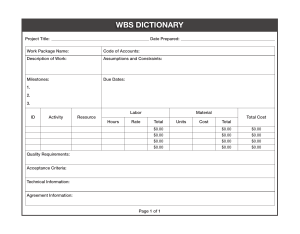Oracle Primavera P6 Training Manual: Project Planning & Control
advertisement

PLANNING AND CONTROL
USING
ORACLE® PRIMAVERA® P6
VERSIONS 8.1 TO 15.1 PPM PROFESSIONAL
Planning and Progressing Project Schedules
With and Without Roles and Resources
in an
Established Database
BY
PAUL EASTWOOD HARRIS
©Copyright 2015 by Eastwood Harris Pty Ltd. No part of this publication may be reproduced or used in any
form or by any method without the written permission of the author.
Oracle and Primavera are registered trademarks of Oracle and/or its affiliates.
Windows, Microsoft® Office Project Standard 2013, Microsoft® Office Project Professional 2013, Windows,
Microsoft® Office Project Standard 2010, Microsoft® Office Project Professional 2010, Microsoft® Office
Project Standard 2007, Microsoft® Office Project Professional 2007, Microsoft® Project Standard 2003,
Microsoft® Project Professional 2003, Microsoft® Project Standard 2002, Microsoft® Project Professional
2002, Microsoft® Project 2000, Microsoft Project® 98 and Excel are registered trademarks of Microsoft
Corporation.
Asta Powerproject is a registered trademark of Asta Developments plc.
Adobe® and Acrobat® are registered trademarks of Adobe Systems Incorporated.
All other company or product names may be trademarks of their respective owners.
Screen captures reprinted with authorization from Oracle Corporation.
This publication was created by Eastwood Harris Pty Ltd and is not a product of Oracle Corporation.
DISCLAIMER
The information contained in this publication is to the best of the author’s knowledge true and correct. The
author has made every effort to ensure accuracy of this publication, but may not be held responsible for any
loss or damage arising from any information in this publication. Furthermore, Oracle Corporation reserves the
right in their documentation to make changes to any products to improve reliability, function, or design. Thus,
the application of Service Packs or the use of upgraded software may result in the software operating
differently from the descriptions in this publication.
AUTHOR AND PUBLISHER
Paul E Harris
Eastwood Harris Pty Ltd
PO Box 4032
Doncaster Heights, 3109
Victoria, Australia
e-mail:
harrispe@eh.com.au
Web:
http://www.eh.com.au
Tel:
+61 (0) 4 1118 7701
Please send any comments on this publication to the author.
ISBN 978-1-925185-16-4 – B5 Paperback
ISBN 978-1-925185-17-1 – A4 Spiral
ISBN 978-1-925185-18-8 – eBook
25 May 2105
INTRODUCTION
This publication is an upgrade of the Project Planning & Control Using Primavera
P6 Version 7 and has been written to enable new users to learn the planning and
scheduling functions of Primavera Version 8.1 to 15.1. Please note there are no
versions 9 to 14 and Oracle changed their naming convention with the release of
15.1 so the name is the same as the year of the release. Due to the changes in
the menus in this release, it is not possible to make the book backward
compatible to earlier versions of the software.
Many users will have prior experience with SureTrak, P3, Asta Powerproject or
Microsoft Project and the author explains where there are differences in the
products’ functionality.
The author would appreciate any constructive comments on how this publication
may be improved.
SUMMARY
The publication may be used as:
A training manual for a three-day training course, or
A self-teach book, or
A reference manual.
The screen shots for this publication are taken from Primavera Version 8.1 or 8.2
or 8.3 or 8.4 or 15.1.
One-, two-, or three-day training courses may be run using this publication and it
includes exercises for the students to complete at the end of each chapter. After
the course, students may use this publication as a reference book. Instructors’
PowerPoint presentations are available from Eastwood Harris web sites.
This publication is ideal for people who would like to quickly gain an
understanding of how the software operates and explains how the software differs
from Primavera P3, SureTrak and Microsoft Project, thus making it ideal for
people who wish to convert from these products.
CUSTOMIZATION FOR TRAINING COURSES
Training organizations or companies that wish to conduct their own training may
have this publication tailored to suit their requirements. This may be achieved
removing, reordering or adding content to the publication and by writing their own
exercises. Please contact the author to discuss this service.
AUTHOR’S COMMENT
As a project controls consultant I have used a number of planning and scheduling
software packages for the management of a range of project types and sizes. The
first publications I published were user guides/training manuals for Primavera
SureTrak, P3 and Microsoft Project users. These were well received by
professional project managers and schedulers, so I decided to turn my attention to
Primavera Enterprise, which is now called Primavera P6. This publication follows
the same proven layout of my previous publications. I trust this publication will
assist you in understanding how to use Primavera P6 on your projects.
APPRECIATION
I would like thank Michael Jack for his assistance in writing this book.
CURRENT BOOKS PUBLISHED BY EASTWOOD
HARRIS
99 Tricks and Traps for Microsoft Office Project - Including Microsoft Project 2000 to 2007
Planning Using Primavera Project Planner P3 Version 3.1 - Revised 2006
Planning Using Primavera SureTrak Project Manager Version 3.0 - Revised 2006
Project Planning and Scheduling Using Primavera Contractor Version 6.1 - Including Versions 4.1, 5.0 and
6.1
Planning and Scheduling Using Microsoft Office Project 2007 - Including Microsoft Project 2000 to 2003 Revised 2009
Planning and Control Using Microsoft Project and PMBOK Guide Fourth Edition
Planning and Control Using Microsoft Project 2010 and PMBOK Guide Fourth Edition
Project Planning & Control Using Primavera P6 Version 7 - For all industries including Versions 4 to 7
Updated 2012
Planning and Scheduling Using Microsoft Project 2010 - Updated 2013 Including Revised Workshops
Planning and Control Using Microsoft Project 2010 & PMBOK Guide Fifth Edition
Planning and Control Using Microsoft Project 2013
Planning and Control Using Microsoft Project 2013 & PMBOK Guide Fifth Edition - No Subtitle
Planning and Control Using Oracle Primavera P6 - Versions 8.2 & 8.3 EPPM Web
99 Tricks and Traps for Microsoft Project 2013
Oracle Primavera P6 EPPM Web Administrators Guide
Planning and Control Using Oracle Primavera P6 Versions 8.1 to 15.1 PPM Professional
Planificación y Control Usando Oracle Primavera P6 Versiones 8.1 a 15.1 PPM Profesional
规划和控制Oracle Primavera P6 应用版本 8.1-15.1 PPM 专业版
Planning and Control Using Oracle Primavera P6 - Versions 8.2 to 15.1 EPPM Web
SUPERSEDED BOOKS BY THE AUTHOR
Planning and Scheduling Using Microsoft® Project 2000
Planning and Scheduling Using Microsoft® Project 2002
Planning and Scheduling Using Microsoft® Project 2003
Planning and Scheduling Using Microsoft® Office Project 2007
PRINCE2TM Planning and Control Using Microsoft® Project
Planning and Control Using Microsoft® Project and PMBOK® Guide Third Edition
Project Planning and Scheduling Using Primavera Enterprise® – Team Play Version 3.5
Project Planning and Scheduling Using Primavera Enterprise® – P3e & P3e/c Version 3.5
Project Planning and Scheduling Using Primavera® Version 4.1 for IT Project
Project Planning and Scheduling Using Primavera® Version 4.1 or E&C
Planning and Scheduling Using Primavera® Version 5.0 – For IT Project Office
Planning and Scheduling Using Primavera® Version 5.0 – For Engineering & Construction
Project Planning & Control Using Primavera® P6 – Updated for Version 6.2
Planning Using Primavera Project Planner P3® Version 2.0
Planning Using Primavera Project Planner P3® Version 3.0
Planning Using Primavera Project Planner P3® Version 3.1
Project Planning Using SureTrak® for Windows Version 2.0
Planning Using Primavera SureTrak® Project Manager Version 3.0
Planning and Control Using Oracle Primavera P6 - Version 8.1 Professional Client & Optional Client
Planning & Control Using Primavera® P6TM For all industries including Versions 4 to 7
Planning and Control Using Oracle Primavera P6 - Versions 8.2 EPPM Web
Planning and Control Using Oracle Primavera P6 - Versions 8.2 & 8.3 EPPM Web
Planning and Control Using Oracle Primavera P6 - Version 8.1 & 8.2 Professional Client & Optional Client
Planning and Control Using Oracle Primavera P6 - Version 8.1, 8.2 & 8.3 Professional Client & Optional
Client
Project Planning and Control Using Oracle Primavera P6 - Versions 8.1, 8.2 & 8.3 Professional Client &
Optional Client
Planificación y Control de Proyectos Usando Oracle Primavera P6 - Versiones 8.1, 8.2 y 8.3 Cliente
Profesional y Opcional
项目规划和控制 ORACLE PRIMAVERA P6 应用 - 版本 8.1, 8.2 & 8.3 专业&可选客户端
Project Planning and Control Using Oracle Primavera P6 - Versions 8.1 to 8.4 Professional Client & Optional
Client
Planning and Control Using Oracle Primavera P6 - Versions 8.2 to 8.4 EPPM Web
Planificación y Control de Proyectos Usando Oracle Primavera P6 Versiones 8.1 a 8.4 Cliente Profesional &
Cliente Opcional
规划和控制 ORACLE® PRIMAVERA® P6应用 版本 8.1-8.4 专业&可选客户端
1
INTRODUCTION
1.1
Purpose
1.2
Required Background Knowledge
1.3
Purpose of Planning
1.4
Project Planning Metrics
1.5
Planning Cycle
1.6
Levels of Planning
1.7
Monitoring and Controlling a Project
2
CREATING A PROJECT PLAN
2.1
Understanding Planning and Scheduling Software
2.2
Enterprise Project Management
2.3
Understanding Your Project
2.4
Level 1 – Planning Without Resources
2.4.1
Creating Projects
2.4.2
Defining the Calendars
2.4.3
Defining the Project Breakdown Structures
2.4.4
Adding Activities
2.4.5
Adding the Logic Links
2.4.6
Developing a Closed Network
2.4.7
Scheduling the Project
2.4.8
Critical Path
2.4.9
Total Float
2.4.10
Free Float
2.4.11
Relationship Colors
2.4.12
Constraints Types
2.4.13
Project Constraints
2.4.14
Activity Constraints
2.4.15
Risk Analysis
2.4.16
Contingent Time
2.4.17
Formatting the Display – Layouts and Filters
2.4.18
Printing and Reports
2.4.19
2.5
Issuing the Plan
Level 2 – Monitoring Progress Without Resources
2.5.1
Setting the Baseline
2.5.2
Tracking Progress
2.5.3
Corrective Action
2.6
Level 3 – Scheduling With Resources, Roles and Expenses
2.6.1
Estimating or Planning for Control
2.6.2
The Balance Between the Number of Activities and Resources
2.6.3
Creating and Using Resources
2.6.4
Creating and Using Roles
2.6.5
The Relationship Between Resources and Roles
2.6.6
Activity Type and Duration Type
2.6.7
Budgets
2.6.8
Resource Usage Profiles and Tables
2.6.9
Resource Optimization
2.7
Level 4 – Monitoring and Controlling a Resourced Schedule
2.7.1
Monitoring Projects with Resources
2.7.2
Controlling a Project with Resources
3
STARTING UP AND NAVIGATION
3.1
Logging In
3.2
The Projects Window
3.2.1
Project Window Top Pane
3.2.2
Project Window Bottom Pane Details Tab
3.3
Opening One or More Projects
3.4
Displaying the Activities Window
3.5
Opening a Portfolio
3.6
Top and Bottom Panes of Windows
3.7
User Interface Update
3.7.1
New Customizable Toolbars
3.7.2
Customizable menus
3.7.3
Status Bar
3.8
User Preferences
3.8.1
Time Unit Formatting
3.8.2
Date Formatting
3.9
Starting Day of the Week
3.10
Admin Preferences – Set Industry Type
3.11
Application of Options within Forms
3.12
Do Not Ask Me About This Again
3.13
Right-clicking with the Mouse
3.14
Accessing Help
3.15
Refresh Data – F5 Key
3.16
Commit Changes – F10 Key
3.17
Send Project
3.18
Closing Down
3.19
Workshop 1 – Navigating Around the Windows
4
CREATING A NEW PROJECT
4.1
Creating a Blank Project
4.2
Copy an Existing Project
4.3
Importing a Project
4.3.1
Primavera File Types
4.3.2
Non Primavera File Types
4.4
Setting Up a New Project
4.5
Project Dates
4.6
Saving Additional Project and EPS Information – Notebook Topics
4.7
Workshop 2 – Creating Your Project
5
DEFINING CALENDARS
5.1
Database Default Calendar
5.2
Accessing Global and Project Calendars
5.3
The Project Default Calendar
5.3.1
Understanding the Project Default Calendar
5.3.2
Assigning a Default Project Calendar
5.4
Creating a New Global or Project Calendar
5.5
Resource Calendars
5.5.1
Creating a New Shared Resource Calendar
5.5.2
Creating New Personal Resource Calendars
5.5.3
Personal and Shared Calendars Calculation and Display
5.6
Move, Copy, Rename and Delete a Calendar
5.6.1
Moving a Project Calendar to Global
5.6.2
Copy a Calendar from One Project to Another
5.6.3
Renaming a Calendar
5.6.4
Deleting a Calendar
5.7
Editing Calendar Working Days
5.8
Inherit Holidays and Exceptions from a Global Calendar
5.9
Adjusting Calendar Working Hours
5.9.1
Editing Calendar Weekly Hours
5.9.2
Editing Selected Days Working Hours
5.9.3
Editing Detailed Work Hours/Day
5.10
Calculation of Activity Durations in Days, Weeks or Months
5.11
Calendars for Calculating Project, WBS and Other Summary
Durations
5.12
Tips for Mixed Calendar Schedules
5.13
Workshop 3 – Maintaining the Calendars
6
CREATING A PRIMAVERA PROJECT WBS
6.1
Opening and Navigating the WBS Window
6.2
Creating and Deleting a WBS Node
6.3
WBS Node Separator
6.4
Work Breakdown Structure Lower Pane Details
6.5
WBS Categories
6.6
Displaying the WBS in the Activity Window
6.7
Why a Primavera WBS is Important
6.8
Workshop 4 – Creating the Work Breakdown Structure
7
ADDING ACTIVITIES AND ORGANIZING UNDER THE WBS
7.1
7.1.1
New Activity Defaults
Duration Type
7.1.2
Percent Complete Type
7.1.3
Activity Types and Milestones
7.1.4
Cost Account
7.1.5
Calendar
7.1.6
Auto-numbering Defaults
7.2
Adding New Activities
7.3
Default Activity Duration
7.4
Copying Activities from other Programs
7.5
Copying Activities in P6
7.6
Renumbering Activity IDs
7.7
Elapsed Durations
7.8
Finding the Bars in the Gantt Chart
7.9
Activity Information – Bottom Layout
7.10
Assigning Calendars to Activities
7.10.1
Assigning a Calendar Using General Tab of the Bottom Layout Form
7.10.2
Assigning a Calendar Using a Column
7.11
Assigning Activities to a WBS Node
7.12
Reordering or Sorting Activities
7.13
Undo
7.14
Summarizing Activities Using WBS
7.15
Spell Check
7.16
Workshop 5 – Adding Activities
8
FORMATTING THE DISPLAY
8.1
Formatting the Project Window
8.2
Understanding Forms
8.3
Formatting the Bars
8.3.1
Formatting Activity Bars
8.3.2
Formatting Bars Issues
8.3.3
Bar Style Tab
8.3.4
Bar Settings Tab
8.3.5
Bar Labels Tab
8.3.6
Bar Chart Options Form
8.4
Progress Line Display on the Gantt Chart
8.5
Formatting Columns
8.5.1
Selecting the Columns to be Displayed
8.5.2
Column Header Alignment
8.5.3
Adjusting the Width of Columns
8.5.4
Setting the Order of the Columns from Left to Right on the Screen
8.6
Row Height and Show Icon
8.7
Format Timescale
8.7.1
Moving and Rescaling the Timescale
8.7.2
Format Timescale Command
8.7.3
Nonwork Period Shading in Timescale
8.8
Inserting Attachments – Text Boxes and Curtain
8.8.1
Adding and Deleting a Text Box
8.8.2
Adding and Deleting a Curtain
8.9
Format Fonts and Font Colors
8.10
Format Colors
8.11
Line Numbers
8.12
Workshop 6 – Formatting the Bar Chart
9
ADDING RELATIONSHIPS
9.1
Constraints
9.2
Understanding Relationships
9.3
Understanding Lags and Leads
9.4
Formatting the Relationships
9.5
Adding and Removing Relationships
9.5.1
Graphically Adding and Deleting a Relationship
9.5.2
Graphically Deleting a Relationship
9.5.3
Adding and Deleting Relationships with the Activity Details Form
9.5.4
Adding and Deleting Relationships Using Columns
9.5.5
Chain Linking
9.5.6
Using the Assign Toolbar Icons to Assign Relationships
9.6
Dissolving Activities
9.7
Circular Relationships
9.8
Scheduling the Project
9.9
Reviewing Relationships, Leads and lags
9.10
Workshop 7 – Adding the Relationships
10
ACTIVITY NETWORK VIEW
10.1
Viewing a Project Using the Activity Network View
10.2
Adding and Deleting Activities
10.2.1
Adding an Activity
10.2.2
Deleting and Activity
10.3
Adding, Editing and Deleting Relationships
10.3.1
Graphically Adding a Relationship
10.3.2
Using the Activity Details Form
10.4
Formatting the Activity Boxes
10.5
Reorganizing the Activity Network
10.6
Saving and Opening Activity Network Positions
10.7
Early Date, Late Date and Float Calculations
10.8
Workshop 8 – Scheduling Calculations and Activity Network View
11
CONSTRAINTS
11.1
Assigning Constraints
11.1.1
Number of Constraints per Activity
11.1.2
Setting a Primary Constraint Using the Activity Details Form
11.1.3
Setting a Secondary Constraint Using the Activity Details Form
11.1.4
Expected Finish Constraint
11.1.5
Setting Constraints Using Columns
11.1.6
Typing in a Start Date
11.2
Project Must Finish By Date
11.3
Activity Notebook
11.3.1
Creating Notebook Topics
11.3.2
Adding Notes
11.4
Workshop 9 – Constraints
12
GROUP, SORT AND LAYOUTS
12.1
Group and Sort Activities
12.1.1
Display Options
12.1.2
Group By
12.1.3
Group By Options
12.1.4
Sorting
12.1.5
Reorganize Automatically
12.1.6
Auto-Reorganization
12.1.7
Set Page Breaks in the Group and Sort Form
12.1.8
Group and Sort Projects at Enterprise Level
12.2
Understanding Layouts
12.2.1
Applying an Existing Layout
12.2.2
Creating a New Layout
12.2.3
Saving a Layout after Changes
12.2.4
Layout Types
12.2.5
Changing Activity Layout Types in Panes
12.2.6
Activities Window Layout Panes
12.2.7
WBS and Projects Window Panes
12.3
Copying a Layout To and From Another Database
12.4
Workshop 10 – Organizing Your Data
13
FILTERS
13.1
Understanding Filters
13.2
Applying a Filter
13.2.1
Filters Form
13.2.2
Applying a Single Filter
13.2.3
Applying a Combination Filter
13.3
Creating and Modifying a Filter
13.3.1
Creating a New Filter
13.3.2
One Parameter Filter
13.3.3
Two Parameter Filter
13.3.4
Multiple Parameter Filter
13.3.5
Editing and Organizing Filter Parameters
13.3.6
Understanding Resource Filters
13.4
14
Workshop 11 – Filters
PRINTING AND REPORTS
14.1
Printing
14.2
Print Preview
14.3
Page Setup
14.3.1
Page Tab
14.3.2
Margins Tab
14.3.3
Header and Footer Tabs
14.3.4
Options Tab
14.4
Print Form
14.5
Print Setup Form
14.6
Reports
14.6.1
Running Reports
14.6.2
Editing Reports
14.6.3
Publish to a Web Site
14.7
Timescaled Logic Diagrams
14.8
Visualizer
14.9
Workshop 12 – Printing
15
SCHEDULING OPTIONS AND SETTING A BASELINE
15.1
Understanding Date Fields
15.1.1
Early Start and Early Finish
15.1.2
Late Start and Late Finish
15.1.3
Actual Start and Finish
15.1.4
Start and Finish
15.1.5
Planned Dates
15.1.6
Planned Dates Issues
15.1.7
Remaining Early Start and Finish
15.1.8
Remaining Late Start and Finish
15.2
Scheduling Options – General Tab
15.2.1
Ignore relationships to and from other projects
15.2.2
Make open-ended activities critical
15.2.3
Use Expected Finish Dates
15.2.4
Schedule automatically when a change affects dates
15.2.5
Level resources during scheduling
15.2.6
Recalculate resource costs after scheduling
15.2.7
When scheduling progressed activities use
15.2.8
Calculate start-to-start lag from
15.2.9
Define critical activities as
15.2.10
Calculate float based on finish date
15.2.11
Compute Total Float as
15.2.12
Calendar for scheduling Relationship Lag
15.2.13
Scheduling Options – Advanced Tab
15.3
Setting the Baseline
15.3.1
Creating a Baseline
15.3.2
Deleting a Baseline
15.3.3
Restoring a Baseline to the Database as an Active Project
15.3.4
Update Baselines
15.3.5
Copying a Project with Baselines
15.3.6
Setting the Baseline Project
15.3.7
Understanding the <Current Project> Baseline
15.3.8
Displaying the Baseline Data
15.4
16
Workshop 13 – WBS, LOEs and Setting the Baseline
UPDATING AN UNRESOURCED SCHEDULE
16.1
Practical Methods of Recording Progress
16.2
Understanding the Concepts
16.2.1
Activity Lifecycle
16.2.2
Assigning an Actual Start Date and Time of an Activity
16.2.3
Assigning an Actual Finish Date and Time of an Activity
16.2.4
Calculation of Durations of an In-Progress Activity
16.2.5
Summary Bars Progress Calculation
16.2.6
16.3
Understanding the Current Data Date
Updating the Schedule
16.3.1
Updating Activities Using the Status Tab of the Details Form
16.3.2
Updating Activities Using Columns
16.4
Progress Spotlight and Update Progress
16.4.1
Highlighting Activities for Updating by Dragging the Data Date
16.4.2
Spotlighting Activities Using Spotlight Icon
16.4.3
Updating a Project Using Update Progress
16.5
Suspend and Resume
16.6
Scheduling the Project
16.7
Comparing Progress with Baseline
16.8
Progress Line Display on the Gantt Chart
16.9
Corrective Action
16.10
Check List for Updating a Schedule
16.11
Workshop 14 – Progressing and Baseline Comparison
17
USER AND ADMINISTRATION PREFERENCES AND SCHEDULING
OPTIONS
17.1
User Preferences
17.1.1
Time Units Tab
17.1.2
Dates Tab
17.1.3
Currency Tab
17.1.4
E-Mail Tab
17.1.5
Assistance Tab
17.1.6
Application Tab
17.1.7
Password Tab
17.1.8
Resource Analysis Tab
17.1.9
Calculations Tab
17.1.10 Startup Filters Tab
17.2
Admin Menu
17.2.1
Users
17.2.2
Security Profiles
17.2.3
Currencies
17.2.4
Financial Periods
17.2.5
Timesheet Dates
17.3
Admin Preferences
17.3.1
General Tab
17.3.2
Timesheets Tab
17.3.3
Data Limits Tab
17.3.4
ID Lengths Tab
17.3.5
Time Periods Tab
17.3.6
Earned Value Tab
17.3.7
Reports Tab
17.3.8
Options Tab
17.3.9
Rate Types Tab
17.3.10 Industry Tab
17.3.11 Admin Categories
17.4
Miscellaneous Defaults
17.4.1
Default Project
17.4.2
Set Language
18
CREATING ROLES AND RESOURCES
18.1
Understanding Resources and Roles
18.1.1
Individual Resources
18.1.2
Group Resources
18.1.3
Input and Output Resources
18.1.4
Understanding Roles
18.2
Creating Roles
18.3
Creating Resources and the Resources Window
18.3.1
Resource Breakdown Structure – RBS
18.3.2
Formatting the Resources Window
18.3.3
Adding Resources
18.3.4
General Tab
18.3.5
Codes Tab
18.3.6
Details Tab
18.3.7
Units and Prices Tab
18.3.8
Roles Tab
18.3.9
Notes Tab
18.3.10
18.4
19
Progress Reporter Tab
Workshop 15 – Adding Resources to the Database
ASSIGNING ROLES, RESOURCES AND EXPENSES
19.1
Understanding Resource Calculations and Terminology
19.2
Project Window Resource Preferences
19.2.1
Resources Tab
19.2.2
Understanding Resource Option to Drive Activity Dates
19.2.3
Calculations Tab
19.3
User Preferences Applicable to Assigning Resources
19.3.1
Units/Time Format
19.3.2
Resource Assignments
19.3.3
Assignment Staffing
19.4
Activities Window Resource Preferences and Defaults
19.4.1
Details Status Form
19.4.2
Activity Type
19.4.3
Duration Type
19.5
Assigning and Removing Roles
19.6
Assigning and Removing Resources
19.6.1
Assigning a Resource to an Assigned Role
19.6.2
Assigning a Resource to an Activity Without a Role
19.6.3
Removing a Resource
19.6.4
Assigning a Resource to an Activity More Than Once
19.7
Resource and Activity Duration Calculation and Resource Lags
19.7.1
Activity Duration
19.7.2
Resource Lag
19.8
Expenses
19.8.1
Expenses Window
19.8.2
Expenses Tab in the Activities Window
19.9
Suggested Setup for Creating a Resourced Schedule
19.10
Workshop 16 – Assigning Resources and Expenses to Activities
20
RESOURCE OPTIMIZATION
20.1
Reviewing Resource Loading
20.1.1
Activity Usage Spreadsheet
20.1.2
Activity Usage Profile
20.1.3
Resource Usage Spreadsheet
20.1.4
Editing the Resource Usage Spreadsheet – Bucket Planning
20.1.5
Resource Usage Profile displaying a Resource Histogram
20.1.6
Activity Usage Profile Displaying S-Curves
20.2
Resource Assignments Window
20.3
Copying and Pasting into Excel
20.4
Other Tools for Histograms and Tables
20.5
Methods of Resolving Resource Peaks and Conflicts
20.6
Resource Leveling
20.6.1
Methods of Resource Leveling
20.6.2
Resource Leveling Function
20.6.3
Level Resources Form
20.7
Leveling Examples
20.7.1
Leveling with Positive Float
20.7.2
Leveling without Positive Float
20.8
Resource Shifts
20.8.1
Creating Shifts:
20.8.2
Assigning Shifts to Resources
20.8.3
Leveling With Shifts
20.9
Guidelines for Leveling
20.10
What to look for if Resources are Not Leveling
20.11
Resource Curves
20.12
Workshop 17 – Resources Optimization
21
21.1
UPDATING A RESOURCED SCHEDULE
Understanding Budget Values and Baseline Projects
21.1.1
Cost and Units Budget Values
21.1.2
Baseline Project and Values
21.2
Understanding the Current Data Date
21.3
Information Required to Update a Resourced Schedule
21.4
Project Window Defaults for Updating a Resourced Schedule
21.5
Activities Window – Percent Complete Types
21.5.1
Assigning the Project Default Percent Complete Type
21.5.2
Physical Percent Complete Type
21.5.3
Duration Percent Complete Type
21.5.4
Units Percent Complete Type
21.6
Using Steps to Calculate Activity Percent Complete
21.7
Updating the Schedule
21.7.1
Preferences, Defaults and Options for Updating a Project
21.7.2
Updating Dates and Percentage Complete
21.8
Updating Resources
21.8.1
Resources Tab
21.8.2
Status Tab
21.8.3
Applying Actuals
21.9
Updating Expenses
21.10
Workshop 18 – Updating a Resourced Schedule
22
OTHER METHODS OF ORGANIZING PROJECT DATA
22.1
Understanding Project Breakdown Structures
22.2
Activity Codes
22.2.1
Understanding Activity Codes
22.2.2
Activity Code Creation
22.2.3
Defining Activity Code Values and Descriptions
22.2.4
Assigning Activity Code Values to Activities
22.2.5
Add Activity Codes When Assigning Codes
22.2.6
Grouping, Sorting and Filtering with Activity Codes
22.2.7
Importing Activity Codes with Excel
22.3
User Defined Fields
22.4
WBS Category or Project Phase
22.5
Resource Codes
22.6
Cost Accounts
22.7
Owner Activity Attribute
22.8
Workshop 19 – Activity Codes and User Defined Fields (UDF)
23
GLOBAL CHANGE
23.1
Introducing Global Change
23.2
The Basic Concepts of Global Change
23.3
Specifying the Change Statements
23.4
Examples of Simple Global Changes
23.5
Selecting the Activities for the Global Change
23.6
Duration Calculations with Global Change
23.7
(Any of the following) and (All of the following)
23.8
Temporary Values
23.9
Global Change Functions
23.10
More Advanced Examples of Global Change
23.11
Workshop 20 – Global Change
24
MANAGING THE ENTERPRISE ENVIRONMENT
24.1
Multiple User Data Display Issues
24.2
Enterprise Project Structure (EPS)
24.3
Project Portfolios
24.4
Organizational Breakdown Structure – OBS
24.4.1
Creating an OBS Structure
24.4.2
General Tab
24.4.3
Users Tab
24.4.4
Responsibility Tab
24.5
Users, Security Profiles and Organizational Breakdown Structure
24.6
Project Codes
24.7
Filtering, Grouping and Sorting Projects in the Projects Window
24.8
Project Durations in the Projects Window
24.9
Why Are Some Data Fields Gray and Cannot Be Edited?
24.10
Summarizing Projects
24.11
Job Services
24.12
Tracking Window
25
MULTIPLE PROJECT SCHEDULING
25.1
Multiple Projects in One Primavera Project
25.2
Multiple P6 Primavera Projects Representing One Project
25.3
Setting Up Primavera Projects as Sub-projects
25.3.1
Opening One or More Projects
25.3.2
Default Project
25.3.3
Setting the Projects Data Dates
25.3.4
Total Float Calculation
25.4
Refresh Data and Commit Changes
25.5
Who Has the Project Open?
25.6
Setting Baselines for Multiple Projects
25.7
Restoring Baselines for Multiple Projects
26
UTILITIES
26.1
Reflection Projects
26.2
Advanced Scheduling Options
26.2.1
Calculating Multiple Paths
26.2.2
Displaying Multiple Paths
26.3
Audit Trail Columns
26.4
Excel Import and Export Tool
26.4.1
Notes and/or Restrictions on Export
26.4.2
Notes and Restrictions on Import
26.5
Project Import and Export
26.6
Check In and Check Out
26.7
UN/CEFACT XML format
26.8
Online HTML Help
26.9
Activity Discussion Feature
27
27.1
EARNED VALUE MANAGEMENT WITH P6
Performance Measurement Baseline
27.2
Planned Value
27.3
Earned Value
27.3.1
Performance % Complete
27.3.2
Activity percent complete
27.3.3
WBS Milestones percent complete
27.3.4
0/100
27.3.5
50/50
27.3.6
Custom percent complete
27.3.7
Example of the Calculation of the Earned Value
27.4
Actual Costs
27.4.1
Total to Date
27.4.2
Financial Periods
27.5
Estimate to Complete
27.5.1
Estimate to Complete from Resource Data
27.5.2
Estimate to Complete from P6 EV Calculations
27.6
Activity Usage S-Curves
27.6.1
Activity Usage Profile Bars and Curves
27.6.2
Show Earned Value Curves
27.7
28
Sample Graphical S-Curves
WHAT IS NEW IN P6 VERSION 8.1 to 15.1
28.1
User Interface Update
28.1.1
New Customizable Toolbars
28.1.2
Customizable menus
28.2
Admin Preferences – Set Industry Type
28.3
Tabbed Window Layouts
28.4
Tiled Windows
28.5
Personal and Shared Resource Calendars
28.5.1
Personal Resource Calendars
28.5.2
Shared Resource Calendars
28.6
Auto-Reorganization
28.7
Set Page Breaks in the Group and Sort Form
28.8
HTML editor
28.9
E-mail when printing a report or report batch
28.10
Timescaled Logic Diagrams
28.11
Removal of Fields
28.12
Service
Export Projects or Run a Report Batch from the Command Line as a
28.13
Activity Details Feedback Tab
28.14
Risk Module Rewrite
28.15
Line Numbers
28.16
Visualizer
28.17
Activity Discussion Feature
28.18
XML Import/Export Enhancements
28.19
XML Import/Export Baseline Import and Export in Version 15.1
28.20
UNCEFACT XML format
28.21
Loading Resource Summary Data on Startup
28.22
SQLite Database Available for Stand Alone Installation
28.23
Job Service Enhancements – Version 8.4 Enhancements
28.23.1
Manage Baselines
28.23.2
XML File Import
28.24
Primavera Unifier and Primavera Prime Integration
28.25
Administration Menu Changes in Version 15.1
29
WHAT IS NEW IN P6 VERSION 7
29.1
Calendars – Hours per Time Period
29.2
Calendars for Calculating WBS and Other Summary Durations
29.3
Renumbering of Activity IDs with Copy and Paste Copy
29.4
Renumbering Activity IDs
29.5
Progress Line Display on the Gantt Chart
29.6
Add Activity Codes when Assigning Codes
29.7
Copy Baseline When Creating a Baseline
29.8
License Maintenance Changes
29.9
Recently Opened File List
30
TOPICS NOT COVERED IN THIS PUBLICATION
31
INDEX
1 INTRODUCTION
1.1 Purpose
The purpose of this book is to provide a method for planning, scheduling and
controlling projects using Primavera P6 Version 8.1 to 15.1 Professional Client
and Optional Client within an established Enterprise Project database or a blank
database up to an intermediate level. Please note there are no versions 9 to 14 as
Oracle has changed their naming convention with the release of 15.1, so the
name is the same as the year of the release. There are differences between how
the Professional Client (the term used when opening a PPM database) and
Optional Client (the term used when opening a EPPM database) operate and
these are identified throughout the book.
Due to the change in the menu system, it is not possible to make the menus in
this book backward compatible to earlier versions of Primavera P6, but users of
earlier versions should be able to use this book as most functions are the same
once one has invoked a menu command.
This book covers the following topics:
• Understand the steps required to create a project plan and monitor a project’s
progress
• Understand the Primavera P6 environment
• Create a project and set up the preferences
• Define calendars
• Creating a Work Breakdown Structure and adding activities
• Format the display
• Add logic and constraints
• Use Filters, Group, Sort and Layouts
• Print reports
• Record and track progress of an un-resourced schedule
• User and Administration Preferences and Scheduling Options
• Create and assign roles and resources
• Resource optimization including leveling
• Update a project containing resources
• Other methods of organizing data and Global Change
• Managing the enterprise environment including multiple project scheduling
The book is not intended to cover every aspect of Primavera P6, but it does cover
the main features required to create and update a project schedule. It should
provide you with a solid grounding, which will enable you to learn the other
features of Primavera 6 by experimenting with the software, using the help files
and reviewing other literature.
This book was written to minimize superfluous text, allowing the user to locate and
understand the information contained within as quickly as possible. If at any time
you are unable to understand a topic in this book, it is suggested that you use the
Primavera Version 6.0 Help menu or User Manuals, which are available on the
software downloads in pdf format, or the Oracle website to gain a further
understanding of the subject.
The “What Is New” chapters identify the major changes in the software from
Versions 6.0 and 7. If you are using this book with an older version, you may find
some features do not exist, but I have tried to indicate in which version the new
features were introduced and/or removed. Primavera Systems Inc. and the new
owners Oracle Corporation continually releases Service Packs for the software
and there may be instances where the software operates differently due to the
loading of a Service Pack.
1.2 Required Background Knowledge
This book does not teach you how to use computers or to manage projects. The
book is intended to teach you how to use Primavera in a project environment.
Therefore, to be able to follow this book you should have the following
background knowledge:
• The ability to use a personal computer and understand the fundamentals of the
operating system.
• Experience using application software, such as Microsoft Office, which would
have given you exposure to Windows menu systems and typical Windows
functions such as copy and paste.
• A sound understanding of how projects are managed, such as the phases and
processes that take place over the lifetime of a project.
1.3 Purpose of Planning
The ultimate purpose of planning is to build a model that enables you to predict
which activities and resources are critical to the timely completion of the project.
Strategies may then be implemented to ensure that these activities and resources
are managed properly, thus ensuring that the project will be delivered both On
Time and Within Budget.
Planning aims to:
• Identify the total scope of the project and plan to deliver it,
• Evaluate different project delivery methods,
• Identify Products/Deliverables required to deliver a project under a logical
breakdown of the project,
• Identify and optimize the use of resources and evaluate if target dates may be
met,
• Identify risks, plan to minimize them and set priorities,
• Provide a baseline plan against which progress is measured,
• Assist in stakeholders’ communication, identifying what is to be done, when and
by whom and
• Assist management to think ahead and make informed decisions.
Planning helps to avoid or assist in evaluating:
• Increased project costs or reduction in scope and/or quality,
• Additional changeover and/or operation costs,
• Extensions of time claims against your customer or client,
• Loss of your client’s revenue,
• Contractual disputes and associated resolution costs,
• The loss of reputation of those involved in a project, and
• Loss of a facility or asset in the event of a total project failure.
1.4 Project Planning Metrics
The components that are normally measured and controlled using planning and
scheduling software:
• Scope
• Time
• Resource Effort/Work (these are called Units in Primavera P6)
• Cost
A change in any one of these components normally results in a change in one or
more of the others.
Other project management functions that are not traditionally managed with
planning and scheduling software but may have components reflected in the
schedule include:
• Document Management and Control,
• Quality Management,
• Contract Management,
• Issue Management,
• Risk Management,
• Industrial Relations, and
• Accounting.
The development of Enterprise Project Management systems has resulted in the
inclusion of many of these functions in project planning and scheduling software.
Primavera includes modules for:
• Issue Management,
• Risk Management, and
• Document Management.
1.5 Planning Cycle
The planning cycle is an integral part of managing a project. A software package
such as Primavera makes this activity much easier.
When the original plan is agreed to, the Baseline or Target is set. The Baseline
is a copy of the original plan and is used to compare progress of an updated
schedule. Earlier versions were limited 50 baselines but this restriction has been
removed in later versions.
After project planning has ended and project execution has begun, the actual
progress is monitored, recorded and compared to the Baseline dates.
The progress is then reported and evaluated against the Baseline.
The plan may be changed by adding or deleting activities and adjusting
Remaining Durations, Logic or Resources. A revised plan is then published as
progress continues. A revised Baseline may be set if the original Baseline
becomes irrelevant due to the impact of project scope changes, a change in
methodology or excessive delays.
Updating a schedule assists in the management of a project by recording and
displaying:
• Progress and the impact of project scope changes and delays as the project
progresses,
• The revised completion date and final forecast of costs for the project,
• Historical data that may be used to support extension of time claims and
dispute resolution, and
• Historical data that may be used in future projects of a similar nature.
1.6 Levels of Planning
Projects are often planned at a summary level and then at a later date detailed out
before the work commences. Smaller projects may be scheduled in detail during
project planning, but large or complex projects may require several iterations
before the project plan is fully detailed out.
The main reasons for not detailing out a project early are that:
• There may not be enough information at that stage and
• Preparing detailed schedules wastes time, as they may be made redundant by
unforeseen changes.
The following planning techniques discussed in other well-known project
management books may be considered:
PMBOK® Guide
The PMBOK® Guide, which is a project management reference book published by
the Project Management Institute, discusses the following techniques:
• The Rolling Wave. This technique involves adding more detail to the schedule
as the work approaches. This is often possible, as more information is known
about the scope of the project as work is executed. The initial planning could be
completed at a high level in the Work Breakdown Structure (WBS). As the
work approaches, the planning may be completed at a WBS Component and
then to a Work Package level planning.
• The use of Sub-projects. These are useful in larger projects where more than
one entity is working on the project schedule. This situation may exist when
portions of projects are contracted out. A sub-project may be detailed out when
the work is awarded to a contractor.
• The use of Phases. A Phase is different from a PRINCE2 Stage, as Phases
may overlap in time and Stages do not. Phases may be defined, for example,
as Design, Procure and Install. These Phases may overlap, as Procurement
may commence before Design is complete. The Phase development of a
schedule involves the detailing out of all the associated WBS elements prior to
the commencement of that Phase.
• The PMBOK® Guide does not have strict definitions for levels of plans but
assumes that this process is undertaken when decomposing the Work
Breakdown Structure (WBS). There are some other models available that
may be used as guidelines, such as the PMI “Practice Standard for Work
Breakdown Structures.”
PRINCE2 Plans
PRINCE2 is a project management methodology that was developed in the UK.
This methodology defines the type of plans that a project team should consider.
Stages in PRINCE2 are defined as time-bound periods of a project, which do not
overlap in time and are referred to as Management Stages. The end of a Stage
may signify a major event, such as signing a major contract. Project Phases may
overlap in time, but Stages do not. Under PRINCE2 a Project Plan is divided into
Stages and a Stage plan is detailed out prior to its commencement. PRINCE2
defines the following levels of plans:
• Programme Plan – which may include Project Plans or one or more portfolios
of multiple projects,
• Project Plan – this is mandatory and is updated through the duration of a
project,
• Stage Plan – there is a minimum of two Stage Plans: an Initiation Stage Plan
and First Stage Plan. There would usually be one Stage Plan for each Stage,
• Exception Plan – which is at the same level and detail as a Stage Plan and
replaces a Stage Plan at the request of a Project Board when a Stage is
forecast to exceed tolerances (contingent time), and
• Team Plan – which is optional and would be used on larger projects where
Teams deliver Products that require detailed planning. A typical example is a
contractor’s plan, which would be submitted during the bid process.
Jelen’s Cost and Optimization Engineering
This book defines the following levels of plans:
• Level 0: This is the total project and is, in effect, a single bar spanning the time
from start to finish.
• Level 1: This schedules the project by its major components. For example, a
level 1 schedule for a process plant may be broken into process area, storage
and handling area, site and services, and utilities. It is shown in bar chart
format.
• Level 2: Each of the level 1 components is further subdivided. For example,
utility systems are broken into water, electrical, gas, sanitary, etc. In most
cases, this schedule level can only be shown in bar chart format although a bar
chart with key constraints may be possible.
• Level 3: The subdivision continues. This is probably the first level that a
meaningful critical path network can be drawn. It is also a good level for the
project's overall control schedule since it is neither too summarized nor too
detailed.
• Levels 4–?: The subdivision continues to whatever level of detail is needed by
the user. When operating at these more detailed levels, the planners generally
work with less than the total schedule. In most cases these “look-ahead”
schedules span periods of 30–180 days. The user may utilize either bar chart
or CPM format for these schedules.
This paragraph was reproduced from Jelen’s Cost and Optimization Engineering,
author F. Jelen, copyright 1983, ISBN 0-07-053646-5, with the written permission
from the publisher McGraw-Hill.
1.7 Monitoring and Controlling a Project
After a plan has been produced, it should be executed and the work authorized in
accordance with the plan. If there is to be a change in the plan, then the plan
should be formally changed. If necessary, the client should be informed and, if
required by the contract, approval should be sought.
It may be difficult to obtain approval for extension of time claims when the plan is
not followed then and furthermore this will make dispute resolution more difficult.
Monitoring a project records progress to date:
• Records the start and finish dates of completed activities,
• Confirms that the required quality is met,
• Thus confirms the deliverables/products that have been produced,
• Confirms that the deliverables/products are produced on time, with the planned
resources and to budget,
• Records the progress of started activities,
• Applies the productivity to date for future similar activities,
• Add or amend schedule to reflect changes, and
• Historical data is recorded for use in planning future projects.
Controlling a project provides the next level of management with information that
enables them to manage a project and make informed decisions on problems:
• Ensure that the project is being executed according to the plan,
• Compare the project’s progress with the original plan,
• Reviews the productivity to date and how the current productivity will affect
future activities,
• Forecast problems as early as possible which enables corrective action to be
taken as early as possible,
• Review options to improve the schedule, and
• Obtain data required for preparing extension of time claims and for dispute
resolution.
2 CREATING A PROJECT PLAN
The aim of this chapter is to give an understanding of what a plan is and some
practical guidance on how a schedule may be created and updated during the life
of a project.
2.1 Understanding Planning and Scheduling Software
Planning and scheduling software enables the user to:
• Enter the breakdown structure of the project deliverables or products into the
software. This is often called a Work Breakdown Structure (WBS) or Product
Breakdown Structure (PBS),
• Break a project down into the work required to create the deliverables and
enter these into the software as Activities under the appropriate WBS,
• Assign durations, constraints, predecessors and successors of the activities
and then calculate the start and finish date of all the activities,
• Assign resources and/or costs, which represent people, equipment or
materials, to the activities and calculate the project resource requirements
and/or cash flow,
• Optimize the project plan,
• Set Baseline Dates and Budgets to compare progress against,
• Use the plan to approve the commencement of work,
• Record the actual progress of activities and compare the progress against the
Baseline and amend the plan when required, allowing for scope changes, etc.,
• Record the consumption of resources and/or costs and re-estimate the
resources and/or costs required to finish the project, and
• Produce management reports.
There are four modes or levels in which planning and scheduling software may be
used.
Without
Resources
With Resources
Planning
Tracking
LEVEL 1
LEVEL 2
Planning without
Resources
Tracking progress without
Resources
LEVEL 3
LEVEL 4
Planning with
Tracking progress with
Resources
Resources
As the level increases, the amount of information required to maintain the
schedule will increase and, more importantly, your skill and knowledge in using
the software will increase. This book is designed to take you from Level 1 to Level
4.
2.2 Enterprise Project Management
Primavera is an Enterprise Project Management software package that enables
many projects to be managed in one database. These projects may be
summarized under a hierarchical structure titled the Enterprise Project Structure
(EPS). This function is similar to summarizing activities of a project under a Work
Breakdown Structure (WBS).
An EPS is used for the following purposes:
• To manage user access to projects within the database.
• To manage activities over multiple projects that have a common interest, such
as a critical resource.
• Top-down budgeting of projects and resources that may later be compared to
the bottom-up or detailed project estimates.
• To allow standardized reporting of all projects in the database.
Individual projects must be created within an EPS database. Primavera has not
been designed as a single project planning and scheduling software package and
there is an administrative overhead in managing projects in an EPS database.
You may wish to consider managing single projects using Primavera Contractor,
which does not have the overhead of managing an Enterprise database but has
activity limits.
Primavera has a function titled Portfolios that enables a limited number of projects
to be viewed at a time. For example, Portfolio would enable you to view projects in
a physical area, or of a specific type or client.
2.3 Understanding Your Project
Before you start the process of creating a project plan, it is important to have an
understanding of the project and how it will be executed. On large, complex
projects, this information is usually available from the following types of
documents:
• Project charter or business case
• Project scope or contract documentation
• Functional specification
• Requirements baseline
• Plans and drawings
• Project execution plan
• Contracting and purchasing plan
• Equipment lists
• Installation plan
• Testing plan
Many project managers conduct a Stakeholder Analysis at the start of a project.
This process lists all the people and organizations with an interest in the project
and their interests or desired outcomes.
• Key success factors may be identified from the interests of the influential
stakeholders.
• It is important to use the stakeholder analysis to identify all the stakeholder
activities and include them in the schedule.
It is imperative to gain a good understanding of how the project is to be executed
before entering any data into the software. It is considered good practice to plan a
project before creating a schedule in any planning and scheduling software.
These documents are referred to by many terms such as Project Execution Plan
or Project Methodology Statement. You should also understand what level of
reporting the project team requires, as providing either too little or too much detail
will often lead to a discarded schedule.
There are three processes required to create or maintain a plan at each of the
four levels:
• Collecting the relevant project data,
• Entering and manipulating the data in software, and
• Distributing, reviewing and revising the plan.
The ability of the scheduler to collect the data is as important as the ability to enter
and manipulate the information using the software. On larger projects, it may be
necessary to write policies and procedures to ensure accurate collection of data
from the various people, departments, stakeholders/companies, and sites.
2.4 Level 1 – Planning Without Resources
This is the simplest mode of planning.
2.4.1
Creating Projects
To create a project in a Primavera database, you will need the following
information:
• An EPS Node, OBS Node in the database to assign the project,
• Project ID (a code assigned to the project) and the Project Name,
• The Project Start Date (and perhaps the Finish Date), and
• The Rate Type. Primavera has five rates per resource and this option enables
you to select a rate as the default resources rate.
It would also be useful to know other information such as:
• Client name, and
• Project information such as location, project number and stakeholders.
2.4.2
Defining the Calendars
Before you start entering activities into your schedule, it is advisable to set up the
calendars. These are used to model the working time for each activity in the
project. For example, a 6-day calendar is created for those activities that will be
worked for 6 days a week. The calendar should include any public holidays and
any other exceptions to available working days, such as planned days off.
Primavera has three types of calendars:
• Global–which may be assigned to activities and resources in any project,
• Project–these are project-specific calendars assigned to activities, and
• Resource–that are assigned to resources.
Project and Resource calendars may be linked to Global calendars, enabling any
changes to holidays made to a Global calendar to be inherited by the associated
Project and Resource calendars.
2.4.3
Defining the Project Breakdown Structures
A project breakdown structure (PBS) is a way of categorizing the activities of a
project into numerous codes that relate to the project. The codes act as tags or
attributes of each activity.
During or after the activities are added to the schedule, they are assigned their
PBSs so that they may be grouped, summarized, and filtered in or out of the
display.
Primavera has two principal methods of assigning a PBS to your project:
• The Work Breakdown Structure (WBS) function, which is comparable to the P3
and SureTrak WBS functions.
• The Activity Code function that operates in a way similar to P3 and SureTrak.
Before creating a project, you should design your PBSs by asking the following
questions:
• Which phases are involved in the project (e.g., Design, Procure, Install and
Test)?
• Which disciplines are participating (e.g., Civil, Mechanical and Electrical)?
• Which departments are involved in the project (e.g., Sales, Procurement and
Installation)?
• What work is expected to be contracted out and which contractors are to be
used?
• How many sites or areas are there in the project?
Use the responses to these and other similar questions to create the PBSs.
2.4.4
Adding Activities
Activities must be defined before they are entered into the schedule. It is
important that you carefully consider the following factors:
• What is the scope of the activity? (What is included and excluded?)
• How long is the activity going to take?
• Who is going to perform it?
• What are the deliverables or output for each activity?
The project estimate is usually a good place to start looking for a breakdown of
the project into activities, resources, and costs. It may even provide an indication
of how long the work will take.
Activities may have variable durations depending on the number of resources
assigned. You may find that one activity that takes 4 days using 4 workers may
take 2 days using 8 workers or 8 days using 2 workers.
Usually project reports are issued on a regular basis such as every week or every
month. It is recommended that, if possible, an activity should not span more than
two reporting periods. That way the activities should only be In-Progress for one
report. Of course, it is not practical to do this on long duration activities, such as
procurement and delivery activities, that may span many reporting periods.
Good practice recommends that you have a measurable finish point for each
group of activities. These may be identified in the schedule by Milestones and
are designated with zero duration. You may issue documentation to officially
highlight the end of one activity and the start of another, thereby adding clarity to
the schedule. Examples of typical documents that may be issued for clarity are:
• Issue of a drawing package
• Completion of a specification
• Placing of an order
• Receipt of materials (delivery logs or tickets or dockets)
• Completed testing certificates for equipment or systems
2.4.5
Adding the Logic Links
The logic is added to the schedule to provide the order in which the activities must
be undertaken. The logic is designated by indicating the predecessors to, or the
successors from, each activity. There are two methods that software uses to
sequence activities:
• Precedence Diagramming Method (PDM), and
• Arrow Diagramming Method(ADM).
Most current project planning and scheduling software, including Primavera, uses
PDM. You can create a PDM diagram using the Network Diagram function.
There are several types of dependencies that may be used:
1. Mandatory dependencies, also known as Hard Logic or Primary Logic,
are relationships between activities that may not be broken. For example, a
hole has to be dug before it is filled with concrete, or a computer delivered
before software is loaded.
2. Discretionary dependencies, also known as Sequencing Logic or Soft
Logic or Secondary Logic, are relationships between activities that may
be changed when the plan is changed. For example, if there are five holes
to be excavated and only one machine available, or five computers to be
assembled and one person available to work on them, then the order of
these activities could be set with sequencing logic yet changed at a later
date.
Both Mandatory dependencies and Discretionary dependencies are
entered into Primavera as activity relationships or logic links. The software
does not provide a method of identifying the type of relationship because
notes or codes may not be attached to relationships. A Note may be added
to either the predecessor or the successor activity to explain the
relationship.
3. External dependencies are usually events outside the control of the
project team that impacts on the schedule. An example would be the
availability of a site to start work. This is usually represented in Primavera
by a Milestone that has a constraint applied to it. This topic is discussed in
more detail in the next section.
The software will calculate the start and finish dates for each activity. The end
date of the project is calculated from the start date of the project, the logic
amongst the activities, any Leads(often referred to as Negative Lag)or Lags
applied to the logic and durations of the activities. The following picture shows the
effect of a lag and a lead on the start of a successor activity:
2.4.6
Developing a Closed Network
It is good practice to create a Closed Network with with the logic. In a Closed
Network, all activities have one or more predecessors and one or more
successors except:
• The project start milestone or first activity, which has no predecessors, and
• The finish milestone or finish activity, which has no successors.
When a closed network is not established then the Critical Path, Total
Float and Free Float will not calculate correctly
The project’s logic must not loop back on itself. Looping occurs if the logic states
that A preceded B, B preceded C, and C preceded A. That is not a logical project
situation and will cause the software to generate an error comment during network
calculations.
Thus, when the logic is correctly applied, a delay to an activity will delay all its
successor activities and delay the project end date when there is insufficient spare
slippage time to accommodate the delay. This spare time is normally called Float
but note that Microsoft Project uses the term Slack for Float.
2.4.7
Scheduling the Project
The software calculates the shortest time in which the project may be completed,
Activities are moved forward in time until they meet a Relationship or Constraint or
a calendar nonwork time. Un-started activities without logic or constraints are
scheduled to start at the Project Start Date or as permitted by calendar nonwork
times.
Scheduling the project will identify the Critical Path(s) when there is a Closed
Network. The Critical Path is the chain(s) of activities that takes the longest time
to accomplish; a delay to any activity in the chain will delay the end date of the
project. The calculated completion date depends on the critical activities starting
and finishing on time. If any of them are delayed, the whole project will be
delayed.
2.4.8
Critical Path
The Critical Path is the shortest duration that a project may be completed in and a
delay to any activity will delay the end date of the project, activities A1000 to
A1030 and A1060 below also shown in red are on the critical path:
2.4.9
Total Float
Total Float is the amount of time an activity may be delayed without extending the
project end date.
• An activity with Total Float may delay another activity,
• May be displayed in a column and in the Gantt Chart, as per the thin black bar
below and
• May be negative.
2.4.10
Free Float
The Free Float is the amount of time an activity may be delayed without delaying
another activity.
• Displayed only in a column and
• Is never in the negative.
P6 does not display Free Float as a bar.
2.4.11
Relationship Colors
Relationship colors in P6 may not be formatted as with most other software:
• Solid Red are Critical and normally do not have Total Float,
• Solid Black are Driving Non-Critical and their successors have Total Float,
• Dotted Black are Non-Driving Non-Critical and their predecessors have Free
Float.
2.4.12
Constraints Types
There are two types of constraints:
• Project Constraints which includes the Project Start Date and Project Finish
Date, and
• Activity Constraints; the two most common are Start On or After (Early Start)
and Finish On or Before (Late Finish).
External dependencies are applied to a schedule using Constraints and these
may model the impact of events outside the logical sequence of activities. A
constraint would be imposed to specific dates such as the availability of a facility
to start work or the required completion date of a project. Constraints should be
cross-referenced to the supporting documentation, such as Milestone Dates from
contract documentation, using the Notebook Topics function.
2.4.13
Project Constraints
A Project Start Date called Project Planned Start in P6 is the earliest date that
any activity may be scheduled to start. An activity will start on the Project Start
Date unless one of the following stop the activity starting on the Project Start
Date:
• There is a Calendar Non Work time, or
• A constraint, or
• A relationship.
A Project Must Finish Dates optional, but once set this controls Total Float (often
referred to as Float in P6).
When a Project Must Finish Date constraint is assigned then Total Float is
calculated to this date.
• The picture shows a project with a Project Finish date on Friday 26 September
developing 5 days Total Float.
• The picture shows a schedule with a Project Finish date of Friday 12,
• This is earlier than the calculated finish date, thus calculating 5 days Negative
Float:
2.4.14
Activity Constraints
Typical examples of activity constraints would be:
• Start on or After for the availability of a site to commence work, and
• Finish on or Before for the date that a total project must be completed or
handed over.
Activity Early Start Constraint
• An activity will no longer start on the Data Date when a Start On or After
constraint is assigned
• This is more commonly known as an Early Start constraint.
In P6 the time must always be displayed as P6 will often set constraints
at 00:00hrs which is midnight and is not very often an appropriate time
to set constraints.
Activity Late Finish Constraint
• This picture below shows a schedule with an additional Finish Date On or
Before constraint assigned 4 days earlier than the calculated finish date,
• Thus Negative Float is created, representing the amount of time that needs to
be caught up.
• This is more commonly known as a Late Finish constraint:
• The picture below shows a schedule with a Finish Date On or Before
constraint assigned after the calculated finish date,
• The Total Float is NOT calculated to the constraint date when the constraint
date is LATER the calculated Early Finish.
• Positive Total Float is NOT created and a critical path of zero days float is
maintained:
2.4.15
Risk Analysis
The process of planning a project may identify risks, so a formal risk analysis
should be considered. A risk analysis may identify risk mitigation activities that
should be added to the schedule before it is submitted for approval.
2.4.16
Contingent Time
The addition of contingent time should be considered when submitting a schedule
for approval. Estimates usually have contingency and if this money is to be
expended then an allowance for time to spend the contingent funds needs to be
made. Contingent time may be added to a schedule in a number of ways:
• Insert one or more contingent time activities in the project. These would be
adjusted in length as the project progresses to maintain the planned end date.
• Assign work days in the calendar nonwork days. For example, a building
project could be scheduled on a 5-day per week basis, knowing that work will
be undertaken on the Saturday.
• Increase the activity durations by a factor, this will affect either the resource
Units per Timeperiod or total resource Units and should not be used on a
resourced schedule.
• Assign positive lags between activities, although this is not recommended by
the author.
2.4.17
Formatting the Display – Layouts and Filters
There are tools to manipulate and display the activities to suit the project reporting
requirements. These functions are covered in the Group, Sort and Layouts and
the Filters chapters.
2.4.18
Printing and Reports
There are software features that enable you to present the information in a clear
and concise manner to communicate the requirements to all project members.
These functions are covered in the Printing and Reports chapter.
2.4.19
Issuing the Plan
All members of the project team should review the project plan in an attempt to:
• Optimize the process and methods employed, and
• Gain consensus among team members as to the project’s logic, durations, and
Project Breakdown Structures.
Team members should communicate frequently with each other about their
expectations of the project while providing each with the opportunity to contribute
to the schedule and further improve the outcome.
2.5 Level 2 – Monitoring Progress Without Resources
2.5.1
Setting the Baseline
The optimized and agreed-to plan is used as a baseline for measuring progress
and monitoring change. The software may record the baseline dates of each
activity for comparison against actual progress during the life of the project.
2.5.2
Tracking Progress
The schedule should be Updated (progressed) on a regular basis and progress
recorded at that point. The date on which progress is reported is known by a
number of different terms such as Data Date, Update Date, Time Now and
Status Date. The Current Data Date is the field Primavera uses to record this
date. The Data Date is NOT the date that the report is printed but rather the date
that reflects when the update information was gathered.
Whatever the frequency chosen for updating, you will have to collect the following
activity information in order to update a schedule:
• Completed activities
Actual Start date
Actual Finish dates
• In-progress activities
Actual Start date
Percentage Completed
Duration or Expected Finish Date of the Activity
• Un-started work
Any revisions to activities that have not started
New activities representing scope changes
Revisions to logic that represent changes to the plan
The schedule may be updated after this information has been collected. The
recorded progress is compared to the Baseline dates, either graphically or by
using columns of data, such as the Baseline Finish Variance column:
2.5.3
Corrective Action
At this point, it may be necessary to further optimize the schedule to bring the
project back on track by discussing the schedule with the appropriate project team
members. The possible options are:
• Reduce the contingent time allowance.
• Assign a negative lag on a Finish to Start relationship, which enables a
successor to commence before a predecessor is completed.
• Change relationships to allow activities to be executed in parallel.
• Reduce the durations of activities. In a resourced schedule, this could be
achieved by increasing the number of resources assigned to an activity.
• Work longer hours per day or days per week by editing the calendars, or
• Reduce the scope and delete activities.
2.6 Level 3 – Scheduling With Resources, Roles and Expenses
2.6.1
Estimating or Planning for Control
There are two modes that the software may use at Level 3.
• Estimating. In this mode, the objective is to create a schedule with costs that
are used only as an estimate. The schedule will never be updated. Activities
may have many resources assigned to them to develop an accurate cost
estimate and include many items that would never be updated in the process of
updating a schedule.
• Planning for Control. In this mode, the intention is to assign actual units
(hours) and costs to resources, then calculate units and costs to completion,
and possibly conduct an Earned Value analysis. In this situation, it is important
to ensure that the minimum number of resources are assigned to activities, and
preferably only one resource assigned to each activity. The process of updating
a schedule becomes extremely difficult and time consuming when a schedule
has many resources per activity. The scheduler is then under threat of
becoming a timekeeper and may lose sight of other important functions, such
as calculating the forecast to complete and the project finish date.
2.6.2
The Balance Between the Number of Activities and Resources
When Planning for Control on large or complex schedules, it is important to
maintain a balance between the number of activities and the number of resources
that are planned and tracked. As a rule, the more activities a schedule has, the
fewer resources should be created and assigned to activities.
When a schedule contains a large number of activities and a large number of
resources assigned to each activity, the result may be that no members of the
project team are able to understand the schedule and the scheduler is unable to
maintain it.
Instead of assigning individual resources, such as people by name, consider
using “Skills” or “Trades,” and on very large projects use “Crews” or “Teams.”
This technique is not so important when you use a schedule for estimating the
direct cost of a project (by assigning costs to the resources) or if you are not using
the schedule to track a project’s progress (such as a schedule that is used to
support written proposals).
Therefore, it is more important to minimize the number of resources in large
schedules that will be updated regularly, because updating every resource
assigned to each activity at each schedule update is very time consuming.
2.6.3
Creating and Using Resources
First, one would usually establish a resource pool by entering all the required
project resources into a hierarchical table in the software. The required quantity of
each resource is assigned to the activities. In an Enterprise environment these
resources may already be defined for you.
Entering a cost rate for each resource enables you to conduct a resource cost
analysis, such as comparing the cost of supplementing overloaded resources
against the cost of extending the project deadline.
Estimates and time-phased cash flows may be produced from this resource/cost
data.
2.6.4
Creating and Using Roles
Primavera has an additional function titled Roles, which is used for planning and
managing resources.
• A Role is a skill or trade or job description and may be used as an alternative to
resources during the planning period of a project.
• Roles are defined in a hierarchical structure and hold a Proficiency Level.
• Roles may be assigned to activities in a way similar to how resources are
assigned. Roles can be replaced later by resources after it has been decided
who is going to be assigned the work.
• Primavera Version 5.0 introduced a function allowing a Role to be assigned a
rate.
2.6.5
The Relationship Between Resources and Roles
Primavera has the ability to define roles and associate them with resources. A role
is a job title, trade or skill and may have many resources. A multi-skilled resource
may have multiple roles. For example, a role may be a Clerical Assistant and
there may be five clerical assistants in a company who would be assigned the
Clerical Assistant Role. If one clerical assistant were also a data entry person,
then this resource would be assigned two roles: Clerical Assistant and Data Entry.
2.6.6
Activity Type and Duration Type
Activities may be assigned an Activity Type and Duration Type,, which which
affect how resources are calculated. Additional software features enable the user
to more accurately model real-life situations. These features are covered in the
Assigning Roles, Resources and Expenses chapter.
2.6.7
Budgets
The Budget function enables Top-Down Budgeting at a summary level against
each EPS Node in an accounting style. Budgets may be compared to the detailed
estimates calculated after resources have been assigned to Activities. The Budget
function is not covered in detail in this book.
2.6.8
Resource Usage Profiles and Tables
These features enable the display and analysis of project resource requirements
both in tables and graphs.
The data may be exported to Excel or reports run for further analysis and
presentation.
2.6.9
Resource Optimization
The schedule may now have to be resource optimized to:
• Reduce peaks and smooth the resource requirements, or
• Reduce resource demand to the available number of resources, or
• Reduce demand to an available cash flow when a project is financed by a
customer.
Leveling is defined as delaying activities until resources become available. There
are several methods of delaying activities, and thus leveling a schedule, which are
outlined in the Resource Optimization chapter.
2.7 Level 4 – Monitoring and Controlling a Resourced Schedule
2.7.1
Monitoring Projects with Resources
When you update a project with resources, you will need to collect some
additional information:
• The quantities and/or costs spent to date per activity for each resource, and
• The quantities and/or costs required per resource to complete each activity.
You may then update a resourced schedule with this data.
After a schedule has been updated, then a review of the future resource
requirements, project end date, and cash flows may be made.
Updating a resourced project is time consuming and requires experience and a
good understanding of how the software calculates a schedule. Ideally, this should
only be attempted by experienced users or by a novice under the guidance of an
experienced user.
2.7.2
Controlling a Project with Resources
At this point, it is possible to undertake a great deal of analysis and often Earned
Value Performance Measurement techniques are used.
3 STARTING UP AND NAVIGATION
3.1 Logging In
After clicking on the icon or menu item on your desktop to start Primavera, you will
be presented with the Login form.
When you have more than one database to select from, you may click on the
icon under Database. This opens the Edit Database Connections form where
you may select an alternative database to open:
• Select the required database from the list of databases,
• Click the
icon,
• Enter your Login Name and Password, which are case sensitive, and then
• Click
to open the selected database.
You screen may look like the picture below depending on what version of the
software you have (EPPM Optional Client or Professional Project Manager), how
your system has been configured, what industry version you are using. The
Enterprise menu item has been opened in the Professional Project Manager:
It is suggested that you select from the User Preferences…,
Application tab either the Projects if you work on different projects all
the time or the Activities option if you work on the same project all the
time.
3.2 The Projects Window
The sample database supplied with Primavera will be used to demonstrate how to
navigate around the screens. Click on Enterprise, Projects to open the Projects
Window.
3.2.1
Project Window Top Pane
The top window displays the Enterprise Project Structure (EPS):
• The and icons to the left of the EPS names are used to display or hide
levels of the EPS. The picture shows that the All Initiatives EPS Node has two
projects.
Engineering and Construction, and
Energy Services.
• Open the Enterprise Project Structure (EPS) form by selecting Enterprise,
Enterprise Project Structure… from the menu.
• It is now clear which entries are EPS Nodes and which are Projects.
• The menu commands View, Expand All, Collapse All and Collapse To… will
summarize the bands to the required level in the EPS.
3.2.2
Project Window Bottom Pane Details Tab
The bottom window Details tab may be hidden by Clicking on the icon or
selecting View, Show on Bottom, Details and displayed by clicking on the
icon or selecting View, Show on Bottom, Details.
Information regarding an EPS Node or project assigned to an EPS Node is
available at the bottom of the screen by selecting the EPS Node or Project and
selecting tabs in the bottom window.
Many of the fields are grayed out which means they are calculated or summarized
from other data or the project is not open and the data may not be edited.
Right-clicking on a tab name will display a menu and selecting Customize
Project Details will open the Project Details form and you may select which tabs
are displayed.
3.3 Opening One or More Projects
Enterprise and Project data is accessed in the Projects Window.
To access Project activity information such as activities, resources and
relationships, a project must be opened and the Activities Window displayed.
One or more projects may be opened at the same time by
• Selecting:
One or more projects and/or
One or more EPS Nodes,
• Then, right-clicking and selecting Open Project, or
• Selecting Ctl+O.
Alternatively select File, Open… to open the Open form:
• The Open form displays the access options for opening a project as Exclusive,
Shared or Read Only which are not available with the other methods of
opening projects:
Recently opened projects may be opened from the File, Recent Projects, a new
function in Version 8.1.
A project may only be opened as Exclusive (meaning that only the
current user may edit it) by using the File, Open…form. All other
methods will result in the project being opened in the Shared mode and
all users with access to the project may open and edit the project(s) at
the same time. The Shared option may result in one user’s edits being
overwritten by another user’s edits, depending on who saved the project
and when. A project that is opened in the Shared mode by multiple
users with different User Preferences Time Units will result in the
users calculating different values for Activity, WBS Nodes and Project
durations in days.
If more than one project is to be opened at a time then it is VERY
IMPORTANT that the Multiple Project Scheduling chapter is read and
understood.
3.4 Displaying the Activities Window
To open the Activities Window:
• Select Project, Activities, or
• Click on the
icon:
• There are now two tabs at the top; clicking on the Projects tab will then display
the Projects Window.
3.5 Opening a Portfolio
The Portfolio function reduces the number of Projects that are viewed in the
Projects Window:
• To create a Portfolio select Enterprise, Project Portfolios… and open the
Portfolio form.
• Create a portfolio and add projects using the Portfolio form.
• A Portfolio may be Global and all users have access or User and just
available to that user.
• The File, Open… (project) form also enables the selection of a Portfolio which
reduces the number of projects that are displayed in the Open (project)form.
• After a Portfolio has been selected using File, Select Project Portfolio… only
those projects in the Portfolio will be displayed in the Projects Window.
3.6 Top and Bottom Panes of Windows
Windows such as the Projects, WBS, Activities, Resources and Resource
Assignments have Top and Bottom Panes, some of which may be formatted to
meet your requirements.
The Bottom pane may also be hidden from view in most windows.
The following commands will enable you to hide and display the bottom panes;
they are the similar as the Projects Window discussed earlier.
• The bottom window Details tab may be hidden by clicking on the icon or
selecting View, Show on Bottom, No Bottom Layout you may need to add
the buttons to your toolbar, see paragraph 3.7.1 for details on how to add
buttons.
• The bottom window Details tab may be displayed by clicking on the
selecting View, Show on Bottom, Details.
icon or
• Right-clicking in the Gantt chart area and selecting Activity Details from the
menu will display the Bottom pane, or
• Right-clicking in the Bottom pane and selecting Hide Detail Window from the
menu will hide the Bottom pane, or
• Selecting View, Show on Top or Show on Bottom will show other display
options for the top and bottom panes.
The following commands will enable you to format the top and bottom panes.
• Some Details forms may be formatted to display only the tabs that are of use
to the scheduler.
• To format the display right-click any tab in the top of the details pane and select
Customize Project Details….The arrows are used to hide and display tabs
and reorder them.
It is recommended that you remove all the tabs that you are not using so
the screen is not so busy and it is simpler to find commands.
3.7 User Interface Update
The user interface in both client versions has been overhauled and now allows
user defined toolbars and menus:
3.7.1
New Customizable Toolbars
All the old P6 toolbars have been removed. The new toolbars operate in a similar
way to Microsoft Office 2003 and many toolbar icons have been changed.
Toolbars will not be covered in detail but significant productivity improvements
may be made by ensuring that functions frequently used are available on a
toolbar.
• There are many built-in toolbars in Primavera P6. These may be displayed or
hidden by:
Using the command View, Toolbars or right-clicking in the toolbar area and
then checking or un-checking the required boxes to display or hide the
toolbars, or
Using the command View, Toolbars, Customize…, Toolbars tab and then
un-checking the required boxes to display or hide the toolbars.
• Individual toolbar icons may be reset to default by selecting View, Toolbars,
Customize…, Toolbar tab and clicking on
.
• Icons may be added to a bar by selecting View, Toolbars, Customize…,
Toolbar tab Commands tab. Toolbar Icons may be selected from the dialog
box and dragged onto any toolbar.
• Icons may be removed from the toolbars after the Customize (Toolbar) form is
opened by holding down the left mouse button on the icon and dragging them
off the toolbar.
• Icons may also be added or removed when a toolbar is dragged into the center
of a window. This reveals a further menu for editing the icons:
• Icons may also be added or removed by clicking on the down arrow at the righthand end of each toolbar:
• All toolbar icons may be reset to default by selecting View, Rest All Toolbars.
• Toolbars may be locked so they may not be dragged by selecting View, Lock
All Toolbars.
• Other toolbar display options are found under View, Toolbars…, Customize
and then selecting the Options tab.
It is recommended NOT to check the Show full menus after a short
delay option in the View, Toolbars…, Customize, Options tab to
ensure full menus are always displayed. This saves time waiting for the
menu item you require to be displayed. The author found that this
function did not work at the time of writing this book.
3.7.2
Customizable menus
The menus may also be edited:
• Open the Customize Formby selecting View, Toolbars…, Customize,
• Then with the Customize form open move the mouse to the menu on the top
left-hand side of the screen,
• Right-click on a menu header to reveal a menu:
• Right-click on a menu item and you may now edit or drag the command up or
down in order:
3.7.3
Status Bar
The Status bar is at the bottom of the screen and may be hidden or displayed by
selecting View, Status Bar. It shows some useful information about the project
you have open:
3.8 User Preferences
3.8.1
Time Unit Formatting
The User Preferences enable each user to select how some information is
displayed or calculated. These are covered in detail in the User and
Administration Preferences and Advanced Scheduling Options chapter.
To adjust how the date and time are displayed:
• Select Edit, User Preferences…,
• Select the Time Units tab,
• The Duration Format section determines how the activity durations are
displayed,
It is important that the Show Duration label and Sub-units are
checked as you will see immediately when non round days for durations
have been created.
3.8.2
Date Formatting
This is where you decide if the time is to be displayed:
• Select the Dates tab,
• Set the Date Format,
• Set the Options,
• Set the Time options.
Date Format. It is strongly recommended using Month name on
international projects so there is no confusion between the US
mm/dd/yy format and the ROW (Rest of World) format of dd/mm/yy.
Time Units: It is STRONGLY recommended that the time is ALWAYS
displayed in 24 hour format so the user knows the time of any selected
date. This is because the software will often select 00:00,(the first
minute of a day) when assigning dates. The author does not display
minutes to keep the date column widths slightly narrower.
3.9 Starting Day of the Week
The default First day of week is often Sunday. Many people prefer to see
Monday as the first day of the week because the calendar date in the weekly view
is then Monday and is a work day, as per the picture below:
In the Professional Client the Starting Day of the Week may be set in the Admin,
Admin Preferences…, General tab:
In the Optional Client the start day of the week is set by the database
administrator from Administer, Application Settings, General:
You must select Save and Close or your edits will be lost:
3.10 Admin Preferences – Set Industry Type
The Industry type determines the terminology used in some fields and in earlier
versions was set when the software was loaded. This now may be set in the P6
Professional by selecting Admin, Admin Preferences…, Industry tab:
The following table displays the terminology:
Industry Type
Terminology
Name of Project
Comparison Tool
Engineering and
Construction
Budgeted Units & Cost
Original Duration
Claim Digger
Government, Aerospace, Planned Units & Cost
and Defense
Planned Duration
Schedule Comparison
High-Technology,
Manufacturing
Planned Units & Cost
Planned Duration
Schedule Comparison
Utilities, Oil, and Gas
Budgeted Units & Cost
Original Duration
Claim Digger
Other Industry
Planned Units & Cost
Planned Duration
Schedule Comparison
Engineering and Construction:
Government, Aerospace, and Defense:
If a different Industry Type is selected then P6 has to be restarted to see
the changes.
3.11 Application of Options within Forms
Primavera is consistent in the way the data in most forms may be Grouped,
Sorted and Filtered. After the basics are understood, then as these principles may
be applied to most forms you will find it easier to navigate around the software.
After the format or options have been selected within forms such as Bars, Filters
and Group and Sort, click:
• The
icon to apply the formatting and close the form, or
• The
icon to apply the format and leave the form open.
This is useful for checking if the option displays as required before closing the
form.
Often there is an arrow
in a box and this indicates that there is a menu that
may be opened by clicking on the arrow. Data in a form may be formatted and
filtered from this menu.
The picture on the right shows the Enterprise, User Defined Fields… form:
Sorting data within windows and forms such as Activities, Resources, OBS, may
be achieved by clicking on the title above the first data item. Clicking on the
Resource ID box will rotate the sort from hierarchical to alphabetical to reverse
alphabetical.
If there is a filter applied, then this data may not be sorted.
3.12 Do Not Ask Me About This Again
Many forms have a check box Do not ask me about this again.
This option will hide the form when the function is used the next time, thus saving
time when a function is used multiple times. In earlier versions of P6 it was not to
possible to see this form again through the user interface, but in Version 8 this
option is reset the next time you run the application.
3.13 Right-clicking with the Mouse
It is important that you become used to using the right-click function of the mouse
as this is often a quicker way of operating the software than using the menus.
The right-click function will usually display a menu, which is often different
depending on the displayed View and Active Pane selected. It is advised that you
experiment with each view to become familiar with the menus.
3.14 Accessing Help
The help file may be accessed by:
• Pressing the F1 key,
• Selecting Help, Contents…
• Clicking on the
icon on the Display toolbar.
Selecting View, Hint Help will display information about a field when the mouse is
moved over the field heading, as in the preceding picture. This is useful for
understanding how the fields calculate.
Many articles are available at the author’s web sites www.primavera.com.au and
www.eh.com.au.
You may also log in to the Oracle Support web list, a link available from
www.primavera.com.au, and access the Oracle Support database.
The Help menu in P6 Version 8.3 has an additional menu option titled Online
Help which will display the information in HTML format assisting people with
disabilities who may access additional browser functions.
The Admin Preferences, Options tab has a new P6 Online Help section which
sets the default for the F1 key. The URL is set to the Oracle Technology Network
(OTN):
3.15 Refresh Data – F5 Key
The author found that sometimes changes made in one place would not be
reflected somewhere else; such as relationships added but not visible in columns
or WBS Nodes edited in the WBS Window but the changes not reflected in the
Activities Window.
If this happens then select File, Refresh Data or press the F5 key which:
• Writes your data to the database,
• Reads changes that other users may have made to your schedule,
• Puts the Data Date vertical line on the Gantt chart in the correct place when the
system does refresh correctly and
• Corrects other display issues discussed above.
3.16 Commit Changes – F10 Key
The File, Commit Changes command writes any changes you have made to the
database. These may then be read by other users by the Refresh Data command.
3.17 Send Project
The File, Send Project… should create an XER file (an export file) automatically
and attach it as an attachment to an email.
3.18 Closing Down
The closing down options are:
• Select File, Close All or Ctrl+W to close all Projects.
• Select File, Exit or click the
icon in the top right side of the Primavera
window to shut down all projects and close Primavera.
If you close down the system leaving one or more projects open, then
these projects will be open the next time you log in. Go to the Edit, User
Preferences…, Application tab and set the Application Startup
Window to Activities so the software will open with your last project
Activities Window displayed.
3.19 Workshop 1 – Navigating Around the Windows
Background
To become familiar with Primavera you will open your database and navigate
around the windows.
Note: Your windows may look different from the one used in this publication which
uses a demonstration database provided by Oracle Primavera.
Assignment
1.
Open your database. If a project is open select File, Close All to close
the project.
2.
Select Edit, User Preferences… select the Application tab and select
the Application Startup Window as Projects. This will ensure the
database opens at the Project Window each time you start up
Primavera.
3.
Close the User Preferences form.
4.
Hide and display the Status Bar by using the View, Status Bar menu.
5.
Select Enterprise, Projects to open the Projects Window.
6.
Scroll up and down and inspect the Enterprise Project Structure and the
projects.
7.
Expand and close the EPS using the
project descriptions.
8.
From the Projects Window hide and display the bottom pane Projects
Details form by clicking on the View, Show on Bottom, No Bottom
Layout and View, Show on Bottom, Details.
9.
Use the
and
buttons on the Bottom Layout toolbar to hide and
display the bottom pane Projects Details form. You may need to
display the toolbar and/or add the buttons to the toolbar.
10.
Double click in the Gantt Chart area in line with a project to bring the
project bar into view.
11.
Open the Bars form by clicking on the
button, uncheck all the bars
in the Display column, click
and the bars will disappear without
closing the form.
12.
Now check all the bars in the Bars form and click on the
and the bars will appear and the form will close.
and
buttons to the left of the
button
13.
Open the Projects Details form, right-click on a tab in the Projects
Details form and select Customize Project Details… then hide and
display some tabs. Leave only the General, Dates, Defaults and
Notebook tabs displayed. We will reveal the remainder as we need
them:
14.
Select a project you have access to (possibly the City Center Office
Building Addition project if you are operating in the Primavera
Demonstration database) and open the Project Window by rightclicking on the project and selecting Open Project.
15.
Click on the Activities tab or the
icon if the Activities Window
does not open automatically and display the project activities.
16.
Double-click in the Gantt Chart area in line with a activity to bring the
activity bar into view.
17.
Click on the Activity ID column title multiple times and see the activities
reorder, then click on other column titles and see the activities reorder
based on the column data. Leave the activities ordered by Activity ID.
18.
Adjust the timescale using the
19.
Check above the Activity ID column and ensure that it displays Layout:
Classic WBS Layout. If it does not select View, Layout, Open Layout,
do not save changes; select the Classic WBS Layout and click on:
.
20.
Move back to the Projects Window and then back to the Activities
Window using the tabs at the top of the window.
21.
From the Activities Window display the Activity Details form in the
Bottom pane by selecting View, Show on Bottom, Details and then
hide it by selecting View, Show on Bottom, No Bottom Layout.
22.
From the Activities Window hide and display the bottom pane
Activity Details form by clicking on the
and
buttons on the
buttons.
Bottom Layout toolbar.
23.
Open the Activity Details form, right-click on a tab in the Activity
Details form and select Customize Activity Details… then hide and
display some tabs. Leave only the General and Status tabs displayed.
We will reveal the remainder as we need them:
24.
Close the project by selecting File, Close All and return to the
Projects Window. From the Projects Window, ensure some bars are
displayed by double-clicking in the bar area.
25.
Open the User Preferences form by selecting Edit, User
Preferences…and select the method you wish to display the date from
the Dates tab and set your options as per below showing the time in
hours:
NOTE: It is strongly recommended that the time is always displayed as
per the picture above so the user knows the time when Actual Starts,
Actual Finish and Constraints are applied because the software will
often select 00:00, first minute of a day.
26.
Open the User Preferences form by selecting Edit, User
Preferences…and select the Time Units tab and set your options as
shown below:
27.
Close the User Preferences form.
28.
Ensure all projects are closed by selecting File, Close All.
NOTES FOR TRAINING COURSE INSTRUCTORS AND/OR DATABASE
ADMINISTRATORS:
1. Training course instructors and/or administrators may consider purchasing
the instructor’s PowerPoint presentation from www.primavera.com.au or
www.eh.com.au. This slide show is fully editable and a sample in pdf
format may be downloaded from this web site.
2. Completed workshops and layouts may be downloaded from
www.primavera.com.au or www.eh.com.au.
3. If you are a training organization and you wish to train multiple users in one
database please contact the author for a paper on how to set up your
database.
4. In summary, when multiple users are working in a single database the
Database Administrator or Course Instructor should:
• Create an EPS Node for each student to work in,
• Assign a unique Project ID for each student to use,
• Create a unique Resource for each student to use, and
• Assign a protocol that the students use to create Project IDs and
Resource IDs so each student project and their resources all have a
unique name.
4 CREATING A NEW PROJECT
There are several methods to create a new project from the Projects Window:
• Run the Create New Project wizard, or
• Copy an existing project and edit it, or
• Import a project created from another Primavera database or created with
another software program such as P3, SureTrak or Microsoft Project, or Asta
Powerproject.
Primavera P6 Enterprise Project Portfolio Management Version 8 Web has
introduced project templates and dropped Methodology Manager/Project
Architect.
4.1 Creating a Blank Project
You may create a new project at any point in time by selecting File, New…from
the menu or clicking on the
icon on the Edit toolbar. You will be guided through
the Create a New Project wizard which will require the following information:
• The EPS Node the project is to be assigned to.
• The Project ID, a code to represent the project (a maximum of 20 characters),
and Project Name.
• A Planned Start date, which is the earliest date any un-started activity will be
scheduled to commence and an optional Project Must Finish By date.
NOTE: Be sure to check the Start Time.
• When a Project Must Finish By date is set the project float will be calculated
to this date and not to the latest activity finish.
It is even more important to check the finish time as it often defaults to
00:00 which is midnight of the Finish day, giving you one less day than
planned:
• The Responsible Manager is selected from the OBS structure. If the OBS has
not been defined or the responsibility not assigned then Enterprise may be
selected as the Responsible Manager.
• The Resource Rate Type. Each resource may have five different rates. This is
where the default rates are selected but may be changed after a resource has
been assigned to an activity.
It is a normal practice to copy and paste projects to keep a copy of a
project at a specific point in time, normally after each update. When
copying projects you should consider utilizing the Primavera defaults for
the renumbering of the Project ID.
4.2 Copy an Existing Project
A Project or Projects may be copied in the Projects Window by:
• Highlighting the project(s) you wish to copy and select Edit, Copy or Ctrl+C,
• Highlighting the EPS Node that you wish to associate the new project with and
select Edit, Paste or Ctrl+V,
• The first Copy Project Options form will then be displayed, enabling you to
choose which Project data items you wish to copy with the project; select
,
• The second Copy WBS Options form will be displayed, allowing you to choose
which WBS data items you wish to copy with the project;
• After making a selection, click
.
• The third Copy Activity Options form will be displayed, allowing you to choose
the Activity data items you wish to copy with the project; select
,
• Open and edit the new project.
The copied projects and copied EPS Nodes will be assigned a new ID
with a sequential number added to the Original ID.
An EPS Node may also be selected and copied in the Projects Window, and
pasted to another location which will copy the projects and add another EPS
Node.
4.3 Importing a Project
Different Versions of Primavera run on different databases including Oracle and
Microsoft databases. Primavera will only operate with the database format with
which it has been installed and set up.
Primavera will not open a standalone project file, does not supply a reader, and all
project data has to be imported into a database before it may be opened.
You may be required to import a project that has been created in another program
supplied by someone from within or outside your organization. Primavera is
equipped with a set of tools for importing projects from other sources.
4.3.1
Primavera File Types
There are several Primavera proprietary file formats that you need to be aware of:
• XER – Used to exchange one or more projects between Primavera databases
regardless of the database type in which it was created and exports all project
data. Earlier versions of XER files may be imported into later version
databases. A layout (formatting) is not part of an XER file.
• PLF – Used to exchange Layouts between Primavera databases regardless of
the database type in which it was created. In Primavera Version 15.1 PLF files
may now be imported into Visualizer.
• ANP – Used to save the position of activities in an Activity Network.
• ERP – Used to exchange Reports between Primavera databases regardless of
the database type in which it was created.
• XML – A format introduced with Primavera Version 6.0 which is used to import
data from the Project Manager module. This is the same software language but
a different format to a Microsoft Project XML file. Version 15.1 introduced the
ability to import and export Baseline projects.
• PCF – Used to exchange Global Changes between Primavera databases.
• VLF – Visualizer Layout File allows the import and export of Visualizer Layouts
between users.
4.3.2
Non Primavera File Types
Select File, Import… to open a wizard that will guide you through the process of
importing projects into your database.
Project (*.mpp). This is the default file format that Microsoft Project uses to
create and save files. Microsoft Project 2010, Microsoft Project 2007 and
Microsoft Project 2000 – 2003 are three different formats.
Primavera will not import any mpp file when Microsoft Project 2007 or
Microsoft Project 2010 is installed as these disable the mpp import
function.
Primavera will import and export to the following non Primavera file types using
the wizards found under the menu commands File, Import… and File, Export…:
• Project 2000 – 2003 (*.mpp). This is the default file format that Microsoft
Project 2000, 2002 and 2003 use to create and save files. Importing these files
requires Microsoft Project 2000, 2002 or 2003 to be installed on the PC.
• MPX (*.mpx). This is a text format created by Microsoft Project 98 and earlier
versions. MPX is a format that may be imported and exported by many other
project scheduling software packages.
• Microsoft Project XML format is supported in Version 6.2 and later. This allows
import of a file created by Microsoft Project 2010, or 2007, or 2000 to 2003
XML without the installation of Microsoft Project.
• Primavera Project Planner P3 and Sure Trak files saved in P3 format. A
SureTrak project in SureTrak format should be saved in Concentric (P3) format
before importing.
To import files saved in P3 format you need Btrieve loaded on your PC.
Btrieve is loaded when P3 is installed. A demonstration version of P3
will load Btrieve onto your machine and enable P3 files to be imported.
P3 may not be loaded on more recent operating systems such as
Windows 7 make the use of this function difficult without an old
operating system.
• XLS. Primavera Version 5.0 has a new function allowing the import and export
of data in Excel format.
Read the Administrators Guide carefully before importing a project as
this is a very complex operation and may import unwanted data into
your database. It is recommended that you establish a sacrificial
database into which you import projects so that corporate databases are
not filled up with unwanted data.
4.4 Setting Up a New Project
To review or modify some of the basic Project or EPS information entered when a
project was created, ensure that the Project Details form is displayed in the
bottom of the screen:
• Highlight a project or EPS Node,
• The project must be open to edit some project data,
• You must also have the appropriate access rights to edit data,
• Select View, Show on Bottom, Details and click on the General tab:
• The Project Leveling Priority is used when leveling a project to reduce peaks
in resource requirements. Value of 1 is the highest and 100 the lowest.
• Check Out Status enables the user to determine if the project is checked in or
checked out (New to Version 4.1). Checked Out By and Date Checked Out
enables the user to establish if the project is currently checked out.
4.5 Project Dates
At this point, a project would not have normally started and you would set the
project start date sometime in the future using the Planned Start field in the
Projects Window, Details form, Dates tab. To open this form:
• Highlight your new project,
• Select View, Show on Bottom, Details and click the Dates tab:
• Scheduled Dates
The Planned Start is the date before which no activity will be
scheduled to start.
The Must Finish By date is an optional date. When this date is entered
it is used to calculate the Late Finish of activities, thus all Total Float
will be calculated to this date. This topic is covered in the Adding
Relationships chapter.
The Finish date is a calculated date and is the date of the completion
of the last activity.
The Data Date is used when updating a project. This topic is covered in
the Tracking Progress chapter. Unlike Microsoft Project, all
incomplete work is scheduled to take place after this date.
The Actual Start date is inherited from the earliest started activity.
The Actual Finish date is inherited from the latest completed activity
when all activities are complete.
• Anticipated Dates
The Anticipated Start and Anticipated Finish dates may be assigned
before a WBS structure and Activities have been created. The start
and finish dates columns and bars at the EPS level adopt these dates
when there are no activities. After Activities have been created, they
may remain as a historical record only and are not displayed or
inherited anywhere else.
Anticipated Dates may also be assigned to WBS Nodes in the WBS
Window.
4.6 Saving Additional Project and EPS Information – Notebook
Topics
Often additional information about a Project or EPS Node is required to be saved
with the project such as location, client and type of project. This data may be
saved in the Projects Window, Details form, Notebook tab.
To add a Note to a Project:
• Click
to open the Assign Notebook Topic form.
• Select a Topic from the list by clicking on the Notebook Topic you wish to
select and click on the icon to add the topic to the Notebook.
• Close the form by clicking on the
icon.
• You may now add notes to the selected Project Notebook Topic by clicking on
the
Modify button,
• Notes may be added to EPS Nodes, Activities and WBS Nodes in the same
way as Projects.
• Primavera version 6.0 introduced the search facility when assigning Notes.
To create a new Notebook Topic:
• Select Admin, Admin Categories… to open the Admin Categories form and
select the Notebook Topics tab.
• The check boxes make the Categories available to EPS Nodes and/or Projects.
4.7 Workshop 2 – Creating Your Project
Background
You are an employee of Wilson International and are responsible for planning the
Bid preparation required to ensure that a response to an RFQ (Request For
Quote) from OzBuild Pty Ltd is submitted on time. While short-listed, you have
been advised that the RFQ will be available on 07 December 2015 at 8:00 hrs
(8:00 am) and you will be required to submit 3 bound copies of the proposal
before 27 January 2016 at 16:00 hrs (4:00 pm).
NOTE: When multiple users are working in a single Professional database or
using the Optional Client then:
• The Database Administrator or Instructor should create an EPS Node for
each student to create their projects under.
• Each student should also be assigned a unique Project ID to use when
creating their projects.
Assignment
1. Create a new project with the following information by selecting File, New…
to open the Create a New Project wizard:
• Select an appropriate EPS Node in your database to create the project or
your nominated node when working in a shared database.
• Project ID – OZB.
NOTE: This Project ID may not be accepted if you are working in a shared
database when there is another project with this Project ID. You may need
to use another Project ID in this situation, such as OZB plus your initials.
• Project Name – Bid for Facility Extension
• Planned Start Date – 07 December 2015 at 08:00
NOTE: Ensure that the 08:00 (8:00 AM) is added in this step. Forgetting to
check and, if required, setting the time when assigning dates may lead to
the schedule not calculating correctly.
• Must Finish By – Leave Blank
• Responsible Manager – Accept the default
• Rate Type – Accept the default which is usually Price/Unit or Standard
Rate
• Click
to create the project.
2. The project should now be open. Check the text in the top left side of the
screen; the project name should be displayed.
3. Ensure you are in the Projects Window.
4. Ensure the project is selected by clicking on it.
5. Add the following project information in Project Details in the Bottom Pane:
• Select your project in the Project Window by clicking on it.
• In the General tab set the Status to What-if, the project needs to be open
to change the Status.
• Dates tab
Set the Data Date to 07 Dec 15 08:00
Anticipated Start 07 Dec 15 08:00
Anticipated Finish 27 Jan 16 16:00
You should now see a bar in the Bar Chart above spanning these dates
although there are no activities in the schedule. If no bar is displayed
double-click in the Gantt Chart area level with the project.
• Add a Notebook Topic using a suitable topic such as Constraints, Project
Status or Issues stating, “RFQ will not be available prior to 07 December
2015.”
6.
Your project should look like this:
NOTE: The date format will be displayed according to the User Preferences
settings by selecting Edit, User Preferences… and selecting the Dates tab.
5 DEFINING CALENDARS
The finish date (and time) of an activity is calculated from the start date (and time)
plus the duration of the calendar associated with the activity. Therefore, a five-day
duration activity that starts at the start of the workday on a Wednesday, and is
associated with a five-day workweek calendar (with Saturday and Sunday as
nonwork days) will finish at the end of the workday on the following Tuesday.
Primavera has three categories for calendars:
• Global – These calendars are available to all Projects and Resources.
• Project – These calendars are only available to the projects they are created
in. These may only be created for a project when that project is open.
• Resource – There are now two types of resource calendars: Personal, new to
Primavera Version 8.1, and Shared, which is the same as the earlier Resource
calendar.
A Personal calendar is created for a specific individual resource.
A Shared Resource calendar may be assigned to one or more Resources,
which in turn may be assigned to an activity in any project.
A Resource will be scheduled according to a Resource Calendar when the
Activity Type is set to Resource Dependent; otherwise the activity is scheduled
according to the Activity calendar.
When an activity is made Resource Dependent, unlike in some other
software, it still acknowledges the Activity Calendar for calculating the
start of the resource work. Some software ignores the Activity Calendar
and ONLY acknowledges the resource calendars when an activity is
made resource-driven. You may wish to consider placing resourcedriven activities on a 24-hour, 7-day per week calendar in circumstances
when resource calendars have start times that are earlier in the day
than the activity calendar start times. This prevents a delay to start of
resource-driven activities by an Activity Calendar.
You may create a new, or edit an existing, calendar to reflect your project
requirements, such as adding holidays or additional workdays or adjusting work
times. For example, some activities may have a 5-day per week calendar and
some may have a 7-day per week calendar.
This chapter covers the following topics:
Topic
• Database
Default
Calendar
Menu Command
Select Enterprise, Calendars…and select the database
Default Calendar from the Default column.
• Assigning the
This calendar is assigned to new activities. From the
Default
Projects Window, click the Defaults tab in the Details
Activity/Project
form.
Calendar
• Creating,
copying, editing
or deleting
calendars
Enterprise, Calendars…,select the Global, Project, or
Resource button then click
(to create a new
calendar by copying an existing calendar) or
, or
• Renaming an
existing
calendar
Enterprise, Calendars…, select Global, Project, or
Resource, click the description and then modify it.
5.1 Database Default Calendar
The Database Default Calendar is selected in the Enterprise, Calendars… form
and is used to display the Nonworking times in all views and all projects in a
database.
It is not possible for users to display different nonwork periods for
different projects or views, as in most other scheduling software
packages, without affecting all other projects in a database. This may
become an issue with projects that have different work periods and may
be solved by creating another database with a different Database
Default Calendar.
5.2 Accessing Global and Project Calendars
Calendars may be accessed from the Calendars form for copying, editing and
deleting by selecting Enterprise, Calendars….
The following rules dictate when you are able to access the calendars:
• Global and Resource Calendars may be accessed with or without any
projects open.
• A Project Calendar may only be copied, edited, and deleted when the project
has been opened.
• To list, create, and edit more than one existing Project Calendar at the same
time all the projects in question must be open.
5.3 The Project Default Calendar
5.3.1
Understanding the Project Default Calendar
A project is assigned a Default Project Calendar which may be either a Global
or Project calendar:
• All new activities are assigned the project Default Project Calendar when they
are created. Unlike in Microsoft Project, changing the Default Project
Calendar will NOT affect the calendar assigned to any tasks.
• The Default Project Calendar may be selected for calculating leads and lags
in the Tools…, Schedule…, Options form.
5.3.2
Assigning a Default Project Calendar
To assign or change the Default Project Calendar a project must be open:
• Open the Projects Window by selecting Enterprise, Projects and highlight
the project,
• Click on the Defaults tab in the Details form; you will see the current Default
Project Calendar in the Calendar box.
• Click the icon to the right of the heading Calendar to open the Select
Default Project Calendar form:
• Select either the Global Calendars or Project Calendars menu item from the
drop down box under the
heading,
• Select the calendar to be the Default Project Calendar,
• Click the
icon or Double-Click on the calendar to assign the new calendar.
5.4 Creating a New Global or Project Calendar
A project must be active to create a Project Calendar. You can create a new
Project Calendar by copying an existing Global Calendar. You MAY NOT copy an
existing Project or Personal Resource calendar to create a Project Calendar.
To create a new calendar:
• Select Enterprise, Calendars…,
• Select the Global, or Project button, depending on the type of calendar
required,
• Then click on the
icon to create a new calendar, or
• Select an existing Global calendar to copy. You may not copy an existing
Project or Personal Resource calendar,
• Assign a name. It is best to keep these short as they are then easily displayed
in a column.
5.5 Resource Calendars
A Resource or a Global calendar may be assigned to one or more resources.
This is different from the philosophy of Microsoft Project, P3 and SureTrak, where
each resource has its own calendar based on a project calendar and many
resources are not able to share one calendar.
A Resource will be scheduled according to the assigned Resource
Calendar when the Activity Type is set to Resource Dependent;
otherwise, the activity is scheduled according to the Activity Calendar.
Resource availability is displayed in Resource Usage Profiles and is based on
the Resource Calendar even when it is assigned to a Task Dependent activity.
5.5.1
Creating a New Shared Resource Calendar
To create a new Shared Resource calendar:
• Select Enterprise, Calendars…,
• Select the Resources button,
• Click on an existing Shared Resource Calendar,
• Then click either the
icon to create a new calendar, or
• Select an existing Global or Shared calendar to copy. You may not copy an
existing Project or Personal Resource calendar,
• Assign a name. It is best to keep these short as they are then easily displayed
in a column.
A Personal Calendar may also be made into a Shared Calendar by:
• Opening the Calendar form, Resource button,
• Selecting an existing Personal Calendar and clicking on the
Shared icon.
5.5.2
To
Creating New Personal Resource Calendars
These may be created from the Calendars form by:
• Selecting Enterprise, Calendars…,
• Clicking on Personal Resource Calendars,
• Clicking on
to open the Select Resource form to select the resource
to be assigned the calendar, and
• Clicking on
to modify the calendar in the normal way.
A Shared Calendar may also be made into a Personal Calendar by:
• Opening the Calendar form, Resource button,
• Selecting an existing Shared Calendar and clicking on the
Personal icon.
To
Or from the Resources Window by
• Opening the Resources Window, Details tab,
• Selecting the resource,
• Clicking on the
icon to open the Resource Calendar form
and edit the calendar in the normal way.
5.5.3
Personal and Shared Calendars Calculation and Display
The picture below displays three activities each 5 days long:
• A1000 is Task Dependent and acknowledges the 5-day per week activity
calendar and ignores all resource calendars,
• A1010 and A1020 both acknowledge their respective Personal or Shared
Resource Calendars for scheduling the work, but
• A1010 and A1020 both ignore Resource Calendars for Bar Necking:
Bar Necking is based on Activity Calendar not resource working times.
When an activity is made Resource Dependent, unlike in some other software, it
still acknowledges the Activity Calendar for calculating the start of the resource
work.
5.6 Move, Copy, Rename and Delete a Calendar
5.6.1
Moving a Project Calendar to Global
A Project Calendar may be moved to become a Global Calendar:
• Open the project that the calendar currently resides in,
• Select Enterprise, Calendars…,
• Select the Project button and highlight the calendar to be copied, and
• Click the
icon.
• The calendar will no longer be a Project calendar so this function is not a copy
function.
5.6.2
Copy a Calendar from One Project to Another
To copy a calendar from one project to another:
• Move the Project Calendar to be a Global Calendar as detailed above, and
• Create a new Project Calendar in both projects by copying the new Global
Calendar.
5.6.3
Renaming a Calendar
To rename a calendar:
• Select Enterprise, Calendars…,
• Double-click the calendar description to edit in the same way as renaming a
directory in Explorer.
5.6.4
Deleting a Calendar
To delete a calendar:
• Select Enterprise, Calendars…,
• Select the calendar and click the
icon.
5.7 Editing Calendar Working Days
Prior to editing a calendar, particularly if it is a global calendar, click the
icon to open the Calendar Used By form to determine which other Projects and
Resources also use the calendar.
To edit a calendar:
• Select Enterprise, Calendars…,
• Select the Global, Project, or Resource button,
• Then click
calendar:
to open the Calendar form and modify an existing
• Click in the month name to change the calendar view to monthly. This makes it
quicker to navigate around the calendar and works in the other calendar view:
• To make Nonwork Days into Work Days, highlight the day(s) you want to edit
by:
Clicking on an individual day, or
Ctrl-clicking to select multiple days, or
Clicking on a column or columns of days by clicking the day of the
week box, which is located below the month and year. Ctrl-click will
allow multiple columns to be selected.
Then click the
THE HOURS.
icon to make these days working and CHECK
When making a Nonwork Day into Work Day ensure you check that
the working hours are the same as the rest of the calendar working days
as the default is 08:00 to 16:00 which does not suit every calendar.
• To make Work Days into Nonwork Days, highlight the day(s) you want to edit
as described in the paragraph above and then click the
icon to make
these days nonworking days.
• To return individual days to the default setting, select the day and click the
icon.
5.8 Inherit Holidays and Exceptions from a Global Calendar
When creating a new Project or Resource calendar, a Global Calendar may be
selected from the drop down box and this function will link the calendar holidays
from the selected Global Calendar into the displayed calendar.
The Global and the new Project or Resource calendars will remain linked (in the
same way as a Global Calendar in SureTrak and P3) and a change to a Global
calendar holiday will be reflected in a calendar with Inherited Holidays.
It is suggested that this option never be used so each calendar is
created as standalone without inheriting holidays from another calendar,
and therefore will not change if another calendar has holidays changed.
5.9 Adjusting Calendar Working Hours
It is strongly recommended that the working hours per day are all the same and
have the same start and finish time; otherwise, one-day activities may span two
days and two-day activities may span three days, etc.
The working hours of a standard week are termed Calendar Weekly Hours. The
working hours of selected individual days may be edited.
5.9.1
Editing Calendar Weekly Hours
There are two methods of editing the hours of every weekday of a calendar:
• From the Calendar form:
Select Total work hours/day and then
Click
to open the Calendar Weekly Hours form.
See warning below.
• Or from the Calendar form:
Select Detailed work hours/day and then
Click
to open the second Calendar Weekly Hours form.
Individual days of the week may be selected using Ctrl-click and then the
work hours for multiple days edited simultaneously.
• Adjust the hours for the selected days in this form and click
the changes.
to accept
It is suggested that the Total work hours/day is not used as you will not
know what start and finish time the software has selected for you.
5.9.2
Editing Selected Days Working Hours
To edit the working hours of individual days using Total work hours/day:
• Select the days you wish to edit by Shift-clicking, Ctrl-clicking individual days,
or selecting one or more columns,
• Adjust the hours in the box below the title Work hours/day.
• The edited days will now adopt the color of the Exception days.
• Nonwork days may be made into Workdays by selecting the day and clicking
on
.
Ensure you check that the working hours are the same as the rest of the
calendars’ working days when making a Nonwork Day into Work Day.
This is because P6 uses the default hours (08:00 to 16:00) which may
be different from the calendar you are editing.
5.9.3
Editing Detailed Work Hours/Day
To edit the Detailed work hours/day of individual days:
• Select the days to edit by Shift-clicking, Ctrl-clicking individual days, or
selecting one or more columns,
• Click the Detailed work hours/day radio button,
• Adjust the hours to the nearest half hour by double-clicking on the table below
the title Work hours to change them from working to nonworking.
• The edited days will now adopt the color of the Exception days.
When any calendar is changed or edited, the end date of all activities
assigned with the calendar will be recalculated based on the new
calendar. This may make a considerable difference to your project
schedule dates.
When calendars have different start and end times some activities will
span one day more than the duration of the activity because, for
example, the last hour of the activity will roll into the next day.
It is recommended that the Total work hours/day form not be used as
there is no control over the start and finish time of the day. It has been
the author’s experience that the software will assign some unpredictable
start times, such as on the half hour. Users should use the Detailed
work hours/day form.
When using the
function, the hours per day are set to the
Database Calendar hours per day and this function does not use the
hours set in the Workweek form of the calendar being edited. Therefore
non work days made into working days with this function may have
different working hours than other working days.
5.10 Calculation of Activity Durations in Days, Weeks or Months
P6 records durations in hours and the display of durations in days, weeks, or
months of activities is a mathematical calculation that may be made by one of two
methods:
• Individually for each Calendar – RECOMMENDED METHOD, or
• Globally for All Calendars – NOT RECOMMENDED (this was the only method
used by P6 Version 6.2 and earlier).
In P6 Professional the option for the Global calculation of the durations in days,
weeks, and months for all calendars is set by the Administrator in the Admin,
Admin Preferences…, Time Periods tab.
Un-checking the Use assigned calendar to specify the number of
work hours for each time period check box disables individual
calendar settings and therefore the activity durations in days weeks,
months and years calculate incorrectly when the calendar Hours per
Time Period do not conform to the settings in the Admin, Admin
Preferences…, Time Periods tab. It is recommended that this never
left unchecked.
In the P6 Optional Client the option for the Global calculation of the durations in
days, weeks, and months for all calendars is set either by the Administrator
through the Web Interface by selecting Administer, Application Settings, Time
Periods and un-checking the Use assigned calendar to specify the number of
work hours for each time period check box:
Individually for each Calendar – RECOMMENDED
In this situation the Use assigned calendar to specify the number of work
hours for each time period box is checked and each calendar has its own set of
parameters which are set in the Hours per Time Period tab when creating or
editing a calendar. To set these parameters:
• Select Enterprise, Calendars…,
• Select the calendar to be edited,
• Click on the
icon to open the Calendar form,
• Click on the
icon to open the Hours per Time Period form:
• This form allows the definition of the number of hours per day for each
calendar, which in turn will enable the activity durations in days to be calculated
and displayed correctly as long as the number of hours per day is the same for
each work day in the calendar.
This is not an automated system and you will need to calculate each cell
manually based on how your calendar is defined.
For the Hours/Day parameters to work it is advisable that each working
day in a calendar has the same number of hours per day.
Therefore in the situation where a project is working a different number
of hours per day it is recommended that you use an average hours per
day and set both the Work Hours per Day in the Hours per Time
Period form for every work day and the Hours/Day in the Hours per
Time Period form to the one average number of hours per day.
For example; if you have a project that works 10 hours per day for
Monday through Thursday, 8 hours on Friday and 6 hours on Saturday
then each working day should be set to 9 hours per day.
Globally for All Calendars – NOT RECOMMENDED
With this option all calendars use the same parameters and these are set by the
database administrator, in the Hours per Time Periods form which in turn sets
the calculation for all calendars in the database to the same values.
This is NOT recommended unless all calendars in a database have exactly the
same number of hours per day, days per week, and weeks per year which is very
unusual.
When all the calendars do not have exactly the same number of hours
per day, days per week, etc. then the durations in days, weeks, or
months will not calculate correctly for calendars that do not comply with
the setting in the Admin Preferences, Time Periods form. It is strongly
recommended that this option is NEVER UNCHECKED.
5.11 Calendars for Calculating Project, WBS and Other Summary
Durations
In Primavera Version 7 and later the summary durations of bands projects in the
Projects Window are calculated based on the Database Default Calendar from
the first activity Start to the last activity Finish from all the project in that band.
The summary duration of WBS bands and other bands created by Grouping
activities by User Defined Fields or Activity Codes are calculated by:
• When all the activities in a band share the same calendar then the summary
duration is calculated on the calendar of the activities in the band and the
calendar name is displayed in the Calendar column, and
• When the calendars for the activities are different the summary duration is
calculated on the Project Default calendar and the calendar field is blank.
The picture below has the Project Default calendar set as the 8hr/d & 5d/w and
shows that when the calendars are different then the Project Default calendar is
used to calculate the summary duration for WBS Nodes, Projects etc.:
5.12 Tips for Mixed Calendar Schedules
When a project has mixed calendars, say an 8- and 10-hour per day, then a
change of calendar from a predecessor on an 8-hour per day calendar to
successor on a 10-hour calendar, the successor activity may have one hour of
work on the same day as the predecessor and span 2 days. This situation leads
to interesting Float calculations and confusion to schedulers.
Primavera P6 does not have a “Start on a New Day” function found in other
products such as Asta Powerproject, but which in itself brings on a new set of
calculation issues. Techniques that may be considered to ensure one-day
activities span one day and two-day activities span two days, etc. are:
• Apply an appropriate lag to the relationship, or
• When the Start and Finish Times are not an important scheduling consideration
then assign all the calendars the same Start and Finish time but adjust the
duration of the lunch break so the days have the desired number of hours. For
example, a 10-hour day calendar could start at 07:00 and finish at 17:00
without any lunch break and an 8-hour calendar could start at 07:00 and finish
at 17:00 and be assigned a 2-hour lunch break.
The picture below shows how 8-hour a day and 12-hour a day calendars in the
same project may be set up to ensure all activities start and finish on the same
day:
5.13 Workshop 3 – Maintaining the Calendars
Background
The normal working week at OzBuild Pty Ltd is Monday through Friday, 8 hours
per day excluding public holidays. The installation staff works Monday through
Saturday, 8 hours per day and the company observes the following holidays:
2015
2016
2017
2018
New Year’s
Day
1 January
1 January
2 January*
1 January
Easter
3 – 6 April
25 – 28
March
14 – 17
April
30 March – 2
April
27
December*
25
December
25 December
26 December
26
December
26 December
Christmas Day 25 December
Boxing Day
28
December*
* These holidays occur on a weekend and the dates have been moved to the next
weekday.
NOTE: Boxing Day is a holiday the day after Christmas celebrated in many
countries.
Assignment
Although we could use a standard calendar we will create two new calendars for
this project.
1. Ensure your new OzBuild Bid project is open.
2. Select Enterprise, Calendars… to open the Calendars form.
3. Click on the Project radio button.
4. Create a new Project Calendar titled “OzBuild 5 d/w” by clicking on the
button and copying an appropriate calendar.
5. Click on the
button to open the Calendars form.
6. Select the Detailed work hours/day radio button.
7. Click on the
button to open the Calendar Weekly Hours form.
8. Make the work hours from 08:00 to 16:00 without a lunch break from Monday
to Friday and close the form.
9. Select <None> for Inherit holidays and exceptions from Global Calendar.
10. Click on the
button and check the Hours per Time Period are the
same as in the diagram below, if not then edit them and then close the form:
11. Add the holidays above in 2015 and 2016 only.
12. Check there are no pre-existing holidays in the calendar you copied that
need to be made into work days.
13. Create a new calendar titled “OzBuild 6 d/w” for the 6-day week by copying
the same Global calendar.
14. Make the work hours from 8:00 to 16:00 from Monday to Saturday and close
the form.
15. Select <None> for Inherit holidays and exceptions from Global Calendar.
16. Click on the
button and check the Hours per Time Period are the
same as in the diagram below, if not then edit them and then close the form:
17. Add the holidays above in 2015 and 2016 only.
18. Check there are no pre-existing holidays in the calendar you copied that
need to be made into work days.
19. Ensure that Saturday 26 December and Monday 28 December 2015 remain
a Non-Work day.
20. Should you wish to make the first day of the week a Monday then select
Admin, Admin Preferences, General tab and change the Starting Day of
Week to Monday.
6 CREATING A PRIMAVERA PROJECT WBS
This chapter outlines how to create a WBS structure to enable activities to be
assigned to a WBS Node so a schedule may be created.
The Project WBS function is designed to record a hierarchical WBS that has
been developed on a traditional basis as outlined in many project management
documents. A well-structured WBS should:
• Include all the project deliverables, and
• Be set at the appropriate level for summarizing project activities and reporting
project progress.
The Project WBS function is used to group and summarize activities under a
hierarchical structure in the same way as the WBS function in P3 and SureTrak,
and the Custom Outline Codes in Microsoft Project. It is also similar to Outlining in
all versions of Microsoft Project; however, in Primavera the Activities are assigned
to a hierarchical WBS Node and are not demoted under a Parent task as with
Outlining with Microsoft Project. The WBS structure is used to organize and
summarize your project activities, including costs and resources during the
planning, scheduling, and updating of Projects.
The project should be granulated (broken down) into manageable areas by using
a project breakdown structure based on attributes of the project such as the
Phases or Stages, Systems and Subsystems, Processes, Disciplines or Trades,
and Areas or Locations of work. These headings are normally the basis of the
project breakdown structure and are used to create the Primavera WBS structure,
and the WBS should present the primary view of your project.
Defining the project breakdown structure may be a major task for project
managers.
Primavera also has an Activity Code function similar to the Activity Code
function in Primavera P3 and SureTrak software, Codes in Asta Powerproject and
the Custom Outline Codes in Microsoft Project. This feature enables the grouping
of activities under headings other than the “WBS Structure.” Unlike in Primavera
P3 and SureTrak software, Activity Codes are not the primary method of
organizing activities in Primavera. They are covered in the Activity Codes and
Grouping Activities chapter.
Topic
Menu Command
• Creating and Deleting a
WBS Node
The menu commands Add, Delete, Copy, Cut
and Paste all work to create, delete, move,
and copy WBS Nodes.
• WBS Categories
WBS Categories are created in Professional
P6 using the Admin, Admin Categories…,
WBS Categories tab and are assigned to
WBS Nodes by inserting the WBS Categories
column in the WBS Window.
A WBS Node is a term used by Primavera that is often called a WBS Code and is
a single point in the WBS structure that activities are assigned to. A Primavera
WBS Node may record more information than P3, SureTrak, or Microsoft Project
including the following data:
• Anticipated Dates, which are used to create a bar in the WBS Window when
there are no activities under the WBS Node, but do not summarize in the
Projects Window.
• Notes, which are recorded under Notebook Topics,
• Budget, Spending Plan and Budget Change Log,
• WBS Milestones, which may be used for assigning progress at WBS Node,
• WP & Docs that provide links to documents, and
• The rules for calculating Earned Value for each WBS Node.
The start and finish dates of a WBS Node are adopted from the earliest start date
and latest finish date of the detailed activities under that WBS Node and use the
WBS Anticipated Dates to create a bar when there are no activities assigned to
a WBS Node.
The duration of a WBS Node is calculated from the start and finish dates, the
database Default Calendar and the User Options.
A WBS Node may not have costs or resources assigned directly to the
node. All costs and quantities are calculated from the activities
associated with the WBS Node.
6.1 Opening and Navigating the WBS Window
To view, edit, or create a WBS structure:
• The project must be open.
• The WBS Window is displayed by selecting Project, WBS or by clicking on the
WBS icon on the Project toolbar.
• The following picture is of the City Center Office Building Addition project
showing the WBS Nodes on the left side of the screen and the WBS bars on
the right side of the screen.
• The
icons in the Top Layout toolbar enable different views of the
WBS. Click on each icon to see its purpose.
6.2 Creating and Deleting a WBS Node
To create a new WBS Node:
• Select a WBS Code or Name and right-click to display the menu, or
• Select the Edit menu command, or
• Use the icons from the Edit toolbar
,
• Use the
icons on the Move toolbar to put the WBS Nodes at the
right level or to reorder them.
The commands Add, Delete, Copy, Cut and Paste all work to create, delete,
move, and copy WBS Nodes.
• Add will add a new WBS Node under the level currently highlighted.
• Delete will delete the WBS Node. When a WBS Node has been assigned
activities you will be given the option to either delete the activities or reassign
the activities by selecting the Merge Element(s) option in the Merge or Delete
WBS Element(s) form.
• Copy copies a WBS Node and the associated activities.
• Cut prepares to move a WBS Node and the associated activities to another
location.
• Paste pastes a Cut or Copied WBS Node. After selecting Paste, the Copy
WBS Options form, Copy Activity Options form, and Renumber Activity IDs
form may be presented which enables the selection of the data to be pasted
with the WBS Node. You will also be asked to renumber activities.
The High Level Resource Planning Assignments option was added
in Primavera Version 6.0 web access software and now called
Primavera P6 Enterprise Project Portfolio Management (earlier versions
were called myPrimavera) and is web-based.
6.3 WBS Node Separator
The Default WBS Node Separator is assigned in the Admin, Admin
Preferences…, General tab.
Each individual project WBS Node separator is defined in the Projects Window,
Project Details form, Settings tab and overrides the default set in the Admin
Preferences form, General tab.
6.4 Work Breakdown Structure Lower Pane Details
The lower pane has a number of tabs that may be hidden or displayed.
• General – in this tab you may assign:
The WBS Code has to be unique for each project.
WBS Name is the description for the WBS Node.
The Responsible Manager is an interesting function as it enables
access to data to be controlled at the WBS Node level. When a User
has access to change data in one WBS Node only then they are able
to see the whole project but may only change data in the one node.
Anticipated Dates, as with the Project Anticipated Dates, will display a
bar when the WBS Node has no activities but does not summarize in
the Projects Window.
The Status – there are four WBS Status types: Planned, Active,
Inactive, and What-if. The status of a WBS Node controls viewing and
access to the Nodes and Activities assigned to the nodes by
Primavera Timesheet users. These may be used in filtering and
reporting.
• Notebook is used in the same way as the activity Notebook and is used to
record notes about the WBS Node.
• Budget Summary, Budget Log, and Spending Plan are used together as a
top-down method of assigning budgets and are independent of the costs
assigned at the activity level.
• WBS Milestones are created at the WBS Node level and provide a summary
method of assigning a Performance Percent Complete to activities assigned
to that node. For this function to operate there must be at least one activity
assigned to a WBS Node.
• Earned Value is where the rules for calculating the Estimate to Complete
(ETC) and other Earned Value parameters are set.
• WPs & Docs enables the assignment of documents to a WBS Node and
operates in the same way as the activities WPs & Docs tab.
• Displaying Planning Resources that may be assigned to WBS Nodes using
Primavera Web (earlier versions were called myPrimavera), the web interface.
6.5 WBS Categories
WBS Nodes may be assigned categories, which enable WBS Nodes within an
EPS to be grouped and sorted in different ways. WBS Categories are to WBS
Nodes as Activity Codes are to Activities. In earlier P6 versions these were
referred to as Project Phases.
• WBS Categories are created using:
In the Professional version in the Admin, Admin Categories…, WBS
Categories tab, and
In the Optional Client Administer, Enterprise Data, Projects BS
Categories.
• WBS Categories are assigned to and removed from WBS Nodes by inserting
the WBS Categories column into the WBS Window.
One use of a WBS Category could be, for example, to tag the WBS Nodes with
the phases such as Design, Procure and Install and then the Activities may be
grouped by WBS Category and then WBS or some other Activity Code.
This topic is covered in more details in the Grouping, Sort and Layouts chapter.
WBS Categories may also be used in the Tracking Window.
6.6 Displaying the WBS in the Activity Window
On moving back to the Activity window the WBS may be displayed if an applicable
Layout is selected or the View is Grouped by WBS.
If the WBS in not displayed then select View, Group and Sort by, click on the
button or under the Group By box select WBS as in the form below:
In P6 Versions 8.1, 8.2 and 8.3 that the author used to write this book,
he found that after closing the Group and Sort form that the WBS bands
were not displayed correctly and the user should press the F5 key to
refresh the screen allowing the bands to be correctly displayed
6.7 Why a Primavera WBS is Important
People converting from P3 and SureTrak will be used to using Activity Codes and
Activity ID Codes. Primavera does not have Activity ID codes.
You may be tempted to ignore the WBS and use Activity Codes instead. This
paragraph will explain the main purposes of the WBS function:
• User Access may be assigned at this level, so two schedulers may open the
same project and one may only change activities in WBS Nodes that have
been assigned to that user.
• Earned Value calculations and Project Performance may be measured at this
level.
• Progress at the WBS level may be measured with the use of WBS Milestones.
• WBS Activities are very useful as summary activities.
• Anticipated Dates may be assigned at the WBS level to provide a bar when
no activities have been added to a WBS Node.
• The Tracking Window operates down to WBS Node level.
• There are a number of standard Reports that function at WBS Node level.
6.8 Workshop 4 – Creating the Work Breakdown Structure
Background
A review of the scope identifies three deliverables:
• Technical Specification
• Delivery Plan
• Bid Document
Assignment
1. With your OzBuild project open click on the
Window.
button to open the WBS
2. Click in the WBS field header until the sort indicator is displayed as three
horizontal bars, as displayed in the picture below. The WBS will now be
displayed hierarchically now:
3. Select the Project WBS Node press the Ins key or right-click and select Add
to add the WBS Node. Then continue to add three WBS Nodes for the three
Phases above.
4. If the WBS Nodes are not indented click the WBS Code heading as
described in paragraph 2, until they are indented.
5. Use the arrows on the Move toolbar to put them in the correct order and
indent.
6. Your answer should be displayed like the following picture:
7. Move to the Activities Window by clicking on the icon on the
Project
toolbar or clicking on the Activities tab. Your screen may look like this:
NOTE: Users may have to press the F5 key to refresh their data if the WBS is
displayed incorrectly.
8. If your view looks different, select View, Layout, Open Layout…, select the
Classic WBS Layout and click the
button.
9. Depending on the Layout that your software has loaded your data may be
displayed in different columns, colors, and bar formatting. Layouts are
covered in the Group, Sort and Layouts chapter. Should your layout not
enable you to review your data entry try selecting a different layout using the
command View, Layouts, Open Layout…and selecting another layout from
the list such as the Classic or Default WBS Layout.
10. If it is still not displayed correctly select View, Group and Sort by, click on
the
button and then under the Group By box select WBS as in the
form below:
7 ADDING ACTIVITIES AND ORGANIZING UNDER
THE WBS
Activities should be well-defined, measurable pieces of work with a measurable
outcome. Activity descriptions containing only nouns such as “Bid Document”
have confusing meanings. Does this mean read, write, review, submit or all of
these? Adequate activity descriptions always have a verb-noun structure to them.
A more appropriate activity description would be “Write Bid Document” or “Review
and Submit Bid Document.” The limit for activity names is 120 characters, but try
to keep activity descriptions meaningful yet short and concise so they are easier
to print.
When activities are created they are normally added under a WBS Node but may
be organized under other coding structures such as Activity Codes or User
Defined Fields.
This chapter will cover the following topics:
Topic
Menu Command
• Setting Auto-numbering
Defaults and other defaults
for new Activities
Select the Defaults tab from the Bottom
pane in the Project Window.
• Adding New Activities
Select a line in the schedule and strike the
Ins (Insert Key) or right-click and select the
Add menu item.
• Activity Details form
May be displayed in the bottom pane by
selecting View, Show on Bottom, Details.
• Copying activities in
Primavera
Select the activities and copy and paste to
the required location.
• % Complete Type
Use the % Complete Type drop down box in
the General tab of the Activity Details form.
• Milestones
Use the Activity Type drop down box in the
General tab of the Activity Details form.
• Create an activity in an existing WBS
band,
• Assigning WBS Nodes to
activities
• Drag one or more activities into the desired
band,
• Display the WBS column and click the
WBS cell to display the Select WBS form,
or
• Open the General tab in the lower window.
7.1 New Activity Defaults
After creating a new project and before adding activities it is important to set the
defaults such as the Activity ID Numbers and Calendars. By setting them correctly
before adding activities you will save a significant amount of time because you will
not have to change a number of attributes against all activities at a later date.
These defaults are set in the Defaults tab of the Project Details form:
7.1.1
Duration Type
None of the Duration Type options affects how the schedule calculates until one
or more resources is assigned to an Activity. The following options are available:
• Fixed Units
• Fixed Duration & Units/Time
• Fixed Units/Time
• Fixed Duration & Units
If you do not plan to add resources to Activities, then you do not need to assign a
Duration Type and it may be left as the default.
This topic will be covered in detail in the Assigning Roles and Resources
Expenses chapter.
7.1.2
Percent Complete Type
The Percent Complete type should be understood if it is intended to be used to
update (status or progress) the schedule. This option may be set for each activity
individually in Primavera and the default for new activities is set in the Percent
Complete Type drop down box. Primavera has many Activity Percent Complete
fields that may be displayed in columns and we will discuss four of them now:
Activity % Complete, which may be linked to only one of the three following %
Complete fields and is always linked to the % Complete displayed on the Gantt
Chart bars:
• Physical % Complete, which is independent of activity resources and
durations,
• Duration % Complete, which is linked to activity durations, and
• Units % Complete, which is linked to resource units.
There are three percent complete options; each new activity is assigned the
project default Percent Complete Type and then this may be edited for each
activity as required.
Therefore, for example, when the option of Physical % Complete is selected for
an activity then the Activity % Complete and the Physical % Complete are
linked and a change to one will change the other and this value would be
displayed on the Gantt Chart.
Default Percent Complete Type
The Default Percent Complete Type for each new activity in each project is
assigned in the Defaults tab of the Details form in the Project Window:
• A new activity Percent Complete Type is set to the Default Percent Complete
when created and may be changed at any time.
Percent Complete Types
• Physical % Complete – This field enables the user to enter the percent
complete of an activity and this value is independent of the activity durations.
This is similar to the way P3 and SureTrak calculates the % Complete when the
Link Remaining Duration and Percent Complete option is NOT selected.
• Duration % Complete – This field is calculated from the proportion of the
Original Duration and the Remaining Duration and they are linked. A change
to one value will change the other. When the Remaining Duration is set to
greater than the Original Duration this percent complete is always zero. This
is similar to the way P3 and SureTrak calculate the % Complete when the Link
Remaining Duration and Percent Complete option is selected
• Units % Complete – This is where the percent complete is calculated from the
resources’ Actual and Remaining Units of Labor and Non Labor resources only.
A change to one value will change the other and when more than one resource
is assigned then all the Actual Units for all resources will be changed
proportionally. This will be covered further in the Updating Resources chapter.
This is similar to the Microsoft Project % Work Complete.
Activity % Complete
The Activity % Complete field is linked to the % Complete Type field assigned
to an activity in the General tab of the Details form in the Activities Window or
the % Complete Type column:
The Activity % Complete is also linked the % Complete Bar and this value is
represented on the % Complete Bar.
7.1.3
Activity Types and Milestones
An Activity may be assigned one of the following default Activity Types using the
drop down box in the Project Defaults tab:
• Finish Milestone
• Level of Effort
• Resource Dependent
• Start Milestone
• Task Dependent
• WBS Summary
Activity Type
Description
These Activity Types have a duration and will only calculate the
• Task
duration using the assigned calendar even when one or more
Dependent
resources are assigned to an activity.
These Activity Types have a duration and will calculate the
duration only using the calendar assigned to the activity when
NO resources are assigned to the activity.
These activities acknowledge Resource Calendars when
• Resource
resources are assigned.
Dependent
This is similar to an Independent Activity Type in P3 and
SureTrak.
They acknowledge the Activity calendar to calculate the Early
Start date.
• Level of
Effort –
LOE
This Activity type is similar to P3 and SureTrak Hammock
activities. It spans from the start or finish of one or more
predecessor activities to the start or finish of one or more
successor activities which are linked by relationships.
• Start
Milestone
A Start Milestone has a start date and no finish date and is
scheduled at the start of a time period and may not be
assigned Resources.
• Finish
Milestone
• WBS
Summary
A Finish Milestone has a finish date, no start date and is
scheduled at the end of a time period and may not be assigned
Resources.
Changing a milestone from Start to Finish would not affect a
schedule when all the activities are on one calendar but would
move the milestone from the start of a day to the finish of the
previous day.
This Activity type calculates in the same way as P3 and
SureTrak WBS activities and they span all activities with the
same WBS code, but without relationships that are used with
LOEs.
A Milestone has zero duration and is used to mark the start or finish of a
major event. Primavera differentiates between Start and Finish
Milestones in the same way as P3 and SureTrak, where a Start
Milestone has a start date and no finish date and a Finish Milestone has
a finish date and no start date. This is unlike Microsoft Project, which
only has one type of Milestone. Later versions of Microsoft Project allow
milestones with durations.
7.1.4
Cost Account
This selects the default Cost Account for all new Resources and Expenses and is
blank by default. Cost Accounts are covered in detail in the Other Methods of
Organizing Activities chapter.
7.1.5
Calendar
This topic was covered in detail in the Calendars chapter. This drop down box is
used to select the default calendar for an activity. A Default Project Calendar is
assigned to each project from the Global or Project calendar list.
All new activities are assigned the project Default Project Calendar when they
are created; however, individual calendars may be assigned for each activity.
7.1.6
Auto-numbering Defaults
The Auto-numbering Defaults decides how new activities are numbered. The
first activity added to a new project will be based on the defaults set in this form.
• The Increment Activity ID based on selected activity check box controls
which of the Auto-numbering Defaults rules are acknowledged after the first
activity is added:
When checked, new activities will inherit the number of the highlighted
activity plus the Increment number, and
When unchecked, new activities will use the Activity ID Prefix, plus the
Activity ID Suffix plus the Increment from the last activity.
There are no Activity ID Codes allowing logic to be automatically
embedded into the Activity IDs, which are a powerful features of both P3
and SureTrak.
7.2 Adding New Activities
It is often quicker to create a schedule in a spreadsheet and import the data into
the scheduling software. Primavera offers a spreadsheet import function found
under File, Import… which is very user friendly. This is covered in detail in
Utilities chapter.
Some data associated with an imported activity must exist before the
activity is imported from Excel otherwise it will not be imported. This
includes items such as Roles, Resources, and Activity Codes. These
data items may be imported using the Primavera SDK (which is loaded
from the installation CD and instructions are available on the
Administration Guide) and an Excel spreadsheet available from the
Oracles Primavera Knowledgebase.
To add an Activity to a project in the Activities Window you must first open the
project, select the appropriate WBS Node and then:
• Select Edit, Add, or
• Press the Insert key on the keyboard, or
• Click on the
Add icon on the Edit toolbar.
7.3 Default Activity Duration
The default activity duration for newly created activities is specified in the Admin,
Admin Preferences…, General tab Activity Duration cell.
7.4 Copying Activities from other Programs
Activity data may NOT be copied from or updated from other programs (such as
Excel) by cutting and pasting.
7.5 Copying Activities in P6
Activities may be copied from another project when both projects are open at the
same time or copied from within the same project using the normal Windows
commands Copy and Paste, by using the menu commands Edit, Copy and Edit,
Paste, or by using Ctrl+C and Ctrl+V.
One or more activities may be selected to be copied by:
• Ctrl-clicking, or
• Holding the shift key and clicking on the first and last activity in a range, or
• Dragging a range with the mouse. With this operation be sure to select the
whole activity or activities, not just a cell.
The Copy Activity Options form will be displayed. These options are selfexplanatory:
P6 Version 7 introduced a new function that allows the renumbering of pasted
activities. The Renumber Activity IDs form is displayed next:
Should you attempt to renumber to Activity IDs that already exist then a further
form is presented to allow manual renumbering by entering the new Activity Id in
the New Activity ID column:
7.6 Renumbering Activity IDs
There is a new function in P6 Version 7 allowing the renumbering of activities. To
use this function:
• Select the activities that are to be renumbered,
• Select from the menu Edit, Renumber Activity IDs or right-click in the
columns area and select Renumber Activity IDs,
• This opens the Renumber Activity IDs form, displayed above, allowing
renumbering of the activity IDs.
7.7 Elapsed Durations
An activity may NOT be assigned an Elapsed duration as in Microsoft Project.
The activity should be scheduled on a 24-hour per day and 7-day per week
calendar.
7.8 Finding the Bars in the Gantt Chart
At times you will find there are no bars displayed in the Gantt Chart because the
Timescale has scrolled too far into the past or future. Double-click in the Gantt
Chart in line with an activity and the Timescale will scroll to display the activity bar.
7.9 Activity Information – Bottom Layout
The Bottom Layout has a number of tabs where information about the highlighted
activity may be viewed and edited. (These are not in any specific order as the tabs
may be reordered on the screen.)
This form displays the:
• Activity ID and Activity Description.
• General
• Project and Responsible Manager, these may not be
edited here.
It also displays activity attributes including some which were
set as defaults in the Project Window:
• Activity Type, Duration Type, % Complete Type,
Activity Calendar, WBS, and Primary Resource.
This is where the following data is displayed/edited:
• The Durations,
• The Status, where Actual Dates and % Complete may
be entered,
• Where Constraints are entered, and
• Status
• By selecting from the drop down box the Labor and
Nonlabor Units or Costs and Material Costs may be
displayed.
NOTE: It is possible to assign resource Units in the Status
tab without a resource being assigned to the activity and
the rate will be taken from the Project Properties
Calculations tab.
• Summary
This form displays summary information about the activity. It
has three buttons that select which data will be displayed:
• Units or Costs or Dates.
• Resources
Resources and Roles may be assigned to activities and
assignment information displayed.
Expenses may be added and edited here. These are
intended for one-off costs that do not require a resource to
be created.
• Expenses
NOTE: These are often used for material costs on
construction and maintenance projects to prevent clogging
up the Resource Window.
• Notebook
Notes about activities may be made here by adding a
Notebook Topic and then adding notes about the topic.
• Steps
This function enables an activity to be broken down into
increments titled Steps that may be marked as complete as
work on the Activity progresses.
• Feedback
This is where comments made in the timesheet module
may be viewed.
• WPs & Docs
This is where files that have been listed in the Work
Products and Documents Window may be associated
with activities and then opened from this form.
• Codes
Project Codes may be created and activities associated
with these codes with this form. These codes are similar to
P3 and SureTrak Activity Codes and activities may be
organized in a similar way.
• Relationships, This is where the activity’s predecessors and successors
Predecessors are added, edited, and deleted. This is covered in the
& Successors Adding the Relationship chapter.
7.10 Assigning Calendars to Activities
Activities often require a different calendar from the default Project Calendar that
is assigned in the Project Information form. Primavera enables each activity to
be assigned a unique calendar. An Activity Calendar may be assigned by the
General tab of the Bottom Layout or by displaying the Calendar column.
7.10.1
Form
Assigning a Calendar Using General Tab of the Bottom Layout
• Select one activity that you want to assign to a different calendar. Multiple
activity selection may not be used. Open the General tab of the Bottom
Layout,
• Click on the
icon in the Activity Calendar box to open the Select Activity
Calendar form,
• Select either Global or Project from the drop down list in the top left menu, and
• Select an Activity calendar by clicking the
7.10.2
icon.
Assigning a Calendar Using a Column
You may also display the Calendar column and edit the activity calendar from this
column. The process of displaying a column is covered in the Formatting the
Display chapter.
Edit, Fill Down may be used to assign a new calendar to multiple selected
activities.
7.11 Assigning Activities to a WBS Node
Activities are assigned to a WBS Node from the Activities Window. They may be
assigned using the following methods:
• A new activity will inherit the WBS Node that is highlighted when an activity is
created.
• A new activity will inherit the WBS Node of a selected existing activity when the
project is organized by WBS Nodes and an activity is created.
• Select the activity and click the WBS box in the General tab in the lower
window. This will open the Select WBS form where you may assign the WBS
Node.
• The and the
are used to expand or roll up the WBS structure. Click on the
icon to assign the node.
• Select one or more activities and move the mouse to the left of the activity
description and the mouse will change into the shape displayed in the following
picture. You may then drag the activities to another WBS Node.
• Insert the WBS column by clicking on the
icon and selecting WBS from the
Columns form under General. Clicking in the WBS column of an activity will
open the Select WBS form.
7.12 Reordering or Sorting Activities
The sort order of activities within a band is set by an order from one or more
columns and you may not drag activities up or down the schedule in the same
way as other products.
There are two principal methods of ordering activities after they have been added:
• Using the Sort function. To open the Sort form:
Select View, Group and Sort by, Customize… and click the
icon, or
Click on the
form.
icon and click the
icon to open the Sort
It is unfortunate that with Primavera, as soon as you use the option
below to sort activities then without any warning the sorting fields
entered into the Sort form above are overwritten by the column that has
been used to sort the activities.
• Highlighting a column title and clicking with the mouse. The activities within a
band will be reordered within that band in the order indicated with an arrow in
the right side of the column header. The order will be either Ascending or
Descending:
This function changes all the settings made in the Sort form on a permanent
basis.
The Activities IDs are not renumbered when they have been reordered
as they are with Microsoft Project.
7.13 Undo
Primavera Version 5.0 introduced a multiple Undo function that operates on
Resources, Resource Assignments, and Activities Windows, but no Redo
function.
There are many functions that will erase the Undo memory such as scheduling,
summarizing, importing, opening a project, opening Code forms, opening User
and Admin Preferences and closing the application.
7.14 Summarizing Activities Using WBS
The WBS bands may be summarized in the same way as in other project planning
and scheduling software. The following picture shows the activities displayed
under the WBS Nodes:
The following picture shows the activities summarized under the WBS Nodes:
WBS Nodes may be summarized or expanded by:
• Double-clicking any WBS band description. The band will either roll up when
expanded or expand when rolled up.
• Selecting View, Expand All or View, Collapse All from the menu.
• Right-clicking and selecting Expand All or Collapse All from the menu.
• Clicking on the
or the
to the left of the WBS Node description to expand
or collapse the WBS Node.
WBS Nodes may be reordered by clicking the arrow icons in the Command
toolbar to the right side of the WBS Window.
7.15 Spell Check
To spell check a project, open the Spell Check form:
• Select Edit, Spell Check, or
• Hit the F7 key.
This form is simple to use and does not use the operating system dictionary.
7.16 Workshop 5 – Adding Activities
Background
We need to set up the defaults and add the activities to the schedule.
Assignment
1. Go to the Projects Window, highlight the OzBuild project and select the
Defaults tab in the Activity Details pane. If required, adjust all the following
parameters.
2. Open the Activities Window and add the following activities under the
appropriate WBS.
NOTE: If the New Activity wizard appears select the “do not show this wizard
again.”
3. Click on the Activity ID column header if the activities become out of order.
Activity
ID
Activity Name
Orig
Dur
Calendar
Activity
Type
Technical Specification
OZ1000
Approval to Bid
0d
OzBuild
5d/w
Start
Milestone
OZ1010
Determine Installation
Requirements
4d
OzBuild
5d/w
Task
Dependent
OZ1020
Create Technical Specification 5d
OzBuild
5d/w
Task
Dependent
OZ1030
Identify Supplier Components
2d
OzBuild
5d/w
Task
Dependent
OZ1040
Validate Technical
Specification
2d
OzBuild
5d/w
Task
Dependent
Delivery Plan
OZ1050
Document Delivery
Methodology
4d
OzBuild
5d/w
Task
Dependent
OZ1060
Obtain Quotes from Suppliers
8d
OzBuild
5d/w
Task
Dependent
OZ1070
Calculate the Bid Estimate
3d
OzBuild
6d/w
Task
Dependent
OZ1080
Create the Project Schedule
3d
OzBuild
6d/w
Task
Dependent
OZ1090
Review the Delivery Plan
1d
OzBuild
5d/w
Task
Dependent
Bid Document
OZ1100
Create Draft of Bid Document
6d
OzBuild
5d/w
Task
Dependent
OZ1110
Review Bid Document
4d
OzBuild
5d/w
Task
Dependent
OZ1120
Finalise and Submit Bid
Document
2d
OzBuild
5d/w
Task
Dependent
OZ1130
Bid Document Submitted
0d
OzBuild
5d/w
Finish
Milestone
4. Assign the Activity Calendar a 6-day per week calendar to Activity IDs
OZ1070 and OZ1080 in the General tab of the Activity Details form.
5. Reschedule the project by pressing F9 and check that the Data Date is set at
7 December 2015 at 08:00.
6. Your answer should look like the following picture, but you may have different
columns displayed and there may be different text on the bars.
7. Ensure the sort order is by Activity ID by clicking on the Activity ID Heading:
NOTE:
1. The picture above was created using the Classic WBS Layout that was
loaded with the sample Oracle P6 Database.
2. Depending on the layout that your software has loaded your data may be
displayed with different columns and bar formatting. Should your layout not
enable you to review your data entry try selecting a different layout using the
command View, Layouts, Open Layout…and select another layout from the
list such as the Classic or Default WBS Layout which may be similar to the
picture above. If this does not solve your problem then refer to the Layouts
and Formatting sections of this book.
3. If your timescale week start date is different to the one above, for example the
first day in the timescale is 1 Dec whereas the first day above is 2 Dec, then
you may change this for all projects in the database if you have the access
rights:
• From the Professional Client select Admin, Admin Preferences form,
General tab, Starting Day of Week section and select Monday:
• From the Web for the Optional Client log into the web and select
Administer, Application Settings, General tab, Starting Day of the
Week section.
8 FORMATTING THE DISPLAY
This chapter shows you how to set up the on-screen presentation so that the
schedule will be easier to read and more consistent. This chapter covers the
following display and customizing topics:
Topic
Menu Command
Open the Column form:
• Formatting • Select View, Columns, Customize…, or
Columns
• Click on the
icon.
Open the Bar form:
• Formatting
Activity
• Select View, Bars,
Bars
• Click on the
icon.
, or
• Format
Gridlines
Bar Chart Gridlines are formatted in the View, Bar,
form, Sightlines tab.
• Format
Data Date
The Data Date is formatted in the Bar Chart Options form,
Data Date tab.
• Formatting Open the Table, Font and Row form by:
Row
• Selecting View, Table Font and Row.
Height
There are limited options for formatting colors:
• Text colors are formatted in the Color form accessed from
the Table, Font and Row form which is opened by selecting
View, Table Font and Row,
icon.
• Formatting
• Bar Colors are covered in the Formatting the Bars
Colors
paragraph of this chapter.
• Band colors are selected as part of the formatting of the
layout by selecting View, Group and Sort by or clicking on
the
icon.
There are limited options for formatting fonts:
• Formatting • Text fonts are formatted in the Font form accessed from the
Table, Font and Row form which is opened by selecting
Fonts
View, Table Font and Row,
icon.
• Notebook entries may be formatted when edited.
• Click on the
• Format
Timescale
icon, or
• Select View, Timescale, or
• Right-click in the Bar Chart area and select Timescale.
The formatting is applied to the current Layout and this formatting may be
automatically saved as part of the Layout when another Layout is selected; the
system will prompt. Views are covered in the Group, Sort and Layouts chapter.
Beware of clicking the
button in any form; this does not save
your edits, but re-sets the form back to the Primavera defaults,
destroying your hard work.
8.1 Formatting the Project Window
The formatting of the Project Window is very similar to the formatting of the
Activities Window and will not be covered separately. Formatting, Filters and
Layouts all work in the same way, except one is dealing with projects and not
activities.
8.2 Understanding Forms
Unlike many software packages, Primavera has sorting and filtering functions in
most forms and the principles are the same in most forms. This section will
demonstrate some of the functions but you must be prepared to experiment with
each form to see how they operate.
• Clicking in the Resource ID column of the Resources Window takes the
formatting from hierarchical to alphabetical to reverse alphabetical and back to
hierarchical. This function works in other forms with a hierarchical structure.
• The Assign Successors form has Filter By and Group and Sort By options
that affect how data is grouped.
• The Assign Resource form has Columns, Filter By, and Group and Sort By
options that affect what data is available.
• Ctl+F will also allow you to search for Resources matching a specific criteria.
8.3 Formatting the Bars
The bars in the Gantt Chart may be formatted to suit your requirements for
display. Primavera does not have the option to format individual bars but is able to
assign a filter to a bar style so that a style is applied to activities that meet a filter
definition.
At the time of writing this book the author had placed a layout on
www.primavera.com.au or www.eh.com.au under Technical Papers
that has the bar formatting issues discussed below fixed. It is suggested
that downloading this layout will save users a significant amount of
formatting time.
8.3.1
Formatting Activity Bars
To format all the bars you must open the Bar form:
• Select View, Bars, or
• Click on the
icon, or
• Right-click in the bars area and select Bars from the menu.
The following notes are the main points for using this function. Detailed
information is available in the Help facility by searching for “Bar styles dialog box.”
• Each bar listed in the table may be displayed on the bar chart by checking the
box in the Display column.
• New bars may be added by clicking on the
clicking on the
icon.
icon and deleted by
• The bar at the top of the list is placed on the screen and then the one below
drawn over the top of it, so it would be simple to hide one bar with a second.
The
and
icons are used to move the bars up or down the
list and therefore determine which bar is drawn on top of the next.
• The Name is the title assigned to the bar and may be displayed in the printout
legend.
• The Timescale option is similar to the Show For …, Tasks option in the
Microsoft Project Bar Styles form or the Data Item in the SureTrak Format
Bars form, and enables the nomination of a predefined bar which is selected
from the drop down box.
• Double-clicking on a cell in the Filter column opens the Filters form where you
are able to select the filter/s which will determine which activities are displayed
with the assigned bar format. Filters will be covered in detail in the Filters
chapter.
• Negative Float is displayed in a similar way as in Microsoft Project and
requires another bar in addition to the Positive Float bar with both the
Timescale and Filter selected as Negative Float.
• The Float bar shows Total Float; there is no Free Float bar available, as in P3.
• The % Complete bar is linked to the Activity % Complete.
8.3.2
Formatting Bars Issues
There are a number of issues with the Primavera standard bar formatting that
need to be understood so the user may display the activity bars logically:
Actual, Remaining Critical and Remaining Critical Bars
It is recommended that you use the Primavera default bar display options
displaying the Actual Work (this bar is displayed from the Start date to the Data
Date), Remaining Work and Critical Remaining Work bars (these bars are
displayed from the Data Date to the Finish date with the appropriate filter). This is
because the Early bar will not display actual progress as in other software
packages. Please read the Understanding Dates section in the Tracking
Progress chapter to understand how the dates are calculated that are used to
draw each bar.
Total Float Bar
The Total Float Bar is called the Float Bar in the Bars form which is inconsistent
terminology.
By default a Total Float bar is displayed on a completed task, but the Float value
is set to “Null” (which is displayed as a blank). It is not logical to display a float bar
when there is no float value:
• To prevent this from happening you should edit the total Float Bar Filter in the
Bars form so it is only displayed for Not Started or In Progress activities:
• This is what it should look like now:
Free Float Bar
This may not be easily displayed.
A Baseline Bar is Displayed when NO Project Baseline set
A Baseline Bar is displayed when a Baseline has not been set. The Planned
Dates are displayed as the Baseline Bar. Ensure you have a Baseline set before
displaying a Baseline Bar.
Relationships displayed on Baseline Bars
By default the relationships are displayed on the Baseline Bar, which is not a
normal method of displaying them:
To remove relationships on the Baseline Bar, move all the Baseline Bars and
Baseline Milestones to the bottom of the Bars form:
Remaining Level of Effort and Actual Level of Effort Bars
These are by default hidden and when these Activity Types are used then the
activity bar will disappear. You should check both these bars so they are always
displayed.
Baseline Bar Formatting
After you have moved all the baseline bars to the bottom:
• There is no Project Baseline Milestone; this will need to be added,
• The Project Baseline and Primary Baseline bars are both narrow yellow bars,
the same as the Negative Float,
It is suggested you make them a different color and put them as thicker bars
on the top and bottom of row 2,
Then change the Baseline Milestone colors to match,
Change the shape so one may be seen behind the other, and
Change the descriptions so they make sense,
• There are no Secondary Baseline or Tertiary Baseline Milestones. If you are
not using these then delete the Secondary Baseline or Tertiary Baseline
bars:
Bar Text
There is text on many bars and it is difficult to add or remove text from bars with
the current configuration.
It is suggested that text be removed from all bars, except from the Current Bar
Labels bar by:
• Clicking on the Bar Labels tab at the bottom,
• Clicking on one bar at a time and using the
SIDE) of the screen to delete the text line,
button at the bottom (NOT
• Changing the Current Bar Labels bar filter to read All Activities.
Now if you display the Current Bar Labels bar then text will be displayed on all
bars and when this bar is hidden then all text will be removed from bars, thus
making it simpler to add or remove bar text:
Creating a Summary Bar
It is not obvious how to create a Summary Bar:
• To create a new Summary Bar you will see that you may not select Summary
from the filter drop down box,
• You must check the Bar Settings tab, Show bar for grouping bands to create
a Summary Bar:
At the time of writing this book the author had placed a layout on
www.primavera.com.au or www.eh.com.au under Technical Papers
that has these bar formatting issues fixed. It is suggested that
downloading this layout will save users a significant amount of
formatting time.
8.3.3
Bar Style Tab
The appearance of each bar is edited in the lower half of the form. The bar’s start,
middle, and end points may have their color, shape, pattern, etc., formatted.
The bars may be placed on one of three rows numbered from 1 to 3, from top to
bottom, one bar above the other. If multiple bars are placed on the same row, the
bar at the top of the list will be drawn first and the ones lower down the list will be
drawn over the top.
8.3.4
Bar Settings Tab
Show bar when collapsed
• Show bar when collapsed option displays the detailed bars on a single line
when the WBS Node has been summarized; see the two pictures following:
Before summarizing:
After summarizing:
This is similar to the Microsoft Project Always roll up Gantt bars option in the
Layout form.
Show bar for grouping bands
This shows a summarized bar all the time and converts the filter automatically to
“Summary” bars only.
When formatting the Bar Settings for Milestones it is important to take
note of the checked boxes and Filter format. If the box Show bar for
grouping bands is checked, Milestones will appear at the ends of
Summary Bars and not in line with the actual activities they belong to.
The filter in this case will read Summary and not Milestone.
Bar Necking Settings
Bar Necking displays a thinner bar during times of inactivity such as weekends
and holidays and applies only to the Current Bar setting column in the Bars form:
• Calendar nonwork time necks the bar based on the activity’s calendar.
• Activity nonwork intervals necks the bar when Out of Sequence Progress
options of Actual Dates or Retained Logic causes a break in the work. See the
Advanced Scheduling Options paragraph.
There is no Resource Bar available and Primavera will not neck on the
resource calendar. When an activity is Resource Dependent and the
resource is on a calendar different from the activity, then the bar may
neck when the resource is working or not neck when the resource is not
working.
8.3.5
Bar Labels Tab
This tab enables the placement of text with a bar above, below, to the left, and to
the right. The following pictures show how the start and finish dates are formatted
and displayed on the bar chart:
• Select the bar that you wish to add the label to.
• Click on the
and the
add and delete a Label item.
icons at the bottom of the Bars form to
• Select the Position and Label from the drop down boxes in the Bar Labels
tab.
• The dates on the bar chart are adopted from the User Preferences and may
not be formatted separately.
It is often useful to create a bar that only displays the text. This bar may
be displayed or not displayed as required, which is much simpler than
reformatting a bar to show text.
• Each Notebook Topic may be displayed on a bar one at a time by selecting
the topic in the Bar Labels tab. After the box containing the label is displayed
on the screen it may be adjusted in size by dragging.
8.3.6
Bar Chart Options Form
• The Bar Chart Options form is displayed by:
Clicking on the
By selecting View, Bar,
icon from the Bars form, or
, or
Right-clicking in the Gantt Chart area and selecting Bar Chart Options…:
• The General tab has a variety of options for formatting the bar chart which are
mainly self-explanatory.
Show Relationships has the same result as clicking on the
displays the relationships.
icon and
Show Legend displays a legend on the bar chart in the Activities View;
see the following picture:
• The default size of the box displaying a Notebook topic may be set in the Bar
Chart Options form, General tab, which is displayed by clicking on the
icon from the Bars form.
• The Collapsed Bar tab formats the bars when a WBS band has been
collapsed and displays a summarized bar.
• The Data Date tab formats the Data Date, its style, color and size.
• Primavera Version 5.0 introduced the Sight Lines tab which enables the
specification of both Major and Minor vertical and horizontal Sight Lines, which
brings this functionality up to match P3, SureTrak and Microsoft Project.
• Primavera P6 Version 7 introduced the Progress Line Display on the Gantt
Chart which is covered in detail in the next paragraph.
8.4 Progress Line Display on the Gantt Chart
A progress line displays how far ahead or behind activities are in relation to the
Baseline. Either the Project Baseline or the Primary User Baseline may be used
and there are four options:
• Difference between the Baseline Start Date and Activity Start Date,
• Difference between the Baseline Finish Date and Activity Finish Date,
• Connecting the progress points based on the Activity % Complete,
• Connecting the progress points based on the Activity Remaining Duration.
There are several main components of displaying a Progress Line in P6:
• First the progress line is formatted using the View, Bar,
, form,
Progress Line tab, which may also be opened by right-clicking in the Gantt
Chart area:
• Selecting View, Progress Line to hide or display the Progress Line.
• If you use either of the options of Percent Complete or Remaining Duration
then you must display the appropriate Baseline Bar that has been selected as
the Baseline to use for calculating Progress Line:
• The picture below shows the option highlighted above of Percent Complete:
8.5 Formatting Columns
8.5.1
Selecting the Columns to be Displayed
The columns are formatted through the Columns form which may be opened by:
• Select View, Columns, Customize, or
• Click on the
icon, Customize, or
• Right-click in the Columns to open a menu and select Columns:
The Column form may be resized by dragging the edges.
• The available columns are displayed in the left window and may be listed under
Categories or as a single List.
• To select how the column titles are displayed, click the Available Options drop
down box and then select Group and Sort By to choose either List or
Categories, as per the picture above.
• The columns to be displayed are listed in the right Selected Options Window
and are copied from Available Options to and from Selected Options using:
The icons
, or
Dragging, or
Double-clicking.
• The
display.
8.5.2
icon sets the columns back to the Primavera default column
Column Header Alignment
• Select View, Columns, Customize, or
• Click on the
icon, Customize, then
• Select the
option which opens the Edit Column form and enables a
user definable column title to be created in the New Title: cell and the Column
Title Alignment to be set to Left, Center, or Right.
8.5.3
Adjusting the Width of Columns
You may adjust the width of the column in two ways:
• By dragging the column title separator: move the mouse pointer to the nearest
vertical line of the column. A mouse pointer will then appear and enable the
column to be adjusted by click, hold and dragging.
• From the Column form select
enter the width of the column in pixels.
8.5.4
to open the Edit Column form and
Setting the Order of the Columns from Left to Right on the Screen
The order of the columns on the screen, from left to right, is the same as the order
in the Columns form Selected Options Window from top to bottom. The order of
the columns may be altered:
• Highlight the column in the Columns form Selected Options Window and use
the
and
icons, or
• Click and hold the column title in a window and drag the column.
8.6 Row Height and Show Icon
Row heights may be adjusted to display text that would otherwise be truncated by
a narrow column.
• The height of all rows may be formatted by selecting View, Table Font and
Row to open the Table, Font and Row form. The options in this form are selfexplanatory.
• The Show Icons option will display a different icon in front of the Activity and
WBS.
In the Projects Window indicates a What-if project,
project, and an Opened project.
In the Activities Window
activity, a blue and green
started activity.
a Unopened
indicates a WBS Node, a blue a complete
an in-progress activity, and a green an un-
• The height of a single row may be manually adjusted in a similar way to
adjusting row heights in Excel: click the row; the pointer will change to a
double-headed arrow ; then drag the row with the mouse. These manually
adjusted rows are not saved with a Layout.
8.7 Format Timescale
8.7.1
Moving and Rescaling the Timescale
To display hidden parts of the schedule the timescale may be grabbed and moved
by placing the cursor in the top half of the Timescale. The cursor will turn into a
left-click and drag left or right.
;
The timescale may be rescaled, therefore increasing or decreasing the length of
the bars and displaying more or less of the schedule, by placing the cursor in the
bottom half of the Timescale. The cursor will turn into a ; click, hold and drag left
to make the bars shorter and right to make the bars longer.
When there are no bars in view when you are viewing a time ahead or behind the
activity dates, you may double-click in the Gantt Chart area to bring them back
into view.
8.7.2
Format Timescale Command
The Timescale form provides a number of options for the display of the timescale,
which is located above the Bar Chart. To open the Timescale form:
• Click on the
icon, or
• Select View, Timescale, or
• Right-click in the Bar Chart area and select Timescale.
The options available in the Timescale form are:
• Timescale Format has the options of:
Two lines, or
Three lines
• Font and Color
The
icon opens the Edit, Font and Color form which
enables the timescale and column headers font and color to be
changed.
By clicking on the
icon all changes will be reversed.
Date Format
• Type
Calendar displays a normal calendar.
Fiscal Year displays the fiscal year in the year line. The Fiscal Year
Start Month is set in the Settings tab of the Project Details form in
the Projects Window.
Week of the Year displays the week of the year starting from “1” for the
first week in January and is often termed Manufacturing Week.
• Date Interval sets the timescale and has the options in the picture to the right:
The Week/Day 1 displays the days like this:
The Week/Day 2 displays the days like this:
The Date Interval may also be adjusted by clicking on the
or the ,
which moves the timescale setting up and down the list shown above.
• Shift Calendar breaks the day into time intervals to suit the shift intervals when
the Day/Shift option has been selected.
• Show Ordinal Dates displays the timescale to be counted by the unit selected
in the Date Interval. This is useful for displaying a schedule when the start of
the project is unknown. Ordinal dates display the timescale by counting in the
selected units starting from a user definable start date. This option works in a
similar way to the P3 function where the ordinal start date may be selected.
When 3 lines are displayed the ordinal dates and calendar dates may be
displayed:
8.7.3
Nonwork Period Shading in Timescale
The nonwork period shading behind the bars is set by the database Default
Calendar and is selected by:
• In the Professional Version selecting Enterprise, Calendars…and checking a
calendar in the Default Column, and
• In the Optional Client this is set through the Web under Administer,
Enterprise Data.
8.8 Inserting Attachments – Text Boxes and Curtain
8.8.1
Adding and Deleting a Text Box
A text box may be inserted in a bar chart area:
• Select the Activity which the new Text Box is to be associated with, either
• Right-click in the Bar Chart to open the menu, select Attachments, Text,
Or:
• Select View, Attachments, Text, and
• The Text Attachment form will be displayed.
Then:
• Type in the text and format the font by clicking on the
icon.
• A Text Box may be repositioned by clicking on the text and using the cursor to
drag the corners and sides.
To delete a Text box, position the cursor over the text box until it transforms into a
then click and you may now hit the Delete key.
The author found in his load of P6 Version 8.2 that it was not possible to
delete a Text Box, only the text inside a Text Box to make the comment
disappear. This was fixed in Version 8.3.
8.8.2
Adding and Deleting a Curtain
Primavera Version 5.0 introduced a function allowing the placing of multiple
curtains on the Gantt Chart which may be all hidden or displayed. A Curtain, used
to highlight periods of time over part of the bar chart, may be displayed in a similar
way to P3 and SureTrak.
Select View, Attachments to display the Curtain menu or right-click a bar and
select Attachments, Curtain:
• Add Curtain opens the Curtain Attachment form used to create a curtain,
• Show All shows all the curtains,
• Hide All hides all the curtains, and
• Double Clicking on a curtain in the Gantt Chart also opens the Curtain
Attachment form where individual curtains may be deleted or hidden.
• Using the Start Date and Finish Date boxes, or
• Grabbing the left or right edge of the Curtain in the Bar Chart (the cursor will
change to a
and dragging the start or finish date, or
• Grabbing the Curtain in the center (the cursor will change to a
the whole Curtain.
and dragging
A curtain is deleted by double clicking on the curtain to open the Curtain
Attachment form and clicking on the
button.
8.9 Format Fonts and Font Colors
The format font options are:
• The Activity Data fonts are formatted in the Table, Font and Row form
(displayed in the paragraph above) by selecting View, Table Font and Row.
Clicking on
, the Font icon will open the font form where
normal Windows functions are available.
Clicking on the Color icon will enable the selection of a color for the
text.
• The Notebook Topics may be formatted using the formatting features above
where the Notebook items are entered in the lower pane.
• Some forms may have the fonts for displaying data edited when there is a
menu on the top left side with the Table Font and Row menu item.
• The text in a Text Box that has been inserted onto the Bar Chart may be
formatted when the box is created.
8.10 Format Colors
These are the main options for formatting colors:
• Band colors in layouts are formatted in the Group and Sort form by clicking on
the
icon or selecting View, Group and Sort by.
• Text colors are covered in the Format Font and Colors paragraph.
• Bar Colors are covered in the Formatting the Bars paragraph.
• Timescale and Column Headers are covered in the Format Timescale
Command paragraph.
• Sight Lines (Gridline) colors may not be formatted.
• The Progress Line color is selected in the Bar Chart Options form, Progress
Line tab.
• The Data Date is formatted in the Bar Options form, Data Date tab.
• The Relationship Lines, also known as Dependencies, Logic, or Links, may
not be formatted and are displayed with the following characteristics:
Solid Red for Critical,
Solid Black for Driving,
Dotted Black for Non-driving, and
Blue when selected and may be deleted.
8.11 Line Numbers
Version 8.2 introduced a Microsoft Project style Line Numbers. Select View, Line
Number to display or hide the Line Number.
This is a very useful feature for reviewing a schedule to ensure that everyone
in a meeting is looking at the same activity.
But as in Microsoft Project this is an order and the number will change if the
schedule is reordered.
8.12 Workshop 6 – Formatting the Bar Chart
Background
Management has received your draft report and requests that some changes be
made to the presentation.
Assignment
Format your schedule as follows but depending on the default settings your Gantt
Chart View may differ from that shown, e.g., there may be no summary bars:
1. You will not have to complete the Step 3 of this workshop if you have internet
access and are able to download a layout from www.primavera.com.au.
2. Download a layout:
• Download the www.primavera.com.au_Layout.plf layout to your desktop
from www.primavera.com.au, Technical Papers tab, or wwww.eh.com.au.
• Import the Layout as a Project Layout by selecting View, Layout, Open.
• Do not save your Layout.
• Select,
, select the layout from your desktop, and import it:
• Select
to apply the layout.
• Open the Bars form and review the settings.
• Close the Bars form.
• Now move to Step 4, DO NOT COMPLETE Step 3.
3. Format Bars, if you are unable to download the
www.primavera.com_Layout.plf layout then:
• To format the bars open the Bars form,
• Click on the
settings,
button to set the bars to the Primavera default
• Edit the Float Bar Filter (Total Float bar) so it only shows float for Not
Started or In Progress activities. Ensure you select the Any selected filter
in the Filters form:
• Delete the Secondary Baseline & Tertiary Baseline bars,
• Move the Baseline bars and Baseline Milestones to the bottom of the Bars
form to remove relationships on the Baseline bars,
• Add missing Project Baseline Milestone and format the Baseline bars per
the picture below making them different colors:
• Remove all text from all bars, except from the Current Bar Labels bar, by:
Clicking on the Bar Labels tab at the bottom,
Clicking on one bar at a time and using the
(NOT SIDE) of the screen to delete the text line,
button at the bottom
Change the Current Bar Labels bar filter to read All Activities and do
not display.
4. Display the following bars:
• Remaining Level of Effort
• Actual Level of Effort
• Actual Work
• Remaining Work
• Remaining Critical Work
• Milestones
• % Complete
• Summary Bar
• Float Bar (Total Float)
• Negative Float Bar
5. Adding Columns:
• Add Calendar and Activity Type columns, from the General section of the
Columns form, to the right of the Activity Name column.
• Adjust the column widths to a best fit by dragging the column header
divider lines.
• Display the Total Float column if not displayed.
6. Press the F9 key and click the
and calculate the float.
button which will schedule the project
7. Adjusting Row Heights:
• Change the Row Height to 30 points by selecting View, Table Font and
Row and apply,
• Now check the Optimize height by row content box, not exceeding 1 line
per row and apply,
• Now change the setting to 18 point height for all rows and apply.
• Click on
to close the form.
8. Format Timescale to Year and Month, then Week and Day (two options), then
Month and Week by using the
buttons.
9. Format the Vertical lines with a solid Major line every month and a Minor line
every week by selecting View, Bars and clicking on the
button and
selecting the Sight Lines tab, or right-clicking in the Gantt Chart area and
selecting Bar Chart Options… and selecting the Sight Lines tab.
10. Expand and contract the timescale and adjust it so that all the bars are
visible.
11. See below for the expected results:
12. Check the following:
• Click on Activity ID to make sure they are ordered correctly,
• The dates and times of all activities should start and finish at the same time
of the day,
• Activity OZ1060 bar should be red as it is the Critical activity representing
the shortest duration that the project may be completed,
• All other activities should have Float.
9 ADDING RELATIONSHIPS
The next phase of a schedule is to add logic to the activities. There are two types
of logic:
• Relationships (Dependencies or Logic or Links between activities), and
• Imposed Constraints to activity start or finish dates. These are covered in the
Constraints chapter.
The Primavera Help file and other texts use the terms Relationships and Logic
for Relationships but do not use the terms Dependencies or Links.
We will look at the following techniques in this chapter:
Topic
Notes for creating a SF Relationship
• Graphically in the Bar Chart.
Drag the
mouse pointer from one activity
to another to create a dependency.
• By opening the Activity
Details form.
Predecessor and Successors may be added
and deleted from the Relationships,
Predecessor or Successor tabs.
• By editing or deleting a
dependency using the Edit
Relationship form.
Double-click an activity link in the Bar Chart
or
Activity Network View.
• Opening the Assign
Predecessor form or the
Assign Successor form
from the menu.
• By displaying the
Predecessor and/or
Successor columns.
• Chain Linking or
Automatically Linking
activities with a Finish-toStart relationship.
• Select Edit, Assign, Predecessors…, or
• Select Edit, Assign, Successors….
Double-clicking in the Predecessor or
Successor cells will open the Assign
Predecessor form or the Assign Successor
form.
Select the activities in the order they are to be
linked using the Ctrl key, right-click and
select Link Activities.
Relationships
There are two types of dependencies that are discussed in scheduling:
• Hard Logic, also referred to as Mandatory or Primary Logic, are
dependencies that may not be avoided: for example, a footing excavation has
to be prepared before concrete may be poured into it.
• Soft Logic, also referred to as Sequencing Logic, Discretionary Logic,
Preferred Logic, or Secondary Logic, may be changed at a later date to
reflect planning changes: for example, determining in which order the footing
holes may be dug.
There is no simple method of documenting which is hard logic and which is soft
logic as notes may not be attached to relationships. A schedule with a large
amount of soft logic has the potential of becoming very difficult to maintain when
the plan is changed. As a project progresses, soft logic converts to hard logic due
to commitments and commencing activities.
Microsoft Project allows one relationship between two activities, SureTrak and P3
two relationships between two activities and P6 four relationships between two
activities.
9.1 Constraints
Constraints are applied to Activities when relationships do not provide the
required result and are often a result of External Dependencies. Typical
applications of a constraint are to constrain an activity to a date for:
• The availability of a site to commence work.
• The supply of information by a client.
• The required finish date of a project.
Constraints are often entered against Milestone activities to represent contract
dates and may be directly related to contract items using Notebook Topics.
Constraints are covered in detail in the Constraints chapter.
9.2 Understanding Relationships
There are four types of dependencies available in Primavera P6:
• Finish-to-Start (FS) (also known as conventional)
• Start-to-Start (SS)
• Start-to-Finish (SF)
• Finish-to-Finish (FF)
Two other terms you must understand are:
• Predecessor, an activity that controls the start or finish of another immediate
subsequent activity.
• Successor, an activity where the start or finish depends on the start or finish of
another immediately preceding activity.
The following pictures show how the dependencies appear graphically in the Bar
Chart and Activity Network (also known as PERT, Network Diagram and
Relationship Diagram Views):
The FS (or conventional) dependency
While the SS dependency is like this:
The SF dependency looks like:
The FF dependency would be:
9.3 Understanding Lags and Leads
A Lag is a duration that is applied to a dependency to make the successor start or
finish earlier or later.
• A successor activity will start later when a positive Lag is assigned. Therefore,
an activity requiring a 3-day delay between the finish of one activity and start of
another will require a positive lag of 3 days.
• Conversely, a lag may be negative when a new activity may be started before
the predecessor activity is finished. This is called a Lead or Negative Lag.
• Leads and Lags may be applied to any relationship type.
An example of a FS with positive lag:
An example of a FS with negative lag:
Here are some important points to understand about Lags:
• The lag duration is calculated on the lag as in Microsoft Project and other
Primavera products. A lag is not assigned to one or both of the Predecessor
and Successor activities as in Asta Powerproject.
• Lags may be assigned one of four calendars from the Calendar for
Scheduling Relationship lag drop down box in the General Schedule
Options form. This form is opened by selecting Tools, Schedule… and
clicking on the
tab. The four Lag Calendar options are:
Predecessor Activity Calendar,
Successor Activity Calendar,
24-Hour Calendar, and
Project Default Calendar.
Lags are calculated by Primavera P3 and SureTrak software using the
Predecessor activity Calendar. Microsoft Project 2003 to 2010 uses the
Successor Calendar or may have an Elapsed Duration Lag. Earlier
versions of Microsoft Project used the Project Calendar. Asta
Powerproject assigns the lag to either or both the predecessor or
successor thus allowing either the Predecessor or Successor Calendar
to be selected for each relationship.
You must be careful when using a lag to allow for delays such as curing
concrete when the Lag Calendar is not a seven-day calendar. Because
this type of activity lapses nonwork days, the activity could finish before
Primavera calculated finish date.
You must be extremely careful when opening multiple projects when the
Lag Calendar option is different for each project. This is because all the
project options are changed permanently to be the same as the Default
Project and therefore some of your projects may not calculate the same
way as they did before opening the projects together. Please read the
Multiple Project Scheduling chapter for more details on this topic.
9.4 Formatting the Relationships
Relationships lines may not be formatted like in SureTrak, but unlike Microsoft
Project they do not adopt the color of the predecessor activity which is often
misleading.
• The relationships may be displayed or hidden by clicking on the
icon on the
Activity toolbar or by checking and un-checking the Show Relationships box
in the Bar Chart Options form, General tab.
• The color of the relationship represents:
Red - Critical and therefore a Driving relationship,
Solid Black - Non-Critical Driving relationship and therefore has Total
Float,
Dotted Black - Non-Critical Non-Driving relationship and has Free Float,
and
Blue - a selected relationship and may be deleted.
• A relationship is displayed on the Baseline bar, as discussed in paragraph 8.3,
when the Baseline bar is above the Actual and Remaining bars in the Bars
form. To place the relationships onto the Early bar, which is more logical, you
should move the Baseline bars in the Bars form to below the Actual and
Remaining bars in the Bars form.
9.5 Adding and Removing Relationships
9.5.1
Graphically Adding and Deleting a Relationship
To add relationships move the mouse pointer to end of the predecessor activity
bar, which will change the mouse arrow to a . Then simply hold down the left
mouse key, drag to the start of the successor activity and release the mouse
button.
To create other relationships such as Start to Start, drag from the beginning of
the predecessor to the beginning of the successor bar.
To confirm or edit the link or add lag after a link has been added, the Edit
Relationship form may be opened:
• Select a relationship line by clicking and it will turn to blue and an arrow will
appear, then
• Double-click to open the Edit Relationship form:
• Click on
9.5.2
to delete a relationship.
Graphically Deleting a Relationship
Select a relationship and when it turns blue strike the Delete key to delete it and
select
.
Another relationship may turn blue and if you wish to delete this relationship then
you may strike the Delete key again and select
.
Multiple relationships may be deleted by striking the Delete key and select
multiple times. Once the last relationship has been deleted then you will
start deleting activities, so be careful!
The author found in his load of P6 Version 8.2 that it was no longer
possible to delete a relationship as in earlier P6 versions and this was
fixed in Version 8.3.
9.5.3
Adding and Deleting Relationships with the Activity Details Form
The Activity Details form in the lower pane may be used for adding and deleting
relationships.
Opening the Form
• Select either the Predecessor, or Successor or the Relationship tab (they all
operate in a similar way). The Successor tab is displayed in the following
picture:
Editing the Form
• The Predecessor and Successor tabs may both be formatted and the
columns you require may be displayed:
Right-click in the Predecessor or Successor tab, and
Select
Columns form.
to open the Predecessor or Successor
The following picture displays the fields that are available:
The data fields you require are added, deleted, and reordered using the
arrows.
The title may also be edited using the Edit Column Titles form by clicking
on the
icon.
Adding a Relationship
• To Add a predecessor or successor:
Click on the
icon Assign Predecessor in the Assign Predecessor
form, or
icon Assign Successor in the Assign Successor form,
or
Format the form as required by clicking on the
icon,
Then select the relationship from the list:
You may use the Search function and type in the first characters of
either the Activity ID or the Description to narrow down your search.
Double-click the Activity or click the
or successor.
icon to assign the predecessor
• Enter the Relationship Type from the Relationship Type drop down list and the
lag, if required, from the Lag drop down list.
• To enter another relationship, click the next activity line. The Assign
Predecessor or Successor form will remain open.
• Delete a relationship by selecting a relationship and clicking on the
Remove icon.
• It is possible to follow the network path by jumping to an activity highlighted in
the Predecessor or Successor form by clicking on the
icon.
• Move up and down the list of activities by clicking on the
icons in the top
left side of the Predecessor or Successor tabs. This icon exists in every lower
pane tab.
9.5.4
Adding and Deleting Relationships Using Columns
To assign relationships using columns:
• Display the Predecessor and/or Successor columns,
• Double-click in the Predecessor or Successor column of an activity to open the
Assign Predecessor or Successor form, and
• Proceed as above.
9.5.5
Chain Linking
Activities may also be linked by selecting two or more activities using the Ctrl key
in the order you wish them to be linked, right-click and select Link Activities:
• This option will only create Finish-to-Start relationships.
• This option does not enable the user to Chain Unlink.
9.5.6
Using the Assign Toolbar Icons to Assign Relationships
The Assign Predecessors icon
may be used to open the Assign
Predecessors form and the Assign Successors icon
may be used to open
the Assign Successors form.
9.6 Dissolving Activities
When an activity is deleted then a chain of logical activities may be broken. The
Edit, Dissolve command and the right-click Dissolve command will delete an
activity but join the predecessors and successors with a Finish-to-Start
relationship.
9.7 Circular Relationships
A Circular Relationship is created when a loop is created in the logic. When you
reschedule you will be presented with the Circular Relationships form, which
identifies the loop. If a loop is detected when scheduling a project, the Circular
Loop form is displayed identifying any loops.
To remove a circular relationship either select the first activity in the list
and remove the offending predecessor, which is the last Activity in the
list, or go to the last activity in the list and remove the offending
successor, which is the first activity in the list.
9.8 Scheduling the Project
After you have your activities and the logic in place, Primavera calculates the
activities’ dates/times. More specifically, Primavera Schedules the project to
calculate the Early Dates, Late Dates, Free Float and the Total Float. This will
enable you to review the Critical Path of the project. (Microsoft Project uses the
term Slack instead of the term Float.) To schedule a project:
• Select Tools, Schedule…, or
• Strike the F9 key to open the Schedule form:
• Check the Current Data Date, which before a schedule is progressed should
be the start date of the project.
• Click on the
icon.
Ensure the “Log to file” check box is checked to display the scheduling
log report. After scheduling a project, reopen the scheduling form and
click the “View Log” to review the log report.
To turn on automatic calculation, select Tools, Schedule…,
Select Schedule automatically when a change affects dates.
icon.
Sometimes it is preferable to have the software recalculate the schedule each
time an edit is made to an activity which affects any activity dates. Often the
response time with large schedules running on remote servers through Citrix or
Terminal Server respond slowly and this option is best schedule left unchecked.
The default calculation setting for Microsoft Project and SureTrak is Automatic
Calculation and Manual for P3 and Primavera P6.
9.9 Reviewing Relationships, Leads and lags
It is it is not possible to view all the leads and lags in columns from the user
interface as in Microsoft Project or Asta Powerproject. Relationships may be
viewed in the following methods:
• In the relevant Activity Details form tabs, where the Leads and Lags may be
reviewed one activity at a time.
• By displaying the predecessor or successor column, but this will NOT display
leads and lags.
• In the “Schedule Report - Predecessors & Successors”, but the standard report
supplied will P6 on the author’s system will NOT display leads and lags.
• Display the relationships on bars but this will NOT display leads and lags.
• In the Activity Network View but this will NOT display leads and lags.
• As an export to Excel and this is a place where the leads and lags may be
displayed in columns:
9.10 Workshop 7 – Adding the Relationships
Background
You have determined the logical sequence of activities, so you may now create
the relationships.
Assignment
1. Display the Predecessor column from the Lists section of the Columns
form, to the right of the Activity Name.
2. Input the logic below using several of the methods detailed in this chapter:
3. Press F5 – Refresh Data if the relationships do not appear in columns.
4. Press F9 or click on the
button to schedule.
5. Hide and display the Logic Links using the
Answer to Workshop 7
6. Format the columns per the following picture:
icon. Leave them displayed.
10 ACTIVITY NETWORK VIEW
The Activity Network, also known as the PERT View, displays activities as
boxes connected by the relationship lines. See the following picture:
This chapter will not cover this subject in detail but will introduce the main
features.
Many features available in the Gantt Chart View are also available in the Activity
Network View, including:
Topic
• Viewing a Project
Using the
Activity
Network View.
• Adding and
Deleting Activities
in the
Activity Network
View.
• Adding, Editing
and Deleting
Relationships.
• Formatting the
Activity Boxes.
Menu Command
• Click on the Top Layout toolbar
button, or
• Select View, Show on Top, Activity Network.
• Use the Insert and Delete keys, or
• Use the Edit toolbar, Add
or
and Delete
buttons,
• Use the menu commands Edit, Add and Delete.
• Graphically drag from one activity to another, or
• Use the Predecessor, or Successor, or
Relationship tabs in the Activities Window, Details
form.
• Select View, Activity Network, Activity Network
Options…,or
• Right-click in the Activity Network area and select
Activity Network Options….
10.1 Viewing a Project Using the Activity Network View
To view your project in the Network View either:
• Click on the Top Layout toolbar
button, or
• Select View, Show on Top, Activity Network.
10.2 Adding and Deleting Activities
10.2.1
Adding an Activity
A New Activity may be created without a relationship by:
• Using the Insert key, or
• Use the Edit toolbar, Add
button, or
• Selecting Edit, Add.
10.2.2
Deleting and Activity
Activities may be deleted by:
• Using the Delete key, or
• Use the Edit toolbar, Delete
button, or
• Selecting Edit, Delete.
10.3 Adding, Editing and Deleting Relationships
Relationships may be added, deleted or edited using the following methods:
10.3.1
Graphically Adding a Relationship
• To create a FS relationship, move the mouse to the right side of the
predecessor activity box (the pointer will change to a
and drag to the left
side of the successor activity. Selecting the left or right side of the predecessor
and successor activity box will determine the type of relationship that is
created.
• To edit the relationship, select the relationship (it will change to blue), doubleclick to open the Edit Relationship form, and edit the relationship.
10.3.2
Using the Activity Details Form
Open the Relationships tab in the Activity Details form:
• When the Activity Details form is not displayed, select View, Show on
Bottom.
• Then add, edit, and delete activities in the same way as with the Gantt Chart.
10.4 Formatting the Activity Boxes
Activity Boxes may be formatted from the Activity Network Options form,
which is displayed when an Activity Network View is displayed. The formatting
affects both the Trace Logic and Activity Network Window formatting for the
layout that is being formatted:
• Select View, Activity Network, Activity Network Options…,or
• Right-click in the PERT area and select Activity Network Options…:
A selection of box templates are available from the drop down box
under the Activity Box Template title. These templates display different
data in the box.
Click on
to format the text font and colors,
Click on
to edit the template or add and remove data items
from the activity boxes.
NOTE: This option also formats the Trace Logic boxes with the same format.
• Click on the Activity Network Layout tab to display further options which are
self-explanatory:
Show progress will place a diagonal line through an in-progress
activity and a cross through a completed activity.
The spacing factors are a percentage of the box sizes.
10.5 Reorganizing the Activity Network
Activities in the Activity Network view may be repositioned by dragging. There
are two functions available when right-clicking in the Activity Network view:
• Reorganize will reposition activities that have not been manually positioned,
and
• Reorganize All will reposition all activities including those that have been
manually positioned.
10.6 Saving and Opening Activity Network Positions
When activities are manually dragged into new positions on the screen for
presentation purposes, it is possible to save and reload these positions at a later
date:
• View, Activity Network, Save Network Positions… will create an *.anp file,
and
• View, Activity Network, Open Network Positions… will enable an *.anp file
to be located and loaded which will reposition the activities as they were saved.
10.7 Early Date, Late Date and Float Calculations
To help understand the calculation of late and early dates, float and critical path,
we will now manually work through an example. The boxes below represent
activities.
• The forward pass calculates the early dates: EF = ES + DUR – 1
Start the calculation from the first activity and work forward in time.
• The backward pass calculates the late dates: LS = LF – DUR + 1
Start the calculation at the last activity and work backwards in time.
Total Float is the difference between either the Late Finish and the Early Finish
or the difference between the Late Start and the Early Start of an activity. The
lower 2 days’ activity has float of 9 – 7 = 2 days. None of the other activities has
float.
The Critical Path is the path where any delay causes a delay in the project and
runs through the top row of activities. Free Float is the difference between the
Predecessor Early Finish and the Successor Early Start.
An activity may not be on the Critical Path and may have more than one
predecessor. A Driving Relationship is the predecessor that
determines the Activity Early Start.
10.8 Workshop 8 – Scheduling Calculations and Activity Network
View
Background
We want to practice calculating early and late dates with a simple manual
exercise.
Assignment
1. Apply the Activity Network View of your OzBuild schedule by clicking on the
icon.
2. Click on each node of the WBS and notice how only activities assigned to each
node are displayed.
3. Click on the three Zoom icons
and notice their effect on the schedule.
4. Calculate the Early Dates, Late Dates, and Total Float for the following
activities, assuming a Monday-to-Friday working week and the first activity starting
on 01 Feb 16.
5. See over the page for the answer:
Answer to Workshop 8
Forward Pass
EF = ES + DUR – 1
Backward Pass
LS = LF – DUR + 1
Float Calculation
TF = LS – ES
The Early Bar is the upper bar, the Late Bar the lower bar and the end of the Total
Float bar, which is the thin bar, ends at the Late Finish date.
11 CONSTRAINTS
Constraints are used to impose logic on activities that may not be realistically
scheduled with logic links. This chapter will deal with the following constraints in
detail:
• Start On or After
• Finish On or Before
These are the minimum number of constraints that are required to effectively
schedule a project.
Start On or After (also known as an “Early Start” or “Start No Earlier Than”
constraint as it only affects the Early dates calculation) is used when the start date
of an activity is known and does not have a predecessor. Primavera will not
calculate the activity early start date prior to this date.
Finish On or Before (also known as “Late Finish” or “Finish No Later Than”
constraint as it only affects the Late dates calculation) is used when the latest
finish date is stipulated. Primavera will not calculate the activity’s late finish date
after this date.
The following table summarizes the methods used to assign Constraints to
Activities or how to add notes to activities:
Topic
Notes for Creating a Constraint
• Setting a Primary and
Secondary constraint
with the Activity
Details form.
Open the Status tab on the Activity Details form.
The following columns may be displayed and the
constraints assigned or edited:
• Primary Constraint
• Setting Constraints
using columns.
• Primary Constraint Date
• Secondary Constraint
• Secondary Constraint Date
• Expected Finish Date
• Dragging an Activity in
the Gantt Chart.
Dragging an Activity in the Gantt Chart will open
the Confirmation form where the user is able to
confirm the setting of a Start On or After
constraint.
• Adding Notes, these
could be about
constraints or other
activity information.
The Activity Details form has a Notebook tab,
which enables Notes to be assigned to Notebook
Topics.
Primavera will permit two constraints to be assigned to each activity.
Asta Powerproject, P3, and SureTrak also allow two constraints but
Microsoft Project only permits one except when a Deadline constraint is
applied.
A full list of constraints available in Primavera:
• <None>
This is the default for a new activity. An activity by default is
scheduled to occur As Soon As Possible and does not have a
Constraint.
• Start On
Also known as Must Start On and sets a date on which the
activity will start. Therefore, the activity has no float. The early
start and the late start dates are set to be the same as the
Constraint Date.
• Start On
or Before
Also known as Start No Later Than or Late Start, this constraint
sets the late date after which the activity will not start.
• Start On
or After
Also known as Start No Earlier Than or Early Start, this
constraint sets the early date before which the activity will not
start.
• Finish On
Also known as Must Finish On, this constraint sets a date on
which the activity will finish and therefore has no float. The early
finish and the late finish dates are set to be the same as the
Constraint Date.
• Finish On
or Before
Also known as Finish No Later Than or Late Finish, this sets
the late date after which the activity will not finish.
• Finish On
or After
Also known as Finish No Earlier Than or Early Finish, this sets
the early date before which the activity will not finish.
• As Late
As
Possible
Also known as Zero Free Float. An activity will be scheduled to
occur as late as possible. It consumes Free Float only and does
not have any particular Constraint Date. The Early and Late
dates have the same date.
This constraint prevents float being calculated through this
• Mandatory
activity and effectively breaks a schedule into two parts. This is
Start
also sometimes called a Hard Constraint.
This constraint prevents float being calculated through this
• Mandatory
activity and effectively breaks a schedule into two parts. This is
Finish
also sometimes called a Hard Constraint.
• Expected
Finish
An Expected Finish sets the Early Finish to the Expected Finish
constraint date and calculates the Remaining Duration from the
Early Start date for an un-started activity, or Data Date if the
activity is in-progress to the Expected Finish date.
Earlier Than constraints operate on the Early Dates, and Later Than constraints
operate on Late Dates. The following picture demonstrates how constraints
calculate Total Float of activities (without predecessors or successors):
An activity assigned an As Late as Possible constraint in Primavera
P6, Primavera Contractor, Primavera P3, and SureTrak software will
schedule the activity so it absorbs only Free Float and will not delay the
start of any successor activities, this is normally called a Zero Free
Float constraint. In Microsoft Project, an activity assigned with an As
Late as Possible constraint will be delayed to absorb the Total Float
and delay all its successor activities which have float, not just the activity
with the constraint.
11.1 Assigning Constraints
When setting constraints sometimes the constraint time will not be set at
the start or finish of the activity calendar but set at 00:00 or some other
irrelevant time. Therefore when setting constraints you should always
display the time by selecting Edit, User Preferences …, Dates tab to
ensure the constraint time is compatible with the activity calendar.
11.1.1
Number of Constraints per Activity
Two constraints are permitted against each activity. They are titled Primary and
Secondary Constraint. After the Primary has been set, a Secondary may be set
only when the combination is logical and therefore a reduced list of constraints is
available from the Secondary Constraint list after the Primary has been set.
11.1.2
Setting a Primary Constraint Using the Activity Details Form
To assign a constraint using the Activity Details form:
• Select the activity requiring a constraint,
• Open the Status tab on the Activity Details form,
• Select the Primary Constraint type from the Date drop down list to the right of
Primary Date:
11.1.3
Setting a Secondary Constraint Using the Activity Details Form
To assign a constraint using the Activity Details form:
• Select the activity requiring a constraint,
• Open the Status tab on the Activity Details form,
• Select the Secondary Constraint type from the Date drop down list to the right
of Secondary Date:
The picture above shows that after a Primary Start On or After constraint is set
there are only two Secondary Constraints available. After a constraint is set the
date will have an asterisk “*” next to it.
Start Constraints will have the “*” next to the Start Date, and
Finish Constraints will have the “*” next to the Finish Date.
Unlike P3 and SureTrak one does not have to display the Late Dates to see
a Late Constraint “*”.
11.1.4
Expected Finish Constraint
This constraint is set in the dates Status area above the Constraints area and
will only work if the Tools, Schedule…,
, Use Expected Finish dates
check box is checked.
This constraint is set in the Status section of the Activity Details, Status tab, not
under the Constraints section as one would expect:
11.1.5
Setting Constraints Using Columns
The following constraint columns may be displayed and the Constraints edited or
assigned using these columns:
• Primary Constraint
• Primary Constraint Date
• Secondary Constraint
• Secondary Constraint Date
• Expected Finish
11.1.6
Typing in a Start Date
A Start On or After constraint may be assigned from the Activity Status tab or
the Start Date column by typing a date into the Start field:
• A Start On or After constraint is assigned by overtyping the Start date. The
Confirmation form will confirm this action.
A date typed into the finish date will not assign a Finish Date constraint
but will adjust the duration of the activity. In Microsoft Project, a date
typed into either the Start or the Finish field will set a constraint;
Primavera does not operate in this way.
Beware of clicking Do not ask me about this again as you will be
unable to turn this option back on again using the user interface with
earlier versions of P6.
11.2 Project Must Finish By Date
An absolute finish date may be imposed on the project using the Project
Window, Dates tab:
Imposing a Must Finish By date makes Primavera calculate the late dates from
the Must Finish By date rather than the calculated early finish date. This will
introduce positive float to activities when the calculated Early finish date is prior
to the Must Finish By date:
This will also create negative float when the activity's calculated early finish date is
after the Must Finish By date, but it is not obvious where the negative float is
being driven from as there are no constraints assigned to activities:
When opening multiple projects some further issues need to be considered when
a Project Must Finish By date is set and these are covered in the Multiple
Project Scheduling chapter.
To remove a Project Must Finish By date, highlight the date, press the Delete
key and then the Enter key or tab out of the cell to ensure the date is removed.
This function is similar to the P3 and SureTrak function but very different from the
way Microsoft Project “Project Information, Finish Date” operates. After a Finish
Date is set in Microsoft Project all new Tasks are set with an As Late As Possible
constraint and the Start Date is calculated. Primavera does not set As Late As
Possible constraints after a Must Finish By date is set and the Project Start Date
is still editable.
It is not obvious where the float is being generated after a Must Finish
By date is imposed on a project. This is often confusing to people new
to scheduling and it is recommended that you do not use a Must Finish
By date. Instead, tie all activities to a Finish Milestone which has a
Late finish constraint.
11.3 Activity Notebook
It is often important to note why constraints have been set. Primavera has
functions that enable you to note information associated with an activity, including
the reasons associated for establishing a constraint.
The Activity Details form has a Notebook tab, which enables Notes to be
assigned to Notebook Topics and has some word processing-type formatting
functions.
11.3.1
Creating Notebook Topics
Notebook Topics are created by selecting Admin, Admin Categories… in the
Professional Version, and through the Web tool for the Optional Client and then
selecting the Notebook Topics tab. After a topic has been created this topic may
be made available to the following data fields by checking the appropriate box:
• EPS
• Project
• WBS
• Activities
11.3.2
Adding Notes
To add a note to an activity:
• Select the Notebook tab in the Activity Details form,
• Click
to open the Assign NotebookTopic form,
• Assign a Notebook topic using the
• Click
icon, and
to open a form where you may type in your note:
11.4 Workshop 9 – Constraints
Background
Management has provided further input to your schedule as the client has said
that they require the submission on or before 27 Jan 2016.
Assignment
1. Go to the Activities Window and observe the calculated finish date and the
critical path of the project before applying any constraints.
2. Bars – Display the Float Bar (Total Float Bar) and Neg Float Bar (Negative
Float Bar).
3. Columns – display the columns as per the picture below.
4. The client has said that they require the submission on 27 Jan 2016. Apply a
Finish On or Before constraint and assign a constraint date of 27 Jan 2016
16:00 to the Bid Document Submitted activity from the Status tab.
NOTE: The author has in the past found that constraint times have not
always matched the activity calendar start times (e.g., 08:00) and finish times
(e.g., 16:00) and have been set to 00:00. If you find the floats do not calculate
correctly then open the User Preferences form and display the time. Review
if the times are correct and if not edit them to suit your calendar.
4. Schedule the project. There should be no change in the Total Float as a
Finish On or Before constraint will not develop Positive Float.
5. Remove the Finish On or Before constraint from the Bid Document
Submitted activity.
6. Now move to the Project Window, Dates tab and assign a Project Must
Finish By constraint of 27 Jan 2016 16:00. Return to the Activities Window
and reschedule. All activities now have their float calculated to this date and
have positive float.
7. Remove Project Must Finish By constraint of 27 Jan 2016 16:00 (by
highlighting the date and pressing the Delete key and tab out of the cell to
ensure the date has been deleted.
8. Schedule the project and the Critical Path should return.
9. Apply a Finish On or Before constraint and assign a constraint date of 27
Jan 2016 16:00 to the Bid Document Submitted activity and schedule, the
Critical Path will remain.
10. Due to the proximity to Christmas, management has requested that you delay
the Obtain Quotes from Suppliers until first thing in the New Year (04 Jan
2016). Consensus is that a better response and sharper prices will be
obtained after the Christmas rush.
To achieve this, set a Start On or After constraint date of 04 Jan 2016
08:00 on the Obtain Quotes from Suppliers activity.
Now reschedule. Observe the impact on the critical path and end dates.
You will notice that the Finish Constraint on the Bid Document Submitted activity
has created some negative float, which is displayed in the Total Float column and
the Negative Float bar.
11. Display the Notebook tab in the Activities Window.
12. Add a Notebook Topic against the Obtain Quotes from Supplier activity
indicating why there is a constraint on 04 Jan 2016.
13. Open the Group and Sort form by clicking on the
Total Float and close the form.
icon and group by
14. Sort on duration (by clicking in the Original Duration column) to bring the
longest activity to the top. It is normally the longest activity that may be
shortened.
NOTE: Not all the activities are displayed in the two pictures below:
15. After review, it is agreed that 2 days may be deducted from Review Bid
Document activity. Change the duration of this activity to 2 days, reschedule
and sort on Activity ID:
16. Now organize by WBS and sort by Activity ID:
17. Notice that activities with constraints have an “*” by their dates.
12 GROUP, SORT AND LAYOUTS
Group and Sort enables data such as activities in the Activities Window, WBS
Nodes in the WBS Window, projects in the Project Window, and many other
data items to be sorted and organized under other parameters such as Dates and
Resources or user defined Activity and Project Codes. This function is similar
to Organize in P3 and SureTrak and Grouping in Microsoft Project and Asta
Powerproject.
Layouts is a function in which the formatting of parameters such as the Group
and Sort, Columns and Bars is saved and reapplied later. This function is similar
to Layouts in P3 and SureTrak or Views in Asta Power Project and Microsoft
Project. A Layout may be edited, saved, or reapplied at a later date and may
have a Filter associated with it. Layouts contain the formatting for all options of
both the top and bottom pane.
Although Group and Sort is available in many forms, Layouts are only available in
a few places including the following Windows:
• Projects
• WBS
• Activities
• Tracking
This chapter will concentrate on how Group and Sort and Layouts are applied in
the Activities Window but the same principles apply to the other windows. This
chapter covers the following topics:
Topic
• Reformat the Grouping and Sorting of projects in the
Projects Window or activities in the Activities
Window by opening the Group and Sort form
Notes on the
Function
• Click on the
icon, or
• Select View,
Group and Sort
by, Customize.
Select either:
• Create, save or edit a Layout
• From the menu
View, Layout,
Save Layout
As…, or
• From the Layout
bar Layout, Save
As….
The Layout bar location is indicated in the following picture:
12.1 Group and Sort Activities
The Group and Sort function has been used in this publication to group activities
under WBS bands.
To Group and Sort activities open the Group and Sort form by:
• Clicking the
toolbar icon, or
• Selecting View, Group and Sort by, Customize.
12.1.1
Display Options
Show Group Totals
Show Group Totals is a new function in Primavera Version 6.0 which when
unchecked hides the summary data in the bands, which prevents the truncating of
Band titles.
Summary Data Displayed
Summary Data Hidden
Show Grand Totals
Show Grand Totals provides a total of all the activities in a band at the top of a
page and is similar to inserting a Project band in P3, or SureTrak with Organize,
or displaying a Project summary task in Microsoft Project.
This displays a Summary band for multiple projects and adds up all the costs and
hours for a project, displays the earliest and latest dates and a summary duration
for all the data displayed. This feature is very useful:
• When the project is not organized by WBS and therefore has no project total
line, or when multiple projects have been opened to calculate all the projects’
values, and
• When multiple projects are open and thereby enables the total for multiple
projects to be displayed.
Show Summaries Only
Show Summaries Only hides all the activities and displays only the WBS or
Codes that have been used to summarize the activities:
Shrink Vertical Grouping Bands
Shrink vertical grouping bands is new to Primavera Version 6.0 and narrows
the Vertical Bands on the left of the screen. This is useful in projects with a
number of levels in the WBS as this provides more usable screen space and
paper width for printing.
Option Unchecked
12.1.2
Option Checked
Group By
The Group By box has several options:
• Group By and Indent
When a hierarchical code such as a WBS and the Indent are selected, the
subsequent bands are completed by the software and there are no other banding
options available. The WBS is then displayed hierarchically:
When a hierarchical code such as a WBS is selected and the Indent is NOT
selected on a line then the subsequent bands are NOT completed by the software
and other bands may be selected. The WBS is not displayed hierarchically:
• To Level
The To Level option decides how many levels of the hierarchical code structure
such as the WBS will be displayed. All activities are displayed under the lowest
level of WBS, as chosen from the To Level drop down box.
This option enables other banding below the select level which is not permitted
with the All option.
• Group Interval
This option is available with some fields such as Total Float, where the interval
may be typed in, and Date fields, where a drop down box enables the selection
of the time interval used to group activities:
• Font and Color
Double-click these boxes to open the Edit Font and Color form to change the
font and color of each band.
12.1.3
Group By Options
• Sort Banding Alphabetically
When unchecked they are sorted naturally per the picture above:
When this is checked the bands are sorted by the code assigned to the Activity
Code or WBS Code:
This function is extremely useful for providing two sort orders for coding
structures such as the WBS when the coding is entered, but only
operates when the coding in the WBS Window is not in a natural sort
order.
• Hide if empty
Check this box to hide bands that:
Have not been assigned an activity, or
When activities have been filtered out and only the bands remains.
This function is useful when you have filtered on a couple of activities
and the screen is filled with blank bands. This will remove all the blank
bands.
• Show Title, Show ID/Code and Show Name/Description
These options format the display of the band title. It is not possible to uncheck
all the options as there then would not be a title in the band. The options
change depending on the data displayed in the band:
NOTE: These options are set for each band individually.
12.1.4
Sorting
The
icon opens the Sort form where the order of the activities in each band
may be specified.
The order shown in the picture provides a good natural “Waterfall” order to
activities:
This order may be easily overridden by clicking on the column titles to reorder
activities and therefore the use of this option is problematic as clicking on the
column header is very simple and will override options set here.
12.1.5
Reorganize Automatically
Primavera Version 4.1 introduced a function titled Reorganize Automatically in the
User Preferences form and this was removed from the User Preferences form in
Version 8. This function is now titled Auto-Reorganization which is covered next.
12.1.6
Auto-Reorganization
This function reorganizes data based on the current Group and Sort order when
an activity’s attributes are changed.
For example, when an activity’s WBS code is re-assigned in the Activity Details
pane, then the activity will automatically be moved to the newly assigned WBS
band where the activities are grouped by WBS when this option is turned on.
This has now been moved to the menu and may be turned on and off and is
uniquely set for each window. To activate or de-activate this function:
• Select Tools, Disable Auto-Reorganization, or
• Click on the
Tools toolbar icon.
When the icon is a dark shade then the function is disabled and the command
on the menu erroneously still states Disable Auto-Reorganization when it
actually means Enable Auto-Reorganization.
When a new Layout or Filter is applied then the data is also automatically
reorganized.
12.1.7
Set Page Breaks in the Group and Sort Form
In earlier versions of P6 page breaks could only be set at the first band in the
Group and Sort form from the Page Setup, Options tab. The option of being
able to set page breaks at any level has been added to P6 Version 8.1.
Select View, Group and Sort by, Customize or click on the
Customize to open the Group and Sort form:
12.1.8
icon and select
Group and Sort Projects at Enterprise Level
Projects in the Projects Window may be Grouped and Sorted in a similar way to
the Grouping and Sorting of activities.
When a database is opened, the projects are by default displayed under the
Enterprise Project Structure (EPS) in the Projects Window.
The projects may be Grouped and Sorted under a number of different headings
by:
• Selecting Layout, Group and Sort by, Customize, or
• Right-clicking in the columns area and selecting Group and Sort …, or
• Selecting View, Group and Sort By
Then selecting the option from the drop down list.
The Customize… option will open the project’s Group and Sort form which
operates in a similar way to the Activity’s Group and Sort form.
12.2 Understanding Layouts
A standard load of Primavera is supplied with a number of predefined Layouts for
some of the windows which are defined by default as Global Layouts and any
user on the system may apply these. These layouts may be copied and shared
with other users or be available to the current user in a similar way as filters.
Primavera Version 6.0 introduced Project Layouts available from the Activities
Window. Project Layouts are only available when a project is open and may be
exported with a project and therefore minimizes the need for Global Layouts.
In large databases with many users and projects there becomes a need to code
layouts so they may easily be found in long lists of filters. Prefixing them with the
project number may be considered.
The following types of Layout are available in the Activities Window:
• Global which are normally managed by the Database Administrator and are
available to all users and all projects,
• User that a user may apply to any project that the user has open, and
• Project that may only be applied when a project is open.
Layouts are not exported with an XER file in but may be exported using
a PLF file. Therefore to send a person a complete project schedule you
may need to include the layout as a PLF file so the other user may
easily reproduce your view of the data.
12.2.1
Applying an Existing Layout
Layouts may be applied from the Open Layout form by:
• Selecting the Open option from the Layout Options bar:
• Or, by selecting View, Layout, Open Layout….
When a Layout has been edited by changing any parameter, such as column
formatting, a form will be displayed allowing the confirmation of the changes that
have been made to the layout.
The Open Layout form will be displayed and an alternative layout may be
selected from the list. The list has three headings after a project layout has been
created, Global, User, and Project:
Click on the
icon to apply the layout. This will leave the form
open but allow the effect to be viewed, or
Click on the
icon to apply the layout and close the form:
Click on the
12.2.2
icon to reorder the Layouts.
Creating a New Layout
A new layout may be created by saving an existing layout with a new name and
editing it. To create a new Layout:
• Apply the layout that closely matches the requirements of the new layout and
apply.
• Select either:
From the menu View, Layout, Save Layout, or
From the Layout Options bar Layout, Save As…:
• Type in a new Layout Name and select to whom you wish the layout to be
available.
All Users will make the layout Global and therefore available to all
users and you will need the appropriate security access to be able to
create a Global Layout.
Another User will make the layout available to a nominated user.
Current User will make a copy for your own use.
Project will make the layout available to anyone who has the project
open. This option is useful to reduce the number of Global Layouts in a
database with a number of projects requiring a number of layouts each.
• Click on the
12.2.3
toolbar icon.
Saving a Layout after Changes
This layout may now be edited and the edits saved by selecting:
From the menu View, Layout, Save Layout As, or
From the Layout bar Layout, Save.
12.2.4
Layout Types
A layout is comprised of a Top Pane and a Bottom Pane. Each Pane may be
assigned a Layout Type. This is a list of Layout Types and the panes that may
be applied to the Activities Window:
Layout Name
Available in Top
Pane
Available in Bottom
Pane
• Gantt Chart
Yes
Yes
• Activity Details
Yes
• Activity Table
Yes
• Activity Network
Yes
Yes
• Trace Logic
Yes
• Activity Usage Profile
Yes
• Resource Usage
Spreadsheet
Yes
• Resource Usage Profile
Yes
• Activity Usage
Spreadsheet
Yes
Yes
The available layouts vary depending on the window open. This chapter
will predominately discuss the Activities Window but experimentation will
show the options available in the other windows.
12.2.5
Changing Activity Layout Types in Panes
The Toolbars have icons for the display options in the top and bottom pane.
Placing the mouse over each icon will display the function of each:
•
are the Top Layout toolbar icons, and
•
are the Bottom Layout toolbar icons.
To change a Layout Type in a pane select from the menu:
• View, Show on Top, or
• View, Show on Bottom.
Then select the Layout Type required from the list.
12.2.6
Activities Window Layout Panes
Each Layout Type has a number of options and the formatting of these has been
discussed in earlier chapters.
Gantt Chart
The Gantt Chart has two sides:
• The left side where the columns are displayed may be formatted with the
Columns, Sorting and Grouping functions.
• The right side may be formatted using the Timescale, Bars and Gridlines
functions.
Activity Details
These may be displayed at any time in the Bottom Pane with any of the tabs
hidden or displayed.
Activity Table
This layout is the same as the left side of the Gantt Chart and has no Bars and
Timescale on the right side.
Activity Network
Like the Gantt Chart it has two panes:
• The left pane displays the WBS:
This side may not be formatted except by adjusting the width of the
columns.
The selection of a WBS Node acts like a filter and will only display
activities that are associated with the selected WBS Node and lower
level member WBS Nodes. This enables the relationships between
activities within one WBS Node to be checked.
• The right pane displays the activity data in boxes and is organized under
headings:
The Activity Boxes may be formatted as described in the Activity
Network chapter.
The activities may be Grouped, which is covered in the Grouping
section of this chapter.
Trace Logic
The Trace Logic options allow the selection of the number of predecessor and
successor levels.
This is achieved by selecting View, Show on Bottom, Trace Logic.
To select the number of levels of predecessors to be displayed you are required to
open the Trace Logic Options form.
The form is then opened by right-clicking in the lower pane and selecting Trace
Logic Options….
Formatting Trace Logic and Activity Network
Formatting of these boxes in both of these panes is linked to the formatting in the
Activity Network. The boxes are formatted by right-clicking in the right screen of
the Activity Network pane and selecting Activity Network Options….
Resource Analysis Panes
The Activity Usage Profile, Resource Usage Spreadsheet, Resource Usage
Profile, Activity Usage Spreadsheet views display resource information and will
be discussed in the Resource Optimization chapter.
12.2.7
WBS and Projects Window Panes
The WBS and Projects Windows have three icons for the top pane:
•
shows a table without bars,
•
shows a table with bars, and
•
displays a Chart View of the WBS and the boxes may also be formatted by
right-clicking and selecting Chart Box Template:
12.3 Copying a Layout To and From Another Database
A layout from any Window may be copied to another database by using the
Import and Export functions from the Open Layout form. The layout is saved in a
Primavera Layout File (*.PLF) format as a stand-alone file and is then imported
into another database.
Layouts that include User Defined Fields and Codes may not display the
UDF or Code information, or display incorrect information when a
project and layout are imported because the UDFs and Codes are
assigned a different database index number on import and these index
fields are used to display the UDF data.
12.4 Workshop 10 – Organizing Your Data
Background
Having completed the schedule, you may report the information with different
Layouts.
Assignment
Display your project in the following formats, noting the different ways you may
represent the same data.
1. Hide and display the relationships, use the
2. Display the Activity Network, use the
icon.
icon.
3. Select Zoom in, Zoom out and Best fit using the
icons.
4. Scroll up and down or click the WBS Nodes on the left side of the screen.
You will notice that only the Activities associated with the highlighted WBS
are displayed.
5. Ctl-click and select two WBS Nodes and you will see the relationships
between the activities in each WBS Node.
6. Display the Activity Table by clicking on the
icon.
7. Now display the Gantt Chart by clicking on the
icon
8. Hide and display the Bottom pane by clicking on the
may need to add these icons to your toolbar.
9. With the bottom pane displayed click the
form.
and
icons; you
icon to show the Trace Logic
10. Right-click in the Trace Logic form, select Trace Logic Options… and
change the number of Predecessor and Successor Levels displaying 1, 2
and 3 levels and note the change in the layout.
11. Click on the predecessors and successors in each option and observe the
changes.
12. Click on different activities in the upper pane and see the effect on the
Trace Logic form.
13. Click on the
icon to display the Activity Details form.
14. Create a new layout titled OzBuild Workshop 10 – Without Float, making
it a User Layout, displaying the columns and formatting the bars per the
following picture; the Total Float and Negative Float bars are not displayed:
15. Save this layout.
16. Make a copy of it titled OzBuild Workshop 10 – With Float, making it a
User Layout, displaying the columns and formatting the bars per the
following picture; this is displaying the Total Float and Negative Float
bars:
17. Save this layout.
13 FILTERS
This chapter covers the ability of Primavera to control which activities are
displayed, both on the screen and in printouts, by using Filters.
13.1 Understanding Filters
Primavera has an ability to display activities that meet specific criteria. You may
want to see only the incomplete activities, or the work scheduled for the next
couple of months or weeks, or the activities that are in-progress.
Primavera defaults to displaying all activities. There are a number of pre-defined
filters available that you may use or edit. You may also create one or more of your
own.
A filter may be applied to display or to highlight only those activities that meet a
criteria.
There are four types of filters:
• Default filters which are supplied with the system and may not be edited or
deleted but may be copied and then edited or modified and are often used in
conjunction with the display of bars.
• Global filters which are made available to anyone working in the database, and
• User Defined filters which are defined by a user and available only to that user
unless it is made into a Global filter,
• Layout filters which make the filter only available when the current layout is
applied. NOTE: If the current layout is a Project layout then this effectively
makes the Layout filter a project filter.
The following types of filters are not available:
• Drop down or Auto filters as in Excel and Microsoft Project.
• Interactive filters as available in SureTrak and Microsoft Project. This is when a
filter is applied and the user is offered choices from a drop down list. The lack
of this function may result in an excessive quantity of filters being generated or
the user continually editing frequently used filters.
On the other hand, P6 does allow multiple filters to be applied at the same time.
There are no dedicated project filters (except by creating a Layout filter)
available in Primavera, so you might consider placing the project name
or number at the start of a filter name so you may identify which filters
belong to which projects. This is especially helpful when you have a
number of User Filters or there are a number of Global Filters.
Topic
Menu Command
• Click on the
• To apply, edit, create, or delete a filter
open the Filters form.
icon, or
• Select View, Filter By…,
Customize, or
• Right-click in the columns area
and select Filters….
13.2 Applying a Filter
13.2.1 Filters Form
Filters are applied from the Filters form which may be opened by:
• Clicking on the
icon, or
• Selecting View, Filters…, Customize…or
• Right-clicking in the columns area and selecting Filters…
• NOTE: If the All Activities check box is not checked then there is a filter
applied.
13.2.2 Applying a Single Filter
A single filter is applied by:
• Checking the Select check box beside one filter, and
• Clicking on the
icon to apply the filter and not close the form. If the
result is undesirable another option may be selected, or
• Clicking on
to apply the filter and close the form.
• When applying the selected filter(s):
Only activities that comply to the filter criteria will be displayed when the
Replace activities shown in the current layout button is checked.
These activities will be highlighted in the Select Activity color when the
Highlight activities in current layout which match criteria button is
checked.
13.2.3 Applying a Combination Filter
A combination filter has two or more filters selected and has two options under
Show activities that match:
• All selected filters where an activity to be displayed or highlighted has to
match the criteria of ALL the filters, or
• Any selected filters where an activity to be displayed or highlighted has to
match the criteria of ONLY ONE filter.
In many places in the software there will be an option of either clicking
on the
icon or the
icon:
• The
icon applies the format yet leaves the form open.
• The
icon applies the format and closes the form.
13.3 Creating and Modifying a Filter
13.3.1 Creating a New Filter
Filters may be created from the Filters form by:
• Clicking on the
icon in the Filter form and create a new filter, or
• Copying an existing filter using the
editing the new filter.
and
icons and then
New filters will be created in the User Defined filter area at the bottom of the list.
There are a large number of options available to create a filter and from the
following examples you should be able to experiment and add your own filters. To
modify an existing filter, select it from the Filters form and click the
icon.
13.3.2 One Parameter Filter
The following example is a filter to display incomplete activities:
• Parameter is used to select any of the available database fields:
• Select one of the options from the Is drop down box:
• The parameter selected in the Is box determines if:
Only one Value is required, which is entered into the Value field, or
A range is required and two values are to be entered; then the Value and
High Value are entered.
The following example is a filter to display in-progress activities using the is not
within range of and Value and High Value options:
And this example uses the equals parameter and only the Value field is
completed:
13.3.3 Two Parameter Filter
The following example is a filter to display all critical path activities and activities
assigned the PM resource:
• The drop down box under Parameter has two options:
(All of the following). This is used when an activity must meet all of the
parameters selected below.
(Any of the following). This is used when an activity must meet any of
the parameters selected below.
When the first parameter is change to All of the following the Display all rows
option changes to an AND. Therefore with the filter below there would normally be
fewer activities displayed as the activities have to be critical and assigned the
resource PM:
13.3.4 Multiple Parameter Filter
The following example is a filter to display incomplete activities on the critical path
with resources PEH and SEH:
• In this example, (All of the following) was selected from the Parameters drop
down box which enables a nesting effect of filter parameters.
• This function is similar to the filter levels in P3.
13.3.5 Editing and Organizing Filter Parameters
Lines in a filter are added, copied, pasted, and deleted using the appropriate icons
in the Filters form.
The arrows allow the filter lines to be moved up and down and indented to the left
and outdented to the right in a similar way to indenting and outdenting tasks in
Microsoft Project.
A filter may be optimized to delete the redundant filter lines using the Optimize
command:
13.3.6 Understanding Resource Filters
NOTE: THIS IS A VERY IMPORTANT POINT FOR RESOURCE
FILTERING
When filtering on resources the filter must use the option of contains
in the Is column and not equals, as in the picture above, otherwise
when an activity has been assigned more than one resource, then the
activity will not be selected with a filter using the equals parameter.
13.4 Workshop 11 – Filters
Background
Management has asked for reports on activities to suit their requirements.
Assignment
Ensure your OzBuild Bid project is open.
1. Apply the OzBuild Workshop 10 – With Float layout.
2. They would like to see all the critical activities.
Ensure a column showing the Total Float is displayed, and
Apply the Critical activities filter.
You will see only activities that are on the critical path and their associated
summary activities.
3. Open the Group and Sort form and check the Hide if empty box and
notice the Technical Specification band is hidden.
4. Management would like to see all the activities with float less than or equal
to 7 days:
Create a new filter titled: Float Less Than or Equal to 7 Days, and
Add the condition to display a total float of less than 7 days.
Close the Filter form,
Click on the All Activities check box to ensure all activities are displayed,
Apply the new filter,
You should find that activities with 8 days’ float are hidden:
5. They would like to see all the activities that are critical or contain the word
“Bid”.
Copy the Critical filter,
Edit the filter title to read: Critical or Contains “Bid”
Edit the top line to read (Any of the following),
Add the condition: Or Name (Activity Name) contains Bid, and
Apply the filter.
6. Now change the (Any of the following) option to (All of the following)
and see the effect.
7. There should be fewer activities as it is now displaying activities that meet
both conditions.
8. Now apply the All Activities filter to display all the activities.
14 PRINTING AND REPORTS
This is the stage at which the schedule is printed so people may review and
comment on it. This chapter will examine some of the options for printing your
project schedule.
There are several tools available to output your schedule:
• The Printing function prints the data displayed in the current Layout.
• The Reporting function prints reports, which are independent of the current
Layout. Primavera supplies a number of predefined reports that may be tailored
to suit your own requirements. Reports will not be covered in detail in this
publication.
• The Project Web Site Publisher to publish the schedule to a web site using
the Tools, Publish command.
• You may also copy and paste text data from columns and some tables into
Excel and other products.
It is recommended that you consider using a product such as Adobe
Acrobat to output your schedule in pdf format. You then will be able to
e-mail high quality outputs that recipients may print or review on screen
without needing a copy of Primavera.
14.1 Printing
When a Layout is split, the lower pane may be printed with the upper pane, with
the exception of the Activity Details pane. This is similar to P3 and SureTrak, but
different from Microsoft Project where only the Activity View may be printed. Other
products, such as Asta Powerproject and Tilos, allow multiple resource
histograms to be printed in one printout, which is not possible in P6.
Print settings, such as headers and footers, are applied to the individual Layouts
and the settings are saved with that Layout.
The following normal print commands may be used when printing:
• File, Page Setup…
• File, Print Setup…
• File, Print Preview
• File, Print… or Ctrl+P
Each of these functions will be discussed only for printing the Gantt Chart. Printing
all other Layouts is a similar process. Some Layouts will have different options
due to the nature of the data being displayed. These other options should be
easily mastered after the basics covered in this chapter are understood.
Each time you report to the client or management, it is recommended
that you save a copy of your printout or report and a pdf file is an
excellent method of saving this data. In conjunction with a robust filenaming convention that includes the project title and Data Date, a pdf
file will enable you to reproduce these reports at any point in time in the
future and have available a copy of the project schedule for dispute
resolution purposes.
It is good practice to keep a copy of the project after each update,
especially if litigation is a possibility. A project may be copied either by
creating a Baseline, by exporting the project as an XER file or by using
the project copy function, then making the Status inactive in the
General tab of the Projects Window. It is important to note that
although the project may be marked as inactive it may still be opened
and modified.
14.2 Print Preview
To preview the printout, use the Primavera Print Preview option. Select File,
Print Preview or click the
icon on the Print toolbar:
The following paragraphs describe the functions of the icons at the top of the
Print Preview screen from left to right:
• The
icon opens the Page Setup form to be covered in the next paragraph.
• The
icon opens the Print Setup form where the printer and paper size, etc.,
may be selected.
• The
icon opens the Print form where the printer, the pages to be printed,
and the number of copies to be printed may be selected.
• The
icon opens the Publish to HTML form and saves the view in HTML
format where both the tables and bar charts are converted.
• The first six icons on the left,
more than one page.
allow scrolling when a printout has
• The magnifying glass
icons zoom in and out. You may also click in the
Print Preview screen to zoom in.
• The
button opens the Help file.
• The
icon closes the Print Preview screen.
14.3 Page Setup
To open the Page Setup… form:
• Click the
Page Setup icon on the Print toolbar, or
• Select File, Page Setup… to display the Page Setup form:
The Page Setup form contains the following tabs: Page, Margins, Header, Footer
and Options. When changes are made to a header or footer then the icons on the
right side may be used:
•
– Applies the changes so they are visible without closing the form.
•
– Resets the Page Setup settings to default.
•
– Accepts the changes and closes the form.
•
– Cancels the changes and closes the form.
14.3.1 Page Tab
The Primavera options in the Page tab are:
• Orientation enables the selection of Portrait or Landscape printing.
• Scaling enables you to adjust the number of pages the printout will fit onto:
Adjust to: – enables you to choose the scale of the column text and
then the horizontal scale of the bars is adjusted to fit the remaining
space.
Fit to: – enables you to choose the number of pages across and down
and Primavera should scale the printout to fit.
Fit timescale to: – enables the user to select the number of pages the
Gantt Chart is scaled over but leaves the font of the columns un-scaled.
This will often be the best setting with 1 page(s) wide selected.
These options work in conjunction with each other and can get quite
difficult to operate. The author recommends that a good starting point
for print options is to first set the Adjust to: to 100% so the text is
printed out in a legible size and then set the Fit timescale to: is set to 1
page wide.
• Pages are numbered first across and then down, and does not follow the P3
and SureTrak convention of numbers down and letters across, or the Microsoft
Project convention of numbering pages down and then across.
14.3.2 Margins Tab
With this option, you may edit the margins around the edge of the printout.
Type in the margin size around the page. It is best to allow a wider margin for an
edge that is to be bound or hole punched – 1” or 2.5cm is usually sufficient.
14.3.3 Header and Footer Tabs
Headers appear at the top of the screen above all schedule information and
footers are located at the bottom. Both the headers and footers are formatted in
the same way. We will discuss the setting-up of footers in this chapter.
Click on the Footer tab from the Page Setup form. This will display the settings of
the default footers and headers. You should modify the output to suit your
requirements.
• Divide Into: – determines the number of sections the Header/Footer is divided
into from 1 to 5 sections.
• Include on: – determines on which pages the Header/Footer is to appear: First
Page, Last Page, All Pages, or No Pages.
• Height: – enables the user to select the height of the Header/Footer.
• Define Footer
Show Section Divider Lines check box – hides or displays the divider
lines between the sections.
The sections may be sized by manually moving the divider lines with the
mouse and the slide underneath the Show Section Divider Lines.
• Section Content
This may be selected by clicking on the
subject type to be displayed selected.
icon under the Section title and a
(None) – leaves the section blank.
Gantt Chart Legend – displays all the bars checked in the display column
of the Bars form and only the fonts may be edited by clicking on the little
icon at the bottom.
Text/Logo – enables many types of data to be displayed including text, a
data item selected from the drop down box, fonts formatted by clicking on
the formatting icons
, a Logo inserted by clicking on
the
icon, Tables added by clicking on the
icon, and a Hyperlink
added by clicking on the link icon which opens the Hyperlink form.
When adding text it has been found by the author that the letter “s” may
not be typed into the Header and Footer. Some people are able to cut
and paste the required text with an “s” from another program or you may
create an image and insert the image into the header or footer. This may
be rectified with a service pack.
Revision Box has a Revision Box Title: – the following information may
be entered manually: Date, Revision, Checked, Approved.
Picture – enables a picture to be placed in the footer and it may be
manually adjusted to fit the space or automatically adjusted by checking the
Resize picture to fit the selection box.
• The
button allows the insertion of database fields from the drop down list
which automatically update with from the current project. The following fields
may be set for the whole organization: Custom Label 1 to 3, Footer Label 1
to 3, and Header Label 1 to 3 and defined in P6 Professional in the Admin,
Admin Preferences…, Reports tab and in the Primavera EPPM Optional
Client NOT FROM THE WEB but from Tools, Reports, Report Preferences.
The
button is a very useful feature as it allows for standard
layouts to be created that update automatically from database fields
such as Project ID and Project Name and therefore are always valid
when you open a different project.
14.3.4 Options Tab
The Options tab has three sections:
• Timescale Start: and Timescale Finish: These options enable the start and
finish point of the timescale to be set. Click on the
icon and select a date
from the drop down list. A Custom Date… may be selected from the menu and
a calendar is opened to select the date.
• A lag from the nominated dates may be specified, see the picture above where
the timescale starts 10 days before the Project Start date and ends 10 days
after the Project Finish date. This function works in a similar way to P3 and
SureTrak
• The Print options alter depending on the Layout. The check boxes allow a
selection of the data to be printed.
Only one resource histogram or a resource table may be printed at a
time.
• The Break Page Every Group puts a page break at each change of heading in
the first group in the Group and Sort form.
P6 Version 8.1 has also added a function in the Group and Sort form that now
allows a page break at any select level in Grouping of activities which in a way
make this option redundant:
14.4 Print Form
The Print form is be opened by:
• Selecting File, Print…, or
• Executing the keystrokes Ctrl+P, or
• Clicking on the
print icon in the Print Preview screen.
14.5 Print Setup Form
The Print Setup form is be opened by:
• Selecting File, Print Setup…, or
• Clicking on the
print icon in the Print Preview screen.
14.6 Reports
Click the
icon on the Enterprise toolbar or select Tools, Reports, Reports to
open the Reports Window:
• The reports are grouped under a hierarchical structure that may be modified by
opening the Tools, Reports, Reports Groups form or right-clicking and using
the menu.
14.6.1 Running Reports
• A single report may be run by right-clicking on a report and selecting Run,
Report… or clicking the
icon on the Reports toolbar. This will open the Run
Report form:
• Selecting the option of ASCII Text File will allow the report to be opened and
edited in Excel. The default Field Delimiter and Text Qualifier are usually
suitable for Excel.
• Batches are groups of reports that are run at the same time:
Batches are created and edited by using the Tools, Reports, Batch
Reports…form, and
Run by clicking the
icon in the Reports toolbar.
14.6.2 Editing Reports
• Reports may be cut, copied, and pasted using the Edit toolbar icons or rightclicking.
• They may be renamed by clicking on the description.
• Some reports may be edited with the Report Wizard and all may be edited with
the Report Writer.
Reports that have a
icon by the report name may be edited with the
Report Wizard, which is the simplest method of editing these reports.
Note: These reports may also be edited with the Report Writer.
Reports that have a
icon by the report name may only be edited with the
Report Writer and this is quite complex. There are basic instructions in the
Help file.
• To create a new report or modify an existing report that was created with the
Report Wizard, run the Report Wizard by clicking the
icon on the Reports
toolbar, or selecting Tools, Report Wizard….
14.6.3 Publish to a Web Site
Primavera has several functions that enable a project to be published to a web
site which is effectively the only “Free Reader” that Oracle Primavera provides
with P6.
The Tools, Publish, menu has three options for creating a web site for a currently
opened project:
• Project Web Site… creates a complete web site with any Reports or Layouts
that have been created. This is a very useful function if it is required to publish
a large amount of data.
• Activity Layouts… creates a web site with just the selected Activity Layout.
• Tracking Layouts… creates a web site with just the selected Tracking Layout.
14.7 Timescaled Logic Diagrams
Timescaled Logic Diagram exports open projects from the Activities Window to
the Primavera Timescaled Logic Diagram application and creates a timescaled
logic diagram in a separate application.
Select Tools, Timescaled Logic Diagram to operate this function.
14.8 Visualizer
Visualizer is new to P6 Version 8.3 and is an update of the P6 Version 8.2
Timescale Logic Diagram module and is add on piece of software that allows a
higher level of Gant Chart customization than available from the Activities
Window.
It may be run from P6 or the Windows Start Menu and also allows the creation of
Timescale Logic Diagrams (TSLD) and includes the following functions:
• Printing of Layouts imported from P6 and the creation of new Visualizer
layouts,
• Notebook topics and steps may be displayed as fields in the activity table or
as bar labels,
• Stack columns and use word wrapping in the Gantt chart,
• Multiple Activities on one row in the TSLDs reducing the number of rows,
• Formatting of fields and labels,
• Use functions such as Baseline Bar display, Filters, Group and Sort,
• The Enterprise, Activity Code form allows Activity Codes colors to be
defined. These colors may be assigned to bars, bar Start and Finish points
in Visualizer, but these colors may not be assigned to bars in the Activity
window Bars form.
• More shape choices and other formatting options for bars,
• Run reports in batches using programs like Windows Scheduler,
• Primavera Version 15.5 has enabled the ability to import and export PLF
Layoout files which are created in P6 Professional. Also user may exchange
Visualizer Layouts using the import and export of a VLF file.
Understanding how Visualizer operates:
• It does not operate on the projects that are open in P6,
• It may not be used to manipulate data, it is just for presentation,
• The user is required to select an existing layout or create a new layout which
will either display a Gantt Chart or TSLD before selecting the project to
report,
• Then the projects to report on are selected, and
• The layout is formatted and save if required,
• Visualize layouts may be created and save as Global, Project or User, as in
in the Windows Client,
• Visualizer uses P6 Admin Preferences for Calendar Start Day of the week,
and on line help setting.
This chapter will outline the main points on how Visualizer operates; to run
Visualizer either select:
• Tools, Visualizer, or
• Open from the Windows Start Menu without opening P6.
• Select from the buttons at the top of the window what type of output you
require:
• You will then select which projects to report on, the picture below displays
the option available to create a new TSLD:
• Name the layout:
• The Options form allows a large number of formatting options:
Most of the options the tabs are self-explanatory and the Gantt Chart layout
functions are similar and will not be covered separately.
Version 8.4 introduced some new functions including:
• Display Shifts as a Date Interval. This function is accessed from the
Timescale tab Date Interval list.
• The ability to add a customized legend in headers and footers. This function
is accessed from Page Setup tab, Title Block tab.
• Multiple Layouts may be selected and moved from one Grouping to another
in the Manage Layouts form.
• Bar Setting may now be copied from one layout to another. This function is
accessed Bars & Labels tab, Available Bars section.
14.9 Workshop 12 – Printing
Background
We want to issue a report for comment by management.
Assignment
Open your OzBuild Bid project from the previous workshop to complete the
following steps:
1. Remove any filter.
2. Apply the OzBuild Workshop 10 – With Float layout.
3. Select File, Print Preview and click the
open the Page Setup form.
icon on the Print toolbar to
4. In the Page tab select:
Orientation – Landscape
Adjust to – 100%
Fit to – 0 page(s) wide by 0 pages tall
Fit timesale to: – 1 page wide
Paper size: – A4 or Letter
5. In the Margins tab set all the settings to 0.5”, except for the Top: settings
which should to be set to 0.75” to allow space for binding.
6. In the Header tab:
Divide Into: 3 Sections
Include on: All Pages, so this will repeat on every page
Height: 0.5
Section 1, insert as Text/Logo – Printed on: [date] [time] – Arial
Regular 8 to the left
Section 2, insert as Text/Logo – [project_name] – Arial Bold 12 in the
middle
Section 3, insert as Text/Logo – Page [page_number] of [total_pages]
– Arial Regular 8, aligned to the right
7. In the Footer tab:
Divide Into: 3 Sections
Include on: First Page, so this will only be printed on the first page
Height: 1.25
Section 1 – Gantt Chart Legend
Section 2 – Picture – Find a suitable picture to put in
Section 3 – Revision Box
Adjust widths as required.
8. In the Options tab:
Set the Timescale Start: from the Project Start minus 5 days and
Timescale Finish: to the Project Finish plus 5 days,
Show the Activity Table, All Columns, Grid Line and Gantt Chart.
9. Save the Layout and
10. Compare your result with the picture below:
Answer to Workshop 12
15 SCHEDULING OPTIONS AND SETTING A
BASELINE
Tracking Progress is used after you have completed the plan, or have completed
sufficient iterations to reach an acceptable plan, and the project may be
progressing. Now the important phase of regular monitoring and control begins.
This process is important to help catch problems as early as possible, and thus
minimize their impact on the successful completion of the project. The main steps
for monitoring progress are:
• Saving a Baseline schedule, also known as a Target. This schedule holds the
dates against which progress is compared. The current project may be copied
and used as a baseline or an existing project may be assigned as a baseline.
• Recording or marking-up progress as of a specific date, titled the Data Date.
This date is also known as the Status Date, Update Date, Current Date,
Report Date, and As-Of-Date.
• Updating or Progressing the schedule.
• Scheduling the project and at the same time moving the Data Date to the new
Data Date and recalculating all the activities dates.
• Comparing and Reporting actual progress against planned progress and
revising the plan and schedule, if required.
Comparing the status of an activity against more than one baseline is useful; for
example:
• The original plan could be represented as one of the Baselines, to see the
slippage against the original plan.
• Last Period, which could be another Baseline, to see the changes since the last
update.
Primavera has the following functions:
• Primavera allows an unlimited number of baseline project files to be saved with
a project.
• A baseline project may not be opened and viewed. It must be restored to the
database to open and edit where it will no longer be a baseline.
• Up to four Baselines may be shown against a current schedule at one time
either as bars on the Gantt Chart or in columns of data.
• Baseline comparison is displayed at Activity level in the Activities Window, not
at resource level. Resource level comparison is available in resource views
such as the Resource Assignments Window.
Shortcuts:
Topic
Menu Command
• Saving and Deleting
and Setting a
Baseline
To save a Baseline, select Project, Maintain
Baselines… to display the Maintain Baselines form
• Setting a Baseline
project
The baselines are assigned from the Project, Assign
Baselines… form
• Update a Baseline
• Select Project, Maintain Baselines…and select
the
icon to open the Update Baseline
form.
15.1 Understanding Date Fields
Primavera has many more date fields for the current schedule than P3, SureTrak
or Microsoft Project. This section explains how these date fields calculate.
There is very little documentation available on how these dates are calculated and
the author has ascertained the information contained in this chapter by trial using
an unresourced schedule.
After you understand these date fields, you should look again at the Bar
Timescale options in the Bars form and it will be easier for you to understand
how the bar formatting works.
15.1.1 Early Start and Early Finish
These are always the earliest dates that un-started activities or the incomplete
portions of in-progress activities may start or finish based on calendars,
relationships and constraints.
• The Early Start of the completed activity A1010 is set to the Data Date date
and time after the activity has commenced, not to the Actual Start, as in most
other software,
• The Early Finish of the completed activity A1010 is set to the Data Date date
and time when the activity is complete, not to the Actual Finish, as in most
other software,
• The Early Start of an in-progress activity is set to the Activity Calendar start
after the activity has commenced, not to the Actual Start, as in most other
software.
NOTE: Look carefully at the activity A1010 Early Start and Early Finish dates and
then look at the Actual Start and Finish of the bar; they are very different:
Thus the Early Start and Early Finish dates of completed activities and
Early Start of in-progress activities is not displayed in other software in
this way and often leads to confusion when converting from other
software.
This is the reason why the Early Bar is not displayed by default in the
Gantt Chart, as the Early Bar will not display Actual progress in the
same way as other software.
15.1.2 Late Start and Late Finish
• These are the latest dates that Un-started activities or the incomplete portions
of In-progress activities may start or finish based on calendars, relationships,
and constraints.
• The Complete activity has the Late Dates set the date that is equivalent to the
latest point in time that the activity could be restarted.
• The Total Float on the Complete Activity is “Null” but the default Layout shows a
Float Bar.
NOTE: The end of the Total Float bar is the same date and time as the Late Finish
and used to calculate Total Float.
15.1.3 Actual Start and Finish
These dates are manually applied, representing when an activity started or
finished, and override constraints and relationships. These dates should be set in
the past in relation to the Data Date.
Actual dates should never change after they are assigned but both the
Apply Actuals when activities are set to Auto Compute Actuals, and
Update Progress functions may change Actual Dates. These functions
must be used with extreme caution.
15.1.4 Start and Finish
The Start is set to the Early Start when the activity has not started and the
Actual Start when it has started.
The Finish is set to the Early Finish when the activity has not started or is inprogress and the Actual Finish when it is complete.
• An “A” is placed after the date when an Actual Start or Actual Finish has
been set,
• An “*” is placed after the date when a start constraint has been applied to the
activity,
• These date fields allow the Early and Actual Start and Finish dates to be
displayed as expected when the activity has not started, is in-progress, or
complete:
Users converting from P3 and SureTrak will be used to displaying the
Early Start and Early Finish dates, but the Early Start and Early Finish
dates should not be displayed when a schedule has progress, as this
will give misleading information. The Start and Finish dates should
always be displayed under normal scheduling conditions.
15.1.5 Planned Dates
The Planned Finish is calculated from the Planned Start plus the Original
Duration. The Original Duration is labeled Planned Duration in some Industry
Versions. These fields are always linked, therefore:
• A change to the Planned Start will change the Planned Finish via the Original
Duration,
• A change to the Planned Finish will change permanently the Original
Duration, and
• A change to the Original Duration will change the Planned Finish.
When an activity has NOT started:
• The Planned dates ARE normally linked to the Start and Finish when an
activity has not started.
The Original and At Completion durations are ONLY linked when an
activity has not started and when Link Budget and At Completion for
not started activities box in the Projects Window, Calculations tab is
checked.
• They are NOT linked to the Early Dates.
• A Planned Start may be manually edited and as the Start date is linked it is
also changed, but the Early Start is NOT changed. The Planned Start and
Start are reset to the Early Dates when a project is scheduled.
• The Planned Finish may be edited and is linked to the Finish date and the
Original Duration. A change to the Planned Finish will change the Finish
date and Original Duration. Rescheduling will recalculate the schedule using
the new Original Duration and set the Planned Finish, Finish, and Early
Finish to the same date.
• Thus a change to the Planned Start is reversed by rescheduling, but a change
to the Planned Finish affects the Original Duration and is not reversed by
rescheduling.
When an activity is in-progress:
• The Planned Start date remains unchanged when an Actual Start date is set
which is different from the Planned Start. Therefore the Planned Start
remains the same as the Start Date before the Actual Start was set.
• The Planned Finish is calculated from the Planned Start Date plus the
Original Duration.
• After an activity has commenced, the Remaining Duration may be edited
independently from the Original Duration. The Planned Finish may have a
different date from the Finish, which is now set to equal the Early Finish.
When an activity is complete:
• The Planned Dates are unlinked from all other date fields.
15.1.6 Planned Dates Issues
This is one of the most important paragraphs in this book and you must
be certain that you understand the Planned dates and how to avoid the
issues associated with them.
The Planned Dates are very complex to explain and understand, so please read
carefully. To summarize the statements above:
• When an activity has Not Started the Planned Dates match the Early Start and
Early Finish.
• When an activity is Complete or In-progress the Planned Dates match the
status of the activity immediately before it was marked as Started.
In the situation where a schedule is in the process of being updated:
• Assume the Data Date has been moved to the new Data Date and the project
scheduled,
• Now all un-started activities will have their Start and Finish dates in the future,
• At this point every activity that is marked In-progress by assigning an Actual
Start (which should be in the past in relation to the Data Date) will have
Planned Dates that neither:
Match the status of the activity before the activity was marked as Started,
nor
Match the status of the activity after the activity was marked as Started and
possibly finished.
Thus in this situation and at this point in time the Planned Dates are now
holding irrelevant dates that should never be displayed or used for any
purpose.
Unfortunately the Planned Dates are used by default in several places and
Database Administrators and Users must be aware of where they are used and
how to avoid displaying them.
• The Planned dates are displayed as the Project Baseline bars and Primary
User Baseline bars when no baseline has been assigned,
Never display a Baseline Bar or columns unless a baseline project has
been created and assigned, otherwise the Baseline bar and columns
may represent irrelevant data.
• These Planned dates are used by the Apply Actuals function, when activities
are set to Auto Compute Actuals, and the Update Progress function. Thus
Actual Start dates and Early Finish dates of in-progress activities will be
changed to the Planned Date values without warning.
Ensure you never ever use the Update Progress function on a
schedule that has been progressed, otherwise Actual Start dates and
Early Finish dates of in-progress activities will be changed to the
Planned Date values without warning.
• The Planned Dates from a Baseline schedule will be displayed as the Baseline
Bars when the Admin, Admin Preferences…, Earned Value tab is set to
Budget values with planned dates. Thus the Baseline Bars from an inprogress schedule will be incorrect.
Ensure Admin, Admin Preferences…, Earned Value tab has this
value set as At Completion values with current dates or Budget
Values with current dates. When the schedule is not resource-or costloaded it does not matter which of these two you use. More details on
these settings in paragraph 17.3.6.
15.1.7 Remaining Early Start and Finish
These are the earliest dates that the incomplete portions of un-started or inprogress activities may start and finish.
• They are blank when an activity is complete.
• They may be edited in the same way as Planned Dates.
When a Remaining Early Start is edited to a later than scheduled date,
there is an option for constraining the Remaining Early Start with a Start
on or After Constraint. If this is not set then the activity will move forward
to its original position when scheduling.
When a Remaining Early Finish is edited, the Remaining Duration is also
edited and the change is permanent. Scheduling does not take the
schedule back to the original position.
15.1.8 Remaining Late Start and Finish
These are the latest dates that the incomplete portions of activities may start and
finish.
• They are blank when an activity is complete and may not be edited,
• They may not be displayed as a bar,
• They are set to equal the Late Dates.
15.2 Scheduling Options – General Tab
When a project is rescheduled there are some options available in the Schedule
Options form which is opened by selecting Tools, Schedule…, Options:
• Pressing the
will set the options back to the P6 defaults, not save
yours as the default as in Microsoft Project.
• The default options are good defaults but some need to be changed to suit
specific situations.
• These options apply to all activities in the currently opened schedule.
• When more than one schedule has been opened then you should read
carefully the Multiple Project Scheduling chapter to understand how the
Default Project function operates.
• If you export a schedule to another database it is prudent to send a copy of the
current options so they may be checked when imported into another
databbase, especially if the schedule is to be opened with other projects.
Again, you should read carefully the Multiple Project Scheduling chapter to
understand how the Default Project function operates.
• Changing the Schedule Options options may change the way the schedule
calculates and users must be very carefull if considering changing any of them.
You may wish to copy the schedule, baseline it, and then change to options to
see what the effect is on the schedule calculation.
The Primavera Scheduling Options defaults are good and it is
suggested that they should not be changed unless the user has good
reason to change them.
15.2.1 Ignore relationships to and from other projects
Check this in the Tools, Schedule…, Options form to ignore relationships with
other projects that are currently not open.
These relationships may be created between two projects when:
• Two or more projects are opened together, or
• When assigning a relationship another project is opened and a relationship is
created to an activity in another project.
This option will also ignore External Dates, which are the External Early Start
and External Late Finish dates.
External Dates are constraints created when a project is exported from
Primavera Contractor and/or another P6 database and imported into P6. They act
like Early Start and Late Finish Constraints and are used to represent the
relationships that would have originally provided the Early Start and Late Finish
dates to the Critical Path calculations of the imported schedule.
These dates can be very confusing if one is not aware that they have been
created or how they operate. The negative float in the picture below is created by
these dates after an activity’s duration was increased by 34 days:
When you import a project from another database ensure you ALWAYS
check for External Dates and understand how they operate.
If you export and then import back into the same database then External
dates are not normally created but the relationships are re-established
with the original schedule they were linked with.
On the other hand, if the original schedules have been deleted then
these External Dates may be created.
15.2.2 Make open-ended activities critical
An open-ended activity is an activity without a successor and which has float to
the end of the project. Checking the box makes these activities critical with zero
total float when they do not have a successor.
• Open-ends Not Critical:
• Open-ends Critical:
This also allows the user to display multiple critical paths in one project without
the use of constraints and is useful should you wish to see the individual critical
paths for each area of a project. In order for this function to work the last activity in
each chain or events must not have a successor:
• Open-ends Not Critical:
• Open-ends Critical:
15.2.3 Use Expected Finish Dates
The intention of this option is for people using timesheets to be able to set an
Expected Finish constraint for an activity.
Once an Expected Finish date is set then the software calculates the Remaining
Duration from:
• The Early Start when an activity has not started, or
• The Data Date when an activity has started, or
• A Resume date if a Suspend and resume date has been set.
Therefore Expected finish dates may be assigned from the Timesheets module
and this option allows the project manager to ignore these dates submitted with
the timesheets.
This is always checked by default and will disable or enable Expected Finish
constraints assigned in the Status tab of the Activities Details tab or from a
column.
This is usually not turned off and the pictures below show the effect of this
constraint before and after scheduling an activity with an Expected Finish
Constraint assigned:
• Before scheduling:
• After scheduling:
15.2.4 Schedule automatically when a change affects dates
This is similar to automatic recalculation in other products and this recalculates
the schedule when data that affects the timing of the schedule is changed.
P6 is a database product and Schedule Automatically will result in the schedule
recalculating every time you make a change. This may slow down your work
significantly; this option is usually left off.
15.2.5 Level resources during scheduling
Leveling a schedule delays activities until resources become available. This is a
form of resource optimization and this option levels the project resources each
time it is scheduled. Resource leveling is covered in paragraph 20.6.
This is NOT recommended as it slows down the schedule calculation
and the schedule often changes each time it is scheduled.
15.2.6 Recalculate resource costs after scheduling
Resource Unit Rates may be set to change over time in the Units & Prices tab of
the Resources Window:
This option recalculates a resource cost when a resource is scheduled into a
different cost rates time bracket.
15.2.7 When scheduling progressed activities use
“Out of Sequence Progress” occurs when an activity starts before a predecessor
defined by a relationship has finished. Therefore the relationships have not been
acknowledged and the successor activity has started out of sequence. There are
three options in P6 for calculating the finish date of a successor when the
successor activity has started before the predecessor activity is finished:
• Retained Logic
• Progress Override
• Actual Dates
The selected option is applied to all activities in a schedule when it is calculated.
Open the Schedule Options form by selecting Tools, Schedule… and clicking
on the
icon where the options are found under When scheduling
progressed activities use:
The picture below represents the status of the activities before updating the
schedule:
• Retained Logic.
In the example following, the relationship is maintained between the
predecessor and successor for the unworked portion of the activity (the
Remaining Duration) and continued after the predecessor has finished. The
relationship forms part of the critical path and the predecessor has no float.
NOTE: This is the recommended option:
• Progress Override.
In the example following, the Finish-to-Start relationship between the
predecessor and successor is disregarded, and the unworked portion of the
activity (the Remaining Duration) continues before the predecessor has
finished.
NOTE: The relationship is not a driving relationship and DOES NOT form part
of the critical path in the example below and the predecessor has float:
• Actual Dates.
This function operates when there is an activity with Actual Start Dates in the
future, which is not logical. With this option the remaining duration of an inprogress activity is calculated after the activity with actual start and finish in the
future:
When there are no Actual Dates in the future this option calculates as Retained
Logic.
This situation with Actuals in the future may happen when two projects open
together and have different Data Dates. This situation is best avoided and it is
best to make the Data Dates of all projects the same.
Retained Logic and Progress Override are not terms used by Microsoft
Project but are used in P3 and SureTrak and operate in the same way in
Primavera. Retained Logic produces a more conservative schedule (a
longer duration schedule) and is more likely to place an out-of-progress
relationship on the critical path and adjustments may be made as
required.
If your schedule has Actual dates in the future of the Data Date (which
may occur when the update information is collected at different times
and the earlier date is used as the Data Date or multiple projects are
open) then the use of Actual Dates would calculate the most
conservative schedule.
15.2.8 Calculate start-to-start lag from
The successor of an activity with a Start-to-Start and positive lag would start after
the lag has expired. When the predecessor commences out of sequence the lag
may be calculated from the predecessor calculated Early Start or the Actual Start.
• The Actual Start gives a less conservative schedule:
• The Early Start gives a more conservative schedule:
15.2.9 Define critical activities as
Critical Activities Definition criteria is defined in the Projects Window, Project
Details, Settings tab:
These options are used for analyzing schedules that utilize multiple calendars
which may result in activities on the critical path possessing float.
• Total Float less than or equal to – Activities may be marked as critical and
with a chosen float value. Sometimes a small positive value is used to isolate
the near critical activities on schedules or displaying the full critical path on
multiple calendar schedules.
• Longest Path – This option isolates the longest chain of activities in a schedule
and should be used when multiple calendars are in use and some activities,
which form part of the critical path, still have float when the successor is
assigned a calendar with fewer or different working days.
• In the example below the Total Float has been set to Total Float less than or
equal to zero and the critical path has disappeared:
• When the Total Float is then set to less than or equal to 1 day results in the
picture below:
• When the Total Float is then set to Longest Path results in the picture below:
ACTION: Longest path is recommended for projects with multiple calendars.
15.2.10 Calculate float based on finish date
This is a new function to Version 6.2. When more than one project is opened the
Total Float may be calculated based on each individual project or the longest
project:
• Each project – used when each project’s critical path is required:
• Opened projects – used when all the P6 projects are related and float is
required to be based on the longest project:
15.2.11 Compute Total Float as
There are three options for the calculation of the Float value displayed in the Total
Float column of WBS and LOE activities only:
• Start Float = Late Start – Early Start
• Finish Float = Late Finish – Early Finish
• Smallest of Start Float and Finish Float
It can be seen from the pictures above that the Total Float bar only
displays the Finish Float.
The Smallest of Start Float and Finish Float is the most conservative but
the Finish Float will always give an answer that is the same as the Total
Float bar.
15.2.12 Calendar for scheduling Relationship Lag
• There are four calendar options for the calculation of the lag for all activities:
1. Predecessor Activity Calendar is the default, The example below has a
40-hour lag, or
2. Successor Activity Calendar. note the change in the successor start, or
3. 24-Hour, or
4. Project Default Calendar.
P3 and SureTrak use the predecessor calendar, Microsoft Project 2000
and 2002 uses the Project Base calendar, and Microsoft Project 2003 to
2007 uses the successor calendar. Microsoft Project also has the option
of an Elapsed lag duration. Asta Powerproject does not assign lags to
the relationship but a relationship may have a lag on the predecessor
activity and a lag on the successor activity.
15.2.13 Scheduling Options – Advanced Tab
This tab selects the options for calculating multiple critical paths and is covered in
detail in the Utilities chapter.
15.3 Setting the Baseline
Setting the Baseline makes a complete copy of a project, including relationships,
notebook entries and codes. You are then able to compare the current project’s
progress against the baseline.
There are two types of Baselines that are often saved with scheduling software
such as P6 – Management and Last Period Status:
Management Baselines
These are usually a copy of an original unprogressed schedule that has been
contractually agreed to as the Baseline or Target schedule and are used to:
• Evaluate progress and report progress to a client or customer,
• Provide a base for Extension of Time claims and other contractual claims that
may be made based on these Baseline schedules.
Last Period Status Baselines
These are copies of a schedule at a point in time and are used for the
management of a project:
• Usually they are used to measure the loss in time from one reporting period to
another,
• They allow management to ascertain performance and make decisions on how
to manage the project,
• They are displayed in exactly the same way as Management Baselines with the
software,
• These Baselines usually, after the first period update, have progress.
Up to 50 baselines per project may be saved in a database in earlier versions but
in Version 6.0 and later an unlimited number may be saved.
There is still a restriction of copying a maximum of 50 Baselines when copying a
project.
• The number of baselines that may be saved is set in the Admin Preferences
form by selecting Admin, Admin Preferences…, Data Limits and setting the
number in the Maximum baselines per project box.
• The number of baselines that may be copied when copying a project is set in
the Admin Preferences form by selecting Admin, Admin Preferences…,
Data Limits and setting the number in the Maximum baselines copied with
project box.
• Up to four baselines, one Project Baseline and three User Baselines, may be
displayed and compared to the current project.
If another user opens the project, they will only see the one Project
Baseline and not the other Users Baseline.
• A baseline project may be restored back into a database as a normal project.
Then it may be edited and resaved as a baseline project.
After the Baseline is set, it is possible to compare the progress with the original
plan. You will be able to see if you are ahead or behind schedule and by how
much. The Baseline schedule should be established before you update the
schedule for the first time.
15.3.1 Creating a Baseline
To create a Baseline, ensure the project is open and select Project, Maintain
Baselines… to display the Maintain Baselines form:
• To create a new baseline click the
Baseline form:
icon to open the Add New
• Select either of the two options in the form:
Save a copy of the current project as a new baseline will make a copy of
the currently open project. P6 adds B1, B2, etc., after the name and returns
you to the Baselines form, or
Convert another project to a new baseline of the current project will
open the Select Project form where another project may be selected to be
a baseline. This project will then move from the current projects window into
the Maintain Baselines form and is not available to be opened from the
Projects Window.
• Assign a Baseline Type from the drop down box. Baseline Types are defined in
the Admin, Admin Categories… form, Baseline Type tab.
15.3.2 Deleting a Baseline
To delete a project baseline from the database:
• Open the Maintain Baselines form by selecting Project, Maintain
Baselines…,
• Select the baseline project to be deleted, and
• Click on the
icon.
15.3.3 Restoring a Baseline to the Database as an Active Project
To restore a project back to the database so it may be edited or used as a current
project:
• Open the Maintain Baselines form by selecting Project, Maintain
Baselines…,
• Ensure the baseline is not assigned as any baseline in the Baselines form,
• Select the baseline project to be restored, and
• Click on the
icon.
15.3.4 Update Baselines
The new Primavera Version 5.0 Update Baseline function is similar to the P3
function and enables the Baseline schedule to be updated with data from the
current schedule or deleting activities that are no longer in the current schedule
without restoring the Baseline schedule:
• Select Project, Maintain Baselines…and select the
the Update Baseline form:
icon to open
• When Run Optimized is not checked then an error log is kept during the
updating process.
• Ignore Last Update Date may be used when a project is updated at different
times and the last Baseline Update may not be valid for the current schedule
although the Baseline has been updated with more recent data.
• Select
to open the Update Baseline Options form to select which
data items are updated.
This is a very powerful feature but it is the opinion and experience of the
author that the Update Baseline is often the fastest way to destroy a
good baseline. A backup of the baseline should be taken before using
this function. Furthermore, it is probably best to open edit and review the
changes to a Baseline rather than risk using the Update Baseline
function.
15.3.5 Copying a Project with Baselines
Primavera Version 6.0 introduced the option of being able to copy baselines when
a project is copied in the Projects Window using Copy and Paste.
You must manually reassign the baselines after the project has been
copied.
15.3.6 Setting the Baseline Project
The baselines are assigned from the Project, Assign Baselines… form:
• Select from the drop down box under Project which of the open projects is to
have a baseline set.
• The Project Baseline may be used for calculating Earned Value. See Admin,
Admin Preferences…, Earned Value tab for other Earned Value options. This
Baseline is seen by any User who opens the project.
• Select which other baseline projects are required to be displayed using the
drop down boxes under User Baselines, the options are Primary, Secondary
and Tertiary User Baselines.
User Baselines are only seen by the User who has set the Baseline. So
other users who open a project and apply, for example, a Project Layout
that displays a User Baseline, will have to also make sure that they set
the same baseline as the original user.
• Earned Value calculations may be performed using either the Primary
Baseline values or the Baseline values from the current project. Select the
Settings tab in the Projects Window. This is similar to the P3 option Tools,
Options, Earned Value.
• The Admin, Admin Preferences…, Earned Value tab, Earned value
calculation section has three options. These options decide which Baseline
schedule values are read to calculate the Earned Value fields and which bars
are displayed as Baseline Bars. The At Completion values with current
dates is the author’s preferred option when resources are assigned.
When the Budget values with planned dates is selected, which is
often the default value when the software is loaded, then the planned
dates are displayed as a baseline bar. This is undesirable when a
progressed schedule is displayed as a Baseline, say, for comparing this
period’s date values with last period’s date values. This is because the
Planned Dates often hold irrelevant data.
15.3.7 Understanding the <Current Project> Baseline
Because Planned Dates are difficult to understand and may lead to
misinterpretation of the schedule baselines, it is important that you
understand the following points:
• The Planned Dates are used by the <Current Project> Baseline in
the Assign Baseline form.
• The <Current Project> Baseline is the default baseline for both the
Project Baseline and Primary User Baseline.
• When NO baseline has been set by a user then the <Current
Project> Baseline and therefore the Planned Dates are displayed
as the Baseline Bars.
• The <Current Project> Baseline is not a true baseline, the dates
may change each time a schedule is updated and may hold irrelevant
data in a schedule that has been updated.
• The term Current Schedule is normally used to describe the
activities as they are currently scheduled, and the term <Current
Project> Baseline is confusing as it is not the Current Schedule but
the Planned Dates, which may be different from the Current
Schedule.
The following picture has three bars:
• The upper bar represents the Start and Finish dates:
The Start date is set to the Early Start when an activity has not started
and Actual Start when the activity has started.
The Finish date is set to the Early Finish when an activity has not
finished and Actual Finish when the activity is complete.
• The middle bar is the <Current Project>baseline, the Planned Dates, and
• The lower bar is a proper baseline made by copying the un-progressed project.
With no progress all bars are the same, see picture below:
Activity 1 has been marked complete and the Data Date moved. The Planned
Dates equal the Start and Finish date before the activity was marked as started.
The un-started activities, Activity 2 and 3, in the <Current Project> baseline
have changed their dates to equal the Start and Finish, see picture below:
Activity 2 has been marked in-progress and the Data Date moved, delaying
Activity 3. Activity 2 Planned Dates (represented by the <Current Project>
baseline) match the status of the activity before it was marked Started, not a
Baseline. Activity 3 Planned Dates represented by the <Current Project>
baseline bars have changed a second time and match the new Start and Finish:
When no Baseline is set by the user, the project will DISPLAY the
<Current Project> (from the Planned Dates, not the Current Schedule
Start and Finish dates) as the Baseline bars and, in effect:
• All un-started activities are “re-baselined” at each update, and
• Started and Complete activities Planned Dates match the Start and
Finish dates of the activity just before an activity was marked as
started. Therefore, the Planned Dates of these activities could
contain irrelevant data. This happens when a project has been
rescheduled and the Data Date moved forward and then activities
marked as Started. At this point the Planned Dates now do not
represent either a Baseline, or the last period status or the next
period status of a task. They contain irrelevant data that should never
be displayed.
This is generally not accepted as a good practice.
There are some significant issues here that need to be carefully
managed:
• If no Baseline is set and a layout that displays a baseline bar is
applied, then a baseline bar that the user did not set and may contain
irrelevant dates from the Planned Dates will be displayed. This may
create confusion and these bars may change on each schedule
update.
• If one user sets a Primary Baseline, which is a User Baseline and
therefore only seen by that user, and a different user opens a project,
then this second user will see only the <Current Project> baseline
and not the other user’s Primary Baseline. This will result in one user
seeing something different from another user when two users open a
project.
You may wish to restrict the access (see paragraphs 17.2 and 24.4) to
a project schedule to prevent the <Current Project> baseline being
displayed inadvertently.
15.3.8
Displaying the Baseline Data
The Baseline Dates may be displayed by:
• Displaying the Baseline columns; there are fewer predefined columns for the
Secondary User Baseline and Tertiary User Baseline:
BL is the Project Baseline
BL1 is the Primary User Baseline
BL2 is the Secondary User Baseline
BL3 is the Tertiary User Baseline
• Showing a baseline bar on the Bar Chart by selecting the appropriate bars in
the Bars form:
15.4 Workshop 13 – WBS, LOEs and Setting the Baseline
Background
We will first look at how WBS and LOE activities work and then set a Baseline.
Assignment – WBS Activity
Open your OzBuild Bid project file and complete the following steps:
1. Apply the OzBuild 10 – With Float layout
2. Create a new activity under the Bid Document WBS Node:
Activity ID OZ1140
Titled WBS Activity and
Assign it an Activity Type of WBS Summary using the Activities
Window, General tab.
3. Schedule to see how it operates.
4. Drag the WBS activity to the Delivery Plan WBS Node and schedule to
see how it operates.
5. Drag the WBS activity to the Technical Specification WBS Node and
schedule:
6. Go to the Tools, Schedule…, Options form and change the Compute
Total Float to Start Float:
7. Schedule and you will see that the float value is now the same value as the
Start Float, but the Float Bar still shows the Finish Float Value:
8. Go to the Scheduling Options form and change the Compute Total Float
to Finish Float and schedule.
Assignment - LOE Activity
9. Apply the OzBuild 10 – Without Float Layout
10. Change the WBS Activity Type to a Level of Effort and rename it to LOE
Activity,
11. Open the Bars form and ensure LOE bars are displayed,
12. Drag activity OZ1140 to the Delivery Plan WBS Node and sort on Activity
ID,
13. Add OZ1060 SS OZ1140 and OZ1140 FF OZ1070 relationships and see
how it calculates.
14. Add OZ1050 SS OZ1140 and OZ1140 FF OZ1110 relationships and see
how it calculates.
15. Delete the LOE activity.
Assignment - Setting a Baseline
16. Select Project, Maintain Baselines… and save a copy of the current
project as a Baseline and title it Bid for Facility Extension – Baseline.
17. Assign an appropriate Baseline Type, such as Customer Sign-Off, (the
options may vary depending on your database) and close the form.
18. Select Project, Assign Baselines… and make this your Project Baseline
and Primary Baseline and close the Assign Baselines form. This
ensures that any baseline bar will show a real baseline and not the
Planned Dates.
19. Apply the OzBuild 10 – With Float layout, do not save the current layout,
and save this as a new layout titled OzBuild Workshop 13 – Baseline.
20. Create, if required, and display the following bars:
All current schedule bars which are Actual Work, Remaining Work and
Critical Remaining Work, Milestones and Summary,
% Complete Bar,
Float Bar (Total Float) and Neg Float Bar (Negative Float),
The Project Baseline Bar and Project Baseline Milestones,
For clarity ensure no text is displayed.
21. Display the following columns:
Activity ID
Activity Name
Activity % Complete
Original Duration
Remaining Duration
Start
Finish
Total Float
Variance - BL Project Finish Date
22. Make sure the Timescale is daily or weekly.
23. Show the time in 24-hour format, but do not show the minutes by selecting
Edit, User Preferences…, Dates tab.
24. Save your layout.
25. Check your answer below:
Note: For clarity the baseline above has been made thicker than would be viewed
using the primavera.com.au layout and displayed in yellow for people viewing the
book in black and white.
16 UPDATING AN UNRESOURCED SCHEDULE
Now that the Baseline has been set we can start tracking progress and the
important phase of regular monitoring and control begins. This process is
important to help catch problems as early as possible, and thus minimize their
impact on the successful completion of the project. The main steps for monitoring
progress are:
• Saving a Baseline schedule, covered in the last chapter,
• Recording or marking-up progress at the Data Date.
• Updating or Progressing the schedule:
Completed activities are assigned Actual Start and Actual Finish dates,
In-progress activities are assigned Actual Start dates, and the activity’s
Remaining Durations and Percent Completes are adjusted,
Adjustments are made to un-started work based on the productivity to-date,
and
Project scope changes should be added as new activities.
• Scheduling the project and at the same time moving the Data Date to the new
Data Date and recalculating all the activities dates. The Data Date may also be
moved before updating the activities from the Project Window, Dates tab.
• Comparing and Reporting actual progress against planned progress and
revising the plan and schedule, if required.
Comparing the status of an activity against more than one baseline is useful; for
example:
• The original plan could be represented as one of the Baselines, to see the
slippage against the original plan.
• Last Period, which could be another Baseline, to see the changes since the last
update.
By the time you get to this phase you should have a schedule that compares your
original plan with the current plan, showing where the project is ahead or behind.
If you are behind, you should be able to use this schedule to plan appropriate
remedial measures to bring the project back on target.
This chapter covers the following topics:
Topic
• Saving and Deleting and
Menu Command
To save a Baseline, select Project, Maintain
Baselines… to display the Maintain Baselines
Setting a Baseline
form.
• Assigning a Baseline
project
The baselines are assigned from the Project,
Assign Baselines… form.
• Recording Progress
Guidelines on how to record progress.
• Retained Logic and
Progress Override
Open the General Schedule Options form by
selecting Tools, Schedule…… and clicking the
icon.
Open the Schedule form by:
• Setting the Current Data • Selecting Tools, Schedule…, or
Date and Scheduling
• Pressing the F9 key, or
the project
• Clicking the
icon.
16.1 Practical Methods of Recording Progress
Normally a project is updated once a week, bi-weekly, or monthly. Very short
projects could be updated daily or even by the shift or hour. As a guide, a project
would typically be updated between 12 and 20 times in its lifetime. A high risk
project should be updated more often than a low risk project. Progress is recorded
on or just after the Data Date and the scheduler updates the schedule upon the
receipt of the information.
The following information is typically recorded for each activity when updating a
project:
• The activity start date and time if required,
• The number of days or hours required to complete the activity or the date and
time the activity is expected to finish,
• The percentage complete, and
• If complete, the activity finish date and time.
A printout of the schedule may be used for recording the progress of the current
schedule and is often produced prior to updating the project. Ideally progress
should be recorded by a physical inspection of the work or by a person who
intimately knows the work, although that is not always possible. It is good practice
to keep this marked-up record for your own reference. Ensure that you note the
Data Date of the mark-up and, if relevant, the time.
Often a Status Report or mark-up sheet, such as the following illustration, which
has a 4-week look-ahead filter applied, is distributed to the people responsible for
marking up the project progress. The marked-up sheets are returned to the
scheduler for data entry into the software and then filed for dispute resolution.
A page break could be placed at each responsible person’s band in the Group
and Sort form, and when the schedule is printed each person could have their
own page of activities that are either in-progress or due to commence. This is
particularly useful for large projects.
Other electronic methods, discussed next, may be employed to collect the data.
Irrespective of the method used, the same data needs to be collected.
There are several methods of collecting data for the project status:
• By sending a printed sheet to each responsible person to mark up by hand and
return to the scheduler.
• By cutting and pasting the data from Primavera into another document, such as
Excel, and E-mailing the document to them as an attachment.
• By giving the responsible party direct access to the schedule software to
update it. This approach is not recommended, unless the project is broken into
sub-projects. By using multiple projects with one scheduler accessing each
project, or assigning access through WBS Nodes, only one person updates
each part of the schedule.
• When the Primavera timesheets have been implemented this process may be
used to update the activities.
Some projects involve a number of people. In such cases, it is important that
procedures be written to ensure that the update information is collected:
• In a timely manner,
• Consistently,
• Completely, and
• In a usable format.
It is important for a scheduler to be aware that some people have great
difficulty in comprehending a schedule. When there are a number of
people with different skill levels in an organization, it is necessary to
provide more than one method of updating the data. You even may find
that you have to sit down with some people to obtain the correct data,
yet others are willing and comfortable to E-mail you the information.
16.2 Understanding the Concepts
There are some terms and concepts used in scheduling and some that are
specific to Primavera that must be understood before updating a project schedule.
Users must always display the time when updating a project, otherwise
the time of 00:00 is sometimes selected by P6 as the Start or Finish
time which is usually not desirable.
16.2.1
Activity Lifecycle
There are three stages of an activity lifecycle:
• Not Started – The Early Start and Early Finish dates are calculated from the
Predecessors, Constraints, and Activity Duration.
• In-Progress – The activity has an Actual Start date but is not complete.
Assigning an Actual Start date overrides the Start Constraints and
Start Relationships which are used to calculate the Early Start.
The Finish Date may be calculated from the Data Date or Resume
Date and the Remaining Duration, or an Expected Finish
Constraint, or a Finish Relationship.
• Complete – The activity is in the past, the Actual Start and Actual Finish
dates have been entered into Primavera, and they override all logic and
constraints.
16.2.2
Assigning an Actual Start Date and Time of an Activity
This section will explain how Primavera assigns the Actual Start of a Complete
or an In-Progress activity.
• Actual Start date is assigned in the Actual Start field by checking the Started
check box, or
• Entering a date in the Actual Start column.
This date overrides the Early Start date.
• The activity Actual Start date is set to equal the Start date when this box is
checked.
• The Actual Start date calendar is opened by clicking on the icon to the right
of the Started check box and a different start date may be assigned. This date
should not be in the future of the project Data Date. It would not be logical to
have an activity assigned a start date in the future.
• An Actual Start may also be assigned in an Actual Start column.
16.2.3
Assigning an Actual Finish Date and Time of an Activity
This is assigned in the same way as an Actual Start and this should be in the
past. An Actual Finish date overrides an Early Finish date and finish date
constraints and finish relationships are ignored.
16.2.4
Calculation of Durations of an In-Progress Activity Durations
The Primavera has many duration fields, we will discuss four duration fields
below:
• An activity Original Duration (Planned Duration) in some Industry Versions)
is the duration from the Early Start to the Early Finish calculated over the
Activity Calendar and is calculated when an activity has not yet started. When
an Actual Start is entered, this duration is no longer recalculated or directly
used for scheduling, but may be edited.
• The Actual Duration is the activity’s worked duration and is either the duration
from:
The Actual Start to the Data Date of an In-progress activity, or
The Actual Start to the Suspend Date of a suspended In-progress
activity, or
The Actual Start to the Actual Finish of a Completed activity.
• The Remaining Duration is the unworked duration of an In-progress activity
and is the duration from the Data Date or Resume Date to the Early Finish
date of an activity.
• The At Completion Duration= Actual Duration + Remaining Duration.
Before an activity has started, the Actual Duration is zero and the Remaining
Duration equals the Original Duration.
• The Original Duration is linked to the Remaining Duration when an activity is
un-started and Link Budget and At Completion for not started activities box
in the Calculations tab of the Projects Window is checked.
• The Remaining bar is based on the Remaining Duration, and the Remaining
Duration may commence a period of time after the Data Date so there is often
a gap between the Data Date and the Remaining Start of an in-progress
activity.
The in-built proportional link between Original Duration, Actual
Duration, Remaining Duration, and % Complete that exists in
Microsoft Project does not exist in Primavera.
Percent Complete
As discussed in the Adding Activities and Organizing Under the WBS chapter,
this section is repeated for completeness of this chapter.
The Percent Complete type should be understood if it is intended to update
(status or progress) a schedule. In Primavera this option may be set for each
activity individually and the default for new activities is set in the Percent
Complete Type drop down box. Primavera has many Activity Percent Complete
fields that may be displayed in columns and we will discuss four of them now:
Activity % Complete, displayed on the % Complete Bar, may be linked to only
one of the three % Complete following three fields:
• Physical % Complete
• Duration %Complete
• Units % Complete
There are three Percent Complete options; each new activity is assigned the
project default Percent Complete Type and then this may be edited for each
activity as required.
Therefore if the option of Physical % Complete is selected for an activity then the
Activity % Complete and the Physical % Complete are linked and a change to
one will change the other.
Default % Complete
The Default % Complete Type for each new activity in each project is assigned in
the Defaults tab of the Details form in the Project Window:
• Each new activity Percent Complete Type is set to the Default Percent
Complete and may be changed at any time.
Percent Complete Types
• Duration % Complete – This field is calculated from the proportion of the
Original Duration and the Remaining Duration and they are linked and a
change to one value will change the other. When the Remaining Duration is
set to greater that the Original Duration this percent complete is always zero.
This is similar to the way P3 and SureTrak calculates the % Complete when the
Link Remaining Duration and Percent Complete option is selected
• Physical % Complete – This field enables the user to enter the percent
complete of an activity and this value is independent of the activity durations.
This is similar to the way P3 and SureTrak calculates the % Complete when the
Link Remaining Duration and Percent Complete option is NOT selected.
• Units % Complete – This is where the percent complete is calculated from the
resources Actual and Remaining Units. A change to one value will change the
other and when more than one resource is assigned then all the Actual Units
for all resources will be changed proportionally. This will be covered further in
The Updating Resources chapter. This is similar to the Microsoft Project %
Work Complete.
The Units % Complete is calculated from the value of all the Labor and
Non-Labor Resources, so be careful when more than on type of
resource is assigned to an activity. For example the software could be
adding concrete volumes with labor hours and excavator hours.
Activity % Complete
The Activity % Complete field is linked to the % Complete Type field assigned
to an activity in the General tab of the Details form in the Activities Window or
the % Complete Type column:
The Activity % Complete is also linked the % Complete Bar and this value is
represented on the % Complete Bar.
16.2.5
Summary Bars Progress Calculation
Summary bars such as WBS Node bars may not be updated, as in Microsoft
Project, as they are virtual activities with their data created from summarizing the
activities in the band.
16.2.6
Understanding the Current Data Date
The Current Data Date is also known as the Data Date, Update Date, Status
Date, Progress Date, As At Date, Time Now, Report Date and the Project Data
Date. Primavera has one Data Date, titled Current Data Date, which operates in
a similar way to the Data Date in P3 and SureTrak.
The Primavera Current Data Date is displayed as a vertical line on the schedule;
this Data Date vertical line may be formatted in the Bar Chart Options form.
In P6 the function of the Current Data Date is to:
• Separate the completed parts of activities from incomplete parts of activities.
• Calculate or record all costs and hours to-date before the Current Data Date,
and to forecast costs and hours to go after the Current Data Date.
• Calculate the Finish Date of an in-progress activity from the Current Data
Date plus the Remaining Duration over the Activity Calendar, when the
Suspend and Resume function has not been used.
16.3 Updating the Schedule
The next stage is to update the schedule by entering the mark-up information
against each activity.
When dealing with large schedules it is normal to develop a look-ahead schedule
by creating a filter to display incomplete and un-started activities commencing in
the near future only.
The schedule may be updated using the following methods:
• Using the fields in the Status tab of the Details form in the lower pane, or
• Displaying the appropriate tracking columns by:
Creating your own layout, or
Inserting the required columns in an existing layout.
16.3.1
Updating Activities Using the Status Tab of the Details Form
Ensure you are showing the time and then open the Status tab:
Updating a Complete activity:
• Check the Started box and enter the actual Start Date and Time if different
from the displayed date.
• Check the Finished box and enter the actual Finish Date and Time if different
from the displayed date.
Updating an In-progress activity:
• Check the Started box and enter the actual Start Date and Time if different
from the displayed date.
• When the Duration Type is % Duration the % Duration Complete and
Remaining Duration are linked, then either:
The Remaining Duration is edited and the % Complete is calculated,
or
The % Complete is entered and the software calculates the
Remaining Duration, or
A Remaining Duration greater than the Original Duration may be
entered and the % Duration will remain at zero, until the Remaining
Duration is less than the Original Duration.
Irrespective of the method used to calculate the Remaining Duration, after the
schedule is recalculated the end date of the activity is calculated from the Current
Data Date plus the Remaining Duration over the Activity Calendar.
Be careful that the % Duration Complete does not change the
Remaining Duration to a non-round day and that activity then finishes
halfway through a day. This results in all the successor activities starting
and finish in the middle of the day.
Updating an Un-started activity:
• The Original Duration, Relationships and Constraints of an un-started
activity should be reviewed.
16.3.2
Updating Activities Using Columns
An efficient method of updating activities is by displaying the data in columns. This
may be achieved by:
• Inserting the required columns in an existing layout, or better:
• Creating a Layout with the required columns and updating the schedule using
these columns.
16.4 Progress Spotlight and Update Progress
Primavera Version 5.0 introduced a new function for highlighting the activities that
should have progressed in the update period. This function is titled Progress
Spotlight and is similar to the P3 and SureTrak Progress Spotlight function;
however, it does not have the additional SureTrak features of reversing progress
and not updating the resources.
The user then has the option of selecting some or all of the activities that should
be updated and updating them using the Update Progress function as if they
progressed exactly as they were Planned. It is sometimes easier to
Automatically update a project with functions like Progress Spotlight and then
adjust the Actual dates and Remaining Durations as a second step in the updating
process, especially if the project is going to plan.
The Update Progress function must be used with caution on schedules
with progress as it does not work as one would expect and may change
actual dates without warning. This topic is covered in detail later in this
chapter.
The Spotlight may be moved to reflect the new Data Date by either:
• Dragging the Data Date, or
• Using the Tools toolbar, Spotlight icon
16.4.1
.
Highlighting Activities for Updating by Dragging the Data Date
To highlight activities that should have been progressed in the last period by
dragging the Data Date:
• Hold the mouse arrow on the Data Date line and display the double-headed
arrow , and
• Press the left mouse and drag the Data Date line to the required date.
• All the activities that should have been worked in the time period are
highlighted:
16.4.2
Spotlighting Activities Using Spotlight Icon
The Spotlight facility highlights all activities that should have progressed in one
minor time period of the timescale settings. To use Progress Spotlight:
• Set the Timescale to be the same as your Update Periods. If you are updating
weekly then set the time period to weeks in the Timescale form.
• Select View, Progress Spotlight or click the
icon and the next period of
time (one week if your scale is set to one week) will be highlighted.
• Click the Progress Spotlight
back to the Data Date.
icon a second time to return the Spotlight
You are now ready to update progress.
16.4.3
Updating a Project Using Update Progress
To update a schedule using the Update Progress form, select Tools, Update
Progress:
Unlike P3 and SureTrak, this Primavera Update Progress facility uses
the Planned Start and Planned Finish dates (not the Early Start and
Early Finish) for setting the Actual Start and Actual Finish dates of inprogress activities.
Thus, when the Planned Dates of an in-progress activity are different
from the Actual Start and Early Finish dates and the activity is
Automatically updated to be complete, then both these dates are set to
the Planned dates and the Actual Start may be changed and the
Actual Finish not set to the original Early Finish.
The following picture displays the Early bar (the upper bar) and the
Current Project set as a Baseline (the lower bar) which therefore reflects
the Planned Dates:
The following picture shows the effect of applying Update Progress to
the schedule above. The Actual Start of Activity 2 has been changed
and the Actual Finish of Activity 2 set to the Planned Dates, which is not
the same as the original Early Finish:
NOTE: You should not use this facility on a schedule with progress
when you wish your activities to be Automatically updated to the Early
dates (as in P3, SureTrak, and Microsoft Project) and not the Planned
dates.
You may consider using a Global Change to set the Planned Dates to
the Start and Finish dates before running Progress Spotlight, but this will
also change the Original Duration and the % Duration will not calculate
correctly.
There are several options for setting the New Data Date:
• Select a new Data Date in the Project Window, Dates tab,
• Select a new Data Date when scheduling from the Schedule form,
• You may use the Progress Spotlight facility before opening the Update
Progress form and the New Data Date will be set to the highlighted Data Date,
or
You may select the New Data Date when opening the form.
Either all the activities that are Spotlighted may be updated or if some
were selected before opening the form then just the selected ones
may be updated.
To update all the activities, select the All highlighted activities button,
or
To update selected activities, highlight the activities (hold the Ctrl key
and click the ones you wish to select) before selecting Tools, Update
Progress… and then clicking on the Selected activities only button
in the Update Progress form.
The option When actuals are applied from timesheets, calculate activity
remaining durations: decides how the Remaining Duration is calculated:
• Based on the activity duration type will take into account activity type and
hours to-date and reschedule the Remaining Duration in accordance with the
activity Duration Type.
• Always recalculate will override the activity Duration Type and calculate the
activity Remaining Durations and Hours as if the activity were a Fixed Units and
Fixed Units/Time activity.
• Click
and the schedule will be updated as if all activities were completed
according to the schedule.
16.5 Suspend and Resume
The Primavera Version 5.0 Suspend and Resume function enables the work to be
suspended and the activity resumed at a later date. Open the Activity Details
form Status tab and enter the Suspend and Resume dates. This function works
in a similar way to the P3 and SureTrak function and enables only one break in an
activity.
The following example shows an activity with a Suspend date and Resume date
set:
• This feature works when an activity has commenced and normally the Suspend
date is in the past and the Resume date in the future.
• The activity must have an actual start date before you can record a Suspend
date.
• Only Resource Dependent and Task Dependent activities may be suspended
and resumed.
• The suspended period is not calculated as part of the activity duration and
resources are not scheduled in this period.
The Suspend and Resume time may be set at the incorrect time of the
day. The author has found that the Suspend is usually set at the start of
the day and Resume usually at the end of the day; therefore the defaults
for both are illogical. Therefore you SHOULD ALWAYS display the time
when setting Suspend and Resume dates to ensure that they are
correct.
16.6 Scheduling the Project
At any time, but usually after some or all the activities have been updated, the
project is scheduled:
• Open the Schedule form:
Select Tools, Schedule…, or
Press the F9 key, or
Click on the
icon.
• Select the revised Current Data Date and Time from the box and click the
icon.
• The software will recalculate all the early finish dates from the remaining
durations and the new Current Data Date, taking into account the relationships
and the Schedule Options.
16.7 Comparing Progress with Baseline
There will normally be changes to the schedule dates and more often than not
there are delays. The full extent of the change is not apparent without having a
Baseline bar to compare with the updated schedule.
To display one or more of the Baseline Bars in the Bar Chart you must open the
Bars form and check the Display box of one or more baseline bars.
If you want to see the Start and Finish Date variances, they are available by
displaying the Variance – BL Project Start Date, Variance – BL Finish Date,
Variance – BL1 Start Date, and Variance – BL1 Finish Date columns.
Variance columns for Secondary and Tertiary Baseline Dates are not
standard columns, but could be calculated with a Global Change.
As discussed earlier in this chapter, when a Project Baseline or a
Primary User Baseline bar is displayed without a baseline being set
and the <Current Project> (which is based on the Planned Dates) will
be displayed. The <Current Project>/Planned Dates of an in-progress
projects are not Baselines and may hold irrelevant data.
16.8 Progress Line Display on the Gantt Chart
This is a new feature to Primavera P6 Version 7.
A progress line displays how far ahead or behind activities are in relation to the
Baseline. Either the Project Baseline or the Primary User Baseline may be used
and there are four options:
• Difference between the Baseline Start Date and Activity Start Date,
• Difference between the Baseline Finish Date and Activity Finish Date,
• Connecting the progress points based on the Activity % Complete,
• Connecting the progress points based on the Activity Remaining Duration.
There are several components to displaying a Progress Line:
• Firstly the progress line is formatted using the View, Bar,
form,
Progress Line tab, which may also be opened by right-clicking in the Gantt
Chart area:
• Selecting View, Progress Line to hide or display the Progress Line.
• If you use either of the options of Percent Complete or Remaining Duration
then you must display the appropriate Baseline Bar that has been selected as
the Baseline to use for calculating Progress Line:
• The picture below shows the option highlighted above of Percent Complete:
16.9 Corrective Action
Date slippage occurs when an activity is rescheduled to finish later than originally
planned. There are two courses of action available:
• The first is to accept the slippage. This is rarely acceptable, but it is the easiest
answer.
• The second is to examine the schedule and evaluate how you could improve
the end date.
Solutions to return the project to its original completion date must be authorized
by the person responsible for the project.
Suggested solutions to bring the project back on track include:
• Reducing the durations of activities on, or near, the critical path. When activities
have applied resources, this may include increasing the number of resources
working on the activities. Changing longer activities is often more achievable
than changing the length of short duration activities.
• Providing more work time and changing calendars, say from a five-day to a sixday calendar, so that activities are being worked on for more days per week.
• Reducing the project scope and deleting activities.
• Changing activity relationships so activities take place concurrently. This may
be achieved by introducing negative lags to Finish-to-Start relationships, which
maintains a Closed Network. A negative lag will allow the successor activity to
start before the predecessor is complete, which is often what happens in reality.
• Replacing Finish-to-Start relationships with Start-to-Start relationships.
Activities are now progressing in parallel and therefore at the same time. This
has the potential of creating an open network as the predecessor activity may
no longer have a finish successor and an extension in the duration of this
activity may not affect the critical path. To maintain the critical path then this
option should be avoided or a Finish-to-Finish successor added to complete a
closed network.
• Changing the plan and therefore changing the logic to reduce the overall length
of the critical path.
16.10 Check List for Updating a Schedule
Before updating a schedule you should check the following items:
• Ensure you are showing the time from the Edit, User Preferences…, Dates
tab and check that all Start and Finish dates and times are logical. You can see
that these times make sense when you are updating a project.
• Check the % Complete Type for all the activities; the author recommends that
this be set to Physical.
• Check the Tools, Schedule…, Options…. The defaults are usually good, but if
you have multiple calendars you should consider using the Longest Path
option.
• Check that the Admin, Admin Preferences…, Earned Value tab is NOT set to
Budget values with planned dates, so you will not read the Planned Dates
from a Baseline Schedule.
• After creating a Baseline, ensure that you have not left a <Current Project> as
the Project or Primary Baseline.
• Ensure all Actual Dates are in the past as they are assigned.
• NEVER EVER use Update Progress on a schedule with progress, as this will
change your Actual Start dates and Finish dates of in-progress activities to the
Planned Dates.
• Take a complete copy of your schedule including all Baseline projects after
update for claim analysis at a later date.
16.11 Workshop 14 – Progressing and Baseline Comparison
Background
At the end of the first week you have to update the schedule and report progress
and slippage.
Assignment
1. We are now going to update the schedule as at the end of the first week.
2. Update the project activities in the Activities, bottom pane Status tab with
the following:
3. Reschedule the project by pressing F9 to open the Schedule form:
Change the Current Data Date to 14-Dec-15 08:00, that will be Monday
morning,
Open the Schedule Options form by clicking on the
ensure Retained Logic is selected,
Close the Schedule Options form,
Click on the
to reschedule,
Check the answer in the following pictures.
icon and
NOTE: The lower bar is the Baseline and delays to activities created by the
late scheduling of the Create Technical Specification activity is clear in
the picture above.
4. Open the General tab of the Create Technical Specification activity and
change the % Complete Type to Duration. Reschedule and the %
Complete will change to 0%. A link is now established between the %
Complete and Remaining Duration and therefore the % Complete and
Remaining Duration may not be entered independently from the Activity %
Complete. The Activity % Complete Value is zero because the Remaining
Duration is greater than the original duration.
5. Enter 20% Complete against the Create Technical Specification activity
in the Status tab, the Remaining Duration will reduce to 4 days and you will
notice the link between the Activity % Complete and Remaining Duration.
6. Now change the % Complete for the Create Technical Specification
activity to 50%.
7. Reschedule.
8. Ensure you are showing the Duration Sub-unit of Hours by opening the
Edit, User Preferences… Time Unit tab and check the Duration Format
Sub-unit Hours box and check Show Duration label.
9. This has resulted in the Remaining Duration no longer being expressed in
whole days and activities which are two days long, for example Activity
OZ1030, now spanning three days because they start and finish at midday.
10.
The situation of having durations that are not round days is often not
desirable and may be prevented by using Physical % Complete and
entering the Remaining Duration in whole days.
11.
Save the layout as OzBuild Workshop 14 – Baseline Comparison.
17 USER AND ADMINISTRATION PREFERENCES
AND SCHEDULING OPTIONS
This chapter will look at the following topics:
• User Preferences
• Admin menu, removed from the Optional Client
• Admin Preferences, removed from the Optional Client
• Admin Categories, removed from the Optional Client
• Miscellaneous Defaults, Set Default Project and Language
Functions removed from the Optional Client are accessed from the Web tool.
17.1 User Preferences
Select Edit, User Preferences… to open the User Preferences form. This form
is used to set up a number of user defined parameters, which will determine how
data is displayed.
The User Preferences form may also be opened by right-clicking in the right side
of the bottom views when the Resource Usage Spreadsheet or Resource
Usage Profile are displayed.
17.1.1
Time Units Tab
The Units Format section of the tab is used to define the Unit of Time format that
resource information and resource assignments are displayed with, e.g., days or
hours.
The Durations Format section of the tab is used to define the Unit of Time
format that activity durations are displayed with, e.g., days or hours.
The picture to the right shows the author’s recommended settings.
The Units/Time Format section of the form enables the Microsoft Project-type
formatting options of Resource/Time Format to show Resource utilization as a
percentage (50%) or as units per duration (4h/d). Therefore there are several
options here; for example, three people assigned to an activity may be displayed
in many formats including:
• 300%
• 24h/d
• 3d/d
• 3h/h
17.1.2
Dates Tab
The Dates tab is self-explanatory and is used to format the display of dates and
time.
NOTE: It is not possible to display the years with 2 characters or hide the year
and there always has to be a date separator, thus leading to wider date columns
than otherwise could be achieved. It is also not possible to display the days in
characters such as Mon or Monday with the date.
The picture to the right shows the author’s recommended settings.
People in the US may wish to use their local Date Format.
The author recommends that the Time should always be displayed so a
user may see what time Primavera has selected when assigning Actual
dates, Constraint dates, Suspend and Resume dates. Often Primavera
selects 00:00, which is midnight on the morning of the selected date.
The author recommends that the Month name should always be
displayed to avoid confusion between the US date format of mm/dd/yy
and the ROW (Rest of World) date format of dd/mm/yy.
17.1.3
Currency Tab
The Currency Options tab selects the currency symbol used to display costs.
The Currencies form, available from the Admin menu item, is used to define the
Base Currency. All costs are stored in the Base Currency and all other
Currencies are calculated values using the Base Currency value and conversion
rate.
It is possible to have two currencies with the same symbol and if a user
selects a different currency then all costs displayed by the user will be
converted to a different value.
This option must be carefully monitored and if you do not need multiple
currencies then it is suggested that you should delete all but one
currency, to avoid any possible problems. If you are using multiple
currencies then make sure that all have a different sign so there is no
confusion.
17.1.4
E-Mail Tab
The E-mail Protocol tab sets up the current user’s E-mail system.
17.1.5
Assistance Tab
The Assistance tab specifies which wizards are run when creating Resources
and Activities.
NOTE: It is suggested to turn both off as it is quicker to type the information
straight into the required fields when you know how to use the software.
17.1.6
Application Tab
Startup Window
• Application Startup Window specifies which Primavera window is displayed
when the software is started.
If you work in the same project all the time then set this to Activities
and do not close the project when closing Primavera. The next time
you open Primavera you will be taken to your project in the Activities
Window.
If you work in different projects all the time then select Projects and
you will be taken to the Projects Window.
• Show the Issue Navigator dialog at startup should only be checked if you
wish to view the Issues when the software starts.
• Show the Welcome dialog at startup displays a Welcome dialog box on
startup and would not usually be displayed as it slows down the user’s access
to the software.
Application Log File
• Write trace of internal functions to log file creates a log of all data entries
titled ERRORS LOG. This would be used by support staff and should not be
turned on unless requested by support staff.
Group and Sorting
• This specifies what information is displayed in the bands; one or both options of
Description or Code may be selected. This setting is effective in situations
where a Group and Sort form is not available, such as the Predecessor and
Successors forms.
• Primavera Version 5.0 introduced a function titled Reorganize Automatically:
this was removed in Version 8.1 and replaced by the Auto-Reorganization
command.
Columns
• Primavera Version 5.0 introduced Financial Periods where the periods that
may be displayed in columns is specified.
When many Financial Periods have been created, you may have to
scroll down hundreds of rows to find a data field in forms such as the
Filter form. You should limit the number of Financial Periods that are
displayed to those that are currently being used.
17.1.7
Password Tab
The User Password tab is used to change the user password.
The Admin, Admin Preferences…, General tab has an option for your corporate
Password Policy.
17.1.8
Resource Analysis Tab
The Resource Analysis tab has two sections:
All Projects
• The All Projects option specifies which projects are used to calculate the
Resources Remaining Values in Resource Usage Profiles.
Time-Distributed Data
• It is possible to drag a project forward or backwards in time in the Tracking
Window or Portfolio Analysis. This action creates a new set of dates titled
Forecast dates. The Resource Usage Profile and Resource Usage
Spreadsheet time in the Tracking Window may be calculated using either the
Current Schedule by checking Remaining Early Dates or the revised
Forecast dates.
• Interval for time-distributed resource calculations: This option determines
the time increment for displaying the Resource Usage Profile and Resource
Usage Spreadsheet data.
When this is set to days and you display time-distributed data in hours, all the
hours will be displayed on the first hour:
Selecting hours will spread the resource where they are scheduled but this
consumes computer resources.
The Interval for time-distributed resource calculations: must be
equal to or smaller than the timescale or the resource data will be
displayed in the first time increment of the timescale and not distributed
over the whole time period.
• Display the Role limit based on – Primavera introduced Role Limits in
Version 6.0 and this enables options for displaying the Role Limits in
Resource Profiles. A role may have been defined a limit of six resources but
only have four Primary Resources assigned. This option allows you to decide if
you wish to display a limit of four based on the resources available or six based
on the limit assigned to the role.
17.1.9
Calculations Tab
IT IS IMPORTANT TO UNDERSTAND THIS OPTION.
The Calculations tab, Resource Assignments section has two options:
• Preserve the Units, Duration, and Units/Time for existing assignments.
With this option, as Resources are added or deleted the total number of hours
assigned to an Activity increases or decreases. The hours assigned for each
resource are calculated independently.
• Recalculate the Units, Duration, and Units/Time for existing assignments
based on the activity Duration Type. The total number of hours assigned to
an activity will stay constant as second and subsequent resources are added or
removed from an Activity, except when the Activity Type is Fixed Duration and
Units/Time.
Recalculate the Units, Duration, and Units/Time for existing assignments
based on the activity Duration Type is similar to making an activity Effort Driven
in Microsoft Project. There is no similar function in P3 and SureTrak.
With this option as you assign or remove resources to or from a activity
the total number of hours of work stay constant and the work is divided
amongst all the resources.
Thus, assigning resources will reduce the work for each resource and
either the activity duration will reduce or the Units per Time Period for
each resource assignment will reduce. This calculation is dependent on
the Duration Type.
The author prefers as a default Preserve the Units, Duration, and
Units/Time for existing assignments. In this situation each resource
work is independent on other resources assigned to an activity.
• Assignment Staffing are new functions to Primavera Version 5.0 options
available on the Calculations tab of the User Options form allowing the user
to set the defaults for:
Selecting the Units per Time when assigning a substitute resource to
an existing resource assignment.
Selecting the Price per Unit for a resource which is being assigned to a
Role.
The options are to select the existing resource, the new resource, or to be
prompted each time a resource/role is substituted.
17.1.10
Startup Filters Tab
The Startup Filters option enables the selection of filters for Resources, Roles,
OBS, Activity Codes and Cost Accounts, which may be applied to the current
project or to all data.
You may find when you open up a window, such as the Resources Window, that
no data is displayed. This may be due to the settings in this tab.
ACTION: The author recommends selecting View all data (No Filter) so you will
not end up with a blank screen when you open windows such as the Resources
Window.
17.2 Admin Menu
The links between Users, OBS, and Projects is covered in more detail in the
Managing the Enterprise Environment chapter. This module is an introduction
to the contents of the Admin Menu.
The Admin menu is available in P6 Professional but has been removed from the
P6 Optional Client and has to be accessed through the Web module when using
the Optional Client.
P6 Professional
The Admin command opens the Admin form.
Depending on how Primavera has been installed and your access rights set, you
may or may not have access to some or all of these menus.
P6 Optional Client
The web Administer menu is where the Admin commands are located and these
are all very similar to the Professional Client.
The Web commands will not covered in this book but they operate in exactly the
same way.
17.2.1
Users
The Users form is used to add and delete system users. The following information
may be recorded:
• General tab: The Personal Name (the person’s name), Login Name, Password
and the Users Resource ID in the Resources Window.
• Contact tab: The person’s telephone number and e-mail.
• Global Access tab: The Global information a user may change is specified
here by assigning a Global Profile.
The Global Access tab is the location where user access to resources
may be restricted.
• Project Access tab: This is where the User is assigned to one or more OBS
Nodes and may only access Projects associated with those OBS Nodes. The
level of user access to is projects controlled by the designated Security
Profile.
• Module Access tab: This is where a person is assigned a license. A license
needs to be assigned before the person may operate the system.
The User may also be assigned to an OBS Node in the Organizational
Breakdown Structure form.
17.2.2
Security Profiles
The Security Profiles form is used to set up security.
• Global Profile and Project Profiles may be established in this form.
• Global Profiles are created and/or edited to enable access to specific
Enterprise functions and are assigned to users.
• Project Profiles are created and/or edited to enable access to specific Project
functions.
• A Project Profile is assigned to a user when they are assigned to one or more
Organization Breakdown Structure Nodes.
• A different Project Profile may be assigned to each user for each OBS Node,
but an EPS Node and Projects may only be assigned to one OBS Node.
It is critical that the Security Profiles be carefully evaluated and each
person assigned an appropriate level.
No one except the Administrator/s should be able to delete critical data
such as project and EPS Nodes.
17.2.3
Currencies
The Currencies form is used to define system currencies. Currency fields are:
• Currency ID
• Currency Name
• Currency Symbol
• Exchange Rate
To make the Base currency into your country’s currency you will need to edit the
Currency ID and Currency Symbol as the first currency is permanently checked.
See the warning under Currency earlier in this chapter. Delete all
unwanted currencies and make all Currency Symbols unique.
17.2.4
Financial Periods
This is where the Financial Periods associated with Storing Period Performance
are created.
For details on this function see the section on Store Period Performance in the
Earned Value chapter.
Financial Periods have to be used when it is important to have data that
reflects how much work was completed or costs spent in each period
and not just averaged over the periods to date. Period data is often used
to create S-Curves.
17.2.5
Timesheet Dates
This option has been removed from P6 Professional. Timesheets may be
managed in the Web application.
17.3 Admin Preferences
This form sets the default preferences for Primavera.
The Admin Preferences form has a number of tabs, which will be covered in
more detail in the next section of this chapter.
If you do not have access to the Admin Preferences then these options would
have been set up by the system administrator for your organization.
Some preferences may only be changed in this form. Items described as defaults
may also be changed in other windows.
Select Admin, Admin Preferences… to open the Admin Preferences form.
17.3.1
General Tab
• Code Separator sets the default separator for new project WBS Codes and
other codes such as Cost Accounts. The Code Separator may also be set for
each project in the Project Window, Setting tab.
• Starting Day of the Week sets the First day of week that is shown on the
timescale and the left column of calendars.
• Activity Duration sets the default Activity duration for new activities.
• Password Policy, introduced in Version 6.2, allows the requirement for a
password of a minimum of 8 characters including a letter and number.
The default is usually Sunday and should be changed to a Monday,
which results in the calendar day in the timescale representing a
working day, which is often a lot more useful than a nonwork day date.
17.3.2
Timesheets Tab
The Timesheets tab was removed in Version 8.1 Professional, but is available in
the Web application.
17.3.3
Data Limits Tab
The Data Limits tab specifies:
• The maximum number of levels allowed in all hierarchical code structures,
• The maximum number of Activity Codes per project, and
• The maximum number of Baselines per project.
Primavera Version 6.0 added the Maximum baselines copied with project.
17.3.4
ID Lengths Tab
The ID Lengths tab specifies the maximum number of characters in the Code ID
fields, not the Code Description.
17.3.5
Time Periods Tab
• Hours per Time Period values are used to convert from one time period Unit
to another, for example, from days to hours. Therefore, a 40 hours activity
would be calculated as 5-day with the setting displayed in the picture.
• NOTE: It is important that these conversions are understood. Please refer to
the Calendar chapter for more details.
• Checking Use assigned calendar to specify the number of work hours for
each time period enables users to edit the Hours per Time Period in each
calendar.
It is very important when multiple calendars with different hours per day
are being used that this check box is checked and the user correctly
sets the Hours per Time Period in each calendar.
• Time Period Abbreviations are used to indicate the display durations.
17.3.6
Earned Value Tab
See the Earned Value chapter for more information.
This tab sets the WBS defaults for calculating Earned Value and may be changed
individually for each WBS and apply to all activities within each WBS Node.
• The Technique for computing performance percent complete selects the
formula for calculating the Earned Value.
• The Technique for computing Estimate to Complete (ETC) selects the
formula for calculating the ETC. The ETC is a calculated field and is
independent of the At Completion Fields but may contain the same value.
• Earned value calculations selects some options for calculating the Earned
Value and displaying the Baseline Bar. The Primavera default is usually set to
Budgeted Values with Planned Dates. This setting must never be used and
please read the warning below.
It is very important that users read the sections on Planned Dates as
leaving the setting at Budgeted Values with Planned Dates will result
in the risk that all in-progress Baselines may display irrelevant dates as
Baseline dates.
17.3.7
Reports Tab
The Report Headers and Footers form sets the default labels for reports.
These may also be accessed in printouts.
17.3.8
Options Tab
• The Specify the interval to summarize and store resource spreads tab sets
the time period, such as week or month, for storing summarized activity data at
WBS and Resource/Role Assignment Levels.
• The Project Architect and Web Access Server URL check boxes were
removed from the Professional Client.
• Enable Link to Contract Management Module (originally called Expedition)
enables linking to this module when installed.
17.3.9
Rate Types Tab
Primavera has five resource rates types and the Resource Rate Types form
enables you to rename the titles of the rates. You may have, for example, rates
for:
• Internal consulting,
• External consulting,
• Preparing evidence, and
• Giving evidence.
17.3.10
Industry Tab
The Industry Type determines the terminology used in some fields. In earlier
versions this was set when the software was loaded. It may now be set Admin,
Admin Preferences…, Industry tab.
You will need to restart P6 for a change to take effect:
The following table displays the terminology:
Industry Type
Terminology
Name of Project
Comparison Tool
Engineering and
Construction
Budgeted Units & Cost
Original Duration
Claim Digger
Government, Aerospace,
and Defense
Planned Units & Cost
Planned Duration
Schedule Comparison
High-Technology,
Manufacturing and Others
Planned Units & Cost
Planned Duration
Schedule Comparison
Utilities, Oil, and Gas
Budgeted Units & Cost
Original Duration
Claim Digger
Engineering and Construction:
Government, Aerospace, and Defense:
17.3.11
Admin Categories
The Admin, Admin Categories form is where the global data items are defined.
This form is self-explanatory and will not be explained in detail. The following
categories are defined:
• Baseline Types
• Expense Categories
• WBS Categories
• Document Categories
• Document Status
• Risk Categories
• Notebook Topics
• Units of Measure – for Material Resources
The WBS Category defines a set of codes that may be assigned to WBS Nodes
allowing the WBS structure to be reorganized under a different set of codes.
17.4 Miscellaneous Defaults
17.4.1
Default Project
Select Project, Set Default Project… to open the Set Default Project form.
When multiple projects are opened the default project’s settings are used to:
• Schedule and level all open projects.
• New data items, such as issues, are assigned to the default project when they
are added to the database.
When multiple projects are scheduled all the scheduling options of all
the projects are changed to the Default Project. This issue must be well
thought through by the Database Administrator and is covered in more
detail in the Multiple Project Scheduling chapter.
17.4.2
Set Language
Select Tools, Set Language… to open the Set Language form and select the
language that the column headers and menu items are displayed in.
18 CREATING ROLES AND RESOURCES
Traditionally, planning and scheduling software defines a Resource as something
or someone that is required to complete the activity and sometimes has limited
availability. This includes people or groups of people, materials, equipment and
money.
Primavera is able to assign Costs, a Calendar, one or more Roles and some
personal information to a Resource.
Primavera has a function titled Roles. A Role is normally used at the planning
stage of a project and represents a skill or position. Later, and before the activity
begins, a Role would be filled by assigning a specific individual who would be
defined as a Resource. Roles may be assigned to both Resources and Activities.
A search by Role may be conducted on all the Resources when it is required to
replace an Activity-Assigned Role with an individual from the Resource pool.
Primavera allows rates to be assigned to Roles.
There are a large number of resource functions available in Primavera. Without
getting into too much detail, this publication will outline the important resourcerelated functions that will enable you to create and assign Roles and Resources to
your schedules.
This chapter will concentrate on:
Topic
Menu Command
Creating Roles
Select Enterprise, Roles… to open the
Roles form.
Open the Resources Window:
Creating Resources
• Select Enterprise, Resources, or
• Click on the
toolbar.
Editing Resource Calendars
icon on the Enterprise
Select Enterprise, Calendars… to open
the Calendars form.
The following steps should be followed to create and use resources in a
Primavera schedule:
• Create the resources in the Resources Window.
• Create the Roles, if required, in the Roles form.
• Assign Resources to Roles from either the Resources Window or the Roles
form.
• Manipulate the Resource Calendars if resources have special timing
requirements.
18.1 Understanding Resources and Roles
There are typically two methods of using the Resource function for resource
planning:
• Individual Resources, and
• Group Resources
18.1.1
Individual Resources
These resources are individual people who are often responsible for completing
the activity or tasks associated with activities to which they have been assigned.
They are identified by name in P6.
This is typically work undertaken in an office environment, such as an IT
development project, where timesheets are often completed by the people
undertaking the work and the timesheet system is directly linked to the scheduling
system.
In this situation, the updating of Activities that are in-progress is completed by the
person assigned as a Resource to an Activity, often via the timesheet system, and
the scheduler has a review function in the project updating.
18.1.2
Group Resources
These resources represent groups of people, such as trades or disciplines on a
construction site. Very large projects gangs or crews, which would be made up of
equipment and a number of different trades, could also be considered. The
person responsible for the work is not a resource assigned to an activity and
individual people doing the work will not be assigning their timesheets directly to
activities in the schedule.
Also, in this environment the scheduler normally updates the activities and the
resources. In this situation it is recommended that a minimum number of
resources be assigned to activities. This is because every resource added to the
schedule will need to be updated and as more resources are added, the
scheduler’s workload will increase.
Resource minimization simplifies a schedule and makes it easier to manage large
schedules. This is achieved by not cluttering the schedule with resources that are
in plentiful supply or are of little importance, and/or by grouping trades or
disciplines into crews and gangs on large projects.
When Group Resources are used the Role function tends to become redundant
but could be used to plan the contractor type and/or the actual contractor to be
used on the project.
18.1.3
Input and Output Resources
When you create your resources, you may also consider them within the context
of the following headings:
• Input Resources – These resources are required to complete the work and
represent the project costs:
Individual people by name.
Groups of people by trade, discipline, or skill.
Individual equipment or machinery by name.
Groups of equipment or machinery by type.
Groups of resources such as Crews, Gangs, or Teams made up of
equipment and machinery.
Materials.
Money.
• Output Resources – These could be the project deliverables or outcomes and
could have a direct relationship to the project income:
Specifications completed.
Bricks laid.
Tons/Tonnes of material loaded with an excavator.
Lines of code written.
Tests completed.
This type of resource is often used in the mining environment where the output
in tones/tonnes or volume is scheduled and/or leveled.
The analysis of and difference between the Input and the Output resources’ value
and timing may be used to represent the Cash Flow, Cash Position and Project
Profit (or loss).
The type of contract that the work is being conducted under would often
determine if the client is more interested in the Input or Output Resources.
18.1.4
Understanding Roles
An evaluation at project or enterprise level in order to understand the long term
demand for resources may be made by a combination of Roles for long term
planning and Resources for short term planning.
Roles are assigned to activities for long term planning and Resources represent
individual people are assigned to roles for short term planning and would
represent activity assignment.
The light area to the right of the histogram below shows the unsatisfied demand of
the roles titled Unstaffed Remaining Units and the satisfied demand from the
resources is in the dark are to the left and are titled Staffed Remaining Units.
If you are a construction contractor and not assigning work to individual people
then you may consider using resources only as they have more functions than
roles.
18.2 Creating Roles
Roles are created, edited, and deleted in a similar method as WBSs.
To create, edit, or delete a Role select Enterprise, Roles… to open the Roles
form:
The following formatting, filtering, and sorting functions are available in the Roles
form:
• Click on Display: All Roles and then the Filter By tab to open a menu where
the roles can be filtered by All Roles or Current Projects Roles.
• Click on the Role ID title or the Role Name title to sort the Roles by Role ID or
Role Name.
• Roles may also be displayed by the Chart view. The Roles form will have to be
resized to use this function effectively.
• The Find function (or Ctrl+F) enables a Role name to be searched.
• The Print function opens the Print Preview form allowing the printing of the
current list of Roles.
In the General tab each Role may be assigned a:
• Role ID, a unique code used to assign the Role to an Activity.
• Role Name, the Name of the Skill or Trade.
• Responsibilities, where you may enter text, hyperlinks, and pictures about the
Role Responsibility.
In the Resources tab each Role may be assigned:
• To one or more Resources.
• The Resource is assigned by default a Proficiency of “3 – Skilled” which may
then be changed to any of the options shown in the list.
• The Resource may be assigned a Primary Role which would represent the
task or job they would normally be assigned.
• The Primary Role also links to Role availability when the option in the Edit,
User Preferences…, Resource Analysis tab, Display the Role Limit based
on is set to Calculate primary resources’ limit.
Primavera supports Rates for Roles. Up to 5 rates (the same number of rates as
resources) may be assigned to roles which may be used for estimating and cash
flow forecasting of projects before the actual resource completing the work is
assigned to the activity.
• Click on the Prices tab to edit the Role Price/Unit, and
• The Role Rate Type is adopted from the Resource Rate Type set in the
Admin, Admin Preferences…, Rate Type tab.
Role rates may not be varied over time or leveled but Resources may
be.
• The data columns in the Prices tab and Limits tab forms may be sorted by
clicking on the column titles.
• The default rate for a project is selected when a project is created and may be
changed in the Projects Window, Resources tab, Assignment Defaults
area:
Different rates may be required for different clients such as internal project rates
and rates for different types of external clients.
Five resource and role rates may not be sufficient when a company has
a number of clients. There are some options which include creating a
new set of resources for each project, or a new database for each
project, or not selecting the option of linking costs and units.
18.3 Creating Resources and the Resources Window
To create, edit, or delete resources open the Resources Window:
• Select Enterprise, Resources…, or
• Click on the
icon on the Enterprise toolbar,
• In the Resources Window:
indicates a Resource which is not assigned to an open project,
indicates a Resource assigned to an open project,
18.3.1
and
indicate an unassigned and assigned Nonlabor Resource, and
and
indicate an unassigned and assigned Material Resource.
Resource Breakdown Structure – RBS
Resources may be added and organized hierarchically in a similar method to
creating a WBS.
The OzBuild resources in the picture above are listed under a higher-level node
titled OzBuild Resources. Primavera Systems calls this structure a Resource
Breakdown Structure or RBS.
18.3.2
Formatting the Resources Window
The menu under the Display: All Active Resources has many functions that are
similar to other forms:
• The Details check box displays or hides the Details form in the lower pane.
• Chart View displays the resources as a Chart. To use this format, Group and
Sort By must be set as Default or have the Customize… option grouped by
Resources.
• Columns, Table Font and Row…, Filter By and Group and Sort By options
work in a similar way to the formatting of the Activities Window. Click on the
menus to see the options available with each.
• When the Resources are organized hierarchically, the Expand All and
Collapse All options work in a similar way to other windows and rolls up the
Resources.
18.3.3
Adding Resources
New Resources are added and deleted in a similar method to adding Activities in
the Activities Window. Use the Insert key, right-click and select Add, or use the
Add
icon on the Edit toolbar.
18.3.4
General Tab
The fields in this tab are self-explanatory:
• The Resource ID has to be unique within a database and a Resource Name is
mandatory,
• The Employee ID, E-Mail Address, Title and Office Phone are optional, and
• When the Active box is unchecked, the Resource is inactive and indicates that
the resource is not available. When assigning Resources to Activities there is a
filter to display only active Resources.
18.3.5
Codes Tab
Resource Codes are assigned to Resources allowing additional facilities to sort
and report on them in the Resource Usage Spreadsheet and Resources
Window.
• Resource Codes may be defined in the Resource Code Definition form,
which is opened by selecting Enterprise, Resource Codes… and clicking on
the
icon.
• Individual Resource Code Values may be added to a Resource Code in the
Resource Codes form by selecting Enterprise, Resource Codes….
• Resource Codes may then be selected in a layout to sort and group
Resources.
18.3.6
Details Tab
Resource Types
There are three types of Resources:
• Labor, intended for people
• Nonlabor, intended for equipment used to perform project work
• Material, intended for materials/supplies.
Material Resources
May be leveled and have the following differences from other resources:
• They may be assigned a Unit of Measure, which is created in the Admin,
Admin Categories…, Unit of Measure tab. This is not available to Labor and
Nonlabor resources.
• They may not be assigned a Role.
• They may not log Overtime.
Material resources do not display units (quantities) in the Activities
Window, as with many other products like P3, SureTrak, and Asta
Powerproject. These values may be displayed in other views such as
the Resource Assignments Window and in reports.
Currency
An alternate Currency may be associated with a resource. This will not affect how
the Resource Unit Rates costs are entered but provides a further tagging
mechanism for sorting and reporting. The costs are stored in the default currency
but are displayed using the conversion rate in the currency selected for the
resource.
Overtime
A Labor Resource may be allowed to record Overtime in the Primavera
timesheet system when the Overtime Allowed box is checked and the costs
derived from the Unit Rates are multiplied by the Overtime Factor.
Calendar
The Resource is assigned a Global or a Shared Resource Calendar in this form.
• A Shared Resource Calendar may be created and assigned to more than one
Resource. This topic is covered in more detail in the next section of this
chapter.
• Click on the
resource.
icon to create a Personal Calendar for this
NOTE: The Resource calendar is used to display the resource limits irrespective
of the calendar assigned to an activity.
Default Units/Time
The Default Units/Time is the value that a resource adopts when it is first
assigned to an activity. In a similar way to Microsoft Project, the Units per Time
Period may be displayed as a Percentage or in Units/Time.
• Select Edit, User Preferences…, Time Units tab and select the preferred
display from the Units/Time Format section:
For example you may have a fleet of 12 trucks and you usually assign four trucks
to each loader. In this situation you would assign the Default Units/Time as
400%, or 4 d/d, or 32h/d if the trucks are working 8 hours per day.
Resource and Activity Auto Compute Actuals
When a Resource Auto Compute Actuals field is unchecked, the work for a
resource may be read from the Primavera Timesheet system or manually entered.
But when the Activity Auto Compute Actuals field is checked, this makes all the
activity resource assignments to be Auto Compute Actuals irrespective of their
settings in the Resource Window.
When the User uses the Apply Actuals function and activities or resources are
set to Auto Compute Actuals Primavera calculates the Remaining Units based
on the Remaining Duration and the Actual Units by subtracting the Remaining
Units from Budgeted Units.
There are several places where the Resource Auto Compute Actuals field in
Primavera is displayed:
• Against each resource in the Resources Window, Details tab,
• In a column in the Resources Window, when displayed, and
• Against each resource after it has been assigned to an activity and is displayed
in the Resources tab of the bottom window in the Activities Window.
The option may ONLY be switched on or off against a resource in the Resources
Window and if changed in the Resources Window it will affect all resource
assignments for all projects for this resource.
The Activity Auto Compute Actuals field may be displayed as a column in the
Activities Window:
Calculate Costs from Units
With this option checked, the costs for a resource are calculated from the
Resource Unit/Time when a resource is assigned to an activity. When
unchecked, the costs remain at zero when a resource is assigned to an activity.
This was called Cost Units Linked in earlier versions of P6.
When a resource has been assigned to an activity, there is a Resource
Assignment field available in the Resources tab of the Activities Window titled
Calculate Costs from Units. This is checked to match the Calculate Costs from
Units field in the Resources Window.
The Activities Window field titled Calculate Costs from Units is not linked to
the Calculate Costs from Units field in the Resources Window and only adopts
the setting when a resource is assigned to an Activity.
The following picture shows a resource with the Calculate Costs from Units field
unchecked; therefore, the costs are not calculated from the Resource Unit Rate.
18.3.7
Units and Prices Tab
Effective Date and Rates
Each Resource may have up to five rates (Price/Unit) and these rates may be
varied over time.
• The Effective Date represents a change in Rate or availability at that point in
time.
• To display the other rates their columns should be displayed in the Units and
Prices tab.
• The column titles of Price/Unit 1 to Price/Unit 5 may have their descriptions
edited in the Admin, Admin Preferences…, Rate Type tab. These titles are
shared with Roles.
• When a rate is added the effective date is the date from which the rate is
applied.
Shifts
Resource Shifts are used in conjunction with leveling and should not be
assigned unless they are being used. Resource Shifts are covered in the
Resource Optimization chapter:
• Resource Shifts are created in the Resource Shifts form which is opened by
selecting Enterprise, Resource Shifts…,
• The Resource Shifts and the number of shifts a resource works are assigned
in the Units and Prices tab, Shifts Calendar:.
18.3.8
Roles Tab
• A Resource may be assigned more than one Role, and their Proficiency for
the Role, in this tab.
• When multiple Roles are assigned, one is assigned as the Primary Role.
18.3.9
Notes Tab
Notes may be added here but there are no Notebook topics available.
18.3.10
Progress Reporter Tab
Originally called Progress Reporter tab then changed to Timesheets and now
back to Progress Reporter and has been removed from P6 Professional.
When Timesheets are implemented, the user must be added as a system user
through the P6 Web Administer, User Access form where the user is assigned
to a P6 Resource, thus providing the link from the timesheet user to the Primavera
resource. This is covered in the Admin Menu, Users section.
For timesheets to operate, the Uses timesheets box in the Progress Details tab
must also be checked and the Timesheet Approval Manager selected.
18.4 Workshop 15 – Adding Resources to the Database
Background
This workshop will only use Resources and these must now be added to the
database.
We have updated our current project, but we need a project that has not been
updated for the next activity of assigning resources. Therefore, we will have to
restore the Baseline schedule saved prior to updating the current schedule to
provide an unprogressed schedule for this exercise.
NOTE: If you are working in a database with other people completing this
workshop then each person’s Resource ID will have to be unique, say by adding
your initials at the end of each Resource ID. A training course leader or database
administrator should advise here.
Assignment
1. Select Project, Assign Baselines… and remove all project Baselines by
setting the Baselines to the <Current Project>.
2. NOTE: Baseline Bars will now display the Planned Dates and these should
be removed.
3. Restore the project using Project, Maintain Baselines….
4. Go to the Projects Window where the restored baseline file will be visible.
5. Rename the restored Baseline project Bid for Facility Extension –
Resourced Schedule and change the Project ID to OZB-R.
NOTE: Users sharing a database will need to use unique Project IDs.
6. Open the restored project.
7. Open the User Preferences form, set the Calculations and Time Units tab
per the following pictures.
8. Now open the Resource Window.
9. If no resources are displayed then select all resources from the Display:
menu:
10. Format the columns in the Resources Window as in the following picture.
11. Add the resources as in the following picture:
If the New resource Wizard is displayed then close it as it is quicker just to
type in resources.
The Unit of Measure may not be available in your database, so either add
it in the Admin, Admin Categories…, or do not assign one.
Price/Unit must be entered in the bottom pane.
NOTE: If you are working in a database with other people completing this
workshop then each person’s Resource ID will have to be unique, say by
adding your Initials at the end of each Resource ID.
12. You may need to use the arrows on the Move toolbar to move the resources
to the correct indent location:
13. Set the Default Units/Time to 8 hours per day for all the resources.
14. Set the calendar for all resources to be a Global 5-Day Workweek, with 8
hours per day, yours may be called a Standard 5 Day/Week or similar.
15. Check Calculate Costs from units and Auto compute actuals for each
resource.
16. Ensure that the resource Effective Date in the Units & Prices tab is set to 7
December 2015 or earlier otherwise the Resource will be delayed beyond this
date when Leveling the resources in the Resource Optimization Workshop.
19 ASSIGNING ROLES, RESOURCES AND
EXPENSES
During the planning stage, Roles may be assigned to Activities to gain an
understanding of the long-term resource demand and they are later replaced by a
Resource when it is known who will be undertaking the work. If you are not using
named resources then you should consider not using Roles, as Resources have
more functionality than Roles. A Resource may be assigned:
• Directly to an Activity, or
• To a Role which has been assigned to an Activity.
There are three types of resources, Labor, Nonlabor and Material, as discussed
in the previous chapter. A Labor Resource has additional functionality including
Overtime, Resource Calendars, Shifts and user defined Autocost rules. The
Labor and Nonlabor resources are similar to the Microsoft Project Work
Resources. A Material resource is similar to Microsoft Project Material
Resources, but may not have the units displayed in Activities Window columns.
Primavera also has a function titled Expenses, where costs may be assigned to
activities without resources and may be assigned a quantity and the default
quantity is one. This function is similar to the Cost Resource function in Microsoft
Project. As the project progresses, Actual and To Complete Units and Costs may
be assigned to Expenses in the same way as resources. Expense units may not
have the units displayed in Activities Window columns, may not be assigned
Resource Curves, but may have costs assigned before the activity has started,
may have Remaining Costs when the activity is complete, and may be assigned
to Milestones.
This chapter will cover the following topics:
• Understanding Resource Calculations and Terminology
• Project and Activities Windows Resource and Role Preferences
• Details Status Form
• Activity Types and Duration Types
• Assigning and Removing Roles and Assigning Resources
• Resource and Activity Duration Calculation and Resource Lags
• Expenses
• Suggested Setup for Assigning Resources
Topic
Menu Commands
• Set Units/Time
Format and
Resource
Assignments
Select Edit, User Preferences… to open the User
Preferences form and select the Time Units tab and
Calculations tab.
• Set Default
Duration Type and
Default Activity
Type
Set these defaults in the Defaults tab in the Projects
Window.
• Assign a Role to an
Activity
Select the Resources tab in the Activity Details form
and click on the
icon on the Assign toolbar to open
the Assign Roles form.
• To assign a
Resource to a Role
that has been
assigned to an
activity
Select the Role to be assigned a Resource from the
Resources Details tab and click the
icon on the
Assign toolbar to open the Assign Resources By
Roles form.
• To assign a
Resource to an
activity without a
Role
Select the Activity to be assigned the Resource and
click the
icon on the Assign toolbar to open the
Assign Resource form.
19.1 Understanding Resource Calculations and Terminology
A Resource has three principal components after it has been assigned to an
Activity:
• Quantity, in terms of Work in hours or days or Material quantities required to
complete the activity, which are referred to as Units by Primavera,
• The Resource Unit Rate is termed Price/Unit in Primavera, and
• Cost, which is calculated from the Resource Unit Rate × Units.
Each Resource and Expense has the same four fields for Costs and Units, which
are Budget, Remaining, Actual and At Completion. The relationship among
these fields changes depending on whether the activity is Not Started, In-Progress
or Complete.
• When an activity is Not Started and the % Complete is zero then:
Budget is normally linked to Remaining and At Completion and
therefore a change to one will change the other two and they will
always be equal, and
Actual will be zero.
• When the activity is marked Started and would normally be In-Progress and the
% Complete is between 0.1% and 99.9% then:
Budget becomes unlinked from Remaining and At Completion, thus
allowing progress and the At Completion value to be compared to the
Budget value (of the current schedule), or a Baseline Budget value
or a Baseline At Completion value, and
At Completion = Actual + Remaining and have a link to % Complete,
where a change in value to one will result in a change to the other
values.
• When the activity is Complete and the % Complete is 100% then:
Remaining is set to zero, and
At Completion = Actual.
The Budget values for Costs and Units are linked to the At Completion values
until:
• An Activity has been marked as Started or has a % Complete, or
• The Link Budget and At Completion for not started activities in the Project
Window Calculations tab is unchecked, see the following picture:
In P3 one would often unlink Budget and At Completion when a
project has been approved and a re-estimate is required while
maintaining the Budget.
This function in P6 also unlinks the Original Duration from the At
Completion Duration for un-started activities which adds another
complication that should be avoided.
The comparison of the current At Completion Costs is normally made
with the Baseline project Budget or Baseline project At Completion
values. Therefore the Budget value in the current schedule is effectively
a redundant value and probably should not be displayed.
19.2 Project Window Resource Preferences
Preferences set in the Activities Window decide how each individual activity and
resource is calculated and are covered in the next section.
Preferences and defaults (which may be changed for each resource assignment)
that affect how all resources in a project are calculated are set in the Project
Window and pertain to all activities and resources.
19.2.1
Resources Tab
The Resources tab in the P6 Professional Projects Window has had the
Progress Reporter (called Timesheets in Version 6.2 and earlier) removed.
Assignment Defaults
• There are five Resource Rates available in Primavera. One rate may be set as
a project default. After assignment to an activity, the Resource Rate may be
changed using the Rate Type field in the Resources tab of the Activities
Window.
Drive activity dates by default
• This is covered in more detail in the next section.
Resource Assignments
• Checking the Resources can be assigned to the same activity more than
once box enables a resource to be assigned to an activity more than once.
This is useful if it is required to assign a resource at the beginning of an activity
and later at the end of an activity with a lag.
For example, one may want to assign a crane on the first day of the activity to
assist in erecting and one the last day to assist in dismantling. This check box
needs to be checked for a resource to be assigned twice to an activity.
19.2.2
Understanding Resource Option to Drive Activity Dates
A resource has the following fields that are linked and a change to the Original
lag or Original Duration will make a change to one or both dates:
• Original Lag. The duration from the Activity Start Date to the Resource Start
Date, which is the date the resource commences work.
• Original Duration. The duration that a resource is working.
• Start. The Resource Start Date=Activity Start Date + the Resource Original
Lag.
• Finish. This date is calculated by the addition of the Activity Start Date +
Original Lag + the Original Duration.
When the Drive Activity Dates option is switched off it is possible for a resource
to calculate outside the activity duration. In the following example the activities are
5 days long and the resources assigned to each activity are working for 10 days.
This has resulted in the resource being overloaded. The Resources acknowledge
the activity Start date but not the Finish Date.
Now the Drive Activity Dates option has been checked against each activity, the
activities are now 10 days long, and the resource is not overloaded.
It is recommended that the Drive activity dates by default box is
always checked, thus Resources will be assigned as Drive Activity
Dates and this ensures that all work is contained within the duration of
an activity.
The Activity Start is controlled by the Activity Calendar, therefore when
an activity is Resource Driven it is important to set an Activity Calendar
that will allow the resource to start work when it is required to start. Thus
if there is a morning shift starting at 4:00 am, the Activity Calendar
should start at 4:00 am or earlier.
In schedules with complex resource calendars may wish to consider
placing all the Resource Driven activities on a 24x7 calendar and then
all resource work will be controlled by the resource calendars.
19.2.3
Calculations Tab
The Calculations tab in the Projects Window:
Activities – Default Price/Unit for activities without resource Price/Units.
This rate is also used to calculate the resource costs when an activity is not
assigned roles or resources but is assigned a quantity in the Activities Window,
Status tab.
The other functions in this tab affect the updating of resourced activities and are
covered in the Updating a Resourced Schedule chapter.
19.3 User Preferences Applicable to Assigning Resources
Select Edit, User Preferences… to open the User Preferences form:
19.3.1
Units/Time Format
Select the Time Units tab. The Units/Time Format enables Microsoft Projectstyle formatting of Resource/Time Format showing Resource utilization as a
percentage or as units per duration.
19.3.2
Resource Assignments
The Calculations tab has two Resource Assignment options:
• Preserve the Units, Duration, and Units/Time for existing assignments.
With this option, as Resources are added or deleted the total number of hours
assigned to an activity increases or decreases. Each Resource’s hours are
calculated independently.
• Recalculate the Units, Duration, and Units/Time for existing assignments
based on the activity Duration Type. The total number of hours assigned to
an activity will stay constant as second and subsequent resources are added or
removed from an activity.
NOTE: This function does not work when the Activity Type is Fixed Duration
and Units/Time.
The Recalculate the Units, Duration, and Units/Time for existing
assignments based on the activity Duration Type function is similar
to the Microsoft Project Effort Driven function and the Preserve the
Units, Duration, and the Units/Time for existing assignments is the
same as Non Effort Driven.
There is no similar function in P3 and SureTrak.
It is recommended that Preserve the Units, Duration, and Units/Time
for existing assignments be used as a default as each individual
resource assignment does not change as resources are added or
removed from an activity.
19.3.3
Assignment Staffing
The Assignment Staffing option is self-explanatory and should be considered
carefully when resources and roles have different rates. If it is not understood and
set correctly the resource may end up with the incorrect unit rate when assigned
to a Role or existing Resource.
When two users have different settings this may result in a schedule having two
different rates for the same resource.
19.4 Activities Window Resource Preferences and Defaults
19.4.1
Details Status Form
This form has a section titled Labor Units at the right side as seen in the following
picture. The drop down menu enables you to select which data is to be displayed
in this section of the form.
There is a link between the entries in this form and the values that are assigned to
resources:
• The values in this form are the sum of the values assigned to Resources and
Roles.
• When these values are edited, they will change the values assigned to
Resources and Roles.
NOTE: It is possible to enter a Labor Unit value in the Status tab and not assign
a resource. When a resource is assigned the resource will adopt this value in the
Status tab. This rate is set in the Calculations tab in the Projects Window,
Activities tab – Default Price/Unit for activities without resource or Roles
Price/Units field.
19.4.2
Activity Type
There are five Activity Types assigned in the General tab in the Activities
Window:
Activity
Type
Notes
Activities assigned as Task Dependent acknowledge their Activity
Task
Calendar when scheduling and the Finish Date is calculated from
Dependent
the Activity Calendar.
Activities assigned as Resource Dependent acknowledge their
Resource Calendar when being scheduled. This is similar to an
Independent Activity Type in P3 and SureTrak and the resources
Resource work independently and do not have to be available at the same
Dependent time.
The Activity Finish Date is calculated based on the longest
Resource Duration when the resource option of Drive Activity
Dates is checked against the resource assignment.
NOTE: The activity start date calculated on the activity
calendar, not the resource calendar, may delay the start
of an activity when the resource calendar has longer
working hours than the activity calendar.
This Activity Type spans other Activities. Therefore the Start Date,
Finish Date, and Durations may change as the start or finish date
of activities that it is dependent upon change during scheduling or
updating. LOE Activity Type is similar to a Hammock in P3 and
SureTrak, but more relationships may control the Start and Finish
Dates. There is no equivalent in Microsoft Project.
This type of activity does not create a critical path irrespective of
the float calculations that are displayed.
The Start Date may be controlled by the following relationships:
• Finish-to-Start predecessors
• Start-to-Start predecessors
• Start-to-Finish successors
• Start-to-Start Successors
Level of
Effort
(LOE)
The Finish Date may be controlled by the following relationships:
• Finish-to-Finish predecessors
• Start-to-Finish predecessors
• Finish-to-Start successors
• Finish-to-Finish successors
Resources assigned to a Level of Effort activity are not
considered in calculations when a schedule is Leveled.
Level of Effort activities may not be assigned a Constraint.
When creating a LOE activity and the bar is not displayed, check
the Bars form to ensure a LOE bar has been created and is being
displayed.
This Activity Type is used to indicate the commencement of a
Phase, Stage, or a major event in a project.
• It has only a Start Date and no Duration or Finish Date.
• It may only have Start Constraints assigned.
Start
Milestone
• It may not have time-dependent resources assigned but may
have:
An Owner assigned from the list of users to indicate who is
responsible for the activity. “Owner,” enables a user who is
NOT a resource to be assigned responsibility for an activity.
A Primary Resource assigned from the Activities
Window, General tab who may update the Milestone, but
no effort is assigned or recorded.
This Activity Type is used to indicate the completion of a Phase,
Stage, or a major event in a project.
• It has only a Finish Date and no Duration or Start Date.
• It may only have Finish Constraints assigned.
Finish
Milestone
• It may not have time-dependent resources assigned but may
have:
An Owner assigned from the list of users to indicate who is
responsible for the activity. “Owner,” the new activity field in
Primavera Version 6.0, enables a user who is NOT a
resource to be assigned responsibility for an activity.
A Primary Resource assigned from the Activities
Window, General tab who may update the Milestone, but
no effort is assigned or recorded.
The new Primavera Version 5.0 WBS Summary Activity is an
activity that spans the duration of all activities which are assigned
exactly the same WBS Code and, unlike a Level of Effort Activity,
do not have any predecessors or successors.
WBS
Summary
Activity
Therefore a WBS activity will change duration when either the
earliest start or latest finish of activities that it spans is changed.
This may happen as the project progresses and activities do not
meet their original scheduled dates, or the duration of an activity
is changed, or logic is changed, or the schedule is leveled.
This function calculates the WBS Activity Duration in the same
way as WBS activities in P3 or SureTrak, or Topic activities in
SureTrak. It is similar to the way Summary activity durations are
calculated in Microsoft Project, except the activities do not need to
be demoted below the detailed activities in as Microsoft Project.
WBS activities may be used for:
• Reporting at summary level by filtering on WBS activities,
• Entering estimated costs at summary level for producing cash
flow tables while the detailed activities are used for calculating
the overall duration for the WBS and day-to-day management
of the project, and
• Recording costs and hours at summary level when is it not
desirable or practical to record at activity level, especially when
the detailed activities are liable to change.
It does not matter how activities are Grouped as they always span
activities with the same WBS Code.
19.4.3
Duration Type
The Duration Type becomes effective after a resource has been assigned to an
activity.
The Duration Type for all new activities is set in the Defaults tab in the Projects
Window and all new activities are assigned this Duration Type.
The Duration Type for each new activity may be changed in the General tab in
the Activities Window or by displaying the Duration Type column:
The Duration Type determines which of the following variables change when one
of the others is changed in the equation:
• Resource Units = Resource Units per Time Period × Duration
For example, a 40-hour activity with 2 people working 8 hours per day will take 20
hours or 2.5 days:
• 40 hours of work = 2 people per hour × 20 hours
When an activity is in-progress this equation is modified to:
• Remaining Resource Units = Resource Units per Time period × Remaining
Duration
Primavera has four options for Duration Type, Microsoft Project has three options,
and P3 and SureTrak have two options (which are a lot easier to understand).
The Primavera terminology that describes the way the software treats the
relationship between Durations, Resource Units and Resource Units/Time Period
is different from Microsoft Project, P3, and SureTrak. Primavera has more options
than all the other products and this gives the product more flexibility. The following
table should clarify these options.
Purposes of the Duration Types
Duration
Type
Purpose
Option 1
This option is used when the Duration of an activity should not
change when Resources are added or removed or Units/Time
changed.
For example, when the time to complete an activity is fixed, the
resources may be manipulated until a satisfactory resource
loading is established without the activity duration changing.
• Fixed
Duration
& Units
Option 2
A change to the Duration will change the Units/Time; however,
the Units will remain constant.
If one person is assigned to an activity for 8 hours per day and
the activity is doubled in duration, there will be now be one
person working on the activity for 4 hours per day and the
activity will require the same number of hours to complete.
IMPORTANT POINT: The Estimate at Completion WILL NOT
change when the activity duration is changed and the number
of resources WILL change.
This Duration Type disables the User Preferences,
Calculations tab option Recalculate the Units, Duration, and
Units/Time for existing assignments based on the activity
Duration Type.
Option 1
This option is used when the Duration of an activity should not
change when Resources are added or removed or Units/Time
changed.
• Fixed
Duration
&
Units/Time
For example, when the time to complete an activity is fixed, the
resources may be manipulated until a satisfactory resource
loading is established without the activity duration changing.
Option 2
A change in the Duration will change the Units; however, the
Units/Time will remain constant.
For example, when there are two people assigned to an activity
and the activity is increased in duration, there will still be two
people working but for a longer period of time.
IMPORTANT POINT: The Estimate at Completion WILL
change when the activity duration is changed and the number
of resources WILL NOT change.
This option is used when the amount of work required to finish
an activity is constant.
• Fixed
Units
For example, if there are 8,000 bricks to be laid and a
bricklayer is able to lay 100 bricks per hour, there are 80 hours
of work for one bricklayer, 40 hours for 2 bricklayers and 20
hours for 4 bricklayers. Changing the Duration or the
Units/Time will not change the number of hours required to
complete the activity.
This option is used when the same number of people are
required to complete an activity irrespective of the activity
duration.
• Fixed
For example, if a machine requires two people to operate it and
Units/Time therefore a Resource is assigned to the Activity at 200%,
changing either the Units or the Duration will not change the
Units/Time and there will always be two people operating the
machine.
The duration of both Fixed Units and Fixed Units/Time activities will
change if the resource Units/Time Period or Remaining Units are
changed. It is the author’s preference to use:
• Fixed Duration & Units when the estimate at completion must not
change, and
• Fixed Duration & Units/Time when the crew size must remain
constant.
The following table displays what happens to the relationship in each of the four
options when one variable is changed and
• The User Preferences, Calculations tab option Preserve the Units,
Duration, and Units/Time for existing assignments is selected:
Duration
Type
Labor
Activity
Units
Duration
Change in
Change
Status Tab
Fixed
Duration
Units/Time Change
Units
Change
Resource
Units
Change
Duration
Change
Units/Time Add or
Period
Remove
Change
Resources
Duration
Change
Activity Units
Change,
Resource
Units
Constant,
Duration
Constant
Fixed
Duration
Units/Time
&
Change
Units/Time
Fixed
Units
Fixed
Duration
& Units
Duration
Change
Units/Time
Change
Units
Change
Units/Time Units
Change
Change
Activity Units
Change,
Resource
Units
Constant,
Duration
Constant
Duration
Change
Activity Units
Change,
Resource
Units
Constant,
Duration
Constant
Units/Time Units/Time Units
Change
Change
Change
Activity Units
Change,
Resource
Units
Constant,
Duration
Constant
Units/Time Duration
Change
Change
The following table displays what happens to the relationship in each of the four
options when one variable is changed and
• The User Preferences, Calculations tab option Recalculate the Units,
Duration, and Units/Time for existing assignments based on the activity
Duration Type is selected:
Duration
Type
Labor
Units
Activity
Change in Duration
Status
Change
Tab
Resource
Units
Change
Units/Time Add or
Period
Remove
Change
Resources
Activity Units
Constant,
Fixed
Duration
Units/Time Change
Fixed
Duration
Units/Time
&
Change
Units/Time
Fixed
Units
Fixed
Duration
& Units
Duration
Change
Units/Time
Change
Units
Change
Units
Change
Duration
Change
Duration
Change
Units/Time Units
Change
Change
Resource
Units
Change,
Duration
Change
Activity Units
Change,
Resource
Units
Constant,
Duration
Constant
Duration
Change
Activity Units
Constant,
Resource
Units
Change,
Duration
Change
Units/Time Units/Time Units
Change
Change
Change
Activity Units
Constant,
Resource
Units
Change,
Duration
Constant
Units/Time Duration
Change
Change
• Bold descriptions in the right column in the table indicate the differences from
the upper table.
• The User Preferences, Calculations tab option Preserve the Units,
Duration, and Units/Time for existing assignments will not freeze the
Activity Units when the Duration Type of Fixed Units is selected.
19.5 Assigning and Removing Roles
To assign a Role to an activity:
• Select the one or more activity to be assigned the Role,
• Select the Resources tab in the Activity Details form,
• Click on the
Roles… Assign toolbar icon to open the Assign Roles form,
• Use the Display:, Filter By menu to select either:
All Roles, which will display all Roles in the database,
Current Project’s Roles. This option will only display Roles that have been
assigned to this project, or
Customize, which opens a Filter form enabling the user to limit the number
of displayed Roles by creating a filter.
• Select one or more Roles to be assigned to an activity using the Ctrl-click
function,
• Then to assign a Role:
Click on the
icon, or
Double-click one of the Roles.
To achieve the following picture you may need to format the columns in the
Resources Details form.
At this point, the Roles hours and costs may be edited as required.
To remove a Role:
• Select the Role, and
• Click on the
icon.
19.6 Assigning and Removing Resources
Resources may be assigned directly to:
• An activity that has an Assigned Role, or
• An Activity without a Role.
19.6.1
Assigning a Resource to an Assigned Role
To assign a Resource to a Role assigned to an activity:
• Select the activity to be assigned a Resource,
• Select the Role to be assigned a Resource from the Resources Details tab,
• Click on the
Resources by Role… Assign toolbar icon to open the Assign
Resources By Roles form,
• Click on the Display: menu and select Filter By to open the Filter By form,
All Roles Required: Chooses to view all roles assigned to the activity.
Staffed Roles: Displays Roles with an assigned resource.
Unstaffed Roles Required: Displays Roles without an assigned resource.
Unstaffed Roles with Required Proficiency: Displays Roles without an
assigned resource and requires a resource with a specific proficiency level.
• Select which Resources you wish to have displayed in the Assign Roles form
from the Filter By form,
• Select
to return to the Assign Resources By Role form,
• From the Assign Resources By Role form click the Resource you wish to
assign,
• To assign the Resource either:
Double-click the Resource, or
Click on the
19.6.2
icon.
Assigning a Resource to an Activity Without a Role
To assign a Resource to an activity:
• Select the activity to be assigned the Resource,
• Click on the
Resources… Assign toolbar icon to open the Assign
Resource form,
• Click on the Display: menu and select Filter By and then select from the three
options which resources you wish to display in the Assign Resources form,
• To assign the Resource either:
Double-click the Resource, or
Click on the
icon.
You may now edit the hours or Units/Time Period for each resource.
19.6.3
Removing a Resource
Before you remove a Resource from an activity that has more than one resource
assigned to it, you must be aware of your Resource Assignment preferences.
These preferences determine if the total number of Units assigned to the activity
(or work) will be reduced or remain constant as resources are deleted.
To remove a resource, select one or more Resources in the bottom pane
Resource tab and either:
• Strike the Del key, or
• Click on the
icon at the bottom of the screen, not the
on the Edit
toolbar. After the last resource is removed there will be the message:
• If you select
then the Resource Units values in the Activities
Window, Status tab will be set to zero, and the Resource Costs in the
Activities Window, Status tab will be calculated from the value entered.
If you select
then:
• The Units values in the Activities Window, Status tab will be set to equal the
Resource values before they were deleted, and
• The Cost values in the Activities Window, Status tab will be calculated from
the value set in Calculations tab in the Projects Window.
• At this point you will have Units and Costs assigned to an activity that may be
seen in the Activities Window, Status tab without any assigned resources,
which may not be desirable.
When you assign a resource to an activity in this condition the resource
will adopt the Units value from the Activities Window, Status tab,
ignoring the Default Units/Time Period set in the Resource Window,
but normally calculate the resource value from the resource Rate.
19.6.4
Assigning a Resource to an Activity More Than Once
The option in the Projects Window Resources tab under the Resources
Assignments heading enables a resource to be assigned more than once to an
activity.
A resource could be assigned to work at the start of an activity and then in
conjunction with Resource Lag work again at the end of an activity.
19.7 Resource and Activity Duration Calculation and Resource
Lags
19.7.1
Activity Duration
An Activity Duration (or Activity Remaining Duration of an In-Progress Activity) is
adopted from the longest Resource Duration (or Resource Remaining Duration of
an In-Progress Activity) when more than one resource has been assigned to an
activity.
In a situation where more than one Resource has been assigned to an activity
with different Units and/or Units/Time, the Resources may have different
durations.
In the following example the Activity Duration is 10 days, which is calculated from
David William’s Resource Original Duration of 10 days:
This is calculated in a similar way to P3 and SureTrak when all Resources are set
to Driving.
19.7.2
Resource Lag
A Resource may be assigned a Lag, the duration from the start of the activity to
the point at which the Resource commences work.
In the following example the Activity Duration is 12 days, which is calculated from
Angela Lowe’s Resource Original Lag of 7 days and Resource Original
Duration of 5 days:
19.8 Expenses
Expenses are intended to be used for one off non-resource type costs and could
include:
• Purchase of office equipment to set up a project office,
• Travel costs,
• Payment for a consultant’s report,
• Insurance costs, and
• Training courses.
Expenses may be created using the:
• Expenses Window and assigned to an activity, or
• Created in the Expenses tab of an activity.
19.8.1
Expenses Window
The Expenses Window is opened by:
• Clicking in the
icon on the Project toolbar, or
• Selecting Project, Expenses.
Creating a new Expense is similar to creating a new activity:
• Select Edit, Add, and
• The Select Activity form will then be displayed and the activity the expense is
to be associated with is selected.
Enter the following Information in the tabs in the bottom window:
• General Tab
Expense Item – A free form field to enter the description of the
Expense.
Vendor – A free form field to enter the vendor or supplier name.
Expense Category – Select the Expense Category; these are created
in the Admin Categories form.
Cost Account – Select a Cost Account should you wish to see or
report the costs against a Cost Account. Costs accounts are created in
a similar method to other hierarchical structures in Primavera, such as
the WBS, by selecting Enterprise, Cost Accounts….
Document Number – A free form field to enter the document number
that could represent the Purchase Order, Contract, or Invoice Number.
• Activity tab displays information mainly adopted from an activity, the Accrual
Type, is editable:
Accrual Type – this enables you to select if the costs are accrued or
cash flowed at the beginning, end, or uniformly over the duration of the
activity.
• Costs tab is mainly self-explanatory. The following information is entered:
Budgeted Units, Actual Units, Remaining Units and At Completion
Units – the quantity of the Expense item. When an Expense is created
it is set a default value of 1. If set to zero then the costs are set to zero
and costs may now not be entered.
Price/Unit – the cost per Expense item,
Unit of Measure – the units of the Expense; for example, each, foot,
meter, etc.
Check Auto Compute Actuals to allow the software to calculate the
Actual and Remaining Costs and Units (quantities) based on the
Remaining Duration,
The remainder of the fields are used when the activity is progressed.
• Description tab is where you enter an extended description of the Expense
item.
19.8.2
Expenses Tab in the Activities Window
This tab may have all the columns of data available in the Expenses Window
displayed. All the fields may be edited from this tab:
19.9 Suggested Setup for Creating a Resourced Schedule
The order that topics are introduced in this chapter is also a satisfactory order of
actions that should be considered when preparing to assign resources to
activities.
The simplest calculation options should be used as a default, and more complex
options considered only when there is a specific scheduling requirement.
The table following lists processes and suggested options that could be
considered when creating a resourced schedule. It is important to set all the
parameters before the activities are added otherwise a lot of time is wasted
changing parameters on a number of activities. These are not intended to suit
every project but are a starting point for less experienced users.
Step
Suggested Settings
• Set the Units/Time
format by selecting
Edit, User
Preferences… to open
the User Preferences
form and select the
Time Units tab.
There is a choice of percentage (50%) or
units/duration (4h/d). This should be set on
personal preference. The author prefers (4h/d) as
this reduces typing.
It is suggested that the Preserve the Units,
Duration, and Units/Time for existing
assignments is selected. With this option as
Resources are added or deleted the total number of
• Set the Resource
hours assigned to an Activity increases or
Assignments option
by selecting Edit, User decreases. Each Resource’s hours are calculated
Preferences… to open independently.
the User Preferences The options under Assignment Staffing need to
form and select the
be carefully considered and understood so that
Calculations tab.
when Resources are assigned to Roles and
resource assignments are changed that the user
understands which Unit Rate and which Unit Cost
will remain against the activity.
• In the Project
Window, Defaults tab
set the default Activity
Type.
• In the Project
Window, Defaults tab
set the default
It is suggested that Task Dependent is used, as
with this option Resource calendars are not used
making the schedule simpler.
It is suggested that Fixed Duration & Units is
used. With this option the Activity Duration does not
change when resource assignments are altered,
and when an Activity Duration is changed the Units
Duration Type.
• In the Project
Window, Defaults tab
set the default Percent
Complete Type.
• In the Project
Window, Resource
tab set the default
Resource
Assignment Defaults.
do not change, so your estimate of hours and costs
will not change.
The author prefers to use Physical as this enables
the Activity Percent Complete to be independent of
the Activity Durations.
Unless multiple Rates are being used then
Price/Unit should be selected.
Check Drive activity dates by default.
19.10 Workshop 16 – Assigning Resources and Expenses to
Activities
Background
The Resources must now be assigned to their specific activities.
Assignment
Open the OzBuild with Resources project and complete the following steps.
1. Apply the OzBuild Workshop 10 – Without Float layout and save as
OzBuild Workshop 16 – Assigning Resources layout.
2. In the Activities Window display the Gantt Chart in the top view and
Resources and Expenses tab of the Activities Details form in the bottom
view.
3. Assign an Expense to the Create Technical Specification activity per the
picture below:
4. Format the Resources tab with the columns shown in the following picture:
5. Set your User Preferences as in the picture below:
6. Add the Resources column to the Gantt Chart per the picture below.
7. Assign the following Resources to the Activities using the Resource tab
icon:
8. Enter 3 as the Budgeted Units and At Completion Units for the Report
Binding.
9. Add the columns per below and your answer should look like this:
10. Change the User Preferences, Time Units, Units Format, Units per Time
to Days and see the difference:
11. You will notice that there is no column to display the Materials quantity at
completion.
In a multi-user environment it is important that all users have the same
User Preferences otherwise each person may display different
Quantities at completion.
12. Change the User Preferences, Time Units, Units Format, Units of Time to
Hours.
13. Save your layout as OzBuild Workshop 16 – Assigning Resources.
20 RESOURCE OPTIMIZATION
The schedule may now have to be resource optimized to:
• Reduce peaks and smooth the resource requirements, thus reducing the
mobilization and demobilization costs, or to reduce the demand for site
facilities, or
• Reduce resource demand to the available number of resources, or
• Reduce demand to an available cash flow when a project is financed on
income.
20.1 Reviewing Resource Loading
There are a number of facilities for reviewing resource loading which consist of
either displaying a Layout or running a report. The Timescale interval affects the
displays. Layouts will not be covered in detail, as they are self-explanatory.
20.1.1
Activity Usage Spreadsheet
This window is displayed by clicking on the
Bottom, Activity Usage Spreadsheet.
icon or selecting View, Show on
• This displays a total of all the resource costs or units assigned to activities:
• Right-clicking will display a menu and the Spreadsheet Fields… option allows
the selection of Cumulative and Time Interval display of Resource and
Expenses information.
Cumulative Expense Units and Material Resources Units are not
available in this view.
• Spreadsheet Options… allows the calculation of the average number of
resources:
The units are formatted using the User Preferences, Time Units tab. If
the minimum time unit is an hour, ensure the User Preferences,
Resource Analysis Interval for time-distributed resource calculations
is set to one hour; otherwise, the data will not be displayed correctly
when the timescale is opened up to hours:
20.1.2
Activity Usage Profile
This is displayed by clicking on the
Activity Usage Profile.
icon or selecting View, Show on Bottom,
• It displays the total resource histogram for selected or all activities. Right-click
the Histogram for the display options:
• The Activity Usage Profile Options… menu opens up the Activity Usage
Profile Options form:
It may not be clear where these options are drawing their information
from by reading the descriptions in the Activity Usage Profile Options
form. The Earned Value chapter covers these options in more detail.
The following functions affect the graphs display:
• The project Baseline/s,
• User Preferences, Time Units settings,
• Projects Window, Settings tab, Project Settings section, Baseline
for earned value calculations,
• Admin, Admin Preferences…,Earned Value Tab, Earned value
calculation section.
20.1.3
Resource Usage Spreadsheet
This is displayed by clicking on the
Resource Usage Spreadsheet.
icon or selecting View, Show on Bottom,
• This form has three windows showing the resources that are assigned to
activities.
• Each window has a menu when right-clicking in the window.
• The units are formatted using the User Preferences, Time Units tab.
• As with the Activity Usage Spreadsheet, when the minimum time unit is an
hour, ensure that the User Preferences, Resource Analysis Interval for timedistributed resource calculations is set to one hour; otherwise, the data will
not be displayed correctly.
• When multiple resources are selected on the left-hand window then the
corresponding Resource activities are displayed in the center and right-hand
side window:
20.1.4 Editing the Resource Usage Spreadsheet – Bucket
Planning
This new option in Primavera Version 6.0 enables resource assignment values to
be manually edited. This enables more control over the assignment of resources
that are working intermittently on an activity.
This is similar to editing a Microsoft Project Resource Usage table and making a
resource assignment “Contoured.” There is no P3 or SureTrak equivalent.
The following picture shows the edited values in the Resource Usage
Spreadsheet.
Each time period, therefore, may contain a different value.
It is recommended that you experiment with this function if you plan to
progress Bucket Planned Resources as the author has found this
process gives some interesting results for the incomplete portion of an
in-progress activity.
20.1.5
Resource Usage Profile displaying a Resource Histogram
Click on the icon or select
View, Show on Bottom, Resource Usage Profile.
• The options in this form are similar to the ones covered in the previous
paragraphs,
• Stacked or individual histograms are available from the menu:
The resource availability is displayed using the Resource Calendar
when the Activity Type is set to Task Dependent and the activity is
scheduled using the Activity Calendar.
20.1.6
Activity Usage Profile Displaying S-Curves
You must be prepared to experiment with the formatting menus by right-clicking in
each of the windows of the above displays to understand all the many options,
which include:
• Roles or Resources,
• All Resources, All Active Resources and Current Projects Resources only,
• Options to show period and cumulative values, or an average by dividing by a
number,
• Options to filter, and
• Options to Group and Sort.
20.2 Resource Assignments Window
The Resource Assignments Window has some functions that are very useful
especially when you wish to copy and paste data into Excel.
This view is essentially a time-phased view that is grouped by default by
Resource, Role, or Activity and allows the display of:
• Cumulative and Period totals
• Cost of all Resource Types
• Units of all Resource Types
This view does not show either Expense Costs or Expense Units. So
using this view for a cash flowing project with Expenses will not give the
full value of the project. Resource Units Totals, say at project level, are
only available when one resource type is displayed by using a filter.
20.3 Copying and Pasting into Excel
The following data may be copied and pasted into Excel:
• Activity data from the Activities Window
• Activity Usage Spreadsheet
• Tables in the Tracking Window
• Resource Assignments Window
It has been the author’s experience that data from the Resource Usage
Spreadsheet may NOT be copied and pasted into Excel but similar data may be
obtained in the Resource Assignments Window and copied and pasted.
You should be aware of the following issues:
• The User Preferences need to be appropriate especially for date
formatting if you wish the data to be pasted as dates into Excel.
• Dates that are pasted with an “A” at the end may be removed with the
Excel command of Find and Replace. You may need to put a space
before the “A” so you do not lose the “A” in front of August.
• To remove the “*” at the end of a date you must use the syntax of “~”
in the Find and Replace command as a “*” on its own will replace all
the data in the spreadsheet.
20.4 Other Tools for Histograms and Tables
Oracle Primavera also sells a reporting add-on software package titled Primavera
Earned Value Management which allows the production of a number of reports
such as time-phased table, bubble, and period variance.
Contact your local Oracle Primavera distributor or go to the Oracle Primavera web
site for more information.
20.5 Methods of Resolving Resource Peaks and Conflicts
Methods of resolving resource overload problems are:
• Revising the Project Plan. Revise a project plan to mitigate resource conflicts,
such as changing the order of work, contracting work out, or using off-site prefabrication, etc.
• Duration Change. Increase the activity duration to decrease the resource
requirements, so a 5-day activity with 10 people could be extended to a 10-day
activity with 5 people.
• Resource Substitution. Substitute one resource with another available
resource.
• Increase Working Time. This may release the resource for other activities
earlier and is created by working more days per week or hours per day.
• Split an activity around peaks in demand. Some software enables the
splitting of activities, which in turn enables work to be split around peaks in
resource demand. The split function is not available in Primavera, however, an
activity may be split in two individual activities to allow the work to cease in
times of peak demand. If one needs to relate back to a baseline then two new
activities may be created to represent the split and the original activity made
into a hammock to span the two new activities, but remember to display the
LOE Baseline Bar.
• Leveling the schedule. This technique delays activities until resource(s)are
available.
• Resource Curves or Manually Editing the Resource Spreadsheet may
assist in some instances.
20.6 Resource Leveling
20.6.1
Methods of Resource Leveling
After resource overloads or inefficiencies have been identified with Resource and
Tables, the schedule may now have to be leveled to reduce peaks in resource
demands. Leveling is defined as delaying activities until resources become
available. There are several methods of delaying activities to level a schedule:
• Turning off Automatic Calculation and Dragging Activities. This option
does not maintain a critical path and reverts to the original schedule when
recalculated. This option should not be used when a contract requires a critical
path schedule to be maintained, as the schedule will no longer calculate
correctly.
• Constraining Activities. A constraint may be applied to delay an activity until
the date that the resource becomes available from a higher priority activity. This
is not a recommended method because the delay of the higher priority activity
may unlevel the schedule.
• Sequencing Logic. Relationships may be applied to activities sharing the
same resource(s) in the order of their priority. In this process, a resource-driven
critical path is generated. If the first activity in a chain is delayed then the chain
of activities will be delayed. But the schedule will not become unleveled and the
critical path will be maintained. In this situation, a successor activity may be
able to take place earlier and the logic will have to be manually edited.
• Leveling Function. The software Resource Leveling function levels resources
by delaying activities without the need for Constraints or Logic, and finds the
optimum order for the activities based on user defined parameters. Again, as
this option does not maintain a critical path developed by durations and
relationships, it should not be used when a contract requires a critical path
schedule developed in this way. The Leveling function may be used to establish
an optimum scheduling sequence and then Sequencing Logic applied to hold
the leveled dates and to create a critical path.
The Resource Leveling function enables the optimization of resource use by
delaying activities until resources become available, thus reducing the peaks in
resource requirements. This feature may extend the length of a project.
The leveling function should be used by novices with extreme caution.
• It requires the scheduler to have a solid understanding of how the software
resourcing functions calculate.
• Leveling increases the complexity of a schedule and requires a different
approach to building a schedule. In principle, the sequencing logic is replaced
by Priorities but a Closed Network should still be maintained.
Your ability to understand how the software operates is important for you to be
able to utilize the leveling function with confidence on larger schedules. It is
recommended that you practice with small simple schedules to gain experience in
leveling and develop an understanding of the leveling issues before attempting a
complex schedule.
20.6.2
Resource Leveling Function
This section outlines the software Resource Leveling functions including:
• Level Resources form,
• Leveling Examples, including Resource Shifts,
• Guidelines on Leveling, and
• What to look for if resources are not leveling.
20.6.3
Level Resources Form
The Level Resources form enables you to assign most of the Leveling
prerequisites. Select Tools, Level Resources… to open the Level Resources
form:
• Automatically level resources when scheduling – levels the schedule
each time the schedule is recalculated and is not recommended.
• Consider assignments in other projects with priority equal/higher than.
– levels resources and at the same time considers the demands of other
projects. The leveling priority is set in the Projects Window, General tab.
• Preserve scheduled early and late dates – in simple terms, when
unchecked enables the option of Late Leveling. This is explained in more
detail in the following paragraphs as the computations are a little more
complicated. Late Leveling pushes forward in time activities from their late
dates to meet the resource availability and provides the latest dates the
activities may be started and finished without delaying the finish date of the
project.
• Recalculate assignment costs after leveling – is used with the resource
Effective date and Price/Unit. These facilities allow a change in the cost of
a resource over time. The Resource Costs are recalculated based on the
resource Price/Unit if an activity is moved into a different price bracket when
this check box is marked.
• Level all resources – if checked, the schedule levels all the resources; if
unchecked, enables the Select Resources form to be opened and one or
more resources selected for leveling.
• Level resources only within activity Total Float
When checked, the leveling process will not generate negative float but
may not completely level a schedule. Thus, the activities will only be
delayed until all float is consumed and leveling will not extend the finish
date of the project. This option will also check the Preserve scheduled
early and late dates option.
When unchecked, leveling will allow activities to extend beyond a Project
Must Finish By date, when assigned in the Projects Window Dates tab,
or beyond the latest date calculated by the schedule and may create
Negative Float.
Preserve minimum float when leveling – works with Level resources
only within Total Float and will not level activities if their float will drop
below the assigned value.
Max percent to over-allocate resources – works with Level resources
only within activity Total Float and enables the doubling of the resource
availability, although this new limit is not displayed in the histogram limits.
• Leveling priorities – sets leveling the priorities, and activities are assigned
resources according to the Data item chosen in the first line. If two activities
have the same value in the first line then the priority in the second line is
used. The Activity ID is the final value used to assign resources. There are
many options for leveling priority and the following are some to consider:
Activity Leveling Priority is a field that may be set from 1 Top to 5
Lowest; the default is 3 Normal. Those with a priority 1 Top are assigned
resources first.
Activity Codes or User Defined Fields and many other data fields such
as Remaining Duration, Early Start, Total Float, and Late Start may be
used to set the priority for leveling.
20.7 Leveling Examples
Two simple examples can assist you in understanding how the software works:
• The first will allow the schedule to level with positive float, and
• The second will NOT allow the schedule to level with positive float and may
generate negative float.
It is recommended that you set up a small schedule and try the various
options until you understand what the software is doing and how it
operates before trying your hand with a large schedule.
You should then look at leveling more complex schedules only after you have
mastered leveling a small schedule like the examples in this chapter.
20.7.1
Leveling with Positive Float
The following picture displays the schedule unleveled:
• A project Must Finish By Date of 27 Feb has been set.
• The histogram shows both the Early and Late resource histogram is
overloaded.
• The bars displayed are the Early, Remaining, the Late and Total Float:
After Leveling with all the Leveling options off except the Select Resource…
option:
• Early and Late leveling has taken place and the Early and Late histogram are
leveled.
• The Early and Remaining Bars have the same dates and are leveled.
• The Total Float is the difference between the Late and Early Finish and
provides a similar result if there is a relationship between the activities.
With Preserve scheduled early and late dates option checked:
• Early leveling of the Remaining dates has taken place and the Early histogram
is leveled.
• Late leveling has NOT taken place and the Late histogram is NOT leveled.
• The Early and Late Bar have NOT been leveled.
• The Total Float is the difference between the Late and Remaining Finish dates
and provides a similar result if there is NO relationship between the activities.
20.7.2
Leveling without Positive Float
The following picture displays the schedule unleveled:
• A project Must Finish By Date of 13 Feb has been set.
• The histogram shows both the Early and Late resource histogram are
overloaded.
After Leveling with all the options off except the Select Resource… option:
• Early and Late leveling has taken place and the Early and Late histogram is
leveled.
• The Early and Remaining Bars have the same dates and are leveled and
Negative Float developed.
• The Total Float is the difference between the Late and Early Finish and
provides a similar result if there is a relationship between the activities.
With Preserve scheduled early and late dates option checked:
• Early leveling has taken place and the Early histogram is leveled.
• Late leveling has NOT taken place and the Late histogram is NOT leveled.
• The Early and Late Bar have NOT been leveled.
• The Remaining Bar has been leveled and Negative Float developed.
With Preserve scheduled early and late dates and the Level resources only
within activity Total Float option checked:
• Early leveling on the Remaining dates has taken place as much as possible
without creating Negative Float.
• Activity 2 with the lowest priority has been left on the Data Date.
• Late leveling has NOT taken place and the Late histogram is NOT leveled.
• The Early Bar has NOT been leveled
20.8 Resource Shifts
Resource shifts enable the modeling of resource availability when a different
number of resources may be available on various shifts. Some key points are
covered in the following text:
Resource shifts should be used with:
• Resource Dependent tasks, and
• Resources set to Drive Activity Dates after they have been assigned to
activities.
Unlike other products, when an Activity is made Resource Dependent the Activity
Calendar is still acknowledged for the start of a Task, but not the finish.
Before attempting to use shifts, a user should have considerable familiarity with
the software or work with someone experienced.
20.8.1
Creating Shifts:
Select Enterprise, Resource Shifts… to open the Resource Shifts form:
When a shift is added it must total 24 hours:
20.8.2
Assigning Shifts to Resources
A shift may be assigned to a resource in the Resource Window Units & Prices
tab, with a different availability (Max Units/Time) and rate (Price/Unit) assigned
for each shift.
This example shows there are no resources assigned to shift 3, therefore
representing a two-shift environment.
A Resource will have a little arrow in a box pointing to its head when assigned to
an activity of an open project:
20.8.3
Leveling With Shifts
Shifts are acknowledged when the leveling function is used. The following
example shows activities on a 24-hour per day, 7-day per week activity calendar,
with shifts set up as on the previous page, with all activities set as Resource
Dependent and Drive Activity Dates. The situation before leveling with the
Resource Limit displayed according to shift availability:
After Leveling with all leveling options NOT checked:
The following example has the activities on an 8-hour per day, 7-day per week
calendar:
In this situation, the leveling takes into account the Activity Calendar for each Start
of each activity and the Shifts operated after the activity Start time. Even though
the activities are Resource Driven:
When the Resources are set to NOT Drive Activity Dates the resources still
level, but:
• Work begins on the start date and time of the first activity, not at the start of the
resource shift.
• The Activity Bars do not show when the work is taking place.
• The activities also do not begin on the shift start time when the Default
Calendar is set 7 days per week, 24 hours per day.
It appears the best option to make resources calculate correctly when using shifts
is to:
• Put the activities on a calendar that has the same or greater working hours than
the Resource Shifts, so the start of the resource work is not delayed,
• Set the resources to Resource Driven, to acknowledge the resource
calendars,
• Set the resources to Drive Activity Dates, to ensure the Activity Bars move
with the Leveled Resources,
• Create a small schedule and experiment to make sure the schedule is
behaving the way you think it should and you understand what is happening.
20.9 Guidelines for Leveling
Leveling a schedule is a skill that is acquired through practice and experience and
there are a few fundamentals that a user must bear in mind before attempting to
level a complex schedule.
• If you are not an experienced scheduling software user then it is strongly
suggested that you obtain some serious experience in using Primavera with
resources before attempting to use leveling on a complex schedule, especially
if you are trying to level a progressed schedule. You will need this experience
to resolve some of the complex issues that are often present when leveling a
schedule.
• You need to approach the structure of the schedule differently at the beginning
of schedule construction. Without leveling, schedulers normally apply soft logic
(sequencing logic) to prevent a number of activities occurring at the same time.
If leveling is your method of scheduling, then soft logic should be omitted from
the beginning of the construction of the schedule.
• All users and reviewers of the schedule must understand that a leveled
schedule may dramatically change with the addition or removal or change to
activities or change in priorities.
• There are some principles that should be considered when leveling:
Only level resources that are overloaded and that you are unable to
supplement easily or that have an absolute limit.
Try leveling one resource at a time and view the histograms to ensure each
resource is leveling. If a resource is not leveling and the histograms display
overload, you will need to go through the check list on the next page and
level again. This process often finds a driving overload resource and
leveling that resource levels the whole project.
After all resources are leveling individually, you should start leveling with two
resources and then three. Do not start leveling with all the resources at
once, as the schedule will often do some drastic things and extend the
project end date unrealistically.
Do not expect a perfect result; be satisfied with an average resource usage
that meets your requirements over periods, such as months. Sort out small
peaks in future resource requirements nearer to the start of the activity.
To understand how leveling will delay or change durations of activities you will
need to be aware of which of the above combinations you have employed in your
schedule, and you will then need to understand how each combination calculates
under a non-leveling environment.
20.10 What to look for if Resources are Not Leveling
It is very frustrating if you have a project that will not level. Try some of these
options when your schedule will not level:
• Have you selected a resource to level in the Select Resources form? The
resources to be leveled must be selected in the Select Resources form.
• Have you set the Limits in the Resource Window? A resource needs a limit to
level.
• A resource will not be leveled when you assign a resource to an activity with a
Units per time period greater than value set in the resource dictionary. This may
occur when:
The Resource Limit in the Resource Window is reduced, or
An activity has been assigned a resource with a Unit per Time Period that
is greater than the Limit, or
When the activity has Fixed Units and the duration of an activity has been
reduced, thus increasing the assigned Units per Time Period over the
maximum available in the Resource form.
• Have you assigned a Mandatory Constraint to an unleveled activity? Activities
with a Mandatory constraint will not be leveled.
• Have you checked Level resources only within activity Total Float option?
This option enables activities without float to level.
20.11 Resource Curves
Resource Curves enable a non-linear assignment of resources to schedules in the
same way as P3 and Microsoft Project. These are often used on long activities
where there is not a requirement for a linear assignment of resources.
Resource curves are assigned in the Curve column in the Resources tab of the
Activities Window:
The Electrical wiring activity in the following picture has a bell-shaped Resource
Curve assigned to it:
To create and use Resource Curves:
• Select Enterprise, Resource Curves… to open the Resource Curves form:
• Default curves may not be deleted or edited but may be copied in the Modify
Resource Curves form.
• Global curves may be edited, copied or deleted.
• To create a new curve, select
to open the Select Resource Curve
To Copy From form and select a curve to copy.
• You will be returned to the Resource Curves form where the title may be
edited.
• Click the
icon to open the Modify Resource Curves form:
• Edit the percentages to achieve the desired shape:
• Click on
to make the percentages add to 100%:
You may now assign this curve to an activity.
20.12 Workshop 17 – Resources Optimization
Assignment
1. Open the OzBuild schedule and apply the OzBuild 10 – With Float Layout,
2. Display the Activity Usage Spreadsheet by clicking on the
icon. The
following picture shows the number of hours per week per task, adjust the
timescale to weeks:
3. Display the Resource Usage Sheet by clicking on the
icon.
4. Use the Display, Filter option in the bottom left window to display the
Current Project’s Resources only,
5. Select Resource for the option Display Activities for selected… (in the
bottom left corner of the screen), this will display only the activities
assigned to this resource.
6. Increase the timescale to a daily interval.
7. Select the Project Manager (in the bottom left window), which will display
the Project Managers Resource Table,
8. Select Resource (at the bottom of the bottom left window), which will select
the activities Project Manager is assigned,
9. The Projects Manager is overloaded (16 hours per day) on a number of
days where he/she is working two activities at a time:
10. Display the Resource Usage Profile by clicking on the
icon; you will also
see that the Project Manager is overloaded from the end of December to start
of January.
11. Check the other resources. Project Support appears overloaded on Saturday
18 January. This is because some activities are on a 6-day per week
calendar and the resource calendar is a 5-day per week:
12. At this point in time resources may be optimized by a number of methods
including:
Assigning a different resource, or
Reducing the assignment against the activities, or
Adding sequencing logic to level the schedule, or
Splitting activities, this has to be done by creating two activities in P6, or
Using the Bucket Planning function, or
Using the Primavera leveling function.
13. We will try using the leveling function now.
14. Firstly we will create and assign a baseline and display the Baseline bar by:
Select Project, Maintain Baselines… and create a Baseline by saving a
copy of the existing project,
Select Project, Assign Baselines… and select this as both your Project
Baseline and Primary User Baseline, thus ensuring the baseline bar will
either be blank or display the Baseline and not the Planned Dates.
Apply your OzBuild Workshop 13 – Baseline layout and the Baseline bar
should be displayed,
Hide the Float bar,
If there is a yellow vertical band then this is created by the Progress
Spotlight line. Drag the Progress Spotlight line back to the Data Date.
15. Display the Resource Usage Profile by clicking on the
16. Select Current Projects Resources.
17. Increase the timescale to a daily timescale.
icon,
18. Save the layout as OzBuild Workshop 17 – Leveling.
19. Select Tools, Level Resources.
20. Set options as per the picture below:
21. Click on the
icon and select only Project Manager to level:
22. Click on the icon
23. Click on the icon
assignment:
to return to the Level Resources form,
to level Project Manager’s resource
The Project Manager’s assignment will be leveled,
There should be Negative Float as your schedule should have a Late Finish
Constraint on the last activity, and
There will be a Baseline variance.
24. Reschedule and therefore un-level by pressing F9.
25. You may now wish to work through and recreate some of the other examples
in this chapter.
26. At the end of the workshop, schedule the project so it is not leveled.
21 UPDATING A RESOURCED SCHEDULE
It is often considered best practice to update a project between 10 and 20 times in
its lifecycle. Some companies update schedules to correspond with accounting
periods, which are normally every month. This frequency is often too long for
projects that are less than a year in duration, as too much change may happen in
one month. Therefore, more frequent updating may identify problems earlier.
Updating a project with resources employs a number of preferences and options,
which are very interactive and will require a significant amount of practice by a
user to understand and master them.
After reading this chapter and before working on a live project, inexperienced
users should gain confidence with the software by:
• Creating a new project and setting the Defaults, Preferences, and Options to
reflect the method in which you wish to enter information and how you want
Primavera to calculate the project data.
• Creating two or three activities and then assigning two or three resources to
each activity.
• Updating the Activities and Resources as if you were updating a schedule and
observe the results.
• Alter the preferences and defaults if you are not receiving the result you
require. Re-update and note the preferences and defaults for future reference.
Some of these settings may have been set by your organization and you may not
be assigned access rights to change the settings. You should still go through the
updating process in a test project with dummy data similar to your real project
data and be prepared to change those settings to which you do have access, as
required.
Updating a project with resources takes place in two distinct steps:
• The dates, durations and relationships are updated using the methods outlined
in the Updating an Unresourced Schedule chapter, and
• The Resource, Expenses Units (hours and quantities) and Costs, both the
Actual to Date and To Complete, are then updated. These values may be
automatically updated by Primavera from the % Complete or imported from
accounting and timesheet systems or updated by the Primavera Timesheet
system.
A decision needs to be made about what data is to be entered or imported into the
schedule and what data is to be calculated by the software and the software
options set appropriately.
This chapter covers the following topics:
• Understanding Budget Values and Baseline Projects
• Understanding the Current Data Date with respect to resources
• Information required to update a resourced schedule
• Project and Activities Windows Defaults
• Updating Resources and Expenses
• Reviewing the updated schedule
21.1 Understanding Budget Values and Baseline Projects
21.1.1
Cost and Units Budget Values
The Budget Values in Primavera are assigned to both Units and Costs for each
Resource and Expense at the time the Resource or Expense is assigned to an
Activity.
Budget Values reside in the current project and in all Baseline Projects.
The Budget values normally by default are linked to the At Completion values
when an activity has not commenced but after the activity is in-progress by being
marked as Started or having a % Complete these values become unlinked.
Should you wish to re-estimate the cost of a project and compare it to a
previous value when activities have not started you could either:
1. Create a Baseline Project before re-estimating the project and
compare your revised costs to the Baseline, or
2. In the Project Window, Calculations tab and uncheck the Link
Budget and At Completion for non started activities which will
unlink:
Budget Costs from At Completion Costs
Budget Units from At Completion Units
Original (Planned) Durations from At Completion Durations
This option to unlink Original and At Completion Durations may
not be desirable, but this option does not involve setting a
baseline. This therefore adds further complications and it is
recommended that it is not used except in advanced scheduling.
21.1.2
Baseline Project and Values
A Baseline project is a complete copy of a project including the relationships,
resource assignments and expenses.
The creation and assignment of a Baseline Project was covered in the Updating
an Unresourced Schedule chapter.
• Baseline Dates are also known as Target Dates and are normally considered
to be the approved Project Early Start and Early Finish dates of an
unprogressed project, which are recorded by saving a Baseline project.
• Baseline Duration is the original planned duration of an activity, calculated
from the Early Start to the Early Finish of an Activity. This is not the P6 Planned
Duration Value.
• Baseline Costs are also known as Budgets and represent the original project
cost estimate. These are the figures against which the Actual Costs and Cost at
Completion (or Estimate at Completion) may be compared.
• Baseline Units are also known as Budgeted Quantity and represents the
original estimate of the project quantities. These are the quantities against
which the consumption of resources may be compared.
The Baseline values are values against which project progress is measured. All
these values may be read by and compared with the current project values and
show variances from the original plan.
A Baseline would normally be created prior to updating a project for the first time.
The Primavera Variance columns use Baseline data from Baseline Projects to
calculate variances.
21.2 Understanding the Current Data Date
The Data Date is a standard scheduling term. It is also known as the Review
Date, Status Date, Report Date, As of Date, Time Now, and Update Date.
• The Data Date is the date that divides the past from the future in the schedule.
It is not normally in the future but is often in the recent past due to the time it
may take to collect the information required to update the schedule.
• Actual Costs and Quantities/Hours or Actual Work occur before the Data
Date.
• Costs and Quantities/Hours to Complete or Work to Complete are
scheduled after the Data Date.
• Actual Duration is calculated from the Actual Start to the Current Data Date.
• Remaining Duration is the duration required to complete an activity. It is
calculated forward from the Current Data Date and the Early Finish date or an
in-progress activity is calculated from the Current Data Date using the:
Activity Calendar when the Activity Type is Task Dependent or is
Resource Dependent but no Resources have been assigned, or
Resource Calendar when the Activity Type is Resource Dependent
and uses the longest Resource Duration.
Primavera has one Data Date, the Current Data Date, which operates
in the same way as the P3 and SureTrak Data Date. Microsoft Project
has four dates associated with updating a schedule. The Microsoft
Project Status Date is similar in function to the Primavera Current Data
Date.
21.3 Information Required to Update a Resourced Schedule
A project schedule is usually updated at the end of a period, such as each day,
week, or month. One purpose of updating a schedule is to establish differences
between the plan, which is usually saved as a Baseline, and the current schedule.
The following information is required to update a resourced schedule:
Activities completed in the update period:
• Actual Start date of the activity.
• Actual Finish date of the activity.
• Actual Costs and Quantities (Units) consumed or spent on Labor
Resources, Material Resources and Expense. These may be calculated by
the software or collected and entered into the software.
Activities commenced in the update period:
• Actual Start date of the activity,
• Remaining Duration or Expected Finish date,
• Actual Costs and/or Actual Quantities. Only when these are to be entered
into the software,
• Quantities to Complete and Costs to Complete. Only when these are to be
entered into the software,
• % Complete.
Activities Not Commenced:
• Changes in Logic, Constraints, or Duration, or
• Changes in estimated Costs, Hours or Quantities and
• Add or remove activities to represent scope changes.
The schedule may be updated after this information is collected.
Other Considerations
Primavera normally by default calculates:
• The Units to Complete and in turn the Actual Units by the relationship between
the Remaining Duration and Resource Units.
• The Costs to Complete and the Actual Costs by the relationship between the
Resource Unit Rate and Resource Units.
When these relationships are turned off then the Units and Costs may be entered
manually.
A marked-up copy of the schedule recording the progress of the current schedule
is often produced prior to updating the data with Primavera. Ideally, the mark-up
should be prepared by a physical inspection of the work or by a person who
intimately knows the work, although that is not always possible. It is good practice
to keep this marked-up record for your own reference. Ensure that you note the
date of the mark-up (i.e., the data date) and, if relevant, the time.
Often a Status Report or mark-up sheet is distributed to the people responsible for
marking up the project’s progress. A page break could be placed at each
responsible person’s band, and when the schedule is printed, each person would
have a personal listing of activities that are either in-progress or due to
commence. This is particularly useful for large projects. The marked-up sheets
are then returned to the scheduler for data entry into the software system.
Other electronic methods, such as the Primavera Timesheet system or an e-mail
based system with spreadsheet or pdf attachments, may be employed to collect
the data. Irrespective of the method used, the same data needs to be collected.
It is recommended that only one person update each schedule. There is a high
probability for errors when more than one person updates a schedule.
21.4 Project Window Defaults for Updating a Resourced
Schedule
The Project Window settings affect all activities in a project that is being updated.
When more than one project is open, the settings of the Default Project are used
to calculate all open projects when they are scheduled or leveled. The Default
Project is set in the Set Default Project form opened by selecting Project, Set
Default Project…. Please read the Multiple Project Scheduling chapter for
more details.
The Calculations tab in the Projects Window sets some important resource
defaults:
• Activities
Default Price/Unit for activities without resource or role
Price/Units. When an activity is assigned a quantity in the Activities,
Status tab but no resource is assigned, then this rate is used to
calculate the cost against Labor and Nonlabor units.
Activity percent complete based on activity steps. The Primavera
Step function enables activities to be broken down into elements
called Steps. Each element earns a designated % Complete when the
Step is marked as complete. Physical % Complete Type must be
selected to use Steps.
Unchecking Link Budget and At Completion for not started
activities enable the user to re-estimate the cost or quantities of unstarted activities while preserving the Original Budget of an activity.
This also unlinks the Original Duration from the At Completion
Duration for un-started activities. This is similar to the P3 Autocost
Rule Number 6 and was new to Primavera Version 4.1.
The next two options Reset Original Durations and Units to
Remaining and Reset Remaining Duration and Units to Original
determine how the Original Duration and Units are set when progress
is removed from activities. This was new to Primavera Version 4.1.
• Resource Assignments
When updating Actual Units or Costs. There are two options, which
are the same as the P3 Autocost Rule Number 3:
Add Actual to Remaining. When Actual Costs are entered, the At
Completion increases by the amount of the Actual Costs.
Subtract Actual from At Completion. When Actual Costs are
entered, the At Complete does not change and the To Complete is
reduced by the value of the Actual. This is the author’s preferred
option, as the At Completion does not change until the At Completion
is exceeded by the Actual.
Recalculate Actual Units and Cost when duration % complete
changes. This option links the Duration % Complete to the Budget
and To Complete, thus an increase in Duration % Complete will
increase the Actual and decrease the To Complete values keeping the
At Completion constant.
Update units when costs change on resource assignments.
With this option checked a change in Costs will recalculate the Units.
With this option unchecked, a change in costs may be made
independently of units after units have been changed.
This allows the importation of Costs from an accounting system and
hours from a timesheet system separately.
Link Actual to date and Actual This Period Units and Cost. This is
the same as the P3 Autocost Rule Number 6. With this option
checked, when you enter an Actual this period, the Actual to date
will be calculated by increasing the original value by the value of the
Actual this period. Alternatively, you may enter the Actual to date
and Primavera will calculate the Actual this period. When unchecked,
the two fields are unlinked and you may enter any figure in each field.
This option is grayed out if the project is not open and is used to fix
errors in data entry.
This allows the fixing up of data errors when the Store Period
Performance function is being used.
21.5 Activities Window – Percent Complete Types
There are three % Complete types which may be assigned to each activity. The
default is adopted from the setting in the Defaults tab in the Projects Window.
• Physical
• Duration
• Units
21.5.1
Assigning the Project Default Percent Complete Type
A project default Percent Complete Type is assigned in the Defaults tab of the
Projects Window to each new activity created in a project. This may be changed
at any time and only affects new activities created from that time onward:
After an activity has been created, the Percent Complete Type may be changed
in the General tab of the Activities Window:
The Activity Percent Complete may be updated in the Status tab of the Activities
Window where the Percent Complete Type is also displayed:
Each Percent Complete Type has its own data column and is always calculated.
There is also an Activity % Complete column which is linked to and displays the
value from the Percent Complete Type column that has been assigned to the
activity. See the following picture:
The Activity % Complete is in turn linked to the Bar Percent Complete, therefore
in effect the Percent Complete Type determines the way the percent complete is
displayed on the bars.
21.5.2
Physical Percent Complete Type
An activity assigned Physical Percent Complete Type may have the % Physical
Complete entered in the Physical % Complete or the Activity % Complete. This
field has no impact on schedule calculations and is not linked to either the
Resource Units or the Actual and Remaining Durations of the Activity.
Physical % Complete must be used when Steps are being used to record
progress.
The Physical Percent Complete type is often used when the progress of an
Activity is being measured outside Primavera. For example, an activity
representing the installation cable that is measured by length of cable installed
would have the percent complete calculated by:
• % Complete = Qty. of Cable Installed/Total Qty. of Cable to be Installed
For example, the activity may only have the installation labor assigned to it, and
therefore the installation labor parameter may not be used for the measurement of
the Activity % Complete. In addition, because the percent complete of the activity
is based on the length of cable installed, the Activity % Complete (the progress of
the work) may be compared to the resource Units % Complete (the amount of
labor used) which is calculated from the formula:
• Units % Complete = Actual Units/At Completion Units
This example is demonstrated in the following picture:
• The Activity Physical % Complete is set at 50%.
• The Activity Unit % Complete of 20% is calculated from the At Completion Units
of 12.00 hrs and At Completion Units of 60.00 hrs and not the Budget Units of
48.00 hrs.
After a second resource is added, the Activity Units % Complete of 40% is
calculated from the addition of the two resource Actual Units and At Completion
Units:
• Activity Unit % Complete = Actual Labor Units/At Completion Labor Units
• Therefore, 40% = (12 + 36)/(60 + 60)
21.5.3
Duration Percent Complete Type
With Duration Percent Complete there is a link established between:
• Duration % Complete
• Original Duration
• Remaining Duration
A Duration % Complete may only be entered after an Actual Start Date has been
assigned and should be in the past with respect to the Current Data Date.
A change in one parameter will change one other:
• A change in the Duration % Complete will change the Remaining Duration,
and
• A change in the Original Duration or Remaining Duration will change the
Duration % Complete:
The Actual Duration is calculated from the duration of Actual Start to the
Current Data Date.
The Activity Units Percent Complete is still calculated from the Resource Units.
21.5.4
Units Percent Complete Type
When Units Percent Complete type is selected:
• This option creates a link between the Activity % Complete and the activity
Units % Complete, and
• The Units % Complete is calculated from the relationship between the Actual
Units and At Completion Units.
21.6 Using Steps to Calculate Activity Percent Complete
An activity percent complete may be defined by using steps. A Step is a
measurable or identifiable task required to complete an activity. In summary, to
use steps:
• A Step template may be created by selecting Enterprise, Activity Step
Template… to open the Activity Step Templates form.
• Add as many steps as required and assign their weight which will be used to
apportion the percent complete of an activity.
• Check the Activity percent complete based on steps check box in the
Projects Window, Calculations tab,
• Select the Physical in the % Complete Type for each activity that is to be
measured by steps in the General tab of Activities Window,
• Select the Steps tab in the Activities Window,
• Format the columns you wish to display,
• Add the number of steps you require or import from a Step Template,
• Edit the descriptions as required,
• Edit the Step Weight so the Step Weight Percent reflects the desired value of
the Step,
• Check the Completed check box as each step is completed and this will
update the percent complete.
• The Remaining Duration may be updated from the Step % Complete via the
Physical % Complete using a Global Change.
21.7 Updating the Schedule
21.7.1
Preferences, Defaults and Options for Updating a Project
Most Primavera Options are good, but there are some that should be changed.
The options to be considered and checked before updating a schedule:
Function
Discussion
• % Complete Type
It is the author’s preference to use Physical %
Complete when the resources are Input
resources, i.e., those doing the work. This allows
the % of deliverables complete to be measured
independently of the resource(s) doing the work,
thus allowing a comparison of the deliverables
completed against the resources consumed.
Activities with known durations should be set as
Task Dependent and will use the Activity calendar
(not the Resource Calendar) for calculating the
finish date of the activity.
• Activity Type
Resource Dependent activities should only be
used if there are resource availability issues which
may only be resolved by the use of Resource
Calendars.
Level of Effort and WBS activities are useful but
should be avoided by the novice user as these add
an additional level of complexity that is not
required.
• Project Window
Calculations tab
The Calculations tab in the Projects Window
sets some important resource defaults that should
be reviewed, understood, and set so the schedule
calculates the desired way.
The Link actual to date and actual this period
units and Costs option found in the Calculations
tab of the Project Window should be checked if it
is intended to Store Period Performance.
• Duration Type
It is the author’s preference to use Fixed Duration
and Units because the estimate to complete is not
altered by changing the Activity Duration or
Units/Time.
• User Preference
Calculation Tab
This duration type also sets the Resource
Assignments option in the User Preferences,
Calculation tab to Recalculate the Units,
Duration, and Units/Time for existing
assignments based on the activity Duration
Type.
• Timesheets
Timesheets may be used to update actuals for
none, some, or all resources. Organizations using
timesheets should have procedures managing
their use. Timesheets are out of the scope of this
publication but if they are being used the actual
values should be carefully checked before being
applied to ensure they are logical.
Resource Costs may be calculated from the
Resource Unit Rates for each individual resource
assignment.
• Resources Cost
Calculation
Each resource assignment has a field titled
Calculate cost from units. When this is checked
the resource costs are calculated from the
resource units.
The Calculate costs from units check box in the
Resource Window, Details tab sets the default
value for Calculate cost from units for new
resource assignments.
The two fields are not linked and the resource
assignment setting may be changed at any time.
• Auto Compute Actuals
This field is linked to all resources assignments.
When this option is checked for a resource
Primavera calculates the Remaining Units based
on the Remaining Duration and the Actual Units
by subtracting the Remaining Units from
Budgeted Units.
• Resource Window
Details Tab
An unchecked resource assignment option may
be overridden by applying the Activity Auto
Compute Actuals option.
• Calculate Costs from Units
There is a field available when a resource is
assigned to an activity titled Calculate cost
from units. With this option checked the costs
for a resource are calculated from the Resource
Unit/Time when a resource is added to an
activity and whenever the Resource Units are
changed.
• General Schedule
Options
One of the more important options to review is the
When scheduling progressed activities use
options, as these affect how out-of-progress
sequence is handled. These options should be
reviewed to ensure that when the schedule is
recalculated you will understand what is
happening.
The author prefers Retained Logic as this gives a
more conservative schedule and those
relationships that need editing may be edited to
reflect retained logic as required.
Should it be decided to use Steps to update a
schedule the Projects Window Calculations tab
should have the Activity percent complete
• Steps
• Earned value
calculation
21.7.2
based on activity steps option checked and the
Activity must be assigned Physical % Complete
Type in the General tab of the Activities Window
for each activity.
The Admin, Admin Preferences…, Earned Value
tab, MUST NOT BE SET TO “Budgeted values
with planned dates” when a Baseline has
progress, otherwise the Planned Dates will be
displayed in the Baseline and these may contain
irrelevant data when the schedule has progress.
Updating Dates and Percentage Complete
The schedule should be first updated as outlined in the Updating an
Unresourced Schedule chapter. In summary, this is completed by entering:
• The Actual Start and Actual Finish dates of Complete activities.
• The Actual Start, % Complete and/or Remaining Duration of In-Progress
activities.
• Adjust Logic, Constraints and Durations of Un-started activities.
Before updating the % Complete, the % Complete Type should be checked to
ensure that the Actual and Remaining Durations, Costs, and Units calculate as
required. This ideally should be done by setting the project defaults at the time the
project is created and adjusting the settings as activities are added and resources
assigned.
21.8 Updating Resources
There are many permutations available for calculating resource data. Due to the
number of options available in Primavera, it is not feasible to document all the
combinations available for resource calculation.
Resource units and costs may be updated using one of the following methods:
• Entering Progress Automatically from the timesheets, a process titled Applying
Actuals, or
• Using the function titles Update Progress. This is NOT recommend due to the
risk that your Actual Start and Early Finish may be changed by P6 when the
schedule has progress, or
• Entering the data using the Resource tab in the Activities Window, or
• Entering the data using the right section of the Status tab in the Activities
Window, or
• Importing from Excel. Actual dates and Remaining Durations may be imported
but Suspend and Resume may not.
21.8.1
Resources Tab
The Resources tab may be used to update the resource Units (and Costs if the
Units and Costs have been unlinked with the Calculate cost from units field). An
updating layout could be created and the columns in the Resources tab formatted
to your updating method; see the following picture:
21.8.2
Status Tab
The right window may be used for updating the resources.
• When there is one resource there will be a direct link between this form and the
values assigned to the resource.
• When there is more than one resource there will be a proportional change to all
the resource values when a change is made in this form.
21.8.3
Applying Actuals
This functions automatically:
• Statuses activities with resources as if they went according to the Planned
Dates (this may change Actual Dates and current schedule dates) and only
updates activities in the period from the old to the New Data Date, or
• Applies actuals entered in the Primavera Timesheet system.
To Apply Actuals:
• Select Tools, Apply Actuals… to open the Apply Actuals form,
• Enter the New Data Date and click
icon.
• If more than one project is open a different data date may be selected for each
project.
• The Activity requires the Activity Auto Compute Actuals field checked for this
function to apply to an Activity and all the Resources assigned to an activity.
• When the Activity Auto Compute Actuals field is not checked only the
resources that have the Resource Auto Compute Actuals field checked in the
Resource Window will be updated. If one resource is checked and one not,
then the checked resource will be updated and the unchecked resource work
will be delayed until after the Current Data Date.
There are some important issues with using Apply Actuals that must be
understood:
• This function uses the Planned Dates, not the current schedule dates, to
progress a schedule so Actual Start Dates and the Early Finish dates may be
changed by this function. This calculation process makes this function of little
use to most schedulers.
• The Apply Actuals function does not work in the same way as the P3/SureTrak
function “Update Progress” or the Microsoft Project function “Update Project”
which both update all activities and resource assignments as if the project
progressed exactly according to current schedule. They do not change any
existing Actual Dates in the way the Primavera Update Progress and Apply
Actual functions change dates to the Planned Dates which may hold irrelevant
data.
• When the Activity Auto Compute Actuals IS NOT checked only activities with
resources that are assigned Auto Compute Actuals will have their dates
updated to their Planned Dates and resource assignments recalculated.
Unresourced activities are scheduled after the Data Date.
• When the Activity Auto Compute Actuals IS checked then these activities will
have their dates updated to their Planned Dates and resource assignments
recalculated.
• With the introduction of Progress Spotlight there would initially appear to be
no need to use Apply Actuals to automatically update a project and Update
Progress and/or Progress Spotlight could be used. But as the Update
Progress function also resets Actual Dates to Planned Dates this feature
makes this function also of little use to many schedulers.
• A Global Change may be run first to set the Planned dates to the Start and
Finish dates before Appling Actuals or Updating Progress, but this results in a
change to the Original Duration and therefore the % Duration will calculate
incorrectly and there is a risk that the user will forget to run the Global Change.
21.9 Updating Expenses
Expenses are updated in a similar way to resources in the Activities Window,
Expense tab. Expenses will not be covered in detail, but here are some notes
about Expenses that you may find useful:
• Expenses do not automatically update from any % Complete and have to be
manually updated.
The Expense Auto Compute Actuals option works only with the Apply
Actuals function, which is used when brining in data from the Primavera
Timesheets module.
• Expenses may have a cost assigned before their activity is marked started or
complete; resources may not. This is useful to represent contractor’s
mobilization costs. These are scheduled on the Data Date.
• Expenses may have a cost to complete before their activity is NOT marked
started; resources may not. This is useful to represent contractor back charges
or retention. These are scheduled on the Planned Dates:
• Expenses must be assigned a quantity and unit rate. The quantity is by default
a value of one.
• Expense quantities may not be displayed in the:
Activities Window columns, or
Resource Usage Spreadsheet, or
Resource Usage Profile, or
Activity Usage Spreadsheet, or
Tracking Window, or
Resource Assignment Window.
• Expense Quantities may be displayed in:
Reports, or
Activity Details, Expenses tab, or
Expenses Window.
Thus it is simple to get Expense Data into the system but difficult to get
Expense Quantity data out of the system.
Remaining Expenses assigned to a complete activity are Cash Flowed
on the Planned dates, which would normally result with an incorrect
Cash Flow with Remaining Costs in the past.
21.10 Workshop 18 – Updating a Resourced Schedule
Background
We now need to update the activities and resources as of 14 Dec 15.
Assignment
1. If you did not complete the previous Leveling Workshop you will need create
and assign a baseline and display the Baseline bar:
Select Project, Maintain Baselines… and create a Baseline by saving a
copy of the existing project,
Select Project, Assign Baselines… and select this as both your Project
Baseline and Primary User Baseline, thus ensuring the baseline bar will
either be blank or display the Baseline and not the Planned Dates.
2. Apply your OzBuild Workshop 13 – Baseline layout and the Baseline bar
should be displayed.
3. Go to the Project Window, Calculations tab ensure your settings are per the
following picture. These are the standard settings:
4. Assign the Project Manager to the Create Technical Specification activity
as this resource was missed out at the estimating stage and will give an
immediate difference between the Current Schedule and the Baseline Units
and Costs.
5. Save the Layout as OzBuild Workshop 18 – Updating Resources and
format the columns as in the following picture. Display the Primary Baseline
bar.
6. Update this schedule manually by entering the following data in the
Activities, Status tab or columns.
7. As you work through this workshop you should create several layouts, one for
Actual Dates and Durations, one for Units, one for Costs, and one for
Percentages. The Costs layout would display costs in the Activity columns
and the Resources tab. The Units layout would display units in the Activity
columns and the Resources tab.
8. Schedule and move the Data Date to 14-Dec-15 08:00.
9. Create an OzBuild Workshop 18 – Units layout and display the columns
shown in the Resources tab as shown below. See how the resources have
been updated.
10. OZ1010 is complete so there are no Remaining Costs or Remaining Units
and the Actuals have been set to equal the Budget, but may be manually
adjusted.
11. Now create an OzBuild Workshop 18 – Costs layout, format the columns
and check the costs:
12. OZ1020 is in progress and the Remaining Units and Costs have been
calculated from the Remaining Duration and the Remaining Units/Time, but
may be manually adjusted.
13. Now display the Workshop 18 – Units layout and check the units:
14. Check the expenses for the Specialist Consultant assigned to OZ1020; they
do not auto update. Update the Actual Costs to $2,000.00 and the remaining
to $4,500.00.
15. Now create an OzBuild Workshop 18 – Percentages layout and display the
Percent Complete columns per the following picture. Ensure Group Totals are
displayed:
16. Enter 80% against the Physical % Complete of Create Technical
Specification and see the Activity % Complete change to 80% as the activity
% Complete Type is Physical:
17. Select the Create Technical Specification activity, open the Status tab, and
change the Actual Labor Units from 48h to 24h in the box on the right side.
Notice the Units % Complete change to 30% as fewer hours have been used,
but the Remaining has increased to 56 hours:
18. Now open the OzBuild Workshop 18 – Units layout and both resources
now show 12h Actual and 28h remaining each. The Remaining Units/Time
is now 14 hours/day because the Activity Type is Fixed Duration and
Units:
19. Now open the OzBuild Workshop 18 – Costs layout and the Actual Costs
and Remaining Costs should be recalculated:
20. Now open the OzBuild Workshop 18 – Units layout and change the
Remaining Units of Create Technical Specification in the Status tab to 24.
Note the change in the Units and Costs against the resources.
21. Now open the OzBuild Workshop 18 – Costs layout and the Actual Costs
and Remaining Costs should be recalculated:
22. Create a new View titled OzBuild Workshop 18 – Baseline Comparison
and edit the columns so you are able to see the At Completion Variances
against activity OZ1020, the Technical Specification WBS Node, and the
Project:
23. At this point you may experiment with this activity. Uncheck Auto Compute
Actuals will allow you to change the Costs and they are not recalculated from
the Resource Rate.
24. You may also look at some of the other tabs such as the Summary tab.
22 OTHER METHODS OF ORGANIZING PROJECT
DATA
The Work Breakdown Structure – WBS function was discussed earlier as a
method of organizing projects and activities under hierarchical structures. There
are alternative features available in Primavera for grouping, sorting and filtering
activities, resources, and project information:
• Activity Codes
• User Defined Fields (UDF)
• WBS Categories
• Resource Codes
• Cost Accounts
• EPS Level Activity Codes
There are no Activity ID Codes in Primavera like the function found in
P3 and SureTrak. In Primavera each activity must have a unique Activity
ID but no logical code system may be associated with the Activity ID.
Some users double-code activities so some Activity ID characters are
the same as an Activity Code.
22.1 Understanding Project Breakdown Structures
A Project Breakdown Structure represents a hierarchical breakdown of a project
into logical functional elements. Some organizations have highly organized and
disciplined structures with “rules” for creating and coding the elements of the
structure. Some clients also impose a WBS code on a contractor for reporting
and/or claiming payments. The following are examples of such structures:
• WBS
Work Breakdown Structure breaks down the project into the
elements of work required to deliver a project.
• COA
Code of Accounts, also known as Cost Breakdown Structure.
Often this contains costs that are not included in a schedule, such as
insurances and overheads. The WBS would in this situation
represent part of the COA.
• OBS
Organization Breakdown Structure shows the hierarchical
management structure of a project. Primavera has a predefined field
for this breakdown structure.
Contract Breakdown Structure shows the breakdown of contracts
• CBS
into elements.
• SBS
System Breakdown Structure, a System Engineering method of
breaking down a complex system into elements.
• PBS
Product Breakdown Structure, a PRINCE2 term used for the
breakdown of project deliverables under two headings of Project
Management and Specialist products.
22.2 Activity Codes
Activity Codes may be used to Group, Sort, and Filter activities from one or more
open projects.
• Activity Codes, such as Phases, Trades, or Disciplines, are often defined in
the Activity Codes Definition form.
• Activity Code Values are defined in the Enterprise, Activity Codes…form,
such as:
Phases of Design, Procure, Install and Test,
Trades of Brickwork, Plumbing and Electrical, and
Disciplines of Concrete, Mechanical, Pipework.
• Activity Codes are assigned from the Activities Window using the Codes tab
in the lower pane or displaying the appropriate Activity Code column.
P3 and SureTrak have one WBS Code Dictionary with a hierarchical
structure of WBS Codes, effectively producing an unlimited number of
WBS Codes with a maximum of 20 levels. Microsoft Project 2002
introduced Custom Outline Codes, which is a hierarchical coding
structure that may be assigned to activities and enables the activities to
be Grouped under these codes. There are 10 codes available with every
project that may be renamed to suit the project requirement. The
Primavera Activity Code function operates similarly to both the P3 and
SureTrak WBS Code functions and the Microsoft Project Custom
Outline Codes, yet enables an unlimited number of Code Dictionaries
and Values for each Code Dictionary and, unlike P3 and SureTrak, may
be hierarchial.
22.2.1
Understanding Activity Codes
There are three types of Activity Codes:
• Global Activity Codes that may be created at any time and applied to any
project.
• EPS which are created for projects associated with one EPS Node and may
only be assigned to project activities that are associated with that EPS Node.
Thus you may wish to create Railway EPS Activity Codes for projects in the
Railway EPS and Software Development EPS Activity Codes for projects in the
Software Development EPS.
• Project Activity Codes that may only be created when a project is opened and
applied only to the project they were created for. These may be made Global by
clicking the
icon in the Activity Codes Definition – Project form.
Activity Codes may be added, deleted, or modified in the Activity Codes form:
• Select Enterprise, Activity Codes… to open the Activity Codes form,
• Select either Global, EPS or Project radio button depending on whether the
codes are for a specific project or available to all projects,
• Select from the drop down box under Select Activity Code which code
structure is to be edited.
• The code structure is modified in a similar way to WBS codes.
• Each Activity Code has a Code value and a Description. The length of the
Code is defined when the code is created; see the next section.
22.2.2
Activity Code Creation
This process creates a field in the database where the Activity Codes may be
added.
• Open an Activity Codes Definition form from the Activity Codes form by
selecting either:
Global,
EPS, or
Project,
Each form is slightly different.
• Click the
icon to open the Activity Codes Definition form.
• The Activity Codes may be created, deleted, or made into Global and reordered
in these forms.
• The Maximum Length is the maximum number of characters a code may be
assigned when it is created in the Activity Codes form.
• The Secure Code allows access to be controlled through the Users Security
Profile.
• The Activity Codes Definition – Project form has the following icons:
that makes a Project Activity Code a Global Activity Code, and
that makes a Project Activity Code an EPS Activity Code.
22.2.3
Defining Activity Code Values and Descriptions
Defining an Activity Code is similar to creating a Code Dictionary in P3 and
SureTrak or renaming a Microsoft Project Custom Outline Code:
• From the Activity Codes form select Global, EPS or Project,
• Select the Activity Code to edit from the drop down box,
• Add Activity Codes Values and Descriptions in the same way as WBS
Codes and descriptions.
• The Activity Code Color may be used with the Timescaled Logic Diagram in
Version 8.1 and 8.2 or Visualizer in Version 8.3 and later versions.
22.2.4
Assigning Activity Code Values to Activities
Activity Codes may be assigned to an activity:
• Select the Codes tab in the lower pane by clicking the
icon to open
the Assign Activity Codes form and assign an Activity Code, or
• Display the appropriate activity code column and either:
Type in the code, or
Click twice on the Activity Code cell and open the Select “Code” form.
22.2.5
Add Activity Codes When Assigning Codes
Activity Codes may be added on the fly, as there is a new icon titled New on the
Assign Activity Codes form that allows Activity Codes to be created as they are
assigned:
Click on the
icon to open the Add Code Value form and enter the new Code
Value and Code Value Description.
22.2.6
Grouping, Sorting and Filtering with Activity Codes
When more than one project is open an Activity Code may be used to group
activities from all the open projects under one code structure.
Activity Codes are Grouped and Filtered in the same way as WBS codes.
22.2.7
Importing Activity Codes with Excel
If an Activity Code is to be imported with activities using the Primavera Excel
Import function, it must exist in the database before it is imported; otherwise, the
code will not be imported.
Activity Codes may be imported by loading the Software Development Kit (SDK)
and using an Excel spreadsheet available from the Oracle Primavera
Knowledgebase. Instructions for loading the SDK are available from the
Administration Guide.
22.3 User Defined Fields
User Defined Fields are similar to Custom Data Items in P3 or Custom Fields in
Microsoft Project and provide the ability to assign additional information to
database records. They may be used for recording information about the data
field as an alternative to Activity Codes and other predefined Primavera fields.
The type of data that may be assigned to User Defined Fields would be
equipment number, order number, variation or scope number; road, railway or
pipeline changes; address and additional costs data.
Activity data may be filtered, grouped, and sorted using these User Defined Fields
in a similar way to Activity Codes.
Data may be imported into the fields and, unlike Activity Codes, the data item
does not have to exist in the database before importing.
There are a number of predefined fields that may be renamed and new ones may
be created. User Defined Fields may be defined for:
• Activities
• Activity Resource Assignments
• Activity Steps
• Issues
• Project Expenses
• Projects
• Resources
• Risks
• WBS
• Work Products and Documents
The fields are assigned a Data Type from the following list:
• Text – maximum of 255 characters
• Start Date and Finish Date – which may be used to create bars
• Cost
• Indicator – select from
• Integer
• Number
After some data has been entered against a field in any project, the Data Type
may not be changed.
One advantage of User Defined Fields over Notebook Topics is that
they may be also displayed in columns and be cut and pasted into other
programs like Excel.
Also User Definable Field data may easily be imported from Excel and
will not change your project data. You may consider importing data into
User Defined Fields and then Global Change the information into the
appropriate location as a second step.
• Thus Resource data needs to be imported into Resource User
Defined Fields, and
• Activity data needs to be imported into Activity User Defined Fields.
You must be careful that you do not make a User Definable Field with
the same name as a P6 field, otherwise you will not know which is which
when creating filters.
You may consider adding a full stop at the end of each User Definable
Field name so it is clear which is a User Definable field and which is a
P6 field.
Select Enterprise, User Defined Fields… to open the User Defined Fields form:
• Select the Subject Area in the drop down box in the top left-hand side of the
form.
• Use the
and
icons to create and delete fields.
• Select the Data Type from the drop down list.
The list of User Defined Fields will re-sort as soon as a new field is
added or the title edited and you may have to scroll up or down to find it
in the list
To display or edit data in a User Defined Field the column should be displayed in
the appropriate window. For example, if an Activity User Defined Field has been
created then the Activities Window should be selected and the field will be
displayed under User Defined.
22.4 WBS Category or Project Phase
The WBS Categories is assigned to WBS Nodes in the WBS Window and may
be used to Group and Sort WBS Nodes under a different set of headings in a
similar way to Project Codes in P3.
This would enable, for example, all design WBS Nodes that were distributed
throughout a project WBS to be grouped together under one heading without
assigning an Activity Code to each activity.
See paragraph 6.5 for more details.
22.5 Resource Codes
Resource Codes are to resources as Activity Codes are to activities and allow
resources to be Grouped, Sorted, and Filtered by these codes. Resources may
have codes such as Office, Location, or Employment Status assigned to them.
To create a Resource Code:
• Select Enterprise, Resource Codes… to open the Resource Codes form.
• The Resource Codes are created, edited, and deleted in a similar way to
Activity Codes.
Resource Codes may be Assigned to Resources in a similar way to Activity
Codes by:
• Opening the Resources Window,
• Displaying the appropriate Code Column,
• Opening the Codes tab in the Resources Window.
22.6 Cost Accounts
Cost Accounts are to resource assignments as Activity Codes are to activities and
are intended to reflect the accounting code structure of a project. As in P3, a Cost
Account in Primavera is assigned to a resource. They enable the grouping and
reporting of resource data into Cost Accounts which would allow budgets to be
calculated and used to update Corporate Budgets.
Cost Accounts have additional functions that Activity Codes do not have:
• A default Cost Account for each new Resource or Expense may be specified in
the Projects Window, Defaults tab. This is used for each new Resource or
Expense and does not affect existing assignments. The Project Default Cost
Account may be changed at any time:
• Cost Accounts may be reassigned and merged.
• Cost Accounts may have descriptive fields when they are created.
Costs accounts are created:
• In the Professional version Cost Accounts form by selecting Enterprise, Cost
Accounts… and opening the Cost Accounts form, and
• In the Optional Client by selecting Administer, Enterprise Data, Activities,
Cost Accounts.
Cost Accounts are assigned to Resources or Expenses by displaying the Cost
Account column in the Activities Window lower pane Resources and Expenses
tabs.
22.7 Owner Activity Attribute
“Owner,” the new activity field in Primavera Version 6.0, enables a user who is not
a resource to be assigned to an activity. This now enables the person responsible
for an activity to be assigned from the list of users. This function may be used in
combination with a Reflection project.
22.8 Workshop 19 – Activity Codes and User Defined Fields
(UDF)
Background
This workshop will look at creating an Activity Code and some UDFs. In the next
workshop you will populate the UDFs using a Global Change.
We will create an activity code to represent the departments’ responsibilities for
the Project.
Assignment – Activity Codes
1. Select Enterprise, Activity Codes… to open the Activity Code form,
2. Click on the Project button at the top of the form.
3. Select
to open the Activity Code Definitions – Project form.
4. Select
to create a new code titled Melbourne Department and
assign a Max Length of 3.
5. Click on
to close the form.
6. Create the Activity Code Values and Descriptions as in the picture on the
right.
7. Apply the OzBuild Workshop 10 – Without Float layout.
8. Add the Melbourne Department column per the picture and save the
layout as OzBuild Workshop 19 – Assign Codes layout.
9. Assign the Melbourne Departments using all the methods available as in
the following picture:
10. Now Group and Sort by the Activity Code: Melbourne Department, sort
by Activity ID. The Milestones are now at the top of the screen.
11. Display the Project Baseline Bars and Project Baseline Milestones and
move them both to the bottom of the form to ensure the relationships would
be displayed on the Current Schedule bars:
12. Now Group and Sort by the WBS, sort by Activity Id.
13. Save the layout as Workshop 19 – Activity Codes.
Assignment – UDFs
14. We will create some UDFs which we will populate using a Global Change.
NOTE: If you are in a shared database the instructor will create these UDFs.
15. Select Enterprise, User Defined Fields… to open the Used Defined
Fields form,
16. Select Activities in the drop down box at the top of the form,
17. Add three UDFs titled:
•
Last Period Start as a Data Type of Start Date
•
Last Period Finish as a Data Type of Finish date
•
Last Period AC Dur (Last Period At Completion Duration) as a Data
Type of Number.
18. Display the columns and Group by WBS as in the following picture:
19. Save the Layout as Workshop 19 – UDF.
23 GLOBAL CHANGE
23.1 Introducing Global Change
Global Change is a facility for changing more than one data item in one step.
Examples of uses of Global Change are:
• Assigning Resources to Roles
• Increasing or decreasing durations of selected activities by a factor
• Creating new activity descriptions by placing activity codes at the beginning or
at the end of the original description
• Removing constraints
• Changing Calendars.
At the time of writing this publication, Global Change could not be used in the
Projects Window as this project data may not be accessed by Global Change.
This chapter is intended as an introduction to Global Change and covers the
following topics:
• The Basic Concepts of Global Change
• Specifying the Change Statements
• Simple Examples of Global Change
• Selecting the Activities for the Global Change
• Temporary Values and Global Change Functions
• More Advanced Examples of Global Change.
After you understand the basics you will then develop some interesting ways of
using Global Change.
It is very easy to specify a Global Change that will not change data in the way you
intended.
You must consider your Autocost rules when using Global Change on resources,
percentages complete, and durations. For example, changing Original Durations
will have no effect on the Early Finish of activities that have commenced when
Remaining Duration and Percent Complete are unlinked.
Be careful when using Global Change, as the changes may not be
undone. Consider copying your project or making a Reflection project if
you are using Primavera before making Global Changes. Study the
Global Change Report to review your changes before making
permanent changes.
23.2 The Basic Concepts of Global Change
A Global Change may be created, saved, and used at a later date.
A Global Change may not be “Undone.”
Select Tools, Global Change… to open the Global Change form:
The Global Change form displays the list of Global Changes available in the
project.
•
enables the effects of a Global Change in the Global Change
Report before finalizing changes to the project data by selecting
the Global Change Report.
•
creates a new Global Change.
•
enables you to modify the highlighted Global Change.
•
in
deletes the highlighted Global Change.
•
and
then be edited.
create a copy of an existing Global Change that may
•
and
are used to import from or export to a Global Change
from another database in the Primavera Change File pcf file format.
It is STRONGLY recommended that you always review the Global
Change Report to review your changes before making permanent
changes by running a Global Change.
It is STRONGLY recommended that you consider making a copy of your
project before using a Global Change: copy the project in the Enterprise
Window, make a Baseline or use a Reflection Project.
After creating Global Change using the
option or
and
or by selecting
, you will be presented with the second Modify
Global Change form.
This is where you select the data to be changed and where the operation to the
data is specified.
There are boxes at the top of the form:
• Select Subject Area enables the option of Activities, Activity Resource
Assignments, or Project Expenses, and
• Global Change Name is the name displayed in the Global Change form.
The form has three lower sections. You will need to click into each area and then
use
and
icons to add or remove criteria or operation lines:
• If area is where you create a criteria for selecting the data on which to be
operated. This is similar to creating a filter.
• Then area is where you specify the operation to be applied to the selected
data.
• Else area is where you have an option to specify an operation to data that has
not been selected.
•
accepts edits to the Change but does not execute it.
•
cancels any edits to the Change.
•
enables you to see the results of your action in a Global Change
Report before changing the database.
• The other commands are self-explanatory and are used to create and edit lines
in the Global Change, but you will need to click into the If or Then or Else
sections that you wish to work on.
23.3 Specifying the Change Statements
The basic Global Change in the following picture will add 5 days to the Remaining
Durations of activities, where the Original Duration is greater than10 days, and
increase all others by 20%.
There are three areas in the Modify Global Change form:
• The If section has 5 fields and works in the same way as a Filter. It is used to
select the data to be changed.
• The Then section has 5 fields:
Parameter – This is the data field(s) that is(are) to be modified when
the If statement is satisfied.
Is – This is a statement.
Parameter/Value – This is the source data for the change and may be
the same field as the Parameter when it is intended to change the
parameter value.
Operator – This is how the Parameter Value is to be changed.
Parameter/Value – This is the value or other parameter that will be
used to make the change.
To enter a number, text, or value you will need to select {Custom} from the
Parameter/Value drop down box:
• The Else section operates in the same way as the If section when the If
statement is NOT satisfied.
23.4 Examples of Simple Global Changes
The following examples are very simple Global Changes.
Increase Original Durations
This Global Change will increase the Original Duration field value by 20% by
multiplying the original duration by 1.2.
Copying Dates and Durations
This example will copy the Start, Finish, and Original Durations into custom data
item fields:
Removing Actual Dates
Setting a field to be blank will remove data in some situations:
23.5 Selecting the Activities for the Global Change
Often you will want to make a Global Change to data that meets a specific criteria.
The If statement lines are used to select the data. The operations defined in the
Then lines will be executed. Data that does not meet the Then criteria may be
changed with operations defined in the Else statement lines.
The following example will double Remaining Durations if the percent complete is
greater than 50%.
The following example will add 5 days to the Original Duration of activities over 10
days and increase by 20% those less than 10 days
23.6 Duration Calculations with Global Change
When calculating Durations remember that P6 calculates in hours and if
you are displaying durations in days then you will need to divide or
multiply as appropriate the durations by 8 to obtain the correct duration.
23.7 (Any of the following) and (All of the following)
There are two options under the Parameter title in the If section, (Any of the
following) and (All of the following). These are used with the If statements in
the same way as with filters.
When (Any of the following) is selected, the Global Change will operate when
any of your selection criteria is met.
In the example following, any activity with the Original Duration greater than 2
days, or an activity that is assigned to the WBS Node OZB.2, will be doubled.
Every selection criteria has to be met when (All of the following) is selected for
the Global Change to operate on the data.
In the example following, only activities with the Original Duration greater than 2
days and an activity that is assigned to the WBS Node OZB.2, will be doubled.
23.8 Temporary Values
Some calculations require more than one operation to achieve the required
change. A Temporary Value may be stored in a User Defined Field. This
Temporary Value may then be used on a subsequent line. Any User Defined
Field may be created and used as a Temporary Value.
The following example is used to calculate Cost to Complete (CTC) based on a
unit cost calculated from the Actual Cost divided by the Actual Quantity and the
Temporary Value UDF is used to store the unit cost used in the second line
calculation.
In this example, Actual Costs/Actual Regular Labor Units calculates the actual unit
rate in the Temporary Value field, and the Remaining Cost is the unit rate × the
Remaining Labor Units.
• The percent complete must be greater than 30%.
• The resource must have a quantity.
• Temporary Value, a temporary value, is cost per unit calculated by dividing
Actual Cost by Actual Regular Labor Units and represents the resource actual
unit rate.
• Remaining Cost is equal to Remaining Labor Units multiplied by the actual unit
rate.
It is important that you consider the Autocost rules that you have assigned to the
activities and resources, otherwise your Global Change may not work. In this
situation you would not want Cost Linked checked.
23.9 Global Change Functions
There are some functions that may be used with Global Change in the
Parameter/Value field under Then and Else and that operate in a similar way to
Excel or P3. These functions may be used to populate User Defined Fields from
other data fields as part of the process of editing Activity Descriptions and Activity
IDs.
Global Change Function
Function Operation
• DayOfWeek (Parameter)
Selects the weekday number of the date.
• LeftString (Parameter,*)
Selects * of characters from the start of a field.
• RightString (Parameter,*)
Selects * of characters from the end of a field.
• SubString (Parameter, a,
b)
From character “a” selects “b” number of
characters.
23.10 More Advanced Examples of Global Change
At the time of writing this publication, Global Change may be used to assign
resources to roles, replace resources, but not assign resources to activities.
Changing Activity ID by Adding a Middle Character
The following Global Change adds a “C” after the second character of the Activity
ID:
Adding Resources with Global Change
The following example assigns a resource, ARL Angel Lowe, to the Sales
Engineer Role when the Start Date is greater than the Current Data Date.
Other Global Change Uses
Global Changes may be used for the following purposes and you may wish to
inspect some of the sample Global Changes provided in the sample database:
• Add a middle character in an Activity ID or other field by using two User
Defined fields and the Concatenation operator, which is the “&” character.
• Add a prefix to an Activity ID.
• Replace a resource with another. Ensure that you check the Assignment
Staffing setting in the User Preferences, Calculations tab.
• Update the Remaining Duration from a Step Percent Complete by setting the
Duration Percent Complete equal to the Physical Percent Complete.
• Edit the Activity Name using Global Change Functions.
• To set the Planned Dates to equal the Start and Finish dates before applying
Update Progress so Actual dates are not changed by Update Progress.
23.11 Workshop 20 – Global Change
Background
We wish to copy the current update information to the User Defined Fields created
in the previous workshop.
Assignment
1. Apply the Workshop 19 – UDF Layout.
2. Create a Global Change titled Set Last Period Data and add the following
parameters:
Last Period Start to equal Start
Last Period Finish to equal Finish
Last Period AC Dur to equal At Completion Duration divided by 8 as P6
calculates in hours:
3. Run the Global Change and commit the changes with the icon at the
bottom of the screen:
You will notice that the WBS and Project Last Period Durations are not
correct and are a mathematical addition of the values below. To resolve
this you may either:
• Hide the Group Total in the Group and Sort form, or
• Use a further Global Change Line to put the Durations in a Text UDF
that will not add up in the WBS and Project fields.
4. Create and display a gray bar showing from Last Period Start to Last
Period Finish in position 3.
5. Adjust the row height as required and your schedule may look like the
following picture with three bars.
6. Save the layout as OzBuild Workshop 20 – Last Period Bars.
7. Create and run a Global Change to multiply the Original Durations of
Activities in the Delivery Plan Phase by 2.
8. Schedule your project:
9. You will notice that Negative Float has been created and the change in
durations is observed in the bars and from the differences in the Duration
values.
24 MANAGING THE ENTERPRISE ENVIRONMENT
This section introduces the management of an Enterprise environment and
discusses more thoroughly some subjects that have been addressed earlier.
It is important to appoint a database manager who is responsible for security and
maintenance of the database for all databases that have more than one user. A
database will very quickly degenerate into a mess if it is not strictly controlled.
Typical problems include multiple Resources representing the same person,
excessive numbers of Layouts, Filters, Calendars and other codes, the deletion of
important data, and a misunderstanding or total ignorance of how the software
works. The database manager should be responsible for maintaining the
database, including but not limited to the following responsibilities:
• Ensuring all users are trained in the software
• Users and Security Profiles
• Enterprise Breakdown Structure
• Organizational Breakdown Structure
• Project Codes
• User Defined Fields
• Global and Resource Calendars
• Roles and Resources
• Global Layouts and Filters
• Creating Projects including setting defaults
• Importing Projects and other data.
Some areas of responsibility that are frequently used by administrators are:
Topic
Menu Commands
• Users
A User is created by selecting Admin, Users….
• Security Profiles
Security Profiles are created by selecting Admin,
Security Profiles….
• Enterprise Project
Structure (EPS)
Select Enterprise, Enterprise Project Structure… to
open the Enterprise Project Structure (EPS) form.
To create, edit or delete a Portfolio select Enterprise,
Project Portfolios… to open the Portfolio form.
• Portfolios
The File, Open (project) form also allows the selection
of a Portfolio.
• Organizational
Breakdown
Structure – OBS
Select Enterprise, OBS….to open the Organizational
Breakdown Structure form..
• Project Codes
Select Enterprise, Project Codes… to open the
Project Codes form.
• Job Services
A Job Services may be set up by selecting Tools, Job
Services to open the Job Services form.
24.1 Multiple User Data Display Issues
The following issues MUST be managed by the Database Administrator and have
been covered in this publication in other sections:
• Any user, with access rights, may reset the database Default Calendar in the
Enterprise, Calendar form, but this option will reset all users to the same
calendar. When an organization has projects with different hours per day and
days per week then you may wish to select a Default Calendar of 5 days per
week and 8 hours per day.
• By default more than one person may open a project unless the File, Open,
Read Only option is used or access is limited through Security Profiles. Thus,
two people may make changes and create two versions of a project.
Depending on who closes what and when, the final saved version may not be
what it is thought to be. The File, Refresh Data option enables a user to
refresh project data to see what other users changed. Trials by the author
indicate that only changed data is saved, thus the final version of the project
may be a hybrid of both users’ versions.
• When multiple projects are opened together and each project has different
Scheduling Options, then the Scheduling Options of all the projects will be
changed and set to the same as the Default Project permanently without
warning. It you are intending to open multiple projects together then it is be best
to ensure all projects have the same scheduling options.
• User Baselines are not Project Baselines. When a second user opens a
project which has a Primary User Baseline set by the first user, then this
baseline will not be assigned to the second user. When the same layout is used
to display the project, the <Current Project> Baseline, which displays the
Planned Dates, will be displayed as the Primary User Baseline. Again, two
users opening the same project and using the same Layout may display
different data.
• It is possible to have two Currencies with the same symbol and if a user
selects a different currency then all costs displayed by the user will be
converted to a different value. This option must be carefully monitored and if
you do not need multiple currencies then it is suggested that you should delete
them all, to avoid any possible problems. If you are using multiple currencies
then make sure that all currencies have a different sign so there is no
confusion.
• Users with different Units Format in their User Preferences will display
different values for their units values which may be confusing when two users
report two different resource values for the same project.
It is critical for contractors to appoint a database manager who
understands these issues and keeps an eye on what is being sent to
clients and makes sure that any display issues are either hidden or
explained to the client in writing. Contractors may wish to consider
making the system user and the project the same, as this resolves a
number of issues. For example, User Filters and Layouts, including
headers and footers, are by default the project’s, reducing the possibility
of sending out a report with the incorrect header or footer. User defaults
become project defaults resolving display issues. Access to the project
may be easily restricted to the one user and therefore only one person
may have the project open at one time.
24.2 Enterprise Project Structure (EPS)
It is likely that your organization has defined an EPS (unless you have a
standalone load of Primavera) that is available for new projects to be created in,
but:
• You may need to add an additional EPS Node for your project, or
• If you are starting with a blank database and an EPS has not been defined, you
will need to create at least one EPS Node to assign to your projects.
To add, delete, or modify the EPS Node structure:
• Select Enterprise, Enterprise Project Structure… to open the Enterprise
Project Structure (EPS) form, or
• Project, EPS, Add Sibling EPS in the Web for the Optional Client users.
• The picture shows the EPS of a demonstration database supplied with
Primavera.
• The
icon is used to create a new EPS Node.
• The node is then assigned an:
EPS ID,
EPS Name, and
Responsible Manager.
• The arrows under the
icon are used to reorganize the EPS Nodes.
• The remainder of the icons are for modifying the structure, as you require.
24.3 Project Portfolios
The Project Portfolio function reduces the number of Projects that are viewed in
the Projects Window:
• To create, edit, or delete a Portfolio select Enterprise, Project Portfolios… to
open the Portfolio form.
• Create a portfolio and add projects using this form. A Portfolio may be Global
and all users have access or just be available to the assigned user.
• The File, Open… (project) form also allows the selection of a Portfolio, which
reduces the number of projects that are displayed in the Open (project) form.
• After a Portfolio has been selected using File, Open…, Select Project
Portfolio…, only those projects in the Portfolio will be displayed in the Projects
Window.
This feature is essential when you have a database with a large number
of projects.
24.4 Organizational Breakdown Structure – OBS
The OBS is an Enterprise hierarchical structure that is intended to represent the
company’s OBS.
The OBS function is the security gateway and does not have to mirror
your company’s OBS. Any structure that enables you to assign user
access to projects is usually satisfactory and some companies just
duplicate their EPS as the OBS and use a project code for the OBS.
• A user may be assigned to projects or nodes in the EPS or to a WBS Node
from the OBS form.
• A user assigned an EPS is normally responsible for all projects associated with
all elements of the EPS.
• The OBS may also be used to assign access by individual people to projects
and WBS Nodes.
24.4.1
Creating an OBS Structure
To create, edit, or delete an OBS:
• Select Enterprise, OBS… to open the Organizational Breakdown Structure
form, or
• Select Administer, User Access, OBS from the Web for the Optional Client
users.
• Add, delete, and edit the OBS Nodes in a similar way to a WBS.
24.4.2
General Tab
The description of the OBS may be added in the OBS General tab.
24.4.3
Users Tab
The Login Name is assigned to the OBS in the OBS Users tab. Users should
therefore be assigned:
• A resource for when they are assigned to work on an activity, and
• An OBS Node for the work they are responsible for or should have access to,
and
• A Security Profile assigning their access rights.
24.4.4
Responsibility Tab
The OBS Responsibility tab is used to indicate to which EPS or WBS Node a
person has been assigned. The person is assigned to:
• A Project in the General tab of the Projects Window.
• An EPS Node in the General tab of the Projects Window.
• A WBS Node in the General tab of the WBS Window. Assigning responsibility
at the WBS Node controls access to the activities under the WBS Node, but
does not prevent the user from seeing the entire project’s data.
24.5 Users, Security Profiles and Organizational Breakdown
Structure
This section is intended to introduce this topic. Please refer to the Primavera
Administration Manual for full details.
The full picture and processes for creating users and assigning access are:
• The EPS is created, allowing projects to be created under each Node. This
often mirrors the company’s network drive hierarchy.
• The OBS is created and acts as a security gateway for users to access
projects. This may not need to represent your company’s OBS and often this is
set up to mirror the EPS.
• A User is created by selecting Admin, Users… and each User is assigned:
A Global Security Profile which allows access to Global data such as EPS,
OBS, etc.
A Project Security Profile for each assigned OBS Node which allows
access to one or more EPS Nodes, Projects, or WBS Nodes within a
project.
Access to all or one Resource Nodes is assigned to a user from the
Resource Window. The user can only see and assign resources from this
node, but may see any resources and their associated costs once they are
assigned to activities.
Access to a software license, allowing the user to login and start the
software.
The user may be assigned to a resource in the Resource Window, thus
allowing timesheets to be used.
One or more Resources may be assigned to one or more Roles.
Security Profiles are created by selecting:
• Admin, Security Profiles…., or
• Administer, User Access, Global or Project Security profiles from the Web
for Optional Client users.
There are two types of profiles, Global Profiles and Project Profiles, which are
assigned to Users allowing access such as Read Only, Create, Delete, etc.:
• Access to Global Data is controlled through Global Profiles, and
• Access to one or more OBS Nodes is controlled through Project Profiles by
assigning Users to one or more OBS Nodes and assigning an applicable
Project Profile.
A User is created by selecting:
• Admin, Users…, or
• Administer, User Access, Users in the Web for Optional Client users.
Each User is assigned:
• A Global Profile that enables access to Global data,
• An optional Resource Node thus limiting access to an area of the Resource
Window, and
• One or more OBS Nodes and an applicable Project Profile for each OBS
Node.
Therefore, access to projects is controlled through the OBS. Each OBS Node that
is assigned to a User may be assigned a different Project Profile.
As a result, a User may have read-write access to some projects and read-only to
others.
The OBS is edited by selecting Enterprise, OBS….
Projects are assigned to an OBS when they are created and the OBS Node must
provide the required access rights to the project data.
WBS Nodes may be assigned to individual users which, although does not
prevent them from viewing all the project data, will limit their access to just the
node they have been assigned to in the WBS Window.
24.6 Project Codes
Project Codes in Primavera work in a similar way to Project Codes in P3. The
codes are assigned to projects and enable projects to be Grouped and Sorted
under an alternative structure to the EPS.
For example, when an EPS represents the physical location of offices by country,
state/county and city, the Project Codes enables projects to be given tags, such
as Reason for the Project, Safety, Compliance, New Product, and Increase
Production. The Projects may be grouped under these headings.
Therefore, project codes are used to Group and Sort Projects in a similar way that
Activity Codes are used to Group and Sort Activities.
To create a Project Code:
• Select Enterprise, Project Codes… to open the Project Codes form, or
• Administer, Enterprise Data, Project, Project Codes from the Web for
Optional Client users.
• The Project Codes are created, edited, and deleted in a similar way to Activity
Codes.
Project Codes may be assigned to projects in the Projects Window in a similar
way as Activity Codes are assigned to activities by:
• Displaying the appropriate Code Column, or
• Opening the Codes tab in the Projects Window.
Projects may be Grouped, Sorted and Filtered in the Projects Window using the
Group and Sort and Filter functions.
24.7 Filtering, Grouping and Sorting Projects in the Projects
Window
Projects are Grouped and Sorted and filtered in the Projects Window in the
same way as activities are in the Activities Window. Layouts, Filters, columns
and bar formatting work in the same way in both windows.
Projects may be Grouped by fields such as OBS, Responsibility, Project Codes
and many other fields. See the Group, Sort and Layouts chapter for more detail
on this subject.
Projects may be filtered by similar fields, but some of the more useful fields to
filter projects by are the Status, Responsible Manager, and Project Code fields.
24.8 Project Durations in the Projects Window
The project durations in both the Projects Window and Activities Window are
calculated based on the Project Default calendar.
The summary durations of bands in the Projects Window are calculated on the
Enterprise, Calendars…, Default Calendar.
24.9 Why Are Some Data Fields Gray and Cannot Be Edited?
If you are unable to edit data then consider the following points:
• You may not have access. Discuss your access rights with your administrator.
• Some data, e.g., the project Status, needs the project open before the data
may be edited.
• The field may be calculated, such as Actual Duration, and cannot be edited.
24.10 Summarizing Projects
The data displayed in the Projects and Tracking Windows, such as Durations,
Dates, etc., may be incorrect unless the projects have been summarized by
selecting Tools, Summarize. The Settings tab in the Project Window specifies
to what level the data is summarized and indicates when it was last summarized.
A large database takes a significant amount of time to summarize and may be
summarized automatically using Job Services.
In the picture above, selecting Summarize to WBS Level is set to zero
so all levels of the WBS will be summarized.
24.11 Job Services
A Job Services may be set up by selecting Tools, Job Services… to open the
Job Services form, which can perform the following functions on one or more
selected projects or EPS Nodes:
Select Administer, Global Scheduled Services in the Web for Optional Client
users.
• Apply Actuals to projects when timesheets are used,
• Batch Reports. In the Reports Window a Batch may be created by selecting
Tools, Reports, Batch Reports… to open the Batch Reports form. This
creates one or more reports simultaneously. A Batch may be run on a regular
basis using a job service:
• Export one or more projects on a regular basis, or
• Schedule one or more projects on a regular basis.
• Summarize projects.
24.12 Tracking Window
Tracking Layouts are used for the resource, cost, and schedule analysis of
multiple projects. This section introduces the concepts but does not go into the
detail of using this function. You should experiment with the Group, Sort, and
Filtering options available, which all function in a similar way to other windows.
• These layouts typically display summarized data to EPS or Project and WBS
Node level. The data must be summarized using Tools, Summarize or using
Job Services to display the latest current data.
• To see when a project was last summarized, select both the Settings tab in the
lower Projects Window pane and the WBS level to which data is summarized.
There are four Tracking Layout types and a new layout is created by:
• Saving an existing layout, saving with a new name and editing it, or
• Selecting View, Layout, New Layout… which opens the New Layout form:
The following pictures indicate the type of data a Tracking Layout will display:
• Project Tables display columns of data for selected Projects or WBS Nodes:
• Project Bar Charts display selected projects of WBS Node data in horizontal
bars:
• Project Gantt/Profiles display three panes, with bars in the top right pane and
either a spreadsheet or a profile in the bottom pane.
• Resource Analysis displays four panes:
The projects to be analyzed are selected in the top left-hand pane,
The resources to be analyzed are selected in the bottom left-hand pane,
Bars, a Resource Profiles or a Resource Table may be displayed in the top
right-hand pane, and
The bottom right-hand pane may display either a Resource Profile or a
Resource Table:
An existing layout may be seen by opening the Open Layout form. Select
View, Layout or click the icon in the top right-hand pane.
The Forecast Bars have been dragged to a new location and the Edit,
User Preferences…, Resource Analysis, Time-Distributed Data option
set to Forecast dates allows the Resource Remaining Early
units/costs to be recalculated on the Forecast dates.
The bottom pane of a Tracking Layout may be hidden, as with other
windows.
You should experiment by right-clicking in all the panes to see all the
display options.
25 MULTIPLE PROJECT SCHEDULING
25.1 Multiple Projects in One Primavera Project
When there are many small projects that need to be managed, it would be logical
to create a Primavera Project for each project.
On the other hand, one should also consider putting a number of small projects in
one Primavera Project and have the projects identified by the first level WBS
Node or some other coding, such as Activity Codes or Project Phase/WBS
Category. This is especially practical when there are many projects with a very
small number of activities or when an organization only realizes benefits from a
number of completed projects when they are all finished. This option is also
practical when one scheduler is managing all the small projects. The only problem
with this approach is that P6 does not allow partial projects to be Baselined.
25.2 Multiple P6 Primavera Projects Representing One Project
Normally, one Primavera Project would be created for each of an organization’s
projects. There may be a requirement to break a Project down into Sub-projects,
these reasons include:
• The project is large enough to require a number of schedulers and therefore a
Primavera Project could be created for each scheduler to delineate each
scheduler’s area of responsibility.
Two or more schedulers may open one project and access may be
assigned down to WBS Node but the User Access has to be set up to
allow them to be able to schedule and they are not able to link to other
WBS Nodes.
There could be a requirement to keep an individual organization’s financial
information confidential and as security and access is set at project level,
information in one project may be hidden from specific users. This situation
may exist when there are two or more contractors scheduling parts of a project
and they require their cost to be kept confidential from other contractors.
• A project may have seperable parts or multiple clients but it is necessary to
report the project parts separately, yet allow resource management projectwide. Again, a Primavera project could be created for each separate part of the
project. In this situation each user may be given access to only one Resource
Node from the Global Access tab of the Admin, Users form.
• A sub-project could be created as a Primavera Project for the security of
sensitive financial information. The cost may be assigned to resources in the
financial sub-project with access given to specific individuals. Activities in the
financial sub-project may be LOE (Level of Effort) activities, spanning activities
in other non-cost sub-projects. This method is generally suitable for high level
cost planning and management while allowing the detailed planning of a project
in a non-financial sub-project without the burden of managing costs.
When a Primavera Project is created for each sub-project, it would be logical to
keep all the Primavera Projects located under one “project” EPS Node and
assigned a single Project Code. All the Primavera Projects could be opened at
one time for scheduling and reporting by selecting the EPS Node.
The decision to break a project into two or more Primavera Projects must have a
sound basis and be well thought out. The environment chosen should be well
piloted and tested to ensure the desired results are obtained from the software.
Planning and scheduling software is hard enough to use without adding the
burden of creating multiple projects. There is a large amount of analysis that may
be completed without using multiple projects. Filters may be used to isolate parts
of a project and sub-net critical paths may be generated a number of ways, such
as using the Calculating Multiple Paths function. You must ensure that the
requirement to break a project into sub-projects using individual Primavera
projects is well-founded.
Some people suggest that sub-contractors should run their own sub-projects
within a master schedule. My experience is that smaller or new sub-contractors
often are very inexperienced at scheduling and many do not know the basics of
scheduling. It is therefore unreasonable and risky to expect sub-contractors to
drive strange and complex scheduling software and get it right. Some industries
are better equipped to manage complex software, with skills found more likely in
industries such as IT, but less likely to be found in the construction-related sector.
It is also my experience that it is better to reduce the number of schedulers
working on a project schedule to the absolute minimum required to manage a
project. In large complex projects, these people need to be trained in the use of
the software, be reasonably experienced running the software (or working under a
person who is experienced), and run the schedule by an agreed-upon and
documented set of guidelines.
Managing the inclusion of sub-contractors’ schedules always becomes an issue.
Alliances tend to help resolve this problem as the schedules then become a joint
responsibility.
25.3 Setting Up Primavera Projects as Sub-projects
There are a number of issues to be considered when moving to this environment.
Be aware that Primavera does not have the sub-project options that are found in
other products. For example there are EPS Activity Codes but there are no EPS
Filters, Layouts, Resources or Scheduling Options and a WBS may not be shared
with more than one P6 project. There is no inbuilt “P3 Project Group” calculation
option, which may result in some interesting float calculations that result from
inter-project relationships. This section explains some workarounds.
25.3.1
Opening One or More Projects
Enterprise and Project data may be accessed in the Projects Window. To access
Project activity information, such as activities, resources, and relationships, a
project must be opened and the Activities Window displayed. One or more
projects may be opened at the same time by selecting one or more projects
and/or selecting one or more EPS levels and then:
• Right-click and select Open Project,
• Select Ctrl+O,
• Select File, Open… to open the Open Project form:
The Open form enables the options of opening as Exclusive, Shared or Read
Only.
A project may only be opened as Exclusive (meaning that only the
current user may edit it) by using the Open Project form. All other
methods will result in the project’s being opened in the Shared mode
and all users with access to the project may open and edit the project(s)
at the same time. The Shared option may result in one user’s edits
overwriting another user’s edits, depending on who saved what and
when. In addition, opening in the Shared option may result in different
users seeing different values for Activity, WBS Nodes, and Project
durations in days or hours if the users have different User Preferences
Time Units.
25.3.2
Default Project
When multiple projects are opened:
• The system selects the Default Project when two or more projects have been
opened at the same time.
• The Default Project Scheduling Options are used to calculate all the open
projects.
• Select Project, Set Default Project… to open the Set Default Project form
where you may change the default project:
• All open projects WILL have their Scheduling Options set to the same as the
Default Project after the projects have been scheduled.
The Help file indicates that the Default Projects scheduling and leveling settings
are used for scheduling. It is also the default project for new data such as
activities or issues when the projects are not grouped by WBS.
NOTE: When more than one Primavera project is opened at the same
time and each project has different scheduling options, then the nondefault project’s scheduling options are changed to be the same as the
default project’s, without warning. These non-default projects may
calculate differently when opened with other projects. In addition, the
next time a non-default project is opened in isolation it may calculate
very differently from the previous time it was opened in isolation. To
prevent this, either all projects in each database must have the same
scheduling options, or access to projects carefully restricted, or ensure
users only open one project at a time.
An example of changing the default project when each project has different
options is demonstrated in the following picture. The first has retained logic and
the second has progress override. Activity PG3-2 has moved forward in time as it
is now being scheduled with Progress Override after initially being scheduled with
Retained Logic. These types of unexpected changes may significantly affect your
project and may occur when two or more projects, each with different scheduling
options, are opened together.
25.3.3
Setting the Projects Data Dates
The default project does not set the Data Date for all projects. In the example
following:
• The default project is Sub-project 1, which has had the Data Date set to 7 Feb,
• Sub-project 2 Data Date is set to 3 Feb,
• Sub-project 3 has a Data Date of 1 Feb.
When scheduling, the following message is received:
Unlinked activities, PG1-6, PG2-6 and PG3-4, have been added to each project
and it may be seen in the following picture:
• All projects are scheduled according to their own Data Dates,
• The Data Date line is shown on the earliest project Data Date.
The Data Dates of multiple projects may be set using a column in the Projects
Window and utilizing the Fill Down function.
25.3.4
Total Float Calculation
In P6.1 and earlier versions the Total Float of each project is calculated to the last
activity of each individual project schedule. In Primavera 6.2 a new function was
create under Tools, Schedule…, Options…, Calculate float based on either
which resolves this problem. See paragraph 15.2.10 for full details on how this
function operates.
25.4 Refresh Data and Commit Changes
The File, Refresh Data option is used when two or more people are working on
the same project. It ensures that the latest data is displayed, which enables one
user to see the latest edits made by another user. This includes resetting the
Global Calendar if another user changes it.
The File, Commit Changes option is used to write any schedule changes to the
database.
25.5 Who Has the Project Open?
When a project is opened with Primavera using the File, Open option the Open
Project form has Access Mode options to open the project as Exclusive, Shared,
or Read Only.
Select
open.
to open the Project Users form and see who else has the file
The default option is Shared and that means any project that is not
opened with the Open Project form will be opened as Shared. Anyone
who has access may also open the project, calculate and display with
their User Preferences, and report different data from the same project
at the same time.
25.6 Setting Baselines for Multiple Projects
Baselines may be set for all the projects using the Maintain Baselines form
(when multiple projects are open) and the Assign Baselines form. The following
picture show the process of setting multiple project baselines:
• Open the Maintain Baselines form by selecting Project, Maintain
Baselines…:
Either all projects may be selected and a copy of all projects set as the
Baselines at one time, or
Other current projects may be converted from the database one at a
time.
• Select
baselines,
to open the Add New Baseline form and create the new
• Select Project, Assign Baselines… to open the Assign Baselines form and
select one project at a time to assign the baselines.
Remember, a User Baseline set by one user will not be displayed when
another user opens the project. The <Current Project> Baseline
displays the Planned Dates from the current schedule and will be
shown as a baseline.
25.7 Restoring Baselines for Multiple Projects
The process identified in the previous page results in one interesting
issue when Baseline projects are restored. The software creates Ghost
relationships and External Dates, both of which must be avoided at all
costs, as there is a risk that neither the Baseline nor Current projects
would calculate correctly once Multiple Project Baselines are restored.
The example below explains what happens when three simple projects are
baselined together:
• The three projects were opened together and baselined and restored:
• When the current and baseline projects are opened there are relationships
between the Current and Baseline projects added by the system without
warning.
• When the current project is opened and activity durations shortened you will
see that the schedule does not calculate correctly:
Therefore if you wish your baseline projects to maintain the relationships to other
baselined projects only when they are baselined at the same time and not create
relationships to other current projects then you must:
• Open the Projects Window,
• Copy the multiple projects in this view,
• Then set the baselines using the Convert another project to a new
baseline of the current project option in the Maintain Baseline form.
Now if the baselined projects are restored then their relationships will be related to
the correct other baseline.
26 UTILITIES
26.1 Reflection Projects
Primavera Version 6.0 created a Reflection project function. A Reflection is a
“What-if” copy of a project that may be edited and then merged back into the
original project, as the changes made are required to be kept may be incorporated
into the original project and those not required may be ignored.
The Reflection project may be shared with a wider audience and people asked
to view and make changes to the project. The Reflection project may be
exported and sent to a customer who may make changes and then imported back
into the database.
To create a Reflection:
• In the Project Window highlight the project and right-click,
• Select Create Reflection….
The Reflection project is created with a new ID and the term Reflection added to
the Project Name.
To merge an edited Reflection project:
• Open the Reflection project,
• Highlight the Reflection project and right-click,
• Select Merge Reflection into source project…,
• This opens a form that will allow a choice to be made about which changes
should be kept, if a backup XER file should be made, and if the Reflection
project is to be kept or deleted:
26.2 Advanced Scheduling Options
Primavera Version 5.0 has a new option that enables individual critical paths to be
banded as in the following picture and is useful when analyzing larger projects
that have more than one critical path. This is similar to Grouping by Total Float but
this function numbers the Paths and each path contains activities that are linked,
whereas banding by Total Float may group unlinked activities.
There are two steps involved, firstly calculating the multiple paths and secondly
displaying the multiple paths:
26.2.1
Calculating Multiple Paths
To calculate multiple critical paths:
• Select Tools, Schedule…, Options…, Advanced tab,
• Click on Calculate multiple float paths,
• Select if you wish the software to use the Total Float or Free Float to calculate
the multiple paths.
• The Display multiple float paths ending with activity is used to select an
activity that is in the middle of a schedule and the driving paths of this activity
are calculated.
• Select the number of paths for the software to calculate in the Specify the
number of paths to calculate box.
• Select
26.2.2
and schedule the project.
Displaying Multiple Paths
There are two fields that are populated in this process:
• Float Path, and
• Float Path Order
Either select multiple path Layout or create a Layout that Groups by Float Path
and Sorts by Float Path Order, as in the following examples which show a before
and after grouping:
The reader may wish to read the Help file or experiment with the software to see
the results.
26.3 Audit Trail Columns
Primavera Version 5.0 introduced four basic audit trail columns that may be
displayed in the Activities Window, which display the date and user who added the
activity and by whom and when it was modified:
• Added By – the user who added the activity,
• Added Date – the date the activity was added,
• Last Modified By – the user who last modified the activity, and
• Last Modified Date – the date the activity was last modified.
Primavera Version 6.0 introduced two new resource assignment fields available in
the Activities Window, Activity Details, Resources tab:
• Assigned by, and
• Assigned Date.
26.4 Excel Import and Export Tool
Primavera has a built-in tool for importing to and exporting from Excel the
following data when the user is assigned a Superuser security profile:
• Activities
• Relationships
• Resources
• Resources Assignments, and
• Expenses.
To import or export data to Excel select File, Import… or Export… and follow the
instructions in the wizards. Export Templates may be created and re-used at a
later date with this tool.
The following sheets are created upon export and these sheet names must not be
changed:
• TASK containing Activity data
• TASKPRED containing Activity Relationships data
• PROJCOST containing Expenses data
• RSRC containing Resources data
• TASKRSRC containing Resource Assignments data
• USERDATA containing user data that should not be changed.
These templates allow the user to specify what data is to be imported and
exported; an example is below:
26.4.1
Notes and/or Restrictions on Export
A few points to understand when using the Primavera Excel Import function:
• The following sheets are created on export and these sheet names must not be
changed:
TASK containing Activity data
TASKPRED containing Activity Relationships data
PROJCOST containing Expenses data
RSRC containing Resources data
TASKRSRC containing Resource Assignments data
USERDATA containing user data that should not be changed.
• Do not change the language between importing and exporting.
• The first row of data in each sheet that is exported contains the database field
name. The first row must not be changed otherwise the data will not be
imported.
• The second row in the spreadsheet contains Captions that are deleted on
spreadsheet import by the “Delete This Row” entry in the right column of the
spread sheet. This entry may be copied to and line of data that is to be deleted
from the project.
• Dictionary data such as Activity Codes being imported must exist before the
data is imported.
• Only Activity Codes may be imported, if you wish to import the Activity Code
descriptions then you will have to use the Software Developers Kit (SDK).
• Only a maximum of 200 columns of data may be exported.
• Sub-units of time are not supported and the Sub-unit check boxes in the Edit,
User Preferences…, Time Units tab should be unchecked.
• Percent Completes must be a value of between 0 and 100.
• Anything listed as a field may be exported.
• The User Preferences will affect how your data is exported and may give
different values for resources.
26.4.2
Notes and Restrictions on Import
When attempting to import data using this type of tool there are some guidelines
that apply to many applications, not just to this Primavera tool:
• Create a test project and experiment with this function before using it on a live
project.
• Export some data first as this exports the correct column headings and sheet
names.
• Change or add data to the exported spreadsheet and import new data into the
test environment. Then review that the data is importing correctly and that the
schedule is calculating as expected.
• Back up or take a copy of your live project before importing into a live project.
• It is often better to import into User Defined Fields to ensure the data gets into
the database and then Global Change into the desired place.
• Activity data must have the Activity ID and WBS Code as these are the unique
identifiers for each activity within a database.
• The delete_record_flag¸ in the far right hand column, titled Delete titled this
row against line 2 of the Excel spreadsheet deletes the line 2 activity on import.
• The Delete This Row flag may be placed against any spreadsheet line and the
activity will be deleted on import.
Calculated fields may not be imported and are marked with an (*). See picture
below:
• To see if the data field you wish to import may be imported, export the field and
see if the field has an (*) by the second line description in the spreadsheet.
Fields that may not be imported include but are not limited to:
Most dates except the Actual Start and Actual Finish
Expected Finish
Actual, Remaining, and At Completion Durations
• Therefore if you wish to import dates to create un-started activities without
importing the Original Duration then you will have to import the activity with
Actual Start and Actual Finish dates where you want the activity to lie and
use a Global Change to take-off the Actual Dates:
• When only exporting some data on an occasional basis then it may be easier
just to copy and paste the data into a spreadsheet.
There is more information in the Help file under Reference, Importing and
Exporting.
Activity Codes and other data may be imported by loading the Software
Developers Kit (SDK) and using a spreadsheet available from the
Oracle Primavera Knowledgebase. You will need to create a Support
Login at the Oracle web site.
There is an article at www.primavera.com.au or www.eh.com.au
under Technical Papers that describes in detail how to use the SDK.
If you wish to import dates into a database then you need to use the
API. This has been removed from the P6 V8 Professional Client but is
still available in the P6 V8 EPPM (Web) version.
26.5 Project Import and Export
Project data may be imported and exported from and to the following formats:
• XER, which is a Primavera proprietary format, used to exchange projects
between Primavera Version 6.0 databases regardless of the database type in
which it was created.
• Project (*.mpp). This is the default file format that Microsoft Project uses to
create and save files.
• Project (*.XML). This is the file format that Microsoft Project now recommends
for export and import from other products like Primavera. Version 8.3 included
some enhancements to this function which are outlined in the What’s New
chapter, para 28.18
• MPX (*.mpx). This is a text format data file created by Microsoft Project 98 and
earlier versions. MPX is a format that may be imported and exported by many
other project scheduling software packages.
• Primavera Project Planner P3 and SureTrak files saved in P3 format. A
SureTrak project should be saved in Concentric (P3) format before importing.
• With Primavera Version 6.0 the importation of P3 files has been improved:
One or more individual sub-projects may now be imported, and
The import EPS locations specified, which may be different for each
sub-project
Select File, Import… or Export… to open the appropriate form.
• Primavera PM – (XML) is a new format introduced with Primavera Version 6.0
which is industry standard and enables the export of most data for single
project only.
• Primavera Version 6.0 projects that are open may be exported in XER format
that may be imported into Primavera Contractor, but there are some issues
with backward compatibility and External Dates.
When projects are imported or exported to other scheduling packages
they will often calculate differently due to the different methods of
calculation of each package. Do not expect to import from Microsoft
Project or any other software and expect to see the same dates when
scheduling. There are some articles on www.primavera.com.au and
www.eh.com.au that explain the issues.
Importing a file from another Primavera database may give different
results depending on the database and user preferences in each
database and these should be carefully checked.
Importing a project into a working P6 database must be carefully
planned to ensure that existing projects are not impacted by the
imported data and the options available on the import wizard are fully
understood. Updating or overwriting existing data may affect existing
schedules.
A sacrificial database may be the best option for reviewing schedule
submitted by subcontractors so as to not corrupt you own working
database.
26.6 Check In and Check Out
Check In and Check Out function is similar to the P3 and SureTrak function of the
same name, which enables a project to be copied from a database, worked on in
a remote location such as a client’s database, and then be checked in to the
original database at a later date and the original schedule updated with the
changes.
• Select from the Project Window, General tab, File, Check Out… to check out
a project:
• The project XER file may then be sent to another person or organization,
imported into another database and edited.
• On import to another database, External Dates are created where there are
inter-project relationships in the source database.
These External Dates act like Early Start and Late Finish constraints
and will affect the schedule calculation. You should always check for
External Dates when importing a project. See paragraph 15.2.1 for an
example of External date.
The file format of a Checked Out file is the same as a project exported in XER
format, but checking out a project places a Read Only attribute on the project,
and then it may be opened but not edited.
To remove the Read Only attribute on the project either:
• Select File, Check In… to check in a project, or
• Select change the status to Checked In in the Project Window, General tab:
Also ensure you check what has happened to any original external
relationships on re-import of a Checked Out project.
• The original inter-project relationships normally get re-linked on
import, and
• Then your project may calculate differently when you have Checked
In a Checked Out project that now has External Dates and different
calculated dates.
26.7 UN/CEFACT xML format
P6 Version 8.3 supports UN/CEFACT XML format from the File, Export menu.
This format is mandated by many US Government agencies.
26.8 Online HTML Help
The Help menu in P6 Version 8.3 has an additional menu option titled Online
Help which will display the information in HTML format assisting people with
disabilities who may access additional browser functions.
The Admin Preferences, Options tab has a new P6 Online Help section which
sets the default for the F1 key. The URL is set to the Oracle Technology Network
(OTN):
26.9 Activity Discussion Feature
A new tab has been added to the Activities Window in P6 Version 8.3, titled
Discussion which enables:
• Users to create a discussion thread for each activity,
• Each entry is saved with the date of entry and user name and the entire
thread is recorded allowing and interactive discussion between users who
have access to P6,
A new field titled Unread Comments has been created so users may identify
activities with new comments that they have not read. This may be accessed
through Team Member Web, the Team Member for iPhone app, and P6.
• This function has limited use in the environment where only the
project scheduler has access to P6.
27 EARNED VALUE MANAGEMENT WITH P6
This chapter does not teach Earned Value but it explains how P6 Earned Value
functions operate. Therefore, before you read this chapter you will need to have a
very good understanding of Earned Value Performance Measurement and the
associated terminology. If you do not then you should consider reading some of
the following documents:
• Some current EVM Standards:
AS 4817 Project performance using Earned Value 2006
Defence Material Supplement to AS 4187
ANSI/EIA-748-A-1998 Earned Value Management Systems
PMI Practice Standard for Earned Value Management
• Other material:
Earned Value Management APM Guidelines
Earned Value Project Management – Quentin W. Fleming and Joel M.
Koppelman
Furthermore, readers must have a clear understanding of and experience with the
following topics:
• The P6 options and preferences associated with resources, and
• Updating a resourced schedule.
This chapter will outline:
• Which P6 functions may be used for EVM,
• What P6 settings are used in these calculations,
• What options are available and how Earned Value calculations may be
performed in P6,
• How this information may be reported.
The main Curves that are used in EVM are:
• Performance Measurement Baseline (PMB) which is a time-phased BAC.
• Planned Value (PV), or Budgeted Cost of Work Scheduled (BCWS), is the
value of planned work at a point in time derived from the PMB.
• Earned Value (EV), or Budgeted Cost of Work Performed (BCWP), is the value
of work completed at a point in time.
• Actual Costs (AC), or Actual Cost of Work Performed (ACWP), is the
expenditure at a point in time to complete the work.
• Estimate to Complete (ETC), a revised estimate of the remaining work.
Some important points:
• No cost or resource data may be held at WBS level. All cost, resource, and
expense data is held at Activity Level and summarized at WBS Node.
• If Actual Costs and Units are to be collected at WBS level then it may be
appropriate to use a WBS or LOE activity to store this information and detail
timing activities created under these.
• P6 will easily create the Planned and Earned values.
• If P6 is used to record Actual Values then your organization will require some
mature system to import actual values from other corporate systems
(accounting, procurement, time sheeting and contract management) in order
that the scheduler does not become a data entry clerk.
Users should design their system and test their system with P6 to
ensure that it is producing the expected results before working on a live
project.
27.1 Performance Measurement Baseline
The PMB in Primavera may be read from either the Budget or At Completion
values of a Baseline Project.
• At the start of a project the Performance Measurement Baseline (PMB) is
usually read from the Baseline project Budget values, which normally are equal
to the At Completion values.
• When a project is re-baselined in the mid-point of the project from a project that
has progress, then at this point in time some activities will have progress and
the At Completion values would normally be different from the Budget values.
Careful consideration needs to be given here as to which Baseline
setting is to be used to ensure the correct values are reported as the
PMB.
The P6 functions that decide which value is read as the Performance
Measurement Baseline:
• The Project, Assign Baselines… form selects the Baselines projects to be
read as the Project Baseline and the Primary User Baseline:
• The Projects Window, Settings tab, Project Settings, Baseline for earned
value calculations decides which of the Project baseline or User’s primary
baseline is read for P6 Planned Values:
The Admin, Admin Preferences…, Earned Value tab, Earned value
calculation section, When calculating earned value from a baseline use, you
should select either the:
At Completion values with current dates, or
Budgeted values with current dates.
It is recommended that you do not select or use Budgeted values with
planned dates, see paragraph 15.1.5 for details of the P6 Planned
Dates issues.
27.2 Planned Value
The Planned Value is the value of the work at a point in time that was planned to
be completed and is usually represented by the value calculated at the Current
Data Date.
In P6 there are several options for displaying Planned values that may be
confusing. They are:
• Planned Value Cost and Planned Value Units are read from the Performance
Measurement Baseline settings as outlined in the previous paragraph:
These values acknowledge the Admin Preferences, Baseline for earned
value calculations, and
These values acknowledge the Project Settings, Baseline for earned
value calculations
• BL Project and BL1 which may display Expense, Labor, Nonlabor, Material
and Total Costs or Labor and Nonlabor Units. (Expense Units or Material
Units are usually not available).
These values acknowledge the Admin Preferences, Baseline for earned
value calculations, and
These DO NOT acknowledge the Project Settings, Baseline for earned
value calculations and read the Project Baseline and Primary User
Baseline values, respectively.
• Budgeted Expense Costs, Budgeted Labor Costs, Budgeted Nonlabor
Costs, Budgeted Material Costs, Budgeted Labor Units and Budgeted
Nonlabor Units (Budgeted Expense Units or Budgeted Material Units are
usually not available) are NOT read from a Baseline schedule as one might
expect but from the Current Schedule Budget and the Current Schedule
Planned Dates.
All Budgeted values should be used with caution as they are always
read from the current schedule Baseline and Planned Dates.
The Planned Value may be displayed as:
• Tabulated Data in locations such as the:
Activity Usage Spreadsheet
• Graphical Data in locations such as the:
Activity Usage Profile
Tracking Window by creating a Project Gantt/Profile.
• Columns Data in locations such as the:
Tracking Window by creating a Project Table,
Activities Window using Planned Value Cost or Planned Value Labor
Units:
There are no options for selecting and displaying from a progressed
schedule for the following:
• The Late Baseline values as a standard option. Many people like to
show the Early and Late Baseline curve to display an envelope that
progress should stay within.
• Planned Material Units
• Planned Expense Units
Planned data in the following windows or panes display the Budgeted
field values which read the Current Schedule Planned dates and
Current Schedule Budget values and should be used with caution:
• Resource Usage Spreadsheet
• Resource Usage Profile
• Resource Assignments
27.3 Earned Value
The Earned Value is the value of completed work expressed in terms of the
budget. The normal calculation is Earned Value = Budget × % Complete.
27.3.1
Performance % Complete
P6 has a field titled Performance % Complete which is used to calculate the
Earned Value for each activity. This may be displayed as a column or a bar in the
Gantt Chart.
In P6 there are some options for calculation of the Performance % Complete for
all activities in each WBS Node which is, in turn, used to calculate the Earned
Value.
• The defaults are set in the Admin, Admin Preferences…, Earned Value tab,
• The options are managed at WBS Node value for all activities assigned to a
WBS Node, and each WBS Node may have different values.
• Open the WBS Window, Earned Value tab to see the options which are mainly
self-explanatory:
27.3.2
Activity percent complete
This uses the Activity percent complete assigned to an activity. If Steps are
being used then this will have to be set to Physical. See paragraph 21.6.
The Use resource curves/future period buckets is checked to allow either
Resource Curves or Future Period Buckets to be used for calculating the
Earned Value.
27.3.3
WBS Milestones percent complete
WBS Milestones are created in the WBS Window, WBS Milestones tab and
enable a predefined way of measuring progress against all the work assigned to a
WBS Node.
27.3.4
0/100
The 0/100 option assigns a value of zero for an in-progress activity and assigns
100% when the activity is complete.
27.3.5
50/50
The 50/50 option assigns a value of 50% for an in-progress activity and assigns
100% when the activity is complete.
27.3.6
Custom percent complete
The Custom percent complete allows a further percent complete option if the
others do not suit your requirements.
27.3.7
Example of the Calculation of the Earned Value
The example below displays:
• 5 WBS Nodes with their description identifying the option for the Technique for
computing performance percent complete, i.e., the method of calculating
the Earned Value,
• 5 activities, one for each WBS Node each progressed by 50% in duration,
hours, and cost,
• The % Complete bar displays the Performance % Complete.
27.4 Actual Costs
These are the costs actually incurred in performing the work. This is often
calculated from the amount paid plus accruals. Actual Costs and Actual Units may
be recorded in Primavera and displayed in two methods:
• The total to date, or
• Calculated from the Financial Periods values when Period values are stored.
27.4.1
Total to Date
When the total to date is selected then the total cost or units are assigned to each
resource or expense and these are spread linearly from the activity Actual Start
date to the Data Date.
Once the total to date has been entered no more action need to be taken.
27.4.2
Financial Periods
A more accurate option is to use Financial Period values to see a true picture of
how much was spent in each period.
The decision to use Financial Periods must be made early as the
period values must be saved at each schedule update.
This process takes substantially more time and should have a
procedure for people to follow so no steps are missed.
This new function to Primavera Version 5.0 enables:
• The creation of user definable financial periods, say monthly or weekly, and
• The ability to record the actual and earned costs and quantities for each period.
Therefore, actual costs and quantities which span over more than one past period
will be accurately reflected per period in all reports. If Store Period Performance
is not used then the actual costs or units are spread equally over the actual
duration of an activity, which may not accurately reflect when the work was
performed and what was achieved in each period.
These Periods apply to all projects in the database.
If one project requires financial periods of months and one of weeks
then it would be best to consider setting up two databases, one for each
project.
This function is similar to the P3 Store Period Performance function.
To display Financial Period data then two steps are required:
• The Financial Periods must be set up using Admin, Financial Periods…, and
• The period data is stored after each schedule update using Tools, Store
Period Performance….
The steps required to store period performance are:
• Ensure that the user has the necessary privileges to edit Financial Period
Dates, Store Period Performance, and Edit Period Performance when past
actuals need to be edited.
• Create the Financial Periods:
In the Professional Version by selecting Admin, Financial Periods….
which will open the Financial Periods form:
In the Optional Client from the Web using Administer, Enterprise Data,
Financial Data menu.
• Open the appropriate project, select the Calculations tab in the lower pane of
the Projects Window, and ensure Link Actual to date and Actual This
Period Units and Cost is enabled by checking the check box. This option is
grayed out if the project is not open:
• To store the period performance select Tools, Store Period Performance… to
open the Store Period Performance form, select the projects to have the
period performance stored and click the
icon.
• The Edit, User Preferences, Application tab, Columns section, Select
financial periods to view in columns enables the user to restrict the number
of columns that are displayed in forms such as the Columns form, thus
reducing the amount of scrolling required to find a specific column:
• Finally these results may be viewed and edited in the Past Period Actuals
columns of the Resources Assignments Window, Activity Details
Resources tab, the Activity Table, etc.
• The options to display Financial Period values is clear in forms like the
Activity Usage Profile Options:
27.5 Estimate to Complete
P6 has two separately calculated estimate to complete fields:
• Estimate to Complete from Resource and Expense Units and Costs, usually
titled Remaining Costs or Remaining Units.
• Estimate to Complete from P6 Earned Value Calculations, titled Estimate to
Complete (costs) or Estimate to Complete Labor Units.
It is very important that users understand the differences between these
two fields and know which they are using and displaying.
27.5.1
Estimate to Complete from Resource Data
This process calculates the Estimate to Complete directly from Activity Resource
Assignments and Expense Remaining Costs and Units.
• The Remaining Cost and Remaining Units columns read from Resource and
Costs values:
27.5.2
Estimate to Complete from P6 EV Calculations
• The Earned Value Estimate To Complete (Cost) and Estimate To Complete
Labor Units:
These values are calculated from the WBS Window, Earned Value tab,
Techniques for computing Estimate to Complete (ETC) options, which are
mainly self-explanatory if you understand Earned Value. PF stands for
Performance Factor.
27.6 Activity Usage S-Curves
This section will shed some light on the graphical capabilities of P6 with some
examples.
Users must spend a significant amount of time experimenting with the
software so they are confident that the software is doing what they
expect it to do. A small schedule with predictable results should be used
to gain confidence with the software.
Then write some procedures and follow the procedures on each update.
27.6.1
Activity Usage Profile Bars and Curves
The Activity Usage Bars are also commonly called Histograms and Activity
Usage Curves are commonly called S-Curves. The activity usage options are
displayed in the picture below:
• The Display and Filter for Bars/Curves are self-explanatory. Material Units
and Expense Units may not be selected and this creates significant reporting
restrictions.
• The Show Bars/Curves and Show Earned Value Curves are not necessarily
obvious and will be explained below:
By Date will display a Histogram, and
Cumulative will display S-Curves, in the same color as the Histogram so it
may be difficult to read when both sets of data are displayed.
Show Bars/Curves
• Baseline uses the Baseline data as specified in the Admin, Admin
Preferences…, Earned Value tab, Earned value calculation section tab. This
is an Early Curve only and drawn from the Project Baseline dates.
• Budgeted uses the Current schedule Planned dates and Current schedule
Budget, not Baseline dates and Budget as might be expected. It is
recommended that this is not displayed.
• Actual uses the actual Costs and Units as expected. This curve will change
shape if Financial Periods and Store Period Performance are used.
• Remaining Early using Current schedule dates and Remaining Costs, but are
drawn from the zero value of the Y-axis, therefore is of limited value for creating
traditional S-Curves where one would draw them from the end of the Actual
Curve.
• Remaining Late using Current schedule dates and Remaining Costs, but are
drawn from the zero value of the Y-axis, therefore of limited value for creating
traditional Earned Value S-Curves drawn from the end of the Actual Curve.
27.6.2
Show Earned Value Curves
• Planned Value Cost is determined by the combination of two functions:
The Project Window, Settings tab, Project Settings section Baseline for
earned value calculations option selects which Baseline is being read.
This curve is usually the same as the Baseline curve when the Project
Baseline is selected but will read different values if the default option is
changed to the User’s primary baseline as shown in the picture below:
The Baseline Dates and Costs selected from the Baseline for earned
value calculations option as set in the Admin, Admin Preferences,
Earned Value tab Earned value calculation section and may be one of
the following options:
• When the Display option of Units is selected the Show Earned Value Curves
description changes to Labor units.
Thus, in addition to Expense units and Material units, Nonlabor units
may also not be displayed as P6 Earned Value Curves in the Activity
Usage Profile.
Restrictions with the Graphical Display
It is easier to plan your EV System if you understand the system restrictions at the
start, the following restrictions should be considered when planning your system:
• Multiple Histograms may not be created through the user interface.
• Late Planned data read from Baselines is restricted and the drawing Late
curves difficult to achieve in the user interface.
• Time-Phased Material Resource Units are only available in the Resource
Assignment Window where no EV data is available. Thus, the traditional
Commodity based EV curves used in the Process Industry are difficult to
produce with Material resources. In this situation, users revert to using
Nonlabor resources for materials.
• The Bars and Curves functions have some formatting restrictions, such as a
low level of control on the vertical axis, colors, and gridline formatting.
27.7 Sample Graphical S-Curves
The following pictures are created from the City Center Office Building Addition
project available from the demonstration database available when the software is
loaded:
• The curves in the picture below show that the Remaining and Late Remaining
curves are drawn from the zero point not from the end of the Actual curve:
• The picture below is displaying the traditional Earned Vaue Curves.
28 WHAT IS NEW IN P6 VERSION 8.1 to 15.1
There are differences in the number of functions available in P6 Professional
Client and P6 Optional Client.
28.1 User Interface Update
The user interface in the Client has been overhauled to allow user defined
toolbars and menus:
28.1.1
New Customizable Toolbars
All the old P6 toolbars have been removed and all new toolbars operate in a
similar way to Microsoft Office 2003. Many toolbar icons have been changed.
Toolbars will not be covered in detail but significant productivity improvements
may be made by ensuring that functions frequently used are available on a
toolbar.
• There are many built-in toolbars in Primavera P6. These may be displayed or
hidden by:
Using the command View, Toolbars or right-clicking in the toolbar area and
then checking or un-checking the required boxes to display or hide the
toolbars, or
Using the command View, Toolbars, Customize…, Toolbar tab and then
un-checking the required boxes to display or hide the toolbars.
• Individual toolbar icons may be reset to default by selecting View, Toolbars,
Customize…, Toolbar tab and clicking on
.
• Icons may be added to a Toolbar by selecting View, Toolbars, Customize…,
Toolbar tab Commands tab. Toolbar Icons may be selected from the dialog
box and dragged onto any toolbar.
• Icons may be removed from the toolbars after the Customize (Toolbar) form is
opened by holding down the left mouse icon on the icon and dragging them off
the toolbar.
• Icons may also be added or removed when a toolbar is dragged into the center
of a window and this reveals a further menu for editing the icons:
• Icons may also be added or removed by clicking on the down arrow at the righthand end of each toolbar:
• All toolbar icons may be reset to default by selecting View, Reset All Toolbars.
• Toolbars may be locked so they may not be dragged by selecting View, Lock
All Toolbars.
• Other toolbar display options are found under View, Toolbars…, Customize,
and then selecting the Options tab.
It is recommended to uncheck the options under Personalized Menus
and Toolbars in the View, Toolbars…, Customize, Options… tab to
ensure full menus are always displayed. This saves time waiting for the
menu item you require to be displayed.
28.1.2
Customizable menus
The menus may also be edited:
• Open the Customize form,
• Then with the Customize form open move the mouse to the menu on the top
left-hand side of the screen,
• Right-click on a menu header to reveal a menu:
• Right-click on a menu item and you may now edit or drag the command up or
down in order:
28.2 Admin Preferences - Set Industry Type
The Industry Type determines the terminology used in some fields and in earlier
versions was set when the software was loaded. This now may be set in the
Admin, Admin Preferences…, Industry tab:
The following table displays the terminology:
Industry Type
Terminology
Name of Project
Comparison Tool
Engineering and
Construction
Budgeted Units &Cost
Original Duration
Claim Digger
Government, Aerospace,
and Defense
Planned Units & Cost
Planned Duration
Schedule Comparison
High-Technology,
Manufacturing and Others
Planned Units & Cost
Planned Duration
Schedule Comparison
Utilities, Oil, and Gas
Budgeted Units & Cost
Original Duration
Claim Digger
“Engineering and Construction” and “Utilities, Oil, and Gas”:
Government, Aerospace, and Defense:
P6 has to be restarted to see the changes.
28.3 Tabbed Window Layouts
As windows are opened they are displayed as tabs. The picture below displays
many tabs.
• The tabs may be dragged across left to right by clicking and dragging:
28.4 Tiled Windows
Windows may be tiled vertically or horizontally by:
• Selecting View, Tab Groups and selecting either Horizontal or Vertical split,
• Tabs in the upper window may be dragged to the lower window,
• Multiple windows may be made both vertical and horizontal as in the picture
below:
• View, Tab Groups and selecting Merge All Tabbed Groups, and
• Click the X at the top right-hand side of a window to close it.
28.5 Personal and Shared Resource Calendars
There are now two types of resource calendars: Personal, new to Primavera
Version 8.1, and Shared, which is the same as the earlier Resource calendar.
28.5.1
Personal Resource Calendars
They may be created from the Calendars form by:
• Selecting Enterprise, Calendars…,
• Clicking on Personal Resource Calendars,
• Clicking on
to open the Select Resource form to select the resource
to be assigned the calendar, and
• Clicking on
to modify the calendar in the normal way.
Or from the Resources Window by:
• Opening the Resources Window, Details tab,
• Selecting the resource,
• Clicking on the
icon to open the Resource Calendar form
and edit the calendar in the normal way.
28.5.2
Shared Resource Calendars
These operate in the same way as the earlier Resource calendars and may be
assigned to multiple resources.
28.6 Auto-Reorganization
This function reorganizes data based on the current Group and Sort order when
an activity’s attributes are changed.
For example, when an activity WBS code is changed in the Activity Details pane,
then the activity will automatically be moved to the newly assigned WBS band
when the activities are grouped by WBS when this option is turned on.
This function was called Reorganize Automatically in earlier versions and was
set by each user in their User Options.
This has now been moved to the menu and may be turned on and off and is
uniquely set for each window. To activate this function or de-activate this function:
• Select Tools, Disable Auto-Reorganization, or
• Click on the
Tools toolbar icon.
When the icon is a dark shade then the function is disabled and the
command on the menu still states Disable Auto-Reorganization when
it means Enable Auto-Reorganization. When a new Layout or Filter is
applied then the data is also automatically reorganized.
28.7 Set Page Breaks in the Group and Sort Form
In earlier version of P6, page breaks could only be set at the first band in the
Group and Sort form from the Page Setup, Options tab. The option of being
able to set page breaks at any level has been added to P6 Version 8.1.
Select View, Group and Sort by, Customize or click on the
the Group and Sort form:
icon to open
28.8 HTML editor
There is a new HTML editor which provides additional formatting options in forms
such as the Notes tab, Steps tab, and many other details tabs.
28.9 E-mail when printing a report or report batch
When printing a report or printing a report batch, you can elect to automatically email the report as an attachment. See Print a report and Print a report batch.
28.10 Timescaled Logic Diagrams
Timescaled Logic Diagram exports open projects from the Activities Window to
the Primavera Timescaled Logic Diagram application and creates a timescaled
logic diagram in a separate application. This was superseded by Visualizer in
Version 8.3.
Select Tools, Timescaled Logic Diagram to operate this function.
Version 8.2 introduced the following functions:
• Filter saving,
• Sight Line display and formatting functions,
• Assigning activity code colors to bars,
• Timescale Logic Diagram templates that may be shared amongst users, and
• Grouping activities under User Defined Fields.
28.11 Removal of Fields
The following fields have been removed:
• Review Finish,
• Review Status,
• Integrated Project,
• Estimated Weight.
28.12 Export Projects or Run a Report Batch from the Command
Line as a Service
It is now possible to run export projects and batch reports from the window’s
command line, a service using an XML editor to create the command.
28.13 Activity Details Feedback Tab
Enhancements have been made to the Activities Window, Details Feedback
tab to allow additional information to be entered.
28.14 Risk Module Rewrite
The risk module has been rewritten allowing compliance with more internationally
recognized standards.
The Risk module is not available to users using the Optional Client.
When using the Optional Client and a user copies and pastes an
activity, this action will also copy and paste any risks assigned to the
copied activity and the user will be unaware that the risk has been
copied.
28.15 Line Numbers
Version 8.2 introduced a Microsoft Project style Line Numbers. Select View, Line
Number to display or hide the Line Number.
This is a very use full feature for reviewing a schedule to ensure that
everyone in a meeting is looking at the same activity.
But as in Microsoft Project this is an order and the number will change if
the schedule is reordered.
28.16 Visualizer
Visualizer is new to P6 Version 8.3 and is an update of the P6 Version 8.2
Timescale Logic Diagram module and is add on piece of software that allows a
higher level of Gantt Chart customization than available from the Activities
Window.
It may be run from P6 or the Windows Start Menu and also allows the creation of
Timescale Logic Diagrams (TSLD) and includes the following functions:
• Printing of Layouts imported from P6 and the creation of new Visualizer
layouts,
• Notebook topics and steps may be displayed as fields in the activity table or
as bar labels,
• Stack columns and use word wrapping in the Gantt Chart,
• Multiple Activities on one row in the TSLD reducing the number of rows,
• Formatting of fields and labels,
• Use functions such as Baseline Bar display, Filters, Group and Sort,
• The Enterprise, Activity Code form allows Activity Codes colors to be defined.
These colors may be assigned to bars, bar Start and Finish points in
Visualizer, but these colors may not be assigned to bars in the Activity
window Bars form.
• More shape choices and other formatting options for bars,
• Run reports in batches using programs like Windows Scheduler,
Understanding how Visualizer operates:
• It will not operate on the projects that are open in P6,
• It may not be used to manipulate data, it is just for presentation,
• The user is required to select an existing layout or create a new layout which
will either display a Gantt Chart or TSLD before selecting the project to
report,
• Then the projects to report on are selected, and
• The layout is formatted and save if required,
• Visualizer layouts may be created and save as Global, Project or User, as in
the Windows Client,
• Visualizer uses P6 Admin Preferences for Calendar Start Day of the week,
and online help setting.
This section will outline the main points on how Visualizer operates. To run
Visualizer either select:
• Tools, Visualizer, or
• Open from the Windows Start Menu without opening P6.
• Select from the buttons at the top of the window what type of output you
require:
• You will then select which projects to report on, the picture below displays the
option available to create a new TSLD:
The Project ID is NOT displayed in the list of projects so you need to
make sure all your project names are unique.
• Name the layout:
• The Options form allows a large number of formatting options:
Most of the tab options are self-explanatory and the Gantt Chart layout functions
are similar and will not be covered separately.
Version 8.4 introduced some new functions including:
• Display Shifts as a Date Interval. This function is accessed from the
Timescale tab Date Interval list.
• The ability to add a customized legend in headers and footers. This function
is accessed from Page Setup tab, Title Block tab.
• Multiple Layouts may be selected and moved from one Grouping to another
in the Manage Layouts form.
• Bar Setting may now be copied from one layout to another. This function is
accessed Bars & Labels tab, Available Bars section.
Version 15.1 introduced a separate access for Visualizer allowing users to be
given access just to P6 Professional or P6 Visualizer or both.
28.17 Activity Discussion Feature
A new tab has been added to the Activities Window in P6 Version 8.3, titled
Discussion which enables:
• Users to create a discussion thread for each activity,
• Each entry is saved with the date of entry and user name and the entire
thread is recorded allowing an interactive discussion between users who
have access to P6,
• A new field titled Unread Comments has been created so users may identify
activities with new comments that they have not read. This may be accessed
through Team Member Web, the Team Member for iPhone app, and P6.
This function has limited use in the environment where only the project
scheduler has access to P6.
28.18 XML Import/Export Enhancements
The XML import/export functionality has been improved in Version 8.3:
• XML files may be exchanged with Primavera Version 6.2 Service Pack 4 and
later.
• The following functions are now supported on import,
Constraining of external relationships,
Price/Unit in resource assignments,
Past Period Actuals,
Multiple projects in a single file,
Review of the imported data before importing data such as
calendars, codes, resources, and UDFs, with the new import
options window:
The ability to import data into existing fields in database that the file
is to be imported into. This will assist in resolving many issues that
currently exist which result in data being corrupted by importing
projects into a database by allowing mapping data to user selected
fields and the renaming of fields.
28.19 XML Import/Export Baseline Import and Export in Version
15.1
The XML import/export functionality has been improved in Version 15.1 allowing
the import and export of Baseline projects. Previously Baseline projects had to be
Restored, before they could be exported.
New fields exist in the Import and Export forms:
28.20 UNCEFACT XML format
P6 Version 8.3 supports UNCEFACT XML format from the File, Export menu.
This format is mandated by many US Government agencies.
Version 15.1 added additional functionality supporting UN/CEFACT XML Format
6.
28.21 Loading Resource Summary Data on Startup
The User Preferences, Startup Filters tab in P6 Version 8.3 has a new
Resource Summary Data check box which allows the operator to select if this
data is loaded on start up. This may slow down the starting up of software and will
affect the option on the use resource and role data during project summarization:
28.22 SQLite Database Available for Stand Alone Installation
SQLite database is used instead of an Oracle XE database for Standalone
installations in Version 8.4. This should make it simpler to install a Standalone
version of P6.
The following functions have been disabled:
Users and Security Profiles as there is only one user
Options to select All Users and Another User
Project Issues e-mail notifications
XML import Advanced options
Project Check In and Check Out
Job Services
Update Baseline
Risk Analysis
Claim Digger
Projects are opened in Shared mode.
28.23 Job Service Enhancements – Version 8.4 Enhancements
28.23.1
Manage Baselines
In Version 8.4 you may now Update, Copy or Add a Baseline using Job Services.
You will receive a notification when the process is complete allowing you to
continue working during the processing. This function is accessed from the
Maintain Baselines form and is not available with standalone installs.
28.23.2
XML File Import
In Version 8.4 both P6 and Microsoft Project XML files may be imported as a Job
Service. This is not available with standalone install.
This function is accessed using File, Import.
28.24 Primavera Unifier and Primavera Prime Integration
Primavera Unifier is an Oracle acquisition that is used for the Cost management
of projects and is intended to replace Contract Manger.
Primavera Prime Capital Plan Management an Oracle acquisition that is used for
the management of portfolios and projects allowing senior management to plan,
select, execute and monitor projects. The Prime interface allows the exchange of
data between P6 and the Prime Scope Management and Risk Analysis modules.
• Risk data must be entered using the Web interface and the modified dates
from the Risk Analysis in Prime are available in P6.
• Activity Costs in Primavera are mapped to Prime Work Packages allowing
costs and scope data to be exchanged.
28.25 Administration Menu Changes in Version 15.1
Originally when P6 Professional was connected to a EPPM database many of the
enterprise administration functions were lost and these functions had to be
administered from the Web tool. P6 Professional was originally called “P6
Optional Client” when it was used to open a EPPM database. The following
Enterprise functions lost in Version 8.1 have been returned to Version 15.1 when it
is connected to an EPPM Database therefore in the Optional Client mode.
• EPS
• OBS
• Project codes
• Activity step templates
• Cost accounts
• Funding sources
29 WHAT IS NEW IN P6 VERSION 7
29.1 Calendars – Hours per Time Period
In earlier version of P6 the calculation of the durations in hours for all calendars
was set either by the Administrator in Admin, Admin Preferences…, Time
Periods tab or by the User in the Edit, User Preferences…, Time Units tab.
These options calculated the duration in days correctly when all database
calendars were assigned the same number of work hours per day. When activities
are scheduled with calendars that do not conform to the Edit, User
Preferences…, Time Units tab settings (e.g., when settings are for 8 hours per
day but there are activities scheduled on a 24 hour/day calendar), then the Activity
durations in days or weeks will be displayed incorrectly. These results often create
confusion for new users and people reviewing the schedule.
This issue has been resolved in Release 7 by the removal of the user option
above and the creation of a new calendar function titled Hours per Time Period.
When creating or editing a calendar there is a new
icon in the
Enterprise, Calendars…, Modify form that allows the definition of the number of
hours per day, which in turn will enable the duration in days to be calculated and
displayed correctly as long as the number of hours per day is the same for each
work day in the calendar.
29.2 Calendars for Calculating WBS and Other Summary
Durations
The calculation of the duration in days for WBS and other summary durations
such as Project and Activity Code bands in Version P6.2 and earlier was
calculated by a combination of the User or Administrator Hours/Day and the
Global Calendar. These options calculate correctly when all database calendars
have the same number of work hours per day and days per week. When activities
are scheduled with calendars that do not conform to the Edit, User
Preferences…, Time Units tab settings (e.g., when settings are for 8 hours per
day but there are activities scheduled on a 24 hour/day calendar), the Activity
durations in days or weeks will be incorrect. These results often create confusion
for new users and people reviewing the schedule.
These summary durations are calculated in a similar way as in SureTrak:
• When all the activities in a band share the same calendar then the summary
duration is calculated on the calendar of the activities in the band, and
• When they are different then the summary duration is calculated on the
Project Default calendar.
The picture below has the Project Default Calendar set as 8hr/d & 5d/w and the
picture shows that when the calendars are different this calendar is used to
calculate the summary duration:
29.3 Renumbering of Activity IDs with Copy and Paste Copy
The new function allows the renumbering of pasted activities; the options are selfexplanatory:
Should you attempt to renumber Activity IDs that exist then a further form is
presented to allow manual renumbering:
29.4 Renumbering Activity IDs
There is a new function allowing the renumbering of activities. To use this
function:
• Select the activities that are to be renumbered,
• Select from the menu Edit, Renumber Activity IDs or right-click in the
columns area and select Renumber Activity IDs,
• This opens the Renumber Activity IDs, as in the earlier picture, allowing
renumbering of the activity IDs.
29.5 Progress Line Display on the Gantt Chart
A progress line displays how far ahead or behind activities are in relation to the
Baseline. Either the Project Baseline or the Primary User Baseline may be used
and there are four options:
• Difference between the Baseline Start Date and Activity Start Date,
• Difference between the Baseline Finish Date and Activity Finish Date,
• Connecting the progress points based on the Activity % Complete,
• Connecting the progress points based on the Activity Remaining Duration.
There are several main components of displaying a Progress Line in P7:
• Firstly, the progress line is formatted using the View, Bar,
form,
Progress Line tab, which may also be opened by right-clicking in the Gantt
Chart area:
• Selecting View, Progress Line to hide or display the Progress Line.
• If you use either of the options of Percent Complete or Remaining Duration
then you must display the appropriate Baseline Bar that has been selected as
the Baseline to use for calculating Progress Line:.
• The picture below shows the option highlighted above of Percent Complete:
29.6 Add Activity Codes when Assigning Codes
Activity Codes may be added on the fly, as there is a new icon titled New on the
Assign Activity Codes form that allows Activity Codes to be created as they are
assigned:
Click on the
icon to open the Add Code Value form and enter the new Code
Value and Code Value Description.
29.7 Copy Baseline When Creating a Baseline
A new baseline may be created by copying an existing baseline in the Project,
Maintain Baselines form:
This new baseline may then be updated using the Update function.
29.8 License Maintenance Changes
The Module Access has been changed and the Current and Named Licensing
options removed and replaced by a single access option:
There is also a new
icon which allows the administrator to easily
count how many licenses have been assigned.
29.9 Recently Opened File List
When opening a file one can select a file from the recently opened list at the
bottom of the File menu:
30 TOPICS NOT COVERED IN THIS PUBLICATION
The following topics are not covered in this publication:
• Budgets, including
Budget Summary
Budget Log
Funding
Spending Plan
• Thresholds
• Issues
• Risks and Risk Calculation
• External Applications
• Timesheets
• Timesheet Date Administration
• Claim Digger
31 INDEX
% Complete bar, 90
0/100, 379
50/50, 379
AC, 375
Access Mode, 361
Accrual Type, 267
Active Project, 68
Activities Window, 26
Activity
Add, 73
Assigning Calendars, 81
Auto Compute Actuals, 242
Bars Formatting, 89
Boxes - Formatting, 123
Calendar, 51, 303
Codes, 65, 320
Codes Maximum Number, 228
Copy, 78
Description, 80
Details form, 132
Dissolving, 117
Duration, 265
ID, 80
ID Prefix, 77
ID Suffix, 77
Increment, 77
Information, 80
In-Progress, 203, 204
Layout, 148
Leveling Priority, 281
Lifecycle, 203
Network Options, 123
Notebook, 132
Percent Complete, 75, 90, 206
Recording, 83
Sorting, 83
Summarizing, 69
Type, 21, 49, 51, 76
Type - Resource Dependent, 51
Window, 306
Activity Bars Formatting, 87
Activity Code Color, 322
Activity Codes Definition form, 320, 321
Activity Codes form, 320, 321
Activity Details form, 111, 115, 122, 129, 132
Activity Discussion Feature, 373, 399
Activity Network, 123, 148
Activity Network Window, 123
Activity nonwork intervals, 94
Activity percent complete based on activity steps, 305
Activity Status tab, 130
Activity toolbar, 114
Activity Usage Profile, 275
Activity Usage Spreadsheet, 274
Actual
Costs and Quantities, 303
Dates (similar to Retained Logic), 185
Duration, 204, 303
Finish, 201, 206
Start, 201, 203, 204, 206
Actual Costs, 375
Actual this period, 306
Actual to date, 306
Actualsform, 313
Add
New Activities, 73, 78
New Activity Defaults, 74
New Filter, 155
New Layout, 146
Notebook Topics, 132
Notes, 132
Relationships, 111
Resources, 239
WBS, 67
Add New Baseline form, 190
Added Date, 367
Additional Project Information, 46
Adjust to - Printing, 163
ADM, 12
Admin
Categories, 232
Menu, 225
Preferences, 227
Users, 243
Admin Categories form, 46
Admin form, 225
Admin Preferences form, 189, 227
Advanced Schedule Options form, 113
Always recalculate, 210
Always show full menus, 29, 388
anp File Type, 43, 123
Anticipated Dates, 66
Project, 45
WBS, 68
API, 370
Application Log File, 222
Application Startup Window, 221
Application tab, 221
Apply Actuals, 313, 353
Applying
Combination Filter, 154
Filter, 154
Layout, 145
Single Filter, 154
Arrow Diagramming Method, 12
As Of Date. See Current Data Date.
Assign
Calendars to Activities, 81
Constraints, 129
Resources, 268
Roles, 261
Assign Activity Codes form, 322
Assign Notebook Topic form, 46
Assign Predecessor form, 111, 116
Assign Resource form, 263
Assign Resources By Roles form, 262
Assign Roles form, 261, 262
Assign Successor form, 111, 116
Assigned by, 367
Assigned Date, 367
Assignment Staffing, 224
Assistance tab, 221
At Completion Duration, 204
At Completion values with current dates, 376
Attachments Inserting, 102
Audit Trail
Activities, 367
Auto Compute Actuals, 242, 313
Automatic Calculation, 118
Automatically level resources when scheduling, 280
Auto-numbering Defaults, 73, 77
Auto-Reorganization, 143, 393
Autostatus, 208
Bands WBS, 84
Bar Chart Options form, 96, 119
Bar form, 87, 95, 195, 212
Bar Format Style, 89
Bar Necking, 94
Bars form, 94
Based on the activity duration type, 210
Baseline, 4, 175, 201
Bars, 212
Comparing to Progress, 212
Costs, 302
Dates, 302
Delete, 190
Displaying, 195
Duration, 302
Maximum Number, 189, 228
Restoring, 190
Saving, 190
Setting, 192
Type, 190, 232
Update, 191
Work, 302
Baseline for earned value calculations option, 385
Baseline form, 190
Batch Reports, 168, 353
Bottom Layout, 80
Bottom Layout toolbar, 147
Break Page Every Group – Printing, 166
Bucket Planning, 276
Budget
Log, 68
Quantity, 302
Summary, 68
Budget values with current dates, 376
Budget values with planned dates, 376
Calculate Costs from Units, 242
Calculate float based on either, 360
Calculate start-to-start lag from, 186
Calculating Multiple Paths, 357, 366
Calculation
Automatic, 118
Manual, 118
Calculation form, 223, 260
Calculations tab, 223, 253, 255, 264
Calendar, 241
Activity, 51, 303
Assigning, 81
Copy, 54
Create, 51, 52
Database Default, 50
Default Activity, 50, 77
Delete, 54
For Scheduling Relationship Lag, 188
Global, 50, 54, 77
Inherit Holidays and Exceptions from a Global Calendar, 56
Lag, 113
Nonwork time, 94
Personal Resource, 392
Project, 50, 51, 77
Renaming, 54
Resource, 49, 51, 303
Resource Dependent, 49, 53
Shared Resource, 51, 392
Weekly Hours, 56
Calendar form, 50, 55, 56
Calendar Used By form, 55
CBS(Contract Breakdown Sturcture), 319
Chain Linking, 117
Change the user password, 222
Check In, 372
Check Out, 44, 372
Claim Digger, 33, 231, 390
Closing Down, 36
COA, 319
Code Activity, 65
Code of Accounts, 319
Code Separator, 228
Codes
Activity, 320
Project, 351
Resource, 326
Codes tab, 320, 351
Collapse All, 24
Collapse To…, 24
Collapsed Bar tab, 96
Colors Formatting, 87, 104
Column
Formatting, 87, 98
Title Alignment, 98
Width, 99
Column form, 87, 98, 99
Combination Filter Applying, 154
Command toolbar, 84, 117
Commit Changes, 36
Comparing Progress With Baseline, 212
Compute Total Float as, 188
Confirmation form, 130
Consider assignments in other projects with priority equal/higher than, 280
Constraint, 112, 127
As Late As Possible, 128
Expected Finish, 128
Finish Constraint, 127
Finish On, 128
Finish On or After, 128
Finish On or Before, 128
Mandatory Finish, 128
Mandatory Start, 128
Must Finish By date, 131
None, 128
Primary, 127
Primary Start, 129
Secondary, 127, 129
Start No Earlier Than, 127
Start On, 128
Start On or After, 128
Start On or Before, 128
Contingent Time, 17
Contract Breakdown Structure, 319
Copy
Activity, 78
Calendar, 54
WBS, 67
Copy Activity Options form, 42, 79
Copy Project Options form, 42
Copy WBS Options form, 42, 67
Cost Account, 77, 267, 327
Cost Accounts form, 327
Cost and Units Budget Values, 302
Cost Breakdown Structure, 319
Cost units linked, 242
Create
Activity Codes, 320, 321
New Project, 41
Reflection Project, 365
Roles, 236
Single View, 146
Critical Path, 14, 117, 124
Currencies form, 226
Currency, 241, 346
Currency Options form, 220
Currency tab, 220
Current Data Date, 175, 206, 212, 301, 303
Current Schedule, 193
Curtain, 102, 103
Curves Resource, 291
Custom Label 1 to 3, 165
Custom percent complete, 379
Customizable menus, 30, 389
Customizable Toolbars, 28, 387
Customize (Toolbar) form, 28, 387
Customize Project Details, 24
Data Date, 19, 45, 96, 201, 303, 360
Data Date formatting, 96, 175, 201
Data Date tab, 96
Data Limits tab, 228
Data Type, 325
Database
Microsoft SQL Server, 42
Oracle, 42
Database Default Calendar, 50, 60
Date Checked Out, 44
Date Format, 31
Date Interval, 101
Dates tab, 220
Default
Activity duration, 228
Activity Calendar, 50, 77
Auto-numbering, 77
Calendar, 346
New Activities, 74
Project, 50, 232, 359
Resource Rates, 251
Units/Time, 241
Default Price/Unit for activities without resource or role Price/Units, 305
Default Project form, 305
Default Project Scheduling Options, 359
Define critical activities as, 186
Delete
Baseline, 190
Calendar, 54
WBS, 67
Dependencies, 111
Details Feedback tab, 394
Details form, 45, 46, 75, 205
Details Status form, 255
Disable Auto-Reorganization, 143, 393
Discretionary dependencies, 13
Discussion Feature, 373, 399
Discussion tab, 373, 399
Displaying Multiple Paths, 367
Dissolving Activities, 117
Document Categories, 232
Document Status, 232
Drive activity dates by default, 251, 253
Driving Relationships, 124
Duration
Actual, 204, 303
At Completion, 204
Elapsed, 80, 113
Format, 219
In-Progress Activity, 204
Original, 204
Percent Complete Type, 308
Remaining, 204
Type, 74, 258, 259
Early Finish, 124
Early Start, 124
Earned Value, 68, 192, 375, 378
Earned value calculation, 193, 275, 311, 376, 384, 385
Earned Value tab, 229
Edit
Column form, 98
Column Title form, 115
Database Connections form, 23
Filter, 155
Relationship form, 111, 114
Resource
Usage Spreadsheet, 276
Working Days, 55
Working Hours, 56
Edit Column Title form, 99
Edit toolbar, 67, 121, 122
Elapsed Duration, 80, 113
E-mail, 393
E-mail Protocol form, 221
E-Mail tab, 221
Engineering and Construction, 33, 231, 390
Enterprise
Group and Sort, 144
Project Management, 9
Project Structure (EPS), 9, 347
Enterprise Project Structureform, 24
Enterprise toolbar, 167
EPS - Enterprise Project Structure, 9, 347
erp File Type, 43
Estimate to Complete, 68, 375
Estimated Weight, 394
ETC (Estimate To Complete), 68, 375
EV, 375
Excel Import and Export Tool, 368
Exception, 57
Exception days, 57
Exception Plan, 6
Exchange Rate, 226
Exclusive, 25, 358, 361
Expand All, 24
Expected Finish Constraint, 128
Expense Categories, 232
Expenses Window, 266
Export, 368
Export File, 43
Export Projects, 394
External Dates, 181, 372
External dependencies, 13
External Early Start, 181
External Late Finish, 181
F10 Key, 36
F5 Key, 36
Feedback, 81
File
Export, 43
Import, 43
File Types, 43
anp, 43, 123
erp, 43
mpp, 43, 371
mpx, 43, 371
pcf, 43
pfc, 332
plf, 43
xer, 371
xls, 44
xml, 371
xml, 43
Filter
Add New, 155
Applying, 154
Default, 153
Edit, 155
Global, 153
Organizing Parameters, 157
Parameter, 155
User Defined, 153
Filter for Bars/Curves, 384
Filters form, 90, 153, 154, 155, 157
Financial Periods, 222, 227, 380, 381
Finish Constraint, 127
Finish Milestone, 76, 257
Finish No Later Than Constraint, 127
Finish Variance, 212
Finish-to-Finish Relationship, 112
Finish-to-Start Relationship, 112
First day of week, 32, 228
Fiscal Year, 101
Fit timescale to - Printing, 163
Fit to - Printing, 163
Fixed Duration & Units, 259
Fixed Duration & Units/Time, 259
Fixed Units, 259
Fixed Units/Time, 259
Float, 14
Free Float, 15, 117
Total Float, 14, 117
Float Path, 367
Float Path Order, 367
Font and Color form, 141
Font and Rows form, 87
Font Color Formatting, 104
Font Formatting, 104
Footer Label 1 to 3, 165
Forecast dates, 222, 355
Form
Activity Codes, 320, 321
Activity Codes Definition, 320, 321
Activity Details, 111, 115, 122, 127, 129, 132
Actuals, 313
Add New Baseline, 190
Admin, 225
Admin Categories, 46
Admin Preferences, 189, 227
Advanced Schedule Options, 113, 184, 201
Assign Activity Codes, 322
Assign Notebook Topic, 46
Assign Predecessor, 111, 116
Assign Resource, 263
Assign Resources By Roles, 262
Assign Roles, 262
Assign Successor, 111, 116
Bar, 87
Bar Chart Options, 96, 119
Bars, 94, 95, 195, 212
Baselines, 190
Calculations, 223, 260
Calendar, 50, 55, 56
Calendar Used By, 55
Column, 82, 87, 98, 99
Confirmation, 130
Copy Activity Options, 42, 79
Copy Project Options, 42
Copy WBS Options, 42, 67
Cost Accounts, 327
Currencies, 226
Currency Options, 220
Customize (Toolbar), 28, 387
Default Project, 305
Details, 45, 75, 205, 207
Details Status, 255
Edit Column, 98
Edit Column Title, 99, 115
Edit Database Connections, 23
Edit Relationship, 111, 114
E-mail Protocol, 221
Enterprise Project Structure, 24
Filter By, 262
Filters, 90, 153, 154, 155, 157
Font and Color, 141
Font and Rows, 87
Format Bars, 90
Group and Sort, 137, 138, 166
HTML, 162
Layout, 94, 145
Level Resources, 280
Login, 23
Maintain Baselines, 190
Open Project, 26, 345, 347
Organizational Breakdown Structure, 226, 345, 348
Page Setup, 162, 163, 164
Predecessor, 115
Print, 162, 167
Print Setup, 167
Project Codes, 351
Project Details, 24, 44, 74
Relationship, 122
Renumber Activity ID based on selected activities, 79
Renumber Activity IDs, 67
Report Headers and Footers, 230
Reports Groups, 167
Resource Codes, 326
Resource Rate Types, 230
Resources Details, 261
Roles, 236
Schedule, 117, 201, 212
Schedule Options, 180
Security Profiles, 226
Select Code, 322
Select Project, 190
Set Default Project, 232
Set Language, 232
Sort, 83, 142
Store Period Performance, 381
Timescale, 100
Timesheet Dates Administration, 227
Trace Logic Options, 148
User Password, 222
User Preferences, 219, 254, 268
Users, 225
WBS, 82
WBS Options, 67
Format
Activity Bars, 87, 89
Activity Boxes, 123
Bar Style, 89
Colors, 87, 104
Column Width, 99
Columns, 87, 98
Data Date, 96
Display, 87
Durations, 219
Font Colors, 104
Fonts, 87, 104
Gridlines, 87
Project Window, 88
Row Height, 87, 99
Timescale, 87, 100
Units, 219
Format Bars form, 90
Free Float, 15, 117
Freeze Units per Time Period, 291
Gantt Chart Layout, 147
General tab, 228
Global
Calendar, 50, 54, 77, 241
Profile, 226, 350
Profiles, 350
Global Access tab, 357
Global Change, 331
Functions, 338
Parameters, 338
Temporary Values, 338
Global Change Report, 331
Government, Aerospace, and Defense, 33, 231, 390
Grand Totals, 139
Gridlines Colors, 104
Gridlines Formatting, 87
Group and Sort
Activities, 138
Enterprise, 144
Group and Sort form, 137, 138, 166
Group Interval, 141
Group Resources, 234
Grouping, 65
Hard Logic, 13, 111
Header and Footer, 164
Header Label 1 to 3, 165
Help, 35
Hide if empty, 142
High Level Resource Planning Assignments, 67
High-Technology, 33, 231, 390
Hint Help, 35
Histogram, 384
Hours per Time Period, 405
HTML editor, 393
Icons, 99
ID Lengths tab, 228
Ignore relationships to and from other projects, 181
Import, 368
Import File, 43
Importing a Project, 42
Importing Activity Codes with Excel, 323
Inactive Project, 68
Individual Resources, 234
Industry Type, 33, 390
Inherit Holidays and Exceptions from a Global Calendar, 56
In-Progress Activities, 12, 203
Input Resources, 234
Inserting Attachments, 102
Integrated Project, 394
Interval for time-distributed calculations, 223
Jelen's Cost and Optimization Engineering, 6
Job Services, 353, 354
Jumping to an activity, 116
Lag, 13, 113
Lag for Calendar, 113
Late Budget, 378
Late Finish, 124
Late Start, 124
Layout, 144
Activity Details, 147
Activity Network, 147
Activity Table, 147
Applying, 145
Gantt Chart, 147
New, 146
Trace Logic, 148
Types, 147
Layout form, 94, 145
Lead, 13, 113
Level of Effort, 76, 256
Level of Plans, 6
Level Resources form, 280
Level resources only within activity Total Float, 281
Leveling, 280
Leveling priorities - resources, 281
Leveling Priority - project, 44
Licensing, 226
Line Numbers, 105, 395
Link Activities, 117
Link Actual to date and Actual This Period Units and Cost, 306, 310, 381
Link Budget and At Completion for not started activities, 178, 204, 250, 305
Links, 111
Lock All Toolbars, 29, 388
Logging In, 23
Logic, 111
Hard, 111
Links, 12
Looping, 14
Preferred, 111
Primary, 111
Secondary, 111
Sequencing, 111
Soft, 111
Login, 225
Login form, 23
Longest Path, 186
Looping Logic, 14
Maintain Baselines form, 190
Make open-ended activities critical, 182
Manual Calculation, 118
Manufacturing Week, 101
Margins – Printing, 164
Mark-up Sheet, 202, 304
Material Resources, 240
Menus Customizable, 30, 389
Merge All Tabbed Groups, 391
Merge Reflection into source project, 365
Merge WBS, 67
Methodology Manager, 41
Microsoft SQL Server Database, 42
Milestones, 76
Finish, 76
Start, 76
Modified By, 367
Modified Date, 367
Move Toolbar, 67
mpp File Type, 43, 371
mpx File Type, 43, 371
Must Finish By date, 41, 45, 131, 281
myPrimavera, 68
myPrimavera Server URL, 230
Necking, 94
Negative Float display, 90
Negative Lag, 13, 113
New
Activity Defaults, 74
Data Date, 210
Layout, 146
Node Separator, 68
Non Work Period Shading in Timescale, 102
Nonwork Days, 57
Notebook, 68
Activity, 132
Add Notes, 132
Topic, 46
Topic display on Gantt Chart, 95
Topics, 132
Notes tab, 243
OBS, 348
General tab, 348
Responsibility tab, 348
Users tab, 348
Online HTML Help, 373
Open Project form, 26, 345, 347
Opened Project, 99
Optimize filter, 157
Options tab, 230
Options tab - Printing, 165
Oracle Database, 42
Oracle Technology Network - OTN, 36, 373
Ordinal Dates, 101
Organization Breakdown Structure, 226, 319
Organizational Breakdown Structure, 348
Organizational Breakdown Structureform, 226, 345, 348
Organizing Filter Parameters, 157
Original Duration, 204
Original Duration, Resource, 252
Original Lag, Resource, 252
Other Industry, 33
OTN - Oracle Technology Network, 36, 373
Outlining, 319
Output Resources, 234
Overtime, 241
P3, 43
Page
Numbering - Printing, 163
Setup, 163
Setup form, 162, 163, 164
Page Breaks, 143, 393
Page Tab - Printing, 163
Panes Top and Bottom, 27
Parameter Filter, 155
Parameter/Value for Global Changes, 338
Password Policy, 228
Password tab, 222
Past Period Actuals, 382
PBS - Project Breakdown Structure, 11
pcf File Type, 43
PDM, 12
Percent Complete, 74, 204
Activity % Complete, 75, 206
Default % Complete, 75, 205
Duration % Complete, 75, 205
Performance % Complete, 378
Physical % Complete, 75, 205
Units % Complete, 75, 205
Updating, 312
Percent Complete Type, 74
Duration, 308
Physical, 307
Units, 309
Performance % Complete, 378
Performance Measurement Baseline, 375, 376
Personal Resource Calendar, 392
PERT, 112
PERT View, 111
pfc File Type, 332
Phases, 5
Physical Percent Complete Type, 307
Planned Dates, 193
Planned Project, 68
Planned Start, 41, 45
Planned Value, 375, 377
Planning Cycle, 4
Planning Resources, 68
PLF, 169
plf File Type, 149
PMB, 375
PMBOK® Guide, 5
Portfolio, 26, 345, 347
Portfolio Analysis, 222
Precedence Diagramming Method, 12
Predecessor, 112
Predecessor form, 115
Preferred Logic, 111
Preserve scheduled early and late dates, 280
Preserve the Units, Duration, and Units/Time for existing assignments, 223, 224
Primary Logic, 111
Primary Role, 236
Primary Start, 129
Primavera Change File pcf, 332
Primavera Prime, 402
Primavera Project Planner P3, 43
Primavera Unifier, 402
Primavera Web, 67, 68, 230
Prime, 402
PRINCE2, 5, 6
Print Toolbar, 162
Printing, 161
Adjust to:, 163
Break Page Every Group, 166
Fit timescale to:, 163
Fit to, 163
form, 162
Header and Footer, 164
Margins, 164
Options tab, 165
Page Numbering, 163
Page Setup, 161, 162, 163
Preview, 162
Print Preview, 161, 162
Publish to HTML, 162
Scaling, 163
Section Content, 165
Timescale Start and Timescale Finish:, 165
Zoom, 162
Printing form, 162
Priority – Activity Leveling, 281
Proficiency, 21, 236, 243
Profile, 350
Global, 226
Project, 226
Program Plan, 6
Progress
Calculation Summary, 206
Overide, 185
Override, 184
Recording, 202
Spotlight, 208
Tracking, 19
Progress Line, 213
Progress Line Display, 96, 97, 407
Progress Reporter tab, 228
Project
Access, 226
Architect, 230
Breakdown Structure, 11, 65, 319
Calendar, 50, 51, 77
Codes, 351
Dates, 45
Details form, 44, 74
Finish Date, 45
ID, 41
Leveling Priority, 44
Must Finish By date, 131
Must Finish By Date, 41
Name, 41
Profile, 226
Summary Activity, 139
WBS, 65
Window, 24
Project Architect.., 41
Project Bar Charts, 354
Project Baseline, 192
Project Codes form, 351
Project Details form, 24
Project Gantt/Profiles, 354
Project Phase, 69
Project Profile, 350
Project Tables, 354
Project toolbar, 266
Project Toolbar, 66
Project Web Site Publisher, 161
Publish to a Web Site, 168
PV, 375
Rate Type, 251
Rate Types tab, 230
Rates for Roles, 237
RBS - Resource Breakdown Structure, 238
Read Only, 25, 346, 358, 361
Recalculate assignment costs after leveling, 281
Recalculate resource costs after scheduling, 184
Recalculate the Units, Duration, and Units/Time for existing assignments based
on the activity Duration Type, 223, 224
Recent Projects, 25
Recording Activities, 83
Reflection project, 365
Refresh Data, 36, 361
Relationships, 112
Add, 111, 122
Chain Linking, 117
Delete, 122
Driving, 124
Edit, 114, 122
form, 122
Graphically Adding, 114
Link Activities, 117
Predecessor, 112
Removing, 114
Successor, 112
Remaining Duration, 204
Remaining Early, 384
Remaining Late, 384
Remaining Start, 204
Removing Roles, 261
Rename Calendar, 54
Renumber Activity ID based on selected activities form, 79
Renumber Activity IDs form, 67
Renumbering Activity IDs, 80, 407
Reorganize Automatically, 142, 222, 393
Report Headers and Footersform, 230
Report Writer, 168
Reporting, 161
Reports, 167
Batch, 168
Global Change, 331
Groups, 167
Publish to a Web Site, 168
Wizard, 168
Reports tab, 230
Reports toolbar, 167, 168
Reports Window, 167
Reset Original Durations and Units to Remaining, 305
Reset Remaining Duration and Units to Original, 305
Resource
Adding, 239
Assigning, 263, 268
Assignments, 305
Auto Compute Actuals, 242
Breakdown Structure - RBS, 238
Calendar, 49, 51, 241, 303
Codes, 239, 326
Cost, 250
Curves, 291
Default Rates, 251
Dependent Activity Type, 76, 255
Dependent Calendar, 49, 53
Group, 234
Individual, 234
Input, 234
Labor, 249
Lag, 265
Leveling, 280
Limit, 291
Nonlabor, 249
Original Duration, 252
Original Lag,, 252
Output, 234
Proficiency, 243
Quantity, 250
Rate Type, 41, 251
Rate Types form, 230
Removing, 263
Shifts, 243, 285
tab, 251
Types, 240
Updating, 312
Usage Profile, 277
Usage Spreadsheet, 274, 276
Resource Analyses Layout, 355
Resource Analysis tab, 222
Resource Assignments Window, 175
Resource Codesform, 326
Resource Details form, 261
Resource Summary Data, 401
Resource/Time Format, 219
Resources
tab, 312
Resources Window, 53, 233, 238
Responsible Manager, 41, 68
Rest All Toolbars, 29, 388
Restoring a Baseline, 190
Resume, 211
Retained Logic, 184, 185
Review Finish, 394
Review Status, 394
Risk Analysis, 17
Risk Module, 395
Risk Types, 232
Roles, 21
Assigning, 261
form, 236
Removing, 261
tab, 243
Rolling Wave, 5
Row Height Formatting, 87, 99
Saving
Additional Project Information, 46
Baseline, 190
Scaling - Printing, 163
Schedule automatically when a change affects dates, 183
Schedule Comparison, 33, 231, 390
Schedule form, 117, 201, 212
Schedule Options form, 180, 184, 201
Schedule Updating, 207
Scheduling Options, 359
Scheduling the Project, 117
S-Curves, 384
SDK, 323, 369, 370
Secondary Constraint, 129
Secondary Logic, 111
Section Content - Printing, 165
Security Profiles, 345, 350
Security Profiles form, 226
Select Code form, 322
Select Project form, 190
Select Subject Area, 333
Send Project, 36
Sequencing Logic, 13, 111
Set Default Project form, 232
Set Language form, 232
Setting Baseline, 192
Setup Filters tab, 224
Shared, 25, 358, 361
Shared Resource Calendar, 51, 392
Shift Calendar, 101
Shifts, 243
Show bar when collapsed, 94
Show Bars/Curves, 384
Show Earned Value Curves, 384
Show Group Totals, 138
Show Icons, 99
Shrink vertical grouping bands, 139
Single Filter Applying, 154
Slack, 14
Soft Logic, 111
Software Developers Kit, 369, 370
Software Development Kit, 323
Sort form, 83, 142
Sorting Activities, 83
Spell Check, 84
Spending Plan, 68
SQLite Database, 401
Staffed Remaining Units, 235
Stage Plan, 6
Stakeholder Analysis, 10
Start
No Earlier Than Constraint, 127
Variance, 212
Start Milestone, 76, 256
Starting Day of the Week, 32, 228
Start-to-Finish Relationship, 112
Start-to-Start Relationship, 112
Startup Filters, 224
Startup Window, 221
Status, 175, 201
Date, 45, 175, 301
WBS, 68
Status Bar, 30
Status tab, 207, 312
Statusing Report, 202, 304
Steps, 81, 305, 307, 309
Store Period Performance, 227, 306
Store Period Performance form, 381
Sub-project, 5
Successor, 112
Successor form, 115
Summaries, 139
Summarizing Projects, 352
Summary Activities, 84
Summary Progress Calculation, 206
SureTrak, 43
Suspend and Resume, 211
System Breakdown Structure, 319
Tab
Activity Status, 130
Application, 221
Assistance, 221
Calculations, 223, 253, 255, 264
Codes, 320, 351
Collapsed Bar, 96
Currency, 220
Data Date, 96
Data Limits, 228
Dates, 220
Details Feedback, 394
Discussion, 373, 399
Earned Value, 229
E-Mail, 221
General, 228
ID Lengths, 228
Notes, 243
Options, 230
Password, 222
Progress Reporter, 228
Rate Types, 230
Reports, 230
Resource Analysis, 222
Resources, 251, 312
Roles, 243
Setup Filters, 224
Status, 207, 312
Time Periods, 229
Time Units, 219
Timesheets, 243
Tabbed Window Layouts, 391
Table, Font and Row form, 99
Target, 4, 175
Task Dependent, 76, 255
Team Plan, 6
Technique for computing Estimate to Complete (ETC), 229
Technique for computing performance percent complete, 229, 379
Techniques for Estimate to Complete (ETC), 383
Temporary Values
Global Change, 338
Terminology, 33, 231, 390
Text Boxes, 102
Text Colors, 104
Tile windows, 391
Time Periods tab, 229
Time Units tab, 219
Time-Distributed Data, 222
Timescale, 100
Date Interval, 101
form, 100
Format, 100
Formatting, 87
Ordinal Dates, 101
Shading, 102
Timescale Logic Diagrams, 169, 396
Timescale Start and Timescale Finish - Printing, 165
Timescaled Logic Diagrams, 169, 394
Timescales Logic Diagram, 322
Timesheet Dates Administration form, 227
Timesheets, 183, 243
Timesheets tab, 243
Toolbar, 28, 387
Activity, 114
Bottom Layout, 147
Command, 84, 117
Edit, 121, 122
Enterprise, 167
Move, 67
Print, 162
Project, 66, 266
Reports, 167
Tools, 143, 208
Top Layout, 66, 121, 122, 147
Toolbar. Edit, 67
Tools toolbar, 143, 208
Top and Bottom Panes, 27
Top Layout toolbar, 66, 121, 122, 147
Top-Down Budgeting, 21
Total Float, 14, 117, 124
Total Float less than or equal to, 186
Trace Logic, 123
Layout, 148
Options form, 148
Tracking Layout, 354
Tracking Progress, 19, 175, 201
Tracking Window, 69, 222, 354
TSLD, 169, 396
Type
Activity, 21, 51, 76
Duration, 74
Percent Complete, 74, 204
Resource Rate, 41
UN/CEFACT XML, 373
UNCEFACT XML, 401
Undo, 83
Unifier, 402
Units Format, 219
Units Percent Complete Type, 309
Units/Time Format, 219
Unopened Project, 99
Unread Comments, 374, 399
Unstaffed Remaining Units, 235
Update, 175, 201
Activity, 207
Schedules, 207
Update Baselines, 191
Update Progress, 209, 210
Updating a Complete activity, 207
Updating a Resourced Schedule, 303
Updating an activity that has not started, 208
Updating an In-progress activity, 207
Updating Expenses, 314
Updating the Schedule, 310
Use assigned calendar to specify the number of work hours for each time period,
58, 59, 229
Use Expected Finish Dates, 183
User Defined Fields, 324
User Password form, 222
User Preferences, 31
User Preferences form, 219, 254, 268
Users form, 225, 357
Utilities, Oil, and Gas, 33, 231, 390
Visualizer, 43, 169, 322, 396
VLF, 43
WBS, 5
Activity, 257
Add, 67
Bands, 84
Categories, 69, 232
Copy, 67
Delete, 67
Merge, 67
Milestones, 68
Name, 68
Node, 68
Node Separator, 68
Organizing Activities, 65
Project, 65
Reordering, 84
Window, 66
Work Breakdown Structure, 12
WBS form, 82
WBS Milestones, 379
WBS Options form, 67
WBS Window, 66
Web Access Server URL, 230
Web Site, 168
Web Site Publisher, 161
Week of the Year, 101
What-if Project, 68, 99
When calculating earned value from a baseline use, 376
When scheduling progressed activities use, 184
Window
Activities, 26
Activity Network, 123
Application Startup, 221
Projects, 24
Reports, 167
Resource Assignments, 175
Resources, 53, 233, 238
Startup, 221
Tracking, 69, 222
WBS, 66
Work After Date, 301
Work Breakdown Structure, 5, 12
Work Package, 5
Work Products and Documents Window, 81
Working Hours, 56
WPs & Docs, 68
xer File Type, 371
xls File Type, 44
xml File Type, 43, 371
Zoom
Printing, 162
ON-LINE TRAINING
INTRODUCTION
Primaskills Pty Ltd is introducing self-paced on-line training courses. The courses
are available for both individuals and organizations and can be ordered through
www.primaskills.com.au.
These courses are based on the Eastwood Harris materials and are be used in
conjunction with the Eastwood Harris books.
COURSE STRUCTURE AND CONTENT
These courses are downloadable recordings of the current Eastwood Harris
Project Management Institute accredited training courses and include high quality
videos featuring:
• PowerPoint slide presentations covering the concepts and theory behind the
software,
• Demonstrations of the software functionality,
• A walk through of the student workshops.
TRAINING ENVIRONMENT
Primaskills can also provide hosted training environment to be used in conjunction
with the on-line content.
CORPORATE LICENSES
Corporate licenses available, so all you employees may access Eastwood Harris
On-Line training and please contact Primaskills for more information.
AFFILIATE TRAINING COMPANIES
Opportunities also exist for organizations wishing to become a reseller of the
Primaskills training content, through an affiliate arrangement.
CONTACT INFORMATION
For additional information on the Primaskills reseller affiliates program, please
contact Primaskills on info@primaskills.com.au.
www.primaskills.com.au
EASTWOOD HARRIS
INSTRUCTOR POWERPOINT SHOWS
Eastwood Harris PowerPoint slide shows allow companies and training
organizations to run their high quality training are available in PDF and
PowerPoint format.
• Most courses are registered with the Project Management Institute, and PMI®
Registered Education Providers may award PDUs to attendees.
• The PowerPoint slide presentation is editable, so you may add your logos and
tailor the training course to suit your students.
• The PowerPoint slide presentation has instructor notes and white board
examples as hidden slides to assist your instructors to understand the material
and software.