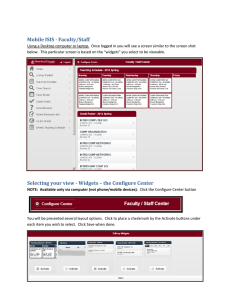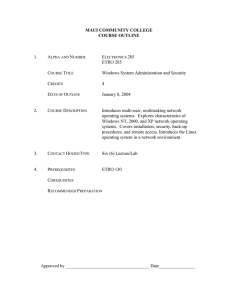Identity
with Windows
Server 2016
Exam Ref 70-742
Andrew Warren
2/21/17 11:56 AM
Exam Ref 70-742
Identity with Windows
Server 2016
Andrew Warren
Exam Ref 70-742 Identity with Windows Server 2016
Published with the authorization of Microsoft Corporation by:
Pearson Education, Inc.
Copyright © 2017 by Pearson Education Inc.
All rights reserved. Printed in the United States of America. This publication is protected by copyright, and permission must
be obtained from the publisher prior to any prohibited reproduction, storage in a retrieval system, or transmission in any form
or by any means, electronic, mechanical, photocopying, recording, or likewise. For information regarding permissions, request
forms, and the appropriate contacts within the Pearson Education Global Rights & Permissions Department, please visit
www.pearsoned.com/permissions/. No patent liability is assumed with respect to the use of the information contained herein.
Although every precaution has been taken in the preparation of this book, the publisher and author assume no responsibility for
errors or omissions. Nor is any liability assumed for damages resulting from the use of the information contained herein.
ISBN-13: 978-0-7356-9881-9
ISBN-10: 0-7356-9881-3
Library of Congress Control Number: 2016962648
First Printing March 2017
Trademarks
Microsoft and the trademarks listed at http://www.microsoft.com on the “Trademarks” webpage are trademarks of the
Microsoft group of companies. All other marks are property of their respective owners.
Warning and Disclaimer
Every effort has been made to make this book as complete and as accurate as possible, but no warranty or fitness is
implied. The information provided is on an “as is” basis. The authors, the publisher, and Microsoft Corporation shall have
neither liability nor responsibility to any person or entity with respect to any loss or damages arising from the information
contained in this book or programs accompanying it.
Special Sales
For information about buying this title in bulk quantities, or for special sales opportunities (which may include electronic
versions; custom cover designs; and content particular to your business, training goals, marketing focus, or branding
interests), please contact our corporate sales department at corpsales@pearsoned.com or (800) 382-3419.
For government sales inquiries, please contact governmentsales@pearsoned.com.
For questions about sales outside the U.S., please contact intlcs@pearson.com.
Editor-in-Chief
Greg Wiegand
Acquisitions Editor
Trina MacDonald
Development Editor
Rick Kughen
Managing Editor
Sandra Schroeder
Senior Project Editor
Tracey Croom
Editorial Production
Ellie Vee Design
Copy Editor
Christina Rudloff
Indexer
Julie Grady
Proofreader
Christina Rudloff
Technical Editor
Tim Warner
Cover Designer
Twist Creative, Seattle
Contents at a glance
Introduction
xi
Preparing for the exam
xv
CHAPTER 1
Install and configure Active Directory Domain Services
1
CHAPTER 2
Manage and maintain AD DS
CHAPTER 3
Create and manage Group Policy
149
CHAPTER 4
Implement Active Directory Certificate Services
241
CHAPTER 5
Implement identity federation and access solutions
295
Index
347
77
This page intentionally left blank
Contents
Introduction
xi
Organization of this book . . . . . . . . . . . . . . . . . . . . . . . . . . . . . . . . . . . . . . . . . .xi
Microsoft certifications . . . . . . . . . . . . . . . . . . . . . . . . . . . . . . . . . . . . . . . . . . . xii
Acknowledgments . . . . . . . . . . . . . . . . . . . . . . . . . . . . . . . . . . . . . . . . . . . . . . . xii
Free ebooks from Microsoft Press . . . . . . . . . . . . . . . . . . . . . . . . . . . . . . . . . . xii
Microsoft Virtual Academy . . . . . . . . . . . . . . . . . . . . . . . . . . . . . . . . . . . . . . . . xii
Quick access to online references . . . . . . . . . . . . . . . . . . . . . . . . . . . . . . . . . .xiii
Errata, updates, & book support . . . . . . . . . . . . . . . . . . . . . . . . . . . . . . . . . . .xiii
We want to hear from you . . . . . . . . . . . . . . . . . . . . . . . . . . . . . . . . . . . . . . . .xiii
Stay in touch . . . . . . . . . . . . . . . . . . . . . . . . . . . . . . . . . . . . . . . . . . . . . . . . . . . .xiv
Preparing for the exam
Chapter 1
xv
Install and configure Active Directory Domain Services 1
Skill 1.1: Install and configure domain controllers . . . . . . . . . . . . . . . . . . . . . 1
AD DS fundamentals
2
Install a new forest
4
Add or remove a domain controller
9
Install AD DS on a Server Core installation
17
Install a domain controller using Install from Media
18
Install and configure a read-only domain controller
20
Configure a global catalog server
24
Configure domain controller cloning
28
Upgrade domain controllers
33
Transfer and seize operations master roles
36
Resolve DNS SRV record registration issues
41
What do you think of this book? We want to hear from you!
Microsoft is interested in hearing your feedback so we can continually improve our
books and learning resources for you. To participate in a brief online survey, please visit:
https://aka.ms/tellpress
v
Skill 1.2: Create and manage Active Directory users and computers . . . . 44
Create, copy, configure, and delete users and computers
44
Implement offline domain join
57
Configure user rights
58
Perform bulk Active Directory operations
60
Skill 1.3: Create and manage Active Directory groups and
organizational units. . . . . . . . . . . . . . . . . . . . . . . . . . . . . . . . . . . . . . . . . . . . 62
Create and manage groups
63
Create and manage OUs
69
Delegate management of Active Directory with
groups and OUs
71
Chapter summary . . . . . . . . . . . . . . . . . . . . . . . . . . . . . . . . . . . . . . . . . . . . . . . . 75
Thought experiment . . . . . . . . . . . . . . . . . . . . . . . . . . . . . . . . . . . . . . . . . . . . . . 76
Thought experiment answer . . . . . . . . . . . . . . . . . . . . . . . . . . . . . . . . . . . . . . . 76
Chapter 2
Manage and maintain AD DS
77
Skill 2.1: Configure service authentication and account policies . . . . . . . . 77
Create and configure MSAs and gMSAs
78
Manage SPNs
80
Configure Kerberos Constrained Delegation
82
Configure virtual accounts
82
Configure account policies
83
Configure and apply Password Settings Objects
89
Delegate password settings management
95
Skill 2.2: Maintain Active Directory . . . . . . . . . . . . . . . . . . . . . . . . . . . . . . . . . 96
Manage Active Directory offline
Active Directory backup and recovery
96
102
Manage Read Only Domain Controllers
110
Managing AD DS replication
113
Skill 2.3: Configure Active Directory in a complex enterprise
environment . . . . . . . . . . . . . . . . . . . . . . . . . . . . . . . . . . . . . . . . . . . . . . . . . 120
vi
Contents
Configure a multi-domain and multi-forest AD DS
infrastructure
120
Deploy Windows Server 2016 domain controllers
within a preexisting AD DS environment
121
Upgrade existing domains and forests
122
Configure domain and forest functional levels
122
Configure multiple user principal name suffixes
123
Configure trusts
126
Configure AD DS sites and subnets
136
Chapter summary . . . . . . . . . . . . . . . . . . . . . . . . . . . . . . . . . . . . . . . . . . . . . . . 145
Thought experiment . . . . . . . . . . . . . . . . . . . . . . . . . . . . . . . . . . . . . . . . . . . . . 146
Thought experiment answers . . . . . . . . . . . . . . . . . . . . . . . . . . . . . . . . . . . . . 147
Chapter 3
Create and manage Group Policy
149
Skill 3.1: Create and manage Group Policy Objects . . . . . . . . . . . . . . . . . . 149
Configure multiple local Group Policies
150
Overview of domain-based GPOs
156
Manage starter GPOs
162
Configure GPO links
164
Back up, restore, import, and copy GPOs
166
Create and configure a migration table
170
Reset default GPOs
174
Delegate Group Policy management
174
Detect health issues using the Group Policy
Infrastructure Status dashboard
178
Skill 3.2: Configure Group Policy processing . . . . . . . . . . . . . . . . . . . . . . . . 179
Configure processing order and precedence
181
Configuring inheritance
182
Configure security filtering and WMI filtering
187
Configure loopback processing
195
Configure and manage slow-link processing and
Group Policy caching
197
Configure client-side extension behavior
199
Force a Group Policy update
201
Skill 3.3: Configure Group Policy settings . . . . . . . . . . . . . . . . . . . . . . . . . . . 202
Configure software installation
202
Configure scripts
209
Import security templates
211
Contents
vii
Configure folder redirection
214
Configure administrative templates
221
Skill 3.4: Configure Group Policy preferences . . . . . . . . . . . . . . . . . . . . . . . 225
Configuring Group Policy preferences
226
Configure item-level targeting
236
Chapter summary . . . . . . . . . . . . . . . . . . . . . . . . . . . . . . . . . . . . . . . . . . . . . . . 238
Thought experiment . . . . . . . . . . . . . . . . . . . . . . . . . . . . . . . . . . . . . . . . . . . . . 239
Thought experiment answers . . . . . . . . . . . . . . . . . . . . . . . . . . . . . . . . . . . . . 240
Chapter 4
Implement Active Directory Certificate Services
241
Skill 4.1: Install and configure AD CS . . . . . . . . . . . . . . . . . . . . . . . . . . . . . . . 241
Choosing between a standalone and an enterprise CA
243
Install standalone CAs
246
Install an AD DS integrated enterprise CA
252
Install offline root and subordinate CAs
253
Install and configure an Online Responder
266
Implement administrative role separation
269
Configure CA backup and recovery
272
Skill 4.2: Manage certificates . . . . . . . . . . . . . . . . . . . . . . . . . . . . . . . . . . . . . . 275
Manage certificate templates
275
Implement and manage certificate deployment,
validation, and revocation
283
Configure and manage key archival and recovery
288
Chapter summary . . . . . . . . . . . . . . . . . . . . . . . . . . . . . . . . . . . . . . . . . . . . . . . 293
Thought experiment . . . . . . . . . . . . . . . . . . . . . . . . . . . . . . . . . . . . . . . . . . . . . 293
Thought experiment answers . . . . . . . . . . . . . . . . . . . . . . . . . . . . . . . . . . . . . 294
Chapter 5
Implement identity federation and access solutions 295
Skill 5.1: Install and configure AD FS . . . . . . . . . . . . . . . . . . . . . . . . . . . . . . . 295
viii
Contents
Examine AD FS requirements
296
Install the AD FS server role
300
Configure the AD FS server role
300
Implement claims-based authentication, including
relying party trusts
303
Configure authentication policies
310
Implement and configure device registration
313
Configure for use with Microsoft Azure and
Microsoft Office 365
316
Configure AD FS to enable authentication of users
stored in LDAP directories
317
Upgrade and migrate previous AD FS workloads to
Windows Server 2016
318
Skill 5.2: Implement Web Application Proxy . . . . . . . . . . . . . . . . . . . . . . . . 319
Install and configure Web Application Proxy
319
Integrate Web Application Proxy with AD FS
322
Implement Web Application Proxy in pass-through mode
326
Publish Remote Desktop Gateway applications
327
Skill 5.3: Install and configure AD RMS . . . . . . . . . . . . . . . . . . . . . . . . . . . . . 330
An AD RMS overview
330
Deploying an AD RMS server
331
Manage rights policy templates
339
Configure exclusion policies
343
Backup and restore AD RMS
344
Chapter summary . . . . . . . . . . . . . . . . . . . . . . . . . . . . . . . . . . . . . . . . . . . . . . .344
Thought experiment . . . . . . . . . . . . . . . . . . . . . . . . . . . . . . . . . . . . . . . . . . . . . 345
Thought experiment answers . . . . . . . . . . . . . . . . . . . . . . . . . . . . . . . . . . . . . 345
Index
347
What do you think of this book? We want to hear from you!
Microsoft is interested in hearing your feedback so we can continually improve our
books and learning resources for you. To participate in a brief online survey, please visit:
https://aka.ms/tellpress
Contents
ix
This page intentionally left blank
Introduction
T
he 70-742 exam focuses on the identity features and functionality available in Windows
Server 2016. It covers the installation and configuration of Active Directory Domain Services
(AD DS), and the managing and maintaining of AD DS, including configuring AD DS in a complex
enterprise environment. Creating and managing Group Policy is a significant part of the exam.
Also covered is how to implement Active Directory Certificate Services (AD CS), the identity
federation and access solutions, along with Active Directory Federation Services (AD FS), Web
Application Proxy, and Active Directory Rights Management Services (AD RMS).
This book is geared toward AD DS administrators who are looking to train in identity
and access technologies with Windows Server 2016. It explains how to deploy and configure
AD DS in a distributed environment, and how to implement Group Policy. In addition, the
book covers how to deploy AD FS, AD RMS, and AD CS.
This book covers every major topic area found on the exam, but it does not cover every
exam question. Only the Microsoft exam team has access to the exam questions, and
Microsoft regularly adds new questions to the exam, making it impossible to cover specific
questions. You should consider this book a supplement to your relevant real-world experience and other study materials. If you encounter a topic in this book that you do not feel
completely comfortable with, use the “Need more review?” links you’ll find in the text to
find more information and take the time to research and study the topic. Great information
is available on MSDN, TechNet, and in blogs and forums.
Organization of this book
This book is organized by the “Skills measured” list published for the exam. The “Skills measured” list is available for each exam on the Microsoft Learning website: https://aka.ms/examlist. Each chapter in this book corresponds to a major topic area in the list, and the technical
tasks in each topic area determine a chapter’s organization. If an exam covers six major topic
areas, for example, the book will contain six chapters.
Introduction xi
Microsoft certifications
Microsoft certifications distinguish you by proving your command of a broad set of skills and
experience with current Microsoft products and technologies. The exams and corresponding
certifications are developed to validate your mastery of critical competencies as you design
and develop, or implement and support, solutions with Microsoft products and technologies
both on-premises and in the cloud. Certification brings a variety of benefits to the individual
and to employers and organizations.
MORE INFO
ALL MICROSOFT CERTIFICATIONS
For information about Microsoft certifications, including a full list of available certifications, go to https://www.microsoft.com/learning.
Acknowledgments
Andrew Warren When you start writing a book, you sit a while watching the cursor blink on
your computer screen. Eventually, it dawns on you that it won’t write itself, and so you begin.
But the author is only the first stage in the process. Without my editor, Trina MacDonald,
and the team at Pearson, my cursor might still be blinking. I’d also like to thank my wife and
daughter for keeping the espresso machine full of beans and ready to go.
Free ebooks from Microsoft Press
From technical overviews to in-depth information on special topics, the free ebooks from
Microsoft Press cover a wide range of topics. These ebooks are available in PDF, EPUB, and
Mobi for Kindle formats, ready for you to download at:
https://aka.ms/mspressfree
Check back often to see what is new!
Microsoft Virtual Academy
Build your knowledge of Microsoft technologies with free expert-led online training from
Microsoft Virtual Academy (MVA). MVA offers a comprehensive library of videos, live events,
and more to help you learn the latest technologies and prepare for certification exams. You’ll
find what you need here:
https://www.microsoftvirtualacademy.com
xii Introduction
Quick access to online references
Throughout this book are addresses to webpages that the author has recommended you visit
for more information. Some of these addresses (also known as URLs) can be painstaking to
type into a web browser, so we’ve compiled all of them into a single list that readers of the
print edition can refer to while they read.
Download the list at https://aka.ms/examref742/downloads.
The URLs are organized by chapter and heading. Every time you come across a URL in the
book, find the hyperlink in the list to go directly to the webpage.
Errata, updates, & book support
We’ve made every effort to ensure the accuracy of this book and its companion content. You
can access updates to this book—in the form of a list of submitted errata and their related
corrections—at:
https://aka.ms/examref742/errata
If you discover an error that is not already listed, please submit it to us at the same page.
If you need additional support, email Microsoft Press Book Support at
mspinput@microsoft.com.
Please note that product support for Microsoft software and hardware is not offered
through the previous addresses. For help with Microsoft software or hardware, go to
https://support.microsoft.com.
We want to hear from you
At Microsoft Press, your satisfaction is our top priority, and your feedback our most valuable
asset. Please tell us what you think of this book at:
https://aka.ms/tellpress
We know you’re busy, so we’ve kept it short with just a few questions. Your answers go
directly to the editors at Microsoft Press. (No personal information will be requested.) Thanks
in advance for your input!
Introduction xiii
Stay in touch
Let’s keep the conversation going! We’re on Twitter: http://twitter.com/MicrosoftPress.
xiv Introduction
Important: How to use this book to study for the exam
Certification exams validate your on-the-job experience and product knowledge. To gauge
your readiness to take an exam, use this Exam Ref to help you check your understanding of the
skills tested by the exam. Determine the topics you know well and the areas in which you need
more experience. To help you refresh your skills in specific areas, we have also provided “Need
more review?” pointers, which direct you to more in-depth information outside the book.
The Exam Ref is not a substitute for hands-on experience. This book is not designed to
teach you new skills.
We recommend that you round out your exam preparation by using a combination of
available study materials and courses. Learn more about available classroom training at
https://www.microsoft.com/learning. Microsoft Official Practice Tests are available for many
exams at https://aka.ms/practicetests. You can also find free online courses and live events
from Microsoft Virtual Academy at https://www.microsoftvirtualacademy.com.
This book is organized by the “Skills measured” list published for the exam. The
“Skills measured” list for each exam is available on the Microsoft Learning website:
https://aka.ms/examlist.
Note that this Exam Ref is based on this publicly available information and the author’s
experience. To safeguard the integrity of the exam, authors do not have access to the exam
questions.
Introduction xv
This page intentionally left blank
CHAPTER 1
Install and configure Active
Directory Domain Services
A
ctive Directory Domain Services (AD DS) provide the cornerstone of identity and access
solutions in Windows Server 2016. It is therefore important that you understand how to
implement an AD DS infrastructure to support the identity needs of your organization.
In this chapter, we cover how to install and configure domain controllers, and how
to create and configure users, groups, computers, and
organizational units (OUs). These skills are fundamental to
I M P O R TA N T
implementing AD DS.
Skills covered in this chapter:
■
■
■
Install and configure domain controllers
Create and manage Active Directory users and
computers
Have you read
page xv?
It contains valuable
information regarding
the skills you need to
pass the exam.
Create and manage Active Directory groups and OUs
Skill 1.1: Install and configure domain controllers
Domain controllers host the Windows Server 2016 AD DS server role and provide authentication and related services to your organization’s computers and other networked devices.
Before you can properly understand deployment scenarios for AD DS domain controllers,
you must first understand the fundamentals of AD DS, including forests, trees, domains,
sites, and OUs.
1
This section covers how to:
■
AD DS fundamentals
■
Install a new forest
■
Add or remove a domain controller
■
Install AD DS on a Server Core installation
■
Install a domain controller using Install from Media
■
Install and configure a read-only domain controller
■
Configure a global catalog server
■
Configure domain controller cloning
■
Upgrade domain controllers
■
Transfer and seize operations master roles
■
Resolve DNS SRV record registration issues
AD DS fundamentals
AD DS consists of both logical and physical components. A physical component is something
tangible, like a domain controller, while an AD DS forest is an intangible, logical component.
AD DS consists of the following logical components:
■
Forest A forest is a collection of AD DS domains that share a common schema and
are bound by automatically created two-way trust relationships. Most organizations
choose to implement AD DS with a single forest. Reasons to use multiple forests include the requirement to:
■
■
■
Provide for complete administrative separation between disparate parts of your
organization.
Support different object types and attributes in the AD DS schema in different parts
of your organization.
Domain A domain is a logical administrative unit that contains users, groups,
computers, and other objects. Multiple domains can be part of one or several forests,
depending on your organizational needs. Parent-child and trust relationships define
your domain structure.
EXAM TIP
A domain does not provide for administrative separation because all domains in a forest
have the same forest administrator—the Enterprise Admins universal security group. For
complete administrative separation, you must implement multiple AD DS forests.
■
2
CHAPTER 1
Tree A tree is a collection of AD DS domains that share a common root domain and
have a contiguous namespace. For example, sales.adatum.com and marketing.adatum.
com share the common root adatum.com; they also share a contiguous namespace,
Install and configure Active Directory Domain Services
adatum.com. You can build your AD DS forest using a single tree, or you can use multiple
trees. Reasons for using multiple trees include the requirement to support multiple logical namespaces within your organization, perhaps because of mergers or acquisitions.
■
■
■
■
Schema The AD DS schema is the collection of objects types and their properties,
also known as attributes, that defines what sorts of objects you can create, store, and
manage within your AD DS forest. For example, a user is a logical object type, and
it has several properties, including a full name, a department, and a password. The
relationship between objects and their attributes is held in the schema, and all domain
controllers in a forest hold a copy of the schema.
OU An OU is a container within a domain that contains users, groups, computers, and
other OUs. They are used to provide for administrative simplification. With OUs you
can easily delegate administrative rights to a collection of objects by grouping them
in an OU and assigning the right on that OU. You can also use Group Policy Objects
(GPOs) to configure user and computer settings and link those GPO settings to an OU,
streamlining the configuration process. One OU is created by default when you install
AD DS and create a domain: Domain Controllers.
Container In addition to OUs, you can also use containers to group collections of
objects together. There are a number of built-in containers, including: Computers,
Builtin, and Managed Service Accounts. You cannot link GPOs to containers.
Site A site is a logical representation of a physical location within your organization.
It can represent a large physical area, such as a city, or it can represent a smaller physical area, such as a collection of subnets defined by your datacenter boundaries. AD
DS sites help to enable networked devices to determine where they are in relation to
services with which they want to connect. For example, when a Windows 10 computer
starts up, it uses its determined site location to try to find an adjacent domain controller to support the user’s sign in. Sites also enable you to control AD DS replication by
configuring an intersite replication schedule and interval.
EXAM TIP
A default site, Default-First-Site-Name, is created when you install AD DS and create your
forest. All domain controllers belong to this site until you create additional sites and assign
domain controllers to them. If you intend to create additional site objects, you should
rename the default site.
■
Subnet A subnet is a logical representation of a physical subnet on your network. By
defining subnets, you make it possible for a computer in your AD DS forest to determine its physical location in relation to services offered in the forest. No subnets exist
by default. After you create subnets, you associate them with sites. A site can contain
more than one subnet.
Skill 1.1: Install and configure domain controllers
CHAPTER 1
3
■
Partition Your AD DS is physically stored in a database on all of your domain controllers. Because some parts of your AD DS change infrequently, while others change
often, a number of separate partitions are stored in the AD DS database.
NOTE AD DS REPLICATION
When changes are made to AD DS, other instances of the changed partition must be
updated. This process is referred to as AD DS replication. By splitting the database into
several elements, the burden of the replication process is reduced.
These separate partitions are:
■
■
■
Schema
schema.
A forest-level partition, which changes rarely. Contains the AD DS forest
Configuration A forest-level partition that changes rarely, this partition contains
the configuration data for the forest.
Domain Domain-level partition. This partition changes frequently, and a writeable copy of the partition is stored on all domain controllers. It contains the actual
objects, such as users and computers, which exist within your forest.
NOTE READ ONLY DOMAIN CONTROLLERS
Read Only Domain Controllers (RODCs) contain a read-only copy of the domain partition.
NOTE APPLICATION DIRECTORY PARTITIONS
You can also create specific partitions to support directory-enabled applications that you
deploy within your forest. For example, you can configure DNS to use a specific application
directory partition for AD-integrated zone replication purposes.
■
Trust relationships A trust relationship, also sometimes referred to as a trust, is a
security agreement between two domains in an AD DS forest, between two forests,
or between a forest and an external security realm. This security agreement enables a
user on one side of the trust to be assigned access to resources on the other side of the
trust. In a trust relationship, one party is deemed to be trusting, while the other is said
to be trusted. The resource-holding entity is trusting, while the user-holding entity is
trusted. To help understand this, consider who is trusted and trusting when you lend
someone your car keys.
Install a new forest
To install a new AD DS forest, you must deploy the first domain controller in that forest. This
means deploying the AD DS server role on a Windows Server 2016 server computer and then
promoting the server to a domain controller, and choosing the option to Add A New Forest.
4
CHAPTER 1
Install and configure Active Directory Domain Services
To create a new forest, start by installing the AD DS role by using the following procedure:
1.
Sign in to the Windows Server 2016 computer as a local administrator.
2.
Launch Server Manager and then, on the Dashboard, click Add Roles And Features.
3.
Click through the Add Roles And Features Wizard, and then, as shown in Figure 1-1,
on the Server Roles page, select the Active Directory Domain Services check box, click
Add Features, and then click Next.
FIGURE 1-1 Installing the Active Directory Domain Services server role
4.
Click through the rest of the wizard, and when prompted, click Install.
5.
When installation is complete, click Close.
EXAM TIP
You can also use Windows PowerShell to install the necessary files. Run the following
command at an elevated Windows PowerShell command prompt: Install-WindowsFeature
AD-Domain-Services.
After you have installed the binaries for AD DS, you must create a new forest by promoting
the first domain controller in the forest. To do this, use the following procedure:
1.
In Server Manager, click the yellow warning triangle in Notifications, and then click
Promote This Server To A Domain Controller.
Skill 1.1: Install and configure domain controllers
CHAPTER 1
5
EXAM TIP
You can also use Windows PowerShell to perform the promotion. Run the Install-ADDSDomainController cmdlet. For example, run the Install-ADDSDomainController -InstallDns
-DomainName adatum.com command to add the local server as an additional domain
controller in the Adatum.com domain, and install the DNS server role.
2.
In the Active Directory Domain Services Configuration Wizard, on the Deployment
Configuration page, under Select The Deployment Operation, click Add A New Forest,
and then type the name of the forest root domain, as shown in Figure 1-2. Click Next.
FIGURE 1-2 Adding a new forest
3.
On the Domain Controller Options page, as shown in Figure 1-3, configure the following options, and then click Next:
■
■
6
CHAPTER 1
Forest Functional Level The forest functional level determines which forestlevel features are available in your forest. The forest functional level also defines
the minimum domain functional level for domains in your forest. Thus, choosing
Windows Server 2012 at this level means that the minimum domain functional level
is also Windows Server 2012. Choose between:
■
Windows Server 2008
■
Windows Server 2008 R2
■
Windows Server 2012
■
Windows Server 2012 R2
■
Windows Server 2016
Domain Functional Level Determines the domain-level features that are available in this domain. Choose between:
Install and configure Active Directory Domain Services
■
Windows Server 2008
■
Windows Server 2008 R2
■
Windows Server 2012
■
Windows Server 2012 R2
■
Windows Server 2016
NEED MORE REVIEW? WINDOWS SERVER 2016 FUNCTIONAL LEVELS
To review further details about domain and forest functional levels in Windows Server
2016, refer to the Microsoft TechNet website at https://technet.microsoft.com/windowsserver-docs/identity/ad-ds/windows-server-2016-functional-levels.
■
■
■
■
Domain Name System (DNS) Server DNS provides name resolution and is a
critical service for AD DS. This option is selected by default, and unless you already
have a configured DNS infrastructure, do not deselect this option.
Global Catalog (GC) Global catalog servers provide forest-wide services. They
are selected by default, and cannot be unselected. The first (and only) domain controller must be a global catalog server. When you have added additional domain
controllers, you can revisit this setting.
Read Only Domain Controller (RODC) Determines whether this domain controller is a read only domain controller. This option is not selected by default, and
unavailable for the first (and currently only) domain controller in your forest.
Directory Services Restore Mode (DSRM) Password
domain controller in a recovery mode.
Used when you start the
FIGURE 1-3 Configuring domain controller options
Skill 1.1: Install and configure domain controllers
CHAPTER 1
7
4.
On the Additional Options page, define the NetBIOS domain name. The NetBIOS protocol is not widely used anymore, and is based on a non-hierarchical naming structure.
The default NetBIOS name is the first part of the AD DS forest name. For example, if
your forest is called Contoso.com, the NetBIOS name defaults to CONTOSO; generally,
you do not need to change this. Click Next.
5.
As shown in Figure 1-4, define the location to store the AD DS database, log files, and
SYSVOL content, and click Next. The defaults are:
■
Database folder: C:\Windows\NTDS
■
Log files folder: C:\Windows\NTDS
■
SYSVOL folder: C:\Windows\SYSVOL
EXAM TIP
There is usually little point in using different paths. However, you might achieve a small
performance benefit by separating the SYSVOL, database, and log files if your server is
installed with multiple physical hard disks, thereby distributing the load.
FIGURE 1-4 Configuring AD DS paths
8
6.
Review the configuration options, and then click Next to perform prerequisite checks.
7.
When prompted, click Install. Your server computer restarts during the installation
process.
8.
Sign in to your server computer using the domain administrator account.
CHAPTER 1
Install and configure Active Directory Domain Services
NEED MORE REVIEW? INSTALL ACTIVE DIRECTORY DOMAIN SERVICES
To review further details about deploying AD DS, refer to the Microsoft TechNet website
at https://technet.microsoft.com/en-us/windows-server-docs/identity/ad-ds/deploy/installactive-directory-domain-services--level-100-.
Add or remove a domain controller
After you have deployed the first domain controller in your AD DS forest, you can add additional domain controllers to provide for resilience and improved performance. The process
for deploying additional domain controllers is broadly the same as that for the first domain
controller: install the AD DS server role (either using Server Manager or Windows PowerShell),
and then promote the domain controller (again, using either Server Manager or Windows
PowerShell).
However, the specific options you select during the promotion process vary depending
upon the details of the deployment. For example, adding a new domain controller in an existing domain is slightly different than adding a new domain controller in a new domain.
There are two basic scenarios for adding a new domain controller:
■
■
Add A New Domain Controller In An Existing Domain To complete this process,
you must sign in as a member of the target domain’s Domain Admins global security
group.
Add A New Domain Controller In A New Domain To complete this process, you
must sign in as a member of the forest root Enterprise Admins universal security group.
This gives you sufficient privilege to modify the configuration partition of AD DS and
create the new domain, either as part of the existing domain tree, or as part of a new
domain tree.
A common reason to add a new domain is to create a replication boundary. Because most
changes to the AD DS database occur in the domain partition, it is this partition that generates most AD DS replication traffic. By splitting your AD DS forest into multiple domains, you
can split the volume of changes, and thereby reduce the replication between locations. For
example, if A. Datum had a large deployment of computers in both Europe and in Canada,
they could create two separate domains in the Adatum.com forest root domain: Europe.
Adatum.com and Canada.Adatum.com. Changes in the Europe.Adatum.com domain are not
replicated to domain controllers in Canada.Adatum.com, and vice versa.
Add a new domain controller in an existing domain
To add a new domain controller in an existing domain, sign in as a domain administrator and
then complete the following procedure.
Skill 1.1: Install and configure domain controllers
CHAPTER 1
9
EXAM TIP
Signing in as a member of the Domain Admins global security group presupposes that the
server computer you are intending to promote is a member of the target domain. If it is
not, it is easier to add the server computer to the target domain first, and then complete
the procedure. If you decide not to add the computer to the target domain, you must sign
in as a local administrator and provide Domain Admin credentials during the promotion
process. It is also a requirement that the server computer you are promoting can resolve
names using the DNS service in your AD DS forest.
1.
Add the Active Directory Domain Services server role.
2.
In Server Manager, click Notifications, and then click Promote This Server To A Domain
Controller.
3.
In the Active Directory Domain Services Configuration Wizard, on the Deployment
Configuration page, as shown in Figure 1-5, click Add A Domain Controller To An Existing Domain.
FIGURE 1-5 Deploying an additional domain controller in an existing domain
10
4.
Specify the domain name. The default name is the same as the domain to which the
server computer belongs. However, you can select from other available domains in the
forest.
5.
Specify the credentials of a user account with appropriate privilege to perform the
promotion process. The default is the current user account. Click Next.
6.
On the Domain Controller Options page, configure the Domain Name System (DNS)
server (enabled by default), Global Catalog (GC) (enabled by default), and Read Only
CHAPTER 1
Install and configure Active Directory Domain Services
Domain Controller (RODC) (not enabled by default) options. Unlike when promoting
the first domain controller in a forest, you can enable the Read Only Domain Controller
(RODC) to make this domain controller a read only domain controller.
7.
In the Site name drop-down list, shown in Figure 1-6, select the site in which this
domain controller is physically placed. The default is Default-First-Site-Name. Until you
create additional AD DS sites, this is the only available site. You can move the domain
controller after deployment.
FIGURE 1-6 Configuring domain controller options for an additional domain controller
8.
Enter the Directory Services Restore Mode (DSRM) password, and click Next.
9.
On the Additional Options page, you must configure how this domain controller
populates the AD DS database. You can configure the initial population from an online
domain controller, selecting either Any Domain Controller, as shown in Figure 1-7, or
specifying a particular domain controller. Alternatively, you can use the Install From
Media (IFM) option. Click Next.
Skill 1.1: Install and configure domain controllers
CHAPTER 1
11
FIGURE 1-7 Configuring domain controller additional options
10. Configure the Paths, as before, and then click through the configuration wizard.
11. Click Install when prompted. Your server computer restarts during the promotion
process.
After you have completed the promotion process, sign in using a domain admin account.
Add a new domain controller in a new domain
To add a new domain controller to a new domain in an existing forest, sign in as a member
of the forest Enterprise Admin universal security group, and then complete the following
procedure.
EXAM TIP
To sign in as a member of the Enterprise Admins universal security group presupposes that
the server computer you are intending to promote is a member of one of the domains in
your AD DS forest. If it is not, it is easier to add the server computer to the forest root domain first, and then complete the procedure. If you decide not to add the computer to the
forest root domain, you must sign in as a local administrator and provide Enterprise Admin
credentials during the promotion process. It is also a requirement that the server computer
you are promoting can resolve names using the DNS service in your AD DS forest.
12
1.
Add the Active Directory Domain Services server role.
2.
In Server Manager, click Notifications, and then click Promote This Server To A Domain
Controller.
CHAPTER 1
Install and configure Active Directory Domain Services
3.
In the Active Directory Domain Services Configuration Wizard, on the Deployment
Configuration page, as shown in Figure 1-8, click Add A New Domain To An Existing
Forest.
FIGURE 1-8 Adding a new child domain to an existing forest
4.
You can then choose how the new domain is added. You can select:
■
■
Child Domain Selecting this option creates a subdomain of the specified parent
domain. In other words, the new domain is created in the existing domain tree.
Tree Domain Select this option if you want to create a new tree in the same
forest. The new tree shares the same forest schema, and has the same forest root
domain, but you can define a non-contiguous namespace. This is useful when you
want to create multiple DNS domain names in your AD DS forest infrastructure to
support your organizational needs, but do not need, or want, to separate administrative function as is possible with a separate forest. If you choose Tree Domain, you
must define the forest domain to which the tree is added. The default is the forest
you are signed in to.
5.
Enter the new domain name. In the case of a child domain, the name includes the
parent domain as a suffix. For example, adding the Europe domain as a child of the
Adatum.com domain creates the Europe.Adatum.com domain. If you create a new
tree, you can enter any valid DNS domain name and it does not contain the forest root
domain. Click Next.
6.
On the Domain Controller Options page, select the domain functional level, and
configure the DNS, GC, and RODC settings. Select the appropriate site name, and then
finally, enter the DSRM password, and click Next.
Skill 1.1: Install and configure domain controllers
CHAPTER 1
13
7.
On the DNS Options page, as shown in Figure 1-9, select the Create DNS Delegation
check box. This creates a DNS delegation for the subdomain in your DNS namespace.
Click Next.
NEED MORE REVIEW? UNDERSTANDING ZONE DELEGATION
To review further details about DNS delegation in Windows Server, refer to the Microsoft
TechNet website at https://technet.microsoft.com/library/cc771640(v=ws.11).aspx.
https://technet.microsoft.com/library/cc771640(v=ws.11).aspx
FIGURE 1-9 Adding a new child domain to an existing forest
8.
Specify the NetBIOS domain name, and then click through the wizard. When prompted, click Install.
9.
Your domain controller restarts during the promotion process. Sign in as a domain
admin after the process is complete.
Removing domain controllers
From time to time, it might be necessary to decommission and remove a domain controller.
This is a fairly straightforward process, and you can use Server Manager to complete the task.
14
1.
Sign in using an account that has sufficient privilege. To remove a domain controller
from a domain, sign in as a domain administrator. To remove an entire domain, sign in
as a member of the Enterprise Admins universal security group.
2.
Open Server Manager, and from the Manage menu, click Remove Roles And Features.
3.
In the Remove Roles And Features Wizard, on the Before You Begin page, click Next.
CHAPTER 1
Install and configure Active Directory Domain Services
4.
Select the appropriate server on the Select Destination Server page, and then click
Next.
5.
On the Remove Server Roles page, clear the Active Directory Domain Services check
box, click Remove Features, and then click Next.
6.
In the Validation Results pop-up dialog box, shown in Figure 1-10, click Demote This
Domain Controller.
FIGURE 1-10 Removing AD DS
7.
The Active Directory Domain Services Configuration Wizard loads, as shown in Figure
1-11. On the Credentials page, if necessary, specify user credentials that have sufficient
privilege to perform the removal. Do not select the Force The Removal Of This Domain
Controller check box unless the domain controller has failed and is not contactable.
Click Next.
Skill 1.1: Install and configure domain controllers
CHAPTER 1
15
FIGURE 1-11 Demoting a domain controller
8.
On the Warnings page, shown in Figure 1-12, you are prompted to confirm removal of
the DNS and GC roles. Select the Proceed With Removal check box, and click Next.
FIGURE 1-12 Removing optional components
9.
16
CHAPTER 1
On the New Administrator Password, enter and confirm the password that is set as the
local administrator password, and click Next.
Install and configure Active Directory Domain Services
10. Review your choices, and then click Demote.
11. Your server is demoted and then restarts. Sign in using the local administrator account.
You can now verify the proper demotion and role removal. On a domain controller:
1.
On a domain controller, open Active Directory Users And Computers. Verify that the
demoted domain controller no longer is listed in the Domain Controllers OU.
2.
Click the Computers container. You should see your demoted server computer.
3.
Open Active Directory Sites And Services. Expand Sites, expand the Default-First-SiteName site, and in Servers, delete the object that represents the server you demoted.
EXAM TIP
If the server to be decommissioned is the last domain controller in a domain, you must
first remove all other computers from the domain, perhaps moving them to other domains
within your forest. The procedure is then as described above.
You can also complete the demotion process by using Windows PowerShell. Use the
following two cmdlets to complete the process from the Windows PowerShell command
prompt:
Uninstall-addsdomaincontroller
Uninstall-windowsfeature AD-Domain_Services
NEED MORE REVIEW? DEMOTING DOMAIN CONTROLLERS AND DOMAINS
To review further details about demoting domain controllers, refer to the Microsoft TechNet website at https://technet.microsoft.com/en-us/windows-server-docs/identity/ad-ds/
deploy/demoting-domain-controllers-and-domains--level-200-.
Install AD DS on a Server Core installation
You can deploy the AD DS server role on a Server Core installation. You can use Server Manager to remotely install the role, or you can use the Windows PowerShell Install-WindowsFeature AD-Domain-Services cmdlet.
After you have installed the required files, you can launch the Active Directory Domain
Services Configuration Wizard from Server Manager to remotely configure the Server Core
installation, or you can use the Windows PowerShell Install-ADDSDomainController cmdlet to
complete the promotion process. In other words, the process for installing AD DS on a Server
Core installation of Windows Server 2016 is the same as for a server with Desktop Experience.
EXAM TIP
You cannot deploy the AD DS server role on Nano Server. Consequently, you cannot use a
Nano Server as a domain controller.
Skill 1.1: Install and configure domain controllers
CHAPTER 1
17
Install a domain controller using Install from Media
During the domain controller deployment process, the content of the AD DS database is
replicated to the new domain controller. This replication includes the schema, configuration
forest-wide partitions, as well as the appropriate domain partition. After this initial synchronization, replication occurs normally between the domain controllers.
This initial synchronization can present a challenge in some circumstances. For example,
this can be challenging when you are deploying a domain controller in a location that is connected to your organization’s network infrastructure using a low bandwidth connection. In
this situation, the initial synchronization might take a long time, or use an excessive proportion of the available bandwidth.
To mitigate this, you can choose to deploy a domain controller and perform the initial AD
DS synchronization using a local copy, or snapshot, of the AD DS database; this is known as
performing an Install from Media (IFM) deployment. There are many steps involved in this
process.
1.
On an existing domain controller, using File Explorer, make a folder, for example C:\
IFM, to store the AD DS snapshot.
2.
Open an elevated command prompt and run the ntdsutil.exe command.
3.
At the ntdsutil: prompt, type Activate instance ntds, and then press Enter.
4.
At the ntdsutil: prompt, type ifm, and then press Enter.
5.
At the ifm: prompt, as shown in Figure 1-13, type create SYSVOL full C:\IFM, and then
press Enter.
FIGURE 1-13 Creating an NTDS snapshot for IFM
18
CHAPTER 1
Install and configure Active Directory Domain Services
6.
At the ifm: prompt, type quit and then press Enter.
7.
At the ntdsutil: prompt, type quit and then press Enter.
8.
Close the command prompt.
9.
Using File Explorer, copy the contents of the C:\IFM folder, shown in Figure 1-14, to
removable storage, such as a USB memory stick.
FIGURE 1-14 The folders created for an AD DS snapshot
10. At the server computer that you want to promote to a domain controller, install the
Active Directory Domain Services server role in the usual way, either by using Server
Manager, or by using Windows PowerShell.
11. Insert the memory stick containing the AD DS snapshot, or copy the snapshot files so
that they are accessible on the target server computer, and then launch the Active Directory Domain Services Configuration Wizard from Server Manager, and click through
the wizard.
12. On the Additional Options page, shown in Figure 1-15, select the Install From Media
check box. In the Path box, enter the path to the local copy of the AD DS snapshot,
click Verify, and then click Next.
Skill 1.1: Install and configure domain controllers
CHAPTER 1
19
FIGURE 1-15 Choosing the Install From Media option
13. Click through the wizard, review your selections, and when prompted, click Install. Your
server restarts during the promotion process.
14. Sign in as a domain administrator.
The domain controller now replicates in the normal way with other domain controllers in
the forest. You might want to define the AD DS site to which the domain controller belongs,
and then to configure a replication schedule to that site. These procedures are discussed in
Chapter 2: Manage and maintain AD DS, Skill 2.3: Configure Active Directory in a complex
enterprise environment.
EXAM TIP
You can also complete the deployment by using the Windows PowerShell Install-ADDSDomaincontroller -InstallationMediaPath x:\ifm command to promote the server computer.
Install and configure a read-only domain controller
An RODC is a domain controller that contains a read-only copy of AD DS. You can use RODCs
to enable you to deploy domain controllers in offices where physical security cannot be guaranteed. For example, in a branch office, you might require a local domain controller, but do
not have a physically secure computer room in which to install it.
Although RODCs offer several administrative benefits, before deploying them, you should
consider the following factors:
20
CHAPTER 1
Install and configure Active Directory Domain Services
■
■
■
You should deploy only one RODC per site, per domain. If you deploy multiple RODCs
per site, caching is inconsistent resulting in potential user and computer sign in problems.
You can install the DNS server role along with the RODC role. Local clients can use the
installed DNS role as with any other instance of DNS within your organization with one
exception: dynamic updates. Because the DNS zone information is read only, clients
cannot perform dynamic updates on the RODC instance of a DNS zone. In this situation, the RODC provides the clients with the name of a writable domain controller that
the client can use to update its records.
RODCs cannot perform the following AD DS functions:
■
■
■
Operations master roles Operations master roles need to be able to write to
the AD DS database. Consequently, RODCs cannot hold any of the five operations
master roles. Operations master roles are discussed later in this skill.
AD DS replication bridgeheads Because bridgeheads are responsible for AD
DS replication, they must support both inbound and outbound AD DS replication.
RODCs support only inbound replication, and therefore, cannot function as AD DS
replication bridgeheads.
RODCs cannot:
■
■
Authenticate across trusts when a WAN connection is unavailable If a branch
office hosts users from several domains in your AD DS forest, users and computers
from the domain of which the RODC is not a member cannot authenticate when a
WAN link is unavailable. This is because the RODC caches credentials only for the
domain accounts of which it is a member.
Support applications that require constant AD DS interaction Some applications, such as Microsoft Exchange Server, require AD DS interaction. RODC cannot
support the required interactivity, and therefore, you must deploy writeable domain
controllers in those locations that also host Exchange Servers.
Deploying an RODC
Before you deploy an RODC, you must ensure that there is at least one writable domain
controller in your organization. You deploy RODCs in much the same way as you do all other
domain controllers:
1.
Install the Active Directory Domain Services server role on the server computer that
you want to deploy as an RODC.
2.
Launch the Active Directory Domain Services Configuration Wizard, and click through
the wizard.
3.
On the Domain Controller Options page, shown in Figure 1-16, select the Read Only
Domain Controller (RODC) check box, and any other required options, and then click
Next.
Skill 1.1: Install and configure domain controllers
CHAPTER 1
21
FIGURE 1-16 Installing an RODC
4.
On the RODC Options page, shown in Figure 1-17, configure the following options, and
then click Next.
FIGURE 1-17 Configuring RODC options
22
CHAPTER 1
Install and configure Active Directory Domain Services
■
■
Delegated Administrator Account The delegated administrator(s) can perform
local administration of the RODC without having equivalent domain administrator
rights and privileges. Typically, an RODC delegated administrator can perform the
following tasks:
■
Install and manage devices and drivers, hard disks, and updates
■
Manage the AD DS service
■
Manage server roles and features
■
View the event logs
■
Manage shared folders, apps, and services
Accounts That Are Allowed To Replicate Passwords To The RODC By default,
RODCs do not store sensitive password-related information. When a user signs in,
the RODC forwards the sign in request to an online writeable domain controller
elsewhere in the organization.
However, to improve usability, you can define that certain user and computer
accounts can be cached on the RODC, enabling local authentication to occur. You
do this by defining an RODC password replication policy. Generally, you would
only add the users and computers that are in the same local site as the RODC to
the replication policy.
EXAM TIP
RODCs only store a subset of user and computer credentials. Consequently, if an RODC is
stolen, security exposure is limited only to those cached accounts. This reduces the overall
exposure, and helps reduce the administrative burden because only the cached accounts’
passwords must be reset.
By default, as shown in Figure 1-17, the Allowed RODC Password Replication
Group is enabled. After deploying the RODC, you can add users and computers to
this group.
EXAM TIP
Also, there is a Denied RODC Password Replication Group. Members of this group can
never have their credentials cached on the RODC. By default, this group contains Domain
Admins, Enterprise Admins, and Group Policy Creator Owners.
■
Accounts That Are Denied From Replicating Passwords To The RODC By
default, the Denied RODC Password Replication Group is selected. After deploying
the RODC, you can add users and computers to this group. Also, the following local
groups are also denied from replicating passwords: Administrators, Server Operators, Backup Operators, and Account Operators.
Skill 1.1: Install and configure domain controllers
CHAPTER 1
23
EXAM TIP
The Allowed RODC Password Replication Group and Denied RODC Password Replication Group groups enable you to configure the password replication policy on all RODCs.
However, if you have multiple branch offices—and therefore multiple RODCs—it is more
secure to configure a separate group for each RODC for allowed password replication. In
this instance, remove the Allowed RODC Password Replication Group, and add a group that
you manually created, and then add the required members for that branch.
5.
Click through the wizard, review your selections, and when prompted, click Install. Your
server restarts during the promotion process.
EXAM TIP
You can use the Install-ADDSDomainController –ReadOnlyReplica Windows PowerShell
command to install an RODC.
After you have deployed the RODC, you can configure the Allowed RODC Password Replication Group and Denied RODC Password Replication Group memberships to manage your
RODC password replication policy.
Configure a global catalog server
In a single domain AD DS forest, any domain controller holds a copy of all objects within
the forest. However, in multiple domain forests, this is no longer true. Although all domain
controllers hold a copy of the schema and configuration partitions, they store only the local
domain partition. Thus, if an application queries a domain controller in its local domain about
the attributes of an object in another domain, there is no way for the local domain controller
to satisfy that query.
This is where the global catalog is useful. The global catalog is a partial, read only copy of
all objects in the forest and hosts a subset of all AD DS account schema attributes All domain
controllers that are enabled as global catalog servers store a copy of this information locally.
This enables them to satisfy queries for the attributes of objects that reside in other domains
in the forest—without the requirement to petition a domain controller in that other domain.
EXAM TIP
In a single domain forest, configure all domain controllers as global catalog servers. In a
multi-domain forest, unless all the domain controllers are global catalog servers, you must
not configure the infrastructure master as a global catalog server.
You can configure a domain controller as a global catalog server during deployment
of the domain controller. You select the Global Catalog (GC) check box on the Domain
Controller Options page, shown in Figure 1-16, when you run the Active Directory Domain
Services Configuration Wizard.
24
CHAPTER 1
Install and configure Active Directory Domain Services
Alternatively, after installation, you can use the Active Directory Sites And Services tool:
1.
On a domain controller, open Server Manager, click Tools, and then click Active
Directory Sites And Services.
2.
Expand the Sites node, expand the relevant site, expand the Server folder, and then
expand the node for the domain controller that you want to modify.
3.
Click the NTDS Settings object, as shown in Figure 1-18.
FIGURE 1-18 Configuring a global catalog server
4.
Right-click the NTDS Settings node, and on the General tab, select the Global Catalog
check box, as shown in Figure 1-19, and then click OK.
FIGURE 1-19 Enabling the global catalog server property
You can also use Windows PowerShell to make a domain controller a global catalog server.
1.
Open Windows PowerShell (Admin).
Skill 1.1: Install and configure domain controllers
CHAPTER 1
25
2.
Run the get-ADDomainController | select-object -property Name,IsGlobalCatalog
command to query for a list of domain controllers and to verify their current global
catalog status, as shown in Figure 1-20.
FIGURE 1-20 Getting a list of domain controllers
3.
For the appropriate domain controller, run the following command, replacing LONSVR3 with the name of your domain controller:
Set-ADObject -Identity (Get-ADDomainController -Identity LON-SVR3).
NTDSSettingsObjectDN -Replace @{options=’1’}
4.
Run the get-ADDomainController | select-object -property Name,IsGlobalCatalog
command again to verify the change as shown in Figure 1-21.
FIGURE 1-21 Configuring a domain controller as a global catalog server using Windows Power-
Shell
EXAM TIP
Many organizations now opt to make all domain controllers global catalog servers.
Adding attributes to the global catalog
It is important to note that the global catalog does not contain all attributes for all objects;
rather, it contains a subset of the most useful attributes, known in Windows Server 2016 as
the Partial Attribute Set. However, it is possible for you to modify which object attributes are
26
CHAPTER 1
Install and configure Active Directory Domain Services
stored in the global catalog; this is sometimes referred to as extending the partial attribute
set. You can do this by using the following procedure:
NOTE CAUTION WHEN EDITING THE AD DS SCHEMA
Exercise great caution when editing the AD DS schema directly in this manner.
1.
On the domain controller that has online access to the schema operations master
role, run the regsvr32 schmmgmt.dll command at an elevated command prompt. This
command enables the Active Directory Schema to be accessible through the management console.
2.
Open the management console by running mmc.exe at an elevated command prompt.
3.
In the Console1 – [Console Root] window, click File, and then click Add/Remove Snap-in.
4.
In the Add Or Remove Snap-ins dialog box, in the Snap-in list, click Active Directory
Schema, click Add, and then click OK.
5.
Under Console Root in the navigation pane, expand Active Directory Schema, and then
click Attributes. A long list of attributes is displayed.
6.
You must know the specific attribute name to be able to modify its properties. Locate
the attribute, right-click it, and then click Properties.
7.
In the attribute Properties dialog box, the accountExpires Properties dialog box is
shown in Figure 1-22, select the Replicate This Attribute To The Global Catalog check
box, and then click OK.
FIGURE 1-22 Adding an attribute to the Global Catalog
8.
Close the management console.
Skill 1.1: Install and configure domain controllers
CHAPTER 1
27
Configure domain controller cloning
It is relatively quick and straightforward to deploy domain controllers using the procedures
outlined earlier in this chapter. But if you have many, broadly identical servers that you want
to configure as domain controllers, a faster approach is to clone those domain controllers.
This is especially relevant when your domain controllers are virtualized.
In versions of Windows Server prior to Windows Server 2012, cloning virtual domain controllers is prohibited. However, both Windows Server 2012 and Windows Server 2016 support
virtual domain controller cloning. If you decide to deploy domain controllers by using cloning, there are the following potential advantages:
■
■
Fast deployment of domain controllers Not only does this make the initial deployment less time-consuming, it also offers the opportunity of responding quickly to
domain controller outages by deploying a new clone.
Respond to increased demand Whether that’s an increase in demand at a branch
office, or elsewhere, you can deploy clones quickly when demand dictates.
Creating a clone
Before you can clone a virtual domain controller, you must ensure that your infrastructure
meets the following requirements:
■
■
■
Windows Server 2012 or later Your domain controller guest virtual machines must
run Windows Server 2012 or later.
PDC emulator operations master Your primary domain controller (PDC) emulator
operations master must be running on a domain controller installed with Windows
Server 2012 or later. Also, the PDC emulator role must be online when you start your
cloned domain controllers for the first time.
Virtual machine generation identifiers You must use a hypervisor, such as Hyper-V
on Windows Server 2012 or later, that supports virtual machine generation identifiers.
After you have verified these prerequisites, you can use the following procedure to clone a
virtual domain controller. This consists of two stages: preparing the source domain controller,
and preparing one or more target domain controller clones.
PREPARE THE SOURCE COMPUTER
28
1.
Sign in to your domain controller as a member of the Domain Admins global security
group.
2.
Open the Active Directory Users And Computers console, navigate to the Users folder,
and add the source computer to the Cloneable Domain Controllers global security
group, as shown in Figure 1-23.
CHAPTER 1
Install and configure Active Directory Domain Services
FIGURE 1-23 Adding a server to the Cloneable Domain Controllers security group
3.
Run the Windows PowerShell Get-ADDCCloneingExcludedApplicationList cmdlet to
check that all the apps and services on your source domain controller support cloning.
Remove any unsupported apps.
EXAM TIP
If, after you clone a domain controller, you discover that the apps work, you can add the
apps to the CustomDCCloneAllowList.xml file.
4.
Run the Windows PowerShell Get-ADDCCloneingExcludedApplicationList -GenerateXML
cmdlet.
5.
Run the Windows PowerShell New-ADDCCloneConfigFile cmdlet, as shown in Figure
1-24, to generate a DCCloneConfig.xml file. This file is used to configure the clones.
You specify a computer name, IP configuration, and site name for your intended clone.
This information is written to DCCloneConfig.xml. If you intend to create multiple
clones, typically, each must have a different DCCloneConfig.xml file.
Skill 1.1: Install and configure domain controllers
CHAPTER 1
29
FIGURE 1-24 Creating the DCCloneConfig.xml using Windows PowerShell
6.
Shut down the source virtual domain controller.
7.
Export the source virtual domain controller:
■
■
Right-click the source domain controller virtual machine in the navigation pane, and
then click Export.
In the Export Virtual Machine dialog box, in the Location text box, specify the folder
where you want to store the virtual machine export, and then click Export.
EXAM TIP
Ensure that there are no checkpoints for your domain controller virtual machine before
exporting.
If you are deploying multiple clones, you must now modify the DCCloneConfig.xml file
for each one. Do this by mounting the VHD for the target domain controller clone and
running the New-ADDCCloneConfigFile cmdlet and defining the unique information
required for that clone. If you are deploying only a single clone, skip this step.
8.
CREATE THE CLONE(S)
30
1.
Ensure that the PDC emulator and a global catalog server are online and visible to your
target clones.
2.
In Hyper-V Manager, import the virtual machine:
A.
In the Actions pane, click Import Virtual Machine.
B.
In the Import Virtual Machine Wizard, on the Locate Folder page, in the Folder text
box, type the path to the exported files for your virtual machine, and then click
Next.
C.
On the Select Virtual Machine page, as shown in Figure 1-25, if necessary, select
the virtual machine in the list, and then click Next.
CHAPTER 1
Install and configure Active Directory Domain Services
FIGURE 1-25 Importing a virtual machine
3.
On the Choose Import Type page, shown in Figure 1-26, click Copy The Virtual Machine (Create A New Unique ID), and then click Next.
FIGURE 1-26 Specifying an import type
4.
On the Choose Folders For Virtual Machine Files page, shown in Figure 1-27, select the
Store The Virtual Machine In A Different Location check box, and for each folder location, specify a suitable folder path, and then click Next.
Skill 1.1: Install and configure domain controllers
CHAPTER 1
31
FIGURE 1-27 Specifying the location for imported virtual machine files
5.
On the Choose Folders To Store Virtual Hard Disks page, shown in Figure 1-28, specify
a suitable folder path, and then click Next.
FIGURE 1-28 Specifying the location for imported virtual machine files
6.
32
CHAPTER 1
On the Completing Import Wizard page, click Finish. The virtual machine is imported,
which can take up to 20 minutes or so.
Install and configure Active Directory Domain Services
7.
After importing, in Hyper-V Manager, in the navigation pane, rename the imported
virtual machine.
8.
In Hyper-V Manager, in the Actions pane, click the newly imported virtual machine,
click Start, and then click Connect to see the virtual machine starting. A “Domain Controller cloning is at x% completion” message is displayed during the completion of the
cloning process.
NOTE REMINDER
Ensure that the PDC emulator and a global catalog server are online and accessible to your
clone.
When your cloned domain controller starts, the following process occurs:
1.
The clone verifies the presence of a virtual machine generation identifier. This is required, and if it does not exist, the computer starts normally (as if no DCCloneConfig.
xml file exists) or renames DCCloneConfig.xml and restarts in DSRM. The administrator
must then attempt to determine why no virtual machine generation identifier exists.
2.
Assuming the presence of the virtual machine generation identifier, the clone determines if this identifier changed:
■
■
If it did not change, it is the original source domain controller. Any DCCloneConfig.
xml file is renamed, and a normal startup occurs.
If it did change, the cloning process continues. If the DCCloneConfig.xml file exists,
the computer gets the new computer name and IP address settings from the file,
and the initialization continues, creating a new domain controller.
Upgrade domain controllers
If you are using an earlier version of Windows Server and want to upgrade your domain
controllers to Windows Server 2016, you can perform an in-place upgrade. However, this
process does pose some risks. It is generally safer to add a new Windows Server 2016 domain
controller(s) to your existing infrastructure and then migrate roles to the newly deployed
domain controller(s).
NOTE IN-PLACE UPGRADES
An in-place upgrade is one where the Windows Server 2016 is installed on the same server
computer as is currently running an earlier version, for example, Windows Server 2008 R2.
Before you can deploy the first Windows Server 2016 domain controller into your existing infrastructure, you must determine that the current forest functional level and domain
functional level are at least Windows Server 2008. You can do this by using the following
procedure:
Skill 1.1: Install and configure domain controllers
CHAPTER 1
33
1.
In the Active Directory Domains And Trusts console, in the navigation pane, right-click the
Active Directory Domains And Trusts node, and then click Raise Forest Functional Level.
2.
In the Raise Forest Functional Level dialog box, the current forest functional level is
displayed, as shown in Figure 1-29.
3.
If necessary, in the Select An Available Forest Functional Level list, click a level greater
than Windows Server 2008, and then click Raise.
FIGURE 1-29 Verifying the forest functional level
34
4.
In the navigation pane, locate and right-click the appropriate AD DS domain, and then
click Raise Domain Functional Level.
5.
In the Raise Domain Functional Level dialog box, the Current Domain Functional Level
is displayed, as shown in Figure 1-30.
6.
If necessary, in the Select An Available Domain Functional Level list, click a level
greater than Windows Server 2008, and then click Raise.
CHAPTER 1
Install and configure Active Directory Domain Services
FIGURE 1-30 Verifying the domain functional level
After you have verified and, if necessary, raised the forest and domain functional levels,
if your existing infrastructure is based on Windows Server 2008 or Windows Server 2008 R2,
you must perform the following tasks:
■
■
Prepare your AD DS forest
adprep /forestprep.
Prepare your AD DS domain
adprep /domainprep.
On a domain controller in your existing forest, run
On a domain controller in your existing forest, run
If your current infrastructure is based on Windows Server 2012 or later, the Active Directory Domain Services Configuration Wizard performs these steps automatically. However, you
can still choose to perform them as independent steps.
EXAM TIP
Adprep.exe is in the \Support\Adprep folder on your Windows Server 2016 DVD.
After you have raised the forest and domain functional levels (if necessary) and prepared your AD DS forest and domain, you can deploy the first Windows Server 2016 domain
controller. Use the procedures discussed earlier in this chapter to complete this task. Then,
you can transfer the operations master roles to your new Windows Server 2016 domain
controller(s), as described in the next section. Finally, you can demote and remove your older
domain controllers.
Skill 1.1: Install and configure domain controllers
CHAPTER 1
35
Transfer and seize operations master roles
The AD DS database supports multimaster updates. Broadly speaking, this means that a
change to the database can be made on any instance, or replica, of the database. That
change is then replicated to all other instances of the database on all other domain controllers throughout your forest.
However, there are certain operations that are not ideally suited to a multimaster approach. For example, handling user password changes is safer and more secure when handled
by a single domain controller only, and then replicated to all other domain controllers.
What are operations master roles?
To handle the sort of operations best suited to single-master updates, Windows Server AD DS
supports the notion of operations masters. Specifically, there are five operations master role
holders (also sometimes called flexible single master operations (FSMO) roles). Two of these
are forest-wide operations masters:
■
■
Schema master The schema master maintains the schema and is responsible for
propagating any changes to the schema to the other copies of this AD DS partition
on all other domain controllers in the forest. Because the schema rarely changes, the
temporary absence of this operations master might easily go unnoticed. However, it
must be online when you make changes to the schema, for example, when you install
an application, such as Exchange Server, that requires additional object types and attributes for existing object types.
Domain naming master The domain naming master handles the addition or
removal of domains in your AD DS forest. Because these sort of changes are
infrequent, if the domain naming master is temporarily unavailable, you might not
realize it straight away.
EXAM TIP
By default, both these roles are assigned to the first domain controller in your AD DS forest.
You can use the Windows PowerShell get-ADForest cmdlet to retrieve information about
the current Schema and Domain naming master role holders, as shown in Figure 1-31.
36
CHAPTER 1
Install and configure Active Directory Domain Services
FIGURE 1-31 Determining the current forest operations master roles
The remainder of the operations masters are domain-wide. This means each domain holds
these three operations master roles, and they are specific to that domain. They are:
■
■
PDC emulator
Performs several critical domain-wide operations:
■
Acts as a time source in the domain
■
Propagates password changes
■
Provides a primary source for GPOs for editing purposes
Infrastructure master Maintains inter-domain references, and consequently, this
role is only relevant in multidomain forests. For example, the infrastructure master
maintains the integrity of an object’s security access control list when that list contains
security principals from another domain.
EXAM TIP
You should not assign the infrastructure master role to a global catalog server unless your
forest consists of only a single domain. The only exception to this is if all domain controllers
are also global catalog servers, in which case, the infrastructure master role is redundant.
■
RID master Provides blocks of IDs to each of the domain controllers in its domain.
Each object in a domain requires a unique ID.
EXAM TIP
By default, all these roles are assigned to the first domain controller you promote in a
given domain.
You can use the Windows PowerShell Get-AdDomain cmdlet to retrieve information about
the current Schema and Domain naming master role holders, as shown in Figure 1-32.
Skill 1.1: Install and configure domain controllers
CHAPTER 1
37
FIGURE 1-32 Determining the current domain operations master roles
Generally, if one of these forest-wide or domain-wide operations masters is unavailable for
a short period, it probably does not affect day-to-day operations in your AD DS infrastructure. However, extended periods of unavailability can pose significant challenges and might
result in problems.
EXAM TIP
Absence of the PDC Emulator will often have an immediate and noticeable effect. Users
might experience problems signing in if it is unavailable.
Transferring roles
If you anticipate the need to shut down the domain controller that hosts an operations
master role for an extended period, consider transferring that role. To transfer a role, use the
appropriate following procedure.
For the schema master:
38
1.
On the domain controller to which you want to transfer the role, open the Active Directory Schema console.
2.
Right-click the Active Directory Schema node in the navigation pane, and then click
Change Active Directory Domain Controller. Select the domain controller that you
want to transfer the role to, and click OK.
3.
Right-click the Active Directory Schema node in the navigation pane, and then click
Operations Master.
CHAPTER 1
Install and configure Active Directory Domain Services
4.
In the Change Schema Master dialog box, shown in Figure 1-33, verify that the target domain controller appears in the Change text box, and then click Change, click Yes,
click OK, and then click Close.
FIGURE 1-33 Transferring the schema master role
For the domain naming master:
1.
On the target domain controller, open the Active Directory Domains And Trusts console.
2.
Right-click the Active Directory Domains And Trusts node in the navigation pane, and
then click Change Active Directory Domain Controller. Select the domain controller
that you want to transfer the role to, and click OK.
3.
Right-click the Active Directory Domains And Trusts node in the navigation pane, and
then click Operations Master.
4.
In the Operations Master dialog box, verify that the target domain controller appears in the Change text box, and then click Change, click Yes, click OK, and then click
Close.
For any of the three domain-wide operations masters:
1.
On the target domain controller, open the Active Directory Users And Computers
console.
2.
Right-click the appropriate domain in the navigation pane, and then click Operations
Masters.
Skill 1.1: Install and configure domain controllers
CHAPTER 1
39
3.
In the Operations Masters dialog box, shown in Figure 1-34, on either the RID, PDC, or
Infrastructure tab, verify that the target domain controller appears in the Change text
box, and then click Change, click Yes, click OK, and then click Close.
FIGURE 1-34 Transferring the domain-wide operations master roles
You can also move these roles with the Windows PowerShell Move-ADDirectoryServerOperationMasterRole cmdlet. For example, to transfer the PDC emulator master to
LON-SVR3, use the following command:
Move-ADDirectoryServerOperationMasterRole -Identity “LON-SVR3”
-OperationMasterRole PDCEmulator
Seizing roles
It is not always possible to anticipate the removal of an operations master role holder.
Consequently, if a domain controller hosting one of the operations master roles becomes
unavailable, and you cannot quickly and easily get it operational again, you might consider
seizing the operations master roles held by the failed domain controller.
If you must seize a role, you cannot use the management console to perform the task.
Instead, you must use the Move-ADDirectoryServerOperationMasterRole -force cmdlet. Each
role is assigned a number identifier, as described in Table 1-1.
40
CHAPTER 1
Install and configure Active Directory Domain Services
TABLE 1-1 Operations master roles
Identifier
Role
0
PDC Emulator
1
RID master
2
Infrastructure master
3
Schema master
4
Domain naming master
For example, to seize the PDC Emulator, RID master, and Infrastructure master roles, assigning
them to LON-SVR3, use the following command:
Move-ADDirectoryServerOperationMasterRole -Identity "LON-SVR3" -OperationMasterRole
0,1,2 -Force
NEED MORE REVIEW? MOVE (TRANSFERRING OR SEIZING) FSMO ROLES
To review further details about seizing FSMO roles, refer to the Microsoft TechNet website
at http://social.technet.microsoft.com/wiki/contents/articles/6736.move-transfering-or-seizing-fsmo-roles-with-ad-powershell-command-to-another-domain-controller.aspx.
You can also use the Ntdsutil.exe command line tool to transfer or seize operations
master roles.
NEED MORE REVIEW? USING NTDSUTIL.EXE TO TRANSFER OR SEIZE FSMO ROLES
To review further details about using Ntdsutil.exe to seize roles, refer to the Microsoft
TechNet website at https://support.microsoft.com/en-us/kb/255504.
Resolve DNS SRV record registration issues
To locate services provided by AD DS, domain controllers register service location (SRV)
records in DNS. These SRV records, shown in Figure 1-35, enable DNS clients to locate the appropriate services. For example, when a user signs in from a Windows 10 computer, Windows
10 uses DNS to obtain a list of adjacent domain controllers that can provide authentication
services.
Skill 1.1: Install and configure domain controllers
CHAPTER 1
41
FIGURE 1-35 The DNS Manager console displays AD DS SRV records
A SVR record consists of several elements that identify the AD DS service. These are the
service, the protocol, the priority and weight, the protocol port number, and the host FQDN
offering the service, as shown in Figure 1-36.
FIGURE 1-36 The global catalog SRV record for the Adatum.com domain
For example, if a Microsoft Exchange Server computer is attempting to locate a domain
controller running the Global Catalog service in the Adatum.com domain, it queries DNS for
_gc._tcp.Adatum.com.
42
CHAPTER 1
Install and configure Active Directory Domain Services
To help clients obtain access to geographically adjacent instances of AD DS services, information about sites is provided in the SRV records on DNS. For example, when a Windows 10
computer starts up, it looks for site-specific SRV records in DNS. A typical DNS response to
the client’s query includes:
■
A list of the domain controllers in the same site as the client
■
A list of the domain controllers in the next closest site
EXAM TIP
This assumes that no domain controllers were available in the same site and that the Try
Next Closest Site GPO setting is enabled.
■
A random list of available domain controllers in the domain, if there is no domain
controller in the next closest site
Troubleshooting registration
Each domain controller runs the NETLOGON service. This service is responsible for, among
other things, registering the domain controller’s SRV records in DNS. If you determine that a
domain controller’s SRV records are not appearing in DNS correctly, restart the NETLOGON
service. This should force the records to register correctly.
You can also use the nslookup.exe DNS testing command line tool to verify the correct
registration of SRV records. For example, to ensure that the correct records are registered for
the Adatum.com domain, from a command prompt, perform the following procedure:
1.
Type nslookup and then press Enter.
2.
Type set type=all and then press Enter.
3.
Type _ldap._tcp.dc._msdcs.Adatum.com and then press Enter.
The output returned should look something like Figure 1-37.
FIGURE 1-37 Using NSLOOKUP to troubleshoot SRV registration in DNS
Skill 1.1: Install and configure domain controllers
CHAPTER 1
43
Skill 1.2: Create and manage Active Directory users
and computers
After you have installed and deployed your domain controllers, you can start to populate
AD DS with objects, including users and computers. You can use several graphical tools
accessible from Server Manager to perform these administrative tasks, or you can use
Windows PowerShell to help automate these tasks.
This section covers how to:
■
Create, copy, configure, and delete users and computers
■
Implement offline domain join
■
Configure user rights
■
Perform bulk Active Directory operations
Create, copy, configure, and delete users and computers
For every user in your organization, you must create a user account in AD DS. This identifies them as an individual when they attempt to perform tasks (rights) or access resources
(permissions).
You can populate this user account with properties (attributes) that describe the user.
These could include their full name, contact details, their role in your organization, their department, and many settings that define the scope of their abilities within your network.
It’s important that before you start this process, you spend a little time thinking about
a naming standard for your user accounts. The user account name must identify the user
clearly, and must be unique within your organization. Typically, organizations use a combination of a user’s last name and initials to yield a unique name. If your organization is large, this
might require careful consideration because many users might share a last name, and some
might share both first name and last name.
In AD DS, it’s not only users that must have an account. Computers that connect to your
organization’s networked resources must also be identified. In some respects, this is simpler
because you make the decision about the computer account name when you deploy the
computer and name it during the installation process. Therefore, it’s critical that when you
deploy your users’ computers, you consider the device name carefully.
Adding user accounts
There are several tools that you can use to create and manage user accounts, including
Windows PowerShell, the dsadd.exe command-line tool, Active Directory Users and
Computers, shown in Figure 1-38, and the Active Directory Administrative Center, shown
in Figure 1-39. For the purposes of procedures in this chapter, we will use Active Directory
Users and Computers and Windows PowerShell.
44
CHAPTER 1
Install and configure Active Directory Domain Services
FIGURE 1-38 Active Directory Users and Computers
FIGURE 1-39 The Active Directory Administrative Center
After defining your user account naming standard, use the following procedure to add a
user account:
1.
Sign in as a member of the Domain Admins global security group.
Skill 1.2: Create and manage Active Directory users and computers
CHAPTER 1
45
EXAM TIP
In fact, you can sign in as a member of the Account Operators group. Members of this
group have sufficient privilege to perform account management tasks.
2.
Open the Active Directory Users And Computers console, and then select the OU in
which you want to create your user account.
EXAM TIP
You can create user accounts in the Builtin, Computers, and Users containers, too, but it is
best practice to consolidate your users in OUs for management purposes.
3.
Right-click the OU, point to New, and then click User.
4.
In the New Object – User dialog box, shown in Figure 1-40, enter the following information, and then click Next:
■
■
■
First name, initials, and last name These should uniquely identify the user.
These elements combined to create the user’s full name, which must be unique
within the AD DS container where you create it. However, it is advisable to try to
ensure that the name is unique within the forest.
User logon name This name is combined with the adjacently displayed suffix (@
Adatum.com in Figure 1-40) to create a user principal name (UPN); for example,
BurkeB@Adatum.com. This UPN must be unique within the AD DS forest. The UPN
suffix is generally the domain name where you are adding the account. However,
you can define additional UPN suffixes by using the Active Directory Domains and
Trusts console.
User logon name (pre-Windows 2000) This name is also sometimes referred to
as the SAM account name. It must be unique within the current domain.
FIGURE 1-40 Adding a user account
46
CHAPTER 1
Install and configure Active Directory Domain Services
5.
Next, enter a password and confirm the password, as shown in Figure 1-41. Whatever
you enter must meet the current password complexity rules in your domain. Configure
the remaining settings, and click Next:
■
■
■
■
User Must Change Password At Next Logon It is good practice to force a user
to choose a new password when they first sign in.
User Cannot Change Password Select this option if the user account is a specialist account, such as one used by an app or service rather than a person. This option
is mutually exclusive with User Must Change Password At Next Logon.
Password Never Expires Likewise, choose this option if the user account is a specialist account, such as one used by an app or service. This option is also mutually
exclusive with User Must Change Password At Next Logon.
Account Is Disabled It is good practice to disable all user accounts until the user
is ready to sign in for the first time. Many organizations add user accounts and
create email accounts for new start employees before the new employee’s first day.
However, leaving a user account enabled and unused, with its initial password, is
not secure.
FIGURE 1-41 Configuring password and account options
6.
When prompted, click Finish.
After you have created the account, you must modify its properties so that you can configure group memberships, organizational details, and more advanced account properties. To
do this, use the following procedure:
1.
In Active Directory Users And Computers, locate the OU that contains your new user
account.
2.
Right-click the account, and then click Properties. There are a huge number of configurable user account properties, but the following are the most critical.
3.
In the User Properties dialog box, click the Account tab, shown in Figure 1-42, and then
configure the following settings:
Skill 1.2: Create and manage Active Directory users and computers
CHAPTER 1
47
FIGURE 1-42 Modifying user account properties
■
■
■
■
■
4.
48
CHAPTER 1
Logon Hours Specify the days and times of the week when the account can be
used. The default is Always.
Log On To Define which computers the user account can be signed in at. The
default is All Computers.
Unlock Account This option can only be selected when the account has been
locked. This occurs when a user attempts to sign in using an incorrect password and
exceeds the threshold of incorrect passwords.
Account Options Aside from the options you defined when you created the
account (user must change password at next logon, and so on), you can enable
some more advanced options for accounts that are used in sensitive situations
requiring more security. Settings include: Smart Card Is Required For Interactive
Logon, Account Is Sensitive And Cannot Be Delegated, and This Account Supports
Kerberos AES 256 Bit Encryption.
Account Expires You can configure an expiration date for an account. This is
often useful for accounts used by interns or temporary staff. After the account is
expired, you can reassign the account to the next intern and reconfigure the expiration setting.
On the Profile tab, shown in Figure 1-43, the following settings.
Install and configure Active Directory Domain Services
FIGURE 1-43 Modifying user profile properties
■
■
■
Profile Path If you define a profile path on a shared folder, the user’s desktop
and app settings roam with the user account. When a user signs out, her desktop
and app settings are saved to this location. Define a UNC name and use the variable
%username% to define a subfolder off the shared folder. For example, as shown in
Figure 1-43, the UNC name points to the shared folder Users on the server LONDC1. A subfolder for this user, named after the user account, will be created automatically when you click Apply, as shown in Figure 1-44. Beneath that, a subfolder
for the user’s profile is automatically created.
Logon Script Specify the name of a batch file to use as a logon script for this user.
You must not specify the path to this file; all scripts must be stored in the NETLOGON shared folder (part of SYSVOL) so that they can be replicated to all domain
controllers. Generally, this field is seldom used. Most administrators prefer to apply
logon scripts by using GPOs.
Home Folder It’s good practice to create a personal storage area on your
network for each user. This is referred to as a home folder. If you use the variable
%username% to define a subfolder off a valid shared folder, the username is applied when the user’s home folder is automatically created. Specify a drive letter to
use to map to the user’s home folder.
Skill 1.2: Create and manage Active Directory users and computers
CHAPTER 1
49
FIGURE 1-44 Applying user profile options
EXAM TIP
Ensure that you create the required shared folders before you create your first user accounts. That way, Windows Server can automatically create the required user subfolders
and correctly assign permissions automatically. Also, use of the variable %username%
means that if you copy this account, the variable is substituted with the details for the account you are creating as a copy.
5.
On the Member Of tab, shown in Figure 1-45, add the user to the required groups, and
then click OK. Groups are discussed in the next skill.
FIGURE 1-45 Modifying group memberships
50
CHAPTER 1
Install and configure Active Directory Domain Services
Configure templates
If you have many, broadly similar user accounts to add, you can consider using templates to
help speed up the process. A template user account is an ordinary user account populated
with common properties and settings. You copy the account in Active Directory Users And
Computers, and then configure only the unique individual settings:
■
First Name and Last Name
■
Full Name
■
User Logon Name
■
Password
EXAM TIP
It’s a very good idea to disable a template account and to configure the User Cannot
Change Password setting; this helps prevent use of the account.
The following user account properties are copied when you create and copy a template
account:
■
Group Memberships
■
Home Directories
■
Profile Settings
■
Logon Scripts
■
Logon Hours
■
Password Settings
■
Department Name
■
Manager
EXAM TIP
Although the notion of a template account might seem attractive, there are easier and
quicker ways to manage user accounts in bulk. Most administrators use Windows PowerShell scripts to create multiple accounts.
Managing user accounts
When your user accounts have been created, you must be prepared to manage these accounts. You can use Active Directory Users and Computers or Windows PowerShell to perform the following typical management tasks:
■
Resetting passwords Right-click the relevant user account, and then click Reset
Password. In Windows PowerShell, use the Set-ADAccountPassword cmdlet. For example, to reset Beth Burke’s password, use the following command:
Skill 1.2: Create and manage Active Directory users and computers
CHAPTER 1
51
Set-ADAccountPassword ‘CN=Beth Burke,OU=IT,DC=Adatum,DC=com’ -Reset -NewPassword
(ConvertTo-SecureString -AsPlainText “Pa55w.rd” -Force)
■
■
Unlocking accounts Right-click the relevant user account, and then click Unlock. In
Windows PowerShell, use the Unlock-ADAccount cmdlet.
Renaming accounts Right-click the relevant user account, and then click Rename.
Type the new full name and press Enter. In the Rename User dialog box, shown in Figure 1-46, type the relevant information and click OK. In Windows PowerShell, use the
Rename-ADObject cmdlet.
FIGURE 1-46 Renaming a user account
■
Moving users Right-click the relevant user account, and then click Move. In the
Move dialog box, click the new location, and then click OK. In Windows PowerShell,
use the Move-ADObject cmdlet. For example, to move Beth Burke from IT to Marketing in the Adatum.com domain, use the following command:
Move-ADObject -Identity ‘CN=Beth Burke,OU=IT,DC=Adatum,DC=com’ -TargetPath
‘OU=Marketing,DC=Adatum,DC=com’
EXAM TIP
You can also use the Dsmod.exe command-line tool to accomplish many of these tasks.
You can use Windows PowerShell cmdlets to perform all common user management tasks.
Table 1-2 lists the important cmdlets and explains their use.
52
CHAPTER 1
Install and configure Active Directory Domain Services
TABLE 1-2 Common Windows PowerShell cmdlets for user management
Cmdlet
Use
New-ADUser
Creates user accounts.
Set-ADUser
Modifies the properties of user accounts.
Remove-ADUser
Deletes user accounts.
Set-ADAccountPassword
Resets the password of a user account.
Set-ADAccountExpiration
Modifies the expiration date of a user account.
Unlock-ADAccount
Unlocks a user account.
Enable-ADAccount
Enables a user account.
Disable-ADAccount
Disables a user account.
Manage inactive and disabled accounts
There are many reasons why accounts might become inactive, including:
■
An employee leaves your organization
■
An intern or temporary member of staff leaves
■
A member of staff is away on a sabbatical, or is ill for an extended period
■
An employee is on parental leave
Whatever the reason, it is good practice to disable accounts that are inactive to help
ensure the security of your network. To Disable an unused account, in Active Directory Users
And Computers, right-click the user account, and then click Disable Account. To enable a
disabled account, locate the user account, right-click it, and then click Enable Account.
Add and manage computer accounts
For computer devices that your organization owns, you should create an AD DS account for
the computer. This helps to secure your organization’s network infrastructure because the
computer can identify itself to the AD DS domain of which it is a member.
By default, computer accounts are created and stored in the default Computers container.
This is not an OU and, therefore, you cannot delegate administration on it, nor apply GPOs to
it. In larger organizations, consider placing your computers in OUs rather than the Computers
container.
To add a computer to the domain, you must sign in with an account that has sufficient
privilege. In fact, you require permissions to add a computer object within the domain. Also,
you require local administrator privilege on the computer itself. By default, the following
groups have the permissions to create computer objects in any OU:
■
Enterprise Admins
■
Domain Admins
■
Administrators
■
Account Operators
Skill 1.2: Create and manage Active Directory users and computers
CHAPTER 1
53
EXAM TIP
Standard users can add a maximum of 10 computers to a domain. Use the Active Directory
Services Interfaces Editor (ADSI Edit) console to increase the machine account quota if 10 is
insufficient.
You can then add the computer account using one of two strategies:
■
■
Add the computer account in one step When you join a computer to a domain,
you can supply credentials to create the required computer account at the same time
as you change the client computer’s settings. This is a simple, one-step process.
Pre-create the computer account You can create the computer account in AD DS
first, and then, from the client computer, add the computer to your domain. This twostep approach enables you to separate the administrative tasks of adding computers
to the domain, and managing computer accounts. Also, any GPOs configured on the
computer’s AD DS container apply more quickly.
To add a Windows 10 computer to a domain in a single step, use the following procedure:
1.
Sign in to the Windows 10 computer as a local administrator.
2.
Right-click Start, and then click System.
3.
In System, click Advanced System Settings.
4.
In the System Properties dialog box, on the Computer name tab, click Change.
5.
In the Computer Name/Domain Changes dialog box, shown in Figure 1-47, select Domain, and then type the domain name.
FIGURE 1-47 Adding a computer to a domain
54
CHAPTER 1
Install and configure Active Directory Domain Services
6.
Click OK, and in the Windows Security dialog box, enter the User Name and Password
of a user account in the domain that has sufficient privilege to add a computer account, then click OK.
7.
In the Computer Name/Domain Changes pop-up dialog box, shown in Figure 1-48,
click OK.
FIGURE 1-48 Completing the add to domain process
8.
Click OK to the warning that you must restart your computer.
9.
In the System Properties dialog box, click Close, and then when prompted, click
Restart Now.
10. Sign in using a domain account to your computer.
11. On your domain controller, open Active Directory Users And Computers.
12. Navigate to the Computers container, and locate the new computer account.
13. If necessary, right-click the new account, and then click Move, as shown in Figure
1-49.
FIGURE 1-49 Moving a computer account
14. Select the new OU location for the computer, and then click OK.
Generally, computer accounts do not require much management. You might need to add
a computer to a security group, which is an almost identical process to adding a user to a
group. You can use Active Directory Users and Computers or the Active Directory Administrative Center to perform computer management.
Skill 1.2: Create and manage Active Directory users and computers
CHAPTER 1
55
You can also use Windows PowerShell. Table 1-3 lists the common Windows PowerShell
computer management cmdlets.
TABLE 1-3 Common Windows PowerShell cmdlets for computer management
Cmdlet
Use
New-ADComputer
Creates a new computer account.
Get-ADComputer
Displays the properties of a computer account.
Set-ADComputer
Modifies the properties of a computer account.
Remove-ADComputer
Deletes a computer account.
Test-ComputerSecureChannel
Verifies or repairs the trust relationship between a computer and the domain.
Reset-ComputerMachinePassword
Resets the password for a computer account.
RESET THE SECURE CHANNEL
Occasionally, you might need to reset the computer’s secure channel. When a computer signs
in to the AD DS domain, it establishes a secure channel with the domain controller; the secure
channel is sometimes referred to as a trust. Under some circumstances, this trust becomes
unavailable, and the computer cannot establish the secure channel. This can result in users
being unable to sign in at the computer, and in the failure of the application of GPOs on the
computer.
Often, when a secure channel failure has occurred, users receive the following message
when they attempt to sign in:
“The trust relationship between the workstation and the primary domain failed.”
Some administrators remove the computer from the domain, adding it temporarily to a
workgroup, and then after restarting the computer, they add it to the domain again. This is
usually successful. However, this removes the computer object in AD DS and creates a new
one, albeit with the same name. Because the object is new, and has a new security identity
(SID), any group memberships for the computer are lost; this might not be a concern.
However, if you use group memberships extensively, it is better to reset the secure channel
rather than remove the computer from the domain. You can reset the channel by using Active
Directory Users and Computers, Windows PowerShell, or the Dsmod.exe command-line tool.
Resetting the channel ensures that the computer’s SID remains the same, and this means that
group memberships are retained.
EXAM TIP
You can also use the Netdom.exe or Nltest.exe command-line tools.
56
CHAPTER 1
Install and configure Active Directory Domain Services
In Active Directory Users and Computers, to reset the secure channel.
1.
Right-click the computer, click Reset Account, and then click Yes, as shown in Figure
1-50.
2.
Rejoin the computer to the domain, and then restart the computer.
FIGURE 1-50 Resetting the computer account
To use Windows PowerShell, on the computer, run the following command in an elevated
Windows PowerShell command prompt:
Test-ComputerSecureChannel -Repair
To use the Dsmod.exe command-line tool, use the following command on the computer,
and then rejoin the computer to the domain:
dsmod computer "ComputerDN" -reset
Implement offline domain join
Usually, when you add a computer to an AD DS domain, the domain controllers of the domain are online and accessible from the computer that you want to add. However, sometimes,
it is not possible to perform an online domain join, for example, when the computer to be
added is connected to a domain controller by an intermittent remote connection.
In Windows Server 2016, for client computers running Windows 7 or newer, you can use
a feature known as offline domain join to bypass this problem. To perform an offline domain
join, you use the Djoin.exe command-line tool. Djoin.exe generates a metadata blob, similar
to a configuration file, which is used on the client computer to complete the join process.
When you run Djoin.exe, you must specify the domain name you want to join, the name of
the computer to be added to the domain, and the name and location of the file that will store
this information.
Skill 1.2: Create and manage Active Directory users and computers
CHAPTER 1
57
To perform an offline domain join, use the following procedure:
1.
On a domain controller, open an elevated command prompt and run djoin.exe /provision. The format for this command is:
djoin.exe /Provision /Domain <DomainName> /Machine <MachineName> /SaveFile
<filepath>
For example, to add LON-CL4 to the Adatum.com domain, use the following command:
djoin.exe /provision /domain adatum.com /machine LON-CL4 /savefile c:\cl4.txt
2.
Next, copy the join file to the target computer and then use the djoin.exe /requestODJ command. The command format is:
djoin.exe /requestODJ /LoadFile <filepath> /WindowsPath %systemroot% /Localos
For example, to add LON-CL4, run the following command:
djoin.exe /requestODJ /loadfile c:\LON-CL4.txt /windowspath C:\Windows /Localos
3.
Restart the target computer.
Configure user rights
User rights are different from permissions. Permissions give the ability to access something,
such as a folder or printer, while rights are the ability to do something, such as manage a
printer.
Rights are sometimes described as being the assignment of management abilities; this is
often true, because many rights enable users to perform management tasks. However, not all
rights are administrative. Some are for simple, user-oriented tasks, such as the right to allow
logon locally, or change the system time.
It is typical to assign rights by adding users to groups that already are assigned that right.
For example, members of the local Administrators group can perform many management
tasks through the assignment of rights to that group. By adding a user to the Administrators
group, that user enjoys those rights.
However, if you want to grant a user a right directly, or, indeed, to assign a right to a
group, it is important that you know how to do it. The tool most frequently used to assign
rights in a non-domain environment is the Local Security Policy. In an AD DS forest, administrators use GPOs to assign these rights.
To modify user rights, use the following procedure:
58
1.
Open the Group Policy Management console.
2.
Navigate to the Group Policy Objects container.
3.
In the details pane, right-click the Default Domain Policy, and then click Edit.
CHAPTER 1
Install and configure Active Directory Domain Services
4.
In the Group Policy Management Editor, in the navigation pane, expand Computer
Configuration, expand Policies, expand Windows Settings, expand Security Settings,
expand Local Policies, and then, as shown in Figure 1-51, click User Rights Assignment.
FIGURE 1-51 Locating the User Rights Assignment node
5.
In the details pane, select the right that you want to assign by double-clicking it.
6.
In the Right Properties dialog box, shown in Figure 1-52, select the Define These
Policy Settings, click Add User Or Group, select the appropriate user or group, and click
OK.
FIGURE 1-52 Assigning a right
Skill 1.2: Create and manage Active Directory users and computers
CHAPTER 1
59
7.
In the Right Properties dialog box, click OK.
NEED MORE REVIEW? USER RIGHTS ASSIGNMENT
For a list of common user rights, refer to the Microsoft TechNet website at https://technet.
microsoft.com/library/dn221963(v=ws.11).aspx
microsoft.com/library/dn221963(v=ws.11).aspx.
Perform bulk Active Directory operations
Bulk operations are when an administrator performs a single task to complete multiple activities, and can include the following common administrative tasks:
■
Automate the creation of Active Directory accounts
■
Automate unlocking of disabled accounts using Windows PowerShell
■
Automate password resets using Windows PowerShell
■
Change the properties of many users in a single step, such as department name or
street address
In a small organization, the requirement to perform bulk operations is less likely. However,
in large organizations, the need likely exists to add and configure blocks of users on a regular
basis. This might take the form of bulk account creation, or of bulk account management,
such as changing the accounts’ properties.
There are several methods you can employ to perform bulk account management, including using comma separated value (CSV) files, and Windows PowerShell scripts. Using CSV files
can make working with multiple AD DS objects quicker and easier.
An example CSV file might look like this:
FullName, Department
Abbie Parsons, Sales
Allan
Yoo, Sales
Erin Bull, Sales
After you have created a properly formatted CSV file, you can use it with a Windows PowerShell script to perform your bulk operation.
EXAM TIP
You use the Windows PowerShell Import-csv cmdlet to read a CSV file’s contents into a
variable in memory for use by a script.
For example, to create new accounts with Windows PowerShell and a CSV file, you could
use the following basic script.
60
CHAPTER 1
Install and configure Active Directory Domain Services
$users=Import-CSV –LiteralPath "C:\new-users.csv"
foreach ($user in $users)
{
New-ADUser $user.FullName -AccountPassword (Read-Host -AsSecureString "Enter
password") -Department $user.Department
}
NEED MORE REVIEW? CREATING BULK USERS IN ACTIVE DIRECTORY USING POWERSHELL
To review further details about using Windows PowerShell to create AD DS user objects in
Windows Server 2016, refer to the Microsoft MSDN website at https://blogs.msdn.microsoft.
com/amitgupta/2012/02/06/creating-bulk-users-in-active-directory-using-powershell/.
com/amitgupta/2012/02/06/creating-bulk-users-in-active-directory-using-powershell/
Using Windows PowerShell to modify AD DS objects
To perform bulk operations on user or computer objects, or indeed, group objects, you must
pass a list of the desired objects to a Windows PowerShell cmdlet that then performs the required modification. Often, the cmdlet that performs this modification is one of the following:
■
Set-ADUser
■
Set-ADComputer
■
Set-ADGroup
■
Set-ADOrganizationalUnit
For example, if you wanted to modify the company name of all users following a merger,
you could use the following command:
Get-ADUser -Filter {company -like "A Datum"} | Set-ADUser -Company "Contoso"
To disable all user accounts in the Sales department, you could use the following command:
Get-ADUser -Filter {Department -like "Sales"} | Disable-ADAccount
To reset the password for all users in the Marketing department, you could use the following command:
Get-ADUser -Filter {Department -like "Marketing"} | Set-ADAccountPassword -Reset
-NewPassword (ConvertTo-SecureString -AsPlainText "Pa55w.rd" -Force)
NEED MORE REVIEW? ACTIVE DIRECTORY BULK USER MODIFICATION
To review further details about using Windows PowerShell to manage AD DS objects in
bulk, refer to the Microsoft TechNet website at https://blogs.technet.microsoft.com/poshchap/2014/05/14/active-directory-bulk-user-modification/.
hap/2014/05/14/active-directory-bulk-user-modification/
Skill 1.2: Create and manage Active Directory users and computers
CHAPTER 1
61
Skill 1.3: Create and manage Active Directory groups
and organizational units
In addition to users and computers, all AD DS forests contain groups and OUs. You can use
graphical tools to create and manage groups and OUs, or alternatively, you can use Windows
PowerShell cmdlets.
In some senses, groups and OUs are similar; they both contain objects, such as users, computers, or even other groups or OUs. Strictly speaking, however, groups have members and
OUs contain objects.
OUs and groups are also used in different ways. Typically, you implement groups in AD DS
to assign rights or permissions, whereas you use OUs to streamline management through the
application of GPOs or through management delegation.
By default, a Windows Server 2016 domain controller contains several built-in group accounts, including those listed in Table 1-4.
TABLE 1-4 Default AD DS Windows Server 2016 groups
62
Name
Description
Server Operators
A domain local group created with the default abilities to install and share
software on the server, manage disks and backup the server.
Account Operators
A domain local group with the ability to create and manage user and group
accounts. Members can also delete accounts that they have created.
Print Operators
A domain local group that can install, share, and manage printers and print
queues.
Administrators
This domain local group has rights to perform any function on a Windows
Server 2016 server computer. Members can create new accounts, delete accounts, manage disks and printers, set security and auditing policies and so on.
Users
A domain local group that inherits the permissions to use resources. Typically
read permissions to disks and the permissions to submit print jobs. These accounts can have a Profile and a home directory.
Guests
A domain local group with limited access to the server. These accounts cannot
have either Profiles or home directories.
Backup Operators
A domain local group that has the rights to back up the server. Members also
have the rights to restore the same data.
Network Configuration
Operators
Members have certain network management privileges.
Remote Desktop users
Members can sign in remotely to this server (used for remote desktop services).
Domain Computers
A global group that contains all workstations and servers in the domain.
Domain Controllers
A global group that contains all domain controllers in the domain.
Domain Guests
A Global group automatically added to all Local Guests groups.
Domain Admins
A Global group automatically added to all Local Administrators groups.
Domain Users
A Global group automatically added to all Local Users groups.
Enterprise Admins
A universal group (only in the forest root domain) that has full administrative
control of all objects in the forest.
CHAPTER 1
Install and configure Active Directory Domain Services
In addition to these groups, Windows Server also supports the notion of special identities.
These are treated as groups within the operating system in as much as you can grant them
permissions and rights, like any other group. However, the membership list is not editable; that
is, you cannot assign a user (or another group) to a special identity. Rather, the membership is
implied based on the characteristics of a user in a given situation. These special identities are:
■
■
■
■
■
■
Everyone This identity represents everybody and includes both users with an account, and guests without an account—assuming the guest account is enabled.
Authenticated Users
guests.
This identity is more specific and includes everybody except
Anonymous Logon This identity is used by resources that do not require a username or password to permit access. It does not include guests.
Interactive A user that is attempting to access a resource on the local computer
belongs to the Interactive identity.
Network A user that is attempting to access a resource on a remote computer belongs to the Network identity.
Creator Owner Any individual that creates an object, such as a file, belongs to the
Creator Owner identity for that object. A user that belongs to this identity has full
control of the object.
This section covers how to:
■
Create and manage groups
■
Create and manage OUs
■
Delegate management of Active Directory with groups and OUs
Create and manage groups
When considering groups, it is important to determine when it is appropriate to use the builtin default groups or the special identities, and when it is necessary to create and configure
additional groups to suit your specific organizational needs.
Configure group nesting
In Windows Server 2016, it is possible to configure group nesting. This is the process of adding a group as a member of another group. The purpose behind group nesting is one of
scaling. If it is sometimes logical to group users together and assign the group permissions (or
rights) rather than the individuals that make up the group, on occasion, it is logical to group
groups. This is particularly relevant in large, multidomain AD DS forests.
To facilitate group nesting, AD DS in Windows Server 2016 supports three group scopes
and two group types. These are:
Skill 1.3: Create and manage Active Directory groups and organizational units
CHAPTER 1
63
■
Scopes
■
■
■
Domain Local Can only be granted rights and permissions within the local
security authority. That is, a domain local account can only be granted rights and
permissions on resources in the local domain. A domain local group can contain:
■
Users from any domain in the forest
■
Global groups from any domain in the forest
■
Universal groups from any domain in the forest
Global Can be granted rights and permissions to any resource in any domain in
the forest. A global group can contain:
■
Users from anywhere in the forest
■
Global groups from the same domain
Universal Used for forest-wide operations, and allow for the assignment of permissions and rights in any domain in the forest. Universal groups can contain:
■
■
User accounts, global groups, and other universal groups from any domain in the
entire forest
Types
■
■
Define the scope (or range) of abilities:
Define the purpose of the group:
Security Used to assign permissions or rights. Can also be used for the purposes
of email distribution lists.
Distribution Used only for the purposes of email distribution lists.
EXAM TIP
Universal group membership lists are maintained in the Global Catalog, whereas other
groups memberships are not.
In Windows Server 2016, there is a recommended strategy for nesting groups referred to
as IGDLA, which is an abbreviation for the following:
■
■
■
■
Identities User and computer accounts that represent business functions within your
organization.
Global groups Contain identities and belong to domain local groups. Generally,
these are named after the objects that are members. For example, Sales, Marketing,
European users.
Domain local groups Granted permissions and rights on objects. Generally named
after the functions members perform. For example, Administrators, Print Operators.
Access
The access that you grant on a resource to the domain local group.
In a large multidomain forest, you can also use Universal groups to help manage nesting.
This is referred to as IGUDLA:
64
■
Identities
■
Global groups
CHAPTER 1
User and computer accounts.
Contain identities and belong to Universal groups.
Install and configure Active Directory Domain Services
■
■
■
Universal
entity.
Consolidates multiple global groups from other domains into a single
Domain local groups
on objects.
Access
Contains Universal groups and granted permissions and rights
The access that you grant on a resource.
You do not have to implement either of these strategies. In fact, in a single domain forest,
there is little difference between the groups as the scope for all groups is then the same, as is
the potential membership of any group. However, it is recommended that you at least consider using IGDLA in a single domain forest in case later, you add additional domains.
Convert groups, including security, distribution, universal, domain local,
and domain global
If you create a group and define its scope and type, and later, you want to change the scope
and/or type, this is permissible in certain circumstances, as summarized in the following list:
■
■
■
■
Global to universal Permitted only if the group that you want to rescope is not a
member of another global group. This is because a universal group cannot belong to a
global group.
Domain local to universal Permitted only if the group that you want to rescope
does not contain another domain local group. This is because a universal group cannot
contain a domain local group.
Universal to global Permitted only if the group that you want to rescope does not
have another universal group as a member. This is because a universal group cannot
belong to a global group.
Universal to domain local
Always permitted.
If you want to change the type of the group, this is always permissible but with the following caveats:
■
■
Distribution to security Always permitted.
Security to distribution Always permitted, but any rights and permissions assigned
to the group are lost because distribution groups cannot be assigned permissions or
rights.
NEED MORE REVIEW? GROUP SCOPE
To review further details about group scope, refer to the Microsoft TechNet website at
https://technet.microsoft.com/en-us/library/cc755692(v=ws.10).aspx
https://technet.microsoft.com/en-us/library/cc755692(v=ws.10).aspx.
Create, configure, and delete groups
The process of creating and managing groups is straightforward. As with users and computers, you can use Active Directory Users and Computers, the Active Directory Administrative
Center, or Windows PowerShell to perform all group management tasks.
Skill 1.3: Create and manage Active Directory groups and organizational units
CHAPTER 1
65
To create a group in Active Directory Users and Computers, use the following procedure:
1.
Locate the appropriate OU. Right-click the OU, point to New, and then click Group.
2.
In the New Object – Group dialog box, shown in Figure 1-53, type the Group name.
The Group name (pre-Windows 2000) autocompletes.
FIGURE 1-53 Adding a group
3.
Specify the group scope and type. The default is global security. Click OK.
After you add the group, in the details pane in Active Directory Users and Computers,
double-click the group to configure its properties, including members. To add a member,
click the Members tab, as shown in Figure 1-54, click Add, browse and select your user or
group, and then click OK.
FIGURE 1-54 Configuring a group
66
CHAPTER 1
Install and configure Active Directory Domain Services
You can configure group managers. This enables you to delegate responsibility for management of the group, as shown in Figure 1-55.
FIGURE 1-55 Assigning a group manager
You can easily delete a group from Active Directory Users and Computers. Right-click the
group and then click Delete. At the confirmation prompt, click Yes.
You can perform all group management tasks by using Windows PowerShell. Table 1-5
shows the group management cmdlets.
TABLE 1-5 Common Windows PowerShell cmdlets for group management
Cmdlet
Use
New-ADGroup
Creates new groups
Set-ADGroup
Modifies properties of groups
Get-ADGroup
Displays properties of groups
Remove-ADGroup
Deletes groups
Add-ADGroupMember
Adds members to groups
Get-ADGroupMember
Displays members of groups
Remove-ADGroupMember
Removes members from a group
Add-ADPrincipalGroupMembership
Adds group membership to objects
Get-ADPrincipalGroupMembership
Displays group membership of objects
Remove-ADPrincipalGroupMembership
Removes group membership from an object
Skill 1.3: Create and manage Active Directory groups and organizational units
CHAPTER 1
67
For example, to create a new group called IT Managers in the IT OU in the Adatum.com
domain, you can use the following command:
New-ADGroup -Name “IT Managers” -SamAccountName ITManagers -GroupCategory Security
-GroupScope Global -DisplayName “ IT Managers” -Path “OU=IT,DC=Adatum,DC=Com”
-Description “Members of this group are RODC Administrators”
To add members, you can use the following command:
Add-ADGroupMember “IT Managers” “Beth”, “Ida”
To enumerate the current group members, use the following command:
Get-ADGroupMember “IT Managers”
Manage group membership using Group Policy
Although you can manually maintain group memberships by using either Windows PowerShell or the graphical tools, such as Active Directory Users and Computers, it can be timeconsuming, especially in a large organization.
In Windows Server 2016 AD DS, you can use GPOs to maintain group membership. This
means you can manage group membership automatically from a single point. This is called
Restricted Groups.
Using Restricted Groups, you can configure the membership of a specific group, and you
can also configure that a specific group must be a member of another group. Or you can
configure both to create group nesting. To implement Restricted Groups, on your domain
controller, open the Group Policy Management console.
68
1.
Navigate to the Group Policy Objects container.
2.
In the details pane, right-click the Default Domain Policy, and then click Edit. You can,
of course, create your own GPO and link it to the appropriate OU
3.
In the Group Policy Management Editor, in the navigation pane, expand Computer
Configuration, expand Policies, expand Windows Settings, expand Security Settings,
and then click the Restricted Groups node.
4.
Right-click Restricted Groups, and then click Add Group.
5.
In the Add Group dialog box, browse and locate the group you want to restrict, and
click OK.
6.
Then, in the Group Properties dialog box, shown in Figure 1-56, to restrict membership of the group, under the Configure Membership For Group heading, click Add, and
then add any users or groups that must belong to the group.
7.
Optionally, under the This Group Is A Member Of heading, browse and locate any
groups of which this group must be a member. Click OK.
CHAPTER 1
Install and configure Active Directory Domain Services
FIGURE 1-56 Restricting group membership
EXAM TIP
You can only implement the Restricted Groups feature in domain-level GPOs. You cannot
use local group policies on Windows client or Windows Server operating systems.
Create and manage OUs
OUs enable you to manage your AD DS domain more easily by grouping users, groups, and
computers together in a container, and then apply configuration settings to that container by
using GPOs. In addition, you can configure security settings on your OUs so that a subset of
management permissions are assigned to a user or group on that OU, and therefore objects
within that OU; this is known as delegation.
Before you start creating OUs and populating them with users, groups, and computers, it’s
worth spending some time thinking about what you want to achieve with them. Most organizations consolidate their AD DS objects into OUs based on one of the following strategies:
■
■
■
Business units This might represent the department, such as Sales or Research. It
might represent a product line, such as Aviation or Paints.
Geographical location Depending on the size of your organization, this might be
office location, city location, or even country or continent. Remember that you can use
AD DS site objects to control physical network behavior, so using geographical OUs
must mean something in terms of delegation or configuration.
Hybrid A combination of both these strategies. It is likely this will suit only the largest
organizations. It is also probable that your OUs will be nested, perhaps first by region
Skill 1.3: Create and manage Active Directory groups and organizational units
CHAPTER 1
69
and then by department, or the other way around, depending on the management
structure of your organization.
After you have considered how best to implement OUs, you can start to create them, and
then move objects, such as users and computers, into them. Generally, most OU management
is performed using graphical tools, such as Active Directory Users and Computers. However,
you can use Windows PowerShell. Table 1-6 lists the common Windows PowerShell OU management cmdlets.
TABLE 1-6 Common Windows PowerShell cmdlets for OU management
Cmdlet
Use
New-ADOrganizationalUnit
Creates OUs
Set-ADOrganizationalUnit
Modifies properties of OUs
Get-ADOrganizationalUnit
Displays properties of OUs
Remove-ADOrganizationalUnit
Deletes OUs
To create an OU in AD DS, open the Active Directory Users and Computers console. Navigate
to the domain object, and then use the following procedure:
1.
Right-click the domain (or OU, if you are creating nested OUs), point to New, and then
click Organizational Unit.
2.
In the New Object – Organizational Unit dialog box, shown in Figure 1-57, in the Name
box, type the name for your OU, and then click OK.
FIGURE 1-57 Adding an OU
After you have created your OU, you can begin to create, or move, objects into the OU.
Once this task is completed, you can create and link GPOs to the OUs to configure user and
computer settings for objects within the OU. GPOs are discussed in more detail later in Chapter 3: Create and manage Group Policy.
70
CHAPTER 1
Install and configure Active Directory Domain Services
Delegate management of Active Directory with groups
and OUs
Having created your OUs and populated them with the required objects, you can optionally
delegate administration of them to groups within AD DS.
NOTE DELEGATION NOT SEPARATION
Remember that although you can delegate administrative responsibility for certain tasks to
specific users or groups on a designated OU, you cannot separate administration. Members
of the Domain Admins group can perform all management tasks on even delegated OUs
in the current domain. Members of the Enterprise Admins group can manage all OUs in all
domains in the forest. The only way to achieve administrative separation is by implementing multiple AD DS forests, each with a separate Enterprise Admins group.
You can delegate tasks by using the Delegation Of Control Wizard in Active Directory
Users and Computers. Alternatively, you can manually assign specific object-level AD DS
permissions using the Security tab on AD DS objects; this, however, can be a time-consuming
and fiddly process.
To delegate control using the Delegation Of Control Wizard, use the following procedure:
1.
In Active Directory Users and Computers, locate and right-click your OU, and then click
Delegate Control.
2.
In the Delegation Of Control Wizard, on the Welcome page, click Next.
3.
On the Users or Groups page, click Add, and locate the user or group to which you
want to delegate the specific task you are configuring. Click OK, and then click Next.
EXAM TIP
Even if you intend to delegate to a single user, it is still best practice to delegate to a group
of which the single user is the only member. This makes things easier if later, you must
delegate to a different user. Instead of having to start over, you can simply remove the old
user and add the new user to the group.
4.
On the Tasks To Delegate page, shown in Figure 1-58, in the Delegate The Following
Common Tasks list, select the check box for the task(s) you want to delegate, and click
Next.
Skill 1.3: Create and manage Active Directory groups and organizational units
CHAPTER 1
71
FIGURE 1-58 Delegating a common task
EXAM TIP
Common tasks are: User management, group management, limited GPO management, and
inetOrgPerson management.
5.
AD DS permissions are configured. Click Finish.
You can run the Delegation Of Control Wizard as many times as you require to assign the
necessary permissions. However, for more advanced tasks, or specialist permissions, you must
use custom tasks. For example, to delegate the ability to create and delete computer objects,
you must use the custom task option.
72
1.
Launch the Delegation Of Control Wizard, specify the user or group to which you want
to delegate your custom task, and then, on the Tasks To Delegate page, click Create A
Custom Task To Delegate, and click Next.
2.
On the Active Directory Object Type page, shown in Figure 1-59, select This Folder,
Existing Objects In This Folder, And Creation Of New Objects In This Folder. This option enables the delegated administrator to manage all aspects of the selected object
types. Click Next.
CHAPTER 1
Install and configure Active Directory Domain Services
FIGURE 1-59 Delegating a custom task
3.
On the Permissions page, select the Creation/Deletion Of Specific Child Objects, as
shown in Figure 1-60, and then select the Create Computer objects and Delete Computer objects check boxes. Click Next.
FIGURE 1-60 Selecting the object type
4.
Click Finish. AD DS permissions are configured.
There comes a point when using the Delegation Of Control Wizard is itself too time-consuming. Although relatively simple, to have to repeatedly step through the wizard to assign
another custom task, and then another, would take longer than just configuring the AD DS
permissions directly. To view and edit the AD DS permissions on an object, use the following
procedure.
Skill 1.3: Create and manage Active Directory groups and organizational units
CHAPTER 1
73
1.
In Active Directory Users and Computers, click the View menu, and then click Advanced Features. This enables the Security tab on all objects.
2.
Right-click your OU, and then click Properties.
3.
In the OU Properties dialog box, on the Security tab, shown in Figure 1-61, you can see
the permissions for the OU. These will include any that you have recently delegated.
FIGURE 1-61 Viewing AD DS object permissions
4.
If you want to view the specific delegated permissions, click Advanced, as shown in
Figure 1-62. You can see the permissions that are delegated.
FIGURE 1-62 Viewing Advanced AD DS object permissions
74
CHAPTER 1
Install and configure Active Directory Domain Services
5.
You can now use the Add button to configure specific permissions without needing to
use the Delegation Of Control Wizard, as shown in Figure 1-63.
FIGURE 1-63 Manually adding AD DS object permissions
6.
Click OK three times to complete the process.
Chapter summary
■
AD DS consists of both logical and physical components.
■
You create your AD DS forest by deploying the first domain controller in it.
■
You create your AD DS forest structure based on trees of domains.
■
■
■
■
RODCs can be deployed in locations that are physically less secure than offices with
dedicated computer rooms.
You can use Windows PowerShell to easily manage users, groups, computers, and OUs.
OUs are used to help delegate administration within an AD DS forest, and also to enable easier configuration of AD DS objects through the use of linked GPOs.
Groups in AD DS can be nested to support larger organizations.
Chapter summary
CHAPTER 1
75
Thought experiment
In this thought experiment, demonstrate your skills and knowledge of the topics covered in
this chapter. You can find answers to this thought experiment in the next section.
You work in support at A. Datum. As a consultant for A. Datum, answer the following questions about implementing AD DS within the A. Datum organization:
1.
A. Datum is acquiring a pharmaceuticals company, Contoso. It is important that users
can access resources in the Contoso organization from their computers in A. Datum.
However, Contoso wants to maintain complete administrative separation. What type of
AD DS structure can you recommend based on this scenario?
2.
A. Datum has several departments in their London, UK, offices. These are IT, Research,
Sales, and Marketing. Computers within each of these departments have very different
configuration requirements. How can you easily accommodate these differences, while
streamlining administration as much as possible?
3.
One of your sales offices supports a hundred or so users. Currently, users experience problems when they try to sign in during the morning. You discover that their
link to the head office is unreliable and sometimes unavailable. You decide to deploy a
domain controller at this office. What considerations are there with your decision?
Thought experiment answer
This section contains the solution to the thought experiment. Each answer explains why the
answer choice is correct.
76
1.
Complete AD DS administrative separation can only be achieved by implementing two
AD DS forests.
2.
Create OUs based on department and move the appropriate computer accounts into
the relevant OUs. Create and link GPOs to the OUs and configure the GPOs to configure the required computer settings.
3.
It is possible that the branch office is less secure than the head office. Using an
RODC would help to protect the security of user accounts. Enabling caching of the user
accounts used only at the branch would enable sign in even if the head office link is
down.
CHAPTER 1
Install and configure Active Directory Domain Services
CHAPTER 2
Manage and maintain AD DS
A
fter you have deployed and configured your domain controllers, you must configure
service accounts, account policies, and other security settings. You also must be
prepared to maintain the Active Directory Domain Services (AD DS) server role to ensure
availability of this critical identity service. This maintenance might involve performing
backup and recovery procedures, and maintaining the AD DS database.
If you are deploying AD DS in a large enterprise organization, you must also configure
more advanced aspects of AD DS, including how to establish and configure a multi-forest
AD DS infrastructure. For organizations with multiple locations, you also need to know how
to create subnets and sites, and to configure and manage both intrasite and intersite AD DS
replication.
Skills covered in this chapter:
■
Configure service authentication and account policies
■
Maintain Active Directory
■
Configure Active Directory in a complex enterprise environment
Skill 2.1: Configure service authentication and
account policies
Many apps and services that you install on Windows Server run in the security context of a
user account, known as a service account. Like all user accounts, it is important that these
service accounts are not compromised. Windows Server 2016 provides Managed Service
Accounts (MSAs) and Group Managed Service Accounts (gMSAs) to help you more easily
manage service accounts.
Account policies enable you to control fundamental security features, such as password
complexity, length, expiration, and lockout. You can use these features to help secure your
network, and the apps and services that run within it.
77
This section covers how to:
■
Create and configure MSAs and gMSAs
■
Manage SPNs
■
Configure Kerberos Constrained Delegation
■
Configure virtual accounts
■
Configure account policies
■
Configure and apply Password Settings Objects
■
Delegate password settings management
Create and configure MSAs and gMSAs
In earlier versions of Windows Server, it was common to create standard user accounts for the
purposes of running apps or services. For example, you might create a user account called
Email and configure the email program you installed to run in the context of the Email user
account.
Using standard user accounts in this way does raise some considerations, including:
■
■
Account password management The password for these standard user accounts
must be periodically changed to help maintain security of your apps and services. Failure to change the account password results in failure of your apps or service.
Service Principal Names Service Principal Names (SPNs) are unique identifiers for
a specific service instance and are used to associate a service instance with a service
account. If you use a standard user account with SPNs, it could result in additional
administrative effort and cause possible authentication issues that might result in app
failure.
One possible workaround is to use the local system (NT AUTHORITY\SYSTEM), the local
service (NT AUTHORITY\LOCAL SERVICE), or the network service (NT AUTHORITY\NETWORK
SERVICE) accounts to configure your app. However, these three accounts might not provide
sufficient security, nor have sufficient privilege for many situations.
Windows Server 2016 provides both MSAs and gMSAs to help you mitigate these issues:
■
MSAs Unlike standard user accounts, MSAs inherit some of their structure from
computer objects, including the way that password changes are handled. This provides
the following benefits:
■
Automatic password management
■
Simplified SPN management
EXAM TIP
MSAs are stored in the Managed Service Accounts container in your AD DS domain. To
view these accounts, in Active Directory Users and Computers, enable the Advanced Features view.
78
CHAPTER 2
Manage and maintain AD DS
■
gMSAs Enable you to extend the function of MSAs to multiple servers in your AD DS
domain. This is useful where you are using load balancing. To use gMSAs, your AD DS
environment must meet the following requirements:
■
Client computers must run at least Windows 8
■
You must create a key distribution services (KDS) root key for your domain
■
At least one domain controller must be running Windows Server 2012 or later
When you create a gMSA, you must define the collection of computers that can retrieve
password information from AD DS. This can be a list of computer objects, or an AD DS group
that contains the desired computer objects.
In Windows Server 2016, you use the same Windows PowerShell cmdlets to create and
manage gMSAs as you do MSAs. This means that in Windows Server 2016, all MSAs are managed as gMSAs. To create gMSAs, start by creating the KDS root key. On a domain controller,
use the following Windows PowerShell cmdlet to complete this task:
Add-KdsRootKey –EffectiveImmediately
EXAM TIP
Although the EffectiveImmediately parameter instructs AD DS to make the required
change immediately, in fact, the key does not become effective for a further 10 hours. This
is to allow AD DS to replicate the change throughout your forest.
After creating the KDS root key, use the Active Directory Module for Windows PowerShell
cmdlet from any domain controller to create your gMSAs. For example:
new-ADServiceAccount
New-ADServiceAccount –Name LON-IIS-GMSA –DNSHostname LON-DC1.Adatum.com –
PrincipalsAllowedToRetrieveManagedPassword LON-DC1$, LON-DC2$, LON-IIS$
Use the PrincipalsAllowedToRetrieveManagedPassword parameter to define which computers, or groups, can access the gMSA password properties.
When you have created your new gMSA, you must associate it with the server computers
on which it is to be used. To do this, use the Active Directory Module for Windows PowerShell
Add-ADComputerServiceAccount cmdlet to complete this task. For example:
Add-ADComputerServiceAccount –identity LON-DC1 –ServiceAccount LON-IIS-GMSA
Next, you must install the gMSA on the servers where it is to be used. Use the Installcmdlet. For example:
ADServiceAccount
Install-ADServiceAccount -Identity LON-IIS-GMSA
Finally, configure the required service or app to use the configured gMSA. Use the following procedure to complete the task:
1.
On the target server(s), in Server Manager, click Tools, and then click Services.
Skill 2.1: Configure service authentication and account policies
CHAPTER 2
79
2.
Locate the appropriate service, double-click it, and then on the Log On tab, shown in
Figure 2-1, click This Account, and then type the name of your account. For example,
type ADATUM\LON-IIS-GMSA.
FIGURE 2-1 Configuring a service account
3.
Clear the Password, and Confirm Password check boxes, and click OK.
Manage SPNs
SPNs are similar in concept to Domain Name System (DNS) alias records (CNAMEs), but rather
than being a pointer for a computer record in a DNS zone, SPNs point to domain accounts.
SPNs are used by Kerberos, the authentication protocol in Windows Server 2016 AD DS
domain controllers. They associate a service with a service logon account, enabling a client
computer app to request that the service authenticate an account, even if the client app does
not know the account name. Before Kerberos can use SPNs, services must register their SPNs
in AD DS.
SPNs consist of several elements, and must be unique within your AD DS forest. These elements are:
■
■
■
80
CHAPTER 2
Service class Identifies the class of a service. For example, www for a web server.
There are several well-known service classes.
Host The computer name on which the service runs. Usually this is a fully qualified
domain name (FQDN), such as LON-SVR2.Adatum.com.
Port Optionally used to identify the port number used by a service. Enables you to
differentiate between multiple instances of the same services installed on a specific
computer. For example, a secure website uses TCP port 443.
Manage and maintain AD DS
■
Service name An optional element that is based on the DNS name of the domain, or
of a service locator (SRV) or Mail Exchanger (MX) record within the domain. This element identifies services that are domain-wide.
This creates an SPN comprising these elements:
<service class>/<host>:<port>/<service name>
For example:
WebService/LON-SVR2.Adatum.com:443
Generally, there is little management of SPNs required. But occasionally, you might be
required to force registration. You can use the Setspn.exe command-line tool to register SPNs.
EXAM TIP
Using gMSAs significantly reduces the likelihood of you having to manually reconfigure
SPNs.
For example, to register an SPN for IIS on LON-SVR2 in the Adatum.com domain using the
LON-IIS-GMSA group MSA, use the following command, as shown in Figure 2-2.
setspn -A WebService/lon-svr2.adatum.com:433 lon-iis-gmsa
FIGURE 2-2 Adding an SPN
NEED MORE REVIEW? MANUAL SPN REGISTRATION
To review further details about manually registering SPNs, refer to the Microsoft MSDN
website at https://msdn.microsoft.com/library/ms191153.aspx.
https://msdn.microsoft.com/library/ms191153.aspx
Skill 2.1: Configure service authentication and account policies
CHAPTER 2
81
Configure Kerberos Constrained Delegation
In some situations, app or services might make connections to remote apps or services installed on other server computers. In essence, these connections are being made on behalf of
client computers connecting to the originating app or service.
Typically, this scenario occurs when a front-end service communicates with a back-end service on behalf of users on client computers using the back-end app. To support this scenario,
it is necessary to use authentication delegation; this is the process where the authenticating authority (in Windows Server 2016, this is a domain controller) allows a service to act on
behalf of another service. The problem is that in earlier versions of Windows Server, there is
no way to prevent the delegation from extending to a third, or even fourth service. Kerberos
constrained delegation in Windows Server 2016 prevents this.
To configure constrained delegation to allow a front-end app access to a back-end service
on the behalf of users, you must use one of the following cmdlets for the security principal
that runs your front-end service:
■
Get-ADUser
■
Get-ADComputer
■
Get-ADServiceAccount
Next, pass that security principal object as the argument using the PrincipalsAllowedToDelegateToAccount parameter with one of the following Windows PowerShell cmdlets:
■
Set-ADUser
■
Set-ADComputer
■
Set-ADServiceAccount
For example:
$computer = Get-ADComputer -Identity WEBSVR1
Set-ADComputer LON-SVR2 -PrincipalsAllowedToDelegateToAccount $computer
NEED MORE REVIEW? HOW KERBEROS CONSTRAINED DELEGATION WORKS
To review further details about Kerberos Constrained Delegation (KCD), refer to the Microsoft
TechNet website at https://technet.microsoft.com/library/cc995228.aspx#Anchor_0.
Configure virtual accounts
You cannot create, delete, or manage the passwords for virtual accounts. They exist automatically and are a representation of the local computer account when used to access apps or
resources.
82
CHAPTER 2
Manage and maintain AD DS
To configure a service to use a virtual account, use the following procedure:
1.
In Server Manager, click Tools, and then click Services.
2.
Locate the appropriate service, double-click it, and then on the Log On tab, shown in
Figure 2-3, click This Account, and then type the name of your account. For example,
type NT SERVICE\LON-SVR2$.
FIGURE 2-3 Configuring a virtual account for a service
3.
Clear the Password and Confirm Password check boxes, and click OK.
Configure account policies
Account policies enable you to configure password-related settings, including the password
policy, account lockout settings, and Kerberos policy settings. These settings are accessible
through the Default Domain Policy in the Group Policy Management Editor.
To view and configure these settings, use the following procedure:
1.
In Server Manager, click Tools, and then click Group Policy Management.
2.
In Group Policy Management, expand your forest, expand the Domains folder, and
expand the domain you want to configure.
3.
Click the Group Policy Objects folder, and then, in the Details pane, as shown in Figure
2-4, right-click the Default Domain Policy, and then click Edit.
Skill 2.1: Configure service authentication and account policies
CHAPTER 2
83
FIGURE 2-4 Viewing available default Group Policy Objects
4.
In the Group Policy Management Editor, under the Default Domain Policy node,
expand Computer Configuration, expand Policies, expand Windows Settings, expand
Security Settings, and then click Account Policies, as shown in Figure 2-5.
FIGURE 2-5 Editing Account Policies in the Default Domain Policy
84
CHAPTER 2
Manage and maintain AD DS
Configure domain and local user password policy settings
Password policies enable you to define settings that control how your domain users’ passwords are managed. To configure domain password policy settings, in the Group Policy
Management Editor, under the Account Policies folder, in the Password Policy folder, shown in
Figure 2-6, you can configure the following password settings:
■
■
■
■
■
■
Enforce Password History
is 24.
Prevents users from reusing passwords. The default value
Maximum Password Age Ensures that users change their passwords within the
defined period. Default is 42 days.
Minimum Password Age Prevents users from changing their passwords until this
period has expired. Helps prevent users from cycling through a range of passwords
back to their favorite password by changing their password 24 times very rapidly. The
default is one day.
Minimum Password Length Ensures passwords are not too short. Longer passwords
are more difficult to guess, especially if complex passwords are also enforced. Default
is seven characters.
Password Must Meet Complexity Requirements Helps to ensure that passwords
are more difficult to guess. Enabled by default. When enabled, passwords must meet
several complexity requirements:
■
Cannot contain user’s name or their account user name
■
Must contain at least six characters
■
Must contain characters from at least three of the following four groups:
■
Uppercase letters [A–Z]
■
Lowercase letters [a–z]
■
Numerals [0–9]
■
Special, non-alphanumeric characters, such as !@#)(*&^%
Store Passwords Using Reversible Encryption Provides support for older apps that
require knowledge of a user’s password. In many cases, storing passwords using reversible encryption is the same as storing clear text passwords and should be avoided
unless absolutely necessary. This is disabled by default.
EXAM TIP
You can enable individual user accounts to store passwords using reversible encryption if
necessary.
Skill 2.1: Configure service authentication and account policies
CHAPTER 2
85
FIGURE 2-6 Editing the domain password policy
For computers in a workgroup, you can configure a local account policy. To configure local
password policies, on the target computer, in Server Manager, click Tools, and then click Local
Security Policy. Expand Account Policies, and, as shown in Figure 2-7, click Password Policy.
You can also configure a local account lockout policy.
FIGURE 2-7 Editing the local password policy
86
CHAPTER 2
Manage and maintain AD DS
EXAM TIP
Settings that you configure in the Local Security Policy are overridden by settings configured in the Domain Security Policy for server computers that are part of an AD DS domain.
Configure account lockout policy settings
Account lockout settings define what happens when a user enters an incorrect password. If
a user’s account is locked, they cannot sign in until their account is unlocked. In the Account
Lockout Policy folder, shown in Figure 2-8, you can configure the following lockout settings:
■
■
■
Account Lockout Duration Defines the lockout duration in minutes. After an account is locked, when this period has expired, the account is automatically unlocked.
An administrator can unlock the account manually at any time. To always use manual
unlocking, configure the lockout duration to 0. By default, this setting is not enabled.
Account Lockout Threshold Determines how many incorrect sign in attempts a
user can make before their account is locked. By default, a value of 0 is assigned; this
effectively disables account lockout.
Reset Account Lockout Counter After Determines how many minutes must pass
before the account lockout threshold is reset. Used in conjunction with the account
lockout threshold value, you can effectively configure a system sensitivity to incorrect passwords. For example, configuring a value of 5 in conjunction with an account
lockout threshold of 2 means that any two incorrect passwords in a five-minute period
locks the account. Changing this value to 30 makes the system more sensitive because
the account is locked out after two incorrect sign in attempts in a 30-minute period. By
default, this setting is not enabled.
FIGURE 2-8 Editing the account lockout policy
Skill 2.1: Configure service authentication and account policies
CHAPTER 2
87
To manually unlock an account, open the user account properties in Active Directory Users
and Computers. On the Account tab, shown in Figure 2-9, select the Unlock Account check
box, and then click OK.
FIGURE 2-9 Unlocking an account
Configure Kerberos policy settings
Kerberos provides the authentication architecture for Windows Server 2016. When users
sign in, they receive a Kerberos ticket granting ticket from a domain controller. When a user
attempts to connect to a server, they receive a service ticket. The Kerberos policy settings enable you to control aspects of ticket handling and renewal.
In the Kerberos Policy folder, shown in Figure 2-10, you can configure the following
Kerberos settings:
■
■
■
■
88
CHAPTER 2
Enforce User Logon Restrictions Forces domain controllers to perform additional
validation on a user’s rights policy, helping to add security. The default is Enabled.
Maximum Lifetime For Service Ticket Defines the maximum age of a user’s service
ticket. Must be at least 10 minutes and not greater than the maximum lifetime of a
user ticket. The default is 600 minutes.
Maximum Lifetime For User Ticket Determines the maximum age of a user’s ticket
granting ticket. The default is 10 hours.
Maximum Lifetime For User Ticket Renewal Determines for how long a user can
renew their ticket granting ticket. The default is 7 days.
Manage and maintain AD DS
■
Maximum Tolerance For Computer Clock Synchronization Determines the
sensitivity to a disparity between the client computer’s time and that of the domain
controller. The default is five minutes.
EXAM TIP
The domain controller that holds the primary domain controller (PDC) emulator operation
master role is the time source for the domain.
FIGURE 2-10 Editing the Kerberos policy
Configure and apply Password Settings Objects
You can only configure Account Policies for your domain; you cannot configure a separate
policy for organizational units (OUs) within your domain. In early versions of Windows Server,
the need to configure a different account policy for business groups or geographical locations often meant having to configure multiple domains within the AD DS forest.
However, in Windows Server 2016 you can implement multiple account policies by using
Password Settings Objects (PSOs). Using PSOs you can implement and configure account policies that impact users and groups rather than just containers, which means you have more
targeted administrative control.
Skill 2.1: Configure service authentication and account policies
CHAPTER 2
89
EXAM TIP
PSOs were introduced in Windows Server 2008.
In addition to PSOs, Windows Server 2016 creates a container called Password Settings
Container; this stores the PSOs that you create and apply in your domain.
EXAM TIP
You can only apply PSOs to users, InetOrgPerson objects, and global security groups. If you
want to apply a PSO to an OU, create a shadow group and apply the PSO to that group. A
shadow group is a global security group that you manually create and add all users in an
OU to the membership list of the shadow group.
To implement PSOs, you must create the PSO and then link it to the appropriate user or
group object. For example, to configure a more stringent password policy for administrator
accounts, use the following high-level procedure:
1.
Create a Secure Admins global security group.
2.
Add the required user accounts to the group.
3.
Create a PSO and link it to the Secure Admins group.
If you link multiple PSOs to a single object, the following precedence rules apply:
■
■
■
If there are no PSOs linked to a user, Windows Server AD DS applies the Default Domain Policy Account Policy settings.
If you link a PSO directly to a user object, that PSO takes precedence over any PSOs
linked to groups of which the user is a member.
If you link PSOs to groups, AD DS compares the PSOs for all global security groups of
which the user object is a member.
EXAM TIP
If you link multiple PSOs directly to a user object or group object, the PSO that has the
lowest precedence value is applied. The msDS-PasswordSettingsPrecedence PSO attribute
holds the precedence value.
Although the settings in a PSO are identical to the password policies that you apply in the
Default Domain Policy, you do not use the Group Policy Management Editor to configure
or apply them. Instead, you use Windows PowerShell or the Active Directory Administrative
Center console.
90
CHAPTER 2
Manage and maintain AD DS
EXAM TIP
Your AD DS domain functional level must be at least Windows Server 2008 to support
PSOs.
Creating PSOs with Windows PowerShell
To create and apply PSOs using Windows PowerShell, use the following two cmdlets:
■
■
New-ADFineGrainedPasswordPolicy Creates the PSO and assigns the properties
that you define by using cmdlet parameters, shown in Table 2-1.
Add-FineGrainedPasswordPolicySubject Links the PSO to the user or group that
you define by using the cmdlet parameters.
For example, as shown in Figure 2-11, the following commands create and link a new PSO
named Admins to the Secure Admins global security group:
New-ADFineGrainedPasswordPolicy Admins -ComplexityEnabled:$true
-LockoutDuration:”00:45:00” -LockoutObservationWindow:”00:45:00” -LockoutThreshold:”0”
-MaxPasswordAge:”24.00:00:00” -MinPasswordAge:”2.00:00:00” -MinPasswordLength:”8”
-PasswordHistoryCount:”30” -Precedence:”1” -ReversibleEncryptionEnabled:$false -Protecte
dFromAccidentalDeletion:$true
Add-ADFineGrainedPasswordPolicySubject Admins -Subjects “Secure Admins”
FIGURE 2-11 Creating and applying a PSO with Windows PowerShell
Skill 2.1: Configure service authentication and account policies
CHAPTER 2
91
TABLE 2-1 PSO settings
Setting
Format of Setting
Explanation
Name
String
Defines the name of your PSO.
ComplexityEnabled
True or False
Determines whether complex passwords are
enforced.
MinPasswordLength
Integer
Defines the minimum length of passwords.
MaxPasswordAge
Time: dd.hh:mm:ss
Determines the maximum number of days before users must change their passwords.
MinPasswordAge
Time: dd.hh:mm:ss
Determines the minimum amount of time that
must elapse before users can change their passwords.
PasswordHistoryCount
Integer
Specifies the number of password changes that
must occur before passwords can be reused.
ReversibleEncryptionEnabled
True or False
Defines whether reversible encryption is allowed.
LockoutThreshold
Integer
Specifies the number of incorrect password sign
in attempts before an account is locked.
LockoutObservationWindow
Time: hh:mm:ss
Determines how many minutes must pass before the account lockout threshold is reset.
LockoutDuration
Time: hh:mm:ss
Specifies for how long the account is locked
before being unlocked automatically.
Precedence
Integer
Determines how multiple PSOs linked to the
same object apply.
PSOApplied
List of distinguished
names
Determines to which users or global security
groups the PSO should apply.
ProtectedFromAccidentalDeletion
True or False
Specifies whether the PSO must be protected
against inadvertent deletion.
Password Policy Settings
Account Lockout Settings
PSO Specific Settings
Creating PSOs with the Active Directory Administrative Center
To create and link PSOs using the Active Directory Administrative Center console, use the following procedure:
1.
92
CHAPTER 2
In Active Directory Administrative Center, click Manage, click Add Navigation Nodes,
in the Add Navigation Node dialog box, select the appropriate target domain, click the
>> button, and then click OK, as shown in Figure 2-12.
Manage and maintain AD DS
FIGURE 2-12 Adding a navigation node
2.
In the navigation pane, expand your domain, click the System container, and then click
Password Settings Container, as shown in Figure 2-13. Press Enter.
FIGURE 2-13 Selecting the Password Settings Container
3.
In the Tasks pane, click New, and then click Password Settings.
4.
In the Create Password Settings: dialog box, configure the required settings for the
new PSO, as shown in Figure 2-14.
Skill 2.1: Configure service authentication and account policies
CHAPTER 2
93
FIGURE 2-14 Creating a new PSO
5.
Under the Directly Applies To heading, click Add, and in the Select Users Or Groups
dialog box, type the name of the appropriate user or group, as shown in Figure 2-15,
and then click OK.
FIGURE 2-15 Selecting the group to which the PSO is linked
6.
94
CHAPTER 2
Click OK.
Manage and maintain AD DS
Delegate password settings management
To delegate the management of password settings, you can use the following Delegate Control Wizard in Active Directory Users and Computers, as described in the following procedure:
1.
In Active Directory Users and Computers, locate and right-click the appropriate OU,
and then click Delegate Control.
2.
In the Delegation Of Control Wizard, on the Welcome page, click Next.
3.
On the Users Or Groups page, click Add, and locate the user or group to which you
want to delegate password settings management. Click OK, and then click Next.
4.
On the Tasks To Delegate page, shown in Figure 2-16, in the Delegate The Following
Common Tasks list, select the Reset User Passwords And Force Password Change At
Next Logon check box, and then click Next. Click Finish when prompted.
FIGURE 2-16 Delegating password settings management
Delegation of administrative functions is covered in detail in Chapter 1: Install and configure Active Directory Domain Services, Skill 1.3: Create and manage Active Directory groups
and OUs, in the Delegate management of Active Directory with groups and OUs section.
Skill 2.1: Configure service authentication and account policies
CHAPTER 2
95
Skill 2.2: Maintain Active Directory
For the most part, AD DS is a very robust and reliable directory service and requires little
maintenance. However, from time to time, it might be necessary to perform database defragmentation to optimize AD DS. To help protect against data loss or database corruption, you
should also know how to backup and restore AD DS.
You can deploy read only domain controllers (RODCs) to branch offices or other locations
where physical server security cannot be guaranteed. Because the RODC maintains a read-only
copy of AD DS, it is important that you know how to configure and manage replication to the
RODC, and how to manage a password replication policy to RODCs in your branch offices.
This section covers how to:
■
Manage Active Directory offline
■
Active Directory backup and recovery
■
Manage Read Only Domain Controllers
■
Managing AD DS replication
Manage Active Directory offline
AD DS is stored in domain controllers in a database and a collection of related log files.
EXAM TIP
You define the location of the database and related files during the installation of AD DS.
By default, these files are stored in %SystemRoot%\NTDS.
Most AD DS database operations are performed online; that is, the AD DS service is running and is accessible on the network. However, some operations, such as database maintenance, must be performed offline. Often, this means that you must restart the domain
controller in directory services restore mode (DSRM). While the server is in DSRM, it cannot
service client sign in requests, nor perform any other AD DS tasks. In order to enable your
network to continue operating correctly, you must have additional domain controllers that
can continue to provide directory-related services.
In Windows Server 2016, for some database-related tasks, you can also stop the AD DS
service rather than restarting the domain controller in DSRM.
EXAM TIP
The ability to stop AD DS in this manner is known as restartable AD DS, and is only available in Windows Server 2012 and later.
96
CHAPTER 2
Manage and maintain AD DS
Using restartable AD DS to perform maintenance tasks can help you complete maintenance tasks more quickly, thereby reducing the downtime of your domain controller.
Perform offline defragmentation of an AD DS database
When you perform offline defragmentation of the AD DS database, you enable unused space
in the database to be made available to the file system. At the completion of the defragmentation, you have a compacted AD DS database. You use the NtdsUtil.exe command-line tool
to perform offline AD DS database maintenance.
To compact your AD DS, use the following procedure:
1.
On your domain controller, in Server Manager, click Tools, and then click Services to
open the Services console.
2.
Stop the Active Directory Domain Services service, as shown in Figure 2-17.
FIGURE 2-17 Stopping the Active Directory Domain Services service
3.
You are prompted to stop related services, such as DNS Server, Kerberos Key Distribution Center, Intersite Messaging, and DFS Replication. Click Yes to stop these services.
4.
Open an elevated command prompt.
5.
Run the NtdsUtil.exe command.
6.
Run the following commands, shown in Figure 2-18:
■
Activate instance NTDS
■
Files
■
Compact to C:\
■
Integrity
Skill 2.2: Maintain Active Directory
CHAPTER 2
97
FIGURE 2-18 Defragmenting the AD DS database
7.
8.
98
CHAPTER 2
Complete the database maintenance by running the following commands at the elevated command prompt:
■
Quit
■
Quit
■
Copy C:\ntds.dit C:\Windows\NTDS\ntds.dit
■
Del C:\Windows\NTDS\*.log
■
Exit
In the Services console, start the Active Directory Domain Services. Related services are
also started.
Manage and maintain AD DS
NEED MORE REVIEW? COMPACT THE DIRECTORY DATABASE FILE
To review further details about AD DS database compaction, refer to the Microsoft TechNet website at https://technet.microsoft.com/library/cc794920(v=ws.10).aspx.
https://technet.microsoft.com/library/cc794920(v=ws.10).aspx
Perform metadata cleanup
Metadata cleanup is a task that you must perform after you have forcibly removed a domain
controller from your AD DS forest, perhaps following server failure. The metadata identifies
the domain controller in AD DS. If this is not cleaned up, it can impact AD DS replication, as
well as the Distributed File System (DFS) replication.
You can perform metadata cleanup by using Active Directory Users and Computers and
Active Directory Sites and Services. You can also use the NtdsUtil.exe command line tool.
USING GRAPHICAL TOOLS
Use the following procedure to perform AD DS metadata cleanup by using graphical tools:
1.
On a domain controller, in Server Manager, click Tools, and then click Active Directory
Users And Computers.
2.
Navigate to the Domain Controllers folder, right-click the domain controller that you
previously removed from the domain, and then click Delete. Click Yes to confirm the
operation.
3.
In the Deleting Domain Controller dialog box, shown in Figure 2-19, select the Delete
This Domain Controller anyway check box, and then click Delete.
FIGURE 2-19 Forcibly removing a domain controller
Skill 2.2: Maintain Active Directory
CHAPTER 2
99
4.
If the domain controller is a global catalog server, click Yes to confirm deletion.
5.
If the domain controller that you removed holds one or more operations master roles,
you must move the roles to an online domain controller. Click OK to move the roles
to the suggested domain controller. You cannot use a different domain controller
from the one suggested by the deletion process. If you want to use a different domain
controller to host the operations master roles, move them after you complete the
metadata cleanup process. You can read more about transferring operations master
roles in Skill 1.1: Install and configure domain controllers, in the Transfer and seize
operations master roles section.
6.
In Server Manager, click Tools, and then click Active Directory Sites And Services.
7.
Navigate to the site object that contains your removed domain controller. Expand the
Servers folder, and locate the server that you removed.
8.
Select the NTDS Settings. Right-click the NTDS Settings node, and then click Delete, as
shown in Figure 2-20.
FIGURE 2-20 Deleting the NTDS Settings object
9.
In the Active Directory Domain Services dialog box, click Yes to confirm deletion.
10. In the Deleting Domain Controller dialog box, select the Delete This Domain Controller
Anyway check box, and then click Delete.
11. If the domain controller is a global catalog server, in the Delete Domain Controller
dialog box, click Yes.
100
CHAPTER 2
Manage and maintain AD DS
12. If the domain controller that you removed holds one or more operations master roles,
you must move the roles to an online domain controller. Click OK to move the roles to
the suggested domain controller. You cannot use a different domain controller from
the one suggested by the deletion process. If you want to use a different domain controller to host the operations master roles, move them after you complete the metadata cleanup process.
13. Finally, in the navigation console, right-click the domain controller that was forcibly
removed, and then click Delete. Click Yes to confirm the operation.
USING NTDSUTIL.EXE
You can also use the NtdsUtil.exe command line tool at an elevated command prompt to
complete the preceding task. During this process, you must select the target domain controller by first selecting its domain and site. Use the following procedure to complete the task:
1.
Run the NtdsUtil.exe command.
2.
Run the following commands in order, as shown in Figure 2-21:
■
Metadata cleanup
■
Connections
■
Connect to server <server-name>
(where <server-name> is an online domain controller)
■
Quit
■
Select Operation Target
■
List domains
■
■
■
■
■
Select Domain X
(where X is the domain that contains the domain controller you forcibly removed)
List sites
Select Site Y
(where Y is the site that contains the domain controller you forcibly removed)
List servers in site
Select Server Z
(where Z is the offline domain controller you want to remove)
■
Quit
■
Remove selected server
■
In the Server Remove Confirmation Dialog window, click Yes to complete the process.
■
Quit
Skill 2.2: Maintain Active Directory
CHAPTER 2
101
FIGURE 2-21 Using NtdsUtil.exe to forcibly remove a domain controller
NEED MORE REVIEW? CLEAN UP SERVER METADATA
To review further details about AD DS metadata cleanup, refer to the Microsoft TechNet
website at https://technet.microsoft.com/library/cc816907(v=ws.10).aspx.
https://technet.microsoft.com/library/cc816907(v=ws.10).aspx
Active Directory backup and recovery
AD DS is a critical service, and as such, it is important that you know how to protect it from
data loss and corruption. You can help to protect AD DS by implementing the Active Directory
recycle bin, and by implementing a suitable backup and recovery procedure.
Configure and restore objects by using the Active Directory Recycle Bin
The first line of protection against data loss in AD DS is the Active Directory Recycle Bin.
To enable the Active Directory Recycle Bin, in the Active Directory Administrative Centre,
shown in Figure 2-22, in the Tasks list, click Enable Recycle Bin. You can also use the
Windows PowerShell Enable-ADOptionalFeature cmdlet.
102
CHAPTER 2
Manage and maintain AD DS
FIGURE 2-22 Enabling the Active Directory Recycle Bin
EXAM TIP
Once you enable the Active Directory Recycle Bin, you cannot disable it.
After you have enabled the Active Directory Recycle Bin, you see a Deleted Objects
container in the Active Directory Administrative Center. When you delete AD DS objects,
they are stored in the Deleted Objects folder, shown in Figure 2-23.
FIGURE 2-23 Viewing deleted objects in the Active Directory Recycle Bin
Skill 2.2: Maintain Active Directory
CHAPTER 2
103
PERFORM OBJECT AND CONTAINER RECOVERY
To recover a deleted object, in the Deleted Objects folder, right-click a deleted object and
then click Restore or Restore To. Choosing Restore enables you to recover the object to its
original location in AD DS. Using the Restore To option allows you to specify an alternative
location for the object. When you recover a deleted object from the Active Directory Recycle
Bin, all the object’s attributes are restored, including group memberships and access rights.
By default, deleted objects are recoverable for 180 days after their deletion. However, you
can reconfigure this value by changing the tombstoneLifetime and msDS-DeletedObjectLifetime values using Windows PowerShell. For example, to change the recoverable period to 30
days in the Adatum.com domain, run the following two commands:
Set-ADObject -Identity “CN=Directory Service,CN=Windows NT,CN=Services,CN=Configur
ation,DC=Adatum,DC=com” –Partition “CN=Configuration,DC=Adatum,DC=com” –Replace:@
{“tombstoneLifetime” = 30}
Set-ADObject -Identity “CN=Directory Service,CN=Windows NT,CN=Services,CN=Configurati
on,DC=Adatum,DC=com” –Partition “CN=Configuration,DC=Adatum,DC=com” –Replace:@{“msDSDeletedObjectLifetime” = 30}
Configure Active Directory snapshots
An Active Directory snapshot is a copy of the state of AD DS at a given point. You can create
snapshots by using the NtdsUtil.exe command line tool using the following procedure:
1.
Open an elevated command prompt on a domain controller.
2.
Run NtdsUtil.exe and then run the following commands, in this order, to complete the
process:
■
Activate instance NTDS
■
Snapshot
■
Create
■
List all
■
Quit
After you create a snapshot, you can examine it by using NtdsUtil.exe to mount the
snapshot. Once you have mounted it, you can use Active Directory Users and Computers
to view the snapshot. To mount a snapshot, use the following procedure:
104
1.
Open an elevated command prompt on a domain controller.
2.
Run NtdsUtil.exe and then run the following commands, in this order, to complete the
process:
CHAPTER 2
■
Activate instance NTDS
■
Snapshot
■
List all
Manage and maintain AD DS
■
3.
Mount <GUID>
(where <GUID> is the unique identity of the snapshot you want to mount)
■
Quit
■
Quit
At the elevated command prompt, run the following command:
■
dsamain -dbpath c:\$snap_datetime_volumec$\windows\ntds\ntds.dit -ldapport
50000
Leave the dsamain.exe command running and complete the next procedure to view a
snapshot:
1.
From Server Manager, open Active Directory Users And Computers.
2.
Right-click the root node, and then click Change Domain Controller.
3.
In the Change Directory Server dialog box, click <Type A Directory Server Name[:port]
here>.
4.
Type the name of the domain controller followed by the port number you specified
earlier. For example, type LON-DC1:50000, and then press Enter, and then click OK.
You can now view the mounted snapshot. When you have finished examining the snapshot,
use the NtdsUtil.exe command to unmount the snapshot:
1.
In NtdsUtil.exe, run the following commands:
■
Activate instance NTDS
■
Snapshot
■
Unmount <GUID>
■
Quit
■
Quit
Back up Active Directory and SYSVOL
Although useful, you cannot rely on the Active Directory Recycle Bin or AD DS snapshots as a
means of providing for AD DS recovery. Also, neither of these methods can help protect the
data stored in SYSVOL.
EXAM TIP
SYSVOL is a folder maintained by all domain controllers in your forest and contains scripts
and Group Policy related files.
To provide protection against data loss or corruption of AD DS, you should consider implementing a backup and recovery solution. You can use the Windows Server Backup feature to
provide this solution.
Skill 2.2: Maintain Active Directory
CHAPTER 2
105
Windows Server Backup consists of a command line tool, Wbadmin.exe, and a graphical
console, which you can use to backup, and if necessary, restore AD DS.
To install the Windows Server Backup feature, you can use Server Manager, as shown in
Figure 2-24.
FIGURE 2-24 Installing Windows Server Backup
Windows Server Backup enables you to perform the following types of backup:
■
■
■
Bare Metal Recovery In the event of total server failure, perhaps following the
loss of a physical hard disk, you can use a bare metal recovery backup to completely
recover a server to the point when the backup was performed.
System State The system state consists of the server’s configuration, including the
roles and features installed. This includes the AD DS database and SYSVOL content.
Selected Volumes
Allows you to perform a backup of specific folders, or even files.
After installing the Windows Server Backup feature, you can use Windows Server Backup
to back up AD DS using the following procedure.
106
CHAPTER 2
Manage and maintain AD DS
1.
On your domain controller, click Start, point to Windows Accessories, and then click
Windows Server Backup.
2.
In Windows Server Backup, in the navigation pane, right-click Local Backup, and then
click Backup Once.
3.
In the Backup Once Wizard, on the Backup Options page, click Different Options, and
click Next.
4.
On the Select Backup Configuration page, click Custom, and then click Next.
5.
On the Select Items For Backup page, click Add Items.
6.
In the Select Items dialog box, select the System State check box, as shown in Figure
2-25, and then click OK.
FIGURE 2-25 Selecting the items to backup
7.
On the Select Items For Backup page, shown in Figure 2-26, click Next.
Skill 2.2: Maintain Active Directory
CHAPTER 2
107
FIGURE 2-26 Selecting System State for backup
8.
On the Specify Destination Type page, select the destination. Choose between Local
drives and Remote Shared folder. Click Next.
9.
If you selected a remote folder, on the Specify Remote Folder page, in the Location
box, type the UNC name to the shared folder that you want to use as a backup target,
as shown in Figure 2-27.
FIGURE 2-27 Specifying the backup target
108
CHAPTER 2
Manage and maintain AD DS
10. In the Access Control section, click either Do Not Inherit or Inherit. This setting controls
who has access to the target backup files. If you want to limit access to the user that
performs the backup, click Do Not Inherit, and then click Next. Otherwise, to enable
the backup to be accessible by everyone with permissions on the remote folder, click
Inherit, and then click Next.
11. On the Confirmation page, click Backup.
NEED MORE REVIEW? WBADMIN
To find out about using Wbadmin.exe command line backup and restore options, refer to the
Microsoft TechNet website at https://technet.microsoft.com/library/cc754015(v=ws.11).aspx.
https://technet.microsoft.com/library/cc754015(v=ws.11).aspx
Perform Active Directory restore
Depending upon the situation, the way that you recover your AD DS varies. For example, if a
domain controller becomes unavailable, but you have one or more other domain controllers
for the same domain, you can simply remove the domain controller, cleanup the metadata,
and deploy a new domain controller to replace the failed one.
However, you might decide that you would prefer to restore the AD DS on a domain controller rather than replace the server unit; perhaps because it contains other apps, services,
or data that you cannot easily replace. Or perhaps because you just need to recover a few
deleted objects. In this situation, you can perform an AD DS restore operation.
When you restore AD DS, it is important to consider the nature of the database; it is a
multimaster database, which means that even while one domain controller is offline, changes
can still take place on other instances of the database on other domain controllers. If you
simply restore the AD DS database to a point in time when you last performed a backup, then
that point in time is overwritten by AD DS replication from other domain controllers when the
restore operation is completed. This might be desirable; after all, if there have been changes
since the last backup, typically, you would want to include them.
However, if you are attempting to restore only a part of your AD DS, you don’t want to
overwrite it with replicated changes. For example, rather than dealing with a failed domain
controller, you attempt to recover objects that were accidentally deleted. If you performed a
backup operation, and later inadvertently deleted an AD DS object, that deletion would be
replicated after your restore operation.
To help mitigate this issue, you can perform either nonauthoritative restore or authoritative restore operations. Using an authoritative restore means that the restored data is not
overwritten by replicated changes.
EXAM TIP
If you enabled the Active Directory Recycle Bin, you can recover objects from the Deleted
Objects folder as an alternative to using an authoritative restore.
Skill 2.2: Maintain Active Directory
CHAPTER 2
109
To perform a nonauthoritative AD DS restore operation, start your domain controller in
DSRM. Then, open the Windows Server Backup console and use the Restore Wizard to restore
the System State data from a previous backup. This is a straightforward procedure. Then start
your domain controller normally. Changes made since the last backup are now replicated to
the domain controller.
To perform an authoritative AD DS restore operation, start the domain controller in DSRM,
restore the System State, and then open an elevated command prompt. At the command
prompt, run the NtdsUtil.exe command. Then run the following commands:
■
Authoritative restore
■
Restore object <object DN>
The object’s DN will look something like this: CN=Adam ,OU=Sales,DC=adatum,DC=com.
Restart your domain controller normally. If you want to mark an entire OU as authoritative, at
the NtdsUtil.exe prompt, run the following commands:
■
Authoritative restore
■
Restore subtree <object DN>
The object(s) marked as authoritative are not overwritten, and are replicated from the
restored domain controller throughout your forest.
Manage Read Only Domain Controllers
An RODC is a domain controller that contains a read only copy of AD DS. You can use
RODCs to enable you to deploy domain controllers in offices were physical security cannot
be guaranteed.
Deploying RODCs is covered in Chapter 1: Install and configure Active Directory Domain
Services, Skill 1.1: Install and configure domain controllers, in the Install and configure an
RODC section.
Configure Password Replication Policy for RODC
By default, RODCs do not store sensitive password-related information. Consequently, when
a user signs in, the RODC forwards the sign in request to a writeable domain controller within
your organization.
However, to improve usability, you can define that specific user and computer accounts
can be cached on the RODC, enabling local authentication to occur. You do this by defining
an RODC password replication policy. Generally, you would only add the users and computers
that are in the same local site as the RODC to the replication policy.
To configure a replication policy for an RODC, you use two Domain Local security groups:
■
■
110
CHAPTER 2
Allowed RODC Password Replication Group Add user or computers to this group
to enable their passwords to be cached on the RODC.
Denied RODC Password Replication Group Add user or computers to this group
to prevent their passwords to be cached on the RODC.
Manage and maintain AD DS
EXAM TIP
In addition, the following local groups are also denied from replicating passwords: Administrators, Server Operators, Backup Operators, and Account Operators.
These groups are automatically created when you deploy an RODC and enable you to
configure the password replication policy on all RODCs. But if you have multiple branch offices, and therefore multiple RODCs, it is more secure to configure a separate group for each
RODC for allowed password replication. In this instance, remove the Allowed RODC Password
Replication Group, and add a group that you manually created, and then add the required
members for that branch. Use the following procedure to complete this task:
1.
In Active Directory Users and Computers, create a global security group that contains
users and computers that have permissions.
2.
Locate the Domain Controllers OU.
3.
Right-click your RODC, and click Properties.
4.
In the Properties dialog box, on the Password Replication Policy tab, shown in Figure
2-28, remove the Allowed RODC Password Replication Group.
FIGURE 2-28 Configuring an RODC password replication policy
5.
Click Add, and as shown in Figure 2-29, click Allow Passwords For The Account To Replicate To This RODC for the account you are adding to the password replication policy,
and then click OK.
Skill 2.2: Maintain Active Directory
CHAPTER 2
111
FIGURE 2-29 Specifying the Allow policy
6.
In the Select Users, Computers, Service Accounts, or Groups dialog box, enter the
group name whose members’ passwords are to be replicated to this RODC, and then
click OK twice.
7.
Add the required users and computers to the group you just added.
You can complete a similar procedure to modify the server specific deny replication policy.
Remove the Denied RODC Password Replication Group from the Password Replication Policy,
and add your own group with members whose passwords won’t be replicated to the target
RODC.
You can use the Advanced view on the Password Replication Policy tab to view which user
or computer passwords are replicated to the RODC. You can also determine the effective
policy for a selected user or computer. Use the following procedure:
1.
In Active Directory Users and Computers, in the Domain Controllers OU, right-click
your RODC, and click Properties.
2.
On the Password Replication Policy tab, click Advanced.
3.
In the Advanced Password Replication Policy dialog box, on the Policy Usage tab,
shown in Figure 2-30, in the Display Users And Computers That Meet The Following
Criteria list, click:
■
■
112
CHAPTER 2
Accounts Whose Passwords Are Stored On This Read-Only Domain
Controller Enables you to see which users and computers have had their
passwords cached on the RODC.
Accounts That Have Been Authenticated To This Read-Only Domain
Controller Enables you to see which users and computers have signed in using
the RODC.
Manage and maintain AD DS
FIGURE 2-30 Viewing the advanced password replication policy settings
4.
Use the Prepopulate Passwords button to retrieve passwords for listed users. This can
help reduce sign in time for configured users.
5.
On the Resultant Policy tab, add users or computers to determine what the resultant
password policy is for the selected objects. This is useful when you have multiple Allow
or Deny groups configured on the Password Replication Policy tab.
Managing AD DS replication
AD DS is a database that resides on Windows Server domain controllers and consists of several partitions. These are:
■
■
■
Schema
A forest-level partition that rarely changes and holds the forest schema.
Configuration A forest-level partition that also changes rarely and contains the
configuration data for the forest.
Domain A domain-wide partition that changes frequently, and a writeable copy of
the partition is stored on all domain controllers.
EXAM TIP
You can also create and configure application partitions. These store non-domain data,
such as DNS zone information, and can be configured to replicate to specified domain
controllers.
Skill 2.2: Maintain Active Directory
CHAPTER 2
113
Changes in the schema and configuration partitions are infrequent. Consequently, the
significant bulk of AD DS replication traffic is domain partition changes, such as the creation
of new objects (users, groups, computers) and the update of their attributes (properties such
as passwords, group memberships, and so on). As an AD DS administrator, one of your roles is
to monitor and manage the replication topology and traffic.
AD DS replication is the process of synchronizing the various copies of the AD DS database
throughout your forest. This replication has the following characteristics:
■
■
■
■
■
Multimaster With the exception of certain specific elements, AD DS is a multimaster
database. In essence, this means all copies are writable and can be updated. This offers
the advantage of removing single points of failure, and can also improve performance.
Pull-based Domain controllers pull changes from their replication partners rather
than push changes.
Fine-grained To avoid replication conflicts, replication is based on attributes of objects and not whole objects. This reduces the chances of a conflict that might otherwise
occur if the same object is changed on two domain controllers at about the same time.
Site-aware Because most changes occur in the domain partition, all domain controllers within a domain request these changes. To help manage slower network links
between locations, you can configure AD DS sites, and then configure how AD DS
replication is handled between sites. This is known as intersite replication.
Automatically generated topology Windows Server generates the AD DS replication topology automatically, creating a resilient and efficient infrastructure. In many
circumstances, you might not need to manually reconfigure the topology.
When discussing AD DS replication, it is helpful to keep in mind that there are two types of
replication:
■
■
Intrasite This occurs between domain controllers in the same AD DS site. Windows
Server manages AD DS replication on the assumption that high-speed persistent
networks connect domain controllers within a site. Intrasite replication usually requires
little manual intervention because Windows Server efficiently manages it automatically. However, you must devise and implement a suitable AD DS site infrastructure and
place domain controllers in the appropriate site.
Intersite This occurs between domain controllers in different AD DS sites. Windows
Server manages replication on the assumption that domain controllers might not be
connected by persistent high-speed networks. You have more manual control over the
replication process, including the interval and schedule.
NEED MORE REVIEW? ACTIVE DIRECTORY REPLICATION
To review further details about how AD DS replication works, refer to the Microsoft TechNet website at https://technet.microsoft.com/library/cc961788.aspx.
https://technet.microsoft.com/library/cc961788.aspx
114
CHAPTER 2
Manage and maintain AD DS
Monitor and manage replication
Intrasite replication consists of a network of connection objects between domain controllers,
which are replication partners. Connection objects are one-way, pull-based replication pathways between one domain controller and its replication partner.
A component called the knowledge consistency checker (KCC) generates an optimized
topology for replication by creating these connection objects automatically. This topology
contains sufficient connection objects to create a maximum of three hops between any two
domain controllers, thereby reducing delays in the propagation of replication data.
If you deploy an additional domain controller in a site, or conversely, remove one, the knowledge consistency checker regenerates the replication topology to account for the change.
EXAM TIP
The knowledge consistency checker runs periodically—every 15 minutes by default.
Figure 2-31 shows the connection objects in the Default-First-Site-Name site in the Adatum.com domain.
FIGURE 2-31 Viewing a connection object
Although you can manually create persistent connection objects within a site if you want,
this is not usually necessary and not recommended; this is because the knowledge consistency checker does not evaluate manually created connection objects. It is more likely that you
might need to create and configure connection objects to manage intersite replication. This is
discussed in Skill 2.3: Configure Active Directory in a complex enterprise environment, in the
Configure AD DS sites and subnets section.
Skill 2.2: Maintain Active Directory
CHAPTER 2
115
You can view and manage AD DS replication by using the Active Directory Sites and Services tool, as shown in Figure 2-31. For example, you can force replication over a connection
object between two domain controllers by using the following procedure:
1.
In Active Directory Sites and Services, navigate to the server object that you want to update.
2.
Under the server object, click the NTDS Settings node, and in the details pane, rightclick the <automatically generated> object.
3.
Click Replicate Now on the context menu. This pulls changes from the designated
replication partner.
You can also use Repadmin.exe and the DcDiag.exe command-line tools:
■
Repadmin Use this tool to check the status of replication on your domain controllers
or to reconfigure the replication topology:
■
Display the replication partners for a domain controller by using repadmin
/showrepl DC_LIST, as shown in Figure 2-32. Replace DC_LIST with the names of
your domain controller(s). You can use an asterisk as a wildcard.
FIGURE 2-32 Running Repadmin
■
■
■
116
CHAPTER 2
Display connection objects for a domain controller by using repadmin /showconn
DC_LIST.
Display metadata about an object by using repadmin /showobjmeta DC_LIST
Object. Replace object with the AD DS distinguished name or GUID of your object.
Launch the knowledge consistency checker by using repadmin /kcc.
Manage and maintain AD DS
■
Force replication between partners by using repadmin /replicate Destination_DC_
LIST Source_DC_Name Naming_Context.
■
Synchronize a domain controller with all replication partners by using repadmin /
syncall DC/A /e.
NEED MORE REVIEW? REPADMIN SYNTAX
To review further details about using Repadmin.exe, refer to the Microsoft TechNet website at https://technet.microsoft.com/library/cc736571(v=ws.10).aspx.
https://technet.microsoft.com/library/cc736571(v=ws.10).aspx
■
■
DcDiag Use Dcdiag.exe to perform tests against your AD DS replication topology, as
shown in Figure 2-33. You can also use several parameters to run specific tests, including: FrsEvent, DFSREvent, Intersite, KccEvent, Replications, Topology, and VerifyReplicas.
Use with the following parameters to perform.
FIGURE 2-33 Running Dcdiag
NEED MORE REVIEW? DCDIAG.EXE
To review further details about using Dcdiag.exe, refer to the Microsoft TechNet website at
https://technet.microsoft.com/library/cc731968(v=ws.11).aspx
https://technet.microsoft.com/library/cc731968(v=ws.11).aspx.
You can also use a number of Windows PowerShell cmdlets, as shown in 2, to monitor and
manage replication in Windows Server 2016.
Skill 2.2: Maintain Active Directory
CHAPTER 2
117
TABLE 2-2 Windows PowerShell cmdlets for AD DS replication
Cmdlet
Explanation
Get-ADReplicationConnection
Provides information about a specified AD DS replication
connection(s) based on filters that you specify
Get-ADReplicationFailure
Provides a description of a replication failure
Get-ADReplicationPartnerMetadata
Provides replication metadata from one or more replication partners
Get-ADReplicationSite
Provides information about a specified site(s) based on applied filters
Get-ADReplicationSiteLink
Provides information about a specified site link(s) based on applied
filters
Get-ADReplicationSiteLinkBridge
Provides information about a specified site link bridge(s) based on
applied filters
Get-ADReplicationSubnet
Provides information about a specified subnet(s) based on applied filters
Configure replication to RODCs
RODCs, by their nature, exist in different physical locations from writable domain controllers.
Typically, this should mean they exist in a different AD DS site. Therefore, any configuration of
RODC replication is intersite rather than intrasite. This requires that you have correctly configured the site objects in AD DS and moved the domain controllers to the appropriate site(s).
The knowledge consistency checker automatically creates connection objects for RODCs.
But if you are experiencing problems, use the Repadmin.exe command-line tool to force the
knowledge consistency checker to regenerate the topology. Use the following high-level
procedure:
1.
Add the site with the RODC to a site link and ensure that the selected site link also
contains a site with a writable domain controller.
2.
Force replication of the configuration partition to the RODC by using Repadmin.exe.
3.
Regenerate the replication topology by using repadmin /kcc on the RODC.
NEED MORE REVIEW? REESTABLISHING REPLICATION FOR AN RODC
To review further details about using configuring AD DS replication for an RODC, refer to the
Microsoft TechNet website at https://technet.microsoft.com/library/dd736126(v=ws.10).aspx.
https://technet.microsoft.com/library/dd736126(v=ws.10).aspx
Upgrade SYSVOL replication to Distributed File System Replication
SYSVOL folders reside in the %SystemRoot%\SYSVOL folder on all domain controllers and
contain logon scripts and Group Policy Templates. In earlier versions of Windows Server, AD
DS uses the File Replication Service (FRS) to synchronize the contents of the SYSVOL folder
among domain controllers.
In Windows Server 2008 and newer, you use DFS Replication (DFSR) to manage SYSVOL
replication, replacing the FRS replication infrastructure. DFSR provides for a more efficient
and reliable means to replicate SYSVOL.
118
CHAPTER 2
Manage and maintain AD DS
If you upgraded your domain controllers from Windows Server 2003, it is possible that
they might still be using FRS to replicate SYSVOL. You can check this by using the Dfsrmig.exe
command-line tool as follows:
1.
Open an elevated command prompt.
2.
Run the Dfsrmig.exe /GetGlobalState command.
If the returned message is Current DFSR global status: ‘Eliminated’, your SYSVOL
replication is already using DFSR. If you receive the message DFSR migration has not yet
initialized, then you should migrate to DFSR. During the migration, the configuration moves
through four phases, or states:
■
■
■
■
State 0
This is the start state. FRS is being used to replicate SYSVOL.
State 1 The prepared state. FRS continues to replicate SYSVOL, however, the local
DFSR service creates a replicated copy of SYSVOL.
State 2 The redirected state. DFSR begins to replicate SYSVOL, and FRS maintains
only a local replica of SYSVOL.
State 3 The eliminated state. FRS is no longer used, and DFSR provides all SYSVOL
replication.
Use the following procedure to migrate SYSVOL replication to DFSR:
1.
At the command prompt, run dfsrmig /setglobalstate 1. Then run the Dfsrmig.exe /
command to verify all domain controllers have reached the prepared state.
GetMigrationState
2.
At the command prompt, run dfsrmig /setglobalstate 2. Then run the Dfsrmig.exe /
GetMigrationState command to verify all domain controllers have reached the redirected state.
3.
At the command prompt, run dfsrmig /setglobalstate 3. Then run the Dfsrmig.exe /
GetMigrationState command to verify all domain controllers have reached the eliminated state.
4.
On each domain controller, open the Services console and verify that the File Replication Service is disabled.
NEED MORE REVIEW? DFSRMIG.EXE
To review further details about using the Dfsrmig.exe command-line tool, refer to the
Microsoft TechNet website at https://technet.microsoft.com/library/dd641227(v=ws.11).aspx.
https://technet.microsoft.com/library/dd641227(v=ws.11).aspx
Skill 2.2: Maintain Active Directory
CHAPTER 2
119
Skill 2.3: Configure Active Directory in a complex
enterprise environment
In large networked environments, it is possible that using a single AD DS domain is undesirable. It is also possible that a single AD DS forest is not appropriate. As a result, it is important
that you know how and when to configure multiple AD DS forests and domains, and where
necessary, create the required trust relationships between them.
As your network grows and spans multiple locations, it is necessary to configure AD DS
sites to help optimize network services, including AD DS replication. Before you create sites,
it is also necessary to create subnet objects that map to the physical Internet Protocol (IP)
subnets in your network.
This section covers how to:
■
■
Configure a multi-domain and multi-forest AD DS infrastructure
Deploy Windows Server 2016 domain controllers within a preexisting AD DS environment
■
Upgrade existing domains and forests
■
Configure domain and forest functional levels
■
Configure multiple user principal name suffixes
■
Configure trusts
■
Configure AD DS sites and subnets
Configure a multi-domain and multi-forest AD DS
infrastructure
Although we discuss forests and domains in Chapter 1, perhaps a quick reminder would be
beneficial.
■
Forest A collection of domains sharing a common schema and bound by automatically generated two-way trust relationships. Generally, using a single forest is desirable for most organizations because it simplifies administration. However, reasons to
consider using multiple forests include the requirement to:
■
■
■
120
CHAPTER 2
Provide for complete administrative separation between disparate parts of your
organization.
Support different object types and attributes in the AD DS schema in different parts
of your organization.
Domain A logical administrative containing users, groups, computers, and other
objects. Parent-child and trust relationships define your domain structure. A domain
does not provide for administrative separation because all domains in a forest have the
same forest administrator: the Enterprise Admins universal security group.
Manage and maintain AD DS
■
Tree A collection of AD DS domains that share a common root domain and have a
contiguous namespace. Reasons for using multiple trees include the requirement to
support multiple logical namespaces within your organization, perhaps as a result of
mergers or acquisitions.
Adding a forest
When you want to deploy a new forest in an existing AD DS environment, you start the process by deploying the first domain controller in that forest. The server computer on which you
deploy the new forest is almost certainly a member of a workgroup. You must therefore sign
in as a member of the Administrators local security group.
Essentially, the process for deploying an additional forest is identical to creating the first
forest. This procedure is discussed in the "Install a new forest" section in Chapter 1, "Install
and configure Active Directory Domain Services.".
After you have deployed the new forest, you can configure any required trust relationships
between the forests to support your administrative and business needs.
Adding a new domain
Similarly, when you want to create a new domain within your AD DS forest, you start by deploying the first domain controller in that domain, and then choosing the Add A New Domain
Controller In A New Domain option in the Deployment Wizard. You must sign in as a member
of the forest root Enterprise Admins universal security group to complete this process.
You have two choices when adding a new domain:
■
■
Child Domain Creates a subdomain of the specified parent domain. In other words,
the new domain is created in the existing domain tree.
Tree Domain Creates a new tree in the same forest. This option is useful when you
want to create multiple DNS domain names in your AD DS forest infrastructure to support your organizational needs, but do not need, or want, to separate administrative
function as is possible with a separate forest.
These procedures are covered in Chapter 1: Install and configure Active Directory Domain
Services, Skill 1.1: Install and configure domain controllers, in the Add A New Domain Controller In A New Domain section. After you have deployed the new domain, you do not need
to configure any additional trusts.
Deploy Windows Server 2016 domain controllers within a
preexisting AD DS environment
These procedures are covered in Chapter 1: Install and configure Active Directory Domain
Services, Skill 1.1: Install and configure domain controllers, in the Add Or Remove A Domain
Controller section.
Skill 2.3: Configure Active Directory in a complex enterprise environment
CHAPTER 2
121
Upgrade existing domains and forests
Upgrading existing domains and forests is covered in Chapter 1: Install and configure Active
Directory Domain Services, Skill 1.1: Install and configure domain controllers, in the Upgrade
Domain Controllers section.
Configure domain and forest functional levels
Forest and domain functional levels provide new features within your AD DS infrastructure
while providing compatibility with important features from earlier versions of Windows
Server. When you deploy AD DS, you can select a suitable forest and domain functional level
based on your requirements. You can also change the forest and domain functional levels following deployment. The following forest and domain functional levels exist:
■
Forest Functional Level Determines which forest-level features are available. Also
defines the minimum domain functional level for domains in your forest. Select from:
■
Windows Server 2008
■
Windows Server 2008 R2
■
Windows Server 2012
■
Windows Server 2012 R2
■
Windows Server 2016
NEED MORE REVIEW? FEATURES THAT ARE AVAILABLE AT FOREST FUNCTIONAL LEVELS
To review details about forest functional level features, refer to the Microsoft TechNet
website at https://technet.microsoft.com/library/understanding-active-directory-functionallevels(v=ws.10).aspx#Features that are available at forest functional levels.
■
Domain Functional Level
domain. Select from:
■
Windows Server 2008
■
Windows Server 2008 R2
■
Windows Server 2012
■
Windows Server 2012 R2
■
Windows Server 2016
Determines the domain-level features available in your
NEED MORE REVIEW? FEATURES THAT ARE AVAILABLE AT DOMAIN FUNCTIONAL
LEVELS
To review details about domain functional level features, refer to the Microsoft TechNet
website at https://technet.microsoft.com/library/understanding-active-directory-functionallevels(v=ws.10).aspx#Features that are available at domain functional levels.
122
CHAPTER 2
Manage and maintain AD DS
You can raise the forest functional level by using the following procedure:
1.
In the Active Directory Domains And Trusts console, in the navigation pane, right-click
the Active Directory Domains And Trusts node, and then click Raise Forest Functional
Level.
2.
In the Raise Forest Functional Level dialog box, the current forest functional level is
displayed, as shown in Figure 2-34.
3.
In the Select An Available Forest Functional Level list, click the desired level, and then
click Raise.
FIGURE 2-34 Viewing the forest functional level
To raise a domain’s domain functional level, use the following procedure:
1.
In the Active Directory Domains And Trusts console, in the navigation pane, locate
and right-click the appropriate AD DS domain, and then click Raise Domain Functional
level.
2.
In the Raise Domain Functional Level dialog box, the current domain functional level is
displayed.
3.
In the Select An Available Domain Functional Level list, click the appropriate level, and
then click Raise.
Configure multiple user principal name suffixes
User principal name (UPN) suffixes enable you to define the unique forest-wide name for an
object, such as a user. For example, when you create a new user account, you define the user’s
user logon name. This name is combined with the adjacently displayed suffix (@Adatum.com
Skill 2.3: Configure Active Directory in a complex enterprise environment
CHAPTER 2
123
in Figure 2-35) to create a user principal name (UPN); for example, BurkeB@Adatum.com. This
UPN must be unique within the AD DS forest.
FIGURE 2-35 Adding a user account
The UPN suffix is generally the domain name where you are adding the account. However,
you can define additional UPN suffixes by using the Active Directory Domains and Trusts
console. To do this, use the following procedure:
1.
From Server Manager, open the Active Directory Domains And Trusts console.
2.
In the console, right-click the Active Directory Domains And Trusts node in the navigation pane, and then click Properties.
3.
In the Active Directory Domains And Trusts [Server name] dialog box, on the UPN Suffixes tab, shown in Figure 2-36, in the Alternative UPN suffixes box, type a new suffix,
and then click Add.
FIGURE 2-36 Adding a UPN suffix
124
CHAPTER 2
Manage and maintain AD DS
4.
After you have added all the suffixes you require, click OK.
Next, you must modify the user accounts that you want to use the new suffix. You can do
this using the following procedure:
1.
Open Active Directory Users And Computers and locate the accounts that you want to
modify.
2.
Right-click the accounts, and then click Properties.
3.
In the Properties For Multiple Items dialog box, shown in Figure 2-37, on the Account
tab, select the UPN suffix check box.
FIGURE 2-37 Assigning the UPN suffix
4.
In the UPN suffix list, click the new suffix, and then click OK.
You can also use Windows PowerShell to reconfigure the UPN suffix for multiple accounts by
using the get-ADUser and Set-ADUser cmdlets. For example, to change the UPN suffix for all users
in the Sales OU in the Adatum.com domain to Sales.Contoso.com, use the following procedure:
1.
Open Windows PowerShell on a domain controller.
2.
Run the following script:
$new_suffix = “Sales.Contoso.com”
$users = Get-ADUser -Filter {UserPrincipalName -like ‘*’} -SearchBase
“OU=Sales,DC=Adatum,DC=Com”
foreach ($user in $users) {
$userName = $user.UserPrincipalName.Split(‘@’)[0]
$UPN = $userName + “@” + $new_suffix
Write-Host $user.Name $user.UserPrincipalName $UPN
$user | Set-ADUser -UserPrincipalName $UPN }
Skill 2.3: Configure Active Directory in a complex enterprise environment
CHAPTER 2
125
Configure trusts
A trust relationship is a security agreement between two domains in an AD DS forest, between two forests, or between a forest and an external security realm. Trust relationships enable a security principal in one domain, such as a user or computer, to potentially gain access
to a resource in another domain; potentially, because in addition to a trust, the security principal must be granted permissions on the resource by the resource-holding domain administrator. In a one-way trust relationship, one party is deemed to be trusting, while the other
is said to be trusted. The resource-holding entity is trusting, while the user-holding entity is
trusted. In a two-way trust relationship, both parties are both trusting (resource-holding) and
trusted (user-holding).
In Windows Server 2016, domains in the same forest are configured automatically with
two-way transitive trusts so that, in principle, a user in any domain in the forest has the potential to access a resource anywhere else in the forest. By default, in a multi-domain forest,
the following trust types exist:
■
■
Parent/child Two-way transitive trust between a parent domain and its child domain.
Tree-root Two-way transitive trust between a new AD DS domain tree and the existing AD DS forest root domain.
EXAM TIP
A transitive trust is one that applies through an intermediate security realm. For example, if
A trusts B, and B trusts C, A also trusts C.
But you can also create trusts manually to satisfy certain technical or administrative requirements. These are:
■
■
■
■
126
CHAPTER 2
Forest A transitive one-way or two-way trust, depending on configuration, between
two AD DS forests. Enables users in one forest (or both forests) to enable resources in
the other.
External A non-transitive one-way or two-way trust, depending on configuration,
between your AD DS forest and another AD DS domain, such as an older Windows NT
4.0 domain. Enables users in your forest to access resources in the other domain, and
users in the remote forest to access your resources.
Realm A transitive or non-transitive, one-way or two-way trust, depending on configuration, that enables authentication between your Windows Server AD DS forest
and a Kerberos v5 realm based on a non-Windows directory service.
Shortcut A non-transitive one-way or two-way trust, depending on configuration,
between domains in your AD DS forest that can help improve authentication performance. Use shortcut trusts for domains within the same forest but in different AD DS
domain trees.
Manage and maintain AD DS
To create trust relationships, you use the Active Directory Domains and Trusts tool. It is
important to note that to configure any of these trusts, it must be possible for the two parties
in the trust to be able to resolve one another’s names; this requires DNS configuration. For example, to configure a forest trust, each domain controller that you use to configure the trust
must be able to resolve the SRV records for the remote forest.
Configure forest trusts
To configure a forest trust, use the following procedure:
1.
Configure DNS so that domain controllers in each forest can resolve one another’s
names and SRV records. Create a DNS stub zone (or configure conditional forwarding)
for the remote DNS zone.
NEED MORE REVIEW? ADD A STUB ZONE
To review further details about adding a DNS stub zone, refer to the Microsoft TechNet
website at https://technet.microsoft.com/library/cc754190(v=ws.11).aspx.
https://technet.microsoft.com/library/cc754190(v=ws.11).aspx
2.
Open the Active Directory Domains And Trusts console on a domain controller in the
first AD DS forest.
3.
Right-click the forest root domain in the navigation pane, and then click Properties.
4.
In the Domain Properties dialog box, click the Trusts tab, shown in Figure 2-38, and
then click New Trust.
FIGURE 2-38 Viewing the available trusts
Skill 2.3: Configure Active Directory in a complex enterprise environment
CHAPTER 2
127
5.
In the New Trust Wizard, click Next, and then, on the Trust Name page, in the Name
box, type the FQDN of the remote forest, as shown in Figure 2-39, and then click Next.
FIGURE 2-39 Defining the remote DNS name
6.
On the Trust Type page, shown in Figure 2-40, click Forest trust, and then click Next.
FIGURE 2-40 Specifying the trust type
7.
128
CHAPTER 2
On the Direction Of Trust page, shown in Figure 2-41, select the appropriate direction.
Choose between Two-Way, One-Way Incoming, and One-Way Outgoing. For example,
click Two-Way, and then click Next.
Manage and maintain AD DS
FIGURE 2-41 Defining the trust direction
8.
On the Sides Of Trust page, shown in Figure 2-42, click Both This Domain And The
Specified Domain, and then click Next.
EXAM TIP
To configure the trust using a single step, you must provide credentials with the necessary
privilege in the remote forest. That is, a user that belongs to the remote Enterprise Admins
universal security group. If you don’t have these credentials, then you must ask the administrator in the remote forest to complete their end of the configuration of the forest trust
by repeating this process.
FIGURE 2-42 Defining whether to configure both sides of the trust
Skill 2.3: Configure Active Directory in a complex enterprise environment
CHAPTER 2
129
9.
On the User Name And Password page, enter the credentials required to configure the
trust in the remote forest, and then click Next.
10. On the Outgoing Trust Authentication Level-Local Forest page, select between the two
available options, and then click Next.
■
■
Forest-Wide Authentication Windows Server automatically authenticates users
from the remote forest for all resources in the local forest. Select this option if both
forests are managed by the same organization.
Selective Authentication Windows Server does not automatically authenticate
users from the remote forest for resources in the local forest. This is the appropriate
option if your two forests are managed by separate organizations. For more details,
see the section below: SID filtering and trust authentication scope.
11. On the Outgoing Trust Authentication Level-Specified Forest page, select between
the two available options, and then click Next:
■
■
Forest-Wide Authentication Windows Server automatically authenticates users
from the local forest for all resources in the remote forest. Select if both forests are
managed by the same organization.
Selective Authentication Windows Server does not automatically authenticate
users from the local forest for resources in the remote forest. Select if your two
forests are managed by separate organizations. For more details, see the section
below: SID filtering, and trust authentication scope.
12. Click Next twice, and then on the Confirm Outgoing Trust page, click Yes, confirm the
outgoing trust. This enables you to verify that the trust is working. Click Next.
13. On the Confirm Incoming Trust page, click Yes, confirm the incoming trust. This
enables you to verify that the trust is working. Click Next.
14. Click Finish, and then, in the Domain Properties dialog box, shown in Figure 2-43, click OK.
130
CHAPTER 2
Manage and maintain AD DS
FIGURE 2-43 Viewing the configured trusts
After you configure the trust, you can then assign access to resources. A common way to
achieve this is to select remote users and groups through the trust by using the Locations option when browsing users and groups, as shown in Figure 2-44.
FIGURE 2-44 Selecting the location to search for security principals
Skill 2.3: Configure Active Directory in a complex enterprise environment
CHAPTER 2
131
Configure external trusts
To configure an external trust, use the following procedure:
1.
Configure DNS so that domain controllers in each forest can resolve one another’s
names and SRV records.
2.
In the Active Directory Domains And Trusts console on a domain controller in the first
AD DS forest, right-click the forest root domain in the navigation pane, and then click
Properties.
3.
In the Domain Properties dialog box, click the Trusts tab, and then click New Trust.
4.
In the New Trust Wizard, click Next, and then, on the Trust Name page, in the Name
box, type the FQDN of the remote forest, and then click Next.
5.
On the Trust Type page, click External Trust, and then click Next.
6.
On the Direction Of Trust page, select the appropriate direction. Choose between
Two-way, One-Way Incoming, and One-Way outgoing. For example, click Two-Way,
and then click Next.
7.
On the Side Of Trust page, click Both This Domain And The Specified Domain, and then
click Next.
8.
On the User Name And Password page, enter the credentials required to configure the
trust in the remote forest, and then click Next.
9.
On the Outgoing Trust Authentication Level-Local Domain page, choose between
Domain-Wide Authentication and Selective Authentication, and then click Next. For
more details, see the section below: SID filtering and trust authentication scope.
10. On the Outgoing Trust Authentication Level-Specified Domain page, choose between
Domain-Wide Authentication and Selective Authentication and then click Next. For
more details, see the section: SID filtering and trust authentication scope.
11. On the Trust Selections Complete page, click Next.
12. On the Trust Creation Complete page, click Next.
13. On the Confirm Outgoing Trust page, click Yes, and confirm the outgoing trust. This
enables you to verify that the trust is working. Click Next.
14. In the Active Directory Domain Services dialog box, shown in Figure 2-45, acknowl-
edge the message about SID filtering, and click OK. For more details, see the section:
SID filtering and trust authentication scope.
132
CHAPTER 2
Manage and maintain AD DS
FIGURE 2-45 Acknowledging the SID filtering message
15. In the Domain Properties dialog box, click OK.
Configure realm trusts
To configure a realm trust, use the following procedure:
1.
Configure DNS so that domain controllers in each security authority can resolve one
another’s names.
2.
In Active Directory Domains And Trusts, in the navigation pane, right-click the domain
node for the domain with which you want to establish a shortcut trust, and then click
Properties.
3.
In the Domain Properties dialog box, on the Trusts tab, click New Trust, and then click
Next.
4.
On the Trust Name page, type the FQDN of the domain, and then click Next.
5.
On the Trust Type page, click Realm trust, as shown in Figure 2-46, and then click Next.
FIGURE 2-46 Configuring a realm trust
6.
Complete the wizard using the guidance provided for forest or external trusts.
Skill 2.3: Configure Active Directory in a complex enterprise environment
CHAPTER 2
133
Configure shortcut trusts
To configure a shortcut trust, use the following procedure:
1.
In Active Directory Domains And Trusts, in the navigation pane, right-click the domain
node for the domain with which you want to establish a shortcut trust, and then click
Properties.
2.
In the Domain Properties dialog box, on the Trusts tab, click New Trust, and then click
Next.
3.
On the Trust Name page, type the FQDN of the domain, and then click Next.
4.
On the Trust Type page, click Shortcut trust, and then click Next.
5.
Complete the wizard using the guidance provided for forest or external trusts.
SID filtering and trust authentication scope
By their very nature, trusts give users from another domain the potential to access resources
in your domain. This can pose security risks. There are a number of features in Windows
Server 2016 that you can use to help mitigate these potential security risks. These are:
■
SID Filtering After you set up a forest of external trust, you are warned that SID
filtering has been enabled. SID filtering controls the way that SIDs are used during
authentication to resources in a trusting domain. If a user belongs to groups, the SIDs
of those groups are presented to resource-holding servers through the trust when the
user attempts authentication.
If a user that belongs to the Domain Admins group signs in at a trusted domain, that
user’s SID history contains an entry for a group, Domain Admins, which also exists in
your resource-holding domain. This gives the remote user potentially more access
than is desirable. SID filtering helps prevent this by instructing the resource-holding
domain to filter out SIDs from the account-holding domain that is not the primary
SIDs of security principals.
NEED MORE REVIEW? CONFIGURING SID FILTER QUARANTINING ON EXTERNAL
TRUSTS
To review further details about SID filtering, refer to the Microsoft TechNet website at
https://technet.microsoft.com/library/cc794757(WS.10).aspx
https://technet.microsoft.com/library/cc794757(WS.10).aspx.
■
134
CHAPTER 2
Authentication Scope When you create a forest or external trust, you are prompted
to configure the scope of authentication. This occurs on the Outgoing Trust Authentication Level pages of the New Trust Wizard for both the local, and remote forests or
domains, depending on whether it is a forest or external trust you are configuring. You
choose between forest-wide (or domain-wide) authentication, and selective authentication.
Manage and maintain AD DS
Choosing forest-wide (or domain-wide) effectively means that all users from the
remote forest (or domain) are considered to be Authenticated Users. This limits your
administrative control – or simplifies it, depending upon your viewpoint.
However, if you choose Selective authentication, although all users in the remote
forest (or domain) are considered to be trusted, you must explicitly grant them
permissions to authenticate against server resources in your local forest (or domain).
This provides for more control, but can be time-consuming to configure.
If the remote forest (or domain) is a part of your organization, it is usually acceptable
to choose forest-wide (or domain-wide) authentication during the setup of the trust.
If, however, the remote forest (or domain) is part of a different organization, choose
selective authentication when prompted.
EXAM TIP
You can reconfigure the authentication scope setting for your forest or external trust after
you have established the trust by using the Active Directory Domains and Trusts tool.
NEED MORE REVIEW? ENABLE SELECTIVE AUTHENTICATION OVER A FOREST TRUST
To review further details about selective authentication, refer to the Microsoft TechNet
website at https://technet.microsoft.com/library/cc794747(WS.10).aspx.
https://technet.microsoft.com/library/cc794747(WS.10).aspx
Configure name suffix routing
A unique name suffix is a UPN suffix or DNS forest name, such as Adatum.com or Contoso.
com, that is not subordinate to any other another name suffix. To help simplify authentication through forest trusts, by default, Windows Server routes all unique name suffixes to the
trusting domain.
To further simplify administration, all child name suffixes are also routed. Thus, users with
the suffix Sales.Contoso.com, which is a subordinate of Contoso.com, have a suffix that is a
child of Contoso.com.
If, for any reason, you want to disable name suffix routing through a forest trust, you can
do so by using the Active Directory Domains and Trusts console by selecting the appropriate
domain in the navigation pane. Then, use the following procedure:
1.
In the Active Directory Domains And Trusts console, in the navigation pane, right-click
the appropriate domain, and then click Properties.
2.
In the Domain Properties dialog box, on the Trusts tab, under either Domains Trusted
By This Domain (Outgoing Trusts) or Domains That Trust This Domain (Incoming
Trusts), click the appropriate forest trust, and then click Properties.
Skill 2.3: Configure Active Directory in a complex enterprise environment
CHAPTER 2
135
3.
4.
Click the Name Suffix Routing tab, and under Name Suffixes In The <domain name>
Forest, perform one of the following:
■
Click the suffix that you want to enable, and then click Enable.
■
Click the suffix that you want to disable, and then click Disable.
Click OK twice.
NEED MORE REVIEW? ENABLE OR DISABLE AN EXISTING NAME SUFFIX FROM ROUTING
To review further details about name suffix routing, refer to the Microsoft TechNet website
at https://technet.microsoft.com/library/cc731648(v=ws.11).aspx.
https://technet.microsoft.com/library/cc731648(v=ws.11).aspx
Configure AD DS sites and subnets
AD DS sites and subnets enable you to create logical objects in the AD DS configuration
partition that map to physical entities in your organization’s network; namely, your organization’s physical IP subnets and geographical locations. By creating AD DS subnet objects,
computers that are members of your AD DS infrastructure can determine in which physical
subnet they are located. By associating subnets with AD DS sites, computers can determine
in which geographic location they reside.
Information about where a computer is can be used by that computer to locate services
that are adjacent rather than distant. For example, using a local domain controller to attempt
to sign in rather than one that is physically remote can speed up sign in times.
EXAM TIP
Because AD DS sites and subnet objects are part of the AD DS configuration partition, you
must be a member of the forest Enterprise Admin universal security group to create or
configure them.
Create AD DS sites
There are a number of reasons to create sites. These are:
■
■
■
136
CHAPTER 2
Replication Management You can exert more control over intersite replication than
is possible with intrasite replication.
Group Policy Application You can create Group Policy Objects (GPOs) and link
them to site objects. This applies the policy settings to users and computers that are at
a specific location.
Service Location You can use information stored in a computer’s service location
(SRV) resource record to determine which site it is in.
Manage and maintain AD DS
When you deploy AD DS, a default site called Default-First-Site-Name is created. All domain controllers are configured as part of this site until you create additional sites and move
your domain controllers into those sites.
To create an AD DS site, use the following procedure:
1.
In Server Manager, click Tools, and then click Active Directory Sites And Services.
2.
In Active Directory Sites And Services, in the navigation pane, click Sites.
3.
Right-click Sites, and then click New Subnet.
4.
In the New Object – Site dialog box, shown in Figure 2-47, in the Name box, type the
name for your site. For example, type London.
FIGURE 2-47 Creating a new site
5.
In the Link Name list, click the appropriate site link object. It is likely that at this stage,
only the DEFAULTIPSITELINK object exists. This is the default connection object created
to support the AD DS intersite replication topology. You can create and configure your
own site links later. For now, click DEFAULTIPSITELINK, and click OK.
6.
In the Active Directory Domain Services pop-up dialog box, click OK to acknowledge
the message about next steps.
7.
Create your additional sites. Initially, use the DEFAULTIPSITELINK object for the selected link object for each site.
You can also use the Windows PowerShell New-ADReplicationSite cmdlet. For example, to
create a new site called London, use the following command:
New-ADReplicationSite -Name “London”
Skill 2.3: Configure Active Directory in a complex enterprise environment
CHAPTER 2
137
Create AD DS subnets
Now create a logical map of your physical infrastructure by creating IP subnets. These should
map exactly to the physical subnets within your network, otherwise this can lead to poor
performance and potential problems with service availability.
To create an AD DS subnet, use the following procedure:
1.
In Server Manager, click Tools, and then click Active Directory Sites And Services.
2.
In Active Directory Sites And Services, in the navigation pane, expand Sites, and then
click Subnets.
3.
Right-click Subnets, and then click New Subnet.
4.
In the New Object – Subnet dialog box, shown in Figure 2-48, in the Prefix box, type
the prefix for your IP subnet. For example, type 172.16.0.0/16.
FIGURE 2-48 Adding a subnet
138
5.
In the Select A Site Object For This Prefix, select the appropriate site. For example, click
London, and then click OK.
6.
Create any additional subnets for your organization, and map each to the appropriate site. Remember that a site can contain multiple subnets, but a subnet can only be
associated with a single site.
CHAPTER 2
Manage and maintain AD DS
You can also use the Windows PowerShell New-ADReplicationSubnet cmdlet. For example,
to create a subnet called 172.16.0.0/16, use the following command:
New-ADReplicationSubnet -Name “172.16.0.0/16”
To create the same subnet, but link it to a site called London, use the following command:
New-ADReplicationSubnet -Name “172.16.0.0/16” -Site London
Create and configure site links
The next step in establishing your intersite replication configuration is to create and configure
site links. Initially, all of your sites are connected by the automatically created DEFAULTIPSITELINK object, but you can create your own site links.
To create a site link, use the following procedure:
1.
In Active Directory Sites And Services, in the navigation pane, expand Sites, expand
Inter-Site Transports, and then click IP.
EXAM TIP
You can choose between two transports for your site links: IP and SMTP. The SMTP site link
uses the Simple Mail Transfer Protocol to route site-to-site data. This is useful when you
are connecting sites together, which are likely to be connected by non-persistent and slow
links. The IP transport should be selected in almost all situations.
2.
Right-click IP, and then click New Site Link.
3.
In the New Object – Site Link dialog box, shown in Figure 2-49, in the Name box, type
a meaningful descriptive name of what the site link connects. For example, type London <> Wincanton.
FIGURE 2-49 Adding a site link
Skill 2.3: Configure Active Directory in a complex enterprise environment
CHAPTER 2
139
4.
In the Sites Not In This Site Link list, click the sites (at least two) that are interconnected
by this site link, and then click Add>>.
5.
Click OK.
You can also use the Windows PowerShell New-ADReplicationSiteLink cmdlet. For example, to create a new site link between the sites London and NewYork, use the following
command:
New-ADReplicationSiteLink -Name “London-NewYork” -SitesIncluded London,NewYork
Next, you must configure the site link:
1.
In the details pane, right-click the site link, and then click Properties.
2.
In the Site Link Properties dialog box, shown in Figure 2-50, configure the following
properties, and then click OK.
■
■
■
140
CHAPTER 2
Cost This is an arbitrary number that should represent a preference as to whether
the link should be used if there are multiple paths available. For instance, if there
are two possible paths between two sites in your infrastructure, but one has a
higher end-to-end cost, the lower cost path is used, unless it’s unavailable. The
default value is 100.
Replicate Every This is the replication interval and defaults to 180 minutes. Reduce this to help to ensure any changes are propagated more quickly throughout
the domain controllers in your organization. 15 minutes is the lowest configurable
value.
Schedule The schedule is the replication availability window. During the configured time, replication can occur at the specified ‘Replicate every’ interval. If you
want to prevent replication from occurring during working hours, for example, you
can use the Schedule to configure that.
Manage and maintain AD DS
FIGURE 2-50 Configuring the site link properties
After you have created all the required site links, and moved all the domain controllers into
the correct sites, if you no longer need the DEFAULTIPSITELINK, you can delete it.
When to use site link bridges
Generally, creating and configuring site links is sufficient to enable a fully-routable, fault tolerant intersite replication topology. This is because all site links are automatically bridged by
default, meaning that all site links are transitive.
Site link bridges enable you to create transitive links between sites when site links cannot
provide the required behavior. There are two situations in which site link bridges might be
required:
■
■
Your IP network is not fully routed You can enable site link bridges to enable transitive links where your IP network is not capable of doing this automatically.
You want more control over the replication flow You can control how the replication of AD DS flows through your sites by disabling the Bridge All Site Links option, and
then creating site link bridges. Replication traffic flows transitively through sites linked
by site link bridges, but does not route beyond the site link bridge.
Skill 2.3: Configure Active Directory in a complex enterprise environment
CHAPTER 2
141
NEED MORE REVIEW? CREATING A SITE LINK BRIDGE DESIGN
To review further details about implementing site link bridges, refer to the Microsoft TechNet website at https://technet.microsoft.com/library/cc753638(v=ws.10).aspx.
https://technet.microsoft.com/library/cc753638(v=ws.10).aspx
Move domain controllers between sites
After you have configured the subnets and sites to mirror your network’s physical topology, you must move the domain controllers into the appropriate sites. It is assumed that the
domain controllers already are assigned the appropriate IP configuration so that they are
physically in the correct subnet.
EXAM TIP
During deployment of a domain controller, you are prompted to which site you want to
deploy the domain controller.
To move a domain controller between sites after deployment, use the following procedure:
1.
In Active Directory Sites And Services, in the navigation pane, expand the Default-FirstSite-Name object.
2.
Expand the Servers folder, and then click the server that you want to move.
3.
Right-click the server, and then click Move.
4.
In the Move Server dialog box, shown in Figure 2-51, click the site to which you want to
move the domain controller, and then click OK.
FIGURE 2-51 Moving a domain controller
You can also use the Windows PowerShell Move-ADDirectoryServer cmdlet to move domain controllers between sites.
142
CHAPTER 2
Manage and maintain AD DS
You do not need to move servers or client computers. These devices determine their own
site placement by using their IP configuration to determine their subnet. From AD DS, they
then determine their site.
After you have completed the process of creating and configuring your subnets, sites,
and site links, and after you have moved your domain controllers to the appropriate sites, as
shown in Figure 2-52, it is then a good idea to run a knowledge consistency check to rebuild
the replication topology. You can do this from Active Directory Sites and Services by locating
the NTDS Settings object under the server object in a given site. Right-click the NTDS Settings
object, point to All Tasks, and then click Check Replication Topology.
FIGURE 2-52 The completed intersite replication topology
Manage registration of SRV records
When you deploy domain controllers, they register important records in the appropriate DNS
zone on your DNS server. These records, known as SRV resource records, enable computers
and users to locate domain controller services. AD DS services, such as the Kerberos authentication service, use SRV records to advertise themselves to clients in an AD DS network.
A typical SRV record consists of a number of elements:
■
Service Name And Port Identifies the service and the associated Transmission
Control Protocol (TCP) or User Datagram Protocol (UDP) port. For example, common
SRV records include Lightweight Directory Access Protocol (LDAP) over TCP port 389,
Kerberos over port 88, the Kerberos V5 authentication protocol (KPASSWD) on port
464, and the global catalog service on port 3268.
Skill 2.3: Configure Active Directory in a complex enterprise environment
CHAPTER 2
143
■
■
■
Protocol Indicates whether TCP or UDP is used. A service can use both, but is required to register separate SRV records that indicate this.
Hostname Provides the name of the host offering the service. Client computers must
then use host records in DNS to determine the IP address being used by the specified host.
Options SRV records are also assigned preference, weight, and priority values. These
are used when there are multiple records that point to the same service or server
and you want to control which servers are used first. For example, an AD DS domain
controller registers its Kerberos authentication service DNS resource records with a
priority value of 0 and a weight of 100, as shown in Figure 2-53. You can change these
initial values to determine which host offering the Kerberos authentication service is
used by clients. DNS clients attempt to use the server with the lowest priority value. If
multiple servers have the same priority value, clients use the server in proportion to
their weight values.
FIGURE 2-53 Viewing the details of an SRV record
EXAM TIP
You can configure these values using the DNS Manager console or the Windows PowerShell Add-DnsServerResourceRecord or Set-DnsServerResourceRecord cmdlets using the
Priority, Weight, and Preference parameters.
SRV records are stored in DNS in a hierarchy that includes not only the protocol information, but also the site information; this enables computers to locate services based on the AD
DS site in which the service is offered. Figure 2-XY shows the DNS structure of the registered
SRV records.
144
CHAPTER 2
Manage and maintain AD DS
Generally, you do not need to manually register or maintain SRV records. Assuming that
your DNS servers are configured with DNS zones that support dynamic updates, when you
add domain controllers, or move them to different sites, they update their DNS records
automatically.
Manage site coverage
It is important that all physical sites have access to a domain controller. If, after you have completed your intersite replication configuration, there are sites without domain controllers, you
have a number of possible solutions:
■
■
■
Add the subnet to a site If there are only a few computers at a branch office that do
not merit a domain controller, to ensure client computers can locate domain services,
add the subnet at that location to an adjacent site.
Deploy an RODC If there are sufficient computers to merit a local domain controller,
deploy an RODC.
Rely on automatic site coverage A domain controller from an adjacent site also
registers its SRV records for the smaller site enabling client computers to locate that
domain controller.
NEED MORE REVIEW? FINDING A DOMAIN CONTROLLER IN THE CLOSEST SITE
To review further details about automatic site coverage, refer to the Microsoft TechNet
website at https://technet.microsoft.com/library/Cc978016.
Chapter summary
■
You can use gMSAs to simplify account administration for services.
■
SPNs enable client computers to locate services.
■
You can use PSOs to create account policies for specific users or groups of users.
■
■
■
■
■
The NtdsUtil.exe command-line tool enables you to perform many AD DS database
administration tasks, including offline defragmentation.
Metadata cleanup in the process of cleaning up the AD DS database following the
forced removal of a domain controller.
Enabling the Active Directory Recycle Bin can make recovering AD DS objects much
simpler in many circumstances but is not a replacement for backup.
RODCs are ideal for deployment to less physically secure locations, such as branch offices.
You can configure multiple UPN suffixes in your AD DS forest to support specific naming conventions without needing to change the domain name(s) or reconfigure DNS
settings.
Chapter summary
CHAPTER 2
145
■
■
■
■
Trust relationships enable a security principal in one domain, such as a user or computer, to potentially gain access to a resource in another domain.
Forest-wide authentication is recommended when you implement a forest trust between two AD DS forests, both of which are managed by your organization.
In simple networked environments, you can use the default intersite configuration
objects: Default-First-Site-Name and DEFAULTIPSITELINK.
SRV resource records enable computers to locate domain-wide services, or services
available in their local site.
Thought experiment
In this thought experiment, demonstrate your skills and knowledge of the topics covered in
this chapter. You can find answers to this thought experiment in the next section.
You work in support at A. Datum. As a consultant for A. Datum, answer the following questions about managing advanced AD DS environments for the A. Datum organization:
146
1.
You are planning a new AD DS deployment. The business consists of two separate
divisions, each with their own IT departments and management structures. What highlevel AD DS structure does this suggest and why?
2.
A fellow administrator has deployed an app that runs on servers and connects to a SQL
Server database at the backend. Clients connect to the app to retrieve customer data.
After 42 days, you experience a problem with users being unable to access their data.
What might be going on here? What could you do to resolve the issue?
3.
Your AD DS forest consists of two trees, one for Adatum.com, and one for Contoso.
com. Contoso.com consists of multiple child domains: Europe.Contoso.com, Americas.
Contoso.com, and Pacific.Contoso.com. Each of these has child domains according to
business group. For example, Sales.Europe.Contoso.com. Users in the Sales.Pacific.Contoso.com domain need to access resources in the Adatum.com, but they are finding
access is slow. You have eliminated physical network performance issues, so what else
might be going on, and what could you do to mitigate the problem?
CHAPTER 2
Manage and maintain AD DS
Thought experiment answers
This section contains the solution to the thought experiment. Each answer explains why the
answer choice is correct.
1.
This scenario initially suggests using multiple forests. This is because a separate AD DS
forest, each with its own separate management team, could represent each division.
However, it is important to ask questions of the management team and look at how
the IT departments work. It might not be necessary for the AD DS deployment to use
multiple forests. Creating a single forest, perhaps with multiple trees to support naming might be appropriate. In other words, the fact that the organization has separate IT
departments in two divisions doesn’t necessarily mean you have to configure your AD
DS infrastructure to perpetuate that.
2.
The 42-day interval hints at the problem. Users, by default, are required to change
their passwords every 42 days. Perhaps when your colleague installed the app, he or
she used a standard user account to run the service that connects to the SQL Server? If
this is the case, you must use a gMSA to configure the service that connects to the SQL
Server. This makes managing passwords for service accounts much easier.
3.
It is possible that poor access times are a result of the way trusts work. The access
from the Sales.Europe.Contoso.com domain to resources in Adatum.com must transit
up the Contoso.com tree. By configuring a shortcut trust between Adatum.com and
Sales.Europe.Contoso.com, you might improve performance.
Thought experiment answers
CHAPTER 2
147
This page intentionally left blank
CHAPTER 3
Create and manage Group
Policy
G
roup Policies enable you to centrally configure and manage objects within your Active
Directory Domain Services (AD DS) network infrastructure. To implement Group Policy
Objects (GPOs) within AD DS, you must know how to create and manage GPOs; how to configure Group Policy processing, including order, precedence, inheritance, and enforcement;
how to configure specific settings within a GPO; and how to implement GPO preferences,
including configuring printer preferences, network drive mappings, and power options.
Skills covered in this chapter:
■
Create and manage Group Policy Objects
■
Configure Group Policy processing
■
Configure Group Policy settings
■
Configure Group Policy preferences
Skill 3.1: Create and manage Group Policy Objects
With GPOs linked to your sites, domains, and organizational units (OUs), you can quickly
and easily manage large numbers of both users and computers that require the same settings. Examples include: computers at the same physical location, users in the same department, or computers with a specific base configuration that require particular settings.
After you have devised and implemented your organization’s OU infrastructure, and
moved the user and computer objects into the relevant OUs, you can create GPOs, configure the desired settings, and then link them to the appropriate OU.
Using GPOs enables you to more easily manage many aspects of your AD DS infrastructure,
including:
■
Windows and app settings Use GPOs to provide a consistent interface for
Windows and the installed apps. By standardizing settings, you can more easily
support your users’ needs.
149
Software deployment You can use GPOs to deploy, update, and remove desktop
apps from your organization’s computers.
■
Folder redirection Windows enables users to configure a Start menu, to customize
their desktop appearance, and to store files in a personal storage area, sometimes referred to as a home folder. With folder redirection in GPOs you can redirect these local
folders to a network location. This can help make back up of user data easier, and can
enable user roaming between computer devices, while retaining the users’ personalized settings.
■
Security settings Many of the configurable settings in GPOs relate to operating
system security. You can use GPOs to apply standard security settings to collections of
users or computers.
■
Infrastructure settings GPOs also contain configurable settings for things like wireless network profiles, and Windows Firewall rules and settings.
■
This section covers how to:
■
Configure multiple local Group Policies
■
Overview of domain-based GPOs
■
Manage starter GPOs
■
Configure GPO links
■
Back up, restore, import, and copy GPOs
■
Create and configure a migration table
■
Reset default GPOs
■
Delegate Group Policy management
■
Detect health issues using the Group Policy Infrastructure Status dashboard
Configure multiple local Group Policies
Although this chapter focuses on domain-based GPOs, Windows Server 2016 and Windows
10 both support local Group Policies. Using local GPOs enables you to apply settings to a
computer and its local user accounts; this can be useful if the computer is not part of your
AD DS forest.
EXAM TIP
If you apply local GPOs to a computer that is part of your AD DS forest, site-based and
domain-based GPOs also apply. Any settings you configure using local GPOs that are also
configured as part of a site or domain GPO are overridden.
150
CHAPTER 3
Create and manage Group Policy
You can create multiple local GPOs. These are:
■
■
■
Local Group Policy This GPO contains the settings that apply to the local computer,
irrespective of which user signs in. This policy contains both a computer and user node.
Administrators and Non-Administrators Local Group Policy These user-specific
policies apply to users based on whether they belong to the local administrators group
or not. This enables you to customize settings for administrators. These two policies
contain only a user node.
User specific Local Group Policy Windows 8 and Windows Server 2012 and newer
enable support for user specific local Group Policies. This contains only a user node.
If you implement multiple local GPOs, they are processed in the following order:
1.
Local Group Policy
2.
Administrators and Non-Administrators Group Policy
3.
User-specific Local Group Policy
EXAM TIP
If settings apply in several policies, the policy that is applied last takes precedence.
To create multiple local GPOs, use the following procedure:
1.
Sign in as a local administrator.
2.
Click Start, type mmc.exe and then press Enter.
3.
In the management console, click File, and then click Add/Remove Snap-In.
4.
In the Add Or Remove Snap-ins dialog box, shown in Figure 3-1, in the snap-in list,
click Group Policy Object Editor, and then click Add.
FIGURE 3-1 Adding the Group Policy Object Editor snap-in to a management console
Skill 3.1: Create and manage Group Policy Objects
CHAPTER 3
151
5.
In the Select Group Policy Object dialog box, on the Welcome To The Group Policy
Wizard page, shown in Figure 3-2, click Browse.
FIGURE 3-2 Setting the GPO focus to the local computer
6.
In the Browse For A Group Policy Object dialog box, on the Computers tab, click This
Computer, as shown in Figure 3-3, and then click Finish.
FIGURE 3-3 Setting the focus of the local GPO
152
7.
In the Add Or Remove Snap-ins dialog box, click Group Policy Object Editor, and click
Add.
8.
In the Select Group Policy Object dialog box, on the Welcome To The Group Policy
Wizard page, click Browse.
CHAPTER 3
Create and manage Group Policy
9.
In the Browse For A Group Policy Object dialog box, on the Users tab, shown in Figure
3-4, click Administrators, click OK, and then click Finish.
FIGURE 3-4 Setting the GPO focus to the Administrators group
10. In the Add Or Remove Snap-ins dialog box, click Group Policy Object Editor, and click
Add.
11. In the Select Group Policy Object dialog box, on the Welcome To The Group Policy
Wizard page, click Browse.
12. In the Browse For A Group Policy Object dialog box, on the Users tab, click Non-
Administrators, click OK, and then click Finish.
13. If you want to configure local GPOs for specific users, in the Add Or Remove Snap-Ins
dialog box, click Group Policy Object Editor, and click Add.
14. In the Select Group Policy Object dialog box, on the Welcome To The Group Policy
Wizard page, click Browse.
15. In the Browse For A Group Policy Object dialog box, on the Users tab, click the specific
user account for which you want to create a GPO, click OK, and then click Finish.
EXAM TIP
You cannot apply local GPOs to security groups.
16. In the Add Or Remove Snap-ins dialog box, shown in Figure 3-5, click OK.
Skill 3.1: Create and manage Group Policy Objects
CHAPTER 3
153
FIGURE 3-5 All local GPOs defined within the management console
17. In the Console 1 – [Console Root] dialog box, shown in Figure 3-6, expand the relevant
policy, and configure the required settings.
FIGURE 3-6 Completed console with four local GPOs displayed
154
CHAPTER 3
Create and manage Group Policy
To configure one of the local policies, such as the Local Computer Policy, use the following
procedure:
1.
In the Console 1 – [Console Root] dialog box, in the navigation pane, expand the Local
Computer Policy, and then click Computer Configuration.
2.
Under the Computer Configuration node, expand the required folder. For example,
expand Windows Settings, and locate the appropriate setting, as shown in Figure 3-7.
FIGURE 3-7 Configuring specific local GPO settings
3.
In the details pane, double-click the required setting and configure the desired value,
and then click OK.
4.
Under the User Configuration node, expand the required folder(s), locate the appropriate setting(s), and configure the desired value.
5.
When you have configured all the local GPOs, you can close the console. If you are
likely to reconfigure the policies, consider saving the management console with the
configured snap-ins.
Although the ability to configure multiple local GPOs is a significant improvement over
only being able to configure a single local GPO, the process still lacks the flexibility and centralization offered by using domain-based GPOs. Also, remember that any settings configured
using local GPOs can be overwritten by domain-based GPOs.
Skill 3.1: Create and manage Group Policy Objects
CHAPTER 3
155
Overview of domain-based GPOs
Domain-based GPOs apply to computer and user objects that are part of an AD DS domain.
Using domain-based GPOs enables you to more easily manage the user and computer objects in your AD DS infrastructure.
Structure of GPOs
GPOs consist of two components stored in two different locations. These components are:
■
■
Group Policy container This is an object stored in the AD DS database. It is replicated to other domain controllers using the intrasite or intersite AD DS replication
schedule, as appropriate. This object defines the fundamental attributes of the GPO.
Each GPO is assigned a globally unique identity (GUID) by AD DS.
Group Policy template This is a collection of files and folders stored in the SYSVOL
shared folder on all domain controllers. These files contain the actual GPO settings.
The settings for a specific GPO are stored in:
%SystemRoot%\SYSVOL\Domain\Policies\{GUID}
The {GUID} is the globally unique identity of the GPO. The contents of the SYSVOL
folder, including the Group Policy template folders, are replicated between domain
controllers using a different replication agent. In Windows Server 2008 and earlier,
SYSVOL is replicated by the File Replication Service (FRS). In newer versions of Windows Server, SYSVOL replication is handled by the Distributed File System Replication agent (DFSR).
EXAM TIP
Because these two GPO components are replicated between domain controllers using
different replication agents, you can occasionally get temporary synchronization issues
between these two components. Generally, these issues automatically resolve.
Available GPO management tools
You can create and manage GPOs in your domain using several different tools. These are:
■
156
CHAPTER 3
Group Policy Management This management console, shown in Figure 3-8, enables
you to perform all GPO-related management tasks, including creation, linking, filtering, modeling, and troubleshooting.
Create and manage Group Policy
FIGURE 3-8 The Group Policy Management console
■
Group Policy Management Editor You can launch this console from within Group
Policy Management by selecting a GPO, and then selecting Edit. You can view and
configure available settings in the GPO using this console, shown in Figure 3-9.
FIGURE 3-9 The Group Policy Management Editor console
■
Windows PowerShell You can also use a number of Windows PowerShell cmdlets to
create, link, and configure GPOs. For example, the new-gpo cmdlet is used to create a
GPO, as shown in Figure 3-10.
Skill 3.1: Create and manage Group Policy Objects
CHAPTER 3
157
FIGURE 3-10 Creating a new GPO using Windows PowerShell
NEED MORE REVIEW?
GROUP POLICY CMDLETS IN WINDOWS POWERSHELL
To review further details about using Windows PowerShell to manage GPOs, refer to the
Microsoft TechNet website at https://technet.microsoft.com/library/ee461027.aspx.
https://technet.microsoft.com/library/ee461027.aspx
Configuring specific settings
After you have created your GPOs, you must configure the available settings. You use the
Group Policy Management Editor to perform this task.
As shown in Figure 3-9, a GPO consists of several nodes, each containing folders and
subfolders. These folders contain collections of related settings. This structure helps make it
easier for the administrator to locate the desired setting.
A policy consists of two top-level nodes:
■
■
158
CHAPTER 3
Computer Configuration Contains the settings that are applied to the computer
objects in a container to which this GPO is linked. These settings are applied on affected computers during startup and thereafter, and are automatically refreshed every
90 to 120 minutes.
User Configuration Contains the user-related settings. These are applied when a
user signs in and thereafter, and are automatically refreshed every 90 to 120 minutes.
Create and manage Group Policy
NOTE EFFECTIVENESS
Even if a policy setting is applied, it does not necessarily mean that it is immediately effective. Often, computer settings only apply after a restart, and user settings sometimes only
apply following a sign out and sign in procedure.
Beneath each of these nodes, there are some folders and many subfolders that group settings, including:
■
Software Settings Enables you to deploy, update, and remove software from computers in your domain. Contains a single subfolder:
■
■
Enables you to add packages for deployment in your orga-
Windows Settings Enables you to configure the basic settings for your computers or
users. Contains several subfolders, including:
■
■
■
■
Software Installation
nization.
Scripts You can configure startup and shutdown or logon and logoff scripts that
process when a computer starts or a user signs in.
Security Settings Consolidates the various security settings that you can apply,
including: account policies and user rights; event log settings; restricted groups;
system services; registry and file system permissions; Windows Firewall rules and
settings; software and application control settings, and many others.
Folder Redirection You can redirect desktop, Start menu, and the user’s personal
folder, amongst others.
Administrative Templates Contains registry settings that control user, computer,
and app behavior and settings. There are many thousands of settings, but these have
been grouped logically into folders to help make their purpose more obvious. These
include:
■
Control Panel
■
Desktop
■
Network
■
Shared Folders
■
Start Menu and Taskbar
■
System
■
Windows Components
■
All Settings
When you start to configure specific settings, you see that they fall into several different
types. Some require that you configure one or more values, as shown in Figure 3-11.
Skill 3.1: Create and manage Group Policy Objects
CHAPTER 3
159
FIGURE 3-11 Configuring a GPO setting
Others require that you turn on or turn off a setting by enabling or disabling it, as shown
in Figure 3-12. These settings have three possible values: Enabled, Disabled, and Not Configured (usually the default). The last of these three is rather interesting because the resultant
value on a client computer (or signed in user) depends on whether the same setting is configured elsewhere; that is, in another GPO that also affects this computer or user. We learn about
this behavior in more detail later.
FIGURE 3-12 Configuring a GPO setting
160
CHAPTER 3
Create and manage Group Policy
Linking GPOs
When you have created a GPO and you have configured its settings, you must then link it to a
container object in AD DS for it to apply to objects. You can link GPOs to:
■
Sites
■
Domains
■
OUs
Linking a GPO to a container object is known as scoping. The scope determines which
computers and users are impacted by the settings in a GPO. For example, if you link a GPO to
the domain container, all computer and user objects within the domain are impacted by the
configuration settings within that GPO. If you link the GPO to an OU, only objects within that
OU (and any sub-OUs) are affected.
NOTE INHERITANCE
Settings configured at the domain level are inherited by objects in OUs within that domain.
You can control this inheritance behavior; this is discussed in Skill 3.2: Configure Group
Policy processing.
It is important that you understand that proper OU planning is required before you begin
to create, configure, and link GPOs.
Client-side extensions
Although domain controllers store and make available the various GPOs that you create and
configure, it is the responsibility of the client computer to connect to the domain controller
and request and apply the necessary GPOs. A service called the Group Policy Client connects
and downloads the required GPOs. Then, a series of components on the client, known as
client-side extensions, process the GPO settings.
There are several client-side extensions on a Windows computer that process different
GPO settings. These include:
■
Registry policy
■
Internet Explorer maintenance policy
■
Software Installation policy
■
Folder Redirection policy
■
Scripts policy
■
Security policy
■
Internet Protocol security (IPsec) policy
■
Wireless policy
■
Encrypting File System recovery policy
■
Disk quota policy
Skill 3.1: Create and manage Group Policy Objects
CHAPTER 3
161
EXAM TIP
Open the registry and navigate to the HKLM\Software\Microsoft\Windows NT\CurrentVersion\Winlogon\GPExtensions key in the registry. You can see a list of the available
client-side extensions here.
Manage starter GPOs
In larger organizations, you might find that you must create many GPOs, some of which share
many settings. If this is the case, you can consider using Starter GPOs. A Starter GPO is a template GPO that you can use for creating a new GPO.
If you populate the Starter GPO with the most common settings, you can quickly create
additional GPOs that contain those common settings. To create Starter GPOs, use the following procedure:
1.
Open the Group Policy Management console and navigate to the Starter GPOs node
beneath your domain node, as shown in Figure 3-13.
FIGURE 3-13 Configuring the Starter GPOs folder
2.
In the details pane, click Create Starter GPOs Folder. The Starter GPOs folder is created
and populated with two default Starter GPOs:
■
Group Policy Remote Update Firewall Ports
■
Group Policy Reporting Firewall Ports
You must now create and configure the required Starter GPOs:
162
1.
Right-click the Starter GPOs node in the navigation pane, and then click New.
2.
In the New Starter GPO dialog box, type the name for your Starter GPO, and then click OK.
CHAPTER 3
Create and manage Group Policy
3.
In the Starter GPOs folder, shown in Figure 3-14, right-click the new Starter GPO, and
then click Edit.
FIGURE 3-14 Creating Starter GPOs
4.
In the Group Policy Starter GPO Editor, shown in Figure 3-15, configure the required
settings.
FIGURE 3-15 Configuring Starter GPO settings
Skill 3.1: Create and manage Group Policy Objects
CHAPTER 3
163
EXAM TIP
Starter GPOs contain only the Administrative Template node.
5.
Close the Group Policy Starter GPO Editor.
To create a new GPO based on a Starter GPO:
1.
In the Starter GPOs folder, right-click the appropriate Starter GPO, and then click New
GPO from Starter GPO.
2.
In the New GPO dialog box, type the GPO name, and click OK.
3.
Click the Group Policy Objects node in the navigation pane, shown in Figure 3-16, and
your new policy is listed along with default GPOs and any others previously created.
FIGURE 3-16 The newly created GPO
NOTE IMPORT AND EXPORT
It’s possible to export Starter GPOs to a .CAB file. It is also possible to import Starter GPOs
from a .CAB file. Use the Load Cabinet and Save As Cabinet buttons in the Starter GPOs
folder, as shown in Figure 3-14.
Configure GPO links
To make a GPO effective, you must link it to a container. To link a GPO to a container, you can
use the Group Policy Management console or the Windows PowerShell New-GPLink cmdlet.
As mentioned earlier, you can link GPOs to the following AD DS containers:
164
CHAPTER 3
Create and manage Group Policy
■
Sites Use site-linked GPOs for settings that apply to computers or users based on
their specific location. Obviously, you must have defined both subnet and site objects
in AD DS and moved your domain controllers into the appropriate sites.
EXAM TIP
Be aware that site-linked GPOs can sometimes impose delays on the application of GPOs
for clients in a specific site location but in a different domain from the domain controllers
situated at the site.
■
■
Domains Use domain-linked GPOs for settings that apply to most, or all, of the users
and computers in your domain. If the same settings apply to multiple domains in your
forest, you should copy the GPOs from one domain to the other and then link them at
the other domain.
OUs For settings that are more specific, consider linking your GPOs to an OU. Then
place the appropriate users and computers into the OU. Note that all objects in the OU
receive settings from the linked GPO by default, unless you choose to configure some
form of GPO filtering.
The procedure for linking an existing GPO to a container is as follows:
1.
In the Group Policy Management console, right-click the appropriate container, and
then click Link An Existing GPO.
2.
In the Select GPO dialog box, shown in Figure 3-17, in the Look In This Domain list,
select the current domain, and then in the Group Policy objects list, click the appropriate GPO, and click OK.
FIGURE 3-17 Linking a GPO
Skill 3.1: Create and manage Group Policy Objects
CHAPTER 3
165
NOTE CREATING AND LINKING IN A SINGLE STEP
You can also create and link a GPO in one step. Right-click the container, and then click
Create A GPO In This Domain, and Link It Here. Enter the GPO name, and click OK. You
must then edit the GPO and configure the required settings.
You can use the Windows PowerShell New-GPLink cmdlet to link a GPO to a container. For
example, to link the GPO called IT Managers to the IT OU in the Adatum.com domain, use the
following command:
New-GPLink -Name "IT Managers" -target "ou=IT, dc=Adatum,dc=com"
To create the same GPO and link it in one step, use the following command:
New-GPO -Name "IT Managers" | New-GPLink -target "ou=IT,dc=Adatum,dc=com" -LinkEnabled
Yes
If multiple GPOs are linked to the same container, you must configure the link order. The
link order determines in which order the GPOs apply. This becomes important if the same setting is configured in several different GPOs as it determines which setting applies. Link order
is discussed in Skill 3.2: Configure Group Policy processing.
EXAM TIP
You can link a single GPO to multiple AD DS containers simultaneously.
Back up, restore, import, and copy GPOs
It is important that you back up your GPOs when you have made significant changes to them,
or, indeed, are about to make significant changes. You should also be aware of how to restore
your GPOs should the need arise, perhaps due to corruption, or human error when making
configuration changes.
Back up GPOs
You can perform all backup and restore operations using the Group Policy Management
console, or with Windows PowerShell cmdlets. To back up all GPOs in your domain, perform
the following procedure:
166
1.
Open the Group Policy Management console and navigate to the Group Policy Objects
node.
2.
Right-click the Group Policy Objects node, and then click Back Up All.
3.
In the Back Up Group Policy Object dialog box, in the Location box, type a valid path
to a folder where you want to store your backups, as shown in Figure 3-18. Optionally,
enter a description, and then click Back Up.
CHAPTER 3
Create and manage Group Policy
FIGURE 3-18 Specifying a backup location
4.
On the Backup progress page, click OK.
To back up all GPOs to a shared folder called \\LON-DC1\Backup using Windows PowerShell, run the following command:
Backup-Gpo -All -Path \\LON-DC1\Backup
To back up a specific GPO, in the Group Policy Objects node, click and then right-click
the specific GPO you want to back up, and then click Back Up. The process is like the process
for backing up all GPOs. To use Windows PowerShell to back up a specific GPO, in this case,
called Sales Managers, use the following command:
Backup-Gpo -Name "Sales Manager" -Path C:\Users\Administrator -Comment "Weekly Backup"
Restore GPOs
To restore a GPO, use the following procedure:
1.
Right-click the appropriate GPO in the Group Policy Objects node, and then click Restore from Backup.
2.
In the Restore Group Policy Object Wizard, on the Welcome page, click Next.
3.
On the Backup Location page, enter the location where you saved your backup GPOs,
and then click Next.
4.
On the Source GPO page, shown in Figure 3-19, select the appropriate version of the
backed up GPO. Click Next.
Skill 3.1: Create and manage Group Policy Objects
CHAPTER 3
167
FIGURE 3-19 Selecting a backup to restore
5.
On the Completing The Restore Group Policy Object Wizard page, click Finish, and
when prompted, click OK.
You can also use the Windows PowerShell restore-gpo cmdlet. To restore the Sales Managers GPO from the \\LON-DC1\Backup folder, use the following command:
Restore-GPO -Name "Sales Managers" -Path \\LON-DC1\Backup
Manage backups
You can also manage your backups from the Group Policy Management console. You can
use the Manage Backups option to view the settings in a backup, to delete a backup, and to
restore a backup.
To access the Manage Backups tool, in the Group Policy Management console:
168
1.
Right-click the Group Policy Objects node, and then click Manage Backups.
2.
In the Manage Backups dialog box, shown in Figure 3-20, select the backup you want
to manage, and then click Restore, Delete, or View Settings, as required.
CHAPTER 3
Create and manage Group Policy
FIGURE 3-20 Managing available backups
Import a GPO
Although you can link the same GPO to multiple containers, including domains, it is not
always advisable to do this. Usually, it is better to import a GPO from another domain. The
import process requires that you effectively restore the settings of another GPO into a newly
created, empty GPO. The process therefore starts with you creating a backup of the source
GPO, as described above.
Then, to import the settings, use the following procedure:
1.
In the Group Policy Management console on the target domain, create a new GPO in
the Group Policy Objects node.
2.
Right-click the new GPO, and then click Import Settings.
3.
In the Import Settings Wizard, on the Backup GPO page, click Next. You do not need
to back up your GPO because it currently contains no settings.
4.
On the Backup location page, select the folder where you backed up your source GPO,
and click Next.
5.
On the Source GPO page, select the appropriate GPO from the Backed Up GPOs list,
and then click Next.
6.
Click through the wizard to complete the import process. Click Finish when prompted.
You can also use the import-gpo Windows PowerShell cmdlet. For example, to import the
IT Managers GPO from the \\LON-DC1\Backup folder to a new GPO called Sales Managers,
use the following command:
Import-GPO -BackupGpoName "IT Managers" -TargetName "Sales Managers" -Path \\LON-DC1\
Backup
Skill 3.1: Create and manage Group Policy Objects
CHAPTER 3
169
Copy a GPO
You can duplicate the settings in one GPO for reuse in another. A convenient way to do this is
to copy a GPO. The procedure is as follows:
1.
In the Group Policy Management console, in the Group Policy Objects node, right-click
the source GPO, and then click Copy.
2.
Right-click the Group Policy Objects node, and then click Paste.
3.
In the Copy GPO dialog box, shown in Figure 3-21, choose either to Use The Default
Permissions For New GPOs, or choose Preserve The Existing Permissions. Click OK.
FIGURE 3-21 Configuring permissions on a copied GPO
4.
When prompted, click OK.
5.
In the Group Policy Objects node, rename the newly created GPO. It has the same
name as the source GPO with the prefix Copy Of.
You can also use the copy-gpo Windows PowerShell cmdlet. For example, to copy the IT
Manager’s GPO to the Sales Manager’s GPO, use the following command:
Copy-GPO -SourceName "IT Managers" -TargetName "Sales Managers"
Create and configure a migration table
Migration tables can help when you wish to use the same GPO in multiple domains. Some
GPOs might contain folder redirection settings, which often contain universal naming convention (UNC) folder names, such as \\LON-SVR1\Users\Start-Menu. Others settings might
contain security principals, such as computer names.
If you import a GPO from another domain, these UNC names might not be relevant in
the target domain. By using migration tables, you can more easily maintain the accuracy of
GPO settings when copying between domains. Using migration tables, you can reference and
update the following objects types:
■
Users
■
Groups
■
Computers
■
UNC paths
To create a migration table, use the following procedure:
170
CHAPTER 3
Create and manage Group Policy
1.
In the Group Policy Management console, right-click the Domains node, and then click
Open Migration Table Editor.
2.
In the Migration Table Editor – New dialog box, shown in Figure 3-22, click Tools, and
click Populate From GPO.
FIGURE 3-22 Populating the GPO migration table
3.
In the Select GPO dialog box, shown in Figure 3-23, in the Look In This Domain list,
select the source domain. In the Group Policy objects list, click the source GPO. Select
the During Scan, Include Security Principals From The DACL On The GPO. Click OK.
FIGURE 3-23 Selecting a GPO to use to populate the migration table
4.
In the Migration Table Editor – New dialog box, shown in Figure 3-24, in the Destination Name column, enter the replacement UNC name(s) as needed.
FIGURE 3-24 Editing the destination details
Skill 3.1: Create and manage Group Policy Objects
CHAPTER 3
171
5.
When you have made all the required changes, click File, and then click Save.
6.
In the Save As dialog box, enter a valid path, enter the name of the file, and then click
Save. Make sure you save the migration table to a network accessible location.
7.
Close the Migration Table Editor.
EXAM TIP
Consider using the Validate Table option before saving your table. This is accessible from
the Tools menu.
You can use the migration table when you import a GPO into a different domain. Use the
following procedure:
1.
First, back up the source GPO that you referenced in the migration table. For details on
this process, see the section in this chapter titled “Back up, import, copy, and restore
GPOs.” Place the backup files into a network accessible folder.
2.
On the target domain, open the Group Policy Management console, navigate to the
Group Policy Objects node, and create a new GPO. Use a meaningful name; this does
not need to be the same as the source GPO.
3.
Right-click the new GPO, and then click Import Settings.
4.
In the Import Settings Wizard, on the Welcome page, click Next.
5.
On the Backup GPO, click Next. You do not need to back up your GPO because it contains no settings now.
6.
On the Backup Location page, in the Backup folder box, type the UNC name to the
shared folder that contains the backup of the source GPO, and then click Next.
7.
On the Source GPO page, shown in Figure 3-25, in the Backed Up GPOs list, click the
appropriate GPO, and then click Next.
FIGURE 3-25 Specifying the GPO from which settings are migrated
172
CHAPTER 3
Create and manage Group Policy
8.
On the Scanning Backup page, observe the message that the backup contains security
principals and/or UNC paths, as shown in Figure 3-26, and then click Next.
FIGURE 3-26 Viewing the scan results of a GPO import operation
9.
On the Migrating References page, as shown in Figure 3-27, click Using This Migration
Table To Map Them In The Destination GPO, and then browse and select the migration
table from the shared folder where you saved it. Click Next.
FIGURE 3-27 Specifying the migration table to use
10. On the Completing The Import Settings Wizard page, click Finish.
11. On the Import Progress page, when the Succeeded message displays, click OK.
Skill 3.1: Create and manage Group Policy Objects
CHAPTER 3
173
Reset default GPOs
In an AD DS domain, there are two default GPOs. These are:
■
■
Default Domain Policy
This policy is linked to the domain object.
Default Domain Controllers Policy
OU.
This policy is linked to the Domain Controllers
Generally, in most AD DS environments, it is often advisable to create and customize GPOs
to suit your business requirements rather than editing the two default GPOs. However, there
is nothing preventing you from editing the default GPOs. Indeed, in some circumstances, it
makes sense to use the default GPOs. If, however, you decide that you want to revert your
default GPOs to their initial state, perhaps because that’s quicker than editing them manually,
or because there is a problem or corruption in the GPOs, you can reset one or both of them.
To reset the default GPOs, open an elevated command prompt, and run the DCGPOFix
command. As shown in Figure 3-28, you are prompted to confirm the operation.
FIGURE 3-28 Resetting the default GPOs
If you wish to restore only one or the other default GPO, run the DCGPOFix command with
the following parameters:
■
/target:Domain
■
/target:DC
Resets only the Default Domain Policy.
Resets only the Default Domain Controllers Policy.
Delegate Group Policy management
In smaller organizations, it is likely that the same person who creates GPOs is the person
responsible for configuring the settings within the GPO, and for linking the GPO to the appropriate container objects in a domain. By default, in Windows Server 2016, members of the
following groups have full control over all GPO management tasks:
174
CHAPTER 3
Create and manage Group Policy
■
Enterprise Admins
■
Domain Admins
■
Group Policy Creator Owners
■
Local System
EXAM TIP
Users must be able to apply GPOs for the GPO to configure their settings; this requires at
least Read and Apply Group Policy permissions, which are applied by default to all newly
created GPOs. These are not management permissions.
However, in larger organizations, the ability to split the administrative tasks associated
with GPO management is useful. This splitting of administrative effort is known as delegating
control. In Windows Server 2016, you can delegate control of the following GPO administrative and management tasks:
■
■
■
■
■
■
Creating GPOs You can grant the required permissions to perform this task by using
the Group Policy Management console.
Editing GPOs To edit the settings in GPOs, users require the Read and Write permission on the GPO. Use the Group Policy Management console to assign these permissions.
Managing GPO links for sites, domains, or OUs Linking allows you to enable the
GPO settings on a specified container object. In Group Policy Management, use the
Delegation tab on the specified container to assign these permissions. Alternatively,
use the Delegation Of Control Wizard in Active Directory Users and Computers as
described in Chapter 1.
Performing GPO modeling analyses for specified domain or OU Modeling enables an administrator to perform ‘what if’ analysis for the application and processing
of GPOs within the AD DS infrastructure. On a specific container, use the Delegation
tab in Group Policy Management to assign these permissions. You can also use the
Delegation Of Control Wizard in Active Directory Users and Computers.
Reading GPO results data for objects in specified domain or OU GPO result
analysis allows you to generate reports on the effect of GPO settings on target objects
within your AD DS environment. As before, use the Delegation tab on a specific container to assign these permissions, or use the Delegation Of Control Wizard.
Creating WMI filters Windows Management Instrumentation (WMI) filters enable
you to determine whether a GPO applies to an object in an OU based on the characteristics of that object. For example, the GPO applies if the computer object is running
Windows 10 and has 8GB of physical memory. In Group Policy Management, use the
Delegation tab on the container to assign these permissions. You can also use the
Delegation Of Control Wizard.
Skill 3.1: Create and manage Group Policy Objects
CHAPTER 3
175
EXAM TIP
You can use the Windows PowerShell Get-GPPermissions cmdlet to view current GPO permissions, and the Set-GPPermissions cmdlet to modify permissions.
To use the Group Policy Management console to delegate permissions to manage GPOs,
use the following procedure:
1.
In the Group Policy Management console, select the container object on which you
want to delegate control. For example, in the navigation pane, click the domain.
2.
In the details pane, click the Delegation tab, as shown in Figure 3-29.
FIGURE 3-29 Delegating the Link GPOs permission using the Group Policy Management console
176
3.
In the Permission list, click the permission that you want to delegate. Choose between:
Link GPOs, Perform Group Policy Modeling Analyses, and Read Group Policy Results
Data.
4.
Click Add, and in the Select User, Computer, or Group dialog box, in the Enter The
Object Name To Select Text box, type the group or user name to which you want to
delegate the permission, and then click OK.
5.
In the Add Group Or User dialog box, shown in Figure 3-30, in the Permissions list, select the required inheritance. Choose between: This Container Only and This Container
And All Child Containers. Click OK.
CHAPTER 3
Create and manage Group Policy
FIGURE 3-30 Selecting the group for delegation
6.
Review the changes, as shown in Figure 3-31. You can use the Advanced button to fine
tune the required permissions.
FIGURE 3-31 Verifying the newly delegated permissions
To use the Delegation Of Control Wizard to delegate permissions to manage GPO links,
use the following procedure:
1.
In Active Directory Users and Computers, locate and right-click your target container,
and then click Delegate Control.
2.
In the Delegation Of Control Wizard, on the Welcome page, click Next.
3.
On the Users Or Groups page, click Add, and locate the user or group to which you
want to delegate the specific task you are configuring. Click OK, and then click Next.
4.
On the Tasks To Delegate page, shown in Figure 3-32, in the Delegate The Following
Common Tasks list, select the check box for the Manage Group Policy links, and click
Next.
Skill 3.1: Create and manage Group Policy Objects
CHAPTER 3
177
FIGURE 3-32 Using the Delegation Of Control Wizard to delegate GPO management tasks
5.
AD DS permissions are configured. Click Finish.
Delegating the other permissions, such as creating WMI filters, is a broadly similar process.
NOTE GROUPS NOT USERS
It is important to use best practice and, unless strictly necessary to do otherwise; always
delegate permissions to groups rather than to user accounts directly. This enables you
to more easily, and more securely, make changes in the future by moving users between
groups to change their delegated permissions rather than having to modify delegated
permissions to take account of employee structural changes.
Detect health issues using the Group Policy Infrastructure
Status dashboard
Windows Server 2016 AD DS provides a GPO Infrastructure Status page. This is accessible in
the Group Policy Management console. To view the status, use the following procedure:
178
1.
Select the domain object, and then click the Status tab.
2.
To view the current status, click Detect Now.
3.
Review the information in the details pane, as shown in Figure 3-33.
CHAPTER 3
Create and manage Group Policy
FIGURE 3-33 Checking the status of GPOs
Skill 3.2: Configure Group Policy processing
When you start thinking about using GPOs to configure user and computer settings, you
must think about implementing a meaningful OU structure. This is because it is OUs (and
to a lesser extent, domains and sites) to which you link GPOs. By default, this means that all
objects that you place in the OU (or domain or site) are affected by the linked GPOs.
As we mentioned earlier, since each policy linked to a container might contain conflicting settings—that is, in GPO1, policy setting X is Enabled, while in GPO2, policy setting X is
Disabled—we must consider factors that determine in which order GPOs are applied. Indeed,
we must also consider factors such as inheritance, precedence, and both WMI and security
filtering to make a proper determination.
You should group objects together into OUs because you want to delegate management
permissions on those objects, or because you want to configure common settings on the
objects. Figure 3-34 shows a representation of the Adatum.com forest, and shows several OUs
and linked GPOs.
Skill 3.2: Configure Group Policy processing
CHAPTER 3
179
FIGURE 3-34 A representation of the Adatum.com domain and its OU and GPO infrastructure
In Figure 3-35, the Group Policy Management console shows the same structure. We discuss this infrastructure throughout this skill.
FIGURE 3-35 Group Policy Management console view on Adatum.com OUs and GPOs
180
CHAPTER 3
Create and manage Group Policy
This section covers how to:
■
Configure processing order and precedence
■
Configuring inheritance
■
Configure security filtering and WMI filtering
■
Configure loopback processing
■
Configure and manage slow-link processing and Group Policy caching
■
Configure client-side extension behavior
■
Force a Group Policy update
Configure processing order and precedence
By default, if multiple GPOs apply to objects in an OU, the settings in the GPO that has the
lowest link order (1 being the lowest) takes precedence. That is not to say that the whole GPO
overwrites all previously applied settings. What happens depends on how the settings are
configured.
For example, suppose you create a GPO that configures only the Security Settings in the
Computer Configuration node. Then suppose you create another GPO linked to the same
container in which you configure only the Windows Components under the Administrative
Templates folder. None of these settings conflict with one another. Therefore, it doesn’t matter which has the lowest link order.
However, let’s suppose you configure the same two GPOs linked to the same container.
This time, both GPOs configure the same settings; for example, in Windows Components in
the Administrative Templates folder under the Computer Configuration node. In this instance,
the setting that is applied to objects in the OU is determined by the link order.
EXAM TIP
If you link only a single GPO to any given container, you do not need to consider the processing order of the GPOs.
You must also consider the fact that settings are, by default, inherited from higher-level
containers to which GPOs are linked. So, in our example, settings applied to the Default Domain Policy also apply to objects in the Sales OU. Likewise, objects in the Europe OU receive
their settings, by default, from the Default Domain Policy as well as from both the SALES
GPO1 and SALES GPO2. These settings are in addition to the settings applied to the EUROPE
GPO, which is linked to the Europe OU. In the case of any conflicting settings (and only in the
case of conflicting settings), the GPO applied last takes precedence, and those settings are
applied. In this scenario, the last-applied GPO would be the one linked to the Europe OU.
Therefore, to configure precedence, you must link your GPOs to the correct OU. Those at
the lower levels in our diagram have the higher precedence. To configure link order, open the
Skill 3.2: Configure Group Policy processing
CHAPTER 3
181
Group Policy Management console, as shown in Figure 3-36, and use the arrow buttons to
change the link order in OUs with multiple linked GPOs.
FIGURE 3-36 Configuring link order for multiple GPOs
Configuring inheritance
By default, any GPOs you create and link to high-level objects in your OU tree also apply to
all objects beneath that link. For example, in our scenario in Figure 3-34, the Default Domain
Policy linked to the domain is applied to all objects in all OUs beneath that point.
Again, in our example, the computers and users in the Europe OU beneath the Sales OU
receive settings not only from the directly linked EUROPE GPO, but also inherit settings from
the Default Domain Policy, and both SALES GPO1 and SALES GPO2.
In fact, it is beneficial that this inheritance occurs because it enables you to link GPOs high
up in the OU tree with settings that you want to apply to all computers (or users), knowing
that these settings apply to subordinate objects. Best practice, therefore, is to plan to take
advantage of this inheritance behavior and configure the settings in high-level GPOs to apply
to all objects. Then, as you move down the OU tree to sub OUs, create and link specific GPOs
with settings that affect only the objects in that container.
EXAM TIP
Inherited GPOs have a lower precedence value than directly linked GPOs. This is because
of the last processed principle: GPOs that apply last overwrite conflicting settings from
higher-level GPOs.
182
CHAPTER 3
Create and manage Group Policy
Block inheritance
Occasionally, however, despite the best-planned OU structure, you might find that you want
to block the inheritance of GPO settings from further up the OU tree. You can do this on a
per-container basis. That is, you can block inheritance on a specific OU.
When you choose to block inheritance, you block the settings for all GPOs linked to containers above the OU you are blocking. For example, as shown in Figure 3-37, inheritance is
blocked on the SALES OU. Whereas the DEFAULT DOMAIN POLICY once applied to objects in
the SALES OU, as well as the EUROPE OU and the USA OU, now, the settings in the DEFAULT
DOMAIN POLICY do not apply in the SALES OU and beyond.
FIGURE 3-37 Blocking inheritance on the Sales OU
To configure this behavior, complete the following procedure:
1.
Open the Group Policy Management console.
2.
In the navigation pane, as shown in Figure 3-38, right-click the relevant OU, and then
click Block Inheritance.
Skill 3.2: Configure Group Policy processing
CHAPTER 3
183
FIGURE 3-38 Enabling Block Inheritance in Group Policy Management
3.
In Group Policy Management, as shown in Figure 3-39, the blue exclamation point
indicates that inheritance is blocked.
FIGURE 3-39 Inheritance blocked on the Sales OU
You can verify which GPOs settings are inherited by selecting the appropriate GPO in the
Group Policy Management console, and then, in the details pane, clicking the Group Policy
Inheritance tab. Only policies that are applying are displayed, as shown in Figure 3-40.
184
CHAPTER 3
Create and manage Group Policy
FIGURE 3-40 Viewing the inheritance status of an OU
EXAM TIP
You can use the Windows PowerShell Get-GPinheritance cmdlet to view current GPO inheritance, and the Set-GPinheritance cmdlet to modify inheritance.
Configure enforced policies
Given that an administrator of an OU can block inheritance on that OU, effectively preventing all configured settings in GPOs linked higher up the OU tree, this might not always be
desirable. For example, as a domain-level administrator, you might want to ensure that your
domain-linked GPO settings apply to all computers (or users) irrespective of any block settings configured by down-level admins.
This is where enforcement is useful. GPOs can be enforced, which is to say that using block
inheritance cannot block them.
EXAM TIP
Whereas you configure blocking on a per-OU basis, you configure enforcement on a perpolicy basis.
To configure GPO enforcement, use the following procedure:
1.
Open Group Policy Management.
2.
Locate the GPO you want to enforce, and right-click it, as shown in Figure 3-41.
Skill 3.2: Configure Group Policy processing
CHAPTER 3
185
FIGURE 3-41 Enforcing a GPO
3.
Click Enforced.
As shown in Figure 3-42, the padlock symbol on the GPO indicates enforcement. In the
details pane, the Enforced column is set to Yes.
FIGURE 3-42 Verifying enforcement of a GPO
You can see the effect of the enforcement on lower level OUs. In the Sales OU, there is a
block configured. But due to the enforcement of the Default Domain Policy, this policy appears, as shown in Figure 3-43, on the Group Policy Inheritance tab in the details pane for the
Sales OU. This means that enforcement trumps blocking.
186
CHAPTER 3
Create and manage Group Policy
FIGURE 3-43 Verifying inheritance after enforcement
EXAM TIP
When you enforce a GPO, you also change its precedence. In Figure 3-43, the Default Domain Policy now has the highest precedence (but the lowest precedence value). Conflicting
settings in the Default Domain Policy override those in the other linked GPOs.
Configure security filtering and WMI filtering
Until now, we have assumed that all of the configured settings in one or more GPOs should
apply to all objects in an OU, either directly through a link, or indirectly, through inheritance.
By using Block Inheritance and Enforced, you can control the default behavior, but this is still
at the whole container level.
What if you want to apply the settings of a GPO to most, but not all the computers in a
specific OU? Or maybe you want a restrictive security GPO to apply to most users in a department, but not all of them. Perhaps you create a GPO to distribute software updates, but don’t
want it to apply to computers that do not meet the minimum hardware requirements for the
software. These are all examples of situations in which GPO security or WMI filtering can be
useful.
Configuring security filtering
A security filter for a GPO works on the simple premise that for a policy to apply to an object,
that object requires at least Read and Apply group policy permissions on the GPO. These permissions are applied by default, of course, to all GPOs. You can see the permissions assigned
to the Authenticated Users group in Figure 3-44.
Skill 3.2: Configure Group Policy processing
CHAPTER 3
187
FIGURE 3-44 Viewing the security permissions on a GPO
You can use security filtering to implement one of two strategies:
■
■
Applies To Everyone But In this scenario, you want your GPO settings to apply to
all users (or computers) except for one (or a couple) of users or computers. To achieve
this, you grant the specific user (or computer) the Deny Apply Group Policy permission.
This prevents that user (or computer) from applying the policy.
Applies To Only In this scenario, you want the policy to apply only to a specific user
or computer. This begs the question as to whether the user or computer should be in
the OU in the first place. Assuming there are sound reasons for the object’s presence
in the OU, you can remove the Allow Apply group policy permission from the Authenticated Users group. Next, grant the user or computer the Allow Read and Allow Apply
Group Policy permissions on the GPO.
Be careful that you do not remove the Allow Read permission for the Authenticated Users
group. This is because unless this group has Read permissions, the policy is not processed by
the client at all.
NOTE SECURITY UPDATE 3159398, JUNE 2016
Without this update, GPOs are retrieved in the security context of the user account. With
this update applied to your computers, client computers retrieve GPOs within the security context of the computer account. If you remove the Allow Read permission from the
Authenticated Users group, your computers cannot retrieve the policy from the domain
controller.
188
CHAPTER 3
Create and manage Group Policy
IMPLEMENT THE ‘APPLIES TO EVERYONE BUT’ STRATEGY
To implement this strategy, you must grant a user or group the deny Apply Group Policy
permission. To do this, use must use the Delegation tab:
1.
In the Group Policy Management console, in the Group Policy Objects container, select
the appropriate GPO.
2.
In the details pane, click the Delegation tab, as shown in Figure 3-45.
FIGURE 3-45 Viewing the current GPO security settings on the Delegation tab
3.
Click Advanced, and in the GPO Security Settings dialog box, click Add.
4.
In the Select Users, Computers, Service Accounts, Or Groups dialog box, type the name
of the user or group you want to exclude, and then click OK.
5.
The user or group that you select is granted the Allow Read permission automatically.
Clear the Allow Read permission check box, and then select the Deny check box for
Apply Group Policy, as shown in Figure 3-46, and then click OK.
FIGURE 3-46 Configuring the Apply Group Policy permission
Skill 3.2: Configure Group Policy processing
CHAPTER 3
189
6.
You receive a security warning that Deny permissions override other permissions. Click
Yes to continue.
7.
The user or group you specified is listed on the Delegation tab with Custom permissions, as shown in Figure 3-47.
FIGURE 3-47 Reviewing the configured permissions
IMPLEMENT THE ‘APPLIES TO ONLY’ STRATEGY
To implement this strategy, you must remove the Authenticated Users security setting
and then grant a specific security group the Allow Apply Group Policy permission. Use the
following procedure:
190
1.
In the Group Policy Management console, in the Group Policy Objects container, select
the appropriate GPO.
2.
On the Scope tab, in the Security Filtering section, select the Authenticated Users
group, as shown in Figure 3-48, click Remove, and then click OK.
CHAPTER 3
Create and manage Group Policy
FIGURE 3-48 Using the Security Filtering option to configure GPO permissions
3.
Click Add, and in the Select User, Computer, Or Group dialog box, type the name of
the user or group to which you want the GPO to apply, and then click OK. The Security
Filtering list contains only the object to which the GPO will apply, as shown in Figure
3-49.
FIGURE 3-49 Verifying the Security Filtering change
You can view the configured permissions by using the Delegation tab, as shown in Figure
3-50, and selecting the appropriate security principal.
Skill 3.2: Configure Group Policy processing
CHAPTER 3
191
FIGURE 3-50 Viewing the applied permissions
Configuring WMI filtering
Security filtering works well when you can select a security principal that readily identifies the
collection of users, groups, or computers that you want to configure. Sometimes, however,
there is no such security principal. This is where using WMI filtering can be useful. For a GPO
to apply to a computer, it must meet the conditions of a WMI filter.
A WMI filter is based on a WMI query that defines the properties of the objects that you
are seeking. For example, you might want to select only those computers installed with Windows 10 or Windows Server 2016. The WMI filter looks something like this:
SELECT * FROM Win32_OperatingSystem WHERE Version LIKE "10.%"
To create a WMI filter, use the following procedure:
192
1.
In the Group Policy Management console, in the navigation pane, click the WMI Filters
node.
2.
Right-click WMI Filters, and then click New.
3.
In the New WMI Filter dialog box, in the Name box, type the name of your WMI filter,
type a Description, and then click Add.
4.
In the WMI Query dialog box, shown in Figure 3-51, in the Query box, type the WMI
query, and then click OK.
CHAPTER 3
Create and manage Group Policy
FIGURE 3-51 Configuring a WMI query
5.
In the New WMI Filter dialog box, shown in Figure 3-52, click Save.
FIGURE 3-52 Configuring a WMI filter
6.
Your newly defined WMI filter is listed in the Group Policy Management console in the
WMI Filters node, as shown in Figure 3-53.
Skill 3.2: Configure Group Policy processing
CHAPTER 3
193
FIGURE 3-53 Viewing the available WMI filters
After you have created the filter, you apply the filter to the GPO using the following procedure:
1.
In the Group Policy Management console, in the Group Policy Objects container, select
the appropriate GPO.
2.
On the Scope tab, in the WMI Filtering section, in the This GPO Is Linked To The Following WMI Filter list, click your WMI filter.
3.
In the Group Policy Management pop-up dialog box, click Yes.
4.
In Group Policy Management, the WMI Filtering is configured, as shown in Figure 3-54.
FIGURE 3-54 Verifying the application of WMI filters
194
CHAPTER 3
Create and manage Group Policy
In this example, we created a WMI filter with a single WMI query. However, you can easily
build complex, multi-condition queries for more complex situations. In addition, once you
have created your WMI filters, you can apply them to multiple GPOs; you do not need to create them separately for each GPO.
NEED MORE REVIEW?
CREATE THE WMI FILTERS
To review further details about using WMI filters, refer to the Microsoft TechNet website at
https://technet.microsoft.com/library/jj899801(v=ws.11).aspx
https://technet.microsoft.com/library/jj899801(v=ws.11).aspx.
Configure loopback processing
In some organizations, users sign in from more than one computer. If you are using GPOs to
configure these users’ desktop settings, it is important to understand how GPOs apply when
a user, in one OU, signs in at a computer from another OU. When you use GPOs to configure
desktop settings, by default, a user’s settings are applied from the GPOs linked to the user
object in AD DS. In other words, the settings that apply are determined by the OU in which
the user object is stored.
However, there might be situations in which you want certain computers to present a standard desktop, irrespective of who signs in. For example, you might have kiosk computers in a
public area within your organization, and it might be desirable for these computers to have
an enforced, standard desktop.
Loopback processing enables you to change the default behavior so that instead of the
desktop settings applying based on the user’s OU, the settings that apply are determined by
the location of the computer object in AD DS.
NOTE DESKTOP SETTINGS
Remember that desktop settings are stored in the User Configuration node of a GPO, and
that it is therefore logical, in most situations, that the GPO that applies the User Configuration be the GPO(s) linked to the user’s location in AD DS.
To enable GPO loopback processing, you edit the following location in the Administrative
Templates folder of an appropriate GPO:
1.
Open the appropriate GPO for editing.
2.
In the Group Policy Management Editor, under the Computer Configuration node,
navigate to Policies\Administrative Templates\System, and then select the Group Policy
folder, as shown in Figure 3-55.
Skill 3.2: Configure Group Policy processing
CHAPTER 3
195
FIGURE 3-55 Configuring loopback processing
3.
In the details pane, double-click the Configure User Group Policy Loopback Processing
Mode policy setting.
4.
In the Configure User Group Policy Loopback Processing Mode dialog box, shown in
Figure 3-56, click Enabled, and then select the Mode. You can choose between:
■
■
196
CHAPTER 3
Replace Replaces the user list of GPOs entirely with the list of GPOs obtained for
the computer during startup. Only the User Configuration settings of the computer’s GPOs apply to the user. Use this mode to apply standard configurations, such as
on a kiosk computer; for example, in a library or classroom.
Merge Appends rather than overwrites the User Configuration node settings
from the GPO list obtained for the computer during startup to the list of user GPOs
obtained for the user during sign in. The computer settings have precedence because they apply last. Use this mode to apply additional settings to users’ desktop
configurations. For example, when a user signs in at a conference room computer,
they receive their usual desktop settings, but the computer GPOs configure certain
restrictions, or appearance settings.
Create and manage Group Policy
FIGURE 3-56 Enabling loopback processing replace mode
5.
Click OK.
Client computers must receive this GPO update before the loopback processing mode is
configured on the local computer. This might require a restart.
Configure and manage slow-link processing and Group
Policy caching
If your users work from home, or branch offices connected by slow links, you might need to
configure GPO processing to account for those slow links. You can configure two options:
■
Slow Link Detection If a link between the client and the domain controller serving
the GPOs is slower than 500 kilobits per second, and the Configure Group Policy slow
link detection setting is enabled, the client processes GPOs differently. Specifically,
some client-side extensions are disabled and do not process related policy settings.
This helps optimize the available bandwidth. When a slow link is detected, the following client-side extensions are disabled:
■
Internet Explorer maintenance
■
Software Installation policy
■
Folder Redirection policy
■
Scripts policy
Skill 3.2: Configure Group Policy processing
CHAPTER 3
197
■
■
Internet Protocol security (IPsec) policy
■
Wireless policy
■
Disk quota policy
Caching When a client detects a slow link, and caching is enabled, a cached version
of the applicable GPOs are applied by the client-side extensions. Two values are used
to determine whether a link is slow, and therefore whether to use caching. These are:
■
■
Slow Link Value The default is 500 milliseconds. If the GPO client does not receive a response from a domain controller in this interval, the link is determined to
be slow.
Timeout Value The default is 5000 milliseconds. After this period, the client assumes there is no network connectivity and caching is used.
To enable and configure slow link detection, use the following procedure:
1.
Open the appropriate GPO for editing.
2.
In the Group Policy Management Editor, under the Computer Configuration node,
navigate to Policies\Administrative Templates\System, and then select the Group Policy
folder, as shown in Figure 3-55.
3.
In the details pane, double-click the Configure Group Policy slow link detection setting
policy setting.
4.
In the Configure Group Policy slow link detection setting dialog box, shown in Figure
3-57, click Enabled, and then configure the connection speed. Remember the default is
500 kbps. Click OK.
FIGURE 3-57 Configuring slow link detection
198
CHAPTER 3
Create and manage Group Policy
To enable and configure caching, use the following procedure:
1.
In the details pane, double-click the Configure Group Policy Caching policy setting.
2.
In the Configure Group Policy Caching dialog box, shown in Figure 3-58, click Enabled,
and then configure the Slow Link Value and Timeout value. Click OK.
FIGURE 3-58 Enabling Group Policy caching
Client computers must receive these GPO updates before the slow link and caching settings are configured on the local computer. This might require a restart.
Configure client-side extension behavior
We have already mentioned client-side extensions, but it is worth exploring a little more
about the configuration options that you have for controlling them and how they process
GPO settings.
Generally, client-side extensions only apply GPO settings if those settings are changed
since they were last applied. This improves performance. However, you can control this
behavior with the Process Even If The Group Policy Objects Have Not Changed value in the
appropriate client-side extension setting in a GPO.
For example, use the following procedure to enforce application of GPO settings for the
security client-side extension:
1.
Open the appropriate GPO for editing.
2.
In the Group Policy Management Editor, under the Computer Configuration node,
navigate to Policies\Administrative Templates\System, and then select the Group Policy
folder.
Skill 3.2: Configure Group Policy processing
CHAPTER 3
199
3.
In the details pane, double-click the Configure Security Policy Processing policy
setting.
4.
As shown in Figure 3-59, click Enabled, and then select the Process Even If The Group
Policy Objects Have Changed check box.
FIGURE 3-59 Configuring the security client-side extension policy processing
5.
You can also determine whether the setting is updated while the computer is in use
during the automatic refresh intervals for GPOs. The default behavior is that the clientside extension will process updates. If you want to change this, select the Do Not Apply
During Periodic Background Processing check box. Click OK.
To configure all client-side extensions, locate the appropriate setting in the Group Policy
folder, and configure the two values described above. The required settings are shown in
Figure 3-60.
200
CHAPTER 3
Create and manage Group Policy
FIGURE 3-60 List of the client-side extension policy processing values
Force a Group Policy update
When you are making changes to GPOs and want to verify the application of those settings,
you probably don’t want to wait for the settings to automatically refresh. If you don’t want to
wait, you can restart a computer, or for many user settings, you can sign out and sign back in.
However, you can also use the GPUpdate.exe command-line tool from a command prompt
to force the updates to apply. To refresh GPOs settings, use the following procedure:
1.
Open a command prompt.
2.
Run the gpupdate /force command, as shown in Figure 3-61.
NOTE WINDOWS POWERSHELL
You can also use the Windows PowerShell invoke-gpupdate cmdlet.
3.
You might need to sign out or even restart your computer, depending on the setting.
FIGURE 3-61 Force a refresh of the GPOs
Skill 3.2: Configure Group Policy processing
CHAPTER 3
201
NEED MORE REVIEW?
GPUPDATE
To review further details about the gpupdate syntax and usage, refer to the Microsoft
TechNet website at https://technet.microsoft.com/library/hh852337(v=ws.11).aspx.
https://technet.microsoft.com/library/hh852337(v=ws.11).aspx
Skill 3.3: Configure Group Policy settings
So far, we have looked at how to create and link GPOs to your AD DS container objects, such
as sites, domains, and OUs. But to properly manage the users and devices in your organization, you must also know how to configure common settings by using GPOs.
In this skill, you learn how to use GPOs to deploy software, how to create and configure
startup and login scripts, how to enforce security settings, and when to use administrative
templates to control other settings.
This section covers how to:
■
Configure software installation
■
Configure scripts
■
Import security templates
■
Configure folder redirection
■
Configure administrative templates
Configure software installation
One of the most common tasks for any network administrator is that of deploying and maintaining software. Windows Server 2016 provides several different ways for you to achieve this
objective, including using GPOs.
With GPO-based software deployment, you can deploy software to either computers, irrespective of who is using the computer, or to users, irrespective of which computer they are
using. This is possible because the Software Settings folder exists under both the Computer
Configuration and User Configuration nodes in the Group Policy Management Editor, as
shown in Figure 3-62.
202
CHAPTER 3
Create and manage Group Policy
FIGURE 3-62 Preparing to deploy software using GPOs
Using GPOs to deploy software offers several benefits:
■
It is relatively simple and certainly quick to set up.
■
You don’t need any additional infrastructure because GPOs are part of AD DS.
■
You require no client-side agent software because the built-in GPO client-side extensions handle the deployment.
However, before deciding whether to use GPOs to deploy software, you should consider
the following potential disadvantages:
■
■
■
■
You can only deploy certain types of packages using GPOs; specifically, you must use
.msi installer packages.
There are no controls over when software deployment takes place.
If you are deploying multiple packages, you have no control over which package is
deployed first.
There are no reporting features in GPO software deployment making it difficult to
determine whether deployment was successful.
Given these considerations, it is likely that using GPOs to deploy and maintain application
software is only suitable for organizations supporting relatively few computers within their
AD DS forest.
Skill 3.3: Configure Group Policy settings
CHAPTER 3
203
Preparation
The first stage in using GPOs to deploy software is to store the apps that you want to deploy
in an accessible location. Remember that your apps must be in the form of Windows Installer
files; that is, .msi files. Place the .msi files into a shared folder on a network server. Ideally, this
folder is part of a DFSR folder structure to ensure high availability of the installation files. If
you are using the same shared folder for software deployment, configure the default package
location. To do this, use the following procedure:
1.
Open the appropriate GPO for editing, and in the Group Policy Management Editor,
navigate to the Computer Configuration, Policies, Software Settings folder, and then
click Software Installation.
2.
Right-click Software Installation, and then click Properties.
3.
In the Software Installation Properties dialog box, shown in Figure 3-63, in the Default
Package Location box, type the path to the software .msi files, and then click OK.
4.
If you want, repeat these steps for the User Configuration, Policies, Software Settings,
and Software Installation Properties.
FIGURE 3-63 Defining the default package location
Deployment
Next, you must decide how you want the software to be deployed. You have two choices,
which are:
204
CHAPTER 3
Create and manage Group Policy
■
Assigning
■
Publishing Published software is available only if the user chooses to install it.
Assigned software is automatically installed without user intervention.
You can assign software to both users and computers. However, you can only publish software to users. To assign a software application to a computer, use the following procedure:
1.
Open the appropriate GPO for editing, and in the Group Policy Management Editor,
navigate to the Computer Configuration, Policies, Software Settings folder, and then
click Software Installation.
2.
Right-click Software Installation, point to New, and then click Package.
3.
In the Open dialog box, browse and locate your software installation package, as
shown in Figure 3-64.
FIGURE 3-64 Locating the .msi software installation file
4.
Click Open, and then in the Deploy Software dialog box, shown in Figure 3-65, click
Assigned, and then click OK.
FIGURE 3-65 Selecting the deployment method
Your software package is now ready for deployment, and is listed in the Software Installation folder. As clients refresh the GPO, the new setting applies. In this instance, because you
Skill 3.3: Configure Group Policy settings
CHAPTER 3
205
are deploying a package by assigning to a computer, the package deploys following the next
computer restart after the GPOs refresh on the computer. The process for assigning to a user
is broadly the same.
To deploy a package by publishing to a user, use the following procedure:
1.
Open the appropriate GPO for editing, and in the Group Policy Management Editor,
navigate to the User Configuration, Policies, Software Settings folder, and then click
Software installation.
2.
Right-click Software installation, point to New, and then click Package.
3.
In the Open dialog box, browse and locate your software installation package, and
then click Open.
4.
In the Deploy Software dialog box, shown in Figure 3-66, click Published, and then
click OK.
FIGURE 3-66 Publishing a package
Your software package is now ready for deployment, and is listed in the Software Installation folder. As clients refresh the GPO, the new setting applies. In this instance, because you
are deploying a package by publishing to a user, the package is available for deployment by
using the Control Panel once the GPOs are refreshed, as shown in Figure 3-67.
FIGURE 3-67 Accessing published packages
206
CHAPTER 3
Create and manage Group Policy
NOTE
CATEGORIES
If you plan on deploying many software packages by using Publishing, you can create application categories and designate an appropriate category for your package during the
deployment phase. To configure categories, click the Categories tab in the Software Installation Properties node shown in Figure 3-63, and add the required categories.
Aside from deploying software using assignment or publishing, you can also make software available by using file extension deployment. This works when a user attempts to open
a file of a specific type; for example, they double-click on a .doc file. You can configure GPO
software installation to deploy a specific application when a user invokes a specific file type.
To do this, you configure the File Extensions tab of the Software Installation node.
Maintenance
After you have successfully configured and deployed the required software, you must be
ready to maintain that software. This might involve upgrading or redeploying the software.
To redeploy a software package:
1.
In the Group Policy Management Editor, in the Software Installation folder, right-click
the appropriate software package, and then click Redeploy Application.
2.
At the confirmation prompt, click Yes.
To upgrade a package, use the following procedure:
1.
Right-click Software Installation, point to New, and then click Package.
2.
In the Open dialog box, browse and locate your software installation package.
3.
In the Deploy Software dialog box, click Advanced, and then click OK.
4.
Click the Upgrades tab.
5.
Click Add, and select the software package that is getting upgraded.
6.
As shown in Figure 3-68, in the Add Upgrade Package dialog box, choose whether the
existing package is removed before installation of the new package, or whether the
new package can upgrade over the existing package. Click OK.
Skill 3.3: Configure Group Policy settings
CHAPTER 3
207
FIGURE 3-68 Upgrading a package
7.
In the New Package Properties dialog box, shown in Figure 3-69, click OK.
FIGURE 3-69 Completing the upgrade configuration
208
CHAPTER 3
Create and manage Group Policy
Removal
Once a package reaches the end of its useful life in your organization, you must remove it.
You can achieve this by using GPO software installation. Use the following procedure to remove any unwanted package from your organization:
1.
In the Group Policy Management Editor, in the Software Installation folder, right-click
the appropriate software package, and then click Remove.
2.
In the Remove Software dialog box, shown in Figure 3-70, select one of the following
options, and then click OK:
■
Immediately uninstall the software from users and computers.
■
Allows users to continue to use the software, but prevent new installations.
FIGURE 3-70 Removing a package
Configure scripts
It’s often very useful to be able to run a script during logon, or when a computer starts up.
You might want to use the script to set the user’s environment, to map network drives, or to
install software updates.
Windows Server 2016 enables you to use GPOs to configure scripts to run during computer startup or shutdown, and during user sign in or sign out. The procedure for configuring
these various scripts is essentially the same. For example, to configure a logon script to run,
use the following high-level procedure:
1.
Open the Group Policy Management Editor for the appropriate GPO.
2.
To configure sign in and sign out scripts, expand the User Configuration node, and
navigate to Policies, Windows Settings, Scripts (Logon/Logoff), as shown in Figure 3-71.
Skill 3.3: Configure Group Policy settings
CHAPTER 3
209
FIGURE 3-71 Configuring Logon/Logoff scripts in GPOs
3.
In the details pane, double-click the appropriate node. For example, to setup a script
that runs at sign in, double-click Logon.
4.
In the Logon Properties dialog box, to use a Windows PowerShell script, click the PowerShell Scripts tab.
5.
Click Add.
6.
In the Add A Script dialog box, click Browse, locate your Windows PowerShell script,
and then click OK.
NOTE
PATHS
You must place your scripts in a shared folder to which the client computers have access
and at least read permissions. Specify the path in the form of a UNC.
7.
210
CHAPTER 3
See the Logon Properties dialog box, on the PowerShell Scripts tab, shown in Figure
3-72; in the For This GPO, Run Scripts In The Following Order list, specify whether you
want your Windows PowerShell script to run first or last. Otherwise, click Not Configured.
Create and manage Group Policy
FIGURE 3-72 Defining a Windows PowerShell script as a logon script
8.
If you have additional scripts to run, add them to the PowerShell Scripts list, and then
click OK.
9.
Refresh the GPOs on the target computers, and then sign in to test that the script runs
correctly.
The process for creating and configuring scripts for logoff, and also for startup and shutdown, are almost identical. In addition to using Windows PowerShell, you can also use other
scripting languages, including VBScript.
NEED MORE REVIEW?
SCRIPT CENTER HOME
To find out more about using scripts, refer to the Microsoft TechNet website at https://
technet.microsoft.com/scriptcenter/bb410849.aspx.
Import security templates
One of the most important responsibilities of network administrators is maintaining the security of their organization’s network infrastructure. To help you make this task easier, you can
use GPOs to secure your network. However, even using GPOs to secure network and related
settings can be a tedious and time-consuming process, especially if you want to apply the
same settings to other parts of your organization. For example, if, having secured one domain
in your forest with GPO-based security settings, you had to repeat the process with the same,
or very similar, settings. You can use security templates to help mitigate this issue.
With the Security Templates console, shown in Figure 3-73, you can configure the following security settings:
Skill 3.3: Configure Group Policy settings
CHAPTER 3
211
■
Account Policies
■
Local Policies
■
Event Log
■
Restricted Groups
■
System Services
■
Registry Allows you to define registry security settings.
■
File System
Includes password, account-lockout, and Kerberos policies.
Includes audit, user rights, and security options polices.
Enables you to define event log settings.
Allows you to define and configure restricted groups.
Enables you to define startup behavior for system services.
Enables you to centrally define file and folder permissions.
FIGURE 3-73 Creating a security template
To create and use security templates with GPOs, use the following procedure:
1.
Open the management console, and add the Security Templates snap-in.
2.
Expand the Security Templates node in the navigation pane, and then click the toplevel folder beneath that node. Right-click the folder, and then click New Template.
3.
In the unlabeled dialog box, in the Template Name text box, type the name. For example, type High Security Settings, and then click OK.
4.
Click on the High Security Settings node, or whatever you named your template.
5.
Configure the required security settings to help to secure your organization.
After you have created your template and configured the required security settings, save
the template. To do this, right-click the template, and click Save. You can now apply the template to your GPO(s). To do this, use the following procedure:
212
1.
Open the required GPO for editing.
2.
In the Group Policy Management Editor, select the Security Settings folder in the
Computer Configuration\Policies\Windows Settings node in the navigation pane.
CHAPTER 3
Create and manage Group Policy
3.
Right-click the Security Settings folder, and then click Import Policy, as shown in Figure
3-74.
FIGURE 3-74 Importing a security template
4.
In the Import Policy From dialog box, shown in Figure 3-75, double-click the policy you
earlier created.
FIGURE 3-75 Selecting a template
5.
Your settings are applied.
You can use the Security Compliance Manager to help you choose and configure appropriate security settings for your organization. The Security Compliance Manager is regularly
updated with security baselines helping to make it easier for you to select and implement
appropriate security settings in your organization.
Skill 3.3: Configure Group Policy settings
CHAPTER 3
213
NEED MORE REVIEW? SECURITY COMPLIANCE MANAGER
To find out more about using the Security Compliance Manager, visit the Microsoft TechNet website at https://technet.microsoft.com/solutionaccelerators/cc835245.aspx.
https://technet.microsoft.com/solutionaccelerators/cc835245.aspx
Configure folder redirection
Administrators have long sought to centralize and sometimes standardize their users’ desktops. All versions of Windows Server have supported the notion of roaming desktop profiles;
these enabled users to sign in at any computer in the AD DS forest and automatically apply their user-related settings. Administrators could also assign a home folder on a network
server for their users; this enables users to store their personal data on a file server, making
their data accessible from other computers where they can sign in.
Although you can still use roaming profiles and home folders, in Windows Server 2016,
you can use Folder Redirection to help to centralize and, if desired, standardize your users’
desktop and app settings. You implement Folder Redirection as a feature of GPOs.
Folder Redirection gets its name from the fact that a number of local folders, stored as
part of a user’s personal data and settings, can be stored on file server shared folders through
redirection. The following local folders can be redirected in this way:
■
AppData\Roaming
■
Desktop
■
Start Menu
■
Documents
■
Pictures
■
Music
■
Videos
■
Favorites
■
Contacts
■
Downloads
■
Links
■
Searches
■
Saved Games
Folder preparation
Before you can redirect folders, you must create the underlying shared folder structure. It is usual
to redirect users’ folders to a common shared folder; this folder is referred to as the root folder.
Generally, you assign permissions to security groups that contain the relevant users on
the required folders. For example, if you redirect folders by department, you might assign
the Sales global security group the required permissions on the root folder for sales users;
likewise, the marketing security group for users in that department, and so on.
214
CHAPTER 3
Create and manage Group Policy
Table 3-1 shows the correct NTFS folder permissions.
TABLE 3-1 Root folder NTFS permissions
User or group
Permissions
Creator/Owner
Full Control – subfolders and files only
Administrator
None
Departmental security group of users that
store data on the share
List Folder/Read Data, Create Folders/Append Data-This
Folder Only
System
Full Control
Because your users will access the root folder and its subfolders through a Windows Server
shared folder, you must assign shared folder permissions. Table 3-2 shows the appropriate
shared folder permissions.
TABLE 3-2 Shared folder permissions
User or group
Permissions
Creator/Owner
Full Control – subfolders and files only
Departmental security group of users that store data on the share
Full Control
Thereafter, each user requires their own subfolder beneath the root folder. If you create
the root folder with the correct permissions, Windows Server creates the user folders automatically during configuration of folder redirection, and applies the correct permissions.
However, Table 3-3 shows the required permissions on the users’ individual folders.
TABLE 3-3 User folder NTFS permissions
User or group
Permissions
Creator/Owner
Full Control – subfolders and files only
%Username%
Full Control, owner of folder
Administrators
Full Control
System
Full Control
Available redirection options
When you enable folder redirection, you can configure its behavior in a number of different
ways depending on what you want to achieve. The available options are:
■
■
None When you select this setting, which is the default value, folder redirection is
disabled.
Basic Used when you want to:
Skill 3.3: Configure Group Policy settings
CHAPTER 3
215
■
■
■
■
Redirect users’ folders to a common area. That is, you do not want to redirect users’ folders to a different folder based on their departmental membership. In this
instance, all users’ folders are redirected to a single folder root. Each user has a
unique folder beneath the root.
Ensure privacy of user data. Because each user has their own folder, and because
Windows Server assigned the appropriate permissions (see Table 3-3), each user can
access only their own folder contents.
Advanced Used when you want to redirect groups of users to a common shared
folder.
Follow The Documents Folder If you choose to redirect users’ Documents folder as
part of your folder redirection implementation, you can redirect the following folders
to the same location without needing to individually configure them: Pictures, Music,
and Videos.
Enabling and configuring basic folder redirection
You use the Group Policy Management Editor to enable and configure folder redirection. To
enable and configure basic folder redirection, use the following procedure:
1.
In the Group Policy Management console, locate the appropriate GPO, and open for
editing.
2.
In the Group Policy Management Editor, navigate to the User Configuration node, and
then select the Policies folder.
3.
Expand Windows Settings, and then expand Folder Redirection.
4.
Select the appropriate folder from the list, as shown in Figure 3-76.
FIGURE 3-76 Enabling Folder Redirection
216
CHAPTER 3
Create and manage Group Policy
5.
Right-click the selected folder, and then click Properties.
6.
In the Folder Properties dialog box, shown in Figure 3-77, on the Target tab, in the Setting list, click Basic. You redirect your users’ folders to the same location.
FIGURE 3-77 Enabling basic redirection
7.
In the Target folder location section, select from the following options.
■
■
■
■
Create A Folder For Each User Under The Root Path If you select this option,
Windows Server creates a folder in the form \\server\share\%Username%\Folder,
where %Username% is the user account name, and Folder is the name of the folder
being redirected. For example: \\LON-SVR1\Redirected\Claire\Documents.
Redirect To The Following Location If you select this option, Windows Server
creates a single folder for multiple users, and all users use the same path for the
redirected folder.
Redirect To The Local Userprofile Location If you select this option, Windows
Server moves the location of the redirected folder to the user’s local profile under
the local Users folder.
Redirect To The User’s Home Directory This option is only available for the
Documents folder. Windows Server redirects the folder to the user’s home folder.
8.
Enter the UNC for the root folder.
9.
Click OK, and in the Warning dialog box, click Yes.
When a user signs in that is affected by your GPO, their folder is redirected to the desired
location, and Windows Server creates the required user folder beneath the root folder you
specified, assuming you created it with the correct permissions.
Skill 3.3: Configure Group Policy settings
CHAPTER 3
217
NOTE
WHEN TO USE BASIC FOLDER REDIRECTION
It is common to use basic redirection for folders that contain users’ personal data. That
means you are using folder redirection to move the contents of personal folders to a
server. Typical folders to redirect using basic are: AppData/Roaming, Documents, Pictures,
Favorites, Contacts, Links, and Searches. Music, Videos, Downloads, and Saved Games are
less typical because of the potential size of the content.
Enabling and configuring advanced folder redirection
To enable and configure advanced folder redirection, use the following procedure:
1.
In the selected GPO, in the Group Policy Management Editor, navigate to the Folder
Redirection folder under the User Configuration node.
2.
Select the appropriate folder from the list.
3.
Right-click the selected folder, and then click Properties.
4.
In the Folder Properties dialog box, on the Target tab, in the Setting list, click Advanced, as shown in Figure 3-78.
FIGURE 3-78 Enabling Advanced folder redirection
218
5.
Under the Security Group Membership heading, click Add.
6.
In the Specify Group And Location dialog box, shown in Figure 3-79, in the Security
Group Membership text box, type the name of the security group.
CHAPTER 3
Create and manage Group Policy
FIGURE 3-79 Configuring advanced folder redirection
7.
In the Target Folder Location section, select from the following options:
■
Create A Folder For Each User Under The Root Path
■
Redirect To The Following Location
■
Redirect To The Local Userprofile Location
■
Redirect To The User’s Home Directory
8.
Enter the UNC for the root folder, and then click OK.
9.
In the Folder Properties dialog box, repeat this procedure for other groups that you
want to configure.
10. When you have configured all groups, in the Folder Properties dialog box, shown in
Figure 3-80, click OK, and at the Warning, click Yes.
Skill 3.3: Configure Group Policy settings
CHAPTER 3
219
FIGURE 3-80 Completing the configuration
NOTE
WHEN TO USE ADVANCED FOLDER REDIRECTION
It is common to use advanced redirection to create standard desktops or Start menu settings. Therefore, it is more common to implement advanced folder redirection for the
Desktop and Start Menu folders. If you use advanced redirection in this way, it is common
to use the Redirect to the following location option so that all users in each department
use the same Desktop and Start Menu.
The Settings tab
For both basic and advanced redirection, when you select and configure the folder redirection targets, as shown, for example, in Figure 3-80, you can also configure options on the
Settings tab, shown in Figure 3-81:
■
■
■
220
CHAPTER 3
Grant The User Exclusive Rights To Folder
rights to his own folder. Enabled by default.
Ensures that each user has exclusive
Move The Contents Of Folder To The New Location If the local user profile contains content in the redirected folder, that content is moved to the redirected folder.
Enabled by default.
Also Apply Redirection Policy To Windows 2000, Windows 2000 Server, Windows XP, And Windows Server 2003 Operating Systems Enables support for
older operating systems, which is not enabled by default.
Create and manage Group Policy
■
Policy Removal If you remove the folder redirection setting(s) from the GPO, this
option determines what happens to the content in the redirected folder(s).
■
Leave the folder in the new location when policy is removed.
■
Redirect the folder back to the local userprofile location when policy is removed.
FIGURE 3-81 The settings tab
Configure administrative templates
Much of the configuration that you can achieve with GPOs is made available through the use
of Administrative Templates. All the changes you make in the Administrative Templates nodes
of a GPO result in changes to the affected computers’ registry settings.
As with all other GPO settings, these changes are grouped into computer-related settings
that modify the system elements of the registry, and user-related settings that modify the
user elements of the registry. However, some settings in Administrative Templates have duplicate settings in both the Computer Configuration, and User Configuration nodes.
EXAM TIP
In the situation where you configure both these settings, the Computer Configuration
takes precedence.
Because directly editing the registry can be complex, and potentially error-prone, the
Administrative Templates nodes are represented in a more logical, simpler-to-navigate folderlike structure, as shown in Figure 3-82.
Skill 3.3: Configure Group Policy settings
CHAPTER 3
221
FIGURE 3-82 Viewing the available Administrative Template settings
This structure groups related elements together:
■
■
222
CHAPTER 3
Computer Configuration:
■
Control Panel
■
Network
■
Printers
■
Server
■
Start Menu and Taskbar
■
System
■
Windows Components
■
All Settings
User Configuration:
■
Control Panel
■
Desktop
■
Network
■
Shared Folders
■
Start Menu and Taskbar
■
System
■
Windows Components
■
All Settings
Create and manage Group Policy
EXAM TIP
Both of the All Settings folders represented a consolidated view of all the settings in that
particular node.
Administrative template files
Although administrative templates are represented as folders in the Group Policy Management Editor, they are, in fact, stored as files on the file system of the domain controller. In
earlier versions of Windows Server, these filenames had a .adm extension. In Windows Server
2016, these files have a .admx extension.
These .admx files are language neutral and in multilingual organizations, they are associated with .adml files that contain the language specific elements required to configure settings.
For example, the .admx files are stored in the Windows\PolicyDefinitions folder, and the .adml
files are stored in subfolders beneath the Windows\PolicyDefinitions folder, such as en-US for
the US English locale.
Configure a central store
Understanding the structure of the .admx files enables you to create your own administrative
templates, if needed, to configure specific settings for your users, computers, and installed
apps. However, rather than creating the .admx files on a domain controller and manually
copying them to all domain controllers in your forest, you can implement a central store of
the Administrative Templates files. Using a central store helps to ensure that:
■
■
All administrative templates are the same on all domain controllers.
It is easier to update your administrative templates because you need to only update a
single .admx file—in the central store—when changes are needed.
The central store is located in the SYSVOL shared folder. Specifically, for the Adatum.com
domain:
1.
In the \\Adatum.com\SYSVOL\Adatum.com\Policies folder, create a PolicyDefinitions
subfolder.
2.
Populate this new PolicyDefinitions folder with the existing contents of the Windows\
PolicyDefinitions folder on a domain controller.
3.
Add new or changed .admx and .adml files to the SYSVOL version of PolicyDefinitions.
EXAM TIP
When a new operating system or service pack is released, you must update the PolicyDefinitions subfolder. For example, Windows 10 and Microsoft Office 2016 have new configuration options available that can be made use of by updating your PolicyDefinitions folder.
Skill 3.3: Configure Group Policy settings
CHAPTER 3
223
Import a custom administrative template file
If you want to use your own .admx files, or simply add new ones that you downloaded, you
must know how to make them available in the Group Policy Management Editor console. This
process is known as importing a custom template.
1.
Download or create your administrative template .admx file.
2.
Copy them to the central store.
3.
Configure the Administrative Template settings in the Group Policy Management Editor for the appropriate GPO(s).
4.
Link the GPOs to the required AD DS containers, such as a relevant OU.
NEED MORE REVIEW?
CREATING A CUSTOM BASE ADMX FILE
To review further details about creating custom .admx files, refer to the Microsoft TechNet
website at https://technet.microsoft.com/library/cc770905(v=ws.10).aspx.
https://technet.microsoft.com/library/cc770905(v=ws.10).aspx
Configure property filters for administrative templates
The number of settings that you can configure with administrative templates is vast. By
default, the Group Policy Management Editor shows all policy settings, whether the setting is
managed or unmanaged, configured or not configured, and commented.
EXAM TIP
The Group Policy Client service controls managed policy settings but not unmanaged settings.
Wading through dozens of unmanaged settings to locate the managed setting that you
want to change is time-consuming. Likewise, looking for a specific configured setting among
thousands of unconfigured settings is also time-consuming. Fortunately, you can change how
Group Policy Management Editor shows your Administrative Templates policy settings by
using property filters. To configure a filter, select the Administrative Templates folder beneath
either the Computer Configuration or User Configuration node, as required. Then complete
the following procedure:
224
1.
Right-click Administrative Templates, and then click Filter Options.
2.
In the Filter Options dialog box, shown in Figure 3-83, configure the following options,
and then click OK:
CHAPTER 3
■
Managed
■
Configured
■
Commented
Yes, No, or Any.
Yes, No, or Any.
Yes, No, or Any.
Create and manage Group Policy
■
■
3.
Keyword Filter(s) Enter the keyword to filter for. Specify whether the word appears in the policy setting title, the policy help text, and/or the comment. Then
choose to search for exact match, all words, or any words.
Requirements Filter(s) Configure specific requirements for the platform or application you want to filter. After selecting the appropriate filters, choose whether they
must all match, or any to match.
The filter applies to the current view immediately.
FIGURE 3-83 Configuring an Administrative Templates property filter
Skill 3.4: Configure Group Policy preferences
As we have seen, you can use logon scripts to prepare your users’ desktop environment, perhaps by mapping network drives, or connecting to peripherals, such as printers. You can even
deliver those scripts to your users’ computer by using GPOs.
However, maintaining scripts can be a complex and time-consuming management task. It
also requires knowledge of scripting languages, which you might not have available in your
organization. In Windows Server 2016, you can use Group Policy preferences to deliver settings more typically made available through scripting.
There are many similarities between GPO settings and Group Policy preferences, but there
are some notable and important differences. These are:
Skill 3.4: Configure Group Policy preferences
CHAPTER 3
225
GPO settings are strictly enforced, whereas preferences are not. It is possible, for
example, for a user to reconfigure Start Menu settings configured by Group Policy
preferences.
■
GPOs tend to disable the area of the user interface, which has been configured by a
GPO setting. Preferences do not do this.
■
GPOs are automatically refreshed on a periodic basis. While this is also true for preferences, you can also configure preferences to apply only once and never refresh.
■
This section covers how to:
■
Configuring Group Policy preferences
■
Configure item-level targeting
Configuring Group Policy preferences
You can use Group Policy preferences, shown in Figure 3-84, to configure the following
settings:
226
■
Applications
■
Environment settings
■
Files and folders
■
Drive maps and network shares
■
Registry settings
■
Shortcuts
■
A range of Control Panel settings, including:
CHAPTER 3
■
Data sources
■
Devices
■
Folder options
■
Internet settings
■
Local Users and Groups
■
Network Options
■
Printers
■
Regional options
■
Scheduled Tasks
■
Services
■
Start Menu
Create and manage Group Policy
FIGURE 3-84 Group Policy Preferences node
To configure a Group Policy preference, use the following high-level procedure:
1.
Open the Group Policy Management Editor for the appropriate GPO, select the User
Configuration or Computer Configuration node, open the Preferences folder, and then
select one of the items from the list shown earlier.
2.
Perform one of the following tasks:
■
Create a new preference setting.
■
Replace an existing preference setting.
■
Update an existing preference setting.
■
Delete an existing preference setting.
EXAM TIP
The Preferences folder is not available in the Local Group Policy Editor.
Define network drive mappings
You configure Drive Maps in the User Configuration node. To add a drive mapping, complete
the following procedure:
1.
Select the Preferences folder, and then under Windows Settings, right-click Drive Maps,
point to New, and then click Mapped Drive.
2.
Then, in the New Drive Properties dialog box, on the General tab, as shown in Figure
3-85, in the Action list, click Create.
3.
In the Location text box, type the UNC path to the shared folder.
Skill 3.4: Configure Group Policy preferences
CHAPTER 3
227
4.
Optionally, select the Reconnect check box to ensure that the drive mapping reconnected each time a user signs in.
5.
Under Drive Letter, select the appropriate driver letter from the Use list.
6.
If required, use the Connect As (Optional) section to define credentials to use to map
the drive.
FIGURE 3-85 Configuring a drive mapping
7.
Click the Common tab, shown in Figure 3-86.
FIGURE 3-86 Configuring Common properties
228
CHAPTER 3
Create and manage Group Policy
8.
Configure the available options, and then click OK:
■
■
■
■
■
Stop Processing Items In This Extension If An Error Occurs If an error does
occur, all other preferences configured in a GPO are not processed.
Run In Logged-On User’s Security Context Preferences run either in the
context of the System account or the logged in user. This setting is useful when
configuring drive mappings.
Remove This Item When It Is No Longer Applied Preferences continue to apply
even after the preference item is removed. This option changes that behavior.
Apply Once And Do Not Reapply
behavior.
Item-Level Targeting
This setting overrides the default GPO refresh
This is discussed at the end of this skill.
If you want to modify the drive mapping, open its properties, and then on the General tab,
in the Action list, click Replace, and repopulate the settings. The item is deleted from clients
and replaced with the new item. Choose Update if you want to modify a setting. Finally, if the
preference item is no longer needed, choose Delete.
Configure printer preferences
You can configure Printers in Group Policy preferences in both the Computer Configuration and
User Configuration nodes. To setup a printer preference, complete the following procedure:
1.
In the Group Policy Management Editor, navigate to the User Configuration node, and
then expand the Preferences folder, expand the Control Panel Settings folder, and then
click the Printers node.
2.
Right-click Printers, point to New, and then click Shared Printer, TCP/IP Printer, or Local
Printer depending on the way that you want to connect, as shown in Figure 3-87.
FIGURE 3-87 Adding a new printer
Skill 3.4: Configure Group Policy preferences
CHAPTER 3
229
3.
For example, click Shared Printer, and then in the New Shared Printer Properties dialog
box, on the General tab, in the Action list, click Create.
4.
In the Shared printer section, in the Share path, browse and locate the shared printer.
5.
Optionally, select the Set This Printer As The Default Printer check box, as shown in
Figure 3-88.
6.
Click the Common tab, and configure the common options, and then click OK.
FIGURE 3-88 Configuring the printer preference
Configure power options
Configuring power options with Group Policy preferences is broadly the same as for printers
and drive mappings. To deploy power options, use the following procedure:
230
1.
Select the Power Options folder in the Control Panel Settings node.
2.
Right-click the Power Options folder, point to New, and then click Power Plan (At least
Windows 7).
3.
In the New Power Plan (At least Windows 7) Properties dialog box, shown in Figure
3-89, select the appropriate plan, and configure the required power settings.
4.
Click the Common tab, and configure the required options, and then click OK.
CHAPTER 3
Create and manage Group Policy
FIGURE 3-89 Configuring a new power plan
Configure shortcut deployment
It’s convenient to place shortcuts to files, folders, or other objects on users’ desktops. You can
do this with Group Policy preferences in either the Computer Configuration or User Configuration node. To create a shortcut, use the following procedure:
1.
In the Windows Settings folder in either the Computer Configuration or User Configuration node, right-click the Shortcuts folder, point to New, and then click Shortcut.
2.
In the New Shortcut Properties dialog box, shown in Figure 3-90, on the General tab,
select Create in the Action list.
3.
In the Name box, type a name for the shortcut.
4.
In the Target type list, select the type of object to which the shortcut points. Choose
between File System Object, URL, or Shell Object.
5.
In the Location list, select where the shortcut is to appear. For example, Desktop, Start
Menu.
6.
In the Target path box, enter the path to the object.
7.
Configure the remaining options as needed, and then click the Common tab.
8.
Configure the Common options, and then click OK.
Skill 3.4: Configure Group Policy preferences
CHAPTER 3
231
FIGURE 3-90 Creating a shortcut preference
Configure file and folder deployment
You can also configure files and folder deployment in Group Policy preferences. Again, you
can also use either the Computer Configuration node or the User Configuration node.
With the Files and Folders preferences, you can use Group Policy to deploy specific files or
folders to target users or computers, depending on which GPO node you select. To add a file
to a user’s desktop, use the following procedure:
232
1.
In the Windows Settings folder in the User Configuration node, right-click the Files
folder, point to New, and then click File.
2.
In the New File Properties dialog box, shown in Figure 3-91, on the General tab, select
Create in the Action list.
3.
In the Source file(s) box, type the path and name of the file you want to use as a
source.
4.
In the Destination File box, type the path and name of the file you want to create.
5.
Optionally, configure the attributes for Read-only, Hidden, and Archive.
6.
Click the Common tab, and configure the common options.
7.
Click OK.
CHAPTER 3
Create and manage Group Policy
FIGURE 3-91 Adding a new file using a preference
Creating folders is broadly the same. However, when you are replacing or deleting a folder,
you have some additional options over how the folder is to be managed, as shown in Figure
3-92. These are:
■
Delete This Folder (If Emptied)
■
Recursively Delete All Subfolders (If Emptied)
■
Delete All Files In The Folder(s)
■
Allow Deletion Of Read-Only Files/Folders
■
Ignore Errors For Files/Folders That Cannot Be Deleted
FIGURE 3-92 Configuring replace options for a folder preference
Skill 3.4: Configure Group Policy preferences
CHAPTER 3
233
Configure custom registry settings
Using preferences, you can perform the following registry-based management tasks:
■
■
■
Add a registry item Enables you to add a specific registry entry to the appropriate
registry hive and key.
Add a collection item Enables you to group a collection of registry items. This is
useful if you want to add multiple registry entries to target users or computers.
Run a registry wizard Enables you to use a wizard on target computers to configure
multiple user or computer settings in the registry on target computers.
The specific procedure for creating custom registry settings is very similar to all the other
preference-based procedures.
Configure Control Panel settings
You can use preferences to configure the following Control Panel items under the User Configuration node:
■
Data Sources
■
Devices
■
Add or configure data sources.
Add or configure hardware devices.
Folder Options Configure the way files and folders are presented in File Explorer,
including options such as Show Hidden Files And Folders, and Hide Extensions For
Known File Types, as shown in Figure 3-93.
FIGURE 3-93 Configuring Folder Options with preferences
234
CHAPTER 3
Create and manage Group Policy
■
Internet Settings You can configure defaults and settings for Internet Explorer, as
shown in Figure 3-94.
FIGURE 3-94 Configuring Internet Explorer options
NOTE
GREEN LINES AND RED DASHES
By default, in certain Control Panel preferences, not all settings are available for configuration. If a setting is available, it is underlined with a solid green line. If a setting is not available for preference configuration, it is underlined with a red dashed line. You can change
whether an item is configurable by using the function keys on your keyboard. F5 enables
all settings on a tab, F6 enables the selected setting, F7 disables the selected setting, and
F8 disables all settings on a tab.
■
Local Users And Groups You can use preferences to manage local users or local
groups, as shown in Figure 3-95.
Skill 3.4: Configure Group Policy preferences
CHAPTER 3
235
FIGURE 3-95 Adding a local user
■
Network Options Using Network Options, you can add and configure virtual private
network (VPN) connections.
■
Power Options
■
Printers
■
Regional Options
■
Start Menu
Enables you to add and configure power plans.
Enables you to add and configure printer connections.
Enables you to configure regional settings.
Enables you to configure some aspects of the Start screen.
You can use preferences to configure the following additional Control Panel items under the
Computer Configuration node:
■
Scheduled Tasks
■
Services
Add, configure, and maintain scheduled tasks.
Configure service startup behavior.
Configure item-level targeting
When you use GPOs, you can target specific groups or users by implementing Security filtering. You can target specific computers with WMI filters. These filters determine whether the
entire GPO applies to a specific user or computer.
When you implement Group Policy preferences, you can use item-level targeting to
determine whether a specific preference applies. This gives you far greater control over the
application of specific settings.
236
CHAPTER 3
Create and manage Group Policy
Throughout this section, when looking at a particular preference, after configuring the
General properties, you could optionally configure the settings on the Common tab, including the Item-level targeting option, shown in Figure 3-96.
FIGURE 3-96 Enabling item-level targeting
After you have enabled this option, you can then configure targeting of the preference by
using the following procedure:
1.
In the Targeting Editor dialog box, click New Item, and then select from the list of
objects how you want to target the preference. For example, you can select Battery
Present, or Domain, or RAM, or even to use a WMI query. For example, click RAM.
2.
Next, define the condition. For example, if you selected RAM, specify the amount of
RAM required for the condition to bet met in order than the preference applies, as
shown in Figure 3-97. Use the Item options list to define operators. For example, that
total RAM is greater 2GB, or is not greater than 2GB.
FIGURE 3-97 Adding a condition to the targeting editor
Skill 3.4: Configure Group Policy preferences
CHAPTER 3
237
3.
Add any additional items that you require. Note that all conditions must be met for
the preference to apply. Define the relationship between the conditions using the Item
Options list. The default is the AND operator, as shown in Figure 3-98.
FIGURE 3-98 Adding a second condition for item-level targeting
4.
When you have defined all conditions, click OK.
5.
In the Preference Properties dialog box, click OK.
There are 27 available categories with which you can target your preference. These are:
Battery Present, Computer Name, CPU Speed, Date Match, Disk Space, Domain, Environment Variable, File Match, IP Address Range, Language, LDAP Query, MAC Address Range,
MSI Query, Network Connection, Operating System, Organizational Unit, PCMCIA Present,
Portable Computer, Processing Mode, RAM, Registry Match, Security Group, Site, Terminal
Session, Time Range, User, and WMI Query.
Chapter summary
■
■
■
■
238
CHAPTER 3
You can use GPOs to centrally configure and manage your AD DS forest’s devices and
user settings.
You use the Group Policy Management console, the Group Policy Management Editor
console, and Windows PowerShell to create, configure, and maintain GPOs.
GPOs enable you to configure the following common settings: software installation,
scripts, folder redirection, security settings, and registry-based configuration.
You can link GPOs to sites, domains, and OUs.
Create and manage Group Policy
■
■
■
■
■
■
■
■
■
Settings in OUs are, by default, inherited from GPOs linked to parent OUs and the
domain.
You can use a migration table to help import GPOs into one domain from another
domain where security principal names or UNC paths must be changed.
For a GPO to apply to a user, the user must have the Read and Apply policy permissions.
Where multiple GPOs apply to a container in AD DS, the policy that applies last has the
highest precedence.
When you block inheritance, you block at the container level and block all GPOs linked
above the selected container.
When you enforce a policy, you do so at the policy level, and enforcement overrides
blocked inheritance.
For situations where you want a specific user or computer to not receive their configuration from a policy that is linked to their container, use WMI filters or security filters.
You can use preferences to apply drive mappings, desktop shortcuts, and Internet
Explorer settings.
Preferences assigned through GPOs are not enforced in the same way as GPO settings.
Thought experiment
In this thought experiment, demonstrate your skills and knowledge of the topics covered in
this chapter. You can find answers to this thought experiment in the next section.
You work in support at A. Datum. As a consultant for A. Datum, answer the following questions about implementing and configuring Group Policies within the A. Datum organization:
1.
It is necessary for all computers within the London Head Office to receive the same
security settings. Computers in the other European offices receive different settings.
How can you go about achieving this?
2.
Users in the Paris office in France require drive mappings to be configured when they
sign in. What methods could you use to address this issue?
3.
You want all users throughout the single domain A. Datum organization to receive the
same security settings. How is this possible?
4.
The sales department in Milan has a restrictive GPO in-place. Unfortunately, this is impacting the sales manager’s ability to work. It is decided that the policy should not apply to the manager. However, her user and computer account must not be moved from
the Milan\Sales OU where they currently reside. How could you deal with this request?
Thought experiment
CHAPTER 3
239
Thought experiment answers
This section contains the solution to the thought experiment. Each answer explains why the
answer choice is correct.
1.
You could implement a security GPO for each of the locations in the A. Datum organization. You would configure the required security settings, perhaps using the Security
Template snap-in to import similar settings between GPOs. Finally, assuming that the
A. Datum forest is properly configured with AD DS sites, you could link the security
GPOs to the appropriate AD DS sites.
2.
There are two possible solutions. One is to implement a Logon script using GPOs and
link the GPO that contains the Logon script setting to the appropriate AD DS container,
perhaps a site, or appropriately configured OU. The second possibility is to implement
Group Policy preferences and use the Drive Maps node to create a new drive mapping. Link the GPO containing the Group Policy preference to an appropriate AD DS
container.
3.
Configure the security settings that must be applied throughout the organization in a
GPO that you link to the domain object. Then, enforce the GPO to ensure that the settings override any others that are configured in other GPOs.
4.
One solution is to use security filtering to stop the policy from applying. Use the Applies to everyone BUT strategy. To achieve this, grant the Milan sales manager the
Deny Apply group policy permission. This prevents her from applying the policy.
CHAPTER 4
Implement Active Directory
Certificate Services
M
any apps and services rely upon digital certificates to provide for authentication and
additional security through encryption. You can install and configure Active Directory
Certificate Services (AD CS) as the foundation of your public key infrastructure (PKI) to deploy
and manage digital certificates within your organization.
A PKI provides the following benefits within your organization:
■
■
■
Authentication
Enables you to identify users, computers, or services.
Verification Ensures that data in transit, such as in an email message, has not been
modified. Verification also verifies that the sender is who they claim to be.
Privacy Provides a means to encrypt data, either at rest, such as on a file system, or
in transit, such as an email message.
Skills covered in this chapter:
■
Install and configure AD CS
■
Manage certificates
Skill 4.1: Install and configure AD CS
Windows Server 2016 enables you to implement a PKI by deploying the AD CS server role.
This server role consists of the following role services:
■
■
Certification Authority Certification Authorities (CAs) are responsible for managing the issuing and revocation of certificates. In small organizations, a single CA might
be sufficient. However, in larger organizations, there is benefit from creating a hierarchy of CAs; this enables you to provide for high availability of certificate services, and
to help distribute the workload of managing certificates across multiple CAs.
Certificate Enrollment Web Service The Certificate Enrollment Web Service (CES)
enables computers running at least Windows 7 to connect to a CA through web
services. CES acts as a proxy to the CA, and enables computers to download root
certificates, request and install certificates, renew certificates (including automatic
renewal for non-domain member computers or computers that belong to untrusted
AD DS domains), and retrieve certificate revocation lists (CRLs).
241
EXAM TIP
Implementing the CES role service requires that your AD DS forest level is at least Windows
Server 2008 R2.
■
Certificate Enrollment Policy Web Service
rollment policy information.
Enables the retrieval of certificate en-
EXAM TIP
When combined with CES, you can enable policy-based certificate enrollment if the
retrieving computer is either not a member of an AD DS domain, or is not currently connected to the AD DS domain.
■
■
■
Certification Authority Web Enrollment Provides a method to issue and renew
certificates for users, computers, and devices that:
■
Are running non-Windows operating systems.
■
Are not AD DS domain members.
■
Are not connected directly to your network.
Network Device Enrollment Service Enables devices, such as routers and switches,
to obtain certificates from AD CS.
Online Responder Enables you to manage Online Certificate Status Protocol (OCSP)
validation and revocation checking.
You can use Add Roles and Features in Server Manager to install the required AD CS role
services, as shown later in Figure 4-2. You can also use the following Windows PowerShell
cmdlets to install the required AD CS role services:
■
■
■
■
■
■
Install-AdcsCertificationAuthority
Authority role service.
Install-AdcsEnrollmentWebService
ment Web role service.
Installs and configures the Certification
Installs and configures the Certificate Enroll-
Install-AdcsEnrollmentPolicyWebService
Enrollment Policy Web role service.
Install-AdcsWebEnrollment
Enrollment role service.
Installs and configures the Certificate
Installs and configures the Certification Authority Web
Install-AdcsNetworkDeviceEnrollmentService Installs and configures the Network
Device Enrollment role service.
Install-AdcsOnlineResponder
service.
Installs and configures the Online Responder role
For example, to install an Enterprise root CA with associated management tools, use the
following command:
Install-AdcsCertificationAuthority -CAType EnterpriseRootCa -IncludeManagementTools
242
CHAPTER 4
Implement Active Directory Certificate Services
NEED MORE REVIEW? AD CS DEPLOYMENT CMDLETS IN WINDOWS POWERSHELL
To review further details about deploying AD CS with Windows PowerShell, refer to the
Microsoft TechNet website at https://technet.microsoft.com/library/hh848387(v=wps.630).aspx.
https://technet.microsoft.com/library/hh848387(v=wps.630).aspx
This section covers how to:
■
Choosing between a standalone and an enterprise CA
■
Install standalone CAs
■
Install an AD DS integrated enterprise CA
■
Install offline root and subordinate CAs
■
Install and configure an Online Responder
■
Implement administrative role separation
■
Configure CA backup and recovery
Choosing between a standalone and an enterprise CA
Windows Server 2016 supports two CA deployment options. These are:
■
■
Standalone You can deploy a standalone CA without AD DS. Standalone CAs are
often deployed as offline root CAs and have the following additional characteristics:
■
Users must request certificates using web enrollment or another manual process.
■
An administrator must approve all certificate requests.
Enterprise To deploy an enterprise CA, you require AD DS. Enterprise CAs cannot be
deployed as offline root CAs and have the following additional characteristics:
■
■
■
CA configuration and registration information is stored in AD DS.
Users can request certificates using web enrollment or another manual process, but
can also use autoenrollment and web services.
An administrator does not need to manually approve certificate requests. Instead,
requests can be handled automatically based on configured settings.
Generally, the decision whether to deploy an enterprise or standalone CA is related to
the decision to deploy a single or multiple tier CA architecture, based on a root CA and
subordinate CAs.
NOTE SUBORDINATE CAS
Subordinate CAs are those that issue and manage certificates for users, computers, and
devices. They require a subordinate certificate from their root CA before they can perform
these roles.
Skill 4.1: Install and configure AD CS
CHAPTER 4
243
If you intend to deploy only a single tier CA architecture in an AD DS environment, the
usual deployment choice is enterprise CA. If, however, you intend to deploy a multitier CA
architecture, that is, one that relies upon subordinate CAs, it is typical to choose a standalone
CA for the root CA.
EXAM TIP
It is usual practice to take the standalone root CA offline after subordinate CAs have been
issued their certificates.
Installing the Certification Authority role service
Before you can configure the CA, you must install the Certification Authority role service. In
Server Manager, use the following procedure to complete this task:
1.
Sign in as a local administrator.
2.
Open Server Manager, and then on the Dashboard, click Add Roles And Features.
3.
Click Next twice, select the local server on the Select Destination Server page, and then
click Next.
NOTE RESTRICTIONS ON COMPUTER NAME AND DOMAIN MEMBERSHIP
You can’t change the computer name, domain name, or computer domain membership
after you install the Certification Authority role service on a server computer.
4.
On the Select Server Roles page, shown in Figure 4-1, in the Roles list, select the Active Directory Certificate Services check box, click Next, click Add Features, and then click Next.
FIGURE 4-1 Installing the Active Directory Certificate Services role in Server Manager
244
CHAPTER 4
Implement Active Directory Certificate Services
5.
On the Select Features page, click Next.
6.
On the Active Directory Certificate Services page, click Next.
7.
On the Select Role Services page, select the Certification Authority check box, as
shown in Figure 4-2, and then click Next.
NOTE INSTALLING ADDITIONAL ROLE SERVICES
You can also install any additional role services that you require at the same time by selecting the appropriate check boxes. You can also add these role services later.
FIGURE 4-2 Installing AD CS role services with Server Manager
8.
On the Confirm Installation Selections page, click Install.
9.
After the role service installs, click Close.
EXAM TIP
You can install AD CS role services on Server Core deployments using Windows PowerShell,
or Server Manager remotely.
After installing the Certification Authority role service, you must configure your CA as
either standalone or enterprise. The following sections describe these procedures.
Skill 4.1: Install and configure AD CS
CHAPTER 4
245
Install standalone CAs
After you install the Certification Authority role service, you must configure it. From Server
Manager, use the following procedure to install a standalone CA:
1.
In Server Manager, on the Dashboard, click the Notifications link on the toolbar.
2.
Click Configure Active Directory Certificate Services on the destination server.
3.
On the Credentials page, enter the credentials for a user account with at least local
Administrators group membership, as shown in Figure 4-3, and then click Next.
FIGURE 4-3 Specifying appropriate credentials
4.
246
CHAPTER 4
On the Role Services page, select the roles that you want to configure. In this instance,
select the Certification Authority check box, as shown in Figure 4-4, and then click
Configure.
Implement Active Directory Certificate Services
FIGURE 4-4 Selecting AD CS role services
5.
On the Setup Type page, shown in Figure 4-5, select Standalone CA, and then click
Next.
FIGURE 4-5 Choosing AD CS setup type
6.
On the CA Type page, if this is the first CA, click Root CA, as shown in Figure 4-6, and
then click Next.
Skill 4.1: Install and configure AD CS
CHAPTER 4
247
FIGURE 4-6 Specifying the CA type
7.
On the Private Key page, if this is a new deployment, as shown in Figure 4-7, click
Create A New Private Key, and then click Next. If you have an existing key that you
want to use, click Use Existing Private Key. This might be the case if you are reinstalling
a CA and want to maintain continuity with previously issued certificates.
FIGURE 4-7 Defining the private key of the CA
8.
248
CHAPTER 4
On the Cryptography For CA page, select the appropriate cryptographic provider, key
length, and hash algorithm, as shown in Figure 4-8, and then click Next. Note that the
default values are probably suitable for many deployments.
Implement Active Directory Certificate Services
FIGURE 4-8 Specifying CA cryptographic options
NEED MORE REVIEW? SELECT CRYPTOGRAPHIC OPTIONS
To review further details about the configurable cryptography options, refer to the
Microsoft TechNet website at https://technet.microsoft.com/library/hh831574#crypto.
9.
On the CA Name page, enter a common name and distinguished name for the CA, as
shown in Figure 4-9, and then click Next.
FIGURE 4-9 Specifying the CA name
Skill 4.1: Install and configure AD CS
CHAPTER 4
249
NEED MORE REVIEW? ESTABLISH A CA NAME
To review further details about CA naming, refer to the Microsoft TechNet website at
https://technet.microsoft.com/library/hh831574.aspx#CAName.
10. On the Validity Period page, shown in Figure 4-10, select the appropriate validity pe-
riod for the certificate that is to be generated for the CA. This must exceed the validity
period for certificates that are to be issued by the CA. Click Next.
FIGURE 4-10 Setting the CA validity period
NEED MORE REVIEW? VERIFY THE VALIDITY PERIOD
To review further details about validity periods, refer to the Microsoft TechNet website at
https://technet.microsoft.com/library/hh831574.aspx#Validity
https://technet.microsoft.com/library/hh831574.aspx#Validity.
11. On the CA Database page, specify the location for the certificate database and related
log files, as shown in Figure 4-11. Click Next.
250
CHAPTER 4
Implement Active Directory Certificate Services
FIGURE 4-11 Defining the location of the CA database
12. On the Confirmation page, shown in Figure 4-12, verify your configuration choices, and
then click Configure.
FIGURE 4-12 Confirming installation choices
13. After configuration is complete, when prompted, click Close.
Skill 4.1: Install and configure AD CS
CHAPTER 4
251
Install an AD DS integrated enterprise CA
The procedure for deploying and configuring an enterprise CA is almost identical to the process for installing a standalone CA. Use the following procedure to complete the process:
1.
Install the Certification Authority role service, and then, in Server Manager, on the
Dashboard, click the Notifications link on the toolbar, and then click Configure Active
Directory Certificate Services on the destination server.
2.
On the Credentials page, enter the credentials for a user account with Enterprise Admins group membership, and click Next.
3.
On the Role Services page, select the roles that you want to configure. In this instance,
select the Certification Authority check box, and then click Next.
4.
On the Setup Type page, select Enterprise CA, as shown in Figure 4-13, and then click
Next.
FIGURE 4-13 Deploying an Enterprise CA
The rest of the configuration is the same as the procedure for deploying a standalone CA.
NOTE CAPOLICY.INF
You can use a CAPolicy.inf file to help automate the configuration of your AD CS server.
This simple text file contains settings that you can use to customize your deployments. For
further information, visit the Microsoft TechNet website at https://technet.microsoft.com/
library/hh831574(v=ws.11).aspx#Anchor_2.
252
CHAPTER 4
Implement Active Directory Certificate Services
Install offline root and subordinate CAs
If your root CA is compromised, all certificates issued by the CA, including certificates issued
to subordinate CAs, are also compromised. Essentially, this means that everything in your
organization that relies on digital certificates for security is now at risk. However, as previously
mentioned, if you deploy a standalone CA, you have the option to take it offline. Taking a root
CA offline helps to secure your PKI by reducing the opportunity for it to be compromised.
Considerations for an offline root CA
Before you take your root CA offline, there are several things to consider and several tasks to
perform. These are:
■
■
■
■
■
■
Define a certificate revocation list (CRL) distribution point (CDP) By default,
the CDP resides on the standalone root CA. If this CA is offline, the CDP is inaccessible. Define an alternative location and manually copy the CRL information to the
new CDP location.
Define CRL validity period When a CRL expires, you must publish a new CRL and
distribute this to your configured CDPs. If the validity period is short, you must bring
your offline root CA online to create and publish an updated CRL. If you configure a
longer CRL validity period, for example, a year, you need to only bring the offline root
CA online once a year to update and publish your organization’s CRLs.
Define an authority information access (AIA) point By default, the AIA also
resides on the root CA. Again, if the CA is offline, the AIA is inaccessible. Define an
alternative location and manually copy the AIA information to the new location.
Export the root CA certificate Subordinate CAs require this certificate. You must
export the root CA certificate and subsequently install the root CA certificate on all
subordinate CAs.
Publish the root CA certificate Use Group Policy to publish the root CA certificate
to all client and server computers. An enterprise root CA performs this task automatically, but a standalone root CA does not.
Subordinate CAs You must deploy subordinate CAs; these are responsible for issuing, revoking, and managing certificates in your organization. Subordinate CAs require
an appropriate certificate from the root CA (in addition to the root CA certificate). It
makes sense to deploy the subordinate CAs while the root CA is accessible so that they
can obtain the appropriate certificate from the root CA.
NEED MORE REVIEW? OFFLINE ROOT CA
To review further details about deploying and configuring an offline root CA, refer to
the Microsoft TechNet website at http://social.technet.microsoft.com/wiki/contents/articles/2900.offline-root-certification-authority-ca.aspx.
Skill 4.1: Install and configure AD CS
CHAPTER 4
253
Configure CRL distribution and AIA points
Before you deploy your subordinate CAs, you must configure both the CDP and AIA locations.
These locations are important for the following reasons:
■
■
A revoked certificate should not be used to provide security and identity services CDPs enable apps and services that rely on certificates to establish the revocation
status of a certificate by enabling the app or service to find the CRL that is maintained
by your organization’s CAs.
Apps and services must trust issuing CAs If an app or service does not explicitly
trust a CA which issues a certificate, the app or service uses AIA addresses to determine
the validity of the certificate issuing CA. AIA addresses are URLs that define the location of the issuing CA’s certificate.
NOTE WHAT’S IN A CERTIFICATE?
Every certificate issued by your CAs contains the CDP and AIA locations. This ensures that
all certificate verifiers in app and services within your organization know where to go to
locate CDP and AIA information.
You can configure CDP and AIA locations by using the following procedure on your root CA:
1.
Sign in as a local administrator (or domain administrator if the server is a domain
member) on your root CA, open Server Manager, click Tools, and then click Certification Authority.
2.
In the certsrv – [Certification Authority (Local)] console, shown in Figure 4-14, rightclick your root CA, and then click Properties.
FIGURE 4-14 Selecting the Root CA server
254
CHAPTER 4
Implement Active Directory Certificate Services
3.
In the Root CA Properties dialog box, on the Extensions tab, in the Select Extension list,
click CRL Distribution Point (CDP), as shown in Figure 4-15, and then click Add.
FIGURE 4-15 Configuring the CDP
4.
In the Add Location dialog box, in the Location text box, type the URL for the website
that hosts the CRL. For example, type http://lon-svr2.adatum.com/Cert/.
5.
In the Variable list, click <CaName>, as shown in Figure 4-16, and then click Insert. The
variable is appended to the URL in the Location text box.
FIGURE 4-16 Defining the URL for the CDP
Skill 4.1: Install and configure AD CS
CHAPTER 4
255
6.
In the Variable list, click <CRLNameSuffix>, and then click Insert.
7.
In the Variable list, click <DeltaCRLAllowed>, and then click Insert.
8.
In the Location box, at the end of URL, type .crl, as shown in Figure 4-17, and then click OK.
FIGURE 4-17 Completing the CDP URL name
9.
On the Extensions tab, as shown in Figure 4-18, select the following check boxes and
then click Apply:
■
Include in CRLs. Clients use this to find Delta CRL locations.
■
Include in the CDP extension of issued certificates.
FIGURE 4-18 Completing the CDP configuration
256
CHAPTER 4
Implement Active Directory Certificate Services
10. Do not restart AD CS when prompted. On the Extensions tab, in the Select Extension
list, click Authority Information Access (AIA), and then click Add.
11. In the Location box, type the URL for the website that hosts the AIA. For example, type
http://lon-svr2.adatum.com/Cert/.
12. In the Variable list, click <ServerDNSName>, and then click Insert. This variable is
added to the end of the typed URL in the Location text box.
13. In the Location box, type an underscore (_) at the end of the URL, then, in the Variable
list, click <CaName>, and then click Insert.
14. In the Location box, click the end of URL, and then in the Variable list, click <Certificat-
eName>, and then click Insert.
15. In the Location box, at the end of URL, type .crt, as shown in Figure 4-19, and then
click OK.
FIGURE 4-19 Defining the AIA location
16. As shown in Figure 4-20, select the Include In The AIA Extension Of Issued Certificates
check box, and then click OK. Restart the Certification Authority service when prompted.
Skill 4.1: Install and configure AD CS
CHAPTER 4
257
FIGURE 4-20 Completing the AIA location configuration
17. In the Certification Authority console, expand your Root CA, right-click Revoked Cer-
tificates, point to All Tasks, and then click Publish.
18. In the Publish CRL window, shown in Figure 4-21, click OK. This creates the required
CRL and AIA information and stores it on the local file system.
FIGURE 4-21 Publishing the CRL
19. Ensure that the website that hosts the CDP and AIA is online. Copy the contents,
shown in Figure 4-22, from the C:\Windows\System32\CertSrv\CertEnroll folder on
your Root CA to the website that hosts the CDP and AIA data. For example, copy to
http://lon-svr2.adatum.com/Cert/.
258
CHAPTER 4
Implement Active Directory Certificate Services
NOTE WEB SERVER
The CDP and AIA information must be available on a web server. Therefore, when you
copy the contents of the C:\Windows\System32\CertSrv\CertEnroll folder, you must place
the files onto a web server in a folder identified by the URL that you configured. In our
example, place them into a folder called Cert on http://lon-svr2.adatum.com.
FIGURE 4-22 Viewing the CRL information in File Explorer
EXAM TIP
If you are using an Enterprise root CA, the CDP and AIA information is automatically
configured and maintained in AD DS and replicated throughout your AD DS forest.
Export the root CA certificate
It is common to deploy a standalone root CA as part of a workgroup; this means that subordinates do not trust the certificate used when you deploy the Certification Authority role
service. Consequently, you must export this certificate on the root CA and then, later, install
the certificate on all subordinate CAs. To do this, complete the following procedure:
1.
On the root CA in the Certification Authority console, right-click the Root CA in the
navigation pane, and then click Properties.
2.
In the Root CA Properties dialog box, click View Certificate.
3.
In the Certificate dialog box, on the Details tab, click Copy To File.
4.
In the Certificate Export Wizard, on the Export File Format page, shown in Figure 4-23,
click DER Encoded Binary X.509 (.CER), and then click Next.
Skill 4.1: Install and configure AD CS
CHAPTER 4
259
FIGURE 4-23 Exporting the Root CA certificate to a file
5.
On the File To Export page, click Browse.
6.
In the File name box, type a location that is to be accessible to the subordinate CAs.
This could be a shared folder, or even a USB memory stick.
7.
In the File name box, type a meaningful name for the exported certificate, for example,
type RootCA, click Save, and then click Next.
8.
Click Finish, and then click OK three times.
Install the root CA certificate
On the servers that you intend to use as subordinate CAs, install the root CA certificate in the
Trusted Root Certification Authorities store. To do this, complete the following procedure:
260
1.
On the target subordinate CA, sign in as a local administrator, and then navigate to the
location where you placed the root CA certificate.
2.
Right-click the certificate, which has a .cer file extension, and then click Install Certificate.
3.
In the Certificate Import Wizard, click Local Machine, and then click Next.
4.
On the Certificate Store page, click Place All Certificates In The Following Store, and
then click Browse.
5.
Select Trusted Root Certification Authorities, click OK, and then, as shown in Figure
4-24, click Next, and then click Finish.
CHAPTER 4
Implement Active Directory Certificate Services
FIGURE 4-24 Installing the root CA certificate on a subordinate CA
6.
When the Certificate Import Wizard window appears, click OK.
Deploy subordinate CAs
After you have deployed and configured your root CA, you can deploy subordinate CAs.
There are a number of scenarios for deploying subordinate CAs, as shown in Figure 4-25.
These are:
■
■
■
By certificate purpose You can use certificates for many purposes, including file
encryption, to help secure email, to help secure remote access client, such as those using virtual private network (VPN) connections. Because you might want to implement
differing issuing policies for certificates for each of these purposes, you can deploy
subordinate CAs, each with distinct certificate purposes. You could then configure
administrative separation based on certificate purpose.
By location If your organization spans multiple geographic locations, you could
choose to deploy subordinate CAs based on those locations. Each subordinate would
service client and server computers’ certificate needs within that region. This approach
would enable you to separate administration based on region.
By business group Your certificate policies might vary according to business group.
In this instance, deploy your subordinate CAs according to the operating divisions or
departments within your organization. This scenario allows you to separate administration based on department.
Skill 4.1: Install and configure AD CS
CHAPTER 4
261
■
For load balancing or high availability Deploying multiple subordinate CAs
enables you to help to ensure availability of certificate services. It also enables you
to distribute the workload to help ensure timely responses by the CA servers in your
infrastructure.
FIGURE 4-25 Choosing a deployment scenario
After you have deployed your root CA and have chosen the appropriate scenario, to deploy a subordinate CA, use the following procedure:
EXAM TIP
It is common to deploy an enterprise CA as a subordinate in AD DS environments, as described in the following procedure.
262
1.
Install the Certification Authority role service.
2.
Configure Active Directory Certificate Services on the destination server as previously
described, and on the Setup Type page, click Enterprise CA, and then click Next.
3.
On the CA Type page, click Subordinate CA, and then click Next.
4.
Complete the configuration using the guidance previously provided, but on the Certificate Request page, click Save A Certificate Request To File On The Target Machine, and
CHAPTER 4
Implement Active Directory Certificate Services
then click Next, as shown in Figure 4-26. You must make this file available to the root
CA later in this procedure. Either place it in a shared folder accessible from the Root
CA, or copy it to a memory stick.
FIGURE 4-26 Saving a certificate request file on a subordinate CA
5.
On the CA Database page, click Next.
6.
On the Confirmation page, click Configure.
7.
On the Results page, read the warning messages, shown in Figure 4-27, and click Close.
FIGURE 4-27 Viewing configuration results for a subordinate CA
Skill 4.1: Install and configure AD CS
CHAPTER 4
263
8.
On the server installed as your root CA, in the Certificate Authority console, right-click
the root CA server, point to All Tasks, and then click Submit New Request.
9.
In the Open Request File dialog box, navigate to the .req file you created in step 4, and
then click Open. You might have placed this file on a shared folder, as shown in Figure
4-28, or it might be accessible on a memory stick, or other removable media.
FIGURE 4-28 Opening a request file
10. In the Certification Authority console, click the Pending Requests container, right-click
Pending Requests, and then click Refresh. You should see a request that is a result of
the open request action you just performed. In the details pane, right-click the request
(which has an ID of 2), point to All Tasks, and then click Issue.
11. You must now export the issued request and import it on your subordinate CA. In the
Certification Authority console, click the Issued Certificates container.
12. In the details pane, double-click the certificate, click the Details tab, and then click
Copy To File.
13. In the Certificate Export Wizard, on the Export File Format page, click Cryptographic
Message Syntax Standard – PKCS #7 Certificates (.P7B), select the Include All Certificates In The Certification Path If Possible check box, and then click Next.
14. On the File To Export page, enter a location that is accessible from the subordinate CA,
and then type a meaningful name for the file, and then click Next, and complete the
export process.
15. Switch to the subordinate CA, and in Server Manager, click Tools, and then click Certifi-
cation Authority.
16. In the Certification Authority console, right-click the local server, point to All Tasks, and
then click Install CA Certificate.
264
CHAPTER 4
Implement Active Directory Certificate Services
17. In the Select File To Complete CA Installation dialog box, navigate to the location of
the certificate you just exported in step 13. Double-click the PKCS #7 Certificates file,
as shown in Figure 4-29. You can now start the CA on the subordinate CA server.
FIGURE 4-29 Installing the subordinate CA certificate
After you have completed the deployment of your subordinate CAs, you can shut down
the root CA.
Publish the root CA in AD DS
If you configured your subordinates in an AD DS environment, you should publish the root
CA certificate to all client and server computers in your domain by using Group Policy. Use
the following procedure to complete this final task:
1.
On a domain controller, open Group Policy Management.
2.
In the Group Policy Management Console, open the Default Domain Policy for editing.
3.
In the Computer Configuration node, navigate to Policies, Windows Settings, Security
Settings, Public Key Policies, Trusted Root Certification Authorities, as shown in Figure
4-30.
Skill 4.1: Install and configure AD CS
CHAPTER 4
265
FIGURE 4-30 Using Group Policy to publish the Root CA certificate
4.
Right-click Trusted Root Certification Authorities, click Import, and then click Next.
5.
Navigate to the place where you stored the exported root CA, and double-click the
certificate file. This has a .cer file extension.
6.
Click Next two times, and then click Finish.
7.
In the Certificate Import Wizard dialog box, click OK.
8.
You can close the Group Policy Management Editor, and the Group Policy Management Console.
Install and configure an Online Responder
Online responders can provide certificate revocation information and offer an alternative to
using CRLs. Because online responders provide revocation status about a specific certificate
rather than all certificates, they offer several advantages over CRLs, as follows:
■
■
■
266
CHAPTER 4
Provide better support for remote clients Computers that connect remotely, for
example, over a VPN, might lack the bandwidth to download the entire CRL to check a
single certificate.
Avoid excessive network activity During certain times of the day, for example,
when users sign in, your network handles peaks in certificate revocation checking.
Improve revocation checking throughput Rather than provide an entire CRL to
check a single certificate, placing unnecessary load on your PKI, using an online responder enables you to provide only the required revocation checking data.
Implement Active Directory Certificate Services
NEED MORE REVIEW? HOW ONLINE RESPONDERS WORK
To review further details about OCSP, refer to the Microsoft TechNet website at
https://technet.microsoft.com/library/cc731001(v=ws.11).aspx
https://technet.microsoft.com/library/cc731001(v=ws.11).aspx.
Install the Online Responder role service
You can install the Online Responder role service to provide online responder function in
Windows Server 2016. To add the Online Responder role service, use the following procedure:
1.
Sign in as a local administrator on your CA server and open Server Manager.
2.
Click Manage, and then click Add Roles And Features.
3.
Click through the wizard, and on the Server Roles page, expand Active Directory
Certificate Services, and then select the Online Responder check box.
4.
Because OCSP uses HTTP to handle revocation requests, you must install several Web
Server components. In the Add Roles And Features Wizard dialog box, in the Add Features That Are Required For Online Responder list, click Add Features, and then click
Next.
5.
Complete the wizard to install the Online Responder role service.
EXAM TIP
Do not combine the Online Responder role service on the same server computer that hosts
the Certification Authority role service.
Configure the Online Responder role service
After the role service is installed, use the following procedure to configure the Online Responder role service:
1.
In Server Manager, in Notifications, click Configure Active Directory Certificate Services
on the destination server.
2.
In the AD CS Configuration Wizard, on the Credentials page, enter the required credentials to perform the configuration. These should be set to at least Local Administrator. Click Next.
3.
On the Role Services page, select the Online Responder check box, and click Next.
4.
Click Configure, and when prompted, click Close.
You must also issue the OCSP Response Signing certificate template. To do this, complete
the following steps:
1.
In the Certification Authority console, right-click the Certificate Templates node.
2.
Point to New, and then click New Certificate Template To Issue.
3.
In the Enable Certificate Templates dialog box, locate the OCSP Response Signing
Certificate, and then click OK.
Skill 4.1: Install and configure AD CS
CHAPTER 4
267
Finally, you must create a revocation configuration for the online responder:
1.
In Server Manager, click Tools, and then click Online Responder Management.
2.
In the navigation pane, right-click the Revocation Configuration node, and then click
Add Revocation Configuration.
3.
In the Add Revocation Configuration Wizard, click Next.
4.
On the Name The Revocation Configuration page, type a name of the configuration,
and click Next.
5.
On the Select CA Certificate Location page, click the option for the location of your
CA certificate, and then click Next. Choose from:
■
Select A Certificate For An Existing Enterprise CA (default)
■
Select A Certificate From The Local Certificate Store
■
Import Certificate From A File
6.
On the Choose CA Certificate page, select the certificate that you want to use, and
click Next.
7.
On the Select Signing Certificate page, shown in Figure 4-31, choose from the following options, and then click Next:
■
Automatically Select A Signing Certificate (default)
■
Manually Select A Signing Certificate
■
Use The CA Certificate For The Revocation Configuration
FIGURE 4-31 Adding a revocation configuration
268
CHAPTER 4
Implement Active Directory Certificate Services
8.
On the Revocation Provider page, click Provider, and in the Revocation Provider
Properties dialog box, enter the location of the CRLs. For example, click Add, type
http://lon-svr2.adatum.com/cert/Adatum-NYC-1-CA.crl and then click OK twice.
9.
Click Finish.
NEED MORE REVIEW? CREATING A REVOCATION CONFIGURATION
To review further details about configuring an online responder, refer to the Microsoft
TechNet website at https://technet.microsoft.com/library/cc731099(v=ws.11).aspx.
https://technet.microsoft.com/library/cc731099(v=ws.11).aspx
Implement administrative role separation
While it is common in small organizations for a single group of administrators to perform
all administrative tasks in a network, as an organization grows, this approach becomes less
suitable. For this reason, you should consider separating the administration of your AD CS
architecture into distinct roles, each with responsibility for different aspects of AD CS management. For example: CA administration, certificate management, backup management, and
auditing.
Windows Server 2016 does not provide built-in roles for AD CS administration; you must
create these yourself. It is recommended that you create appropriately named security groups
in AD DS and assign the required administrative roles to the respective groups by using AD
CS permissions. Use the information in Table 4-1 to help plan the required groups.
TABLE 4-1 Administrative role separation
Role or
Group Name
Ad CS Permissions
Explanation
■
CA Admin
Certificate
Manager
Backup
Operator
Auditor
Manage CA
This is a CA role and includes the ability to:
■
Assign all other CA roles.
■
Renew the CA certificate.
■
Configure and maintain the CA.
■
Assign these permissions using the Certification
Authority console.
■
This is a CA role and enables members to issue
and manager certificates, including approving
certificate enrollment and revocation requests.
■
Assign these permissions using the Certification
Authority console.
Issue and Manage Certificates
■
Back up file and directories.
■
Perform system backup and restore operations.
■
Restore file and directories.
■
Built-in to the operating system.
■
Enables members to configure and maintain
audit logs.
■
Built-in to the operating system.
Manage auditing and security log
Skill 4.1: Install and configure AD CS
CHAPTER 4
269
EXAM TIP
By default, the local Administrators group has Manage CA, and Issue and Manage Certificates permissions. In enterprise CAs, the Domain Admins Global Security Group and
the Enterprise Admins Universal Security Group has Manage CA, and Issue And Manage
Certificates permissions.
To configure the required permissions for any groups that you create, use the Certification
Authority console, as described in the following procedure:
1.
In the Certification Authority console, right-click your CA, and then click Properties.
2.
In the CA Properties dialog box, click the Security tab.
3.
Add the required groups and then, in the Permissions list below, configure the desired permissions for each group.
The exact groups that you establish and the roles that you assign to those groups vary
depending on your AD CS deployment and what you want to achieve in terms of administrative separation. For example, consider the following scenario.
You have deployed a standalone root CA that is a member of an AD DS domain and two
enterprise subordinate CAs, one of which issues user certificates, while the other issues computer certificates. You want a single group to have both CA admin and Certificate manager
permissions on all CAs in your organization, and another group that has CA admin and Certificate manager permissions only on the two subordinate CAs.
To set up role-based administration to support this scenario, perform the following steps:
1.
270
Using Active Directory Users And Computers, create the following security groups in
AD DS:
■
Enterprise CA Admins
■
Subordinate CA Admins
■
User Cert Managers
■
Computer Cert Managers
2.
On all CAs, assign the Enterprise CA Admins group both the Manage CA and Issue And
Manage Certificates permissions as described above.
3.
On both subordinate CAs, assign the Subordinate CA Admins group the Manage CA
and Issue And Manage Certificates permissions.
4.
On the subordinate CA for user certificates, assign the User Cert Managers group the
Issue And Manage Certificates permission, as shown in Figure 4-32.
CHAPTER 4
Implement Active Directory Certificate Services
FIGURE 4-32 Configuring AD CS administrative role separation with permissions
5.
Then, on the Certificate Managers tab of the CA properties, shown in Figure 4-33,
restrict the User Certificate Managers group to only the User certificate template:
A.
Click Restrict Certificate Managers. The configured security groups display in the
Certificate Managers: (configured on the Security tab) list.
B.
Click Add, and in the Enabled Certificate Templates dialog box, select the User
certificate, and click OK.
C.
In the Certificate Templates list, click All, and then click Remove.
D.
Click OK.
Skill 4.1: Install and configure AD CS
CHAPTER 4
271
FIGURE 4-33 Restricting certificate managers
6.
On the subordinate CA for computer certificates, assign the Computer Cert Managers group the Issue And Manage Certificates permission. Then restrict the Computer
Cert Managers group to only the Computer certificate template.
NEED MORE REVIEW? IMPLEMENT ROLE-BASED ADMINISTRATION
To review further details about implementing AD CS administrative role separation, refer to the
Microsoft TechNet website at https://technet.microsoft.com/library/cc732590(v=ws.11).aspx.
https://technet.microsoft.com/library/cc732590(v=ws.11).aspx
Configure CA backup and recovery
Given the importance of certificates in helping to secure your organization’s app and services,
it is vital that you know how to back up and restore your CAs. You can use the Certification
Authority console, Windows PowerShell, and the Certutil.exe command-line tool to perform
both backup and restore operations.
Backing up the CA
To back up your CA using the Certification Authority console, use the following procedure:
272
CHAPTER 4
Implement Active Directory Certificate Services
1.
In the navigation pane, right-click the CA, point to All Tasks, and then click Back Up CA,
as shown in Figure 4-34.
FIGURE 4-34 Backing up your CA
2.
In the Certification Authority Backup Wizard, click Next, and then on the Items To Back
Up page, shown in Figure 4-35, select the Private Key And CA Certificate and Certificate Database And Certificate Database Log check boxes.
FIGURE 4-35 Specifying CA backup options
Skill 4.1: Install and configure AD CS
CHAPTER 4
273
3.
If you have performed backups previously, you can choose the Perform Incremental
Backup option.
4.
Define a location for your backup to be stored, and then click Next.
5.
On the Select A Password page, enter a password to protect the security of your
backup files, and then click Next.
6.
Click Finish.
To back up your CA from the command-line, use the following command:
Certutil -Backup c:\Backup
To use Windows PowerShell to back up your CA, use the Backup-CARoleService cmdlet.
Restoring your CA
To restore your CA using the Certification Authority console, use the following procedure.
EXAM TIP
Note that the Active Directory Certificate Services service cannot be running during a
restore operation.
1.
In the navigation pane, right-click the CA, point to All Tasks, and then click Restore CA.
2.
When prompted, click OK to stop the AD CS services running on your server.
3.
In the Certification Authority Restore Wizard, click Next, and then on the Items To
Restore page, select the Private Key And CA Certificate and Certificate Database And
Certificate Database Log check boxes.
4.
Specify the location of your backup files, and then click Next.
5.
Enter the password that was used to protect the backup files, and click Next.
6.
Click Finish to complete the procedure.
To restore your CA from the command-line, use the following command:
Certutil -Restore c:\Backup
To use Windows PowerShell to back up your CA, use the Restore-CARoleService cmdlet.
274
CHAPTER 4
Implement Active Directory Certificate Services
Skill 4.2: Manage certificates
Deploying and configuring CAs as part of your PKI is only part of the story. It is also necessary
for you to configure and manage certificate templates, certificates, autoenrollment, and key
archival and recovery.
This section covers how to:
■
Manage certificate templates
■
Implement and manage certificate deployment, validation, and revocation
■
Configure and manage key archival and recovery
Manage certificate templates
You can use digital certificates for many different purposes. Certificate templates enable
you to define these purposes, and also how users or computers can request specific certificates. You can quickly and easily create new certificates templates using both graphical and
command-line tools.
Template versions
Windows Server 2016 supports four different template versions. These template versions have
different features and characteristics, as described below:
■
Version 1 Created by default when you install the Certification Authority Role
Service. You can make only limited changes to version 1 templates; specifically, the
certificate permissions.
EXAM TIP
Autoenrollment is not available for version 1 templates.
■
■
■
Version 2 Several version 2 templates are created automatically when you install the
Certification Authority Role. You can modify these templates, or create your own version 2 templates as your needs dictate.
Version 3 Support more advanced features, including Cryptography Next Generation (CNG).
Version 4 Available since Windows Server 2012, provides for newer features, including support for cryptographic service providers (CSPs) and for key storage providers.
Skill 4.2: Manage certificates
CHAPTER 4
275
Managing template security
You can use template security to determine which users have what level of access to templates. Access is defined using the Security tab on the Template Properties dialog box, and
includes the following permissions:
■
Read Enables a user or computer to read the properties of a template when enrolling
a certificate.
EXAM TIP
Ensure that the default Read permission for the Authenticated Users group is not removed
from a template.
■
■
■
■
Write
Enables a user or computer to modify the template properties.
Full control Enables users to modify all properties of the template, including the
security settings for the template.
Enroll Assuming that the user, or computer, has the Read permission, the Enroll permission enables a user or computer to enroll a certificate based on a template.
Autoenroll If the user, or computer, has the Read and Enroll permissions, the Autoenroll
permission enables a user or computer to enroll a certificate using autoenrollment.
EXAM TIP
Always assign permissions on templates to global or universal security groups because the
certificate templates are stored in AD DS.
Managing other template properties
Aside from the security settings that determine whether a user or computer can read, modify,
and enroll a certificate based on a template, you can also configure the intended certificate
purpose by modifying a template. By default, when you deploy the CA server role, Windows
Server 2016 installs several templates, most with multiple purposes, as shown in Figure 4-36.
276
CHAPTER 4
Implement Active Directory Certificate Services
FIGURE 4-36 Viewing default templates
When planning to create or modify templates, you must consider several factors, including
the following:
■
What the certificate is for
■
What methods are required for users or computers to submit a valid certificate request
■
The key length and validity period for certificates
■
The enrollment process and requirements
EXAM TIP
Certificates can be single purpose or multipurpose. Multipurpose certificates are used to
simplify administration; for example, when all users require a certificate to achieve three
things, such as email signing, EFS, and smart card sign in, it can make sense to combine
these purposes in a single certificate.
Skill 4.2: Manage certificates
CHAPTER 4
277
Creating and managing a template
To create and manage certificate templates, from the Certification Authority console, rightclick the Certificate Templates node, and then click Manage. For example, to create a new
template based on the existing User template, use the following procedure:
1.
In the Certificate Templates Console, shown in Figure 4-36, right-click the User template, and then click Duplicate Template.
2.
In the Properties Of New Template dialog box, on the General tab, shown in Figure
4-37, in the Template Display Name box, type a meaningful name for your new template. For example, type Standard A Datum User Template.
FIGURE 4-37 Configuring a template’s General properties
3.
Configure the Validity and Renewal periods.
4.
On the Request Handling tab, shown in Figure 4-38, configure the intended purpose in
the Purpose list, and then configure the enrollment settings. Choose between:
■
Enroll Subject Without Requiring Any User Input (default)
■
Prompt The User During Enrollment
■
278
CHAPTER 4
Prompt The User During Enrollment And Require User Input When The Private Key
Is Used
Implement Active Directory Certificate Services
FIGURE 4-38 Configuring request handling options
5.
Click the Security tab. Add any additional groups that require permissions on the template, and then configure the required permissions. For example, to enable all users to
enroll and autoenroll certificates for this template, click Authenticated Users, and then
in the Permissions For Authenticated Users section, enable the Enroll and Autoenroll
Allow check boxes, as shown in Figure 4-39.
Skill 4.2: Manage certificates
CHAPTER 4
279
FIGURE 4-39 Configuring template security
6.
280
CHAPTER 4
On the Issuance Requirements tab, shown in Figure 4-40, configure any requirements.
For example, if you require CA Manager Approval, select the CA Certificate Manager
Approval check box.
Implement Active Directory Certificate Services
FIGURE 4-40 Configuring template issuance requirements
7.
On the Extensions tab, shown in Figure 4-41, if you want to modify the template’s
intended purpose(s), click Application Policies in the Extensions Included In This Template list, and then click Edit.
Skill 4.2: Manage certificates
CHAPTER 4
281
FIGURE 4-41 Modifying a template’s purpose
8.
In the Edit Application Policies Extension dialog box, shown in Figure 4-42, click Add.
FIGURE 4-42 Modifying a template’s purpose
282
CHAPTER 4
Implement Active Directory Certificate Services
9.
Select any additional purposes from the Application Policies list. Click OK twice.
10. In the Properties Of New Template dialog box, click OK.
To make the template available, switch to the Certification Authority console, and then use
the following procedure:
1.
Right-click the Certificate Templates node.
2.
Point to New, and then click New Certificate Template To Issue.
3.
In the Enable Certificate Templates dialog box, locate the template you created, and
then click OK.
Modify or supersede?
To modify a template, duplicate an existing template that closely matches your requirements, and then modify the intended purpose(s), or other properties of your duplicate, as
described above. Ensure that you give the duplicate a meaningful name that best describes its
purpose(s).
When you update a certificate template, you can choose to modify the original template
or you can choose to supersede existing templates.
■
■
Modify Modification is used when you want to change the original certificate
template, perhaps because you want to add a new purpose to it, or change its security settings. After you make the modification, all new certificates issued based on the
template reflect the changes you made.
Supersede You might choose to supersede certificate templates in the situation
where you have multiple templates that have similar (or identical) purposes. In this
scenario, after you have superseded the various old templates, your new template
replaces them. Any users that have older certificates are issued new certificates.
Implement and manage certificate deployment, validation,
and revocation
After you have planned and created your certificate templates, you can begin the process of
deploying and managing certificates to support your organization’s security needs. As part
of this process, you must consider how best to make certificates available to your users (and
their computers).
When a user or computer obtains a certificate, this is referred to as enrollment. There are
several certificate enrollment methods available:
■
Manual As the name suggests, when a user requires a certificate, they perform a
manual procedure to obtain it. Typically, the user generates the request locally on
their computer, and then transfers the request file to the CA for processing. Assuming the request is valid, the CA issues the appropriate certificate, which must then be
transferred back to the requesting user for installation. Users can use the Certificates
console or the Certreq.exe command-line tool to perform manual enrollment.
Skill 4.2: Manage certificates
CHAPTER 4
283
EXAM TIP
Manual enrollment is used when the user cannot communicate directly with the CA.
■
■
■
Autoenrollment This is perhaps the most convenient form of enrollment because
it requires no user intervention. After you have configured autoenrollment through
Group Policy for the certificate, AD DS domain member computers can use this
method for requesting, retrieving, and renewing their certificates. Where possible, this
is the preferred method for enrollment.
Web enrollment Users can request and retrieve their certificates by using a web site
on the CA. The user signs in to the website and selects the appropriate template. Assuming all enrollment conditions are met, the CA issues the certificate. To enable this
enrollment method, you must install the Certification Authority Web Enrollment role
service on your CAs. If you are unable to use autoenrollment, web enrollment is a good
alternative.
On behalf Not all users are skilled at using the tools required to request and install
certificates. For this reason, you can use the enrollment on behalf method. This might
be appropriate when a manager is installing certificates for users to enable smart card
authentication. To use enrollment on behalf, you must create an enrollment agent; this
is a user account that is used to request certificates on behalf of other users.
EXAM TIP
To enable the enrollment agent, the designated user account must hold a certificate based
on the Enrollment Agent template. Microsoft recommends that you only publish this template on your CAs when you need to create an enrollment agent.
The method(s) you choose depend upon your organizational requirements and the PKI
components that you have in place.
Manage certificate enrollment and renewal for computers and users
using Group Policies
Autoenrollment offers many benefits for the CA administrator, chief among these being the
relative simplicity of establishing the certificate infrastructure. Autoenrollment enables your
users (and computers) to obtain and renew certificates without user intervention.
EXAM TIP
Autoenrollment is not available with standalone CAs. You must implement an enterprise
CA to configure autoenrollment. However, as previously discussed, you can implement an
offline standalone root CA with enterprise subordinate CAs.
284
CHAPTER 4
Implement Active Directory Certificate Services
Consider implementing Group Policy-based enrollment in situations where all users and
computers require the same certificate(s), for example, to provide for user or computer authentication.
To enable autoenrollment, you must sign in to your enterprise CA as a member of either
the Domain Admins global security group, or the Enterprise Admins universal security group.
Any certificates that you want to autoenroll must be based on a certificate template on which
you have assigned the Autoenroll permission. Finally, you must configure the required Group
Policy Object (GPO) settings to enable autoenrollment.
To perform this last step, use the following procedure:
1.
On a domain controller, sign in as a member of Domain Admins.
2.
In Server Manager, click Tools, and then click Group Policy Management.
3.
Locate the Default Domain Policy and open it for editing.
4.
In the Group Policy Management Editor dialog box, navigate to Computer Configuration, Policies, Windows Settings, Security Settings, Public Key Policies, as shown in
Figure 4-43.
FIGURE 4-43 Enabling autoenrollment in GPO
5.
6.
In the details pane, double-click Certificate Services Client - Auto-Enrollment. The
Properties dialog box opens, as shown in Figure 4-44.
Configure the following items, and then click OK:
■
In the Configuration Model list, click Enabled.
Skill 4.2: Manage certificates
CHAPTER 4
285
■
Select both the Renew Expired Certificates, Update Pending Certificates, And Remove Revoked Certificates and Update Certificates That Use Certificate Templates
check boxes.
FIGURE 4-44 Configuring autoenrollment settings
You can also configure the certificate enrollment policy in the same GPO node. To complete this task, in the Group Policy Management Editor:
1.
In the details pane, double-click the Certificate Services Client – Certificate Enrollment
Policy value.
2.
In the Certificate Services Client – Certificate Enrollment Policy dialog box, in the Configuration Model list, click Enabled, as shown in Figure 4-45.
FIGURE 4-45 Configuring enrollment policy settings
286
CHAPTER 4
Implement Active Directory Certificate Services
3.
The Active Directory Enrollment Policy is automatically Enabled.
4.
If you want to configure additional enrollment policy servers, click Add, and in the Certificate Enrollment Policy Server dialog box, shown in Figure 4-46, enter the enrollment
policy server’s URI, and then click Validate Server. Click Add.
FIGURE 4-46 Configuring enrollment policy settings
5.
Click OK, and then close the Group Policy Management Editor.
NEED MORE REVIEW? MANAGE CERTIFICATE ENROLLMENT POLICY BY USING
GROUP POLICY
To review further details about managing certificate enrollment with GPOs, refer to the
Microsoft TechNet website at https://technet.microsoft.com/library/dd851772(v=ws.11).aspx.
https://technet.microsoft.com/library/dd851772(v=ws.11).aspx
Certificate revocation
Certificate revocation allows you to indicate that a certificate is no longer valid. When you
revoke a certificate, information about the revocation is stored in the CRL. Client and server
computers can access the published CRL either directly, or via an online responder, as discussed earlier in this chapter.
Typical reasons to revoke a certificate include:
■
The certificate’s key has been compromised.
■
The issuing CA has been compromised.
■
The certificate is no longer valid for its intended purpose.
■
The certificate has been superseded.
■
The user or computer no longer qualifies to use the certificate.
Skill 4.2: Manage certificates
CHAPTER 4
287
To revoke a certificate, in the Certification Authority console:
1.
In the Issued Certificates folder, in the Details pane, right-click the certificate that you
want to revoke.
2.
Point to All Tasks, and then click Revoke Certificate.
It is important that certificate revocation information is maintained accurately. Changes
must be published to the CRL, and you can configure the publishing interval from within the
Certification Authority console:
1.
Right-click Revoked Certificates folder, and then click Properties.
2.
In the Revoked Certificates Properties dialog box, shown in Figure 4-47, on the CRL
Publishing Parameters tab, configure the appropriate CRL Publication Interval and
Publish Delta CRLs Interval.
3.
Click OK.
FIGURE 4-47 Configuring CRL publishing intervals
Configure and manage key archival and recovery
It is vitally important that digital certificates and their corresponding keys are kept secure. If
you lose the keys that were used to encrypt data files, you might no longer be able to access
those data files.
Keys can be compromised in the following situations:
■
288
CHAPTER 4
You reinstalled the operating system.
Implement Active Directory Certificate Services
■
A hard disk is corrupted.
■
A user’s computer is stolen or lost.
■
A user desktop profile is corrupted or deleted.
To help protect against data loss arising from the loss of keys, you can configure key archival and key recovery agents. Key archival must be enabled both on the CA and on the specific
certificate templates. To enable key archival, you must also enable a key recovery agent; this
requires that you install a key recovery agent certificate in the context of the user account
that you want to enable as a key recovery agent.
Enabling and configuring a key recovery agent
Use the following procedure to enable and configure a key recovery agent. Start by enabling
the Key Recovery Agent certificate template:
1.
Open the Certificate Template console, and locate the Key Recovery Agent template.
2.
Right-click this template, and then click Properties.
3.
On the Issuance Requirements tab, shown in Figure 4-48, clear the CA Certificate
Manager Approval check box, and then click OK.
FIGURE 4-48 Configuring the key recovery agent template
4.
Switch to the Certification Authority console.
5.
Right-click Certificate Templates, point to New, and then click Certificate Template
To Issue.
Skill 4.2: Manage certificates
CHAPTER 4
289
6.
In the Enable Certificate Templates dialog box, select the Key Recovery Agent template, and then click OK.
Next, enroll a certificate using the Key Recovery Agent Template. Open the Certificates
console and enroll a Key Recovery Agent certificate:
1.
Run mmc.exe and add the Certificates console and set the focus to Current User.
2.
Right-click the Personal folder, and point to All Tasks.
3.
Click Request New Certificate.
4.
In the Certificate Enrollment Wizard, on the Select Certificate Enrollment Policy
page, click Active Directory Enrollment Policy, and then click Next.
5.
On the Request Certificates page, shown in Figure 4-49, select the Key Recovery Agent
check box, and click Enroll.
FIGURE 4-49 Installing the key recovery agent certificate
6.
Close the console.
Finally, you must configure the CA to allow for key recovery:
290
1.
In the Certification Authority console, right-click your CA in the navigation pane, and
then click Properties.
2.
Click the Recovery Agents tab, shown in Figure 4-50.
3.
Select the Archive The Key check box, and then click Add.
4.
In the Windows Security pop-up dialog box, click OK to select the Key Recovery Agent
certificate.
CHAPTER 4
Implement Active Directory Certificate Services
FIGURE 4-50 Enabling key recovery agents on the CA
5.
Click OK, and then restart the CA when prompted.
Enabling and configuring key archival
After you have enabled the key recovery agent, you must modify the templates for any certificates for which you wish to enable key archival. Use the following procedure to complete
this process:
1.
In the Certificate Templates console, right-click any certificate template that you want
to enable for key archival, and then click Duplicate Template.
2.
Configure any general settings for the template including, on the General tab, the
name for the template.
3.
On the Superseded Templates tab, click Add to select the templates that this template
replaces.
4.
On the Request Handling tab, shown in Figure 4-51, select the Archive Subject’s Encryption Private Key check box.
Skill 4.2: Manage certificates
CHAPTER 4
291
FIGURE 4-51 Enabling key archival
292
5.
Click OK.
6.
Switch to the Certification Authority console.
7.
Right-click Certificate Templates, point to New, and then click Certificate Template
To Issue.
8.
In the Enable Certificate Templates dialog box, select the template you just duplicated and configured, and then click OK.
CHAPTER 4
Implement Active Directory Certificate Services
Chapter summary
■
AD CS can provide the required components to support your PKI and your organization’s digital certificate needs.
■
You can deploy CAs as standalone or integrated with AD DS.
■
You can take your standalone root CA offline to enhance security of your PKI.
■
■
■
■
Deploying subordinate CAs as enterprise CAs enables you to take advantage of AD DS
features such as autoenrollment and configuring AD CS features by using Group Policy.
It is important to configure the CDP and AIA information before you take your root CA
offline.
The Online Responder role service enables you to respond to client requests for specific revocation requests.
You can use GPOs to publish the root CA certificate and to enable autoenrollment for
AD DS users and computers.
■
Role-based administration enables you to separate administrative tasks in AD CS.
■
Certificate templates can make managing certificates easier.
■
Configuring a key recovery agent enables you to help protect against data loss in the
event of user keys being lost or corrupted.
Thought experiment
In this thought experiment, demonstrate your skills and knowledge of the topics covered in
this chapter. You can find answers to this thought experiment in the next section.
You work in support at A. Datum. As a consultant for A. Datum, answer the following questions about deploying and managing CAs within the A. Datum organization:
1.
A Datum has many thousands of users distributed across many locations. You must deploy CAs throughout the organization to enable the deployment of digital certificates.
What strategies might you consider?
2.
Before taking your root CA offline, what must you consider?
3.
Why is it necessary to publish the standalone root CA certificate?
4.
In addition to the Autoenroll permission, what permissions on a certificate template
does a user require to be able to use autoenrollment?
5.
How do you modify a certificate’s purpose?
Thought experiment
CHAPTER 4
293
Thought experiment answers
This section contains the solution to the thought experiment. Each answer explains why the
answer choice is correct.
1.
It is likely that more than one CA is required. Using multiple CAs helps to provide
for high availability and load balancing. In addition, for an organization as large as A
Datum, a multitier CA infrastructure is appropriate. Deploy the root CA as a standalone
CA. Then deploy enterprise CAs as subordinates. Configure these based on location,
department, or other appropriate factors. After you have configured the subordinates,
take the root CA offline.
2.
Before you take the root CA offline, it is important to deploy the subordinate CAs. This
involves installing the root CA certificate on each subordinate. It is also important to
configure the CDP and AIA location information.
3.
Users and computers do not trust the root CA certificate, which means that they do
not trust the subordinate CAs. By publishing the root CA certificate in AD DS, you can
ensure that all users and computers trust the root CA, and therefore its subordinates
and all certificates issued by them.
4.
Users require the Read and Enroll permissions, together with the Autoenroll permission to be able to autoenroll a certificate.
5.
Typically, you modify the purpose on a duplicate template of the template that you
wish to modify. Use the Extensions tab and modify the Application Policies for additional purposes. Then, use the Superseded Templates tab to define which template
the duplicate template supersedes. Finally, issue the new template so that it is available
in your organization. If the template is enabled for autoenroll, users and computers
automatically receive the updated template.
CHAPTER 5
Implement identity
federation and access
solutions
W
indows Server 2016 provides several features and services that enable you to make
your organization’s content securely available to users in other organizations, to users
on the Internet, and to users that have a Microsoft Azure Active Directory (Azure AD) account. These features include Active Directory Federation Services (AD FS), Active Directory
Rights Management Services (AD RMS), and Web Application Proxy. It is important that you
know how to deploy and configure these services in order to allow users from outside of
your organization to access your resources in a secure way.
Skills covered in this chapter:
■
Install and configure AD FS
■
Implement Web Application Proxy
■
Install and configure AD RMS
Skill 5.1: Install and configure AD FS
Deploying AD FS allows your users to use single sign-on (SSO) to authenticate with app
and services located in Azure, your on-premises network infrastructure, or the network of a
partner organization, depending upon configuration.
AD FS is based on trust relationships that you establish between organizations to enable the sharing of resources; these trusts are known as federation trusts. You can establish
federation trusts across Active Directory Domain Services (AD DS) forest boundaries and
between organizations based on business requirements.
As with AD DS trusts, in each organization, the administrator defines what resources are
accessible through the trust and who has access to those resources.
295
EXAM TIP
Federation trusts are not related to AD DS forest trusts and it is not a requirement that
each organization’s AD FS servers communicate with one another directly.
For example, theater staff might want to view ticket sales for an upcoming performance
where the ticket sales are handled by an external organization. The theater network administrator must put all user accounts that require access to this information into a group. The
ticket sales organization’s administrator must grant the required access to the ticketing sales
database to that group through the trust. However, the ticket sales organization’s administrator must ensure that only the remote organization’s ticketing staff can access the ticketing
data for their theater, and only that data.
It is important when establishing a federation trust that each party in the trust understands how user identities are to be used; specifically, what type of user credentials are required, and how this information is stored and used. It is also necessary for each organization
to define a policy that can help to ensure the privacy of data that is not to be made available
through the trust.
NEED MORE REVIEW? ACTIVE DIRECTORY FEDERATION SERVICES OVERVIEW
To review further details about AD FS, refer to the Microsoft TechNet website at
https://technet.microsoft.com/library/hh831502(v=ws.11).aspx
https://technet.microsoft.com/library/hh831502(v=ws.11).aspx.
This section covers how to:
■
Examine AD FS requirements
■
Install the AD FS server role
■
Configure the AD FS server role
■
Implement claims-based authentication, including relying party trusts
■
Configure authentication policies
■
Implement and configure device registration
■
Configure for use with Microsoft Azure and Microsoft Office 365
■
Configure AD FS to enable authentication of users stored in LDAP directories
■
Upgrade and migrate previous AD FS workloads to Windows Server 2016
Examine AD FS requirements
Windows Server 2016 provides the Active Directory Federation Service server role to facilitate
federation. This server role provides the following components:
■
296
CHAPTER 5
Federation Server Each party requires at least one federation server. This component is the engine of the implementation, and is responsible for issuing and validating
identity claims.
Implement identity federation and access solutions
■
Web Application Proxy This is an optional component. You usually deploy the Web Application Proxy to your perimeter network where it functions as a web proxy and reverse
web proxy for your AD FS deployment. In this role, it is referred to as an AD FS proxy.
EXAM TIP
You install the Web Application Proxy as a separate role service, which is part of the
Remote Access server role.
■
■
■
■
■
Claims A trusted party in the federation trust makes a statement about a security
principal, such as a user that is used to provide authentication through the trust. The
claim might include one or more attributes of the object, perhaps including the user
name or department.
Claim Rules The trusting party uses claim rules to determine how to process claims.
For example, a claim rule might state that a user’s user principal name (UPN) is a valid
claim.
Claims Providers The trusted party hosts the claims provider component. This component is responsible for managing user authentication and issuing claims that users
present.
Claims Provider Trust Provides the rules that define when a client can request
claims from a claims provider, which the client then submits to a relying party.
Attribute Store An attribute store, such as AD DS, contains claim values. Simply
put, a directory service that contains user objects with appropriate properties, such as
UPNs or email addresses. AD DS is a common choice with AD FS deployments because
any AD FS server must be domain-joined, and therefore AD DS is easily accessible as an
attribute store.
EXAM TIP
AD DS is automatically available as an attribute store on your AD FS servers without requiring any administrative configuration.
■
Relying Parties The relying party resides at the resource holding, or trusting, end of
the federation trust. Provided by a web service that has the Windows Identity Foundation (WIF) installed. Relying parties can use the AD FS 1.0 claims-aware agent as an
alternative to WIF.
NEED MORE REVIEW? WHAT IS WINDOWS IDENTITY FOUNDATION?
To find out more about WIF, refer to the Microsoft MSDN website at https://msdn.
microsoft.com/library/ee748475.aspx
microsoft.com/library/ee748475.aspx.
■
Relying Party Trust
relying party.
Consists of rules and identifiers and used to provide claims to a
Skill 5.1: Install and configure AD FS
CHAPTER 5
297
■
Certificates Used extensively throughout the AD FS architecture to provide for security. The AD FS server can use:
■
Self-signed certificates
■
Certificates from either an internal Certificate Authority (CA)
■
Certificate from an external CA
It is important that whatever type of certificate you use, all communicating parties
trust the certificates. Consequently, when implementing a federation trust between
two separate organizations, it is highly likely that you must implement a public key
infrastructure (PKI) for your AD FS architecture based on public certificates.
NOTE USING AN INTERNAL CA
If you are using AD FS solely within your organization to facilitate SSO to multiple web apps,
you can use an internal enterprise CA to deploy and manage the required certificates. In
this instance, you can use Group Policy Objects (GPOs) to deploy the required certificates.
To help understand what each component does, consider the following scenario. Two
organizations, A Datum and Contoso, want to share resources. Specifically, Contoso hosts a
web-based app that users in A Datum require access to. The IT department deploy AD FS and
related components to facilitate this requirement. In this scenario, Contoso is the resource
holding entity, and A Datum the account holding entity. In federation terms, A Datum is the
Claims Provider, while Contoso is the Relying Party. As shown in Figure 5-1, when a user from
A Datum attempts to connect to the web-based app in Contoso, the following high-level
process takes place:
298
1.
The user at A Datum uses Internet Explorer to open a connection to the web server at
Contoso. The web-based app determines that the user is not authenticated, and redirects the client to the Contoso federation server.
2.
The client computer sends a request to the Contoso federation server. The federation
server determines that A Datum is the home realm for the user. The web server now
redirects the client to the A Datum federation server.
3.
The client sends a request to the A Datum federation server.
4.
The AD DS domain controller at A Datum authenticates the user and communicates
this success with the A Datum federation server.
5.
The federation server at A Datum creates a claim for the user based on rules defined
for the federation partner (Contoso). The federation server sends the claims to the
client computer.
6.
The client sends the claim to the Contoso federation server.
7.
The Contoso federation server validates the trust in the token and creates and signs a
new token, which it sends to the client computer.
8.
The client computer sends the new token to the original web server.
CHAPTER 5
Implement identity federation and access solutions
9.
The app on the web server validates the token and provides access to the app based
on the claims in the token.
FIGURE 5-1 Overview of AD FS components
AD FS requirements
Before you can deploy AD FS as part of your federation solution, you network infrastructure
must meet several requirements. These are:
■
■
■
■
AD DS All federation servers in a Windows Server 2016 AD FS deployment must be
domain-joined.
Attribute Store Contains the attributes for security principals.
Name Resolution Name resolution is provided by Domain Name System (DNS). Internal client computers must be able to resolve the DNS name for the federation server
(or farm). External client computers must be able to resolve the name of the federation
proxy in your perimeter network.
Network Client computers must be able to establish network connections with the
federation server or federation proxy. Federation servers must be able to establish
network connections with domain controllers. The federation proxy must also be able
to establish connections with the federation server.
EXAM TIP
AD FS communications is based on Hypertext Transfer Protocol over Secure Sockets Layer
(HTTPS).
Skill 5.1: Install and configure AD FS
CHAPTER 5
299
Install the AD FS server role
All AD FS deployments rely on the initial deployment of the Active Directory Federation Services server role. To deploy this role, use the following procedure:
1.
On a domain-joined server computer, sign in as a member of the Domain Admins
global security group.
2.
Open Server Manager, click Manage, and then click Add Roles And Features.
3.
On the Select Server Roles page, in the Roles list, select the Active Directory Federation
Services check box, as shown in Figure 5-2, and then click Next.
FIGURE 5-2 Installing the Active Directory Federation Services server role
4.
Click through the rest of the wizard, and then click Install.
5.
When prompted, click Close.
You can also use the Windows PowerShell Install-WindowsFeatures cmdlet to install the
Active Directory Federation Services server role. Use the following command to install the
role and all management tools:
Install-WindowsFeature -Name adfs-federation –IncludeManagementTools
Configure the AD FS server role
After you have deployed the server role, you must configure it. This requires that you define
the service account, configuration database, certificate configuration, and the directory service. Use the following procedure to complete this task:
300
CHAPTER 5
Implement identity federation and access solutions
1.
In Server Manager, click the notifications icon, and then click Configure The Federation
Service On This Server.
2.
On the Welcome page, click either of the following options, and then click Next:
■
Create The First Federation Server In A Federation Server Farm
■
Add A Federation Server To A Federation Server Farm
3.
On the Connect To Active Directory Domain Services page, enter the credentials required to perform the configuration. Typically, this is a member of the Domain Admins
group. Click Next.
4.
On the Specify Service Properties page, shown in Figure 5-3, select the appropriate SSL
Certificate, verify the Federation Service Name, and then type the Federation Service
Display Name. Click Next.
NOTE SELECTING THE CERTIFICATE
The Federation Service Name matches the subject name of the certificate you select and
should also be the same as the FQDN of the federation server in DNS. You must obtain and
install the required certificate, with the appropriate subject name, before you launch the
Active Directory Federation Services Configuration Wizard.
FIGURE 5-3 Selecting the AD FS server certificate and federation service display name
Skill 5.1: Install and configure AD FS
CHAPTER 5
301
5.
On the Specify Service Account page, shown in Figure 5-4, select a suitable service account. Ideally, create a group managed service account (group MSA). Click Next.
FIGURE 5-4 Specifying the service account for AD FS
6.
On the Specify Configuration Database page, select either a Windows Internal Database (the default), or click Specify The Location Of A SQL Server Database, and then
enter the database host name and instance name. Click Next.
7.
On the Review Options page, check your selections, and then click Next.
8.
Prerequisites are checked. If these are successful, click Configure, and then click
through the wizard to complete the configuration.
You can also use the Windows PowerShell Install-ADFSFarm cmdlet to configure and manage your AD FS deployment. For example, to deploy the first server in an AD FS farm in the
Adatum.com organization, use the following command:
Install-AdfsFarm -CertificateThumbprint 8d4ece8e4397923563868d3f61b944103573a248
-FederationServiceName adfs.adatum.com -GroupServiceAccountIdentifier ADATUM\ADFS-SA
You can obtain the certificate thumbprint value by viewing the properties of the appropriate certificate and copying the value to the paste buffer.
NEED MORE REVIEW? AD FS CMDLETS IN WINDOWS POWERSHELL
To find out more about configuring AD FS with Windows PowerShell, refer to the Microsoft
TechNet website at https://technet.microsoft.com/library/dn479343.aspx.
https://technet.microsoft.com/library/dn479343.aspx
302
CHAPTER 5
Implement identity federation and access solutions
After you have deployed your AD FS server, you can configure it to perform one or both of
the following functions:
■
Claims provider
■
Relying party
In business-to-business scenarios, where one organization holds users accounts and the
other holds resources, you configure AD FS to perform the claims provider function in the
account holding organization, and the relying party function in the resource holding organization. But you can also implement AD FS within a single organization. In this scenario, both
the users and the resources are in the same organization, and consequently, a single AD FS
server can act as the claims provider and relying party. In the next section, we look at how to
configure the claims provider and relying party components in AD FS.
Implement claims-based authentication, including relying
party trusts
To implement claims-based authentication, you must complete the following tasks:
■
Configure a claims provider trust
■
Configure a relying party trust
Configuring a claims provider trust
To configure a claims provider trust, complete the following procedure on the AD FS server
that is providing the claims provider function:
1.
From Server Manager, click Tools, and then click AD FS Management.
2.
In the AD FS Management console, click Claims Provider Trusts. You can see the default
Active Directory object in the details pane.
3.
In the Actions pane, under Active Directory, click Edit Claim Rules.
4.
In the Edit Claim Rules For Active Directory dialog box, shown in Figure 5-5, on the Acceptance Transform Rules tab, click Add Rule.
Skill 5.1: Install and configure AD FS
CHAPTER 5
303
FIGURE 5-5 Viewing acceptance transform rules
5.
In the Add Transform Claim Rule Wizard, on the Select Rule Template page, shown in
Figure 5-6, in the Claim Rule Template list, select from the following options:
■
■
■
■
■
6.
304
CHAPTER 5
Send LDAP Attributes As Claims Use this template to select one or more Lightweight Directory Access Protocol (LDAP) attributes from an LDAP store, for example
AD DS or Active Directory Lightweight Directory Service (AD LDS). The rule extracts
one or more specified values from the designated store and sends the values as one
or more outgoing claims.
Send Group Membership As A Claim Use this template to send as a claim the
membership of an AD DS security group.
Transform An Incoming Claim Use this template to create a rule that transforms
incoming claims by changing the rules’ types, and optionally, values.
Pass through Or Filter An Incoming Claim Use this template to filter incoming
claims and pass through those that meet your specified criteria. For example, you
might create a rule that only passes UPN-based claims that end with the @Adatum
suffix.
Send Claims Using A Custom Rule Use this template if none of the preceding
templates address your specific needs.
For example, click Send LDAP Attributes as Claims, and then click Next.
Implement identity federation and access solutions
FIGURE 5-6 Selecting a rule template
7.
On the Configure Rule page, shown in Figure 5-6, enter a claim name in the Claim Rule
Name box. For example, type Outbound LDAP Rule.
8.
In the Attribute store list, click Active Directory.
9.
Under the Mapping Of LDAP Attributes To Outgoing Claim Types Heading, select the
appropriate values for the LDAP Attribute and the Outgoing Claim Type. For example,
select the following, as shown in Figure 5-7.
■
E-Mail-Addresses Maps To E-Mail Address
■
User-Principal-Name Maps To UPN
10. Click Finish, and then click OK.
Skill 5.1: Install and configure AD FS
CHAPTER 5
305
FIGURE 5-7 Configuring an outbound LDAP claim rule
NEED MORE REVIEW? CREATE A CLAIMS PROVIDER TRUST
To review further details about creating a claims provider trust, refer to the Microsoft
TechNet website at https://technet.microsoft.com/library/dn486771(v=ws.11).aspx.
https://technet.microsoft.com/library/dn486771(v=ws.11).aspx
Configuring a relying party trust
After you have configured the claims party trusts, on the AD FS server that you want to use as
a relying party, you must create and configure a relying party trust. This might be the same
AD FS server in a single organization scenario, or it might be on a different server in a different organization for a business-to-business federation trust. Use the following procedure to
create and configure the relying party trust:
306
1.
On the AD FS server, open AD FS Management, and then click Relying Party Trusts.
2.
Right-click Relying Party Trusts, and then click Add Relying Party Trust.
3.
In the Add Relying Party Trust Wizard, on the Welcome page, click Claims Aware, and
then click Start.
CHAPTER 5
Implement identity federation and access solutions
4.
5.
On the Select Data Source page, shown in Figure 5-8, you must enter the information to enable the configuration wizard to locate information about the relying party.
Choose from:
■
Import Data About The Relying Party Published Online Or On A Local Network
■
Import Data About The Relying Party From A File
■
Enter Data About The Relying Party Manually
For example, click Import Data About The Relying Party Published Online Or On A
Local Network, and in the Federation Metadata Address (Host Name Or URL) text box,
type the path to the app that holds the relying party metadata, and then click Next.
FIGURE 5-8 Specifying a data source for a relying party trust
6.
On the Specify Display Name page, in the Display Name box, type a name for your
trust, and then click Next.
7.
On the Choose Access Control Policy page, choose the appropriate access control
policy. Select from:
■
Permit Everyone
■
Permit Everyone And Require MFA
■
Permit Everyone And Require MFA For Specific Group
Skill 5.1: Install and configure AD FS
CHAPTER 5
307
■
Permit Everyone And Require MFA From Extranet Access
■
Permit Everyone And Require MFA From Unauthenticated Devices
■
Permit Everyone And Require MFA, Allow Automatic Device Registration
■
Permit Everyone For Intranet Access
■
Permit Specific Group
8.
For example, click Permit Everyone, and then click Next.
9.
To complete the configuration, on the Ready To Add Trust page, click Next, and when
prompted, click Close.
NEED MORE REVIEW? CREATE A RELYING PARTY TRUST
To review further details about creating a relying party trust, refer to the Microsoft TechNet website at https://technet.microsoft.com/library/dn486828(v=ws.11).aspx.
https://technet.microsoft.com/library/dn486828(v=ws.11).aspx
After you have created the relying party trust, you must configure the issuance policy rules:
308
1.
In the list of Relying Party Trusts, right-click the appropriate trust, and then select Edit
Claim Issuance Policy.
2.
On the Issuance Transform Rules tab, click Add Rule.
3.
In the Claim Rule Template dialog box, in the Claim Rule Template list, select the appropriate template. Choose from:
■
Send LDAP Attributes As Claims
■
Send Group Membership As A Claim
■
Transform An Incoming Claim
■
Pass Through Or Filter An Incoming Claim
■
Send Claims Using A Custom Rule
4.
For example, click Pass Through Or Filter An Incoming Claim, and then click Next.
5.
On the Configure Rule page, in the Claim Rule Name box, type the name for your rule,
and in the Incoming Claim Type list, select the relevant attribute. For example, click
Windows Account Name, as shown in Figure 5-9.
CHAPTER 5
Implement identity federation and access solutions
FIGURE 5-9 Defining a transform claim rule for an issuance policy
6.
Then choose whether to:
■
Pass Through All Claim Values
■
Pass Through Only A Specific Claim Value
■
Pass Through Only Claim Values That Match A Specific Email Suffix Value
■
Pass Through Only Claim Values That Start With A Specific Value
7.
Click Finish.
8.
Now define any additional transform rules by repeating this process. For example, add
a rule for passing through claims with an E-Mail address or UPN. Then, as shown in Figure 5-10, click OK to complete the configuration of the trust’s issuance policy.
Skill 5.1: Install and configure AD FS
CHAPTER 5
309
FIGURE 5-10 Viewing the issuance transform rules
NEED MORE REVIEW? CONFIGURING CLAIM RULES
To review further details about claim rules in AD FS, refer to the Microsoft TechNet website
at https://technet.microsoft.com/library/dn486796(v=ws.11).aspx.
https://technet.microsoft.com/library/dn486796(v=ws.11).aspx
Configure authentication policies
Authentication policies enable you to define acceptable authentication mechanisms to help
secure access to your resources through a federation trust. You can specify an authentication
policy at two levels:
■
■
Globally You can create a globally scoped authentication policy that applies to all
services and app that AD FS secures. Your global authentication policy is used when no
authentication policy exists for a specific relying party trust.
Specifically You can create an authentication policy for a specific service or app that
AD FS secures by creating a per relying party trust policy. If you create a specific per
relying party trust authentication policy, it does not override any global authentication
policy that you create.
EXAM TIP
If an authentication policy requires multi-factor authentication (MFA), when the user attempts to authenticate, MFA is triggered.
310
CHAPTER 5
Implement identity federation and access solutions
To configure a global authentication policy, use the following procedure:
1.
In the AD FS console, expand the Service node in the navigation pane.
2.
Click Authentication Methods.
3.
As shown in Figure 5-11, under the Primary Authentication Methods heading, click
Edit.
FIGURE 5-11 Configuring authentication methods
4.
In the Edit Authentication Methods dialog box, shown in Figure 5-12, on the Primary
tab, configure the appropriate methods for your organization. You can configure settings that apply for both Intranet and Extranet-based users. Available methods are:
■
Forms Authentication
■
Windows Authentication (Available For Intranet Only)
■
Certificate Authentication
■
Device Authentication
■
Microsoft Passport Authentication
Skill 5.1: Install and configure AD FS
CHAPTER 5
311
FIGURE 5-12 Configuring primary authentication methods
Configure MFA
Traditional computer authentication is based on user name and password exchange with an
authentication authority. Although password-based authentication is acceptable in many circumstances, AD FS in Windows Server 2016 provides for a number of additional, more secure
methods for users to authenticate with their devices, including MFA.
MFA is based on the principle that users who want to authenticate must have two (or
more) things with which to identify themselves. Specifically, they must have knowledge
of something, they must be in possession of something, and they must be something. For
example, a user might know a password, possess a security token (in the form of a digital
certificate), and be able to prove who they are with biometrics, such as fingerprints.
In AD FS in Windows Server 2016, to enable MFA, you must select at least one additional
authentication method. By default, Certificate Authentication and Azure MFA are available. To
enable and configure MFA in AD FS, use the following procedure:
312
1.
In the AD FS console, expand the Service node in the navigation pane.
2.
Click Authentication Methods.
CHAPTER 5
Implement identity federation and access solutions
3.
In the Edit Authentication Methods dialog box, on the Multi-factor tab, shown in Figure 5-13, configure the appropriate authentication methods and click OK. Select from:
■
Certificate Authentication
■
Azure AD
FIGURE 5-13 Configuring multi-factor authentication methods
NEED MORE REVIEW? AZURE MULTI-FACTOR AUTHENTICATION
To review further details about Azure MFA, refer to the Microsoft website at
https://docs.microsoft.com/azure/multi-factor-authentication/multi-factor-authenticationget-started-adfs-w2k12.
Implement and configure device registration
These days, many users want to be able to access corporate resources from their own devices.
However, enabling users to connect their own devices to your organization’s network poses
potential security risks, and certainly involves additional administrative effort.
By using Device Registration with AD FS, you can extend some of the features available
to domain-joined devices to those devices that are not domain-joined. You can provide this
facility while maintaining your organization’s security.
NOTE FOREST FUNCTIONAL LEVEL
Your AD DS forest functional-level must be Windows Server 2016 to support device registration and integration with Microsoft Passport.
For example, when you implement Device Registration, users with their own devices can
use SSO to access company resources and app.
Skill 5.1: Install and configure AD FS
CHAPTER 5
313
NOTE CERTIFICATES
Users’ devices must trust the CA that issues certificates for SSL on your AD FS servers. If you
use an internal private CA for certificates, users’ devices must obtain the root CA certificate. Because these devices are not domain-joined, you cannot use GPOs to achieve this
and must distribute the certificate by other means.
You must configure the AD FS Device Registration Service to enable on-premises device
registration. To complete this task, use the following procedure:
1.
In the AD FS console, expand the Service node, and then click Device Registration.
2.
In the details pane, click Configure Device Registration, and then click OK.
You can also complete this task by using the Windows PowerShell Initialize-ADDeviceRegistration cmdlet.
NEED MORE REVIEW? PLAN DEVICE-BASED CONDITIONAL ACCESS ON-PREMISES
To review further details about planning device registration, refer to the Microsoft TechNet
website at https://technet.microsoft.com/windows-server-docs/identity/ad-fs/operations/
plan-device-based-conditional-access-on-premises.
Integrate AD FS with Microsoft Passport
To avoid using password authentication, Microsoft provides an authentication system called
Microsoft Passport; this enables secure authentication without sending a password to an
authenticating authority, such as an AD DS domain controller. Microsoft Passport uses twofactor authentication based on Windows Hello–based biometric authentication (or a PIN)
together with the ownership of a specific device.
EXAM TIP
Windows Hello is a biometric authentication mechanism built into Windows 10 to address
the requirement that users must be able to prove who they are by something they uniquely have. When you implement Windows Hello, users can unlock their devices by using facial
recognition or fingerprint scanning. Note that when Windows 10 first shipped, Windows
Hello and Microsoft Passport were two separate but related security features. Microsoft
has now combined the two features under the Windows Hello name.
Using Microsoft Passport provides two benefits for your organization.
■
■
314
CHAPTER 5
User convenience After your users set up Windows Hello, they can access enterprise
resources without needing to remember user names or passwords.
Security Because no passwords are used, Microsoft Passport helps protect user identities and user credentials.
Implement identity federation and access solutions
NEED MORE REVIEW? WINDOWS HELLO FOR BUSINESS
To review further details about Microsoft Passport and Windows Hello, refer to the
Microsoft TechNet website at https://technet.microsoft.com/itpro/windows/keep-secure/
microsoft-passport-guide.
To integrate AD FS with Microsoft Passport, complete the process outlined above to enable on-premises device registration, and then use the following procedure to complete the
integration with Microsoft Passport:
1.
Open the Group Policy Management console.
2.
Create a new GPO, and open the GPO for editing.
3.
In the Group Policy Management Editor, navigate to Computer Configuration, Policies,
Administrative Templates, Windows Components, Device Registration.
4.
In the details pane, double-click the Register Domain Joined Computers As Devices.
5.
In the Register Domain Joined Computers As Devices dialog box, shown in Figure 5-14,
click Enabled, and then click OK.
FIGURE 5-14 Enabling the Register Domain Joined Computers As Devices GPO setting
Skill 5.1: Install and configure AD FS
CHAPTER 5
315
6.
In the navigation pane, locate Computer Configuration, Policies, Administrative Templates, Windows Components, Windows Hello For Business.
7.
In the details pane, double-click Use Windows Hello For Business.
8.
In the Use Windows Hello For Business dialog box, click Enabled, and then click OK.
9.
Finally, link the GPO to the appropriate container. For example, to enable the following
settings for all devices, link the GPO to the domain object.
NEED MORE REVIEW? CONFIGURE AD FS TO USE MICROSOFT PASSPORT ON-PREMISES
To review further details about configuring AD FS with Microsoft Passport, refer to the
Microsoft TechNet website at https://technet.microsoft.com/library/mt732271.aspx.
https://technet.microsoft.com/library/mt732271.aspx
Configure for use with Microsoft Azure and
Microsoft Office 365
Many organizations are moving some or all their app and services to online platforms, such as
Microsoft Azure or Microsoft Office 365. You can integrate AD FS with these Microsoft online
platforms, enabling your users to use SSO to access app and services both within your onpremises infrastructure, and online.
EXAM TIP
In addition to Microsoft online services, you can integrate AD FS with several other cloud
providers.
To configure AD FS SSO with Microsoft online services, you must complete the following
high-level steps:
1.
Configure AD FS extranet access. This requires that you deploy the Web Application
Proxy role to a server in your perimeter network. Web Application Proxy is discussed in
Skill 5.2: Implement Web Application Proxy.
2.
Establish a trust between AD FS and Azure AD by using the New-MsolFederatedDomain
cmdlet in Windows PowerShell.
EXAM TIP
You must install the Microsoft Azure Active Directory Module before you can use this
cmdlet.
3.
316
CHAPTER 5
Set up directory synchronization with Azure AD by downloading and installing Azure
AD Connect to enable synchronization of your AD DS domain in Microsoft Azure.
Implement identity federation and access solutions
NEED MORE REVIEW? CONNECT ACTIVE DIRECTORY WITH AZURE ACTIVE DIRECTORY
To review further details about connecting to Azure AD, refer to the Microsoft website at
https://docs.microsoft.com/azure/active-directory/connect/active-directory-aadconnect.
4.
Finally, verify that you have configured SSO correctly:
■
On a domain-joined computer, sign in to the appropriate Microsoft cloud service.
Use your domain credentials. When you click inside the password box, if single signon is set up, the password box is shaded, and you see the following message:
“You are now required to sign in at <your company>.”
■
Click the Sign in at <your company> link. If sign in is successful, you have established SSO correctly.
Configure AD FS to enable authentication of users stored
in LDAP directories
AD FS can use support authentication of objects stored in LDAP directories, such as AD LDS.
To configure an LDAP-compliant directory as an attribute store in AD FS, use the following
procedure:
1.
Open the AD FS console.
2.
Under the Service node, click Attribute Stores. The Active Directory store is visible in
the details pane.
3.
Right-click Attribute Stores, and then click Add Attribute Store.
4.
In the Add An Attribute Store dialog box, shown in Figure 5-15, in the Display Name
box, type a name, and then in the Attribute store type list, click LDAP.
FIGURE 5-15 Configuring an LDAP attribute store
Skill 5.1: Install and configure AD FS
CHAPTER 5
317
5.
In the Connection String box, type the connection string, and then click OK. The string
looks something like this: ldap://localhost:56000/cn=LdapUsers,o=Adatum,c=US. The
specifics vary based on where the LDAP directory is hosted. In this example, the local
host is running the AD LDS server role, and it is available on port 56000.
NEED MORE REVIEW? CONFIGURE AD FS TO AUTHENTICATE USERS STORED IN
LDAP DIRECTORIES
To review further details about configuring AD FS for an LDAP attribute store, refer to the
Microsoft TechNet website at https://technet.microsoft.com/library/dn823754(v=ws.11).aspx.
https://technet.microsoft.com/library/dn823754(v=ws.11).aspx
After creating the attribute store, you create a new claims provider trust. When you define
the claim rules for the trust, you select the newly created attribute store.
Upgrade and migrate previous AD FS workloads to
Windows Server 2016
Windows Server 2016 introduces some new and improved features in AD FS. These include:
■
Support for LDAP v3 compliant directories.
■
Support for Azure MFA.
■
The introduction of application policies and delegated service management.
■
Device registration improvements.
Consequently, if you are implementing AD FS on Windows Server 2012 R2 or earlier, you
might consider upgrading or migrating your current AD FS workloads to AD FS on Windows
Server 2016. If you add a new Windows Server 2016 AD FS server to an existing Windows
Server 2012 R2 AD FS farm, the farm continues providing the same features; in other words, it
operates at the same farm behavior level (FBL); in this case, Windows Server 2012 R2.
EXAM TIP
FBL is a Windows Server 2016 feature that determines the feature set of an AD FS farm.
This allows you to add additional AD FS servers to your farm without changing the features
of the farm. You can then decommission the AD FS role on the remaining Windows Server
2012 R2 servers, and then raise the FBL to Windows Server 2016 to take advantage of the new
and improved AD FS features.
To upgrade or migrate to AD FS with Windows Server 2016, use the following high-level
procedure:
318
1.
Deploy AD FS on Windows Server 2016 and choose the Add A Federation Server To A
Federation Server Farm option when you configure the AD FS role.
2.
Set the Windows Server 2016 AD FS server as the primary federation server. Use the
Windows PowerShell Set-AdfsSyncProperties -Role PrimaryComputer cmdlet.
CHAPTER 5
Implement identity federation and access solutions
3.
On any Windows Server 2012 R2 computers, run the Set-AdfsSyncProperties -Role
SecondaryComputer -PrimaryComputerName {FQDN} cmdlet.
4.
On the Windows Server 2016 AD FS server computer, open an elevated command
prompt and run the adprep /forestprep and adprep /domainprep commands from the
Windows Server 2016 product DVD support\adprep folder. This prepares the AD DS
forest and domain for the presence of Windows Server 2016 AD FS.
5.
In Windows PowerShell, run the Invoke-AdfsFarmBehaviorLevelRaise cmdlet to raise
the FBL to Windows Server 2016.
6.
When you are ready, you can decommission the Windows Server 2012 R2 AD FS
servers.
NEED MORE REVIEW? UPGRADING TO AD FS IN WINDOWS SERVER 2016
To review further details about upgrading workload to AD FS in Windows Server 2016,
refer to the Microsoft TechNet website at https://technet.microsoft.com/windows-serverdocs/identity/ad-fs/deployment/upgrading-to-ad-fs-in-windows-server-2016.
Skill 5.2: Implement Web Application Proxy
Most organizations want to provide app and services to users outside of their intranet.
This usually means enabling connections to remote users over the Internet. If you want
to extend any services and app to remote users, you can configure a server with the Web
Application Proxy role service and deploy the server to your perimeter network. The Web
Application Proxy enables you to publish app and services from your internal network to
users on external networks.
This section covers how to:
■
Install and configure Web Application Proxy
■
Integrate Web Application Proxy with AD FS
■
Implement Web Application Proxy in pass-through mode
■
Publish Remote Desktop Gateway applications
Install and configure Web Application Proxy
Installing and configuring the Web Application Proxy is fairly straightforward. You can use
either Server Manager or Windows PowerShell to deploy the Web Application Proxy role
service. To deploy the role service, use the following procedure:
1.
In Server Manager on the target server, click Manage, and then click Add Roles And
Features.
Skill 5.2: Implement Web Application Proxy
CHAPTER 5
319
2.
In the Add Roles And Features Wizard, on the Server Roles page, in the Roles list, select
the Remote Access check box, and click Next.
3.
On the Select Role Services page, as shown in Figure 5-16, select the Web Application
Proxy check box, click Add Features, and then click Next.
FIGURE 5-16 Installing the Web Application Proxy role service
4.
Click Install, and when prompted, click Close.
You can also use the Install-WindowsFeature Web-Application-Proxy -IncludeManagementTools command to deploy the Web Application Proxy role service.
After you have installed the Web Application Proxy role service, in Server Manager, click the
Open The Web Application Proxy Wizard link in the notifications area. Then use the following
procedure to configure the server:
320
1.
In the Web Application Proxy Configuration Wizard, on the Welcome page, click Next.
2.
On the Federation Server page, in the Federation Service Name box, type the FQDN of
the federation service name. You defined this name when you configured AD FS. For
example, as shown in Figure 5-17, type adfs.Adatum.com.
3.
Enter a user name and password to connect to the federation servers, and then click
Next.
CHAPTER 5
Implement identity federation and access solutions
FIGURE 5-17 Defining the federation server name on the Web Application Proxy server
4.
On the AD FS Proxy Certificate page, shown in Figure 5-18, in the Select A Certificate
To Be Used By The AD FS Proxy list, click the appropriate certificate, and then click
Next.
FIGURE 5-18 Configuring the Web Application Proxy certificate for AD FS
Skill 5.2: Implement Web Application Proxy
CHAPTER 5
321
NOTE CERTIFICATES FOR AD FS INTEGRATION
You must install an appropriate certificate on the Web Application Proxy server before you
configure the role service. This is discussed in the Integrate Web Application Proxy with AD
FS section at the end of this Skill.
5.
On the Confirmation page, click Configure, and when prompted, click Close.
Integrate Web Application Proxy with AD FS
You can integrate AD FS with the Web Application Proxy role, thereby enabling SSO for
published app and services. This enables your remote users to access your internal resources
without being repeatedly prompted for their credentials.
When you use AD FS with the Web Application Proxy, you can choose to enable passthrough authentication for web apps, or you can use AD FS preauthentication for your
claims-aware app.
NOTE ADDITIONAL SKILLS COVERED IN THIS SECTION
The following exam skills are also covered in this section: Publish web apps via Web Application
Proxy, Configure HTTP to HTTPS redirects, and Configure internal and external FQDNs.
Configure AD FS requirements
When a user attempts to connect to AD FS from outside the corporate network, DNS is used
to resolve the name of the computer running the AD FS role in the internal network. However,
the computer to which remote users actually connect is the Web Application Proxy rather
than the AD FS server itself.
Therefore, an important requirement is to ensure that the Web Application Proxy is installed with an appropriate certificate. The certificate must contain the correct subject name,
which must match the DNS name of the AD FS server, for example, adfs.adatum.com.
To ensure this is the case, on the AD FS server, export the certificate that you used to
configure the AD FS service. (This is covered in Skill 5.1: Install and configure AD FS, in the
Configure the AD FS server role section). Ensure that you export the private key. On the Web
Application Proxy, import the certificate, and store it in the computer personal certificate
store.
For further guidance on exporting and importing certificates, refer to the Export the root
CA certificate section in Chapter 4: Skill 4.1: Install and configure AD CS. This section provides
non-specific guidance on the process.
322
CHAPTER 5
Implement identity federation and access solutions
Implement Web Application Proxy as AD FS proxy
When your remote users want to access published claims-aware app, it is not desirable to
enable direct connectivity to the AD FS server from Internet-based users. For this reason, you
can implement Web Application Proxy as an AD FS proxy. In this scenario, users connect to
the Web Application Proxy in your perimeter network.
To implement the Web Application Proxy as an AD FS proxy, complete the deployment
and configuration process outlined above. Then, to publish claims-aware applications, use the
following procedure on the Web Application Proxy:
1.
From Server Manager, click Tools, and then click Remote Access Management.
2.
In the Remote Access Management Console, under the Configuration node, click Web
Application Proxy, and then in the Tasks pane, click Publish.
3.
In the Publish New Application Wizard, on the Welcome page, click Next.
4.
On the Preauthentication page, shown in Figure 5-19, click Active Directory Federation
Services (AD FS), and then click Next.
FIGURE 5-19 Enabling preauthentication on the Web Application Proxy
5.
On the Supported Clients page, choose the preauthentication method, as shown in
Figure 5-20, and then click Next. Choose between:
■
Web And MSOFBA Used by Microsoft Office app
■
HTTP Basic
■
OAuth2
Used by Exchange ActiveSync clients
Supported by Windows Store app
Skill 5.2: Implement Web Application Proxy
CHAPTER 5
323
FIGURE 5-20 Selecting the appropriate client type
6.
On the Relying Party page, select the appropriate relying party trust, as shown in Figure 5-21, and then click Next.
FIGURE 5-21 Selecting the relying party trust
324
CHAPTER 5
Implement identity federation and access solutions
7.
On the Publishing Settings page, shown in Figure 5-22, in the Name box, type the
name of the app that you want to publish.
8.
In the External URL box, type the external URL, and then in the External Certificate list,
select the certificate that has a subject name that matches the URL you specified. The
backend server URL should match the external URL.
FIGURE 5-22 Configuring the internal and external URLs and the certificate
NOTE EXTERNAL AND INTERNAL URLS
For each app that you publish, you must configure both an external URL and an internal
URL. The Web Application Proxy uses the internal URL to access the app on behalf of
external users. External users use the external URL to access the published app. When you
define the external URL, you must also choose a certificate that contains the host name in
the external URL, and you must install that certificate on the local server.
9.
Optionally, select the Enable HTTP To HTTPS Redirection check box, and then click Next.
NOTE HTTP TO HTTPS REDIRECTION
The Enable HTTP to HTTPS redirection feature is new to Windows Server 2016. This option
helps ensure users can access your published app even if they omit to type https as the
prefix of the published app URL.
10. On the Confirmation page, click Publish, and when prompted, click Close.
Skill 5.2: Implement Web Application Proxy
CHAPTER 5
325
Implement Web Application Proxy in pass-through mode
When you publish a web application, you can choose whether to use AD FS preauthentication, as described in the last section. Alternatively, you can use pass-through mode. When you
select pass-through mode, the Web Application Proxy does not use AD FS to perform preauthentication; instead, it passes the authentication request to the backend server that hosts the
published application.
To publish an app using pass-through mode, use the following procedure:
1.
In the Remote Access Management Console, in the Tasks list, click Publish.
2.
In the Publish New Application Wizard, on the Welcome page, click Next.
3.
On the Preauthentication page, shown in Figure 5-23, click Pass-through, and then
click Next.
FIGURE 5-23 Configuring pass-through mode
326
4.
On the Publishing Settings page, configure the Name, External URL, External Certificate, and Backend Server URL.
5.
Optionally select the Enable HTTP To HTTPS Redirection check box, click Next, and
then click Publish.
CHAPTER 5
Implement identity federation and access solutions
Publish Remote Desktop Gateway applications
Many organizations that provide Remote Desktop Gateway applications for their users want
to make these app available to their users remotely. However, when you use the Web Application Proxy role service to publish Remote Desktop Gateway app, you help to make your
infrastructure more secure by reducing the exposure of the Remote Desktop Gateway server.
NOTE ASSUMPTIONS
The following documentation assumes that you have already deployed and configured the
Remote Desktop Gateway and related components and have created and configured the
Remote Desktop Gateway app you want to make available to your users.
To publish Remote Desktop Gateway app without using preauthentication, use the same
procedure described in the preceding section: Implement Web Application Proxy in passthrough mode. On the Publish Settings page, enter the root FQDN of the RD Web Access
server as the External URL.
EXAM TIP
If your RD Web Access and RD Gateway are on different RDG servers, you must publish two
virtual directories separately.
To publish Remote Desktop Gateway app using preauthentication, use the following procedure:
1.
On the AD FS server, in the AD FS console, create a Relying Party Trust:
A.
Use the Add Relying Party Trust Wizard, and choose the option Enter Data About
The Relying Party Manually, as shown in Figure 5-24.
FIGURE 5-24 Specifying the data source for a relying party trust
Skill 5.2: Implement Web Application Proxy
CHAPTER 5
327
B.
Click through the wizard accepting default values.
C.
On the Configure Identifiers page, in the Relying Party Trust Identifier box, type
the external FQDN you want to use for Remote Desktop Gateway access, as shown
in Figure 5-25. Click Add, and then click through the rest of the wizard.
FIGURE 5-25 Defining the relying party trust identifier
328
2.
Switch to the Web Application Proxy, and in the Remote Access Management Console,
under Configuration, click Web Application Proxy.
3.
In the Tasks list, click Publish.
4.
In the Publish New Application Wizard, on the Welcome page, click Next.
5.
On the Preauthentication page, click Active Directory Federation Services (AD FS), and
then click Next.
6.
On the Supported Clients page, choose the preauthentication method, and then click
Next.
7.
On the Relying Party page, select the relying party trust you just created, as shown in
Figure 5-26, and then click Next.
CHAPTER 5
Implement identity federation and access solutions
FIGURE 5-26 Selecting the relying party trust
8.
On the Publishing Settings page, type the name of the app that you want to publish.
In the External URL box, type the external URL, and then in the External certificate list,
select the certificate that has a subject name that matches the URL you specified. The
backend server URL should match the external URL. Optionally, select the Enable HTTP
To HTTPS Redirection check box, and then click Next.
9.
On the Confirmation page, click Publish, and when prompted, click Close.
NEED MORE REVIEW? PUBLISHING APPLICATIONS WITH SHAREPOINT, EXCHANGE
AND RDG
To review further details about publishing remote desktop gateway app with Web Application Proxy, refer to the Microsoft TechNet website at https://technet.microsoft.com/library/
dn765486.aspx
dn765486.aspx.
Skill 5.2: Implement Web Application Proxy
CHAPTER 5
329
Skill 5.3: Install and configure AD RMS
One of the ongoing problems for network administrators is to find ways to protect their organization’s data from inappropriate access. You can use NTFS file permissions to determine
who has access to files. You can implement features, such as Encrypting File System (EFS) and
BitLocker Drive Encryption, to further control data privacy.
This section covers how to:
■
An AD RMS overview
■
Deploying an AD RMS server
■
Manage rights policy templates
■
Configure exclusion policies
■
Backup and restore AD RMS
An AD RMS overview
AD RMS enables you to add to these capabilities, and enables you to protect data files, both
at rest on a file system, or in transit, perhaps through an email message. With AD RMS, you
can control who has access to data, what type of access they have, and even define the specific access duration.
Typical scenarios for using AD RMS to secure data include the following:
■
■
■
Prevent propagation
You do not want sensitive information to be sent by email.
Restrict actions You want to restrict users to being able to view a document, but not
to edit it, nor to print it.
Protect data You want to protect data on removable storage devices. If a storage
device containing sensitive data is lost, you want to know that the data cannot be accessed by unauthorized persons.
Components
Before you can implement AD RMS to help protect your organization’s data, you must know
how to deploy and configure the AD RMS architecture, including understanding how it works.
AD RMS consists of the following components:
■
330
CHAPTER 5
AD RMS Server A server computer that is domain-joined and installed with the Active Directory Rights Management Services role. Servers publish their AD RMS capability by using a service connection point (SCP) in AD DS, enabling clients to locate them.
Implement identity federation and access solutions
■
■
■
■
AD RMS Client Windows 7 and later support AD RMS, and this capability is built-in
to the client operating system. If a device is not AD RMS-aware, the device cannot access AD RMS-protected content.
AD RMS Apps Applications, such as Microsoft Office Outlook are AD RMS-aware
and can interact with AD RMS-protected content.
Database AD RMS stores its configuration in a database, either a Microsoft SQL
Server database for large deployments, or else the Windows Internal Database for
smaller deployments.
PKI AD RMS is dependent on digital certificates. Consequently, you require a properly configured PKI. AD RMS uses the following certificates and licenses:
■
Server Licensor Generated when you deploy an AD RMS cluster (group of AD
RMS servers). Allows the AD RMS server to issue:
■
Additional server licensor certificates to other AD RMS servers
■
Rights account certificates to clients
■
Client licensor certificates
■
Publishing licenses
■
Use licenses
■
Rights policy templates
■
Client Licensor
■
Machine Certificate
■
Rights Account Certificate
■
Publishing Licenses
■
End-user License
Enables a user to publish protected content.
Used to identify a computer or device.
Identifies a specific user.
Determines applied rights on protected content.
Enables a user to access protected content.
NEED MORE REVIEW? ACTIVE DIRECTORY RIGHTS MANAGEMENT SERVICES OVERVIEW
To review further details about AD RMS, refer to the Microsoft TechNet website at
https://technet.microsoft.com/library/hh831364(v=ws.11).aspx
https://technet.microsoft.com/library/hh831364(v=ws.11).aspx.
Deploying an AD RMS server
The following exam skills are also covered in this section: Installing a licensor certificate and
manage an AD RMS SCP.
You can deploy and configure the Active Directory Rights Management Services role by
using Server Manager. To do so, use the following procedure:
1.
In Server Manager, click Manage, and then click Add Roles And Features.
2.
Click through, and on the Server Roles page, select the Active Directory Rights Management Services check box, click Add Features, and then click Next.
Skill 5.3: Install and configure AD RMS
CHAPTER 5
331
3.
On the Active Directory Rights Management Services page, click Next, and on the Role
Services page, select the Active Directory Rights Management Server check box, as
shown in Figure 5-27, and then click Next. The Identify Federation Support check box is
used to enable integration with AD FS.
FIGURE 5-27 Deploying the Active Directory Rights Management Services role
4.
Click Install, and when prompted, click Close.
You can also use the Windows PowerShell Install-WindowsFeature ADRMS -IncludeManagecommand to install the Active Directory Right Management Services server role.
mentTools
NEED MORE REVIEW? AD RMS CMDLETS IN WINDOWS POWERSHELL
To review further details about managing AD RMS with Windows PowerShell, refer to the
Microsoft TechNet website at https://technet.microsoft.com/library/ee617271.aspx.
https://technet.microsoft.com/library/ee617271.aspx
After deploying the role, you must configure it. Use the following procedure:
332
1.
In Server Manager, in the notifications area, click Perform Additional Configuration.
The AD RMS Configuration Wizard launches.
2.
In the AD RMS Configuration Wizard, on the AD RMS page, click Next.
3.
On the AD RMS Cluster page, shown in Figure 5-28, click Create A New AD RMS Root
Cluster, and then click Next.
CHAPTER 5
Implement identity federation and access solutions
FIGURE 5-28 Creating an AD RMS cluster
4.
On the Configuration Database page, specify to use a Windows Internal Database on
the local server, as shown in Figure 5-29, or else enter the details to connect to a SQL
Server database instance. Click Next.
FIGURE 5-29 Defining the AD RMS database
Skill 5.3: Install and configure AD RMS
CHAPTER 5
333
5.
On the Service Account page, enter the details for a domain user account that is to be
used as a service account, as shown in Figure 5-30. Click Next. Ensure that this password is configured with both the User Cannot Change Password and Password Never
Expires options.
FIGURE 5-30 Defining the service account
6.
334
CHAPTER 5
On the Cryptographic Mode page, as shown in Figure 5-31, select the cryptographic
mode, and click Next. Cryptographic Mode 2 is recommended.
Implement identity federation and access solutions
FIGURE 5-31 Selecting a cryptographic mode
7.
On the Cluster Key Storage page, shown in Figure 5-32, specify the AD RMS cluster key
storage mode. This key is used in disaster recovery, or when you add servers to the AD
RMS cluster. Choose between:
■
AD RMS Centrally Managed Key Storage
■
Cryptographic Service Provider (CSP) Key Storage
FIGURE 5-32 Defining the cluster key storage method
Skill 5.3: Install and configure AD RMS
CHAPTER 5
335
NEED MORE REVIEW? UNDERSTANDING AD RMS KEY PROTECTION AND STORAGE
To review further details about AD RMS key storage, refer to the Microsoft TechNet website at https://technet.microsoft.com/library/cc754905.aspx.
https://technet.microsoft.com/library/cc754905.aspx
8.
On the Cluster Key Password page, enter a password, and confirm the password. Click
Next. This password is used to encrypt the cluster key. To add servers to the cluster,
you must specify this password.
9.
On the Cluster Web Site page, select the appropriate website on the local server to
host AD RMS components. The Default Web Site is used by default, as shown in Figure
5-33. Click Next.
FIGURE 5-33 Selecting the website
10. On the Cluster Address page, shown in Figure 5-34, enter the URL for the cluster server.
You cannot change this information after you configure the AD RMS server. Click Next.
The FQDN you enter must be resolvable in DNS. Also, if you use SSL, which is recommended, you need a certificate with the appropriate subject name.
336
CHAPTER 5
Implement identity federation and access solutions
FIGURE 5-34 Specifying the cluster address
11. On the Server Certificate page, shown in Figure 5-35, specify the certificate that you
want to use for SSL. Note that you should avoid using a self-signed certificate in production environments. Click Next.
FIGURE 5-35 Selecting an authentication certificate
12. On the Licensor Certificate page, shown in Figure 5-36, click Next.
Skill 5.3: Install and configure AD RMS
CHAPTER 5
337
FIGURE 5-36 Configuring the licensor certificate
13. On the SCP Registration page, shown in Figure 5-37, click Register The SCP Now, and
click Next.
FIGURE 5-37 Registering the SCP
14. On the Confirmation page, click Install, and when prompted, click Close.
338
CHAPTER 5
Implement identity federation and access solutions
Manage rights policy templates
You can use AD RMS rights policy templates to simplify the administration of rights throughout your organization. For example, you can configure templates that enable viewing-only
rights on Word documents. After you create your rights policy templates, users can apply
them to content using AD RMS-aware app, such as Microsoft Office Word, by using the Protect Document option.
The rights policy templates are stored in the AD RMS database, and you can configure
them by using either the AD RMS console, or Windows PowerShell cmdlets. To create rights
policies, in Server Manager, click Tools, and then click Active Directory Rights Management
Services. Then, use the following procedure:
1.
In the Active Directory Rights Management Services console, in the navigation pane,
click the Rights Policy Templates node.
2.
In the action pane, click Create Distributed Rights Policy Template.
3.
In the Create Distributed Rights Policy Template Wizard, on the Add Template Identification Information page, click Add to specify any languages for this template. You
must specify at least one, as shown in Figure 5-38. Click Next.
FIGURE 5-38 Defining available languages for a rights policy template
4.
On the Add User Rights page, shown in Figure 5-39, click Add to select the appropriate
users or groups. You can use the wildcard Anyone. Otherwise, you must specify users
or groups by email address. Then, in the Rights list, select the appropriate rights, and
click Next.
Skill 5.3: Install and configure AD RMS
CHAPTER 5
339
FIGURE 5-39 Adding specific rights to a template
5.
340
CHAPTER 5
You can optionally define an expiration for the rights template on the Specify Expiration Policy page, shown in Figure 5-40.
Implement identity federation and access solutions
FIGURE 5-40 Setting expiration
6.
On the Specify Extended Policy page, you can define the following extensions, as
shown in Figure 5-41:
■
Enable Users To View Protected Content Using A Browser Add-On
■
Require A New Use License Every Time Content Is Consumed
Skill 5.3: Install and configure AD RMS
CHAPTER 5
341
FIGURE 5-41 Specifying extended policy options
7.
On the Specify Revocation Policy page, you can configure revocation options for the
policy, as shown in Figure 5-42. Click Finish to create the template.
FIGURE 5-42 Revocation policy settings
342
CHAPTER 5
Implement identity federation and access solutions
EXAM TIP
If you subsequently change the details of a template, documents protected with that template are updated to reflect those changes.
Configure exclusion policies
You can create and use exclusion policies to prevent specific users or app from using AD RMS.
You can configure three types of exclusion policies:
■
Application
■
User
■
Lockbox Version Enables you to block specific client versions, for example, Windows XP.
Enables you to block specific app, such as Microsoft Office Word.
Enables you to name specific excluded users.
To create and manage exclusion policies, use the Active Directory Rights Management
Services console. For example, to block Microsoft Word, use the following procedure:
1.
In the navigation pane, click the Exclusion Policies node, shown in Figure 5-43.
FIGURE 5-43 Exclusion policy node
2.
In the details pane, click Manage Application Exclusion List.
3.
In the Actions pane, click Enable Application Exclusion.
4.
In the Actions pane, click Exclude Application.
5.
In the Exclude Application dialog box, enter the following information, and then click Finish:
■
Application File Name: Word.exe
■
Minimum Version: 14.0.0.0
■
Maximum Version: 16.0.0.0
Skill 5.3: Install and configure AD RMS
CHAPTER 5
343
Backup and restore AD RMS
It is important that you know how to protect your AD RMS deployment from data loss. If AD
RMS is not available, protected content cannot be accessed.
The more important AD RMS components are:
■
■
■
Private Key And Certificates The simplest way of protecting your AD RMS private
key and related certificates is to export the certificates, with the private key, to an offline location.
The AD RMS Database The method you use depends on whether AD RMS is configured to use Windows Internal Database or a SQL Server database instance. A full
system backup includes the Windows Internal Database. This won’t necessarily be the
case if you use SQL Server because the database might be located elsewhere. Use appropriate methods to back up the SQL database.
Configured Templates To back up the templates, export the templates to a shared
folder, and then back them up as files.
NEED MORE REVIEW? DISASTER RECOVERY GUIDE FOR ACTIVE DIRECTORY RIGHTS
MANAGEMENT SERVICES
To review further details about recovery for AD RMS, refer to the Microsoft TechNet website at https://social.technet.microsoft.com/wiki/contents/articles/9111.disaster-recoveryguide-for-active-directory-rights-management-services.aspx
guide-for-active-directory-rights-management-services.aspx.
Chapter summary
■
■
The Active Directory Federation Service role issues, manages, and validates identity
claims.
■
The claims provider hosts the attribute store and manages user authentication.
■
The relying party hosts resources.
■
■
■
344
AD FS federation trusts are not related to AD DS forest trusts.
CHAPTER 5
You can implement Web Application Proxy to publish both claims-aware and
non-claims-aware app.
Integrating AD FS with the Web Application Proxy enables you to implement
preauthentication for published app and websites.
AD RMS enables you to protect content consumption and define rights on content
for users.
Implement identity federation and access solutions
Thought experiment
In this thought experiment, demonstrate your skills and knowledge of the topics covered in
this chapter. You can find answers to this thought experiment in the next section.
You work in support at A. Datum. As a consultant for A. Datum, answer the following
questions about implementing identity federation and access solutions within the A. Datum
organization:
1.
You are setting up the first AD FS server in the A. Datum organization. The server is
called LON-SVR1. What name should you assign to the AD FS service host name?
2.
In AD FS, what are claims rules used for?
3.
You have been told that you must obtain a certificate for SSL on your AD RMS server.
What is the purpose of this certificate?
4.
Your manager doesn’t want users to protect content in Microsoft Word. How could
you achieve this?
5.
Your remote users use their own computers when working from home. They attempt
to connect to a claims-aware app through the web application proxy that you deployed in your perimeter network. They receive a certificate error. Why might this be?
Thought experiment answers
This section contains the solution to the thought experiment. Each answer explains why the
answer choice is correct.
1.
You should avoid using the actual server name. This is because if you add additional
servers to the farm, they share the initial name. By using a physical server name, you
make this impossible.
2.
Claims rules are used by AD FS to define which incoming claims are acceptable, to determine which outbound claims are routed to relying parties, and to apply configured
authorization rules.
3.
The SSL certificate enables you to secure network traffic between the AD RMS clients
and the AD RMS server.
4.
In the AD RMS console, create an Application Exclusion policy for Microsoft Word.
5.
It is likely that the certificate you used for the app is not from a trusted CA. If you are
likely to extend your app to computers that are not part of your organization, consider
using a public CA to issue the certificates for any published app.
Thought experiment answers
CHAPTER 5
345
This page intentionally left blank
Index
A
account lockout settings 87–88
Account Operators group 46
account policies
configuration of 83–89
Active Directory Administrative Center 45
creating PSOs with 92–94
Active Directory Certificate Services (AD CS) 241–294
administrative role separation 269–272
certificate management 275–292
installation and configuration 241–274
Certificate Authority role service 244–245
standalone CAs 246–252
online responders 266–269
role services 241–242
Active Directory Domain Services (AD DS) 1–76
backup and recovery 102–109
bulk operations 60–61
computer accounts 44, 53–57
configuration
domain and forest functional levels 122–124
multi-domain and multi-forest 120–122
name suffix routing 135–136
sites and subnets 136–144
trusts 126–136
user principal names 123–125
containers 2
defragmentation 97–99
domain controllers
adding or removing 9–18
cloning 28–34
configuration 6–8
installation 18–24
operations master roles 36–41
upgrading 33–35
domains 2
enterprise CA installation 252–253
forests 2–3
installation 4–8
fundamentals 2–5
groups 62–69
built-in 62
configuration of 66–67
configuring group nesting 63–65
converting 65
creating 65–66
management of 67–69
in complex enterprise environment 120–144
installation
domain controllers 18–24
on Server Core installation 17
logical components 2–5
maintaining 96–119
metadata cleanup 99–103
object permissions 73–75
offline domain joins 57–58
offline management of 96–103
organizational units 2, 69–75
partitions 4
physical components 2
publishing root CA in 265–266
replication 4, 21, 113–119
restartable 96
restore 109–110
schema 2
service authentication and account policies 77–95
sites 2–3
SRV records 41–43
subnet 3
trees 2
trust relationships 4
user accounts 44–53
adding 44–50
configuration of 47–50
managing 51–53
templates 51
user rights 58–60
347
Active Directory Federation Services (AD FS)
Active Directory Federation Services
(AD FS) 295, 295–318
authentication of users stored in LPAD
directories 317–318
authentication policies configuration 310–313
claims-based authentication 303–309
components 296–299
device registration 313–316
federation trusts 295–296
implementing Web Application Proxy 319–329
Microsoft Passport integration 314–316
migrating to Windows Server 2016 318–319
proxy 323–325
requirements 299, 322
server role
configuration 300–303
installation 300
upgrading 318–319
with Microsoft Azure 316–317
with Microsoft Office 365 316–317
Active Directory Recycle Bin 102–103, 109
Active Directory Rights Management Services
(AD RMS) 295
authentication certificate 337
backup and restore 344
cluster key storage 335–336
clusters 333
components 330–331
database 333
exclusion policies 343
install and configure 330–343
licensor certificate 337–338
overview 330
rights policy templates 339–342
server deployment 331–338
service connection point 338–339
Active Directory snapshots 104–105
mounting 104
Active Directory Users and Computers 45
Add-ADComputerServiceAccount cmdlet 79
Add-DnsServerResourceRecord cmdlet 144
Add-FineGrainedPasswordPolicySubject cmdlet 91
administrative roles 269–272
administrative templates
central store 223–224
configuration of 221–225
files 223
importing custom 224
property filters for 224–225
348
AD RMS apps 330
AD RMS client 330
AD RMS server 330
AIA. See authority information access (AIA) point
Allow Apply Group Policy permissions 190
Allowed RODC Password Replication Group 24
Allow Read permissions 188
application partitions 113
"Applies to Everyone But" strategy 189–190
"Applies to Only" strategy 190–192
Apply Group Policy permissions 189
attribute store 297, 299, 317–318
authentication
biometric 314
claims-based 303–309
Microsoft Passport 314–316
multi-factor 310, 312–313
of users stored in LDAP directories 317–318
policies, configuring 310–313
authentication delegation 82
authentication scope 134–135
authoritative restores 109–110
authority information access (AIA) point 253, 254–260
autoenrollment
of certificates 284, 284–286
Azure multi-factor authentication 312–313
B
backups
Active Directory 102–109
AD RMS 344
Certificate Authority 272–273
GPOs 166–167
managing 168–169
SYSVOL 105–108
bare metal recovery 106
biometric authentication 314
block inheritance 183–185
bridgeheads 21
built-in containers 3
bulk operations 60–61
C
Certificate Authorities (CAs) 241
backing up 272–274
CRL distribution and AIA points 254–260
configuration
cryptographic options 248–249
database location 251
enterprise 243
installation 252–253
naming 249
offline root 253–254
private key of 248–249
restoring 274
root 253
exporting 259–260
publishing in AD DS 265–266
standalone 243
installation 246–252
subordinate 253
deployment 261–265
validity period 250
Certificate Authority role service
installation 244–245
Certificate Enrollment Policy Web Service 242
Certificate Enrollment Web Service (CES) 241
certificate revocation list (CRL) 253
certificate revocation list (CRL) distribution point
(CDP) 253, 254–260
certificates
AD FS 297
authentication 337
enrollment 283–287
key archival and recovery 288–292
licensor 337–338
management of 275–292
using Group Policy 284–287
multipurpose 277
revocation of 287–288
certificate services. See Active Directory Certificate
Services (AD CS)
certificate templates
creating 278–282
managing 275–281
modifying or superseding 283
properties 276–277
security 276–277, 280
versions 275
Certification Authority Web Enrollment 242
child domains 13, 14, 121
claim rules 297
claims
in federation trusts 297–298, 304
claims-based authentication
claims provider trust configuration 303–306
implementing 303–309
relying party trust configuration 306–309
claims providers 297, 303
claims provider trust 297
configuration 303–306
client-side extensions (CSEs)
configuration of 199–200
for GPOs 161–162
Cloneable Domain Controllers security group 28
cloning
domain controllers 28–34
cluster key storage 335–336
comma separated value (CSV) files 60–61
computer accounts 44, 53–57
adding 54–55
managing 55–57
permissions for 53
resetting secure channel 56–57
Computers container 53
configuration
account lockout policy 87–88
account policies 83–89
Active Directory Rights Management Services
330–343
Active Directory snapshots 104–105
AD DS sites and subnets 136–144
AD FS server role 300–303
administrative templates 221–225
authentication policies 310–313
CA backup and recovery 272–274
claims provider trust 303–306
client-side extensions 199–200
cloning 28–34
Control Panel settings 234–236
CRL distribution and AIA points 254–260
device registration 313–316
domain and forest functional levels 122–124
domain controllers 6–8
drive mapping 227–229
enforced policies 185–187
exclusion policies 343
file and folder deployment 232–233
Folder Redirection 214–221
global catalog server 24–27
349
configuration partitions
GPO links 164–166
Group Policy Objects 158–160
Group Policy preferences 225–238
Group Policy processing 178–201
Group Policy settings 202–224
inheritance 182–187
item-level targeting 236–238
Kerberos constrained delegation 82
Kerberos policy settings 88–89
key archival and recovery 288–292
local Group Policies 150–155
loopback processing 195–197
MSAs and gMSAs 78–80
multi-factor authentication 312–313
name suffix routing 135–136
online responders 267–269
Password Settings Objects 89–94
power options 230–231
printer preferences 229–230
read only domain controllers 20–23
registry settings 234
relying party trust 306–309
replication to RODCs 118
scripts 209–210
security filtering 187–192
security settings 211
shortcut deployment 231–232
site links 139–141
slow-link processing 197–200
software installation 202–208
trusts 126–136
user principal names 123–125
virtual accounts 82–83
Web Application Proxy 319–322
WMI filtering 192–195
configuration partitions 113–114
constrained delegation 82
containers
built-in 3
defined 3
Control Panel
settings 234–236
Cryptographic Service Provider (CSP) 335
350
D
DCCloneConfig.xml file 30, 33
DcDiag.exe 116, 117
DCGPOFix command 174
Default-First-Site-Name 3, 137
defragmentation 97–99
delegation 69
Delegation Of Control Wizard 71–73
Deleted Objects folder 109
Denied RODC Password Replication Group 23
device registration
implement and configure 313–316
DFS Replication (DFSR) 118–119
dfsrmig.exe 119
digital certificates. See certificates
directory services restore mode (DSRM) 96
Directory Services Restore Mode (DSRM)
password 7, 11
Disable-ADAccount cmdlet 53
Distributed File System (DFS) replication 99
Distributed File System Replication agent (DFSR) 156
DNS stub zones 127
Domain Admins global security group 10
domain-based GPOs 156–162
domain controllers
adding or removing 9–18
built-in groups 62
configuration 6–8
cloning 28–34
global catalog server 24–27
deploying 121
forcibly removing 99
installation
RODCs 20–23
using Install from Media 18–21
moving between sites 142–143
operations master roles 36–41
read only 7, 11, 96
deployment 21–23
install and configure 20–23
management of 110–113
site coverage management 145
SRV record registration issues 41–43
upgrading 33–35
domain functional level 33, 35
Group Policy Management console
domain-linked GPOs 165
Domain Name System (DNS) 299
zone delegation 14
Domain Name System (DNS) server 7
domain naming master 36, 39
domain partitions 113–114
domain password policies 85–86
domains 120
adding 121
adding computers to 54–55
child 121
defined 2
functional levels 122–124
offline domain join 57–58
tree 121
upgrading existing 122
drive mapping 227–229
dsadd.exe command-line tool 44
Dsmod.exe command-line tool 56, 57
DSRM. See directory services restore mode
E
EffectiveImmediately parameter 79
Enable-ADAccount cmdlet 53
Enable-ADOptionalFeature cmdlet 102
enrollment agents 284
Enterprise Admin universal security group 12
enterprise CAs 243
installation 252–253
exclusion policies 343
external trusts 132–133
external URLs 325
F
federation servers 296
federation services. See Active Directory Federation
Services (AD FS)
federation trusts 295–296
certificates 298
claims in 297–298, 304
file deployment 232–233
File Replication Service (FRS) 118, 156
flexible single master operations (FSMO) roles 36
folder deployment 232–233
folder permissions 215
folder redirection
advanced 218–220
available options 215
basic 216–218
configuration 214–221
preparation for 214
Settings tab 220–221
forest functional level 6, 33
forests 120
adding 121
defined 2–3
functional levels 122–124
installation 4–8
upgrading existing 122
forest trusts 127–131
forest-wide authentication 130
FRS. See File Replication Service
G
Get-ADDCCloneingExcludedApplicationList cmdlet 29
Get-AdDomain cmdlet 37
get-ADForest cmdlet 36
Get-ADReplicationConnection cmdlet 118
Get-ADReplicationFailure cmdlet 118
Get-ADReplicationPartnerMetadata cmdlet 118
Get-ADReplicationSite cmdlet 118
Get-ADReplicationSiteLinkBridge cmdlet 118
Get-ADReplicationSiteLink cmdlet 118
Get-ADReplicationSubnet cmdlet 118
get-ADUser cmdlet 125
Get-GPPermissions cmdlet 176
global catalog (GC) servers 7
adding attributes to 26–27
configuration 24–27
globally unique identity (GUID) 156
gMSAs. See Group Managed Service Accounts
GPO Infrastructure Status dashboard 178–179
GPUpdate.exe 201
Group Managed Service Accounts (gMSAs) 77–80
Group Policy caching 197–200
Group Policy container 156
Group Policy Management console 156–157, 180
351
Group Policy Management Editor
Group Policy Management Editor 83, 84
Group Policy Management Editor console 157, 216
group policy objects (GPOs) 3
for managing group membership 68–69
for user rights 58–59
Group Policy Objects (GPOs) 136, 149–179
backups 166–167
managing 168–169
certificate management using 284–287
checking status of 178–179
client-side extensions 161–162
configuration of 158–160
copying 170
domain-based 156–162
domain-linked 165
forced update 201–202
importing 169
link configuration 164–166
linking 161
local 150–155
management delegation 174–177
management tools 156–158
migration tables 170–173
preferences configuration 225–238
Control Panel settings 234–236
file and folder deployment 232–233
item-level targeting 236
network drive mappings 227–229
power options 230–231
printer preferences 229–230
registry settings 234
shortcut deployment 231–232
processing configuration 178–201
client-side extensions 199–200
enforced policies 185–187
inheritance 182–187
loopback processing 195–197
order and precedence 181–182
security filtering 187–192
slow-link processing 197–200
WMI filtering 192–195
publishing root CA using 265–266
resetting default 174
restoring 167–168
security templates 211–214
settings configuration 202–224
administrative templates 221–225
Folder Redirection 214–221
scripts 209–210
security 211
software installation 202–208
352
site-linked 165
Starter 162–164
structure of 156
use of 149–150
Group Policy template 156
groups 62–69
built-in 62
configuration of 66–67
configuring group nesting 63–65
converting 65
creating 65–66
group membership 68–69
management of 67–69
scope 63–64, 65
special identities 63
types 64, 65
H
high availability 262
Hypertext Transfer Protocol over Secure Sockets Layer
(HTTPS) 299
I
IGDLA 64
IGUDLA 64
Import-csv cmdlet 60
import-gpo cmdlet 169
infrastructure master 37
inheritance
block 183–185
GPO, configuration of 182–187
in-place upgrades 33
Install-AdcsCertificationAuthority cmdlet 242
Install-AdcsEnrollmentPolicyWebService cmdlet 242
Install-AdcsEnrollmentWebService cmdlet 242
Install-AdcsNetworkDeviceEnrollmentService cmdlet 242
Install-AdcsOnlineResponder cmdlet 242
Install-AdcsWebEnrollment cmdlet 242
Install-ADDSDomainController cmdlet 6, 17
Install-ADDSDomainController -ReadOnlyReplica
command 24
Install-ADFSFarm cmdlet 302
Install-ADServiceAccount cmdlet 79
installation
AD DS on Server Core installation 17
AD FS server role 300
New-ADReplicationSubnet cmdlet
Certificate Authority role service 244–245
domain controllers
read only 20–23
using Install from Media 18–21
enterprise CA 252–253
forests 4–8
offline root and subordinate CAs 253–267
online responders 266–267
root CAs 260–261
standalone CAs 246–252
Web Application Proxy 319–322
Install from Media (IFM)
install domain controller using 18–21
Install-WindowsFeature AD-Domain-Services
cmdlet 5, 17
Install-WindowsFeature ADRMS -IncludeManagementTools cmdlet 332
internal URLs 325
intersite replication 114, 136, 145
intrasite replication 114, 115, 136
Invoke-AdfsFarmBehaviorLevelRaise cmdlet 319
IP site links 139
IP subnets
creating 138–139
issuance policy rules 308
item-level targeting 236–238
K
KCD. See Kerberos constrained delegation
Kerberos 80, 143
policy settings 88–89
Kerberos constrained delegation (KCD) 82
Kerberos V5 authentication protocol (KPASSWD) 143
key archival and recovery 288–292
key recovery agents 289–291
knowledge consistency checker (KCC) 115, 118, 143
L
LDAP. See Lightweight Directory Access Protocol
(LDAP)
LDAP-compliant directories 317–318
Lightweight Directory Access Protocol (LDAP) 143
Lightweight Directory Access Protocol (LDAP)
attributes 304
load balancing 262
local Group Policies 150–155
local password policies 86–87
local service (NT AUTHORITY\LOCAL SERVICE)
account 78
local system (NT AUTHORITY\SYSTEM) account 78
loopback processing 195–197
M
Managed Service Accounts (MSAs) 77–80
manual enrollment
of certificates 283
metadata cleanup 99–103
MFA. See multi-factor authentication (MFA)
Microsoft Azure
integration of AD FS with 316–317
Microsoft Office 365
integration of AD FS with 316–317
Microsoft Passport 314–316
migration tables 170–173
Move-ADDirectoryServer cmdlet 142
Move-ADDirectoryServerOperationMasterRole
cmdlet 40
Move-ADDirectoryServerOperationMasterRole
-force cmdlet 40
Move-ADObject cmdlet 52
MSAs. See Managed Service Accounts
msDS-DeletedObjectLifetime 104
msDS-PasswordSettingsPrecedence PSO attribute 90
multi-factor authentication (MFA) 310, 312–313
N
name resolution 299
name suffix routing 135–136
Nano Server 17
NetBIOS domain name 8
Netdom.exe 56
NETLOGON service 43
network connections 299
Network Device Enrollment Service 242
network service (NT AUTHORITY\NETWORK SERVICE)
account 78
New-ADDCCloneConfigFile cmdlet 29, 30
New-ADFineGrainedPasswordPolicy cmdlet 91
New-ADReplicationSiteLink cmdlet 140
New-ADReplicationSubnet cmdlet 139
353
new-ADServiceAccount cmdlet
new-ADServiceAccount cmdlet 79
New-ADUser cmdlet 53
New-GPLink cmdlet 164, 166
New-MsolFederatedDomain cmdlet 316
Nltest.exe 56
nonauthoritative restores 109–110
nslookup.exe 43
NtdsUtil.exe 97, 101–102, 104–105
Ntdsutil.exe command line tool 41
NTFS folder permissions 215
O
object permissions 72–75
objects
recovering deleted 104
offline domain joins 57–58
Online Certificate Status Protocol (OCSP) 242
online responders
advantages of 266
configuration of 267–269
installation 266–267
operations master roles 21, 36–41
defined 36–38
determining current 37, 38
seizing 40–41
transferring 38–40
organizational units (OUs) 3, 62, 69–75, 165
account policies 89
creating 70
delegating management of 71–75
management of 70–75
strategies for 69–70
P
Partial Attribute Set 26
partitions 4
pass-through mode 326
passwords
DSRM 7, 11
management 78
delegation of 95–96
policy settings 85–86
replication policy 23–24, 110–113
resetting 51–52
user accounts 47, 51
354
Password Settings Container 90
Password Settings Objects (PSOs) 89–94
PDC. See primary domain controller
PDC Emulator 37, 38
permissions
certificates 270–272
folder 215
GPO 187–192
PKI. See public key infrastructure (PKI)
power options 230–231
primary domain controller (PDC) 89
primary domain controller (PDC) emulator
operations master 28
PrincipalsAllowedToRetrieveManagedPassword
parameter 79
printer preferences 229–230
private keys 248–249
PSOs. See Password Settings Objects
public key infrastructure (PKI) 298, 331
R
read only domain controllers (RODCs) 7, 11, 96
considerations for using 20–21
delegated adminisrator 23
deployment 21–23
install and configure 20–23
management of 110–113
password replication policy 23–24
password replication policy for 110–113
Read permissions 188
realm trusts 133
recovery
bare metal 106
key 288–292
of deleted objects 104
Recycle Bin 102–103, 109
Register Domain Joined Computers As Devices
setting 315
registry settings
custom 234
relying party 297, 303
relying party trust 297, 324, 328, 327–329
configuration 306–309
Remote Desktop Gateway applications 327–329
Remove-ADUser cmdlet 53
Rename-ADObject cmdlet 52
sites
Repadmin.exe 116, 118
replication 4, 21
AD DS 113–119
intersite 114, 136, 145
intrasite 114, 115, 136
password, for RODC 110–113
rebuilding topology 143
upgrading SYSVOL to DFSR 118–119
replication boundaries 9
request files 264
restartable AD DS 97
restores
Active Directory 109–110
AD RMS 344
CA 274
GPOs 167–168
Restricted Groups 68–69
revocation configuration 268–269
revocation policy settings 342
RID master 37
rights management. See Active Directory Rights
Management Services (AD RMS)
rights policy templates 339–342
role-based administration 269–272
root CAs 253
exporting 259–260
publishing in AD DS 265–266
S
schema 3
schema master 36, 38–39
schema partitions 113–114
scoping 161
scripts
configuration of 209–210
secure channel
resetting computer's 56–57
security
certificate templates 276–277, 280
Security Compliance Manager 213
security filtering
for GPOs 187–192
security templates
creating 212
importing 211–214
selective authentication 130, 135
Server Core installation
install AD DS on 17
servers
DNS 7
global catalog 7
service accounts 77
account lockout settings 87–88
account policies 77, 83–89
Group Managed Service Accounts 77–80
Managed Service Accounts 77–80
virtual 82–83
service connection point (SCP) 330, 338–339
service location (SRV) records
elements of 143
registration issues 41–43
registration of 143–144
service location (SRV) resource record 136
Service Principal Names (SPNs) 78, 80–81
Set-ADAccountExpiration cmdlet 53
Set-ADAccountPassword cmdlet 51, 53
Set-ADComputer cmdlet 61
Set-ADGroup cmdlet 61
Set-ADOrganizationalUnit cmdlet 61
Set-ADUser cmdlet 53, 61, 125
Set-DnsServerResourceRecord cmdlet 144
Set-GPPermissions cmdlet 176
Setspn.exe 81
Settings tab 220–221
shortcuts
deployment of 231–232
shortcut trusts 134
SID filtering 134
single sign-on (SSO) 295, 322
site-linked GPOs 165
site links
bridges 141
creating and configuring 139–141
IP 139
SMTP 139
sites 3–4
coverage management 145
creating AD DS 136–137
default 137
moving domain controllers between 142–143
355
slow-link processing
slow-link processing 197–200
SMTP site links 139
snapshots
Active Directory 104–105
mounting 104
software
deployment 204–207
installation configuration 202–208
maintenance 207–208
redeployment 207
removal 209
upgrading 207–208
special identities 63
SSO. See single sign-on (SSO)
standalone CAs 243
installation 246–252
Starter GPOs 162–164
subnets 3
creating AD DS 138–139
subordinate CAs 253
deployment 261–265
system state 106
SYSVOL 156
backing up 105–108
replication 118–119
T
templates
user accounts 51
transform rules 304, 309
transitive trusts 126
Transmission Control Protocol (TCP) 143
tree domain 13
tree domains 121
trees 121
defined 2
trust relationships 4
trusts
authentication scope 134–135
configuration 126–136
defined 126
external 126, 132–133
forest 126, 127–131
name suffix routing 135–136
356
parent/child 126
realm 126, 133
shortcut 126, 134
SID filtering 134
transitive 126
tree-root 126
two-factor authentication 314
U
universal naming convention (UNC) 170
Unlock-ADAccount cmdlet 52, 53
upgrades
domain controllers 33–35
in-place 33
UPNs. See universal principal names
user accounts 44–53
account lockout settings 87–88
adding 44–50
configuration of 47–50
inactive/disabled 53
managing 51–53
moving 52
naming standards for 44
passwords 47, 51–52
renaming 52
standard 78
templates 51
unlocking 52
User Datagram Protocol (UDP) 143
user permissions 58
user principal names (UPNs) 123–125
user profile properties 48–50
user rights
configuration of 58–60
V
virtual accounts
configuration of 82–83
virtual domain controllers
cloning 28–34
virtual machines (VMs)
generation identifiers 28
WMI filtering
W
WBadmin.exe 109
Web Application Proxy 295, 296
implementing 319–329
implementing as AD FS proxy 323–325
install and configure 319–322
integrating with AD FS 322–325
pass-through mode 326
preauthentication 323
publishing Remote Desktop Gateway
applications 327–329
web enrollment
of certificates 284
WIF. See Windows Identity Foundation (WIF)
Windows Hello 314–315
Windows Identity Foundation (WIF) 297
Windows Management Instrumentation (WMI)
filters 175
Windows PowerShell
creating PSOs with 91–92
for GPO management 157–158
group management in 67
modifying AD DS objects using 61
OU management in 70
Windows Server 2016
migrating AD FS workloads to 318–319
upgrading domain controllers to 33–35
Windows Server Backup feature 105–108
WMI filtering 192–195
357
This page intentionally left blank
About the author
ANDRE W WARRE N runs his own training and consultancy business in the UK. He has served
as subject matter expert for Windows Server 2016 courses, technical lead for Windows 10
courses, and co-developer of TechNet sessions covering Microsoft Exchange Server. He has
over thirty years of IT experience. He lives in rural Somerset in the UK.
This page intentionally left blank
Free ebooks
From technical overviews to drilldowns on special topics, get
free ebooks from Microsoft Press at:
www.microsoftvirtualacademy.com/ebooks
Download your free ebooks in PDF, EPUB, and/or Mobi for
Kindle formats.
Look for other great resources at Microsoft Virtual Academy,
where you can learn new skills and help advance your career
with free Microsoft training delivered by experts.
Microsoft Press
Hear about
it first.
Get the latest news from Microsoft Press sent to
your inbox.
• New and upcoming books
• Special offers
• Free eBooks
• How-to articles
Sign up today at MicrosoftPressStore.com/Newsletters
Visit us today at
microsoftpressstore.com
•
Hundreds of titles available – Books, eBooks, and online
resources from industry experts
•
Free U.S. shipping
•
eBooks in multiple formats – Read on your computer,
tablet, mobile device, or e-reader
•
Print & eBook Best Value Packs
•
eBook Deal of the Week – Save up to 60% on featured titles
•
Newsletter and special offers – Be the first to
hear about new releases, specials, and more
•
Register your book – Get additional benefits
Now that
you’ve
read the
book...
Tell us what you think!
Was it useful?
Did it teach you what you wanted to learn?
Was there room for improvement?
Let us know at https://aka.ms/tellpress
Your feedback goes directly to the staff at Microsoft Press,
and we read every one of your responses. Thanks in advance!
Digitally signed by vahid
DN: cn=vahid, o=IT, ou,
email=azarpara.vahid@gmail.co
m, c=US
'Date: 2017.07.27 11:47:52 +04'30