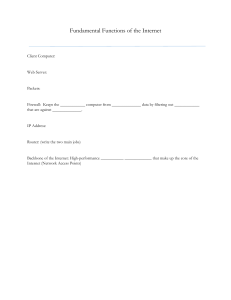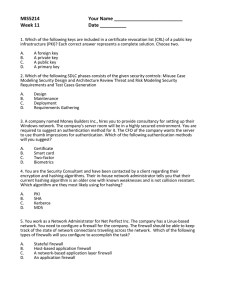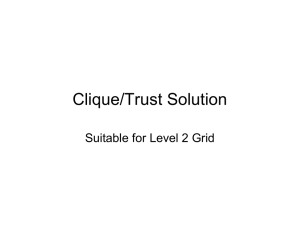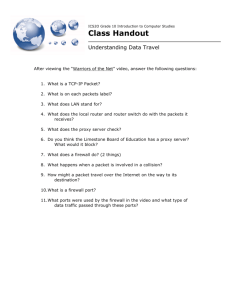PAN-OS® Administrator’s Guide
Version 9.1
docs.paloaltonetworks.com
Contact Information
Corporate Headquarters:
Palo Alto Networks
3000 Tannery Way
Santa Clara, CA 95054
www.paloaltonetworks.com/company/contact-support
About the Documentation
• For the most recent version of this guide or for access to related documentation, visit the Technical
Documentation portal docs.paloaltonetworks.com.
• To search for a specific topic, go to our search page docs.paloaltonetworks.com/search.html.
• Have feedback or questions for us? Leave a comment on any page in the portal, or write to us at
documentation@paloaltonetworks.com.
Copyright
Palo Alto Networks, Inc.
www.paloaltonetworks.com
© 2019-2023 Palo Alto Networks, Inc. Palo Alto Networks is a registered trademark of Palo
Alto Networks. A list of our trademarks can be found at www.paloaltonetworks.com/company/
trademarks.html. All other marks mentioned herein may be trademarks of their respective companies.
Last Revised
January 17, 2023
PAN-OS® Administrator’s Guide Version 9.1
2
©2023 Palo Alto Networks, Inc.
Table of Contents
Getting Started................................................................................................. 23
Integrate the Firewall into Your Management Network................................................. 24
Determine Your Management Strategy................................................................... 24
Perform Initial Configuration...................................................................................... 25
Set Up Network Access for External Services....................................................... 30
Register the Firewall.................................................................................................................35
Create a New Support Account and Register a Firewall......................................35
Register a Firewall......................................................................................................... 37
(Optional) Perform Day 1 Configuration..................................................................40
Register the Firewall Line Cards................................................................................ 43
Segment Your Network Using Interfaces and Zones....................................................... 44
Network Segmentation for a Reduced Attack Surface.........................................44
Configure Interfaces and Zones.................................................................................45
Set Up a Basic Security Policy...............................................................................................48
Assess Network Traffic............................................................................................................53
Enable Free WildFire Forwarding......................................................................................... 55
Best Practices for Completing the Firewall Deployment................................................ 58
Best Practices for Securing Administrative Access...........................................................59
Isolate the Management Network.............................................................................59
Use Service Routes to Access External Services................................................... 60
Restrict Access to the Management Interface....................................................... 61
Manage Administrator Access....................................................................................62
Create Strong Administrator Passwords..................................................................63
Scan All Traffic Destined for the Management Interface.................................... 64
Replace the Certificate for Inbound Management Traffic................................... 65
Keep Content and Software Updates Current....................................................... 65
Subscriptions..................................................................................................... 67
Subscriptions You Can Use With the Firewall...................................................................68
Activate Subscription Licenses.............................................................................................. 71
What Happens When Licenses Expire?...............................................................................73
Enhanced Application Logs for Palo Alto Networks Cloud Services............................ 76
Software and Content Updates................................................................... 79
PAN-OS Software Updates.................................................................................................... 80
Dynamic Content Updates......................................................................................................81
Install Content Updates...........................................................................................................84
Applications and Threats Content Updates........................................................................88
Deploy Applications and Threats Content Updates..............................................89
PAN-OS® Administrator’s Guide Version 9.1
3
©2023 Palo Alto Networks, Inc.
Table of Contents
Tips for Content Updates............................................................................................90
Best Practices for Applications and Threats Content Updates...................................... 92
Best Practices for Content Updates—Mission-Critical......................................... 92
Best Practices for Content Updates—Security-First............................................. 96
Content Delivery Network Infrastructure........................................................................ 100
Firewall Administration................................................................................103
Management Interfaces.........................................................................................................104
Use the Web Interface..........................................................................................................105
Launch the Web Interface........................................................................................ 105
Configure Banners, Message of the Day, and Logos..........................................106
Use the Administrator Login Activity Indicators to Detect Account
Misuse............................................................................................................................ 108
Manage and Monitor Administrative Tasks.......................................................... 110
Commit, Validate, and Preview Firewall Configuration Changes.....................111
Export Configuration Table Data............................................................................ 113
Use Global Find to Search the Firewall or Panorama Management
Server..............................................................................................................................114
Manage Locks for Restricting Configuration Changes....................................... 116
Manage Configuration Backups.......................................................................................... 118
Save and Export Firewall Configurations.............................................................. 118
Revert Firewall Configuration Changes................................................................. 120
Manage Firewall Administrators......................................................................................... 122
Administrative Role Types........................................................................................ 122
Configure an Admin Role Profile.............................................................................123
Administrative Authentication................................................................................. 124
Configure Administrative Accounts and Authentication................................... 125
Reference: Web Interface Administrator Access............................................................132
Web Interface Access Privileges............................................................................. 132
Panorama Web Interface Access Privileges......................................................... 202
Reference: Port Number Usage.......................................................................................... 207
Ports Used for Management Functions.................................................................207
Ports Used for HA...................................................................................................... 208
Ports Used for Panorama..........................................................................................209
Ports Used for GlobalProtect...................................................................................211
Ports Used for User-ID..............................................................................................211
Reset the Firewall to Factory Default Settings............................................................... 214
Bootstrap the Firewall........................................................................................................... 215
USB Flash Drive Support.......................................................................................... 215
Sample init-cfg.txt Files............................................................................................. 216
Prepare a USB Flash Drive for Bootstrapping a Firewall...................................218
PAN-OS® Administrator’s Guide Version 9.1
4
©2023 Palo Alto Networks, Inc.
Table of Contents
Bootstrap a Firewall Using a USB Flash Drive.....................................................220
Authentication................................................................................................223
Authentication Types.............................................................................................................224
External Authentication Services............................................................................ 224
Multi-Factor Authentication..................................................................................... 224
SAML.............................................................................................................................. 226
Kerberos.........................................................................................................................226
TACACS+....................................................................................................................... 227
RADIUS.......................................................................................................................... 228
LDAP...............................................................................................................................230
Local Authentication...................................................................................................230
Plan Your Authentication Deployment............................................................................. 231
Configure Multi-Factor Authentication............................................................................. 233
Configure MFA Between RSA SecurID and the Firewall...................................237
Configure MFA Between Okta and the Firewall................................................. 246
Configure MFA Between Duo and the Firewall.................................................. 255
Configure SAML Authentication......................................................................................... 264
Configure Kerberos Single Sign-On................................................................................... 269
Configure Kerberos Server Authentication...................................................................... 272
Configure TACACS+ Authentication..................................................................................273
Configure RADIUS Authentication..................................................................................... 276
Configure LDAP Authentication......................................................................................... 280
Connection Timeouts for Authentication Servers.......................................................... 282
Guidelines for Setting Authentication Server Timeouts.................................... 282
Modify the PAN-OS Web Server Timeout........................................................... 283
Modify the Captive Portal Session Timeout.........................................................283
Configure Local Database Authentication........................................................................285
Configure an Authentication Profile and Sequence....................................................... 286
Test Authentication Server Connectivity..........................................................................290
Authentication Policy.............................................................................................................292
Authentication Timestamps...................................................................................... 292
Configure Authentication Policy..............................................................................293
Troubleshoot Authentication Issues...................................................................................297
Certificate Management.............................................................................. 299
Keys and Certificates............................................................................................................. 300
Default Trusted Certificate Authorities (CAs)..................................................................303
Certificate Revocation........................................................................................................... 304
Certificate Revocation List (CRL).............................................................................304
Online Certificate Status Protocol (OCSP)............................................................305
PAN-OS® Administrator’s Guide Version 9.1
5
©2023 Palo Alto Networks, Inc.
Table of Contents
Certificate Deployment......................................................................................................... 306
Set Up Verification for Certificate Revocation Status................................................... 307
Configure an OCSP Responder............................................................................... 307
Configure Revocation Status Verification of Certificates..................................308
Configure Revocation Status Verification of Certificates Used for SSL/TLS
Decryption.....................................................................................................................308
Configure the Master Key....................................................................................................310
Obtain Certificates..................................................................................................................312
Create a Self-Signed Root CA Certificate............................................................. 312
Generate a Certificate................................................................................................313
Import a Certificate and Private Key......................................................................314
Obtain a Certificate from an External CA............................................................. 316
Deploy Certificates Using SCEP.............................................................................. 317
Export a Certificate and Private Key................................................................................. 320
Configure a Certificate Profile.............................................................................................321
Configure an SSL/TLS Service Profile............................................................................... 324
Replace the Certificate for Inbound Management Traffic............................................ 326
Configure the Key Size for SSL Forward Proxy Server Certificates........................... 327
Revoke and Renew Certificates.......................................................................................... 328
Revoke a Certificate................................................................................................... 328
Renew a Certificate.................................................................................................... 328
Secure Keys with a Hardware Security Module............................................................. 329
Set Up Connectivity with an HSM......................................................................... 329
Encrypt a Master Key Using an HSM.................................................................... 335
Store Private Keys on an HSM................................................................................336
Manage the HSM Deployment................................................................................337
High Availability.............................................................................................339
HA Overview........................................................................................................................... 340
HA Concepts............................................................................................................................ 341
HA Modes..................................................................................................................... 341
HA Links and Backup Links...................................................................................... 342
Device Priority and Preemption.............................................................................. 347
Failover...........................................................................................................................348
LACP and LLDP Pre-Negotiation for Active/Passive HA.................................. 348
Floating IP Address and Virtual MAC Address.................................................... 349
ARP Load-Sharing........................................................................................................351
Route-Based Redundancy......................................................................................... 352
HA Timers..................................................................................................................... 353
Session Owner............................................................................................................. 355
Session Setup............................................................................................................... 356
PAN-OS® Administrator’s Guide Version 9.1
6
©2023 Palo Alto Networks, Inc.
Table of Contents
NAT in Active/Active HA Mode............................................................................. 358
ECMP in Active/Active HA Mode.......................................................................... 359
Set Up Active/Passive HA....................................................................................................360
Prerequisites for Active/Passive HA...................................................................... 360
Configuration Guidelines for Active/Passive HA................................................ 361
Configure Active/Passive HA...................................................................................364
Define HA Failover Conditions................................................................................369
Verify Failover..............................................................................................................370
Set Up Active/Active HA......................................................................................................371
Prerequisites for Active/Active HA........................................................................ 371
Configure Active/Active HA.....................................................................................372
Determine Your Active/Active Use Case..............................................................378
Refresh HA1 SSH Keys and Configure Key Options..................................................... 394
HA Firewall States.................................................................................................................. 402
Reference: HA Synchronization.......................................................................................... 404
What Settings Don’t Sync in Active/Passive HA?...............................................404
What Settings Don’t Sync in Active/Active HA?................................................ 406
Synchronization of System Runtime Information................................................410
Monitoring....................................................................................................... 413
Use the Dashboard.................................................................................................................414
Use the Application Command Center..............................................................................416
ACC—First Look...........................................................................................................416
ACC Tabs.......................................................................................................................419
ACC Widgets................................................................................................................ 420
Widget Descriptions................................................................................................... 422
ACC Filters.................................................................................................................... 427
Interact with the ACC................................................................................................429
Use Case: ACC—Path of Information Discovery................................................. 432
Use the App Scope Reports.................................................................................................439
Summary Report.......................................................................................................... 439
Change Monitor Report.............................................................................................440
Threat Monitor Report...............................................................................................441
Threat Map Report..................................................................................................... 442
Network Monitor Report.......................................................................................... 443
Traffic Map Report..................................................................................................... 444
Use the Automated Correlation Engine............................................................................ 446
Automated Correlation Engine Concepts..............................................................446
View the Correlated Objects....................................................................................447
Interpret Correlated Events......................................................................................448
Use the Compromised Hosts Widget in the ACC............................................... 450
PAN-OS® Administrator’s Guide Version 9.1
7
©2023 Palo Alto Networks, Inc.
Table of Contents
Take Packet Captures............................................................................................................451
Types of Packet Captures......................................................................................... 451
Disable Hardware Offload........................................................................................ 452
Take a Custom Packet Capture............................................................................... 453
Take a Threat Packet Capture................................................................................. 457
Take an Application Packet Capture...................................................................... 459
Take a Packet Capture on the Management Interface...................................... 462
Monitor Applications and Threats...................................................................................... 465
View and Manage Logs......................................................................................................... 466
Log Types and Severity Levels................................................................................ 466
View Logs...................................................................................................................... 473
Filter Logs......................................................................................................................474
Export Logs................................................................................................................... 475
Configure Log Storage Quotas and Expiration Periods..................................... 475
Schedule Log Exports to an SCP or FTP Server.................................................. 475
Monitor Block List.................................................................................................................. 477
View and Manage Reports................................................................................................... 478
Report Types................................................................................................................ 478
View Reports................................................................................................................ 479
Configure the Expiration Period and Run Time for Reports............................. 480
Disable Predefined Reports...................................................................................... 480
Custom Reports........................................................................................................... 480
Generate Custom Reports........................................................................................ 483
Generate Botnet Reports.......................................................................................... 486
Generate the SaaS Application Usage Report......................................................488
Manage PDF Summary Reports.............................................................................. 491
Generate User/Group Activity Reports................................................................. 493
Manage Report Groups............................................................................................. 495
Schedule Reports for Email Delivery......................................................................496
Manage Report Storage Capacity........................................................................... 496
View Policy Rule Usage........................................................................................................ 498
Use External Services for Monitoring................................................................................502
Configure Log Forwarding....................................................................................................503
Configure Email Alerts...........................................................................................................507
Use Syslog for Monitoring....................................................................................................509
Configure Syslog Monitoring....................................................................................509
Syslog Field Descriptions.......................................................................................... 513
SNMP Monitoring and Traps............................................................................................... 579
SNMP Support............................................................................................................. 579
Use an SNMP Manager to Explore MIBs and Objects.......................................580
Enable SNMP Services for Firewall-Secured Network Elements.....................583
PAN-OS® Administrator’s Guide Version 9.1
8
©2023 Palo Alto Networks, Inc.
Table of Contents
Monitor Statistics Using SNMP............................................................................... 583
Forward Traps to an SNMP Manager.................................................................... 585
Supported MIBs........................................................................................................... 587
Forward Logs to an HTTP/S Destination......................................................................... 596
NetFlow Monitoring...............................................................................................................599
Configure NetFlow Exports...................................................................................... 599
NetFlow Templates.....................................................................................................601
Firewall Interface Identifiers in SNMP Managers and NetFlow Collectors...............607
User-ID............................................................................................................. 611
User-ID Overview...................................................................................................................612
User-ID Concepts................................................................................................................... 614
Group Mapping............................................................................................................ 614
User Mapping............................................................................................................... 614
Enable User-ID........................................................................................................................ 619
Map Users to Groups............................................................................................................ 623
Map IP Addresses to Users..................................................................................................630
Create a Dedicated Service Account for the User-ID Agent............................ 631
Configure User Mapping Using the Windows User-ID Agent..........................652
Configure User Mapping Using the PAN-OS Integrated User-ID Agent........666
Configure Server Monitoring Using WinRM........................................................ 670
Configure User-ID to Monitor Syslog Senders for User Mapping...................678
Map IP Addresses to Usernames Using Captive Portal..................................... 688
Configure User Mapping for Terminal Server Users.......................................... 695
Send User Mappings to User-ID Using the XML API.........................................706
Enable User- and Group-Based Policy.............................................................................. 707
Enable Policy for Users with Multiple Accounts.............................................................708
Verify the User-ID Configuration....................................................................................... 710
Deploy User-ID in a Large-Scale Network....................................................................... 713
Deploy User-ID for Numerous Mapping Information Sources.........................713
Insert Username in HTTP Headers.........................................................................717
Redistribute User Mappings and Authentication Timestamps......................... 719
Share User-ID Mappings Across Virtual Systems................................................723
App-ID.............................................................................................................. 727
App-ID Overview.................................................................................................................... 728
App-ID and HTTP/2 Inspection.......................................................................................... 729
Manage Custom or Unknown Applications......................................................................731
Manage New and Modified App-IDs.................................................................................732
Apply Tags to an Application Filter........................................................................ 733
Create Custom Application Tags.............................................................................734
PAN-OS® Administrator’s Guide Version 9.1
9
©2023 Palo Alto Networks, Inc.
Table of Contents
Workflow to Best Incorporate New and Modified App-IDs.............................735
See the New and Modified App-IDs in a Content Release............................... 736
See How New and Modified App-IDs Impact Your Security Policy................737
Ensure Critical New App-IDs are Allowed............................................................ 738
Monitor New App-IDs............................................................................................... 739
Disable and Enable App-IDs.....................................................................................740
Use Application Objects in Policy...................................................................................... 742
Create an Application Group....................................................................................742
Create an Application Filter......................................................................................743
Create a Custom Application................................................................................... 743
Resolve Application Dependencies.........................................................................747
Safely Enable Applications on Default Ports................................................................... 750
Applications with Implicit Support..................................................................................... 752
Security Policy Rule Optimization...................................................................................... 756
Policy Optimizer Concepts........................................................................................757
Migrate Port-Based to App-ID Based Security Policy Rules.............................762
Rule Cloning Migration Use Case: Web Browsing and SSL Traffic................. 769
Add Applications to an Existing Rule..................................................................... 773
Identify Security Policy Rules with Unused Applications.................................. 777
High Availability for Application Usage Statistics............................................... 781
How to Disable Policy Optimizer............................................................................781
Application Level Gateways................................................................................................. 783
Disable the SIP Application-level Gateway (ALG)...........................................................785
Use HTTP Headers to Manage SaaS Application Access............................................. 787
Understand SaaS Custom Headers.........................................................................787
Domains used by the Predefined SaaS Application Types................................ 790
Create HTTP Header Insertion Entries using Predefined Types......................791
Create Custom HTTP Header Insertion Entries.................................................. 792
Maintain Custom Timeouts for Data Center Applications............................................794
Threat Prevention......................................................................................... 797
Best Practices for Securing Your Network from Layer 4 and Layer 7 Evasions.......798
Set Up Antivirus, Anti-Spyware, and Vulnerability Protection.................................... 805
DNS Security............................................................................................................................808
About DNS Security................................................................................................... 808
Domain Generation Algorithm (DGA) Detection.................................................809
DNS Tunneling Detection......................................................................................... 809
Cloud-Delivered DNS Signatures and Protections..............................................810
Enable DNS Security.................................................................................................. 811
Use DNS Queries to Identify Infected Hosts on the Network.................................... 816
How DNS Sinkholing Works.................................................................................... 816
PAN-OS® Administrator’s Guide Version 9.1
10
©2023 Palo Alto Networks, Inc.
Table of Contents
Configure DNS Sinkholing........................................................................................ 817
Configure DNS Sinkholing for a List of Custom Domains.................................818
Configure the Sinkhole IP Address to a Local Server on Your Network........ 820
See Infected Hosts that Attempted to Connect to a Malicious Domain........ 823
Data Filtering........................................................................................................................... 827
Create a Data Filtering Profile................................................................................. 827
Predefined Data Filtering Patterns......................................................................... 830
Set Up File Blocking...............................................................................................................833
Prevent Brute Force Attacks............................................................................................... 836
Customize the Action and Trigger Conditions for a Brute Force Signature..............837
Enable Evasion Signatures.................................................................................................... 841
Prevent Credential Phishing.................................................................................................842
Methods to Check for Corporate Credential Submissions................................842
Configure Credential Detection with the Windows User-ID Agent................844
Set Up Credential Phishing Prevention................................................................. 847
Monitor Blocked IP Addresses............................................................................................ 852
Threat Signature Categories................................................................................................ 855
Create Threat Exceptions..................................................................................................... 863
Custom Signatures..................................................................................................................866
Monitor and Get Threat Reports........................................................................................867
Monitor Activity and Create Custom Reports Based on Threat
Categories......................................................................................................................867
Learn More About Threat Signatures.................................................................... 869
AutoFocus Threat Intelligence for Network Traffic............................................872
Share Threat Intelligence with Palo Alto Networks....................................................... 879
What Telemetry Data Does the Firewall Collect?...............................................879
Passive DNS Monitoring........................................................................................... 881
Enable Telemetry.........................................................................................................881
Threat Prevention Resources...............................................................................................885
Decryption.......................................................................................................887
Decryption Overview.............................................................................................................888
Decryption Concepts............................................................................................................. 890
Keys and Certificates for Decryption Policies......................................................890
SSL Forward Proxy..................................................................................................... 892
SSL Forward Proxy Decryption Profile.................................................................. 894
SSL Inbound Inspection............................................................................................. 897
SSL Inbound Inspection Decryption Profile..........................................................898
SSL Protocol Settings Decryption Profile..............................................................900
SSH Proxy..................................................................................................................... 901
SSH Proxy Decryption Profile..................................................................................903
PAN-OS® Administrator’s Guide Version 9.1
11
©2023 Palo Alto Networks, Inc.
Table of Contents
Decryption Profile for No Decryption................................................................... 904
SSL Decryption for Elliptical Curve Cryptography (ECC) Certificates.............905
Perfect Forward Secrecy (PFS) Support for SSL Decryption............................ 906
SSL Decryption and Subject Alternative Names (SANs).................................... 906
High Availability Support for Decrypted Sessions.............................................. 907
Decryption Mirroring..................................................................................................908
Prepare to Deploy Decryption............................................................................................ 909
Work with Stakeholders to Develop a Decryption Deployment Strategy..... 909
Develop a PKI Rollout Plan...................................................................................... 911
Size the Decryption Firewall Deployment............................................................ 913
Plan a Staged, Prioritized Deployment.................................................................. 914
Define Traffic to Decrypt..................................................................................................... 916
Create a Decryption Profile......................................................................................917
Create a Decryption Policy Rule............................................................................. 919
Configure SSL Forward Proxy............................................................................................. 922
Configure SSL Inbound Inspection..................................................................................... 928
Configure SSH Proxy............................................................................................................. 931
Configure Server Certificate Verification for Undecrypted Traffic.............................932
Decryption Exclusions........................................................................................................... 933
Palo Alto Networks Predefined Decryption Exclusions.....................................934
Exclude a Server from Decryption for Technical Reasons................................ 935
Create a Policy-Based Decryption Exclusion....................................................... 936
Enable Users to Opt Out of SSL Decryption...................................................................939
Temporarily Disable SSL Decryption................................................................................. 941
Configure Decryption Port Mirroring................................................................................ 942
Verify Decryption................................................................................................................... 945
Decryption Broker.................................................................................................................. 948
How Decryption Broker Works...............................................................................948
Decryption Broker Concepts....................................................................................949
Layer 3 Security Chain Guidelines.......................................................................... 958
Configure Decryption Broker with One or More Layer 3 Security Chain...... 959
Transparent Bridge Security Chain Guidelines.....................................................961
Configure Decryption Broker with a Single Transparent Bridge Security
Chain...............................................................................................................................962
Configure Decryption Broker with Multiple Transparent Bridge Security
Chains............................................................................................................................. 965
Activate Free Licenses for Decryption Features.............................................................966
URL Filtering................................................................................................... 969
About Palo Alto Networks URL Filtering Solution......................................................... 970
How Advanced URL Filtering Works.................................................................................971
PAN-OS® Administrator’s Guide Version 9.1
12
©2023 Palo Alto Networks, Inc.
Table of Contents
URL Filtering Use Cases........................................................................................................973
URL Categories........................................................................................................................976
Security-Focused URL Categories...........................................................................976
Malicious URL Categories......................................................................................... 977
Verified URL Categories............................................................................................ 979
Policy Actions You Can Take Based on URL Categories................................... 980
Plan Your URL Filtering Deployment.................................................................................983
URL Filtering Best Practices.................................................................................................986
Activate The Advanced URL Filtering Subscription....................................................... 988
Configure URL Filtering.........................................................................................................990
Test URL Filtering Configuration........................................................................................ 994
Verify URL Filtering.................................................................................................... 994
Verify Advanced URL Filtering................................................................................ 994
Monitor Web Activity............................................................................................................997
Monitor Web Activity of Network Users..............................................................997
View the User Activity Report.............................................................................. 1000
Configure Custom URL Filtering Reports........................................................... 1001
Log Only the Page a User Visits.......................................................................................1005
Create a Custom URL Category....................................................................................... 1006
URL Category Exceptions...................................................................................................1009
Basic Guidelines For URL Category Exception Lists........................................ 1009
Wildcard Guidelines for URL Category Exception Lists.................................. 1011
URL Category Exception List—Examples............................................................ 1012
Use an External Dynamic List in a URL Filtering Profile.............................................1017
Allow Password Access to Certain Sites........................................................................ 1019
Safe Search Enforcement................................................................................................... 1022
Safe Search Settings for Search Providers......................................................... 1023
Block Search Results When Strict Safe Search Is Not Enabled..................... 1024
Transparently Enable Safe Search for Users......................................................1026
URL Filtering Response Pages.......................................................................................... 1031
Customize the URL Filtering Response Pages.............................................................. 1035
HTTP Header Logging.........................................................................................................1037
Request to Change the Category for a URL..................................................................1038
Make a Change Request Online........................................................................... 1038
Make a Bulk Change Request................................................................................1039
Make a Change Request from the Firewall........................................................1040
Troubleshoot URL Filtering................................................................................................1042
Problems Activating Advanced URL Filtering.................................................... 1042
PAN-DB Cloud Connectivity Issues..................................................................... 1042
URLs Classified as Not-Resolved.......................................................................... 1044
Incorrect Categorization..........................................................................................1044
PAN-OS® Administrator’s Guide Version 9.1
13
©2023 Palo Alto Networks, Inc.
Table of Contents
PAN-DB Private Cloud........................................................................................................1047
M-600 Appliance for PAN-DB Private Cloud....................................................1047
Set Up the PAN-DB Private Cloud...................................................................... 1049
Quality of Service....................................................................................... 1059
QoS Overview....................................................................................................................... 1060
QoS Concepts........................................................................................................................1062
QoS for Applications and Users............................................................................1062
QoS Policy.................................................................................................................. 1062
QoS Profile................................................................................................................. 1063
QoS Classes................................................................................................................1063
QoS Priority Queuing.............................................................................................. 1064
QoS Bandwidth Management................................................................................1064
QoS Egress Interface............................................................................................... 1065
QoS for Clear Text and Tunneled Traffic........................................................... 1066
Configure QoS.......................................................................................................................1067
Configure QoS for a Virtual System................................................................................1074
Enforce QoS Based on DSCP Classification.................................................................. 1081
QoS Use Cases......................................................................................................................1084
Use Case: QoS for a Single User.......................................................................... 1084
Use Case: QoS for Voice and Video Applications............................................ 1086
VPNs............................................................................................................... 1091
VPN Deployments................................................................................................................1092
Site-to-Site VPN Overview................................................................................................1093
Site-to-Site VPN Concepts................................................................................................ 1094
IKE Gateway...............................................................................................................1094
Tunnel Interface........................................................................................................ 1094
Tunnel Monitoring.................................................................................................... 1095
Internet Key Exchange (IKE) for VPN..................................................................1095
IKEv2............................................................................................................................ 1098
Set Up Site-to-Site VPN..................................................................................................... 1102
Set Up an IKE Gateway.......................................................................................... 1102
Define Cryptographic Profiles............................................................................... 1109
Set Up an IPSec Tunnel.......................................................................................... 1111
Set Up Tunnel Monitoring......................................................................................1114
Enable/Disable, Refresh or Restart an IKE Gateway or IPSec Tunnel..........1116
Test VPN Connectivity............................................................................................1117
Interpret VPN Error Messages.............................................................................. 1118
Site-to-Site VPN Quick Configs........................................................................................1120
Site-to-Site VPN with Static Routing...................................................................1120
PAN-OS® Administrator’s Guide Version 9.1
14
©2023 Palo Alto Networks, Inc.
Table of Contents
Site-to-Site VPN with OSPF.................................................................................. 1124
Site-to-Site VPN with Static and Dynamic Routing......................................... 1130
Large Scale VPN (LSVPN)......................................................................... 1137
LSVPN Overview.................................................................................................................. 1138
Create Interfaces and Zones for the LSVPN................................................................. 1139
Enable SSL Between GlobalProtect LSVPN Components.......................................... 1141
About Certificate Deployment.............................................................................. 1141
Deploy Server Certificates to the GlobalProtect LSVPN Components........1141
Deploy Client Certificates to the GlobalProtect Satellites Using SCEP....... 1144
Configure the Portal to Authenticate Satellites............................................................1147
Configure GlobalProtect Gateways for LSVPN............................................................ 1149
Configure the GlobalProtect Portal for LSVPN............................................................ 1153
GlobalProtect Portal for LSVPN Prerequisite Tasks.........................................1153
Configure the Portal.................................................................................................1153
Define the Satellite Configurations...................................................................... 1154
Prepare the Satellite to Join the LSVPN........................................................................ 1158
Verify the LSVPN Configuration...................................................................................... 1161
LSVPN Quick Configs..........................................................................................................1162
Basic LSVPN Configuration with Static Routing............................................... 1162
Advanced LSVPN Configuration with Dynamic Routing.................................1165
Advanced LSVPN Configuration with iBGP....................................................... 1167
Networking................................................................................................... 1175
Configure Interfaces............................................................................................................ 1176
Tap Interfaces............................................................................................................ 1176
Virtual Wire Interfaces............................................................................................ 1177
Layer 2 Interfaces..................................................................................................... 1186
Layer 3 Interfaces..................................................................................................... 1192
Configure an Aggregate Interface Group........................................................... 1204
Use Interface Management Profiles to Restrict Access.................................. 1206
Virtual Routers...................................................................................................................... 1208
Service Routes.......................................................................................................................1210
Static Routes..........................................................................................................................1213
Static Route Overview.............................................................................................1213
Static Route Removal Based on Path Monitoring.............................................1213
Configure a Static Route.........................................................................................1216
Configure Path Monitoring for a Static Route...................................................1218
RIP............................................................................................................................................ 1221
OSPF........................................................................................................................................ 1223
OSPF Concepts......................................................................................................... 1223
PAN-OS® Administrator’s Guide Version 9.1
15
©2023 Palo Alto Networks, Inc.
Table of Contents
Configure OSPF.........................................................................................................1225
Configure OSPFv3.................................................................................................... 1228
Configure OSPF Graceful Restart.........................................................................1231
Confirm OSPF Operation........................................................................................1232
BGP.......................................................................................................................................... 1234
BGP Overview........................................................................................................... 1234
MP-BGP.......................................................................................................................1234
Configure BGP...........................................................................................................1236
Configure a BGP Peer with MP-BGP for IPv4 or IPv6 Unicast..................... 1243
Configure a BGP Peer with MP-BGP for IPv4 Multicast................................ 1246
BGP Confederations.................................................................................................1247
IP Multicast............................................................................................................................ 1252
IGMP............................................................................................................................ 1252
PIM............................................................................................................................... 1253
Configure IP Multicast.............................................................................................1259
View IP Multicast Information...............................................................................1266
Route Redistribution............................................................................................................1269
GRE Tunnels.......................................................................................................................... 1272
GRE Tunnel Overview............................................................................................. 1272
Create a GRE Tunnel............................................................................................... 1273
DHCP.......................................................................................................................................1277
DHCP Overview........................................................................................................1277
Firewall as a DHCP Server and Client.................................................................1278
DHCP Messages........................................................................................................1278
DHCP Addressing..................................................................................................... 1279
DHCP Options........................................................................................................... 1281
Configure an Interface as a DHCP Server..........................................................1283
Configure an Interface as a DHCP Client...........................................................1287
Configure the Management Interface as a DHCP Client................................ 1289
Configure an Interface as a DHCP Relay Agent................................................1291
Monitor and Troubleshoot DHCP........................................................................ 1292
DNS.......................................................................................................................................... 1295
DNS Overview...........................................................................................................1295
DNS Proxy Object.................................................................................................... 1296
DNS Server Profile................................................................................................... 1297
Multi-Tenant DNS Deployments.......................................................................... 1298
Configure a DNS Proxy Object............................................................................. 1299
Configure a DNS Server Profile............................................................................ 1301
Use Case 1: Firewall Requires DNS Resolution................................................ 1302
Use Case 2: ISP Tenant Uses DNS Proxy to Handle DNS Resolution for
Security Policies, Reporting, and Services within its Virtual System.............1304
PAN-OS® Administrator’s Guide Version 9.1
16
©2023 Palo Alto Networks, Inc.
Table of Contents
Use Case 3: Firewall Acts as DNS Proxy Between Client and Server.......... 1306
DNS Proxy Rule and FQDN Matching................................................................ 1307
Dynamic DNS Overview.....................................................................................................1312
Configure Dynamic DNS for Firewall Interfaces.......................................................... 1315
NAT.......................................................................................................................................... 1317
NAT Policy Rules...................................................................................................... 1317
Source NAT and Destination NAT....................................................................... 1319
NAT Rule Capacities................................................................................................ 1327
Dynamic IP and Port NAT Oversubscription..................................................... 1327
Dataplane NAT Memory Statistics....................................................................... 1328
Configure NAT...........................................................................................................1329
NAT Configuration Examples.................................................................................1338
NPTv6......................................................................................................................................1345
NPTv6 Overview.......................................................................................................1345
How NPTv6 Works.................................................................................................. 1347
NDP Proxy..................................................................................................................1348
NPTv6 and NDP Proxy Example.......................................................................... 1350
Create an NPTv6 Policy..........................................................................................1351
NAT64..................................................................................................................................... 1354
NAT64 Overview...................................................................................................... 1354
IPv4-Embedded IPv6 Address............................................................................... 1355
DNS64 Server............................................................................................................ 1355
Path MTU Discovery................................................................................................1356
IPv6-Initiated Communication............................................................................... 1356
Configure NAT64 for IPv6-Initiated Communication...................................... 1357
Configure NAT64 for IPv4-Initiated Communication...................................... 1360
Configure NAT64 for IPv4-Initiated Communication with Port
Translation.................................................................................................................. 1362
ECMP....................................................................................................................................... 1366
ECMP Load-Balancing Algorithms........................................................................1366
ECMP Model, Interface, and IP Routing Support............................................. 1368
Configure ECMP on a Virtual Router.................................................................. 1368
Enable ECMP for Multiple BGP Autonomous Systems................................... 1370
Verify ECMP...............................................................................................................1371
LLDP.........................................................................................................................................1372
LLDP Overview......................................................................................................... 1372
Supported TLVs in LLDP.........................................................................................1373
LLDP Syslog Messages and SNMP Traps........................................................... 1374
Configure LLDP......................................................................................................... 1375
View LLDP Settings and Status.............................................................................1376
Clear LLDP Statistics................................................................................................1378
PAN-OS® Administrator’s Guide Version 9.1
17
©2023 Palo Alto Networks, Inc.
Table of Contents
BFD.......................................................................................................................................... 1379
BFD Overview........................................................................................................... 1379
Configure BFD...........................................................................................................1382
Reference: BFD Details........................................................................................... 1388
Session Settings and Timeouts......................................................................................... 1392
Transport Layer Sessions........................................................................................ 1392
TCP............................................................................................................................... 1392
UDP.............................................................................................................................. 1397
ICMP.............................................................................................................................1397
Control Specific ICMP or ICMPv6 Types and Codes.......................................1399
Configure Session Timeouts...................................................................................1400
Configure Session Settings.....................................................................................1403
Session Distribution Policies.................................................................................. 1406
Prevent TCP Split Handshake Session Establishment......................................1410
Tunnel Content Inspection................................................................................................ 1412
Tunnel Content Inspection Overview..................................................................1412
Configure Tunnel Content Inspection................................................................. 1416
View Inspected Tunnel Activity............................................................................ 1423
View Tunnel Information in Logs..........................................................................1423
Create a Custom Report Based on Tagged Tunnel Traffic............................. 1424
Policy.............................................................................................................. 1425
Policy Types...........................................................................................................................1426
Security Policy.......................................................................................................................1428
Components of a Security Policy Rule................................................................ 1428
Security Policy Actions............................................................................................1431
Create a Security Policy Rule................................................................................ 1432
Policy Objects........................................................................................................................1436
Security Profiles.................................................................................................................... 1438
Create a Security Profile Group............................................................................ 1445
Set Up or Override a Default Security Profile Group...................................... 1446
Track Rules Within a Rulebase......................................................................................... 1449
Rule Numbers............................................................................................................ 1449
Rule UUIDs.................................................................................................................1450
Enforce Policy Rule Description, Tag, and Audit Comment.......................................1455
Move or Clone a Policy Rule or Object to a Different Virtual System.................... 1458
Use an Address Object to Represent IP Addresses.....................................................1460
Address Objects........................................................................................................ 1460
Create an Address Object...................................................................................... 1461
Use Tags to Group and Visually Distinguish Objects.................................................. 1463
Create and Apply Tags............................................................................................ 1463
PAN-OS® Administrator’s Guide Version 9.1
18
©2023 Palo Alto Networks, Inc.
Table of Contents
Modify Tags................................................................................................................1464
View Rules by Tag Group.......................................................................................1465
Use an External Dynamic List in Policy.......................................................................... 1468
External Dynamic List.............................................................................................. 1468
Formatting Guidelines for an External Dynamic List........................................1471
Built-in External Dynamic Lists............................................................................. 1473
Configure the Firewall to Access an External Dynamic List........................... 1474
Configure the Firewall to Access an External Dynamic List from the EDL
Hosting Service..........................................................................................................1477
Retrieve an External Dynamic List from the Web Server............................... 1483
View External Dynamic List Entries..................................................................... 1483
Exclude Entries from an External Dynamic List................................................ 1484
Enforce Policy on an External Dynamic List...................................................... 1485
Find External Dynamic Lists That Failed Authentication................................ 1488
Disable Authentication for an External Dynamic List...................................... 1489
Register IP Addresses and Tags Dynamically................................................................1491
Use Dynamic User Groups in Policy............................................................................... 1493
Use Auto-Tagging to Automate Security Actions........................................................ 1496
Monitor Changes in the Virtual Environment............................................................... 1499
Enable VM Monitoring to Track Changes on the Virtual Network............... 1499
Attributes Monitored on Virtual Machines in Cloud Platforms..................... 1501
Use Dynamic Address Groups in Policy..............................................................1506
CLI Commands for Dynamic IP Addresses and Tags...................................................1510
Identify Users Connected through a Proxy Server...................................................... 1513
Use XFF Values for Policies and Logging Source Users.................................. 1513
Use the IP Address in the XFF Header to Troubleshoot Events................... 1514
Policy-Based Forwarding.................................................................................................... 1516
PBF............................................................................................................................... 1516
Create a Policy-Based Forwarding Rule..............................................................1518
Use Case: PBF for Outbound Access with Dual ISPs...................................... 1521
Application Override Policy............................................................................................... 1530
Test Policy Rules.................................................................................................................. 1531
Virtual Systems............................................................................................1533
Virtual Systems Overview.................................................................................................. 1534
Virtual System Components and Segmentation................................................1534
Benefits of Virtual Systems....................................................................................1535
Use Cases for Virtual Systems.............................................................................. 1535
Platform Support and Licensing for Virtual Systems........................................1536
Administrative Roles for Virtual Systems............................................................1536
Shared Objects for Virtual Systems..................................................................... 1537
PAN-OS® Administrator’s Guide Version 9.1
19
©2023 Palo Alto Networks, Inc.
Table of Contents
Communication Between Virtual Systems.....................................................................1538
Inter-VSYS Traffic That Must Leave the Firewall............................................. 1538
Inter-VSYS Traffic That Remains Within the Firewall......................................1539
Inter-VSYS Communication Uses Two Sessions............................................... 1541
Shared Gateway....................................................................................................................1542
External Zones and Shared Gateway...................................................................1542
Networking Considerations for a Shared Gateway.......................................... 1543
Configure Virtual Systems..................................................................................................1544
Configure Inter-Virtual System Communication within the Firewall....................... 1550
Configure a Shared Gateway............................................................................................ 1551
Customize Service Routes for a Virtual System........................................................... 1552
Customize Service Routes to Services for Virtual Systems............................ 1552
Configure a PA-7000 Series Firewall for Logging Per Virtual System..........1554
Configure Administrative Access Per Virtual System or Firewall.................. 1556
Virtual System Functionality with Other Features.......................................................1558
Zone Protection and DoS Protection.................................................... 1559
Network Segmentation Using Zones...............................................................................1560
How Do Zones Protect the Network?............................................................................1561
Zone Defense........................................................................................................................ 1562
Zone Defense Tools................................................................................................. 1562
How Do the Zone Defense Tools Work?........................................................... 1564
Firewall Placement for DoS Protection...............................................................1565
Baseline CPS Measurements for Setting Flood Thresholds............................1565
Zone Protection Profiles......................................................................................... 1567
Packet Buffer Protection........................................................................................ 1571
DoS Protection Profiles and Policy Rules........................................................... 1573
Configure Zone Protection to Increase Network Security.........................................1579
Configure Reconnaissance Protection................................................................. 1579
Configure Packet Based Attack Protection........................................................ 1580
Configure Protocol Protection...............................................................................1581
Configure Packet Buffer Protection.....................................................................1585
DoS Protection Against Flooding of New Sessions..................................................... 1587
Multiple-Session DoS Attack................................................................................. 1587
Single-Session DoS Attack......................................................................................1591
Configure DoS Protection Against Flooding of New Sessions.......................1591
End a Single Session DoS Attack..........................................................................1594
Identify Sessions That Use Too Much of the On-Chip Packet Descriptor.. 1595
Discard a Session Without a Commit..................................................................1598
Certifications................................................................................................ 1599
PAN-OS® Administrator’s Guide Version 9.1
20
©2023 Palo Alto Networks, Inc.
Table of Contents
Enable FIPS and Common Criteria Support...................................................................1600
Access the Maintenance Recovery Tool (MRT).................................................1600
Change the Operational Mode to FIPS-CC Mode............................................ 1602
FIPS-CC Security Functions...............................................................................................1605
Scrub the Swap Memory on Firewalls or Appliances Running in FIPS-CC Mode. 1607
PAN-OS® Administrator’s Guide Version 9.1
21
©2023 Palo Alto Networks, Inc.
Table of Contents
PAN-OS® Administrator’s Guide Version 9.1
22
©2023 Palo Alto Networks, Inc.
Getting Started
The following topics provide detailed steps to help you deploy a new Palo Alto
Networks next-generation firewall. They provide details for integrating a new
firewall into your network and how to set up a basic security policy. For guidance on
continuing to deploy the security platform features to address your network security
needs, review the Best Practices for Completing the Firewall Deployment.
> Integrate the Firewall into Your Management Network
> Register the Firewall
> Segment Your Network Using Interfaces and Zones
> Set Up a Basic Security Policy
> Assess Network Traffic
> Enable Free WildFire Forwarding
> Best Practices for Completing the Firewall Deployment
> Best Practices for Securing Administrative Access
23
Getting Started
Integrate the Firewall into Your Management Network
All Palo Alto Networks firewalls provide an out-of-band management port (MGT) that you can
use to perform the firewall administration functions. By using the MGT port, you separate the
management functions of the firewall from the data processing functions, safeguarding access
to the firewall and enhancing performance. When using the web interface, you must perform
all initial configuration tasks from the MGT port even if you plan to use an in-band data port for
managing your firewall going forward.
Some management tasks, such as retrieving licenses and updating the threat and application
signatures on the firewall require access to the Internet. If you do not want to enable external
access to your MGT port, you will need to either set up an in-band data port to provide access to
required external services (using service routes) or plan to manually upload updates regularly.
Do not enable access to your management interface from the internet or from other
untrusted zones inside your enterprise security boundary. This applies whether you
use the dedicated management port (MGT) or you configured a data port as your
management interface. When integrating your firewall into your management network,
follow the Best Practices for Securing Administrative Access to ensure that you are
securing administrative access to your firewalls and other security devices in a way that
prevents successful attacks.
The following topics describe how to perform the initial configuration steps that are necessary
to integrate a new firewall into the management network and deploy it in a basic security
configuration.
• Determine Your Management Strategy
• Perform Initial Configuration
• Set Up Network Access for External Services
The following topics describe how to integrate a single Palo Alto Networks nextgeneration firewall into your network. However, for redundancy, consider deploying a pair
of firewalls in a High Availability configuration.
Determine Your Management Strategy
The Palo Alto Networks firewall can be configured and managed locally or it can be managed
centrally using Panorama, the Palo Alto Networks centralized security management system. If
you have six or more firewalls deployed in your network, use Panorama to achieve the following
benefits:
• Reduce the complexity and administrative overhead in managing configuration, policies,
software and dynamic content updates. Using device groups and templates on Panorama, you
can effectively manage firewall-specific configuration locally on a firewall and enforce shared
policies across all firewalls or device groups.
• Aggregate data from all managed firewalls and gain visibility across all the traffic on your
network. The Application Command Center (ACC) on Panorama provides a single glass pane
for unified reporting across all the firewalls, allowing you to centrally analyze, investigate and
report on network traffic, security incidents and administrative modifications.
PAN-OS® Administrator’s Guide Version 9.1
24
©2023 Palo Alto Networks, Inc.
Getting Started
The procedures that follow describe how to manage the firewall using the local web interface. If
you want to use Panorama for centralized management, first Perform Initial Configuration and
verify that the firewall can establish a connection to Panorama. From that point on you can use
Panorama to configure your firewall centrally.
Perform Initial Configuration
By default, the PA-Series firewall has an IP address of 192.168.1.1 and a username/password
of admin/admin. For security reasons, you must change these settings before continuing with
other firewall configuration tasks. You must perform these initial configuration tasks either from
the MGT interface, even if you do not plan to use this interface for your firewall management, or
using a direct serial connection to the console port on the firewall.
STEP 1 | Install your firewall and connect power to it.
If your firewall model has dual power supplies, connect the second power supply for
redundancy. Refer to the hardware reference guide for your model for details.
STEP 2 | Gather the required information from your network administrator.
• IP address for MGT port
• Netmask
• Default gateway
• DNS server address
STEP 3 | Connect your computer to the firewall.
You can connect to the firewall in one of the following ways:
• Connect a serial cable from your computer to the Console port and connect to the firewall
using terminal emulation software (9600-8-N-1). Wait a few minutes for the boot-up
sequence to complete; when the firewall is ready, the prompt changes to the name of the
firewall, for example PA-220 login.
• Connect an RJ-45 Ethernet cable from your computer to the MGT port on the firewall.
From a browser, go to https://192.168.1.1.
You may need to change the IP address on your computer to an address in the
192.168.1.0/24 network, such as 192.168.1.2, to access this URL.
STEP 4 | When prompted, log in to the firewall.
You must log in using the default username and password (admin/admin). The firewall will
begin to initialize.
PAN-OS® Administrator’s Guide Version 9.1
25
©2023 Palo Alto Networks, Inc.
Getting Started
STEP 5 | Set a secure password for the admin account.
Starting with PAN-OS 9.0.4, the predefined, default administrator password (admin/
admin) must be changed on the first login on a device. The new password must be
a minimum of eight characters and include a minimum of one lowercase and one
uppercase character, as well as one number or special character.
Be sure to use the best practices for password strength to ensure a strict password
and review the password complexity settings.
1. Select Device > Administrators.
2. Select the admin role.
3. Enter the current default password and the new password.
4. Click OK to save your settings.
STEP 6 | Configure the MGT interface.
1. Select Device > Setup > Interfaces and edit the Management interface.
2. Configure the address settings for the MGT interface using one of the following
methods:
• To configure static IP address settings for the MGT interface, set the IP Type to Static
and enter the IP Address, Netmask, and Default Gateway.
• To dynamically configure the MGT interface address settings, set the IP Type to
DHCP Client. To use this method, you must Configure the Management Interface as a
DHCP Client.
To prevent unauthorized access to the management interface, it is a best
practice to Add the Permitted IP Addresses from which an administrator can
access the MGT interface.
3. Set the Speed to auto-negotiate.
4. Select which management services to allow on the interface.
Make sure Telnet and HTTP are not selected because these services use
plaintext and are not as secure as the other services and could compromise
administrator credentials.
5. Click OK.
PAN-OS® Administrator’s Guide Version 9.1
26
©2023 Palo Alto Networks, Inc.
Getting Started
STEP 7 | Configure DNS, update server, and proxy server settings.
You must manually configure at least one DNS server on the firewall or it will not be
able to resolve hostnames; it will not use DNS server settings from another source,
such as an ISP.
1. Select Device > Setup > Services.
• For multi-virtual system platforms, select Global and edit the Services section.
• For single virtual system platforms, edit the Services section.
2. On the Services tab, for DNS, click one of the following:
• Servers—Enter the Primary DNS Server address and Secondary DNS Server address.
• DNS Proxy Object—From the drop-down, select the DNS Proxy that you want to use
to configure global DNS services, or click DNS Proxy to configure a new DNS proxy
object.
3. Click OK.
STEP 8 | Configure date and time (NTP) settings.
1. Select Device > Setup > Services.
• For multi-virtual system platforms, select Global and edit the Services section.
• For single virtual system platforms, edit the Services section.
2. On the NTP tab, to use the virtual cluster of time servers on the Internet, enter the
hostname pool.ntp.org as the Primary NTP Server or enter the IP address of your
primary NTP server.
3. (Optional) Enter a Secondary NTP Server address.
4. (Optional) To authenticate time updates from the NTP server(s), for Authentication
Type, select one of the following for each server:
• None—(Default) Disables NTP authentication.
• Symmetric Key—Firewall uses symmetric key exchange (shared secrets) to
authenticate time updates.
• Key ID—Enter the Key ID (1-65534).
• Algorithm—Select the algorithm to use in NTP authentication (MD5 or SHA1).
• Autokey—Firewall uses autokey (public key cryptography) to authenticate time
updates.
5. Click OK.
PAN-OS® Administrator’s Guide Version 9.1
27
©2023 Palo Alto Networks, Inc.
Getting Started
STEP 9 | (Optional) Configure general firewall settings as needed.
1. Select Device > Setup > Management and edit the General Settings.
2. Enter a Hostname for the firewall and enter your network Domain name. The domain
name is just a label; it will not be used to join the domain.
3. Enter Login Banner text that informs users who are about to log in that they require
authorization to access the firewall management functions.
As a best practice, avoid using welcoming verbiage. Additionally, you should ask
your legal department to review the banner message to ensure it adequately
warns that unauthorized access is prohibited.
4. Enter the Latitude and Longitude to enable accurate placement of the firewall on the
world map.
5. Click OK.
STEP 10 | Commit your changes.
When the configuration changes are saved, you lose connectivity to the web interface
because the IP address has changed.
Click Commit at the top right of the web interface. The firewall can take up to 90 seconds to
save your changes.
STEP 11 | Connect the firewall to your network.
1. Disconnect the firewall from your computer.
2. Connect the MGT port to a switch port on your management network using an RJ-45
Ethernet cable. Make sure that the switch port you cable the firewall to is configured for
auto-negotiation.
STEP 12 | Open an SSH management session to the firewall.
Using a terminal emulation software, such as PuTTY, launch an SSH session to the firewall
using the new IP address you assigned to it.
PAN-OS® Administrator’s Guide Version 9.1
28
©2023 Palo Alto Networks, Inc.
Getting Started
STEP 13 | Verify network access to external services required for firewall management, such as the
Palo Alto Networks Update Server.
You can do this in one of the following ways:
• If you do not want to allow external network access to the MGT interface, you will need to
set up a data port to retrieve required service updates. Continue to Set Up Network Access
for External Services.
• If you do plan to allow external network access to the MGT interface, verify that you have
connectivity and then proceed to Register the Firewall and Activate Subscription Licenses.
1. Use update server connectivity test to verify network connectivity to the Palo Alto
Networks Update server as shown in the following example:
1. Select Device > Troubleshooting, and select Update Server Connectivity from the
Select Test drop-down.
2. Execute the update server connectivity test.
2. Use the following CLI command to retrieve information on the support entitlement for
the firewall from the Palo Alto Networks update server:
request support
check
If you have connectivity, the update server will respond with the support status for your
firewall. If your firewall is not yet registered, the update server returns the following
message:
Contact Us
https://www.paloaltonetworks.com/company/contact-us.html
Support Home
https://www.paloaltonetworks.com/support/tabs/overview.html
PAN-OS® Administrator’s Guide Version 9.1
29
©2023 Palo Alto Networks, Inc.
Getting Started
Device not found on this update server
Set Up Network Access for External Services
By default, the firewall uses the MGT interface to access remote services, such as DNS servers,
content updates, and license retrieval. If you do not want to enable external network access to
your management network, you must set up an in-band data port to provide access to required
external services and set up service routes to instruct the firewall what port to use to access the
external services.
Do not enable management access from the internet or from other untrusted zones
inside your enterprise security boundary. Follow the Best Practices for Securing
Administrative Access to ensure that you are properly securing your firewall.
This task requires familiarity with firewall interfaces, zones, and policies. For more
information on these topics, see Configure Interfaces and Zones and Set Up a Basic
Security Policy.
STEP 1 | Decide which port you want to use for access to external services and connect it to your
switch or router port.
The interface you use must have a static IP address.
STEP 2 | Log in to the web interface.
Using a secure connection (https) from your web browser, log in using the new IP address
and password you assigned during initial configuration (https://<IP address>). You will see a
certificate warning; that is okay. Continue to the web page.
STEP 3 | (Optional) The firewall comes preconfigured with a default virtual wire interface between
ports Ethernet 1/1 and Ethernet 1/2 (and a corresponding default security policy and
zones). If you do not plan to use this virtual wire configuration, you must manually delete the
configuration to prevent it from interfering with other interface settings you define.
You must delete the configuration in the following order:
1. To delete the default security policy, select Policies > Security, select the rule, and click
Delete.
2. To delete the default virtual wire, select Network > Virtual Wires, select the virtual wire
and click Delete.
3. To delete the default trust and untrust zones, select Network > Zones, select each zone
and click Delete.
4. To delete the interface configurations, select Network > Interfaces and then select each
interface (ethernet1/1 and ethernet1/2) and click Delete.
5. Commit the changes.
PAN-OS® Administrator’s Guide Version 9.1
30
©2023 Palo Alto Networks, Inc.
Getting Started
STEP 4 | Configure the interface you plan to use for external access to management services.
1. Select Network > Interfaces and select the interface that corresponds to the port you
cabled in Step 1.
2. Select the Interface Type. Although your choice here depends on your network
topology, this example shows the steps for Layer3.
3. On the Config tab, expand the Security Zone drop-down and select New Zone.
4. In the Zone dialog, enter a Name for new zone, for example Management, and then click
OK.
5. Select the IPv4 tab, select the Static radio button, and click Add in the IP section,
and enter the IP address and network mask to assign to the interface, for example
192.168.1.254/24. You must use a static IP address on this interface.
6. Select Advanced > Other Info, expand the Management Profile drop-down, and select
New Management Profile.
7. Enter a Name for the profile, such as allow_ping, and then select the services you want
to allow on the interface. For the purposes of allowing access to the external services,
you probably only need to enable Ping and then click OK.
These services provide management access to the firewall, so only select the
services that correspond to the management activities you want to allow on this
interface. For example, don’t enable HTTP or Telnet because those protocols
transmit in plaintext and therefore aren’t secure. Or if you plan to use the MGT
interface for firewall configuration tasks through the web interface or CLI, you
don’t enable HTTP, HTTPS, SSH, or Telnet so that you prevent unauthorized
access through the interface (if you must allow HTTPS or SSH in this scenario,
limit access to a specific set of Permitted IP Addresses). For details, see Use
Interface Management Profiles to Restrict Access.
8. To save the interface configuration, click OK.
PAN-OS® Administrator’s Guide Version 9.1
31
©2023 Palo Alto Networks, Inc.
Getting Started
STEP 5 | Configure the Service Routes.
By default, the firewall uses the MGT interface to access the external services it requires. To
change the interface the firewall uses to send requests to external services, you must edit the
service routes.
This example shows how to set up global service routes. For information on setting up
network access to external services on a virtual system basis rather than a global basis,
see Customize Service Routes to Services for Virtual Systems.
1. Select Device > Setup > Services > Global and click Service Route Configuration.
For the purposes of activating your licenses and getting the most recent content
and software updates, you will want to change the service route for DNS, Palo
Alto Networks Services, URL Updates, and AutoFocus.
2. Click the Customize radio button, and select one of the following:
• For a predefined service, select IPv4 or IPv6 and click the link for the service. To
limit the drop-down list for Source Address, select Source Interface and select the
interface you just configured. Then select a Source Address (from that interface) as
the service route.
If more than one IP address is configured for the selected interface, the Source
Address drop-down allows you to select an IP address.
• To create a service route for a custom destination, select Destination, and click Add.
Enter a Destination IP address. An incoming packet with a destination address that
matches this address will use as its source the Source Address you specify for this
service route. To limit the drop-down for Source Address, select a Source Interface. If
more than one IP address is configured for the selected interface, the Source Address
drop-down allows you to select an IP address.
3. Click OK to save the settings.
4. Repeat Steps 5.2 - 5.3 above for each service route you want to modify.
5. Commit your changes.
STEP 6 | Configure an external-facing interface and an associated zone and then create a security
policy rule to allow the firewall to send service requests from the internal zone to the
external zone.
1. Select Network > Interfaces and then select the external-facing interface. Select Layer3
as the Interface Type, Add the IP address (on the IPv4 or IPv6 tab), and create the
PAN-OS® Administrator’s Guide Version 9.1
32
©2023 Palo Alto Networks, Inc.
Getting Started
associated Security Zone (on the Config tab), such as Internet. This interface must have a
static IP address; you do not need to set up management services on this interface.
2. To set up a security rule that allows traffic from your internal network to the Palo Alto
Networks update server, select Policies > Security and click Add.
As a best practice when creating Security policy rules, use application-based rules
instead of port-based rules to ensure that you are accurately identifying the underlying
application regardless of the port, protocol, evasive tactics, or encryption in use.
Always leave the Service set to application-default. In this case, create a security
policy rule that allows access to the update server (and other Palo Alto Networks
services).
STEP 7 | Create a NAT policy rule.
1. If you are using a private IP address on the internal-facing interface, you will need to
create a source NAT rule to translate the address to a publicly routable address. Select
Policies > NAT and then click Add. At a minimum you must define a name for the rule
(General tab), specify a source and destination zone, Management to Internet in this
case (Original Packet tab), and define the source address translation settings (Translated
Packet tab) and then click OK.
2. Commit your changes.
STEP 8 | Select Device > Troubleshooting and verify that you have connectivity from the data port
to the external services, including the default gateway, using the Ping connectivity test, and
PAN-OS® Administrator’s Guide Version 9.1
33
©2023 Palo Alto Networks, Inc.
Getting Started
the Palo Alto Networks Update Server using the Update Server Connectivity test. In this
example, the firewall connectivity to the Palo Alto Networks Update Server is tested.
After you verify you have the required network connectivity, continue to Register the Firewall
and Activate Subscription Licenses.
1. Select Update Server from the Select Test drop-down.
2. Execute the Palo Alto Networks Update Server connectivity test.
3. Access the firewall CLI, and use the following command to retrieve information on the
support entitlement for the firewall from the Palo Alto Networks update server:
request support
check
If you have connectivity, the update server will respond with the support status for
your firewall. Because your firewall is not registered, the update server will return the
following message:
Contact Us
https://www.paloaltonetworks.com/company/contact-us.html
Support Home
https://www.paloaltonetworks.com/support/tabs/overview.html
Device not found on this update server
PAN-OS® Administrator’s Guide Version 9.1
34
©2023 Palo Alto Networks, Inc.
Getting Started
Register the Firewall
Before you can activate support and other licenses and subscriptions, you must first register the
firewall. Before you can register a firewall, though, you must first have an active support account.
Perform one of the following tasks depending on whether you have an active support account:
• If you don’t have an active support account, then Create a New Support Account and Register
a Firewall.
• If you already have an active support account, then you are ready to Register a Firewall.
• (Optional) Perform Day 1 Configuration on a registered firewall.
• If your firewall uses line cards such as an NPC (Network Processing Card), then Register the
Firewall Line Cards.
If you are registering a VM-Series firewall, refer to the VM-Series Deployment Guide
for instructions.
Create a New Support Account and Register a Firewall
If you do not already have an active Palo Alto Networks support account, then you need to
register your firewall when you create your new support account.
STEP 1 | Go to the Palo Alto Networks Customer Support Portal.
STEP 2 | Click Create my account.
PAN-OS® Administrator’s Guide Version 9.1
35
©2023 Palo Alto Networks, Inc.
Getting Started
STEP 3 | Enter Your Email Address, check I’m not a robot, and click Submit.
STEP 4 | Select Register device using Serial Number or Authorization Code and click Next.
PAN-OS® Administrator’s Guide Version 9.1
36
©2023 Palo Alto Networks, Inc.
Getting Started
STEP 5 | Complete the registration form.
1. Enter the contact details for the person in your organization who will own this account.
Required fields are indicated by red asterisks.
2. Create a UserID and Password for the account. Required fields are indicated by red
asterisks.
3. Enter the Device Serial Number or Auth Code.
4. Enter your Sales Order Number or Customer Id.
5. To ensure that you are always alerted to the latest updates and security advisories,
Subscribe to Content Update Emails, Subscribe to Security Advisories, and Subscribe to
Software Update Emails.
6. Select the check box to agree to the End User Agreement and Submit.
Register a Firewall
If you already have an active Palo Alto Networks Customer Support account, perform the
following task to register your firewall.
PAN-OS® Administrator’s Guide Version 9.1
37
©2023 Palo Alto Networks, Inc.
Getting Started
STEP 1 | Log in to the firewall web interface.
Using a secure connection (HTTPS) from your web browser, log in using the new IP address
and password you assigned during initial configuration (https://<IP address>).
STEP 2 | Locate your serial number and copy it to the clipboard.
On the Dashboard, locate your Serial Number in the General Information section of the
screen.
STEP 3 | Go to the Palo Alto Networks Customer Support Portal and, if not already logged in, Sign In
now.
PAN-OS® Administrator’s Guide Version 9.1
38
©2023 Palo Alto Networks, Inc.
Getting Started
STEP 4 | Register the firewall.
1. On the Support Home page, click Register a Device.
2. Select Register device using Serial Number or Authorization Code, and then click Next.
3. Enter the firewall Serial Number (you can copy and paste it from the firewall Dashboard).
4. (Optional) Enter the Device Name and Device Tag.
5. (Optional) If the device will not have a connection to the internet, select the Device will
be used offline check box and then, from the drop-down, select the OS Release you plan
to use.
6. Provide information about where you plan to deploy the firewall including the Address,
City, Postal Code, and Country.
7. Read the End User License Agreement (EULA) and the Support Agreement, then Agree
and Submit.
PAN-OS® Administrator’s Guide Version 9.1
39
©2023 Palo Alto Networks, Inc.
Getting Started
You can view the entry for the firewall you just registered under Devices.
(Optional) Perform Day 1 Configuration
After you register your firewall, you have the option of running Day 1 Configuration. The Day
1 Configuration tool provides configuration templates informed by Palo Alto Networks best
practices, which you can use as a starting point to build the rest of your configuration.
The benefits of Day 1 Configuration templates include:
• Faster implementation time
• Reduced configuration errors
• Improved security posture
Perform Day 1 Configuration by following these steps:
PAN-OS® Administrator’s Guide Version 9.1
40
©2023 Palo Alto Networks, Inc.
Getting Started
STEP 1 | From the page that displays after you have registered your firewall, select Run Day 1
Configuration.
If you’ve already registered your firewall but haven’t run Day 1 Configuration, you can
also run it from the Customer Support Portal home page by navigating to Tools > Run
Day 1 Configuration.
STEP 2 | Enter the Hostname and Pan OS Version for your new device, and optionally, the Serial
Number and Device Type.
PAN-OS® Administrator’s Guide Version 9.1
41
©2023 Palo Alto Networks, Inc.
Getting Started
STEP 3 | Under Management, select either Static or DHCP Client for your Management Type.
Selecting Static will require you fill out the IPV4, Subnet Mask, and Default Gateway fields.
Selecting DHCP Client only requires that you enter the Primary DNS and Secondary DNS. A
device configured in DHCP client mode will ensure the management interface receives an IP
address from the local DHCP server, or it will fill out all the parameters if they are known.
STEP 4 | Fill out all fields under Logging.
STEP 5 | Click Generate Config File.
PAN-OS® Administrator’s Guide Version 9.1
42
©2023 Palo Alto Networks, Inc.
Getting Started
STEP 6 | To import and load the Day 1 Configuration file you just downloaded to your firewall:
1. Log into your firewall web interface.
2. Navigate to Device > Setup > Operations.
3. Click Import named configuration snapshot.
4. Select the file.
Register the Firewall Line Cards
The following firewalls use line cards that must be registered to receive support with
troubleshooting and returns:
• PA-7000 Series firewalls
If you do not have a Palo Alto Networks Customer Support account, create one by following the
steps at Create a New Support Account and Register a Firewall. Return to these instructions after
creating your Customer Support account and registering your firewall.
STEP 1 | Go to the Palo Alto Networks Customer Support Portal and, if not already logged in, Sign In
now.
STEP 2 | Select Assets > Line Cards/Optics/FRUs.
STEP 3 | Register Components.
STEP 4 | Enter the Palo Alto Networks Sales Order Number of the line cards into the Sales Order
Number field to display the line cards eligible for registration.
STEP 5 | Register the line cards to your firewall by entering its chassis serial number in the Serial
Number field. The Location Information below auto-populates based on the registration
information of your firewall.
STEP 6 | Click Agree and Submit to accept the legal terms. The system updates to display the
registered line cards under Assets > Line Cards/Optics/FRUs.
PAN-OS® Administrator’s Guide Version 9.1
43
©2023 Palo Alto Networks, Inc.
Getting Started
Segment Your Network Using Interfaces and Zones
Traffic must pass through the firewall in order for the firewall to manage and control it. Physically,
traffic enters and exits the firewall through interfaces. The firewall determines how to act on
a packet based on whether the packet matches a Security policy rule. At the most basic level,
each Security policy rule must identify where the traffic came from and where it is going. On a
Palo Alto Networks next-generation firewall, Security policy rules are applied between zones. A
zone is a grouping of interfaces (physical or virtual) that represents a segment of your network
that is connected to, and controlled by, the firewall. Because traffic can only flow between
zones if there is a Security policy rule to allow it, this is your first line of defense. The more
granular the zones you create, the greater control you have over access to sensitive applications
and data and the more protection you have against malware moving laterally throughout your
network. For example, you might want to segment access to the database servers that store your
customer data into a zone called Customer Data. You can then define security policies that only
permit certain users or groups of users to access the Customer Data zone, thereby preventing
unauthorized internal or external access to the data stored in that segment.
• Network Segmentation for a Reduced Attack Surface
• Configure Interfaces and Zones
Network Segmentation for a Reduced Attack Surface
The following diagram shows a very basic example of Network Segmentation Using Zones. The
more granular you make your zones (and the corresponding security policy rules that allows traffic
between zones), the more you reduce the attack surface on your network. This is because traffic
can flow freely within a zone (intra-zone traffic), but traffic cannot flow between zones (interzone traffic) until you define a Security policy rule that allows it. Additionally, an interface cannot
process traffic until you have assigned it to a zone. Therefore, by segmenting your network into
granular zones you have more control over access to sensitive applications or data and you can
prevent malicious traffic from establishing a communication channel within your network, thereby
reducing the likelihood of a successful attack on your network.
PAN-OS® Administrator’s Guide Version 9.1
44
©2023 Palo Alto Networks, Inc.
Getting Started
Configure Interfaces and Zones
After you identify how you want to segment your network and the zones you will need to create
to achieve the segmentation (as well as the interfaces to map to each zone), you can begin
configuring the interfaces and zones on the firewall. Configure Interfaces on the firewall the to
support the topology of each part of the network you are connecting to. The following workflow
shows how to configure Layer 3 interfaces and assign them to zones. For details on integrating
the firewall using a different type of interface deployments (for example as Virtual Wire Interfaces
or as Layer 2 Interfaces), see Networking.
The firewall comes preconfigured with a default virtual wire interface between ports
Ethernet 1/1 and Ethernet 1/2 (and a corresponding default security policy and virtual
router). If you do not plan to use the default virtual wire, you must manually delete the
configuration and commit the change before proceeding to prevent it from interfering with
other settings you define. For instructions on how to delete the default virtual wire and its
associated security policy and zones, see Step 3 in Set Up Network Access for External
Services.
STEP 1 | Configure a default route to your Internet router.
1. Select Network > Virtual Router and then select the default link to open the Virtual
Router dialog.
2. Select the Static Routes tab and click Add. Enter a Name for the route and enter the
route in the Destination field (for example, 0.0.0.0/0).
3. Select the IP Address radio button in the Next Hop field and then enter the IP address
and netmask for your Internet gateway (for example, 203.0.113.1).
4. Click OK twice to save the virtual router configuration.
STEP 2 | Configure the external interface (the interface that connects to the Internet).
1. Select Network > Interfaces and then select the interface you want to configure. In this
example, we are configuring Ethernet1/16 as the external interface.
2. Select the Interface Type. Although your choice here depends on interface topology, this
example shows the steps for Layer3.
3. On the Config tab, select New Zone from the Security Zone drop-down. In the Zone
dialog, define a Name for new zone, for example Internet, and then click OK.
4. In the Virtual Router drop-down, select default.
5. To assign an IP address to the interface, select the IPv4 tab, click Add in the IP section,
and enter the IP address and network mask to assign to the interface, for example
203.0.113.23/24.
6. To enable you to ping the interface, select Advanced > Other Info, expand the
Management Profile drop-down, and select New Management Profile. Enter a Name for
the profile, select Ping and then click OK.
7. To save the interface configuration, click OK.
PAN-OS® Administrator’s Guide Version 9.1
45
©2023 Palo Alto Networks, Inc.
Getting Started
STEP 3 | Configure the interface that connects to your internal network.
In this example, the interface connects to a network segment that uses private IP
addresses. Because private IP addresses cannot be routed externally, you have to
configure NAT.
1. Select Network > Interfaces and select the interface you want to configure. In this
example, we are configuring Ethernet1/15 as the internal interface our users connect to.
2. Select Layer3 as the Interface Type.
3. On the Config tab, expand the Security Zone drop-down and select New Zone. In the
Zone dialog, define a Name for new zone, for example Users, and then click OK.
4. Select the same Virtual Router you used previously, default in this example.
5. To assign an IP address to the interface, select the IPv4 tab, click Add in the IP section,
and enter the IP address and network mask to assign to the interface, for example
192.168.1.4/24.
6. To enable you to ping the interface, select the management profile that you just created.
7. To save the interface configuration, click OK.
STEP 4 | Configure the interface that connects to your data center applications.
Although this basic security policy example configuration depicts using a single zone
for all of your data center applications, you should define more granular zones to
prevent unauthorized access to sensitive applications or data and eliminate the
possibility of malware moving laterally within your data center.
1. Select the interface you want to configure.
2. Select Layer3 from the Interface Type drop-down. In this example, we are configuring
Ethernet1/1 as the interface that provides access to your data center applications.
3. On the Config tab, expand the Security Zone drop-down and select New Zone. In the
Zone dialog, define a Name for new zone, for example Data Center Applications, and
then click OK.
4. Select the same Virtual Router you used previously, default in this example.
5. To assign an IP address to the interface, select the IPv4 tab, click Add in the IP section,
and enter the IP address and network mask to assign to the interface, for example
10.1.1.1/24.
6. To enable you to ping the interface, select the management profile that you created.
7. To save the interface configuration, click OK.
PAN-OS® Administrator’s Guide Version 9.1
46
©2023 Palo Alto Networks, Inc.
Getting Started
STEP 5 | (Optional) Create tags for each zone.
Tags allow you to visually scan policy rules.
1. Select Objects > Tags and Add.
2. Select a zone Name.
3. Select a tag Color and click OK.
STEP 6 | Save the interface configuration.
Click Commit.
STEP 7 | Cable the firewall.
Attach straight through cables from the interfaces you configured to the corresponding switch
or router on each network segment.
STEP 8 | Verify that the interfaces are active.
Select Dashboard and verify that the interfaces you configured show as green in the Interfaces
widget.
PAN-OS® Administrator’s Guide Version 9.1
47
©2023 Palo Alto Networks, Inc.
Getting Started
Set Up a Basic Security Policy
Now that you defined some zones and attached them to interfaces, you are ready to begin
creating your Security Policy. The firewall will not allow any traffic to flow from one zone to
another unless there is a Security policy rule that allows it. When a packet enters a firewall
interface, the firewall matches the attributes in the packet against the Security policy rules to
determine whether to block or allow the session based on attributes such as the source and
destination security zone, the source and destination IP address, the application, user, and the
service. The firewall evaluates incoming traffic against the Security policy rulebase from left to
right and from top to bottom and then takes the action specified in the first Security rule that
matches (for example, whether to allow, deny, or drop the packet). This means that you must
order the rules in your Security policy rulebase so that more specific rules are at the top of the
rulebase and more general rules are at the bottom to ensure that the firewall is enforcing policy as
expected.
Even though a Security policy rule allows a packet, this does not mean that the traffic is free of
threats. To enable the firewall to scan the traffic that it allows based on a Security policy rule, you
must also attach Security Profiles—including URL Filtering, Antivirus, Anti-Spyware, File Blocking,
and WildFire Analysis—to each rule (the profiles you can use depend on which Subscriptions
you purchased). When creating your basic Security policy, use the predefined security profiles
to ensure that the traffic you allow into your network is being scanned for threats. You can
customize these profiles later as needed for your environment.
Use the following workflow set up a very basic Security policy that enables access to the network
infrastructure, to data center applications, and to the internet. This enables you to get the firewall
up and running so that you can verify that you have successfully configured the firewall. However,
this initial policy is not comprehensive enough to protect your network. After you verify that you
successfully configured the firewall and integrated it into your network, proceed with creating
a Best Practice Internet Gateway Security Policy that safely enables application access while
protecting your network from attack.
STEP 1 | (Optional) Delete the default Security policy rule.
By default, the firewall includes a Security policy rule named rule1 that allows all traffic from
Trust zone to Untrust zone. You can either delete the rule or modify the rule to reflect your
zone-naming conventions.
PAN-OS® Administrator’s Guide Version 9.1
48
©2023 Palo Alto Networks, Inc.
Getting Started
STEP 2 | Allow access to your network infrastructure resources.
1. Select Policies > Security and click Add.
2. In the General tab, enter a descriptive Name for the rule.
3. In the Source tab, set the Source Zone to Users.
4. In the Destination tab, set the Destination Zone to IT Infrastructure.
As a best practice, use address objects in the Destination Address field to enable
access to specific servers or groups of servers only, particularly for services such
as DNS and SMTP that are commonly exploited. By restricting users to specific
destination server addresses, you can prevent data exfiltration and command
and control traffic from establishing communication through techniques such as
DNS tunneling.
5. In the Applications tab, Add the applications that correspond to the network services
you want to safely enable. For example, select dns, ntp, ocsp, ping, and smtp.
6. In the Service/URL Category tab, keep the Service set to application-default.
7. In the Actions tab, set the Action Setting to Allow.
8. Set Profile Type to Profiles and select the following security profiles to attach to the
policy rule:
• For Antivirus, select default
• For Vulnerability Protection, select strict
• For Anti-Spyware, select strict
• For URL Filtering, select default
• For File Blocking, select basic file blocking
• For WildFire Analysis, select default
9. Verify that Log at Session End is enabled. Only traffic that matches a Security policy rule
will be logged.
10. Click OK.
PAN-OS® Administrator’s Guide Version 9.1
49
©2023 Palo Alto Networks, Inc.
Getting Started
STEP 3 | Enable access to general internet applications.
This is a temporary rule that allows you to gather information about the traffic on
your network. After you have more insight into which applications your users need to
access, you can make informed decisions about which applications to allow and create
more granular application-based rules for each user group.
1. Select Policies > Security and Add a rule.
2. In the General tab, enter a descriptive Name for the rule.
3. In the Source tab, set the Source Zone to Users.
4. In the Destination tab, set the Destination Zone to Internet.
5. In the Applications tab, Add an Application Filter and enter a Name. To safely enable
access to legitimate web-based applications, set the Category in the application filter
to general-internet and then click OK. To enable access to encrypted sites, Add the ssl
application.
6. In the Service/URL Category tab, keep the Service set to application-default.
7. In the Actions tab, set the Action Setting to Allow.
8. Set Profile Type to Profiles and select the following security profiles to attach to the
policy rule:
• For Antivirus, select default
• For Vulnerability Protection, select strict
• For Anti-Spyware, select strict
• For URL Filtering, select default
• For File Blocking, select strict file blocking
• For WildFire Analysis, select default
9. Verify that Log at Session End is enabled. Only traffic that matches a security rule will be
logged.
10. Click OK.
PAN-OS® Administrator’s Guide Version 9.1
50
©2023 Palo Alto Networks, Inc.
Getting Started
STEP 4 | Enable access to data center applications.
1. Select Policies > Security and Add a rule.
2. In the General tab, Enter a descriptive Name for the rule.
3. In the Source tab, set the Source Zone to Users.
4. In the Destination tab, set the Destination Zone to Data Center Applications.
5. In the Applications tab, Add the applications that correspond to the network services
you want to safely enable. For example, select activesync, imap, kerberos, ldap, msexchange, and ms-lync.
6. In the Service/URL Category tab, keep the Service set to application-default.
7. In the Actions tab, set the Action Setting to Allow.
8. Set Profile Type to Profiles and select the following security profiles to attach to the
policy rule:
• For Antivirus, select default
• For Vulnerability Protection select strict
• For Anti-Spyware select strict
• For URL Filtering select default
• For File Blocking select basic file blocking
• For WildFire Analysis select default
9. Verify that Log at Session End is enabled. Only traffic that matches a security rule will be
logged.
10. Click OK.
STEP 5 | Save your policy rules to the running configuration on the firewall.
Click Commit.
PAN-OS® Administrator’s Guide Version 9.1
51
©2023 Palo Alto Networks, Inc.
Getting Started
STEP 6 | To verify that you have set up your basic policies effectively, test whether your Security
policy rules are being evaluated and determine which Security policy rule applies to a traffic
flow.
For example, to verify the policy rule that will be applied for a client in the user zone with the
IP address 10.35.14.150 when it sends a DNS query to the DNS server in the data center:
1. Select Device > Troubleshooting and select Security Policy Match (Select Test).
2. Enter the Source and Destination IP addresses.
3. Enter the Protocol..
4. Select dns (Application)
5. Execute the Security policy match test.
PAN-OS® Administrator’s Guide Version 9.1
52
©2023 Palo Alto Networks, Inc.
Getting Started
Assess Network Traffic
Now that you have a basic security policy, you can review the statistics and data in the
Application Command Center (ACC), traffic logs, and the threat logs to observe trends on your
network. Use this information to identify where you need to create more granular security policy
rules.
Use the Application Command Center and Use the Automated Correlation Engine.
In the ACC, review the most used applications and the high-risk applications on your network.
The ACC graphically summarizes the log information to highlight the applications traversing
the network, who is using them (with User-ID enabled), and the potential security impact
of the content to help you identify what is happening on the network in real time. You can
then use this information to create appropriate security policy rules that block unwanted
applications, while allowing and enabling applications in a secure manner.
The Compromised Hosts widget in ACC > Threat Activity displays potentially compromised
hosts on your network and the logs and match evidence that corroborates the events.
Determine what updates/modifications are required for your network security policy rules and
implement the changes.
For example:
• Evaluate whether to allow web content based on schedule, users, or groups.
• Allow or control certain applications or functions within an application.
• Decrypt and inspect content.
• Allow but scan for threats and exploits.
For information on refining your security policies and for attaching custom security profiles,
see how to Create a Security Policy Rule and Security Profiles.
View Logs.
Specifically, view the traffic and threat logs (Monitor > Logs).
Traffic logs are dependent on how your security policies are defined and set up to log
traffic. The Application Usage widget in the ACC, however, records applications and
statistics regardless of policy configuration; it shows all traffic that is allowed on your
network, therefore it includes the inter-zone traffic that is allowed by policy and the
same zone traffic that is allowed implicitly.
Configure Log Storage Quotas and Expiration Periods.
Review the AutoFocus intelligence summary for artifacts in your logs. An artifact is an item,
property, activity, or behavior associated with logged events on the firewall. The intelligence
summary reveals the number of sessions and samples in which WildFire detected the artifact.
PAN-OS® Administrator’s Guide Version 9.1
53
©2023 Palo Alto Networks, Inc.
Getting Started
Use WildFire verdict information (benign, grayware, malware) and AutoFocus matching tags to
look for potential risks in your network.
AutoFocus tags created by Unit 42, the Palo Alto Networks threat intelligence team,
call attention to advanced, targeted campaigns and threats in your network.
From the AutoFocus intelligence summary, you can start an AutoFocus search for artifacts and
assess their pervasiveness within global, industry, and network contexts.
Monitor Web Activity of Network Users.
Review the URL filtering logs to scan through alerts, denied categories/URLs. URL logs are
generated when a traffic matches a security rule that has a URL filtering profile attached with
an action of alert, continue, override or block.
PAN-OS® Administrator’s Guide Version 9.1
54
©2023 Palo Alto Networks, Inc.
Getting Started
Enable Free WildFire Forwarding
WildFire is a cloud-based virtual environment that analyzes and executes unknown samples (files
and email links) and determines the samples to be malicious, phishing, grayware, or benign. With
WildFire enabled, a Palo Alto Networks firewall can forward unknown samples to WildFire for
analysis. For newly-discovered malware, WildFire generates a signature to detect the malware
and distributes it to all firewalls with active WildFire subscription within minutes. This enables
all Palo Alto next-generation firewalls worldwide to detect and prevent malware found by a
single firewall. Malware signatures often match multiple variants of the same malware family,
and as such, block new malware variants that the firewall has never seen before. The Palo Alto
Networks threat research team uses the threat intelligence gathered from malware variants to
block malicious IP addresses, domains, and URLs.
A basic WildFire service is included as part of the Palo Alto Networks next-generation firewall
and does not require a WildFire subscription. With the basic WildFire service, you can enable
the firewall to forward portable executable (PE) files. Additionally, if you do not have a WildFire
subscription, but you do have a Threat Prevention subscription, you can receive signatures for
malware WildFire identifies every 24- 48 hours (as part of the Antivirus updates).
Beyond the basic WildFire service, a WildFire subscription is required for the firewall to:
• Get the latest WildFire signatures within a minute of availability—new signatures are released
every five minutes.
• Forward advanced file types and email links for analysis.
• Use the WildFire API.
• Use a WildFire appliance to host a WildFire private cloud or a WildFire hybrid cloud.
If you have a WildFire subscription, go ahead and get started with WildFire to get the most out of
your subscription. Otherwise, take the following steps to enable basic WildFire forwarding:
STEP 1 | Confirm that your firewall is registered and that you have a valid support account as well as
any subscriptions you require.
1. Log in to the Palo Alto Networks Customer Support Portal(CSP) and on the left-hand
side navigation pane, select Assets > Devices.
2. Verify that the firewall is listed. If it is not listed, select Register New Device and
continue to Register the Firewall.
3. (Optional) If you have a Threat Prevention subscription, be sure to Activate Subscription
Licenses.
PAN-OS® Administrator’s Guide Version 9.1
55
©2023 Palo Alto Networks, Inc.
Getting Started
STEP 2 | Log in to the firewall and configure WildFire forwarding settings.
1. Select Device > Setup > WildFire and edit the General Settings.
2. Set the WildFire Public Cloud field to forward files to the WildFire global cloud (U.S.) at:
wildfire.paloaltonetworks.com.
You can also forward files to a WildFire regional cloud or a private cloud based
on your location and your organizational requirements.
3. Review the File Size Limits for PEs the firewall forwards for WildFire analysis. set the
Size Limit for PEs that the firewall can forward to the maximum available limit of 10 MB.
As a WildFire best practice, set the Size Limit for PEs to the maximum available
limit of 10 MB.
4. Click OK to save your changes.
STEP 3 | Enable the firewall to forward PEs for analysis.
1. Select Objects > Security Profiles > WildFire Analysis and Add a new profile rule.
2. Name the new profile rule.
3. Add a forwarding rule and enter a Name for it.
4. In the File Types column, add pe files to the forwarding rule.
5. In the Analysis column, select public-cloud to forward PEs to the WildFire public cloud.
6. Click OK.
STEP 4 | Apply the new WildFire Analysis profile to traffic that the firewall allows.
1. Select Policies > Security and either select an existing policy rule or create a new policy
rule as described in Set Up a Basic Security Policy.
2. Select Actions and in the Profile Settings section, set the Profile Type to Profiles.
3. Select the WildFire Analysis profile you just created to apply that profile rule to all traffic
this policy rule allows.
4. Click OK.
STEP 5 | Enable the firewall to forward decrypted SSL traffic for WildFire analysis.
STEP 6 | Review and implement WildFire best practices to ensure that you are getting the most of
WildFire detection and prevention capabilities.
STEP 7 | Commit your configuration updates.
STEP 8 | Verify that the firewall is forwarding PE files to the WildFire public cloud.
Select Monitor > Logs > WildFire Submissions to view log entries for PEs the firewall
successfully submitted for WildFire analysis. The Verdict column displays whether WildFire
found the PE to be malicious, grayware, or benign. (WildFire only assigns the phishing verdict
to email links). The Action column indicates whether the firewall allowed or blocked the
sample. The Severity column indicates how much of a threat a sample poses to an organization
using the following values: critical, high, medium, low, information.
PAN-OS® Administrator’s Guide Version 9.1
56
©2023 Palo Alto Networks, Inc.
Getting Started
STEP 9 | (Threat Prevention subscription only) If you have a Threat Prevention subscription, but do
not have a WildFire subscription, you can still receive WildFire signature updates every 2448 hours.
1. Select Device > Dynamic Updates.
2. Check that the firewall is scheduled to download, and install Antivirus updates.
PAN-OS® Administrator’s Guide Version 9.1
57
©2023 Palo Alto Networks, Inc.
Getting Started
Best Practices for Completing the Firewall Deployment
Now that you have integrated the firewall into your network and enabled the basic security
features, you can begin configuring more advanced features. Here are some things to consider
next:
Follow the Best Practices for Securing Administrative Access to make sure you are properly
securing the management interfaces.
Configure a best-practice security policy rulebase to safely enable applications and protect
your network from attack. Go to the Best Practices page and select security policy best
practice for your firewall deployment.
Set up High Availability—High availability (HA) is a configuration in which two firewalls are
placed in a group and their configuration and session tables are synchronized to prevent a
single point to failure on your network. A heartbeat connection between the firewall peers
ensures seamless failover in the event that a peer goes down. Setting up a two-firewall cluster
provides redundancy and allows you to ensure business continuity.
Enable User Identification (User-ID)—User-ID is a Palo Alto Networks next-generation firewall
feature that allows you to create policies and perform reporting based on users and groups
rather than individual IP addresses.
Enable Decryption—Palo Alto Networks firewalls provide the capability to decrypt and inspect
traffic for visibility, control, and granular security. Use decryption on a firewall to prevent
malicious content from entering your network or sensitive content from leaving your network
concealed as encrypted or tunneled traffic.
Follow the Best Practices for Securing Your Network from Layer 4 and Layer 7 Evasions.
Share Threat Intelligence with Palo Alto Networks—Permit the firewall to periodically collect
and send information about applications, threats, and device health to Palo Alto Networks.
Telemetry includes options to enable passive DNS monitoring and to allow experimental
test signatures to run in the background with no impact to your security policy rules, firewall
logs, or firewall performance. All Palo Alto Networks customers benefit from the intelligence
gathered from telemetry, which Palo Alto Networks uses to improve the threat prevention
capabilities of the firewall.
PAN-OS® Administrator’s Guide Version 9.1
58
©2023 Palo Alto Networks, Inc.
Getting Started
Best Practices for Securing Administrative Access
Protecting your network from cyberattacks begins with a secure firewall deployment. If the
network you use to manage your sensitive IT devices—including your Palo Alto Networks nextgen firewalls and Panorama—is not secured properly, you can’t detect and defend against
vulnerability exploits that could lead to infiltration and/or the loss of sensitive data. The ultimate
goal when securing firewall access is to ensure that even if an attacker gains access to privileged
credentials, you can still thwart their ability to get in and do damage. Follow these best practice
guidelines to ensure that you secure administrative access to your firewalls and other security
devices in a way that prevents successful attacks.
• Isolate the Management Network
• Use Service Routes to Access External Services
• Restrict Access to the Mangement Interface
• Manage Administrator Access
• Create Strong Administrator Passwords
• Scan All Traffic Destined for the Management Interface
• Replace the Certificate for Inbound Management Traffic
• Keep Content and Software Updates Current
Isolate the Management Network
All Palo Alto Networks firewalls provide an out-of-band management port (MGT) that you can
use to perform the firewall administration functions. Alternatively, you can choose to use the
MGT port for initial configuration, and then configure a data port for management access to
the firewall. Either way, because the management interface provides access to your security
configuration, you must take the following precautions to safeguard access to this interface:
Do not enable access to your management interface from the internet or from other
untrusted zones inside your enterprise security boundary. This applies whether you use
the dedicated management port (MGT) or you configure a data port as your management
interface.
Isolate the management interface on a dedicated management VLAN.
Limit the source IP addresses allowed in to the management network to those of your
dedicated management devices, such as a jump server or a bastion host.
Use a jump server or bastion host (with screen recording) to provide secure access from
your corporate network in to your dedicated management network, and require that users
authenticate and are authorized to access your management network.
If you don’t have a bastion host, use Authentication Policy with multi-factor authentication
(MFA) to require administrators to successfully authenticate before you allow them to continue
to the firewall web interface login page or CLI login prompt. This prevents access to the
management interface using stolen credentials or through vulnerability exploits.
Limit access to users in your security admin, network admin, or IT user groups, as appropriate
for your organization.
PAN-OS® Administrator’s Guide Version 9.1
59
©2023 Palo Alto Networks, Inc.
Getting Started
If you must enable remote access to the management network, require access through a VPN
tunnel using GlobalProtect. After administrators successfully establish a VPN tunnel into your
VPN zone, they must still authenticate into the management network through your bastion
host.
Do not use an interface management profile that allows HTTP, HTTPS, Telnet, or SSH on
the interface where you have configured a GlobalProtect portal or gateway because this
configuration exposes access to the management interface via the internet. Do not use HTTP
or Telnet internally because those protocols transmit in cleartext.
If you are using a template to deploy a VM-Series firewall that includes a field for restricting
management access to a specific IP address, make sure to supply a CIDR block that
corresponds to your dedicated management IP addresses or network. If necessary, modify
the corresponding security group to add additional hosts or networks after the template
launch. Do not make the allowed source network range larger than necessary and do not ever
configure the allowed source as 0.0.0.0/0.
Use Service Routes to Access External Services
By default, the firewall uses the management (MGT) port to access services that are outside of the
management network on potentially untrusted networks, such as DNS servers, NTP servers, and
authentication servers, including services that require internet access, such as Palo Alto Networks
Services and AutoFocus. Because your management interface—whether on the MGT port or a
data port—must be isolated on the management network, you must use service routes (Device >
Setup > Services > Service Route Configuration) to enable access to these services. When you
configure a service route, the firewall instead uses the specified source interface and address to
access the services you need. Specify the source IP address/interface for your service route on an
interface that does not have management access (HTTPS or SSH) enabled.
PAN-OS® Administrator’s Guide Version 9.1
60
©2023 Palo Alto Networks, Inc.
Getting Started
Restrict Access to the Management Interface
Restrict the IP addresses that are permitted to access the management interface.
Even if your firewall is on a dedicated management network that is only accessible by a device
on the same VLAN or through a bastion host or VPN tunnel, you can secure the firewall further
by restricting the source IP addresses that can access the management interface to those of
your administrators. Limiting access to the management interface reduces the attack surface by
helping to prevent access from unexpected IP addresses or subnets and prevents access using
stolen credentials.
Restrict the services that are available on the management interface.
Do not allow access over Telnet and HTTP because these services use plaintext and are not
as secure as the other services and could compromise administrator credentials. Instead,
require administrators to access the firewall interfaces over SSH or HTTPS.
Enable ping if you want to be able to test connectivity to the interface, but do not enable
any other services on the management interface.
The way you configure these settings depends on whether you are using the MGT port or a
data port for access to the firewall management interfaces:
• If you are using the MGT port as your management interface, select Device > Setup >
Interfaces and select the Management interface to configure the settings to restrict who
can access the management interface and what services the interface allows.
• If you are using a data port as your management interface, after you configure the interface,
select Network > Network Profiles > Interface Mgmt and Add an interface management
PAN-OS® Administrator’s Guide Version 9.1
61
©2023 Palo Alto Networks, Inc.
Getting Started
profile to restrict who can access the management interface and what services the interface
allows.
Do not attach an interface management profile that allows Telnet, SSH, HTTP,
or HTTPS to an interface where you have configured a GlobalProtect portal or
gateway because this will expose the management interface to the internet. Do not
use HTTP or Telnet for any management interface profile because those protocols
transmit in cleartext.
Manage Administrator Access
The firewall is preconfigured with a default administrative account (admin) that provides
full read-write access (also known as superuser access) to the firewall. You must change the
default admin account password (Device > Administrators > admin) immediately upon initial
configuration.
If compliance, audit, or security requirements stipulate that the default administrative account
must be removed from your devices, you can remove it after you create at least one other
superuser administrative account. You cannot remove the default administrative account until
you configure at least one other superuser administrative account on the device.
Configure a Firewall Administrator Account for each individual who needs access to the
administrative or reporting functions of the firewall. This allows you to better protect the
firewall from unauthorized configuration (or modification) and to enable logging of the actions
of each individual administrator.
Assign each administrator account to an admin role profile that limits management privileges to
only those functions the individual administrator needs.
PAN-OS® Administrator’s Guide Version 9.1
62
©2023 Palo Alto Networks, Inc.
Getting Started
For administrators with change privileges, require MFA using external authentication and
authorization using RADIUS or SAML. See Configure Local or External Authentication for
Firewall Administrators for details on how to configure external authentication with MFA.
If you have a strong authentication infrastructure using smart cards, Configure
Certificate-Based Administrator Authentication to the Web Interface and
Configure SSH Key-Based Administrator Authentication to the CLI.
If available, use privileged account management (PAM) and/or privileged identity
management (PIM) solutions to secure administrator credentials externally.
Monitor the System logs to identify abnormal account activity on any of your administrator
accounts. For example, if the logs show excessive login attempts or repeated logins at certain
times of day, this may indicate that an administrative account has been compromised. Also,
educate all administrators about how to Use the Administrator Login Activity Indicators to
Detect Account Misuse.
Create Strong Administrator Passwords
Configure a strict password policy, including requiring frequent password changes (Device >
Setup > Management > Minimum Password Complexity).
You are responsible for assessing the appropriate password requirements for your organization;
however, the following characteristics are best practices for creating strong passwords.
Passwords should:
• Be a minimum of eight characters
• Not be based on a single dictionary word
• Not include context specific words (for example, the name of a website)
• Not include a username or derivatives of a username (for example, @dmin, Johnny)
• Not have repetitive or sequential characters (for example, aaaaaa, 1234abcd)
• Include uppercase and lowercase characters, numbers, and special characters (including spaces)
One way to create a strong password is to create a long passphrase rather than a complex
password. Industry standards recommend creating long, unique passphrases that you will
remember easily (using whatever characters you want, including dictionary words) instead of
creating convoluted and complex passwords that are easy to forget. Longer passwords with a
minimum of 15 characters are believed to compensate for the use of dictionary words. Try to
create a passphrase based on long, familiar phrases that only you know or string together at least
four words.
For more information on how to determine the appropriate password requirements for your
organization, we recommend the following resources:
• NIST SP 800-63B, Digital Identity Guidelines
• NIST, Easy Ways to Build a Better P@$5w0rd
PAN-OS® Administrator’s Guide Version 9.1
63
©2023 Palo Alto Networks, Inc.
Getting Started
Scan All Traffic Destined for the Management Interface
Because security policy and decryption policy do not evaluate management plane traffic,
you cannot directly scan the MGT port for threats. If you are using the MGT port as your
management interface, consider routing traffic destined for the MGT port through a data
port or through another firewall so that you can apply these important security checks to
your management traffic.
Create security policy rules to allow access to the management interfaces of the firewall and
Panorama (web interface or CLI). The way you define the policy depends on whether or not
you are using a bastion host to enable access to the management network.
• If you are not using a bastion host to isolate your management network, create a security
policy rule to allow access from the Users zone to the IT Infrastructure zone. This security
policy rule must be very granular and specify the source zone, source IP address (if
available), and source user group of the user attempting to access the management
interface, as well as the destination zone, IP address of the appliance (firewall or Panorama),
and the App-ID to identify the specific management application (web interface or CLI)
running on the application default port. For example, you would use the web-browsing
App-ID to allow access to the web interface and the ssh App-ID to allow access to the CLI.
You must also attach a Vulnerability Protection profile to the rule, as described in the next
section.
The following example rule allows access from the users zone directly to the IT
Infrastructure zone, and restricts access to users in the IT-admins group who are attempting
to access the management interface IP address to access the web-browsing application on
the application-default port only:
• If you are using a bastion host to enable access to your management network, you need two
security policy rules: one rule to allow access from user zone to the bastion host zone and a
second rule to allow access from the bastion host zone to the IT infrastructure zone. Again,
both of these security policy rules should be as granular as possible and include source
zone, address (if available), user and destination zone and address, and the App-ID. Keep in
mind that if you are using a bastion host, the user IP address is usually the IP address of the
bastion host so you cannot identify the User-ID for the administrator unless you are using
the Terminal Server agent on the bastion host to identify individual users. In this case, you
must also attach a Vulnerability Protection profile to both rules, as described in the next
section.
In the example rules that follow, the first rule allows access from the Users zone to the
Bastion-host zone for users in the IT-admins group who are attempting to access the
specified bastion server IP address over SSH and/or RDP. The second rule allows access
to users from the Bastion-host zone to the IT-infrastructure zone attempting to access the
PAN-OS® Administrator’s Guide Version 9.1
64
©2023 Palo Alto Networks, Inc.
Getting Started
web-browsing application on the default port on the firewall with the specified destination
address.
Attach a best practice Vulnerability Protection profile to the security policy rules that allow
access in to your management network to protect against buffer overflows, illegal code
execution, and other attempts to exploit client- and server-side vulnerabilities. To create a
profile for the purpose of protecting your management interface, clone the strict profile and
then enable extended packet capture to help you track down the source of any potential
attacks.
Configure SSL Inbound Inspection or Configure SSL Forward Proxy for traffic to or from the
management interface to ensure that you can decrypt and scan the traffic for threats. Attach
a best practice decryption profile to the decryption policy rule to ensure that you are blocking
vulnerable SSL/TLS versions such as TLS 1.0 and SSLv3, and rejecting sessions using weak
encryption algorithms such as RC4 and 3DES, and weak authentication algorithms such as
MD5 and SHA1.
Replace the Certificate for Inbound Management Traffic
By default, the firewall ships with a default certificate that enables HTTPS access to the web
interface over the management (MGT) interface or any other interface that supports HTTPS
management traffic. To improve the security of inbound management traffic, replace the default
certificate with a new certificate issued specifically for your organization. Use certificates signed
by your enterprise CA so that users won’t learn to ignore certificate warnings. In addition, in
the SSL/TLS profile, set the Min version to TLSv1.2 so you use the strongest protocol and set
the Max version to Max so that you continue to use the strongest protocol as stronger versions
become available.
Keep Content and Software Updates Current
Current content and software updates ensure that you are always protected by the latest security
patches and threat updates.
To ensure that you are always alerted to the latest updates and security advisories, go to
the Palo Alto Networks Support Portal, select Edit Profile, and Subscribe to Content Update
PAN-OS® Administrator’s Guide Version 9.1
65
©2023 Palo Alto Networks, Inc.
Getting Started
Emails, Subscribe to Security Advisories, and Subscribe to Software Update Emails. Make sure
you Save Edits.
Follow the Best Practices for Applications and Threats Content Updates when updating to the
latest content release version.
Before you upgrade PAN-OS, read the latest release notes.
PAN-OS® Administrator’s Guide Version 9.1
66
©2023 Palo Alto Networks, Inc.
Subscriptions
Learn about all the subscriptions and services that work with the firewall, and get
started by activating subscription licenses:
> Subscriptions You Can Use With the Firewall
> Activate Subscription Licenses
> What Happens When Licenses Expire?
> Enhanced Application Logs for Palo Alto Networks Cloud Services
Certain cloud services, like Cortex XDR™, do not integrate with the firewall directly, but rely on
data stored in Cortex Data Lake for visibility into network activity. Enhanced application logging
is a feature that comes with a Cortex Data Lake subscription—it allows the firewall to collect data
specifically for Cortex XDR to use to detect anomalous network activity. Turning on enhanced
application logging is a Cortex XDR best practice.
67
Subscriptions
Subscriptions You Can Use With the Firewall
The following Palo Alto Networks subscriptions unlock certain firewall features or enable
the firewall to leverage a Palo Alto Networks cloud-delivered service (or both). Here you can
read more about each service or feature that requires a subscription to work with the firewall.
To enable a subscription, you must first Activate Subscription Licenses; once active, most
subscription services can use Dynamic Content Updates to provide new and updated functionality
to the firewall.
Subscriptions You Can Use With the Firewall
SD-WAN
Provides intelligent and dynamic path selection on top of
the industry-leading security that PAN-OS software already
delivers. Managed by Panorama, the SD-WAN implementation
includes:
• Centralized configuration management
• Automatic VPN topology creation
• Traffic distribution
• Monitoring and troubleshooting
• Get Started with SD-WAN
Threat Prevention
Threat Prevention provides:
• Antivirus, anti-spyware (command-and-control), and
vulnerability protection.
• Built-in external dynamic lists that you can use to secure
your network against malicious hosts.
• Ability to identify infected hosts that try to connect to
malicious domains.
• Get Started with Threat Prevention
DNS Security
Provides enhanced DNS sinkholing capabilities by querying
DNS Security, an extensible cloud-based service capable of
generating DNS signatures using advanced predictive analytics
and machine learning. This service provides full access to
the continuously expanding DNS-based threat intelligence
produced by Palo Alto Networks.
To set up DNS Security, you must first purchase and install a
Threat Prevention license.
• Get Started with DNS Security
URL Filtering
PAN-OS® Administrator’s Guide Version 9.1
Provides the ability to not only control web-access, but how
users interact with online content based on dynamic URL
68
©2023 Palo Alto Networks, Inc.
Subscriptions
Subscriptions You Can Use With the Firewall
categories. You can also prevent credential theft by controlling
the sites to which users can submit their corporate credentials.
To set up URL Filtering, you must purchase and install a
subscription for the supported URL filtering database, PANDB. With PAN-DB, you can set up access to the PAN-DB
public cloud or to the PAN-DB private cloud.
URL filtering is no longer available as a standalone
subscription. All features contained in URL filtering
are included with the Advanced URL filtering
subscription.
• Get Started with URL Filtering
Advanced URL Filtering
Advanced URL Filtering uses a cloud-based ML-powered web
security engine to perform ML-based inspection of web traffic
in real-time. This reduces reliance on URL databases and outof-band web crawling to detect and prevent advanced, fileless web-based attacks including targeted phishing, webdelivered malware and exploits, command-and-control, social
engineering, and other types of web attacks.
• Get Started with Advanced URL Filtering
WildFire
Although basic WildFire® support is included as part of the
Threat Prevention license, the WildFire subscription service
provides enhanced services for organizations that require
immediate coverage for threats, frequent WildFire signature
updates, advanced file type forwarding (APK, PDF, Microsoft
Office, and Java Applet), as well as the ability to upload files
using the WildFire API. A WildFire subscription is also required
if your firewalls will be forwarding files to an on-premise
WF-500 appliance.
• Get Started with WildFire
AutoFocus
Provides a graphical analysis of firewall traffic logs and
identifies potential risks to your network using threat
intelligence from the AutoFocus portal. With an active
license, you can also open an AutoFocus search based on logs
recorded on the firewall.
• Get Started with AutoFocus
Cortex Data Lake
PAN-OS® Administrator’s Guide Version 9.1
Provides cloud-based, centralized log storage and aggregation.
The Logging Service is required or highly-recommended to
support several other cloud-delivered services, including
Magnifier, GlobalProtect cloud service, and Traps management
service.
69
©2023 Palo Alto Networks, Inc.
Subscriptions
Subscriptions You Can Use With the Firewall
Cortex Data Lake was previously called the Logging
Service. The Customer Support Portal and firewall
web interface both still reference the Logging
Service in some places, including the device license
name that’s displayed in the firewall web interface
(Device > Licenses).
• Get Started with Cortex Data Lake
GlobalProtect Gateway
Provides mobility solutions and/or large-scale VPN capabilities.
By default, you can deploy GlobalProtect portals and gateways
(without HIP checks) without a license. If you want to use
advanced GlobalProtect features (HIP checks and related
content updates, the GlobalProtect Mobile App, IPv6
connections, or a GlobalProtect Clientless VPN) you will need
a GlobalProtect Gateway license for each gateway.
• Get Started with GlobalProtect
Virtual Systems
This is a perpetual license, and is required to enable support
for multiple virtual systems on PA-3200 Series firewalls. In
addition, you must purchase a Virtual Systems license if you
want to increase the number of virtual systems beyond the
base number provided by default on PA-5200 Series, and
PA-7000 Series firewalls (the base number varies by platform).
The PA-800 Series, PA-220, and VM-Series firewalls do not
support virtual systems.
• Get Started with Virtual Systems
PAN-OS® Administrator’s Guide Version 9.1
70
©2023 Palo Alto Networks, Inc.
Subscriptions
Activate Subscription Licenses
Follow these steps to activate a new license on the firewall.
Certain decryption features like Decryption Mirroring and Decryption Broker require you to
activate a free license to unlock feature functionality. For those features, you should instead
follow the steps to Activate Free Licenses for Decryption Features.
STEP 1 | Locate the activation codes for the licenses you purchased.
When you purchased your subscriptions you should have received an email from Palo Alto
Networks customer service listing the activation code associated with each subscription. If you
cannot locate this email, contact Customer Support to obtain your activation codes before you
proceed.
STEP 2 | Activate your Support license.
You will not be able to update your PAN-OS software if you do not have a valid Support
license.
1. Log in to the web interface and then select Device > Support.
2. Click Activate support using authorization code.
3. Enter your Authorization Code and then click OK.
STEP 3 | Activate each license you purchased.
Select Device > Licenses and then activate your licenses and subscriptions in one of the
following ways:
• Retrieve license keys from license server—Use this option if you activated your license on
the Customer Support portal.
• Activate feature using authorization code—Use this option to enable purchased
subscriptions using an authorization code for licenses that have not been previously
activated on the support portal. When prompted, enter the Authorization Code and then
click OK.
• Manually upload license key—Use this option if your firewall does not have connectivity to
the Palo Alto Networks Customer Support Portal. In this case, you must download a license
key file from the support site on an internet-connected computer and then upload to the
firewall.
To automate activation using the Customer Support Portal API, see the process to
Activate Licenses. This process works for both the hardware and VM-Series firewalls.
STEP 4 | Verify that the license is successfully activated
On the Device > Licenses page, verify that the license is successfully activated. For example,
after activating the WildFire license, you should see that the license is valid:
PAN-OS® Administrator’s Guide Version 9.1
71
©2023 Palo Alto Networks, Inc.
Subscriptions
STEP 5 | (WildFire, Advanced URL Filtering, and DNS Security subscriptions only) Commit
configuration changes to complete subscription activation.
After activating a WildFire, Advanced URL Filtering, or DNS Security subscription license, a
commit is required for the firewall to begin processing their corresponding traffic and data
types based on the security profile configurations. You should:
• Commit any pending changes. If you do not have pending changes, which prevents you
from committing any configuration updates, you can: issue a commit force command
through the CLI or make an update that writes to the candidate configuration, which
enables the commit option.
Use the following CLI configuration mode command to initiate a commit force:
username@hostname> configure
Entering configuration mode
[edit]
username@hostname# commit force
A commit force bypasses some of the validation checks that normally occurs with a
normal commit operation. Make sure your configuration is valid and is semantically
and syntactically correct before issuing a commit force update.
• WildFire only Check that the WildFire Analysis profile rules include the advanced file types
that are now supported with the WildFire subscription. If no change to any of the rules is
required, make a minor edit to a rule description and perform a commit.
PAN-OS® Administrator’s Guide Version 9.1
72
©2023 Palo Alto Networks, Inc.
Subscriptions
What Happens When Licenses Expire?
Palo Alto Networks subscriptions provide the firewall with added functionality and/or access
to a Palo Alto Networks cloud-delivered service. When a license is within 30 days of expiration,
a warning message displays in the system log daily until the subscription is renewed or expires.
Upon license expiration, some subscriptions continue to function in a limited capacity, and others
stop operating completely. Here you can find out what happens when each subscription expires.
The precise moment of license expiry is at the beginning of the following day at 12:00 AM
(GMT). For example, if your license is scheduled to end on 1/20 you will have functionality
for the remainder of that day. At the start of the new day on 1/21 at 12:00 AM (GMT),
the license will expire. All license-related functions operate on Greenwich Mean Time
(GMT), regardless of the configured time zone on the firewall.
(Panorama license) If the support license expires, Panorama can still manage firewalls
and collect logs, but software and content updates will be unavailable. The software and
content versions on Panorama must be the same as or later than the versions on the
managed firewalls, or else errors will occur. For details, see Panorama, Log Collector,
Firewall, and WildFire Version Compatibility.
Subscription
Expiry Behavior
Threat Prevention
Alerts appear in the System Log indicating that the license has
expired.
You can still:
• Use signatures that were installed at the time the license
expired, unless you install a new Applications-only content
update either manually or as part of an automatic schedule.
If you do, the update will delete your existing threat
signatures and you will no longer receive protection against
them.
• Use and modify Custom App-ID™ and threat signatures.
You can no longer:
• Install new signatures.
• Roll signatures back to previous versions.
DNS Security
You can still:
• Use local DNS signatures if you have an active Threat
Prevention license.
You can no longer:
• Get new DNS signatures.
Advanced URL Filtering /
URL Filtering
PAN-OS® Administrator’s Guide Version 9.1
You can still:
• Enforce policy using custom URL categories.
73
©2023 Palo Alto Networks, Inc.
Subscriptions
Subscription
Expiry Behavior
You can no longer:
• Get updates to cached PAN-DB categories.
• Connect to the PAN-DB URL filtering database.
• Get PAN-DB URL categories.
• Analyze URL requests in real-time using advanced URL
filtering.
WildFire
You can still:
• Forward PEs for analysis.
• Get signature updates every 24-48 hours if you have an
active Threat Prevention subscription.
You can no longer:
• Get five-minute updates through the WildFire public and
private clouds.
• Forward advanced file types such as APKs, Flash files,
PDFs, Microsoft Office files, Java Applets, Java files (.jar
and .class), and HTTP/HTTPS email links contained in
SMTP and POP3 email messages.
• Use the WildFire API.
• Use the WildFire appliance to host a WildFire private cloud
or a WildFire hybrid cloud.
AutoFocus
You can still:
• Use an external dynamic list with AutoFocus data for a
grace period of three months.
You can no longer:
• Access the AutoFocus portal.
• View the AutoFocus Intelligence Summary for Monitor log
or ACC artifacts.
Cortex Data Lake
You can still:
• Store log data for a 30-day grace period, after which it is
deleted.
• Forward logs to Cortex Data Lake until the end of the 30day grace period.
GlobalProtect
You can still:
• Use the app for endpoints running Windows and macOS.
• Configure single or multiple internal/external gateways.
PAN-OS® Administrator’s Guide Version 9.1
74
©2023 Palo Alto Networks, Inc.
Subscriptions
Subscription
Expiry Behavior
You can no longer:
• Access the Linux OS app and mobile app for iOS, Android,
Chrome OS, and Windows 10 UWP.
• Use IPv6 for external gateways.
• Run HIP checks.
• Use Clientless VPN.
• Enforce split tunneling based on destination domain, client
process, and video streaming application.
VM-Series
See the VM-Series Deployment Guide.
Support
You can no longer:
• Receive software updates.
• Download VM images.
• Benefit from technical support.
PAN-OS® Administrator’s Guide Version 9.1
75
©2023 Palo Alto Networks, Inc.
Subscriptions
Enhanced Application Logs for Palo Alto Networks
Cloud Services
The firewall can collect data that increases visibility into network activity for Palo Alto Networks
apps and services, like Cortex XDR. These enhanced application logs are designed strictly for Palo
Alto Networks apps and services to consume and process; you cannot view enhanced application
logs on the firewall or Panorama. Only firewalls sending logs to Cortex Data Lake can generate
enhanced application logs.
Examples of the types of data that enhanced application logs gather includes records of DNS
queries, the HTTP header User Agent field that specifies the web browser or tool used to access
a URL, and information about DHCP automatic IP address assignment. With DHCP information,
for example, Cortex XDR™ can alert on unusual activity based on hostname instead of IP address.
This allows the security analyst using Cortex XDR to meaningfully assess whether the user’s
activity is within the scope of his or her role, and if not, to more quickly take action to stop the
activity.
To benefit from the most comprehensive set of enhanced application logs, you should enable
User-ID; deployments for the Windows-based User-ID agent and the PAN-OS integrated UserID agent both collect some data that is not reflected in the firewall User-ID logs but that is useful
towards associating network activity with specific users.
To start forwarding enhanced application logs to Cortex Data Lake, turn on enhanced application
logging globally, and then enable it on a per-security rule basis (using a Log Forwarding profile).
The global setting is required and captures data for traffic that is not session-based (ARP requests,
for example). The per-security policy rule setting is strongly recommended; the majority of
enhanced application logs are gathered from the session-based traffic that your security policy
rules enforce.
STEP 1 | Enhanced application logging requires a Cortex Data Lake subscription and User-ID is also
recommended. Here are steps to get started with Cortex Data Lake and enable User-ID.
STEP 2 | To Enable Enhanced Application Logging on the firewall, select Device > Setup >
Management > Logging Service and edit Cortex Data Lake Settings.
Cortex Data Lake was previously called the Logging Service; you might continue to see
references to the Logging Service in the firewall web interface.
PAN-OS® Administrator’s Guide Version 9.1
76
©2023 Palo Alto Networks, Inc.
Subscriptions
STEP 3 | Continue to enable enhanced application logging for the security policy rules that control the
traffic into which you want extended visibility.
1. Select Objects > Log Forwarding and Add or modify a log forwarding profile.
2. Update the profile to Enable Enhanced Application Logging to the Logging Service.
Notice that when you enable enhanced application logging in a Log Forwarding profile,
match lists that specify the log types required for enhanced application logging are
automatically added to the profile.
3. Click OK to save the profile and continue to update as many profiles as needed.
4. Ensure that the Log Forwarding profile that you’ve updated is attached to a security
policy rule, to trigger log generation and forwarding for the traffic matched to the rule.
1. Select Policies > Security to view the profiles attached to each security policy rule.
2. To update the log forwarding profile attached to a rule, Add or edit a rule and select
Policies > Security > Actions > Log Forwarding and select the Log Forwarding profile
enabled with enhanced application logging.
PAN-OS® Administrator’s Guide Version 9.1
77
©2023 Palo Alto Networks, Inc.
Subscriptions
PAN-OS® Administrator’s Guide Version 9.1
78
©2023 Palo Alto Networks, Inc.
Software and Content Updates
PAN-OS is the software that runs all Palo Alto Networks next-generation firewalls.
Palo Alto Networks also frequently publishes updates to equip the firewall with the
latest security features. The firewall can enforce policy based on the applications and
threat signatures (and more) that content updates provide, without requiring you to
update the firewall configuration.
> PAN-OS Software Updates
> Dynamic Content Updates
> Install Content Updates
> Applications and Threats Content Updates
> Best Practices for Applications and Threats Content Updates
> Content Delivery Network Infrastructure
79
Software and Content Updates
PAN-OS Software Updates
PAN-OS is the software that runs all Palo Alto Networks next-generation firewalls. The PAN-OS
software version that a firewall is running is displayed on the firewall Dashboard.
You can check for new PAN-OS releases directly in the firewall, or on the Palo Alto Networks
support portal. To upgrade the firewall to the latest version of PAN-OS:
STEP 1 | Review the latest PAN-OS Release Notes to see what’s new. Also take a look at PAN-OS
Upgrade/Downgrade Considerations to make sure you understand all potential changes the
PAN-OS release might introduce.
STEP 2 | Check for new PAN-OS releases:
• On the support portal—Go to support.paloaltonetworks.com and, on the left menu bar,
select Updates > Software Updates. Download and save the release you want to use to
upgrade the firewall.
• On the firewall—Select Device > Software and Check Now for the firewall to check with
the Palo Alto Networks Update Server for new PAN-OS release versions.
Having difficulty checking for software updates? Refer to this article for solutions to
some of the common connectivity issues.
STEP 3 | After you’ve decided the release version you want, follow the complete workflow to
upgrade the firewall to a new PAN-OS version. The steps you’ll take might depend on the
release version you’re currently running, if you’re using HA, and whether or not you’re using
Panorama to manage firewalls.
PAN-OS® Administrator’s Guide Version 9.1
80
©2023 Palo Alto Networks, Inc.
Software and Content Updates
Dynamic Content Updates
Palo Alto Networks frequently publishes updates that the firewall can use to enforce security
policy, without requiring you to upgrade PAN-OS software or change the firewall configuration.
These updates equip the firewall with the very latest security features and threat intelligence.
Except for application updates and some antivirus updates—which any firewall can receive—
dynamic content updates available to you might depend on your Subscriptions. You can set a
schedule for each dynamic content update to define the frequency at which the firewall checks
for and downloads or installs new updates (Device > Dynamic Updates).
Dynamic Content
Update
What’s in this package?
Antivirus
Antivirus updates are released every 24 hours and include:
• WildFire signatures for newly-discovered malware. To get these
updates every five minutes instead of once daily, you’ll need a
WildFire subscription.
• (Requires Threat Prevention) Automatically-generated command-andcontrol (C2) signatures that detect certain patterns in C2 traffic. These
signatures enable the firewall to detect C2 activity even when the C2
host is unknown or changes rapidly.
• (Requires Threat Prevention) New and updated list entries for builtin external dynamic lists. These lists include malicious, high-risk, and
bulletproof host-provided IP addresses, and can help to protect you
against malicious hosts.
• (Requires Threat Prevention) Updates to the local set of DNS
signatures that the firewall uses to identify known malicious domains.
If you’ve set up DNS sinkholing, the firewall can identify hosts on your
network that try to connect to these domains. To allow the firewall to
check domains against the complete database of DNS signatures, set
up DNS Security.
Applications
Application updates provide new and modified application signatures, or
App-IDs. This update does not require any additional subscriptions, but
it does require a valid maintenance/support contract. New application
updates are published only on the third Tuesday of every month, to give
you time to prepare any necessary policy updates in advance.
In rare cases, publication of the update that contains new AppIDs may be delayed one or two days.
Modifications to App-IDs are released more frequently. While new and
modified App-IDs enable the firewall to enforce your security policy
with ever-increasing precision, resulting changes in security policy
enforcement that can impact application availability. To get the most out
PAN-OS® Administrator’s Guide Version 9.1
81
©2023 Palo Alto Networks, Inc.
Software and Content Updates
Dynamic Content
Update
What’s in this package?
of application updates, follow our tips to Manage New and Modified AppIDs.
Applications and
Threats
Includes new and updated application and threat signatures. This update
is available if you have a Threat Prevention subscription (in this case,
you will get this update instead of the Applications update). New threat
updates are published frequently, sometimes several times a week, along
with updated App-IDs. New App-IDs are published only on the third
Tuesday of every month.
In rare cases, publication of the update that contains new AppIDs may be delayed one or two days.
The firewall can retrieve the latest threat and application updates within
as little as 30 minutes of availability.
For guidance on how to best enable application and threat updates to
ensure both application availability and protection against the latest
threats, review the Best Practices for Applications and Threats Content
Updates.
GlobalProtect
Data File
Contains the vendor-specific information for defining and evaluating
host information profile (HIP) data returned by GlobalProtect apps. You
must have a GlobalProtect gateway subscription in order to receive these
updates. In addition, you must create a schedule for these updates before
GlobalProtect will function.
GlobalProtect
Clientless VPN
Contains new and updated application signatures to enable Clientless
VPN access to common web applications from the GlobalProtect
portal. You must have a GlobalProtect subscription to receive these
updates. In addition, you must create a schedule for these updates
before GlobalProtect Clientless VPN will function. As a best practice,
it is recommended to always install the latest content updates for
GlobalProtect Clientless VPN.
WildFire
Provides near real-time malware and antivirus signatures created as
a result of the analysis done by the WildFire public cloud. WildFire
signature updates are made available every five minutes. You can set the
firewall to check for new updates as frequently as every minute to ensure
that the firewall retrieves the latest WildFire signatures within a minute
of availability. Without the WildFire subscription, you must wait at least
24 hours for the signatures to be provided in the Antivirus update.
WF-Private
Provides near real-time malware and antivirus signatures created as a
result of the analysis done by a WildFire appliance. To receive content
updates from a WildFire appliance, the firewall and appliance must
PAN-OS® Administrator’s Guide Version 9.1
82
©2023 Palo Alto Networks, Inc.
Software and Content Updates
Dynamic Content
Update
What’s in this package?
both be running PAN-OS 6.1 or a later release and the firewall must be
configured to forward files and email links to the WildFire Private Cloud.
PAN-OS® Administrator’s Guide Version 9.1
83
©2023 Palo Alto Networks, Inc.
Software and Content Updates
Install Content Updates
To ensure that you are always protected from the latest threats (including those that have not yet
been discovered), you must ensure that you keep your firewalls up-to-date with the latest content
and software updates published by Palo Alto Networks. The Dynamic Content Updates available
to you depend on which Subscriptions you have.
Follow these steps to install content updates. You can also set a schedule for content updates, to
define the frequency at which the firewall retrieves and installs updates.
Applications and Threats content updates work a little differently than other update types—to get
the most out of the latest application knowledge and threat prevention, follow the guidelines to
Deploy Applications and Threats Content Updates instead of the steps here.
STEP 1 | Ensure that the firewall has access to the update server.
1. By default, the firewall accesses the Update Server at
updates.paloaltonetworks.com so that the firewall receives content updates
from the server to which it is closest. If your firewall has limited access to the Internet,
it might be necessary to configure your allow list to enable access to servers involved
in update downloads. For more information about content update servers, refer to
Content Delivery Network Infrastructure for Dynamic Updates. If you want additional
reference information or are experiencing connectivity and update download issues,
please refer to https://knowledgebase.paloaltonetworks.com/KCSArticleDetail?
id=kA14u0000001UtRCAU.
If your device is located in mainland China, Palo Alto Networks recommends
using the updates.paloaltonetworks.cn server for update downloads.
2. (Optional) Click Verify Update Server Identity for an extra level of validation to enable
the firewall to check that the server’s SSL certificate is signed by a trusted authority. This
is enabled by default.
3. (Optional) If the firewall needs to use a proxy server to reach Palo Alto Networks update
services, in the Proxy Server window, enter:
• Server—IP address or host name of the proxy server.
• Port—Port for the proxy server. Range: 1-65535.
• User—Username to access the server.
• Password—Password for the user to access the proxy server. Re-enter the password
at Confirm Password.
PAN-OS® Administrator’s Guide Version 9.1
84
©2023 Palo Alto Networks, Inc.
Software and Content Updates
STEP 2 | Check for the latest content updates.
Select Device > Dynamic Updates and click Check Now (located in the lower left-hand
corner of the window) to check for the latest updates. The link in the Action column indicates
whether an update is available:
• Download—Indicates that a new update file is available. Click the link to begin downloading
the file directly to the firewall. After successful download, the link in the Action column
changes from Download to Install.
You cannot download the antivirus update until you have installed the Application and
Threats update.
• Revert—Indicates that a previously installed version of the content or software version is
available. You can choose to revert to the previously installed version.
STEP 3 | Install the content updates.
Installation can take up to 10 minutes on a PA-220 firewall and up to two minutes on
a PA-5200 Series, PA-7000 Series, or VM-Series firewall.
Click the Install link in the Action column. When the installation completes, a check mark
displays in the Currently Installed column.
STEP 4 | Schedule each content update.
Repeat this step for each update you want to schedule.
Stagger the update schedules because the firewall can only download one update at a
time. If you schedule the updates to download during the same time interval, only the
first download will succeed.
1. Set the schedule of each update type by clicking the None link.
2. Specify how often you want the updates to occur by selecting a value from the
Recurrence drop-down. The available values vary by content type (WildFire updates are
available Every Minute, Every 15 Minutes, Every 30 minutes, or Every Hour whereas
PAN-OS® Administrator’s Guide Version 9.1
85
©2023 Palo Alto Networks, Inc.
Software and Content Updates
Applications and Threats updates can be scheduled for Weekly, Daily, Hourly, or Every
30 Minutes and Antivirus updates can be scheduled for Hourly, Daily, or Weekly).
As new WildFire signatures are made available every five minutes, set the
firewall to retrieve WildFire updates Every Minute to get the latest signatures
within a minute of availability.
You can also select None (Manual) for Applications and Threats or for Antivirus updates.
This means there is no recurring schedule for this item and you must manually install
updates. To fully remove the schedule node, select Delete Schedule.
3. Specify the Time and (or, minutes past the hour in the case of WildFire), if applicable
depending on the Recurrence value you selected, Day of the week that you want the
updates to occur.
4. Specify whether you want the system to Download Only or, as a best practice,
Download And Install the update.
5. Enter how long after a release to wait before performing a content update in the
Threshold (Hours) field. In rare instances, errors in content updates may be found. For
this reason, you may want to delay installing new updates until they have been released
for a certain number of hours.
If you have mission critical applications that must be 100% available, set the
threshold for Applications or Applications and Threats updates to a minimum of
24 hours or more and follow the Best Practices for Applications and Threats
Content Updates. Additionally, While scheduling content updates is a onetime or infrequent task, after you’ve set the schedule, you’ll need to continue to
Manage New and Modified App-IDs that are included in content releases, as
these App-IDs can change how security policy is enforced.
6. (Optional) Specify if you want to Allow Extra Time to Review New App-IDs. This
threshold specifies how long the firewall waits before installing content updates that
contain new App-IDs. You can use this wait period to assess and adjust your security
policy based on the new App-IDs.
7. Click OK to save the schedule settings.
8. Click Commit to save the settings to the running configuration.
PAN-OS® Administrator’s Guide Version 9.1
86
©2023 Palo Alto Networks, Inc.
Software and Content Updates
STEP 5 | Update PAN-OS.
Always update content before updating PAN-OS. Every PAN-OS version has a
minimum supported content release version.
1. Review the Release Notes.
2. Update the PAN-OS software.
PAN-OS® Administrator’s Guide Version 9.1
87
©2023 Palo Alto Networks, Inc.
Software and Content Updates
Applications and Threats Content Updates
Applications and Threats content updates deliver the very latest application and threat signatures
to the firewall. The applications portion of the package includes new and modified App-IDs
and does not require a license. The full Applications and Threats content package, which also
includes new and modified threat signatures, requires a Threat Prevention license. As the firewall
automatically retrieves and installs the latest application and threat signatures (based on your
custom settings), it starts enforcing security policy based on the latest App-IDs and threat
protection without any additional configuration.
New and modified threat signatures and modified App-IDs are released at least weekly and, often,
more frequently. New App-IDs are released on the third Tuesday of every month.
In rare cases, publication of the update that contains new App-IDs may be delayed one or
two days.
Because new App-IDs can change how the security policy enforces traffic, this more limited
release of new App-IDs is intended to provide you with a predictable window in which you can
prepare and update your security policy. Additionally, content updates are cumulative; this means
that the latest content update always includes the application and threat signatures released in
previous versions.
Because application and threat signatures are delivered in a single package—the same decoders
that enable application signatures to identify applications also enable threat signatures to inspect
traffic—you need to consider whether you want to deploy the signatures together or separately.
How you choose to deploy content updates depends on your organization’s network security and
application availability requirements. As a starting point, identify your organization as having one
of the following postures (or perhaps both, depending on firewall location):
• An organization with a security-first posture prioritizes protection using the latest threat
signatures over application availability. You’re primarily using the firewall for its threat
prevention capabilities. Any changes to App-ID that impact how security policy enforces
application traffic is secondary.
• A mission-critical network prioritizes application availability over protection using the latest
threat signatures. Your network has zero tolerance for downtime. The firewall is deployed
inline to enforce security policy and if you’re using App-ID in security policy, any change a
content releases introduces that affects App-ID could cause downtime.
You can take a mission-critical or security-first approach to deploying content updates, or you
can apply a mix of both approaches to meet the needs of the business. Review and consider Best
Practices for Applications and Threats Content Updates to decide how you want to implement
application and threat updates. Then:
Deploy Applications and Threats Content Updates.
Follow our Tips for Content Updates.
While scheduling content updates is a one-time or infrequent task, after you’ve set the
schedule, you’ll need to continue to Manage New and Modified App-IDs that are
included in content releases, as these App-IDs can change how security policy is enforced.
PAN-OS® Administrator’s Guide Version 9.1
88
©2023 Palo Alto Networks, Inc.
Software and Content Updates
Deploy Applications and Threats Content Updates
Before you take the steps to configure application and threat content updates, learn about how
Applications and Threats Content Updates work and decide how you want to implement Best
Practices for Applications and Threats Content Updates.
Additionally, Panorama enables you to deploy content updates to firewalls easily and rapidly. If
you’re using Panorama to manage firewalls, follow these steps to deploy content updates instead
of the ones below.
STEP 1 | To unlock the full Applications and Threats content package, get a Threat Prevention license
and activate the license on the firewall.
1. Select Device > Licenses.
2. Manually upload the license key or retrieve it from the Palo Alto Networks license
server.
3. Verify that the Threat Prevention license is active.
STEP 2 | Set the schedule for the firewall to retrieve and install content updates.
As you complete the following steps, it’s particularly important that you consider whether your
organization is mission-critical or security-first(or a mix of both), and that you have reviewed
the Best Practices for Applications and Threats Content Updates.
1. Select Device > Dynamic Updates.
2. Select the Schedule for Applications and Threat content updates.
3. Set how frequently (the Recurrence) the firewall checks with the Palo Alto Networks
update server for new Applications and Threat content releases, and on what Day and
Time.
4. Set the Action for the firewall to take when it finds and retrieves a new content release.
5. Set an installation Threshold for content releases. Content releases must be available on
the Palo Alto Networks update server at least this amount of time before the firewall can
retrieve the release and perform the Action you configured in the last step.
6. If yours is a mission-critical network, where you have zero tolerance for application
downtime (application availability is tantamount even to the latest threat prevention),
you can set a New App-ID Threshold. The firewall only retrieves content updates that
contain new App-IDs after they have been available for this amount of time.
7. Click OK to save the Applications and Threats content update schedule, and Commit.
STEP 3 | Set up log forwarding to send Palo Alto Networks critical content alerts to external services
that you use for monitoring network and firewall activity. This allows you to ensure that the
appropriate personnel is notified about critical content issues, so that they can take action as
needed. Critical content alerts are logged as system log entries with the following Type and
Event: (subtype eq content) and (eventid eq palo-alto-networks-message).
STEP 4 | While scheduling content updates is a one-time or infrequent task, after you’ve set the
schedule, you’ll need to continue to Manage New and Modified App-IDs that are included in
content releases, as these App-IDs can change how security policy is enforced.
PAN-OS® Administrator’s Guide Version 9.1
89
©2023 Palo Alto Networks, Inc.
Software and Content Updates
Tips for Content Updates
Palo Alto Networks application and threat content releases undergo rigorous performance
and quality assurance. However, because there are so many possible variables in a customer
environment, there are rare occasions where a content release might impact a network in an
unexpected way. Follow these tips to mitigate or troubleshoot an issue with a content release, so
that there is as little impact to your network as possible.
Follow the best practices for Application and Threat Content Updates.
Review and implement the Best Practices for Applications and Threats Content Updates. How
you choose to deploy content updates might depend on your network security and application
availability requirements.
Ensure that you’re running the latest content.
Get the latest content update, if you haven’t configured the firewall to download and install it
automatically.
The firewall validates that downloaded content updates are still Palo Alto Networksrecommended at the time of installation. This check, which the firewall performs by default, is
helpful in cases where content updates are downloaded from the Palo Alto Networks update
server (either manually or on a schedule) ahead of installation. Because there are rare instances
where Palo Alto Networks removes a content update from availability, this option prevents
the firewall from installing a content update that Palo Alto Networks has removed, even if the
firewall has already downloaded it. If you see an error message that the content update you’re
attempting to install is no longer valid, Check Now to get the most recent content update and
install that version instead (Device > Dynamic Updates).
Turn on threat intelligence telemetry.
Turn on the threat intelligence telemetry that the firewall sends to Palo Alto Networks. We use
telemetry data to identify and troubleshoot issues with content updates.
Telemetry data helps us to quickly recognize a content update that is impacting firewall
performance or security policy enforcement in unexpected ways, across the Palo Alto
Networks customer base. The more quickly we can identify an issue, the more quickly we can
help you to avoid the issue altogether or mitigate impact to your network.
To enable the firewall to collect and share telemetry data with Palo Alto Networks:
1. Select Device > Setup > Telemetry.
2. Edit the Telemetry settings and Select All.
3. Click OK and Commit to save your changes.
Forward Palo Alto Networks content update alerts to the right people.
Enable log forwarding for Palo Alto Networks critical content alerts, so that important
messages about content release issues go directly to the appropriate personnel.
Palo Alto Networks can now issue alerts about content update issues directly to the firewall
web interface or—if you have log forwarding enabled—to the external service you use for
monitoring. Critical content alerts describe the issue so that you can understand how it affects
you, and include steps to take action if needed.
In the firewall web interface, critical alerts about content issues are displayed similarly to the
Message of the Day. When Palo Alto Networks issues a critical alert about a content update,
PAN-OS® Administrator’s Guide Version 9.1
90
©2023 Palo Alto Networks, Inc.
Software and Content Updates
the alert is displayed by default when you log into the firewall web interface. If you’re already
logged into the firewall web interface, you will notice an exclamation appear over the message
icon on the menu bar located at the bottom of the web interface—click on the message icon to
view the alert.
Critical content update alerts are also logged as system log entries with the Type dynamicupdates and the Event palo-alto-networks-message. Use the following filter to view these log
entries: ( subtype eq dynamic-updates) and ( eventid eq palo-alto-networks-message).
If needed, use Panorama to rollback to an earlier content release.
After being notified about an issue with a content update, you can use Panorama to quickly
revert managed firewalls to the last content update version, instead of manually reverting the
content version for individual firewalls: Revert Content Updates on Managed Firewalls.
PAN-OS® Administrator’s Guide Version 9.1
91
©2023 Palo Alto Networks, Inc.
Software and Content Updates
Best Practices for Applications and Threats Content
Updates
The best practices to deploy content updates helps to ensure seamless policy enforcement as
the firewall is continually equipped with new and modified application and threat signatures.
Even though application and threat signatures are delivered together in a single content update
package (read more about Applications and Threats Content Updates), you have the flexibility to
deploy them differently based on your network security and availability requirements:
• An organization with a security-first posture prioritizes protection using the latest threat
signatures over application availability. You’re primarily using the firewall for its threat
prevention capabilities.
• A mission-critical network prioritizes application availability over protection using the latest
threat signatures. Your network has zero tolerance for downtime. The firewall is deployed
inline to enforce security policy and if you’re using App-ID in security policy, any change to
content that affects App-ID could cause downtime.
You can take a mission-critical or security-first approach to deploying content updates, or you
can apply a mix of both approaches to meet the needs of the business. Consider your approach as
you apply the following best practices to most effectively leverage new and modified threat and
application signatures:
• Best Practices for Content Updates—Mission-Critical
• Best Practices for Content Updates—Security-First
Best Practices for Content Updates—Mission-Critical
The Best Practices for Applications and Threats Content Updates help to ensure seamless policy
enforcement as new application and threat signatures are released. Follow these best practices to
deploy content updates in a mission-critical network, where you have zero tolerance for application
downtime.
Always review Content Release Notes for the list of newly-identified and modified application
and threat signatures that the content release introduces. Content Release Notes also
PAN-OS® Administrator’s Guide Version 9.1
92
©2023 Palo Alto Networks, Inc.
Software and Content Updates
describe how the update might impact existing security policy enforcement and provides
recommendations on how you can modify your security policy to best leverage what’s new.
To subscribe to get notifications for new content updates, visit the Customer Support Portal,
edit your Preferences, and select Subscribe to Content Update Emails.
You can also review Content Release Notes for apps and threats on the Palo Alto Networks
Support Portal or directly in the firewall web interface: select Device > Dynamic Updates and
open the Release Note for a specific content release version.
The Notes section of Content Release Notes highlights future updates that Palo Alto
Networks has identified as possibly significantly impacting coverage: for example, new
App-IDs or decoders. Check for these future updates, so that you can account for any
policy impact in advance of the release.
Create a security policy rule to always allow certain categories of new App-IDs, like
authentication or software development applications on which critical business functions rely.
This means that when a content release introduces or changes coverage for an important
business application, the firewall continues to seamlessly allow the application without
requiring you to update your security policy. This eliminates any potential availability impact
PAN-OS® Administrator’s Guide Version 9.1
93
©2023 Palo Alto Networks, Inc.
Software and Content Updates
for App-IDs in critical categories, and gives you thirty days (new App-IDs are released on a
monthly basis) to adjust your security policy to allow the mission-critical App-ID(s).
To do this, create an application filter for new App-IDs in critical categories(Objects >
Application Filters), and add the application filter to a security policy rule.
To mitigate any impact to security policy enforcement that is associated with enabling new
application and threat signatures, stagger the roll-out of new content. Provide new content
to locations with less business risk (fewer users in satellite offices) before deploying them to
locations with more business risk (such as locations with critical applications). Confining the
latest content updates to certain firewalls before deploying them across your network also
makes it easier to troubleshoot any issues that arise. You can use Panorama to push staggered
schedules and installation thresholds to firewalls and device groups based on organization or
location (Use Panorama to Deploy Updates to Firewalls).
Schedule content updates so that they download-and-install automatically. Then, set a
Threshold that determines the amount of time the firewall waits before installing the latest
content. In a mission-critical network, schedule up to a 48 hour threshold.
The installation delay ensures that the firewall only installs content that has been available and
functioning in customer environments for the specified amount of time. To schedule content
updates, select Device > Dynamic Updates > Schedule.
Give yourself additional time to adjust your security policy based on new App-IDs before you
install them. To do this, set an installation threshold that applies only to content updates that
contain new App-IDs. Content updates with new App-IDs are released only once a month, and
PAN-OS® Administrator’s Guide Version 9.1
94
©2023 Palo Alto Networks, Inc.
Software and Content Updates
installation threshold triggers only at that time. Schedule content updates to configure a New
App-ID Threshold (Device > Dynamic Updates > Schedule).
Always review the new and modified App-IDs that a content release introduces, in order to
assess how the changes might impact your security policy. The following topic describes the
options you can use to update your security policy both before and after installing new AppIDs: Manage New and Modified App-IDs.
Set up log forwarding to send Palo Alto Networks critical content alerts to external services
that you use for monitoring network and firewall activity. This allows you to ensure that the
appropriate personnel is notified about critical content issues, so that they can take action as
needed. Critical content alerts are logged as system log entries with the following Type and
PAN-OS® Administrator’s Guide Version 9.1
95
©2023 Palo Alto Networks, Inc.
Software and Content Updates
Event: (subtype eq dynamic-updates) and (eventid eq palo-alto-networksmessage).
PAN-OS 8.1.2 changed the log type for critical content alerts from general to
dynamic-updates. If you’re using PAN-OS 8.1.0 or PAN-OS 8.1.1, critical content
are logged as system log entries with the following Type and Event, and you should set
up forwarding for these alerts using the following filter: (subtype eq general)
and (eventid eq palo-alto-networks-message).
Test new Applications and Threats content updates in a dedicated staging environment before
enabling them in your production environment. The easiest way to test new applications and
threats is to use a test firewall to tap into production traffic. Install the latest content on the
test firewall and monitor the firewall as it processes the traffic copied from your production
environment. You can also use test clients and a test firewall or packet captures (PCAPs) to
simulate production traffic. Using PCAPs works well to simulate traffic for diverse deployments
where firewall security policy varies depending on location.
Best Practices for Content Updates—Security-First
The Best Practices for Applications and Threats Content Updateshelp to ensure seamless policy
enforcement as new application and threat signatures are released. Follow these best practices to
deploy content updates in a security-first network, where you’re primarily using the firewall for its
threat prevention capabilities and your first priority is attack defense.
Always review Content Release Notes for the list of newly-identified and modified application
and threat signatures that the content release introduces. Content Release Notes also
PAN-OS® Administrator’s Guide Version 9.1
96
©2023 Palo Alto Networks, Inc.
Software and Content Updates
describe how the update might impact existing security policy enforcement and provides
recommendations on how you can modify your security policy to best leverage what’s new.
To subscribe to get notifications for new content updates, visit the Customer Support Portal,
edit your Preferences, and select Subscribe to Content Update Emails.
You can also review Content Release Notes for apps and threats on the Palo Alto Networks
Support Portal or directly in the firewall web interface: select Device > Dynamic Updates and
open the Release Note for a specific content release version.
The Notes section of Content Release Notes highlights future updates that Palo Alto
Networks has identified as possibly significantly impacting coverage: for example, new
App-IDs or decoders. Check for these future updates, so that you can account for any
policy impact in advance of the release.
To mitigate any impact to security policy enforcement that is associated with enabling new
application and threat signatures, stagger the roll-out of new content. Provide new content
to locations with less business risk (fewer users in satellite offices) before deploying them to
locations with more business risk (such as locations with critical applications). Confining the
latest content updates to certain firewalls before deploying them across your network also
makes it easier to troubleshoot any issues that arise. You can use Panorama to push staggered
schedules and installation thresholds to firewalls and device groups based on organization or
location (Use Panorama to Deploy Updates to Firewalls).
PAN-OS® Administrator’s Guide Version 9.1
97
©2023 Palo Alto Networks, Inc.
Software and Content Updates
Schedule content updates so that they download-and-install automatically. Then, set a
Threshold that determines the amount of time the firewall waits before installing the latest
content. In a security-first network, schedule a six to twelve hour threshold.
The installation delay ensures that the firewall only installs content that has been available and
functioning in customer environments for the specified amount of time. To schedule content
updates , select Device > Dynamic Updates > Schedule.
Do not schedule a New App-ID Threshold. This threshold allows mission-critical
organizations extra time to adjust security policy enforcement based on new App-IDs.
However, because this threshold also delays delivery of the latest threat prevention
updates, it is not recommended for organizations with a security-first posture.
Review the new and modified App-IDs that a content release introduces, in order to assess
how the changes might impact your security policy. The following topic describes the options
you can use to update your security policy both before and after installing new App-IDs:
Manage New and Modified App-IDs.
Set up log forwarding to send Palo Alto Networks critical content alerts to external services
that you use for monitoring network and firewall activity. This allows you to ensure that the
appropriate personnel is notified about critical content issues, so that they can take action as
needed. Critical content alerts are logged as system log entries with the following Type and
PAN-OS® Administrator’s Guide Version 9.1
98
©2023 Palo Alto Networks, Inc.
Software and Content Updates
Event: (subtype eq dynamic-updates) and (eventid eq palo-alto-networksmessage).
PAN-OS 8.1.2 changed the log type for critical content alerts from general to
dynamic-updates. If you’re using PAN-OS 8.1.0 or PAN-OS 8.1.1, critical content
are logged as system log entries with the following Type and Event, and you should set
up forwarding for these alerts using the following filter: (subtype eq general)
and (eventid eq palo-alto-networks-message).
PAN-OS® Administrator’s Guide Version 9.1
99
©2023 Palo Alto Networks, Inc.
Software and Content Updates
Content Delivery Network Infrastructure
Palo Alto Networks maintains a Content Delivery Network (CDN) infrastructure for delivering
content updates to the Palo Alto Networks firewalls. The firewalls access the web resources in the
CDN to perform various content and application identification functions.
The following table lists the web resources that the firewall accesses for a feature or application:
Resource
URL
Static Addresses (If a static
server is required)
Application
Database
• updates.paloaltonetworks.com (Global,
excluding mainland China)
usstatic.updates.paloaltonetworks.com
• updates.paloaltonetworks.cn (Mainland China
only)
Add the following IPv4 or
IPv6 static server address
sets to your firewall allow list:
Threat/
Antivirus
Database
Add the following URLs to your firewall allow list
if your firewall has limited access to the Internet:
• downloads.paloaltonetworks.com:443
• proditpdownloads.paloaltonetworks.com:443
As a best practice, set the update server to
updates.paloaltonetworks.com. This allows the
Palo Alto Networks firewall to receive content
updates from the server closest to it in the CDN
infrastructure.
If you want additional reference
information or are experiencing
connectivity and update download
issues, please refer to: https://
knowledgebase.paloaltonetworks.com/
KCSArticleDetail?
id=kA14u0000001UtRCAU
• IPv4— 35.186.202.45:443
and 34.120.74.244:443
• IPv6—
[2600:1901:0:669::]:443
and
[2600:1901:0:5162::]:443
Both IP
addresses
provided for a
given protocol
type must
be added to
the allow list
for proper
functionality.
The Palo Alto Networks ThreatVault database
includes information about vulnerabilities,
exploits, viruses, and spyware threats. Firewall
features, including DNS security and the
Antivirus profile, use the following resource
to retrieve threat ID information to create
exceptions:
• data.threatvault.paloaltonetworks.com
PANDB URL
Filtering
serverlist.urlcloud.paloaltonetworks.com
PAN-OS® Administrator’s Guide Version 9.1
100
Static IP addresses are not
available. However, you can
manually resolve a URL to an
©2023 Palo Alto Networks, Inc.
Software and Content Updates
Resource
URL
Static Addresses (If a static
server is required)
Resolves to the PAN-DB server list provider and
is then redirected to one of the regional servers
used to provide PAN-DB cloud services:
IP address and allow access
to the regional server IP
address.
• Default—
s000new.urlcloud.paloaltonetworks.com
• Americas East—
pandb2dlprod.urlcloud.paloaltonetworks.com
• Americas West—
pandb2pdx1prod.urlcloud.paloaltonetworks.com
• EMEA—
pandb2am1prod.urlcloud.paloaltonetworks.com
• APAC—
pandb2ty6prod.urlcloud.paloaltonetworks.com
PAN-OS® Administrator’s Guide Version 9.1
101
©2023 Palo Alto Networks, Inc.
Software and Content Updates
PAN-OS® Administrator’s Guide Version 9.1
102
©2023 Palo Alto Networks, Inc.
Firewall Administration
Administrators can configure, manage, and monitor Palo Alto Networks firewalls using
the web interface, CLI, and API management interface. You can customize role-based
administrative access to the management interfaces to delegate specific tasks or
permissions to certain administrators.
> Management Interfaces
> Use the Web Interface
> Manage Configuration Backups
> Manage Firewall Administrators
> Reference: Web Interface Administrator Access
> Reference: Port Number Usage
> Reset the Firewall to Factory Default Settings
> Bootstrap the Firewall
103
Firewall Administration
Management Interfaces
You can use the following user interfaces to manage the Palo Alto Networks firewall:
Do not enable management access from the internet or from other untrusted zones
inside your enterprise security boundary. Follow the Best Practices for Securing
Administrative Access to ensure that you are properly securing your firewall.
• Use the Web Interface to perform configuration and monitoring tasks with relative ease. This
graphical interface allows you to access the firewall using HTTPS (recommended) or HTTP and
it is the best way to perform administrative tasks.
• Use the Command Line Interface (CLI) to perform a series of tasks by entering commands in
rapid succession over SSH (recommended), Telnet, or the console port. The CLI is a no-frills
interface that supports two command modes, operational and configure, each with a distinct
hierarchy of commands and statements. When you become familiar with the nesting structure
and syntax of the commands, the CLI provides quick response times and administrative
efficiency.
• Use the XML API to streamline your operations and integrate with existing, internally
developed applications and repositories. The XML API is a web service implemented using
HTTP/HTTPS requests and responses.
• Use Panorama to perform web-based management, reporting, and log collection for multiple
firewalls. The Panorama web interface resembles the firewall web interface but with additional
functions for centralized management.
PAN-OS® Administrator’s Guide Version 9.1
104
©2023 Palo Alto Networks, Inc.
Firewall Administration
Use the Web Interface
The following topics describe how to use the firewall web interface. For detailed information
about specific tabs and fields in the web interface, refer to the Web Interface Reference Guide.
• Launch the Web Interface
• Configure Banners, Message of the Day, and Logos
• Use the Administrator Login Activity Indicators to Detect Account Misuse
• Manage and Monitor Administrative Tasks
• Commit, Validate, and Preview Firewall Configuration Changes
• Export Configuration Table Data
• Use Global Find to Search the Firewall or Panorama Management Server
• Manage Locks for Restricting Configuration Changes
Launch the Web Interface
The following web browsers are supported for access to the web interface:
• Google Chrome 104+
• Microsoft Edge 104+
• Mozilla Firefox 103+
• Safari 15+
Perform the following tasks to launch the web interface.
STEP 1 | Launch an Internet browser and enter the IP address of the firewall in the URL field (https://
<IP address>).
By default, the management (MGT) interface allows only HTTPS access to the web
interface. To enable other protocols, select Device > Setup > Interfaces and edit the
Management interface.
STEP 2 | Log in to the firewall according to the type of authentication used for your account. If
logging in to the firewall for the first time, use the default value admin for your username
and password.
• SAML—Click Use Single Sign-On (SSO). If the firewall performs authorization (role
assignment) for administrators, enter your Username and Continue. If the SAML identity
provider (IdP) performs authorization, Continue without entering a Username. In both
cases, the firewall redirects you to the IdP, which prompts you to enter a username and
password. After you authenticate to the IdP, the firewall web interface displays.
• Any other type of authentication—Enter your user Name and Password. Read the login
banner and select I Accept and Acknowledge the Statement Below if the login page has the
banner and check box. Then click Login.
STEP 3 | Read and Close the messages of the day.
PAN-OS® Administrator’s Guide Version 9.1
105
©2023 Palo Alto Networks, Inc.
Firewall Administration
Configure Banners, Message of the Day, and Logos
A login banner is optional text that you can add to the login page so that administrators will see
information they must know before they log in. For example, you could add a message to notify
users of restrictions on unauthorized use of the firewall.
You can add colored bands that highlight overlaid text across the top (header banner) and bottom
(footer banner) of the web interface to ensure administrators see critical information, such as the
classification level for firewall administration.
A message of the day dialog automatically displays after you log in. The dialog displays messages
that Palo Alto Networks embeds to highlight important information associated with a software or
content release. You can also add one custom message to ensure administrators see information,
such as an impending system restart, that might affect their tasks.
You can replace the default logos that appear on the login page and in the header of the web
interface with the logos of your organization.
STEP 1 | Configure the login banner.
1. Select Device > Setup > Management and edit the General Settings.
2. Enter the Login Banner (up to 3,200 characters).
3. (Optional) Select Force Admins to Acknowledge Login Banner to force administrators to
select an I Accept and Acknowledge the Statement Below check box above the banner
text to activate the Login button.
4. Click OK.
STEP 2 | Set the message of the day.
1. Select Device > Setup > Management and edit the Banners and Messages settings.
2. Enable the Message of the Day.
3. Enter the Message of the Day (up to 3,200 characters).
After you enter the message and click OK, administrators who subsequently
log in, and active administrators who refresh their browsers, see the new or
updated message immediately; a commit isn’t necessary. This enables you to
inform other administrators of an impending commit that might affect their
configuration changes. Based on the commit time that your message specifies,
the administrators can then decide whether to complete, save, or undo their
changes.
4. (Optional) Select Allow Do Not Display Again (default is disabled) to give administrators
the option to suppress a message of the day after the first login session. Each
administrator can suppress messages only for his or her own login sessions. In the
message of the day dialog, each message will have its own suppression option.
5. (Optional) Enter a header Title for the message of the day dialog (default is Messageof
the Day).
PAN-OS® Administrator’s Guide Version 9.1
106
©2023 Palo Alto Networks, Inc.
Firewall Administration
STEP 3 | Configure the header and footer banners.
A bright background color and contrasting text color can increase the likelihood that
administrators will notice and read a banner. You can also use colors that correspond
to classification levels in your organization.
1. Enter the Header Banner (up to 3,200 characters).
2. (Optional) Clear Same Banner Header and Footer (enabled by default) to use different
header and footer banners.
3. Enter the Footer Banner (up to 3,200 characters) if the header and footer banners differ.
4. Click OK.
STEP 4 | Replace the logos on the login page and in the header.
The maximum size for any logo image is 128KB. The supported file types are png and
jpg. The firewall does not support image files that are interlaced, images that contain
alpha channels, and gif file types because such files interfere with PDF generation.
1. Select Device > Setup > Operations and click Custom Logos in the Miscellaneous
section.
2. Perform the following steps for both the Login Screen logo and the Main UI (header)
logo:
1. Click upload
.
2. Select a logo image and click Open.
You can preview the image to see how PAN-OS will crop it to fit by clicking
the magnifying glass icon.
3. Click Close.
3. Commit your changes.
STEP 5 | Verify that the banners, message of the day, and logos display as expected.
1. Log out to return to the login page, which displays the new logos you selected.
2. Enter your login credentials, review the banner, select I Accept and Acknowledge the
Statement Below to enable the Login button, and then Login.
A dialog displays the message of the day. Messages that Palo Alto Networks embedded
display on separate pages in the same dialog. To navigate the pages, click the right or left
arrows along the sides of the dialog or click a page selector
at the bottom of
the dialog.
3. (Optional) You can select Do not show again for the message you configured and for any
messages that Palo Alto Networks embedded.
4. Close the message of the day dialog to access the web interface.
Header and footer banners display in every web interface page with the text and colors
that you configured. The new logo you selected for the web interface displays below the
header banner.
PAN-OS® Administrator’s Guide Version 9.1
107
©2023 Palo Alto Networks, Inc.
Firewall Administration
Use the Administrator Login Activity Indicators to Detect Account
Misuse
The last login time and failed login attempts indicators provide a visual way to detect misuse of
your administrator account on a Palo Alto Networks firewall or Panorama management server.
Use the last login information to determine if someone else logged in using your credentials and
use the failed login attempts indicator to determine if your account is being targeted in a bruteforce attack.
STEP 1 | View the login activity indicators to monitor recent activity on your account.
1. Log in to the web interface on your firewall or Panorama management server.
2. View the last login details located at the bottom left of the window and verify that the
timestamp corresponds to your last login.
3. Look for a caution symbol to the right of the last login time information for failed login
attempts.
The failed login indicator appears if one or more failed login attempts occurred using
your account since the last successful login.
1. If you see the caution symbol, hover over it to display the number of failed login
attempts.
2. Click the caution symbol to view the failed login attempts summary. Details include
the admin account name, the reason for the login failure, the source IP address, and
the date and time.
After you successfully log in and then log out, the failed login counter resets
to zero so you will see new failed login details, if any, the next time you log in.
PAN-OS® Administrator’s Guide Version 9.1
108
©2023 Palo Alto Networks, Inc.
Firewall Administration
STEP 2 | Locate hosts that are continually attempting to log in to your firewall or Panorama
management server.
1. Click the failed login caution symbol to view the failed login attempts summary.
2. Locate and record the source IP address of the host that attempted to log in. For
example, the following figure shows multiple failed login attempts from the IP address
192.168.2.10.
3. Work with your network administrator to locate the user and host that is using the IP
address that you identified.
If you cannot locate the system that is performing the brute-force attack, consider
renaming the account to prevent future attacks.
PAN-OS® Administrator’s Guide Version 9.1
109
©2023 Palo Alto Networks, Inc.
Firewall Administration
STEP 3 | Take the following actions if you detect an account compromise.
1. Select Monitor > Logs > Configuration and view the configuration changes and commit
history to determine if your account was used to make changes without your knowledge.
2. Select Device > Config Audit to compare the current configuration and the configuration
that was running just prior to the configuration you suspect was changed using your
credentials. You can also do this using Panorama.
If your administrator account was used to create a new account, performing
a configuration audit helps you detect changes that are associated with any
unauthorized accounts, as well.
3. Revert the configuration to a known good configuration if you see that logs were
deleted or if you have difficulty determining if improper changes were made using your
account.
Before you commit to a previous configuration, review it to ensure that it
contains the correct settings. For example, the configuration that you revert to
may not contain recent changes, so apply those changes after you commit the
backup configuration.
Use the following best practices to help prevent brute-force attacks on
privileged accounts.
• Limit the number of failed attempts allowed before the firewall locks a
privileged account by setting the number of Failed Attempts and the Lockout
Time (min) in the authentication profile or in the Authentication Settings for
the Management interface (Device > Setup > Management > Authentication
Settings).
• Use Interface Management Profiles to Restrict Access.
• Enforce complex passwords for privileged accounts.
Manage and Monitor Administrative Tasks
The Task Manager displays details about all the operations that you and other administrators
initiated (such as manual commits) or that the firewall initiated (such as scheduled report
generation) since the last firewall reboot. You can use the Task Manager to troubleshoot failed
operations, investigate warnings associated with completed commits, view details about queued
commits, or cancel pending commits.
You can also view System Logs to monitor system events on the firewall or view Config
Logs to monitor firewall configuration changes.
STEP 1 | Click Tasks at the bottom of the web interface.
PAN-OS® Administrator’s Guide Version 9.1
110
©2023 Palo Alto Networks, Inc.
Firewall Administration
STEP 2 | Show only Running tasks (in progress) or All tasks (default). Optionally, filter the tasks by
type:
• Jobs—Administrator-initiated commits, firewall-initiated commits, and software or content
downloads and installations.
• Reports—Scheduled reports.
• Log Requests—Log queries that you trigger by accessing the Dashboard or a Monitor page.
STEP 3 | Perform any of the following actions:
• Display or hide task details—By default, the Task Manager displays the Type, Status, Start
Time, and Messages for each task. To see the End Time and Job ID for a task, you must
manually configure the display to expose those columns. To display or hide a column, open
the drop-down in any column header, select Columns, and select or deselect the column
names as needed.
• Investigate warnings or failures—Read the entries in the Messages column for task details.
If the column says Too many messages, click the corresponding entry in the Type column
to see more information.
• Display a commit description—If an administrator entered a description when configuring
a commit, you can click Commit Description in the Messages column to display the
description.
• Check the position of a commit in the queue—The Messages column indicates the queue
position of commits that are in progress.
• Cancel pending commits—Click Clear Commit Queue to cancel all pending commits
(available only to predefined administrative roles). To cancel an individual commit, click x
in the Action column for that commit (the commit remains in the queue until the firewall
dequeues it). You cannot cancel commits that are in progress.
Commit, Validate, and Preview Firewall Configuration Changes
A commit is the process of activating pending changes to the firewall configuration. You can filter
pending changes by administrator or location and then preview, validate, or commit only those
changes. The locations can be specific virtual systems, shared policies and objects, or shared
device and network settings.
The firewall queues commit requests so that you can initiate a new commit while a previous
commit is in progress. The firewall performs the commits in the order they are initiated but
prioritizes auto-commits that are initiated by the firewall (such as FQDN refreshes). However, if
the queue already has the maximum number of administrator-initiated commits, you must wait for
the firewall to finish processing a pending commit before initiating a new one. To cancel pending
commits or view details about commits of any status, see Manage and Monitor Administrative
Tasks.
When you initiate a commit, the firewall checks the validity of the changes before activating
them. The validation output displays conditions that either block the commit (errors) or that are
important to know (warnings). For example, validation could indicate an invalid route destination
that you need to fix for the commit to succeed. The validation process enables you to find and fix
errors before you commit (it makes no changes to the running configuration). This is useful if you
have a fixed commit window and want to be sure the commit will succeed without errors.
PAN-OS® Administrator’s Guide Version 9.1
111
©2023 Palo Alto Networks, Inc.
Firewall Administration
When enabled and managed by a Panorama™ management server, managed firewalls locally test
the configuration committed locally or pushed from Panorama to verify that the new changes
do not break the connection between Panorama and the managed firewall. If the committed
configuration breaks the connection between Panorama and a managed firewall, then the
firewall automatically fails the commit and the configuration is reverted to the previous running
configuration. Additionally, firewalls managed by a Panorama management server test their
connection to Panorama every 60 minutes and if a managed firewalls detects that it can no
longer successfully connect to Panorama, then it reverts its configuration to the previous running
configuration.
The commit, validate, preview, save, and revert operations apply only to changes made
after the last commit. To restore configurations to the state they were in before the last
commit, you must load a previously backed up configuration.
To prevent multiple administrators from making configuration changes during concurrent
sessions, see Manage Locks for Restricting Configuration Changes.
STEP 1 | Configure the scope of configuration changes that you will commit, validate, or preview.
1. Click Commit at the top of the web interface.
2. Select one of the following options:
• Commit All Changes (default)—Applies the commit to all changes for which you have
administrative privileges. You cannot manually filter the commit scope when you
select this option. Instead, the administrator role assigned to the account you used to
log in determines the commit scope.
• Commit Changes Made By—Enables you to filter the commit scope by administrator
or location. The administrative role assigned to the account you used to log in
determines which changes you can filter.
To commit the changes of other administrators, the account you used to log in
must be assigned the Superuser role or an Admin Role profile with the Commit
For Other Admins privilege enabled.
3. (Optional) To filter the commit scope by administrator, select Commit Changes Made By,
click the adjacent link, select the administrators, and click OK.
4. (Optional) To filter by location, select Commit Changes Made By and clear any changes
that you want to exclude from the Commit Scope.
If dependencies between the configuration changes you included and excluded
cause a validation error, perform the commit with all the changes included. For
example, when you commit changes to a virtual system, you must include the
changes of all administrators who added, deleted, or repositioned rules for the
same rulebase in that virtual system.
STEP 2 | Preview the changes that the commit will activate.
This can be useful if, for example, you don’t remember all your changes and you’re not sure
you want to activate all of them.
The firewall compares the configurations you selected in the Commit Scope to the running
configuration. The preview window displays the configurations side-by-side and uses color
PAN-OS® Administrator’s Guide Version 9.1
112
©2023 Palo Alto Networks, Inc.
Firewall Administration
coding to indicate which changes are additions (green), modifications (yellow), or deletions
(red).
Preview Changes and select the Lines of Context, which is the number of lines from the
compared configuration files to display before and after each highlighted difference. These
additional lines help you correlate the preview output to settings in the web interface. Close
the preview window when you finish reviewing the changes.
Because the preview results display in a new browser window, your browser
must allow pop-ups. If the preview window does not open, refer to your browser
documentation for the steps to allow pop-ups.
STEP 3 | Preview the individual settings for which you are committing changes.
This can be useful if you want to know details about the changes, such as the types of settings
and who changed them.
1. Click Change Summary.
2. (Optional) Group By a column name (such as the Type of setting).
3. Close the Change Summary dialog when you finish reviewing the changes.
STEP 4 | Validate the changes before you commit to ensure the commit will succeed.
1. Validate Changes.
The results display all the errors and warnings that an actual commit would display.
2. Resolve any errors that the validation results identify.
STEP 5 | Commit your configuration changes.
Commit your changes to validate and activate them.
To view details about commits that are pending (which you can still cancel), in
progress, completed, or failed, see Manage and Monitor Administrative Tasks.
Export Configuration Table Data
Export policy rules, configuration objects, and IPS signatures from Panorama™ and firewalls
to demonstrate regulatory compliance to external auditors, to conduct periodic reviews of the
firewall configuration, and to generate reports on firewall policies. This prevents you from having
to give auditors direct access to your firewalls and appliances, to take screen shots or to access
the XML API to generate configuration reports. From the web interface, you can export the
configuration table data for policies, objects, network, firewall, and Panorama configurations, as
well as Signature exceptions in the Antivirus, Anti-Spyware, and Vulnerability Protection Security
profiles, in either a PDF or CSV file.
Exporting to a PDF file supports only English descriptions.
Configuration table export works like a print function—you cannot import generated files back
into Panorama or the firewall. When you export data as a PDF file and the table data exceeds
50,000 rows, the data is split in to multiple PDF files (for example, <report-name>_part1.pdf and
<report-name>_part2.pdf) When you export data as a CSV file, the data is exported as a single
PAN-OS® Administrator’s Guide Version 9.1
113
©2023 Palo Alto Networks, Inc.
Firewall Administration
file. These export formats allow you to apply filters that match your report criteria and search
within PDF reports to quickly find specific data. Additionally, when you export the configuration
table data, a system log is generated to record the event.
STEP 1 | Launch the Web Interface and identify the configuration data you need to export.
STEP 2 | Apply filters as needed to produce the configuration data you need to export and click PDF/
CSV.
STEP 3 | Configure the Configuration Table Export report:
1. Enter a File Name.
2. Select the File Type.
3. (Optional) Enter a report Description.
4. Confirm the configuration table data matches the filters you applied.
Select Show All Columns to show all filters applied.
STEP 4 | Export the configuration table data.
Configuration table export works like a print function—you cannot import generated files back
in to Panorama or the firewall.
STEP 5 | Select a location to save the exported file.
Use Global Find to Search the Firewall or Panorama Management
Server
Global Find enables you to search the candidate configuration on a firewall or on Panorama
for a particular string, such as an IP address, object name, policy rule name, threat ID, UUID, or
application name. In addition to searching for configuration objects and settings, you can search
by job ID or job type for manual commits that administrators performed or auto-commits that
the firewall or Panorama performed. The search results are grouped by category and provide
PAN-OS® Administrator’s Guide Version 9.1
114
©2023 Palo Alto Networks, Inc.
Firewall Administration
links to the configuration location in the web interface, so that you can easily find all of the places
where the string is referenced. The search results also help you identify other objects that depend
on or make reference to the search term or string. For example, when deprecating a security
profile enter the profile name in Global Find to locate all instances of the profile and then click
each instance to navigate to the configuration page and make the necessary change. After all
references are removed, you can then delete the profile. You can do this for any configuration
item that has dependencies.
Watch the video.
Global Find will not search dynamic content (such as logs, address ranges, or allocated
DHCP addresses). In the case of DHCP, you can search on a DHCP server attribute, such
as the DNS entry, but you cannot search for individual addresses allocated to users.
Global Find also does not search for individual user or group names identified by User-ID
unless the user/group is defined in a policy. In general, you can only search content that
the firewall writes to the configuration.
Launch Global Find by clicking the Search icon located on the upper right of the web interface.
To access the Global Find from within a configuration area, click the drop-down next to an item
and select Global Find:
For example, click Global Find on a zone named l3-vlan-trust to search the candidate
configuration for each location where the zone is referenced. The following screen capture
shows the search results for the zone l3-vlan-trust:
Search tips:
• If you initiate a search on a firewall that has multiple virtual systems enabled or if custom
Administrative Role Types are defined, Global Find will only return results for areas of the
PAN-OS® Administrator’s Guide Version 9.1
115
©2023 Palo Alto Networks, Inc.
Firewall Administration
firewall in which the administrator has permissions. The same applies to Panorama device
groups.
• Spaces in search terms are handled as AND operations. For example, if you search on
corp policy, the search results include instances where corp and policy exist in the
configuration.
• To find an exact phrase, enclose the phrase in quotation marks.
• Enter no more than five keywords or use an exact phrase match with quotation marks.
• To rerun a previous search, click Search (located on the upper right of the web interface) to
see a list of the last 20 searches. Click an item in the list to rerun that search. Search history
is unique to each administrator account.
• To search for a UUID, you must copy and paste the UUID.
Manage Locks for Restricting Configuration Changes
You can use configuration locks to prevent other administrators from changing the candidate
configuration or from committing configuration changes until you manually remove the lock or
the firewall automatically removes it (after a commit). Locks ensure that administrators don’t
make conflicting changes to the same settings or interdependent settings during concurrent login
sessions.
The firewall queues commit requests and performs them in the order that administrators
initiate the commits. For details, see Commit, Validate, and Preview Firewall
Configuration Changes. To view the status of queued commits, see Manage and
Monitor Administrative Tasks.
View details about current locks.
For example, you can check whether other administrators have set locks and read comments
they entered to explain the locks.
Click the lock
current locks.
at the top of the web interface. An adjacent number indicates the number of
PAN-OS® Administrator’s Guide Version 9.1
116
©2023 Palo Alto Networks, Inc.
Firewall Administration
Lock a configuration.
1. Click the lock at the top of the web interface.
The lock image varies based on whether existing locks are
or are not
set.
2. Take a Lock and select the lock Type:
• Config—Blocks other administrators from changing the candidate configuration.
• Commit—Blocks other administrators from committing changes made to the
candidate configuration.
3. (Firewall with multiple virtual systems only) Select a Location to lock the configuration
for a specific virtual system or the Shared location.
4. (Optional) As a best practice, enter a Comment so that other administrators will
understand the reason for the lock.
5. Click OK and Close.
Unlock a configuration.
Only a superuser or the administrator who locked the configuration can manually unlock it.
However, the firewall automatically removes a lock after completing the commit operation.
1. Click the lock at the top of the web interface.
2. Select the lock entry in the list.
3. Click Remove Lock, OK, and Close.
Configure the firewall to automatically apply a commit lock when you change the candidate
configuration. This setting applies to all administrators.
1. Select Device > Setup > Management and edit the General Settings.
2. Select Automatically Acquire Commit Lock and then click OK and Commit.
PAN-OS® Administrator’s Guide Version 9.1
117
©2023 Palo Alto Networks, Inc.
Firewall Administration
Manage Configuration Backups
The running configuration on the firewall comprises all settings you have committed and that
are therefore active, such as policy rules that currently block or allow various types of traffic
in your network. The candidate configuration is a copy of the running configuration plus any
inactive changes that you made after the last commit. Saving backup versions of the running or
candidate configuration enables you to later restore those versions. For example, if a commit
validation shows that the current candidate configuration has more errors than you want to
fix, you can restore a previous candidate configuration. You can also revert to the current
running configuration without saving a backup first. If you need to export specific parts of the
configuration for internal review or audit, you can Export Configuration Table Data.
See Commit, Validate, and Preview Firewall Configuration Changes for details about
commit operations.
• Save and Export Firewall Configurations
• Revert Firewall Configuration Changes
Save and Export Firewall Configurations
Saving a backup of the candidate configuration to persistent storage on the firewall enables
you to later revert to that backup (see Revert Firewall Configuration Changes). This is useful for
preserving changes that would otherwise be lost if a system event or administrator action causes
the firewall to reboot. After rebooting, PAN-OS automatically reverts to the current version of the
running configuration, which the firewall stores in a file named running-config.xml. Saving backups
is also useful if you want to revert to a firewall configuration that is earlier than the current
running configuration. The firewall does not automatically save the candidate configuration to
persistent storage. You must manually save the candidate configuration as a default snapshot file
(.snapshot.xml) or as a custom-named snapshot file. The firewall stores the snapshot file locally
but you can export it to an external host.
You don’t have to save a configuration backup to revert the changes made since
the last commit or reboot; just select Config > Revert Changes (see Revert Firewall
Configuration Changes).
When you edit a setting and click OK, the firewall updates the candidate configuration
but does not save a backup snapshot.
Additionally, saving changes does not activate them. To activate changes, perform a
commit (see Commit, Validate, and Preview Firewall Configuration Changes).
Palo Alto Networks recommends that you back up any important configuration to a host
external to the firewall.
PAN-OS® Administrator’s Guide Version 9.1
118
©2023 Palo Alto Networks, Inc.
Firewall Administration
STEP 1 | Save a local backup snapshot of the candidate configuration if it contains changes that you
want to preserve in the event the firewall reboots.
These are changes you are not ready to commit—for example, changes you cannot finish in the
current login session.
To overwrite the default snapshot file (.snapshot.xml) with all the changes that all
administrators made, perform one of the following steps:
• Select Device > Setup > Operations and Save candidate configuration.
• Log in to the firewall with an administrative account that is assigned the Superuser role
or an Admin Role profile with the Save For Other Admins privilege enabled. Then select
Config > Save Changes at the top of the web interface, select Save All Changes and Save.
To create a snapshot that includes all the changes that all administrators made but without
overwriting the default snapshot file:
1. Select Device > Setup > Operations and Save named configuration snapshot.
2. Specify the Name of a new or existing configuration file.
3. Click OK and Close.
To save only specific changes to the candidate configuration without overwriting any part of
the default snapshot file:
1. Log in to the firewall with an administrative account that has the role privileges required
to save the desired changes.
2. Select Config > Save Changes at the top of the web interface.
3. Select Save Changes Made By.
4. To filter the Save Scope by administrator, click <administrator-name>, select the
administrators, and click OK.
5. To filter the Save Scope by location, clear any locations that you want to exclude. The
locations can be specific virtual systems, shared policies and objects, or shared device
and network settings.
6. Click Save, specify the Name of a new or existing configuration file, and click OK.
STEP 2 | Export a candidate configuration, a running configuration, or the firewall state information to
a host external to the firewall.
Select Device > Setup > Operations and click an export option:
• Export named configuration snapshot—Export the current running configuration, a named
candidate configuration snapshot, or a previously imported configuration (candidate or
running). The firewall exports the configuration as an XML file with the Name you specify.
• Export configuration version—Select a Version of the running configuration to export as an
XML file. The firewall creates a version whenever you commit configuration changes.
• Export device state—Export the firewall state information as a bundle. Besides the running
configuration, the state information includes device group and template settings pushed
from Panorama. If the firewall is a GlobalProtect portal, the information also includes
certificate information, a list of satellites, and satellite authentication information. If you
replace a firewall or portal, you can restore the exported information on the replacement by
importing the state bundle.
PAN-OS® Administrator’s Guide Version 9.1
119
©2023 Palo Alto Networks, Inc.
Firewall Administration
Revert Firewall Configuration Changes
Revert operations replace settings in the current candidate configuration with settings from
another configuration. Reverting changes is useful when you want to undo changes to multiple
settings as a single operation instead of manually reconfiguring each setting.
You can revert pending changes that were made to the firewall configuration since the last
commit. The firewall provides the option to filter the pending changes by administrator or
location. The locations can be specific virtual systems, shared policies and objects, or shared
device and network settings. If you saved a snapshot file for a candidate configuration that is
earlier than the current running configuration (see Save and Export Firewall Configurations),
you can also revert to that snapshot. Reverting to a snapshot enables you to restore a candidate
configuration that existed before the last commit. The firewall automatically saves a new version
of the running configuration whenever you commit changes, and you can restore any of those
versions.
Revert to the current running configuration (file named running-config.xml).
This operation undoes changes you made to the candidate configuration since the last commit.
To revert all the changes that all administrators made, perform one of the following steps:
• Select Device > Setup > Operations, Revert to running configuration, and click Yes to
confirm the operation.
• Log in to the firewall with an administrative account that is assigned the Superuser role or
an Admin Role profile with the Commit For Other Admins privilege enabled. Then select
Config > Revert Changes at the top of the web interface, select Revert All Changes and
Revert.
To revert only specific changes to the candidate configuration:
1. Log in to the firewall with an administrative account that has the role privileges required
to revert the desired changes.
The privileges that control commit operations also control revert operations.
2. Select Config > Revert Changes at the top of the web interface.
3. Select Revert Changes Made By.
4. To filter the Revert Scope by administrator, click <administrator-name>, select the
administrators, and click OK.
5. To filter the Revert Scope by location, clear any locations that you want to exclude.
6. Revert the changes.
Revert to the default snapshot of the candidate configuration.
This is the snapshot that you create or overwrite when you click Config > Save Changes at the
top of the web interface.
1. Select Device > Setup > Operations and Revert to last saved configuration.
2. Click Yes to confirm the operation.
3. (Optional) Click Commit to overwrite the running configuration with the snapshot.
PAN-OS® Administrator’s Guide Version 9.1
120
©2023 Palo Alto Networks, Inc.
Firewall Administration
Revert to a previous version of the running configuration that is stored on the firewall.
The firewall creates a version whenever you commit configuration changes.
1. Select Device > Setup > Operations and Load configuration version.
2. Select a configuration Version and click OK.
3. (Optional) Click Commit to overwrite the running configuration with the version you just
restored.
Revert to one of the following:
• Custom-named version of the running configuration that you previously imported
• Custom-named candidate configuration snapshot (instead of the default snapshot)
1. Select Device > Setup > Operations and click Load named configuration snapshot.
2. Select the snapshot Name and click OK.
3. (Optional) Click Commit to overwrite the running configuration with the snapshot.
Revert to a running or candidate configuration that you previously exported to an external
host.
1. Select Device > Setup > Operations, click Import named configuration snapshot,
Browse to the configuration file on the external host, and click OK.
2. Click Load named configuration snapshot, select the Name of the configuration file you
just imported, and click OK.
3. (Optional) Click Commit to overwrite the running configuration with the snapshot you
just imported.
Restore state information that you exported from a firewall.
Besides the running configuration, the state information includes device group and template
settings pushed from Panorama. If the firewall is a GlobalProtect portal, the information also
includes certificate information, a list of satellites, and satellite authentication information. If
you replace a firewall or portal, can you can restore the information on the replacement by
importing the state bundle.
Import state information:
1. Select Device > Setup > Operations, click Import device state, Browse to the state
bundle, and click OK.
2. (Optional) Click Commit to apply the imported state information to the running
configuration.
PAN-OS® Administrator’s Guide Version 9.1
121
©2023 Palo Alto Networks, Inc.
Firewall Administration
Manage Firewall Administrators
Administrative accounts specify roles and authentication methods for the administrators of Palo
Alto Networks firewalls. Every Palo Alto Networks firewall has a predefined default administrative
account (admin) that provides full read-write access (also known as superuser access) to the
firewall.
As a best practice, create a separate administrative account for each person who needs
access to the administrative or reporting functions of the firewall. This enables you to
better protect the firewall from unauthorized configuration and enables logging of the
actions of individual administrators. Make sure you are following the Best Practices for
Securing Administrative Access to ensure that you are securing administrative access to
your firewalls and other security devices in a way that prevents successful attacks.
• Administrative Role Types
• Configure an Admin Role Profile
• Administrative Authentication
• Configure Administrative Accounts and Authentication
Administrative Role Types
A role defines the type of access that an administrator has to the firewall. The Administrator Types
are:
• Role Based—Custom roles you can configure for more granular access control over the
functional areas of the web interface, CLI, and XML API. For example, you can create an
Admin Role profile for your operations staff that provides access to the firewall and network
configuration areas of the web interface and a separate profile for your security administrators
that provides access to security policy definitions, logs, and reports. On a firewall with multiple
virtual systems, you can select whether the role defines access for all virtual systems or
specific virtual systems. When new features are added to the product, you must update
the roles with corresponding access privileges: the firewall does not automatically add new
features to custom role definitions. For details on the privileges you can configure for custom
administrator roles, see Reference: Web Interface Administrator Access.
• Dynamic—Built-in roles that provide access to the firewall. When new features are added, the
firewall automatically updates the definitions of dynamic roles; you never need to manually
update them. The following table lists the access privileges associated with dynamic roles.
Dynamic Role
Privileges
Superuser
Full access to the firewall, including defining new
administrator accounts and virtual systems. You must have
Superuser privileges to create an administrative user with
Superuser privileges.
Superuser (read-only)
Read-only access to the firewall.
PAN-OS® Administrator’s Guide Version 9.1
122
©2023 Palo Alto Networks, Inc.
Firewall Administration
Dynamic Role
Privileges
Device administrator
Full access to all firewall settings except for defining new
accounts or virtual systems.
Device administrator (readonly)
Read-only access to all firewall settings except password
profiles (no access) and administrator accounts (only the
logged in account is visible).
Virtual system administrator
Access to selected virtual systems on the firewall to create
and manage specific aspects of virtual systems. A virtual
system administrator doesn’t have access to network
interfaces, VLANs, virtual wires, virtual routers, IPSec
tunnels, GRE tunnels, DHCP, DNS Proxy, QoS, LLDP, or
network profiles.
Virtual system administrator
(read-only)
Read-only access to selected virtual systems on the firewall
and specific aspects of virtual systems. A virtual system
administrator with read-only access doesn’t have access to
network interfaces, VLANs, virtual wires, virtual routers,
IPSec tunnels, GRE tunnels, DHCP, DNS Proxy, QoS, LLDP,
or network profiles.
Configure an Admin Role Profile
Admin Role profiles enable you to define granular administrative access privileges to ensure
protection for sensitive company information and privacy for end users.
As a best practice, create Admin Role profiles that allow administrators to access only the
areas of the management interfaces that they need to access to perform their jobs.
STEP 1 | Select Device > Admin Roles and click Add.
STEP 2 | Enter a Name to identify the role.
STEP 3 | For the scope of the Role, select Device or Virtual System.
STEP 4 | In the Web UI and REST API tabs, click the icon for each functional area to toggle it to the
desired setting: Enable, Disable, or Read Only. For the XML API, click the icon for each
functional area to toggle it to the desired setting: Enable or Disable. For details on the Web
UI options, see Web Interface Access Privileges.
STEP 5 | Select the Command Line tab and select a CLI access option. The Role scope controls the
available options:
• Device role—superuser, superreader, deviceadmin, devicereader, or None
• Virtual System role—vsysadmin, vsysreader, or None
STEP 6 | Click OK to save the profile.
PAN-OS® Administrator’s Guide Version 9.1
123
©2023 Palo Alto Networks, Inc.
Firewall Administration
STEP 7 | Assign the role to an administrator. See Configure a Firewall Administrator Account.
Administrative Authentication
You can configure the following types of authentication and authorization (role and access domain
assignment) for firewall administrators:
AuthenticationAuthorization Description
Method
Method
Local
Local
The administrative account credentials and authentication
mechanisms are local to the firewall. You can define the accounts
with or without a user database that is local to the firewall—
see Local Authentication for the advantages and disadvantages
of using a local database. You use the firewall to manage role
assignments but access domains are not supported. For details,
see Configure Local or External Authentication for Firewall
Administrators.
SSH Keys
Local
The administrative accounts are local to the firewall, but
authentication to the CLI is based on SSH keys. You use the
firewall to manage role assignments but access domains are
not supported. For details, see Configure SSH Key-Based
Administrator Authentication to the CLI.
Certificates
Local
The administrative accounts are local to the firewall, but
authentication to the web interface is based on client certificates.
You use the firewall to manage role assignments but access
domains are not supported. For details, see Configure CertificateBased Administrator Authentication to the Web Interface.
External
service
Local
The administrative accounts you define locally on the firewall
serve as references to the accounts defined on an external MultiFactor Authentication, SAML, Kerberos, TACACS+, RADIUS, or
LDAP server. The external server performs authentication. You
use the firewall to manage role assignments but access domains
are not supported. For details, see Configure Local or External
Authentication for Firewall Administrators.
External
service
External
service
The administrative accounts are defined on an external SAML,
TACACS+, or RADIUS server. The server performs both
authentication and authorization. For authorization, you define
Vendor-Specific Attributes (VSAs) on the TACACS+ or RADIUS
server, or SAML attributes on the SAML server. PAN-OS maps
the attributes to administrator roles, access domains, user groups,
and virtual systems that you define on the firewall. For details,
see:
• Configure SAML Authentication
PAN-OS® Administrator’s Guide Version 9.1
124
©2023 Palo Alto Networks, Inc.
Firewall Administration
AuthenticationAuthorization Description
Method
Method
• Configure TACACS+ Authentication
• Configure RADIUS Authentication
Configure Administrative Accounts and Authentication
If you have already configured an authentication profile (see Configure an Authentication
Profile and Sequence) or you don’t require one to authenticate administrators, you are ready to
Configure a Firewall Administrator Account. Otherwise, perform one of the other procedures
listed below to configure administrative accounts for specific types of authentication.
• Configure a Firewall Administrator Account
• Configure Local or External Authentication for Firewall Administrators
• Configure Certificate-Based Administrator Authentication to the Web Interface
• Configure SSH Key-Based Administrator Authentication to the CLI
• Configure API Key Lifetime
Configure a Firewall Administrator Account
Administrative accounts specify roles and authentication methods for firewall administrators.
The service that you use to assign roles and perform authentication determines whether you add
the accounts on the firewall, on an external server, or both (see Administrative Authentication).
If the authentication method relies on a local firewall database or an external service, you must
configure an authentication profile before adding an administrative account (see Configure
Administrative Accounts and Authentication). If you already configured the authentication profile
or you will use Local Authentication without a firewall database, perform the following steps to
add an administrative account on the firewall.
Create a separate administrative account for each person who needs access to the
administrative or reporting functions of the firewall. This enables you to better protect the
firewall from unauthorized configuration and enables logging of the actions of individual
administrators.
Make sure you are following the Best Practices for Securing Administrative Access to
ensure that you are securing administrative access to your firewalls and other security
devices in a way that prevents successful attacks.
STEP 1 | Select Device > Administrators and Add an account.
STEP 2 | Enter a user Name.
If the firewall uses a local user database to authenticate the account, enter the name that you
specified for the account in the database (see Add the user group to the local database.)
STEP 3 | Select an Authentication Profile or sequence if you configured either for the administrator.
If the firewall uses Local Authentication without a local user database for the account, select
None (default) and enter a Password.
PAN-OS® Administrator’s Guide Version 9.1
125
©2023 Palo Alto Networks, Inc.
Firewall Administration
STEP 4 | Select the Administrator Type.
If you configured a custom role for the user, select Role Based and select the Admin Role
Profile. Otherwise, select Dynamic (default) and select a dynamic role. If the dynamic role
is virtual system administrator, add one or more virtual systems that the virtual system
administrator is allowed to manage.
STEP 5 | (Optional) Select a Password Profile for administrators that the firewall authenticates locally
without a local user database. For details, see Define a Password Profile.
STEP 6 | Click OK and Commit.
Configure Local or External Authentication for Firewall Administrators
You can use Local Authentication and External Authentication Services to authenticate
administrators who access the firewall. These authentication methods prompt administrators to
respond to one or more authentication challenges, such as a login page for entering a username
and password.
If you use an external service to manage both authentication and authorization (role and
access domain assignments), see:
• Configure SAML Authentication
• Configure TACACS+ Authentication
• Configure RADIUS Authentication
To authenticate administrators without a challenge-response mechanism, you can
Configure Certificate-Based Administrator Authentication to the Web Interface and
Configure SSH Key-Based Administrator Authentication to the CLI.
STEP 1 | (External authentication only) Enable the firewall to connect to an external server for
authenticating administrators.
Configure a server profile:
• Add a RADIUS server profile.
If the firewall integrates with a Multi-Factor Authentication (MFA) service through RADIUS,
you must add a RADIUS server profile. In this case, the MFA service provides all the
authentication factors (challenges). If the firewall integrates with an MFA service through
a vendor API, you can still use a RADIUS server profile for the first factor but MFA server
profiles are required for additional factors.
• Add an MFA server profile.
• Add a TACACS+ server profile.
• Add a SAML IdP server profile. You cannot combine Kerberos single sign-on (SSO) with
SAML SSO; you can use only one type of SSO service.
• Add a Kerberos server profile.
• Add an LDAP server profile.
PAN-OS® Administrator’s Guide Version 9.1
126
©2023 Palo Alto Networks, Inc.
Firewall Administration
STEP 2 | (Local database authentication only) Configure a user database that is local to the firewall.
1. Add the user account to the local database.
2. (Optional) Add the user group to the local database.
STEP 3 | (Local authentication only) Define password complexity and expiration settings.
These settings help protect the firewall against unauthorized access by making it harder for
attackers to guess passwords.
1. Define global password complexity and expiration settings for all local administrators.
The settings don’t apply to local database accounts for which you specified a password
hash instead of a password (see Local Authentication).
1. Select Device > Setup > Management and edit the Minimum Password Complexity
settings.
2. Select Enabled.
3. Define the password settings and click OK.
2. Define a Password Profile.
You assign the profile to administrator accounts for which you want to override the
global password expiration settings. The profiles are available only to accounts that are
not associated with a local database (see Local Authentication).
1. Select Device > Password Profiles and Add a profile.
2. Enter a Name to identify the profile.
3. Define the password expiration settings and click OK.
STEP 4 | (Kerberos SSO only) Create a Kerberos keytab.
A keytab is a file that contains Kerberos account information for the firewall. To support
Kerberos SSO, your network must have a Kerberos infrastructure.
STEP 5 | Configure an authentication profile.
If your administrative accounts are stored across multiple types of servers, you
can create an authentication profile for each type and add all the profiles to an
authentication sequence.
Configure an Authentication Profile and Sequence. In the authentication profile, specify the
Type of authentication service and related settings:
• External service—Select the Type of external service and select the Server Profile you
created for it.
• Local database authentication—Set the Type to Local Database.
• Local authentication without a database—Set the Type to None.
• Kerberos SSO—Specify the Kerberos Realm and Import the Kerberos Keytab.
PAN-OS® Administrator’s Guide Version 9.1
127
©2023 Palo Alto Networks, Inc.
Firewall Administration
STEP 6 | Assign the authentication profile or sequence to an administrator account.
1. Configure a Firewall Administrator Account.
• Assign the Authentication Profile or sequence that you configured.
• (Local database authentication only) Specify the Name of the user account you added
to the local database.
2. Commit your changes.
3. (Optional) Test Authentication Server Connectivity to verify that the firewall can use the
authentication profile to authenticate administrators.
Configure Certificate-Based Administrator Authentication to the Web Interface
As a more secure alternative to password-based authentication to the firewall web interface,
you can configure certificate-based authentication for administrator accounts that are local to
the firewall. Certificate-based authentication involves the exchange and verification of a digital
signature instead of a password.
Configuring certificate-based authentication for any administrator disables the username/
password logins for all administrators on the firewall; administrators thereafter require the
certificate to log in.
STEP 1 | Generate a certificate authority (CA) certificate on the firewall.
You will use this CA certificate to sign the client certificate of each administrator.
Create a Self-Signed Root CA Certificate.
Alternatively, Import a Certificate and Private Key from your enterprise CA or a
third-party CA.
STEP 2 | Configure a certificate profile for securing access to the web interface.
Configure a Certificate Profile.
• Set the Username Field to Subject.
• In the CA Certificates section, Add the CA Certificate you just created or imported.
STEP 3 | Configure the firewall to use the certificate profile for authenticating administrators.
1. Select Device > Setup > Management and edit the Authentication Settings.
2. Select the Certificate Profile you created for authenticating administrators and click OK.
STEP 4 | Configure the administrator accounts to use client certificate authentication.
For each administrator who will access the firewall web interface, Configure a Firewall
Administrator Account and select Use only client certificate authentication.
If you have already deployed client certificates that your enterprise CA generated, skip to Step
8. Otherwise, go to Step 5.
STEP 5 | Generate a client certificate for each administrator.
Generate a Certificate. In the Signed By drop-down, select a self-signed root CA certificate.
PAN-OS® Administrator’s Guide Version 9.1
128
©2023 Palo Alto Networks, Inc.
Firewall Administration
STEP 6 | Export the client certificate.
1. Export a Certificate and Private Key.
2. Commit your changes. The firewall restarts and terminates your login session.
Thereafter, administrators can access the web interface only from client systems that
have the client certificate you generated.
STEP 7 | Import the client certificate into the client system of each administrator who will access the
web interface.
Refer to your web browser documentation.
STEP 8 | Verify that administrators can access the web interface.
1. Open the firewall IP address in a browser on the computer that has the client certificate.
2. When prompted, select the certificate you imported and click OK. The browser displays
a certificate warning.
3. Add the certificate to the browser exception list.
4. Click Login. The web interface should appear without prompting you for a username or
password.
Configure SSH Key-Based Administrator Authentication to the CLI
For administrators who use Secure Shell (SSH) to access the CLI of a Palo Alto Networks firewall,
SSH keys provide a more secure authentication method than passwords. SSH keys almost
eliminate the risk of brute-force attacks, provide the option for two-factor authentication (key and
passphrase), and don’t send passwords over the network. SSH keys also enable automated scripts
to access the CLI.
STEP 1 | Use an SSH key generation tool to create an asymmetric keypair on the client system of the
administrator.
The supported key formats are IETF SECSH and Open SSH. The supported algorithms are DSA
(1,024 bits) and RSA (768-4,096 bits).
For the commands to generate the keypair, refer to your SSH client documentation.
The public key and private key are separate files. Save both to a location that the firewall can
access. For added security, enter a passphrase to encrypt the private key. The firewall prompts
the administrator for this passphrase during login.
STEP 2 | Configure the administrator account to use public key authentication.
1. Configure a Firewall Administrator Account.
• Configure the authentication method to use as a fallback if SSH key authentication
fails. If you configured an Authentication Profile for the administrator, select it in the
drop-down. If you select None, you must enter a Password and Confirm Password.
• Select Use Public Key Authentication (SSH), then Import Key, Browse to the public
key you just generated, and click OK.
2. Commit your changes.
PAN-OS® Administrator’s Guide Version 9.1
129
©2023 Palo Alto Networks, Inc.
Firewall Administration
STEP 3 | Configure the SSH client to use the private key to authenticate to the firewall.
Perform this task on the client system of the administrator. For the steps, refer to your SSH
client documentation.
STEP 4 | Verify that the administrator can access the firewall CLI using SSH key authentication.
1. Use a browser on the client system of the administrator to go to the firewall IP address.
2. Log in to the firewall CLI as the administrator. After entering a username, you will see
the following output (the key value is an example):
Authenticating with public key “dsa-key-20130415”
3. If prompted, enter the passphrase you defined when creating the keys.
Configure API Key Lifetime
The API keys on the firewall and Panorama enable you to authenticate API calls to the XML API
and REST API. Because these keys grant access to the firewall and Panorama that are critical
elements of your security posture, as a best practice, specify an API key lifetime to enforce regular
key rotation. After you specify the key lifetime, when you regenerate an API key, each key is
unique.
In addition to setting a key lifetime that prompts you to regenerate new keys periodically, you can
also revoke all currently valid API keys in the event one or more keys are compromised. Revoking
keys is a way to expire all currently valid keys.
STEP 1 | Select Device > Setup > Management.
STEP 2 | Edit Authentication Settings to specify the API Key Lifetime (min).
Set the API key lifetime to protect against compromise and to reduce the effects of an
accidental exposure. By default, the API key lifetime is set to 0, which means that the keys will
never expire. To ensure that your keys are frequently rotated and each key is unique when
regenerated, you must specify a validity period that ranges between 1—525600 minutes. Refer
to the audit and compliance policies for your enterprise to determine how you should specify
the lifetime for which your API keys are valid.
STEP 3 | Commit the changes.
PAN-OS® Administrator’s Guide Version 9.1
130
©2023 Palo Alto Networks, Inc.
Firewall Administration
STEP 4 | (To revoke all API keys) Select Expire all API Keys to reset currently valid API keys.
If you have just set a key lifetime and want to reset all API keys to adhere to the new term, you
can expire all existing keys.
On confirmation, the keys are revoked and you can view the timestamp for when the API Keys
Last Expired.
PAN-OS® Administrator’s Guide Version 9.1
131
©2023 Palo Alto Networks, Inc.
Firewall Administration
Reference: Web Interface Administrator Access
You can configure privileges for an entire firewall or for one or more virtual systems (on platforms
that support multiple virtual systems). Within that Device or Virtual System designation, you
can configure privileges for custom administrator roles, which are more granular than the fixed
privileges associated with a dynamic administrator role.
Configuring privileges at a granular level ensures that lower level administrators cannot access
certain information. You can create custom roles for firewall administrators (see Configure
a Firewall Administrator Account), Panorama administrators, or Device Group and Template
administrators (refer to the Panorama Administrator’s Guide). You apply the admin role to a
custom role-based administrator account where you can assign one or more virtual systems. The
following topics describe the privileges you can configure for custom administrator roles.
• Web Interface Access Privileges
• Panorama Web Interface Access Privileges
Web Interface Access Privileges
If you want to prevent a role-based administrator from accessing specific tabs on the web
interface, you can disable the tab and the administrator will not even see it when logging in using
the associated role-based administrative account. For example, you could create an Admin Role
Profile for your operations staff that provides access to the Device and Network tabs only and a
separate profile for your security administrators that provides access to the Object, Policy, and
Monitor tabs.
An admin role can apply at the Device level or Virtual System level as defined by the Device
or Virtual System radio button. If you select Virtual System, the admin assigned this profile is
restricted to the virtual system(s) he or she is assigned to. Furthermore, only the Device > Setup >
Services > Virtual Systems tab is available to that admin, not the Global tab.
The following topics describe how to set admin role privileges to the different parts of the web
interface:
• Define Access to the Web Interface Tabs
• Provide Granular Access to the Monitor Tab
• Provide Granular Access to the Policy Tab
• Provide Granular Access to the Objects Tab
• Provide Granular Access to the Network Tab
• Provide Granular Access to the Device Tab
• Define User Privacy Settings in the Admin Role Profile
• Restrict Administrator Access to Commit and Validate Functions
• Provide Granular Access to Global Settings
• Provide Granular Access to the Panorama Tab
PAN-OS® Administrator’s Guide Version 9.1
132
©2023 Palo Alto Networks, Inc.
Firewall Administration
Define Access to the Web Interface Tabs
The following table describes the top-level access privileges you can assign to an admin role
profile (Device > Admin Roles). You can enable, disable, or define read-only access privileges at
the top-level tabs in the web interface.
Access Level
Description
Enable
Read
Only
Disable
Dashboard
Controls access to the Dashboard
tab. If you disable this privilege, the
administrator will not see the tab and will
not have access to any of the Dashboard
widgets.
Yes
No
Yes
ACC
Controls access to the Application
Command Center (ACC). If you disable
this privilege, the ACC tab will not display
in the web interface. Keep in mind that if
you want to protect the privacy of your
users while still providing access to the
ACC, you can disable the Privacy > Show
Full IP Addresses option and/or the Show
User Names In Logs And Reports option.
Yes
No
Yes
Monitor
Controls access to the Monitor tab. If you
disable this privilege, the administrator
will not see the Monitor tab and will not
have access to any of the logs, packet
captures, session information, reports or
to App Scope. For more granular control
over what monitoring information the
administrator can see, leave the Monitor
option enabled and then enable or disable
specific nodes on the tab as described in
Provide Granular Access to the Monitor
Tab.
Yes
No
Yes
Policies
Controls access to the Policies tab. If you
disable this privilege, the administrator
will not see the Policies tab and will not
have access to any policy information. For
more granular control over what policy
information the administrator can see,
for example to enable access to a specific
type of policy or to enable read-only
access to policy information, leave the
Policies option enabled and then enable
or disable specific nodes on the tab as
Yes
No
Yes
PAN-OS® Administrator’s Guide Version 9.1
133
©2023 Palo Alto Networks, Inc.
Firewall Administration
Access Level
Description
Enable
Read
Only
Disable
described in Provide Granular Access to
the Policy Tab.
Objects
Controls access to the Objects tab. If you
disable this privilege, the administrator
will not see the Objects tab and will
not have access to any objects, security
profiles, log forwarding profiles,
decryption profiles, or schedules. For
more granular control over what objects
the administrator can see, leave the
Objects option enabled and then enable
or disable specific nodes on the tab as
described in Provide Granular Access to
the Objects Tab.
Yes
No
Yes
Network
Controls access to the Network tab. If you
disable this privilege, the administrator
will not see the Network tab and will
not have access to any interface, zone,
VLAN, virtual wire, virtual router, IPsec
tunnel, DHCP, DNS Proxy, GlobalProtect,
or QoS configuration information or
to the network profiles. For more
granular control over what objects the
administrator can see, leave the Network
option enabled and then enable or disable
specific nodes on the tab as described in
Provide Granular Access to the Network
Tab.
Yes
No
Yes
Device
Controls access to the Device tab. If you
disable this privilege, the administrator
will not see the Device tab and will
not have access to any firewall-wide
configuration information, such as UserID, high availability, server profile or
certificate configuration information. For
more granular control over what objects
the administrator can see, leave the
Objects option enabled and then enable
or disable specific nodes on the tab as
described in Provide Granular Access to
the Device Tab.
Yes
No
Yes
PAN-OS® Administrator’s Guide Version 9.1
134
©2023 Palo Alto Networks, Inc.
Firewall Administration
Access Level
Description
Enable
Read
Only
Disable
You cannot enable access
to the Admin Roles or
Administrators nodes for a
role-based administrator even
if you enable full access to the
Device tab.
Provide Granular Access to the Monitor Tab
In some cases you might want to enable the administrator to view some but not all areas of the
Monitor tab. For example, you might want to restrict operations administrators to the Config and
System logs only, because they do not contain sensitive user data. Although this section of the
administrator role definition specifies what areas of the Monitor tab the administrator can see,
you can also couple privileges in this section with privacy privileges, such as disabling the ability
to see usernames in logs and reports. One thing to keep in mind, however, is that any systemgenerated reports will still show usernames and IP addresses even if you disable that functionality
in the role. For this reason, if you do not want the administrator to see any of the private user
information, disable access to the specific reports as detailed in the following table.
The following table lists the Monitor tab access levels and the administrator roles for which they
are available.
Device Group and Template roles can see log data only for the device groups that are
within the access domains assigned to those roles.
Access
Level
Description
Administrator Role
Availability
Enable Read
Only
Disable
Monitor
Enables or disables access to
the Monitor tab. If disabled, the
administrator will not see this
tab or any of the associated logs
or reports.
Firewall: Yes
Yes
No
Yes
Enables or disables access to
all log files. You can also leave
this privilege enabled and then
disable specific logs that you
do not want the administrator
to see. Keep in mind that if you
want to protect the privacy of
your users while still providing
access to one or more of the
logs, you can disable the Privacy
> Show Full IP Addresses option
Firewall: Yes
Yes
No
Yes
Logs
PAN-OS® Administrator’s Guide Version 9.1
135
Panorama: Yes
Device Group/
Template: Yes
Panorama: Yes
Device Group/
Template: Yes
©2023 Palo Alto Networks, Inc.
Firewall Administration
Access
Level
Description
Administrator Role
Availability
Enable Read
Only
Disable
Specifies whether the
administrator can see the traffic
logs.
Firewall: Yes
Yes
No
Yes
Specifies whether the
administrator can see the threat
logs.
Firewall: Yes
Yes
No
Yes
Specifies whether the
administrator can see the URL
filtering logs.
Firewall: Yes
Yes
No
Yes
Yes
No
Yes
Yes
No
Yes
Yes
No
Yes
Yes
No
Yes
and/or the Show User Names In
Logs And Reports option.
Traffic
Threat
URL
Filtering
Panorama: Yes
Device Group/
Template: Yes
Panorama: Yes
Device Group/
Template: Yes
Panorama: Yes
Device Group/
Template: Yes
WildFire
Specifies whether the
Submissions administrator can see the
WildFire logs. These logs are
only available if you have a
WildFire subscription.
Firewall: Yes
Data
Filtering
Specifies whether the
administrator can see the data
filtering logs.
Firewall: Yes
Specifies whether the
administrator can see the
HIP Match logs. HIP Match
logs are available only if you
have a GlobalProtect license
(subscription).
Firewall: Yes
GlobalProtectSpecifies whether the
administrator can see the
GlobalProtect logs. These
logs are available only if you
have a GlobalProtect license
(subscription).
Firewall: Yes
HIP Match
PAN-OS® Administrator’s Guide Version 9.1
Panorama: Yes
Device Group/
Template: Yes
Panorama: Yes
Device Group/
Template: Yes
Panorama: Yes
Device Group/
Template: Yes
Panorama: Yes
Device Group/
Template: Yes
136
©2023 Palo Alto Networks, Inc.
Firewall Administration
Access
Level
Description
Administrator Role
Availability
Enable Read
Only
Disable
User-ID
Specifies whether the
administrator can see the UserID logs.
Firewall: Yes
Yes
No
Yes
Specifies whether the mobile
network operator can see GTP
logs.
Firewall: Yes
Yes
No
Yes
Specifies whether the
administrator can see the
Tunnel Inspection logs.
Firewall: Yes
Yes
No
Yes
Specifies whether the mobile
network operator can see
Stream Control Transmission
Protocol (SCTP) logs.
Firewall: Yes
Yes
No
Yes
Yes
No
Yes
GTP
Tunnel
Inspection
SCTP
Device Group/
Template: Yes
Panorama: Yes
Device Group/
Template: Yes
Panorama: Yes
Device Group/
Template: Yes
Panorama: Yes
Device Group/
Template: Yes
You must enable
SCTP on Panorama
(Device > Setup
> Management)
before you
can control
Administrator
access to SCTP
logs, custom
reports, or
predefined reports
for Panorama and
Device Group/
Template.
ConfigurationSpecifies whether the
administrator can see the
configuration logs.
PAN-OS® Administrator’s Guide Version 9.1
Panorama: Yes
Firewall: Yes
Panorama: Yes
Device Group/
Template: No
137
©2023 Palo Alto Networks, Inc.
Firewall Administration
Access
Level
Description
Administrator Role
Availability
Enable Read
Only
Disable
System
Specifies whether the
administrator can see the
system logs.
Firewall: Yes
Yes
No
Yes
Specifies whether the
administrator can see systemgenerated alarms.
Firewall: Yes
Yes
No
Yes
Yes
No
Yes
Yes
No
Yes
Yes
No
Yes
Yes
No
Yes
Yes
Yes
Yes
Alarms
Panorama: Yes
Device Group/
Template: No
Panorama: Yes
Device Group/
Template: Yes
Authentication
Specifies whether the
administrator can see the
Authentication logs.
Firewall: Yes
Automated
Correlation
Engine
Enables or disables access to
the correlation objects and
correlated event logs generated
on the firewall.
Firewall: Yes
Correlation
Objects
Specifies whether the
administrator can view and
enable/disable the correlation
objects.
Firewall: Yes
Specifies whether the
administrator can view and
enable/disable the correlation
events.
Firewall: Yes
Specifies whether the
administrator can see packet
captures (pcaps) from the
Monitor tab. Keep in mind that
packet captures are raw flow
data and as such may contain
user IP addresses. Disabling
the Show Full IP Addresses
privileges will not obfuscate
the IP address in the pcap and
Firewall: Yes
Correlated
Events
Packet
Capture
PAN-OS® Administrator’s Guide Version 9.1
Panorama: Yes
Device Group/
Template: No
Panorama: Yes
Device Group/
Template: Yes
Panorama: Yes
Device Group/
Template: Yes
Panorama: Yes
Device Group/
Template: Yes
138
Panorama: No
Device Group/
Template: No
©2023 Palo Alto Networks, Inc.
Firewall Administration
Access
Level
Description
Administrator Role
Availability
Enable Read
Only
Disable
Specifies whether the
administrator can see the App
Scope visibility and analysis
tools. Enabling App Scope
enables access to all of the App
Scope charts.
Firewall: Yes
Yes
No
Yes
Specifies whether the
administrator can browse and
filter current running sessions
on the firewall. Keep in mind
that the session browser shows
raw flow data and as such may
contain user IP addresses.
Disabling the Show Full IP
Addresses privileges will not
obfuscate the IP address in the
session browser and you should
therefore disable the Session
Browser privilege if you are
concerned about user privacy.
Firewall: Yes
Yes
No
Yes
Specifies whether the
administrator can view the
block list (Enable or Read Only)
and delete entries from the
list (Enable). If you disable the
setting, the administrator won’t
be able to view or delete entries
from the block list.
Firewall: Yes
Yes
Yes
Yes
Specifies whether the
administrator can generate and
view botnet analysis reports
or view botnet reports in readonly mode. Disabling the Show
Full IP Addresses privileges will
not obfuscate the IP address in
scheduled botnet reports and
you should therefore disable
Firewall: Yes
Yes
Yes
Yes
you should therefore disable
the Packet Capture privilege if
you are concerned about user
privacy.
App Scope
Session
Browser
Block IP
List
Botnet
PAN-OS® Administrator’s Guide Version 9.1
139
Panorama: Yes
Device Group/
Template: Yes
Panorama: No
Device Group/
Template: No
Panorama: under
Context Switch UI:
Yes
Template: Yes
Panorama: No
Device Group/
Template: No
©2023 Palo Alto Networks, Inc.
Firewall Administration
Access
Level
Description
Administrator Role
Availability
Enable Read
Only
Disable
Enables or disables access to
all PDF reports. You can also
leave this privilege enabled
and then disable specific PDF
reports that you do not want
the administrator to see. Keep in
mind that if you want to protect
the privacy of your users while
still providing access to one or
more of the reports, you can
disable the Privacy > Show Full
IP Addresses option and/or the
Show User Names In Logs And
Reports option.
Firewall: Yes
Yes
No
Yes
Manage
PDF
Summary
Specifies whether the
administrator can view, add or
delete PDF summary report
definitions. With read-only
access, the administrator can
see PDF summary report
definitions, but not add or
delete them. If you disable
this option, the administrator
can neither view the report
definitions nor add/delete them.
Firewall: Yes
Yes
Yes
Yes
PDF
Summary
Reports
Specifies whether the
administrator can see the
generated PDF Summary
reports in Monitor > Reports. If
you disable this option, the PDF
Summary Reports category will
not display in the Reports node.
Firewall: Yes
Yes
No
Yes
User
Activity
Report
Specifies whether the
administrator can view, add
or delete User Activity report
definitions and download the
reports. With read-only access,
the administrator can see User
Activity report definitions, but
not add, delete, or download
them. If you disable this option,
Firewall: Yes
Yes
Yes
Yes
the Botnet privilege if you are
concerned about user privacy.
PDF
Reports
PAN-OS® Administrator’s Guide Version 9.1
140
Panorama: Yes
Device Group/
Template: Yes
Panorama: Yes
Device Group/
Template: Yes
Panorama: Yes
Device Group/
Template: Yes
Panorama: Yes
Device Group/
Template: Yes
©2023 Palo Alto Networks, Inc.
Firewall Administration
Access
Level
Description
Administrator Role
Availability
Enable Read
Only
Disable
Yes
Yes
Yes
Yes
Yes
Yes
Yes
Yes
Yes
Yes
No
Yes
the administrator cannot see
this category of PDF report.
SaaS
Application
Usage
Report
Specifies whether the
administrator can view, add or
delete a SaaS application usage
report. With read-only access,
the administrator can see the
SaaS application usage report
definitions, but cannot add
or delete them. If you disable
this option, the administrator
can neither view the report
definitions nor add or delete
them.
Firewall: Yes
Report
Groups
Specifies whether the
administrator can view, add or
delete report group definitions.
With read-only access, the
administrator can see report
group definitions, but not add or
delete them. If you disable this
option, the administrator cannot
see this category of PDF report.
Firewall: Yes
Specifies whether the
administrator can schedule
report groups for email. Because
the generated reports that get
emailed may contain sensitive
user data that is not removed
by disabling the Privacy > Show
Full IP Addresses option and/
or the Show User Names In
Logs And Reports options
and because they may also
show log data to which the
administrator does not have
access, you should disable the
Email Scheduler option if you
have user privacy requirements.
Firewall: Yes
Enables or disables access to
all custom report functionality.
You can also leave this
privilege enabled and then
Firewall: Yes
Email
Scheduler
Manage
Custom
Reports
PAN-OS® Administrator’s Guide Version 9.1
141
Panorama: Yes
Device Group/
Template: Yes
Panorama: Yes
Device Group/
Template: Yes
Panorama: Yes
Device Group/
Template: Yes
Panorama: Yes
©2023 Palo Alto Networks, Inc.
Firewall Administration
Access
Level
Description
Administrator Role
Availability
disable specific custom report
categories that you do not
want the administrator to be
able to access. Keep in mind
that if you want to protect the
privacy of your users while
still providing access to one or
more of the reports, you can
disable the Privacy > Show Full
IP Addresses option and/or the
Show User Names In Logs And
Reports option.
Device Group/
Template: Yes
Enable Read
Only
Disable
Yes
No
Yes
Yes
No
Yes
Reports that are
scheduled to run
rather than run on
demand will show
IP address and user
information. In this
case, be sure to
restrict access to
the corresponding
report areas.
In addition, the
custom report
feature does not
restrict the ability
to generate reports
that contain log
data contained
in logs that are
excluded from the
administrator role.
Application
Statistics
Data
Filtering
Log
Specifies whether the
administrator can create a
custom report that includes data
from the application statistics
database.
Firewall: Yes
Specifies whether the
administrator can create a
custom report that includes data
from the Data Filtering logs.
Firewall: Yes
PAN-OS® Administrator’s Guide Version 9.1
142
Panorama: Yes
Device Group/
Template: Yes
Panorama: Yes
Device Group/
Template: Yes
©2023 Palo Alto Networks, Inc.
Firewall Administration
Access
Level
Description
Administrator Role
Availability
Enable Read
Only
Disable
Threat Log
Specifies whether the
administrator can create a
custom report that includes data
from the Threat logs.
Firewall: Yes
Yes
No
Yes
Specifies whether the
administrator can create a
custom report that includes
data from the Threat Summary
database.
Firewall: Yes
Yes
No
Yes
Specifies whether the
administrator can create a
custom report that includes data
from the Traffic logs.
Firewall: Yes
Yes
No
Yes
Specifies whether the
administrator can create a
custom report that includes
data from the Traffic Summary
database.
Firewall: Yes
Yes
No
Yes
Specifies whether the
administrator can create a
custom report that includes data
from the URL Filtering logs.
Firewall: Yes
Yes
No
Yes
Specifies whether the
administrator can create a
custom report that includes data
from the HIP Match logs.
Firewall: Yes
Yes
No
Yes
GlobalProtectSpecifies whether the
administrator can create a
custom report that includes data
from the GlobalProtect logs.
Firewall: Yes
Yes
No
Yes
WildFire
Log
Firewall: Yes
Yes
No
Yes
Threat
Summary
Traffic Log
Traffic
Summary
URL Log
HIP Match
Specifies whether the
administrator can create a
PAN-OS® Administrator’s Guide Version 9.1
Panorama: Yes
Device Group/
Template: Yes
Panorama: Yes
Device Group/
Template: Yes
Panorama: Yes
Device Group/
Template: Yes
Panorama: Yes
Device Group/
Template: Yes
Panorama: Yes
Device Group/
Template: Yes
Panorama: Yes
Device Group/
Template: Yes
Panorama: Yes
Device Group/
Template: Yes
Panorama: Yes
143
©2023 Palo Alto Networks, Inc.
Firewall Administration
Access
Level
GTP Log
GTP
Summary
Tunnel
Log
Tunnel
Summary
SCTP Log
SCTP
Summary
Userid
Description
Administrator Role
Availability
custom report that includes data
from the WildFire logs.
Device Group/
Template: Yes
Specifies whether the mobile
network operator can create a
custom report that includes data
from GTP logs.
Firewall: Yes
Specifies whether the mobile
network operator can create a
custom report that includes data
from GTP logs.
Firewall: Yes
Specifies whether the
administrator can create a
custom report that includes data
from tunnel inspection logs.
Firewall: Yes
Specifies whether the
administrator can create a
custom report that includes
data from the Tunnel Summary
database.
Firewall: Yes
Specifies whether the mobile
network operator can create a
custom report that includes data
from SCTP logs.
Firewall: Yes
Specifies whether the mobile
network operator can create
a custom report that includes
data from the SCTP Summary
database.
Firewall: Yes
Specifies whether the
administrator can create a
custom report that includes data
from the User-ID logs.
Firewall: Yes
PAN-OS® Administrator’s Guide Version 9.1
Enable Read
Only
Disable
Yes
No
Yes
Yes
No
Yes
Yes
No
Yes
Yes
No
Yes
Yes
No
Yes
Yes
No
Yes
Yes
No
Yes
Panorama: Yes
Device Group/
Template: Yes
Panorama: Yes
Device Group/
Template: Yes
Panorama: Yes
Device Group/
Template: Yes
Panorama: Yes
Device Group/
Template: Yes
Panorama: Yes
Device Group/
Template: Yes
Panorama: Yes
Device Group/
Template: Yes
144
Panorama: Yes
Device Group/
Template: Yes
©2023 Palo Alto Networks, Inc.
Firewall Administration
Access
Level
Description
Administrator Role
Availability
Enable Read
Only
Disable
Auth
Specifies whether the
administrator can create a
custom report that includes data
from the Authentication logs.
Firewall: Yes
Yes
No
Yes
View
Scheduled
Custom
Reports
Specifies whether the
administrator can view a custom
report that has been scheduled
to generate.
Firewall: Yes
Yes
No
Yes
View
Predefined
Application
Reports
Specifies whether the
administrator can view
Application Reports. Privacy
privileges do not impact reports
available on the Monitor >
Reports node and you should
therefore disable access to the
reports if you have user privacy
requirements.
Firewall: Yes
Yes
No
Yes
View
Predefined
Threat
Reports
Specifies whether the
administrator can view Threat
Reports. Privacy privileges do
not impact reports available on
the Monitor > Reports node and
you should therefore disable
access to the reports if you have
user privacy requirements.
Firewall: Yes
Yes
No
Yes
View
Predefined
URL
Filtering
Reports
Specifies whether the
administrator can view URL
Filtering Reports. Privacy
privileges do not impact reports
available on the Monitor >
Reports node and you should
therefore disable access to the
reports if you have user privacy
requirements.
Firewall: Yes
Yes
No
Yes
View
Predefined
Traffic
Reports
Specifies whether the
administrator can view Traffic
Reports. Privacy privileges do
not impact reports available on
the Monitor > Reports node and
Firewall: Yes
Yes
No
Yes
PAN-OS® Administrator’s Guide Version 9.1
145
Panorama: Yes
Device Group/
Template: Yes
Panorama: Yes
Device Group/
Template: Yes
Panorama: Yes
Device Group/
Template: Yes
Panorama: Yes
Device Group/
Template: Yes
Panorama: Yes
Device Group/
Template: Yes
Panorama: Yes
Device Group/
Template: Yes
©2023 Palo Alto Networks, Inc.
Firewall Administration
Access
Level
Description
Administrator Role
Availability
Enable Read
Only
Disable
Yes
No
Yes
Yes
No
Yes
you should therefore disable
access to the reports if you have
user privacy requirements.
View
Predefined
GTP
Reports
Specifies whether the mobile
network operator can view GTP
Reports. Privacy privileges do
not impact reports available on
the Monitor > Reports node and
you should therefore disable
access to the reports if you have
user privacy requirements.
Firewall: Yes
View
Predefined
SCTP
Reports
Specifies whether the mobile
network operator can view
SCTP Reports. Privacy privileges
do not impact reports available
on the Monitor > Reports
node and you should therefore
disable access to the reports
if you have user privacy
requirements.
Firewall: Yes
Panorama: Yes
Device Group/
Template: Yes
Panorama: Yes
Device Group/
Template: Yes
Provide Granular Access to the Policy Tab
If you enable the Policy option in the Admin Role profile, you can then enable, disable, or provide
read-only access to specific nodes within the tab as necessary for the role you are defining. By
enabling access to a specific policy type, you enable the ability to view, add, or delete policy
rules. By enabling read-only access to a specific policy, you enable the administrator to view the
corresponding policy rule base, but not add or delete rules. Disabling access to a specific type of
policy prevents the administrator from seeing the policy rule base.
Because policy that is based on specific users (by username or IP address) must be explicitly
defined, privacy settings that disable the ability to see full IP addresses or usernames do not apply
to the Policy tab. Therefore, you should only allow access to the Policy tab to administrators that
are excluded from user privacy restrictions.
Access Level
Description
Enable
Read
Only
Disable
Security
Enable this privilege to allow the
administrator to view, add, and/or delete
security rules. Set the privilege to readonly if you want the administrator to
be able to see the rules, but not modify
them. To prevent the administrator from
Yes
Yes
Yes
PAN-OS® Administrator’s Guide Version 9.1
146
©2023 Palo Alto Networks, Inc.
Firewall Administration
Access Level
Description
Enable
Read
Only
Disable
seeing the security rulebase, disable this
privilege.
NAT
Enable this privilege to allow the
administrator to view, add, and/or delete
NAT rules. Set the privilege to read-only
if you want the administrator to be able
to see the rules, but not modify them. To
prevent the administrator from seeing the
NAT rulebase, disable this privilege.
Yes
Yes
Yes
QoS
Enable this privilege to allow the
administrator to view, add, and/or delete
QoS rules. Set the privilege to read-only
if you want the administrator to be able
to see the rules, but not modify them. To
prevent the administrator from seeing the
QoS rulebase, disable this privilege.
Yes
Yes
Yes
Policy Based
Forwarding
Enable this privilege to allow the
administrator to view, add, and/or delete
Policy-Based Forwarding (PBF) rules. Set
the privilege to read-only if you want
the administrator to be able to see the
rules, but not modify them. To prevent
the administrator from seeing the PBF
rulebase, disable this privilege.
Yes
Yes
Yes
Decryption
Enable this privilege to allow the
administrator to view, add, and/or delete
decryption rules. Set the privilege to readonly if you want the administrator to
be able to see the rules, but not modify
them. To prevent the administrator from
seeing the decryption rulebase, disable
this privilege.
Yes
Yes
Yes
Tunnel Inspection
Enable this privilege to allow the
administrator to view, add, and/or delete
Tunnel Inspection rules. Set the privilege
to read-only if you want the administrator
to be able to see the rules, but not modify
them. To prevent the administrator from
seeing the Tunnel Inspection rulebase,
disable this privilege.
Yes
Yes
Yes
PAN-OS® Administrator’s Guide Version 9.1
147
©2023 Palo Alto Networks, Inc.
Firewall Administration
Access Level
Description
Enable
Read
Only
Disable
Application
Override
Enable this privilege to allow the
administrator to view, add, and/or delete
application override policy rules. Set the
privilege to read-only if you want the
administrator to be able to see the rules,
but not modify them. To prevent the
administrator from seeing the application
override rulebase, disable this privilege.
Yes
Yes
Yes
Authentication
Enable this privilege to allow the
administrator to view, add, and/or
delete Authentication policy rules.
Set the privilege to read-only if you
want the administrator to be able to
see the rules, but not modify them. To
prevent the administrator from seeing
the Authentication rulebase, disable this
privilege.
Yes
Yes
Yes
DoS Protection
Enable this privilege to allow the
administrator to view, add, and/or delete
DoS protection rules. Set the privilege to
read-only if you want the administrator
to be able to see the rules, but not modify
them. To prevent the administrator from
seeing the DoS protection rulebase,
disable this privilege.
Yes
Yes
Yes
Provide Granular Access to the Objects Tab
An object is a container that groups specific policy filter values—such as IP addresses, URLs,
applications, or services—for simplified rule definition. For example, an address object might
contain specific IP address definitions for the web and application servers in your DMZ zone.
When deciding whether to allow access to the objects tab as a whole, determine whether the
administrator will have policy definition responsibilities. If not, the administrator probably does
not need access to the tab. If, however, the administrator will need to create policy, you can
enable access to the tab and then provide granular access privileges at the node level.
By enabling access to a specific node, you give the administrator the privilege to view, add,
and delete the corresponding object type. Giving read-only access allows the administrator to
view the already defined objects, but not create or delete any. Disabling a node prevents the
administrator from seeing the node in the web interface.
PAN-OS® Administrator’s Guide Version 9.1
148
©2023 Palo Alto Networks, Inc.
Firewall Administration
Access Level
Description
Enable
Read
Only
Disable
Addresses
Specifies whether the administrator can
view, add, or delete address objects for
use in security policy.
Yes
Yes
Yes
Address Groups
Specifies whether the administrator can
view, add, or delete address group objects
for use in security policy.
Yes
Yes
Yes
Regions
Specifies whether the administrator can
view, add, or delete regions objects for
use in security, decryption, or DoS policy.
Yes
Yes
Yes
Applications
Specifies whether the administrator can
view, add, or delete application objects for
use in policy.
Yes
Yes
Yes
Application
Groups
Specifies whether the administrator can
view, add, or delete application group
objects for use in policy.
Yes
Yes
Yes
Application
Filters
Specifies whether the administrator can
view, add, or delete application filters for
simplification of repeated searches.
Yes
Yes
Yes
Services
Specifies whether the administrator can
view, add, or delete service objects for use
in creating policy rules that limit the port
numbers an application can use.
Yes
Yes
Yes
Service Groups
Specifies whether the administrator can
view, add, or delete service group objects
for use in security policy.
Yes
Yes
Yes
Tags
Specifies whether the administrator can
view, add, or delete tags that have been
defined on the firewall.
Yes
Yes
Yes
GlobalProtect
Specifies whether the administrator can
view, add, or delete HIP objects and
profiles. You can restrict access to both
types of objects at the GlobalProtect
level, or provide more granular control
by enabling the GlobalProtect privilege
and restricting HIP Object or HIP Profile
access.
Yes
No
Yes
PAN-OS® Administrator’s Guide Version 9.1
149
©2023 Palo Alto Networks, Inc.
Firewall Administration
Access Level
Description
Enable
Read
Only
Disable
HIP Objects
Specifies whether the administrator can
view, add, or delete HIP objects, which are
used to define HIP profiles. HIP Objects
also generate HIP Match logs.
Yes
Yes
Yes
Clientless Apps
Specifies whether the administrator can
view, add, modify, or delete GlobalProtect
VPN Clientless applications.
Yes
Yes
Yes
Clientless App
Groups
Specifies whether the administrator can
view, add, modify, or delete GlobalProtect
VPN Clientless application groups.
Yes
Yes
Yes
HIP Profiles
Specifies whether the administrator can
view, add, or delete HIP Profiles for use in
security policy and/or for generating HIP
Match logs.
Yes
Yes
Yes
External Dynamic
Lists
Specifies whether the administrator can
view, add, or delete external dynamic lists
for use in security policy.
Yes
Yes
Yes
Custom Objects
Specifies whether the administrator can
see the custom spyware and vulnerability
signatures. You can restrict access
to either enable or disable access to
all custom signatures at this level,
or provide more granular control by
enabling the Custom Objects privilege
and then restricting access to each type of
signature.
Yes
No
Yes
Data Patterns
Specifies whether the administrator can
view, add, or delete custom data pattern
signatures for use in creating custom
Vulnerability Protection profiles.
Yes
Yes
Yes
Spyware
Specifies whether the administrator can
view, add, or delete custom spyware
signatures for use in creating custom
Vulnerability Protection profiles.
Yes
Yes
Yes
Vulnerability
Specifies whether the administrator can
view, add, or delete custom vulnerability
Yes
Yes
Yes
PAN-OS® Administrator’s Guide Version 9.1
150
©2023 Palo Alto Networks, Inc.
Firewall Administration
Access Level
Description
Enable
Read
Only
Disable
signatures for use in creating custom
Vulnerability Protection profiles.
URL Category
Specifies whether the administrator
can view, add, or delete custom URL
categories for use in policy.
Yes
Yes
Yes
Security Profiles
Specifies whether the administrator can
see security profiles. You can restrict
access to either enable or disable access
to all security profiles at this level, or
provide more granular control by enabling
the Security Profiles privilege and then
restricting access to each type of profile.
Yes
No
Yes
Antivirus
Specifies whether the administrator can
view, add, or delete antivirus profiles.
Yes
Yes
Yes
Anti-Spyware
Specifies whether the administrator can
view, add, or delete Anti-Spyware profiles.
Yes
Yes
Yes
Vulnerability
Protection
Specifies whether the administrator
can view, add, or delete Vulnerability
Protection profiles.
Yes
Yes
Yes
URL Filtering
Specifies whether the administrator can
view, add, or delete URL filtering profiles.
Yes
Yes
Yes
File Blocking
Specifies whether the administrator can
view, add, or delete file blocking profiles.
Yes
Yes
Yes
WildFire Analysis
Specifies whether the administrator can
view, add, or delete WildFire analysis
profiles.
Yes
Yes
Yes
Data Filtering
Specifies whether the administrator can
view, add, or delete data filtering profiles.
Yes
Yes
Yes
DoS Protection
Specifies whether the administrator
can view, add, or delete DoS protection
profiles.
Yes
Yes
Yes
GTP Protection
Specifies whether the mobile network
operator can view, add, or delete GTP
Protection profiles.
Yes
Yes
Yes
PAN-OS® Administrator’s Guide Version 9.1
151
©2023 Palo Alto Networks, Inc.
Firewall Administration
Access Level
Description
Enable
Read
Only
Disable
SCTP Protection
Specifies whether the mobile network
operator can view, add, or delete Stream
Control Transmission Protocol (SCTP)
Protection profiles.
Yes
Yes
Yes
Security Profile
Groups
Specifies whether the administrator
can view, add, or delete security profile
groups.
Yes
Yes
Yes
Log Forwarding
Specifies whether the administrator
can view, add, or delete log forwarding
profiles.
Yes
Yes
Yes
Authentication
Specifies whether the administrator
can view, add, or delete authentication
enforcement objects.
Yes
Yes
Yes
Decryption
Profile
Specifies whether the administrator can
view, add, or delete decryption profiles.
Yes
Yes
Yes
Schedules
Specifies whether the administrator can
view, add, or delete schedules for limiting
a security policy to a specific date and/or
time range.
Yes
Yes
Yes
Provide Granular Access to the Network Tab
When deciding whether to allow access to the Network tab as a whole, determine whether
the administrator will have network administration responsibilities, including GlobalProtect
administration. If not, the administrator probably does not need access to the tab.
You can also define access to the Network tab at the node level. By enabling access to a specific
node, you give the administrator the privilege to view, add, and delete the corresponding network
configurations. Giving read-only access allows the administrator to view the already-defined
configuration, but not create or delete any. Disabling a node prevents the administrator from
seeing the node in the web interface.
Access Level
Description
Enable
Read
Only
Disable
Interfaces
Specifies whether the administrator
can view, add, or delete interface
configurations.
Yes
Yes
Yes
PAN-OS® Administrator’s Guide Version 9.1
152
©2023 Palo Alto Networks, Inc.
Firewall Administration
Access Level
Description
Enable
Read
Only
Disable
Zones
Specifies whether the administrator can
view, add, or delete zones.
Yes
Yes
Yes
VLANs
Specifies whether the administrator can
view, add, or delete VLANs.
Yes
Yes
Yes
Virtual Wires
Specifies whether the administrator can
view, add, or delete virtual wires.
Yes
Yes
Yes
Virtual Routers
Specifies whether the administrator can
view, add, modify or delete virtual routers.
Yes
Yes
Yes
IPSec Tunnels
Specifies whether the administrator can
view, add, modify, or delete IPSec Tunnel
configurations.
Yes
Yes
Yes
GRE Tunnels
Specifies whether the administrator can
view, add, modify, or delete GRE Tunnel
configurations.
Yes
Yes
Yes
DHCP
Specifies whether the administrator can
view, add, modify, or delete DHCP server
and DHCP relay configurations.
Yes
Yes
Yes
DNS Proxy
Specifies whether the administrator can
view, add, modify, or delete DNS proxy
configurations.
Yes
Yes
Yes
GlobalProtect
Specifies whether the administrator
can view, add, modify GlobalProtect
portal and gateway configurations. You
can disable access to the GlobalProtect
functions entirely, or you can enable the
GlobalProtect privilege and then restrict
the role to either the portal or gateway
configuration areas.
Yes
No
Yes
Portals
Specifies whether the administrator can
view, add, modify, or delete GlobalProtect
portal configurations.
Yes
Yes
Yes
Gateways
Specifies whether the administrator can
view, add, modify, or delete GlobalProtect
gateway configurations.
Yes
Yes
Yes
PAN-OS® Administrator’s Guide Version 9.1
153
©2023 Palo Alto Networks, Inc.
Firewall Administration
Access Level
Description
Enable
Read
Only
Disable
MDM
Specifies whether the administrator can
view, add, modify, or delete GlobalProtect
MDM server configurations.
Yes
Yes
Yes
Device Block List
Specifies whether the administrator can
view, add, modify, or delete device block
lists.
Yes
Yes
Yes
Clientless Apps
Specifies whether the administrator can
view, add, modify, or delete GlobalProtect
Clientless VPN applications.
Yes
Yes
Yes
Clientless App
Groups
Specifies whether the administrator can
view, add, modify, or delete GlobalProtect
Clientless VPN application groups.
Yes
Yes
Yes
QoS
Specifies whether the administrator
can view, add, modify, or delete QoS
configurations.
Yes
Yes
Yes
LLDP
Specifies whether the administrator
can view add, modify, or delete LLDP
configurations.
Yes
Yes
Yes
Network Profiles
Sets the default state to enable or disable
for all of the Network settings described
below.
Yes
No
Yes
GlobalProtect
IPSec Crypto
Controls access to the Network Profiles >
GlobalProtect IPSec Crypto node.
Yes
Yes
Yes
Yes
Yes
Yes
If you disable this privilege, the
administrator will not see that node, or
configure algorithms for authentication
and encryption in VPN tunnels between a
GlobalProtect gateway and clients.
If you set the privilege to read-only,
the administrator can view existing
GlobalProtect IPSec Crypto profiles but
cannot add or edit them.
IKE Gateways
Controls access to the Network Profiles
> IKE Gateways node. If you disable
this privilege, the administrator will not
see the IKE Gateways node or define
gateways that include the configuration
PAN-OS® Administrator’s Guide Version 9.1
154
©2023 Palo Alto Networks, Inc.
Firewall Administration
Access Level
Description
Enable
Read
Only
Disable
Yes
Yes
Yes
information necessary to perform IKE
protocol negotiation with peer gateway.
If the privilege state is set to read-only,
you can view the currently configured
IKE Gateways but cannot add or edit
gateways.
IPSec Crypto
Controls access to the Network Profiles
> IPSec Crypto node. If you disable this
privilege, the administrator will not see
the Network Profiles > IPSec Crypto
node or specify protocols and algorithms
for identification, authentication, and
encryption in VPN tunnels based on IPSec
SA negotiation.
If the privilege state is set to read-only,
you can view the currently configured
IPSec Crypto configuration but cannot
add or edit a configuration.
IKE Crypto
Controls how devices exchange
information to ensure secure
communication. Specify the protocols
and algorithms for identification,
authentication, and encryption in VPN
tunnels based on IPsec SA negotiation
(IKEv1 Phase-1).
Yes
Yes
Yes
Monitor
Controls access to the Network Profiles
> Monitor node. If you disable this
privilege, the administrator will not see
the Network Profiles > Monitor node or
be able to create or edit a monitor profile
that is used to monitor IPSec tunnels and
monitor a next-hop device for policybased forwarding (PBF) rules.
Yes
Yes
Yes
Yes
Yes
Yes
If the privilege state is set to read-only,
you can view the currently configured
monitor profile configuration but cannot
add or edit a configuration.
Interface Mgmt
Controls access to the Network Profiles
> Interface Mgmt node. If you disable this
privilege, the administrator will not see
the Network Profiles > Interface Mgmt
PAN-OS® Administrator’s Guide Version 9.1
155
©2023 Palo Alto Networks, Inc.
Firewall Administration
Access Level
Description
Enable
Read
Only
Disable
Yes
Yes
Yes
Yes
Yes
Yes
Yes
Yes
Yes
node or be able to specify the protocols
that are used to manage the firewall.
If the privilege state is set to readonly, you can view the currently
configured Interface management profile
configuration but cannot add or edit a
configuration.
Zone Protection
Controls access to the Network Profiles >
Zone Protection node. If you disable this
privilege, the administrator will not see
the Network Profiles > Zone Protection
node or be able to configure a profile that
determines how the firewall responds to
attacks from specified security zones.
If the privilege state is set to read-only,
you can view the currently configured
Zone Protection profile configuration but
cannot add or edit a configuration.
QoS Profile
Controls access to the Network Profiles >
QoS node. If you disable this privilege, the
administrator will not see the Network
Profiles > QoS node or be able to
configure a QoS profile that determines
how QoS traffic classes are treated.
If the privilege state is set to read-only,
you can view the currently configured
QoS profile configuration but cannot add
or edit a configuration.
LLDP Profile
Controls access to the Network Profiles
> LLDP node. If you disable this privilege,
the administrator will not see the
Network Profiles > LLDP node or be able
to configure an LLDP profile that controls
whether the interfaces on the firewall can
participate in the Link Layer Discovery
Protocol.
If the privilege state is set to read-only,
you can view the currently configured
LLDP profile configuration but cannot add
or edit a configuration.
PAN-OS® Administrator’s Guide Version 9.1
156
©2023 Palo Alto Networks, Inc.
Firewall Administration
Access Level
Description
Enable
Read
Only
Disable
BFD Profile
Controls access to the Network Profiles
> BFD Profile node. If you disable this
privilege, the administrator will not see
the Network Profiles > BFD Profile node
or be able to configure a BFD profile.
A Bidirectional Forwarding Detection
(BFD) profile allows you to configure BFD
settings to apply to one or more static
routes or routing protocols. Thus, BFD
detects a failed link or BFD peer and
allows an extremely fast failover.
Yes
Yes
Yes
If the privilege state is set to read-only,
you can view the currently configured
BFD profile but cannot add or edit a BFD
profile.
Provide Granular Access to the Device Tab
To define granular access privileges for the Device tab, when creating or editing an admin role
profile (Device > Admin Roles), scroll down to the Device node on the WebUI tab.
Access Level
Description
Enable
Read
Only
Disable
Setup
Controls access to the Setup node. If you
disable this privilege, the administrator
will not see the Setup node or have access
to firewall-wide setup configuration
information, such as Management,
Operations, Service, Content-ID, WildFire
or Session setup information.
Yes
Yes
Yes
Yes
Yes
Yes
If the privilege state is set to read-only,
you can view the current configuration
but cannot make any changes.
Management
Controls access to the Management
node. If you disable this privilege, the
administrator will not be able to configure
settings such as the hostname, domain,
timezone, authentication, logging and
reporting, Panorama connections, banner,
message, and password complexity
settings, and more.
PAN-OS® Administrator’s Guide Version 9.1
157
©2023 Palo Alto Networks, Inc.
Firewall Administration
Access Level
Description
Enable
Read
Only
Disable
Yes
Yes
Yes
If the privilege state is set to read-only,
you can view the current configuration
but cannot make any changes.
Operations
Controls access to the Operations and
Telemetry and Threat Intelligence
nodes. If you disable this privilege, the
administrator cannot:
• Load firewall configurations.
• Save or revert the firewall
configuration.
This privilege applies
only to the Device >
Operations options.
The Save and Commit
privileges control whether
the administrator can save
or revert configurations
through the Config >
Save and Config > Revert
options.
• Create custom logos.
• Configure SNMP monitoring of firewall
settings.
• Configure the Statistics Service feature.
• Configure Telemetry and Threat
Intelligence settings.
Only administrators with the predefined
Superuser role can export or import
firewall configurations and shut down the
firewall.
Only administrators with the predefined
Superuser or Device Administrator role
can reboot the firewall or restart the
dataplane.
Administrators with a role that allows
access only to specific virtual systems
cannot load, save, or revert firewall
configurations through the Device >
Operations options.
PAN-OS® Administrator’s Guide Version 9.1
158
©2023 Palo Alto Networks, Inc.
Firewall Administration
Access Level
Description
Enable
Read
Only
Disable
Services
Controls access to the Services
node. If you disable this privilege, the
administrator will not be able to configure
services for DNS servers, an update
server, proxy server, or NTP servers, or
set up service routes.
Yes
Yes
Yes
Yes
Yes
Yes
Yes
Yes
Yes
Yes
Yes
Yes
Yes
Yes
Yes
If the privilege state is set to read-only,
you can view the current configuration
but cannot make any changes.
Content-ID
Controls access to the Content-ID
node. If you disable this privilege, the
administrator will not be able to configure
URL filtering or Content-ID.
If the privilege state is set to read-only,
you can view the current configuration
but cannot make any changes.
WildFire
Controls access to the WildFire
node. If you disable this privilege, the
administrator will not be able to configure
WildFire settings.
If the privilege state is set to read-only,
you can view the current configuration
but cannot make any changes.
Session
Controls access to the Session node.
If you disable this privilege, the
administrator will not be able to configure
session settings or timeouts for TCP, UDP
or ICMP, or configure decryption or VPN
session settings.
If the privilege state is set to read-only,
you can view the current configuration
but cannot make any changes.
HSM
Controls access to the HSM node. If you
disable this privilege, the administrator
will not be able to configure a Hardware
Security Module.
If the privilege state is set to read-only,
you can view the current configuration
but cannot make any changes.
PAN-OS® Administrator’s Guide Version 9.1
159
©2023 Palo Alto Networks, Inc.
Firewall Administration
Access Level
Description
Enable
Read
Only
Disable
High Availability
Controls access to the High Availability
node. If you disable this privilege,
the administrator will not see the
High Availability node or have access
to firewall-wide high availability
configuration information such as General
setup information or Link and Path
Monitoring.
Yes
Yes
Yes
If you set this privilege to read-only, the
administrator can view High Availability
configuration information for the firewall
but is not allowed to perform any
configuration procedures.
Config Audit
Controls access to the Config Audit
node. If you disable this privilege, the
administrator will not see the Config
Audit node or have access to any firewallwide configuration information.
Yes
No
Yes
Administrators
Controls access to the Administrators
node. This function can only be allowed
for read-only access.
No
Yes
Yes
No
Yes
Yes
If you disable this privilege, the
administrator will not see the
Administrators node or have access to
information about their own administrator
account.
If you set this privilege to read-only, the
administrator can view the configuration
information for their own administrator
account. They will not see any information
about other administrator accounts
configured on the firewall.
Admin Roles
Controls access to the Admin Roles node.
This function can only be allowed for
read-only access.
If you disable this privilege, the
administrator will not see the Admin
Roles node or have access to any firewallwide information concerning Admin Role
profiles configuration.
PAN-OS® Administrator’s Guide Version 9.1
160
©2023 Palo Alto Networks, Inc.
Firewall Administration
Access Level
Description
Enable
Read
Only
Disable
Yes
Yes
Yes
Yes
Yes
Yes
Yes
Yes
Yes
Yes
Yes
Yes
If you set this privilege to read-only, you
can view the configuration information for
all administrator roles configured on the
firewall.
Authentication
Profile
Controls access to the Authentication
Profile node. If you disable this privilege,
the administrator will not see the
Authentication Profile node or be
able to create or edit authentication
profiles that specify RADIUS, TACACS
+, LDAP, Kerberos, SAML, multi-factor
authentication (MFA), or local database
authentication settings. PAN-OS uses
authentication profiles to authenticate
firewall administrators and Captive Portal
or GlobalProtect end users.
If you set this privilege to read-only, the
administrator can view the Authentication
Profile information but cannot create or
edit authentication profiles.
Authentication
Sequence
Controls access to the Authentication
Sequence node. If you disable this
privilege, the administrator will not see
the Authentication Sequence node or be
able to create or edit an authentication
sequence.
If you set this privilege to read-only, the
administrator can view the Authentication
Profile information but cannot create or
edit an authentication sequence.
Virtual Systems
Controls access to the Virtual Systems
node. If you disable this privilege, the
administrator will not see or be able to
configure virtual systems.
If the privilege state is set to read-only,
you can view the currently configured
virtual systems but cannot add or edit a
configuration.
Shared Gateways
Controls access to the Shared Gateways
node. Shared gateways allow virtual
PAN-OS® Administrator’s Guide Version 9.1
161
©2023 Palo Alto Networks, Inc.
Firewall Administration
Access Level
Description
Enable
Read
Only
Disable
Yes
Yes
Yes
Yes
Yes
Yes
systems to share a common interface for
external communications.
If you disable this privilege, the
administrator will not see or be able to
configure shared gateways.
If the privilege state is set to read-only,
you can view the currently configured
shared gateways but cannot add or edit a
configuration.
User
Identification
Controls access to the User Identification
node. If you disable this privilege, the
administrator will not see the User
Identification node or have access
to firewall-wide User Identification
configuration information, such as User
Mapping, Connection Security, User-ID
Agents, Terminal Server Agents, Group
Mappings Settings, or Captive Portal
Settings.
If you set this privilege to read-only, the
administrator can view configuration
information for the firewall but is not
allowed to perform any configuration
procedures.
VM Information
Source
Controls access to the VM Information
Source node that allows you to configure
the firewall/Windows User-ID agent to
collect VM inventory automatically. If you
disable this privilege, the administrator
will not see the VM Information Source
node.
If you set this privilege to read-only,
the administrator can view the VM
information sources configured but
cannot add, edit, or delete any sources.
This privilege is not available
to Device Group and
Template administrators.
PAN-OS® Administrator’s Guide Version 9.1
162
©2023 Palo Alto Networks, Inc.
Firewall Administration
Access Level
Description
Enable
Read
Only
Disable
Certificate
Management
Sets the default state to enable or disable
for all of the Certificate settings described
below.
Yes
No
Yes
Certificates
Controls access to the Certificates
node. If you disable this privilege, the
administrator will not see the Certificates
node or be able to configure or access
information regarding Device Certificates
or Default Trusted Certificate Authorities.
Yes
Yes
Yes
Yes
Yes
Yes
Yes
Yes
Yes
Yes
Yes
Yes
If you set this privilege to read-only,
the administrator can view Certificate
configuration information for the firewall
but is not allowed to perform any
configuration procedures.
Certificate Profile
Controls access to the Certificate Profile
node. If you disable this privilege, the
administrator will not see the Certificate
Profile node or be able to create
certificate profiles.
If you set this privilege to read-only, the
administrator can view Certificate Profiles
that are currently configured for the
firewall but is not allowed to create or edit
a certificate profile.
OCSP Responder
Controls access to the OCSP Responder
node. If you disable this privilege, the
administrator will not see the OCSP
Responder node or be able to define
a server that will be used to verify the
revocation status of certificates issues by
the firewall.
If you set this privilege to read-only,
the administrator can view the OCSP
Responder configuration for the firewall
but is not allowed to create or edit an
OCSP responder configuration.
SSL/TLS Service
Profile
Controls access to the SSL/TLS Service
Profile node.
If you disable this privilege, the
administrator will not see the node
PAN-OS® Administrator’s Guide Version 9.1
163
©2023 Palo Alto Networks, Inc.
Firewall Administration
Access Level
Description
Enable
Read
Only
Disable
Yes
Yes
Yes
Yes
Yes
Yes
Yes
Yes
Yes
Yes
No
Yes
or configure a profile that specifies a
certificate and a protocol version or range
of versions for firewall services that use
SSL/TLS.
If you set this privilege to read-only, the
administrator can view existing SSL/TLS
Service profiles but cannot create or edit
them.
SCEP
Controls access to the SCEP node. If you
disable this privilege, the administrator
will not see the node or be able to define
a profile that specifies simple certificate
enrollment protocol (SCEP) settings for
issuing unique device certificates.
If you set this privilege to read-only, the
administrator can view existing SCEP
profiles but cannot create or edit them.
SSL Decryption
Exclusion
Controls access to the SSL Decryption
Exclusion node. If you disable this
privilege, the administrator will not
see the node or be able see the SSL
decryption add custom exclusions.
If you set this privilege to read-only,
the administrator can view existing SSL
decryption exceptions but cannot create
or edit them.
Response Pages
Controls access to the Response Pages
node. If you disable this privilege, the
administrator will not see the Response
Page node or be able to define a custom
HTML message that is downloaded and
displayed instead of a requested web page
or file.
If you set this privilege to read-only, the
administrator can view the Response Page
configuration for the firewall but is not
allowed to create or edit a response page
configuration.
Log Settings
Sets the default state to enable or disable
for all of the Log settings described below.
PAN-OS® Administrator’s Guide Version 9.1
164
©2023 Palo Alto Networks, Inc.
Firewall Administration
Access Level
Description
Enable
Read
Only
Disable
System
Controls access to the Log Settings >
System node. If you disable this privilege,
the administrator cannot see the Log
Settings > System node or specify which
System logs the firewall forwards to
Panorama or external services (such as a
syslog server).
Yes
Yes
Yes
Yes
Yes
Yes
Yes
Yes
Yes
Yes
Yes
Yes
If you set this privilege to read-only, the
administrator can view the Log Settings
> System settings for the firewall but
cannot add, edit, or delete the settings.
Configuration
Controls access to the Log Settings >
Configuration node. If you disable this
privilege, the administrator cannot see
the Log Settings > Configuration node
or specify which Configuration logs the
firewall forwards to Panorama or external
services (such as a syslog server).
If you set this privilege to read-only, the
administrator can view the Log Settings >
Configuration settings for the firewall but
cannot add, edit, or delete the settings.
User-ID
Controls access to the Log Settings >
User-ID node. If you disable this privilege,
the administrator cannot see the Log
Settings > User-ID node or specify which
User-ID logs the firewall forwards to
Panorama or external services (such as a
syslog server).
If you set this privilege to read-only, the
administrator can view the Log Settings
> User-ID settings for the firewall but
cannot add, edit, or delete the settings.
HIP Match
Controls access to the Log Settings
> HIP Match node. If you disable this
privilege, the administrator cannot see
the Log Settings > HIP Match node or
specify which Host Information Profile
(HIP) match logs the firewall forwards to
Panorama or external services (such as
a syslog server). HIP match logs provide
PAN-OS® Administrator’s Guide Version 9.1
165
©2023 Palo Alto Networks, Inc.
Firewall Administration
Access Level
Description
Enable
Read
Only
Disable
Yes
Yes
Yes
Yes
Yes
Yes
Yes
Yes
Yes
information on Security policy rules that
apply to GlobalProtect endpoints.
If you set this privilege to read-only, the
administrator can view the Log Settings
> HIP settings for the firewall but cannot
add, edit, or delete the settings.
GlobalProtect
Controls access to the Log Settings >
GlobalProtect node. If you disable this
privilege, the administrator cannot see
the Log Settings > GlobalProtect node
or specify which GlobalProtect logs the
firewall forwards to Panorama or external
services (such as a syslog server).
If you set this privilege to read-only, the
administrator can view the Log Settings >
GlobalProtect settings for the firewall but
cannot add, edit, or delete the settings.
Correlation
Controls access to the Log Settings >
Correlation node. If you disable this
privilege, the administrator cannot see
the Log Settings > Correlation node or
add, delete, or modify correlation log
forwarding settings or tag source or
destination IP addresses.
If you set this privilege to read-only, the
administrator can view the Log Settings
> Correlation settings for the firewall but
cannot add, edit, or delete the settings.
Alarm Settings
Controls access to the Log Settings >
Alarm Settings node. If you disable this
privilege, the administrator cannot see
the Log Settings > Alarm Settings node
or configure notifications that the firewall
generates when a Security policy rule (or
group of rules) is hit repeatedly within a
configurable time period.
If you set this privilege to read-only, the
administrator can view the Log Settings >
Alarm Settings for the firewall but cannot
edit the settings.
PAN-OS® Administrator’s Guide Version 9.1
166
©2023 Palo Alto Networks, Inc.
Firewall Administration
Access Level
Description
Enable
Read
Only
Disable
Manage Logs
Controls access to the Log Settings >
Manage Logs node. If you disable this
privilege, the administrator cannot see the
Log Settings > Manage Logs node or clear
the indicated logs.
Yes
Yes
Yes
If you set this privilege to read-only, the
administrator can view the Log Settings >
Manage Logs information but cannot clear
any of the logs.
Server Profiles
Sets the default state to enable or disable
for all of the Server Profiles settings
described below.
Yes
No
Yes
SNMP Trap
Controls access to the Server Profiles
> SNMP Trap node. If you disable this
privilege, the administrator will not see
the Server Profiles > SNMP Trap node
or be able to specify one or more SNMP
trap destinations to be used for system
log entries.
Yes
Yes
Yes
Yes
Yes
Yes
Yes
Yes
Yes
If you set this privilege to read-only, the
administrator can view the Server Profiles
> SNMP Trap Logs information but
cannot specify SNMP trap destinations.
Syslog
Controls access to the Server Profiles >
Syslog node. If you disable this privilege,
the administrator will not see the Server
Profiles > Syslog node or be able to
specify one or more syslog servers.
If you set this privilege to read-only, the
administrator can view the Server Profiles
> Syslog information but cannot specify
syslog servers.
Email
Controls access to the Server Profiles >
Email node. If you disable this privilege,
the administrator will not see the Server
Profiles > Email node or be able to
configure an email profile that can be used
to enable email notification for system
and configuration log entries.
PAN-OS® Administrator’s Guide Version 9.1
167
©2023 Palo Alto Networks, Inc.
Firewall Administration
Access Level
Description
Enable
Read
Only
Disable
Yes
Yes
Yes
Yes
Yes
Yes
Yes
Yes
Yes
Yes
Yes
Yes
If you set this privilege to read-only, the
administrator can view the Server Profiles
> Email information but cannot configure
an email server profile.
HTTP
Controls access to the Server Profiles >
HTTP node. If you disable this privilege,
the administrator will not see the Server
Profiles > HTTP node or be able to
configure an HTTP server profile that can
be used to enable log forwarding to HTTP
destinations any log entries.
If you set this privilege to read-only, the
administrator can view the Server Profiles
> HTTP information but cannot configure
an HTTP server profile.
Netflow
Controls access to the Server Profiles >
Netflow node. If you disable this privilege,
the administrator will not see the Server
Profiles > Netflow node or be able to
define a NetFlow server profile, which
specifies the frequency of the export
along with the NetFlow servers that will
receive the exported data.
If you set this privilege to read-only, the
administrator can view the Server Profiles
> Netflow information but cannot define a
Netflow profile.
RADIUS
Controls access to the Server Profiles >
RADIUS node. If you disable this privilege,
the administrator will not see the Server
Profiles > RADIUS node or be able to
configure settings for the RADIUS servers
that are identified in authentication
profiles.
If you set this privilege to read-only,
the administrator can view the Server
Profiles > RADIUS information but cannot
configure settings for the RADIUS servers.
TACACS+
Controls access to the Server Profiles >
TACACS+ node.
PAN-OS® Administrator’s Guide Version 9.1
168
©2023 Palo Alto Networks, Inc.
Firewall Administration
Access Level
Description
Enable
Read
Only
Disable
Yes
Yes
Yes
Yes
Yes
Yes
Yes
Yes
Yes
If you disable this privilege, the
administrator will not see the node
or configure settings for the TACACS
+ servers that authentication profiles
reference.
If you set this privilege to read-only, the
administrator can view existing TACACS
+ server profiles but cannot add or edit
them.
LDAP
Controls access to the Server Profiles >
LDAP node. If you disable this privilege,
the administrator will not see the Server
Profiles > LDAP node or be able to
configure settings for the LDAP servers
to use for authentication by way of
authentication profiles.
If you set this privilege to read-only, the
administrator can view the Server Profiles
> LDAP information but cannot configure
settings for the LDAP servers.
Kerberos
Controls access to the Server Profiles
> Kerberos node. If you disable this
privilege, the administrator will not see
the Server Profiles > Kerberos node or
configure a Kerberos server that allows
users to authenticate natively to a domain
controller.
If you set this privilege to read-only,
the administrator can view the Server
Profiles > Kerberos information but
cannot configure settings for Kerberos
servers.
SAML Identity
Provider
Controls access to the Server Profiles
> SAML Identity Provider node. If you
disable this privilege, the administrator
cannot see the node or configure SAML
identity provider (IdP) server profiles.
If you set this privilege to read-only, the
administrator can view the Server Profiles
> SAML Identity Provider information
PAN-OS® Administrator’s Guide Version 9.1
169
©2023 Palo Alto Networks, Inc.
Firewall Administration
Access Level
Description
Enable
Read
Only
Disable
but cannot configure SAML IdP server
profiles.
Multi Factor
Authentication
Controls access to the Server Profiles >
Multi Factor Authentication node. If you
disable this privilege, the administrator
cannot see the node or configure multifactor authentication (MFA) server
profiles.
If you set this privilege to read-only, the
administrator can view the Server Profiles
> SAML Identity Provider information but
cannot configure MFA server profiles.
Local User
Database
Sets the default state to enable or disable
for all of the Local User Database settings
described below.
Yes
No
Yes
Users
Controls access to the Local User
Database > Users node. If you disable
this privilege, the administrator will
not see the Local User Database >
Users node or set up a local database
on the firewall to store authentication
information for remote access users,
firewall administrators, and Captive Portal
users.
Yes
Yes
Yes
Yes
Yes
Yes
If you set this privilege to read-only, the
administrator can view the Local User
Database > Users information but cannot
set up a local database on the firewall to
store authentication information.
User Groups
Controls access to the Local User
Database > Users node. If you disable this
privilege, the administrator will not see
the Local User Database > Users node or
be able to add user group information to
the local database.
If you set this privilege to read-only, the
administrator can view the Local User
Database > Users information but cannot
add user group information to the local
database.
PAN-OS® Administrator’s Guide Version 9.1
170
©2023 Palo Alto Networks, Inc.
Firewall Administration
Access Level
Description
Enable
Read
Only
Disable
Access Domain
Controls access to the Access Domain
node. If you disable this privilege, the
administrator will not see the Access
Domain node or be able to create or edit
an access domain.
Yes
Yes
Yes
Yes
No
Yes
Yes
Yes
Yes
Yes
Yes
Yes
If you set this privilege to read-only,
the administrator can view the Access
Domain information but cannot create or
edit an access domain.
Scheduled Log
Export
Controls access to the Scheduled Log
Export node. If you disable this privilege,
the administrator will not see the
Scheduled Log Export node or be able
schedule exports of logs and save them
to a File Transfer Protocol (FTP) server
in CSV format or use Secure Copy (SCP)
to securely transfer data between the
firewall and a remote host.
If you set this privilege to read-only, the
administrator can view the Scheduled Log
Export Profile information but cannot
schedule the export of logs.
Software
Controls access to the Software
node. If you disable this privilege, the
administrator will not see the Software
node or view the latest versions of the
PAN-OS software available from Palo Alto
Networks, read the release notes for each
version, and select a release to download
and install.
If you set this privilege to read-only, the
administrator can view the Software
information but cannot download or
install software.
GlobalProtect
Client
Controls access to the GlobalProtect
Client node. If you disable this privilege,
the administrator will not see the
GlobalProtect Client node or view
available GlobalProtect releases,
download the code or activate the
GlobalProtect app.
PAN-OS® Administrator’s Guide Version 9.1
171
©2023 Palo Alto Networks, Inc.
Firewall Administration
Access Level
Description
Enable
Read
Only
Disable
Yes
Yes
Yes
Yes
Yes
Yes
Yes
Yes
Yes
If you set this privilege to read-only,
the administrator can view the available
GlobalProtect Client releases but cannot
download or install the app software.
Dynamic Updates
Controls access to the Dynamic Updates
node. If you disable this privilege, the
administrator will not see the Dynamic
Updates node or be able to view the
latest updates, read the release notes for
each update, or select an update to upload
and install.
If you set this privilege to read-only,
the administrator can view the available
Dynamic Updates releases, read the
release notes but cannot upload or install
the software.
Licenses
Controls access to the Licenses
node. If you disable this privilege, the
administrator will not see the Licenses
node or be able to view the licenses
installed or activate licenses.
If you set this privilege to read-only,
the administrator can view the installed
Licenses, but cannot perform license
management functions.
Support
Controls access to the Support node.
If you disable this privilege, the
administrator cannot see the Support
node, activate support, or access
production and security alerts from Palo
Alto Networks.
If you set this privilege to read-only, the
administrator can see the Support node
and access production and security alerts
but cannot activate support.
Only administrators with the predefined
Superuser role can use the Support node
to generate tech support files or generate
and download stats dump and core files.
PAN-OS® Administrator’s Guide Version 9.1
172
©2023 Palo Alto Networks, Inc.
Firewall Administration
Access Level
Description
Enable
Read
Only
Disable
Master Key and
Diagnostics
Controls access to the Master Key and
Diagnostics node. If you disable this
privilege, the administrator will not see
the Master Key and Diagnostics node or
be able to specify a master key to encrypt
private keys on the firewall.
Yes
Yes
Yes
If you set this privilege to read-only,
the administrator can view the Master
Key and Diagnostics node and view
information about master keys that have
been specified but cannot add or edit a
new master key configuration.
Define User Privacy Settings in the Admin Role Profile
To define what private end user data an administrator has access to, when creating or editing an
admin role profile (Device > Admin Roles), scroll down to the Privacy option on the WebUI tab.
Access Level
Description
Enable
Read
Only
Disable
Privacy
Sets the default state to enable or disable
for all of the privacy settings described
below.
Yes
N/A
Yes
Show Full IP
addresses
When disabled, full IP addresses obtained
by traffic running through the Palo Alto
firewall are not shown in logs or reports.
In place of the IP addresses that are
normally displayed, the relevant subnet is
displayed.
Yes
N/A
Yes
PAN-OS® Administrator’s Guide Version 9.1
173
©2023 Palo Alto Networks, Inc.
Firewall Administration
Access Level
Description
Enable
Read
Only
Disable
Yes
N/A
Yes
Yes
N/A
Yes
Scheduled reports that are
displayed in the interface
through Monitor > Reports
and reports that are sent
via scheduled emails will
still display full IP addresses.
Because of this exception,
we recommend that the
following settings within the
Monitor tab be set to disable:
Custom Reports, Application
Reports, Threat Reports,
URL Filtering Reports, Traffic
Reports and Email Scheduler.
Show User
Names in Logs
and Reports
When disabled, usernames obtained by
traffic running through the Palo Alto
Networks firewall are not shown in logs
or reports. Columns where the usernames
would normally be displayed are empty.
Scheduled reports that are
displayed in the interface
through Monitor > Reports
or reports that are sent via
the email scheduler will
still display usernames.
Because of this exception,
we recommend that the
following settings within the
Monitor tab be set to disable:
Custom Reports, Application
Reports, Threat Reports,
URL Filtering Reports, Traffic
Reports and Email Scheduler.
View PCAP Files
When disabled, packet capture files that
are normally available within the Traffic,
Threat and Data Filtering logs are not
displayed.
PAN-OS® Administrator’s Guide Version 9.1
174
©2023 Palo Alto Networks, Inc.
Firewall Administration
Restrict Administrator Access to Commit and Validate Functions
To restrict access to commit (and revert), save, and validate functions when creating or editing
an Admin Role profile (Device > Admin Roles), scroll down to the Commit, Save, and Validate
options on the WebUI tab.
Access Level
Description
Enable
Read
Only
Disable
Commit
Sets the default state to enabled or
disabled for all of the commit and revert
privileges described below.
Yes
N/A
Yes
Device
When disabled, an administrator cannot
commit or revert changes that any
administrator made to the firewall
configuration, including his or her own
changes.
Yes
N/A
Yes
Commit For
Other Admins
When disabled, an administrator cannot
commit or revert changes that other
administrators made to the firewall
configuration.
Yes
N/A
Yes
Save
Sets the default state to enabled or
disabled for all of the save operation
privileges described below.
Yes
N/A
Yes
Partial save
When disabled, an administrator cannot
save changes that any administrator made
to the firewall configuration, including his
or her own changes.
Yes
N/A
Yes
Save For Other
Admins
When disabled, an administrator cannot
save changes that other administrators
made to the firewall configuration.
Yes
N/A
Yes
Validate
When disabled, an administrator cannot
validate a configuration.
Yes
N/A
Yes
Provide Granular Access to Global Settings
To define what global settings and administrator has access to, when creating or editing an admin
role profile (Device > Admin Roles), scroll down to the Global option on the WebUI tab.
PAN-OS® Administrator’s Guide Version 9.1
175
©2023 Palo Alto Networks, Inc.
Firewall Administration
Access Level
Description
Enable
Read
Only
Disable
Global
Sets the default state to enable or disable
for all of the global settings described
below. In effect, this setting is only for
System Alarms at this time.
Yes
N/A
Yes
System Alarms
When disabled, an administrator cannot
view or acknowledge alarms that are
generated.
Yes
N/A
Yes
Provide Granular Access to the Panorama Tab
The following table lists the Panorama tab access levels and the custom Panorama administrator
roles for which they are available. Firewall administrators cannot access any of these privileges.
Access Level Description
Administrator Role
Availability
Enable Read Disable
Only
Setup
Panorama: Yes
Yes
Yes Yes
Yes
Yes Yes
Specifies whether the
administrator can view or edit
Panorama setup information,
including Management,
Operations and Telemetry,
Services, Content-ID, WildFire,
Session, or HSM.
Device Group/
Template: No
If you set the privilege to:
• read-only, the administrator
can see the information but
cannot edit it.
• disable this privilege, the
administrator cannot see or
edit the information.
High
Availability
Specifies whether the
administrator can view and
manage high availability (HA)
settings for the Panorama
management server.
Panorama: Yes
Device Group/
Template: No
If you set this privilege to
read-only, the administrator
can view HA configuration
information for the Panorama
management server but can’t
manage the configuration.
PAN-OS® Administrator’s Guide Version 9.1
176
©2023 Palo Alto Networks, Inc.
Firewall Administration
Access Level Description
Administrator Role
Availability
Enable Read Disable
Only
Panorama: Yes
Yes
No
No
Yes Yes
No
Yes Yes
If you disable this privilege,
the administrator can’t see
or manage HA configuration
settings for the Panorama
management server.
Config
Audit
Specifies whether the
administrator can run
Panorama configuration audits.
If you disable this privilege,
the administrator can’t run
Panorama configuration audits.
AdministratorsSpecifies whether the
administrator can view
Panorama administrator
account details.
Yes
Device Group/
Template: No
Panorama: Yes
Device Group/
Template: No
You can’t enable full access
to this function: just readonly access. (Only Panorama
administrators with a dynamic
role can add, edit, or delete
Panorama administrators.)
With read-only access,
the administrator can see
information about his or her
own account but no other
Panorama administrator
accounts.
If you disable this privilege,
the administrator can’t
see information about any
Panorama administrator
account, including his or her
own.
Admin
Roles
Specifies whether the
administrator can view
Panorama administrator roles.
You can’t enable full access
to this function: just readonly access. (Only Panorama
administrators with a dynamic
role can add, edit, or delete
custom Panorama roles.)
PAN-OS® Administrator’s Guide Version 9.1
177
Panorama: Yes
Device Group/
Template: No
©2023 Palo Alto Networks, Inc.
Firewall Administration
Access Level Description
Administrator Role
Availability
Enable Read Disable
Only
Panorama: Yes
Yes
Yes Yes
Yes
Yes Yes
With read-only access,
the administrator can see
Panorama administrator
role configurations but can’t
manage them.
If you disable this privilege,
the administrator can’t
see or manage Panorama
administrator roles.
Access
Domain
Specifies whether the
administrator can view, add,
edit, delete, or clone access
domain configurations for
Panorama administrators.
(This privilege controls access
only to the configuration of
access domains, not access to
the device groups, templates,
and firewall contexts that are
assigned to access domains.)
If you set this privilege to
read-only, the administrator
can view Panorama access
domain configurations but can’t
manage them.
If you disable this privilege,
the administrator can’t see
or manage Panorama access
domain configurations.
AuthenticationSpecifies whether the
Profile
administrator can view,
PAN-OS® Administrator’s Guide Version 9.1
Device Group/
Template: No
You
assign
access
domains
to Device
Group
and
Template
administrators
so they
can
access the
configuration
and
monitoring
data
within the
device
groups,
templates,
and
firewall
contexts
that are
assigned
to those
access
domains.
Panorama: Yes
178
©2023 Palo Alto Networks, Inc.
Firewall Administration
Access Level Description
Administrator Role
Availability
add, edit, delete, or clone
authentication profiles for
Panorama administrators.
Enable Read Disable
Only
Device Group/
Template: No
If you set this privilege to readonly, the administrator can
view Panorama authentication
profiles but can’t manage them.
If you disable this privilege,
the administrator can’t
see or manage Panorama
authentication profiles.
AuthenticationSpecifies whether the
Sequence
administrator can view,
add, edit, delete, or clone
authentication sequences for
Panorama administrators.
Panorama: Yes
Yes
Yes Yes
Yes
Yes Yes
Device Group/
Template: No
If you set this privilege to readonly, the administrator can
view Panorama authentication
sequences but can’t manage
them.
If you disable this privilege,
the administrator can’t
see or manage Panorama
authentication sequences.
User
Specifies whether the
Identification administrator can configure
User-ID connection security
and view, add, edit, or delete
User-ID redistribution points
(such as User-ID agents).
Panorama: Yes
Device Group/
Template: No
If you set this privilege to
read-only, the administrator
can view settings for UserID connection security and
redistribution points but can’t
manage the settings.
If you disable this privilege,
the administrator can’t see
or manage settings for User-
PAN-OS® Administrator’s Guide Version 9.1
179
©2023 Palo Alto Networks, Inc.
Firewall Administration
Access Level Description
Administrator Role
Availability
Enable Read Disable
Only
Panorama: Yes
Yes
Device Group/
Template: Yes
(No
for
Device
Group
and
Template
roles)
Panorama: Yes
Yes
Device Group/
Template: Yes
(No
for
Device
Group
ID connection security or
redistribution points.
Managed
Devices
Specifies whether the
administrator can view, add,
edit, or delete firewalls as
managed devices, and install
software or content updates on
them.
If you set this privilege to readonly, the administrator can
see managed firewalls but
can’t add, delete, tag, or install
updates on them.
Yes Yes
If you disable this privilege,
the administrator can’t view,
add, edit, tag, delete, or install
updates on managed firewalls.
An administrator
with Device
Deployment
privileges can still
select Panorama
> Device
Deployment to
install updates
on managed
firewalls.
Templates
Specifies whether the
administrator can view, edit,
add, or delete templates and
template stacks.
PAN-OS® Administrator’s Guide Version 9.1
180
Yes Yes
©2023 Palo Alto Networks, Inc.
Firewall Administration
Access Level Description
Administrator Role
Availability
If you set the privilege to
read-only, the administrator
can see template and stack
configurations but can’t
manage them.
If you disable this privilege,
the administrator can’t see or
manage template and stack
configurations.
Device
Groups
Specifies whether the
administrator can view, edit,
add, or delete device groups.
Panorama: Yes
If you set this privilege to readonly, the administrator can see
device group configurations
but can’t manage them.
If you disable this privilege,
the administrator can’t see
or manage device group
configurations.
Managed
Collectors
Specifies whether the
administrator can view, edit,
add, or delete managed
collectors.
PAN-OS® Administrator’s Guide Version 9.1
Device
Group
and
Template
administrators
can see
only the
templates
and
stacks
that are
within the
access
domains
assigned
to those
administrators.
Enable Read Disable
Only
and
Template
admins)
Yes
Yes Yes
Yes
Yes Yes
Device Group/
Template: Yes
Device
Group
and
Template
administrators
can
access
only the
device
groups
that are
within the
access
domains
assigned
to those
administrators.
Panorama: Yes
Device Group/
Template: No
181
©2023 Palo Alto Networks, Inc.
Firewall Administration
Access Level Description
Administrator Role
Availability
Enable Read Disable
Only
Panorama: Yes
Yes
Yes Yes
Yes
Yes Yes
If you set this privilege to
read-only, the administrator
can see managed collector
configurations but can’t
manage them.
If you disable this privilege,
the administrator can’t view,
edit, add, or delete managed
collector configurations.
An administrator
with Device
Deployment
privileges can still
use the Panorama
> Device
Deployment
options to
install updates
on managed
collectors.
Collector
Groups
Specifies whether the
administrator can view, edit,
add, or delete Collector
Groups.
Device Group/
Template: No
If you set this privilege to readonly, the administrator can
see Collector Groups but can’t
manage them.
If you disable this privilege,
the administrator can’t see or
manage Collector Groups.
VMware
Service
Manager
Specifies whether the
administrator can view and
edit VMware Service Manager
settings.
Panorama: Yes
Device Group/
Template: No
If you set this privilege to readonly, the administrator can see
the settings but can’t perform
any related configuration or
operational procedures.
PAN-OS® Administrator’s Guide Version 9.1
182
©2023 Palo Alto Networks, Inc.
Firewall Administration
Access Level Description
Administrator Role
Availability
Enable Read Disable
Only
Certificate
Sets the default state,
Management enabled or disabled, for all
of the Panorama certificate
management privileges.
Panorama: Yes
Yes
No
Certificates
Panorama: Yes
Yes
Yes Yes
Yes
Yes Yes
Yes
Yes Yes
If you disable this privilege,
the administrator can’t see the
settings or perform any related
configuration or operational
procedures.
Yes
Device Group/
Template: No
Specifies whether the
administrator can view, edit,
generate, delete, revoke,
renew, or export certificates.
This privilege also specifies
whether the administrator can
import or export HA keys.
Device Group/
Template: No
If you set this privilege to readonly, the administrator can see
Panorama certificates but can’t
manage the certificates or HA
keys.
If you disable this privilege,
the administrator can’t see or
manage Panorama certificates
or HA keys.
Certificate
Profile
Specifies whether the
administrator can view, add,
edit, delete or clone Panorama
certificate profiles.
Panorama: Yes
Device Group/
Template: No
If you set this privilege to readonly, the administrator can see
Panorama certificate profiles
but can’t manage them.
If you disable this privilege,
the administrator can’t see or
manage Panorama certificate
profiles.
SSL/TLS
Service
Profile
Specifies whether the
administrator can view, add,
edit, delete or clone SSL/TLS
Service profiles.
PAN-OS® Administrator’s Guide Version 9.1
Panorama: Yes
Device Group/
Template: No
183
©2023 Palo Alto Networks, Inc.
Firewall Administration
Access Level Description
Administrator Role
Availability
Enable Read Disable
Only
Yes
No
Yes
Yes Yes
If you set this privilege to readonly, the administrator can see
SSL/TLS Service profiles but
can’t manage them.
If you disable this privilege,
the administrator can’t see
or manage SSL/TLS Service
profiles.
Log
Settings
Sets the default state, enabled
or disabled, for all the log
setting privileges.
Panorama: Yes
System
Specifies whether the
administrator can see and
configure the settings that
control the forwarding of
System logs to external
services (syslog, email, SNMP
trap, or HTTP servers).
Panorama: Yes
Yes
Device Group/
Template: No
Device Group/
Template: No
If you set this privilege to readonly, the administrator can
see the System log forwarding
settings but can’t manage
them.
If you disable this privilege,
the administrator can’t see or
manage the settings.
PAN-OS® Administrator’s Guide Version 9.1
184
©2023 Palo Alto Networks, Inc.
Firewall Administration
Access Level Description
Administrator Role
Availability
Enable Read Disable
Only
Panorama: Yes
Yes
This privilege
pertains only to
System logs that
Panorama and
Log Collectors
generate. The
Collector
Groups privilege
(Panorama
> Collector
Groups) controls
forwarding for
System logs that
Log Collectors
receive from
firewalls. The
Device > Log
Settings >
System privilege
controls log
forwarding from
firewalls directly
to external
services (without
aggregation on
Log Collectors).
Config
Specifies whether the
administrator can see and
configure the settings that
control the forwarding of
Config logs to external services
(syslog, email, SNMP trap, or
HTTP servers).
Yes Yes
Device Group/
Template: No
If you set this privilege to readonly, the administrator can
see the Config log forwarding
settings but can’t manage
them.
If you disable this privilege,
the administrator can’t see or
manage the settings.
PAN-OS® Administrator’s Guide Version 9.1
185
©2023 Palo Alto Networks, Inc.
Firewall Administration
Access Level Description
Administrator Role
Availability
Enable Read Disable
Only
Panorama: Yes
Yes
This privilege
pertains only to
Config logs that
Panorama and
Log Collectors
generate. The
Collector
Groups privilege
(Panorama
> Collector
Groups) controls
forwarding for
Config logs that
Log Collectors
receive from
firewalls. The
Device > Log
Settings >
Configuration
privilege
controls log
forwarding from
firewalls directly
to external
services (without
aggregation on
Log Collectors).
User-ID
Specifies whether the
administrator can see and
configure the settings that
control the forwarding of UserID logs to external services
(syslog, email, SNMP trap, or
HTTP servers).
Yes Yes
Device Group/
Template: No
If you set this privilege to readonly, the administrator can
see the Config log forwarding
settings but can’t manage
them.
If you disable this privilege,
the administrator can’t see or
manage the settings.
PAN-OS® Administrator’s Guide Version 9.1
186
©2023 Palo Alto Networks, Inc.
Firewall Administration
Access Level Description
Administrator Role
Availability
Enable Read Disable
Only
Panorama: Yes
Yes
This privilege
pertains only
to User-ID logs
that Panorama
generates.
The Collector
Groups privilege
(Panorama
> Collector
Groups) controls
forwarding for
User-ID logs that
Log Collectors
receive from
firewalls. The
Device > Log
Settings > UserID privilege
controls log
forwarding from
firewalls directly
to external
services (without
aggregation on
Log Collectors).
HIP Match
Specifies whether the
administrator can see and
configure the settings that
control the forwarding of HIP
Match logs from a Panorama
virtual appliance in Legacy
mode to external services
(syslog, email, SNMP trap, or
HTTP servers).
Yes Yes
Device Group/
Template: No
If you set this privilege to readonly, the administrator can see
the forwarding settings of HIP
Match logs but can’t manage
them.
If you disable this privilege,
the administrator can’t see or
manage the settings.
PAN-OS® Administrator’s Guide Version 9.1
187
©2023 Palo Alto Networks, Inc.
Firewall Administration
Access Level Description
Administrator Role
Availability
Enable Read Disable
Only
Panorama: Yes
Yes
The Collector
Groups privilege
(Panorama
> Collector
Groups) controls
forwarding for HIP
Match logs that
Log Collectors
receive from
firewalls. The
Device > Log
Settings > HIP
Match privilege
controls log
forwarding from
firewalls directly
to external
services (without
aggregation on
Log Collectors).
GlobalProtect Specifies whether the
administrator can see and
configure the settings that
control the forwarding of
GlobalProtect logs from a
Panorama virtual appliance
in Legacy mode to external
services (syslog, email, SNMP
trap, or HTTP servers).
Yes Yes
Device Group/
Template: No
If you set this privilege to readonly, the administrator can
see the forwarding settings of
GlobalProtect logs but can’t
manage them.
If you disable this privilege,
the administrator can’t see or
manage the settings.
PAN-OS® Administrator’s Guide Version 9.1
188
©2023 Palo Alto Networks, Inc.
Firewall Administration
Access Level Description
Administrator Role
Availability
Enable Read Disable
Only
Panorama: Yes
Yes
The Collector
Groups privilege
(Panorama
> Collector
Groups) controls
forwarding for
GlobalProtect
logs that Log
Collectors receive
from firewalls.
The Device >
Log Settings >
GlobalProtect
privilege
controls log
forwarding from
firewalls directly
to external
services (without
aggregation on
Log Collectors).
Correlation
Specifies whether the
administrator can see and
configure the settings that
control the forwarding of
Correlation logs from a
Panorama virtual appliance
in Legacy mode to external
services (syslog, email, SNMP
trap, or HTTP servers).
Yes Yes
Device Group/
Template: No
If you set this privilege to readonly, the administrator can see
the Correlation log forwarding
settings but can’t manage
them.
If you disable this privilege,
the administrator can’t see or
manage the settings.
PAN-OS® Administrator’s Guide Version 9.1
189
©2023 Palo Alto Networks, Inc.
Firewall Administration
Access Level Description
Administrator Role
Availability
Enable Read Disable
Only
Panorama: Yes
Yes
The Collector
Groups privilege
(Panorama
> Collector
Groups) controls
forwarding of
Correlation
logs from a
Panorama MSeries appliance
or Panorama
virtual appliance
in Panorama
mode.
Traffic
Specifies whether the
administrator can see and
configure the settings that
control the forwarding of
Traffic logs from a Panorama
virtual appliance in Legacy
mode to external services
(syslog, email, SNMP trap, or
HTTP servers).
Yes Yes
Device Group/
Template: No
If you set this privilege to readonly, the administrator can
see the forwarding settings of
Traffic logs but can’t manage
them.
If you disable this privilege,
the administrator can’t see or
manage the settings.
PAN-OS® Administrator’s Guide Version 9.1
190
©2023 Palo Alto Networks, Inc.
Firewall Administration
Access Level Description
Administrator Role
Availability
Enable Read Disable
Only
Panorama: Yes
Yes
The Collector
Groups privilege
(Panorama
> Collector
Groups) controls
forwarding for
Traffic logs that
Log Collectors
receive from
firewalls. The
Log Forwarding
privilege (Objects
> Log Forwarding)
controls
forwarding from
firewalls directly
to external
services (without
aggregation on
Log Collectors).
Threat
Specifies whether the
administrator can see and
configure the settings that
control the forwarding of
Threat logs from a Panorama
virtual appliance in Legacy
mode to external services
(syslog, email, SNMP trap, or
HTTP servers).
Yes Yes
Device Group/
Template: No
If you set this privilege to readonly, the administrator can
see the forwarding settings of
Threat logs but can’t manage
them.
If you disable this privilege,
the administrator can’t see or
manage the settings.
PAN-OS® Administrator’s Guide Version 9.1
191
©2023 Palo Alto Networks, Inc.
Firewall Administration
Access Level Description
Administrator Role
Availability
Enable Read Disable
Only
Panorama: Yes
Yes
The Collector
Groups privilege
(Panorama
> Collector
Groups) controls
forwarding for
Threat logs that
Log Collectors
receive from
firewalls. The
Log Forwarding
privilege (Objects
> Log Forwarding)
controls
forwarding from
firewalls directly
to external
services (without
aggregation on
Log Collectors).
WildFire
Specifies whether the
administrator can see and
configure the settings that
control the forwarding of
WildFire logs from a Panorama
virtual appliance in Legacy
mode to external services
(syslog, email, SNMP trap, or
HTTP servers).
Yes Yes
Device Group/
Template: No
If you set this privilege to readonly, the administrator can
see the forwarding settings of
WildFire logs but can’t manage
them.
If you disable this privilege,
the administrator can’t see or
manage the settings.
PAN-OS® Administrator’s Guide Version 9.1
192
©2023 Palo Alto Networks, Inc.
Firewall Administration
Access Level Description
Administrator Role
Availability
Enable Read Disable
Only
Panorama: Yes
Yes
The Collector
Groups privilege
(Panorama >
Collector Groups)
controls the
forwarding for
WildFire logs that
Log Collectors
receive from
firewalls. The
Log Forwarding
privilege (Objects
> Log Forwarding)
controls
forwarding from
firewalls directly
to external
services (without
aggregation on
Log Collectors).
Server
Profiles
Sets the default state, enabled
or disabled, for all the server
profile privileges.
PAN-OS® Administrator’s Guide Version 9.1
193
No
Yes
Device Group/
Template: No
©2023 Palo Alto Networks, Inc.
Firewall Administration
Access Level Description
Administrator Role
Availability
Enable Read Disable
Only
Panorama: Yes
Yes
Yes Yes
Yes
Yes Yes
These privileges
pertain only to
the server profiles
that are used for
forwarding logs
from Panorama or
Log Collectors and
the server profiles
that are used for
authenticating
Panorama
administrators.
The Device >
Server Profiles
privileges control
access to the
server profiles
that are used
for forwarding
logs directly
from firewalls
to external
services and for
authenticating
firewall
administrators.
SNMP Trap
Specifies whether the
administrator can see and
configure SNMP trap server
profiles.
Device Group/
Template: No
If you set this privilege to readonly, the administrator can see
SNMP trap server profiles but
can’t manage them.
If you disable this privilege,
the administrator can’t see
or manage SNMP trap server
profiles.
Syslog
Specifies whether the
administrator can see and
configure Syslog server
profiles.
PAN-OS® Administrator’s Guide Version 9.1
Panorama: Yes
Device Group/
Template: No
194
©2023 Palo Alto Networks, Inc.
Firewall Administration
Access Level Description
Administrator Role
Availability
Enable Read Disable
Only
Panorama: Yes
Yes
Yes Yes
Yes
Yes Yes
Yes
Yes Yes
If you set this privilege to readonly, the administrator can see
Syslog server profiles but can’t
manage them.
If you disable this privilege,
the administrator can’t see or
manage Syslog server profiles.
Email
Specifies whether the
administrator can see and
configure email server profiles.
If you set this privilege to readonly, the administrator can see
email server profiles but can’t
manage them.
Device Group/
Template: No
If you disable this privilege,
the administrator can’t see or
manage email server profiles.
RADIUS
Specifies whether the
administrator can see and
configure the RADIUS server
profiles that are used to
authenticate Panorama
administrators.
Panorama: Yes
Device Group/
Template: No
If you set this privilege to readonly, the administrator can see
the RADIUS server profiles but
can’t manage them.
If you disable this privilege,
the administrator can’t see or
manage the RADIUS server
profiles.
TACACS+
Specifies whether the
administrator can see and
configure the TACACS+
server profiles that are used
to authenticate Panorama
administrators.
Panorama: Yes
Device Group/
Template: No
If you disable this privilege,
the administrator can’t see
the node or configure settings
for the TACACS+ servers
PAN-OS® Administrator’s Guide Version 9.1
195
©2023 Palo Alto Networks, Inc.
Firewall Administration
Access Level Description
Administrator Role
Availability
Enable Read Disable
Only
Panorama: Yes
Yes
Yes Yes
Yes
Yes Yes
Yes
Yes Yes
that authentication profiles
reference.
If you set this privilege to readonly, the administrator can
view existing TACACS+ server
profiles but can’t add or edit
them.
LDAP
Specifies whether the
administrator can see and
configure the LDAP server
profiles that are used to
authenticate Panorama
administrators.
Device Group/
Template: No
If you set this privilege to readonly, the administrator can see
the LDAP server profiles but
can’t manage them.
If you disable this privilege,
the administrator can’t see
or manage the LDAP server
profiles.
Kerberos
Specifies whether the
administrator can see and
configure the Kerberos
server profiles that are used
to authenticate Panorama
administrators.
Panorama: Yes
Device Group/
Template: No
If you set this privilege to readonly, the administrator can see
the Kerberos server profiles
but can’t manage them.
If you disable this privilege,
the administrator can’t see or
manage the Kerberos server
profiles.
SAML
Identity
Provider
Specifies whether the
administrator can see and
configure the SAML Identity
Provider (IdP) server profiles
that are used to authenticate
Panorama administrators.
PAN-OS® Administrator’s Guide Version 9.1
Panorama: Yes
Device Group/
Template: No
196
©2023 Palo Alto Networks, Inc.
Firewall Administration
Access Level Description
Administrator Role
Availability
Enable Read Disable
Only
Panorama: Yes
Yes
No
Yes
Yes Yes
If you set this privilege to readonly, the administrator can see
the SAML IdP server profiles
but can’t manage them.
If you disable this privilege,
the administrator can’t see or
manage the SAML IdP server
profiles.
Scheduled
Config
Export
Specifies whether the
administrator can view, add,
edit, delete, or clone scheduled
Panorama configuration
exports.
Yes
Device Group/
Template: No
If you set this privilege to readonly, the administrator can
view the scheduled exports but
can’t manage them.
If you disable this privilege,
the administrator can’t see or
manage the scheduled exports.
Software
Specifies whether the
administrator can: view
information about software
updates installed on the
Panorama management server;
download, upload, or install
the updates; and view the
associated release notes.
Panorama: Yes
Device Group/
Template: No
If you set this privilege to
read-only, the administrator
can view information about
Panorama software updates
and view the associated release
notes but can’t perform any
related operations.
If you disable this privilege,
the administrator can’t see
Panorama software updates,
see the associated release
notes, or perform any related
operations.
PAN-OS® Administrator’s Guide Version 9.1
197
©2023 Palo Alto Networks, Inc.
Firewall Administration
Access Level Description
Administrator Role
Availability
Enable Read Disable
Only
Panorama: Yes
Yes
The Panorama
> Device
Deployment
> Software
privilege controls
access to PAN-OS
software deployed
on firewalls
and Panorama
software deployed
on Dedicated Log
Collectors.
Dynamic
Updates
Specifies whether the
administrator can: view
information about content
updates installed on the
Panorama management
server (for example, WildFire
updates); download, upload,
install, or revert the updates;
and view the associated release
notes.
Yes Yes
Device Group/
Template: No
If you set this privilege to
read-only, the administrator
can view information about
Panorama content updates and
view the associated release
notes but can’t perform any
related operations.
If you disable this privilege,
the administrator can’t see
Panorama content updates, see
the associated release notes, or
perform any related operations.
PAN-OS® Administrator’s Guide Version 9.1
198
©2023 Palo Alto Networks, Inc.
Firewall Administration
Access Level Description
Administrator Role
Availability
Enable Read Disable
Only
Panorama: Yes
Yes
Yes Yes
Yes
No
The Panorama
> Device
Deployment
> Dynamic
Updates privilege
controls access to
content updates
deployed on
firewalls and
Dedicated Log
Collectors.
Support
Specifies whether the
administrator can: view
Panorama support license
information, product alerts,
and security alerts; activate a
support license, and manage
cases. Only a superuser admin
can generate Tech Support
files.
Device Group/
Template: No
If you set this privilege to
read-only, the administrator
can view Panorama support
information, product alerts,
and security alerts, but can’t
activate a support license,
generate Tech Support files, or
manage cases.
If you disable this privilege,
the administrator can’t: see
Panorama support information,
product alerts, or security
alerts; activate a support
license, generate Tech Support
files, or manage cases.
Device
Deployment
Sets the default state, enabled
or disabled, for all the privileges
associated with deploying
licenses and software or
content updates to firewalls
and Log Collectors.
PAN-OS® Administrator’s Guide Version 9.1
199
Panorama: Yes
Yes
Device Group/
Template: Yes
©2023 Palo Alto Networks, Inc.
Firewall Administration
Access Level Description
Administrator Role
Availability
Enable Read Disable
Only
Panorama: Yes
Yes
Yes Yes
Yes
Yes Yes
The Panorama
> Software
and Panorama
> Dynamic
Updates
privileges control
the software
and content
updates installed
on a Panorama
management
server.
Software
Specifies whether the
administrator can: view
information about the software
updates installed on firewalls
and Log Collectors; download,
upload, or install the updates;
and view the associated release
notes.
Device Group/
Template: Yes
If you set this privilege to readonly, the administrator can
see information about the
software updates and view
the associated release notes
but can’t deploy the updates
to firewalls or dedicated Log
Collectors.
If you disable this privilege,
the administrator can’t see
information about the software
updates, see the associated
release notes, or deploy
the updates to firewalls or
Dedicated Log Collectors.
GlobalProtect Specifies whether the
Client
administrator can: view
information about
GlobalProtect app software
updates on firewalls; download,
upload, or activate the updates;
and view the associated release
notes.
PAN-OS® Administrator’s Guide Version 9.1
200
Panorama: Yes
Device Group/
Template: Yes
©2023 Palo Alto Networks, Inc.
Firewall Administration
Access Level Description
Administrator Role
Availability
Enable Read Disable
Only
Panorama: Yes
Yes
Yes Yes
Yes
Yes Yes
If you set this privilege to
read-only, the administrator
can see information about
GlobalProtect app software
updates and view the
associated release notes but
can’t activate the updates on
firewalls.
If you disable this privilege,
the administrator can’t
see information about
GlobalProtect app software
updates, see the associated
release notes, or activate the
updates on firewalls.
Dynamic
Updates
Specifies whether the
administrator can: view
information about the
content updates (for example,
Applications updates) installed
on firewalls and Dedicated Log
Collectors; download, upload,
or install the updates; and view
the associated release notes.
Device Group/
Template: Yes
If you set this privilege to readonly, the administrator can
see information about the
content updates and view the
associated release notes but
can’t deploy the updates to
firewalls or Dedicated Log
Collectors.
If you disable this privilege,
the administrator can’t see
information about the content
updates, see the associated
release notes, or deploy
the updates to firewalls or
Dedicated Log Collectors.
Licenses
Specifies whether the
administrator can view, refresh,
and activate firewall licenses.
PAN-OS® Administrator’s Guide Version 9.1
201
Panorama: Yes
Device Group/
Template: Yes
©2023 Palo Alto Networks, Inc.
Firewall Administration
Access Level Description
Administrator Role
Availability
Enable Read Disable
Only
Panorama: Yes
Yes
If you set this privilege to
read-only, the administrator
can view firewall licenses but
can’t refresh or activate those
licenses.
If you disable this privilege,
the administrator can’t view,
refresh, or activate firewall
licenses.
Master
Key and
Diagnostics
Specifies whether the
administrator can view and
configure a master key by
which to encrypt private keys
on Panorama.
Yes Yes
Device Group/
Template: No
If you set this privilege to readonly, the administrator can
view the Panorama master key
configuration but can’t change
it.
If you disable this privilege,
the administrator can’t see or
edit the Panorama master key
configuration.
Panorama Web Interface Access Privileges
The custom Panorama administrator roles allow you to define access to the options on Panorama
and the ability to only allow access to Device Groups and Templates (Policies, Objects, Network,
Device tabs).
The administrator roles you can create are Panorama and Device Group and Template. You can’t
assign CLI access privileges to a Device Group and Template Admin Role profile. If you assign
superuser privileges for the CLI to a Panorama Admin Role profile, administrators with that role
can access all features regardless of the web interface privileges you assign.
Access Level
Description
Enable
Read
Only
Disable
Dashboard
Controls access to the Dashboard
tab. If you disable this privilege, the
administrator will not see the tab and will
Yes
No
Yes
PAN-OS® Administrator’s Guide Version 9.1
202
©2023 Palo Alto Networks, Inc.
Firewall Administration
Access Level
Description
Enable
Read
Only
Disable
not have access to any of the Dashboard
widgets.
ACC
Controls access to the Application
Command Center (ACC). If you disable
this privilege, the ACC tab will not display
in the web interface. Keep in mind that if
you want to protect the privacy of your
users while still providing access to the
ACC, you can disable the Privacy > Show
Full IP Addresses option and/or the Show
User Names In Logs And Reports option.
Yes
No
Yes
Monitor
Controls access to the Monitor tab. If you
disable this privilege, the administrator
will not see the Monitor tab and will not
have access to any of the logs, packet
captures, session information, reports or
to App Scope. For more granular control
over what monitoring information the
administrator can see, leave the Monitor
option enabled and then enable or disable
specific nodes on the tab as described in
Provide Granular Access to the Monitor
Tab.
Yes
No
Yes
Policies
Controls access to the Policies tab. If you
disable this privilege, the administrator
will not see the Policies tab and will not
have access to any policy information. For
more granular control over what policy
information the administrator can see,
for example to enable access to a specific
type of policy or to enable read-only
access to policy information, leave the
Policies option enabled and then enable
or disable specific nodes on the tab as
described in Provide Granular Access to
the Policy Tab.
Yes
No
Yes
Objects
Controls access to the Objects tab. If you
disable this privilege, the administrator
will not see the Objects tab and will
not have access to any objects, security
profiles, log forwarding profiles,
decryption profiles, or schedules. For
more granular control over what objects
Yes
No
Yes
PAN-OS® Administrator’s Guide Version 9.1
203
©2023 Palo Alto Networks, Inc.
Firewall Administration
Access Level
Description
Enable
Read
Only
Disable
the administrator can see, leave the
Objects option enabled and then enable
or disable specific nodes on the tab as
described in Provide Granular Access to
the Objects Tab.
Network
Controls access to the Network tab. If you
disable this privilege, the administrator
will not see the Network tab and will
not have access to any interface, zone,
VLAN, virtual wire, virtual router, IPsec
tunnel, DHCP, DNS Proxy, GlobalProtect,
or QoS configuration information or
to the network profiles. For more
granular control over what objects the
administrator can see, leave the Network
option enabled and then enable or disable
specific nodes on the tab as described in
Provide Granular Access to the Network
Tab.
Yes
No
Yes
Device
Controls access to the Device tab. If you
disable this privilege, the administrator
will not see the Device tab and will
not have access to any firewall-wide
configuration information, such as UserID, High Availability, server profile or
certificate configuration information. For
more granular control over what objects
the administrator can see, leave the
Device option enabled and then enable
or disable specific nodes on the tab as
described in Provide Granular Access to
the Device Tab.
Yes
No
Yes
Yes
No
Yes
You can’t enable access
to the Admin Roles or
Administrators nodes for a
role-based administrator even
if you enable full access to the
Device tab.
Panorama
Controls access to the Panorama
tab. If you disable this privilege, the
administrator will not see the Panorama
tab and will not have access to any
PAN-OS® Administrator’s Guide Version 9.1
204
©2023 Palo Alto Networks, Inc.
Firewall Administration
Access Level
Description
Enable
Read
Only
Disable
Panorama-wide configuration information,
such as Managed Devices, Managed
Collectors, or Collector Groups.
For more granular control over what
objects the administrator can see, leave
the Panorama option enabled and then
enable or disable specific nodes on the tab
as described in Provide Granular Access to
the Panorama Tab.
Privacy
Controls access to the privacy settings
described in Define User Privacy Settings
in the Admin Role Profile.
Yes
No
Yes
Validate
When disabled, an administrator cannot
validate a configuration.
Yes
No
Yes
Save
Sets the default state (enabled or disabled)
for all the save privileges described below
(Partial Save and Save For Other Admins).
Yes
No
Yes
• Partial Save
When disabled, an administrator cannot
save changes that any administrator made
to the Panorama configuration.
Yes
No
Yes
• Save For
Other Admins
When disabled, an administrator cannot
save changes that other administrators
made to the Panorama configuration.
Yes
No
Yes
Commit
Sets the default state (enabled or disabled)
for all the commit, push, and revert
privileges described below (Panorama,
Device Groups, Templates, Force
Template Values, Collector Groups,
WildFire Appliance Clusters).
Yes
No
Yes
• Panorama
When disabled, an administrator cannot
commit or revert configuration changes
that any administrators made, including
his or her own changes.
Yes
No
Yes
• Commit for
Other Admins
When disabled, an administrator cannot
commit or revert configuration changes
that other administrators made.
Yes
No
Yes
PAN-OS® Administrator’s Guide Version 9.1
205
©2023 Palo Alto Networks, Inc.
Firewall Administration
Access Level
Description
Enable
Read
Only
Disable
Device Groups
When disabled, an administrator cannot
push changes to device groups.
Yes
No
Yes
Templates
When disabled, an administrator cannot
push changes to templates.
Yes
No
Yes
Force Template
Values
This privilege controls access to the Force
Template Values option in the Push Scope
Selection dialog.
Yes
No
Yes
When disabled, an administrator cannot
replace overridden settings in local
firewall configurations with settings that
Panorama pushes from a template.
If you push a configuration
with Force Template Values
enabled, all overridden
values on the firewall are
replaced with values from the
template. Before you use this
option, check for overridden
values on the firewalls to
ensure your commit does
not result in any unexpected
network outages or issues
caused by replacing those
overridden values.
Collector Groups
When disabled, an administrator cannot
push changes to Collector Groups.
Yes
No
Yes
WildFire
Appliance
Clusters
When disabled, an administrator cannot
push changes to WildFire appliance
clusters.
Yes
No
Yes
Tasks
When disabled, an administrator cannot
access the Task Manager.
Yes
No
Yes
Global
Controls access to the global settings
(system alarms) described in Provide
Granular Access to Global Settings.
Yes
No
Yes
PAN-OS® Administrator’s Guide Version 9.1
206
©2023 Palo Alto Networks, Inc.
Firewall Administration
Reference: Port Number Usage
The following tables list the ports that firewalls and Panorama use to communicate with each
other, or with other services on the network.
• Ports Used for Management Functions
• Ports Used for HA
• Ports Used for Panorama
• Ports Used for GlobalProtect
• Ports Used for User-ID
Ports Used for Management Functions
The firewall and Panorama use the following ports for management functions.
Destination
Port
Protocol
Description
22
TCP
Used for communication from a client system to the firewall CLI
interface.
80
TCP
The port the firewall listens on for Online Certificate Status
Protocol (OCSP) updates when acting as an OCSP responder.
Port 80 is also used for OCSP verification if specified in
the server certificate.
123
UDP
Port the firewall uses for NTP updates.
443
TCP
Used for communication from a client system to the firewall web
interface. This is also the port the firewall and User-ID agent
listens on for updates when you Enable VM Monitoring to Track
Changes on the Virtual Network.
For monitoring an AWS environment, this is the only port that is
used.
For monitoring a VMware vCenter/ESXi environment, the
listening port defaults to 443, but it is configurable.
162
UDP
PAN-OS® Administrator’s Guide Version 9.1
Port the firewall, Panorama, or a Log Collector uses to Forward
Traps to an SNMP Manager.
207
©2023 Palo Alto Networks, Inc.
Firewall Administration
Destination
Port
Protocol
Description
This port doesn’t need to be open on the Palo
Alto Networks firewall. You must configure the
Simple Network Management Protocol (SNMP)
manager to listen on this port. For details, refer to the
documentation of your SNMP management software.
161
UDP
Port the firewall listens on for polling requests (GET messages)
from the SNMP manager.
514
TCP
514
UDP
6514
SSL
Port that the firewall, Panorama, or a Log Collector uses to
send logs to a syslog server if you Configure Syslog Monitoring,
and the ports that the PAN-OS integrated User-ID agent or
Windows-based User-ID agent listens on for authentication
syslog messages.
2055
UDP
Default port the firewall uses to send NetFlow records to a
NetFlow collector if you Configure NetFlow Exports, but this is
configurable.
5008
TCP
Port the GlobalProtect Mobile Security Manager listens on for
HIP requests from the GlobalProtect gateways.
If you are using a third-party MDM system, you can configure the
gateway to use a different port as required by the MDM vendor.
6080
TCP
6081
TLS 1.2
6082
TCP
10443
SSL
Ports used for User-ID™ Captive Portal: 6080 for NT LAN
Manager (NTLM) authentication, 6081 for Captive Portal without
an SSL/TLS Server Profile, and 6082 for Captive Portal with an
SSL/TLS Server Profile.
Port that the firewall and Panorama use to provide contextual
information about a threat or to seamlessly shift your threat
investigation to the Threat Vault and AutoFocus.
Ports Used for HA
Firewalls configured as High Availability (HA) peers must be able to communicate with each
other to maintain state information (HA1 control link) and synchronize data (HA2 data link). In
Active/Active HA deployments the peer firewalls must also forward packets to the HA peer that
owns the session. The HA3 link is a Layer 2 (MAC-in-MAC) link and it does not support Layer 3
addressing or encryption.
PAN-OS® Administrator’s Guide Version 9.1
208
©2023 Palo Alto Networks, Inc.
Firewall Administration
Destination
Port
Protocol
Description
28769
TCP
28260
TCP
Used for the HA1 control link for clear text communication
between the HA peer firewalls. The HA1 link is a Layer 3 link and
requires an IP address.
28
TCP
Used for the HA1 control link for encrypted communication (SSH
over TCP) between the HA peer firewalls.
28770
TCP
Listening port for HA1 backup links.
28771
TCP
Used for heartbeat backups. Palo Alto Networks recommends
enabling heartbeat backup on the MGT interface if you use an inband port for the HA1 or the HA1 backup links.
99
IP
29281
UDP
Used for the HA2 link to synchronize sessions, forwarding tables,
IPSec security associations and ARP tables between firewalls in
an HA pair. Data flow on the HA2 link is always unidirectional
(except for the HA2 keep-alive); it flows from the active firewall
(Active/Passive) or active-primary (Active/Active) to the passive
firewall (Active/Passive) or active-secondary (Active/Active).
The HA2 link is a Layer 2 link, and it uses ether type 0x7261 by
default.
The HA data link can also be configured to use either IP (protocol
number 99) or UDP (port 29281) as the transport, and thereby
allow the HA data link to span subnets.
Ports Used for Panorama
Panorama uses the following ports.
Destination
Port
Protocol
Description
22
TCP
Used for communication from a client system to the
Panorama CLI interface.
443
TCP
Used for communication from a client system to the
Panorama web interface.
3978
TCP
Used for communication between Panorama and
managed firewalls or managed collectors, as well as for
communication among managed collectors in a Collector
Group:
• For communication between Panorama and firewalls.
This connection is initiated from the managed firewall
PAN-OS® Administrator’s Guide Version 9.1
209
©2023 Palo Alto Networks, Inc.
Firewall Administration
Destination
Port
Protocol
Description
to Panorama and facilitates a bi-directional data
exchange on which the firewalls forward logs to
Panorama and Panorama pushes configuration changes
to the firewalls. Context switching commands are sent
over the same connection.
• Log Collectors use this destination port to forward logs
to Panorama.
• For communication with the default Log Collector on
an M-Series appliance in Panorama mode and with
Dedicated Log Collectors.
28443
TCP
Used for managed devices (firewalls and Log Collectors) to
retrieve software and content updates from Panorama.
Only devices that run PAN-OS 8.x and later
releases retrieve updates from Panorama over
this port. For devices running earlier releases,
Panorama pushes the update packages over
port 3978.
28769 (5.1
and later)
28260 (5.0
and later)
TCP
TCP
TCP
Used for the HA connectivity and synchronization
between Panorama HA peers using clear text
communication. Communication can be initiated by either
peer.
49160 (5.0
and earlier)
28
TCP
Used for the HA connectivity and synchronization
between Panorama HA peers using encrypted
communication (SSH over TCP). Communication can be
initiated by either peer.
Used for communication between Log Collectors in a
Collector Group for log distribution.
28270 (6.0
and later)
TCP
Used for communication among Log Collectors in a
Collector Group for log distribution.
TCP
Used by the Panorama virtual appliance to write logs to
the NFS datastore.
49190 (5.1
and earlier)
2049
PAN-OS® Administrator’s Guide Version 9.1
210
©2023 Palo Alto Networks, Inc.
Firewall Administration
Destination
Port
Protocol
Description
10443
SSL
Port that Panorama uses to provide contextual information
about a threat or to seamlessly shift your threat
investigation to the Threat Vault and AutoFocus.
23000 to
23999
TCP, UDP, or
SSL
Used for Syslog communication between Panorama and
the Traps ESM components.
Ports Used for GlobalProtect
GlobalProtect uses the following ports.
Destination Port
Protocol Description
443
TCP
Used for communication between GlobalProtect apps and
portals, or GlobalProtect apps and gateways and for SSL tunnel
connections.
GlobalProtect gateways also use this port to collect host
information from GlobalProtect apps and perform host
information profile (HIP) checks.
4501
UDP
Used for IPSec tunnel connections between GlobalProtect apps
and gateways.
For tips on how to use a loopback interface to provide access to GlobalProtect on different ports
and addresses, refer to Can GlobalProtect Portal Page be Configured tobe Accessed on any Port?
Ports Used for User-ID
User-ID is a feature that enables mapping of user IP addresses to usernames and group
memberships, enabling user- or group-based policy and visibility into user activity on your
network (for example, to be able to quickly track down a user who may be the victim of a threat).
To perform this mapping, the firewall, the User-ID agent (either installed on a Windows-based
system or the PAN-OS integrated agent running on the firewall), and/or the Terminal Server agent
must be able to connect to directory services on your network to perform Group Mapping and
User Mapping. Additionally, if the agents are running on systems external to the firewall, they
must be able to connect to the firewall to communicate the IP address to username mappings to
the firewall. The following table lists the communication requirements for User-ID along with the
port numbers required to establish connections.
PAN-OS® Administrator’s Guide Version 9.1
211
©2023 Palo Alto Networks, Inc.
Firewall Administration
Destination
Port
Protocol
Description
389
TCP
Port the firewall uses to connect to an LDAP server (plaintext
or Start Transport Layer Security (Start TLS) to Map Users to
Groups.
3268
TCP
Port the firewall uses to connect to an Active Directory global
catalog server (plaintext or Start TLS) to Map Users to Groups.
636
TCP
Port the firewall uses for LDAP over SSL connections with an
LDAP server to Map Users to Groups.
3269
TCP
Port the firewall uses for LDAP over SSL connections with an
Active Directory global catalog server to Map Users to Groups.
514
TCP
6514
UDP
Port the User-ID agent listens on for authentication syslog
messages if you Configure User-ID to Monitor Syslog Senders
for User Mapping. The port depends on the type of agent and
protocol:
SSL
• PAN-OS integrated User-ID agent—Port 6514 for SSL and port
514 for UDP.
• Windows-based User-ID agent—Port 514 for both TCP and
UDP.
5007
TCP
Port the firewall listens on for user mapping information. The
agent sends the IP address and username mapping along with a
timestamp whenever it learns of a new or updated mapping. In
addition, it refreshes known mappings.
5006
TCP
Port the User-ID agent listens on for XML API requests. The
source for this communication is typically the system running a
script that invokes the API.
88
UDP/TCP
Port the User-ID agent uses to authenticate to a Kerberos server.
The firewall tries UDP first and falls back to TCP.
1812
UDP
Port the User-ID agent uses to authenticate to a RADIUS server.
49
TCP
Port the User-ID agent uses to authenticate to a TACACS+
server.
135
TCP
Port the User-ID agent uses to establish TCP-based WMI
connections with the Microsoft Remote Procedure Call (RPC)
Endpoint Mapper. The Endpoint Mapper then assigns the agent
a randomly assigned port in the 49152-65535 port range. The
agent uses this connection to make RPC queries for Exchange
PAN-OS® Administrator’s Guide Version 9.1
212
©2023 Palo Alto Networks, Inc.
Firewall Administration
Destination
Port
Protocol
Description
Server or AD server security logs, session tables. This is also the
port used to access Terminal Servers.
The User-ID agent also uses this port to connect to client systems
to perform Windows Management Instrumentation (WMI)
probing.
139
TCP
Port the User-ID agent uses to establish TCP-based NetBIOS
connections to the AD server so that it can send RPC queries for
security logs and session information.
The User-ID agent also uses this port to connect to client systems
for NetBIOS probing (supported on the Windows-based User-ID
agent only).
445
TCP
Port the User-ID agent uses to connect to the Active Directory
(AD) using TCP-based SMB connections to the AD server for
access to user logon information (print spooler and Net Logon).
5985
HTTP
Port the User-ID agent uses to monitor security logs and session
information with the WinRM protocol over HTTP.
5986
HTTPS
Port the User-ID agent uses to monitor security logs and session
information with the WinRM protocol over HTTPS.
PAN-OS® Administrator’s Guide Version 9.1
213
©2023 Palo Alto Networks, Inc.
Firewall Administration
Reset the Firewall to Factory Default Settings
Resetting the firewall to factory defaults will result in the loss of all configuration settings and
logs.
STEP 1 | Set up a console connection to the firewall.
1. Connect a serial cable from your computer to the Console port and connect to the
firewall using terminal emulation software (9600-8-N-1).
If your computer does not have a 9-pin serial port, use a USB-to-serial port
connector.
2. Enter your login credentials.
3. Enter the following CLI command:
debug system maintenance-mode
The firewall will reboot in the maintenance mode.
STEP 2 | Reset the system to factory default settings.
1. When the firewall reboots, press Enter to continue to the maintenance mode menu.
2. Select Factory Reset and press Enter.
3. Select Factory Reset and press Enter again.
The firewall will reboot without any configuration settings. The default username and
password to log in to the firewall is admin/admin.
To perform initial configuration on the firewall and to set up network connectivity, see
Integrate the Firewall into Your Management Network.
PAN-OS® Administrator’s Guide Version 9.1
214
©2023 Palo Alto Networks, Inc.
Firewall Administration
Bootstrap the Firewall
Bootstrapping speeds up the process of configuring and licensing the firewall to make it
operational on the network with or without Internet access. Bootstrapping allows you to choose
whether to configure the firewall with a basic configuration file (init-cfg.txt) so that it can connect
to Panorama and obtain the complete configuration or to fully configure the firewall with the
basic configuration and the optional bootstrap.xml file.
• USB Flash Drive Support
• Sample init-cfg.txt Files
• Prepare a USB Flash Drive for Bootstrapping a Firewall
• Bootstrap a Firewall Using a USB Flash Drive
USB Flash Drive Support
The USB flash drive that bootstraps a hardware-based Palo Alto Networks firewall must support
one of the following:
• File Allocation Table 32 (FAT32)
• Third Extended File System (ext3)
The firewall can bootstrap from the following flash drives with USB2.0 or USB3.0 connectivity:
Supported USB Flash Drives
Kingston
• Kingston SE9 8GB (2.0)
• Kingston SE9 16GB (3.0)
• Kingston SE9 32GB (3.0)
SanDisk
• SanDisk Cruzer Fit CZ33 8GB (2.0)
• SanDisk Cruzer Fit CZ33 16GB (2.0)
• SanDisk Cruzer CZ36 16GB (2.0)
• SanDisk Cruzer CZ36 32GB (2.0)
• SanDisk Extreme CZ80 32GB (3.0)
Silicon Power
• Silicon Power Jewel 32GB (3.0)
• Silicon Power Blaze 16GB (3.0)
PNY
• PNY Attache 16GB (2.0)
PAN-OS® Administrator’s Guide Version 9.1
215
©2023 Palo Alto Networks, Inc.
Firewall Administration
Supported USB Flash Drives
• PNY Turbo 32GB (3.0)
Sample init-cfg.txt Files
An init-cfg.txt file is required for the bootstrap process; this file is a basic configuration file that
you create using a text editor. To create this file, see Create the init-cfg.txt file. The following
sample init-cfg.txt files show the parameters that are supported in the file; the parameters that
you must provide are in bold.
Sample init-cfg.txt (Static IP Address)
Sample init-cfg.txt (DHCP Client)
type=static
ip-address=10.5.107.19
default-gateway=10.5.107.1
netmask=255.255.255.0
ipv6-address=2001:400:f00::1/64
ipv6-defaultgateway=2001:400:f00::2
hostname=Ca-FW-DC1
panorama-server=10.5.107.20
panorama-server-2=10.5.107.21
tplname=FINANCE_TG4
dgname=finance_dg
dns-primary=10.5.6.6
dns-secondary=10.5.6.7
op-command-modes=multivsys,jumbo-frame
dhcp-send-hostname=no
dhcp-send-client-id=no
dhcp-accept-server-hostname=no
dhcp-accept-server-domain=no
type=dhcp-client
ip-address=
default-gateway=
netmask=
ipv6-address=
ipv6-default-gateway=
hostname=Ca-FW-DC1
panorama-server=10.5.107.20
panorama-server-2=10.5.107.21
tplname=FINANCE_TG4
dgname=finance_dg
dns-primary=10.5.6.6
dns-secondary=10.5.6.7
op-command-modes=multivsys,jumbo-frame
dhcp-send-hostname=yes
dhcp-send-client-id=yes
dhcp-accept-serverhostname=yes
dhcp-accept-server-domain=yes
The following table describes the fields in the init-cfg.txt file. The type is required; if the type is
static, the IP address, default gateway and netmask are required, or the IPv6 address and IPv6
default gateway are required.
Field
Description
type
(Required) Type of management IP address: static or dhcp-client.
ip-address
(Required for IPv4 static management address) IPv4 address. The
firewall ignores this field if the type is dhcp-client.
default-gateway
(Required for IPv4 static management address) IPv4 default
gateway for the management interface. The firewall ignores this
field if the type is dhcp-client.
PAN-OS® Administrator’s Guide Version 9.1
216
©2023 Palo Alto Networks, Inc.
Firewall Administration
Field
Description
netmask
(Required for IPv4 static management address) IPv4 netmask. The
firewall ignores this field if the type is dhcp-client.
ipv6-address
(Required for IPv6 static management address) IPv6 address and /
prefix length of the management interface. The firewall ignores this
field if the type is dhcp-client.
ipv6-default-gateway
(Required for IPv6 static management address) IPv6 default
gateway for the management interface. The firewall ignores this
field if the type is dhcp-client.
hostname
(Optional) Host name for the firewall.
panorama-server
(Recommended) IPv4 or IPv6 address of the primary Panorama
server.
panorama-server-2
(Optional) IPv4 or IPv6 address of the secondary Panorama server.
tplname
(Recommended) Panorama template name.
dgname
(Recommended) Panorama device group name.
dns-primary
(Optional) IPv4 or IPv6 address of the primary DNS server.
dns-secondary
(Optional) IPv4 or IPv6 address of the secondary DNS server.
vm-auth-key
(VM-Series firewalls only) Virtual machine authentication key.
op-command-modes
(Optional) Enter multi-vsys, jumbo-frame, or both separated by a
comma only. Enables multiple virtual systems and jumbo frames
while bootstrapping.
dhcp-send-hostname
(DHCP client type only) The DHCP server determines a value of yes
or no. If yes, the firewall sends its hostname to the DHCP server.
dhcp-send-client-id
(DHCP client type only) The DHCP server determines a value of yes
or no. If yes, the firewall sends its client ID to the DHCP server.
dhcp-accept-serverhostname
(DHCP client type only) The DHCP server determines a value of
yes or no. If yes, the firewall accepts its hostname from the DHCP
server.
dhcp-accept-serverdomain
(DHCP client type only) The DHCP server determines a value of
yes or no. If yes, the firewall accepts its DNS server from the DHCP
server.
PAN-OS® Administrator’s Guide Version 9.1
217
©2023 Palo Alto Networks, Inc.
Firewall Administration
Prepare a USB Flash Drive for Bootstrapping a Firewall
You can use a USB flash drive to bootstrap a physical firewall. However, to do so you must be
running a PAN-OS 7.1.0 or later image and Reset the Firewall to Factory Default Settings. For
security reasons, you can bootstrap a firewall only when it is in factory default state or has all
private data deleted.
STEP 1 | Obtain serial numbers (S/Ns) and auth codes for support subscriptions from your order
fulfillment email.
STEP 2 | Register S/Ns of new firewalls on the Customer Support portal.
1. Go to support.paloaltonetworks.com, log in, and select Assets > Devices > Register New
Device > Register device using Serial Number or Authorization Code.
2. Follow the steps to Register the Firewall.
3. Click Submit.
STEP 3 | Activate authorization codes on the Customer Support portal, which creates license keys.
1. Go to support.paloaltonetworks.com, log in, and select the Assets > Devices on the lefthand navigation pane.
2. For each device S/N you just registered, click the Action link (the pencil icon).
3. Under Activate Licenses, select Activate Auth-Code.
4. Enter the Authorization code and click Agree and Submit.
STEP 4 | Add the S/Ns in Panorama.
Complete Step 1 in Add a Firewall as a Managed Device in the Panorama Administrator’s
Guide.
STEP 5 | Create the init-cfg.txt file.
Create the init-cfg.txt file, a mandatory file that provides bootstrap parameters. The fields are
described in Sample init-cfg.txt Files.
If the init-cfg.txt file is missing, the bootstrap process will fail and the firewall will boot
up with the default configuration in the normal boot-up sequence.
There are no spaces between the key and value in each field; do not add spaces because they
cause failures during parsing on the management server side.
You can have multiple init-cfg.txt files—one each for different remote sites—by prepending the
S/N to the file name. For example:
0008C200105-init-cfg.txt
0008C200107-init-cfg.txt
If no prepended filename is present, the firewall uses the init-cfg.txt file and proceeds with
bootstrapping.
PAN-OS® Administrator’s Guide Version 9.1
218
©2023 Palo Alto Networks, Inc.
Firewall Administration
STEP 6 | (Optional) Create the bootstrap.xml file.
The optional bootstrap.xml file is a complete firewall configuration that you can export from an
existing production firewall.
1. Select Device > Setup > Operations > Export named configuration snapshot.
2. Select the Name of the saved or the running configuration.
3. Click OK.
4. Rename the file as bootstrap.xml.
STEP 7 | Create and download the bootstrap bundle from the Customer Support portal.
For a physical firewall, the bootstrap bundle requires only the /license and /config directories.
Use one of the following methods to create and download the bootstrap bundle:
• Use Method 1 to create a bootstrap bundle specific to a remote site (you have only one
init-cfg.txt file).
• Use Method 2 to create one bootstrap bundle for multiple sites.
Method 1
1. On your local system, go to support.paloaltonetworks.com and log in.
2. Select Assets.
3. Select the S/N of the firewall you want to bootstrap.
4. Select Bootstrap Container.
5. Click Select.
6. Upload and Open the init-cfg.txt file you created.
7. (Optional) Select the bootstrap.xml file you created and Upload Files.
You must use a bootstrap.xml file from a firewall of the same model and PANOS version.
8. Select Bootstrap Container Download to download a tar.gz file named bootstrap_<S/
N>_<date>.tar.gz to your local system. This bootstrap container includes the license
keys associated with the S/N of the firewall.
Method 2
Create a tar.gz file on your local system with two top-level directories: /license and /config.
Include all licenses and all init-cfg.txt files with S/Ns prepended to the filenames.
The license key files you download from the Customer Support portal have the S/N in the
license file name. PAN-OS checks the S/N in the file name against the firewall S/N while
executing the bootstrap process.
PAN-OS® Administrator’s Guide Version 9.1
219
©2023 Palo Alto Networks, Inc.
Firewall Administration
STEP 8 | Import the tar.gz file you created (to a firewall running a PAN-OS 7.1.0 or later image) using
Secure Copy (SCP) or TFTP.
Access the CLI and enter one of the following commands:
• tftp import bootstrap-bundle file <path and filename> from <host IP
address>
For example:
tftp import bootstrap-bundle file /home/userx/bootstrap/devices/
pa5000.tar.gz from 10.1.2.3
• scp import bootstrap-bundle from <<user>@<host>:<path to file>>
For example:
scp import bootstrap-bundle from userx@10.1.2.3:/home/userx/
bootstrap/devices/pa200_bootstrap_bundle.tar.gz
STEP 9 | Prepare the USB flash drive.
1. Insert the USB flash drive into the firewall that you used in the prior step.
2. Enter the following CLI operational command, using your tar.gz filename in place of
“pa5000.tar.gz”. This command formats the USB flash drive, unzips the file, and
validates the USB flash drive:
request system bootstrap-usb prepare from pa5000.tar.gz
3. Press y to continue. The following message displays when the USB drive is ready:
USB prepare completed successfully.
4. Remove the USB flash drive from the firewall.
5. You can prepare as many USB flash drives as needed.
STEP 10 | Deliver the USB flash drive to your remote site.
If you used Method 2 to create the bootstrap bundle, you can use the same USB flash drive
content for bootstrapping firewalls at multiple remote sites. You can translate the content into
multiple USB flash drives or a single USB flash drive used multiple times.
Bootstrap a Firewall Using a USB Flash Drive
After you receive a new Palo Alto Networks firewall and a USB flash drive loaded with bootstrap
files, you can bootstrap the firewall.
Microsoft Windows and Apple Mac operating systems are unable to read the bootstrap
USB flash drive because the drive is formatted using an ext4 file system. You must install
third-party software or use a Linux system to read the USB drive.
STEP 1 | The firewall must be in a factory default state or must have all private data deleted.
PAN-OS® Administrator’s Guide Version 9.1
220
©2023 Palo Alto Networks, Inc.
Firewall Administration
STEP 2 | To ensure connectivity with your corporate headquarters, cable the firewall by connecting
the management interface (MGT) using an Ethernet cable to one of the following:
• An upstream modem
• A port on the switch or router
• An Ethernet jack in the wall
STEP 3 | Insert the USB flash drive into the USB port on the firewall and power on the firewall. The
factory default firewall bootstraps itself from the USB flash drive.
The firewall Status light turns from yellow to green when the firewall is configured;
autocommit is successful.
STEP 4 | Verify bootstrap completion. You can see basic status logs on the console during the
bootstrap and you can verify that the process is complete.
1. If you included Panorama values (panorama-server, tplname, and dgname) in your initcfg.txt file, check Panorama managed devices, device group, and template name.
2. Verify the general system settings and configuration by accessing the web interface and
selecting Dashboard > Widgets > System or by using the CLI operational commands
show system info and show config running.
3. Verify the license installation by selecting Device > Licenses or by using the CLI
operational command request license info.
4. If you have Panorama configured, manage the content versions and software versions
from Panorama. If you do not have Panorama configured, use the web interface to
manage content versions and software versions.
PAN-OS® Administrator’s Guide Version 9.1
221
©2023 Palo Alto Networks, Inc.
Firewall Administration
PAN-OS® Administrator’s Guide Version 9.1
222
©2023 Palo Alto Networks, Inc.
Authentication
Authentication is a method for protecting services and applications by verifying the
identities of users so that only legitimate users have access. Several firewall and
Panorama features require authentication. Administrators authenticate to access the
web interface, CLI, or XML API of the firewall and Panorama. End users authenticate
through Captive Portal or GlobalProtect to access various services and applications.
You can choose from several authentication services to protect your network and
to accommodate your existing security infrastructure while ensuring a smooth user
experience.
If you have a public key infrastructure, you can deploy certificates to enable
authentication without users having to manually respond to login challenges (see
Certificate Management). Alternatively, or in addition to certificates, you can
implement interactive authentication, which requires users to authenticate using
one or more methods. The following topics describe how to implement, test, and
troubleshoot the different types of interactive authentication:
>
Authentication Types
>
Configure LDAP Authentication
>
Plan Your Authentication
Deployment
>
Connection Timeouts for
Authentication Servers
>
Configure Multi-Factor
Authentication
>
Configure Local Database
Authentication
>
Configure SAML Authentication
>
>
Configure Kerberos Single Sign-On
Configure an Authentication Profile
and Sequence
>
Configure Kerberos Server
Authentication
>
Test Authentication Server
Connectivity
>
Configure TACACS+ Authentication
>
Authentication Policy
>
Configure RADIUS Authentication
>
Troubleshoot Authentication Issues
223
Authentication
Authentication Types
• External Authentication Services
• Multi-Factor Authentication
• SAML
• Kerberos
• TACACS+
• RADIUS
• LDAP
• Local Authentication
External Authentication Services
The firewall and Panorama can use external servers to control administrative access to the
web interface and end user access to services or applications through Captive Portal and
GlobalProtect. In this context, any authentication service that is not local to the firewall or
Panorama is considered external, regardless of whether the service is internal (such as Kerberos)
or external (such as a SAML identity provider) relative to your network. The server types that
the firewall and Panorama can integrate with include Multi-Factor Authentication (MFA), SAML,
Kerberos, TACACS+, RADIUS, and LDAP. Although you can also use the Local Authentication
services that the firewall and Panorama support, usually external services are preferable because
they provide:
• Central management of all user accounts in an external identity store. All the supported
external services provide this option for end users and administrators.
• Central management of account authorization (role and access domain assignments). SAML,
TACACS+, and RADIUS support this option for administrators.
• Single sign-on (SSO), which enables users to authenticate only once for access to multiple
services and applications. SAML and Kerberos support SSO.
• Multiple authentication challenges of different types (factors) to protect your most sensitive
services and applications. MFA services support this option.
Authentication through an external service requires a server profile that defines how the firewall
connects to the service. You assign the server profile to authentication profiles, which define
settings that you customize for each application and set of users. For example, you can configure
one authentication profile for administrators who access the web interface and another profile for
end users who access a GlobalProtect portal. For details, see Configure an Authentication Profile
and Sequence.
Multi-Factor Authentication
You can Configure Multi-Factor Authentication (MFA) to ensure that each user authenticates
using multiple methods (factors) when accessing highly sensitive services and applications. For
example, you can force users to enter a login password and then enter a verification code that
they receive by phone before allowing access to important financial documents. This approach
helps to prevent attackers from accessing every service and application in your network just by
PAN-OS® Administrator’s Guide Version 9.1
224
©2023 Palo Alto Networks, Inc.
Authentication
stealing passwords. Of course, not every service and application requires the same degree of
protection, and MFA might not be necessary for less sensitive services and applications that users
access frequently. To accommodate a variety of security needs, you can Configure Authentication
Policy rules that trigger MFA or a single authentication factor (such as login credentials or
certificates) based on specific services, applications, and end users.
When choosing how many and which types of authentication factors to enforce, it’s important
to understand how policy evaluation affects the user experience. When a user requests a
service or application, the firewall first evaluates Authentication policy. If the request matches
an Authentication policy rule with MFA enabled, the firewall displays a Captive Portal web
form so that users can authenticate for the first factor. If authentication succeeds, the firewall
displays an MFA login page for each additional factor. Some MFA services prompt the user
to choose one factor out of two to four, which is useful when some factors are unavailable. If
authentication succeeds for all factors, the firewall evaluates Security policy for the requested
service or application.
To reduce the frequency of authentication challenges that interrupt the user workflow,
you can configure the first factor to use Kerberos or SAML single sign-on (SSO) but not
NT LAN Manager (NTLM) authentication.
To implement MFA for GlobalProtect, refer to Configure GlobalProtect to facilitate multifactor authentication notifications.
You cannot use MFA authentication profiles in authentication sequences.
For end-user authentication via Authentication Policy, the firewall directly integrates with several
MFA platforms (Duo v2, Okta Adaptive, PingID, and RSA SecurID), as well as integrating through
RADIUS or SAML for all other MFA platforms. For remote user authentication to GlobalProtect
portals and gateways and for administrator authentication to the Panorama and PAN-OS web
interface, the firewall integrates with MFA vendors using RADIUS and SAML only.
The firewall supports the following MFA factors:
Factor
Description
Push
An endpoint device (such as a phone or tablet) prompts the user to
allow or deny authentication.
Short message
service (SMS)
An SMS message on the endpoint device prompts the user to allow
or deny authentication. In some cases, the endpoint device provides a
code that the user must enter in the MFA login page.
Voice
An automated phone call prompts the user to authenticate by pressing
a key on the phone or entering a code in the MFA login page.
One-time password
(OTP)
An endpoint device provides an automatically generated alphanumeric
string, which the user enters in the MFA login page to enable
authentication for a single transaction or session.
PAN-OS® Administrator’s Guide Version 9.1
225
©2023 Palo Alto Networks, Inc.
Authentication
SAML
You can use Security Assertion Markup Language (SAML) 2.0 to authenticate administrators
who access the firewall or Panorama web interface and end users who access web applications
that are internal or external to your organization. In environments where each user accesses
many applications and authenticating for each one would impede user productivity, you can
configure SAML single sign-on (SSO) to enable one login to access multiple applications. Likewise,
SAML single logout (SLO) enables a user to end sessions for multiple applications by logging
out of just one session. SSO is available to administrators who access the web interface and
to end users who access applications through GlobalProtect or Captive Portal. SLO is available
to administrators and GlobalProtect end users, but not to Captive Portal end users. When you
configure SAML authentication on the firewall or on Panorama, you can specify SAML attributes
for administrator authorization. SAML attributes enable you to quickly change the roles, access
domains, and user groups of administrators through your directory service, which is often easier
than reconfiguring settings on the firewall or Panorama.
Administrators cannot use SAML to authenticate to the CLI on the firewall or Panorama.
You cannot use SAML authentication profiles in authentication sequences.
SAML authentication requires a service provider (the firewall or Panorama), which controls access
to applications, and an identity provider (IdP) such as PingFederate, which authenticates users.
When a user requests a service or application, the firewall or Panorama intercepts the request and
redirects the user to the IdP for authentication. The IdP then authenticates the user and returns
a SAML assertion, which indicates authentication succeeded or failed. SAML Authentication
for Captive Portal End Users illustrates SAML authentication for an end user who accesses
applications through Captive Portal.
Figure 1: SAML Authentication for Captive Portal End Users
Kerberos
Kerberos is an authentication protocol that enables a secure exchange of information between
parties over an insecure network using unique keys (called tickets) to identify the parties. The
PAN-OS® Administrator’s Guide Version 9.1
226
©2023 Palo Alto Networks, Inc.
Authentication
firewall and Panorama support two types of Kerberos authentication for administrators and end
users:
• Kerberos server authentication—A Kerberos server profile enables users to natively
authenticate to an Active Directory domain controller or a Kerberos V5-compliant
authentication server. This authentication method is interactive, requiring users to enter
usernames and passwords. For the configuration steps, see Configure Kerberos Server
Authentication.
• Kerberos single sign-on (SSO)—A network that supports Kerberos V5 SSO prompts a user to
log in only for initial access to the network (such as logging in to Microsoft Windows). After
this initial login, the user can access any browser-based service in the network (such as the
firewall web interface) without having to log in again until the SSO session expires. (Your
Kerberos administrator sets the duration of SSO sessions.) If you enable both Kerberos SSO
and another external authentication service (such as a TACACS+ server), the firewall first tries
SSO and, only if that fails, falls back to the external service for authentication. To support
Kerberos SSO, your network requires:
• A Kerberos infrastructure, including a key distribution center (KDC) with an authentication
server (AS) and ticket-granting service (TGS).
• A Kerberos account for the firewall or Panorama that will authenticate users. An account
is required to create a Kerberos keytab, which is a file that contains the principal name and
hashed password of the firewall or Panorama. The SSO process requires the keytab.
For the configuration steps, see Configure Kerberos Single Sign-On.
Kerberos SSO is available only for services and applications that are internal to your
Kerberos environment. To enable SSO for external services and applications, use
SAML.
TACACS+
Terminal Access Controller Access-Control System Plus (TACACS+) is a family of protocols
that enable authentication and authorization through a centralized server. TACACS+ encrypts
usernames and passwords, making it more secure than RADIUS, which encrypts only passwords.
TACACS+ is also more reliable because it uses TCP, whereas RADIUS uses UDP. You can
configure TACACS+ authentication for end users or administrators on the firewall and for
administrators on Panorama. Optionally, you can use TACACS+ Vendor-Specific Attributes (VSAs)
to manage administrator authorization. TACACS+ VSAs enable you to quickly change the roles,
access domains, and user groups of administrators through your directory service instead of
reconfiguring settings on the firewall and Panorama.
The firewall and Panorama support the following TACACS+ attributes and VSAs. Refer to your
TACACS+ server documentation for the steps to define these VSAs on the TACACS+ server.
Name
Value
service
This attribute is required to identify the VSAs as
specific to Palo Alto Networks. You must set the value
to PaloAlto.
PAN-OS® Administrator’s Guide Version 9.1
227
©2023 Palo Alto Networks, Inc.
Authentication
Name
Value
protocol
This attribute is required to identify the VSAs as
specific to Palo Alto Networks devices. You must set
the value to firewall.
PaloAlto-Admin-Role
A default (dynamic) administrative role name or a
custom administrative role name on the firewall.
PaloAlto-Admin-Access-Domain
The name of an access domain for firewall
administrators (configured in the Device > Access
Domains page). Define this VSA if the firewall has
multiple virtual systems.
PaloAlto-Panorama-Admin-Role
A default (dynamic) administrative role name or a
custom administrative role name on Panorama.
PaloAlto-Panorama-Admin-AccessDomain
The name of an access domain for Device Group and
Template administrators (configured in the Panorama
> Access Domains page).
PaloAlto-User-Group
The name of a user group in the Allow List of an
authentication profile.
RADIUS
Remote Authentication Dial-In User Service (RADIUS) is a broadly supported networking
protocol that provides centralized authentication and authorization. You can configure RADIUS
authentication for end users or administrators on the firewall and for administrators on Panorama.
Optionally, you can use RADIUS Vendor-Specific Attributes (VSAs) to manage administrator
authorization. RADIUS VSAs enable you to quickly change the roles, access domains, and user
groups of administrators through your directory service instead of reconfiguring settings on the
firewall and Panorama. You can also configure the firewall to use a RADIUS server for:
• Collecting VSAs from GlobalProtect endpoints.
• Implementing Multi-Factor Authentication.
When sending authentication requests to a RADIUS server, the firewall and Panorama use the
authentication profile name as the network access server (NAS) identifier, even if the profile is
assigned to an authentication sequence for the service (such as administrative access to the web
interface) that initiates the authentication process.
The firewall and Panorama support the following RADIUS VSAs. To define VSAs on a RADIUS
server, you must specify the vendor code (25461 for Palo Alto Networks firewalls or Panorama)
and the VSA name and number. Some VSAs also require a value. Refer to your RADIUS server
documentation for the steps to define these VSAs.
Alternatively, you can download the Palo Alto Networks RADIUS dictionary, which defines
the authentication attributes that the Palo Alto Networks firewall and a RADIUS server use to
PAN-OS® Administrator’s Guide Version 9.1
228
©2023 Palo Alto Networks, Inc.
Authentication
communicate with each other, and install it on your RADIUS server to map the attributes to the
RADIUS binary data.
When you predefine dynamic administrator roles for users on the server, use lower-case to
specify the role (for example, enter superuser, not SuperUser).
When configuring the advanced vendor options on a Cisco Secure Access Control Server
(ACS), you must set both the Vendor Length Field Size and Vendor Type Field Size to 1.
Otherwise, authentication will fail.
Name
Number Value
VSAs for administrator account management and authentication
PaloAlto-Admin-Role
1
A default (dynamic) administrative role name or a
custom administrative role name on the firewall.
PaloAlto-Admin-Access-Domain
2
The name of an access domain for firewall
administrators (configured in the Device >
Access Domains page). Define this VSA if the
firewall has multiple virtual systems.
PaloAlto-Panorama-Admin-Role
3
A default (dynamic) administrative role name or a
custom administrative role name on Panorama.
PaloAlto-Panorama-AdminAccess-Domain
4
The name of an access domain for Device Group
and Template administrators (configured in the
Panorama > Access Domains page).
PaloAlto-User-Group
5
The name of a user group that an authentication
profile references.
VSAs forwarded from GlobalProtect endpoints to the RADIUS server
PaloAlto-User-Domain
6
PaloAlto-Client-Source-IP
7
PaloAlto-Client-OS
8
PaloAlto-Client-Hostname
9
PaloAlto-GlobalProtect-ClientVersion
10
PAN-OS® Administrator’s Guide Version 9.1
Don’t specify a value when you define these
VSAs.
229
©2023 Palo Alto Networks, Inc.
Authentication
LDAP
Lightweight Directory Access Protocol (LDAP) is a standard protocol for accessing information
directories. You can Configure LDAP Authentication for end users and for firewall and Panorama
administrators.
Configuring the firewall to connect to an LDAP server also enables you to define policy rules
based on users and user groups instead of just IP addresses. For the steps, see Map Users to
Groups and Enable User- and Group-Based Policy.
Local Authentication
Although the firewall and Panorama provide local authentication for administrators and end
users, External Authentication Services are preferable in most cases because they provide
central account management. However, you might require special user accounts that you don’t
manage through the directory servers that your organization reserves for regular accounts. For
example, you might define a superuser account that is local to the firewall so that you can access
the firewall even if the directory server is down. In such cases, you can use the following local
authentication methods:
• (Firewall only) Local database authentication—To Configure Local Database Authentication,
you create a database that runs locally on the firewall and contains user accounts (usernames
and passwords or hashed passwords) and user groups. This type of authentication is useful
for creating user accounts that reuse the credentials of existing Unix accounts in cases where
you know only the hashed passwords, not the plaintext passwords. Because local database
authentication is associated with authentication profiles, you can accommodate deployments
where different sets of users require different authentication settings, such as Kerberos
single sign-on (SSO) or Multi-Factor Authentication (MFA). (For details, see Configure an
Authentication Profile and Sequence). For administrator accounts that use an authentication
profile, password complexity and expiration settings are not applied. This authentication
method is available to administrators who access the firewall (but not Panorama) and end users
who access services and applications through Captive Portal or GlobalProtect.
• Local authentication without a database—You can configure firewall administrative accounts
or Panorama administrative accounts without creating a database of users and user groups
that runs locally on the firewall or Panorama. Because this method is not associated with
authentication profiles, you cannot combine it with Kerberos SSO or MFA. However, this is
the only authentication method that allows password profiles, which enable you to associate
individual accounts with password expiration settings that differ from the global settings. (For
details, see Define password complexity and expiration settings)
PAN-OS® Administrator’s Guide Version 9.1
230
©2023 Palo Alto Networks, Inc.
Authentication
Plan Your Authentication Deployment
The following are key questions to consider before you implement an authentication solution
for administrators who access the firewall and end users who access services and applications
through Captive Portal.
For both end users and administrators, consider:
How can you leverage your existing security infrastructure? Usually, integrating the firewall
with an existing infrastructure is faster and cheaper than setting up a new, separate solution
just for firewall services. The firewall can integrate with Multi-Factor Authentication, SAML,
Kerberos, TACACS+, RADIUS, and LDAP servers. If your users access services and applications
that are external to your network, you can use SAML to integrate the firewall with an identity
provider (IdP) that controls access to both external and internal services and applications.
How can you optimize the user experience? If you don’t want users to authenticate manually
and you have a public key infrastructure, you can implement certificate authentication.
Another option is to implement Kerberos or SAML single sign-on (SSO) so that users can
access multiple services and applications after logging in to just one. If your network requires
additional security, you can combine certificate authentication with interactive (challengeresponse) authentication.
Do you require special user accounts that you don’t manage through the directory servers that
your organization reserves for regular accounts? For example, you might define a superuser
account that is local to the firewall so that you can access the firewall even if the directory
server is down. You can configure Local Authentication for these special-purpose accounts.
External Authentication Services are usually preferable to local authentication
because they provide central account management, reliable authentication services,
and usually logging and troubleshooting features.
Are the user names for your user accounts properly formatted? Leveraging SAML, Kerberos,
TACACS+, RADIUS, and LDAP authentication requires all user names adhere to the regular
expression Linux login name rule. User names must have the format [a-zA-Z0-9_.][a-zAZ0-9_.-]{0,30}[a-zA-Z0-9_.$-].
This means that:
• The first character of the user name must be an upper or lower case alphabetical letter, a
number (0-9), or either _ (underscore) or . (period).
• Other than the first and last characters, the user name may contain upper or lower case
alphabetical characters, numbers (0-9), and _ (underscore),. (period), or - (dash). The
maximum length is 30 characters excluding the first and last characters.
• The last character of the user name may be an upper or lower case alphabetical letter, a
number (0-9), or _ (underscore), . (period), $, or - (dash).
Adhering to the regular expression Linux login name rule is required for PAN-OS administrators
only. It is not required for GlobalProtect and Captive Portal users.
For end users only, consider:
Which services and applications are more sensitive than others? For example, you might
want stronger authentication for key financial documents than for search engines. To protect
PAN-OS® Administrator’s Guide Version 9.1
231
©2023 Palo Alto Networks, Inc.
Authentication
your most sensitive services and applications, you can configure Multi-Factor Authentication
(MFA) to ensure that each user authenticates using multiple methods (factors) when accessing
those services and applications. To accommodate a variety of security needs, Configure
Authentication Policy rules that trigger MFA or single factor authentication (such as login
credentials or certificates) based on specific services, applications, and end users. Other ways
to reduce your attack surface include network segmentation and user groups for allowed
applications.
For administrators only, consider:
Do you use an external server to centrally manage authorization for all administrative
accounts? By defining Vendor-Specific Attributes (VSAs) on the external server, you can
quickly change administrative role assignments through your directory service instead of
reconfiguring settings on the firewall. VSAs also enable you to specify access domains for
administrators of firewalls with multiple virtual systems. SAML, TACACS+, and RADIUS
support external authorization.
PAN-OS® Administrator’s Guide Version 9.1
232
©2023 Palo Alto Networks, Inc.
Authentication
Configure Multi-Factor Authentication
To use Multi-Factor Authentication (MFA) for protecting sensitive services and applications, you
must configure Captive Portal to display a web form for the first authentication factor and to
record Authentication Timestamps. The firewall uses the timestamps to evaluate the timeouts
for Authentication Policy rules. To enable additional authentication factors, you can integrate
the firewall with MFA vendors through RADIUS or vendor APIs. After evaluating Authentication
policy, the firewall evaluates Security policy, so you must configure rules for both policy types.
Palo Alto Networks provides support for MFA vendors through Applications content
updates. This means that if you use Panorama to push device group configurations
to firewalls, you must install the same Applications updates on the firewalls as on
Panorama to avoid mismatches in vendor support.
MFA vendor API integrations are supported for end-user authentication through
Authentication Policy only. For remote user authentication to GlobalProtect portals or
gateways or for administrator authentication to the PAN-OS or Panorama web interface,
you can only use MFA vendors supported through RADIUS or SAML; MFA services
through vendor APIs are not supported in these use cases.
STEP 1 | Configure Captive Portal in Redirect mode to display a web form for the first authentication
factor, to record authentication timestamps, and to update user mappings.
STEP 2 | Configure one of the following server profiles to define how the firewall will connect to the
service that authenticates users for the first authentication factor.
• Add a RADIUS server profile. This is required if the firewall integrates with an MFA
vendor through RADIUS. In this case, the MFA vendor provides the first and all additional
authentication factors, so you can skip the next step (configuring an MFA server profile).
If the firewall integrates with an MFA vendor through an API, you can still use a RADIUS
server profile for the first factor but MFA server profiles are required for the additional
factors.
• Add a SAML IdP server profile.
• Add a Kerberos server profile.
• Add a TACACS+ server profile.
• Add an LDAP server profile.
In most cases, an external service is recommended for the first authentication factor.
However, you can configure Configure Local Database Authentication as an
alternative.
STEP 3 | Add an MFA server profile.
The profile defines how the firewall connects to the MFA server. Add a separate profile
for each authentication factor after the first factor. The firewall integrates with these MFA
PAN-OS® Administrator’s Guide Version 9.1
233
©2023 Palo Alto Networks, Inc.
Authentication
servers through vendor APIs. You can specify up to three additional factors. Each MFA vendor
provides one factor, though some vendors let users choose one factor out of several.
1. Select Device > Server Profiles > Multi Factor Authentication and Add a profile.
2. Enter a Name to identify the MFA server.
3. Select the Certificate Profile that the firewall will use to validate the MFA server
certificate when establishing a secure connection to the MFA server.
4. Select the MFA Vendor you deployed.
5. Configure the Value of each vendor attribute.
The attributes define how the firewall connects to the MFA server. Each vendor Type
requires different attributes and values; refer to your vendor documentation for details.
6. Click OK to save the profile.
STEP 4 | Configure an authentication profile.
The profile defines the order of the authentication factors that users must respond to.
1. Select Device > Authentication Profile and Add a profile.
2. Enter a Name to identify the authentication profile.
3. Select the Type for the first authentication factor and select the corresponding Server
Profile.
4. Select Factors, Enable Additional Authentication Factors, and Add the MFA server
profiles you configured.
The firewall will invoke each MFA service in the listed order, from top to bottom.
5. Click OK to save the authentication profile.
STEP 5 | Configure an authentication enforcement object.
The object associates each authentication profile with a Captive Portal method. The method
determines whether the first authentication challenge (factor) is transparent or requires a user
response.
Select the Authentication Profile you configured and enter a Message that tells users how to
authenticate for the first factor. The message displays in the Captive Portal web form.
If you set the Authentication Method to browser-challenge, the Captive Portal web
form displays only if Kerberos SSO authentication fails. Otherwise, authentication for
the first factor is automatic; users won’t see the web form.
PAN-OS® Administrator’s Guide Version 9.1
234
©2023 Palo Alto Networks, Inc.
Authentication
STEP 6 | Configure an Authentication policy rule.
The rule must match the services and applications you want to protect and the users who must
authenticate.
1. Select Policies > Authentication and Add a rule.
2. Enter a Name to identify the rule.
3. Select Source and Add specific zones and IP addresses or select Any zones or IP
addresses.
The rule applies only to traffic coming from the specified IP addresses or from interfaces
in the specified zones.
4. Select User and select or Add the source users and user groups to which the rule applies
(default is any).
5. Select Destination and Add specific zones and IP addresses or select any zones or IP
addresses.
The IP addresses can be resources (such as servers) for which you want to control
access.
6. Select Service/URL Category and select or Add the services and service groups for
which the rule controls access (default is service-http).
7. Select or Add the URL Categories for which the rule controls access (default is any).
For example, you can create a custom URL category that specifies your most sensitive
internal sites.
8. Select Actions and select the Authentication Enforcement object you created.
9. Specify the Timeout period in minutes (default 60) during which the firewall prompts the
user to authenticate only once for repeated access to services and applications.
Timeout is a tradeoff between tighter security (less time between authentication
prompts) and the user experience (more time between authentication prompts).
More frequent authentication is often the right choice for access to critical
systems and sensitive areas such as a data center. Less frequent authentication
is often the right choice at the network perimeter and for businesses for which
the user experience is key.
10. Click OK to save the rule.
STEP 7 | Customize the MFA login page.
The firewall displays this page to tell users how to authenticate for MFA factors and to indicate
the authentication status (in progress, succeeded, or failed).
1. Select Device > Response Pages and select MFA Login Page.
2. Select the Predefined response page and Export the page to your client system.
3. On your client system, use an HTML editor to customize the downloaded response page
and save it with a unique filename.
4. Return to the MFA Login Page dialog on the firewall, Import your customized page,
Browse to select the Import File, select the Destination (virtual system or shared
location), click OK, and click Close.
PAN-OS® Administrator’s Guide Version 9.1
235
©2023 Palo Alto Networks, Inc.
Authentication
STEP 8 | Configure a Security policy rule that allows users to access the services and applications that
require authentication.
1. Create a Security Policy Rule.
2. Commit your changes.
The automated correlation engine on the firewall uses several correlation
objects to detect events on your network that could indicate credential abuse
relating to MFA. To review the events, select Monitor > Automated Correlation
Engine > Correlated Events.
STEP 9 | Verify that the firewall enforces MFA.
1. Log in to your network as one of the source users specified in the Authentication rule.
2. Request a service or application that matches one of the services or applications
specified in the rule.
The firewall displays the Captive Portal web form for the first authentication factor. The
page contains the message you entered in the authentication enforcement object. For
example:
3. Enter your user credentials for the first authentication challenge.
The firewall then displays an MFA login page for the next authentication factor. For
example, the MFA service might prompt you to select the Voice, SMS, push, or PIN code
PAN-OS® Administrator’s Guide Version 9.1
236
©2023 Palo Alto Networks, Inc.
Authentication
(OTP) authentication method. If you select push, your phone prompts you to approve
the authentication.
4. Authenticate for the next factor.
The firewall displays an authentication success or failure message. If authentication
succeeded, the firewall displays an MFA login page for the next authentication factor, if
any.
Repeat this step for each MFA factor. After you authenticate for all the factors, the
firewall evaluates Security policy to determine whether to allow access to the service or
application.
5. End the session for the service or application you just accessed.
6. Start a new session for the same service or application. Be sure to perform this step
within the Timeout period you configured in the Authentication rule.
The firewall allows access without re-authenticating.
7. Wait until the Timeout period expires and request the same service or application.
The firewall prompts you to re-authenticate.
Configure MFA Between RSA SecurID and the Firewall
Multi-factor authentication allows you to protect company assets by using multiple factors to
verify a user’s identity before allowing them to access network resources. To enable multi-factor
authentication (MFA) between the firewall and the RSA SecurID Access Cloud Authentication
Service, you must first configure the RSA SecurID Service so that you have the details that
you need to configure the firewall to authenticate users using multiple factors. After you have
performed the required configuration on the RSA SecurID Access Console, you can configure the
firewall to integrate with RSA SecurID.
The Palo Alto Networks next-generation firewall integrates with the RSA SecurID Access
Cloud Authentication Service. The MFA API integration with RSA SecurID is supported
for cloud-based services only and does not support two-factor authentication for the onpremise Authentication Manager when the second factor uses the Vendor Specific API.
The minimum content version required for this integration is 752 and PAN-OS 8.0.2.
• Get the RSA SecurID Access Cloud Authentication Service Details
• Configure the Firewall for MFA with RSA SecurID
Get the RSA SecurID Access Cloud Authentication Service Details
In order to securely pass user authentication requests to and from the firewall and the RSA
SecurID Access Cloud Authentication Service, you must first go to the RSA SecurID Access
PAN-OS® Administrator’s Guide Version 9.1
237
©2023 Palo Alto Networks, Inc.
Authentication
Console and configure the RSA Access ID, the authentication service URL, and the client API key
that the firewall needs to authenticate to and interact with the service. The firewall also needs the
Access Policy ID that uses either the RSA Approve or RSA Tokencode authentication method to
authenticate to the identity source.
Generate the RSA SecurID API key—Log on to RSA SecurID Access Console and select My
Account > Company Settings > Authentication API Keys. Add a new key and then Save
Settings and Publish Changes.
Get the RSA SecurID Access endpoint API (Authentication Service Domain) to which the
firewall must connect—Select Platform > Identity Routers, pick an Identity Router to Edit
and jot down the Authentication Service Domain. In this example it is https://rsaready.authdemo.auth.
Get the Access Policy ID—Select Access > Policies and jot down the name of the access policy
that will allow the firewall to act as an authentication client to the RSA SecurID service. The
PAN-OS® Administrator’s Guide Version 9.1
238
©2023 Palo Alto Networks, Inc.
Authentication
policy must be configured to use either the RSA Approve or the RSA Tokencode authentication
methods only.
Configure the Firewall for MFA with RSA SecurID
After you Get the RSA SecurID Access Cloud Authentication Service Details, you can configure
the firewall to prompt users for an RSA SecurID token when MFA is invoked.
STEP 1 | Configure the firewall to trust the SSL certificate provided by the RSA SecurID Access
endpoint API.
1. Export the SSL certificate from the RSA SecurID Access endpoint and import it into the
firewall.
To enable trust between the firewall and the RSA SecurID Access endpoint API, you
must either import a self-signed certificate, or the CA certificate used to sign the
certificate.
2. Configure a Certificate Profile (Device > Certificate Management > Certificate Profile
and click Add).
PAN-OS® Administrator’s Guide Version 9.1
239
©2023 Palo Alto Networks, Inc.
Authentication
STEP 2 | Configure Captive Portal (Device > User Identification > Captive Portal Settings) in Redirect
mode to display a web form for authenticating to RSA SecureID. Make sure to specify the
Redirect Host as an IP address or a hostname (with no periods in its name) that resolves to
the IP address of the Layer 3 interface on the firewall to which web requests are redirected.
PAN-OS® Administrator’s Guide Version 9.1
240
©2023 Palo Alto Networks, Inc.
Authentication
STEP 3 | Configure a multi-factor authentication server profile to specify how the firewall must
connect with the RSA SecurID cloud service (Device > Server Profiles > Multi Factor
Authentication and click Add).
1. Enter a Name to identify the MFA server profile.
2. Select the Certificate Profile that you created earlier, rsa-cert-profile in this example.
The firewall will use this certificate when establishing a secure connection with RSA
SecurID cloud service.
3. In the MFA Vendor drop-down, select RSA SecurID Access.
4. Configure the Value for each attribute that you noted in Get the RSA SecurID Access
Cloud Authentication Service Details:
• API Host—Enter the hostname or IP address of the RSA SecurID Access API endpoint
to which the firewall must connect, rsaready.auth-demo.auth in this example.
• Base URI —Do not modify the default value (/mfa/v1_1)
• Client Key—Enter the RSA SecurID Client Key.
• Access ID—Enter the RSA SecurID Access ID.
• Assurance Policy—Enter the RSA SecurID Access Policy name, mfa-policy in this
example.
• Timeout—The default is 30 seconds.
5. Save the profile.
PAN-OS® Administrator’s Guide Version 9.1
241
©2023 Palo Alto Networks, Inc.
Authentication
STEP 4 | Configure an authentication profile (Device > Authentication Profile and click Add).
The profile defines the order of the authentication factors that users must respond to.
1. Select the Type for the first authentication factor and select the corresponding Server
Profile.
2. Select Factors, Enable Additional Authentication Factors, and Add the rsa-mfa server
profile you created earlier in this example.
3. Click OK to save the authentication profile.
STEP 5 | Configure an authentication enforcement object. (Objects > Authentication and click Add).
Make sure to select the authentication profile you just defined called RSA in this example.
STEP 6 | Configure an Authentication policy rule. (Policies > Authentication and click Add)
Your authentication policy rule must match the services and applications you want to protect,
specify the users who must authenticate, and include the authentication enforcement object
that triggers the authentication profile. In this example, RSA SecurID Access authenticates all
users who accessing HTTP, HTTPS, SSH, and VNC traffic with the authentication enforcement
object called RSA Auth Enforcement (in Actions, select the Authentication Enforcement
object).
PAN-OS® Administrator’s Guide Version 9.1
242
©2023 Palo Alto Networks, Inc.
Authentication
STEP 7 | Commit your changes on the firewall.
PAN-OS® Administrator’s Guide Version 9.1
243
©2023 Palo Alto Networks, Inc.
Authentication
STEP 8 | Verify that users on your network are being secured using RSA SecurID using the Push or
PIN Code authentication method you enabled.
1. Push authentication
1. Ask a user on your network to launch a web browser and access a website. The
Captive Portal page with the IP address or hostname for the Redirect Host you
defined earlier should display.
2. Verify that the user enters the credentials for the first authentication factor and then
continues to the secondary authentication factor, and selects Push.
3. Check for a Sign-In request on the RSA SecurID Access application on the user’s
mobile device.
4. Ask the user to Accept the Sign-In Request on the mobile device, and wait for a few
seconds for the firewall to receive the notification of successful authentication. The
user should be able to access the requested website.
PAN-OS® Administrator’s Guide Version 9.1
244
©2023 Palo Alto Networks, Inc.
Authentication
To test an authentication failure, Decline the sign-in request on the mobile
device.
2. PIN Code authentication
1. Ask a user on your network to launch a web browser and access a website. The
Captive Portal page with the IP address or hostname for the redirect host you defined
earlier should display.
2. Verify that the user enters the credentials for the first authentication factor and then
continues to the secondary authentication factor, and selects PIN Code.
3. Check that a PIN Code displays on the RSA SecurID Access application on the user’s
mobile device.
PAN-OS® Administrator’s Guide Version 9.1
245
©2023 Palo Alto Networks, Inc.
Authentication
4. Ask the user to copy the PIN code in the Enter the PIN... prompt of the web browser
and click Submit. Wait for a few seconds for the firewall to receive the notification of
successful authentication. The user should be able to access the requested website.
Configure MFA Between Okta and the Firewall
Multi-factor authentication allows you to protect company assets by using multiple factors to
verify the identity of users before allowing them to access network resources.
To enable multi-factor authentication (MFA) between the firewall and the Okta identity
management service:
• Configure Okta
• Configure the firewall to integrate with Okta
• Verify MFA with Okta
Configure Okta
Log in to the Okta Admin Portal to create your user accounts, define your Okta MFA policy, and
obtain the token information required to configure MFA with Okta on the firewall.
PAN-OS® Administrator’s Guide Version 9.1
246
©2023 Palo Alto Networks, Inc.
Authentication
STEP 1 | Create your Okta Admin user account.
1. Submit your email address and name, then click Get Started.
2. Click the link in the confirmation email and use the included temporary password to log
in to the Okta Admin Portal.
3. Create a new password that includes at least 8 characters, one lowercase letter, one
uppercase letter, a number, and does not include any part of your username.
4. Select a password reminder question and enter the answer.
5. Select a security image, then Create My Account.
PAN-OS® Administrator’s Guide Version 9.1
247
©2023 Palo Alto Networks, Inc.
Authentication
STEP 2 | Configure your Okta service.
If you log in and are not redirected to the Okta Admin Portal, select Admin at the
upper right.
1. From the Okta Dashboard, log in with your Okta Admin credentials, then select
Applications > Applications.
2. Select Add Application.
3. Search for Okta Verify.
4. Select Add, then Done.
PAN-OS® Administrator’s Guide Version 9.1
248
©2023 Palo Alto Networks, Inc.
Authentication
STEP 3 | Create one or more user groups to categorize your users (for example, by device, by policy,
or by department) and assign the Okta Verify application.
1. Select Directory > Groups.
2. Click Add Group.
3. Enter a group Name and optionally a Group Description, then Add Group.
The default group Everyone includes all users configured for your organization
during the first step in Configure Okta.
4. Select the group you created, then select Manage Apps.
5. Assign the Okta Verify application you added in Step 2.
PAN-OS® Administrator’s Guide Version 9.1
249
©2023 Palo Alto Networks, Inc.
Authentication
6. After the application has been Assigned, click Done.
7. Repeat this process for all groups that will use the Okta Verify application for MFA.
STEP 4 | Add users and assign them to a group.
1. From the Okta Dashboard, select Directory > People > Add Person.
2. Enter the user’s First Name, Last Name, and Username. The username must match the
Primary email, which populates automatically, and the username entered on the firewall.
You can optionally enter an alternate email address for the user as the Secondary Email.
3. Enter the name of the group or Groups to associate with this user. When you start
typing, the group name populates automatically.
4. Check Send user activation email now, then Save to add a single user or Save and Add
Another to continue adding users.
PAN-OS® Administrator’s Guide Version 9.1
250
©2023 Palo Alto Networks, Inc.
Authentication
STEP 5 | Assign a test policy to users.
1. Select Security > Authentication > Sign On.
There is a Default Policy with a Default Rule that does not prompt users to log in with
MFA.
2. Enter the Rule Name and check Prompt for Factor to enforce the MFA prompt, and
select the type of prompt (Per Device, Every Time, or Per Session), then Create Rule.
PAN-OS® Administrator’s Guide Version 9.1
251
©2023 Palo Alto Networks, Inc.
Authentication
STEP 6 | Record the Okta authentication token information in a safe place because it is only displayed
once.
1. Select Security > API > Tokens.
2. Select Create Token.
3. Enter a name for the token, then Create Token.
4. Copy the Token Value.
You can click the Copy to clipboard button to copy the Token Value to your clipboard.
5. In the URL for the Okta Admin Dashboard, copy the portion of the URL after https://
up to /admin to use as the API host.
6. Omit the domain okta.com from this URL to use as the Organization.
PAN-OS® Administrator’s Guide Version 9.1
252
©2023 Palo Alto Networks, Inc.
Authentication
For example, in the example Okta Admin Dashboard URL above, https://
paloaltonetworks-doc-admin.okta.com/admin/dashboard:
• The API hostname is paloaltonetworks-doc-admin.okta.com.
• The Organization is paloaltonetworks-doc-admin.
STEP 7 | Export all certificates in the certificate chain using Base-64 encoding:
1. Depending on your browser, use one of the following methods to export all certificates
in the chain.
• Chrome—Press F12, then select Security > View Certificate > Details > Copy to File.
• Firefox—Select Options > Privacy & Security > View Certificates > Export.
• Internet Explorer—Select Settings > Internet Options > Content > Certificates >
Export.
2. Use the Certificate Export Wizard to export all certificates in the chain and select
Base-64 encoded X.509 as the format.
Configure the firewall to integrate with Okta
As a prerequisite, confirm that you have mapped all users that you want to authenticate using
Okta.
STEP 1 | Import all certificates in the chain on the firewall and add the imported CA certificates (root
and intermediate) to a Certificate Profile.
PAN-OS® Administrator’s Guide Version 9.1
253
©2023 Palo Alto Networks, Inc.
Authentication
STEP 2 | Add a Multi Factor Authentication Server Profile for Okta.
1. Select Device > Server Profiles > Multi Factor Authentication.
2. Add an MFA server profile.
3. Enter a Profile Name.
4. Select the Certificate Profile you created in Step 1 in Configure the firewall to integrate
with Okta.
5. Select Okta Adaptive as the MFA Vendor.
6. Enter the API Host, Token, and Organization from Step 4 in Configure the firewall to
integrate with Okta.
STEP 3 | Configure Captive Portal using Redirect Mode to redirect users to the MFA vendor’s
challenge.
STEP 4 | Enable response pages on the Interface Management Profile to redirect users to the
response page challenge.
PAN-OS® Administrator’s Guide Version 9.1
254
©2023 Palo Alto Networks, Inc.
Authentication
STEP 5 | Create an Authentication Profile and add the MFA vendor as a Factor (see Configure MultiFactor Authentication, Step 3.)
STEP 6 | Enable User-ID on the source zone to require identified users to respond to the challenge
using your MFA vendor.
STEP 7 | Create an Authentication Enforcement Object to use the MFA vendor and create an
Authentication policy rule (see Configure Authentication Policy, Steps 4 and 5).
STEP 8 | Commit your changes.
Verify MFA with Okta
STEP 1 | Verify your users received their enrollment emails, have activated their accounts, and have
downloaded the Okta Verify app on their devices.
STEP 2 | Go to a website that will prompt the response page challenge.
If you are using a self-signed certificate instead of a PKI-assigned certificate from your
organization, a security warning displays that users must click through to access the
challenge.
STEP 3 | Log in to the response page using your Okta credentials.
STEP 4 | Confirm the device receives the challenge push notification.
STEP 5 | Confirm users can successfully access the page after authenticating the challenge by
accepting the push notification on their devices.
Configure MFA Between Duo and the Firewall
Multi-factor authentication (MFA) allows you to protect company assets by using multiple factors
to verify the identity of users before allowing them to access network resources. There are
multiple ways to use the Duo identity management service to authenticate with the firewall:
PAN-OS® Administrator’s Guide Version 9.1
255
©2023 Palo Alto Networks, Inc.
Authentication
• Two-factor authentication for VPN logins using the GlobalProtect Gateway and a RADIUS
server profile (supported on PAN-OS 7.0 and later).
• API-based integration using Captive Portal and an MFA server profile (does not require a Duo
Authentication Proxy or SAML IdP - supported on PAN-OS 8.0 and later).
• SAML integration for on-premise servers (supported on PAN-OS 8.0 and later).
To enable SAML MFA between the firewall and Duo to secure administrative access to the
firewall:
• Configure Duo for SAML MFA with Duo Access Gateway
• Configure the Firewall to Integrate with Duo
• Verify MFA with Duo
Configure Duo for SAML MFA with Duo Access Gateway
Before you begin, verify that you have deployed the DuoAccessGateway (DAG) on an on-premise
server in your DMZ zone.
Create your Duo administrator account and configure the Duo Access Gateway to authenticate
your users before they can access resources.
STEP 1 | Create your Duo administrator account.
1. On the Duo account creation page, enter your First Name, Last Name, Email Address,
Cell Phone Number, Company / Account Name, and select the number of employees in
the organization.
2. Agree to the Terms and Privacy Policy and respond to the reCAPTCHA challenge to
Create My Account.
PAN-OS® Administrator’s Guide Version 9.1
256
©2023 Palo Alto Networks, Inc.
Authentication
STEP 2 | Verify your Duo administrator account.
1. Select the authentication verification method (Duo Push, Text Me, or Calling...).
2. Enter the Passcode you receive and Submit it to verify your account.
PAN-OS® Administrator’s Guide Version 9.1
257
©2023 Palo Alto Networks, Inc.
Authentication
STEP 3 | Configure your Duo service for SAML.
After creating your configuration, download the configuration file at the top of the page.
1. In the Duo Admin Panel, select Applications > Protect an Application.
2. Enter Palo Alto Networks to search the applications.
3. Locate SAML - Palo Alto Networks in the list of results, then Protect this Application.
4. Enter the Domain.
5. Select Admin UI as the Palo Alto Networks Service.
6. Configure your Policy and other Settings, and Save Configuration.
PAN-OS® Administrator’s Guide Version 9.1
258
©2023 Palo Alto Networks, Inc.
Authentication
7. Download your configuration file.
The link to download the file is at the top of the page.
STEP 4 | Upload the configuration file to the Duo Access Gateway (DAG).
1. In the DAG admin console, select Applications.
2. Click Choose File and select the configuration file you downloaded, then Upload it.
3. In Settings > Session Management, disable User agent binding, then Save Settings.
PAN-OS® Administrator’s Guide Version 9.1
259
©2023 Palo Alto Networks, Inc.
Authentication
STEP 5 | In the DAG admin console, configure your Active Directory or OpenLDAP server as the
authentication source and download the metadata file.
1. Log in to the DAG admin console.
2. In Authentication Source > Set Active Source, select your Source type (Active Directory
or OpenLDAP) and Set Active Source.
3. In Configure Sources, enter the Attributes.
• For Active Directory, enter
mail,sAMAccountName,userPrincipalName,objectGUID.
• For OpenLDAP, enter mail,uid.
• For any custom attributes, append them to the end of the list and separate each
attribute with a comma. Do not delete any existing attributes.
4. Save Settings to save the configuration.
5. Select Applications > Metadata, then click Download XML metadata to download the
XML metadata you will need to import into the firewall.
The file will be named dag.xml. Because this file includes sensitive information to
authenticate your Duo account with the firewall, make sure to keep the file in a secure
location to avoid the risk of compromising this information.
Configure the Firewall to Integrate with Duo
STEP 1 | Import the Duo metadata.
1. Log on to the firewall web interface.
2. On the firewall, select Device > Server Profiles > SAML Identity Provider > Import.
3. Enter the Profile Name.
4. Browse to the Identity Provider Metadata file (dag.xml).
5. If the Duo Access Gateway provides a self-signed certificate as the signing certificate for
the IdP, you cannot Validate Identity Provider Certificate. In this case, ensure that you
are using PAN-OS 9.1.3 or a later 9.1 version to mitigate exposure to CVE-2020-2021.
PAN-OS® Administrator’s Guide Version 9.1
260
©2023 Palo Alto Networks, Inc.
Authentication
STEP 2 | Add an authentication profile.
The authentication profile allows Duo as the identity provider that validates administrator login
credentials.
1. Add an Authentication Profile.
2. Enter the profile Name.
3. Select SAML as the authentication Type.
4. Select Duo Access Gateway Profile as the IdP Server Profile.
5. Select the certificate you want to use for SAML communication with the Duo Access
Gateway for the Certificate for Signing Requests.
6. Enter duo_username as the Username Attribute.
7. Select Advanced to Add an allow list.
8. Select all, then click OK.
9. Commit the changes.
PAN-OS® Administrator’s Guide Version 9.1
261
©2023 Palo Alto Networks, Inc.
Authentication
STEP 3 | Specify the authentication settings that the firewall uses for SAML authentication with Duo.
1. Select Device > Setup > Management and edit the Authentication Settings.
2. Select Duo Access Gateway as the Authentication Profile, then click OK.
3. Commit your changes.
PAN-OS® Administrator’s Guide Version 9.1
262
©2023 Palo Alto Networks, Inc.
Authentication
STEP 4 | Add accounts for administrators who will authenticate to the firewall using Duo.
1. Select Device > Administrators and Add an account.
2. Enter a user Name.
3. Select Duo Access Gateway as the Authentication Profile.
4. Select the Administrator Type, then click OK.
Select Role Based if you want to use a custom role for the user. Otherwise, select
Dynamic. To require administrators to log in using SSO with Duo, assign the
authentication profile to all current administrators.
Verify MFA with Duo
STEP 1 | Log in to the web interface on the firewall.
STEP 2 | Select Use Single Sign-On and Continue.
STEP 3 | Enter your login credentials on the Duo Access Gateway login page.
STEP 4 | Select an authentication method (push notification, phone call, or passcode entry).
When you authenticate successfully, you will be redirected to the firewall web interface.
PAN-OS® Administrator’s Guide Version 9.1
263
©2023 Palo Alto Networks, Inc.
Authentication
Configure SAML Authentication
To configure SAML single sign-on (SSO) and single logout (SLO), you must register the firewall and
the IdP with each other to enable communication between them. If the IdP provides a metadata
file containing registration information, you can import it onto the firewall to register the IdP and
to create an IdP server profile. The server profile defines how to connect to the IdP and specifies
the certificate that the IdP uses to sign SAML messages. You can also use a certificate for the
firewall to sign SAML messages. Using certificates is a requirement to secure communications
between the firewall and the IdP.
Palo Alto Networks requires HTTPS to ensure the confidentiality of all SAML transactions instead
of alternative approaches such as encrypted SAML assertions. To ensure the integrity of all
messages processed in a SAML transaction, Palo Alto Networks requires digital certificates to
cryptographically sign all messages.
The following procedure describes how to configure SAML authentication for end users and
firewall administrators. You can also configure SAML authentication for Panorama administrators.
SSO is available to administrators and to GlobalProtect and Captive Portal end users. SLO
is available to administrators and GlobalProtect end users, but not to Captive Portal end
users.
Administrators can use SAML to authenticate to the firewall web interface, but not to the
CLI.
STEP 1 | Obtain the certificates that the IdP and firewall will use to sign SAML messages.
If the certificates don’t specify key usage attributes, all usages are allowed by default, including
signing messages. In this case, you can Obtain Certificates by any method.
If the certificates do specify key usage attributes, one of the attributes must be Digital
Signature, which is not available on certificates that you generate on the firewall or Panorama.
In this case, you must import the certificates:
• Certificate the firewall uses to sign SAML messages—Import the certificate from your
enterprise certificate authority (CA) or a third-party CA.
• Certificate the IdP uses to sign SAML messages (Required for all deployments)—Import a
metadata file containing the certificate from the IdP (see the next step). The IdP certificate
is limited to the following algorithms:
Public key algorithms—RSA (1,024 bits or larger) and ECDSA (all sizes). A firewall in FIPS/
CC mode supports RSA (2,048 bits or larger) and ECDSA (all sizes).
Signature algorithms—SHA1, SHA256, SHA384, and SHA512. A firewall in FIPS/CC mode
supports SHA256, SHA384, and SHA512.
PAN-OS® Administrator’s Guide Version 9.1
264
©2023 Palo Alto Networks, Inc.
Authentication
STEP 2 | Add a SAML IdP server profile.
The server profile registers the IdP with the firewall and defines how they connect.
In this example, you import a SAML metadata file from the IdP so that the firewall can
automatically create a server profile and populate the connection, registration, and IdP
certificate information.
If the IdP doesn’t provide a metadata file, select Device > Server Profiles > SAML
Identity Provider, Add the server profile, and manually enter the information (consult
your IdP administrator for the values).
1. Export the SAML metadata file from the IdP to a client system from which you can
upload the metadata to the firewall.
The certificate specified in the file must meet the requirements listed in the preceding
step. Refer to your IdP documentation for instructions on exporting the file.
2. Select Device > Server Profiles > SAML Identity Provider or Panorama > Server Profiles
> SAML Identity Provider on Panorama™ and Import the metadata file onto the firewall.
3. Enter a Profile Name to identify the server profile.
4. Browse to the Identity Provider Metadata file.
5. Select Validate Identity Provider Certificate (default) to validate the chain of trust and
optionally the revocation status of the IdP certificate.
To enable this option, a Certificate Authority (CA) must issue your IdP’s signing
certificate. You must create a Certificate Profile that has the CA that issued the IdP’s
signing certificate. In the Authentication Profile, select the SAML Server profile and
Certificate Profile to validate the IdP certificate.
If your IdP signing certificate is a self-signed certificate, there is no chain of trust; as
a result, you cannot enable this option. The firewall always validates the signature of
the SAML Responses or Assertions against the Identity Provider certificate that you
configure whether or not you enable the Validate Identity Provider Certificate option. If
your IdP provides a self-signed certificate, ensure that you are using PAN-OS 9.1.3 or a
later 9.1 version to mitigate exposure to CVE-2020-2021.
Validate the certificate to ensure it hasn’t been compromised and to improve
security.
6. Enter the Maximum Clock Skew, which is the allowed difference in seconds between
the system times of the IdP and the firewall at the moment when the firewall validates
IdP messages (default is 60; range is 1 to 900). If the difference exceeds this value,
authentication fails.
7. Click OK to save the server profile.
8. Click the server profile Name to display the profile settings. Verify that the imported
information is correct and edit it if necessary.
9. Whether you import the IdP metadata or manually enter the IdP information, always
ensure that the signing certificate of your SAML identity provider is the Identity
Provider Certificate for your server profile and your IdP sends signed SAML Responses,
Assertions, or both.
PAN-OS® Administrator’s Guide Version 9.1
265
©2023 Palo Alto Networks, Inc.
Authentication
STEP 3 | Configure an authentication profile.
The profile defines authentication settings that are common to a set of users.
1. Select Device > Authentication Profile and Add a profile.
2. Enter a Name to identify the profile.
3. Set the Type to SAML.
4. Select the IdP Server Profile you configured.
5. Select the Certificate for Signing Requests.
The firewall uses this certificate to sign messages it sends to the IdP. You can import a
certificate generated by your enterprise CA or you can generate a certificate using the
root CA that was generated on the firewall or Panorama.
6. (Optional) Enable Single Logout (disabled by default).
7. Select the Certificate Profile that the firewall will use to validate the Identity Provider
Certificate.
8. Enter the Username Attribute that IdP messages use to identify users (default
username).
When you predefine dynamic administrator roles for users, use lower-case to
specify the role (for example, enter superreader, not SuperReader). If you
manage administrator authorization in the IdP identity store, specify the Admin
Role Attribute and Access Domain Attribute also.
9. Select Advanced and Add the users and user groups that are allowed to authenticate
with this authentication profile.
10. Click OK to save the authentication profile.
STEP 4 | Assign the authentication profile to firewall applications that require authentication.
1. Assign the authentication profile to:
• Administrator accounts that you manage locally on the firewall. In this example,
Configure a Firewall Administrator Account before you verify the SAML configuration
later in this procedure.
• Administrator accounts that you manage externally in the IdP identity store. Select
Device > Setup > Management, edit the Authentication Settings, and select the
Authentication Profile you configured.
• Authentication policy rules that secure the services and applications that end users
access through Captive Portal. See Configure Authentication Policy.
• GlobalProtect portals and gateways that end users access.
2. Commit your changes.
The firewall validates the Identity Provider Certificate that you assigned to the SAML
IdP server profile.
PAN-OS® Administrator’s Guide Version 9.1
266
©2023 Palo Alto Networks, Inc.
Authentication
STEP 5 | Create a SAML metadata file to register the firewall application (management access, Captive
Portal, or GlobalProtect) on the IdP.
1. Select Device > Authentication Profile and, in the Authentication column for the
authentication profile you configured, click Metadata.
2. In the Commands drop-down, select the application you want to register:
• management (default)—Administrative access to the web interface.
• captive-portal—End user access to services and applications through Captive Portal.
• global-protect—End user access to services and applications through GlobalProtect.
3. (Captive Portal or GlobalProtect only) for the Vsysname Combo, select the virtual
system in which the Captive Portal settings or GlobalProtect portal are defined.
4. Enter the interface, IP address, or hostname based on the application you will register:
• management—For the Management Choice, select Interface (default) and select an
interface that is enabled for management access to the web interface. The default
selection is the IP address of the MGT interface.
• captive-portal—For the IP Hostname, enter the IP address or hostname of the
Redirect Host (see Device > User Identification > Captive Portal Settings).
• global-protect—For the IP Hostname, enter the hostname or IP address of the
GlobalProtect portal or gateway.
5. Click OK and save the metadata file to your client system.
6. Import the metadata file into the IdP server to register the firewall application. Refer to
your IdP documentation for instructions.
PAN-OS® Administrator’s Guide Version 9.1
267
©2023 Palo Alto Networks, Inc.
Authentication
STEP 6 | Verify that users can authenticate using SAML SSO.
For example, to verify that SAML is working for access to the web interface using a local
administrator account:
1. Go to the URL of the firewall web interface.
2. Click Use Single Sign-On.
3. Enter the username of the administrator.
4. Click Continue.
The firewall redirects you to authenticate to the IdP, which displays a login page. For
example:
5. Log in using your SSO username and password.
After you successfully authenticate on the IdP, it redirects you back to the firewall,
which displays the web interface.
6. Use your firewall administrator account to request access to another SSO application.
Successful access indicates SAML SSO authentication succeeded.
PAN-OS® Administrator’s Guide Version 9.1
268
©2023 Palo Alto Networks, Inc.
Authentication
Configure Kerberos Single Sign-On
Palo Alto Networks firewalls and Panorama support Kerberos V5 single sign-on (SSO) to
authenticate administrators to the web interface and end users to Captive Portal. With Kerberos
SSO enabled, the user needs to log in only for initial access to your network (such as logging in to
Microsoft Windows). After this initial login, the user can access any browser-based service in the
network (such as the firewall web interface) without having to log in again until the SSO session
expires.
STEP 1 | Create a Kerberos keytab.
The keytab is a file that contains the principal name and password of the firewall, and is
required for the SSO process. When you configure Kerberos in your Authentication Profile and
Sequence, the firewall first checks for a Kerberos SSO hostname. If you provide a hostname,
the firewall searches the keytabs for a service principal name that matches the hostname
and uses only that keytab for decryption. If you do not provide a hostname, the firewall tries
PAN-OS® Administrator’s Guide Version 9.1
269
©2023 Palo Alto Networks, Inc.
Authentication
each keytab in the authentication sequence until it is able to successfully authenticate using
Kerberos.
If the Kerberos SSO hostname is included in the request sent to the firewall, then
the hostname must match the service principal name of the keytab; otherwise, the
Kerberos authentication request is not sent.
1. Log in to the Active Directory server and open a command prompt.
2. Enter the following command to register the service principal name (SPN) for
GlobalProtect or Captive Portal, where <portal_fqdn> and <service_account_username>
are variables.
setspn -s HTTP/<portal_fqdn> <service_account_username>
3. Create Kerberos account for the firewall. Refer to your Kerberos documentation for the
steps.
4. Log in to the KDC and open a command prompt.
5. Enter the following command, where <portal_fqdn>, <kerberos_realm>, <netbios_name>,
<service_account_username>, <password>, <filename>, and <algorithm> are variables.
ktpass /princ HTTP <portal_fqdn>@<kerberos_realm> /mapuser
<netbios_name>\<service_account_username> /pass <password>/out
<filename>.keytab /ptype KRB5_NT_PRINCIPAL /crypto <algorithm>
The <kerberos_realm> value must be in all uppercase characters (for example,
enter AD1.EXAMPLE.COM, not ad1.example.com).
If the firewall is in FIPS/CC mode, the algorithm must be aes128-cts-hmacsha1-96 or aes256-cts-hmac-sha1-96. Otherwise, you can also use
des3-cbc-sha1 or arcfour-hmac. To use an Advanced Encryption
Standard (AES) algorithm, the functional level of the KDC must be Windows
Server 2008 or later and you must enable AES encryption for the firewall
account.
The algorithm in the keytab must match the algorithm in the service ticket
that the TGS issues to clients. Your Kerberos administrator determines which
algorithms the service tickets use.
STEP 2 | Configure an Authentication Profile and Sequence to define Kerberos settings and other
authentication options that are common to a set of users.
• Enter the Kerberos Realm (usually the DNS domain of the users, except that the realm is
uppercase).
• Import the Kerberos Keytab that you created for the firewall.
STEP 3 | Assign the authentication profile to the firewall application that requires authentication.
• Administrative access to the web interface—Configure a Firewall Administrator Account and
assign the authentication profile you configured.
• End user access to services and applications—Assign the authentication profile you
configured to an authentication enforcement object. When configuring the object, set
the Authentication Method to browser-challenge. Assign the object to Authentication
PAN-OS® Administrator’s Guide Version 9.1
270
©2023 Palo Alto Networks, Inc.
Authentication
policy rules. For the full procedure to configure authentication for end users, see Configure
Authentication Policy.
PAN-OS® Administrator’s Guide Version 9.1
271
©2023 Palo Alto Networks, Inc.
Authentication
Configure Kerberos Server Authentication
You can use Kerberos to natively authenticate end users and firewall or Panorama administrators
to an Active Directory domain controller or a Kerberos V5-compliant authentication server. This
authentication method is interactive, requiring users to enter usernames and passwords.
To use a Kerberos server for authentication, the server must be accessible over an IPv4
address. IPv6 addresses are not supported.
STEP 1 | Add a Kerberos server profile.
The profile defines how the firewall connects to the Kerberos server.
1. Select Device > Server Profiles > Kerberos or Panorama > Server Profiles > Kerberos on
Panorama™ and Add a server profile.
2. Enter a Profile Name to identify the server profile.
3. Add each server and specify a Name (to identify the server), IPv4 address or FQDN
of the Kerberos Server, and optional Port number for communication with the server
(default 88).
If you use an FQDN address object to identify the server and you subsequently
change the address, you must commit the change in order for the new server
address to take effect.
4. Click OK to save your changes to the profile.
STEP 2 | Assign the server profile to an Configure an Authentication Profile and Sequence.
The authentication profile defines authentication settings that are common to a set of users.
STEP 3 | Assign the authentication profile to the firewall application that requires authentication.
• Administrative access to the web interface—Configure a Firewall Administrator Account and
assign the authentication profile you configured.
• End user access to services and applications—Assign the authentication profile you
configured to an authentication enforcement object and assign the object to Authentication
policy rules. For the full procedure to configure authentication for end users, see Configure
Authentication Policy.
STEP 4 | Verify that the firewall can Test Authentication Server Connectivity to authenticate users.
PAN-OS® Administrator’s Guide Version 9.1
272
©2023 Palo Alto Networks, Inc.
Authentication
Configure TACACS+ Authentication
You can configure TACACS+ authentication for end users and firewall or Panorama
administrators. You can also use a TACACS+ server to manage administrator authorization (role
and access domain assignments) by defining Vendor-Specific Attributes (VSAs). For all users, you
must configure a TACACS+ server profile that defines how the firewall or Panorama connects
to the server. You then assign the server profile to an authentication profile for each set of
users who require common authentication settings. What you do with the authentication profile
depends on which users the TACACS+ server authenticates:
• End users—Assign the authentication profile to an authentication enforcement object
and assign the object to Authentication policy rules. For the full procedure, see Configure
Authentication Policy.
• Administrative accounts with authorization managed locally on the firewall or Panorama—
Assign the authentication profile to firewall administrator or Panorama administrator accounts.
• Administrative accounts with authorization managed on the TACACS+ server—The following
procedure describes how to configure TACACS+ authentication and authorization for firewall
administrators. For Panorama administrators, refer to Configure TACACS+ Authentication for
PanoramaAdministrators.
STEP 1 | Add a TACACS+ server profile.
The profile defines how the firewall connects to the TACACS+ server.
1. Select Device > Server Profiles > TACACS+ or Panorama > Server Profiles > TACAS+ on
Panorama™ and Add a profile.
2. Enter a Profile Name to identify the server profile.
3. (Optional) Select Administrator Use Only to restrict access to administrators.
4. Enter a Timeout interval in seconds after which an authentication request times out
(default is 3; range is 1–20).
5. Select the Authentication Protocol (default is CHAP) that the firewall uses to
authenticate to the TACACS+ server.
Select CHAP if the TACACS+ server supports that protocol; it is more secure
than PAP.
6. Add each TACACS+ server and enter the following:
• Name to identify the server
• TACACS+ Server IP address or FQDN. If you use an FQDN address object to identify
the server and you subsequently change the address, you must commit the change
for the new server address to take effect.
• Secret/Confirm Secret (a key to encrypt usernames and passwords)
• Server Port for authentication requests (default is 49)
7. Click OK to save the server profile.
PAN-OS® Administrator’s Guide Version 9.1
273
©2023 Palo Alto Networks, Inc.
Authentication
STEP 2 | Assign the TACACS+ server profile to an authentication profile.
The authentication profile defines authentication settings that are common to a set of users.
1. Select Device > Authentication Profile and Add a profile.
2. Enter a Name to identify the profile.
3. Set the Type to TACACS+.
4. Select the Server Profile you configured.
5. Select Retrieve user group from TACACS+ to collect user group information from VSAs
defined on the TACACS+ server.
The firewall matches the group information against the groups you specify in the Allow
List of the authentication profile.
6. Select Advanced and, in the Allow List, Add the users and groups that are allowed to
authenticate with this authentication profile.
7. Click OK to save the authentication profile.
STEP 3 | Configure the firewall to use the authentication profile for all administrators.
1. Select Device > Setup > Management and edit the Authentication Settings.
2. Select the Authentication Profile you configured and click OK.
STEP 4 | Configure the roles and access domains that define authorization settings for administrators.
If you already defined TACACS+ VSAs on the TACACS+ server, the names you specify for
roles and access domains on the firewall must match the VSA values.
1. Configure an Admin Role Profile if the administrator will use a custom role instead of a
predefined (dynamic) role.
2. Configure an access domain if the firewall has more than one virtual system—Select
Device > Access Domain, Add an access domain, enter a Name to identify the access
domain, and Add each virtual system that the administrator will access, and then click
OK.
STEP 5 | Commit your changes to activate them on the firewall.
STEP 6 | Configure the TACACS+ server to authenticate and authorize administrators.
Refer to your TACACS+ server documentation for the specific instructions to perform these
steps:
1. Add the firewall IP address or hostname as the TACACS+ client.
2. Add the administrator accounts.
If you selected CHAP as the Authentication Protocol, you must define accounts
with reversibly encrypted passwords. Otherwise, CHAP authentication will
fail.
3. Define TACACS+ VSAs for the role, access domain, and user group of each
administrator.
When you predefine dynamic administrator roles for users, use lower-case to
specify the role (for example, enter superuser, not SuperUser).
PAN-OS® Administrator’s Guide Version 9.1
274
©2023 Palo Alto Networks, Inc.
Authentication
STEP 7 | Verify that the TACACS+ server performs authentication and authorization for
administrators.
1. Log in the firewall web interface using an administrator account that you added to the
TACACS+ server.
2. Verify that you can access only the web interface pages that are allowed for the role you
associated with the administrator.
3. In the Monitor, Policies, and Objects tabs, verify that you can access only the virtual
systems that are allowed for the access domain you associated with the administrator.
PAN-OS® Administrator’s Guide Version 9.1
275
©2023 Palo Alto Networks, Inc.
Authentication
Configure RADIUS Authentication
You can configure RADIUS authentication for end users and firewall or Panorama administrators.
For administrators, you can use RADIUS to manage authorization (role and access domain
assignments) by defining Vendor-Specific Attributes (VSAs). You can also use RADIUS to
implement Multi-Factor Authentication (MFA) for administrators and end users. To enable
RADIUS authentication, you must configure a RADIUS server profile that defines how the firewall
or Panorama connects to the server (see Step 1 below). You then assign the server profile to an
authentication profile for each set of users who require common authentication settings (see Step
5 below). What you do with the authentication profile depends on which users the RADIUS server
authenticates:
• End users—Assign the authentication profile to an authentication enforcement object
and assign the object to Authentication policy rules. For the full procedure, see Configure
Authentication Policy.
You can also configure client systems to send RADIUS Vendor-Specific Attributes (VSAs)
to the RADIUS server by assigning the authentication profile to a GlobalProtect portal or
gateway. RADIUS administrators can then perform administrative tasks based on those
VSAs.
• Administrative accounts with authorization managed locally on the firewall or Panorama—
Assign the authentication profile to firewall administrator or Panorama administrator accounts.
• Administrative accounts with authorization managed on the RADIUS server—The following
procedure describes how to configure RADIUS authentication and authorization for firewall
administrators. For Panorama administrators, refer to Configure RADIUS Authentication for
PanoramaAdministrators.
PAN-OS® Administrator’s Guide Version 9.1
276
©2023 Palo Alto Networks, Inc.
Authentication
STEP 1 | Add a RADIUS server profile.
The profile defines how the firewall connects to the RADIUS server.
1. Select Device > Server Profiles > RADIUS or Panorama > Server Profiles > RADIUS on
Panorama™and Add a profile.
2. Enter a Profile Name to identify the server profile.
3. (Optional) Select Administrator Use Only to restrict access to administrators.
4. Enter a Timeout interval in seconds after which an authentication request times out
(default is 3; range is 1–120).
If you use the server profile to integrate the firewall with an MFA service, enter
an interval that gives users enough time to authenticate. For example, if the
MFA service prompts for a one-time password (OTP), users need time to see the
OTP on their endpoint device and then enter the OTP in the MFA login page.
5. Enter the number of Retries.
6. Select the Authentication Protocol (default is PEAP-MSCHAPv2) that the firewall uses
to authenticate to the RADIUS server.
Depending on which factors you want to use to authenticate users within your multifactor authentication (MFA) environment, select the appropriate authentication protocol:
• Username, password, and push (an automatically triggered out-of-band request):
Supported with all authentication protocols
• Push, password, token, and PIN (when password or token or PIN are provided
together): Supported with PAP, PEAP with GTC, and EAP-TTLS with PAP
• Username, password, token, and PIN, and challenge-response (when password or
token or PIN are provided together): Supported with PAP and PEAP with GTC
If you select an EAP authentication method (PEAP-MSCHAPv2, PEAP with GTC, or
EAP-TTLS with PAP), confirm that your RADIUS server supports Transport Layer
Security (TLS) 1.1 or higher and that the root and intermediate certificate authorities
(CAs) for your RADIUS server are included in the certificate profile associated with the
RADIUS server profile. If you select an EAP method and you do not associate a correctly
configured certificate profile with the RADIUS profile, authentication fails.
7. Add each RADIUS server and enter the following:
• Name to identify the server
• RADIUS Server IP address or FQDN. If you use an FQDN to identify the server and
you subsequently change the address, you must commit the change for the new
server address to take effect.
• Secret/Confirm Secret is a key to encrypt passwords and can be up to 64 characters
in length.
• Server Port for authentication requests (default is 1812)
8. Click OK to save the server profile.
For redundancy, add multiple RADIUS servers in the sequence you want the firewall to use.
If you have selected an EAP method, configure an authentication sequence to ensure that
users will be able to successfully respond to the authentication challenge. There is no alternate
authentication method with EAP: if the user fails the authentication challenge and you have
PAN-OS® Administrator’s Guide Version 9.1
277
©2023 Palo Alto Networks, Inc.
Authentication
not configured an authentication sequence that allows another authentication method,
authentication fails.
STEP 2 | If you are using PEAP-MSCHAPv2 with GlobalProtect, select Allow users to change
passwords after expiry to allow GlobalProtect users to changed expired passwords to log in.
STEP 3 | (PEAP-MSCHAPv2, PEAP with GTC, or EAP-TTLS with PAP only) To anonymize the user’s
identity in the outer tunnel that is created after authenticating with the server, select Make
Outer Identity Anonymous.
You must configure the RADIUS server so that the entire chain allows access for
anonymous users. Some RADIUS server configurations may not support anonymous
outer IDs, and you may need to clear the option. When cleared, the RADIUS server
transmits usernames in cleartext.
STEP 4 | If you select an EAP authentication method, select a Certificate Profile.
STEP 5 | Assign the RADIUS server profile to an authentication profile.
The authentication profile defines authentication settings that are common to a set of users.
1. Select Device > Authentication Profile and Add a profile.
2. Enter a Name to identify the authentication profile.
3. Set the Type to RADIUS.
4. Select the Server Profile you configured.
5. Select Retrieve user group from RADIUS to collect user group information from VSAs
defined on the RADIUS server.
The firewall matches the group information against the groups you specify in the Allow
List of the authentication profile.
6. Select Advanced and, in the Allow List, Add the users and groups that are allowed to
authenticate with this authentication profile.
7. Click OK to save the authentication profile.
STEP 6 | Configure the firewall to use the authentication profile for all administrators.
1. Select Device > Setup > Management and edit the Authentication Settings.
2. Select the Authentication Profile you configured and click OK.
STEP 7 | Configure the roles and access domains that define authorization settings for administrators.
If you already defined RADIUS VSAs on the RADIUS server, the names you specify for roles
and access domains on the firewall must match the VSA values.
1. Configure an Admin Role Profile if the administrator uses a custom role instead of a
predefined (dynamic) role.
2. Configure an access domain if the firewall has more than one virtual system:
1. Select Device > Access Domain, Add an access domain, and enter a Name to identify
the access domain.
2. Add each virtual system that the administrator will access, and then click OK.
PAN-OS® Administrator’s Guide Version 9.1
278
©2023 Palo Alto Networks, Inc.
Authentication
STEP 8 | Commit your changes to activate them on the firewall.
STEP 9 | Configure the RADIUS server to authenticate and authorize administrators.
Refer to your RADIUS server documentation for the specific instructions to perform these
steps:
1. Add the firewall IP address or hostname as the RADIUS client.
2. Add the administrator accounts.
If the RADIUS server profile specifies CHAP as the Authentication Protocol, you
must define accounts with reversibly encrypted passwords. Otherwise, CHAP
authentication will fail.
3. Define the vendor code for the firewall (25461) and define the RADIUS VSAs for the
role, access domain, and user group of each administrator.
When you predefine dynamic administrator roles for users, use lower-case to specify the
role (for example, enter superuser, not SuperUser).
When configuring the advanced vendor options on the ACS, you must set both
the Vendor Length Field Size and Vendor Type Field Size to 1. Otherwise,
authentication will fail.
4. If you have selected an EAP method, the firewall validates the server but not the client.
To ensure client validity, restrict clients by IP address or subdomain.
STEP 10 | Verify that the RADIUS server performs authentication and authorization for administrators.
1. Log in the firewall web interface using an administrator account that you added to the
RADIUS server.
2. Verify that you can access only the web interface pages that are allowed for the role you
associated with the administrator.
3. In the Monitor, Policies, and Objects tabs, verify that you can access only the virtual
systems that are allowed for the access domain you associated with the administrator.
4. In Monitor > Authentication, verify the Authentication Protocol.
5. Test the connection and the validity of the certificate profile using the following CLI
command:
admin@PA-220 > test authentication authentication-profile
auth-profile username <username> password <password>
PAN-OS® Administrator’s Guide Version 9.1
279
©2023 Palo Alto Networks, Inc.
Authentication
Configure LDAP Authentication
You can use LDAP to authenticate end users who access applications or services through Captive
Portal and authenticate firewall or Panorama administrators who access the web interface.
You can also connect to an LDAP server to define policy rules based on user groups. For
details, see Map Users to Groups.
STEP 1 | Add an LDAP server profile.
The profile defines how the firewall connects to the LDAP server.
1. Select Device > Server Profiles > LDAP or Panorama > Server Profiles > LDAP on
Panorama™ and Add a server profile.
2. Enter a Profile Name to identify the server profile.
3. (Multi-vsys only) Select the Location in which the profile is available.
4. (Optional) Select Administrator Use Only to restrict access to administrators.
5. Add the LDAP servers (up to four). For each server, enter a Name (to identify the server),
LDAP Server IP address or FQDN, and server Port (default 389).
If you use an FQDN address object to identify the server and you subsequently
change the address, you must commit the change for the new server address to
take effect.
6. Select the server Type.
7. Select the Base DN.
To identify the Base DN of your directory, open the Active Directory Domains and
Trusts Microsoft Management Console snap-in and use the name of the top-level
domain.
8. Enter the Bind DN and Password to enable the authentication service to authenticate
the firewall.
The Bind DN account must have permission to read the LDAP directory.
9. Enter the Bind Timeout and Search Timeout in seconds (default is 30 for both).
10. Enter the Retry Interval in seconds (default is 60).
11. (Optional) If you want the endpoint to use SSL or TLS for a more secure connection with
the directory server, enable the option to Require SSL/TLS secured connection (enabled
by default). The protocol that the endpoint uses depends on the server port:
• 389 (default)—TLS (Specifically, the device uses the StartTLS operation, which
upgrades the initial plaintext connection to TLS.)
• 636—SSL
• Any other port—The device first attempts to use TLS. If the directory server doesn’t
support TLS, the device falls back to SSL.
12. (Optional) For additional security, enable to the option to Verify Server Certificate
for SSL sessions so that the endpoint verifies the certificate that the directory server
PAN-OS® Administrator’s Guide Version 9.1
280
©2023 Palo Alto Networks, Inc.
Authentication
presents for SSL/TLS connections. To enable verification, you must also enable the
option to Require SSL/TLS secured connection. For verification to succeed, the
certificate must meet one of the following conditions:
• It is in the list of device certificates: Device > Certificate Management > Certificates
> Device Certificates. If necessary, import the certificate into the device.
• The certificate signer is in the list of trusted certificate authorities: Device >
Certificate Management > Certificates > Default Trusted Certificate Authorities.
13. Click OK to save the server profile.
STEP 2 | Assign the server profile to Configure an Authentication Profile and Sequence to define
various authentication settings.
STEP 3 | Assign the authentication profile to the firewall application that requires authentication.
• Administrative access to the web interface—Configure a Firewall Administrator Account
and assign the authentication profile you configured.
• End user access to services and applications—For the full procedure to configure
authentication for end users, see Configure Authentication Policy.
STEP 4 | Verify that the firewall can Test Authentication Server Connectivity to authenticate users.
PAN-OS® Administrator’s Guide Version 9.1
281
©2023 Palo Alto Networks, Inc.
Authentication
Connection Timeouts for Authentication Servers
You can configure the firewall to use External Authentication Services for authenticating
administrators who access the firewall or Panorama and end users who access services or
applications through Captive Portal. To ensure that the firewall does not waste resources by
continuously trying to reach an authentication server that is unreachable, you can set a timeout
interval after which the firewall stops trying to connect. You set the timeout in the server profiles
that define how the firewall connects to the authentication servers. When choosing timeout
values, your goal is to strike a balance between the need to conserve firewall resources and to
account for normal network delays that affect how quickly authentication servers respond to the
firewall.
• Guidelines for Setting Authentication Server Timeouts
• Modify the PAN-OS Web Server Timeout
• Modify the Captive Portal Session Timeout
Guidelines for Setting Authentication Server Timeouts
The following are some guidelines for setting the timeouts for firewall attempts to connect with
External Authentication Services.
In addition to the timeouts you set in server profiles for specific servers, the firewall has a
global PAN-OS web server timeout. This global timeout applies when the firewall connects to
any external server for authenticating administrative access to the firewall web interface or
PAN-OS XML API and end user access to applications or services through Captive Portal. The
global timeout is 30 seconds by default (range is 3 to 125). It must be the same as or greater
than the total time that any server profile allows for connection attempts. The total time in
a server profile is the timeout value multiplied by the number of retries and the number of
servers. For example, if a RADIUS server profile specifies a 3-second timeout, 3 retries, and 4
servers, the total time that the profile allows for connection attempts is 36 seconds (3 x 3 x 4).
Modify the PAN-OS Web Server Timeout if necessary.
Do not change the PAN-OS web server timeout unless you see authentication
failures. Setting the timeout too high could degrade the performance of the firewall
or cause it to drop authentication requests. You can review authentication failures in
Authentication logs.
The firewall applies a Captive Portal session timeout that defines how long end users can
take to respond to the authentication challenge in a Captive Portal web form. The web form
displays when users request services or applications that match an Authentication policy rule.
The session timeout is 30 seconds by default (range is 1 to 1,599,999). It must be the same as
or greater than the PAN-OS web server timeout. Modify the Captive Portal Session Timeout
if necessary. Keep in mind that increasing the PAN-OS web server and Captive Portal session
timeouts might degrade the performance of the firewall or cause it to drop authentication
requests.
The Captive Portal session timeout is not related to the timers that determine how long
the firewall retains IP address-to-username mappings.
PAN-OS® Administrator’s Guide Version 9.1
282
©2023 Palo Alto Networks, Inc.
Authentication
Timeouts are cumulative for authentication sequences. For example, consider the case of
an authentication sequence with two authentication profiles. One authentication profile
specifies a RADIUS server profile with a 3-second timeout, 3 retries, and 4 servers. The other
authentication profile specifies a TACACS+ server profile with a 3-second timeout and 2
servers. The longest possible period in which the firewall can try to authenticate user accounts
with that authentication sequence is 42 seconds: 36 seconds for the RADIUS server profile
plus 6 seconds for the TACACS+ server profile.
The non-configurable timeout for Kerberos servers is 17 seconds for each server specified in
the Kerberos server profile.
To configure the timeouts and related settings for other server types, see:
• Add an MFA server profile.
• Add a SAML IdP server profile.
• Add a TACACS+ server profile.
• Add a RADIUS server profile.
• Add an LDAP server profile.
Modify the PAN-OS Web Server Timeout
The PAN-OS web server timeout must be the same as or greater than the timeout in any
authentication server profile multiplied by the number of retries and the number of servers in that
profile.
Do not change the PAN-OS web server timeout unless you see authentication failures.
Setting the timeout too high could degrade the performance of the firewall or cause it to
drop authentication requests. You can review authentication failures in Authentication
logs.
STEP 1 | Access the firewall CLI.
STEP 2 | Set the PAN-OS web server timeout by entering the following commands, where <value> is
the number of seconds (default is 30; range is 3 to 125).
> configure
# set deviceconfig setting l3-service timeout <value>
# commit
Modify the Captive Portal Session Timeout
The Captive Portal session timeout must be the same as or greater than the PAN-OS web server
timeout. For details, see Connection Timeouts for Authentication Servers.
The more you raise the PAN-OS web server and Captive Portal session timeouts, the
slower Captive Portal will respond to users.
STEP 1 | Select Device > Setup > Session and edit the Session Timeouts.
PAN-OS® Administrator’s Guide Version 9.1
283
©2023 Palo Alto Networks, Inc.
Authentication
STEP 2 | Enter a new Captive Portal value in seconds (default is 30; range is 1 to 1,599,999) and click
OK.
STEP 3 | Commit your changes.
PAN-OS® Administrator’s Guide Version 9.1
284
©2023 Palo Alto Networks, Inc.
Authentication
Configure Local Database Authentication
You can configure a user database that is local to the firewall to authenticate administrators who
access the firewall web interface and to authenticate end users who access applications through
Captive Portal or GlobalProtect. Perform the following steps to configure Local Authentication
with a local database.
External Authentication Services are usually preferable to local authentication because
they provide the benefit of central account management.
You can also configure local authentication without a database, but only for firewall or
Panorama administrators.
STEP 1 | Add the user account to the local database.
1. Select Device > Local User Database > Users and click Add.
2. Enter a user Name for the administrator.
3. Enter a Password and Confirm Password or enter a Password Hash.
4. Enable the account (enabled by default) and click OK.
STEP 2 | Add the user group to the local database.
Required if your users require group membership.
1. Select Device > Local User Database > User Groups and click Add.
2. Enter a Name to identify the group.
3. Add each user who is a member of the group and click OK.
STEP 3 | Configure an authentication profile.
The authentication profile defines authentication settings that are common to a set of users.
Set the authentication Type to Local Database.
STEP 4 | Assign the authentication profile to an administrator account or to an Authentication policy
rule for end users.
• Administrators—Configure a Firewall Administrator Account:
Specify the Name of a user you defined earlier in this procedure.
Assign the Authentication Profile that you configured for the account.
• End users—For the full procedure to configure authentication for end users, see Configure
Authentication Policy.
STEP 5 | Verify that the firewall can Test Authentication Server Connectivity to authenticate users.
PAN-OS® Administrator’s Guide Version 9.1
285
©2023 Palo Alto Networks, Inc.
Authentication
Configure an Authentication Profile and Sequence
An authentication profile defines the authentication service that validates the login credentials
of administrators who access the firewall web interface and end users who access applications
through Captive Portal or GlobalProtect. The service can be Local Authentication that the firewall
provides or External Authentication Services. The authentication profile also defines options such
as Kerberos single sign-on (SSO).
Some networks have multiple databases (such as TACACS+ and LDAP) for different users and
user groups. To authenticate users in such cases, configure an authentication sequence—a ranked
order of authentication profiles that the firewall matches a user against during login. The firewall
checks against each profile in sequence until one successfully authenticates the user. A user is
denied access only if authentication fails for all the profiles in the sequence. The sequence can
specify authentication profiles that are based on any authentication service that the firewall
supports excepts Multi-Factor Authentication (MFA) and SAML.
STEP 1 | (External service only) Enable the firewall to connect to an external server for authenticating
users:
1. Set up the external server. Refer to your server documentation for instructions.
2. Configure a server profile for the type of authentication service you use.
• Add a RADIUS server profile.
If the firewall integrates with an MFA service through RADIUS, you must
add a RADIUS server profile. In this case, the MFA service provides all the
authentication factors. If the firewall integrates with an MFA service through a
vendor API, you can still use a RADIUS server profile for the first factor but MFA
server profiles are required for additional factors.
• Add an MFA server profile.
• Add a SAML IdP server profile.
• Add a Kerberos server profile.
• Add a TACACS+ server profile.
• Add an LDAP server profile.
STEP 2 | (Local database authentication only) Configure a user database that is local to the firewall.
Perform these steps for each user and user group for which you want to configure Local
Authentication based on a user identity store that is local to the firewall:
1. Add the user account to the local database.
2. (Optional) Add the user group to the local database.
STEP 3 | (Kerberos SSO only) Create a Kerberos keytab for the firewall if Kerberos single sign-on
(SSO) is the primary authentication service.
Create a Kerberos keytab. A keytab is a file that contains Kerberos account information for the
firewall. To support Kerberos SSO, your network must have a Kerberos infrastructure.
PAN-OS® Administrator’s Guide Version 9.1
286
©2023 Palo Alto Networks, Inc.
Authentication
STEP 4 | Configure an authentication profile.
Define one or both of the following:
• Kerberos SSO—The firewall first tries SSO authentication. If that fails, it falls back to the
specified authentication Type.
• External authentication or local database authentication—The firewall prompts the user to
enter login credentials, and uses an external service or local database to authenticate the
user.
1. Select Device > Authentication Profile and Add the authentication profile.
2. Enter a Name to identify the authentication profile.
3. Select the Type of authentication service.
If you use Multi-Factor Authentication, the selected type applies only to the first
authentication factor. You select services for additional MFA factors in the Factors tab.
If you select RADIUS, TACACS+, LDAP, or Kerberos, select the Server Profile.
If you select LDAP, select the Server Profile and define the Login Attribute. For Active
Directory, enter sAMAccountName as the value.
If you select SAML, select the IdP Server Profile.
4. If you want to enable Kerberos SSO, enter the Kerberos Realm (usually the DNS domain
of the users, except that the realm is UPPERCASE) and Import the Kerberos Keytab that
you created for the firewall or Panorama.
5. (MFA only) Select Factors, Enable Additional Authentication Factors, and Add the MFA
server profiles you configured.
The firewall will invoke each MFA service in the listed order, from top to bottom.
6. Select Advanced and Add the users and groups that can authenticate with this profile.
You can select users and groups from the local database or, if you configured the firewall
to Map Users to Groups, from an LDAP-based directory service such as Active Directory.
By default, the list is empty, meaning no users can authenticate.
You can also select custom groups defined in a group mapping configuration.
7. (Optional) To modify the user information before the firewall sends the authentication
request to the server, configure a Username Modifier.
• %USERDOMAIN%\%USERINPUT%—If the source does not include the domain
(for example, it uses the sAMAccountName), the firewall adds the User Domain you
specify before the username. If the source includes the domain, the firewall replaces
that domain with the User Domain. If the User Domain is empty, the firewall removes
PAN-OS® Administrator’s Guide Version 9.1
287
©2023 Palo Alto Networks, Inc.
Authentication
the domain from the user information that the firewall receives from source before
the firewall sends the request to the authentication server.
Because LDAP servers do not support backslashes in the sAMAccountName,
do not use this option to authenticate with an LDAP server.
• %USERINPUT%—(Default) The firewall sends the user information to the
authentication server in the format it receives from the source.
• %USERINPUT%@%USERDOMAIN%—If the source does not include the domain,
the firewall adds the User Domain value after the username. If the source includes
domain, the firewall replaces that domain with the User Domain value. If the User
Domain is empty, the firewall removes the domain from the user information that
the firewall receives from the source before the firewall sends the request to the
authentication server.
• None—If you manually enter None:
• For LDAP and Kerberos server profiles, the firewall uses the domain it receives
from the source to select the appropriate authentication profile, then removes
the domain when it sends the authentication request to the server. This allows
you to include the User Domain during the authentication sequence but remove
the domain before the firewall sends the authentication request to the server. For
example, if you are using an LDAP server profile and the samAccountName as
the attribute, use this option so that the firewall does not send the domain to the
authentication server that expects only a username and not a domain.
• For RADIUS server profiles:
• If the source sends the user information in domain\username format, the
firewall sends the user information to the server in the same format.
• If the source sends the user information in username@domain format, the
firewall normalizes the user information to the domain\username format
before sending it to the server.
• If the source sends only the username, the firewall adds the User Domain you
specify before sending the information to the server in domain\username
format.
• For local databases, TACACS+, and SAML, the firewall sends the user information
to the authentication server in the format it receives from the source.
8. Click OK to save the authentication profile.
PAN-OS® Administrator’s Guide Version 9.1
288
©2023 Palo Alto Networks, Inc.
Authentication
STEP 5 | Configure an authentication sequence.
Required if you want the firewall to try multiple authentication profiles to authenticate
users. The firewall evaluates the profiles in top-to-bottom order until one profile successfully
authenticates the user.
1. Select Device > Authentication Sequence and Add the authentication sequence.
2. Enter a Name to identify the authentication sequence.
To expedite the authentication process, Use domain to determine
authentication profile: the firewall matches the domain name that a user enters
during login with the User Domain or Kerberos Realm of an authentication
profile in the sequence, and then uses that profile to authenticate the user. If the
firewall does not find a match, or if you disable the option, the firewall tries the
profiles in the top-to-bottom sequence.
3. Add each authentication profile. To change the evaluation order of the profiles, select a
profile and Move Up or Move Down.
4. Click OK to save the authentication sequence.
STEP 6 | Assign the authentication profile or sequence to an administrative account for firewall
administrators or to Authentication policy for end users.
• Administrators—Assign the authentication profile based on how you manager administrator
authorization:
Authorization managed locally on the firewall—Configure a Firewall Administrator Account.
Authorization managed on a SAML, TACACS+, or RADIUS server—Select Device > Setup >
Management, edit the Authentication Settings, and select the Authentication Profile.
• End users—For the full procedure to configure authentication for end users, see Configure
Authentication Policy.
STEP 7 | Verify that the firewall can Test Authentication Server Connectivity to authenticate users.
PAN-OS® Administrator’s Guide Version 9.1
289
©2023 Palo Alto Networks, Inc.
Authentication
Test Authentication Server Connectivity
The test authentication feature enables you to verify whether the firewall or Panorama can
communicate with the authentication server specified in an authentication profile and whether
an authentication request succeeds for a specific user. You can test authentication profiles that
authenticate administrators who access the web interface or that authenticate end users who
access applications through GlobalProtect or Captive Portal. You can perform authentication tests
on the candidate configuration to verify the configuration is correct before committing.
STEP 1 | Configure an authentication profile. You do not need to commit the authentication profile or
server profile configuration before testing.
STEP 2 | Log into the firewall CLI.
STEP 3 | (Firewalls with multiple virtual systems) Define the target virtual system that the test
command will access.
This is required on firewalls with multiple virtual systems so that the test authentication
command can locate the user you will test.
Define the target virtual system by entering:
admin@PA-325060> set system setting target-vsys <vsys-name>
For example, if the user is defined in vsys2, enter:
admin@PA-3250> set system setting target-vsys vsys2
The target-vsys option is per login session; the firewall clears the option when you
log off.
PAN-OS® Administrator’s Guide Version 9.1
290
©2023 Palo Alto Networks, Inc.
Authentication
STEP 4 | Test the authentication profile by entering the following command:
admin@PA-3250> test authentication authenticationprofile <authentication-profile-name> username <username> password
For example, to test an authentication profile named my-profile for a user named
bsimpson, enter:
admin@PA-3250> test authentication authentication-profile myprofile username bsimpson password
When running the test command, the names of authentication profiles and server
profiles are case sensitive. Also, if an authentication profile has a username modifier
defined, you must enter the modifier with the username. For example, if you add the
username modifier %USERINPUT%@%USERDOMAIN% for a user named bsimpson
and the domain name is mydomain.com, enter bsimpson@mydomain.com as
the username. This ensures that the firewall sends the correct credentials to the
authentication server. In this example, mydomain.com is the domain that you define in
the User Domain field in the authentication profile.
STEP 5 | View the test output.
If the authentication profile is configured correctly, the output displays Authentication
succeeded. If there is a configuration issue, the output displays information to help you
troubleshoot the configuration.
The output results vary based on several factors related to the authentication type
that you are testing as well as the type of issue. For example, RADIUS and TACACS
+ use different underlying libraries, so the same issue that exists for both of these
types will produce different errors. Also, if there is a network problem, such as using
an incorrect port or IP address in the authentication server profile, the output error is
not specific. This is because the test command cannot perform the initial handshake
between the firewall and the authentication server to determine details about the
issue.
PAN-OS® Administrator’s Guide Version 9.1
291
©2023 Palo Alto Networks, Inc.
Authentication
Authentication Policy
Authentication policy enables you to authenticate end users before they can access services and
applications. Whenever a user requests a service or application (such as by visiting a web page),
the firewall evaluates Authentication policy. Based on the matching Authentication policy rule,
the firewall then prompts the user to authenticate using one or more methods (factors), such as
login and password, Voice, SMS, Push, or One-time Password (OTP) authentication. For the first
factor, users authenticate through a Captive Portal web form. For any additional factors, users
authenticate through a Multi-Factor Authentication (MFA) login page.
To implement Authentication policy for GlobalProtect, refer to Configure GlobalProtect
to facilitate multi-factor authentication notifications.
After the user authenticates for all factors, the firewall evaluates Security Policy to determine
whether to allow access to the service or application.
To reduce the frequency of authentication challenges that interrupt the user workflow, you can
specify a timeout period during which a user authenticates only for initial access to services and
applications, not for subsequent access. Authentication policy integrates with Captive Portal
to record the timestamps used to evaluate the timeout and to enable user-based policies and
reports.
Based on user information that the firewall collects during authentication, User-ID creates
a new IP address-to-username mapping or updates the existing mapping for that user (if the
mapping information has changed). The firewall generates User-ID logs to record the additions
and updates. The firewall also generates an Authentication log for each request that matches an
Authentication rule. If you favor centralized monitoring, you can configure reports based on UserID or Authentication logs and forward the logs to Panorama or external services as you would for
any other log types.
• Authentication Timestamps
• Configure Authentication Policy
Authentication Timestamps
When configuring an Authentication policy rule, you can specify a timeout period during which a
user authenticates only for initial access to services and applications, not for subsequent access.
Your goal is to specify a timeout that strikes a balance between the need to secure services
and applications and the need to minimize interruptions to the user workflow. When a user
authenticates, the firewall records a timestamp for the first authentication challenge (factor)
and a timestamp for any additional Multi-Factor Authentication (MFA) factors. When the user
subsequently requests services and applications that match an Authentication rule, the firewall
evaluates the timeout specified in the rule relative to each timestamp. This means the firewall
reissues authentication challenges on a per-factor basis when timeouts expire. If you Redistribute
User Mappings and Authentication Timestamps, all your firewalls will enforce Authentication
policy timeouts consistently for all users.
PAN-OS® Administrator’s Guide Version 9.1
292
©2023 Palo Alto Networks, Inc.
Authentication
The firewall records a separate timestamp for each MFA vendor. For example, if you use
Duo v2 and PingID servers to issue challenges for MFA factors, the firewall records one
timestamp for the response to the Duo factor and one timestamp for the response to the
PingID factor.
Within the timeout period, a user who successfully authenticates for one Authentication rule
can access services or applications that other rules protect. However, this portability applies
only to rules that trigger the same authentication factors. For example, a user who successfully
authenticates for a rule that triggers TACACS+ authentication must authenticate again for a rule
that triggers SAML authentication, even if the access requests are within the timeout period for
both rules.
When evaluating the timeout in each Authentication rule and the global timer defined in the
Captive Portal settings (see Configure Captive Portal), the firewall prompts the user to reauthenticate for whichever setting expires first. Upon re-authenticating, the firewall records new
authentication timestamps for the rules and resets the time count for the Captive Portal timer.
Therefore, to enable different timeout periods for different Authentication rules, set the Captive
Portal timer to a value that is the same as or higher than the timeout in any rule.
Configure Authentication Policy
Perform the following steps to configure Authentication policy for end users who access services
through Captive Portal. Before starting, ensure that your Security Policy allows users to access
the services and URL categories that require authentication.
Before you configure an Authentication policy rule, make sure you understand that the set of IPv4
addresses is treated as a subset of the set of IPv6 addresses, as described in detail in Policy.
STEP 1 | Configure Captive Portal. If you use Multi-Factor Authentication (MFA) services to
authenticate users, you must set the Mode to Redirect.
STEP 2 | Configure the firewall to use one of the following services to authenticate users.
• External Authentication Services—Configure a server profile to define how the firewall
connects to the service.
• Local database authentication—Add each user account to the local user database on the
firewall.
• Kerberos single sign-on (SSO)—Create a Kerberos keytab for the firewall. Optionally, you
can configure the firewall to use Kerberos SSO as the primary authentication service and, if
SSO failures occur, fall back to an external service or local database authentication.
STEP 3 | Configure an Authentication Profile and Sequence for each set of users and Authentication
policy rules that require the same authentication services and settings.
Select the Type of authentication service and related settings:
• External service—Select the Type of external server and select the Server Profile you
created for it.
• Local database authentication—Set the Type to Local Database. In the Advanced settings,
Add the Captive Portal users and user groups you created.
• Kerberos SSO—Specify the Kerberos Realm and Import the Kerberos Keytab.
PAN-OS® Administrator’s Guide Version 9.1
293
©2023 Palo Alto Networks, Inc.
Authentication
STEP 4 | Configure an authentication enforcement object.
The object associates each authentication profile with a Captive Portal method. The method
determines whether the first authentication challenge (factor) is transparent or requires a user
response.
1. Select Objects > Authentication and Add an object.
2. Enter a Name to identify the object.
3. Select an Authentication Method for the authentication service Type you specified in
the authentication profile:
• browser-challenge—Select this method if you want the client browser to respond to
the first authentication factor instead of having the user enter login credentials. For
this method, you must have configured Kerberos SSO in the authentication profile or
NT LAN Manager (NTLM) authentication in the Captive Portal settings. If the browser
challenge fails, the firewall falls back to the web-form method.
• web-form—Select this method if you want the firewall to display a Captive Portal web
form for users to enter login credentials.
4. Select the Authentication Profile you configured.
5. Enter the Message that the Captive Portal web form will display to tell users how to
authenticate for the first authentication factor.
6. Click OK to save the object.
PAN-OS® Administrator’s Guide Version 9.1
294
©2023 Palo Alto Networks, Inc.
Authentication
STEP 5 | Configure an Authentication policy rule.
Create a rule for each set of users, services, and URL categories that require the same
authentication services and settings.
1. Select Policies > Authentication and Add a rule.
2. Enter a Name to identify the rule.
3. Select Source and Add specific zones and IP addresses or select Any zones or IP
addresses.
The rule applies only to traffic coming from the specified IP addresses or from interfaces
in the specified zones.
4. Select User and select or Add the source users and user groups to which the rule applies
(default is any).
5. Select or Add the Host Information Profiles to which the rule applies (default is any).
6. Select Destination and Add specific zones and IP addresses or select any zones or IP
addresses.
The IP addresses can be resources (such as servers) for which you want to control
access.
7. Select Service/URL Category and select or Add the services and service groups for
which the rule controls access (default is service-http).
8. Select or Add the URL Categories for which the rule controls access (default is any).
For example, you can create a custom URL category that specifies your most sensitive
internal sites.
9. Select Actions and select the Authentication Enforcement object you created.
10. Specify the Timeout period in minutes (default 60) during which the firewall prompts the
user to authenticate only once for repeated access to services and applications.
Timeout is a tradeoff between tighter security (less time between authentication
prompts) and the user experience (more time between authentication prompts).
More frequent authentication is often the right choice for access to critical
systems and sensitive areas such as a data center. Less frequent authentication
is often the right choice at the network perimeter and for businesses for which
the user experience is key.
11. Click OK to save the rule.
STEP 6 | (MFA only) Customize the MFA login page.
The firewall displays this page so that users can authenticate for any additional MFA factors.
PAN-OS® Administrator’s Guide Version 9.1
295
©2023 Palo Alto Networks, Inc.
Authentication
STEP 7 | Verify that the firewall enforces Authentication policy.
1. Log in to your network as one of the source users specified in an Authentication policy
rule.
2. Request a service or URL category that matches one specified in the rule.
The firewall displays the Captive Portal web form for the first authentication factor. For
example:
If you configured the firewall to use one or more MFA services, authenticate for
the additional authentication factors.
3. End the session for the service or URL you just accessed.
4. Start a new session for the same service or application. Be sure to perform this step
within the Timeout period you configured in the Authentication rule.
The firewall allows access without re-authenticating.
5. Wait until the Timeout period expires and request the same service or application.
The firewall prompts you to re-authenticate.
STEP 8 | (Optional) Redistribute User Mappings and Authentication Timestamps to other firewalls that
enforce Authentication policy to ensure they all apply the timeouts consistently for all users.
PAN-OS® Administrator’s Guide Version 9.1
296
©2023 Palo Alto Networks, Inc.
Authentication
Troubleshoot Authentication Issues
When users fail to authenticate to a Palo Alto Networks firewall or Panorama, or the
Authentication process takes longer than expected, analyzing authentication-related information
can help you determine whether the failure or delay resulted from:
• User behavior—For example, users are locked out after entering the wrong credentials or a
high volume of users are simultaneously attempting access.
• System or network issues—For example, an authentication server is inaccessible.
• Configuration issues—For example, the Allow List of an authentication profile doesn’t have all
the users it should have.
The following CLI commands display information that can help you troubleshoot these issues:
Task
Command
Display the number of locked user accounts
associated with the authentication profile
(auth-profile), authentication sequence
(is-seq), or virtual system (vsys).
To unlock users, use the following
operational command:
> request
authentication [unlock-admin | u
nlock-user]
Use the debug authentication command
to troubleshoot authentication events.
Use the show options to display
authentication request statistics and the
current debugging level:
• show displays the current debugging level
for the authentication service (authd).
• show-active-requests displays the
number of active checks for authentication
requests, allow lists, locked user accounts,
and Multi-Factor Authentication (MFA)
requests.
• show-pending-requests displays
the number of pending checks for
authentication requests, allow lists, locked
user accounts, and MFA requests.
PAN-OS® Administrator’s Guide Version 9.1
297
PA-220> show authentication lock
ed-users
{
vsys <value> |
auth-profile <value> |
is-seq
{yes | no}
{auth-profile | vsys} <val
ue>
}
PA-220> debug authentication
{
on {debug | dump | error | in
fo | warn} |
show |
show-active-requests |
show-pending-requests |
connection-show |
{
connection-id |
protocol-type
{
Kerberos connection-id
<value> |
LDAP connection-id <val
ue> |
RADIUS connection-id <v
alue> |
TACACS+ connection-id <
value> |
}
©2023 Palo Alto Networks, Inc.
Authentication
Task
Command
• connection-show displays
authentication request and response
statistics for all authentication servers or
for a specific protocol type.
Use the connection-debug options to
enable or disable authentication debugging:
• Use the on option to enable or the off
option to disable debugging for authd.
• Use the connection-debug-on option
to enable or the connection-debugoff option to disable debugging for all
authentication servers or for a specific
protocol type.
Test the connection and validity of the
certificate profile.
PA-220> test authentication auth
entication-profile auth-profile
username <username>password <pas
sword>
Troubleshoot a specific authentication using
the Authentication ID displayed in Monitor >
Logs > Authentication.
PAN-OS® Administrator’s Guide Version 9.1
connection-debug-on |
{
connection-id |
debug-prefix |
protocol-type
{
Kerberos connection-id
<value> |
LDAP connection-id <val
ue> |
RADIUS connection-id <v
alue> |
TACACS+ connection-id <
value> |
}
connection-debug-off |
{
connection-id |
protocol-type
{
Kerberos connection-id
<value> |
LDAP connection-id <val
ue> |
RADIUS connection-id <v
alue> |
TACACS+ connection-id <
value> |
}
connection-debug-on
}
298
PA-220> grep <Authentication ID>
©2023 Palo Alto Networks, Inc.
Certificate Management
The following topics describe the different keys and certificates that Palo Alto
Networks® firewalls and Panorama use, and how to obtain and manage them:
>
Keys and Certificates
>
Export a Certificate and Private Key
>
Default Trusted Certificate
Authorities (CAs)
>
Configure a Certificate Profile
>
Certificate Revocation
>
Configure an SSL/TLS Service Profile
>
Certificate Deployment
>
Replace the Certificate for Inbound
Management Traffic
>
Set Up Verification for Certificate
Revocation Status
>
Configure the Key Size for SSL
Forward Proxy Server Certificates
>
Configure the Master Key
>
Revoke and Renew Certificates
>
Obtain Certificates
>
Secure Keys with a Hardware
Security Module
299
Certificate Management
Keys and Certificates
To ensure trust between parties in a secure communication session, Palo Alto Networks firewalls
and Panorama use digital certificates. Each certificate contains a cryptographic key to encrypt
plaintext or decrypt ciphertext. Each certificate also includes a digital signature to authenticate
the identity of the issuer. The issuer must be in the list of trusted certificate authorities (CAs) of
the authenticating party. Optionally, the authenticating party verifies the issuer did not revoke the
certificate (see Certificate Revocation).
Palo Alto Networks firewalls and Panorama use certificates in the following applications:
• User authentication for Captive Portal, multi-factor authentication (MFA), and web interface
access to a firewall or Panorama.
• Device authentication for GlobalProtect VPN (remote user-to-site or large scale).
• Device authentication for IPSec site-to-site VPN with Internet Key Exchange (IKE).
• External dynamic list (EDL) validation.
• User-ID agent and TS agent access.
• Decrypting inbound and outbound SSL traffic.
A firewall decrypts the traffic to apply policy rules, then re-encrypts it before forwarding the
traffic to the final destination. For outbound traffic, the firewall acts as a forward proxy server,
establishing an SSL/TLS connection to the destination server. To secure a connection between
itself and the client, the firewall uses a signing certificate to automatically generate a copy of the
destination server certificate.
The following table describes the keys and certificates that Palo Alto Networks firewalls and
Panorama use. As a best practice, use different keys and certificates for each usage.
Table 1: Palo Alto Networks Device Keys/Certificates
Key/Certificate
Usage
Description
Administrative
Access
Secure access to firewall or Panorama administration interfaces
(HTTPS access to the web interface) requires a server certificate for
the MGT interface (or a designated interface on the dataplane if the
firewall or Panorama does not use MGT) and, optionally, a certificate to
authenticate the administrator.
Captive Portal
In deployments where Authentication policy identifies users who
access HTTPS resources, designate a server certificate for the
Captive Portal interface. If you configure Captive Portal to use
certificates for identifying users (instead of, or in addition to, interactive
authentication), deploy client certificates also. For more information
on Captive Portal, see Map IP Addresses to Usernames Using Captive
Portal.
PAN-OS® Administrator’s Guide Version 9.1
300
©2023 Palo Alto Networks, Inc.
Certificate Management
Key/Certificate
Usage
Description
Forward Trust
For outbound SSL/TLS traffic, if a firewall acting as a forward proxy
trusts the CA that signed the certificate of the destination server, the
firewall uses the forward trust CA certificate to generate a copy of the
destination server certificate to present to the client. To set the private
key size, see Configure the Key Size for SSL Forward Proxy Server
Certificates. For added security, store the key on a hardware security
module (for details, see Secure Keys with a Hardware Security Module).
Forward Untrust
For outbound SSL/TLS traffic, if a firewall acting as a forward proxy
does not trust the CA that signed the certificate of the destination
server, the firewall uses the forward untrust CA certificate to generate
a copy of the destination server certificate to present to the client.
SSL Inbound
Inspection
The keys that decrypt inbound SSL/TLS traffic for inspection and policy
enforcement. For this application, import onto the firewall a private
key for each server that is subject to SSL/TLS inbound inspection. See
Configure SSL Inbound Inspection.
Beginning in PAN-OS 8.0, firewalls use the Elliptic-Curve
Diffie-Hellman Ephemeral (ECDHE) algorithm to perform
strict certificate checking. This means that if the firewall
uses an intermediate certificate, you must reimport the
certificate from your web server to the firewall after you
upgrade to a PAN-OS 8.0 or later release and combine the
server certificate with the intermediate certificate (install
a chained certificate). Otherwise, SSL Inbound Inspection
sessions that have an intermediate certificate in the chain
will fail. To install a chained certificate:
1. Open each certificate (.cer) file in a plain-text editor such
as Notepad.
2. Paste each certificate end-to-end with the Server
Certificate at the top with each signer included below.
3. Save the file as a text (.txt) or certificate (.cer) file (the
name of the file cannot contain blank spaces).
4. Import the combined (chained) certificate into the
firewall.
SSL Exclude
Certificate
Certificates for servers to exclude from SSL/TLS decryption. For
example, if you enable SSL decryption but your network includes
servers for which the firewall should not decrypt traffic (for example,
web services for your HR systems), import the corresponding
certificates onto the firewall and configure them as SSL Exclude
Certificates. See Decryption Exclusions.
PAN-OS® Administrator’s Guide Version 9.1
301
©2023 Palo Alto Networks, Inc.
Certificate Management
Key/Certificate
Usage
Description
GlobalProtect
All interaction among GlobalProtect components occurs over SSL/
TLS connections. Therefore, as part of the GlobalProtect deployment,
deploy server certificates for all GlobalProtect portals, gateways,
and Mobile Security Managers. Optionally, deploy certificates for
authenticating users also.
The GlobalProtect Large Scale VPN (LSVPN) feature
requires a CA signing certificate.
Site-to-Site VPNs
(IKE)
In a site-to-site IPSec VPN deployment, peer devices use Internet Key
Exchange (IKE) gateways to establish a secure channel. IKE gateways
use certificates or preshared keys to authenticate the peers to each
other. You configure and assign the certificates or keys when defining
an IKE gateway on a firewall. See Site-to-Site VPN Overview.
Master Key
The firewall uses a master key to encrypt all private keys and
passwords. If your network requires a secure location for storing
private keys, you can use an encryption (wrapping) key stored on a
hardware security module (HSM) to encrypt the master key. For details,
see Encrypt a Master Key Using an HSM.
Secure Syslog
The certificate to enable secure connections between the firewall and a
syslog server. See Syslog Field Descriptions.
Trusted Root CA
The designation for a root certificate issued by a CA that the firewall
trusts. The firewall can use a self-signed root CA certificate to
automatically issue certificates for other applications (for example, SSL
Forward Proxy).
Also, if a firewall must establish secure connections with other firewalls,
the root CA that issues their certificates must be in the list of trusted
root CAs on the firewall.
(Panorama managed firewalls) The Trusted Root CA setting for a CA
must be configured as part of the template configuration, and not part
of the template stack configuration. If you configure the Trusted Root
CA setting for a CA as part of the template stack configuration, the
associated templates do not inherit the setting for the CA.
Inter-Device
Communication
By default, Panorama, firewalls, and Log Collectors use a set of
predefined certificates for the SSL/TLS connections used for
management and log forwarding. However, you can enhance these
connection by deploying custom certificates to the devices in your
deployment. These certificates can also be used to secure the SSL/TLS
connection between Panorama HA peers.
PAN-OS® Administrator’s Guide Version 9.1
302
©2023 Palo Alto Networks, Inc.
Certificate Management
Default Trusted Certificate Authorities (CAs)
The firewall trusts the most common and trusted authorities (CAs) by default. These trusted
certificate providers are responsible for issuing the certificates the firewall requires to secure
connections to the internet.
To view and manage the list of CAs that the firewall trusts by default, select Device > Certificate
Management > Certificates > Default Trusted Certificate Authorities:
The only additional CAs you might want to add are trusted enterprise CAs that your organization
requires—see Obtain Certificates.
PAN-OS® Administrator’s Guide Version 9.1
303
©2023 Palo Alto Networks, Inc.
Certificate Management
Certificate Revocation
Palo Alto Networks firewalls and Panorama use digital certificates to ensure trust between parties
in a secure communication session. Configuring a firewall or Panorama to check the revocation
status of certificates provides additional security. A party that presents a revoked certificate is not
trustworthy. When a certificate is part of a chain, the firewall or Panorama checks the status of
every certificate in the chain except the root CA certificate, for which it cannot verify revocation
status.
Various circumstances can invalidate a certificate before the expiration date. Some examples are
a change of name, change of association between subject and certificate authority (for example,
an employee terminates employment), and compromise (known or suspected) of the private key.
Under such circumstances, the certificate authority that issued the certificate must revoke it.
The firewall and Panorama support the following methods for verifying certificate revocation
status. If you configure both methods, the firewall or Panorama first tries the OCSP method; if the
OCSP server is unavailable, it uses the CRL method.
• Certificate Revocation List (CRL)
• Online Certificate Status Protocol (OCSP)
In PAN-OS, certificate revocation status verification is an optional feature. It is a best
practice to enable it for certificate profiles, which define user and device authentication
for Captive Portal, GlobalProtect, site-to-site IPSec VPN, and web interface access to the
firewall or Panorama, to verify that the certificate hasn’t been revoked.
Certificate Revocation List (CRL)
Each certificate authority (CA) periodically issues a certificate revocation list (CRL) to a public
repository. The CRL identifies revoked certificates by serial number. After the CA revokes a
certificate, the next CRL update will include the serial number of that certificate. The firewall
supports CRLs in Distinguished Encoding Rules (DER) and Privacy Enhanced Mail (PEM) formats.
The Palo Alto Networks firewall downloads and caches the last-issued CRL for every CA listed
in the trusted CA list of the firewall. Caching only applies to validated certificates; if a firewall
never validated a certificate, the firewall cache does not store the CRL for the issuing CA. Also,
the cache only stores a CRL until it expires.
If you configure multiple CRL distribution points (CDPs) and the firewall cannot reach
the first CDP, the firewall does not check the remaining CDPs. To redirect invalid CRL
requests, configure a DNS proxy as an alternate server.
To use CRLs for verifying the revocation status of certificates used for the decryption of inbound
and outbound SSL/TLS traffic, see Configure Revocation Status Verification of Certificates Used
for SSL/TLS Decryption.
To use CRLs for verifying the revocation status of certificates that authenticate users and devices,
configure a certificate profile and assign it to the interfaces that are specific to the application:
Captive Portal, GlobalProtect (remote user-to-site or large scale), site-to-site IPSec VPN, or
web interface access to Palo Alto Networks firewalls or Panorama. For details, see Configure
Revocation Status Verification of Certificates.
PAN-OS® Administrator’s Guide Version 9.1
304
©2023 Palo Alto Networks, Inc.
Certificate Management
Online Certificate Status Protocol (OCSP)
Palo Alto Networks firewalls can use the Online Certificate Status Protocol (OCSP) to check the
revocation status of X.509 digital certificates (SSL/TLS certificates). The advantages of using
OCSP instead of or in addition to certificate revocation lists (CRLs) are real-time certificate status
responses and usage of fewer network and client resources.
After you enable certificate verification using OCSP, the firewall verifies the status of a certificate
when establishing an SSL/TLS session. First, an authenticating client (firewall) sends an OCSP
request to an OCSP responder (server). The request includes the serial number of the target
certificate. Next, the OCSP responder uses the serial number to search the database of the
CA that issued the certificate for its revocation status. Then, the OCSP responder returns the
certificate status (good, revoked, or unknown) to the client. The firewall drops sessions with
revoked certificates.
Palo Alto Networks firewalls download and cache OCSP responses for every CA in the trusted
CA list of the firewall. The cache includes OCSP responses for an issuing CA only if the firewall
has already validated a certificate. Caching OCSP responses speeds up the response time and
minimizes OCSP traffic to the responder.
The following applications use certificates to authenticate users and devices: Authentication
Portal, GlobalProtect (remote user-to-site or large scale), site-to-site IPSec VPN, and web
interface access to Palo Alto Networks firewalls or Panorama. To use OCSP to verify the
revocation status of certificates that authenticate users and devices, perform the following steps:
If your firewall functions as an SSL Forward Proxy, you’ll need to configure decryption
certificate revocation settings.
Configure an OCSP responder.
• If your enterprise has its own public key infrastructure (PKI), you can configure the firewall
as an OCSP responder.
Enable HTTP OCSP service on the firewall (if you configure the firewall as an OCSP responder).
Create or obtain a certificate for each application.
Configure a certificate profile for each application.
Assign the certificate profile to the relevant application.
Configure CRL as a fall-back method to cover situations where the OCSP responder is
unavailable. For details, see Configure Revocation Status Verification of Certificates.
PAN-OS® Administrator’s Guide Version 9.1
305
©2023 Palo Alto Networks, Inc.
Certificate Management
Certificate Deployment
The basic approaches to deploy certificates for Palo Alto Networks firewalls or Panorama are:
• Obtain certificates from a trusted third-party CA—The benefit of obtaining a certificate
from a trusted third-party certificate authority (CA) such as VeriSign or GoDaddy is that end
clients will already trust the certificate because common browsers include root CA certificates
from well-known CAs in their trusted root certificate stores. Therefore, for applications
that require end clients to establish secure connections with the firewall or Panorama,
purchase a certificate from a CA that the end clients trust to avoid having to pre-deploy
root CA certificates to the end clients. (Some such applications are a GlobalProtect portal or
GlobalProtect Mobile Security Manager.) However, most third-party CAs cannot issue signing
certificates. Therefore, this type of certificate is not appropriate for applications (for example,
SSL/TLS decryption and large-scale VPN) that require the firewall to issue certificates. See
Obtain a Certificate from an External CA.
• Obtain certificates from an enterprise CA—Enterprises that have their own internal CA can use
it to issue certificates for firewall applications and import them onto the firewall. The benefit is
that end clients probably already trust the enterprise CA. You can either generate the needed
certificates and import them onto the firewall, or generate a certificate signing request (CSR)
on the firewall and send it to the enterprise CA for signing. The benefit of this method is that
the private key does not leave the firewall. An enterprise CA can also issue a signing certificate,
which the firewall uses to automatically generate certificates (for example, for GlobalProtect
large-scale VPN or sites requiring SSL/TLS decryption). See Import a Certificate and Private
Key.
• Generate self-signed certificates—You can Create a Self-Signed Root CA Certificate on the
firewall and use it to automatically issue certificates for other firewall applications.
If you use this method to generate certificates for an application that requires an end
client to trust the certificate, end users will see a certificate error because the root
CA certificate is not in their trusted root certificate store. To prevent this, deploy the
self-signed root CA certificate to all end user systems. You can deploy the certificates
manually or use a centralized deployment method such as an Active Directory Group
Policy Object (GPO).
PAN-OS® Administrator’s Guide Version 9.1
306
©2023 Palo Alto Networks, Inc.
Certificate Management
Set Up Verification for Certificate Revocation Status
To verify the revocation status of certificates, the firewall uses Online Certificate Status Protocol
(OCSP) and/or certificate revocation lists (CRLs). For details on these methods, see Certificate
Revocation If you configure both methods, the firewall first tries OCSP and only falls back to
the CRL method if the OCSP responder is unavailable. If your enterprise has its own public key
infrastructure (PKI), you can configure the firewall to function as the OCSP responder.
The following topics describe how to configure the firewall to verify certificate revocation status:
• Configure an OCSP Responder
• Configure Revocation Status Verification of Certificates
• Configure Revocation Status Verification of Certificates Used for SSL/TLS Decryption
Configure an OCSP Responder
To use Online Certificate Status Protocol (OCSP) for verifying the revocation status of certificates,
you must configure the firewall to access an OCSP responder (server). The entity that manages
the OCSP responder can be a third-party certificate authority (CA). If your enterprise has its own
public key infrastructure (PKI), you can use external OCSP responders or you can configure the
firewall itself as an OCSP responder. For details on OCSP, see Certificate Revocation.
STEP 1 | Define an external OCSP responder or configure the firewall itself as an OCSP responder.
1. Select Device > Certificate Management > OCSP Responder and click Add.
2. Enter a Name to identify the responder (up to 31 characters). The name is case-sensitive.
It must be unique and use only letters, numbers, spaces, hyphens, and underscores.
3. If the firewall has more than one virtual system (vsys), select a Location (vsys or Shared)
for the certificate.
4. In the Host Name field, enter the host name (recommended) or IP address of the
OCSP responder. You can enter an IPv4 or IPv6 address. From this value, PAN-OS
automatically derives a URL and adds it to the certificate being verified.
If you configure the firewall itself as an OCSP responder, the host name must resolve to
an IP address in the interface that the firewall uses for OCSP services.
5. Click OK.
STEP 2 | If you want the firewall to use the management interface for the OCSP responder interface,
enable OCSP communication on the firewall. Otherwise, continue to the next step to
configure an alternate interface.
1. Select Device > Setup > Management.
2. In the Management Interface Settings section, edit to select the HTTP OCSP check box,
then click OK.
PAN-OS® Administrator’s Guide Version 9.1
307
©2023 Palo Alto Networks, Inc.
Certificate Management
STEP 3 | To use an alternate interface as the OCSP responder interface, add an Interface
Management Profile to the interface used for OCSP services.
1. Select Network > Network Profiles > Interface Mgmt.
2. Click Add to create a new profile or click the name of an existing profile.
3. Select the HTTP OCSP check box and click OK.
4. Select Network > Interfaces and click the name of the interface that the firewall will
use for OCSP services. The OCSP Host Name specified in Step 1 must resolve to an IP
address in this interface.
5. Select Advanced > Other info and select the Interface Management Profile you
configured.
6. Click OK and Commit.
Configure Revocation Status Verification of Certificates
The firewall and Panorama use certificates to authenticate users and devices for such applications
as Captive Portal, GlobalProtect, site-to-site IPSec VPN, and web interface access to the firewall/
Panorama. To improve security, it is a best practice to configure the firewall or Panorama to verify
the revocation status of certificates that it uses for device/user authentication.
STEP 1 | Configure a Certificate Profile for each application.
Assign one or more root CA certificates to the profile and select how the firewall verifies
certificate revocation status.
For details on the certificates that various applications use, see Keys and Certificates
STEP 2 | Assign the certificate profiles to the relevant applications.
The steps to assign a certificate profile depend on the application that requires it.
Configure Revocation Status Verification of Certificates Used for
SSL/TLS Decryption
The firewall decrypts inbound and outbound SSL/TLS traffic to inspect the traffic for threats.
When you create a Security policy rule that allows traffic and apply Security profiles to the rule,
create an analogous Decryption policy rule to decrypt that traffic. If you don’t decrypt the traffic,
the firewall can’t use the Security profiles to inspect the traffic (you can’t inspect what you can’t
see). The firewall re-encrypts the traffic before forwarding it. (See SSL Inbound Inspection and SSL
Forward Proxy.) You can configure the firewall to verify the revocation status of certificates used
for decryption as follows.
Enabling revocation status verification for SSL/TLS decryption certificates will add time to
the process of establishing the session. The first attempt to access a site might fail if the
verification does not finish before the session times out. For these reasons, verification is
disabled by default.
PAN-OS® Administrator’s Guide Version 9.1
308
©2023 Palo Alto Networks, Inc.
Certificate Management
STEP 1 | Define the service-specific timeout intervals for revocation status requests.
1. Select Device > Setup > Session and, in the Session Features section, select Decryption
Certificate Revocation Settings.
2. Perform one or both of the following steps, depending on whether the firewall will
use Online Certificate Status Protocol (OCSP) or the Certificate Revocation List (CRL)
method to verify the revocation status of certificates. If the firewall will use both, it first
tries OCSP; if the OCSP responder is unavailable, the firewall then tries the CRL method.
• In the CRL section, select the Enable check box and enter the Receive Timeout. This
is the interval (1-60 seconds) after which the firewall stops waiting for a response
from the CRL service.
• In the OCSP section, select the Enable check box and enter the Receive Timeout.
This is the interval (1-60 seconds) after which the firewall stops waiting for a response
from the OCSP responder.
Depending on the Certificate Status Timeout value you specify in Step 2, the firewall
might register a timeout before either or both of the Receive Timeout intervals pass.
STEP 2 | Define the total timeout interval for revocation status requests.
Enter the Certificate Status Timeout. This is the interval (1-60 seconds) after which the
firewall stops waiting for a response from any certificate status service and applies the sessionblocking logic you optionally define in Step 3. The Certificate Status Timeout relates to the
OCSP/CRL Receive Timeout as follows:
• If you enable both OCSP and CRL—The firewall registers a request timeout after the lesser
of two intervals passes: the Certificate Status Timeout value or the aggregate of the two
Receive Timeout values.
• If you enable only OCSP—The firewall registers a request timeout after the lesser of two
intervals passes: the Certificate Status Timeout value or the OCSP Receive Timeout value.
• If you enable only CRL—The firewall registers a request timeout after the lesser of two
intervals passes: the Certificate Status Timeout value or the CRL Receive Timeout value.
STEP 3 | Define the blocking behavior for unknown certificate status or a revocation status request
timeout.
If you want the firewall to block SSL/TLS sessions when the OCSP or CRL service returns a
certificate revocation status of unknown, select the Block Session With Unknown Certificate
Status check box. Otherwise, the firewall proceeds with the session.
If you want the firewall to block SSL/TLS sessions after it registers a request timeout, select
the Block Session On Certificate Status Check Timeout check box. Otherwise, the firewall
proceeds with the session.
STEP 4 | Click OK and Commit.
PAN-OS® Administrator’s Guide Version 9.1
309
©2023 Palo Alto Networks, Inc.
Certificate Management
Configure the Master Key
Every firewall and Panorama management server has a default master key that encrypts all the
private keys and passwords in the configuration to secure them (such as the private key used for
SSL Forward Proxy Decryption).
In a high availability (HA) configuration, you must use the same master key on both firewalls or
Panorama in the pair. Otherwise, HA synchronization will not work properly.
If you are using Panorama to manage your firewalls, you must configure the same master key
on Panorama and all managed firewalls. For managed firewalls in an HA configuration, you must
configure the same master key for each HA peer. See Manage the Master Key from Panorama if
the firewall is managed by a Panorama™ management server.
Be sure to store the master key in a safe location. You cannot recover the master key and the only
way to restore the default master key is to Reset the Firewall to Factory Default Settings.
STEP 1 | Backup the configuration.
STEP 2 | (HA only) Disable Config Sync (required before deploying a new master key to any firewall
HA pair).
Before you deploy a new master key to any firewall HA pair, you must disable Config Sync. For
Panorama-managed firewalls, if you do not disable Config Sync before deploying a new master
key, Panorama loses connectivity to the primary firewall.
1. Select Device > High Availability > General and edit the Setup.
2. Disable (clear) Enable Config Sync and then click OK.
3. Commit your configuration changes.
STEP 3 | Select Device > Master Key and Diagnostics and edit the Master Key section.
STEP 4 | Enter the Current Master Key if one exists.
STEP 5 | Define a new New Master Key and then Confirm New Master Key. The key must contain
exactly 16 characters.
STEP 6 | To specify the master key Lifetime, enter the number of Days and/or Hours after which the
key will expire.
You must configure a new master key before the current key expires. If the master key
expires, the firewall or Panorama automatically reboots in Maintenance mode. You
must then Reset the Firewall to Factory Default Settings.
STEP 7 | Enter a Time for Reminder that specifies the number of Days and Hours before the master
key expires when the firewall generates an expiration alarm. The firewall automatically opens
the System Alarms dialog to display the alarm.
To ensure the expiration alarm displays, select Device > Log Settings, edit the Alarm
Settings, and Enable Alarms.
PAN-OS® Administrator’s Guide Version 9.1
310
©2023 Palo Alto Networks, Inc.
Certificate Management
STEP 8 | Enable Auto Renew Master Key to configure the firewall to automatically renew the master
key. To configure Auto Renew With Same Master Key, specify the number of Days and/
or Hours to renew the same master key. The key extension allows the firewall to remain
operational and continue securing your network; it is not a replacement for configuring a
new key if the existing master key lifetime expires soon.
Consider the number of days until your next available maintenance window when
configuring the master key to automatically renew after the lifetime of the key expires.
STEP 9 | (Optional) For added security, select whether to use an HSM to encrypt the master key. For
details, see Encrypt a Master Key Using an HSM.
STEP 10 | Click OK and Commit.
STEP 11 | (HA only) Re-enable Config Sync.
1. Select Device > High Availability > General and edit the Setup.
2. Enable (check) Enable Config Sync and then click OK.
3. Commit your configuration changes.
PAN-OS® Administrator’s Guide Version 9.1
311
©2023 Palo Alto Networks, Inc.
Certificate Management
Obtain Certificates
• Create a Self-Signed Root CA Certificate
• Generate a Certificate
• Import a Certificate and Private Key
• Obtain a Certificate from an External CA
Create a Self-Signed Root CA Certificate
A self-signed root certificate authority (CA) certificate is the top-most certificate in a certificate
chain. A firewall can use this certificate to automatically issue certificates for other uses.
For example, the firewall issues certificates for SSL/TLS decryption and for satellites in a
GlobalProtect large-scale VPN.
When establishing a secure connection with the firewall, the remote client must trust the root CA
that issued the certificate. Otherwise, the client browser will display a warning that the certificate
is invalid and might (depending on security settings) block the connection. To prevent this, after
generating the self-signed root CA certificate, import it into the client systems.
On a Palo Alto Networks firewall or Panorama, you can generate self-signed certificates
only if they are CA certificates.
STEP 1 | Select Device > Certificate Management > Certificates > Device Certificates.
STEP 2 | If the firewall has more than one virtual system (vsys), select a Location (vsys or Shared) for
the certificate.
STEP 3 | Click Generate.
STEP 4 | Enter a Certificate Name, such as GlobalProtect_CA. The name is case-sensitive and
can have up to 63 characters on the firewall or up to 31 characters on Panorama. It must be
unique and use only letters, numbers, hyphens, and underscores.
STEP 5 | In the Common Name field, enter the FQDN (recommended) or IP address of the interface
where you will configure the service that will use this certificate.
STEP 6 | If the firewall has more than one vsys and you want the certificate to be available to every
vsys, select the Shared check box.
STEP 7 | Leave the Signed By field blank to designate the certificate as self-signed.
STEP 8 | (Required) Select the Certificate Authority check box.
STEP 9 | Leave the OCSP Responder field blank; revocation status verification doesn’t apply to root
CA certificates.
STEP 10 | Click Generate and Commit.
PAN-OS® Administrator’s Guide Version 9.1
312
©2023 Palo Alto Networks, Inc.
Certificate Management
Generate a Certificate
Palo Alto Networks firewalls and Panorama use certificates to authenticate clients, servers, users,
and devices in several applications, including SSL/TLS decryption, Captive Portal, GlobalProtect,
site-to-site IPSec VPN, and web interface access to the firewall/Panorama. Generate certificates
for each usage: for details, see Keys and Certificates.
To generate a certificate, you must first Create a Self-Signed Root CA Certificate or import one
(Import a Certificate and Private Key) to sign it. To use Online Certificate Status Protocol (OCSP)
for verifying certificate revocation status, Configure an OCSP Responder before generating the
certificate.
STEP 1 | Select Device > Certificate Management > Certificates > Device Certificates.
STEP 2 | If the firewall has more than one virtual system (vsys), select a Location (vsys or Shared) for
the certificate.
STEP 3 | Click Generate.
STEP 4 | Select Local (default) as the Certificate Type unless you want to deploy SCEP certificates to
GlobalProtect endpoints.
STEP 5 | Enter a Certificate Name. The name is case-sensitive and can have up to 63 characters on
the firewall or up to 31 characters on Panorama. It must be unique and use only letters,
numbers, hyphens, and underscores.
STEP 6 | In the Common Name field, enter the FQDN (recommended) or IP address of the interface
where you will configure the service that will use this certificate.
STEP 7 | If the firewall has more than one vsys and you want the certificate to be available to every
vsys, select the Shared check box.
STEP 8 | In the Signed By field, select the root CA certificate that will issue the certificate.
STEP 9 | (Optional) Select whether to Block Private Key Export.
Enable this setting to prevent the private key from being exported when you export
the certificate.
If you enable this setting, you must manually import the associated private key if you
import the certificate to Panorama or to other firewalls. For firewalls managed by
Panorama, the private key is required to successfully push configuration changes to
managed firewalls that you imported the certificate to.
STEP 10 | (Optional) Select an OCSP Responder.
PAN-OS® Administrator’s Guide Version 9.1
313
©2023 Palo Alto Networks, Inc.
Certificate Management
STEP 11 | For the key generation Algorithm, select RSA (default) or Elliptical Curve DSA (ECDSA).
ECDSA is recommended for client browsers and operating systems that support it.
Firewalls that run PAN-OS 6.1 and earlier releases will delete any ECDSA certificates
that you push from Panorama™, and any RSA certificates signed by an ECDSA
certificate authority (CA) will be invalid on those firewalls.
You cannot use a hardware security module (HSM) to store ECDSA keys used for SSL/TLS
Decryption.
STEP 12 | Select the Number of Bits to define the certificate key length. Higher numbers are more
secure but require more processing time.
STEP 13 | Select the Digest algorithm. From most to least secure, the options are: sha512, sha384,
sha256 (default), sha1, and md5.
Client certificates that are used when requesting firewall services that rely on TLSv1.2
(such as administrator access to the web interface) cannot have sha512 as a digest
algorithm. The client certificates must use a lower digest algorithm (such as sha384) or
you must limit the Max Version to TLSv1.1 when you Configure an SSL/TLS Service
Profile for the firewall services.
STEP 14 | For the Expiration, enter the number of days (default is 365) for which the certificate is valid.
STEP 15 | (Optional) Add the Certificate Attributes to uniquely identify the firewall and the service that
will use the certificate.
If you add a Host Name (DNS name) attribute, it is a best practice for it to match the
Common Name, because the host name populates the Subject Alternate Name (SAN)
field of the certificate and some browsers require the SAN to specify the domains
the certificate protects; in addition, the Host Name matching the Common Name is
mandatory for GlobalProtect.
STEP 16 | Click Generate and, in the Device Certificates page, click the certificate Name.
Regardless of the time zone on the firewall, it always displays the corresponding
Greenwich Mean Time (GMT) for certificate validity and expiration dates/times.
STEP 17 | Select the check boxes that correspond to the intended use of the certificate on the firewall.
For example, if the firewall will use this certificate to secure forwarding of syslogs to an
external syslog server, select the Certificate for Secure Syslog check box.
STEP 18 | Click OK and Commit.
Import a Certificate and Private Key
If your enterprise has its own public key infrastructure (PKI), you can import a certificate and
private key into the firewall from your enterprise certificate authority (CA). Enterprise CA
certificates (unlike most certificates purchased from a trusted, third-party CA) can automatically
issue CA certificates for applications such as SSL/TLS decryption or large-scale VPN.
PAN-OS® Administrator’s Guide Version 9.1
314
©2023 Palo Alto Networks, Inc.
Certificate Management
On a Palo Alto Networks firewall or Panorama, you can import self-signed certificates only
if they are CA certificates.
Instead of importing a self-signed root CA certificate into all the client systems, it is a best
practice to import a certificate from the enterprise CA because the clients will already
have a trust relationship with the enterprise CA, which simplifies the deployment.
If the certificate you will import is part of a certificate chain, it is a best practice to import
the entire chain.
STEP 1 | From the enterprise CA, export the certificate and private key that the firewall will use for
authentication.
When exporting a private key, you must enter a passphrase to encrypt the key for transport.
Ensure the management system can access the certificate and key files. When importing the
key onto the firewall, you must enter the same passphrase to decrypt it.
STEP 2 | Select Device > Certificate Management > Certificates > Device Certificates.
STEP 3 | If the firewall has more than one virtual system (vsys), select a Location (vsys or Shared) for
the certificate.
STEP 4 | Click Import and enter a Certificate Name. The name is case-sensitive and can have up to
63 characters on the firewall or up to 31 characters on Panorama. It must be unique and use
only letters, numbers, hyphens, and underscores.
STEP 5 | To make the certificate available to all virtual systems, select the Shared check box. This
check box appears only if the firewall supports multiple virtual systems.
STEP 6 | Enter the path and name of the Certificate File received from the CA, or Browse to find the
file.
STEP 7 | Select a File Format:
• Encrypted Private Key and Certificate (PKCS12)—This is the default and most common
format, in which the key and certificate are in a single container (Certificate File). If a
hardware security module (HSM) will store the private key for this certificate, select the
Private key resides on Hardware Security Module check box.
• Base64 Encoded Certificate (PEM)—You must import the key separately from the
certificate. If a hardware security module (HSM) stores the private key for this certificate,
select the Private key resides on Hardware Security Module check box and skip the next
step. Otherwise, select the Import Private Key check box, enter the Key File or Browse to
it, then continue to the next step.
(Panorama managed firewalls) You are required to Import Private Key if you
enabled Block Private Key Export when the certificate was generated to
successfully push configuration changes from the Panorama management server to
managed firewalls.
STEP 8 | Enter and re-enter (confirm) the Passphrase used to encrypt the private key.
STEP 9 | Click OK. The Device Certificates page displays the imported certificate.
PAN-OS® Administrator’s Guide Version 9.1
315
©2023 Palo Alto Networks, Inc.
Certificate Management
Obtain a Certificate from an External CA
The advantage of obtaining a certificate from an external certificate authority (CA) is that the
private key does not leave the firewall. To obtain a certificate from an external CA, generate a
certificate signing request (CSR) and submit it to the CA. After the CA issues a certificate with
the specified attributes, import it onto the firewall. The CA can be a well-known, public CA or an
enterprise CA.
To use Online Certificate Status Protocol (OCSP) for verifying the revocation status of the
certificate, Configure an OCSP Responder before generating the CSR.
STEP 1 | Request the certificate from an external CA.
1. Select Device > Certificate Management > Certificates > Device Certificates.
2. If the firewall has more than one virtual system (vsys), select a Location (vsys or Shared)
for the certificate.
3. Click Generate.
4. Enter a Certificate Name. The name is case-sensitive and can have up to 63 characters
on the firewall or up to 31 characters on Panorama. It must be unique and use only
letters, numbers, hyphens, and underscores.
5. In the Common Name field, enter the FQDN (recommended) or IP address of the
interface where you will configure the service that will use this certificate.
6. If the firewall has more than one vsys and you want the certificate to be available to
every vsys, select the Shared check box.
7. In the Signed By field, select External Authority (CSR).
8. If applicable, select an OCSP Responder.
9. (Optional) Add the Certificate Attributes to uniquely identify the firewall and the service
that will use the certificate.
If you add a Host Name attribute, it should match the Common Name (this is
mandatory for GlobalProtect). The host name populates the Subject Alternative
Name field of the certificate.
10. Click Generate. The Device Certificates tab displays the CSR with a Status of pending.
STEP 2 | Submit the CSR to the CA.
1. Select the CSR and click Export to save the .csr file to a local computer.
2. Upload the .csr file to the CA.
STEP 3 | Import the certificate.
1. After the CA sends a signed certificate in response to the CSR, return to the Device
Certificates tab and click Import.
2. Enter the Certificate Name used to generate the CSR.
3. Enter the path and name of the PEM Certificate File that the CA sent, or Browse to it.
4. Click OK. The Device Certificates tab displays the certificate with a Status of valid.
PAN-OS® Administrator’s Guide Version 9.1
316
©2023 Palo Alto Networks, Inc.
Certificate Management
STEP 4 | Configure the certificate.
1. Click the certificate Name.
2. Select the check boxes that correspond to the intended use of the certificate on the
firewall. For example, if the firewall will use this certificate to secure forwarding of
syslogs to an external syslog server, select the Certificate for Secure Syslog check box.
3. Click OK and Commit.
Deploy Certificates Using SCEP
If you have a Simple Certificate Enrollment Protocol (SCEP) server in your enterprise PKI, you can
configure a SCEP profile to automate the generation and distribution of unique client certificates.
SCEP operation is dynamic in that the enterprise PKI generates a user-specific certificate when
the SCEP client requests it and sends the certificate to the SCEP client. The SCEP client then
transparently deploys the certificate to the client device.
You can use a SCEP profile with GlobalProtect to assign user-specific client certificates to each
GlobalProtect user. In this use case, the GlobalProtect portal acts as a SCEP client to the SCEP
server in your enterprise PKI. Additionally, you can use a SCEP profile to assign client certificates
to Palo Alto Networks devices for mutual authentication with other Palo Alto Networks devices
for management access and inter-device communication.
STEP 1 | Create a SCEP profile.
1. Select Device > Certificate Management > SCEP and then Add a new profile.
2. Enter a Name to identify the SCEP profile.
3. If this profile is for a firewall with multiple virtual systems capability, select a virtual
system or Shared as the Location where the profile is available.
STEP 2 | (Optional) To make the SCEP-based certificate generation more secure, configure a SCEP
challenge-response mechanism between the PKI and portal for each certificate request.
After you configure this mechanism, its operation is invisible, and no further input from you is
necessary.
To comply with the U.S. Federal Information Processing Standard (FIPS), use a Dynamic SCEP
challenge and specify a Server URL that uses HTTPS.
Select one of the following options:
• None—(Default) The SCEP server does not challenge the portal before it issues a certificate.
• Fixed—Obtain the enrollment challenge password from the SCEP server in the PKI
infrastructure and then enter the password into the Password field.
• Dynamic—Enter a username and password of your choice (possibly the credentials
of the PKI administrator) and the SCEP Server URL where the portal-client submits
these credentials. The uses the credentials to authenticate with the SCEP server
which transparently generates an OTP password for the portal upon each certificate
request. (You can see this OTP change after a screen refresh in The enrollment
challengepassword is field after each certificate request.) The PKI transparently
passes each new password to the portal, which then uses the password for its certificate
request.
PAN-OS® Administrator’s Guide Version 9.1
317
©2023 Palo Alto Networks, Inc.
Certificate Management
STEP 3 | Specify the settings for the connection between the SCEP server and the portal to enable
the portal to request and receive client certificates.
You can include additional information about the client device or user by specifying tokens in
the Subject name of the certificate.
The portal includes the token value and host ID in the CSR request to the SCEP server.
1. Configure the Server URL that the portal uses to reach the SCEP server in the PKI (for
example, http://10.200.101.1/certsrv/mscep/).
2. Enter a string (up to 255 characters in length) in the CA-IDENT Name field to identify
the SCEP server.
3. Enter the Subject name to use in the certificates generated by the SCEP server. The
subject must be a distinguished name in the <attribute>=<value> format and
must include a common name (CN) attribute (CN=<variable>). The CN supports the
following dynamic tokens:
• $USERNAME—Use this token to enable the portal to request certificates for a specific
user. To use this variable with GlobalProtect, you must also Enable Group Mapping.
The username entered by the user must match the name in the user-group mapping
table.
• $EMAILADDRESS—Use this token to request certificates associated with a specific
email address. To use this variable, you must also Enable Group Mapping and
configure the Mail Attributes in the Mail Domains section of the Server Profile. If
GlobalProtect cannot identify an email address for the user, it generates a unique ID
and populates the CN with that value.
• $HOSTID—To request certificates for the device only, specify the host ID token.
When a user attempts to log in to the portal, the endpoint sends identifying
information that includes its host ID value. The host ID value varies by device type,
either GUID (Windows) MAC address of the interface (Mac), Android ID (Android
devices), UDID (iOS devices), or a unique name that GlobalProtect assigns (Chrome).
• $UDID—Use the UDID common name attribute to request certificates based on
the client’s device UDID for GlobalProtect or device serial number for mutual
authentication between Palo Alto Networks devices.
When the GlobalProtect portal pushes the SCEP settings to the agent, the CN portion of
the subject name is replaced with the actual value (username, host ID, or email address)
of the certificate owner (for example, O=acme,CN=johndoe).
4. Select the Subject Alternative Name Type:
Use static entries for the Subject Alternative Name Type. The firewall does not
support dynamic tokens such as $USERNAME.
• RFC 822 Name—Enter the email name in a certificate’s subject or Subject Alternative
Name extension.
• DNS Name—Enter the DNS name used to evaluate certificates.
• Uniform Resource Identifier—Enter the name of the resource from which the client
will obtain the certificate.
• None—Do not specify attributes for the certificate.
PAN-OS® Administrator’s Guide Version 9.1
318
©2023 Palo Alto Networks, Inc.
Certificate Management
STEP 4 | (Optional) Configure cryptographic settings for the certificate.
• Select the key length (Number of Bits) for the certificate.
If the firewall is in FIPS-CC mode and the key generation algorithm is RSA. The RSA keys
must be 2,048 bits or larger.
• Select the Digest for CSR which indicates the digest algorithm for the certificate signing
request (CSR): sha1, sha256, or sha384.
STEP 5 | (Optional) Configure the permitted uses of the certificate, either for signing or encryption.
• To use this certificate for signing, select the Use as digital signature check box. This enables
the endpoint use the private key in the certificate to validate a digital signature.
• To use this certificate for encryption, select the Use for key encipherment check box. This
enables the client use the private key in the certificate to encrypt data exchanged over the
HTTPS connection established with the certificates issued by the SCEP server.
STEP 6 | (Optional) To ensure that the portal is connecting to the correct SCEP server, enter the
CA Certificate Fingerprint. Obtain this fingerprint from the SCEP server interface in the
Thumbprint field.
1. Enter the URL for the SCEP server’s administrative UI (for example, http://
<hostname or IP>/CertSrv/mscep_admin/).
2. Copy the thumbprint and enter it in the CA Certificate Fingerprint field.
STEP 7 | Enable mutual SSL authentication between the SCEP server and the firewall. This is required
to comply with the U.S. Federal Information Processing Standard (FIPS).
FIPS-CC operation is indicated on the firewall login page and in its status bar.
Select the SCEP server’s root CA Certificate. Optionally, you can enable mutual SSL
authentication between the SCEP server and the firewall by selecting a Client Certificate.
STEP 8 | Save and commit the configuration.
1. Click OK to save the settings and close the SCEP configuration.
2. Commit the configuration.
The portal attempts to request a CA certificate using the settings in the SCEP profile and
saves it to the firewall hosting the portal. If successful, the CA certificate is shown in Device >
Certificate Management > Certificates.
STEP 9 | (Optional) If after saving the SCEP profile, the portal fails to obtain the certificate, you can
manually generate a certificate signing request (CSR) from the portal.
1. Select Device > Certificate Management > Certificates > Device Certificates and then
click Generate.
2. Enter a Certificate Name. This name cannot contain spaces.
3. Select the SCEP Profile to use to submit a CSR to your enterprise PKI.
4. Click OK to submit the request and generate the certificate.
PAN-OS® Administrator’s Guide Version 9.1
319
©2023 Palo Alto Networks, Inc.
Certificate Management
Export a Certificate and Private Key
Palo Alto Networks recommends that you use your enterprise public key infrastructure (PKI)
to distribute a certificate and private key in your organization. However, if necessary, you can
also export a certificate and private key from the firewall or Panorama. You can use an exported
certificate and private key in the following cases:
• Configure Certificate-Based Administrator Authentication to the Web Interface
• Enable SSL Between GlobalProtect LSVPN Components to configure GlobalProtect agent/app
authentication to portals and gateways
• SSL Forward Proxy decryption
• Obtain a Certificate from an External CA
STEP 1 | Select Device > Certificate Management > Certificates > Device Certificates.
STEP 2 | If the firewall has more than one virtual system (vsys), select a Location (a specific vsys or
Shared) for the certificate.
STEP 3 | Select the certificate, click Export, and select a File Format:
• Base64 Encoded Certificate (PEM)—This is the default format. It is the most common
and has the broadest support on the Internet. If you want the exported file to include the
private key, select the Export Private Key check box.
• Encrypted Private Key and Certificate (PKCS12)—This format is more secure than PEM but
is not as common or as broadly supported. The exported file will automatically include the
private key.
• Binary Encoded Certificate (DER)—More operating system types support this format than
the others. You can export only the certificate, not the key: ignore the Export Private Key
check box and passphrase fields.
STEP 4 | Enter a Passphrase and Confirm Passphrase to encrypt the private key if the File Format is
PKCS12 or if it is PEM and you selected the Export Private Key check box. You will use this
passphrase when importing the certificate and key into client systems.
(Panorama managed firewalls) If you enabled Block Private Key Export when you
generated or imported the certificate, you must be sure to Import Private Key
and add the key File when you import the exported certificate. This is required to
successfully push configuration changes from Panorama to managed firewalls that you
imported the certificate to.
STEP 5 | Click OK and save the certificate/key file to your computer.
PAN-OS® Administrator’s Guide Version 9.1
320
©2023 Palo Alto Networks, Inc.
Certificate Management
Configure a Certificate Profile
Certificate profiles define user and device authentication for Captive Portal, multi-factor
authentication (MFA), GlobalProtect, site-to-site IPSec VPN, external dynamic list (EDL) validation,
Dynamic DNS (DDNS), User-ID agent and TS agent access, and web interface access to Palo Alto
Networks firewalls or Panorama. The profiles specify which certificates to use, how to verify
certificate revocation status, and how that status constrains access. Configure a certificate profile
for each application.
It is a best practice to enable Online Certificate Status Protocol (OCSP) and Certificate
Revocation List (CRL) status verification for certificate profiles to verify that the certificate
hasn’t been revoked. Enable both OCSP and CRL so that if the OCSP server isn’t available,
the firewall uses CRL. For details on these methods, see Certificate Revocation.
STEP 1 | Obtain the certificate authority (CA) certificates you will assign.
Perform one of the following steps to obtain the CA certificates you will assign to the profile.
You must assign at least one.
• Generate a Certificate.
• Export a certificate from your enterprise CA and then import it onto the firewall (see step to
3).
STEP 2 | Identify the certificate profile.
1. Select Device > Certificate Management > Certificate Profile and click Add.
2. Enter a Name to identify the profile. The name is case-sensitive, must be unique and can
use up to 63 characters on the firewall or up to 31 characters on Panorama that include
only letters, numbers, spaces, hyphens, and underscores.
3. If the firewall has more than one virtual system (vsys), select a Location (vsys or Shared)
for the certificate.
PAN-OS® Administrator’s Guide Version 9.1
321
©2023 Palo Alto Networks, Inc.
Certificate Management
STEP 3 | Assign one or more certificates.
Perform the following steps for each CA certificate:
1. In the CA Certificates table, click Add.
2. Select a CA Certificate. Alternatively, to import a certificate, click Import, enter a
Certificate Name, Browse to the Certificate File you exported from your enterprise CA,
and click OK.
3. (Optional) If the firewall uses OCSP to verify certificate revocation status, configure the
following fields to override the default behavior. For most deployments, these fields do
not apply.
• By default, the firewall uses the “Authority Information Access” (AIA) information
from the certificate to extract the OCSP responder information. To override the AIA
information, enter a Default OCSP URL (starting with http://).
• By default, the firewall uses the certificate selected in the CA Certificate field to
validate OCSP responses. To use a different certificate for validation, select it in the
OCSP Verify CA Certificate field.
4. Click OK. The CA Certificates table displays the assigned certificate.
STEP 4 | Define the methods for verifying certificate revocation status and the associated blocking
behavior.
1. Select Use CRL and/or Use OCSP. If you select both, the firewall first tries OCSP and
falls back to the CRL method only if the OCSP responder is unavailable.
2. Depending on the verification method, enter the CRL Receive Timeout and/or OCSP
Receive Timeout. These are the intervals (1-60 seconds) after which the firewall stops
waiting for a response from the CRL/OCSP service.
3. Enter the Certificate Status Timeout. This is the interval (1-60 seconds) after which the
firewall stops waiting for a response from any certificate status service and applies any
PAN-OS® Administrator’s Guide Version 9.1
322
©2023 Palo Alto Networks, Inc.
Certificate Management
session-blocking logic you define. The Certificate Status Timeout relates to the OCSP/
CRL Receive Timeout as follows:
• If you enable both OCSP and CRL—The firewall registers a request timeout after the
lesser of two intervals passes: the Certificate Status Timeout value or the aggregate
of the two Receive Timeout values.
• If you enable only OCSP—The firewall registers a request timeout after the lesser
of two intervals passes: the Certificate Status Timeout value or the OCSP Receive
Timeout value.
• If you enable only CRL—The firewall registers a request timeout after the lesser
of two intervals passes: the Certificate Status Timeout value or the CRL Receive
Timeout value.
4. If you want the firewall to block sessions when the OCSP or CRL service returns a
certificate revocation status of unknown, select Block session if certificate status is
unknown. Otherwise, the firewall allows the sessions.
5. If you want the firewall to block sessions after it registers an OCSP or CRL request
timeout, select Block session if certificate status cannot be retrieved within timeout.
Otherwise, the firewall allows the sessions.
6. (GlobalProtect only) If you want the firewall to block sessions when the serial number
attribute in the subject of the client certificate does not match the host ID that the
GlobalProtect app reports for the endpoint, select Block sessions if the certificate was
not issued to the authenticating device.
STEP 5 | Click OK and Commit
PAN-OS® Administrator’s Guide Version 9.1
323
©2023 Palo Alto Networks, Inc.
Certificate Management
Configure an SSL/TLS Service Profile
Palo Alto Networks firewalls and Panorama use SSL/TLS service profiles to specify a certificate
and the allowed protocol versions for SSL/TLS services. The firewall and Panorama use SSL/TLS
for Captive Portal, GlobalProtect portals and gateways, inbound traffic on the management (MGT)
interface, the URL Admin Override feature, and the User-ID™ syslog listening service. By defining
the protocol versions, you can use a profile to restrict the cipher suites that are available for
securing communication with the clients requesting the services. This improves network security
by enabling the firewall or Panorama to avoid SSL/TLS versions that have known weaknesses. If
a service request involves a protocol version that is outside the specified range, the firewall or
Panorama downgrades or upgrades the connection to a supported version.
In the client systems that request firewall services, the certificate trust list (CTL) must
include the certificate authority (CA) certificate that issued the certificate specified in
the SSL/TLS service profile. Otherwise, users will see a certificate error when requesting
firewall services. Most third-party CA certificates are present by default in client browsers.
If an enterprise or firewall-generated CA certificate is the issuer, you must deploy that CA
certificate to the CTL in client browsers.
STEP 1 | For each desired service, generate or import a certificate on the firewall (see Obtain
Certificates).
Use only signed certificates, not CA certificates, in SSL/TLS service profiles.
STEP 2 | Select Device > Certificate Management > SSL/TLS Service Profile.
STEP 3 | If the firewall has more than one virtual system (vsys), select the Location (vsys or Shared)
where the profile is available.
STEP 4 | Click Add and enter a Name to identify the profile.
STEP 5 | Select the Certificate you just obtained.
STEP 6 | Define the range of protocols that the service can use:
• For the Min Version, select the earliest allowed TLS version: TLSv1.0 (default), TLSv1.1, or
TLSv1.2.
• For the Max Version, select the latest allowed TLS version: TLSv1.0, TLSv1.1, TLSv1.2, or
Max (latest available version). The default is Max.
As a best practice, set the Min Version to TLSv1.2 and the Max Version to Max.
On firewalls in FIPS/CC mode running PAN-OS 8.0 or a later release, TLSv1.1 is the earliest
supported TLS version; do not select TLSv1.0.
Client certificates that are used when requesting firewall services that rely on TLSv1.2 cannot
have SHA512 as a digest algorithm. The client certificates must use a lower digest algorithm
(such as SHA384) or you must limit the Max Version to TLSv1.1 for the firewall services.
PAN-OS® Administrator’s Guide Version 9.1
324
©2023 Palo Alto Networks, Inc.
Certificate Management
STEP 7 | Click OK and Commit.
PAN-OS® Administrator’s Guide Version 9.1
325
©2023 Palo Alto Networks, Inc.
Certificate Management
Replace the Certificate for Inbound Management Traffic
When you first boot up the firewall or Panorama, it automatically generates a default certificate
that enables HTTPS access to the web interface and XML API over the management (MGT)
interface and (on the firewall only) over any other interface that supports HTTPS management
traffic (for details, see Use Interface Management Profiles to Restrict Access). To improve the
security of inbound management traffic, replace the default certificate with a new certificate
issued specifically for your organization.
You cannot view, modify, or delete the default certificate.
To secure management traffic, you must also Configure Administrative Accounts and
Authentication.
STEP 1 | Obtain the certificate that will authenticate the firewall or Panorama to the client systems of
administrators.
You can simplify your Certificate Deployment by using a certificate that the client systems
already trust. Therefore, we recommend that you Import a Certificate and Private Key from
your enterprise certificate authority (CA) or Obtain a Certificate from an External CA; the
trusted root certificate store of the client systems is likely to already have the associated root
CA certificate that ensures trust.
If you Generate a Certificate on the firewall or Panorama, administrators will see a
certificate error because the root CA certificate is not in the trusted root certificate
store of client systems. To prevent this, deploy the self-signed root CA certificate to all
client systems.
Regardless of how you obtain the certificate, we recommend a Digest algorithm of
sha256 or higher for enhanced security.
STEP 2 | Configure an SSL/TLS Service Profile.
Select the Certificate you just obtained.
For enhanced security, we recommend that you set the Min Version (earliest allowed
TLS version) to TLSv1.2 for inbound management traffic. We also recommend that you
use a different SSL/TLS Service Profile for each firewall or Panorama service instead of
reusing this profile for all services.
STEP 3 | Apply the SSL/TLS Service Profile to inbound management traffic.
1. Select Device > Setup > Management and edit the General Settings.
2. Select the SSL/TLS Service Profile you just configured.
3. Click OK and Commit.
PAN-OS® Administrator’s Guide Version 9.1
326
©2023 Palo Alto Networks, Inc.
Certificate Management
Configure the Key Size for SSL Forward Proxy Server
Certificates
When responding to a client in an SSL Forward Proxy session, the firewall creates a copy of the
certificate that the destination server presents and uses the copy to establish a connection with
the client. By default, the firewall generates certificates with the same key size as the certificate
that the destination server presented. However, you can change the key size for the firewallgenerated certificate as follows:
STEP 1 | Select Device > Setup > Session and, in the Decryption Settings section, click SSL Forward
Proxy Settings.
STEP 2 | Select a Key Size:
• Defined by destination host—The firewall determines the key size and the hashing
algorithm for the certificates it generates to establish SSL proxy sessions with clients based
on the destination server certificate. If the destination server uses a 1,024-bit RSA key, the
firewall generates a certificate with a 1,024-bit RSA key. If the destination server uses a key
size larger than 1,024 bits (for example, 2,048 bits or 4,096 bits), the firewall generates a
certificate that uses a 2,048-bit RSA key. If the destination server uses the SHA-1 hashing
algorithm, the firewall generates a certificate with the SHA-1 hashing algorithm. If the
destination server uses a hashing algorithm stronger than SHA-1, the firewall generates a
certificate with the SHA-256 algorithm. This is the default setting.
• 1024-bit RSA—The firewall generates certificates that use a 1,024-bit RSA key and
SHA-256 hashing algorithm regardless of the key size of the destination server certificates.
As of December 31, 2013, public certificate authorities (CAs) and popular browsers have
limited support for X.509 certificates that use keys of fewer than 2,048 bits. In the future,
depending on security settings, when presented with such keys the browser might warn the
user or block the SSL/TLS session entirely.
• 2048-bit RSA—The firewall generates certificates that use a 2,048-bit RSA key and
SHA-256 hashing algorithm regardless of the key size of the destination server certificates.
Public CAs and popular browsers support 2,048-bit keys, which provide better security than
the 1,024-bit keys.
Changing the key size setting clears the current certificate cache.
STEP 3 | Click OK and Commit.
PAN-OS® Administrator’s Guide Version 9.1
327
©2023 Palo Alto Networks, Inc.
Certificate Management
Revoke and Renew Certificates
• Revoke a Certificate
• Renew a Certificate
Revoke a Certificate
Various circumstances can invalidate a certificate before the expiration date. Some examples are
a change of name, change of association between subject and certificate authority (for example,
an employee terminates employment), and compromise (known or suspected) of the private key.
Under such circumstances, the certificate authority (CA) that issued the certificate must revoke it.
The following task describes how to revoke a certificate for which the firewall is the CA.
STEP 1 | Select Device > Certificate Management > Certificates > Device Certificates.
STEP 2 | If the firewall supports multiple virtual systems, the tab displays a Location drop-down.
Select the virtual system to which the certificate belongs.
STEP 3 | Select the certificate to revoke.
STEP 4 | Click Revoke. PAN-OS immediately sets the status of the certificate to revoked and adds the
serial number to the Online Certificate Status Protocol (OCSP) responder cache or certificate
revocation list (CRL). You need not perform a commit.
Renew a Certificate
If a certificate expires, or soon will, you can reset the validity period. If an external certificate
authority (CA) signed the certificate and the firewall uses the Online Certificate Status Protocol
(OCSP) to verify certificate revocation status, the firewall uses the OCSP responder information
to update the certificate status (see Configure an OCSP Responder). If the firewall is the CA that
issued the certificate, the firewall replaces it with a new certificate that has a different serial
number but the same attributes as the old certificate.
STEP 1 | Select Device > Certificate Management > Certificates > Device Certificates.
STEP 2 | If the firewall has more than one virtual system (vsys), select a Location (vsys or Shared) for
the certificate.
STEP 3 | Select a certificate to renew and click Renew.
STEP 4 | Enter a New Expiration Interval (in days).
STEP 5 | Click OK and Commit.
PAN-OS® Administrator’s Guide Version 9.1
328
©2023 Palo Alto Networks, Inc.
Certificate Management
Secure Keys with a Hardware Security Module
A hardware security module (HSM) is a physical device that manages digital keys. An HSM
provides secure storage and generation of digital keys. It provides both logical and physical
protection of these materials from non-authorized use and potential adversaries.
HSM clients integrated with Palo Alto Networks firewalls and Panorama enable enhanced security
for the private keys used in SSL/TLS decryption (both SSL forward proxy and SSL inbound
inspection). In addition, you can use the HSM to encrypt master keys.
The following topics describe how to integrate an HSM with your firewall or Panorama:
• Set Up Connectivity with an HSM
• Encrypt a Master Key Using an HSM
• Store Private Keys on an HSM
• Manage the HSM Deployment
Set Up Connectivity with an HSM
HSM clients are integrated with PA-3200 Series, PA-5200 Series, PA-7000 Series, and VM-Series
firewalls and with the Panorama management server (both virtual and M-Series appliances) for
use with the following HSM vendors:
• nCipher nShield Connect—PAN-OS 9.0 and 8.1 support nCipher nShield client version 12.30.
PAN-OS 8.0 and earlier releases support client version 11.62, instead.
• SafeNet Network—The supported client versions depend on the PAN-OS release:
• PAN-OS 9.0—SafeNet Network client versions 5.4.2 and 6.3.
• PAN-OS 8.1—SafeNet Network client versions 5.4.2 and 6.2.2.
• PAN-OS 8.0.2 and later PAN-OS 8.0 releases (also PAN-OS 7.1.10 and later PAN-OS 7.1
releases)—SafeNet Network client versions 5.2.1, 5.4.2, and 6.2.2.
The HSM server version must be compatible with these client versions. Refer to the HSM vendor
documentation for the client-server version compatibility matrix. On the firewall or Panorama, use
the following procedure to select the SafeNet Network client version that is compatible with your
SafeNet HSM server.
Downgrading HSM servers might not be an option after you upgrade them.
• Set Up Connectivity with a SafeNet Network HSM
• Set Up Connectivity with a Thales nShield Connect HSM
PAN-OS® Administrator’s Guide Version 9.1
329
©2023 Palo Alto Networks, Inc.
Certificate Management
Install the SafeNet Client RPM Packet Manager.
1. Select Device > Setup > HSM and Select HSM Client Version (Hardware Security
Operations settings).
2. Select Version 5.4.2 (default) or 6.2.2 as appropriate for your HSM server version.
3. Click OK.
4. (Required only if you change the HSM version on the firewall) If the version change
succeeds, the firewall prompts you to reboot to change to the new HSM version. If
prompted, click Yes.
5. If the master key isn’t on the firewall, the client version upgrade will fail. Close the
message and make the master key local to the firewall:
• Edit the Hardware Security Module Provider and disable (clear) the Master Key
Secured by HSM option.
• Click OK.
• Select Device > Master Key and Diagnostics to edit the Master Key.
• Enter the Current Master Key; you can then enter that same key to be the New
Master Key and then Confirm New Master Key.
• Click OK.
• Repeat the first four steps to Select HSM Client Version and reboot again.
Set Up Connectivity with a SafeNet Network HSM
To set up connectivity between the Palo Alto Networks firewall (HSM client) and a SafeNet
Network HSM server, you must specify the IP address of the server, enter a password for
authenticating the firewall to the server, and then register the firewall with the server. Before you
being configuring your HSM client, create a partition for the firewall on the HSM server and then
confirm that the SafeNet Network client version on the firewall is compatible with your SafeNet
Network HSM server (see Set Up Connectivity with an HSM).
Before the HSM and firewall connect, the HSM authenticates the firewall based on the firewall
IP address. Therefore, you must configure the firewall to use a static IP address—not a dynamic
address assigned through DHCP. Operations on the HSM stop working if the firewall IP address
changes during runtime.
HSM configurations are not synchronized between high availability (HA) firewall peers.
Consequently, you must configure the HSM separately on each peer. In active/passive HA
configurations, you must manually perform one failover to individually configure and
authenticate each HA peer to the HSM. After this initial manual failover, user interaction
is not required for failover to function properly.
STEP 1 | Define connection settings for each SafeNet Network HSM.
1. Log in to the firewall web interface and select Device > Setup > HSM.
2. Edit the Hardware Security Module Provider settings and set the Provider Configured to
SafeNet Network HSM.
3. Add each HSM server as follows. A high availability (HA) HSM configuration requires at
least two servers; you can have a cluster of up to 16 HSM servers. All HSM servers in
the cluster must run the same SafeNet version and must authenticate separately. You
PAN-OS® Administrator’s Guide Version 9.1
330
©2023 Palo Alto Networks, Inc.
Certificate Management
should use a SafeNet cluster only when you want to replicate the keys across the cluster.
Alternatively, you can add up to 16 SafeNet HSM servers to function independently.
1. Enter a Module Name (an ASCII string of up to 31 characters) for the HSM server.
2. Enter an IPv4 address for the HSM Server Address.
4. (HA only) Select High Availability, specify the Auto Recovery Retry value (maximum
number of times the HSM client tries to recover its connection to an HSM server before
failing over to an HSM HA peer server; range is 0 to 500; default is 0), and enter a High
Availability Group Name (an ASCII string up to 31 characters long).
If you configure two or more HSM servers, the best practice is to enable High
Availability. Otherwise the firewall does not use the additional HSM servers.
5. Click OK and Commit your changes.
STEP 2 | (Optional) Configure a service route to connect to the HSM if you don’t want the firewall to
connect through the Management interface (default).
If you configure a service route for the HSM, running the clear session all
CLI command clears all existing HSM sessions, which brings all HSM states down and
then up again. During the several seconds required for HSM to recover, all SSL/TLS
operations will fail.
1. Select Device > Setup > Services and click Service Route Configuration.
2. Customize a service route. The IPv4 tab is active by default.
3. Click HSM in the Service column.
4. Select a Source Interface for the HSM.
5. Click OK and Commit your changes.
STEP 3 | Configure the firewall to authenticate to the HSM.
1. Select Device > Setup > HSM and Setup Hardware Security Module.
2. Select the HSM Server Name.
3. Enter the Administrator Password to authenticate the firewall to the HSM.
4. Click OK.
The firewall tries to authenticate to the HSM and displays a status message.
5. Click OK again.
PAN-OS® Administrator’s Guide Version 9.1
331
©2023 Palo Alto Networks, Inc.
Certificate Management
STEP 4 | Register the firewall as an HSM client with the HSM server and assign the firewall to a
partition on the HSM server.
If the HSM has a firewall with the same <cl-name> already registered, you must first
remove the duplicate registration by running the client delete -client <clname> command, where <cl-name> is the name of the registered client (firewall) you
want to delete.
1. Log in to the HSM from a remote system.
2. Register the firewall using the client register -c <cl-name> -ip <fw-ipaddr> CLI command, where <cl-name> is a name that you assign to the firewall for use
on the HSM and <fw-ip-addr> is the IP address for that firewall.
3. Assign a partition to the firewall using the client assignpartition -c <clname> -p <partition-name> CLI command, where <cl-name> is the name you
assigned to the firewall using the client register command and <partition-name> is
the name of a previously configured partition that you want to assign to this firewall.
STEP 5 | Configure the firewall to connect to the HSM partition.
1. Select Device > Setup > HSM and refresh (
) the display.
2. Setup HSM Partition (Hardware Security Operations settings).
3. Enter the Partition Password to authenticate the firewall to the partition on the HSM.
4. Click OK.
STEP 6 | (HA only) Repeat the previous authentication, registration, and partition connection steps to
add another HSM to the existing HA group.
If you remove an HSM from your configuration, repeat the previous partition
connection step to remove the deleted HSM from the HA group.
STEP 7 | Verify firewall connectivity and authentication with the HSM.
1. Select Device > Setup > HSM and check the authentication and connection Status:
• Green—The firewall is successfully authenticated and connected to the HSM.
• Red—The firewall failed to authenticate to the HSM or network connectivity to the
HSM is down.
2. View the following columns in Hardware Security Module Status to determine the
authentication status:
• Serial Number—The serial number of the HSM partition if the firewall successfully
authenticated to the HSM.
• Partition—The partition name on the HSM that is assigned to the firewall.
• Module State—The current state of the HSM connection. This value is always
Authenticated if the Hardware Security Module Status displays the HSM.
Set Up Connectivity with an nCipher nShield Connect HSM
You must set up a remote file system (RFS) as a hub to synchronize key data for all firewalls (HSM
clients) in your organization that use the nCipher nShield Connect HSM. To ensure the nShield
PAN-OS® Administrator’s Guide Version 9.1
332
©2023 Palo Alto Networks, Inc.
Certificate Management
Connect client version on your firewalls is compatible with your nShield Connect server, see Set
Up Connectivity with an HSM.
Before the HSM and firewalls connect, the HSM authenticates the firewalls based on their IP
addresses. Therefore, you must configure the firewalls to use static IP addresses—not dynamic
addresses assigned through DHCP. (Operations on the HSM stop working if a firewall IP address
changes during runtime).
HSM configurations are not synchronized between high availability (HA) firewall peers.
Consequently, you must configure the HSM separately on each peer. In active/passive HA
configurations, you must manually perform one failover to individually configure and
authenticate each HA peer to the HSM. After this initial manual failover, user interaction
is not required for failover to function properly.
ECDSA certificates are not supported for Thales/nCipher HSMs.
STEP 1 | Define connection settings for each nCipher nShield Connect HSM.
1. Log in to the firewall web interface and select Device > Setup > HSM.
2. Edit the Hardware Security Module Provider settings and set the Provider Configured to
nShield Connect.
3. Add each HSM server as follows. An HA HSM configuration requires two servers.
1. Enter a Module Name for the HSM server. This can be any ASCII string of up to 31
characters.
2. Enter an IPv4 address for the HSM Server Address.
4. Enter an IPv4 address for the Remote Filesystem Address.
5. Click OK and Commit your changes.
STEP 2 | (Optional) Configure a service route to connect to the HSM if you don’t want the firewall to
connect through the Management interface (default).
If you configure a service route for the HSM, running the clear session all
CLI command clears all existing HSM sessions, which brings all HSM states down and
then up again. During the several seconds required for HSM to recover, all SSL/TLS
operations will fail.
1. Select Device > Setup > Services and click Service Route Configuration.
2. Customize a service route. The IPv4 tab is active by default.
3. Click HSM in the Service column.
4. Select a Source Interface for the HSM.
5. Click OK and Commit your changes.
PAN-OS® Administrator’s Guide Version 9.1
333
©2023 Palo Alto Networks, Inc.
Certificate Management
STEP 3 | Register the firewall as an HSM client with the HSM server.
This step briefly describes the procedure for using the front panel interface of the nShield
Connect HSM. For more details, refer to nCipher documentation.
1. Log in to the front panel display of the nCipher nShield Connect HSM.
2. Use the right-hand navigation button to select System > System configuration > Client
config > New client.
3. Enter the firewall IP address.
4. Select System > System configuration > Client config > Remote file system and enter
the IP address of the client computer where you set up the RFS.
STEP 4 | Configure the RFS to accept connections from the firewall.
1. Log in to the RFS from a Linux client.
2. Obtain the electronic serial number (ESN) and the hash of the KNETI key, which
authenticates the HSM to clients, by running the anonkneti <ip-address> CLI
command, where <ip-address> is the HSM IP address.
For example:
anonkneti 192.0.2.1
B1E2-2D4C-E6A2 5a2e5107e70d525615a903f6391ad72b1c03352c
In this example, B1E2-2D4C-E6A2 is the ESN and
5a2e5107e70d525615a903f6391ad72b1c03352c is the hash of the KNETI key.
3. Use the following command from a superuser account to set up the RFS:
rfs-setup --force <ip-address> <ESN> <hash-Kneti-key>
The <ip-address> is the IP address of the HSM, <ESN> is the electronic serial number,
and <hash-Kneti-key> is the hash of the KNETI key.
The following example uses the values obtained in this procedure:
rfs-setup --force 192.0.2.1 B1E2-2D4C-E6A2
5a2e5107e70d525615a903f6391ad72b1c03352c
4. Use the following command to permit HSM client submissions on the RFS:
rfs-setup --gang-client --write-noauth <FW-IPaddress>
where <FW-IPaddress> is the firewall IP address.
PAN-OS® Administrator’s Guide Version 9.1
334
©2023 Palo Alto Networks, Inc.
Certificate Management
STEP 5 | Authenticate the firewall to the HSM.
1. In the firewall web interface, select Device > Setup > HSM and Setup Hardware
Security Module.
2. Click OK.
The firewall tries to authenticate to the HSM and displays a status message.
3. Click OK.
STEP 6 | Synchronize the firewall with the RFS by selecting Device > Setup > HSM and Synchronize
with Remote Filesystem.
STEP 7 | Verify firewall connectivity and authentication with the HSM.
1. Select Device > Setup > HSM and check the authentication and connection Status:
• Green—The firewall is successfully authenticated and connected to the HSM.
• Red—The firewall failed to authenticate to the HSM or network connectivity to the
HSM is down.
2. Check the Hardware Security Module Status to determine the authentication status.
• Name—The name of the HSM.
• IP address—The IP address of the HSM.
• Module State—The current state of the HSM connection: Authenticated or
NotAuthenticated.
Encrypt a Master Key Using an HSM
A master key encrypts all private keys and passwords on the firewall and Panorama. If you have
security requirements to store your private keys in a secure location, you can encrypt the master
key using an encryption key that is stored on an HSM. The firewall or Panorama then requests the
HSM to decrypt the master key whenever it is required to decrypt a password or private key on
the firewall. Typically, the HSM is in a highly secure location that is separate from the firewall or
Panorama for greater security.
The HSM encrypts the master key using a wrapping key. To maintain security, you must
occasionally change (refresh) this wrapping key.
The following topics describe how to encrypt the master key initially and how to refresh the
master key encryption:
• Encrypt the Master Key
• Refresh the Master Key Encryption
Encrypt the Master Key
If you have not previously encrypted the master key on a firewall, use the following procedure to
encrypt it. Use this procedure for first time encryption of a key, or if you define a new master key
and you want to encrypt it. If you want to refresh the encryption on a previously encrypted key,
see Refresh the Master Key Encryption.
STEP 1 | Select Device > Master Key and Diagnostics.
PAN-OS® Administrator’s Guide Version 9.1
335
©2023 Palo Alto Networks, Inc.
Certificate Management
STEP 2 | Specify the key that is currently used to encrypt all of the private keys and passwords on the
firewall in the Master Key field.
STEP 3 | If changing the master key, enter the new master key and confirm.
STEP 4 | Select the HSM check box.
• Life Time—The number of days and hours after which the master key expires (range 1-730
days).
• Time for Reminder—The number of days and hours before expiration when the user is
notified of the impending expiration (range 1–365 days).
STEP 5 | Click OK.
Refresh the Master Key Encryption
As a best practice, periodically refresh the master key encryption by rotating the wrapping key
that encrypts it. The frequency of the rotation depends on your application. The wrapping key
resides on your HSM. The following command is the same for SafeNet Network and nCipher
nShield Connect HSMs.
STEP 1 | Log in to the firewall CLI.
STEP 2 | Use the following CLI command to rotate the wrapping key for the master key on an HSM:
> request hsm mkey-wrapping-key-rotation
If the master key is encrypted on the HSM, the CLI command will generate a new wrapping
key on the HSM and encrypt the master key with the new wrapping key.
If the master key is not encrypted on the HSM, the CLI command will generate new wrapping
key on the HSM for future use.
The old wrapping key is not deleted by this command.
Store Private Keys on an HSM
For added security, you can use an HSM to secure the private keys used in SSL/TLS decryption
for:
• SSL Forward Proxy—The HSM can store the private key of the Forward Trust certificate
that signs certificates in SSL/TLS forward proxy operations. The firewall will then send the
certificates that it generates during such operations to the HSM for signing before forwarding
the certificates to the client.
• SSL Inbound Inspection—The HSM can store the private keys for the internal servers for which
you are performing SSL/TLS inbound inspection.
If you use the DHE or ECDHE key exchange algorithms to enable perfect forward secrecy (PFS)
support for SSL decryption, you can use an HSM to store the private keys for SSL Inbound
Inspection. You can also use an HSM to store ECDSA keys used for SSL Forward Proxy or SSL
Inbound Inspection decryption.
PAN-OS® Administrator’s Guide Version 9.1
336
©2023 Palo Alto Networks, Inc.
Certificate Management
STEP 1 | On the HSM, import or generate the certificate and private key used in your decryption
deployment.
For instructions on importing or generating a certificate and private key on the HSM, refer to
your HSM documentation.
STEP 2 | (nCipher nShield Connect only) Synchronize the key data from the nCipher nShield remote
file system to the firewall.
Synchronization with the SafeNet Network HSM is automatic.
1. Access the firewall web interface and select Device > Setup > HSM.
2. Synchronize with Remote Filesystem (Hardware Security Operations settings).
STEP 3 | Import the certificate that corresponds to the HSM-stored key.
1. Select Device > Certificate Management > Certificates > Device Certificates and click
Import.
2. Enter the Certificate Name.
3. Browse to the Certificate File on the HSM.
4. Select a File Format.
5. Select Private Key resides on Hardware Security Module.
6. Click OK and Commit your changes.
STEP 4 | (Forward Trust certificates only) Enable the certificate for use in SSL/TLS Forward Proxy.
1. Open the certificate you imported in Step 3 for editing.
2. Select Forward Trust Certificate.
3. Click OK and Commit your changes.
STEP 5 | Verify that you successfully imported the certificate onto the firewall.
Locate the certificate you imported in Step 3 and check the icon in the Key column:
• Lock icon—The private key for the certificate is on the HSM.
• Error icon—The private key is not on the HSM or the HSM is not properly authenticated or
connected.
Manage the HSM Deployment
You can perform the following tasks to manage your HSM deployment:
View the HSM configuration settings.
Select Device > Setup > HSM.
Display detailed HSM information.
Select Show Detailed Information from the Hardware Security Operations section.
Information regarding the HSM servers, HSM HA status, and HSM hardware is displayed.
PAN-OS® Administrator’s Guide Version 9.1
337
©2023 Palo Alto Networks, Inc.
Certificate Management
Export Support file.
Select Export Support File from the Hardware Security Operations section.
A test file is created to help customer support when addressing a problem with an HSM
configuration on the firewall.
Reset HSM configuration.
Select Reset HSM Configuration from the Hardware Security Operations section.
Selecting this option removes all HSM connections. All authentication procedures must be
repeated after using this option.
PAN-OS® Administrator’s Guide Version 9.1
338
©2023 Palo Alto Networks, Inc.
High Availability
High availability (HA) is a deployment in which two firewalls are placed in a group
and their configuration is synchronized to prevent a single point of failure on your
network. A heartbeat connection between the firewall peers ensures seamless failover
in the event that a peer goes down. Setting up two firewalls in an HA pair provides
redundancy and allows you to ensure business continuity.
> HA Overview
> HA Concepts
> Set Up Active/Passive HA
> Set Up Active/Active HA
> Refresh HA1 SSH Keys and Configure Key Options
> HA Firewall States
> Reference: HA Synchronization
339
High Availability
HA Overview
You can set up two Palo Alto Networks firewalls as an HA pair; the HA peers should use the
same version of PAN-OS and the same content version. HA allows you to minimize downtime
by making sure that an alternate firewall is available in the event that the peer firewall fails. The
firewalls in an HA pair use dedicated or in-band HA ports on the firewall to synchronize data—
network, object, and policy configurations—and to maintain state information. Firewall-specific
configuration such as management interface IP address or administrator profiles, HA specific
configuration, log data, and the Application Command Center (ACC) information is not shared
between peers. For a consolidated application and log view across the HA pair, you must use
Panorama, the Palo Alto Networks centralized management system.
When a failure occurs on a firewall in an HA pair and the peer firewall takes over the task of
securing traffic, the event is called a Failover. The conditions that trigger a failover are:
• One or more of the monitored interfaces fail. (Link Monitoring)
• One or more of the destinations specified on the firewall cannot be reached. (Path Monitoring)
• The firewall does not respond to heartbeat polls. (Heartbeat Polling and Hello messages)
• A critical chip or software component fails, known as packet path health monitoring.
You can use Panorama to manage HA firewalls. See Context Switch—Firewall or Panorama in the
Panorama Administrator’s Guide.
Palo Alto Networks firewalls support stateful active/passive or active/active high availability with
session and configuration synchronization with a few exceptions:
• The VM-Series firewall on Azure and VM-Series firewall on AWS support active/passive HA
only.
On AWS, when you deploy the firewall with the Amazon Elastic Load Balancing (ELB) service, it
does not support HA (in this case, ELB service provides the failover capabilities).
• The VM-Series firewall on Google Cloud Platform does not support HA.
After you understand the HA Concepts, proceed to Set Up Active/Passive HA or Set Up Active/
Active HA.
PAN-OS® Administrator’s Guide Version 9.1
340
©2023 Palo Alto Networks, Inc.
High Availability
HA Concepts
The following topics provide conceptual information about how HA works on a Palo Alto
Networks firewall:
• HA Modes
• HA Links and Backup Links
• Device Priority and Preemption
• Failover
• LACP and LLDP Pre-Negotiation for Active/Passive HA
• Floating IP Address and Virtual MAC Address
• ARP Load-Sharing
• Route-Based Redundancy
• HA Timers
• Session Owner
• Session Setup
• NAT in Active/Active HA Mode
• ECMP in Active/Active HA Mode
HA Modes
You can set up the firewalls for HA in one of two modes:
• Active/Passive— One firewall actively manages traffic while the other is synchronized and
ready to transition to the active state, should a failure occur. In this mode, both firewalls share
the same configuration settings, and one actively manages traffic until a path, link, system, or
network failure occurs. When the active firewall fails, the passive firewall transitions to the
active state and takes over seamlessly and enforces the same policies to maintain network
security. Active/passive HA is supported in the virtual wire, Layer 2, and Layer 3 deployments.
• Active/Active— Both firewalls in the pair are active and processing traffic and work
synchronously to handle session setup and session ownership. Both firewalls individually
maintain session tables and routing tables and synchronize to each other. Active/active HA is
supported in virtual wire and Layer 3 deployments.
In active/active HA mode, the firewall does not support DHCP client. Furthermore, only the
active-primary firewall can function as a DHCP Relay. If the active-secondary firewall receives
DHCP broadcast packets, it drops them.
An active/active configuration does not load-balance traffic. Although you can loadshare by sending traffic to the peer, no load balancing occurs. Ways to load share
sessions to both firewalls include using ECMP, multiple ISPs, and load balancers.
When deciding whether to use active/passive or active/active mode, consider the following
differences:
PAN-OS® Administrator’s Guide Version 9.1
341
©2023 Palo Alto Networks, Inc.
High Availability
• Active/passive mode has simplicity of design; it is significantly easier to troubleshoot routing
and traffic flow issues in active/passive mode. Active/passive mode supports a Layer 2
deployment; active/active mode does not.
• Active/active mode requires advanced design concepts that can result in more complex
networks. Depending on how you implement active/active HA, it might require additional
configuration such as activating networking protocols on both firewalls, replicating NAT pools,
and deploying floating IP addresses to provide proper failover. Because both firewalls are
actively processing traffic, the firewalls use additional concepts of session owner and session
setup to perform Layer 7 content inspection. Active/active mode is recommended if each
firewall needs its own routing instances and you require full, real-time redundancy out of both
firewalls all the time. Active/active mode has faster failover and can handle peak traffic flows
better than active/passive mode because both firewalls are actively processing traffic.
In active/active mode, the HA pair can be used to temporarily process more traffic
than what one firewall can normally handle. However, this should not be the norm
because a failure of one firewall causes all traffic to be redirected to the remaining
firewall in the HA pair. Your design must allow the remaining firewall to process the
maximum capacity of your traffic loads with content inspection enabled. If the design
oversubscribes the capacity of the remaining firewall, high latency and/or application
failure can occur.
For information on setting up your firewalls in active/passive mode, see Set Up Active/Passive
HA. For information on setting up your firewalls in active/active mode, see Set Up Active/Active
HA.
HA Links and Backup Links
The firewalls in an HA pair use HA links to synchronize data and maintain state information. Some
models of the firewall have dedicated HA ports—Control link (HA1) and Data link (HA2), while
others require you to use the in-band ports as HA links.
• For firewalls with dedicated HA ports, use these ports to manage communication and
synchronization between the firewalls. For details, see HA Ports on Palo Alto Networks
Firewalls.
• For firewalls without dedicated HA ports such as the PA-220 and PA-220R firewalls, as a best
practice use the management port for the HA1 port, and use the dataplane port for the HA1
backup.
For firewalls without dedicated HA ports, decide which ports to use for HA1 and HA1
backup based on your environment and understanding which are the least used and
least congested. Assign HA1 to the best interface and HA1 backup to the other one.
HA Links and Backup
Links
Description
Control Link
The HA1 link is used to exchange hellos, heartbeats, and HA state
information, and management plane sync for routing, and UserID information. The firewalls also use this link to synchronize
PAN-OS® Administrator’s Guide Version 9.1
342
©2023 Palo Alto Networks, Inc.
High Availability
HA Links and Backup
Links
Description
configuration changes with its peer. The HA1 link is a Layer 3 link and
requires an IP address.
ICMP is used to exchange heartbeats between HA peers.
Ports used for HA1—TCP port 28769 and 28260 for clear text
communication; port 28 for encrypted communication (SSH over TCP).
If you enable encryption on the HA1 link, you can also Refresh HA1
SSH Keys and Configure Key Options.
Data Link
The HA2 link is used to synchronize sessions, forwarding tables, IPSec
security associations and ARP tables between firewalls in an HA pair.
Data flow on the HA2 link is always unidirectional (except for the HA2
keep-alive); it flows from the active or active-primary firewall to the
passive or active-secondary firewall. The HA2 link is a Layer 2 link, and
it uses ether type 0x7261 by default.
Ports used for HA2—The HA data link can be configured to use either
IP (protocol number 99) or UDP (port 29281) as the transport, and
thereby allow the HA data link to span subnets.
Backup Links
Provide redundancy for the HA1 and the HA2 links. In-band ports
can be used for backup links for both HA1 and HA2 connections
when dedicated backup links are not available. Consider the following
guidelines when configuring backup HA links:
• The IP addresses of the primary and backup HA links must not
overlap each other.
• HA backup links must be on a different subnet from the primary HA
links.
• HA1-backup and HA2-backup ports must be configured on
separate physical ports. The HA1-backup link uses port 28770 and
28260.
• PA-3200 Series firewalls don’t support an IPv6 address for the
HA1-backup link; use an IPv4 address.
Palo Alto Networks recommends enabling heartbeat backup
(uses port 28771 on the MGT interface) if you use an inband port for the HA1 or the HA1 backup links.
Packet-Forwarding
Link
In addition to HA1 and HA2 links, an active/active deployment also
requires a dedicated HA3 link. The firewalls use this link for forwarding
packets to the peer during session setup and asymmetric traffic flow.
The HA3 link is a Layer 2 link that uses MAC-in-MAC encapsulation.
It does not support Layer 3 addressing or encryption. PA-7000 Series
firewalls synchronize sessions across the NPCs one-for-one. On
PA-800 Series, PA-3200 Series, and PA-5200 Series firewalls, you
PAN-OS® Administrator’s Guide Version 9.1
343
©2023 Palo Alto Networks, Inc.
High Availability
HA Links and Backup
Links
Description
can configure aggregate interfaces as an HA3 link. The aggregate
interfaces can also provide redundancy for the HA3 link; you cannot
configure backup links for the HA3 link. On PA-3200 Series, PA-5200
Series, and PA-7000 Series firewalls, the dedicated HSCI ports support
the HA3 link. The firewall adds a proprietary packet header to packets
traversing the HA3 link, so the MTU over this link must be greater than
the maximum packet length forwarded.
HA Ports on Palo Alto Networks Firewalls
When connecting two Palo Alto Networks® firewalls in a high availability (HA) configuration,
we recommend that you use the dedicated HA ports for HA Links and Backup Links. These
dedicated ports include: the HA1 ports labeled HA1, HA1-A, and HA1-B used for HA control and
synchronization traffic; and HA2 and the High Speed Chassis Interconnect (HSCI) ports used for
HA session setup traffic. The PA-5200 Series firewalls have multipurpose auxiliary ports labeled
AUX-1 and AUX-2 that you can configure for HA1 traffic.
You can also configure the HSCI port for HA3, which is used for packet forwarding to the peer
firewall during session setup and asymmetric traffic flow (active/active HA only). The HSCI port
can be used for HA2 traffic, HA3 traffic, or both.
The HA1 and AUX links provide synchronization for functions that reside on the
management plane. Using the dedicated HA interfaces on the management plane is
more efficient than using the in-band ports as this eliminates the need to pass the
synchronization packets over the dataplane.
If your firewall does not have dedicated HA ports, you can configure data ports as HA interfaces.
If your firewall does have dedicated HA ports but does not have a dedicated HA backup port, you
can also configure data ports as backups to dedicated HA ports.
Whenever possible, connect HA ports directly between the two firewalls in an HA pair
(not through a switch or router) to avoid HA link and communications problems that could
occur if there is a network issue.
Use the following table to learn about dedicated HA ports and how to connect the HA Links and
Backup Links:
PAN-OS® Administrator’s Guide Version 9.1
344
©2023 Palo Alto Networks, Inc.
High Availability
Model
Front-Panel Dedicated Port(s)
PA-800 Series Firewalls
• HA1 and HA2—Ethernet 10Mbps/100Mbps/1000Mbps ports
used for HA1 and HA2 in both HA Modes.
• For HA1 traffic—Connect the HA1 port on the first firewall
directly to the HA1 port on the second firewall in the pair or
connect these ports together through a switch or router.
• For HA2 traffic—Connect the HA2 port on the first firewall
directly to the HA2 port on the second firewall in the pair or
connect these ports together through a switch or router.
PA-3200 Series
Firewalls
• HA1-A and HA1-B—Ethernet 10Mbps/100Mbps/1000Mbps
ports used for HA1 traffic in both HA Modes.
• For HA1 traffic—Connect the HA1-A port on the first firewall
directly to the HA1-A port on the second firewall in the pair or
connect them together through a switch or router.
• For a backup to the HA1-A connection—Connect the HA1B port on the first firewall directly to the HA1-B port on the
second firewall in the pair or connect them together through a
switch or router.
If the firewall dataplane restarts due to a failure
or manual restart, the HA1-B link will also restart.
If this occurs and the HA1-A link is not connected
and configured, then a split brain condition occurs.
Therefore, we recommend that you connect and
configure the HA1-A ports and the HA1-B ports to
provide redundancy and to avoid split brain issues.
In PAN-OS versions 9.1.5 and later, you can remap
the firewall’s SFP ports as HA1-A and HA1-B ports
via PAN-OS or Panorama. You cannot configure an
HA1-A or HA1-B connection on the data ports in
versions earlier than 9.1.5.
• HSCI—The HSCI port is a Layer 1 SFP+ interface that connects
two PA-3200 Series firewalls in an HA configuration. Use this
port for an HA2 connection, HA3 connection, or both.
The traffic carried on the HSCI ports is raw Layer 1 traffic, which
is not routable or switchable. Therefore, you must connect the
HSCI ports directly to each other (from the HSCI port on the first
firewall to the HSCI port on the second firewall).
PAN-OS® Administrator’s Guide Version 9.1
345
©2023 Palo Alto Networks, Inc.
High Availability
Model
Front-Panel Dedicated Port(s)
PA-5200 Series
Firewalls
• HA1-A and HA1-B—Ethernet 10Mbps/100Mbps/1000Mbps
ports used for HA1 traffic in both HA Modes.
• For HA1 traffic—Connect the HA1-A port on the first firewall
directly to the HA1-A port on the second firewall in the pair or
connect them together through a switch or router.
• For a backup to the HA1-A connection—Connect the HA1B port on the first firewall directly to the HA1-B port on the
second firewall in the pair or connect them together through a
switch or router.
• HSCI—The HSCI port is a Layer 1 interface that connects two
PA-5200 Series firewalls in an HA configuration. Use this port for
an HA2 connection, HA3 connection, or both.
The HSCI port on the PA-5220 firewall is a QSFP+
port and the HSCI port on the PA-5250, PA-5260, and
PA-5280 firewalls is a QSFP28 port.
The traffic carried on the HSCI port is raw Layer 1 traffic, which
is not routable or switchable. Therefore, you must connect the
HSCI ports directly to each other (from the HSCI port on the first
firewall to the HSCI port on the second firewall).
PA-5200 Series
Firewalls (continued)
• AUX-1 and AUX-2—The auxiliary SFP+ ports are multipurpose
ports that you can configure for HA1, management functions, or
log forwarding to Panorama. Use these ports when you need a
fiber connection for one of these functions.
• For HA1 traffic—Connect the AUX-1 port on the first firewall
directly to the AUX-1 port on the second firewall in the pair or
connect them together through a switch or router.
• For a backup to the AUX-1 connection—Connect the AUX-2
port on the first firewall directly to the AUX-2 port on the
second firewall in the pair or connect them together through a
switch or router.
PA-7000 Series
Firewalls
• HA1-A and HA1-B—Ethernet 10Mbps/100Mbps/1000Mbps
ports used for HA1 traffic in both HA Modes.
• For HA1 traffic—Connect the HA1-A port on the first firewall
directly to the HA1-A port on the second firewall in the pair or
connect them together through a switch or router.
• For a backup to the HA1-A connection—Connect the HA1B port on the first firewall directly to the HA1-B port on the
PAN-OS® Administrator’s Guide Version 9.1
346
©2023 Palo Alto Networks, Inc.
High Availability
Model
Front-Panel Dedicated Port(s)
second firewall in the pair or connect them together through a
switch or router.
You cannot configure an HA1 connection on the
NPC data ports or the management (MGT) port.
• HSCI-A and HSCI-B—The HSCI ports are Layer 1 QSFP+
interfaces that connect two PA-7000 Series firewalls in an HA
configuration. Use these ports for an HA2 connection, HA3
connection, or both.
The traffic carried on the HSCI ports is raw Layer 1 traffic, which
is not routable or switchable. Therefore, you must connect these
ports as follows:
• For HA2 and HA3 traffic—Connect the HSCI-A port on the
first firewall directly to the HSCI-A port on the second firewall.
For HA2 or HA2/HA3 traffic, the PA-7000 Series
firewalls synchronize sessions across the NPCs onefor-one.
• For a backup to the HSCI-A connection—Connect the HSCIB port on the first firewall directly to the HSCI-B port on the
second firewall.
HA2 and HA2-Backup links can be configured to use a
dataplane interface instead of the HSCI ports. However, if
configured this way, both the HA2 and HA2-Backup links
need to use dataplane interfaces. A mix of a dataplane
port and an HSCI port for either HA2 or HA2-Backup will
result in a commit failure. This applies to the PA-7050SMC, PA-7080-SMC, PA-7050-SMC-B, and PA-7080SMC-B.
Device Priority and Preemption
The firewalls in an Active-Passive HA pair can be assigned a device priority value to indicate a
preference for which firewall should assume the active role. If you need to use a specific firewall
in the HA pair for actively securing traffic, you must enable the preemptive behavior on both the
firewalls and assign a device priority value for each firewall. The firewall with the lower numerical
value, and therefore higher priority, is designated as active. The other firewall is the passive
firewall.
The same is true for an Active-Active HA pair; however, the device ID is used to assign a device
priority value. Similarly, the lower numerical value in device ID corresponds to a higher priority.
The firewall with the higher priority becomes active-primary and the paired firewall becomes
active-secondary.
PAN-OS® Administrator’s Guide Version 9.1
347
©2023 Palo Alto Networks, Inc.
High Availability
By default, preemption is disabled on the firewalls and must be enabled on both firewalls. When
enabled, the preemptive behavior allows the firewall with the higher priority (lower numerical
value) to resume as active or active-primary after it recovers from a failure. When preemption
occurs, the event is logged in the system logs.
Failover
When a failure occurs on one firewall and the peer takes over the task of securing traffic, the
event is called a failover. A failover is triggered, for example, when a monitored metric on a firewall
in the HA pair fails. The metrics that are monitored for detecting a firewall failure are:
• Heartbeat Polling and Hello messages
The firewalls use hello message and heartbeats to verify that the peer firewall is responsive
and operational. Hello messages are sent from one peer to the other at the configured Hello
Interval to verify the state of the firewall. The heartbeat is an ICMP ping to the HA peer over
the control link, and the peer responds to the ping to establish that the firewalls are connected
and responsive. By default, the interval for the heartbeat is 1000 milliseconds. A ping is sent
every 1000 milliseconds and if there are three consecutive heartbeat losses, a failovers occurs.
For details on the HA timers that trigger a failover, see HA Timers.
• Link Monitoring
The physical interfaces to be monitored are grouped into a link group and their state (link up
or link down) is monitored. A link group can contain one or more physical interfaces. A firewall
failure is triggered when any or all of the interfaces in the group fail. The default behavior is
failure of any one link in the link group will cause the firewall to change the HA state to nonfunctional (or to tentative state in active/active mode) to indicate a failure of a monitored
object.
• Path Monitoring
Monitors the full path through the network to mission-critical IP addresses. ICMP pings are
used to verify reachability of the IP address. The default interval for pings is 200ms. An IP
address is considered unreachable when 10 consecutive pings (the default value) fail, and a
firewall failure is triggered when any or all of the IP addresses monitored become unreachable.
The default behavior is any one of the IP addresses becoming unreachable will cause the
firewall to change the HA state to non-functional (or to tentative state in active/active mode)
to indicate a failure of a monitored object.
In addition to the failover triggers listed above, a failover also occurs when the administrator
suspends the firewall or when preemption occurs.
On PA-3200 Series, PA-5200 Series, and PA-7000 Series firewalls, a failover can occur when an
internal health check fails. This health check is not configurable and is enabled to monitor the
critical components, such as the FPGA and CPUs. Additionally, general health checks occur on any
platform, causing failover.
LACP and LLDP Pre-Negotiation for Active/Passive HA
If a firewall uses LACP or LLDP, negotiation of those protocols upon failover prevents sub-second
failover. However, you can enable an interface on a passive firewall to negotiate LACP and LLDP
prior to failover. Thus, a firewall in Passive or Non-functional HA state can communicate with
neighboring devices using LACP or LLDP. Such pre-negotiation speeds up failover.
PAN-OS® Administrator’s Guide Version 9.1
348
©2023 Palo Alto Networks, Inc.
High Availability
All firewall models except VM-Series firewalls support a pre-negotiation configuration, which
depends on whether the Ethernet or AE interface is in a Layer 2, Layer 3, or virtual wire
deployment. An HA passive firewall handles LACP and LLDP packets in one of two ways:
• Active—The firewall has LACP or LLDP configured on the interface and actively participates in
LACP or LLDP pre-negotiation, respectively.
• Passive—LACP or LLDP is not configured on the interface and the firewall does not participate
in the protocol, but allows the peers on either side of the firewall to pre-negotiate LACP or
LLDP, respectively.
The following table displays which deployments are supported on Aggregate Ethernet (AE) and
Ethernet interfaces.
Interface Deployment
AE Interface
Ethernet Interface
LACP in Layer 2
Active
Not supported
LACP in Layer 3
Active
Not supported
LACP in Virtual Wire
Not supported
Passive
LLDP in Layer 2
Active
Active
LLDP in Layer 3
Active
Active
LLDP in Virtual Wire
Active
• Active if LLDP itself is
configured.
• Passive if LLDP itself is not
configured.
Pre-negotiation is not supported on subinterfaces or tunnel interfaces.
To configure LACP or LLDP pre-negotiation, see the step (Optional) Enable LACP and LLDP PreNegotiation for Active/Passive HA for faster failover if your network uses LACP or LLDP.
Floating IP Address and Virtual MAC Address
In a Layer 3 deployment of HA active/active mode, you can assign floating IP addresses, which
move from one HA firewall to the other if a link or firewall fails. The interface on the firewall that
owns the floating IP address responds to ARP requests with a virtual MAC address.
Floating IP addresses are recommended when you need functionality such as Virtual Router
Redundancy Protocol (VRRP). Floating IP addresses can also be used to implement VPNs and
source NAT, allowing for persistent connections when a firewall offering those services fails.
As shown in the figure below, each HA firewall interface has its own IP address and floating IP
address. The interface IP address remains local to the firewall, but the floating IP address moves
between the firewalls upon firewall failure. You configure the end hosts to use a floating IP
address as its default gateway, allowing you to load balance traffic to the two HA peers. You can
also use external load balancers to load balance traffic.
PAN-OS® Administrator’s Guide Version 9.1
349
©2023 Palo Alto Networks, Inc.
High Availability
If a link or firewall fails or a path monitoring event causes a failover, the floating IP address and
virtual MAC address move over to the functional firewall. (In the figure below, each firewall has
two floating IP addresses and virtual MAC addresses; they all move over if the firewall fails.) The
functioning firewall sends a gratuitous ARP to update the MAC tables of the connected switches
to inform them of the change in floating IP address and MAC address ownership to redirect traffic
to itself.
After the failed firewall recovers, by default the floating IP address and virtual MAC address
move back to firewall with the Device ID [0 or 1] to which the floating IP address is bound.
More specifically, after the failed firewall recovers, it comes on line. The currently active firewall
determines that the firewall is back online and checks whether the floating IP address it is
handling belongs natively to itself or the other firewall. If the floating IP address was originally
bound to the other Device ID, the firewall automatically gives it back. (For an alternative to this
default behavior, see Use Case: Configure Active/Active HA with Floating IP Address Bound to
Active-Primary Firewall.)
Each firewall in the HA pair creates a virtual MAC address for each of its interfaces that has a
floating IP address or ARP Load-Sharing IP address.
The format of the virtual MAC address (on firewalls other than PA-7000, PA-5200, and PA-3200
Series firewalls) is 00-1B-17-00-xx-yy, where 00-1B-17 is the vendor ID (of Palo Alto Networks
in this case), 00 is fixed, xx indicates the Device ID and Group ID as shown in the following figure,
and yy is the Interface ID:
7
6
543210
76543210
Device-ID
0
Group-ID
Interface-ID
The format of the virtual MAC address on PA-7000, PA-5200, and PA-3200 Series firewalls is
B4-0C-25-xx-xx-xx, where B4-0C-25 is the vendor ID (of Palo Alto Networks in this case), and the
next 24 bits indicate the Device ID, Group ID and Interface ID as follows:
PAN-OS® Administrator’s Guide Version 9.1
350
©2023 Palo Alto Networks, Inc.
High Availability
765
4
321076
5432
1076543210
111
Device-ID
Group-ID
0000
Interface-ID
When a new active firewall takes over, it sends gratuitous ARPs from each of its connected
interfaces to inform the connected Layer 2 switches of the new location of the virtual MAC
address. To configure floating IP addresses, see Use Case: Configure Active/Active HA with
Floating IP Addresses.
ARP Load-Sharing
In a Layer 3 interface deployment and active/active HA configuration, ARP load-sharing allows
the firewalls to share an IP address and provide gateway services. Use ARP load-sharing only
when no Layer 3 device exists between the firewall and end hosts, that is, when end hosts use the
firewall as their default gateway.
In such a scenario, all hosts are configured with a single gateway IP address. One of the firewalls
responds to ARP requests for the gateway IP address with its virtual MAC address. Each firewall
has a unique virtual MAC address generated for the shared IP address. The load-sharing algorithm
that controls which firewall will respond to the ARP request is configurable; it is determined by
computing the hash or modulo of the source IP address of the ARP request.
After the end host receives the ARP response from the gateway, it caches the MAC address and
all traffic from the host is routed via the firewall that responded with the virtual MAC address for
PAN-OS® Administrator’s Guide Version 9.1
351
©2023 Palo Alto Networks, Inc.
High Availability
the lifetime of the ARP cache. The lifetime of the ARP cache depends on the end host operating
system.
If a link or firewall fails, the floating IP address and virtual MAC address move over to the
functional firewall. The functional firewall sends gratuitous ARPs to update the MAC table of the
connected switches to redirect traffic from the failed firewall to itself. See Use Case: Configure
Active/Active HA with ARP Load-Sharing.
You can configure interfaces on the WAN side of the HA firewalls with floating IP addresses, and
configure interfaces on the LAN side of the HA firewalls with a shared IP address for ARP loadsharing. For example, the figure below illustrates floating IP addresses for the upstream WAN
edge routers and an ARP load-sharing address for the hosts on the LAN segment.
Route-Based Redundancy
In a Layer 3 interface deployment and active/active HA configuration, the firewalls are connected
to routers, not switches. The firewalls use dynamic routing protocols to determine the best path
(asymmetric route) and to load share between the HA pair. In such a scenario, no floating IP
addresses are necessary. If a link, monitored path, or firewall fails, or if Bidirectional Forwarding
Detection (BFD) detects a link failure, the routing protocol (RIP, OSPF, or BGP) handles the
rerouting of traffic to the functioning firewall. You configure each firewall interface with a unique
IP address. The IP addresses remain local to the firewall where they are configured; they do not
move between devices when a firewall fails. See Use Case: Configure Active/Active HA with
Route-Based Redundancy.
PAN-OS® Administrator’s Guide Version 9.1
352
©2023 Palo Alto Networks, Inc.
High Availability
HA Timers
High availability (HA) timers facilitate a firewall to detect a firewall failure and trigger a
failover. To reduce the complexity in configuring HA timers, you can select from three profiles:
Recommended, Aggressive and Advanced. These profiles auto-populate the optimum HA timer
values for the specific firewall platform to enable a speedier HA deployment.
Use the Recommended profile for typical failover timer settings and the Aggressive profile for
faster failover timer settings. The Advanced profile allows you to customize the timer values to
suit your network requirements.
The following table describes each timer included in the profiles and the current preset values
(Recommended/Aggressive) across the different hardware models; these values are for current
reference only and can change in a subsequent release.
Timers
Description
PA-7000 Series PA-800 Series
PA-5200 Series PA-220
PA-3200 Series VM-Series
Panorama
Virtual
Appliance
Panorama MSeries
Monitor Fail
Hold Up Time
(ms)
Interval during which
the firewall will remain
active following a path
monitor or link monitor
failure. This setting is
recommended to avoid
an HA failover due to
the occasional flapping
of neighboring devices.
0/0
0/0
0/0
Preemption
Hold Time (min)
Time that a passive
or active-secondary
firewall will wait before
1/1
1/1
1/1
PAN-OS® Administrator’s Guide Version 9.1
353
©2023 Palo Alto Networks, Inc.
High Availability
Timers
Description
PA-7000 Series PA-800 Series
PA-5200 Series PA-220
PA-3200 Series VM-Series
Panorama
Virtual
Appliance
Panorama MSeries
taking over as the
active or active-primary
firewall.
Heartbeat
Interval (ms)
Frequency at which
the HA peers exchange
heartbeat messages in
the form of an ICMP
(ping).
1000/1000
2000/1000
2000/1000
Promotion
Hold Time (ms)
Time that the passive
firewall (in active/
passive mode) or the
active-secondary
firewall (in active/
active mode) will wait
before taking over as
the active or activeprimary firewall after
communications with
the HA peer have been
lost. This hold time will
begin only after the
peer failure declaration
has been made.
2000/500
2000/500
2000/500
Additional
Master Hold
Up Time (ms)
Time interval that is
applied to the same
event as Monitor
Fail Hold Up Time
(range 0-60000 ms,
default 500 ms). The
additional time interval
is applied only to the
active firewall in active/
passive mode and to
the active-primary
firewall in active/active
mode. This timer is
recommended to avoid
a failover when both
firewalls experience the
500/500
500/500
7000/5000
PAN-OS® Administrator’s Guide Version 9.1
354
©2023 Palo Alto Networks, Inc.
High Availability
Timers
Description
PA-7000 Series PA-800 Series
PA-5200 Series PA-220
PA-3200 Series VM-Series
Panorama
Virtual
Appliance
Panorama MSeries
same link/path monitor
failure simultaneously.
Hello Interval
(ms)
Interval in milliseconds
between hello packets
that are sent to
verify that the HA
functionality on
the other firewall is
operational. The range
is 8000-60000 ms with
a default of 8000 ms
for all platforms.
8000/8000
8000/8000
8000/8000
Maximum No.
of Flaps
A flap is counted when
one of the following
occurs:
3/3
3/3
Not Applicable
• A preemptionenabled firewall
leaves the active
state within 20
minutes after
becoming active.
• A link or path fails
to stay up for
10 minutes after
becoming functional.
In the case of a failed
preemption or nonfunctional loop, this
value indicates the
maximum number of
flaps that are permitted
before the firewall is
suspended (range 0-16;
default 3).
Session Owner
In an HA active/active configuration, both firewalls are active simultaneously, which means
packets can be distributed between them. Such distribution requires the firewalls to fulfill two
PAN-OS® Administrator’s Guide Version 9.1
355
©2023 Palo Alto Networks, Inc.
High Availability
functions: session ownership and session setup. Typically, each firewall of the pair performs one
of these functions, thereby avoiding race conditions that can occur in asymmetrically routed
environments.
You configure the session owner of sessions to be either the firewall that receives the First Packet
of a new session from the end host or the firewall that is in active-primary state (the Primary
device). If Primary device is configured, but the firewall that receives the first packet is not in
active-primary state, the firewall forwards the packet to the peer firewall (the session owner) over
the HA3 link.
The session owner performs all Layer 7 processing, such as App-ID, Content-ID, and threat
scanning for the session. The session owner also generates all traffic logs for the session.
If the session owner fails, the peer firewall becomes the session owner. The existing sessions fail
over to the functioning firewall and no Layer 7 processing is available for those sessions. When a
firewall recovers from a failure, by default, all sessions it owned before the failure revert back to
that original firewall; Layer 7 processing does not resume.
If you configure session ownership to be Primary device, the session setup defaults to Primary
device also.
Palo Alto Networks recommends setting the Session Owner to First Packet and the
Session Setup to IP Modulo unless otherwise indicated in a specific use case. Setting the
Session Owner to First Packet reduces traffic across the HA3 link and helps distribute the
dataplane load across peers.
Setting Session Owner and Session Setup to Primary Device causes the active-primary
firewall to perform all traffic processing. You might want to configure this for one of these
reasons:
• You are troubleshooting and capturing logs and pcaps, so that packet processing is not
split between the firewalls.
• You want to force the active/active HA pair to function like an active/passive HA pair.
See Use Case: Configure Active/Active HA with Floating IP Address Bound to
Active-Primary Firewall.
Session Setup
The session setup firewall performs the Layer 2 through Layer 4 processing necessary to set up
a new session. The session setup firewall also performs NAT using the NAT pool of the session
owner. You determine the session setup firewall in an active/active configuration by selecting one
of the following session setup load sharing options.
Session Setup Option
Description
IP Modulo
The firewall distributes the session setup load based on parity of the
source IP address. This is a deterministic method of sharing the session
setup.
IP Hash
The firewall uses a hash of the source and destination IP addresses to
distribute session setup responsibilities.
PAN-OS® Administrator’s Guide Version 9.1
356
©2023 Palo Alto Networks, Inc.
High Availability
Session Setup Option
Description
Primary Device
The active-primary firewall always sets up the session; only one
firewall performs all session setup responsibilities.
First Packet
The firewall that receives the first packet of a session performs session
setup.
• If you want to load-share the session owner and session setup responsibilities,
set session owner to First Packet and session setup to IP modulo. These are the
recommended settings.
• If you want to do troubleshooting or capture logs or pcaps, or if you want an active/
active HA pair to function like an active/passive HA pair, set both the session owner
and session setup to Primary device so that the active-primary device performs all
traffic processing. See Use Case: Configure Active/Active HA with Floating IP
Address Bound to Active-Primary Firewall.
The firewall uses the HA3 link to send packets to its peer for session setup if necessary. The
following figure and text describe the path of a packet that firewall FW1 receives for a new
session. The red dotted lines indicate FW1 forwarding the packet to FW2 and FW2 forwarding
the packet back to FW1 over the HA3 link.
The end host sends a packet to FW1.
FW1 examines the contents of the packet to match it to an existing session. If there is no
session match, FW1 determines that it has received the first packet for a new session and
therefore becomes the session owner (assuming Session Owner Selection is set to First
Packet).
FW1 uses the configured session setup load-sharing option to identify the session setup
firewall. In this example, FW2 is configured to perform session setup.
FW1 uses the HA3 link to send the first packet to FW2.
PAN-OS® Administrator’s Guide Version 9.1
357
©2023 Palo Alto Networks, Inc.
High Availability
FW2 sets up the session and returns the packet to FW1 for Layer 7 processing, if any.
FW1 then forwards the packet out the egress interface to the destination.
The following figure and text describe the path of a packet that matches an existing session:
The end host sends a packet to FW1.
FW1 examines the contents of the packet to match it to an existing session. If the session
matches an existing session, FW1 processes the packet and sends the packet out the egress
interface to the destination.
NAT in Active/Active HA Mode
In an active/active HA configuration:
• You must bind each Dynamic IP (DIP) NAT rule and Dynamic IP and Port (DIPP) NAT rule to
either Device ID 0 or Device ID 1.
• You must bind each static NAT rule to either Device ID 0, Device ID 1, both Device IDs, or the
firewall in active-primary state.
Thus, when one of the firewalls creates a new session, the Device ID 0 or Device ID 1 binding
determines which NAT rules match the firewall. The device binding must include the session
owner firewall to produce a match.
The session setup firewall performs the NAT policy match, but the NAT rules are evaluated based
on the session owner. That is, the session is translated according to NAT rules that are bound to
the session owner firewall. While performing NAT policy matching, a firewall skips all NAT rules
that are not bound to the session owner firewall.
For example, suppose the firewall with Device ID 1 is the session owner and session setup
firewall. When the firewall with Device ID 1 tries to match a session to a NAT rule, it skips all rules
bound to Device ID 0. The firewall performs the NAT translation only if the session owner and the
Device ID in the NAT rule match.
You will typically create device-specific NAT rules when the peer firewalls use different IP
addresses for translation.
PAN-OS® Administrator’s Guide Version 9.1
358
©2023 Palo Alto Networks, Inc.
High Availability
If one of the peer firewalls fails, the active firewall continues to process traffic for synchronized
sessions from the failed firewall, including NAT traffic. In a source NAT configuration, when one
firewall fails:
• The floating IP address that is used as the Translated IP address of the NAT rule transfers to
the surviving firewall. Hence, the existing sessions that fail over will still use this IP address.
• All new sessions will use the device-specific NAT rules that the surviving firewall naturally
owns. That is, the surviving firewall translates new sessions using only the NAT rules that
match its Device ID; it ignores any NAT rules bound to the failed Device ID.
For examples of active/active HA with NAT, see:
• Use Case: Configure Active/Active HA with Source DIPP NAT Using Floating IP Addresses
• Use Case: Configure Separate Source NAT IP Address Pools for Active/Active HA Firewalls
• Use Case: Configure Active/Active HA for ARP Load-Sharing with Destination NAT
• Use Case: Configure Active/Active HA for ARP Load-Sharing with Destination NAT in Layer 3
ECMP in Active/Active HA Mode
When an active/active HA peer fails, its sessions transfer to the new active-primary firewall,
which tries to use the same egress interface that the failed firewall was using. If the firewall finds
that interface among the ECMP paths, the transferred sessions will take the same egress interface
and path. This behavior occurs regardless of the ECMP algorithm in use; using the same interface
is desirable.
Only if no ECMP path matches the original egress interface will the active-primary firewall select a
new ECMP path.
If you did not configure the same interfaces on the active/active peers, upon failover the activeprimary firewall selects the next best path from the FIB table. Consequently, the existing sessions
might not be distributed according to the ECMP algorithm.
PAN-OS® Administrator’s Guide Version 9.1
359
©2023 Palo Alto Networks, Inc.
High Availability
Set Up Active/Passive HA
• Prerequisites for Active/Passive HA
• Configuration Guidelines for Active/Passive HA
• Configure Active/Passive HA
• Define HA Failover Conditions
• Verify Failover
Prerequisites for Active/Passive HA
To set up high availability on your Palo Alto Networks firewalls, you need a pair of firewalls that
meet the following requirements:
The same model—Both the firewalls in the pair must be of the same hardware model or virtual
machine model.
The same PAN-OS version—Both the firewalls should be running the same PAN-OS version
and must each be up-to-date on the application, URL, and threat databases.
The same multi virtual system capability—Both firewalls must have Multi Virtual System
Capability either enabled or not enabled. When enabled, each firewall requires its own multiple
virtual systems licenses.
The same type of interfaces—Dedicated HA links, or a combination of the management port
and in-band ports that are set to interface type HA.
• Determine the IP address for the HA1 (control) connection between the HA peers. The HA1
IP address for both peers must be on the same subnet if they are directly connected or are
connected to the same switch.
For firewalls without dedicated HA ports, you can use the management port for the control
connection. Using the management port provides a direct communication link between the
management planes on both firewalls. However, because the management ports will not be
directly cabled between the peers, make sure that you have a route that connects these two
interfaces across your network.
• If you use Layer 3 as the transport method for the HA2 (data) connection, determine the IP
address for the HA2 link. Use Layer 3 only if the HA2 connection must communicate over a
routed network. The IP subnet for the HA2 links must not overlap with that of the HA1 links
or with any other subnet assigned to the data ports on the firewall.
The same set of licenses—Licenses are unique to each firewall and cannot be shared between
the firewalls. Therefore, you must license both firewalls identically. If both firewalls do not
have an identical set of licenses, they cannot synchronize configuration information and
maintain parity for a seamless failover.
As a best practice, if you have an existing firewall and you want to add a new firewall
for HA purposes and the new firewall has an existing configuration Reset the Firewall
to Factory Default Settings on the new firewall. This ensures that the new firewall has
a clean configuration. After HA is configured, you will then sync the configuration on
the primary firewall to the newly introduced firewall with the clean configuration.
PAN-OS® Administrator’s Guide Version 9.1
360
©2023 Palo Alto Networks, Inc.
High Availability
Configuration Guidelines for Active/Passive HA
To set up an active (PeerA) passive (PeerB) pair in HA, you must configure some options
identically on both firewalls and some independently (non-matching) on each firewall. These HA
settings are not synchronized between the firewalls. For details on what is/is not synchronized,
see Reference: HA Synchronization.
The following checklist details the settings that you must configure identically on both firewalls:
You must enable HA on both firewalls.
You must configure the same Group ID value on both firewalls. The firewall uses the Group ID
value to create a virtual MAC address for all the configured interfaces. See Floating IP Address
and Virtual MAC Address for information about virtual MAC addresses. When a new active
firewall takes over, it sends Gratuitous ARP messages from each of its connected interfaces to
inform the connected Layer 2 switches of the virtual MAC address’ new location.
If you are using in-band ports as HA links, you must set the interfaces for the HA1 and HA2
links to type HA.
Set the HA Mode to Active Passive on both firewalls.
If required, enable preemption on both firewalls. The device priority value, however, must not
be identical.
If required, configure encryption on the HA1 link (for communication between the HA peers)
on both firewalls.
PAN-OS® Administrator’s Guide Version 9.1
361
©2023 Palo Alto Networks, Inc.
High Availability
Based on the combination of HA1 and HA1 Backup ports you are using, use the following
recommendations to decide whether you should enable heartbeat backup:
HA functionality (HA1 and HA1 backup) is not supported on the management
interface if it's configured for DHCP addressing (IP Type set to DHCP Client). The
exceptions are AWS and Azure, where the management interface is configured as
DHCP Client and it supports HA1 and HA1 Backup links.
• HA1: Dedicated HA1 port
HA1 Backup: Dedicated HA1 port
Recommendation: Enable Heartbeat Backup
• HA1: Dedicated HA1 port
HA1 Backup: In-band port
Recommendation: Enable Heartbeat Backup
• HA1: Dedicated HA1 port
HA1 Backup: Management port
Recommendation: Do not enable Heartbeat Backup
• HA1: In-band port
HA1 Backup: In-band port
Recommendation: Enable Heartbeat Backup
• HA1: Management port
HA1 Backup: In-band port
Recommendation: Do not enable Heartbeat Backup
The following table lists the HA settings that you must configure independently on each firewall.
See Reference: HA Synchronization for more information about other configuration settings are
not automatically synchronized between peers.
Independent
Configuration
Settings
PeerA
PeerB
Control Link
IP address of the HA1 link configured
on this firewall (PeerA).
IP address of the HA1 link
configured on this firewall
(PeerB).
For firewalls without dedicated HA ports, use the management port IP
address for the control link.
Data Link
The data link
information is
synchronized
By default, the HA2 link uses
Ethernet/Layer 2.
PAN-OS® Administrator’s Guide Version 9.1
362
By default, the HA2 link uses
Ethernet/Layer 2.
©2023 Palo Alto Networks, Inc.
High Availability
Independent
Configuration
Settings
PeerA
PeerB
between the
firewalls after
HA is enabled
and the control
link is established
between the
firewalls.
If using a Layer 3 connection,
configure the IP address for the data
link on this firewall (PeerA).
If using a Layer 3 connection,
configure the IP address for the
data link on this firewall (PeerB).
Device Priority
(required, if
preemption is
enabled)
The firewall you plan to make active
must have a lower numerical value
than its peer. So, if Peer A is to
function as the active firewall, keep
the default value of 100 and increment
the value on PeerB.
If PeerB is passive, set the
device priority value to a number
larger than the setting on PeerA.
For example, set the value to
110.
If the firewalls have the same device
priority value, they use the MAC
address of their HA1 as the tiebreaker.
Link Monitoring
—Monitor one
or more physical
interfaces that
handle vital traffic
on this firewall
and define the
failure condition.
Select the physical interfaces on the
firewall that you would like to monitor
and define the failure condition (all or
any) to trigger a failover.
Pick a similar set of physical
interfaces that you would like
to monitor on this firewall and
define the failure condition (all
or any) to trigger a failover.
Path Monitoring
—Monitor one or
more destination
IP addresses
that the firewall
can use ICMP
pings to ascertain
responsiveness.
Define the failure condition (all or any),
ping interval and the ping count. This
is particularly useful for monitoring the
availability of other interconnected
networking devices. For example,
monitor the availability of a router that
connects to a server, connectivity to
the server itself, or some other vital
device that is in the flow of traffic.
Pick a similar set of devices or
destination IP addresses that can
be monitored for determining
the failover trigger for PeerB.
Define the failure condition (all
or any), ping interval and the
ping count.
Make sure that the node/device that
you are monitoring is not likely to
be unresponsive, especially when it
comes under load, as this could cause
a a path monitoring failure and trigger
a failover.
PAN-OS® Administrator’s Guide Version 9.1
363
©2023 Palo Alto Networks, Inc.
High Availability
Configure Active/Passive HA
The following procedure shows how to configure a pair of firewalls in an active/passive
deployment as depicted in the following example topology.
To configure an active/passive HA pair, first complete the following workflow on the first firewall
and then repeat the steps on the second firewall.
STEP 1 | Connect the HA ports to set up a physical connection between the firewalls.
• For firewalls with dedicated HA ports, use an Ethernet cable to connect the dedicated HA1
ports and the HA2 ports on peers. Use a crossover cable if the peers are directly connected
to each other.
• For firewalls without dedicated HA ports, select two data interfaces for the HA2 link and
the backup HA1 link. Then, use an Ethernet cable to connect these in-band HA interfaces
across both firewalls.
Use the management port for the HA1 link and ensure that the management ports can connect
to each other across your network.
STEP 2 | Enable ping on the management port.
Enabling ping allows the management port to exchange heartbeat backup information.
1. Select Device > Setup > Management and edit the Management Interface Settings.
2. Select Ping as a service that is permitted on the interface.
STEP 3 | If the firewall does not have dedicated HA ports, set up the data ports to function as HA
ports.
For firewalls with dedicated HA ports continue to the next step.
1. Select Network > Interfaces.
2. Confirm that the link is up on the ports that you want to use.
3. Select the interface and set Interface Type to HA.
4. Set the Link Speed and Link Duplex settings, as appropriate.
PAN-OS® Administrator’s Guide Version 9.1
364
©2023 Palo Alto Networks, Inc.
High Availability
STEP 4 | Set the HA mode and group ID.
1. Select Device > High Availability > General and edit the Setup section.
2. Set a Group ID and optionally a Description for the pair. The Group ID uniquely
identifies each HA pair on your network. If you have multiple HA pairs that share the
same broadcast domain you must set a unique Group ID for each pair.
3. Set the mode to Active Passive.
STEP 5 | Set up the control link connection.
This example shows an in-band port that is set to interface type HA.
For firewalls that use the management port as the control link, the IP address information is
automatically pre-populated.
1. In Device > High Availability > General, edit the Control Link (HA1) section.
2. Select the Port that you have cabled for use as the HA1 link.
3. Set the IPv4/IPv6 Address and Netmask.
If the HA1 interfaces are on separate subnets, enter the IP address of the Gateway. Do
not add a gateway address if the firewalls are directly connected or are on the same
VLAN.
STEP 6 | (Optional) Enable encryption for the control link connection.
This is typically used to secure the link if the two firewalls are not directly connected, that is if
the ports are connected to a switch or a router.
1. Export the HA key from one firewall and import it into the peer firewall.
1. Select Device > Certificate Management > Certificates.
2. Select Export HA key. Save the HA key to a network location that the peer can
access.
3. On the peer firewall, select Device > Certificate Management > Certificates, and
select Import HA key to browse to the location that you saved the key and import it
in to the peer.
4. Repeat this process on the second firewall to exchange HA keys on both devices.
2. Select Device > High Availability > General, edit the Control Link (HA1) section.
3. Select Encryption Enabled.
If you enable encryption, after you finish configuring the HA firewalls, you can
Refresh HA1 SSH Keys and Configure Key Options.
STEP 7 | Set up the backup control link connection.
1. In Device > High Availability > General, edit the Control Link (HA1 Backup) section.
2. Select the HA1 backup interface and set the IPv4/IPv6 Address and Netmask.
PA-3200 Series firewalls don’t support an IPv6 address for the HA1 backup
control link; use an IPv4 address.
PAN-OS® Administrator’s Guide Version 9.1
365
©2023 Palo Alto Networks, Inc.
High Availability
STEP 8 | Set up the data link connection (HA2) and the backup HA2 connection between the firewalls.
1. In Device > High Availability > General, edit the Data Link (HA2) section.
2. Select the Port to use for the data link connection.
3. Select the Transport method. The default is ethernet, and will work when the HA pair is
connected directly or through a switch. If you need to route the data link traffic through
the network, select IP or UDP as the transport mode.
4. If you use IP or UDP as the transport method, enter the IPv4/IPv6 Address and
Netmask.
5. Verify that Enable Session Synchronization is selected.
6. Select HA2 Keep-alive to enable monitoring on the HA2 data link between the HA
peers. If a failure occurs based on the threshold that is set (default is 10000 ms), the
defined action will occur. For active/passive configuration, a critical system log message
is generated when an HA2 keep-alive failure occurs.
You can configure the HA2 keep-alive option on both firewalls, or just one
firewall in the HA pair. If the option is only enabled on one firewall, only that
firewall will send the keep-alive messages. The other firewall will be notified if a
failure occurs.
7. Edit the Data Link (HA2 Backup) section, select the interface, and add the IPv4/IPv6
Address and Netmask.
STEP 9 | Enable heartbeat backup if your control link uses a dedicated HA port or an in-band port.
You do not need to enable heartbeat backup if you are using the management port for the
control link.
1. In Device > High Availability > General, edit the Election Settings.
2. Select Heartbeat Backup.
To allow the heartbeats to be transmitted between the firewalls, you must verify that the
management port across both peers can route to each other.
Enabling heartbeat backup also allows you to prevent a split-brain situation.
Split brain occurs when the HA1 link goes down causing the firewall to miss
heartbeats, although the firewall is still functioning. In such a situation, each
peer believes that the other is down and attempts to start services that are
running, thereby causing a split brain. When the heartbeat backup link is
enabled, split brain is prevented because redundant heartbeats and hello
messages are transmitted over the management port.
PAN-OS® Administrator’s Guide Version 9.1
366
©2023 Palo Alto Networks, Inc.
High Availability
STEP 10 | Set the device priority and enable preemption.
This setting is only required if you wish to make sure that a specific firewall is the preferred
active firewall. For information, see Device Priority and Preemption.
1. In Device > High Availability > General, edit the Election Settings.
2. Set the numerical value in Device Priority. Make sure to set a lower numerical value on
the firewall that you want to assign a higher priority to.
If both firewalls have the same device priority value, the firewall with the lowest
MAC address on the HA1 control link will become the active firewall.
3. Select Preemptive.
You must enable preemptive on both the active firewall and the passive firewall.
STEP 11 | (Optional) Modify the HA Timers.
By default, the HA timer profile is set to the Recommended profile and is suited for most HA
deployments.
1. In Device > High Availability > General, edit the Election Settings.
2. Select the Aggressive profile for triggering failover faster; select Advanced to define
custom values for triggering failover in your set up.
To view the preset value for an individual timer included in a profile, select
Advanced and click Load Recommended or Load Aggressive. The preset values
for your hardware model will be displayed on screen.
STEP 12 | (Optional) Modify the link status of the HA ports on the passive firewall.
The passive link state is shutdown, by default. After you enable HA, the link state for
the HA ports on the active firewall will be green and those on the passive firewall will
be down and display as red.
Setting the link state to Auto allows for reducing the amount of time it takes for the passive
firewall to take over when a failover occurs and it allows you to monitor the link state.
To enable the link status on the passive firewall to stay up and reflect the cabling status on the
physical interface:
1. In Device > High Availability > General, edit the Active Passive Settings.
2. Set the Passive Link State to Auto.
The auto option decreases the amount of time it takes for the passive firewall to take
over when a failover occurs.
Although the interface displays green (as cabled and up) it continues to discard
all traffic until a failover is triggered.
When you modify the passive link state, make sure that the adjacent devices do not
forward traffic to the passive firewall based only on the link status of the firewall.
PAN-OS® Administrator’s Guide Version 9.1
367
©2023 Palo Alto Networks, Inc.
High Availability
STEP 13 | Enable HA.
1. Select Device > High Availability > General and edit the Setup section.
2. Select Enable HA.
3. Select Enable Config Sync. This setting enables the synchronization of the configuration
settings between the active and the passive firewall.
4. Enter the IP address assigned to the control link of the peer in Peer HA1 IP Address.
For firewalls without dedicated HA ports, if the peer uses the management port for the
HA1 link, enter the management port IP address of the peer.
5. Enter the Backup HA1 IP Address.
STEP 14 | (Optional) Enable LACP and LLDP Pre-Negotiation for Active/Passive HA for faster failover if
your network uses LACP or LLDP.
Enable LACP and LLDP before configuring HA pre-negotiation for the protocol if you
want pre-negotiation to function in active mode.
1. Ensure that in Step 12 you set the link state to Auto.
2. Select Network > Interfaces > Ethernet.
3. To enable LACP active pre-negotiation:
1. Select an AE interface in a Layer 2 or Layer 3 deployment.
2. Select the LACP tab.
3. Select Enable in HA Passive State.
4. Click OK.
You cannot also select Same System MAC Address for Active-Passive HA
because pre-negotiation requires unique interface MAC addresses on the
active and passive firewalls.
4. To enable LACP passive pre-negotiation:
1. Select an Ethernet interface in a virtual wire deployment.
2. Select the Advanced tab.
3. Select the LACP tab.
4. Select Enable in HA Passive State.
5. Click OK.
5. To enable LLDP active pre-negotiation:
1. Select an Ethernet interface in a Layer 2, Layer 3, or virtual wire deployment.
2. Select the Advanced tab.
3. Select the LLDP tab.
4. Select Enable in HA Passive State.
5. Click OK.
If you want to allow LLDP passive pre-negotiation for a virtual wire
deployment, perform Step 14.e but do not enable LLDP itself.
PAN-OS® Administrator’s Guide Version 9.1
368
©2023 Palo Alto Networks, Inc.
High Availability
STEP 15 | Save your configuration changes.
Click Commit.
STEP 16 | After you finish configuring both firewalls, verify that the firewalls are paired in active/
passive HA.
1. Access the Dashboard on both firewalls, and view the High Availability widget.
2. On the active firewall, click the Sync to peer link.
3. Confirm that the firewalls are paired and synced, as shown as follows:
• On the passive firewall: the state of the local firewall should display passive and the
Running Config should show as synchronized.
• On the active firewall: The state of the local firewall should display active and the
Running Config should show as synchronized.
Define HA Failover Conditions
Perform the following task to define failover conditions and thus establish what will cause a
firewall in an HA pair to fail over, an event where the task of securing traffic passes from the
previously active firewall to its HA peer. The HA Overview describes conditions that cause a
failover.
If you are using SNMPv3 to monitor the firewalls, note that the SNMPv3 Engine ID is
synchronized between the HA pair. For information on setting up SNMP, see Forward
Traps to an SNMP Manager. Because the EngineID is generated using the firewall serial
number, on the VM-Series firewall you must apply a valid license in order to obtain a
unique EngineID for each firewall.
STEP 1 | To configure link monitoring, define the interfaces you want to monitor. A change in the link
state of these interfaces will trigger a failover.
1. Select Device > High Availability > Link and Path Monitoring and Add a Link Group.
2. Name the Link Group, Add the interfaces to monitor, and select the Failure Condition
for the group. The Link group you define is added to the Link Group section.
STEP 2 | (Optional) Modify the failure condition for the Link Groups that you configured (in the
preceding step) on the firewall.
By default, the firewall will trigger a failover when any monitored link fails.
1. Select the Link Monitoring section.
2. Set the Failure Condition to All.
The default setting is Any.
PAN-OS® Administrator’s Guide Version 9.1
369
©2023 Palo Alto Networks, Inc.
High Availability
STEP 3 | To configure path monitoring, define the destination IP addresses that the firewall should
ping to verify network connectivity.
1. In the Path Group section of the Device > High Availability > Link and Path Monitoring
tab, pick the Add option for your set up: Virtual Wire, VLAN, or Virtual Router.
2. Select the appropriate item for the Name and Add the IP addresses (source and/or
destination, as prompted) that you wish to monitor. Then select the Failure Condition for
the group. The path group you define is added to the Path Group section.
STEP 4 | (Optional) Modify the failure condition for all Path Groups configured on the firewall.
By default, the firewall will trigger a failover when any monitored path fails.
Set the Failure Condition to All.
The default setting is Any.
STEP 5 | Commit the configuration.
Verify Failover
To test that your HA configuration works properly, trigger a manual failover and verify that the
firewalls transition states successfully.
STEP 1 | Suspend the active firewall.
Select Device > High Availability > Operational Commands and click the Suspend local device
link.
STEP 2 | Verify that the passive firewall has taken over as active.
On the Dashboard, verify that the state of the passive firewall changes to active in the High
Availability widget.
STEP 3 | Restore the suspended firewall to a functional state. Wait for a couple of minutes, and then
verify that preemption has occurred, if Preemptive is enabled.
1. On the firewall you previously suspended, select Device > High Availability >
Operational Commands and click the Make local device functional link.
2. In the High Availability widget on the Dashboard, confirm that the firewall has taken
over as the active firewall and that the peer is now in a passive state.
PAN-OS® Administrator’s Guide Version 9.1
370
©2023 Palo Alto Networks, Inc.
High Availability
Set Up Active/Active HA
• Prerequisites for Active/Active HA
• Configure Active/Active HA
• Determine Your Active/Active Use Case
Prerequisites for Active/Active HA
To set up active/active HA on your firewalls, you need a pair of firewalls that meet the following
requirements:
The same model—The firewalls in the pair must be of the same hardware model.
The same PAN-OS version—The firewalls must be running the same PAN-OS version and must
each be up-to-date on the application, URL, and threat databases.
The same multi virtual system capability—Both firewalls must have Multi Virtual System
Capability either enabled or not enabled. When enabled, each firewall requires its own multiple
virtual systems licenses.
The same type of interfaces—Dedicated HA links, or a combination of the management port
and in-band ports that are set to interface type HA.
• The HA interfaces must be configured with static IP addresses only, not IP addresses
obtained from DHCP (except AWS can use DHCP addresses). Determine the IP address
for the HA1 (control) connection between the HA peers. The HA1 IP address for the peers
must be on the same subnet if they are directly connected or are connected to the same
switch.
For firewalls without dedicated HA ports, you can use the management port for the control
connection. Using the management port provides a direct communication link between the
management planes on both firewalls. However, because the management ports will not be
directly cabled between the peers, make sure that you have a route that connects these two
interfaces across your network.
• If you use Layer 3 as the transport method for the HA2 (data) connection, determine the IP
address for the HA2 link. Use Layer 3 only if the HA2 connection must communicate over a
routed network. The IP subnet for the HA2 links must not overlap with that of the HA1 links
or with any other subnet assigned to the data ports on the firewall.
• Each firewall needs a dedicated interface for the HA3 link. The PA-7000 Series firewalls use
the HSCI port for HA3. The PA-5200 Series firewalls can use the HSCI port for HA3 or you
can configure aggregate interfaces on the dataplane ports for HA3 for redundancy. On the
remaining platforms, you can configure aggregate interfaces on dataplane ports as the HA3
link for redundancy.
The same set of licenses—Licenses are unique to each firewall and cannot be shared between
the firewalls. Therefore, you must license both firewalls identically. If both firewalls do not
PAN-OS® Administrator’s Guide Version 9.1
371
©2023 Palo Alto Networks, Inc.
High Availability
have an identical set of licenses, they cannot synchronize configuration information and
maintain parity for a seamless failover.
If you have an existing firewall and you want to add a new firewall for HA purposes
and the new firewall has an existing configuration, it is recommended that you Reset
the Firewall to Factory Default Settings on the new firewall. This will ensure that the
new firewall has a clean configuration. After HA is configured, you will then sync the
configuration on the primary firewall to the newly introduced firewall with the clean
config. You will also have to configure local IP addresses.
Configure Active/Active HA
The following procedure describes the basic workflow for configuring your firewalls in an active/
active configuration. However, before you begin, Determine Your Active/Active Use Case for
configuration examples more tailored to your specific network environment.
If you have a switch located between your HA firewalls, the switch ports that connect the
HA3 link must support jumbo frames to handle the overhead associated with the MAC-inMAC encapsulation on the HA3 link.
To configure active/active, first complete the following steps on one peer and then complete
them on the second peer, ensuring that you set the Device ID to different values (0 or 1) on each
peer.
STEP 1 | Connect the HA ports to set up a physical connection between the firewalls.
For each use case, the firewalls could be any hardware model; choose the HA3 step
that corresponds with your model.
• For firewalls with dedicated HA ports, use an Ethernet cable to connect the dedicated HA1
ports and the HA2 ports on peers. Use a crossover cable if the peers are directly connected
to each other.
• For firewalls without dedicated HA ports, select two data interfaces for the HA2 link and
the backup HA1 link. Then, use an Ethernet cable to connect these in-band HA interfaces
across both firewalls. Use the management port for the HA1 link and ensure that the
management ports can connect to each other across your network.
• For HA3:
• On PA-7000 Series firewalls, connect the High Speed Chassis Interconnect (HSCI-A) on
the first chassis to the HSCI-A on the second chassis, and the HSCI-B on the first chassis
to the HSCI-B on the second chassis.
• On PA-5200 Series firewalls (which have one HSCI port), connect the HSCI port on the
first chassis to the HSCI port on the second chassis. You can also use data ports for HA3
on PA-5200 Series firewalls.
• On PA-3200 Series firewalls (which have one HSCI port), connect the HSCI port on the
first chassis to the HSCI port on the second chassis.
• On any other hardware model, use dataplane interfaces for HA3.
PAN-OS® Administrator’s Guide Version 9.1
372
©2023 Palo Alto Networks, Inc.
High Availability
STEP 2 | Enable ping on the management port.
Enabling ping allows the management port to exchange heartbeat backup information.
1. In Device > Setup > Management, edit Management Interface Settings.
2. Select Ping as a service that is permitted on the interface.
STEP 3 | If the firewall does not have dedicated HA ports, set up the data ports to function as HA
ports.
For firewalls with dedicated HA ports continue to the next step.
1. Select Network > Interfaces.
2. Confirm that the link is up on the ports that you want to use.
3. Select the interface and set Interface Type to HA.
4. Set the Link Speed and Link Duplex settings, as appropriate.
STEP 4 | Enable active/active HA and set the group ID.
1. In Device > High Availability > General, edit Setup.
2. Select Enable HA.
3. Enter a Group ID, which must be the same for both firewalls. The firewall uses the Group
ID to calculate the virtual MAC address (range is 1-63).
4. (Optional) Enter a Description.
5. For Mode, select Active Active.
STEP 5 | Set the Device ID, enable synchronization, and identify the control link on the peer firewall
1. In Device > High Availability > General, edit Setup.
2. Select Device ID as follows:
• When configuring the first peer, set the Device ID to 0.
• When configuring the second peer, set the Device ID to 1.
3. Select Enable Config Sync. This setting is required to synchronize the two firewall
configurations (enabled by default).
4. Enter the Peer HA1 IP Address, which is the IP address of the HA1 control link on the
peer firewall.
5. (Optional) Enter a Backup Peer HA1 IP Address, which is the IP address of the backup
control link on the peer firewall.
6. Click OK.
PAN-OS® Administrator’s Guide Version 9.1
373
©2023 Palo Alto Networks, Inc.
High Availability
STEP 6 | Determine whether or not the firewall with the lower Device ID preempts the active-primary
firewall upon recovery from a failure.
1. In Device > High Availability > General, edit Election Settings.
2. Select Preemptive to cause the firewall with the lower Device ID to automatically
resume active-primary operation after either firewall recovers from a failure. Both
firewalls must have Preemptive selected for preemption to occur.
Leave Preemptive unselected if you want the active-primary role to remain with the
current firewall until you manually make the recovered firewall the active-primary
firewall.
STEP 7 | Enable heartbeat backup if your control link uses a dedicated HA port or an in-band port.
You need not enable heartbeat backup if you are using the management port for the control
link.
1. In Device > High Availability > General, edit Election Settings.
2. Select Heartbeat Backup.
To allow the heartbeats to be transmitted between the firewalls, you must verify that the
management port across both peers can route to each other.
Enabling heartbeat backup allows you to prevent a split-brain situation.
Split brain occurs when the HA1 link goes down, causing the firewall to miss
heartbeats, although the firewall is still functioning. In such a situation, each
peer believes the other is down and attempts to start services that are running,
thereby causing a split brain. Enabling heartbeat backup prevents split brain
because redundant heartbeats and hello messages are transmitted over the
management port.
STEP 8 | (Optional) Modify the HA Timers.
By default, the HA timer profile is set to the Recommended profile and is suited for most HA
deployments.
1. In Device > High Availability > General, edit Election Settings.
2. Select Aggressive to trigger faster failover. Select Advanced to define custom values for
triggering failover in your setup.
To view the preset value for an individual timer included in a profile, select
Advanced and click Load Recommended or Load Aggressive. The preset values
for your hardware model will be displayed on screen.
PAN-OS® Administrator’s Guide Version 9.1
374
©2023 Palo Alto Networks, Inc.
High Availability
STEP 9 | Set up the control link connection.
This example uses an in-band port that is set to interface type HA.
For firewalls that use the management port as the control link, the IP address information is
automatically pre-populated.
1. In Device > High Availability > General, edit Control Link (HA1).
2. Select the Port that you have cabled for use as the HA1 link.
3. Set the IPv4/IPv6 Address and Netmask.
If the HA1 interfaces are on separate subnets, enter the IP address of the Gateway. Do
not add a gateway address if the firewalls are directly connected.
STEP 10 | (Optional) Enable encryption for the control link connection.
This is typically used to secure the link if the two firewalls are not directly connected, that is if
the ports are connected to a switch or a router.
1. Export the HA key from one firewall and import it into the peer firewall.
1. Select Device > Certificate Management > Certificates.
2. Select Export HA key. Save the HA key to a network location that the peer can
access.
3. On the peer firewall, select Device > Certificate Management > Certificates, and
select Import HA key to browse to the location that you saved the key and import it
in to the peer.
2. In Device > High Availability > General, edit the Control Link (HA1).
3. Select Encryption Enabled.
If you enable encryption, after you finish configuring the HA firewalls, you can
Refresh HA1 SSH Keys and Configure Key Options.
STEP 11 | Set up the backup control link connection.
1. In Device > High Availability > General, edit Control Link (HA1 Backup).
2. Select the HA1 backup interface and set the IPv4/IPv6 Address and Netmask.
PA-3200 Series firewalls don’t support an IPv6 address for the HA1 backup
control link; use an IPv4 address.
PAN-OS® Administrator’s Guide Version 9.1
375
©2023 Palo Alto Networks, Inc.
High Availability
STEP 12 | Set up the data link connection (HA2) and the backup HA2 connection between the firewalls.
1. In Device > High Availability > General, edit Data Link (HA2).
2. Select the Port to use for the data link connection.
3. Select the Transport method. The default is ethernet, and will work when the HA pair is
connected directly or through a switch. If you need to route the data link traffic through
the network, select IP or UDP as the transport mode.
4. If you use IP or UDP as the transport method, enter the IPv4/IPv6 Address and
Netmask.
5. Verify that Enable Session Synchronization is selected.
6. Select HA2 Keep-alive to enable monitoring on the HA2 data link between the HA
peers. If a failure occurs based on the threshold that is set (default is 10000 ms), the
defined action will occur. When an HA2 Keep-alive failure occurs, the system either
generates a critical system log message or causes a split dataplane depending on your
configuration.
You can configure the HA2 Keep-alive option on both firewalls, or just one
firewall in the HA pair. If the option is only enabled on one firewall, only that
firewall sends the Keep-alive messages. The other firewall is notified if a failure
occurs.
A split dataplane causes the dataplanes of both peers to operate independently
while leaving the high-available state as Active-Primary and Active-Secondary. If
only one firewall is configured to split dataplane, then split dataplane applies to
the other device as well.
7. Edit the Data Link (HA2 Backup) section, select the interface, and add the IPv4/IPv6
Address and Netmask.
8. Click OK.
STEP 13 | Configure the HA3 link for packet forwarding.
1. In Device > High Availability > Active/Active Config, edit Packet Forwarding.
2. For HA3 Interface, select the interface you want to use to forward packets between
active/active HA peers. It must be a dedicated interface capable of Layer 2 transport and
set to Interface Type HA.
3. Select VR Sync to force synchronization of all virtual routers configured on the HA
peers. Select when the virtual router is not configured for dynamic routing protocols.
Both peers must be connected to the same next-hop router through a switched network
and must use static routing only.
4. Select QoS Sync to synchronize the QoS profile selection on all physical interfaces.
Select when both peers have similar link speeds and require the same QoS profiles on
all physical interfaces. This setting affects the synchronization of QoS settings on the
Network tab. QoS policy is synchronized regardless of this setting.
STEP 14 | (Optional) Modify the Tentative Hold time.
1. In Device > High Availability > Active/Active Config, edit Packet Forwarding.
2. For Tentative Hold Time (sec), enter the number of seconds that a firewall stays in
Tentative state after it recovers post-failure (range is 10-600, default is 60).
PAN-OS® Administrator’s Guide Version 9.1
376
©2023 Palo Alto Networks, Inc.
High Availability
STEP 15 | Configure Session Owner and Session Setup.
1. In Device > High Availability > Active/Active Config, edit Packet Forwarding.
2. For Session Owner Selection, select one of the following:
• First Packet—The firewall that receives the first packet of a new session is the session
owner (recommended setting). This setting minimizes traffic across HA3 and load
shares traffic across peers.
• Primary Device—The firewall that is in active-primary state is the session owner.
3. For Session Setup, select one of the following:
• IP Modulo—The firewall performs an XOR operation on the source and destination
IP addresses from the packet and based on the result, the firewall chooses which HA
peer will set up the session.
• Primary Device—The active-primary firewall sets up all sessions.
• First Packet—The firewall that receives the first packet of a new session performs
session setup (recommended setting).
Start with First Packet for Session Owner and Session Setup, and then based
on load distribution, you can change to one of the other options.
• IP Hash—The firewall uses a hash of either the source IP address or a combination of
the source and destination IP addresses to distribute session setup responsibilities.
4. Click OK.
STEP 16 | Configure an HA virtual address.
You need a virtual address to use a Floating IP Address and Virtual MAC Address or ARP LoadSharing.
1. In Device > High Availability > Active/Active Config, Add a Virtual Address.
2. Enter or select an Interface.
3. Select the IPv4 or IPv6 tab and click Add.
4. Enter an IPv4 Address or IPv6 Address.
5. For Type:
• Select Floating to configure the virtual IP address to be a floating IP address.
• Select ARP Load Sharing to configure the virtual IP address to be a shared IP address
and skip to Configure ARP Load-Sharing.
STEP 17 | Configure the floating IP address.
1. Do not select Floating IP bound to the Active-Primary device unless you want the
active/active HA pair to behave like an active/passive HA pair.
2. For Device 0 Priority and Device 1 Priority, enter a priority for the firewall configured
with Device ID 0 and Device ID 1, respectively. The relative priorities determine which
PAN-OS® Administrator’s Guide Version 9.1
377
©2023 Palo Alto Networks, Inc.
High Availability
peer owns the floating IP address you just configured (range is 0-255). The firewall with
the lowest priority value (highest priority) owns the floating IP address.
3. Select Failover address if link state is down to cause the firewall to use the failover
address when the link state on the interface is down.
4. Click OK.
STEP 18 | Configure ARP Load-Sharing.
The device selection algorithm determines which HA firewall responds to the ARP requests to
provide load sharing.
1. For Device Selection Algorithm, select one of the following:
• IP Modulo—The firewall that will respond to ARP requests is based on the parity of
the ARP requester's IP address.
• IP Hash—The firewall that will respond to ARP requests is based on a hash of the ARP
requester's IP address.
2. Click OK.
STEP 19 | Define HA Failover Conditions.
STEP 20 | Commit the configuration.
Determine Your Active/Active Use Case
Determine which type of use case you have and then select the corresponding procedure to
configure active/active HA.
If you are using Route-Based Redundancy, Floating IP Address and Virtual MAC Address, or ARP
Load-Sharing, select the corresponding procedure:
• Use Case: Configure Active/Active HA with Route-Based Redundancy
• Use Case: Configure Active/Active HA with Floating IP Addresses
• Use Case: Configure Active/Active HA with ARP Load-Sharing
If you want a Layer 3 active/active HA deployment that behaves like an active/passive
deployment, select the following procedure:
• Use Case: Configure Active/Active HA with Floating IP Address Bound to Active-Primary
Firewall
If you are configuring NAT in Active/Active HA Mode, see the following procedures:
• Use Case: Configure Active/Active HA with Source DIPP NAT Using Floating IP Addresses
• Use Case: Configure Separate Source NAT IP Address Pools for Active/Active HA Firewalls
• Use Case: Configure Active/Active HA for ARP Load-Sharing with Destination NAT
• Use Case: Configure Active/Active HA for ARP Load-Sharing with Destination NAT in Layer 3
PAN-OS® Administrator’s Guide Version 9.1
378
©2023 Palo Alto Networks, Inc.
High Availability
Use Case: Configure Active/Active HA with Route-Based Redundancy
The following Layer 3 topology illustrates two PA-7050 firewalls in an active/active HA
environment that use Route-Based Redundancy. The firewalls belong to an OSPF area. When a
link or firewall fails, OSPF handles the redundancy by redirecting traffic to the functioning firewall.
STEP 1 | Configure Active/Active HA.
Perform Step 1 through Step 15.
STEP 2 | Configure OSPF.
See OSPF.
STEP 3 | Define HA failover conditions.
Define HA Failover Conditions.
STEP 4 | Commit the configuration.
STEP 5 | Configure the peer firewall in the same way, except in Step 5, if you selected Device ID 0 for
the first firewall, select Device ID 1 for the peer firewall.
Use Case: Configure Active/Active HA with Floating IP Addresses
In this Layer 3 interface example, the HA firewalls connect to switches and use floating IP
addresses to handle link or firewall failures. The end hosts are each configured with a gateway,
which is the floating IP address of one of the HA firewalls. See Floating IP Address and Virtual
MAC Address.
PAN-OS® Administrator’s Guide Version 9.1
379
©2023 Palo Alto Networks, Inc.
High Availability
STEP 1 | Configure Active/Active HA.
Perform Step 1 through Step 15.
STEP 2 | Configure an HA virtual address.
You need a virtual address to use a Floating IP Address and Virtual MAC Address.
1. In Device > High Availability > Active/Active Config, Add a Virtual Address.
2. Enter or select an Interface.
3. Select the IPv4 or IPv6 tab and click Add.
4. Enter an IPv4 Address or IPv6 Address.
5. For Type, select Floating to configure the virtual IP address to be a floating IP address.
STEP 3 | Configure the floating IP address.
1. Do not select Floating IP bound to the Active-Primary device.
2. For Device 0 Priority and Device 1 Priority, enter a priority for the firewall configured
with Device ID 0 and Device ID 1, respectively. The relative priorities determine which
peer owns the floating IP address you just configured (range is 0-255). The firewall with
the lowest priority value (highest priority) owns the floating IP address.
3. Select Failover address if link state is down to cause the firewall to use the failover
address when the link state on the interface is down.
4. Click OK.
STEP 4 | Enable jumbo frames on firewalls other than PA-7000 Series firewalls.
Perform Step 19 of Configure Active/Active HA.
STEP 5 | Define HA Failover Conditions
STEP 6 | Commit the configuration.
PAN-OS® Administrator’s Guide Version 9.1
380
©2023 Palo Alto Networks, Inc.
High Availability
STEP 7 | Configure the peer firewall in the same way, except selecting a different Device ID.
For example, if you selected Device ID 0 for the first firewall, select Device ID 1 for the peer
firewall.
Use Case: Configure Active/Active HA with ARP Load-Sharing
In this example, hosts in a Layer 3 deployment need gateway services from the HA firewalls. The
firewalls are configured with a single shared IP address, which allows ARP Load-Sharing. The end
hosts are configured with the same gateway, which is the shared IP address of the HA firewalls.
STEP 1 | Perform Step 1 through Step 15 of Configure Active/Active HA.
STEP 2 | Configure an HA virtual address.
The virtual address is the shared IP address that allows ARP Load-Sharing.
1. Select Device > High Availability > Active/Active Config > Virtual Address and click
Add.
2. Enter or select an Interface.
3. Select the IPv4 or IPv6 tab and click Add.
4. Enter an IPv4 Address or IPv6 Address.
5. For Type, select ARP Load Sharing, which allows both peers to use the virtual IP address
for ARP Load-Sharing.
PAN-OS® Administrator’s Guide Version 9.1
381
©2023 Palo Alto Networks, Inc.
High Availability
STEP 3 | Configure ARP Load-Sharing.
The device selection algorithm determines which HA firewall responds to the ARP requests to
provide load sharing.
1. For Device Selection Algorithm, select one of the following:
• IP Modulo—The firewall that will respond to ARP requests is based on the parity of
the ARP requester's IP address.
• IP Hash—The firewall that will respond to ARP requests is based on a hash of the ARP
requester's IP address.
2. Click OK.
STEP 4 | Enable jumbo frames on firewalls other than PA-7000 Series firewalls.
STEP 5 | Define HA Failover Conditions
STEP 6 | Commit the configuration.
STEP 7 | Configure the peer firewall in the same way, except selecting a different Device ID.
For example, if you selected Device ID 0 for the first firewall, select Device ID 1 for the peer
firewall.
Use Case: Configure Active/Active HA with Floating IP Address Bound to ActivePrimary Firewall
In mission-critical data centers, you may want both Layer 3 HA firewalls to participate in path
monitoring so that they can detect path failures upstream from both firewalls. Additionally, you
prefer to control if and when the floating IP address returns to the recovered firewall after it
comes back up, rather than the floating IP address returning to the device ID to which it is bound.
(That default behavior is described in Floating IP Address and Virtual MAC Address.)
In this use case, you control when the floating IP address and therefore the active-primary
role move back to a recovered HA peer. The active/active HA firewalls share a single floating
IP address that you bind to whichever firewall is in the active-primary state. With only one
floating IP address, network traffic flows predominantly to a single firewall, so this active/active
deployment functions like an active/passive deployment.
In this use case, Cisco Nexus 7010 switches with virtual PortChannels (vPCs) operating in Layer 3
connect to the firewalls. You must configure the Layer 3 switches (router peers) north and south
of the firewalls with a route preference to the floating IP address. That is, you must design your
network so the route tables of the router peers have the best path to the floating IP address. This
example uses static routes with the proper metrics so that the route to the floating IP address
uses a lower metric (the route to the floating IP address is preferred) and receives the traffic. An
alternative to using static routes would be to design the network to redistribute the floating IP
address into the OSPF routing protocol (if you are using OSPF).
The following topology illustrates the floating IP address bound to the active-primary firewall,
which is initially Peer A, the firewall on the left.
PAN-OS® Administrator’s Guide Version 9.1
382
©2023 Palo Alto Networks, Inc.
High Availability
Upon a failover, when the active-primary firewall (Peer A) goes down and the active-secondary
firewall (Peer B) takes over as the active-primary peer, the floating IP address moves to Peer B
(shown in the following figure). Peer B remains the active-primary firewall and traffic continues to
go to Peer B, even when Peer A recovers and becomes the active-secondary firewall. You decide
if and when to make Peer A the active-primary firewall again.
Binding the floating IP address to the active-primary firewall provides you with more control over
how the firewalls determine floating IP address ownership as they move between various HA
Firewall States. The following advantages result:
• You can have an active/active HA configuration for path monitoring out of both firewalls, but
have the firewalls function like an active/passive HA configuration because traffic directed to
the floating IP address always goes to the active-primary firewall.
When you disable preemption on both firewalls, you have the following additional benefits:
• The floating IP address does not move back and forth between HA firewalls if the activesecondary firewall flaps up and down.
• You can review the functionality of the recovered firewall and the adjacent components before
manually directing traffic to it again, which you can do at a convenient down time.
PAN-OS® Administrator’s Guide Version 9.1
383
©2023 Palo Alto Networks, Inc.
High Availability
• You have control over which firewall owns the floating IP address so that you keep all flows of
new and existing sessions on the active-primary firewall, thereby minimizing traffic on the HA3
link.
• We strongly recommended you configure HA link monitoring on the interface(s) that
support the floating IP address(es) to allow each HA peer to quickly detect a link failure
and fail over to its peer. Both HA peers must have link monitoring for it to function.
• We strongly recommend you configure HA path monitoring to notify each HA peer
when a path has failed so a firewall can fail over to its peer. Because the floating
IP address is always bound to the active-primary firewall, the firewall cannot
automatically fail over to the peer when a path goes down and path monitoring is not
enabled.
You cannot configure NAT for a floating IP address that is bound to an active-primary
firewall.
STEP 1 | Perform Step 1 through Step 5 of Configure Active/Active HA.
STEP 2 | (Optional) Disable preemption.
Disabling preemption allows you full control over when the recovered firewall becomes
the active-primary firewall.
1. In Device > High Availability > General, edit the Election Settings.
2. Clear Preemptive if it is enabled.
3. Click OK.
STEP 3 | Perform Step 7 through Step 14 of Configure Active/Active HA.
STEP 4 | Configure Session Owner and Session Setup.
1. In Device > High Availability > Active/Active Config, edit Packet Forwarding.
2. For Session Owner Selection, we recommend you select Primary Device. The firewall
that is in active-primary state is the session owner.
Alternatively, for Session Owner Selection you can select First Packet and then for
Session Setup, select Primary Device or First Packet.
3. For Session Setup, select Primary Device—The active-primary firewall sets up all
sessions. This is the recommended setting if you want your active/active configuration
to behave like an active/passive configuration because it keeps all activity on the activeprimary firewall.
You must also engineer your network to eliminate the possibility of asymmetric
traffic going to the HA pair. If you don’t do so and traffic goes to the activesecondary firewall, setting Session Owner Selection and Session Setup to
Primary Device causes the traffic to traverse HA3 to get to the active-primary
firewall for session ownership and session setup.
4. Click OK.
PAN-OS® Administrator’s Guide Version 9.1
384
©2023 Palo Alto Networks, Inc.
High Availability
STEP 5 | Configure an HA virtual address.
1. Select Device > High Availability > Active/Active Config > Virtual Address and click
Add.
2. Enter or select an Interface.
3. Select the IPv4 or IPv6 tab and Add an IPv4 Address or IPv6 Address.
4. For Type, select Floating, which configures the virtual IP address to be a floating IP
address.
5. Click OK.
STEP 6 | Bind the floating IP address to the active-primary firewall.
1. Select Floating IP bound to the Active-Primary device.
2. Select Failover address if link state is down to cause the firewall to use the failover
address when the link state on the interface is down.
3. Click OK.
STEP 7 | Enable jumbo frames on firewalls other than PA-7000 Series firewalls.
STEP 8 | Commit the configuration.
STEP 9 | Configure the peer firewall in the same way, except selecting a different Device ID.
For example, if you selected Device ID 0 for the first firewall, select Device ID 1 for the peer
firewall.
Use Case: Configure Active/Active HA with Source DIPP NAT Using Floating IP
Addresses
This Layer 3 interface example uses source NAT in Active/Active HA Mode. The Layer 2 switches
create broadcast domains to ensure users can reach everything north and south of the firewalls.
PA-3050-1 has Device ID 0 and its HA peer, PA-3050-2, has Device ID 1. In this use case, NAT
translates the source IP address and port number to the floating IP address configured on the
egress interface. Each host is configured with a default gateway address, which is the floating IP
address on Ethernet1/1 of each firewall. The configuration requires two source NAT rules, one
bound to each Device ID, although you configure both NAT rules on a single firewall and they are
synchronized to the peer firewall.
PAN-OS® Administrator’s Guide Version 9.1
385
©2023 Palo Alto Networks, Inc.
High Availability
STEP 1 | On PA-3050-2 (Device ID 1), perform Step 1 through Step 3 of Configure Active/Active HA.
STEP 2 | Enable active/active HA.
1. In Device > High Availability > General, edit Setup.
2. Select Enable HA.
3. Enter a Group ID, which must be the same for both firewalls. The firewall uses the Group
ID to calculate the virtual MAC address (range is 1-63).
4. For Mode, select Active Active.
5. Set the Device ID to 1.
6. Select Enable Config Sync. This setting is required to synchronize the two firewall
configurations (enabled by default).
7. Enter the Peer HA1 IP Address, which is the IP address of the HA1 control link on the
peer firewall.
8. (Optional) Enter a Backup Peer HA1 IP Address, which is the IP address of the backup
control link on the peer firewall.
9. Click OK.
STEP 3 | Configure Active/Active HA.
Complete Step 6 through Step 14.
STEP 4 | Configure Session Owner and Session Setup.
1. In Device > High Availability > Active/Active Config, edit Packet Forwarding.
2. For Session Owner Selection, select First Packet—The firewall that receives the first
packet of a new session is the session owner.
3. For Session Setup, select IP Modulo—Distributes session setup load based on parity of
the source IP address.
4. Click OK.
PAN-OS® Administrator’s Guide Version 9.1
386
©2023 Palo Alto Networks, Inc.
High Availability
STEP 5 | Configure an HA virtual address.
1. Select Device > High Availability > Active/Active Config > Virtual Address and click
Add.
2. Select Interface eth1/1.
3. Select IPv4 and Add an IPv4 Address of 10.1.1.101.
4. For Type, select Floating, which configures the virtual IP address to be a floating IP
address.
STEP 6 | Configure the floating IP address.
1. Do not select Floating IP bound to the Active-Primary device.
2. Select Failover address if link state is down to cause the firewall to use the failover
address when the link state on the interface is down.
3. Click OK.
STEP 7 | Enable jumbo frames on firewalls other than PA-7000 Series firewalls.
STEP 8 | Define HA Failover Conditions.
STEP 9 | Commit the configuration.
STEP 10 | Configure the peer firewall, PA-3050-1 with the same settings, except for the following
changes:
• Select Device ID 0.
• Configure an HA virtual address of 10.1.1.100.
• For Device 1 Priority, enter 255. For Device 0 Priority, enter 0.
In this example, Device ID 0 has a lower priority value so a higher priority; therefore, the
firewall with Device ID 0 (PA-3050-1) owns the floating IP address 10.1.1.100.
STEP 11 | Still on PA-3050-1, create the source NAT rule for Device ID 0.
1. Select Policies > NAT and click Add.
2. Enter a Name for the rule that in this example identifies it as a source NAT rule for
Device ID 0.
3. For NAT Type, select ipv4 (default).
4. On the Original Packet, for Source Zone, select Any.
5. For Destination Zone, select the zone you created for the external network.
6. Allow Destination Interface, Service, Source Address, and Destination Address to
remain set to Any.
7. For the Translated Packet, select Dynamic IP And Port for Translation Type.
8. For Address Type, select Interface Address, in which case the translated address will
be the IP address of the interface. Select an Interface (eth1/1 in this example) and an IP
Address of the floating IP address 10.1.1.100.
9. On the Active/Active HA Binding tab, for Active/Active HA Binding, select 0 to bind the
NAT rule to Device ID 0.
10. Click OK.
PAN-OS® Administrator’s Guide Version 9.1
387
©2023 Palo Alto Networks, Inc.
High Availability
STEP 12 | Create the source NAT rule for Device ID 1.
1. Select Policies > NAT and click Add.
2. Enter a Name for the policy rule that in this example helps identify it as a source NAT
rule for Device ID 1.
3. For NAT Type, select ipv4 (default).
4. On the Original Packet, for Source Zone, select Any. For Destination Zone, select the
zone you created for the external network.
5. Allow Destination Interface, Service, Source Address, and Destination Address to
remain set to Any.
6. For the Translated Packet, select Dynamic IP And Port for Translation Type.
7. For Address Type, select Interface Address, in which case the translated address will
be the IP address of the interface. Select an Interface (eth1/1 in this example) and an IP
Address of the floating IP address 10.1.1.101.
8. On the Active/Active HA Binding tab, for the Active/Active HA Binding, select 1 to bind
the NAT rule to Device ID 1.
9. Click OK.
STEP 13 | Commit the configuration.
Use Case: Configure Separate Source NAT IP Address Pools for Active/Active HA
Firewalls
If you want to use IP address pools for source NAT in Active/Active HA Mode, each firewall must
have its own pool, which you then bind to a Device ID in a NAT rule.
Address objects and NAT rules are synchronized (in both active/passive and active/active mode),
so they need to be configured on only one of the firewalls in the HA pair.
This example configures an address object named Dyn-IP-Pool-dev0 containing the IP address
pool 10.1.1.140-10.1.1.150. It also configures an address object named Dyn-IP-Pool-dev1
containing the IP address pool 10.1.1.160-10.1.1.170. The first address object is bound to Device
ID 0; the second address object is bound to Device ID 1.
STEP 1 | On one HA firewall, create address objects.
1. Select Objects > Addresses and Add an address object Name, in this example, Dyn-IPPool-dev0.
2. For Type, select IP Range and enter the range 10.1.1.140-10.1.1.150.
3. Click OK.
4. Repeat this step to configure another address object named Dyn-IP-Pool-dev1 with the
IP Range of 10.1.1.160-10.1.1.170.
PAN-OS® Administrator’s Guide Version 9.1
388
©2023 Palo Alto Networks, Inc.
High Availability
STEP 2 | Create the source NAT rule for Device ID 0.
1. Select Policies > NAT and Add a NAT policy rule with a Name, for example, Src-NATdev0.
2. For Original Packet, for Source Zone, select Any.
3. For Destination Zone, select the destination zone for which you want to translate the
source address, such as Untrust.
4. For Translated Packet, for Translation Type, select Dynamic IP and Port.
5. For Translated Address, Add the address object you created for the pool of addresses
belonging to Device ID 0: Dyn-IP-Pool-dev0.
6. For Active/Active HA Binding, select 0 to bind the NAT rule to Device ID 0.
7. Click OK.
STEP 3 | Create the source NAT rule for Device ID 1.
1. Select Policies > NAT and Add a NAT policy rule with a Name, for example, Src-NATdev1.
2. For Original Packet, for Source Zone, select Any.
3. For Destination Zone, select the destination zone for which you want to translate the
source address, such as Untrust.
4. For Translated Packet, for Translation Type, select Dynamic IP and Port.
5. For Translated Address, Add the address object you created for the pool of addresses
belonging to Device ID 1: Dyn-IP-Pool-dev1.
6. For Active/Active HA Binding, select 1 to bind the NAT rule to Device ID 1.
7. Click OK.
STEP 4 | Commit the configuration.
Use Case: Configure Active/Active HA for ARP Load-Sharing with Destination NAT
This Layer 3 interface example uses NAT in Active/Active HA Mode and ARP Load-Sharing
with destination NAT. Both HA firewalls respond to an ARP request for the destination NAT
address with the ingress interface MAC address. Destination NAT translates the public, shared
IP address (in this example, 10.1.1.200) to the private IP address of the server (in this example,
192.168.2.200).
When the HA firewalls receive traffic for the destination 10.1.1.200, both firewalls could possibly
respond to the ARP request, which could cause network instability. To avoid the potential issue,
configure the firewall that is in active-primary state to respond to the ARP request by binding the
destination NAT rule to the active-primary firewall.
PAN-OS® Administrator’s Guide Version 9.1
389
©2023 Palo Alto Networks, Inc.
High Availability
STEP 1 | On PA-3050-2 (Device ID 1), perform Step 1 through Step 3 of Configure Active/Active HA.
STEP 2 | Enable active/active HA.
1. In Device > High Availability > General, edit Setup.
2. Select Enable HA.
3. Enter a Group ID, which must be the same for both firewalls. The firewall uses the Group
ID to calculate the virtual MAC address (range is 1-63).
4. (Optional) Enter a Description.
5. For Mode, select Active Active.
6. Select Device ID to be 1.
7. Select Enable Config Sync. This setting is required to synchronize the two firewall
configurations (enabled by default).
8. Enter the Peer HA1 IP Address, which is the IP address of the HA1 control link on the
peer firewall.
9. (Optional) Enter a Backup Peer HA1 IP Address, which is the IP address of the backup
control link on the peer firewall.
10. Click OK.
STEP 3 | Perform Step 6 through Step 15 in Configure Active/Active HA.
STEP 4 | Configure an HA virtual address.
1. Select Device > High Availability > Active/Active Config > Virtual Address and click
Add.
2. Select Interface eth1/1.
3. Select IPv4 and Add an IPv4 Address of 10.1.1.200.
4. For Type, select ARP Load Sharing, which configures the virtual IP address to be for
both peers to use for ARP Load-Sharing.
PAN-OS® Administrator’s Guide Version 9.1
390
©2023 Palo Alto Networks, Inc.
High Availability
STEP 5 | Configure ARP Load-Sharing.
The device selection algorithm determines which HA firewall responds to the ARP requests to
provide load sharing.
1. For Device Selection Algorithm, select IP Modulo. The firewall that will respond to ARP
requests is based on the parity of the ARP requester's IP address.
2. Click OK.
STEP 6 | Enable jumbo frames on firewalls other than PA-7000 Series firewalls.
STEP 7 | Define HA Failover Conditions.
STEP 8 | Commit the configuration.
STEP 9 | Configure the peer firewall, PA-3050-1 (Device ID 0), with the same settings, except in Step
2 select Device ID 0.
STEP 10 | Still on PA-3050-1 (Device ID 0), create the destination NAT rule so that the active-primary
firewall responds to ARP requests.
1. Select Policies > NAT and click Add.
2. Enter a Name for the rule that, in this example, identifies it as a destination NAT rule for
Layer 2 ARP.
3. For NAT Type, select ipv4 (default).
4. On the Original Packet, for Source Zone, select Any.
5. For Destination Zone, select the Untrust zone you created for the external network.
6. Allow Destination Interface, Service, and Source Address to remain set to Any.
7. For Destination Address, specify 10.1.1.200.
8. For the Translated Packet, Source Address Translation remains None.
9. For Destination Address Translation, enter the private IP address of the destination
server, in this example, 192.168.1.200.
10. On the Active/Active HA Binding tab, for Active/Active HA Binding, select primary to
bind the NAT rule to the firewall in active-primary state.
11. Click OK.
STEP 11 | Commit the configuration.
Use Case: Configure Active/Active HA for ARP Load-Sharing with Destination NAT in
Layer 3
This Layer 3 interface example uses NAT in Active/Active HA Mode and ARP Load-Sharing.
PA-3050-1 has Device ID 0 and its HA peer, PA-3050-2, has Device ID 1.
In this use case, both of the HA firewalls must respond to an ARP request for the destination
NAT address. Traffic can arrive at either firewall from either WAN router in the untrust zone.
Destination NAT translates the public-facing, shared IP address to the private IP address of the
server. The configuration requires one destination NAT rule bound to both Device IDs so that
both firewalls can respond to ARP requests.
PAN-OS® Administrator’s Guide Version 9.1
391
©2023 Palo Alto Networks, Inc.
High Availability
STEP 1 | On PA-3050-2 (Device ID 1), perform Step 1 through Step 3 of Configure Active/Active HA.
STEP 2 | Enable active/active HA.
1. Select Device > High Availability > General > Setup and edit.
2. Select Enable HA.
3. Enter a Group ID, which must be the same for both firewalls. The firewall uses the Group
ID to calculate the virtual MAC address (range is 1-63).
4. (Optional) Enter a Description.
5. For Mode, select Active Active.
6. Select Device ID to be 1.
7. Select Enable Config Sync. This setting is required to synchronize the two firewall
configurations (enabled by default).
8. Enter the Peer HA1 IP Address, which is the IP address of the HA1 control link on the
peer firewall.
9. (Optional) Enter a Backup Peer HA1 IP Address, which is the IP address of the backup
control link on the peer firewall.
10. Click OK.
STEP 3 | Configure Active/Active HA.
Perform Step 6 through Step 15.
STEP 4 | Configure an HA virtual address.
1. Select Device > High Availability > Active/Active Config > Virtual Address and click
Add.
2. Select Interface eth1/2.
3. Select IPv4 and Add an IPv4 Address of 10.1.1.200.
4. For Type, select ARP Load Sharing, which configures the virtual IP address to be for
both peers to use for ARP Load-Sharing.
PAN-OS® Administrator’s Guide Version 9.1
392
©2023 Palo Alto Networks, Inc.
High Availability
STEP 5 | Configure ARP Load-Sharing.
The device selection algorithm determines which HA firewall responds to the ARP requests to
provide load sharing.
1. For Device Selection Algorithm, select one of the following
• IP Modulo—The firewall that will respond to ARP requests is based on the parity of
the ARP requester's IP address.
• IP Hash—The firewall that will respond to ARP requests is based on a hash of the ARP
requester's source IP address and destination IP address.
2. Click OK.
STEP 6 | Enable jumbo frames on firewalls other than PA-7000 Series firewalls.
STEP 7 | Define HA Failover Conditions.
STEP 8 | Commit the configuration.
STEP 9 | Configure the peer firewall, PA-3050-1 (Device ID 0), with the same settings, except set the
Device ID to 0 instead of 1.
STEP 10 | Still on PA-3050-1 (Device ID 0), create the destination NAT rule for both Device ID 0 and
Device ID 1.
1. Select Policies > NAT and click Add.
2. Enter a Name for the rule that in this example identifies it as a destination NAT rule for
Layer 3 ARP.
3. For NAT Type, select ipv4 (default).
4. On the Original Packet, for Source Zone, select Any.
5. For Destination Zone, select the Untrust zone you created for the external network.
6. Allow Destination Interface, Service, and Source Address to remain set to Any.
7. For Destination Address, specify 10.1.1.200.
8. For the Translated Packet, Source Address Translation remains None.
9. For Destination Address Translation, enter the private IP address of the destination
server, in this example 192.168.1.200.
10. On the Active/Active HA Binding tab, for Active/Active HA Binding, select both to bind
the NAT rule to both Device ID 0 and Device ID 1.
11. Click OK.
STEP 11 | Commit the configuration.
PAN-OS® Administrator’s Guide Version 9.1
393
©2023 Palo Alto Networks, Inc.
High Availability
Refresh HA1 SSH Keys and Configure Key Options
When you configure active/passive or active/active high availability (HA), you can enable
encryption for the HA1 (control link) connection between HA firewalls. You may want to secure
the HA1 traffic between HA peers with encryption if the firewalls aren’t located in the same site.
All Palo Alto Networks firewalls come with Secure Shell (SSH) pre-configured, and the HA
firewalls can act as both SSH server and SSH client simultaneously. If you enable encryption
on the HA1 control link, you can use the CLI commands that follow to secure the connection
between the HA firewalls. You can change the default host key type, generate a new pair
of public and private SSH host keys for the HA1 control link, and configure other HA1 encryption
settings. You can enable the firewalls to use the new host keys and the following settings without
restarting the HA peers, thus avoiding your firewalls going offline. The firewall reestablishes HA1
sessions with its peer to synchronize the new SSH key and other settings and also generates
system logs (subtype is ha) for reestablishing HA1 and HA1-backup sessions.
The following examples show how to refresh (regenerate) your HA1 SSH keys and change and
display various SSH settings for the HA1 control link after you enable encryption and access the
CLI.
You must enable encryption and it must be functioning properly on an HA pair before you
can perform the following tasks.
If you are configuring the HA1 control link with encryption in FIPS-CC mode, you must
set automatic rekeying parameters for session keys.
To use the same SSH connection settings for each Dedicated Log Collector (M-series or
Panorama™ virtual appliance in Log Collector mode) in a Collector Group, configure
the settings from the Panorama management server, Commit the changes to Panorama,
and then Push the configuration to the Log Collectors. You can use the set logcollector-group <name> general-setting management ssh commands.
(Optional) Set the default host key type.
If you enable encryption on the HA1 control link, the firewall uses a default host key type
of RSA 2048 unless you change it. The HA1 SSH connection uses only the default host
key type to authenticate the HA peers (before an encrypted session is established between
them). You can change the default host key type; the choices are ECDSA 256, 384, or 521,
or RSA 2048, 3072, or 4096. Change the default host key type if you prefer a longer RSA key
length or if you prefer ECDSA rather than RSA. This example sets the default host key type to
PAN-OS® Administrator’s Guide Version 9.1
394
©2023 Palo Alto Networks, Inc.
High Availability
an ECDSA key of 256 bits. It also reestablishes the HA1 connection using the new host key
without restarting the HA peers.
1. admin@PA-3250> configure
2. admin@PA-3250# set deviceconfig system ssh default-hostkey ha
key-type ECDSA key-length 256
3. admin@PA-3250# commit
4. admin@PA-3250# exit
5. admin@PA-3250> request high-availability sync-to-remote ssh-key
An HA connection must already be established between the HA firewalls. If
the firewalls have not yet established an HA connection, you must enable
encryption on the control link connection, export the HA key to a network
location and import the HA key on the peer. See Configure Active/Passive HA
or Configure Active/Active HA.
6. (HA1 Backup is configured) admin@PA-3250> request high-availability
session-reestablish
7. (No HA1 Backup is configured or HA1 Backup link is down) admin@PA-3250> request
high-availability session-reestablish force
You can force the firewall to reestablish HA1 sessions if there is no HA1 backup,
which causes a brief split-brain condition between the two HA peers. (Using the
force option when an HA1 backup is configured has no effect.)
8. admin@PA-3250> configure
9. admin@PA-3250# show deviceconfig system ssh default-hostkey
Establish when automatic rekeying of the session keys occurs for SSH over the HA1 control
link by setting parameters.
The session keys are used for encrypting the traffic between the HA peers. After any one
rekeying parameter reaches its configured value, SSH uses the new session encryption keys.
The parameters are data, interval (seconds), and packet count. If you set more than one
parameter, rekeying occurs when the first parameter reaches its configured value and then the
firewall resets all rekeying parameters. You can set a second or third parameter if you aren’t
sure that one parameter you configured will reach its specified value as soon as you want
rekeying to occur.
1. admin@PA-3250> configure
2. admin@PA-3250# set deviceconfig system ssh session-rekey ha data
32
Rekeying occurs after the volume of data (in megabytes) is transmitted following
the previous rekeying. The default is based on the type of cipher you use and ranges
from 1GB to 4GB; the range is 10MB to 4,000MB. Alternatively, you can use the set
PAN-OS® Administrator’s Guide Version 9.1
395
©2023 Palo Alto Networks, Inc.
High Availability
deviceconfig system ssh session-rekey ha data default command,
which sets the data parameter to the default value of the individual cipher you are using.
If you are configuring the HA1 control link with encryption in FIPS-CC mode,
you must set a data value (you cannot let it default) and the value must be no
greater than 1000MB.
3. admin@PA-3250# set deviceconfig system ssh session-rekey ha
interval 3600
Rekeying occurs after the specified time interval (in seconds) passes following the
previous rekeying. By default, time-based rekeying is disabled (set to none); the range is
10 to 3,600.
If you are configuring the HA1 control link with encryption in FIPS-CC mode,
you must set a time interval within the range; you cannot leave it disabled.
4. admin@PA-3250# set deviceconfig system ssh session-rekey ha
packets 27
n
Rekeying occurs after the defined number of packets (2 ) are transmitted following
the previous rekeying. Enter the exponent to which 2 is raised; for example, 14
14
configures that a maximum of 2 packets are transmitted before a rekeying occurs.
28
12
27
The default is 2 ; the range is 12 to 27 (2 to 2 ). Alternatively, you can use the set
deviceconfig system ssh session-rekey ha packets default command,
28
which sets the value to 2 .
Choose rekeying parameters based on your type of traffic and network speeds
(in addition to FIPS-CC requirements if they apply to you). Don’t set the
parameters so low that they affect SSH performance.
5. admin@PA-3250# commit
6. admin@PA-3250# exit
7. (HA1 Backup is configured) admin@PA-3250> request high-availability
session-reestablish
8. (No HA1 Backup is configured or HA1 Backup link is down) admin@PA-3250> request
high-availability session-reestablish force
You can force the firewall to reestablish HA1 sessions if there is no HA1 backup,
which causes a brief split-brain condition between the two HA peers. (Using the
force option when an HA1 backup is configured has no effect.)
9. admin@PA-3250> configure
10. admin@PA-3250# show deviceconfig system ssh session-rekey ha
PAN-OS® Administrator’s Guide Version 9.1
396
©2023 Palo Alto Networks, Inc.
High Availability
(Optional) Set the SSH server to use the specified encryption ciphers for the HA1 sessions.
HA1 SSH allows all supported ciphers by default. When you set one or more ciphers, the SSH
server advertises only those ciphers while connecting, and if the SSH client (HA peer) tries to
connect using a different cipher, the server terminates the connection.
1. admin@PA-3250> configure
2. admin@PA-3250# set deviceconfig system ssh ciphers ha cipher
aes128-cbc—AES 128-bit cipher with Cipher Block Chaining
aes128-ctr—AES 128-bit cipher with Counter Mode
aes128-gcm—AES 128-bit cipher with GCM (Galois/Counter Mode)
aes192-cbc—AES 192-bit cipher with Cipher Block Chaining
aes192-ctr—AES 192-bit cipher with Counter Mode
aes256-cbc—AES 256-bit cipher with Cipher Block Chaining
aes256-ctr—AES 256-bit cipher with Counter Mode
aes256-gcm—AES 256-bit cipher with GCM
3. admin@PA-3250# commit
4. admin@PA-3250# exit
5. (HA1 Backup is configured) admin@PA-3250> request high-availability
session-reestablish
6. (No HA1 Backup is configured or HA1 Backup link is down) admin@PA-3250> request
high-availability session-reestablish force
You can force the firewall to reestablish HA1 sessions if there is no HA1 backup,
which causes a brief split-brain condition between the HA peers. (Using the
force option when an HA1 backup is configured has no effect.)
7. admin@PA-3250> configure
8. admin@PA-3250# show deviceconfig system ssh ciphers ha
PAN-OS® Administrator’s Guide Version 9.1
397
©2023 Palo Alto Networks, Inc.
High Availability
(Optional) Delete a cipher from the set of ciphers you selected for SSH over the HA1 control
link.
This example deletes the AES CBC cipher with 128-bit key.
1. admin@PA-3250PA-3250> configure
2. admin@PA-3250PA-3250# delete deviceconfig system ssh ciphers ha
aes128-cbc
3. admin@PA-3250# commit
4. admin@PA-3250# exit
5. (HA1 Backup is configured) admin@PA-3250> request high-availability
session-reestablish
6. (No HA1 Backup is configured or HA1 Backup link is down) admin@PA-3250> request
high-availability session-reestablish force
You can force the firewall to reestablish HA1 sessions if there is no HA1 backup,
which causes a brief split-brain condition between the two HA peers. (Using the
force option when an HA1 backup is configured has no effect.
7. admin@PA-3250> configure
8. admin@PA-3250# show deviceconfig system ssh ciphers ha
PAN-OS® Administrator’s Guide Version 9.1
398
©2023 Palo Alto Networks, Inc.
High Availability
(Optional) Set the session key exchange algorithm for HA1 SSH.
By default, the SSH server (HA firewall) advertises all the key exchange algorithms to the SSH
client (HA peer firewall).
If you are using an ECDSA default key type, the best practice is to use an ECDH key
algorithm.
1. admin@PA-3250> configure
2. admin@PA-3250# set deviceconfig system ssh kex ha value
diffie-hellman-group14-sha1—Diffie-Hellman group 14 with SHA1 hash
ecdh-sha2-nistp256—Elliptic-Curve Diffie-Hellman over National Institute of
Standards and Technology (NIST) P-256 with SHA2-256 hash
ecdh-sha2-nistp384—Elliptic-Curve Diffie-Hellman over NIST P-384 with
SHA2-384 hash
ecdh-sha2-nistp521—Elliptic-Curve Diffie-Hellman over NIST P-521 with
SHA2-521 hash
3. admin@PA-3250# commit
4. admin@PA-3250# exit
5. (HA1 Backup is configured) admin@PA-3250> request high-availability
session-reestablish
6. (No HA1 Backup is configured or HA1 Backup link is down) admin@PA-3250> request
high-availability session-reestablish force
You can force the firewall to reestablish HA1 sessions if there is no HA1 backup,
which causes a brief split-brain condition between the two HA peers. (Using the
force option when an HA1 backup is configured has no effect.
PAN-OS® Administrator’s Guide Version 9.1
399
©2023 Palo Alto Networks, Inc.
High Availability
(Optional) Set the message authentication code (MAC) for HA1 SSH.
By default, the server advertises all of the MAC algorithms to the client.
1. admin@PA-3250> configure
2. admin@PA-3250# set deviceconfig system ssh mac ha value
hmac-sha1—MAC with SHA1 cryptographic hash
hmac-sha2-256—MAC with SHA2-256 cryptographic hash
hmac-sha2-512—MAC with SHA2-512 cryptographic hash
3. admin@PA-3250# commit
4. admin@PA-3250# exit
5. (HA1 Backup is configured) admin@PA-3250> request high-availability
session-reestablish
6. (No HA1 Backup is configured or HA1 Backup link is down) admin@PA-3250> request
high-availability session-reestablish force
You can force the firewall to reestablish HA1 sessions if there is no HA1 backup,
which causes a brief split-brain condition between the two HA peers. (Using the
force option has no effect when an HA1 backup is configured
PAN-OS® Administrator’s Guide Version 9.1
400
©2023 Palo Alto Networks, Inc.
High Availability
Regenerate ECDSA or RSA host keys for HA1 SSH to replace the existing keys, and reestablish
HA1 sessions between HA peers using the new keys without restarting the HA peers.
The HA peers use the host keys to authenticate each other. This example regenerates the
ECDSA 256 default host key.
Regenerating a host key does not change your default host key type. To regenerate the
default host key you are using, you must specify your default host key type and length
when you regenerate. Regenerating a host key that isn’t your default host key type
simply regenerates a key that you aren’t using and therefore has no effect.
1. admin@PA-3250> configure
2. admin@PA-3250# set deviceconfig system ssh regenerate-hostkeys ha
key-type ECDSA key-length 256
3. admin@PA-3250# commit
4. admin@PA-3250# exit
5. admin@PA-3250> request high-availability sync-to-remote ssh-key
An HA connection must already be established between the HA firewalls. If
the firewalls have not yet established an HA connection, you must enable
encryption on the control link connection, export the HA key to a network
location, and import the HA key on the peer. See Configure Active/Passive HA
or Configure Active/Active HA.
6. (HA1 Backup is configured) admin@PA-3250> request high-availability
session-reestablish
7. (No HA1 Backup is configured or HA1 Backup link is down) admin@PA-3250> request
high-availability session-reestablish force
You can force the firewall to reestablish HA1 sessions if there is no HA1 backup,
which causes a brief split-brain condition between the two HA peers. (Using the
force option when an HA1 backup is configured has no effect.)
PAN-OS® Administrator’s Guide Version 9.1
401
©2023 Palo Alto Networks, Inc.
High Availability
HA Firewall States
An HA firewall can be in one of the following states:
HA Firewall
State
Occurs In
Description
Initial
A/P or A/
A
Transient state of a firewall when it joins the HA pair. The
firewall remains in this state after boot-up until it discovers
a peer and negotiations begins. After a timeout, the firewall
becomes active if HA negotiation has not started.
Active
A/P
State of the active firewall in an active/passive configuration.
Passive
A/P
State of the passive firewall in an active/passive configuration.
The passive firewall is ready to become the active firewall with
no disruption to the network. Although the passive firewall is not
processing other traffic:
• If passive link state auto is configured, the passive firewall is
running routing protocols, monitoring link and path state, and
the passive firewall will prenegotiate LACP and LLDP if LACP
and LLDP prenegotiation are configured, respectively.
• The passive firewall is synchronizing flow state, runtime
objects, and configuration.
• The passive firewall is monitoring the status of the active
firewall using the hello protocol.
Active-Primary
A/A
In an active/active configuration, state of the firewall that
connects to User-ID agents, runs DHCP server and DHCP relay,
and matches NAT and PBF rules with the Device ID of the
active-primary firewall. A firewall in this state can own sessions
and set up sessions.
ActiveSecondary
A/A
In an active/active configuration, state of the firewall that
connects to User-ID agents, runs DHCP server, and matches
NAT and PBF rules with the Device ID of the active-secondary
firewall. A firewall in active-secondary state does not support
DHCP relay. A firewall in this state can own sessions and set up
sessions.
Tentative
A/A
State of a firewall (in an active/active configuration) caused by
one of the following:
• Failure of a firewall.
• Failure of a monitored object (a link or path).
• The firewall leaves suspended or non-functional state.
PAN-OS® Administrator’s Guide Version 9.1
402
©2023 Palo Alto Networks, Inc.
High Availability
HA Firewall
State
Occurs In
Description
A firewall in tentative state synchronizes sessions and
configurations from the peer.
• In a virtual wire deployment, when a firewall enters tentative
state due to a path failure and receives a packet to forward,
it sends the packet to the peer firewall over the HA3 link for
processing. The peer firewall processes the packet and sends
it back over the HA3 link to the firewall to be sent out the
egress interface. This behavior preserves the forwarding path
in a virtual wire deployment.
• In a Layer 3 deployment, when a firewall in tentative state
receives a packet, it sends that packet over the HA3 link for
the peer firewall to own or set up the session. Depending on
the network topology, this firewall either sends the packet
out to the destination or sends it back to the peer in tentative
state for forwarding.
After the failed path or link clears or as a failed firewall
transitions from tentative state to active-secondary state, the
Tentative Hold Time is triggered and routing convergence
occurs. The firewall attempts to build routing adjacencies and
populate its route table before processing any packets. Without
this timer, the recovering firewall would enter active-secondary
state immediately and would silently drop packets because it
would not have the necessary routes.
When a firewall leaves suspended state, it goes into tentative
state for the Tentative Hold Time after links are up and able to
process incoming packets.
Tentative Hold Time range (sec) can be disabled (which is 0
seconds) or in the range 10-600; default is 60.
Nonfunctional
A/P or A/
A
Error state due to a dataplane failure or a configuration
mismatch, such as only one firewall configured for packet
forwarding, VR sync or QoS sync.
In active/passive mode, all of the causes listed for Tentative
state cause non-functional state.
Suspended
A/P or A/
A
PAN-OS® Administrator’s Guide Version 9.1
The device is disabled so won’t pass data traffic and although
HA communications still occur, the device doesn’t participate in
the HA election process. It can’t move to an HA functional state
without user intervention.
403
©2023 Palo Alto Networks, Inc.
High Availability
Reference: HA Synchronization
If you have enabled configuration synchronization on both peers in an HA pair, most of the
configuration settings you configure on one peer will automatically sync to the other peer upon
commit. To avoid configuration conflicts, always make configuration changes on the active
(active/passive) or active-primary (active/active) peer and wait for the changes to sync to the peer
before making any additional configuration changes.
Only committed configurations synchronize between HA peers. Any configuration in the
commit queue at the time of an HA sync will not be synchronized.
The following topics identify which configuration settings you must configure on each firewall
independently (these settings are not synchronized from the HA peer).
• What Settings Don’t Sync in Active/Passive HA?
• What Settings Don’t Sync in Active/Active HA?
• Synchronization of System Runtime Information
What Settings Don’t Sync in Active/Passive HA?
You must configure the following settings on each firewall in an HA pair in an active/passive
deployment. These settings do not sync from one peer to another.
Configuration Item
What Doesn’t Sync in Active/Passive?
Management
Interface Settings
All management configuration settings must be configured individually
on each firewall, including:
• Device > Setup > Management > General Settings—Hostname,
Domain, Login Banner, SSL/TLS Service Profile (and associated
certificates), Time Zone, Locale, Date, Time, Latitude, Longitude.
• Device > Setup > Management > Management Interface Settings—
IP Type, IP Address, Netmask, Default Gateway, IPv6 Address/
Prefix Length, Default IPv6 Gateway, Speed, MTU, and Services
(HTTP, HTTP OCSP, HTTPS, Telnet, SSH, Ping, SNMP, User-ID,
User-ID Syslog Listener-SSL, User-ID Syslog Listener-UDP)
Multi-vsys Capability
You must activate the Virtual Systems license on each firewall in
the pair to increase the number of virtual systems beyond the base
number provided by default on PA-3200 Series, PA-5200 Series, and
PA-7000 Series firewalls.
You must also enable Multi Virtual System Capability on each firewall
(Device > Setup > Management > General Settings).
Panorama Settings
Set the following Panorama settings on each firewall (Device > Setup >
Management > Panorama Settings).
• Panorama Servers
PAN-OS® Administrator’s Guide Version 9.1
404
©2023 Palo Alto Networks, Inc.
High Availability
Configuration Item
What Doesn’t Sync in Active/Passive?
• Disable Panorama Policy and Objects and Disable Device and
Network Template
SNMP
Device > Setup > Operations > SNMP Setup
Services
Device > Setup > Services
Global Service Routes
Device > Setup > Services > Service Route Configuration
Telemetry and Threat
Intelligence Settings
Device > Setup > Telemetry and Threat Intelligence
Data Protection
Device > Setup > Content-ID > Manage Data Protection
Jumbo Frames
Device > Setup > Session > Session Settings > Enable Jumbo Frame
Forward Proxy Server
Certificate Settings
Device > Setup > Session > Decryption Settings > SSL Forward Proxy
Settings
Master Key Secured
by HSM
Device > Setup > HSM > Hardware Security Module Provider >
Master Key Secured by HSM
Log Export Settings
Device > Scheduled Log Export
Software Updates
With software updates, you can either download and install them
separately on each firewall, or download them on one peer and sync
the update to the other peer. You must install the update on each peer
(Device > Software).
GlobalProtect Agent
Package
With GlobalProtect app updates, you can either download and install
them separately on each firewall, or download them to one peer and
sync the update to the other peer. You must activate separately on
each peer (Device > GlobalProtect Client).
Content Updates
With content updates, you can either download and install them
separately on each firewall, or download them on one peer and sync
the update to the other peer. You must install the update on each peer
(Device > Dynamic Updates).
Licenses/
Subscriptions
Device > Licenses
Support Subscription
Device > Support
Master Key
The master key must be identical on each firewall in the HA pair, but
you must manually enter it on each firewall (Device > Master Key and
Diagnostics).
PAN-OS® Administrator’s Guide Version 9.1
405
©2023 Palo Alto Networks, Inc.
High Availability
Configuration Item
What Doesn’t Sync in Active/Passive?
Before changing the master key, you must disable config sync on both
peers (Device > High Availability > General > Setup and clear the
Enable Config Sync check box) and then re-enable it after you change
the keys.
Reports, logs, and
Dashboard Settings
Log data, reports, and Dashboard data and settings (column display,
widgets) are not synced between peers. Report configuration settings,
however, are synced.
HA settings
Device > High Availability
Rule Usage Data
Rule usage data, such as hit count, Created, and Modified Dates, are
not synced between peers. You need to log in to the each firewall to
view the policy rule hit count data for each firewall or use Panorama to
view information on the HA firewall peers.
Certificates for
Device Management
and Syslog
Communication over
SSL only
Device > Certificate Management > Certificates
Certificates in a
Certificate Profile
Device > Certificate Management > Certificate Profile
SSL/TLS Service
Profile for Device
Management only
Device > Certificate Management > SSL/TLS Service Profile
Certificates used for device management or for syslog communication
over SSL don’t synchronize with an HA peer.
Although the certificates used for the management
interface are not synchronized (and can be different), the
name of the certificate entry should be the same for the
active and passive devices.
SSL/TLS Service Profile for Device Management doesn’t synchronize
with an HA peer.
What Settings Don’t Sync in Active/Active HA?
You must configure the following settings on each firewall in an HA pair in an active/active
deployment. These settings do not sync from one peer to another.
Configuration Item
What Doesn’t Sync in Active/Active?
Management
Interface Settings
You must configure all management settings individually on each
firewall, including:
• Device > Setup > Management > General Settings—Hostname,
Domain, Login Banner, SSL/TLS Service Profile (and associated
certificates), Time Zone, Locale, Date, Time, Latitude, Longitude.
PAN-OS® Administrator’s Guide Version 9.1
406
©2023 Palo Alto Networks, Inc.
High Availability
Configuration Item
What Doesn’t Sync in Active/Active?
• Device > Setup > Management > Management Interface Settings—
IP Address, Netmask, Default Gateway, IPv6 Address/Prefix Length,
Default IPv6 Gateway, Speed, MTU, and Services (HTTP, HTTP
OCSP, HTTPS, Telnet, SSH, Ping, SNMP, User-ID, User-ID Syslog
Listener-SSL, User-ID Syslog Listener-UDP)
Multi-vsys Capability
You must activate the Virtual Systems license on each firewall in
the pair to increase the number of virtual systems beyond the base
number provided by default on PA-3200 Series, PA-5200 Series, and
PA-7000 Series firewalls.
You must also enable Multi Virtual System Capability on each firewall
(Device > Setup > Management > General Settings).
Panorama Settings
Set the following Panorama settings on each firewall (Device > Setup >
Management > Panorama Settings).
• Panorama Servers
• Disable Panorama Policy and Objects and Disable Device and
Network Template
SNMP
Device > Setup > Operations > SNMP Setup
Services
Device > Setup > Services
Global Service Routes
Device > Setup > Services > Service Route Configuration
Telemetry and Threat
Intelligence Settings
Device > Setup > Telemetry and Threat Intelligence
Data Protection
Device > Setup > Content-ID > Manage Data Protection
Jumbo Frames
Device > Setup > Session > Session Settings > Enable Jumbo Frame
Forward Proxy Server
Certificate Settings
Device > Setup > Session > Decryption Settings > SSL Forward Proxy
Settings
HSM Configuration
Device > Setup > HSM
Log Export Settings
Device > Scheduled Log Export
Software Updates
With software updates, you can either download and install them
separately on each firewall, or download them on one peer and sync
the update to the other peer. You must install the update on each peer
(Device > Software).
PAN-OS® Administrator’s Guide Version 9.1
407
©2023 Palo Alto Networks, Inc.
High Availability
Configuration Item
What Doesn’t Sync in Active/Active?
GlobalProtect Agent
Package
With GlobalProtect app updates, you can either download and install
them separately on each firewall, or download them to one peer and
sync the update to the other peer. You must activate separately on
each peer (Device > GlobalProtect Client).
Content Updates
With content updates, you can either download and install them
separately on each firewall, or download them on one peer and sync
the update to the other peer. You must install the update on each peer
(Device > Dynamic Updates).
Licenses/
Subscriptions
Device > Licenses
Support Subscription
Device > Support
Ethernet Interface IP
Addresses
All Ethernet interface configuration settings sync except for the IP
address (Network > Interface > Ethernet).
Loopback Interface IP
Addresses
All Loopback interface configuration settings sync except for the IP
address (Network > Interface > Loopback).
Tunnel Interface IP
Addresses
All Tunnel interface configuration settings sync except for the IP
address (Network > Interface > Tunnel).
LACP System Priority
Each peer must have a unique LACP System ID in an active/active
deployment (Network > Interface > Ethernet > Add Aggregate Group
> System Priority).
VLAN Interface IP
Address
All VLAN interface configuration settings sync except for the IP
address (Network > Interface > VLAN).
Virtual Routers
Virtual router configuration synchronizes only if you have enabled
VR Sync (Device > High Availability > Active/Active Config > Packet
Forwarding). Whether or not to do this depends on your network
design, including whether you have asymmetric routing.
IPSec Tunnels
IPSec tunnel configuration synchronization is dependent on whether
you have configured the Virtual Addresses to use Floating IP
addresses (Device > High Availability > Active/Active Config > Virtual
Address). If you have configured a floating IP address, these settings
sync automatically. Otherwise, you must configure these settings
independently on each peer.
GlobalProtect Portal
Configuration
GlobalProtect portal configuration synchronization is dependent on
whether you have configured the Virtual Addresses to use Floating IP
addresses (Network > GlobalProtect > Portals). If you have configured
a floating IP address, the GlobalProtect portal configuration settings
PAN-OS® Administrator’s Guide Version 9.1
408
©2023 Palo Alto Networks, Inc.
High Availability
Configuration Item
What Doesn’t Sync in Active/Active?
sync automatically. Otherwise, you must configure the portal settings
independently on each peer.
GlobalProtect
Gateway
Configuration
GlobalProtect gateway configuration synchronization is dependent
on whether you have configured the Virtual Addresses to use
Floating IP addresses (Network > GlobalProtect > Gateways). If you
have configured a floating IP address, the GlobalProtect gateway
configuration settings sync automatically. Otherwise, you must
configure the gateway settings independently on each peer.
QoS
QoS configuration synchronizes only if you have enabled QoS
Sync (Device > High Availability > Active/Active Config > Packet
Forwarding). You might choose not to sync QoS setting if, for example,
you have different bandwidth on each link or different latency through
your service providers.
LLDP
No LLDP state or individual firewall data is synchronized in an active/
active configuration (Network > Network Profiles > LLDP).
BFD
No BFD configuration or BFD session data is synchronized in an
active/active configuration (Network > Network Profiles > BFD
Profile).
IKE Gateways
IKE gateway configuration synchronization is dependent on whether
you have configured the Virtual Addresses to use floating IP
addresses (Network > IKE Gateways). If you have configured a
floating IP address, the IKE gateway configuration settings sync
automatically. Otherwise, you must configure the IKE gateway settings
independently on each peer.
Master Key
The master key must be identical on each firewall in the HA pair, but
you must manually enter it on each firewall (Device > Master Key and
Diagnostics).
Before changing the master key, you must disable config sync on both
peers (Device > High Availability > General > Setup and clear the
Enable Config Sync check box) and then re-enable it after you change
the keys.
Reports, logs, and
Dashboard Settings
Log data, reports, and dashboard data and settings (column display,
widgets) are not synced between peers. Report configuration settings,
however, are synced.
HA settings
• Device > High Availability
• (The exception is Device > High Availability > Active/Active
Configuration > Virtual Addresses, which do sync.)
PAN-OS® Administrator’s Guide Version 9.1
409
©2023 Palo Alto Networks, Inc.
High Availability
Configuration Item
What Doesn’t Sync in Active/Active?
Rule Usage Data
Rule usage data, such as hit count, Created, and Modified Dates, are
not synced between peers. You need to log in to the each firewall to
view the policy rule hit count data for each firewall or use Panorama to
view information on the HA firewall peers.
Certificates for
Device Management
and Syslog
Communication over
SSL only
Device > Certificate Management > Certificates
Certificates in a
Certificate Profile
Device > Certificate Management > Certificate Profile
SSL/TLS Service
Profile for Device
Management only
Device > Certificate Management > SSL/TLS Service Profile
Certificates used for device management or for syslog communication
over SSL don’t synchronize with an HA peer.
SSL/TLS Service Profile for Device Management doesn’t synchronize
with an HA peer.
Synchronization of System Runtime Information
The following table summarizes what system runtime information is synchronized between HA
peers.
Runtime Information
Config Synced?
HA Link
A/P
A/A
User to Group Mappings
Yes
Yes
HA1
User Mappings across
Virtual Systems
Yes
Yes
HA1
User to IP Address
Mappings
Yes
Yes
HA1
Details
Management Plane
PAN-OS® Administrator’s Guide Version 9.1
410
In an A/A configuration,
only the Active-Primary
peer connects to UserID Servers or Agents,
and not the ActiveSecondary peer. If the
Active-Primary peer is
Suspended or offline, the
Active-Secondary peer
connects to the User-ID
Servers or Agents.
©2023 Palo Alto Networks, Inc.
High Availability
Runtime Information
Config Synced?
HA Link
Details
If the PAN-OS versions
on the HA peers don’t
match, the DHCP
Lease (as server) config
information won’t sync.
A/P
A/A
DHCP Lease (as server)
Yes
Yes
HA1
DNS Cache
No
No
N/A
FQDN Refresh
No
No
N/A
IKE SAs [Security
Associations] (phase 1)
No
No
N/A
Forward Information Base
(FIB)
Yes
No
HA1
Multicast FIB (MFIB)
Yes
No
HA1
PAN-DB URL Cache
Yes
No
HA1
Content (manual sync)
Yes
Yes
HA1
PPPoE, PPPoE Lease
Yes
Yes
HA1
DHCP Client Settings and
Lease
Yes
Yes
HA1
SSL VPN Logged in User
List
Yes
Yes
HA1
Yes
Yes
HA2
This is synchronized upon
database backup to disk
(every eight hours, when
URL database version
updates), or when the
firewall reboots.
If the PAN-OS versions
on the HA peers don’t
match, the DHCP Client
Settings and Lease config
information won’t sync.
Dataplane
Session Table
PAN-OS® Administrator’s Guide Version 9.1
411
• Active/passive peers
do not sync ICMP
or host session
information.
©2023 Palo Alto Networks, Inc.
High Availability
Runtime Information
Config Synced?
A/P
HA Link
Details
A/A
• Active/active peers
do not sync host
session, multicast
session, or BFD
session information.
A host
session is
a session
terminated
on one
of the
firewall
interfaces,
such as
an ICMP
session
pinging
one
of the
firewall
interfaces
or a GP
tunnel.
Multicast Session Table
Yes
No
HA2
ARP Table
Yes
No
HA2
Neighbor Discovery (ND)
Table
Yes
No
HA2
MAC Table
Yes
No
HA2
IPSec SAs [Security
Associations] (phase 2)
Yes
Yes
HA2
IPSec Sequence Number
(anti-replay)
Yes
Yes
HA2
DoS Block List Entries
No
No
N/A
Virtual MAC
Yes
Yes
HA2
SCTP Associations
Yes
No
HA2
PAN-OS® Administrator’s Guide Version 9.1
412
©2023 Palo Alto Networks, Inc.
Monitoring
To forestall potential issues and to accelerate incidence response when needed, the
firewall provides intelligence about traffic and user patterns using customizable and
informative reports. The dashboard, Application Command Center (ACC), reports, and
logs on the firewall allow you to monitor activity on your network. You can monitor
the logs and filter the information to generate reports with predefined or customized
views. For example, you can use the predefined templates to generate reports on
user activities or analyze the reports and logs to interpret unusual behavior on your
network and generate a custom report on the traffic pattern. For a visually engaging
presentation of network activity, the dashboard and the ACC include widgets, charts,
and tables with which you can interact to find the information you care about. In
addition, you can configure the firewall to forward monitored information as email
notifications, syslog messages, SNMP traps, and NetFlow records to external services.
>
Use the Dashboard
>
View Policy Rule Usage
>
Use the Application Command
Center
>
Use External Services for Monitoring
>
Use the App Scope Reports
>
Configure Log Forwarding
>
Use the Automated Correlation
Engine
>
Configure Email Alerts
>
Use Syslog for Monitoring
>
Take Packet Captures
>
SNMP Monitoring and Traps
>
Monitor Applications and Threats
>
>
View and Manage Logs
Forward Logs to an HTTP(S)
Destination
>
Monitor Block List
>
NetFlow Monitoring
>
View and Manage Reports
413
Monitoring
Use the Dashboard
The Dashboard tab widgets show general firewall information, such as the software version, the
operational status of each interface, resource utilization, and up to 10 of the most recent entries
in the threat, configuration, and system logs. All of the available widgets are displayed by default,
but each administrator can remove and add individual widgets, as needed. Click the refresh icon
to update the dashboard or an individual widget. To change the automatic refresh interval,
select an interval from the drop-down (1 min, 2 mins, 5 mins, or Manual). To add a widget to the
dashboard, click the widget drop-down, select a category and then the widget name. To delete a
widget, click
in the title bar. The following table describes the dashboard widgets.
Dashboard Charts
Descriptions
Top Applications
Displays the applications with the most sessions. The block size
indicates the relative number of sessions (mouse-over the block to
view the number), and the color indicates the security risk—from green
(lowest) to red (highest). Click an application to view its application
profile.
Top High Risk
Applications
Similar to Top Applications, except that it displays the highest-risk
applications with the most sessions.
General Information
Displays the firewall name, model, PAN-OS software version, the
application, threat, and URL filtering definition versions, the current
date and time, and the length of time since the last restart.
Interface Status
Indicates whether each interface is up (green), down (red), or in an
unknown state (gray).
Threat Logs
Displays the threat ID, application, and date and time for the last 10
entries in the Threat log. The threat ID is a malware description or URL
that violates the URL filtering profile.
Config Logs
Displays the administrator username, client (Web or CLI), and date and
time for the last 10 entries in the Configuration log.
Data Filtering Logs
Displays the description and date and time for the last 60 minutes in
the Data Filtering log.
URL Filtering Logs
Displays the description and date and time for the last 60 minutes in
the URL Filtering log.
System Logs
Displays the description and date and time for the last 10 entries in the
System log.
A Config installed entry indicates configuration
changes were committed successfully.
PAN-OS® Administrator’s Guide Version 9.1
414
©2023 Palo Alto Networks, Inc.
Monitoring
Dashboard Charts
Descriptions
System Resources
Displays the Management CPU usage, Data Plane usage, and the
Session Count, which displays the number of sessions established
through the firewall.
Logged In Admins
Displays the source IP address, session type (Web or CLI), and session
start time for each administrator who is currently logged in.
ACC Risk Factor
Displays the average risk factor (1 to 5) for the network traffic
processed over the past week. Higher values indicate higher risk.
High Availability
If high availability (HA) is enabled, indicates the HA status of the local
and peer firewall—green (active), yellow (passive), or black (other). For
more information about HA, see High Availability.
Locks
Shows configuration locks taken by administrators.
PAN-OS® Administrator’s Guide Version 9.1
415
©2023 Palo Alto Networks, Inc.
Monitoring
Use the Application Command Center
The Application Command Center (ACC) is an interactive, graphical summary of the applications,
users, URLs, threats, and content traversing your network.The ACC uses the firewall logs to
provide visibility into traffic patterns and actionable information on threats. The ACC layout
includes a tabbed view of network activity, threat activity, and blocked activity and each tab
includes pertinent widgets for better visualization of network traffic. The graphical representation
allows you to interact with the data and visualize the relationships between events on the
network, so that you can uncover anomalies or find ways to enhance your network security rules.
For a personalized view of your network, you can also add a custom tab and include widgets that
allow you to drill down into the information that is most important to you.
ACC data, including ACC widgets and exported ACC reports, use Security policy rule data
that you enabled to Log at Session End. If some data you expect to view in the ACC is not
displayed, view your Traffic and Threat logs to determine the correct Security policy
rule to modify as needed so all new logs generated that match the Security policy rule are
viewable in the ACC.
• ACC—First Look
• ACC Tabs
• ACC Widgets (Widget Descriptions)
• ACC Filters
• Interact with the ACC
• Use Case: ACC—Path of Information Discovery
ACC—First Look
Take a quick tour of the ACC.
PAN-OS® Administrator’s Guide Version 9.1
416
©2023 Palo Alto Networks, Inc.
Monitoring
ACC—First Look
Tabs
The ACC includes three predefined tabs that
provide visibility into network traffic, threat
activity, and blocked activity. For information on
each tab, see ACC Tabs.
Widgets
Each tab includes a default set of widgets that best
represent the events/trends associated with the
tab. The widgets allow you to survey the data using
the following filters:
• bytes (in and out)
• sessions
• content (files and data)
• URL categories
• threats (and count)
For information on each widget, see ACC Widgets.
Time
PAN-OS® Administrator’s Guide Version 9.1
The charts or graphs in each widget provide a
summary and historic view. You can choose a
custom range or use the predefined time periods
that range from the last 15 minutes up to the last
30 days or last 30 calendar days. The selected time
period applies across all tabs in the ACC.
417
©2023 Palo Alto Networks, Inc.
Monitoring
ACC—First Look
The time period used to render data, by default,
is the Last Hour updated in 15 minute intervals.
The date and time interval are displayed onscreen,
for example at 11:40, the time range is 01/12
10:30:00-01/12 11:29:59.
Global Filters
The Global Filters allow you to set the filter across
all widgets and all tabs. The charts/graphs apply
the selected filters before rendering the data. For
information on using the filters, see ACC Filters.
Application
View
The application view allows you filter the ACC
view by either the sanctioned and unsanctioned
applications in use on your network, or by the risk
level of the applications in use on your network.
Green indicates sanctioned applications, blue
unsanctioned applications, and yellow indicates
applications that are partially sanctioned. Partially
sanctioned applications are those that have a
mixed sanctioned state; it indicates that the
application is inconsistently tagged as sanctioned,
for example it might be sanctioned on one or more
virtual systems on a firewall enabled for multiple
virtual systems or across one or more firewalls
within a device group on Panorama.
Risk Factor
The risk factor (1=lowest to 5=highest) indicates
the relative risk based on the applications used
on your network. The risk factor uses a variety of
factors to assess the associated risk levels, such
as whether the application can share files, is it
prone to misuse or does it try to evade firewalls,
it also factors in the threat activity and malware
as seen through the number of blocked threats,
compromised hosts or traffic to malware hosts/
domains.
Source
The data used for the ACC display. The options
vary on the firewall and on Panorama.
On the firewall, if enabled for multiple virtual
systems, you can use the Virtual System dropdown to change the ACC display to include data
from all virtual systems or just a selected virtual
system.
On Panorama, you can select the Device Group
drop-down to change the ACC display to include
PAN-OS® Administrator’s Guide Version 9.1
418
©2023 Palo Alto Networks, Inc.
Monitoring
ACC—First Look
data from all device groups or just a selected
device group.
Additionally, on Panorama, you can change the
Data Source as Panorama data or Remote Device
Data. Remote Device Data is only available when
all the managed firewalls are on PAN-OS 7.0.0
or later. When you filter the display for a specific
device group, Panorama data is used as the data
source.
Export
You can export the widgets displayed in the
currently selected tab as a PDF. The PDF is
downloaded and saved to the downloads folder
associated with your web browser, on your
computer.
ACC Tabs
The ACC includes the following predefined tabs for viewing network activity, threat activity, and
blocked activity.
Tab
Description
Network Activity
Displays an overview of traffic and user activity on your network
including:
• Top applications in use
• Top users who generate traffic (with a drill down into the bytes,
content, threats or URLs accessed by the user)
• Most used security rules against which traffic matches occur
In addition, you can also view network activity by source or
destination zone, region, or IP address, ingress or egress interfaces,
and GlobalProtect host information such as the operating systems
of the devices most commonly used on the network.
Threat Activity
Displays an overview of the threats on the network, focusing on
the top threats: vulnerabilities, spyware, viruses, hosts visiting
malicious domains or URLs, top WildFire submissions by file
type and application, and applications that use non-standard
ports. The Compromised Hosts widget in this tab (the widget is
supported on some platforms only), supplements detection with
better visualization techniques; it uses the information from the
correlated events tab (Automated Correlation Engine > Correlated
Events) to present an aggregated view of compromised hosts on
your network by source users/IP addresses and sorted by severity.
PAN-OS® Administrator’s Guide Version 9.1
419
©2023 Palo Alto Networks, Inc.
Monitoring
Tab
Description
Blocked Activity
Focuses on traffic that was prevented from coming into the
network. The widgets in this tab allow you to view activity denied
by application name, username, threat name, blocked content—
files and data that were blocked by a file blocking profile. It also
lists the top security rules that were matched on to block threats,
content, and URLs.
Tunnel Activity
Displays the activity of tunnel traffic that the firewall inspected
based on your tunnel inspection policies. Information includes
tunnel usage based on tunnel ID, monitor tag, user, and tunnel
protocols such as Generic Routing Encapsulation (GRE), General
Packet Radio Service (GPRS) Tunneling Protocol for User Data
(GTP-U), and non-encrypted IPSec.
You can also Interact with the ACC to create customized tabs with custom layout and widgets
that meet your network monitoring needs, export the tab and share with another administrator.
ACC Widgets
The widgets on each tab are interactive; you can set the ACC Filters and drill down into the details
for each table or graph, or customize the widgets included in the tab to focus on the information
you need. For details on what each widget displays, see Widget Descriptions.
PAN-OS® Administrator’s Guide Version 9.1
420
©2023 Palo Alto Networks, Inc.
Monitoring
Widgets
View
You can sort the data by bytes, sessions, threats,
count, content, URLs, malicious, benign, files,
applications, data, profiles, objects, users. The
available options vary by widget.
Graph
The graphical display options are treemap, line
graph, horizontal bar graph, stacked area graph,
stacked bar graph, and map. The available options
vary by widget; the interaction experience also
varies with each graph type. For example, the
widget for Applications using Non-Standard Ports
allows you to choose between a treemap and a line
graph.
To drill down into the display, click into the graph.
The area you click into becomes a filter and allows
you to zoom into the selection and view more
granular information on the selection.
Table
The detailed view of the data used to render the
graph is provided in a table below the graph. You
can interact with the table in several ways:
• Click and set a local filter for an attribute in
the table. The graph is updated and the table
is sorted using the local filter. The information
displayed in the graph and the table are always
synchronized.
• Hover over the attribute in the table and use the
options available in the drop-down.
Actions
Maximize view— Allows you enlarge the widget
and view the table in a larger screen space and with
more viewable information.
Set up local filters—Allows you to add ACC
Filters to refine the display within the widget.
Use these filters to customize the widgets; these
customizations are retained between logins.
Jump to logs—Allows you to directly navigate to the
PAN-OS® Administrator’s Guide Version 9.1
421
©2023 Palo Alto Networks, Inc.
Monitoring
Widgets
logs (Monitor > Logs > <log-type> tab). The logs are
filtered using the time period for which the graph is
rendered.
If you have set local and global filters, the log query
concatenates the time period and the filters and
only displays logs that match the combined filter
set.
Export—Allows you to export the graph as a
PDF. The PDF is downloaded and saved on your
computer. It is saved in the Downloads folder
associated with your web browser.
Widget Descriptions
Each tab on the ACC includes a different set of widgets.
Widget
Description
Network Activity—Displays an overview of traffic and user activity on your network.
Application Usage
The table displays the top ten applications used on your network, all
the remaining applications used on the network are aggregated and
displayed as other. The graph displays all applications by application
category, sub category, and application. Use this widget to scan
for applications being used on the network, it informs you about
the predominant applications using bandwidth, session count, file
transfers, triggering the most threats, and accessing URLs.
Sort attributes: bytes, sessions, threats, content, URLs
Charts available: treemap, area, column, line (the charts vary by the
sort by attribute selected)
User Activity
Displays the top ten most active users on the network who have
generated the largest volume of traffic and consumed network
resources to obtain content. Use this widget to monitor top users on
usage sorted on bytes, sessions, threats, content (files and patterns),
and URLs visited.
Sort attributes: bytes, sessions, threats, content, URLs
Charts available: area, column, line (the charts vary by the sort by
attribute selected)
PAN-OS® Administrator’s Guide Version 9.1
422
©2023 Palo Alto Networks, Inc.
Monitoring
Widget
Description
Source IP Activity
Displays the top ten IP addresses or hostnames of the devices that
have initiated activity on the network. All other devices are aggregated
and displayed as other.
Sort attributes: bytes, sessions, threats, content, URLs
Charts available: area, column, line (the charts vary by the sort by
attribute selected)
Destination IP
Activity
Displays the IP addresses or hostnames of the top ten destinations
that were accessed by users on the network.
Sort attributes: bytes, sessions, threats, content, URLs
Charts available: area, column, line (the charts vary by the sort by
attribute selected)
Source Regions
Displays the top ten regions (built-in or custom defined regions)
around the world from where users initiated activity on your network.
Sort attributes: bytes, sessions, threats, content, URLs
Charts available: map, bar
Destination Regions
Displays the top ten destination regions (built-in or custom defined
regions) on the world map from where content is being accessed by
users on the network.
Sort attributes: bytes, sessions, threats, content, URLs
Charts available: map, bar
HIP Information
Displays information on the state of the hosts on which the
GlobalProtect agent is running; the host system is a GlobalProtect
endpoint. This information is sourced from entries in the HIP match log
that are generated when the data submitted by the GlobalProtect app
matches a HIP object or a HIP profile you have defined on the firewall.
If you do not have HIP Match logs, this widget is blank. To learn how
to create HIP objects and HIP profiles and use them as policy match
criteria, see Configure HIP-Based Policy Enforcement.
Sort attributes: profiles, objects, operating systems
Charts available: bar
Rule Usage
Displays the top ten rules that have allowed the most traffic on the
network. Use this widget to view the most commonly used rules,
monitor the usage patterns, and to assess whether the rules are
effective in securing your network.
Sort attributes: bytes, sessions, threats, content, URLs
Charts available: line
PAN-OS® Administrator’s Guide Version 9.1
423
©2023 Palo Alto Networks, Inc.
Monitoring
Widget
Description
Ingress Interfaces
Displays the firewall interfaces that are most used for allowing traffic
into the network.
Sort attributes: bytes, bytes sent, bytes received
Charts available: line
Egress Interfaces
Displays the firewall interfaces that are most used by traffic exiting the
network.
Sort attributes: bytes, bytes sent, bytes received
Charts available: line
Source Zones
Displays the zones that are most used for allowing traffic into the
network.
Sort attributes: bytes, sessions, threats, content, URLs
Charts available: line
Destination Zones
Displays the zones that are most used by traffic going outside the
network.
Sort attributes: bytes, sessions, threats, content, URLs
Charts available: line
Threat Activity—Displays an overview of the threats on the network
Compromised Hosts
Displays the hosts that are likely compromised on your network. This
widget summarizes the events from the correlation logs. For each
source user/IP address, it includes the correlation object that triggered
the match and the match count, which is aggregated from the match
evidence collated in the correlated events logs. For details see Use the
Automated Correlation Engine.
Available on the PA-5200 Series, PA-7000 Series, and Panorama.
Sort attributes: severity (by default)
Hosts Visiting
Malicious URLs
Displays the frequency with which hosts (IP address/hostnames) on
your network have accessed malicious URLs. These URLs are known to
be malware based on categorization in PAN-DB.
Sort attributes: count
Charts available: line
Hosts Resolving
Malicious Domains
Displays the top hosts matching DNS signatures; hosts on the network
that are attempting to resolve the hostname or domain of a malicious
URL. This information is gathered from an analysis of the DNS activity
on your network. It utilizes passive DNS monitoring, DNS traffic
PAN-OS® Administrator’s Guide Version 9.1
424
©2023 Palo Alto Networks, Inc.
Monitoring
Widget
Description
generated on the network, activity seen in the sandbox if you have
configured DNS sinkhole on the firewall, and DNS reports on malicious
DNS sources that are available to Palo Alto Networks customers.
Sort attributes: count
Charts available: line
Threat Activity
Displays the threats seen on your network. This information is based
on signature matches in Antivirus, Anti-Spyware, and Vulnerability
Protection profiles and viruses reported by WildFire.
Sort attributes: threats
Charts available: bar, area, column
WildFire Activity by
Application
Displays the applications that generated the most WildFire
submissions. This widget uses the malicious and benign verdict from
the WildFire Submissions log.
Sort attributes: malicious, benign
Charts available: bar, line
WildFire Activity by
File Type
Displays the threat vector by file type. This widget displays the file
types that generated the most WildFire submissions and uses the
malicious and benign verdict from the WildFire Submissions log. If this
data is unavailable, the widget is empty.
Sort attributes: malicious, benign
Charts available: bar, line
Applications using
Non Standard Ports
Displays the applications that are entering your network on nonstandard ports. If you have migrated your firewall rules from a portbased firewall, use this information to craft policy rules that allow
traffic only on the default port for the application. Where needed,
make an exception to allow traffic on a non-standard port or create a
custom application.
Sort attributes: bytes, sessions, threats, content, URLs
Charts available: treemap, line
Rules Allowing
Applications On Non
Standard Ports
Displays the security policy rules that allow applications on nondefault ports. The graph displays all the rules, while the table displays
the top ten rules and aggregates the data from the remaining rules as
other.
This information helps you identify gaps in network security by
allowing you to assess whether an application is hopping ports or
sneaking into your network. For example, you can validate whether
you have a rule that allows traffic on any port except the default port
PAN-OS® Administrator’s Guide Version 9.1
425
©2023 Palo Alto Networks, Inc.
Monitoring
Widget
Description
for the application. Say for example, you have a rule that allow DNS
traffic on its application-default port (port 53 is the standard port for
DNS). This widget will display any rule that allows DNS traffic into
your network on any port except port 53.
Sort attributes: bytes, sessions, threats, content, URLs
Charts available: treemap, line
Blocked Activity—Focuses on traffic that was prevented from coming into the network
Blocked Application
Activity
Displays the applications that were denied on your network, and
allows you to view the threats, content, and URLs that you kept out of
your network.
Sort attributes: threats, content, URLs
Charts available: treemap, area, column
Blocked User
Activity
Displays user requests that were blocked by a match on an Antivirus,
Anti-spyware, File Blocking or URL Filtering profile attached to
Security policy rule.
Sort attributes: threats, content, URLs
Charts available: bar, area, column
Blocked Threats
Displays the threats that were successfully denied on your network.
These threats were matched on antivirus signatures, vulnerability
signatures, and DNS signatures available through the dynamic content
updates on the firewall.
Sort attributes: threats
Charts available: bar, area, column
Blocked Content
Displays the files and data that was blocked from entering the
network. The content was blocked because security policy denied
access based on criteria defined in a File Blocking security profile or a
Data Filtering security profile.
Sort attributes: files, data
Charts available: bar, area, column
Security Policies
Blocking Activity
Displays the security policy rules that blocked or restricted traffic
into your network. Because this widget displays the threats, content,
and URLs that were denied access into your network, you can use
it to assess the effectiveness of your policy rules. This widget does
not display traffic that blocked because of deny rules that you have
defined in policy.
Sort attributes: threats, content, URLs
PAN-OS® Administrator’s Guide Version 9.1
426
©2023 Palo Alto Networks, Inc.
Monitoring
Widget
Description
Charts available: bar, area, column
GlobalProtect Activity—Displays information of user activity in your GlobalProtect
deployment.
Successful
GlobalProtect
Connection Activity
Displays a chart view of GlobalProtect connection activity over the
selected time period. Use the toggle at the top of the chart to switch
between connection statistics by users, portals and gateways, and
location.
Sort attributes: users, portals/gateways, location
Charts available: bar, line
Unsuccessful
GlobalProtect
Connection Activity
Displays a chart view of unsuccessful GlobalProtect connection
activity over the selected time period. Use the toggle at the top of
the chart to switch between connection statistics by users, portals
and gateways, and location. To help you identify and troubleshoot
connection issues, you can also view the reasons chart or graph. For
this chart, the ACC indicates the error, source user, public IP address
and other information to help you identify and resolve the issue
quickly.
Sort attributes: users, portals/gateways, reasons, location
Charts available: bar, line
GlobalProtect
Deployment Activity
Displays a chart view summary of your deployment. Use the toggle at
the top of the chart to view the distribution of users by authentication
method, GlobalProtect app version, and operating system version.
Sort attributes: auth method, globalprotect app version, os
Charts available: bar, line
ACC Filters
The graphs and tables on the ACC widgets allow you to use filters to narrow the scope of data
that is displayed, so that you can isolate specific attributes and analyze information you want to
view in greater detail. The ACC supports the simultaneous use of widget and global filters.
• Widget Filters—Apply a widget filter, which is a filter that is local to a specific widget. A widget
filter allows you to interact with the graph and customize the display so that you can drill down
PAN-OS® Administrator’s Guide Version 9.1
427
©2023 Palo Alto Networks, Inc.
Monitoring
in to the details and access the information you want to monitor on a specific widget. To create
a widget filter that is persistent across reboots, you must use the Set Local Filter option.
• Global filters—Apply global filters across all the tabs in the ACC. A global filter allows you
to pivot the display around the details you care about right now and exclude the unrelated
information from the current display. For example, to view all events relating to a specific user
and application, you can apply the username and the application as a global filter and view only
information pertaining to the user and the application through all the tabs and widgets on the
ACC. Global filters are not persistent.
You can apply global filters in three ways:
• Set a global filter from a table—Select an attribute from a table in any widget and apply the
attribute as a global filter.
• Add a widget filter to a global filter—Hover over the attribute and click the arrow icon to
the right of the attribute. This option allows you to elevate a local filter used in a widget,
and apply the attribute globally to update the display across all the tabs on the ACC.
• Define a global filter—Define a filter using the Global Filters pane on the ACC.
See Interact with the ACC for details on using these filters.
PAN-OS® Administrator’s Guide Version 9.1
428
©2023 Palo Alto Networks, Inc.
Monitoring
Interact with the ACC
To customize and refine the ACC display, you can add, delete, export and import tabs, add and
delete widgets, set local and global filters, and interact with the widgets.
Add a tab.
1. Select the
icon along the list of tabs.
2. Add a View Name. This name will be used as the name for the tab. You can add up to
five tabs.
Edit a tab.
Select the tab, and click the pencil icon next to the tab name, to edit the tab. For example
.
Editing a tab allows you to add or delete or reset the widgets that are displayed in the tab. You
can also change the widget layout in the tab.
To save the tab as the default tab, select
.
Export and Import tabs.
1. Select the tab, and click the pencil icon next to the tab name, to edit the tab.
2. Select the
icon to export the current tab as a .txt file. You can share this .txt file with
another administrator.
3. To import the tab as a new tab on another firewall, select the
icon along the list of
tabs, and add a name and click the import icon, browse to select the .txt file.
See what widgets are included in a tab.
1. Select the tab, and click on the pencil icon to edit it.
2. Select the Add Widget drop-down and verify the widgets that have the check boxes
selected.
Add a widget or a widget group.
1. Add a new tab or edit a predefined tab.
2. Select Add Widget, and then select the check box that corresponds to the widget you
want to add. You can select up to a maximum of 12 widgets.
3. (Optional) To create a 2-column layout, select Add Widget Group. You can drag and
drop widgets into the 2-column display. As you drag the widget into the layout, a
placeholder will display for you to drop the widget.
You cannot name a widget group.
PAN-OS® Administrator’s Guide Version 9.1
429
©2023 Palo Alto Networks, Inc.
Monitoring
Delete a tab or a widget group/ widget.
1. To delete a custom tab, select the tab and click the X icon.
You cannot delete a predefined tab.
2. To delete a widget group/widget, edit the tab and in the workspace section, click the [X]
icon on the right. You cannot undo a deletion.
Reset the default widgets in a tab.
On a predefined tab, such as the Blocked Activity tab, you can delete one or more widgets. If
you want to reset the layout to include the default set of widgets for the tab, edit the tab and
click Reset View.
Zoom in on the details in an area, column, or line graph.
Watch how the zoom-in capability works.
Click and drag an area in the graph to zoom in. For example, when you zoom into a line graph,
it triggers a re-query and the firewall fetches the data for the selected time period. It is not a
mere magnification.
Use the table drop-down to find more information on an attribute.
1. Hover over an attribute in a table to see the drop-down.
2. Click into the drop-down to view the available options.
• Global Find—Use Global Find to Search the Firewall or Panorama Management Server
for references to the attribute (username/IP address, object name, policy rule name,
threat ID, or application name) anywhere in the candidate configuration.
• Value—Displays the details of the threat ID, or application name, or address object.
• Who Is—Performs a domain name (WHOIS) lookup for the IP address. The lookup
queries databases that store the registered users or assignees of an Internet resource.
• Search HIP Report—Uses the username or IP address to find matches in a HIP Match
report.
Set a widget filter.
You can also click an attribute in the table (below the graph) to apply it as a widget
filter.
1. Select a widget and click the
2. Click the
icon.
icon to add the filters you want to apply.
3. Click Apply. These filters are persistent across reboots.
The active widget filters are indicated next to the widget name.
PAN-OS® Administrator’s Guide Version 9.1
430
©2023 Palo Alto Networks, Inc.
Monitoring
Negate a widget filter
1. Click the
icon to display the Setup Local Filters dialog.
2. Add a filter, and then click the
negate icon.
Set a global filter from a table.
Hover over an attribute in the table below the chart and click the arrow icon to the right of the
attribute.
Set a global filter using the Global Filters pane.
Watch global filters in action.
1. Locate the Global Filters pane on the left side of the ACC.
2. Click the
icon to view the list of filters you can apply.
Promote a widget filter to a global filter.
1. On any table in a widget, click the link for an attribute. This sets the attribute as a widget
filter.
2. To promote the filter to be a global filter, select the arrow to the right of the filter.
Remove a filter.
Click the
icon to remove a filter.
• For global filters: It is located in the Global Filters pane.
• For widget filters: Click the
filter, and click the
icon.
PAN-OS® Administrator’s Guide Version 9.1
icon to display the Setup Local Filters dialog, then select the
431
©2023 Palo Alto Networks, Inc.
Monitoring
Clear all filters.
• For global filters: Click the Clear All button under Global Filters.
• For widget filters: Select a widget and click the
Setup Local Filters dialog.
icon. Then click the Clear All button in the
See what filters are in use.
• For global filters: The number of global filters applied are displayed on the left pane under
Global Filters.
• For widget filters: The number of widget filters applied on a widget are displayed next to
the widget name. To view the filters, click the icon.
Reset the display on a widget.
• If you set a widget filter or drill into a graph, click the Home link to reset the display in the
widget.
Use Case: ACC—Path of Information Discovery
The ACC has a wealth of information that you can use as a starting point for analyzing network
traffic. Let’s look at an example on using the ACC to uncover events of interest. This example
illustrates how you can use the ACC to ensure that legitimate users can be held accountable for
their actions, detect and track unauthorized activity, and detect and diagnose compromised hosts
and vulnerable systems on your network.
The widgets and filters in the ACC give you the capability to analyze the data and filter the views
based on events of interest or concern. You can trace events that pique your interest, directly
export a PDF of a tab, access the raw logs, and save a personalized view of the activity that you
want to track. These capabilities make it possible for you to monitor activity and develop policies
and countermeasures for fortifying your network against malicious activity. In this section, you
will Interact with the ACC widgets across different tabs, drill down using widget filters, and pivot
the ACC views using global filters, and export a PDF for sharing with incidence response or IT
teams.
At first glance, you see the Application Usage and User Activity widgets in the ACC > Network
Activity tab. The User Activity widget shows that user Marsha Wirth has transferred 718
Megabytes of data during the last hour. This volume is nearly six times more than any other user
on the network. To see the trend over the past few hours, expand the Time period to the Last 6
Hrs, and now Marsha’s activity has been 6.5 Gigabytes over 891 sessions and has triggered 38
threats signatures.
PAN-OS® Administrator’s Guide Version 9.1
432
©2023 Palo Alto Networks, Inc.
Monitoring
Because Marsha has transferred a large volume of data, apply her username as a global filter (ACC
Filters) and pivot all the views in the ACC to Marsha’s traffic activity.
The Application Usage tab now shows that the top application that Martha used was rapidshare,
a Swiss-owned file-hosting site that belongs to the file-sharing URL category. For further
investigation, add rapidshare as a global filter, and view Marsha’s activity in the context of
rapidshare.
Consider whether you want to sanction rapidshare for company use. Should you allow
uploads to this site and do you need a QoS policy to limit bandwidth?
To view which IP addresses Marsha has communicated with, check the Destination IP Activity
widget, and view the data by bytes and by URLs.
PAN-OS® Administrator’s Guide Version 9.1
433
©2023 Palo Alto Networks, Inc.
Monitoring
To find out which countries Marsha communicated with, sort on sessions in the Destination
Regions widget.
From this data, you can confirm that Marsha, a user on your network, has established sessions
in Korea and the European Union, and she logged 19 threats in her sessions within the United
States.
To look at Marsha’s activity from a threat perspective, remove the global filter for rapidshare.
In the Threat Activity widget on the Threat Activity tab, view the threats. The widget displays
that her activity had triggered a match for 26 vulnerabilities in the overflow, DoS and codeexecution threat category. Several of these vulnerabilities are of critical severity.
PAN-OS® Administrator’s Guide Version 9.1
434
©2023 Palo Alto Networks, Inc.
Monitoring
To further drill-down into each vulnerability, click into the graph and narrow the scope of your
investigation. Each click automatically applies a local filter on the widget.
To investigate each threat by name, you can create a global filter for say, Microsoft Works File
Converter Field Length Remote Code Execution Vulnerability. Then, view the User Activity
widget in the Network Activity tab. The tab is automatically filtered to display threat activity for
Marsha (notice the global filters in the screenshot).
PAN-OS® Administrator’s Guide Version 9.1
435
©2023 Palo Alto Networks, Inc.
Monitoring
Notice that this Microsoft code-execution vulnerability was triggered over email, by the imap
application. You can now establish that Martha has IE vulnerabilities and email attachment
vulnerabilities, and perhaps her computer needs to be patched. You can now either navigate
to the Blocked Threats widget in the Blocked Activity tab to check how many of these
vulnerabilities were blocked.
Or, you can check the Rule Usage widget on the Network Activity tab to discover how many
vulnerabilities made it into your network and which security rule allowed this traffic, and navigate
directly to the security rule using the Global Find capability.
Then, drill into why imap used a non-standard port 43206 instead of port 143, which is the
default port for the application. Consider modifying the security policy rule to allow applications
to only use the default port for the application, or assess whether this port should be an exception
on your network.
To review if any threats were logged over imap, check Marsha’s activity in the WildFire
Activity by Application widget in the Threat Activity tab. You can confirm that Marsha had
no malicious activity, but to verify that other no other user was compromised by the imap
application, negate Marsha as a global filter and look for other users who triggered threats over
imap.
PAN-OS® Administrator’s Guide Version 9.1
436
©2023 Palo Alto Networks, Inc.
Monitoring
Click into the bar for imap in the graph and drill into the inbound threats associated with the
application. To find out who an IP address is registered to, hover over the attacker IP address and
select the Who Is link in the drop-down.
Because the session count from this IP address is high, check the Blocked Content and Blocked
Threats widgets in the Blocked Activity tab for events related to this IP address. The Blocked
Activity tab allows you to validate whether or not your policy rules are effective in blocking
content or threats when a host on your network is compromised.
Use the Export PDF capability on the ACC to export the current view (create a snapshot of the
data) and send it to an incidence response team. To view the threat logs directly from the widget,
you can also click the icon to jump to the logs; the query is generated automatically and only
the relevant logs are displayed onscreen (for example in Monitor > Logs > Threat Logs).
PAN-OS® Administrator’s Guide Version 9.1
437
©2023 Palo Alto Networks, Inc.
Monitoring
You have now used the ACC to review network data/trends to find which applications or users
are generating the most traffic, and how many application are responsible for the threats seen
on the network. You were able to identify which application(s), user(s) generated the traffic,
determine whether the application was on the default port, and which policy rule(s) allowed the
traffic into the network, and determine whether the threat is spreading laterally on the network.
You also identified the destination IP addresses, geo-locations with which hosts on the network
are communicating with. Use the conclusions from your investigation to craft goal-oriented
policies that can secure users and your network.
PAN-OS® Administrator’s Guide Version 9.1
438
©2023 Palo Alto Networks, Inc.
Monitoring
Use the App Scope Reports
The App Scope reports provide visibility and analysis tools to help pinpoint problematic behavior,
helping you understand changes in application usage and user activity, users and applications that
take up most of the network bandwidth, and identify network threats.
With the App Scope reports, you can quickly see if any behavior is unusual or unexpected. Each
report provides a dynamic, user-customizable window into the network; hovering the mouse over
and clicking either the lines or bars on the charts opens detailed information about the specific
application, application category, user, or source on the ACC. The App Scope charts on Monitor >
App Scope give you the ability to:
• Toggle the attributes in the legend to only view chart details that you want to review. The
ability to include or exclude data from the chart allows you to change the scale and review
details more closely.
• Click into an attribute in a bar chart and drill down to the related sessions in the ACC. Click
into an Application name, Application Category, Threat Name, Threat Category, Source IP
address or Destination IP address on any bar chart to filter on the attribute and view the
related sessions in the ACC.
• Export a chart or map to PDF or as an image. For portability and offline viewing, you can
Export charts and maps as PDFs or PNG images.
The following App Scope reports are available:
• Summary Report
• Change Monitor Report
• Threat Monitor Report
• Threat Map Report
• Network Monitor Report
• Traffic Map Report
Summary Report
The App Scope Summary report (Monitor > App Scope > Summary) displays charts for the top
five gainers, losers, and bandwidth consuming applications, application categories, users, and
sources.
PAN-OS® Administrator’s Guide Version 9.1
439
©2023 Palo Alto Networks, Inc.
Monitoring
Change Monitor Report
The App Scope Change Monitor report (Monitor > App Scope > Change Monitor) displays
changes over a specified time period. For example, the following chart displays the top
applications that gained in use over the last hour as compared with the last 24-hour period. The
top applications are determined by session count and sorted by percent.
The Change Monitor Report contains the following buttons and options.
Button
Description
Top 10
Determines the number of records with the highest
measurement included in the chart.
Application
Determines the type of item reported: Application,
Application Category, Source, or Destination.
PAN-OS® Administrator’s Guide Version 9.1
440
©2023 Palo Alto Networks, Inc.
Monitoring
Button
Description
Gainers
Displays measurements of items that have increased
over the measured period.
Losers
Displays measurements of items that have decreased
over the measured period.
New
Displays measurements of items that were added over
the measured period.
Dropped
Displays measurements of items that were discontinued
over the measured period.
Filter
Applies a filter to display only the selected item. None
displays all entries.
Determines whether to display session or byte
information.
Sort
Determines whether to sort entries by percentage or
raw growth.
Export
Exports the graph as a .png image or as a PDF.
Compare
Specifies the period over which the change
measurements are taken.
Threat Monitor Report
The App Scope Threat Monitor report (Monitor > App Scope > Threat Monitor) displays a count
of the top threats over the selected time period. For example, the following figure shows the top
10 threat types over the last 6 hours.
PAN-OS® Administrator’s Guide Version 9.1
441
©2023 Palo Alto Networks, Inc.
Monitoring
Each threat type is color-coded as indicated in the legend below the chart. The Threat Monitor
report contains the following buttons and options.
Button
Description
Top 10
Determines the number of records with the highest
measurement included in the chart.
Threats
Determines the type of item measured: Threat, Threat
Category, Source, or Destination.
Filter
Applies a filter to display only the selected type of
items.
Determines whether the information is presented in a
stacked column chart or a stacked area chart.
Export
Exports the graph as a .png image or as a PDF.
Specifies the period over which the measurements are
taken.
Threat Map Report
The App Scope Threat Map report (Monitor > App Scope > Threat Map) shows a geographical
view of threats, including severity. Each threat type is color-coded as indicated in the legend
below the chart.
The firewall uses geolocation for creating threat maps. The firewall is placed at the bottom of
the threat map screen, if you have not specified the geolocation coordinates (Device > Setup >
Management, General Settings section) on the firewall.
The Threat Map report contains the following buttons and options.
Button
Description
Top 10
Determines the number of records with the highest
measurement included in the chart.
PAN-OS® Administrator’s Guide Version 9.1
442
©2023 Palo Alto Networks, Inc.
Monitoring
Button
Description
Incoming threats
Displays incoming threats.
Outdoing threats
Displays outgoing threats.
Filer
Applies a filter to display only the selected type of
items.
Zoom In and Zoom Out
Zoom in and zoom out of the map.
Export
Exports the graph as a .png image or as a PDF.
Indicates the period over which the measurements are
taken.
Network Monitor Report
The App Scope Network Monitor report (Monitor > App Scope > Network Monitor) displays
the bandwidth dedicated to different network functions over the specified period of time. Each
network function is color-coded as indicated in the legend below the chart. For example, the
image below shows application bandwidth for the past 7 days based on session information.
The Network Monitor report contains the following buttons and options.
Button
Description
Top 10
Determines the number of records with the highest
measurement included in the chart.
Application
Determines the type of item reported: Application,
Application Category, Source, or Destination.
Filter
Applies a filter to display only the selected item. None
displays all entries.
PAN-OS® Administrator’s Guide Version 9.1
443
©2023 Palo Alto Networks, Inc.
Monitoring
Button
Description
Determines whether to display session or byte
information.
Export
Exports the graph as a .png image or as a PDF.
Determines whether the information is presented in a
stacked column chart or a stacked area chart.
Indicates the period over which the change
measurements are taken.
Traffic Map Report
The App Scope Traffic Map (Monitor > App Scope > Traffic Map) report shows a geographical
view of traffic flows according to sessions or flows.
The firewall uses geolocation for creating traffic maps. The firewall is placed at the bottom of
the traffic map screen, if you have not specified the geolocation coordinates (Device > Setup >
Management, General Settings section) on the firewall.
Each traffic type is color-coded as indicated in the legend below the chart. The Traffic Map report
contains the following buttons and options.
Buttons
Description
Top 10
Determines the number of records with the highest
measurement included in the chart.
Incoming threats
Displays incoming threats.
Outgoing threats
Displays outgoing threats.
PAN-OS® Administrator’s Guide Version 9.1
444
©2023 Palo Alto Networks, Inc.
Monitoring
Buttons
Description
Determines whether to display session or byte
information.
Zoom In and Zoom Out
Zoom in and zoom out of the map.
Export
Exports the graph as a .png image or as a PDF.
Indicates the period over which the change
measurements are taken.
PAN-OS® Administrator’s Guide Version 9.1
445
©2023 Palo Alto Networks, Inc.
Monitoring
Use the Automated Correlation Engine
The automated correlation engine is an analytics tool that uses the logs on the firewall to detect
actionable events on your network. The engine correlates a series of related threat events that,
when combined, indicate a likely compromised host on your network or some other higher level
conclusion. It pinpoints areas of risk, such as compromised hosts on the network, allows you to
assess the risk and take action to prevent exploitation of network resources. The automated
correlation engine uses correlation objects to analyze the logs for patterns and when a match
occurs, it generates a correlated event.
The following models support the automated correlation engine:
• Panorama—M-Series appliances and virtual appliances
• PA-7000 Series firewalls
• PA-5200 Series firewalls
• PA-3200 Series firewalls
• Automated Correlation Engine Concepts
• View the Correlated Objects
• Interpret Correlated Events
• Use the Compromised Hosts Widget in the ACC
Automated Correlation Engine Concepts
The automated correlation engine uses correlation objects to analyze the logs for patterns and
when a match occurs, it generates a correlated event.
• Correlation Object
• Correlated Events
Correlation Object
A correlation object is a definition file that specifies patterns to match against, the data sources
to use for the lookups, and time period within which to look for these patterns. A pattern is a
boolean structure of conditions that queries the following data sources (or logs) on the firewall:
application statistics, traffic, traffic summary, threat summary, threat, data filtering, and URL
filtering. Each pattern has a severity rating, and a threshold for the number of times the pattern
match must occur within a defined time limit to indicate malicious activity. When the match
conditions are met, a correlated event is logged.
A correlation object can connect isolated network events and look for patterns that indicate a
more significant event. These objects identify suspicious traffic patterns and network anomalies,
including suspicious IP activity, known command-and-control activity, known vulnerability
exploits, or botnet activity that, when correlated, indicate with a high probability that a host on
the network has been compromised. Correlation objects are defined and developed by the Palo
Alto Networks Threat Research team, and are delivered with the weekly dynamic updates to
the firewall and Panorama. To obtain new correlation objects, the firewall must have a Threat
Prevention license. Panorama requires a support license to get the updates.
PAN-OS® Administrator’s Guide Version 9.1
446
©2023 Palo Alto Networks, Inc.
Monitoring
The patterns defined in a correlation object can be static or dynamic. Correlated objects that
include patterns observed in WildFire are dynamic, and can correlate malware patterns detected
by WildFire with command-and-control activity initiated by a host that was targeted with the
malware on your network or activity seen by a Traps protected endpoint on Panorama. For
example, when a host submits a file to the WildFire cloud and the verdict is malicious, the
correlation object looks for other hosts or clients on the network that exhibit the same behavior
seen in the cloud. If the malware sample had performed a DNS query and browsed to a malware
domain, the correlation object will parse the logs for a similar event. When the activity on a host
matches the analysis in the cloud, a high severity correlated event is logged.
Correlated Events
A correlated event is logged when the patterns and thresholds defined in a correlation object
match the traffic patterns on your network. To Interpret Correlated Events and to view a
graphical display of the events, see Use the Compromised Hosts Widget in the ACC.
View the Correlated Objects
You can view the correlation objects that are currently available on the firewall.
STEP 1 | Select Monitor > Automated Correlation Engine > Correlation Objects. All the objects in the
list are enabled by default.
STEP 2 | View the details on each correlation object. Each object provides the following information:
• Name and Title—The name and title indicate the type of activity that the correlation object
detects. The name column is hidden from view, by default. To view the definition of the
object, unhide the column and click the name link.
• ID— A unique number that identifies the correlation object; this column is also hidden by
default. The IDs are in the 6000 series.
• Category—A classification of the kind of threat or harm posed to the network, user, or host.
For now, all the objects identify compromised hosts on the network.
• State—Indicates whether the correlation object is enabled (active) or disabled (inactive). All
the objects in the list are enabled by default, and are hence active. Because these objects
are based on threat intelligence data and are defined by the Palo Alto Networks Threat
Research team, keep the objects active in order to track and detect malicious activity on
your network.
• Description—Specifies the match conditions for which the firewall or Panorama will analyze
logs. It describes the sequence of conditions that are matched on to identify acceleration or
escalation of malicious activity or suspicious host behavior. For example, the Compromise
PAN-OS® Administrator’s Guide Version 9.1
447
©2023 Palo Alto Networks, Inc.
Monitoring
Lifecycle object detects a host involved in a complete attack lifecycle in a three-step
escalation that starts with scanning or probing activity, progressing to exploitation, and
concluding with network contact to a known malicious domain.
For more information, see Automated Correlation Engine Concepts and Use the Automated
Correlation Engine.
Interpret Correlated Events
You can view and analyze the logs generated for each correlated event in the Monitor >
Automated Correlation Engine > Correlated Events tab.
Correlated Events includes the following details:
Field
Description
Match Time
The time the correlation object triggered a match.
Update Time
The time when the event was last updated with evidence on the
match. As the firewall collects evidence on pattern or sequence
of events defined in a correlation object, the time stamp on the
correlated event log is updated.
Object Name
The name of the correlation object that triggered the match.
Source Address
The IP address of the user/device on your network from which the
traffic originated.
Source User
The user and user group information from the directory server, if
User-ID is enabled.
Severity
A rating that indicates the urgency and impact of the match. The
severity level indicates the extent of damage or escalation pattern,
and the frequency of occurrence. Because correlation objects are
PAN-OS® Administrator’s Guide Version 9.1
448
©2023 Palo Alto Networks, Inc.
Monitoring
Field
Description
To
configure
the
firewall
or
Panorama
to send
alerts
using
email,
SNMP
or syslog
messages
for a
desired
severity
level,
see Use
External
Services
for
Monitoring.
Summary
Click the
primarily for detecting threats, the correlated events typically relate
to identifying compromised hosts on the network and the severity
implies the following:
• Critical—Confirms that a host has been compromised based on
correlated events that indicate an escalation pattern. For example,
a critical event is logged when a host that received a file with a
malicious verdict by WildFire exhibits the same command-andcontrol activity that was observed in the WildFire sandbox for that
malicious file.
• High—Indicates that a host is very likely compromised based on
a correlation between multiple threat events, such as malware
detected anywhere on the network that matches the commandand-control activity generated by a particular host.
• Medium—Indicates that a host is likely compromised based
on the detection of one or multiple suspicious events, such as
repeated visits to known malicious URLs, which suggests a scripted
command-and-control activity.
• Low—Indicates that a host is possibly compromised based on the
detection of one or multiple suspicious events, such as a visit to a
malicious URL or a dynamic DNS domain.
• Informational—Detects an event that may be useful in aggregate
for identifying suspicious activity, but the event is not necessarily
significant on its own.
A description that summarizes the evidence gathered on the
correlated event.
icon to see the detailed log view, which includes all the evidence on a match:
PAN-OS® Administrator’s Guide Version 9.1
449
©2023 Palo Alto Networks, Inc.
Monitoring
Tab
Description
Match
Object Details: Presents information on the Correlation Object that triggered the
Information match.
Match Details: A summary of the match details that includes the match time, last
update time on the match evidence, severity of the event, and an event summary.
Match
Evidence
Presents all the evidence that corroborates the correlated event. It lists detailed
information on the evidence collected for each session.
Use the Compromised Hosts Widget in the ACC
The compromised hosts widget on ACC > Threat Activity, aggregates the Correlated Events
and sorts them by severity. It displays the source IP address/user who triggered the event, the
correlation object that was matched and the number of times the object was matched. Use the
match count link to jump to the match evidence details.
For more details, see Use the Automated Correlation Engine and Use the Application Command
Center.
PAN-OS® Administrator’s Guide Version 9.1
450
©2023 Palo Alto Networks, Inc.
Monitoring
Take Packet Captures
All Palo Alto Networks firewalls allow you to take packet captures (pcaps) of traffic that traverses
the management interface and network interfaces on the firewall. When taking packet captures
on the dataplane, you may need to Disable Hardware Offload to ensure that the firewall captures
all traffic.
Packet capture can be very CPU intensive and can degrade firewall performance. Only
use this feature when necessary and make sure you turn it off after you have collected the
required packets.
• Types of Packet Captures
• Disable Hardware Offload
• Take a Custom Packet Capture
• Take a Threat Packet Capture
• Take an Application Packet Capture
• Take a Packet Capture on the Management Interface
Types of Packet Captures
There are different types of packet captures you can enable, depending on what you need to do:
• Custom Packet Capture—The firewall captures packets for all traffic or for specific traffic
based on filters that you define. For example, you can configure the firewall to only capture
packets to and from a specific source and destination IP address or port. You then use the
packet captures for troubleshooting network#related issues or for gathering application
attributes to enable you to write custom application signatures or to request an application
signature from Palo Alto Networks. See Take a Custom Packet Capture.
• Threat Packet Capture—The firewall captures packets when it detects a virus, spyware, or
vulnerability. You enable this feature in Antivirus, Anti-Spyware, and Vulnerability Protection
security profiles. A link to view or export the packet captures will appear in the second
column of the Threat log. These packet captures provide context around a threat to help you
determine if an attack is successful or to learn more about the methods used by an attacker.
You can also submit this type of pcap to Palo Alto Networks to have a threat re-analyzed if you
feel it’s a false-positive or false-negative. See Take a Threat Packet Capture.
• Application Packet Capture—The firewall captures packets based on a specific application
and filters that you define. A link to view or export the packet captures will appear in the
second column of the Traffic logs for traffic that matches the packet capture rule. See Take an
Application Packet Capture.
• Management Interface Packet Capture—The firewall captures packets on the management
interface (MGT). The packet captures are useful when troubleshooting services that traverse
the interface, such as firewall management authentication to External Authentication Services,
software and content updates, log forwarding, communication with SNMP servers, and
authentication requests for GlobalProtect and Captive Portal. See Take a Packet Capture on
the Management Interface.
PAN-OS® Administrator’s Guide Version 9.1
451
©2023 Palo Alto Networks, Inc.
Monitoring
• GTP Event Packet Capture—The firewall captures a single GTP event, such as GTP-in-GTP,
end user IP spoofing, and abnormal GTP messages, to make GTP troubleshooting easier for
mobile network operators. Enable packet capture in a GTP Protection profile.
Disable Hardware Offload
Packet captures for traffic passing through the network data ports on a Palo Alto Networks
firewall are performed by the dataplane CPU. To capture traffic that passes through the
management interface, you must Take a Packet Capture on the Management Interface, in which
case the packet capture is performed on the management plane.
When a packet capture is performed on the dataplane, the packet capture filter is used differently
by the ingress stage, compared to the firewall, drop, and egress capture stages. The ingress stage
uses the packet capture filter to copy individual packets that match the filter to the capture file.
Packets that fail packet-parsing checks are dropped before being captured. The firewall, drop, and
egress capture stages use the same packet capture filter to mark all new sessions that match the
filter. Because each session, as recorded in the session tables, identifies both client-to-server and
server-to-client connections, any traffic, in either direction, that matches to the flagged session
will be copied to the firewall-stage and transmit-stage capture files. Likewise, any dropped traffic
(post receive stage) in either direction that matches to a flagged session will be copied to the
drop-stage capture file.
On firewall models that include a network processor, traffic that meets certain pre-determined
criteria by Palo Alto Networks may be offloaded for handling by the network processor. Such
offloaded traffic will not reach the dataplane CPU and will, therefore, not be captured. To capture
offloaded traffic, you must use the CLI to turn off the hardware offload feature.
Common types of traffic that may be offloaded include non-decrypted SSL and SSH traffic (which
being encrypted cannot be usefully inspected beyond the initial SSL/SSH session setup), network
protocols (such as OSPF, BGP, RIP), and traffic that matches an application-override policy. Some
types of traffic will never be offloaded, such as ARP, all non-IP traffic, IPSec, and VPN sessions.
Individual SYN, FIN, and RST packets, even for session traffic that has been offloaded, will never
be offloaded, and will always be passed through to the dataplane CPU, once recognized as such
by the network processor.
Hardware offload is supported on the following firewalls: PA-3200 Series, PA-5200
Series, and PA-7000 Series firewall.
Disabling hardware offload may increase the dataplane CPU usage. If dataplane CPU
usage is already high, you may want to schedule a maintenance window before disabling
hardware offload.
STEP 1 | Disable hardware offload by running the following CLI command:
admin@PA-7050>set session offload no
STEP 2 | After the firewall captures the required traffic, enable hardware offload by running the
following CLI command:
admin@PA-7050>set session offload yes
PAN-OS® Administrator’s Guide Version 9.1
452
©2023 Palo Alto Networks, Inc.
Monitoring
Take a Custom Packet Capture
Custom packet captures allow you to define the traffic that the firewall will capture. To ensure
that you capture all traffic, you may need to Disable Hardware Offload.
STEP 1 | Before you start a packet capture, identify the attributes of the traffic that you want to
capture.
For example, to determine the source IP address, source NAT IP address, and the destination
IP address for traffic between two systems, perform a ping from the source system to the
to the destination system. After the ping is complete, go to Monitor > Traffic and locate the
traffic log for the two systems. Click the Detailed Log View icon located in the first column of
the log and note the source address, source NAT IP, and the destination address.
The following example shows how to use a packet capture to troubleshoot a Telnet
connectivity issue from a user in the Trust zone to a server in the DMZ zone.
PAN-OS® Administrator’s Guide Version 9.1
453
©2023 Palo Alto Networks, Inc.
Monitoring
STEP 2 | Set packet capture filters, so the firewall only captures traffic you are interested in.
Using filters makes it easier for you to locate the information you need in the packet capture
and will reduce the processing power required by the firewall to take the packet capture. To
capture all traffic, do not define filters and leave the filter option off.
For example, if you configured NAT on the firewall, you will need to apply two filters. The first
one filters on the pre-NAT source IP address to the destination IP address and the second one
filters traffic from the destination server to the source NAT IP address.
1. Select Monitor > Packet Capture.
2. Click Clear All Settings at the bottom of the window to clear any existing capture
settings.
3. Click Manage Filters and click Add.
4. Select Id 1 and in the Source field enter the source IP address you are interested in and
in the Destination field enter a destination IP address.
For example, enter the source IP address 192.168.2.10 and the destination IP address
10.43.14.55. To further filter the capture, set Non-IP to exclude non-IP traffic, such
as broadcast traffic.
5. Add the second filter and select Id 2.
For example, in the Source field enter 10.43.14.55 and in the Destination field enter
10.43.14.25. In the Non-IP drop-down menu select exclude.
6. Click OK.
STEP 3 | Set Filtering to On.
PAN-OS® Administrator’s Guide Version 9.1
454
©2023 Palo Alto Networks, Inc.
Monitoring
STEP 4 | Specify the traffic stage(s) that trigger the packet capture and the filename(s) to use to
store the captured content. For a definition of each stage, click the Help icon on the packet
capture page.
For example, to configure all packet capture stages and define a filename for each stage,
perform the following procedure:
1. Add a Stage to the packet capture configuration and define a File name for the resulting
packet capture.
For example, select receive as the Stage and set the File name to telnet-test-received.
2. Continue to Add each Stage you want to capture (receive, firewall, transmit, and drop)
and set a unique File name for each stage.
STEP 5 | Set Packet Capture to ON.
The firewall or appliance warns you that system performance can be degraded; acknowledge
the warning by clicking OK. If you define filters, the packet capture should have little impact
on performance, but you should always turn Off packet capture after the firewall captures the
data that you want to analyze.
STEP 6 | Generate traffic that matches the filters that you defined.
For this example, generate traffic from the source system to the Telnet-enabled server by
running the following command from the source system (192.168.2.10):
telnet 10.43.14.55
PAN-OS® Administrator’s Guide Version 9.1
455
©2023 Palo Alto Networks, Inc.
Monitoring
STEP 7 | Turn packet capture OFF and then click the refresh icon to see the packet capture files.
Notice that in this case, there were no dropped packets, so the firewall did not create a file for
the drop stage.
STEP 8 | Download the packet captures by clicking the filename in the File Name column.
STEP 9 | View the packet capture files using a network packet analyzer.
In this example, the received.pcap packet capture shows a failed Telnet session from the
source system at 192.168.2.10 to the Telnet-enabled server at 10.43.14.55. The source
system sent the Telnet request to the server, but the server did not respond. In this example,
the server may not have Telnet enabled, so check the server.
STEP 10 | Enable the Telnet service on the destination server (10.43.14.55) and turn on packet capture
to take a new packet capture.
STEP 11 | Generate traffic that will trigger the packet capture.
Run the Telnet session again from the source system to the Telnet-enabled server
telnet 10.43.14.55
PAN-OS® Administrator’s Guide Version 9.1
456
©2023 Palo Alto Networks, Inc.
Monitoring
STEP 12 | Download and open the received.pcap file and view it using a network packet analyzer.
The following packet capture now shows a successful Telnet session from the host user at
192.168.2.10 to the Telnet-enabled server at 10.43.14.55.
You also see the NAT address 10.43.14.25. When the server responds, it does so to
the NAT address. You can see the session is successful as indicated by the three-way
handshake between the host and the server and then you see Telnet data.
Take a Threat Packet Capture
To configure the firewall to take a packet capture (pcap) when it detects a threat, enable packet
capture on Antivirus, Anti-Spyware, and Vulnerability Protection security profiles.
PAN-OS® Administrator’s Guide Version 9.1
457
©2023 Palo Alto Networks, Inc.
Monitoring
STEP 1 | Enable the packet capture option in the security profile.
Some security profiles allow you to define a single-packet capture or an extended-capture. If
you choose extended-capture, define the capture length. This allows the firewall to capture
more packets and provide additional context related to the threat.
If the action for a given threat is allow, the firewall does not trigger a Threat log and
does not capture packets. If the action is alert, you can set the packet capture to
single-packet or extended-capture. All blocking actions (drop, block, and reset actions)
capture a single packet. The content package on the device determines the default
action.
1. Select Objects > Security Profiles and enable the packet capture option for the
supported profiles as follows:
• Antivirus—Select a custom antivirus profile and in the Antivirus tab select the Packet
Capture check box.
• Anti-Spyware—Select a custom Anti-Spyware profile, click the DNS Signatures tab
and in the Packet Capture drop-down, select single-packet or extended-capture.
• Vulnerability Protection—Select a custom Vulnerability Protection profile and in the
Rules tab, click Add to add a new rule, or select an existing rule. Set Packet Capture
to single-packet or extended-capture.
If the profile has signature exceptions defined, click the Exceptions tab and
in the Packet Capture column for a signature, set single-packet or extendedcapture.
2. (Optional) If you selected extended-capture for any of the profiles, define the extended
packet capture length.
1. Select Device > Setup > Content-ID and edit the Content-ID Settings.
2. In the Extended Packet Capture Length (packets) section, specify the number of
packets that the firewall will capture (range is 1-50; default is 5).
3. Click OK.
STEP 2 | Add the security profile (with packet capture enabled) to a Security Policy rule.
1. Select Policies > Security and select a rule.
2. Select the Actions tab.
3. In the Profile Settings section, select a profile that has packet capture enabled.
For example, click the Antivirus drop-down and select a profile that has packet capture
enabled.
PAN-OS® Administrator’s Guide Version 9.1
458
©2023 Palo Alto Networks, Inc.
Monitoring
STEP 3 | View/export the packet capture from the Threat logs.
1. Select Monitor > Logs > Threat.
2. In the log entry that you are interested in, click the green packet capture icon
second column. View the packet capture directly or Export it to your system.
in the
Take an Application Packet Capture
The following topics describe two ways that you can configure the firewall to take application
packet captures:
• Take a Packet Capture for Unknown Applications
• Take a Custom Application Packet Capture
Take a Packet Capture for Unknown Applications
Palo Alto Networks firewalls automatically generate a packet capture for sessions that contain an
application that it cannot identify. Typically, the only applications that are classified as unknown
traffic—tcp, udp or non-syn-tcp—are commercially available applications that do not yet have
App-ID signatures, are internal or custom applications on your network, or potential threats.
You can use these packet captures to gather more context related to the unknown application
or use the information to analyze the traffic for potential threats. You can also Manage Custom
or Unknown Applications by controlling them through security policy or by writing a custom
application signature and creating a security rule based on the custom signature. If the application
is a commercial application, you can submit the packet capture to Palo Alto Networks to have an
App-ID signature created.
STEP 1 | Verify that unknown application packet capture is enabled. This option is on by default.
1. To view the unknown application capture setting, run the following CLI command:
admin@PA-220>show running application setting | match “Unknown
capture”
2. If the unknown capture setting option is off, enable it:
admin@PA-220>set application dump-unknown yes
PAN-OS® Administrator’s Guide Version 9.1
459
©2023 Palo Alto Networks, Inc.
Monitoring
STEP 2 | Locate unknown application by filtering the traffic logs.
1. Select Monitor > Logs > Traffic.
2. Click Add Filter and select the filters as shown in the following example.
3. Click Add and Apply Filter.
STEP 3 | Click the packet capture icon
to view the packet capture or Export it to your local system.
Take a Custom Application Packet Capture
You can configure a Palo Alto Networks firewall to take a packet capture based on an application
name and filters that you define. You can then use the packet capture to troubleshoot issues with
controlling an application. When configuring an application packet capture, you must use the
application name defined in the App-ID database. You can view a list of all App-ID applications
using Applipedia or from the web interface on the firewall in Objects > Applications.
STEP 1 | Using a terminal emulation application, such as PuTTY, launch an SSH session to the firewall.
PAN-OS® Administrator’s Guide Version 9.1
460
©2023 Palo Alto Networks, Inc.
Monitoring
STEP 2 | Turn on the application packet capture and define filters.
admin@PA-220>set application dump on application <application-name>
rule <rule-name>
For example, to capture packets for the facebook-base application that matches the security
rule named rule1, run the following CLI command:
admin@PA-220>set application dump on application facebook-base rule
rule1
You can also apply other filters, such as source IP address and destination IP address.
STEP 3 | View the output of the packet capture settings to ensure that the correct filters are applied.
The output appears after enabling the packet capture.
In the following output, you see that application filtering is now on based on the facebookbase application for traffic that matches rule1.
Application setting:
Application cache : yes
Supernode : yes
Heuristics : yes
Cache Threshold : 16
Bypass when exceeds queue limit: no
Traceroute appid : yes
Traceroute TTL threshold : 30
Use cache for appid : no
Unknown capture : on
Max. unknown sessions : 5000
Current unknown sessions : 0
Application capture : on
Max. application sessions : 5000
Current application sessions : 0
Application filter setting:
Rule : rule1
From : any
To : any
Source : any
Destination : any
Protocol : any
Source Port : any
Dest. Port : any
Application : facebook-base
Current APPID Signature
Signature Usage : 21 MB (Max. 32 MB)
TCP 1 C2S : 15503 states
TCP 1 S2C : 5070 states
TCP 2 C2S : 2426 states
TCP 2 S2C : 702 states
UDP 1 C2S : 11379 states
UDP 1 S2C : 2967 states
PAN-OS® Administrator’s Guide Version 9.1
461
©2023 Palo Alto Networks, Inc.
Monitoring
UDP 2 C2S : 755 states
UDP 2 S2C : 224 states
STEP 4 | Access Facebook.com from a web browser to generate Facebook traffic and then turn off
application packet capture by running the following CLI command:
admin@PA-220>set application dump off
STEP 5 | View/export the packet capture.
1. Log in to the web interface on the firewall and select Monitor > Logs > Traffic.
2. In the log entry that you are interested in, click the green packet capture icon
second column.
in the
3. View the packet capture directly or Export it to your computer. The following screen
capture shows the facebook-base packet capture.
Take a Packet Capture on the Management Interface
The tcpdump CLI command enables you to capture packets that traverse the management
interface (MGT) on a Palo Alto Networks firewall.
Each platform has a default number of bytes that tcpdump captures. The PA-220
firewalls capture 68 bytes of data from each packet and anything over that is truncated.
The PA-7000 Series firewalls and VM-Series firewalls capture 96 bytes of data from each
packet. To define the number of packets that tcpdump will capture, use the snaplen
(snap length) option (range 0-65535). Setting the snaplen to 0 will cause the firewall to
use the maximum length required to capture whole packets.
STEP 1 | Using a terminal emulation application, such as PuTTY, launch an SSH session to the firewall.
PAN-OS® Administrator’s Guide Version 9.1
462
©2023 Palo Alto Networks, Inc.
Monitoring
STEP 2 | To start a packet capture on the MGT interface, run the following command:
admin@PA-220>tcpdump filter “<filter-option> <IP-address>” snaplen
length
For example, to capture the traffic that is generated when and administrator authenticates
to the firewall using RADIUS, filter on the destination IP address of the RADIUS server
(10.5.104.99 in this example):
admin@PA-220>tcpdump filter “dst 10.5.104.99” snaplen 0
You can also filter on src (source IP address), host, net, and you can exclude content. For
example, to filter on a subnet and exclude all SCP, SFTP, and SSH traffic (which uses port 22),
run the following command:
admin@PA-220>tcpdump filter “net 10.5.104.0/24 and not port 22”
snaplen 0
Each time tcpdump takes a packet capture, it stores the content in a file named
mgmt.pcap. This file is overwritten each time you run tcpdump.
STEP 3 | After the traffic you are interested in has traversed the MGT interface, press Ctrl + C to stop
the capture.
STEP 4 | View the packet capture by running the following command:
admin@PA-220> view-pcap mgmt-pcap mgmt.pcap
The following output shows the packet capture from the MGT port (10.5.104.98) to the
RADIUS server (10.5.104.99):
09:55:29.139394 IP 10.5.104.98.43063 > 10.5.104.99.radius: RADIUS,
Access Request (1), id: 0x00 length: 89
09:55:29.144354 arp reply 10.5.104.98 is-at 00:25:90:23:94:98 (oui
Unknown)
09:55:29.379290 IP 10.5.104.98.43063 > 10.5.104.99.radius: RADIUS,
Access Request (1), id: 0x00 length: 70
09:55:34.379262 arp who-has 10.5.104.99 tell 10.5.104.98
PAN-OS® Administrator’s Guide Version 9.1
463
©2023 Palo Alto Networks, Inc.
Monitoring
STEP 5 | (Optional) Export the packet capture from the firewall using SCP (or TFTP). For example, to
export the packet capture using SCP, run the following command:
admin@PA-220>scp export mgmt-pcap from mgmt.pcap
to <username@host:path>
For example, to export the pcap to an SCP enabled server at 10.5.5.20 to a temp folder named
temp-SCP, run the following CLI command:
admin@PA-220>scp export mgmt-pcap from mgmt.pcap to
admin@10.5.5.20:c:/temp-SCP
Enter the login name and password for the account on the SCP server to enable the firewall to
copy the packet capture to the c:\temp-SCP folder on the SCP-enabled.
STEP 6 | You can now view the packet capture files using a network packet analyzer, such as
Wireshark.
PAN-OS® Administrator’s Guide Version 9.1
464
©2023 Palo Alto Networks, Inc.
Monitoring
Monitor Applications and Threats
All Palo Alto Networks next-generation firewalls come equipped with the App-ID technology,
which identifies the applications traversing your network, irrespective of protocol, encryption, or
evasive tactic. You can then Use the Application Command Center to monitor the applications.
The ACC graphically summarizes the data from a variety of log databases to highlight the
applications traversing your network, who is using them, and their potential security impact. ACC
is dynamically updated, using the continuous traffic classification that App-ID performs; if an
application changes ports or behavior, App-ID continues to see the traffic, displaying the results
in ACC. Additional visibility into URL categories, threats, and data provides a complete and wellrounded picture of network activity. With ACC, you can very quickly learn more about the traffic
traversing the network and then translate that information into a more informed security policy
You can also Use the Dashboard to monitor the network.
Content Delivery Network Infrastructure to check whether logged events on the firewall pose a
security risk. The AutoFocus intelligence summary shows the prevalence of properties, activities,
or behaviors associated with logs in your network and on a global scale, as well as the WildFire
verdict and AutoFocus tags linked to them. With an active AutoFocus subscription, you can
use this information to create customized AutoFocus Alerts that track specific threats on your
network.
PAN-OS® Administrator’s Guide Version 9.1
465
©2023 Palo Alto Networks, Inc.
Monitoring
View and Manage Logs
A log is an automatically generated, time-stamped file that provides an audit trail for system
events on the firewall or network traffic events that the firewall monitors. Log entries contain
artifacts, which are properties, activities, or behaviors associated with the logged event, such
as the application type or the IP address of an attacker. Each log type records information for
a separate event type. For example, the firewall generates a Threat log to record traffic that
matches a spyware, vulnerability, or virus signature or a DoS attack that matches the thresholds
configured for a port scan or host sweep activity on the firewall.
• Log Types and Severity Levels
• View Logs
• Filter Logs
• Export Logs
• Configure Log Storage Quotas and Expiration Periods
• Schedule Log Exports to an SCP or FTP Server
Log Types and Severity Levels
You can see the following log types in the Monitor > Logs pages.
• Traffic Logs
• Threat Logs
• URL Filtering Logs
• WildFire Submissions Logs
• Data Filtering Logs
• Correlation Logs
• Tunnel Inspection Logs
• Config Logs
• System Logs
• HIP Match Logs
• GlobalProtect Logs
• IP-Tag Logs
• User-ID Logs
• Alarms Logs
• Authentication Logs
• Unified Logs
Traffic Logs
Traffic logs display an entry for the start and end of each session. Each entry includes the
following information: date and time; source and destination zones, addresses and ports;
PAN-OS® Administrator’s Guide Version 9.1
466
©2023 Palo Alto Networks, Inc.
Monitoring
application name; security rule applied to the traffic flow; rule action (allow, deny, or drop); ingress
and egress interface; number of bytes; and session end reason.
The Type column indicates whether the entry is for the start or end of the session. The Action
column indicates whether the firewall allowed, denied, or dropped the session. A drop indicates
the security rule that blocked the traffic specified any application, while a deny indicates the rule
identified a specific application. If the firewall drops traffic before identifying the application,
such as when a rule drops all traffic for a specific service, the Application column displays notapplicable.
Click beside an entry to view additional details about the session, such as whether an ICMP
entry aggregates multiple sessions between the same source and destination (in which case the
Count column value is greater than one).
Threat Logs
Threat logs display entries when traffic matches one of the Security Profiles attached to a security
rule on the firewall. Each entry includes the following information: date and time; type of threat
(such as virus or spyware); threat description or URL (Name column); source and destination
zones, addresses, and ports; application name; alarm action (such as allow or block); and severity
level.
To see more details on individual Threat log entries:
• Click beside a threat entry to view details such as whether the entry aggregates multiple
threats of the same type between the same source and destination (in which case the Count
column value is greater than one).
• If you configured the firewall to Take Packet Captures, click
captured packets.
beside an entry to access the
The following table summarizes the Threat severity levels:
Severity
Description
Critical
Serious threats, such as those that affect default installations of widely
deployed software, result in root compromise of servers, and the exploit code
is widely available to attackers. The attacker usually does not need any special
authentication credentials or knowledge about the individual victims and the
target does not need to be manipulated into performing any special functions.
High
Threats that have the ability to become critical but have mitigating factors; for
example, they may be difficult to exploit, do not result in elevated privileges, or do
not have a large victim pool.
WildFire Submissions log entries with a malicious verdict and an action set to allow
are logged as High.
Medium
Minor threats in which impact is minimized, such as DoS attacks that do not
compromise the target or exploits that require an attacker to reside on the same
LAN as the victim, affect only non-standard configurations or obscure applications,
or provide very limited access.
PAN-OS® Administrator’s Guide Version 9.1
467
©2023 Palo Alto Networks, Inc.
Monitoring
Severity
Description
• Threat log entries with a malicious verdict and an action of block or alert, based
on the existing WildFire signature severity, are logged as Medium.
Low
Warning-level threats that have very little impact on an organization's
infrastructure. They usually require local or physical system access and may often
result in victim privacy or DoS issues and information leakage.
• Data Filtering profile matches are logged as Low.
• WildFire Submissions log entries with a grayware verdict and any action are
logged as Low.
InformationalSuspicious events that do not pose an immediate threat, but that are reported to
call attention to deeper problems that could possibly exist.
• URL Filtering log entries are logged as Informational.
• WildFire Submissions log entries with a benign verdict and any action are
logged as Informational.
• WildFire Submissions log entries with any verdict and an action set to block and
forward are logged as Informational.
• Log entries with any verdict and an action set to block are logged as
Informational.
URL Filtering Logs
URL filtering logs (Monitor > Logs > URL Filtering) display comprehensive information about
traffic to URL categories monitored in Security policy rules. Attributes or properties recorded for
each session include receive time, category, URL, from zone, to zone, source,
and source user. You can customize your log view so that only the attributes you are most
interested in display. The firewall generates URL filtering log entries in the following cases:
• Traffic matches a Security policy rule with a URL category as match criteria. The rule enforces
one of the following actions for the traffic: deny, drop, or reset (client, server,
both).
• Traffic matches a Security policy rule with a URL Filtering Profile attached. Site Access for
categories in the profile is set to alert, block, continue, or override.
By default, categories set to allow do not generate URL filtering log entries. The exception
is if you configure log forwarding.
If you want the firewall to log traffic to categories that you allow but would like more
visibility into, set Site Access for these categories to alert in your URL Filtering profiles.
WildFire Submissions Logs
The firewall forwards samples (files and emails links) to the WildFire cloud for analysis based on
WildFire Analysis profiles settings (Objects > Security Profiles > WildFire Analysis). The firewall
generates WildFire Submissions log entries for each sample it forwards after WildFire completes
static and dynamic analysis of the sample. WildFire Submissions log entries include the firewall
PAN-OS® Administrator’s Guide Version 9.1
468
©2023 Palo Alto Networks, Inc.
Monitoring
Action for the sample (allow or block), the WildFire verdict for the submitted sample, and the
severity level of the sample.
The following table summarizes the WildFire verdicts:
Verdict
Description
Benign
Indicates that the entry received a WildFire analysis verdict of benign. Files
categorized as benign are safe and do not exhibit malicious behavior.
Grayware
Indicates that the entry received a WildFire analysis verdict of grayware. Files
categorized as grayware do not pose a direct security threat, but might display
otherwise obtrusive behavior. Grayware can include, adware, spyware, and
Browser Helper Objects (BHOs).
Phishing
Indicates that WildFire assigned a link an analysis verdict of phishing. A phishing
verdict indicates that the site to which the link directs users displayed credential
phishing activity.
Malicious
Indicates that the entry received a WildFire analysis verdict of malicious. Samples
categorized as malicious are can pose a security threat. Malware can include
viruses, C2 (command-and-control), worms, Trojans, Remote Access Tools (RATs),
rootkits, and botnets. For samples that are identified as malware, the WildFire
cloud generates and distributes a signature to prevent against future exposure.
C2 samples are classified as C2 in the WildFire analysis report and
other Palo Alto Networks products that rely on WildFire analysis data;
however, that verdict is translated and categorized as malicious by the
firewall.
Data Filtering Logs
Data Filtering logs display entries for the security rules that help prevent sensitive information
such as credit card numbers from leaving the area that the firewall protects. See Data Filtering for
information on defining Data Filtering profiles.
This log type also shows information for File Blocking Profiles. For example, if a rule blocks .exe
files, the log shows the blocked files.
Correlation Logs
The firewall logs a correlated event when the patterns and thresholds defined in a Correlation
Object match the traffic patterns on your network. To Interpret Correlated Events and view a
graphical display of the events, see Use the Compromised Hosts Widget in the ACC.
The following table summarizes the Correlation log severity levels:
PAN-OS® Administrator’s Guide Version 9.1
469
©2023 Palo Alto Networks, Inc.
Monitoring
Severity
Description
Critical
Confirms that a host has been compromised based on correlated events that
indicate an escalation pattern. For example, a critical event is logged when a
host that received a file with a malicious verdict by WildFire, exhibits the same
command-and control activity that was observed in the WildFire sandbox for that
malicious file.
High
Indicates that a host is very likely compromised based on a correlation between
multiple threat events, such as malware detected anywhere on the network that
matches the command and control activity being generated from a particular
host.
Medium
Indicates that a host is likely compromised based on the detection of one or
multiple suspicious events, such as repeated visits to known malicious URLs that
suggests a scripted command-and-control activity.
Low
Indicates that a host is possibly compromised based on the detection of one or
multiple suspicious events, such as a visit to a malicious URL or a dynamic DNS
domain.
InformationalDetects an event that may be useful in aggregate for identifying suspicious
activity; each event is not necessarily significant on its own.
Tunnel Inspection Logs
Tunnel inspection logs are like traffic logs for tunnel sessions; they display entries of nonencrypted tunnel sessions. To prevent double counting, the firewall saves only the inner flows
in traffic logs, and sends tunnel sessions to the tunnel inspection logs. The tunnel inspection
log entries include Receive Time (date and time the log was received), the tunnel ID, monitor
tag, session ID, the Security rule applied to the tunnel session, number of bytes in the session,
parent session ID (session ID for the tunnel session), source address, source user and source zone,
destination address, destination user, and destination zone.
Click the Detailed Log view to see details for an entry, such as the tunnel protocol used, and the
flag indicating whether the tunnel content was inspected or not. Only a session that has a parent
session will have the Tunnel Inspected flag set, which means the session is in a tunnel-in-tunnel
(two levels of encapsulation). The first outer header of a tunnel will not have the Tunnel Inspected
flag set.
Config Logs
Config logs display entries for changes to the firewall configuration. Each entry includes the date
and time, the administrator username, the IP address from where the administrator made the
change, the type of client (Web, CLI, or Panorama), the type of command executed, the command
status (succeeded or failed), the configuration path, and the values before and after the change.
PAN-OS® Administrator’s Guide Version 9.1
470
©2023 Palo Alto Networks, Inc.
Monitoring
System Logs
System logs display entries for each system event on the firewall. Each entry includes the date
and time, event severity, and event description. The following table summarizes the System log
severity levels. For a partial list of System log messages and their corresponding severity levels,
refer to System Log Events.
Severity
Description
Critical
Hardware failures, including high availability (HA) failover and link failures.
High
Serious issues, including dropped connections with external devices, such as LDAP
and RADIUS servers.
Medium
Mid-level notifications, such as antivirus package upgrades.
Low
Minor severity notifications, such as user password changes.
InformationalLog in/log off, administrator name or password change, any configuration change,
and all other events not covered by the other severity levels.
HIP Match Logs
The GlobalProtect Host Information Profile (HIP) matching enables you to collect information
about the security status of the end devices accessing your network (such as whether they
have disk encryption enabled). The firewall can allow or deny access to a specific host based on
adherence to the HIP-based security rules you define. HIP Match logs display traffic flows that
match a HIP Object or HIP Profile that you configured for the rules.
GlobalProtect Logs
GlobalProtect logs display the following logs related to GlobalProtect:
• GlobalProtect system logs.
GlobalProtect authentication event logs remain in Monitor > Logs > System; however, the
Auth Method column of the GlobalProtect logs display the authentication method used for
logins.
• LSVPN/satellite events.
• GlobalProtect portal and gateway logs.
• Clientless VPN logs.
IP-Tag Logs
IP-tag logs display how and when a source IP address is registered or unregistered on the
firewall and what tag the firewall applied to the address. Additionally, each log entry displays
the configured timeout (when configured) and the source of the IP address-to-tag mapping
information, such as User-ID agent VM information sources and auto-tagging. See how to
Register IP Address and Tags Dynamically for more information.
PAN-OS® Administrator’s Guide Version 9.1
471
©2023 Palo Alto Networks, Inc.
Monitoring
User-ID Logs
User-ID logs display information about IP address-to-username mappings and Authentication
Timestamps, such as the sources of the mapping information and the times when users
authenticated. You can use this information to help troubleshoot User-ID and authentication
issues. For example, if the firewall is applying the wrong policy rule for a user, you can view the
logs to verify whether that user is mapped to the correct IP address and whether the group
associations are correct.
Alarms Logs
An alarm is a firewall-generated message indicating that the number of events of a particular type
(for example, encryption and decryption failures) has exceeded the threshold configured for that
event type. To enable alarms and configure alarm thresholds, select Device > Log Settings and
edit the Alarm Settings.
When generating an alarm, the firewall creates an Alarm log and opens the System Alarms dialog
to display the alarm. After you Close the dialog, you can reopen it anytime by clicking Alarms
(
) at the bottom of the web interface. To prevent the firewall from automatically opening the
dialog for a particular alarm, select the alarm in the Unacknowledged Alarms list and Acknowledge
the alarm.
Authentication Logs
Authentication logs display information about authentication events that occur when end users
try to access network resources for which access is controlled by Authentication Policy rules. You
can use this information to help troubleshoot access issues and to adjust your Authentication
policy as needed. In conjunction with correlation objects, you can also use Authentication logs to
identify suspicious activity on your network, such as brute force attacks.
Optionally, you can configure Authentication rules to log timeout events. These timeouts relate to
the period when a user need authenticate for a resource only once but can access it repeatedly.
Seeing information about the timeouts helps you decide if and how to adjust them (for details, see
Authentication Timestamps).
System logs record authentication events relating to GlobalProtect and to administrator
access to the web interface.
Unified Logs
Unified logs are entries from the Traffic, Threat, URL Filtering, WildFire Submissions, and Data
Filtering logs displayed in a single view. Unified log view enables you to investigate and filter the
latest entries from different log types in one place, instead of searching through each log type
separately. Click Effective Queries ( ) in the filter area to select which log types will display
entries in Unified log view.
The Unified log view displays only entries from logs that you have permission to see. For example,
an administrator who does not have permission to view WildFire Submissions logs will not see
WildFire Submissions log entries when viewing Unified logs. Administrative Role Types define
these permissions.
When you Set Up Remote Search in AutoFocus to perform a targeted search on the
firewall, the search results are displayed in Unified log view.
PAN-OS® Administrator’s Guide Version 9.1
472
©2023 Palo Alto Networks, Inc.
Monitoring
View Logs
You can view the different log types on the firewall in a tabular format. The firewall locally stores
all log files and automatically generates Configuration and System logs by default. To learn more
about the security rules that trigger the creation of entries for the other types of logs, see Log
Types and Severity Levels.
To configure the firewall to forward logs as syslog messages, email notifications, or Simple
Network Management Protocol (SNMP) traps, Use External Services for Monitoring.
STEP 1 | Select a log type to view.
1. Select Monitor > Logs.
2. Select a log type from the list.
The firewall displays only the logs you have permission to see. For example,
if your administrative account does not have permission to view WildFire
Submissions logs, the firewall does not display that log type when you access the
logs pages. Administrative Role Types define the permissions.
STEP 2 | (Optional) Customize the log column display.
1. Click the arrow to the right of any column header, and select Columns.
2. Select columns to display from the list. The log updates automatically to match your
selections.
STEP 3 | View additional details about log entries.
• Click the spyglass ( ) for a specific log entry. The Detailed Log View has more information
about the source and destination of the session, as well as a list of sessions related to the
log entry.
• (Threat log only) Click
next to an entry to access local packet captures of the threat. To
enable local packet captures, see Take Packet Captures.
• (Traffic, Threat, URL Filtering, WildFire Submissions, Data Filtering, and Unified logs only)
View AutoFocus threat data for a log entry.
1. Enable AutoFocus Threat Intelligence.
Enable AutoFocus in Panorama to view AutoFocus threat data for all Panorama
log entries, including those from firewalls that are not connected to AutoFocus
and/or are running PAN-OS 7.0 and earlier release versions (Panorama > Setup
> Management > AutoFocus).
2. Hover over an IP address, URL, user agent, threat name (subtype: virus and wildfire-virus
only), filename, or SHA-256 hash.
3. Click the drop-down (
) and select AutoFocus.
4. Content Delivery Network Infrastructure.
Next Steps...
• Filter Logs.
• Export Logs.
PAN-OS® Administrator’s Guide Version 9.1
473
©2023 Palo Alto Networks, Inc.
Monitoring
• Configure Log Storage Quotas and Expiration Periods.
Filter Logs
Each log has a filter area that allows you to set a criteria for which log entries to display. The
ability to filter logs is useful for focusing on events on your firewall that possess particular
properties or attributes. Filter logs by artifacts that are associated with individual log entries.
For example, filtering by the rule UUID makes it easier to pinpoint the specific rule you want to
locate, even among many similarly-named rules. If your ruleset is very large and contains many
rules, using the rule’s UUID as a filter spotlights the particular rule you need to find without
having to navigate through pages of results.
STEP 1 | (Unified logs only) Select the log types to include in the Unified log display.
1. Click Effective Queries (
).
2. Select one or more log types from the list (traffic, threat, url, data, and wildfire).
3. Click OK. The Unified log updates to show only entries from the log types you have
selected.
STEP 2 | Add a filter to the filter field.
If the value of the artifact matches the operator (such as has or in), enclose the value
in quotation marks to avoid a syntax error. For example, if you filter by destination
country and use IN as a value to specify INDIA, enter the filter as ( dstloc eq
“IN” ).
• Click one or more artifacts (such as the application type associated with traffic and the
IP address of an attacker) in a log entry. For example, click the Source 10.0.0.25 and
Application web-browsing of a log entry to display only entries that contain both artifacts in
the log (AND search).
• To specify artifacts to add to the filter field, click Add Filter (
• To add a previously saved filter, click Load Filter (
).
).
STEP 3 | Apply the filter to the log.
Click Apply Filter (
filter.
). The log will refresh to display only log entries that match the current
STEP 4 | (Optional) Save frequently used filters.
1. Click Save Filter (
).
2. Enter a Name for the filter.
3. Click OK. You can view your saved filters by clicking Load Filter (
).
Next Steps...
• View Logs.
• Export Logs.
PAN-OS® Administrator’s Guide Version 9.1
474
©2023 Palo Alto Networks, Inc.
Monitoring
Export Logs
You can export the contents of a log type to a comma-separated value (CSV) formatted report. By
default, the report contains up to 2,000 rows of log entries.
STEP 1 | Set the number of rows to display in the report.
1. Select Device > Setup > Management, then edit the Logging and Reporting Settings.
2. Click the Log Export and Reporting tab.
3. Edit the number of Max Rows in CSV Export (up to 1048576 rows).
4. Click OK.
STEP 2 | Download the log.
1. Click Export to CSV (
). A progress bar showing the status of the download appears.
2. When the download is complete, click Download file to save a copy of the log to your
local folder. For descriptions of the column headers in a downloaded log, refer to Syslog
Field Descriptions.
Next Step...
Schedule Log Exports to an SCP or FTP Server.
Configure Log Storage Quotas and Expiration Periods
The firewall automatically deletes logs that exceed the expiration period. When the firewall
reaches the storage quota for a log type, it automatically deletes older logs of that type to create
space even if you don’t set an expiration period.
If you want to manually delete logs, select Device > Log Settings and, in the Manage Logs
section, click the links to clear logs by type.
STEP 1 | Select Device > Setup > Management and edit the Logging and Reporting Settings.
STEP 2 | Select Log Storage and enter a Quota (%) for each log type. When you change a percentage
value, the dialog refreshes to display the corresponding absolute value (Quota GB/MB
column).
STEP 3 | Enter the Max Days (expiration period) for each log type (range is 1-2,000). The fields are
blank by default, which means the logs never expire.
The firewall synchronizes expiration periods across high availability (HA) pairs. Because
only the active HA peer generates logs, the passive peer has no logs to delete unless
failover occurs and it starts generating logs.
STEP 4 | Click OK and Commit.
Schedule Log Exports to an SCP or FTP Server
You can schedule exports of Traffic, Threat, URL Filtering, Data Filtering, HIP Match, and WildFire
Submission logs to a Secure Copy (SCP) server or File Transfer Protocol (FTP) server. Perform this
task for each log type you want to export.
PAN-OS® Administrator’s Guide Version 9.1
475
©2023 Palo Alto Networks, Inc.
Monitoring
You can use Secure Copy (SCP) commands from the CLI to export the entire log
database to an SCP server and import it to another firewall. Because the log database is
too large for an export or import to be practical on the following platforms, they do not
support these options: PA-7000 Series firewalls (all PAN-OS releases), Panorama virtual
appliance running Panorama 6.0 or later releases, and Panorama M-Series appliances (all
Panorama releases).
STEP 1 | Select Device > Scheduled Log Export and click Add.
STEP 2 | Enter a Name for the scheduled log export and Enable it.
STEP 3 | Select the Log Type to export.
STEP 4 | Select the daily Scheduled Export Start Time. The options are in 15-minute increments for a
24-hour clock (00:00 - 23:59).
STEP 5 | Select the Protocol to export the logs: SCP (secure) or FTP.
STEP 6 | Enter the Hostname or IP address of the server.
STEP 7 | Enter the Port number. By default, FTP uses port 21 and SCP uses port 22.
STEP 8 | Enter the Path or directory in which to save the exported logs.
STEP 9 | Enter the Username and, if necessary, the Password (and Confirm Password) to access the
server.
STEP 10 | (FTP only) Select Enable FTP Passive Mode if you want to use FTP passive mode, in which
the firewall initiates a data connection with the FTP server. By default, the firewall uses FTP
active mode, in which the FTP server initiates a data connection with the firewall. Choose
the mode based on what your FTP server supports and on your network requirements.
STEP 11 | (SCP only) Click Test SCP server connection. Before establishing a connection, the firewall
must accept the host key for the SCP server.
If you use a Panorama template to configure the log export schedule, you must
perform this step after committing the template configuration to the firewalls. After
the template commit, log in to each firewall, open the log export schedule, and click
Test SCP server connection.
STEP 12 | Click OK and Commit.
PAN-OS® Administrator’s Guide Version 9.1
476
©2023 Palo Alto Networks, Inc.
Monitoring
Monitor Block List
There are two ways you can cause the firewall to place an IP address on the block list:
• Configure a Vulnerability Protection profile with a rule to Block IP connections and apply the
profile to a Security policy, which you apply to a zone.
• Configure a DoS Protection policy rule with the Protect action and a Classified DoS Protection
profile, which specifies a maximum rate of connections per second allowed. When incoming
packets match the DoS Protection policy and exceed the Max Rate, and if you specified a
Block Duration and a Classified policy rule to include source IP address, the firewall puts the
offending source IP address on the block list.
In the cases described above, the firewall automatically blocks that traffic in hardware before
those packets use CPU or packet buffer resources. If attack traffic exceeds the blocking capacity
of the hardware, the firewall uses IP blocking mechanisms in software to block the traffic.
The firewall automatically creates a hardware block list entry based on your Vulnerability
Protection profile or DoS Protection policy rule; the source address from the rule is the source IP
address in the hardware block list.
Entries on the block list indicate in the Type column whether they were blocked by hardware (hw)
or software (sw). The bottom of the screen displays:
• Count of Total Blocked IPs out of the number of blocked IP addresses the firewall supports.
• Percentage of the block list that the firewall has used.
To view details about an address on the block list, hover over a Source IP address and click the
down arrow link. Click the Who Is link, which displays the Network Solutions Who Is feature,
providing information about the address.
For information on configuring a Vulnerability Protection profile, see Customize the Action and
Trigger Conditions for a Brute Force Signature. For more information on block list and DoS
Protection profiles, see DoS Protection Against Flooding of New Sessions.
PAN-OS® Administrator’s Guide Version 9.1
477
©2023 Palo Alto Networks, Inc.
Monitoring
View and Manage Reports
The reporting capabilities on the firewall allow you to keep a pulse on your network, validate your
policies, and focus your efforts on maintaining network security for keeping your users safe and
productive.
• Report Types
• View Reports
• Configure the Expiration Period and Run Time for Reports
• Disable Predefined Reports
• Custom Reports
• Generate Custom Reports
• Generate Botnet Reports
• Generate the SaaS Application Usage Report
• Manage PDF Summary Reports
• Generate User/Group Activity Reports
• Manage Report Groups
• Schedule Reports for Email Delivery
• Manage Report Storage Capacity
Report Types
The firewall includes predefined reports that you can use as-is, or you can build custom reports
that meet your needs for specific data and actionable tasks, or you can combine predefined and
custom reports to compile information you need. The firewall provides the following types of
reports:
• Predefined Reports—Allow you to view a quick summary of the traffic on your network. A
suite of predefined reports are available in four categories—Applications, Traffic, Threat, and
URL Filtering. See View Reports.
• User or Group Activity Reports—Allow you to schedule or create an on-demand report on the
application use and URL activity for a specific user or for a user group. The report includes the
URL categories and an estimated browse time calculation for individual users. See Generate
User/Group Activity Reports.
• Custom Reports—Create and schedule custom reports that show exactly the information
you want to see by filtering on conditions and columns to include. You can also include query
builders for more specific drill down on report data. See Generate Custom Reports.
• PDF Summary Reports—Aggregate up to 18 predefined or custom reports/graphs from Threat,
Application, Trend, Traffic, and URL Filtering categories into one PDF document. See Manage
PDF Summary Reports.
• Botnet Reports—Allow you to use behavior-based mechanisms to identify potential botnetinfected hosts in the network. See Generate Botnet Reports.
PAN-OS® Administrator’s Guide Version 9.1
478
©2023 Palo Alto Networks, Inc.
Monitoring
• Report Groups—Combine custom and predefined reports into report groups and compile a
single PDF that is emailed to one or more recipients. See Manage Report Groups.
Reports can be generated on demand, on a recurring schedule, and can be scheduled for email
delivery.
View Reports
The firewall provides an assortment of over 40 predefined reports that it generates every day.
You can view these reports directly on the firewall. You can also view custom reports and
summary reports.
About 200 MB of storage is allocated for saving reports on the firewall. This limit can be
reconfigured for PA-7000 series and PA-5200 series firewalls only. For all other firewall models,
you can Configure the Expiration Period and Run Time for Reports to allow the firewall to delete
reports that exceed the period. Keep in mind that when the firewall reaches its storage limit, it
automatically deletes older reports to create space even if you don’t set an expiration period.
Another way to conserve system resources on the firewall is to Disable Predefined Reports.
For long-term retention of reports, you can export the reports (as described below) or Schedule
Reports for Email Delivery.
Unlike other reports, you can’t save User/Group Activity reports on the firewall. You must
Generate User/Group Activity Reports on demand or schedule them for email delivery.
STEP 1 | (VM-50, VM-50 Lite, and PA-200 firewalls only) Enable generation of predefined reports.
By default, predefined reports are disabled on VM-50, VM-50 Lite, and PA-200
firewalls to save resources.
1. Select Device > Setup > Management and edit Logging and Reporting.
2. Select Pre-Defined Reports and enable (check) Pre-Defined Reports.
3. Check (enable) the predefined reports you want to generate and click OK
4. Commit your configuration changes.
5. Access the firewall CLI to enable predefined reports.
This step is required for local predefined reports and predefined reports pushed from a
Panorama™ management server.
admin> debug predefined-default enable
STEP 2 | Select Monitor > Reports.
The reports are grouped into sections (types) on the right-hand side of the page: Custom
Reports, Application Reports, Traffic Reports, Threat Reports, URL Filtering Reports, and PDF
Summary Reports.
STEP 3 | Select a report to view. The reports page then displays the report for the previous day.
To view reports for other days, select a date in the calendar at the bottom right of the page
and select a report. If you select a report in another section, the date selection resets to the
current date.
PAN-OS® Administrator’s Guide Version 9.1
479
©2023 Palo Alto Networks, Inc.
Monitoring
STEP 4 | To view a report offline, you can export the report to PDF, CSV or to XML formats. Click
Export to PDF, Export to CSV, or Export to XML at the bottom of the page, then print or
save the file.
Configure the Expiration Period and Run Time for Reports
The expiration period and run time are global settings that apply to all Report Types. After running
new reports, the firewall automatically deletes reports that exceed the expiration period.
STEP 1 | Select Device > Setup > Management, edit the Logging and Reporting Settings, and select
the Log Export and Reporting tab.
STEP 2 | Set the Report Runtime to an hour in the 24-hour clock schedule (default is 02:00; range is
00:00 [midnight] to 23:00).
STEP 3 | Enter the Report Expiration Period in days (default is no expiration; range is 1 is 2,000).
You can’t change the storage that the firewall allocates for saving reports: it is
predefined at about 200 MB. When the firewall reaches the storage maximum, it
automatically deletes older reports to create space even if you don’t set a Report
Expiration Period.
STEP 4 | Click OK and Commit.
Disable Predefined Reports
The firewall includes about 40 predefined reports that it automatically generates daily. If you do
not use some or all of these, you can disable selected reports to conserve system resources on the
firewall.
Make sure that no report group or PDF summary report includes the predefined reports you will
disable. Otherwise, the firewall will render the PDF summary report or report group without any
data.
STEP 1 | Select Device > Setup > Management and edit the Logging and Reporting Settings.
STEP 2 | Select the Pre-Defined Reports tab and clear the check box for each report you want to
disable. To disable all predefined reports, click Deselect All.
STEP 3 | Click OK and Commit.
Custom Reports
In order to create purposeful custom reports, you must consider the attributes or key pieces of
information that you want to retrieve and analyze, such as threats, as well as the best way to
categorize the information, such as grouping by rule UUID, which will allow you to see the rule
that applies to each threat type. This consideration guides you in making the following selections
in a custom report:
PAN-OS® Administrator’s Guide Version 9.1
480
©2023 Palo Alto Networks, Inc.
Monitoring
Selection
Description
Database
You can base the report on one of the following database types:
• Summary databases—These databases are available for Application
Statistics, Traffic, Threat, URL Filtering, and Tunnel Inspection logs.
The firewall aggregates the detailed logs at 15-minute intervals. To
enable faster response time when generating reports, the firewall
condenses the data: duplicate sessions are grouped and incremented
with a repeat counter, and some attributes (columns) are excluded
from the summary.
• Detailed logs—These databases itemize the logs and list all the
attributes (columns) for each log entry.
Reports based on detailed logs take much longer to run and
are not recommended unless absolutely necessary.
Attributes
The columns that you want to use as the match criteria. The attributes
are the columns that are available for selection in a report. From the list
of Available Columns, you can add the selection criteria for matching
data and for aggregating the details (the Selected Columns).
Sort By/ Group By
The Sort By and the Group By criteria allow you to organize/segment
the data in the report; the sorting and grouping attributes available vary
based on the selected data source.
The Sort By option specifies the attribute that is used for aggregation. If
you do not select an attribute to sort by, the report will return the first
N number of results without any aggregation.
The Group By option allows you to select an attribute and use it as an
anchor for grouping data; all the data in the report is then presented in
a set of top 5, 10, 25 or 50 groups. For example, when you select Hour
as the Group By selection and want the top 25 groups for a 24-hr time
period, the results of the report will be generated on an hourly basis
over a 24-hr period. The first column in the report will be the hour and
the next set of columns will be the rest of your selected report columns.
The following example illustrates how the Selected Columns and Sort
By/Group By criteria work together when generating reports:
PAN-OS® Administrator’s Guide Version 9.1
481
©2023 Palo Alto Networks, Inc.
Monitoring
Selection
Description
The columns circled in red (above) depict the columns selected, which
are the attributes that you match against for generating the report.
Each log entry from the data source is parsed and these columns are
matched on. If multiple sessions have the same values for the selected
columns, the sessions are aggregated and the repeat count (or sessions)
is incremented.
The column circled in blue indicates the chosen sort order. When the
sort order (Sort By) is specified, the data is sorted (and aggregated) by
the selected attribute.
The column circled in green indicates the Group By selection, which
serves as an anchor for the report. The Group By column is used as a
match criteria to filter for the top N groups. Then, for each of the top
N groups, the report enumerates the values for all the other selected
columns.
For example, if a report has the following selections:
The output will display as follows:
The report is anchored by Day and sorted by Sessions. It lists the 5 days
(5 Groups) with maximum traffic in the Last 7 Days time frame. The
data is enumerated by the Top 5 sessions for each day for the selected
columns—App Category, App Subcategory and Risk.
Time Frame
The date range for which you want to analyze data. You can define a
custom range or select a time period ranging from the last 15 minutes
to the last 30 days. The reports can be run on demand or scheduled to
run at a daily or weekly cadence.
Query Builder
The query builder allows you to define specific queries to further
refine the selected attributes. It allows you see just what you want in
PAN-OS® Administrator’s Guide Version 9.1
482
©2023 Palo Alto Networks, Inc.
Monitoring
Selection
Description
your report using and and or operators and a match criteria, and then
include or exclude data that matches or negates the query in the report.
Queries enable you to generate a more focused collation of information
in a report.
Generate Custom Reports
You can configure custom reports that the firewall generates immediately (on demand) or on
schedule (each night). To understand the selections available to create a purposeful custom
report, see Custom Reports.
After the firewall has generated a scheduled custom report, you risk invalidating the past
results of that report if you modify its configuration to change its future output. If you
need to modify a scheduled report configuration, the best practice is to create a new
report.
STEP 1 | Select Monitor > Manage Custom Reports.
STEP 2 | Click Add and then enter a Name for the report.
To base a report on an predefined template, click Load Template and choose the
template. You can then edit the template and save it as a custom report.
STEP 3 | Select the Database to use for the report.
Each time you create a custom report, a log view report is automatically created. This
report show the logs that were used to build the custom report. The log view report
uses the same name as the custom report, but appends the phrase (Log View) to the
report name.
When creating a report group, you can include the log view report with the custom report. For
more information, see Manage Report Groups.
STEP 4 | Select the Scheduled check box to run the report each night. The report is then available for
viewing in the Reports column on the side.
To generate a scheduled custom report using logs stored in Cortex Data Lake on the
Panorama™ management server running PAN-OS 9.1.2 and later releases, Cloud
Service plugin 1.8 or later release must be installed on Panorama.
STEP 5 | Define the filtering criteria. Select the Time Frame, the Sort By order, Group By preference,
and select the columns that must display in the report.
PAN-OS® Administrator’s Guide Version 9.1
483
©2023 Palo Alto Networks, Inc.
Monitoring
STEP 6 | (Optional) Select the Query Builder attributes if you want to further refine the selection
criteria. To build a report query, specify the following and click Add. Repeat as needed to
construct the full query.
• Connector—Choose the connector (and/or) to precede the expression you are adding.
• Negate—Select the check box to interpret the query as a negation. If, for example, you
choose to match entries in the last 24 hours and/or are originating from the untrust zone,
the negate option causes a match on entries that are not in the past 24 hours and/or are
not from the untrust zone.
• Attribute—Choose a data element. The available options depend on the choice of database.
• Operator—Choose the criterion to determine whether the attribute applies (such as =). The
available options depend on the choice of database.
• Value—Specify the attribute value to match.
For example, the following figure (based on the Traffic Log database) shows a query that
matches if the Traffic log entry was received in the past 24 hours and is from the untrust zone.
STEP 7 | To test the report settings, select Run Now. Modify the settings as required to change the
information that is displayed in the report.
PAN-OS® Administrator’s Guide Version 9.1
484
©2023 Palo Alto Networks, Inc.
Monitoring
STEP 8 | Click OK to save the custom report.
Examples of Custom Reports
If you want to set up a simple report in which you use the traffic summary database from the
last 30 days, and sort the data by the top 10 sessions and these sessions are grouped into 5
groups by day of the week. You would set up the custom report to look like this:
And the PDF output for the report would look as follows:
Now, if you want to use the query builder to generate a custom report that represents the top
consumers of network resources within a user group, you would set up the report to look like
this:
PAN-OS® Administrator’s Guide Version 9.1
485
©2023 Palo Alto Networks, Inc.
Monitoring
The report would display the top users in the product management user group sorted by bytes.
Generate Botnet Reports
The botnet report enables you to use heuristic and behavior-based mechanisms to identify
potential malware- or botnet-infected hosts in your network. To evaluate botnet activity and
infected hosts, the firewall correlates user and network activity data in Threat, URL, and Data
Filtering logs with the list of malware URLs in PAN-DB, known dynamic DNS domain providers,
and domains registered within the last 30 days. You can configure the report to identify hosts that
visited those sites, as well as hosts that communicated with Internet Relay Chat (IRC) servers or
that used unknown applications. Malware often use dynamic DNS to avoid IP blocking, while IRC
servers often use bots for automated functions.
The firewall requires Threat Prevention and URL Filtering licenses to use the botnet report.
You can Use the Automated Correlation Engine to monitor suspicious activities based
on additional indicators besides those that the botnet report uses. However, the botnet
report is the only tool that uses newly registered domains as an indicator.
• Configure a Botnet Report
• Interpret Botnet Report Output
Configure a Botnet Report
You can schedule a botnet report or run it on demand. The firewall generates scheduled botnet
reports every 24 hours because behavior-based detection requires correlating traffic across
multiple logs over that timeframe.
STEP 1 | Define the types of traffic that indicate possible botnet activity.
1. Select Monitor > Botnet and click Configuration on the right side of the page.
2. Enable and define the Count for each type of HTTP Traffic that the report will include.
The Count values represent the minimum number of events of each traffic type that
must occur for the report to list the associated host with a higher confidence score
(higher likelihood of botnet infection). If the number of events is less than the Count, the
report will display a lower confidence score or (for certain traffic types) won’t display
PAN-OS® Administrator’s Guide Version 9.1
486
©2023 Palo Alto Networks, Inc.
Monitoring
an entry for the host. For example, if you set the Count to three for Malware URL visit,
then hosts that visit three or more known malware URLs will have higher scores than
hosts that visit less than three. For details, see Interpret Botnet Report Output.
3. Define the thresholds that determine whether the report will include hosts associated
with traffic involving Unknown TCP or Unknown UDP applications.
4. Select the IRC check box to include traffic involving IRC servers.
5. Click OK to save the report configuration.
STEP 2 | Schedule the report or run it on demand.
1. Click Report Setting on the right side of the page.
2. Select a time interval for the report in the Test Run Time Frame drop-down.
3. Select the No. of Rows to include in the report.
4. (Optional) Add queries to the Query Builder to filter the report output by attributes such
as source/destination IP addresses, users, or zones.
For example, if you know in advance that traffic initiated from the IP address 10.3.3.15
contains no potential botnet activity, add not (addr.src in 10.0.1.35) as a
query to exclude that host from the report output. For details, see Interpret Botnet
Report Output.
5. Select Scheduled to run the report daily or click Run Now to run the report immediately.
6. Click OK and Commit.
Interpret Botnet Report Output
The botnet report displays a line for each host that is associated with traffic you defined as
suspicious when configuring the report. For each host, the report displays a confidence score of
1 to 5 to indicate the likelihood of botnet infection, where 5 indicates the highest likelihood. The
scores correspond to threat severity levels: 1 is informational, 2 is low, 3 is medium, 4 is high, and
5 is critical. The firewall bases the scores on:
• Traffic type—Certain HTTP traffic types are more likely to involve botnet activity. For example,
the report assigns a higher confidence to hosts that visit known malware URLs than to hosts
that browse to IP domains instead of URLs, assuming you defined both those activities as
suspicious.
• Number of events—Hosts that are associated with a higher number of suspicious events will
have higher confidence scores based on the thresholds (Count values) you define when you
Configure a Botnet Report.
• Executable downloads—The report assigns a higher confidence to hosts that download
executable files. Executable files are a part of many infections and, when combined with the
other types of suspicious traffic, can help you prioritize your investigations of compromised
hosts.
When reviewing the report output, you might find that the sources the firewall uses to evaluate
botnet activity (for example, the list of malware URLs in PAN-DB) have gaps. You might also find
that these sources identify traffic that you consider safe. To compensate in both cases, you can
add query filters when you Configure a Botnet Report.
PAN-OS® Administrator’s Guide Version 9.1
487
©2023 Palo Alto Networks, Inc.
Monitoring
Generate the SaaS Application Usage Report
The SaaS Application Usage PDF report is a two-part report that allows you to easily explore
SaaS application activity by risk and sanction state. A sanctioned application is an application
that you formally approve for use on your network. A SaaS application is an application that has
the characteristic SaaS=yes in the applications details page in Objects > Applications, all other
applications are considered as non-SaaS. To indicate that you have sanctioned a SaaS or non-SaaS
application, you must tag it with the predefined tag named Sanctioned. The firewall and Panorama
consider any application without this predefined tag as unsanctioned for use on the network.
• The first part of the report presents the key findings for the SaaS applications on your
network during the reporting period with a comparison of the sanctioned versus unsanctioned
applications and lists the top applications based on sanction state by usage, compliance, and
data transfers. To help you identify and explore the extent of high risk application usage,
the applications with risky characteristics section of the report lists the SaaS applications
with the following unfavorable hosting characteristics: certifications achieved, past data
breaches, support for IP-based restrictions, financial viability, and terms of service. You
can also view a comparison of sanctioned versus unsanctioned SaaS applications by total
number of applications used on your network, bandwidth consumed by these applications,
the number of users using these applications, top user groups that use the largest number of
SaaS applications, and the top user groups that transfer the largest volume of data through
sanctioned and unsanctioned SaaS applications. This first part of the report also highlights
the top SaaS application subcategories listed in order by maximum number of applications
used, the number of users, and the amount of data (bytes) transferred in each application
subcategory.
• The second part of the report focuses on the detailed browsing information for SaaS and
non-SaaS applications for each application subcategory listed in the first-part of the report.
For each application in a subcategory, it also includes information about the top users who
transferred data, the top blocked or alerted file types, and the top threats for each application.
In addition, this section of the report tallies samples for each application that the firewall
submitted for WildFire analysis, and the number of samples determined to be benign and
malicious.
Use the insights from this report to consolidate the list of business-critical and approved SaaS
applications and to enforce policies for controlling unsanctioned and risky applications that pose
unnecessary risks for malware propagation and data leaks.
The predefined SaaS application usage report is still available as a daily View Reports
that lists the top 100 SaaS applications (which means applications with the SaaS
application characteristic, SaaS=yes) running on your network on a given day. This report
does not give visibility into applications you have designated as sanctioned, but rather
gives visibility into all of the SaaS applications in use on your network.
PAN-OS® Administrator’s Guide Version 9.1
488
©2023 Palo Alto Networks, Inc.
Monitoring
STEP 1 | Tag applications that you approve for use on your network as Sanctioned.
For generating an accurate and informative report, you need to tag the sanctioned
applications consistently across firewalls with multiple virtual systems, and across
firewalls that belong to a device group on Panorama. If the same application is tagged
as sanctioned in one virtual system and is not sanctioned in another or, on Panorama,
if an application is unsanctioned in a parent device group but is tagged as sanctioned
in a child device group (or vice versa), the SaaS Application Usage report will report the
application as partially sanctioned and will have overlapping results.
Example: If Box is sanctioned on vsys1 and Google Drive is sanctioned on vsys2, Google Drive
users in vsys1 will be counted as users of an unsanctioned SaaS application and Box users
in vsys2 will be counted as users of an unsanctioned SaaS application. The key finding in the
report will highlight that a total of two unique SaaS applications are discovered on the network
with two sanctioned applications and two unsanctioned applications.
1. Select Objects > Applications.
2. Click the application Name to edit an application and select Edit in the Tag section.
3. Select Sanctioned from the Tags drop-down.
You must use the predefined Sanctioned tag (
). If you use any other tag to
indicate that you sanctioned an application, the firewall will fail to recognize the tag and
the report will be inaccurate.
4. Click OK and Close to exit all open dialogs.
PAN-OS® Administrator’s Guide Version 9.1
489
©2023 Palo Alto Networks, Inc.
Monitoring
STEP 2 | Configure the SaaS Application Usage report.
1. Select Monitor > PDF Reports > SaaS Application Usage.
2. Click Add, enter a Name, and select a Time Period for the report (default is Last 7 Days).
By default, the report includes detailed information on the top SaaS and nonSaaS application subcategories, which can make the report large by page count
and file size. Clear the Include detailed application category information in
report check box if you want to reduce the file size and restrict the page count
to 10 pages.
3. Select whether you want the report to Include logs from:
• All User Groups and Zones—The report includes data on all security zones and user
groups available in the logs.
If you want to include specific user groups in the report, select Include user group
information in the report and click the manage groups link to select the groups you
want to include. You must add between one and up to a maximum of 25 user groups,
so that the firewall or Panorama can filter the logs for the selected user groups. If
you do select the groups to include, the report will aggregate all user groups in to one
group called Others.
• Selected Zone—The report filters data for the specified security zone, and includes
data on that zone only.
If you want to include specific user groups in the report, select Include user group
information in the report and click the manage groups for selected zone link to select
the user groups within this zone that you want to include in the report. You must
add between one and up to a maximum of 25 user groups, so that the firewall or
Panorama can filter the logs for the selected user groups within the security zone. If
PAN-OS® Administrator’s Guide Version 9.1
490
©2023 Palo Alto Networks, Inc.
Monitoring
you do select the groups to include, the report will aggregate all user groups in to one
group called Others.
• Selected User Group—The report filters data for the specified user group only, and
includes SaaS application usage information for the selected user group only.
4. Select whether you want to include all the application subcategories in the report
(the default) or Limit the max subcategories in the report to the top 10, 15, 20 or 25
categories (default is all subcategories).
5. Click Run Now to generate the report on-demand for the last 7-day and the last 30-day
time period. Make sure that the pop-up blocker is disabled on your browser because the
report opens in a new tab.
6. Click OK to save your changes.
STEP 3 | Schedule Reports for Email Delivery.
The last 90-days report must be scheduled for email delivery.
On the PA-220R and the PA-800 Series firewalls, the SaaS Application Usage report is not sent
as a PDF attachment in the email. Instead, the email includes a link that you must click to open
the report in a web browser.
Manage PDF Summary Reports
PDF summary reports contain information compiled from existing reports, based on data for the
top 5 in each category (instead of top 50). They also contain trend charts that are not available in
other reports.
PAN-OS® Administrator’s Guide Version 9.1
491
©2023 Palo Alto Networks, Inc.
Monitoring
STEP 1 | Set up a PDF Summary Report.
1. Select Monitor > PDF Reports > Manage PDF Summary.
2. Click Add and then enter a Name for the report.
3. Use the drop-down for each report group and select one or more of the elements to
design the PDF Summary Report. You can include a maximum of 18 report elements.
Selecting Top Threats is displayed as top-attacks in the Predefined Widgets
column for the PDF Summary Report.
• To remove an element from the report, click the x icon or clear the selection from the
drop-down for the appropriate report group.
• To rearrange the reports, drag and drop the element icons to another area of the
report.
4. Click OK to save the report.
5. Commit the changes.
PAN-OS® Administrator’s Guide Version 9.1
492
©2023 Palo Alto Networks, Inc.
Monitoring
STEP 2 | View the report.
To download and view the PDF Summary Report, see View Reports.
The following summary sections refer to the following PDF Summary Report elements:
• Top 5 Attacks—Refers to the Top threats element.
• Top 5 Threats—Refers to the High risk user - Top threats element.
• Top Threats report—Refers to the full list of threats from the Top threats element.
Generate User/Group Activity Reports
User/Group Activity reports summarize the web activity of individual users or user groups. Both
reports include the same information except for the Browsing Summary by URL Category and
Browse time calculations, which only the User Activity report includes.
You must configure User-ID on the firewall to access the list of users and user groups.
PAN-OS® Administrator’s Guide Version 9.1
493
©2023 Palo Alto Networks, Inc.
Monitoring
STEP 1 | Configure the browse times and number of logs for User/Group Activity reports.
Required only if you want to change the default values.
1. Select Device > Setup > Management, edit the Logging and Reporting Settings, and
select the Log Export and Reporting tab.
2. For the Max Rows in User Activity Report, enter the maximum number of rows that
the detailed user activity report supports (range is 1-1048576, default is 5000). This
determines the number of logs that the report analyzes.
3. Enter the Average Browse Time in seconds that you estimate users should take to
browse a web page (range is 0-300, default is 60). Any request made after the average
browse time elapses is considered a new browsing activity. The calculation uses Log
Only the Page a User Visits (logged in the URL Filtering logs) as the basis and ignores any
new web pages that are loaded between the time of the first request (start time) and the
average browse time. For example, if you set the Average Browse Time to two minutes
and a user opens a web page and views that page for five minutes, the browse time for
that page will still be two minutes. This is done because the firewall can’t determine
how long a user views a given page. The average browse time calculation ignores sites
categorized as web advertisements and content delivery networks.
4. For the Page Load Threshold, enter the estimated time in seconds for page elements
to load on the page (default is 20). Any requests that occur between the first page load
and the page load threshold are assumed to be elements of the page. Any requests that
occur outside of the page load threshold are assumed to be the user clicking a link within
the page.
5. Click OK to save your changes.
STEP 2 | Generate the User/Group Activity report.
1. Select Monitor > PDF Reports > User Activity Report.
2. Click Add and then enter a Name for the report.
3. Create the report:
• User Activity Report—Select User and enter the Username or IP address (IPv4 or
IPv6) of the user.
• Group Activity Report—Select Group and select the Group Name of the user group.
4. Select the Time Period for the report.
5. (Optional) Select the Include Detailed Browsing check box (default is cleared) to include
detailed URL logs in the report.
The detailed browsing information can include a large volume of logs (thousands of logs)
for the selected user or user group and can make the report very large.
6. To run the report on demand, click Run Now.
7. To save the report configuration, click OK. You can’t save the output of User/Group
Activity reports on the firewall. To schedule the report for email delivery, see Schedule
Reports for Email Delivery.
PAN-OS® Administrator’s Guide Version 9.1
494
©2023 Palo Alto Networks, Inc.
Monitoring
Manage Report Groups
Report groups allow you to create sets of reports that the system can compile and send as a single
aggregate PDF report with an optional title page and all the constituent reports included.
Set up report groups.
You must set up a Report Group to email report(s).
1. Create an Email server profile.
2. Define the Report Group. A report group can compile predefined reports, PDF Summary
reports, custom reports, and Log View report into a single PDF.
1. Select Monitor > Report Group.
2. Click Add and then enter a Name for the report group.
3. (Optional) Select Title Page and add a Title for the PDF output.
4. Select reports from the left column and click Add to move each report to the report
group on the right.
The Log View report is a report type that is automatically created each time you
create a custom report and uses the same name as the custom report. This report will
show the logs that were used to build the contents of the custom report.
To include the log view data, when creating a report group, add your custom report
under the Custom Reports list and then add the log view report by selecting the
matching report name from the Log View list. The report will include the custom
report data and the log data that was used to create the custom report.
5. Click OK to save the settings.
6. To use the report group, see Schedule Reports for Email Delivery.
PAN-OS® Administrator’s Guide Version 9.1
495
©2023 Palo Alto Networks, Inc.
Monitoring
Schedule Reports for Email Delivery
Reports can be scheduled for daily delivery or delivered weekly on a specified day. Scheduled
reports are executed starting at 2:00 AM, and email delivery starts after all scheduled reports
have been generated.
STEP 1 | Select Monitor > PDF Reports > Email Scheduler and click Add.
STEP 2 | Enter a Name to identify the schedule.
STEP 3 | Select the Report Group for email delivery. To set up a report group; see Manage Report
Groups.
STEP 4 | For the Email Profile, select an Email server profile to use for delivering the reports, or click
the Email Profile link to Create an Email server profile.
STEP 5 | Select the frequency at which to generate and send the report in Recurrence.
STEP 6 | The Override Email Addresses field allows you to send this report exclusively to the
specified recipients. When you add recipients to the field, the firewall does not send the
report to the recipients configured in the Email server profile. Use this option for those
occasions when the report is for the attention of someone other than the administrators or
recipients defined in the Email server profile.
STEP 7 | Click OK and Commit.
Manage Report Storage Capacity
By default, firewalls contain 200MB of dedicated storage for reports generated by the firewall.
In some instances, especially for PA-7000 series and PA-5200 series firewalls, you may need
to increase the capacity of available report storage space in order to successfully generate new
reports.
STEP 1 | Access the firewall CLI.
STEP 2 | Confirm the current report storage capacity of the firewall:
The command output displays the report storage size in bytes. For this procedure, the firewall
has the default 200MB report storage capacity.
PAN-OS® Administrator’s Guide Version 9.1
496
©2023 Palo Alto Networks, Inc.
Monitoring
STEP 3 | Verify you have sufficient storage across the firewall to allocate toward expanding the report
storage capacity:
admin> show system disk-space
STEP 4 | Increase the report storage capacity as needed:
For example, we are increasing the report storage size to 1GB.
admin> request report-storage-size set size <0-4>
STEP 5 | Verify that the report storage capacity is increased to the amount set in the previous step:
admin> request report-storage-size show
PAN-OS® Administrator’s Guide Version 9.1
497
©2023 Palo Alto Networks, Inc.
Monitoring
View Policy Rule Usage
View the number of times a Security, NAT, QoS, policy-based forwarding (PBF), Decryption,
Tunnel Inspection, Application Override, Authentication, or DoS protection rule matches
traffic to help keep your firewall policies up to date as your environment and security needs
change. To prevent attackers from exploiting over-provisioned access, such as when a server is
decommissioned or when you no longer need temporary access to a service, use the policy rule hit
count data to identify and remove unused rules.
Policy rule usage data enables you to validate rule additions and rule changes and to monitor
the time frame when a rule was used. For example, when you migrate port-based rules to appbased rules, you create an app-based rule above the port-based rule and check for any traffic that
matches the port-based rule. After migration, the hit count data helps you determine whether it
is safe to remove the port-based rule by confirming whether traffic is matching the app-based
rule instead of the port-based rule. The policy rule hit count helps you determine whether a rule is
effective for access enforcement.
You can reset the rule hit count data to validate an existing rule or to gauge rule usage within a
specified period of time. Policy rule hit count data is not stored on the firewall or Panorama so
that data is no longer available after you reset (clear) the hit count.
The rule hit count data is not synchronized across firewalls in a high availability (HA)
deployment so you need to log in to each firewall to view the policy rule hit count data for
each firewall or use Panorama to view information on the HA firewall peers.
Policy rule usage data is also useful when using Security Policy Rule Optimization to
determine which rules to migrate or clean up first.
STEP 1 | Launch the Web Interface.
STEP 2 | Verify that Policy Rule Hit Count is enabled.
1. Navigate to Policy Rulebase Settings (Device > Setup > Management).
2. Verify that Policy Rule Hit Count is enabled.
STEP 3 | Select Policies.
PAN-OS® Administrator’s Guide Version 9.1
498
©2023 Palo Alto Networks, Inc.
Monitoring
STEP 4 | View the policy rule usage for each policy rule:
• Hit Count—The number of times traffic matched the criteria you defined in the policy rule.
Persists through reboot, dataplane restarts, and upgrades unless you manually reset or
rename the rule.
• Last Hit—The most recent timestamp for when traffic matched the rule.
• First Hit—The first instance when traffic was matched to this rule.
• Modified—The date and time the policy rule was last modified.
• Created—The date and time the policy rule was created.
If the rule was created when Panorama was running PAN-OS 8.1 and the Policy
Rule Hit Count setting is enabled, the First Hit date and time is used as the Created
date and time on upgrade to PAN-OS 9.0. If the rule was created in PAN-OS 8.1
when the Policy Rule Hit Count setting was disabled or if the rule was created when
Panorama was running PAN-OS 8.0 or an earlier release, the Created date for the
rule will be the date and time you successfully upgraded Panorama to PAN-OS 9.0
STEP 5 | In the Policy Optimizer dialog, view the Rule Usage filter.
STEP 6 | Filter rules in the selected rulebase.
Use the rule usage filter to evaluate the rule usage within a specified period of time.
For example, filter the selected rulebase for Unused rules within the last 30 days.
You can also evaluate rule usage with other rule attributes, such as the Created and
Modified dates, which enables you to filter for the correct set of rules to review. You
can use this data to help manage your rule lifecycle and to determine if a rule needs to
be removed to reduce your network attack surface.
1. Select the Timeframe you want to filter on or specify a Custom time frame.
2. Select the rule Usage on which to filter.
3. (Optional) If you have reset the rule usage data for any rules, check for Exclude rules
reset during the last <number of days> days and decide when to exclude a rule based
PAN-OS® Administrator’s Guide Version 9.1
499
©2023 Palo Alto Networks, Inc.
Monitoring
on the number of days you specify since the rule was reset. Only rules that were reset
before your specified number of days are included in the filtered results.
4. (Optional) Specify search filters based on rule data
1. Hover your cursor over the column header and Columns.
2. Add any additional columns you want to display or use for filter.
3. Hover your cursor over the column data that you would like to filter on Filter. For
data that contain dates, select whether to filter using This date, This date or earlier, or
This date or later.
PAN-OS® Administrator’s Guide Version 9.1
500
©2023 Palo Alto Networks, Inc.
Monitoring
4. Apply Filter (
PAN-OS® Administrator’s Guide Version 9.1
).
501
©2023 Palo Alto Networks, Inc.
Monitoring
Use External Services for Monitoring
Using an external service to monitor the firewall enables you to receive alerts for important
events, archive monitored information on systems with dedicated long-term storage, and
integrate with third-party security monitoring tools. The following are some common scenarios for
using external services:
For immediate notification about important system events or threats, you can Monitor
Statistics Using SNMP, Forward Traps to an SNMP Manager, or Configure Email Alerts.
To send an HTTP-based API request directly to any third-party service that exposes an API to
automate a workflow or an action. You can, for example, forward logs that match a defined
criteria to create an incidence ticket on ServiceNow instead of relying on an external system to
convert syslog messages or SNMP traps to an HTTP request. You can modify the URL, HTTP
header, parameters, and the payload in the HTTP request to trigger an action based on the
attributes in a firewall log. See Forward Logs to an HTTP(S) Destination.
For long-term log storage and centralized firewall monitoring, you can Configure Syslog
Monitoring to send log data to a syslog server. This enables integration with third-party
security monitoring tools such as Splunk or ArcSight.
For monitoring statistics on the IP traffic that traverses firewall interfaces, you can Configure
NetFlow Exports to view the statistics in a NetFlow collector.
You can Configure Log Forwarding from the firewalls directly to external services or from the
firewalls to Panorama and then configure Panorama to forwardlogs to the servers. Refer to Log
Forwarding Options for the factors to consider when deciding where to forward logs.
You can’t aggregate NetFlow records on Panorama; you must send them directly from the
firewalls to a NetFlow collector.
PAN-OS® Administrator’s Guide Version 9.1
502
©2023 Palo Alto Networks, Inc.
Monitoring
Configure Log Forwarding
In an environment where you use multiple firewalls to control and analyze network traffic, any
single firewall can display logs and reports only for the traffic it monitors. Because logging in
to multiple firewalls can make monitoring a cumbersome task, you can more efficiently achieve
global visibility into network activity by forwarding the logs from all firewalls to Panorama or
external services. If you Use External Services for Monitoring, the firewall automatically converts
the logs to the necessary format: syslog messages, SNMP traps, email notifications, or as an
HTTP payload to send the log details to an HTTP(S) server. In cases where some teams in your
organization can achieve greater efficiency by monitoring only the logs that are relevant to their
operations, you can create forwarding filters based on any log attributes (such as threat type or
source user). For example, a security operations analyst who investigates malware attacks might
be interested only in Threat logs with the type attribute set to wildfire-virus.
By default, logs are forwarded over the management interface unless you configure a dedicated
service routes to forward logs. Forwarded logs have a maximum log record size of 4,096 bytes. A
forwarded log with a log record size larger than the maximum is truncated at 4,096 bytes while
logs that do not exceed the maximum log record size are not.
Log forwarding is supported only for supported log fields. Forwarding logs that contain
unsupported log fields or pseudo-fields causes the firewall to crash.
You can forward logs from the firewalls directly to external services or from the firewalls
to Panorama and then configure Panorama to forward logs to the servers. Refer to Log
Forwarding Options for the factors to consider when deciding where to forward logs.
You can use Secure Copy (SCP) commands from the CLI to export the entire log
database to an SCP server and import it to another firewall. Because the log database is
too large for an export or import to be practical on the PA-7000 Series firewall, it does not
support these options. You can also use the web interface on all platforms to View and
Manage Reports, but only on a per log type basis, not for the entire log database.
STEP 1 | Configure a server profile for each external service that will receive log information.
You can use separate profiles to send different sets of logs, filtered by log attributes, to
a different server. To increase availability, define multiple servers in a single profile.
Configure one or more of the following server profiles:
• Create an Email server profile.
• Step Configure an SNMP Trap server profile. To enable the SNMP manager (trap server)
to interpret firewall traps, you must load the Palo Alto Networks Supported MIBs into
the SNMP manager and, if necessary, compile them. For details, refer to your SNMP
management software documentation.
• If the syslog server requires client authentication, you must also Create a certificate to
secure syslog communication over TLSv1.2.
• Configure an HTTP server profile (see Forward Logs to an HTTP(S) Destination).
PAN-OS® Administrator’s Guide Version 9.1
503
©2023 Palo Alto Networks, Inc.
Monitoring
STEP 2 | Create a Log Forwarding profile.
The profile defines the destinations for Traffic, Threat, WildFire Submission, URL Filtering,
Data Filtering, Tunnel and Authentication logs.
1. Select Objects > Log Forwarding and Add a profile.
2. Enter a Name to identify the profile.
If you want the firewall to automatically assign the profile to new security rules and
zones, enter default. If you don’t want a default profile, or you want to override
an existing default profile, enter a Name that will help you identify the profile when
assigning it to security rules and zones.
If no log forwarding profile named default exists, the profile selection is set
to None by default in new security rules (Log Forwarding field) and new security
zones (Log Setting field), although you can change the selection.
3. Add one or more match list profiles.
The profiles specify log query filters, forwarding destinations, and automatic actions such
as tagging. For each match list profile:
1. Enter a Name to identify the profile.
2. Select the Log Type.
3. In the Filter drop-down, select Filter Builder. Specify the following and then Add each
query:
• Connector logic (and/or)
• Log Attribute
• Operator to define inclusion or exclusion logic
• Attribute Value for the query to match
4. Select Panorama if you want to forward logs to Log Collectors or the Panorama
management server.
5. For each type of external service that you use for monitoring (SNMP, Email, Syslog,
and HTTP), Add one or more server profiles.
4. Click OK to save the Log Forwarding profile.
PAN-OS® Administrator’s Guide Version 9.1
504
©2023 Palo Alto Networks, Inc.
Monitoring
STEP 3 | Assign the Log Forwarding profile to policy rules and network zones.
Security, Authentication, and DoS Protection rules support log forwarding. In this example, you
assign the profile to a Security rule.
Perform the following steps for each rule that you want to trigger log forwarding:
1. Select Policies > Security and edit the rule.
2. Select Actions and select the Log Forwarding profile you created.
3. Set the Profile Type to Profiles or Group, and then select the security profiles or Group
Profile required to trigger log generation and forwarding for:
• Threat logs—Traffic must match any security profile assigned to the rule.
• WildFire Submission logs—Traffic must match a WildFire Analysis profile assigned to
the rule.
4. For Traffic logs, select Log At Session Start and/or Log At Session End.
5. Click OK to save the rule.
STEP 4 | Configure the destinations for System, Configuration, Correlation, GlobalProtect, HIP Match,
and User-ID logs.
Panorama generates Correlation logs based on the firewall logs it receives, rather than
aggregating Correlation logs from firewalls.
1. Select Device > Log Settings.
2. For each log type that the firewall will forward, see Step Add one or more match list
profiles.
STEP 5 | (PA-7000 Series firewalls only) Configure a log card interface to perform log forwarding.
1. Select Network > Interfaces > Ethernet and click Add Interface.
2. Select the Slot and Interface Name.
3. Set the Interface Type to Log Card.
4. Enter the IP Address, Default Gateway, and (for IPv4 only) Netmask.
5. Select Advanced and specify the Link Speed, Link Duplex, and Link State.
These fields default to auto, which specifies that the firewall automatically
determines the values based on the connection. However, the minimum
recommended Link Speed for any connection is 1000 (Mbps).
6. Click OK to save your changes.
PAN-OS® Administrator’s Guide Version 9.1
505
©2023 Palo Alto Networks, Inc.
Monitoring
STEP 6 | Commit and verify your changes.
1. Commit your changes.
2. Verify the log destinations you configured are receiving firewall logs:
• Panorama—If the firewall forwards logs to a Panorama virtual appliance in Panorama
mode or to an M-Series appliance, you must configure a Collector Group before
Panorama will receive the logs. You can then verify log forwarding.
• Email server—Verify that the specified recipients are receiving logs as email
notifications.
• Syslog server—Refer to your syslog server documentation to verify it’s receiving logs
as syslog messages.
• SNMP manager—Use an SNMP Manager to Explore MIBs and Objects to verify it’s
receiving logs as SNMP traps.
• HTTP server—Forward Logs to an HTTP(S) Destination.
PAN-OS® Administrator’s Guide Version 9.1
506
©2023 Palo Alto Networks, Inc.
Monitoring
Configure Email Alerts
You can configure email alerts for System, Config, HIP Match, Correlation, Threat, WildFire
Submission, and Traffic logs.
STEP 1 | Create an Email server profile.
You can use separate profiles to send email notifications for each log type to a
different server. To increase availability, define multiple servers (up to four) in a single
profile.
1. Select Device > Server Profiles > Email.
2. Click Add and then enter a Name for the profile.
3. If the firewall has more than one virtual system (vsys), select the Location (vsys or
Shared) where this profile is available.
4. For each Simple Mail Transport Protocol (SMTP) server (email server), click Add and
define the following information:
• Name—Name to identify the SMTP server (1-31 characters). This field is just a label
and doesn’t have to be the hostname of an existing email server.
• Email Display Name—The name to show in the From field of the email.
• From—The email address from which the firewall sends emails.
• To—The email address to which the firewall sends emails.
• Additional Recipient—If you want to send emails to a second account, enter the
address here. You can add only one additional recipient. For multiple recipients, add
the email address of a distribution list.
• Email Gateway—The IP address or hostname of the SMTP gateway to use for sending
emails.
5. (Optional) Select the Custom Log Format tab and customize the format of the email
messages. For details on how to create custom formats for the various log types, refer to
the Common Event Format Configuration Guide.
6. Click OK to save the Email server profile.
STEP 2 | Configure email alerts for Traffic, Threat, and WildFire Submission logs.
1. See Step Create a Log Forwarding profile.
1. Select Objects > Log Forwarding, click Add, and enter a Name to identify the profile.
2. For each log type and each severity level or WildFire verdict, select the Email server
profile and click OK.
2. See Step Assign the Log Forwarding profile to policy rules and network zones.
PAN-OS® Administrator’s Guide Version 9.1
507
©2023 Palo Alto Networks, Inc.
Monitoring
STEP 3 | Configure email alerts for System, Config, HIP Match, and Correlation logs.
1. Select Device > Log Settings.
2. For System and Correlation logs, click each Severity level, select the Email server profile,
and click OK.
3. For Config and HIP Match logs, edit the section, select the Email server profile, and click
OK.
4. Click Commit.
PAN-OS® Administrator’s Guide Version 9.1
508
©2023 Palo Alto Networks, Inc.
Monitoring
Use Syslog for Monitoring
Syslog is a standard log transport mechanism that enables the aggregation of log data from
different network devices—such as routers, firewalls, printers—from different vendors into a
central repository for archiving, analysis, and reporting. Palo Alto Networks firewalls can forward
every type of log they generate to an external syslog server. You can use TCP or TLS (TLSv1.2
only) for reliable and secure log forwarding, or UDP for non-secure forwarding.
• Configure Syslog Monitoring
• Syslog Field Descriptions
Configure Syslog Monitoring
To Use Syslog for Monitoring a Palo Alto Networks firewall, create a Syslog server profile and
assign it to the log settings for each log type. Optionally, you can configure the header format
used in syslog messages and enable client authentication for syslog over TLSv1.2.
For CEF-formated syslog events collection, you must edit the default syslog
configuration. The default syslog monitoring configuration is not supported for CEF syslog
events collection.
PAN-OS® Administrator’s Guide Version 9.1
509
©2023 Palo Alto Networks, Inc.
Monitoring
STEP 1 | Configure a Syslog server profile.
You can use separate profiles to send syslogs for each log type to a different server. To
increase availability, define multiple servers (up to four) in a single profile.
1. Select Device > Server Profiles > Syslog.
2. Click Add and enter a Name for the profile.
3. If the firewall has more than one virtual system (vsys), select the Location (vsys or
Shared) where this profile is available.
4. For each syslog server, click Add and enter the information that the firewall requires to
connect to it:
• Name—Unique name for the server profile.
• Syslog Server—IP address or fully qualified domain name (FQDN) of the syslog server.
If you configure an FQDN and use UDP transport, if the firewall cannot
resolve the FQDN, the firewall uses the existing IP address resolution for the
FQDN as the Syslog Server address.
• Transport—Select TCP, UDP, or SSL (TLS) as the protocol for communicating with the
syslog server. For SSL, the firewall supports only TLSv1.2.
• Port—The port number on which to send syslog messages (default is UDP on port
514); you must use the same port number on the firewall and the syslog server.
• Format—Select the syslog message format to use: BSD (the default) or IETF.
Traditionally, BSD format is over UDP and IETF format is over TCP or SSL/TLS.
• Facility—Select a syslog standard value (default is LOG_USER) to calculate the priority
(PRI) field in your syslog server implementation. Select the value that maps to how
you use the PRI field to manage your syslog messages.
5. (Optional) To customize the format of the syslog messages that the firewall sends, select
the Custom Log Format tab. For details on how to create custom formats for the various
log types, refer to the Common Event Format Configuration Guide.
6. Click OK to save the server profile.
PAN-OS® Administrator’s Guide Version 9.1
510
©2023 Palo Alto Networks, Inc.
Monitoring
STEP 2 | Configure syslog forwarding for Traffic, Threat, and WildFire Submission logs.
1. Configure the firewall to forward logs. For more information, see Step Create a Log
Forwarding profile.
1. Select Objects > Log Forwarding, click Add, and enter a Name to identify the profile.
2. For each log type and each severity level or WildFire verdict, select the Syslog server
profile and click OK.
2. Assign the log forwarding profile to a security policy to trigger log generation and
forwarding. For more information, See Step Assign the Log Forwarding profile to policy
rules and network zones.
1. Select Policies > Security and select a policy rule.
2. Select the Actions tab and select the Log Forwarding profile you created.
3. For Traffic logs, select one or both of the Log at Session Start and Log At Session End
check boxes, and click OK.
For detailed information about configuring a log forwarding profile and assigning the
profile to a policy rule, see Configure Log Forwarding.
STEP 3 | Configure syslog forwarding for System, Config, HIP Match, and Correlation logs.
1. Select Device > Log Settings.
2. For System and Correlation logs, click each Severity level, select the Syslog server
profile, and click OK.
3. For Config, HIP Match, and Correlation logs, edit the section, select the Syslog server
profile, and click OK.
STEP 4 | (Optional) Configure the header format of syslog messages.
The log data includes the unique identifier of the firewall that generated the log. Choosing
the header format provides more flexibility in filtering and reporting on the log data for some
Security Information and Event Management (SIEM) servers.
This is a global setting and applies to all Syslog server profiles configured on the firewall.
1. Select Device > Setup > Management and edit the Logging and Reporting Settings.
2. Select the Log Export and Reporting tab and select the Syslog HOSTNAME Format:
• FQDN (default)—Concatenates the hostname and domain name defined on the
sending firewall.
• hostname—Uses the hostname defined on the sending firewall.
• ipv4-address—Uses the IPv4 address of the firewall interface used to send logs. By
default, this is the MGT interface.
• ipv6-address—Uses the IPv6 address of the firewall interface used to send logs. By
default, this is the MGT interface.
• none—Leaves the hostname field unconfigured on the firewall. There is no identifier
for the firewall that sent the logs.
3. Click OK to save your changes.
PAN-OS® Administrator’s Guide Version 9.1
511
©2023 Palo Alto Networks, Inc.
Monitoring
STEP 5 | Create a certificate to secure syslog communication over TLSv1.2.
Required only if the syslog server uses client authentication. The syslog server uses the
certificate to verify that the firewall is authorized to communicate with the syslog server.
Ensure the following conditions are met:
• The private key must be available on the sending firewall; the keys can’t reside on a
Hardware Security Module (HSM).
• The subject and the issuer for the certificate must not be identical.
• The syslog server and the sending firewall must have certificates that the same trusted
certificate authority (CA) signed. Alternatively, you can generate a self-signed certificate on
the firewall, export the certificate from the firewall, and import it in to the syslog server.
• The connection to a Syslog server over TLS is validated using the Online Certificate Status
Protocol (OCSP) or using Certificate Revocation Lists (CRL) so long as each certificate in the
trust chain specifies one or both of these extensions. However, you cannot bypass OCSP
or CRL failures so you must ensure that the certificate chain is valid and that you can verify
each certificate using OCSP or CRL.
1. Select Device > Certificate Management > Certificates > Device Certificates and click
Generate.
2. Enter a Name for the certificate.
3. In the Common Name field, enter the IP address of the firewall sending logs to the
syslog server.
4. In Signed by, select the trusted CA or the self-signed CA that the syslog server and the
sending firewall both trust.
The certificate can’t be a Certificate Authority nor an External Authority (certificate
signing request [CSR]).
5. Click Generate. The firewall generates the certificate and key pair.
6. Click the certificate Name to edit it, select the Certificate for Secure Syslog check box,
and click OK.
STEP 6 | Commit your changes and review the logs on the syslog server.
1. Click Commit.
2. To review the logs, refer to the documentation of your syslog management software.
You can also review the Syslog Field Descriptions.
STEP 7 | (Optional) Configure the firewall to terminate the connection to the syslog server upon
FQDN refresh.
When you configure a syslog server profile using a FQDN, the firewall maintains its connection
to the syslog server by default in the event of an FQDN name change. This is supported on
PAN-OS 9.1.11 and later releases.
For example, you have replaced an existing syslog server with a new syslog server that uses
a different FQDN name. If you want the firewall to connect to the new syslog server using a
new FQDN name, you can configure the firewall to automatically terminate its connection to
PAN-OS® Administrator’s Guide Version 9.1
512
©2023 Palo Alto Networks, Inc.
Monitoring
the old syslog server and establish a connection to the new syslog server using the new FQDN
name.
1. Log in to the firewall CLI.
2. Configure the firewall to terminate the connection to the syslog server upon FQDN
refresh.
admin> set syslogng fqdn-refresh yes
Syslog Field Descriptions
The following topics list the standard fields of each log type that Palo Alto Networks firewalls
can forward to an external server, as well as the severity levels, custom formats, and escape
sequences. To facilitate parsing, the delimiter is a comma: each field is a comma-separated value
(CSV) string. The FUTURE_USE tag applies to fields that the firewalls do not currently implement.
WildFire Submissions logs are a subtype of Threat log and use the same syslog format.
• Traffic Log Fields
• Threat Log Fields
• URL Filtering Log Fields
• Data Filtering Log Fields
• HIP Match Log Fields
• GlobalProtect Log Fields
• IP-Tag Log Fields
• User-ID Log Fields
• Tunnel Inspection Log Fields
• SCTP Log Fields
• Config Log Fields
• Authentication Log Fields
• System Log Fields
• Correlated Events Log Fields
• GTP Log Fields
• Custom Log/Event Format
• Escape Sequences
Traffic Log Fields
Format: FUTURE_USE, Receive Time, Serial Number, Type, Threat/Content Type, FUTURE_USE,
Generated Time, Source Address, Destination Address, NAT Source IP, NAT Destination IP, Rule
Name, Source User, Destination User, Application, Virtual System, Source Zone, Destination Zone,
Inbound Interface, Outbound Interface, Log Action, FUTURE_USE, Session ID, Repeat Count,
Source Port, Destination Port, NAT Source Port, NAT Destination Port, Flags, Protocol, Action,
PAN-OS® Administrator’s Guide Version 9.1
513
©2023 Palo Alto Networks, Inc.
Monitoring
Bytes, Bytes Sent, Bytes Received, Packets, Start Time, Elapsed Time, Category, FUTURE_USE,
Sequence Number, Action Flags, Source Location, Destination Location, FUTURE_USE, Packets
Sent, Packets Received, Session End Reason, Device Group Hierarchy Level 1, Device Group
Hierarchy Level 2, Device Group Hierarchy Level 3, Device Group Hierarchy Level 4, Virtual
System Name, Device Name, Action Source, Source VM UUID, Destination VM UUID, Tunnel ID/
IMSI, Monitor Tag/IMEI, Parent Session ID, Parent Start Time, Tunnel Type, SCTP Association ID,
SCTP Chunks, SCTP Chunks Sent, SCTP Chunks Received, Rule UUID, HTTP/2 Connection, App
Flap Count, Policy ID, Link Switches, SD-WAN Cluster, SD-WAN Device Type, SD-WAN Cluster
Type, SD-WAN Site, Dynamic User Group Name
Field Name
Description
Receive Time (receive_time
or cef-formattedreceive_time)
Time the log was received at the management plane.
Serial Number (serial)
Serial number of the firewall that generated the log.
Type (type)
Specifies the type of log; value is TRAFFIC.
Threat/Content Type
(subtype)
Subtype of traffic log; values are start, end, drop, and deny
• Start—session started
• End—session ended
• Drop—session dropped before the application is identified
and there is no rule that allows the session.
• Deny—session dropped after the application is identified
and there is a rule to block or no rule that allows the
session.
Generated Time
(time_generated or cefformatted-time_generated)
Time the log was generated on the dataplane.
Source Address (src)
Original session source IP address.
Destination Address (dst)
Original session destination IP address.
NAT Source IP (natsrc)
If Source NAT performed, the post-NAT Source IP address.
NAT Destination IP (natdst)
If Destination NAT performed, the post-NAT Destination IP
address.
Rule Name (rule)
Name of the rule that the session matched.
Source User (srcuser)
Username of the user who initiated the session.
Destination User (dstuser)
Username of the user to which the session was destined.
PAN-OS® Administrator’s Guide Version 9.1
514
©2023 Palo Alto Networks, Inc.
Monitoring
Field Name
Description
Application (app)
Application associated with the session.
Virtual System (vsys)
Virtual System associated with the session.
Source Zone (from)
Zone the session was sourced from.
Destination Zone (to)
Zone the session was destined to.
Inbound Interface
(inbound_if)
Interface that the session was sourced from.
Outbound Interface
(outbound_if)
Interface that the session was destined to.
Log Action (logset)
Log Forwarding Profile that was applied to the session.
Session ID (sessionid)
An internal numerical identifier applied to each session.
Repeat Count (repeatcnt)
Number of sessions with same Source IP, Destination IP,
Application, and Subtype seen within 5 seconds.
Source Port (sport)
Source port utilized by the session.
Destination Port (dport)
Destination port utilized by the session.
NAT Source Port (natsport)
Post-NAT source port.
NAT Destination Port
(natdport)
Post-NAT destination port.
Flags (flags)
32-bit field that provides details on session; this field can be
decoded by AND-ing the values with the logged value:
• 0x80000000—session has a packet capture (PCAP)
• 0x40000000—option is enabled to allow a client to use
multiple paths to connect to a destination host
• 0x20000000—file is submitted to WildFire for a verdict
• 0x10000000—enterprise credential submission by end user
detected
• 0x08000000— source for the flow is an allow list and not
subject to recon protection
• 0x02000000—IPv6 session
• 0x01000000—SSL session is decrypted (SSL Proxy)
• 0x00800000—session is denied via URL filtering
PAN-OS® Administrator’s Guide Version 9.1
515
©2023 Palo Alto Networks, Inc.
Monitoring
Field Name
Description
• 0x00400000—session has a NAT translation performed
• 0x00200000—user information for the session was
captured through Captive Portal
• 0x00100000—application traffic is on a non-standard
destination port
• 0x00080000 —X-Forwarded-For value from a proxy is in
the source user field
• 0x00040000—log corresponds to a transaction within a
http proxy session (Proxy Transaction)
• 0x00020000—Client to Server flow is subject to policy
based forwarding
• 0x00010000—Server to Client flow is subject to policy
based forwarding
• 0x00008000—session is a container page access (Container
Page)
• 0x00002000—session has a temporary match on a rule for
implicit application dependency handling. Available in PANOS 5.0.0 and above.
• 0x00000800—symmetric return is used to forward traffic
for this session
• 0x00000400—decrypted traffic is being sent out clear text
through a mirror port
• 0x00000100—payload of the outer tunnel is being
inspected
IP Protocol (proto)
IP protocol associated with the session.
Action (action)
Action taken for the session; possible values are:
• allow—session was allowed by policy
• deny—session was denied by policy
• drop—session was dropped silently
• drop ICMP—session was silently dropped with an ICMP
unreachable message to the host or application
• reset both—session was terminated and a TCP reset is sent
to both the sides of the connection
• reset client—session was terminated and a TCP reset is sent
to the client
• reset server—session was terminated and a TCP reset is
sent to the server
PAN-OS® Administrator’s Guide Version 9.1
516
©2023 Palo Alto Networks, Inc.
Monitoring
Field Name
Description
Bytes (bytes)
Number of total bytes (transmit and receive) for the session.
Bytes Sent (bytes_sent)
Number of bytes in the client-to-server direction of the
session.
Bytes Received
(bytes_received)
Number of bytes in the server-to-client direction of the
session.
Packets (packets)
Number of total packets (transmit and receive) for the session.
Start Time (start)
Time of session start.
Elapsed Time (elapsed)
Elapsed time of the session.
Category (category)
URL category associated with the session (if applicable).
Sequence Number (seqno)
A 64-bit log entry identifier incremented sequentially; each log
type has a unique number space.
Action Flags (actionflags)
A bit field indicating if the log was forwarded to Panorama.
Source Country (srcloc)
Source country or Internal region for private addresses;
maximum length is 32 bytes.
Destination Country (dstloc)
Destination country or Internal region for private addresses.
Maximum length is 32 bytes.
Packets Sent (pkts_sent)
Number of client-to-server packets for the session.
Packets Received
(pkts_received)
Number of server-to-client packets for the session.
Session End Reason
(session_end_reason)
The reason a session terminated. If the termination had
multiple causes, this field displays only the highest priority
reason. The possible session end reason values are as follows,
in order of priority (where the first is highest):
• threat—The firewall detected a threat associated with a
reset, drop, or block (IP address) action.
• policy-deny—The session matched a security rule with a
deny or drop action.
• decrypt-cert-validation—The session terminated
because you configured the firewall to block SSL
forward proxy decryption or SSL inbound inspection
when the session uses client authentication or when
the session uses a server certificate with any of the
following conditions: expired, untrusted issuer, unknown
PAN-OS® Administrator’s Guide Version 9.1
517
©2023 Palo Alto Networks, Inc.
Monitoring
Field Name
Description
status, or status verification time-out. This session
end reason also displays when the server certificate
produces a fatal error alert of type bad_certificate,
unsupported_certificate, certificate_revoked, access_denied,
or no_certificate_RESERVED (SSLv3 only).
• decrypt-unsupport-param—The session terminated
because you configured the firewall to block SSL forward
proxy decryption or SSL inbound inspection when the
session uses an unsupported protocol version, cipher,
or SSH algorithm. This session end reason is displays
when the session produces a fatal error alert of type
unsupported_extension, unexpected_message, or
handshake_failure.
• decrypt-error—The session terminated because you
configured the firewall to block SSL forward proxy
decryption or SSL inbound inspection when firewall
resources or the hardware security module (HSM) were
unavailable. This session end reason is also displayed when
you configured the firewall to block SSL traffic that has
SSL errors or that produced any fatal error alert other than
those listed for the decrypt-cert-validation and decryptunsupport-param end reasons.
• tcp-rst-from-client—The client sent a TCP reset to the
server.
• tcp-rst-from-server—The server sent a TCP reset to the
client.
• resources-unavailable—The session dropped because of a
system resource limitation. For example, the session could
have exceeded the number of out-of-order packets allowed
per flow or the global out-of-order packet queue.
• tcp-fin—Both hosts in the connection sent a TCP FIN
message to close the session.
• tcp-reuse—A session is reused and the firewall closes the
previous session.
• decoder—The decoder detects a new connection within
the protocol (such as HTTP-Proxy) and ends the previous
connection.
• aged-out—The session aged out.
PAN-OS® Administrator’s Guide Version 9.1
518
©2023 Palo Alto Networks, Inc.
Monitoring
Field Name
Description
• unknown—This value applies in the following situations:
• Session terminations that the preceding reasons do not
cover (for example, a clear session all command).
• For logs generated in a PAN-OS release that does not
support the session end reason field (releases older
than PAN-OS 6.1), the value will be unknown after an
upgrade to the current PAN-OS release or after the logs
are loaded onto the firewall.
• In Panorama, logs received from firewalls for which the
PAN-OS version does not support session end reasons
will have a value of unknown.
• n/a—This value applies when the traffic log type is not end.
Device Group Hierarchy
(dg_hier_level_1 to
dg_hier_level_4)
A sequence of identification numbers that indicate the device
group’s location within a device group hierarchy. The firewall
(or virtual system) generating the log includes the identification
number of each ancestor in its device group hierarchy. The
shared device group (level 0) is not included in this structure.
If the log values are 12, 34, 45, 0, it means that the log was
generated by a firewall (or virtual system) that belongs to
device group 45, and its ancestors are 34, and 12. To view the
device group names that correspond to the value 12, 34 or 45,
use one of the following methods:
API query:
/api/?type=op&cmd=<show><dg-hierarchy></dghierarchy></show>
Virtual System Name
(vsys_name)
The name of the virtual system associated with the session;
only valid on firewalls enabled for multiple virtual systems.
Device Name (device_name)
The hostname of the firewall on which the session was logged.
Action Source (action_source)
Specifies whether the action taken to allow or block an
application was defined in the application or in policy. The
actions can be allow, deny, drop, reset- server, reset-client or
reset-both for the session.
Source VM UUID (src_uuid)
Identifies the source universal unique identifier for a guest
virtual machine in the VMware NSX environment.
Destination VM UUID
(dst_uuid)
Identifies the destination universal unique identifier for a guest
virtual machine in the VMware NSX environment.
PAN-OS® Administrator’s Guide Version 9.1
519
©2023 Palo Alto Networks, Inc.
Monitoring
Field Name
Description
Tunnel ID/IMSI (tunnelid/
imsi)
International Mobile Subscriber Identity (IMSI) is a unique
number allocated to each mobile subscriber in the GSM/
UMTS/EPS system. IMSI shall consist of decimal digits (0
through 9) only and maximum number of digits allowed are 15.
Monitor Tag/IMEI
(monitortag/imei)
International Mobile Equipment Identity (IMEI) is a unique 15
or 16 digit number allocated to each mobile station equipment.
Parent Session ID
(parent_session_id)
ID of the session in which this session is tunneled. Applies to
inner tunnel (if two levels of tunneling) or inside content (if one
level of tunneling) only.
Parent Start Time
(parent_start_time)
Year/month/day hours:minutes:seconds that the parent tunnel
session began.
Tunnel Type (tunnel)
Type of tunnel, such as GRE or IPSec.
SCTP Association ID
(assoc_id)
Number that identifies all connections for an association
between two SCTP endpoints.
SCTP Chunks (chunks)
Sum of SCTP chunks sent and received for an association.
SCTP Chunks Sent
(chunks_sent)
Number of SCTP chunks sent for an association.
SCTP Chunks Received
(chunks_received)
Number of SCTP chunks received for an association.
Rule UUID (rule_uuid)
The UUID that permanently identifies the rule.
HTTP/2 Connection
Identifies if traffic used an HTTP/2 Connection by displaying
one of the following values:
• Parent session ID—HTTP/2 connection
• 0—SSL session
App Flap Count
(link_change_count)
Number of link flaps that occurred during the session.
Policy ID (policy_id)
Name of the SD-WAN policy.
Link Switches (link_switches)
Contains up to four link flap entries, with each entry containing
the link name, link tag, link type, physical interface, timestamp,
bytes read, bytes written, link health, and link flap cause.
PAN-OS® Administrator’s Guide Version 9.1
520
©2023 Palo Alto Networks, Inc.
Monitoring
Field Name
Description
SD-WAN Cluster
(sdwan_cluster)
Name of the SD-WAN cluster.
SD-WAN Device Type
(sdwan_device_type)
Type of device (hub or branch).
SD-WAN Cluster Type
(sdwan_cluster_type)
Type of cluster (mesh or hub-spoke).
SD-WAN Site (sdwan_site)
Name of the SD-WAN site.
Dynamic User Group Name
(dynusergroup_name)
Name of the dynamic user group that contains the user who
initiated the session.
Threat Log Fields
Format: FUTURE_USE, Receive Time, Serial Number, Type, Threat/Content Type, FUTURE_USE,
Generated Time, Source Address, Destination Address, NAT Source IP, NAT Destination IP, Rule
Name, Source User, Destination User, Application, Virtual System, Source Zone, Destination Zone,
Inbound Interface, Outbound Interface, Log Action, FUTURE_USE, Session ID, Repeat Count,
Source Port, Destination Port, NAT Source Port, NAT Destination Port, Flags, Protocol, Action,
URL/Filename, Threat ID, Category, Severity, Direction, Sequence Number, Action Flags, Source
Location, Destination Location, FUTURE_USE, Content Type, PCAP_ID, File Digest, Cloud, URL
Index, User Agent, File Type, X-Forwarded-For, Referer, Sender, Subject, Recipient, Report ID,
Device Group Hierarchy Level 1, Device Group Hierarchy Level 2, Device Group Hierarchy Level
3, Device Group Hierarchy Level 4, Virtual System Name, Device Name, FUTURE_USE, Source
VM UUID, Destination VM UUID, HTTP Method, Tunnel ID/IMSI, Monitor Tag/IMEI, Parent
Session ID, Parent Start Time, Tunnel Type, Threat Category, Content Version, FUTURE_USE,
SCTP Association ID, Payload Protocol ID, HTTP Headers, URL Category List, Rule UUID, HTTP/2
Connection, Dynamic User Group Name
Field Name
Description
Receive Time
(receive_time or cefformatted-receive_time)
Time the log was received at the management plane.
Serial Number (serial #)
Serial number of the firewall that generated the log.
Type (type)
Specifies the type of log; value is THREAT.
Threat/Content Type
(subtype)
Subtype of threat log. Values include the following:
• data—Data pattern matching a Data Filtering profile.
• file—File type matching a File Blocking profile.
• flood—Flood detected via a Zone Protection profile.
PAN-OS® Administrator’s Guide Version 9.1
521
©2023 Palo Alto Networks, Inc.
Monitoring
Field Name
Description
• packet—Packet-based attack protection triggered by a Zone
Protection profile.
• scan—Scan detected via a Zone Protection profile.
• spyware —Spyware detected via an Anti-Spyware profile.
• url—URL filtering log.
• virus—Virus detected via an Antivirus profile.
• vulnerability —Vulnerability exploit detected via a Vulnerability
Protection profile.
• wildfire —A WildFire verdict generated when the firewall
submits a file to WildFire per a WildFire Analysis profile and a
verdict (malware, phishing, grayware, or benign, depending on
what you are logging) is logged in the WildFire Submissions log.
• wildfire-virus—Virus detected via an Antivirus profile.
Generate Time
(time_generated
or cef-formattedtime_generated)
Time the log was generated on the dataplane.
Source address (src)
Original session source IP address.
Destination address (dst)
Original session destination IP address.
NAT Source IP (natsrc)
If source NAT performed, the post-NAT source IP address.
NAT Destination IP
(natdst)
If destination NAT performed, the post-NAT destination IP address.
Rule Name (rule)
Name of the rule that the session matched.
Source User (srcuser)
Username of the user who initiated the session.
Destination User
(dstuser)
Username of the user to which the session was destined.
Application (app)
Application associated with the session.
Virtual System (vsys)
Virtual System associated with the session.
Source Zone (from)
Zone the session was sourced from.
Destination Zone (to)
Zone the session was destined to.
PAN-OS® Administrator’s Guide Version 9.1
522
©2023 Palo Alto Networks, Inc.
Monitoring
Field Name
Description
Inbound Interface
(inbound_if)
Interface that the session was sourced from.
Outbound Interface
(outbound_if)
Interface that the session was destined to.
Log Action (logset)
Log Forwarding Profile that was applied to the session.
Session ID (sessionid)
An internal numerical identifier applied to each session.
Repeat Count
(repeatcnt)
Number of sessions with same Source IP, Destination IP,
Application, and Content/Threat Type seen within 5 seconds.
Source Port (sport)
Source port utilized by the session.
Destination Port (dport)
Destination port utilized by the session.
NAT Source Port
(natsport)
Post-NAT source port.
NAT Destination Port
(natdport)
Post-NAT destination port.
Flags (flags)
32-bit field that provides details on session; this field can be
decoded by AND-ing the values with the logged value:
• 0x80000000—session has a packet capture (PCAP)
• 0x40000000—option is enabled to allow a client to use multiple
paths to connect to a destination host
• 0x20000000—indicates whether a sample has been submitted
for analysis using the WildFire public or private cloud channel
• 0x10000000—enterprise credential submission by end user
detected
• 0x08000000— source for the flow is on an allow list and not
subject to recon protection
• 0x02000000—IPv6 session
• 0x01000000—SSL session is decrypted (SSL Proxy)
• 0x00800000—session is denied via URL filtering
• 0x00400000—session has a NAT translation performed
• 0x00200000—user information for the session was captured
through Captive Portal
• 0x00100000—application traffic is on a non-standard destination
port
PAN-OS® Administrator’s Guide Version 9.1
523
©2023 Palo Alto Networks, Inc.
Monitoring
Field Name
Description
• 0x00080000 —X-Forwarded-For value from a proxy is in the
source user field
• 0x00040000 —log corresponds to a transaction within a http
proxy session (Proxy Transaction)
• 0x00020000—Client to Server flow is subject to policy based
forwarding
• 0x00010000—Server to Client flow is subject to policy based
forwarding
• 0x00008000 —session is a container page access (Container
Page)
• 0x00002000 —session has a temporary match on a rule for
implicit application dependency handling. Available in PAN-OS
5.0.0 and above.
• 0x00000800 —symmetric return is used to forward traffic for
this session
• 0x00000400—decrypted traffic is being sent out clear text
through a mirror port
• 0x00000010—payload of the outer tunnel is being inspected
IP Protocol (proto)
IP protocol associated with the session.
Action (action)
Action taken for the session; values are alert, allow, deny, drop,
drop-all-packets, reset-client, reset-server, reset-both, block-url.
• alert—threat or URL detected but not blocked
• allow— flood detection alert
• deny—flood detection mechanism activated and deny traffic
based on configuration
• drop— threat detected and associated session was dropped
• reset-client —threat detected and a TCP RST is sent to the client
• reset-server —threat detected and a TCP RST is sent to the
server
• reset-both —threat detected and a TCP RST is sent to both the
client and the server
• block-url —URL request was blocked because it matched a URL
category that was set to be blocked
• block-ip—threat detected and client IP is blocked
• random-drop—flood detected and packet was randomly dropped
• sinkhole—DNS sinkhole activated
• syncookie-sent—syncookie alert
PAN-OS® Administrator’s Guide Version 9.1
524
©2023 Palo Alto Networks, Inc.
Monitoring
Field Name
Description
• block-continue (URL subtype only)—a HTTP request is blocked
and redirected to a Continue page with a button for confirmation
to proceed
• continue (URL subtype only)—response to a block-continue URL
continue page indicating a block-continue request was allowed
to proceed
• block-override (URL subtype only)—a HTTP request is blocked
and redirected to an Admin override page that requires a pass
code from the firewall administrator to continue
• override-lockout (URL subtype only)—too many failed admin
override pass code attempts from the source IP. IP is now
blocked from the block-override redirect page
• override (URL subtype only)—response to a block-override page
where a correct pass code is provided and the request is allowed
• block (Wildfire only)—file was blocked by the firewall and
uploaded to Wildfire
URL/Filename (misc)
Field with variable length. A Filename has a maximum of 63
characters. A URL has a maximum of 1023 characters
The actual URI when the subtype is url
File name or file type when the subtype is file
File name when the subtype is virus
File name when the subtype is wildfire-virus
File name when the subtype is wildfire
URL or File name when the subtype is vulnerability if applicable
Threat/Content Name
(threatid)
Palo Alto Networks identifier for the threat. It is a description string
followed by a 64-bit numerical identifier in parentheses for some
Subtypes:
• 8000 – 8099— scan detection
• 8500 – 8599— flood detection
• 9999— URL filtering log
• 10000 – 19999 —spyware phone home detection
• 20000 – 29999 —spyware download detection
• 30000 – 44999 —vulnerability exploit detection
• 52000 – 52999— filetype detection
• 60000 – 69999 —data filtering detection
PAN-OS® Administrator’s Guide Version 9.1
525
©2023 Palo Alto Networks, Inc.
Monitoring
Field Name
Description
Threat ID ranges for virus detection, WildFire signature
feed, and DNS C2 signatures used in previous releases
have been replaced with permanent, globally unique
IDs. Refer to the Threat/Content Type (subtype) and
Threat Category (thr_category) field names to create
updated reports, filter threat logs, and ACC activity.
Category (category)
For URL Subtype, it is the URL Category; For WildFire subtype, it is
the verdict on the file and is either ‘malware’, ‘phishing’, ‘grayware’,
or ‘benign’; For other subtypes, the value is ‘any’.
Severity (severity)
Severity associated with the threat; values are informational, low,
medium, high, critical.
Direction (direction)
Indicates the direction of the attack, client-to-server or server-toclient:
• 0—direction of the threat is client to server
• 1—direction of the threat is server to client
Sequence Number
(seqno)
A 64-bit log entry identifier incremented sequentially. Each log type
has a unique number space.
Action Flags
(actionflags)
A bit field indicating if the log was forwarded to Panorama.
Source Country (srcloc)
Source country or Internal region for private addresses. Maximum
length is 32 bytes.
Destination Country
(dstloc)
Destination country or Internal region for private addresses.
Maximum length is 32 bytes.
Content Type
(contenttype)
Applicable only when Subtype is URL.
PCAP ID (pcap_id)
The packet capture (pcap) ID is a 64 bit unsigned integral denoting
an ID to correlate threat pcap files with extended pcaps taken as
a part of that flow. All threat logs will contain either a pcap_id of 0
(no associated pcap), or an ID referencing the extended pcap file.
File Digest (filedigest)
Only for WildFire subtype; all other types do not use this field
Content type of the HTTP response data. Maximum length 32
bytes.
The filedigest string shows the binary hash of the file sent to be
analyzed by the WildFire service.
PAN-OS® Administrator’s Guide Version 9.1
526
©2023 Palo Alto Networks, Inc.
Monitoring
Field Name
Description
Cloud (cloud)
Only for WildFire subtype; all other types do not use this field.
The cloud string displays the FQDN of either the WildFire appliance
(private) or the WildFire cloud (public) from where the file was
uploaded for analysis.
URL Index (url_idx)
Used in URL Filtering and WildFire subtypes.
When an application uses TCP keepalives to keep a connection
open for a length of time, all the log entries for that session have a
single session ID. In such cases, when you have a single threat log
(and session ID) that includes multiple URL entries, the url_idx is
a counter that allows you to correlate the order of each log entry
within the single session.
For example, to learn the URL of a file that the firewall forwarded
to WildFire for analysis, locate the session ID and the url_idx from
the WildFire Submissions log and search for the same session ID
and url_idx in your URL filtering logs. The log entry that matches
the session ID and url_idx will contain the URL of the file that was
forwarded to WildFire.
User Agent (user_agent)
Only for the URL Filtering subtype; all other types do not use this
field.
The User Agent field specifies the web browser that the user used
to access the URL, for example Internet Explorer. This information
is sent in the HTTP request to the server.
File Type (filetype)
Only for WildFire subtype; all other types do not use this field.
Specifies the type of file that the firewall forwarded for WildFire
analysis.
X-Forwarded-For (xff)
Only for the URL Filtering subtype; all other types do not use this
field.
The X-Forwarded-For field in the HTTP header contains the IP
address of the user who requested the web page. It allows you to
identify the IP address of the user, which is useful particularly if
you have a proxy server on your network that replaces the user IP
address with its own address in the source IP address field of the
packet header.
Based on different appliance implementations, the XFF
field may contain non-IP address values.
Referer (referer)
PAN-OS® Administrator’s Guide Version 9.1
Only for the URL Filtering subtype; all other types do not use this
field.
527
©2023 Palo Alto Networks, Inc.
Monitoring
Field Name
Description
The Referer field in the HTTP header contains the URL of the web
page that linked the user to another web page; it is the source
that redirected (referred) the user to the web page that is being
requested.
Sender (sender)
Specifies the name of the sender of an email.
Subject (subject)
Specifies the subject of an email.
Recipient (recipient)
Specifies the name of the receiver of an email.
Report ID (reportid)
Only for WildFire subtype; all other types do not use this field.
Identifies the analysis request on the WildFire cloud or the WildFire
appliance.
Device Group Hierarchy
(dg_hier_level_1 to
dg_hier_level_4)
A sequence of identification numbers that indicate the device
group’s location within a device group hierarchy. The firewall (or
virtual system) generating the log includes the identification number
of each ancestor in its device group hierarchy. The shared device
group (level 0) is not included in this structure.
If the log values are 12, 34, 45, 0, it means that the log was
generated by a firewall (or virtual system) that belongs to device
group 45, and its ancestors are 34, and 12. To view the device
group names that correspond to the value 12, 34 or 45, use one of
the following methods:
API query:
/api/?type=op&cmd=<show><dg-hierarchy></dghierarchy></show>
Virtual System Name
(vsys_name)
The name of the virtual system associated with the session; only
valid on firewalls enabled for multiple virtual systems.
Device Name
(device_name)
The hostname of the firewall on which the session was logged.
Source VM UUID
(src_uuid)
Identifies the source universal unique identifier for a guest virtual
machine in the VMware NSX environment.
Destination VM UUID
(dst_uuid)
Identifies the destination universal unique identifier for a guest
virtual machine in the VMware NSX environment.
HTTP Method
(http_method)
Only in URL filtering logs. Describes the HTTP Method used in the
web request. Only the following methods are logged: Connect,
Delete, Get, Head, Options, Post, Put.
PAN-OS® Administrator’s Guide Version 9.1
528
©2023 Palo Alto Networks, Inc.
Monitoring
Field Name
Description
Tunnel ID/IMSI
(tunnel_id/imsi)
International Mobile Subscriber Identity (IMSI) is a unique number
allocated to each mobile subscriber in the GSM/UMTS/EPS system.
IMSI shall consist of decimal digits (0 through 9) only and maximum
number of digits allowed are 15.
Monitor Tag/IMEI
(monitortag/imei)
International Mobile Equipment Identity (IMEI) is a unique 15 or 16
digit number allocated to each mobile station equipment.
Parent Session ID
(parent_session_id)
ID of the session in which this session is tunneled. Applies to inner
tunnel (if two levels of tunneling) or inside content (if one level of
tunneling) only.
Parent Session Start
Time (parent_start_time)
Year/month/day hours:minutes:seconds that the parent tunnel
session began.
Tunnel Type (tunnel)
Type of tunnel, such as GRE or IPSec.
Threat Category
(thr_category)
Describes threat categories used to classify different types of threat
signatures.
Content Version
(contentver)
Applications and Threats version on your firewall when the log was
generated.
SCTP Association ID
(assoc_id)
Number that identifies all connections for an association between
two SCTP endpoints.
Payload Protocol ID
(ppid)
ID of the protocol for the payload in the data portion of the data
chunk.
HTTP Headers
(http_headers)
Indicates the inserted HTTP header in the URL log entries on the
firewall.
URL Category List
Lists the URL filtering categories that the firewall used to enforce
policy.
Rule UUID (rule_uuid)
The UUID that permanently identifies the rule.
HTTP/2 Connection
Identifies if traffic used an HTTP/2 connection by displaying one of
the following values:
• TCP connection session ID—session is HTTP/2
• 0—session is not HTTP/2
Dynamic User
Group Name
(dynusergroup_name)
PAN-OS® Administrator’s Guide Version 9.1
The name of the dynamic user group that contains the user who
initiated the session.
529
©2023 Palo Alto Networks, Inc.
Monitoring
URL Filtering Log Fields
Format: FUTURE_USE, Receive Time, Serial Number, Type, Threat/Content Type, FUTURE_USE,
Generated Time, Source Address, Destination Address, NAT Source IP, NAT Destination IP, Rule
Name, Source User, Destination User, Application, Virtual System, Source Zone, Destination Zone,
Inbound Interface, Outbound Interface, Log Action, FUTURE_USE, Session ID, Repeat Count,
Source Port, Destination Port, NAT Source Port, NAT Destination Port, Flags, IP Protocol, Action,
URL/Filename, Threat ID, Category, Severity, Direction, Sequence Number, Action Flags, Source
Country, Destination Country, FUTURE_USE, Content Type, PCAP_ID, File Digest, Cloud, URL
Index, User Agent, File Type, X-Forwarded-For, Referer, Sender, Subject, Recipient, Report ID,
Device Group Hierarchy Level 1, Device Group Hierarchy Level 2, Device Group Hierarchy Level
3, Device Group Hierarchy Level 4, Virtual System Name, Device Name, FUTURE_USE, Source
VM UUID, Destination VM UUID, HTTP Method, Tunnel ID/IMSI, Monitor Tag/IMEI, Parent
Session ID, Parent Start Time, Tunnel Type, Threat Category, Content Version, FUTURE_USE,
SCTP Association ID, Payload Protocol ID, HTTP Headers, URL Category List, Rule UUID, HTTP/2
Connection, Dynamic User Group Name
Field Name
Description
Receive Time
(receive_time or cefformatted-receive_time)
Time the log was received at the management plane.
Serial Number (serial #)
Serial number of the firewall that generated the log.
Type (type)
Specifies the type of log; value is THREAT.
Threat/Content Type
(subtype)
Subtype of threat log; value is url.
Generate Time
(time_generated
or cef-formattedtime_generated)
Time the log was generated on the dataplane.
Source address (src)
Original session source IP address.
Destination address (dst)
Original session destination IP address.
NAT Source IP (natsrc)
If source NAT performed, the post-NAT source IP address.
NAT Destination IP
(natdst)
If destination NAT performed, the post-NAT destination IP address.
Rule Name (rule)
Name of the rule that the session matched.
Source User (srcuser)
Username of the user who initiated the session.
PAN-OS® Administrator’s Guide Version 9.1
530
©2023 Palo Alto Networks, Inc.
Monitoring
Field Name
Description
Destination User
(dstuser)
Username of the user to which the session was destined.
Application (app)
Application associated with the session.
Virtual System (vsys)
Virtual System associated with the session.
Source Zone (from)
Zone the session was sourced from.
Destination Zone (to)
Zone the session was destined to.
Inbound Interface
(inbound_if)
Interface that the session was sourced from.
Outbound Interface
(outbound_if)
Interface that the session was destined to.
Log Action (logset)
Log Forwarding Profile that was applied to the session.
Session ID (sessionid)
An internal numerical identifier applied to each session.
Repeat Count
(repeatcnt)
Number of sessions with same Source IP, Destination IP,
Application, and Content/Threat Type seen within 5 seconds.
Source Port (sport)
Source port utilized by the session.
Destination Port (dport)
Destination port utilized by the session.
NAT Source Port
(natsport)
Post-NAT source port.
NAT Destination Port
(natdport)
Post-NAT destination port.
Flags (flags)
32-bit field that provides details on session; this field can be
decoded by AND-ing the values with the logged value:
• 0x80000000—session has a packet capture (PCAP)
• 0x40000000—option is enabled to allow a client to use multiple
paths to connect to a destination host
• 0x20000000—file is submitted to WildFire for a verdict
• 0x10000000—enterprise credential submission by end user
detected
• 0x08000000— source for the flow is on an allow list and not
subject to recon protection
PAN-OS® Administrator’s Guide Version 9.1
531
©2023 Palo Alto Networks, Inc.
Monitoring
Field Name
Description
• 0x02000000—IPv6 session
• 0x01000000—SSL session is decrypted (SSL Proxy)
• 0x00800000—session is denied via URL filtering
• 0x00400000—session has a NAT translation performed
• 0x00200000—user information for the session was captured
through Authentication Portal
• 0x00100000—application traffic is on a non-standard destination
port
• 0x00080000 —X-Forwarded-For value from a proxy is in the
source user field
• 0x00040000 —log corresponds to a transaction within a http
proxy session (Proxy Transaction)
• 0x00020000—Client to Server flow is subject to policy based
forwarding
• 0x00010000—Server to Client flow is subject to policy based
forwarding
• 0x00008000 —session is a container page access (Container
Page)
• 0x00002000 —session has a temporary match on a rule for
implicit application dependency handling. Available in PAN-OS
5.0.0 and above.
• 0x00000800 —symmetric return is used to forward traffic for
this session
• 0x00000400—decrypted traffic is being sent out clear text
through a mirror port
• 0x00000010—payload of the outer tunnel is being inspected
IP Protocol (proto)
IP protocol associated with the session.
Action (action)
Action taken for the session; values are alert, allow, block-url, blockcontinue, continue, block-override, override-lockout, override.
• alert—threat or URL detected but not blocked
• block-url —URL request was blocked because it matched a URL
category that was set to be blocked
• block-continue—a HTTP request is blocked and redirected to a
Continue page with a button for confirmation to proceed
• continue —response to a block-continue URL continue page
indicating a block-continue request was allowed to proceed
PAN-OS® Administrator’s Guide Version 9.1
532
©2023 Palo Alto Networks, Inc.
Monitoring
Field Name
Description
• block-override —a HTTP request is blocked and redirected to an
Admin override page that requires a pass code from the firewall
administrator to continue
• override-lockout—too many failed admin override pass code
attempts from the source IP. IP is now blocked from the blockoverride redirect page
• override —response to a block-override page where a correct
pass code is provided and the request is allowed
URL/Filename (misc)
Field with variable length. A URL has a maximum of 1023
characters.
The actual URI when the subtype is url.
URL when Threat Category is domain-edl.
Threat/Content Name
(threatid)
Palo Alto Networks identifier for known and custom threats. It
is a description string followed by a 64-bit numerical identifier in
parentheses for some Subtypes:
• 8000 – 8099— scan detection
• 8500 – 8599— flood detection
• 9999— URL filtering log
• 10000 – 19999 —spyware phone home detection
• 20000 – 29999 —spyware download detection
• 30000 – 44999 —vulnerability exploit detection
• 52000 – 52999— filetype detection
• 60000 – 69999 —data filtering detection
If the domain EDL field is populated, then this field is populated
with the same value.
Threat ID ranges for virus detection, WildFire signature
feed, and DNS C2 signatures used in previous releases
have been replaced with permanent, globally unique
IDs. Refer to the Threat/Content Type (subtype) and
Threat Category (thr_category) field names to create
updated reports, filter threat logs, and ACC activity.
Category (category)
For URL Subtype, it is the URL Category; For WildFire subtype, it is
the verdict on the file and is either ‘malware’, ‘phishing’, ‘grayware’,
or ‘benign’; For other subtypes, the value is ‘any’.
Severity (severity)
Severity associated with the threat; values are informational, low,
medium, high, critical.
PAN-OS® Administrator’s Guide Version 9.1
533
©2023 Palo Alto Networks, Inc.
Monitoring
Field Name
Description
Direction (direction)
Indicates the direction of the attack:
• client-to-server
• server-to-client
Sequence Number
(seqno)
A 64-bit log entry identifier incremented sequentially. Each log type
has a unique number space.
Action Flags
(actionflags)
A bit field indicating if the log was forwarded to Panorama.
Source Country (srcloc)
Source country or Internal region for private addresses. Maximum
length is 32 bytes.
Destination Country
(dstloc)
Destination country or Internal region for private addresses.
Maximum length is 32 bytes.
Content Type
(contenttype)
Content type of the HTTP response data. Maximum length 32
bytes.
PCAP ID (pcap_id)
The packet capture (pcap) ID is a 64 bit unsigned integral denoting
an ID to correlate threat pcap files with extended pcaps taken as
a part of that flow. All threat logs will contain either a pcap_id of 0
(no associated pcap), or an ID referencing the extended pcap file.
File Digest (filedigest)
Only for WildFire subtype; all other types do not use this field
The filedigest string shows the binary hash of the file sent to be
analyzed by the WildFire service.
Cloud (cloud)
Only for WildFire subtype; all other types do not use this field.
The cloud string displays the FQDN of either the WildFire appliance
(private) or the WildFire cloud (public) from where the file was
uploaded for analysis.
URL Index (url_idx)
When an application uses TCP keepalives to keep a connection
open for a length of time, all the log entries for that session have a
single session ID. In such cases, when you have a single threat log
(and session ID) that includes multiple URL entries, the url_idx is
a counter that allows you to correlate the order of each log entry
within the single session.
For example, to learn the URL of a file that the firewall forwarded
to WildFire for analysis, locate the session ID and the url_idx from
the WildFire Submissions log and search for the same session ID
and url_idx in your URL filtering logs. The log entry that matches
PAN-OS® Administrator’s Guide Version 9.1
534
©2023 Palo Alto Networks, Inc.
Monitoring
Field Name
Description
the session ID and url_idx will contain the URL of the file that was
forwarded to WildFire.
User Agent (user_agent)
The User Agent field specifies the web browser that the user used
to access the URL, for example Internet Explorer. This information
is sent in the HTTP request to the server.
File Type (filetype)
Only for WildFire subtype; all other types do not use this field.
Specifies the type of file that the firewall forwarded for WildFire
analysis.
X-Forwarded-For (xff)
The X-Forwarded-For field in the HTTP header contains the IP
address of the user who requested the web page. It allows you to
identify the IP address of the user, which is useful particularly if
you have a proxy server on your network that replaces the user IP
address with its own address in the source IP address field of the
packet header.
Based on different appliance implementations, the XFF
field may contain non-IP address values.
Referer (referer)
The Referer field in the HTTP header contains the URL of the web
page that linked the user to another web page; it is the source
that redirected (referred) the user to the web page that is being
requested.
Sender (sender)
Specifies the name of the sender of an email.
Subject (subject)
Specifies the subject of an email.
Recipient (recipient)
Specifies the name of the receiver of an email.
Report ID (reportid)
Only for Data Filtering and WildFire subtype; all other types do not
use this field.
Identifies the analysis request on the firewall, WildFire cloud, or the
WildFire appliance.
Device Group Hierarchy
(dg_hier_level_1 to
dg_hier_level_4)
A sequence of identification numbers that indicate the device
group’s location within a device group hierarchy. The firewall (or
virtual system) generating the log includes the identification number
of each ancestor in its device group hierarchy. The shared device
group (level 0) is not included in this structure.
If the log values are 12, 34, 45, 0, it means that the log was
generated by a firewall (or virtual system) that belongs to device
group 45, and its ancestors are 34, and 12. To view the device
PAN-OS® Administrator’s Guide Version 9.1
535
©2023 Palo Alto Networks, Inc.
Monitoring
Field Name
Description
group names that correspond to the value 12, 34 or 45, use one of
the following methods:
API query:
/api/?type=op&cmd=<show><dg-hierarchy></dghierarchy></show>
Virtual System Name
(vsys_name)
The name of the virtual system associated with the session; only
valid on firewalls enabled for multiple virtual systems.
Device Name
(device_name)
The hostname of the firewall on which the session was logged.
Source VM UUID
(src_uuid)
Identifies the source universal unique identifier for a guest virtual
machine in the VMware NSX environment.
Destination VM UUID
(dst_uuid)
Identifies the destination universal unique identifier for a guest
virtual machine in the VMware NSX environment.
HTTP Method
(http_method)
Describes the HTTP Method used in the web request. Only the
following methods are logged: Connect, Delete, Get, Head, Options,
Post, Put.
Tunnel ID/IMSI
(tunnel_id/imsi)
International Mobile Subscriber Identity (IMSI) is a unique number
allocated to each mobile subscriber in the GSM/UMTS/EPS system.
IMSI shall consist of decimal digits (0 through 9) only and maximum
number of digits allowed are 15.
Monitor Tag/IMEI
(monitortag/imei)
International Mobile Equipment Identity (IMEI) is a unique 15 or 16
digit number allocated to each mobile station equipment.
Parent Session ID
(parent_session_id)
ID of the session in which this session is tunneled. Applies to inner
tunnel (if two levels of tunneling) or inside content (if one level of
tunneling) only.
Parent Session Start
Time (parent_start_time)
Year/month/day hours:minutes:seconds that the parent tunnel
session began.
Tunnel Type (tunnel)
Type of tunnel, such as GRE or IPSec.
Threat Category
(thr_category)
Describes threat categories used to classify different types of threat
signatures.
If a domain external dynamic list generated the log, domain-edl
populates this field.
PAN-OS® Administrator’s Guide Version 9.1
536
©2023 Palo Alto Networks, Inc.
Monitoring
Field Name
Description
Content Version
(contentver)
Applications and Threats version on your firewall when the log was
generated.
SCTP Association ID
(assoc_id)
Number that identifies all connections for an association between
two SCTP endpoints.
Payload Protocol ID
(ppid)
ID of the protocol for the payload in the data portion of the
HTTP Headers
(http_headers)
Indicates the inserted HTTP header in the URL log entries on the
firewall.
URL Category List
(url_category_list)
Lists the URL filtering categories that the firewall used to enforce
policy.
Rule UUID (rule_uuid)
The UUID that permanently identifies the rule.
HTTP/2 Connection
(http2_connection)
Identifies if traffic used an HTTP/2 connection by displaying one of
the following values:
data chunk.
• TCP connection session ID—session is HTTP/2
• 0—session is not HTTP/2
Dynamic User
Group Name
(dynusergroup_name)
The name of the dynamic user group that contains the user who
initiated the session.
Data Filtering Log Fields
Format: FUTURE_USE, Receive Time, Serial Number, Type, Threat/Content Type, FUTURE_USE,
Generated Time, Source Address, Destination Address, NAT Source IP, NAT Destination IP, Rule
Name, Source User, Destination User, Application, Virtual System, Source Zone, Destination Zone,
Inbound Interface, Outbound Interface, Log Action, FUTURE_USE, Session ID, Repeat Count,
Source Port, Destination Port, NAT Source Port, NAT Destination Port, Flags, IP Protocol, Action,
URL/Filename, Threat ID, Category, Severity, Direction, Sequence Number, Action Flags, Source
Country, Destination Country, FUTURE_USE, Content Type, PCAP_ID, File Digest, Cloud, URL
Index, User Agent, File Type, X-Forwarded-For, Referer, Sender, Subject, Recipient, Report ID,
Device Group Hierarchy Level 1, Device Group Hierarchy Level 2, Device Group Hierarchy Level
3, Device Group Hierarchy Level 4, Virtual System Name, Device Name, FUTURE_USE, Source
VM UUID, Destination VM UUID, HTTP Method, Tunnel ID/IMSI, Monitor Tag/IMEI, Parent
Session ID, Parent Start Time, Tunnel Type, Threat Category, Content Version, FUTURE_USE,
SCTP Association ID, Payload Protocol ID, HTTP Headers, URL Category List, Rule UUID, HTTP/2
Connection, Dynamic User Group Name
PAN-OS® Administrator’s Guide Version 9.1
537
©2023 Palo Alto Networks, Inc.
Monitoring
Field Name
Description
Receive Time
(receive_time or cefformatted-receive_time)
Time the log was received at the management plane.
Serial Number (serial #)
Serial number of the firewall that generated the log.
Type (type)
Specifies the type of log; value is THREAT.
Threat/Content Type
(subtype)
Subtype of threat log; value is data, file.
Generate Time
(time_generated
or cef-formattedtime_generated)
Time the log was generated on the dataplane.
Source address (src)
Original session source IP address.
Destination address (dst)
Original session destination IP address.
NAT Source IP (natsrc)
If source NAT performed, the post-NAT source IP address.
NAT Destination IP
(natdst)
If destination NAT performed, the post-NAT destination IP address.
Rule Name (rule)
Name of the rule that the session matched.
Source User (srcuser)
Username of the user who initiated the session.
Destination User
(dstuser)
Username of the user to which the session was destined.
Application (app)
Application associated with the session.
Virtual System (vsys)
Virtual System associated with the session.
Source Zone (from)
Zone the session was sourced from.
Destination Zone (to)
Zone the session was destined to.
Inbound Interface
(inbound_if)
Interface that the session was sourced from.
Outbound Interface
(outbound_if)
Interface that the session was destined to.
PAN-OS® Administrator’s Guide Version 9.1
538
©2023 Palo Alto Networks, Inc.
Monitoring
Field Name
Description
Log Action (logset)
Log Forwarding Profile that was applied to the session.
Session ID (sessionid)
An internal numerical identifier applied to each session.
Repeat Count
(repeatcnt)
Number of sessions with same Source IP, Destination IP,
Application, and Content/Threat Type seen within 5 seconds.
Source Port (sport)
Source port utilized by the session.
Destination Port (dport)
Destination port utilized by the session.
NAT Source Port
(natsport)
Post-NAT source port.
NAT Destination Port
(natdport)
Post-NAT destination port.
Flags (flags)
32-bit field that provides details on session; this field can be
decoded by AND-ing the values with the logged value:
• 0x80000000—session has a packet capture (PCAP)
• 0x40000000—option is enabled to allow a client to use multiple
paths to connect to a destination host
• 0x20000000—file is submitted to WildFire for a verdict
• 0x10000000—enterprise credential submission by end user
detected
• 0x08000000— source for the flow is on an allow list and not
subject to recon protection
• 0x02000000—IPv6 session
• 0x01000000—SSL session is decrypted (SSL Proxy)
• 0x00800000—session is denied via URL filtering
• 0x00400000—session has a NAT translation performed
• 0x00200000—user information for the session was captured
through Authentication Portal
• 0x00100000—application traffic is on a non-standard destination
port
• 0x00080000 —X-Forwarded-For value from a proxy is in the
source user field
• 0x00040000 —log corresponds to a transaction within a http
proxy session (Proxy Transaction)
• 0x00020000—Client to Server flow is subject to policy based
forwarding
PAN-OS® Administrator’s Guide Version 9.1
539
©2023 Palo Alto Networks, Inc.
Monitoring
Field Name
Description
• 0x00010000—Server to Client flow is subject to policy based
forwarding
• 0x00008000 —session is a container page access (Container
Page)
• 0x00002000 —session has a temporary match on a rule for
implicit application dependency handling. Available in PAN-OS
5.0.0 and above.
• 0x00000800 —symmetric return is used to forward traffic for
this session
• 0x00000400—decrypted traffic is being sent out clear text
through a mirror port
• 0x00000010—payload of the outer tunnel is being inspected
IP Protocol (proto)
IP protocol associated with the session.
Action (action)
Action taken for the session; values are alert, allow, deny, drop,
drop-all-packets, reset-client, reset-server, reset-both, block-url.
• alert—traffic containing matching data detected but not blocked
• allow (dlp subtype only)—flood detection alert
• block (dlp and WildFire subtype only) —traffic containing
matching data detected but blocked
• block-continue (dlp subtype only)—traffic containing matching
data is blocked and redirected to a Continue page with a button
for confirmation to proceed
• continue (dlp subtype only)—response to a block-continue page
indicating a block-continue request was allowed to proceed
• deny (dlp subtype only)—flood detection mechanism activated
and deny traffic based on configuration
URL/Filename (misc)
Field with variable length. A Filename has a maximum of 63
characters.
File name when the subtype is dlp
Threat/Content Name
(threatid)
Palo Alto Networks identifier for known and custom threats. It
is a description string followed by a 64-bit numerical identifier in
parentheses for some Subtypes:
• 8000 – 8099— scan detection
• 8500 – 8599— flood detection
• 9999— URL filtering log
• 10000 – 19999 —spyware phone home detection
• 20000 – 29999 —spyware download detection
PAN-OS® Administrator’s Guide Version 9.1
540
©2023 Palo Alto Networks, Inc.
Monitoring
Field Name
Description
• 30000 – 44999 —vulnerability exploit detection
• 52000 – 52999— filetype detection
• 60000 – 69999 —data filtering detection
Threat ID ranges for virus detection, WildFire signature
feed, and DNS C2 signatures used in previous releases
have been replaced with permanent, globally unique
IDs. Refer to the Threat/Content Type (subtype) and
Threat Category (thr_category) field names to create
updated reports, filter threat logs, and ACC activity.
Category (category)
For URL Subtype, it is the URL Category; For WildFire subtype, it is
the verdict on the file and is either ‘malware’, ‘phishing’, ‘grayware’,
or ‘benign’; For other subtypes, the value is ‘any’.
Severity (severity)
Severity associated with the threat; values are informational, low,
medium, high, critical.
Direction (direction)
Indicates the direction of the attack:
• client-to-server
• server-to-client
Sequence Number
(seqno)
A 64-bit log entry identifier incremented sequentially. Each log type
has a unique number space.
Action Flags
(actionflags)
A bit field indicating if the log was forwarded to Panorama.
Source Country (srcloc)
Source country or Internal region for private addresses. Maximum
length is 32 bytes.
Destination Country
(dstloc)
Destination country or Internal region for private addresses.
Maximum length is 32 bytes.
Content Type
(contenttype)
Applicable only when Subtype is URL.
PCAP ID (pcap_id)
The packet capture (pcap) ID is a 64 bit unsigned integral denoting
an ID to correlate threat pcap files with extended pcaps taken as
a part of that flow. All threat logs will contain either a pcap_id of 0
(no associated pcap), or an ID referencing the extended pcap file.
File Digest (filedigest)
Only for WildFire subtype; all other types do not use this field
PAN-OS® Administrator’s Guide Version 9.1
Content type of the HTTP response data. Maximum length 32
bytes.
541
©2023 Palo Alto Networks, Inc.
Monitoring
Field Name
Description
The filedigest string shows the binary hash of the file sent to be
analyzed by the WildFire service.
Cloud (cloud)
Only for WildFire subtype; all other types do not use this field.
The cloud string displays the FQDN of either the WildFire appliance
(private) or the WildFire cloud (public) from where the file was
uploaded for analysis.
URL Index (url_idx)
Used in URL Filtering and WildFire subtypes.
When an application uses TCP keepalives to keep a connection
open for a length of time, all the log entries for that session have a
single session ID. In such cases, when you have a single threat log
(and session ID) that includes multiple URL entries, the url_idx is
a counter that allows you to correlate the order of each log entry
within the single session.
For example, to learn the URL of a file that the firewall forwarded
to WildFire for analysis, locate the session ID and the url_idx from
the WildFire Submissions log and search for the same session ID
and url_idx in your URL filtering logs. The log entry that matches
the session ID and url_idx will contain the URL of the file that was
forwarded to WildFire.
User Agent (user_agent)
Only for the URL Filtering subtype; all other types do not use this
field.
The User Agent field specifies the web browser that the user used
to access the URL, for example Internet Explorer. This information
is sent in the HTTP request to the server.
File Type (filetype)
Specifies the type of file that the firewall forwarded for analysis.
X-Forwarded-For (xff)
Only for the URL Filtering subtype; all other types do not use this
field.
The X-Forwarded-For field in the HTTP header contains the IP
address of the user who requested the web page. It allows you to
identify the IP address of the user, which is useful particularly if
you have a proxy server on your network that replaces the user IP
address with its own address in the source IP address field of the
packet header.
Referer (referer)
Only for the URL Filtering subtype; all other types do not use this
field.
The Referer field in the HTTP header contains the URL of the web
page that linked the user to another web page; it is the source
PAN-OS® Administrator’s Guide Version 9.1
542
©2023 Palo Alto Networks, Inc.
Monitoring
Field Name
Description
that redirected (referred) the user to the web page that is being
requested.
Sender (sender)
Specifies the name of the sender of an email.
Subject (subject)
Specifies the subject of an email.
Recipient (recipient)
Specifies the name of the receiver of an email.
Report ID (reportid)
Identifies the analysis request on the firewall, WildFire cloud, or the
WildFire appliance.
Device Group Hierarchy
(dg_hier_level_1 to
dg_hier_level_4)
A sequence of identification numbers that indicate the device
group’s location within a device group hierarchy. The firewall (or
virtual system) generating the log includes the identification number
of each ancestor in its device group hierarchy. The shared device
group (level 0) is not included in this structure.
If the log values are 12, 34, 45, 0, it means that the log was
generated by a firewall (or virtual system) that belongs to device
group 45, and its ancestors are 34, and 12. To view the device
group names that correspond to the value 12, 34 or 45, use one of
the following methods:
API query:
/api/?type=op&cmd=<show><dg-hierarchy></dghierarchy></show>
Virtual System Name
(vsys_name)
The name of the virtual system associated with the session; only
valid on firewalls enabled for multiple virtual systems.
Device Name
(device_name)
The hostname of the firewall on which the session was logged.
Source VM UUID
(src_uuid)
Identifies the source universal unique identifier for a guest virtual
machine in the VMware NSX environment.
Destination VM UUID
(dst_uuid)
Identifies the destination universal unique identifier for a guest
virtual machine in the VMware NSX environment.
HTTP Method
(http_method)
Only in URL filtering logs. Describes the HTTP Method used in the
web request. Only the following methods are logged: Connect,
Delete, Get, Head, Options, Post, Put.
Tunnel ID/IMSI
(tunnel_id/imsi)
International Mobile Subscriber Identity (IMSI) is a unique number
allocated to each mobile subscriber in the GSM/UMTS/EPS system.
PAN-OS® Administrator’s Guide Version 9.1
543
©2023 Palo Alto Networks, Inc.
Monitoring
Field Name
Description
IMSI shall consist of decimal digits (0 through 9) only and maximum
number of digits allowed are 15.
Monitor Tag/IMEI
(monitortag/imei)
International Mobile Equipment Identity (IMEI) is a unique 15 or 16
digit number allocated to each mobile station equipment.
Parent Session ID
(parent_session_id)
ID of the session in which this session is tunneled. Applies to inner
tunnel (if two levels of tunneling) or inside content (if one level of
tunneling) only.
Parent Session Start
Time (parent_start_time)
Year/month/day hours:minutes:seconds that the parent tunnel
session began.
Tunnel Type (tunnel)
Type of tunnel, such as GRE or IPSec.
Threat Category
(thr_category)
Describes threat categories used to classify different types of threat
signatures.
If a domain external dynamic list generated the log, domain-edl
populates this field.
Content Version
(contentver)
Applications and Threats version on your firewall when the log was
generated.
SCTP Association ID
(assoc_id)
Number that identifies all connections for an association between
two SCTP endpoints.
Payload Protocol ID
(ppid)
ID of the protocol for the payload in the data portion of the
HTTP Headers
(http_headers)
Indicates the inserted HTTP header in the URL log entries on the
firewall.
URL Category List
(url_category_list)
Lists the URL Filtering categories that the firewall used to enforce
policy.
Rule UUID (rule_uuid)
The UUID that permanently identifies the rule.
(http2_connection)
Identifies if traffic used an HTTP/2 connection by displaying one of
the following values:
data chunk.
• TCP connection session ID—session is HTTP/2
• 0—session is not HTTP/2
Dynamic User
Group Name
(dynusergroup_name)
PAN-OS® Administrator’s Guide Version 9.1
The name of the dynamic user group that contains the user who
initiated the session.
544
©2023 Palo Alto Networks, Inc.
Monitoring
HIP Match Log Fields
Format: FUTURE_USE, Receive Time, Serial Number, Type, Threat/Content Type, FUTURE_USE,
Generated Time, Source User, Virtual System, Machine Name, Operating System, Source Address,
HIP, Repeat Count, HIP Type, FUTURE_USE, FUTURE_USE, Sequence Number, Action Flags,
Device Group Hierarchy Level 1, Device Group Hierarchy Level 2, Device Group Hierarchy Level
3, Device Group Hierarchy Level 4, Virtual System Name, Device Name, Virtual System ID, IPv6
Source Address, Host ID, User Device Serial Number
Field Name
Description
Receive Time
(receive_time or
cef-formattedreceive_time)
Time the log was received at the management plane.
Serial Number
(serial)
Serial number of the firewall that generated the log.
Type (type)
Specifies the type of log; value is HIP-MATCH.
Threat/Content
Type (subtype)
Subtype of HIP match log; unused.
Generated Time
(time_generated
or cef-formattedtime_generated)
Time the log was generated on the dataplane.
Source User
(srcuser)
Username of the user who initiated the session.
Virtual System (vsys)
Virtual System associated with the HIP match log.
Machine Name
(machinename)
Name of the user’s machine.
Operating System
(os)
The operating system installed on the user’s machine or device (or on
the client system).
Source Address (src)
IP address of the source user.
HIP (matchname)
Name of the HIP object or profile.
Repeat Count
(repeatcnt)
Number of times the HIP profile matched.
PAN-OS® Administrator’s Guide Version 9.1
545
©2023 Palo Alto Networks, Inc.
Monitoring
Field Name
Description
HIP Type
(matchtype)
Whether the hip field represents a HIP object or a HIP profile.
Sequence Number
(seqno)
A 64-bit log entry identifier incremented sequentially; each log type has
a unique number space.
Action Flags
(actionflags)
A bit field indicating if the log was forwarded to Panorama.
Device Group
Hierarchy
(dg_hier_level_1 to
dg_hier_level_4)
A sequence of identification numbers that indicate the device group’s
location within a device group hierarchy. The firewall (or virtual system)
generating the log includes the identification number of each ancestor
in its device group hierarchy. The shared device group (level 0) is not
included in this structure.
If the log values are 12, 34, 45, 0, it means that the log was generated
by a firewall (or virtual system) that belongs to device group 45, and
its ancestors are 34, and 12. To view the device group names that
correspond to the value 12, 34 or 45, use one of the following methods:
API query:
/api/?type=op&cmd=<show><dg-hierarchy></dghierarchy></show>
Virtual System
Name (vsys_name)
The name of the virtual system associated with the session; only valid
on firewalls enabled for multiple virtual systems.
Device Name
(device_name)
The hostname of the firewall on which the session was logged.
Virtual System ID
(vsys_id)
A unique identifier for a virtual system on a Palo Alto Networks firewall.
IPv6 System
Address (srcipv6)
IPv6 address of the user’s machine or device.
Host ID (hostid)
Unique ID GlobalProtect assigns to identify the host.
User Device
Serial Number
(serialnumber)
Serial number of the user’s machine or device.
GlobalProtect Log Fields
Review the syslog field descriptions for your firewall PAN-OS version.
• GlobalProtect Log Fields for PAN-OS 9.1.0 Through 9.1.2
PAN-OS® Administrator’s Guide Version 9.1
546
©2023 Palo Alto Networks, Inc.
Monitoring
• GlobalProtect Log Fields for PAN-OS 9.1.3 and Later Releases
GlobalProtect Log Fields for PAN-OS 9.1.0 Through 9.1.2
Format: FUTURE_USE, Receive Time, Serial Number, Sequence Number, Action Flags, Type,
FUTURE_USE, FUTURE_USE, Generated Time, Virtual System, Event ID, Stage, Authentication
Method, Tunnel Type, Source User, Source Region, Machine Name, Public IP, Public IPv6, Private
IP, Private IPv6, Host ID, Serial Number, Client Version, Client OS, Client OS Version, Repeat
Count, Reason, Error, Description, Status, Location, Login Duration, Connect Method, Error Code,
Portal
Field Name
Description
Receive Time
(receive_time)
The time that the log was received at the management plane.
Serial # (serial)
The serial number of the firewall that generated the log.
Sequence Number
(seqno)
A 64-bit log entry identifier incremented sequentially; each log type
has a unique number space.
Action Flags
(actionflags)
A bit field indicating if the log was forwarded to Panorama.
Type (type)
Specifies the type of log; value is GLOBALPROTECT.
Threat/Content Type
(subtype)
Subtype of threat log. Values include the following:
• data—Data pattern matching a Data Filtering profile.
• file—File type matching a File Blocking profile.
• flood—Flood detected via a Zone Protection profile.
• packet—Packet-based attack protection triggered by a Zone
Protection profile.
• scan—Scan detected via a Zone Protection profile.
• spyware —Spyware detected via an Anti-Spyware profile.
• url—URL filtering log.
• virus—Virus detected via an Antivirus profile.
• vulnerability —Vulnerability exploit detected via a Vulnerability
Protection profile.
• wildfire —A WildFire verdict generated when the firewall submits
a file to WildFire per a WildFire Analysis profile and a verdict
(malicious, phishing, grayware, or benign, depending on what you
are logging) is logged in the WildFire Submissions log.
• wildfire-virus—Virus detected via an Antivirus profile.
PAN-OS® Administrator’s Guide Version 9.1
547
©2023 Palo Alto Networks, Inc.
Monitoring
Field Name
Description
Generate Time
(time_generated)
The time that the log was generated on the dataplane.
Virtual System (vsys)
The Virtual System associated with the session.
Event ID (eventid)
A string showing the name of the event.
Stage (stage)
A string showing the stage of the connection (for example, beforelogin, login, or tunnel).
Authentication
Method
(auth_method)
A string showing the authentication type, such as LDAP, RADIUS, or
SAML.
Tunnel Type
(tunnel_type)
The type of tunnel (either SSLVPN or IPSec).
Source User (srcuser)
The username of the user who initiated the session.
Source Region
(srcregion)
The region for the user who initiated the session.
Machine Name
(machinename)
The name of the user’s machine.
Public IP (public_ip)
The public IP address for the user who initiated the session.
Public IPv6
(public_ipv6)
The public IPv6 address for the user who initiated the session.
Private IP (private_ip)
The private IP address for the user who initiated the session.
Private IPv6
(private_ipv6)
The private IPv6 address for the user who initiated the session.
Host ID (hostid)
The unique ID that GlobalProtect assigns to identify the host.
Serial Number
(serialnumber)
The serial number of the user’s machine or device.
Client Version
(client_ver)
The client’s GlobalProtect app version.
Client OS (client_os)
The client device’s OS type (for example, Windows or Linux).
PAN-OS® Administrator’s Guide Version 9.1
548
©2023 Palo Alto Networks, Inc.
Monitoring
Field Name
Description
Client OS Version
(client_os_ver)
The client device’s OS version.
Repeat Count
(repeatcnt)
The number of sessions with the same source IP address, destination
IP address, application, and subtype that GlobalProtect has detected
within the last five seconds.
Reason (reason)
A string that shows the reason for the quarantine.
Error (error)
A string showing that error that has occurred in any event.
Description (opaque)
Additional information for any event that has occurred.
Status (status)
The status (success or failure) of the event.
Location (location)
A string showing the administrator-defined location of the
GlobalProtect portal or gateway.
Login Duration
(login_duration)
The length of time, in seconds, the user is connected to the
GlobalProtect gateway from logging in to logging out.
Connect Method
(connect_method)
A string showing the how the GlobalProtect app connects to Gateway,
(for example, on-demand or user-logon.
Error Code
(error_code)
An integer associated with any errors that occurred.
Portal (portal)
The name of the GlobalProtect portal or gateway.
GlobalProtect Log Fields for PAN-OS 9.1.3 and Later Releases
Format: FUTURE_USE, Receive Time, Serial Number, Type, Threat/Content Type, FUTURE_USE,
Generated Time, Virtual System, Event ID, Stage, Authentication Method, Tunnel Type, Source
User, Source Region, Machine Name, Public IP, Public IPv6, Private IP, Private IPv6, Host ID, Serial
Number, Client Version, Client OS, Client OS Version, Repeat Count, Reason, Error, Description,
Status, Location, Login Duration, Connect Method, Error Code, Portal, Sequence Number, Action
Flags
Field Name
Description
Receive Time
(receive_time)
The time that the log was received at the management plane.
Serial # (serial)
The serial number of the firewall that generated the log.
PAN-OS® Administrator’s Guide Version 9.1
549
©2023 Palo Alto Networks, Inc.
Monitoring
Field Name
Description
Type (type)
Specifies the type of log; value is GLOBALPROTECT.
Threat/Content Type
(subtype)
Subtype of threat log. Values include the following:
• data—Data pattern matching a Data Filtering profile.
• file—File type matching a File Blocking profile.
• flood—Flood detected via a Zone Protection profile.
• packet—Packet-based attack protection triggered by a Zone
Protection profile.
• scan—Scan detected via a Zone Protection profile.
• spyware —Spyware detected via an Anti-Spyware profile.
• url—URL filtering log.
• virus—Virus detected via an Antivirus profile.
• vulnerability —Vulnerability exploit detected via a Vulnerability
Protection profile.
• wildfire —A WildFire verdict generated when the firewall submits
a file to WildFire per a WildFire Analysis profile and a verdict
(malicious, phishing, grayware, or benign, depending on what you
are logging) is logged in the WildFire Submissions log.
• wildfire-virus—Virus detected via an Antivirus profile.
Generate Time
(time_generated)
The time that the log was generated on the dataplane.
Virtual System (vsys)
The Virtual System associated with the session.
Event ID (eventid)
A string showing the name of the event.
Stage (stage)
A string showing the stage of the connection (for example, beforelogin, login, or tunnel).
Authentication
Method
(auth_method)
A string showing the authentication type, such as LDAP, RADIUS, or
SAML.
Tunnel Type
(tunnel_type)
The type of tunnel (either SSLVPN or IPSec).
Source User (srcuser)
The username of the user who initiated the session.
Source Region
(srcregion)
The region for the user who initiated the session.
PAN-OS® Administrator’s Guide Version 9.1
550
©2023 Palo Alto Networks, Inc.
Monitoring
Field Name
Description
Machine Name
(machinename)
The name of the user’s machine.
Public IP (public_ip)
The public IP address for the user who initiated the session.
Public IPv6
(public_ipv6)
The public IPv6 address for the user who initiated the session.
Private IP (private_ip)
The private IP address for the user who initiated the session.
Private IPv6
(private_ipv6)
The private IPv6 address for the user who initiated the session.
Host ID (hostid)
The unique ID that GlobalProtect assigns to identify the host.
Serial Number
(serialnumber)
The serial number of the user’s machine or device.
Client Version
(client_ver)
The client’s GlobalProtect app version.
Client OS (client_os)
The client device’s OS type (for example, Windows or Linux).
Client OS Version
(client_os_ver)
The client device’s OS version.
Repeat Count
(repeatcnt)
The number of sessions with the same source IP address, destination
IP address, application, and subtype that GlobalProtect has detected
within the last five seconds.
Reason (reason)
A string that shows the reason for the quarantine.
Error (error)
A string showing that error that has occurred in any event.
Description (opaque)
Additional information for any event that has occurred.
Status (status)
The status (success or failure) of the event.
Location (location)
A string showing the administrator-defined location of the
GlobalProtect portal or gateway.
Login Duration
(login_duration)
The length of time, in seconds, the user is connected to the
GlobalProtect gateway from logging in to logging out.
Connect Method
(connect_method)
A string showing the how the GlobalProtect app connects to Gateway,
(for example, on-demand or user-logon.
PAN-OS® Administrator’s Guide Version 9.1
551
©2023 Palo Alto Networks, Inc.
Monitoring
Field Name
Description
Error Code
(error_code)
An integer associated with any errors that occurred.
Portal (portal)
The name of the GlobalProtect portal or gateway.
Sequence Number
(seqno)
A 64-bit log entry identifier incremented sequentially; each log type
has a unique number space.
Action Flags
(actionflags)
A bit field indicating if the log was forwarded to Panorama.
IP-Tag Log Fields
Format: FUTURE_USE , Receive Time, Serial, Type, Threat/Content Type, FUTURE_USE,
Generate Time, Virtual System, Source IP, Tag Name , Event ID, Repeat Count , Timeout, Data
Source Name, Data Source Type, Data Source Subtype, Sequence Number, Action Flags, DG
Hierarchy Level 1 , DG Hierarchy Level 2, DG Hierarchy Level 3, DG Hierarchy Level 4, Virtual
System Name, Device Name, Virtual System ID
Field Name
Description
Receive Time
(receive_time or
cef-formattedreceive_time)
The time the log was received at the management plane.
Serial Number (serial)
The serial number of the firewall that generated the log.
Type (type)
Specifies the type of log; value is IPTAG.
Threat/Content Type
(subtype)
The subtype of the HIP match log; unused.
Generated Time
(time_generated
or cef-formattedtime_generated)
The time the log was generated on the dataplane.
Virtual System (vsys)
The virtual system associated with the HIP match log.
Source IP (src)
The IP address of the source user.
Tag Name (tag_name)
The tag mapped to the source IP address.
Event ID (event_id)
A string showing the name of the event.
PAN-OS® Administrator’s Guide Version 9.1
552
©2023 Palo Alto Networks, Inc.
Monitoring
Field Name
Description
Repeat Count
(repeatcnt)
The number of sessions with the same Source IP, Destination IP,
Application, and Subtype seen within 5 seconds.
Timeout (timeout)
The amount of time before the IP address-to-tag mapping expires for
the source IP address.
Data Source Name
(datasourcename)
The name of the source from which mapping information is collected.
Data Source Type
(datasource_type)
The source from which mapping information is collected.
Data Source Subtype
(datasource_subtype)
The mechanism used to identify the IP address-to-username mappings
within a data source.
Sequence Number
(seqno)
A 64-bit log entry identifier incremented sequentially. Each log type
has a unique number space.
Action Flags
(actionflags)
A bit field indicating whether the log was forwarded to Panorama.
Device Group
Hierarchy
(dg_hier_level_1 to
dg_hier_level_4)
A sequence of identification numbers that indicates the location of the
device group within a device group hierarchy. The firewall (or virtual
system) generating the log includes the identification number of each
ancestor in its device group hierarchy except the shared device group
(level 0), which is not included in this structure.
If the log values are 12, 34, 45, and 0, it means that the log was
generated by a firewall (or virtual system) that belongs to device group
45 and its ancestors are 34 and 12. To view the device group names
that correspond to the value 12, 34, or 45, use one of the following
methods:
API query:
/api/?type=op&cmd=<show><dg-hierarchy></dghierarchy></show>
Virtual System Name
(vsys_name)
The name of the virtual system associated with the session; only valid
on firewalls enabled for multiple virtual systems.
Device Name
(device_name)
The hostname of the firewall on which the session was logged.
Virtual System ID
(vsys_id)
A unique identifier for a virtual system on a Palo Alto Networks
firewall.
PAN-OS® Administrator’s Guide Version 9.1
553
©2023 Palo Alto Networks, Inc.
Monitoring
User-ID Log Fields
Format: FUTURE_USER, Receive Time, Serial Number, Type, Threat/Content Type, FUTURE_USE,
Generated Time, Virtual System, Source IP, User, Data Source Name, Event ID, Repeat Count,
Time Out Threshold, Source Port, Destination Port, Data Source, Data Source Type, Sequence
Number, Action Flags, Device Group Hierarchy Level 1, Device Group Hierarchy Level 2,
Device Group Hierarchy Level 3, Device Group Hierarchy Level 4, Virtual System Name, Device
Name, Virtual System ID, Factor Type, Factor Completion Time, Factor Number, FUTURE_USE,
FUTURE_USE, User Group Flags, User by Source
Field Name
Description
Receive Time
(receive_time or cefformatted-receive_time)
Time the log was received at the management plane.
Serial Number (serial)
Serial number of the firewall that generated the log.
Type (type)
Specifies the type of log; value is USERID.
Threat/Content Type
(subtype)
Subtype of User-ID log; values are login, logout, register-tag, and
unregister-tag.
• login—User logged in.
• logout—User logged out.
• register-tag—Indicates a tag or tags were registered for the user.
• unregister-tag—Indicates a tag or tags were unregistered for the
user.
Generated Time
(time_generated
or cef-formattedtime_generated)
The time the log was generated on the dataplane.
Virtual System (vsys)
Virtual System associated with the configuration log.
Source IP (ip)
Original session source IP address.
User (user)
Identifies the end user.
Data Source Name
(datasourcename)
User-ID source that sends the IP (Port)-User Mapping.
Event ID (eventid)
String showing the name of the event.
Repeat Count
(repeatcnt)
Number of sessions with same Source IP, Destination IP,
Application, and Subtype seen within 5 seconds.
PAN-OS® Administrator’s Guide Version 9.1
554
©2023 Palo Alto Networks, Inc.
Monitoring
Field Name
Description
Time Out Threshold
(timeout)
Timeout after which the IP/User Mappings are cleared.
Source Port (beginport)
Source port utilized by the session.
Destination Port
(endport)
Destination port utilized by the session.
Data Source
(datasource)
Source from which mapping information is collected.
Data Source Type
(datasourcetype)
Mechanism used to identify the IP/User mappings within a data
source.
Sequence Number
(seqno)
Serial number of the firewall that generated the log.
Action Flags
(actionflags)
A bit field indicating if the log was forwarded to Panorama.
Device Group Hierarchy
(dg_hier_level_1 to
dg_hier_level_4)
A sequence of identification numbers that indicate the device
group’s location within a device group hierarchy. The firewall (or
virtual system) generating the log includes the identification number
of each ancestor in its device group hierarchy. The shared device
group (level 0) is not included in this structure.
If the log values are 12, 34, 45, 0, it means that the log was
generated by a firewall (or virtual system) that belongs to device
group 45, and its ancestors are 34, and 12. To view the device
group names that correspond to the value 12, 34 or 45, use one of
the following methods:
API query: /api/?type=op&cmd=<show><dg-hierarchy></
dg-hierarchy></show>
Virtual System Name
(vsys_name)
The name of the virtual system associated with the session; only
valid on firewalls enabled for multiple virtual systems.
Device Name
(device_name)
The hostname of the firewall on which the session was logged.
Virtual System ID
(vsys_id)
A unique identifier for a virtual system on a Palo Alto Networks
firewall.
Factor Type (factortype)
Vendor used to authenticate a user when Multi Factor
authentication is present.
PAN-OS® Administrator’s Guide Version 9.1
555
©2023 Palo Alto Networks, Inc.
Monitoring
Field Name
Description
Factor Completion Time
(factorcompletiontime)
Time the authentication was completed.
Factor Number
(factorno)
Indicates the use of primary authentication (1) or additional factors
(2, 3).
User Group Flags
(ugflags)
Displays whether the user group that was found during user group
mapping. Supported values are:
• User Group Found—Indicates whether the user could be mapped
to a group.
• Duplicate User—Indicates whether duplicate users were found in
a user group. Displays N/A if no user group is found.
User by Source
(userbysource)
Indicates the username received from the source through IP
address-to-username mapping.
Tunnel Inspection Log Fields
Format: FUTURE_USE, Receive Time, Serial Number, Type, Subtype, FUTURE_USE, Generated
Time, Source Address, Destination Address, NAT Source IP, NAT Destination IP, Rule Name,
Source User, Destination User, Application, Virtual System, Source Zone, Destination Zone,
Inbound Interface, Outbound Interface, Log Action, FUTURE_USE, Session ID, Repeat Count,
Source Port, Destination Port, NAT Source Port, NAT Destination Port, Flags, Protocol, Action,
Severity, Sequence Number, Action Flags, Source Location, Destination Location, Device Group
Hierarchy Level 1, Device Group Hierarchy Level 2, Device Group Hierarchy Level 3, Device
Group Hierarchy Level 4, Virtual System Name, Device Name, Tunnel ID/IMSI, Monitor Tag/
IMEI, Parent Session ID, Parent Start Time, Tunnel, Bytes, Bytes Sent, Bytes Received, Packets,
Packets Sent, Packets Received, Maximum Encapsulation, Unknown Protocol, Strict Check,
Tunnel Fragment, Sessions Created, Sessions Closed, Session End Reason, Action Source, Start
Time, Elapsed Time, Tunnel Inspection Rule, Remote User IP, Remote User ID, Rule UUID, PCAP
ID, Dynamic User Group
Field Name
Description
Receive Time
(receive_time or
cef-formattedreceive_time)
Month, day, and time the log was received at the management plane.
Serial Number (serial)
Serial number of the firewall that generated the log.
Type (type)
Type of log as it pertains to the session: START or END.
Threat/Content Type
(subtype)
Subtype of traffic log; values are start, end, drop, and deny
• Start—session started
PAN-OS® Administrator’s Guide Version 9.1
556
©2023 Palo Alto Networks, Inc.
Monitoring
Field Name
Description
• End—session ended
• Drop—session dropped before the application is identified and
there is no rule that allows the session.
• Deny—session dropped after the application is identified and there
is a rule to block or no rule that allows the session.
Generated Time
(time_generated
or cef-formattedtime_generated)
Time the log was generated on the dataplane.
Source Address (src)
Source IP address of packets in the session.
Destination Address
(dst)
Destination IP address of packets in the session.
NAT Source IP
(natsrc)
If Source NAT performed, the post-NAT Source IP address.
NAT Destination IP
(natdst)
If Destination NAT performed, the post-NAT Destination IP address.
Rule Name (rule)
Name of the Security policy rule in effect on the session.
Source User (srcuser)
Source User ID of packets in the session.
Destination User
(dstuser)
Destination User ID of packets in the session.
Application (app)
Tunneling protocol used in the session.
Virtual System (vsys)
Virtual System associated with the session.
Source Zone (from)
Source zone of packets in the session.
Destination Zone (to)
Destination zone of packets in the session.
Inbound Interface
(inbound_if)
Interface that the session was sourced from.
Outbound Interface
(outbound_if)
Interface that the session was destined to.
Log Action (logset)
Log Forwarding Profile that was applied to the session.
Session ID (sessionid)
Session ID of the session being logged.
PAN-OS® Administrator’s Guide Version 9.1
557
©2023 Palo Alto Networks, Inc.
Monitoring
Field Name
Description
Repeat Count
(repeatcnt)
Number of sessions with same Source IP, Destination IP, Application,
and Subtype seen within 5 seconds.
Source Port (sport)
Source port utilized by the session.
Destination Port
(dport)
Destination port utilized by the session.
NAT Source Port
(natsport)
Post-NAT source port.
NAT Destination Port
(natdport)
Post-NAT destination port.
Flags (flags)
32-bit field that provides details on session; this field can be decoded
by AND-ing the values with the logged value:
• 0x80000000 —session has a packet capture (PCAP)
• 0x02000000 —IPv6 session
• 0x01000000 —SSL session was decrypted (SSL Proxy)
• 0x00800000 —session was denied via URL filtering
• 0x00400000 —session has a NAT translation performed (NAT)
• 0x00200000 —user information for the session was captured via
the captive portal (Captive Portal)
• 0x00080000 —X-Forwarded-For value from a proxy is in the source
user field
• 0x00040000 —log corresponds to a transaction within a http proxy
session (Proxy Transaction)
• 0x00008000 —session is a container page access (Container Page)
• 0x00002000 —session has a temporary match on a rule for implicit
application dependency handling. Available in PAN-OS 5.0.0 and
above.
• 0x00000800 —symmetric return was used to forward traffic for this
session
IP Protocol (proto)
IP protocol associated with the session.
Action (action)
Action taken for the session; possible values are:
• Allow—session was allowed by policy
• Deny—session was denied by policy
• Drop—session was dropped silently
PAN-OS® Administrator’s Guide Version 9.1
558
©2023 Palo Alto Networks, Inc.
Monitoring
Field Name
Description
• Drop ICMP—session was silently dropped with an ICMP
unreachable message to the host or application
• Reset both—session was terminated and a TCP reset is sent to both
the sides of the connection
• Reset client—session was terminated and a TCP reset is sent to the
client
• Reset server—session was terminated and a TCP reset is sent to the
server
Severity (severity)
Severity associated with the event; values are informational, low,
medium, high, critical.
Sequence Number
(seqno)
A 64-bit log entry identifier incremented sequentially; each log type
has a unique number space. This field is not supported on PA-7000
Series firewalls.
Action Flags
(actionflags)
A bit field indicating if the log was forwarded to Panorama.
Source Location
(srcloc)
Source country or Internal region for private addresses; maximum
length is 32 bytes.
Destination Location
(dstloc)
Destination country or Internal region for private addresses. Maximum
length is 32 bytes.
Device Group
Hierarchy
(dg_hier_level_1 to
dg_hier_level_4)
A sequence of identification numbers that indicate the device group’s
location within a device group hierarchy. The firewall (or virtual
system) generating the log includes the identification number of each
ancestor in its device group hierarchy. The shared device group (level
0) is not included in this structure.
If the log values are 12, 34, 45, 0, it means that the log was generated
by a firewall (or virtual system) that belongs to device group 45,
and its ancestors are 34, and 12. To view the device group names
that correspond to the value 12, 34 or 45, use one of the following
methods:
API query:
/api/?type=op&cmd=<show><dg-hierarchy></dghierarchy></show>
Virtual System Name
(vsys_name)
The name of the virtual system associated with the session; only valid
on firewalls enabled for multiple virtual systems.
Device Name
(device_name)
The hostname of the firewall on which the session was logged.
PAN-OS® Administrator’s Guide Version 9.1
559
©2023 Palo Alto Networks, Inc.
Monitoring
Field Name
Description
Tunnel ID (tunnelid)
ID of the tunnel being inspected or the International Mobile Subscriber
Identity (IMSI) ID of the mobile user.
Monitor Tag
(monitortag)
Monitor name you configured for the Tunnel Inspection policy rule or
the International Mobile Equipment Identity (IMEI) ID of the mobile
device.
Parent Session ID
(parent_session_id)
ID of the session in which this session is tunneled. Applies to inner
tunnel (if two levels of tunneling) or inside content (if one level of
tunneling) only.
Parent Start Time
(parent_start_time)
Year/month/day hours:minutes:seconds that the parent tunnel session
began.
Tunnel Type (tunnel)
Type of tunnel, such as GRE or IPSec.
Bytes (bytes)
Number of bytes in the session.
Bytes Sent
(bytes_sent)
Number of bytes in the client-to-server direction of the session.
Bytes Received
(bytes_received)
Number of bytes in the server-to-client direction of the session.
Packets (packets)
Number of total packets (transmit and receive) for the session.
Packets Sent
(pkts_sent)
Number of client-to-server packets for the session.
Packets Received
(pkts_received)
Number of server-to-client packets for the session.
Maximum
Encapsulation
(max_encap)
Number of packets the firewall dropped because the packet exceeded
the maximum number of encapsulation levels configured in the Tunnel
Inspection policy rule (Drop packet if over maximum tunnel inspection
level).
Unknown Protocol
(unknown_proto)
Number of packets the firewall dropped because the packet contains
an unknown protocol, a