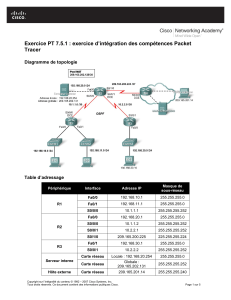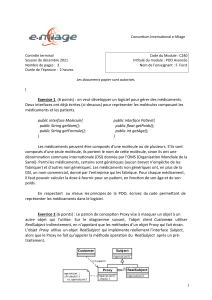Partager Internet par modem câble : Guide de configuration réseau
advertisement

Comment partager sur son réseau un acces internet par modem cable ? 1°) Introduction Voilà, c’est fait. Vous venez enfin d’obtenir votre accès à Internet par le câble, que ce soit par Cybercâble, Numericâble France Telecom Vidéopole ou un autre câblo-opérateur. Vu le temps que cela à pris, plus de deux ans sur Paris, vous avez sûrement eu l’idée géniale de construire un mini réseau à la maison, voire même dans votre bureau. Si ce n’est pas encore le cas, mais que vous pensez construire ce réseau, vous trouverez ici tout ce qu’il faut comme conseils pour y parvenir facilement et sans encombre. Du coup, vous souhaitez pouvoir utiliser Internet sur tous les postes de ce réseau. C’est en tout cas ce qui c’est passé chez moi, ou après avoir initié Madame puis les enfants je me suis retrouvé à faire la queue devant le seul poste connecté. Après avoir étudié l’offre de Cybercâble qui me proposait une solution Entreprise à 4 ou 8 accès, le tout connecté via un Hub pour un prix que je n’ai pas osé demander, je suis parti à la recherche d’informations sur le Net et j’ai finis par trouver la solution. Le principe est le suivant : l’ordinateur sur lequel est branché votre modem câble est également connecté en réseau. Il comporte donc obligatoire deux cartes réseau Ethernet : une pour le réseau local, une pour la connexion du modem. Cet ordinateur va donc être transformé en serveur proxy et firewall grâce à un logiciel, Wingate. C’est ce logiciel qui servira donc d’interface entre vos deux cartes réseau et donc avec votre réseau tout entier. Il s’agit d’une solution pratique, facile à mettre en œuvre et d’un coût très raisonnable. Le seul inconvénient du système est en fait lié à l’offre du câblo-opérateur. En effet, chez Cybercable, vous n’avez droit en trafic ascendant mensuel qu’à 125 mega-octects. Et tout dépassement coûte cher… Donc si votre connexion est partagée sur trois quatre ou cinq ordinateurs, il vous faudra avoir un œil sur votre compteur. De même, Cybercable n’offre dans son abonnement qu’une seule adresse Email. Vous devrez donc vous débrouiller pour créer des comptes Email indépendants pour chacun des postes et donc chacun des membres de la famille ou de votre personnel, ceci n’étant en rien obligatoire. 2°) Précautions avant l’installation. L’installation présentée ici est valable pour Windows 95/98 ou NT. Il s’agit d’un mini réseau. Jusqu’à 4-5 ordinateurs cette solution est viable. Au delà il vous faudra envisager d’utiliser une configuration puissante uniquement dans le rôle de serveur. On considèrera que le réseau local est installé et opérationnel. Nous sommes parti d’une numérotation IP du réseau local basée sur : 192.168.0.1 pour le serveur (sur lequel est connecté le modem câble), 192.168.0.2, …3 etc pour les clients. Si vous voulez en savoir plus sur ces adresses IP voir l’article sur l’installation d’un réseau local La carte Ethernet du modem câble est configurée correctement et l’accès Internet fonctionne. Dans l’article, l’adresse IP est obtenue de manière dynamique, mais le principe reste identique pour une configuration statique. Vous avez récupéré le logiciel Wingate, disponible sur Internet en version demo permanente pour deux postes (Un serveur, un client). Pour une connexion de deux postes clients il vous en coûtera 60$. Pour cinq clients ce sera 110$, ceci pour la version lite largement suffisante. Le paiement peut s’effectuer en ligne en zone sécurisée. Pour tout savoir, connectez vous à cette adresse. Il existe sûrement d’autres programmes permettant d’arriver au même résultat. Dans tous les cas le principe reste identique. Le logiciel Wingate est utilisable avec la majorité des logiciels Internet existant : Navigateurs (Explorer ou Netscape), Irc (Mirabilis Icq, Mirc), Email, FTP, Audio et vidéo clients (Realaudio, Vdol) etc etc. 3°) Configuration du serveur. Rendez vous dans le menu Démarrer/ Paramètres/ Panneau de configuration. Double cliquez sur l’icône Réseau. Si tout est correct vous devez avoir deux cartes réseau avec pour chacune une configuration TCP/IP. Sélectionnez le TCP/IP de la carte du modem câble. Ne TOUCHEZ PAS à la configuration. Normalement, dans la cadre d’un adressage dynamique, il ne doit rien y avoir. Si ce n’est pas le cas, notez les éléments contenus dans l’onglet configuration DNS. Sélectionnez maintenant le TCP/IP de la carte du réseau local. •Adresse IP ; Vous devez avoir 192.168.0.1, masque de sous réseau 255.255.255.0 •Liens ; Lient pour les réseaux Microsoft •Avancés ; rien •Configuration Wins ; Désactiver •Configuration DNS ; Les données doivent être identiques à celle de votre accès Internet. Dans le cadre d’un adressage dynamique vous n’aurez rien à rentrer (désactiver), sinon cliquez sur activer et entrez les données recueillies auparavant. Procédons maintenant à l’installation de Wingate. Ce logiciel ne sera installé que sur cette station. Les clients seront uniquement configurés pour se connecter ici. Lancez le programme Wingate, et à la fin de l’installation indiquez l’adresse IP du serveur (192.168.0.1), ainsi qu’un nom de substitution, c’est à dire le nom de votre serveur DNS. Par facilité, nous l’appellerons ici " wingate ". Le logiciel vous demande également les paramètres de services tels que Email, News, Irc. Si tout est correct, et dès que vous aurez configuré les clients, vous allez pouvoir vous connecter sur le Net. En effet Wingate est un programme qui travaille en tache de fond, il est complètement transparent pour l’utilisateur. Par contre vous allez utiliser un petit programme, GateKeeper, qui en fonction de la licence que vous aurez acheté (Lite ou Pro) vous permettra si vous le souhaitez de configurer des services ou modifier quelque chose dans Wingate. Lorsque vous lancez GateKeeper, le programme affiche une fenêtre semblable à celle ci. Validez OK sans rien changer. GateKeeper vous informe que l’Administrator n’a pas de mot de passe. Il vous faut le changer dans le menu File/Change password. Attention aux majuscules – minuscules. Vous aurez alors un écran divisé en deux partie. A gauche les informations vous concernant (Votre numéro IP ou celui de votre carte 127.0.0.1). Dessous défilerons les informations concernant les clients lorsqu’ils se connecteront. A droite vous aurez accès aux contrôles de Wingate. Ne pas oublier de sauvegarder les modifications, puis deconnectez vous et reconnectez vous pour valider les changements. 4°) Configuration des clients. Nous vous rappelons que votre réseau est fonctionnel. Il vous faut donc maintenant configurer le TCP/IP de chaque station cliente. Allez dans Panneau de configuration/Réseau. Double cliquez sur TCP/IP. •Liens. Clients pour les réseaux Microsoft coché. •Avancées : Aucune propriétés, pas de protocole par défaut. •Passerelle : aucune. •Configuration WINS : Désactiver . •Adresse IP : Normalement vous devez avoir une adresse IP de type 192.168.0.2 ou 192.168.0.3 etc… •Configuration DNS : Attention c’est là que tout ce joue. Activez le DNS. Pour Hôte, donnez un nom quelconque, par exemple " poste2 " ou bien " Les_enfants ", mais surtout pas le nom de votre serveur. Laissez le nom de domaine vide. Dans ordre de recherche DNS, mettez l’adresse de votre serveur, 192.168.0.1 puis cliquez sur ajouter. Validez votre configuration. Attendez avant de rebooter le système. Il faut en effet créer un fichier " hosts " qui contiendra l’adresse et le nom de votre serveur. Ce fichier est situé dans le répertoire \Windows pour Windows 95/98 et dans \system32\Drivers\Etc pour Windows NT. Il s’agit d’un fichier particulier qui ne doit pas avoir d’extension. Après l’avoir crée, il faut dans l’explorateur supprimer l’extension (Sam ou Txt). Ce fichier contient l’adresse IP et le nom de serveur, séparé par un espace, et terminé par un saut de ligne. Par exemple dans notre configuration. Voilà. Si vous êtes sûr de votre configuration, vous pouvez redémarrer votre ordinateur pour valider les changements et passer aux autres stations en procédant de même. Il ne reste plus qu’à vérifier l’installation. 5°) Test de l’installation. Tous vos ordinateurs ont étés relancés et sont allumés. Ouvrez un fenêtre Dos sur un des clients et à l’invite, tapez : ping wingate (si wingate est le nom de votre serveur). En réponse vous devez avoir l’adresse de votre machine " pingée ", 192.168.0.1, suivie de diverses information. Si c’est la cas, bravo, tout fonctionne à merveille dans votre réseau local. Faites la même manœuvre sur tous les clients. Si vous obtenez un message de type Bad IP adress ou Request time out, c’est que le connexion n’est pas correcte. Vérifiez chaque élément et recommencez. Lorsque tout fonctionne sur chaque poste, il faut vérifier que vos clients peuvent accéder à l’Internet, c’est à dire que nous allons tester notre serveur de DNS. Pour cela ouvrez la fenêtre Dos et tapez ping ftp.cybercable.fr, ou ping ftp.microsoft.com. Le programme doit vous renvoyer l’adresse de la machine " pingée ". C’est que tout fonctionne correctement. Par contre si vous obtenez Bad IP adress, vérifier votre configuration DNS et votre fichier Hosts. Nous voilà au bout. Il ne reste plus qu’à configurer les logiciels sur les clients uniquement, et chaque poste pourra se connecter sur Internet de manière indépendante. Bien entendu, pour cela, votre serveur devra être toujours allumé. 6°) Configuration des logiciels. Comme nous l’avons expliqué au début de cet article, le logiciel Wingate est un proxy, c’est à dire qu’il sert d’interface entre votre réseau local et Internet. Il doit vous permettre de vous connecter ou vous voulez, mais évidemment empêcher n’importe qui de pénétrer votre réseau local. Les applications doivent donc être configuré afin d’utiliser ce proxy. Nous nous limiterons aux applications les plus courantes, Wingate possédant une aide suffisante pour tout configurer. Il est possible faire cette manipulation de manière automatique grâce à l’utilitaire Wg2util.exe et au fichier Wg2auto.ini, que vous devez copier sur chaque station cliente. Nous préfèrerons ici expliquer pas à pas cette configuration, ce qui prend peu de temps mais permet surtout de comprendre le fonctionnement du proxy. a.Configuration de Netscape Communicator. Dans le menu EDIT sélectionner PREFERENCES Dans la boîte de dialogue qui s’ouvre, sélectionner Mails & Groups, puis Mail serveur Remplir les cases comme indiqué ci dessous. Attention : TOTO est votre login, c’est à dire le mot qui vous sert à récupérer votre courrier. Ne pas oublier le # (dièse). Sélectionner ensuite Advanced, puis Proxies. Cochez Manuel proxie configuration puis appuyez sur View Dans la boîte de dialogue qui s’ouvre, remplissez les cases comme indiqué ci dessous C’est terminé pour Netscape et le mail. Connectez vous et tout doit fonctionner. b.Configurer Microsoft Internet Explorer. Sélectionner l’icône Explorer et déroulez le menu avec le clic droit. Sélectionner l’onglet CONNEXION puis cliquez sur Se connecter à Internet en utilisant un serveur proxy. Puis sur Avancé. Remplissez le formulaire comme ci dessous. Pour configurer Outlook, démarrer Outlook, puis dans le menu Outils/Comptes sélectionner le compte à configurer. Activer l’onglet Serveur et remplir comme suit. On rappelle que Toto est le login, c’est à dire le mot qui vous sert à récupérer votre courrier. Ne pas oublier le # (dièse). c.Configurer CuteFtp. Dans le menu FILE , sélectionner SETTINGS puis OPTIONS. Un boîte de configuration apparaît. Sélectionner l’onglet FIREWALL. Remplir les options telles que ci dessous. d.Configurer Icq Mirabilis. Lancez le programme puis cliquez sur Icq/Préférences. Sélectionnez l’onglet Connexion. Cochez devant I am behind a firewall or proxy puis sur Firewall setting. Remplir comme l’écran ci dessous. 7°) Conclusion. Nous voici au terme de cet article. Si vous avez suivit l’ensemble des consignes votre réseau doit être parfaitement opérationnel. Si vous souhaitez installer d’autres logiciels le principe de la configuration est identique. Il vous faut argumenter le Firewall et/ou le proxy sur le poste client. N’hésitez pas à consulter l’aide de Wingate, ou à me laisser un message.