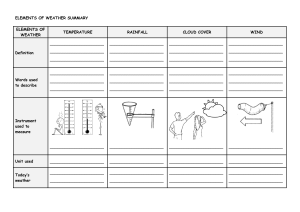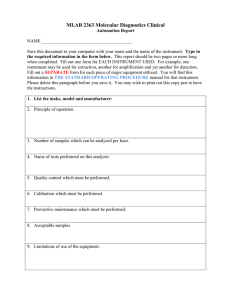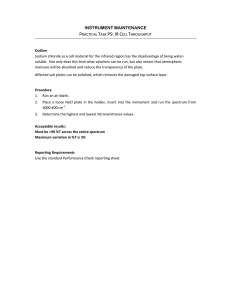QuantStudio PCR System Guide: Installation, Use, Maintenance
advertisement

QuantStudio™ 3 and 5 Real-Time PCR Systems INSTALLATION, USE, AND MAINTENANCE Firmware v1.2.x Publication Number MAN0010407 Revision C.0 For Research Use Only. Not for use in diagnostic procedures. The information in this guide is subject to change without notice. DISCLAIMER TO THE EXTENT ALLOWED BY LAW, LIFE TECHNOLOGIES AND/OR ITS AFFILIATE(S) WILL NOT BE LIABLE FOR SPECIAL, INCIDENTAL, INDIRECT, PUNITIVE, MULTIPLE, OR CONSEQUENTIAL DAMAGES IN CONNECTION WITH OR ARISING FROM THIS DOCUMENT, INCLUDING YOUR USE OF IT. Limited Use Label License No. 474: Real-Time PCR System for Research Use Only Notice to Purchaser: The purchase of this instrument conveys to the purchaser the limited, non-transferable right to use the purchased instrument only, under intellectual property rights that are owned and/or controlled by Life Technologies and relate specifically to the instrument. Purchase of the instrument includes the right to use the instrument for internal research and to perform services (including the right to report the results of services for a fee) by the purchaser only, but does not convey rights to use any other products, reagents, assays or methods such as the 5' nuclease assay process. The sale of this instrument is expressly conditioned on the purchaser not reselling, repackaging, or distributing this instrument, or any of its components, and no such rights are conveyed expressly, by implication, or by estoppel. For information on obtaining additional rights, please contact outlicensing@lifetech.com or Out Licensing, Life Technologies, 5791 Van Allen Way, Carlsbad, California 92008. ® ® Limited Use Label License No. 572: Cy and CyDye Notice to Purchaser: Cy® and CyDye® are registered trademarks of GE Healthcare. Corporate entity Life Technologies | Carlsbad, CA 92008 USA | Toll Free in USA 1.800.955.6288 TRADEMARKS Cy is a trademark of GE Healthcare UK Limited. Adobe, Acrobat, and Reader are trademarks of Adobe Systems, Inc. Microsoft, Internet Explorer, and Windows are trademarks of Microsoft Corporation. Apple, Safari, and Macintosh are trademarks of Apple, Inc. Mozilla and Firefox are trademarks of Mozilla Foundation. TaqMan is a registered trademark of Roche Molecular Systems, Inc., used under permission and license. All trademarks are the property of Thermo Fisher Scientific and its subsidiaries unless otherwise specified. ©2015 Thermo Fisher Scientific Inc. All rights reserved. Contents About this guide . . . . . . . . . . . . . . . . . . . . . . . . . . . . . . . . . . . . . . . . . . . . . . . . . . . . . . . . . . . . 8 Revision history . . . . . . . . . . . . . . . . . . . . . . . . . . . . . . . . . . . . . . . . . . . . . . . . . . . . . . . . . . . . . . . . . 8 Purpose . . . . . . . . . . . . . . . . . . . . . . . . . . . . . . . . . . . . . . . . . . . . . . . . . . . . . . . . . . . . . . . . . . . . . . . 9 ■ CHAPTER 1 Product information . . . . . . . . . . . . . . . . . . . . . . . . . . . . . . . . . . . . . . 10 Instrument hardware description . . . . . . . . . . . . . . . . . . . . . . . . . . . . . . . . . . . . . . . . . . . . . . . . 10 Instrument overview . . . . . . . . . . . . . . . . . . . . . . . . . . . . . . . . . . . . . . . . . . . . . . . . . . . . . . . 10 Parts of the instrument . . . . . . . . . . . . . . . . . . . . . . . . . . . . . . . . . . . . . . . . . . . . . . . . . . . . . 13 Software description . . . . . . . . . . . . . . . . . . . . . . . . . . . . . . . . . . . . . . . . . . . . . . . . . . . . . . . . . . . Instrument, desktop, and cloud software features . . . . . . . . . . . . . . . . . . . . . . . . . . . . . Folders, templates, experiments, and projects . . . . . . . . . . . . . . . . . . . . . . . . . . . . . . . . Third-party software installation . . . . . . . . . . . . . . . . . . . . . . . . . . . . . . . . . . . . . . . . . . . . 14 14 15 16 Network connection options . . . . . . . . . . . . . . . . . . . . . . . . . . . . . . . . . . . . . . . . . . . . . . . . . . . . . 16 Experiment types . . . . . . . . . . . . . . . . . . . . . . . . . . . . . . . . . . . . . . . . . . . . . . . . . . . . . . . . . . . . . . 17 ■ CHAPTER 2 Start, sign on, and configure the instrument . . . . . . . . . . 19 Installation and instrument verification . . . . . . . . . . . . . . . . . . . . . . . . . . . . . . . . . . . . . . . . . . . 19 Precautions for use . . . . . . . . . . . . . . . . . . . . . . . . . . . . . . . . . . . . . . . . . . . . . . . . . . . . . . . . . . . . 20 Power on the instrument . . . . . . . . . . . . . . . . . . . . . . . . . . . . . . . . . . . . . . . . . . . . . . . . . . . . . . . . 20 Parts of the home screen . . . . . . . . . . . . . . . . . . . . . . . . . . . . . . . . . . . . . . . . . . . . . . . . . . . . . . . 21 Use the instrument without signing in . . . . . . . . . . . . . . . . . . . . . . . . . . . . . . . . . . . . . . . . . . . . 23 Create a new instrument profile . . . . . . . . . . . . . . . . . . . . . . . . . . . . . . . . . . . . . . . . . . . . . . . . . 23 Sign In . . . . . . . . . . . . . . . . . . . . . . . . . . . . . . . . . . . . . . . . . . . . . . . . . . . . . . . . . . . . . . . . . . . . . . . . 23 Sign out . . . . . . . . . . . . . . . . . . . . . . . . . . . . . . . . . . . . . . . . . . . . . . . . . . . . . . . . . . . . . . . . . . . . . . . 24 Link your instrument profile to your Thermo Fisher Cloud account . . . . . . . . . . . . . . . . . . . 24 Link your instrument profile to Thermo Fisher Cloud . . . . . . . . . . . . . . . . . . . . . . . . . . . 24 Create an instrument profile and link to Thermo Fisher Cloud . . . . . . . . . . . . . . . . . . . 24 Configure instrument settings . . . . . . . . . . . . . . . . . . . . . . . . . . . . . . . . . . . . . . . . . . . . . . . . . . . 25 QuantStudio™ 3 and 5 Real-Time PCR Systems Installation, Use, and Maintenance Guide 3 Contents ■ CHAPTER 3 Create and run experiments on the instrument . . . . . . . 28 Workflow . . . . . . . . . . . . . . . . . . . . . . . . . . . . . . . . . . . . . . . . . . . . . . . . . . . . . . . . . . . . . . . . . . . . . 28 Options for running an experiment . . . . . . . . . . . . . . . . . . . . . . . . . . . . . . . . . . . . . . . . . . . . . . . Create and run an experiment from a template . . . . . . . . . . . . . . . . . . . . . . . . . . . . . . . . Run an experiment from a saved file . . . . . . . . . . . . . . . . . . . . . . . . . . . . . . . . . . . . . . . . . Repeat your last experiment run . . . . . . . . . . . . . . . . . . . . . . . . . . . . . . . . . . . . . . . . . . . . . 29 29 29 30 Edit an experiment before starting a run . . . . . . . . . . . . . . . . . . . . . . . . . . . . . . . . . . . . . . . . . . Define experiment properties . . . . . . . . . . . . . . . . . . . . . . . . . . . . . . . . . . . . . . . . . . . . . . . Edit a method . . . . . . . . . . . . . . . . . . . . . . . . . . . . . . . . . . . . . . . . . . . . . . . . . . . . . . . . . . . . . Define plate wells . . . . . . . . . . . . . . . . . . . . . . . . . . . . . . . . . . . . . . . . . . . . . . . . . . . . . . . . . . 31 31 32 35 Load and unload a plate in the instrument . . . . . . . . . . . . . . . . . . . . . . . . . . . . . . . . . . . . . . . . . 36 ■ View, pause, or stop a run . . . . . . . . . . . . . . . . . . . . . . . . . . . . . . . . . . . . . . . . . . . . . . . . . . . . . . . View well details . . . . . . . . . . . . . . . . . . . . . . . . . . . . . . . . . . . . . . . . . . . . . . . . . . . . . . . . . . . Pause or stop a run . . . . . . . . . . . . . . . . . . . . . . . . . . . . . . . . . . . . . . . . . . . . . . . . . . . . . . . . Adjust the graphical view of an experiment . . . . . . . . . . . . . . . . . . . . . . . . . . . . . . . . . . . Lock the touchscreen during a run . . . . . . . . . . . . . . . . . . . . . . . . . . . . . . . . . . . . . . . . . . . 37 37 37 37 38 Transfer, view, or manage files and results . . . . . . . . . . . . . . . . . . . . . . . . . . . . . . . . . . . . . . . . Transfer experiment results . . . . . . . . . . . . . . . . . . . . . . . . . . . . . . . . . . . . . . . . . . . . . . . . View run history . . . . . . . . . . . . . . . . . . . . . . . . . . . . . . . . . . . . . . . . . . . . . . . . . . . . . . . . . . . Manage template (.edt) files . . . . . . . . . . . . . . . . . . . . . . . . . . . . . . . . . . . . . . . . . . . . . . . . . 38 38 38 39 CHAPTER 4 Calibrate and verify instrument performance . . . . . . . . . 40 Calibration and verification schedule . . . . . . . . . . . . . . . . . . . . . . . . . . . . . . . . . . . . . . . . . . . . . 40 Calibration descriptions . . . . . . . . . . . . . . . . . . . . . . . . . . . . . . . . . . . . . . . . . . . . . . . . . . . . . . . . 41 View the calibration status and set reminders . . . . . . . . . . . . . . . . . . . . . . . . . . . . . . . . . . . . . 41 View calibration status and set reminders in the instrument . . . . . . . . . . . . . . . . . . . . 41 View calibration status and set reminders in the Cloud . . . . . . . . . . . . . . . . . . . . . . . . . 42 4 Perform ROI/Uniformity, Background, and Dye calibrations . . . . . . . . . . . . . . . . . . . . . . . . . . Workflow: Calibration . . . . . . . . . . . . . . . . . . . . . . . . . . . . . . . . . . . . . . . . . . . . . . . . . . . . . . Prepare a calibration plate . . . . . . . . . . . . . . . . . . . . . . . . . . . . . . . . . . . . . . . . . . . . . . . . . . Perform calibrations . . . . . . . . . . . . . . . . . . . . . . . . . . . . . . . . . . . . . . . . . . . . . . . . . . . . . . . View calibration images and transfer results to USB . . . . . . . . . . . . . . . . . . . . . . . . . . . Troubleshoot calibration failure . . . . . . . . . . . . . . . . . . . . . . . . . . . . . . . . . . . . . . . . . . . . . Identify contamination . . . . . . . . . . . . . . . . . . . . . . . . . . . . . . . . . . . . . . . . . . . . . . . . . . . . . . Create a background plate (optional) . . . . . . . . . . . . . . . . . . . . . . . . . . . . . . . . . . . . . . . . . 42 42 43 44 46 47 47 48 Perform instrument verification using RNase P plates . . . . . . . . . . . . . . . . . . . . . . . . . . . . . . Instrument verification description and schedule . . . . . . . . . . . . . . . . . . . . . . . . . . . . . . RNase P Instrument Verification Plates . . . . . . . . . . . . . . . . . . . . . . . . . . . . . . . . . . . . . . . Analytical performance . . . . . . . . . . . . . . . . . . . . . . . . . . . . . . . . . . . . . . . . . . . . . . . . . . . . . Installation specification . . . . . . . . . . . . . . . . . . . . . . . . . . . . . . . . . . . . . . . . . . . . . . . . . . . . Prepare an RNase P plate . . . . . . . . . . . . . . . . . . . . . . . . . . . . . . . . . . . . . . . . . . . . . . . . . . . Perform RNase P verification . . . . . . . . . . . . . . . . . . . . . . . . . . . . . . . . . . . . . . . . . . . . . . . Troubleshoot verification failure . . . . . . . . . . . . . . . . . . . . . . . . . . . . . . . . . . . . . . . . . . . . . 49 49 49 50 50 50 51 53 QuantStudio™ 3 and 5 Real-Time PCR Systems Installation, Use, and Maintenance Guide Contents Calibrate custom dyes . . . . . . . . . . . . . . . . . . . . . . . . . . . . . . . . . . . . . . . . . . . . . . . . . . . . . . . . . . Custom dyes overview . . . . . . . . . . . . . . . . . . . . . . . . . . . . . . . . . . . . . . . . . . . . . . . . . . . . . . Dilute the custom dye to an optimal concentration . . . . . . . . . . . . . . . . . . . . . . . . . . . . . Calibrate the custom dye . . . . . . . . . . . . . . . . . . . . . . . . . . . . . . . . . . . . . . . . . . . . . . . . . . . 54 54 54 57 Calibrate for a custom melt curve experiment . . . . . . . . . . . . . . . . . . . . . . . . . . . . . . . . . . . . . 60 ■ CHAPTER 5 Maintain the instrument . . . . . . . . . . . . . . . . . . . . . . . . . . . . . . . . . 62 Backup or restore the instrument . . . . . . . . . . . . . . . . . . . . . . . . . . . . . . . . . . . . . . . . . . . . . . . . 62 Decontaminate the sample block . . . . . . . . . . . . . . . . . . . . . . . . . . . . . . . . . . . . . . . . . . . . . . . . . Materials required . . . . . . . . . . . . . . . . . . . . . . . . . . . . . . . . . . . . . . . . . . . . . . . . . . . . . . . . . Clean the sample block . . . . . . . . . . . . . . . . . . . . . . . . . . . . . . . . . . . . . . . . . . . . . . . . . . . . . Solvents for cleaning the sample block . . . . . . . . . . . . . . . . . . . . . . . . . . . . . . . . . . . . . . . 63 63 63 65 Replace the instrument fuses . . . . . . . . . . . . . . . . . . . . . . . . . . . . . . . . . . . . . . . . . . . . . . . . . . . . 65 Materials required . . . . . . . . . . . . . . . . . . . . . . . . . . . . . . . . . . . . . . . . . . . . . . . . . . . . . . . . . 65 Replace the fuses . . . . . . . . . . . . . . . . . . . . . . . . . . . . . . . . . . . . . . . . . . . . . . . . . . . . . . . . . . 66 Power on or off, store, and move . . . . . . . . . . . . . . . . . . . . . . . . . . . . . . . . . . . . . . . . . . . . . . . . . Enable sleep mode . . . . . . . . . . . . . . . . . . . . . . . . . . . . . . . . . . . . . . . . . . . . . . . . . . . . . . . . . Power on the instrument . . . . . . . . . . . . . . . . . . . . . . . . . . . . . . . . . . . . . . . . . . . . . . . . . . . Power off the instrument . . . . . . . . . . . . . . . . . . . . . . . . . . . . . . . . . . . . . . . . . . . . . . . . . . . Prepare the instrument to ship, move, or store . . . . . . . . . . . . . . . . . . . . . . . . . . . . . . . . Move the instrument . . . . . . . . . . . . . . . . . . . . . . . . . . . . . . . . . . . . . . . . . . . . . . . . . . . . . . . Return the instrument for service . . . . . . . . . . . . . . . . . . . . . . . . . . . . . . . . . . . . . . . . . . . . ■ 66 66 67 67 67 68 68 CHAPTER 6 Profile and instrument configuration tasks . . . . . . . . . . . . 70 Initial start up . . . . . . . . . . . . . . . . . . . . . . . . . . . . . . . . . . . . . . . . . . . . . . . . . . . . . . . . . . . . . . . . . 70 Manage profiles . . . . . . . . . . . . . . . . . . . . . . . . . . . . . . . . . . . . . . . . . . . . . . . . . . . . . . . . . . . . . . . Create an administrator profile . . . . . . . . . . . . . . . . . . . . . . . . . . . . . . . . . . . . . . . . . . . . . . View all user profiles (Administrator only) . . . . . . . . . . . . . . . . . . . . . . . . . . . . . . . . . . . . Manage all instrument profiles (Administrator only) . . . . . . . . . . . . . . . . . . . . . . . . . . . Edit a user profile . . . . . . . . . . . . . . . . . . . . . . . . . . . . . . . . . . . . . . . . . . . . . . . . . . . . . . . . . . 71 71 71 71 72 Enable SAE mode (Administrator only) . . . . . . . . . . . . . . . . . . . . . . . . . . . . . . . . . . . . . . . . . . . . 72 Require sign-in (Administrator only) . . . . . . . . . . . . . . . . . . . . . . . . . . . . . . . . . . . . . . . . . . . . . . 73 Enable remote instrument monitoring (Administrator only) . . . . . . . . . . . . . . . . . . . . . . . . . . 73 Update instrument software (Administrator only) . . . . . . . . . . . . . . . . . . . . . . . . . . . . . . . . . . 73 Restore factory defaults . . . . . . . . . . . . . . . . . . . . . . . . . . . . . . . . . . . . . . . . . . . . . . . . . . . . . . . . 74 Configure the network . . . . . . . . . . . . . . . . . . . . . . . . . . . . . . . . . . . . . . . . . . . . . . . . . . . . . . . . . . 74 Set up a wired connection . . . . . . . . . . . . . . . . . . . . . . . . . . . . . . . . . . . . . . . . . . . . . . . . . . . 74 Set up a wireless connection . . . . . . . . . . . . . . . . . . . . . . . . . . . . . . . . . . . . . . . . . . . . . . . . 75 Select a Cloud region (Administrator only) . . . . . . . . . . . . . . . . . . . . . . . . . . . . . . . . . . . . . . . . . 75 Manage the instrument name (Administrator only) . . . . . . . . . . . . . . . . . . . . . . . . . . . . . . . . . 75 Set the date and time . . . . . . . . . . . . . . . . . . . . . . . . . . . . . . . . . . . . . . . . . . . . . . . . . . . . . . . . . . . 76 Manage the Sign Out Timer (Administrator only) . . . . . . . . . . . . . . . . . . . . . . . . . . . . . . . . . . . 76 QuantStudio™ 3 and 5 Real-Time PCR Systems Installation, Use, and Maintenance Guide 5 Contents ■ APPENDIX A Install and connect the instrument to a network . . . . . 77 Workflow: Install and connect to a network . . . . . . . . . . . . . . . . . . . . . . . . . . . . . . . . . . . . . . . . 77 Before you begin . . . . . . . . . . . . . . . . . . . . . . . . . . . . . . . . . . . . . . . . . . . . . . . . . . . . . . . . . . . . . . . 78 Unpack and install the instrument . . . . . . . . . . . . . . . . . . . . . . . . . . . . . . . . . . . . . . . . . . . . . . . 78 Power on and follow the startup wizard . . . . . . . . . . . . . . . . . . . . . . . . . . . . . . . . . . . . . . . . . . . 79 Connect the instrument and the computer directly or to a LAN . . . . . . . . . . . . . . . . . . . . . . . 79 Instrument and computer connections . . . . . . . . . . . . . . . . . . . . . . . . . . . . . . . . . . . . . . . . . . . . 81 ™ Download and install the QuantStudio Design and Analysis desktop Software . . . . . . . . . Computer requirements for the desktop software . . . . . . . . . . . . . . . . . . . . . . . . . . . . . . Download the desktop software . . . . . . . . . . . . . . . . . . . . . . . . . . . . . . . . . . . . . . . . . . . . . Install the software . . . . . . . . . . . . . . . . . . . . . . . . . . . . . . . . . . . . . . . . . . . . . . . . . . . . . . . . 82 82 82 82 Networking . . . . . . . . . . . . . . . . . . . . . . . . . . . . . . . . . . . . . . . . . . . . . . . . . . . . . . . . . . . . . . . . . . . Supported network configuration options . . . . . . . . . . . . . . . . . . . . . . . . . . . . . . . . . . . . . Control and monitor networked instruments . . . . . . . . . . . . . . . . . . . . . . . . . . . . . . . . . . About the Ethernet port . . . . . . . . . . . . . . . . . . . . . . . . . . . . . . . . . . . . . . . . . . . . . . . . . . . . Firewall ports that must be open . . . . . . . . . . . . . . . . . . . . . . . . . . . . . . . . . . . . . . . . . . . . Networking guidelines and best practices . . . . . . . . . . . . . . . . . . . . . . . . . . . . . . . . . . . . . 84 84 85 85 85 85 ■ APPENDIX B Troubleshooting . . . . . . . . . . . . . . . . . . . . . . . . . . . . . . . . . . . . . . . . . 87 ■ APPENDIX C Parts and materials . . . . . . . . . . . . . . . . . . . . . . . . . . . . . . . . . . . . . 88 Kits, consumables, and accessories . . . . . . . . . . . . . . . . . . . . . . . . . . . . . . . . . . . . . . . . . . . . . . 88 96-Well (0.2-mL) consumables . . . . . . . . . . . . . . . . . . . . . . . . . . . . . . . . . . . . . . . . . . . . . . . . . . 88 384-well consumables . . . . . . . . . . . . . . . . . . . . . . . . . . . . . . . . . . . . . . . . . . . . . . . . . . . . . . . . . . 89 96-Well Fast (0.1-mL) consumables . . . . . . . . . . . . . . . . . . . . . . . . . . . . . . . . . . . . . . . . . . . . . . 90 ™ QuantStudio 3 and 5 Systems accessories . . . . . . . . . . . . . . . . . . . . . . . . . . . . . . . . . . . . . . . . 91 General-use materials and consumables . . . . . . . . . . . . . . . . . . . . . . . . . . . . . . . . . . . . . . . . . 91 ■ APPENDIX D Instrument specification and layout . . . . . . . . . . . . . . . . . . . 92 Configured system dimensions . . . . . . . . . . . . . . . . . . . . . . . . . . . . . . . . . . . . . . . . . . . . . . . . . . 93 Instrument clearances . . . . . . . . . . . . . . . . . . . . . . . . . . . . . . . . . . . . . . . . . . . . . . . . . . . . . 94 Electrical requirements . . . . . . . . . . . . . . . . . . . . . . . . . . . . . . . . . . . . . . . . . . . . . . . . . . . . . . . . . 94 Environmental requirements . . . . . . . . . . . . . . . . . . . . . . . . . . . . . . . . . . . . . . . . . . . . . . . . . . . . 95 Network requirements . . . . . . . . . . . . . . . . . . . . . . . . . . . . . . . . . . . . . . . . . . . . . . . . . . . . . . . . . . 95 6 QuantStudio™ 3 and 5 Real-Time PCR Systems Installation, Use, and Maintenance Guide Contents ■ APPENDIX E Safety . . . . . . . . . . . . . . . . . . . . . . . . . . . . . . . . . . . . . . . . . . . . . . . . . . . . . 97 Symbols on this instrument . . . . . . . . . . . . . . . . . . . . . . . . . . . . . . . . . . . . . . . . . . . . . . . . . . . . . 98 Conformity symbols . . . . . . . . . . . . . . . . . . . . . . . . . . . . . . . . . . . . . . . . . . . . . . . . . . . . . . . . 99 Safety alerts on this instrument . . . . . . . . . . . . . . . . . . . . . . . . . . . . . . . . . . . . . . . . . . . . . . . . . 100 Location of safety labels on the instrument . . . . . . . . . . . . . . . . . . . . . . . . . . . . . . . . . . 100 Safety information for instruments not manufactured by Thermo Fisher Scientific . . . . 101 Instrument safety . . . . . . . . . . . . . . . . . . . . . . . . . . . . . . . . . . . . . . . . . . . . . . . . . . . . . . . . . . . . . General . . . . . . . . . . . . . . . . . . . . . . . . . . . . . . . . . . . . . . . . . . . . . . . . . . . . . . . . . . . . . . . . . Physical injury . . . . . . . . . . . . . . . . . . . . . . . . . . . . . . . . . . . . . . . . . . . . . . . . . . . . . . . . . . . Electrical . . . . . . . . . . . . . . . . . . . . . . . . . . . . . . . . . . . . . . . . . . . . . . . . . . . . . . . . . . . . . . . . Cleaning and decontamination . . . . . . . . . . . . . . . . . . . . . . . . . . . . . . . . . . . . . . . . . . . . . 101 101 102 103 103 Safety and electromagnetic compatibility (EMC) standards . . . . . . . . . . . . . . . . . . . . . . . . . Safety compliance . . . . . . . . . . . . . . . . . . . . . . . . . . . . . . . . . . . . . . . . . . . . . . . . . . . . . . . . EMC . . . . . . . . . . . . . . . . . . . . . . . . . . . . . . . . . . . . . . . . . . . . . . . . . . . . . . . . . . . . . . . . . . . . Environmental design . . . . . . . . . . . . . . . . . . . . . . . . . . . . . . . . . . . . . . . . . . . . . . . . . . . . . 103 104 104 105 Chemical safety . . . . . . . . . . . . . . . . . . . . . . . . . . . . . . . . . . . . . . . . . . . . . . . . . . . . . . . . . . . . . . . 105 Biological hazard safety . . . . . . . . . . . . . . . . . . . . . . . . . . . . . . . . . . . . . . . . . . . . . . . . . . . . . . . . 106 ■ Documentation and support . . . . . . . . . . . . . . . . . . . . . . . . . . . . . . . . . . . . . . . . . . . 107 Related documentation . . . . . . . . . . . . . . . . . . . . . . . . . . . . . . . . . . . . . . . . . . . . . . . . . . . . . . . . 107 Obtain information from the Help system . . . . . . . . . . . . . . . . . . . . . . . . . . . . . . . . . . . . . . . . 108 Customer and technical support . . . . . . . . . . . . . . . . . . . . . . . . . . . . . . . . . . . . . . . . . . . . . . . . 108 Limited product warranty . . . . . . . . . . . . . . . . . . . . . . . . . . . . . . . . . . . . . . . . . . . . . . . . . . . . . . 109 Index . . . . . . . . . . . . . . . . . . . . . . . . . . . . . . . . . . . . . . . . . . . . . . . . . . . . . . . . . . . . . . . . . . . . . 110 QuantStudio™ 3 and 5 Real-Time PCR Systems Installation, Use, and Maintenance Guide 7 About this guide Revision history Revision C.0 Date Description December 2015 Updates – describes new features in Firmware v1.2.x, including: • Updated workflow to create an instrument profile • Streamlined workflow for connectivity to the Thermo Fisher Cloud • Improved display of VeriFlex™ Zones • Plate insert reminder before starting run • Support for 96-well Fast (0.1 mL) plates B.0 September 2015 Updates – describes new features in Firmware v1.1.x, including: • Experiment runs: monitor real-time data, edit cycle number and lock screen during a run, view end plot, and support for 384-well plates • File management: access Network folders, navigate folder structures and save templates on instrument, and perform batch actions for file management • Instrument configuration: support for Security, Audit, and e-Signature (SAE), smart monitoring, and choice of server region Includes information on software feature comparison, definitions of terms, parts of method, network connection options, experiment types, desktop software installation. A.0 8 April 2015 New document. Describes installation, operation, and maintenance of the QuantStudio™ 3 and 5 RealTime PCR Systems. QuantStudio™ 3 and 5 Real-Time PCR Systems Installation, Use, and Maintenance Guide About this guide Purpose Purpose This guide provides information about installing, using, and maintaining the QuantStudio™ 3 and 5 Real-Time PCR Systems. Note: For information and instructions on performing experiments on these systems, refer to the QuantStudio™ Design and Analysis desktop Software User Guide (Pub. no. MAN0010408). QuantStudio™ 3 and 5 Real-Time PCR Systems Installation, Use, and Maintenance Guide 9 1 Product information ■ ■ ■ ■ Instrument hardware description . . . . . . . . . . . . . . . . . . . . . . . . . . . . . . . . . . . . . . . 10 Software description . . . . . . . . . . . . . . . . . . . . . . . . . . . . . . . . . . . . . . . . . . . . . . . . . . 14 Network connection options . . . . . . . . . . . . . . . . . . . . . . . . . . . . . . . . . . . . . . . . . . . 16 Experiment types . . . . . . . . . . . . . . . . . . . . . . . . . . . . . . . . . . . . . . . . . . . . . . . . . . . . . 17 Instrument hardware description Instrument overview The QuantStudio™ 3 and 5 Real-Time PCR Systems use fluorescent-based polymerase chain reaction (PCR) reagents to perform: • Quantitative detection of target nucleic acid sequences (targets). • Qualitative detection of targets (endpoint analysis). • Qualitative analysis of the PCR product (post-PCR melt curve analysis). The following fixed-block configurations are available: QuantStudio™ 3 Real-Time PCR System QuantStudio™ 5 Real-Time PCR System • 96-Well VeriFlex™ 0.2-mL Block (4 Color) • 96-Well VeriFlex™ 0.2-mL Block (6 Color De‑coupled) • 96-Well VeriFlex™ 0.1-mL Block (4 Color) • 384-Well Block (5 Color) • 96–Well VeriFlex™ 0.1-mL Block (6 Color De‑coupled) The instrument can be run directly from the touchscreen to create and start experiments. To design experiments or to analyze data, the instrument can be integrated with QuantStudio™ Design and Analysis Software (desktop or cloud). An optional barcode scanner and optional wireless adapter can be purchased separately. 10 QuantStudio™ 3 and 5 Real-Time PCR Systems Installation, Use, and Maintenance Guide Chapter 1 Product information Instrument hardware description 1 Instrument filters and supported dyes System dyes The QuantStudio™ 3 and 5 Systems use a coupled four-color, coupled five-color, or decoupled six-color filter set that supports the dyes shown in the following table and figure. For more information about the spectral dye calibration kits available for the QuantStudio™ 3 and 5 Systems, contact Support. Peak channel Color x1-m1 [1] [2] [3] Filter wavelength (nm)[1] Pre-calibrated dyes Example custom dyes Excitation Emission Blue 470 ± 15 520 ± 15 FAM™and SYBR™ Green SYT09 x2-m2 Green 520 ± 10 558 ± 12 VIC™ HEX™, TET™, and JOE™[2] x3-m3 Yellow 550 ± 10 587 ± 10 ABY™, NED™, and TAMRA™ Cy®3 x4-m4 Orange 580 ± 10 623 ± 14 JUN™ and ROX™ Texas Red™ x5-m5 Red 640 ± 10 682 ± 14 Cy®5 and MUSTANG PURPLE™ LIZ™ x6-m6 DeepRed 662 ± 10 711 ± 12 None[3] Cy®5.5 The central wavelengths are the optimized wavelengths. The HEX™ and TET™ dyes from Thermo Fisher Scientific fall within the emission wavelength range of the system, therefore they can be added and adapted for use in experiments on the system. To add any of these dyes to the Dye Library, perform a custom dye calibration. This filter set currently does not support any dyes supplied by Thermo Fisher Scientific. Wavelength (nm) Emission Spectra Filters x1-m1 x2-m2 x3-m3 x4-m4 x5-m5 x6-m6 1 2 x1-m1 — FAM™, SYBR™ Green 2 x2-m2 — VIC™ 3 x3-m3 — ABY™, NED™, Cy®3, and TAMRA™ 1 3 4 5 x4-m4 — JUN™, ROX™, and Texas Red™ 5 x5-m5 — Cy®5 and MUSTANG PURPLE™ 4 QuantStudio™ 3 and 5 Real-Time PCR Systems Installation, Use, and Maintenance Guide 11 1 Chapter 1 Product information Instrument hardware description Custom dyes The QuantStudio™ 3 and 5 Systems can run assays designed with custom dyes (dyes not supplied by Thermo Fisher Scientific or dyes not pre-calibrated with the instrument). Custom dyes must excite between 455 – 672 nm and emit between 505 – 723 nm. Select a custom dye that does not overlap with other dyes used in an experiment (see the filter-wavelength table in “System dyes“ on page 11). To use a custom dye and add it to the Dye Library, perform a custom dye calibration (see “Calibrate custom dyes“ on page 54). About data collection The instrument collects raw fluorescence data at different points during the PCR cycle, depending on the type of run performed. When you create an experiment template (.edt file) in the desktop or cloud software, you can customize the optical filter channels through which the instrument collects data. You can specify a filter channel set for all PCR thermal protocols and, optionally, a different filter set for the melt curve stage(s). Run type Real-time Experiment type • Standard curve During the thermal cycling protocol. • Relative standard curve Typical timing is to collect data at each cycle of a PCR stage or continuously during a melt stage. • Comparative CT (DDCT) • Melt curve Post-PCR (endpoint) Data collection point • Genotyping • Presence/ Absence • After thermal cycling is completed. For Presence/Absence and Genotyping experiments, data collection before the PCR cycle is optional, but recommended. • (Optional) Before thermal cycling starts. Collecting data during the run can confirm genotyping results by viewing traces in allelic discrimination plots or viewing genotyping calls at earlier cycles. 12 QuantStudio™ 3 and 5 Real-Time PCR Systems Installation, Use, and Maintenance Guide Chapter 1 Product information Instrument hardware description 1 Blocks with VeriFlex™ Zones Applied Biosystems™ VeriFlex™ technology provides independent temperature zones that offer enhanced functionality and precise control over your qPCR runs. [1] QuantStudio™ 3 System QuantStudio™ 5 System Three programmable VeriFlex™ Zones. Six programmable VeriFlex™ Zones.[1] Only applicable for 96-well 0.2-mL and 0.1-mL blocks. These independent zones are ideal for qPCR optimization or the ability to run multiple experiments in the same run. Unlike standard gradients which give a sigmoidal temperature curve across the columns, blocks with VeriFlex™ Zones help deliver accurate temperatures across every zone. Parts of the instrument 1 2 3 1 Touchscreen – Controls the instrument. 2 USB port – For connection to an external network drive, jump drive, or other external data storage device. 3 Instrument drawer – Contains sample plate. The instrument includes three additional USB ports on the back of the instrument. The instrument recognizes only one external storage device at a time for data transfer. QuantStudio™ 3 and 5 Real-Time PCR Systems Installation, Use, and Maintenance Guide 13 1 Chapter 1 Product information Software description Software description Instrument, desktop, and cloud software features The instrument software and the QuantStudio™ Design and Analysis Software (desktop and cloud) include the features described below. Feature Instrument Desktop Cloud Use as guest (no sign in) 3 3 [1] — Create templates (unlocked or locked) — 3 3 Edit unlocked templates 3 3 3 Edit locked templates (password assigned by template creator required) — 3 3 Load system or user-created templates (.edt file) to instrument 3 3 — Change experiment settings in template (.edt file) loaded on the instrument 3 — — Load plate in instrument 3 — — Start run 3 3 — View real-time data during a run 3 3 3 View instrument status (running, calibration needed, and so on) 3 — 3 Analyze results — 3 3 Set calibration reminders 3 — 3 Review exported calibration or RNase P verification results — 3 3 Settings that can be changed in a locked template (no password required): • Properties: All settings • Method: No changes allowed • Plate: Sample names Settings that can be changed in an unlocked template: • Properties: All settings • Method: All settings • Plate: Sample names [1] 14 (only RNase P) Login required if the Security, Audit, and e-Signature (SAE) module is enabled (QuantStudio™ 5 Systems only) QuantStudio™ 3 and 5 Real-Time PCR Systems Installation, Use, and Maintenance Guide Chapter 1 Product information Software description Folders, templates, experiments, and projects 1 Term Definition Supported in Folders in Load Experiment Location in which you can store templates (.edt files) on the instrument: Instrument • My Instrument – Displayed if you are signed in • Public – Location in which all experiments run by guest users are stored • USB – USB for manual transfer to and from a computer • Post Read – If you run an endpoint experiment, the pre-read experiment is automatically saved in this folder for post-read analysis Experiment Default settings for an instrument run, can be Template File (.edt) modified before instrument run. Two types: • Factory-provided, accessed from Open Template (instrument) or Create Experiment (desktop or cloud) Instrument Desktop Cloud • User-created, accessed from Load Experiment Experiment Run File (.eds) Settings and data for a completed instrument run. Instrument Desktop Cloud Project Template and experiment components Properties Function in the Cloud Data Manager that is used for Cloud secondary analysis applications. Does not apply to the QuantStudio™ Design and Analysis cloud Software, which is a primary analysis application. Instrument Desktop • Experiment file name • Experiment file name • Reagent information (Reagent barcode, Lot#) • Plate barcode • Plate barcode • Instrument type • Data destination (location for auto-transfer of data) • Comments (Tags are not used at this time) Cloud • User name • Block type • Experiment type • Chemistry (reagent information) • Run mode • Comments • (Cloud software only) Notifications Method Thermal cycling conditions Thermal cycling conditions QuantStudio™ 3 and 5 Real-Time PCR Systems Installation, Use, and Maintenance Guide 15 1 Chapter 1 Product information Network connection options Template and experiment components Instrument Plate Sample names Run Start and monitor a run in progress Start and monitor a run in progress View: Time remaining and Temperature, Method, Plots View: Time remaining and Temperature, Method, Plots Pause, Resume, Stop a run Desktop Cloud Define and assign samples, targets or SNP assays, and tasks in the Quick Setup and Advanced Setup panes of the You cannot edit targets/SNP assays Plate tab. or tasks on the instrument. Results Not applicable Review plots Export Not applicable Export results Monitor a run in progress (link to Thermo Fisher Cloud Instrument Details) View: Time remaining and Temperature, Method, Plots Before you install third-party software on the computer running the QuantStudio™ desktop Software, confirm that the third-party software will not: Third-party software installation • Restrict Ethernet communication. • Interfere with instrument or computer operation. Network connection options You can connect a QuantStudio™ 3 or 5 Instrument to a network or computer in the configurations listed below. For specific information on networking, see “Networking“ on page 84. 16 Direct connection Local area network (LAN) connection Cloud connection wired wired or wireless wired or wireless QuantStudio™ 3 and 5 Real-Time PCR Systems Installation, Use, and Maintenance Guide Chapter 1 Product information Experiment types 1 Experiment types Purpose Description Standard Curve experiment Determines absolute target quantity in samples. 1. The software measures amplification of the target in a standard dilution series and in test samples. 2. The software generates a standard curve using data from the standard dilution series. 3. Using the standard curve, the software interpolates the absolute quantity of target in the test samples. Relative Standard Curve experiment Determines relative target quantity in samples. 1. The software measures amplification of the target of interest and of an endogenous control target in a standard dilution series, in a reference (calibrator) sample, and in test samples. The endogenous control is a target that is expressed equally in all samples; examples of endogenous controls are β‐actin, GAPDH, and 18S ribosomal RNA. The software can algorithmically incorporate multiple endogenous control targets in relative quantification calculations. The reference sample is used as the basis for relative quantification results (or 1× sample). For example, in a study of drug effects on gene expression, an untreated control is an appropriate reference sample. 2. The software generates standard curves for the target of interest and the endogenous control using data from the corresponding standard dilution series. 3. Using the standard curves, the software interpolates the quantities of the target of interest and the endogenous control in each sample. The target quantity in each sample is then normalized to the endogenous control quantity in the sample. 4. To determine the relative quantity of the target in test samples, the software divides the normalized target quantity in the sample by the normalized target quantity in the reference sample. Comparative CT (DDCT) experiment Determines relative target quantity in samples. 1. The software measures amplification of the target of interest and of an endogenous control target in a reference (calibrator) sample and in test samples. The endogenous control is a target that is expressed equally in all samples; examples of endogenous controls are β‐actin, GAPDH, and 18S ribosomal RNA. The software can algorithmically incorporate multiple endogenous control targets in relative quantification calculations. The reference sample is used as the basis for relative quantification results (or 1× sample). For example, in a study of drug effects on gene expression, an untreated control is an appropriate reference sample. 2. The measurements for the target of interest are normalized to the endogenous control. 3. To determine the relative quantity of the target in test samples, the software compares the normalized CT (DCT) for the sample to the normalized CT (DCT) for the reference sample. QuantStudio™ 3 and 5 Real-Time PCR Systems Installation, Use, and Maintenance Guide 17 1 Chapter 1 Product information Experiment types Purpose Description Genotyping experiment Detects single nucleotide polymorphism (SNP) variants of a target nucleic acid sequence. Genotyping experiments use preformulated TaqMan™ SNP Genotyping Assays that include: • Two sequence-specific primers for amplification of sequences containing the SNP of interest. • Two allele-specific TaqMan™ probes for Allele 1 and Allele 2. 1. The software normalizes the fluorescence of the reporter dyes to the fluorescence of the passive reference dye in each well. 2. The software plots the normalized intensities (Rn) of the reporter dyes in each sample well on an Allelic Discrimination Plot, which contrasts the reporter dye intensities of the allele-specific probes. 3. The software algorithmically clusters the sample data, and assigns a genotype call to the samples of each cluster according to its position on the plot. Presence/Absence experiment Determines the presence or absence of a target nucleic acid sequence in a sample. The software calls the target present or absent based on an algorithmically determined call threshold. (The call threshold is different from the CT threshold; the CT threshold is not used to make calls.) Melt Curve experiment Determines the melting temperature (Tm) of the amplification products of a PCR reaction that used SYBR™ Green dye. 18 In the software, Melt Curve analysis is included in the default run method for any experiment type that uses SYBR™ Green reagents. QuantStudio™ 3 and 5 Real-Time PCR Systems Installation, Use, and Maintenance Guide 2 Start, sign on, and configure the instrument ■ ■ ■ ■ ■ ■ ■ ■ ■ ■ Installation and instrument verification . . . . . . . . . . . . . . . . . . . . . . . . . . . . . . . . . 19 Precautions for use . . . . . . . . . . . . . . . . . . . . . . . . . . . . . . . . . . . . . . . . . . . . . . . . . . . 20 Power on the instrument . . . . . . . . . . . . . . . . . . . . . . . . . . . . . . . . . . . . . . . . . . . . . . 20 Parts of the home screen . . . . . . . . . . . . . . . . . . . . . . . . . . . . . . . . . . . . . . . . . . . . . . . 21 Use the instrument without signing in . . . . . . . . . . . . . . . . . . . . . . . . . . . . . . . . . . 23 Create a new instrument profile . . . . . . . . . . . . . . . . . . . . . . . . . . . . . . . . . . . . . . . . 23 Sign In . . . . . . . . . . . . . . . . . . . . . . . . . . . . . . . . . . . . . . . . . . . . . . . . . . . . . . . . . . . . . . 23 Sign out . . . . . . . . . . . . . . . . . . . . . . . . . . . . . . . . . . . . . . . . . . . . . . . . . . . . . . . . . . . . . 24 Link your instrument profile to your Thermo Fisher Cloud account . . . . . . . . . 24 Configure instrument settings . . . . . . . . . . . . . . . . . . . . . . . . . . . . . . . . . . . . . . . . . . 25 Installation and instrument verification Before the first use of the instrument: • Install the instrument (see “Unpack and install the instrument“ on page 78). • Verify instrument performance (see “Perform instrument verification using RNase P plates“ on page 49). Note: Instruments are factory calibrated, so no calibration is necessary at installation. However, we recommend that you verify instrument performance before using the instrument. Note: Regular calibration and verification should be performed according to the “Calibration and verification schedule“ on page 40. QuantStudio™ 3 and 5 Real-Time PCR Systems Installation, Use, and Maintenance Guide 19 2 Chapter 2 Start, sign on, and configure the instrument Precautions for use Precautions for use CAUTION! PHYSICAL INJURY HAZARD. Do not remove the instrument cover. There are no components inside the instrument that you can safely service yourself. If you suspect a problem, contact technical support. CAUTION! FIRE HAZARD. For continued protection against the risk of fire, replace fuses only with listed and certified fuses of the same type and rating as those currently in the instrument. CAUTION! PHYSICAL INJURY HAZARD. During instrument operation, the sample block temperature can reach 100°C. Allow it to cool to room temperature before handling. CAUTION! Before using a cleaning or decontamination method other than those recommended by Thermo Fisher Scientific, confirm with Thermo Fisher Scientific that the proposed method will not damage the equipment. CAUTION! Use flat caps for 0.2 mL tubes and 0.1 mL tubes. Rounded caps can damage the heated cover. Power on the instrument To power on the instrument from a powered-off state: 1. Touch anywhere on the touchscreen to determine if the instrument is in sleep mode. If the home screen displays, the instrument is already powered on. 2. If the home screen does not display, power on the instrument by pressing the switch on the rear panel. The instrument is ready to use when the home screen is displayed. If left unattended (for about two hours), the instrument automatically enters sleep mode (enabled by default) to conserve power. Refer to the touchscreen Help system for step-by-step instructions for changing the sleep mode setting. 20 QuantStudio™ 3 and 5 Real-Time PCR Systems Installation, Use, and Maintenance Guide Chapter 2 Start, sign on, and configure the instrument Parts of the home screen 2 Parts of the home screen 2 1 3 4 5 9 6 8 7 Avatar and Instrument name Eject icon 3 Help icon 4 Status dial 5 Current user name; instrument block type Settings button Buttons for accessing .edt files 8 Connectivity icons 9 Sign In (or My Profile) button 1 6 2 7 Table 1 Parts of the home screen Element of the home screen Function For more information, see... Avatar and Instrument name Set by the administrator to uniquely identify instrument. “Manage the instrument name (Administrator only)“ on page 75. Eject icon Touch to open or close the instrument drawer. — Help icon Touch to launch the touchscreen Help system to access step-by-step instructions. — QuantStudio™ 3 and 5 Real-Time PCR Systems Installation, Use, and Maintenance Guide 21 2 Chapter 2 Start, sign on, and configure the instrument Parts of the home screen Element of the home screen Status dial Function For more information, see... • When the instrument is in use – Displays the sample block temperature, the elapsed run time, and the run status. You can swipe the dial to the left or touch to access real-time views of the run. — • When the instrument is not in use – Displays Set up run. You can start a run by touching the status dial. • When the instrument is locked – Displays a lock icon ( ) within the status dial. Current user name and block type Displays the user name of the current signed-in user and the instrument block type. — Settings button Settings to configure, calibrate, or learn about Touch the instrument. Buttons for accessing experiment and template files Load Experiment – Touch to open a user-created .edt file “Run an experiment from a saved from a Cloud account, USB, instrument folder, or network file“ on page 29. drive. Note: If no user is signed-in, the instrument defaults to the Guest profile. “Configure instrument settings“ on page 25. Open Template – Touch to open a system .edt template file. “Create and run an experiment from a template“ on page 29. Run Last – Touch to open the last .edt file run on the instrument. “Repeat your last experiment run“ on page 30. • If you are signed-in, the file opened will be the last file you ran when signed-in. • If you are not signed-in, the file opened will be the last file the guest profile ran. Connectivity icons Sign In button (My Profile button when a user is signed in) 22 • – The instrument is connected to a wired network. • – The instrument is wirelessly connected. • – A USB drive is plugged into the instrument. • – The instrument is linked to a Cloud account. • Touch Sign In to sign into an instrument profile and link to a Cloud account. — “Sign In“ on page 23. • Touch My Profile to change instrument profile settings, link to a Cloud account, or lock the instrument during a run. QuantStudio™ 3 and 5 Real-Time PCR Systems Installation, Use, and Maintenance Guide Chapter 2 Start, sign on, and configure the instrument Use the instrument without signing in 2 Use the instrument without signing in If the instrument is configured by an Administrator to allow guest access ( Settings4Manage Users4Sign In Required set to off), you can use the instrument without signing in. If you do not sign in to the instrument: • All actions are logged to Guest user profile. • You have access only to the Public folder for selecting and storing experiments. • You cannot transfer data to the Cloud (only to USB or network drive). Create a new instrument profile In the home screen: 1. Touch Sign In. 2. Touch Get Started. 3. Touch Name, then enter a username and touch Done. 4. Touch PIN Code, then enter a four-digit numerical password and touch Enter. Note: Touch the Show PIN checkbox to switch PIN display on or off. 5. Touch Confirm PIN and repeat the previous step. 6. Touch Create profile. Note: “Link your instrument profile to your Thermo Fisher Cloud account“ on page 24 at this point, or you can link after signing in. 7. “Sign In“ on page 23 to the profile you just created. Sign In “Create a new instrument profile“ on page 23 before signing into the instrument. In the home screen: 1. Touch Sign In. 2. Touch Sign In, then select your username. 3. Enter your PIN, then touch Enter. “Link your instrument profile to your Thermo Fisher Cloud account“ on page 24 once signed in. QuantStudio™ 3 and 5 Real-Time PCR Systems Installation, Use, and Maintenance Guide 23 2 Chapter 2 Start, sign on, and configure the instrument Sign out Sign out In the home screen: 1. Touch My Profile. 2. Touch Sign Out. Link your instrument profile to your Thermo Fisher Cloud account There are two ways to link an instrument profile to a Thermo Fisher Cloud account: “Link your instrument profile to Thermo Fisher Cloud“ on page 24 “Create an instrument profile and link to Thermo Fisher Cloud“ on page 24 Linking your instrument profile to your Cloud account allows you to: • View instrument status from the Cloud. • Download templates stored in your Cloud account to the instrument. • Transfer results from the instrument to your Cloud account. Link your instrument profile to Thermo Fisher Cloud 1. “Sign In“ on page 23 to your instrument profile. 2. Touch My Profile. 3. Touch Cloud. 4. Enter your Thermo Fisher Cloud username and password, then touch Link Account. 5. Touch Done to exit the confirmation screen. Your instrument profile will link to your Thermo Fisher Cloud account. Create an instrument profile and link to Thermo Fisher Cloud 1. Complete step 1 to step 6 in “Create a new instrument profile“, or continue from “Initial start up“ on page 70. 2. In the Get Started – Cloud screen, enter your Thermo Fisher Cloud username and password. 3. Touch Link Account. Your instrument profile will link to your Thermo Fisher Cloud account. 24 QuantStudio™ 3 and 5 Real-Time PCR Systems Installation, Use, and Maintenance Guide Chapter 2 Start, sign on, and configure the instrument Configure instrument settings 2 Configure instrument settings Touch Settings in the home screen to configure settings as needed. Touch for step-by-step instructions on configuring settings. Options Description Instrument Settings Instrument Name Instrument name. If connected to a network, the instrument name must be unique. (Administrator only) (Optional) Add an avatar image for the instrument (.jpg, .png, or .gif) from a USB. Sleep Mode Enable the instrument to enter a standby mode after a set length of inactivity. Heated Cover Temperature Set the temperature of the heated cover for instrument operation and standby mode. Enable heated cover to automatically turn off during standby mode. Network Drive Specify a default network location for the signed-in user. Insert Plate Reminder Enable a reminder to insert a plate before starting a run from the instrument. OEM Connection Only Required for API access to the instrument. When enabled, the QuantStudio™ Design and Analysis Software cannot connect to the instrument. (Administrator only) API access to the instrument is exclusive to authorized OEM partners. Cloud Region Specify the regional server location to access the Thermo Fisher Cloud Dashboard. (Administrator only) Note: Once you set a Cloud region, restore factory defaults to change the region. Date/Time Set time zone and date and time formats. Network Connection Set wired or wireless network connection for the instrument. Restore Factory Defaults Restore the instrument to the factory settings. IMPORTANT! Back up the instrument before restoring factory defaults (see “Backup or restore the instrument“ on page 62). Note: When you restore an instrument to its factory defaults: · User profiles and files stored on the instrument are deleted, including all usercreated .edt and .eds files and any custom dye and custom melt calibrations. · System templates and factory calibrations remain on the instrument. QuantStudio™ 3 and 5 Real-Time PCR Systems Installation, Use, and Maintenance Guide 25 2 Chapter 2 Start, sign on, and configure the instrument Configure instrument settings Options Description SAE Mode When enabled: (Administrator only) ™ (QuantStudio 5 Systems only) • The home screen displays SAE mode. • Runs must be started from the desktop software. The instrument locks out access to load experiments, open template, run last, start a run, change instrument name and date/time. • Only an administrator can perform calibrations. • A user can monitor a run and view the method from the instrument touchscreen. About Instrument About Instrument Displays the instrument Model Name, Block Serial Number, and Firmware Version. License Agreement Displays the End User Software License Agreement and the Limited Product Warranty. You can export the License Agreement to a USB drive. Notifications — Enable home screen notifications of instrument errors and software updates. This function is not related to the Notifications function in the cloud software. The number of new, unviewed notifications displays over Settings in the home screen. Maintenance and Service Software Update Update the instrument software. (Administrator only) Monitoring (Administrator only) Enable: • Remote Monitoring Service to automatically send critical device statistics to Thermo Fisher Scientific (does not monitor or send data). • Thermo Fisher Scientific Cloud Monitor to allow real-time monitoring of instrument runs from a Cloud account. Instrument Statistics Calibrations Displays instrument usage information: Block Cycle Count and LED Life. • Perform calibrations – ROI and Uniformity – Dye – Custom (including Background calibration) • View calibration history and set calibration reminders in History and Reminders RNase P Verification Perform instrument verification using an RNase P plate. Self Verification Test Check the instrument hardware functions. Log View and export Instrument Log. Backup / Restore • Backup Instrument • Restore a Backup (Administrator only) Ship Prep Mode 26 Place the instrument in a safe state for shipping, moving, or long-term storage. QuantStudio™ 3 and 5 Real-Time PCR Systems Installation, Use, and Maintenance Guide Chapter 2 Start, sign on, and configure the instrument Configure instrument settings Options 2 Description Run History — Displays the experiments run on the instrument and whether the data was transferred. Note: Experiments run while a user is signed-in can only be viewed or transferred by that user or an administrator. Touch an experiment to view experiment run details and to transfer or delete .eds file. Manage Users Sign In Required (Administrator only) Sign Out Timer Enable the restriction of instrument use to only signed-in users (disables Guest profile use). Set the duration of inactivity before a user is automatically signed out. (Administrator only) Manage Profiles • Instrument (Administrator only) • Cloud • All Profiles Displays the profile information for the instrument and the associated Cloud account. QuantStudio™ 3 and 5 Real-Time PCR Systems Installation, Use, and Maintenance Guide 27 3 Create and run experiments on the instrument ■ ■ ■ ■ ■ ■ Workflow . . . . . . . . . . . . . . . . . . . . . . . . . . . . . . . . . . . . . . . . . . . . . . . . . . . . . . . . . . . 28 Options for running an experiment . . . . . . . . . . . . . . . . . . . . . . . . . . . . . . . . . . . . . 29 Edit an experiment before starting a run . . . . . . . . . . . . . . . . . . . . . . . . . . . . . . . . . 31 Load and unload a plate in the instrument . . . . . . . . . . . . . . . . . . . . . . . . . . . . . . . 36 View, pause, or stop a run . . . . . . . . . . . . . . . . . . . . . . . . . . . . . . . . . . . . . . . . . . . . . 37 Transfer, view, or manage files and results . . . . . . . . . . . . . . . . . . . . . . . . . . . . . . . 38 Workflow Start the instrument q (Optional) Sign in to your instrument profile (Optional) Link to your Cloud account q Load an existing experiment template (.edt file) or Create an experiment template (.edt file) q Modify experiment settings as needed q Load the plate in the instrument q Start the run from the instrument or the desktop software q (Optional) Monitor the run from the cloud software q Transfer results (.eds file) to the desktop or cloud software and analyze 28 QuantStudio™ 3 and 5 Real-Time PCR Systems Installation, Use, and Maintenance Guide Chapter 3 Create and run experiments on the instrument Options for running an experiment 3 Options for running an experiment Create and run an experiment from a template In the home screen: 1. Touch Open Template. 2. (Optional) Touch an experiment category in the left column. 3. Touch the experiment file name. 4. (Optional) “Define experiment properties“, including Run File Name (.eds file name), Plate Barcode, Reagent Information, and Data Destination. 5. (Optional) “Edit a method“ on page 32. • Add, remove, or edit a step, stage, melt curve, or data collection location. • Adjust the cover temperature, sample volume, or number of cycles • Configure VeriFlex™ Zones, ramp rate, and pause settings. 6. (Optional) “Define plate wells“ with sample names and view Well ID, Targets, or Dyes. 7. Load a plate in the instrument (see “Load and unload a plate in the instrument“ on page 36). 8. Touch Start Run. When prompted, confirm that you inserted a plate. Note: To disable this reminder, select Do not show again or select Settings4Insert Plate Reminder in the home screen. Run an experiment from a saved file In the home screen: 1. Touch Load Experiment. Cloud, USB, 2. Touch navigate to your file location. My Instrument, or • For files saved to the guest profile, touch • For pre and post read files, touch Network Drive to My Instrument4Public. My Instrument4Post Read. 3. Touch the experiment file name. 4. (Optional) “Manage template (.edt) files“ in either Instrument. USB or My 5. (Optional) “Define experiment properties“, including Run File Name (.eds file name), Plate Barcode, Reagent Information, and Data Destination. QuantStudio™ 3 and 5 Real-Time PCR Systems Installation, Use, and Maintenance Guide 29 3 Chapter 3 Create and run experiments on the instrument Options for running an experiment 6. (Optional) “Edit a method“ on page 32. • Add, remove, or edit a step, stage, melt curve, or data collection location. • Adjust the cover temperature, sample volume, or number of cycles • Configure VeriFlex™ Zones, ramp rate, and pause settings. 7. (Optional) “Define plate wells“ with sample names and view Well ID, Targets, or Dyes. 8. Load a plate in the instrument (see “Load and unload a plate in the instrument“ on page 36). 9. Touch Start Run. When prompted, confirm that you inserted a plate. Note: To disable this reminder, select Do not show again or select Settings4Insert Plate Reminder in the home screen. Repeat your last experiment run This feature is only applicable to runs started from the instrument and not available for runs started from the desktop software. If you are signed-in, this function applies to the last run from your profile. In the home screen: 1. Touch Run Last. 2. (Optional) “Define experiment properties“, including Run File Name (.eds file name), Plate Barcode, Reagent Information, and Data Destination. 3. (Optional) “Edit a method“ on page 32. • Add, remove, or edit a step, stage, melt curve, or data collection location. • Adjust the cover temperature, sample volume, or number of cycles • Configure VeriFlex™ Zones, ramp rate, and pause settings. 4. (Optional) “Define plate wells“ with sample names and view Well ID, Targets, or Dyes. 5. Load a plate in the instrument (see “Load and unload a plate in the instrument“ on page 36). 6. Touch Start Run. When prompted, confirm that you inserted a plate. Note: To disable this reminder, select Do not show again or select Settings4Insert Plate Reminder in the home screen. 30 QuantStudio™ 3 and 5 Real-Time PCR Systems Installation, Use, and Maintenance Guide Chapter 3 Create and run experiments on the instrument Edit an experiment before starting a run 3 Edit an experiment before starting a run Define experiment properties Open an experiment (see “Run an experiment from a saved file“ on page 29) or template (see “Create and run an experiment from a template“ on page 29) (.edt files), then touch Properties4Edit to define the experiment properties. • Edit the experiment name. a. Touch the Run File Name text field. b. Enter the run file name (.eds file), then touch Done. • Add a plate barcode to your experimental record. a. Touch the Plate Barcode text field. b. Enter the Plate Barcode, then touch Done. • Record reagents and their expiration dates. Reagent Information. a. Touch b. Touch Add, or touch an existing reagent, then touch Edit or Delete. c. Touch the Name, Type, Lot #, Reagent Barcode, Part #, or Expiration Date field to enter individual reagent information. d. Touch Done. • Automatically transfer data after a run is completed. Data Destination. a. Touch b. Touch , , or to choose a data destination. c. Under your desired data destination, select Automatically transfer experiment. d. Touch Done. Your selection displays on the Properties screen. • Add a comment or tag to your experiment record. a. Touch Comments. b. Enter text, then touch Done. Scan a barcode using the optional barcode scanner The instrument is compatible with an optional Handheld Barcode Scanner (Cat. no. 448842, purchased separately). The barcode scanner reads Code 128 (alphanumeric), which supports 128 ASCII character barcodes. WARNING! LASER. Exposure to direct or reflected laser light can burn the retina and leave permanent blind spots. Never look into the laser beam. Remove jewelry and anything else that can reflect the beam into your eyes. Protect others from exposure to the beam. QuantStudio™ 3 and 5 Real-Time PCR Systems Installation, Use, and Maintenance Guide 31 3 Chapter 3 Create and run experiments on the instrument Edit an experiment before starting a run To scan a barcode using the hand-held barcode scanner: 1. Select the field in the touchscreen or software where you want to enter the barcode. 2. Hold the hand-held barcode scanner 20–30 cm away from a plate or container label and aim at the center of the barcode, then press the trigger. 3. Slowly move the scanning beam across the barcode until the scanner emits a high-pitched tone. When the scanner scans a barcode, it automatically: • Transmits the alphanumeric equivalent of the barcode to the touchscreen or software. • Transmits a carriage-return character (the equivalent of pressing the Enter key). • Transmits the reagent information for other fields (Lot #, Part #, Expiration Date, etc.) For more information on the hand-held barcode scanner, refer to the user documentation shipped with the barcode scanner. Edit a method Access a method for editing. • “Create and run an experiment from a template“ on page 29. • “Run an experiment from a saved file“ on page 29. • “Repeat your last experiment run“ on page 30. See “Method elements“ on page 33 for an overview of the method as it is graphically represented in the software. In the Method screen: 1. Touch Edit. 2. Touch in a field, enter any desired change, then touch Enter. Note: Touch and drag to quickly increase or decrease a step temperature. 3. Touch Manage Steps to add or remove a step, stage, melt curve, or data collection location. Note: Manage Steps also provides access to the Advanced Options: VeriFlex™ Zones, Ramp Rates, and Add Pause. 32 QuantStudio™ 3 and 5 Real-Time PCR Systems Installation, Use, and Maintenance Guide Chapter 3 Create and run experiments on the instrument Edit an experiment before starting a run 3 Method elements A method consists of one or more stages, each with one or more steps. Within each stage, the number of times the steps repeat is indicated in the Number of Cycles field. The method also specifies the sample volume and heated cover temperature. See the figure below for a representation of method elements. Manage Steps In the Method screen, touch Edit4Manage Steps. Add or remove a step, stage, melt curve, or data collection point using the Manage Steps option. You can also access “Advanced Options“ on page 34 from the Manage Steps screen. • Add a melt curve. a. Touch Melt curves4Add melt curve. on the left or right border of a step to add a melt curve before b. Touch the or after, respectively. c. Choose Continuous or Step and hold. d. Touch melt curve parameters to edit if necessary, then touch Done. e. Touch Done. Depending on the experiment type, there may be restrictions on the addition of melt curves. QuantStudio™ 3 and 5 Real-Time PCR Systems Installation, Use, and Maintenance Guide 33 3 Chapter 3 Create and run experiments on the instrument Edit an experiment before starting a run • Remove a melt curve. a. Touch Remove melt curve. b. Touch on the melt curve to be removed. c. Touch Done. • Add a step. a. Touch Add/Remove steps4Add steps. on the left or right border of a step to add a step before or after, b. Touch the respectively. c. Enter parameters for the new step, then touch Enter. d. Touch Done. • Remove a step. a. Touch Add/Remove steps4Remove steps. on any step to remove it, then touch Done. b. Touch the • Add a stage. a. Touch Add/Remove stages4Add stages. on the left or right border of a stage to add a stage before or b. Touch the after, respectively. c. Touch Done. d. Edit parameters of the new stage in the Method screen (see “Edit a method“ on page 32). • Remove a stage. a. Touch Add/Remove stages4Remove stages. on any stage to remove it, then touch Done. b. Touch the • Add or remove data collection locations. a. Touch Data collection location. to switch data collection on or off. b. Touch Advanced Options In the Method screen, touch Edit4Manage Steps4Advanced Options. • To use VeriFlex™ Zones (96-well blocks only): a. Touch VeriFlex™ Zones. b. Touch 34 on the step which you want to apply VeriFlex™ Zones. QuantStudio™ 3 and 5 Real-Time PCR Systems Installation, Use, and Maintenance Guide Chapter 3 Create and run experiments on the instrument Edit an experiment before starting a run 3 c. Touch each zone to edit the temperature, then touch Enter. The background colors of VeriFlex™ Zones change with the temperature edit. Zones with higher temperatures display a background brighter than those with lower temperatures. d. (Optional) Apply additional VeriFlex™ Zones. e. Touch Done. • To edit Ramp Rates: a. Touch Ramp Rates. b. Touch the ramp rates fields. c. Touch Enter. d. (Optional) Edit additional steps, then touch Done. • To add a pause into the method: a. Touch Add Pause. b. Touch in a stage. c. Enter the pause temperature, and the cycle after which you want the pause to occur. d. Touch Enter. The pause is represented by a P in the corner of the stage. e. Touch Done. Define plate wells Touch the Plate tab of an open experiment or template file to access these functions. Touch to view the plate layout or to view the well table. In the plate layout: 1. Touch Manage or touch an individual well. a. Touch the Samples tab, select one or more wells, then touch Edit. b. Enter a sample name for the well(s) you have selected, then touch Done. c. Touch the Targets tab to view the targets assigned to the wells. d. In the Targets tab, touch Details to view target information, then touch Done. 2. Touch Done to return to the Plate tab. to access the well table. 3. Touch a. Touch Edit to edit sample names for individual wells. b. Touch a sample name text field, enter a new name, then touch Done. QuantStudio™ 3 and 5 Real-Time PCR Systems Installation, Use, and Maintenance Guide 35 3 Chapter 3 Create and run experiments on the instrument Load and unload a plate in the instrument Load and unload a plate in the instrument CAUTION! Use flat caps for 0.2-mL tubes and 0.1-mL tubes. Rounded caps can damage the heated cover. 1. Load the plate. to eject the instrument drawer. a. Touch b. Load the plate onto the plate adaptor so that: • Well A1 of the plate is in the top-left corner of the plate adapter. • The barcode faces the front of the instrument. A1 IMPORTANT! Plates should be loaded and unloaded by trained operators who have been warned of the moving parts hazard. Note: (For 96-well 0.2-mL blocks only) Do not remove the black plate adapter before loading a plate or strip tubes. Strip tubes may fit loosely in the adapter, but when the drawer closes, the heated cover will apply the appropriate pressure to seat the tube strips securely in the adapter. Note: The 384-well and 96-well Fast (0.1-mL) block configurations do not require a plate adapter. c. Touch to close the instrument drawer. 2. Unload the plate. to eject the instrument drawer. a. Touch b. Remove the plate. c. Touch to close the instrument drawer. CAUTION! PHYSICAL INJURY HAZARD. During instrument operation, the plate temperature can reach 100°C. Allow it to cool to room temperature before handling. Note: If the instrument does not eject the plate, contact Support. 36 QuantStudio™ 3 and 5 Real-Time PCR Systems Installation, Use, and Maintenance Guide Chapter 3 Create and run experiments on the instrument View, pause, or stop a run 3 View, pause, or stop a run During an instrument run, you can: • “View well details“ on page 37 • “Pause or stop a run“ on page 37 • “Adjust the graphical view of an experiment“ on page 37 – Touch or swipe left once to access real-time views of the run method or to edit the number of cycles. – Touch View well details or swipe left twice to view the real-time data plot. In the home screen, during an instrument run: 1. Touch the right arrow or swipe left twice. 2. Touch Well details. 3. Touch Samples, Targets, or Tasks to select a graphical representation of each. 4. Touch Close to return to the home screen. Pause or stop a run In the home screen, during an instrument run: 1. Touch the right arrow or swipe left to access real-time views of the run. 2. Stop or pause the run. • Touch Stop Run. • Touch Pause, then enter a pause temperature. CAUTION! PHYSICAL INJURY HAZARD. During instrument operation, the plate temperature can reach 100°C. If you want to access the plate during a run pause, enter room temperature as the pause temperature and allow the plate to cool to room temperature before handling. 3. (Optional) After pausing a run, touch Edit to change the number of cycles. Adjust the graphical view of an experiment In the home screen, during an instrument run: 1. Touch the right arrow or swipe left twice to access real-time views of the run. 2. Touch Zoom. 3. Touch or to zoom in or out. 4. Touch the arrows to pan left, right, up, or down on the graph. 5. Touch Close to return to the default view. QuantStudio™ 3 and 5 Real-Time PCR Systems Installation, Use, and Maintenance Guide 37 3 Chapter 3 Create and run experiments on the instrument Transfer, view, or manage files and results Lock the touchscreen during a run After you have started a run, you can lock the touchscreen so that other users cannot interfere with instrument operation. Note: You must be signed-in to use this feature. In the home screen: 1. To lock the touchscreen: My Profile. a. Touch b. Touch Lock Screen, then touch Lock. 2. To unlock the touchscreen: a. Touch anywhere on the touchscreen. b. Touch the PIN Code field, and enter your PIN. Note: The touchscreen automatically unlocks when the run is complete. Transfer, view, or manage files and results Transfer experiment results In the home screen, when a run is complete: 1. Touch Transfer File. 2. Touch Cloud, USB, or Network to select the data destination. 3. Navigate to and select your folder destination. 4. Touch OK. 5. Touch Transfer. “View run history“ on page 38 to transfer completed run files (.eds files) at any time. View run history In the instrument home screen: Touch Settings4Run History. • Touch an individual run to view details, then touch Delete to delete the record, or Transfer to export the experiment .eds file. • Touch Manage to select multiple items for simultaneous viewing, deletion, or transfer. Guests (users not signed-in) can only view guest records. Users with instrument profiles can also view their own records. Administrators can view all experiment records. 38 QuantStudio™ 3 and 5 Real-Time PCR Systems Installation, Use, and Maintenance Guide Chapter 3 Create and run experiments on the instrument Transfer, view, or manage files and results Manage template (.edt) files 3 This feature applies to experiment templates (.edt files) on your USB or My Instrument. To manage completed run files (.eds files), see “Transfer experiment results“ on page 38. In the home screen: 1. Touch 2. Touch your file. Load Experiment. USB or My Instrument to select your file location and navigate to 3. Touch Manage Files. 4. (Optional) Navigate through the My Instrument, Public, USB, and Post Read folders to access an .edt file. Folder availability depends on your sign-in status. 5. Touch to select one or more files. 6. Delete or copy files. • Touch Delete Files and confirm deletion. • Touch Copy Files, choose a file destination, then touch Paste Files. 7. Touch Done. QuantStudio™ 3 and 5 Real-Time PCR Systems Installation, Use, and Maintenance Guide 39 4 Calibrate and verify instrument performance ■ ■ ■ ■ ■ ■ ■ Calibration and verification schedule . . . . . . . . . . . . . . . . . . . . . . . . . . . . . . . . . . . 40 Calibration descriptions . . . . . . . . . . . . . . . . . . . . . . . . . . . . . . . . . . . . . . . . . . . . . . . 41 View the calibration status and set reminders . . . . . . . . . . . . . . . . . . . . . . . . . . . . 41 Perform ROI/Uniformity, Background, and Dye calibrations . . . . . . . . . . . . . . . 42 Perform instrument verification using RNase P plates . . . . . . . . . . . . . . . . . . . . . 49 Calibrate custom dyes . . . . . . . . . . . . . . . . . . . . . . . . . . . . . . . . . . . . . . . . . . . . . . . . 54 Calibrate for a custom melt curve experiment . . . . . . . . . . . . . . . . . . . . . . . . . . . . 60 Calibration and verification schedule The instrument is factory calibrated and does not require calibration at installation. To ensure optimal performance, perform calibrations at the recommended frequency. Note: After instrument installation, we recommend performing instrument verification using the provided RNase P plate. IMPORTANT! Perform calibrations and run experiments under the environmental conditions specified in “Environmental requirements“ on page 95. Exposure to extreme temperatures can have adverse effects on the run results, as well as shortening the life span of the instrument components. Calibration type ROI/Uniformity Recommended frequency • Every two years (recommended) Note: Set the calibration interval for your instrument: Settings4Maintenance and Service4Calibrations4History and Reminders4Edit4Exp interval field. Dye Background • Background calibration can be performed as needed to check for contamination (depends on usage and laboratory conditions). RNase P instrument verification • After installing or moving the instrument • As needed thereafter to confirm instrument performance Note: For preparing custom dye plates and performing custom calibrations, see “Calibrate custom dyes“ on page 54. 40 QuantStudio™ 3 and 5 Real-Time PCR Systems Installation, Use, and Maintenance Guide Chapter 4 Calibrate and verify instrument performance Calibration descriptions 4 Calibration descriptions Calibration type ROI/Uniformity Background Purpose Pass criteria • The image for each filter distinguishes all wells of the plate. The software uses calibration data to map the increase in fluorescence to the plate wells during subsequent runs and to evaluate well-to-well consistency of the signals. The software captures a plate image for each optical filter. The software uses calibration data to remove background fluorescence during a run. The software captures a background image for each optical filter in the absence of sample and reagent, and compares the fluorescence from each well to the average for the plate. The plate images for all filters are free of abnormal fluorescence. The software extracts a spectral profile for each dye standard, then produces a set of spectral profiles plotted as fluorescence vs filter. • Dye spectra peak within the same filter as their group. Note: You can also run this calibration to determine if contamination is related to the sample block or the plate. Dye Description The software uses calibration data to characterize and distinguish the individual contribution of each dye in the total fluorescence signals collected by the instrument. • Each well in the image must be distinct and visible at the same luminosity relative to the other wells in the image. • Dye spectra can diverge slightly at other wavelengths. View the calibration status and set reminders View calibration status and set reminders in the instrument Note: The calibration reminders feature requires a connection between the instrument and a computer network. In the home screen: Settings4Maintenance and Service4Calibrations4History and 1. Touch Reminders. 2. In the Calibration Reminders screen, view the status of each calibration type. 3. (Optional) Touch a calibration row to view the history of that specific calibration type, then touch Done. 4. Touch Edit to configure the calibration reminder settings. For each calibration type: a. Slide the control On or Off to enable or disable the calibration reminder. b. Touch the Exp interval and Remind me text fields to set the calibration time tables. QuantStudio™ 3 and 5 Real-Time PCR Systems Installation, Use, and Maintenance Guide 41 4 Chapter 4 Calibrate and verify instrument performance Perform ROI/Uniformity, Background, and Dye calibrations c. Touch Save to save the settings or Cancel to exit the screen without saving. 5. (Optional) Touch Export to transfer the calibration report to a USB, or Network drive. Cloud account, 6. Touch Done to return to the Calibrations screen. View calibration status and set reminders in the Cloud Note: The calibration reminders feature requires a connection between the instrument and a computer network. 1. In the Thermo Fisher Cloud, click for the Instrument Connect page. 2. Select any of your registered instruments. 3. In the Summary tab: • Click Calibrations to view the status of each calibration type. Calibration Reminders to set the calibration reminder • (Optional) Click time table and enter the notification email address(es). Note: More than one email address can receive the calibration reminders. Note: The settings are automatically saved. • (Optional) In the Downloads section, click Maintenance Summary.pdf to download the calibration status report. 4. In the Calibrations History tab: • View the history of each calibration type. • (Optional) Click to download the calibration history report. Perform ROI/Uniformity, Background, and Dye calibrations Workflow: Calibration If you start an ROI/Uniformity calibration, the instrument automatically prompts for calibrations to be performed in this order. Perform an ROI/Uniformity calibration (Always followed by the other calibrations below.) 6 Perform a Background calibration (Perform any time that the ROI/Uniformity calibration is current.) 6 Perform Dye calibrations (Perform any time that the ROI/Uniformity and Background calibrations are current.) 42 QuantStudio™ 3 and 5 Real-Time PCR Systems Installation, Use, and Maintenance Guide Chapter 4 Calibrate and verify instrument performance Perform ROI/Uniformity, Background, and Dye calibrations Prepare a calibration plate 4 Materials required for calibration plate preparation • Plate(s) for the calibration you are performing: – ROI/Uniformity plate (one ROI plate needed) – Background calibration plate – Dye calibration plates Note: We recommend calibrating with all Spectral Dye Calibrations Plates available for your block configuration even if you are not using all the dyes in the plates. Note: Do not discard the packaging for the calibration plates. Each calibration plate can be used up to 3 times if the plate is: · Stored in its packing sleeve at –15 to –25°C · Used within 6 months after opening · Used before the plate's expiry date • Centrifuge with plate adapter; buckets cleaned before use • Powder-free gloves • Safety glasses Thaw, vortex, and centrifuge a calibration plate 1. Remove the calibration plate from the freezer, then thaw the plate in its packaging. Keep plates protected from light until you perform the calibration. • Thaw each plate for 30 minutes. • Use each plate within 2 hours of thawing. IMPORTANT! Do not remove the plate from its packaging until you are ready to use it. The fluorescent dyes in the wells of calibration plates are photosensitive. Prolonged exposure to light can diminish the fluorescence of the dyes. 2. While wearing powder-free gloves, remove the calibration plate from its packaging and retain the packaging. Do not remove the optical film. 3. Vortex the plate for 5 seconds, then centrifuge for 2 minutes at 750 to 1000 × g. 4. Confirm that the liquid in each well is at the bottom of the well and free of bubbles. If it is not, centrifuge the plate again. GR1304 3700 well 2 GR1303 3700 well 1 GR1305 3700 well 3 IMPORTANT! Keep the bottom of the plate clean. Fluids and other contaminants on the bottom of the plate can contaminate the sample block and cause an abnormally high background signal. QuantStudio™ 3 and 5 Real-Time PCR Systems Installation, Use, and Maintenance Guide 43 4 Chapter 4 Calibrate and verify instrument performance Perform ROI/Uniformity, Background, and Dye calibrations Perform calibrations 1. In the home screen: Calibration type Touch ROI/Uniformity[1] Settings4Maintenance and Service4Calibrations4ROI and Uniformity Background Settings4Maintenance and Service4Calibrations4Custom4Background Dye [1] Settings4Maintenance and Service4Calibrations4Dye Automatically followed by Background and Dye calibrations. 2. Follow the instructions on the screen to start the calibration. Note: Dye calibration only: Select the Dye Plate to run, then touch Next. 3. Load the plate. to eject the instrument drawer. a. Touch b. Load the plate onto the plate adaptor so that: • Well A1 of the plate is in the top-left corner of the plate adapter. • The barcode faces the front of the instrument. A1 IMPORTANT! Plates should be loaded and unloaded by trained operators who have been warned of the moving parts hazard. Note: (For 96-well 0.2-mL blocks only) Do not remove the black plate adapter before loading a plate or strip tubes. Strip tubes may fit loosely in the adapter, but when the drawer closes, the heated cover will apply the appropriate pressure to seat the tube strips securely in the adapter. Note: The 384-well and 96-well Fast (0.1-mL) block configurations do not require a plate adapter. c. Touch to close the instrument drawer. 4. Touch Start. 44 QuantStudio™ 3 and 5 Real-Time PCR Systems Installation, Use, and Maintenance Guide Chapter 4 Calibrate and verify instrument performance Perform ROI/Uniformity, Background, and Dye calibrations 4 5. When the run is complete and the screen displays Calibration Complete, touch View Results to check the calibration status. Calibration status Action Passed Touch Next to proceed to the next required calibration. Failed See “Troubleshoot calibration failure“ on page 47. Note: You can view the calibration images only after the ROI/Uniformity and Background calibrations pass. 6. Unload the plate. to eject the instrument drawer. a. Touch b. Remove the plate. c. Touch to close the instrument drawer. CAUTION! PHYSICAL INJURY HAZARD. During instrument operation, the plate temperature can reach 100°C. Allow it to cool to room temperature before handling. Note: If the instrument does not eject the plate, contact Support. 7. Return the plate to its original packaging. Note: Each calibration plate can be used up to 3 times if the plate is: · Stored in its packing sleeve at –15 to –25°C · Used within 6 months after opening · Used before the plate's expiry date QuantStudio™ 3 and 5 Real-Time PCR Systems Installation, Use, and Maintenance Guide 45 4 Chapter 4 Calibrate and verify instrument performance Perform ROI/Uniformity, Background, and Dye calibrations View calibration images and transfer results to USB The instrument performs the ROI, Uniformity, and Background calibrations in sequence. You can view the calibration images after the Background calibration is complete. 1. In the Calibration Status screen, touch Details. 2. In the Details screen, touch a calibration type to view its images and plots. Calibration Example results indicating successful calibration ROI Green circles around all wells and bright well centers. Note: Select the desired filter combination from the Filter Set drop-down list. 46 Uniformity Signals from each well following a uniform trend. Background Few, if any, signals with abnormally high fluorescence. Dye Signals from each well following a uniform trend. QuantStudio™ 3 and 5 Real-Time PCR Systems Installation, Use, and Maintenance Guide Chapter 4 Calibrate and verify instrument performance Perform ROI/Uniformity, Background, and Dye calibrations 4 3. In the Calibration Status screen: a. Touch Accept Results or Reject Results. Accepting the results saves the calibration data to the instrument and overwrites existing data. b. (Optional) Touch Transfer EDS to transfer the calibration data to a USB. Troubleshoot calibration failure Observation Possible cause Calibration failed The plate was improperly prepared. Recommended action Ensure the following: • The correct plate was used for the calibration performed. • The plate was properly thawed. • The plate was properly spun down. • The heat seal of the plate was properly sealed. The plate is damaged or contaminated. Check for damage, improper heat seal, or contamination. Order a replacement plate. If the replacement plate fails, contact Support. High fluorescent signal Signals that exceed the limit of normal fluorescence may indicate fluorescent contaminants on the plate or the sample block. See “Identify contamination“ on page 47. Calibration failed but plate is undamaged The incorrect plate was used for calibration performed. Use the plate that matches the calibration performed. The plate was improperly prepared. Repeat the calibration with the plate properly prepared. If the calibration fails again, order a replacement plate. If the replacement plate fails, contact Support. Identify contamination Signals that exceed the limit of normal fluorescence may indicate fluorescent contaminants on the calibration plate or the sample block. Common contaminants include ink residue from permanent pens, powder from disposable gloves, and dust. To identify and resolve a possible contamination problem: 1. View the calibration data and note the wells that failed the quality check. 2. Remove the plate from the instrument, rotate the plate 180°, then perform the calibration again. QuantStudio™ 3 and 5 Real-Time PCR Systems Installation, Use, and Maintenance Guide 47 4 Chapter 4 Calibrate and verify instrument performance Perform ROI/Uniformity, Background, and Dye calibrations 3. Determine the location of the failed wells again as in step 1. If the position(s) of the failed well(s) are... Action Identical The sample block is contaminated. Decontaminate the sample block (see “Decontaminate the sample block“ on page 63). Reversed The plate is contaminated. Discard the plate, then perform the calibration using a new calibration plate. 4. If the calibration fails after you decontaminate the sample block and replace the plate, contact Support. Create a background plate (optional) Whenever possible, use a background plate listed in Appendix C, “Parts and materials“. These plates contain a buffer that accurately simulates the reagents used for PCR, and, therefore, produces high-quality calibration data. If a background plate is not available, you can create one as described below. Required materials • MicroAmp™ optical 96-well reaction plate • Optical adhesive cover or optical flat caps • Pipettor, 200-µL (with pipette tips) • Powder-free gloves • Safety glasses • Deionized water IMPORTANT! Wear powder-free gloves while creating the background plate. 1. Remove a reaction plate from its box and place it on a clean, dry surface. 2. Aliquot the appropriate volume of deionized water to each well of the reaction plate. Recommended volume for a 96-well plate is 10–20 µL per well. 3. Seal the plate using an optical adhesive cover or optical flat caps. 4. Use the plate for background calibration as you would a background plate from the spectral calibration kit. 48 QuantStudio™ 3 and 5 Real-Time PCR Systems Installation, Use, and Maintenance Guide Chapter 4 Calibrate and verify instrument performance Perform instrument verification using RNase P plates 4 Perform instrument verification using RNase P plates Instruments are factory calibrated, so calibration is not necessary for initial installation. However, we recommend that you verify the instrument performance before using the instrument. After future calibrations, we highly recommend verifying the instrument performance. The instrument must have valid ROI/Uniformity, Background, and Dye calibrations to perform instrument verification. Instrument verification description and schedule Purpose Description Confirms the performance of the instrument. Quantifies the number of [(CTA) – 3(σCTA)] > [(CTB) + 3(σCTB)] copies of the human where: RNase P gene in samples with known concentrations of • CTA = Average CT of unknown population A the corresponding DNA template. • σCTA = Standard deviation of unknown population A Pass criteria Frequency • After installing or moving the instrument • As needed to confirm instrument performance • CTB = Average CT of unknown population B • σCTB = Standard deviation of unknown population B The instrument successfully distinguishes between unknown populations A and B with a statistical confidence level of 99.7% RNase P Instrument Verification Plates The RNase P plate contains the reagents necessary for the detection and quantitation of genomic copies of the human RNase P gene (a single-copy gene encoding the RNase moiety of the RNase P enzyme). Each well contains: PCR master mix, RNase P primers, FAM™ dye-labeled probe, and a known concentration of human genomic DNA template. 1 2 5 3 GR2108 7900 96-well 6 plate 4 7 8 Figure 1 96-Well RNase P plate Unknown A (5000) NTC (no template control) 3 STD 1250 copies 4 STD 2500 copies STD 5000 copies STD 10000 copies 7 STD 20000 copies 8 Unknown B (10000) 1 5 2 6 QuantStudio™ 3 and 5 Real-Time PCR Systems Installation, Use, and Maintenance Guide 49 4 Chapter 4 Calibrate and verify instrument performance Perform instrument verification using RNase P plates 1 3 5 GR2107 7 7900 384-well plate 8 2 4 6 Figure 2 384-Well RNase P plate NTC (no template control) STD 1250 copies 3 STD 2500 copies 4 STD 5000 copies Analytical performance STD 10000 copies STD 10000 copies 7 Unknown A (5000) 8 Unknown B (10000) 1 5 2 6 After the run, the software calculates average copy number values and standard deviation values. The instrument passes verification if the following inequality is true: [(CTA) – 3(σCTA)] > [(CTB) + 3(σCTB)] where: • CTA = Average CT of unknown population A • σCTA = Standard deviation of unknown population A • CTB = Average CT of unknown population B • σCTB = Standard deviation of unknown population B Installation specification The instrument passes the installation specification if the inequality holds and the instrument successfully distinguishes between unknown populations A and B with a statistical confidence level of 99.7%. The software automatically adjusts the threshold and omits a defined number of wells from the unknown populations to meet the installation specifications. To view any of the omitted well(s), open the verification file in the desktop software or cloud software. Prepare an RNase P plate Materials required for RNase P plate preparation • RNase P instrument verification plate • Centrifuge with plate adapter; buckets cleaned before use • Powder-free gloves • Safety glasses Thaw, vortex, and centrifuge an RNase P plate 1. Remove the RNase P plate from the freezer, then thaw the plate in its packaging. • Thaw the plate for approximately 5 minutes. • Use the plate within 30 minutes of thawing. 2. While wearing powder-free gloves, remove the plate from its packaging. 50 QuantStudio™ 3 and 5 Real-Time PCR Systems Installation, Use, and Maintenance Guide Chapter 4 Calibrate and verify instrument performance Perform instrument verification using RNase P plates 4 3. Vortex the plate for 5 seconds, then centrifuge for 2 minutes at 750 to 1000 × g. 4. Confirm that the liquid in each well is at the bottom of the well and free of bubbles. If it is not, centrifuge the plate again. GR1304 3700 well 2 GR1303 3700 well 1 GR1305 3700 well 3 IMPORTANT! Keep the bottom of the plate clean. Fluids and other contaminants on the bottom of the plate can contaminate the sample block and cause an abnormally high background signal. Perform RNase P verification 1. In the home screen, touch Verification. Settings4Maintenance and Service4RNase P 2. Load the plate. to eject the instrument drawer. a. Touch b. Load the plate onto the plate adaptor so that: • Well A1 of the plate is in the top-left corner of the plate adapter. • The barcode faces the front of the instrument. A1 IMPORTANT! Plates should be loaded and unloaded by trained operators who have been warned of the moving parts hazard. Note: (For 96-well 0.2-mL blocks only) Do not remove the black plate adapter before loading a plate or strip tubes. Strip tubes may fit loosely in the adapter, but when the drawer closes, the heated cover will apply the appropriate pressure to seat the tube strips securely in the adapter. Note: The 384-well and 96-well Fast (0.1-mL) block configurations do not require a plate adapter. c. Touch to close the instrument drawer. QuantStudio™ 3 and 5 Real-Time PCR Systems Installation, Use, and Maintenance Guide 51 4 Chapter 4 Calibrate and verify instrument performance Perform instrument verification using RNase P plates 3. Touch Start. 4. When the run is complete and the screen displays Verification Complete, touch View Results to confirm the status of the run. Calibration status Action Passed Instrument is ready for use. Failed See “Troubleshoot verification failure“ on page 53. 5. In the RNase P Verification Status screen, touch: • Accept Results to save the results to the instrument • Reject Results to delete the RNase P verification results • Export Results to export the calibration results to a USB 6. Unload the plate. to eject the instrument drawer. a. Touch b. Remove the plate. c. Touch to close the instrument drawer. CAUTION! PHYSICAL INJURY HAZARD. During instrument operation, the plate temperature can reach 100°C. Allow it to cool to room temperature before handling. Note: If the instrument does not eject the plate, contact Support. 52 QuantStudio™ 3 and 5 Real-Time PCR Systems Installation, Use, and Maintenance Guide Chapter 4 Calibrate and verify instrument performance Perform instrument verification using RNase P plates 4 Troubleshoot verification failure Observation Verification failed Possible cause The plate was improperly prepared. Recommended action Ensure the following: • The correct plate was used for the verification performed. • The plate was properly thawed. • The plate was properly spun down. • The heat seal of the plate was properly sealed. Open the verification file in the desktop software or cloud software to view the flags and troubleshooting details for failed wells. The plate is damaged or contaminated. Check for damage, improper heat seal, or contamination. Order a replacement plate. If the replacement plate fails, contact Support. High fluorescent signal Signals that exceed the limit of normal fluorescence may indicate fluorescent contaminants on the plate or the sample block. See “Identify contamination“ on page 47. Verification failed but plate is undamaged The incorrect plate was used for verification. Use the correct RNase P plate for verification. The plate was improperly prepared. Repeat the verification with a new properly prepared plate. Note: The verification procedure is an experiment run, so each RNase P plate can only be used once. Open the verification file in the desktop software or cloud software to view the flags and troubleshooting details for failed wells. If the verification fails again, order a replacement plate. If the replacement plate fails, contact Support. QuantStudio™ 3 and 5 Real-Time PCR Systems Installation, Use, and Maintenance Guide 53 4 Chapter 4 Calibrate and verify instrument performance Calibrate custom dyes Calibrate custom dyes Custom dyes overview The QuantStudio™ 3 and 5 Real-Time PCR Systems can be used to run assays designed with custom dyes (dyes not manufactured by Thermo Fisher Scientific or dyes not pre-calibrated with the instrument). Custom dyes must excite between 455– 672 nm and emit between 505–723 nm. Custom dye calibration For each custom dye, determine the optimal dye concentration. Use this concentration for preparing all subsequent dye calibration plates. Dilute the custom dye to an optimal concentration Prepare a custom dye dilution plate q Run the dilution plate as an experiment q Determine the optimal dye concentration q Calibrate the custom dye for each plate Create a custom dye calibration plate q Add a custom dye to the software q Perform a custom dye calibration Dilute the custom dye to an optimal concentration Custom dye dilution guidelines Prepare a dilution series for each custom dye. • Target several dye concentrations within a range of 100–2000 nM. • Choose a 2– or 3–fold difference in dilution points. • Dispense 10–20 µL per well for 96-well plates or 5 µL per well for 384-well plates. • Dilute the dye in buffer compatible with your master mix. • (Intercalating dyes only) Add the appropriate amount of amplified PCR product to generate fluorescence. Prepare a custom dye dilution plate IMPORTANT! Wear powder-free gloves throughout the procedure. 54 QuantStudio™ 3 and 5 Real-Time PCR Systems Installation, Use, and Maintenance Guide Chapter 4 Calibrate and verify instrument performance Calibrate custom dyes 4 1. Prepare a 2 or 3–fold dilution series of the custom dye. 1600 nM 800 nM 1600 nM 800 nM 400 nM 200 nM 100 nM 400 nM 1600 nM 200 nM 800 nM 400 nM 200 nM 100 nM 100 nM 2. Dispense aliquots of each dilution into the center of a reaction plate, then seal the plate. A full plate is not needed. See the figures below for suggested replicates. 3. Vortex the plate for 5 seconds, then centrifuge for 2 minutes at 750 to 1000 × g. 4. Confirm that the liquid in each well is at the bottom of the well and free of bubbles. If it is not, centrifuge the plate again. GR1304 3700 well 2 GR1303 3700 well 1 GR1305 3700 well 3 IMPORTANT! Keep the bottom of the plate clean. Fluids and other contaminants on the bottom of the plate can contaminate the sample block and cause an abnormally high background signal. QuantStudio™ 3 and 5 Real-Time PCR Systems Installation, Use, and Maintenance Guide 55 4 Chapter 4 Calibrate and verify instrument performance Calibrate custom dyes Run the dilution plate as an experiment 1. Load the plate into the instrument. 2. Set up a genotyping experiment on the instrument. • Load an experiment created in either the desktop or cloud software. a. In the home screen, touch Load Experiment. b. Select the experiment location, then the experiment file. • Create a new experiment on the instrument touchscreen. a. In the home screen, touch Open Template4Genotyping4Genotyping Post. b. (Optional) In the Properties tab, edit the experiment properties. c. In the Method tab, set the hold temperature to 60°C with a 2 minute hold and enter the appropriate reaction volume. d. In the Plate tab, enter the dilution series information for the appropriate wells. 3. Touch Start Run. 4. When the run is complete, download the results for analysis. 5. Unload the plate from the instrument. CAUTION! PHYSICAL INJURY HAZARD. During instrument operation, the plate temperature can reach 100°C. Allow it to cool to room temperature before handling. Determine the optimal dye concentration Review the dye signal data and select the dilution to calibrate. 1. In the Results tab of either the desktop or cloud software, select Raw Data Plot. This plot displays the raw fluorescent signal of each dye, for individual wells and at individual cycles over the duration of the PCR run. Note: The Raw Data Plot is not available for viewing on the instrument touchscreen. 2. For each replicate population of dilutions, select the wells in the Plate Layout tab to view in the plot. 56 QuantStudio™ 3 and 5 Real-Time PCR Systems Installation, Use, and Maintenance Guide Chapter 4 Calibrate and verify instrument performance Calibrate custom dyes 4 3. Examine the raw data and identify the well(s) yielding signals according to the ranges shown in the following table. Plate type Acceptable signal range 96-well 800,000 to 3,200,000 384-well 400,000 to 2,000,00 Note: You can also export the raw data and average for the various concentrations. 4. Select the lowest (optimal) dye concentration that falls within the acceptable signal range. Calibrate the custom dye Create a custom dye calibration plate IMPORTANT! Wear powder-free gloves while creating the dye plate. Create a full plate of the custom dye diluted to the optimal concentration: 1. Dilute the custom dye to the optimal concentration in buffer. Prepare an adequate volume, using a recommended volume range of 10–20 µL/well for a 96well plate. 2. Pipet the appropriate volume of the diluted custom dye to all wells of an optical reaction plate. 3. Seal the plate. 4. Vortex the plate for 5 seconds, then centrifuge for 2 minutes at 750 to 1000 × g. 5. Confirm that the liquid in each well is at the bottom of the well and free of bubbles. If it is not, centrifuge the plate again. GR1304 3700 well 2 GR1303 3700 well 1 GR1305 3700 well 3 IMPORTANT! Keep the bottom of the plate clean. Fluids and other contaminants on the bottom of the plate can contaminate the sample block and cause an abnormally high background signal. Add a custom dye to the software Settings4Maintenance and 1. In the home screen, touch Service4Calibrations4Custom4Custom Dye. 2. Touch Add Custom Dye to enter information about the new custom dye. QuantStudio™ 3 and 5 Real-Time PCR Systems Installation, Use, and Maintenance Guide 57 4 Chapter 4 Calibrate and verify instrument performance Calibrate custom dyes 3. Enter the dye information: Field/option Action Custom Dye Name Enter a name for the custom dye. IMPORTANT! · · Type Do not use a system dye name for a custom dye name. Dye names are case and spacing sensitive. Select: • Reporter – The dye works in conjunction with a quencher dye to report an increase of PCR product. • Quencher – The dye suppresses the fluorescence of a reporter dye until amplification of PCR product. • Both – The dye reports an increase of PCR product without the aid of a quencher dye. 4. Touch Save to add the custom dye or Cancel to exit the screen without saving the new dye details. Note: You must add the custom dye to the desktop or cloud software dye libraries before creating, running, or analyzing experiments that use custom dyes. Refer to the QuantStudio™ Design and Analysis desktop Software User Guide (Pub. no. MAN0010408) or the QuantStudio™ Design and Analysis cloud Software Help (Pub. no. MAN0010414). Perform a custom dye calibration IMPORTANT! If you added a custom dye to the dye library in the desktop software or cloud software, you will need to re-enter the custom dye information in the instrument touchscreen before you perform the custom dye calibration (see “Add a custom dye to the software“ on page 57). 1. Load the plate (see “Load and unload a plate in the instrument“ on page 36). Settings4Maintenance and 2. In the home screen, touch Service4Calibrations4Custom4Custom Dye. 3. Touch the custom dye you wish to calibrate. 4. Review the custom dye information, make changes as necessary, then touch Update. 5. Enter the calibration temperature. 6. (Optional) Touch Reagents, then enter reagent information. 7. Touch Start. 8. When the run is complete and the screen displays Calibration Complete, touch View Results4Details. 58 QuantStudio™ 3 and 5 Real-Time PCR Systems Installation, Use, and Maintenance Guide Chapter 4 Calibrate and verify instrument performance Calibrate custom dyes 4 9. Review the plot. Passing calibration results show uniform signals with peaks aligned with the dye's wavelength. Filter wavelength (nm)[1] Peak channel [1] Excitation Emission x1-m1 470 ± 15 520 ± 15 x2-m2 520 ± 10 558 ± 12 x3-m3 550 ± 10 587 ± 10 x4-m4 580 ± 10 623 ± 14 x5-m5 640 ± 10 682 ± 14 x6-m6 662 ± 10 711 ± 12 The central wavelengths are the optimized wavelengths. Note: Example dye calibration plot. The peaks for your dye may align with a different filter set. 10. Select an action depending on whether the custom dye calibration passed or failed. Calibration status Passed Action • Touch Accept Results or Reject Results. Note: Accepting the results saves the calibration data to the instrument and overwrites existing data. • (Optional) Touch Transfer EDS to transfer the calibration data to a USB. Failed • Create another custom dye plate using the next dye concentration greater than the concentration determined in “Determine the optimal dye concentration“, then perform the calibration again. • See “Troubleshoot calibration failure“ on page 47. 11. Unload the plate (see “Load and unload a plate in the instrument“ on page 36). QuantStudio™ 3 and 5 Real-Time PCR Systems Installation, Use, and Maintenance Guide 59 4 Chapter 4 Calibrate and verify instrument performance Calibrate for a custom melt curve experiment Calibrate for a custom melt curve experiment Note: A custom melt calibration calibrates a custom dye and a melt calibration at the same time. Before running the custom melt calibration: Settings4Maintenance and • Ensure that all calibrations are current (touch Service4Calibrations4History and Reminders). • “Add a custom dye to the software“ on page 57. In the home screen: Settings4Maintenance and 1. Touch Service4Calibrations4Custom4Custom Melt. 2. Touch PCR + Melt or Melt only as appropriate for the kit you are using. 3. Load the plate (see “Load and unload a plate in the instrument“ on page 36). 4. Select or add a dye, then select a filter set appropriate for your dye's wavelength (see filter-wavelength table below). Note: Refer to your reagent kit documentation for dye name and wavelength information. Peak channel [1] Filter wavelength (nm)[1] Excitation Emission x1-m1 470 ± 15 520 ± 15 x2-m2 520 ± 10 558 ± 12 x3-m3 550 ± 10 587 ± 10 x4-m4 580 ± 10 623 ± 14 x5-m5 640 ± 10 682 ± 14 x6-m6 662 ± 10 711 ± 12 The central wavelengths are the optimized wavelengths. IMPORTANT! If the selected filter set does not match your reagent kit documentation, then the incorrect wavelength may be collected during a run. 5. (Optional) Touch Reagents, then enter reagent information. 6. Touch Start. 7. When the run is complete and the screen displays Calibration Complete, touch View Results4Details. 60 QuantStudio™ 3 and 5 Real-Time PCR Systems Installation, Use, and Maintenance Guide Chapter 4 Calibrate and verify instrument performance Calibrate for a custom melt curve experiment 4 8. Review the plot. Passing calibration results show uniform signals with peaks aligned with the dye's wavelength. Note: Example dye calibration plot. The peaks for your dye may align with a different filter set. 9. Select an action depending on whether the custom dye calibration passed or failed. Calibration status Passed Action • Touch Accept Results or Reject Results. Note: Accepting the results saves the calibration data to the instrument and overwrites existing data. • (Optional) Touch Transfer EDS to transfer the calibration data to a USB. Failed • Create another custom dye plate using the next dye concentration greater than the concentration determined in “Determine the optimal dye concentration“, then perform the calibration again. • See “Troubleshoot calibration failure“ on page 47. 10. Unload the plate (see “Load and unload a plate in the instrument“ on page 36). Note: You must add the custom dye to the desktop or cloud software dye libraries before creating, running, or analyzing experiments that use custom dyes. Refer to the QuantStudio™ Design and Analysis desktop Software User Guide (Pub. no. MAN0010408) or the QuantStudio™ Design and Analysis cloud Software Help (Pub. no. MAN0010414). Note: To perform a custom melt experiment, you can either create a Standard Curve or a Custom experiment with melt, then specify the data points per degree in the method. QuantStudio™ 3 and 5 Real-Time PCR Systems Installation, Use, and Maintenance Guide 61 5 Maintain the instrument ■ ■ ■ ■ Backup or restore the instrument . . . . . . . . . . . . . . . . . . . . . . . . . . . . . . . . . . . . . . . 62 Decontaminate the sample block . . . . . . . . . . . . . . . . . . . . . . . . . . . . . . . . . . . . . . . 63 Replace the instrument fuses . . . . . . . . . . . . . . . . . . . . . . . . . . . . . . . . . . . . . . . . . . . 65 Power on or off, store, and move . . . . . . . . . . . . . . . . . . . . . . . . . . . . . . . . . . . . . . . 66 IMPORTANT! This chapter contains user maintenance procedures for the instrument. Procedures other than those described in this document must be performed by a qualified Service Engineer. Backup or restore the instrument In the home screen: Touch Settings4Maintenance and Service4Backup/Restore. To Backup Action 1. Touch Backup Instrument. USB or 2. Touch your instrument. Cloud to choose where to backup 3. Enter a backup file name, then touch Done. 4. Select which elements you will backup, or leave them all selected. 5. Touch Backup. Restore (Administrator only) 1. Touch Restore a Backup. USB or 2. Touch restore from. Cloud to select where you will 3. Select your backup file, then touch Restore. 62 QuantStudio™ 3 and 5 Real-Time PCR Systems Installation, Use, and Maintenance Guide Chapter 5 Maintain the instrument Decontaminate the sample block 5 Decontaminate the sample block Perform this procedure to eliminate fluorescent contaminants from the instrument sample block. Contamination is generally evident in failed background calibrations where one or more wells consistently exhibit abnormally high signals. CAUTION! PHYSICAL INJURY HAZARD. Do not remove the instrument cover. There are no components inside the instrument that you can safely service yourself. If you suspect a problem, contact Support. CAUTION! PHYSICAL INJURY HAZARD. During instrument operation, the sample block temperature can reach 100°C. Allow it to cool to room temperature before handling. CAUTION! Before using a cleaning or decontamination method other than those recommended by Thermo Fisher Scientific, confirm with Thermo Fisher Scientific that the proposed method will not damage the equipment. Materials required • Safety glasses • Powder-free gloves • Tissue, lint-free • Cotton or nylon swabs and lint-free cloths • Pipette (100-µL) with pipette tips • Deionized water • Ethanol, 95% solution • Bleach, 10% solution Clean the sample block CAUTION! PHYSICAL INJURY HAZARD. During instrument operation, the sample block temperature can reach 100°C. Allow it to cool to room temperature before handling. IMPORTANT! Wear powder-free gloves when you perform this procedure. 1. Identify the contaminated wells of the sample block (see “Identify contamination“ on page 47). 2. Prepare the instrument and access the sample block: a. Power off and unplug the instrument, then allow it to cool for 15 minutes. b. Pull the instrument drawer forward to expose the sample block. QuantStudio™ 3 and 5 Real-Time PCR Systems Installation, Use, and Maintenance Guide 63 5 Chapter 5 Maintain the instrument Decontaminate the sample block 3. Rinse the contaminated wells of the sample block with deionized water (see “Solvents for cleaning the sample block“ on page 65). 4. Close the drawer and test the block for contamination: a. Push the instrument drawer back in to the instrument. b. Plug in, then power on the instrument. c. Perform a background calibration to confirm that you have eliminated the contamination. 5. If the contamination remains: a. Repeat step 2 – step 3. b. Clean the contaminated wells of the sample block using a 95% ethanol solution (see “Solvents for cleaning the sample block“ on page 65). c. Repeat step 3 – step 4 to rinse the sample block and to confirm that you have eliminated the contamination. IMPORTANT! Always use deionized water to rinse wells after cleaning with bleach or ethanol solution. 6. If the contamination still remains: a. Repeat step 2 – step 3. b. Clean the contaminated wells of the sample block using a 10% bleach solution (see “Solvents for cleaning the sample block“ on page 65). c. Repeat step 3 – step 4 to rinse the sample block and to confirm that you have eliminated the contamination. IMPORTANT! Always use deionized water to rinse wells after cleaning with bleach or ethanol solution. 7. If the contamination continues to remain, contact Support. 64 QuantStudio™ 3 and 5 Real-Time PCR Systems Installation, Use, and Maintenance Guide Chapter 5 Maintain the instrument Replace the instrument fuses Solvents for cleaning the sample block 5 IMPORTANT! Use these solvent cleaning procedures only in conjunction with the "Clean the sample block" procedures. Rinse the sample block with deionized water 1. Pipet a small volume of deionized water into each contaminated well. 2. In each well, pipet the water up and down several times to rinse the well. 3. Pipet the water to a waste beaker. 4. Use a cotton swab to scrub inside of each contaminated well. 5. Use a lint-free cloth to absorb the excess deionized water. Clean the sample block with 95% ethanol 1. Pipet a small volume of 95% ethanol solution into each contaminated well. 2. In each well, pipet the solution up and down several times to rinse the well. 3. Pipet the ethanol solution to a waste beaker. IMPORTANT! Always use deionized water to rinse wells after cleaning with bleach or ethanol solution. Clean the sample block with 10% bleach 1. Pipet a small volume of 10% bleach solution into each contaminated well. 2. In each well, pipet the solution up and down several times to rinse the well. 3. Pipet the bleach solution to a waste beaker. IMPORTANT! Always use deionized water to rinse wells after cleaning with bleach or ethanol solution. Replace the instrument fuses CAUTION! FIRE HAZARD. For continued protection against the risk of fire, replace fuses only with listed and certified fuses of the same type and rating as those currently in the instrument. Materials required • Fuses (2) – 10A, Time-Lag T, 250VAC, 5 × 20mm • Safety glasses • Powder-free gloves • Screwdriver, flathead QuantStudio™ 3 and 5 Real-Time PCR Systems Installation, Use, and Maintenance Guide 65 5 Chapter 5 Maintain the instrument Power on or off, store, and move Replace the fuses 1. Power off and unplug the instrument, then allow it to cool for 15 minutes. 2. Using a flat-head screwdriver, unscrew and remove the fuse holder. 3. Remove each fuse from its fuse holder and inspect it for damage. Carbon typically coats the inside of failed fuses. Good Failed 4. Replace each failed fuse. Note: The voltage and amperage ratings are on the fuse holder. 5. Install the fuse holder back into the instrument. 6. Plug in, then power on the instrument. The installation is successful if the instrument powers on. Note: Fuse failure can result from fluctuations in the supplied power to the system. To prevent further failures, consider installing an electrical protective device, such as a UPS or a surge protector. If issues with the fuse persist, contact Support. Power on or off, store, and move Enable sleep mode In the home screen: 1. Touch Settings4Instrument Settings4Sleep Mode. 2. Slide the control On or Off. 3. Touch Edit Time, then enter the period of inactivity until the software goes into sleep mode. 4. Touch Enter. 5. Touch OK. 66 QuantStudio™ 3 and 5 Real-Time PCR Systems Installation, Use, and Maintenance Guide Chapter 5 Maintain the instrument Power on or off, store, and move Power on the instrument 5 To power on the instrument from a powered-off state: 1. Touch anywhere on the touchscreen to determine if the instrument is in sleep mode. If the home screen displays, the instrument is already powered on. 2. If the home screen does not display, power on the instrument by pressing the switch on the rear panel. The instrument is ready to use when the home screen is displayed. If left unattended (for about two hours), the instrument automatically enters sleep mode (enabled by default) to conserve power. Refer to the touchscreen Help system for step-by-step instructions for changing the sleep mode setting. Power off the instrument The instrument operates in low-power mode when not in use. However, the instrument can be powered off completely so that the components draw no power. Note: If you will be shutting down the instrument for >1 week, see “Prepare the instrument to ship, move, or store“ on page 67. 1. Power off the instrument from the power switch on the rear of the instrument. 2. Power off the computer. Prepare the instrument to ship, move, or store In the home screen: 1. Touch Settings4Maintenance and Service4Ship Prep Mode4Next. 2. Touch to eject the instrument drawer. 3. Load the packing plate or an empty plate, then touch to close the drawer. 4. Touch Lock Block. 5. Power off the instrument using the power switch on the back of the instrument. The instrument is now ready to ship, move, or store. QuantStudio™ 3 and 5 Real-Time PCR Systems Installation, Use, and Maintenance Guide 67 5 Chapter 5 Maintain the instrument Power on or off, store, and move Move the instrument CAUTION! PHYSICAL INJURY HAZARD. Do not attempt to lift the instrument or any other heavy objects unless you have received related training. Incorrect lifting can cause painful and sometimes permanent back injury. Use proper lifting techniques when lifting or moving the instrument. At least two people are required to lift it. IMPORTANT! Moving your instrument can create subtle changes in the alignment of the instrument optics. Recalibrate the instrument if necessary. • Ensure that the surface on which you place the instrument can support at least 35 kg (77 lbs). • Ensure that the path to transport the instrument is clear of obstructions. • At least two people are needed to lift and carry the instrument. • Keep your spine in a good neutral position. • Bend at the knees and lift with your legs. • Do not lift an object and twist your torso at the same time. • Coordinate your intentions with your assistant before lifting and carrying. IMPORTANT! After moving the instrument, perform an RNase P instrument verification run. If the run fails, perform ROI/ uniformity, background, and dye calibrations. Return the instrument for service The service process requires 2 to 3 weeks. Before returning the instrument for service: 1. Back up the instrument (see “Backup or restore the instrument“ on page 62). 2. In the home screen, touch Settings4Instrument Settings4Reset Factory defaults to unlink from all Cloud accounts. 3. Set the instrument to Ship Prep Mode (see “Prepare the instrument to ship, move, or store“ on page 67). To return the instrument for service: 1. Contact your local customer care center or technical support group to obtain a copy of the Certificate of Instrument Decontamination, a service notification, a service call number, and packaging materials (if required). 2. Follow the instructions in the form to decontaminate the instrument. IMPORTANT! The instrument must be decontaminated before packing it for shipping. 3. Complete and sign a copy of the Certificate of Instrument Decontamination. 4. Fax the Certificate of Instrument Decontamination to the customer care center. 68 QuantStudio™ 3 and 5 Real-Time PCR Systems Installation, Use, and Maintenance Guide Chapter 5 Maintain the instrument Power on or off, store, and move 5 5. Pack the instrument in the provided packaging and follow the instructions in the table below. Prepare 1. Transfer any data files from the instrument. 2. Load an empty plate in the sample block. 3. Use the touchscreen to place the instrument in ship mode. Note: The empty plate and ship mode protects the internal components of the instrument during transport. Include • Instrument • Completed and signed Certificate of Instrument Decontamination Note: The instrument will not be accepted for service without a hard copy of the Certificate of Instrument Decontamination. Exclude Any accessories, including: • Power cord • Ethernet cable • USB drive • Wireless adapter Note: If included with the instrument, these items will be disposed of during service and not returned. 6. Attach the postage provided with the Certificate of Instrument Decontamination to the box, then ship the instrument to the designated facility. QuantStudio™ 3 and 5 Real-Time PCR Systems Installation, Use, and Maintenance Guide 69 6 Profile and instrument configuration tasks ■ ■ ■ ■ ■ ■ ■ ■ ■ ■ ■ ■ Initial start up . . . . . . . . . . . . . . . . . . . . . . . . . . . . . . . . . . . . . . . . . . . . . . . . . . . . . . . . 70 Manage profiles . . . . . . . . . . . . . . . . . . . . . . . . . . . . . . . . . . . . . . . . . . . . . . . . . . . . . . 71 Enable SAE mode (Administrator only) . . . . . . . . . . . . . . . . . . . . . . . . . . . . . . . . . 72 Require sign-in (Administrator only) . . . . . . . . . . . . . . . . . . . . . . . . . . . . . . . . . . . . 73 Enable remote instrument monitoring (Administrator only) . . . . . . . . . . . . . . . . 73 Update instrument software (Administrator only) . . . . . . . . . . . . . . . . . . . . . . . . 73 Restore factory defaults . . . . . . . . . . . . . . . . . . . . . . . . . . . . . . . . . . . . . . . . . . . . . . . 74 Configure the network . . . . . . . . . . . . . . . . . . . . . . . . . . . . . . . . . . . . . . . . . . . . . . . . 74 Select a Cloud region (Administrator only) . . . . . . . . . . . . . . . . . . . . . . . . . . . . . . 75 Manage the instrument name (Administrator only) . . . . . . . . . . . . . . . . . . . . . . . 75 Set the date and time . . . . . . . . . . . . . . . . . . . . . . . . . . . . . . . . . . . . . . . . . . . . . . . . . . 76 Manage the Sign Out Timer (Administrator only) . . . . . . . . . . . . . . . . . . . . . . . . . 76 Initial start up Perform these tasks during the initial start up or after you “Restore factory defaults“ on page 74. 1. (Optional) “Configure the network“ on page 74, or touch Neither/Decide Later. 2. (Optional) “Manage the instrument name (Administrator only)“ on page 75. 3. “Set the date and time“ on page 76. 4. “Select a Cloud region (Administrator only)“ on page 75, or touch Next to continue. 5. “Create an administrator profile“ on page 71. 6. “Link your instrument profile to Thermo Fisher Cloud“ on page 24 or touch Skip. 70 QuantStudio™ 3 and 5 Real-Time PCR Systems Installation, Use, and Maintenance Guide Chapter 6 Profile and instrument configuration tasks Manage profiles 6 Manage profiles To Create a profile See • “Create an administrator profile“ on page 71 • “Create a new instrument profile“ on page 23 Configure a profile • “Link your instrument profile to your Thermo Fisher Cloud account“ on page 24 • “Edit a user profile“ on page 72 View or manage all profiles Create an administrator profile • “View all user profiles (Administrator only)“ on page 71 • “Manage all instrument profiles (Administrator only)“ on page 71 “Initial start up“ on page 70 of the instrument automatically prompts for the creation of an administrator profile. The first profile created during instrument startup is given administrator privileges. Administrators can assign additional users administrative privileges (see “Manage all instrument profiles (Administrator only)“ on page 71). 1. Touch Name, then enter a username and touch Done. 2. Touch PIN, then enter a four-digit numerical password and touch Enter. Note: Touch the Show PIN checkbox to switch PIN display on or off. 3. Touch Confirm PIN and repeat the previous step. 4. Touch Create profile. View all user profiles (Administrator only) In the home screen: 1. Navigate to a list of all profiles. • Touch My Profile, then touch the All Profiles tab. • Touch Settings4Manage Users4Manage Profiles. A list of Users, the date their profile was created, and User type is displayed. 2. Touch Done. Manage all instrument profiles (Administrator only) In the home screen: My Profile, then touch the All Profiles tab. 1. Touch Alternatively, touch Settings4Manage Users4Manage Profiles, then touch the All Profiles tab. 2. Select the instrument profile to edit. QuantStudio™ 3 and 5 Real-Time PCR Systems Installation, Use, and Maintenance Guide 71 6 Chapter 6 Profile and instrument configuration tasks Enable SAE mode (Administrator only) 3. Edit the profile. • To delete the profile, touch Delete profile4Delete. • To reset the PIN, touch Reset PIN4Reset. – The PIN will be deleted, and the user will be directed to enter a new PIN upon the next sign in. • To enable or disable administrative privileges, slide the control to Administrator or Standard. 4. Touch Done. Edit a user profile “Sign In“ on page 23 to access these functions. “Manage all instrument profiles (Administrator only)“ on page 71 from this screen if you are an administrator. In the home screen: My Profile. 1. Touch Administrators can also navigate to this screen by touching Settings4Manage Users4Manage Profiles. 2. Touch Edit. 3. Select the fields to edit, then make changes. 4. Touch Done. Enable SAE mode (Administrator only) Note: The Security, Audit, and e-Signature (SAE) module is available for QuantStudio™ 5 Systems only. The SAE module works with the instrument and desktop software to record and restrict various user activities. Audits and e-Signatures are tracked within the desktop software. In the home screen: 1. Touch Settings4Instrument Settings4SAE Mode. 2. Slide the control On or Off. 3. Touch OK. The following functions are disabled in SAE mode. • Start a run from the instrument. • Edit an instrument name. • Edit an instrument date or time. • Restore to factory defaults. • Perform a software update. 72 QuantStudio™ 3 and 5 Real-Time PCR Systems Installation, Use, and Maintenance Guide Chapter 6 Profile and instrument configuration tasks Require sign-in (Administrator only) 6 Require sign-in (Administrator only) In the home screen: 1. Touch Settings4Manage Users4Sign In Required. 2. Slide the control On or Off. 3. Touch Done. Requiring s user to sign in disables guest profiles. Enable remote instrument monitoring (Administrator only) In the home screen: 1. Touch Settings4Maintenance and Service4Monitoring. 2. Configure your instrument monitoring settings. Option Description Remote Monitoring Slide the control On or Off to enable or disable the instrument Service to automatically notify Thermo Fisher Scientific support teams in real time of potential instrument issues. Data and experiments are not monitored. Thermo Fisher Cloud Monitor Slide the control On or Off to enable or disable real-time monitoring of amplification plots from your Thermo Fisher Cloud dashboard. 3. Touch OK. Update instrument software (Administrator only) In the home screen: 1. Touch 2. Touch Settings4Maintenance and Service4Software Update. USB or Cloud to select the location of the update files. 3. When prompted, confirm your request to update the software. QuantStudio™ 3 and 5 Real-Time PCR Systems Installation, Use, and Maintenance Guide 73 6 Chapter 6 Profile and instrument configuration tasks Restore factory defaults Restore factory defaults IMPORTANT! Back up the instrument before restoring factory defaults (see “Backup or restore the instrument“ on page 62). In the home screen: 1. Touch Settings4Instrument Settings4Restore Factory Defaults. 2. Touch Restore Factory Defaults. 3. Power Off, then power On the instrument to effect the change in settings. All profile and personal information will be permanently removed from the instrument. Following a factory default restore, follow the procedures described in “Initial start up“ on page 70. Configure the network What do you want to do? “Set up a wired connection“ on page 74 “Set up a wireless connection“ on page 75 Set up a wired connection In the home screen: 1. Touch Settings4Instrument Settings4Network Connection4 Wired. 2. Touch a radio button to choose to connect to a network by DHCP or a Static IP address on the Network Configuration screen. Option Action Automatic Touch DHCP Manual 1. Touch Static IP 2. Enter the appropriate IP addresses for the instrument, the Subnet Mask, and, optionally, the Default Gateway, the Primary DNS Server, and the Secondary DNS Server using the numeric editor. Addresses are in the form of X.X.X.X, where each X is a 3‑digit number, from 001 to 255. Note: Ask your system administrator if the IP address is assigned statically or dynamically. For static addresses, you need to know the IP address for the instrument, the subnet mask, and the default gateway. 3. Touch OK to save the changes and return to the Network Connection screen. “Create an administrator profile“ on page 71 to continue the initial start up of the instrument. 74 QuantStudio™ 3 and 5 Real-Time PCR Systems Installation, Use, and Maintenance Guide Chapter 6 Profile and instrument configuration tasks Select a Cloud region (Administrator only) Set up a wireless connection 6 In the home screen: Settings4Instrument Settings4Network Connection4 1. Touch to display a list of the available networks. Wireless 2. Select a network or touch Join other network, then enter the network password and touch Enter. If you choose Join other network, enter the network name and security type. 3. Touch Join to continue or Cancel to exit. 4. In the Network Connection Complete screen, touch Next to continue. 5. Touch OK. 6. Edit the Network details in the Network Configuration screen or touch Done. Proceed to “Create an administrator profile“ on page 71 to continue the initial start up of the instrument. Select a Cloud region (Administrator only) During the initial startup, you will be automatically prompted to select a Cloud region. Return to the selection through Settings, if necessary. In the home screen: 1. Touch Settings4Instrument Settings4Cloud Region. 2. Touch a region. The server used to store your data is located in this region. 3. Touch OK. Manage the instrument name (Administrator only) In the home screen: 1. Touch Settings4Instrument Settings4Instrument Name. 2. Touch the Instrument Name field, enter an instrument name, then touch Done. 3. (Optional) Touch Add Avatar to associate an avatar with your instrument. You must insert a USB drive with images to use this option. 4. Touch OK. QuantStudio™ 3 and 5 Real-Time PCR Systems Installation, Use, and Maintenance Guide 75 6 Chapter 6 Profile and instrument configuration tasks Set the date and time Set the date and time In the home screen: 1. Touch Settings4Instrument Settings4Date/Time. 2. Select a time zone from the drop-down list. 3. Select a date format. a. Touch Date Format. b. Select the radio button of your preferred date format. c. Touch Next, touch the date field, and enter the date. d. Touch Enter, then touch Done. 4. Select a time format. a. Touch Time Format. b. Slide the control left or right to choose a 12-hour or 24-hour clock. c. Touch Next, touch the time field, and enter the time. d. Touch Enter, then touch Done. 5. Touch Done. Manage the Sign Out Timer (Administrator only) In the home screen: 1. Touch Settings4Manage Users4Sign Out Timer. 2. Touch the Edit Time field, then enter the desired duration of inactivity before automatic user sign out. 3. Touch Enter, then touch Done. 76 QuantStudio™ 3 and 5 Real-Time PCR Systems Installation, Use, and Maintenance Guide A Install and connect the instrument to a network ■ ■ ■ ■ ■ ■ ■ ■ Workflow: Install and connect to a network . . . . . . . . . . . . . . . . . . . . . . . . . . . . . . 77 Before you begin . . . . . . . . . . . . . . . . . . . . . . . . . . . . . . . . . . . . . . . . . . . . . . . . . . . . . 78 Unpack and install the instrument . . . . . . . . . . . . . . . . . . . . . . . . . . . . . . . . . . . . . . 78 Power on and follow the startup wizard . . . . . . . . . . . . . . . . . . . . . . . . . . . . . . . . . 79 Connect the instrument and the computer directly or to a LAN . . . . . . . . . . . . . 79 Instrument and computer connections . . . . . . . . . . . . . . . . . . . . . . . . . . . . . . . . . . 81 Download and install the QuantStudio™ Design and Analysis desktop Software . . . . . . . . . . . . . . . . . . . . . . . . . . . . . . . . . . . . . . . . . . . . . . . . . . . . . 82 Networking . . . . . . . . . . . . . . . . . . . . . . . . . . . . . . . . . . . . . . . . . . . . . . . . . . . . . . . . . 84 Workflow: Install and connect to a network Perform all steps in “Before you begin“ on page 78 q “Unpack and install the instrument“ on page 78 q “Power on and follow the startup wizard“ on page 79 q “Perform instrument verification using RNase P plates“ on page 49 q “Connect the instrument and the computer directly or to a LAN“ on page 79 q “Download and install the QuantStudio™ Design and Analysis desktop Software“ on page 82 QuantStudio™ 3 and 5 Real-Time PCR Systems Installation, Use, and Maintenance Guide 77 A Appendix A Install and connect the instrument to a network Before you begin Before you begin This section provides instructions for customer installation of the computer and the instrument. For installation by a field service engineer (FSE), contact Support to order a service call. Before starting the installation:: • Review “Networking“ on page 84 to determine the configuration for your instrument and obtain the network information you need • Review site requirements in QuantStudio™ 3 and 5 Real-Time PCR Systems Site Preparation Guide (Pub. no. MAN0010405) • Review the connections in “Instrument and computer connections“ on page 81 Unpack and install the instrument 1. Prepare the installation site as described in QuantStudio™ 3 and 5 Real-Time PCR Systems Site Preparation Guide (Pub. no. MAN0010405). 2. Follow the pre-printed instructions on the instrument box to unpack the instrument, accessories, and reference documentation. Save the packing material for future use or recycle it. The instrument box contains: • One instrument • Accessories: power cable, Ethernet cable, USB drive, reaction tube retainer • Shipping plate Note: Save the shipping plate but do not use it to operate the instrument. • Reference documentation: Welcome note, unpacking and set up instructions card, system documentation insert If you ordered the wireless adapter, it is provided separately. 3. Place the instrument on the bench. 4. Plug the power cable into the instrument power port at the rear of the instrument and the other end into a receptacle. 5. Connect your instrument as required by your network configuration (see “Supported network configuration options“ on page 84 and “Instrument and computer connections“ on page 81). • Connect an Ethernet cable to the connector on the rear of the instrument and to a computer or a LAN. or • Connect wirelessly via the wireless adapter. Note: Do not connect the High Power USB WiFi Module (Cat. no. A26774) to the instrument if it is connected to a network by an Ethernet cable. Configuring the instrument for both wired and wireless connection can interfere with instrument operation. 78 QuantStudio™ 3 and 5 Real-Time PCR Systems Installation, Use, and Maintenance Guide Appendix A Install and connect the instrument to a network Power on and follow the startup wizard A Power on and follow the startup wizard 1. Power on the instrument. 2. Follow the startup wizard through the following tasks: • Accept license agreement • Choose networking option Select Wired or Wireless as needed for your configuration (see “Supported network configuration options“ on page 84) • Configure instrument Specify time zone, date format, and time format. • Create administrator profile You can perform any of the steps above at a later time if you do not have the information needed to complete the startup screens. See “Configure instrument settings“ on page 25. IMPORTANT! Before using the instrument for the first time, we recommend that you “Perform instrument verification using RNase P plates“ on page 49. Connect the instrument and the computer directly or to a LAN This section describes direct wired connection of the computer provided by Thermo Fisher Scientific to the instrument or to a LAN. Do not connect a customer-provided computer to the instrument. 1. Connect an Ethernet cable from the instrument or a LAN to the computer. 2. Power on the computer, then log in using a Windows™ Administrator account. 3. In the Windows™ desktop, right-click My Network Places4Properties. 4. Right-click Local Area Connection, then select Properties. 5. Select Internet Protocol (TCP/IP)4Properties. QuantStudio™ 3 and 5 Real-Time PCR Systems Installation, Use, and Maintenance Guide 79 A Appendix A Install and connect the instrument to a network Connect the instrument and the computer directly or to a LAN 6. Set the Internet Protocol (TCP/IP) Properties for either DHCP or Static IP communication: Network configuration DHCP Action 1. Select Obtain an IP address automatically. 2. Set the DNS address. If the computer obtains DNS addresses: • Automatically – Select Obtain DNS server address automatically. • Statically – Select Use the following DNS address, then enter the address of the preferred and alternate DNS servers (if available). Static IP 1. Select Use the following IP address. 2. In the IP Address field, enter the static IP address. 3. If necessary, enter a subnet mask. 4. If necessary, enter a static gateway address in the Default Gateway field. 7. If your network requires advanced TCP/IP setup (such as WINS), define the settings: a. Click Advanced in the Internet Protocol (TCP/IP) Properties dialog box. b. Define the IP Settings, DNS, and WINS tabs as instructed by your systems administrator, then click OK. 8. Close all dialog boxes by clicking OK, then re-start the computer. The computer is now visible to other computers on the network. 80 QuantStudio™ 3 and 5 Real-Time PCR Systems Installation, Use, and Maintenance Guide Appendix A Install and connect the instrument to a network Instrument and computer connections A Instrument and computer connections 1 2 3 4 5 6 7 Figure 3 Instrument back panel 1 USB ports 4 RS232 Port – For service use only 2 WiFi USB port – Connect USB wireless adapter for wireless network access (ordered separately) 5 Fuse Cover 6 Power Switch 7 Power Port – 100 to 240 VAC 3 Ethernet Port – RJ45 port for 10/100 Mbps Ethernet communication with the instrument 3 2 1 1 4 Figure 4 Instrument‑to‑computer connections 1 Detachable power supply cord compatible with local power supply receptacle. 3 Connection between the computer and the monitor, keyboard, and mouse. 2 Connection between the computer and the instrument (direct connection). 4 Connection between the computer and the handheld barcode scanner. QuantStudio™ 3 and 5 Real-Time PCR Systems Installation, Use, and Maintenance Guide 81 A Appendix A Install and connect the instrument to a network Download and install the QuantStudio™ Design and Analysis desktop Software Download and install the QuantStudio™ Design and Analysis desktop Software Computer requirements for the desktop software If you purchased a computer provided by Thermo Fisher Scientific, you can install the QuantStudio™ Design and Analysis desktop Software and use it to control the instrument. We do not support the use of customer-provided computers to control the instrument. However, you can install the desktop software on a customer-provided computer and use the software to create templates and analyze data. Minimum requirements for a customer-provided computer are: • Windows™ 7 operating system (32-bit or 64-bit) • Pentium® 4 processor or compatible • 4 GB RAM • 500 GB hard drive • Monitor resolution 1280x1024 Download the desktop software 1. Sign in to your account at thermofisher.com. Note: If you do not have an account, create one. 2. Go to http://www.thermofisher.com/quantstudio3-5softwaredownloads. 3. Download the software and the example files. Install the software 1. Log in to the computer on which you are installing the software with a Windows™ Administrator account. 2. Unzip the downloaded software and example files. 82 QuantStudio™ 3 and 5 Real-Time PCR Systems Installation, Use, and Maintenance Guide Appendix A Install and connect the instrument to a network Download and install the QuantStudio™ Design and Analysis desktop Software A 3. Double-click setup.exe. 4. Follow the InstallShield Wizard prompts to install the software. 5. Accept the License Agreement. 6. Select Typical as the setup preference, then click Next. 7. If you are installing the software on a computer provided by Thermo Fisher Scientific, install the software on the D:\ drive. If you are installing on a customer-provided computer, install the software in your preferred location. 8. Click Finish. QuantStudio™ 3 and 5 Real-Time PCR Systems Installation, Use, and Maintenance Guide 83 A Appendix A Install and connect the instrument to a network Networking Networking IMPORTANT! This section provides general networking information. It does not provide adequate detail to integrate the instrument into all possible network architectures. Because a network may contain advanced features (such as a firewall or network domains), we recommend that you consult a network administrator before connecting the instrument to your laboratory network. Supported network configuration options We support the following direct, LAN (local area network) and Cloud network configurations. Configurations other than those listed are not recommended. DO NOT connect the High Power USB WiFi Module (Cat. no. A26774) to the instrument if it is connected to a network by an Ethernet cable. Configuring the instrument for both wired and wireless connection can interfere with instrument operation. Connection Requirements Direct • A computer provided by Thermo Fisher Scientific installed with the QuantStudio™ Design and Analysis desktop Software • Direct Ethernet connection instrument‑to‑computer Local area network (LAN) connection • A computer provided by Thermo Fisher Scientific installed with the QuantStudio™ Design and Analysis desktop Software • Direct Ethernet connection or wireless connection instrument‑to‑LAN (Wi‑Fi module connected to instrument is required for wireless connection) • Direct Ethernet connection or wireless connection computer‑to‑LAN • Open network ports: 5353 and 7000 Multiple computers can access the same instrument through the network, but only one computer can start a run at any given time. Cloud • A Microsoft™ Windows™ or Apple™ Macintosh™ computer with internet connection and web browsing access (for Cloud access only, no instrument control) • Direct Ethernet connection or wireless connection instrument‑to‑Cloud (Wi‑Fi module connected to instrument is required for wireless connection) • Direct Ethernet connection or wireless connection computer‑to‑Cloud • Open network ports: 5353 and 7000 84 QuantStudio™ 3 and 5 Real-Time PCR Systems Installation, Use, and Maintenance Guide Appendix A Install and connect the instrument to a network Networking Control and monitor networked instruments A When the instrument is connected to a network: • Computers on the network that are running the desktop software can control the instrument. Networked instruments can be controlled by only one computer at a time. • Instruments linked to the Cloud cannot be controlled remotely. However, you can: – Remotely access the cloud software to create (and analyze) experiments. – From the instrument, download the experiments and start a run. – Monitor a run from the Cloud in real time. About the Ethernet port The Ethernet port of the instrument supports: • Static IP network service with subnet mask, primary and secondary data network service (DNS), and default gateway settings, or dynamic host configuration protocol (DHCP) network service. • mDNS/DNS for local domains. Note: Because mDNS is limited to direct network connections, an instrument configured for mDNS may not be visible to other nodes that are separated by a router, hub, or another network device. • IPv4 linknlocal (IPV4LL) in the RFC (also known as Automatic Private IP Addressing [APIPA] or Internet Protocol Automatic Configuration [IPAC]) Note: When an instrument is set for DHCP, APIPA is automatically enabled, and the instrument provides an IP address when no address is supplied by the DHCP server. Firewall ports that must be open Networking guidelines and best practices Ports Condition 80/443 Standard ports for instrument-to-Cloud and computer-to-Cloud connection mDNS, 7000 Instrument-to-computer connection mDNS, 5353 Instruments discovery • Consult a network administrator before connecting the instrument to a network. • To enable the full functionality of the software, the computer requires a network connection. • Open the firewall port for the instruments to be discovered. See “Firewall ports that must be open“ on page 85 for information on relevant ports to open on the computer and router. • Observe the restrictions to mDNS and Autodiscovery. The instrument supports mDNS but only when the instrument and computer share a direct network connection and are within the same subnet. Network computers that are separated from the instrument by a router, hub, or another network device may not be able to access the instrument by its host name. QuantStudio™ 3 and 5 Real-Time PCR Systems Installation, Use, and Maintenance Guide 85 A Appendix A Install and connect the instrument to a network Networking • Confirm the uniqueness of the instrument name. – The instrument name must be unique within the subnet. The desktop software can automatically discover instruments on the link-local network. – The instrument does not test the uniqueness of the instrument name within the subnet when it is set. 86 QuantStudio™ 3 and 5 Real-Time PCR Systems Installation, Use, and Maintenance Guide B Troubleshooting Observation Inconsistent communication between instrument-computer or instrument-Cloud Possible cause Instrument is configured for both wired and wireless network connection. Recommended action Ensure only one connectivity option is plugged into the instrument (either an Ethernet cable or wireless adapter, but not both). Configure for wired or wireless network connection. Weak or unstable internet connection, especially if configured for wireless. The connection between instrument and computer not recognized The connection is not fully established. Insufficient disk space message Insufficient disk space to save a run. Change configuration to wired connection. Use a wireless network with a stronger or more consistent signal. Power the instrument off, then power on again. 1. In the home screen, touch Settings4Run History4Manage. 2. Delete or transfer experiments from the instrument. Touchscreen is black Instrument is in sleep mode. Touch anywhere on the instrument touchscreen. Instrument is not powered on. If you touch the instrument touchscreen and it remains black, check if the instrument is powered on. The power switch is located on the rear panel of the instrument. If the instrument does not power on, check that the power supply is properly connected. If the instrument does not power on and the power supply is properly connected, contact Support. Forgot PIN for instrument profile Non-administrator forgot instrument profile PIN. See “Manage all instrument profiles (Administrator only)“ on page 71. Administrator forgot instrument profile PIN. Have another administrator reset the PIN for the forgotten-PIN profile (see “Manage all instrument profiles (Administrator only)“ on page 71). If there is not another administrator profile on the instrument, you must restore factory defaults (see “Restore factory defaults“ on page 74). QuantStudio™ 3 and 5 Real-Time PCR Systems Installation, Use, and Maintenance Guide 87 C Parts and materials ■ ■ ■ ■ ■ ■ Kits, consumables, and accessories . . . . . . . . . . . . . . . . . . . . . . . . . . . . . . . . . . . . . . 88 96-Well (0.2-mL) consumables . . . . . . . . . . . . . . . . . . . . . . . . . . . . . . . . . . . . . . . . . . 88 384-well consumables . . . . . . . . . . . . . . . . . . . . . . . . . . . . . . . . . . . . . . . . . . . . . . . . . 89 96-Well Fast (0.1-mL) consumables . . . . . . . . . . . . . . . . . . . . . . . . . . . . . . . . . . . . . 90 QuantStudio™ 3 and 5 Systems accessories . . . . . . . . . . . . . . . . . . . . . . . . . . . . . . 91 General-use materials and consumables . . . . . . . . . . . . . . . . . . . . . . . . . . . . . . . . . 91 Kits, consumables, and accessories The following kits, consumables, and reagents are used with the QuantStudio™ 3 and 5 Systems. Unless otherwise indicated, all materials are available through thermofisher.com. Note: Store ROI/Uniformity, Background, Dye, and RNase P plates at –20°C and use them by the expiration date on the packaging. All other consumables can be stored at room temperature. 96-Well (0.2-mL) consumables Consumable Contents Cat. no. MicroAmp™ Optical 8-Cap Strip 300 strips 4323032 MicroAmp™ Optical 8-Tube Strip (0.2 mL) 125 strips 4316567 MicroAmp™ Optical Tube without Cap (0.2 mL) 2000 tubes N8010933 10 sets 4381850 10 plates N8010560 500 plates 4316813 20 plates 4483343 1 kit 4313663 MicroAmp™ 96-Well Tray/Retainer Set (blue) (for 0.2 mL) MicroAmp™ Optical 96-Well Reaction Plate (0.2 mL) MicroAmp™ EnduraPlate™ Optical 96-Well Reaction Plate with Barcode (blue) (0.2 mL) MicroAmp™ Optical Adhesive Film Kit 88 QuantStudio™ 3 and 5 Real-Time PCR Systems Installation, Use, and Maintenance Guide Appendix C Parts and materials 384-well consumables C Calibration or instrument verification plate Cat. no. 96-Well Region of Interest (ROI) and Background Plates (2 plates) 4432364 QuantStudio™ 3 or 5 10-Dye Spectral Calibration Kit, 96-Well 0.2-mL A26343 96-Well 0.2-mL Spectral Calibration Plate 1 A26331 (containing FAM™, VIC™, ROX™, and SYBR™ dyes) 96-Well 0.2-mL Spectral Calibration Plate 2 A26332 (containing ABY™, JUN™, and MUSTANG PURPLE™ dyes) 96-Well 0.2-mL Spectral Calibration Plate 3 A26333 (containing TAMRA™, NED™, and Cy®5 dyes) 4432382 96-Well 0.2-mL TaqMan™ RNase P Instrument Verification Plate 384-well consumables Consumable ™ MicroAmp Optical 384-Well Reaction Plate with Barcode MicroAmp™ EnduraPlate™ Optical 384-Well Reaction Plate with Barcode (clear) MicroAmp™ Optical Adhesive Film Kit Contents Cat. no. 50 plates 4309849 500 plates 4326270 1000 plates 4343814 20 plates 4483285 500 plates 4483273 1 kit 4313663 Calibration or instrument verification plate Cat. no. 384-Well Region of Interest (ROI) and Background Plates (2 plates) 4432320 QuantStudio™ 3 or 5 10-Dye Spectral Calibration Kit, 384-Well A26341 384-Well Spectral Calibration Plate 1 (containing FAM™, VIC™, ROX™, TAMRA™, and SYBR™ dyes) 384-Well Spectral Calibration Plate 2 (containing ABY™, JUN™, MUSTANG PURPLE™, NED™, and Cy®5 dyes) 384-Well TaqMan™ RNase P Instrument Verification Plate QuantStudio™ 3 and 5 Real-Time PCR Systems Installation, Use, and Maintenance Guide A26334 A26335 4455280 89 C Appendix C Parts and materials 96-Well Fast (0.1-mL) consumables 96-Well Fast (0.1-mL) consumables Consumable Contents Cat. no. MicroAmp™ Optical 8-Cap Strip 300 strips 4323032 MicroAmp™ Optical Fast 8-Tube Strip (0.1 mL) 125 strips 4358293 MicroAmp™ Optical Fast Tube with Cap (0.1 mL) 1000 tubes 4358297 MicroAmp™ 96-Well Tray (blue) (for 0.1 mL) 10 trays 4379983 MicroAmp™ Optical 96-Well Fast Reaction Plate (0.1 mL) 10 plates 4346907 MicroAmp™ EnduraPlate™ Optical 96-Well Fast Reaction Plate with Barcode (clear) (0.1 mL) 20 plates 4481194 500 plates 4483494 1 kit 4313663 MicroAmp™ Optical Adhesive Film Kit Calibration or instrument verification plate Cat. no. 96-Well Fast Region of Interest (ROI) and Background Plates (2 plates) 4432426 QuantStudio™ 3 or 5 10-Dye Spectral Calibration Kit, 96-Well 0.1-mL A26342 96-Well 0.1-mL Spectral Calibration Plate 1 (containing FAM™, VIC™, ROX™, and SYBR™ dyes 96-Well 0.1-mL Spectral Calibration Plate 2 (containing ABY™, JUN™, and MUSTANG PURPLE™ dyes) 96-Well 0.1-mL Spectral Calibration Plate 3 (containing TAMRA™, NED™, and Cy®5 dyes) 96Well Fast TaqMan™ RNase P Instrument Verification Plate 90 A26336 A26337 A26340 4351979 QuantStudio™ 3 and 5 Real-Time PCR Systems Installation, Use, and Maintenance Guide Appendix C Parts and materials QuantStudio™ 3 and 5 Systems accessories C QuantStudio™ 3 and 5 Systems accessories Accessory Contents Cat. no. MicroAmp™ Multi-Removal Tool 1 tool 4313950 MicroAmp™ Cap Installing Tool (handle style) 1 tool 4330015 MicroAmp™ Optical Adhesive Film Kit 1 kit 4313663 25 films 4360954 100 films 4311971 5 applicators 4333183 Real Time PCR Grade Water 10 × 1.5 mL tubes AM9935 Handheld Barcode Scanner 1 scanner 448842 High Power USB WiFi Module 1 module A26774 MicroAmp™ Optical Adhesive Film MicroAmp™ Adhesive Film Applicator General-use materials and consumables The following general-use materials and consumables are required to calibrate, maintain, and operate the instrument. Unless indicated otherwise, all materials shown below are available from major laboratory suppliers (MLS). Material/consumable Source Bleach, 10% solution MLS Centrifuge with 96–well plate buckets MLS Cotton or nylon swabs and lint–free cloths MLS Ethanol, 95% solution MLS Optical clear adhesive film for PCR MLS Pipettors, 100–µL and 200–µL (with pipette tips) MLS Powder–free gloves MLS Safety glasses MLS Screwdriver, flathead MLS Tissue, lint–free MLS Deionized water MLS QuantStudio™ 3 and 5 Real-Time PCR Systems Installation, Use, and Maintenance Guide 91 D Instrument specification and layout ■ ■ ■ ■ Configured system dimensions . . . . . . . . . . . . . . . . . . . . . . . . . . . . . . . . . . . . . . . . . 93 Electrical requirements . . . . . . . . . . . . . . . . . . . . . . . . . . . . . . . . . . . . . . . . . . . . . . . . 94 Environmental requirements . . . . . . . . . . . . . . . . . . . . . . . . . . . . . . . . . . . . . . . . . . . 95 Network requirements . . . . . . . . . . . . . . . . . . . . . . . . . . . . . . . . . . . . . . . . . . . . . . . . 95 Note: For information on instrument components and connections, see “Instrument and computer connections“ on page 81. 92 QuantStudio™ 3 and 5 Real-Time PCR Systems Installation, Use, and Maintenance Guide Appendix D Instrument specification and layout Configured system dimensions D Configured system dimensions Allow space for the configured instrument. A typical setup is shown below (dimensions are rounded to nearest unit). 15 cm (6 in.) 65 cm (25.5 in.) 50 cm (20 in.) 27 cm (10.5 in.) 207 cm (81.5 in.) 30 cm (12 in.) 40 cm (16 in.) QuantStudio™ 3 and 5 Real-Time PCR Systems Installation, Use, and Maintenance Guide 93 D Appendix D Instrument specification and layout Electrical requirements Instrument clearances During instrument setup and maintenance, it is necessary to access the back of the instrument. If the back of the instrument faces a wall, it will be necessary to have enough space to rotate the instrument on the bench for access. IMPORTANT! For safety, the power outlet used for powering the instrument must be accessible at all times. Component Top Front Sides Back QuantStudio™ 3 and 5 Real-Time PCR Systems 30.5 cm (12 in.) 30.5 cm (12 in.) 15.25 cm (6 in.) 15.25 cm (6 in.) — 15.25 cm (6 in.) — 15.25 cm (6 in.) Computer (Optional) Electrical requirements WARNING! For safety, the power outlet used for powering the instrument must be accessible at all times. See “Instrument clearances“ for information about the space needed between the wall and the instrument. In case of emergency, you must be able to immediately disconnect the main power supply to all the equipment. Allow adequate space between the wall and the equipment so that the power cords can be disconnected in case of emergency. • Electric receptacle with grounding capability • Maximum power dissipation: 960 W (approximate, not including computer and monitor) • Mains AC line voltage tolerances must be up to ±10 percent of nominal voltage Device QuantStudio™ 3 and 5 Systems Computer (desktop) Monitor Computer (laptop) [1] 94 Rated voltage Circuit required Rated frequency Rated power 100–240 ±10% VAC[1] 10 A 50/60 Hz 960 W 100–240 ±10% VAC 10 A 50/60 Hz 100–240 ±10% VAC 10 A 50/60 Hz 125 VA 65 VA 90 VA If the supplied power fluctuates beyond the rated voltage, a power line regulator may be required. High or low voltages can adversely affect the electronic components of the instrument. QuantStudio™ 3 and 5 Real-Time PCR Systems Installation, Use, and Maintenance Guide Appendix D Instrument specification and layout Environmental requirements D Environmental requirements Table 2 Environmental requirements Condition Acceptable range Installation site Indoor use only Electromagnetic interference Do not use this device in close proximity to sources of strong electromagnetic radiation (for example, unshielded intentional RF sources). Strong electromagnetic radiation may interfere with the proper operation of the device. Altitude Between sea level and 2000 m (6500 ft.) above sea level Operating conditions • Temperature: 15 to 30°C (60 to 85°F) Note: The room temperature must not fluctuate more than ±2°C over a 2-hour period. • Humidity: 15–80% relative humidity (noncondensing) Thermal output During operation, the net thermal output, based on the actual current draw of the instrument, is expected to be approximately 960 W (3275 Btu/h). Vibration Ensure that the instrument is not adjacent to strong vibration sources, such as a centrifuge, pump, or compressor. Excessive vibration will affect instrument performance. Pollution degree The instrument has a Pollution Degree rating of II. The instrument may only be installed in an environment that has nonconductive pollutants such as dust particles or wood chips. Typical environments with a Pollution Degree II rating are laboratories and sales and commercial areas. The noise output of the instrument is £60 dB when running. Other conditions Ensure the instrument is located away from any vents that could expel particulate material onto the instrument components. Avoid placing the instrument and computer adjacent to heaters, cooling ducts, or in direct sunlight. Network requirements The instrument: • Is factory-configured for IPv4 TCP/IP communication and includes a fast Ethernet adapter (10/100 Mbps) with an RJ45-type connector for integrating the device into a local area network (LAN). • Can alternatively be configured for wireless networking (wireless dongle required, sold separately as an optional accessory). The instrument should be configured for either wired or wireless networking, not both. QuantStudio™ 3 and 5 Real-Time PCR Systems Installation, Use, and Maintenance Guide 95 D Appendix D Instrument specification and layout Network requirements If a field service representative is to install your instrument: • If the instrument will be connected to a LAN, an active, tested network jack must be in place before the scheduled installation date. • A representative from your information technologies department must be available during the installation to help connect the instrument to your network. Required materials: • Wired: CAT6 Ethernet cable of sufficient length with RJ45 connectors (for a 1000 Mbps network connection or a CAT5 for a 100 Mbps connection) or • Wireless: 802.11b/g/n Single-Band Wireless Dongle (Cat. no. A26774, ordered separately) 96 QuantStudio™ 3 and 5 Real-Time PCR Systems Installation, Use, and Maintenance Guide E Safety ■ ■ ■ ■ ■ ■ ■ Symbols on this instrument . . . . . . . . . . . . . . . . . . . . . . . . . . . . . . . . . . . . . . . . . . . . 98 Safety alerts on this instrument . . . . . . . . . . . . . . . . . . . . . . . . . . . . . . . . . . . . . . . . 100 Safety information for instruments not manufactured by Thermo Fisher Scientific . . . . . . . . . . . . . . . . . . . . . . . . . . . . . . . . . . . . . . . . . . . . . . . . . . . . . 101 Instrument safety . . . . . . . . . . . . . . . . . . . . . . . . . . . . . . . . . . . . . . . . . . . . . . . . . . . . 101 Safety and electromagnetic compatibility (EMC) standards . . . . . . . . . . . . . . . 103 Chemical safety . . . . . . . . . . . . . . . . . . . . . . . . . . . . . . . . . . . . . . . . . . . . . . . . . . . . . 105 Biological hazard safety . . . . . . . . . . . . . . . . . . . . . . . . . . . . . . . . . . . . . . . . . . . . . . 106 WARNING! GENERAL SAFETY. Using this product in a manner not specified in the user documentation may result in personal injury or damage to the instrument or device. Ensure that anyone using this product has received instructions in general safety practices for laboratories and the safety information provided in this document. · Before using an instrument or device, read and understand the safety · information provided in the user documentation provided by the manufacturer of the instrument or device. Before handling chemicals, read and understand all applicable Safety Data Sheets (SDSs) and use appropriate personal protective equipment (gloves, gowns, eye protection, etc). To obtain SDSs, see the “Documentation and Support” section in this document. QuantStudio™ 3 and 5 Real-Time PCR Systems Installation, Use, and Maintenance Guide 97 E Appendix E Safety Symbols on this instrument Symbols on this instrument Symbols may be found on the instrument to warn against potential hazards or convey important safety information. In this document, the hazard symbol is used along with one of the following user attention words: • CAUTION! – Indicates a potentially hazardous situation that, if not avoided, may result in minor or moderate injury. It may also be used to alert against unsafe practices. • WARNING! – Indicates a potentially hazardous situation that, if not avoided, could result in death or serious injury. • DANGER! – Indicates an imminently hazardous situation that, if not avoided, will result in death or serious injury. Symbol English Français Caution, risk of danger Attention, risque de danger Consult the manual for further safety Consulter le manuel pour d’autres information. renseignements de sécurité. 98 Caution, risk of electrical shock Attention, risque de choc électrique Moving parts Parties mobiles Caution, hot surface Attention, surface chaude Potential biohazard Danger biologique potentiel Ultraviolet light Rayonnement ultraviolet Potential slipping hazard Danger de glisser potentiel On On (marche) Off Off (arrêt) On/Off On/Off (marche/arrêt) Standby En attente QuantStudio™ 3 and 5 Real-Time PCR Systems Installation, Use, and Maintenance Guide Appendix E Safety Symbols on this instrument Symbol English Français Earth (ground) terminal Borne de (mise à la) terre Protective conductor terminal (main ground) Borne de conducteur de protection (mise à la terre principale) Terminal that can receive or supply alternating current or voltage Borne pouvant recevoir ou envoyer une tension ou un courant de type alternatif Terminal that can receive or supply alternating or direct current or voltage Borne pouvant recevoir ou envoyer une tension ou un courant continu ou alternatif Do not dispose of this product in unsorted municipal waste Ne pas éliminer ce produit avec les déchets usuels non soumis au tri sélectif. CAUTION! To minimize negative environmental impact from disposal of electronic waste, do not dispose of electronic waste in unsorted municipal waste. Follow local municipal waste ordinances for proper disposal provision and contact customer service for information about responsible disposal options. Conformity symbols E Conformity mark CAUTION! Pour minimiser les conséquences négatives sur l’environnement à la suite de l’élimination de déchets électroniques, ne pas éliminer ce déchet électronique avec les déchets usuels non soumis au tri sélectif. Se conformer aux ordonnances locales sur les déchets municipaux pour les dispositions d’élimination et communiquer avec le service à la clientèle pour des renseignements sur les options d’élimination responsable. Description Indicates conformity with safety requirements for Canada and U.S.A. Indicates conformity with European Union requirements for safety and electromagnetic compatibility. Indicates conformity with Australian standards for electromagnetic compatibility. QuantStudio™ 3 and 5 Real-Time PCR Systems Installation, Use, and Maintenance Guide 99 E Appendix E Safety Safety alerts on this instrument Safety alerts on this instrument Additional text may be used with one of the symbols described above when more specific information is needed to avoid exposure to a hazard. See the following table for safety alerts found on the instrument. English CAUTION! Hazardous chemicals. Read the Safety Data Sheets (SDSs) before handling. CAUTION! Hazardous waste. Refer to SDS(s) and local regulations for handling and disposal. French translation ATTENTION! Produits chimiques dangereux. Lire les fiches signalétiques (FS) avant de manipuler les produits. ATTENTION! Déchets dangereux. Lire les fiches signalétiques (FS) et la réglementation locale associées à la manipulation et à l’élimination des déchets. Location of safety labels on the instrument 100 QuantStudio™ 3 and 5 Real-Time PCR Systems Installation, Use, and Maintenance Guide Appendix E Safety Safety information for instruments not manufactured by Thermo Fisher Scientific E Safety information for instruments not manufactured by Thermo Fisher Scientific Some of the accessories provided as part of the instrument system are not designed or built by Thermo Fisher Scientific. Consult the manufacturer's documentation for the information needed for the safe use of these products. Instrument safety General CAUTION! Do not remove instrument protective covers. If you remove the protective instrument panels or disable interlock devices, you may be exposed to serious hazards including, but not limited to, severe electrical shock, laser exposure, crushing, or chemical exposure. CAUTION! Solvents and Pressurized fluids. Wear eye protection when working with any pressurized fluids. Use caution when working with any polymeric tubing that is under pressure: · Extinguish any nearby flames if you use flammable solvents. · Do not use polymeric tubing that has been severely stressed or kinked. · Do not use polymeric tubing with tetrahydrofuran or nitric and sulfuric · · acids. Be aware that methylene chloride and dimethyl sulfoxide cause polymeric tubing to swell and greatly reduce the rupture pressure of the tubing. Be aware that high solvent flow rates (~40mL/min) may cause a static charge to build up on the surface of the tubing and electrical sparks may result. QuantStudio™ 3 and 5 Real-Time PCR Systems Installation, Use, and Maintenance Guide 101 E Appendix E Safety Instrument safety Physical injury CAUTION! Moving and Lifting Injury. The instrument is to be moved and positioned only by the personnel or vendor specified in the applicable site preparation guide. Improper lifting can cause painful and permanent back injury. Things to consider before lifting or moving the instrument or accessories: · Depending on the weight, moving or lifting may require two or more persons. · If you decide to lift or move the instrument after it has been installed, do not attempt to do so without the assistance of others, the use of appropriate moving equipment, and proper lifting techniques. · Ensure you have a secure, comfortable grip on the instrument or accessory. · Make sure that the path from where the object is to where it is being moved is clear of obstructions. · Do not lift an object and twist your torso at the same time. Keep your spine in a good neutral position while lifting with your legs. · Participants should coordinate lift and move intentions with each other before lifting and carrying. · For smaller packages, rather than lifting the object from the packing box, carefully tilt the box on its side and hold it stationary while someone else slides the contents out of the box. CAUTION! Moving Parts. Moving parts can crush, pinch and cut. Keep hands clear of moving parts while operating the instrument. Disconnect power before servicing. WARNING! Do not attempt to lift or move the instrument without the assistance of others. Use appropriate moving equipment and proper lifting technique, improper lifting may result in serious injury. 102 QuantStudio™ 3 and 5 Real-Time PCR Systems Installation, Use, and Maintenance Guide Appendix E Safety Safety and electromagnetic compatibility (EMC) standards Electrical E WARNING! Fuse Installation. Before installing the instrument, verify that the fuses are properly installed and the fuse voltage matches the supply voltage. Replace fuses only with the type and rating specified for the unit. Improper fuses can damage the instrument wiring system and cause a fire. WARNING! Ensure appropriate electrical supply. For safe operation of the instrument: · Plug the system into a properly grounded receptacle with adequate current · · capacity. Ensure the electrical supply is of suitable voltage. Never operate the instrument with the ground disconnected. Grounding continuity is required for safe operation of the instrument. WARNING! Power Supply Line Cords. Use properly configured and approved line cords for the power supply in your facility. WARNING! Disconnecting Power. To fully disconnect power either detach or unplug the power cord, positioning the instrument such that the power cord is accessible. Cleaning and decontamination CAUTION! Cleaning and Decontamination. Use only the cleaning and decontamination methods specified in the manufacturer's user documentation. It is the responsibility of the operator (or other responsible person) to ensure the following requirements are met: · No decontamination or cleaning agents are used that could cause a · · HAZARD as a result of a reaction with parts of the equipment or with material contained in the equipment. The instrument is properly decontaminated a) if hazardous material is spilled onto or into the equipment, and/or b) prior to having the instrument serviced at your facility or sending the instrument for repair, maintenance, trade-in, disposal, or termination of a loan (decontamination forms may be requested from customer service). Before using any cleaning or decontamination methods (except those recommended by the manufacturer), users should confirm with the manufacturer that the proposed method will not damage the equipment. Safety and electromagnetic compatibility (EMC) standards The instrument design and manufacture complies with the standards and requirements for safety and electromagnetic compatibility as noted in the following table: QuantStudio™ 3 and 5 Real-Time PCR Systems Installation, Use, and Maintenance Guide 103 E Appendix E Safety Safety and electromagnetic compatibility (EMC) standards Safety compliance Reference Description EU Directive 2014/35/EU European Union “Low Voltage Directive” IEC 61010-1 Safety requirements for electrical equipment for measurement, control, and laboratory use – Part 1: General requirements EN 61010-1 UL 61010-1 CSA C22.2 No. 61010-1 IEC 61010-2-010 EN 61010-2-010 IEC 61010-2-081 EN 61010-2-081 EMC Safety requirements for electrical equipment for measurement, control and laboratory use – Part 2-010: Particular requirements for laboratory equipment for the heating of materials Safety requirements for electrical equipment for measurement, control and laboratory use – Part 2-081: Particular requirements for automatic and semi-automatic laboratory equipment for analysis and other purposes Reference Description Directive 2014/30/EU European Union “EMC Directive” EN 61326-1/ IEC 61326-1 Electrical Equipment for Measurement, Control and Laboratory Use – EMC Requirements – Part 1: General Requirements AS/NZS CISPR 11 Limits and Methods of Measurement of Electromagnetic Disturbance Characteristics of Industrial, Scientific, and Medical (ISM) Radiofrequency Equipment ICES-001, Issue 4 Industrial, Scientific and Medical (ISM) Radio Frequency Generators FCC Part 15 Subpart B (47 CFR) U.S. Standard Radio Frequency Devices This equipment has been tested and found to comply with the limits for a Class A digital device, pursuant to part 15 of the FCC Rules. These limits are designed to provide reasonable protection against harmful interference when the equipment is operated in a commercial environment. This equipment generates, uses, and can radiate radio frequency energy and, if not installed and used in accordance with the instruction manual, may cause harmful interference to radio communications. Operation of this equipment in a residential area is likely to cause harmful interference in which case the user will be required to correct the interference at his own expense. 104 QuantStudio™ 3 and 5 Real-Time PCR Systems Installation, Use, and Maintenance Guide Appendix E Safety Chemical safety Environmental design Reference E Description Directive 2012/19/EU European Union “WEEE Directive” – Waste electrical and electronic equipment Directive 2011/65/EU European Union “RoHS Directive” – Restriction of hazardous substances in electrical and electronic equipment Directive 2006/66/EC European Union “Battery Directive” Chemical safety WARNING! GENERAL CHEMICAL HANDLING. To minimize hazards, ensure laboratory personnel read and practice the general safety guidelines for chemical usage, storage, and waste provided below, and consult the relevant SDS for specific precautions and instructions: · Read and understand the Safety Data Sheets (SDSs) provided by the chemical manufacturer before you store, handle, or work with any chemicals or hazardous materials. To obtain SDSs, see the “Documentation and Support” section in this document. · Minimize contact with chemicals. Wear appropriate personal protective equipment when handling chemicals (for example, safety glasses, gloves, or protective clothing). · Minimize the inhalation of chemicals. Do not leave chemical containers open. Use only with adequate ventilation (for example, fume hood). Check regularly for chemical leaks or spills. If a leak or spill occurs, follow · the manufacturer's cleanup procedures as recommended in the SDS. · Handle chemical wastes in a fume hood. · Ensure use of primary and secondary waste containers. (A primary waste container holds the immediate waste. A secondary container contains spills or leaks from the primary container. Both containers must be compatible with the waste material and meet federal, state, and local requirements for container storage.) After emptying a waste container, seal it with the cap provided. · · Characterize (by analysis if necessary) the waste generated by the particular applications, reagents, and substrates used in your laboratory. · Ensure that the waste is stored, transferred, transported, and disposed of according to all local, state/provincial, and/or national regulations. · IMPORTANT! Radioactive or biohazardous materials may require special handling, and disposal limitations may apply. WARNING! HAZARDOUS WASTE (from instruments). Waste produced by the instrument is potentially hazardous. Follow the guidelines noted in the preceding General Chemical Handling warning. WARNING! 4L Reagent and Waste Bottle Safety. Four-liter reagent and waste bottles can crack and leak. Each 4-liter bottle should be secured in a low-density polyethylene safety container with the cover fastened and the handles locked in the upright position. QuantStudio™ 3 and 5 Real-Time PCR Systems Installation, Use, and Maintenance Guide 105 E Appendix E Safety Biological hazard safety Biological hazard safety WARNING! Potential Biohazard. Depending on the samples used on this instrument, the surface may be considered a biohazard. Use appropriate decontamination methods when working with biohazards. WARNING! BIOHAZARD. Biological samples such as tissues, body fluids, infectious agents, and blood of humans and other animals have the potential to transmit infectious diseases. All work should be conducted in properly equipped facilities using the appropriate safety equipment (for example, physical containment devices). Safety equipment also may include items for personal protection, such as gloves, coats, gowns, shoe covers, boots, respirators, face shields, safety glasses, or goggles. Individuals should be trained according to applicable regulatory and company/ institution requirements before working with potentially biohazardous materials. Follow all applicable local, state/provincial, and/or national regulations. The following references provide general guidelines when handling biological samples in laboratory environment. · U.S. Department of Health and Human Services, Biosafety in Microbiological · 106 and Biomedical Laboratories (BMBL), 5th Edition, HHS Publication No. (CDC) 21-1112, Revised December 2009; found at: www.cdc.gov/biosafety/publications/bmbl5/BMBL.pdf World Health Organization, Laboratory Biosafety Manual, 3rd Edition, WHO/CDS/CSR/LYO/2004.11; found at: www.who.int/csr/resources/publications/biosafety/Biosafety7.pdf QuantStudio™ 3 and 5 Real-Time PCR Systems Installation, Use, and Maintenance Guide Documentation and support Related documentation Document Publication number Description QuantStudio™ 3 and 5 Real-Time PCR Systems Installation, Use, and Maintenance Guide MAN0010407 Describes the QuantStudio™ 3 and 5 Real-Time PCR Systems hardware and software and provides information on preparing, using, maintaining, and troubleshooting the system. QuantStudio™ Real-Time PCR System Help MAN0010422 Describes the QuantStudio™ 3 and 5 Real-Time PCR Systems touchscreen and provides procedures for configuration, calibration, and performing a run. QuantStudio™ Design and Analysis desktop Software Command-Line Application Guide MAN0010409 Describes how to use the command-line interface of the QuantStudio™ Design and Analysis desktop Software and provides the procedure to automate the creation of new experiment files and export data from existing files. QuantStudio™ Design and Analysis desktop Software User Guide MAN0010408 Describes how to perform the six different experiments on the QuantStudio™ Design and Analysis desktop Software QuantStudio™ Design and Analysis desktop Software Help MAN0010415 Describes the QuantStudio™ Design and Analysis desktop Software and provides procedures for common tasks. SAE Admin Console Help MAN0010417 Describes the Security, Audit, and e-Signature (SAE) Administrator Console and provides procedures for common tasks. SAE Admin Console User Guide MAN0010410 Describes how to use the Security, Audit, and e-Signature (SAE) Administrator Console. QuantStudio™ 3 and 5 Real-Time PCR Systems Installation, Use, and Maintenance Guide 107 Documentation and support Obtain information from the Help system Document Publication number Description QuantStudio™ Design and Analysis cloud Software Help MAN0010414 Describes the QuantStudio™ Design and Analysis cloud Software and provides procedures for common tasks. QuantStudio™ 3 and 5 Real-Time PCR Systems Site Preparation Guide MAN0010405 Explains how to prepare your site to receive and install the QuantStudio™ 3 and 5 Real-Time PCR Systems. Intended for personnel who schedule, manage, and perform the tasks required to prepare the site for installation of the QuantStudio™ 3 and 5 RealTime PCR Systems. Note: For additional documentation, see “Customer and technical support“ on page 108. Obtain information from the Help system The instrument has a Help system that describes how to use each feature of the touchscreen. Touch on the instrument touchscreen to access the Help system. Customer and technical support Visit thermofisher.com/support for the latest in services and support, including: • Worldwide contact telephone numbers • Product support, including: – Product FAQs – Software, patches, and updates • Order and web support • Product documentation, including: – User guides, manuals, and protocols – Certificates of Analysis – Safety Data Sheets (SDSs; also known as MSDSs) Note: For SDSs for reagents and chemicals from other manufacturers, contact the manufacturer. 108 QuantStudio™ 3 and 5 Real-Time PCR Systems Installation, Use, and Maintenance Guide Documentation and support Limited product warranty Limited product warranty Life Technologies Corporation and/or its affiliate(s) warrant their products as set forth in the Life Technologies' General Terms and Conditions of Sale found on Life Technologies' website at www.thermofisher.com/us/en/home/global/ terms-and-conditions.html. If you have any questions, please contact Life Technologies at www.thermofisher.com/support. QuantStudio™ 3 and 5 Real-Time PCR Systems Installation, Use, and Maintenance Guide 109 Index A 96-well 0.1-mL 90 96-well 0.2-mL 88 contamination, identify 47 custom dye add to the software 57 calibration plate, create 57 calibration, perform 58 dilution guidelines 54 optimal concentration 56 wavelength requirements 54 custom dye calibration, workflow 54 custom dye dilution plate, prepare 54 custom dyes 12 custom melt calibration 60 accessories 91 add to method 34 administrator profile 71 B Background calibration create plate 48 description 41 plate, prepare 43 run 44 when to perform 40 backup instrument 62 barcode scan 31 biohazard safety 106 D C calibration reminders 41, 42 Background 44 custom dye. See custom dye custom melt 60 Dye 44 plate, prepare 43 reminders 41, 42 ROI/Uniformity 44 schedule 40 status 41, 42 transfer results 46 view images 46 workflow 42 calibration failure, troubleshoot 47 Cloud server, select location 75 Comparative CT experiment 17 computer connection to instrument or LAN 84 connections 81 requirments for desktop software 82 set up 79 connect to network, workflow 77 consumables 384-well 89 110 data collection 12 date and time 76 desktop software, download and install 82 disk space message documentation, related 107 Dye calibration description 41 plate, prepare 43 run 44 when to perform 40 dyes custom 12, 54 system 11 E experiment copy or delete 39 create from template 29 edit 31 run from saved file 29 run last 30 transfer 38 experiment properties. See properties experiment types 17 QuantStudio™ 3 and 5 Real-Time PCR Systems Installation, Use, and Maintenance Guide Index F factory defaults 74 files, copy or delete 39 firewall ports 85 fuses, replace 66 G Genotyping experiment 17 guest profile disable 73 limitations 23 H Help system, access 108 home screen, parts of 21 I installation before you begin 78 desktop software 82 workflow 77 installation specification 50 instrument profile, create 23 connections 81 enable for monitoring in cloud software 73 move 68 name 75 overview 10 parts of 13 power off 67 power on 20, 67 prepare to move or ship or store 67 return for service 68 instrument filters 11 instrument layout 92 instrument settings 25 instrument specification 92 instrument verification. See RNase P verification L limited product warranty 109 link to a Cloud account 24 load plate 36 lock the touchscreen 38 M maintenance 62 Melt Curve experiment 17 method add steps 33 edit 32 parts of 33 pause 34 ramp rate 34 N network configurations supported 84 guidelines and best practices 85 wired connection set up 74 wireless connection set up 75 networking 84 O online Help. See Help system P pause run 37 performance verification. See RNase P verification PIN reset 71 plate wells, define 35 Presence/Absence experiment 17 profiles administrator 71 delete 71 edit 72 guest, disable 73 instrument 23 link to Cloud 24 require sign-in 73 reset PIN 71 sign in 23 view all 71 properties, define 31 protocol. See method Q QuantStudio Design and Analysis desktop software, download and install 82 R related documentation 107 Relative Standard Curve experiment 17 Replace with index term require sign in 73 restore instrument 62 QuantStudio™ 3 and 5 Real-Time PCR Systems Installation, Use, and Maintenance Guide 111 Index startup wizard 79 steps, add to method 33 stop run 37 supported dyes 11 symbols, safety 98 system dyes 11 RNase P verification analytical performance 50 plate description 49 plate, prepare 50 run 51 ROI/Uniformity calibration description 41 plate, prepare 43 run 44 when to perform 40 run pause or stop 37 post-PCR 12 real-time 12 run history 38 run last experiment 30 run protocol. See method T terms and conditions 109 thermal cycling protocol. See method third-party software 16 transfer files 38 troubleshoot 87 U S SAE mode (Security, Audit, and e-Signature) 72 safety, biohazard 106 sample block clean 63 decontaminate 63 settings 25 sign in, require 73 sign out profile 24 timer, set 76 sleep mode 66 software features 14 software updates 73 Standard Curve experiment 17 standby mode 66 112 unload plate 36 unpack instrument 78 use the instrument, workflow 28 V verification failure, troubleshoot 53 W warranty 109 well details 37 workflow, use the instrument 28 Z zoom 37 QuantStudio™ 3 and 5 Real-Time PCR Systems Installation, Use, and Maintenance Guide For support visit thermofisher.com/support or email techsupport@lifetech.com thermofisher.com 16 December 2015