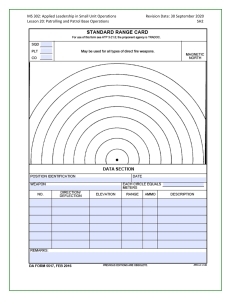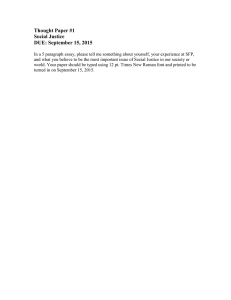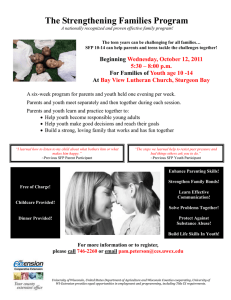Here is Your Customized Document Your Configuration is: Replace SFP module in a blade Model - VNX5300 Storage Type - Unified (NAS and SAN) Document ID - 1344781867953 Reporting Problems To send comments or report errors regarding this document, please email: usercustomizeddocs@emc.com. For Issues not related to this document, contact your service provider. Refer to Document ID: 1344781867953 Content Creation Date August 12, 2012 EMC® VNX™ Series Replacing a SFP or SFP+ Module in a blade I/O module This procedure explains how to replace a small form-factor pluggable (SFP/SFP+) transceiver module housed in an I/O module. You replace a faulted X-Blade (blade) SFP module from the rear of the cabinet while the system is powered up. Note: This document uses the terms blade and Data Mover interchangeably. Electrostatic discharge (ESD) can damage equipment and impair electrical circuitry. Always follow ESD prevention procedures when removing and replacing Customer-Replaceable Units (CRUs). Note: This procedure shows system output collected from a system configured with two blades, unless otherwise specified. Be aware that the actual command output will differ depending on number of blades in the system. Topics include: Handling replaceable units....................................................................................................................................3 Summary of tasks for replacing a SFP module...................................................................................................6 Diagnosing and identifying the CRU to replace.................................................................................................7 Disabling ConnectHome and email notifications.............................................................................................11 Prepare the blade...................................................................................................................................................13 Removing an SFP module....................................................................................................................................16 Installing an SFP module.....................................................................................................................................17 Power on the blade................................................................................................................................................18 Restoring trespassed LUNs .................................................................................................................................21 Checking system status........................................................................................................................................22 CRU failures...........................................................................................................................................................23 Enabling ConnectHome and email notifications..............................................................................................25 Returning the failed part......................................................................................................................................27 Handling replaceable units This section describes the precautions that you must take and the general procedures that you must follow when removing, installing, and storing any replaceable unit. The procedures in this section apply to replaceable unit handling during hardware upgrades as well as during general replacement. Avoiding electrostatic discharge (ESD) damage When replacing or installing hardware units, you can inadvertently damage the sensitive electronic circuits in the equipment by simply touching them. Electrostatic charge that has accumulated on your body discharges through the circuits. Read and understand the following instructions: ◆ Provide enough room to work on the equipment. ◆ Clear the work site of any unnecessary materials or materials that naturally build up electrostatic charge, such as foam packaging, foam cups, cellophane wrappers, and similar items. ◆ Do not remove replacement or upgrade units from their antistatic packaging until you are ready to install them. ◆ Gather the ESD kit and all other materials before servicing any units. ◆ After servicing begins, avoid moving away from the work site; otherwise, you might build up an electrostatic charge. ◆ Use the ESD kit when handling any units. ◆ If an emergency arises and the ESD kit is not available, follow the procedures in Emergency procedures (without an ESD kit) on page 4 ◆ Use the ESD wristband that is supplied with the server. ◆ To use it, attach the clip of the ESD wristband (strap) to any bare (unpainted) metal on the cabinet or enclosure, and then put the wristband around your wrist with the metal button against your skin. Replacing a SFP or SFP+ Module in a blade I/O module 3 Handling replaceable units Emergency procedures (without an ESD kit) In an emergency when an ESD kit is not available, use the following procedures to reduce the possibility of an electrostatic discharge by ensuring that your body and the subassembly are at the same electrostatic potential. These procedures are not a substitute for the use of an ESD kit. Follow them only in the event of an emergency. ◆ Before touching any unit, touch a bare (unpainted) metal surface of the enclosure. ◆ Before removing any unit from its antistatic bag, place one hand firmly on a bare metal surface of the enclosure, and at the same time, pick up the unit while it is still sealed in the antistatic bag. Once you have done this, do not move around the room or touch other furnishings, personnel, or surfaces until you have installed the unit ◆ When you remove a unit from the antistatic bag, avoid touching any electronic components and circuits on it. ◆ If you must move around the room or touch other surfaces before installing a unit, first place the unit back in the antistatic bag. When you are ready again to install the unit, repeat these procedures. Removing, installing, or storing CRUs Use the following precautions when removing, handling, or storing CRUs: ◆ Do not remove a faulty CRU from the cabinet until you have the replacement available. ◆ Handle a CRU only when wearing an ESD wristband (strap). • Attach the clip of the ESD wristband to the ESD bracket or bare metal on a cabinet enclosure. • Wrap the ESD wristband around your wrist with the metal button against your skin. ◆ Handle a CRU gently. A sudden jar, drop, or vibration can permanently damage some CRUs. ◆ Never use excessive force to remove or install a CRU. Take time to read the instructions carefully. ◆ Store a CRU in the antistatic bag and the specially designed shipping container in which you received it. Use the antistatic bag and special shipping container when you need to return the CRU. A sudden jar, drop, or even a moderate vibration can permanently damage some sensitive FRUs. ◆ 4 Never use excessive force to remove or install a CRU. Take time to read the instructions carefully. Replacing a SFP or SFP+ Module in a blade I/O module Handling replaceable units ◆ Store a CRU in the antistatic bag and the specially designed shipping container in which you received it. Use the antistatic bag and special shipping container when you need to return the CRU. Some CRUs have the majority of their weight in the rear of the component. Ensure that the back end of the CRU is supported while installing or removing it. Dropping a CRU could result in personal injury or damage to the equipment. Handling replaceable units 5 Summary of tasks for replacing a SFP module This section describes the sequence of tasks to be done when replacing an SFP or SFP+ module. Perform the following tasks in the listed order, using the referenced procedures. ◆ Diagnose and identify the CRU to replace. ◆ Disable Connect Home and email notifications. ◆ Prepare the blade for SFP replacement ◆ Remove the faulted SFP or SFP+ module. ◆ Install the SFP module. ◆ Power on blade, if necessary ◆ Restore any trespassed LUNs. ◆ Check the system status. ◆ If the fault remains, identify the reason for CRU failures. ◆ Enable Connect Home and email notifications. ◆ Return the failed part. Replacing a SFP or SFP+ Module in a blade I/O module 6 Diagnosing and identifying the CRU to replace There are multiple ways to diagnose and identify a faulted CRU component. Follow the instructions below to diagnose a problem with a CRU: Receive an email notification If the system detects a problem with an internal component, the system may send an email notification outlining the problem detected and recommending steps to correct the problem. If you receive an email notification, follow the recommended steps described in the email. Log in to EMC Unisphere™ You can log in to Unisphere to diagnose a problem with a hardware component. Do the following: 1. Open Unisphere in an Internet browser using the following URL: https://<control_station> where <control_station> is the hostname or IP address of the primary Control Station (CS). a. At the login prompt, log in as sysadmin. The default password is sysadmin. b. Set the scope to Global. After logging in, the Unisphere Dashboard page appears. Unisphere displays the system’s hardware component status and the alerts for managed systems on the Dashboard. You can right-click on any new alert in the Alerts quadrant and select Details to view the associated error message. Note: Alerts will not automatically clear. Delete old alerts by right-clicking on the alert and selecting Delete. Replacing a SFP or SFP+ Module in a blade I/O module 7 Diagnosing and identifying the CRU to replace 2. Use the drop-down list at the top left of the Dashboard to select the system that contains faulted hardware. 3. Select System ➤ Hardware ➤ Hardware for File to view information about the hardware components. 4. Check the system inventory for faulted hardware components. 5. Record the full component name for any faulted hardware found on the Hardware for File page. The component name contains important information about hardware location. For example, a blade enclosure is listed in Unisphere as DME 0, where 0 is the blade enclosure (DME) number. Identifying the faulted SFP or SFP+ module There are multiple SFP modules located in the system, depending on the I/O modules installed. Table 1 on page 8 lists the different SFP connector module types, part numbers, and transfer speeds. Note: A functional SFP module can appear faulted for the following reasons: ◆ Incorrect cabling ◆ Broken cable ◆ SFP module not properly seated Before replacing the SFP module, ensure that none of the above are true. Table 1. SFP module types SFP module type SFP module part/number SFP transceiver multimode for 1-, 2-, or 4-GbE ports 019-078-032 SFP+ transceiver limiting multimode for 2-, 4-, or 8-GbE ports 019-078-042 SFP+ transceiver multimode for 10-GbE 019-078-041 To identify the faulted SFP/SFP+ module that needs to be replaced, do the following: 1. From the rear of the system, locate the blade enclosure containing the faulted SFP module. Use the blade enclosure management modules to locate the correct blade enclosure for systems with multiple blade enclosures. 8 Replacing a SFP or SFP+ Module in a blade I/O module Diagnosing and identifying the CRU to replace Figure 1 on page 9 shows the I/O modules that contain SFP modules and their logical port numbering scheme. Figure 1. I/O modules containing SFP modules The logical port numbering format for each I/O module is: <port type>-<I/O module position>-<port number> Logical and physical port numbering begins at 0 for each I/O module type; ports are numbered from bottom to top. Additionally, Table 2 on page 9 provides details about the SFP module type, port locations, and transfer speeds for SFP modules found in each type of I/O module. Table 2. I/O modules with SFP type I/O module type SFP Port locations or SFP+ SFP/SFP+ module speeds Four-port optical 8 GbE (Slot 0 only) SFP+ BE 0, BE 1, AUX 0, AUX 1 2, 4, 8 Gb/s Diagnosing and identifying the CRU to replace 9 Diagnosing and identifying the CRU to replace Table 2. I/O modules with SFP type (continued) I/O module type SFP Port locations or SFP+ SFP/SFP+ module speeds Two-port copper 1 GbE and two-port optical 4 GbE SFP 1 Gb/s Two-port optical 10 GbE SFP+ fxg-x-0, fxg-x-1, where x is the slot lo- 10 Gb/s cation fge-x-2, fge-x-3, where x is the slot location Note: For more information about I/O module and SFP/SFP+ part numbers, refer to the VNX Parts Guide for your system found on the Related Documents section of the VNX Product Support web site (https://mydocs.emc.com/VNX). 2. Use the I/O module port labels, the information in Table 2 on page 9, and the fault indicated in Unisphere in Step 5, to identify the physical location of the faulted SFP module. For more information about identifying the physical locations of the installed SFP modules, use the following command to collect the inventory of the PCI devices (I/O modules) and their actual port configuration: # /nas/bin/server_sysconfig <server_name> -pci where <server_name> is the name of the blade containing the faulted SFP module. 10 Replacing a SFP or SFP+ Module in a blade I/O module Disabling ConnectHome and email notifications Use the following steps to disable ConnectHome and email notification. Opening a serial connection with CS 0 1. At the rear of the cabinet, connect the null modem cable (P/N 038-003-458) from the serial port on the management console to the serial port on the primary Control Station (Figure 2 on page 11). Figure 2. Control station serial connection 2. Open a terminal emulation program (For example, HyperTerminal or PuTTy) and use the following settings to create a serial connection to CS 0: Bits per second: 19200 Data bits: 8 Parity: None Stop bits: 1 Flow control: None Emulation: Auto Detect Telnet terminal ID: ANSI Replacing a SFP or SFP+ Module in a blade I/O module 11 Disabling ConnectHome and email notifications 3. Login as nasadmin. 4. Become the root user: $ su root Password: Disable Connect Home and email notification Use the open console session to disable Connect Home: 1. From the root directory, disable Connect Home: # /nas/sbin/nas_connecthome -service stop 2. Disable the email notification service: # /nas/bin/nas_emailuser -modify -enabled no 3. Verify that the email notification service has stopped (is not enabled): # /nas/bin/nas_emailuser -info Connect Home and email notifications are now disabled. After completing the procedure, be sure to enable Connect Home and email notifications. 12 Replacing a SFP or SFP+ Module in a blade I/O module Prepare the blade Note: If your system only contains one blade, skip to Removing an SFP module on page 16. For systems with multiple blades, it is recommended that you follow the task below to prepare the blade with faulted SFP. In the steps below you will determine if you can and should activate a standby blade to replace the faulted SFP in a primary blade to avoid the potentially panicking a primary blade. Multi-blade system The faulted blade hardware component can be contained in a blade in one of the following states: ◆ A standby blade that is not standing in for the primary blade ◆ A standby blade that is currently standing in for the primary blade ◆ A primary blade that has not failed over to the standby blade ◆ A primary blade that has no standby blade Follow these instructions to prepare the blade system for hardware replacement by doing the following: 1. Determine the blade failover status using the command below: # /nas/bin/nas_server -info –all Example output: Replacing a SFP or SFP+ Module in a blade I/O module 13 Prepare the blade id = 1 name = server_2.faulted.server_3 acl = 0 type = standby slot = 2 member_of = standbyfor= server_2 status : defined = out_of_service actual = online, ready id = 2 name = server_2 acl = 0 type = nas slot = 3 member_of = standby = server_2.faulted.server_3, policy=manual status : defined = enabled actual = online, ready See Table 3 on page 14 for command reference information. Table 3. nas_server output definitions Value Definition id ID of the blade name Name given to the blade acl Access control level value assigned to the blade or VDM type Type assigned to the blade slot Physical slot in the system where the blade resides member_of Group to which the blade is a member standby If the blade has a local standby associated with it standbyfor If the blade has a local standby, lists associated primary status Whether the blade is enabled or disabled, and whether it is active 2. If the faulted blade component to be replaced is in: a. A standby blade that is not standing in for the primary blade, go to Step 3. b. A primary blade with no standby blade, go to Step 3. c. A primary blade that has not failed over to its available standby blade, enter the following command and then go to Step 3. # /nas/bin/server_standby <server_name> -activate mover Example: # /nas/bin/server_standby server_2 -activate mover 14 Replacing a SFP or SFP+ Module in a blade I/O module Prepare the blade d. A standby blade that is currently standing in for an available primary blade, enter the following command and then go to Step 3. # /nas/bin/server_standby <server_name> -restore mover Example: # /nas/bin/server_standby server_2 -restore mover 3. Halt the blade containing the faulted blade component by entering: # /nas/bin/server_cpu <server_name> -halt now where <server_name> is the name assigned to the blade to be powered down. Example: # /nas/bin/server_cpu server_3 -halt now 4. Wait three minutes for the previous command to complete and then verify that the blade has powered off: Note: The getreason command can be augmented to provide continuous monitoring of the system reason codes by adding the watch command. Use Ctrl + c to stop the monitoring. For example, # watch /nasmcd/sbin/getreason. # /nasmcd/sbin/getreason Sample output: 10 - slot_0 primary control station - slot_2 powered off 5 - slot_3 contacted Prepare the blade 15 Removing an SFP module Improper actions during SFP replacement could result in a blade panic and potential corruption of the file systems. Before you remove the SFP, ensure that you: ◆ Do not remove a functioning SFP instead of the faulted SFP to be replaced. Identify the correct SFP to be replaced prior to removal. ◆ Do not remove the I/O module which contains the faulted SFP. Removing an I/O module will cause the blade to reboot immediately. ◆ Do not remove both SFPs, or the cables connected to both SFPs, simultaneously from port 0 and port 1 of the 4-port Fibre Channel (FC) I/O module. 1. If a cable is connected to the SFP, disconnect the cable. 2. Gently pull down on the spring release latch (Figure 3 on page 16). 3. While still holding onto the latch, gently pull out the SFP module (Figure 3 on page 16). Figure 3. Removing an SFP module Replacing a SFP or SFP+ Module in a blade I/O module 16 Installing an SFP module 1. If you are replacing a failed SFP module, verify that the replacement SFP module has the same part number as the failed SFP module. The part number is on a label attached to the SFP module. 2. Push the spring release latch up and slide the new SFP module into the port until it is securely connected (Figure 4 on page 17). Figure 4. Installing an SFP module 3. Reconnect the cable to the replacement SFP module. Once the SFP module is installed properly, the light will be solid green or solid blue. Green indiates a 2 Gb/s or 4 Gb/s connection; blue indicates an 8 Gb/s connection on an 8 Gb/s I/O module. Replacing a SFP or SFP+ Module in a blade I/O module 17 Power on the blade Power up the blade that contains the replacement component by completing the steps below. Note: If you did not power down the blade that contained the faulted component, skip to the next section. 1. Reboot the blade containing the replacement component. This command can be issued while the blade is in its boot process, if necessary. Note: This step may take up to 10 minutes to complete. # /nasmcd/sbin/t2reset pwron -s <slot_number> where <slot_number> is the slot number of the blade with the replacement blade component. 2. Enter the following command to obtain the system getreason codes and verify that the components are prepared to continue: # /nasmcd/sbin/getreason Expected output for a two blade system: 10 - slot_0 control station ready 5 - slot_2 contacted 5 - slot_3 contacted 3. Determine your next step: ◆ If you did not activate a standby blade to stand in for the primary blade, continue to the next section. ◆ If you did activate a standby blade to stand in for the primary blade, continue with the steps below to restore the primary blade. Replacing a SFP or SFP+ Module in a blade I/O module 18 Power on the blade 4. Determine the blade failover status using the command below and refer to Table 3 on page 14: # /nas/bin/nas_server -info –all Example output: id = 1 name = server_2.faulted.server_3 acl = 0 type = standby slot = 2 member_of = standbyfor= server_2 status : defined = out_of_service actual = online, ready id = 2 name = server_2 acl = 0 type = nas slot = 3 member_of = standby = server_2.faulted.server_3, policy=manual status : defined = enabled actual = online, ready 5. If you failed over the primary blade to its standby, run the following command to restore this blade to its functional state: Note: This command requires several minutes to complete. Wait until this command has completed before continuing. # /nas/bin/server_standby <server_name> -restore mover where <server_name> is the name of the server. Use the nas_server -list command to get the server name. Example: Suppose blade 3 is a standby blade for blade 2 and blade 2 has failed over to blade 3. The command to restore blade 2 as the primary blade would be: # /nas/bin/server_standby server_2 -restore mover 6. Verify the blade is configured correctly by entering the following command for each of the blades: # ping <server_name> Power on the blade 19 Power on the blade where <server_name> is the name of each blade. Use the nas_server –list command to get the server name. 7. Verify the blades have the correct mounts by entering the following command for each blade: # /nas/bin/server_mount <server_name> where <server_name> is the name of each blade. Use the nas_server –list command to get the server name. 20 Replacing a SFP or SFP+ Module in a blade I/O module Restoring trespassed LUNs When a backend FRU/CRU component fails, the LUNs assigned to that storage processor trespass to the other storage processor. This keeps the data available to the clients. After replacing the failed backend FRU/CRU component you need to restore the LUNs to their original storage processor. ◆ Using Unisphere, do the following: a. In Unisphere, use the drop-down list at the top left of the Dashboard to select the system. b. Select Storage. c. On the right side pane under File Storage, select Restore LUN Ownership for File. d. Trespass failed over LUNs as necessary. ◆ Using the CLI, do the following: a. Log in to the primary Control Station as nasadmin and change to the root user: $ su root b. Determine the storage-system serial number (storage-system ID): # /nas/bin/nas_storage -list c. Restore the LUNs to the correct SP: # /nas/bin/nas_storage –failback <storage-system-id> For example: # /nas/bin/nas_storage -failback APM00070300923 id = 1 serial_number = APM00070300923 name = APM00070300923 acl = 0 done Replacing a SFP or SFP+ Module in a blade I/O module 21 Checking system status From the open terminal emulation session, view the system state: # /nas/bin/nas_checkup The nas_checkup command runs health checks on the File components as well as the storage system. If the output of the nas_checkup command indicates any Errors (for example, if a check does not pass), correct the error, following the instructions provided, and then re-run the command before continuing. Note: It is not required that you correct the Warnings or Information notifications at this time, though it is recommended that these notifications be reviewed. Replacing a SFP or SFP+ Module in a blade I/O module 22 CRU failures If the nas_checkup command returned a failed component, or the fault LED on the component or blade enclosure is still lit, do the following: 1. Wait one minute to see if the fault LED turns off. The component may take a few seconds to turn off the LED. 2. If the fault LED remains lit, check that the component is properly inserted. 3. Open Unisphere using the following URL: https://<control_station> Where <control_station> is the hostname or IP address of the CS. Log in with a unified global account. For example, the sysadmin global account can be used. 4. Use the drop-down list at the top left of the Dashboard to select the system. 5. Select System ➤ Hardware ➤ Hardware for File to view information about the hardware components. 6. Check the system inventory for faulted hardware components. 7. Check the /nas/log/sys_log file using the following command to identify if the CRU error is cleared and the LED has not turned off yet. Note: Logging is only active when NAS service is running. If the NAS service is stopped the following will be displayed as the last line in the log file: PLATFORM:MasterControl:WARNING:1:::::Terminating the Master Control Application. Replacing a SFP or SFP+ Module in a blade I/O module 23 CRU failures Note: The sys_log file will contain error messages that relate to the CRU. Example: # /nas/bin/nas_logviewer -t /nas/log/sys_log |tail -50 Jul 31 09:44:17 2008 78928309797::Enclosure 0 power supply B has been removed Jul 31 09:44:23 2008 94108478982::Enclosure 0 power supply B has been detected Note: If the variable after the argument -tail in this command is blank, the output will stream by quickly causing you to miss any error messages. 8. Search for any blade enclosure failures by entering: # /nas/sbin/enclosure_status -v -e <blade_enclosure_id> | grep -i fail where <blade_enclosure_id> is the ID number of the blade enclosure containing the new component. Example: # /nas/sbin/enclosure_status -v -e 0 | grep -i fail Failed Fan Tach B Error Failed Failed CRU Blower Mod B Failed 9. If you cannot identify the reason the CRU was unsuccessful, go to Powerlink ➤ Support ➤ Request Support to get help. From Request Support drop down menu, select one of the following three choices: a. Create Service Request b. Live Chat c. Contact EMC Note: In all situations, you must have a valid login ID and password. If you do not have one, you will need to register for one. 24 Replacing a SFP or SFP+ Module in a blade I/O module Enabling ConnectHome and email notifications Use the procedure in the section that follows to enable ConnectHome and email notification. Re-enable Connect Home and email notification Use the open console session with the primary CS to re-enable Connect Home and email notification: 1. From the root directory, clear any existing Connect Home files and enable Connect Home: # /nas/sbin/nas_connecthome -service start -clear 2. From the Connect Home configuration, determine the connections that are enabled: # /nas/sbin/nas_connecthome -i 3. Verify that Connect Home works with the /nas/sbin/nas_connecthome -test <connec tion_name> command for each enabled connection. For example: # /nas/sbin/nas_connecthome -t -email_1 or # /nas/sbin/nas_connecthome -t -email_2 or # /nas/sbin/nas_connecthome -t -https or # /nas/sbin/nas_connecthome -t -modem_1 4. Verify email notifications is configured: Replacing a SFP or SFP+ Module in a blade I/O module 25 Enabling ConnectHome and email notifications # /nas/bin/nas_emailuser -info If the Recipient Address(es) field is empty, email notifications has not been configured and does not need to be enabled. If you want to configure email notifications, use the /nas/bin/nas_emailuser command or Unisphere to configure it. If the Recipient Address(es) field is populated, email notifications was enabled. Re-enable email notifications: a. Enable email notifications: # /nas/bin/nas_emailuser -modify -enabled yes b. Verify that email notification works: # /nas/bin/nas_emailuser -info c. Test the configuration and verify that the configured Recipient Address(es) received the test email: # /nas/bin/nas_emailuser -test 26 Replacing a SFP or SFP+ Module in a blade I/O module Returning the failed part Ship the failed part to your service provider as described in the instructions that were included with the replacement part. Your comments Your suggestions will help us continue to improve the accuracy, organization, and overall quality of the user publications. Please send your opinion of this document to: techpubcomments@EMC.com Replacing a SFP or SFP+ Module in a blade I/O module 27 Copyright © 2011 - 2012 EMC Corporation. All rights reserved. Published July 2012 EMC believes the information in this publication is accurate as of its publication date. The information is subject to change without notice. THE INFORMATION IN THIS PUBLICATION IS PROVIDED "AS IS." EMC CORPORATION MAKES NO REPRESENTATIONS OR WARRANTIES OF ANY KIND WITH RESPECT TO THE INFORMATION IN THIS PUBLICATION, AND SPECIFICALLY DISCLAIMS IMPLIED WARRANTIES OF MERCHANTABILITY OR FITNESS FOR A PARTICULAR PURPOSE. Use, copying, and distribution of any EMC software described in this publication requires an applicable software license. For the most up-to-date regulatory document for your product line, go to the Technical Documentation and Advisories section on EMC Powerlink. For the most up-to-date listing of EMC product names, see EMC Corporation Trademarks on EMC.com. All other trademarks used herein are the property of their respective owners. Corporate Headquarters: Hopkinton, MA 01748-9103 28 Replacing a SFP or SFP+ Module in a blade I/O module