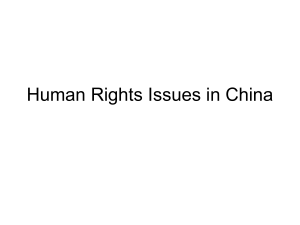Sept 2021 QSG1_A User Manual Reolink Client Reolink Client contents 1. Client Introduction................................................................................................................... 2 2. Set up the Camera................................................................................................................... 2 3. View Your Camera..................................................................................................................13 Live View................................................................................................................................ 13 Lights and LED.................................................................................................................... 18 4. Alarm and Detection............................................................................................................ 21 Set up Motion Detection................................................................................................. 21 Set up Motion Alerts..........................................................................................................28 5. Recording and Playback..................................................................................................... 34 Set up Motion Recording................................................................................................ 34 Playback and Download Recordings..........................................................................39 6. Use the Reolink Client.......................................................................................................... 42 Set up Local Recording.................................................................................................... 42 Add a Device........................................................................................................................ 44 Delete a Device................................................................................................................... 49 Client Settings..................................................................................................................... 50 7. Camera Settings..................................................................................................................... 51 Network and Connection................................................................................................ 51 SD Card Storage..................................................................................................................54 Device Information............................................................................................................ 56 Device password.................................................................................................................59 Date and Time..................................................................................................................... 60 Reboot and Restore...........................................................................................................62 Firmware Upgrade.............................................................................................................63 8. FAQ and Troubleshooting.................................................................................................. 64 FAQs........................................................................................................................................ 64 Troubleshooting..................................................................................................................64 Note: This user manual takes a camera model that supports most features as an example. Your own model may not support certain features mentioned here. Please refer to the specifications of your camera model. User Manual 1 Reolink Client 1. Client Introduction Get live streaming, play back clips, customize motion detection and more. Connect with your loved ones whenever and wherever you are. Download the client: https://reolink.com/software-and-manual/ Note: System requirement: Windows 7 or later and Mac OS 8.0 or later 2. Set up the Camera How to Initially Set up Battery-powered Cameras via Reolink Client (New Client) Step 1. Power on the camera and wait for the voice prompt: Camera has been started up. Please run Reolink App, add the camera and set it up. Step 2. Click "+" icon on the top right corner, choose UID and type in the UID of the camera, and then, click Add to set it up. User Manual 2 Reolink Client Step 3. Click OK. Step 4. Check Connect to WiFi, then click OK. User Manual 3 Reolink Client Step 5. Type in the WiFi information to configure WiFi for this camera. Please make sure that you enter the correct WiFi password. Note: Currently, the battery-powered cameras (except Argus 3 pro) only support 2.4GHz. It will not be able to connect to any Wi-Fi with 5GHz wireless frequency. Step 6. A QR code will be generated and displayed on the screen of your PC. Please aim the camera at the QR code on your PC at a distance of about 20cm (8 inches) to let the camera to scan the QR code. Step 7. When you hear the voice prompt "Scan succeeded", click Finish to wait. User Manual 4 Reolink Client Step 8. After you hear the prompt "Connection to the router succeeded", you can create a password and edit the name for the camera. After that, the initial setup process is finished. User Manual 5 Reolink Client How to Initially Set up 4G Cameras via Reolink Client (New Client) Install the SIM card and power it up, then you may start the initial setup when you hear the voice prompt "Network connection succeeded". Step 2. Click "+" icon on the top right corner, choose UID and type in the UID of the camera, and then, click Add to set it up. Step 3. Click OK. User Manual 6 Reolink Client Step 4. You can create a password and edit the name for the camera. After that, the initial setup process is finished. User Manual 7 Reolink Client How to Initially Set up WiFi Cameras via Reolink Client (New Client) Note: For the initial setup, please power on the camera by a DC power adapter and also connect the camera to your router LAN port with an Ethernet cable, and then follow the steps below to set up your camera. Please make sure that your camera and your PC are in the same network. Step 1. Launch Reolink Client, click "+" icon on the right top corner, then the Refresh icon, and then choose the device you want to add. User Manual 8 Reolink Client Step 2. Please type in the camera’s username and password, then click Login to log in to the device. The default username is "admin" and the password is blank (no password). If you want to modify the WiFi settings of the camera, please follow the steps below: Step 1. Go to Device Settings > Network. Step 2. Please select the SSID (network name) of your router that you would like to connect and type in the WiFi password. Please make sure you type in the correct WiFi password, and note the distinction between uppercase and lowercase letters, and special characters. Then, click Connect to save the setting. User Manual 9 Reolink Client After connecting the camera, you can unplug the Ethernet cable of the camera, and it will connect to the WiFi network. How to Initially Set up PoE Cameras via Reolink Client (New Client) Note: The setup steps of PoE cameras are the same as those of WiFi cameras, but the PoE cameras can be powered up by a PoE switch, a DC power adapter or an NVR. And they cannot be set for WiFi connection. User Manual 10 Reolink Client How to Initially Set up NVR or NVR Kits via Reolink Client (New Client) Step 1. Please plug the LAN port at the back of your NVR into your router with an Ethernet cable to access the internet. Step 2. Click the "+" icon, select UID, then fill in the blank with the UID of NVR. User Manual 11 Reolink Client Step 3. Please create device password then click Next. Step 4. Create device name then click Finish. User Manual 12 Reolink Client 3. View Your Camera Live View Here is the brief introduction for the buttons on the Live View page of Reolink Client: Icons Meanings Enter the local settings page Lock/unlock the Reolink Client Exit the Reolink Client Add device Minimize Maximize Resize Shows that motion is detected Take snapshot manually User Manual 13 Reolink Client Start manual recording Clip PTZ Turn on spotlight Enable audio alarm Expand NVR device list Enter the device settings page Edit the login information Retry Hide device list Enter the next live stream page Enter the previous live stream page Adjust the volume Divide the screen into multiple windows Enable/disable two-way audio Enter the full screen (To exit the full screen, right click on the screen or hit ESC on the keyboard) Battery WiFi signal 4G camera Icons Meanings Client local settings User Manual 14 Reolink Client Display Settings User Manual 15 Reolink Client Options Meanings Flip Turn the image upside down. Mirroring Camera Name Date & Time Watermark Make the orientation of the image to be horizontally reversed. Set the position that the camera name shows on the screen. Set the position that the date & time shows on the screen. Display the watermark (shows as the Reolink logo) on the screen. Turn on the option when devices such as TV screens or lights are flickering. Anti-Flicker 50GHz: Used for Australia and the UK. 60GHz: Used for the USA and Canada. Other: Other values except 50GHz and 60GHz Off: Turn off the option User Manual 16 Reolink Client Set different color modes during different times of the day and night. Color: The camera will display a color image and the mode is usually used in the daytime. Day and Night Black & White: The camera will display images only in black and white and the mode is usually used during the night when the IR LEDs are on. Auto: The camera will automatically switch between Color and Black& White according to the light conditions. Mask out defined areas in surveillance videos, whether live or recorded, to protect the privacy of users. Notes: Privacy Mask Motion in masked areas will still be detected if it happens in motion detection zones. For battery-powered cameras, the number of the masked areas is up to 3, while for other IP cameras, it is up to 4. Cameras in WiFi NVR kit doesn't support this option. Brightness Modify the value to set how light the image appears to be. Modify the value to increase or decrease the difference Contrast between the brightest white and the darkest black in an image. Modify the value to alter the number of colors displayed in Saturation an image. The higher the value is, the brighter and more vivid the color will appear to be. Sharpness Sharpening the image will increase the signal-to-noise ratio. In Color Day Mode, you can adjust the light brightness by choosing Auto or Manually. Color Day Mode Auto: The camera will automatically adjust the brightness and shadow according to light conditions. Manually: Manually adjust the brightness and shadow according to light conditions. In Black & White mode, you can adjust the light brightness by choosing Auto or Manually. Black&White Auto: The camera will automatically adjust the brightness and shadow according to light conditions. Manually: Manually adjust the brightness and shadow according to light conditions. Default User Manual Restore the camera to its factory image settings. 17 Reolink Client Lights and LED Status LED Audio and Light>Status LED Note: Status LED is only available for battery-powered cameras and E series cameras. User Manual 18 Reolink Client Infrared Lights Audio and Light > Infrared Lights You can choose Auto or Stay Off. User Manual 19 Reolink Client Spotlight Audio and Light>Spotlight You can manually adjust the brightness of the spotlight, and if the Night Mode is enabled, you can choose Auto or On as schedule. Note: This is only available for Reolink Lumus, Argus 3, Argus 3 Pro, E1 outdoor, RLC-811A, RLC-823A and Reolink Duo cameras. User Manual 20 Reolink Client 4. Alarm and Detection Set up Motion Detection Motion Detection Motion Detection Zone Device settings > Detection Alarm > Detection Zone > Click Set Up. User Manual 21 Reolink Client Click Pen to create a zone over the area that you don't want to receive alerts about. Please don't forget to click the Save button to save your settings. Sensitivity Device settings > Detection Alarm >Sensitivity. Select Sensitivity to set 4 time periods and Other Period and corresponding sensitivity. Note: You can adjust the sensitivity from 1 to 50 by dragging the slider. The higher the value is, the more sensitive the motion detection will be. User Manual 22 Reolink Client For cameras supporting smart person and vehicle detection, you can also set the sensitivity for smart detection. For smart person detection, you can adjust the sensitivity from 0 to 100 by dragging the slider, and the same is true for smart vehicle detection. Tolerance Alarm will be triggered only after the detection object stays in detection areas longer than the set time. Note: This setting is only available for the camera supporting the smart person and vehicle detection. Object Size Moving objects that are smaller than the minimum object size or larger than the maximum object size will not trigger alarm. Note: This setting is only available for the camera supporting the smart person and vehicle detection. User Manual 23 Reolink Client User Manual 24 Reolink Client User Manual 25 Reolink Client PIR sensor Device settings > Detection Alarm > Enable Alarm. Sensitivity You can drag the slider to adjust the PIR sensitivity. User Manual 26 Reolink Client PIR Schedule If you want to set the camera to be triggered by motion at specific times, please click Motion, and select the squares to enable the PIR motion sensor. Otherwise, please click None. Then click User Manual to save the settings. 27 Reolink Client Set up Motion Alerts Alarm Email You may follow the steps below to set an email alert for your device on Reolink Client. Step 1. Log in to your camera and go to camera Settings > Surveillance > Enable Email Alerts. Step 2. Fill in the information required. Please choose the right SMTP Server, turn on Enable SSL or TLS, and enter the right SMTP Port, Sender Address, Password, and Recipient Address 1. And choose the Email Content, Interval, and Schedule based on your need. Then click Save. SMTP Server and STMP Port: It may vary depending on your email service provider. If you are using Gmail as the Sender Email, you may leave the default SMTP Server (smtp.gmail.com) and default port (465) unchanged. However, if you set other emails such as Hotmail and Yahoo mail as the Sender Email, you will need to input the corresponding SMTP server & SMTP port. Sender Address: Input the address of the email that sends out motion alert emails. Password: Input the password of the sender email. User Manual 28 Reolink Client Recipient Address: Input the address of the email that receives motion alert emails. The recipient address can be the same as the sender's address. Attachment: Select the content (text, picture or video) to attach to the motion-alert motion email. Email Interval: Once set, only one motion-alert email will be sent even if the alarm is triggered multiple times during the time interval. Note: Once the battery-powered camera goes into standby mode, the email interval setting will be invalid. The motion-alert email will be sent every time the camera is triggered even for the same motion alert. Email Schedule: Set the time that you want your cameras to send you email alerts. It is currently not available for Reolink battery-powered cameras. Notes: 1. You can set the schedule only when the Enable option is available. 2. One square represents one hour. 3. The blue square (Motion) means that the email will be sent when motion is detected, while the dark gray one (Timer) means the email will be sent according to the interval time you set above, and the light gray one (None) means no email will be sent. 4. For cameras supporting the smart person and vehicle detection, you can choose to set the email schedule for Any Motion, Person and Vehicle. User Manual 29 Reolink Client Step 3: Click the Email Test to verify whether the information you have entered is correct. The prompt “Succeeded” will appear if the email has been successfully set. User Manual 30 Reolink Client Alarm Siren Battery-powered cameras, E series and Lumus Device Settings > Surveillance > Siren > Enable Siren. User Manual 31 Reolink Client RLC-811A and RLC-823A Device Settings > Camera > Audio and Light > Adjust the volume for alarm and speaker. NVR Device Settings > Surveillance > Buzzer > Enable Buzzer. Then you can set the buzzer schedule for different cameras connected to the NVR. For the cameras supporting the smart person and vehicle detection, you can set schedule for Any Motion, Person and Vehicle. User Manual 32 Reolink Client Alarm Spotlight Please refer to the steps in Spotlight of the Chapter 3. User Manual 33 Reolink Client 5. Recording and Playback Set up Motion Recording SD Card or HDD Recordings Battery-powered cameras Device Settings > Surveillance > Record > Enable Record. You can also set the Post-Motion Record. User Manual 34 Reolink Client IPCs and NVRs Device Settings > Surveillance > Record > Enable Record. Overwrite: When the SD card or HDD is full, the old recording files will be overwritten for new recording files. Pre-Motion Record: The camera will start recording before the event happens. The duration of the pre-motion record will be 3-8 seconds, varying by model and hardware version. Post-Motion Record: The camera will continue recording after the event happens. The duration of the post-motion record may vary by model. Pack Duration: The Reolink NVR packs each recording into a separate video file and stores it on the hard drive inside the NVR. Pack duration refers to the length of the recording that is packed into a file. If you set the pack duration as 30 minutes, the NVR will pack the recording to a file every 30 minutes and store it to the hard drive inside the NVR. Note: Pack Duration is only available for Reolink NVRs. Record Schedule Select Motion or None, then set the schedule as you need by choosing the squares. One square presents one hour. Click Save to save the settings. User Manual 35 Reolink Client Notes: 1. Blue square means that the device will record to SD card when motion is detected, while the gray one means the device will not record. 2. The Reolink C series cameras, E series cameras, Lumus, cameras with new IPC_51516 or IPC_51316 firmware, and cameras connected to NVR could be set to continuous recording, while others can only start recording when motion is detected. 3. For cameras that support smart person and vehicle detection, the record schedule can be set for Any Motion, Person and Vehicle. User Manual 36 Reolink Client FTP Settings Step 1. Go to Device Settings > Surveillance > FTP, and fill in the FTP information required. FTP Server: Type in the address of your FTP server and FTP port. The default FTP port for Reolink products is 21. Username and Password: Enter the username and password of your FTP server. If the username and password are not required, please enable Anonymous. Directory: Set an upload directory for device video recording. File Type: Choose to upload both videos and images, or images only. FTP Postpone: Set the record time limit after motion is detected. This option is only available when File Type is set as Video and FTP Schedule as Motion. Interval: Set the time interval for uploading pictures. This option is available when File Type is set as Picture. Custom is available and the minimum time interval is 2 seconds. Step 2. Configure the FTP upload schedule, and click Save to save the settings. User Manual 37 Reolink Client Note: Timer means that the camera will record 24/7, while Alarm means that the camera will record when motion is detected. Step 3. Click FTP Test to check whether the FTP has been set up successfully. User Manual 38 Reolink Client Playback and Download Recordings Here we will guide you to play back recorded videos on the Reolink Client by the following steps: Step 1: Launch the Reolink Client and log in to your camera/NVR, and then click Playback button to enter the Playback page. Step 2: Drag and drop the camera from the left side menu to the playback interface. User Manual 39 Reolink Client Step 3: Choose a date. The dates of recordings will be marked in blue. Left-click the blue bar to select the time of recordings you want to play back. Step 4: Click the Download button, and then check the recorded videos you want to download. User Manual 40 Reolink Client Step 5: Click Download to start downloading videos. User Manual 41 Reolink Client 6. Use the Reolink Client Set up Local Recording The following steps will guide you through how to set up Local Record Schedule via the New Reolink Client. Step 1. Launch the Reolink Client and click Client Settings. Step 2: Go to the Record page and turn on Enable Record to enable local recording. Then choose the record type (Timer, Motion, and None) and choose the squares to set the recording schedule. Click the Save button to save the settings, and the camera will start recording as you set. User Manual 42 Reolink Client Notes: 1. The local record schedule only applies to the cameras you have logged in to. 2. If you need to set up motion detection recording, please set the motion detection zone and motion detection sensitivity first. 3. The local recording will work only when the Reolink Client is running. If the PC enters the sleep mode, it may stop working. 4. The recorded videos can be found under the Record Path you have set. User Manual 43 Reolink Client Add a Device Add a Camera or NVR to the New Reolink Client by Entering the UID If your camera/NVR is not on the same LAN as your PC (on a different network), you may follow this guide to add the camera via UID. Then you can view your cameras via WAN (remotely). Notes: 1. It is suggested to use the UID for remote access. 2. Reolink battery-powered cameras only support remote access using UID. 3. If you're using the domain name/IP address to access the cameras, please ensure the port-forwarding settings on your router are correct. Step 1. Click the "+" icon, select UID, then type in the UID of your camera. User Manual 44 Reolink Client Step 2. Then input the user name ("admin" by default) and the camera password. After that, click Login to add your camera to the Reolink Client. Add a Camera or NVR to the Reolink Client by Manually Entering IP Please follow the steps below to add a camera or NVR to your Reolink Client. Step 1: Please find the IP address of your device, and you may find the IP address of your device while scanning in LAN or in your router interface. Step 2: Once you know your device IP address, please click the "+" button, choose IP/Domain, then manually enter the device IP address. The default port is 9000. And then click the Add button. User Manual 45 Reolink Client Step 3: Then input the user name ("admin" by default) and the camera password. After that, click Login to add your camera to the Reolink Client. Add Cameras or NVRs in LAN via the Reolink Client When your cameras or NVRs are on the same LAN as your PC, you may add them via the Reolink Client easily referring to the following methods: Method 1. Automatically Add If the Add Device Automatically option under the General settings has been enabled and the camera password is the default one (blank password), the device will automatically show up in the device list and you can directly view the live feeds of this camera. User Manual 46 Reolink Client If the Add Device Automatically option under the General settings has been enabled and you have set a password for it via other devices, the device will also automatically show up in the device list but with an error prompt "Incorrect Password". User Manual 47 Reolink Client Method 2. Scan Device in LAN Choose Add Device > Scan Device(s) in LAN to scan your Reolink device. Cameras in the same local network will automatically show up. Click the "+" button to add it. If the "Incorrect Password" error prompts, please click the left Edit button to enter the camera login password, then you will able to see the live stream. User Manual 48 Reolink Client Delete a Device You may follow the steps below to delete your camera or NVR from the Reolink Client. Step 1. Right click the camera in the device list. Step 2. Click Delete. Note: If you want to delete a camera in LAN while it is still connected, please disable Add Devices Automatically first; otherwise, the camera will show up again after deleted. User Manual 49 Reolink Client Client Settings Go to Client Settings > General. You can enable Run at Startup, Automatic Client Update, Add Devices Automatically, Stretch Mode, Alarm Beep, Lockscreen Password, and you can also set the Language. User Manual 50 Reolink Client 7. Camera Settings Network and Connection Check Network Status Log in to your device and go to Device Settings > Network Settings. Check the WiFi signal and network information of your device. User Manual 51 Reolink Client Change WiFi Connection Camera Settings > Network Settings > Click > Choose another WiFi you want to connect. User Manual 52 Reolink Client You can also add the WiFi information manually. User Manual 53 Reolink Client SD Card Storage Check/Format the Micro SD Card You may follow the steps below to check or format the micro SD card in Reolink cameras via the Reolink Client. Step 1. Go to the Device Settings > Storage. User Manual 54 Reolink Client Step 2. You can check the information about this SD card on this page. You can also click the SD card to format the SD card, and then click OK to confirm. User Manual 55 Reolink Client Device Information System Information and UID For cameras Method 1. Right click the camera in the device list, and click Get Info. User Manual 56 Reolink Client Method 2. Device Settings > Camera > Info. For NVRs The first method for NVR is the same as that for cameras. Method 2. Device Settings > System > Info. User Manual 57 Reolink Client Check Battery Status Note: This is only available for the battery-powered cameras. Device Settings > Battery. You can check whether the battery is charged and the running time in the last 30 days. User Manual 58 Reolink Client Device password Step 1. Launch the Reolink Client and log in to your device. Step 2. Click Device Settings > System > User Management, then select the user and click the Change Password button. Notes: 1. The admin password can be modified while the name "admin" can not be changed. 2. You can also add other common users, modify their password and delete users on the Add User interface. 3. The default password is blank. 4. For battery-powered cameras, there is only one user “admin” and they do not support adding other common users. Step 3. Type in the old password (If the old password is the default one, please leave the password field blank) and set a new password, and then click Save. User Manual 59 Reolink Client Date and Time Step 1. Launch the Reolink Client and log in to your device, and then go to Device Settings > System > Date & Time. Step 2. Set the Time Format and Date Format according to your local time. User Manual 60 Reolink Client NTP Device Settings > Network Settings > Advanced > NTP Settings > Click Set Up. You can choose the NTP Server and then click Synchronize, and you may get the "Succeeded" message at the bottom, indicating that the synchronization has succeeded. User Manual 61 Reolink Client Reboot and Restore The following steps will guide you through how to reboot or restore your Reolink camera and NVR via the new Reolink Client. Step 1. Please go to Device settings > System > Maintenance > Restore or Reboot. And you can set the Auto Reboot Time for the camera. Note: Restore will return your camera settings to its factory status. User Manual 62 Reolink Client Firmware Upgrade You may follow the steps below to upgrade firmware for Reolink cameras/NVRs via the new Reolink Client. Note: Please make sure that you have already downloaded the correct firmware for your device model and version from the Reolink Download Center and unzipped the .pak file before upgrading. Step 1. Launch the Reolink Client and log in to your camera/NVR, then go to Device Settings > System > Maintenance. Step 2. Click Browse to select the correct firmware file and click Upgrade to start. Note: If you don't want to restore your camera or NVR settings to factory status, please uncheck the Update Configure File option. User Manual 63 Reolink Client 8. FAQ and Troubleshooting FAQs Q1: What is the maximum number of cameras added and displayed via the new Reolink Client? The new Client does not have a limit on the number of cameras or NVRs. That's to say you can add as many cameras or NVRs as you like. Q2: What are the requirements of the protection password for the Reolink Client? The protection password of the Reolink Client must be 1 to 28 characters. It has no restrictions on special characters. Q3: What languages does the Reolink Client support? Chinese; English; French; German; Finns; Swedish Troubleshooting Warning for the Reolink Client from Antivirus Software Cause 1: Unofficial Download Solution: Download the software in the download center. Cause 2: False Warning Solution: 1. If the antivirus software prompts that the Reolink Client is unsafe but does not prevent the installation, you can skip the warning and continue the installation. 2. Contact the antivirus software vendor to add the Reolink software to the whitelist. 3. Uninstall the current antivirus software and install other antivirus software that is compatible with the Reolink software. 4. If all antivirus software prevents the installation, please contact the Reolink support for further help. Note: Reolink Client is safe and will not pose any threat to your computer, please rest assured to use it. Forget the Password for the New Reolink Client ( Windows ) If you set a client password on Reolink windows client before but can't remember it, you can follow these steps to solve this problem. Step 1. Go to the AppData folder manually by entering the user folder in the C drive. The path is C:\Users\ADMIN. Step 2. Go to the View tab at the top and check the Hidden items checkbox, as User Manual 64 Reolink Client shown below: Step 3. You will be able to see the AppData folder in your User folder. Go to AppData > Roaming, then delete the reolink folder. Step 4. Done! You can turn on the Reolink Client without a password now. User Manual 65