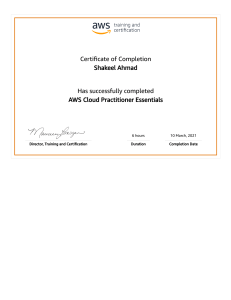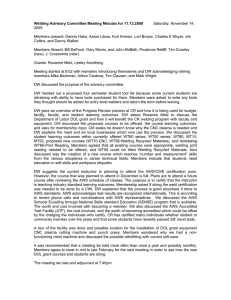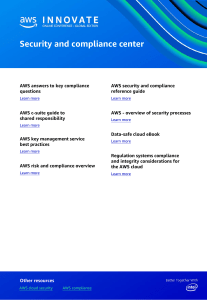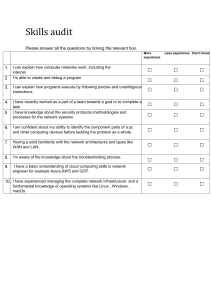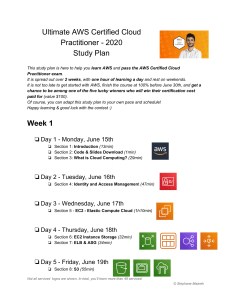AWS Installation Guide
for RSA NetWitness® Platform 11.3.0.2
Copyright © 1994-2019 Dell Inc. or its subsidiaries. All Rights Reserved.
Contact Information
RSA Link at https://community.rsa.com contains a knowledge base that answers common questions and
provides solutions to known problems, product documentation, community discussions, and case
management.
Trademarks
For a list of RSA trademarks, go to https://www.rsa.com/en-us/company/rsa-trademarks.
License Agreement
This software and the associated documentation are proprietary and confidential to Dell, are furnished
under license, and may be used and copied only in accordance with the terms of such license and with
the inclusion of the copyright notice below. This software and the documentation, and any copies
thereof, may not be provided or otherwise made available to any other person.
No title to or ownership of the software or documentation or any intellectual property rights thereto is
hereby transferred. Any unauthorized use or reproduction of this software and the documentation may be
subject to civil and/or criminal liability.
This software is subject to change without notice and should not be construed as a commitment by Dell.
Third-Party Licenses
This product may include software developed by parties other than RSA. By using this product, a user of
this product agrees to be fully bound by terms of the license agreements applicable to third-party
software in this product.
Note on Encryption Technologies
This product may contain encryption technology. Many countries prohibit or restrict the use, import, or
export of encryption technologies, and current use, import, and export regulations should be followed
when using, importing or exporting this product.
Distribution
Dell believes the information in this publication is accurate as of its publication date. The information is
subject to change without notice.
November 2019
Contents
AWS Installation Overview
5
AWS Environment Recommendations
5
Abbreviations and Other Terminology Used in this Guide
5
AWS Deployment Scenarios
8
Full NetWitness Platform Stack VPC Visibility
8
Hybrid Deployment - Decoders
10
Hybrid Deployment - Decoders and Concentrator
11
Prerequisites
11
Supported Services
11
AWS Deployment
13
Rules
13
Checklist
13
Establish AWS Environment
14
Find NetWitness Platform AMIs
14
Launch an Instance and Configure a Host
15
Partition Recommendations
19
NW Server, ESA Primary, ESA Secondary and Malware Analysis
19
Log Collector
20
Network Decoder
20
Other Partition Required (applies to the other sections as well)
Log Decoder
Other Partition Required
Concentrator
Other Partition Required
Archiver
Other Partition Required
20
22
23
25
25
26
27
Endpoint Log Hybrid
27
Other Partition Required
28
Installation Tasks
28
Task 1 - Install 11.3.0.2 on the NetWitness Server (NW Server) Host
29
Task 2 - Install 11.3.0.2 on Other Component Hosts
36
Configure Hosts (Instances) in NetWitness Platform
42
Configure Packet Capture
42
Integrate Gigamon GigaVUE with the Network Decoder
42
Task 1. Integrate the Gigamon Solution
42
Task 2. Configure a Tunnel on the Network Decoder
43
AWS Installation Guide
Integrate Ixia with the Network Decoder
44
Task 1. Deploy Client Machines
44
Task 2. Create CloudLens Project
44
Task 3. Install Docker Container on the Network Decoder
46
Task 4. Install the Docker Container on Clients
46
Task 5. Map the Network Decoder to Ixia Clients
47
Task 6. Validate CloudLens Packets Arriving at the Network Decoder
49
Task 7. Set the Interface in the Network Decoder
50
Integrate f5® BIG-IP with the Network Decoder
51
f5® BIG-IP VE Deployment Information
51
Task 1: Set Up a BIG-IP VE Virtual Server Instance.
51
Task 2: Create a Clone Pool.
52
Guidelines
52
Troubleshooting Tips
52
Integrate VPC Traffic Mirroring with the Network Decoder
53
Task 1. Configure the Network Decoder as a VPC Traffic Mirroring Destination.
53
Task 2. Configure a VPC Traffic Mirroring Filter
54
Task 3. Configure a VPC Traffic Mirroring Session
55
Task 4. Set Up a new VXLAN Interface on the Network Decoder
56
Task 5. Validate VPC Traffic Mirroring Packets Arriving at the Network Decoder
58
AWS Instance Configuration Recommendations
60
Archiver
61
Broker
62
Concentrator - Log Stream
63
Network Data (Packet) Stream Solutions
64
Concentrator - Gigamon Solution
64
Concentrator - f5 BIG-IP Solution
64
Network Decoder - Gigamon Solution
65
Network Decoder - f5 BIG-IP Solution
65
Concentrator - Ixia Solution
66
Network Decoder - Ixia Solution
66
Concentrator - VPC Traffic Mirroring
66
Network Decoder - VPC Traffic Mirroring
66
ESA and Context Hub on Mongo Database
67
Log Collector (Syslog, Netflow, and File Collection Protocols)
68
Log Decoder
69
NetWitness Server, Reporting Engine, Respond and Health & Wellness
70
NetWitness Endpoint Hybrid
71
Post Installation Task - Update ESA Host Memory
Revision History
72
73
4
AWS Installation Guide
AWS Installation Overview
Before you can deploy RSA NetWitness® Platform in the Amazon Web Services (AWS) you need to:
l
Understand the requirements of your enterprise.
l
Know the scope of a NetWitness Platform deployment.
When you are ready to begin deployment:
l
l
Make sure that you have a NetWitness Platform "Throughput" license.
For packet capture in AWS, you can purchase either of the following Third-Party solutions. If you
engage one of these third-parties, they will assign an account representative and a professional
services engineer to you who will work closely with RSA Support.
l
Gigamon® GigVUE
l
Ixia Cloudlens™
l
f5BIG-IP
l
Virtual Private Cloud Traffic Mirroring
AWS Environment Recommendations
AWS instances have the same functionality as the NetWitness Platform hardware hosts. RSA
recommends that you perform the following tasks when you set up your AWS environment.
l
l
l
Based on the resource requirements of the different components, follow the best practices to use the
system and the dedicated storage Elastic Block Store (EBS) Volumes appropriately.
Make sure that the compute capacity provides a write speed of 10% greater than the required
sustained capture and ingest rate for the deployment.
Build Concentrator directory for index database on the Provisioned IOPS SSD.
Abbreviations and Other Terminology Used in this Guide
Abbreviations Description
AMI
Amazon Machine Image
AWS
Amazon Web Services
BYOL
Bring your own licensing
CPU
Central Processing Unit
5
AWS Installation Overview
AWS Installation Guide
Abbreviations Description
Dedicated
Instance
AWS Dedicated Instances run in a VPC on hardware that is dedicated to a
single customer. Dedicated instances are physically isolated at the host
hardware level from instances that belong to other AWS accounts. Dedicated
instances may share hardware with other instances from the same AWS
account that are not Dedicated instances. For more information on the
dedicated instances, see AWS "Amazon EC2 Dedicated Instance"
documentation (https://aws.amazon.com/ec2/purchasing-options/dedicatedinstances/) .
EBS
Optimization
An Amazon EBS–optimized instance uses an optimized configuration stack
and provides additional, dedicated capacity for Amazon EBS I/O. This
optimization provides the best performance for your EBS volumes by
minimizing contention between Amazon EBS I/O and other traffic from your
instance. For more information on EBS-optimized instances, see the AWS
"Amazon EBS–Optimized Instances" documentation
(http://docs.aws.amazon.com/AWSEC2/latest/UserGuide/EBSOptimized.html).
EBS Volume
Elastic Block Store (EBS) volume is a highly available and reliable storage
volume that you can attach to any running instance that is in the same
Availability Zone. For more information on EBS Volumes, see the AWS
"Amazon EBS Volumes" documentation
(http://docs.aws.amazon.com/AWSEC2/latest/UserGuide/EBSVolumes.html) .
EC2 instance
Virtual server in AWS Elastic Compute Cloud (EC2) for running applications
on the AWS infrastructure. Also, for more information, see Instance.
Enhanced
Networking
Enabled
Enhanced networking provides higher bandwidth, higher packet-per-second
performance, and consistently lower inter-instance latencies.
If your packets-per-second rate appears to have reached its threshold, you must
consider moving to enhanced networking because you may have reached the upper
thresholds of the virtual machine network interface (VIF) driver.
For more information on enhanced networking, see AWS "How do I enable and
configure enhanced networking on my EC2 instances" documentation
(https://aws.amazon.com/premiumsupport/knowledge-center/enable-configureenhanced-networking/).
EPS
Events Per Second
ENI
Elastic Network Interface
GB
Gigabyte. 1GB = 1,000,000,000 bytes
Gb
Gigbit. 1Gb = 1,000,000,000 bits.
Gbps
Gigabits per second or billions of bits per second. It measures bandwidth on a
digital data transmission medium such as optical fiber.
GHz
GigaHertz 1 GHz = 1,000,000,000 Hz
HDD
Hard Disk Drive
AWS Installation Overview
6
AWS Installation Guide
Abbreviations Description
Instance
A virtual host in the AWS (that is, virtual machine or server in the AWS
infrastructure on which you run services or applications). See also EC2
Instance.
Instance Type
Specifies the required CPU and RAM for an instance. For more information
on the instance types, see the AWS "Amazon EC2 Instance Types"
documentation (https://aws.amazon.com/ec2/instance-types/).
IOPS
Input/Output Operations Per Second
Mbps
Megabits per second or millions of bits per second. It measures bandwidth on
a digital data transmission medium such as optical fiber.
On-Premise
On-premise hosts are installed and run on computers on the premises (in the
building) of the organization using the hosts, rather than in the AWS.
PPS
Packets Per Second
RAM
Random Access Memory (also known as memory)
Security Group
Set of firewall rules. For more information and a comprehensive list of the
ports you must set up for all NetWitness Platform components, see the
"Network Architecture and Ports" documentation on RSA Link
(https://community.rsa.com/docs/) .
SSD
Solid-State Drive
Tag
A meaningful identifier for AWS instance.
Tap Vendor
Network Tapping Vendor
vCPU
Virtual Central Processing Unit (also known as a virtual processor)
VM
Virtual Machine
VPC
Virtual Public Cloud
vRAM
Virtual Random Access Memory (also known as virtual memory)
7
AWS Installation Overview
AWS Installation Guide
AWS Deployment Scenarios
The following diagrams illustrate some common AWS deployment scenarios. In the diagrams, the:
l
l
l
l
l
l
l
l
l
GigaVUE Series (Gigamon® Solution) is an agent-based solution that uses Tunneling (implemented
by the NetWitness Platform administrator) to facilitate packet data capture in AWS.
CloudLens™ (Ixia® Solution) is an agent-based solution that uses Ixia clients and the CloudLens
Docker installed on the Network Decoder to facilitate packet data capture in AWS.
BIG-IP (f5® Solution) is a load balancing solution that uses a Network Decoder acting as a sniffer
(customized by the NetWitness Platform administrator) to facilitate packet capture in AWS.
VPC Traffic Mirroring (Amazon web Services) is a cloud-based solution that uses the existing
VPC's implementation to capture and inspect network traffic.
Network Decoder collects Network (packet) data. The Network Decoder captures, parses, and
reconstructs all network traffic from Layers 2 – 7.
Log Decoder collects logs. The Log Decoder collects log events from hundreds of devices and event
sources.
Concentrator indexes metadata extracted from network or log data and makes it available for
enterprise-wide querying and real-time analytics while facilitating reporting and alerting.
Endpoint Log Hybrid - collects endpoint data. The Endpoint Log Hybrid comprises of Endpoint
Server, Log Decoder, and Concentrator. Log Decoder captures data from the Endpoint Server and
processes the metadata. For more information, see NetWitness Endpoint Configuration Guide.
NetWitness Server hosts Respond, Reporting, Investigate, Live Content Management,
Administration and other aspects of the user interface.
Full NetWitness Platform Stack VPC Visibility
This diagram shows all NetWitness Platform components (full stack) deployed in AWS.
AWS Installation Overview
8
AWS Installation Guide
Note: You can add multiple Endpoint Log Hybrids. For a consolidated view of the endpoint data on
multiple Endpoint Log Hybrids you must install an Endpoint Broker.
9
AWS Installation Overview
AWS Installation Guide
Hybrid Deployment - Decoders
This diagram shows the Network Decoder and Log Decoder deployed in AWS with all other NetWitness
Platform components deployed on your premises.
AWS Installation Overview
10
AWS Installation Guide
Hybrid Deployment - Decoders and Concentrator
This diagram shows the Network Decoder, Log Decoder, and the Concentrator deployed in AWS with
all other NetWitness Platform components deployed on your premises.
Prerequisites
You need the following items before you begin the integration process:
l
Ixia account (https://login.ixiacom.com/)
l
Access to AWS console
l
Network rout-able (and proper AWS Security Groups) for the containers to transfer data to the
NetWitness Platform Decoder.
Supported Services
RSA provides the following NetWitness Platform services.
l
NetWitness Server
l
Admin Server
l
Archiver
l
Broker
l
Concentrator
l
Config Server
11
AWS Installation Overview
AWS Installation Guide
l
Event Stream Analysis
l
Investigate Server
l
Orchestration Server
l
Reporting Engine
l
Respond Server
l
Security Server
l
Log Decoder
l
Network Decoder
l
Remote Log Collector
l
Endpoint Server
l
User and Entity Behavior Analytics (UEBA)
AWS Installation Overview
12
AWS Installation Guide
AWS Deployment
This topic contains the rules and high-level tasks you must follow to deploy RSA NetWitness® Platform
components in the AWS.
Rules
You must adhere to the following rules when deploying NetWitness Platform in AWS.
l
l
l
l
l
SSH to the NetWitness Platform instance at least once after deployment to initialize the system.
Do not interrupt the execution of netconfig.sh script during the first SSH console login to any
NetWitness Platform AWS instance.
Before you enable the out-of-the-box (OOTB) dashboards, set the default data source in Reporting
Engine configuration page.
If you reboot the Network Decoder instance, the tunnel is not retained. Create the tunnel on Network
Decoder again and restart the decoder service.
Always use private IP addresses when you provision AWS NetWitness Platform instances.
Note: If you assign a public IP to the Netwitness Server Host, update the /etc/nginx/conf.d/nginx.conf
configuration file as follows:
location /nwrpmrepo
{
alias /var/lib/netwitness/common/repo;
index index.html index.htm;
allow <Subnet-Gateway>/Subnet mask ;
#example
# allow 10.0.0.1/25;
deny all;
autoindex on;
}
Checklist
Step Description
1
Establish AWS Environment
2
Find NetWitness Platform AMIs
3
Launch an Instance and Configure a Host
4
Configure Hosts (Instances) in NetWitness Platform
5
Configure Packet Capture
13
√
AWS Deployment
AWS Installation Guide
Establish AWS Environment
1. Make sure that you have an AWS environment with the capacity to meet or exceed the NetWitness
Platform performance guidelines described in AWS (Instance) Virtual Host Requirements.
2. Go to Find NetWitness Platform AMIs.
Find NetWitness Platform AMIs
You can search for NW- AMI files within the Public/Shared/Community repository, using the keyword
"RSANW".
Note: For more information, see AWS Finding Shared AMIs documentation
(http://docs.aws.amazon.com/AWSEC2/latest/UserGuide/usingsharedamis-finding.html).
1. Open the Amazon EC2 console (New Subscriber Account) at https://console.aws.amazon.com/ec2/.
2. In the navigation pane, choose AMIs.
3. In the first filter, choose Public images.
4. Type "RSANW" in the search field to find the NetWitness Platform AMIs.
Note: Contact RSA Customer Support (https://community.rsa.com/docs/DOC-1294) to
obtain access to the RSA-11.3.0.2.10816-Full-01.
5. Go to Launch an Instance and Configure a Host.
AWS Deployment
14
AWS Installation Guide
Launch an Instance and Configure a Host
Note: For more information, see AWS "Launching an Instance" documentation
(http://docs.aws.amazon.com/AWSEC2/latest/UserGuide/launching-instance.html).
1. Select an instance from the grid (for example, RSA-NW-Concentrator-11.3.0.2-01) and click
Launch.
2. Choose the RAM and CPUs by selecting instance type.
For more information, see AWS Instance Configuration Recommendations for guidelines on how to
configure the EC2 instance based on the requirements of the NetWitness Platform component (that
is, service) for which you are launching an instance. The following example has the m4.2xlarge
instance type selected with 8 CPUs and 32 GB of RAM.
3. Click Next: Configure Instance Details at the bottom right of the Step 2: Choose an Instance
Type page.
The Step 3. Configure Instance Details page is displayed.
15
AWS Deployment
AWS Installation Guide
For NetWitness Platform, the subnet and VPC are defaulted to the values.
4. Click Next: Add Storage at the bottom right of the Step 3: Configure Instance Details page.
The Step 4. Add Storage page is displayed.
For more information, see AWS Instance Configuration Recommendations for guidelines on how to
configure storage based on based on the requirements of the NetWitness Platform component (that is,
service) for which you are launching an instance.
5. Click Next: Add Tags at the bottom right of the Step 4: Add Storage page.
The Step 5. Add Tags page is displayed. Enter the name of your instance.
6. Click Next: Configure Security Group at the bottom right of the Step 5: Add Tags page.
The Step 6. Configure Security Group page is displayed.
AWS Deployment
16
AWS Installation Guide
a. Select the "Create a new security group" radio button.
b. Create a rule that opens all the firewalls for the NetWitness Platform component.
You must configure the security group correctly to configure the instance (host) from the
NetWitness Platform User Interface and SSH to it.
Note: For more information, see the "Network Architecture and Ports" documentation on RSA
Link (https://community.rsa.com/docs/DOC-83050) for a comprehensive list of the ports you
must set up for all NetWitness Platform components.
Note: After you configure a security group, you can change it at any time.
7. Click Review and Launch at the bottom right of the Step 6: Configure Security Group page.
The Step 7. Review Instance Launch page is displayed.
8. Click Launch at the bottom right of the Step 7. Review Instance Launch page.
The Select an existing key pair or create a new key pair dialog is displayed.
9. Choose Proceed without key pair.
17
AWS Deployment
AWS Installation Guide
10. Click Launch Instance.
AWS displays the following information as it builds the instance.
11. Click View Instances.
12. Select Instances from the left navigation panel to review all instances that AWS is initializing (for
example, the NW-Concentrator) .
AWS Deployment
18
AWS Installation Guide
The IP Address for the new RSA-NW-Concentrator-11.3.0.2-01 host is sample-ip-address.
13. SSH to the newly-created instance using the default NetWitness Platform credentials.
14. Go to Configure Hosts (Instances) in NetWitness Platform .
Partition Recommendations
This topic describes the recommended AWS partitions.
NW Server, ESA Primary, ESA Secondary and Malware Analysis
To extend the /var/netwitness/ partition, attach an external volume.
Run lsblk to get the physical volume name.
Attach a 2 TB disk and run the following commands:
1. pvcreate <pv_name> (for example, pv_name is /dev/sdc)
2. vgextend netwitness_vg00 /dev/sdc
3. lvextend –L 1.9T /dev/netwitness_vg00/nwhome
4. xfs_growfs /dev/netwitness_vg00/nwhome
RSA recommends the following partition. However, you can change these values based on the retention
days.
LVM
Folder
/dev/netwitness_ /var/netwitness/
vg00/nwhome
19
EBS
Refer to the EBS Volume (storage) tables.
AWS Deployment
AWS Installation Guide
Log Collector
For an extension of /var/netwitness/ partition, attach an external volume.
Run lsblk to get the physical volume name.
If you attach one 500 GB volume, run the following commands:
1. pvcreate <pv_name> (for example, pv_name is dev/sdc)
2. vgextend netwitness_vg00 /dev/sdc
3. lvextend –L 600G /dev/netwitness_vg00/nwhome
4. xfs_growfs /dev/netwitness_vg00/nwhome
RSA recommends the following partition. However, you can change these values based on the retention
days.
LVM
Folder
EBS
/dev/netwitness_vg00/nwhome
/var/netwitness/
Refer to the EBS
Volume (storage)
tables.
Network Decoder
For an extension of /var/netwitness/ partition, attach an external volume and other external volumes
for the Network Decoder database partitions.
Note: No other partition should reside on this Network Decoder partition and should be used only for
/var/netwitness/ partition.
Run lsblk to get the physical volume name.
If you attach 2 TB disk, run the following commands:
1. pvcreate <pv_name> (for example, pv_name is dev/sdc)
2. vgextend netwitness_vg00 /dev/sdc
3. lvextend –L 1.9T /dev/netwitness_vg00/nwhome
4. xfs_growfs /dev/netwitness_vg00/nwhome
Other Partition Required (applies to the other sections as well)
The following partition should be on the volume group decodersmall.
Volume
Folder
LVM
/var/netwitness/decoder
decoroot
decodersmall
/var/netwitness/decoder/index
index
decodersmall
AWS Deployment
Group
20
AWS Installation Guide
Volume
Folder
LVM
/var/netwitness/decoder/metadb
metadb
decodersmall
/var/netwitness/decoder/sessiondb
sessiondb
decodersmall
Group
Run lsblk to get the physical volume name and run the following commands:
1. pvcreate /dev/md0
2. vgcreate –s 32 decodersmall /dev/md0
3. lvcreate –L <disk_size> -n <lvm_name> decodersmall
4. mkfs.xfs /dev/decodersmall/<lvm_name>
5. Repeat the above steps for all the LVMs mentioned above.
The following partition should be on the volume group decoder.
Folder
LVM
Volume Group
/var/netwitness/decoder/packetdb
packetdb
decoder
Run lsblk to get the physical volume name and run the following commands:
1. pvcreate /dev/md1
2. vgcreate –s 32 decoder /dev/md1
3. lvcreate –L <disk_size> -n packetdb decoder
4. mkfs.xfs /dev/decoder/packetdb
RSA recommends the following partition. However, you can change these values based on the retention
days.
LVM
Folder
EBS
/dev/netwitness_vg00/nwhome
/var/netwitness/
Refer to
the EBS
Volume
(storage)
tables.
/dev/decodersmall/decoroot
/var/netwitness/decoder
Refer to
the EBS
Volume
(storage)
tables.
/dev/decodersmall/index
/var/netwitness/decoder/index
Refer to
the EBS
Volume
(storage)
tables.
21
AWS Deployment
AWS Installation Guide
LVM
Folder
EBS
/dev/decodersmall/metadb
/var/netwitness/decoder/metadb
Refer to
the EBS
Volume
(storage)
tables.
/dev/decodersmall/sessiondb
/var/netwitness/decoder/sessiondb
Refer to
the EBS
Volume
(storage)
tables.
/dev/decoder/packetdb
/var/netwitness/decoder/packetdb
Refer to
the EBS
Volume
(storage)
tables.
Create each directory and mount the LVM on it in a serial manner, except /var/netwitness, which is
already created.
After mounting the directory, add the following entries in /etc/fstab in the same order:
1. /dev/decodersmall/decoroot /var/netwitness/decoder xfs noatime,nosuid 1 2
2. /dev/decodersmall/index /var/netwitness/decoder/index xfs noatime,nosuid 1
2
3. /dev/decodersmall/metadb /var/netwitness/decoder/metadb xfs noatime,nosuid
1 2
4. /dev/decodersmall/sessiondb /var/netwitness/decoder/sessiondb xfs
noatime,nosuid 1 2
5. /dev/decoder/packetdb /var/netwitness/decoder/packetdb xfs noatime,nosuid 1
2
Log Decoder
For an extension of /var/netwitness/ partition, attach an external volume and other external volumes
for the Log Decoder database partitions.
Note: No other partition should reside on Log Decoder partition. It should be used only for the
/var/netwitness/ partition.
Run lsblk to get the physical volume name.
If you attach 2 TB disk, run the following commands:
1. pvcreate <pv_name> (for example, pv_name is dev/sdc)
2. vgextend netwitness_vg00 /dev/sdc
AWS Deployment
22
AWS Installation Guide
3. lvextend –L 1.9T /dev/netwitness_vg00/nwhome
4. xfs_growfs /dev/netwitness_vg00/nwhome
Other Partition Required
The following partition should be on the volume group logdecodersmall.
Folder
LVM
Volume Group
/var/netwitness/logdecoder
decoroot
logdecodersmall
/var/netwitness/logdecoder/index
index
logdecodersmall
/var/netwitness/logdecoder/metadb
metadb
logdecodersmall
/var/netwitness/logdecoder/sessiondb
sessiondb
logdecodersmall
Run lsblk to get the physical volume name and run the following commands:
1. pvcreate /dev/md0
2. vgcreate –s 32 logdecodersmall /dev/md0
3. lvcreate –L <disk_size> -n <lvm_name> logdecodersmall
4. mkfs.xfs /dev/logdecodersmall/<lvm_name>
5. Repeat the above steps for all the LVMs mentioned above.
The following partition should be on the volume group logdecoder.
Folder
LVM
Volume Group
/var/netwitness/logdecoder/packetdb
packetdb
logdecoder
Run lsblk to get the physical volume name and run the following commands:
1. pvcreate /dev/md1
2. vgcreate –s 32 logdecoder /dev/md1
3. lvcreate –L <disk_size> -n packetdb logdecoder
4. mkfs.xfs /dev/logdecoder/packetdb
RSA recommends the following partition. However, you can change these values based on the retention
days.
LVM
Folder
EBS
/dev/netwitness_vg00/nwhome
/var/netwitness/
Refer to
the EBS
Volume
(storage)
tables.
23
AWS Deployment
AWS Installation Guide
LVM
Folder
EBS
/dev/logdecodersmall/decoroot
/var/netwitness/logdecoder
Refer to
the EBS
Volume
(storage)
tables.
/dev/logdecodersmall/index
/var/netwitness/logdecoder/index
Refer to
the EBS
Volume
(storage)
tables.
/dev/logdecodersmall/metadb
/var/netwitness/logdecoder/metadb
Refer to
the EBS
Volume
(storage)
tables.
/dev/logdecodersmall/sessiondb
/var/netwitness/logdecoder/sessiondb
Refer to
the EBS
Volume
(storage)
tables.
/dev/logdecoder/packetdb
/var/netwitness/logdecoder/packetdb
Refer to
the EBS
Volume
(storage)
tables.
Create each directory and mount the LVM on it in a serial manner, except /var/netwitness, which is
already created.
After mounting the directory, add the following entries in /etc/fstab in the same order:
1. /dev/logdecodersmall/decoroot /var/netwitness/logdecoder xfs noatime,nosuid
1 2
2. /dev/logdecodersmall/index /var/netwitness/logdecoder/index xfs
noatime,nosuid 1 2
3. /dev/logdecodersmall/metadb /var/netwitness/logdecoder/metadb xfs
noatime,nosuid 1 2
4. /dev/logdecodersmall/sessiondb /var/netwitness/logdecoder/sessiondb xfs
noatime,nosuid 1 2
5. /dev/logdecoder/packetdb /var/netwitness/logdecoder/packetdb xfs
noatime,nosuid 1 2
AWS Deployment
24
AWS Installation Guide
Concentrator
For an extension of /var/netwitness/ partition, attach an external disk and other external disks for
the Concentrator database partitions.
Note: No other partition should reside on the Concentrator partition. It should be used only for the
/var/netwitness/ partition.
Run lsblk to get the physical volume name.
If you attach 2 TB disk, run the following commands:
1. pvcreate <pv_name> (for example, pv_name is dev/sdc)
2. vgextend netwitness_vg00 /dev/sdc
3. lvextend –L 1.9T /dev/netwitness_vg00/nwhome
4. mkfs.xfs /dev/logdecoder/packetdb
Other Partition Required
The following partition should be on the volume group concentrator.
Volume
Folder
LVM
/var/netwitness/concentrator
root
concentrator
/var/netwitness/concentrator /sessiondb
index
concentrator
/var/netwitness/concentrator /metadb
metadb
concentrator
Group
Run lsblk to get the physical volume name and run the following commands:
1. pvcreate /dev/md0
2. vgcreate –s 32 logdecodersmall /dev/md0
3. lvcreate –L <disk_size> -n <lvm_name> logdecodersmall
4. mkfs.xfs /dev/logdecodersmall/<lvm_name>
5. Repeat the above steps all the LVMs mentioned
The following partition should be on volume group index.
Folder
LVM
/var/netwitness/concentrator/index index
Volume
Group
index
Run lsblk to get the physical volume name and run the following commands:
25
AWS Deployment
AWS Installation Guide
1. pvcreate /dev/md1
2. vgcreate –s 32 lindex /dev/md1
3. lvcreate –L <disk_size> -n index index
4. mkfs.xfs /dev/index/index
RSA recommends the following partition. However, you can change these values based on the retention
days.
LVM
Folder
EBS
/dev/netwitness_
vg00/nwhome
/var/netwitness/
Refer to the EBS Volume
(storage) tables.
/dev/concentrator/decoroot
/var/netwitness/concentrator
Refer to the EBS Volume
(storage) tables.
/dev/concentrator/metadb
/var/netwitness/concentrator/metadb
Refer to the EBS Volume
(storage) tables.
/dev/concentrator/sessiondb /var/netwitness/concentrator/sessiondb Refer to the EBS Volume
(storage) tables.
/dev/index/index
/var/netwitness/concentrator/index
Refer to the EBS Volume
(storage) tables.
Create each directory and mount the LVM on it in a serial manner, except /var/netwitness, which is
already created.
After mounting the directory, add the following entries in /etc/fstab in the same order:
1. /dev/concentrator/root /var/netwitness/concentrator xfs noatime,nosuid 1 2
2. /dev/concentrator/sessiondb /var/netwitness/concentrator/sessiondb xfs
noatime,nosuid 1 2
3. /dev/concentrator/metadb /var/netwitness/concentrator/metadb xfs
noatime,nosuid 1 2 2
4. /dev/index/index /var/netwitness/concentrator/index xfs noatime,nosuid 1 2
Archiver
For an extension of /var/netwitness/ partition, attach an external volume and other external disks
for the Archiver database partitions.
Note: No other partition should reside on the Archiver partition. It should be used only for the
/var/netwitness/ partition.
Run lsblk to get the physical volume name.
If you attach 2 TB disk, run the following commands:
1. pvcreate <pv_name> (for example, pv_name is dev/sdc)
2. vgextend netwitness_vg00 /dev/sdc
AWS Deployment
26
AWS Installation Guide
3. lvextend –L 1.9T /dev/netwitness_vg00/nwhome
4. xfs_growfs /dev/netwitness_vg00/nwhome
Other Partition Required
The following partition should be on the volume group Archiver.
Folder
LVM
Volume Group
/var/netwitness/archiver
archiver
archiver
Run lsblk to get the physical volume name and run the following commands:
1. pvcreate /dev/md0
2. vgcreate –s 32 archiver /dev/md0
3. lvcreate –L <disk_size> -n archiver archiver
4. mkfs.xfs /dev/archiver/archiver
RSA recommends the following partition. However, you can change these values based on the retention
days.
LVM
Folder
/dev/netwitness_vg00/nwhome
/var/netwitness/
/dev/archiver/archiver
/var/netwitness/archiver
Create each directory and mount the LVM on it in a serial manner, except /var/netwitness, which is
already created.
After mounting the directory, add the following entry in /etc/fstab by the command
/dev/archiver/archiver /var/netwitness/archiver xfs noatime,nosuid 1 2
Endpoint Log Hybrid
For an extension of /var/netwitness/ partition, attach an additional volume and make sure that no
other partition resides on this Endpoint Hybrid or Endpoint Log Hybrid. Attach additional volumes for the
endpoint database partitions.
Run lsblk to get the physical volume name.
If you attach 1 TB disk, run the following commands:
1. pvcreate <pv_name> (for example, pv_name is dev/sdc)
2. vgextend netwitness_vg00 /dev/sdc
3. lvextend –L 1T /dev/netwitness_vg00/nwhome
4. xfs_growfs /dev/netwitness_vg00/nwhome
27
AWS Deployment
AWS Installation Guide
Other Partition Required
The following partition should be on the volume group Endpoint and should be in a single RAID 0 array.
Folder
LVM
Volume Group
/var/netwitness/mongo
hybrid-mongo
endpoint
/var/netwitness/concentrator
concentrator-concroot
endpoint
/var/netwitness/concentrator/index
hybrid-concinde
endpoint
/var/netwitness/logdecoder
hybrid-ldecroot
endpoint
Run lsblk to get the physical volume name and run the following commands:
1. pvcreate /dev/md0
2. vgcreate –s 32 endpoint /dev/md0
3. lvcreate –L <disk_size> -n <lvm_name> endpoint
4. mkfs.xfs /dev/ endpoint /<lvm_name>
5. Repeat the above steps for all the LVMs mentioned.
RSA recommends the following partition. However, you can change these values based on the retention
days.
LVM
Folder
EBS
/dev/netwitness_vg00/nwhome
/var/netwitness/
Refer to the EBS Volume
(storage) tables.
/dev/endpoint/hybridmongo
/var/netwitness/mongo
Refer to the EBS Volume
(storage) tables.
/dev/endpoint/concentratorconcroot /var/netwitness/concentrator
Refer to the EBS Volume
(storage) tables.
/dev/endpoint/hybridconcinde
/var/netwitness/concentrator/index Refer to the EBS Volume
(storage) tables.
/dev/endpoint/hybridldecroot
/var/netwitness/logdecoder
Refer to the EBS Volume
(storage) tables.
Installation Tasks
Before you begin the installation tasks, make sure you open the firewall ports. For more information on
the lists of all the ports in a deployment, see the"Network Architecture and Ports" topic in the
Deployment Guide for RSA NetWitness Platform 11.3.0.2.
Caution: Do not proceed with the installation until the ports on your firewall are configured.
AWS Deployment
28
AWS Installation Guide
Task 1 - Install 11.3.0.2 on the NetWitness Server (NW Server) Host
Note: You can perform this task for RSA-11.3.0.2.10816-Full-01 instance.
1. Run the nwsetup-tui command to set up the host.
This initiates the Setup program and the EULA is displayed.
Note: 1.) When you navigate through the Setup program prompts, use the down and up arrows to move
among fields, use Tab key to move to and from commands (such as <Yes>, <No>, <OK>, and
<Cancel>. Press Enter to register your command response and move to the next prompt.
2.) The Setup program adopts the color scheme of the desktop or console to access the host.
3.) If you specify DNS servers during the Setup program (nwsetup-tui) execution, they MUST be
valid (valid in this context means valid during setup) and accessible for the nwsetup-tui to proceed.
Any misconfigured DNS servers cause the Setup to fail. If you need to reach the DNS server after
setup that was unreachable during setup, (for example, to relocate a host after setup that would have a
different set of he DNS Servers), see the "Post Installation Tasks" topic in the Physical Host
Installation Guide.
If you do not specify DNS Servers during setup (nwsetup-tui), you must select 1 The Local Repo
(on the NW Server) in the NetWitness Platform Update Repository prompt in step 12 (the DNS
servers are not defined so the system cannot access the external repo).
2. Tab to Accept and press Enter.
The Is this the host you want for your 11.3 NW Server prompt is displayed.
3. Tab to Yes and press Enter.
Choose No if you already installed 11.3.0.2 on the NW Server.
29
AWS Deployment
AWS Installation Guide
Caution: If you choose the wrong host for the NW Server and complete the Setup, you must restart
the Setup Program (step 2) and complete all the subsequent steps to correct this error.
The Install or Upgrade prompt is displayed.
4. Press Enter. Install (Fresh Install) is selected by default.
The Host Name prompt is displayed.
Caution: If you include "." in a host name, the host name must also include a valid domain name.
5. Press Enter if want to keep this name. If not edit the host name, tab to OK, and press Enter to
change it.
The Master Password prompt is displayed.
The following list of characters are supported for Master Password and Deployment Password:
l
Symbols : ! @ # % ^ + ,
l
Numbers :0-9
l
Lowercase Characters : a-z
l
Uppercase Characters : A-Z
No ambiguous characters are supported for Master Password and Deployment Password (for
AWS Deployment
30
AWS Installation Guide
example: space { } [ ] ( ) / \ ' " ` ~ ; : . < > -.
6. Type in the Password, down arrow to Verify, retype the password, tab to OK, and press Enter.
The Deployment Password prompt is displayed.
7. Type in the Password, down arrow to Verify, retype the password, tab to OK, and press Enter.
If:
31
AWS Deployment
AWS Installation Guide
l
l
l
The Setup program finds a valid IP address for this host, the following prompt is displayed.
Press Enter if you want to use this IP and avoid changing your network settings. Tab to Yes and
press Enter if you want to change the IP configuration found on the host.
If you are using an SSH connection, the following warning is displayed. Press Enter to close
warning prompt.
Note: If you connect directly from the host console, the following warning will not be displayed.
l
l
If the Setup Program found an IP configuration and you chose to use it, the Update Repository
prompt is displayed. Go to step 10 to complete the installation.
If The Setup Program did not find an IP configuration or if you chose to change the existing IP
configuration, the Network Configuration prompt is displayed.
Caution: Only select "Use DHCP" as an IP address configuration for the NW Server if DHCP
issues static IP addresses.
AWS Deployment
32
AWS Installation Guide
8. Tab to OK and press Enter to use Static IP.
If you want to use DHCP, press the down arrow to 2 Use DHCP and press Enter.
The Network Configuration prompt is displayed.
9. Press the down arrow to the network interface you want, tab to OK, and press Enter. If you do not
want to continue, tab to Exit.
The Static IP Configuration prompt is displayed.
10. Type the configuration values (using the down arrow to move from field to field), tab to OK, and
press Enter.
If you do not complete all the required fields, an All fields are required error message is displayed
(Primary DNS Server, Secondary DNS Server, and Local Domain Name fields are not required.)
If you use the wrong syntax or character length for any of the fields, an Invalidfield-name error
message is displayed.
Caution: If you select DNS Server, make sure that the DNS Server is correct and the host can access
it before proceeding with the install.
33
AWS Deployment
AWS Installation Guide
The Update Repository prompt is displayed.
11. Apply the standard firewall configuration, press Enter.
l
Disable the standard configuration, tab to Yes and press Enter.
The Disable Firewall prompt is displayed.
The disable firewall configuration confirmation prompt is displayed.
l
Tab to Yes and press Enter to confirm (press Enter to use standard firewall configuration).
12. Press Enter to install 11.3.0.2 on the NW Server.
The Start Install prompt is displayed.
When Installation complete is displayed, you have installed the 11.3.0.2 NW Server on this host.
AWS Deployment
34
AWS Installation Guide
Note: Ignore the hash code errors similar to the errors shown in the following screen shot that are
displayed when you initiate the nwsetup-tui command. Yum does not use MD5 for any security
operations so they do not affect the system security.
35
AWS Deployment
AWS Installation Guide
Task 2 - Install 11.3.0.2 on Other Component Hosts
Note: You can perform this task for RSA-11.3.0.2.10816-LITE instance.
1. Run the nwsetup-tui command to set up the host.
This initiates the Setup program and the EULA is displayed.
Note: 1.) When you navigate through the Setup program prompts, use the down and up arrows to move
among fields, use Tab key to move to and from commands (such as <Yes>, <No>, <OK>, and
<Cancel>. Press Enter to register your command response and move to the next prompt.
2.) The Setup program adopts the color scheme of the desktop or console to access the host.
3.) If you specify DNS servers during the Setup program (nwsetup-tui) execution, they MUST be
valid (valid in this context means valid during setup) and accessible for the nwsetup-tui to proceed.
Any misconfigured DNS servers cause the Setup to fail. If you need to reach the DNS server after
setup that was unreachable during setup, (for example, to relocate a host after setup that would have a
different set of the DNS Servers), see the "Post Installation Tasks" topic in the Physical Host
Installation Guide..
If you do not specify DNS Servers during setup (nwsetup-tui), you must select 1 The Local Repo
(on the NW Server) in the NetWitness Platform Update Repository prompt in step 12 (the DNS
servers are not defined so the system cannot access the external repo).
2. Tab to Accept and press Enter.
The Is this the host you want for your 11.3 NW Server prompt is displayed.
Caution: If you choose the wrong host for the NW Server and complete the Setup, you must restart
the Setup Program (step 2) and complete all the subsequent steps to correct this error.
AWS Deployment
36
AWS Installation Guide
3. Press Enter(No).
4. Press Enter. Install (Fresh Install) is selected by default.
The Host Name prompt is displayed.
Caution: If you include "." in a host name, the host name must also include a valid domain name.
5. If want to keep this name, press Enter. If you want to change this name, edit it, tab to OK, and press
Enter.
The Deployment Password prompt is displayed.
6. Type in the Password, press the down arrow to Verify, retype the password, tab to OK, and press
Enter.
37
AWS Deployment
AWS Installation Guide
l
If the Setup program finds a valid IP address for this host, the following prompt is displayed.
l
Press Enter if you want to use this IP and avoid changing your network settings.
l
l
l
Tab to Yes and press Enter if you want to change the IP configuration found on the host.
If you are using an SSH connection, the following warning is displayed. Press Enter to close
warning prompt.
If the Setup Program finds an IP configuration and you chose to use it, then the Update Repository
prompt is displayed. Go to step 10 to complete the installation.
If the Setup Program does not find an IP configuration or if you chose to change the existing IP
configuration, then the Network Configuration prompt is displayed.
Caution: Only select "Use DHCP" as an IP address configuration for the NW Server if DHCP
issues static IP addresses.
7. Tab to OK and press Enter to use Static IP.
If you want to use DHCP, down arrow to 2 Use DHCP and press Enter.
AWS Deployment
38
AWS Installation Guide
The Network Configuration prompt is displayed.
8. Press the down arrow to the network interface you want, tab to OK, and press Enter. If you do not
want to continue, tab to Exit.
The Static IP Configuration prompt is displayed.
9. Type the configuration values (using the down arrow to move from field to field), tab to OK, and
press Enter.
If you do not complete all the required fields, an All fields are required error message is displayed
(Primary DNS Server, Secondary DNS Server, and Local Domain Name fields are not required.)
If you use the wrong syntax or character length for any of the fields, an Invalid field-name error
message is displayed.
Caution: If you select DNS Server, make sure that the DNS Server is correct and the host can
access it before proceeding with the install.
10. The Update Repository prompt is displayed. Press Enter to choose the Local Repo on the NW
Server.
39
AWS Deployment
AWS Installation Guide
AWS Deployment
40
AWS Installation Guide
11. To:
l
l
Apply the standard firewall configuration, press Enter.
Disable the standard configuration, tab to Yes and press Enter.
The Disable firewall prompt is displayed.
The disable firewall configuration confirmation prompt is displayed.
l
Tab to Yes and press Enter to confirm (press Enter to use standard firewall configuration).
12. The Start Install prompt is displayed.
13. Press Enter to install 11.3.0.2 on the NW Server.
When Installation Complete is displayed, you have installed the 11.3.0.2 NW Server on this host.
Note: Ignore the hash code errors similar to the errors shown in the following screen shot that are
displayed when you initiate the nwsetup-tui command. Yum does not use MD5 for any security
operations so they do not affect the system security.
41
AWS Deployment
AWS Installation Guide
Configure Hosts (Instances) in NetWitness Platform
Configure individual hosts and services as described in RSA NetWitness® Platform Host and Services
Configuration Guide. This guide also describes the procedures for applying updates and preparing for
version upgrades.
Note: After you successfully launch an instance, AWS assigns a default hostname to it. For more
information on how to change a hostname, see "Change the Name and Hostname of a Host"
documentation on RSA Link (https://community.rsa.com).
Configure Packet Capture
You can integrate any of the following Third-Party solutions with the Network Decoder to capture
packets in the AWS cloud:
l
Gigamon® GigaVUE
l
Ixia CloudLens™
l
f5® BIG-IP
l
VPC Traffic Mirroring
Integrate Gigamon GigaVUE with the Network Decoder
There are two main tasks to configure the Gigamon® third-party Tap vendor packet capture solution:
Task 1. Integrate the Gigamon® solution.
Task 2. Configure a tunnel on Network Decoder.
Task 1. Integrate the Gigamon Solution
Gigamon® Visibility Platform on AWS is available through the AWS Marketplace and activated by a
BYOL license. A thirty-day free trial is also available.
For more information on the Gigamon® solution, see "Gigamon® Visibility Platform for AWS Data
Sheet" https://www.gigamon.com/sites/default/files/resources/datasheet/ds-gigamon-visibility-platformfor-aws-4095.pdf.
AWS Deployment
42
AWS Installation Guide
For more information on the deployment details, see "Gigamon® Visibility Platform for AWS Getting
Started Guide" https://www.gigamon.com/sites/default/files/resources/deployment-guide/dg-visibilityplatform-for-aws-getting-started-guide-4111.pdf.
After the “Monitoring Session” is deployed within the Gigamon GigaVUE-FM, you can configure the
Network Decoder Tunnel.
Task 2. Configure a Tunnel on the Network Decoder
1. SSH to the Decoder.
2. Enter the following commands.
$ sudo ip link add tun0 type gretap local any remote <ip_address_of_
VSERIES_NODE_TUNNEL_INTERFACE> ttl 255 key 0
$ sudo ip link set tun0 up mtu <MTU-SIZE>
$ sudo ifconfig (to verify if the tunnel tun0 is being listed in the list
of interfaces)
$ sudo lsmod | grep gre ( to make sure if the below kernel modules are
running:
ip_gre 18245 0
ip_tunnel 25216 1)
If they are not running then execute the below commands to enable the
modules
$ sudo modprobe act_mirred
$ sudo modprobe ip_gre
3. Create a firewall rule in the Network Decoder to allow traffic through the tunnel.
a. Open the iptables file.
vi /etc/sysconfig/iptables
b. Append the line -A INPUT -p gre -j ACCEPT before the commit statement
c. Restart iptables by executing the following commands.
service iptables restart
service ip6tables restart
4. Set the interface in the Network Decoder.
a. Log in to NetWitness Platform, select the decoder/config node in Explorer view for the
Network Decoder service.
b. Set the capture.selected = packet_mmap_,tun0.
43
AWS Deployment
AWS Installation Guide
5. (Conditional) - If you have multiple tunnels on the Network Decoder.
a. Restart the Decoder service after you create the tunnel in the Network Decoder.
b. Log in to NetWitness Platform, select the decoder/config node in Explorer view for the
Network Decoder service, and set the following parameters.
capture.device.params = interfaces=tun0,tun1,tun2
capture.selected = packet_mmap_,All
6. Restart the Decoder service.
$ sudo restart nwdecoder
The user should be all set to capture the network traffic in Decoder.
Integrate Ixia with the Network Decoder
You must complete the following tasks to integrate the Network Decoder with Ixia CloudLens.
Task 1. Deploy Client Machines
Task 2. Create CloudLens Project
Task 3. Install Docker Container on Decoder
Task 4. Install Docker Container on Clients
Task 5. Map Network Decoder to Ixia Clients
Task 6. Validate CloudLens Packets Arriving at Decoder
Task 7. Set Interface in Network Decoder
Task 1. Deploy Client Machines
n
Deploy client machines to route the traffic to the Network Decoder. See the Ixia CloudLens
documentation (https://www.ixia.cloud/help/Default.htm) for specifications needed for supported
client machines.
n
For Client Machines (as well as the Network Decoder machine) the following ports must be opened
on AWS Security Group Inbound Rules; UDP 19993 from all, TCP 22 from Admin IP.
Task 2. Create CloudLens Project
Complete the following steps to create a new project and get your project key.
AWS Deployment
44
AWS Installation Guide
1. Get Cloudlens login credentials and access to a free trial by creating an Ixia login account at
https://www.ixiacom.com/products/cloudlens-trial-a.
2. Go to the Cloudlens public site (https://www.ixia.cloud).
3. Click + (add) to create a new project with a name of your choosing (for example, NetwitnessIxiaIntegration).
4. Click on your newly-created project and make note of your Project Key.
You need the key later for the API key configured on the Host & Tool agents.
45
AWS Deployment
AWS Installation Guide
Task 3. Install Docker Container on the Network Decoder
Complete the following steps to install the Docker container onto the Network Decoder.
1. SSH to the Network Decoder.
2. Enter the following commands to complete the install the Docker service on the Network Decoder.
#yum clean all
# yum –y install docker
3. Enter the following command string to start the Docker service.
# service docker start
4. Enter the following commands to:
l
l
Access the Ixia repository and obtain the cloudlens-agent container.
Replace the ProjectKeyFromIxiaProjectPortal variable, which identifies your project key in
Ixia portal, with the Project Key you created in Task 2. Create CloudLens Project.
sudo docker run \
--name cloudlens \
-v /:/host \
-v /var/run/docker.sock:/var/run/docker.sock \
-d --restart=always \
--net=host \
--privileged \
ixiacom/cloudlens-agent:latest \
--server agent.ixia.cloud \
--accept_eula y \
--apikey ProjectKeyFromIxiaProjectPortal \
Task 4. Install the Docker Container on Clients
Complete the follow steps to install the Docker Container onto the client machines to route the traffic to
the Network Decoder.
AWS Deployment
46
AWS Installation Guide
1. SSH to the AWS Client instance.
2. Enable root access to OS CLI (for example sudo su -).
3. Enter the following commands to install Docker.
# yum –y install docker
Caution: The above example of the installed docker engine is for CentOS7. The instructions may
vary slightly for different Linux Distributions. For more information, see the Docker docs at
https://docs.docker/install.
4. Enter the following commands to start the Docker service.
# service docker start
5. Enter the following commands to:
l
l
Access the Ixia repository and obtain the cloudlens-agent container.
Replace the variable ProjectKeyFromIxiaProjectPortal, which identifies your project key in
Ixia portal, with the Project Key you created in the previous section.
sudo docker run \
--name cloudlens \
-v /:/host \
-v /var/run/docker.sock:/var/run/docker.sock \
-d --restart=always \
--net=host \
--privileged \
ixiacom/cloudlens-agent:latest \
--server agent.ixia.cloud \
--accept_eula y \
--apikey ProjectKeyFromIxiaProjectPortal \
Warning: If you cut and paste commands from a PDF, first paste them into a text editor such as
Notepad to confirm the syntax before pasting into the OS CLI. Direct cut and paste between PDF and
CLI can contain dashes or other special characters that should not be part of the commands.
Task 5. Map the Network Decoder to Ixia Clients
Complete the following steps to map the Network Decoder to the client machines to route the traffic to
the Network Decoder.
1. Go to the Cloudlens public site (https://www.ixia.cloud).
2. Double-click on your project to open it.
3. Click the Define Group button or the Instances count.
You should see two instances listed, one for your decoder and the other for the client machines.
4. Filter for the decoder instance and click Save Search.
5. Choose Save as a tool.
6. Specify a name for the tool, and the Aggregation Interface.
Use a meaningful name for the Aggregation Interface (for example cloudlens0. This is a virtual
47
AWS Deployment
AWS Installation Guide
interface that appears in the OS where your Tool is installed. You need to instruct your tool to
‘listen’ to that interface in a subsequent step.
7. Filter the client host instance from the list, and click Save Search.
8. Navigate back to the top-level view of the project.
Your client machine instance and Decoder instance are now displayed.
AWS Deployment
48
AWS Installation Guide
9. Drag a connection between the client machine instance and the Decoder instance to allow the flow
of network data (packets).
Task 6. Validate CloudLens Packets Arriving at the Network Decoder
Complete the following steps to validate that network data (packets) are actually arriving at the Network
Decoder.
1. SSH to the Network Decoder.
2. Enter the following command.
ifconfig
The new aggregation interface you created is displayed.
3. Generate traffic from the client OS instance CLI (for example, wget
http://www.google.com/).
4. SSH to Network Decoder to go to your Network Decoder instance CLI.
49
AWS Deployment
AWS Installation Guide
5. Enter the following commands to look for suitable results in the tcpdump.
tcpdump -I Cloudlens0
Task 7. Set the Interface in the Network Decoder
Complete the following steps in the Network Decoder to set the interface to use for the Ixia integration.
1. SSH to the Network Decoder.
2. Enter the following commands to restart the Decoder service.
$ sudo restart nwdecoder
The Network Decoder is now set to capture network traffic.
3. Log in to NetWitness Platform and go to Admin > Services.
4. In the NW Services view, select a Decoder service and click
> View > Explore.
5. Expand the decoder node and click config to view the configuration settings.
6. Set the capture.selected parameter to the following value.
packet_mmap_,cloudlens0(bpf)
7. (Conditional) - If you have multiple capture interfaces on the Network Decoder, set the parameters
with the following values.
capture.device.params --> interfaces=cloudlens0,cloudlens1
capture.selected --> packet_mmap_,All
AWS Deployment
50
AWS Installation Guide
8. Restart the Decoder service after you set the capture.selected parameter.
Integrate f5® BIG-IP with the Network Decoder
IG-IP Virtual Edition (VE) is an inline virtual server and load balancer. A common use case would be
for the f5® box to be a virtual web server that presents a single IP address / host name that manages
requests to a pool of web servers in the cloud.
All traffic to RSA NetWitness® Platform flows through the f5® BIG-IP VE virtual server.
The virtual server functions of the BIG-IP clone all traffic to a designated computer by re-writing mac
addresses and loading them into a subnet shared with the destination sniffer. This guide describes how to
set up the Decoder as the sniffer.
f5® BIG-IP VE Deployment Information
f5® BIG-IP VE on AWS will be available through the AWS Marketplace and activated by a BYOL
license. A thirty-day free trial is also available.
For more information on this solution refer to the f5® BIG-IP DNS Data Sheet
(https://www.f5.com/pdf/products/big-ip-dns-datasheet.pdf).
Task 1: Set Up a BIG-IP VE Virtual Server Instance.
Task 2: Create a Clone Pool.
Task 1: Set Up a BIG-IP VE Virtual Server Instance.
Set up a BIG-IP VE Virtual Server Instance according to the instructions in the "BIG-IP Virtual Edition
12.1.0 and Amazon Web Services: Multi-NIC Manual" ( https://support.f5.com/kb/en-us/products/big-ip_
ltm/manuals/product/bigip-ve-multi-nic-setup-amazon-ec2-12-1-0.html). Complete all the steps through
the last steps, "Creating a virtual server."
This virtual server performs packet capture. You may need to create multiple virtual servers to
depending on your volume.
As part of creating the virtual server, you must have at least one server in your NetWitness Platform
domain to handle the traffic routed by the virtual server (for example, you can create another instance in
AWS to host the internal server).
51
AWS Deployment
AWS Installation Guide
Task 2: Create a Clone Pool.
1. Make sure that your Network Decoder has a network interface on the same subnet as one of the
network interfaces on the BIG-IP VE instance.
The clone pool sends packets to the Decoder by rewriting MAC addresses and sending them out a
network interface. MAC address rewriting can be used to route packets to another subnet.
2. Set up the clone pool within the BIG-IP VE virtual server according to the instructions in "K13392:
Configuring the BIG-IP system to send traffic to an intrusion detection system (11.x - 13.x)"
(https://support.f5.com/kb/en-us/solutions/public/13000/300/sol13392.html).
This document explains how to create the clone pool, and how to make an existing virtual server
copy traffic to the clone pool. In this case, we will place the Network Decoder instance in the clone
pool.
Guidelines
The following guidelines will help you to configure packet capture correctly using BIG-IP VE.
l
l
l
l
The Network Decoder instance must have its own IP address on one of the same subnets as BIG-IP
VE. BIG-IP uses that IP address to identify the Network Decoder as being part of the clone pool.
When adding the Network Decoder instance to the clone pool, BIG-IP asks for a port number in
addition to the IP address. This port number does not matter for the cloned traffic. The Network
Decoder will receive all the cloned traffic, regardless of what port number was used here.
By default, the AWS subnet shared by the Network Decoder and BIG-IP VE will not allow the
cloned traffic to travel from the BIG-IP VE interface to the Network Decoder interface. You must
disable the source/dest. check on both the Network Decoder and BIG-IP VE network interfaces
in AWS.
The Network Decoder instance must have a single network interface, eth0, by default. The Network
Decoder captures traffic on this interface, but it may also receive administrative traffic on this
interface. RSA recommends using network rules to filter out ssh and nwdecoder traffic from the
capture stream. These are ports 22 (ssh) and 50004/56004 (nwdecoder).
Troubleshooting Tips
There are areas to troubleshoot if packets are not being accepted by the Network Decoder.
l
l
Make sure that the BIG-IP VE is sending the packets out of the correct interface.
The BIG-IP VE instance contains tcpdump. Use it to verify the cloned packets are being sent out the
expected interface. If they are not, there is a problem in the setup of the clone pool or the virtual
server.
Make sure that the Network Decoder is receiving packets.
The Decoder has tcpdump installed on it. Use it to verify that the Network Decoder is receiving
packets. If the Network Decoder is not capturing packets, make sure that
AWS Deployment
52
AWS Installation Guide
l
l
The AWS source/dest. check is turned off.
The Network Decoder is on the same subnet as the interface the BIG-IP VE is using to clone
packets.
Integrate VPC Traffic Mirroring with the Network Decoder
VPC Traffic Mirroring allows users to capture and inspect network traffic to analyze packets without
using any third-party packet forwarding agents. The solution provides insight and access to network
traffic across VPC infrastructure. Users can copy network traffic at any ENI (Elastic Network
Interfaces) in VPC, and send it to NetWitness Platform to analyze, monitor, and troubleshoot
performance issues.
You must complete the following tasks to integrate the Network Decoder with VPC Traffic Mirroring:
Task 1. Configure the Network Decoder as a VPC Traffic Mirroring Destination
Task 2. Configure a VPC Traffic Mirroring Filter
Task 3. Configure a VPC Traffic Mirroring Session
Task 4. Setup a new VXLAN interface on the Network Decoder
Task 5. Validate VPC Traffic Mirroring Packets Arriving at Network Decoder
Task 1. Configure the Network Decoder as a VPC Traffic Mirroring Destination.
1. Open the VPC service console view at https://console.aws.amazon.com/vpc/home.
2. In the navigation panel, select Traffic Mirroring.
3. Select Mirror Targets.
53
AWS Deployment
AWS Installation Guide
Task 2. Configure a VPC Traffic Mirroring Filter
You must configure a VPC Traffic Mirroring Filter to send only the required packets to the Network
Decoder. You can determine if the inbound or outbound traffic needs to be captured or not.
Note: Make sure the UDP port 4789 is open on the AWS instance of Network Decoder.
AWS Deployment
54
AWS Installation Guide
Task 3. Configure a VPC Traffic Mirroring Session
You must configure a VPC Traffic Mirroring Session to mirror the traffic by a communication channel
between source ENI and destination ENI.
55
AWS Deployment
AWS Installation Guide
Task 4. Set Up a new VXLAN Interface on the Network Decoder
To capture the UDP enabled traffic you must create an interface and tunnel it to Network Decoder by
performing the following steps.
1. SSH to the Decoder.
2. Enter the following commands.
sudo ip link add tun0 type vxlan id <VXNLAN ID> local any dev <primary
interface ex: eth0> dstport 4789
sudo ip link set tun0 up
ifconfig
AWS Deployment
56
AWS Installation Guide
3. To create a firewall rule in the Network Decoder to allow traffic through the tunnel.
a. Open the IP tables file using the command vi /etc/sysconfig/iptables.
b. Append the line -I INPUT -p udp -m udp --dport 4789 -j ACCEPT.
c. Restart IP tables by using the following commands.
service iptables restart
service iptables status
4. To set the interface in the Network Decoder.
a. Log in to NetWitness Platform, select the decoder/config node in Explorer view of the
Network Decoder service.
b. Set the capture.selected = packet_mmap_,tun0 parameter.
5. (Conditional) If you have multiple tunnels on the Network Decoder.
a. Restart the Decoder service after you create the tunnel in Network Decoder.
b. Log in to NetWitness Platform, select the decoder/config node in Explorer view of the
Network Decoder service, and set the following parameters.
capture.device.params = interfaces=tun0,tun1,tun2
capture.selected = packet_mmap_,All
57
AWS Deployment
AWS Installation Guide
6. Restart the Decoder service.
$ sudo restart nwdecoder
The user should be all set to capture the network traffic in the Network Decoder.
Task 5. Validate VPC Traffic Mirroring Packets Arriving at the Network Decoder
Perform the following steps to validate if the Network Decoder is receiving the network data (packets)
successfully.
1. Generate traffic from the client OS instance CLI (for example, wget
http://www.google.com/).
2. Enter the tcpdump -i tun0 command to look for suitable results in the tcpdump.
3. The NetWitness Platform reflects meta values as shown below.
AWS Deployment
58
AWS Installation Guide
Note: You can mirror traffic from an EC2 instance that is supported by the AWS Nitro system (A1,
C5, C5d, C5n, I3en, M5, M5a, M5ad, M5d, p3dn.24xlarge, R5, R5a, R5ad, R5d, T3, T3a, and z1d).
Note: For more information, see "New – VPC Traffic Mirroring" documentation at
https://aws.amazon.com/blogs/aws/new-vpc-traffic-mirroring/.
59
AWS Deployment
AWS Installation Guide
AWS Instance Configuration Recommendations
Note: These recommendations can be used as a baseline for 11.3.0.2 and adjusted as needed.
Note: For a description of terms and abbreviations used in this topic, refer to Abbreviations and Other
Terminology Used in this Guide.
This topic contains the minimum AWS instance configuration settings recommended for the RSA
NetWitness® Platform virtual stack components.
l
l
EC2 Instance:
o
Minimum instance type - m4-2xlarge is the minimum instance type required for any NetWitness
Platform component AMI so that it can function.
o
Instance type adjustments - you must adjust instance types according to your ingestion rate, content
and parsers, dashboard reports, scheduled reports, investigations, and active users.
o
Recommended settings - the recommended settings in the NetWitness Platform component instance
tables below were calculated under the following conditions.
o
Ingestion rates of 15,000 EPS and 1.5 Gbps were used.
o
All the components were integrated.
o
The Log stream includes a Log Decoder, Concentrator, and Archiver.
o
The Packet stream includes a Network Decoder and Concentrator.
o
The Endpoint Hybrid stream includes an Endpoint Server, Concentrator and Log Decoder.
o
Respond was receiving alerts from the Reporting Engine and Event Stream Analysis.
o
The background load includes reports, charts, alerts, investigation, and respond information.
EBS Volumes (Storage)
Contact RSA Customer Support (https://community.rsa.com/docs/DOC-1294) for assistance on how to
increase the number of volumes based on your storage requirements using the RSA Sizing & Scoping
Calculator.
Note: The Concentrator index volume must be allocated on Provisioned IOPS SSD.
l
Index
l
Meta
l
Session
l
Packet
AWS Instance Configuration Recommendations
60
AWS Installation Guide
Archiver
EC2 Instance
EPS
Instance Type
Enhanced
Tenancy Type -
Networking
Dedicated -
Enabled
Run a Dedicated Instance
5,000
m4.xlarge
No of CPU: 4
Memory: 16 GB
No
Yes
10,000
m4.2xlarge
No of CPU: 8
Memory: 32 GB
No
Yes
15,000
m4.4xlarge
No of CPU: 16
Memory: 64 GB
No
Yes
EBS Volumes (Storage)
IOPS/Baseline
Volumes
Device
Volume Type
/ (root)
/dev/sda1
General Purpose SSD
N/A
usr,var,opt,home,tmp
/dev/sdf
General Purpose SSD
N/A
archiver
/dev/sdg
Throughput Optimized HDD
240 MB/s
workbench
/dev/sdh
Throughput Optimized HDD
N/A
61
Throughput
AWS Instance Configuration Recommendations
AWS Installation Guide
Broker
EC2 Instance
Instance Type
m4.xlarge
No of CPU: 4
Memory: 16 GB
Enhanced
Tenancy Type -
Networking
Dedicated -
Enabled
Run a Dedicated Instance
No
Yes
EBS Volumes (Storage)
IOPS/Baseline
Volumes
Device
Volume Type
/ (root)
/dev/sda1
General Purpose SSD
N/A
usr,var,opt,home,tmp
/dev/sdf
General Purpose SSD
N/A
broker
/dev/sdg
General Purpose SSD
N/A
AWS Instance Configuration Recommendations
Throughput
62
AWS Installation Guide
Concentrator - Log Stream
EC2 Instance
Enhanced
EPS
Tenancy Type -
Instance Type Networking Dedicated Enabled
Run a Dedicated Instance
5,000
m4.xlarge
No of CPU: 4
Memory: 16 GB
No
Yes
10,000
m4.2xlarge
No of CPU: 8
Memory: 32 GB
No
Yes
15,000
m4.4xlarge
No of CPU: 16
Memory: 64 GB
No
Yes
EBS Volumes (Storage)
Volumes
Device
Volume Type
/ (root)
/dev/sda1 General Purpose SSD
IOPS/Baseline
Throughput
N/A
usr,var,opt,home,tmp /dev/sdf
General Purpose SSD
N/A
index
/dev/sdg
Provisioned IOPS
10,000
session, metadb
/dev/sdh
Throughput Optimized HDD 240 MB/s
63
AWS Instance Configuration Recommendations
AWS Installation Guide
Network Data (Packet) Stream Solutions
Concentrator - Gigamon Solution
EC2 Instance
Enhanced
Tenancy Type -
Mbps/Gbps Instance Type Networking Dedicated Enabled
Run a Dedicated Instance
500 Mbps
c4.4xlarge
No of CPU: 16
Memory: 30 GB
No
Yes
1,000 Mbps
c4.8xlarge
No of CPU: 36
Memory: 60 GB
No
Yes
1.5 Gbps
m4.10xlarge
No of CPU: 40
Memory: 160 GB
No
Yes
Concentrator - f5 BIG-IP Solution
To be updated when f5 BIG-IP performance testing is complete.
EC2 Instance
Tenancy
Enhanced
Mbps/Gbps Instance Type
Networking
Enabled
Type Dedicated Run a
Dedicated
Instance
230 Mbps
m4.4xlarge
No. of CPU: 16
Memory: 64 GB
AWS Instance Configuration Recommendations
No
No
64
AWS Installation Guide
EBS Volumes (Storage)
IOPS/Baseline
Volumes
Device
Volume Type
/ (root)
/dev/sda1 General Purpose SSD
Throughput
N/A
usr,var,opt,home,tmp /dev/sdf
General Purpose SSD
N/A
index
/dev/sdg
Provisioned IOPS
15,000
session, metadb
/dev/sdh
Throughput Optimized HDD 240 MB/s
Network Decoder - Gigamon Solution
EC2 Instance
Enhanced
Tenancy Type -
Mbps/Gbps Instance Type Networking Dedicated Enabled
Run a Dedicated Instance
500 Mbps
c4.2xlarge
No of CPU: 8
Memory: 15 GB
Yes
Yes
1000 Mbps
c4.4xlarge
No of CPU: 16
Memory: 30 GB
Yes
Yes
1.5 Gbps
c4.8xlarge
No of CPU: 36
Memory: 60 GB
Yes
Yes
Network Decoder - f5 BIG-IP Solution
To be updated when f5 BIG-IP performance testing is complete.
65
AWS Instance Configuration Recommendations
AWS Installation Guide
EC2 Instance
Enhanced
Tenancy Type -
Mbps/Gbps Instance Type Networking Dedicated -
230 Mbps
m4.4xlarge
No. of CPU: 16
Memory: 64 GB
Enabled
Run a Dedicated Instance
No
No
EBS Volumes (Storage)
IOPS/Baseline
Volumes
Device
Volume Type
/ (root)
/dev/sda1
General Purpose SSD
N/A
usr,var,opt,home,tmp /dev/sdf
General Purpose SSD
N/A
index,session,meta
/dev/sdg
Throughput Optimized HDD
240 MB/s
packet
/dev/sdh
Throughput Optimized HDD
240 MB/s
Throughput
Concentrator - Ixia Solution
To be updated when Ixia performance testing is complete.
Network Decoder - Ixia Solution
To be updated when Ixia performance testing is complete.
Concentrator - VPC Traffic Mirroring
To be updated when VPC Traffic Mirroring performance testing is complete.
Network Decoder - VPC Traffic Mirroring
To be updated when VPC Traffic Mirroring performance testing is complete.
AWS Instance Configuration Recommendations
66
AWS Installation Guide
ESA and Context Hub on Mongo Database
EC2 Instance
Enhanced
EPS
Tenancy Type -
Instance Type Networking Dedicated Enabled
Run a Dedicated Instance
9,000
m4.2xlarge
No of CPU: 8
Memory: 32 GB
No
Yes
18,000
r4.2xlarge
No of CPU: 8
Memory: 61 GB
No
Yes
No
Yes
30,000 Aggregation Rate r4.4xlarge
No of CPU: 16
Memory: 122 GB
EBS Volumes (Storage)
IOPS/Baseline
Volumes
Device
Volume Type
/ (root)
/dev/sda1
General Purpose SSD
N/A
usr,var,opt,home,tmp /dev/sdf
General Purpose SSD
N/A
apps (/opt/rsa)
General Purpose SSD
N/A
67
/dev/sdg
Throughput
AWS Instance Configuration Recommendations
AWS Installation Guide
Log Collector (Syslog, Netflow, and File Collection Protocols)
EC2 Instance
Enhanced
EPS
Tenancy Type -
Instance Type Networking Dedicated -
30,000 NON SSL c4.2xlarge
No of CPU: 8
Enabled
Run a Dedicated Instance
No
Yes
Memory: 15 GB
EBS Volumes (Storage)
IOPS/Baseline
Volumes
Device
Volume Type
/ (root)
/dev/sda1
General Purpose SSD
N/A
usr,var,opt,home,tmp /dev/sdf
General Purpose SSD
N/A
/dev/sdg
General Purpose SSD
N/A
logcollector
AWS Instance Configuration Recommendations
Throughput
68
AWS Installation Guide
Log Decoder
EC2 Instance
Enhanced
EPS
Tenancy Type -
Instance Type Networking Dedicated Enabled
Run a Dedicated Instance
5,000
c4.2xlarge
No of CPU: 8
Memory: 15 GB
Yes
Yes
10,000
c4.4xlarge
No of CPU: 16
Memory :30 GB
Yes
Yes
15,000
c4.8xlarge
No of CPU: 36
Memory: 60GB
Yes
Yes
EBS Volumes (Storage)l
IOPS/Baseline
Volumes
Device
Volume Type
/ (root)
/dev/sda1
General Purpose SSD
N/A
usr,var,opt,home,tmp /dev/sdf
General Purpose SSD
N/A
index,session,meta
/dev/sdg
Throughput Optimized HDD
240 MB/s
packet
/dev/sdh
Throughput Optimized HDD
240 MB/s
69
Throughput
AWS Instance Configuration Recommendations
AWS Installation Guide
NetWitness Server, Reporting Engine, Respond and Health &
Wellness
EC2 Instance
Enhanced
Tenancy Type -
Instance Type Networking Dedicated Enabled
Run a Dedicated Instance
m4.2xlarge
No of CPU: 8
Memory: 32 GB
No
Yes
m4.4xlarge
No of CPU: 16
Memory: 64 GB
No
Yes
EBS Volumes (Storage)
IOPS/Baseline
Volumes
Device
Volume Type
/ (root)
/dev/sda1
General Purpose SSD
N/A
usr,var,opt,home,tmp /dev/sdf
General Purpose SSD
N/A
uax,ipdb
/dev/sdg
General Purpose SSD
N/A
redb,rehome
/dev/sdh
General Purpose SSD
N/A
AWS Instance Configuration Recommendations
Throughput
70
AWS Installation Guide
NetWitness Endpoint Hybrid
EC2 Instance
Enhanced
Agents
Instance Type
Tenancy Type -
Networking Dedicated Enabled
15,000 agents m4.10xlarge
Yes
No of CPU: 40
Memory: 160 GB RAM
Run a Dedicated Instance
Yes
EBS Volumes (Storage)
IOPS/Baseline
Volumes
Device
Volume Type
/ (root)
/dev/sda1
General Purpose SSD
N/A
usr,var,opt,home,tmp
/dev/sdf
General Purpose SSD
N/A
index,session,meta (Log Decoder)
/dev/sdg
Throughput Optimized HDD
240 MB/s
packet (Log Decoder)
/dev/sdh
Throughput Optimized HDD
240 MB/s
index (Concentrator)
/dev/sdi
Provisioned IOPS
10,000
session,meta (Concentrator)
/dev/sdj
Throughput Optimized HDD
240 MB/s
mongoDB
/dev/sdl
Throughput Optimized HDD
240 MB/s
71
Throughput
AWS Instance Configuration Recommendations
AWS Installation Guide
Post Installation Task - Update ESA Host Memory
You must update the Xmx memory setting from 164G to eighty percent of the total host memory to
prevent the Correlation Server failing to start and re-spawning. For example, if
l
180 Gigabytes is eighty percent of your memory, specify -Xmx180G.
l
500 Megabytes is eighty percent of your memory, specify -Xmx500M.
1. SSH to the ESA host and log in with your ESA host credentials.
2. Open the correlation-server.conf file in edit mode.
vi /etc/netwitness/correlation-server/correlation-server.conf
JAVA_OPTS="-XX:+UseG1GC -Djava.security.egd=file:/dev/./urandom –Xmx164G javaagent:/var/lib/netwitness/esper-enterprise/esperee-utilagent-7.1.0.jar"
3. Modify the Xmx parameter.
JAVA_OPTS="-XX:+UseG1GC -Djava.security.egd=file:/dev/./urandom –<eightypercent-of-total-memory> -javaagent:/var/lib/netwitness/esperenterprise/esperee-utilagent-7.1.0.jar"
4. Save and exit the correlation-server.conf file.
5. Restart the Correlation service.
systemctl restart rsa-nw-correlation-server
Post Installation Task - Update ESA Host Memory
72
AWS Installation Guide
Revision History
Revision Date
1.0
73
Description
Author
25-Sep-19 General Availability IDD
Revision History