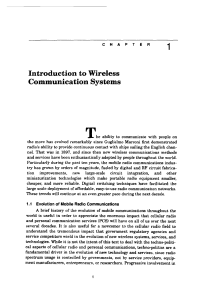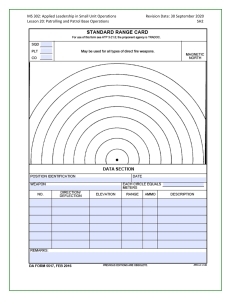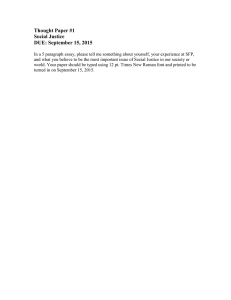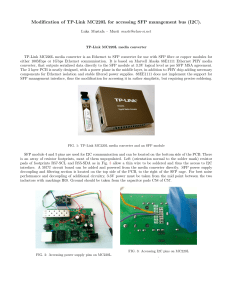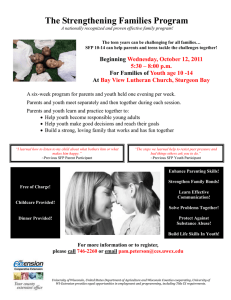USER MANUAL FMC-100M(S) Fast Ethernet OAM/IP Web Smart Media Converter CTC Union Technologies Co., Ltd. Far Eastern Vienna Technology Center (Neihu Technology Park) 8F, No. 60 Zhouzi St., Neihu, Taipei 114, Taiwan T +886-2-26591021 F +886-2-26590237 E sales@ctcu.com marketing@ctcu.com techsupport@ctcu.com H www.ctcu.com FMC-100M(S) Operation Manual Fast Ethernet OAM/IP Web Smart Media Converter Version 1.0 Apr 9, 2012 (First Release) This Manual supports the following models: FMC-100M : 1x100Base-FX + 1x10/100Base-TX FMC-100MS : 1x100Base-FX (SFP) + 1x10/100Base-TX 2011-2012 CTC Union Technologies Co., LTD. All trademarks are the property of their respective owners. Technical information in this document is subject to change without notice. 3 Legal The information in this publication has been carefully checked and is believed to be entirely accurate at the time of publication. CTC Union Technologies assumes no responsibility, however, for possible errors or omissions, or for any consequences resulting from the use of the information contained herein. CTC Union Technologies reserves the right to make changes in its products or product specifications with the intent to improve function or design at any time and without notice and is not required to update this documentation to reflect such changes. CTC Union Technologies makes no warranty, representation, or guarantee regarding the suitability of its products for any particular purpose, nor does CTC Union assume any liability arising out of the application or use of any product and specifically disclaims any and all liability, including without limitation any consequential or incidental damages. CTC Union products are not designed, intended, or authorized for use in systems or applications intended to support or sustain life, or for any other application in which the failure of the product could create a situation where personal injury or death may occur. Should the Buyer purchase or use a CTC Union product for any such unintended or unauthorized application, the Buyer shall indemnify and hold CTC Union Technologies and its officers, employees, subsidiaries, affiliates, and distributors harmless against all claims, costs, damages, expenses, and reasonable attorney fees arising out of, either directly or indirectly, any claim of personal injury or death that may be associated with such unintended or unauthorized use, even if such claim alleges that CTC Union Technologies was negligent regarding the design or manufacture of said product. TRADEMARKS Microsoft is a registered trademark of Microsoft Corp. HyperTerminal™ is a registered trademark of Hilgraeve Inc. FCC WARNING: This equipment has been tested and found to comply with the limits for a Class A digital device, pursuant to Part 15 of the FCC Rules. These limits are designed to provide reasonable protection against harmful interference when the equipment is operated in a commercial environment. This equipment generates, uses, and can radiate radio frequency energy and if not installed and used in accordance with the instruction manual may cause harmful interference in which case the user will be required to correct the interference at his own expense. NOTICE: (1) The changes or modifications not expressively approved by the party responsible for compliance could void the user's authority to operate the equipment. (2) Shielded interface cables and AC power cord, if any, must be used in order to comply with the emission limits. CISPR PUB.22 Class A COMPLIANCE: This device complies with EMC directive of the European Community and meets or exceeds the following technical standard. EN 55022 - Limits and Methods of Measurement of Radio Interference Characteristics of Information Technology Equipment. This device complies with CISPR Class A. CE NOTICE Marking by the symbol CE indicates compliance of this equipment to the EMC and LVD directives of the European Community. Such marking is indicative that this equipment meets or exceeds the following technical standards: EN 55022:2006, Class A, EN55024:1998+A1:2001+A2:2003, and EN60950-1:2001 4 Table of Contents CHAPTER 1 INTRODUCTION ................................................................................................................................................................................................6 1.1 WELCOME .................................................................................................................................................................................................................................6 1.2 PRODUCT DESCRIPTION ................................................................................................................................................................................................................6 1.3 PRODUCT FEATURES ....................................................................................................................................................................................................................7 1.4 SPECIFICATIONS ..........................................................................................................................................................................................................................8 1.5 MANAGEMENT FEATURES .............................................................................................................................................................................................................8 1.6 PANEL .......................................................................................................................................................................................................................................9 CHAPTER 2 INSTALLATION ................................................................................................................................................................................................10 2.1 CHASSIS OPTIONS......................................................................................................................................................................................................................10 2.2 ELECTRICAL INSTALLATION...........................................................................................................................................................................................................11 2.3 INSTALLATION OF SFP MODULES .................................................................................................................................................................................................11 2.3.1 Inserting a Bale Clasp SFP Module into the Cage .........................................................................................................................................................11 2.3.2 Removing a Bale Clasp SFP Module..............................................................................................................................................................................11 CHAPTER 3 PROVISIONING ...............................................................................................................................................................................................12 3.1 WEB LOGIN .............................................................................................................................................................................................................................12 3.1.1 Introduction ..................................................................................................................................................................................................................12 3.1.2 Web Login Page ............................................................................................................................................................................................................12 3.1.3 Web Main Page ............................................................................................................................................................................................................13 3.1.4 System Information, Network Information...................................................................................................................................................................14 3.1.5 System Information, DD Information............................................................................................................................................................................15 3.1.6 Local Settings ................................................................................................................................................................................................................15 3.1.7 Remote Settings ............................................................................................................................................................................................................22 3.1.8 802.3ah OAM Functions ...............................................................................................................................................................................................22 3.1.9 Tools..............................................................................................................................................................................................................................27 3.1.10 Logout .........................................................................................................................................................................................................................30 3.2 TROUBLESHOOTING ...................................................................................................................................................................................................................30 3.2.1 Factory Default. ............................................................................................................................................................................................................30 3.2.2 LED Observations ..........................................................................................................................................................................................................31 3.2.3 Operation Checks ..........................................................................................................................................................................................................31 5 Chapter 1 Introduction 1.1 Welcome Thank you for choosing FMC-100M(S) Fast Ethernet OAM/IP Web Smart Media Converter. Throughout this document, the two different models of this family will be referred to as FMC-100M(S) or in an abbreviated form as just 100M(S). If you would like to skip right to the installation of the converter, proceed to Chapter 2. This manual is used to explain the hardware installation procedures and operation of FMC-100M(S), and present its capabilities and specifications. This manual is divided into 3 chapters, the Introduction, Installation, and Provisioning Chapters. Installers should carefully read the Chapters 1&2, Introduction and Installation. The divisions in that manual are intended for use by personnel to answer questions in general areas. Planners and potential purchasers may read the Introduction to determine the suitability of the product to its intended use; Operating Personnel would use Web Based Management Chapters and Appendices to become familiar with the converter and settings. Network Administrators should read the chapters on Web Based Management and Trouble Shooting to become familiar with the diagnostic capabilities, network settings and management strategies. 1.2 Product Description FMC-100M(S) is an electrical to optical media converter for Fast Ethernet. There are two models, one with fixed optical transceiver (100M) and one supporting pluggable SFP transceiver (100MS). These converters sport embedded stand-alone Web based management over IP networks as well as IEEE802.3ah OAM for remote in-band management. They are also fully compatible when placed in FMC Non-managed chassis such as the FMC-CH17 or FMC-CH08. FMC-100M(S) is an IEEE802.3ah OAM compliant copper to fiber Fast Ethernet solution designed to make conversion between 10/100Base-TX and 100Base-FX with SC, FC ,ST connector (FMC-100M) or SFP LC connector (FMC-100MS). When deployed as a standalone solution, this media converter incorporates an easy to use Web user interface for operation, administration and maintenance of both local and remotely connected FMC-100M(S) converters. By offering 802.3ah OAM compliance, this converter can be linked to any 802.3ah compliant fiber switch and support loop back and dying gasp functions. All functions of this converter and the remotely connected converter can be configured and monitored via in-band management, including band-width control, duplex, speed, VLAN configuration and more. 6 1.3 Product Features Auto-Cross over for MDI/MDIX at UTP port Auto-Negotiation or Forced Manual mode for UTP port Supports 155M SFP for Fast Ethernet speed on fiber (FMC-100MS) Supports 802.3X flow control Enable or Disable Supports Jumbo Frames up to 9K bytes Supports 16 Tag VLAN Groups Supports 802.1Q tagging and 802.1ad double VLAN tag (Q-in-Q) Ingress/Egress Bandwidth control with 64K granularity Supports 802.3ah-OAM loop back and dying gasp (remote power failure detection) Supports firmware upgrade via Web Supports Digital Diagnostics (DOM) for supported SFP Provides product information for management Includes RMON counters (stand-alone only) Supports password setting for authentication Supports Link Fault Pass Through (LFP) Function Supports Auto Laser Shutdown (ALS) Function Supports DHCP client for automatic TCP/IP configuration FMC-100M(S) SFP socket supports a wide range of standard SFP modules to address any network situation. Single-mode, Multi-mode, Multi-rate, Single fiber bi-directional, Coarse and Dense Wave Division Multiplexing (CWDM and DWDM) and Copper media WARNING: Fiber optic equipment may emit laser or infrared light that can injure your eyes. Never look into an optical fiber or connector port. Always assume that fiber optic cables are connected to an active laser light source. 7 1.4 Specifications Optical Interface Connector Data rate Duplex mode Fiber Distance Wavelength Electrical Interface Connector Data rate Duplex mode Cable Distance Indications Power Input Consumption Dimensions Weight Temperature Humidity Certification MTBF SFP cage (100MS) or Duplex SC, ST, FC (100M) 100Base-FX (125Mbps optical rate) Support Full duplex on fiber Depends on SFP Depends on SFP Depends on SFP RJ-45, shielded auto, 10Mbps (10Base) or 100Mbps (100Base) auto, Full or Half Cat 5 or better 100Meters maximum LED (PWR, FX Link, LAN Link, LAN Speed, FX Speed) 100~240VAC input, 12VDC@1000mA output Power Adapter 12VDC in <5W 100 x 73 x 23mm (D x W x H) 80g 0 ~ 60°C (Operating), -10 ~ 70°C (Storage) 10 ~ 90% non-condensing CE (EMI/LVD), FCC, RoHS Compliant 75000 hrs 1.5 Management Features Both 100M and 100MS can be placed in a FMC-CH17 or FMC-CH08 non-managed chassis. The converter can be configured and monitored via Web HTTP. 8 1.6 Panel 1 x SFP port, supports any 155M transceiver Fixed FE Optical Transceiver Power The LAN Speed and FX Speed LEDs use dual color to indicate speed. Green indicates Fast Ethernet (100M). Yellow indicates Gigabit Speed. When off, the LAN Speed LED indicates a 10M speed. LAN Lnk FX Link FX Speed Lan Speed LED Indicators Factory reset procedure Apply power to 100M(S). Allow 30 seconds to fully boot. Using a pencil or ball-point pen, press the 'DEFAULT' recessed push-button switch (located on the face plate) and hold for 6 seconds. The unit will be restored to factory default almost immediately. The defaults are: DEFAULT: Use to recover from lost password or to return all settings to factory default values. Figure 1. Panel Graphics IP=10.1.1.1 netmask=255.255.255.0 GW=10.1.1.254 password reset to 'admin' 9 Chapter 2 Installation 2.1 Chassis Options Note: The converter can be placed in any FMC series chassis, including the 17 slot CH17, 8 slot CH08 chassis. Chassis with built-in power are available with single AC (90-240VAC), single DC (18~75VDC). Dual AC, dual DC or AC plus DC combo for FMC-CH17 only. FMC-CH17 CH17-XX Chassis (XX= AC, DC, AA, DD or AD) FMC-CH08 CH08-XX Chassis (XX= AC, DC) Follow all ESD precautions when handling the converter and SFP modules. 10 2.2 Electrical Installation With a built-in AC power chassis, AC power is supplied to the chassis through a standard IEC C14 3-prong receptacle, located on the rear of the chassis. Any national power cord with IEC C13 line plug may be used to connect AC power to the power module. With a built-in DC power chassis, DC -48V is connected to the terminal block located on the rear of the chassis, observing the proper polarity. The chassis should always be grounded through the protective earth lead of the power cable in AC installations, or via the frame ground connection for DC installations. Left: Live line Right: Neutral line Middle: Ground DC IN -V FG +V Left: -V (-48V) Right: +V (0V) Middle: Frame Ground 18~75 VDC 2.3 Installation of SFP Modules CTC Union supplied SFP modules are of the Bale Clasp type. The bale clasp pluggable module has a bale clasp that secures the module into the SFP cage. 2.3.1 Inserting a Bale Clasp SFP Module into the Cage Step 1 Close the bale clasp upward before inserting the pluggable module. Step 2 Line up the SFP module with the port, and slide it into the cage. Seat it. Attach fiber cable. 2.3.2 Removing a Bale Clasp SFP Module Step 1 Remove fiber cable. Open the bale clasp on the SFP module. Press the clasp downward with your index finger. Step 2 Grasp the SFP module between your thumb and index finger and carefully remove it from the SFP cage. 11 Chapter 3 Provisioning 3.1 Web Login 3.1.1 Introduction In an effort to make Networking devices easier to configure, many devices can now be configured via a Web Page, which should be familiar to all Internet users. The web page is accessed by the Default IP Address of the device from a Web Browser such as Internet Explorer or Firefox in the following way: 10.1.1.1/ (Assuming the Default IP Address is 10.1.1.1 ) Before accessing this device by web browser, the IP address must be known or it must be reset or changed to be used on the desired network. Please refer to Chapter 1, section 1.6 or to Chapter 2, section 3.1.9 for the factory reset procedure. You must set your PC to the default IP subnet and access this device that way. Then you can change the IP address through the web interface. 3.1.2 Web Login Page Access the device via a web browser. Enter the password ‘admin’ and click “Login”. 12 3.1.3 Web Main Page 13 3.1.4 System Information, Network Information The information displayed on this page gives specific device, network information, and port status for the local FMC-100M(S) and for any remote that is accessible via IEEE802.3ah OAM in-band management. 14 3.1.5 System Information, DD Information The DD or DDOM information is read from the MSA compliant SFP module and can be displayed via the web user interface. 3.1.6 Local Settings If you have reviewed section 3.1 of this chapter, then you will already be familiar with these settings and their actions. We will go through the settings here again, but not with as much detail. For detail, please review section 3.1. 15 3.1.6.1 IP Configuration Use this screen to set the TCP/IP configuration for the local unit. Note, that if you change the IP address you could lose remote management for this device. Remember to save settings under the “Tools” menu. 3.1.6.2 Password Setting Key in the current password and type in the new password twice, then click the “Apply” button. 16 3.1.6.3 Converter Configuration All of these special functions are explained in Section 3.1.8 of this chapter. Select the proper radio buttons and the click the “Apply” button. Remember to save settings under the “Tools” menu. 17 3.1.6.4 Port Configuration This screen is for the configuration of the electrical Ethernet port (TP) and the optical port (FX). The options include enabling or disabling the port, setting auto or forced Ethernet mode, enabling 802.3X (flow control), and setting ingress and egress rate limiting. Note that rate limiting has a granularity of 64K so the rate can be set from 64k to 100M in 64K steps. 3.1.6.5 Q‐in‐Q Configuration The Q-in-Q function sets the S-tag or outer VLAN tag which is typically used by the service provider. For more explanation please see Section 3.1.6. 18 3.1.6.6 RMON Counters The counters have an accumulation of received bytes for each port (UTP, Fiber and Management) and more detailed distribution of those packets 19 3.1.6.7 VLAN Group Configuration FMC-100M(S) supports up to 16 VLAN groups. By using the check boxes for each port, the access to different VIDs can be controlled. 20 3.1.6.8 VLAN Per Port Configuration In FMC-100M(S) there are actually three different ports, the external copper and fiber ports, plus the internal CPU port. The VLAN Per Port Setting page deals with how frames exit (egress) the copper, fiber and CPU (management). These are the Frame Egress Type. The following operations may be performed to the outgoing frames: <1>: Replace Tag The switch will remove VLAN tags from packets then add new tags to them. The inserted tag is defined in ”VLAN Group Index”. <2>: Remove Tag The switch will remove VLAN tags from packets, if they are tagged. The switch will not modify packets received without tags <3>: Add Tag The switch will add VLAN tags to packets, if they are not tagged when these packets are output on this port. The switch will not add tags to packets already tagged. The inserted tag is defined in ”VLAN Group Index”. <4>: Don't Touch Tag Do not insert or remove VLAN tags to/from packet which is output on this port. 3.1.6.9 Q in Q Configuration Q in Q or double VLAN tagging is defined in IEEE802.1ad. Double VLAN tagging is required when a service provider wishes to carry a customer’s VLAN tagged traffic through its own VLAN network. In MEF (Metro Ethernet Forum) terms, the first tag or “inner tag” is referred to as the C-tag (customer) while the second tag or “outer tag” is referred to as the S-tag (service provider). Normal VLAN tag has an EtherType (TPID or Tag Protocol Identifier) of 0x8100. The IEEE802.1ad standard recommends 0x88a8 TPID for the outer or S-tag. 21 3.1.7 Remote Settings When 802.3ah is active in both the local and remote unit (with fiber connection), the in-band management provides an embedded channel to control and configure the remote by using OAM (layer 2) Ethernet packets. The same settings available to the local unit are available under the Remote Setting menu, with the exception of password setting and Counters. 3.1.8 802.3ah OAM Functions This converter supports IEEE 802.3ah, an OAM protocol that operates at Ethernet Layer 2 (Data Link layer). OAM provides mechanisms to monitor link operation / health and to improve fault isolation. OAM only works point-to-point over the fiber link. In addition to standard 802.3ah functions like loop back and dying gasp, FMC-100M(S) also implements OAM to provide complete provisioning of the remote fiber connected converter, without using Layer 3 IP protocol. By using OAM, we can remote manage another fiber connected 100M(S) converter, without IP addressing. From this menu we can also perform some basic diagnostics, such as loop back test. 22 3.1.8.1 802.3ah Configuration To use the OAM functions, the 802.3ah Functions setting must be enabled. It is not enabled by default. The 802.3ah mode is used to configure an OAM pair. In a pair, one unit must be ‘active’, while the other must be ‘passive’. We typically place the remote converter (CPE) in ‘passive’ mode and make the local converter ‘active’. ‘Passive’ is the default setting when 802.3ah function is enabled. In order to do Remote Loop Back test, the option must be enabled in both converters. By default it is not enabled. The normal status when OAM is working is shown above. If OAM is not passing due to fiber disconnect, Discovery Status will be Fault. If OAM is not enabled, this status window will not even be shown. 23 3.1.8.2 Loop back Test The loop back test is a non-intrusive test which uses OAM packets and will not affect normal transmissions. The number of OAM frames used (the number of times the loop back is done) is set by the Send Packet Number. The default is 1 packet. The Packet Length (Not including CRC) controls the packet size of the OAM frames used for loop back testing. The default is 60 bytes. The CRC of Ethernet packets uses 4 bytes. Valid Ethernet packets range in size from 64 bytes to 1518 bytes. VLAN tag adds another 4 bytes for a maximum size of 1522 bytes. Q in Q adds yet another 4 bytes, bringing the packet size to 1526 bytes. Any frame size larger than this is technically called a jumbo frame. The Loop Back Test Start is accomplished by clicking the “Apply” button. 802.3ah is a slow protocol with a maximum speed of 10 packets per second. The test above takes 10 seconds for 100 packets. 24 3.1.8.3 802.3ah Status The Global Config fields display the state of OAM, if OAM is enabled. We can also see the MAC addresses of the local and remote units in the OAM manageable pair. The Flags Field list the results of individual events based on the results of OAM protocol data units (OAMPDUs). Lastly, when two OAM devices start negotiation, there is Discovery Information passed between them. The results are shown here. 25 Most information carried by OAMPDU is encoded using type-length-value (TLV) format. The first octet (or byte) of the OAMPDU indicates the type. This type is used to let the OAM client know how to decode the bytes containing the information. The next octet carries the length of the information. This display has TLV information for both the local and remote OAM units. Ethernet OAM also defines a set of standard event conditions that Ethernet links should monitor in normal operation, and if detected, should be signaled to a peer entity. The Link Event Notification Status conditions reflect a degraded, but not yet inoperable, Ethernet connection. These conditions include threshold-crossing alarms on the frequency of symbol errors and frame errors. 26 One of the most critical problems in an access network for carriers is differentiating between a simple power failure at the customer premise and an equipment or facility failure. Dying gasp provides this information by having a station indicate to the network that it is having a power failure. If remote management is lost, we simply need to check the Remote Dying Gasp Count register to see if it has been incremented. 3.1.9 Tools The Tools menu includes the System Reboot, Save and Restore settings and Firmware Upgrade functions. 27 3.1.9.1 System Reboot When the converter is rebooted, all counters and registers are cleared and the converter starts fresh. If OAM is enabled, the discovery process will start. After selecting the System Reboot menu item, a confirmation dialogue box will pop up. Click “OK” to reboot the converter or click “Cancel” to leave without rebooting. The converter requires about 20~25 seconds to fully reboot. 3.1.9.2 Save and Restore After performing configuration of the converter, the settings must be saved. Click the “Save To Flash” button to save settings. If you wish to abandon all settings and return to the previous settings before doing configuration, click the “Load From Flash” button. To restore all settings to factory default, click the “Reset To Factory” button. The IP address will also be reset, so you might lose management contact with the converter. So, be careful. 28 3.1.9.3 Firmware Upgrade If bugs are discovered, if functions are added, or if factory default settings are changed, the firmware in the converter will require upgrading. The only method to do upgrade for this converter is through the local Web (HTTP) user interface. The firmware image is uploaded from the browser (Post), it is checked for integrity, the flash is erased and then the flash is written with the new image. DO NOT LET ANY POWER INTERRUPTION OCCUR DURING THE UPGRADE PROCEDURE. Click the “Browse” button and locate the image upgrade file through the “Choose File to Upload” dialogue box, then click “Open”. Next, click the “Upgrade” button. The “Upload success!” indicates the image was transferred OK. Do not do anything for the next 60 seconds!!!!. After 60 seconds, you may click the link to re-login to the web interface. 29 3.1.10 Logout Logging out will ensure that the management session with FMC-100M(S) is terminated. This is especially important if you are using a public computer to manage the device. Once logged out, a password must be entered to access FMC-100M(S) again. Click the “OK” button to completely log out. Click the “Cancel” button to return to configuration of FMC-1000M(S). 3.2 Troubleshooting 3.2.1 Factory Default. Apply power to FMC-100M(S) and allow 25-30 seconds to fully boot. Using a pencil or ball-point pen, press the 'DEFAULT' recessed pushbutton switch (located on the face plate) and hold for 6 seconds or more then release. DO NOT POWER OFF; Allow the unit to again fully reboot (about 25 seconds). The factory default TCP/IP settings are: IP=10.1.1.1 netmask=255.255.255.0 GW=10.1.1.254 The username and password are both reset to 'admin'. Additionally, any VLAN, 1Q or Q in Q will be disabled. All ports will be enabled, UTP ports set for auto-negotiation and no bandwidth limiting on any port. 30 3.2.2 LED Observations 3.2.2.1 Power On At initial power on, PWR LED will be lit. Error conditions : If all LEDs immediately light and never turn off, or if no LED ever lights, then the card is possibly defective. Be sure to double check power source and try either another FMC-100M(S) in the same chassis or try the card in a different chassis. 3.2.2.2 UTP Link Test. Following a complete power and boot up (about 25 seconds) the converter will be active and LAN port will display LAN LNK state when connected to a live Ethernet circuit. The LAN SPD LED will be green when connected to Fast Ethernet (100M). When connected to 10Base-T the LAN SPD LED will be off. 3.2.2.3 Fiber Link Test Following a complete power and boot up (about 25 seconds) the converter will be active. For FMC-100MS, place a known good SFP module into Fiber Port cage. Use a simplex patch cable (single fiber strand, LC to LC), route the SFP Tx back to the Rx optical connection. The FX LNK LED should light. For FMC-100M, use a simplex patch cable (single fiber strand, SC to SC, ST to ST or FC to FC), route the Tx back to the Rx optical connection. The FX LNK LED should light. Caution: When performing a physical loop back on any fiber port, DO NOT connect the LAN port to a live Ethernet network. Doing so could create a broadcast storm. 3.2.3 Operation Checks 3.2.3.1 Converter Check A very easy way to ensure a pair of FMC-100M(S) is passing traffic, is to place them between two PCs. Connect PC1 to LAN of one converter and PC2 to LAN of the other converter. When the two PCs can ping each other, it indicates FMC-100M(S) pair is operational. 31 3.2.3.2Ping Test With FMC-100M(S) reset to factory default, connect a PC and configure the PC to the 10.1.1.0 network (10.1.1.100 recommended). Use a PC to ping FMC-100M(S) at its factory default IP address of 10.1.1.1. With a direct connection to PC, there should be no time outs and ping latency should be less than 1 millisecond. If you switch to another FMC-100M(S), be sure to clear the PC ARP table. Every FMC-100M(S) has the same default IP address, but every unit has a different MAC address. To clear the PC’s MAC table, open a command window and execute the command ‘arp –d’. In addition, if you disconnect the PC from any LAN connection and then re-connect, the ARP table should also be cleared. 3.2.3.3 Web Access Test With FMC-100M(S) reset to factory default, connect a PC and configure the PC to the 10.1.1.0 network (10.1.1.100 recommended). Use a PC to connect to FMC-100M(S) at its factory default IP address of 10.1.1.1 using a web browser (Internet Explorer, Firefox, Chrome, etc.). The local web page login page should display. Use ‘admin/admin’ to login; the local main page should be displayed in the browser. If the ping test can pass and the login page can be displayed but login fails, we recommend that cookies be deleted. You may either delete all cookies for your browser or only the individual cookie created for the IP address of FMC-100M(S). 32