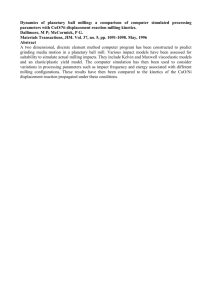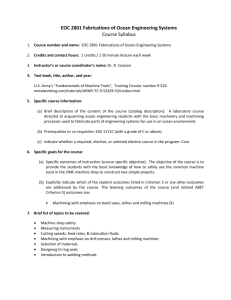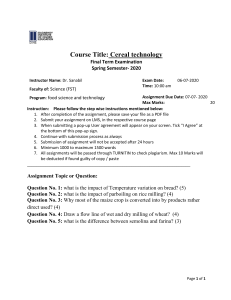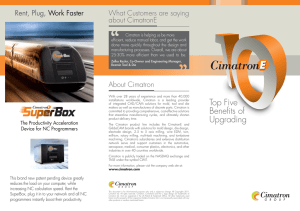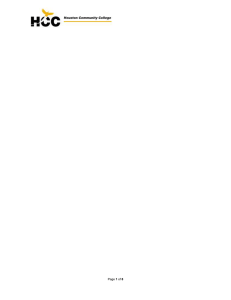Preface SINUMERIK SINUMERIK 840D sl/828D Milling Operating Manual Fundamental safety instructions 1 Introduction 2 Multitouch operation with SINUMERIK Operate 3 Setting up the machine 4 Execution in manual mode 5 Machining the workpiece 6 Simulating machining 7 Generating a G code program 8 Creating a ShopMill program 9 Programming technological functions (cycles) 10 Multi-channel view 11 Collision avoidance 12 Tool management 13 Managing programs 14 Software Version CNC system software for 840D sl/840DE sl V4.8 SP3 SINUMERIK Operate for PCU/PC V4.8 SP3 Alarm, error, and system messages 15 08/2018 Continued on next page Valid for: SINUMERIK 840D sl / 840DE sl / 828D 6FC5398-7CP41-0BA0 Siemens AG Division Digital Factory Postfach 48 48 90026 NÜRNBERG GERMANY Document order number: 6FC5398-7CP41-0BA0 Ⓟ 07/2018 Subject to change Copyright © Siemens AG 2008 - 2018. All rights reserved Continued SINUMERIK 840D sl/828D Milling Operating Manual Working with Manual Machine 16 Teaching in a program 17 HT 8 (840D sl only) 18 Ctrl-Energy 19 Easy Message (828D only) 20 Easy Extend 21 Service Planner (828D only) 22 Edit PLC user program (828D only) 23 Appendix A Legal information Warning notice system This manual contains notices you have to observe in order to ensure your personal safety, as well as to prevent damage to property. The notices referring to your personal safety are highlighted in the manual by a safety alert symbol, notices referring only to property damage have no safety alert symbol. These notices shown below are graded according to the degree of danger. DANGER indicates that death or severe personal injury will result if proper precautions are not taken. WARNING indicates that death or severe personal injury may result if proper precautions are not taken. CAUTION indicates that minor personal injury can result if proper precautions are not taken. NOTICE indicates that property damage can result if proper precautions are not taken. If more than one degree of danger is present, the warning notice representing the highest degree of danger will be used. A notice warning of injury to persons with a safety alert symbol may also include a warning relating to property damage. Qualified Personnel The product/system described in this documentation may be operated only by personnel qualified for the specific task in accordance with the relevant documentation, in particular its warning notices and safety instructions. Qualified personnel are those who, based on their training and experience, are capable of identifying risks and avoiding potential hazards when working with these products/systems. Proper use of Siemens products Note the following: WARNING Siemens products may only be used for the applications described in the catalog and in the relevant technical documentation. If products and components from other manufacturers are used, these must be recommended or approved by Siemens. Proper transport, storage, installation, assembly, commissioning, operation and maintenance are required to ensure that the products operate safely and without any problems. The permissible ambient conditions must be complied with. The information in the relevant documentation must be observed. Trademarks All names identified by ® are registered trademarks of Siemens AG. The remaining trademarks in this publication may be trademarks whose use by third parties for their own purposes could violate the rights of the owner. Disclaimer of Liability We have reviewed the contents of this publication to ensure consistency with the hardware and software described. Since variance cannot be precluded entirely, we cannot guarantee full consistency. However, the information in this publication is reviewed regularly and any necessary corrections are included in subsequent editions. Siemens AG Division Digital Factory Postfach 48 48 90026 NÜRNBERG GERMANY Document order number: 6FC5398-7CP41-0BA0 Ⓟ 07/2018 Subject to change Copyright © Siemens AG 2008 - 2018. All rights reserved Preface SINUMERIK documentation The SINUMERIK documentation is organized into the following categories: ● General documentation/catalogs ● User documentation ● Manufacturer/service documentation Additional information You can find information on the following topics at the following address (https:// support.industry.siemens.com/cs/de/en/view/108464614): ● Ordering documentation/overview of documentation ● Additional links to download documents ● Using documentation online (find and search in manuals/information) If you have any questions regarding the technical documentation (e.g. suggestions, corrections), please send an e-mail to the following address (mailto:docu.motioncontrol@siemens.com). mySupport/Documentation At the following address (https://support.industry.siemens.com/My/ww/en/documentation), you can find information on how to create your own individual documentation based on Siemens' content, and adapt it for your own machine documentation. Training At the following address (http://www.siemens.com/sitrain), you can find information about SITRAIN (Siemens training on products, systems and solutions for automation and drives). FAQs You can find Frequently Asked Questions in the Service&Support pages under Product Support (https://support.industry.siemens.com/cs/de/en/ps/faq). SINUMERIK You can find information about SINUMERIK at the following address (http://www.siemens.com/ sinumerik). Milling Operating Manual, 08/2018, 6FC5398-7CP41-0BA0 5 Preface Target group This documentation is intended for users of milling machines running the SINUMERIK Operate software. Benefits The operating manual helps users familiarize themselves with the control elements and commands. Guided by the manual, users are capable of responding to problems and taking corrective action. Standard scope This documentation describes the functionality of the standard scope. Extensions or changes made by the machine manufacturer are documented by the machine manufacturer. Other functions not described in this documentation might be executable in the control. However, no claim can be made regarding the availability of these functions when the equipment is first supplied or in the event of servicing. Furthermore, for the sake of clarity, this documentation does not contain all detailed information about all types of the product and cannot cover every conceivable case of installation, operation or maintenance. Terms The meanings of some basic terms used in this documentation are given below. Program A program is a sequence of instructions to the CNC which combine to produce a specific workpiece on the machine. Contour The term contour refers generally to the outline of a workpiece. More specifically, it refers to the section of the program that defines the outline of a workpiece comprising individual elements. Cycle A cycle, e.g. milling a rectangular pocket, is a subprogram defined in SINUMERIK Operate for executing a frequently repeated machining operation. Technical Support Country-specific telephone numbers for technical support are provided in the Internet at the following address (https://support.industry.siemens.com/sc/ww/en/sc/2090) in the "Contact" area. 6 Milling Operating Manual, 08/2018, 6FC5398-7CP41-0BA0 Table of contents Preface.........................................................................................................................................................5 1 2 3 Fundamental safety instructions.................................................................................................................21 1.1 General safety instructions.....................................................................................................21 1.2 Warranty and liability for application examples......................................................................22 1.3 Industrial security...................................................................................................................23 Introduction.................................................................................................................................................25 2.1 Product overview....................................................................................................................25 2.2 2.2.1 2.2.2 Operator panel fronts.............................................................................................................26 Overview................................................................................................................................26 Keys of the operator panel.....................................................................................................28 2.3 2.3.1 2.3.2 Machine control panels..........................................................................................................36 Overview................................................................................................................................36 Controls on the machine control panel...................................................................................36 2.4 2.4.1 2.4.2 2.4.3 2.4.4 2.4.5 2.4.6 2.4.7 2.4.8 2.4.9 2.4.10 2.4.11 2.4.12 2.4.12.1 2.4.12.2 2.4.12.3 2.4.13 2.4.14 2.4.15 User interface.........................................................................................................................40 Screen layout.........................................................................................................................40 Status display.........................................................................................................................41 Actual value window...............................................................................................................43 T,F,S window.........................................................................................................................45 Current block display..............................................................................................................47 Operation via softkeys and buttons........................................................................................49 Entering or selecting parameters...........................................................................................50 Pocket calculator....................................................................................................................52 Pocket calculator functions....................................................................................................53 Context menu.........................................................................................................................55 Changing the user interface language...................................................................................55 Entering Chinese characters..................................................................................................56 Function - input editor............................................................................................................56 Entering Asian characters......................................................................................................57 Editing the dictionary..............................................................................................................59 Entering Korean characters...................................................................................................60 Protection levels.....................................................................................................................63 Online help in SINUMERIK Operate......................................................................................64 Multitouch operation with SINUMERIK Operate.........................................................................................69 3.1 Multitouch panels...................................................................................................................69 3.2 Touch-sensitive user interface...............................................................................................70 3.3 Finger gestures......................................................................................................................71 3.4 3.4.1 3.4.2 Multitouch user interface........................................................................................................74 Screen layout.........................................................................................................................74 Function key block.................................................................................................................74 Milling Operating Manual, 08/2018, 6FC5398-7CP41-0BA0 7 Table of contents 4 8 3.4.3 3.4.4 3.4.5 Further operator touch controls..............................................................................................75 Virtual keyboard.....................................................................................................................76 Special "tilde" character.........................................................................................................76 3.5 3.5.1 3.5.2 3.5.3 3.5.4 3.5.5 3.5.6 3.5.7 3.5.8 3.5.9 3.5.10 3.5.11 3.5.12 3.5.13 Expansion with side screen....................................................................................................77 Overview................................................................................................................................77 Sidescreen with standard windows........................................................................................77 Standard widgets...................................................................................................................79 "Actual value" widget..............................................................................................................79 "Zero point" widget.................................................................................................................80 "Alarms" widget......................................................................................................................80 "Axle load" widget..................................................................................................................80 "Tool" widget..........................................................................................................................81 "Service life" widget................................................................................................................81 "Program runtime" widget......................................................................................................82 Sidescreen with pages for the ABC keyboard and/or machine control panel........................82 Example 1: ABC keyboard in the sidescreen.........................................................................83 Example 2: Machine control panel in the sidescreen.............................................................84 3.6 3.6.1 3.6.2 3.6.3 SINUMERIK Operate Display Manager (840D sl only)..........................................................85 Overview................................................................................................................................85 Screen layout.........................................................................................................................86 Operator controls...................................................................................................................86 Setting up the machine...............................................................................................................................89 4.1 Switching on and switching off...............................................................................................89 4.2 4.2.1 4.2.2 Approaching a reference point...............................................................................................90 Referencing axes...................................................................................................................90 User agreement.....................................................................................................................91 4.3 4.3.1 4.3.2 4.3.3 Operating modes....................................................................................................................93 General..................................................................................................................................93 Modes groups and channels..................................................................................................94 Channel switchover................................................................................................................95 4.4 4.4.1 4.4.2 4.4.3 Settings for the machine........................................................................................................96 Switching over the coordinate system (MCS/WCS)...............................................................96 Switching the unit of measurement........................................................................................96 Setting the zero offset............................................................................................................98 4.5 4.5.1 4.5.2 4.5.3 4.5.4 4.5.5 4.5.6 4.5.7 4.5.8 4.5.9 4.5.10 4.5.11 Measure tool........................................................................................................................100 Overview..............................................................................................................................100 Manually measuring drilling and milling tools.......................................................................100 Measuring drilling and milling tools with the workpiece reference point...............................101 Measuring drilling and milling tools with fixed reference point.............................................102 Measuring radius or diameter..............................................................................................103 Fixed point calibration..........................................................................................................104 Measuring the drilling and milling tool length with electrical tool probe................................104 Calibrating the electrical tool probe......................................................................................107 Manually measuring a turning tool (for milling/turning machine)..........................................108 Manually measuring a turning tool using a tool probe (for milling/turning machine)............109 Logging tool measurement results.......................................................................................111 4.6 4.6.1 Measuring the workpiece zero.............................................................................................113 Overview..............................................................................................................................113 Milling Operating Manual, 08/2018, 6FC5398-7CP41-0BA0 Table of contents 5 4.6.2 4.6.3 4.6.4 4.6.5 4.6.6 4.6.7 4.6.8 4.6.9 4.6.10 4.6.11 4.6.12 4.6.13 4.6.13.1 4.6.13.2 Sequence of operations.......................................................................................................117 Examples with manual swivel..............................................................................................118 Setting the edge...................................................................................................................119 Edge measurement..............................................................................................................121 Measuring a corner..............................................................................................................123 Measuring a pocket and hole...............................................................................................126 Measuring a spigot...............................................................................................................129 Aligning the plane.................................................................................................................134 Defining the measurement function selection......................................................................136 Corrections after measurement of the zero point.................................................................137 Logging measurement results for the workpiece zero.........................................................138 Calibrating the electronic workpiece probe..........................................................................140 Calibration of length and radius or diameter........................................................................140 Calibrate on sphere..............................................................................................................141 4.7 Settings for the measurement result log..............................................................................143 4.8 4.8.1 4.8.2 4.8.3 4.8.4 4.8.5 4.8.6 4.8.7 Zero offsets..........................................................................................................................145 Display active zero offset.....................................................................................................146 Displaying the zero offset "overview"...................................................................................146 Displaying and editing base zero offset...............................................................................148 Displaying and editing settable zero offset...........................................................................149 Displaying and editing details of the zero offsets.................................................................149 Deleting a zero offset...........................................................................................................151 Measuring the workpiece zero.............................................................................................152 4.9 4.9.1 4.9.2 Monitoring axis and spindle data..........................................................................................153 Specify working area limitations...........................................................................................153 Editing spindle data..............................................................................................................153 4.10 Displaying setting data lists..................................................................................................155 4.11 Handwheel assignment........................................................................................................156 4.12 4.12.1 4.12.2 4.12.3 4.12.4 MDA.....................................................................................................................................158 Loading an MDA program from the Program Manager........................................................158 Saving an MDA program......................................................................................................159 Editing/executing a MDI program.........................................................................................160 Deleting an MDA program....................................................................................................161 Execution in manual mode.......................................................................................................................163 5.1 General................................................................................................................................163 5.2 5.2.1 5.2.2 5.2.3 5.2.4 Selecting a tool and spindle.................................................................................................164 T, S, M windows...................................................................................................................164 Selecting a tool.....................................................................................................................166 Starting and stopping a spindle manually............................................................................166 Position spindle....................................................................................................................167 5.3 5.3.1 5.3.2 Traversing axes....................................................................................................................169 Traverse axes by a defined increment.................................................................................169 Traversing axes by a variable increment.............................................................................170 5.4 Positioning axes...................................................................................................................171 5.5 Swiveling..............................................................................................................................172 5.6 Manual retraction.................................................................................................................177 Milling Operating Manual, 08/2018, 6FC5398-7CP41-0BA0 9 Table of contents 6 10 5.7 Simple face milling of the workpiece....................................................................................179 5.8 5.8.1 5.8.2 Simple workpiece machining operations with milling/turning machines...............................182 Simple workpiece face milling (milling/turning machine)......................................................182 Simple stock removal of workpiece (for milling/turning machine)........................................184 5.9 Default settings for manual mode........................................................................................188 Machining the workpiece..........................................................................................................................189 6.1 Starting and stopping machining..........................................................................................189 6.2 Selecting a program.............................................................................................................191 6.3 Testing a program................................................................................................................192 6.4 6.4.1 6.4.2 6.4.3 Displaying the current program block...................................................................................194 Current block display............................................................................................................194 Displaying a basic block ......................................................................................................195 Display program level...........................................................................................................196 6.5 Correcting a program...........................................................................................................198 6.6 Repositioning axes...............................................................................................................199 6.7 6.7.1 6.7.2 6.7.3 6.7.4 6.7.5 6.7.6 6.7.7 6.7.8 Starting machining at a specific point...................................................................................200 Use block search..................................................................................................................200 Continuing program from search target...............................................................................202 Simple search target definition.............................................................................................202 Defining an interruption point as search target....................................................................203 Entering the search target via search pointer......................................................................203 Parameters for block search in the search pointer...............................................................204 Block search mode...............................................................................................................205 Block search to a position pattern for ShopMill programs....................................................207 6.8 6.8.1 6.8.2 Controlling the program run.................................................................................................209 Program control....................................................................................................................209 Skip blocks...........................................................................................................................210 6.9 Overstore.............................................................................................................................212 6.10 6.10.1 6.10.2 6.10.3 6.10.4 6.10.5 6.10.6 6.10.7 Editing a program.................................................................................................................214 Searching in programs.........................................................................................................214 Replacing program text........................................................................................................216 Copying/pasting/deleting a program block...........................................................................217 Renumbering a program......................................................................................................219 Creating a program block.....................................................................................................219 Opening additional programs...............................................................................................221 Editor settings......................................................................................................................222 6.11 6.11.1 6.11.2 6.11.2.1 6.11.2.2 6.11.2.3 6.11.2.4 6.11.2.5 6.11.2.6 Working with DXF files.........................................................................................................226 Overview..............................................................................................................................226 Displaying CAD drawings.....................................................................................................226 Open a DXF file....................................................................................................................226 Cleaning a DXF file..............................................................................................................226 Enlarging or reducing the CAD drawing...............................................................................227 Changing the section...........................................................................................................228 Rotating the view..................................................................................................................228 Displaying/editing information for the geometric data..........................................................229 Milling Operating Manual, 08/2018, 6FC5398-7CP41-0BA0 Table of contents 7 6.11.3 6.11.3.1 6.11.3.2 6.11.3.3 6.11.3.4 6.11.3.5 6.11.3.6 6.11.3.7 6.11.3.8 Importing and editing a DXF file in the editor.......................................................................230 General procedure...............................................................................................................230 Specifying a reference point.................................................................................................230 Assigning the machining plane............................................................................................231 Setting the tolerance............................................................................................................231 Selecting the machining range / deleting the range and element........................................231 Saving the DXF file..............................................................................................................233 Transferring the drilling positions.........................................................................................233 Accepting contours...............................................................................................................236 6.12 6.12.1 6.12.2 6.12.3 6.12.4 6.12.5 6.12.6 6.12.7 6.12.8 Display and edit user variables............................................................................................239 Overview..............................................................................................................................239 Global R parameters............................................................................................................240 R parameters.......................................................................................................................241 Displaying global user data (GUD).......................................................................................243 Displaying channel GUDs....................................................................................................244 Displaying local user data (LUD)..........................................................................................245 Displaying program user data (PUD)...................................................................................246 Searching for user variables................................................................................................246 6.13 6.13.1 6.13.2 6.13.3 6.13.4 Displaying G Functions and Auxiliary Functions..................................................................249 Selected G functions............................................................................................................249 All G functions......................................................................................................................251 G functions for mold making................................................................................................251 Auxiliary functions................................................................................................................252 6.14 Displaying superimpositions.................................................................................................254 6.15 6.15.1 6.15.2 6.15.3 6.15.4 6.15.5 6.15.6 6.15.6.1 6.15.6.2 6.15.6.3 Mold making view.................................................................................................................257 Overview..............................................................................................................................257 Starting the mold making view.............................................................................................259 Adapting the mold making view...........................................................................................259 Specifically jump to the program block.................................................................................260 Searching for program blocks..............................................................................................261 Changing the view................................................................................................................262 Enlarging or reducing the graphical representation.............................................................262 Moving and rotating the graphic...........................................................................................263 Modifying the viewport.........................................................................................................263 6.16 Displaying the program runtime and counting workpieces...................................................265 6.17 Setting for automatic mode..................................................................................................267 Simulating machining...............................................................................................................................271 7.1 Overview..............................................................................................................................271 7.2 Simulation before machining of the workpiece.....................................................................279 7.3 Simultaneous recording before machining of the workpiece................................................280 7.4 Simultaneous recording during machining of the workpiece................................................281 7.5 7.5.1 7.5.2 7.5.3 7.5.4 Different views of the workpiece..........................................................................................282 Plan view..............................................................................................................................282 3D view................................................................................................................................283 Side view..............................................................................................................................283 Turning view.........................................................................................................................284 Milling Operating Manual, 08/2018, 6FC5398-7CP41-0BA0 11 Table of contents 8 9 12 7.5.5 Half section..........................................................................................................................284 7.6 7.6.1 7.6.2 Editing the simulation display...............................................................................................286 Blank display........................................................................................................................286 Showing and hiding the tool path ........................................................................................286 7.7 7.7.1 7.7.2 Program control during the simulation.................................................................................287 Changing the feedrate .........................................................................................................287 Simulating the program block by block................................................................................288 7.8 7.8.1 7.8.2 7.8.3 7.8.4 7.8.5 Changing and adapting a simulation graphic.......................................................................289 Enlarging or reducing the graphical representation.............................................................289 Panning a graphical representation.....................................................................................290 Rotating the graphical representation..................................................................................290 Modifying the viewport.........................................................................................................291 Defining cutting planes.........................................................................................................291 7.9 Displaying simulation alarms................................................................................................293 Generating a G code program..................................................................................................................295 8.1 Graphical programming........................................................................................................295 8.2 Program views.....................................................................................................................296 8.3 Program structure................................................................................................................300 8.4 8.4.1 8.4.2 8.4.3 Fundamentals......................................................................................................................301 Machining planes.................................................................................................................301 Current planes in cycles and input screens.........................................................................301 Programming a tool (T)........................................................................................................302 8.5 Generating a G code program.............................................................................................303 8.6 Blank input...........................................................................................................................304 8.7 Machining plane, milling direction, retraction plane, safe clearance and feedrate (PL, RP, SC, F)............................................................................................................................306 8.8 Selection of the cycles via softkey.......................................................................................307 8.9 8.9.1 8.9.2 8.9.3 8.9.4 8.9.5 8.9.6 8.9.7 Calling technology functions................................................................................................311 Hiding cycle parameters.......................................................................................................311 Setting data for cycles..........................................................................................................311 Checking cycle parameters..................................................................................................311 Programming variables........................................................................................................312 Changing a cycle call...........................................................................................................312 Compatibility for cycle support............................................................................................313 Additional functions in the input screens..............................................................................313 8.10 Measuring cycle support......................................................................................................315 Creating a ShopMill program....................................................................................................................317 9.1 Program views.....................................................................................................................318 9.2 Program structure................................................................................................................323 9.3 9.3.1 9.3.2 9.3.3 Fundamentals......................................................................................................................324 Machining planes.................................................................................................................324 Polar coordinates.................................................................................................................324 Absolute and incremental dimensions.................................................................................325 Milling Operating Manual, 08/2018, 6FC5398-7CP41-0BA0 Table of contents 10 9.4 Creating a ShopMill program...............................................................................................327 9.5 Program header...................................................................................................................328 9.6 Program header (for milling/turning machine)......................................................................330 9.7 Generating program blocks..................................................................................................333 9.8 Tool, offset value, feed and spindle speed (T, D, F, S, V)...................................................334 9.9 Defining machine functions..................................................................................................336 9.10 Call work offsets...................................................................................................................338 9.11 Repeating program blocks...................................................................................................339 9.12 Specifying the number of workpieces..................................................................................341 9.13 Changing program blocks....................................................................................................342 9.14 Changing program settings..................................................................................................343 9.15 Selection of the cycles via softkey.......................................................................................345 9.16 9.16.1 9.16.2 9.16.3 9.16.4 9.16.5 9.16.6 Calling technology functions................................................................................................350 Additional functions in the input screens..............................................................................350 Checking input parameters..................................................................................................350 Setting data for technological functions...............................................................................350 Changing a cycle call...........................................................................................................351 Programming variables........................................................................................................351 Compatibility for cycle support............................................................................................352 9.17 Measuring cycle support......................................................................................................353 9.18 9.18.1 9.18.2 9.18.3 9.18.4 Example, standard machining..............................................................................................354 Workpiece drawing...............................................................................................................355 Programming........................................................................................................................355 Results/simulation test.........................................................................................................366 G code machining program..................................................................................................368 Programming technological functions (cycles).........................................................................................371 10.1 10.1.1 10.1.2 10.1.3 10.1.4 10.1.5 10.1.6 10.1.7 10.1.8 10.1.9 10.1.10 10.1.11 10.1.12 10.1.13 10.1.14 10.1.15 10.1.16 Drilling..................................................................................................................................371 General................................................................................................................................371 Centering (CYCLE81)..........................................................................................................372 Drilling (CYCLE82)...............................................................................................................374 Reaming (CYCLE85)...........................................................................................................377 Deep-hole drilling 1 (CYCLE83)...........................................................................................379 Deep-hole drilling 2 (CYCLE830).........................................................................................383 Boring (CYCLE86)...............................................................................................................394 Tapping (CYCLE84, 840).....................................................................................................396 Drill and thread milling (CYCLE78)......................................................................................403 Positioning and position patterns.........................................................................................406 Arbitrary positions (CYCLE802)...........................................................................................408 Row position pattern (HOLES1)...........................................................................................411 Grid or frame position pattern (CYCLE801).........................................................................412 Circle or pitch circle position pattern (HOLES2)...................................................................414 Displaying and hiding positions............................................................................................417 Repeating positions..............................................................................................................419 Milling Operating Manual, 08/2018, 6FC5398-7CP41-0BA0 13 Table of contents 14 10.2 10.2.1 10.2.2 10.2.3 10.2.4 10.2.5 10.2.6 10.2.7 10.2.8 10.2.9 10.2.10 10.2.11 10.2.12 Milling...................................................................................................................................420 Face milling (CYCLE61).......................................................................................................420 Rectangular pocket (POCKET3)..........................................................................................422 Circular pocket (POCKET4).................................................................................................429 Rectangular spigot (CYCLE76)............................................................................................436 Circular spigot (CYCLE77)...................................................................................................441 Multi-edge (CYCLE79).........................................................................................................445 Longitudinal groove (SLOT1)...............................................................................................449 Circumferential groove (SLOT2)..........................................................................................455 Open groove (CYCLE899)...................................................................................................461 Long hole (LONGHOLE) - only for G code programs..........................................................469 Thread milling (CYCLE70)...................................................................................................471 Engraving (CYCLE60)..........................................................................................................475 10.3 10.3.1 10.3.2 10.3.3 10.3.4 10.3.5 10.3.6 10.3.7 10.3.8 10.3.9 10.3.10 10.3.11 10.3.12 10.3.13 Contour milling.....................................................................................................................481 General................................................................................................................................481 Representation of the contour..............................................................................................481 Creating a new contour........................................................................................................483 Creating contour elements...................................................................................................484 Changing the contour...........................................................................................................489 Contour call (CYCLE62) - only for G code program.............................................................490 Path milling (CYCLE72).......................................................................................................491 Contour pocket/contour spigot (CYCLE63/64).....................................................................496 Predrilling contour pocket (CYCLE64).................................................................................498 Milling contour pocket (CYCLE63).......................................................................................501 Residual material contour pocket (CYCLE63).....................................................................506 Milling contour spigot (CYCLE63)........................................................................................507 Residual material contour spigot (CYCLE63)......................................................................511 10.4 10.4.1 10.4.2 10.4.3 10.4.4 10.4.5 10.4.6 10.4.7 10.4.8 Turning - milling/turning machine.........................................................................................514 General................................................................................................................................514 Stock removal (CYCLE951).................................................................................................514 Groove (CYCLE930)............................................................................................................518 Undercut form E and F (CYCLE940)...................................................................................523 Thread undercut (CYCLE940).............................................................................................529 Thread turning (CYCLE99), only for G code........................................................................534 Thread chain (CYCLE98).....................................................................................................561 Cut-off (CYCLE92)...............................................................................................................570 10.5 10.5.1 10.5.2 10.5.3 10.5.4 10.5.5 10.5.6 10.5.7 10.5.8 10.5.9 10.5.10 10.5.11 10.5.12 Contour turning - Milling/turning machine............................................................................574 General information..............................................................................................................574 Representation of the contour..............................................................................................575 Creating a new contour........................................................................................................576 Creating contour elements...................................................................................................578 Changing the contour...........................................................................................................584 Contour call (CYCLE62).......................................................................................................585 Stock removal (CYCLE952).................................................................................................586 Stock removal residual (CYCLE952)...................................................................................599 Grooving (CYCLE952).........................................................................................................603 Grooving residual material (CYCLE952)..............................................................................613 Plunge turning (CYCLE952).................................................................................................617 Plunge turning residual material (CYCLE952).....................................................................627 10.6 Further cycles and functions................................................................................................631 Milling Operating Manual, 08/2018, 6FC5398-7CP41-0BA0 Table of contents 11 12 13 10.6.1 10.6.2 10.6.2.1 10.6.3 10.6.4 10.6.5 Swivel plane/tool (CYCLE800).............................................................................................631 Swiveling tool (CYCLE800)..................................................................................................641 Swiveling tool/preloading milling tools - only for G code program (CYCLE800)..................641 Aligning turning tools (CYCLE800) - millling/turning machine..............................................642 High-speed settings (CYCLE832)........................................................................................647 Subroutines..........................................................................................................................651 10.7 10.7.1 10.7.2 10.7.3 10.7.4 10.7.5 10.7.6 10.7.7 10.7.8 10.7.9 10.7.10 10.7.11 10.7.12 10.7.13 10.7.14 10.7.15 Additional cycles and functions in ShopMill.........................................................................653 Transformations...................................................................................................................653 Translation...........................................................................................................................654 Rotation................................................................................................................................655 Scaling.................................................................................................................................656 Mirroring...............................................................................................................................656 Cylinder surface transformation...........................................................................................657 Straight or circular machining...............................................................................................660 Programming a straight line.................................................................................................662 Programming a circle with known center point.....................................................................663 Programming a circle with known radius..............................................................................664 Helix.....................................................................................................................................665 Polar coordinates.................................................................................................................666 Straight polar........................................................................................................................667 Circle polar...........................................................................................................................668 Obstacle...............................................................................................................................669 Multi-channel view....................................................................................................................................671 11.1 Multi-channel view................................................................................................................671 11.2 Multi-channel view in the "Machine" operating area............................................................672 11.3 Multi-channel view for large operator panels.......................................................................675 11.4 Setting the multi-channel view.............................................................................................677 Collision avoidance...................................................................................................................................679 12.1 Activate collision avoidance.................................................................................................681 12.2 Set collision avoidance.........................................................................................................682 Tool management.....................................................................................................................................685 13.1 Lists for the tool management..............................................................................................685 13.2 Magazine management........................................................................................................687 13.3 Tool types.............................................................................................................................688 13.4 Tool dimensioning................................................................................................................691 13.5 13.5.1 13.5.2 13.5.3 13.5.4 13.5.5 13.5.6 13.5.7 13.5.8 13.5.9 Tool list.................................................................................................................................698 Additional data.....................................................................................................................701 Creating a new tool..............................................................................................................702 Measuring the tool................................................................................................................704 Managing several cutting edges..........................................................................................704 Delete tool............................................................................................................................705 Loading and unloading tools................................................................................................705 Selecting a magazine...........................................................................................................707 Code carrier connection (only 840D sl)................................................................................708 Managing a tool in a file.......................................................................................................710 Milling Operating Manual, 08/2018, 6FC5398-7CP41-0BA0 15 Table of contents 14 16 13.6 13.6.1 Tool wear.............................................................................................................................713 Reactivating a tool................................................................................................................715 13.7 Tool data OEM.....................................................................................................................717 13.8 13.8.1 13.8.2 13.8.3 Magazine..............................................................................................................................718 Positioning a magazine........................................................................................................720 Relocating a tool..................................................................................................................720 Deleting / unloading / loading / relocating all tools...............................................................721 13.9 13.9.1 13.9.2 13.9.3 13.9.4 Tool details...........................................................................................................................723 Displaying tool details..........................................................................................................723 Tool data..............................................................................................................................723 Cutting edge data.................................................................................................................724 Monitoring data....................................................................................................................726 13.10 Changing a tool type............................................................................................................727 13.11 Graphic display....................................................................................................................728 13.12 Sorting tool management lists..............................................................................................730 13.13 Filtering the tool management lists......................................................................................731 13.14 Specific search in the tool management lists.......................................................................733 13.15 Settings for tool lists.............................................................................................................735 13.16 13.16.1 13.16.2 13.16.3 13.16.4 13.16.5 13.16.6 13.16.7 13.16.8 13.16.9 Working with Multitool..........................................................................................................737 Tool list for multitool.............................................................................................................737 Create multitool....................................................................................................................738 Equipping multitool with tools...............................................................................................740 Removing a tool from multitool.............................................................................................741 Deleting multitool..................................................................................................................742 Loading and unloading multitool..........................................................................................742 Reactivating the multitool.....................................................................................................743 Relocating a multitool...........................................................................................................744 Positioning a multitool..........................................................................................................745 Managing programs..................................................................................................................................747 14.1 14.1.1 14.1.2 14.1.3 14.1.4 Overview..............................................................................................................................747 NC memory..........................................................................................................................750 Local drive............................................................................................................................750 USB drives...........................................................................................................................752 FTP drive..............................................................................................................................752 14.2 Opening and closing the program........................................................................................754 14.3 Executing a program............................................................................................................756 14.4 14.4.1 14.4.2 14.4.3 14.4.4 14.4.5 14.4.6 14.4.7 Creating a directory / program / job list / program list..........................................................758 File and directory names......................................................................................................758 Creating a new directory......................................................................................................758 Creating a new workpiece....................................................................................................759 Creating a new G code program..........................................................................................760 Creating a new ShopMill program........................................................................................760 Storing any new file..............................................................................................................761 Creating a job list.................................................................................................................762 Milling Operating Manual, 08/2018, 6FC5398-7CP41-0BA0 Table of contents 15 14.4.8 Creating a program list.........................................................................................................764 14.5 Creating templates...............................................................................................................765 14.6 Searching directories and files.............................................................................................766 14.7 Displaying the program in the Preview.................................................................................768 14.8 Selecting several directories/programs................................................................................769 14.9 Copying and pasting a directory/program............................................................................771 14.10 14.10.1 Deleting a program/directory................................................................................................773 Deleting a program/directory................................................................................................773 14.11 Changing file and directory properties.................................................................................774 14.12 14.12.1 14.12.2 Set up drives........................................................................................................................776 Overview..............................................................................................................................776 Setting up drives..................................................................................................................776 14.13 Viewing PDF documents......................................................................................................783 14.14 EXTCALL.............................................................................................................................785 14.15 Execution from external memory (EES)...............................................................................787 14.16 14.16.1 14.16.2 14.16.3 14.16.4 Backing up data...................................................................................................................788 Generating an archive in the Program Manager..................................................................788 Generating an archive via the system data..........................................................................789 Reading in an archive in the Program Manager...................................................................791 Read in archive from system data........................................................................................792 14.17 14.17.1 14.17.2 Setup data............................................................................................................................794 Backing up setup data..........................................................................................................794 Reading-in set-up data.........................................................................................................796 14.18 Backing up parameters........................................................................................................798 14.19 14.19.1 14.19.2 RS-232-C.............................................................................................................................801 Reading-in and reading-out archives via a serial interface..................................................801 Setting V24 in the program manager...................................................................................803 14.20 14.20.1 14.20.2 14.20.3 Multiple clamping.................................................................................................................805 Multiple clamping.................................................................................................................805 Program header setting, "Clamping"....................................................................................806 Creating a multiple clamping program.................................................................................807 Alarm, error, and system messages.........................................................................................................809 15.1 Displaying alarms.................................................................................................................809 15.2 Displaying an alarm log........................................................................................................812 15.3 Displaying messages...........................................................................................................813 15.4 Sorting, alarms, faults and messages.................................................................................814 15.5 Creating screenshots...........................................................................................................815 15.6 15.6.1 15.6.2 PLC and NC variables..........................................................................................................816 Displaying and editing PLC and NC variables.....................................................................816 Saving and loading screen forms.........................................................................................820 Milling Operating Manual, 08/2018, 6FC5398-7CP41-0BA0 17 Table of contents 16 17 18 15.7 15.7.1 15.7.2 Version.................................................................................................................................821 Displaying version data........................................................................................................821 Save information..................................................................................................................822 15.8 15.8.1 15.8.2 Logbook...............................................................................................................................823 Displaying and editing the logbook......................................................................................823 Making a logbook entry........................................................................................................824 15.9 15.9.1 15.9.2 15.9.3 15.9.4 Remote diagnostics..............................................................................................................826 Setting remote access..........................................................................................................826 Permit modem......................................................................................................................827 Request remote diagnostics.................................................................................................828 Exit remote diagnostics........................................................................................................829 Working with Manual Machine..................................................................................................................831 16.1 Manual Machine...................................................................................................................831 16.2 Measuring the tool................................................................................................................833 16.3 Measuring the workpiece zero.............................................................................................834 16.4 Setting the zero offset..........................................................................................................835 16.5 Set limit stop.........................................................................................................................836 16.6 16.6.1 16.6.2 16.6.3 16.6.3.1 16.6.3.2 Simple workpiece machining................................................................................................837 Traversing axes....................................................................................................................837 Angular milling......................................................................................................................838 Straight and circular machining............................................................................................839 Straight milling......................................................................................................................839 Circular milling......................................................................................................................840 16.7 16.7.1 16.7.2 16.7.3 16.7.4 More complex machining.....................................................................................................842 Drilling with Manual Machine...............................................................................................843 Milling with Manual Machine................................................................................................844 Contour milling with manual machine..................................................................................845 Turning with manual machine - milling/turning machine.....................................................845 16.8 Simulation and simultaneous recording...............................................................................847 Teaching in a program..............................................................................................................................849 17.1 Overview..............................................................................................................................849 17.2 General sequence................................................................................................................850 17.3 17.3.1 Inserting a block...................................................................................................................851 Input parameters for teach-in blocks....................................................................................851 17.4 17.4.1 17.4.2 17.4.3 17.4.4 17.4.5 Teach-in via window.............................................................................................................853 General................................................................................................................................853 Teach in rapid traverse G0...................................................................................................854 Teach in straight G1.............................................................................................................854 Teaching in circle intermediate and circle end point CIP.....................................................854 Teach-in A spline.................................................................................................................855 17.5 Editing a block......................................................................................................................857 17.6 Selecting a block..................................................................................................................858 Milling Operating Manual, 08/2018, 6FC5398-7CP41-0BA0 Table of contents 18 19 20 21 22 17.7 Deleting a block....................................................................................................................859 17.8 Settings for teach-in.............................................................................................................860 HT 8 (840D sl only)...................................................................................................................................861 18.1 HT 8 overview......................................................................................................................861 18.2 Traversing keys....................................................................................................................864 18.3 Machine control panel menu................................................................................................865 18.4 Virtual keyboard...................................................................................................................867 18.5 Calibrating the touch panel..................................................................................................869 Ctrl-Energy...............................................................................................................................................871 19.1 Functions..............................................................................................................................871 19.2 19.2.1 19.2.2 19.2.3 19.2.4 19.2.5 19.2.6 19.2.7 Ctrl-E analysis......................................................................................................................872 Displaying energy consumption...........................................................................................872 Displaying the energy analyses...........................................................................................873 Measuring and saving the energy consumption...................................................................874 Tracking measurements.......................................................................................................875 Tracking usage values.........................................................................................................876 Comparing usage values.....................................................................................................876 Long-term measurement of the energy consumption..........................................................877 19.3 19.3.1 Ctrl-E profiles.......................................................................................................................879 Using the energy-saving profile............................................................................................879 Easy Message (828D only)......................................................................................................................881 20.1 Overview..............................................................................................................................881 20.2 Activating Easy Message.....................................................................................................882 20.3 Creating/editing a user profile..............................................................................................883 20.4 Setting-up events.................................................................................................................885 20.5 Logging an active user on and off........................................................................................887 20.6 Displaying SMS logs............................................................................................................888 20.7 Making settings for Easy Message......................................................................................889 Easy Extend.............................................................................................................................................891 21.1 Overview..............................................................................................................................891 21.2 Enabling a device.................................................................................................................892 21.3 Activating and deactivating a device....................................................................................893 21.4 Initial commissioning of additional devices..........................................................................894 Service Planner (828D only).....................................................................................................................895 22.1 23 Performing and monitoring maintenance tasks....................................................................895 Edit PLC user program (828D only).........................................................................................................897 23.1 Introduction..........................................................................................................................897 Milling Operating Manual, 08/2018, 6FC5398-7CP41-0BA0 19 Table of contents A 23.2 23.2.1 23.2.2 23.2.3 Displaying and editing PLC properties.................................................................................898 Displaying PLC properties....................................................................................................898 Resetting the processing time..............................................................................................898 Loading modified PLC user program...................................................................................898 23.3 Displaying and editing PLC and NC variables.....................................................................900 23.4 Displaying and editing PLC signals in the status list............................................................905 23.5 23.5.1 23.5.2 23.5.3 23.5.4 23.5.5 23.5.6 23.5.7 23.5.7.1 23.5.7.2 23.5.7.3 23.5.7.4 23.5.7.5 23.5.7.6 23.5.8 23.5.8.1 23.5.8.2 23.5.8.3 23.5.8.4 23.5.8.5 23.5.9 View of the program blocks..................................................................................................906 Displaying information on the program blocks.....................................................................906 Structure of the user interface..............................................................................................907 Control options.....................................................................................................................908 Displaying the program status..............................................................................................909 Changing the address display..............................................................................................910 Enlarging/reducing the ladder diagram................................................................................910 Program block......................................................................................................................911 Displaying and editing the program block............................................................................911 Displaying local variable table..............................................................................................912 Creating a program block.....................................................................................................912 Opening a program block in the window..............................................................................914 Displaying/canceling the access protection.........................................................................914 Editing block properties subsequently..................................................................................915 Editing a program block.......................................................................................................915 Editing the PLC user program..............................................................................................915 Editing a program block.......................................................................................................916 Deleting a program block.....................................................................................................918 Inserting and editing networks.............................................................................................918 Editing network properties....................................................................................................919 Displaying the network symbol information table.................................................................920 23.6 Displaying symbol tables......................................................................................................921 23.7 Displaying cross references.................................................................................................922 23.8 Searching for operands........................................................................................................923 Appendix...................................................................................................................................................925 A.1 840D sl / 828D documentation overview..............................................................................925 Index.........................................................................................................................................................927 20 Milling Operating Manual, 08/2018, 6FC5398-7CP41-0BA0 Fundamental safety instructions 1.1 1 General safety instructions WARNING Danger to life if the safety instructions and residual risks are not observed If the safety instructions and residual risks in the associated hardware documentation are not observed, accidents involving severe injuries or death can occur. ● Observe the safety instructions given in the hardware documentation. ● Consider the residual risks for the risk evaluation. WARNING Malfunctions of the machine as a result of incorrect or changed parameter settings As a result of incorrect or changed parameterization, machines can malfunction, which in turn can lead to injuries or death. ● Protect the parameterization (parameter assignments) against unauthorized access. ● Handle possible malfunctions by taking suitable measures, e.g. emergency stop or emergency off. Milling Operating Manual, 08/2018, 6FC5398-7CP41-0BA0 21 Fundamental safety instructions 1.2 Warranty and liability for application examples 1.2 Warranty and liability for application examples Application examples are not binding and do not claim to be complete regarding configuration, equipment or any eventuality which may arise. Application examples do not represent specific customer solutions, but are only intended to provide support for typical tasks. As the user you yourself are responsible for ensuring that the products described are operated correctly. Application examples do not relieve you of your responsibility for safe handling when using, installing, operating and maintaining the equipment. 22 Milling Operating Manual, 08/2018, 6FC5398-7CP41-0BA0 Fundamental safety instructions 1.3 Industrial security 1.3 Industrial security Note Industrial security Siemens provides products and solutions with industrial security functions that support the secure operation of plants, systems, machines and networks. In order to protect plants, systems, machines and networks against cyber threats, it is necessary to implement – and continuously maintain – a holistic, state-of-the-art industrial security concept. Siemens’ products and solutions constitute one element of such a concept. Customers are responsible for preventing unauthorized access to their plants, systems, machines and networks. Such systems, machines and components should only be connected to an enterprise network or the Internet if and to the extent such a connection is necessary and only when appropriate security measures (e.g. firewalls and/or network segmentation) are in place. For additional information on industrial security measures that may be implemented, please visit: Industrial security (http://www.siemens.com/industrialsecurity) Siemens’ products and solutions undergo continuous development to make them more secure. Siemens strongly recommends that product updates are applied as soon as they are available and that the latest product versions are used. Use of product versions that are no longer supported, and failure to apply the latest updates may increase customer’s exposure to cyber threats. To stay informed about product updates, subscribe to the Siemens Industrial Security RSS Feed at: Industrial security (http://www.siemens.com/industrialsecurity) Further information is provided on the Internet: Industrial Security Configuration Manual (https://support.industry.siemens.com/cs/ww/en/ view/108862708) Milling Operating Manual, 08/2018, 6FC5398-7CP41-0BA0 23 Fundamental safety instructions 1.3 Industrial security WARNING Unsafe operating states resulting from software manipulation Software manipulations (e.g. viruses, trojans, malware or worms) can cause unsafe operating states in your system that may lead to death, serious injury, and property damage. ● Keep the software up to date. ● Incorporate the automation and drive components into a holistic, state-of-the-art industrial security concept for the installation or machine. ● Make sure that you include all installed products into the holistic industrial security concept. ● Protect files stored on exchangeable storage media from malicious software by with suitable protection measures, e.g. virus scanners. ● Protect the drive against unauthorized changes by activating the "know-how protection" drive function. 24 Milling Operating Manual, 08/2018, 6FC5398-7CP41-0BA0 2 Introduction 2.1 Product overview The SINUMERIK control system is a CNC (Computerized Numerical Control) for machine tools. You can use the CNC to implement the following basic functions in conjunction with a machine tool: ● Create can adapt part programs ● Execute part programs ● Manual control ● Access internal and external data media ● Edit data for programs ● Manage tools, zero points and further user data required in programs ● Diagnose control system and machine Operating areas The basic functions are grouped in the following operating areas in the control: 2SHUDWLQJDUHDV ([HFXWHSDUWSURJUDPPDQXDOFRQWURO 0$&+,1( (GLWLQJGDWDIRUSURJUDPV 7RROPDQDJHPHQW 3$5$0(7(5 &UHDWLQJDQGDGDSWLQJSDUWSURJUDPV 352*5$0 $FFHVVWRLQWHUQDODQGH[WHUQDOGDWDPHGLD 352*5$0 0$1$*(5 $ODUPGLVSOD\VHUYLFHGLVSOD\ ',$ *1267,&6 $GDSWLQJWKH1&GDWDDWWKHPDFKLQH 6\VWHPVHWWLQJ &200,66,2 1,1* Milling Operating Manual, 08/2018, 6FC5398-7CP41-0BA0 25 Introduction 2.2 Operator panel fronts 2.2 Operator panel fronts 2.2.1 Overview Introduction The display (screen) and operation (e.g. hardkeys and softkeys) of the SINUMERIK Operate user interface use the operator panel front. In this example, the OP 010 operator panel front is used to illustrate the components that are available for operating the controller and machine tool. 26 Milling Operating Manual, 08/2018, 6FC5398-7CP41-0BA0 Introduction 2.2 Operator panel fronts Operator controls and indicators 1 Alphabetic key group With the <Shift> key pressed, you activate the special characters on keys with double assign‐ ments, and write in the uppercase. Note: Depending on the particular configuration of your control system, uppercase letters are always written 2 Numerical key group With the <Shift> key pressed, you activate the special characters on keys with double assign‐ ments. 3 Control key group 4 Hotkey group 5 Cursor key group 6 USB interface 7 Menu select key 8 Menu forward button 9 Machine area button 10 Menu back key 11 Softkeys Figure 2-1 View of OP 010 operator panel front References A more precise description as well as a view of the other operator panel fronts that can be used may be found in the following reference: Milling Operating Manual, 08/2018, 6FC5398-7CP41-0BA0 27 Introduction 2.2 Operator panel fronts Manual operator components and networking; SINUMERIK 840D sl 2.2.2 Keys of the operator panel The following keys and key combinations are available for operation of the control and the machine tool. Keys and key combinations Key Function <ALARM CANCEL> Cancels alarms and messages that are marked with this symbol. <CHANNEL> Advances for several channels. <HELP> Calls the context-sensitive online help for the selected window. 28 <NEXT WINDOW> * ● Toggles between the windows. ● For a multi-channel view or for a multi-channel functionality, switches within a channel gap between the upper and lower window. ● Selects the first entry in selection lists and in selection fields. ● Moves the cursor to the beginning of a text. * on USB keyboards use the <Home> or <Pos 1> key <NEXT WINDOW> + <SHIFT> ● Selects the first entry in selection lists and in selection fields. ● Moves the cursor to the beginning of a text. ● Selects a contiguous selection from the current cursor position up to the target position. ● Selects a contiguous selection from the current cursor position up to the beginning of a program block. <NEXT WINDOW> + <ALT> ● Moves the cursor to the first object. ● Moves the cursor to the first column of a table row. ● Moves the cursor to the beginning of a program block. <NEXT WINDOW> + <CTRL> ● Moves the cursor to the beginning of a program. ● Moves the cursor to the first row of the current column. Milling Operating Manual, 08/2018, 6FC5398-7CP41-0BA0 Introduction 2.2 Operator panel fronts <NEXT WINDOW> + <CTRL> + <SHIFT> ● Moves the cursor to the beginning of a program. ● Moves the cursor to the first row of the current column. ● Selects a contiguous selection from the current cursor position up to the target position. ● Selects a contiguous selection from the current cursor position up to the beginning of the program. <PAGE UP> Scrolls upwards by one page in a window. <PAGE UP> + <SHIFT> In the program manager and in the program editor from the cursor position, selects directories or program blocks up to the beginning of the window. <PAGE UP> + <CTRL> Positions the cursor to the topmost line of a window. <PAGE DOWN> Scrolls downwards by one page in a window. Milling Operating Manual, 08/2018, 6FC5398-7CP41-0BA0 <PAGE DOWN> + <SHIFT> In the program manager and in the program editor, from the cursor position, selects directories or program blocks up to the end of the window. <PAGE DOWN> + <CTRL> Positions the cursor to the lowest line of a window. <Cursor right> ● Editing box Opens a directory or program (e.g. cycle) in the editor. ● Navigation Moves the cursor further to the right by one character. <Cursor right> + <CTRL> ● Editing box Moves the cursor further to the right by one word. ● Navigation Moves the cursor in a table to the next cell to the right. <Cursor left> ● Editing box Closes a directory or program (e.g. cycle) in the program editor. If you have made changes, then these are accepted. ● Navigation Moves the cursor further to the left by one character. <Cursor left> + <CTRL> ● Editing box Moves the cursor further to the left by one word. ● Navigation Moves the cursor in a table to the next cell to the left. 29 Introduction 2.2 Operator panel fronts 30 <Cursor up> ● Editing box Moves the cursor into the next upper field. ● Navigation – Moves the cursor in a table to the next cell upwards. – Moves the cursor upwards in a menu screen. <Cursor up> + <Ctrl> ● Moves the cursor in a table to the beginning of the table. ● Moves the cursor to the beginning of a window. <Cursor up> + <SHIFT> In the program manager and in the program editor, selects a contig‐ uous selection of directories and program blocks. <Cursor down> ● Editing box Moves the cursor downwards. ● Navigation – Moves the cursor in a table to the next cell downwards. – Moves the cursor in a window downwards. <Cursor down> + <CTRL> ● Navigation – Moves the cursor in a table to the end of the table. – Moves the cursor to the end of a window. ● Simulation Reduces the override. <Cursor down> + <SHIFT> In the program manager and in the program editor, selects a contig‐ uous selection of directories and program blocks. <SELECT> Switches between several specified options in selection lists and in selection boxes. Activates checkboxes. In the program editor and in the program manager, selects a program block or a program. <SELECT> + <CTRL> When selecting table rows, switches between selected and not se‐ lected. <SELECT> + <SHIFT> Selects in selection lists and in selection boxes the previous entry or the last entry. <END> Moves the cursor to the last entry field in a window, to the end of a table or a program block. Selects the last entry in selection lists and in selection boxes. Milling Operating Manual, 08/2018, 6FC5398-7CP41-0BA0 Introduction 2.2 Operator panel fronts <END> + <SHIFT> Moves the cursor to the last entry. Selects a contiguous selection from the cursor position up to the end of a program block. <END> + <CTRL> Moves the cursor to the last entry in the last line of the actual column or to the end of a program. <END> + <CTRL> + <SHIFT> Moves the cursor to the last entry in the last line of the actual column or to the end of a program. Selects a contiguous selection from the cursor position up to the end of a program block. <BACKSPACE> ● Editing box Deletes a character selected to the left of the cursor. ● Navigation Deletes all of the selected characters to the left of the cursor. <BACKSPACE> + <CTRL> ● Editing box Deletes a word selected to the left of the cursor. ● Navigation Deletes all of the selected characters to the left of the cursor. <TAB> ● In the program editor, indents the cursor by one character. ● In the program manager, moves the cursor to the next entry to the right. <TAB> + <SHIFT> ● In the program editor, indents the cursor by one character. ● In the program manager, moves the cursor to the next entry to the left. <TAB> + <CTRL> ● In the program editor, indents the cursor by one character. ● In the program manager, moves the cursor to the next entry to the right. <Tab> + <Ctrl> + <Shift> ● In the program editor, indents the cursor by one character. ● In the program manager, moves the cursor to the next entry to the left. <CTRL> + <A> In the actual window, selects all entries (only in the program editor and program manager). <CTRL> + <C> Copies the selected content. Milling Operating Manual, 08/2018, 6FC5398-7CP41-0BA0 31 Introduction 2.2 Operator panel fronts <CTRL> + <E> Calls the "Ctrl Energy" function. <CTRL> + <F> 32 Opens the search dialog in the machine data and setting data lists, when loading and saving in the MDI editor as well as in the program manager and in the system data. <CTRL> + <G> ● Switches in the program editor for ShopMill or ShopTurn programs between the work plan and the graphic view. ● Switches in the parameter screen between the help display and the graphic view. <CTRL> + <I> Calculates the program runtime up to or from the selected set/block and displays a graphic representation of the times. <CTRL> + <L> Scrolls the actual user interface through all installed languages one after the other. <CTRL> + <SHIFT> + <L> Scrolls the actual user interface through all installed languages in the inverse sequence. <CTRL> + <M> Selects the maximum feedrate of 120% during the simulation. <CTRL> + <P> Generates a screenshot from the actual user interface and saves it as file. <CTRL> + <S> Switches the single block in or out in the simulation. <CTRL> + <V> ● Pastes text from the clipboard at the actual cursor position. ● Pastes text from the clipboard at the position of a selected text. <CTRL> + <X> Cuts out the selected text. The text is located in the clipboard. <CTRL> + <Y> Reactivates changes that were undone (only in the program edi‐ tor). <CTRL> + <Z> Undoes the last action (only in the program editor). Milling Operating Manual, 08/2018, 6FC5398-7CP41-0BA0 Introduction 2.2 Operator panel fronts <CTRL> + <ALT> + <C> Creates a complete standard archive (.ARC) on an external data carrier (USB-FlashDrive) (for 840D sl / 828D). Note: The complete backup via this key combination is only suitable for diagnostic purposes. Note: Please refer to the machine manufacturer's specifications. <CTRL> + <ALT> + <S> Creates a complete standard archive (.ARC) on an external data carrier (USB-FlashDrive) (for 840D sl). Creates a complete Easy Archive (.ARD) on an external data carrier (USB-FlashDrive) (for 828D). Note: The complete backup (.ARC) via this key combination is only suita‐ ble for diagnostic purposes. Note: Please refer to the machine manufacturer's specifications. <CTRL> + <ALT> + <D> Backs up the log files on the USB-FlashDrive. If a USB-FlashDrive is not inserted, then the files are backed-up in the manufacturer's area of the CF card. <SHIFT> + <ALT> + <D> Backs up the log files on the USB-FlashDrive. If a USB-FlashDrive is not inserted, then the files are backed-up in the manufacturer's area of the CF card. <SHIFT> + <ALT> + <T> Starts "HMI Trace". <SHIFT> + <ALT> + <T> Exits "HMI Trace". <ALT> + <S> Opens the editor to enter Asian characters. <ALT> + <Cursor up> Moves the block start or block end up in the editor. <ALT> + <Cursor down> Moves the block start or block end down in the editor. <DEL> ● Editing box Deletes the first character to the right of the cursor. ● Navigation Deletes all characters. Milling Operating Manual, 08/2018, 6FC5398-7CP41-0BA0 33 Introduction 2.2 Operator panel fronts <DEL> + <CTRL> ● Editing box Deletes the first word to the right of the cursor. ● Navigation Deletes all characters. <Spacebar> ● Editing box Inserts a space. ● Switches between several specified options in selection lists and in selection boxes. <Plus> ● Opens a directory which contains the element. ● Increases the size of the graphic view for simulation and traces. <Minus> ● Closes a directory which contains the element. ● Reduces the size of the graphic view for simulation and traces. <Equals> Opens the calculator in the entry fields. <Asterisk> Opens a directory with all of the subdirectories. <Tilde> Changes the sign of a number between plus and minus. + 34 <INSERT> ● Opens an editing window in the insert mode. Pressing the key again, exits the window and the entries are undone. ● Opens a selection box and shows the selection possibilities. ● In the machining step program, enters an empty line for G code. ● Changes into the double editor or into the multi-channel view from the edit mode into the operating mode. You can return to the edit mode by pressing the key again. <INSERT> + <SHIFT> For G code programming, for a cycle call activates or deactivates the edit mode. Milling Operating Manual, 08/2018, 6FC5398-7CP41-0BA0 Introduction 2.2 Operator panel fronts <INPUT> ● Completes input of a value in the entry field. ● Opens a directory or a program. ● Inserts an empty program block if the cursor is positioned at the end of a program block. ● Inserts a character to select a new line and the program block is split up into two parts. ● In the G code, inserts a new line after the program block. ● In the machining step program, inserts a new line for G code e ● Changes into the double editor or into the multi-channel view from the edit mode into the operating mode. You can return to the edit mode by pressing the key again. <ALARM> - only OP 010 and OP 010C Calls the "Diagnosis" operating area. <PROGRAM> - only OP 010 and OP 010C Calls the "Program Manager" operating area. <OFFSET> - only OP 010 and OP 010C Calls the "Parameter" operating area. <PROGRAM MANAGER> - only OP 010 and OP 010C Calls the "Program Manager" operating area. Menu forward key Advances in the extended horizontal softkey bar. Menu back key Returns to the higher-level menu. <MACHINE> Calls the "Machine" operating area. <MENU SELECT> Calls the main menu to select the operating area. Milling Operating Manual, 08/2018, 6FC5398-7CP41-0BA0 35 Introduction 2.3 Machine control panels 2.3 Machine control panels 2.3.1 Overview The machine tool can be equipped with a machine control panel by Siemens or with a specific machine control panel from the machine manufacturer. You use the machine control panel to initiate actions on the machine tool such as traversing an axis or starting the machining of a workpiece. 2.3.2 Controls on the machine control panel In this example, the MCP 483C IE machine control panel is used to illustrate the operator controls and displays of a Siemens machine control panel. Overview (1) EMERGENCY STOP button (2) Installation locations for control devices (d = 16 mm) (3) RESET (4) Program control (5) Operating modes, machine functions (6) User keys T1 to T15 (7) Traversing axes with rapid traverse override and coordinate switchover (8) Spindle control with override switch (9) Feed control with override switch (10) Keyswitch (four positions) Figure 2-2 Front view of machine control panel (milling version) 36 Milling Operating Manual, 08/2018, 6FC5398-7CP41-0BA0 Introduction 2.3 Machine control panels Operator controls EMERGENCY STOP button Press the button in situations where: ● life is at risk. ● there is the danger of a machine or workpiece being damaged. All drives will be stopped with the greatest possible braking torque. Machine manufacturer For additional responses to pressing the EMERGENCY STOP button, please refer to the machine manufacturer's instructions. RESET ● Stop processing the current programs. The NCK control remains synchronized with the machine. It is in its initial state and ready for a new program run. ● Cancel alarm. Program control <SINGLE BLOCK> Single block mode on/off. <CYCLE START> The key is also referred to as NC Start. Execution of a program is started. <CYCLE STOP> The key is also referred to as NC Stop. Execution of a program is stopped. Operating modes, machine functions <JOG> Select "JOG" mode. <TEACH IN> Select "Teach In" submode. <MDI> Select "MDI" mode. <AUTO> Select "AUTO" mode. <REPOS> Repositions, re-approaches the contour. Milling Operating Manual, 08/2018, 6FC5398-7CP41-0BA0 37 Introduction 2.3 Machine control panels <REF POINT> Approach reference point. Inc <VAR>(Incremental Feed Variable) Incremental mode with variable increment size. Inc (incremental feed) Incremental mode with predefined increment size of 1, ..., 10000 increments. ... Machine manufacturer A machine data code defines how the increment value is inter‐ preted. Traversing axes with rapid traverse override and coordinate switchover ; Axis keys Selects an axis. ... = Direction keys Select the traversing direction. ... <RAPID> Traverse axis in rapid traverse while pressing the direction key. <WCS MCS> Switches between the workpiece coordinate system (WCS) and machine coordinate system (MCS). Spindle control with override switch <SPINDLE STOP> Stop spindle. <SPINDLE START> Spindle is enabled. 38 Milling Operating Manual, 08/2018, 6FC5398-7CP41-0BA0 Introduction 2.3 Machine control panels Feed control with override switch <FEED STOP> Stops execution of the running program and shuts down axis drives. <FEED START> Enable for program execution in the current block and enable for ramp-up to the feedrate value specified by the program. Milling Operating Manual, 08/2018, 6FC5398-7CP41-0BA0 39 Introduction 2.4 User interface 2.4 User interface 2.4.1 Screen layout Overview 1 Active operating area and mode 2 Alarm/message line 3 Channel operational messages 4 Display for ● Active tool T ● Current feedrate F ● Active spindle with current status (S) ● Spindle utilization rate in percent ● Name of the active tool holder with display of a rotation in space and plane ● Name of the active kinematic transformation 5 40 Vertical softkey bar Milling Operating Manual, 08/2018, 6FC5398-7CP41-0BA0 Introduction 2.4 User interface 6 Display of active G functions, all G functions, auxiliary functions and input window for different functions (for example, skip blocks, program control). 7 Horizontal softkey bar 8 Dialog line to provide additional user notes. 9 Operating window with program block display 10 Position display of the axes in the actual values window 11 Channel state and program control 12 Program name Figure 2-3 User interface 2.4.2 Status display The status display includes the most important information about the current machine status and the status of the NCK. It also shows alarms as well as NC and PLC messages. Depending on your operating area, the status display is made up of several lines: ● Large status display The status display is made up of three lines in the "Machine" operating area. ● Small status display In the "Parameter", "Program", "Program Manager", "Diagnosis" and "Start-up" operating areas, the status display consists of the first line from the large display. Status display of "Machine" operating area First line Ctrl-Energy - Power rating display Display Description The machine is not productive. The machine is productive and energy is being consumed. The machine is feeding energy back into the grid. The power rating display must be switched on in the status line. Note Information about configuration is available in the following reference: System Manual "Ctrl-Energy", SINUMERIK 840D sl / 828D Active operating area Display Description "Machine" operating area With touch operation, you can change the operating area here. "Parameter" operating area Milling Operating Manual, 08/2018, 6FC5398-7CP41-0BA0 41 Introduction 2.4 User interface Display Description "Program" operating area "Program manager" operating area "Diagnosis" operating area "Start-up" operating area Active mode or submode Display Description "Jog" mode "MDA" mode "Auto" mode "Teach In" submode "Repos" submode "Ref Point" submode Alarms and messages Display Description Alarm display The alarm numbers are displayed in white lettering on a red background. The associated alarm text is shown in red lettering. An arrow indicates that several alarms are active. An acknowledgment symbol indicates that the alarm can be ac‐ knowledged or canceled. NC or PLC message Message numbers and texts are shown in black lettering. An arrow indicates that several messages are active. Messages from NC programs do not have numbers and appear in green lettering. Second line Display Description Program path and program name 42 Milling Operating Manual, 08/2018, 6FC5398-7CP41-0BA0 Introduction 2.4 User interface The displays in the second line can be configured. Machine manufacturer Please refer to the machine manufacturer's specifications. Third line Display Description Display of channel status. If several channels are present on the machine, the channel name is also displayed. If only one channel is available, only the "Reset" channel status is displayed. With touch operation, you can change the channel here. Display of channel status: The program was aborted with "Reset". The program is started. The program has been interrupted with "Stop". Display of active program controls: PRT: no axis motion DRY: Dry run feedrate RG0: reduced rapid traverse M01: programmed stop 1 M101: programmed stop 2 (name varies) SB1: Single block, coarse (program stops only after blocks which perform a machine function) SB2: Data block (program stops after each block) SB3: Single block, fine (program also only stops after blocks which perform a machine function in cycles) Channel operational messages: Stop: An operator action is usually required. Wait: No operator action is required. The machine manufacturer settings determine which program controls are displayed. Machine manufacturer Please refer to the machine manufacturer's specifications. 2.4.3 Actual value window The actual values of the axes and their positions are displayed. Milling Operating Manual, 08/2018, 6FC5398-7CP41-0BA0 43 Introduction 2.4 User interface Work/Machine The displayed coordinates are based on either the machine coordinate system or the workpiece coordinate system. The machine coordinate system (Machine), in contrast to the workpiece coordinate system (Work), does not take any work offsets into consideration. You can use the "Machine actual values" softkey to toggle between the machine coordinate system and the workpiece coordinate system. The actual value display of the positions can also refer to the SZS coordinate system (settable zero system). However the positions are still output in the Work. The SZS coordinate system corresponds to the Work coordinate system, reduced by certain components ($P_TRAFRAME, $P_PFRAME, $P_ISO4FRAME, $P_CYCFRAME), which are set by the system when machining and are then reset again. By using the SZS coordinate system, jumps into the actual value display are avoided that would otherwise be caused by the additional components. Machine manufacturer Please refer to the machine manufacturer's specifications. Maximize display Press the ">>" and "Zoom act. val." softkeys. Display overview Display Meaning Header columns Work/Machine Display of axes in selected coordinate system. Position Position of displayed axes. Display of distance-to-go The distance-to-go for the current NC block is displayed while the program is running. Feed/override The feed acting on the axes, as well as the override, are displayed in the full-screen version. Repos offset The distances traversed in manual mode are displayed. This information is only displayed when you are in the "Repos" sub‐ mode. 44 Milling Operating Manual, 08/2018, 6FC5398-7CP41-0BA0 Introduction 2.4 User interface Display Meaning Collision monitoring (only 840D sl) Collision avoidance is activated for the JOG and MDA or AUTOMATIC modes. Note: The $MN_JOG_MODE_MASK machine data can be set to suppress the display of the symbol. Please refer to the machine manufacturer's specifications. Collision avoidance is deactivated for the JOG and MDA or AUTOMATIC modes. Footer Display of active work offsets and transformations. The T, F, S values are also displayed in the full-screen version. See also Overview (Page 113) Zero offsets (Page 145) 2.4.4 T,F,S window The most important data concerning the current tool, the feedrate (path feed or axis feed in JOG) and the spindle is displayed in the T, F, S window. In addition to the "T, F, S" window name, the following information is also displayed: Display Meaning BC (example) Name of the tool carrier Turning (example) Name of the active kinematic transformation Active tool carrier rotated in the plane Active tool carrier swiveled in space Tool data Display Meaning T Tool name Name of the current tool Location Location number of the current tool Milling Operating Manual, 08/2018, 6FC5398-7CP41-0BA0 45 Introduction 2.4 User interface Display Meaning D Cutting edge of the current tool The tool is displayed with the associated tool type symbol corresponding to the actual coordinate system in the selected cutting edge position. If the tool is swiveled, then this is taken into account in the display of the cutting edge position. In DIN-ISO mode the H number is displayed instead of the cutting edge num‐ ber. H H number (tool offset data record for DIN-ISO mode) If there is a valid D number, this is also displayed. Ø Diameter of the current tool R Radius of the current tool L Length of the actual tool Z Z value of the current tool X X value of the current tool Display Meaning Feed data F Feed disable Actual feed value If several axes traverse, is displayed for: ● "JOG" mode: Axis feed for the traversing axis ● "MDA" and "AUTO" mode: Programmed axis feed Rapid traverse G0 is active 0.000 No feed is active Override Display as a percentage Spindle data Display Meaning S S1 Spindle selection, identification with spindle number and main spindle Speed Actual value (when spindle turns, display increases) Setpoint (always displayed, also during positioning) Symbol Spindle status Spindle not enabled Spindle is turning clockwise Spindle is turning counterclockwise Spindle is stationary 46 Milling Operating Manual, 08/2018, 6FC5398-7CP41-0BA0 Introduction 2.4 User interface Display Meaning Override Display as a percentage Spindle utilization rate Display between 0 and 100% The upper limit value can be greater than 100%. See machine manufacturer's specifications. Note Display of logical spindles If the spindle converter is active, logical spindles are displayed in the workpiece coordinate system. When switching over to the machine coordinate system, the physical spindles are displayed. Machine manufacturer Please refer to the machine manufacturer's specifications. 2.4.5 Current block display The window of the current block display shows the program blocks currently being executed. Display of current program The following information is displayed in the running program: ● The workpiece name or program name is entered in the header line. ● The program block which is just being processed appears colored. Display of the machining times If you set that the machining times are to be recorded in the settings for automatic mode, the measured times are shown at the end of the line as follows: Display Meaning Light green background Measured machining time of the program block (automatic mode) Green background Measured machining time of the program block (automatic mode) Light blue background Estimated machining time of the program block (simulation) Milling Operating Manual, 08/2018, 6FC5398-7CP41-0BA0 47 Introduction 2.4 User interface Display Meaning Blue background Estimated machining time of the program block (simulation) Yellow background Wait time (automatic mode or simulation) Highlighting of selected G code commands or keywords In the program editor settings, you can specify whether selected G code commands are to be highlighted in color. The following colors are used as standard: Display Meaning Blue font D, S, F, T, M and H functions Red font "G0" motion command Green font "G1" motion command Blue-green font "G2" or "G3" motion command Gray font Comment Machine manufacturer You can define further highlight colors in the "sleditorwidget.ini" configuration file. Please refer to the machine manufacturer's instructions. Editing a program directly In the Reset state, you can edit the current program directly. 48 1. Press the <INSERT> key. 2. Place the cursor at the relevant position and edit the program block. 3. Direct editing is only possible for G code blocks in the NC memory, not for external execution. Press the <INSERT> key to exit the program and the edit mode again. Milling Operating Manual, 08/2018, 6FC5398-7CP41-0BA0 Introduction 2.4 User interface See also Setting for automatic mode (Page 267) 2.4.6 Operation via softkeys and buttons Operating areas/operating modes The user interface consists of different windows featuring eight horizontal and eight vertical softkeys. You operate the softkeys with the keys next to the softkey bars. You can display a new window or execute functions using the softkeys. The operating software is sub-divided into six operating areas (machine, parameter, program, program manager, diagnosis, startup) and five operating modes or submodes (JOG, MDA, AUTO, TEACH IN, REF POINT, REPOS). Changing the operating area Press the <MENU SELECT> key and select the desired operating area using the horizontal softkey bar. You can call the "Machine" operating area directly using the key on the operator panel. Press the <MACHINE> key to select the "machine" operating area. Changing the operating mode You can select a mode or submode directly using the keys on the machine control panel or using the vertical softkeys in the main menu. General keys and softkeys When the symbol appears to the right of the dialog line on the user inter‐ face, you can change the horizontal softkey bar within an operating area. To do so, press the menu forward key. symbol indicates that you are in the expanded softkey bar. The Pressing the key again will take you back to the original horizontal softkey bar. Use the ">>" softkey to open a new vertical softkey bar. Use the "<<" softkey to return to the previous vertical softkey bar. Milling Operating Manual, 08/2018, 6FC5398-7CP41-0BA0 49 Introduction 2.4 User interface Use the "Return" softkey to close an open window. Use the "Cancel" softkey to exit a window without accepting the entered values and return to the next highest window. When you have entered all the necessary parameters in the parameter screen form correctly, you can close the window and save the parameters using the "Accept" softkey. The values you entered are applied to a program. Use the "OK" softkey to initiate an action immediately, e.g. to rename or delete a program. 2.4.7 Entering or selecting parameters When setting up the machine and during programming, you must enter various parameter values in the entry fields. The background color of the fields provides information on the status of the entry field. Orange background Light orange background Pink background The input field is selected The input field is in edit mode The entered value is incorrect Selecting parameters Some parameters require you to select from a number of options in the input field. Fields of this type do not allow you to type in a value. The selection symbol is displayed in the tooltip: Associated selection fields There are selection fields for various parameters: ● Selection of units ● Changeover between absolute and incremental dimensions Procedure 1. Keep pressing the <SELECT> key until the required setting or unit is se‐ lected. The <SELECT> key only works if there are several selection options available. - OR Press the <INSERT> key. The selection options are displayed in a list. 50 Milling Operating Manual, 08/2018, 6FC5398-7CP41-0BA0 Introduction 2.4 User interface 2. Select the required setting using the <Cursor down> and <Cursor up> keys. 3. 4. If required, enter a value in the associated input field. Press the <INPUT> key to complete the parameter input. Changing or calculating parameters If you only want to change individual characters in an input field rather than overwriting the entire entry, switch to insertion mode. In this mode, you can also enter simple calculation expressions, without having to explicitly call the calculator. Note Functions of the calculator Function calls of the calculator are not available in the parameter screens of the cycles and functions in the "Program" operating area. Press the <INSERT> key. The insert mode is activated. You can navigate within the input field using the <Cursor left> and <Cursor right> keys. Use the <BACKSPACE> and <DEL> key to delete individual characters. Enter the value or the calculation. Close the value entry using the <INPUT> key and the result is transferred into the field. Accepting parameters When you have correctly entered all necessary parameters, you can close the window and save your settings. Milling Operating Manual, 08/2018, 6FC5398-7CP41-0BA0 51 Introduction 2.4 User interface You cannot accept the parameters if they are incomplete or obviously erroneous. In this case, you can see from the dialog line which parameters are missing or were entered incorrectly. Press the "OK" softkey. - OR Press the "Accept" softkey. 2.4.8 Pocket calculator The calculator allows you to calculate values for entry fields. It is possible to choose between a simple standard calculator and the extended view with mathematical functions. Using the calculator ● You can simply use the calculator at the touch panel. ● Without a touch panel, you can use the calculator using the mouse. Procedure 1. 2. Position the cursor on the desired entry field. Press the <=> key. The calculator is displayed. 3. Press the <min> key if you would like to work with the standard calculator. - OR Press the <extend> key to switch to the extended view. 4. Input the arithmetic statement. You can use functions, arithmetic symbols, numbers, and commas. Press the equals symbol on the calculator. 5. - OR Press the "Calculate" softkey. - OR Press the <INPUT> key. 6. The new value is calculated and displayed in the entry field of the calcu‐ lator. Press the "Accept" softkey. The calculated value is accepted and displayed in the entry field of the window. 52 Milling Operating Manual, 08/2018, 6FC5398-7CP41-0BA0 Introduction 2.4 User interface 2.4.9 Pocket calculator functions The called operations continue to be displayed in the entry field of the calculator until the value is calculated. This allows you to subsequently modify entries and to nest functions. The following save and delete functions are provided for modifications: Key Function Buffer value (Memory Save) Retrieve from buffer memory (Memory Recall ) Delete buffer memory contents (Memory Clear) Delete individual character (Backspace) Delete expression (Clear Element) Delete all entries (Clear) Nesting functions Various possibilities are available for the nesting of functions as follows: ● Position the cursor within the bracket of the function call and supplement the argument with an additional function. ● Highlight the expression which is to be used as an argument in the entry line and then press the desired function key. Percentage calculation The calculator supports the calculation of a percentage, as well as changing of a basic value by a percentage. Press the following keys in this regard: Example: Percentage 4 50 2 Example: Change by percentage 4 50 6 Milling Operating Manual, 08/2018, 6FC5398-7CP41-0BA0 53 Introduction 2.4 User interface Calculating trigonometric functions 1. 2. 3. 4. Check whether the angles are specified in radians "RAD" or in degrees "DEG". Press the "RAD" key to calculate the trigonometric functions in degrees "DEG". The designation of the key changes to "DEG". - OR Press the "DEG" key to calculate the trigonometric functions in radian. The designation of the key changes to "RAD". Press the key for the desired trigonometric function, e.g. "SIN". Enter the numerical value. ... Further mathematical functions Press the keys in the specified order: Square number Num‐ ber Square root Num‐ ber Exponential function Base number Exponent Residue class calculation Number Divider Absolute value Num‐ ber Integer component Num‐ ber Conversion between millimeters and inches 1. 2. 54 Enter the numerical value. Press the "MM" key to convert inches to millimeters. The key is highlighted in blue. - OR - Milling Operating Manual, 08/2018, 6FC5398-7CP41-0BA0 Introduction 2.4 User interface 3. 2.4.10 Press the "INCH" key to convert millimeters to inches. The button is highlighted in blue. Press the "=" key on the calculator. The calculated value is displayed in the entry field. The key for the unit is highlighted in gray once again. Context menu When you right-click, the context menu opens and provides the following functions: ● Cut Cut Ctrl+X ● Copy Copy Ctrl+C ● Paste Paste Ctrl+V Program editor Additional functions are available in the editor ● Undo the last change Undo Ctrl+Z ● Redo the changes that were undone Redo Ctrl+Y Up to 50 changes can be undone. 2.4.11 Changing the user interface language Procedure 1. Select the "Start-up" operating area. 2. Press the "Change language" softkey. The "Language selection" window opens. The language set last is selec‐ ted. Position the cursor on the desired language. Press the "OK" softkey. 3. 4. - OR - Milling Operating Manual, 08/2018, 6FC5398-7CP41-0BA0 55 Introduction 2.4 User interface Press the <INPUT> key. The user interface changes to the selected language. Note Changing the language directly on the input screens You can switch between the user interface languages available on the controller directly on the user interface by pressing the key combination <CTRL + L>. 2.4.12 Entering Chinese characters 2.4.12.1 Function - input editor Using the input editor IME (Input Method Editor), you can select Asian characters on classic panels (without touch operation) where you enter the phonetic notation. These characters are transferred into the user interface. Note Call the input editor with <Alt + S> The input editor can only be called there where it is permissible to enter Asian characters. The editor is available for the following Asian languages: ● Simplified Chinese ● Traditional Chinese Input types Input type Description Pinyin input Latin letters are combined phonetically to denote the sound of the character. The editor lists all of the characters from the dictionary that can be selected. Zhuyin input Non-Latin letters are combined phonetically to denote the sound of the character. (only traditional Chinese) The editor lists all of the characters from the dictionary that can be selected. Entering Latin letters The characters that are entered are directly transferred into the input field, from where the editor was called. 56 Milling Operating Manual, 08/2018, 6FC5398-7CP41-0BA0 Introduction 2.4 User interface Structure of the editor 3KRQHWLFVRXQGVHOHFWLRQ IURPGLFWLRQDU\ /HDUQLQJIXQFWLRQRIWKHGLFWLRQDU\ &KDUDFWHUVOLVWHG Figure 2-4 3KRQHWLFVRXQGLQSXW Example: Pinyin input 3KRQHWLFVRXQGVHOHFWLRQ IURPGLFWLRQDU\ &KDUDFWHUVOLVWHG IRUWKHLQSXWILHOG /LVWHGFKDUDFWHUV IRUSKRQHWLFVRXQGLQSXW Figure 2-5 )XQFWLRQVHOHFWLRQ )XQFWLRQVHOHFWLRQ 3KRQHWLFVRXQGLQSXW Example: Zhuyin input Functions Pinyin input Entering Latin letters Editing the dictionary Dictionaries The simplified Chinese and traditional Chinese dictionaries that are supplied can be expanded: ● If you enter new phonetic notations, the editor creates a new line. The entered phonetic notation is broken down into known phonetic notations. Select the associated character for each component. The compiled characters are displayed in the additional line. Accept the new word into the dictionary and into the input field by pressing the <Input> key. ● Using any Unicode editor, you can enter new phonetic notations into a text file. These phonetic notations are imported into the dictionary the next time that the input editor is started. 2.4.12.2 Entering Asian characters Precondition The control has been switched over to Chinese. Milling Operating Manual, 08/2018, 6FC5398-7CP41-0BA0 57 Introduction 2.4 User interface Procedure Editing characters using the Pinyin method 1. Open the screen form and position the cursor on the input field. Press the <Alt +S> keys. The editor is displayed. + 2. 3. 4. 5. Enter the desired phonetic notation using Latin letters. Use the upper input field for traditional Chinese. Press the <Cursor down> key to reach the dictionary. Keeping the <Cursor down> key pressed, displays all the entered pho‐ netic notations and the associated selection characters. Press the <BACKSPACE> softkey to delete entered phonetic notations. 6. Press the number key to insert the associated character. When a character is selected, the editor records the frequency with which it is selected for a specific phonetic notation and offers this character at the top of the list when the editor is next opened. Editing characters using the Zhuyin method (only traditional Chinese) 1. Open the screen form and position the cursor on the input field. Press the <Alt +S> keys. The editor is displayed. + 2. 3. 4. 5. 58 Enter the desired phonetic notation using the numerical block. Each number is assigned a certain number of letters that can be selected by pressing the numeric key one or several times. Press the <Cursor down> key to reach the dictionary. Keeping the <Cursor down> key pressed, displays all the entered pho‐ netic notations and the associated selection characters. Press the <BACKSPACE> softkey to delete entered phonetic notations. Milling Operating Manual, 08/2018, 6FC5398-7CP41-0BA0 Introduction 2.4 User interface 2.4.12.3 6. To select the associated character, press the <cursor right> or <cursor left> keys. 7. Press the <input> key to enter the character. Editing the dictionary Learning function of the input editor Requirement: The control has been switched over to Chinese. An unknown phonetic notation has been entered into the input editor. 1. 2. 3. 4. The editor provides a further line in which the combined characters and phonetic notations are displayed. The first part of the phonetic notation is displayed in the field for selecting the phonetic notation from the dictionary. Various characters are listed for this particular phonetic notation. Press the number key to insert the associated character into the addi‐ tional line. The next part of the phonetic notation is displayed in the field for selecting the phonetic notation from the dictionary. Repeat step 2 until the complete phonetic notation has been compiled. Press the <TAB> key to toggle between the compiled phonetic notation field and the phonetic notation input. Compiled characters are deleted using the <BACKSPACE> key. Press the <input> key to transfer the compiled phonetic notation to the dictionary and the input field. Importing a dictionary A dictionary can now be generated using any Unicode editor by attaching the corresponding Chinese characters to the pinyin phonetic spelling. If the phonetic spelling contains several Chinese characters, then the line must not contain any additional match. If there are several matches for one phonetic spelling, then these must be specified in the dictionary line by line. Otherwise, several characters can be specified for each line. The generated file should be saved in the UTF8 format under the name dictchs.txt (simplified Chinese) or dictcht.txt (traditional Chinese). Line structure: Milling Operating Manual, 08/2018, 6FC5398-7CP41-0BA0 59 Introduction 2.4 User interface Pinyin phonetic spelling <TAB> Chinese characters <LF> OR Pinyin phonetic spelling <TAB> Chinese character1<TAB> Chinese character2 <TAB> … <LF> <TAB> - tab key <LF> - line break Store the created dictionary in one of the following paths: ../user/sinumerik/hmi/ime/ ../oem/sinumerik/hmi/ime/ When the Chinese editor is called the next time, it enters the content of the dictionary into the system dictionary. Example: 2.4.13 Entering Korean characters You can enter Korean characters in the input fields on classic panels (without touch operation) using the input editor IME (Input Method Editor). Note You require a special keyboard to enter Korean characters. If this is not available, then you can enter the characters using a matrix. 60 Milling Operating Manual, 08/2018, 6FC5398-7CP41-0BA0 Introduction 2.4 User interface Korean keyboard To enter Korean characters, you will need a keyboard with the keyboard assignment shown below. In terms of key layout, this keyboard is the equivalent of an English QWERTY keyboard and individual events must be grouped together to form syllables. Structure of the editor Functions Editing characters using a matrix Editing characters using the keyboard Entering Korean characters Entering Latin letters Precondition The control has been switched over to Korean. Milling Operating Manual, 08/2018, 6FC5398-7CP41-0BA0 61 Introduction 2.4 User interface Procedure Editing characters using the keyboard 1. Open the screen form and position the cursor on the input field. Press the <Alt +S> keys. The editor is displayed. + 2. Switch to the "Keyboard - Matrix" selection box. 3. Select the keyboard. 4. Switch to the function selection box. 5. Select Korean character input. 6. 7. Enter the required characters. Press the <input> key to enter the character into the input field. Editing characters using a matrix 1. Open the screen form and position the cursor on the input field. Press the <Alt +S> keys. The editor is displayed. + 2. Switch to the "Keyboard - Matrix" selection box. 3. Select the "matrix". 4. Switch to the function selection box. 5. Select Korean character input. 6. Enter the number of the line in which the required character is located. 7. The line is highlighted in color. Enter the number of the column in which the required character is located. The character will be briefly highlighted in color and then transferred to the Character field. 62 Milling Operating Manual, 08/2018, 6FC5398-7CP41-0BA0 Introduction 2.4 User interface Press the <BACKSPACE> softkey to delete entered phonetic notations. 8. 2.4.14 Press the <input> key to enter the character into the input field. Protection levels The input and modification of data in the control system is protected by passwords at sensitive places. Access protection via protection levels The input or modification of data for the following functions depends on the protection level setting: ● Tool offsets ● Work offsets ● Setting data ● Program creation / program editing Note Configuring access levels for softkeys You have the option of providing softkeys with protection levels or completely hiding them. References For additional information, please refer to the following documentation: SINUMERIK Operate Commissioning Manual Softkeys Machine operating area Protection level End user (protection level 3) Parameters operating area Protection level Tool management lists Keyswitch 3 (protection level 4) Milling Operating Manual, 08/2018, 6FC5398-7CP41-0BA0 63 Introduction 2.4 User interface Diagnostics operating area Protection level Keyswitch 3 (protection level 4) User (protection level 3) User (protection level 3) Manufacturer (protection level 1) User (protection level 3) Service (protection level 2) Start-up operating area Protection levels End user (protection level 3) Keyswitch 3 (protection level 4) Keyswitch 3 (protection level 4) Keyswitch 3 (protection level 4) Keyswitch 3 (protection level 4) End user (protection level 3) End user (protection level 3) End user (protection level 3) 2.4.15 Online help in SINUMERIK Operate A comprehensive context-sensitive online help is stored in the control system. ● A brief description is provided for each window and, if required, step-by-step instructions for the operating sequences. ● A detailed help is provided in the editor for every entered G code. You can also display all G functions and take over a selected command directly from the help into the editor. ● A help page with all parameters is provided on the input screen in the cycle programming. 64 Milling Operating Manual, 08/2018, 6FC5398-7CP41-0BA0 Introduction 2.4 User interface ● Lists of the machine data ● Lists of the setting data ● Lists of the drive parameters ● List of all alarms Procedure Calling context-sensitive online help 1. You are in an arbitrary window of an operating area. 2. Press the <HELP> key or on an MF2 keyboard, the <F12> key. The help page of the currently selected window is opened in a subscreen. 3. Press the "Full screen" softkey to use the entire user interface for the display of the online help. Press the "Full screen" softkey again to return to the subscreen. 4. 5. If further help is offered for the function or associated topics, position the cursor on the desired link and press the "Follow reference" softkey. The selected help page is displayed. Press the "Back to reference" softkey to jump back to the previous help. Calling a topic in the table of contents 1. Press the "Table of contents" softkey. Depending on which technology you are using, the Operating Manuals "Operator control Milling", "Operator control Turning" or "Operator control Universal" as well as the "Programming" Programming Manual are dis‐ played. 2. Select the desired manual with the <Cursor down> and <Cursor up> keys. 3. Press the <Cursor right> or <INPUT> key or double-click to open the book and the section. 4. Navigate to the desired topic with the "Cursor down" key. Milling Operating Manual, 08/2018, 6FC5398-7CP41-0BA0 65 Introduction 2.4 User interface 5. Press the <Follow reference> softkey or the <INPUT> key to display the help page for the selected topic. 6. Press the "Current topic" softkey to return to the original help. Searching for a topic 1. Press the "Search" softkey. The "Search in Help for: " window appears. 2. Activate the "Full text " checkbox to search in all help pages. If the checkbox is not activated, a search is performed in the table of contents and in the index. 3. Enter the desired keyword in the "Text" field and press the "OK" softkey. If you enter the search term on the operator panel, replace an umlaut (accented character) by an asterisk (*) as dummy. All entered terms and sentences are sought with an AND operation. In this way, only documents and entries that satisfy all the search criteria are displayed. 4. Press the "Keyword index" softkey if you only want to display the index of the operating and programming manual. Displaying alarm descriptions and machine data 1. If messages or alarms are pending in the "Alarms", "Messages" or "Alarm Log" window, position the cursor at the appropriate display and press <HELP> or key <F12> The associated alarm description is displayed. 2. If you are in the "Start-up" operating area in the windows for the display of the machine, setting and drive data, position the cursor on the desired machine data or drive parameter and press the <HELP> key or <F12> key. The associated data description is displayed. Displaying and inserting a G code command in the editor 1. A program is opened in the editor. 2. 3. 66 Position the cursor on the desired G code command and press the <HELP> or the <F12> key. The associated G code description is displayed. Press the "Display all G functions" softkey. With the aid of the search function, select, for example, the desired G code command. Milling Operating Manual, 08/2018, 6FC5398-7CP41-0BA0 Introduction 2.4 User interface 4. 5. Press the "Transfer to editor" softkey. The selected G function is taken into the program at the cursor position. Press the "Exit help" softkey again to close the help. See also Additional functions in the input screens (Page 313) Milling Operating Manual, 08/2018, 6FC5398-7CP41-0BA0 67 Introduction 2.4 User interface 68 Milling Operating Manual, 08/2018, 6FC5398-7CP41-0BA0 Multitouch operation with SINUMERIK Operate 3.1 3 Multitouch panels The "SINUMERIK Operate Generation 2" user interface has been optimized for multitouch operation. You can execute all actions by touch and finger gestures. Using SINUMERIK Operate is much quicker with touch operation and finger gestures. Machine manufacturer Please observe the information provided by the machine manufacturer. The following SINUMERIK operator panel fronts and SINUMERIK controllers can be operated with the "SINUMERIK Operate Generation 2" user interface: ● OP 015 black ● OP 019 black ● PPU 290.3 Literature Further information on the subject of "user interface" is available in the following literature: ● SINUMERIK Operate Commissioning Manual (IM9), 840D sl ● SINUMERIK Operate Commissioning Manual (IH9), 828D Further information on multitouch panels is available in the following literature: ● OP 015 black / 019 black: Operator Components and Networking Manual, SINUMERIK 840D sl ● PPU 290.3: PPU and Components Manual, SINUMERIK 828D Milling Operating Manual, 08/2018, 6FC5398-7CP41-0BA0 69 Multitouch operation with SINUMERIK Operate 3.2 Touch-sensitive user interface 3.2 Touch-sensitive user interface When using touch panels, wear thin gloves made of cotton or gloves for touch-sensitive glass user interfaces with capacitive touch function. If you are using somewhat thicker gloves, then exert somewhat more pressure when using the touch panel. Compatible gloves You will operate the touch-sensitive glass user interface on the Operator panel optimally with the following gloves. ● Dermatril L ● Camatril Velours type 730 ● Uvex Profas Profi ENB 20A ● Camapur Comfort Antistatic type 625 ● Carex type 1505 / k (leather) ● Reusable gloves, medium, white, cotton: BM Polyco (RS order number 562-952) Thicker work gloves ● Thermoplus KCL type 955 ● KCL Men at Work type 301 ● Camapur Comfort type 619 ● Comasec PU (4342) 70 Milling Operating Manual, 08/2018, 6FC5398-7CP41-0BA0 Multitouch operation with SINUMERIK Operate 3.3 Finger gestures 3.3 Finger gestures Finger gestures Tap ● Select window ● Select object (e.g. NC set) ● Activate entry field – Enter or overwrite value – Tap again to change the value Tap with 2 fingers ● Call the shortcut menu (e.g. copy, paste) Flick vertically with one finger ● Scroll in lists (e.g. programs, tools, zero points) ● Scroll in files (e.g. NC program) Flick vertically with two fingers ● Page-scroll in lists (e.g. ZO) ● Page-scroll in files (e.g. NC programs) Flick vertically with three fingers ● Scroll to the start or end of lists ● Scroll to the start or end of files Milling Operating Manual, 08/2018, 6FC5398-7CP41-0BA0 71 Multitouch operation with SINUMERIK Operate 3.3 Finger gestures Flick horizontally with one finger ● Scroll in lists with many columns Spread ● Zoom in on graphic contents (e.g. simulation, mold making view) Pinch ● Zoom out from graphic contents (e.g. simulation, mold making view) Pan with one finger ● Move graphic contents (e.g. simulation, mold making view) ● Move list contents Pan with two fingers ● Rotate graphic contents (e.g. simulation, mold making view) Tap and hold ● Open input fields to change ● Activate or deactivate edit mode (e.g. current block display) 72 Milling Operating Manual, 08/2018, 6FC5398-7CP41-0BA0 Multitouch operation with SINUMERIK Operate 3.3 Finger gestures Tap and hold using 2 fingers ● Open cycles line by line to change (without input screen form) Tapping with 2 index fingers – only for 840D sl ● Tap with two fingers simultaneously in the lower right- and left-hand corners to open the TCU menu. The menu has to be opened for service purposes. Note Flicking gestures with several fingers The gestures only function reliably if you hold your fingers sufficiently far apart. The fingers should be at least 1 cm apart. Milling Operating Manual, 08/2018, 6FC5398-7CP41-0BA0 73 Multitouch operation with SINUMERIK Operate 3.4 Multitouch user interface 3.4 Multitouch user interface 3.4.1 Screen layout Touch and gesture operator controls for SINUMERIK Operate with the "SINUMERIK Operate Generation 2" user interface. ① ② ③ ④ ⑤ 3.4.2 Changing the channel Cancel alarms Function key block Display next vertical softkey bar Virtual keyboard Function key block Operator control Function Switch operating area Tap the current operating area, and select the desired operating area from the operating area bar. Switch operating mode The operating mode is only displayed. To switch the operating mode, tap the operating area and select the operating area from the vertical softkey bar. 74 Milling Operating Manual, 08/2018, 6FC5398-7CP41-0BA0 Multitouch operation with SINUMERIK Operate 3.4 Multitouch user interface Operator control Function Undo Multiple changes are undone one by one. As soon as a change has been completed in an input field, this function is no longer available. Restoring Multiple changes are restored one by one. As soon as a change has been completed in an input field, this function is no longer available. Virtual keyboard Activates the virtual keyboard. Calculator Displays a calculator. Online help Opens the online help. Camera Generates a screenshot. 3.4.3 Further operator touch controls Operator control Function Advances to the next horizontal softkey bar. When page 2 of the menu is called, the arrow appears on the right. Advances to the higher-level menu. Advances to the next vertical softkey bar. Tapping the Cancel alarm symbol clears all queued cancel alarms. If a channel menu has been configured, it is displayed. Tapping the channel display in the status display switches you to the next channel. Milling Operating Manual, 08/2018, 6FC5398-7CP41-0BA0 75 Multitouch operation with SINUMERIK Operate 3.4 Multitouch user interface 3.4.4 Virtual keyboard If you called the virtual keyboard using the function key block, then you have the option of adapting the key assignment using the shift keys. ① ② ③ ④ Shift key for uppercase and lowercase letters Shift key for letters and special characters Shift key for country-specific keyboard assignment Shift key for full keyboard and numerical key block Hardware keyboard If a real keyboard is connected, the icon of a minimized keyboard appears in place of the virtual keyboard. Use the icon to open the virtual keyboard again. 3.4.5 Special "tilde" character If the shift key for letters and special characters is pressed, the keyboard assignment changes to the special characters. ① <Tilde> In the Editor or in alphanumeric input fields, the special character <Tilde> is entered with the <Tilde> key. In numerical input fields, the <Tilde> key changes the sign of a number between plus and minus. 76 Milling Operating Manual, 08/2018, 6FC5398-7CP41-0BA0 Multitouch operation with SINUMERIK Operate 3.5 Expansion with side screen 3.5 Expansion with side screen 3.5.1 Overview Panels in widescreen format provide the possibility of using the extra area to display additional elements. In addition to the SINUMERIK Operate screen, displays and virtual keys are shown to provide faster information and operation. This sidescreen must be activated. To do this, a navigation bar is displayed. You can display the following elements above the navigation bar: ● Displaying (widgets) ● Virtual keys (pages) – ABC keyboard – MCP keys Machine manufacturer Please observe the information provided by the machine manufacturer. Requirements ● A widescreen format multitouch panel (e.g. OP 015 black) is required to display widgets and pages. ● It is only possible to activate and configure a sidescreen when using the "SINUMERIK Operate Generation 2" user interface. References For information on activating the sidescreen and to configure the virtual keys, refer to the following literature: ● SINUMERIK Operate (IM9) / SINUMERIK 840D sl Commissioning Manual 3.5.2 Sidescreen with standard windows When the sidescreen is activated, a navigation bar is shown on the left-hand side of the user interface. This navigation bar can be used to switch directly to the desired operating area, and to show and hide the sidescreen. Milling Operating Manual, 08/2018, 6FC5398-7CP41-0BA0 77 Multitouch operation with SINUMERIK Operate 3.5 Expansion with side screen Navigation bar Operator control Function Opens the "Machinery" operating area. Opens the tool list in the "Parameter" operating area. Opens the "Work offset" window in the "Parameter" operating area. Opens the "Program" operating area. Opens the "Program manager" operating area. Opens the "Diagnostics" operating area. Opens the "Commissioning" operating area. Hides the sidescreen. Shows the sidescreen. 78 Milling Operating Manual, 08/2018, 6FC5398-7CP41-0BA0 Multitouch operation with SINUMERIK Operate 3.5 Expansion with side screen 3.5.3 Standard widgets Open sidescreen ● Tap the arrow on the navigation bar to show the sidescreen. The standard widgets are displayed in minimized form as the header line. ① ② Widget header lines Arrow key for showing/hiding the sidescreen Navigating in sidescreen ● To scroll through the list of widgets, swipe vertically with 1 finger. - OR ● To return to the end or to the beginning of the list of widgets, swipe vertically with 3 fingers. Open widgets ● To open a widget, tap the header line of the widget. 3.5.4 "Actual value" widget The widget contains the position of the axes in the displayed coordinate system. The distance-to-go for the current NC block is displayed while a program is running. Milling Operating Manual, 08/2018, 6FC5398-7CP41-0BA0 79 Multitouch operation with SINUMERIK Operate 3.5 Expansion with side screen 3.5.5 "Zero point" widget The widget includes values of the active work offset for all configured axes. The approximate and detailed offset, as well as rotation, scaling and mirroring are displayed for each axis. 3.5.6 "Alarms" widget The widget contains all the messages and alarms in the alarm list. The alarm number and description are displayed for every alarm. An acknowledgment symbol indicates how the alarm is acknowledged or canceled. Vertical scrolling is possible if multiple alarms are pending. Wipe horizontally to switch between alarms and messages. 3.5.7 "Axle load" widget The widget shows the load on all axles in a bar chart. Up to 6 axes are displayed. Vertical scrolling is possible if multiple axes are present. 80 Milling Operating Manual, 08/2018, 6FC5398-7CP41-0BA0 Multitouch operation with SINUMERIK Operate 3.5 Expansion with side screen 3.5.8 "Tool" widget The widget contains the geometry and wear data for the active tool. The following information is additionally displayed depending on the machine configuration: ● EC: Active location-dependent offset - setting up offset ● SC: Active location-dependent offset - additive offset ● TOFF: Programmed tool length offset in WCS coordinates, and programmed tool radius offset ● Override: Value of the overridden movements that were made in the individual tool directions 3.5.9 "Service life" widget The widget displays the tool monitoring in relation to the following values: ● Operating time of tool (standard time monitoring) ● Finished workpieces (quantity monitoring) ● Tool wear (wear monitoring) Note Multiple cutting edges If a tool has multiple cutting edges, the values of the edge with the lowest residual service life, quantity and wear is displayed. It possible to alternate between views by scrolling horizontally. Milling Operating Manual, 08/2018, 6FC5398-7CP41-0BA0 81 Multitouch operation with SINUMERIK Operate 3.5 Expansion with side screen 3.5.10 "Program runtime" widget The widget contains the following data: ● Total runtime of the program ● Time remaining to end of program This data is estimated for the first program run. Additionally, progress of the program is visualized in a bar chart as a percentage. 3.5.11 Sidescreen with pages for the ABC keyboard and/or machine control panel Not only standard widgets but also pages with ABC keyboards and machine control panels can be configured in the sidescreen of a multitouch panel. Configure ABC keyboard and MCP If you configured ABC keyboard and MCP keys, then the navigation bar is extended for the sidescreen: Operator control Function Display of standard widgets in the sidescreen Display of an ABC keyboard on the sidescreen Display of a machine control panel on the sidescreen 82 Milling Operating Manual, 08/2018, 6FC5398-7CP41-0BA0 Multitouch operation with SINUMERIK Operate 3.5 Expansion with side screen 3.5.12 Example 1: ABC keyboard in the sidescreen ① ② ABC keyboard Key to display the keyboard Milling Operating Manual, 08/2018, 6FC5398-7CP41-0BA0 83 Multitouch operation with SINUMERIK Operate 3.5 Expansion with side screen 3.5.13 Example 2: Machine control panel in the sidescreen ① ② 84 Machine control panel Key to display the machine control panel Milling Operating Manual, 08/2018, 6FC5398-7CP41-0BA0 Multitouch operation with SINUMERIK Operate 3.6 SINUMERIK Operate Display Manager (840D sl only) 3.6 SINUMERIK Operate Display Manager (840D sl only) 3.6.1 Overview With a panel with full HD resolution (1920x1080), you have the possibility to work with the Display Manager. The Display Manager permits you to see a lot of information at a glance. With the Display Manager, the screen area is divided into several display areas. In addition to SINUMERIK Operate, widgets, keyboards, a machine control panel and various applications are provided in the various areas. Software option The option "P81 – SINUMERIK Operate Display Manager" is required for the "SINUMERIK Operate Display Manager" function. References For further information on the activation and configuration of the Display Manager, please refer to: ● SINUMERIK Operate (IM9) / SINUMERIK 840D sl Commissioning Manual For further information on Full HD Panels, please refer to: ● Operator panel fronts manual: TOP 1500, TOP 1900, TOP 2200 / SINUMERIK 840D sl Milling Operating Manual, 08/2018, 6FC5398-7CP41-0BA0 85 Multitouch operation with SINUMERIK Operate 3.6 SINUMERIK Operate Display Manager (840D sl only) 3.6.2 Screen layout The standard supply of a SINUMERIK Operate Display Manager offers the option of choosing between 3-display areas and 4-display areas. ① ② ③ 3.6.3 SINUMERIK Operate with navigation bar for switchover of the operating area Display area for standard widgets Display area for applications (e.g. PDF) Operator controls The Display Manager is activated. Operator control Function Menu Tap on the menu to select the desired arrangement of the display areas. 3 display areas ● SINUMERIK Operate (with function block) ● Widget area ● Applications area (PDF, virtual keyboard) 86 Milling Operating Manual, 08/2018, 6FC5398-7CP41-0BA0 Multitouch operation with SINUMERIK Operate 3.6 SINUMERIK Operate Display Manager (840D sl only) Operator control Function 4 display areas ● SINUMERIK Operate (with function block) ● Widget area ● Applications area (PDF, virtual keyboard) ● Area with virtual keyboard Mirroring display areas Mirrors the selected arrangement of the display areas. Navigating in SINUMERIK Operate Tap on the corresponding icon to directly open the desired operating area. ... Widgets The following widgets are available by default: ● Actual values (Page 79) ● Zero point (Page 80) ● Tool (Page 81) ● Axle load (Page 80) ● Alarms (Page 80) ● Program runtime (Page 82) ● Service life (Page 81) PDF Opens the PDF stored here. Virtual keyboard Displays a QWERTY keyboard in the display area for applications as well as in the 4th display area below SINUMERIK Operate. If the virtual keyboard is selected while the maximum representation of the display area is active, the keyboard opens as a pop-up. The keyboard can be moved as required on the display by means of touch operation. Maximizing the display area Enlarges the area with the SINUMERIK Operate and the area for the ap‐ plications to the full extent of the panel. Milling Operating Manual, 08/2018, 6FC5398-7CP41-0BA0 87 Multitouch operation with SINUMERIK Operate 3.6 SINUMERIK Operate Display Manager (840D sl only) Operator control Function Minimizing the display area The area with the SINUMERIK Operate and the area for the applications are reduced back to their original size. Machine Control Panel Shows a machine control panel. Note: Please observe the information provided by the machine manufacturer. 88 Milling Operating Manual, 08/2018, 6FC5398-7CP41-0BA0 Setting up the machine 4.1 4 Switching on and switching off Startup When the control starts up, the main screen opens according to the operating mode specified by the machine manufacturer. In general, this is the main screen for the "REF POINT" submode. Machine manufacturer Please refer to the machine manufacturer's specifications. Milling Operating Manual, 08/2018, 6FC5398-7CP41-0BA0 89 Setting up the machine 4.2 Approaching a reference point 4.2 Approaching a reference point 4.2.1 Referencing axes Your machine tool can be equipped with an absolute or incremental path measuring system. An axis with incremental path measuring system must be referenced after the controller has been switched on – however, an absolute path measuring system does not have to be referenced. For the incremental path measuring system, all the machine axes must therefore first approach a reference point, the coordinates of which are known to be relative to the machine zero-point. Sequence Prior to the approach, the axes must be in a position from where they can approach the reference point without a collision. The axes can also all approach the reference point simultaneously, depending on the manufacturer’s settings. Machine manufacturer Please refer to the machine manufacturer's specifications. NOTICE Risk of collision If the axes are not in a collision-free position, you must first traverse them to safe positions in "JOG" or "MDI" mode. You must follow the axis motions directly on the machine! Ignore the actual value display until the axes have been referenced! The software limit switches are not active! Procedure ; 1. Press the <JOG> key. 2. Press the <REF. POINT>. key 3. Select the axis to be traversed. = 90 Milling Operating Manual, 08/2018, 6FC5398-7CP41-0BA0 Setting up the machine 4.2 Approaching a reference point 4. Press the <-> or <+> key. The selected axis moves to the reference point. If you have pressed the wrong direction key, the action is not accepted and the axes do not move. A symbol is shown next to the axis if it has been referenced. The axis is referenced as soon as the reference point is reached. The actual value display is set to the reference point value. From now on, path limits, such as software limit switches, are active. End the function via the machine control panel by selecting operating mode "AUTO" or "JOG". 4.2.2 User agreement If you are using Safety Integrated (SI) on your machine, you will need to confirm that the current displayed position of an axis corresponds to its actual position on the machine when you reference an axis. Your confirmation is the requirement for the availability of other Safety Integrated functions. You can only give your user agreement for an axis after it has approached the reference point. The displayed axis position always refers to the machine coordinate system (Machine). Option User agreement with Safety Integrated is only possible with a software option. Procedure ; 1. Select the "Machine" operating area. 2. Press the <REF POINT> key. 3. Select the axis to be traversed. 4. Press the <-> or <+> key. The selected axis moves to the reference point and stops. The coordi‐ nate of the reference point is displayed. The axis is marked with . = Milling Operating Manual, 08/2018, 6FC5398-7CP41-0BA0 91 Setting up the machine 4.2 Approaching a reference point 5. 6. 7. Press the "User enable" softkey. The "User Agreement" window opens. It shows a list of all machine axes with their current position and SI position. Position the cursor in the "Acknowledgement" field for the axis in ques‐ tion. Activate the acknowledgement with the <SELECT> key. The selected axis is marked with an "x" meaning "safely referenced" in the "Acknowledgement" column. By pressing the <SELECT> key again, you deactivate the acknowl‐ edgement again. 92 Milling Operating Manual, 08/2018, 6FC5398-7CP41-0BA0 Setting up the machine 4.3 Operating modes 4.3 Operating modes 4.3.1 General You can work in three different operating modes. "JOG" mode "JOG" mode is used for the following preparatory actions: ● Approach reference point, i.e. the machine axis is referenced ● Preparing a machine for executing a program in automatic mode, i.e. measuring tools, measuring the workpiece and, if necessary, defining the work offsets used in the program ● Traversing axes, e.g. during a program interruption ● Positioning axes Select "JOG" Press the <JOG> key. "REF POINT" operating mode The "REF POINT" operating mode is used to synchronize the control and the machine. For this purpose, you approach the reference point in "JOG" mode. Selecting "REF POINT" Press the <REF POINT> key. "REPOS" operating mode The "REPOS" operating mode is used for repositioning to a defined position. After a program interruption (e.g. to correct tool wear values) move the tool away from the contour in "JOG" mode. The distances traversed in "JOG" mode are displayed in the actual value window as the "Repos" offset. "REPOS" offsets can be displayed in the machine coordinate system (MCS) or workpiece coordinate system (WCS). Milling Operating Manual, 08/2018, 6FC5398-7CP41-0BA0 93 Setting up the machine 4.3 Operating modes Selecting "Repos" Press the <REPOS> key. "MDI" mode (Manual Data Input) In "MDI" mode, you can enter and execute G code commands non-modally to set up the machine or to perform a single action. Selecting "MDI" Press the <MDI> key. "AUTO" mode In automatic mode, you can execute a program completely or only partially. Select "AUTO" Press the <AUTO> key. "TEACH IN" operating mode "TEACH IN" is available in the "AUTO" and "MDI" operating modes. There you may create, edit and execute part programs (main programs or subroutines) for motional sequences or simple workpieces by approaching and saving positions. Selecting "Teach In" Press the <TEACH IN> key. 4.3.2 Modes groups and channels Every channel behaves like an independent NC. A maximum of one part program can be processed per channel. ● Control with 1channel One mode group exists. ● Control with several channels Channels can be grouped to form several "mode groups." 94 Milling Operating Manual, 08/2018, 6FC5398-7CP41-0BA0 Setting up the machine 4.3 Operating modes Example Control with 4 channels, where machining is carried out in 2 channels and 2 other channels are used to control the transport of the new workpieces. Mode group 1 channel 1 (machining) Channel 2 (transport) Mode group 2 channel 3 (machining) Channel 4 (transport) Mode groups (MGs) Technologically-related channels can be combined to form a mode group. Axes and spindles of the same mode group can be controlled by one or more channels. An operating mode group is in one of "Automatic", "JOG" or "MDI" operating modes, i.e., several channels of an operating mode group can never assume different operating modes. 4.3.3 Channel switchover It is possible to switch between channels when several are in use. Since individual channels may be assigned to different mode groups, a channel switchover command is also an implicit mode switchover command. When a channel menu is available, all of the channels are displayed on softkeys and can be switched over. Changing the channel Press the <CHANNEL> key. The channel changes over to the next channel. - OR If the channel menu is available, a softkey bar is displayed. The active channel is highlighted. Another channel can be selected by pressing one of the other softkeys. References SINUMERIK Operate Commissioning Manual Milling Operating Manual, 08/2018, 6FC5398-7CP41-0BA0 95 Setting up the machine 4.4 Settings for the machine 4.4 Settings for the machine 4.4.1 Switching over the coordinate system (MCS/WCS) The coordinates in the actual value display are relative to either the machine coordinate system or the workpiece coordinate system. By default, the workpiece coordinate system is set as a reference for the actual value display. The machine coordinate system (MCS), in contrast to the workpiece coordinate system (WCS), does not take into account any zero offsets, tool offsets and coordinate rotation. Procedure 1. Select the "Machine" operating area. 2. Press the <JOG> or <AUTO> key. 3. Press the "Act.vls. MCS" softkey. The machine coordinate system is selected. The title of the actual value window changes in the MCS. Machine manufacturer The softkey to changeover the coordinate system can be hidden. Please refer to the machine manufacturer's specifications. 4.4.2 Switching the unit of measurement You can set millimeters or inches as the unit of measurement for the machine. Switching the unit of measurement always applies to the entire machine. All required information is automatically converted to the new unit of measurement, for example: ● Positions ● Tool offsets ● Zero offsets 96 Milling Operating Manual, 08/2018, 6FC5398-7CP41-0BA0 Setting up the machine 4.4 Settings for the machine The following conditions must be met before you can switch between units of measurement: ● The corresponding machine data are set. ● All channels are in the reset state. ● The axes are not being traversed via "JOG", "DRF", and the "PLC". ● Constant grinding wheel peripheral speed (GWPS) is not active. Machine manufacturer Please refer to the machine manufacturer's specifications. References For further information about switching between units of measurement, please refer to: Function Manual, Basic Functions; Speeds, Setpoint/Actual-Value System, Closed-Loop Control (G2), Section "Metric/inch dimension system" Procedure 1. Select the mode <JOG> or <AUTO> in the "Machine" operating area. 2. Press the menu forward key and the "Settings" softkey. A new vertical softkey bar appears. 3. Press the "Switch to inch" softkey. 4. A prompt asks you whether you really want to switch over the unit of measurement. Press the "OK" softkey. 5. The softkey label changes to "Switch to metric". The unit of measurement applies to the entire machine. Press the "Switch to metric" softkey to set the unit of measurement of the machine to metric again. Milling Operating Manual, 08/2018, 6FC5398-7CP41-0BA0 97 Setting up the machine 4.4 Settings for the machine 4.4.3 Setting the zero offset You can enter a new position value in the actual value display for individual axes when a settable zero offset is active. The difference between the position value in the machine coordinate system MCS and the new position value in the workpiece coordinate system WCS is saved permanently in the currently active zero offset (e.g. G54). Relative actual value Further, you also have the possibility of entering position values in the relative coordinate system. Note The new actual value is only displayed. The relative actual value has no effect on the axis positions and the active zero offset. Resetting the relative actual value Press the "Delete REL" softkey. The actual values are deleted. The softkeys to set the zero point in the relative coordinate system are only available if the corresponding machine data is set. Machine manufacturer Please refer to the machine manufacturer's specifications. Precondition The controller is in the workpiece coordinate system. The actual value is set in the reset state. Note Setting the ZO in the Stop state If you enter the new actual value in the Stop state, the changes made are only visible and only take effect when the program is continued. 98 Milling Operating Manual, 08/2018, 6FC5398-7CP41-0BA0 Setting up the machine 4.4 Settings for the machine Procedure 1. Select the "JOG" mode in the "Machine" operating area. 2. Press the "Set ZO" softkey. - OR Press the ">>", "REL act. vals" and "Set REL" softkeys to set position values in the relative coordinate system. 3. Enter the new required position value for X, Y or Z directly in the actual value display (you can toggle between the axes with the cursor keys) and press the "Input" key to confirm the entries. - OR Press softkeys "X=0","Y=0" or "Z=0" to set the relevant position to zero. ... - OR Press softkey "X=Y=Z=0" to set all axis positions to zero simultaneously. Resetting the actual value Press the "Delete active ZO" softkey. The offset is deleted permanently. Note Irreversible active zero offset The current active zero offset is irreversibly deleted by this action. Milling Operating Manual, 08/2018, 6FC5398-7CP41-0BA0 99 Setting up the machine 4.5 Measure tool 4.5 Measure tool 4.5.1 Overview The geometries of the machining tool must be taken into consideration when executing a part program. These are stored as tool offset data in the tool list. Each time the tool is called, the control considers the tool offset data. When programming the part program, you only need to enter the workpiece dimensions from the production drawing. After this, the controller independently calculates the individual tool path. Drilling and milling tools You can determine the tool offset data, i.e. the length and radius or diameter, either manually or automatically with tool probes. Turning tools (only for milling/turning machine) You can specify the tool offset data, i.e. the length, either manually or automatically using a tool probe. Machine manufacturer Please refer to the machine manufacturer's specifications. Logging the measurement result After you have completed the measurement, you have the option to output the displayed values in a log. You can define whether the log file that is generated is continually written to for each new measurement, or is overwritten. See also Logging tool measurement results (Page 111) Settings for the measurement result log (Page 143) 4.5.2 Manually measuring drilling and milling tools For manual measurement, move the tool manually to a known reference point to determine the tool length and the radius or diameter. The control system then calculates the tool offset data from the position of the tool carrier reference point and the reference point. 100 Milling Operating Manual, 08/2018, 6FC5398-7CP41-0BA0 Setting up the machine 4.5 Measure tool Reference point When measuring the tool length you can either use the workpiece or a fixed point in the machine coordinate system, e.g. a mechanical test socket or a fixed point in combination with a distance gauge as the reference point. When determining the radius/diameter, the workpiece is always used as the reference point In the machine data, you define whether the radius or the diameter of the tool is to be measured. Machine manufacturer Please refer to the machine manufacturer's specifications. Note You can enter the position of the workpiece during measurement. However, you must declare the position of the fixed point before the measurement. 4.5.3 Measuring drilling and milling tools with the workpiece reference point Procedure 1. 2. Insert the tool you want to measure in the spindle. Select "JOG" mode in the "Machine" operating area. 3. Press the "Meas. tool" and "Length manual" softkeys. The "Length Manual" window opens. 4. Select the cutting edge number D and the number of the replacement tool ST of the tool. 5. 6. Select the "Workpiece" reference point. Approach the workpiece in the Z direction, scratch it with a turning spindle and enter the set position Z0 of the workpiece edge. Press the "Set length" softkey. 7. The tool length is calculated automatically and entered in the tool list. Milling Operating Manual, 08/2018, 6FC5398-7CP41-0BA0 101 Setting up the machine 4.5 Measure tool Note Tool measurement is only possible with an active tool. 4.5.4 Measuring drilling and milling tools with fixed reference point Procedure 1. 2. Insert the tool you want to measure in the spindle. Select "JOG" mode in the "Machine" operating area. 3. Press the "Meas. tool" and "Length manual" softkeys. The "Length Manual" window opens. 4. Press the "Tool" softkey to open the tool list, select the desired tool and press the "In Manual" softkey. You return to the "Length Manual" window. 5. Select the cutting edge number D and the number of the replacement tool ST of the tool. Select the "fixed point" reference point. ... 6. 7. 102 If you are measuring with a test socket, enter 0 for offset value "DZ" and approach the fixed point in the Z direction. Approaching is performed with a rotating spindle in the opposite direction of rotation. The test socket automatically indicates when the precise po‐ sition is reached. - OR - Milling Operating Manual, 08/2018, 6FC5398-7CP41-0BA0 Setting up the machine 4.5 Measure tool 8. 4.5.5 If you are using a distance gauge, travel as close to the fixed point as possible, measure the gap with the distance gauge and enter the value in "DZ". The distance gauge is approached with the spindle stationary. Press the "Set length" softkey. The tool length is calculated automatically and entered in the tool list. Measuring radius or diameter Procedure 1. Insert the tool you want to measure in the spindle. Select "JOG" mode in the "Machine" operating area. 2. Press the "Meas. tool" softkey. 3. Press the "Radius manual" or "Diam. manual" softkey. 4. Select the cutting edge number D and the the number of the replacement tool ST. 5. Approach the workpiece in the X or Y direction and perform scratching with the spindle rotating in the opposite direction. Specify the setpoint position X0 or Y0 of the workpiece edge. Press the "Set radius" or "Set diam." softkey. 6. 7. The tool radius or diameter is calculated automatically and entered in the tool list. Note Tool measurement is only possible with an active tool. Milling Operating Manual, 08/2018, 6FC5398-7CP41-0BA0 103 Setting up the machine 4.5 Measure tool 4.5.6 Fixed point calibration If you want to use a fixed point as the reference point in manual measurement of the tool length, you must first determine the position of the fixed point relative to the machine zero. Test socket You can use a mechanical test socket as the fixed point, for example. Mount the test socket on the machine table in the machining space of the machine. Enter zero as the distance. Distance gauge However, you can also use any fixed point on the machine in combination with a distance gauge. Enter the thickness of the plate as "DZ". To calibrate the fixed point, use either a tool whose length is known (i.e. the tool length must be entered in the tool list) or the spindle directly. The position of the fixed point may have already been determined by the machine manufacturer. Machine manufacturer Please refer to the machine manufacturer's specifications Procedure 1. 2. Traverse the tool or spindle to the fixed point. Press the "Measure tool" softkey in the "JOG" mode. 3. Press the "Calibrate fixed point" softkey. 4. Enter a correction value for "DZ". If you have used a distance gauge, enter the thickness of the plate used. Press the "Calibrate" softkey. 5. 6. 4.5.7 The distance between machine zero and fixed point is calculated and entered in the machine data. Measuring the drilling and milling tool length with electrical tool probe For automatic measurement, you determine the length and radius or diameter of the tool with the aid of a tool probe (table probe system). The control uses the known positions of the toolholder reference point and tool probe to calculate the tool offset data. Use the softkey to select whether you want to measure the length, the radius or the diameter of the tool. 104 Milling Operating Manual, 08/2018, 6FC5398-7CP41-0BA0 Setting up the machine 4.5 Measure tool The corresponding windows can be adapted to the measurement tasks in order to automatically measure tools. Adapting the user interface to calibrating and measuring functions The following selection options can be switched-in or switched-out: ● Calibration plane, measurement plane ● Probe ● Calibration feedrate (measuring feedrate) Machine manufacturer Please refer to the machine manufacturer's specifications. Requirements ● No function-related settings are necessary after the measuring cycles have been installed. ● Before the actual measurement, enter approximate values for length, radius or diameter of the tool in the tool list. ● Calibrate the probe first. Machine manufacturer Please refer to the machine manufacturer's specifications. Tool offset Some tool types require an offset for correct length measurement. The following settings are available: ● Auto With a tool that is larger than the probe, the tool edge is set on the center of the probe. You can specify an offset correction in the ΔV input field. Select the direction and axis in the adjacent selection field. ● Yes The tool edge is positioned centrally on the probe. You can specify an offset correction in the ΔV input field. Select the direction and axis in the adjacent selection field. ● No The tool is positioned centrally on the probe. The fields for the offset correction and specification of the axis and direction are not available. If the measurement shows that the length of the tool diameter is greater than the probe diameter, measurement is automatically performed with rotating spindle. Milling Operating Manual, 08/2018, 6FC5398-7CP41-0BA0 105 Setting up the machine 4.5 Measure tool Individually checking teeth Before or after machining you can check if any cutting edges of the milling tool have broken off. If it is noticed during the check of the cutting edges that not all cutting edges or teeth are present, you will receive a corresponding message. Procedure 1. 2. Insert the tool that you want to measure. Select the "JOG" mode in the "Machine" operating area. 3. Press the "Meas. tool" softkey. 4. Press the "Length auto" softkey if you want to measure the length of the tool. - OR Press the "Radius auto" or "Diam. auto", if you wish to measure the radius or diameter of the tool. 5. Select the cutting edge number D and the number of the replacement tool ST. 6. If you wish to check the cutting edges of the milling tool, then click "Yes" under "Check teeth individually". If you require a tool offset, select "Yes" or "Auto" in "Tool offset". Enter the tool offset "ΔV" and select the direction and the axis. Press the <CYCLE START> key. This starts the automatic measuring process. When you measure the tool radius or diameter, measurement is performed with a spindle rotating in the opposite direction. The tool length, respectively the tool radius or diameter, is calculated automatically and entered in the tool list. 7. 8. 9. Note Tool measurement is only possible with an active tool. 106 Milling Operating Manual, 08/2018, 6FC5398-7CP41-0BA0 Setting up the machine 4.5 Measure tool 4.5.8 Calibrating the electrical tool probe If you want to measure your tools automatically, you must first determine the position of the tool probe on the machine table with reference to the machine zero. Tool probes are typically shaped like a cube or a cylindrical disk. Install the tool probe in the working area of the machine (e.g on the machine table) and align it relative to the machining axes. You must use a mill-type calibration tool to calibrate the tool probe. You must enter the length and radius/diameter of the calibration tool in the tool list beforehand. Calibration of a tool probe with rotation To compensate radial eccentricity of the spindle or position deviations of the calibrating tool when calibrating the tool probe, you have the option to calibrate the tool probe with rotation. This entails more exact calibration values of the tool probe and thus more exact measuring values. During calibration, the probe is withdrawn after the first probing, the spindle is rotated by 180° and probing repeated. A mean value of two values is then determined and entered. Note Setting the protection level The "Calibrate probe" function is only available if an adequate level of protection is set. Please refer to the machine manufacturer's specifications. Procedure 1. 2. Move the calibration tool until it is approximately over the center of the measuring surface of the tool probe. Select operating mode "JOG" in the "Machine" operating area and press the "Measure tool" softkey. 3. Press the "Calibrate probe" softkey. 4. Choose whether you want to calibrate the length only, or the length and the diameter. Milling Operating Manual, 08/2018, 6FC5398-7CP41-0BA0 107 Setting up the machine 4.5 Measure tool 4.5.9 5. Click in the selection field "Spindle rotation" entry "Yes" if you want to perform the "Calibration with rotation". 6. Press the <CYCLE START> key. Calibration is automatically executed at the measuring feedrate. The dis‐ tance measurements between the machine zero and tool probe are cal‐ culated and stored in an internal data area. Manually measuring a turning tool (for milling/turning machine) When measuring manually, traverse the tool manually to a known reference point in order to determine the tool dimensions in the X and Z directions. The control system then calculates the tool offset data from the position of the tool carrier reference point and the reference point. Reference point The workpiece edge is used as the reference point when measuring length X and length Z. The chuck of the main or counterspindle can also be used when measuring in the Z direction. You specify the position of the workpiece edge during the measurement. Note Milling/turning machines with a B axis (only 840D sl) For milling/turning machines with a B axis, execute the tool change and alignment in the T, S, M window before performing the measurement. Procedure 108 1. Select the "JOG" mode in the "Machine" operating area. 2. Press the "Meas. tool" softkey. 3. Press the "Manual" softkey. 4. Press the "Select tool” softkey. 5. The "Tool Selection" window opens. Select the tool that you wish to measure. The tool edge position must already have been entered in the tool list. Milling Operating Manual, 08/2018, 6FC5398-7CP41-0BA0 Setting up the machine 4.5 Measure tool 6. Press the "OK" softkey. The tool is transferred into the window "Measure: Length manual". 7. Press the "X" or "Z" softkey, depending on which tool length you want to measure. 8. 9. Scratch the required edge using the tool. If you do not wish to keep the tool at the workpiece edge, then press the "Save position" softkey. The tool position is saved and the tool can be retracted from the work‐ piece. For instance, this can be practical if the workpiece diameter still has to be subsequently measured. If the tool can remain at the workpiece edge, then after scratching you can directly continue with step 11. Enter the position of the workpiece edge in X0 or Z0. If no value is entered for X0 or Z0, the value is taken from the actual value display. Press the "Set length" softkey. The tool length is calculated automatically and entered in the tool list. Whereby the cutting edge position and tool radius or diameter are auto‐ matically taken into consideration as well. 10. 11. Note Tool measurement is only possible with an active tool. 4.5.10 Manually measuring a turning tool using a tool probe (for milling/turning machine) During automatic measuring, you determine the tool dimensions in the X and Z axes using a probe. You have the possibility of measuring a tool using a tool holder that can be oriented (tool carrier, swivel). The function "Measure with orientable tool carrier" is implemented for lathes with a swivel axis around Y and associated tool spindle. The swivel axis can be used to align the tool at the X/Z level. The swivel axis can assume any position around Y to measure turning tools. Multiples of 90° are permitted for milling and drilling tools. Multiples of 180° are possible when positioning the tool spindle. Note Milling/turning machines with a B axis (only 840D sl) For milling/turning machines with a B axis, execute the tool change and alignment in the T, S, M window before performing the measurement. Milling Operating Manual, 08/2018, 6FC5398-7CP41-0BA0 109 Setting up the machine 4.5 Measure tool Adapting the user interface to the calibrating and measuring function The tool offset data is calculated from the known position of the tool carrier reference point and the probe. You can adapt the corresponding windows to the measurement tasks in order to automatically measure tools. The following selection options can be switched-in or switched-out: ● Calibration plane, measurement plane ● Probe ● Calibration feedrate (measuring feedrate) References For further information on milling/turning machines with a B axis, please refer to the following reference: SINUMERIK Operate Commissioning Manual Preconditions ● If you wish to measure your tools with a tool probe, the machine manufacturer must parameterize special measuring functions for that purpose. ● Enter the cutting edge position and the radius or diameter of the tool in the tool list before performing the actual measurement. If the tool is measured using a tool carrier that can be orientated, then the cutting edge position must be entered into the tool list corresponding to the initial tool carrier position. ● Calibrate the probe first. Machine manufacturer Please refer to the machine manufacturer's specifications. Procedure 110 1. Insert the tool that you want to measure. 2. If the tool is to be measured using a tool carrier that can be orientated, then at this position align the tool in the same way that it will be subse‐ quently measured. Select the "JOG" mode in the "Machine" operating area. 3. Press the "Meas. tool" and "Length auto" softkeys. Milling Operating Manual, 08/2018, 6FC5398-7CP41-0BA0 Setting up the machine 4.5 Measure tool 4. Press the "X" or "Z" softkey, depending on which tool length you want to measure. 5. Manually position the tool in the vicinity of the tool probe in such a way that any collisions can be avoided when the tool probe is being traversed in the corresponding direction. Press the <CYCLE START> key. This starts the automatic measuring process. The tool is traversed with the measurement feedrate to the probe and back again. The tool length is calculated and entered in the tool list. Whereby the cutting edge position and tool radius or diameter are automatically taken into consideration as well. When you measure turning tools with orientable tool carrier around Y using any positions (not multiples of 90°) of the swivel axis, then it should be taken into consideration that the turning tool is measured with the same tool position in both axes X/Z, assuming that this is possible. 6. 4.5.11 Logging tool measurement results After measuring a tool, you have the option to output the measured values to a log. The following data are determined and logged: ● Date/time ● Log name with path ● Measuring version ● Input values ● Correction target ● Setpoints, measured values and differences Note Logging active The measurement results can only be entered into a log once the measurement has been fully completed. Milling Operating Manual, 08/2018, 6FC5398-7CP41-0BA0 111 Setting up the machine 4.5 Measure tool Procedure 1. 2. 3. 112 You are in the "JOG" mode and have pressed the "Measure tool" softkey. The "Measurement log" softkey cannot be used. Insert the tool, select the measuring version and measure the tool as usual. The tool data are displayed once the measurement has been completed. Press the "Measurement log" softkey to save the measurement data as log. The "Measurement log" softkey becomes inactive again. Milling Operating Manual, 08/2018, 6FC5398-7CP41-0BA0 Setting up the machine 4.6 Measuring the workpiece zero 4.6 Measuring the workpiece zero 4.6.1 Overview The reference point for programming a workpiece is always the workpiece zero. You can determine the workpiece zero on the following workpiece elements: ● Edge (Page 121) ● Corner (Page 123) ● Pocket and hole (Page 126) ● Spigot (Page 129) Measuring methods You can measure the workpiece zero either manually or automatically. Manual measurement To measure the zero point manually, you need to traverse your tool manually up to the workpiece. You can use edge probes, sensing probes, or dial gauges with known radii and lengths. You can also use any other tool of which you know the radius and length. The tools used for measuring must not be electronic probes. Automatic measurement For automatic measurements, only use the electronic workpiece probe, tool type 710/712. You must calibrate the electronic workpiece probes beforehand. In the case of automatic measuring, first position the workpiece probe manually. After starting using the <CYCLE START> key, the workpiece probe is automatically extended to the workpiece with the measuring feedrate. Retraction motion from the measuring point is realized as a function of the setting data with the rapid traverse velocity or a user-specific positioning velocity. Logging measurement results After you have completed the measurement, you have the option to output the displayed values to a log. You can define whether the log file that is generated is continually written to for each new measurement, or is overwritten. Measuring with rotation Under the function "Measuring with rotation" you have the option to measure without prior calibration and without entry of a calibration data set to be used. Milling Operating Manual, 08/2018, 6FC5398-7CP41-0BA0 113 Setting up the machine 4.6 Measuring the workpiece zero To do this, you will need a positionable spindle as well as an electronic 3D workpiece probe. The radius of the probe ball of the electrical probe must be determined once by calibration and entered in the tool data. Spindle orientation of the probe in the measuring direction In order to obtain extremely precise measurement results, you have the option to orientate the electronic 3D probe in the measuring direction to avoid deviations regarding the rotationsymmetric shifting characteristics. Orienting the probe is performed by positioning the working spindle into which the probe is clamped. To do this, you will need a positionable spindle as well as an electronic 3D workpiece probe. Probe in a machining spindle that cannot be positioned or fixed at the machine Also at machines without SPOS-capable spindle, you have the possibility of measuring workpieces using electronic probes. To do this, you will need a 3D probe (multi probe type 710). This measurement method requires that the measuring task does not require that the spindle is positioned. Adapting the user interface to calibrating and measuring functions Activate the following selection options using setting data: ● Calibration plane, measurement plane ● Calibration feedrate (measuring feedrate) ● Work offset as basis for the measuring process ● Number of the probe calibration data set ● Offset target, adjustable work offset ● Offset target, basis reference ● Offset target, global basis work offset ● Offset target, channel-specific basis work offset ● Standard measuring method ● Measuring with spindle reversal ● Align probe ● The measurement method depends on the probe Machine manufacturer Please observe the information provided by the machine manufacturer. 114 Milling Operating Manual, 08/2018, 6FC5398-7CP41-0BA0 Setting up the machine 4.6 Measuring the workpiece zero Note "Measuring only" for automatic measuring If "Measuring only" is selected as offset target, then instead of the "Set WO" softkey, the "Calculate" softkey is displayed. The measuring versions "Set edge", "Rectangular pocket", "Rectangular spigot", "1 circular spigot" and "1 hole" are an exception. For these single-point measurements, for "Measuring only" neither the "Set WO" softkey nor the "Calculate" softkey is listed. Requirements ● The automatic measurement in the JOG mode is completely installed and functional in the default setting of the control. ● When tool type 710/712 is active, the automatic measuring functions are always executed in the JOG mode. ● You specify user-specific settings (e.g. positioning velocity in the working plane or tool axis, length of the measuring distance) using the appropriate parameters. Machine manufacturer Please refer to the machine manufacturer's specifications. References Information on user-specific settings is provided in the Chapter "Measuring in the JOG mode". SINUMERIK Operate Commissioning Manual Selecting the measuring plane The measuring plane (G17,18,19) can be selected to flexibly adapt to measuring tasks. If the measuring plane selection is not activated, then the measurement is performed based on the currently active measuring plane. Selecting the probe number and the calibration data set number Workpiece probe calibration data fields can be selected using this function. For different measuring situations, in order to guarantee a high measuring accuracy, it may be necessary to save the corresponding calibration data in different data fields, which can then be selected for the measuring tasks. If the probe number selection is not activated, then probe number "one" is always used. Milling Operating Manual, 08/2018, 6FC5398-7CP41-0BA0 115 Setting up the machine 4.6 Measuring the workpiece zero Entering the calibration feedrate The actual calibration feedrate can be entered into this entry field. The calibration feedrate is stored in the calibration data and is used for the measurements. If the entry field does not exist, then the calibration feedrate from a central parameter is used. Selecting the work offset as basis for the measurement A work offset can be selected as measurement basis to flexibly adapt to the measuring tasks. If the work offset selection as measurement basis is not activated, then the measurement refers to the currently active work offset. Measuring sequence To obtain the desired measurement results, you must keep to the measuring point sequence shown in the help displays. You can reject measuring points and then measure them again. This is done by pressing the softkey that is currently active (measured value). Measuring only If you "only" want to measure the workpiece zero, the measured values are calculated and displayed without changing the coordinate system. Work offset You usually store the measured workpiece zero in a work offset. The HMI allows rotations and offsets to be measured. Zero point The measurement values for the offsets are stored in the coarse offset and the relevant fine offsets are deleted. If the zero point is stored in a non-active work offset, an activation window is displayed in which you can activate this work offset directly. Machine manufacturer Please refer to the machine manufacturer's specifications. Aligning Alignment can be performed either by rotating the coordinate system or by rotating the workpiece with a rotary axis. If your machine is equipped with two rotary axes and the "swivel" function is set up, you can also align an inclined plane. 116 Milling Operating Manual, 08/2018, 6FC5398-7CP41-0BA0 Setting up the machine 4.6 Measuring the workpiece zero Rotary axes If your machine has rotary axes, you can include these rotary axes in the measurement and setup procedure. If you store the workpiece zero in a work offset, rotary axis positioning may be necessary in the following cases. ● Correcting the work offset requires you to position the rotary axes to align the workpiece parallel with the coordinate system, e.g. with "Align edge". ● Correcting the work offset rotates the workpiece coordinate system, which should align the tool perpendicular to the plane, e.g. for "Align plane". You are supported by one or two activation windows when you position the rotary axes (see "Corrections after measuring the zero point (Page 137)"). You can only select "Rotary axis <name of rotary axis>" for the "Angle corr." parameter if your machine has rotary axes. They must also be assigned to geometry axes via the machine data. Machine manufacturer Please refer to the machine manufacturer's specifications. See also Logging measurement results for the workpiece zero (Page 138) 4.6.2 Sequence of operations To measure the workpiece zero, the workpiece probe must always be located or set perpendicular to the measuring plane (machining plane) (e.g. using "Align plane"). For the measuring versions "Set edge", "Distance 2 edges", "Rectangular pocket" and "Rectangular spigot", the workpiece must first be aligned parallel to the coordinate system. To do this, it may be necessary to perform the measuring process in several steps. Possible step sequences 1. "Align plane" (to align the workpiece probe perpendicular to the plane) 2. "Align edge" (to align the workpiece parallel to the coordinate system) 3. "Set edge" or "Distance 2 edges" of "Rectangular pocket" or "Rectangular spigot", to define the workpiece zero. - OR 1. "Align plane" (to align the workpiece probe perpendicular to the plane) 2. "Corner" or "2 holes" or "2 spigots", to align the the coordinate system parallel to the workpiece and to determine the workpiece zero) Milling Operating Manual, 08/2018, 6FC5398-7CP41-0BA0 117 Setting up the machine 4.6 Measuring the workpiece zero Pre-positioning If you want to preposition a rotary axis before measuring with "Align edge", move the rotary axis so that your workpiece is approximately parallel to the coordinate system. Set the relevant rotary axis angle to zero with "Set WO". Measurement with "Align edge" will then correct the value for rotary axis offset or include it in the coordinate rotation and align the workpiece edge precisely. If you want to preposition your workpiece with "Align plane" prior to measurement, you can set the required angular values under "Manual swivel". With "Set zero plane" you transfer the resulting rotations into the active work offset. The measurement with "Align plane" will then correct the value for the coordinate rotations and precisely align the workpiece. If the function "Swivel Manual" is set up on your machine, we recommend that you perform swivel to zero before starting measurement. In that way, you will ensure that the rotary axis positions match the actual coordinate system. 4.6.3 Examples with manual swivel Two typical examples demonstrate the interaction and the use of "Measure workpiece" and "Manual swivel" when measuring and aligning workpieces. First example The following steps are required when remachining a cylinder head with 2 holes on an inclined plane. 1. Clamp the workpiece 2. T,S,M Load the probe and activate the desired work offset. 3. Pre-position the workpiece Manually rotate the rotary axes until the inclined surface is almost perpendicular to the tool axis. 4. Manual swivel Select "direct" swivel, press the "Teach rotary axes" softkey and press <CYCLE START> key. 5. Manual swivel Apply "Set zero plane" to store the resulting rotations in the work zero. 6. Measure workpiece Apply "Align plane" to correct the alignment of the workpiece. 7. Measure workpiece Apply "2 holes" to define the rotation and offset in the XY plane. 118 Milling Operating Manual, 08/2018, 6FC5398-7CP41-0BA0 Setting up the machine 4.6 Measuring the workpiece zero 8. Measure workpiece Apply "Set edge Z" to define the offset in Z. 9. Start part program to remachine under AUTO. Start the program with swivel zero. Second example Measuring workpieces in swiveled states. The workpiece is to be probed in the X direction even though the probe cannot approach the workpiece in the X direction because of an obstructing edge (e.g. due to clamping elements). However, with a swivel movement, the measurement in the X direction can be replaced by a measurement in the Z direction. 1. Clamp the workpiece. 2. T,S,M Load the probe and activate the desired work offset. 3. Manual swivel With "direct" swiveling enter the required rotary axis positions or with "axis by axis" the required rotations (e.g. Y=-90) and <CYCLE START>. 4. Measure workpiece Apply "Set edge Z": The measured offset in Z is converted and entered as an X value in the chosen work offset. 4.6.4 Setting the edge The workpiece lies parallel to the coordinate system on the work table. You measure one reference point in one of the axes (X, Y, Z). Requirement You can insert any tool in the spindle for scratching when measuring the workpiece zero manually. - OR An electronic workpiece probe is inserted in the spindle and activated when measuring the workpiece zero automatically. Milling Operating Manual, 08/2018, 6FC5398-7CP41-0BA0 119 Setting up the machine 4.6 Measuring the workpiece zero Procedure 1. Select the "Machine" operating area and press the <JOG> key. 2. Press the "Workpiece zero" and "Set edge" softkeys. The "Set Edge" window opens. 3. Select "Measuring only" if you only want to display the measured values. 4. - OR In the selection box, select the desired zero offset in which you want to store the zero point. - OR Press the "Select ZO" softkey to select an settable zero offset. In the window "Zero Offset – G54 ... G599", select a zero offset, in which the zero point should be saved and press the "In manual" softkey. You return to the measurement window. 5. Use the softkeys to select in which axis direction you want to approach the workpiece first. 6. Select the measuring direction (+ or -) you want to approach the workpiece in. For Z0, the workpiece is always approached in the Z minus direction. In X0, Y0, or Z0, specify the setpoint position of the workpiece edge. The setpoint position corresponds, e.g. to the dimension specifications of the workpiece edge from the workpiece drawing. Traverse the workpiece probe close to the workpiece edge that you wish to measure and press the <CYCLE START> key in order to measure the workpiece zero automatically. ... 7. 8. 120 Milling Operating Manual, 08/2018, 6FC5398-7CP41-0BA0 Setting up the machine 4.6 Measuring the workpiece zero Note Settable zero offsets The labeling of the softkeys for the settable zero offsets varies, i.e. the settable zero offsets configured on the machine are displayed (examples: G54…G57, G54…G505, G54…G599). Please refer to the machine manufacturer's specifications. 4.6.5 Edge measurement The following options are available to you when measuring an edge: Aligning the edge The workpiece lies in any direction, i.e. not parallel to the coordinate system on the work table. By measuring two points on the workpiece reference edge that you have selected, you determine the angle to the coordinate system. Distance between 2 edges The workpiece lies parallel to the coordinate system on the work table. You measure distance L of two parallel workpiece edges in one of the axes (X, Y, or Z) and determine its center. Requirement You can insert any tool in the spindle for scratching when measuring the workpiece zero manually. - OR An electronic workpiece probe is inserted in the spindle and activated when measuring the workpiece zero automatically. Procedure 1. Select the "Machine" operating area and press the <JOG> key. 2. Press the "Workpiece zero" softkey. 3. Press the "Align edge" softkey. Milling Operating Manual, 08/2018, 6FC5398-7CP41-0BA0 121 Setting up the machine 4.6 Measuring the workpiece zero - OR Press the "Distance between 2 edges" softkey. 4. 5. - OR If these softkeys are not listed, press any vertical softkey (with the excep‐ tion of "Set edge") and in the drop-down list, select the desired measure‐ ment version. Select "Measuring only" if you only want to display the measured values. - OR In the selection box, select the desired zero offset in which you want to store the zero point. - OR Press the "Select ZO" softkey to select an settable zero offset. In the window "Zero Offset – G54 ... G599", select a zero offset, in which the zero point should be saved and press the "In manual" softkey. You return to the measurement window. 6. Under "Measuring axis", select the axis in which you want to approach the workpiece, and the measuring direction (+ or -). 7. Enter the setpoint angle between the workpiece edge and the reference axis. Traverse the tool to the workpiece edge. Press the "Save P1" softkey. 8. 9. 10. Reposition the tool and repeat the measuring procedure (step 7) to meas‐ ure the second point, and then press the "Save P2" softkey. 11. Press the "Calculate" softkey. The angle between the workpiece edge and reference axis is calculated and displayed. - OR Press the "Set ZO" softkey. With "Set ZO", the workpiece edge now corresponds to the setpoint angle. The calculated rotation is stored in the zero offset. 122 Milling Operating Manual, 08/2018, 6FC5398-7CP41-0BA0 Setting up the machine 4.6 Measuring the workpiece zero Note Settable zero offsets The labeling of the softkeys for the settable zero offsets varies, i.e. the settable zero offsets configured on the machine are displayed (examples: G54…G57, G54…G505, G54…G599). Please refer to the machine manufacturer's specifications. Automatic measurement 1. 2. 3. 4. 4.6.6 Prepare the measurement (see steps 1 to 5 above). Traverse the workpiece probe close to the workpiece edge on which you wish to measure and press the <CYCLE START> key. This starts the automatic measuring process. The position of measuring point 1 is measured and stored. The "P1 stored" softkey becomes active. Repeat the operation to measure and store P2. Press the "Calculate" softkey. The angle between the workpiece edge and reference axis is calculated and displayed. - OR Press the "Set ZO" softkey. With "Set ZO", the workpiece edge now corresponds to the setpoint angle. The calculated rotation is stored in the correction target that you have selected. Measuring a corner You have the option to measure workpiece corners, which are defined by a right angle (90°) or any inner angle. Measuring a right-angled corner The workpiece corner to be measured has a 90° inner angle and is clamped to the worktable in any position. By measuring 3 points you can determine the corner point (point of intersection of the angle side) in the working plane and angle α between the workpiece reference edge (line through P1 and P2) and the reference axis in the working plane (1st geometry axis of the working plane). Measuring any corner The workpiece corner to be measured has any (not right-angled) inner angle and is clamped at any position on the worktable. By measuring four points you can determine the corner point (point of intersection of the angle sides) in the working plane and angle α between the Milling Operating Manual, 08/2018, 6FC5398-7CP41-0BA0 123 Setting up the machine 4.6 Measuring the workpiece zero workpiece reference edge (line through P1 and P2) and the reference axis in the working plane (1st geometry axis of the working plane) and inner angle β of the corner. Note The coordinate system shown in the help displays is always in relation to the currently set workpiece coordinate system. Please be aware of this if you have swiveled or changed the WCS in any other form. Precondition You can insert any tool in the spindle for scratching when measuring the workpiece zero manually. - OR An electronic workpiece probe is inserted in the spindle and activated when measuring the workpiece zero automatically. Procedure 1. Select the "Machine" operating area and press the <JOG> key. 2. Press the "Workpiece zero" softkey. 3. Press the "Right-angled corner" softkey if the workpiece has a right-an‐ gled corner. - OR Press the "Any corner" softkey, if you want to measure a corner not equal to 90°. 4. 5. - OR If these softkeys are not listed, press any vertical softkey (with the excep‐ tion of "Set edge") and in the drop-down list, select the desired measure‐ ment version. Select "Measuring only" if you only want to display the measured values. - OR In the selection box, select the desired work offset in which you want to store the zero point. - OR - 124 Milling Operating Manual, 08/2018, 6FC5398-7CP41-0BA0 Setting up the machine 4.6 Measuring the workpiece zero Press the "Select WO" softkey to select a settable work offset. In the window "Work offset – G54 ... G599", select a work offset, in which the zero point should be saved and press the "In manual" softkey. You return to the measurement window. 6. 7. 8. 9. 10. Select the corner (inside corner or outside corner) that you wish to meas‐ ure and its position (position 1... position 4). The position of the measuring points appear in the help display. Specify the setpoint of the workpiece corner (Z0, X0) you want to meas‐ ure. Traverse the tool (acc. to help display) to the first measuring point P1 if you are measuring manually. Press the "Save P1" softkey. The coordinates of the first measuring point are measured and stored. Reposition the spindle holding the tool each time, approach measuring points P2 and P3 and press the "Save P2" and "Save P3" softkeys. 11. Repeat the procedure to measure the fourth measuring point when you measure any corner. 12. Press the "Calculate" softkey. The corner point and angle α are calculated and displayed. - OR Press the "Set WO" softkey. The corner point now corresponds to the setpoint position. The calculated offset is stored in the work offset. 13. Note Settable work offsets The labeling of the softkeys for the settable work offsets varies, i.e. the settable work offsets configured on the machine are displayed (examples: G54…G57, G54…G505, G54…G599). Please refer to the machine manufacturer's specifications. Milling Operating Manual, 08/2018, 6FC5398-7CP41-0BA0 125 Setting up the machine 4.6 Measuring the workpiece zero Automatic measurement 1. 2. Prepare the measurement (see steps 1 to 6 above). Approach measuring point P1 with the workpiece probe and press the <CYCLE START> key. This starts the automatic measuring process. The position of measuring point 1 is measured and stored. The "P1 stored" softkey becomes active. 3. Repeat the operation to measure and store points P2 and P3. If you are measuring a corner not equal to 90°, repeat the procedure to measure and store point P4. 4. 4.6.7 Press the "Calculate" softkey. The corner point and angle α are calculated and displayed. - OR Press the "Set WO" softkey. The corner point now corresponds to the setpoint position. The calculated offset is stored in the offset target that you have selected. Measuring a pocket and hole You can measure rectangular pockets and one or more holes and then align the workpiece. Measuring a rectangular pocket The rectangular pocket must be aligned at right-angles to the coordinate system. By automatically measuring four points inside the pocket, its length, width and center point can be determined. Measuring one hole The workpiece with the hole to be measured is clamped to the work table in any position. In the hole, four points are automatically measured, and from this measurement, the diameter and center point of the hole are determined. Measuring two holes The workpiece with the two holes to be measured is clamped to the work table in any position. Four points are automatically measured in both holes and the hole centers are calculated from them. Angle α is calculated from the connecting line between both center points and the reference axis, and the new zero point that corresponds to the center point of the 1st hole is determined. 126 Milling Operating Manual, 08/2018, 6FC5398-7CP41-0BA0 Setting up the machine 4.6 Measuring the workpiece zero Measuring three holes The workpiece with the three holes to be measured is clamped to the work table in any position. Four points are automatically measured in the three holes and the hole centers are calculated from them. A circle is placed through the three center points. The center point and the diameter are determined from this circle. This center point represents the new workpiece zero to be determined. When an angular offset is selected, the base angle of rotation α can also be determined. Measuring four holes The workpiece with the four holes to be measured is clamped to the work table in any position. Four points are automatically measured in the four holes and the hole centers are calculated from them. Two hole center points are diagonally connected in each case. The point of intersection is determined from the two lines that are obtained. This point of intersection represents the new workpiece zero to be determined. When an angular offset is selected, the base angle of rotation α can also be determined. Note "Measuring only" for automatic measuring If "Measuring only" is selected as offset target, then instead of the "Set WO" softkey, the "Calculate" softkey is displayed. The measuring versions "Rectangular pocket" and "1 hole" are an exception. For these singlepoint measurements, for "Measuring only" neither the "Set WO" softkey nor the "Calculate" softkey is listed. Note You can only measure 2, 3, and 4 holes automatically. Precondition You can insert any tool in the spindle for scratching when measuring the workpiece zero manually. - OR An electronic workpiece probe is inserted in the spindle and activated when measuring the workpiece zero automatically. Milling Operating Manual, 08/2018, 6FC5398-7CP41-0BA0 127 Setting up the machine 4.6 Measuring the workpiece zero Procedure 1. Select the "Machine" operating area and press the <JOG> key. 2. Press the "Workpiece zero" softkey. 3. Press the "Rectangular pocket" softkey. - OR Press the "1 hole" softkey. 4. 5. - OR If these softkeys are not listed, press any vertical softkey (with the excep‐ tion of "Set edge") and in the drop-down list, select the desired measure‐ ment version. Select "Measuring only" if you only want to display the measured values. - OR In the selection box, select the desired work offset in which you want to store the zero point. - OR Press the "Select WO" softkey to select a settable work offset. In the window "Work Offset – G54 ... G599", select a work offset, in which the zero point should be saved and press the "In manual" softkey. You return to the measurement window. 6. 7. 8. Specify the position setpoints (X0/Y0) of the pocket center point or hole center point. Traverse the tool to the first/next measuring point if you are measuring manually. Press the "Save P1" softkey. The point is measured and stored. 128 Milling Operating Manual, 08/2018, 6FC5398-7CP41-0BA0 Setting up the machine 4.6 Measuring the workpiece zero 9. Repeat steps 6 and 7 to measure and save measuring points P2, P3 and P4. 10. Press the "Calculate" softkey. The length, width, and center point of the rectangular pocket or diameter and center point of the hole are calculated and displayed. - OR Press the "Set WO" softkey. The setpoint position of the center point is stored as a new zero point with "Set WO". The tool radius is automatically included in the calculation. ... Note Settable work offsets The labeling of the softkeys for the settable work offsets varies, i.e. the settable work offsets configured on the machine are displayed (examples: G54…G57, G54…G505, G54…G599). Please refer to the machine manufacturer's specifications. 4.6.8 Measuring a spigot You have the option to measure and align rectangular spigots, and one or more circular spigots. Measuring a rectangular spigot The rectangular spigot should be aligned at right-angles to the coordinate system. By measuring four points at the spigot you can determine the length, width, and center point of the spigot. Please note that the straight lines between points P1 and P2 or P3 and P4 must intersect with one another, in order that a measurement result is displayed. Measuring one circular spigot The workpiece is located anywhere on the work table and has a circular spigot. You can determine the diameter and center point of the spigot with four measuring points. Measuring two circular spigots The workpiece is located anywhere on the work table and has 2 spigots. Four points are automatically measured at the two spigots and the spigot centers are calculated from them. The angle α is calculated from the connecting line between both center points and the reference axis, and the new zero point that corresponds to the center point of the first spigot is determined. Milling Operating Manual, 08/2018, 6FC5398-7CP41-0BA0 129 Setting up the machine 4.6 Measuring the workpiece zero Measuring three circular spigots The workpiece is located anywhere on the work table and has three spigots. Four points are automatically measured at the three spigots and the spigot centers are calculated from them. A circle is placed through the three center points and the circle center and circle diameter are determined. When an angular offset is selected, the base angle of rotation α can also be determined. Measuring four circular spigots The workpiece is located anywhere on the work table and has four spigots. four points are automatically measured at the four spigots and the spigot centers are calculated from them. Two spigot center points are each connected diagonally and the intersection point of the two lines is then determined. When an angular offset is selected, the base angle of rotation α can also be determined. Note "Measuring only" for automatic measuring If "Measuring only" is selected as offset target, then instead of the "Set WO" softkey, the "Calculate" softkey is displayed. The measuring versions "Rectangular spigot" and "1 circular spigot" are an exception. For these single-point measurements, for "Measuring only" neither the "Set WO" softkey nor the "Calculate" softkey is listed. Note You can only measure 2, 3, and 4 circular spigots automatically. Precondition You can insert any tool in the spindle for scratching when measuring the workpiece zero manually. An electronic workpiece probe is inserted in the spindle and activated when measuring the workpiece zero automatically. Procedure 130 1. Select the "Machine" operating area and press the <JOG> key. 2. Press the "Workpiece zero" softkey. 3. Press the "Rectangular spigot" softkey. Milling Operating Manual, 08/2018, 6FC5398-7CP41-0BA0 Setting up the machine 4.6 Measuring the workpiece zero - OR Press the "1 circular spigot" softkey. 4. - OR If these softkeys are not listed, press any vertical softkey (with the excep‐ tion of "Set edge") and in the drop-down list, select the desired measure‐ ment version. Select "Measuring only" if you only want to display the measured values. - OR Select the desired work offset in which you want to store the zero point (e.g. basis reference). - OR Press the "Select WO" softkey and select the work offset in which the zero point is to be saved in the "Work offset – G54 … G599" window and press the "In manual" softkey. You return to the "1 Circular Spigot" window. The selection of work offsets can differ. Please refer to the machine manufacturer's specifications. 5. 6. 7. 8. 9. Specify the position setpoints (X0/Y0) of the spigot center point P0. Traverse the tool to the first measuring point. Press the "Save P1" softkey. The point is measured and stored. Repeat steps 6 and 7 to measure and save measuring points P2, P3 and P4. Press the "Calculate" softkey. The diameter and center point of the spigot are calculated and displayed. - OR Press the "Set WO" softkey. The setpoint position of the center point is stored as a new zero point with "Set WO". The tool radius is automatically included in the calculation. Milling Operating Manual, 08/2018, 6FC5398-7CP41-0BA0 131 Setting up the machine 4.6 Measuring the workpiece zero Note Settable work offsets The labeling of the softkeys for the settable work offsets varies, i.e. the settable work offsets configured on the machine are displayed (examples: G54…G57, G54…G505, G54…G599). Please refer to the machine manufacturer's specifications. Automatic measurement 1. 2. Select the "Measure workpiece zero" function (see steps 1 and 2 above). Press the "Rectangular spigot" softkey. - OR Press the "1 circular spigot" softkey. - OR Press the "2 circular spigots" softkey. - OR Press the "3 circular spigots" softkey. - OR Press the "4 circular spigots" softkey. 3. 4. Rectangular spigot 1 circular spigot 132 5. - OR If these softkeys are not listed, press any vertical softkey (with the excep‐ tion of "Set edge") and in the drop-down list, select the desired measure‐ ment version. Traverse the workpiece probe to approximately the center above the rec‐ tangular or circular spigot, or for several, above the first spigot to be measured. Specify whether you want "Measurement only" or in which work offset you want to store the zero point. ● Enter the infeed value in "DZ" to determine the measuring depth. ● In field "L" enter the length (1st geometry axis of the working plane) and in field "W" the width (2nd geometry axis of the working plane) of the spigot. - OR ● Enter the approximate diameter of the spigot into "Øspigot". ● Enter an angle in "Probe angle". With the probe angle you can turn the traversing direction of the probe through any angle. - OR - Milling Operating Manual, 08/2018, 6FC5398-7CP41-0BA0 Setting up the machine 4.6 Measuring the workpiece zero 2 circular spigots 3 circular spigots 4 circular spigots 4. 5. ● Enter the approximate diameter of the spigot into "Øspigot". ● Enter the infeed value in "DZ" to determine the measuring depth. ● Under "Angle offs.", select entry "Coor. rotation" or "Rotary axis A, B, C". ● Enter the setpoint angle. ● Enter the position setpoints (Z0/X0) for the center point of the first spigot. The setpoint angle refers to the 1st axis of the working plane (X/Y plane). The input fields for the setpoint positions are only active if you selected the angle offset via coordinate rotation. - OR ● Enter the approximate diameter of the spigot into "Øspigot". ● Enter the infeed value in "DZ" to determine the measuring depth. ● In "Angle offs.", select entry "No", or in "Angle offs." select entry "Yes" if you want to align using coordinate rotation. ● Specify the setpoint angle if you selected entry "Yes" for "Angle offs." ● Enter the setpoint positions Z0 and X0 to determine the center point of the circuit on which the center points of three spigots lie. The setpoint angle refers to the 1st axis of the working plane (X/Y plane). This input field only appears if you specified "Yes" for "Angle offs." - OR ● Enter the approximate diameter of the spigot into "Øspigot". ● Enter the infeed value in "DZ" to determine the measuring depth. ● In "Angle offs.", select entry "Yes" if you want to align using coordinate rotation or select in "Angle offs." the entry "No". ● Enter the setpoint angle. ● Enter the setpoint positions X0 and Y0 to determine the point of intersection of the connecting lines between the spigot center points. The setpoint angle refers to the 1st axis of the working plane (X/Y plane). This input field only appears if you specified "Yes" for "Angle offs." Press the <CYCLE START> key. This starts the automatic measuring process. The tool automatically measures four points in succession around the rectangular or spigot outer wall or the outer wall of the first spigot if several spigots are to be meas‐ ured. After the measurement has been successfully completed, the center of the spigot is determined and the "P1 stored" softkey becomes active. If you are measuring several spigots, then move the tool approximately to the center of the second, third, and fourth spigot and press the <CYCLE START> key. Milling Operating Manual, 08/2018, 6FC5398-7CP41-0BA0 133 Setting up the machine 4.6 Measuring the workpiece zero After the measurement has been successfully completed, P2, P3 and P4 are stored and the softkeys "P2 stored", "P3 stored", and "P4 stored" become active. … 6. Rectangular spigot 1 spigot 2 spigots 3 spigots 4 spigots 4.6.9 Press the "Calculate" or "Set WO" softkey. The length, width, and center point of the rectangular spigot are calcula‐ ted and displayed. For "Set WO", the setpoint position of the center point is stored as new zero point. The tool radius is automatically included in the calculation. The diameter and center point of the spigot are calculated and displayed. For "Set WO", the setpoint position of the center point is stored as new zero point. The tool radius is automatically included in the calculation. The angle between the line connecting the center points and the refer‐ ence axis is calculated and displayed. For "Set WO", the center point of the first spigot now corresponds to the position setpoint. The calculated rotation is stored in the work offset. The center point and the diameter of the circle on which the three spigot center points lie are calculated and displayed. If you have selected "Yes" in "Coor. rot.", angle α is additionally calculated and displayed. For "Set WO", the center point of the circle now corresponds to the posi‐ tion setpoint. The calculated rotation is stored in the work offset. The spigot center points are connected diagonally and the intersection point of the two connecting lines calculated and displayed. If you have selected "Yes" in "Coor. rot.", angle α is additionally calculated and dis‐ played. For "Set WO", the intersection point now corresponds to the position set‐ point. The calculated rotation is stored in the work offset. Aligning the plane You can measure an inclined plane of a workpiece in space and determine rotation angles α and β. By subsequently performing coordinate rotation, you can align the tool axis perpendicular to the workpiece plane. In order to determine the position of the plane in space, three different points are measured along the tool axis. To vertically align the tool axis, the "Swivel" function or the 5 axis transformation (TRAORI) must be set-up at the machine. In order to be able to measure the plane, the surface must be flat. 134 Milling Operating Manual, 08/2018, 6FC5398-7CP41-0BA0 Setting up the machine 4.6 Measuring the workpiece zero Requirement You can insert any tool in the spindle for scratching when measuring the workpiece zero manually. An electronic workpiece probe is inserted in the spindle and activated when measuring the workpiece zero automatically. Procedure 1. Select the "Machine" operating area and press the <JOG> key. 2. Press the "Workpiece zero" and "Align plane" softkeys. The "Align plane" window opens. 3. Select "Measuring only" if you only want to display the measured values. - OR Select the desired zero offset in which you want to store the zero point (e.g. basis reference). - OR Press the "Select ZO" softkey and select the zero offset in which the zero point is to be saved in the "Zero Offset – G54 … G599" window and press the "In manual" softkey. You return to the appropriate measurement window. 4. You return to the "Align plane" window. The selection of zero offsets can differ. Please refer to the machine manufacturer's specifications. Traverse the tool to the first measuring point that you want to determine. Milling Operating Manual, 08/2018, 6FC5398-7CP41-0BA0 135 Setting up the machine 4.6 Measuring the workpiece zero 5. Press the "Save P1" softkey. 6. Then traverse the tool to the second and third measuring point and press the "Save P2" and "Save P3" softkeys. 7. Press the "Set ZO" or "Calculate" softkey. Angles α and β are calculated and displayed. For "Set ZO" the angle offset is stored in the zero offset. See also Corrections after measurement of the zero point (Page 137) 4.6.10 Defining the measurement function selection The measurement versions "Set edge", "Align edge", "Right-angled corner", "1 hole" and "1 circular spigot" are listed in the "Measure workpiece zero" in the associated vertical softkey bar. You have the option of replacing these by softkeys with other measurement versions. "Set edge" softkey The "Set edge" softkey cannot be assigned the softkey of another meas‐ urement version. Software option You require the "Extended operator function" option for the measurement function selection (only for 828D). 136 Milling Operating Manual, 08/2018, 6FC5398-7CP41-0BA0 Setting up the machine 4.6 Measuring the workpiece zero Procedure 1. The "Measure workpiece zero" function is selected. 2. Press the softkey that you wish to assign to a new measurement version, e.g. "1 circular spigot". The "1 Circular Spigot" window opens. Open the list of measurement versions, select the desired measurement version using the <Cursor down> and the <Input> keys. 3. - OR - 4. Using the <Select> key, in the drop down list box, select the desired measurement version, e.g. "Align plane". The "Align plane" window opens. Enter the required parameter in order to make the measurement as usual. - OR Press the "Back" softkey. The selected softkey is assigned the new measurement version, in this case, "Align plane". 4.6.11 Corrections after measurement of the zero point If you store the workpiece zero in a work offset, changes to the coordinate system or axis positions might be necessary in the following cases. ● Correcting the work offset causes the workpiece coordinate system to rotate, after which the tool can be aligned perpendicularly to the plane. ● Correcting the work offset necessitates positioning of the rotary axis in order to align the workpiece parallel with the coordinate system Activation windows help you to adapt the coordinate system and the axis positions. Procedure Activating work offset You stored the workpiece zero in a work offset that was not active during measurement. Milling Operating Manual, 08/2018, 6FC5398-7CP41-0BA0 137 Setting up the machine 4.6 Measuring the workpiece zero 1. When you press the "Set WO" softkey, the activation window opens ask‐ ing whether you want to "Activate work offset Gxxx now?". 2. Press the "OK" softkey to activate the corrected work offset. Aligning and retracting the tool (for aligning the plane) Rotating the workpiece coordinate system makes it necessary to realign the tool to the plane. The activation window asking whether you want to "Position measuring probe perpendicular to plane?" is displayed. 1. Select "Yes" if you want to swivel into the plane. The query "Positioning by swiveling! Retract?" is displayed. 2. Select the retraction method you want to use. 3. Press the <CYCLE START> key. When the axis has been retracted the tool is realigned with the help of the swivel cycle. You can now measure again. Positioning a rotary axis and entering a feedrate Once you have measured the workpiece zero you must reposition the rotary axis. Note: Retract the probe to a safe position before the rotary axis should move. The activation window asking whether you want to "Position rotary axis X to align?" is displayed. 1. Select "Yes" if you want to position the rotary axis. An input field for the feedrate and the softkey "Rapid traverse" are dis‐ played. 2. Press the "Rapid traverse" softkey to enter the feedrate in rapid traverse. 3. - OR Enter the desired feedrate into input field "F". Press the <CYCLE START> key. The rotary axis is repositioned. 4.6.12 Logging measurement results for the workpiece zero When measuring the workpiece zero, you have the option to output the values that have been determined to a log. The following data are determined and logged: ● Date/time ● Log name with path 138 Milling Operating Manual, 08/2018, 6FC5398-7CP41-0BA0 Setting up the machine 4.6 Measuring the workpiece zero ● Measuring version ● Input values ● Correction target ● Setpoints, measured values and differences You have the option to output the log as a text file (*.txt) or in a tabular format (*.csv). Note Processing the measurement results The tabular format is a format that can be imported by Excel (or other spreadsheet programs). This allows the measurement result logs to be statistically processed. Note Logging active The measurement results can only be entered into a log once the measurement has been fully completed. Procedure 1. 2. 3. You are in the "JOG" mode and have pressed the "Workpiece zero" soft‐ key. The "Measurement log" softkey cannot be used. Select the required measurement version and measured the workpiece zero as usual. The measured values are displayed once the measurement has been completed. Press the "Measurement log" softkey to save the measurement data as log. The "Measurement log" softkey becomes inactive again. See also Settings for the measurement result log (Page 143) Milling Operating Manual, 08/2018, 6FC5398-7CP41-0BA0 139 Setting up the machine 4.6 Measuring the workpiece zero 4.6.13 Calibrating the electronic workpiece probe 4.6.13.1 Calibration of length and radius or diameter When the electronic probes are attached to the spindle, clamping tolerances usually occur. This can lead to measurement errors. In addition, you need to determine the trigger points of the probe relative to the spindle center (trigger points). Therefore, you need to calibrate the electronic probe. The radius or diameter is calibrated in a setting ring (calibration ring) or a hole, the length is calibrated on a surface. The diameter of the setting ring and the dimension of the surface in the Z direction (for G17) must be precisely known and this is entered into the corresponding entry field when calibrating the probe. The diameter of the workpiece probe ball and its length 1 must be stored in the tool list. Procedure 1. Load the workpiece probe into the spindle. 2. Enter the approximate length and radius or diameter in the tool data. Calibration of radius / diameter 3. Select the "JOG" mode in the "Machine" operating area. 4. 5. 6. Move the workpiece probe into the hole and position it at the approximate center of the hole. Press the "Workpiece zero" and "Probe calibration" softkeys. The window "Calibration: Probe" is opened. Press the "Radius" or "Diameter" softkey. Note The "Diameter" softkey must be set up by the machine manufacturer. - OR - 7. 8. In ∅, enter the calibration bore corresponding to the diameter. Press the <CYCLE START> key. Calibration starts. When calibrating the radius, the exact hole center point is determined first. Then the four trigger points on the inside wall of the hole are approached. This procedure is carried out automatically twice: First with 180° (to the starting position of the working spindle) and then in its starting position. 140 Milling Operating Manual, 08/2018, 6FC5398-7CP41-0BA0 Setting up the machine 4.6 Measuring the workpiece zero Calibration of length 9. Move the workpiece probe over the reference surface. 10. Press the "Meas. workp." and "Calibrate probe" softkeys. The "Calibration: Probe" window opens. 11. Press the "Length" softkey. 12. 13. 14. Specify reference point Z0 of the surface, e.g. of the workpiece or the machine table. The length of the workpiece probe is determined. In the "Adjust tool length" selection box, choose "no" to save the deter‐ mined length difference in the calibration data set. - OR Choose "yes" to calculate the length difference into the probe tool data. Note Please observe the information provided by the machine manufacturer. Press the <CYCLE START> key. Calibration starts. Note User-specific defaults ● "Diameter, reference piece" For the entry field "Diameter, reference piece", fixed values can be separately entered at parameters for each probe number (calibration data set number). If these parameters are assigned, the values saved there are displayed in the entry field "Diameter of the reference piece"; however, they can no longer be changed there. ● "Height, reference piece" For the entry field "Height, reference piece", fixed values can be separately entered at parameters for each probe number (calibration data set number). If these parameters are assigned, the values saved there are displayed in the entry field "Height of the reference piece"; however, they can no longer be changed there. Note Please observe the information provided by the machine manufacturer. 4.6.13.2 Calibrate on sphere When the electronic probes are attached to the spindle, clamping tolerances usually occur. This can lead to measurement errors. Using this measuring method, a workpiece probe can be calibrated at any position in space. This has a special meaning in conjunction with swivel functions and transformations. Milling Operating Manual, 08/2018, 6FC5398-7CP41-0BA0 141 Setting up the machine 4.6 Measuring the workpiece zero Procedure 1. 2. 3. Load the workpiece probe into the spindle. Enter the diameter and length approximately in the tool data. Select the "JOG" mode in the "Machine" operating area. 4. 5. Move the workpiece probe approximately over the center of the sphere. Press the "Meas. workp." and "Calibrate probe" softkeys. The window "Calibration: Probe" is opened. 6. Press the "Comp. to sphere" softkey. The "Calibration: Probe on sphere" window opens. In the "Calib. in infeed axis" selection box, choose "yes" if you want to calibrate the probe in the plane and infeed axis. - OR Choose "no" if you want to calibrate the probe on a reference surface. If you choose "yes", enter the upper edge of the calibration sphere in "ZS" if you want to calibrate the infeed axis. The length of the workpiece probe is determined. In the "Adjust tool length" selection box, choose "no" to save the deter‐ mined length difference in the calibration data set. - OR Choose "yes" to calculate the length difference into the probe tool data. Note Please observe the information provided by the machine manufacturer. Enter the sphere diameter in "Ø" and the probing angle in "α0". Press the <CYCLE START> key. 7. 8. 9. 10. 11. Calibration starts. All reference data are determined in three passes round the reference sphere and stored in the selected data set. 142 Milling Operating Manual, 08/2018, 6FC5398-7CP41-0BA0 Setting up the machine 4.7 Settings for the measurement result log 4.7 Settings for the measurement result log Make the following settings in the "Settings for measurement log" window: ● Log format – Text format The log in the text format is based on the display of the measurement results on the screen. – Tabular format When selecting the tabular format, the measurement results are saved so that the data can be imported into a spreadsheet program (e.g. Microsoft Excel). This allows the measurement result logs to be statistically processed. ● Log data – new The log of the actual measurement is created under the specified name. Existing logs with the same name are overwritten. – attach The log created is attached to the previous log. ● Where the log is saved The log created is saved in a specified directory. Procedure 1. Select the "Machine" operating area. 2. Press the <JOG> key. 3. Press the menu forward key and the "Settings" softkey. 4. Press the "Measurement log" softkey. 5. The "Settings for measurement log" window is opened. Position the cursor to the log format field and select the required entry. 6. Position the cursor to the log data field and select the required entry. 7. Position the cursor to the log archive field and press the softkey "Select directory". 8. 9. Navigate to the desired directory for the log archive. Press the "OK" softkey and enter the name for the log file. Milling Operating Manual, 08/2018, 6FC5398-7CP41-0BA0 143 Setting up the machine 4.7 Settings for the measurement result log See also Logging measurement results for the workpiece zero (Page 138) Logging tool measurement results (Page 111) 144 Milling Operating Manual, 08/2018, 6FC5398-7CP41-0BA0 Setting up the machine 4.8 Zero offsets 4.8 Zero offsets Following reference point approach, the actual value display for the axis coordinates is based on the machine zero (M) of the machine coordinate system (Machine). The program for machining the workpiece, however, is based on the workpiece zero (W) of the workpiece coordinate system (Work). The machine zero and workpiece zero are not necessarily identical. The distance between the machine zero and the workpiece zero depends on the workpiece type and how it is clamped. This zero offset is taken into account during execution of the program and can be a combination of different offsets. Following reference point approach, the actual value display for the axis coordinates is based on the machine zero of the machine coordinate system (Machine). The actual value display of the positions can also refer to the SZS coordinate system (settable zero system). The position of the active tool relative to the workpiece zero is displayed. : :&6 &RRUGLQDWHWUDQVIRUPDWLRQ 7RWDORIIVHW 6=6 :RUNRIIVHWILQH :RUNRIIVHWFRDUVH %DVLVRIIVHW 0&6 0 Figure 4-1 Zero offsets When the machine zero is not identical to the workpiece zero, at least one offset (base offset or zero offset) exists in which the position of the workpiece zero is saved. Base offset The base offset is a zero offset that is always active. If you have not defined a base offset, its value will be zero. The base offset is specified in the "Zero Offset - Base" window. Coarse and fine offsets Every zero offset (G54 to G57, G505 to G599) consists of a coarse offset and a fine offset. You can call the zero offsets from any program (coarse and fine offsets are added together). You can save the workpiece zero, for example, in the coarse offset, and then store the offset that occurs when a new workpiece is clamped between the old and the new workpiece zero in the fine offset. Note Deselect fine offset (only 840D sl) You have the option of deselecting the fine offset using machine data MD18600 $MN_MM_FRAME_FINE_TRANS Milling Operating Manual, 08/2018, 6FC5398-7CP41-0BA0 145 Setting up the machine 4.8 Zero offsets See also Actual value window (Page 43) 4.8.1 Display active zero offset The following zero offsets are displayed in the "Zero Offset - Active" window: ● Zero offsets, for which active offsets are included, or for which values are entered. ● Settable zero offsets ● Total zero offset This window is generally used only for monitoring. The availability of the offsets depends on the setting. Machine manufacturer Please refer to the machine manufacturer's specifications. Procedure 1. Select the "Parameter" operating area. 2. Press the "Zero offset" softkey. The "Zero Offset - Active" window is opened. Note Further details on zero offsets If you would like to see further details about the specified offsets or if you would like to change values for the rotation, scaling or mirroring, press the "Details" softkey. 4.8.2 Displaying the zero offset "overview" The active offsets or system offsets are displayed for all axes that have been the setup in the "Work offset - overview" window. 146 Milling Operating Manual, 08/2018, 6FC5398-7CP41-0BA0 Setting up the machine 4.8 Zero offsets In addition to the offset (course and fine), the associated rotation, scaling and mirroring are also displayed. This window is generally used only for monitoring. Display of active work offsets Work offsets MCS actual value Display of the actual value in the Machine Coordinate Sys‐ tem. Kin. trans. workpiece Displays the additional work offsets programmed with $P_TRAFRAME_P. Kin. trans. tool Displays the additional work offsets programmed with $P_TRAFRAME_T. DRF Displays the handwheel axis offset. $AA_OFF overlay Displays the overlaid movement programmed with $AA_OFF. Basic reference Displays the additional work offsets programmed with $P_SETFRAME. Access to the system offsets is protected via a keyswitch. External WO frame Displays the additional work offsets programmed with $P_EXTFRAME. Total base WO Displays all effective basis offsets. G500 Displays the work offsets activated with G54 - G599. Under certain circumstances, you can change the data us‐ ing "Set WO", i.e. you can correct a zero point that has been set. Tool reference Displays the additional work offsets programmed with $P_TOOLFRAME. Workpiece reference Displays the additional work offsets programmed with $P_WPFRAME. Transformer reference Displays the additional work offsets programmed with $P_TRAFRAME. Programmed WO Displays the additional work offsets programmed with $P_PFRAME. Cycle reference Displays the additional work offsets programmed with $P_CYCFRAME. Total WO Displays the active work offset, resulting from the total of all work offsets. T: Displays the active tool. WCS actual value Displays the actual value in the Workpiece Coordinate Sys‐ tem. The display of the zero point offsets depends on the settings. Machine manufacturer Please refer to the machine manufacturer's specifications. Milling Operating Manual, 08/2018, 6FC5398-7CP41-0BA0 147 Setting up the machine 4.8 Zero offsets Procedure 4.8.3 1. Select the "Parameter" operating area. 2 Press the "Work offset" and "Overview" softkeys. The "Work Offsets - Overview" window opens. Displaying and editing base zero offset The defined channel-specific and global base offsets, divided into coarse and fine offsets, are displayed for all set-up axes in the "Zero offset - Base" window. Machine manufacturer Please refer to the machine manufacturer's specifications. Procedure 1. Select the "Parameter" operating area. 2. Press the "Zero offset" softkey. 3. Press the "Base" softkey. The "Zero Offset - Base" window is opened. You can edit the values directly in the table. 4. Note Activate base offsets The offsets specified here are immediately active. 148 Milling Operating Manual, 08/2018, 6FC5398-7CP41-0BA0 Setting up the machine 4.8 Zero offsets 4.8.4 Displaying and editing settable zero offset All settable offsets, divided into coarse and fine offsets, are displayed in the "Work offset G54...G599" window. Rotation, scaling and mirroring are displayed. Procedure 1. Select the "Parameter" operating area. 2. Press the "Work offset" softkey. 3. Press the "G54 … G599" softkey. The "Work offset - G54 ... G599 [mm]" window opens. Note The labeling of the softkeys for the settable work offsets varies, i.e. the settable work offsets configured on the machine are displayed (examples: G54 … G57, G54 … G505, G54 … G599). Please observe the information provided by the machine manufacturer. You can edit the values directly in the table. 4. Note Activate settable zero offsets The settable zero offsets must first be selected in the program before they have an impact. 4.8.5 Displaying and editing details of the zero offsets For each zero offset, you can display and edit all data for all axes. You can also delete zero offsets. For every axis, values for the following data will be displayed: ● Coarse and fine offsets ● Rotation ● Scaling ● Mirroring Machine manufacturer Please refer to the machine manufacturer's specifications. Milling Operating Manual, 08/2018, 6FC5398-7CP41-0BA0 149 Setting up the machine 4.8 Zero offsets Note Settings for rotation, scaling and mirroring are specified here and can only be changed here. Tool details You can display the following details for the tool and wear data for tools: ● TC ● Adapter dimension ● Length / length wear ● EC setup correction ● SC sum correction ● Total length ● Radius / radius wear You can also change the display of the tool correction values between the Ma‐ chine Coordinate System and the Workpiece Coordinate System. Machine manufacturer Please refer to the machine manufacturer's specifications. Procedure 1. Select the "Parameter" operating area. 2. Press the "Zero offset" softkey. 3. Press the "Active", "Base" or "G54…G599" softkey. The corresponding window opens. 4. 5. Place the cursor on the desired zero offset to view its details. Press the "Details" softkey. A window opens, depending on the selected zero offset, e.g. "Zero Offset - Details: G54 to G599". 150 Milling Operating Manual, 08/2018, 6FC5398-7CP41-0BA0 Setting up the machine 4.8 Zero offsets 6. You can edit the values directly in the table. - OR Press the "Clear offset" softkey to reset all entered values. Press the "ZO +" or "ZO -" softkey to select the next or previous offset, respectively, within the selected area ("Active", "Base", "G54 to G599") without first having to switch to the overview window. If you have reached the end of the range (e.g. G599), you will switch automatically to the beginning of the range (e.g. G54). ... These value changes are available in the part program immediately or after "Reset". Machine manufacturer Please refer to the machine manufacturer's specifications. Press the "Back" softkey to close the window. 4.8.6 Deleting a zero offset You have the option of deleting work offsets. This resets the entered values. Procedure 1. Select the "Parameter" operating area. 2. Press the "Work offset" softkey. 3. Press the "Overview", "Basis" or "G54…G599" softkey. 4. Press the "Details" softkey. 5. Position the cursor on the work offset you would like to delete. ... Milling Operating Manual, 08/2018, 6FC5398-7CP41-0BA0 151 Setting up the machine 4.8 Zero offsets 6. 7. 4.8.7 Press the "Clear offset" softkey. A confirmation prompt is displayed as to whether you really want to delete the work offset. Press the "OK" softkey to confirm that you wish to delete the work offset. Measuring the workpiece zero Procedure 1. Select the "Parameters" operating area and press the "Zero offset" soft‐ key. 2. Press the "G54...G599" softkey and select the zero offset in which the zero point is to be saved. 3. Press the "Meas. workp." softkey. You change to the "Set Edge" window in the "JOG" mode. 4. Use the softkeys to select in which axis direction you want to approach the workpiece first. 5. Select the measuring direction (+ or -) you want to approach the work‐ piece in. The measuring direction cannot be selected for Z0. In X0, Y0, or Z0, specify the setpoint position of the workpiece edge you are approaching. Traverse the tool up to the workpiece edge and press the "Set ZO" softkey to measure the workpiece zero. ... 6. 152 Milling Operating Manual, 08/2018, 6FC5398-7CP41-0BA0 Setting up the machine 4.9 Monitoring axis and spindle data 4.9 Monitoring axis and spindle data 4.9.1 Specify working area limitations Using the "Working area limitation" function you can limit the range within which a tool should traverse in all channel axes. This function allows you to set up protection zones in the working area that are inhibited for tool motion. In this way, you are able to restrict the traversing range of the axes in addition to the limit switches. Requirements You can only make changes in "AUTO" mode when in the RESET condition. These changes are then immediate. You can make changes in "JOG" mode at any time. These changes, however, only become active at the start of a new motion. Procedure 1. Select the "Parameter" operating area. 2. Press the "Setting data" softkey. The "Working Area Limitation" window appears. 3. 4. Place the cursor in the required field and enter the new values via the numeric keyboard. The upper or lower limit of the protection zone changes according to your inputs. Click the "active" checkbox to activate the protection zone. Note You will find all of the setting data in the "Start-up" operating area under "Machine data" via the menu forward key. 4.9.2 Editing spindle data The speed limits set for the spindles that must not be under- or overshot are displayed in the "Spindles" window. Milling Operating Manual, 08/2018, 6FC5398-7CP41-0BA0 153 Setting up the machine 4.9 Monitoring axis and spindle data You can limit the spindle speeds in fields "Minimum" and "Maximum" within the limit values defined in the relevant machine data. Spindle speed limitation at constant cutting rate In field "Spindle speed limitation at G96", the programmed spindle speed limitation at constant cutting speed is displayed together with the permanently active limitations. This speed limitation, for example, prevents the spindle from accelerating to the max. spindle speed of the current gear stage (G96) when performing tapping operations or machining very small diameters. Note The "Spindle data" softkey only appears if a spindle is configured. Procedure 154 1. Select the "Parameter" operating area. 2. Press the "Setting data" and "Spindle data" softkeys. The "Spindles" window opens. 3. If you want to change the spindle speed, place the cursor on the "Maxi‐ mum", "Minimum", or "Spindle speed limitation at G96" and enter a new value. Milling Operating Manual, 08/2018, 6FC5398-7CP41-0BA0 Setting up the machine 4.10 Displaying setting data lists 4.10 Displaying setting data lists You can display lists with configured setting data. Machine manufacturer Please refer to the machine manufacturer's specifications. Procedure 1. Select the "Parameter" operating area. 2. Press the "Setting data" and "Data lists" softkeys. The "Setting Data Lists" window opens. 3. Press the "Select data list" softkey and in the "View" list, select the re‐ quired list with setting data. Milling Operating Manual, 08/2018, 6FC5398-7CP41-0BA0 155 Setting up the machine 4.11 Handwheel assignment 4.11 Handwheel assignment You can traverse the axes in the machine coordinate system (Machine) or in the workpiece coordinate system (Work) via the handwheel. Software option You require the "Extended operator functions" option for the handwheel offset (only for 828D). All axes are provided in the following order for handwheel assignment: ● Geometry axes When traversing, the geometry axes taken into account the actual machine status (e.g. rotations, transformations). All channel machine axes, which are currently assigned to the geometry axis, are in this case simultaneously traversed. ● Channel machine axes Channel machine axes are assigned to the particular channel. They can only be individually traversed, i.e. the actual machine state has no influence. The also applies to channel machine axes, that are declared as geometry axes. Machine manufacturer Please refer to the machine manufacturer's specifications. Procedure 1. Select the "Machine" operating area. 2. Press the <JOG>, <AUTO> or <MDI> key. 3. Press the menu forward key and the "Handwheel" softkey. The "Handwheel" window appears. A field for axis assignment will be offered for every connected handwheel. 4. Position the cursor in the field next to the handwheel with which you wish to assign the axis (e.g. No. 1). Press the corresponding softkey to select the desired axis (e.g. "X"). 5. - OR 156 Milling Operating Manual, 08/2018, 6FC5398-7CP41-0BA0 Setting up the machine 4.11 Handwheel assignment Open the "Axis" selection box using the <INSERT> key, navigate to the desired axis, and press the <INPUT> key. Selecting an axis also activates the handwheel (e.g., "X" is assigned to handwheel no. 1 and is activated immediately). 6. Press the "Handwheel" softkey again. - OR Press the "Back" softkey. The "Handwheel" window closes. Deactivate handwheel 1. 2. Position the cursor on the handwheel whose assignment you wish to cancel (e.g. No. 1). Press the softkey for the assigned axis again (e.g. "X"). - OR Open the "Axis" selection box using the <INSERT> key, navigate to the empty field, and press the <INPUT> key. Clearing an axis selection also clears the handwheel selection (e.g., "X" is cleared for handwheel no. 1 and is no longer active). Milling Operating Manual, 08/2018, 6FC5398-7CP41-0BA0 157 Setting up the machine 4.12 MDA 4.12 MDA In "MDI" mode (Manual Data Input mode), you can enter G-code commands or standard cycles block-by-block and immediately execute them for setting up the machine. You have the option of loading an MDI program or a standard program with the standard cycles directly into the MDI buffer from the program manager; you can subsequently then edit it. You can save programs, generated or modified in the MDI working window, in the program manager, e.g. in a directory specifically created for the purpose. Software option You require the "Extended operator functions" option to load and save MDI programs (for 828D). 4.12.1 Loading an MDA program from the Program Manager Procedure 1. Select the "Machine" operating area. 2. Press the <MDI> key. 3. The MDI editor opens. Press the "Load MDI" softkey. 4. 5. 6. A changeover is made into the Program Manager. The "Load in MDI" window opens. It shows you a view of the program manager. Position the cursor to the corresponding storage location, press the "Search" softkey and enter the required search term in the search dialog if you wish to search for a specific file. Note: The place holders "*" (replaces any character string) and "?" (re‐ places any character) make it easier for you to perform a search. Select the program that you would like to edit or execute in the MDI win‐ dow. Press the "OK" softkey. The window closes and the program is ready for operation. 158 Milling Operating Manual, 08/2018, 6FC5398-7CP41-0BA0 Setting up the machine 4.12 MDA 4.12.2 Saving an MDA program Procedure 1. Select the "Machine" operating area. 2. Press the <MDI> key. 3. 4. 5. 6. 7. The MDI editor opens. Create the MDI program by entering the G-code commands using the operator's keyboard. Press the "Store MDI" softkey. The "Save from MDI: Select storage location" window opens. It shows you a view of the program manager. Select the drive to which you want to save the MDI program you created, and place the cursor on the directory in which the program is to be stored. - OR Position the cursor to the required storage location, press the "Search" softkey and enter the required search term in the search dialog if you wish to search for a specific directory or subdirectory. Note: The place holders "*" (replaces any character string) and "?" (re‐ places any character) make it easier for you to perform a search. Press the "OK" softkey. When you place the cursor on a folder, a window opens which prompts you to assign a name. - OR When you place the cursor on a program, you are asked whether the file should be overwritten. Enter the name for the rendered program and press the "OK" softkey. The program will be saved under the specified name in the selected di‐ rectory. Milling Operating Manual, 08/2018, 6FC5398-7CP41-0BA0 159 Setting up the machine 4.12 MDA 4.12.3 Editing/executing a MDI program Procedure 1. Select the "Machine" operating area. 2. Press the <MDI> key. The MDI editor opens. 3. Enter the desired G-code commands using the operator’s keyboard. - OR Enter a standard cycle, e.g. CYCLE62 (). Editing G-code commands/program blocks 4. Edit G-code commands directly in the "MDI" window. - OR Select the required program block (e.g. CYCLE62) and press the <cursor right> key, enter the required value and press "OK". When editing a cycle, either the help screen or the graphic view can be displayed. 5. Press the <CYCLE START> key. The control executes the input blocks. When executing G-code commands and standard cycles, you have the option of controlling the sequence as follows: ● Executing the program block-by-block ● Testing the program Settings under program control ● Setting the test-run feedrate Settings under program control See also Program control (Page 209) 160 Milling Operating Manual, 08/2018, 6FC5398-7CP41-0BA0 Setting up the machine 4.12 MDA 4.12.4 Deleting an MDA program Precondition The MDA editor contains a program that you created in the MDI window or loaded from the program manager. Procedure Press the "Delete blocks" softkey. The program blocks displayed in the program window are deleted. Milling Operating Manual, 08/2018, 6FC5398-7CP41-0BA0 161 Setting up the machine 4.12 MDA 162 Milling Operating Manual, 08/2018, 6FC5398-7CP41-0BA0 Execution in manual mode 5.1 5 General Always use "JOG" mode when you want to set up the machine for the execution of a program or to carry out simple traversing movements on the machine: ● Synchronize the measuring system of the controller with the machine (reference point approach) ● Set up the machine, i.e. activate manually-controlled motions on the machine using the keys and handwheels provided on the machine control panel. ● You can activate manually controlled motions on the machine using the keys and handwheels provided on the machine control panel while a part program is interrupted. Milling Operating Manual, 08/2018, 6FC5398-7CP41-0BA0 163 Execution in manual mode 5.2 Selecting a tool and spindle 5.2 Selecting a tool and spindle 5.2.1 T, S, M windows For the preparatory actions in manual mode, tool selection and spindle control are both performed centrally in a screen form. In manual mode, you can select a tool either by its name or its location number. If you enter a number, a search is performed for a name first, followed by a location number. This means that if you enter "5", for example, and no tool with the name "5" exists, the tool is selected from location number "5". Note Using the location number, you can thus swing around an empty space into the machining position and then comfortably install a new tool. Machine manufacturer Please refer to the machine manufacturer's specifications. Parameter Parameter Meaning Unit T Input of the tool (name or location number) You can select a tool from the tool list using the "Select tool" softkey. D Cutting edge number of the tool (1 - 9) ST Sister tool number (1 - 99 for sister tool strategy) Spindle Spindle selection, identification with spindle number Spindle M function Spindle off: Spindle is stopped CW rotation: Spindle rotates clockwise CCW rotation: Spindle rotates counterclockwise Spindle positioning: Spindle is moved to the desired position. Other M functions Input of machine functions Refer to the machine manufacturer's table for the correlation between the meaning and number of the function. Work offset G Selection of the work offset (basic reference, G54 - 57) You can select work offsets from the tool list of settable work offsets via the "Work offset" softkey. Dimension unit Machining plane 164 Selecting the measurement unit inch The setting made here has an effect on the programming. mm Selection of the machining plane (G17(XY), G18 (ZX), G19 (YZ)) Milling Operating Manual, 08/2018, 6FC5398-7CP41-0BA0 Execution in manual mode 5.2 Selecting a tool and spindle Parameter Meaning Gear stage Specification of the gear stage (auto, I - V) Unit Stop position Entering the spindle position degrees Note Spindle positioning You can use this function to position the spindle at a specific angle, e.g. during a tool change. ● A stationary spindle is positioned via the shortest possible route. ● A rotating spindle is positioned as it continues to turn in the same direction. Additional parameters for milling/turning machines For milling/turning machines, additional parameters are displayed to align the turning tools: ● if a turning tool was selected in field "T". - or - ● if the T field is empty, and a turning tool is currently active. Parameter Meaning TC Name of the swivel data record Unit β Angle of the tool to the axis of rotation degrees Zero degrees 90 degrees Input value Hirth gearing The required angle can be freely entered Round of β to the next Hirth gearing Round of β to the next Hirth gearing Round of β to the next Hirth gearing Tool Tool tip position when swiveling Tracking The position of the tool tip is maintained during swiveling. No tracking The position of the tool tip is not maintained during swiveling. γ Angle of rotation of the tool around itself degrees αC Alignment of the plane of rotation in the pole position degrees Milling Operating Manual, 08/2018, 6FC5398-7CP41-0BA0 165 Execution in manual mode 5.2 Selecting a tool and spindle 5.2.2 Selecting a tool Procedure 5.2.3 1. Select the "JOG" operating mode. 2. Press the "T, S, M" softkey. 3. 4. Enter the name or the number of the tool T in the input field. - OR Press the "Select tool” softkey. The tool selection window opens. Place the cursor on the desired tool and press the "OK" softkey. The tool is transferred to the "T, S, M... window" and displayed in the field of tool parameter "T". Select tool edge D or enter the number directly in field "D". 5. Select the sister tool ST or enter the number directly into the "ST" field 6. Press the <CYCLE START> key. The tool is loaded into the spindle. Starting and stopping a spindle manually Procedure 166 1. Select the "JOG" operating mode. 2. Press the "T, S, M" softkey. 3. Select the desired spindle (e.g. S1) and enter the desired spindle speed (rpm) or the constant cutting velocity (m/min) in the adjacent input field. The spindle remains stationary. Milling Operating Manual, 08/2018, 6FC5398-7CP41-0BA0 Execution in manual mode 5.2 Selecting a tool and spindle 4. If the machine has a gearbox for the spindle, set the gear stage (e.g. auto). 5. Select a spindle direction of rotation (clockwise or counterclockwise) in the "Spindle M function" field. 6. Press the <CYCLE START> key. The spindle rotates. 7. Select the "Stop" setting in the "Spindle M function" field. Press the <CYCLE START> key. The spindle stops. Note Changing the spindle speed If you enter the speed in the "Spindle" field while the spindle is rotating, the new speed is applied. 5.2.4 Position spindle Procedure 1. Select the "JOG" operating mode. 2. Press the "T, S, M" softkey. 3. Select the "Stop Pos." setting in the "Spindle M function" field. The "Stop Pos." entry field appears. 4. Enter the desired spindle stop position. 5. The spindle position is specified in degrees. Press the <CYCLE START> key. The spindle is moved to the desired position. Milling Operating Manual, 08/2018, 6FC5398-7CP41-0BA0 167 Execution in manual mode 5.2 Selecting a tool and spindle Note You can use this function to position the spindle at a specific angle, e.g. during a tool change. ● A stationary spindle is positioned via the shortest possible route. ● A rotating spindle is positioned as it continues to turn in the same direction. 168 Milling Operating Manual, 08/2018, 6FC5398-7CP41-0BA0 Execution in manual mode 5.3 Traversing axes 5.3 Traversing axes You can traverse the axes in manual mode via the Increment or Axis keys or handwheels. During a traverse initiated from the keyboard, the selected axis moves at the programmed setup feedrate. During an incremental traverse, the selected axis traverses a specified increment. Set the default feedrate Specify the feedrate to be used for axis traversal in the set-up, in the "Settings for Manual Operation" window. 5.3.1 Traverse axes by a defined increment You can traverse the axes in manual mode via the Increment and Axis keys or handwheels. Procedure ; 1. Select the "Machine" operating area. 2. Press the <JOG> key. 3. 4. Press keys 1, 10, etc. up to 10000 in order to move the axis in a defined increment. The numbers on the keys indicate the traverse path in micrometers or microinches. Example: Press the "100" button for a desired increment of 100 μm (= 0.1 mm). Select the axis to be traversed. 5. Press the <+> or <-> key. = Each time you press the key the selected axis is traversed by the defined increment. Feedrate and rapid traverse override switches can be operative. Milling Operating Manual, 08/2018, 6FC5398-7CP41-0BA0 169 Execution in manual mode 5.3 Traversing axes Note When the controller is switched on, the axes can be traversed right up to the limits of the machine as the reference points have not yet been approached and the axes referenced. Emergency limit switches might be triggered as a result. The software limit switches and the working area limitation are not yet operative! The feed enable signal must be set. Machine manufacturer Please refer to the machine manufacturer's specifications. 5.3.2 Traversing axes by a variable increment Procedure 1. Select the "Machine" operating area. 2. Press the <JOG> key. 3. 5. Press the "Settings" softkey. The "Settings for Manual Operation" window is opened. Enter the desired value for the "Variable increment" parameter. Example: Enter 500 for a desired increment of 500 μm (0.5 mm). Press the <Inc VAR> key. 6. 7. Select the axis to be traversed. Press the <+> or <-> key. 4. 170 Each time you press the key the selected axis is traversed by the set increment. Feedrate and rapid traverse override switches can be operative. Milling Operating Manual, 08/2018, 6FC5398-7CP41-0BA0 Execution in manual mode 5.4 Positioning axes 5.4 Positioning axes In manual mode, you can traverse individual or several axes to certain positions in order to implement simple machining sequences. The feedrate / rapid traverse override is active during traversing. Procedure 1. 2. If required, select a tool. Select the "JOG" operating mode. 3. Press the "Positions" softkey. 4. Specify the desired value for the feedrate F. - OR Press the "Rapid traverse" softkey. The rapid traverse is displayed in field "F". Enter the target position or target angle for the axis or axes to be traversed. Press the <CYCLE START> key. The axis is traversed to the specified target position. 5. 6. If target positions were specified for several axes, the axes are traversed simultaneously. Milling Operating Manual, 08/2018, 6FC5398-7CP41-0BA0 171 Execution in manual mode 5.5 Swiveling 5.5 Swiveling Manual swivel in the JOG mode provides functions that make it far easier to setup, measure, and machine workpieces with swiveled surfaces. If you want to create or correct an inclined position, the required rotations of the workpiece coordinate system around the geometry axes (X, Y, Z) are automatically converted into suitable positions of the machine kinematics. Alternatively, you can program the swivel axes of the machine "directly" and generate a matching workpiece coordinate system for those swivel axis positions. After swiveling, the tool axis (for G17 Z) is always perpendicular to the working plane (for G17 XY). The swiveled coordinates are maintained in the Reset status and after Power On, if the machine manufacturer has correspondingly set the machine data. With these settings, after a program interrupt, e.g. as a result of a retraction in the +Z direction, you can retract from an inclined hole. Machine manufacturer Please refer to the machine manufacturer's specifications. Important parameters ● TC - name of swivel data record Here you can select the swivel data record. ● Retraction Before swiveling the axes you can move the tool to a safe retraction position. The retraction methods available to you are defined in the "Retraction position" parameter during set-up of the swivel data record. "Retraction" corresponds to Parameter _FR of CYCLE800. Machine manufacturer Please refer to the machine manufacturer's specifications. Due to additional swivel data records (e.g. for tool change) additional retraction versions can be enabled. WARNING Retraction position Select a retraction position so that no collision can occur between the tool and workpiece when swiveling. 172 Milling Operating Manual, 08/2018, 6FC5398-7CP41-0BA0 Execution in manual mode 5.5 Swiveling ● Swivel plane You can start the swivel plane as "new" or "additive" to a swivel plane that is already active. Note "Additive" swivel plane With "additive" swivel plane, values should only be added to the swivel data set that is already active. ● Swivel mode Swiveling can be axis by axis or direct. – Axis-by-axis swiveling is based on the coordinate system of the workpiece (X, Y, Z). The coordinate axis sequence can be selected freely. Rotations are applied in the selected sequence. The rotation of the two rotary axes (A, B or C) is calculated from this. – For direct swiveling, the required positions of the rotary axes are specified. A suitable new coordinate system is calculated based on those values. The tool axis is aligned in the Z direction. You can derive the resulting direction of the X and Y axis by traversing the axes. Note The positive direction of each rotation for the different swivel methods is shown in the help displays. ● Direction "Direction" corresponds to the parameter _DIR of CYCLE800. For swivel systems with 2 rotary axes, a particular plane can be reached in two different ways. You can choose between these two different positions in the "Direction" parameter. The +/- corresponds to the larger or smaller value of a rotary axis. This may affect the working area. When the swivel data record is set up, the entries in the "Direction" parameter determine for which rotary axis you can select each of the two settings. If one of the two positions cannot be reached for mechanical reasons, the alternative position is automatically selected irrespective of the setting of the "Direction" parameter. Machine manufacturer Please refer to the machine manufacturer's specifications. ● Correcting tool "Tool" corresponds to the Parameter _ST=1x (correct tool tip) of CYCLE800. To avoid collisions, you can use the 5-axis transformation (software option) to retain the position of the tool tip during swiveling. When machine manufacturer commissions the function "Swivel Manually", "Track Tool" must be enabled. Machine manufacturer Please refer to the machine manufacturer's specifications. Milling Operating Manual, 08/2018, 6FC5398-7CP41-0BA0 173 Execution in manual mode 5.5 Swiveling ● Zero plane The zero plane corresponds to the tool plane (G17, G18, G19) including the active zero offset (G500, G54, ...). Rotations of the active zero offset and the rotary axes are taken into account for manual swiveling. The "Swivel Manually" function only writes rotations either in the workpiece reference ($_WPFRAME) or in the active zero offset. You can use the "Swivel Manually" function not only for machining, but also for setting-up. – You can bring the machine into the initial position using the "Basic setting" softkey and the <CYCLE START> key. If the actual zero offset does not include a rotation, then the rotary axes of the swivel data record are moved to zero. The tool is located vertically to the machining plane. If you want to use the actual swiveled plane as the reference plane for setting up your workpiece, you must define this plane as the zero plane. – With "Set zero plane" the actual swivel plane in the active zero offset is stored as the zero plane. As a result, the rotations in the active zero offset are overwritten. – With "Delete zero plane", the rotations in the active zero offset are set to zero. Note The overall coordinate system does not change with "Set zero plane" or "Delete zero plane". Machine manufacturer Basic setting of the machine kinematics for "Swivel Manually" and "5-axis transforma‐ tion". Please refer to the machine manufacturer's specifications. Procedure 174 1. Select the "Machine" operating area. 2. Press the <JOG> key 3. Press the "Swivel" softkey. 4. Enter the desired value for the parameter and press the <CYCLE START> key. The "Swivel" cycle is started. Milling Operating Manual, 08/2018, 6FC5398-7CP41-0BA0 Execution in manual mode 5.5 Swiveling 5. 6. 7. Press the "Basic setting" softkey and the <CYCLE START> key to move the machine into the initial position. If the actual zero offset does not include a rotation, then the rotary axes of the swivel data record are moved to zero. The tool is located vertically to the machining plane. This is done, for example, to swivel the coordinate system back to its original orientation. Press the "Set zero plane" softkey to set the actual swivel plane to the new zero plane. Press the "Delete zero plane" softkey to delete the actual swivel plane. Parameter Description Unit TC Name of the swivel data record 0: Remove the swivel head, deselect the swivel data record No entry: No change to the set swivel data record Retraction No No retraction before swiveling Incremental retraction in tool direction The retraction path is entered into parameter ZR. Maximum retraction in tool direction Retraction in the direction of machine axis Z Retract towards the machine axis Z and then in the direction X, Y ZR Retraction path - (only for incremental retraction in the tool direction) Swivel plane ● New: New swivel plane ● Additive: Additive swivel plane Swivel mode ● Axis by axis: Rotate coordinate system axis-by-axis ● Direct: Directly position rotary axes Positions the rotary axes of the active swivel data record Angle of rotation in the plane around the tool axes Z Angle of rotation in the plane (only in the "direct" swivel mode) Axis sequence Sequence of the axes which are rotated around: degrees XYZ, XZY, YXZ, YZX, ZXY, ZYX X Rotation around X Degrees Y Rotation around Y Degrees Z Rotation around Z Degrees Name of rotary axis 1 Axis angle for swivel, direct Degrees Name of rotary axis 2 Axis angle for swivel, direct Degrees Direction Preferred direction of rotation for two alternatives (swiveling axis-by-axis) Larger angle of the axis on the scale of the swivel head / swivel table Smaller angle of the axis on the scale of the swivel head / swivel table Milling Operating Manual, 08/2018, 6FC5398-7CP41-0BA0 175 Execution in manual mode 5.5 Swiveling Parameter Description Tool Tool tip position when swiveling Unit Tracking The position of the tool tip is maintained during swiveling. No tracking The position of the tool tip changes during swiveling. 176 Milling Operating Manual, 08/2018, 6FC5398-7CP41-0BA0 Execution in manual mode 5.6 Manual retraction 5.6 Manual retraction In the following cases, the "Retract" function allows drilling tools to be retracted in the tool direction in the JOG mode: ● After interrupting a thread tapping operation (G33/331/G332), ● After interrupting machining operations using drilling tools (tools 200 to 299) as a result of power failure or a RESET at the machine control panel. The tool and/or the workpiece remain undamaged. Retraction is especially useful when the coordinate system is swiveled, i.e. the infeed axis is not in the vertical position. Note Tapping In the case of tapping, the form fit between the tap and the workpiece is taken into account and the spindle moved according to the thread. Use the Z axis as well as the spindle when retracting from threads. The machine OEM sets up the "Retract" function. Machine manufacturer Please observe the information provided by the machine manufacturer. Procedure 1. 2. 3. The power feed to the machine is interrupted. - OR <RESET> interrupts an active part program. After a power supply interruption, switch on the controller. Select the JOG operating mode. 4. Press the Menu forward key. 5. Press the "Retract" softkey. The "Retract Tool" window opens. The softkey is available only when an active tool and retraction data are present. Select the "WCS" coordinate system on the machine control panel. 6. Milling Operating Manual, 08/2018, 6FC5398-7CP41-0BA0 177 Execution in manual mode 5.6 Manual retraction = 178 7. Use the traversing keys (e.g. Z +) to traverse the tool from the workpiece according to the retraction axis displayed in the "Retract Tool" window. 8. Press the "Retract" softkey again when the tool is at the desired position. Milling Operating Manual, 08/2018, 6FC5398-7CP41-0BA0 Execution in manual mode 5.7 Simple face milling of the workpiece 5.7 Simple face milling of the workpiece You can use this cycle to face mill any workpiece. A rectangular surface is always machined. Selecting the machining direction In the "Direction" field, using the SELECT key, select the desired machining direction: ● Same direction of machining ● Alternating direction of machining Selecting limits You can select the limits using the appropriate softkeys: Left Bottom Top Right Retraction plane / safety clearance The retraction plane and safety clearance are set using the machine data $SCS_MAJOG_SAFETY_CLEARANCE or $SCS_MAJOG_RELEASE_PLANE. Machine manufacturer Please refer to the machine manufacturer's specifications. Direction of spindle rotation If the "ShopTurn/ShopMill" option is activated, the direction of spindle rotation is taken from the tool parameters entered in the tool list. If the "ShopTurn/ShopMill" option is not set, select the direction of spindle rotation in the input screen. See also Face milling (CYCLE61) (Page 420) Precondition To carry out simple stock removal of a workpiece in manual mode, a measured tool must be in the machining position. Milling Operating Manual, 08/2018, 6FC5398-7CP41-0BA0 179 Execution in manual mode 5.7 Simple face milling of the workpiece Procedure 1. Select the "Machine" operating area. 2. Press the <JOG> key. 3. Press the <Face milling> softkey. 4. Press the relevant softkey to specify the lateral limitations of the work‐ piece. 5. Select the machining type (e.g. roughing) in the "Machining" field. 6. Select the machining direction in the "Direction" field. 7. 8. Enter all other parameters in the input screen. Press the "OK" softkey. The parameter screen is closed. Press the <CYCLE START> key. The face milling cycle is started. You can return to the parameter screen at any time to check and correct the inputs. 9. Note You cannot use the "Repos" function while face milling. Parameter Description Unit T Tool name D Cutting edge number F Feedrate mm/min mm/rev S/V Spindle speed or constant cutting rate rpm m/min Spindle M function Direction of spindle rotation (only when ShopMill is not active) ● ● Machining The following machining operations can be selected: ● ∇ (roughing) ● ∇∇∇ (finishing) 180 Milling Operating Manual, 08/2018, 6FC5398-7CP41-0BA0 Execution in manual mode 5.7 Simple face milling of the workpiece Parameter Description Direction Same direction of machining Unit ● ● Alternating direction of machining ● ● X0 Corner point 1 of surface in X direction (abs. or inc.) mm Y0 Corner point 1 of surface in Y direction (abs. or inc.) mm Z0 Height of blank (abs. or inc.) mm X1 Corner point 2 of surface in X direction (abs. or inc.) mm Y1 Corner point 2 of surface in Y direction (abs. or inc.) mm Z1 Height of finished part (abs. or inc.) mm DXY Max. infeed in the XY plane (dependent on milling cutter diameter) mm Alternatively, you can specify the plane infeed as a %, as a ratio → plane infeed (mm) to milling cutter diameter (mm). % DZ Max. infeed in Z direction - (only for roughing) mm UZ Finishing allowance, depth mm Note The same finishing allowance must be entered for both roughing and finishing. The finishing allowance is used to position the tool for retraction. See also Tool, offset value, feed and spindle speed (T, D, F, S, V) (Page 334) Milling Operating Manual, 08/2018, 6FC5398-7CP41-0BA0 181 Execution in manual mode 5.8 Simple workpiece machining operations with milling/turning machines 5.8 Simple workpiece machining operations with milling/turning machines 5.8.1 Simple workpiece face milling (milling/turning machine) You can use this cycle to face mill any workpiece. A rectangular surface is always machined. Selecting the machining direction In the "Direction" field, using the SELECT key, select the desired machining direction: ● Same direction of machining ● Alternating direction of machining Selecting limits You can select the limits using the appropriate softkeys: Left Bottom Top Right Retraction plane / safety clearance The retraction plane and safety clearance are set using the machine data $SCS_MAJOG_SAFETY_CLEARANCE or $SCS_MAJOG_RELEASE_PLANE. Machine manufacturer Please refer to the machine manufacturer's specifications. Direction of spindle rotation If the "ShopTurn/ShopMill" option is activated, the direction of spindle rotation is taken from the tool parameters entered in the tool list. If the "ShopTurn/ShopMill" option is not set, select the direction of spindle rotation in the input screen. Requirement To carry out simple face milling of a workpiece in the manual mode, a measured tool must be in the machining position. 182 Milling Operating Manual, 08/2018, 6FC5398-7CP41-0BA0 Execution in manual mode 5.8 Simple workpiece machining operations with milling/turning machines Procedure 1. Select the "Machine" operating area. 2. Press the <JOG> key. 3 Press the "Machining" and "Face milling" softkeys. 4. Press the relevant softkey to specify the lateral limitations of the work‐ piece. 5. Select the machining type (e.g. roughing) in the "Machining" field. 6. Select the machining direction in the "Direction" field. 7. 8. Enter all other parameters in the input screen. Press the "OK" softkey. The parameter screen is closed. Press the <CYCLE START> key. The face milling cycle is started. You can return to the parameter screen at any time to check and correct the inputs. 9. Note You cannot use the "Repos" function while face milling. Parameter Description Unit T Tool name D Cutting edge number F Feedrate mm/min mm/rev S/V Spindle speed or constant cutting rate rpm m/min Spindle M function Direction of spindle rotation (only when ShopMill is not active) ● ● Milling Operating Manual, 08/2018, 6FC5398-7CP41-0BA0 183 Execution in manual mode 5.8 Simple workpiece machining operations with milling/turning machines Parameter Description Machining The following machining operations can be selected: Unit ● ∇ (roughing) ● ∇∇∇ (finishing) Direction Same direction of machining ● ● Alternating direction of machining ● ● X0 Corner point 1 of surface in X direction (abs. or inc.) mm Y0 Corner point 1 of surface in Y direction (abs. or inc.) mm Z0 Height of blank (abs. or inc.) mm X1 Corner point 2 of surface in X direction (abs. or inc.) mm Y1 Corner point 2 of surface in Y direction (abs. or inc.) mm Z1 Height of finished part (abs. or inc.) mm DXY Max. infeed in the XY plane (dependent on milling cutter diameter) mm Alternatively, you can specify the plane infeed as a %, as a ratio → plane infeed (mm) to milling cutter diameter (mm). % DZ Max. infeed in Z direction - (only for roughing) mm UZ Finishing allowance, depth mm Note The same finishing allowance must be entered for both roughing and finishing. The finishing allowance is used to position the tool for retraction. 5.8.2 Simple stock removal of workpiece (for milling/turning machine) Some blanks do not have a smooth or even surface. For example, you can use the stock removal cycle to turn the face surface of the workpiece before machining actually takes place. If you want to bore out a collet using the stock removal cycle, program an undercut (XF2) in the corner. CAUTION Risk of collision The tool moves along a direct path to the starting point of the stock removal. First move the tool to a safe position in order to avoid collisions during the approach. 184 Milling Operating Manual, 08/2018, 6FC5398-7CP41-0BA0 Execution in manual mode 5.8 Simple workpiece machining operations with milling/turning machines Retraction plane / safety clearance The retraction plane and safety clearance are set using the machine data $SCS_MAJOG_SAFETY_CLEARANCE or $SCS_MAJOG_RELEASE_PLANE. Machine manufacturer Please observe the information provided by the machine manufacturer. Direction of spindle rotation If the "ShopMill/ShopTurn" option is activated, the direction of spindle rotation is taken from the tool parameters entered in the tool list. If the "ShopMill/ShopTurn" option is not set, select the direction of spindle rotation in the input screen. Note The "Repos" function cannot be used during simple stock removal. Requirement To carry out simple stock removal of a workpiece in manual mode, a measured tool must be in the machining position. Procedure 1. Press the "Machine" operating area key 2. Press the <JOG> key. 3. Press the "Machining" and "Stock removal" softkeys. 4. 5. Enter desired values for the parameters. Press the "OK" softkey. The parameter screen is closed. Press the <CYCLE START> key. 6. The "Stock removal" cycle is started. You can return to the parameter screen form at any time to check and correct the inputs. Milling Operating Manual, 08/2018, 6FC5398-7CP41-0BA0 185 Execution in manual mode 5.8 Simple workpiece machining operations with milling/turning machines Parameters Description Unit T Tool name D Cutting edge number TC Name of the swivel data record β Angle of the tool to the axis of rotation degrees β = 0° β = 90° Input value The required angle can be freely entered Hirth gearing Round of β to the next Hirth gearing Round of β to the next Hirth gearing Round of β to the next Hirth gearing Tool Tool tip when swiveling ● Tracking The position of the tool tip is maintained during swiveling. ● No tracking The position of the tool tip is not maintained during swiveling. γ Angle of rotation of the tool around itself degrees αC Alignment of the plane of rotation in the pole position degrees F Feedrate mm/rev S/V Spindle speed or constant cutting rate rpm m/min Spindle M function Direction of spindle rotation (only when ShopMill is not active) ● ● Machining ● ∇ (roughing) ● ∇∇∇ (finishing) Position 186 Machining position Milling Operating Manual, 08/2018, 6FC5398-7CP41-0BA0 Execution in manual mode 5.8 Simple workpiece machining operations with milling/turning machines Parameters Description Machining ● Face direction ● Longitudinal X0 Reference point ∅ (abs) mm Z0 Reference point (abs) mm X1 End point X ∅ (abs) or end point X in relation to X0 (inc) mm Z1 End point Z (abs) or end point Z in relation to X0 (inc) mm FS1...FS3 or R1...R3 Chamfer width (FS1...FS3) or rounding radius (R1...R3) mm XF2 Undercut (alternative to FS2 or R2) mm D Infeed depth (inc) – (for roughing only) mm UX Final machining allowance in X direction (inc) – (for roughing only) mm UZ Final machining allowance in Z direction (inc) – (for roughing only) mm Milling Operating Manual, 08/2018, 6FC5398-7CP41-0BA0 Unit 187 Execution in manual mode 5.9 Default settings for manual mode 5.9 Default settings for manual mode Specify the configurations for the manual mode in the "Settings for manual operation" window. Default settings Settings Meaning Type of feedrate Here, you select the type of feedrate. ● G94: Axis feedrate/linear feedrate ● G95: Revolutional feedrate Setup feedrate G94 Enter the desired feedrate in mm/min. Setup feedrate G95 Enter the desired feedrate in mm/rev. Variable increment For variable increments, enter the desired increment when traversing axes. Spindle speed Here, enter the desired spindle speed in rpm. Procedure 188 1. Select the "Machine" operating area. 2. Press the <JOG> key. 3. Press the menu forward key and the "Settings" softkey. The "Settings for manual operation" window is opened. Milling Operating Manual, 08/2018, 6FC5398-7CP41-0BA0 Machining the workpiece 6.1 6 Starting and stopping machining During execution of a program, the workpiece is machined in accordance with the programming on the machine. After the program is started in automatic mode, workpiece machining is performed automatically. Preconditions The following requirements must be met before executing a program: ● The measuring system of the controller is referenced with the machine. ● The necessary tool offsets and work offsets have been entered. ● The necessary safety interlocks implemented by the machine manufacturer are activated. General sequence 1. Use the Program manager to select the desired program. 2. Select under "NC", "Local. Drive", "USB" or set-up network drives the desired program. 3. Press the "Select" softkey. The program is selected for execution and automatically switched to the "Machine" operating area. Press the <CYCLE START> key. 4. The program is started and executed. Note Starting the program in any operating area If the control system is in the "AUTO" mode, you can also start the selected program when you are in any operating area. Milling Operating Manual, 08/2018, 6FC5398-7CP41-0BA0 189 Machining the workpiece 6.1 Starting and stopping machining Stopping machining Press the <CYCLE STOP> key. Machining stops immediately, individual blocks do not finish execution. At the next start, execution is resumed at the same location where it stopped. Canceling machining Press the <RESET> key. Execution of the program is interrupted. On the next start, machining will start from the beginning. Machine manufacturer Please observe the information provided by the machine manufacturer. 190 Milling Operating Manual, 08/2018, 6FC5398-7CP41-0BA0 Machining the workpiece 6.2 Selecting a program 6.2 Selecting a program Procedure 1. Select the "Program Manager" operating area. The directory overview is opened. 2. 3. Select the location where the program is archived (e.g. "NC") Place the cursor on the directory containing the program that you want to select. Press the <INPUT> key. - OR - 4. Press the <Right cursor> key. The directory contents are displayed. 5. 6. Place the cursor on the desired program. Press the "Select" softkey. When the program has been successfully selected, an automatic change‐ over to the "Machine" operating area occurs. Milling Operating Manual, 08/2018, 6FC5398-7CP41-0BA0 191 Machining the workpiece 6.3 Testing a program 6.3 Testing a program When testing a program, you can select that the system can interrupt the machining of the workpiece after each program block, which triggers a movement or auxiliary function on the machine. In this way, you can control the machining result block-by-block during the initial execution of a program on the machine. Note Settings for the automatic mode Rapid traverse reduction and dry run feed rate are available to run-in or to test a program. Move by single block In "Program control" you may select from among several types of block processing: SB mode Scope SB1 Single block, coarse Machining stops after every machine block (except for cycles). SB2 Data block Machining stops after every block, i.e. also for data blocks (except for cycles) SB3 Single block, fine Machining stops after every machine block (also in cycles) Precondition A program must be selected for execution in "AUTO" or "MDA" mode. Procedure 1. 2. Press the "Prog. ctrl." softkey and select the desired variant in the "SBL" field. Press the <SINGLE BLOCK> key. 3. Press the <CYCLE START> key. 4. Depending on the execution variant, the first block will be executed. Then the machining stops. In the channel status line, the text “Stop: Block in single block ended" appears. Press the <CYCLE START> key. Depending on the mode, the program will continue executing until the next stop. 192 Milling Operating Manual, 08/2018, 6FC5398-7CP41-0BA0 Machining the workpiece 6.3 Testing a program 5. Press the <SINGLE BLOCK> key again, if the machining is not supposed to run block-by-block. The key is deselected again. If you now press the <CYCLE START> key again, the program is execu‐ ted to the end without interruption. Milling Operating Manual, 08/2018, 6FC5398-7CP41-0BA0 193 Machining the workpiece 6.4 Displaying the current program block 6.4 Displaying the current program block 6.4.1 Current block display The window of the current block display shows the program blocks currently being executed. Display of current program The following information is displayed in the running program: ● The workpiece name or program name is entered in the header line. ● The program block which is just being processed appears colored. Display of the machining times If you set that the machining times are to be recorded in the settings for automatic mode, the measured times are shown at the end of the line as follows: Display Meaning Light green background Measured machining time of the program block (automatic mode) Green background Measured machining time of the program block (automatic mode) Light blue background Estimated machining time of the program block (simulation) Blue background Estimated machining time of the program block (simulation) Yellow background Wait time (automatic mode or simulation) Highlighting of selected G code commands or keywords In the program editor settings, you can specify whether selected G code commands are to be highlighted in color. The following colors are used as standard: 194 Display Meaning Blue font D, S, F, T, M and H functions Red font "G0" motion command Green font "G1" motion command Milling Operating Manual, 08/2018, 6FC5398-7CP41-0BA0 Machining the workpiece 6.4 Displaying the current program block Display Meaning Blue-green font "G2" or "G3" motion command Gray font Comment Machine manufacturer You can define further highlight colors in the "sleditorwidget.ini" configuration file. Please refer to the machine manufacturer's instructions. Editing a program directly In the Reset state, you can edit the current program directly. 1. Press the <INSERT> key. 2. Place the cursor at the relevant position and edit the program block. Direct editing is only possible for G code blocks in the NC memory, not for external execution. Press the <INSERT> key to exit the program and the edit mode again. 3. See also Setting for automatic mode (Page 267) 6.4.2 Displaying a basic block If you want precise information about axis positions and important G functions during testing or program execution, you can call up the basic block display. This is how you check, when using cycles, for example, whether the machine is actually traversing. Positions programmed by means of variables or R parameters are resolved in the basic block display and replaced by the variable value. You can use the basic block display both in test mode and when machining the workpiece on the machine. All G code commands that initiate a function on the machine are displayed in the "Basic Blocks" window for the currently active program block: ● Absolute axis positions ● G functions for the first G group ● Other modal G functions Milling Operating Manual, 08/2018, 6FC5398-7CP41-0BA0 195 Machining the workpiece 6.4 Displaying the current program block ● Other programmed addresses ● M functions Machine manufacturer Please observe the information provided by the machine manufacturer. Procedure 1. 2. 3. 4. 5. 6.4.3 A program is selected for execution and has been opened in the "Ma‐ chine" operating area. Press the "Basic blocks" softkey. The "Basic Blocks" window opens. Press the <SINGLE BLOCK> key if you wish to execute the program block by block. Press the <CYCLE START> key to start the program execution. The axis positions to be approached, modal G functions, etc., are dis‐ played in the "Basic Blocks" window for the currently active program block. Press the "Basic blocks" softkey once again to hide the window again. Display program level You can display the current program level during the execution of a large program with several subprograms. Several program run throughs If you have programmed several program run throughs, i.e. subprograms are run through several times one after the other by specifying the additional parameter P, then during processing, the program runs still to be executed are displayed in the "Program Levels" window. Program example N10 subprogram P25 If, in at least one program level, a program is run through several times, a horizontal scroll bar is displayed that allows the run through counter P to be viewed in the righthand window section. The scroll bar disappears if multiple run-through is no longer applicable. Display of program level The following information will be displayed: ● Level number ● Program name 196 Milling Operating Manual, 08/2018, 6FC5398-7CP41-0BA0 Machining the workpiece 6.4 Displaying the current program block ● Block number, or line number ● Remain program run throughs (only for several program run throughs) Precondition A program must be selected for execution in "AUTO" mode. Procedure Press the "Program levels" softkey. The "Program levels" window appears. Milling Operating Manual, 08/2018, 6FC5398-7CP41-0BA0 197 Machining the workpiece 6.5 Correcting a program 6.5 Correcting a program As soon as a syntax error in the part program is detected by the controller, program execution is interrupted and the syntax error is displayed in the alarm line. Correction options Depending on the state of the control system, you have various options of correcting the program. ● Stop state Only change lines that have not been executed ● Reset status Change all lines Note The "program correction" function is also available for execute from external; however, when making program changes, the NC channel must be brought into the reset state. Precondition A program must be selected for execution in "AUTO" mode. Procedure 1. 2. 3. 4. The program to be corrected is in the Stop or Reset mode. Press the "Prog. corr.” softkey. The program is opened in the editor. The program preprocessing and the current block are displayed. The current block is also updated in the running program, but not the displayed program section, i.e. the current block moves out of the displayed pro‐ gram section. If a subprogram is executed, it is not opened automatically. Make the necessary corrections. Press the "NC Execute" softkey. 5. The system switches back to the "Machine" operating area and selects "AUTO" mode. Press the "CYCLE START" key to resume program execution. Note When you exit the editor using the "Close" softkey, you return to the "Program manager" operating area. 198 Milling Operating Manual, 08/2018, 6FC5398-7CP41-0BA0 Machining the workpiece 6.6 Repositioning axes 6.6 Repositioning axes After a program interruption in the automatic mode (e.g. after a tool breaks), you can move the tool away from the contour in manual mode. The coordinates of the interrupt position will be saved. The distances traversed in manual mode are displayed in the actual value window. This path difference is called "Repos-offset". Resuming program execution Using the "Repos" function, you return the tool to the contour in order to continue executing the program. The interrupt position is not passed as it is blocked by the control system. The feedrate/rapid traverse override is in effect. NOTICE Risk of collision When repositioning, the axes move with the programmed feedrate and linear interpolation, i.e. in a straight line from the current position to the interrupt point. Therefore, you must first move the axes to a safe position in order to avoid collisions. If you do not use the "Repos" function and subsequently move the axes in manual mode after a program interrupt, the control automatically moves the axes during the switch to automatic mode and the subsequent start of the machining process in a straight line back to the point of interruption. Precondition The following prerequisites must be met when repositioning the axes: ● The program execution was interrupted using <CYCLE STOP>. ● The axes were moved from the interrupt point to another position in manual mode. Procedure ; 1. Press the <REPOS> key. 2. Select the axes to be traversed one after the other. 3. Press the <+> or <-> key for the relevant direction. = The axes are moved to the interrupt position. Milling Operating Manual, 08/2018, 6FC5398-7CP41-0BA0 199 Machining the workpiece 6.7 Starting machining at a specific point 6.7 Starting machining at a specific point 6.7.1 Use block search If you only want to execute a particular section of a program on the machine, you do not need to start the program from the beginning. You can start the program from a specified program block. Applications ● Stopping or interrupting program execution ● Specify a target position, e.g. during remachining Determining a search target ● User-friendly search target definition (search positions) – Direct specification of the search target by positioning the cursor in the selected program (main program) Note: In a block search, ensure that the correct tool is in the working position before starting program execution. ShopMill has automated this operation, i.e. any tool change that is required is performed automatically with this type of block search in ShopMill program steps. Please observe the information provided by the machine manufacturer. – Search target via text search – The search target is the interruption point (main program and subprogram) The function is only available if there is an interruption point. After a program interruption (CYCLE STOP, RESET or power off), the controller saves the coordinates of the interruption point. – The search target is the higher program level of the interruption point (main program and subprogram) The level can only be changed if an interruption point is selected that is in a subprogram. You can then change the program level up to the main program level and back to the level of the interruption point. ● Search pointer – Direct entry of the program path Note You can search for a specific point in subprograms with the search pointer if there is no interruption point. Software option You require the "Extended operator functions" option for the "Search pointer" function (only for 828D). 200 Milling Operating Manual, 08/2018, 6FC5398-7CP41-0BA0 Machining the workpiece 6.7 Starting machining at a specific point Cascaded search You can start another search from the "Search target found" state. After a search destination has been found, it is possible to continue cascading any number of times. Note Another cascaded block search can be started from the stopped program execution only if the search target has been found. References Function Manual Basic Functions; Block Search Preconditions ● You have selected the desired program. ● The controller is in the reset state. ● The desired search mode is selected. NOTICE Risk of collision Pay attention to a collision-free start position and appropriate active tools and other technological values. If necessary, manually approach a collision-free start position. Select the target block considering the selected block search type. Toggling between search pointer and search positions Press the "Search pointer" softkey again to exit the "Search Pointer" win‐ dow and return to the "Program" window to define search positions. - OR Press the "Back" softkey. You have now exited the block search function. See also Selecting a program (Page 191) Milling Operating Manual, 08/2018, 6FC5398-7CP41-0BA0 201 Machining the workpiece 6.7 Starting machining at a specific point 6.7.2 Continuing program from search target To continue the program at the desired position, press the <CYCLE START> key twice. ● The first CYCLE START outputs the auxiliary functions collected during the search. The program is then in the Stop state. ● Before the second CYCLE START, you can use the "Overstore" function to create states that are required, but not yet available, for the further program execution. By changing to the JOG REPOS mode, you can also manually traverse the tool from the current position to the setpoint position, if the setpoint position is not to be automatically approached after the program start 6.7.3 Simple search target definition Requirement The program is selected and the controller is in Reset mode. Procedure 1. Press the "Block search" softkey. 2. Place the cursor on a particular program block. - OR Press the "Find text" softkey, select the search direction, enter the search text and confirm with "OK". 3. Press the "Start search" softkey. 4. The search starts. Your specified search mode will be taken into ac‐ count. The current block will be displayed in the "Program" window as soon as the target is found. If the located target (for example, when searching via text) does not correspond to the program block, press the "Start search" softkey again until you find your target. Press the <CYCLE START> key twice. Processing is continued from the defined position. 202 Milling Operating Manual, 08/2018, 6FC5398-7CP41-0BA0 Machining the workpiece 6.7 Starting machining at a specific point 6.7.4 Defining an interruption point as search target Requirement A program was selected in "AUTO" mode and interrupted during execution through CYCLE STOP or RESET. Software option You require the "Extended operator functions" option (only for 828D). Procedure 1. Press the "Block search" softkey. 2. Press the "Interrupt point" softkey. The interruption point is loaded. If the "Higher level" and "Lower level" softkeys are available, use these to change the program level. 3. 4. 5. 6.7.5 Press the "Start search" softkey. The search starts. Your specified search mode will be taken into account. The search screen closes. The current block will be displayed in the "Program" window as soon as the target is found. Press the <CYCLE START> key twice. The execution will continue from the interruption point. Entering the search target via search pointer Enter the program point which you would like to proceed to in the "Search Pointer" window. Software option You require the "Extended operator functions" option for the "Search pointer" function (only for 828D). Requirement The program is selected and the controller is in the reset state. Milling Operating Manual, 08/2018, 6FC5398-7CP41-0BA0 203 Machining the workpiece 6.7 Starting machining at a specific point Screen form Each line represents one program level. The actual number of levels in the program depends on the nesting depth of the program. Level 1 always corresponds to the main program and all other levels correspond to subprograms. You must enter the target in the line of the window corresponding to the program level in which the target is located. For example, if the target is located in the subprogram called directly from the main program, you must enter the target in program level 2. The specified target must always be unambiguous. This means, for example, that if the subprogram is called in the main program in two different places, you must also specify a target in program level 1 (main program). Procedure 1. Press the "Block search" softkey. 2. Press the "Search pointer" softkey. 3. Enter the full path of the program as well as the subprograms, if required, in the input fields. Press the "Start search" softkey. 4. 5. The search starts. Your specified search mode will be taken into account. The Search window closes. The current block will be displayed in the "Program" window as soon as the target is found. Press the <CYCLE START> key twice. Processing is continued from the defined location. Note Interruption point You can load the interruption point in search pointer mode. 6.7.6 Parameters for block search in the search pointer Parameter Meaning Number of program level 204 Program: The name of the main program is automatically entered Ext: File extension Milling Operating Manual, 08/2018, 6FC5398-7CP41-0BA0 Machining the workpiece 6.7 Starting machining at a specific point Parameter Meaning P: Number of subprogram repetitions If a subprogram is performed several times, you can enter the number of the pass here at which processing is to be continued Line: Is automatically filled for an interruption point Type " " search target is ignored on this level N no. Block number Label Jump label Text string Subprg. Subprogram call Line Line number Search target 6.7.7 Point in the program at which machining is to start Block search mode Set the desired search variant in the "Search Mode" window. The set mode is retained when the control is shut down. When you activate the "Search" function after restarting the control, the current search mode is displayed in the title row. Search variants Block search mode Meaning With calculation In order to be able to approach a target position in any circumstance (e.g. tool change position). - without approach The end position of the target block or the next programmed position is ap‐ proached using the type of interpolation valid in the target block. Only the axes programmed in the target block are moved. Note: If machine data 11450.1=1 is set, the rotary axes of the active swivel data record are pre-positioned after the block search. With calculation It is used to be able to approach the contour in any circumstance. - with approach The end position of the block prior to the target block is found with <CYCLE START>. The program runs in the same way as in normal program process‐ ing. Note: In a ShopMill program, the search is only performed on G code-blocks. With calculation - skip extcall Milling Operating Manual, 08/2018, 6FC5398-7CP41-0BA0 This is used to speed-up a search with calculation when using EXTCALL programs: EXTCALL programs are not taken into account. Notice: Important information, e.g. modal functions, which are located in the EXTCALL program, are not taken into account. In this case, after the search target has been found, the program is not able to be executed. Such infor‐ mation should be programmed in the main program. 205 Machining the workpiece 6.7 Starting machining at a specific point Block search mode Meaning Without calculation For a quick search in the main program. Calculations will not be performed during the block search, i.e. the calculation is skipped up to the target block. All settings required for execution have to be programmed from the target block (e.g. feedrate, spindle speed, etc.). With program test Multi-channel block search with calculation (SERUPRO). All blocks are calculated during the block search. Absolutely no axis motion is executed, however, all auxiliary functions are output. The NC starts the selected program in the program test mode. If the NC reaches the specified target block in the actual channel, it stops at the begin‐ ning of the target block and deselects program test mode again. After con‐ tinuing the program with NC start (after REPOS motion) the auxiliary func‐ tions of the target block are output. For single-channel systems, the coordination is supported with events run‐ ning in parallel, e.g. synchronized actions. Note The search speed depends on MD settings. Note Search mode for ShopMill programs ● The search variant for the ShopMill machining step programs can be specified via MD 51024. This applies only to the ShopMill single-channel view. Machine manufacturer Please observe the information provided by the machine manufacturer. References For additional information, please refer to the following documentation: SINUMERIK Operate Commissioning Manual 206 Milling Operating Manual, 08/2018, 6FC5398-7CP41-0BA0 Machining the workpiece 6.7 Starting machining at a specific point Procedure 6.7.8 1. Select the "Machine" operating area. 2. Press the <AUTO> key. 3. Press the "Block search" and "Block search mode" softkeys. The "Search Mode" window opens. Block search to a position pattern for ShopMill programs For ShopMill programs, you have the possibility of performing a block search on the position pattern. You define the technology with which you wish to start - as well as the number of the starting hole. Software option You require the "ShopMill/ShopTurn" option for the block search for ShopMill machining step programs. Machine manufacturer Please observe the information provided by the machine manufacturer. Procedure 1. The required ShopMill program is in the block display. Press the "Block search" softkey. 2. 3. Position the cursor to the position block. Press the "Start search" softkey. 4. The "Block search" window opens. All of the technologies used in the program are listed. Select the required technology and press the "OK" softkey The selected technology is displayed in the "Search" window. Milling Operating Manual, 08/2018, 6FC5398-7CP41-0BA0 207 Machining the workpiece 6.7 Starting machining at a specific point 5. 208 Enter the number of the starting hole and press the "OK" softkey. Program processing starts with the specified technology at the specified starting hole - and goes to all additional positions of this position pattern and all of the following position patterns. Note If you have hidden certain positions, then only the displayed positions are applicable for the starting hole number. Milling Operating Manual, 08/2018, 6FC5398-7CP41-0BA0 Machining the workpiece 6.8 Controlling the program run 6.8 Controlling the program run 6.8.1 Program control You can change the program sequence in the "AUTO" and "MDA" modes. Abbreviation/program con‐ trol Mode of operation PRT The program is started and executed with auxiliary function outputs and dwell times. In this mode, the axes are not traversed. No axis motion The programmed axis positions and the auxiliary function outputs are controlled this way. Note: You can activate program execution without any axis motion using the "Dry run feedrate". DRY Dry run feedrate The traversing velocities programmed in conjunction with G1, G2, G3, CIP and CT are replaced by a defined dry run feedrate. The dry run feedrate also applies instead of the programmed revolutional feedrate. Caution: Do not machine any workpieces when "Dry run feedrate" is active because the altered feedrates might cause the permissible tool cutting rates to be exceeded and the workpiece or machine tool could be damaged. RG0 Reduced rapid traverse M01 Programmed stop 1 In the rapid traverse mode, the traversing speed of the axes is reduced to the percentage value entered in RG0. Note: You define the reduced rapid traverse in the settings for automatic operation. The processing of the program stops at every block in which supplementary function M01 is programmed. In this way you can check the already obtained result during the processing of a workpiece. Note: In order to continue executing the program, press the <CYCLE START> key again. Programmed stop 2 (e.g. M101) The processing of the program stops at every block in which the "Cycle end" is programmed (e.g. with M101). Note: In order to continue executing the program, press the <CYCLE START> key again. Note: The display can be changed. Please refer to the machine manufacturer's specifications. DRF Handwheel offset Enables an additional incremental work offset while processing in automatic mode with an electronic handwheel. This function can be used to compensate for tool wear within a programmed block. Note: You require the "Extended operator functions" option to use the handwheel offset (for 828D). SB Individual blocks are configured as follows. ● Single block, coarse: The program stops only after blocks which perform a machine function. ● Data block: The program stops after each block. ● Single block, fine: The program also stops only after blocks which perform a machine function in cycles. Select the desired setting using the <SELECT> key. SKP Skip blocks are skipped during machining. GCC When executing a jobshop program, it is converted into a G-code program. MRD In the program, the measurement results screen display is activated while machining. Milling Operating Manual, 08/2018, 6FC5398-7CP41-0BA0 209 Machining the workpiece 6.8 Controlling the program run Activating program control You can control the program sequence however you wish by selecting and clearing the relevant checkboxes. Display / response of active program controls If program control is activated, the abbreviation of the corresponding function appears in the status display as feedback response. Procedure 6.8.2 1. Select the "Machine" operating area. 2. Press the <AUTO> or <MDI> key. 3. Press the "Prog. ctrl.” softkey. The "Program Control" window opens. Skip blocks You can skip program blocks that are not to be executed every time the program runs. The skip blocks are identified by placing a "/" (forward slash) or "/x (x = number of skip level) character in front of the block number. You have the option of hiding several block sequences. The statements in the skipped blocks are not executed. The program continues with the next block, which is not skipped. The number of skip levels that can be used depends on a machine datum. Machine manufacturer Please observe the information provided by the machine manufacturer. Software option In order to have more than two skip levels, for 828D you require the "Extended operator functions" option. 210 Milling Operating Manual, 08/2018, 6FC5398-7CP41-0BA0 Machining the workpiece 6.8 Controlling the program run Skip levels, activate Select the corresponding checkbox to activate the desired skip level. Note The "Program Control - Skip Blocks" window is only available when more than one skip level is set up. Milling Operating Manual, 08/2018, 6FC5398-7CP41-0BA0 211 Machining the workpiece 6.9 Overstore 6.9 Overstore With overstore, you have the option of executing technological parameters (for example, auxiliary functions, axis feed, spindle speed, programmable instructions, etc.) before the program is actually started. The program instructions act as if they are located in a normal part program. These program instructions are, however, only valid for one program run. The part program is not permanently changed. When next started, the program will be executed as originally programmed. After a block search, the machine can be brought into another state with overstore (e.g. M function, tool, feed, speed, axis positions etc.), in which the normal part program can be successfully continued. Software option You require the "Extended operator functions" option for the overstore function (for 828D). Precondition The program to be corrected is in the Stop or Reset mode. Procedure 1. Open the program in the "AUTO" mode. 2. 3. 4. Press the "Overstore" softkey. The "Overstore" window opens. Enter the required data and NC block. Press the <CYCLE START> key. 5. The blocks you have entered are stored. You can observe execution in the "Overstore" window. After the entered blocks have been executed, you can append blocks again. You cannot change the operating mode while you are in overstore mode. Press the "Back" softkey. 6. The "Overstore" window closes. Press the <CYCLE START> key again. The program selected before overstoring continues to run. 212 Milling Operating Manual, 08/2018, 6FC5398-7CP41-0BA0 Machining the workpiece 6.9 Overstore Note Block-by-block execution The <SINGLE BLOCK> key is also active in the overstore mode. If several blocks are entered in the overstore buffer, then these are executed block-by-block after each NC start Deleting blocks Press the "Delete blocks" softkey to delete program blocks you have en‐ tered. Milling Operating Manual, 08/2018, 6FC5398-7CP41-0BA0 213 Machining the workpiece 6.10 Editing a program 6.10 Editing a program With the editor, you are able to render, supplement, or change part programs. Note Maximum block length The maximum block length is 512 characters. Calling the editor ● The editor is started via the "Program correction" softkey in the "Machine" operating area. You can directly change the program by pressing the <INSERT> key. ● The editor is called via the "Open" softkey as well as with the <INPUT> or <Cursor right> key in the "Program manager" operating area. ● The editor opens in the "Program" operating area with the last executed part program, if this was not explicitly exited via the "Close" softkey. Note ● Please note that the changes to programs saved in the NC memory take immediate effect. ● If you are editing on a local drive or external drives, you can also exit the editor without saving, depending on the setting. Programs in the NC memory are always automatically saved. ● Exit the program correction mode using the "Close" softkey to return to the "Program manager" operating area. See also Editor settings (Page 222) Opening and closing the program (Page 754) Correcting a program (Page 198) Generating a G code program (Page 303) 6.10.1 Searching in programs You can use the search function to quickly arrive at points where you would like to make changes, e.g. in very large programs. Various search options are available that enable selective searching. 214 Milling Operating Manual, 08/2018, 6FC5398-7CP41-0BA0 Machining the workpiece 6.10 Editing a program Search options ● Whole words Activate this option and enter a search term if you want to search for texts/terms that are present as words in precisely this form. If, for example, you enter the search term "Finishing tool", only single "Finishing tool" terms are displayed. Word combinations such as "Finishing tool_10" are not found. ● Exact expression Activate this option if you wish to search for terms with characters, which can also be used as place holders for other characters, e.g. "?" and "*". Note Search with place holders When searching for specific program locations, you have the option of using place holders: ● "*": Replaces any character string ● "?": Replaces any character Precondition The desired program is opened in the editor. Procedure 1. 2. 3. 4. 5. 6. Press the "Search" softkey. A new vertical softkey bar appears. The "Search" window opens at the same time. Enter the desired search term in the "Text" field. Select "Whole words" if you want to search for whole words only. - OR Activate the "Exact expression" checkbox if, for example, you want to search for place holders ("*", "?") in program lines. Position the cursor in the "Direction" field and choose the search direction (forward, backward) with the <SELECT> key. Press the "OK" softkey to start the search. If the text you are searching for is found, the corresponding line is high‐ lighted. Press the "Continue search" softkey if the text located during the search does not correspond to the point you are looking for. - OR Press the "Cancel" softkey when you want to cancel the search. Milling Operating Manual, 08/2018, 6FC5398-7CP41-0BA0 215 Machining the workpiece 6.10 Editing a program Further search options Softkey Function The cursor is set to the first character in the program. The cursor is set to the last character in the program. 6.10.2 Replacing program text You can find and replace text in one step. Precondition The desired program is opened in the editor. Procedure 1. 2. 3. 4. 5. 6. Press the "Search" softkey. A new vertical softkey bar appears. Press the "Find and replace" softkey. The "Find and Replace" window appears. In the "Text" field, enter the term you are looking for and in the "Replace with" field, enter the text you would like to insert automatically during the search. Position the cursor in the "Direction" field and choose the search direction (forward, backward) with the <SELECT> key. Press the "OK" softkey to start the search. If the text you are searching for is found, the corresponding line is high‐ lighted. Press the "Replace" softkey to replace the text. - OR Press the "Replace all" softkey to replace all text in the file that corre‐ sponds to the search term. - OR Press the "Continue search" softkey if the text located during the search should not be replaced. - OR Press the "Cancel" softkey when you want to cancel the search. 216 Milling Operating Manual, 08/2018, 6FC5398-7CP41-0BA0 Machining the workpiece 6.10 Editing a program Note Replacing texts ● Read-only lines (;*RO*) If hits are found, the texts are not replaced. ● Contour lines (;*GP*) If hits are found, the texts are replaced as long as the lines are not read-only. ● Hidden lines (;*HD*) If hidden lines are displayed in the editor and hits are found, the texts are replaced as long as the lines are not read-only. Hidden lines that are not displayed, are not replaced. See also Editor settings (Page 222) 6.10.3 Copying/pasting/deleting a program block In the editor, you edit both basic G code as well as program steps such as cycles, blocks and subprogram calls. Inserting program blocks The editor responds depending on what type of program block you insert. ● If you insert a G code, then the program block is directly inserted where the write mark is located. ● If you insert a program step, then the program block is always inserted at the next block, independent of the position of the write mark within the actual line. This is necessary as a cycle call always requires its own line. This behavior is in all applications, irrespective of whether the program step is inserted with a screen form using "Accept" or "Insert" is used as editor function. Note Cutout program step and reinsert ● If you cut out a program step at a specific location and you then directly reinsert it again, the sequence changes. ● Press the shortcut (key combination) <CTRL> + <Z> to undo what you have cut out. Precondition The program is opened in the editor. Milling Operating Manual, 08/2018, 6FC5398-7CP41-0BA0 217 Machining the workpiece 6.10 Editing a program Procedure 1. Press the "Mark" softkey. - OR Press the <SELECT> key. 2. 3. Select the desired program blocks with the cursor or mouse. Press the "Copy" softkey in order to copy the selection to the buffer mem‐ ory. 4. Place the cursor on the desired insertion point in the program and press the "Paste" softkey. The content of the buffer memory is pasted. - OR Press the "Cut" softkey to delete the selected program blocks and to copy them into the buffer memory. Note: When editing a program, you cannot copy or cut more than 1024 lines. While a program that is not on the NC is opened (progress display less than 100%), you cannot copy or cut more than 10 lines or insert more than 1024 characters. Numbering the program blocks If you have selected the "Automatic numbering" option for the editor, then the newly added program blocks are allocated a block number (N num‐ ber). The following rules apply: ● When creating a new program, the first line is allocated the "first block number". ● If, up until now, the program had no N number, then the program block inserted is allocated the starting block number defined in the "First block number" input field. ● If N numbers already exist before and after the insertion point of a new program block, then the N number before the insertion point is incremented by 1. ● If there are no N numbers before or after the insertion point, then the maximum N number in the program is increased by the "increment" defined in the settings. Note: After exiting the program, you have the option of renumbering the pro‐ gram blocks. Note The buffer memory contents are retained even after the editor is closed, enabling you to paste the contents in another program. 218 Milling Operating Manual, 08/2018, 6FC5398-7CP41-0BA0 Machining the workpiece 6.10 Editing a program Note Copy/cut current line To copy and cut the current line where the cursor is positioned, it is not necessary to mark or select it. You have the option of making the "Cut" softkey only operable for marked program sections via editor settings. See also Opening additional programs (Page 221) 6.10.4 Renumbering a program You can modify the block numbering of programs opened in the editor at a later point in time. Precondition The program is opened in the editor. Procedure 1. 2. 3. 4. Press the ">>" softkey. A new vertical softkey bar appears. Press the "Renumber" softkey. The "Renumbering" window appears. Enter the values for the first block number and the increment to be used for numbering. Press the "OK" softkey. The program is renumbered. Note ● If you only want to renumber a section, before the function call, select the program blocks whose block numbering you want to edit. ● When you enter a value of "0" for the increment size, then all of the existing block numbers are deleted from the program and/or from the selected range. 6.10.5 Creating a program block In order to structure programs to achieve a higher degree of transparency, you have the option of combining several blocks (G code and/or ShopMill machining steps) to form program blocks. Milling Operating Manual, 08/2018, 6FC5398-7CP41-0BA0 219 Machining the workpiece 6.10 Editing a program Program blocks can be created in two stages. This means that additional blocks can be formed within a particular block. You then have the option of opening and closing these blocks depending on your requirement. Display Meaning Text Block designation Spindle ● Select the spindle Defines at which spindle a program block is to be executed. Addit. run-in code ● Yes If the block is not executed because the specified spindle should not be processed, it is possible to temporarily activate a so-called "Additional runin code". ● No Automat. retraction ● Yes Block start and block end are moved to the tool change point, i.e. the tool is brought into a safe range. ● No Structuring programs ● Before generating the actual program, generate a program frame using empty blocks. ● By forming blocks, structure existing G code or ShopMill programs. Procedure 1. Select the "Program manager" operating area. 2. Select the storage location and create a program or open a program. The program editor opens. 3. Select the required program blocks that you wish to combine to form a block. Press the "Form block" softkey. 4. The "Form New Block" window opens. 5. Enter a designation for the block, assign the spindle, if required, select the Additional run-in code and the automatic retraction and then press the "OK" softkey. Opening and closing blocks 220 Milling Operating Manual, 08/2018, 6FC5398-7CP41-0BA0 Machining the workpiece 6.10 Editing a program 6. Press the ">>" and "View" softkeys. 7. Press the "Open blocks" softkey if you wish to display the program with all blocks. 8. Press the "Close blocks" softkey if you wish to display the program again in a structured form. 9. 10. 11. Open the block. Position the cursor at the end of the block. Press the "Remove block" softkey. Remove block Note You can also open and close blocks using the mouse or with the cursor keys: ● <Cursor right> opens the block at the location where the cursor is ● <Cursor left> closes the block if the cursor is located at the beginning or end of the block ● <ALT> and <Cursor left> closes the block if the cursor is located within the block Note DEF statements in program blocks or block generation in the DEF part of a part program / cycle are not permitted. 6.10.6 Opening additional programs You have the option of viewing and editing several programs simultaneously in the editor. For instance, you can copy program blocks or machining steps of a program and paste them into another program. Opening several programs You have the option of opening up to ten program blocks. 1. 2. In the program manager, select the programs that you wish to open and view in the multiple editor and then press on the "Open" softkey. The editor is opened and the first two programs are displayed. Press the <NEXT WINDOW> key to change to the next opened program. 3. Press the "Close" softkey to close the actual program. Milling Operating Manual, 08/2018, 6FC5398-7CP41-0BA0 221 Machining the workpiece 6.10 Editing a program Note Pasting program blocks JobShop machining steps cannot be copied into a G code program. Precondition You have opened a program in the editor. Procedure 1. Press the ">>" and "Open additional program" softkeys. The "Select Additional Program" window is opened. 2. 3. Select the program or programs that you wish to display in addition to the already opened program. Press the "OK" softkey. The editor opens and displays both programs next to each another. See also Copying/pasting/deleting a program block (Page 217) 6.10.7 Editor settings Enter the default settings in the "Settings" window that are to take effect automatically when the editor is opened. Defaults Setting Meaning Number automatically ● Yes: A new block number will automatically be assigned after every line change. In this case, the specifications provided under "First block number" and "Increment" are applicable. ● No: No automatic numbering First block number Specifies the starting block number of a newly created program. The field is only visible when "Yes" is selected under "Number automatically". Increment Defines the increment used for the block numbers. The field is only visible when "Yes" is selected under "Number automatically". 222 Milling Operating Manual, 08/2018, 6FC5398-7CP41-0BA0 Machining the workpiece 6.10 Editing a program Setting Meaning Display hidden lines ● Yes: Hidden lines marked with "*HD" (hidden) will be displayed. ● No: Lines marked with ";*HD*" will not be displayed. Note: Only visible program lines are taken into account with the "Search" and "Search and Replace" functions. Display block end as symbol The "LF" (line feed) symbol ¶ is displayed at the block end. Line break ● Yes: Long lines are broken and wrapped around. ● No: If the program includes long lines, then a horizontal scrollbar is displayed. You can move the section of the screen horizontally to the end of the line. Line break also in cycle calls ● Yes: If the line of a cycle call becomes too long, then it is displayed over several lines. ● No: The cycle call is truncated. The field is only visible if "Yes" is entered under "Line break". Visible programs ● 1 - 10 Select how many programs can be displayed next to one another in the editor. ● Auto Specifies that the number of programs entered in a job list or up to ten selected programs will be displayed next to each other. Width of the program with focus Here, you enter the width of the program that has the input focus in the editor as a percentage of the window width. Save automatically ● Yes: The changes are saved automatically when you change to another operating area. ● No: You are prompted to save when changing to another operating area. Save or reject the changes with the "Yes" and "No" softkeys. Note: Only for local and external drives. Cut only after selecting ● Yes: Parts of programs can only be cutout when program lines have been selected, i.e. the "Cutout" softkey only then is active. ● No: The program line, in which the cursor is positioned, can be cut out without having to select it. Determine machining times Defines which program runtimes are determined in the simulation or in auto‐ matic mode: ● Off Program runtimes are not determined. ● Block-by-block: The runtimes are determined for each program block. ● Non-modal: The runtimes are determined at the NC block level. Note: You also have the option of displaying the cumulative times for blocks. Please observe the information provided by the machine manufacturer. After the simulation or after executing the program, the required machining times are displayed in the editor. Milling Operating Manual, 08/2018, 6FC5398-7CP41-0BA0 223 Machining the workpiece 6.10 Editing a program Setting Meaning Saving machining times Specifies how the machining times determined are processed. ● Yes A subdirectory with the name "GEN_DATA.WPD" is created in the directory of the part program. There, the machining times determined are saved in an ini file together with the name of the program. The machining times are displayed again when the program or job list are reloaded. ● No The machining times that have been determined are only displayed in the editor. Display cycles as ma‐ chining step ● Yes: The cycle calls in the G code programs are displayed as plain text. Highlight selected G code commands Defines the display of G code commands. ● No: The cycle calls in the G code programs are displayed in the NC syntax. ● No All G code commands are displayed in the standard color. ● Yes Selected G code commands or keywords are highlighted in color. Define the rules for the color assignment in the sleditorwidget.ini configuration file. Note: Please observe the information provided by the machine manufacturer. Note This setting also has an effect on the current block display. Font size Defines the font size for the editor and the display of the program sequence. ● auto If you open a second program, then the smaller font size is automatically used. ● normal (16) - character height in pixels Standard font size that is displayed with the appropriate screen resolution. ● small (14) - character height in pixels More content is displayed in the editor. Note This setting also has an effect on the current block display. Note All entries that you make here are effective immediately. Requirement You have opened a program in the editor. 224 Milling Operating Manual, 08/2018, 6FC5398-7CP41-0BA0 Machining the workpiece 6.10 Editing a program Procedure 1. Select the "Program" operating area. 2. Press the "Edit" softkey. 3. Press the ">>" and "Settings" softkeys. The "Settings" window opens. 4. 5. Make the required changes. Press the "Delete mach. times" softkey if you wish to delete the machining times. The machining times that have been determined are deleted from the editor as well as from the actual block display. If the machining times are saved to an ini file, then this file is also deleted. Press the "OK" softkey to confirm the settings. 6. See also Replacing program text (Page 216) Milling Operating Manual, 08/2018, 6FC5398-7CP41-0BA0 225 Machining the workpiece 6.11 Working with DXF files 6.11 Working with DXF files 6.11.1 Overview The "DXF-Reader" function allows you to open files created in SINUMERIK Operate directly in a CAD system and accept and store contours as well as drilling positions directly in G-code and ShopMill programs. Software option You require the "DXF-Reader" software option in order to use this function. Machine manufacturer Please refer to the machine manufacturer's specifications. 6.11.2 Displaying CAD drawings 6.11.2.1 Open a DXF file Procedure 1. Select the "Program Manager" operating area. 2. Choose the desired storage location and position the cursor on the DFX file that you want to display. Press the "Open" softkey. 3. 4. 6.11.2.2 The selected CAD drawing will be displayed with all its layers, i.e. with all graphic levels. Press the "Close" softkey to close the CAD drawing and to return to the Program Manager. Cleaning a DXF file All contained layers are shown when a DXF file is opened. Layers that do not contain any contour- or position-relevant data can be shown or hidden. Requirement The DXF file is open in the Program Manager or in the editor. 226 Milling Operating Manual, 08/2018, 6FC5398-7CP41-0BA0 Machining the workpiece 6.11 Working with DXF files Procedure 1. Press the "Clean" and "Layer selection" softkeys if you want to hide spe‐ cific layers. The "Layer Selection" window opens. 2. Deactivate the required layers and press the "OK" softkey. - OR Press the "Clean automat." softkey to hide all non-relevant layers. 3. 6.11.2.3 Press the "Clean automat." softkey to redisplay the layers. Enlarging or reducing the CAD drawing Requirement The DXF file is opened in the Program Manager. Procedure 1. Press the "Details" and "Zoom +" softkeys if you wish to enlarge the size of the segment. 2. - OR Press the "Details" and "Zoom -" softkeys if you wish to reduce the size of the segment. 3. - OR Press the "Details" and "Auto zoom" softkeys if you wish to automatically adapt the segment to the size of the window. Milling Operating Manual, 08/2018, 6FC5398-7CP41-0BA0 227 Machining the workpiece 6.11 Working with DXF files 4. 6.11.2.4 - OR Press the "Details" and "Zoom elem. selection" softkeys if you want to automatically zoom elements that are in a selection set. Changing the section If you want to move or change the size of a section of the drawing, for example, to view details or redisplay the complete drawing later, use the magnifying glass. You can use the magnifying glass to determine the section and then change its size. Requirement The DXF file is opened in the Program Manager or in the editor. Procedure 1. Press the "Details" and "Magnifying glass" softkeys. A magnifying glass in the shape of a rectangular frame appears. 2. Press the <+> key to enlarge the frame. - OR Press the <-> key to reduce the frame. - OR Press a cursor key to move the frame up, down, left or right. 3. 6.11.2.5 Press the "OK" softkey to accept the section. Rotating the view You can change the orientation of the drawing. Requirement The DXF file is open in the Program Manager or in the editor. 228 Milling Operating Manual, 08/2018, 6FC5398-7CP41-0BA0 Machining the workpiece 6.11 Working with DXF files Procedure 1. Press the "Details" and "Rotate figure" softkeys. 2. Press the "Arrow right", "Arrow left", "Arrow up", "Arrow down", "Arrow clockwise" or "Arrow counter-clockwise" softkey to change the position of the drawing. ... 6.11.2.6 Displaying/editing information for the geometric data Precondition The DXF file is opened in the Program Manager or in the editor. Procedure 1. Press the "Details" and "Geometry info" softkeys. The cursor takes the form of a question mark. 2. Position the cursor on the element for which you want to display its geo‐ metric data and press the "Element Info" softkey. 4. If, for example, you have selected a straight line, the following window opens "Straight line on layer: ...". You are shown the coordinates corre‐ sponding to the actual zero point in the selected layer: Start point for X and Y, end point for X and Y as well as the length. If you are currently in the editor, press the "Element edit" softkey. The coordinate values can be edited. 3. Press the "Back" softkey to close the display window. Note Editing a geometric element You can use this function to make smaller changes to the geometry, e.g. for missing intersections. You should make larger changes in the input screen of the editor. You cannot undo any changes that you make with "Element Edit". Milling Operating Manual, 08/2018, 6FC5398-7CP41-0BA0 229 Machining the workpiece 6.11 Working with DXF files 6.11.3 Importing and editing a DXF file in the editor 6.11.3.1 General procedure ● Creating and opening a G-code or ShopMill program ● Calling "Contour milling" cycles and creating a "New contour" - OR ● Calling "Positions / position pattern" from the "Drill" cycle ● Importing a DXF file ● Select the contour or drilling positions in the DXF file or CAD drawing and click "OK" to accept the cycle ● Add program record with "Accept" to the G-code or ShopMill program 6.11.3.2 Specifying a reference point Because the zero point of the DXF file normally differs from the zero point of the CAD drawing, specify a reference point. Procedure 1. 2. The DXF file is opened in the editor. Press the ">>" and "Specify reference point" softkeys. 3. Press the "Element start" softkey to place the zero point at the start of the selected element. - OR Press the "Element center" softkey to place the zero point at the center of the selected element. - OR Press the "Element end" softkey to place the zero point at the end of the selected element. - OR Press the "Arc center" softkey to place the zero point at the center of an arc. - OR Press the "Cursor" softkey to define the zero point at any cursor position. - OR Press the "Free input" softkey to open the "Reference Point Input" window and enter the values for the positions (X, Y) there. 230 Milling Operating Manual, 08/2018, 6FC5398-7CP41-0BA0 Machining the workpiece 6.11 Working with DXF files 6.11.3.3 Assigning the machining plane You can select the machining plane in which the contour created with the DXF reader should be located. Procedure 1. 2. 3. 6.11.3.4 The DXF file is opened in the editor. Press the "Select plane" softkey. The "Select Plane" window opens. Select the desired plane and press the "OK" softkey. Setting the tolerance To allow even inaccurately created drawings to be used, i.e. to compensate for gaps in the geometry, you can enter a snap radius in millimeters. This relates elements. Note Large snap radius The larger that the snap radius is set, the larger the number of available following elements. Procedure 6.11.3.5 1. 2. The DXF file is opened in the editor. Press the "Details" and "Snap radius" softkeys. The "Input" window appears. 3. Enter the desired value and press the "OK" softkey. Selecting the machining range / deleting the range and element You can select ranges in the DXF file and therefore reduce the elements. After accepting the 2nd position, only the contents of the selected rectangle are displayed. Contours are cut to the rectangle. Requirement The DXF file is open in the editor. Milling Operating Manual, 08/2018, 6FC5398-7CP41-0BA0 231 Machining the workpiece 6.11 Working with DXF files Procedure Select the machining range from the DXF file 1. Press the "Reduce" and "Select range" softkeys if you want to select specific ranges of the DXF file. An orange rectangle is displayed. 2. Press the "Range +" softkey to enlarge the section or press the "Range -" softkey to reduce the section. 3. Press the "Arrow right", "Arrow left", "Arrow up" or "Arrow down" softkey to move the selection tool. 4. Press the "OK" softkey. The machining section is displayed. Use the "Cancel" softkey to return to the previous window. 5. Press the "Deselect range" softkey to undo the selection of the machining range. The DXF fie is reset to the original display. Delete selected ranges and elements of the DXF file 6. Press the "Reduce" softkey. Delete range 7. 8. 9. Press the "Range delete" softkey. A blue rectangle is displayed. Press the "Range +" softkey to enlarge the section or press the "Range -" softkey to reduce the section. Press the "Arrow right", "Arrow left", "Arrow up" or "Arrow down" softkey to move the selection tool. - OR Delete element 10. 11. 232 Press the "Element delete" softkey, and using the selection tool, select the element that you wish to delete. Press "OK". Milling Operating Manual, 08/2018, 6FC5398-7CP41-0BA0 Machining the workpiece 6.11 Working with DXF files 6.11.3.6 Saving the DXF file You can save DXF files that you have reduced and edited. Requirement The DXF file is open in the editor. Procedure 1. Reduce file according to your requirements and/or select the working areas. 2. Press the "Back" and ">>" softkeys. 3. Press the "Save DXF" softkey. 4. Enter the required name in the "Save DXF Data" window and press "OK". The "Save As" window opens. Select the required storage location. If required, press the "New directory" softkey, enter the required name in the "New Directory" window and press the "OK" softkey to create a direc‐ tory. Press the "OK" softkey. - OR - 5. 6. 7. 6.11.3.7 Transferring the drilling positions Procedure 1. 2. The part program or ShopMill program to be processed has been created and you are in the editor. Press the "Drilling" softkey. 3. Press the "Positions" softkey. 4. Press the "Arbitrary positions" softkey. The "Positions" input window opens. Milling Operating Manual, 08/2018, 6FC5398-7CP41-0BA0 233 Machining the workpiece 6.11 Working with DXF files - OR Press the "Line" softkey. The "Row of positions" input window opens. - OR Press the "Grid" softkey. The "Position grid" input window opens. - OR Press the "Frame" softkey. The "Position frame" input window opens. - OR Press the "Circle" softkey. The "Position circle" input window opens. - OR Press the "Pitch circle" softkey. The "Position pitch circle" input window opens. Selecting the drilling positions Requirement You have selected a position pattern. Procedure Opening a DXF file 1. Press the "Import from DXF" softkey. 2. Position the cursor on the desired DXF file in the storage directory. You can use the search function to search directly for a DXF file in com‐ prehensive folders and directories. 3. Press the "OK" softkey. The CAD drawing opens and the cursor takes the form of a cross. Cleaning a file 4. Prior to selecting the drilling positions, you can select a layer and clean the file. Specifying a reference point 5. If required, specify a zero point. Specify clearance(s) (position pattern "Row"/"Arbitrary positions" and "Circle"/"Pitch circle" 6. Press the "Select element" softkey repeatedly to navigate through the orange selection symbol to the desired drilling position. 7. Press the "Accept element" softkey to transfer the position. Repeat steps 6 and 7 to specify other drilling positions for "Arbitrary posi‐ tions". 234 Milling Operating Manual, 08/2018, 6FC5398-7CP41-0BA0 Machining the workpiece 6.11 Working with DXF files Specify clearance with second clearance (for position pattern "Frame", "Grid") 8. Once the reference point has been specified, press the "Select element" softkey repeatedly to navigate to the desired drilling position in order to specify the clearance. 9. Press the "Accept element" softkey. A rectangular cross-hair appears. 10. Press the "Select element" repeatedly to navigate to the desired drilling position on the displayed line. To determine the second clearance, drilling positions must be located on the line. 11. Press the "Accept element" softkey. A frame or grid is displayed. Size (position pattern "Row", "Frame", "Grid") 12. Once the reference point and clearances have been specified, press the "Select element" softkey repeatedly. All expansions of the frame or the grid are displayed. 13. Press the "Accept element" softkey to confirm the selected frame or grid. If all elements for the position row or position frame and position grid are valid, the drilling positions are displayed with blue points. Circle direction (circle and pitch circle) Once the reference point and clearance have been specified, press the "Select element" softkey repeatedly. The circle is shown in the possible orientations. Press the "Select element" softkey to confirm the selected circle or pitch circle. If all elements of the circle or pitch circle are valid, the drilling positions are displayed with blue points. Resetting actions Undo can be used to reset the last actions. Transfer drilling positions to the cycle and the program 4. Press the "OK" softkey in order to accept the position values. You return to the associated parameter screen form. Press the "Accept" softkey to transfer the drilling positions to the program. Operation with mouse and keyboard In addition to operation using softkeys, you can also operate the functions with the keyboard and with the mouse. Milling Operating Manual, 08/2018, 6FC5398-7CP41-0BA0 235 Machining the workpiece 6.11 Working with DXF files 6.11.3.8 Accepting contours Calling up the cycle 1. 2. The part program or ShopMill program to be processed has been created and you are in the editor. Press the "Mill contour" softkey. 3. Press the "New contour" softkey. Select contour The start and end point are specified for the contour line. The start point and the direction are selected on a selected element. Beginning at the start point, the automatic contour line takes all subsequent elements of a contour. The contour line ends as soon as there are no subsequent elements – or intersections with other elements of the contour occur. Note If a contour includes more elements than can be processed, you will be offered the option of transferring the contour to the program as pure G code. This contour then can no longer be edited in the editor. With the "Undo" softkey, you can undo your contour selection back to a specific point. Procedure Opening a DXF file 1. Enter the desired name in the "New Contour" window. 2. Press the "From DXF file" and "Accept" softkeys. The "Open DXF File" window opens. 236 3. Select a storage location and place the cursor on the relevant DXF file. You can, for example, use the search function to search directly for a DXF file in comprehensive folders and directories. 4. Press the "OK" softkey. The CAD drawing opens and can be edited for contour selection. The cursor takes the form of a cross. Milling Operating Manual, 08/2018, 6FC5398-7CP41-0BA0 Machining the workpiece 6.11 Working with DXF files Specifying a reference point 5. If required, specify a zero point. Contour line 6. Press the ">>" and "Automatic" softkeys if you want to accept the largest possible number of contour elements. This makes it fast to accept contours that consist of many individual ele‐ ments. - OR Press "Only to 1st cut" if you do not want to accept the complete contour elements at once. The contour will be followed to the first cut of the contour element. Defining the start point 7. Press the "Select element" softkey to select the desired element. 8. Press the "Accept element" softkey. 9. Press the "Element start point" softkey to place the contour start at the start point of the element. - OR Press the "Element end point" softkey to place the contour start at the end point of the element. - OR Press the "Element center" softkey to place the contour start at the center of the element. - OR Press the "Cursor" softkey to define the start of the element with the cursor at any position. 9. Press the "OK" softkey to confirm your selection. 10. Press the "Accept element" softkey to accept the offered elements. The softkey can be operated while elements are still available to be accep‐ ted. Specifying the end point 11. Press the ">>" and "Specify end point" softkeys if you do not want to accept the end point of the selected element. 12. Press the "Current position" softkey if you want to set the currently selected position as end point. - OR Press the "Element center" softkey to place the contour end at the center of the element. - OR - Milling Operating Manual, 08/2018, 6FC5398-7CP41-0BA0 237 Machining the workpiece 6.11 Working with DXF files Press the "Element end" softkey to place the contour end at the end of the element. - OR Press the "Cursor" softkey to define the start of the element with the cursor at any position. Transferring the contour to the cycle and to the program Press the "OK" softkey. The selected contour is transferred to the contour input screen of the editor. Press the "Accept contour" softkey. The program block is transferred to the program. Operation with mouse and keyboard In addition to operation using softkeys, you can also operate the functions with the keyboard and with the mouse. 238 Milling Operating Manual, 08/2018, 6FC5398-7CP41-0BA0 Machining the workpiece 6.12 Display and edit user variables 6.12 Display and edit user variables 6.12.1 Overview The defined user data may be displayed in lists. User variables The following variables can be defined: ● Global arithmetic parameters (RG) ● Arithmetic parameters (R parameters) ● Global user data (GUD) is valid in all programs ● Local user variables (LUD) are valid in the program where they have been defined. ● Program-global user variables (PUD) are valid in the program in which they have been defined, as well as in all of the subprograms called by this program Channel-specific user data can be defined with a different value for each channel. Entering and displaying parameter values Up to 15 positions (including decimal places) are evaluated. If you enter a number with more than 15 places, it will be written in exponential notation (15 places + EXXX). LUD or PUD Only local or program-global user data can be displayed at one time. Whether the user data are available as LUD or PUD depends on the current control configuration. Machine manufacturer Please observe the information provided by the machine manufacturer. Note Reading and writing variables protected Reading and writing of user data are protected via a keyswitch and protection levels. Comments For R arithmetic parameters and global R parameters you have the option of saving associated comments. Searching for user data You may search for user data within the lists using any character string. Milling Operating Manual, 08/2018, 6FC5398-7CP41-0BA0 239 Machining the workpiece 6.12 Display and edit user variables References You will find additional information in the following references: Programming Manual Job Planning / SINUMERIK 840D sl / 828D 6.12.2 Global R parameters Global R parameters are arithmetic parameters, which exist in the control itself, and can be read or written to by all channels. You use global R parameters to exchange information between channels, or if global settings are to be evaluated for all channels. These values are retained after the controller is switched off. Comments You can save comments in the "Global R parameters with comments" window. These comments can be edited. You have the option of either individually deleting these comments, or using the delete function. These comments are retained after the control is switched off. Number of global R parameters The number of global R parameters is defined in a machine data element. Range: RG[0]– RG[999] (dependent on the machine data). There are no gaps in the numbering within the range. Machine manufacturer Please observe the information provided by the machine manufacturer. Procedure 1. Select the "Parameter" operating area. 2. Press the "User variable" softkey. 3. Press the "Global R parameters" softkey. The "Global R parameters" window opens. 240 Milling Operating Manual, 08/2018, 6FC5398-7CP41-0BA0 Machining the workpiece 6.12 Display and edit user variables Display comments 1. Press the ">>" and "Display comments" softkeys. The "Global R parameters with comments " window opens. 2. Press the "Display comments" softkey once again to return to the "Global R parameters" window. Deleting R parameters and comments 1. Press the ">>" and "Delete" softkeys. The "Delete global R parameters" window opens. 2. In fields "from global R parameters" and "to global R parameters", select the global R parameters whose values you wish to delete. - OR Press the "Delete all" softkey. 3. Activate the checkbox "also delete comments" if the associated com‐ ments should also be automatically deleted. Press the "OK" softkey. 4. ● A value of 0 is assigned to the selected global R parameters – or to all global R parameters. ● The selected comments are also deleted. 6.12.3 R parameters R parameters (arithmetic parameters) are channel-specific variables that you can use within a G code program. G code programs can read and write R parameters. These values are retained after the controller is switched off. Comments You can save comments in the "R parameters with comments" window. These comments can be edited. You have the option of either individually deleting these comments, or using the delete function. These comments are retained after the control is switched off. Number of channel-specific R parameters The number of channel-specific R parameters is defined in a machine data element. Range: R0-R999 (dependent on machine data). Milling Operating Manual, 08/2018, 6FC5398-7CP41-0BA0 241 Machining the workpiece 6.12 Display and edit user variables There are no gaps in the numbering within the range. Machine manufacturer Please observe the information provided by the machine manufacturer. Procedure 1. Select the "Parameter" operating area. 2. Press the "User variable" softkey. 3. Press the "R variables" softkey. The "R parameters" window appears. Display comments 1. Press the ">>" and "Display comments" softkeys. The "R parameters with comments " window opens. 2. Press the "Display comments" softkey once again to return to the "R pa‐ rameters" window. Delete R variables 1. Press the ">>" and "Delete" softkeys. The "Delete R parameters" window appears. 2. In fields "from R parameters" and "to R parameters", select the R param‐ eters whose values you wish to delete. - OR Press the "Delete all" softkey. 3. Activate the checkbox "also delete comments" if the associated com‐ ments should also be automatically deleted. Press the "OK" softkey. 4. ● A value of 0 is assigned to the selected R parameters or to all R parameters. ● The selected comments are also deleted. 242 Milling Operating Manual, 08/2018, 6FC5398-7CP41-0BA0 Machining the workpiece 6.12 Display and edit user variables 6.12.4 Displaying global user data (GUD) Global user variables Global GUDs are NC global user data (Global User Data) that remains available after switching the machine off. GUDs apply in all programs. Definition A GUD variable is defined with the following: ● Keyword DEF ● Range of validity NCK ● Data type (INT, REAL, ….) ● Variable names ● Value assignment (optional) Example DEF NCK INT ZAEHLER1 = 10 GUDs are defined in files with the ending DEF. The following file names are reserved for this purpose: File name Meaning MGUD.DEF Definitions for global machine manufacturer data UGUD.DEF Definitions for global user data GUD4.DEF User-definable data GUD8.DEF, GUD9.DEF User-definable data Procedure 1. Select the "Parameter" operating area. 2. Press the "User variable" softkey. 3. Press the "Global GUD" softkeys. The "Global User Variables" window is displayed. A list of the defined UGUD variables will be displayed. - OR - Milling Operating Manual, 08/2018, 6FC5398-7CP41-0BA0 243 Machining the workpiece 6.12 Display and edit user variables Press the "GUD selection" softkey and the "SGUD" to "GUD6" softkeys if you wish to display SGUD, MGUD, UGUD as well as GUD4 to GUD 6 of the global user variables. - OR Press the "GUD selection" and ">>" softkeys as well as the "GUD7" to "GUD9" softkeys if you want to display GUD 7 to GUD 9 of the global user variables. Note After each start-up, a list with the defined UGUD variables is displayed in the "Global User Variables" window. 6.12.5 Displaying channel GUDs Channel-specific user variables Like the GUDs, channel-specific user variables are applicable in all programs for each channel. However, unlike GUDs, they have specific values. Definition A channel-specific GUD variable is defined with the following: ● Keyword DEF ● Range of validity CHAN ● Data type ● Variable names ● Value assignment (optional) Example DEF CHAN REAL X_POS = 100.5 244 Milling Operating Manual, 08/2018, 6FC5398-7CP41-0BA0 Machining the workpiece 6.12 Display and edit user variables Procedure 1. Select the "Parameter" operating area. 2. Press the "User variable" softkey. 3. Press the "Channel GUD" and "GUD selection" softkeys. 4. A new vertical softkey bar appears. Press the "SGUD" ... "GUD6" softkeys if you want to display the SGUD, MGUD, UGUD as well as GUD4 to GUD 6 of the channel-specific user variables. - OR Press the "Continue" softkey and the "GUD7" ... "GUD9" softkeys if you want to display GUD 7 and GUD 9 of the channel-specific user variables. 6.12.6 Displaying local user data (LUD) Local user variables LUDs are only valid in the program or subprogram in which they were defined. The controller displays the LUDs after the start of program processing. The display is available until the end of program processing. Definition A local user variable is defined with the following: ● Keyword DEF ● Data type ● Variable names ● Value assignment (optional) Milling Operating Manual, 08/2018, 6FC5398-7CP41-0BA0 245 Machining the workpiece 6.12 Display and edit user variables Procedure 6.12.7 1. Select the "Parameter" operating area. 2. Press the "User variable" softkey. 3. Press the "Local LUD" softkey. Displaying program user data (PUD) Program-global user variables PUDs are global part program variables (Program User Data). PUDs are valid in all main programs and subprograms, where they can also be written and read. Machine manufacturer Please refer to the machine manufacturer's specifications. Procedure 6.12.8 1. Select the "Parameter" operating area. 2. Press the "User variable" softkey. 3. Press the "Program PUD" softkey. Searching for user variables You can search for R parameters and user variables. 246 Milling Operating Manual, 08/2018, 6FC5398-7CP41-0BA0 Machining the workpiece 6.12 Display and edit user variables Procedure 1. Select the "Parameter" operating area. 2. Press the "User variable" softkey. 3. Press the "R parameters", "Global GUD", "Channel GUD", "Local GUD" or "Program PUD" softkeys to select the list in which you would like to search for user variables. 4. Press the "Search" softkey. The "Search for R Parameters" or "Search for User Variables" window opens. Enter the desired search term and press "OK". 5. The cursor is automatically positioned on the R parameters or user vari‐ ables you are searching for, if they exist. By editing a DEF/MAC file, you can alter or delete existing definition/macro files or add new ones. Procedure 1. Select the "Start-up" operating area. 2. Press the "System data" softkey. 3. In the data tree, select the "NC data" folder and then open the "Definitions" folder. Select the file you want to edit. Double-click the file. - OR Press the "Open" softkey. 4. 5. - OR Press the <INPUT> key. - OR Press the <Cursor right> key. The selected file is opened in the editor and can be edited there. Milling Operating Manual, 08/2018, 6FC5398-7CP41-0BA0 247 Machining the workpiece 6.12 Display and edit user variables 6. 7. Define the desired user variable. Press the "Exit" softkey to close the editor. 1. Press the "Activate" softkey. Activating user variables 2. 3. 248 A prompt is displayed. Select whether the current values in the definition files should be retained - OR Select whether the current values in the definition files should be deleted. This will overwrite the definition files with the initial values. Press the "OK" softkey to continue the process. Milling Operating Manual, 08/2018, 6FC5398-7CP41-0BA0 Machining the workpiece 6.13 Displaying G Functions and Auxiliary Functions 6.13 Displaying G Functions and Auxiliary Functions 6.13.1 Selected G functions 16 selected G groups are displayed in the "G Function" window. Within a G group, the G function currently active in the controller is displayed. Some G codes (e.g. G17, G18, G19) are immediately active after switching the machine control on. Which G codes are always active depends on the settings. Machine manufacturer Please refer to the machine manufacturer's specifications. G groups displayed by default Group Meaning G group 1 Modally active motion commands (e.g. G0, G1, G2, G3) G group 2 Non-modally active motion commands, dwell time (e.g. G4, G74, G75) G group 3 Programmable offsets, working area limitations and pole programming (e.g. TRANS, ROT, G25, G110) G group 6 Plane selection (e.g. G17, G18) G group 7 Tool radius compensation (e.g. G40, G42) G group 8 Settable work offset (e.g. G54, G57, G500) G group 9 Offset suppression (e.g. SUPA, G53) G group 10 Exact stop - continuous-path mode (e.g. G60, G641) G group 13 Workpiece dimensioning inches/metric (e.g. G70, G700) G group 14 Workpiece dimensioning absolute/incremental (G90) G group 15 Feedrate type (e.g. G93, G961, G972) G group 16 Feedrate override on inside and outside curvature (e.g. CFC) G group 21 Acceleration profile (e.g. SOFT, DRIVE) G group 22 Tool offset types (e.g. CUT2D, CUT2DF) G group 29 Radius/diameter programming (e.g. DIAMOF, DIAMCYCOF) G group 30 Compressor ON/OFF (e.g. COMPOF) G groups displayed by default (ISO code) Group Meaning G group 1 Modally active motion commands (e.g. G0, G1, G2, G3) G group 2 Non-modally active motion commands, dwell time (e.g. G4, G74, G75) G group 3 Programmable offsets, working area limitations and pole programming (e.g. TRANS, ROT, G25, G110) G group 6 Plane selection (e.g. G17, G18) Milling Operating Manual, 08/2018, 6FC5398-7CP41-0BA0 249 Machining the workpiece 6.13 Displaying G Functions and Auxiliary Functions Group Meaning G group 7 Tool radius compensation (e.g. G40, G42) G group 8 Settable work offset (e.g. G54, G57, G500) G group 9 Offset suppression (e.g. SUPA, G53) G group 10 Exact stop - continuous-path mode (e.g. G60, G641) G group 13 Workpiece dimensioning inches/metric (e.g. G70, G700) G group 14 Workpiece dimensioning absolute/incremental (G90) G group 15 Feedrate type (e.g. G93, G961, G972) G group 16 Feedrate override on inside and outside curvature (e.g. CFC) G group 21 Acceleration profile (e.g. SOFT, DRIVE) G group 22 Tool offset types (e.g. CUT2D, CUT2DF) G group 29 Radius/diameter programming (e.g. DIAMOF, DIAMCYCOF) G group 30 Compressor ON/OFF (e.g. COMPOF) Procedure 1. Select the "Machine" operating area. 2. Press the <JOG>, <MDA> or <AUTO> key. 3. Press the "G functions" softkey. The "G Functions" window is opened. Press the "G functions" softkey again to hide the window. ... 4. The G groups selection displayed in the "G Functions" window may differ. Machine manufacturer Please refer to the machine manufacturer's specifications. References For more information about configuring the displayed G groups, refer to the following document: SINUMERIK Operate Commissioning Manual 250 Milling Operating Manual, 08/2018, 6FC5398-7CP41-0BA0 Machining the workpiece 6.13 Displaying G Functions and Auxiliary Functions 6.13.2 All G functions All G groups and their group numbers are listed in the "G Functions" window. Within a G group, only the G function currently active in the controller is displayed. Additional information in the footer The following additional information is displayed in the footer: ● Actual transformations Display Meaning TRANSMIT Polar transformation active TRACYL Cylinder surface transformation active TRAORI Orientation transformation active TRAANG Inclined axis transformation active TRACON Cascaded transformation active For TRACON, two transformations (TRAANG and TRACYL or TRAANG and TRANSMIT) are activated in succession. ● Current work offsets ● Spindle speed ● Path feedrate ● Active tool 6.13.3 G functions for mold making In the window "G functions", important information for machining free-form surfaces can be displayed using the "High Speed Settings" function (CYCLE832). Software option You require the "Advanced Surface" software option in order to use this function. High-speed cutting information In addition to the information that is provided in the "All G functions" window, the following programmed values of the following specific information is also displayed: ● CTOL ● OTOL ● STOLF The tolerances for G0 are only displayed if they are active. Particularly important G groups are highlighted. You have the option to configure which G functions are highlighted. Milling Operating Manual, 08/2018, 6FC5398-7CP41-0BA0 251 Machining the workpiece 6.13 Displaying G Functions and Auxiliary Functions References ● Additional information is available in the following references: Function Manual, Basic Functions; Chapter, "Contour/orientation tolerance" ● For information about configuring the displayed G groups, refer to the following document: SINUMERIK Operate Commissioning Manual Procedure 6.13.4 1. Select the "Machine" operating area 2. Press the <JOG>, <MDI> or <AUTO> key. 3. Press the ">>" and "All G functions" softkeys. The "G Functions" window is opened. Auxiliary functions Auxiliary functions include M and H functions preprogrammed by the machine manufacturer, which transfer parameters to the PLC to trigger reactions defined by the manufacturer. Displayed auxiliary functions Up to five current M functions and three H functions are displayed in the "Auxiliary Functions" window. 252 Milling Operating Manual, 08/2018, 6FC5398-7CP41-0BA0 Machining the workpiece 6.13 Displaying G Functions and Auxiliary Functions Procedure 1. Select the "Machine" operating area. 2. Press the <JOG>, <MDA> or <AUTO> key. 3. Press the "H functions" softkey. The "Auxiliary Functions" window opens. Press the "H functions" softkey again to hide the window again. ... 4. Milling Operating Manual, 08/2018, 6FC5398-7CP41-0BA0 253 Machining the workpiece 6.14 Displaying superimpositions 6.14 Displaying superimpositions You can display handwheel axis offsets or programmed superimposed movements in the "Superimpositions" window. Input field Meaning Tool Current superimposition in the tool direction Min Minimum value for superimposition in the tool direction Max Maximum value for superimposition in the tool direction DRF Displays the handwheel axis offset The selection of values displayed in the "Superimposition" window may differ. Machine manufacturer Please observe the information provided by the machine manufacturer. Procedure 1. Select the "Machine" operating area. 2. Press the <AUTO>, <MDI> or <JOG> key. 3. Press the ">>" and "Superimposition" softkeys. The "Superimposition" window opens. 4. Enter the required new minimum and maximum values for superimposi‐ tion and press the <INPUT> key to confirm your entries. Note: You can only change the superimposition values in "JOG" mode. Press the "Superimposition" softkey again to hide the window. ... 5. You can display status information for diagnosing synchronized actions in the "Synchronized Actions" window. You get a list with all currently active synchronized actions. In this list, the synchronized action programming is displayed in the same form as in the part program. 254 Milling Operating Manual, 08/2018, 6FC5398-7CP41-0BA0 Machining the workpiece 6.14 Displaying superimpositions References Programming Guide Job Planning (PGA) Chapter: Motion-synchronous actions Status of synchronized actions You can see the status of the synchronized actions in the "Status" column. ● Waiting ● Active ● Blocked Non-modal synchronized actions can only be identified by their status display. They are only displayed during execution. Synchronization types Synchronization types Meaning ID=n Modal synchronized actions in the automatic mode up to the end of pro‐ gram, local to program; n = 1... 254 IDS=n Static synchronized actions, modally effective in every operating type, also beyond the end of program; n = 1... 254 Without ID/IDS Non-modal synchronized actions in the automatic mode Note Numbers from the number range 1 to 254 can only be assigned once, irrespective of the identification number. Display of synchronized actions Using softkeys, you have the option of restricting the display to activated synchronized actions. Procedure 1. Select the "Machine" operating area. 2. Press the <AUTO>, <MDA> or <JOG> key. 3. Press the menu forward key and the "Synchron." softkey. The "Synchronized Actions" window appears. You obtain a display of all activated synchronized actions. Milling Operating Manual, 08/2018, 6FC5398-7CP41-0BA0 255 Machining the workpiece 6.14 Displaying superimpositions 4. Press the "ID" softkey if you wish to hide the modal synchronized actions in the automatic mode. - AND / OR Press the "IDS" softkey if you wish to hide static synchronized actions. - AND / OR Press the "Blockwise" softkey if you wish to hide the non-modal synchron‐ ized actions in the automatic mode. 5. Press the "ID", "IDS" or "Blockwise" softkeys to re-display the corre‐ sponding synchronized actions. ... 256 Milling Operating Manual, 08/2018, 6FC5398-7CP41-0BA0 Machining the workpiece 6.15 Mold making view 6.15 Mold making view 6.15.1 Overview For large mold making programs such as those provided by CAD/CAM systems, you have the option to display the machining paths by using a fast view. This provides you with a fast overview of the program, and you have the possibility of correcting it. Machine manufacturer The mold making view has possibly been hidden. Please refer to the machine manufacturer's instructions. Checking the program You can check the following: ● Does the programmed workpiece have the correct shape? ● Are there large traversing errors? ● Which program block hasn't been correctly programmed? ● How is the approach and retraction realized? NC blocks that can be interpreted The following NC blocks are supported for the mold making view: ● Types – Lines G0, G1 with X Y Z – Circles G2, G3 with center point I, J, K or radius CR, depending on the working plane G17, G18, G19, CIP with circular point I1, J1, K1 or radius CR – Absolute data AC and incremental data IC are possible – For G2, G3 and different radii at the start and end, an Archimedes spiral is used ● Orientation – Rotary axis programming with ORIAXES or ORIVECT using ABC for G0, G1, G2, G3, CIP, POLY – Orientation vector programming with ORIVECT using A3, B3, C3 for G0, G1, G2, G3, CIP – Rotary axes can be specified using DC ● G codes – Working planes (for circle definition G2, G3): G17 G18 G19 – Incremental or absolute data: G90 G91 Milling Operating Manual, 08/2018, 6FC5398-7CP41-0BA0 257 Machining the workpiece 6.15 Mold making view The following NC blocks are not supported for the mold making view: ● Helix programming ● Rational polynomials ● Other G codes or language commands All NC blocks that cannot be interpreted are simply overread. Simultaneous view of the program and mold making view You have the option of displaying the mold making view next to the program blocks in the editor. You can navigate back and forth between the NC blocks listed on the left and the associated points in the mold making view. ● On the left in the editor, if you place the cursor on an NC block with position data, then this NC block is marked in the graphic view. ● If you select a point on the right in the mold making view using the mouse, then conversely you mark the corresponding NC block on the left-hand side of the editor. This is how you jump directly to a position in the program in order to edit a program block for example. Switch between the program window and the mold making view Press the <NEXT WINDOW> key if you wish to toggle between the program window and the mold making view. 258 Milling Operating Manual, 08/2018, 6FC5398-7CP41-0BA0 Machining the workpiece 6.15 Mold making view Changing and adapting the mold making view Like simulation and simultaneous recording, you have the option of changing and adapting the mold making view in order to achieve the optimum view. ● Increasing or reducing the size of the graphic ● Moving the graphic ● Rotating the graphic ● Changing the section See also Specifically jump to the program block (Page 260) Enlarging or reducing the graphical representation (Page 262) Modifying the viewport (Page 263) 6.15.2 Starting the mold making view Procedure 1. Select the "Program manager" operating area. 2. 3. Select the program that you would like to display in the mold making view. Press the "Open" softkey. The program is opened in the editor. Press the ">>" and "Mold making view" softkeys. The editor splits up into two areas. 4. The G code blocks are displayed in the left half of the editor. The workpiece is displayed in the mold making view on the right-hand side of the editor. All of the points and paths programmed in the part program are represented. 6.15.3 Adapting the mold making view You can adapt the graphic in various ways to better assess the workpiece in the mold making view. Milling Operating Manual, 08/2018, 6FC5398-7CP41-0BA0 259 Machining the workpiece 6.15 Mold making view Preconditions ● The required program is opened in the mold making view. ● The "Graphic" softkey is active. Procedure 1. 2. Press the softkey "Hide G1/G2/G3" if you want to conceal the machining paths. - OR Press the softkey "Hide G0" if you want to deactivate the approach and retraction paths. - OR Press softkey "Hide points" to conceal all the points in the graphic. Note: You have the option of simultaneously hiding G1/G2/G3 and G0 lines. In this case softkey "Hide points" is deactivated. - OR Press the softkeys ">>" and "Vectors" to display all orientation vectors. Note: This softkey can only be operated if vectors are programmed. - OR Press the softkeys ">>" and "Surface" to calculate the surface area of the workpiece. - OR Press the softkeys ">>" and "Curvature". The "Curvature" input window opens. Enter the desired minimum and maximum value and press "OK" to con‐ firm the entry and to highlight the curvature changes in color. 6.15.4 Specifically jump to the program block If you notice anything peculiar in the graphic or identify an error, then from this location, you can directly jump to the program block involved where you can edit the program. 260 Milling Operating Manual, 08/2018, 6FC5398-7CP41-0BA0 Machining the workpiece 6.15 Mold making view Requirements ● The required program is opened in the mold making view. ● The "Graphic" softkey is active. Procedure 6.15.5 1. Press the ">>" and "Select point" softkeys. Cross-hairs for selecting a point are shown in the diagram. 2. Using the cursor keys, move the cross-hairs to the desired position in the graphic. 3. Press the "Select NC block" softkey. The cursor jumps to the associated program block in the editor. Searching for program blocks Using the "Search" function, you can go specifically to program blocks where you can edit programs. You can find and replace text in one step. Precondition ● The required program is opened in the mold making view. ● The "NC blocks" softkey is active. Procedure 1. Press the "Search" softkey. A new vertical softkey bar appears. See also Searching in programs (Page 214) Replacing program text (Page 216) Milling Operating Manual, 08/2018, 6FC5398-7CP41-0BA0 261 Machining the workpiece 6.15 Mold making view 6.15.6 Changing the view 6.15.6.1 Enlarging or reducing the graphical representation Precondition ● The mold making view has been started. ● The "Graphic" softkey is active. Procedure 1. ... Press the <+> and <-> keys if you wish to enlarge or reduce the graphic display. The graphic display enlarged or reduced from the center. - OR Press the "Details" and "Zoom +" softkeys if you wish to increase the size of the segment. - OR Press the "Details" and "Zoom -" softkeys if you wish to decrease the size of the segment. - OR Press the "Details" and "Auto zoom" softkeys if you wish to automatically adapt the segment to the size of the window. The automatic scaling function "Fit to size" takes account of the largest expansion of the workpiece in the individual axes. Note Selected section The selected sections and size changes are kept as long as the program is selected. 262 Milling Operating Manual, 08/2018, 6FC5398-7CP41-0BA0 Machining the workpiece 6.15 Mold making view 6.15.6.2 Moving and rotating the graphic Precondition ● The mold making view has been started. ● The "Graphic" softkey is active. Procedure 1. Press one of the cursor keys to move the mold making view up, down, left or right. - OR With the <SHIFT> key pressed, rotate the mold building view in the re‐ quired direction using the cursor keys. Note Working with a mouse Using the mouse, you have the option of rotating and shifting the mold making view. ● To do this, move the graphic with the left-hand mouse key pressed in order to reposition the mold making view. ● To do this, move the graphic with the right-hand mouse key pressed in order to rotate the mold making view. 6.15.6.3 Modifying the viewport If you want to look at the details, you can shift and change the size of the mold building view section using a magnifying glass. Using the magnifying glass, you can define your own segment and then increase or decrease its size. Precondition ● The mold making view has been started. ● The "Graphic" softkey is active. Milling Operating Manual, 08/2018, 6FC5398-7CP41-0BA0 263 Machining the workpiece 6.15 Mold making view Procedure 1. Press the "Details" softkey. 2. Press the "Zoom" softkey. A magnifying glass in the shape of a rectangular frame appears. Press the "Magnify +" or <+> softkey to enlarge the frame. 3. - OR Press the "Magnify -" or <-> softkey to reduce the frame. - OR Press one of the cursor keys to move the frame up, down, left or right. 4. 264 Press the "Accept" softkey to accept the section. Milling Operating Manual, 08/2018, 6FC5398-7CP41-0BA0 Machining the workpiece 6.16 Displaying the program runtime and counting workpieces 6.16 Displaying the program runtime and counting workpieces To gain an overview of the program runtime and the number of machined workpieces, open the "Times, Counter" window. Machine manufacturer Please observe the information provided by the machine manufacturer. Displayed times ● Program Pressing the softkey the first time shows how long the program has already been running. At every further start of the program, the time required to run the entire program the first time is displayed. If the program or the feedrate is changed, the new program runtime is corrected after the first run. ● Program remainder Here you can see how long the current program still has to run. In addition, you can follow how much of the current program has been completed in percent on a progress bar. The first program execution differs in the calculation of the additional program executions. When a program is executed for the first time, the progress is estimated based on the program size and the actual program offset. The larger the program and the more linear that it is executed, the more precise the first estimate. This estimate is very inaccurate as a result of the system for programs with steps and/or subprograms. For each additional program execution, the measured overall program execution time is used as basis for the program progress display. ● Influencing the time measurement The time measurement is started with the start of the program and ends with the end of the program (M30) or with an agreed M function. When the program is running, the time measurement is interrupted with CYCLE STOP and continued with CYCLE START. The time measurement starts at the beginning with RESET and subsequent CYCLE START. The time measurement stops with CYCLE STOP or a feedrate override = 0. Counting workpieces You can also display program repetitions and the number of completed workpieces. For the worpiece count, enter the actual and planned workpiece numbers. Workpiece count Completed workpieces can be counted via the end of program command (M30) or an M command. Milling Operating Manual, 08/2018, 6FC5398-7CP41-0BA0 265 Machining the workpiece 6.16 Displaying the program runtime and counting workpieces Procedure 1. Select the "Machine" operating area. 2. Press the <AUTO> key. 3. Press the "Times, Counter" softkey. The "Times, Counter" window opens. Select "Yes" under "Count workpieces" if you want to count completed workpieces. 4. 5. Enter the number of workpieces needed in the "Desired workpieces" field. The number of workpieces already finished is displayed in "Actual work‐ pieces". You can correct this value when required. After the defined number of workpieces is reached, the current workpie‐ ces display is automatically reset to zero. See also Specifying the number of workpieces (Page 341) 266 Milling Operating Manual, 08/2018, 6FC5398-7CP41-0BA0 Machining the workpiece 6.17 Setting for automatic mode 6.17 Setting for automatic mode Before machining a workpiece, you can test the program in order to identify programming errors at an early stage. Use the dry run feedrate for this purpose. You have the option of additionally limiting the traversing speed so that when running-in a new program with rapid traverse, no undesirably high traversing speeds occur. Dry run feedrate If you selected "DRY run feedrate" under program control, then the value entered in "Dry run freedrate DRY” replaces the programmed feedrate when executing/machining. Reduced rapid traverse If you selected “RG0 reduced rapid traverse" under program control, then rapid traverse is reduced to the percentage value entered in "reduced rapid traverse RG0”. Displaying measurement results Using an MMC command, measurement results can be displayed in a part program: The following settings are possible: ● When it reaches the command, the control automatically jumps to the "Machine" operating area and the window with the measurement results is displayed ● The window with the measurement results is opened by pressing the "Measurement result" softkey. Recording machining times To provide support when creating and optimizing a program, you have the option of displaying the machining times. You define whether the time is determined while the workpiece is being machined (i.e. if the function is energized). ● Off Machining times are not determined when machining a workpiece. No machining times are determined. ● Non-modal The machining times are determined for each traversing block of a main program. Note: You also have the option of displaying the cumulative times for blocks. Please observe the information provided by the machine manufacturer. ● Block-by-block Machining times are determined for all blocks. Note Utilization of resources The more machining times are displayed, the more resources are utilized. More machining times are determined and saved with the non-modal setting than with the block-by-block setting. Milling Operating Manual, 08/2018, 6FC5398-7CP41-0BA0 267 Machining the workpiece 6.17 Setting for automatic mode Note Please observe the information provided by the machine manufacturer. Saving machining times You define how the machining times determined are processed. ● Yes A subdirectory with the name "GEN_DATA.WPD" is created in the directory of the part program. The machining times determined are saved in an ini file in the subdirectory, together with the name of the program. ● No The machining times that have been determined are only displayed in the program block display. Procedure 1. Select the "Machine" operating area. 2. Press the <AUTO> key. 3. Press the menu forward key and the "Settings" softkey. The "Settings for Automatic Operation" window opens. 4. 5. In "DRY run feedrate," enter the desired dry run speed. Enter the desired percentage in the "Reduced rapid traverse RG0" field. RG0 has no effect if you do not change the specified amount of 100%. Select the required entry in the "Display measurement result" field: ● "Automatic" The measurement result window opens automatically. ● "manual" The measurement result window is to be opened by pressing the "Measurement result" softkey. Select the required entry in the "Record machining times" and in the "Save machining times" field. 6. 7. 268 Milling Operating Manual, 08/2018, 6FC5398-7CP41-0BA0 Machining the workpiece 6.17 Setting for automatic mode References Programming Manual Measuring Cycles / 840D sl/828D Note You have the option of changing the feedrate velocity in operation. See also Current block display (Page 47) Milling Operating Manual, 08/2018, 6FC5398-7CP41-0BA0 269 Machining the workpiece 6.17 Setting for automatic mode 270 Milling Operating Manual, 08/2018, 6FC5398-7CP41-0BA0 Simulating machining 7.1 7 Overview During simulation, the current program is calculated in its entirety and the result displayed in graphic form. The result of programming is verified without traversing the machine axes. Incorrectly programmed machining steps are detected at an early stage and incorrect machining on the workpiece prevented. Graphic display The simulation represented on the screen uses the correct workpiece and tool proportions. For simulation at milling machines, the workpiece is located, fixed in space. Only the tool moves, independent of the machine type. Definition of a blank The blank dimensions that are entered in the program editor are used for the workpiece. The blank is clamped with reference to the coordinate system, which is valid at the time that the blank was defined. This means that before defining the blank in G code programs, the required output conditions must be established, e.g. by selecting a suitable work offset. Programming a blank (example) G54 G17 G90 CYCLE800(0,"TABLE", 100000,57,0,0,0,0,0,0,0,0,0,-1,100,1) WORKPIECE(,,,"Box",112,0,-50,-80,00,155,100) T="NC-SPOTDRILL_D16 Note Blank offset for a changed work offset The blank is always created in the work offset which is presently active. If you select another work offset, then the coordinate system is converted, however, the display of the blank is not changed. Note Blank clamping If your machine has various blank clamping options, enter the required clamping in the program header or in the blank screen. Note also the machine manufacturer’s instructions in this regard. Display of the traversing paths The traversing paths are displayed in color. Rapid traverse is red and the feedrate is green. Milling Operating Manual, 08/2018, 6FC5398-7CP41-0BA0 271 Simulating machining 7.1 Overview Depth display The depth infeed is color-coded. The depth display indicates the actual depth at which machining is currently taking place. "The deeper, the darker" applies for the depth display. Machine references The simulation is implemented as workpiece simulation. This means that it is not assumed that the work offset has already been precisely scratched or is known. In spite of this, unavoidable machine references are in the programming, such as for example, the tool change point in the machine, the retraction position when swiveling and the table components of a swivel kinematic. Depending on the current work offset - in the worst case these machine references can mean that collisions are shown in the simulation that would not occur for a realistic work offset - or vice versa, collisions are not shown, which could occur for a realistic work offset. Programmable frames All frames and work offsets are taken into account in the simulation. Note Manually swiveled axes Note that swivel movement in simulation and during simultaneous recording is also displayed when the axes are swiveled manually at the start. Simulation display You can choose one of the following types of display: ● Material removal simulation During simulation or simultaneous recording you can follow stock removal from the defined blank. ● Path display You have the option of including the display of the path. The programmed tool path is displayed. Note Tool display in the simulation and for simultaneous recording In order that workpiece simulation is also possible for tools that have either not been measured or have been incompletely entered, certain assumptions are made regarding the tool geometry. For instance, the length of a miller or drill is set to a value proportional to the tool radius so that cutting can be simulated. 272 Milling Operating Manual, 08/2018, 6FC5398-7CP41-0BA0 Simulating machining 7.1 Overview Note Thread turns not displayed For thread and drill thread milling, the thread turns are not displayed in the simulation and for simultaneous recording. Display variants You can choose between three variants of graphical display: ● Simulation before machining of the workpiece Before machining the workpiece on the machine, you can perform a quick run-through in order to graphically display how the program will be executed. ● Simultaneous recording before machining of the workpiece Before machining the workpiece on the machine, you can graphically display how the program will be executed during the program test and dry run feedrate. The machine axes do not move if you have selected "no axis motion". ● Simultaneous recording during machining of the workpiece You can follow machining of the workpiece on the screen while the program is being executed on the machine. Views The following views are available for all three variants: ● Top view ● 3D view ● Side views ● Turning view (milling/turning machine) ● Half-section (milling/turning machine) Note Simulation in half-section view The "half-section" view in the simulation allows a more precise observation of the internal turning operations. This view was not conceived for the observation of milling operations. Display of the milling operations can lead to excessive simulation times. Status display The current axis coordinates, the override, the current tool with cutting edge, the current program block, the feedrate and the machining time are displayed. Milling Operating Manual, 08/2018, 6FC5398-7CP41-0BA0 273 Simulating machining 7.1 Overview In all views, a clock is displayed during graphical processing. The machining time is displayed in hours, minutes and seconds. It is approximately equal to the time that the program requires for processing including the tool change. Software options You require the "3D simulation of the finished part" option for the 3D view. You require the "Simultaneous recording (real-time simulation)" option for the "Simultaneous recording" function. Determining the program runtime The program runtime is determined when executing the simulation. The program runtime is temporarily displayed in the editor at the end of the program. Properties of simultaneous recording and simulation Traversing paths For the simulation, the displayed traversing paths are saved in a ring buffer. If this buffer is full, then the oldest traversing path is deleted with each new traversing path. Optimum display If simultaneous machining is stopped or has been completed, then the display is again converted into a high-resolution image. In some cases this is not possible. In this case, the following message is output: "High-resolution image cannot be generated". Working zone limitation No working zone limits and software limit switches are effective in the tool simulation. Start position for simulation and simultaneous recording During simulation, the start position is converted via the work offset to the workpiece coordinate system. The simultaneous recording starts at the position at which the machine is currently located. Restrictions ● Traori: 5-axis motion is linearly interpolated. More complex motion cannot be displayed. ● Referencing: G74 from a program run does not function. ● Alarm 15110 "REORG block not possible" is not displayed. ● Compile cycles are only partly supported. ● No PLC support. ● Axis containers are not supported. 274 Milling Operating Manual, 08/2018, 6FC5398-7CP41-0BA0 Simulating machining 7.1 Overview Supplementary conditions ● All of the existing data records (tool carrier / TRAORI, TRACYL) are evaluated and must be correctly commissioned for correct simulation. ● The machine kinematics for TRAFOOF are not taken into consideration. ● Transformations with swiveled linear axis (TRAORI 64 - 69) as well as OEM transformations (TRAORI 4096 - 4098) are not supported. ● Changes to the tool carrier or transformation data only become effective after Power On. ● Transformation change and swivel data record change are supported. However, a real kinematic change is not supported, where a swivel head is physically changed. ● The simulation of mold making programs with extremely short block change times can take longer than machining, as the computation time distribution for this application is dimensioned in favor of the machining and to the detriment of simulation. Examples Several examples for machine types that are supported: Swivel head 90°/90° Milling Operating Manual, 08/2018, 6FC5398-7CP41-0BA0 275 Simulating machining 7.1 Overview Swivel head 90°/45° Swivel table 90°/90° 276 Milling Operating Manual, 08/2018, 6FC5398-7CP41-0BA0 Simulating machining 7.1 Overview Swivel table 90°/45° Swivel combination 90°/90° Milling Operating Manual, 08/2018, 6FC5398-7CP41-0BA0 277 Simulating machining 7.1 Overview Swivel combination 45°/90° 278 Milling Operating Manual, 08/2018, 6FC5398-7CP41-0BA0 Simulating machining 7.2 Simulation before machining of the workpiece 7.2 Simulation before machining of the workpiece Before machining the workpiece on the machine, you have the option of performing a quick run-through in order to graphically display how the program will be executed. This provides a simple way of checking the result of the programming. Feedrate override The rotary switch (override) on the control panel only influences the functions of the "Machine" operating area. Press the "Program control" softkey to change the simulation feedrate. You can select the simulation feedrate in the range of 0 - 120%. Procedure 1. Select the "Program Manager" operating area. 2. Select the storage location and position the cursor on the program to be simulated. Press the <INPUT> or <Cursor right> key. 3. - OR - 4. Double-click the program. The selected program is opened in the "Program" operating area. Press the "Simulation" softkey. The program execution is displayed graphically on the screen. The ma‐ chine axes do not move. 5. Press the "Stop" softkey if you wish to stop the simulation. - OR Press the "Reset" softkey to cancel the simulation. 6. Press the "Start" softkey to restart or continue the simulation. Note Operating area switchover The simulation is exited if you switch into another operating area. If you restart the simulation, then this starts again at the beginning of the program. Milling Operating Manual, 08/2018, 6FC5398-7CP41-0BA0 279 Simulating machining 7.3 Simultaneous recording before machining of the workpiece 7.3 Simultaneous recording before machining of the workpiece Before machining the workpiece on the machine, you can graphically display the execution of the program on the screen to monitor the result of the programming. Software option You require the option "Simultaneous recording (real-time simulation)" for the simultaneous recording. You can replace the programmed feedrate with a dry run feedrate to influence the speed of execution and select the program test to disable axis motion. If you would like to view the current program blocks again instead of the graphical display, you can switch to the program view. Procedure 1. 2. 3. 280 Load a program in the "AUTO" mode. Press the "Prog. ctrl." softkey and activate the checkboxes "PRT no axis movement" and "DRY run feedrate". The program is executed without axis movement. The programmed fee‐ drate is replaced by a dry run feedrate. Press the "Sim. rec." softkey. 4. Press the <CYCLE START> key. The program execution is displayed graphically on the screen. 5. Press the "Sim. rec." softkey again to stop the recording. Milling Operating Manual, 08/2018, 6FC5398-7CP41-0BA0 Simulating machining 7.4 Simultaneous recording during machining of the workpiece 7.4 Simultaneous recording during machining of the workpiece If the view of the work space is blocked by coolant, for example, while the workpiece is being machined, you can also track the program execution on the screen. Software option You require the option "Simultaneous recording (real-time simulation)" for the simultaneous recording. Procedure 1. 2. Load a program in the "AUTO" mode. Press the "Sim. rec." softkey. 3. Press the <CYCLE START> key. The machining of the workpiece is started and graphically displayed on the screen. Press the "Sim. rec." softkey again to stop the recording. 4. Note ● If you switch-on simultaneous recording after the unmachined part information has already been processed in the program, only traversing paths and tool are displayed. ● If you switch-off simultaneous recording during machining and then switch-on the function again at a later time, then the traversing paths generated in the intermediate time will not be displayed. Milling Operating Manual, 08/2018, 6FC5398-7CP41-0BA0 281 Simulating machining 7.5 Different views of the workpiece 7.5 Different views of the workpiece In the graphical display, you can choose between different views so that you constantly have the best view of the current workpiece machining, or in order to display details or the overall view of the finished workpiece. The following views are available: ● Top view ● 3D view (with option) ● Side views ● Turn view (for milling/turning machine) ● Half cut view (for milling/turning machine) ● Machine space (with "collision avoidance" option) Note Simulation in half cut view In the simulation, the "Half cut view" is used for more precise viewing of inside turning operations. This view is not designed for viewing milling operations. Displaying milling operations in this way can result in long simulation times. 7.5.1 Plan view Display as a top view 1. 2. Simultaneous recording or the simulation is started. Press the "Top view" softkey. The workpiece is shown from above in the top view. Changing the display You can increase or decrease the size of the simulation graphic and move it, as well as change the segment. 282 Milling Operating Manual, 08/2018, 6FC5398-7CP41-0BA0 Simulating machining 7.5 Different views of the workpiece 7.5.2 3D view Displaying the 3D view 1. 2. Simultaneous recording or the simulation is started. Press the "Other views" and "3D view" softkeys. Software option You require the option "3D simulation (finished part)" for the simulation. Changing the display You can increase or decrease the size of the simulation graphic, move it, turn it, or change the segment. Displaying and moving cutting planes You can display and move cutting planes X, Y, and Z. See also Defining cutting planes (Page 291) 7.5.3 Side view Displaying further side views 1. 2. Simultaneous recording or the simulation is started. Press the "Other views" softkey. 3. Press the "From front" softkey if you wish to view the workpiece from the front. - OR Press the "From rear" softkey if you wish to view the workpiece from the rear. - OR Press the "From left" softkey if you wish to view the workpiece from the left. Milling Operating Manual, 08/2018, 6FC5398-7CP41-0BA0 283 Simulating machining 7.5 Different views of the workpiece - OR Press the "From right" softkey if you wish to view the workpiece from the right. Changing the display You can increase or decrease the size of the simulation graphic and move it, as well as change the segment. 7.5.4 Turning view Display turning view (for milling/turning machine) 1. 2. Start the simulation. Press the "Further views" and "Turn view" softkeys. Machine manufacturer Please refer to the machine manufacturer's specifications. Changing the display You can increase or decrease the size of the simulation graphic and move it, as well as change the segment. 7.5.5 Half section Display "half cut" view (for milling/turning machine) 1. 2. Start the simulation. Press the "Further views" and "Half cut view" softkeys. The half cut view shows the workpiece cut in the Z-X plane. Machine manufacturer Please observe the information provided by the machine manufacturer. 284 Milling Operating Manual, 08/2018, 6FC5398-7CP41-0BA0 Simulating machining 7.5 Different views of the workpiece Changing the display You can increase or decrease the size of the simulation graphic and move it, as well as change the segment. Milling Operating Manual, 08/2018, 6FC5398-7CP41-0BA0 285 Simulating machining 7.6 Editing the simulation display 7.6 Editing the simulation display 7.6.1 Blank display You have the option of replacing the blank defined in the program or to define a blank for programs in which a blank definition cannot be inserted. Note The unmachined part can only be entered if simulation or simultaneous recording is in the reset state. Procedure 7.6.2 1. 2. The simulation or the simultaneous recording is started. Press the ">>" and "Blank" softkeys. The "Blank Input" windows opens and displays the pre-assigned values. 3. 4. Enter the desired values for the dimensions. Press the "Accept" softkey to confirm your entries. The newly defined workpiece is displayed. Showing and hiding the tool path The path display follows the programmed tool path of the selected program. The path is continuously updated as a function of the tool movement. The tool paths can be shown or hidden as required. Procedure 1. 2. The simulation or the simultaneous recording is started. Press the ">>" softkey. 3. The tool paths are displayed in the active view. Press the softkey to hide the tool paths. 4. The tool paths are still generated in the background and can be shown again by pressing the softkey again. Press the "'Delete tool path" softkey. All of the tool paths recorded up until now are deleted. 286 Milling Operating Manual, 08/2018, 6FC5398-7CP41-0BA0 Simulating machining 7.7 Program control during the simulation 7.7 Program control during the simulation 7.7.1 Changing the feedrate You have the capability of changing the feedrate at any time during the simulation. You track the changes in the status bar. Note If you are working with the "Simultaneous recording" function, you use the rotary switch (override) on the control panel. Procedure 1. 2. Simulation is started. Press the "Program control" softkey. 3. Press the "Override +" or "Override -" softkey to increase or decrease the feedrate by 5%, respectively. - OR Press the "100% override" softkey to set the feedrate to 100%. - OR Press the "<<" softkey to return to the main screen and perform the sim‐ ulation with changed feedrate. Toggling between "Override +" and "Override -" Simultaneously press the <Ctrl> and <cursor down> or <cursor up> keys to toggle between the "Override +" and "Override -" softkeys. Selecting the maximum feedrate Press the <Ctrl> and <M> keys simultaneously to select the maximum fee‐ drate of 120%. Milling Operating Manual, 08/2018, 6FC5398-7CP41-0BA0 287 Simulating machining 7.7 Program control during the simulation 7.7.2 Simulating the program block by block You have the capability of controlling the program execution during the simulation, i.e. to execute a program, e.g. program block by program block. Procedure 1. 2. Simulation is started. Press the "Program control" and "Single block" softkeys. 3. Press the "Back" and "Start SBL" softkeys. The pending program block is simulated and then stops. 4. Press "Start SBL" as many times as you want to simulate a single program block. 5. Press the "Program control" and the "Single block" softkeys to exist the single block mode. Switching a single block on and off Press the <CTRL> and <S> keys simultaneously to enable and disable the single block mode. 288 Milling Operating Manual, 08/2018, 6FC5398-7CP41-0BA0 Simulating machining 7.8 Changing and adapting a simulation graphic 7.8 Changing and adapting a simulation graphic 7.8.1 Enlarging or reducing the graphical representation Precondition The simulation or the simultaneous recording is started. Procedure 1. ... Press the <+> and <-> keys if you wish to enlarge or reduce the graphic display. The graphic display enlarged or reduced from the center. - OR Press the "Details" and "Zoom +" softkeys if you wish to increase the size of the segment. - OR Press the "Details" and "Zoom -" softkeys if you wish to decrease the size of the segment. - OR Press the "Details" and "Auto zoom" softkeys if you wish to automatically adapt the segment to the size of the window. The automatic scaling function "Fit to size" takes account of the largest expansion of the workpiece in the individual axes. Note Selected section The selected sections and size changes are kept as long as the program is selected. Milling Operating Manual, 08/2018, 6FC5398-7CP41-0BA0 289 Simulating machining 7.8 Changing and adapting a simulation graphic 7.8.2 Panning a graphical representation Precondition The simulation or the simultaneous recording is started. Procedure 1. 7.8.3 Press a cursor key if you wish to move the graphic up, down, left, or right. Rotating the graphical representation In the 3D view you can rotate the position of the workpiece to view it from all sides. Requirement The simulation or simultaneous recording has been started and the 3D view is selected. Procedure ... 1. Press the "Details" softkey. 2. Press the "Rotate view" softkey. 3. Press the "Arrow right", "Arrow left", "Arrow up", "Arrow down", "Arrow clockwise" and "Arrow counterclockwise" softkeys to change the position of the workpiece. ... - OR Keep the <Shift> key pressed and then turn the workpiece in the desired direction using the appropriate cursor keys. 290 Milling Operating Manual, 08/2018, 6FC5398-7CP41-0BA0 Simulating machining 7.8 Changing and adapting a simulation graphic 7.8.4 Modifying the viewport If you would like to move, enlarge or decrease the size of the segment of the graphical display, e.g. to view details or display the complete workpiece, use the magnifying glass. Using the magnifying glass, you can define your own section and then enlarge or reduce its size. Precondition The simulation or the simultaneous recording is started. Procedure 1. Press the "Details" softkey. 2. Press the "Magnifying glass" softkey. A magnifying glass in the shape of a rectangular frame appears. Press the "Magnify +" or <+> softkey to enlarge the frame. 3. - OR Press the "Magnify -" or <-> softkey to reduce the frame. - OR Press one of the cursor keys to move the frame up, down, left or right. 4. 7.8.5 Press the "Accept" softkey to accept the selected section. Defining cutting planes In the 3D view, you have the option of "cutting" the workpiece and therefore displaying certain views in order to show hidden contours. Precondition The simulation or the simultaneous recording is started. Milling Operating Manual, 08/2018, 6FC5398-7CP41-0BA0 291 Simulating machining 7.8 Changing and adapting a simulation graphic Procedure 1. Press the "Details" softkey. 2. Press the "Cut" softkey. The workpiece is displayed in the cut state. 3. Press the corresponding softkey to shift the cutting plane in the required direction. … 292 Milling Operating Manual, 08/2018, 6FC5398-7CP41-0BA0 Simulating machining 7.9 Displaying simulation alarms 7.9 Displaying simulation alarms Alarms might occur during simulation. If an alarm occurs during a simulation run, a window opens in the operating window to display it. The alarm overview contains the following information: ● Date and time ● Deletion criterion Specifies with which softkey the alarm is acknowledged ● Alarm number ● Alarm text Precondition Simulation is running and an alarm is active. Procedure 1. Press the "Program control" and "Alarm" softkeys. The "Simulation Alarms" window is opened and a list of all pending alarms is displayed. Press the "Acknowledge alarm" softkey to reset the simulation alarms indicated by the Reset or Cancel symbol. The simulation can be continued. - OR Press the "Simulation Power On" softkey to reset a simulation alarm in‐ dicated by the Power On symbol. Milling Operating Manual, 08/2018, 6FC5398-7CP41-0BA0 293 Simulating machining 7.9 Displaying simulation alarms 294 Milling Operating Manual, 08/2018, 6FC5398-7CP41-0BA0 Generating a G code program 8.1 8 Graphical programming Functions The following functionality is available: ● Technology-oriented program step selection (cycles) using softkeys ● Input windows for parameter assignment with animated help screens ● Context-sensitive online help for every input window ● Support with contour input (geometry processor) Call and return conditions ● The G functions active before the cycle call and the programmable frame remain active beyond the cycle. ● The starting position must be approached in the higher-level program before the cycle is called. The coordinates are programmed in a clockwise coordinate system. Milling Operating Manual, 08/2018, 6FC5398-7CP41-0BA0 295 Generating a G code program 8.2 Program views 8.2 Program views You can display a G code program in various ways. ● Program view ● Parameter screen, either with help screen or graphic view Note Help screens / animations Please note that not all the conceivable kinematics can be displayed in help screens and animations of the cyclic support. Program view The program view in the editor provides an overview of the individual machining steps of a program. Figure 8-1 Program view of a G code program Note In the program editor settings, you define as to whether cycle calls are to be displayed as plain text or in NC syntax. You can also configure the recording of the machining times 296 Milling Operating Manual, 08/2018, 6FC5398-7CP41-0BA0 Generating a G code program 8.2 Program views Display of the machining times Display Meaning Light green background Measured machining time of the program block (automatic mode) Green background Measured machining time of the program block (automatic mode) Light blue background Estimated machining time of the program block (simulation) Blue background Estimated machining time of the program block (simulation) Yellow background Wait time (automatic mode or simulation) Highlighting of selected G code commands or keywords In the program editor settings, you can specify whether selected G code commands are to be highlighted in color. The following colors are used as standard: Display Meaning Blue font D, S, F, T, M and H functions Red font "G0" motion command Green font "G1" motion command Blue-green font "G2" or "G3" motion command Gray font Comment Machine manufacturer You can define further highlight colors in the "sleditorwidget.ini" configuration file. Please refer to the machine manufacturer's specifications. Synchronization of programs on multi-channel machines Special commands (e.g. GET and RELEASE) are used on multi-channel machines to synchronize the programs. These commands are marked with a clock symbol. Milling Operating Manual, 08/2018, 6FC5398-7CP41-0BA0 297 Generating a G code program 8.2 Program views If the programs of several channels are displayed, the associated commands are displayed in one line. Display Meaning Synchronization command In the program view, you can move between the program blocks using the <Cursor up> and <Cursor down> keys. Parameter screen with help display Press the <Cursor right> key to open a selected program block or cycle in the program view. The associated parameter screen with help screen is then displayed. Figure 8-2 Parameter screen with help display The animated help displays are always displayed with the correct orientation to the selected coordinate system. The parameters are dynamically displayed in the graphic. The selected parameter is displayed highlighted in the graphic. The colored symbols Red arrow = tool traverses in rapid traverse Green arrow = tool traverses with the machining feedrate 298 Milling Operating Manual, 08/2018, 6FC5398-7CP41-0BA0 Generating a G code program 8.2 Program views Parameter screen with graphic view Press the "Graphic view" softkey to toggle between the help screen and the graphic view. Note Switching between the help screen and the graphic view The key combination <CTRL> + <G> is also available for the switchover between the help screen and the graphic view. Figure 8-3 Parameter screen with a graphical view of a G code program block See also Editor settings (Page 222) Milling Operating Manual, 08/2018, 6FC5398-7CP41-0BA0 299 Generating a G code program 8.3 Program structure 8.3 Program structure G_code programs can always be freely programmed. The most important commands that are included in the rule: ● Set a machining plane ● Call a tool (T and D) ● Call a work offset ● Technology values such as feedrate (F), feedrate type (G94, G95,....), speed and direction of rotation of the spindle (S and M) ● Positions and calls, technology functions (cycles) ● End of program For G code programs, before calling cycles, a tool must be selected and the required technology values F, S programmed. A blank can be specified for simulation. See also Blank input (Page 304) 300 Milling Operating Manual, 08/2018, 6FC5398-7CP41-0BA0 Generating a G code program 8.4 Fundamentals 8.4 Fundamentals 8.4.1 Machining planes A plane is defined by means of two coordinate axes. The third coordinate axis (tool axis) is perpendicular to this plane and determines the infeed direction of the tool (e.g. for 2½-D machining). When programming, it is necessary to specify the working plane so that the control system can calculate the tool offset values correctly. The plane is also relevant to certain types of circular programming and polar coordinates. = < = < * = ; * ; * < ; Working planes Working planes are defined as follows: Plane X/Y Z/X Y/Z 8.4.2 G17 G18 G19 Tool axis Z Y X Current planes in cycles and input screens Each input screen has a selection box for the planes, if the planes have not been specified by NC machine data. ● Empty (for compatibility reasons to screen forms without plane) ● G17 (XY) ● G18 (ZX) ● G19 (YZ) There are parameters in the cycle screens whose names depend on this plane setting. These are usually parameters that refer to positions of the axes, such as reference point of a position pattern in the plane or depth specification when drilling in the tool axis. Milling Operating Manual, 08/2018, 6FC5398-7CP41-0BA0 301 Generating a G code program 8.4 Fundamentals For G17, reference points in the plane are called X0 Y0, for G18 they are called Z0 X0 - and for G19, they are called Y0 Z0. The depth specification in the tool axis for G17 is called Z1, for G18, Y1 and for G19, X1. If the entry field remains empty, the parameters, the help screens and the broken-line graphics are displayed in the default plane (can be set via machine data): ● Turning: G18 (ZX) ● Milling: G17 (XY) The plane is transferred to the cycles as new parameter. The plane is output in the cycle, i.e. the cycle runs in the entered plane. It is also possible to leave the plane fields empty and thus create a plane-independent program. The entered plane only applies for this cycle (not modal)! At the end of the cycle, the plane from the main program applies again. In this way, a new cycle can be inserted in a program without having to change the plane for the remaining program. 8.4.3 Programming a tool (T) Calling a tool 1. 2. 3. 4. 5. 6. 302 You are in the part program. Press the "Select tool” softkey. The "Tool selection" window is opened. Position the cursor on the desired tool and press the "To program" softkey. The selected tool is loaded into the G code editor. Text such as the fol‐ lowing is displayed at the current cursor position in the G code editor: T="ROUGHINGTOOL100" - OR Press the "Tool list" and "New tool" softkeys. Then select the required tool using the softkeys on the vertical softkey bar, parameterize it and then press the softkey "To program". The selected tool is loaded into the G code editor. Then program the tool change (M6), the spindle direction (M3/M4), the spindle speed (S...), the feedrate (F), the feedrate type (G94, G95,...), the coolant (M7/M8) and, if required, further tool-specific functions. Milling Operating Manual, 08/2018, 6FC5398-7CP41-0BA0 Generating a G code program 8.5 Generating a G code program 8.5 Generating a G code program Create a separate program for each new workpiece that you would like to produce. The program contains the individual machining steps that must be performed to produce the workpiece. Part programs in the G code can be created under the "Workpiece" folder or under the "Part programs" folder. Procedure 1. Select the "Program Manager" operating area. 2. Select the required archiving location. Creating a new part program 3. Position the cursor on the folder "Part programs" and press the "New" softkey. The "New G Code Program" window opens. 4. Enter the required name and press the "OK" softkey. The name can contain up to 28 characters (name + dot + 3-character extension). You can use any letters (except accented), digits or the un‐ derscore symbol (_). The program type (MPF) is set by default. The project is created and opened in the Editor. Creating a new part program for a workpiece 5. Position the cursor on the folder "Workpieces" and press the "New" soft‐ key. The "New G Code Program" window opens. 6. 7. Select the file type (MPF or SPF), enter the desired name of the program and press the "OK" softkey. The project is created and opened in the Editor. Enter the desired G code commands. See also Changing a cycle call (Page 312) Creating a new workpiece (Page 759) Milling Operating Manual, 08/2018, 6FC5398-7CP41-0BA0 303 Generating a G code program 8.6 Blank input 8.6 Blank input Function The blank is used for the simulation and the simultaneous recording. A useful simulation can only be achieved with a blank that is as close as possible to the real blank. Create a separate program for each new workpiece that you would like to produce. The program contains the individual machining steps that are performed to produce the workpiece. For the blank of the workpiece, define the shape (cuboid, tube, cylinder, polygon or centered cuboid) and your dimensions. Manually reclamping the blank If the blank is to be manually reclamped from the main spindle to the counterspindle for example, then delete the blank. Example ● Blank, main spindle, cylinder ● Machining ● M0 ; Manually reclamping the blank ● Blank, main spindle, delete ● Blank, counterspindle, cylinder ● Machining The blank entry always refers to the work offset currently effective at the position in the program. Note Swiveling For programs that use "Swiveling", a 0 swivel must first be made and then the blank defined. Procedure 1. Select the "Program" operating area. 2. Press the "Misc." and "Blank" softkeys. The "Blank Input" window opens. 304 Milling Operating Manual, 08/2018, 6FC5398-7CP41-0BA0 Generating a G code program 8.6 Blank input Parameter Description Data for Selection of the spindle for blank Unit ● Main spindle ● Counterspindle Note: If the machine does not have a counterspindle, then the entry field "Data for" is not appli‐ cable. Clamping Selecting the clamping location of the blank ● Table All clampings are mounted on a table Note: No turning cycles can be used in the program with the "Table" selection. ● C1... All clampings are mounted on a rotary axis Note: please refer to the machine manufacturer's specifications. Blank Selecting the blank ● Cuboid ● Tube ● Cylinder ● Polygon ● Centered cuboid ● Delete X0 1. Rectangular point X - (only for cuboid) Y0 1. Rectangular point Y - (only for cuboid) X1 2. Rectangular point X (abs) or 2nd rectangular point X referred to X0 (inc) - (only for cuboid) Y1 2. Rectangular point Y (abs) or 2nd rectangular point Y referred to Y0 (inc) - (only for cuboid) ZA Initial dimension ZI Final dimension (abs) or final dimension in relation to ZA (inc) ZB Machining dimension (abs) or machining dimension in relation to ZA (inc) XA Outside diameter – (only for tube and cylinder) mm mm XI Inside diameter (abs) or wall thickness (inc) – (only for tube) N Number of edges – (only for polygon) SW or L Width across flats or edge length – (only for polygon) W Width of the blank - (only for centered cuboid) mm L Length of the blank - (only for centered cuboid) mm Milling Operating Manual, 08/2018, 6FC5398-7CP41-0BA0 305 Generating a G code program 8.7 Machining plane, milling direction, retraction plane, safe clearance and feedrate (PL, RP, SC, F) 8.7 Machining plane, milling direction, retraction plane, safe clearance and feedrate (PL, RP, SC, F) In the program header, cycle input screens have general parameters that are always repeated. You will find the following parameters in every input screen for a cycle in a G code program. Parameter Description Unit PL Each input screen has a selection box for the planes, if the planes have not been specified by NC machine data. Machining plane: ● G17 (XY) ● G18 (ZX) ● G19 (YZ) Milling direction When milling, the machining direction of rotation (climbing or conventional) and the spin‐ dle direction of rotation in the tool list are taken into consideration. The pocket is then machined in a clockwise or counter-clockwise direction. RP Retraction plane (abs) During path milling, the programmed contour direction determines the machining direction. mm During machining the tool travels in rapid traverse from the tool change point to the return plane and then to the safety clearance. The machining feedrate is activated at this level. When the machining operation is finished, the tool travels at the machining feedrate away from the workpiece to the safety clearance level. It travels from the safety clearance to the retraction plane and then to the tool change point in rapid traverse. The retraction plane is entered as an absolute value. Normally, reference point Z0 and retraction plane RP have different values. The cycle assumes that the retraction plane is in front of the reference point. SC Safety clearance (inc) The safety clearance specifies from which clearance to the material rapid traverse is no longer used. The direction in which the safety clearance is active is automatically deter‐ mined by the cycle. It is generally effective in several directions. The safety clearance is entered incrementally (without sign). F Feedrate mm The feedrate F (also referred to as the machining feedrate) specifies the speed at which the axes move during machining of the workpiece. The unit of the feedrate (mm/min, mm/ rev, mm/tooth etc. ) always refers to the feedrate type programmed before the cycle call. The maximum feedrate is determined via machine data. 306 Milling Operating Manual, 08/2018, 6FC5398-7CP41-0BA0 Generating a G code program 8.8 Selection of the cycles via softkey 8.8 Selection of the cycles via softkey Overview of machining steps The following softkey bars are available to insert machining steps. All of the cycles/functions available in the control are shown in this display. However, at a specific system, only the steps possible corresponding to the selected technology can be selected. ⇒ ⇒ ⇒ ⇒ ⇒ ⇒ Milling Operating Manual, 08/2018, 6FC5398-7CP41-0BA0 ⇒ 307 Generating a G code program 8.8 Selection of the cycles via softkey ⇒ ⇒ ⇒ ⇒ ⇒ ⇒ 308 Milling Operating Manual, 08/2018, 6FC5398-7CP41-0BA0 Generating a G code program 8.8 Selection of the cycles via softkey Turning cycles only for milling/turning machine ⇒ ⇒ ⇒ ⇒ ⇒ ⇒ Milling Operating Manual, 08/2018, 6FC5398-7CP41-0BA0 ⇒ 309 Generating a G code program 8.8 Selection of the cycles via softkey Note: Please refer to the machine manufacturer's specifications. ⇒ ⇒ ⇒ ⇒ ⇒ 310 A menu tree with all of the available measuring versions of the measuring cycle function "Measure workpiece" can be found in the following reference: Programming Manual Measuring cycles / SINUMERIK 840D sl/828D A menu tree with all of the available measuring versions of the measuring cycle function "Measure tool" can be found in the following reference: Programming Manual Measuring cycles / SINUMERIK 840D sl/828D Milling Operating Manual, 08/2018, 6FC5398-7CP41-0BA0 Generating a G code program 8.9 Calling technology functions 8.9 Calling technology functions 8.9.1 Hiding cycle parameters The documentation describes all the possible input parameters for each cycle. Depending on the settings of the machine manufacturer, certain parameters can be hidden in the screens, i.e. not displayed. These are then generated with the appropriate default values when the cycles are called. References For additional information, please refer to the following documentation: SINUMERIK Operate Commissioning Manual Cycle support Example 8.9.2 1. Use the softkeys to select whether you want support for programming contours, drilling or milling cycles. 2. Select the desired cycle via the softkey. 3. Enter the parameters and press the "Accept" key. The cycle is transferred to the editor as G code. Setting data for cycles Cycle functions can be influenced and configured using machine and setting data. References For additional information, please refer to the following documentation: SINUMERIK Operate Commissioning Manual 8.9.3 Checking cycle parameters The entered parameters are already checked during the program creation in order to avoid faulty entries. Milling Operating Manual, 08/2018, 6FC5398-7CP41-0BA0 311 Generating a G code program 8.9 Calling technology functions If a parameter is assigned an illegal value, this is indicated in the input screen and is designated as follows: ● The entry field has a colored background (background color, pink). ● A note is displayed in the comment line. ● If the parameter input field is selected using the cursor, the not is also displayed as tooltip. The programming can only be completed after the incorrect value has been corrected. Faulty parameter values are also monitored with alarms during the cycle runtime. 8.9.4 Programming variables In principle, variables or expressions can also be used in the input fields of the screen forms instead of specific numeric values. In this way, programs can be created very flexibly. Input of variables Please note the following points when using variables: ● Values of variables and expressions are not checked since the values are not known at the time of programming. ● Variables and expressions cannot be used in fields in which a text is expected (e.g. tool name). An exception is the "Engraving" function , in which you can assign the desired text in the text field via a variable as "Variable text". ● Selection fields generally cannot be programmed with variables. Examples VAR_A VAR_A+2*VAR_B SIN(VAR_C) 8.9.5 Changing a cycle call You have called the desired cycle via softkey in the program editor, entered the parameters and confirmed with "Accept". Procedure 1. Select the desired cycle call and press the <Cursor right> key. The associated input screen of the selected cycle call is opened. - OR - 312 Milling Operating Manual, 08/2018, 6FC5398-7CP41-0BA0 Generating a G code program 8.9 Calling technology functions Press the <SHIFT + INSERT> key combination. This starts the edit mode for this cycle call and you can edit it like a normal NC block. This means that it is possible to generate an empty block before the cycle is called. For instance, to insert something before a cycle that is located at the beginning of the program. Note: In edit mode, the cycle call can be changed in such a way that it can no longer be recompiled in the parameter screen. You exit the edit mode by pressing the <SHIFT + INSERT> key combi‐ nation. - OR You are in the edit mode and press the <INPUT> key. A new line is created after the cursor position. See also Generating a G code program (Page 303) 8.9.6 Compatibility for cycle support The cycle support is generally upwards compatible. This means that cycle calls in NC programs can always be recompiled with a higher software version, changed and then run again. When transferring NC programs to a machine with a lower software version, it cannot be guaranteed, however, that the program will be able to be changed by recompiling cycle calls. 8.9.7 Additional functions in the input screens Selection of units If, for example, the unit can be switched in a field, this is highlighted as soon as the cursor is positioned on the element. In this way, the operator recognizes the dependency. The selection symbol is also displayed in the tooltip. Display of abs or inc The abbreviations "abs" and "inc" for absolute and incremental values are displayed behind the entry fields when a switchover is possible for the field. Help screens 2D and 3D graphics or sectional views are displayed for the parameterization of the cycles. Milling Operating Manual, 08/2018, 6FC5398-7CP41-0BA0 313 Generating a G code program 8.9 Calling technology functions Online help If you wish to obtain more detailed information about certain G code commands or cycle parameters, then you can call a context-sensitive online help. 314 Milling Operating Manual, 08/2018, 6FC5398-7CP41-0BA0 Generating a G code program 8.10 Measuring cycle support 8.10 Measuring cycle support Measuring cycles are general subroutines designed to solve specific measurement tasks. They can be adapted to specific problems via parameter settings. Software option You require the "Measuring cycles" option to use "Measuring cycles". References You will find a more detailed description on how to use measuring cycles in: Programming Manual Measuring cycles / SINUMERIK 840D sl/828D Milling Operating Manual, 08/2018, 6FC5398-7CP41-0BA0 315 Generating a G code program 8.10 Measuring cycle support 316 Milling Operating Manual, 08/2018, 6FC5398-7CP41-0BA0 Creating a ShopMill program 9 The program editor offers graphic programming to generate machining step programs that you can directly generate at the machine. Software option You require the "ShopMill/ShopTurn" option to generate ShopMill machining step programs. Program loops When you open a ShopMill program a program test is always executed. For larger program loops or nested program loops, this can result in performance problems in the editor. Therefore, always program program repetitions in the program end block. Functions The following functionality is available: ● Technology-oriented program step selection (cycles) using softkeys ● Input windows for parameter assignment with animated help screens ● Context-sensitive online help for every input window ● Support with contour input (geometry processor) See also Repeating program blocks (Page 339) Milling Operating Manual, 08/2018, 6FC5398-7CP41-0BA0 317 Creating a ShopMill program 9.1 Program views 9.1 Program views You can display a ShopMill program in various views: ● Work plan ● Graphic view ● Parameter screen, either with help screen or graphic view Note Help screens / animations Please note that not all the conceivable kinematics can be displayed in help screens and animations of the cyclic support. Work plan The work plan in the editor provides an overview of the individual machining steps of a program. Figure 9-1 Work plan of a ShopMill program Note In the program editor settings, you can specify whether the machining times are to be recorded. 318 Milling Operating Manual, 08/2018, 6FC5398-7CP41-0BA0 Creating a ShopMill program 9.1 Program views Display of the machining times Display Meaning Light green background Measured machining time of the program block (automatic mode) Green background Measured machining time of the program block (automatic mode) Light blue background Estimated machining time of the program block (simulation) Blue background Estimated machining time of the program block (simulation) Yellow background Wait time (program execution and simulation) Highlighting of selected G code commands or keywords In the program editor settings, you can specify whether selected G code commands are to be highlighted in color. The following colors are used as standard: Display Meaning Blue font D, S, F, T, M and H functions Red font "G0" motion command Green font "G1" motion command Blue-green font "G2" or "G3" motion command Gray font Comment Machine manufacturer You can define further highlight colors in the "sleditorwidget.ini" configuration file. Please refer to the machine manufacturer's specifications. Synchronization of programs on multi-channel machines Special commands (e.g. GET and RELEASE) are used on multi-channel machines to synchronize the programs. These commands are marked with a clock symbol. Milling Operating Manual, 08/2018, 6FC5398-7CP41-0BA0 319 Creating a ShopMill program 9.1 Program views If the programs of several channels are displayed, the associated commands are displayed in one line. Display Meaning Synchronization command 1. You can move between the program blocks in the work plan by pressing the <Cursor up> and <Cursor down> keys. 2. Press the ">>" and "Graphic view" softkeys to display the graphic view. Note Switching between the help screen and the graphic view The key combination <CTRL> + <G> is also available for the switchover between the help screen and the graphic view. Graphic view The graphic view shows the contour of the workpiece as a dynamic graphic with broken lines. The program block selected in the work plan is highlighted in color in the graphic view. Figure 9-2 320 Graphic view of a ShopMill program Milling Operating Manual, 08/2018, 6FC5398-7CP41-0BA0 Creating a ShopMill program 9.1 Program views Parameter screen with help display Press the <Cursor right> key to open a selected program block or cycle in the work plan. The associated parameter screen with help screen is then dis‐ played. Figure 9-3 Parameter screen with help display The animated help displays are always displayed with the correct orientation to the selected coordinate system. The parameters are dynamically displayed in the graphic. The selected parameter is displayed highlighted in the graphic. The colored symbols Red arrow = tool traverses in rapid traverse Green arrow = tool traverses with the machining feedrate Parameter screen with graphic view Press the "Graphic view" softkey to toggle between the help screen and the graphic view in the screen. Note Switching between the help screen and the graphic view The key combination <CTRL> + <G> is also available for the switchover between the help screen and the graphic view. Milling Operating Manual, 08/2018, 6FC5398-7CP41-0BA0 321 Creating a ShopMill program 9.1 Program views Figure 9-4 Parameter screen with graphic view See also Editor settings (Page 222) 322 Milling Operating Manual, 08/2018, 6FC5398-7CP41-0BA0 Creating a ShopMill program 9.2 Program structure 9.2 Program structure A machining step program is divided into three sub-areas: ● Program header ● Program blocks ● End of program These sub-areas form a work plan. Program header The program header contains parameters that affect the entire program, such as blank dimensions or retraction planes. Program blocks You determine the individual machining steps in the program blocks. In doing this, you specify the technology data and positions, among other things. Linked blocks For the "Contour milling", "Milling", and "Drilling" functions, program the technology blocks and contours or positioning blocks separately. These program blocks are automatically linked by the control and connected by brackets in the work plan. In the technology blocks, you specify how and in what form the machining should take place, e.g. centering first, and then drilling. In the positioning blocks, you define the positions for drilling or milling operations. End of program End of program signals to the machine that the machining of the workpiece has ended. Further, here you set whether program execute should be repeated. Note Number of workpieces You can enter the number of required workpieces using the "Times, counters" window. Milling Operating Manual, 08/2018, 6FC5398-7CP41-0BA0 323 Creating a ShopMill program 9.3 Fundamentals 9.3 Fundamentals 9.3.1 Machining planes A plane is defined by means of two coordinate axes. The third coordinate axis (tool axis) is perpendicular to this plane and determines the infeed direction of the tool (e.g. for 2½-D machining). When programming, it is necessary to specify the working plane so that the control system can calculate the tool offset values correctly. The plane is also relevant to certain types of circular programming and polar coordinates. = < = < * = ; * ; * < ; Working planes Working planes are defined as follows: Plane X/Y Z/X Y/Z 9.3.2 G17 G18 G19 Tool axis Z Y X Polar coordinates The rectangular coordinate system is suitable in cases where dimensions in the production drawing are orthogonal. For workpieces dimensioned with arcs or angles, it is better to define positions using polar coordinates. This is possible if you are programming a straight line or a circle. Polar coordinates have their zero point at the "pole". 324 Milling Operating Manual, 08/2018, 6FC5398-7CP41-0BA0 Creating a ShopMill program 9.3 Fundamentals Example < 3 3 r r 3ROH ; Points P1 and P2 can then be described – with reference to the pole – as follows: P1: Radius =100 / angle =30° P2: Radius =60 / angle =75° 9.3.3 Absolute and incremental dimensions Absolute dimensions With absolute dimensions, all the position specifications refer to the currently valid zero point. Applied to tool movement this means: The absolute dimension data defines the position, to which the tool is to travel. Example < 3 3 3 ; The position data points P1 to P3 in absolute dimensions relative to the zero point are the following: P1: X20 Y35 P2: X50 Y60 P3: X70 Y20 Milling Operating Manual, 08/2018, 6FC5398-7CP41-0BA0 325 Creating a ShopMill program 9.3 Fundamentals Incremental dimensions In the case of production drawings in which dimensions refer to some other point on the workpiece rather than the zero point, it is possible to enter an incremental dimension. When incremental dimensions are entered, each item of position data refers to a point programmed beforehand. Example < 3 3 3 ; The position data for points P1 to P3 in incremental dimensions are: P1: X20 Y35 ;(referred to the zero point) P2: X30 Y20 ;(referred to P1) P3: X20 Y-35 ;(referred to P2) 326 Milling Operating Manual, 08/2018, 6FC5398-7CP41-0BA0 Creating a ShopMill program 9.4 Creating a ShopMill program 9.4 Creating a ShopMill program Create a separate program for each new workpiece that you would like to produce. The program contains the individual machining steps that must be performed to produce the workpiece. If you create a new program, a program header and program end are automatically generated. ShopMill programs can be created in a new workpiece or under the folder "Part programs". Procedure 1. Select the "Program Manager" operating area. 2. Select the desired storage location and position the cursor on the folder "Part programs" or under the folder "Workpieces" on the workpiece for which you wish to create a program. Press the "New" and "ShopMill" softkeys. The "New machining step programming" window opens. 3. 4. Enter the required name and press the "OK" softkey. The name can contain up to 28 characters (name + dot + 3-character extension). You can use any letters (except accented), digits or the un‐ derscore symbol (_). The "ShopMill" program type is selected. The editor is opened and the "Program header" parameter screen is dis‐ played. Filling out the program header 5. Select a work offset and enter the dimensions of the blank and the pa‐ rameters, which are effective over the complete program, e.g. dimension units in mm or inch, tool axis, retraction plane, safety clearance and ma‐ chining direction. 6. Press the "Accept" softkey. The work plan is displayed. Program header and end of program are created as program blocks. The end of program is automatically defined. See also Creating a new workpiece (Page 759) Changing program settings (Page 343) Milling Operating Manual, 08/2018, 6FC5398-7CP41-0BA0 327 Creating a ShopMill program 9.5 Program header 9.5 Program header In the program header, set the following parameters, which are effective for the complete program. Parameter Description Unit Dimension unit The dimension unit (mm or inch) set in the program header only refers to the position data in the actual program. All other data, such as feedrate or tool offsets, is entered in the dimension unit that you have set for the entire machine. mm Work offset inch The work offset in which the workpiece zero is saved. You can also delete the pre-setting of the parameter if you do not want to specify a work offset. Clamping Selecting the clamping location of the blank for multiple clamping ● Table All clampings are mounted on a table Note: No turning cycles can be used in the program with the "Table" selection ● C1 ... All clampings are mounted on a rotary axis Note: Please refer to the machine manufacturer's specifications. Blank Define the form and dimensions of the workpiece ● Cylinder ∅A Outer diameter ∅ mm ● Polygon N Number of edges SW / L Width across flats Edge length mm ● Centered cuboid W Width of blank mm L Length of blank mm ● Cuboid X0 1. 1st corner point X mm Y0 1. 1st corner point Y mm X1 2. 2nd corner point X (abs) or 2nd corner point X referred to X0 (inc) mm Y1 2. 2nd corner point Y (abs) or 2nd corner point Y referred to Y0 (inc) mm ZA Initial dimension ZI Final dimension (abs) or final dimension in relation to ZA (inc) ● Tube ∅A ∅I Outer diameter ∅ mm Inner diameter ∅ (abs) or wall thickness (inc) mm ● Without Without blank use HA Initial dimension mm - not for "Cuboid" and "Without" blanks 328 Milling Operating Manual, 08/2018, 6FC5398-7CP41-0BA0 Creating a ShopMill program 9.5 Program header Parameter Description Unit HI Final dimension (abs) or final dimension in relation to HA (inc) mm - not for "Cuboid" and "Without" blanks PL Machining plane G17 (XY) G18 (ZX) G19 (YZ) Note: The plane settings can already be defined. Ask the machine manufacturer in order that the selection box is available. Retraction plane RP Safety clearance SC: Planes above the workpiece. During machining, the tool travels in rapid traverse from the tool change point to the return plane (RP) and then to the safety clearance (SC). The machining feedrate is activated at this height. When the machining operation is finished, the tool traverses at the machining feedrate away from the workpiece to the safety clearance height. It traverses from the safety clearance to the retraction plane and then to the tool change point in rapid traverse. The retraction plane is entered as an absolute value. The safety clearance must be entered as an incremental value (without sign). Machining direction When machining a pocket, a longitudinal slot or a spigot, ShopMill takes the machining direction (down-cut or up-cut) and the spindle direction in the tool list into account. The pocket is then machined in a clockwise or counterclockwise direction. During path milling, the programmed contour direction determines the machining di‐ rection. Retraction position pat‐ tern ● Optimized When machining with optimized retraction, the tool travels across the workpiece at the machining feedrate depending on the contour and with a safety clearance (SC). ● To RP When retracting to RP, the tool is retracted to the retraction plane when the machining step is complete and infeeds at the new position. Collisions with workpiece obstacles are thus prevented when the tool is retracted and fed in, e.g. when holes in pockets or grooves are machined at different levels and positions. See also Program header setting, "Clamping" (Page 806) Milling Operating Manual, 08/2018, 6FC5398-7CP41-0BA0 329 Creating a ShopMill program 9.6 Program header (for milling/turning machine) 9.6 Program header (for milling/turning machine) In the program header, set the following parameters, which are effective for the complete program. Parameter Description Unit Dimension unit The dimension unit (mm or inch) set in the program header only refers to the position data in the actual program. All other data, such as feedrate or tool offsets, is entered in the dimension unit that you have set for the entire machine. mm Work offset inch The work offset in which the workpiece zero is saved. You can also delete the pre-setting of the parameter if you do not want to specify a work offset. Clamping Selecting the clamping location of the blank ● Table All clampings are mounted on a table Note: No turning cycles can be used in the program with the "Table" selection ● C1 ... All clampings are mounted on a rotary axis Note: Please refer to the machine manufacturer's specifications. Blank Define the form and dimensions of the workpiece ● Cylinder ØA Outer diameter ∅ mm ● Polygon N Number of edges SW / L Width across flats Edge length mm ● Centered cuboid W Width of blank mm L Length of blank mm ● Cuboid X0 1. corner point X mm Y0 1. corner point Y mm X1 2. corner point X (abs) or 2nd corner point X referred to X0 (inc) mm Y1 2. corner point Y (abs) or 2nd corner point Y referred to Y0 (inc) mm ZA Initial dimension mm Final dimension (abs) or final dimension in relation to ZI (inc) mm ZI ● Tube ∅A ØI Outer diameter ∅ mm Inner diameter ∅ (abs) or wall thickness (inc) mm ● Without Without blank use HA - not for "Cuboid" and "Without" blanks 330 Initial dimension mm Milling Operating Manual, 08/2018, 6FC5398-7CP41-0BA0 Creating a ShopMill program 9.6 Program header (for milling/turning machine) Parameter Description Unit HI - not for "Cuboid" and "Without" blanks Final dimension (abs) or final dimension in relation to HA (inc) mm PL Selecting the machining plane ● Machining planes for milling G17 (XY) G18 (ZX) G19 (YZ) ● Machining plane when turning G18 (ZX) Retraction, milling Retraction planes above the workpiece. - only for "Cuboid" blank During machining, the tool travels in rapid traverse from the tool change point to the return plane (RP) and then to the safety clearance (SC). The machining feedrate is activated at this height. When the machining operation is finished, the tool traverses at the machining feedrate away from the workpiece to the safety clearance height. It traverses from the safety clearance to the retraction plane and then to the tool change point in rapid traverse. The retraction plane is entered as an absolute value. The safety clearance must be entered as an incremental value (without sign). Note: "Retraction milling" cannot be used in turning applications. Retraction turning - only for "Cylinder", "Tube", "Centered cu‐ boid", "Polygon" and "Without" blanks The retraction area indicates the area outside of which collision-free traversing of the axes must be possible. ● Simple XRA Retraction plane X external ∅ (abs) or retraction plane X referred to HA (inc) XRI - only for "Tube" blank Retraction plane X internal ∅ (abs) or retraction plane X referred to HI (inc) ZRA Retraction plane Z front (abs) or retraction plane Z referred to HA (inc) ● Extended - not for a "Tube" blank XRA Retraction plane X external ∅ (abs) or retraction plane X referred to HA (inc) XRI Retraction plane X internal ∅ (abs) or retraction plane X referred to HI (inc) ZRA Retraction plane Z front (abs) or retraction plane Z referred to HA (inc) ● All XRA Retraction plane X external ∅ (abs) or retraction plane X referred to HA (inc) XRI Retraction plane X internal ∅ (abs) or retraction plane X referred to HI (inc) Milling Operating Manual, 08/2018, 6FC5398-7CP41-0BA0 331 Creating a ShopMill program 9.6 Program header (for milling/turning machine) Parameter Description ZRA Retraction plane Z front (abs) or retraction plane Z referred to HA (inc) ZRI Retraction plane Z rear Unit ● No No turning cycles can be used. Tailstock ● Yes - not for retraction: "No" ● No XRR Retraction plane tailstock – (only "Yes" for tailstock) - not for retraction: "No" S1 Speed limit for G96 when turning - not for retraction: "No" PL Machining plane for milling: G17 (XY) G18 (ZX) G19 (YZ) Note: The plane settings can already be defined. Ask the machine manufacturer in order that the selection box is available. Machining plane when turning: G18 (ZX) SC The safety clearance defines how close the tool can approach the workpiece in rapid traverse. Note Enter the safety clearance without sign into the incremental dimension. Machining direction When machining a pocket, a longitudinal slot or a spigot, ShopMill takes the machining direction (down-cut or up-cut) and the spindle direction in the tool list into account. The pocket is then machined in a clockwise or counterclockwise direction. During path milling, the programmed contour direction determines the machining di‐ rection. Retraction position pat‐ tern ● Optimized When machining with optimized retraction, the tool travels across the workpiece at the machining feedrate depending on the contour and with a safety clearance (SC). ● To RP When retracting to RP, the tool is retracted to the retraction plane when the machining step is complete and infeeds at the new position. Collisions with workpiece obstacles are thus prevented when the tool is retracted and fed in, e.g. when holes in pockets or grooves are machined at different levels and positions. 332 Milling Operating Manual, 08/2018, 6FC5398-7CP41-0BA0 Creating a ShopMill program 9.7 Generating program blocks 9.7 Generating program blocks After a new program is created and the program header is filled out, define the individual machining steps in program blocks that are necessary to machine the workpiece. You can only create the program blocks between the program header and the program end. Procedure Selecting a technological function 1. Position the cursor in the work plan on the line behind which a new pro‐ gram block is to be inserted. 2. Using the softkeys, select the desired function. The associated parameter screen is displayed. ... 3. First, program the tool, offset value, feedrate and spindle speed (T, D, F, S, V) and then enter the values for the other parameters. Selecting a tool from the tool list 4. Press the "Select tools" softkey if you wish to select the tool for parameter "T". The "Tool selection" window is opened. 5. Position the cursor on the tool that you wish to use for machining and press the "To program" softkey. The selected tool is accepted into the parameter screen form. - OR Press the "Tool list" and "New tool" softkeys. Using the softkeys on the vertical softkey bar, select the required tool with the data and press the "To program" softkey. The selected tool is accepted into the parameter screen form. The process plan is displayed and the newly generated program block is marked. Milling Operating Manual, 08/2018, 6FC5398-7CP41-0BA0 333 Creating a ShopMill program 9.8 Tool, offset value, feed and spindle speed (T, D, F, S, V) 9.8 Tool, offset value, feed and spindle speed (T, D, F, S, V) Generally, the following parameters are entered for a program block. Tool (T) Each time a workpiece is machined, you must program a tool. Tools are selected by name, and the selection is integrated in all parameter screen forms of the machining cycles (with the exception of the straight line/circle). The tool length offsets become active as soon as the tool is changed. Tool selection is modal for the straight line/circle, i.e. if the same tool is used to perform several machining steps occur in succession, you only have to program one tool for the first straight line/circle. Cutting edge (D) In the case of tools with several cutting edges, there is a separate set of individual tool offset data for each edge. For these tools, you must select or specify the number of the cutting edge that you would like to use for machining. NOTICE Risk of collision Collisions may occur if you specify the wrong cutting edge number for some tools (e.g. a flat chamfering drill with guide spigot or step drill) and then traverse the tool. Always ensure that you enter the correct cutting edge number. Tool length compensation Tool length compensation takes effect as soon as the tool is loaded into the spindle. Different tool offsets can be assigned to each tool with multiple cutting edges. The tool length compensation of the spindle tool remains active even after the program has been executed (RESET). Radius compensation The tool radius compensation is automatically included in the machining cycles except for path milling. For path milling and straight line/circle, you have the option of programming the machining with or without radius compensation. The tool radius compensation is modal for straight lines/ 334 Milling Operating Manual, 08/2018, 6FC5398-7CP41-0BA0 Creating a ShopMill program 9.8 Tool, offset value, feed and spindle speed (T, D, F, S, V) circles, i.e. you have to deselect the radius compensation if you want to traverse without radius compensation. Radius compensation to right of contour Radius compensation to left of contour Radius compensation off Radius compensation remains as previously set Feedrate (F) The feedrate F (also referred to as the machining feedrate) specifies the speed at which the tool moves when machining the workpiece. The machining feedrate is entered in mm/min, mm/ rev or in mm/tooth. The feedrate for milling cycles is automatically converted when switching from mm/min to mm/rev and vice versa. It is only possible to enter the feedrate in mm/tooth during milling; this ensures that each cutting edge of the milling cutter is cutting under the best possible conditions. The feedrate per tooth corresponds to the linear path traversed by the milling cutter when a tooth is engaged. With milling cycles, the feedrate for rough cutting is relative to the milling tool center point. This also applies to finish cutting, with the exception of concave curves where the feedrate is relative to the contact point between the tool and workpiece. The maximum feedrate is determined via machine data. Converting the feedrate (F) for drilling and milling The feedrate entered for drilling cycles is automatically converted when switching from mm/ min to mm/rev and vice versa using the selected tool diameter. The feedrate entered for milling cycles is automatically converted when switching from mm/Z to mm/min and vice versa using the selected tool diameter. Spindle speed (S) / cutting rate (V) You have the option of either programming the spindle speed (S) or the cutting rate (V). You can toggle between them using the <SELECT> key. In the milling cycles, the spindle speed is automatically converted to the cutting rate and vice versa. ● Spindle speed and cutting rate remain valid until you program a new tool. ● Spindle speeds are programmed in rpm. ● Cutting rates are programmed in m/min ● You can set the direction of rotation of a tool in the tool list. Converting the spindle speed (S) / cutting rate (V) when milling. Milling Operating Manual, 08/2018, 6FC5398-7CP41-0BA0 335 Creating a ShopMill program 9.9 Defining machine functions 9.9 Defining machine functions You can switch-on the coolant or stop machining between the individual machining steps. Machine manufacturer Please refer to the machine manufacturer's specifications. You have the option of defining machine functions as well as your own texts in the "Machine functions" window. References A description of the configuration options is provided in SINUMERIK Operate / SINUMERIK 840D sl Commissioning Manual Procedure 1. The ShopMill program to be edited has been created and you are in the editor. Press the menu forward key and the "Straight Circle" softkey. 2. 3. Press the "Machine functions" softkey. The "Machine functions" window opens. Enter the desired parameters. Press the "Accept" softkey. 4. 5. See also Starting and stopping a spindle manually (Page 166) Parameters Description Spindle Spindle M function, defines the spindle direction of rotation or spindle position ● Spindle off ● Spindle rotates clockwise ● Spindle rotates counterclockwise ● Unit Spindle positions Stop position Spindle stop position - (only for spindle M function SPOS) Other M function Machine functions that are additionally provided by the machine manufacturer (e.g. "Close door"). 336 Degrees Milling Operating Manual, 08/2018, 6FC5398-7CP41-0BA0 Creating a ShopMill program 9.9 Defining machine functions Parameters Description Coolant 1 Selects coolant (switches coolant 1 on or off) Unit ● with ● without Coolant 2 Selects coolant (switches coolant 2 on or off) ● with ● without Tool-spec. function 1 User machine functions on/off Tool-spec. function 2 User machine functions on/off Tool-spec. function 3 User machine functions on/off Tool-spec. function 4 User machine functions on/off DT Dwell time in seconds s Time after which machining is continued. Programmed stop Programmed stop on Stops machining at the machine if, under Machine in the "Program control" window, the check box "Programmed stop" was activated. Stop Stop on Stops machining at the machine. Note Coolant after a block search After a block search, the coolant specified for a tool in the tool management is always output after a block search even if a different coolant is programmed here. In this case, the desired coolant can be activated with the "Overstore" function. Milling Operating Manual, 08/2018, 6FC5398-7CP41-0BA0 337 Creating a ShopMill program 9.10 Call work offsets 9.10 Call work offsets You can call work offsets (G54, etc.) from any program. You define work offsets in work offset lists. You can also view the coordinates of the selected offset here. Procedure 338 1. Press the "Various", "Transformations" and "Work offset" softkeys. The "Work offset" window opens. 2. Select the desired work offset (e.g. G54). 3. Press the "Accept" softkey. The work offset is transferred into the work plan. Milling Operating Manual, 08/2018, 6FC5398-7CP41-0BA0 Creating a ShopMill program 9.11 Repeating program blocks 9.11 Repeating program blocks If certain steps when machining a workpiece have to be executed more than once, it is only necessary to program these steps once. You have the option of repeating program blocks. Note Machining several workpieces The program repeat function is not suitable to program repeat machining of parts. In order to repeatedly machine the same workpieces (Page 341), program this using "end of program". Start and end marker You must mark the program blocks that you want to repeat with a start and end marker. You can then call these program blocks up to 200 times within a program. The markers must be unique, i.e. they must have different names. No names used in the NCK can be used. You can also set markers and repeats after creating the program, but not within linked program blocks. Note You can use one and the same marker as end marker for preceding program blocks and as start marker for following program blocks. Procedure 1. 2. Position the cursor at the program block, behind which a program block that will be repeated should follow. Press the "Various" softkey. 3. Press the ">>" and "Repeat progr." softkeys. 4. Press the "Set marker" and "Accept" softkeys. A start marker is inserted behind the actual block. 5. 6. Enter the program blocks that you want to repeat later. Press the "Set marker" and "Accept" softkeys again. An end marker is inserted after the actual block. Milling Operating Manual, 08/2018, 6FC5398-7CP41-0BA0 339 Creating a ShopMill program 9.11 Repeating program blocks 7. 8. 9. 10. 340 Continue programming up to the point where you want to repeat the pro‐ gram blocks. Press the "Various" and "Repeat progr." softkeys. Enter the names of the start and end markers and the number of times the blocks are to be repeated. Press the "Accept" softkey. The marked program blocks are repeated. Milling Operating Manual, 08/2018, 6FC5398-7CP41-0BA0 Creating a ShopMill program 9.12 Specifying the number of workpieces 9.12 Specifying the number of workpieces If you wish to produce a certain quantity of the same workpiece, then at the end of the program, specify that you wish to repeat the program. Control the numbers of times that the program is repeated using the "Times, counters" window. Enter the number of required workpieces using the target number. You can track the number of machined and completed workpieces in the actual counter window. Controlling program repetition End of program: Repeat Times, counter: Counts the workpie‐ ces No No A CYCLE START is required for each workpiece. No Yes A CYCLE START is required for each workpiece. Yes Yes The program is repeated without a new CYCLE START until the required number of workpieces have been ma‐ chined. Yes No Without a new CYCLE START, the program is repeated an infinite number of times. The workpieces are counted. You can interrupt program execution with <RESET>. Procedure 1. 2. 3. Open the "Program end" program block, if you want to machine more than one workpiece. In the "Repeat" field, enter "Yes". Press the "Accept" softkey. If you start the program later, program execution is repeated. Depending on the settings in the "Times, counters" window, the program is repeated until the set number of workpieces has been machined. See also Displaying the program runtime and counting workpieces (Page 265) Milling Operating Manual, 08/2018, 6FC5398-7CP41-0BA0 341 Creating a ShopMill program 9.13 Changing program blocks 9.13 Changing program blocks You can subsequently optimize the parameters in the programmed blocks or adapt them to new situations, e.g. if you want to increase the feedrate or shift a position. In this case, you can directly change all the parameters in every program block in the associated parameter screen form. Procedure 1. Select the program that you wish to change in the "Program Manager" operating area. 2. Press the <Cursor right> or <INPUT> key. The work plan of the program is displayed. 3. 4. 5. Position the cursor in the work plan at the desired program block and press the <Cursor right> key. The parameter screen for the selected program block is displayed. Make the desired changes. Press the "Accept" softkey. - OR Press the <Cursor left> key. The changes are accepted in the program. 342 Milling Operating Manual, 08/2018, 6FC5398-7CP41-0BA0 Creating a ShopMill program 9.14 Changing program settings 9.14 Changing program settings Function All parameters defined in the program header, with the exception of the dimension unit, can be changed at any location in the program. The settings in the program header are modal, i.e. they remain active until they are changed. For the simulation and the simultaneous recording use a blank. A useful simulation can only be achieved with a blank that is as close as possible to the real blank. For the blank of the workpiece, define the shape (cuboid, tube, cylinder, polygon or centered cuboid) and your dimensions. The blank entry always refers to the work offset currently effective at the position in the program. Procedure 1. Select the "Program" operating area. 2. Press the "Various" and "Settings" softkeys. The "Settings" input window opens. Parameters Description Clamping Selecting the clamping location of the blank Unit ● Table The blank is mounted on a table. ● C1... The blank is mounted on a rotary axis. Note: Please refer to the machine manufacturer's specifications. Blank Selecting the blank: ● Cylinder ● Tube ● Centered cuboid ● Cuboid ● Polygon ● Without ● Cylinder ∅A Outer diameter ∅ mm ● Tube Milling Operating Manual, 08/2018, 6FC5398-7CP41-0BA0 343 Creating a ShopMill program 9.14 Changing program settings Parameters Description Unit ∅A Outer diameter ∅ mm ØI Inner diameter Ø (abs) or wall thickness (inc) mm ● Centered cuboid W Width of blank mm L Length of blank mm ● Cuboid X0 1st corner point X mm Y0 1st corner point Y mm X1 2nd corner point X (abs) or 2nd corner point X referred to X0 (inc) mm Y1 2nd corner point X (abs) or 2nd corner point X referred to X0 (inc) mm ZA Initial dimension mm ZI Final dimension (abs) or final dimension in relation to ZA (inc) mm ● Polygon N Number of edges SW Width across flats L Edge length mm ● Without No blank use HA Initial dimension mm HI Final dimension (abs) or final dimension in relation to HA (inc) mm PL Machining plane ● G17 (XY) ● G18 (ZX) ● G19 (YZ) RP Retraction plane (abs) mm SC Safety clearance (inc) mm Acts in relation to the reference point. The direction in which the safety clearance is effec‐ tive is automatically determined by the cycle. Machining direction Milling direction ● Down-cut ● Up-cut Retraction position pattern Lift mode before new infeed mm ● To RP ● Optimized 344 Milling Operating Manual, 08/2018, 6FC5398-7CP41-0BA0 Creating a ShopMill program 9.15 Selection of the cycles via softkey 9.15 Selection of the cycles via softkey Overview of machining steps The following machining steps are available for insertion. All of the cycles/functions available in the control are shown in this display. However, at a specific system, only the steps possible corresponding to the selected technology can be selected. ⇒ ⇒ ⇒ ⇒ ⇒ ⇒ Milling Operating Manual, 08/2018, 6FC5398-7CP41-0BA0 ⇒ 345 Creating a ShopMill program 9.15 Selection of the cycles via softkey ⇒ ⇒ ⇒ ⇒ ⇒ ⇒ 346 Milling Operating Manual, 08/2018, 6FC5398-7CP41-0BA0 Creating a ShopMill program 9.15 Selection of the cycles via softkey ⇒ Turning cycles only for milling/turning machine ⇒ ⇒ ⇒ ⇒ ⇒ Milling Operating Manual, 08/2018, 6FC5398-7CP41-0BA0 ⇒ 347 Creating a ShopMill program 9.15 Selection of the cycles via softkey Note: Please refer to the machine manufacturer's specifications. ⇒ ⇒ ⇒ ⇒ ⇒ ⇒ ⇒ ⇒ 348 Milling Operating Manual, 08/2018, 6FC5398-7CP41-0BA0 Creating a ShopMill program 9.15 Selection of the cycles via softkey ⇒ ⇒ ⇒ ⇒ A menu tree with all of the available measuring versions of the measuring cycle function "Measure workpiece" can be found in the following reference: Programming Manual Measuring cycles / SINUMERIK 840D sl/828D A menu tree with all of the available measuring versions of the measuring cycle function "Measure tool" can be found in the following reference: Programming Manual Measuring cycles / SINUMERIK 840D sl/828D Milling Operating Manual, 08/2018, 6FC5398-7CP41-0BA0 349 Creating a ShopMill program 9.16 Calling technology functions 9.16 Calling technology functions 9.16.1 Additional functions in the input screens Selection of units If, for example, the unit can be switched in a field, this is highlighted as soon as the cursor is positioned on the element. In this way, the operator recognizes the dependency. The selection symbol is also displayed in the tooltip. Display of abs or inc The abbreviations "abs" and "inc" for absolute and incremental values are displayed behind the entry fields when a switchover is possible for the field. Help screens 2D and 3D graphics or sectional views are displayed for the parameterization of the cycles. Online help If you wish to obtain more detailed information about certain G code commands or cycle parameters, then you can call a context-sensitive online help. 9.16.2 Checking input parameters When generating the program, the parameters that are entered are already checked in order to avoid making incorrect entries. If a parameter is assigned an illegal value, this is indicated in the input screen and is designated as follows: ● The entry field has a colored background (background color, pink). ● A note is displayed in the comment line. ● If the parameter input field is selected using the cursor, the note is also displayed as tooltip. The programming can only be completed after the incorrect value has been corrected. Incorrect parameter values are also monitored with alarms during the cycle runtime. 9.16.3 Setting data for technological functions Technological functions can be influenced and corrected using machine or setting data. For additional information, please refer to the following documentation: 350 Milling Operating Manual, 08/2018, 6FC5398-7CP41-0BA0 Creating a ShopMill program 9.16 Calling technology functions Commissioning Manual SINUMERIK Operate / SINUMERIK 840D sl 9.16.4 Changing a cycle call You have called the desired cycle via softkey in the program editor, entered the parameters and confirmed with "Accept". Procedure 1. Select the desired cycle call and press the <Cursor right> key. The associated input screen of the selected cycle call is opened. - OR Press the <SHIFT + INSERT> key combination. This starts the edit mode for this cycle call and you can edit it like a normal NC block. This means that it is possible to generate an empty block before the cycle is called. For instance, to insert something before a cycle that is located at the beginning of the program. Note: In edit mode, the cycle call can be changed in such a way that it can no longer be recompiled in the parameter screen. You exit the edit mode by pressing the <SHIFT + INSERT> key combi‐ nation. - OR You are in the edit mode and press the <INPUT> key. A new line is created after the cursor position. 9.16.5 Programming variables In principle, variables or expressions can also be used in the input fields of the screen forms instead of specific numeric values. In this way, programs can be created very flexibly. Input of variables Please note the following points when using variables: ● Values of variables and expressions are not checked since the values are not known at the time of programming. ● Variables and expressions cannot be used in fields in which a text is expected (e.g. tool name). An exception is the "Engraving" function, in which you can assign the desired text in the text field via a variable as "Variable text". ● Selection fields generally cannot be programmed with variables. Milling Operating Manual, 08/2018, 6FC5398-7CP41-0BA0 351 Creating a ShopMill program 9.16 Calling technology functions Examples VAR_A VAR_A+2*VAR_B SIN(VAR_C) 9.16.6 Compatibility for cycle support The cycle support is generally upwards compatible. This means that cycle calls in NC programs can always be recompiled with a higher software version, changed and then run again. When transferring NC programs to a machine with a lower software version, it cannot be guaranteed, however, that the program will be able to be changed by recompiling cycle calls. 352 Milling Operating Manual, 08/2018, 6FC5398-7CP41-0BA0 Creating a ShopMill program 9.17 Measuring cycle support 9.17 Measuring cycle support Measuring cycles are general subroutines designed to solve specific measurement tasks. They can be adapted to specific problems via parameter settings. Software option You require the "Measuring cycles" option to use "Measuring cycles". References You will find a more detailed description on how to use measuring cycles in: Programming Manual Measuring cycles / SINUMERIK 840D sl/828D Milling Operating Manual, 08/2018, 6FC5398-7CP41-0BA0 353 Creating a ShopMill program 9.18 Example, standard machining 9.18 Example, standard machining General The following example is described in detail as ShopMill program. A G code program is generated in the same way; however, some differences must be observed. If you copy the G code program listed below, read it into the control and open it in the editor, then you can track the individual program steps. Machine manufacturer Under all circumstances, observe the machine manufacturer’s instructions. Tools The following tools are saved in the tool manager: Tool name Tool diameter Cutting materials Number of teeth Face miller D80 mm HM Z=8 End mill D20 mm HM Z=3 End mill D10 mm HM Z=3 End mill D8 mm HM Z=3 Centering tool (NC spotdrill) D10 mm HM - Twist drill D10 mm HSS - The correction (compensation) values for length and radius as well as the tip angle for drills and number of teeth for milling tools should be entered into the tool list. If you are working with ShopMill, in addition, enter the spindle direction of rotation and coolant. Adapt the cutting data to the tools used and the specific application conditions. Blank Dimensions: 185 x 185 x 50 Material: Aluminum 354 Milling Operating Manual, 08/2018, 6FC5398-7CP41-0BA0 Creating a ShopMill program 9.18 Example, standard machining 9.18.1 Workpiece drawing 5 5 5 5 5 r 5 7LHIH 5 5 R r 5 6WDUWSXQNW < 9.18.2 ; Programming 1. Program header 1. Specify the blank. Measurement unit mm Work offset Blank X0 Y0 X1 Y1 ZA Milling Operating Manual, 08/2018, 6FC5398-7CP41-0BA0 G54 Cuboid -2.5abs -2.5abs 182.5abs 182.5abs 1abs 355 Creating a ShopMill program 9.18 Example, standard machining 2. ZI -50abs PL G17 (XY) Plane selection, if MD 52005 = 0 RP 100 SC 1 Machining direction Climbing Retraction position pattern Optimized Press the "Accept" softkey. The work plan is displayed. Program header and end of program are cre‐ ated as program blocks. The end of program is automatically defined. 2. Rectangular spigots, face milling 1. Press the "Milling" and "Face milling" softkeys. 2. Enter the following technology parameters: T Facing tool_80mm D1 F 0.10 mm/tooth V 750 m/min Enter the following parameters: Machining Roughing (∇) Direction 3. 4. 356 X0 Y0 Z0 X1 Y1 Z1 DXY DZ UZ Press the "Accept" softkey. -2.5abs -2.5abs 1abs 185abs 185abs 0abs 80% 2.0 0 Milling Operating Manual, 08/2018, 6FC5398-7CP41-0BA0 Creating a ShopMill program 9.18 Example, standard machining 3. Outside contour of the workpiece 1. Press the "Milling", "Multi-edge spigot" and "Rectangular spigot" softkeys. 2. Enter the following technology parameters: T End_mill_20mm D1 F 0.140 mm/tooth Enter the following parameters: Position of reference point 3. 4. V 240 m/min Machining Roughing (∇) Type of position Single position X0 0abs Y0 0abs Z0 0abs W1 185(fictitious blank dimension) L1 185(fictitious blank dimension) W 180abs L 180abs R 10abs α0 0degrees Z1 20inc DZ 5 UXY 0 UZ 0 Press the "Accept" softkey. 4. Outside contour islands To simply machine the entire surface outside the island, define a contour pocket around the blank and then program the island. In this way, the entire surface area is machined and no residual material is left behind. Milling Operating Manual, 08/2018, 6FC5398-7CP41-0BA0 357 Creating a ShopMill program 9.18 Example, standard machining Outside contour of the pocket 1. Press the "Contour milling", "Contour" and "New contour" softkeys. The "New Contour" input window opens. 2. Enter the contour name (in this case: Part_4_POCKET). The contour calculated as NC code is written as an internal subprogram between a start and an end marker containing the entered name. Press the "Accept" softkey. The "Starting Point" input window opens. Enter the starting point of the contour. X -10abs Y -1abs 0 Press the "Accept" softkey. 3. 4. 5. 6. Enter the following contour elements and acknowledge using the "Accept" softkey. 6.1. X 190abs 6.2. Y 190abs 6.3. X -10abs 6.4. Press the ">>" and "Close contour" softkeys, to close the contour. 7. Press the "Accept" softkey. Outside contour of the island 1. Press the "Contour milling", "Contour" and "New contour" softkeys. The "New Contour" input window opens. 2. 358 Enter the contour name (in this case: Part_4_ISLAND). The contour calculated as NC code is written as an internal subprogram between a start and an end marker containing the entered name. Milling Operating Manual, 08/2018, 6FC5398-7CP41-0BA0 Creating a ShopMill program 9.18 Example, standard machining 3. 4. 5. Press the "Accept" softkey. The "Starting Point" input window opens. Enter the starting point of the contour. X 90abs Y 25abs Press the "Accept" softkey. 6. Enter the following contour elements and acknowledge using the "Accept" softkey. 6.1. X 25abs FS 15 6.2. Y 115abs R 20 6.3. X 15abs Y 6.4. Y 155abs R 10 6.5. X 60abs R 15 6.6. Y 135abs R 20 7. Direction of rotation 8. R 9.1 Y 155abs 9.2 R 0 9.3 X 9.4 X 9.5 FS 9.6 X 10. Press the ">>" and "Close contour" softkeys, to close the contour. 11. Press the "Accept" softkey. Milling Operating Manual, 08/2018, 6FC5398-7CP41-0BA0 25 X 135abs 110abs R 15 165abs Y 95abs 155abs α1 240 De‐ R grees Y 25 abs α1290 degreesR 0 28 0 140abs α1225 degreesR 0 359 Creating a ShopMill program 9.18 Example, standard machining Contour milling/solid machining 1. Press the "Contour milling" and "Pocket" softkeys. 2. Enter the following technology parameters: T End_mill_20mm D1 F 0.1 mm/tooth V 240 m/min Enter the following parameters: Machining ∇ Z0 0abs Z1 10inc DXY 40% DZ 3.5 UXY 0mm UZ 0 Starting point Auto Insertion Helical EP 1.0 ER 2.0 Lift mode Select, e.g. to the retraction plane Press the "Accept" softkey. 3. 4. Note ● When selecting the milling tool, please make sure that the tool diameter is large enough to cut the intended pocket. A message will be displayed if you make a mistake. ● If you want to finish cut the pocket, you must assign parameters UXY and UZ accordingly and add a second solid machining cycle for finishing. 5. Milling a rectangular pocket (large) 1. Press the "Milling", "Pocket" and "Rectangular pocket" softkeys. The "Rectangular Pocket" input window opens. 2. 3. 360 Enter the following technology parameters: T End mill_10mm D1 F 0.04 mm/tooth V 260 m/min Enter the following parameters: Reference point Milling Operating Manual, 08/2018, 6FC5398-7CP41-0BA0 Creating a ShopMill program 9.18 Example, standard machining 4. Machining Roughing (∇) Machining position Single position X0 90abs Y0 60abs Z0 0abs W 40 L 70 R 10 α0 15degrees Z1 4inc DXY 40% DZ 4 UXY 0 UZ 0 Insertion Helical EP 1 ER 2 Solid machining Complete machining Press the "Accept" softkey. 6. Milling a rectangular pocket (small) 1. Press the "Milling", "Pocket" and "Rectangular pocket" softkeys. The "Rectangular Pocket" input window opens. 2. Enter the following technology parameters: T End mill_10mm D1 F 0.04 mm/tooth V 260 m/min Enter the following parameters: Reference point 3. Machining Machining position X0 Y0 Z0 W L R α0 Milling Operating Manual, 08/2018, 6FC5398-7CP41-0BA0 Roughing (∇) Single position 90abs 60abs -4abs 20 35 5 15degrees 361 Creating a ShopMill program 9.18 Example, standard machining Z1 DXY DZ UXY UZ Insertion EW 4. Solid machining Press the "Accept" softkey. 2inc 40% 2 0 0 Oscillation Maximum insertion an‐ gle Complete machining 7. Milling a circumferential slot 1. Press the "Milling", "Groove" and "Circ. groove" softkeys. The "Circumferential Groove" input window opens. 2. Enter the following technology parameters: T End_mill_8mm D1 F 0.018 mm/tooth V 230 m/min Enter the following parameters: Machining Roughing (∇) Circular pattern Pitch circle X0 85abs Y0 135abs Z0 0abs N 1 R 40 α0 180degrees α1 180degrees W 10 Z1 3inc DZ 3 UXY 0mm Press the "Accept" softkey. 3. 4. 362 FZ 0.010 mm/tooth Milling Operating Manual, 08/2018, 6FC5398-7CP41-0BA0 Creating a ShopMill program 9.18 Example, standard machining 8. Drilling/centering 1. 2. 3. 4. Press the "Drilling" and "Centering" softkeys. The "Centering" input window opens. Enter the following technology parameters: T Center‐ D1 F 1000 mm/min ing_tool_10mm Enter the following parameters: Diameter/tip Diameter ∅ 5 DT 0.6 s Press the "Accept" softkey. S 12000 rev/min 9. Drilling/reaming 1. Press the "Drilling", "Drilling reaming" and "Drilling" softkeys. The "Drilling" input window opens. 2. Enter the following technology parameters: T DRILL10 D1 F 500 mm/min Enter the following parameters: Diameter/tip Tip Z1 -25abs Predrilling No Through drilling No DT 0 Press the "Accept" softkey. 3. 4. Milling Operating Manual, 08/2018, 6FC5398-7CP41-0BA0 S 1600 rev/min 363 Creating a ShopMill program 9.18 Example, standard machining 10. Positions 1. Press the "Drilling", "Positions" and "Drilling Positions" softkeys. The "Any Positions" input window opens. 2. Enter the following parameters: Right-angled Z0 -10abs X0 15abs Y0 15abs X1 165abs Y1 15abs Press the "Accept" softkey. 3. 11. Obstacle 1. Press the "Drilling", "Positions", and "Obstacle" softkeys. The "obstacle" input window opens. 2. Enter the following parameters: Z 2abs Press the "Accept" softkey. 3. Note If this obstacle cycle is not inserted, the drill will violate the right-hand corner of the island contour. Alternately, you could increase the safety clearance. 364 Milling Operating Manual, 08/2018, 6FC5398-7CP41-0BA0 Creating a ShopMill program 9.18 Example, standard machining 12. Positions 1. Press the "Drilling", "Positions" and "Drilling Positions" softkeys. The "Any Positions" input window opens. 2. Enter the following parameters: Right-angled Z0 -10abs X2 165abs Y2 165abs X3 15abs Y3 165abs Press the "Accept" softkey. 3. 13. Milling the circular pocket 1. Press the "Milling", "Pocket" and "Circular pocket" softkeys. The "Circular Pocket" input window opens. 2. Enter the following technology parameters: T End_mill_8mm D1 F 0.018 mm/tooth Enter the following parameters: Machining Roughing (∇) Machining type Plane-by-plane Machining position Single position X0 85abs Y0 135abs Z0 -10abs Diameter 30 Z1 12inc DXY 40% DZ 5 UXY 0mm UZ 0 Insertion Helical 3. Milling Operating Manual, 08/2018, 6FC5398-7CP41-0BA0 V 230 m/min 365 Creating a ShopMill program 9.18 Example, standard machining 4. EP 1.0 ER 2.0 Solid machining Complete machining Press the "Accept" softkey. You also program the four countersinks ∅16 and 4 deep using a circular pocket and repeating positions 2, 3 and 4. 9.18.3 Results/simulation test Figure 9-5 366 Programming graphics Milling Operating Manual, 08/2018, 6FC5398-7CP41-0BA0 Creating a ShopMill program 9.18 Example, standard machining Figure 9-6 Machining schedule Program test by means of simulation During simulation, the current program is calculated in its entirety and the result displayed in graphic form. Figure 9-7 3D view Milling Operating Manual, 08/2018, 6FC5398-7CP41-0BA0 367 Creating a ShopMill program 9.18 Example, standard machining 9.18.4 G code machining program G17 G54 G71 WORKPIECE(,,"","BOX",112,1,-20,-100,-2.5,-2.5,182.5,182.5) ;****************Tool change**************** T="FACING TOOL" D1 M6 G95 FZ=0.1 S3000 M3 M8 CYCLE61(50,1,1,0,-2.5,-2.5,185,185,2,80,0,0.1,31,0,1,10) G0 Z200 M9 ;****************Tool change**************** T="MILLER20" D1 M6 G95 FZ=0.14 S3900 M3 M8 CYCLE76(50,0,1,,20,180,180,10,0,0,0,5,0,0,0.14,0.14,0,1,185,185,1,2,2100,1,101) ;CYCLE62(,2,"MA1","MA0") CYCLE62(,2,"E_LAB_A_PART_4_POCKET","E_LAB_E_PART_4_POCKET") CYCLE62(,2,"E_LAB_A_PART_4_ISLAND","E_LAB_E_PART_4_ISLAND") CYCLE63("PART_4_GEN_01",11,50,0,1,10,0.1,0.3,40,3.5,0,0,0,0,0,2,1,15,1,2,,,,0,101,111) G0 Z200 M9 ;****************Tool change**************** T="MILLER10" D1 M6 G95 FZ=0.04 S8500 M3 M8 POCKET3(50,0,1,4,70,40,10,90,60,15,4,0,0,0.04,0.2,0,21,40,8,3,15,2,1,0,1,2,11100,11,111) POCKET3(50,-4,1,2,35,20,6,90,60,15,2,0,0,0.04,0.2,0,31,40,8,3,15,10,2,0,1,2,11100,11,111) G0 Z200 M9 ;****************Tool change**************** T="MILLER8" D1 M6 G95 FZ=0.018 S9000 M3 M8 SLOT2(50,0,1,,3,1,180,10,85,135,40,180,90,0.01,0.018,3,0,0,2001,0,0,0,,0,1,2,100,1001,101) G0 Z200 M9 ;****************Tool change**************** T="CENTERING TOOL10" D1 M6 G94 F1000 S12000 M3 M8 MCALL CYCLE81(50,-10,1,5,,0,10,1,11) POS_1: CYCLE802(111111111,111111111,15,15,165,15,165,165,15,165,,,,,,,,,,,0,0,1) MCALL G0 Z200 M9 ;****************Tool change**************** T="DRILL10" D1 M6 G94 F500 S1600 M3 M8 MCALL CYCLE82(50,-10,1,-25,,0,0,1,12) REPEATB POS_1 ;#SM MCALL G0 Z200 M9 ;****************Tool change**************** T="MILLER8" D1 M06 368 Milling Operating Manual, 08/2018, 6FC5398-7CP41-0BA0 Creating a ShopMill program 9.18 Example, standard machining G95 FZ=0.018 S12000 M3 M8 POCKET4(50,-10,1,12,30,85,135,5,0,0,0.018,0.01,0,21,40,9,15,2,1,0,1,2,10100,111,111) MCALL POCKET4(50,-10,1,4,16,0,0,5,0,0,0.018,0.018,0,11,40,9,15,0,2,0,1,2,10100,111,111) REPEATB POS_1 ;#SM MCALL G0 Z200 M9 ;****************Tool change**************** ;Contour chamfering T="CENTERING TOOL10" D1 M6 G94 F500 S8000 M3 M8 CYCLE62(,2,"E_LAB_A_PART_4_ISLAND","E_LAB_E_PART_4_ISLAND") CYCLE72("",100,0,1,20,2,0.5,0.5,500,100,305,41,1,0,0.1,1,0,0,0.3,2,101,1011,101) POCKET3(50,0,1,4,70,40,10,90,60,15,4,0,0,500,0.2,0,25,40,8,3,15,2,1,0,0.3,2,11100,11,111) POCKET3(50,-4,1,2,35,20,6,90,60,15,2,0,0,500,0.2,0,35,40,8,3,15,10,2,0,0.3,2,11100,11,111) SLOT2(50,0,1,,3,1,180,10,85,135,40,180,90,0.01,500,3,0,0,2005,0,0,0,,0,0.3,2,100,1001,101) POCKET4(50,-10,1,12,30,85,135,5,0,0,500,0.01,0,15,40,9,15,0,2,0,0.3,2,10100,111,111) MCALL POCKET4(50,-10,1,4,16,0,0,5,0,0,500,0.025,0,15,40,9,15,0,2,0,0.3,4,10100,111,111) REPEATB POS_1 ;#SM MCALL G0 Z200 M9 M30 ;*******************Contour******************** E_LAB_A_PART_4_POCKET: ;#SM Z:5 ;#7__DlgK contour definition begin - Don't change!;*GP*;*RO*;*HD* G17 G90 DIAMOF;*GP* G0 X-10 Y-10 ;*GP* G1 X190 ;*GP* Y190 ;*GP* X-10 ;*GP* Y-10 ;*GP* ;CON,0,0.0000,4,4,MST:0,0,AX:X,Y,I,J;*GP*;*RO*;*HD* ;S,EX:-10,EY:-10;*GP*;*RO*;*HD* ;LR,EX:190;*GP*;*RO*;*HD* ;LU,EY:190;*GP*;*RO*;*HD* ;LL,EX:-10;*GP*;*RO*;*HD* ;LA,EX:-10,EY:-10;*GP*;*RO*;*HD* ;#End contour definition end - Don't change!;*GP*;*RO*;*HD* E_LAB_E_PART_4_POCKET: ; E_LAB_A_PART_4_ISLAND: ;#SM Z:2 ;#7__DlgK contour definition begin - Don't change!;*GP*;*RO*;*HD* G17 G90 DIAMOF;*GP* G0 X90 Y25 ;*GP* G1 X25 CHR=15 ;*GP* Y115 RND=20 ;*GP* Milling Operating Manual, 08/2018, 6FC5398-7CP41-0BA0 369 Creating a ShopMill program 9.18 Example, standard machining X15 Y135 ;*GP* Y155 RND=10 ;*GP* X60 RND=15 ;*GP* Y135 ;*GP* G3 X110 I=AC(85) J=AC(135) ;*GP* G1 Y155 RND=15 ;*GP* X143.162 ;*GP* X165 Y95 ;*GP* X155 Y77.679 RND=28 ;*GP* Y40 ;*GP* X140 Y25 ;*GP* X90 ;*GP* ;CON,0,0.0000,14,14,MST:0,0,AX:X,Y,I,J;*GP*;*RO*;*HD* ;S,EX:90,EY:25;*GP*;*RO*;*HD* ;LL,EX:25;*GP*;*RO*;*HD* ;F,LFASE:15;*GP*;*RO*;*HD* ;LU,EY:115;*GP*;*RO*;*HD* ;R,RROUND:20;*GP*;*RO*;*HD* ;LA,EX:15,EY:135;*GP*;*RO*;*HD* ;LU,EY:155;*GP*;*RO*;*HD* ;R,RROUND:10;*GP*;*RO*;*HD* ;LR,EX:60;*GP*;*RO*;*HD* ;R,RROUND:15;*GP*;*RO*;*HD* ;LD,EY:135;*GP*;*RO*;*HD* ;ACCW,EX:110,RAD:25;*GP*;*RO*;*HD* ;LU,EY:155,AT:0;*GP*;*RO*;*HD* ;R,RROUND:15;*GP*;*RO*;*HD* ;LR;*GP*;*RO*;*HD* ;LA,EX:165,EY:95,ASE:290;*GP*;*RO*;*HD* ;LA,EX:155,ASE:240;*GP*;*RO*;*HD* ;R,RROUND:28;*GP*;*RO*;*HD* ;LD;*GP*;*RO*;*HD* ;LA,EX:140,EY:25,ASE:225;*GP*;*RO*;*HD* ;LA,EX:90,EY:25;*GP*;*RO*;*HD* ;#End contour definition end - Don't change!;*GP*;*RO*;*HD* E_LAB_E_PART_4_ISLAND: 370 Milling Operating Manual, 08/2018, 6FC5398-7CP41-0BA0 Programming technological functions (cycles) 10.1 Drilling 10.1.1 General 10 General geometry parameters ● Retraction plane RP and reference point Z0 Normally, reference point Z0 and retraction plane RP have different values. The cycle assumes that the retraction plane is in front of the reference point. Note If the values for reference point and retraction planes are identical, a relative depth specification is not permitted. Error message "Reference plane defined incorrectly" is output and the cycle is not executed. This error message is also output if the retraction plane is located after the reference point, i.e. its distance to the final drilling depth is smaller. ● Safety clearance SC Acts in relation to the reference point. The direction in which the safety clearance is active is automatically determined by the cycle. ● Drilling depth Depending on the selection of the drill shank or drill tip or the centering diameter, the programmed drilling depth refers to the following for cycles with a selection field: – Tip (drilling depth in relation to the tip) The drill is inserted into the workpiece until the drill tip reaches the value programmed for Z1. – Shank (drilling depth in relation to the shank) The drill is inserted into the workpiece until the drill shank reaches the value programmed for Z1. The angle entered in the tool list is taken into account. – Diameter (centering in relation to the diameter, only for CYCLE81) The diameter of the centering hole is programmed at Z1. In this case, the tip angle of the tool must be specified in the tool list. The drill is inserted into the workpiece until the specified diameter is reached. Drilling positions The cycle assumes the tested hole coordinates of the plane. Milling Operating Manual, 08/2018, 6FC5398-7CP41-0BA0 371 Programming technological functions (cycles) 10.1 Drilling The hole centers should therefore be programmed before or after the cycle call as follows (see also Section, Cycles on single position or position pattern (MCALL)): ● A single position should be programmed before the cycle call ● Position patterns (MCALL) should be programmed after the cycle call – as drilling pattern cycle (line, circle, etc.) or – as a sequence of positioning blocks for the hole centers 10.1.2 Centering (CYCLE81) Function With the "Centering" function, the tool drills with the programmed spindle speed and feedrate either: ● Down to the programmed final drilling depth or ● So deep until the programmed diameter of the centering is reached The tool is retracted after a programmed dwell time has elapsed. Approach/retraction 1. The tool moves with G0 to safety clearance of the reference point. 2. Inserted into the workpiece with G1 and the programmed feedrate F until the depth or the centering diameter is reached. 3. On expiry of a dwell time DT, the tool is retracted at rapid traverse G0 to the retraction plane. Procedure 1. 2. 3. 372 The part program or ShopMill program to be processed has been created and you are in the editor. Press the "Drilling" softkey. Press the "Center" softkey. The "Centering" input window opens. Milling Operating Manual, 08/2018, 6FC5398-7CP41-0BA0 Programming technological functions (cycles) 10.1 Drilling G code program parameters ShopMill program parameters PL Machining plane T Tool name RP Retraction plane mm D Cutting edge number SC Safety clearance mm F Feedrate mm/min mm/rev S/V Spindle speed or constant cutting rate rpm m/min Note: Please observe the information provided by your machine manu‐ facturer. Parameter Description Machining posi‐ tion (only for G code) ● Single position Drill hole at programmed position Z0 (only for G code) Reference point Z Centering ● Diameter (centered with reference to the diameter) The angle for the center drill entered in the tool list is applied. Unit ● Position pattern Position with MCALL mm ● Tip (centered with reference to the depth) The drill is inserted into the workpiece until the programmed insertion depth is reached. ∅ It is inserted into the workpiece until the diameter is correct. - (for diameter centering only) mm Z1 Drilling depth (abs) or drilling depth in relation to Z0 (inc) mm It is inserted into the workpiece until it reaches Z1. - (for tip centering only) DT ● Dwell time (at final drilling depth) in seconds ● Dwell time (at final drilling depth) in revolutions Predrilling s rev ● Yes ● No ZA Predrilling depth (abs) or predrilling depth referred to the reference point (inc) - ("yes", only for predrilling) mm FA Predrilling feedrate - ("yes", only for predrilling) % F7min F/U Milling Operating Manual, 08/2018, 6FC5398-7CP41-0BA0 373 Programming technological functions (cycles) 10.1 Drilling 10.1.3 Drilling (CYCLE82) Function With the "Drilling" function, the tool drills with the programmed spindle speed and feedrate down to the specified final drilling depth (shank or tip). The tool is retracted after a programmed dwell time has elapsed. Input simple For simple machining operations, you have the option to reduce the wide variety of parameters to the most important parameters using the "Input" selection field. In this "Input simple" mode, the hidden parameters are allocated a fixed value that cannot be adjusted. Machine manufacturer Various defined values can be pre-assigned using setting data. Please refer to the machine manufacturer's specifications. If the workpiece programming requires it, you can display and change all of the parameters using "Input complete". Approach/retraction 1. The tool moves with G0 to safety clearance of the reference point. 2. The tool is inserted into the workpiece with G1 and the programmed feedrate F until it reaches the programmed final depth Z1. 3. When a dwell time DT expires, the tool is retracted at rapid traverse G0 to the retraction plane. Procedure 1. 2. The part program or ShopMill program to be processed has been created and you are in the editor. Press the "Drilling" softkey. 3. Press the "Drilling Reaming" softkey. 4. Press the "Drilling" softkey. The "Drilling" input window opens. 374 Milling Operating Manual, 08/2018, 6FC5398-7CP41-0BA0 Programming technological functions (cycles) 10.1 Drilling Parameters in the "Input complete" mode G code program parameters Input ShopMill program parameters ● complete PL Machining plane RP Retraction plane SC Safety clearance T Tool name mm D Cutting edge number mm F Feedrate mm/min mm/rev S/V Spindle speed or constant cutting rate rpm m/min Parameter Description Machining posi‐ tion (only for G code) ● Single position Drill hole at programmed position Z0 (only for G code) Reference point Z Drilling depth ● Shank (drilling depth in relation to the shank) The drill is inserted into the workpiece until the drill shank reaches the value programmed for Z1. The angle entered in the tool list is taken into account. Unit ● Position pattern Position with MCALL mm ● Tip (drilling depth in relation to the tip) The drill is inserted into the workpiece until the drill tip reaches the value programmed for Z1. Z1 Drilling depth (abs) or drilling depth in relation to Z0 (inc) mm It is inserted into the workpiece until it reaches Z1. Predrilling ● Yes ● No ZA - (only for pre‐ drilling "yes") Predrilling depth (abs) or predrilling depth in relation to the reference point (inc) mm FA - (only for pre‐ drilling "yes") Reduced predrilling feedrate as a percentage of the drilling feedrate mm/min Through drilling % Predrilling feedrate (ShopMill) mm/min or mm/rev. Predrilling feedrate (G code) Distance/ min or dis‐ tance/rev ● Yes Through drilling with feedrate FD ● No ZD - (only for through drilling "yes") Depth for feedrate reduction (abs) or depth for feedrate reduction in relation to Z1 (inc) Milling Operating Manual, 08/2018, 6FC5398-7CP41-0BA0 mm 375 Programming technological functions (cycles) 10.1 Drilling Parameter Description Unit FD - (only for through drilling "yes") Reduced feedrate for through drilling referred to drilling feedrate F % Feedrate for through drilling (ShopTurn) mm/min or mm/rev. Feedrate for through drilling (G code) Distance/ min or dis‐ tance/rev ● Dwell time at final depth in seconds s ● Dwell time at final depth in revolutions rev DT - (only for through drilling "no") Parameters in the "Input simple" mode G code program parameters Input RP ShopMill program parameters ● simple Retraction plane mm Parameter Description Machining position (only for G code) ● Single position Drill hole at programmed position T Tool name D Cutting edge number F Feedrate mm/min mm/rev S/V Spindle speed or constant cutting rate rpm m/min ● Position pattern Position with MCALL Z0 (only for G code) Reference point Z Drilling depth mm ● Shank (drilling depth in relation to the shank) The drill is inserted into the workpiece until the drill shank reaches the value programmed for Z1. The angle entered in the tool list is taken into account. ● Tip (drilling depth in relation to the tip) The drill is inserted into the workpiece until the drill tip reaches the value programmed for Z1. Z1 Drilling depth (abs) or drilling depth in relation to Z0 (inc) mm It is inserted into the workpiece until it reaches Z1. DT ● Dwell time (at final drilling depth) in seconds ● Dwell time (at final drilling depth) in revolutions 376 s rev Milling Operating Manual, 08/2018, 6FC5398-7CP41-0BA0 Programming technological functions (cycles) 10.1 Drilling Hidden parameters The following parameters are hidden. They are pre-assigned fixed values or values that can be adjusted using setting data. Parameter Description Value PL (only for G code) Machining plane Defined in MD 52005 SC (only for G code) 1 mm Safety clearance Can be set in SD x Predrilling ZA Predrilling depth FA Reduced predrilling feedrate Through drilling ZD Depth for reduced feedrate FD Reduced through drilling feedrate Machine manufacturer Please refer to the machine manufacturer's specifications. 10.1.4 Reaming (CYCLE85) Function With the "Reaming" cycle, the tool is inserted in the workpiece with the programmed spindle speed and the feedrate programmed at F. If Z1 has been reached and the dwell time expired, the reamer is retracted at the programmed retraction feedrate to the retraction plane. Approach/retraction 1. The tool moves with G0 to safety clearance of the reference point. 2. The tool is inserted into the workpiece with the programmed feedrate F until it reaches the final depth Z1. 3. Dwell time DT at final drilling depth. 4. Retraction to retraction plane with programmed retraction feedrate FR. Milling Operating Manual, 08/2018, 6FC5398-7CP41-0BA0 377 Programming technological functions (cycles) 10.1 Drilling Procedure 1. 2. The part program or ShopMill program to be processed has been created and you are in the editor. Press the "Drilling" softkey. 3. Press the "Drilling Reaming" softkey. 4. Press the "Reaming" softkey The "Reaming" input window opens. Parameters, G code program Parameters, ShopMill program PL Machining plane T Tool name RP Retraction plane mm D Cutting edge number SC Safety clearance mm F Feedrate mm/min mm/rev F Feedrate * S/V Spindle speed or constant cutting rate rpm m/min Parameter Description Machining posi‐ tion (only for G code) Unit ● Single position Drill hole at programmed position Z0 (only for G code) Reference point Z mm FR (only for G code) Feedrate during retraction * ● Position pattern Position with MCALL FR (only for Shop‐ Feedrate during retraction Mill) mm/min Z1 mm mm/rev Drilling depth (abs) or drilling depth in relation to Z0 (inc) It is inserted into the workpiece until it reaches Z1. - (for tip centering only) DT s rev ● Dwell time (at final drilling depth) in seconds ● Dwell time (at final drilling depth) in revolutions * Unit of feedrate as programmed before the cycle call 378 Milling Operating Manual, 08/2018, 6FC5398-7CP41-0BA0 Programming technological functions (cycles) 10.1 Drilling 10.1.5 Deep-hole drilling 1 (CYCLE83) Function With the "Deep-hole drilling 1" cycle, the tool is inserted in the workpiece with the programmed spindle speed and feedrate in several infeed steps until the depth Z1 is reached. You have the option of entering the following infeed steps. ● Number of infeed steps constant or decreasing (via programmable degression factor) ● Chip breaking without lifting or swarf removal with tool retraction ● Feedrate factor for 1st infeed to reduce the feedrate or increase the feedrate (e.g. if a hole has already be predrilled) ● Dwell times ● Depth in relation to drill shank of drill tip Input simple For simple machining operations, you have the option to reduce the wide variety of parameters to the most important parameters using the "Input" selection field. In this "Input simple" mode, the hidden parameters are allocated a fixed value that cannot be adjusted. Machine manufacturer Various defined values can be pre-assigned using setting data. Please refer to the machine manufacturer's specifications. If the workpiece programming requires it, you can display and change all of the parameters using "Input complete". Approach/retraction during chip breaking 1. The tool moves with G0 to safety clearance of the reference point. 2. The tool drills with the programmed spindle speed and feedrate F = F · FD1 [%] up to the first infeed depth. 3. Dwell time at drilling depth DTB. 4. The tool is retracted by retraction distance V2 for chip breaking and drills up to the next infeed depth with programmed feedrate F. 5. Step 4 is repeated until the final drilling depth Z1 is reached. 6. Dwell time at final drilling depth DT. 7. The tool retracts to the retraction plane at rapid traverse. Milling Operating Manual, 08/2018, 6FC5398-7CP41-0BA0 379 Programming technological functions (cycles) 10.1 Drilling Approach/retraction during stock removal 1. The tool moves with G0 to safety clearance of the reference point. 2. The tool drills with the programmed spindle speed and feedrate F = F · FD1 [%] up to the first infeed depth. 3. Dwell time at drilling depth DTB. 4. The tool retracts from the workpiece for the stock removal with rapid traverse to the safety clearance. 5. Dwell time at starting point DTS. 6. Approach of the last drilling depth with G0, reduced by the clearance distance V3. 7. Drilling is then continued to the next drilling depth. 8. Steps 4 to 7 are repeated until the programmed final drilling depth Z1 is reached. 9. Dwell time at final drilling depth. 10.The tool retracts to the retraction plane at rapid traverse. Procedure 1. 2. The part program or ShopMill program to be processed has been created and you are in the editor. Press the "Drilling" softkey. 3. Press the "Deep-hole drilling" and "Deep-hole drilling 1" softkeys. The "Deep-hole Drilling 1" input window opens. Parameters in the "Input complete" mode G code program parameters Input ShopMill program parameters ● Complete PL Machining plane T Tool name RP Retraction plane mm D Cutting edge number SC Safety clearance mm F Linear feedrate mm/min Revolutional feedrate mm/rev Spindle speed / rpm Constant cutting rate m/min S/V 380 Milling Operating Manual, 08/2018, 6FC5398-7CP41-0BA0 Programming technological functions (cycles) 10.1 Drilling Parameter Description Machining position ● Single position Drill hole at programmed position. (only G code) Machining Unit ● Position pattern (MCALL) Position with MCALL ● Swarf removal The drill is retracted from the workpiece for swarf removal. ● Chip breaking The drill is retracted by the retraction distance V2 for chip breaking. Z0 (only G code) Reference point Z Drilling depth ● Shank (drilling depth in relation to the shank) The drill is inserted into the workpiece until the drill shank reaches the value programmed for Z1. The angle entered in the tool list is taken into account. mm ● Tip (drilling depth in relation to the tip) The drill is inserted into the workpiece until the drill tip reaches the value programmed for Z1. Z1 Final drilling depth (abs) or final drilling depth in relation to Z0 (inc) mm It is inserted into the workpiece until it reaches Z1. FD1 Percentage for the feedrate at the first infeed. % D - (only for G code) First drilling depth (abs) or first drilling depth in relation to Z0 (inc) mm D - (only ShopMill) Maximum depth infeed DF mm Infeed: ● Degression amount by which each additional infeed is reduced (inc) ● Percentage for each additional infeed. mm % DF = 100%: Infeed increment remains constant. DF < 100%: Infeed increment is reduced in direction of final drilling depth. Example: Last infeed was 4 mm; DF is 80% Next infeed = 4 x 80% = 3.2 mm Next infeed = 3.2 x 80% = 2.56 mm, etc. V1 Minimum depth infeed - (only for DF in %) mm Parameter V1 is only provided if DF<100 has been programmed. If the infeed increment becomes very small, a minimum infeed can be programmed in parameter "V1". V1 < Infeed increment: The tool is inserted by the infeed increment. V1 > Infeed increment: The tool is inserted by the infeed value programmed under V1. V2 Retraction distance after each machining step – (for chip breaking only). mm Distance by which the drill is retracted for chip breaking. V2 = 0: The tool is not retracted but is left in place for one revolution. Clearance dis‐ tance ● Manual The clearance distance must be entered manually. (for swarf removal only) ● Automatic The clearance distance is calculated by the cycle. Milling Operating Manual, 08/2018, 6FC5398-7CP41-0BA0 381 Programming technological functions (cycles) 10.1 Drilling Parameter Description Unit V3 Clearance distance (only for stock re‐ moval and "man‐ ual" clearance dis‐ tance) mm DTB (only G code) ● Dwell time at drilling depth in seconds s rev DT ● Dwell time at final drilling depth in seconds ● Dwell time at drilling depth in revolutions s rev ● Dwell time at final drilling depth in revolutions DTS - (only for stock removal) (only G code) s rev ● Dwell time for swarf removal in seconds ● Dwell time for swarf removal in revolutions Parameters in the "Input simple" mode G code program parameters Input RP ShopMill program parameters ● simple Retraction plane mm Parameter Description Machining position ● Single position Drill hole at programmed position. T Tool name D Cutting edge number F Feedrate mm/min mm/rev S/V Spindle speed or constant cutting rate rpm m/min ● Position pattern Position with MCALL Machining ● Swarf removal The drill is retracted from the workpiece for swarf removal. ● Chip breaking The drill is retracted by the retraction distance V2 for chip breaking. Z0 (only for G code) Reference point Z Z1 mm Drilling depth (abs) or drilling depth in relation to Z0 (inc) It is inserted into the workpiece until it reaches Z1. D - (only for G code) First drilling depth (abs) or first drilling depth in relation to Z0 (inc) mm D - (only for Shop‐ Mill) mm 382 Maximum depth infeed Milling Operating Manual, 08/2018, 6FC5398-7CP41-0BA0 Programming technological functions (cycles) 10.1 Drilling Hidden parameters The following parameters are hidden. They are pre-assigned fixed values or values that can be adjusted using setting data. Parameter Description Value Can be set in SD PL (only for G code) Machining plane Defined in MD 52005 SC (only for G code) Safety clearance 1 mm Drilling depth Drilling depth in relation to the tip Tip FD1 Percentage for the feedrate for the first infeed 90 % x DF Percentage for each additional infeed 90 % x V1 Minimum infeed 1.2 mm x V2 Retraction distance after each machining step 1.4 mm x x Clearance distance The clearance distance is calculated by the cycle Automatic DBT Dwell time at drilling depth 0.6 s x DT Dwell time at final drilling depth 0.6 s x DTS (only for G code) Dwell time for swarf removal (for swarf removal only) 0.6 s x Machine manufacturer Please refer to the machine manufacturer's specifications. 10.1.6 Deep-hole drilling 2 (CYCLE830) Function The cycle "Deep-hole drilling 2" covers the complete functionality of "Deep-hole drilling 1". in addition, the cycle provides the following functions: ● Predrilling with reduced feedrate ● Taking into account a pilot hole ● Soft first cut when entering the material ● Drilling to the final depth in one cut ● Through drilling with reduced feedrate ● Control for switching-in and switching-out the coolant Milling Operating Manual, 08/2018, 6FC5398-7CP41-0BA0 383 Programming technological functions (cycles) 10.1 Drilling Input simple For simple machining operations, you have the option to reduce the wide variety of parameters to the most important parameters using the "Input" selection field. In this "Input simple" mode, the hidden parameters are allocated a fixed value that cannot be adjusted. Machine manufacturer Various defined values can be pre-assigned using setting data. Please refer to the machine manufacturer's specifications. If the workpiece programming requires it, you can display and change all of the parameters using "Input complete". Approach/retraction during chipbreaking 1. The tool moves with G0 to safety clearance of the reference point. 2. The tool drills with the programmed spindle speed and feedrate F = F · FD1 [%] up to the 1st infeed depth. 3. Dwell time at drilling depth DTB. 4. The tool is retracted by retraction distance V2 for chipbreaking and drills up to the next infeed depth with programmed feedrate F. 5. Step 4 is repeated until the final drilling depth Z1 is reached. 6. Dwell time at final drilling depth DT. 7. The tool retracts to the retraction plane at rapid traverse. Approach/retraction during stock removal 1. The tool moves with G0 to safety clearance of the reference point. 2. The tool drills with the programmed spindle speed and feedrate F = F · FD1 [%] up to the 1st infeed depth. 3. Dwell time at drilling depth DTB. 4. The tool retracts from the workpiece for the stock removal with rapid traverse to the safety clearance. 5. Dwell time at starting point DTS. 6. Approach of the last drilling depth with G0, reduced by the clearance distance V3. 7. Drilling is then continued to the next drilling depth. 8. Steps 4 to 7 are repeated until the programmed final drilling depth Z1 is reached. 9. The tool retracts to the retraction plane at rapid traverse. 384 Milling Operating Manual, 08/2018, 6FC5398-7CP41-0BA0 Programming technological functions (cycles) 10.1 Drilling Deep-hole drilling at the entrance to the hole The following versions are available for deep-hole drilling 2: ● Deep-hole drilling with/without predrilling ● Deep-hole drilling with pilot hole Note Predrilling or pilot hole mutually exclude one another. Predrilling For predrilling, the reduced feedrate (FA) is used up to the predrilling depth (ZA) and then the drilling feedrate is used. For drilling with several infeed steps, the predrilling depth must be between the reference point and the 1st drilling depth. Through drilling For a through-hole, starting from the remaining drilling depth (ZD), a reduced feedrate (FD) is used. Pilot hole The cycle optionally takes into account the depth of a pilot hole. This can be programmed with abs/inc – or a multiple of the hole diameter (1.5 to 5*D is typical, for example) – and is assumed that it is available. If a pilot hole exists, the 1st drilling depth must be between the pilot hole and the final drilling depth. The tool enters the pilot hole with reduced feedrate and reduced speed; these values can be programmed. Direction of spindle rotation The direction of spindle rotation with which the tool enters and withdraws from the pilot hole can be programmed as follows: ● with stationary spindle ● with clockwise rotating spindle ● with counterclockwise rotating spindle This avoids long or thin drills from being broken. Horizontal drilling For horizontal drilling using spiral drills, entering the pilot hole is improved if the cutting edges of the drill are also in the horizontal position. To support this, the alignment of the drill in the spindle can be programmed for a specific position (SPOS). The feedrate is stopped before reaching the pilot hole depth, the speed increased to the drilling speed and the coolant switched in. Milling Operating Manual, 08/2018, 6FC5398-7CP41-0BA0 385 Programming technological functions (cycles) 10.1 Drilling Soft first cut into the material The entry into the material can be influenced, depending on the tool and the material. The soft first cut comprises two partial distances: ● The first cut feedrate is maintained to a programmable first feed distance ZS1. ● An additional programmable feed distance ZS2 immediately following ZS1 is used to continuously increase the first cut feedrate (with FLIN) to the drilling feedrate. With chip breaking / swarf removal, this mechanism takes effect at each infeed. The input parameters ZS1 and ZS2 are maximum values that are limited by the cycle to the infeed depth to be executed. Deep-hole drilling at the exit from the hole It makes sense to reduce the feedrate when for through drilling the exit is inclined with respect to the tool axis. ● Through drilling "no" The machining feedrate is used when drilling to the final drilling depth. You then have the option of programming a dwell time at the drilling depth. ● Through drilling "yes" Up to the remaining drilling depth, you program drilling with the drilling feedrate and, from that point onward, you program drilling with a special feedrate FD. Retraction Retraction can be realized at the pilot hole depth or the retraction plane. ● Retraction to the retraction plane is realized with G0 or feedrate, programmable speed as well as direction of rotation respectively stationary spindle. ● For retraction at the pilot hole depth, subsequent retraction and insertion are performed with the same data. Note Direction of spindle rotation The direction of spindle rotation is not reversed; however, where necessary, can be stopped. Coolant The technology and tools require that also in the G code, the control for the coolant is supported. ● Coolant on Switch on at Z0 + safety clearance or at the pilot hole depth (if a pilot hole is being used) ● Coolant off Always switch off at the final drilling depth ● Programming in the G code An executable block (M command or subprogram call), which can be programmed as string. 386 Milling Operating Manual, 08/2018, 6FC5398-7CP41-0BA0 Programming technological functions (cycles) 10.1 Drilling Procedure 1. 2. The part program or ShopMill program to be processed has been created and you are in the editor. Press the "Drilling" softkey. 3. Press the "Deep-hole drilling" and "Deep-hole drilling 2" softkeys. The "Deep-hole Drilling 2" input window opens. Parameters in the "Input complete" mode G code program parameters Input ShopMill program parameters ● Complete PL Machining plane RP Retraction plane mm T Tool name SC Safety clearance mm D Cutting edge number F Feedrate distance/min distance/rev F Linear feedrate mm/min Revolutional feedrate mm/rev Spindle speed / rpm Constant cutting rate m/min S/V Direction of spindle rotation during drilling Spindle speed / rpm Constant cutting rate distance/min S/V Parameter Description Machining position (only for G code) ● Single position Drill hole at programmed position Z0 (only G code) Reference point Z Drilling depth ● Shank (drilling depth in relation to the shank) The drill is inserted into the workpiece until the drill shank reaches the value programmed for Z1. The angle entered in the tool list is taken into account. Unit ● Position pattern with MCALL mm ● Tip (drilling depth in relation to the tip) The drill is inserted into the workpiece until the drill tip reaches the value programmed for Z1. Z1 Final drilling depth (abs) or final drilling depth in relation to Z0 (inc) mm It is inserted into the workpiece until it reaches Z1. Coolant on (only G code) M function to switch on the coolant. Milling Operating Manual, 08/2018, 6FC5398-7CP41-0BA0 387 Programming technological functions (cycles) 10.1 Drilling Parameter Description Technology at the entrance to the hole Selecting the drilling feedrate Unit ● Without predrilling Drilling with feedrate F ● With predrilling Drilling with feedrate FA ● With pilot hole Insertion in the pilot hole with feedrate FP. ZP - (only for pi‐ Depth of the pilot hole as a factor of the bore diameter lot hole) Depth of the pilot hole in relation to Z0 (inc) or depth of the pilot hole (abs) *Ø ZPV - (only for pilot hole) mm Clearance distance of pilot hole FP - (only for pi‐ First cut feedrate as a percentage of the drilling feedrate lot hole) First cut feedrate (ShopMill) mm % mm/rev or mm/min First cut feedrate (G code) distance/min or dis‐ tance/rev SP - (only for pi‐ lot hole) Approach with sta‐ tionary spindle Spindle position during approach Degrees SP / VP Direction of spindle rotation during ap‐ proach Spindle speed during approach as a percentage of the drilling speed % Spindle speed during approach rpm Constant cutting speed during approach (G code) distance/min Constant cutting speed during approach (ShopMill) m/min (only for pilot hole) ZA - (only for predrilling) Predrilling depth (abs) or predrilling depth in relation to Z0 (inc) mm FA - (only for predrilling) Predrilling feedrate as a percentage of the drilling feedrate % Predrilling feedrate (ShopMill) mm/min or mm/rev. Predrilling feedrate (G code) distance/min or dis‐ tance/rev Soft first cut ● Yes Soft first cut with feedrate FS ● No First cut with drilling feedrate ZS1 (only "Yes" for soft first cut) Depth of each first cut with constant first cut feedrate FS (inc) mm FS First cut feedrate as a percentage of the drilling feedrate % (only "Yes" for soft first cut) First cut feedrate (ShopMill) mm/min or mm/rev. First cut feedrate (G code) distance/min or dis‐ tance/rev ZS2 (only "Yes" for soft first cut) Depth of each first cut for feedrate increase (inc) mm 388 Milling Operating Manual, 08/2018, 6FC5398-7CP41-0BA0 Programming technological functions (cycles) 10.1 Drilling Parameter Description Machining ● One cut Unit ● Chip breaking ● Swarf removal ● Chip breaking and swarf removal FD1 Percentage for the feedrate for the first infeed % D First drilling depth (abs) or first drilling depth in relation to Z0 (inc) mm DF Infeed: ● Degression amount by which each additional infeed is reduced (inc) ● Percentage for each additional infeed. mm % DF = 100%: Infeed increment remains constant. DF < 100%: Infeed increment is reduced in direction of final drilling depth. Example: Last infeed was 4 mm; DF is 80% Next infeed = 4 x 80% = 3.2 mm Next infeed = 3.2 x 80% = 2.56 mm, etc. V1 Minimum depth infeed - (only for DF in %) mm Parameter V1 is only provided if DF<100 has been programmed. If the infeed increment becomes very small, a minimum infeed can be programmed in parameter "V1". V1 < Infeed increment: The tool is inserted by the infeed increment V1 > Infeed increment: The tool is inserted by the infeed value programmed under V1. V2 Retraction distance after each machining step (for chip break‐ ing only) Distance by which the drill is retracted for chip breaking. DTB ● Dwell time at drilling depth in seconds mm V2 = 0: The tool is not retracted but is left in place for one revolution. ● Dwell time at drilling depth in revolutions Clearance dis‐ tance - (for stock removal only) ● Manual The clearance distance must be entered manually. V3 – (for "man‐ ual" clearance distance only) Clearance distance (inc) N - (only for "chip breaking and swarf re‐ moval") Number of chip breaking strokes before each chip removal Retraction for swarf removal ● Swarf removal at the pilot hole depth DTS ● Dwell time for swarf removal in seconds s rev ● Automatic The clearance distance is calculated by the cycle. mm ● Swarf removal at the safety clearance ● Dwell time for swarf removal in revolutions Milling Operating Manual, 08/2018, 6FC5398-7CP41-0BA0 s rev 389 Programming technological functions (cycles) 10.1 Drilling Parameter Description Unit Through drilling ● Yes Through drilling with feedrate FD ● No Drilling with constant feedrate ZD - (only for through drilling "yes") Depth for feedrate reduction (abs) or depth for feedrate reduction in relation to Z1 (inc) mm FD - (only for through drilling "yes") Feedrate for through drilling referred to drilling feedrate F. % Feedrate for through drilling (ShopMill) mm/min or mm/rev. Feedrate for through drilling (G code). distance/min or dis‐ tance/rev DT - (only for through drilling "no") ● Dwell time at final depth in seconds s ● Dwell time at final depth in revolutions U Retraction ● Retraction to pilot hole depth ● Retraction to retraction plane FR Retraction (G code) distance/min ● with rapid traverse ● Feedrate for retraction Retraction (ShopMill) mm/min ● with rapid traverse ● Feedrate for retraction SR / VR Retraction with sta‐ tionary spindle Direction of spindle rotation during re‐ traction Coolant off (only G code) Spindle speed for retraction to the drilling speed % Spindle speed for retraction rpm Constant cutting rate for retraction (G code) distance/min Constant cutting rate for retraction (ShopMill) m/min M9 - M function to switch off the coolant Parameters in the "Input simple" mode G code program parameters Input 390 ShopMill program parameters ● simple Milling Operating Manual, 08/2018, 6FC5398-7CP41-0BA0 Programming technological functions (cycles) 10.1 Drilling G code program parameters RP F Retraction plane ShopMill program parameters mm Feedrate distance/min T Tool name D Cutting edge number F Linear feedrate mm/min Revolutional feedrate mm/rev Spindle speed rpm Constant cutting rate m/min distance/rev S/V S/V Spindle speed rpm Constant cutting rate distance/min Parameter Description Machining position (only for G code) Unit ● Single position Drill hole at programmed position. Z0 (only for G code) Reference point Z Z1 Final drilling depth (abs) or final drilling depth in relation to Z0 (inc) ● Position pattern with MCALL mm It is inserted into the workpiece until it reaches Z1. Coolant on (only G code) M8 M function to switch on the coolant Technology at the entrance to the hole Selecting the drilling feedrate ZP Depth of the pilot hole as a factor of the bore diameter *Ø Depth of the pilot hole in relation to Z0 (inc) or depth of the pilot hole (abs) mm ZPV Clearance distance of pilot hole mm FP First cut feedrate as a percentage of the drilling feedrate % First cut feedrate (ShopMill) mm/rev or mm/min First cut feedrate (G code) distance/min or distance/rev ● With pilot hole Insertion in the pilot hole with feedrate FP. SP Approach with stationary spindle Spindle position during approach Degrees SP / VP Direction of spindle rotation during approach Spindle speed during approach as a per‐ centage of the drilling speed % Spindle speed during approach rpm Constant cutting speed during approach distance/min SP / VP Soft first cut ● Yes Soft first cut with feedrate FS ● No First cut with drilling feedrate ZS1 - (only "Yes" for soft first cut) First cut depth (abs) or depth of the first cut with constant first cut feedrate FS (inc) Milling Operating Manual, 08/2018, 6FC5398-7CP41-0BA0 mm 391 Programming technological functions (cycles) 10.1 Drilling Parameter Description Unit FS First cut feedrate as a percentage of the drilling feedrate % First cut feedrate (G code) distance/min or distance/rev First cut feedrate (ShopMill) mm/min or mm/ rev. ZS2 - (only "Yes" for soft first cut) First cut depth (abs) or depth of each cut for the feedrate increase (ink) mm Through drilling ● Yes Through drilling with feedrate FD ● No ZD - (only for through drilling "yes") Depth for feedrate reduction (abs) or depth for feedrate reduction in relation to Z1 (inc) mm FD - (only for through drilling "yes") Feedrate for through drilling as a percentage of the drilling feedrate % Feedrate for through drilling (G code). distance/min or distance/rev Feedrate for through drilling (ShopMill) mm/min or mm/ rev. Coolant off (only G code) M9 M function to switch off the coolant Hidden parameters The following parameters are hidden. They are pre-assigned fixed values or values that can be adjusted using setting data. Parameter Description Value PL (only for G code) Machining plane Defined in MD 52005 SC (only for G code) Safety clearance 1 mm Drilling depth Drilling depth referred to the shaft or tip Can be set in SD x Tip Entrance to the hole Technology at the entrance to the hole With pilot hole ZA Predrilling depth (inc) 1mm FA Predrilling feed 50 % Drilling interruption ● One cut ● Chip breaking ● Swarf removal ● Chip breaking and swarf removal D 1. Drilling depth referred to Z0 (inc.) FD1 Percentage for the feedrate for the first infeed 392 10 mm Milling Operating Manual, 08/2018, 6FC5398-7CP41-0BA0 Programming technological functions (cycles) 10.1 Drilling Parameter Description Value DF Percentage for the feedrate for each additional infeed 90 % Can be set in SD Infeed increment is continually reduced in the direction of final drilling depth V1 Minimum infeed 2 mm V1 < Infeed increment: The tool is inserted by the infeed in‐ crement V1 > Infeed increment: The tool is inserted by the infeed value programmed under V1. V2 Retraction distance after each machining step Clearance distance The clearance distance is calculated by the cycle. 1 mm Automatic DTB Dwell time at each drilling depth 0.6 s N - (only for "chip breaking and swarf removal") Number of chipbreaking strokes before each swarf removal operation 1 Retraction for swarf removal Swarf removal at the pilot hole depth or safety clearance Safety clearance DTS Dwell time for swarf removal in seconds 0.6 s DT - (only for through drilling "no") Dwell time at final depth in seconds 0.6 s Retraction Retraction to pilot hole depth or retraction plane Pilot hole depth FR Retraction in rapid traverse Direction of spindle rotation during re‐ traction SR (only for selec‐ ted spindle direc‐ tion of rotation) M5 Spindle speed for retraction referred to the drilling speed 10 % Machine manufacturer Please observe the information provided by the machine manufacturer. Milling Operating Manual, 08/2018, 6FC5398-7CP41-0BA0 393 Programming technological functions (cycles) 10.1 Drilling 10.1.7 Boring (CYCLE86) Function With the "Boring" cycle, the tool approaches the programmed position in rapid traverse, allowing for the retraction plane and safety clearance. It is then inserted into the workpiece at the feedrate programmed under F until it reaches the programmed depth (Z1). There is an oriented spindle stop with the SPOS command. After the dwell time has elapsed, the tool is retracted either with or without lift of the tool. Note If, for example, swiveling of mirroring has been performed with CYCLE800 before machining, the SPOS command must be adapted so that the spindle position acts synchronously with DX and DY. Lift When lifting, define the amount of lift D and the tool orientation angle α. Note The "Boring" cycle can be used if the spindle to be used for the boring operation is technically able to go into position-controlled spindle operation. Approach/retraction 1. The tool moves with G0 to safety clearance of the reference point. 2. Travel to the final drilling depth with G1 and the speed and feedrate programmed before the cycle call. 3. Dwell time at final drilling depth. 4. Oriented spindle hold at the spindle position programmed under SPOS. 5. With the "Lift" selection, the cutting edge retracts from the hole edge with G0 in up to three axes. 6. Retraction with G0 to the safety clearance of the reference point. 7. Retraction to retraction plane with G0 to drilling position in the two axes of the plane (coordinates of the hole center point). 394 Milling Operating Manual, 08/2018, 6FC5398-7CP41-0BA0 Programming technological functions (cycles) 10.1 Drilling Procedure 1. 2. 3. The part program or ShopMill program to be processed has been created and you are in the editor. Press the "Drilling" softkey. Press the "Boring" softkey. The "Boring" input window opens. Parameters, G code program Parameters, ShopMill program PL Machining plane T Tool name RP Retraction plane mm D Cutting edge number SC Safety clearance mm F Feedrate mm/min mm/rev S/V Spindle speed or constant cutting rate rpm m/min Parameter Description Machining posi‐ tion (only for G code) ● Single position Drill hole at programmed position Unit Z0 (only for G code) Reference point Z DIR Direction of rotation (only for G code) ● Z1 Drilling depth (abs) or drilling depth in relation to Z0 (inc) mm DT ● Dwell time at final drilling depth in seconds ● Dwell time at final drilling depth in revolutions s rev SPOS Spindle stop position Degrees Lift mode ● Do not lift off contour The cutting edge is not fully retracted, but traverses back to the retraction plane. ● Position pattern Position with MCALL mm ● ● Lift The cutting edge retracts from the edge of the hole and then retracts to the safety clearance from the reference point and then positions at the retraction plane and hole center point. DX (only G Code) Retraction distance in the X direction (incremental) - (for lift only) mm DY (only G code) Retraction distance in the Y direction (incremental) - (for lift only) mm DZ (only G code) Retraction distance in the Z direction (incremental) - (for lift only) mm D (only ShopMill) Retraction distance (incremental) - (for lift only) mm Milling Operating Manual, 08/2018, 6FC5398-7CP41-0BA0 395 Programming technological functions (cycles) 10.1 Drilling 10.1.8 Tapping (CYCLE84, 840) Function You can machine an internal thread with the "tapping" cycle. The tool moves to the safety clearance with the active speed and rapid traverse. The spindle stops, spindle and feedrate are synchronized. The tool is then inserted in the workpiece with the programmed speed (dependent on %S). You can choose between drilling in one cut, chip breaking or retraction from the workpiece for swarf removal. Depending on the selection in the "Compensating chuck mode" field, alternatively the following cycle calls are generated: ● With compensating chuck: CYCLE840 ● Without compensating chuck: CYCLE84 When tapping with compensating chuck, the thread is produced in one cut. CYCLE84 enables tapping to be performed in several cuts, when the spindle is equipped with a measuring system. Input simple (only for G code programs) For simple machining operations, you have the option to reduce the wide variety of parameters to the most important parameters using the "Input" selection field. In this "Input simple" mode, the hidden parameters are allocated a fixed value that cannot be adjusted. Machine manufacturer Various defined values can be pre-assigned using setting data. Please refer to the machine manufacturer's specifications. If the workpiece programming requires it, you can display and change all of the parameters using "Input complete". Approach/retraction - CYCLE840 - with compensating chuck 1. The tool moves with G0 to safety clearance of the reference point. 2. The tool drills with G1 and the programmed spindle speed and direction of rotation to depth Z1. The feedrate F is calculated internally in the cycle from the speed and pitch. 3. The direction of rotation is reversed. 4. Dwell time at final drilling depth. 5. Retraction to safety clearance with G1. 6. Reversal of direction of rotation or spindle stop. 7. Retraction to retraction plane with G0. 396 Milling Operating Manual, 08/2018, 6FC5398-7CP41-0BA0 Programming technological functions (cycles) 10.1 Drilling Approach/retraction CYCLE84 - without compensating chuck in the "1 cut" mode 1. Travel with G0 to the safety clearance of the reference point. 2. Spindle is synchronized and started with the programmed speed (dependent on %S). 3. Tapping with spindle-feedrate synchronization to Z1. 4. Spindle stop and dwell time at drilling depth. 5. Spindle reverse after dwell time has elapsed. 6. Retraction with active spindle retraction speed (dependent on %S) to safety clearance 7. Spindle stop. 8. Retraction to retraction plane with G0. Approach/retraction CYCLE84 - without compensating chuck in the "swarf removal" mode 1. The tool drills at the programmed spindle speed S (dependent on %S) as far as the 1st infeed depth (maximum infeed depth D). 2. Spindle stop and dwell time DT. 3. The tool retracts from the workpiece for the stock removal with spindle speed SR to the safety clearance. 4. Spindle stop and dwell time DT. 5. The tool then drills with spindle speed S as far as the next infeed depth. 6. Steps 2 to 5 are repeated until the programmed final drilling depth Z1 is reached. 7. On expiry of dwell time DT, the tool is retracted with spindle speed SR to the safety clearance. The spindle stops and retracts to the retraction plane. Approach/retraction CYCLE84 - without compensating chuck in the "chip breaking" mode 1. The tool drills at the programmed spindle speed S (dependent on %S) as far as the 1st infeed depth (maximum infeed depth D). 2. Spindle stop and dwell time DT. 3. The tool retracts by the retraction distance V2 for chip breaking. 4. The tool then drills to the next infeed depth at spindle speed S (dependent on %S). 5. Steps 2 to 4 are repeated until the programmed final drilling depth Z1 is reached. 6. On expiry of dwell time DT, the tool is retracted with spindle speed SR to the safety clearance. The spindle stops and retracts to the retraction plane. Machine manufacturer Please refer to the machine manufacturer's specifications. Milling Operating Manual, 08/2018, 6FC5398-7CP41-0BA0 397 Programming technological functions (cycles) 10.1 Drilling Procedure 1. 2. 3. The part program or ShopMill program to be processed has been created and you are in the editor. Press the "Drilling" softkey. Press the "Thread" and "Tap" softkeys. The "tapping" input window opens. Parameters in the "Input complete" mode G code program parameters Input (only for G code) ShopMill program parameters ● complete PL Machining plane RP Retraction plane SC Safety clearance T Tool name mm D Cutting edge number mm S/V Spindle speed or constant cutting rate rpm m/min Parameter Description Compensating chuck mode ● With compensating chuck Unit Machining posi‐ tion (only for G code) ● Single position Drill hole at programmed position Z0 (only for G code) Reference point Z mm Z1 End point of the thread (abs) or thread length (inc) mm ● Without compensating chuck ● Position pattern Position with MCALL It is inserted into the workpiece until it reaches Z1. Machining - (with compensating chuck) You can select the following technologies for tapping: ● With encoder Tapping with spindle encoder ● Without encoder Tapping without spindle encoder - the following fields are displayed: – Select the "pitch" parameter (only G code) – Enter parameter "DT" (only ShopMill) Note: For ShopMill, the selection box is only displayed if tapping without encoder is enabled. Please observe the information provided by your machine manufacturer. 398 Milling Operating Manual, 08/2018, 6FC5398-7CP41-0BA0 Programming technological functions (cycles) 10.1 Drilling Parameter Description Unit SR (only for Shop‐ Spindle speed for retraction - (only for S) Mill) rpm VR (only for Shop‐ Constant cutting rate for retraction (only for V) Mill) m/min Pitch - (only ma‐ chining without encoder) ● User input Pitch is obtained from the input (only for G code) ● Active feedrate Pitch is obtained from the feedrate Thread Direction of rotation of the thread ● Right-hand thread (only for G code) ● Left-hand thread (only in mode "without compensating chuck") Table Thread table selection: ● Without ● ISO metric ● Whitworth BSW ● Whitworth BSP ● UNC Selection Selection of table value: e.g. ● M3; M10; etc. (ISO metric) ● W3/4"; etc. (Whitworth BSW) ● G3/4"; etc. (Whitworth BSP) ● 1" - 8 UNC; etc. (UNC) P Pitch ... - (selection only possible for table selection "without") ● in MODULUS: MODULUS = Pitch/π MODULUS ● in turns per inch: Used with pipe threads, for example. When entered per inch, enter the integer number in front of the decimal point in the first parameter field and the figures after the decimal point as a fraction in the second and third field. Turns/" ● in mm/rev mm/rev in/rev ● in inch/rev The pitch is determined by the tool used. αS Starting angle offset - (for rigid tapping only) Degrees Spindle speed - (for rigid tapping only) rpm (only for G code) S (only for G code) Machining (not in the "with compensating chuck" mode) The following machining operations can be selected: ● 1 cut The thread is drilled in one cut without interruption. ● Chip breaking The drill is retracted by the retraction amount V2 for chip breaking. ● Swarf removal The drill is retracted from the workpiece for swarf removal. Milling Operating Manual, 08/2018, 6FC5398-7CP41-0BA0 399 Programming technological functions (cycles) 10.1 Drilling Parameter Description Unit D Maximum depth infeed - (only when used without compensating chuck, swarf removal or chip breaking) mm Retraction Retraction distance - (for chip breaking only) ● Manual Retraction distance after each machining step (V2) ● Automatic The tool is retracted by one revolution. V2 Retraction distance after each machining step – (only without compensating chuck, chip breaking and manual retraction) mm Distance by which the drill is retracted for chip breaking. DT (for ShopMill, only in the "with compensating chuck without en‐ coder" mode) Dwell time in seconds: s ● without compensating chuck – 1 cut: Dwell time at final drilling depth – Chip breaking: Dwell time at drilling depth – Swarf removal: Dwell time at the drilling depth and after retraction ● with compensating chuck SR (only for G code) – with encoder: Dwell time after drilling – without encoder: Dwell time at final drilling depth Spindle speed for retraction - (only for when a compensating chuck is not used) rpm SDE (only for G Direction of rotation after end of cycle: code) ● ● ● Technology Adapting the technology: ● Yes – Exact stop – Precontrol – Acceleration – Spindle ● No Note: The technology fields are only displayed if their display has been enabled. Please observe the information provided by your machine manufacturer. Exact stop (only for technology, yes) ● Empty: Behavior the same as it was before the cycle was called ● G601: Block advance for exact stop fine ● G602: Block advance for exact stop coarse ● G603: Block advance if the setpoint has been reached Precontrol (only for technology, yes) 400 ● Empty: Behavior the same as it was before the cycle was called ● FFWON: with precontrol ● FFWOF: without precontrol Milling Operating Manual, 08/2018, 6FC5398-7CP41-0BA0 Programming technological functions (cycles) 10.1 Drilling Parameter Description Acceleration (only for technology, yes) (only in mode "without compensating chuck") Unit ● Empty: Behavior the same as it was before the cycle was called ● SOFT: Jerk-limited (soft) acceleration of the axes ● BRISK: Abrupt acceleration of the axes ● DRIVE: Reduced axis acceleration Spindle (only for technology, yes) (only in mode "without compensating chuck") ● Speed controlled: Spindle for MCALL: Speed-controlled operation ● Position controlled: Spindle for MCALL: Position-controlled operation Parameters in the mode "Input simple" (only for G code program) G code program parameters Input (only for G code) ● Simple RP mm Retraction plane Parameter Description Compensating chuck mode ● With compensating chuck Machining position ● Single position Drill hole at programmed position. ● Without compensating chuck ● Position pattern Position with MCALL Z0 Reference point Z mm Z1 End point of the thread (abs) or thread length (inc). mm It is inserted into the workpiece until it reaches Z1. Machining - (with compensating chuck) ● With encoder Tapping with spindle encoder ● Without encoder Tapping without spindle encoder; selection: - Define "Pitch" parameter SR Spindle speed for retraction - (only for S) rpm VR Constant cutting rate for retraction (only for V) m/min Pitch - (only ma‐ chining without en‐ coder) ● User input Pitch is obtained from the input ● Active feedrate Pitch is obtained from the feedrate Milling Operating Manual, 08/2018, 6FC5398-7CP41-0BA0 401 Programming technological functions (cycles) 10.1 Drilling Parameter Description Thread Direction of rotation of the thread ● Right-hand thread ● Left-hand thread (only in mode "without compensating chuck") Selection Selection of table value: e.g. ● M3; M10; etc. (ISO metric) ● W3/4; etc. (Whitworth BSW) ● G3/4; etc. (Whitworth BSP) ● 1" - 8 UNC; etc. (UNC) P Pitch ... ● In MODULUS: MODULUS = Pitch/π ● In turns per inch: Used with pipe threads, for example. When entered per inch, enter the integer number in front of the decimal point in the first parameter field and the figures after the decimal point as a fraction in the second and third field. MODULUS Turns/" mm/rev in/rev ● In mm/rev ● In inch/rev The pitch is determined by the tool being used. S Spindle speed - (only for tapping without compensating chuck). Machining (not for "with compen‐ sating chuck") The following machining operations can be selected: ● One cut The thread is drilled in one cut without interruption. ● Chip breaking The drill is retracted by the retraction amount V2 for chip breaking. ● Swarf removal The drill is retracted from the workpiece for swarf removal. D 1st drilling depth (abs) or 1st drilling depth referred to Z0 (inc) mm SR Spindle speed for retraction - (only for "without compensating chuck"). rpm Hidden parameters The following parameters are hidden. They are pre-assigned fixed values or values that can be adjusted using setting data. Parameter Description Value PL Machining plane Defined in MD 52005 SC Safety clearance 1 mm Table Thread table selection Without αS Starting angle offset 0° Retraction Without retraction distance after each machining step - (for chip breaking only) Automatic DT Dwell time at final drilling depth 0.6 s SDE Direction of rotation after end of cycle 402 Can be set in SD x x Milling Operating Manual, 08/2018, 6FC5398-7CP41-0BA0 Programming technological functions (cycles) 10.1 Drilling Machine manufacturer Please refer to the machine manufacturer's specifications. 10.1.9 Drill and thread milling (CYCLE78) Function You can use a drill and thread milling cutter to manufacture an internal thread with a specific depth and pitch in one operation. This means that you can use the same tool for drilling and thread milling, a change of tool is superfluous. The thread can be machined as a right- or left-hand thread. Approach/retraction 1. The tool traverses with rapid traverse to the safety clearance. 2. If pre-drilling is required, the tool traverses at a reduced drilling feedrate to the predrilling depth defined in a setting data (ShopMill/ShopTurn). When programming in G code, the predrilling depth can be programmed using an input parameter. Machine manufacturer Please also refer to the machine manufacturer's instructions. 1. The tool bores at drilling feedrate F1 to the first drilling depth D. If the final drilling depth Z1 is not reached, the tool will travel back to the workpiece surface in rapid traverse for stock removal. Then the tool will traverse with rapid traverse to a position 1 mm above the drilling depth previously achieved - allowing it to continue drilling at drill feedrate F1 at the next infeed. Parameter "DF" is taken into account from the 2nd infeed and higher (refer to the table "Parameters"). 2. If another feedrate FR is required for through-boring, the residual drilling depth ZR is drilled with this feedrate. 3. If required, the tool traverses back to the workpiece surface for stock removal before thread milling with rapid traverse. 4. The tool traverses to the starting position for thread milling. 5. The thread milling is carried out (climbing, conventional or conventional + climbing) with milling feedrate F2. The thread milling acceleration path and deceleration path is traversed in a semicircle with concurrent infeed in the tool axis. Milling Operating Manual, 08/2018, 6FC5398-7CP41-0BA0 403 Programming technological functions (cycles) 10.1 Drilling Procedure 1. The part program or ShopMill program to be processed has been created and you are in the editor. Press the "Drilling" softkey. 2. 3. Press the "Thread" and "Drill and thread mill" softkeys. The "Drilling and thread milling" input window opens. Parameters, G code program Parameters, ShopMill program PL Machining plane T Tool name RP Retraction plane mm D Cutting edge number SC Safety clearance mm F Feedrate mm/min mm/rev S/V Spindle speed or constant cutting rate rpm m/min Parameter Description Unit Machining posi‐ tion (only for G code) ● Single position Drill hole at programmed position F1 Drilling feedrate mm/min mm/rev Z0 (only for G code) Reference point Z mm Z1 Thread length (inc) or end point of the thread (abs) mm D Maximum depth infeed mm ● Position pattern Position with MCALL (only for G-code) ● D ≥ Z1: Infeed to the final drilling depth ● D < Z1: Several infeeds with stock removal DF ● Percentage for each additional infeed DF=100: Infeed increment remains constant DF<100: Amount of infeed is reduced in direction of final drilling depth Z1 Example: last infeed 4 mm; DF 80% next infeed = 4 x 80% = 3.2 mm next but one infeed = 3.2 x 80% = 2.56 mm etc. % mm ● Amount for each additional infeed 404 Milling Operating Manual, 08/2018, 6FC5398-7CP41-0BA0 Programming technological functions (cycles) 10.1 Drilling Parameter Description Unit V1 Minimum infeed - (only for DF, percentage for each additional infeed) mm Parameter V1 is only provided if DF<100 has been programmed. If the infeed increment becomes very small, a minimum infeed can be programmed in parameter "V1". ● V1 < Infeed increment: The tool is inserted by the infeed increment ● V1 > Infeed increment: The tool is inserted by the infeed value programmed under V1. Predrilling Predrilling with reduced feedrate ● Yes ● No The reduced drilling feedrate is obtained as follows: Drilling feedrate F1 < 0.15 mm/rev: Predrilling feedrate = 30% of F1 Drilling feedrate F1 ≥ 0.15 mm/U: Predrilling feedrate = 0.1 mm/rev ZA Predrill to the depth with reduced drilling feedrate (inc) - ("yes", only for predrilling) Through drilling Remaining drilling depth with drilling feedrate mm ● Yes ● No ZD Depth for feedrate reduction - ("yes", only for through drilling) mm FD Feedrate for through drilling - ("yes", only for through drilling) mm/min mm/rev Swarf removal Swarf removal before thread milling ● Yes ● No Return to workpiece surface for swarf removal before thread milling. Thread Direction of rotation of the thread ● Right-hand thread ● Left-hand thread F2 Feedrate for thread milling Table Thread table selection: mm/min mm/tooth ● without ● ISO metric ● Whitworth BSW ● Whitworth BSP ● UNC Selection - (not for table "Without") Selection of table value: e.g. ● M3; M10; etc. (ISO metric) ● W3/4"; etc. (Whitworth BSW) ● G3/4"; etc. (Whitworth BSP) ● N1" - 8 UNC; etc. (UNC) Milling Operating Manual, 08/2018, 6FC5398-7CP41-0BA0 405 Programming technological functions (cycles) 10.1 Drilling Parameter Description Unit P Pitch ... - (selection ● in MODULUS: MODULUS = Pitch/π option only for ta‐ ble selection "with‐ ● in turns per inch: Used with pipe threads, for example. When entered per inch, enter the integer number in front of the decimal point in the out") first parameter field and the figures after the decimal point as a fraction in the second and third field. ● in mm/rev MODULUS Turns/" mm/rev in/rev ● in inch/rev The pitch is determined by the tool used. Z2 Retraction amount before thread milling mm The thread depth in the direction of the tool axis is defined using Z2. Z2 is relative to the tool tip. ∅ Nominal diameter Milling direction ● Climb milling: Mill thread in one cycle. mm ● Up-cut operation milling: Mill thread in one cycle. ● Synchronous operation - Up-cut operation: Mill thread in two cycles: rough cutting is performed by Up-cut operation milling with defined allowances, then finish cutting is performed by climb milling with milling feedrate FS. FS 10.1.10 Finishing feedrate - (only for Synchronous operation - Up-cut operation milling) mm/min mm/tooth Positioning and position patterns Function The positions are programmed after the technology (cycle call). Several position patterns are available: ● Arbitrary positions ● Position on a row, on a grid or a frame ● Position on a full or pitch circle Several position patterns can be programmed in succession. They are executed in the order in which you program them. Note The number of positions that can be programmed in the one "Positions" step is limited to a maximum of 600! 406 Milling Operating Manual, 08/2018, 6FC5398-7CP41-0BA0 Programming technological functions (cycles) 10.1 Drilling Programming a position pattern in ShopMill Several position patterns can be programmed in succession (up to 20 technologies and position patterns in total). They are executed in the order in which you program them. The programmed technologies and subsequently programmed positions are automatically linked by the control. Displaying and hiding positions You can display or hide any positions (Section "Displaying and hiding positions (Page 417)"). Approach/retraction 1. Within a position pattern, or while approaching the next position pattern, the tool is retracted to the retraction plane and the new position or position pattern is then approached at rapid traverse. 2. With subsequent technological operations (e.g. centering - drilling - tapping), the respective drilling cycle must be programmed after calling the next tool (e.g. drill) and immediately afterwards the call of the position pattern to be machined. Tool traverse path ● ShopMill The programmed positions are machined with the previously programmed tool (e.g. center drill). Machining of the positions always starts at the reference point. In the case of a grid, machining is performed first in the direction of the 1st axis and then meandering back and forth. The frame and circle or pitch circle are machined counter-clockwise. ● G code For G code, for rows/frames/grids, a start is always made at the next corner of the frame or grid or the end of the row. The frame and circle or pitch circle are machined counterclockwise. Working with rotary axes Machine manufacturer Please observe the information provided by the machine manufacturer. If a rotary axis in the table is set up on your machine that permits peripheral surface machining, this axis is supported during drilling (any position pattern, full circle, and pitch circle). If peripheral surface machining is not possible in the basic position of the machine because the tool is perpendicular to the end face of the cylinder, the table or head must be swiveled before machining (swiveling plane). Example: Compensator with A axis and C rotary table For peripheral surface machining, the table is swiveled through 90°. This means the C table rotates about the geometry axis Y and acts as a B axis in G17. Milling Operating Manual, 08/2018, 6FC5398-7CP41-0BA0 407 Programming technological functions (cycles) 10.1 Drilling If several rotary axes are set up in the table, you can choose between these rotary axes. The following description assumes an A axis (rotates about the geometry axis X). You define a work offset: X = end face of the cylinder Y = center point of the cylinder in the Y direction Z = center point of the cylinder in the Z direction The "cylinder" in this case refers to any part that is clamped in the A axis. Note A work offset in the rotary axis is effective even while cylinder surface transformation is active. 10.1.11 Arbitrary positions (CYCLE802) Function The "Arbitrary positions" function allows you to program any positions, i.e. in rectangular or polar coordinates. Individual positions are approached in the order in which you program them. Press softkey "Delete all" to delete all positions programmed in X/Y. Rotary axis XA plane You program in XA to prevent the Y axis moving during machining. To ensure that the holes point to the center of the "Cylinder", you must first position the Y axis centrally above the "Cylinder". 408 Milling Operating Manual, 08/2018, 6FC5398-7CP41-0BA0 Programming technological functions (cycles) 10.1 Drilling = $ < Figure 10-1 Y axis is centered above the cylinder = ˂< $ < Figure 10-2 Y axis is not centered above the cylinder XYA plane You program in XYA if the Y axis should also move during machining. A value can be specified for each position. In addition to the possibilities of XA, the following is also possible, for example. Milling Operating Manual, 08/2018, 6FC5398-7CP41-0BA0 409 Programming technological functions (cycles) 10.1 Drilling = < < $ < Figure 10-3 Y axis is traversed (Y0, Y1) See also Positioning and position patterns (Page 406) Procedure 1. 2. 3. The part program or ShopMill program to be processed has been created and you are in the editor. Press the "Drilling" softkey. Press the "Positions" softkey. The "Positions" input window opens. Parameter Description LAB - (only for G code) Repeat jump label for position PL - (only for G code) Machining plane Axes Selection of the participating axes Unit ● XY (1st and 2nd axis of the plane) ● XA (1st rotary axis and assigned linear axis) ● XYA (1st rotary axis and both axes of the plane) Note: Rotary axes are only displayed in the selection field if they have been released for use in the position pattern. Please observe the information provided by your machine manufacturer. 410 Milling Operating Manual, 08/2018, 6FC5398-7CP41-0BA0 Programming technological functions (cycles) 10.1 Drilling Parameter Description Unit Selection Coordinate system (only available for axis selection XY) mm ● Right-angled ● Polar Z0 Z coordinate of the reference point (abs) mm Axes: XY / coordinate system – polar XP X coordinate of the reference point – pole (abs) mm YP Y coordinate of the reference point – pole (abs) mm L0 Length (abs) – distance of the 1st Position from the pole mm C0 Angle (abs) – Angle of the 1st position referred to the reference axis Degrees L1 ... L7 Lengths of additional positions (abs or inc) mm C1 ... C7 Angles of additional positions (abs or inc) Degrees (only for ShopMill) Axes: XY / coordinate system – right angled X0 Y0 X coordinate of the 1st position (abs) mm Y coordinate of the 1st position (abs) mm X1 ... X8 X coordinate for further positions (abs. or inc.) mm Y1 ... Y8 Y coordinate for further positions (abs. or inc.) mm (only for G code) (only "right angled") X0 X coordinate of the 1st position (abs) mm Y0 Y coordinate of the 1st position (abs) mm X1 ... X8 X coordinate of additional positions (abs or inc) mm Y1 ... Y8 Y coordinate of additional positions (abs or inc) mm Axes: XA X0 A0 X coordinate of the 1st position (abs) mm A coordinate (angle) of the 1st position (abs) Degrees X1 ... X8 X coordinates of additional positions (abs or inc) mm A1 ... A8 A coordinates (angle) of additional positions (abs or inc) mm Axes: XYA X0 X coordinate of the 1st position (abs) mm Y0 Y coordinate of the 1st position (abs) mm A0 A coordinate (angle) of the 1st position (abs) Degrees X1 ... X5 X coordinates of additional positions (abs or inc) mm Y1 ... Y5 Y coordinates of additional positions (abs or inc) mm A1 ... A5 A coordinates (angle) of additional positions (abs or inc) Degrees 10.1.12 Row position pattern (HOLES1) Function You can program any number of positions at equal distances along a line using the "Row position pattern" function. Milling Operating Manual, 08/2018, 6FC5398-7CP41-0BA0 411 Programming technological functions (cycles) 10.1 Drilling Procedure 1. 2. The part program or ShopMill program to be processed has been created and you are in the editor. Press the "Drilling" softkey. 3. Press the "Positions" and "Row" softkeys. The "Position row" input window opens. Parameter Description LAB (only for G code) Repeat jump label for position PL (only for G code) Machining plane Unit Z0 (only for Shop‐ Z coordinate of reference point Z (abs) Mill) mm X0 X coordinate of the reference point X (abs) This position must be programmed absolutely in the 1st call. mm Y0 Y coordinate of the reference point Y (abs) This position must be programmed absolutely in the 1st call. mm α0 Angle of rotation of the line referred to the X axis Positive angle: Line is rotated counter-clockwise. Negative angle: Line is rotated clockwise. Degrees L0 Distance of the 1st position to reference point mm L Distance between the positions mm N Number of positions 10.1.13 Grid or frame position pattern (CYCLE801) Function ● You can use the "Grid position pattern" function (CYCLE801) to program any number of positions that are spaced at an equal distance along one or several parallel lines. If you want to program a rhombus-shaped grid, enter angle αX or αY. ● Frame You can use the "Frame position pattern" function (CYCLE801) to program any number of positions that are spaced at an equal distance on a frame. The spacing may be different on both axes. If you want to program a rhombus-shaped frame, enter angle αX or αY. 412 Milling Operating Manual, 08/2018, 6FC5398-7CP41-0BA0 Programming technological functions (cycles) 10.1 Drilling Procedure 1. 2. The part program or ShopMill program to be processed has been created and you are in the editor. Press the "Drilling" softkey. 3. Press the "Positions" softkey. 4. Press the "Grid" softkey. - OR Press the "Frame" softkey. The "Position grid" or "Position frame" input window opens. Parameters - "Grid" position pattern Parameter Description LAB (only for G code) Repeat jump label for position PL (only for G code) Machining plane Unit Z0 (only for Shop‐ Z coordinate of reference point Z (abs) Mill) mm X0 X coordinate of the reference point X (abs) This position must be programmed absolutely in the 1st call. mm Y0 Y coordinate of the reference point Y (abs) This position must be programmed absolutely in the 1st call. mm α0 Angle of rotation of the line referred to the X axis Positive angle: Line is rotated counter-clockwise. Negative angle: Line is rotated clockwise. Degrees αX Shear angle X Degrees αY Shear angle Y Degrees L1 Distance between columns mm L2 Distance between rows mm N1 Number of columns N2 Number of rows Parameters - "Frame" position pattern Parameter Description LAB (only for G code) Repeat jump label for position PL (only for G code) Machining plane Milling Operating Manual, 08/2018, 6FC5398-7CP41-0BA0 Unit 413 Programming technological functions (cycles) 10.1 Drilling Parameter Description Unit Z0 (only for Shop‐ Z coordinate of reference point Z (abs) Mill) mm X0 X coordinate of the reference point X (abs) This position must be programmed absolutely in the 1st call. mm Y0 Y coordinate of the reference point Y (abs) This position must be programmed absolutely in the 1st call. mm α0 Angle of rotation of the line referred to the X axis Positive angle: Line is rotated counter-clockwise. Negative angle: Line is rotated clockwise. Degrees Frame αX Shear angle X Degrees αY Shear angle Y Degrees L1 Distance between columns mm L2 Distance between rows mm N1 Number of columns N2 Number of rows 10.1.14 Circle or pitch circle position pattern (HOLES2) Function You can program holes on a full circle or a pitch circle of a defined radius with the "Circle position pattern" and "Pitch circle position pattern" functions. The basic angle of rotation (α0) for the 1st position is relative to the X axis. The control calculates the angle of the next hole position as a function of the total number of holes. The angle it calculates is identical for all positions. The tool can approach the next position along a linear or circular path. Rotary axes If rotary axes are set up on your machine, you can select these axes for the "circle" or "pitch circle" position patterns. Machine manufacturer Please observe the information provided by the machine manufacturer. See also Positioning and position patterns (Page 406) 414 Milling Operating Manual, 08/2018, 6FC5398-7CP41-0BA0 Programming technological functions (cycles) 10.1 Drilling Procedure 1. 2. The part program or ShopMill program to be processed has been created and you are in the editor. Press the "Drilling" softkey. 3. Press the "Positions" softkey. 4. Press the "Circle" softkey. - OR Press the "Partial circle" softkey. The "Circle position" or "Pitch circle position" input window opens. Parameters - "Circle" position pattern Parameter Description LAB (only for G code) Repeat jump label for position PL Machining plane Unit (only for G code) Axes Selection of the participating axes ● XY (1st and 2nd axis of the plane) ● XA (1st rotary axis and assigned linear axis) Note: Rotary axes are only displayed in the selection field if they have been released for use in the position pattern. Please observe the information provided by your machine manufacturer. Z0 (only for Shop‐ Z coordinate of the reference point Mill) Milling Operating Manual, 08/2018, 6FC5398-7CP41-0BA0 mm 415 Programming technological functions (cycles) 10.1 Drilling Parameter Description Unit Axes XY (at right angles) X0 X coordinate of the reference point X (abs) mm Y0 Y coordinate of the reference point Y (abs) mm α0 Starting angle for first position. Degrees Positive angle: Full circle is rotated counter-clockwise. R N Positioning Negative angle: Full circle is rotated in clockwise direction. Radius Number of positions mm Positioning motion between the positions ● Straight line Next position is approached linearly in rapid traverse. ● Circle Next position is approached along a circular path at the feedrate defined in the machine data. Axes: XA X0 X coordinate of the reference point (abs) mm A0 Start angle of the A axis (abs) Degrees N Number of positions Parameters - "Pitch circle" position pattern Parameter Description LAB (only for G code) Repeat jump label for position PL Machining plane Unit (only for G code) Axes Selection of the participating axes ● XY (1st and 2nd axis of the plane) ● XA (1st rotary axis and assigned linear axis) Note: Rotary axes are only displayed in the selection field if they have been released for use in the position pattern. Please observe the information provided by your machine manufacturer. Z0 416 Z coordinate of the reference point mm Milling Operating Manual, 08/2018, 6FC5398-7CP41-0BA0 Programming technological functions (cycles) 10.1 Drilling Parameter Description Unit Axes XY (at right angles) X0 X coordinate of the reference point X (abs) mm Y0 Y coordinate of the reference point Y (abs) mm α0 Starting angle for first position. Degrees Positive angle: Full circle is rotated counter-clockwise. Negative angle: Full circle is rotated in clockwise direction. α1 Advance angle Degrees After the first hole has been drilled, all further positions are advanced by this angle. Positive angle: Further positions are rotated counter-clockwise. Negative angle: Further positions are rotated clockwise. R N Positioning Radius Number of positions mm Positioning motion between the positions ● Straight line Next position is approached linearly in rapid traverse. ● Circle Next position is approached along a circular path at the feedrate defined in the machine data. Axes: XA X0 X coordinate of the reference point (abs) mm A0 Start angle of the A axis (abs) Degrees A1 Advance angle of the A axis (inc) Degrees N Number of positions 10.1.15 Displaying and hiding positions Function You can hide any positions in the following position patterns: ● Position pattern line ● Position pattern grid ● Position pattern frame ● Full circle position pattern ● Pitch circle position pattern The hidden positions are skipped when machining. Milling Operating Manual, 08/2018, 6FC5398-7CP41-0BA0 417 Programming technological functions (cycles) 10.1 Drilling Display The programmed positions of the position pattern are shown as follows in the programming graphic: x o Position is activated = displayed (position is shown as a cross) Position deactivated = hidden (position shown as a circle) Selecting positions You have the option of either displaying or hiding positions - by activating the checkbox in the displayed position table either using the keyboard or mouse. Procedure 1. 2. The part program or ShopMill program to be processed has been created and you are in the editor. Press the "Drilling" and "Positions" softkeys. 3. Press the "Line/Grid/Frame" or "Full/Pitch Circle" softkeys. 4. Press the "Hide position" softkey. The "Hide position" window opens on top of the input form of the position pattern. The positions are displayed in a table. The numbers of the positions, their angle(α) as well as a checkbox with the state (activated = check mark set / deactivated = no check mark set) are displayed. The selected position in the graphic is highlighted in color. Using the mouse, select the required position and deactivate or activate the checkbox in order to hide the position or display it again. In the diagram, skipped positions are shown in the form of a circle and displayed (active) positions are shown in the form of a cross. Note: You have the option of selecting individual positions using the <Cursor up> or <Cursor down> keys – and hiding and displaying using the <SELECT> key. 5. 418 Milling Operating Manual, 08/2018, 6FC5398-7CP41-0BA0 Programming technological functions (cycles) 10.1 Drilling Display or hide all positions at once 10.1.16 1. Press the "Hide all" softkey to hide all positions. 2. Press the "Show all" softkey to display all positions again. Repeating positions Function If you want to approach positions that you have already programmed again, you can do this quickly with the function "Repeat position". You must specify the number of the position pattern. The cycle automatically assigns this number (for ShopMill). You will find this position pattern number in the work plan (program view) or G-code program after the block number. Procedure 1. 2. 3. The part program or ShopMill program to be processed has been created and you are in the editor. Press the "Drilling", and "Repeat position" softkeys. The "Repeat positions" input window opens. After you have entered the label or the position pattern number, e.g. 1, press the "Accept" softkey. The position pattern you have selected is then approached again. Parameter Description LAB (only for G code) Repeat jump label for position Position (only for ShopMill) Enter the number of the position pattern Milling Operating Manual, 08/2018, 6FC5398-7CP41-0BA0 Unit 419 Programming technological functions (cycles) 10.2 Milling 10.2 Milling 10.2.1 Face milling (CYCLE61) Function You can face mill any workpiece with the "Face milling" cycle. A rectangular surface is always machined. Workpieces with and without limits can be face-milled. Approach/retraction 1. For vertical machining, the starting point is always at the top or bottom. For horizontal machining, it is at the left or right. The starting point is marked in the help display. 2. Machining is performed from the outside to the inside. Machining type The cycle makes a distinction between roughing and finishing: ● Roughing: Milling the surface Tool turns above the workpiece edge ● Finishing: Milling the surface once Tool turns at safety distance in the X/Y plane Retraction of milling cutter Depth infeed always takes place outside the workpiece. For a workpiece with edge breaking, select the rectangular spigot cycle. In face milling, the effective tool diameter for a tool of type "Milling cutter" is stored in a machine data item. Machine manufacturer Please refer to the machine manufacturer's specifications. Selecting the machining direction Toggle the machining direction in the "Direction" field until the symbol for the required machining direction appears. ● Same direction of machining ● Alternating direction of machining 420 Milling Operating Manual, 08/2018, 6FC5398-7CP41-0BA0 Programming technological functions (cycles) 10.2 Milling Selecting limits Press the respective softkey for the required limit. Left Top Bottom Right The selected limits are shown in the help screen and in the broken-line graphics. Procedure 1. The part program or ShopMill program to be processed has been created and you are in the editor. Press the "Milling" softkey. 2. 3. Press the "Face milling" softkey. The "Face Milling" input window opens. Parameters, G code program Parameters, ShopMill program PL Machining plane T Tool name RP Retraction plane mm D Cutting edge number SC Safety clearance mm F Feedrate mm/min mm/tooth F Feedrate * S/V Spindle speed or constant cutting rate rpm m/min Milling Operating Manual, 08/2018, 6FC5398-7CP41-0BA0 421 Programming technological functions (cycles) 10.2 Milling Parameter Description Machining The following machining operations can be selected: Unit ● ∇ (roughing) ● ∇∇∇ (finishing) Direction Same direction of machining ● ● Alternating direction of machining ● ● The positions refer to the reference point: X0 Corner point 1 in X mm Y0 Corner point 1 in Y mm Z0 Height of blank mm X1 Corner point 2X (abs) or corner point 2X in relation to X0 (inc) mm Y1 Corner point 2Y (abs) or corner point 2Y in relation to Y0 (inc) mm Z1 Height of blank (abs) or height of blank in relation to Z0 (inc) mm DXY Maximum plane infeed mm Alternately, you can specify the plane infeed in %, as a ratio → plane infeed (mm) to the milling cutter diameter (mm). % DZ Maximum depth infeed – (for roughing only) mm UZ Finishing allowance, depth mm * Unit of feedrate as programmed before the cycle call Note The same finishing allowance must be entered for both roughing and finishing. The finishing allowance is used to position the tool for retraction. 10.2.2 Rectangular pocket (POCKET3) Function You can mill any rectangular pocket with the "rectangular pocket milling" function. 422 Milling Operating Manual, 08/2018, 6FC5398-7CP41-0BA0 Programming technological functions (cycles) 10.2 Milling The following machining variants are available: ● Mill rectangular pocket from solid material. ● Predrill rectangular pocket in the center first if, for example, the milling cutter does not cut in the center (program the drilling, rectangular pocket and position program blocks in succession). ● Machine pre-machined rectangular pocket (see "Solid machining" parameter): – Complete machining – Post machining Depending on the dimensions of the rectangular pocket in the workpiece drawing, you can select a corresponding reference point for the rectangular pocket. Note Predrilling If the programmed input parameters, deviating from Pocket3, result in a longitudinal slot or a longitudinal hole, then in the cycle, from Pocket3, the corresponding cycle to machine slots (Slot1 or Longhole) is called. In these cases, the insertion points can deviate from the pocket center point. Note this special feature if you wish to predrill. Input simple For simple machining operations, you have the option to reduce the wide variety of parameters to the most important parameters using the "Input" selection field. In this "Input simple" mode, the hidden parameters are allocated a fixed value that cannot be adjusted. Machine manufacturer Various defined values can be pre-assigned using setting data. Please refer to the machine manufacturer's specifications If the workpiece programming requires it, you can display and change all of the parameters using "Input complete". Approach/retraction 1. The tool approaches the center point of the rectangular pocket in rapid traverse at the height of the retraction plane and adjusts to the safety clearance. 2. The tool is inserted into the material according to the chosen strategy. 3. The rectangular pocket is always machined with the chosen machining type from inside out. 4. The tool moves back to the safety clearance at rapid traverse. Milling Operating Manual, 08/2018, 6FC5398-7CP41-0BA0 423 Programming technological functions (cycles) 10.2 Milling Machining type ● Roughing During roughing, the individual planes of the rectangular pocket are machined one after the other from the center point until depth Z1 is reached. ● Finishing During finishing, the edge is always machined first. The rectangular pocket edge is approached on the quadrant that joins the corner radius. In the last infeed, the base is finished from the center out. ● Edge finishing Edge finishing is performed in the same way as finishing, except that the last infeed (finish base) is omitted. ● Chamfering Chamfering involves edge breaking at the upper edge of the rectangular pocket. 6& 6& =)6 Figure 10-4 Geometries when chamfering inside contours Note The following error messages can occur when chamfering inside contours: ● Safety clearance in the program header too large This error message appears when chamfering would, in principle, be possible with the parameters entered for FS and ZFS, but the safety clearance then could not be maintained. ● Immersion depth too large This error message appears when chamfering would be possible through the reduction of the immersion depth ZFS. ● Tool diameter too large This error message appears when the tool would already damage the edges during insertion. In this case, the chamfer FS must be reduced. 424 Milling Operating Manual, 08/2018, 6FC5398-7CP41-0BA0 Programming technological functions (cycles) 10.2 Milling Procedure 1. The part program or ShopMill program to be processed has been created and you are in the editor. Press the "Milling" softkey. 2. 3. Press the "Pocket" and "Rectangular pocket" softkeys. The "Rectangular pocket" input window opens. Parameters in the "Input complete" mode Parameters, G code program Parameters, ShopMill program Input PL ● complete Machining plane T Tool name Milling direction D Cutting edge number RP Retraction plane mm F Feedrate mm/min mm/tooth SC Safety clearance mm S/V Spindle speed or constant cutting rate rpm m/min F Feedrate * Parameter Description Unit Reference point The following different reference point positions can be selected: ● (center) ● (bottom left) ● (bottom right) ● (top left) ● (top right) The reference point (highlighted in blue) is displayed in the Help screen. Machining The following machining operations can be selected: ● ∇ (roughing) ● ∇∇∇ (finishing) ● ∇∇∇ edge (edge finishing) ● Chamfering Machining position ● Single position Mill rectangular pocket at the programmed position (X0, Y0, Z0). ● Position pattern Position with MCALL Milling Operating Manual, 08/2018, 6FC5398-7CP41-0BA0 425 Programming technological functions (cycles) 10.2 Milling Parameter Description Unit The positions refer to the reference point: X0 Reference point X – (single position only) mm Y0 Reference point Y – (single position only) mm Z0 Reference point Z – (single position only and G Code position pattern) mm W Pocket width mm L Pocket length mm R Corner radius mm α0 Angle of rotation Degrees Z1 Depth referred to Z0 (inc) or pocket depth (abs) - (only for ∇, ∇∇∇ or ∇∇∇ edge) mm DXY ● Maximum plane infeed mm % ● Maximum plane infeed as a percentage of the milling cutter diameter - (only for ∇ and ∇∇∇) DZ Maximum depth infeed – (only for ∇, ∇∇∇ or ∇∇∇ edge) mm UXY Plane finishing allowance – (only for ∇, ∇∇∇ or ∇∇∇ edge) mm UZ Depth finishing allowance – (only for ∇ or ∇∇∇) mm Insertion The following insertion modes can be selected – (only for ∇, ∇∇∇ or ∇∇∇ edge): ● Predrilled: (only for G code) With G0, the pocket center point is approached at the retraction plane level, and then, from this position, also with G0, the axis travels to the reference point brought forward by the safety clearance. The machining of the rectangular pocket is then performed according to the selected insertion strategy, taking into account the programmed blank dimensions. ● Perpendicular: Insert vertically at the center of pocket The tool executes the calculated actual depth infeed at the pocket center in a single block. This setting can be used only if the cutter can cut across center or if the pocket has been predrilled. ● Helical: Insert along helical path The cutter center point traverses along the helical path determined by the radius and depth per revolution (helical path). If the depth for one infeed has been reached, a full circle motion is executed to eliminate the inclined insertion path. ● Oscillating: Insert with oscillation along center axis of rectangular pocket The cutter center point oscillates back and forth along a linear path until it reaches the depth infeed. When the depth has been reached, the path is traversed again without depth infeed in order to eliminate the inclined insertion path. FZ Depth infeed rate – (for vertical insertion only) * Depth infeed rate – (for vertical insertion only) mm/min (only for G code) FZ (only for ShopMill) mm/tooth EP Maximum pitch of helix – (for helical insertion only) mm/rev ER Radius of helix – (for helical insertion only) mm The radius cannot be any larger than the cutter radius; otherwise, material will remain. EW 426 Maximum insertion angle – (for insertion with oscillation only) Degrees Milling Operating Manual, 08/2018, 6FC5398-7CP41-0BA0 Programming technological functions (cycles) 10.2 Milling Parameter Description Unit Solid machining ● Complete machining (for roughing only) The rectangular pocket is milled from the solid material. ● Post machining A rectangular pocket or hole has already been machined in the workpiece. This needs to be enlarged in one or several axes. You must program parameters AZ, W1 and L1 for this purpose. AZ Depth of premachining – (for remachining only) mm W1 Width of premachining – (for remachining only) mm L1 Length of premachining – (for remachining only) mm FS Chamfer width for chamfering - (for chamfering only) mm ZFS Insertion depth of tool tip (abs or inc) – (for chamfer only) mm * Unit of feedrate as programmed before the cycle call Parameters in the "Input simple" mode G code program parameters Input ShopMill program parameters ● simple T Tool name RP Milling direction Retraction plane mm D Cutting edge number F Feedrate * F Feedrate mm/min mm/rev S/V Spindle speed or constant cutting rate rpm m/min Parameter Description Machining The following machining operations can be selected: ● ∇ (roughing) ● ∇∇∇ (finishing) ● ∇∇∇ edge (edge finishing) ● Chamfering The positions refer to the reference point: X0 Reference point X – (single position only) mm Y0 Reference point Y – (single position only) mm Z0 Reference point Z – (only single position and G Code position pattern) mm W Pocket width mm L Pocket length mm R Corner radius mm Z1 Depth referred to Z0 (inc) or pocket depth (abs) - (only for ∇, ∇∇∇ or ∇∇∇ edge) mm Milling Operating Manual, 08/2018, 6FC5398-7CP41-0BA0 427 Programming technological functions (cycles) 10.2 Milling Parameter Description DXY ● Maximum plane infeed ● Maximum plane infeed as a percentage of the milling cutter diameter - (only for ∇ and ∇∇∇) mm % DZ Maximum depth infeed – (only for ∇, ∇∇∇ or ∇∇∇ edge) mm UXY Plane finishing allowance – (only for ∇, ∇∇∇ or ∇∇∇ edge) mm UZ Depth finishing allowance – (only for ∇ or ∇∇∇) mm Insertion The following insertion modes can be selected – (only for ∇, ∇∇∇ or ∇∇∇ edge): ● Predrilled: (only for G code) With G0, the pocket center point is approached at the retraction plane level, and then, from this position, also with G0, the axis travels to the reference point brought forward by the safety clearance. The machining of the rectangular pocket is then performed according to the selected insertion strategy, taking into account the programmed blank dimensions. ● Perpendicular: Insert vertically at the center of pocket The tool executes the calculated actual depth infeed at the pocket center in a single block. This setting can be used only if the cutter can cut across center or if the pocket has been predrilled. ● Helical: Insert along helical path The cutter center point traverses along the helical path determined by the radius and depth per revolution (helical path). If the depth for one infeed has been reached, a full circle motion is executed to eliminate the inclined insertion path. ● Oscillating: Insert with oscillation along center axis of rectangular pocket The cutter center point oscillates back and forth along a linear path until it reaches the depth infeed. When the depth has been reached, the path is traversed again without depth infeed in order to eliminate the inclined insertion path. FZ Depth infeed rate – (only for vertical insertion) * Depth infeed rate – (only for vertical insertion) mm/min (only for G code) FZ (only for ShopMill) mm/tooth EP Maximum pitch of helix – (for helical insertion only) mm/rev ER Radius of helix – (for helical insertion only) mm The radius cannot be any larger than the cutter radius; otherwise, material will remain. EW Maximum insertion angle – (for insertion with oscillation only) Degrees FS Chamfer width for chamfering - (only for chamfering) mm ZFS Insertion depth of tool tip (abs or inc) – (only for chamfering) mm * Unit of feedrate as programmed before the cycle call 428 Milling Operating Manual, 08/2018, 6FC5398-7CP41-0BA0 Programming technological functions (cycles) 10.2 Milling Hidden parameters The following parameters are hidden. They are pre-assigned fixed values or values that can be adjusted using setting data. Parameter Description Value PL (only for G code) Machining plane Defined in MD 52005 SC (only for G code) Safety clearance 1 mm Reference point Position of the reference point: Center Machining position Mill rectangular pocket at the programmed position (X0, Y0, Z0). Single posi‐ tion α0 Angle of rotation 0° Solid machining The rectangular pocket is milled from the solid material - (only for roughing) Complete machining Can be set in SD x Machine manufacturer Please refer to the machine manufacturer's specifications. 10.2.3 Circular pocket (POCKET4) Function You can mill any circular pocket with the "Circular pocket" cycle. The following machining methods are available: ● Mill circular pocket from solid material. ● Predrill circular pocket in the center first if, for example, the milling cutter does not cut in the center (program the drilling, circular pocket and position program blocks in succession). ● Machine pre-machined circular pocket (see "Solid machining" parameter). – Complete machining – Post machining The following machining types are available for milling using the "Circular pocket" function: ● Plane-by-plane ● Helical Milling Operating Manual, 08/2018, 6FC5398-7CP41-0BA0 429 Programming technological functions (cycles) 10.2 Milling Input simple For simple machining operations, you have the option to reduce the wide variety of parameters to the most important parameters using the "Input" selection field. In this "Input simple" mode, the hidden parameters are allocated a fixed value that cannot be adjusted. Machine manufacturer Various defined values can be pre-assigned using setting data. Please refer to the machine manufacturer's specifications. If the workpiece programming requires it, you can display and change all of the parameters using "Input complete". Approach/retraction for plane-by-plane solid machining In plane-by-plane machining of the circular pocket, the material is removed horizontally, one layer at a time. 1. The tool approaches the center point of the pocket at rapid traverse at the height of the retraction plane and adjusts to the safety clearance. 2. The tool is inserted into the material according to the chosen strategy. 3. The circular pocket is always machined from inside out using the selected machining method. 4. The tool moves back to the safety clearance at rapid traverse. Approach/retraction for helical solid machining In helical reaming, the material is removed down to pocket depth in a helical movement. 1. The tool approaches the center point of the pocket at rapid traverse at the height of the retraction plane and adjusts to the safety clearance. 2. Infeed to the first machining diameter. 3. The circular pocket is machined with the chosen machining type up to pocket depth or up to pocket depth with finishing allowance. 4. The tool moves back to the safety clearance at rapid traverse. 5. Lateral infeed to the next machining diameter. Machining type: Plane-by-plane When milling circular pockets, you can select the following machining types: ● Roughing During roughing, the individual planes of the circular pocket are machined one after the other from center point until depth Z1 is reached. ● Finishing During finishing, the edge is always machined first. The pocket edge is approached on the quadrant that joins the pocket radius. In the last infeed, the base is finished from the center out. 430 Milling Operating Manual, 08/2018, 6FC5398-7CP41-0BA0 Programming technological functions (cycles) 10.2 Milling ● Edge finishing Edge finishing is performed in the same way as finishing, except that the last infeed (finish base) is omitted. ● Chamfering Chamfering involves edge breaking at the upper edge of the circular pocket. 6& 6& =)6 Figure 10-5 Geometries when chamfering inside contours Note The following error messages can occur when chamfering inside contours: ● Safety clearance in the program header too large This error message appears when chamfering would, in principle, be possible with the parameters entered for FS and ZFS, but the safety clearance then could not be maintained. ● Immersion depth too large This error message appears when chamfering would be possible through the reduction of the immersion depth ZFS. ● Tool diameter too large This error message appears when the tool would already damage the edges during insertion. In this case, the chamfer FS must be reduced. Milling Operating Manual, 08/2018, 6FC5398-7CP41-0BA0 431 Programming technological functions (cycles) 10.2 Milling Machining type: Helical When milling circular pockets, you can select the following machining types: ● Roughing During roughing, the circular pocket is machined downward with helical movements. A full circle is effected down to pocket depth to remove the residual material. The tool is retracted from the edge and base of the pocket in a quadrant and retracted with rapid traverse to a safety clearance. This process is repeated layer-by-layer, from inside out, until the circular pocket has been completely machined. ● Finishing In finishing mode, the edge is machined first with a helical movement down to the bottom. A full circle is effected down to pocket depth to remove the residual material. The base is milled from outside in a spiral movement. The tool is retracted from the center of the pocket to a safety clearance. ● Edge finishing In edge finishing, the edge is machined first with a helical movement down to the bottom. A full circle is effected down to pocket depth to remove the residual material. The tool is retracted from the edge and base of the pocket in a quadrant and retracted with rapid traverse to a safety clearance. Procedure 1. The part program or ShopMill program to be processed has been created and you are in the editor. Press the "Milling" softkey. 2. 3. Press the "Pocket" and "Circular pocket" softkeys. The "Circular Pocket" input window opens. Parameters in the "Input complete" mode Parameters, G code program Input PL Parameters, ShopMill program ● complete Machining plane T Tool name Milling direction D Cutting edge number RP Retraction plane mm F Feedrate mm/min mm/tooth SC Safety clearance mm S/V Spindle speed or constant cutting rate rpm m/min F Feedrate * 432 Milling Operating Manual, 08/2018, 6FC5398-7CP41-0BA0 Programming technological functions (cycles) 10.2 Milling Parameter Description Machining ● ∇ (roughing, plane-by-plane or helical) Unit ● ∇∇∇ (finishing, plane-by-plane or helical) ● ∇∇∇ edge (edge finishing, plane-by-plane or helical) ● Chamfering Machining type ● Plane-by-plane Machine circular pocket plane-by-plane ● Helical Machine circular pocket using helical type Machining posi‐ tion ● Single position A circular pocket is machined at the programmed position (X0, Y0, Z0). ● Position pattern Several circular pockets are machined in a position pattern (e.g. full circle, pitch circle, grid, etc.). The reference points refer to the center point of the circular pocket: X0 Reference point X – (for single position only) mm Y0 Reference point Y – (for single position only) mm Z0 Reference point Z – (single position only and G Code position pattern) mm ∅ Diameter of pocket mm Z1 Pocket depth (abs) or depth relative to Z0 (inc) – (only for ∇, ∇∇∇ and ∇∇∇ edge) mm DXY ● Maximum plane infeed In % ● Maximum plane infeed as a percentage of the milling cutter diameter - (only for ∇ and ∇∇∇) DZ Maximum depth infeed - (only for ∇, ∇∇∇ and ∇∇∇ Rand) mm UXY Plane finishing allowance - (only for ∇, ∇∇∇ and ∇∇∇ edge) mm UZ Depth finishing allowance – (only for ∇ and ∇∇∇) mm Insertion Various insertion modes can be selected – (only for plane-by-plane machin‐ ing method and for ∇, ∇∇∇ or ∇∇∇ edge): ● Predrilled (only for G code) ● Perpendicular: Insert vertically at the center of pocket The tool executes the calculated depth infeed vertically in the center of the pocket. Feedrate: Infeed rate as programmed under FZ ● Helical: Insert along helical path The cutter center point traverses along the helical path determined by the radius and depth per revolution. If the depth for one infeed has been reached, a full circle motion is executed to eliminate the inclined insertion path. Feedrate: Machining feedrate Note: The vertical insertion into pocket center method can be used only if the tool can cut across center or if the workpiece has been predrilled. FZ Depth infeed rate – (only for insertion and vertical insertion) * (only for G code) Milling Operating Manual, 08/2018, 6FC5398-7CP41-0BA0 433 Programming technological functions (cycles) 10.2 Milling Parameter Description Unit FZ Depth infeed rate – (only for insertion and vertical insertion) mm/min mm/tooth EP Maximum pitch of helix - (for helical insertion only) The helix pitch may be lower due to the geometrical situation. mm/rev ER Radius of helix - (only for helical insertion) mm (only for ShopMill) The radius must not be larger than the milling cutter radius, otherwise material will remain. Also make sure the circular pocket is not violated Solid machining ● Complete machining The circular pocket must be milled from a solid workpiece (e.g. casting). ● Post machining A small pocket or hole has already been machined in the workpiece. This needs to be enlarged. Parameters AZ, and ∅1 must be programmed. FS Chamfer width for chamfering - (for chamfering only) mm ZFS Insertion depth of tool tip (abs or inc) - (for chamfering only) mm AZ Depth of premachining - (for remachining only) mm ∅1 Diameter of premachining - (for remachining only) mm * Unit of feedrate as programmed before the cycle call Parameters in the "Input simple" mode G code program parameters Input ShopMill program parameters ● simple Milling direction T Tool name RP Retraction plane mm D Cutting edge number F Feedrate * F Feedrate mm/min mm/rev S/V Spindle speed or constant cutting rate rpm m/min 434 Milling Operating Manual, 08/2018, 6FC5398-7CP41-0BA0 Programming technological functions (cycles) 10.2 Milling Parameter Description Machining The following machining operations can be selected: ● ∇ (roughing) ● ∇∇∇ (finishing) ● ∇∇∇ edge (edge finishing) ● Chamfering Machining type ● Plane-by-plane Machine circular pocket plane-by-plane ● Helical Machine circular pocket using helical type The positions refer to the reference point: X0 Reference point X – (single position only) mm Y0 Reference point Y – (single position only) mm Z0 Reference point Z – (only single position and G Code position pattern) mm ∅ Diameter of pocket mm Z1 Depth referred to Z0 (inc) or pocket depth (abs) - (only for ∇, ∇∇∇ or ∇∇∇ edge) mm DXY ● Maximum plane infeed mm % ● Maximum plane infeed as a percentage of the milling cutter diameter - (only for ∇ and ∇∇∇) DZ Maximum depth infeed – (only for ∇, ∇∇∇ or ∇∇∇ edge) mm UXY Plane finishing allowance – (only for ∇, ∇∇∇ or ∇∇∇ edge) mm UZ Depth finishing allowance – (only for ∇ or ∇∇∇) mm Insertion Various insertion modes can be selected – (only for plane-by-plane machining method and for ∇, ∇∇∇ and ∇∇∇ edge): ● Predrilled (only for G code) ● Perpendicular: Insert vertically at the center of pocket The tool executes the calculated depth infeed vertically at the center of the pocket. Feedrate: Infeed rate as programmed under FZ ● Helical: Insert along helical path The cutter center point traverses along the helical path determined by the radius and depth per revolution. If the depth for one infeed has been reached, a full circle motion is executed to eliminate the inclined insertion path. Feedrate: Machining feedrate Note: The vertical insertion into pocket center method can be used only if the tool can cut across center or if the workpiece has been predrilled. FZ Depth infeed rate – (only for vertical insertion) * Depth infeed rate – (only for vertical insertion) mm/min (only for G code) FZ (only for ShopMill) EP mm/tooth Maximum pitch of helix - (for helical insertion only) The helix pitch may be lower due to the geometrical situation. Milling Operating Manual, 08/2018, 6FC5398-7CP41-0BA0 mm/rev 435 Programming technological functions (cycles) 10.2 Milling Parameter Description ER Radius of helix - (for helical insertion only) mm The radius must not be larger than the milling cutter radius, otherwise material will re‐ main. Also make sure the circular pocket is not violated. FS Chamfer width for chamfering - (for chamfering only) mm ZFS Insertion depth of tool tip (abs or inc) - (for chamfering only) mm * Unit of feedrate as programmed before the cycle call Hidden parameters The following parameters are hidden. They are pre-assigned fixed values or values that can be adjusted using setting data. Parameter Description Value PL (only for G code) Machining plane Defined in MD 52005 SC (only for G code) Safety clearance 1 mm Machining position Mill circular pocket at the programmed position (X0, Y0, Z0). Single posi‐ tion Solid machining The pocket is milled from the solid material. Complete machining Can be set in SD x Machine manufacturer Please refer to the machine manufacturer's specifications. 10.2.4 Rectangular spigot (CYCLE76) Function You can mill various rectangular spigots with the "Rectangular spigot" cycle. You can select from the following shapes with or without a corner radius: Depending on the dimensions of the rectangular spigot in the workpiece drawing, you can select a corresponding reference point for the rectangular spigot. In addition to the required rectangular spigot, you must also define a blank spigot, i.e. the outer limits of the material. The tool moves at rapid traverse outside this area. The blank spigot must 436 Milling Operating Manual, 08/2018, 6FC5398-7CP41-0BA0 Programming technological functions (cycles) 10.2 Milling not overlap adjacent blank spigots and is automatically placed by the cycle in a central position on the finished spigot. The rectangular spigot is machined using only one infeed. If you want to machine the spigot using multiple infeeds, you must program the "Rectangular spigot" cycle several times with a reducing finishing allowance. Input simple For simple machining operations, you have the option to reduce the wide variety of parameters to the most important parameters using the "Input" selection field. In this "Input simple" mode, the hidden parameters are allocated a fixed value that cannot be adjusted. Machine manufacturer Various defined values can be pre-assigned using setting data. Please refer to the machine manufacturer's specifications. If the workpiece programming requires it, you can display and change all of the parameters using "Input complete". Sequence 1. The tool approaches the starting point at rapid traverse at the height of the retraction plane and is fed in to the safety clearance. The starting point is on the positive X axis rotated through α0. 2. The tool approaches the spigot contour sideways in a semicircle at machining feedrate. The tool first executes infeed at machining depth and then moves in the plane. The rectangular spigot is machined depending on the programmed machining direction (up-cut/ down-cut) in a clockwise or counterclockwise direction. 3. When the rectangular spigot has been traversed once, the tool retracts from the contour in a semicircle and then infeed to the next machining depth is performed. 4. The rectangular spigot is approached again in a semicircle and traversed once. This process is repeated until the programmed spigot depth is reached. 5. The tool moves back to the safety clearance at rapid traverse. Machining type ● Roughing Roughing involves moving around the rectangular spigot until the programmed finishing allowance has been reached. ● Finishing If you have programmed a finishing allowance, the rectangular spigot is moved around until depth Z1 is reached. ● Chamfering Chamfering involves edge breaking at the upper edge of the rectangular spigot. Milling Operating Manual, 08/2018, 6FC5398-7CP41-0BA0 437 Programming technological functions (cycles) 10.2 Milling Procedure 1. The part program or ShopMill program to be processed has been created and you are in the editor. Press the "Milling" softkey. 2. 3. Press the "Multi-edge spigot" and "Rectangular spigot" softkeys. The "Rectangular Spigot" input window opens. Parameters in the "Input complete" mode Parameters, G code program Parameters, ShopMill program Input PL ● complete Machining plane T Tool name Milling direction D Cutting edge number RP Retraction plane mm F Feedrate mm/min mm/tooth SC Safety clearance mm S/V Spindle speed or constant cutting rate rpm m/min F Feedrate * Parameter Description Unit FZ (only for G code) Depth infeed rate * Reference point The following different reference point positions can be selected: Machining ● (center) ● (bottom left) ● (bottom right) ● (top left) ● (top right) ● ∇ (roughing) ● ∇∇∇ (finishing) ● Chamfering Machining posi‐ tion ● Single position A rectangular spigot is machined at the programmed position (X0, Y0, Z0). ● Position pattern Several rectangular spigots are machined in a position pattern (e.g. full circle, pitch circle, grid, etc.). 438 Milling Operating Manual, 08/2018, 6FC5398-7CP41-0BA0 Programming technological functions (cycles) 10.2 Milling Parameter Description Unit The positions refer to the reference point: X0 Reference point X – (for single position only) mm Y0 Reference point Y – (for single position only) mm Z0 Reference point Z – (single position only and G Code position pattern) mm W Width of spigot mm L Length of spigot mm R Corner radius mm α0 Angle of rotation Degrees Z1 Spigot depth (abs) or depth relative to Z0 (inc) - (only for ∇ and ∇∇∇) mm DZ Maximum depth infeed - (only for ∇ and ∇∇∇) mm UXY Plane finishing allowance for the length (L) and width (W) of the rectangular spigot. mm Smaller rectangular spigot dimensions are obtained by calling the cycle again and pro‐ gramming it with a lower finishing allowance. - (only for ∇ and ∇∇∇) UZ Depth finishing allowance (tool axis) - (only for ∇ and ∇∇∇) mm W1 Width of blank spigot (important for determining approach position) - (only for ∇ and ∇∇∇) mm L1 Length of blank spigot (important for determining approach position) - (only for ∇ and ∇∇∇) mm FS Chamfer width for chamfering - (for chamfering only) mm ZFS Insertion depth of tool tip (abs or inc) - (for chamfering only) mm * Unit of feedrate as programmed before the cycle call Parameters in the "Input simple" mode G code program parameters Input ShopMill program parameters ● simple Milling direction T Tool name RP Retraction plane mm D Cutting edge number F Feedrate * F Feedrate mm/min mm/rev S/V Spindle speed or constant cutting rate rpm m/min Milling Operating Manual, 08/2018, 6FC5398-7CP41-0BA0 439 Programming technological functions (cycles) 10.2 Milling Parameter Description FZ (only for G code) Depth infeed rate Machining * The following machining operations can be selected: ● ∇ (roughing) ● ∇∇∇ (finishing) ● Chamfering The positions refer to the reference point: X0 Reference point X – (single position only) mm Y0 Reference point Y – (single position only) mm Z0 Reference point Z – (only single position and G Code position pattern) mm W Width of spigot mm L Length of spigot mm R Corner radius mm Z1 Depth referred to Z0 (inc) or spigot depth (abs) - (only for ∇ and ∇∇∇ edge) mm DZ Maximum depth infeed – (only for ∇ and ∇∇∇) mm UXY Plane finishing allowance for the length (L) and width (W) of the rectangular spigot. mm Smaller rectangular spigot dimensions are obtained by calling the cycle again and pro‐ gramming it with a lower finishing allowance. - (only for ∇ and ∇∇∇). UZ Depth finishing allowance (tool axis) – (only for ∇ or ∇∇∇) mm W1 Width of blank spigot (important for determining approach position) - (only for ∇ and ∇∇∇) mm L1 Length of blank spigot (important for determining approach position) - (only for ∇ and ∇∇∇) mm FS Chamfer width for chamfering - (for chamfering only) mm ZFS Insertion depth of tool tip (abs or inc) - (for chamfering only) mm * Unit of feedrate as programmed before the cycle call Hidden parameters The following parameters are hidden. They are pre-assigned fixed values or values that can be adjusted using setting data. Parameter Description Value PL (only for G code) Machining plane Defined in MD 52005 SC (only for G code) Safety clearance 1 mm Reference point Position of the reference point: Center Machining position Mill rectangular spigot at the programmed position (X0, Y0, Z0). Single posi‐ tion α0 Angle of rotation 0° 440 Can be set in SD x Milling Operating Manual, 08/2018, 6FC5398-7CP41-0BA0 Programming technological functions (cycles) 10.2 Milling Machine manufacturer Please refer to the machine manufacturer's specifications. 10.2.5 Circular spigot (CYCLE77) Function You can mill various circular spigots with the "Circular spigot" function. In addition to the required circular spigot, you must also define a blank spigot, i.e. the outer limits of the material. The tool moves at rapid traverse outside this area. The blank spigot must not overlap adjacent blank spigots and is automatically placed on the finished spigot in a centered position. The circular spigot is machined using only one infeed. If you want to machine the spigot using multiple infeeds, you must program the "Circular spigot" function several times with a reducing finishing allowance. Input simple For simple machining operations, you have the option to reduce the wide variety of parameters to the most important parameters using the "Input" selection field. In this "Input simple" mode, the hidden parameters are allocated a fixed value that cannot be adjusted. Machine manufacturer Various defined values can be pre-assigned using setting data. Please refer to the machine manufacturer's specifications. If the workpiece programming requires it, you can display and change all of the parameters using "Input complete". Approach/retraction 1. The tool approaches the starting point at rapid traverse at the height of the retraction plane and is fed in to the safety clearance. The starting point is always on the positive X axis. 2. The tool approaches the spigot contour sideways in a semicircle at machining feedrate. The tool first executes infeed at machining depth and then moves in the plane. The circular spigot is machined depending on the programmed machining direction (up-cut/down-cut) in a clockwise or counterclockwise direction. 3. When the circular spigot has been traversed once, the tool retracts from the contour in a semicircle and then infeed to the next machining depth is performed. 4. The circular spigot is approached again in a semicircle and traversed once. This process is repeated until the programmed spigot depth is reached. 5. The tool moves back to the safety clearance at rapid traverse. Milling Operating Manual, 08/2018, 6FC5398-7CP41-0BA0 441 Programming technological functions (cycles) 10.2 Milling Machining type You can select the machining mode for milling the circular spigot as follows: ● Roughing Roughing involves moving round the circular spigot until the programmed finishing allowance has been reached. ● Finishing If you have programmed a finishing allowance, the circular spigot is moved around until depth Z1 is reached. ● Chamfering Chamfering involves edge breaking at the upper edge of the circular spigot. Procedure 1. The part program or ShopMill program to be processed has been created and you are in the editor. Press the "Milling" softkey. 2. 3. Press the "Multi-edge spigot" and "Circular spigot" softkeys. The "Circular Spigot" input window opens. Parameters in the "Input complete" mode Parameters, G code program Input PL Parameters, ShopMill program ● complete Machining plane T Tool name Milling direction D Cutting edge number RP Retraction plane mm F Feedrate mm/min mm/tooth SC Safety clearance mm S/V Spindle speed or constant cutting rate rpm m/min F Feedrate * 442 Milling Operating Manual, 08/2018, 6FC5398-7CP41-0BA0 Programming technological functions (cycles) 10.2 Milling Parameter Description Unit FZ (only for G code) Depth infeed rate * Machining ● ∇ (roughing) ● ∇∇∇ (finishing) ● Chamfering Machining posi‐ tion ● Single position A circular spigot is machined at the programmed position (X0, Y0, Z0). ● Position pattern Several circular spigots are machined in a position pattern (e.g. full circle, pitch circle, grid, etc.). The positions refer to the reference point: X0 Reference point X – (for single position only) mm Y0 Reference point Y – (for single position only) mm Z0 Reference point Z – (single position only and G Code position pattern) mm ∅ Diameter of spigot mm Z1 Spigot depth (abs) or depth relative to Z0 (inc) - (only for ∇ and ∇∇∇) mm DZ Maximum depth infeed - (only for ∇ and ∇∇∇) mm UXY Plane finishing allowance for the length (L) and width (W) of the circular spigot. mm Smaller circular spigot dimensions are obtained by calling the cycle again and program‐ ming it with a lower finishing allowance - (only for ∇ and ∇∇∇). UZ Depth finishing allowance (tool axis) - (only for ∇ and ∇∇∇) mm ∅1 Diameter of blank spigot (important for determining approach position) - (only for ∇ and ∇∇∇) mm FS Chamfer width for chamfering - (for chamfering only) mm ZFS Insertion depth of tool tip (abs or inc) - (for chamfering only) mm * Unit of feedrate as programmed before the cycle call Parameters in the "Input simple" mode G code program parameters Input ShopMill program parameters ● simple Milling direction T Tool name RP Retraction plane mm D Cutting edge number F Feedrate * F Feedrate mm/min mm/rev S/V Spindle speed or constant cutting rate rpm m/min Milling Operating Manual, 08/2018, 6FC5398-7CP41-0BA0 443 Programming technological functions (cycles) 10.2 Milling Parameter Description FZ (only for G code) Depth infeed rate Machining * The following machining operations can be selected: ● ∇ (roughing) ● ∇∇∇ (finishing) ● Chamfering The positions refer to the reference point: X0 Reference point X mm Y0 Reference point Y mm Z0 Reference point Z mm ∅ Diameter of spigot mm ∅1 Diameter of blank spigot (important for determining approach position) - (only for ∇ and ∇∇∇) mm Z1 Depth referred to Z0 (inc) or spigot depth (abs) - (only for ∇ and ∇∇∇) mm DZ Maximum depth infeed – (only for ∇ and ∇∇∇) mm UXY Finishing allowance, plane mm Smaller circular spigot dimensions are obtained by calling the cycle again and program‐ ming it with a lower finishing allowance. - (only for ∇ and ∇∇∇). UZ Depth finishing allowance (tool axis) – (only for ∇ or ∇∇∇) mm FS Chamfer width for chamfering - (for chamfering only) mm ZFS Insertion depth of tool tip (abs or inc) - (for chamfering only) mm * Unit of feedrate as programmed before the cycle call Hidden parameters The following parameters are hidden. They are pre-assigned fixed values or values that can be adjusted using setting data. Parameter Description Value PL (only for G code) Machining plane Defined in MD 52005 SC (only for G code) Safety clearance 1 mm Machining position Mill circular spigot at the programmed position (X0, Y0, Z0). Single posi‐ tion Can be set in SD x Machine manufacturer Please refer to the machine manufacturer's specifications. 444 Milling Operating Manual, 08/2018, 6FC5398-7CP41-0BA0 Programming technological functions (cycles) 10.2 Milling 10.2.6 Multi-edge (CYCLE79) Function You can mill a multi-edge with any number of edges with the "Multi-edge" cycle. You can select from the following shapes with or without a corner radius or chamfer: Note Using side mills and saws When using a side mill (type 150) or a saw (type 151), the first infeed is selected so that the top edge of the tool touches reference point Z0 exactly. At the end of the machining, the tool is extracted completely from the blank spigot. In this way, an inner multi-edge can be produced. Input simple For simple machining operations, you have the option to reduce the wide variety of parameters to the most important parameters using the "Input" selection field. In this "Input simple" mode, the hidden parameters are allocated a fixed value that cannot be adjusted. Machine manufacturer Various defined values can be pre-assigned using setting data. Please refer to the machine manufacturer's specifications. If the workpiece programming requires it, you can display and change all of the parameters using "Input complete". Approach/retraction 1. The tool approaches the starting point at rapid traverse at the height of the retraction plane and is fed in to the safety clearance. 2. The tool traverses the multi-edge in a quadrant at machining feedrate. The tool first executes infeed at machining depth and then moves in the plane. The multi-edge is machined depending on the programmed machining direction (up-cut/down-cut) in a clockwise or counterclockwise direction. 3. When the first plane has been machined, the tool retracts from the contour in a quadrant and then infeed to the next machining depth is performed. Milling Operating Manual, 08/2018, 6FC5398-7CP41-0BA0 445 Programming technological functions (cycles) 10.2 Milling 4. The multi-edge is traversed again in a quadrant. This process is repeated until the depth of the multi-edge has been reached. 5. The tool retracts to the safety clearance at rapid traverse. Note A multi-edge with more than two edges is traversed helically; with a single or double edge, each edge is machined separately. Procedure 1. The part program or ShopMill program to be processed has been created and you are in the editor. Press the "Milling" softkey. 2. 3. Press the "Multi-edge spigot" and "Multi-edge" softkeys. The "Multi-edge" input window opens. Parameters in the "Input complete" mode Parameters, G code program Input PL Parameters, ShopMill program ● complete Machining plane T Tool name Milling direction D Cutting edge number RP Retraction plane mm F Feedrate mm/min mm/tooth SC Safety clearance mm S/V Spindle speed or constant cutting rate rpm m/min F Feedrate * Parameter Description Unit FZ (only for G code) Depth infeed rate * Machining ● ∇ (roughing) ● ∇∇∇ (finishing) ● ∇∇∇ edge (edge finishing) ● Chamfering 446 Milling Operating Manual, 08/2018, 6FC5398-7CP41-0BA0 Programming technological functions (cycles) 10.2 Milling Parameter Description Machining posi‐ tion Unit ● Single position A polygon is milled at the programmed position (X0, Y0, Z0). ● Position pattern Several polygons are milled at the programmed position pattern (e.g. pitch circle, grid, line). The positions refer to the reference point: X0 Reference point X – (for single position only) mm Y0 Reference point Y – (for single position only) mm Z0 Reference point Z – (single position only and G Code position pattern) mm ∅ Diameter of blank spigot mm N Number of edges SW or L Width across flats or edge length mm α0 Angle of rotation Degrees R1 or FS1 Rounding radius or chamfer width mm Z1 Multi-edge depth (abs) or depth in relation to Z0 (inc) - (only for ∇, ∇∇∇ and ∇∇∇ edge) mm DXY ● Maximum plane infeed mm % ● Maximum plane infeed as a percentage of the milling cutter diameter - (only for ∇ and ∇∇∇) DZ Maximum depth infeed - (only for ∇ and ∇∇∇) mm UXY Plane finishing allowance - (only for ∇, ∇∇∇ and ∇∇∇ edge) mm UZ Depth finishing allowance – (only for ∇ and ∇∇∇) mm FS Chamfer width for chamfering - (for chamfering only) mm ZFS Insertion depth of tool tip (abs or inc) - (for chamfering only) mm % * Unit of feedrate as programmed before the cycle call Parameters in the "Input simple" mode G code program parameters Input ShopMill program parameters ● simple T Tool name RP Milling direction Retraction plane mm D Cutting edge number F Feedrate * F Feedrate mm/min mm/rev S/V Spindle speed or constant cutting rate rpm m/min Milling Operating Manual, 08/2018, 6FC5398-7CP41-0BA0 447 Programming technological functions (cycles) 10.2 Milling Parameter Description FZ (only for G code) Depth infeed rate Machining * The following machining operations can be selected: ● ∇ (roughing) ● ∇∇∇ (finishing) ● ∇∇∇ edge (edge finishing) ● Chamfering The positions refer to the reference point: X0 Reference point X mm Y0 Reference point Y mm Z0 Reference point Z mm ∅ Diameter of blank spigot mm N Number of edges SW or L Width across flats or edge length R1 and FS1 Rounding radius or chamfer width mm Z1 Multi-edge depth (abs) or depth in relation to Z0 (inc) - (only for ∇, ∇∇∇ and ∇∇∇ edge) mm DXY ● Maximum plane infeed mm % ● Maximum plane infeed as a percentage of the milling cutter diameter - (only for ∇ and ∇∇∇) DZ Maximum depth infeed – (only for ∇ and ∇∇∇) mm UXY Plane finishing allowance - (only for ∇, ∇∇∇ and ∇∇∇ edge) mm UZ Depth finishing allowance (only for ∇ and ∇∇∇) mm FS Chamfer width for chamfering - (for chamfering only) mm ZFS Insertion depth of tool tip (abs or inc) - (for chamfering only) mm * Unit of feedrate as programmed before the cycle call Hidden parameters The following parameters are hidden. They are pre-assigned fixed values or values that can be adjusted using setting data. Parameter Description Value PL (only for G code) Machining plane Defined in MD 52005 SC (only for G code) Safety clearance 1 mm Machining position Mill multi-edge at the programmed position (X0, Y0, Z0). Single posi‐ tion α0 Angle of rotation 0° Can be set in SD x Machine manufacturer Please refer to the machine manufacturer's specifications. 448 Milling Operating Manual, 08/2018, 6FC5398-7CP41-0BA0 Programming technological functions (cycles) 10.2 Milling 10.2.7 Longitudinal groove (SLOT1) Function You can mill any longitudinal slot with the "longitudinal slot" milling function. The following machining methods are available: ● Mill longitudinal slot from solid material. Depending on the dimensions of the longitudinal slot in the workpiece drawing, you can select a corresponding reference point for the longitudinal slot. ● Predrill longitudinal slot first if, for example, the milling cutter does not cut in the center (e.g. for ShopMill, program the drilling, rectangular pocket and position program blocks in succession). In this case, select the predrilling position corresponding to the "Insertion", "Vertical" parameter (see "Procedure"). Input simple For simple machining operations, you have the option to reduce the wide variety of parameters to the most important parameters using the "Input" selection field. In this "Input simple" mode, the hidden parameters are allocated a fixed value that cannot be adjusted. Machine manufacturer Various defined values can be pre-assigned using setting data. Please refer to the machine manufacturer's specifications. If the workpiece programming requires it, you can display and change all of the parameters using "Input complete". Approach/retraction 1. The tool moves at rapid traverse to the retraction plane and infeeds at safety clearance. 2. The tool is inserted into the material according to the chosen strategy. 3. The longitudinal slot is always machined with the chosen machining type from inside out. 4. The tool moves back to the safety clearance at rapid traverse. Machining type You can select the machining mode for milling the longitudinal slot as follows: ● Roughing During roughing, the individual planes of the slot are machined one after the other until depth Z1 is reached. ● Finishing During finishing, the edge is always machined first. The slot edge is approached on the quadrant that joins the corner radius. In the last infeed, the base is finished from the center out. Milling Operating Manual, 08/2018, 6FC5398-7CP41-0BA0 449 Programming technological functions (cycles) 10.2 Milling ● Edge finishing Edge finishing is performed in the same way as finishing, except that the last infeed (finish base) is omitted. ● Chamfering Chamfering involves edge breaking at the upper edge of the longitudinal slot. 6& 6& =)6 Figure 10-6 Geometries when chamfering inside contours Note The following error messages can occur when chamfering inside contours: ● Safety clearance in the program header too large This error message appears when chamfering would, in principle, be possible with the parameters entered for FS and ZFS, but the safety clearance then could not be maintained. ● Immersion depth too large This error message appears when chamfering would be possible through the reduction of the immersion depth ZFS. ● Tool diameter too large This error message appears when the tool would already damage the edges during insertion. In this case, the chamfer FS must be reduced. Procedure 1. 2. The part program or ShopMill program to be processed has been created and you are in the editor. Press the "Milling" softkey. 3. Press the "Groove" and "Longitudinal groove" softkeys. The "Longitudinal Groove (SLOT1)" input window opens. 450 Milling Operating Manual, 08/2018, 6FC5398-7CP41-0BA0 Programming technological functions (cycles) 10.2 Milling Parameters in the "Input complete" mode G code program parameters Input PL ShopMill program parameters ● complete Machining plane T Tool name Milling direction D Cutting edge number RP Retraction plane mm F Feedrate mm/min mm/tooth SC Safety clearance mm S/V Spindle speed or constant cutting rate rpm m/min F Feedrate * Parameter Description Reference point Position of the reference point: Unit ● (lefthand edge) ● (inside left) ● (center) ● (inside right) ● (righthand edge) Machining ● ∇ (roughing) ● ∇∇∇ (finishing) ● ∇∇∇ edge (edge finishing) ● Chamfering Machining posi‐ tion ● Single position A slot is milled at the programmed position (X0, Y0, Z0). ● Position pattern Several slots are milled at the programmed position pattern (e.g. pitch circle, grid, line). The positions refer to the reference point: X0 Reference point X – (only for single position) mm Y0 Reference point Y – (only for single position) mm Z0 Reference point Z – (only for single position and G code position pattern) mm W Slot width mm L Slot length mm Milling Operating Manual, 08/2018, 6FC5398-7CP41-0BA0 451 Programming technological functions (cycles) 10.2 Milling Parameter Description Unit α0 Angle of rotation Degrees Z1 Slot depth (abs) or depth relative to Z0 (inc) – (only for ∇, ∇∇∇ and ∇∇∇ edge) mm DXY ● Maximum plane infeed (only for ShopMill) ● Maximum plane infeed as a percentage of the milling cutter diameter mm % - (only for ∇ and ∇∇∇) DZ Maximum depth infeed - (only for ∇, ∇∇∇ and ∇∇∇ edge) mm UXY Plane finishing allowance - (only for ∇, ∇∇∇ and ∇∇∇ edge) mm UZ Depth finishing allowance (slot base) - (only for ∇ and ∇∇∇) mm Insertion The following insertion modes can be selected: mm ● Predrilled: (only for G code) Approach reference point shifted by the amount of the safety clearance with G0. ● Perpendicular: ShopMill: Depending on the effective milling tool width (milling tool diameter x DXY[%]) or DXY [mm]) the tool is moved to the infeed depth at the pocket center or at the pocket edge. – At the edge of the longitudinal slot ("inside left"): Effective milling tool width >= half the slot width. – At the longitudinal slot center: Effective milling tool width < half the slot width. G code: The tool is inserted to the infeed depth at the reference point "inside left" Note: This setting can be used only if the cutter can cut across center. ● Helical: Insertion on helical path (only for G code) The cutter center point traverses along the helical path determined by the radius and depth per revolution (helical path). If the depth for one infeed has been reached, a full longitudinal slot is machined to eliminate the inclined insertion path. ● Oscillating: Insert with oscillation along center axis of longitudinal slot The cutter center point oscillates along a linear path until it reaches the depth infeed. When the depth has been reached, the path is traversed again without depth infeed in order to remove the slope caused by insertion. FZ Depth infeed rate – (only for vertical insertion) * Depth infeed rate – (only for vertical insertion) mm/min mm/tooth Maximum pitch of helix – (only for helical insertion) mm/rev ER Radius of helix – (only for helical insertion) mm (only for G code) The radius cannot be any larger than the cutter radius; otherwise, material will remain. EW Maximum insertion angle - (only for insertion with oscillation) Degrees FS Chamfer width for chamfering (inc) - (only for chamfering) mm ZFS Insertion depth of tool tip (abs or inc) - (only for chamfering) mm (only for G code) FZ (only for ShopMill) EP (only for G code) 452 Milling Operating Manual, 08/2018, 6FC5398-7CP41-0BA0 Programming technological functions (cycles) 10.2 Milling Note Predrilling position The position at which insertion is performed if "predrilled" is selected, is the same position that you select when specifying the reference point with "left inside". In the case of a slot without an angle of rotation, the predrilled position is the center point of the left rounding radius of the slot. When the cycle is called on a position circle, the predrilled position is always the center point of the rounding radius that is closer to the center point. * Unit of feedrate as programmed before the cycle call Parameters in the "Input simple" mode G code program parameters Input ShopMill program parameters ● simple T Tool name RP Milling direction Retraction plane mm D Cutting edge number F Feedrate * F Feedrate mm/min mm/rev S/V Spindle speed or constant cutting rate rpm m/min Parameter Description Machining The following machining operations can be selected: ● ∇ (roughing) ● ∇∇∇ (finishing) ● ∇∇∇ edge (edge finishing) ● Chamfering The positions refer to the reference point: X0 Reference point X mm Y0 Reference point Y mm Z0 Reference point Z mm W Slot width mm L Slot length mm α0 Angle of rotation Degrees Z1 Slot depth (abs) or depth relative to Z0 (inc) – (only for ∇, ∇∇∇ and ∇∇∇ edge) mm DXY (only for ShopMill) ● Maximum plane infeed mm % DZ Maximum depth infeed – (only for ∇, ∇∇∇ and ∇∇∇ edge) mm UXY Plane finishing allowance - (only for ∇, ∇∇∇ and ∇∇∇ edge) mm ● Maximum plane infeed as a percentage of the milling cutter diameter - (only for ∇ and ∇∇∇) Milling Operating Manual, 08/2018, 6FC5398-7CP41-0BA0 453 Programming technological functions (cycles) 10.2 Milling Parameter Description UZ Depth finishing allowance (slot base) - (only for ∇ and ∇∇∇) Insertion The following insertion modes can be selected: mm ● Predrilled: (only for G code) Approach reference point shifted by the amount of the safety clearance with G0. ● Perpendicular: ShopMill: Depending on the effective milling tool width (milling tool diameter x DXY[%]) or DXY [mm]) the tool is moved to the infeed depth at the pocket center or at the pocket edge. – At the edge of the longitudinal slot ("inside left"): Effective milling tool width >= half the slot width. – At the longitudinal slot center: Effective milling tool width < half the slot width. G code: The tool is inserted to the infeed depth at the reference point "inside left" Note: This setting can be used only if the cutter can cut across center. ● Helical: Insertion on helical path (only for G code) The cutter center point traverses along the helical path determined by the radius and depth per revolution (helical path). If the depth for one infeed has been reached, a full longitudinal slot is machined to eliminate the inclined insertion path. ● Oscillating: Insert with oscillation along center axis of longitudinal slot The cutter center point oscillates along a linear path until it reaches the depth infeed. When the depth has been reached, the path is traversed again without depth infeed in order to remove the slope caused by insertion. FZ (only for G code) Depth infeed rate – (only for vertical insertion) * FZ (only for ShopMill) Depth infeed rate – (only for vertical insertion) mm/min mm/tooth EP (only for G code) Maximum pitch of helix – (for helical insertion only) mm/rev ER (only for G code) Radius of helix – (for helical insertion only) mm EW Maximum insertion angle - (only for insertion with oscillation) The radius cannot be any larger than the cutter radius; otherwise, material will remain. Degrees FS Chamfer width for chamfering (inc) - (for chamfering only) mm ZFS Insertion depth of tool tip (abs or inc) - (for chamfering only) mm Note Predrilling position The position at which insertion is performed if "predrilled" is selected, is the same position that you select when specifying the reference point with "left inside". In the case of a slot without an angle of rotation, the predrilled position is the center point of the left rounding radius of the slot. When the cycle is called on a position circle, the predrilled position is always the center point of the rounding radius that is closer to the center point. * Unit of feedrate as programmed before the cycle call 454 Milling Operating Manual, 08/2018, 6FC5398-7CP41-0BA0 Programming technological functions (cycles) 10.2 Milling Hidden parameters The following parameters are hidden. They are preassigned fixed values or values that can be adjusted using setting data. Parameter Description Value PL (only for G code) Machining plane Defined in MD 52005 SC (only for G code) Safety clearance 1 mm Reference point Position of the reference point: Center Machining position Mill slot at the programmed position (X0, Y0, Z0). Single posi‐ tion α0 Angle of rotation 0° Can be set in SD x Machine manufacturer Please refer to the machine manufacturer's specifications. 10.2.8 Circumferential groove (SLOT2) Function You can mill one or several circumferential slots of equal size on a full or pitch circle with the "circumferential slot" cycle. Tool size Please note that there is a minimum size for the milling cutter used to machine the circumferential slot: ● Roughing: 1⁄2 groove width W – finishing allowance UXY ≤ milling cutter diameter ● Finishing: 1⁄2 groove width W ≤ milling cutter diameter ● Edge finishing: Finishing allowance UXY ≤ milling cutter diameter Annular groove To create an annular groove, you must enter the following values for the "Number N" and "Aperture angle α1" parameters: N=1 α1 = 360° Milling Operating Manual, 08/2018, 6FC5398-7CP41-0BA0 455 Programming technological functions (cycles) 10.2 Milling Input simple For simple machining operations, you have the option to reduce the wide variety of parameters to the most important parameters using the "Input" selection field. In this "Input simple" mode, the hidden parameters are allocated a fixed value that cannot be adjusted. Machine manufacturer Various defined values can be pre-assigned using setting data. Please refer to the machine manufacturer's specifications. If the workpiece programming requires it, you can display and change all of the parameters using "Input complete". Approach/retraction 1. The tool approaches the center point of the semicircle at the end of the slot at rapid traverse at the height of the retraction plane and adjusts to the safety clearance. 2. Then, the tool enters the workpiece at machining infeed (taking into consideration the maximum infeed in the Z direction and the finishing allowance). The circumferential slot is machined in the programmed machining direction (up-cut or down-cut) in a clockwise or counterclockwise direction. 3. When the first circumferential slot is finished, the tool moves to the retraction plane at rapid traverse. 4. The next circumferential slot is approached along a straight line or circular path and then machined. 5. The tool moves back to the safety clearance at rapid traverse. Machining type You can select the machining mode for milling the circumferential groove as follows: ● Roughing During roughing, the individual planes of the groove are machined one after the other from the center point of the semicircle at the end of the groove until depth Z1 is reached. ● Finishing In "Finishing" mode, the edge is always machined first until depth Z1 is reached. The groove edge is approached on the quadrant that joins the radius. In the last infeed, the base is finished from the center point of the semicircle to the end of the groove. 456 Milling Operating Manual, 08/2018, 6FC5398-7CP41-0BA0 Programming technological functions (cycles) 10.2 Milling ● Edge finishing Edge finishing is performed in the same way as finishing, except that the last infeed (finish base) is omitted. ● Chamfering Chamfering involves edge breaking at the upper edge of the circumferential groove. 6& 6& =)6 Figure 10-7 Geometries when chamfering inside contours Note The following error messages can occur when chamfering inside contours: ● Safety clearance in the program header too large This error message appears when chamfering would, in principle, be possible with the parameters entered for FS and ZFS, but the safety clearance then could not be maintained. ● Immersion depth too large This error message appears when chamfering would be possible through the reduction of the immersion depth ZFS. ● Tool diameter too large This error message appears when the tool would already damage the edges during insertion. In this case, the chamfer FS must be reduced. Procedure 1. 2. The part program or ShopMill program to be processed has been created and you are in the editor. Press the "Milling" softkey. 3. Press the "Groove" and "Circumferential groove" softkeys. The "Circumferential Groove" input window opens. Milling Operating Manual, 08/2018, 6FC5398-7CP41-0BA0 457 Programming technological functions (cycles) 10.2 Milling Parameters in the "Input complete" mode Parameters, G code program Input PL Parameters, ShopMill program ● complete Machining plane T Tool name Milling direction D Cutting edge number RP Retraction plane mm F Feedrate mm/min mm/tooth SC Safety clearance mm S/V Spindle speed or constant cutting rate rpm m/min F Feedrate * Parameter Description Unit FZ Depth infeed rate (only for ∇ and ∇∇∇) (only for ShopMill) mm/min in/tooth FZ (only for G code) Depth infeed rate (only for ∇ and ∇∇∇) * Machining ● ∇ (roughing) ● ∇∇∇ (finishing) ● ∇∇∇ edge (edge finishing) ● Chamfering Circular pattern ● Full circle The circumferential slots are positioned around a full circle. The distance from one circumferential slot to the next circumferential slot is always the same and is calculated by the control. ● Pitch circle The circumferential slots are positioned around a pitch circle. The distance from one circumferential slot to the next circumferential slot can be defined using angle α2. The positions refer to the center point: X0 Reference point X mm Y0 Reference point Y mm Z0 Reference point Z mm N Number of grooves R Radius of circumferential slot mm α0 Starting angle Degrees α1 Opening angle of the slot Degrees α2 Advance angle - (for pitch circle only) Degrees W Slot width mm Z1 Slot depth (abs) or depth relative to Z0 (inc) – (only for ∇, ∇∇∇ and ∇∇∇ edge) mm DZ Maximum depth infeed - (only for ∇, ∇∇∇ and ∇∇∇ Rand) mm FS Chamfer width for chamfering (inc) - (for chamfering only), mm 458 Milling Operating Manual, 08/2018, 6FC5398-7CP41-0BA0 Programming technological functions (cycles) 10.2 Milling Parameter Description Unit ZFS Insertion depth of tool tip (abs or inc) - (for chamfering only), mm UXY Plane finishing allowance - (only for ∇, ∇∇∇ and ∇∇∇ edge) mm Positioning Positioning motion between the slots: ● Straight line: Next position is approached linearly in rapid traverse. ● Circular: Next position is approached along a circular path at the feedrate defined in the machine data. * Unit of feedrate as programmed before the cycle call Parameters in the "Input simple" mode G code program parameters Input ShopMill program parameters ● simple Milling direction T Tool name RP Retraction plane mm D Cutting edge number F Feedrate * F Feedrate mm/min mm/rev S/V Spindle speed or constant cutting rate rpm m/min Parameter Description FZ (only for G code) Depth infeed rate (only for ∇ and ∇∇∇) * FZ (only for ShopMill) Depth infeed rate (only for ∇ and ∇∇∇) mm/min in/tooth Machining The following machining operations can be selected: ● ∇ (roughing) ● ∇∇∇ (finishing) ● ∇∇∇ edge (edge finishing) ● Chamfering Circular pattern ● Full circle The circumferential slots are positioned around a full circle. The distance from one circumferential slot to the next circumferential slot is always the same and is calculated by the control. ● Pitch circle The circumferential slots are positioned around a pitch circle. The distance from one circumferential slot to the next circumferential slot can be defined using angle α2. Milling Operating Manual, 08/2018, 6FC5398-7CP41-0BA0 459 Programming technological functions (cycles) 10.2 Milling Parameter Description The positions refer to the center point: X0 Reference point X mm Y0 Reference point Y mm Z0 Reference point Z mm N Number of edges R Radius of circumferential slot mm α1 Opening angle of the slot Degrees α2 Advance angle - (for pitch circle only) Degrees W Slot width mm Z1 Slot depth (abs) or depth in relation to Z0 (inc) - (only for ∇, ∇∇∇ and ∇∇∇ edge) mm DZ Maximum depth infeed – (only for ∇ and ∇∇∇ edge) mm FS Chamfer width for chamfering - (for chamfering only) mm ZFS Insertion depth of tool tip (abs or inc) - (for chamfering only) mm UXY Plane finishing allowance - (only for ∇, ∇∇∇ and ∇∇∇ edge) mm Positioning Positioning motion between the slots: ● Straight line: Next position is approached linearly in rapid traverse. ● Circular: Next position is approached along a circular path at the feedrate defined in the machine data. * Unit of feedrate as programmed before the cycle call Hidden parameters The following parameters are hidden. They are pre-assigned fixed values or values that can be adjusted using setting data. Parameter Description Value PL (only for G code) Machining plane Defined in MD 52005 SC (only for G code) Safety clearance 1 mm α0 Angle of rotation / starting angle 0° Can be set in SD x Machine manufacturer Please refer to the machine manufacturer's specifications. 460 Milling Operating Manual, 08/2018, 6FC5398-7CP41-0BA0 Programming technological functions (cycles) 10.2 Milling 10.2.9 Open groove (CYCLE899) Function Use the "Open slot" function if you want to machine open slots. For roughing, you can choose between the following machining strategies, depending on your workpiece and machine properties. ● Vortex milling ● Plunge cutting The following machining types are available to completely machine the slot: ● Roughing ● Rough-finishing ● Finishing ● Base finishing ● Edge finishing ● Chamfering Vortex milling Particularly where hardened materials are concerned, this process is used for roughing and contour machining using coated VHM milling cutters. Vortex milling is the preferred technique for HSC roughing, as it ensures that the tool is never completely inserted. This means that the set overlap is precisely maintained. Plunge cutting Plunge cutting is the preferred method of machining slots for "unstable" machines and workpiece geometries. This method generally only exerts forces along the tool axis, i.e. perpendicular to the surface of the pocket/slot to be machined (with the XY plane in Z direction). Therefore, the tool is subject to virtually no deformation. As a result of the axial loading of the tool, there is hardly any danger of vibration occurring for unstable workpieces. The cutting depth can be considerably increased. The plunge cutter, as it is known, ensures a longer service life due to less vibration for long overhangs. Input simple For simple machining operations, you have the option to reduce the wide variety of parameters to the most important parameters using the "Input" selection field. In this "Input simple" mode, the hidden parameters are allocated a fixed value that cannot be adjusted. Machine manufacturer Various defined values can be pre-assigned using setting data. Please refer to the machine manufacturer's specifications. Milling Operating Manual, 08/2018, 6FC5398-7CP41-0BA0 461 Programming technological functions (cycles) 10.2 Milling If the workpiece programming requires it, you can display and change all of the parameters using "Input complete". Approach/retraction for vortex milling 1. The tool approaches the starting point in front of the slot in rapid traverse and maintains the safety clearance. 2. The tool goes to the cutting depth. 3. The open slot is always machined along its entire length using the selected machining method. 4. The tool retracts to the safety clearance in rapid traverse. Approach/retraction for plunge cutting 1. The tool moves in rapid traverse to the starting point in front of the slot at the safety clearance. 2. The open slot is always machined along its entire length using the selected machining method. 3. The tool retracts to the safety clearance in rapid traverse. Machining type, roughing vortex milling Roughing is performed by moving the milling cutter along a circular path. While performing this motion, the milling cutter is continuously fed into the plane. Once the milling cutter has traveled along the entire slot, it returns to its starting point, while continuing to move in a circular fashion. By doing this, it removes the next layer (infeed depth) in the Z direction. This process is repeated until the set slot depth plus the finishing allowance has been reached. Vortex milling: Down-cut or up-cut 462 Vortex milling: Down-cut-up-cut Milling Operating Manual, 08/2018, 6FC5398-7CP41-0BA0 Programming technological functions (cycles) 10.2 Milling Supplementary conditions for vortex milling ● Roughing 1/2 slot width W – finishing allowance UXY ≤ milling cutter diameter ● Slot width minimum 1.15 x milling cutter diameter + finishing allowance maximum, 2 x milling cutter diameter + 2 x finishing allowance ● Radial infeed minimum, 0.02 x milling cutter diameter maximum, 0.25 x milling cutter diameter ● Maximum infeed depth ≤ cutting height of milling cutter Please note that the cutting height of the milling cutter cannot be checked. The maximum radial infeed depends on the milling cutter. For hard materials, use a lower infeed. Machining type, roughing plunge cutting Roughing of the slot takes place sequentially along the length of the groove, with the milling cutter performing vertical insertions at the machining feedrate. The milling cutter is then retracted and repositioned at the next insertion point. The milling cutter moves along the length of the slot, at half the infeed rate, and inserts alternately at the left-hand and right-hand walls. The first insertion motion takes place at the slot edge, with the milling cutter inserted at half the infeed, less the safety clearance (if the safety clearance is greater than the infeed, this will be on the outside). For this cycle, the maximum width of the slot must be less than double the width of the milling cutter + the finishing allowance. Following each insertion, the milling cutter is lifted by the height of the safety clearance at the machining feedrate. As far as possible, this occurs during what is known as the retraction process, i.e. if the milling cutter's wrap angle is less than 180°, it is lifted at an angle below 45° in the opposite direction to the bisector of the wrap area. The milling cutter then traverses over the material in rapid traverse. Milling Operating Manual, 08/2018, 6FC5398-7CP41-0BA0 463 Programming technological functions (cycles) 10.2 Milling Supplementary conditions for plunge cutting ● Roughing 1/2 slot width W - finishing allowance UXY ≤ milling cutter diameter ● Maximum radial infeed The maximum infeed depends on the cutting edge width of the milling cutter. ● Increment The lateral increment is calculated on the basis of the required slot width, milling cutter diameter and finishing allowance. ● Retraction Retraction involves the milling cutter being retracted at a 45° angle if the wrap angle is less than 180°. Otherwise, retraction is perpendicular, as is the case with drilling. ● Retraction Retraction is performed perpendicular to the wrapped surface. ● Safety clearance Traverse through the safety clearance beyond the end of the workpiece to prevent rounding of the slot walls at the ends. Please note that the milling cutter’s cutting edge cannot be checked for the maximum radial infeed. Machining type, rough finishing If there is too much residual material on the slot walls, unwanted corners are removed to the finishing dimension. Machining type, finishing: When finishing walls, the milling cutter travels along the slot walls, whereby just like for roughing, it is again fed in the Z direction, increment by increment. During this process, the milling cutter travels through the safety clearance beyond the beginning and end of the slot, so that an even slot wall surface can be guaranteed across the entire length of the slot. Machining type, edge finishing Edge finishing is performed in the same way as finishing, except that the last infeed (finish base) is omitted. Machining type, finishing base: When finishing the base, the milling cutter moves backwards and forwards once in the finished slot. Machining type, chamfering Chamfering involves breaking the edge at the upper slot edge. 464 Milling Operating Manual, 08/2018, 6FC5398-7CP41-0BA0 Programming technological functions (cycles) 10.2 Milling 6& 6& =)6 Figure 10-8 Geometries when chamfering inside contours Note The following error messages can occur when chamfering inside contours: ● Safety clearance in the program header too large This error message appears when chamfering would, in principle, be possible with the parameters entered for FS and ZFS, but the safety clearance then could not be maintained. ● Immersion depth too large This error message appears when chamfering would be possible through the reduction of the immersion depth ZFS. ● Tool diameter too large This error message appears when the tool would already damage the edges during insertion. In this case, the chamfer FS must be reduced. Additional supplementary conditions ● Finishing 1/2 slot width W ≤ milling cutter diameter ● Edge finishing Finishing allowance UXY ≤ milling cutter diameter ● Chamfering The tip angle must be entered into the tool table. Procedure 1. 2. The part program or ShopMill program to be processed has been created and you are in the editor. Press the "Milling" softkey. 3. Press the "Slot" and "Open slot" softkeys. The "Open slot" input window opens. Milling Operating Manual, 08/2018, 6FC5398-7CP41-0BA0 465 Programming technological functions (cycles) 10.2 Milling Parameters in the "Input complete" mode Parameters, G code program Input Parameters, ShopMill program ● complete PL Machining plane RP Retraction plane SC Safety clearance F Feedrate T Tool name mm D Cutting edge number mm F Feedrate mm/min mm/tooth * S/V Spindle speed or constant cutting rate rpm m/min Parameter Description Reference point Position of the reference point: Unit ● (lefthand edge) ● (center) ● (righthand edge) Machining ● ∇ (roughing) ● ∇∇ (pre-finishing) ● ∇∇∇ (finishing) ● ∇∇∇ base (base finishing) ● ∇∇∇ edge (edge finishing) ● Chamfering Technology ● Vortex milling The milling cutter performs circular motions along the length of the slot and back again. ● Plunge cutting Sequential drilling motion along the tool axis. Milling direction - (except plunge cutting) ● Climbing cutting ● Conventional cutting ● Climbing-conventional cutting Machining posi‐ tion ● Single position Mill a slot at the programmed position (X0, Y0, Z0). ● Position pattern Mill slots at a programmed position pattern (e.g. full circle or grid). 466 Milling Operating Manual, 08/2018, 6FC5398-7CP41-0BA0 Programming technological functions (cycles) 10.2 Milling Parameter Description Unit The positions refer to the reference point: X0 Reference point X – (for single position only) mm Y0 Reference point Y – (for single position only) mm Z0 Reference point Z – (single position only and G Code position pattern) mm W Slot width mm L Slot length mm α0 Angle of rotation of slot Degrees Z1 Slot depth (abs) or depth relative to Z0 (abs) – (only for ∇, ∇∇∇, ∇∇∇ base and ∇∇∇ rough finishing) mm DXY ● Maximum plane infeed mm % ● Maximum plane infeed as a percentage of the milling cutter diameter - (only for ∇) DZ Maximum depth infeed - (only for ∇, ∇∇∇ rough finishing, ∇∇∇ and ∇∇∇ edge) - (only for vortex milling) mm UXY Plane finishing allowance (slot edge) - (only for ∇, ∇∇∇ rough finishing and ∇∇∇ base) mm UZ Depth finishing allowance (slot base) - (only for ∇, ∇∇∇ rough finishing and ∇∇∇ edge ) mm FS Chamfer width for chamfering (inc) - (for chamfering only) mm ZFS Insertion depth of tool tip (abs or inc) - (for chamfering only) mm * Unit of feedrate as programmed before the cycle call Parameters in the "Input simple" mode G code program parameters Input ShopMill program parameters ● simple Milling direction T Tool name RP Retraction plane mm D Cutting edge number F Feedrate * F Feedrate mm/min mm/rev S/V Spindle speed or constant cutting rate rpm m/min Milling Operating Manual, 08/2018, 6FC5398-7CP41-0BA0 467 Programming technological functions (cycles) 10.2 Milling Parameter Description Machining The following machining operations can be selected: ● ∇ (roughing) ● ∇∇ (pre-finishing) ● ∇∇∇ (finishing) ● ∇∇∇ base (base finishing) ● ∇∇∇ edge (edge finishing) ● Chamfering Technology ● Vortex milling The milling cutter performs circular motions along the length of the slot and back again. ● Plunge cutting Sequential drilling motion along the tool axis. Milling direction: - (except plunge cutting). ● Climbing cutting ● Conventional cutting ● Climbing-conventional cutting The positions refer to the reference point: X0 Reference point X mm Y0 Reference point Y mm Z0 Reference point Z mm W Slot width L Slot length mm Z1 Slot depth (abs) or depth in relation to Z0 (inc) mm DXY ● Maximum plane infeed mm % ● Maximum plane infeed as a percentage of the milling cutter diameter- (only for ∇ and ∇∇∇) DZ Maximum depth infeed - (only for ∇, ∇∇ pre-finishing, ∇∇∇ and ∇∇∇ edge)- (only for vortex mm milling) UXY Plane finishing allowance (slot base) - (only for ∇, ∇∇ pre-finishing and ∇∇∇ base) mm UZ Plane finishing allowance (slot edge) - (only for ∇, ∇∇ pre-finishing and ∇∇∇ edge) mm FS Chamfer width for chamfering (inc) - (for chamfering only) mm ZFS Insertion depth of tool tip (abs or inc) - (for chamfering only) mm * Unit of feedrate as programmed before the cycle call 468 Milling Operating Manual, 08/2018, 6FC5398-7CP41-0BA0 Programming technological functions (cycles) 10.2 Milling Hidden parameters The following parameters are hidden. They are pre-assigned fixed values or values that can be adjusted using setting data. Parameter Description Value PL (only for G code) Machining plane Defined in MD 52005 SC (only for G code) Safety clearance 1 mm Reference point Position of the reference point: Center Machining position Mill slot at the programmed position (X0, Y0, Z0). Single posi‐ tion α0 Angle of rotation 0° Can be set in SD x Machine manufacturer Please refer to the machine manufacturer's specifications. 10.2.10 Long hole (LONGHOLE) - only for G code programs Function In contrast to the groove, the width of the elongated hole is determined by the tool diameter. Internally in the cycle, an optimum traversing path of the tool is determined, ruling out unnecessary idle passes. If several depth infeeds are required to machine an elongated hole, the infeed is carried out alternately at the end points. The path to be traversed in the plane along the longitudinal axis of the elongated hole changes its direction after each infeed. The cycle searches for the shortest path when changing to the next elongated hole. Note The cycle requires a milling cutter with a "face tooth cutting over center" (DIN 844). Approach/retraction 1. Using G0, the starting position for the cycle is approached. In both axes of the current plane, the closest end point of the first elongated hole to be machined is approached at the level of the retraction plane in the tool axis and then lowered to the reference point shifted by the amount of the safety clearance. 2. Each elongated hole is milled in a reciprocating motion. The machining in the plane is performed using G1 and the programmed feedrate. At each reversal point, the infeed to the next machining depth calculated internally in the cycle is performed with G1 and the feedrate, until the final depth is reached. Milling Operating Manual, 08/2018, 6FC5398-7CP41-0BA0 469 Programming technological functions (cycles) 10.2 Milling 3. Retraction to the retraction plane using G0 and approach to the next elongated hole on the shortest path. 4. After the last elongated hole has been machined, the tool at the position reached last in the machining plane is moved with G0 to the retraction plane, and the cycle terminated. Procedure 1. 2. 3. The part program or ShopMill program to be processed has been created and you are in the editor. Press the "Milling" softkey. Press the "Groove" and "Elongated hole" softkeys. The "Elongated Hole" input window opens. Parameter Description Unit PL Machining plane RP Retraction plane (abs) SC Safety clearance (inc) F Feedrate * Machining type ● Plane-by-plane The tool is inserted to infeed depth in the pocket center. Note: This setting can be used only if the cutter can cut across center. mm ● Oscillating Insert with oscillation along center axis of longitudinal slot: The cutter center point oscillates along a linear path until it reaches the depth infeed. When the depth has been reached, the path is traversed again without depth infeed in order to eliminate the inclined insertion path. Reference point Position of the reference point: Machining posi‐ tion ● Single position An elongated hole is machined at the programmed position (X0, Y0, Z0). ● Position pattern Several elongated holes are machined in the programmed position pattern (e.g. pitch circle, grid, line). 470 Milling Operating Manual, 08/2018, 6FC5398-7CP41-0BA0 Programming technological functions (cycles) 10.2 Milling Parameter Description Unit The positions refer to the reference point: X0 Reference point X – (for single position only) mm Y0 Reference point Y – (for single position only) mm Z0 Reference point Z mm L Elongated hole length mm α0 Angle of rotation Degrees Z1 Elongated hole depth (abs) or depth in relation to Z0 (inc) mm DZ Maximum depth infeed mm FZ Depth infeed rate * * Unit of feedrate as programmed before the cycle call 10.2.11 Thread milling (CYCLE70) Function Using a thread cutter, internal or external threads can be machined with the same pitch. Threads can be machined as right-hand or left-hand threads and from top to bottom or vice versa. For metric threads (thread pitch P in mm/rev), the cycle assigns a value (calculated on the basis of the thread pitch) to the thread depth H1 parameter. You can change this value. The default selection must be activated via a machine data code. Machine manufacturer Please refer to the machine manufacturer's specifications. The entered feedrate acts on the workpiece contour, i.e. it refers to the thread diameter. However the feedrate of the cutter center point is displayed. That is why a smaller value is displayed for internal threads and a larger value is displayed for external threads than was entered. Approach/retraction when milling internal threads 1. Positioning on retraction plane with rapid traverse. 2. Approach of starting point of the approach circle in the current plane with rapid traverse. 3. Infeed to a starting point in the tool axis calculated internally in the controller with rapid traverse. 4. Approach motion to thread diameter on an approach circle calculated internally in the controller with the programmed feedrate, taking into account the finishing allowance and maximum plane infeed. Milling Operating Manual, 08/2018, 6FC5398-7CP41-0BA0 471 Programming technological functions (cycles) 10.2 Milling 5. Thread cutting along a spiral path in clockwise or counter-clockwise direction (depending on whether it is left-hand/right-hand thread, for number of cutting teeth of a milling plate (NT) ≥ 2 only one rotation, offset in the Z direction). To reach the programmed thread length, traversing is beyond the Z1 value for different distances depending on the thread parameters. 6. Exit motion along a circular path in the same rotational direction at programmed feedrate. 7. With a programmed number of threads per cutting edge NT > 2, the tool is fed in (offset) by the amount NT-1 in the Z direction. Points 4 to 7 are repeated until the programmed thread depth is reached. 8. If the plane infeed is less than the thread depth, points 3 to 7 are repeated until the thread depth + programmed allowance is reached. 9. Retract on the thread center point and then to retraction plane in the tool axis in rapid traverse. Please note that when milling an internal thread the tool must not exceed the following value: Milling cutter diameter < (nominal diameter - 2 · thread depth H1) Approach/retraction when milling external threads 1. Positioning on retraction plane with rapid traverse. 2. Approach of starting point of the approach circle in the current plane with rapid traverse. 3. Infeed to a starting point in the tool axis calculated internally in the controller with rapid traverse. 4. Approach motion to thread core diameter on an approach circle calculated internally in the controller with the programmed feedrate, taking into account the finishing allowance and maximum plane infeed. 5. Cut thread along a spiral path in clockwise or counter-clockwise direction (depending on whether it is left-hand/right-hand thread, with NT ≥ 2 only one rotation, offset in Z direction). To reach the programmed thread length, traversing is beyond the Z1 value for different distances depending on the thread parameters. 6. Exit motion along a circular path in opposite rotational direction at programmed feedrate. 7. With a programmed number of threads per cutting edge NT > 2, the tool is fed in (offset) by the amount NT-1 in the Z direction. Points 4 to 7 are repeated until the programmed thread depth is reached. 8. If the plane infeed is less than the thread depth, points 3 to 7 are repeated until the thread depth + programmed allowance is reached. 9. Retraction on the retraction plane in the tool axis with rapid traverse. 472 Milling Operating Manual, 08/2018, 6FC5398-7CP41-0BA0 Programming technological functions (cycles) 10.2 Milling Procedure 1. The part program or ShopMill program to be processed has been created and you are in the editor. Press the "Milling" softkey. 2. 3. Press the "Thread milling" softkey. The "thread milling" input window opens. Parameters, G code program Parameters, ShopMill program PL Machining plane T Tool name RP Retraction plane mm D Cutting edge number SC Safety clearance mm F Feedrate mm/min mm/tooth F Feedrate * S/V Spindle speed or constant cutting rate rpm m/min Parameter Description Machining ● ∇ (roughing) Unit ● ∇∇∇ (finishing) Machining direction: ● Z0 → Z1 Machining from top to bottom ● Z1 → Z0 Machining from bottom to top Direction of rotation of the thread: ● Right-hand thread A right-hand thread is cut. ● Left-hand thread A left-hand thread is cut. Position of the thread: ● Internal thread An internal thread is cut. ● External thread An external thread is cut. NT Number of teeth per cutting edge Single or multiple toothed milling inserts can be used. The motions required are executed by the cycle internally, so that the tip of the bottom tooth on the milling insert corresponds to the programmed end position when the thread end position is reached. Depending on the cutting edge geometry of the milling insert, the retraction path must be taken into account at the base of the workpiece. Milling Operating Manual, 08/2018, 6FC5398-7CP41-0BA0 473 Programming technological functions (cycles) 10.2 Milling Parameter Description Unit Machining position: (only for G code) ● Single position ● Position pattern (MCALL) The positions refer to the center point: Reference point X – (for single position only) mm Reference point Y – (for single position only) mm Reference point Z mm Z1 End point of the thread (abs) or thread length (inc) mm Table Thread table selection: X0 Y0 Z0 (only for G code) ● Without ● ISO metric ● Whitworth BSW ● Whitworth BSP ● UNC Selection – (not Selection of table value: e.g. for table "without") ● M3; M10; etc. (ISO metric) ● W3/4"; etc. (Whitworth BSW) ● G3/4"; etc. (Whitworth BSP) ● N1" - 8 UNC; etc. (UNC) P Display of the thread pitch for the parameter input in the input field "Table" and "Selection". MODULUS Turns/" mm/rev inch/rev P Pitch ... - (selection ● in MODULUS: For instance, used for worms that mesh with a gearwheel. option only for ta‐ ble selection "with‐ ● per inch: Used with pipe threads, for example. When entered per inch, enter the integer number in front of the decimal point in the out") first parameter field and the figures after the decimal point as a fraction in the second and third field. ● in mm/rev MODUL Turns/" mm/rev in/rev ● in inch/rev The tool used depends on the thread pitch. ∅ Nominal diameter Example: Nominal diameter of M12 = 12 mm mm H1 Thread depth mm αS Starting angle Degrees rev Finishing allowance in X and Y - (only for ∇) mm * Unit of feedrate as programmed before the cycle call 474 Milling Operating Manual, 08/2018, 6FC5398-7CP41-0BA0 Programming technological functions (cycles) 10.2 Milling 10.2.12 Engraving (CYCLE60) Function The "Engraving" function is used to engrave a text on a workpiece along a line or arc. You can enter the text directly in the text field as "fixed text" or assign it via a variable as "variable text". Engraving uses a proportional font, i.e., the individual characters are of different widths. Approach/retraction 1. The tool approaches the starting point at rapid traverse at the height of the retraction plane and adjusts to the safety clearance. 2. The tool moves to the machining depth FZ at the infeed feedrate Z1 and mills the characters. 3. The tool retracts to the safety clearance at rapid traverse and moves along a straight line to the next character. 4. Steps 2 and 3 are repeated until the entire text has been milled. 5. The tool moves to the retraction plane in rapid traverse. Procedure 1. 2. The part program or ShopMill program to be processed has been created and you are in the editor. Press the "Milling" softkey. 3. Press the "Engraving" softkey. The "Engraving" input window opens. 4. Press the "Special characters" softkey if you need a character that does not appear on the input keys. The "Special characters" window appears. ● Position the cursor on the desired character. ● Press the "OK" softkey. The selected character is inserted into the text at the cursor position. If you wish to delete the complete text, press the "Delete text" and "Delete" softkeys one after the other. Entering the engraving text 5. 6. Press the "Lowercase" softkey to enter lowercase letters. Press it again to enter uppercase letters. Milling Operating Manual, 08/2018, 6FC5398-7CP41-0BA0 475 Programming technological functions (cycles) 10.2 Milling 7. 7. 7. 7. 7. 476 Press the "Variable" and "Date" softkeys if you want to engrave the cur‐ rent date. The data is inserted in the European date format (<DD>.<MM>.<YYYY>). To obtain a different date format, you must adapt the format specified in the text field. For example, to engrave the date in the American date format (month/day/year => 8/16/04), change the format to <M>/<D>/ <YY> . Press the "Variable" and "Time" softkeys if you want to engrave the cur‐ rent time. The time is inserted in the European format (<TIME24>). To have the time in the American format, change the format to <TIME12>. Example: Text entry: Time: <TIME24> Execute: Time: 16.35 Time: <TIME12> Execute: Time: 04.35 PM ● Press the "Variable" and "Workpiece count 000123" softkeys to engrave a workpiece count with a fixed number of digits and leading zeroes. The format text <######,_$AC_ACTUAL_PARTS> is inserted and you return to the engraving field with the softkey bar. ● Define the number of digits by adjusting the number of place holders (#) in the engraving field. If the specified number of positions (e.g. ##) is not sufficient to represent the unit quantity, then the cycle automatically increases the number of positions. - OR ● Press the "Variable" and "Workpiece count 123" softkeys if you want to engrave a workpiece count without lead zeroes. The format text <#,_$AC_ACTUAL_PARTS> is inserted and you return to the engraving field with the softkey bar. ● Define the number of digits by adjusting the number of place holders in the engraving field. If the specified number of digits is not enough to display the workpiece count (e.g. 123), the cycle will automatically increase the number digits. ● Press the "Variable" and "Number 123.456" softkeys if you want to engrave a any number in a certain format. The format text <#.###,_VAR_NUM> is inserted and you return to the engraving field with the softkey bar. ● The place holders #.### define the digit format in which the number defined in _VAR_NUM will be engraved. For example, if you have stored 12.35 in _VAR_NUM, you can format the variable as follows. Entry Release Meaning <#,_VAR_NUM> 12 Places before decimal point unfor‐ matted, no places after the decimal point Milling Operating Manual, 08/2018, 6FC5398-7CP41-0BA0 Programming technological functions (cycles) 10.2 Milling <####,_VAR_NUM> 7. 0012 4 places before decimal point, lead‐ ing zeros, no places after the decimal point < #,_VAR_NUM> 12 4 places before decimal point, lead‐ ing blanks, no places after the deci‐ mal point <#.,_VAR_NUM> 12.35 Integer and fractional digits not for‐ matted. <#.#,_VAR_NUM> 12.4 Places before decimal point unfor‐ matted, 1 place after the decimal point (roun‐ ded) <#.##,_VAR_NUM> 12.35 Places before decimal point unfor‐ matted, 2 places after the decimal point (roun‐ ded) <#.####,_VAR_NUM> 12.3500 Places before decimal point unfor‐ matted, 4 places after the decimal point (roun‐ ded) If there is insufficient space in front of the decimal point to display the number entered, it is automatically extended. If the specified number of digits is larger than the number to be engraved, the output format is au‐ tomatically filled with the appropriate number of leading and trailing ze‐ roes. Instead of the decimal point you can also use a blank. Instead of _VAR_NUM you can use any other numerical variable (e.g. R0). Press the "Variable" and "Variable text" softkeys if you want to take the text to be engraved (up to 200 characters) from a variable. The format text <Text, _VAR_TEXT> is inserted and you return to the engraving field with the softkey bar. You can use any other text variable instead of _VAR_TEXT. Note Entering the engraving text Only single-line entries without line break are permissible! Milling Operating Manual, 08/2018, 6FC5398-7CP41-0BA0 477 Programming technological functions (cycles) 10.2 Milling Variable texts There are various ways of defining variable text: ● Date and time For example, you can engrave the time and date of manufacture on a workpiece. The values for date and time are read from the NCK. ● Quantity Using the workpiece variables you can assign a consecutive number to the workpieces. You can define the format (number of digits, leading zeroes). The place holder (#) is used to format the number of digits at which the workpiece counts output will begin. If you do not want to output a count of 1 for the first workpiece, you can specify an additive value (e.g., <#,$AC_ACTUAL_PARTS + 100>). The workpiece count output is then incremented by this value (e. g. 101, 102, 103,...). ● Numbers When outputting number (e. g. measurement results), you can select the output format (digits either side of the point) of the number to be engraved. ● Text Instead of entering a fixed text in the engraving text field, you can specify the text to be engraved via a text variable (e. g., _VAR_TEXT="ABC123"). Mirror writing You can engrave the text mirrored on the workpiece. Full circle If you want to distribute the characters evenly around a full circle, enter the arc angle α2=360°. The cycle then distributes the characters evenly around the full circle. Parameters, G code program Parameters, ShopMill program PL Machining plane T Tool name RP Retraction plane mm D Cutting edge number SC Safety clearance mm F Feedrate mm/min mm/tooth F Feedrate * S/V Spindle speed or constant cutting rate rpm m/min 478 Milling Operating Manual, 08/2018, 6FC5398-7CP41-0BA0 Programming technological functions (cycles) 10.2 Milling Parameter Description Unit FZ (only for G code) Depth infeed rate * FZ Depth infeed rate (only for ShopMill) Alignment Reference point Mirror writing ● mm/min mm/tooth (linear alignment) ● (curved alignment) ● (curved alignment) Position of the reference point ● bottom left ● bottom center ● bottom right ● top left ● top center ● top right ● left-hand edge ● center ● right-hand edge ● Yes The mirrored text is engraved on the workpiece. ● No The text is engraved on the workpiece without mirroring. Engraving text maximum 100 characters X0 or R Reference point X (abs) or reference point length polar – (in ShopMill for curved alignment only) mm Y0 or α0 Reference point Y (abs) or reference point angle polar – (in ShopMill for curved alignment only) mm or de‐ grees X0 Reference point Y (abs) mm (for linear alignment only) Y0 Reference point Y (abs) mm (for linear alignment only) Z0 Reference point Z (abs) mm Z1 Engraving depth (abs) or depth referred to Z0 (inc) mm W Character height mm DX1 or α2 Distance between characters or angle of opening – (for curved alignment only) mm or de‐ grees DX1 or DX2 Distance between characters or total width – (for linear alignment only) mm α1 Text direction (for linear alignment only) Degrees XM or LM Center point X (abs) or center point length polar – (for curved alignment only) mm Center point Y (abs) or center point angle polar – (for curved alignment only) mm or de‐ grees (only for G code) YM or αM (only for G code) Milling Operating Manual, 08/2018, 6FC5398-7CP41-0BA0 479 Programming technological functions (cycles) 10.2 Milling Parameter Description Unit XM Center point X (abs) mm (ShopMill only) – (only for curved alignment) YM Center point Y (abs) (ShopMill only) – (only for curved alignment) mm * Unit of feedrate as programmed before the cycle call 480 Milling Operating Manual, 08/2018, 6FC5398-7CP41-0BA0 Programming technological functions (cycles) 10.3 Contour milling 10.3 Contour milling 10.3.1 General Function You can mill simple or complex contours with the "Contour milling" cycle. You can define open contours or closed contours (pockets, islands, spigots). A contour comprises separate contour elements, whereby at least two and up to 250 elements result in a defined contour. Radii, chamfers and tangential transitions are available as contour transition elements. The integrated contour calculator calculates the intersection points of the individual contour elements taking into account the geometrical relationships, which allows you to enter incompletely dimensioned elements. With contour milling, you must always program the geometry of the contour before you program the technology. 10.3.2 Representation of the contour G Code program In the editor, the contour is represented in a program section using individual program blocks. If you open an individual block, then the contour is opened. ShopMill program The cycle represents a contour as a program block in the program. If you open this block, the individual contour elements are listed symbolically and displayed in broken-line graphics. Symbolic representation The individual contour elements are represented by symbols adjacent to the graphics window. They appear in the order in which they were entered. Contour element Symbol Meaning Starting point Starting point of the contour Straight line up Straight line in 90° grid Straight line down Straight line in 90° grid Milling Operating Manual, 08/2018, 6FC5398-7CP41-0BA0 481 Programming technological functions (cycles) 10.3 Contour milling Contour element Symbol Meaning Straight line left Straight line in 90° grid Straight line right Straight line in 90° grid Straight line in any direction Straight line with any gradient Arc right Circle Arc left Circle Pole Straight diagonal or circle in po‐ lar coordinates Finish contour END End of contour definition The different colors of the symbols indicate their status: Foreground Background Meaning Black Blue Cursor on new element Black Orange Black White Normal element Red White Element not currently evaluated (element will only be evaluated when it is selected with the cur‐ sor) Cursor on current element Graphical display The progress of contour programming is shown in broken-line graphics while the contour elements are being entered. When the contour element has been created, it can be displayed in different line styles and colors: ● Black: Programmed contour ● Orange: Current contour element ● Green dashed: Alternative element ● Blue dotted: Partially defined element The scaling of the coordinate system is adjusted automatically to match the complete contour. The position of the coordinate system is displayed in the graphics window. 482 Milling Operating Manual, 08/2018, 6FC5398-7CP41-0BA0 Programming technological functions (cycles) 10.3 Contour milling 10.3.3 Creating a new contour Function For each contour that you want to mill, you must create a new contour. The contours are stored at the end of the program. Note When programming in the G code, it must be ensured that the contours are located after the end of program identifier! The first step in creating a contour is to specify a starting point. Enter the contour element. The contour processor then automatically defines the end of the contour. If you alter the tool axis, the cycle will automatically adjust the associated starting point axes. You can enter any additional commands (up to 40 characters) in G code format for the starting point. Additional commands You can program feedrates and M commands, for example, using additional G code commands. You can enter the additional commands (max. 40 characters) in the extended parameter screens ("All parameters" softkey). However, make sure that the additional commands do not collide with the generated G code of the contour. Therefore, do not use any G code commands of group 1 (G0, G1, G2, G3), no coordinates in the plane and no G code commands that have to be programmed in a separate block. Procedure 1. 2. 3. 4. The part program or ShopMill program to be processed has been created and you are in the editor. Press the "Contour milling" and "New contour" softkeys. The "New Contour" input window opens. Enter a contour name. Press the "Accept" softkey. The input screen for the starting point of the contour appears. You can enter Cartesian or polar coordinates. Cartesian starting point 1. 2. Enter the starting point for the contour. Enter any additional commands in G code format, as required. Milling Operating Manual, 08/2018, 6FC5398-7CP41-0BA0 483 Programming technological functions (cycles) 10.3 Contour milling 3. Press the "Accept" softkey. 4. Enter the individual contour elements. 1. Press the "Pole" softkey. 2. 3. 4. 5. Enter the pole position in Cartesian coordinates. Enter the starting point for the contour in polar coordinates. Enter any additional commands in G code format, as required. Press the "Accept" softkey. 6. Enter the individual contour elements. Polar starting point Parameter Description PL Machining plane Unit Cartesian: X Starting point X (abs) mm Y Starting point Y (abs) mm Polar: X Position pole (abs) mm Y Position pole (abs) Degrees L1 Distance to pole, end point (abs) mm ϕ1 Polar angle to the pole, end point (abs) Degrees Additional com‐ mands The contour is finished in continuous-path mode (G64). As a result, contour transitions such as corners, chamfers or radii may not be machined precisely. Starting point If you wish to avoid this, then it is possible to use additional commands when program‐ ming. Example: For a contour, first program the X parallel straight line and then enter "G9" (non-modal exact stop) for the additional command parameter. Then program the Y-parallel straight line. The corner will be machined exactly, as the feedrate at the end of the X-parallel straight line is briefly zero. Note: The additional commands are only effective for path milling! 10.3.4 Creating contour elements After you have created a new contour and specified the starting point, you can define the individual elements that make up the contour. 484 Milling Operating Manual, 08/2018, 6FC5398-7CP41-0BA0 Programming technological functions (cycles) 10.3 Contour milling The following contour elements are available for the definition of a contour: ● Straight vertical line ● Straight horizontal line ● Diagonal line ● Circle/arc ● Pole For each contour element, you must parameterize a separate parameter screen. The coordinates for a horizontal or vertical line are entered in Cartesian format; however, for the contour elements Diagonal line and Circle/arc you can choose between Cartesian and polar coordinates. If you wish to enter polar coordinates you must first define a pole. If you have already defined a pole for the starting point, you can also refer the polar coordinates to this pole. Therefore, in this case, you do not have to define an additional pole. Cylinder surface transformation For contours (e.g. slots) on cylinders, lengths are frequently specified in the form of angles. If the "Cylinder surface transformation" function is activated, you can also define on a cylinder the length of contours (in the circumferential direction of the cylinder surface) using angles. This means instead of X, Y and I, J, you enter Xα, Yα and Iα, Jα. Machine manufacturer Please refer to the machine manufacturer's specifications. Parameter input Parameter entry is supported by various help screens that explain the parameters. If you leave certain fields blank, the geometry processor assumes that the values are unknown and attempts to calculate them from other parameters. Conflicts may result if you enter more parameters than are absolutely necessary for a contour. In such a case, try to enter fewer parameters and allow the geometry processor to calculate as many parameters as possible. Contour transition elements As a transition between two contour elements, you can choose a radius or a chamfer. The transition element is always attached at the end of a contour element. The contour transition element is selected in the parameter screen of the respective contour element. You can use a contour transition element whenever there is an intersection between two successive elements which can be calculated from the input values. Otherwise you must use the straight/circle contour elements. The contour end is an exception. Although there is no intersection to another element, you can still define a radius or a chamfer as a transition element for the blank. Milling Operating Manual, 08/2018, 6FC5398-7CP41-0BA0 485 Programming technological functions (cycles) 10.3 Contour milling Additional functions The following additional functions are available for programming a contour: ● Tangent to preceding element You can program the transition to the preceding element as tangent. ● Dialog box selection If two different possible contours result from the parameters entered thus far, one of the options must be selected. ● Close contour From the actual position, you can close the contour with a straight line to the starting point. Procedure for entering contour elements 1. 2. 2.1 2.2 2.3 3. The part program or the machining schedule is opened. Position the cur‐ sor at the desired entry position. Contour input using contour support: Press the "Contour milling", "Contour" and "New contour" softkeys. In the opened input window, enter a name for the contour, e.g. contour_1. Press the "Accept" softkey. The input screen to enter the contour opens, in which you initially enter a starting point for the contour. This is marked in the lefthand navigation bar using the "+" symbol. Press the "Accept" softkey. Enter the individual contour elements of the machining direction. Select a contour element via softkey. The "Straight (e.g. X)" input window opens. - OR The "Straight (e.g. Y)" input window opens. - OR The "Straight (e.g. XY)" input window opens. - OR The "Circle" input window opens. - OR 486 Milling Operating Manual, 08/2018, 6FC5398-7CP41-0BA0 Programming technological functions (cycles) 10.3 Contour milling The "Pole Input" input window opens. 4. 5. 6. 7. 8. 9. Enter all the data available from the workpiece drawing in the input screen (e.g. length of straight line, target position, transition to next element, angle of lead, etc.). Press the "Accept" softkey. The contour element is added to the contour. When entering data for a contour element, you can program the transition to the preceding element as a tangent. Press the "Tangent to prec. elem." softkey. The "tangential" selection appears in the parameter α2 entry field. Repeat the procedure until the contour is complete. Press the "Accept" softkey. The programmed contour is transferred into the process plan (program view). If you want to display further parameters for certain contour elements, e.g. to enter additional commands, press the "All parameters" softkey. Contour element "Straight line, e.g. X" Parameter Description Unit X End point X (abs or inc) mm α1 Starting angle e.g. to the X axis Degrees α2 Angle to the preceding element Degrees Transition to next ele‐ ment Type of transition ● Radius ● Chamfer Radius R Transition to following element - radius mm Chamfer FS Transition to following element - chamfer mm Additional commands Additional G code commands Contour element "straight line, e.g. Y" Parameter Description Unit Y End point Y (abs or inc) mm α1 Starting angle to X axis Degrees Transition to next ele‐ ment Type of transition ● Radius ● Chamfer Radius R Transition to following element - radius Milling Operating Manual, 08/2018, 6FC5398-7CP41-0BA0 mm 487 Programming technological functions (cycles) 10.3 Contour milling Parameter Description Unit Chamfer FS mm Additional commands Additional G code commands Transition to following element - chamfer Contour element "Straight line, e.g. XY" Parameter Description Unit X End point X (abs or inc) mm Y End point Y (abs or inc) mm L Length mm α1 Starting angle e.g. to the X axis Degrees α2 Angle to the preceding element Degrees Transition to next ele‐ ment Type of transition ● Radius ● Chamfer Radius R Transition to following element - radius mm Chamfer FS Transition to following element - chamfer mm Additional commands Additional G code commands Contour element "Circle" Parameter Description Unit Direction of rotation ● Clockwise direction of rotation ● Counterclockwise direction of rotation R Radius mm e.g. X End point X (abs or inc) mm e.g. Y End point Y (abs or inc) mm e.g. I Circle center point I (abs or inc) mm e.g. J Circle center point J (abs or inc) mm α1 Starting angle to X axis Degrees α2 Angle to the preceding element Degrees β1 End angle to Z axis Degrees β2 Angle of opening Degrees Transition to next ele‐ ment Type of transition ● Radius ● Chamfer Radius R Transition to following element - radius mm Chamfer FS Transition to following element - chamfer mm Additional commands Additional G code commands 488 Milling Operating Manual, 08/2018, 6FC5398-7CP41-0BA0 Programming technological functions (cycles) 10.3 Contour milling Contour element "Pole" Parameter Description Unit X Position pole (abs) mm Y Position pole (abs) mm Contour element "End" The data for the transition at the contour end of the previous contour element is displayed in the "End" parameter screen. The values cannot be edited. 10.3.5 Changing the contour Function You can change a previously created contour later. If you want to create a contour that is similar to an existing contour, you can copy the existing one, rename it and just alter selected contour elements. Individual contour elements can be ● added, ● changed, ● inserted or ● deleted. Procedure for changing a contour element 1. 2. 3. 4. 5. 6. Open the part program or ShopMill program to be executed. With the cursor, select the program block where you want to change the contour. Open the geometry processor. The individual contour elements are listed. Position the cursor at the position where a contour element is to be in‐ serted or changed. Select the desired contour element with the cursor. Enter the parameters in the input screen or delete the element and select a new element. Press the "Accept" softkey. The desired contour element is inserted in the contour or changed. Milling Operating Manual, 08/2018, 6FC5398-7CP41-0BA0 489 Programming technological functions (cycles) 10.3 Contour milling Procedure for deleting a contour element 10.3.6 1. 2. 3. Open the part program or ShopMill program to be executed. Position the cursor on the contour element that you want to delete. Press the "Delete element" softkey. 4. Press the "Delete" softkey. Contour call (CYCLE62) - only for G code program Function The input creates a reference to the selected contour. There are four ways to call the contour: 1. Contour name The contour is in the calling main program. 2. Labels The contour is in the calling main program and is limited by the labels that have been entered. 3. Subprogram The contour is located in a subprogram in the same workpiece. 4. Labels in the subprogram The contour is in a subprogram and is limited by the labels that have been entered. Procedure 1. 2. The subprogram to be edited has been created and you are in the editor. Press the "Contour milling" softkey. 3. Press the "Contour" and "Contour call" softkeys. The "Contour Call" input window opens. 4. 490 Assign parameters to the contour selection. Milling Operating Manual, 08/2018, 6FC5398-7CP41-0BA0 Programming technological functions (cycles) 10.3 Contour milling Parameter Description Contour selection ● Contour name Unit ● Labels ● Subprogram ● Labels in the subprogram Contour name CON: Contour name Labels ● LAB1: Label 1 ● LAB2: Label 2 Subprogram PRG: Subprogram Labels in the subpro‐ gram ● PRG: Subprogram ● LAB1: Label 1 ● LAB2: Label 2 Note EXTCALL / EES When calling a part program via EXTCALL without EES, the contour can only be called via “Contour name” and/or “Labels”. This is monitored in the cycle, which means that contour calls via "subprogram" or "labels in subprogram" are only possible if EES is active. 10.3.7 Path milling (CYCLE72) Function You can mill along any programmed contour with the "Path milling" cycle. The function operates with cutter radius compensation. You can machine in any direction, i.e. in the direction of the programmed contour or in the opposite direction. It is not imperative that the contour is closed. The following machining operations are possible: ● Inside or outside machining (on left or right of the contour). ● Machining along the center-point path For machining in the opposite direction, contours must not consist of more than 170 contour elements (incl. chamfers/radii). Special aspects (except for feed values) of free G code input are ignored during path milling in the opposite direction to the contour. Note Activating G40 We recommend that you activate G40 before the cycle call. Milling Operating Manual, 08/2018, 6FC5398-7CP41-0BA0 491 Programming technological functions (cycles) 10.3 Contour milling Programming of arbitrary contours The machining of arbitrary open or closed contours is generally programmed as follows: 1. Enter contour You build up the contour gradually from a series of different contour elements. Define the contour in a subprogram or in the machining program, e.g. after the end of program (M02 or M30). 2. Contour call (CYCLE62) You select the contour to be machined. 3. Path milling (roughing) The contour is machined taking into account various approach and retract strategies. 4. Path milling (finishing) If you programmed a finishing allowance for roughing, the contour is machined again. 5. Path milling (chamfering) If you have planned edge breaking, chamfer the workpiece with a special tool. Path milling on right or left of the contour A programmed contour can be machined with the cutter radius compensation to the right or left. You can also select various modes and strategies of approach and retraction from the contour. Approach/retraction mode The tool can approach or retract from the contour along a quadrant, semi-circle or straight line. ● With a quadrant or semi-circle, you must specify the radius of the cutter center point path. ● With a straight line, you must specify the distance between the cutter outer edge and the contour starting or end point. You can also program a mixture of modes, e.g. approach along quadrant, retract along semicircle. 492 Milling Operating Manual, 08/2018, 6FC5398-7CP41-0BA0 Programming technological functions (cycles) 10.3 Contour milling // 55 L1 Approach length L2 Retraction length R1 Approach radius 55 R2 Retraction radius Figure 10-9 Approach and retraction along straight line, quadrant and semi-circle Approach/retraction strategy You can choose between planar approach/retraction and spatial approach/retraction: ● Planar approach: Approach is first at depth and then in the machining plane. ● Spatial approach: Approach is at depth and in machining plane simultaneously. ● Retraction is performed in reverse order. Mixed programming is possible, for example, approach in the machining plane, retract spatially. Path milling along center-point path. A programmed contour can also be machined along the center-point path if the radius correction was switched-out. In this case, approaching and retraction is only possible along a straight line or vertical. Vertical approach/retraction can be used for closed contours, for example. Procedure 1. 2. The part program or ShopMill program to be processed has been created and you are in the editor. Press the "Contour milling" and "Path milling" softkeys. The "Path Milling" input window opens. Milling Operating Manual, 08/2018, 6FC5398-7CP41-0BA0 493 Programming technological functions (cycles) 10.3 Contour milling Parameters, G code program Parameters, ShopMill program PL Machining plane T Tool name RP Retraction plane mm D Cutting edge number SC Safety clearance mm F Feedrate mm/min mm/tooth F Feedrate * S/V Spindle speed or constant cutting rate rpm m/min Parameter Description Machining ● ∇ (roughing) Unit ● ∇∇∇ (finishing) ● Chamfering Machining direc‐ tion Machining in the programmed contour direction ● Forward: Machining is performed in the programmed contour direction ● Backward: Machining is performed in the opposite direction to the programmed contour Radius compen‐ sation ● Left (machining to the left of the contour) ● Right (machining to the right of the contour) ● off A programmed contour can also be machined on the center-point path. In this case, approaching and retraction is only possible along a straight line or vertical. Vertical ap‐ proach/retraction can be used for closed contours, for example. Z0 Reference point Z (abs or inc) Z1 Final depth (abs) or final depth referred to Z0 (inc) - (only for ∇ and ∇∇∇) mm DZ Maximum depth infeed - (only for ∇ and ∇∇∇) mm UZ Depth finishing allowance - (only for ∇) mm FS Chamfer width for chamfering (inc) - (for chamfering only) mm ZFS Insertion depth of tool tip (abs or inc) - (for chamfering only) mm UXY Finishing allowance, plane - (only for ∇ and G code, not for radius compensation off) mm 494 Milling Operating Manual, 08/2018, 6FC5398-7CP41-0BA0 Programming technological functions (cycles) 10.3 Contour milling Parameter Description Approach Planar approach mode: Unit ● Straight line: Slope in space ● Quadrant: Part of a spiral (only with path milling left and right of the contour) ● Semi-circle: Part of a spiral (only with path milling left and right of the contour) ● Perpendicular: Perpendicular to the path (only with path milling on the center-point path) Approach strategy ● Axis by axis ● Spatial (only for "quadrant, semi-circle or straight line" approach) R1 Approach radius - (only for "quadrant or semi-circle" approach) mm L1 Approach distance - (only for "straight line" approach) mm Retraction Planar retraction mode: ● Straight line ● Quadrant: Part of a spiral (only with path milling left and right of the contour) ● Semi-circle: Part of a spiral (only with path milling left and right of the contour) Retraction strat‐ egy ● Axis by axis ● Spatial (not with perpendicular approach mode) R2 Retraction radius - (only for "quadrant or semi-circle" retraction) mm L2 Retraction distance - (only for "straight line" retraction) mm Lift mode If more than one depth infeed is necessary, specify the retraction height to which the tool retracts between the individual infeeds (at the transition from the end of the contour to the start). Lift mode before new infeed ● Z0 + safety clearance ● By the safety clearance ● to RP ● No retraction FZ Depth infeed rate – (only for axis-by-axis approach strategy) (only for ShopMill) FZ - (only for G code) mm/min mm/tooth Depth infeed rate – (only for axis-by-axis approach strategy) Milling Operating Manual, 08/2018, 6FC5398-7CP41-0BA0 * 495 Programming technological functions (cycles) 10.3 Contour milling Parameter Description Unit FS Chamfer width for chamfering - (only for chamfering machining) mm ZFS Insertion depth of tool tip (abs or inc) - (for machining only) mm * Unit of feedrate as programmed before the cycle call Note Cylinder surface transformation with slot side compensation For cylinder surface transformation with selected slot side compensation and approach/ retraction in quadrant or semi-circle, the approach/retraction radius must be greater than “Offset to programmed path – tool radius”. 10.3.8 Contour pocket/contour spigot (CYCLE63/64) Contours for pockets or islands Contours for pockets or islands must be closed, i.e. the starting point and end point of the contour are identical. You can also mill pockets that contain one or more islands. The islands can also be located partially outside the pocket or overlap each other. The first contour you specify is interpreted as the pocket contour and all the others as islands. Automatic calculation / manual input of the starting point Using "Automatic starting point" you have the option of calculating the optimum plunge point. By selecting "Manual starting point", you define the plunge point in the parameter screen. If the islands and the miller diameter, which must be plunged at various locations, are obtained from the pocket contour, then the manual entry only defines the first plunge point; the remaining plunge points are automatically calculated. Contours for spigots Contours for spigots must be closed, i.e. the starting point and end point of the contour are identical. You can define multiple spigots that can also overlap. The first contour specified is interpreted as a blank contour and all others as spigots. Machining You program the machining of contour pockets with islands/blank contour with spigots, e.g. as follows: 1. Enter the pocket contour/blank contour 2. Enter the island/spigot contour 3. Call the contour for pocket contour/blank contour or island/spigot contour (only for G code program) 4. Center (this is only possible for pocket contour) 496 Milling Operating Manual, 08/2018, 6FC5398-7CP41-0BA0 Programming technological functions (cycles) 10.3 Contour milling 5. Predrill (this is only possible for pocket contour) 6. Solid machine/machine pocket / spigot - roughing 7. Solid machine/machine remaining material - roughing 8. Finishing (base/edge) 9. Chamfering Note The following error messages can occur when chamfering inside contours: Safety clearance in the program header too large This error message appears when chamfering would, in principle, be possible with the parameters entered for FS and ZFS, but the safety clearance then could not be maintained. Immersion depth too large This error message appears when chamfering would be possible through the reduction of the immersion depth ZFS. Tool diameter too large This error message appears when the tool would already damage the edges during insertion. In this case, the chamfer FS must be reduced. Software option For solid machining residual material, you require the option "residual material detection and machining". Name convention For multi-channel systems, cycles attach a "_C" and a two-digit number of the specific channel to the names of the programs to be generated, e.g. for channel 1 "_C01". This is the reason that the name of the main program must not end with "_C" and a two-digit number. This is monitored by the cycles. For single-channel systems, cycles do not extend the name of the programs to be generated. Note G code programs For G code programs, the programs to be generated, which do not include any path data, are saved in the directory in which the main program is located. In this case, it must be ensured that programs, which already exist in the directory and which have the same name as the programs to be generated, are overwritten. Milling Operating Manual, 08/2018, 6FC5398-7CP41-0BA0 497 Programming technological functions (cycles) 10.3 Contour milling 10.3.9 Predrilling contour pocket (CYCLE64) Function In addition to predrilling, the cycle can be used for centering. The centering or predrilling program generated by the cycle is called for this purpose. The number and positions of the required predrilled holes depends on the specific conditions, e.g. type of contour, tool, plane infeed, finishing allowances. If you mill several pockets and want to avoid unnecessary tool changes, predrill all the pockets first and then remove the stock. In this case, for centering/predrilling, you also have to enter the parameters that appear when you press the "All parameters" softkey. These parameters must correspond to the parameters from the previous stock removal step. Programming When programming, proceed as follows: 1. Contour pocket 1 2. Centering 3. Contour pocket 2 4. Centering 5. Contour pocket 1 6. Predrilling 7. Contour pocket 2 8. Predrilling 9. Contour pocket 1 10.Stock removal 11.Contour pocket 2 12.Stock removal If you are doing all the machining for the pocket at once, i.e. centering, rough-drilling and removing stock directly in sequence, and do not set the additional parameters for centering/ rough-drilling, the cycle will take these parameter values from the stock removal (roughing) machining step. When programming in G code, these values must be specifically re-entered. Note Execution from external media If you execute programs from an external drive (e.g. local drive or network drive) then you require the execution from external storage function (EES). For additional information, please refer to the following references: SINUMERIK Operate Commissioning Manual 498 Milling Operating Manual, 08/2018, 6FC5398-7CP41-0BA0 Programming technological functions (cycles) 10.3 Contour milling Procedure when centering 1. The part program or ShopMill program to be processed has been created and you are in the editor. Press the "Cont. mill.", "Predrilling", and "Centering" softkeys. The "Centering" input window opens. 2. Parameters, G code program Parameters, ShopMill program PRG Name of the program to be generated T Tool name PL Machining plane D Cutting edge number F Feedrate mm/min mm/tooth S/V Spindle speed or constant cutting rate rpm m/min Milling direction ● Synchronous operation ● Up-cut operation RP Retraction plane mm SC Safety clearance mm F Feedrate mm/min Parameter Description TR Reference tool Tool, which is used in the "Stock removal" machining step. This is used to determine the plunge position. Unit Z0 Reference point Z mm Z1 Depth with reference to Z0 (inc.) mm DXY ● Maximum plane infeed ● Maximum plane infeed as a percentage of the milling cutter diameter mm % UXY Finishing allowance, plane mm Lift mode Lift mode before new infeed If the machining operation requires several points of insertion, the retraction height to which the tool is retracted, is selected as follows: ● To retraction plane mm mm ● Z0 + safety clearance If there are no elements larger than Z0 in the pocket area, "Z0 + safety clearance" can be selected as the lift mode. Milling Operating Manual, 08/2018, 6FC5398-7CP41-0BA0 499 Programming technological functions (cycles) 10.3 Contour milling Predrilling procedure 1. The part program or ShopMill program to be processed has been created and you are in the editor. Press the "Cont. mill.", "Predrilling", and "Predrilling" softkeys. The "Predrilling" input window opens. 2. Parameters, G code program Parameters, ShopMill program PRG Name of the program to be generated T Tool name PL Machining plane D Cutting edge number F Feedrate mm/min mm/tooth S/V Spindle speed or constant cutting rate rpm m/min Milling direction ● Synchronous operation ● Up-cut operation RP Retraction plane mm SC Safety clearance mm F Feedrate mm/min Parameter Description TR Reference tool Tool, which is used in the "Stock removal" machining step. This is used to determine the plunge position. Unit Z0 Reference point in the tool axis Z mm Z1 Pocket depth (abs) or depth referred to Z0 (inc) mm DXY ● Maximum plane infeed ● Maximum plane infeed as a percentage of the milling cutter diameter mm % UXY Finishing allowance, plane mm UZ Finishing allowance, depth mm Lift mode Lift mode before new infeed If the machining operation requires several points of insertion, the retraction height to which the tool is retracted, is selected as follows: ● To retraction plane mm mm ● Z0 + safety clearance If there are no elements larger than Z0 in the pocket area, "Z0 + safety clearance" can be selected as the lift mode. 500 Milling Operating Manual, 08/2018, 6FC5398-7CP41-0BA0 Programming technological functions (cycles) 10.3 Contour milling 10.3.10 Milling contour pocket (CYCLE63) Function Before you can machine a pocket with islands, you must enter the contour of the pocket and islands. The first contour you specify is interpreted as the pocket contour and all the others as islands. From the programmed contours and the input screen form for stock removal, the cycle generates a program that removes the pockets with islands from inside to outside in parallel to the contour. The islands can also be located partially outside the pocket or overlap each other. Note Execution from external media If you execute programs from an external drive (e.g. local drive or network drive) then you require the execution from external storage function (EES). For additional information, please refer to the following references: SINUMERIK Operate Commissioning Manual Input simple For simple machining operations, you have the option to reduce the wide variety of parameters to the most important parameters using the "Input" selection field. In this "Input simple" mode, the hidden parameters are allocated a fixed value that cannot be adjusted. Machine manufacturer Various defined values can be pre-assigned using setting data. Please refer to the machine manufacturer's specifications. If the workpiece programming requires it, you can display and change all of the parameters using "Input complete". Machining type For solid machining, you can select the machining type (roughing or finishing). If you want to rough and then finish, you have to call the machining cycle twice (block 1 = roughing, block 2 = finishing). The programmed parameters are retained when the cycle is called for the second time. During insertion with oscillation, the message "Ramp path too short" will appear if the tool is less than the milling cutter diameter away from the insertion point along the ramp, or the machining depth is not reached. ● Reduce the insertion angle if the tool remains too close to the insertion point. ● Increase the insertion angle if the tool does not reach the machining depth. ● If necessary, use a tool with a smaller radius of select a different insertion mode. Milling Operating Manual, 08/2018, 6FC5398-7CP41-0BA0 501 Programming technological functions (cycles) 10.3 Contour milling Procedure 1. 2. The part program or ShopMill program to be processed has been created and you are in the editor. Press the "Contour milling" and "Pocket" softkeys. The "Mill pocket" input window opens. Parameters in the "Input complete" mode Parameters, G code program Parameters, ShopMill program Input ● complete PRG Name of the program to be generated T Tool name PL Machining plane D Cutting edge number F Feedrate mm/min mm/tooth S/V Spindle speed or constant cutting rate rpm m/min Milling direction ● Climbing cutting ● Conventional cutting RP Retraction plane mm SC Safety clearance mm F Feedrate mm/min Parameter Description Machining The following machining operations can be selected: Unit ● ∇ (roughing) ● ∇∇∇ base (base finishing) ● ∇∇∇ edge (edge finishing) ● Chamfering Z0 Reference point in the tool axis Z mm Z1 Pocket depth (abs) or depth relative to Z0 (inc) - (only for ∇, ∇∇∇ base or ∇∇∇ edge) mm DXY ● Maximum plane infeed mm % ● Maximum plane infeed as a percentage of the milling cutter diameter - (only for ∇ or ∇∇∇ base) DZ Maximum depth infeed – (only for ∇ or ∇∇∇ edge) mm UXY Plane finishing allowance – (only for ∇, ∇∇∇ base or ∇∇∇ edge) mm UZ Depth finishing allowance – (only for ∇ or ∇∇∇ base) mm 502 Milling Operating Manual, 08/2018, 6FC5398-7CP41-0BA0 Programming technological functions (cycles) 10.3 Contour milling Parameter Description Starting point ● Manual Starting point is manually entered Unit ● Automatic Starting point is automatically calculated - (only for ∇ or ∇∇∇ base) XS Starting point X - (only for "manual" starting point) mm YS Starting point Y - (only for "manual" starting point) mm Insertion The following insertion modes can be selected – (only for ∇, ∇∇∇ base or ∇∇∇ edge): ● Vertical insertion The calculated current infeed depth is executed at the calculated position for "automatic" starting point – or at the specified position for "manual" starting point. Note: This setting can be used only if the cutter can cut across center or if the pocket has been predrilled. ● Helical insertion The cutter center point traverses along the helical path determined by the radius and depth per revolution (helical path). If the depth for one infeed has been reached, a full circle motion is executed to eliminate the inclined insertion path. ● Oscillating insertion The cutter center point oscillates back and forth along a linear path until it reaches the depth infeed. When the depth has been reached, the path is traversed again without depth infeed in order to eliminate the inclined insertion path. FZ (only for ShopMill) Depth infeed rate – (only for perpendicular insertion and ∇) mm/min mm/tooth FZ (only for G code) Depth infeed rate – (only for perpendicular insertion and ∇) * EP Maximum pitch of helix – (for helical insertion only) mm/rev ER Radius of helix – (for helical insertion only) mm The radius cannot be any larger than the cutter radius; otherwise, material will remain. EW Maximum insertion angle – (for insertion with oscillation only) Lift mode Lift mode before new infeed - (only for ∇, ∇∇∇ base or ∇∇∇ edge) If the machining operation requires several points of insertion, the retraction height to which the tool is retracted, is selected as follows: ● To retraction plane ● Z0 + safety clearance Degrees mm mm If there are no elements larger than Z0 in the pocket area, "Z0 + safety clearance" can be selected as the lift mode. FS Chamfer width for chamfering - (only for chamfering machining) mm ZFS Insertion depth of tool tip (abs or inc) - (for machining only) mm Milling Operating Manual, 08/2018, 6FC5398-7CP41-0BA0 503 Programming technological functions (cycles) 10.3 Contour milling * Unit of feedrate as programmed before the cycle call Note When input manually, the starting point can also be located outside the pocket. This can be useful, for example, when machining a pocket which is open on one side. The machining operation then begins without insertion with a linear movement into the open side of the pocket. Parameters in the "Input simple" mode G code program parameters Input PRG ShopMill program parameters ● simple Name of the program to be generated Milling direction ● Climbing cutting T Tool name D Cutting edge number ● Conventional cutting RP Retraction plane mm F Feedrate mm/min mm/rev F Feedrate * S/V Spindle speed or constant cutting rate rpm m/min Parameter Description Machining The following machining operations can be selected: ● ∇ (roughing) ● ∇∇∇ base (base finishing) ● ∇∇∇ edge (edge finishing) ● Chamfering Z0 Reference point in the tool axis Z mm Z1 Pocket depth (abs) or depth relative to Z0 (inc) - (only for ∇, ∇∇∇ base or ∇∇∇ edge) mm DXY ● Maximum plane infeed mm % ● Maximum plane infeed as a percentage of the milling cutter diameter (only for ∇ or ∇∇∇ base) DZ Maximum depth infeed – (only for ∇ and ∇∇∇ edge) mm UXY Plane finishing allowance - (only for ∇, ∇∇∇ base or ∇∇∇ edge) mm UZ Depth finishing allowance – (only for ∇ or ∇∇∇ base) mm 504 Milling Operating Manual, 08/2018, 6FC5398-7CP41-0BA0 Programming technological functions (cycles) 10.3 Contour milling Parameter Description Insertion The following insertion modes can be selected – (only for ∇, ∇∇∇ base or ∇∇∇ edge): ● Vertical The calculated actual infeed depth is machined at the calculated position. Note: This setting can be used only if the cutter can cut across center or if the pocket has been predrilled. ● Helical The cutter center point traverses along the helical path determined by the radius and depth per revolution (helical path). If the depth for one infeed has been reached, a full circle motion is executed to eliminate the inclined insertion path. ● Oscillation The cutter center point oscillates back and forth along a linear path until it reaches the depth infeed. When the depth has been reached, the path is traversed again without depth infeed in order to eliminate the inclined insertion path. FZ (only for ShopMill) Depth infeed rate – (only for perpendicular insertion and ∇) mm/min mm/tooth FZ (only for G code) Depth infeed rate – (only for perpendicular insertion and ∇) * EP Maximum pitch of helix – (for helical insertion only) mm/rev ER Radius of helix – (for helical insertion only) mm The radius cannot be any larger than the cutter radius; otherwise, material will remain. EW Maximum insertion angle - (only for insertion with oscillation) Degrees FS Chamfer width for chamfering (inc) - (for chamfering only) mm ZFS Insertion depth of tool tip (abs or inc) - (for chamfering only) mm * Unit of feedrate as programmed before the cycle call Hidden parameters The following parameters are hidden. They are pre-assigned fixed values or values that can be adjusted using setting data. Parameter Description Value PL (only for G code) Machining plane Defined in MD 52005 SC (only for G code) Safety clearance 1 mm Starting point Starting point is automatically calculated - (only for ∇ and ∇∇∇ base) Lift mode Lift mode before new infeed - (only for ∇, ∇∇∇ base or ∇∇∇ edge) Can be set in SD x Automatic To RP Machine manufacturer Please refer to the machine manufacturer's specifications. Milling Operating Manual, 08/2018, 6FC5398-7CP41-0BA0 505 Programming technological functions (cycles) 10.3 Contour milling 10.3.11 Residual material contour pocket (CYCLE63) Function When you have removed stock from a pocket (with/without islands) and there is residual material, then this is automatically detected. You can use a suitable tool to remove this residual material without having to machine the whole pocket again, i.e. avoiding unnecessary nonproductive motion. The finishing allowance should be set identically for all machining steps because it does not count as residual material. The residual material is calculated on the basis of the milling cutter used for stock removal. It is also possible to run multiple residual material steps one after the other. In this case, the milling tool should be selected to be smaller by a factor of no more than 3 for each new step. If you mill several pockets and want to avoid unnecessary tool changes, remove stock from all the pockets first and then remove the residual material. In this case, for removing the residual material, you also have to enter a value for the reference tool TR parameter, which, for the ShopMill program, additionally appears when you press the "All parameters" softkey. When programming, you must then proceed as follows: 1. Contour pocket 1 2. Stock removal 3. Contour pocket 2 4. Stock removal 5. Contour pocket 1 6. Remove residual material 7. Contour pocket 2 8. Remove residual material Software option For Stock removal residual material, you require the option "residual material detection and machining". Procedure 1. 2. 3. 506 The part program or ShopMill program to be processed has been created and you are in the editor. Press the "Contour milling" and "Pocket Res. Mat." softkeys. The "Pocket Res. Mat." input window opens. For the ShopMill program, press the "All parameters" softkey if you want to enter additional parameters. Milling Operating Manual, 08/2018, 6FC5398-7CP41-0BA0 Programming technological functions (cycles) 10.3 Contour milling Parameters, G code program Parameters, ShopMill program PRG Name of the program to be generated T Tool name PL Machining plane F Feedrate mm/min mm/tooth S/V Spindle speed or constant cutting rate rpm m/min Milling direction ● Synchronous operation ● Up-cut operation RP Retraction plane mm SC Safety clearance mm F Feedrate mm/min Parameter Description Machining The following machining operations can be selected: Unit ∇ (roughing) TR Reference tool Tool, which is used in the "Stock removal" machining step. Is used to determine the residual material. D Cutting edge number Z0 Reference point in the tool axis Z mm Z1 Pocket depth (abs) or depth referred to Z0 (inc) mm DXY ● Maximum plane infeed ● Maximum plane infeed as a percentage of the milling cutter diameter mm % DZ Maximum depth infeed mm UXY Finishing allowance, plane mm UZ Finishing allowance, depth mm Lift mode Lift mode before new infeed If the machining operation requires several points of insertion, the retraction height to which the tool is retracted, is selected as follows: ● To retraction plane ● Z0 + safety clearance mm mm If there are no elements larger than Z0 in the pocket area, "Z0 + safety clearance" can be selected as the lift mode. 10.3.12 Milling contour spigot (CYCLE63) Function You can mill any spigot using the "Mill spigot" cycle. Milling Operating Manual, 08/2018, 6FC5398-7CP41-0BA0 507 Programming technological functions (cycles) 10.3 Contour milling Before you mill the spigot, you must first enter a blank contour and then one or more spigot contours. The blank contour defines the area, outside of which there is no material, i.e. the tool moves with rapid traverse there. Material is then removed between the blank contour and spigot contour. Note Execution from external media If you execute programs from an external drive (e.g. local drive or network drive) then you require the execution from external storage function (EES). For additional information, please refer to the following references: SINUMERIK Operate Commissioning Manual Input simple For simple machining operations, you have the option to reduce the wide variety of parameters to the most important parameters using the "Input" selection field. In this "Input simple" mode, the hidden parameters are allocated a fixed value that cannot be adjusted. Machine manufacturer Various defined values can be pre-assigned using setting data. Please refer to the machine manufacturer's specifications. If the workpiece programming requires it, you can display and change all of the parameters using "Input complete". Machining type You can select the machining mode (roughing, base finishing, edge finishing, chamfer) for milling. If you want to rough and then finish, you have to call the machining cycle twice (Block 1 = roughing, Block 2 = finishing). The programmed parameters are retained when the cycle is called for the second time. Approach/retraction 1. The tool approaches the starting point in rapid traverse at the height of the retraction plane and goes to the safety clearance. The cycle calculates the starting point. 2. The tool first infeeds to the machining depth and then approaches the spigot contour from the side in a quadrant at machining feedrate. 3. The spigot is machined in parallel with the contours from the outside in. The direction is determined by the machining direction (climbing or conventional). 4. When the first plane of the spigot has been machined, the tool retracts from the contour in a quadrant and then infeeds to the next machining depth. 5. The spigot is again approached in a quadrant and machine in parallel with the contours from outside in. 508 Milling Operating Manual, 08/2018, 6FC5398-7CP41-0BA0 Programming technological functions (cycles) 10.3 Contour milling 6. Steps 4 and 5 are repeated until the programmed spigot depth is reached. 7. The tool moves back to the safety clearance in rapid traverse. Procedure 1. 2. 3. The part program or ShopMill program to be processed has been created and you are in the editor. Press the "Contour milling" and "Spigot" softkeys. The "Mill spigot" input window opens. Select the "Roughing" machining type. Parameters in the "Input complete" mode Parameters, G code program Parameters, ShopMill program Input ● complete PRG Name of the program to be generated T Tool name PL Machining plane D Cutting edge number F Feedrate mm/min mm/tooth S/V Spindle speed or constant cutting rate rpm m/min Milling direction ● Climbing cutting ● Conventional cutting RP Retraction plane mm SC Safety clearance mm F Feedrate mm/min Parameter Description Machining The following machining operations can be selected: Unit ● ∇ (roughing) ● ∇∇∇ base (base finishing) ● ∇∇∇ edge (edge finishing) ● Chamfering Z0 Reference point in the tool axis Z mm Z1 Pocket depth (abs) or depth relative to Z0 (inc) - (only for ∇, ∇∇∇ base or ∇∇∇ edge) mm DXY ● Maximum plane infeed mm % ● Maximum plane infeed as a percentage of the milling cutter diameter - (only for ∇ and ∇∇∇ base) DZ Maximum depth infeed – (only for ∇ or ∇∇∇ edge) Milling Operating Manual, 08/2018, 6FC5398-7CP41-0BA0 mm 509 Programming technological functions (cycles) 10.3 Contour milling Parameter Description Unit UXY Plane finishing allowance – (only for ∇, ∇∇∇ base or ∇∇∇ edge) mm UZ Depth finishing allowance – (only for ∇ or ∇∇∇ base) mm Lift mode Lift mode before new infeed If the machining operation requires several points of insertion, the retraction height to which the tool is retracted, is selected as follows: ● To retraction plane mm mm ● Z0 + safety clearance mm If there are no elements larger than Z0 (X0) in the pocket area, then Z0 (X0) + safety clearance can be programmed as the lift mode. FS Chamfer width for chamfering - (only for chamfering machining) mm ZFS Insertion depth of tool tip (abs or inc) - (for machining only) mm Parameters in the "Input simple" mode G code program parameters Input PRG ShopMill program parameters ● simple Name of the program to be generated Milling direction ● Climbing cutting T Tool name D Cutting edge number ● Conventional cutting RP Retraction plane mm F Feedrate mm/min mm/rev F Feedrate * S/V Spindle speed or constant cutting rate rpm m/min Parameter Description Machining The following machining operations can be selected: ● ∇ (roughing) ● ∇∇∇ base (base finishing) ● ∇∇∇ edge (edge finishing) ● Chamfering Z0 Reference point in the tool axis Z mm Z1 Spigot depth (abs) or depth relative to Z0 (inc) - (only for ∇, ∇∇∇ base and ∇∇∇ edge) mm DXY ● Maximum plane infeed mm % ● Maximum plane infeed as a percentage of the milling cutter diameter- (only for ∇ and ∇∇∇ base) DZ Maximum depth infeed – (only for ∇ and ∇∇∇ edge) mm UXY Plane finishing allowance - (only for ∇, ∇∇∇ base or ∇∇∇ edge) mm 510 Milling Operating Manual, 08/2018, 6FC5398-7CP41-0BA0 Programming technological functions (cycles) 10.3 Contour milling Parameter Description UZ Depth finishing allowance – (only for ∇ or ∇∇∇ base) mm FS Chamfer width for chamfering (inc) - (for chamfering only) mm ZFS Insertion depth of tool tip (abs or inc) - (for chamfering only) mm * Unit of feedrate as programmed before the cycle call Hidden parameters The following parameters are hidden. They are pre-assigned fixed values or values that can be adjusted using setting data. Parameter Description Value PL (only for G code) Machining plane Defined in MD 52005 SC (only for G code) Safety clearance 1 mm Lift mode Lift mode before new infeed - (only for ∇, ∇∇∇ base or ∇∇∇ edge) To RP Can be set in SD x Machine manufacturer Please refer to the machine manufacturer's specifications. 10.3.13 Residual material contour spigot (CYCLE63) Function When you have milled a contour spigot and residual material remains, then this is automatically detected. You can use a suitable tool to remove this residual material without having to machine the whole spigot again, i.e. avoiding unnecessary non-productive motion. The finishing allowance should be set identically for all machining steps because it does not count as residual material. The residual material is calculated on the basis of the milling cutter used for clearing. It is also possible to run multiple residual material steps one after the other. In this case, the milling tool should be selected to be smaller by a factor of no more than 3 for each new step. If you mill several spigots and want to avoid unnecessary tool changes, clear all the spigots first and then remove the residual material. In this case, for removing the residual material, you also have to enter a value for the reference tool TR parameter, which, for the ShopMill program, additionally appears when you press the "All parameters" softkey. When programming, you must then proceed as follows: 1. Contour blank 1 2. Contour spigot 1 Milling Operating Manual, 08/2018, 6FC5398-7CP41-0BA0 511 Programming technological functions (cycles) 10.3 Contour milling 3. Clear spigot 1 4. Contour blank 2 5. Contour spigot 2 6. Clear spigot 2 7. Contour blank 1 8. Contour spigot 1 9. Clear residual material spigot 1 10.Contour blank 2 11.Contour spigot 2 12.Clear residual material spigot 2 Software option For removing residual material, you require the option "residual material detec‐ tion and machining". Procedure 1. 2. 3. The part program or ShopMill program to be processed has been created and you are in the editor. Press the "Contour milling" and "Spigot Res. Mat." softkeys. The "Spigot Res. Mat." input window opens. For the ShopMill program, press the "All parameters" softkey if you want to enter additional parameters. Parameters, G code program Parameters, ShopMill program PRG Name of the program to be generated T Tool name PL Machining plane F Feedrate mm/min mm/tooth S/V Spindle speed or constant cutting rate rpm m/min Milling direction ● Synchronous operation ● Up-cut operation RP Retraction plane mm SC Safety clearance mm F Feedrate mm/min 512 Milling Operating Manual, 08/2018, 6FC5398-7CP41-0BA0 Programming technological functions (cycles) 10.3 Contour milling Parameter Description TR Reference tool Tool, which is used in the "Stock removal" machining step. This is used to determine the residual corners. D Cutting edge number Z0 Reference point in the tool axis Z mm Z1 Pocket depth (abs) or depth referred to Z0 (inc) mm DXY ● Maximum plane infeed ● Maximum plane infeed as a percentage of the milling cutter diameter mm % DZ Maximum depth infeed mm Lift mode Lift mode before new infeed If the machining operation requires several points of insertion, the retraction height to which the tool is retracted, is selected as follows: ● To retraction plane Unit mm mm ● Z0 + safety clearance If there are no elements larger than Z0 in the pocket area, "Z0 + safety clearance" can be selected as the lift mode. Milling Operating Manual, 08/2018, 6FC5398-7CP41-0BA0 513 Programming technological functions (cycles) 10.4 Turning - milling/turning machine 10.4 Turning - milling/turning machine 10.4.1 General In all turning cycles apart from contour turning (CYCLE95), in the combined roughing and finishing mode, when finishing it is possible to reduce the feedrate as a percentage. Machine manufacturer Please also refer to the machine manufacturer's specifications. 10.4.2 Stock removal (CYCLE951) Function You can use the "Stock removal" cycle for longitudinal or transverse stock removal of corners at outer or inner contours. Note Removing stock from corners For this cycle, the safety clearance is additionally limited using setting data. The lower value is taken for machining. Please refer to the machine manufacturer's specifications. Machining method ● Roughing In roughing applications, paraxial cuts are machined to the finishing allowance that has been programmed. If no finishing allowance has been programmed, the workpiece is roughed down to the final contour. During roughing, the cycle reduces the programmed infeed depth D if necessary so that it is possible for cuts of an equal size to be made. For example, if the overall infeed depth is 10 and you have specified an infeed depth of 3, this would result in cuts of 3, 3, 3 and 1. The cycle would reduce the infeed depth to 2.5 to create 4 equally sized cuts. The angle between the contour and the tool cutting edge determines whether the tool rounds the contour at the end of each cut by the infeed depth D, in order to remove residual corners, or is raised immediately. The angle beyond which rounding is performed is stored in a machine data element. Machine manufacturer Please also refer to the machine manufacturer's instructions. 514 Milling Operating Manual, 08/2018, 6FC5398-7CP41-0BA0 Programming technological functions (cycles) 10.4 Turning - milling/turning machine If the tool does not round the corner at the end of the cut, it is raised by the safety distance or a value specified in the machine data at rapid traverse. The cycle always observes the lower value; otherwise, stock removal at inner contours, for example, could cause the contour to be damaged. Machine manufacturer Please also refer to the machine manufacturer's instructions. ● Finishing Finishing is performed in the same direction as roughing. The cycle automatically selects and deselects tool radius compensation during finishing. Procedure 1. The part program or ShopMill program to be processed has been created and you are in the editor. Press the "Turning" softkey. 2. 3. Press the "Stock removal" softkey. The "Stock Removal" input window opens. Select one of the three stock removal cycles via the softkeys: Simple straight stock removal cycle. The "Stock removal 1" input window opens. - OR Straight stock removal cycle with radii or chamfers. The "Stock removal 2" input window opens. - OR Stock removal cycle with oblique lines, radii, or chamfers. The "Stock Removal 3" input window opens. 4. G code program parameters ShopMill program parameters PL Machining plane T SC Safety clearance mm D Cutting edge number F Feedrate * F Feedrate S/V Spindle speed or constant cutting rate mm/min mm/rev rpm m/min Milling Operating Manual, 08/2018, 6FC5398-7CP41-0BA0 515 Programming technological functions (cycles) 10.4 Turning - milling/turning machine Parameter Description TC Name of the swivel data set Unit Note: The selection box only appears if more than one swivel data set has been set up. Retraction No (for ShopMill program) The axis is not retracted before swiveling Retraction in the direction of machine axis Z Retract towards the machine axis Z and then in the direction X, Y Maximum retraction (up to the software end position) in the tool direction Incremental retraction (specified retraction distance, up to the software end position) in the tool direction When retracting in the tool direction, in the swiveled machine state, several axes can move (travel). ZR Retraction path - only for incremental retraction in the tool direction (for ShopMill program) Align tool through beta and gamma angles β Align tool with swivel axes (for ShopMill program) ● Input value The required angle can be freely entered Degrees ● β = 0° ● β = 90° γ ● 0° (for ShopMill program) ● 180° Degrees ● The required angle can be freely entered Directly position rotary axes B1 Directly align tool with swivel axes: Degrees (for ShopMill program) The required angle can be freely entered C1 The required angle can be freely entered Degrees Rotational position for a pole position Degrees (for ShopMill program) αC (for ShopMill program) 516 Milling Operating Manual, 08/2018, 6FC5398-7CP41-0BA0 Programming technological functions (cycles) 10.4 Turning - milling/turning machine Parameter Description Hirth joint (for ShopMill program) ● Round off to the next Hirth joint for a minimum beta difference Unit ● Round beta up ● Round beta down Note: For machines with a Hirth joint Tool Tool tip when swiveling ● Tracking The position of the tool tip is maintained during swiveling. ● No tracking The position of the tool tip is not maintained during swiveling. Preferred direction (for ShopMill program) Preferred direction of the swivel axis for several possible alignments of the machine Machining ● ∇ (roughing) ● ∇∇∇ (finishing) Position Stock removal position: Milling Operating Manual, 08/2018, 6FC5398-7CP41-0BA0 517 Programming technological functions (cycles) 10.4 Turning - milling/turning machine Parameter Description Machining direction Stock removal direction (longitudinal or transverse) in the coordinate system Unit Parallel to the Z axis (longitudinal) outside Parallel to the X axis (transverse) inside outside inside X0 Reference point in X ∅ (abs, always diameter) mm Z0 Reference point in Z (abs) mm X1 End point X (abs) or end point X in relation to X0 (inc) mm Z1 End point Z ∅ (abs) or end point Z in relation to Z0 (inc) mm D Maximum depth infeed – (not for finishing) mm UX Finishing allowance in X – (not for finishing) mm UZ Finishing allowance in Z – (not for finishing) mm FS1...FS3 or R1...R3 Chamfer width (FS1...FS3) or rounding radius (R1...R3) - (not for stock removal 1) mm Parameter selection of intermediate point The intermediate point can be determined through position specification or angle. The following combinations are possible - (not for stock removal 1 and 2) ● XM ZM ● XM α1 ● XM α2 ● α1 ZM ● α2 ZM ● α1 α2 XM Intermediate point X ∅ (abs) or intermediate point X in relation to X0 (inc) mm ZM Intermediate point Z (abs or inc) mm α1 Angle of the 1st edge Degrees α2 Angle of the 2nd edge Degrees * Unit of feedrate as programmed before the cycle call 10.4.3 Groove (CYCLE930) Function You can use the "Groove" cycle to machine symmetrical and asymmetrical grooves on any straight contour elements. 518 Milling Operating Manual, 08/2018, 6FC5398-7CP41-0BA0 Programming technological functions (cycles) 10.4 Turning - milling/turning machine You have the option of machining outer or inner grooves, longitudinally or transversely (face). Use the "Groove width" and "Groove depth" parameters to determine the shape of the groove. If a groove is wider than the active tool, it is machined in several cuts. The tool is moved by a maximum of 80% of the tool width for each groove. You can specify a finishing allowance for the groove base and the flanks; roughing is then performed down to this point. The dwell time between recessing and retraction is stored in a setting data element. Machine manufacturer Please also refer to the machine manufacturer's specifications. Approach/retraction during roughing Infeed depth D > 0 1. The tool first moves to the starting point calculated internally in the cycle at rapid traverse. 2. The tool cuts a groove in the center of infeed depth D. 3. The tool moves back by D + safety clearance with rapid traverse. 4. The tool cuts a groove next to the first groove with infeed depth 2 · D. 5. The tool moves back by D + safety clearance with rapid traverse. 6. The tool cuts alternating in the first and second groove with the infeed depth 2 · D, until the final depth T1 is reached. Between the individual grooves, the tool moves back by D + safety clearance with rapid traverse. After the last groove, the tool is retracted at rapid traverse to the safety distance. 7. All subsequent groove cuts are made alternating and directly down to the final depth T1. Between the individual grooves, the tool moves back to the safety distance at rapid traverse. Approach/retraction during finishing 1. The tool first moves to the starting point calculated internally in the cycle at rapid traverse. 2. The tool moves at the machining feedrate down one flank and then along the bottom to the center. 3. The tool moves back to the safety distance at rapid traverse. 4. The tool moves at the machining feedrate along the other flank and then along the bottom to the center. 5. The tool moves back to the safety distance at rapid traverse. Procedure 1. 2. The part program or ShopMill program to be processed has been created and you are in the editor. Press the "Turning" softkey. Milling Operating Manual, 08/2018, 6FC5398-7CP41-0BA0 519 Programming technological functions (cycles) 10.4 Turning - milling/turning machine 3. Press the "Groove" softkey. The "Groove" input window opens. Select one of the three groove cycles with the softkey: Simple groove cycle The "Groove 1" input window opens. - OR Groove cycle with inclines, radii, or chamfers. The "Groove 2" input window opens. - OR Groove cycle on an incline with inclines, radii or chamfers. The "Groove 3" input window opens. 4. G code program parameters ShopMill program parameters PL Machining plane T SC Safety clearance mm D Cutting edge number F Feedrate * F Feedrate S/V Spindle speed or constant cutting rate mm/min mm/rev rpm m/min 520 Milling Operating Manual, 08/2018, 6FC5398-7CP41-0BA0 Programming technological functions (cycles) 10.4 Turning - milling/turning machine Parameter Description TC Name of the swivel data set Unit Note: The selection box only appears if more than one swivel data set has been set up. Retraction (for ShopMill program) ● No The axis is not retracted before swiveling ● Z Retraction in the direction of machine axis Z ● Z,X,Y Move machining axes to retraction position before swiveling ● Tool direction, max. Maximum retraction (up to the software end position) in the tool direction ● Tool direction, inc. Incremental retraction (specified retraction distance, up to the software end position) in the tool direction When retracting in the tool direction, in the swiveled machine state, several axes can move (travel). ZR Retraction path - only for incremental retraction in the tool direction mm (for ShopMill program) Align tool through beta and gamma angles β Align tool Degrees (For ShopMill program ) ● Input value The required angle can be freely entered ● β = 90° β = 0° γ ● 0° (for ShopMill program) ● 180° ● The required angle can be freely entered Directly position rotary axes B1 Directly align the tool with the swiveling axes: The required angle can be freely entered Degrees (for ShopMill program) C1 Directly align tool with swivel axes: Degrees (for ShopMill program) The required angle can be freely entered Milling Operating Manual, 08/2018, 6FC5398-7CP41-0BA0 521 Programming technological functions (cycles) 10.4 Turning - milling/turning machine Parameter Description αC Rotational position for a pole position Unit (for ShopMill program) Hirth joint ● Round to the next Hirth joint (for ShopMill program) ● Round up to Hirth joint ● Round down to Hirth joint Tool Tool tip when swiveling ● Tracking The position of the tool tip is maintained during swiveling. ● No tracking The position of the tool tip is not maintained during swiveling. Preferred direction (for ShopMill program) Preferred direction of the swivel axis for several possible alignments of the machine Machining ● ∇ (roughing) ● ∇∇∇ (finishing) ● ∇ + ∇∇∇ (roughing and finishing) Position Groove position/reference point: X0 Reference point in X ∅ mm Z0 Reference point in Z mm B1 Groove width mm T1 Groove depth ∅ (abs) or groove depth referred to X0 or Z0 (inc) mm α1, α2 Edge angle 1 or edge angle 2 - (only for grooves 2 and 3) Degrees Asymmetric grooves can be described by separate angles. The angles can be be‐ tween 0 and < 90°. α0 Angle of inclinations – (only for groove 3) FS1...FS4 or R1...R4 Chamfer width (FS1...FS4) or rounding radius (R1...R4) - (only for grooves 2 and 3) mm 522 Degrees Milling Operating Manual, 08/2018, 6FC5398-7CP41-0BA0 Programming technological functions (cycles) 10.4 Turning - milling/turning machine Parameter Description Unit D ● Maximum depth infeed for insertion – (only for ∇ and ∇ + ∇∇∇) mm ● For zero: Insertion in a cut – (only for ∇ and ∇ + ∇∇∇) D = 0: 1. cut is made directly to final depth T1 D > 0: 1st and 2nd cuts are made alternately to infeed depth D, in order to achieve a better chip flow and prevent the tool from breaking, see approaching/retraction when roughing. Alternate cutting is not possible if the tool can only reach the groove base at one position. UX or U Finishing allowance in X or finishing allowance in X and Z – (only for ∇ and ∇ + ∇∇∇) mm UZ Finishing allowance in Z – (for UX, only for ∇ and ∇ + ∇∇∇) mm N Number of grooves (N = 1....65535) DP Distance between grooves (inc) mm DP is not displayed when N = 1 * Unit of feedrate as programmed before the cycle call 10.4.4 Undercut form E and F (CYCLE940) Function You can use the "Undercut form E" or "Undercut form F" cycle to turn form E or F undercuts in accordance with DIN 509. Approach/retraction 1. The tool first moves to the starting point calculated internally in the cycle at rapid traverse. 2. The undercut is made in one cut at the machining feedrate, starting from the flank through to the cross-feed VX. 3. The tool moves back to the starting point at rapid traverse. Procedure 1. 2. The part program or ShopMill program to be processed has been created and you are in the editor. Press the "Turning" softkey. 3. Press the "Undercut" softkey. 4. The "Undercut" input window opens. Select one of the following undercut cycles via the softkeys: Milling Operating Manual, 08/2018, 6FC5398-7CP41-0BA0 523 Programming technological functions (cycles) 10.4 Turning - milling/turning machine Press the "Undercut form E" softkey. The "Undercut form E (DIN 509)" input window opens. - OR Press the "Undercut form F" softkey. The "Undercut form F (DIN 509)" input window opens. G code program (undercut, form E) parameters PL Machining plane SC Safety clearance mm T D Cutting edge number F Feedrate * F Feedrate mm/min mm/rev S/V Parameter Description TC Name of the swivel data set Spindle speed or rpm Constant cutting rate m/min Unit Note: The selection box only appears if more than one swivel data set has been set up. Retraction (for ShopMill program) ● No The axis is not retracted before swiveling ● Z Retraction in the direction of machine axis Z ● Z,X,Y Move machining axes to retraction position before swiveling ● Tool direction, max. Maximum retraction (up to the software end position) in the tool direction ● Tool direction, inc. Incremental retraction (specified retraction distance, up to the software end position) in the tool direction When retracting in the tool direction, in the swiveled machine state, several axes can move (travel). ZR Retraction path - only for incremental retraction in mm (for ShopMill program) Align tool through beta and gamma angles 524 Milling Operating Manual, 08/2018, 6FC5398-7CP41-0BA0 Programming technological functions (cycles) 10.4 Turning - milling/turning machine Parameter Description Unit β Align tool with swivel axes degrees (for ShopMill program) ● Input value The required angle can be freely entered ● β = 0° ● β = 90° γ ● 0° (for ShopMill program) ● 180° degrees ● The required angle can be freely entered Directly position rotary axes B1 (for ShopMill program) C1 Directly align the tool with the swiveling axes: degrees The required angle can be freely entered The required angle can be freely entered degrees Rotational position for a pole position degrees (for ShopMill program) αC (for ShopMill program) Hirth joint ● Round to the next Hirth joint ● Round up to Hirth joint ● Round down to Hirth joint Note: For machines with a Hirth joint Tool Tool tip when swiveling ● Tracking The position of the tool tip is maintained during swiveling. ● No tracking The position of the tool tip is not maintained during swiveling. Preferred direction (for ShopMill program) Preferred direction of the swivel axis for several possible alignments of the machine Milling Operating Manual, 08/2018, 6FC5398-7CP41-0BA0 525 Programming technological functions (cycles) 10.4 Turning - milling/turning machine Parameter Description Position Form E machining position: Unit Undercut size according to DIN table: E.g.: E1.0 x 0.4 (undercut form E) X0 Reference point X ∅ mm Z0 Reference point Z mm X1 Allowance in X ∅ (abs) or allowance in X (inc) mm UX Cross feed ∅ (abs) or cross feed (inc) mm * Unit of feedrate as programmed before the cycle call G code program (undercut, form F) parameters PL Machining plane SC Safety clearance F Feedrate T Tool name mm D Cutting edge number * F Feedrate S/V Spindle speed or rpm Constant cutting rate m/min mm/min mm/rev 526 Milling Operating Manual, 08/2018, 6FC5398-7CP41-0BA0 Programming technological functions (cycles) 10.4 Turning - milling/turning machine Parameter Description TC Name of the swivel data set Unit Note: The selection box only appears if more than one swivel data set has been set up. Retraction (for ShopMill program) ● No The axis is not retracted before swiveling ● Z Retraction in the direction of machine axis Z ● Z,X,Y Move machining axes to retraction position before swiveling ● Tool direction, max. Maximum retraction (up to the software end position) in the tool direction ● Tool direction, inc. Incremental retraction (specified retraction distance, up to the software end position) in the tool direction When retracting in the tool direction, in the swiveled machine state, several axes can move (travel). ZR Retraction path - only for incremental retraction in mm (for ShopMill program) Align tool through beta and gamma angles β Align tool with swivel axes (for ShopMill program) ● Input value The required angle can be freely entered Degrees ● β = 0° ● β = 90° γ ● 0° (for ShopMill program) ● 180° Degrees ● The required angle can be freely entered Directly position rotary axes B1 (for ShopMill program) C1 Directly align the tool with the swiveling axes: Degrees The required angle can be freely entered The required angle can be freely entered Degrees (for ShopMill program) Milling Operating Manual, 08/2018, 6FC5398-7CP41-0BA0 527 Programming technological functions (cycles) 10.4 Turning - milling/turning machine Parameter Description Unit αC Rotational position for a pole position Degrees (for ShopMill program) Hirth joint ● Round to the next Hirth joint ● Round up to Hirth joint ● Round down to Hirth joint Note: For machines with a Hirth joint Tool Tool tip when swiveling ● Tracking The position of the tool tip is maintained during swiveling. ● No tracking The position of the tool tip is not maintained during swiveling. Preferred direction (for ShopMill program) Preferred direction of the swivel axis for several possible alignments of the machine Position Form F machining position: Undercut size according to DIN table: e.g.: F0.6 x 0.3 (undercut form F) X0 Reference point X ∅ mm Z0 Reference point Z mm X1 Allowance in X ∅ (abs) or allowance in X (inc) mm Z1 Allowance in Z (abs) or allowance in Z (inc) – (for undercut form F only) mm VX Cross feed ∅ (abs) or cross feed (inc) mm * Unit of feedrate as programmed before the cycle call 528 Milling Operating Manual, 08/2018, 6FC5398-7CP41-0BA0 Programming technological functions (cycles) 10.4 Turning - milling/turning machine 10.4.5 Thread undercut (CYCLE940) Function The "Thread undercut DIN" or "Thread undercut" cycle is used to program thread undercuts to DIN 76 for workpieces with a metric ISO thread, or freely definable thread undercuts. Approach/retraction 1. The tool first moves to the starting point calculated internally in the cycle at rapid traverse. 2. The first cut is made at the machining feedrate, starting from the flank and traveling along the shape of the thread undercut as far as the safety distance. 3. The tool moves to the next starting position at rapid traverse. 4. Steps 2 and 3 are repeated until the thread undercut is finished. 5. The tool moves back to the starting point at rapid traverse. During finishing, the tool travels as far as cross-feed VX. Procedure 1. 2. The part program or ShopMill program to be processed has been created and you are in the editor. Press the "Turning" softkey. 3. Press the "Undercut" softkey. 4. Press the "Thread undercut DIN" softkey. The "Thread Undercut (DIN 76)" input window opens. - OR Press the "Thread undercut" softkey. The "Thread Undercut" input window opens. G code program (undercut, thread DIN) parameters ShopMill program parameters PL Machining plane T SC Safety clearance mm D Cutting edge number F Feedrate * F Feedrate S/V Spindle speed or rpm Constant cutting rate m/min mm/min mm/rev Milling Operating Manual, 08/2018, 6FC5398-7CP41-0BA0 529 Programming technological functions (cycles) 10.4 Turning - milling/turning machine Parameter Description TC Name of the swivel data set Unit Note: The selection box only appears if more than one swivel data set has been set up. Retraction (for ShopMill program) ● No The axis is not retracted before swiveling ● Z Retraction in the direction of machine axis Z ● Z,X,Y Move machining axes to retraction position before swiveling ● Tool direction, max. Maximum retraction (up to the software end position) in the tool direction ● Tool direction, inc. Incremental retraction (specified retraction distance, up to the software end position) in the tool direction When retracting in the tool direction, in the swiveled machine state, several axes can move (travel). ZR Retraction path - only for incremental retraction in mm (for ShopMill program) Align tool through beta and gamma angles β Align tool with swivel axes (for ShopMill program) ● Input value The required angle can be freely entered Degrees ● β = 0° ● β = 90° γ ● 0° (for ShopMill program) ● 180° Degrees ● The required angle can be freely entered Directly position rotary axes B1 (for ShopMill program) C1 Directly align the tool with the swiveling axes: Degrees The required angle can be freely entered The required angle can be freely entered Degrees (for ShopMill program) 530 Milling Operating Manual, 08/2018, 6FC5398-7CP41-0BA0 Programming technological functions (cycles) 10.4 Turning - milling/turning machine Parameter Description Unit αC Rotational position for a pole position Degrees (for ShopMill program) Hirth joint ● Round to the next Hirth joint ● Round up to Hirth joint ● Round down to Hirth joint Note: For machines with a Hirth joint Tool Tool tip when swiveling ● Tracking The position of the tool tip is maintained during swiveling. ● No tracking The position of the tool tip is not maintained during swiveling. Preferred direction (for ShopMill program) Preferred direction of the swivel axis for several possible alignments of the machine Machining ● ∇ (roughing) ● ∇∇∇ (finishing) ● ∇ + ∇∇∇ (roughing and finishing) Position Machining position: Machining direction ● Longitudinal Form ● Normal (form A) ● Parallel to the contour ● Short (form B) P Thread pitch (select from the preset DIN table or enter) Milling Operating Manual, 08/2018, 6FC5398-7CP41-0BA0 mm/rev 531 Programming technological functions (cycles) 10.4 Turning - milling/turning machine Parameter Description Unit X0 Reference point X ∅ mm Z0 Reference point Z mm α Insertion angle Degrees VX Cross feed ∅ (abs) or cross feed (inc) - (only for ∇∇∇ and ∇ + ∇∇∇) mm D Maximum depth infeed – (only for ∇ and ∇ + ∇∇∇) mm U or UX Finishing allowance in X or finishing allowance in X and Z – (only for ∇ and ∇ + ∇∇∇) mm UZ Finishing allowance in Z – (only for UX, ∇ and ∇ + ∇∇∇) mm * Unit of feedrate as programmed before the cycle call G code program (undercut, thread) parameters ShopMill program parameters PL Machining plane T SC Safety clearance mm D Cutting edge number F Feedrate * F Feedrate mm/min mm/rev S/V Parameter Description TC Name of the swivel data set Spindle speed or rpm Constant cutting rate m/min Unit Note: The selection box only appears if more than one swivel data set has been set up. Retraction (for ShopMill program) ● No The axis is not retracted before swiveling ● Z Retraction in the direction of machine axis Z ● Z,X,Y Move machining axes to retraction position before swiveling ● Tool direction, max. Maximum retraction (up to the software end position) in the tool direction ● Tool direction, inc. Incremental retraction (specified retraction distance, up to the software end position) in the tool direction When retracting in the tool direction, in the swiveled machine state, several axes can move (travel). 532 Milling Operating Manual, 08/2018, 6FC5398-7CP41-0BA0 Programming technological functions (cycles) 10.4 Turning - milling/turning machine Parameter Description Unit ZR Retraction path - only for incremental retraction in mm (for ShopMill program) Align tool through beta and gamma angles β Align tool with swivel axes (for ShopMill program) ● Input value The required angle can be freely entered Degrees ● β = 0° ● β = 90° γ ● 0° (for ShopMill program) ● 180° Degrees ● The required angle can be freely entered Directly position rotary axes B1 (for ShopMill program) C1 Directly align the tool with the swiveling axes: Degrees The required angle can be freely entered The required angle can be freely entered Degrees Rotational position for a pole position Degrees (for ShopMill program) αC (for ShopMill program) Hirth joint ● Round to the next Hirth joint ● Round up to Hirth joint ● Round down to Hirth joint Note: For machines with a Hirth joint Tool Tool tip when swiveling ● Tracking The position of the tool tip is maintained during swiveling. ● No tracking The position of the tool tip is not maintained during swiveling. Milling Operating Manual, 08/2018, 6FC5398-7CP41-0BA0 533 Programming technological functions (cycles) 10.4 Turning - milling/turning machine Parameter Description Preferred direction (for ShopMill program) Preferred direction of the swivel axis for several possible alignments of the machine Unit Machining ● ∇ (roughing) ● ∇∇∇ (finishing) ● ∇ + ∇∇∇ (roughing and finishing) Machining direction ● Longitudinal Position Machining position: X0 Reference point X ∅ mm Z0 Reference point Z mm X1 Undercut depth referred to X ∅ (abs) or undercut depth referred to X (inc) Z1 Allowance Z (abs or inc) R1 Rounding radius 1 mm R2 Rounding radius 2 mm α Insertion angle Degrees VX Cross feed ∅ (abs) or cross feed (inc) - (only for ∇∇∇ and ∇ + ∇∇∇) D Maximum depth infeed – (only for ∇ and ∇ + ∇∇∇) mm U or UX Finishing allowance in X or finishing allowance in X and Z – (only for ∇ and ∇ + ∇∇∇) mm UZ Finishing allowance in Z – (only for UZ, ∇ and ∇ + ∇∇∇) mm ● Parallel to the contour * Unit of feedrate as programmed before the cycle call 10.4.6 Thread turning (CYCLE99), only for G code Function The "Longitudinal thread", "Tapered thread" or "Face thread" cycle is used to turn external or internal threads with a constant or variable pitch. There may be single or multiple threads. 534 Milling Operating Manual, 08/2018, 6FC5398-7CP41-0BA0 Programming technological functions (cycles) 10.4 Turning - milling/turning machine For metric threads (thread pitch P in mm/rev), the cycle assigns a value (calculated on the basis of the thread pitch) to the thread depth H1 parameter. You can change this value. The default must be activated via setting data SD 55212 $SCS_FUNCTION_MASK_TECH_SET. Machine manufacturer Please refer to the machine manufacturer's specifications. The cycle requires a speed-controlled spindle with a position measuring system. Interruption of thread cutting You have the option to interrupt thread cutting (for example if the cutting tool is broken). 1. Press the <CYCLE STOP> key. The tool is retracted from the thread and the spindle is stopped. 2. Replace the tool and press the <CYCLE START> key. The aborted thread cutting is started again with the interrupted cut at the same depth. Thread re-machining You have the option of subsequently machining threads. To do this, change into the "JOG" operating mode and carry out a thread synchronization. Input simple For simple machining operations, you have the option to reduce the wide variety of parameters to the most important parameters using the "Input" selection field. In this "Input simple" mode, the hidden parameters are allocated a fixed value that cannot be adjusted. Machine manufacturer Various defined values can be pre-assigned using setting data. Please refer to the machine manufacturer's specifications. If the workpiece programming requires it, you can display and change all of the parameters using "Input complete". Approach/retraction 1. The tool moves to the starting point calculated internally in the cycle at rapid traverse. 2. Thread with advance: The tool moves at rapid traverse to the first starting position displaced by the thread advance LW. Thread with run-in: The tool moves at rapid traverse to the starting position displaced by the thread run-in LW2. 3. The first cut is made with thread pitch P as far as the thread run-out LR. Milling Operating Manual, 08/2018, 6FC5398-7CP41-0BA0 535 Programming technological functions (cycles) 10.4 Turning - milling/turning machine 4. Thread with advance: The tool moves at rapid traverse to the return distance VR and then to the next starting position. Thread with run-in: The tool moves at rapid traverse to the return distance VR and then back to the starting position. 5. Steps 3 and 4 are repeated until the thread is finished. 6. The tool moves back to the retraction plane at rapid traverse. Thread machining can be stopped at any time with the "Rapid lift" function. It ensures that the tool does not damage the thread when it is raised. Start and end of thread At the start of the thread, a distinction is made between thread lead (parameter LW) and thread run-in (parameter LW2). If you program a thread lead, the programmed starting point is moved forward by this amount. You use the thread lead if the thread starts outside the material, for example, on the shoulder of a turned part. If you program a thread run-in, an additional thread block is generated internally in the cycle. The thread block is inserted in front of the actual thread on which the tool is inserted. You require thread run-in if you want to cut a thread on the middle of a shaft. If you program a thread run-out > 0, an additional thread block is generated at the end of the thread. Note Commands DITS and DITE In CYCLE99, the commands DITS and DITE are not programmed. The setting data SD 42010 $SC_THREAD_RAMP_DISP[0] and [1] are not changed. The parameters thread run-in (LW2) and thread run-out (LR) used in the cycles have a purely geometrical meaning. They do not influence the dynamic response of the thread blocks. The parameters result internally in a concatenation of several thread blocks. Procedure for longitudinal thread, tapered thread, or face thread 1. 2. The part program or ShopMill program to be processed has been created and you are in the editor. Press the "Turning" softkey. 3. Press the "Thread" softkey. 4. The "Thread" input window opens. Press the "Longitudinal thread" softkey. The "Longitudinal Thread" input window opens. - OR - 536 Milling Operating Manual, 08/2018, 6FC5398-7CP41-0BA0 Programming technological functions (cycles) 10.4 Turning - milling/turning machine Press the "Tapered thread" softkey. The "Tapered Thread" input window opens. - OR Press the "Face thread" softkey. The "Face Thread" input window opens. Parameters in the "Complete" mode (longitudinal thread) G code program parameters ShopMill program parameters Input ● Complete PL Machining plane SC Safety clearance mm Parameter Description TC Name of the swivel data set T Tool name D Cutting edge number S/V Spindle speed or rpm Constant cutting rate m/min Unit Note: The selection box only appears if more than one swivel data set has been set up. Retraction (for ShopMill program) ● No The axis is not retracted before swiveling ● Z Retraction in the direction of machine axis Z ● Z,X,Y Move machining axes to retraction position before swiveling ● Tool direction, max. Maximum retraction (up to the software end position) in the tool direction ● Tool direction, inc. Incremental retraction (specified retraction distance, up to the software end position) in the tool direction When retracting in the tool direction, in the swiveled machine state, several axes can move (travel). ZR Retraction path - only for incremental retraction in mm (for ShopMill program) Align tool through beta and gamma angles Milling Operating Manual, 08/2018, 6FC5398-7CP41-0BA0 537 Programming technological functions (cycles) 10.4 Turning - milling/turning machine Parameter Description Unit β Align tool with swivel axes Degrees (for ShopMill program) ● Input value The required angle can be freely entered ● β = 0° ● β = 90° γ ● 0° (for ShopMill program) ● 180° Degrees ● The required angle can be freely entered Directly position rotary axes B1 (for ShopMill program) C1 Directly align the tool with the swiveling axes: Degrees The required angle can be freely entered The required angle can be freely entered Degrees Rotational position for a pole position Degrees (for ShopMill program) αC (for ShopMill program) Hirth joint ● Round to the next Hirth joint ● Round up to Hirth joint ● Round down to Hirth joint Note: For machines with a Hirth joint Tool Tool tip when swiveling ● Tracking The position of the tool tip is maintained during swiveling. ● No tracking The position of the tool tip is not maintained during swiveling. Preferred direction (for ShopMill program) 538 Preferred direction of the swivel axis for several possible alignments of the machine Milling Operating Manual, 08/2018, 6FC5398-7CP41-0BA0 Programming technological functions (cycles) 10.4 Turning - milling/turning machine Parameter Description Table Thread table selection: Unit ● Without ● ISO metric ● Whitworth BSW ● Whitworth BSP ● UNC Selection - (not for table "Without") Data, table value, e.g. M10, M12, M14, ... P Select the thread pitch/turns for table "Without" or specify the thread pitch/turns corresponding to the selection in the thread table: ● Thread pitch in mm/revolution ● Thread pitch in inch/revolution mm/rev in/rev turns/" MODULUS ● Thread turns per inch ● Thread pitch in MODULUS G Change in thread pitch per revolution - (only for P = mm/rev or in/rev) mm/rev2 G = 0: The thread pitch P does not change. G > 0: The thread pitch P increases by the value G per revolution. G < 0: The thread pitch P decreases by the value G per revolution. If the start and end pitch of the thread are known, the pitch change to be programmed can be calculated as follows: |Pe2 - P2 | G = ----------------- [mm/rev2] 2 * Z1 The meanings are as follows: Pe: End pitch of thread [mm/rev] P: Start pitch of thread [mm/rev] Z1: Thread length [mm] A larger pitch results in a larger distance between the thread turns on the workpiece. Machining ● ∇ (roughing) ● ∇∇∇ (finishing) ● ∇ + ∇∇∇ (roughing and finishing) Infeed (only for ∇ and ∇ + ∇∇∇) ● Linear: Infeed with constant cutting depth ● Degressive: Infeed with constant cutting cross-section Thread ● Internal thread ● External thread X0 Reference point X from thread table ∅ (abs) mm Z0 Reference point Z (abs) mm Z1 End point of the thread (abs) or thread length (inc) Incremental dimensions: The sign is also evaluated. mm Milling Operating Manual, 08/2018, 6FC5398-7CP41-0BA0 539 Programming technological functions (cycles) 10.4 Turning - milling/turning machine Parameter Description Amount of crown Allowance to compensate for sag ( - only for external thread and G= 0) Unit ● XS Segment height, crowned thread mm ● RS Radius crowned thread mm Positive values: Convex Negative values: Concave Note: The pitch change per revolution "G" must be "0". LW or LW2 or Thread advance (inc) mm The starting point for the thread is the reference point (X0, Z0) brought forward by the thread advance W. The thread advance can be used if you wish to begin the individual cuts slightly earlier in order to also produce a precise start of thread. Thread run-in (inc) mm The thread run-in can be used if you cannot approach the thread from the side and instead have to insert the tool into the material (e.g. lubrication groove on a shaft). Thread run-in = thread run-out (inc) mm Thread run-out (inc) mm LW2 = LR LR The thread run-out can be used if you wish to retract the tool obliquely at the end of the thread (e.g. lubrication groove on a shaft). H1 Thread depth from thread table (inc) DP Infeed slope as flank (inc) – (alternative to infeed slope as angle) mm DP > 0: Infeed along the rear flank or DP < 0: Infeed along the front flank αP Infeed slope as angle – (alternative to infeed slope as flank) Degrees α > 0: Infeed along the rear flank α < 0: Infeed along the front flank α = 0: Infeed at right angle to cutting direction If you wish to infeed along the flanks, the maximum absolute value of this parameter may be half the flank angle of the tool. Infeed along the flank Infeed with alternating flanks (alternative) Instead of infeed along one flank, you can infeed along alternating flanks to avoid always loading the same tool cutting edge. As a consequence you can increase the tool life. α > 0: Start at the rear flank α < 0: Start at the front flank D1 or ND First infeed depth or number of roughing cuts (only for ∇ and ∇ + ∇∇∇) The respective value is displayed when you switch between the number of roughing cuts and the first infeed. rev Finishing allowance in X and Z – (only for ∇ and ∇ + ∇∇∇) NN Number of noncuts - (only for ∇∇∇ and ∇ + ∇∇∇) VR Return distance (inc) 540 mm mm mm Milling Operating Manual, 08/2018, 6FC5398-7CP41-0BA0 Programming technological functions (cycles) 10.4 Turning - milling/turning machine Parameter Description Multiple threads No α0 Unit Starting angle offset Degrees Yes N Number of thread turns The thread turns are distributed evenly across the periphery of the turned part; the 1st thread is always placed at 0°. DA Thread changeover depth (inc) First machine all thread turns sequentially to thread changeover depth DA, then machine all thread turns sequentially to depth 2 x DA, etc. until the final depth is reached. mm DA = 0: Thread changeover depth is not taken into account, i.e. finish machining each thread before starting the next thread. Machining: ● Complete, or ● From thread N1 N1 (1...4) start thread N1 = 1...N or ● Only thread NX NX (1...4) 1 from N threads Parameters in the "input simple" mode (longitudinal thread) G code program parameters Input ShopMill program parameters ● simple Milling Operating Manual, 08/2018, 6FC5398-7CP41-0BA0 T Tool name D Cutting edge number S/V Spindle speed or rpm Constant cutting rate m/min 541 Programming technological functions (cycles) 10.4 Turning - milling/turning machine Parameter Description TC Name of the swivel data set Unit Note: The selection box only appears if more than one swivel data set has been set up. Retraction (for ShopMill program) ● No The axis is not retracted before swiveling ● Z Retraction in the direction of machine axis Z ● Z,X,Y Move machining axes to retraction position before swiveling ● Tool direction, max. Maximum retraction (up to the software end position) in the tool direction ● Tool direction, inc. Incremental retraction (specified retraction distance, up to the software end position) in the tool direction When retracting in the tool direction, in the swiveled machine state, several axes can move (travel). ZR Retraction path - only for incremental retraction in mm (for ShopMill program) Align tool through beta and gamma angles β Align tool with swivel axes (for ShopMill program) ● Input value The required angle can be freely entered Degrees ● β = 0° ● β = 90° γ ● 0° (for ShopMill program) ● 180° Degrees ● The required angle can be freely entered Directly position rotary axes B1 (for ShopMill program) C1 Directly align the tool with the swiveling axes: Degrees The required angle can be freely entered The required angle can be freely entered Degrees (for ShopMill program) 542 Milling Operating Manual, 08/2018, 6FC5398-7CP41-0BA0 Programming technological functions (cycles) 10.4 Turning - milling/turning machine Parameter Description Unit αC Rotational position for a pole position Degrees (for ShopMill program) Hirth joint ● Round to the next Hirth joint ● Round up to Hirth joint ● Round down to Hirth joint Note: For machines with a Hirth joint Tool Tool tip when swiveling ● Tracking The position of the tool tip is maintained during swiveling. ● No tracking The position of the tool tip is not maintained during swiveling. Preferred direction (for ShopMill program) Preferred direction of the swivel axis for several possible alignments of the machine P Select the thread pitch/turns: ● Thread pitch in mm/revolution ● Thread pitch in inch/revolution ● Thread turns per inch mm/rev in/rev turns/" MODULUS ● Thread pitch in MODULUS Machining ● ∇ (roughing) ● ∇∇∇ (finishing) ● ∇ + ∇∇∇ (roughing and finishing) Infeed (only for ∇ and ∇ + ∇∇∇) ● Linear: Infeed with constant cutting depth ● Degressive: Infeed with constant cutting cross-section Thread ● Internal thread ● External thread X0 Reference point X from thread table ∅ (abs) mm Z0 Reference point Z (abs) mm Z1 End point of the thread (abs) or thread length (inc) Incremental dimensions: The sign is also evaluated. mm Milling Operating Manual, 08/2018, 6FC5398-7CP41-0BA0 543 Programming technological functions (cycles) 10.4 Turning - milling/turning machine Parameter Description Unit LW Thread advance (inc) mm The starting point for the thread is the reference point (X0, Z0) brought forward by the thread advance W. The thread advance can be used if you wish to begin the individual cuts slightly earlier in order to also produce a precise start of thread. or Thread run-in (inc) LW2 mm The thread run-in can be used if you cannot approach the thread from the side and instead have to insert the tool into the material (e.g. lubrication groove on a shaft). or Thread run-in = thread run-out (inc) mm Thread run-out (inc) mm LW2 = LR LR The thread run-out can be used if you wish to retract the tool obliquely at the end of the thread (e.g. lubrication groove on a shaft). H1 Thread depth from thread table (inc) mm DP Infeed slope as flank (inc) – (alternative to infeed slope as angle) DP > 0: Infeed along the rear flank or DP < 0: Infeed along the front flank αP Infeed slope as angle – (alternative to infeed slope as flank) Degrees α > 0: Infeed along the rear flank α < 0: Infeed along the front flank α = 0: Infeed at right angle to cutting direction If you wish to infeed along the flanks, the maximum absolute value of this parameter may be half the flank angle of the tool. Infeed along the flank Infeed with alternating flanks (alternative) Instead of infeed along one flank, you can infeed along alternating flanks to avoid always loading the same tool cutting edge. As a consequence you can increase the tool life. α > 0: Start at the rear flank α < 0: Start at the front flank D1 or ND First infeed depth or number of roughing cuts (only for ∇ and ∇ + ∇∇∇) The respective value is displayed when you switch between the number of roughing cuts and the first infeed. mm rev Finishing allowance in X and Z – (only for ∇ and ∇ + ∇∇∇) NN Number of noncuts - (only for ∇∇∇ and ∇ + ∇∇∇) mm Hidden parameters The following parameters are hidden. They are pre-assigned fixed values or values that can be adjusted using setting data. Parameter Description Value PL Machining plane Defined in MD 52005 Table Thread table selection Without 544 Can be set in SD Milling Operating Manual, 08/2018, 6FC5398-7CP41-0BA0 Programming technological functions (cycles) 10.4 Turning - milling/turning machine Parameter Description Value G Change in thread pitch per revolution – (only for P = mm/rev or in/rev): 0 Can be set in SD Without change in thread pitch VR Return distance 2 mm Multiple threads 1 thread No α0 Starting angle offset 0° x Machine manufacturer Please observe the information provided by the machine manufacturer. Parameters in the "complete" mode (face thread) G code program parameters Input PL ShopMill program parameters ● complete Machining plane Milling Operating Manual, 08/2018, 6FC5398-7CP41-0BA0 T Tool name D Cutting edge number S/V Spindle speed or rpm Constant cutting rate m/min 545 Programming technological functions (cycles) 10.4 Turning - milling/turning machine Parameter Description TC Name of the swivel data set Unit Note: The selection box only appears if more than one swivel data set has been set up. Retraction (for ShopMill program) ● No The axis is not retracted before swiveling ● Z Retraction in the direction of machine axis Z ● Z,X,Y Move machining axes to retraction position before swiveling ● Tool direction, max. Maximum retraction (up to the software end position) in the tool direction ● Tool direction, inc. Incremental retraction (specified retraction distance, up to the software end position) in the tool direction When retracting in the tool direction, in the swiveled machine state, several axes can move (travel). ZR Retraction path - only for incremental retraction in mm (for ShopMill program) Align tool through beta and gamma angles β Align tool with swivel axes (for ShopMill program) ● Input value The required angle can be freely entered Degrees ● β = 0° ● β = 90° γ ● 0° (for ShopMill program) ● 180° Degrees ● The required angle can be freely entered Directly position rotary axes B1 (for ShopMill program) C1 Directly align the tool with the swiveling axes: Degrees The required angle can be freely entered The required angle can be freely entered Degrees (for ShopMill program) 546 Milling Operating Manual, 08/2018, 6FC5398-7CP41-0BA0 Programming technological functions (cycles) 10.4 Turning - milling/turning machine Parameter Description Unit αC Rotational position for a pole position Degrees (for ShopMill program) Hirth joint ● Round to the next Hirth joint ● Round up to Hirth joint ● Round down to Hirth joint Note: For machines with a Hirth joint Tool Tool tip when swiveling ● Tracking The position of the tool tip is maintained during swiveling. ● No tracking The position of the tool tip is not maintained during swiveling. Preferred direction (for ShopMill program) Preferred direction of the swivel axis for several possible alignments of the machine P ● Thread pitch in mm/revolution ● Thread pitch in inch/revolution ● Thread turns per inch mm/rev in/rev turns/" MODULUS ● Thread pitch in MODULUS G Change in thread pitch per revolution - (only for P = mm/rev or in/rev) mm/rev2 G = 0: The thread pitch P does not change. G > 0: The thread pitch P increases by the value G per revolution. G < 0: The thread pitch P decreases by the value G per revolution. If the start and end pitch of the thread are known, the pitch change to be programmed can be calculated as follows: |Pe2 - P2 | G = ----------------- [mm/rev2] 2 * Z1 The meanings are as follows: Pe: End pitch of thread [mm/rev] P: Start pitch of thread [mm/rev] Z1: Thread length [mm] A larger pitch results in a larger distance between the thread turns on the workpiece. Milling Operating Manual, 08/2018, 6FC5398-7CP41-0BA0 547 Programming technological functions (cycles) 10.4 Turning - milling/turning machine Parameter Description Machining ● ∇ (roughing) Unit ● ∇∇∇ (finishing) ● ∇ + ∇∇∇ (roughing and finishing) Infeed (only for ∇ and ∇ + ∇∇∇) ● Linear: Infeed with constant cutting depth ● Degressive: Infeed with constant cutting cross-section Thread ● Internal thread ● External thread X0 Reference point X ∅ (abs, always diameter) mm Z0 Reference point Z (abs) mm X1 End point of the thread ∅ (abs) or thread length (inc) Incremental dimensions: The sign is also evaluated. mm LW Thread advance (inc) mm or LW2 or The starting point for the thread is the reference point (X0, Z0) brought forward by the thread advance W. The thread advance can be used if you wish to begin the individual cuts slightly earlier in order to also produce a precise start of thread. Thread run-in (inc) mm The thread run-in can be used if you cannot approach the thread from the side and instead have to insert the tool into the material (e.g. lubrication groove on a shaft). Thread run-in = thread run-out (inc) mm Thread run-out (inc) mm LW2 = LR LR The thread run-out can be used if you wish to retract the tool obliquely at the end of the thread (e.g. lubrication groove on a shaft). H1 Thread depth (inc) mm DP Infeed slope as flank (inc) – (alternative to infeed slope as angle) DP > 0: Infeed along the rear flank or DP < 0: Infeed along the front flank αP Infeed slope as angle – (alternative to infeed slope as flank) Degrees α > 0: Infeed along the rear flank α < 0: Infeed along the front flank α = 0: Infeed at right angle to cutting direction If you wish to infeed along the flanks, the maximum absolute value of this parameter may be half the flank angle of the tool. Infeed along the flank Infeed with alternating flanks (alternative) Instead of infeed along one flank, you can infeed along alternating flanks to avoid always loading the same tool cutting edge. As a consequence you can increase the tool life. α > 0: Start at the rear flank α < 0: Start at the front flank 548 Milling Operating Manual, 08/2018, 6FC5398-7CP41-0BA0 Programming technological functions (cycles) 10.4 Turning - milling/turning machine Parameter Description Unit D1 or ND First infeed depth or number of roughing cuts mm (only for ∇ and ∇ + ∇∇∇) The respective value is displayed when you switch between the number of roughing cuts and the first infeed. rev Finishing allowance in X and Z – (only for ∇ and ∇ + ∇∇∇) NN Number of noncuts - (only for ∇∇∇ and ∇ + ∇∇∇) VR Return distance (inc) Multiple threads No α0 mm mm Starting angle offset Degrees Yes N Number of thread turns The thread turns are distributed evenly across the periphery of the turned part; the 1st thread is always placed at 0°. DA Thread changeover depth (inc) First machine all thread turns sequentially to thread changeover depth DA, then machine all thread turns sequentially to depth 2 · DA, etc. until the final depth is reached. mm DA = 0: Thread changeover depth is not taken into account, i.e. finish machining each thread before starting the next thread. Machining: ● Complete, or ● From thread N1 N1 (1...4) start thread N1 = 1...N or ● Only thread NX NX (1...4) 1 from N threads Parameters in the "input simple" mode (face thread) G code program parameters Input ShopMill program parameters ● simple Milling Operating Manual, 08/2018, 6FC5398-7CP41-0BA0 T Tool name D Cutting edge number S/V Spindle speed or rpm Constant cutting rate m/min 549 Programming technological functions (cycles) 10.4 Turning - milling/turning machine Parameter Description TC Name of the swivel data set Unit Note: The selection box only appears if more than one swivel data set has been set up. Retraction (for ShopMill program) ● No The axis is not retracted before swiveling ● Z Retraction in the direction of machine axis Z ● Z,X,Y Move machining axes to retraction position before swiveling ● Tool direction, max. Maximum retraction (up to the software end position) in the tool direction ● Tool direction, inc. Incremental retraction (specified retraction distance, up to the software end position) in the tool direction When retracting in the tool direction, in the swiveled machine state, several axes can move (travel). ZR Retraction path - only for incremental retraction in mm (for ShopMill program) Align tool through beta and gamma angles β Align tool with swivel axes (for ShopMill program) ● Input value The required angle can be freely entered Degrees ● β = 0° ● β = 90° γ ● 0° (for ShopMill program) ● 180° Degrees ● The required angle can be freely entered Directly position rotary axes B1 (for ShopMill program) C1 Directly align the tool with the swiveling axes: Degrees The required angle can be freely entered The required angle can be freely entered Degrees (for ShopMill program) 550 Milling Operating Manual, 08/2018, 6FC5398-7CP41-0BA0 Programming technological functions (cycles) 10.4 Turning - milling/turning machine Parameter Description Unit αC Rotational position for a pole position Degrees (for ShopMill program) Hirth joint ● Round to the next Hirth joint ● Round up to Hirth joint ● Round down to Hirth joint Note: For machines with a Hirth joint Tool Tool tip when swiveling ● Tracking The position of the tool tip is maintained during swiveling. ● No tracking The position of the tool tip is not maintained during swiveling. Preferred direction (for ShopMill program) Preferred direction of the swivel axis for several possible alignments of the machine P Select the thread pitch/turns: ● Thread pitch in mm/revolution ● Thread pitch in inch/revolution ● Thread turns per inch mm/rev in/rev turns/" MODULUS ● Thread pitch in MODULUS Machining ● ∇ (roughing) ● ∇∇∇ (finishing) ● ∇ + ∇∇∇ (roughing and finishing) Infeed (only for ∇ and ∇ + ∇∇∇) ● Linear Infeed with constant cutting depth ● Degressive Infeed with constant cutting cross-section Thread ● Internal thread ● External thread X0 Reference point X from thread table ∅ (abs) mm Z0 Reference point Z (abs) mm X1 End point of the thread ∅ (abs) or thread length (inc) Incremental dimensions: The sign is also evaluated. mm Milling Operating Manual, 08/2018, 6FC5398-7CP41-0BA0 551 Programming technological functions (cycles) 10.4 Turning - milling/turning machine Parameter Description Unit LW Thread advance (inc) mm or LW2 or The starting point for the thread is the reference point (X0, Z0) brought forward by the thread advance W. The thread advance can be used if you wish to begin the individual cuts slightly earlier in order to also produce a precise start of thread. Thread run-in (inc) mm The thread run-in can be used if you cannot approach the thread from the side and instead have to insert the tool into the material (e.g. lubrication groove on a shaft). Thread run-in = thread run-out (inc) mm Thread run-out (inc) mm LW2 = LR LR The thread run-out can be used if you wish to retract the tool obliquely at the end of the thread (e.g. lubrication groove on a shaft). H1 Thread depth from thread table (inc) mm DP Infeed slope as flank (inc) – (alternative to infeed slope as angle) DP > 0: Infeed along the rear flank or DP < 0: Infeed along the front flank αP Infeed slope as angle – (alternative to infeed slope as flank) Degrees α > 0: Infeed along the rear flank α < 0: Infeed along the front flank α = 0: Infeed at right angle to cutting direction If you wish to infeed along the flanks, the maximum absolute value of this parameter may be half the flank angle of the tool. Infeed along the flank Infeed with alternating flanks (alternative) Instead of infeed along one flank, you can infeed along alternating flanks to avoid always loading the same tool cutting edge. As a consequence you can increase the tool life. α > 0: Start at the rear flank α < 0: Start at the front flank D1 or ND First infeed depth or number of roughing cuts (only for ∇ and ∇ + ∇∇∇) The respective value is displayed when you switch between the number of roughing cuts and the first infeed. rev Finishing allowance in X and Z – (only for ∇ and ∇ + ∇∇∇) NN Number of noncuts - (only for ∇∇∇ and ∇ + ∇∇∇) 552 mm mm Milling Operating Manual, 08/2018, 6FC5398-7CP41-0BA0 Programming technological functions (cycles) 10.4 Turning - milling/turning machine Hidden parameters The following parameters are hidden. They are pre-assigned fixed values or values that can be adjusted using setting data. Parameter Description Value PL Machining plane Defined in MD 52005 G Change in thread pitch per revolution – (only for P = mm/rev or in/rev): 0 Can be set in SD Without change in thread pitch VR Return distance 2 mm Multiple threads 1 Thread No α0 Starting angle offset 0° x Machine manufacturer Please observe the information provided by the machine manufacturer. Parameters in the "complete" mode (tapered thread) G code program parameters Input PL ShopMill program parameters ● complete Machining plane Milling Operating Manual, 08/2018, 6FC5398-7CP41-0BA0 T Tool name D Cutting edge number S/V Spindle speed or rpm Constant cutting rate m/min 553 Programming technological functions (cycles) 10.4 Turning - milling/turning machine Parameter Description TC Name of the swivel data set Unit Note: The selection box only appears if more than one swivel data set has been set up. Retraction (for ShopMill program) ● No The axis is not retracted before swiveling ● Z Retraction in the direction of machine axis Z ● Z,X,Y Move machining axes to retraction position before swiveling ● Tool direction, max. Maximum retraction (up to the software end position) in the tool direction ● Tool direction, inc. Incremental retraction (specified retraction distance, up to the software end position) in the tool direction When retracting in the tool direction, in the swiveled machine state, several axes can move (travel). ZR Retraction path - only for incremental retraction in mm (for ShopMill program) Align tool through beta and gamma angles β Align tool with swivel axes (for ShopMill program) ● Input value The required angle can be freely entered Degrees ● β = 0° ● β = 90° γ ● 0° (for ShopMill program) ● 180° Degrees ● The required angle can be freely entered Directly position rotary axes B1 (for ShopMill program) C1 Directly align the tool with the swiveling axes: Degrees The required angle can be freely entered The required angle can be freely entered Degrees (for ShopMill program) 554 Milling Operating Manual, 08/2018, 6FC5398-7CP41-0BA0 Programming technological functions (cycles) 10.4 Turning - milling/turning machine Parameter Description Unit αC Rotational position for a pole position Degrees (for ShopMill program) Hirth joint ● Round to the next Hirth joint ● Round up to Hirth joint ● Round down to Hirth joint Note: For machines with a Hirth joint Tool Tool tip when swiveling ● Tracking The position of the tool tip is maintained during swiveling. ● No tracking The position of the tool tip is not maintained during swiveling. Preferred direction (for ShopMill program) Preferred direction of the swivel axis for several possible alignments of the machine P ● Thread pitch in mm/revolution ● Thread pitch in inch/revolution ● Thread turns per inch mm/rev in/rev turns/" MODULUS ● Thread pitch in MODULUS G Change in thread pitch per revolution - (only for P = mm/rev or in/rev) mm/rev2 G = 0: The thread pitch P does not change. G > 0: The thread pitch P increases by the value G per revolution. G < 0: The thread pitch P decreases by the value G per revolution. If the start and end pitch of the thread are known, the pitch change to be programmed can be calculated as follows: |Pe2 - P2 | G = ----------------- [mm/rev2] 2 * Z1 The meanings are as follows: Pe: End pitch of thread [mm/rev] P: Start pitch of thread [mm/rev] Z1: Thread length [mm] A larger pitch results in a larger distance between the thread turns on the workpiece. Milling Operating Manual, 08/2018, 6FC5398-7CP41-0BA0 555 Programming technological functions (cycles) 10.4 Turning - milling/turning machine Parameter Description Machining ● ∇ (roughing) Unit ● ∇∇∇ (finishing) ● ∇ + ∇∇∇ (roughing and finishing) Infeed (only for ∇ and ∇ + ∇∇∇) ● Linear: Infeed with constant cutting depth ● Degressive: Infeed with constant cutting cross-section Thread ● Internal thread ● External thread X0 Reference point X ∅ (abs, always diameter) mm Z0 Reference point Z (abs) mm X1 or End point X ∅ (abs) or end point in relation to X0 (inc) or mm or X1α Thread taper degrees Incremental dimensions: The sign is also evaluated. Z1 End point Z (abs) or end point in relation to Z0 (inc) Incremental dimensions: The sign is also evaluated. mm LW Thread advance (inc) mm or LW2 or The starting point for the thread is the reference point (X0, Z0) brought forward by the thread advance W. The thread advance can be used if you wish to begin the individual cuts slightly earlier in order to also produce a precise start of thread. Thread run-in (inc) mm The thread run-in can be used if you cannot approach the thread from the side and instead have to insert the tool into the material (e.g. lubrication groove on a shaft). Thread run-in = thread run-out (inc) mm Thread run-out (inc) mm LW2 = LR LR The thread run-out can be used if you wish to retract the tool obliquely at the end of the thread (e.g. lubrication groove on a shaft). H1 Thread depth (inc) mm DP Infeed slope as flank (inc) – (alternative to infeed slope as angle) DP > 0: Infeed along the rear flank or DP < 0: Infeed along the front flank αP Infeed slope as angle – (alternative to infeed slope as flank) Degrees α > 0: Infeed along the rear flank α < 0: Infeed along the front flank α = 0: Infeed at right angle to cutting direction If you wish to infeed along the flanks, the maximum absolute value of this parameter may be half the flank angle of the tool. 556 Milling Operating Manual, 08/2018, 6FC5398-7CP41-0BA0 Programming technological functions (cycles) 10.4 Turning - milling/turning machine Parameter Description Unit Infeed along the flank Infeed with alternating flanks (alternative) Instead of infeed along one flank, you can infeed along alternating flanks to avoid always loading the same tool cutting edge. As a consequence you can increase the tool life. α > 0: Start at the rear flank α < 0: Start at the front flank D1 or ND First infeed depth or number of roughing cuts (only for ∇ and ∇ + ∇∇∇) The respective value is displayed when you switch between the number of roughing cuts and the first infeed. rev Finishing allowance in X and Z – (only for ∇ and ∇ + ∇∇∇) NN Number of noncuts - (only for ∇∇∇ and ∇ + ∇∇∇) VR Return distance (inc) Multiple threads No α0 mm mm mm Starting angle offset Degrees Yes N Number of thread turns The thread turns are distributed evenly across the periphery of the turned part; the 1st thread is always placed at 0°. DA Thread changeover depth (inc) First machine all thread turns sequentially to thread changeover depth DA, then machine all thread turns sequentially to depth 2 · DA, etc. until the final depth is reached. mm DA = 0: Thread changeover depth is not taken into account, i.e. finish machining each thread before starting the next thread. Machining: ● Complete, or ● From thread N1 N1 (1...4) start thread N1 = 1...N or ● Only thread NX NX (1...4) 1 from N threads Parameters in the "input simple" mode (tapered thread) G code program parameters Input ShopMill program parameters ● simple Milling Operating Manual, 08/2018, 6FC5398-7CP41-0BA0 T Tool name D Cutting edge number S/V Spindle speed or rpm Constant cutting rate m/min 557 Programming technological functions (cycles) 10.4 Turning - milling/turning machine Parameter Description TC Name of the swivel data set Unit Note: The selection box only appears if more than one swivel data set has been set up. Retraction (for ShopMill program) ● No The axis is not retracted before swiveling ● Z Retraction in the direction of machine axis Z ● Z,X,Y Move machining axes to retraction position before swiveling ● Tool direction, max. Maximum retraction (up to the software end position) in the tool direction ● Tool direction, inc. Incremental retraction (specified retraction distance, up to the software end position) in the tool direction When retracting in the tool direction, in the swiveled machine state, several axes can move (travel). ZR Retraction path - only for incremental retraction in mm (for ShopMill program) Align tool through beta and gamma angles β Align tool with swivel axes (for ShopMill program) ● Input value The required angle can be freely entered Degrees ● β = 0° ● β = 90° γ ● 0° (for ShopMill program) ● 180° Degrees ● The required angle can be freely entered Directly position rotary axes B1 (for ShopMill program) C1 Directly align the tool with the swiveling axes: Degrees The required angle can be freely entered The required angle can be freely entered Degrees (for ShopMill program) 558 Milling Operating Manual, 08/2018, 6FC5398-7CP41-0BA0 Programming technological functions (cycles) 10.4 Turning - milling/turning machine Parameter Description Unit αC Rotational position for a pole position Degrees (for ShopMill program) Hirth joint ● Round to the next Hirth joint ● Round up to Hirth joint ● Round up to Hirth joint Note: For machines with a Hirth joint Tool Tool tip when swiveling ● Tracking The position of the tool tip is maintained during swiveling. ● No tracking The position of the tool tip is not maintained during swiveling. Preferred direction (for ShopMill program) Preferred direction of the swivel axis for several possible alignments of the machine P Select the thread pitch/turns: ● Thread pitch in mm/revolution ● Thread pitch in inch/revolution ● Thread turns per inch mm/rev in/rev turns/" MODULUS ● Thread pitch in MODULUS Machining ● ∇ (roughing) ● ∇∇∇ (finishing) ● ∇ + ∇∇∇ (roughing and finishing) Infeed (only for ∇ and ∇ + ∇∇∇) ● Linear Infeed with constant cutting depth ● Degressive Infeed with constant cutting cross-section Thread ● Internal thread ● External thread X0 Reference point X from thread table ∅ (abs) mm Z0 Reference point Z (abs) mm Milling Operating Manual, 08/2018, 6FC5398-7CP41-0BA0 559 Programming technological functions (cycles) 10.4 Turning - milling/turning machine Parameter Description Unit X1 or mm X1α End point of the thread ∅ (abs) or thread length (inc) Incremental dimensions: The sign is also evaluated. Z1 End point Z (abs) or end point in relation to Z0 (inc) mm LW Thread advance (inc) mm or LW2 or Degrees The starting point for the thread is the reference point (X0, Z0) brought forward by the thread advance W. The thread advance can be used if you wish to begin the individual cuts slightly earlier in order to also produce a precise start of thread. Thread run-in (inc) mm The thread run-in can be used if you cannot approach the thread from the side and instead have to insert the tool into the material (e.g. lubrication groove on a shaft). Thread run-in = thread run-out (inc) mm Thread run-out (inc) mm LW2 = LR LR The thread run-out can be used if you wish to retract the tool obliquely at the end of the thread (e.g. lubrication groove on a shaft). H1 Thread depth from thread table (inc) DP Infeed slope as flank (inc) – (alternative to infeed slope as angle) mm DP > 0: Infeed along the rear flank or DP < 0: Infeed along the front flank αP Infeed slope as angle – (alternative to infeed slope as flank) Degrees α > 0: Infeed along the rear flank α < 0: Infeed along the front flank α = 0: Infeed at right angle to cutting direction If you wish to infeed along the flanks, the maximum absolute value of this parameter may be half the flank angle of the tool. Infeed along the flank Infeed with alternating flanks (alternative) Instead of infeed along one flank, you can infeed along alternating flanks to avoid always loading the same tool cutting edge. As a consequence you can increase the tool life. α > 0: Start at the rear flank α < 0: Start at the front flank D1 or ND First infeed depth or number of roughing cuts (only for ∇ and ∇ + ∇∇∇) The respective value is displayed when you switch between the number of roughing cuts and the first infeed. rev Finishing allowance in X and Z – (only for ∇ and ∇ + ∇∇∇) NN Number of noncuts - (only for ∇∇∇ and ∇ + ∇∇∇) 560 mm mm Milling Operating Manual, 08/2018, 6FC5398-7CP41-0BA0 Programming technological functions (cycles) 10.4 Turning - milling/turning machine Hidden parameters The following parameters are hidden. They are pre-assigned fixed values or values that can be adjusted using setting data. Parameter Description Value PL Machining plane Defined in MD 52005 G Change in thread pitch per revolution – (only for P = mm/rev or in/rev): 0 Can be set in SD Without change in thread pitch VR Return distance Multiple threads 1 thread No x α0 Starting angle offset 0° Machine manufacturer Please observe the information provided by the machine manufacturer. 10.4.7 Thread chain (CYCLE98) Function With this cycle, you can produce several concatenated cylindrical or tapered threads with a constant pitch in longitudinal and face machining, all of which can have different thread pitches. There may be single or multiple threads. With multiple threads, the individual thread turns are machined one after the other. You define a right or left-hand thread by the direction of spindle rotation and the feed direction. The infeed is performed automatically with a constant infeed depth or constant cutting crosssection. ● With a constant infeed depth, the cutting cross-section increases from cut to cut. The finishing allowance is machined in one cut after roughing. A constant infeed depth can produce better cutting conditions at small thread depths. ● With a constant cutting cross-section, the cutting pressure remains constant over all roughing cuts and the infeed depth is reduced. The feedrate override has no effect during traversing blocks with thread. The spindle override must not be changed during the thread machining. Milling Operating Manual, 08/2018, 6FC5398-7CP41-0BA0 561 Programming technological functions (cycles) 10.4 Turning - milling/turning machine Interruption of thread cutting You have the option to interrupt thread cutting (for example if the cutting tool is broken). 1. Press the <CYCLE STOP> key. The tool is retracted from the thread and the spindle is stopped. 2. Replace the tool and press the <CYCLE START> key. The aborted thread cutting is started again with the interrupted cut at the same depth. Input simple For simple machining operations, you have the option to reduce the wide variety of parameters to the most important parameters using the "Input" selection field. In this "Input simple" mode, the hidden parameters are allocated a fixed value that cannot be adjusted. Machine manufacturer Various defined values can be pre-assigned using setting data. Please refer to the machine manufacturer's specifications. If the workpiece programming requires it, you can display and change all of the parameters using "Input complete". Approach/retraction 1. Approach of the starting point determined in the cycle at the beginning of the run-in path for the first thread with G0 2. Infeed for roughing according to the defined infeed type. 3. Thread cutting is repeated according to the programmed number of roughing cuts. 4. The finishing allowance is removed in the following step with G33. 5. This cut is repeated according to the number of noncuts. 6. The whole sequence of motions is repeated for each further thread. Start and end of thread At the start of the thread, a distinction is made between thread lead (parameter LW) and thread run-in (parameter LW2). If you program a thread lead, the programmed starting point is moved forward by this amount. You use the thread lead if the thread starts outside the material, for example, on the shoulder of a turned part. If you program a thread run-in, an additional thread block is generated internally in the cycle. The thread block is inserted in front of the actual thread on which the tool is inserted. You require thread run-in if you want to cut a thread on the middle of a shaft. 562 Milling Operating Manual, 08/2018, 6FC5398-7CP41-0BA0 Programming technological functions (cycles) 10.4 Turning - milling/turning machine If you program a thread run-out > 0, an additional thread block is generated at the end of the thread. Note Commands DITS and DITE In CYCLE99, the commands DITS and DITE are not programmed. The setting data SD 42010 $SC_THREAD_RAMP_DISP[0] and [1] are not changed. The parameters thread run-in (LW2) and thread run-out (LR) used in the cycles have a purely geometrical meaning. They do not influence the dynamic response of the thread blocks. The parameters result internally in a concatenation of several thread blocks. Procedure for thread chain 1. 2. 3. 4. The part program to be executed has been created and you are in the editor. Press the "Turning" softkey. Press the "Thread" softkey. The "Thread" input window opens. Press the "Thread chain" softkey. The "Thread Chain" input window opens. Parameters in the "Input complete" mode G code program parameters Input PL ShopMill program parameters (thread chain) ● complete Machining plane Milling Operating Manual, 08/2018, 6FC5398-7CP41-0BA0 T Tool name D Cutting edge number S/V Spindle speed or rpm Constant cutting rate m/min 563 Programming technological functions (cycles) 10.4 Turning - milling/turning machine Parameter Description TC Name of the swivel data set Unit Note: The selection box only appears if more than one swivel data set has been set up. Retraction (for ShopMill program) ● No The axis is not retracted before swiveling ● Z Retraction in the direction of machine axis Z ● Z,X,Y Move machining axes to retraction position before swiveling ● Tool direction, max. Maximum retraction (up to the software end position) in the tool direction ● Tool direction, inc. Incremental retraction (specified retraction distance, up to the software end position) in the tool direction When retracting in the tool direction, in the swiveled machine state, several axes can move (travel). ZR Retraction path - only for incremental retraction in mm (for ShopMill program) Align tool through beta and gamma angles β Align tool with swivel axes (for ShopMill program) ● Input value The required angle can be freely entered Degrees ● β = 0° ● β = 90° γ ● 0° (for ShopMill program) ● 180° Degrees ● The required angle can be freely entered Directly position rotary axes B1 (for ShopMill program) C1 Directly align the tool with the swiveling axes: Degrees The required angle can be freely entered The required angle can be freely entered Degrees (for ShopMill program) 564 Milling Operating Manual, 08/2018, 6FC5398-7CP41-0BA0 Programming technological functions (cycles) 10.4 Turning - milling/turning machine Parameter Description Unit αC Rotational position for a pole position Degrees (for ShopMill program) Hirth joint ● Round to the next Hirth joint ● Round up to Hirth joint ● Round down to Hirth joint Note: For machines with a Hirth joint Tool Tool tip when swiveling ● Tracking The position of the tool tip is maintained during swiveling. ● No tracking The position of the tool tip is not maintained during swiveling. Preferred direction (for ShopMill program) Preferred direction of the swivel axis for several possible alignments of the machine Machining ● ∇ (roughing) ● ∇∇∇ (finishing) ● ∇ + ∇∇∇ (roughing and finishing) Infeed (only for ∇ and ∇ + ∇∇∇) ● Linear: Constant cutting depth infeed ● Degressive: Constant cutting cross-section infeed Thread ● Internal thread ● External thread X0 Reference point X ∅ (abs, always diameter) mm Z0 Reference point Z (abs) mm P0 Thread pitch 1 mm/rev in/rev turns/" MODULUS X1 or X1α ● Intermediate point 1 X ∅ (abs) or mm ● Intermediate point 1 in relation to X0 (inc) or ● Thread taper 1 Degrees Incremental dimensions: The sign is also evaluated. Milling Operating Manual, 08/2018, 6FC5398-7CP41-0BA0 565 Programming technological functions (cycles) 10.4 Turning - milling/turning machine Parameter Description Unit Z1 ● Intermediate point 1 Z (abs) or mm ● Intermediate point 1 in relation to Z0 (inc) P1 Thread pitch 2 (unit as parameterized for P0) mm/rev in/rev turns/" MODULUS X2 or X2α ● Intermediate point 2 X ∅ (abs) or mm ● Intermediate point 2 in relation to X1 (inc) or Degrees ● Thread taper 2 Incremental dimensions: The sign is also evaluated. Z2 mm ● Intermediate point 2 Z (abs) or ● Intermediate point 2 in relation to Z1 (inc) P2 Thread pitch 3 (unit as parameterized for P0) mm/rev in/rev turns/" MODULUS X3 ● End point X ∅ (abs) or mm ● End point 3 in relation to X2 (inc) or Degrees ● Thread taper 3 Z3 mm ● End point Z ∅ (abs) or ● End point with reference to Z2 (inc) LW Thread run-in mm LR Thread run-out mm H1 Thread depth mm DP or αP Infeed slope (flank) or infeed slope (angle) mm or de‐ grees ● Infeed along a flank ● Infeed with alternating flanks D1 or ND First infeed depth or number of roughing cuts - (only for ∇ and ∇ + ∇∇∇) mm rev Finishing allowance in X and Z - (only for ∇ and ∇ + ∇∇∇) mm NN Number of noncuts - (only for ∇∇∇ and ∇ + ∇∇∇) VR Return distance Multiple threads No α0 Starting angle offset mm Degrees Yes 566 N Number of thread turns DA Thread changeover depth (inc) mm Milling Operating Manual, 08/2018, 6FC5398-7CP41-0BA0 Programming technological functions (cycles) 10.4 Turning - milling/turning machine Parameters in the "Input simple" mode G code program parameters ShopMill program parameters (thread chain) Input ● simple T Parameter Description TC Name of the swivel data set Tool name D Cutting edge number S/V Spindle speed or rpm Constant cutting rate m/min Unit Note: The selection box only appears if more than one swivel data set has been set up. Retraction (for ShopMill program) ● No The axis is not retracted before swiveling ● Z Retraction in the direction of machine axis Z ● Z,X,Y Move machining axes to retraction position before swiveling ● Tool direction, max. Maximum retraction (up to the software end position) in the tool direction ● Tool direction, inc. Incremental retraction (specified retraction distance, up to the software end position) in the tool direction When retracting in the tool direction, in the swiveled machine state, several axes can move (travel). ZR Retraction path - only for incremental retraction in mm (for ShopMill program) Align tool through beta and gamma angles β Align tool with swivel axes (for ShopMill program) ● Input value The required angle can be freely entered Degrees ● β = 0° ● β = 90° Milling Operating Manual, 08/2018, 6FC5398-7CP41-0BA0 567 Programming technological functions (cycles) 10.4 Turning - milling/turning machine Parameter Description Unit γ ● 0° Degrees (for ShopMill program) ● 180° ● The required angle can be freely entered Directly position rotary axes B1 (for ShopMill program) C1 Directly align the tool with the swiveling axes: Degrees The required angle can be freely entered The required angle can be freely entered Degrees Rotational position for a pole position Degrees (for ShopMill program) αC (for ShopMill program) Hirth joint ● Round to the next Hirth joint ● Round up to Hirth joint ● Round down to Hirth joint Note: For machines with a Hirth joint Tool Tool tip when swiveling ● Tracking The position of the tool tip is maintained during swiveling. ● No tracking The position of the tool tip is not maintained during swiveling. Preferred direction (for ShopMill program) Preferred direction of the swivel axis for several possible alignments of the machine Machining ● ∇ (roughing) ● ∇∇∇ (finishing) ● ∇ + ∇∇∇ (roughing and finishing) Infeed (only for ∇ and ∇ + ∇∇∇) ● Linear Infeed with constant cutting depth ● Degressive Infeed with constant cutting cross-section Thread ● Internal thread ● External thread 568 Milling Operating Manual, 08/2018, 6FC5398-7CP41-0BA0 Programming technological functions (cycles) 10.4 Turning - milling/turning machine Parameter Description Unit X0 Reference point X from thread table ∅ (abs) mm Z0 Reference point Z (abs) mm P0 Thread pitch 1 mm X1 or ● Intermediate point 1 X ∅ (abs) or mm X1α ● Intermediate point 1 in relation to X0 (inc) or Degrees ● Thread taper 1 Incremental dimensions: The sign is also evaluated. Z1 ● Intermediate point 1 Z (abs) or mm ● Intermediate point 1 in relation to Z0 (inc) P1 Thread pitch 2 (unit as parameterized for P0) mm/rev in/rev turns/" MODULUS X2 or ● Intermediate point 2 X ∅ (abs) or mm X2α ● Intermediate point 2 in relation to X0 (inc) or Degrees ● Thread taper 1 Incremental dimensions: The sign is also evaluated Z2 ● Intermediate point 2 Z (abs) or mm ● Intermediate point 2 in relation to Z0 (inc) P2 Thread pitch 3 (unit as parameterized for P0) mm/rev in/rev turns/" MODULUS X3 ● End point X ∅ (abs) or mm ● End point 3 in relation to X2 (inc) or Degrees ● Thread taper 3 Z3 ● End point Z ∅ (abs) or mm ● End point with reference to Z2 (inc) LW Thread advance (inc) mm LR Thread run-out (inc) mm H1 Thread depth mm DP or Infeed slope flank (inc) or infeed slope (angle) mm αP Degrees ● Infeed along a flank ● Infeed with alternating flanks D1 or ND First infeed depth or number of roughing cuts - (only for ∇ and ∇ + ∇∇∇) mm rev Finishing allowance in X and Z – (only for ∇ and ∇ + ∇∇∇) mm NN Number of noncuts - (only for ∇∇∇ and ∇ + ∇∇∇) Milling Operating Manual, 08/2018, 6FC5398-7CP41-0BA0 569 Programming technological functions (cycles) 10.4 Turning - milling/turning machine Hidden parameters The following parameters are hidden. They are pre-assigned fixed values or values that can be adjusted using setting data. Parameter Description Value PL Machining plane Defined in MD 52005 VR Return distance Multiple threads 1 Thread No α0 Starting angle offset 0° Can be set in SD x Machine manufacturer Please observe the information provided by the machine manufacturer. 10.4.8 Cut-off (CYCLE92) Function The "Cut-off" cycle is used when you want to cut off dynamically balanced parts (e.g. screws, bolts, or pipes). You can program a chamfer or rounding on the edge of the machined part. You can machine at a constant cutting rate V or speed S up to a depth X1, from which point the workpiece is machined at a constant speed. As of depth X1, you can also program a reduced feedrate FR or a reduced speed SR, in order to adapt the velocity to the smaller diameter. Use parameter X2 to enter the final depth that you wish to reach with the cut-off. With pipes, for example, you do not need to cut-off until you reach the center; cutting off slightly more than the wall thickness of the pipe is sufficient. Approach/retraction 1. The tool first moves to the starting point calculated internally in the cycle at rapid traverse. 2. The chamfer or radius is machined at the machining feedrate. 3. Cut-off down to depth X1 is performed at the machining feedrate. 4. Cut-off is continued down to depth X2 at reduced feedrate FR and reduced speed SR. 5. The tool moves back to the safety distance at rapid traverse. If your turning machine is appropriately set up, you can extend a workpiece drawer (part catcher) to accept the cut-off workpiece. Extension of the workpiece drawer must be enabled in a machine data element. Machine manufacturer Please refer to the machine manufacturer's specifications. 570 Milling Operating Manual, 08/2018, 6FC5398-7CP41-0BA0 Programming technological functions (cycles) 10.4 Turning - milling/turning machine Procedure 1. The part program to be executed has been created and you are in the editor. Press the "Turning" softkey. 2. 3. Press the "Cut-off” softkey. The "Cut-off" input window opens. G code program parameters (cut-off) ShopMill program parameters PL Machining plane T Tool name SC Safety clearance mm D Cutting edge number F Feedrate * F Feedrate S/V Spindle speed or rpm Constant cutting rate m/min mm/min mm/rev Parameter Description TC Name of the swivel data set Unit Note: The selection box only appears if more than one swivel data set has been set up. Retraction (for ShopMill program) ● No The axis is not retracted before swiveling ● Z Retraction in the direction of machine axis Z ● Z,X,Y Move machining axes to retraction position before swiveling ● Tool direction, max. Maximum retraction (up to the software end position) in the tool direction ● Tool direction, inc. Incremental retraction (specified retraction distance, up to the software end position) in the tool direction When retracting in the tool direction, in the swiveled machine state, several axes can move (travel). ZR Retraction path - only for incremental retraction in mm (for ShopMill program) Align tool through beta and gamma angles Milling Operating Manual, 08/2018, 6FC5398-7CP41-0BA0 571 Programming technological functions (cycles) 10.4 Turning - milling/turning machine Parameter Description Unit β Align tool with swivel axes Degrees (for ShopMill program) ● Input value The required angle can be freely entered ● β = 0° ● β = 90° γ ● 0° (for ShopMill program) ● 180° Degrees ● The required angle can be freely entered Directly position rotary axes B1 (for ShopMill program) C1 Directly align the tool with the swiveling axes: Degrees The required angle can be freely entered The required angle can be freely entered Degrees Rotational position for a pole position Degrees (for ShopMill program) αC (for ShopMill program) Hirth joint ● Round to the next Hirth joint ● Round up to Hirth joint ● Round down to Hirth joint Note: For machines with a Hirth joint Tool Tool tip when swiveling ● Tracking The position of the tool tip is maintained during swiveling. ● No tracking The position of the tool tip is not maintained during swiveling. Preferred direction (for ShopMill program) 572 Preferred direction of the swivel axis for several possible alignments of the machine Milling Operating Manual, 08/2018, 6FC5398-7CP41-0BA0 Programming technological functions (cycles) 10.4 Turning - milling/turning machine Parameter Description DIR Direction of spindle rotation Unit (only G code program) S (only G code pro‐ gram) Spindle speed rpm V (only G code pro‐ gram) Constant cutting rate mm/min SV Maximum speed limit - (only for constant cutting rate V) rpm X0 Reference point in X ∅ (abs, always diameter) mm Z0 Reference point in Z (abs) mm FS or R Chamfer width or rounding radius mm X1 Depth for speed reduction ∅ (abs) or depth for speed reduction in relation to X0 (inc) mm FR Reduced feedrate * SR Reduced speed rpm X2 Final depth ∅ (abs) or final depth in relation to X1 (inc) mm * Unit of feedrate as programmed before the cycle call Milling Operating Manual, 08/2018, 6FC5398-7CP41-0BA0 573 Programming technological functions (cycles) 10.5 Contour turning - Milling/turning machine 10.5 Contour turning - Milling/turning machine 10.5.1 General information Function You can machine simple or complex contours with the "Contour turning" cycle. A contour comprises separate contour elements, whereby at least two and up to 250 elements result in a defined contour. You can program chamfers, radii, undercuts or tangential transitions between the contour elements. The integrated contour calculator calculates the intersection points of the individual contour elements taking into account the geometrical relationships, which allows you to enter incompletely dimensioned elements. When you machine the contour, you can make allowance for a blank contour, which must be entered before the finished-part contour. Then select one of the the following machining technologies: ● Stock removal ● Grooving ● Plunge-turning You can rough, remove residual material and finish for each of the three technologies above. Note Starting point or end point of the machining outside the retraction planes For programs with contour machining from earlier software releases, for an NC start, it is possible that one of the alarms 61281 "Starting point of machining outside retraction planes" or 61282 "End point of machining outside retraction planes" is output. In this case, adapt the retraction planes in the program header. Programming For example, the programming procedure for stock removal is as follows: Note When programming in the G code, it must be ensured that the contours are located after the end of program identifier! 574 Milling Operating Manual, 08/2018, 6FC5398-7CP41-0BA0 Programming technological functions (cycles) 10.5 Contour turning - Milling/turning machine 1. Enter the unmachined-part contour If, when removing stock along the contour, you want to take into account an unmachined part contour (and no cylinder or no allowance) as unmachined part shape, then you must define the contour of the unmachined part before you define the finished-part contour. Compile the unmachined-part contour step-by-step from various contour elements. 2. Enter finished-part contour You build up the finished-part contour gradually from a series of different contour elements. 3. Contour call 4. Stock removal along the contour (roughing) The contour is machined longitudinally, transversely or parallel to the contour. 5. Remove residual material (roughing) For G code programming, when removing stock, it must first be decided whether to rough (machine) with residual material detection or not. A suitable tool will allow you to remove this without having to machine the contour again. 6. Stock removal along the contour (finishing) If you programmed a finishing allowance for roughing, the contour is machined again. 10.5.2 Representation of the contour G code program In the editor, the contour is represented in a program section using individual program blocks. If you open an individual block, then the contour is opened. Symbolic representation The individual contour elements are represented by symbols adjacent to the graphics window. They appear in the order in which they were entered. Contour element Symbol Meaning Starting point Starting point of the contour Straight line up Straight line in 90° grid Straight line down Straight line in 90° grid Straight line left Straight line in 90° grid Straight line right Straight line in 90° grid Straight line in any direction Straight line with any gradient Arc right Circle Arc left Circle Milling Operating Manual, 08/2018, 6FC5398-7CP41-0BA0 575 Programming technological functions (cycles) 10.5 Contour turning - Milling/turning machine Contour element Symbol Meaning Pole Finish contour Straight diagonal or circle in po‐ lar coordinates END End of contour definition The different colors of the symbols indicate their status: Foreground Background Meaning Black Blue Cursor on new element Black Orange Black White Normal element Red White Element not currently evaluated (element will only be evaluated when it is selected with the cur‐ sor) Cursor on current element Graphical display The progress of contour programming is shown in broken-line graphics while the contour elements are being entered. When the contour element has been created, it can be displayed in different line styles and colors: ● Black: Programmed contour ● Orange: Current contour element ● Green dashed: Alternative element ● Blue dotted: Partially defined element The scaling of the coordinate system is adjusted automatically to match the complete contour. The position of the coordinate system is displayed in the graphics window. 10.5.3 Creating a new contour Function For each contour that you want to cut, you must create a new contour. The first step in creating a contour is to specify a starting point. Enter the contour element. The contour processor then automatically defines the end of the contour. 576 Milling Operating Manual, 08/2018, 6FC5398-7CP41-0BA0 Programming technological functions (cycles) 10.5 Contour turning - Milling/turning machine Procedure 1. 2. The part program to be executed has been created and you are in the editor. Press the "Turning" and "Contour turning" softkeys. 3. Press the "Contour" and "New contour" softkeys. The "New Contour" input window opens. 4. 5. Enter a name for the new contour. The contour name must be unique. Press the "Accept" softkey. The input window for the starting point of the contour appears. Enter the individual contour elements (see Section "Creating contour el‐ ements"). Parameter Description Unit Z Starting point Z (abs) mm X Starting point X ∅ (abs) mm Transition to con‐ tour start Type of transition ● Radius ● Chamfer FS=0 or R=0: No transition element R Transition to following element – radius mm FS Transition to following element – chamfer mm Milling Operating Manual, 08/2018, 6FC5398-7CP41-0BA0 577 Programming technological functions (cycles) 10.5 Contour turning - Milling/turning machine Parameter Description Direction in front of the contour Direction of the contour element towards the starting point: Unit ● In the negative direction of the horizontal axis ● In the positive direction of the horizontal axis ● In the negative direction of the vertical axis ● In the positive direction of the vertical axis Additional com‐ mands You can enter additional commands in the form of G code for each contour element. You can enter the additional commands (max. 40 characters) in the extended parameter screens ("All parameters" softkey). The softkey is always available at the starting point, it only has to be pressed when entering additional contour elements. You can program feedrates and M commands, for example, using additional G code commands. However, carefully ensure that the additional commands do not collide with the generated G code of the contour and are compatible with the machining type required. Therefore, do not use any G code commands of group 1 (G0, G1, G2, G3), no coordinates in the plane and no G code commands that have to be programmed in a separate block. The contour is finished in continuous-path mode (G64). As a result, contour transitions such as corners, chamfers or radii may not be machined precisely. If you wish to avoid this, then it is possible to use additional commands when programming. Example: For a contour, first program the straight X parallel and then enter "G9" (non-modal exact stop) for the additional command parameter. Then program the Z-parallel straight line. The corner will be machined exactly, as the feedrate at the end of the X-parallel straight line is briefly zero. Note: The additional commands are only effective for finishing! 10.5.4 Creating contour elements Creating contour elements After you have created a new contour and specified the starting point, you can define the individual elements that make up the contour. The following contour elements are available for the definition of a contour: ● Straight vertical line ● Straight horizontal line 578 Milling Operating Manual, 08/2018, 6FC5398-7CP41-0BA0 Programming technological functions (cycles) 10.5 Contour turning - Milling/turning machine ● Straight diagonal line ● Circle/arc For each contour element, you must parameterize a separate parameter screen. Parameter entry is supported by various help screens that explain these parameters. If you leave certain fields blank, the cycle assumes that the values are unknown and attempts to calculate them from other parameters. Conflicts may result if you enter more parameters than are absolutely necessary for a contour. In such a case, try entering less parameters and allowing the cycle to calculate as many parameters as possible. Contour transition elements As transition element between two contour elements, you can select a radius or a chamfer or, in the case of linear contour elements, an undercut. The transition element is always attached at the end of a contour element. The contour transition element is selected in the parameter screen of the respective contour element. You can use a contour transition element whenever there is an intersection between two successive elements which can be calculated from the input values. Otherwise you must use the straight/circle contour elements. Additional commands You can enter additional commands in the form of G code for each contour element. You can enter the additional commands (max. 40 characters) in the extended parameter screens ("All parameters" softkey). You can program feedrates and M commands, for example, using additional G-code commands. However, make sure that the additional commands do not collide with the generated G code of the contour. Therefore, do not use any G-code commands of group 1 (G0, G1, G2, G3), no coordinates in the plane and no G-code commands that have to be programmed in a separate block. Additional functions The following additional functions are available for programming a contour: ● Tangent to preceding element You can program the transition to the preceding element as tangent. ● Dialog box selection If two different possible contours result from the parameters entered thus far, one of the options must be selected. ● Close contour From the current position, you can close the contour with a straight line to the starting point. Milling Operating Manual, 08/2018, 6FC5398-7CP41-0BA0 579 Programming technological functions (cycles) 10.5 Contour turning - Milling/turning machine Producing exact contour transitions The continuous path mode (G64) is used. This means, that contour transitions such as corners, chamfers or radii may not be machined precisely. If you wish to avoid this, there are two different options when programming. Use the additional programs or program the special feedrate for the transition element. ● Additional command For a contour, first program the vertical straight line and then enter "G9" (non-modal exact stop) for the additional command parameter. Then program the horizontal straight line. The corner will be machined exactly, since the feedrate at the end of the vertical straight line is briefly zero. 0DFKLQLQJGLUHFWLRQ * * :RUNSLHFH ● Feedrate, transition element If you have chosen a chamfer or a radius as the transition element, enter a reduced feedrate in the "FRC" parameter. The slower machining rate means that the transition element is machined more accurately. Procedure for entering contour elements 1. 2. 2.1 The part program is opened. Position the cursor at the required input position, this is generally at the physical end of the program after M02 or M30. Contour input using contour support: Press the "Contour turning", "Contour" and "New contour" softkeys. 2.2 In the opened input window, enter a name for the contour, e.g. contour_1. 2.3 3. 580 Press the "Accept" softkey. The input screen to enter the contour opens, in which you initially enter a starting point for the contour. This is marked in the lefthand navigation bar using the "+" symbol. Press the "Accept" softkey. Enter the individual contour elements of the machining direction. Select a contour element via softkey. Milling Operating Manual, 08/2018, 6FC5398-7CP41-0BA0 Programming technological functions (cycles) 10.5 Contour turning - Milling/turning machine The "Straight (e.g. Z)" input window opens. - OR The "Straight (e.g. X)" input window opens. - OR The "Straight (e.g. ZX)" input window opens. - OR The "Circle" input window opens. 4. 5. 6. 7. 8. 9. Enter all the data available from the workpiece drawing in the input screen (e.g. length of straight line, target position, transition to next element, angle of lead, etc.). Press the "Accept" softkey. The contour element is added to the contour. When entering data for a contour element, you can program the transition to the preceding element as a tangent. Press the "Tangent to prec. elem." softkey. The "tangential" selection appears in the parameter α2 entry field. Repeat the procedure until the contour is complete. Press the "Accept" softkey. The programmed contour is transferred into the process plan (program view). If you want to display further parameters for certain contour elements, e.g. to enter additional commands, press the "All parameters" softkey. Contour element "Straight line e.g. Z" Parameters Description Unit Z End point Z (abs or inc) mm α1 Starting angle to Z axis Degrees α2 Angle to the preceding element Degrees Transition to next ele‐ ment Type of transition ● Radius ● Undercut ● Chamfer Radius R Transition to following element - radius Milling Operating Manual, 08/2018, 6FC5398-7CP41-0BA0 mm 581 Programming technological functions (cycles) 10.5 Contour turning - Milling/turning machine Parameters Description Undercut Form E Undercut size e.g. E1.0x0.4 Form F Undercut size e.g. F0.6x0.3 DIN thread P α Thread pitch Insertion angle mm/rev Degrees Thread Z1 Z2 R1 R2 T Length Z1 Length Z2 Radius R1 Radius R2 Insertion depth mm mm mm mm mm Chamfer CA Additional commands FS Unit Transition to following element - chamfer Grinding allowance mm mm ● Grinding allowance to right of contour ● Grinding allowance to left of contour Additional G code commands Contour element "Straight line e.g. X" Parameters Description Unit X End point X ∅ (abs) or end point X (inc) mm α1 Starting angle to Z axis Degrees α2 Angle to the preceding element Degrees Transition to next ele‐ ment Type of transition ● Radius ● Undercut ● Chamfer Radius R Transition to following element - radius Undercut Form E Undercut size e.g. E1.0x0.4 Form F Undercut size e.g. F0.6x0.3 DIN thread P α Thread pitch Insertion angle mm/rev Degrees Thread Z1 Z2 R1 R2 T Length Z1 Length Z2 Radius R1 Radius R2 Insertion depth mm mm mm mm mm Chamfer FS CA Grinding allowance Additional commands 582 Transition to following element - chamfer ● Grinding allowance to right of contour ● Grinding allowance to left of contour mm mm mm Additional G code commands Milling Operating Manual, 08/2018, 6FC5398-7CP41-0BA0 Programming technological functions (cycles) 10.5 Contour turning - Milling/turning machine Contour element "Straight line e.g. ZX" Parameters Description Unit Z End point Z (abs or inc) mm X End point X ∅ (abs) or end point X (inc) mm α1 Starting angle to Z axis Degrees α2 Angle to the preceding element Degrees Transition to next ele‐ ment Type of transition ● Radius ● Chamfer Radius R Transition to following element - radius mm Chamfer FS Transition to following element - chamfer mm CA Additional commands Grinding allowance ● Grinding allowance to right of contour ● Grinding allowance to left of contour mm Additional G code commands Contour element "Circle" Parameters Description Direction of rotation ● Clockwise direction of rotation Unit ● Counterclockwise direction of rotation Z End point Z (abs or inc) mm X End point X ∅ (abs) or end point X (inc) mm K Circle center point K (abs or inc) mm I Circle center point I ∅ (abs or circle center point I (inc) mm α1 Starting angle to Z axis Degrees β1 End angle to Z axis Degrees β2 Opening angle Degrees Transition to next ele‐ ment Type of transition ● Radius ● Chamfer Radius R Transition to following element - radius mm Chamfer FS Transition to following element - chamfer mm CA Grinding allowance Additional commands ● Grinding allowance to right of contour ● Grinding allowance to left of contour mm Additional G code commands Milling Operating Manual, 08/2018, 6FC5398-7CP41-0BA0 583 Programming technological functions (cycles) 10.5 Contour turning - Milling/turning machine Contour element "End" The data for the transition at the contour end of the previous contour element is displayed in the "End" parameter screen. The values cannot be edited. 10.5.5 Changing the contour Function You can change a previously created contour later. Individual contour elements can be ● added, ● changed, ● inserted or ● deleted. Procedure for changing a contour element 1. 2. 3. 4. 5. 6. Open the part program to be executed. With the cursor, select the program block where you want to change the contour. Open the geometry processor. The individual contour elements are listed. Position the cursor at the position where a contour element is to be in‐ serted or changed. Select the desired contour element with the cursor. Enter the parameters in the input screen or delete the element and select a new element. Press the "Accept" softkey. The desired contour element is inserted in the contour or changed. Procedure for deleting a contour element 584 1. 2. 3. Open the part program to be executed. Position the cursor on the contour element that you want to delete. Press the "Delete element" softkey. 4. Press the "Delete" softkey. Milling Operating Manual, 08/2018, 6FC5398-7CP41-0BA0 Programming technological functions (cycles) 10.5 Contour turning - Milling/turning machine 10.5.6 Contour call (CYCLE62) Function The input creates a reference to the selected contour. There are four ways to call the contour: 1. Contour name The contour is in the calling main program. 2. Labels The contour is in the calling main program and is limited by the labels that have been entered. 3. Subprogram The contour is located in a subprogram in the same workpiece. 4. Labels in the subprogram The contour is in a subprogram and is limited by the labels that have been entered. Procedure 1. 2. The part program to be executed has been created and you are in the editor. Press the "Turning" and "Contour turning" softkeys. 3. Press the "Contour" and "Contour call" softkeys. The "Contour Call" input window opens. 4. Assign parameters to the contour selection. Parameter Description Contour selection ● Contour name Unit ● Labels ● Subprogram ● Labels in the subprogram Contour name CON: Contour name Labels ● LAB1: Label 1 ● LAB2: Label 2 Subprogram PRG: Subprogram Labels in the subpro‐ gram ● PRG: Subprogram ● LAB1: Label 1 ● LAB2: Label 2 Milling Operating Manual, 08/2018, 6FC5398-7CP41-0BA0 585 Programming technological functions (cycles) 10.5 Contour turning - Milling/turning machine Note EXTCALL / EES When calling a part program via EXTCALL without EES, the contour can only be called via “Contour name” and/or “Labels”. This is monitored in the cycle, which means that contour calls via "subprogram" or "labels in subprogram" are only possible if EES is active. 10.5.7 Stock removal (CYCLE952) Function You can use the "Stock removal" function to machine contours in the longitudinal or transverse direction or parallel to the contour. Blank For stock removal, the cycle takes into account a blank that can comprise a cylinder, an allowance on the finished-part contour or any blank contour. You must define a blank contour as a separate closed contour in advance of the finished-part contour. If the blank and finished-part contours do not intersect, the cycles defines the boundary between blank and finished part. If the angle between the straight line and the Z axis is greater than 1°, the boundary is placed at the top - and if the angle is less than or equal to 1°, the boundary is placed at the side. %ODQN )LQLVKHGSDUW )LQLVKFRQWRXU 0DFKLQLQJ ˞ r ; = Figure 10-10 α > 1: Boundary between unmachined and finished parts at the top %ODQN )LQLVKHGSDUW )LQLVKFRQWRXU 0DFKLQLQJ ˞ r ; = Figure 10-11 586 α ≤ 1°: Boundary between unmachined and finished parts at the side Milling Operating Manual, 08/2018, 6FC5398-7CP41-0BA0 Programming technological functions (cycles) 10.5 Contour turning - Milling/turning machine Requirement For a G code program, at least one CYCLE62 is required before CYCLE952. If CYCLE62 is only present once, then this involves the finished part contour. If CYCLE62 is present twice, then the first call is the blank contour and the second call is the finished-part contour (see also Section "Programming (Page 574)"). Note Execution from external media If you execute programs from an external drive (e.g. local drive or network drive), you require the "Execution from external storage (EES)" function. For additional information, please refer to the following documentation: SINUMERIK Operate Commissioning Manual Rule With the "Execution from External Storage (EES)" function, you have the option to access any logical drive with part programs – and to directly process them as if through the NC program memory. Rounding the contour In order to avoid residual corners during roughing, you can enable the "Always round the contour" function. This will remove the protrusions that are always left at the end with each cut (due to the cut geometry). The "Round to the previous intersection" setting accelerates machining of the contour. However, any resulting residual corners will not be recognized or machined. Thus, it is imperative that you check the behavior before machining using the simulation. When set to "automatic", rounding is always performed if the angle between the cutting edge and the contour exceeds a certain value. The angle is set in a machine data element. Machine manufacturer Please observe the information provided by the machine manufacturer. Milling Operating Manual, 08/2018, 6FC5398-7CP41-0BA0 587 Programming technological functions (cycles) 10.5 Contour turning - Milling/turning machine Alternating cutting depth Instead of working with constant cutting depth D, you can use an alternating cutting depth to vary the load on the tool edge. As a consequence you can increase the tool life. Figure 10-12 ' VWFXW ' ' QGFXW ' Alternating cutting depth The percentage for the alternating cutting depth is saved in a machine data element. Machine manufacturer Please observe the information provided by the machine manufacturer. Cut segmentation To avoid the occurrence of very thin cuts in cut segmentation due to contour edges, you can align the cut segmentation to the contour edges. During machining the contour is then divided by the edges into individual sections and cut segmentation is performed separately for each section. Set machining area limits If, for example, you want to machine a certain area of the contour with a different tool, you can set machining area limits so that machining only takes place in the area of the contour you have selected. You can define between 1 and 4 limit lines. The limit lines must not intersect the contour on the side facing the machining. This limit has the same effect during roughing and finishing. 588 Milling Operating Manual, 08/2018, 6FC5398-7CP41-0BA0 Programming technological functions (cycles) 10.5 Contour turning - Milling/turning machine Example of the limit in longitudinal external machining =% =$ ;$ %ODQN )LQLVKHGSDUW /LPLW ;% 0DFKLQLQJ VWOLPLW;$ QGOLPLW;% UGOLPLW=$ WKOLPLW=% Figure 10-13 Permitted limit: Limit line XA is outside the contour of the blank =% =$ ;$ %ODQN )LQLVKHGSDUW ;% /LPLW 0DFKLQLQJ VWOLPLW;$ QGOLPLW;% UGOLPLW=$ WKOLPLW=% Figure 10-14 Impermissible limit: Limit line XA is inside the contour of the blank Feedrate interruption To prevent the occurrence of excessively long chips during machining, you can program a feedrate interruption. Parameter DI specifies the distance after which the feedrate interruption should occur. The interruption time or retraction distance is defined in machine data. Machine manufacturer Please observe the information provided by the machine manufacturer. Residual material machining / naming conventions G code program For multi-channel systems, cycles attach a "_C" and a two-digit number of the specific channel to the names of the programs to be generated, e.g. for channel 1 "_C01". This is the reason why the name of the main program must not end with "_C" and a two-digit number. This is monitored by the cycles. Milling Operating Manual, 08/2018, 6FC5398-7CP41-0BA0 589 Programming technological functions (cycles) 10.5 Contour turning - Milling/turning machine For programs with residual machining, when specifying the name for the file, which includes the updated blank contour, it must be ensured that this does not have the attached characters ("_C" and double-digit number). For single-channel systems, cycles do not extend the name for the programs to be generated. Note G code program For G code programs, the programs to be generated, which do not include any path data, are saved in the directory in which the main program is located. In this case, it must be ensured that programs, which already exist in the directory and which have the same name as the programs to be generated, are overwritten. Input simple For simple machining operations, you have the option to reduce the wide variety of parameters to the most important parameters using the "Input" selection field. In this "Input simple" mode, the hidden parameters are allocated a fixed value that cannot be adjusted. Machine manufacturer Various defined values can be pre-assigned using setting data. Please observe the information provided by the machine manufacturer. If the workpiece programming requires it, you can display and change all of the parameters using "Input complete". Machining type You can freely select the machining type (roughing, finishing or complete machining - roughing + finishing). During contour roughing, parallel cuts of maximum programmed infeed depth are created. Roughing is performed to the programmed allowance. You can also specify a compensation allowance U1 for finishing operations, which allows you to either finish several times (positive allowance) or to shrink the contour (negative allowance). Finishing is performed in the same direction as roughing. Procedure 1. 2. 3. 590 The part program to be executed has been created and you are in the editor. Press the "Turning" and "Contour turning" softkeys. Press the "Stock removal" softkey. The "Stock Removal" input window opens. Milling Operating Manual, 08/2018, 6FC5398-7CP41-0BA0 Programming technological functions (cycles) 10.5 Contour turning - Milling/turning machine Parameters in the "Input complete" mode G code program parameters Input ShopMill program parameters ● Complete PRG Name of the program to be generated T Tool name PL Machining plane D Cutting edge number RP Retraction plane – (only for mm machining direction, longitu‐ dinal, inner) F Feedrate SC Safety clearance mm S/V F Feedrate * Residual material With subsequent residual material removal. mm/min mm/rev Spindle speed or rpm constant cutting rate m/min ● Yes ● No CONR Name to save the updated unmachined-part contour for residual material removal - (only "Yes" for residual material removal). Parameter Description TC Name of the swivel data set Unit Note: The selection box only appears if more than one swivel data set has been set up. Retraction (for ShopMill pro‐ gram) ● No The axis is not retracted before swiveling. ● Z Retraction in the direction of machine axis Z. ● Z,X,Y Move machining axes to retraction position before swiveling. ● Tool direction, max. Maximum retraction (up to the software end position) in the tool direction. ● Tool direction, inc. Incremental retraction (specified retraction distance, up to the software end position) in the tool direction. When retracting in the tool direction, in the swiveled machine state, several axes can move (traverse). Milling Operating Manual, 08/2018, 6FC5398-7CP41-0BA0 591 Programming technological functions (cycles) 10.5 Contour turning - Milling/turning machine Parameter Description Unit ZR Retraction path - only for incremental retraction in mm (for ShopMill pro‐ gram) Align tool through beta and gamma angles β Align tool with swivel axes (for ShopMill pro‐ gram) ● Input value The required angle can be freely entered. Degrees ● β = 0° ● β = 90° γ ● 0° (for ShopMill pro‐ gram) ● 180° Degrees ● The required angle can be freely entered Directly position rotary axes B1 Directly align the tool with the swiveling axes: (for ShopMill pro‐ gram) Degrees The required angle can be freely entered. C1 The required angle can be freely entered. Degrees Rotational position for a pole position. Degrees (for ShopMill pro‐ gram) αC (for ShopMill pro‐ gram) Hirth joint ● Round to the next Hirth joint ● Round up to Hirth joint ● Round down to Hirth joint Note: For machines with a Hirth joint Tool Tool tip when swiveling ● Tracking The position of the tool tip is maintained during swiveling. ● No tracking The position of the tool tip is not maintained during swiveling. 592 Milling Operating Manual, 08/2018, 6FC5398-7CP41-0BA0 Programming technological functions (cycles) 10.5 Contour turning - Milling/turning machine Parameter Description Preferred direction (for ShopMill pro‐ gram) Preferred direction of the swivel axis for several possible alignments of the machine. Unit Machining ● ∇ (roughing) ● ∇∇∇ (finishing) ● ∇+∇∇∇ (complete machining) Machining direction ● Face ● From inside to outside ● Longitudinal ● Parallel to the contour ● From outside to inside ● From end face to rear side ● From rear side to end face The machining direction depends on the stock removal direction and choice of tool. Position ● Front ● Rear ● Inside ● Outside D Maximum depth infeed - (only for ∇) mm DX Maximum depth infeed - (only for parallel to the contour, as an alternative to D). mm Do not round contour at end of cut. Always round contour at end of cut. Uniform cut segmentation Round cut segmentation at the edge Constant cutting depth Alternating cutting depth - (only with align cut segmentation to edge) DZ Maximum depth infeed - (only for position parallel to the contour and UX) mm UX or U Finishing allowance in X or finishing allowance in X and Z – (only for ∇) mm Milling Operating Manual, 08/2018, 6FC5398-7CP41-0BA0 593 Programming technological functions (cycles) 10.5 Contour turning - Milling/turning machine Parameter Description Unit UZ Finishing allowance in Z – (only for UX) mm DI For zero: Continuous cut - (only for ∇) mm BL Blank description (only for ∇) ● Cylinder (described using XD, ZD) ● Allowance (XD and ZD on the finished part contour) ● Contour (additional CYCLE62 call with blank contour – e.g. cast iron mold) XD - (only for ∇ machining) mm - (only for blank description, cylinder and allowance) ● For blank description, cylinder – Version, absolute: Cylinder dimension ∅ (abs) – Version incremental: Allowance (inc) to maximum values of the CYCLE62 finished part contour ● For blank description, allowance – ZD Allowance on the CYCLE62 finished part contour (inc) - (only for ∇ machining) mm - (only for blank description, cylinder and allowance) ● For blank description, cylinder – Version, absolute: Cylinder dimension (abs) – Version incremental: Allowance (inc) to maximum values of the CYCLE62 finished part contour ● For blank description, allowance – Allowance Allowance on the CYCLE62 finished part contour (inc) Allowance for pre-finishing - (only for ∇∇∇) ● Yes U1 contour allowance ● No U1 Compensation allowance in X and Z direction (inc) – (only for allowance) mm ● Positive value: Compensation allowance is retained ● Negative value: Compensation allowance is removed in addition to finishing allowance Set machining area limits Set machining area limits ● Yes ● No With limited machining area only, yes: XA 1. Limit XA ∅ XB 2. Limit XB ∅ (abs) or 2nd limit referred to XA (inc) ZA 1. Limit ZA ZB 2. Limit ZB (abs) or 2nd limit referred to ZA (inc) 594 mm Milling Operating Manual, 08/2018, 6FC5398-7CP41-0BA0 Programming technological functions (cycles) 10.5 Contour turning - Milling/turning machine Parameter Description Relief cuts Machine relief cuts Unit ● Yes ● No FR Insertion feedrate, relief cuts * * Unit of feedrate as programmed before the cycle call Parameters in the "Input simple" mode G code program parameters Input ShopMill program parameters ● simple PRG Name of the program to be generated T F Feedrate D Cutting edge number F Feedrate S/V Spindle speed or rpm constant cutting rate m/min * Tool name mm/min mm/rev Parameter Description TC Name of the swivel data set Unit Note: The selection box only appears if more than one swivel data set has been set up. Retraction (for ShopMill pro‐ gram) ● No The axis is not retracted before swiveling ● Z Retraction in the direction of machine axis Z ● Z,X,Y Move machining axes to retraction position before swiveling ● Tool direction, max. Maximum retraction (up to the software end position) in the tool direction ● Tool direction, inc. Incremental retraction (specified retraction distance, up to the software end position) in the tool direction When retracting in the tool direction, in the swiveled machine state, several axes can move (travel). Milling Operating Manual, 08/2018, 6FC5398-7CP41-0BA0 595 Programming technological functions (cycles) 10.5 Contour turning - Milling/turning machine Parameter Description Unit ZR Retraction path - only for incremental retraction in mm (for ShopMill pro‐ gram) Align tool through beta and gamma angles β Align tool with swivel axes (for ShopMill pro‐ gram) ● Input value The required angle can be freely entered Degrees ● β = 0° ● β = 90° γ ● 0° (for ShopMill pro‐ gram) ● 180° Degrees ● The required angle can be freely entered Directly position rotary axes B1 Directly align the tool with the swiveling axes: (for ShopMill pro‐ gram) Degrees The required angle can be freely entered C1 The required angle can be freely entered Degrees Rotational position for a pole position Degrees (for ShopMill pro‐ gram) αC (for ShopMill pro‐ gram) Hirth joint ● Round to the next Hirth joint ● Round up to Hirth joint ● Round down to Hirth joint Note: For machines with a Hirth joint Tool Tool tip when swiveling ● Tracking The position of the tool tip is maintained during swiveling. ● No tracking The position of the tool tip is not maintained during swiveling. 596 Milling Operating Manual, 08/2018, 6FC5398-7CP41-0BA0 Programming technological functions (cycles) 10.5 Contour turning - Milling/turning machine Parameter Description Preferred direction (for ShopMill pro‐ gram) Preferred direction of the swivel axis for several possible alignments of the machine Unit Machining ● ∇ (roughing) ● ∇∇∇ (finishing) ● ∇+∇∇∇ (complete machining) Machining direction ● face ● From inside to outside ● longitudinal ● parallel to the contour ● From outside to inside ● From end face to rear side ● From rear side to end face The machining direction depends on the stock removal direction and choice of tool. RP Retraction plane – (only for machining direction, longitudinal, inner) Position ● front mm ● back ● inside ● outside D Maximum depth infeed - (only for ∇) mm DX Maximum depth infeed - (only for parallel to the contour, as an alternative to D) mm DZ Maximum depth infeed - (only for position parallel to the contour and UX) mm UX or U Finishing allowance in X or finishing allowance in X and Z – (only for ∇) mm UZ Finishing allowance in Z – (only for UX) mm DI For zero: Continuous cut - (only for ∇) mm BL Blank description (only for ∇) ● Cylinder (described using XD, ZD) ● Allowance (XD and ZD on the finished part contour) ● Contour (additional CYCLE62 call with blank contour – e.g. cast iron mold) Milling Operating Manual, 08/2018, 6FC5398-7CP41-0BA0 597 Programming technological functions (cycles) 10.5 Contour turning - Milling/turning machine Parameter Description Unit XD - (only for ∇ machining) mm - (only for blank description, cylinder and allowance) ● For blank description, cylinder – Version, absolute: Cylinder dimension ∅ (abs) – Version incremental: Allowance (inc) to maximum values of the CYCLE62 finished part contour ● For blank description, allowance – ZD Allowance on the CYCLE62 finished part contour (inc) - (only for ∇ machining) mm - (only for blank description, cylinder and allowance) ● For blank description, cylinder – Version, absolute: Cylinder dimension (abs) – Version incremental: Allowance (inc) to maximum values of the CYCLE62 finished part contour ● For blank description, allowance – Allowance Allowance on the CYCLE62 finished part contour (inc) Allowance for pre-finishing - (only for ∇∇∇) ● Yes U1 contour allowance ● No U1 Compensation allowance in X and Z direction (inc) – (only for allowance) mm ● Positive value: Compensation allowance is kept ● Negative value: Compensation allowance is removed in addition to finishing allowance Relief cuts ● Yes (cannot be changed) FR Insertion feedrate, relief cuts * * Unit of feedrate as programmed before the cycle call Hidden parameters The following parameters are hidden. They are pre-assigned fixed values or values that can be adjusted using setting data. Parameter Description Value Residual material With subsequent residual material removal No SC Safety clearance PL Machining plane Selection Always round on the contour Can be set in SD x Defined in MD 52005 Uniform cut segmentation Constant cutting depth 598 Milling Operating Manual, 08/2018, 6FC5398-7CP41-0BA0 Programming technological functions (cycles) 10.5 Contour turning - Milling/turning machine Parameter Description Value DI Continuous cut - (only for ∇) 0 Set machining area limits Set machining area limits No Relief cuts Machine relief cuts (grayed out) Yes Can be set in SD Machine manufacturer Please observe the information provided by the machine manufacturer. 10.5.8 Stock removal residual (CYCLE952) Function Using the "Stock removal residual" function, you can remove material that has remained for stock removal along the contour. During stock removal along the contour, the cycle automatically detects any residual material and generates an updated blank contour. For a G code program, for stock removal residual material, "Yes" must be programmed. Material that remains as part of the finishing allowance is not residual material. Using the "Stock removal residual material" function, you can remove unwanted material with a suitable tool. The "Stock removal residual material" function is a software option. Procedure 1. 2. 3. The part program to be executed has been created and you are in the editor. Press the "Turning" and "Contour turning" softkeys. Press the "Stock removal residual material" softkey. The "Stock removal residual material" input window opens. Milling Operating Manual, 08/2018, 6FC5398-7CP41-0BA0 599 Programming technological functions (cycles) 10.5 Contour turning - Milling/turning machine G code program parameters ShopMill program parameters PRG Name of the program to be gener‐ ated T Tool name PL Machining plane D Cutting edge number RP Retraction plane – (only for machining di‐ rection, longitu‐ dinal, inner) mm F Feedrate Safety clear‐ ance mm SC mm/min mm/rev S/V Spindle speed or constant cut‐ ting rate F Feedrate CON Name of the updated unma‐ chined-part contour for residual material machining (without the attached character "_C" and dou‐ ble-digit number) Residual mate‐ rial With subsequent residual materi‐ al removal. rpm m/min * ● Yes ● No CONR 600 Name to save the updated unma‐ chined-part contour for residual material removal - (only "Yes" for residual material removal). Milling Operating Manual, 08/2018, 6FC5398-7CP41-0BA0 Programming technological functions (cycles) 10.5 Contour turning - Milling/turning machine Parameter Description TC Name of the swivel data set Unit Note: The selection box only appears if more than one swivel data set has been set up. Retraction (for ShopMill pro‐ gram) ● No The axis is not retracted before swiveling. ● Z Retraction in the direction of machine axis Z. ● Z,X,Y Move machining axes to retraction position before swiveling. ● Tool direction, max. Maximum retraction (up to the software end position) in the tool direction. ● Tool direction, inc. Incremental retraction (specified retraction distance, up to the software end position) in the tool direction. When retracting in the tool direction, in the swiveled machine state, several axes can move (traverse). ZR Retraction path - only for incremental retraction in mm (for ShopMill pro‐ gram) Align tool through beta and gamma angles β Align tool with swivel axes (for ShopMill pro‐ gram) ● Input value The required angle can be freely entered. Degrees ● β = 0° ● β = 90° γ ● 0° (for ShopMill pro‐ gram) ● 180° Degrees ● The required angle can be freely entered Directly position rotary axes B1 Directly align the tool with the swiveling axes: (for ShopMill pro‐ gram) The required angle can be freely entered. Milling Operating Manual, 08/2018, 6FC5398-7CP41-0BA0 Degrees 601 Programming technological functions (cycles) 10.5 Contour turning - Milling/turning machine Parameter Description Unit C1 The required angle can be freely entered. Degrees Rotational position for a pole position. Degrees (for ShopMill pro‐ gram) αC (for ShopMill pro‐ gram) Hirth joint ● Round to the next Hirth joint ● Round up to Hirth joint ● Round down to Hirth joint Note: For machines with a Hirth joint Tool Tool tip when swiveling ● Tracking The position of the tool tip is maintained during swiveling. ● No tracking The position of the tool tip is not maintained during swiveling. Preferred direc‐ tion (for ShopMill program) Preferred direction of the swivel axis for several possible alignments of the machine. Machining ● ∇ (roughing) ● ∇∇∇ (finishing) Machining direction ● Face ● From inside to outside ● Longitudinal ● From outside to inside ● Parallel to the contour ● From end face to rear side ● From rear side to end face The machining direction depends on the stock removal direction and choice of tool. Position ● Front ● Rear ● Inside ● Outside D Maximum depth infeed - (only for ∇) mm XDA First grooving limit tool (abs) – (only for face machining direction). mm XDB Second grooving limit tool (abs) – (only for face machining direction). mm 602 Milling Operating Manual, 08/2018, 6FC5398-7CP41-0BA0 Programming technological functions (cycles) 10.5 Contour turning - Milling/turning machine Parameter Description Unit DX Maximum depth infeed - (only for parallel to the contour, as an alternative to D). mm Do not round contour at end of cut. Always round contour at end of cut. Uniform cut segmentation Round cut segmentation at the edge only for align cut segmentation at the edge: Constant cutting depth Alternating cutting depth Allowance Allowance for pre-finishing - (only for ∇∇∇) s ● Yes U1 contour allowance ● No U1 Compensation allowance in X and Z direction (inc) – (only for allowance) mm ● Positive value: Compensation allowance is retained ● Negative value: Compensation allowance is removed in addition to finishing allowance Set machining area limits Set machining area limits ● Yes ● No With limited machining area only, yes: XA 1. Limit XA ∅ XB 2. Limit XB ∅ (abs) or 2nd limit referred to XA (inc) ZA 1. Limit ZA ZB 2. Limit ZB (abs) or 2nd limit referred to ZA (inc) Relief cuts Machine relief cuts mm ● Yes ● No FR Insertion feedrate, relief cuts * * Unit of feedrate as programmed before the cycle call 10.5.9 Grooving (CYCLE952) Function The "Grooving" function is used to machine grooves of any shape. Before you program the groove, you must define the groove contour. If a groove is wider than the active tool, it is machined in several cuts. The tool is moved by a maximum of 80% of the tool width for each groove. Milling Operating Manual, 08/2018, 6FC5398-7CP41-0BA0 603 Programming technological functions (cycles) 10.5 Contour turning - Milling/turning machine Blank When grooving, the cycle takes into account a blank that can consist of a cylinder, an allowance on the finished-part contour or any other blank contour. Requirement For a G code program, at least one CYCLE62 is required before CYCLE952. If CYCLE62 is only present once, then this involves the finished part contour. If CYCLE62 is present twice, then the first call is the blank contour and the second call is the finished-part contour (see also Section "Programming (Page 574)"). Note Execution from external media If you execute programs from an external drive (e.g. local drive or network drive), you require the "Execution from external storage (EES)" function. For additional information, please refer to the following documentation: SINUMERIK Operate Commissioning Manual Set machining area limits If, for example, you want to machine a certain area of the contour with a different tool, you can set machining area limits so that machining only takes place in the area of the contour you have selected. The limit lines must not intersect the contour on the side facing the machining. This limit has the same effect during roughing and finishing. Example of the limit in longitudinal external machining =% =$ ;$ %ODQN )LQLVKHGSDUW /LPLW ;% 0DFKLQLQJ VWOLPLW;$ QGOLPLW;% UGOLPLW=$ WKOLPLW=% Figure 10-15 604 Permitted limit: Limit line XA is outside the contour of the blank Milling Operating Manual, 08/2018, 6FC5398-7CP41-0BA0 Programming technological functions (cycles) 10.5 Contour turning - Milling/turning machine =% =$ ;$ %ODQN )LQLVKHGSDUW /LPLW ;% 0DFKLQLQJ VWOLPLW;$ QGOLPLW;% UGOLPLW=$ WKOLPLW=% Figure 10-16 Impermissible limit: Limit line XA is inside the contour of the blank Feedrate interruption To prevent the occurrence of excessively long chips during machining, you can program a feedrate interruption. Input simple For simple machining operations, you have the option to reduce the wide variety of parameters to the most important parameters using the "Input" selection field. In this "Input simple" mode, the hidden parameters are allocated a fixed value that cannot be adjusted. Machine manufacturer Various defined values can be pre-assigned using setting data. Please observe the information provided by the machine manufacturer. If the workpiece programming requires it, you can display and change all of the parameters using "Input complete". Machining type You can freely select the machining type (roughing, finishing or complete machining). For more detailed information, please refer to section "Stock removal". Procedure 1. 2. 3. The part program to be executed has been created and you are in the editor. Press the "Turning" and "Contour turning" softkeys. Press the "Grooving" softkey. The "Grooving" input window opens. Milling Operating Manual, 08/2018, 6FC5398-7CP41-0BA0 605 Programming technological functions (cycles) 10.5 Contour turning - Milling/turning machine Parameters in the "Input complete" mode G code program parameters Input ShopMill program parameters ● Complete PRG Name of the program to be generated T Tool name PL Machining plane D Cutting edge number RP Retraction plane – (only for mm machining direction, longitu‐ dinal, inner) F Feedrate SC Safety clearance mm S/V F Feedrate * Residual material With subsequent residual material removal. mm/min mm/rev Spindle speed or rpm constant cutting rate m/min ● Yes ● No CONR Name to save the updated unmachined-part contour for residual material removal - (only "Yes" for residual material removal). Parameter Description TC Name of the swivel data set Unit Note: The selection box only appears if more than one swivel data set has been set up. Retraction (for ShopMill pro‐ gram) ● No The axis is not retracted before swiveling. ● Z Retraction in the direction of machine axis Z. ● Z,X,Y Move machining axes to retraction position before swiveling. ● Tool direction, max. Maximum retraction (up to the software end position) in the tool direction. ● Tool direction, inc. Incremental retraction (specified retraction distance, up to the software end position) in the tool direction. When retracting in the tool direction, in the swiveled machine state, several axes can move (traverse). 606 Milling Operating Manual, 08/2018, 6FC5398-7CP41-0BA0 Programming technological functions (cycles) 10.5 Contour turning - Milling/turning machine Parameter Description Unit ZR Retraction path - only for incremental retraction in mm (for ShopMill pro‐ gram) Align tool through beta and gamma angles β Align tool with swivel axes (for ShopMill pro‐ gram) ● Input value The required angle can be freely entered. Degrees ● β = 0° ● β = 90° γ ● 0° (for ShopMill pro‐ gram) ● 180° Degrees ● The required angle can be freely entered Directly position rotary axes B1 Directly align the tool with the swiveling axes: (for ShopMill pro‐ gram) Degrees The required angle can be freely entered. C1 The required angle can be freely entered. Degrees Rotational position for a pole position. Degrees (for ShopMill pro‐ gram) αC (for ShopMill pro‐ gram) Hirth joint ● Round to the next Hirth joint ● Round up to Hirth joint ● Round down to Hirth joint Note: For machines with a Hirth joint Tool Tool tip when swiveling ● Tracking The position of the tool tip is maintained during swiveling. ● No tracking The position of the tool tip is not maintained during swiveling. Milling Operating Manual, 08/2018, 6FC5398-7CP41-0BA0 607 Programming technological functions (cycles) 10.5 Contour turning - Milling/turning machine Parameter Description Preferred direction (for ShopMill pro‐ gram) Preferred direction of the swivel axis for several possible alignments of the machine. Unit Machining ● ∇ (roughing) ● ∇∇∇ (finishing) ● ∇+∇∇∇ (complete machining) Machining direction ● Face Position ● Front ● Longitudinal ● Rear ● Inside ● Outside D Maximum depth infeed - (only for ∇) mm XDA First grooving limit tool (abs) – (only for face machining direction). mm XDB Second grooving limit tool (abs) – (only for face machining direction). mm UX or U Finishing allowance in X or finishing allowance in X and Z – (only for ∇) mm UZ Finishing allowance in Z – (only for UX) mm DI For zero: Continuous cut - (only for ∇) mm BL Blank description (only for ∇) ● Cylinder (described using XD, ZD) ● Allowance (XD and ZD on the finished part contour) ● Contour (additional CYCLE62 call with blank contour – e.g. cast iron mold) XD - (only for ∇ machining) mm - (only for blank description, cylinder and allowance) ● For blank description, cylinder – Version, absolute: Cylinder dimension ∅ (abs) – Version incremental: Allowance (inc) to maximum values of the CYCLE62 finished part contour ● For blank description, allowance – ZD Allowance on the CYCLE62 finished part contour (inc) - (only for ∇ machining) mm - (only for blank description, cylinder and allowance) ● For blank description, cylinder – Version, absolute: Cylinder dimension (abs) – Version incremental: Allowance (inc) to maximum values of the CYCLE62 finished part contour ● For blank description, allowance – 608 Allowance on the CYCLE62 finished part contour (inc) Milling Operating Manual, 08/2018, 6FC5398-7CP41-0BA0 Programming technological functions (cycles) 10.5 Contour turning - Milling/turning machine Parameter Description Unit Allowance Allowance for pre-finishing - (only for ∇∇∇) mm ● Yes U1 contour allowance ● No U1 Compensation allowance in X and Z direction (inc) – (only for allowance) mm ● Positive value: Compensation allowance is retained ● Negative value: Compensation allowance is removed in addition to finishing allowance Set machining area limits Set machining area limits ● Yes ● No With limited machining area only, yes: mm XA 1. Limit XA ∅ XB 2. Limit XB ∅ (abs) or 2nd limit referred to XA (inc) ZA 1. Limit ZA ZB 2. Limit ZB (abs) or 2nd limit referred to ZA (inc) N Number of grooves DP Distance between grooves (inc) mm * Unit of feedrate as programmed before the cycle call Parameters in the "Input simple" mode G code program parameters Input ShopMill program parameters ● simple PRG Name of the program to be generated T Tool name RP Retraction plane – (only for mm machining direction, longitu‐ dinal, inner) D Cutting edge number F Feedrate F Feedrate S/V Spindle speed or rpm constant cutting rate m/min * mm/min mm/rev Milling Operating Manual, 08/2018, 6FC5398-7CP41-0BA0 609 Programming technological functions (cycles) 10.5 Contour turning - Milling/turning machine Parameter Description TC Name of the swivel data set Unit Note: The selection box only appears if more than one swivel data set has been set up. Retraction (for ShopMill pro‐ gram) ● No The axis is not retracted before swiveling ● Z Retraction in the direction of machine axis Z ● Z,X,Y Move machining axes to retraction position before swiveling ● Tool direction, max. Maximum retraction (up to the software end position) in the tool direction ● Tool direction, inc. Incremental retraction (specified retraction distance, up to the software end position) in the tool direction When retracting in the tool direction, in the swiveled machine state, several axes can move (travel). ZR Retraction path - only for incremental retraction in mm (for ShopMill pro‐ gram) Align tool through beta and gamma angles β Align tool with swivel axes (for ShopMill pro‐ gram) ● Input value The required angle can be freely entered Degrees ● β = 0° ● β = 90° γ ● 0° (for ShopMill pro‐ gram) ● 180° Degrees ● The required angle can be freely entered Directly position rotary axes B1 Directly align the tool with the swiveling axes: (for ShopMill pro‐ gram) The required angle can be freely entered 610 Degrees Milling Operating Manual, 08/2018, 6FC5398-7CP41-0BA0 Programming technological functions (cycles) 10.5 Contour turning - Milling/turning machine Parameter Description Unit C1 The required angle can be freely entered Degrees Rotational position for a pole position Degrees (for ShopMill pro‐ gram) αC (for ShopMill pro‐ gram) Hirth joint ● Round to the next Hirth joint ● Round up to Hirth joint ● Round down to Hirth joint Note: For machines with a Hirth joint Tool Tool tip when swiveling ● Tracking The position of the tool tip is maintained during swiveling. ● No tracking The position of the tool tip is not maintained during swiveling. Preferred direction (for ShopMill pro‐ gram) Preferred direction of the swivel axis for several possible alignments of the machine Machining ● ∇ (roughing) ● ∇∇∇ (finishing) ● ∇+∇∇∇ (complete machining) Machining direction ● Face Position ● front ● Longitudinal ● back ● inside ● outside D Maximum depth infeed - (only for ∇) mm XDA First grooving limit tool (abs) – (only for face machining direction) mm XDB Second grooving limit tool (abs) – (only for face machining direction) mm UX or U Finishing allowance in X or finishing allowance in X and Z – (only for ∇) mm UZ Finishing allowance in Z – (only for UX) mm Milling Operating Manual, 08/2018, 6FC5398-7CP41-0BA0 611 Programming technological functions (cycles) 10.5 Contour turning - Milling/turning machine Parameter Description BL Blank description (only for ∇) Unit ● Cylinder (described using XD, ZD) ● Allowance (XD and ZD on the finished part contour) ● Contour (additional CYCLE62 call with blank contour – e.g. cast iron mold) XD - (only for ∇ machining) mm - (only for blank description, cylinder and allowance) ● For blank description, cylinder – Version, absolute: Cylinder dimension ∅ (abs) – Version incremental: Allowance (inc) to maximum values of the CYCLE62 finished part contour ● For blank description, allowance – ZD Allowance on the CYCLE62 finished part contour (inc) - (only for ∇ machining) mm - (only for blank description, cylinder and allowance) ● For blank description, cylinder – Version, absolute: Cylinder dimension (abs) – Version incremental: Allowance (inc) to maximum values of the CYCLE62 finished part contour ● For blank description, allowance – Allowance Allowance on the CYCLE62 finished part contour (inc) Allowance for pre-finishing - (only for ∇∇∇) mm ● Yes U1 contour allowance ● No U1 Compensation allowance in X and Z direction (inc) – (only for allowance) mm ● Positive value: Compensation allowance is kept ● Negative value: Compensation allowance is removed in addition to finishing allowance * Unit of feedrate as programmed before the cycle call Hidden parameters The following parameters are hidden. They are pre-assigned fixed values or values that can be adjusted using setting data. Parameter Description Residual material Without subsequent residual material removal No PL Machining plane Defined in MD 52005 SC Safety clearance DI Continuous cut - (only for ∇) 612 Value Can be set in SD x 0 Milling Operating Manual, 08/2018, 6FC5398-7CP41-0BA0 Programming technological functions (cycles) 10.5 Contour turning - Milling/turning machine Parameter Description Value Set machining area limits Set machining area limits No N Number of grooves 1 Can be set in SD Machine manufacturer Please observe the information provided by the machine manufacturer. 10.5.10 Grooving residual material (CYCLE952) Function The "Grooving residual material" function is used when you want to machine the material that remained after grooving along the contour. For a G code program, first select the "Grooving residual material" function. Material that remains as part of the finishing allowance is not residual material. The "Grooving residual material" function allows you to remove unwanted material with a suitable tool. The "Grooving residual material" function is a software option. Procedure 1. 2. The part program to be executed has been created and you are in the editor. Press the "Turning" and "Contour turning" softkeys. 3. Press the "Grooving residual material" softkey. The "Grooving residual material" input window is opened. Milling Operating Manual, 08/2018, 6FC5398-7CP41-0BA0 613 Programming technological functions (cycles) 10.5 Contour turning - Milling/turning machine G code program parameters ShopMill program parameters PRG Name of the program to be gener‐ ated T Tool name PL Machining plane D Cutting edge number RP Retraction plane – (only for machining di‐ rection, longitu‐ dinal, inner) mm F Feedrate Safety clear‐ ance mm SC mm/min mm/rev S/V Spindle speed or constant cut‐ ting rate F Feedrate CON Name of the updated unma‐ chined-part contour for residual material machining (without the attached character "_C" and dou‐ ble-digit number) Residual mate‐ rial With subsequent residual materi‐ al removal. rpm m/min * ● Yes ● No CONR 614 Name to save the updated unma‐ chined-part contour for residual material removal - (only "Yes" for residual material removal). Milling Operating Manual, 08/2018, 6FC5398-7CP41-0BA0 Programming technological functions (cycles) 10.5 Contour turning - Milling/turning machine Parameter Description Retraction ● No The axis is not retracted before swiveling. (for ShopMill pro‐ gram) Unit ● Z Retraction in the direction of machine axis Z. ● Z,X,Y Move machining axes to retraction position before swiveling. ● Tool direction, max. Maximum retraction (up to the software end position) in the tool direction. ● Tool direction, inc. Incremental retraction (specified retraction distance, up to the software end position) in the tool direction. When retracting in the tool direction, in the swiveled machine state, several axes can move (traverse). ZR Retraction path - only for incremental retraction in mm (for ShopMill pro‐ gram) Align tool through beta and gamma angles β Align tool with swivel axes (for ShopMill pro‐ gram) ● Input value The required angle can be freely entered. Degrees ● β = 0° ● β = 90° γ ● 0° (for ShopMill pro‐ gram) ● 180° Degrees ● The required angle can be freely entered Directly position rotary axes B1 Directly align the tool with the swiveling axes: (for ShopMill pro‐ gram) The required angle can be freely entered. C1 The required angle can be freely entered. Degrees Degrees (for ShopMill pro‐ gram) Milling Operating Manual, 08/2018, 6FC5398-7CP41-0BA0 615 Programming technological functions (cycles) 10.5 Contour turning - Milling/turning machine Parameter Description Unit αC Rotational position for a pole position. Degrees (for ShopMill pro‐ gram) Hirth joint ● Round to the next Hirth joint ● Round up to Hirth joint ● Round down to Hirth joint Note: For machines with Hirth joint Tool Tool tip when swiveling ● Tracking The position of the tool tip is maintained during swiveling. ● No tracking The position of the tool tip is not maintained during swiveling. Preferred direction (for ShopMill pro‐ gram) Preferred direction of the swivel axis for several possible alignments of the machine. Machining ● ∇ (roughing) ● ∇∇∇ (finishing) Machining direction ● Face Position ● Front ● Longitudinal ● Rear ● Inside ● Outside D Maximum depth infeed - (only for ∇) mm XDA First grooving limit tool (abs) – (only for face machining direction). mm XDB Second grooving limit tool (abs) – (only for face machining direction). mm UX or U Finishing allowance in X or finishing allowance in X and Z – (only for ∇) mm UZ Finishing allowance in Z – (only for UX) mm DI For zero: Continuous cut - (only for ∇) mm 616 Milling Operating Manual, 08/2018, 6FC5398-7CP41-0BA0 Programming technological functions (cycles) 10.5 Contour turning - Milling/turning machine Parameter Description Unit Allowance Allowance for pre-finishing - (only for ∇∇∇) mm ● Yes U1 contour allowance ● No U1 Compensation allowance in X and Z direction (inc) – (only for allowance) mm ● Positive value: Compensation allowance is retained ● Negative value: Compensation allowance is removed in addition to finishing allowance Set machining area limits Set machining area limits ● Yes ● No With limited machining area only, yes: XA 1st limit XA ∅ XB 2nd limit XB ∅ (abs) or 2nd limit referred to XA (inc) ZA 1st limit ZA ZB 2nd limit ZB (abs) or 2nd limit referred to ZA (inc) N Number of grooves DP Distance between grooves (inc) mm mm * Unit of feedrate as programmed before the cycle call 10.5.11 Plunge turning (CYCLE952) Function Using the "Plunge turning" function, you can machine any shape of groove. Contrary to grooving, the plunge turning function removes material on the sides after the groove has been machined in order to reduce machining time. Contrary to stock removal, the plunge turning function allows you to machine contours that the tool must enter vertically. You will need a special tool for plunge turning. Before you program the "Plunge turning" cycle, you must define the contour. Precondition For a G code program, at least one CYCLE62 is required before CYCLE952. If CYCLE62 is only present once, then this involves the finished part contour. Milling Operating Manual, 08/2018, 6FC5398-7CP41-0BA0 617 Programming technological functions (cycles) 10.5 Contour turning - Milling/turning machine If CYCLE62 is present twice, then the first call is the blank contour and the second call is the finished-part contour (also see Chapter "Programming (Page 574)"). Note Execution from external media If you execute programs from an external drive (e.g. local drive or network drive), then you require the execution from external storage function (EES). For additional information, please refer to the following documentation: SINUMERIK Operate Commissioning Manual Set machining area limits If, for example, you want to machine a certain area of the contour with a different tool, you can set machining area limits so that machining only takes place in the area of the contour you have selected. The limit lines must not intersect the contour on the side facing the machining. This limit has the same effect during roughing and finishing. Example of the limit in longitudinal external machining =% =$ ;$ %ODQN )LQLVKHGSDUW /LPLW ;% 0DFKLQLQJ VWOLPLW;$ QGOLPLW;% UGOLPLW=$ WKOLPLW=% Figure 10-17 Permitted limit: Limit line XA is outside the contour of the blank =% =$ ;$ %ODQN )LQLVKHGSDUW ;% /LPLW 0DFKLQLQJ VWOLPLW;$ QGOLPLW;% UGOLPLW=$ WKOLPLW=% Figure 10-18 618 Impermissible limit: Limit line XA is inside the contour of the blank Milling Operating Manual, 08/2018, 6FC5398-7CP41-0BA0 Programming technological functions (cycles) 10.5 Contour turning - Milling/turning machine Feedrate interruption To prevent the occurrence of excessively long chips during machining, you can program a feedrate interruption. Input simple For simple machining operations, you have the option to reduce the wide variety of parameters to the most important parameters using the "Input" selection field. In this "Input simple" mode, the hidden parameters are allocated a fixed value that cannot be adjusted. Machine manufacturer Various defined values can be pre-assigned using setting data. Please observe the information provided by the machine manufacturer. If the workpiece programming requires it, you can display and change all of the parameters using "Input complete". Machining type You can freely select the machining type (roughing, finishing or complete machining). For more detailed information, please refer to section "Stock removal". Procedure 1. 2. 3. The part program to be executed has been created and you are in the editor. Press the "Turning" and "Contour turning" softkeys. Press the "Plunge turning" softkey. The "Plunge turning" input window opens. Parameters in the "Input complete" mode G code program parameters Input ShopMill program parameters ● Complete PRG Name of the program to be generated T Tool name PL Machining plane D Cutting edge number RP Retraction plane – (only for mm machining direction, longitu‐ dinal, inner) S/V Spindle speed or rpm constant cutting rate m/min SC Safety clearance mm Milling Operating Manual, 08/2018, 6FC5398-7CP41-0BA0 619 Programming technological functions (cycles) 10.5 Contour turning - Milling/turning machine G code program parameters Residual material ShopMill program parameters With subsequent residual material removal. ● Yes ● No CONR Name to save the updated unmachined-part contour for residual material removal - (only "Yes" for residual material removal). Parameter Description TC Name of the swivel data set Unit Note: The selection box only appears if more than one swivel data set has been set up. Retraction ● No The axis is not retracted before swiveling. (for ShopMill program) ● Z Retraction in the direction of machine axis Z. ● Z,X,Y Move machining axes to retraction position before swiveling. ● Tool direction, max. Maximum retraction (up to the software end position) in the tool direction. ● Tool direction, inc. Incremental retraction (specified retraction distance, up to the software end position) in the tool direction. When retracting in the tool direction, in the swiveled machine state, several axes can move (traverse). ZR Retraction path - only for incremental retraction in mm (for ShopMill program) Align tool through beta and gamma angles β Align tool with swivel axes Degrees (for ShopMill program) ● Input value The required angle can be freely entered. ● β = 0° ● β = 90° 620 Milling Operating Manual, 08/2018, 6FC5398-7CP41-0BA0 Programming technological functions (cycles) 10.5 Contour turning - Milling/turning machine Parameter Description Unit γ ● 0° Degrees (for ShopMill program) ● 180° ● The required angle can be freely entered Directly position rotary axes B1 (for ShopMill program) C1 Directly align the tool with the swiveling axes: Degrees The required angle can be freely entered. The required angle can be freely entered. Degrees Rotational position for a pole position. Degrees (for ShopMill program) αC (for ShopMill program) Hirth joint ● Round to the next Hirth joint ● Round up to Hirth joint ● Round down to Hirth joint Note: For machines with a Hirth joint Tool Tool tip when swiveling ● Tracking The position of the tool tip is maintained during swiveling. ● No tracking The position of the tool tip is not maintained during swiveling. Preferred direction (for ShopMill program) Preferred direction of the swivel axis for several possible alignments of the machine. FX Feedrate in X direction * FZ Feedrate in Z direction * Machining ● ∇ (roughing) ● ∇∇∇ (finishing) ● ∇+∇∇∇ (complete machining) Machining direction ● Face ● Longitudinal Milling Operating Manual, 08/2018, 6FC5398-7CP41-0BA0 621 Programming technological functions (cycles) 10.5 Contour turning - Milling/turning machine Parameter Description Position ● Front Unit ● Rear ● Inside ● Outside D Maximum depth infeed - (only for ∇) mm XDA First grooving limit tool (abs) – (only for face machining direction). mm XDB Second grooving limit tool (abs) – (only for face machining direction). mm UX or U Finishing allowance in X or finishing allowance in X and Z – (only for ∇) mm UZ Finishing allowance in Z – (only for UX) mm DI For zero: Continuous cut - (only for ∇) mm BL Blank description (only for ∇) ● Cylinder (described using XD, ZD) ● Allowance (XD and ZD on the finished part contour) ● Contour (additional CYCLE62 call with blank contour – e.g. cast iron mold) XD - (only for ∇ machining) mm - (only for blank description, cylinder and allowance) ● For blank description, cylinder – Version, absolute: Cylinder dimension ∅ (abs) – Version incremental: Allowance (inc) to maximum values of the CYCLE62 finished part contour ● For blank description, allowance – ZD Allowance on the CYCLE62 finished part contour (inc) - (only for ∇ machining) mm - (only for blank description, cylinder and allowance) ● For blank description, cylinder – Version, absolute: Cylinder dimension (abs) – Version incremental: Allowance (inc) to maximum values of the CYCLE62 finished part contour ● For blank description, allowance – Allowance Allowance on the CYCLE62 finished part contour (inc) Allowance for pre-finishing - (only for ∇∇∇) mm ● Yes U1 contour allowance ● No U1 Compensation allowance in X and Z direction (inc) – (only for allowance) mm ● Positive value: Compensation allowance is retained ● Negative value: Compensation allowance is removed in addition to finishing allowance Set machining area limits Set machining area limits ● Yes ● No 622 Milling Operating Manual, 08/2018, 6FC5398-7CP41-0BA0 Programming technological functions (cycles) 10.5 Contour turning - Milling/turning machine Parameter Description Unit With limited machining area only, yes: mm XA 1st limit XA ∅ XB 2nd limit XB ∅ (abs) or 2nd limit referred to XA (inc) ZA 1st limit ZA ZB 2nd limit ZB (abs) or 2nd limit referred to ZA (inc) N Number of grooves DP Distance between grooves mm * Unit of feedrate as programmed before the cycle call Parameters in the "Input simple" mode G code program parameters Input PRG ShopMill program parameters ● simple Name of the program to be generated Parameter Description TC Name of the swivel data set T Tool name D Cutting edge number S/V Spindle speed or rpm constant cutting rate m/min Unit Note: The selection box only appears if more than one swivel data set has been set up. Retraction (for ShopMill pro‐ gram) ● No The axis is not retracted before swiveling ● Z Retraction in the direction of machine axis Z ● Z,X,Y Move machining axes to retraction position before swiveling ● Tool direction, max. Maximum retraction (up to the software end position) in the tool direction ● Tool direction, inc. Incremental retraction (specified retraction distance, up to the software end position) in the tool direction When retracting in the tool direction, in the swiveled machine state, several axes can move (travel). Milling Operating Manual, 08/2018, 6FC5398-7CP41-0BA0 623 Programming technological functions (cycles) 10.5 Contour turning - Milling/turning machine Parameter Description Unit ZR Retraction path - only for incremental retraction in mm (for ShopMill pro‐ gram) Align tool through beta and gamma angles β Align tool with swivel axes (for ShopMill pro‐ gram) ● Input value The required angle can be freely entered Degrees ● β = 0° ● β = 90° γ ● 0° (for ShopMill pro‐ gram) ● 180° Degrees ● The required angle can be freely entered Directly position rotary axes B1 Directly align the tool with the swiveling axes: (for ShopMill pro‐ gram) Degrees The required angle can be freely entered C1 The required angle can be freely entered Degrees Rotational position for a pole position Degrees (for ShopMill pro‐ gram) αC (for ShopMill pro‐ gram) Hirth joint ● Round to the next Hirth joint ● Round up to Hirth joint ● Round down to Hirth joint Note: For machines with a Hirth joint Tool Tool tip when swiveling ● Tracking The position of the tool tip is maintained during swiveling. ● No tracking The position of the tool tip is not maintained during swiveling. 624 Milling Operating Manual, 08/2018, 6FC5398-7CP41-0BA0 Programming technological functions (cycles) 10.5 Contour turning - Milling/turning machine Parameter Description Preferred direction (for ShopMill pro‐ gram) Preferred direction of the swivel axis for several possible alignments of the machine Unit FX Feedrate in X direction * FZ Feedrate in Z direction * Machining ● ∇ (roughing) ● ∇∇∇ (finishing) ● ∇+∇∇∇ (complete machining) Machining direction ● face RP Retraction plane – (only for machining direction, longitudinal, inner) Position ● front ● longitudinal mm ● back ● inside ● outside D Maximum depth infeed - (only for ∇) mm XDA First grooving limit tool (abs) – (only for face machining direction) mm XDB Second grooving limit tool (abs) – (only for face machining direction) mm UX or U Finishing allowance in X or finishing allowance in X and Z – (only for ∇) mm UZ Finishing allowance in Z – (only for UX) mm BL Blank description (only for ∇) ● Cylinder (described using XD, ZD) ● Allowance (XD and ZD on the finished part contour) ● Contour (additional CYCLE62 call with blank contour – e.g. cast iron mold) XD - (only for ∇ machining) mm - (only for blank description, cylinder and allowance) ● For blank description, cylinder – Version, absolute: Cylinder dimension ∅ (abs) – Version incremental: Allowance (inc) to maximum values of the CYCLE62 finished part contour ● For blank description, allowance – Allowance on the CYCLE62 finished part contour (inc) Milling Operating Manual, 08/2018, 6FC5398-7CP41-0BA0 625 Programming technological functions (cycles) 10.5 Contour turning - Milling/turning machine Parameter Description Unit ZD - (only for ∇ machining) mm - (only for blank description, cylinder and allowance) ● For blank description, cylinder – Version, absolute: Cylinder dimension (abs) – Version incremental: Allowance (inc) to maximum values of the CYCLE62 finished part contour ● For blank description, allowance – Allowance Allowance on the CYCLE62 finished part contour (inc) Allowance for pre-finishing - (only for ∇∇∇) mm ● Yes U1 contour allowance ● No U1 Compensation allowance in X and Z direction (inc) – (only for allowance) mm ● Positive value: Compensation allowance is kept ● Negative value: Compensation allowance is removed in addition to finishing allowance * Unit of feedrate as programmed before the cycle call Hidden parameters The following parameters are hidden. They are pre-assigned fixed values or values that can be adjusted using setting data. Parameter Description Value Residual material Without subsequent residual material removal No PL Machining plane Defined in MD 52005 SC Safety clearance 1 mm DI Continuous cut - (only for ∇) 0 Set machining area limits Set machining area limits No N Number of grooves 1 Can be set in SD x Machine manufacturer Please observe the information provided by the machine manufacturer. 626 Milling Operating Manual, 08/2018, 6FC5398-7CP41-0BA0 Programming technological functions (cycles) 10.5 Contour turning - Milling/turning machine 10.5.12 Plunge turning residual material (CYCLE952) Function The "Plunge turning residual material" function is used when you want to machine the material that remained after plunge turning. For a G code program, select the function in the screen. Material that remains as part of the finishing allowance is not residual material. The "Plunge turning residual material" function allows you to remove unwanted material with a suitable tool. The "Plunge turning residual material" function is a software option. Procedure 1. 2. 3. The part program to be executed has been created and you are in the editor. Press the "Turning" and "Contour turning" softkeys. Press the "Plunge turning residual material" softkey. The "Plunge turning residual material" input window opens. G code program parameters ShopMill program parameters PRG Name of the program to be gener‐ ated T Tool name PL Machining plane D Cutting edge number RP Retraction plane – (only for machining di‐ rection, longitu‐ dinal, inner) mm S/V Spindle speed or SC Safety clear‐ ance mm Residual mate‐ rial With subsequent residual materi‐ al removal. constant cut‐ ting rate rpm m/min ● Yes ● No CONR Name to save the updated unma‐ chined-part contour for residual material removal - (only "Yes" for residual material removal). Milling Operating Manual, 08/2018, 6FC5398-7CP41-0BA0 627 Programming technological functions (cycles) 10.5 Contour turning - Milling/turning machine Parameter Description TC Name of the swivel data set Unit Note: The selection box only appears if more than one swivel data set has been set up. Retraction (for ShopMill pro‐ gram) ● No The axis is not retracted before swiveling. ● Z Retraction in the direction of machine axis Z. ● Z,X,Y Move machining axes to retraction position before swiveling. ● Tool direction, max. Maximum retraction (up to the software end position) in the tool direction. ● Tool direction, inc. Incremental retraction (specified retraction distance, up to the software end position) in the tool direction. When retracting in the tool direction, in the swiveled machine state, several axes can move (traverse). ZR Retraction path - only for incremental retraction in mm (for ShopMill pro‐ gram) Align tool through beta and gamma angles β Align tool with swivel axes (for ShopMill pro‐ gram) ● Input value The required angle can be freely entered. Degrees ● β = 0° ● β = 90° γ ● 0° (for ShopMill pro‐ gram) ● 180° Degrees ● The required angle can be freely entered Directly position rotary axes B1 Directly align the tool with the swiveling axes: (for ShopMill pro‐ gram) The required angle can be freely entered. 628 Degrees Milling Operating Manual, 08/2018, 6FC5398-7CP41-0BA0 Programming technological functions (cycles) 10.5 Contour turning - Milling/turning machine Parameter Description Unit C1 The required angle can be freely entered. Degrees Rotational position for a pole position. Degrees (for ShopMill pro‐ gram) αC (for ShopMill pro‐ gram) Hirth joint ● Round to the next Hirth joint ● Round up to Hirth joint ● Round down to Hirth joint Note: For machines with a Hirth joint Tool Tool tip when swiveling ● Tracking The position of the tool tip is maintained during swiveling. ● No tracking The position of the tool tip is not maintained during swiveling. Preferred direction (for ShopMill pro‐ gram) Preferred direction of the swivel axis for several possible alignments of the machine. FX Feedrate in X direction * FZ Feedrate in Z direction * Machining ● ∇ (roughing) ● ∇∇∇ (finishing) Machining direction ● Face Position ● Front ● Longitudinal ● Rear ● Inside ● Outside D Maximum depth infeed - (only for ∇) mm UX or U Finishing allowance in X or finishing allowance in X and Z – (only for ∇) mm UZ Finishing allowance in Z – (only for UX) mm XDA First grooving limit tool ∅ (abs) – (end face or rear face only) mm Milling Operating Manual, 08/2018, 6FC5398-7CP41-0BA0 629 Programming technological functions (cycles) 10.5 Contour turning - Milling/turning machine Parameter Description Unit XDB Second grooving limit tool ∅ (abs) – (end face or rear face only) mm Allowance Allowance for prefinishing ● Yes U1 contour allowance ● No DI For zero: Continuous cut - (only for ∇) mm XD - (only for blank description, cylinder and allowance) mm ● For blank description, cylinder – Allowance or cylinder dimension ∅ (abs) – Allowance or cylinder dimension (inc) ● For blank description, allowance ZD – Allowance on the contour ∅ (abs) – Allowance on the contour (inc) - (only for blank description, cylinder and allowance) mm ● For blank description, cylinder Allowance or cylinder dimension (abs or inc) ● For blank description, allowance Allowance on the contour (abs or inc) U1 Compensation allowance in X and Z direction (inc) – (only for allowance) mm ● Positive value: Compensation allowance is retained ● Negative value: Compensation allowance is removed in addition to finishing allowance Set machining area limits Set machining area limits ● Yes ● No With limited machining area only, yes: XA 1st limit XA ∅ XB 2nd limit XB ∅ (abs) or 2nd limit referred to XA (inc) ZA 1st limit ZA ZB 2nd limit ZB (abs) or 2nd limit referred to ZA (inc) N Number of grooves DP Distance between grooves (inc) mm mm * Unit of feedrate as programmed before the cycle call 630 Milling Operating Manual, 08/2018, 6FC5398-7CP41-0BA0 Programming technological functions (cycles) 10.6 Further cycles and functions 10.6 Further cycles and functions 10.6.1 Swivel plane/tool (CYCLE800) The CYCLE800 swivel cycle is used to swivel to any surface in order to either machine or measure it. In this cycle, the active workpiece zeros and the work offsets are converted to the inclined surface taking into account the kinematic chain of the machine by calling the appropriate NC functions - and rotary axes (optionally) are positioned. Swiveling can be realized: ● axis by axis ● via solid angle ● via projection angle ● directly Before the rotary axes are positioned, the linear axes can be retracted if desired. Swiveling always means three geometry axes. In the basic version, the following functions ● 3 + 2 axes, inclined machining and ● toolholder with orientation capability are available. Setting/aligning tools for a G code program The swivel function also includes the "Setting tool" and "Aligning milling tool" functions. Contrary to swiveling, when setting and aligning, the coordinate system (WCS) is not rotated at the same time. Prerequisites before calling the swivel cycle A tool (tool cutting edge D > 0) and the work offset (WO), with which the workpiece was scratched or measured, must be programmed before the swivel cycle is first called in the main program. Example: N1 T1D1 N2 M6 N3 G17 G54 N4 CYCLE800(1,"",0,57,0,0,0,0,0,0,0,0,0,1,0,1)) ;swivel ZERO to ;initial position of the ;machine kinematics N5 WORKPIECE(,,,,"BOX",0,0,50,0,0,0,100,100) ;blank agreement for ;simulation and ;recording Milling Operating Manual, 08/2018, 6FC5398-7CP41-0BA0 631 Programming technological functions (cycles) 10.6 Further cycles and functions For machines where swivel is set-up, each main program with a swivel should start in the basic setting of the machine. The definition of the blank (WORKPIECE) always refers to the currently effective work offset. For programs that use "swivel", a swivel to zero must be made before the blank is defined. For ShopMill programs, the blank in the program header is automatically referred to the unswiveled state. In the swivel cycle, the work offset (WO) as well as the shifts and rotations of the parameters of the CYCLE800 are converted to the corresponding machining plane. The work offset is kept. Shifts and rotations are saved in system frames - the swivel frames - (displayed under parameter/work offsets): ● Tool reference ($P_TOOLFRAME) ● Rotary table reference ($P_PARTFRAME) ● Workpiece reference ($P_WPFRAME) The swivel cycle takes into account the actual machining plane (G17, G18, G19). Swiveling on a machining or auxiliary surface always involves 3 steps: ● Shifting the WCS before rotation ● Rotating the WCS (axis-by-axis, ...) ● Shifting the WCS after rotation The shifts and rotations refer to the coordinate system X, Y, Z of the workpiece and are therefore independent of the machine (with the exception of swivel "rotary axis direct"). No programmable frames are used in the swivel cycle. The frames programmed by the user are taken into account for additive swiveling. On the other hand, when swiveling to a new swivel plane the programmable frames are deleted. Any type of machining operation can be performed on the swivel plane, e.g. by calling standard or measuring cycles. The last swivel plane remains active after a program reset or when the power fails. The behavior at reset and power on can be set using machine data. Machine manufacturer Please refer to the machine manufacturer's specifications. Block search when swiveling the plane / swiveling the tool For block search with calculation, after NC start, initially, the automatic rotary axes of the active swivel data set are pre-positioned and then the remaining machine axes are positioned. This does not apply if a type TRACYL or TRANSMIT transformation is active after the block search. In this case, all axes simultaneously move to the accumulated positions. Machine manufacturer Please refer to the machine manufacturer's specifications. 632 Milling Operating Manual, 08/2018, 6FC5398-7CP41-0BA0 Programming technological functions (cycles) 10.6 Further cycles and functions Aligning tools In contrast to "Swivel plane", no rotation is operative in the active frame chain (WCS) in the case of "Swivel tool" or "Align milling tool". Only the offsets calculated by the NC and the corresponding tool orientation are effective. The maximum angular range for "Align milling tool" is limited by the traversing range of the participating rotary axes. Name of the swivel data record Selecting the swivel data set or deselecting the swivel data set. The selection can be hidden by the machine data. Machine manufacturer Please refer to the machine manufacturer's specifications. Approaching a machining operation When approaching the programmed machining operation in the swiveled plane, under worst case conditions, the software limit switches could be violated. In this case, the system travels along the software limit switches above the retraction plane. In the event of violation below the retraction plane, for safety reasons, the program is interrupted with an alarm. To avoid this, before swiveling, e.g. move the tool in the X/Y plane and position it as close as possible to the starting point of the machining operation or define the retraction plane closer to the workpiece. Retraction Before swiveling the axes, move the tool to a safe retraction position. The retraction versions available are defined when starting up the system (commissioning). The retraction mode is modal. When a tool is changed or after a block search, the retraction mode last set is used. Machine manufacturer Please observe the information provided by the machine manufacturer. WARNING Risk of collision You must select a retraction position that avoids a collision between the tool and workpiece when swiveling. Milling Operating Manual, 08/2018, 6FC5398-7CP41-0BA0 633 Programming technological functions (cycles) 10.6 Further cycles and functions Tool To avoid collisions, use 5-axis transformation (software option) to define the position of the tool tip during swiveling. ● Correct The position of the tool tip is corrected during swiveling (tracking function). ● No correction The position of the tool tip is not corrected (not tracked) during swiveling. Machine manufacturer Please observe the information provided by the machine manufacturer. Swivel plane (only for G code programming) ● New Previously active swivel frames and programmed frames are deleted. A new swivel frame is formed according to the values specified in the input screen. Every main program must begin with a swivel cycle with the new swivel plane, in order to ensure that a swivel frame from another program is not active. ● Additive The swivel frame is added to the swivel frame from the last swivel cycle. If several swivel cycles are programmed in a program and programmable frames are also active between them (e.g., AROT ATRANS), these are taken into account in the swivel frame. If a swivel data set is activated that was not previously active, the swivel frames are not deleted. If the currently active work offset contains rotations, e.g., due to previous workpiece measuring operations, they will be taken into account in the swivel cycle. Swivel mode Swiveling can either be realized axis-by-axis, using the angle in space, using the projection angle or directly. The machine manufacturer determines when setting up the "Swivel plane/ swivel tool" function which swivel methods are available. Machine manufacturer Please refer to the machine manufacturer's specifications. 634 Milling Operating Manual, 08/2018, 6FC5398-7CP41-0BA0 Programming technological functions (cycles) 10.6 Further cycles and functions ● Axis by axis In the case of axis-by-axis swiveling, the coordinate system is rotated about each axis in turn, with each rotation starting from the previous rotation. The axis sequence can be freely selected. ● Solid angle With the solid angle swiveling option, the tool is first rotated about the Z axis and then about the Y axis. The second rotation starts from the first. ● Projection angle When swiveling using the projection angle, the angle value of the swiveled surface is projected onto the first two axes of the right-angle coordinate system. The user can freely select the axis rotation sequence. The 3rd rotation is based on the previous rotation. The active plane and the tool orientation must be taken into consideration when the projection angle is used: – For G17 projection angle XY, 3rd rotation around Z – For G18 projection angle ZX, 3rd rotation around Y – For G19 projection angle YZ, 3rd rotation around X When projection angles around XY and YX are programmed, the new X-axis of the swiveled coordinate system lies in the old ZX plane. When projection angles around XZ and ZX are programmed, the new Z-axis of the swiveled coordinate system lies in the old Y-Z plane. When projection angles around YZ and ZY are programmed, the new Y-axis of the swiveled coordinate system lies in the old X-Y plane. ● directly For direct swiveling, the required positions of the rotary axes are specified. The HMI calculates a suitable new coordinate system based on these values. The tool axis is aligned in the Z direction. You can derive the resulting direction of the X and Y axis by traversing the axes. Note Direction of rotation The positive direction of each rotation for the different swivel versions is shown in the help displays. Axis sequence Sequence of the axes which are rotated around: XYZ or XZY or YXZ or YZX or ZXY or ZYX Milling Operating Manual, 08/2018, 6FC5398-7CP41-0BA0 635 Programming technological functions (cycles) 10.6 Further cycles and functions Direction (minus/plus) Direction reference of traversing direction of rotary axis 1 or 2 of the active swivel data set (machine kinematics). The NC calculates two possible solutions of the rotation / offset programmed in CYCLE800 using the angle traversing range of the rotary axes of the machine kinematics. Usually, only one of these solutions is technologically suitable. The solutions differ by 180 degrees in each case. Selecting the "minus" or "plus" direction determines which of the two possible solutions is to be applied. ● "Minus" → Lower rotary axis value ● "Plus" → Higher rotary axis value Also in the basic setting (pole setting) of the machine kinematics, the NC calculates two solutions and these are approached by CYCLE800. The reference is the rotary axis that was set as direction reference when commissioning the "swivel" function. Machine manufacturer Please observe the information provided by the machine manufacturer. If one of the two positions cannot be reached for mechanical reasons, the alternative position is automatically selected irrespective of the setting of the "Direction" parameter. Example 1: A rotary axis rotates in the basic position around the tool axis ● Machine kinematics with swivel head and swivel table. ● Swivel head with rotary axis 1 (B) rotates around machine axis Y. – Angular range of rotary axis B from -90 to +90 degrees. ● Swivel table with rotary axis 2 (C) rotates around machine axis Z. – Angular range of rotary axis 2 (C) from 0 to 360 degrees (modulo 360). ● Machine manufacturer has set the direction reference to rotary axis 1 (B) when he commissioned the swivel function. ● A rotation around X (WCS) of 10 degrees is programmed in the swivel cycle. Basic position = % r < The basic position (pole setting) of the kinemat‐ ics (B = 0 degrees C = 0 degrees) ; & r 636 Milling Operating Manual, 08/2018, 6FC5398-7CP41-0BA0 Programming technological functions (cycles) 10.6 Further cycles and functions Swivel in the "+" (plus) direction = < ; % r ● Rotary axis B moves to +10 degrees in the positive direction. ● Rotary axis C moves to 270 degrees. & r Swivel in the "-" (minus) direction = % r < ; ● Rotary axis B moves to -10 degrees in the negative direction. ● Rotary axis C moves to 90 degrees (rotation around X!). & r The two "Minus" or "Plus" direction settings enable a workpiece to be machined with swiveled planes. The two solutions calculated by the NC differ by 180 degrees (see rotary axis C). Example 2: Horizontal machine - no rotary axis rotates in the basic position around the tool axis ● Machine kinematics with swivel table. ● 1st rotary axis (A) in the swivel table rotates around machine axis X. – Angular range, rotary axis 1 (A) from -90 degrees to +90 degrees. ● 2nd rotary axis (B) in the swivel table rotates around machine axis Y. – Angular range, rotary axis 2 (B) from 0 degrees to 360 degrees (modulo 360). ● Machine manufacturer has set the direction reference to rotary axis 1 (A) when he commissioned the swivel function. ● In the swivel cycle, a rotation (ZYX) is programmed through Y=30 degrees and X=10 degrees. Basic position Basic position of the kinematics (B = 0 degrees C = 0 degrees) % $ Milling Operating Manual, 08/2018, 6FC5398-7CP41-0BA0 637 Programming technological functions (cycles) 10.6 Further cycles and functions Direction "+" (plus) ● Rotary axis B moves to +30 degrees in the positive direction. ● Rotary axis A moves to 90 degrees. $ r % r Direction "-" (minus) % r $ r ● Rotary axis B moves to 210 degrees (30 degrees - 180 degrees = -150 degrees = 210 degrees). ● Rotary axis A moves to 90 degrees. The two "Minus" or "Plus" direction settings enable a workpiece to be machined with swiveled planes. The two solutions calculated by the NC differ by 180 degrees (see rotary axis B). In this case, the "Plus" solution corresponds to the solution without additional rotation in the Actframe (180° in Z). Procedure 1. 2. The part program or ShopMill program to be processed has been created and you are in the editor. Select the "Miscellaneous" softkey. 3. Press the "Swivel plane" softkey. 4. 638 The "Swivel plane" input window opens. Press the "Basic setting" softkey if you wish to reestablish the initial state, i.e. you wish to set the values back to 0. You use this,for example, to swivel the coordinate system back into its original orientation. Milling Operating Manual, 08/2018, 6FC5398-7CP41-0BA0 Programming technological functions (cycles) 10.6 Further cycles and functions G code program parameters PL ShopMill program parameters Machining plane Parameter Description TC Name of the swivel data record Retraction No T Tool name D Cutting edge number F Feedrate mm/min mm/rev S/V Spindle speed or constant cutting rate rpm m/min Unit No retraction before swiveling Incremental retraction in tool direction The retraction path is entered into parameter ZR. Maximum retraction in tool direction Retraction in the direction of machine axis Z Retract towards the machine axis Z and then in the direction X, Y ZR Retraction path - (only for incremental retraction in the tool direction) Swivel plane ● New: New swivel plane ● Additive: Additive swivel plane X0 Reference point for rotation X Y0 Reference point for rotation Y Z0 Reference point for rotation Z Swivel mode ● Axis by axis: Rotate coordinate system axis-by-axis ● Solid angle: Swivel via solid angle ● Proj. angle: Swiveling via projection angle ● Direct: Directly position rotary axes Axis sequence Sequence of the axes which are rotated around: - (only for axis-by-axis swivel mode) XYZ or XZY or YXZ or YZX or ZXY or ZYX X Rotation around X Y Rotation around Y - (only for axis sequence) Degrees Degrees Z Rotation around Z Degrees Projection position Position of the projection in space - (only for swivel mode, projection angle) Xα, Yα, Zβ or Yα, Zα, Zβ or Zα, Xα, Zβ Xα Projection angle Yα Projection angle Degrees Zβ Angle of rotation in the plane Degrees Milling Operating Manual, 08/2018, 6FC5398-7CP41-0BA0 - (only for projection position) Degrees 639 Programming technological functions (cycles) 10.6 Further cycles and functions Parameter Description Unit Name of rotary ax‐ Angle of rotation of rotary - (only for direct swivel mode) is 1 axis 1 Degrees Name of rotary ax‐ Angle of rotation of rotary is 2 axis 2 Degrees Z Angle of rotation in the plane Degrees X1 Zero point of rotated surface X Y1 Zero point of rotated surface Y Z1 Zero point of rotated surface Z Direction Direction reference of traversing direction of rotary axis 1 or 2 - (not for direct swivel mode) ● + ● - Tool Tool tip position when swiveling Tracking The position of the tool tip is maintained during swiveling. No tracking The position of the tool tip changes during swiveling. Call of an orientation transformation (TRAORI) after swiveling If a program activating the orientation transformation (TRAORI) is to be executed on the swiveled machining plane, the system frames – tool reference and rotary table reference – for the swivel head or swivel table must be deactivated before TRAORI is called (see example). The workpiece reference (WPFRAME) is retained. Example (machine with swivel table) N1 G54 N2 T="MILL_10mm" N3 M6 N4 CYCLE800(1,"",0,57,0,40,0,-45,0,0,0,0,0,-1) ;Swivel cycle N5 CYCLE71(50,24,2,0,0,0,80,60,0,4,10,5,0,2000,31,5) ;Face milling N6 TCARR=0 ;Swivel data set ;deselection N7 PAROTOF ;Deactivate ;rotary table reference N8 TOROTOF ;Deactivate ;tool reference ;(only for ;swivel head and ;mixed ;kinematics) 640 N9 TRAORI ;Activate the ;orientation ;transformation N10 G54 ;Activate ;work offset Milling Operating Manual, 08/2018, 6FC5398-7CP41-0BA0 Programming technological functions (cycles) 10.6 Further cycles and functions N11 EXTCALL "ROLL" ;Call 5-;axis machining ;program with ;direction vectors ;(A3, B3, C3) N12 M2 10.6.2 Swiveling tool (CYCLE800) 10.6.2.1 Swiveling tool/preloading milling tools - only for G code program (CYCLE800) After "Swivel plane", the tool orientation is always perpendicular on the machining plane. When milling with radial cutters, it can make technological sense to set the tool at an angle to the normal surface vector. In the swivel cycle, the setting angle is generated by an axis rotation (max. +/- 90 degrees) to the active swivel plane. When setting, the swivel plane is always “additive”. With "Setting tool", only rotations are displayed on the swivel cycle input screen form. The user can freely select the rotation sequence. Machine manufacturer Please refer to the machine manufacturer's specifications. 7RROOHQJWK 5 7&3 5 7&3 Figure 10-19 The length up to the TCP (Tool Center Point) must be entered as tool length of the radial cutter. Milling Operating Manual, 08/2018, 6FC5398-7CP41-0BA0 641 Programming technological functions (cycles) 10.6 Further cycles and functions Procedure 1. 2. 3. The part program to be executed has been created and you are in the editor. Press the "Various" softkey. Press the "Swivel tool" and "Setting milling tool" softkeys. The "Setting tool" input window opens. Parameter Description Unit PL Plane for milling TC Name of the swivel data record Retraction No No retraction before swiveling Incremental retraction in tool direction The retraction path is entered into parameter ZR. Maximum retraction in tool direction Retraction in the direction of machine axis Z Retract towards the machine axis Z and then in the direction X, Y ZR Retraction path - (only for incremental retraction in the tool direction) Axis sequence Sequence of the axes which are rotated around XY or XZ or YX or YZ or ZX or ZY X Rotation around X Degrees Y Rotation around Y Degrees Tool Tool tip position when swiveling Tracking The position of the tool tip is maintained during swiveling. No tracking The position of the tool tip changes during swiveling. 10.6.3 Aligning turning tools (CYCLE800) - millling/turning machine Function The purpose of the "Align turning tool" function is to support combined milling-turning machines, i.e. milling machines which have been expanded to include turning functionality. Tool orientation in the turning mode is implemented using a swivel axis (e.g. B1) with an associated milling spindle (e.g. SP1). 642 Milling Operating Manual, 08/2018, 6FC5398-7CP41-0BA0 Programming technological functions (cycles) 10.6 Further cycles and functions Unlike "Swivel plane", for "Align tool", the tool coordinate system is always adapted such that the Z-axis runs through the center of the workpiece holder. The maximum angular range for "Align tool" is limited by the traversing range of the participating rotary axes and furthermore technically depending on the tool used. For "Align tool", the data of the tool is calculated online based on the tool orientation. For a turning tool, this involves the cutting edge position (SL), the holder angle and the cutting direction. The "Align turning tool" function is intended for turning applications. It must be programmed before the corresponding turning cycles in the NC program. Definition of the β and γ angles The beta and gamma angles orientate the turning tools. The angles are referred to WCS. If the workpiece coordinate system corresponds to the machine coordinate system, the tool data remains unchanged for β=0° / γ=0° (cutting edge position, holder angle, ...). Machine manufacturer Please observe the information provided by the machine manufacturer. Turning tools fixed on the headstock Turning tools that are directly mounted on the headstock cannot be turned via the tool spindle. Therefore the entry of γ is not possible. Machine manufacturer Please observe the information provided by the machine manufacturer. "Vertical milling machine" as example Initial state of the kinematics B=0 ● Align tool ß = 0° = r r < r ; ˟ r ˠ r 6/ SL = cutting edge position Milling Operating Manual, 08/2018, 6FC5398-7CP41-0BA0 643 Programming technological functions (cycles) 10.6 Further cycles and functions ● Align tool ß = -90° r = ˟ r ˠ r 6/ < r r ; SL = cutting edge position 644 Milling Operating Manual, 08/2018, 6FC5398-7CP41-0BA0 Programming technological functions (cycles) 10.6 Further cycles and functions "Horizontal milling machine" as example Initial state of the kinematics A = 0° ● Workpiece coordinate system when milling r < r r ; = ● Align tool ß = 0°, A = 90° r r r = < ; ˟ r ˠ r 6/ SL = cutting edge position ● Align tool ß = 90°, A = 0° r = ˟ r ˠ r 6/ < r r ; SL = cutting edge position Milling Operating Manual, 08/2018, 6FC5398-7CP41-0BA0 645 Programming technological functions (cycles) 10.6 Further cycles and functions Procedure 1. 2. 3. The part program to be executed has been created and you are in the editor. Press the "Various" softkey. Press the "Swivel tool" and "Align turning tool" softkeys. The "Align turning tool" input window opens. Parameter Description Unit TC Name of the swivel data record Retraction No No retraction before swiveling Retraction in the direction of machine axis Z Retract towards the machine axis Z and then in the direction X, Y Maximum retraction in tool direction Incremental retraction in tool direction RD Retraction path - (only for incremental retraction in the tool direction) Swivel mode Swivel mode "direct": The position of the swivel axis is selected directly. Swivel mode "align": The tool position is specified. β Tool alignment with the swivel axis Degrees 0° 90° 0 Value entry: The required angle can be freely entered Note: The selected angle does not depend on the machine geometry. γ Tool alignment with the swivel axis Degrees ● 0.000° Tool alignment with tool spindle ● 180.000° Tool alignment with tool spindle ● fixed Tool is fixed on the tool headstock Note: Please observe the information provided by the machine manufacturer. B 646 Tool alignment directly with the swivel axis Milling Operating Manual, 08/2018, 6FC5398-7CP41-0BA0 Programming technological functions (cycles) 10.6 Further cycles and functions Parameter Description Unit SP1 Tool alignment directly with the swivel axis Degrees ● 0 Direct entry of the angle ● fixed Tool is fixed on the tool headstock Note: Please observe the information provided by the machine manufacturer. Hirth gearing Round β to the next Hirth gearing (only in the "align" swivel mode) Tool Round up β to the next Hirth gearing Round off β to the next Hirth gearing Tool tip position when swiveling Tracking The position of the tool tip is maintained during swiveling. No tracking The position of the tool tip is not maintained during swiveling. Preferred direc‐ tion Rotation plane Select the preferred swivel direction if the kinematics facilitates two sol‐ utions for the selected position of the tool with respect to the workpiece Alignment of the rotation plane (with swivel mode "direct" or γ = fixed) Standard Mirrored αC 10.6.4 Align the plane of rotation in the pole position - (only in the "align" swivel mode and β "zero degrees") Degrees High-speed settings (CYCLE832) Function The "High Speed Settings" function (CYCLE832) is used to preset data for the machining of free-form surfaces so that optimum machining is possible. The call of CYCLE832 contains three parameters: ● Machining type (technology) ● Axis tolerance ● Input of the orientation tolerance (for 5-axis machines) Machining of free-form surfaces involves high requirements for both velocity and precision and surface quality. With the "High Speed Settings" function, you can achieve optimum velocity control depending on the type of machining (roughing, rough-finishing, finishing). For this purpose, the cycle Milling Operating Manual, 08/2018, 6FC5398-7CP41-0BA0 647 Programming technological functions (cycles) 10.6 Further cycles and functions activates the compressor COMPCAD (for Advanced Surface option) or COMPSURF (for TOP Surface option). Note Programming a cycle Program the cycle in the technology program before the geometry program is called. Software option To use the "High Speed Settings" (CYCLE832) function, you require the "Advanced Surface" software option. Default values You can use the "Default values" softkey to assign default values to the tolerance parameters. Machine manufacturer Please observe the information provided by the machine manufacturer. Surface smoothing For the "High Speed Settings" (CYCLE832) function, there are two ways in which the surface quality of free-form surfaces can be improved. To smooth the surface, the continuous-path control is optimized within a defined contour tolerance. Software option To smooth contours with the "High Speed Settings" (CYCLE832) function, you re‐ quire the "Top Surface" software option. Machining methods You can choose between the following technological machining operations: ● "Finishing" ● "Rough-finishing" ● "Roughing" ● "Deselected" (default setting) Note Plain text entry You can enter the parameters in plain text in the "Machining" selection box. Plain text is generated for the "Machining mode" parameter when the input screen is closed (e.g. _ROUGH for roughing). 648 Milling Operating Manual, 08/2018, 6FC5398-7CP41-0BA0 Programming technological functions (cycles) 10.6 Further cycles and functions For CAM programs in the HSC range, the four machining types directly relate to the accuracy and speed of the path contour (see help screen). The operator/programmer uses the tolerance value to give a corresponding weighting. Corresponding to the appropriate G commands, the four machining types are assigned to technology G group 59: Machining type Technology G group 59 Deselection DYNNORM Finishing DYNFINISH Rough-finishing DYNSEMIFIN Roughing DYNROUGH In the "Machine" operating area, the G functions that are active in the part program are shown in the "G functions" window. Orientation tolerance You can enter the orientation tolerance for applications on machines with the dynamic multiaxis orientation transformation (TRAORI). MD note Additional G commands that are available for use in machining free-form surfaces, are also activated in the High Speed Settings cycle. When deselecting CYCLE832, the G groups are programmed to the settings - during the program run time - that are declared in the machine data for the reset state. References For additional information, please refer to the following documentation: SINUMERIK Operate Commissioning Manual Programming Manual, Job Planning Procedure 1. 2. The part program or ShopMill program to be processed has been created and you are in the editor. Press the "Various" softkey. 3. Press the "High Speed Settings" softkey. 4. The "High Speed Settings" input window is opened. Press the "Default values" softkey if you want to store default values for axis tolerance values depending on the machining. Milling Operating Manual, 08/2018, 6FC5398-7CP41-0BA0 649 Programming technological functions (cycles) 10.6 Further cycles and functions Parameter Description Machining ● ∇ (roughing) Unit ● ∇∇ (semi-finishing) ● ∇∇∇ (finishing) ● Deselection Mold-making function ● Advanced Surface ● Top Surface Note The field can be hidden. Please observe the information provided by the machine manufacturer. Contour tolerance ● Input of the maximum allowance from the programmed contour. ● Standard default values depending on the type of machining via the "Default values" softkey: – ∇ (roughing) 0.100 – ∇∇ (pre-finishing) 0.050 – ∇∇∇ (finishing) 0.010 Note The default values may have been changed by the manufacturer. Please observe the information provided by the machine manufacturer. Smoothing (not for "Advanced Surface") ● Yes Optimized path within the contour tolerance ● No Path close to contour Note The field can be hidden. Please observe the information provided by the machine manufacturer. Multi-axis program Multi-axis program for 5-axis machines ● Yes The orientation tolerance > 0 degrees can be entered here ● No The value 1 is entered automatically Note The field can be hidden. Please observe the information provided by the machine manufacturer. ORI tolerance 650 Specification of the maximum allowance from the programmed tool orientation (for 5axis machines). Milling Operating Manual, 08/2018, 6FC5398-7CP41-0BA0 Programming technological functions (cycles) 10.6 Further cycles and functions 10.6.5 Subroutines If you require the same machining steps when programming different workpieces, you can define these machining steps in a separate subprogram. You can then call this subprogram in any program. Identical machining steps therefore only have to be programmed once. A distinction is not made between the main program and subprograms. This means that you can call a "standard" ShopMill or G code program in another ShopMill program as a subprogram. You can also call another subprogram in the subprogram. The maximum nesting depth is 15 subprograms. Note You cannot insert subprograms into linked blocks. If you want to call a ShopMill program as a subprogram, the program must already have been calculated once (load or simulate program in the "Machine Auto" mode). This is not necessary for G code subprograms. Program clipboard If you use the "Execution from external storage (EES)" software option, the subprogram can be stored locally or externally in an arbitrary program memory configured for EES. If you use the "CNC user memory extended" software option, the subprogram can be stored on the system CF card in a program memory configured for EES. Without these two software options, the subprogram must always be stored in the NCK work memory (in a separate "XYZ" directory or in the "Subprograms" directory). If you still want to call a subprogram located on another drive, you can use G code command "EXTCALL". Program header Please note that when a subprogram is called, the settings in the program header of the subprogram are evaluated. These settings also remain active even after the subprogram has ended. If you wish to activate the settings from the program header of the main program again, you can make the settings again in the main program after calling the subprogram. Procedure 1. 2. Generate a ShopMill or G code program that you wish to call as a sub‐ program in another program. Position the cursor in the work plan or in the program view of the main program on the program block after which you wish to call the subpro‐ gram. Milling Operating Manual, 08/2018, 6FC5398-7CP41-0BA0 651 Programming technological functions (cycles) 10.6 Further cycles and functions 3. Press the "Various" and "Subroutine" softkeys. 4. Enter the path of the subprogram if the desired subprogram is not stored in the same directory as the main program. The subprogram is thus executed in the position pattern. Press the "Accept" softkey. The subprogram call is inserted in the main program. 5. Parameter Description Path/workpiece Path of the subprogram if the desired subprogram is not stored in the same directory as the main program. Program name Name of the subprogram that is to be inserted. Programming example N10 T1 D1 ;Load tool N11 M6 N20 G54 G710 ;Select work offset N30 M3 S12000 ;Switch-on spindle N40 CYCLE832(0.05,3,1) ;Tolerance value 0.05 mm, machining type, roughing N50 EXTCALL"CAM_SCHRUPP" Externally call subprogram CAM_SCHRUPP N60 T2 D1 ;Load tool N61 M6 N70 CYCLE832(0.005,1,1) ;Tolerance value 0.005 mm, machining type, finishing N80 EXTCALL"CAM_SCHLICHT" ;Call subprogram CAM_SCHLICHT N90 M30 ;End of program The subprograms CAM_SCHRUPP.SPF, CAM_SCHLICHT.SPF contain the workpiece geometry and the technological values (feedrates). These are externally called due to the program size. 652 Milling Operating Manual, 08/2018, 6FC5398-7CP41-0BA0 Programming technological functions (cycles) 10.7 Additional cycles and functions in ShopMill 10.7 Additional cycles and functions in ShopMill 10.7.1 Transformations To make programming easier, you can transform the coordinate system. Use this possibility, for example, to rotate the coordinate system. Coordinate transformations only apply in the actual program. You can define shift, rotation, scaling or mirroring. You can select between a new or an additive coordinate transformation. In the case of a new coordinate transformation, all previously defined coordinate transformations are deselected. An additive coordinate transformation acts in addition to the currently selected coordinate transformations. Note Transformations with virtual axes Please note that when selecting TRANSMIT or TRACYL offsets, scaling and mirroring, the real Y axis is not transferred into the virtual Y axis. Offsets, scalings and mirroring of the virtual Y axis are deleted for TRAFOOF. Procedure for work offset, offset, rotation, scaling or mirroring 1. 2. The ShopMill program has been created and you are in the editor. Press the "Various" and "Transformation" softkeys. 3. Press the "Work offsets” softkey. The "Work offsets" input window opens. - OR Press the "Offset" softkey. The "Offset" input window opens. - OR Press the "Rotation" softkey. The "Rotate" input window opens. - OR Press the "Scaling" softkey. The "Scaling" input window opens. - OR Press the "Mirroring" softkey. The "Mirroring" input window opens. Milling Operating Manual, 08/2018, 6FC5398-7CP41-0BA0 653 Programming technological functions (cycles) 10.7 Additional cycles and functions in ShopMill 10.7.2 Translation For each axis, you can program an offset of the zero point. New offset Parameter Description Offset ● New New offset Additive offset Unit ● Additive Additive offset X Offset X mm Y Offset Y mm Z Offset Z mm 654 Milling Operating Manual, 08/2018, 6FC5398-7CP41-0BA0 Programming technological functions (cycles) 10.7 Additional cycles and functions in ShopMill 10.7.3 Rotation You can rotate every axis through a specific angle. A positive angle corresponds to counterclockwise rotation. New rotation Parameter Description Rotation ● New New rotation Additive rotation Unit ● Additive Additive rotation X Rotation around X Degrees Y Rotation around Y Degrees Z Rotation around Z Degrees Milling Operating Manual, 08/2018, 6FC5398-7CP41-0BA0 655 Programming technological functions (cycles) 10.7 Additional cycles and functions in ShopMill 10.7.4 Scaling You can specify a scale factor for the active machining plane as well as for the tool axis. The programmed coordinates are then multiplied by this factor. New scaling Parameter Description Scaling ● New New scaling Additive scaling Unit ● Additive Additive scaling XY Scale factor XY Z Scale factor Z 10.7.5 Mirroring Furthermore, you can mirror all axes. Enter the axis to be mirrored. Note Travel direction of the milling cutter Note that with mirroring, the travel direction of the cutting tool (conventional/climb) is also mirrored. 656 Milling Operating Manual, 08/2018, 6FC5398-7CP41-0BA0 Programming technological functions (cycles) 10.7 Additional cycles and functions in ShopMill New mirroring Parameter Description Mirroring ● New New mirroring Additive mirroring Unit ● Additive Additive mirroring X Mirroring of the X axis, on/off Y Mirroring of the Y axis, on/off Z Mirroring of the Z axis, on/off 10.7.6 Cylinder surface transformation You require the cylinder surface transformation to machine ● Longitudinal grooves on cylindrical bodies, ● Transverse grooves on cylindrical objects ● grooves with any path on cylindrical bodies. The path of the grooves is programmed with reference to the unwrapped, level surface of the cylinder. The groove can be programmed using line/circle, drilling or milling cycles or with contour milling (free contour programming). Milling Operating Manual, 08/2018, 6FC5398-7CP41-0BA0 657 Programming technological functions (cycles) 10.7 Additional cycles and functions in ShopMill = < ; Supporting several data sets ● If several Tracyl data sets have been set up, then the corresponding rotary axes can be selected. ● If several Tracyl data sets have been set up around a rotary axis, then the corresponding numbers of the data sets can be selected. Slot side compensation Cylinder surface transformation is available in the following versions: Slot side compensation off When slot side compensation is deactivated, any type of slot with parallel sides can be machined if the tool diameter is equal to the slot width. The slot sides are not parallel if the slot width is larger than the tool diameter. The slot contour is programmed for machining purposes. /RQJLWXGLQDOVORW 7UDQVYHUVHVORW 6ORWVLGHFRPSHQVDWLRQRII Slot side compensation on This function is only permissible during path milling with switched-on radius compensation. 658 Milling Operating Manual, 08/2018, 6FC5398-7CP41-0BA0 Programming technological functions (cycles) 10.7 Additional cycles and functions in ShopMill When slot side compensation is on, slots with parallel sides are machined even if the slot width is larger than the tool diameter. The slot contour must not be programmed for machining purposes, but the imaginary centerpoint path of a bolt guided in the slot; whereby the bolt must move along every side. The slot width is determined by parameter D. 3DUDOOHOOLPLWHGORQJLWXGLQDO VORWVORWVLGHFRPSHQVDWLRQ RQ Note Selecting slot side compensation The slot side compensation selection depends on the transformation type. General procedure The basic programming procedure is as follows: ● Select work offset for cylinder surface transformation (e.g. offset the zero point on the center point of the cylinder end face) ● Position the Y axis (Y axis must be positioned prior to cylinder surface transformation because it is defined differently after transformation) ● Activate cylinder surface transformation ● Select work offset for machining on the developed cylinder surface (e.g. shift zero point to the zero point on the workpiece drawing) ● Program machining operation (e.g. enter contour and path milling) ● Deactivate cylinder surface transformation The programmed cylinder surface transformation is simulated only as developed peripheral surface. Note The work offsets active prior to selection of cylinder surface transformation are no longer active after the function has been deselected. Milling Operating Manual, 08/2018, 6FC5398-7CP41-0BA0 659 Programming technological functions (cycles) 10.7 Additional cycles and functions in ShopMill Procedure 1. 2. The ShopMill program to be edited has been created and you are in the editor. Press the "Various" softkey. 3. Press the "Transformations" and "Cylinder surface" softkeys. Parameters Description Unit Cylinder surface trans. ● Yes Activates the cylinder surface transformation for programming. For several rotary axes, instead of "yes", the name of the rotary axis (A or B) is displayed. ● No Deactivates cylinder surface transformation after programming. Transformation number Selects the Tracyl data set, if there are several Tracyl data sets. ∅ Cylinder diameter - only for "Cylinder surface transformation yes" Slot side compensation ● on - only for "Cylinder surface transformation yes" Activates slot side compensation. ● off - only for "Cylinder surface transformation yes" Deactivates slot side compensation. The selection for "slot side compensation" depends on the transformation type. D 10.7.7 Offset to programmed path - only for "slot side compensation on" Straight or circular machining When you want to perform straight or circular path movements or machining without defining a complete contour, you can use the functions "Straight line" or "Circle" respectively. General sequence To program simple machining operations, proceed as follows: ● Specify the tool and the spindle speed ● Program the machining operation Machining options The following machining options are available: ● Straight line ● Circle with known center point 660 Milling Operating Manual, 08/2018, 6FC5398-7CP41-0BA0 Programming technological functions (cycles) 10.7 Additional cycles and functions in ShopMill ● Circle with known radius ● Helix ● Straight line with polar coordinates ● Circle with polar coordinates If you want to program a straight line or a circle using polar coordinates, you must define the pole first. CAUTION If you use a straight or circular path movement to move the tool into the retraction zone specified in the program header, you must also move the tool out again. Otherwise a collision could occur as a result of the traversing movements in a subsequently programmed cycle. Before you can program a straight line or circle, you have to select the tool, spindle speed and machining plane. If you program a sequence of different straight or circular path movements, the settings for the tool and spindle speed remain active until you change these again. Procedure 1. The ShopMill program to be edited has been created and you are in the editor. 2. Press the menu forward key and the "Straight Circle" softkey. 3. Press the "Tool" softkey. 4. The parameter screen "Tool" is opened. Enter a tool in parameter field "T". - OR Press the "Select tool” softkey. The "Tool selection" window is opened. Position the cursor on the tool that you wish to use for machining and press the "To program" softkey. The tool is copied into the "T" parameter field. - OR Press the "Tool list" and "New tool" softkeys. Using the softkeys on the vertical softkey bar, select the required tool and press the "To program" softkey. The tool is copied into the "T" parameter field. Milling Operating Manual, 08/2018, 6FC5398-7CP41-0BA0 661 Programming technological functions (cycles) 10.7 Additional cycles and functions in ShopMill 5. 6. 7. Parameter Select the tool cutting edge number D if the tool has several cutting edges. Enter the spindle speed or cutting rate. Enter an allowance in the "DR" field. Press the "Accept" softkey. The values are saved and the parameterization screen form is closed. The process plan is displayed and the newly generated program block is marked. Description Unit T Tool name D Cutting edge number S/V Spindle speed or rev/min Constant cutting rate m/min Allowance, tool radius mm DR 10.7.8 Programming a straight line The tool moves at the programmed feedrate or with rapid traverse from its actual position to the programmed end position. Radius compensation Alternatively, you can implement the straight line with radius compensation. The radius compensation acts modally, therefore you must deactivate the radius compensation again when you want to traverse without radius compensation. Where several straight line blocks with radius compensation are programmed sequentially, you may only select radius compensation in the first program block. When executing the first path motion with radius compensation, the tool traverses without compensation at the starting point and with compensation at the end point. This means that if a vertical path is programmed, the tool traverses an oblique path. The compensation is not applied over the entire traversing path until the second programmed path motion with radius compensation is executed. The reverse effect occurs when radius compensation is deactivated. Procedure 1. 2. 662 The ShopMill program to be edited has been created and you are in the editor. Press the menu forward key and the "Straight Circle" softkey. Milling Operating Manual, 08/2018, 6FC5398-7CP41-0BA0 Programming technological functions (cycles) 10.7 Additional cycles and functions in ShopMill 3. Press the "Straight line" softkey. 4. Press the "Rapid traverse" softkey to enter the feedrate in rapid traverse. Parameter Description Unit X Target position X (abs) or target position X referred to the last programmed position (inc) mm Y Target position Y (abs) or target position Y referred to the last programmed position (inc) mm Z Target position Z (abs) or target position Z referred to the last programmed position (inc) mm Note Incremental dimensions: The sign is also evaluated. F Machining feedrate mm/rev mm/min mm/tooth Radius compensation Input defining which side of the contour the cutter travels in the programmed direc‐ tion: Radius compensation to right of contour Radius compensation to left of contour Radius compensation off The previously programmed setting for radius compensation is used. 10.7.9 Programming a circle with known center point The tool travels along a circular path from its actual position to the programmed circle end point. You must know the position of the circle center point. The control calculates the radius of the circle/arc on the basis of your interpolation parameter settings. The circle can only be traversed at machining feedrate. You must program a tool before the circle can be traversed. Milling Operating Manual, 08/2018, 6FC5398-7CP41-0BA0 663 Programming technological functions (cycles) 10.7 Additional cycles and functions in ShopMill Procedure 1. 2. The ShopMill program to be edited has been created and you are in the editor. Press the menu forward key and the "Straight Circle" softkey. 3. Press the "Circle center point" softkey. Parameter Description Unit Direction of rotation The tool travels in the programmed direction from the circle starting point to its end point. You can program this direction as clockwise or counter-clockwise. Clockwise direction of rotation Counter-clockwise direction of rotation X Target position X (abs) or target position X referred to the last programmed position (inc) mm Y Target position Y (abs) or target position Y referred to the last programmed position (inc) mm I Distance between circle starting point and center point in X direction (inc.) mm J Distance between circle starting point and center point in Y direction (inc.) mm F Machining feedrate mm/rev mm/min mm/tooth PL 10.7.10 Plane: The circle is traversed in the set plane with the relevant interpolation param‐ eters: XYIJ: XY plane with interpolation parameters I and J mm ZXKI: ZX plane with interpolation parameters K and I mm YZJK: YZ plane with interpolation parameters J and K mm Programming a circle with known radius The tool traverses a circular path with the programmed radius from its actual position to the programmed circle end point. The control system calculates the circle center point. You do not need to program interpolation parameters. The circle can only be traversed at machining feedrate. 664 Milling Operating Manual, 08/2018, 6FC5398-7CP41-0BA0 Programming technological functions (cycles) 10.7 Additional cycles and functions in ShopMill Procedure 1. 2. The ShopMill program to be edited has been created and you are in the editor. Press the menu forward key and the "Straight Circle" softkey. 3. Press the "Circle radius" softkey. Parameter Description Unit Direction of rotation The tool travels in the programmed direction from the circle starting point to its end point. You can program this direction as clockwise or counter-clockwise. Clockwise direction of rotation Counter-clockwise direction of rotation X Target position X (abs) or target position X referred to the last programmed position (inc) mm Y Target position Y (abs) or target position Y referred to the last programmed position (inc) mm R Radius of arc. mm You can select the arc of your choice by entering a positive or a negative sign. F Machining feedrate mm/rev mm/min mm/tooth 10.7.11 Helix With helical interpolation, a circular movement is overlaid in the plane with a linear motion in the tool axis, i.e. a spiral is created. Milling Operating Manual, 08/2018, 6FC5398-7CP41-0BA0 665 Programming technological functions (cycles) 10.7 Additional cycles and functions in ShopMill Procedure 1. 2. The ShopMill program to be edited has been created and you are in the editor. Press the menu forward key and the "Straight Circle" softkey. 3. Press the "Helix" softkey. Parameter Description Unit Direction of rotation The tool travels in the programmed direction from the circle starting point to its end point. You can program this direction as clockwise or counterclockwise. Clockwise direction of rotation Counterclockwise direction of rotation I Center point of the helix in the X direction (abs or inc) mm J Center point of the helix in the Y direction (abs or inc) mm P Helix pitch The pitch is programmed in mm per revolution. mm/rev Z Target position of the helical end point (abs or inc) mm F Machining feedrate mm/rev mm/min mm/tooth 10.7.12 Polar coordinates If a workpiece has been dimensioned from a central point (pole) with radius and angles, you will find it helpful to program these as polar coordinates. You can program straight lines and circles as polar coordinates. Defining a pole You must define the pole before you can program a straight line or circle in polar coordinates. This pole acts as the reference point of the polar coordinate system. The angle for the first line or circle then needs to be programmed in absolute coordinates. You can program the angles for any additional straight lines and circles as either absolute or incremental coordinates. 666 Milling Operating Manual, 08/2018, 6FC5398-7CP41-0BA0 Programming technological functions (cycles) 10.7 Additional cycles and functions in ShopMill Procedure 1. 2. The ShopMill program to be edited has been created and you are in the editor. Press the menu forward key and the "Polar" softkey. 3. Press the "Pole" softkey. Parameter Description Unit X Pole X (abs) or pole X referred to the last programmed position (inc) mm Y Pole Y (abs) or pole Y referred to the last programmed position (inc) mm 10.7.13 Straight polar A straight line in the polar coordinate system is defined by a radius (L) and an angle (α). The angle refers to the X axis. The tool moves from its actual position along a straight line to the programmed end point at the machining feedrate or in rapid traverse. The 1st straight line in polar coordinates entered after the pole must be programmed with an absolute angle. You can program any additional straight lines or circles with incremental coordinates. Procedure 1. 2. The ShopMill program to be edited has been created and you are in the editor. Press the menu forward key and the "Straight Circle" softkey. 3. Press the "Polar" and "Straight polar" softkeys. 4. Press the "Rapid traverse" softkey to enter the feedrate in rapid traverse. Milling Operating Manual, 08/2018, 6FC5398-7CP41-0BA0 667 Programming technological functions (cycles) 10.7 Additional cycles and functions in ShopMill Parameter Description Unit L Distance to the pole, end point mm α Polar angle to the pole, end point (abs) or change in polar angle to the pole, end point (inc) Degrees F Machining feedrate mm/rev mm/min mm/tooth Radius compensation Input defining which side of the contour the cutter travels in the programmed direc‐ tion: Radius compensation to left of contour Radius compensation to right of contour Radius compensation off The set radius compensation remains as previously set 10.7.14 Circle polar A circle in the polar coordinate system is defined by an angle (α). The angle refers to the X axis. The tool moves from its actual position on a circular path to the programmed end point (angle) at the machining feedrate. The radius corresponds to the distance from the actual tool position to the defined pole, i.e. the circle starting and end point positions are at the same distance from the defined pole. The 1st arc in polar coordinates entered after the pole must be programmed with an absolute angle. You can program any additional straight lines or circles with incremental coordinates. Procedure 1. 668 2. The ShopMill program to be edited has been created and you are in the editor. Press the menu forward key and the "Straight Circle" softkey. 3. Press the "Polar" and "Circle polar" softkeys. Milling Operating Manual, 08/2018, 6FC5398-7CP41-0BA0 Programming technological functions (cycles) 10.7 Additional cycles and functions in ShopMill Parameter Description Unit Direction of rotation The tool travels in the programmed direction from the circle starting point to its end point. You can program this direction as clockwise (right) or counter-clockwise (left). Clockwise direction of rotation Counter-clockwise direction of rotation F Polar angle to the pole, end point (abs) or change in polar angle to the pole, end point (inc) Degrees Machining feedrate mm/rev mm/min mm/tooth 10.7.15 Obstacle Function If there is an obstacle between 2 position patterns, it can be crossed. The height of the obstacle is programmed in absolute terms. If all positions in the 1st pattern have been machined, the tool axis travels with rapid traverse to a height corresponding to the obstacle height + safety clearance. The new position is approached with rapid traverse at this height. The tool axis then approaches a position according to Z0 of the position pattern + safety clearance with rapid traverse. Procedure 1. 2. 3. The ShopMill program to be edited has been created and you are in the editor. Press the "Drilling" softkey. Press the "Positions" and "Obstacle" softkeys. The "obstacle" input window opens. Note Obstacles are only taken into consideration if they lie between 2 position patterns. If the tool change point and the programmed retraction plane are positioned below the obstacle, the tool travels to the retraction plane height and on to the new position without taking the obstacle into account. The obstacle must not be higher than the retraction plane. Milling Operating Manual, 08/2018, 6FC5398-7CP41-0BA0 669 Programming technological functions (cycles) 10.7 Additional cycles and functions in ShopMill Parameter Description Z0 Obstacle height (abs) 670 Unit Milling Operating Manual, 08/2018, 6FC5398-7CP41-0BA0 Multi-channel view 11.1 11 Multi-channel view The multi-channel view allows you to simultaneously view several channels in the following operating areas: ● "Machine" operating area ● "Program" operating area See also Editor settings (Page 222) Milling Operating Manual, 08/2018, 6FC5398-7CP41-0BA0 671 Multi-channel view 11.2 Multi-channel view in the "Machine" operating area 11.2 Multi-channel view in the "Machine" operating area With a multi-channel machine, you have the option of simultaneously monitoring and influencing the execution of several programs. Machine manufacturer Please observe the information provided by the machine manufacturer. Displaying the channels in the "Machine" operating area In the "Machine" operating area, you can display 2 - 4 channels simultaneously. Using the appropriate settings, you can define the sequence in which channels are displayed. Here, you can also select if you wish to hide a channel. Note The "REF POINT" operating mode is shown only in the single-channel view. Multi-channel view 2 - 4 channels are simultaneously displayed in channel columns on the user interface. ● Two windows are displayed one above the other for each channel. ● The actual value display is always in the upper window. ● The same window is displayed for both channels in the lower window. ● You can select the display in the lower window using the vertical softkey bar. The following exceptions apply when making a selection using the vertical softkeys: – The "Actual values MCS" softkey switches over the coordinate systems of both channels. – The "Zoom actual value" and "All G functions" softkeys switch into the single-channel view. Single-channel view If you only wish to monitor one channel for your multi-channel machine, then you can set a permanent single-channel view. Horizontal softkeys ● Block search When selecting the block search, the multi-channel view is kept. The block display is displayed as search window. ● Program control The "Program Control" window is displayed for the channels configured in the multi-channel view. The data entered here applies for these channels together. ● If you press an additional horizontal softkey in the "Machine" operating area (e.g. "Overstore", "Synchronized actions"), then you change into a temporary single-channel view. If you close the window again, then you return to the multi-channel view. 672 Milling Operating Manual, 08/2018, 6FC5398-7CP41-0BA0 Multi-channel view 11.2 Multi-channel view in the "Machine" operating area Switching between single- and multi-channel view Press the <MACHINE> key in order to briefly switch between the singleand multi-channel view in the machine area. Press the <NEXT WINDOW> key in order to switch between the upper and lower window within a channel column. Editing a program in the block display You can perform simple editing operations as usual with the <INSERT> key in the actual block display. If there is not sufficient space, you switch over into the single-channel view. Running-in a program You select individual channels to run-in the program at the machine. Requirement ● Several channels have been set-up. ● The setting "2 channels", "3 channels" or "4 channels" is selected. Displaying/hiding a multi-channel view 1. Select the "Machine" operating area 2. Select the "JOG", "MDA" or "AUTO" mode. 3. Press the menu forward key and the "Settings" softkey. 4. Press the "Multi-channel view" softkey. ... Milling Operating Manual, 08/2018, 6FC5398-7CP41-0BA0 673 Multi-channel view 11.2 Multi-channel view in the "Machine" operating area 5. 6. 674 In the window "Settings for Multi-Channel View" in the selection box "View", select the required entry (e.g. "2 channels") and define the channels as well as the sequence in which they are to be dis‐ played. In the basic screen for the "AUTO", "MDA" and JOG" operating modes, the upper window of the left-hand and right-hand channel columns are occupied by the actual value window. Press the "T,F,S" softkey if you wish to view the "T,F,S" window. The "T,F,S" window is displayed in the lower window of the lefthand and right-hand channel column. Note: The "T,F,S" softkey is present only for smaller operator panels, i.e. up to OP012. Milling Operating Manual, 08/2018, 6FC5398-7CP41-0BA0 Multi-channel view 11.3 Multi-channel view for large operator panels 11.3 Multi-channel view for large operator panels On the OP015 and OP019 operator panels as well as on the PC, you have the option of displaying up to four channels next to each one. This simplifies the creation and run-in for multichannel programs. Constraints ● OP015 with a resolution of 1024x768 pixels: up to three channels visible ● OP019 with a resolution of 1280x1024 pixels: up to four channels visible ● The operation of a OP019 requires a PCU50.5 3- or 4-channel view in the "Machine" operating area Use the multi-channel view settings to select the channels and specify the view. Channel view Display in the "Machine" operating area 3-channel view The following windows are displayed one above the other for each channel: ● Actual Value window ● T,F,S window ● Block Display window Selecting functions ● The T,F,S window is overlaid by pressing one of the vertical softkeys. 4-channel view The following windows are displayed one above the other for each channel: ● Actual Value window ● G functions (the "G functions" softkey is omitted). "All G functions" is accessed with the Menu forward key. ● T,S,F window ● Block Display window Selecting functions ● The window showing the G codes is overlaid if you press one of the vertical softkeys. Toggling between the channels Press the <CHANNEL> key to toggle between the channels. Press the <NEXT WINDOW> key to toggle within a channel column be‐ tween the three or four windows arranged one above the other. Milling Operating Manual, 08/2018, 6FC5398-7CP41-0BA0 675 Multi-channel view 11.3 Multi-channel view for large operator panels Note 2-channel display Unlike the smaller operator panels, the T,F,S window is visible for a 2-channel view in the "Machine" operating area. Program operating area You can display as many as ten programs next to each other in the editor. Displaying a program You can define the width of the program in the Editor window using the settings in the editor. This means that you can distribute programs evenly - or you can widen the column with the active program . Channel status When required, channel messages are displayed in the status display. Machine manufacturer Please refer to the machine manufacturer's specifications. 676 Milling Operating Manual, 08/2018, 6FC5398-7CP41-0BA0 Multi-channel view 11.4 Setting the multi-channel view 11.4 Setting the multi-channel view Setting Meaning View Here, you specify how many channels are displayed. ● 1 channel ● 2 channels ● 3 channels ● 4 channels Channel selection and se‐ You specify which channels in which sequence are displayed in the multiquence channel view. (for "2 - 4 channels" view) Visible Here, you specify which channels are displayed in the multi-channel view. (for "2 - 4 channels" view) You can quickly hide channels from the view. Example Your machine has 6 channels. You configure channels 1 - 4 for the multi-channel view and define the display sequence (e.g. 1,3,4,2). In the multi-channel view, for a channel switchover, you can only switch between the channels configured for the multi-channel view; all others are not taken into consideration. Using the <CHANNEL> key, advance the channel in the "Machine" operating area - you obtain the following views: Channels "1" and "3", channels "3" and "4", channels "4" and "2". Channels "5" and "6" are not displayed in the multi-channel view. In the single-channel view, toggle between all of the channels (1...6) without taking into account the configured sequence for the multi-channel view. Using the channel menu, you can always select all channels, also those not configured for multi-channel view. If you switch to another channel, which is not configured for the multichannel view, then the system automatically switches into the single-channel view. There is no automatic switchback into the multi-channel view, even if a channel is again selected, which has been configured for multi-channel view. Procedure 1. Select the "Machine" operating area. 2. Select the "JOG", "MDA" or "AUTO" mode. Milling Operating Manual, 08/2018, 6FC5398-7CP41-0BA0 677 Multi-channel view 11.4 Setting the multi-channel view 3. Press the menu forward key and the "Settings" softkey. 4. Press the "Multi-channel view" softkey. The "Settings for Multi-Channel View" window is opened. Set the multi-channel or single-channel view and define which channels are to be seen in the "Machine" operating area - and in the editor - in which sequence. 5. 678 Milling Operating Manual, 08/2018, 6FC5398-7CP41-0BA0 Collision avoidance 12 Collision avoidance allows you to avoid collisions and damage while machining a workpiece or creating programs. Software option You require the "Collision Avoidance ECO (machine)" software option in order to use this function for geometrically primitive protection area elements. Software option You require the "Collision Avoidance (machine, working area)" software option in order to use this function additionally for protection area elements in the STL and NPP data formats. (840D sl only) Software option You require the "Collision Avoidance ADVANCED (machine, workpiece)" software option in order to use this function additionally for the autonomous realization of collision avoidance application. (840D sl only) Machine manufacturer Please refer to the machine manufacturer's specifications. Collision avoidance is based on a machine model. The kinematics of the machine are described as a kinematic chain. For machine parts to be protected, protection areas are attached to these chains. The geometry of the protection areas is defined using protection area elements. The control then knows how they move in the machine coordinate system depending on the position of the machine axes. You then subsequently define the collision pairs, i.e. two protection areas, which are monitored with respect to one another. The "Collision avoidance" function regularly calculates the clearance from these protection areas. When two protection areas approach one another and a specific safety clearance is reached, an alarm is displayed and the program is stopped before the corresponding traversing block and/or the traversing motion is stopped. Note The collision monitoring is only valid for single-channel machines. Milling Operating Manual, 08/2018, 6FC5398-7CP41-0BA0 679 Collision avoidance Note Referenced axes The positions of the axes in the machine area must be known so that the protection areas can be monitored. For this reason, collision avoidance is only active after the referencing. NOTICE No complete machine protection Incomplete models, e.g. machine parts, workpieces that have not been modeled or new objects in the working area, are not monitored and can therefore cause collisions. References More detailed explanations of collision avoidance can be found in the following reference: Special Functions Function Manual: ● Section: "Kinematic chain (K7)" ● Section: "Geometric machine modeling (K8)" ● Section: "Collision avoidance, internal (K9)" ● Section: "Collision avoidance, external (K11)" 680 Milling Operating Manual, 08/2018, 6FC5398-7CP41-0BA0 Collision avoidance 12.1 Activate collision avoidance 12.1 Activate collision avoidance Precondition ● Collision avoidance is setup and an active machine model is available. ● The setting "Collision avoidance" has been selected for the AUTO operating mode or for the JOG and MDA operating modes. Procedure 1. Select the "Machine" operating area. 2. Press the <AUTO> key. 3. Press the "Sim. rec." softkey. 4. Press the "Other views" and "Machine space" softkeys. During simultaneous recording, an active machine model is displayed. Milling Operating Manual, 08/2018, 6FC5398-7CP41-0BA0 681 Collision avoidance 12.2 Set collision avoidance 12.2 Set collision avoidance Using "Settings", you have the option of separately activating or deactivating the collision monitoring for the Machine operating area (operating modes, AUTO, JOG and MDI) separately for the machine and tools. Using machine data, you define from which protection level the collision avoidance for the machine or the tool can be activated or deactivated in the operating modes JOG/MDI or AUTO. Machine manufacturer Please refer to the machine manufacturer's specifications. Setting Effect JOG/MDI operating mode They switch the collision avoidance for the operating modes JOG/MDI completely on or off. Collision avoidance AUTO mode Collision avoidance JOG/MDI They switch the collision avoidance for the operating mode AUTO com‐ pletely on or off. If the collision monitoring for the JOG/MDI operating modes is activated, then as a minimum, the machine protection areas are monitored. Machine The parameter cannot be changed. AUTO If the collision monitoring for the AUTO operating mode is activated, then as a minimum, the machine protection areas are monitored. Machine The parameter cannot be changed. JOG/MDI They switch the collision avoidance of the tool protection areas for the operating modes JOG/MDI on or off. Tools AUTO They switch the collision avoidance of the tool protection areas for the operating mode AUTO on or off. Tools Procedure 682 1. Select the "Machine" operating area. 2. Select the "JOG", "MDI" or "AUTO" mode. Milling Operating Manual, 08/2018, 6FC5398-7CP41-0BA0 Collision avoidance 12.2 Set collision avoidance 3. Press the menu forward key and the "Settings" softkey. 4. Press the "Collision avoidance" softkey. The "Collision Avoidance" window opens. In the "Collision avoidance" line for the required operating modes (e.g. for JOG/MDI), select the entry "On" to activate the collision avoidance or "Off" to deactivate collision avoidance. Deactivate the "Tools" checkbox if you only want to monitor the machine protection areas. 5. 6. Milling Operating Manual, 08/2018, 6FC5398-7CP41-0BA0 683 Collision avoidance 12.2 Set collision avoidance 684 Milling Operating Manual, 08/2018, 6FC5398-7CP41-0BA0 Tool management 13.1 13 Lists for the tool management All tools and also all magazine locations that have been created or configured in the NC are displayed in the lists in the Tool area. All lists display the same tools in the same order. When switching between the lists, the cursor remains on the same tool in the same screen segment. The lists have different parameters and softkey assignments. Switching between lists is a specific change from one topic to the next. ● Tool list All parameters and functions required to create and set up tools are displayed. ● Tool wear All parameters and functions that are required during operation, e.g. wear and monitoring functions, are listed here. ● Magazine You will find the magazine and magazine location-related parameters and functions for the tools/ magazine locations here. ● Tool data OEM This list can be freely defined by the OEM. Sorting the lists You can change the sorting within the lists: ● acc. to the magazine ● acc. to the name (tool identifier, alphabetic) ● according to the tool type ● according to the T number (tool identifier, numerical) ● According to D number Filtering the lists You can filter the lists according to the following criteria: ● only display the first cutting edge ● only tools that are ready to use ● only tools that have reached the pre-alarm limit ● only locked tools ● Only tools with active code Milling Operating Manual, 08/2018, 6FC5398-7CP41-0BA0 685 Tool management 13.1 Lists for the tool management Search functions You have the option of searching through the lists according to the following objects: ● Tool ● Magazine location ● Empty location Machine manufacturer Please refer to the machine manufacturer's specifications. 686 Milling Operating Manual, 08/2018, 6FC5398-7CP41-0BA0 Tool management 13.2 Magazine management 13.2 Magazine management Depending on the configuration, the tool lists support a magazine management. Magazine management functions ● Press the "Magazine" horizontal softkey to obtain a list that displays tools with magazinerelated data. ● The Magazine / Magazine location column is displayed in the lists. ● In the default setting, the lists are displayed sorted according to magazine location. ● The magazine selected via the cursor is displayed in the title line of each list. ● The "Magazine selection" vertical softkey is displayed in the tool list. ● You can load and unload tools to and from a magazine via the tool list. Machine manufacturer Please refer to the machine manufacturer's specifications. Milling Operating Manual, 08/2018, 6FC5398-7CP41-0BA0 687 Tool management 13.3 Tool types 13.3 Tool types A number of tool types are available when you create a new tool. The tool type determines which geometry data is required and how it will be computed. Note Turning on milling machine If you are working on a milling/turning machine, when creating tools, turning tools are also available in addition to drilling, milling and special tools. Machine manufacturer Please refer to the machine manufacturer's specifications. Tool types Figure 13-1 688 Favorites-standard selection for a milling machine Milling Operating Manual, 08/2018, 6FC5398-7CP41-0BA0 Tool management 13.3 Tool types Favorites-standard selection for milling/turning machine Figure 13-2 Available tools in the "New Tool - Milling Cutter" window Milling Operating Manual, 08/2018, 6FC5398-7CP41-0BA0 689 Tool management 13.3 Tool types 690 Figure 13-3 Available tools in the "New Tool - Drill" window Figure 13-4 Available tools in the "New Tool - Special Tools" window Milling Operating Manual, 08/2018, 6FC5398-7CP41-0BA0 Tool management 13.4 Tool dimensioning 13.4 Tool dimensioning This section provides an overview of the dimensioning of tools. Tool types /HQJWK 'LDPHWHU End mill (Type 120) /HQJWK Figure 13-5 'LDPHWHU 2XWHUGLDPHWHU Figure 13-6 Face mill (Type 140) Milling Operating Manual, 08/2018, 6FC5398-7CP41-0BA0 691 Tool management 13.4 Tool dimensioning /HQJWK= 'LDPHWHU /HQJWK= /HQJWK; < ; 'LDPHWHU Angle head cutter (Type 130) /HQJWK Figure 13-7 7LSDQJOH Figure 13-8 692 Drill (Type 200) Milling Operating Manual, 08/2018, 6FC5398-7CP41-0BA0 Tool management 13.4 Tool dimensioning 3LWFK /HQJWK 'LDPHWHU Tap (Type 240) /HQJWK Figure 13-9 'LDPHWHU Figure 13-10 3D tool with an example of a cylindrical die-sinking cutter (Type 110) Milling Operating Manual, 08/2018, 6FC5398-7CP41-0BA0 693 Tool management /HQJWK 13.4 Tool dimensioning &RUQHUUDGLXV 'LDPHWHU 3D tool type with an example of a ballhead cutter (Type 111) /HQJWK Figure 13-11 'LDPHWHU Figure 13-12 694 &RUQHUUDGLXV 3D tool with an example of an end mill with corner rounding (Type 121) Milling Operating Manual, 08/2018, 6FC5398-7CP41-0BA0 Tool management 13.4 Tool dimensioning /HQJWK $QJOHIRUWDSHUHG WRROV 'LDPHWHU Figure 13-13 3D tool type with an example of a bevel cutter (Type 155) /HQJWK $QJOHIRUWDSHUHGWRROV &RUQHUUDGLXV 'LDPHWHU Figure 13-14 3D tool with an example of a bevel cutter with corner rounding (Type 156) Milling Operating Manual, 08/2018, 6FC5398-7CP41-0BA0 695 Tool management 13.4 Tool dimensioning /HQJWK $QJOHIRUWDSHUHGWRROV 'LDPHWHU /HQJWKP 3D tool with an example of a tapered die-sinking cutter (Type 157) /HQJWKX Figure 13-15 'LDPHWHU Figure 13-16 Electronic workpiece probe Machine manufacturer The tool length of the workpiece probe is measured to the center of the ball (length m) or to the ball circumference (length u). Please refer to the machine manufacturer's specifications. 696 Milling Operating Manual, 08/2018, 6FC5398-7CP41-0BA0 Tool management 13.4 Tool dimensioning Note An electronic workpiece probe must be calibrated before use. Milling Operating Manual, 08/2018, 6FC5398-7CP41-0BA0 697 Tool management 13.5 Tool list 13.5 Tool list All parameters and functions that are required to create and set up the tools are displayed in the tool list. Each tool is uniquely identified by the tool identifier and the sister tool number. Tool parameters Column heading Meaning Location Magazine/location number ● The magazine location numbers The magazine number is specified first, followed by the location number in the magazine. If there is only one magazine, only the location number is displayed. BS ● Load position in the load magazine The following icons can also be displayed for other magazine types (e.g. for a chain): ● Spindle location as an icon * If activated in magazine selection Type ● Locations for gripper 1 and gripper 2 (applies only when a spindle with dual gripper is used) as icons. Tool type Specific tool offset data is displayed depending on the tool type (represen‐ ted as an icon). For milling/turning machines, the icon identifies the position of the tool; this was selected when the tool was created. You have the option of changing the tool type or the tool position using the <SELECT> key. Tool name The tool is identified by the name and the sister tool number. You may enter the names as text or numbers. Note: The maximum length of tool names is 31 ASCII characters. The num‐ ber of characters is reduced for Asian characters or Unicode characters. The following special characters are not permitted: | # ". ST Sister tool number (for sister tool strategy) D Cutting edge number Length X, length Y, length Tool length Z Geometry length length X, length Y, length Z 698 Radius Tool radius ∅ Tool diameter Milling Operating Manual, 08/2018, 6FC5398-7CP41-0BA0 Tool management 13.5 Tool list Column heading Meaning Width/ Cutting edge for Type 150 - side milling cutter and Type 151 - saw Tip width/ Tip width for Type 520 - plunge cutter and Type 530 - cut-off tool Tip angle / Tip angle for Type 200 – twist drill and Type 220 – centering tool and Type 230 – countersink Pitch Drilling radius Pitch for Type 240 - tap Drilling radius for Type 560 - rotary drill. Holder angle and cutting tip angle are fixed. Cutting edge graphic The cutting edge graphic shows the positioning defined by the holder angle, cut direction and cutting tip angle. Holder angle for Type 500 - rougher and Type 510 - finisher. The reference direction for the holder angle specifies the cut direction. In addition to the holder angle, the cutting tip angle is also specified. N Number of teeth for Type 100 - milling tool, Type 110 - ball end mill for cylindrical die-sinking cutter, Type 111 - ball end mill or tapered die-sinking cutter, Type 120 - end mill, Type 121 - end mill with corner rounding, Type 130 - angle head cutter, Type 131 - angle head cutter with corner rounding, Type 140 - facing tool, Type 150 - side mill, Type 155 - bevel cutter, Type 156 - bevel cutter with corner rounding and Type 157 - tapered die-sinking cutter. Tip length Tip length of a cutting tool or grooving cutter The tip length is required for displaying the tools during the simulation of the program processing. Direction of spindle rotation Spindle is not switched on CW spindle rotation CCW spindle rotation Coolant 1 and 2 (e.g. internal and external cooling) can be switched on and off. The coolant infeed at the machine does not necessarily have to be set-up. M1 - M4 Other tool-specific functions such as additional coolant infeed, monitoring functions for speed, tool breakage, etc. Further parameters If you have set up unique cutting edge numbers, these are displayed in the first column. Column heading Meaning D no. Unique cutting edge number SN Cutting edge number EC Setup offsets Display of the existing setup offsets Milling Operating Manual, 08/2018, 6FC5398-7CP41-0BA0 699 Tool management 13.5 Tool list You use the configuration file to specify the selection of parameters in the list. Software option In order to be able to manage the parameter spindle direction of rotation, coolant and tool-specific functions (M1-M4), you require the "ShopTurn/ShopMill" op‐ tion. Machine manufacturer Please refer to the machine manufacturer's specifications. Tool change / block search in ShopMill program step If a tool is inserted by a tool change in a ShopMill program step, the corresponding M function for the coolant is automatically output. After a block search, the coolant specified here is output even if a different coolant has been programmed since, e.g. via G code or via the "Machine functions" window. References Information on the configuration and setting up of the tool list can be found in the following references: SINUMERIK Operate Commissioning Manual Icons in the tool list Icon/ Meaning Marking Tool type Red "X" The tool is disabled. Yellow triangle pointing downward The prewarning limit has been reached. Yellow triangle pointing upward The tool is in a special state. Green border The tool is preselected. Place the cursor on the marked tool. A tooltip provides a short description. Magazine/location number 700 Green double arrow The magazine location is positioned at the change position. Gray double arrow (con‐ figurable) The magazine location is positioned at the loading position. Red "X" The magazine location is disabled. Milling Operating Manual, 08/2018, 6FC5398-7CP41-0BA0 Tool management 13.5 Tool list Procedure 1. Select the "Parameter" operating area. 2. Press the "Tool list" softkey. The "Tool List" window opens. See also Displaying tool details (Page 723) Changing a tool type (Page 727) 13.5.1 Additional data The following tool types require geometry data that is not included in the tool list display. Tools with additional geometry data Tool type Additional parameters 111 Conical ballhead cutter Corner radius 121 End mill with corner rounding Corner radius 130 Angle head cutter Geometry length (length X, length Y, length Z) Wear length (Δ length X, Δ length Y, Δ length Z) Adapter length (length X, length Y, length Z) V (direction vector 1 - 6) Vector X, vector Y, vector Z 131 Angle head cutter with cor‐ ner rounding Geometry length (length X, length Y, length Z) Corner radius Wear length (Δ length X, Δ length Y, Δ length Z) Adapter length (length X, length Y, length Z) V (direction vector 1 - 6) Vector X, vector Y, vector Z 140 Face milling External radius Tool angle 155 Bevel cutter Taper angle 156 Bevel cutter with corner rounding Corner radius 157 Conical die-milling cutter Taper angle 585 Calibration tool Geometry length (length X, length Y, length Z) Taper angle Wear length (Δ length X, Δ length Y, Δ length Z) Milling Operating Manual, 08/2018, 6FC5398-7CP41-0BA0 701 Tool management 13.5 Tool list Tool type Additional parameters 700 Slotting saw Geometry length (length X, length Y, length Z) Wear length (Δ length X, Δ length Y, Δ length Z) Adapter length (length X, length Y, length Z) Geometry (slot width, projection) Wear (slot width, projection) 710 3D-probe milling Geometry length (length X, length Y, length Z) Wear length (Δ length X, Δ length Y, Δ length Z) 712 Mono-probe Geometry length (length X, length Y, length Z) Wear length (Δ length X, Δ length Y, Δ length Z) 713 L-probe Geometry length (length X, length Y, length Z) Wear length (Δ length X, Δ length Y, Δ length Z) Boom length (length) 714 Star-type probe Geometry length (length X, length Y, length Z) Wear length (Δ length X, Δ length Y, Δ length Z) Outer diameter (∅) You can use the configuration file to specify the data to be displayed for specific tool types in the "Additional Data" window. Machine manufacturer Please refer to the machine manufacturer's specifications. Procedure 13.5.2 1. The tool list is opened. 2. 3. In the list, select an appropriate tool, e.g. an angle head cutter. Press the "Additional data" softkey. The "Additional Data - ..." window opens. The "Additional data" softkey is only active if a tool for which the "Addi‐ tional Data" window is configured is selected. Creating a new tool When creating a new tool, the "New tool - favorites" window offers you a number of selected tool types, known as "favorites". If you do not find the desired tool type in the favorites list, then select the milling, drilling or special tool using the corresponding softkeys. 702 Milling Operating Manual, 08/2018, 6FC5398-7CP41-0BA0 Tool management 13.5 Tool list Procedure 1. The tool list is opened. 2. Place the cursor in the tool list at the position where the new tool should be stored. For this, you can select an empty magazine location or the NC tool memory outside of the magazine. You may also position the cursor on an existing tool in the area of the NC tool memory. Data from the displayed tool will not be overwritten. Press the "New tool" softkey. 3. The "New tool - favorites" window opens. - OR If you want to create a tool that is not in the "Favorites" list, press the softkey "Cutters 100-199", "Drill 200-299", or "Spec.tool 700-900". The "New tool - milling cutter", "New tool - drill", or "New tool - special tools" window opens. ... 4. 5. Select the tool by placing the cursor on the corresponding icon. Press the "OK" softkey. The tool is added to the tool list with a predefined name. If the cursor is located on an empty magazine location in the tool list, then the tool is loaded to this magazine location. The tool creation sequence can be defined differently. Multiple load points If you have configured several loading points for a magazine, then the "Select loading point" window appears when a tool is created directly in an empty magazine location or when the "Load" softkey is pressed. Select the required load point and confirm with the "OK" softkey. Additional data If configured accordingly, the "New tool" window opens after the required tool has been selected and confirmed with "OK". You can define the following data in this window: ● Names ● Tool location type ● Size of tool References: For a description of configuration options, refer to the Milling Operating Manual, 08/2018, 6FC5398-7CP41-0BA0 703 Tool management 13.5 Tool list SINUMERIK Operate Commissioning Manual 13.5.3 Measuring the tool You can measure the tool offset data for the individual tools directly from the tool list. Note Tool measurement is only possible with an active tool. Procedure 1. The tool list is opened. 2. Select the tool that you want to measure in the tool list and press the "Measure tool" softkey. You jump to the "JOG" operating area and the tool to be measured is entered in the "T" field in the "Length Manual" screen. 3. Select the cutting edge number D and the number of the replacement tool ST of the tool. 4. Approach the workpiece in the Z direction, scratch it with a turning spindle and enter the set position Z0 of the workpiece edge. Press the "Set length" softkey. The tool length is calculated automatically and entered in the tool list. 5. 13.5.4 Managing several cutting edges In the case of tools with more than one cutting edge, a separate set of offset data is assigned to each cutting edge. The number of possible cutting edges depends on the controller configuration. Tool cutting edges that are not required can be deleted. Procedure 1. The tool list is opened. 2. Position the cursor on the tool for which you would like to store more cutting edges. Press the "Edges" softkey in the "Tool list". 3. 704 Milling Operating Manual, 08/2018, 6FC5398-7CP41-0BA0 Tool management 13.5 Tool list 4. 5. 6. 7. 13.5.5 Press the "New cutting edge" softkey. A new data set is stored in the list. The cutting edge number is incremented by one and the offset data is assigned the values of the cutting edge on which the cursor is positioned. Enter the offset data for the 2nd cutting edge. Repeat this process if you wish to create more tool edge offset data. Position the cursor on the cutting edge that you want to delete and press the "Delete cutting edge" softkey. The data set is deleted from the list. The first tool cutting edge cannot be deleted. Delete tool Tools that are no longer in use can be deleted from the tool list for a clearer overview. Procedure 1. The tool list is opened. 2. 3. Place the cursor on the tool that you would like to delete. Press the "Delete tool" softkey. A safety prompt is displayed. Press the "OK" softkey if you really want to delete the tool. 4. Use this softkey to delete the tool. If the tool is in a magazine location, it is unloaded and then deleted. Multiple load points - tool in magazine location If you have configured several loading points for a magazine, then the "Loading Point Selection" window appears after pressing the "Delete tool" softkey. Select the required load point and press the "OK" softkey to unload and delete the tool. 13.5.6 Loading and unloading tools You can load and unload tools to and from a magazine via the tool list. When a tool is loaded, it is taken to a magazine location. When it is unloaded, it is removed from the magazine and stored in the NC memory. When you are loading a tool, the application automatically suggests an empty location. You may also directly specify an empty magazine location. Milling Operating Manual, 08/2018, 6FC5398-7CP41-0BA0 705 Tool management 13.5 Tool list You can unload tools from the magazine that you are not using at present. HMI then automatically saves the tool data in the NC memory. Should you want to use the tool again later, simply load the tool with the tool data into the corresponding magazine location again. Then the same tool data does not have to be entered more than once. Procedure 1. The tool list is opened. 2. 3. Place the cursor on the tool that you want to load into the magazine (if the tools are sorted according to magazine location number you will find it at the end of the tool list). Press the "Load" softkey. 4. The "Load to… " window opens. The "... location" field is initialized with the number of the first empty mag‐ azine location. Press the "OK" softkey to load the tool into the suggested location. - OR Enter the location number you require and press the "OK" softkey. - OR Press the "Spindle" softkey. The tool is loaded into the specified magazine location or spindle. Loading empty magazine location directly with tool 1. Position the cursor at an empty magazine location where you want to load a tool and press the "Load" softkey. The "Load with ..." window opens. Select the desired tool in the " ... Tool" field and press the "OK" softkey. Several magazines If you have configured several magazines, the "Load to ..." window appears after pressing the "Load" softkey. If you do not want to use the suggested empty location, then enter your desired magazine and magazine location. Confirm your selection with "OK". Multiple load points If you have configured several loading points for a magazine, then the "Loading Point Selection" window appears after pressing the "Load" softkey. Select the required loading point and confirm with "OK". 706 Milling Operating Manual, 08/2018, 6FC5398-7CP41-0BA0 Tool management 13.5 Tool list Unloading tools 1. Place the cursor on the tool that you would like to unload from the mag‐ azine and press the "Unload" softkey. 2. 3. Select the required load point in the "Loading Point Selection" window. Confirm your selection with "OK". - OR Undo your selection with "Cancel". 13.5.7 Selecting a magazine You can directly select the buffer memory, the magazine, or the NC memory. Procedure 1. The tool list is opened. 2. Press the "Magazine selection" softkey. If there is only one magazine, you will move from one area to the next (i.e. from the buffer memory to the magazine, from the magazine to the NC memory, and from the NC memory back to the buffer memory) each time you press the softkey. The cursor is positioned at the beginning of the magazine each time. - OR If there is more than one magazine, the "Magazine Selection" window opens. Position the cursor on the desired magazine in this window and press the "Go to" softkey. The cursor jumps directly to the beginning of the specified magazine. Hiding magazines Deactivate the checkbox next to the magazines that you do not want to appear in the magazine list. Milling Operating Manual, 08/2018, 6FC5398-7CP41-0BA0 707 Tool management 13.5 Tool list The magazine selection behavior with multiple magazines can be configured in different ways. Machine manufacturer Please observe the information provided by the machine manufacturer. References For a description of configuration options, refer to the SINUMERIK Operate Commissioning Manual 13.5.8 Code carrier connection (only 840D sl) You have the option of configuring a code carrier connection. This means that the following functions are available in SINUMERIK Operate: ● Creating a new tool from code carrier ● Unloading tools on code carrier Software option In order to use the functions, you require the option "Tool Ident Connection". References Further details on tool management with code carrier and the configuration of the user interface in SINUMERIK Operate can be found in the following reference: ● Function Manual SINUMERIK Integrate for Production AMB, AMC AMM/E ● SINUMERIK Operate Commissioning Manual ● SINUMERIK 840D sl Function Manual, Tool Management 708 Milling Operating Manual, 08/2018, 6FC5398-7CP41-0BA0 Tool management 13.5 Tool list With a code carrier connection, in the list of favorites, there is also a tool available. Figure 13-17 New tool from code carrier in the list of favorites Creating a new tool from code carrier 1. The tool list is opened. 2. Place the cursor in the tool list at the position where the new tool should be created. To do this, you can select an empty magazine location or the NC tool memory outside of the magazine. You may also position the cursor on an existing tool in the area of the NC tool memory. Data from the displayed tool will not be overwritten. Press the "New tool" softkey. 3. The "New Tool - Favorites" window is opened. 4. 5. Position the cursor on the entry "Tool from code carrier" and press the "OK" softkey. The tool data is read from the code carrier, and is displayed in the "New tool" window with the tool type, tool name and possibly with certain pa‐ rameters. Press the "OK" softkey. The tool is added to the tool list with the specified name. If the cursor is located on an empty magazine location in the tool list, then the tool is loaded to this magazine location. The tool creation sequence can be defined differently. Milling Operating Manual, 08/2018, 6FC5398-7CP41-0BA0 709 Tool management 13.5 Tool list Unloading tool on code carrier 1. The tool list is opened. 2. Place the cursor on the tool that you would like to unload from the mag‐ azine and press the "Unload" and "On code carrier" softkeys. The tool is unloaded and the data of the tool are written to the code carrier. According to the corresponding setting, the unloaded tool on the code carrier is deleted from the NC memory after reading out the code carrier. Deleting tool on code carrier 1. 2. 3. The tool list is opened. Position the cursor on the tool on the code carrier that you want to delete. Press the "Delete tool" and "On code carrier" softkeys. The tool is unloaded and the data of the tool are written to the code carrier. The tool is then deleted from the NC memory. The deletion of the tool can be set differently, i.e. the "On code carrier" softkey is not available. 13.5.9 Managing a tool in a file If the "Enable tool in/out file" option is activated in the settings for the tool list, an additional entry is available in the list of favorites. Figure 13-18 710 New tool from file in the list of favorites Milling Operating Manual, 08/2018, 6FC5398-7CP41-0BA0 Tool management 13.5 Tool list Creating a new tool from a file 1. The tool list is open. 2. Place the cursor in the tool list at the position where the new tool should be created. To do this, you can select an empty magazine location or the NC tool memory outside of the magazine. You may also position the cursor on an existing tool in the area of the NC tool memory. Data from the displayed tool will not be overwritten. Press the "New tool" softkey. 3. The "New Tool - Favorites" window is opened. 4. 5. 6. Position the cursor on the entry "Tool from file" and press the "OK" softkey. The "Load Tool Data" window opens. Navigate to the required file and press the "OK" softkey. The tool data is read from the file, and is displayed in the "New Tool from File" window with the tool type, tool name and possibly with certain pa‐ rameters. Press the "OK" softkey. The tool is added to the tool list with the specified name. If the cursor is located on an empty magazine location in the tool list, then the tool is loaded to this magazine location. The tool creation sequence can be defined differently. Unloading a tool in a file 1. The tool list is open. 2. Place the cursor on the tool that you would like to unload from the mag‐ azine and press the "Unload" and "In file" softkeys. 3. Navigate to the required directory and press the "OK" softkey. 4. Enter the required file name in the "Name" field and press the "OK" soft‐ key. The field is preassigned with tool names. The tool is unloaded and the tool data is written to the file. According to the corresponding setting, the unloaded tool is deleted from the NC memory after it has been read out. Milling Operating Manual, 08/2018, 6FC5398-7CP41-0BA0 711 Tool management 13.5 Tool list Deleting a tool in a file 712 1. 2. 3. The tool list is open. Position the cursor on the tool that you wish to delete. Press the "Delete tool" and "In file" softkeys. 3. Navigate to the required directory and press the "OK" softkey. 4. Enter the required file name in the "Name" field and press the "OK" soft‐ key. The field is preassigned with tool names. The tool is unloaded and the tool data is written to the file. The tool is then deleted from the NC memory. Milling Operating Manual, 08/2018, 6FC5398-7CP41-0BA0 Tool management 13.6 Tool wear 13.6 Tool wear All parameters and functions that are required during operation are contained in the tool wear list. Tools that are in use for long periods are subject to wear. You can measure this wear and enter it in the tool wear list. The controller then takes this information into account when calculating the tool length or radius compensation. This ensures a consistent level of accuracy during workpiece machining. Monitoring types You can automatically monitor the tools' working times via the workpiece count, tool life or wear. Note Combination of monitoring types You have the option to activate the monitoring of a tool by type or any combination of monitoring types. In addition, you can disable tools when you no longer wish to use them. Machine manufacturer Please refer to the machine manufacturer's specifications. Tool parameters Column heading Meaning Location Magazine/location number BS ● The magazine location numbers The magazine number is specified first, followed by the location number in the magazine. If there is only one magazine, only the location number is displayed. ● Load position in the load magazine The following icons can also be displayed for other magazine types (e.g. for a chain): ● Spindle location as an icon * If activated in magazine selection Type ● Locations for gripper 1 and gripper 2 (applies only when a spindle with dual gripper is used) as icons. Tool type Depending on the tool type (represented by an icon), certain tool offset data is enabled. Milling Operating Manual, 08/2018, 6FC5398-7CP41-0BA0 713 Tool management 13.6 Tool wear Column heading Meaning Tool name The tool is identified by the name and the replacement tool number. You can enter the name as text or number. Note: The maximum length of tool names is 31 ASCII characters. The number of characters is reduced for Asian characters or Unicode charac‐ ters. The following special characters are not permitted: | # ". ST Replacement tool number (for replacement tool strategy). D Cutting edge number Δ Length Length wear Δ Radius Radius wear TC Selection of tool monitoring - by tool life (T) - by count (C) - by wear (W) The wear monitoring is configured via a machine data item. Please refer to the machine manufacturer's instructions. Tool life Tool life Workpiece count Number of workpieces Wear * Tool wear *Parameter depends on selection in TC Setpoint Setpoint for tool life, workpiece count, or wear Prewarning limit Specification of the tool life, workpiece count or wear at which a warning is displayed. G The tool is disabled when the checkbox is selected. Further parameters If you have created unique cutting edge numbers, they will be displayed in the first column. Column heading Meaning D no. Unique cutting edge number SN Cutting edge number SC Setting-up offsets Display of the available setup offsets Icons in the wear list Icon/ Meaning Marking Tool type 714 Red "X" The tool is disabled. Yellow triangle pointing downward The prewarning limit has been reached. Milling Operating Manual, 08/2018, 6FC5398-7CP41-0BA0 Tool management 13.6 Tool wear Icon/ Meaning Marking Yellow triangle pointing upward The tool is in a special state. Green border The tool is preselected. Place the cursor on the marked tool. A tooltip provides a short description. Magazine/location number Green double arrow The magazine location is positioned at the change position. Gray double arrow The magazine location is positioned at the loading position. (configurable) Red "X" The magazine location is disabled. Procedure 1. Select the "Parameter" operating area. 2. Press the "Tool wear" softkey. See also Displaying tool details (Page 723) Changing a tool type (Page 727) 13.6.1 Reactivating a tool You can replace disabled tools or make them ready for use again. Preconditions In order to reactivate a tool, the monitoring function must be activated and a setpoint must be stored. Milling Operating Manual, 08/2018, 6FC5398-7CP41-0BA0 715 Tool management 13.6 Tool wear Procedure 1. The tool wear list is opened. 2. 3. Position the cursor on the disabled tool which you would like to reuse. Press the "Reactivate" softkey. The value entered as the setpoint is entered as the new tool life or work‐ piece count. The disabling of the tool is canceled. Reactivating and positioning When the "Reactivate with positioning" function is configured, the selected tool's magazine location will also be positioned at a loading point. You can exchange the tool. Reactivation of all monitoring types When the "Reactivation of all monitoring types" function is configured, all the monitoring types set in the NC for a tool are reset during reactivation. Machine manufacturer Please refer to the machine manufacturer's specifications. References SINUMERIK Operate Commissioning Manual Multiple load points If you have configured several loading points for a magazine, then the "Loading Point Selection" window appears after pressing the "Load" softkey. Select the required load point and confirm with the "OK" softkey. 716 Milling Operating Manual, 08/2018, 6FC5398-7CP41-0BA0 Tool management 13.7 Tool data OEM 13.7 Tool data OEM You have the option of configuring the list according to your requirements. Refer to the following document for more information on configuring OEM tool data: SINUMERIK Operate Commissioning Manual Procedure 1. Select the "Parameter" operating area. 2. Press the "OEM tool" softkey. Milling Operating Manual, 08/2018, 6FC5398-7CP41-0BA0 717 Tool management 13.8 Magazine 13.8 Magazine Tools are displayed with their magazine-related data in the magazine list. Here, you can take specific actions relating to the magazines and the magazine locations. Individual magazine locations can be location-coded or disabled for existing tools. Tool parameters Column heading Meaning Location Magazine/location number ● The magazine location numbers The magazine number is specified first, followed by the location number in the magazine. If there is only one magazine, only the location number is displayed. BS ● Load position in the load magazine The following icons can also be displayed for other magazine types (e.g. for a chain): ● Spindle location as an icon * If activated in magazine selection Type ● Locations for gripper 1 and gripper 2 (applies only when a spindle with dual gripper is used) as icons Tool type Depending on the tool type (represented by an icon), certain tool offset data is enabled. Tool name The tool is identified by the name and the replacement tool number. You can enter the name as text or number. Note: The maximum length of tool names is 31 ASCII characters. The number of characters is reduced for Asian characters or Unicode charac‐ ters. The following special characters are not permitted: | # ". ST Replacement tool number (for replacement tool strategy). D Cutting edge number G Disabling of the magazine location. Mag.loc. type Display of magazine location type. Tool.loc. type Display of tool location type. Ü Marking of a tool as oversized. The tool occupies two half locations left, two half locations right, one half location top and one half location bottom in a magazine. P Fixed location coding. The tool is permanently assigned to this magazine location. 718 Milling Operating Manual, 08/2018, 6FC5398-7CP41-0BA0 Tool management 13.8 Magazine Further parameters If you have created unique cutting edge numbers, they will be displayed in the first column. Column heading Meaning D no. Unique cutting edge number SN Cutting edge number Magazine list icons Icon/ Meaning Marking Tool type Red "X" The tool is disabled. Yellow triangle pointing down‐ ward The prewarning limit has been reached. Yellow triangle pointing up‐ ward The tool is in a special state. Green border The tool is preselected. Place the cursor on the marked tool. A tooltip pro‐ vides a short description. Magazine/location number Green double arrow The magazine location is positioned at the change position. Gray double arrow (configura‐ ble) The magazine location is positioned at the loading position. Red "X" The magazine location is disabled. Procedure 1. Select the "Parameter" operating area. 2. Press the "Magazine” softkey. See also Displaying tool details (Page 723) Changing a tool type (Page 727) Milling Operating Manual, 08/2018, 6FC5398-7CP41-0BA0 719 Tool management 13.8 Magazine 13.8.1 Positioning a magazine You can position magazine locations directly on the loading point. Procedure 1. The magazine list is opened. 2. Place the cursor on the magazine location that you want to position onto the load point. Press the "Position magazine" softkey. The magazine location is positioned on the loading point. 3. Multiple load points If you have configured several loading points for a magazine, then the "Loading Point Selection" window appears after pressing the "Position magazine" softkey. Select the desired loading point in this window and confirm your selection with "OK" to position the magazine location at the loading point. 13.8.2 Relocating a tool Tools can be directly relocated within magazines to another magazine location, which means that you do not have to unload tools from the magazine in order to load them into a different location. When you are relocating a tool, the application automatically suggests an empty location. You may also directly specify an empty magazine location. Buffer You have the option of relocating the tool to buffer locations. Machine manufacturer Please refer to the machine manufacturer's specifications. Procedure 720 1. The magazine list is opened. 2. Position the cursor on the tool that you wish to relocate to a different magazine location. Milling Operating Manual, 08/2018, 6FC5398-7CP41-0BA0 Tool management 13.8 Magazine 3. 4. Press the "Relocate" softkey. The "... relocate from location ... to location ..." window is displayed. The "Location" field is pre-assigned with the number of the first empty maga‐ zine location. Press the "OK" softkey to relocate the tool to the recommended magazine location. - OR Enter the required magazine, enter the location number and press the "OK" softkey. - OR Enter the number "9998" or the number "9999" into the "... magazine" field in order to select the buffer as well as the required buffer location in the "Location" field. - OR Press the "Spindle" softkey to load a tool into the spindle and press the "OK" softkey. The tool is relocated to the specified magazine location, in the spindle or in the buffer. Several magazines If you have set up several magazines, then the "...relocate from magazine... location... to..." window appears after pressing the "Relocate" softkey. Select the desired magazine and location, and confirm your selection with "OK" to load the tool. 13.8.3 Deleting / unloading / loading / relocating all tools You have the option of deleting or unloading all tools in the magazine list, loading them into the magazine list or relocating them in the magazine list. With one task, the tools are deleted or unloaded from the list or loaded, relocated in the list. Requirement The following requirements must be satisfied so that the "Delete all", "Unload all", "Load all" or "Relocate all" softkey is displayed and available: ● Magazine management is set up ● There is no tool in the buffer / in the spindle Machine manufacturer Please refer to the machine manufacturer's specifications. Milling Operating Manual, 08/2018, 6FC5398-7CP41-0BA0 721 Tool management 13.8 Magazine Procedure 1. The magazine list is open. 2. Press the "Delete all" softkey. - OR Press the "Unload all" softkey. - OR Press the "Load all" softkey. - OR Press the "Relocate all" softkey. 3. 4. A prompt is displayed as to whether you really want to delete, unload, load or relocate all tools. Press the "OK" softkey to continue with deleting, unloading, loading or relocation of the tools. The tools are deleted, unloaded, loaded or relocated in the magazine in ascending magazine location number order. Press the "Cancel" softkey if you wish to cancel the unloading operation. Multiple load points For a magazine, if more than one loading point was set-up, using the "Select loading point" softkey, you have the option of opening a window in which you can assign a loading point to a magazine. 722 Milling Operating Manual, 08/2018, 6FC5398-7CP41-0BA0 Tool management 13.9 Tool details 13.9 Tool details 13.9.1 Displaying tool details The following parameters of the selected tool can be displayed using softkeys in the "Tool Details" window. ● Tool data ● Cutting edge data ● Monitoring data Procedure 1. The tool list, the wear list, the OEM tool list or the magazine is open. 2. 3. Position the cursor to the desired tool. If you are in the tool list or in the magazine, press the ">>" and "Details" softkeys. ... - OR If you are in the wear list or OEM tool list, press the "Details" softkey. 4. 5. 13.9.2 The "Tool Details" window opens. All the available tool data are displayed. Press the "Cutting edge data" softkey if you want to display the cutting data. Press the "Monitoring data" softkey if you want to display the monitoring data. Tool data The "Tool Details" window provides the following data on the selected tool when the "Tool data" softkey is active. Milling Operating Manual, 08/2018, 6FC5398-7CP41-0BA0 723 Tool management 13.9 Tool details Parameter Meaning Magazine location The magazine number is specified first, followed by the location number in the magazine. If there is only one magazine, only the location number is displayed. Tool name The tool is identified by the name and the sister tool number. You can enter the name as text or number. ST Sister tool number (for sister tool strategy) D quantity Number of created cutting edges D Cutting edge number Tool state A Activate tool F Tool enabled G Block tool M Measure tool V Reaching the prewarning limit W Tool being changed P Tool in fixed location The tool is permanently assigned to this magazine location Tool size I Tool has been in use Standard Tool does not require an additional location in a magazine. Oversize The tool occupies two half locations left, two half locations right, one half location top and one half location bottom in a magazine. Special size Tool OEM parameters 1-6 13.9.3 Left Number of half locations to the left of the tool Right Number of half locations to the right of the tool Freely available pa‐ rameters Cutting edge data The "Tool Details" window provides the following data on the selected tool when the "Cutting edge data" softkey is active. Parameter Meaning Magazine location The magazine number is specified first, followed by the location num‐ ber in the magazine. If there is only one magazine, only the location number is displayed. Tool name The tool is identified by the name and the sister tool number. You can enter the name as text or number. ST Sister tool number (for sister tool strategy) D quantity Number of created cutting edges D Cutting edge number Tool type Tool symbol with type number 724 Milling Operating Manual, 08/2018, 6FC5398-7CP41-0BA0 Tool management 13.9 Tool details Parameter Meaning Length Geometry Tool length Wear Tool wear Ø (diameter) Geometry Tool diameter Wear Tool wear, diameter Type 240 - tap Pitch Height of the developed helix parallel to the screw axis Type 200 - twist drill, type 220 - centering tool and Type 230 - countersink Tip angle Angle is less than 180° Type 520 -plunge cutter, type 530 - parting tool, type 540 - threading tool Cutting tip length For displaying the tools during the simulation of the program execu‐ tion. Cutting tip width Width of the plunge cutter Type 110 - ball end mill for cylindrical die-sinking cutter, type 111 - ball end mill for tapered die-sinking cutter, type 120 - end mill, type 121 - end mill with corner rounding, type 130 - angle head cutter, type 140 - facing tool, type 150 - side mill, type 155 - bevel cutter, type 156 - bevel cutter with corner rounding and type 157 - tapered die-sinking cutter N Number of teeth For driven tools (drills and milling tools) Direction of spindle rotation Spindle is not switched on CW spindle rotation CCW spindle rotation Coolant 1 and 2 (e.g. internal and external cooling) can be switched on and off. Please refer to the machine manufacturer's specifications Cutting edge OEM parameters 1 - 2 Software option In order to be able to manage the parameter spindle direction of rotation, coolant and tool-specific functions (M1-M4), you require the "ShopMill/ShopTurn" op‐ tion. Milling Operating Manual, 08/2018, 6FC5398-7CP41-0BA0 725 Tool management 13.9 Tool details 13.9.4 Monitoring data The "Tool Details" window provides the following data on the selected tool when the "Monitoring data" softkey is active. Parameter Meaning Magazine location The magazine number is specified first, followed by the location number in the magazine. If there is only one magazine, only the location number is displayed. Tool name The tool is identified by the name and the sister tool number. You can enter the name as text or number. ST Sister tool number (for sister tool strategy) D quantity Number of created cutting edges D Cutting edge number Monitoring type T - tool life C - count W - wear The wear monitoring is configured via machine data. Please note the specifications of the machine manufacturer. Actual value Tool life, count and wear Actual value for tool life, count or wear Setpoint Tool life, count and wear Setpoint for tool life, count or wear Prewarning limit Tool life, count and wear Specification of the tool life, the count or wear at which a warning is displayed. Monitoring OEM parame‐ ters 1 - 8 726 Milling Operating Manual, 08/2018, 6FC5398-7CP41-0BA0 Tool management 13.10 Changing a tool type 13.10 Changing a tool type Procedure 1. The tool list, the wear list, the OEM tool list or the magazine is opened. 2. Position the cursor in the column "Type" of the tool that you wish to change. Press the <SELECT> key. The "Tool types - Favorites" window opens. ... 3. 4. 5. Select the desired tool type in the list of favorites or select using the soft‐ keys "Cutters 100-199", "Drill 200-299", or "Spec. tool 700-900". Press the "OK" softkey. The new tool type is accepted and the corresponding icon is displayed in the "Type" column. Milling Operating Manual, 08/2018, 6FC5398-7CP41-0BA0 727 Tool management 13.11 Graphic display 13.11 Graphic display In addition to the list of tools, you can also display the tools and magazine locations in a dynamic graphic display. The tools are displayed in the list in the order with their correct proportions. The graphic display must be set up by the machine manufacturer. Machine manufacturer Please refer to the machine manufacturer's specifications. References For additional information, please refer to the following documentation: SINUMERIK Operate Commissioning Manual Graphic display of tools and magazine locations Figure 13-19 Graphic display of tools and magazine locations The following applies to the graphic display: ● If a tool is too long for the display, the maximum possible length is shown. ● Oversized tools are trimmed on the left and right sides. 728 Milling Operating Manual, 08/2018, 6FC5398-7CP41-0BA0 Tool management 13.11 Graphic display ● Tools that are not located in the magazine are displayed without toolholder. ● Disabled tools or magazine locations are marked by means of a red cross: Note Measuring tools type 713 / 714 So that the tools "L button" and "star probe" are displayed in the graphic tool display, enter in the "More data" window the additional Parameter "Boom length" or "External diameter". Switching the graphical magazine display on/off 1. 2. The tool list or wear or magazine list is opened. Press the "Continue" and "Settings" softkeys. The "Settings" window appears. 3. Activate the check box "Switch on graphic magazine display" in order to change into the non-graphic display of the lists. Milling Operating Manual, 08/2018, 6FC5398-7CP41-0BA0 729 Tool management 13.12 Sorting tool management lists 13.12 Sorting tool management lists When you are working with many tools, with large magazines or several magazines, it is useful to display the tools sorted according to different criteria. Then you will be able to find a specific tool more easily in the lists. Procedure 1. Select the "Parameter" operating area. 2. Press the "Tool list", "Tool wear" or "Magazine" softkey. 3. Press the ">>" and "Sort" softkeys. ... 4. The lists are displayed sorted numerically according to magazine location. Tool types are used to sort tools with the same magazine location. Iden‐ tical types (e.g. milling cutters), in turn, are sorted according to their radius value. Press the "Acc. to type" softkey to display the tools arranged by tool type. Identical types (e.g. milling cutters) are sorted according to their radius value. - OR Press the "Acc. to name" softkey to display the tool names in alphabetical order. The replacement tool numbers are used to sort tools with the same names. - OR Press the "Acc. to T number" softkey to display the tool names sorted numerically. - OR Press the "Acc. to D number" softkey to display the tools sorted by D number. The list is sorted according to the specified criteria. Machine manufacturer Please refer to the machine manufacturer's specifications. 730 Milling Operating Manual, 08/2018, 6FC5398-7CP41-0BA0 Tool management 13.13 Filtering the tool management lists 13.13 Filtering the tool management lists The filter function allows you to filter-out tools with specific properties in the tool management lists. For instance, you have the option of displaying tools during machining that have already reached the prewarning limit in order to prepare the corresponding tools to be loaded. Filter criteria ● Only display the first cutting edge ● Only tools that are ready to use ● Only tools with active code ● Only locked tools ● Only tools that have reached the prewarning limit ● Only tools with remaining quantity of ... to ... ● Only tools with residual tool life of ... to ... ● Only tools with unloading marking ● Only tools with loading marking Machine manufacturer Please observe the information provided by the machine manufacturer. Note Multiple selection You have the option of selecting several criteria. You will receive an appropriate message if conflicting filter options are selected. You can configure OR logic operations for the various filter criteria. References A description of the configuration options is provided in SINUMERIK Operate Commissioning Manual Milling Operating Manual, 08/2018, 6FC5398-7CP41-0BA0 731 Tool management 13.13 Filtering the tool management lists Procedure 1. Select the "Parameter" operating area. 2. Press the "Tool list", "Tool wear" or "Magazine" softkey. 3. Press the ">>" and "Filter" softkeys. The "Filter" window opens. 4. Activate the required filter criterion and press the "OK" softkey. The tools that correspond to the selection criteria are displayed in the list. The active filter is displayed in the window header. ... 732 Milling Operating Manual, 08/2018, 6FC5398-7CP41-0BA0 Tool management 13.14 Specific search in the tool management lists 13.14 Specific search in the tool management lists There is a search function in all tool management lists, where you can search for the following objects: ● Tools – You enter a tool name. You can narrow down your search by entering a replacement tool number. You have the option of only entering a part of the name as search term. – Enter the D number and, if necessary, activate the "Active D number" checkbox. ● Magazine locations or magazines If only one magazine is configured, then the search is only made for the magazine location. If several magazines are configured, then it is possible to search a specific magazine location in a specific magazine or just to search in a specific magazine. ● Empty locations If the lists with the location type are used, then the empty location search is made using the location type and location size. Machine manufacturer Please refer to the machine manufacturer's specifications. Procedure 1. Select the "Parameter" operating area. 2. Press the "Tool list", "Tool wear" or "Magazine" softkey. 3. Press the ">>" and "Search" softkeys. 4. Press the "Tool" softkey if you wish to search for a specific tool. ... ... - OR Press the "Magazine location" softkey if you wish to search for a specific magazine location or a specific magazine. Milling Operating Manual, 08/2018, 6FC5398-7CP41-0BA0 733 Tool management 13.14 Specific search in the tool management lists - OR Press the "Empty location" softkey if you wish to search for a specific empty location. 734 Milling Operating Manual, 08/2018, 6FC5398-7CP41-0BA0 Tool management 13.15 Settings for tool lists 13.15 Settings for tool lists The "Settings" window provides the following options to set the view in the tool lists: ● Display only one magazine in the magazine sorting – You limit the display to one magazine. The magazine is displayed with the assigned buffer locations and the not-loaded tools. – You use a configuration to specify whether the "Magazine selection" softkey jumps to the next magazine or whether the "Magazine Selection" dialog for changing switches to any magazine. ● Display only spindles in the buffer In order to display during operation only the spindle location, the remaining locations of the buffer will be hidden. ● Enable tool in/out file – When creating a new tool, the tool data can be loaded from a file. – When deleting or unloading a tool, the tool data can be backed up in a file. ● Activating the adapter-transformed view – The geometry lengths and the operation offsets are displayed transformed in the tool list. – The wear lengths and the sum offsets are displayed transformed in the tool wear list. Machine manufacturer Please observe the information provided by the machine manufacturer. References Further information about configuring the settings are shown in the following reference: SINUMERIK Operate Commissioning Manual Procedure 1. Select the "Parameter" operating area. 2. Press the "Tool list", "Tool wear" or "Magazine" softkey. ... Milling Operating Manual, 08/2018, 6FC5398-7CP41-0BA0 735 Tool management 13.15 Settings for tool lists 736 3. Press the "Continue" and "Settings" softkeys. 4. Activate the checkbox for the desired setting. Milling Operating Manual, 08/2018, 6FC5398-7CP41-0BA0 Tool management 13.16 Working with Multitool 13.16 Working with Multitool Using a multitool you have the possibility of storing more than one tool at a magazine location. The multitool itself has two or more locations to accept tools. The tools are directly mounted on the multitool. The multitool is located at a location in the magazine. Geometrical arrangement of the tools on the multitool The geometrical arrangement of the tools is defined by the clearance between the locations on the multitool. The clearance between the locations can be defined as follows: ● Using the multitool location number or ● using the angle of the multitool location If angle is selected here, then the value of the angle must be entered for each multitool location. Regarding loading and unloading in a magazine, the multitool is treated as a single unit. 13.16.1 Tool list for multitool If you work with a multitool, the tool list is supplemented by the column for the multitool location number. As soon as the cursor is at a multitool in the tool list, certain column headings change. Column header Meaning Location Magazine/location number MT loc. Multitool location number TYPE Symbol for multitool Multitool name Name of the multitool Figure 13-20 Tool list with multitool in the spindle Milling Operating Manual, 08/2018, 6FC5398-7CP41-0BA0 737 Tool management 13.16 Working with Multitool Procedure 13.16.2 1. Select the "Parameter" operating area. 2. Press the "Tool list" softkey. The "Tool list" window is opened. Create multitool The multitool can be selected in the list of favorites as well as in the list of special tool types. Figure 13-21 738 List of favorites with multitool Milling Operating Manual, 08/2018, 6FC5398-7CP41-0BA0 Tool management 13.16 Working with Multitool Figure 13-22 Selection list for special tools with multitool Procedure 1. The tool list is opened. 2. Position the cursor at the position where the tool is to be created. For this, you can select an empty magazine location or the NC tool storage outside the magazine. You may also position the cursor on an existing tool in the NC tool storage area. Data from the displayed tool will not be overwritten. Press the "New tool" softkey. 3. The "New Tool - Favorites" window opens. - OR Press the softkey "Special tool 700-900". 4. 5. Milling Operating Manual, 08/2018, 6FC5398-7CP41-0BA0 Select the multitool and press the "OK" softkey. The "New Tool" window appears. Enter the multitool name and define the number of multitool loca‐ tions. If you wish to define the clearance of the tools based on the angle, activate the "Angle input" checkbox, and for each multitool location, enter the clearance to the reference location as angular value. 739 Tool management 13.16 Working with Multitool The multitool is created in the tool list. Note The tool creation sequence can be defined differently. Machine manufacturer Please refer to the machine manufacturer's specifications. 13.16.3 Equipping multitool with tools Precondition A multitool has been created in the tool list. Procedure 1. The tool list is opened. Equipping the multitool with a new tool 2. Select the required multitool, position the cursor on an empty mul‐ titool location. 3. Press the "New tool" softkey. 4. Using the appropriate selection list, e.g. favorites, select the re‐ quired tool. Loading the multitool 2. 3. 4. Select the required multitool, position the cursor on an empty mul‐ titool location. Press the "Load" softkey. The "Load with..." window opens. Select the required tool. Loading the tool into the multitool 740 Milling Operating Manual, 08/2018, 6FC5398-7CP41-0BA0 Tool management 13.16 Working with Multitool 2. 3. 4. 13.16.4 Position the cursor on the tool that you want to load into the multi‐ tool. Press the "Load" and "Multitool" softkeys. The "Load on ..." window opens. Select the required multitool and the multitool location to which you wish to load the tool. Removing a tool from multitool If the multitool was mechanically re-equipped, then the old tools in the tool list must be removed from the multitool. To do this, the cursor is positioned at the line where the tool which is to be removed is located. When unloading, the tool is automatically saved in the tool list outside the magazine in the NC memory. Procedure 1. The tool list is opened. 2. Position the cursor on the tool that you would like to unload from the multitool and press the "Unload" softkey. - OR Position the cursor on the tool that you want to remove and delete from the multitool and press the "Delete tool" softkey. Milling Operating Manual, 08/2018, 6FC5398-7CP41-0BA0 741 Tool management 13.16 Working with Multitool 13.16.5 Deleting multitool Procedure 13.16.6 1. The tool list is opened. 2. 3. Position the cursor on the multitool that you wish to delete. Press the "Delete multitool" softkey. The multitool with all of the tools that are located in it is deleted. Loading and unloading multitool Procedure 1. The tool list is opened. Loading a multitool into the magazine 2. Position the cursor at the multitool that you wish to load into the magazine. 3. Press the "Load" softkey. The "Load on ..." window opens. The field "... Locat." is initialized with the number of the first empty magazine location. 4. Press the "OK" softkey if you want to load the multitool to the rec‐ ommended empty location. - OR Enter the location number you require and press the "OK" softkey. The multitool together with the tools in it is l