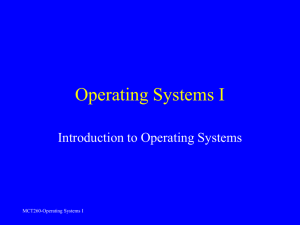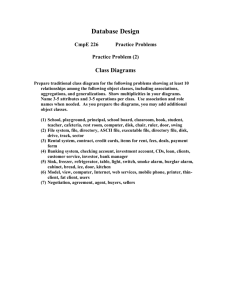The Amiga™ Companion
The Amiga1M Companion
Robert A. Peck
IDGC/Peterborough
Peterborough, NH
Copyright © 1988 IDGC/Peterborough, 80 Elm Street. PeterborouBh, NH 03458.
All Rights Reserved. No part of this book may be reproduced in any form or by any
means without the expressed written permission of IDGC/Peterborough.
Every effort has been made to ensure the accuracy of the information presented in
this book. However, IDGC/Peterborough and/or Robe11 A. Peck can neither guarantee
nor be held legally responsible for errors and omissions in this book. Robert A. Peck
would appreciate notice of errors or misprints to aid the preparation of future editions.
Amiga and AmigaDOS are trademarks of Commodore-Amiga, Inc.
MS DOS is a trademark of Microsoft Corporation
ISBN 0-928579-00-X
Cover Art by Jim Sachs
First Printing: September, 1988
Printed in the United States of America
TO MY DARLING ANDREA
No matter how long we are together, the days will always seem as
bright to me as that marvelous day when first we met.
Acknowledgements
I received many valuable comments on the early drafts of the manuscript
from Harv Laser, Glenn Agans, Dan and Marilyn Bonachea at the
Amiga Zone of the American People Link network. They helped me
to take a step out of "developer shoes" and back into "user shoes."
Their critique, I believe, has made this a better book.
I also wish to thank the people on both PeopleLink and CompuServe
who contributed startup sequences and answers to the question: "What
should I tell new users?" These include Larry Phillips, Steve Ahlstrom,
Nick Sullivan and others too numerous to mention.
To the staff at AmigaWorld magazine, including Bob Ryan, Dan Sullivan, Linda Barrett, Shawn Laflamme, Barbara Gefvert, Eileen Terrill,
Guy Wright, Ken Sutcliffe, Howard Happ, Debbie Davies and Anne
Dillon. Thanks for the effort that you have put into this book. Sometimes
we writers are the lucky ones-we just have to figure out what the
reader wants to KNOW. Then the editors work to make sure the
material really is something that people will want to READ. Nice job,
folks.
And last, but not least, thanks to all of the folks who have contributed
their time and effort to produce all of the wondrous public-domain
(and commercial} software for the Amiga. And to Commodore, for
continuing the Amiga development effort.
Amiga lives! And we like it!
Contents
Preface
ix
Introduction: The Multitasking Environment
XV
Chapter 1: Introduction to the CLI
1
AmigaDOS and the CLI interface, AmigaDOS file and directory structure,
DIR, CD
Chapter 2: AmigaDOS Shortcuts
19
Command templates, input and output redirection, pattern matching using
wildcards
Chapter 3: Tools on the Workbench
33
Contents of the Workbench disk, Workbench drawers and tools,
AmigaDOS directories and commands
Chapter 4: Information Commands:
51
LIST, INFO, ASSIGN, default assignments, STATUS, WHY, VERSION,
DATE, TYPE
Chatper 5: Modifying Files Using AmigaDOS Commands
73
FILENOTE, MAKEDIR, RENAME, RELABEL, JOIN, DELETE, protection
bits, PROTECT
Chapter 6: The Heart of the CLI
91
DISKCOPY, FORMAT, COPY, INSTALL, lDADWB, RUN, NEWCLI,
ENDCLI, EXECUTE, SEARCH, SORT, ED, EDIT, DISKDOCTOR
Chapter 7: Configuring AmigaDOS
107
SETDATE, PATH, PROMPT, ADDBUFFERS, BINDDRIVERS, MOUNT,
DISKCHANGE, CHANGETASKPRI, STACK
Con~nrs
vii
Chapter 8: AmigaDOS Command Scripts
121
Script files, EXECUTE, parameter substitution, conditional statements,
errors, startup sequences
Chapter 9: Console Control Characters
145
Console control characters, escape sequences, window sizing, control
scripts
Chapter 10: AmigaDOS 1.3
155
ASK, AVAIL, FF, environment variables, lDCK, REMRAD. SETCLOCK
new devices, the Shell, RESIDENT
Chapter 11 : Software in the Public Domain
171
Free software and shareware, telecommunications, AmigaDOS utilities,
Workbench utilities, startup utilities
Chapter 12: Amiga Answers
181
Amiga models, custom chips, fast and chip RAM, HAM mode, genlocks
and digitizers, Amiga viruses
Appendix A: AmigaDOS Command Reference
A-1
Appendix B: AmigaDOS Error Codes
B-1
Appendix C: Amiga Users' Groups
C-1
Appendix D: Using ED
D-1
Index
>Ill
1-1
Thf
\ml~a
Companion
Preface
In July of 1985 Commodore-Amiga introduced its eagerly awaited
new machine-the Amiga 1000-amid tremendous excitement and
high expectations. Here was a machine with a new kind of hardware,
offering high-performance graphics and sound at a reasonable price.
Today, with the introduction of the Amiga 500, this technology has
come down to a price that many more people can afford. And the
Amiga 2000, with its expansion slots and IBM-PC-compatibility options,
provides a base upon which the business and scientific communities
can build.
If you have any doubts at all about the benefits of the Amiga's custom
hardware, just perform the following test:
1. Open a drawer on the Amiga's Workbench screen and make its
window about two-thirds the size of the screen.
2. Open another drawer and make its window just about the same
size as the first one, positioned so that the Front/Back gadgets are
lined up over those of the window that is now in the back.
3. Click on the Back Gadget repeatedly and rapidly. Watch how
quickly the back window pops to the front. It seems to flash into
existence, rather than being painted one line at a time.
That shows the Amiga's special hardware in action. Try windowpopping like this on some other machines and you will notice a
difference in speed. If you do find a faster machine, it's probably a lot
more expensive than the Amiga.
Prt'fare
h
Even today, three years after it was introduced, the Amiga remains
a very advanced piece of hardware. And much of that initial excitement
about the Amiga is still alive, even for those of us who were part of
the Amiga's original development team. Although most of us no longer
work directly for Commodore, almost all of the original team still retain
close ties with the Amiga community-throu gh local user groups, the
Amiga developers' community, bulletin boards, and so forth. Some of
the crew is developing software for the machine, and I continue to
look for and develop tools for the Amiga. We just can't get away from
it, and don't want to.
About This Book
When I first read the manuals Commodore includes with the Amiga,
I was dismayed by the lack of information about AmigaDOS and the
CU. I thought the new user would need more information than these
introductory manuals provide. On examining The AmigaDOS Manual
(Bantam Books, 1987), the "official" source of AmigaDOS information,
I thought that it had too few examples to show new users what the
CLI is all about. The same held true for other books I read on
AmigaDOS.
I've tried a different approach here. Instead of one command per
page, this book is organized by tasks. Just ask yourself, "What do I
want to do?" and you will probably find a section that covers that topic.
The commands that perform a particular kind of job are all in one
place and are explained with a series of tutorial examples.
The book is intended to help all Amiga owners-whether you have
a 500, 1000, or 2000-and it includes tips on using the CLI even if
you have only a single-drive system. I have tried to ensure that readers
at all levels of expertise will learn something new about AmigaDOS. If
you are a beginner, you may feel that certain sections contain "excess"
information. As you learn more about your computer and its operating
system, you will begin to appreciate some of the more esoteric com-
Thr Amlga Companion
mands and options available. That is just part of the familiarization
process.
This book contains three major sections:
The Command Line Interface (Chapters 1-1 0)
Your Introduction to the Amiga manual shows you how to use the
Workbench. I assume that you already have a general working knowledge of the Workbench interface. If you are not familiar with the
Workbench, you may find it necessary to review the introductory
manuals.
This section tells you how to use the "other" user interface of the
Amiga-the CU.
Low-Cost Accessory Software (Chapter 11)
This section discusses several public-domain (also called "PD") programs, as well as some low-cost and shareware programs that I have
found to be either useful or indeed essential to the effective use of the
Amiga. It also suggests certain tools and demonstration programs that
you may want to have to show off the power of your machine.
My intention in this section is to show you a way to save money on
building a personal library of programs. As of this writing, there are at
least 128 disks in the largest freely redistributable (PD) library for the
Amiga. These disks, each containing several programs, demos, and
utilities, were created by a fellow named Fred Fish and are available
from him or from your local computer store. Add to this the wide
variety of user-group disks and other low-cost and shareware programs
in existence, and you have quite a large selection to choose from. You
need to know where and how to find the "neat stuff," and that is what
I have tried to provide you with here. Sure, my taste in programs may
be different from yours, but I explain why I (or my friends) found a
particular program useful.
Questions and Answers (Chapter 12)
I have scoured computer bulletin boards to come up with a series of
questions that new users often ask, and have provided an answer for
each. In future editions of this book, I would like to expand this section
Preloce
(as well as the PD Software section). I can do this, however, only if I get
help from you. If you're a new user with questions that I have not already
answered here, please send me your questions: I'll collect questions for
a few weeks, then see that the answers to the most frequently asked
questions become part of the next update to this book. If you would like
to obtain a copy of the most recent update to the questions chapter as
soon as it becomes available, please send a self-addressed, stamped,
business-sized envelope, along with a check or money order (no cash
please) for $2.00 (to cover the cost of duplication and handling) to the
address below. Also, if you are a more experienced user who would like
to share the solution to a problem with the rest of us, I would enjoy
hearing from you as well. The address is:
Rob Peck
DATAPATH
PO Box 1828
Los Gatos, CA 95031-1828
At the end of the book, I have included a few appendices that cover
additional topics that may be mentioned only briefly somewhere in the
text. This allowed me to stick to the subject within each chapter while
still providing a place to include other essential information.
The material in this book is based on the 1.3 Gamma version of the
Workbench disk. In Commodore terminology, the Gamma version is
the last pre-release version of a product, happening just prior to the
product's actual release to customers. By the time this book is published,
Workbench 1.3 will be finished and available to the public. I mention
this here because there may be minor discrepancies between what I
show to be the contents of a directory on the Workbench disk and
what the contents might actually be on the final version. I have tried,
however, to ensure that the descriptions of the commands and their
options accurately reflect what will appear in the final version.
I hope you will find this book helpful in learning to use the Amiga.
Rob Peck
Los Gatos, CA
April 1988
The Amlga Companion
Introduction:
The Multitasking
Environment
Your Amiga differs from other personal-computer systems in that
multitasking was built into its operating system when it was first designed.
Multitasking is the ability to do more than one thing at a time, that is,
to run two or more programs simultaneously.
Some other computers provide a Workbench-like interface that lets
you move and open icons on its screen, but when a program finally
loads, it takes over the entire system, and the "Workbench" (or whatever
it is called) disappears.
By contrast, the Amiga lets you run several programs at the same
time. For example, if you open the Demos drawer, you can doubleclick on any one of the demos and it will open a window that runs that
particular graphics program. If you open a second demo, the first one
that you opened continues to run. In fact, you can open several copies
of the same demo if you wish.
What does multitasking mean to you? Well, it means having the
freedom to mix things together, so to speak. Most of the software
written for the Amiga takes advantage of the Amiga's multitasking
capabilities, but I have to note that there are some exceptions. A few
developers of Amiga software have chosen to make their programs
(games in particular) take over the machine rather than allow multitasking. The majority of Amiga software, however, is written with
multitasking in mind.
You will probably find plenty of your own uses for the multitasking
lntrodlldloo
capabilities of the Amiga. You may want to run a music program in
the background of a slide show you put together. Or perhaps you will
want to write a letter in one window while you are download ing a file
with your terminal program. Or maybe play a game while taking a brief
break from working with your spreadshe et program. You will even find
that there are some programs that run "in the backgrou nd," just waiting
for you to hit some special key combination that will bring them to life
to help you with your tasks.
You will see many references to multitasking in this book. It was
important to tell you early about just what this means on the Amiga.
XVI
Thr
Am~
Companion
1Introduction
to the CLI
This chapter introduces the CLI and
AmigaDOS. You will
learn how to open
the CLI and also
how to pause and
AmigaDOS and the CLI
AmigaDOS, the Amiga Disk Operating System, is one of the most
important parts of your Amiga. Besides letting you store data and
programs on floppy and hard disks, it controls access to other parts of
your system, such as printers and modems. You can communicate
with AmigaDOS through the Workbench icon interface or the more
powerful Command Line Interface (CLI). The CLI is similar to the disk
operating system interfaces of other computers. If you have had experience with CP/M, Unix, and MS-DOS, the CLI should seem like
second nature to you.
abort the output of
Opening the CLI
CLI commands. Finally, you will use
the DIR and CD
commands to learn
how AmigaDOS organizes files on disk.
1. lnt.roductlon Ill tile CLI
You run the CLI like any other program file on your Workbench disk;
double-click on its icon, or single click and choose Open from the
Workbench menu. The trick to opening the CLI, however, is finding
the icon. Commodore put it in different places on the disk for versions
1.2 and 1.3 of Workbench. If you are using the latest version of
Workbench, 1.3, you will always find the CLI icon in the System
drawer.
If the CLI icon does not appear when you double-click on the System
drawer, your Workbench is 1.2 (assuming that you have not changed
the disk's configuration). In this case, you will have to use Preferences
to make the CLI icon visible in the System drawer. Select the On
gadget for CLI in th, main Preferences screen. Click on either SAVE
or USE {preferably SAVE, as this will write the change to the disk) to
exit Preferences. (Be sure your disk is not write-protected!) Now, when
you open the System drawer, the CLI icon, a tiny window with 1> in
it, appears in the System window. To shorten the clicking trip, you
may want to move the CLI icon into the main Workbench window.
How to Tell If the CLI Window Is Active
The CLI window opens in the center of the screen and is titled New
CLI Window. You can tell if the window is active (ready to accept
input) by looking at the drag bar at the top of the window. If the window
is not active, the drag bar will be "ghosted," meaning that a cross-hatch
pattern will make the title harder to read. Although several windows
can produce output at the same time under the Amiga's multitasking
system, only one window can be active for input at any time. As a
test, click the left mouse button once outside the boundaries of the
window and notice that the window becomes inactive. Now reactivate
the CLI window by clicking inside it.
The Prompt String
In the upper left corner of the window, you will see the CLI prompt,
1>. If you opened second and third CLI window's, their prompts would
be 2> and 3>. The prompt means that the CLI is waiting for you to
enter a command. If this window is active, then what you type on the
keyboard is sent to the CU. When you press the Return key, the CLI
interprets what you entered. If it was a proper command, the CLI
performs the command for you.
How the CLI Interprets What You Type
The CU breaks up the characters you input on the command line into
words. Each time the CLI finds a space in your input line, it assumes
it has found a new word. The CLI considers the first word on a command
line to be the command itself. The remaining words are parameters,
information that the command needs to perform properly or words the
command acts upon. Parameters are not interpreted by the CLI, but
are passed to the command.
2
The ,>\mlga Companion
Because the CLI separates words with spaces, you must take care
when a command or parameter (such as a disk name) contains a space.
You must instruct the CLI not to treat the blank as a gap between
words by enclosing the word in quotes. For example, the CLI recognizes:
ThislsAWord as one word: ThislsAWord
A Simple Sentence as word one: A, word two: Simple, word three:
Sentence
"Workbench 1.3" as a single word that includes an embedded space.
A sample command line would be:
1> LIST test1 test2 "Name With Blanks"
In this case, the CLI considers LIST the command because it is the
first word on the line, and the CLI sends it three parameters: testl,
test2, and "Name With Blanks." If the quotes were not around the last
parameter, LIST would receive five parameters: testl, test2, Name,
With, and Blanks.
For simplicity, you should avoid using spaces within names, but when
necessary the CLI can handle embedded spaces.
What Are CLI Commands?
CLI commands are instructions to the operating system. You can tell
AmigaDOS to run a program by typing its name and any parameters
needed into the CLI window. You can run application programs such
as word processors or utilities on your Workbench disk. Most of the
instructions you will issue from the CLI will be located in the C (short
for "Commands") directory of your Workbench disk.
When you run a program from the CLI, it prohibits further keyboard
input to the CU. Only when the program exits (finishes) does the
prompt return, allowing you to send additional commands to the CU.
This can be inconvenient if a program needs to run a long time and
you want to do something else, such as copy a disk, while you wait.
Thanks to multitasking, you can simply open another CLI and enter
your commands. For example, if you have two Clls open, the original
1. lntrodurUon to llle CU
CLI still works on your first program, while the second CLI copies a
disk for you.
Multitasking and New CLis
If your first program fills the whole screen so you cannot see the CLI
icon to double-click it, press the Left-Amiga key and the N key at the
same time. {On some Amiga 500s and 2000s, this combination is
Commodore-N .) The Workbench screen will pop to the front so that
you can get to your CLI icon. Press the Left-Amiga and M keys to
return Workbench to the back. This is a vital sequence because some
programs open custom screens that cannot be dragged down with the
mouse to expose the Workbench. Be aware that some programs take
over the system and shut off the pop-Workbench key combination.
About File and Command Names
AmigaDOS stores information on disks in files. Files can hold programs,
pictures, letters created with a word processor-anything that the Amiga
can store. A file name in AmigaDOS can be as many as 30 characters
and you may use both upper- and lowercase letters. Be carefulAmigaDOS does not differentiate between upper- and lowercase;
MyFile, MYFILE, and myfile are all the same. {Just to keep things
clear in the book, I will always use capital letters for CLI command
names. I will use a mixture of upper- and lowercase characters in
parameters.) Some valid AmigaDOS file names are:
fred
Mailing_List
My Own Recipes
letter.txt
Remember, if a file name contains spaces, you must enclose the
name in quotes when you refer to it in the CU.
Some operating systems tack an extension {a period and up to three
letters) onto the end of a file name to show what type of file it is.
AmigaDOS does not require file extensions but some Amiga programs
use them, particularly language compilers. While not essential, file
extensions can be helpful, especially if you are constantly transferring
4
The Atnip f.ompanloo
files between AmigaDOS and other operating systems. If you are intent
on compatibility, you should also avoid using embedded spaces and
limit your names to eight characters. Here are some commonly used
file extensions:
a picture file
. txt an ASCII text file
.bas a BASIC program
. exe an executable file
. c C language source file
. h C language include file
.asm assembly-language source-code file
. arc an archive file used in modem file transfers
.pic
The Directory Function
Now that you can access the CLI and understand AmigaDOS naming
conventions, you are ready to start using the commands themselves.
The most basic AmigaDOS command is DIR. The DIR command first
lists the names of other directories stored in the directory you are
currently looking at, then lists the names of files kept there. Names
followed by the notation {dir) as in
fonts (dlr)
are directories, which can contain the names of other directories and
files. Names not followed by (dir) represent individual program files or
data files. Make sure that the CLI window is active and type:
DIR
then press Return. (From now on, I won't mention pressing Return.
Just remember you must press Return at the end of every command
line in order to pass the input on to the CU.)
Assuming that you have your Workbench disk in the internal disk
drive, the output from the DIR command, a directory listing, should
look like this (only part of it is shown):
Trashcan (dlr)
c
1. lnlroducdoo IAI llle CLI
(dir)
5
demos (dir)
... more names ...
Clock
Clock.info
Preferences
Preference.lnfo
... more names ...
Did the information scroll past too quickly? If you want to take your
time reading you can stop the output.
Stopping and Starting the CLI Output
You can pause CLI output by pressing any key, but the space bar is
the best choice. While there is input pending (such as a space), the
CLI will not try to output anything.
To resume scrolling, press the Backspace key, that is, erase the space
you entered. The CLI was designed this way to avoid any possibility
of mixing program output with user input.
Instead of deleting the space to continue, you could enter another
command and press Return. The type-ahead feature lets you stack up
a series of commands for the CLI to perform. Quickly type:
DIR
DIR
DIR
The CLI performs the DIR command three times, each time printing
a prompt on a line, then beginning with the output of the next command.
When it finishes, you get a prompt on a line by itself. The output from
the CLI resumes each time you pressed Return, because there is no
longer input pending.
Permanently Halting Output Display
If you change your mind once you issue a command, you can abort
most commands by pressing the Ctrl key and the C key simultaneously.
6
The
.~
Companloo
Following a CTRL-C, hit Return; AmigaDOS will report BREAK for
most cases.
How Amiga Disks Are Organized
An Amiga disk is like a filing cabinet. It has a name, which is printed
below the disk icon in the Workbench. (Note that AmigaDOS refers
to a disk as a volume and to the disk name as the volume name.)
Inside the filing cabinet (disk) are file folders (directories) as well as
files. Just as file folders can hold other folders and files, so directories
can hold other directories in addition to files. Files can be either programs
or the data that your program creates. The Amiga lets you organize
things on your disk by putting them into directories. Because you can
organize your disk in a way that makes sense (such as keeping your
word -processor documents in a directory called wp. data), you are able
to find information quickly. As in Workbench, you can have two different
programs with the same name on one disk, as long as you keep them
in separate windows. The CLI knows the difference and does the right
thing when each is selected.
Upon opening the CLI, you are at the "root" level of the Workbench
disk. The following diagram {Figure 1.1) illustrates the relationship
between directories and their contents.
Figure 1.1. The hierarchical storage arrangement of files and
directories.
My Disk
<----- the root directory of the
disk
I
+ ---- + ----------------- +
Drawer1 (dir)
I
1. lntroducUon to tile CLI
Drawer2 (dir)
<---
directories
I
+- + ------ +
+ -- + ---------------- + ------------------ +
note 1 program 1
tests {dir)
program1
anothernote <--- files
and other directories
The name of the root directory of any disk corresponds to the name
of the disk. If you were located in the root directory of MyDisk, you
could find out what files or directories it contained by typing DIR. The
CLI would respond:
Drawer1 (dir)
Drawer2 (dir)
Parents and Children
As with families, a directory that is above another directory or file
(towards the root) is called a parent. My Disk is the parent of Drawer 1,
and Drawerl is a child, or subdirectory, of MyDisk. Just as your parent
is also your grandparent's child, a parent directory can at the same
time be a subdirectory.
How to Refer to a Disk
You can refer to a disk in ways other than the volume name. For
example, if the disk you want to access is in the internal disk drive,
you can issue this command:
DIR dfO:
dfO: is the name of the internal disk drive, disk-floppy (df) number zero
(0). AmigaDOS identifies external drives by their position in a chain
leading outward from the computer. On the Amiga 1000 and the Amiga
500, the first external drive is called dfl:, the second is df2:, and the
third is df3:. On the Amiga 2000, the first internal drive is called dfO:;
external drives are numbered consecutively beginning with df2:.
The colon is an important part of the name because it alerts
AmigaDOS that a name either refers to a device or is somehow specially
defined in its filing system. The colon also indicates that you are referring
to something in the root directory of the device. When you refer to a
root directory, you can use either its hardware name (dfO:, dfl:, df2:)
or its root-directory name, also known as its volume name.
How to Look Below the Root Directory
Like other CLI commands, DIR accepts parameters. The DIR command
lets you look at the contents of other directories. Simply type the
8
The t\mlga Companion
directory name on the same line as the DIR command and DIR shows
you the contents of that directory instead of the contents of the current
directory. On My Disk (Figure 1.1), if you enter:
DIR Drawer1
the CLI would respond:
note1
test
program1
Now for the Workbench disk. When you first open the CLI, the
current directory will be the root directory of the Workbench disk. Try
these commands, one after the other:
DIR
DIR dfO:
DIR "Workbench 1.3:"
(or insert the name of your Workbench disk)
DIR :
You should see the same output for each of these commands. The
first command, DIR, lists the contents of the current directory, in this
case the root level of the Workbench disk. The second command
instructs the system to list the contents of the root level of the disk in
the internal disk drive. Because this is the Workbench disk, again you
get the same result. The third command asks the system to list the
contents of a specific volume name, Workbench 1.3. The fourth command uses only the colon to refer to a directory. The colon refers to
the root directory of the current disk, again, the root of Workbench. If
you request a disk by a name that is not in one of the system disk
I. llll'Odlldlon to tile CLI
9
drives, AmigaDOS displays a little window called a requester with the
message:
Please insert volume
named
name-you-specified
into any drive.
Retry
Cancel
When you insert a disk into a drive AmigaDOS reads the volume
name on the disk. If it is the volume name that AmigaDOS was waiting
for, AmigaDOS automatically retries the current command and the
requester vanishes. If the volume name is incorrect, the requester will
flash and again demand the proper disk.
A good habit is to write the actual volume name on the disk label
so that when AmigaDOS requests a specific disk you can find it easily.
Giving each disk a unique name can save you a lot of frustration later
on, as well. Because it reads the identifying information on a disk (such
as the date and time it was made), AmigaDOS can tell the difference
between disks with identical volume names and contents. While you
might insert a disk with the same volume name as AmigaDOS requested, AmigaDOS can tell that the disk is not exactly the same as
the one it was expecting and will not accept it.
Showing Contents of Subdirectories
Try the following commands to look at the subdirectories below the
Workbench's root directory:
DIR fonts
DIR fonts/ruby
The first command shows you the contents of the fonts directory, which
contains the names of fonts (sets of letters and numbers of a particular
style and size) that you can use in Notepad and the directories that
house font data. A font file (for example, ruby.font) contains a description of the font, as well as the path names to the font data. In the
second example, you specify the relative path name from the current
10
The
\m~
Companion
directory (the Workbench root), through the intermediate directories
(in this case only fonts), to the destination subdirectory (ruby). Here
at ruby, the last item in the path, AmigaDOS will list the contents of
this subdirectory.
In the path name (fonts/ruby) you separate steps along the way with
slash marks (/). Slash marks in a directory path determine the method
AmigaDOS uses to get from a parent directory to the child (subdirectory).
Moving from Directory to Directory
The DIR command lets you stand in place, and look down the filing
tree to see the contents of directories anywhere down the tree. Here
you will learn how to move yourself down or across the branches of
the tree, enter a directory, and then list its contents. To move from
one directory to another, you use CD, the Current Directory command.
Type the command:
CD
AmigaDOS replies:
Workbench 1.3:
(or whatever your boot disk is named).
When you type CD without parameters, AmigaDOS returns the
name of the current directory. It tells you where you are on the disk.
When you use DIR by itself, you see only the contents of the current
directory. With DIR you can see what you have and where you can
go, but not where you are. CD tells you where you are. Between DIR
and CD, you can get a complete picture of where you are and what
is around you in the filing system.
Like DIR, CD accepts a parameter, the name of the directory you
want to enter. Try these commands:
CD DFO:
CD fonts
CD
I. lntroducllon IAJ llte CLI
II
After the last command, AmigaDOS responds:
Workbench 1.3:fonts
Continue with:
CD ruby
CD
AmigaDOS answers:
Workbench 1.3:fonts/ruby
Finally, enter:
DIR
Notice that this combination gives you exactly the same list as when
you typed DIR fonts/ruby from the root directory. The difference is
that you have moved from one directory to another.
How AmigaDOS Searches Directories
The method AmigaDOS uses to search directories to find a specific file
is important because it affects the way AmigaDOS performs your other
commands. When you press Return, AmigaDOS looks at the first word
on the command line and tries to find a file in its current search path
that corresponds to that name. Normally, AmigaDOS will search the
current directory first, then the C: directory. Other directories to search
can be added to the search path using the AmigaDOS PATH command
(see Chapter 7). If the command is found in one of these paths,
AmigaDOS runs that program.
Possibilities for Error
If you ask the system to list the contents of something that is not a
directory, AmigaDOS will tell you about your mistake. If you ask the
system to change directories to a file name instead of to a directory,
AmigaDOS tells you your error. Try:
CD DFO:
DIR fonts/ruby/12
12
The Amlga Companion
AmigaDOS responds:
fonts/ruby/12 is a file not a directory
If you ask for a listing of a directory that does not exist, you are told
it could not be found:
CD DFO:
DIR fonts/ruby/3
AmigaDOS responds:
fonts/ruby/3 not found
Many times, you may try to move to a directory that you know
exists, only to be told that it is "not found." For example, if you type
the command CD fonts from inside the devs:printers directory, the
system will not be able to locate the fonts directory because there is no
fonts directory inside of devs:printers. If you try CD dfO:fonts or CD
:fonts instead, AmigaDOS will find the directory.
Specifying a Directory Change
Up to now, you have only changed directories down the tree, from
parent to child. In addition, you can specify the CD parameter to be an
absolute path name that includes the disk name and all of the directories
that you would have to pass through to get to the directory you want.
An absolute path will take you anywhere on a disk, but you must begin
at the root. A relative path name begins at the directory you are in and
can only go down the tree. Finally, the CD parameter can be a special
character, either a colon (:) or a slash (/). Using a slash moves the
current directory back up one level to the parent directory. Using a colon
moves you to the root directory of the current disk.
Starting at the root of the disk, look at the various ways you can
use the CD command. Enter the following:
CD DFO:
CD fonts/ruby
CD
1. lntrodudlon IAl tbe CLI
13
AmigaDOS responds:
Workbench 1.3:fonts/ruby
You have used CD to move down the directory structure. Now
enter:
CD I
CD
AmigaDOS responds:
Workbench1.3:fonts
The slash told AmigaDOS to move to the parent of the current directory.
Now, try:
CD DFO:
CD fonts/ruby
CD II
CD
AmigaDOS responds:
Workbench1.3:
For every slash you type after the CD command, AmigaDOS moves
one level toward the root directory of the disk.
Now from the root level type:
CD I
AmigaDOS reports:
Can't find I
This means that you are already located at the root of the disk and
there is nowhere to go above you.
If you want to go directly from a lower-level directory to the root of
the current disk, you use a colon (:).
CD dfO:devs/printers
CD:
CD
14
The \mlga Companion
The response is:
Workbench 1.3:
Finally, from the root directory, move to the printer directory with
an absolute path name:
CD devs/printers
Now, to move to the fonts directory, which is not below the printer
directory in the structure, enter the complete path name of the directory
you want to move to:
CD dfO:devs/fonts
As you can see, CD is very versatile; you can use it to move about
your disks at will.
l
Interactive Directories
You can specify some options to use in conjunction with the DIR
command by typing the keyword OPT after the DIR command. Entering
DIR OPT I lets you view a directory listing interactively. The CLI shows
you the names of every file and directory in the current directory, one
at a time, with a question mark after each. You have many options at
the question mark.
If DIR OPT I shows you an entry that has (dir) after it, you can enter
that directory by pressing E. When you have viewed the last entry,
DIR returns to the parent of that directory and shows you the next
directory or file in the parent directory. To go back up toward the root
before seeing all the files in a directory, type B.
At any point, you can view the next item in the directory by pressing
Return. You can delete files and empty directories by typing DEL (the
letters D, E, L-not the Delete key) and pressing Return. View the
contents of files by pressing the T key. Note that you will get funny
characters if you try this in anything other than a text file. To abort the
DIR OPT I listing, press the Q key. If you forget what the OPT I
commands are, type a question mark and the system will tell you what
the letters stand for.
1. lnlroducUon to llle CLI
15
To get a feel for DIR OPT I, try the following sequence. Enter a
Return after each question mark except where noted.
CD DFO:
DIR OPT I
Trashcan(dir) ?
c (dlr) ?
demos (dir) ?
System (dir) ?
I (dlr) ?
devs (dlr)?
s (dlr) ?
t (dir) ?
fonts (dir) ? e
ruby (dlr) ? e
12? b
opal (dlr) ? e
diamond.font ? b
llbs (dir) ? q
With DIR OPT I you can examine the directory structure of your disks
at your leisure.
f: The Big Picture: DIR OPT A
If you are tired of seeing just the contents of the current directory or
viewing the contents of a disk interactively, you can see everything that
is on your disk with DIR OPT A. Think of it as DIR OPT "ALL." Try
the following:
CD dfO:
DIR OPT A
AmigaDOS returns a listing of every file and directory on the Workbench disk, indented nicely to show you the various levels in the
directory structure of Workbench. DIR OPT A is not limited to the root
16
The Amlp t:ompanlon
directory; it will show all files and directories in or below any directory.
Compare the previous output with the following:
DIR devs OPT A
Unlike the previous output, this example shows only the files and
directories in or below the devs directory.
One last DIR option you may find useful is DIR OPT D. This option
lists only the directories in the current directory; it ignores the files.
Conclusion
So far, you have learned how to start the CU. You have learned how
to get a directory listing of your disks and how to move through the
disk structure using CD. You have learned the importance of the
AmigaDOS directory structure. You have also learned how AmigaDOS
uses names. For instance, do you remember all the ways you can refer
to a disk in your internal drive? Here they are:
•
•
•
•
by the generic system name "dfO:"
by the actual name of the disk, such as "Workbench 1.3:"
by the name of the root directory, ":"
by no name at all, if your current directory is the root directory of
the disk in the internal drive.
You have seen how the DIR command can be used in interactive
mode, or how it can be made to show selectively the contents of the
current directory, a subdirectory, or all directories and files. Most importantly, you have issued your first CU commands. The rest of the
book will take you deeper into AmigaDOS and the CU.
1. lnlrodurUon to illf CLI
17
2AmigaDOS Shortcuts
Command Templates,
Redirection, and Pattern Matching make
AmigaDOS easier to
use by making it
easier for you to enter commands, redirect the input and
output streams, and
access multiple files
with one command.
2.
,umgaoos Shortcurs
The AmigaDOS Command Template
Commands in the C directory of your Workbench disk have a unique
feature known as a "command template." This is an English-like singleline description of what parameters the command takes, the order of
those parameters on the command line, whether some of them are
optional, and so on. To view the command template for any command,
type the command, followed by a space and a question mark (?). Here
is an example. When you enter:
DIR ?
the CLI responds:
DIR,OPT/K: _
and waits for you to enter parameters for the command. The underscore
is where you enter the parameters that the command accepts.
The parameters that make up the command template are listed in
the order in which th~ command expects you to enter them. Parameters
are separated by commas in the command template. This is simply a
convenient notation used in AmigaDOS. When you actually enter
parameters or keywords, you separate them with spaces, not commas.
The DIR command, therefore, expects a DIR parameter first, followed
by an OPT parameter. In the command template, DIR and OPT are
called keywords.
19
The DIR keyword-not to be confused with the DIR commandmeans that the command expects you to enter the name of a directory
as a parameter. This name is the directory you want to list. The OPT
keyword indicates that special display options exist for this command.
You can access these options by using the OPT parameter.
In addition to keywords, the command template can also contain
special characters that modify the meaning of keywords. Here is a list
of the AmigaDOS parameter modifiers and their meanings:
IA
indicates that the preceding parameter is required by the
command; it must be present as part of the command line.
IK
indicates the preceding keyword must be used with a parameter. Often, keywords are optional and a command will
determine that a word on the command line is a parameter
by its position on the command line. However, when a
keyword is followed by the IK qualifier in the template, you
must use the keyword in order to use the corresponding
parameter.
IS
means the preceding keyword is a switch. When used, it
turns on some option. When used a second time, it turns
that option off. We'll examine commands that use keyword
switches later.
We can now make sense of the template for the DIR command.
Because the DIR keyword is not followed by a IK, it is optional. In
fact, no one ever uses this keyword. Also, because no I A follows DIR,
the parameter itself is optional. You do not have to enter the name of
a directory when you use the DIR command. If you enter DIR without
parameters, the command still gives you a listing of the current directory.
For the next parameter-option s-notice that OPT is followed by a
IK in the template. This means that you cannot access the DIR options
without using the keyword OPT. Also, you cannot use the keyword
OPT without entering one or more of the options. Finally, note that
because OPTIK is not followed by I A, the entire options parameter
is optional!
Other commands use other keywords besides DIR and OPT. For an
20
The Amlga Companion
example, let's examine and decipher the DISKCOPY command template. Enter the following:
CD DFO:SYSTEM
DISKCOPY?
The system responds:
FROM/A, TO/A/K,NAME/K:
Here's what this template means:
FROM/ A Because this parameter is followed by a I A, you must
provide a FROM parameter when you invoke this command. The
FROM parameter is the name of a disk. However, because FROM is
not also followed by a /K, the keyword itself is optional. The FROM
parameter can be indicated solely by its position on the command line.
If no keyword appears on the command line before the first parameter,
then the first parameter is assumed to be the FROM parameter by the
command.
TO I AIK Because the TO keyword is followed by both I A and
/K. this keyword and its associated parameter must be included on
the command line. The TO parameter, which follows the TO keyword,
is the name of a disk drive.
NAME/K NAME is an optional parameter. By using the keyword
NAME, you can indicate the name of the new volume you create with
the DISKCOPY command. You must use the NAME keyword to access
this parameter.
To summarize, the command template shows you the parameters
and keywords used by a command and the positions these normally
occupy on the command line. The command template shows the
parameters and their associated keywords, separated by commas; but
when you enter the command arguments, no commas are used. Please
remember this when you are entering commands. The command
template is there to give you information about what the command
2.
~mi~IIOS
Shortculs
21
expects to see as its parameters; it is not a literal description of the
method that you would use to enter the parameters.
Command Templates and a One-Drive System
The command template is printed by the command itself. When you
type a command followed by a question mark, the command is loaded
and takes over the CU. The command is now waiting for input, not
the CU.
This is an important point to note, especially if you have only one
disk drive. It means that it is not necessary to keep the disk from which
the command has been loaded in the drive in order to have the
command work properly! After you ask for the template, the command
is in memory and is executing, waiting for you to enter its parameters.
So, if you wish to get the directory of a disk that is not currently located
in the disk drive, you could do the following:
DIR
?
The system loads the DIR command and responds:
DIR,OPT/K:
Now, you eject your Workbench disk from the internal disk drive and
insert the disk whose directory you want to see. Then enter:
DFO:
You now get to see the directory of the new disk in the internal drive
instead of the directory of the Workbench disk that was originally in
the drive. Using the fact that you can enter command parameters after
viewing a template, you can do a lot to overcome the limitations of a
one-drive system.
For those of you familiar with other operating systems, such as CP/M or
MS-DOS, a note here is in order. These operating systems have many
of their commands built into the operating system itself. AmigaDOS,
however, has virtually all of its commands external to the operating
system itself. Thus, to get a directory listing, a disk containing the DIR
program must be mounted on the system, and the CU must know
where to find the DIR program. Owners of single-drive systems will
22
The Amlga Companion
often copy commonly used commands into RAM: and add RAM: to
the search path for commands. More on this technique later.
Altering the Sequence of Parameters
AmigaDOS commands expect their command parameters to be entered
in the same sequence as is shown in the command template. This is
the default sequence. You may, if you choose, alter that sequence by
altering the sequence of the keywords and parameters on the command
line. As an example, remember the template of the DISKCOPY command. You enter:
DISKCOPY?
and the command responds:
FROM/A, TO/AIK,NAME/K:
From the template, DISKCOPY requires two parameters (and permits an optional third). The keyword FROM is optional, while the
keyword TO is required. The keyword NAME is required when you
use the optional name parameter. The default sequence of parameters
the command expects is:
DISCOPY
DFO:
TO DF1:
(command)
(FROM parameter)
(TO parameter)
Keywords explicitly define each parameter for the AmigaDOS commands. In other words, the keywords tell the command which of its
parameters appears next on the command line. Thus, you can use
keywords to enter the parameters out of the normal sequence. In the
example above, you could enter:
DISKCOPY TO DF1: FROM DFO:
and get the same results as when you order the parameters according
to the template.
When a command encounters a keyword and then reads the corresponding parameter, it expects the leftover parameters to be in the
2. AmlgaOOS ShortA:uiS
23
same sequence (reading left to right) as they would have been in the
template itself. Once again, from the above example, you can enter:
DISKCOPV TO DF1: DFO:
and get the same results. In this case, DISKCOPY first encounters the
TO keyword. It then expects to find the leftover paramters (FROM
and, optionally, NAME) in the order they appear in the template.
Thus, the use of keywords in the command line alters the method
used by AmigaDOS to accept data as input values. The ability to alter
the position of parameters lets you enter commands in a way that
makes sense to you.
Let's look at some more examples of altering the command line.
Examine the following:
DIR OPT A fonts
This command line for the DIR command uses the positional keyword
OPT, telling DIR to consider the next parameter on the command line
as an option instead of as a directory name. If we were being totally
consistent, using all keywords, the command would look like this:
DIR OPT A DIR fonts
Here we are using the DIR command's keyword DIR to specify
explicitly which directory we want to examine. The DIR command
interprets the above line to read "accept 'A' as an option and accept
'fonts' as the DIR parameter." (Once the OPT parameter has been
defined, there is only one other parameter to define, and that is the
DIR parameter, so its keyword need not be used.)
There may be some instances in which you may want to use the
keyword, not because it is needed, but just because it is comforting.
For example, the COPY command (detailed in Chapter 6) has the
template:
FROM, TO/A,ALL/S,QUIET/S:
This is a case where the TO keyword has a I A after it, meaning that
the TO parameter is required (some name for the destination of the
24
Th~ \ml~
I:Ompanlon
copy is needed) but the keyword TO itself is not required. Personally,
rather than issue the command as:
COPY SourceFIIe DestinatlonFIIe
I feel more comfortable using the form:
COPY FROM SourceFIIe TO DestlnationFile
This is just a matter of personal taste. Some people would rather
leave out the FROM keyword and simply type the command as:
COPY SourceFIIe TO DestlnatlonFIIe
This alternate form sounds and feels "right." Because AmigaDOS has
this flexibility, you can use whichever form that AmigaDOS allows, and
that also makes you comfortable.
When I use an alternate form, I am not changing how a command
works or what AmigaDOS does. I am just making sure, in my own
mind, that I am issuing the command correctly by issuing it in a way
that makes sense to me.
Template Summary
A command template is available for most commands, simply by typing
a question mark after the command name in the CLI window. The
template specifies the parameters and keywords expected by the command. After viewing the template, you can perform the command by
entering the parameters, and possibly some of its keywords, and then
pressing Return.
Command templates specify keywords, indicating the positions that
the parameters associated with those keywords are to be entered. To
modify that sequence, simply specify a keyword preceding the appropriate parameter, and AmigaDOS will accept automatically the parameter associated with that word.
If you have the command template showing in the CLI, it means
that the command has been loaded from disk and is now executing.
This means you can actually remove the disk from which the command
2. Ami8aDOS Shortcurs
25
was loaded and, if you wish, substitute a different disk for the rest of
the command.
Command Redirection
In addition to commands, parameters, and keywords, another important item may appear on an AmigaDOS command line-the command
input and output redirection symbol. Redirection gives you the ability
to force the output (or input) from a command to go to (or come from)
somewhere other than where it is normally expected.
Most programs (including AmigaDOS commands) have a "standard
input" location, a "standard output" location, and a "standard error"
location. Normally, standard input is supplied by the keyboard, while
standard output and standard error locations are the CLI window. In
other words, the program receives input from what you type, while
what the program types-whe ther normal output or error messagesbecomes visible in the CLI window. Note that very few AmigaDOS
commands allow redirection of the standard input. This feature is
described here for the sake of completene ss.
Let's say you would like to create a file that contains all of the output
from a command. You can "redirect" the output of the command from
the CLI window to the file. This is done by specifying the redirection along with the file name-on the command line, immediately following
the command itself. Here is an example of sending a directory listing
to a file named 'dir.list' instead of to the CLI window:
DIR
> dir.list
"Workbench 1.3:"
The greater-than (>) symbol means redirect the output. From a
physical viewpoint, the symbol looks like an arrow pointing out of the
command and into a file name. If you wanted to redirect the input,
so as to feed the contents of a file to a program instead of getting input
from the keyboard, you use the less-than (<)symbol, where the symbol
looks as though the file name is pointing towards the command.
For those of you familiar with the Unix operating system, AmigaDOS
redirection is only slightly different. Under Unix, redirection is specified
at the end of the command line; in AmigaDOS it must directly follow
26
The Amlga Companion
the command itself. Here is an example that shows redirection of both
input and output:
TYPE< input.file
> output.file
This command types the input it gets from input.file into a file called
output. file.
Keyword Equivalents
Note that the greater-than symbol can also be represented by the word
"TO" and the less-than symbol by the keyword "FROM." So, for
example, the COPY command, which has the command template:
FROM, TO/A,ALLIS,QUIET/S:
is actually copying things from its standard input to its standard output
and wants you to tell it where to connect the input and output.
To see if redirection works, try the following:
DIR
> dir.list
You will notice that nothing is printed to the screen, but you will now
have on your disk one more file than before, a file called dir.list. To
examine its contents, issue the command:
TYPE dir.list
and you will see the same directory listing you have seen many times
before. The difference is that you can now use your word processor
to edit this listing if you wish. You can even combine many such files
to form an index of the contents of all of your disks in order to find
what you are looking for in a batch of disks.
If you use the forward and backward arrows for redirection,
AmigaDOS will also allow you to attach the arrows directly to the file
names, with no intervening space, such as:
DIR >dir.list
Command Redirection Summary
Input redirection means taking the input to a program from somewhere
2. Amll!liDOS ShortA:uiS
27
other than the expected source (normally the keyboard) . You specify
input redirection by using the less-then sign (<) or the keyword FROM
on the command line. You specify output redirection by using the
greater-th an sign (>) or the keyword TO on the command line. What
follows the output-redirection symbol keyword is normally a file name
or an output device, such as the printer device (PRT:).
Comman d redirection works only if the redirection keywords immediately follow the command name (in either order: input ... output,
or output ... input), before any other parameter s.
Pattern Matching in AmigaDOS
When you get serious about computin g, you often name files in a way
that suggests something about the contents of the files. For example,
you might give ".c" endings to all C language source-file names and
".asm" endings to all assembly-language file names. Similarly, you
might want to find (or copy or delete) files whose names have something
in common. Rather than work on each file individually, you can access
multiple files at once using pattern matching.
Some AmigaDO S command s let you access files, not by entering
the entire file name but by specifying a pattern to locate. This pattern
can be composed of normal characters, special characters , or normal
and special characters combined . Note that just as during normal filename searches, AmigaDO S does not differentiate between uppercase
and lowercase letters during pattern matching. When you search for
an "X," an uppercase or a lowercase letter will match your request.
AmigaDOS compares file names with the pattern you enter and tries
to find a match. The special characters used by AmigaDO S in pattern
matching are #, ? , %, I, ( ), and ' .
Interpreting Patterns
Here is how AmigaDOS interprets patterns. In the explanatio n below,
<n> represents any combination of characters and special characters.
<nl> and <n2> represent different character and special-character
combinations.
? matches any single character. If, for example, you wish to type
28
Thr \mill'! I:Ompanlon
the contents of all files beginning with the letters "eli" and having exactly
four characters, you would enter the command:
TYPE eli?
#<n> matches zero or more occurrences of a particular pattern. If
you wish to type all files in the current directory starting with the letter
"c" -no matter how many other letters are contained in the file nameyou could specify the pattern as:
TYPE c#?
where the # says match any and all occurences of the following pattern
and the ? says "any letter" is the pattern. This is the most common
use of pattern matching in AmigaDOS.
<nl><n2> You can form a sequence of patterns to look for simply
by writing them directly adjacent to each other (no intervening blanks).
AmigaDOS will look for the file by trying to match the first pattern;
then using whatever is left of the file name, it will attempt to match the
second pattern. Actually, this two-in-a-row pattern is treated simply as
a single pattern. As an example:
TYPE c#?a#?
will type files whose names begin with "c" followed by zero or more
occurrences of any letter, followed by an "a" followed by zero or more
occurrences of any letter.
While the following names match this pattern:
Commodor e-Amiga
CA
California
here is one that doesn't:
vacation -slides
The latter doesn't match because even though there is a "c" and an
"a" in the name, the pattern says "the match must start with a c" and
then match the rest of the specifications.
2. AmlgaDOS Sllolttuts
29
(<nl><n2>)
shows parentheses are used to group patterns together.
<nl>i< n2> demonstrates how a vertical bar is used to separate
alternate patterns to match. If the file name matches either pattern, it
is considered a match.
% matches the null string. A null string has no characters in it. You
probably would use this notation in combination with other patterns.
For example, if you wanted to delete the files named
test.13
testl2
test25
test.lO
but retain files named
test431
test ... 999
the following pattern would indeed specify the match correctly:
DELETE test(%j.)??
This comman d line specifies that you delete files based upon the
following rule:
"test" -match the first four letters exactly.
(%!.)-m atch either a null string (no letter at all) or a period.
??-matc h two single characters of any kind.
' A single prime (or single-quote mark) instructs AmigaDOS not to
treat the next character as a special character, but instead to regard it
as part of the string to match. This allows you to include special
characters as part of your file names and still be able to use pattern
30
Tbl' Aml33 Companion
matching. Here are a couple of examples (other patterns also work;
these simply show two possible alternatives):
File To Find
A Pattern
What It Says
My Files?
M#?'?
Start with M,
allow anything,
ends with?
Any#Of#s
#?'#?'##?
anything, then a #,
then anything,
then a#, and then anything.
Pattern Matching Summary
Some AmigaDOS commands allow you to specify patterns as well as
file names as parameters; the command then performs its operation
on all files that match a particular pattern. Pattern matching is performed
on all paths that are currently set. AmigaDOS treats the characters ( )
# ? ' I as special characters when specifying patterns.
2. AmlgaDOS Shoruurs
31
3Tools
on the Workbench
As you can see from
the gas gauge in the
disk window, the
What's on Workbench 1.3?
Here is a DIR listing of the Workbench 1.3 Gamma release (the
prerelease developers' version of 1.3). The contents of your Workbench
disk may vary slightly from this listing:
Trashcan (dir)
Workbench disk is
pretty full. This
C (dir)
System (dir)
L (dir)
chapter will detail
devs (dir)
S (dir)
the contents of the
Workbench disk and
T (dir)
fonts (dir)
libs (dir)
help you determine
Empty (dir)
Utilities (dir)
what you can delete
Expansion (dir)
.info
Clock
Clock. info
Disk.info
ing copy of Work-
Empty.info
Expansion.info
Preferences
Preferences.info
bench more efficient.
Shell.info
System.info
Trashcan.info
Utilities. info
to make your work-
3. Tools on lllr Worldlrnrh
33
Directories, Icons, and Workbench
Files whose names end with .info are icon files that belong to the
Workbench interface. In the above listing, some files whose names end
in .info have corresponding directory files. For example:
Expansion (dir)
Utilities (dir)
Expanslon.info
Utllities.info
These .info files describe the icons for Workbench drawers. The .info
file has a description of the picture that Workbench draws for the
drawer, the drawer's alternate picture (some programs draw the drawer
opened when the icon is selected), the icon's position within the
Workbench window, and the data that define the size and position of
the drawer's window when it opens.
When you open the icon for a drawer, Workbench automatically
moves into the directory that has the same name as the drawer, opens
its window, and then draws any icons that it finds in the drawer.
You will find several kinds of icons on the Workbench disk-drawer,
trashcan, tool, disk, and project. When you click on a drawer icon,
Workbench enters the associated directory and shows you its contents.
Similar to a drawer icon, a trashcan icon adds the capability of deleting
files from the disk. You can delete all items moved into the trashcan
by selecting Empty Trash from the Workbench Disk menu.
Opening a tool icon, such as Clock or Preferences, calls up the
program of the same name. Examples from the Workbench directory
list are:
Clock
CLI
Clock.info
CLI.Info
Preferences
Preferences.info
Using disk icons, you can ask to have a disk initialized or copied.
You can also drag a tool icon on top of a disk icon to file the tool in
the disk's main window.
A project icon represents the data that resulted from using a tool.
For Notepad, the Notepad icon represents the text of the document.
For an Amiga Basic program, the project icons represent the Basic
programs. When you open a project icon, it looks in its search path
34
The Am183 Companion
and tries to find the program that created the project. If it finds the
program, for example Notepad, AmigaDOS loads the program and
loads the text into it. If AmigaDOS cannot find the program in its search
path, the screen flashes and nothing loads.
Directories with Icons
The following directories have corresponding icons and Workbench
drawers:
Empty (dir)
System (dir)
Demos (dir)
Utilities (dir)
Expansion (dir)
Trashcan (dir)
As its name implies, the Empty directory is empty. It is included as
a template for making new directories with icons. When you select a
drawer icon and select Duplicate from the Workbench menu, you copy
not only the drawer, but also its contents. With the Empty drawer you
can easily create new directories and icons without duplicating unwanted
files.
The System Directory
The System directory contains tools that you can call from the Workbench-DiskCopy, FastMemFirst, NoFastMem, FixFonts, Format,
lnitPrinter, GraphicDump, and SetMap.
DiskCopy lets you make backup copies of your disks. Selecting the
DiskCopy icon, however, does not start the copying function. You
have to use the CLI DISKCOPY command or drag one disk icon on
top of another.
FastMemFirst rearranges the system memory lists so that autoconfigured memory (expansion memory that automatically tells the operating system, via special routines in Kickstart, what it is, where it is,
and what it needs for system resources) appears on the system list
3. Tools on tlle Wortlll'ncb
35
ahead of any other non-autoconfigured memory. When we examine
recoverable RAM disks in Chapter 4, you will see why this tool is
useful.
Rather than rearranging, NoFastMem disables all memory beyond
the 512K that reboots your system and that the custom chips (Agnus,
Denise, and Paula) can access. Some early programs written for a
512K Amiga assume that there is no other memory available and will
not run on expanded systems. Using NoFastMem you can run many
of these early programs on Amigas with more than 512K of memory.
If you delete or add any fonts to your fonts directory, the internal
list of available fonts may not reflect the current contents of your disk.
Running FixFont patches the system list to match the disk configuration. You need to run this tool only if you change the contents of
the fonts directory after a boot. AmigaDOS updates the system's font
list automatically when you boot the system.
Format lets you prepare a new disk to store information. You can
call this function with Initialize on the Workbench menu or with the
CLI FORMAT command.
Many printers require the computer to send an initialization sequence
(a special string of characters) before sending a document. If your
software does not transmit such a sequence, you can use lnitPrinter
to initialize your printer.
GraphicDump lets you take a snapshot of your screen and "dump"
(send) it to your printer.
SetMap lets you specify how the Amiga interprets the keyboard.
You can change the keyboard to use American, British, French, or
any of eight other international character sets.
I use DiskCopy and Format almost every day and keep them on my
work copies of the Workbench disk. Because I use the rest of the
programs in the System directory less often than DiskCopy and Format,
I store them on my backup copy of Workbench. You can rearrange
the contents depending on your needs.
Be careful to never modify your original Workbench disk. Always
experiment with a copy of the disk, so you can return to a clean,
complete copy of Workbench if your experiment goes awry. From now
The MIIKa Collpanlon
on, when I say you can delete a file or directory from your Workbench
disk, I am referring to a working copy, not the original.
The Demos Directory
If you want to show off your Amiga, but have investigated only as far
as the Workbench disk, click open the Demos drawer. Inside are four
simple graphics programs (Boxes, Spots, Dots, and Lines) that demonstrate the computer's multitasking, speed, and graphics capabilities.
The Utilities Directory
Like your desk drawer that holds paper, pencils, adding machines,
and other necessities, the Utilities directory contains programs to make
your computer desktop neater and more efficient. The following are
only capsule descriptions.
While it will not fit in your pocket, Calculator is a calculator program
that requires some of the math library files to run.
ClockPtr turns the mouse pointer into a digital clock. Although tiny,
the versatile clock can show the time, the date, or an interval timer
that ticks off seconds from the time the program begins to run.
The Cmd program lets you capture the output of the printer device
(PRT:) in a disk file. Instead of sending the information directly to the
printer, the serial or parallel device writes to a file. This command is
particularly helpful in debugging printer drivers, because you can see
if the correct sequences are being sent to the printer.
More lets you see the contents of text files one page at a time,
scrolling forward or backward.
Notepad is a rudimentary word processor that can use the fancy
fonts in the fonts directory. The note-taker also requires the diskfont.library.
The Say program lets you demonstrate the Amiga's speech capa-
3. Tools oo die WorkBench
37
bilities, by repeating aloud what you type. To recite, it requires coaching
from the narrator.device and the translator.library files.
Tbe Expansion Directory
Initially empty, the Expansion directory is mainly for the convenience
of Amiga hardware developers. To make a particular piece of hardware
talk to the Amiga, AmigaDOS may have to run a program from the
Expansion directory to recognize the device. Each time you do a warm
boot (simultaneously press the Ctrl, Left-Amiga, and Right-Amiga keys,
or the Ctrl, Commodore, and Right-Amiga keys on some ASOOs and
A2000s), AmigaDOS looks in the Expansion directory for programs.
If it finds programs, AmigaDOS runs them and can then access your
expansion hardware.
All you have to do to add hardware to your system is drag a copy
of the companion software's icon into the Expansion drawer, and
perhaps add a device driver to the devs directory. Unless you plan to
add on to your system immediately, you can delete the Expansion
directory from Workbench until you need it.
The Trashcan Directory
The Trashcan directory's only purpose is to serve as a temporary holding
place for files and their icons. At any time you can select the Trashcan
icon and Empty Trash from the Disk menu to delete all the files in the
directory. Because the Trashcan is the only directory that allows mass
deletions from Workbench, you should keep it on all your copies of
Workbench.
Directories Without Icons
Because they contain no tool or project icons and you cannot directly
access them from Workbench, some directories have no drawer icons
attached to them. These directories contain system commands you
38
The Amlga Companion
can run from the CU. From the simplest to the most complex, the
directories are:
T (dir)
S (dir)
libs (dir)
fonts (dlr)
L (dlr)
devs (dlr)
C (dir)
The T Directory
In the T (Temporary) directory, AmigaDOS builds temporary files that
it uses to perform certain commands. For example, the EXECUTE
command (described in Chapter 8), creates files that have names such
as Command-T-01, Command-T-02, and so forth.
These files exist only for the duration of the command you are
performing; AmigaDOS deletes them automatically when the command
is completed. When you use the EDIT command (see Chapter 6),
AmigaDOS stores a backup file, edbackup, in the T directory. The file
remains after you complete a session with EDIT, so that you can refer
back to a previous version of your text file. The file is replaced by the
backup of the next file you edit. You must leave the T directory on
the Workbench disk to allow the EXECUTE command to function. If
you delete it, you will get an error message, such as:
Unable to create :t/Command-T-01
You can usually tell whether a file is needed by the programs you
run if, after deleting a Workbench file, a program does not load or run
properly. Simply copy the deleted file back into its proper directory on
the Workbench disk, and try running the program again. If the program
runs, then it probably needed the file.
The S Directory
The S directory contains the startup-sequence file. A startup-sequence
is a text file that contains a series of commands that you want AmigaDOS
3. Tools
011
tlJe WO!tlk:m:h
39
to perform automatically when you turn on or warm boot the system.
If you want to see what your startup-sequence contains, type:
TYPE :s/startup-sequence
The S directory startup-sequence file must be present on all your
work disks to bring up the Workbench. The startup-sequence also
contains commands that are stored elsewhere on the Workbench disk.
The Jibs Directory
The Jibs directory contains libraries of routines. A library is a collection
of individual routines and functions that can be used by independent
programs. Most programs are self-contained and need take information
only occasionally from the Amiga's ROM (read only memory). Some
programs, however, use functions that are within the Jibs directory's
libraries.
When a program opens a library, it reads the library into the system
memory. As long as the program is running, the library is part of the
system. If you start another program (task) that needs functions in the
library before the first program is finished, the second program will ask
the system to open the library. Multiple tasks can access the same
library; the operating system keeps one copy of the library in memory
at a time and monitors which tasks are using it. When all tasks using
the library are finished, the system removes the library from memory,
freeing up the space it used.
When you type DIR :Jibs AmigaDOS will list:
dlskfont.library
Icon .library
info.library
mathieeedoubbas.library
mathieeedoubtrans.library
mathtrans.llbrary
translator.library
verslon.llbrary
You use the diskfont.library when you wish to load a font from a
disk. The routines in the diskfont.library look to the Workbench fonts
directory to determine where and how to find the fonts requested.
Workbench uses the icon.library to handle its icons. Programs can
use functions in the icon.library to create or modify icons, as well.
40
The Aml!!ll Companion
The info.library also contains routines used by the Info menu item
on Workbench.
The mathieeedoubbas.library contains the IEEE math doubleprecision functions. The mathtrans.library holds single-precision transcendental math functions (such as sine), while the mathieeedoubtrans.library houses their double-precision counterparts. If you are
not running any programs that use floating-point math functions, you
can save some space by deleting these files.
The translator.library contains the translate function, which
changes English text into phonetic text for the narrator device. This
lets your Amiga "talk" to you by repeating files aloud.
The routine in version.library lets Workbench and other programs
determine which version of the system software they are running under.
If you do not run programs that call the math functions or the
translators, the associated libraries might be fair game to delete from
your disk.
The fonts Directory
The fonts directory contains many different fonts. If you type:
DIR :fonts
you will see the list of font styles you can choose for your screen display
and word processor:
ruby (dlr)
opal (dlr)
sapphire (dlr)
diamond (dlr)
garnet (dlr)
emerald (dlr)
topaz (dlr)
diamond. font
emerald. font
garnet.font
opal.font
ruby.font
sapphire. font
topaz. font
3. Tools on die WottBeocb
41
If you give the command:
DIR :fonts/ruby
you will see:
12
15
8
Each of the directories within the font directory contains numbered
files. The numbers represent the point sizes (a typographical measure
equivalent to 1I 72 of an inch) of the type and the files contain the actual
bit patterns of the font. Each of the .font files describes the font's
characteristics and contains, among other things, the names of the
numbered files within that font's directory.
Because the two Topaz fonts (8 and 9) reside in Kickstart (or the
system ROM of the A2000 and A500), you can remove all of the fonts
and the fonts directory, and still have the Topaz fonts available. Before
you start blindly deleting, note that some programs use fonts other than
Topaz.
The L Directory
When you type DIR :L AmigaDOS will list:
Aux-Handler
Dlsk-Valldator
FastFileSystem
Newcon-Handler
Pipe-Handler
Port-Handler
Ram-Handler
Sheii-Seg
Speak-Handler
The Aux-Handler, AUX:, is similar to a serial device. Using AUX:
you can connect a terminal or another Amiga to your machine. You
can then run CLI-based commands from the second terminal, turning
your Amiga into a multi-user machine.
AmigaDOS uses the Disk-Validator to make sure that it knows
about all of the files on your disk. When AmigaDOS creates a file, it
uses sections of the disk, called sectors, in different areas of the disk.
AmigaDOS keeps lists of used and unused sectors. Sometimes when
a program exits, it may fail to close a file that it has opened. In this
42
The Am183 l:ompaoloo
case, AmigaDOS loads the Disk-Validator to look at all of the files on
the disk and make sure that it can still find each of them and all the
related pieces. If AmigaDOS can find all the files, all is well. Files that
were opened and never closed may simply disappear once the validator
has finished its work. If there is some other problem (possibly because
of physical damage to the disk), the validator will be unable to repair
the damage and will report:
Unable to validate disk
Run DiskDoctor to repair
or a similar message. You must then run DISKDOCTOR (found in the
C directory) to salvage as many of the files as the repair program can
find. Such errors seldom happen, but you should be prepared for
emergencies. You must keep the Disk-Validator available simply to
check the filing system on each disk as you first insert it into the drive.
A file system is a group of routines used by applications and system
software that matches a file name with a physical location on a disk,
allowing you to list, read, and write disk files. The default AmigaDOS
file system resides in Kickstart.
FastFileSystem is a new innovation in AmigaDOS 1.3. Through
version 1.2 of AmigaDOS, the system was slow in finding, reading, and
writing files on disk. The FastFileSystem is a reworking of the AmigaDOS
file system that makes access to disk files much faster while maintaining
compatibility with all Amiga software. Operation of the FastFileSystem
is completely transparent to the user and the programmer.
One limitation of the current version of FastFileSystem is that it does
not work with Amiga 31/z-inch floppy drives. To use FastFileSystem, a
disk drive must be described in the system mountlist and be explicitly
mounted. Because the 31/z-inch drives are automatically mounted when
you start up your system, they are restricted to using the old file system
contained in ROM. When, in a future release of the operating system,
the FastFileSystem is put into ROM, the floppies will be able to use it
also. For now, it is available to hard-disk systems and the recoverable
RAM disk that comes with AmigaDOs 1. 3.
The Newcon-Handler provides additional capabilities to the console
device, such as command-line editing and command-line history for
3. Tools on llle Worklleoch
43
use with the Shell, an alternate CU. Using this handler saves keystrokes
for the typical CLI user.
The Pipe-Handler lets you connect the output of one program to
the input of another, a very handy way to do several functions in a
single command.
AmigaDOS loads the Port-Handler when you use the serial or
parallel port through the SER: (the serial port), PAR: (the parallel port),
or PRT: (the printer device). This separate handler controls the input
or output, including opening and using the serial.device or parallel.device (from the devs directory, described below). You set the
characteristics of the devices with Preferences. The Port-Handler simply
uses these characteristics when you ask AmigaDOS to transfer the data
to the ports.
The RAM-Handler controls the RAM disk, a pseudo-disk that
resides in memory and acts just like a hardware disk (such as dfO:).
You can copy files to the RAM disk, list its directory, or find out
information about its files just as with a "normal" disk. The main
advantage of a RAM disk is speed; it is much faster than a floppy-disk
drive. Because it is all electronic and does not have to turn a motor
or spin a disk to read and write, it can operate at the speed that the
system can read from or write to memory. Think how fast your system
would be if AmigaDOS called your CLI commands from a RAM disk
instead of accessing the hardware-driven Workbench disk.
A RAM disk is an especially good friend to owners of single-drive
Amigas. By copying files from a source disk to the RAM disk, and
from there to the destination disk, you can save a lot of the usual disk
swapping. I advise keeping the RAM-Handler on your Workbench disk.
If you wish to use the Shell, you must copy the Shell-Seg into
memory. In previous versions of the operating system, the CLI was
the only type of text-based command interface supplied with the system.
The Shell is an advanced version of the Command Line Interface.
Anything you can do with a CLI you can do with the Shell, but the
Shell gives you more capabilities. See Chapter 10 for more information
about the Shell.
The Speak-Handler is an alternative to the SAY command, allowing
44
The
Am~
Companion
you to redirect not only files and lines of text, but also the output of
files to the narrator device.
The devs Directory
When you type DIR:devs AmigaDOS will list:
keymaps (dlr)
printers (dlr)
clipboards (dir)
cllpboard.devlce
mountllst
narrator.device
parallel.devlce
printer.devlce
ramdrive.devlce
serial.devlce
system-configuration
Used by the SetMap program, the keymaps directory contains
several files that are the remapping of the keys for American and
international character sets.
The printers directory contains drivers for many different printers.
You can keep only the driver for the printer you normally use and
remove the others from Workbench, until you need them. Just because
you do not see the specific brand or model name of your printer in
the list does not mean you cannot use that printer. Many printers are
not Epsons, for example, but are Epson compatible (behave like Epsons), so you can use the Epson printer driver.
The clipboards directory is where the clipboard.device (also contained in devs) writes its files. The clipboard.device provides a means of
transferring data between applications. Your program can cut something
out of one application's window and paste it into another application.
A device is a group of functions that manage a hardware item. When
a program opens a device, those functions become available to the
rest of the program, just as with libraries. When a program wants to
talk to the serial port (parallel port or printer), for example, the program
forms commands and sends them to the serial.device (or parallel.device or printer.device). The device, in turn, performs the commands, then tells the calling program the results. Through the Amiga's
multitasking the program can go on to do something else while the
3. Tools oo lk WoltBent:b
45
serial (or parallel or printer) input and output continues independently.
A second advantage is that programs need not independently create
routines for manipulating the hardware each time they require the
serial.device, because the serial.device (the serial-port routine library,
so to speak) already contains functions that handle the most common
uses of that hardware.
Talking programs, such as in the SAY command, use the narrator.device. If you do not have programs that access the Amiga's builtin speech capability, you can delete this file from Workbench.
The ramdrive.device is a recoverable RAM disk, named RAD:.
Unlike standard RAM disks, programs and data files located in a
recoverable RAM disk will usually be available after a system reset.
The CLI command MOUNT uses the mountlist. It provides a list of
the characteristics of various devices that are not recognized automatically
by AmigaDOS. For example, if you attach an external 31fz-inch disk
drive to your system, AmigaDOS would recognize it and read its disk at
system reset. A 51f4-inch disk would not be recognized, so you must
issue a MOUNT command before AmigaDOS can use the disk.
Each time you reset the system, AmigaDOS looks in the systemconfiguration file to find an encoded version of the settings you saved
in Preferences. For example, it saves your screen colors, the size and
shape of your mouse pointer, which printer driver you have chosen,
and so on.
The C Directory
The C Directory houses many of the CLI commands. Here, I have
simply listed the commands, grouped by type. I will describe each in
depth over the next several chapters in roughly the same order as they
are presented below.
Commands that give you information about:
•
•
•
•
•
46
your disks INFO, DIR, LIST
the filing system ASSIGN
CLI's now executing STATUS
why a command failed WHY
the version of the operating system
VERSION
The ~lga Companion
• the time and date DATE
• the contents of a file TYPE,
• the current directory CD
MORE
Commands that let you modify file characteristics to:
•
•
•
•
•
•
attach an explanatory note to a file or directory FILENOTE
change the name of a file or directory RENAME
join two files together JOIN
change the name on a disk RELABEL
remove a file or an empty directory DELETE
set the protection bits in the file description PROTECT
Commands that you use to control the filing system to:
• move from one directory to another CD
• create a new directory inside the current directory
MAKEDIR
Commands that are system utility programs to:
•
•
•
•
•
•
•
•
•
•
•
•
•
•
•
•
•
3. Tools on die
~orli.Bench
discover how much memory is available AVAIL
duplicate disks DISKCOPY
copy files COPY
repair a filing system so you can copy files to a new disk DISKDOCTOR
send a special signal to a running task BREAK
create another CLI NEWCLI
close a CLI ENDCLI
turn the mouse pointer into a clock icon CLDCKPTR
edit a text file EDIT
act as a data filter (similar to editing but allows you to read from an
input file and write to an output file while executing editing commands) ED
locate text patterns in a group of files SEARCH
sort lines of a file in various ways SORT
use the Amiga's speech (and the SPEAK: device) SAY
create a boatable disk INSTALL
load and display the Workbench if it is not present LDADWB
start a program running as a separate process RUN
start a batch file running EXECUTE
47
Commands that are normally used within Execute (batch) files to:
set a value to test against as an exit condition FAILAT
test something and decide what to do next IF
do something if the test does not succeed ELSE
define the end of an if-else block ENDIF
deliberately define a failure value FAULT
skip forward in a batch file to a specified label SKIP
define a label for SKIP to find LAB
send a message to the user while performing a particular batch-file
step ECHO
• make the batch file wait a specific time before continuing WAIT
• get input during a script file ASK
•
•
•
•
•
•
•
•
Commands that change the way AmigaDOS works to:
•
•
•
•
•
•
•
•
•
•
•
•
•
48
specify the current time and date to AmigaDOS DATE, SETDATE
provide more space for certain kinds of programs STACK
modify the CLI prompt PROMPT
install new drivers for devices that are not part of the basic operating
system BINDDRIVERS
modify the priority of a running task CHANGETASKPRI
provide more memory for AmigaDOS and speed up disk
access ADDBUFFERS
tell AmigaDOS that you have changed a disk in a 5lf4-inch
drive DISKCHANGE
tell AmigaDOS where to search for the commands you ask it to
perform PATH, ASSIGN
add a new item to the filing system MOUNT
change the system memory lists FASTMEMFIRST, NOFASTMEM
change system font lists FIXFONTS
initialize a printer INITPRINTER
change the Preferences PREFERENCES
The Amlga Companion
Commands associated with the command Shell to:
•
•
•
•
get the value of an environment variable
set the value of an environment variable
make commands Resident RESIDENT
invoke a shell SHELL
GETENV
SETENV
In Summary
You have surveyed both the icon-driven and the invisible, but powerful,
programs on the Workbench disk. You learned the capabilities and
limitations of each of the files, as well as which files are interdependent.
Based on your new understanding of Workbench's contents, you can
modify your working copy to contain only the directories and files
essential to you. Remember, never alter the original disk; keep it as a
master to make copies from. With your first exposure to the commands
in the C directory, you are halfway to mastering the CU. You know
what the commands are and what they can do; the next step is to
learn how to use them. You will start, in the next chapter, with
commands that give you information about the operating system.
3. Tools on the WorkBench
49
4Information
Commands
This chapter describes all of the
commands that re-
The information commands include: DIR, CD, LIST, INFO, ASSIGN,
STATUS, WHY, VERSION, DATE, and TYPE. Some of these commands not only provide information, but also control certain characteristics of the system. Having already examined the DIR and CD
commands in depth, let's begin with LIST.
turn information
The LIST Command
about AmigaDOS and
the files on your
disks, with the exception of the DIR
and CD commands
covered in Chapter 1.
While DIR provides a simple list of file names and directories, the LIST
command gives much more information about those files.
When no parameters are given, LIST outputs information about the
current directory. If any of the files has a comment (called a filenote)
attached to it, that filenote appears on the line immediately following
that file or directory in the listing, preceded by a colon in column 1.
Here is an example of the output of the LIST command, produced
by entering LIST in the CLI:
Trashcan
Dir
rwed
04-Mar-87
12:38:36
rwed
Sunday
16:38:55
rwed
Sunday
16:38:51
Sunday
16:38:44
cli.2
11654
cli.3
28661
cli.1.rev
26837
rwed
:This file note is attached to cli.1.rev.
cli.4
860
rwed
Sunday
16:38:44
Trashcan.info
430
rwed
04-Mar-87
12:38:36
5 files -
4. lnfonnallon f.ommands
1 directory -
147 blocks used
51
The first column of the output tells you the name of the file or the
directory, just as it would have appeared in the DIR listing, except the
DIR command sorts all files alphabetically and does not display the file
names until it has finished sorting. The LIST command starts listing
file names immediately.
The second column tells you the size of the file in bytes. If it is a
directory rather than a file, then "Dir" appears in this column. You can
use the CD command to move into that directory, or you could list
the contents of that directory by simply specifying the complete path
name (in this case, you would type LIST dfO:trashcan).
The third column lists "rwed" for all of the files in this example.
These are flags that can be set by you or by a program to provide
information to other programs or users about the status of the file.
The "d" flag, the only one to which AmigaDOS pays any attention,
indicates that this file can be deleted. You can protect your file by using
the PROTECT command to clear the d flag; AmigaDOS will then be
unable to delete or overwrite that file. A protected file will have "rwe"
listed in this column. (AmigaDOS version 1.2 and earlier does nothing
with the other three flags.)
The "r" flag indicates that the file is readable, while the "w" flag
notes that the file can be written to; you can write over the file or
append something to the end of it. The "e" flag indicates that the file
is executable. It tells AmigaDOS and other programs that this file either
contains a program image or other executable entity, or is a text file
that is a script for some scripting language to follow, such as the
EXECUTE command.
The fourth column lists the day or date the file was created, and the
fifth column lists the time of creation. This information is helpful when
you are revising a file, giving it a new name each time.
Some files, such as cli.l.rev in the example, have informational
notes attached to them. These notes are listed on the line following
the file information. Later, you will learn how to create filenotes.
Using LIST With Parameters
LIST is a versatile command. In addition to using it with no parameters
to display the contents of the current directory, you can specify the
52
The t\ml83 t:ompanlon
name of a directory or the name of a file, thereby getting a different
kind of output. You can view its parameters by entering:
LIST?
AmigaDOS responds with the following command template:
DIR,P = PAT/K,KEYS/S,DATES/S,NODATES/S, TO/K,S/K,SINCE/K,UPTO
/K,OUICK/S:
The keywords in this template indicate the following:
DIR lets you specify the directory you want to list. If you specify
no directory name, the current directory is listed.
P =PAT indicates that either the keyword P or the keyword PAT
can be accepted here. PAT tells LIST that the next word should be
treated as a pattern against which the file names are to be matched;
all file names in the specified directory that match this pattern are listed.
The following example lists all files that have the character sequence
"Ia" anywhere in the file name:
LIST dfO:c PAT #?Ia#? NODATES
Output:
Directory "dfO:c" on Wednesday 04-Nov-87
Relabel
Lab
Fail At
3 files -
860
rwed
40
rwed
1072
rwed
9 blocks used
The pattern specifier #?Ia#? can be translated as "any number of
anything preceding or following 'Ia' ."
KEYS lists the block numbers in the AmigaDOS filing system at
which each file begins. Information such as this is important only to
4. lnlonnallon Commands
53
those who are using sector editors to get directly to disk data. Here is
a sample command:
LIST dfO:utillties SINCE 06-nov-86 KEYS
Output:
Directory "df1 :utilities" on Wednesday 04-Nov-87
.info
[ 1308]
Calculator. info
[ 1304] 218
Notepad.info
[ 1318] 302
3 files -
35
rwed
06-Nov-86
12:35:37
rwed
06-Nov-86
11:49:08
rwed
06-Nov-86
11:49:16
6 blocks used
DATES specifies the date and time of file creation. This is the
default mode, but it is deleted when you select the QUICK option.
Note that QUICK also deletes the information about the file size and
the rwed status. Using QUICK and DATES, you can customize your
listing output. Example:
LIST dfO:utilities QUICK DATES
Output:
Directory "dfO:utilities" on Wednesday 04-Nov-87
.info
06-Nov-86
12:35:37
Calculator
04-Nov-86
15:39:02
Notepad
04-Nov-86
15:39:20
Calculator.info
06-Nov-86
11:49:08
Notepad.info
06-Nov-86
11:49:16
5 files -
149 blocks used
NODATES
Example:
produces a display with no date or time information.
LIST dfO:utilities S lat NODATES
54
The Amlga Companion
Output:
Directory "dfO:utllities" on Wednesday 04-Nov-87
Calculator
Calculator.info
2 files -
TO
13240
rwed
218
rwed
31 blocks used
is used to redirect LIST to a specified output file. Example:
LIST TO RAM:mylist
Unlike redirection using the > character, which must be placed immediately following the command, TO can be placed anywhere on the
command line. Instead of typing:
LIST >RAM:mylist dfO:
you can type:
LIST dfO: TO RAM:mylist
S means "substring." It lets you list all files that contain a particular
string of characters. The following example lists all files that contain
the character string "!at":
LIST QUICK 5 lat dfO:utllities
Output:
Directory "dfO:utillties" on Wednesday 04-Nov-87
Calculator
Calculator. info
2 files -
31 blocks used
SINCE will specify a date, in the format DD-MON-YY, and then
list the files and directories created or last modified since (but not
including) that date. Example:
LIST dfO:Utilities SINCE 04-NOV-86
4. lnfonnatlon Commands
55
Output:
Directory "dfO:utilities" on Wednesday 04-Nov-87
.info
35
rwed
06-Nov-86
12:35:37
Calculator
13240
rwed
04-Nov-86
15:39:02
Notepad
54676
rwed
04-Nov-86
15:39:20
Calculator.lnfo
218
rwed
06-Nov-86
11:49:08
Notepad .Info
302
rwed
06-Nov-86
11:49:16
5 files -
149 blocks used
Instead of specifying an actual numeric date, you can also specify
days of the week by name or by the special keywords "today" or
"yesterday," as shown in the examples below:
LIST SINCE today
LIST SINCE monday
LIST SINCE thursday
LIST SINCE yesterday
Although this is an extremely handy feature, be aware of its limitations.
"LIST SINCE a week ago monday," for example, is not a valid parameter-at least not in the current version of AmigaOOS!
UPTO also specifies a date, in the format 00-MON-YY; it lists the
files and directories created or last modified prior to and including that
date. Example:
LIST dfO:Utillties UPTO 06-Nov-86
Output:
Directory "dfO:utilities" on Wednesday 04-Nov-87
calculator
13240
rwed
04-Nov-86
15:39:02
Notepad
54676
rwed
04-Nov-86
15:39:20
2 flies -
143 blocks used
QUICK lists only the names of the files and the total of all blocks
(of disk storage) that are used by the selected files. (Each block is 512
56
The Aml8a Companion
bytes long.) An AmigaDOS diskette that stores 880K contains 1758
blocks in which data can be stored. When you specify QUICK, the
LIST command shows how many blocks are in use by the files you
selected. In the command template, the qualifier shown with QUICK
is /S. This means that the QUICK flag setting simply tells LIST how
to output something; it needs no other parameters. Example:
LIST QUICK dfO:Utilities
Output:
Directory "dfO:utilities" on Wednesday 04-Nov-87
.info
Calculator
Notepad
Calculator.info
Notepad.info
5 files -
149 blocks used
The INFO Command
Unlike the Workbench Info menu item, which gives you information
about an individual file or directory, the CLI INFO command provides
you with information about the filing system. For instance, INFO will
tell you how much space you have on all disks known to AmigaDOS,
how many blocks of memory your RAM disk is currently using. The
INFO command takes no parameters.
Here is the typical output from an INFO command on a single-drive
system with only the Workbench disk in the internal drive:
Mounted disks:
4. lnfonnaUon Commands
Full
Errs
Status
Name
91
94%
0
Read/Write
Workbench 1.3
0
100%
0
Read/Write
Unit Size
Used
Free
DFO: 880K
1667
RAM: 12K
22
57
---------·----~-----·---------
Volumes available:
Workbench 1.3 [Mounted)
RAM Disk [Mounted)
The headings on each column of information listed in this output can
be defined as follows:
Unit-is the device name of the unit whose info is being given.
Floppy disks here are indicated as DFO:, DFl:, and so forth. The RAM
disk is listed as RAM:. A hard disk might be listed as DHO:, DHl:, or
JHO:, and so forth.
Size-is the total size of the disk or device. When a hard disk is
partitioned into one or more segments, the INFO command will list
the size of each partition here along with the Unit name under which
each is mounted.
Used and Free-indicate the number of "blocks" of space either in
use or free on this disk or device.
Errs-shows how many "soft" errors have occurred on this device
since the last hard reset. A soft error is one that is corrected or overcome
when the command reporting the error is retried by AmigaDOS. If you
see a lot of soft errors on different disks, your disk drive may need to
be serviced.
Sometimes a slight scratch or a bit of dust on your disk may cause
the drive to read the data incorrectly. Such "hard" errors afford no
recovery; in these cases, your data should be copied to a new disk.
Status-indicates Read/Write or Read Only. Setting the write-protect
tab on your disk so that you can see through the slot will result in a
Read Only status.
Name-shows the name that you have given to a disk volume (if
any).
Volumes Available - provides a list of all disk volumes known to
the system. If you open a file but then remove the disk from the drive,
that disk's volume name will show up in the list, but no Status info will
58
The Am183 Companion
be given for it. Only disks currently present (mounted) in your disk
drives will be given Status info.
The ASSIGN Command
The ASSIGN command, when typed in alone, provides information
about directories that have been assigned to certain "logical" names.
These logical names act as both shortcuts and forwarding addresses.
They are shortcuts because they let you access certain directories with
a short, abbreviated word or sometimes merely a single letter. For
example, to find the FONTS directory, you do not have to know its
absolute location-MYWORKBENCH:Fonts; you need only use the
logical name FONTS:.
Certain assignments are more than shortcuts or substitutes for absolute addresses. AmigaDOS provides special treatment for directories
assigned to the names S:, SYS:, and C:. If AmigaDOS cannot find
the command you want to perform in the current directory, it will
automatically search the C: directory, and, not finding it there, the
SYS: directory. AmigaDOS searches the S: directory for script files
(used by the EXECUTE command) if it cannot find it in the current
directory.
When AmigaDOS first starts up, it automatically makes certain assignments, called defaults.
Here is the output of the ASSIGN command, exactly as it appears
when typed without parameters. For this example, I am using a twodrive system; I have the Workbench disk in drive 0, I have copied
something from it into the RAM disk, and there is a disk named
CLI.BOOK.WORK in drive 1:
Volumes:
CLI.BOOK.WORK [Mounted]
RAM Disk [Mounted]
Workbench 1.3 [Mounted]
4. Inlonnatlon Commands
59
Directories:
s
Workbench 1.3:s
L
Workbench 1.3:1
c
Workbench 1.3:c
FONTS
Workbench 1.3:fonts
DEVS
Workbench 1.3:devs
LIBS
Workbench 1.3:1ibs
SYS
Workbench 1.3:
Devices:
DF1
DFO
PRT PARSER
RAW
CON
RAM
First, we see the list of volumes; all three volumes are currently
mounted. Next are the system default ASSIGNs. These directories are:
S: AmigaDOS will search this directory to locate the startup-sequence file. It will also search the S: directory automatically when you
perform an EXECUTE command. (But remember, it will search the
current directory before it searches S: .)
L:
contains device handlers and the Disk-Validator.
C: contains the majority of the AmigaDOS commands. AmigaDOS
searches this directory automatically if it cannot find the command you
have entered in the current directory.
DEVS:
contains devices.
FONTS:
contains fonts.
UBS:
contains libraries.
SYS: AmigaDOS will search this directory to locate commands if
it cannot find them anywhere else; it is a last resort before reporting
to you "Command Not Found."
In the default listing shown above, all of these special names are
assigned to specific directories on the Workbench disk; you can use
the ASSIGN command to assign them to other directories.
60
The \ml113 Companion
For example, if you wanted to use fonts other than those contained
on your Workbench disk, you could use the ASSIGN command to
assign FONTS: to another disk's directory where your font files are
located. Then, when you use Notepad or a similar program, it will look
there for fonts instead of in your Workbench directory.
Let's say you want to use the directory called NewFonts on your
Whiz.Bang disk. You would type:
ASSIGN FONTS: Whiz.Bang:NewFonts
If you do not currently have this disk in a drive, AmigaDOS will ask
you to insert the disk into any drive. (AmigaDOS will not make an
assignment to a volume name that it cannot locate.) From that time
on, until you make a different assignment, any new request for fonts
will be taken from this new FONTS: directory.
The same applies to the C: (CLI commands) directory. Let's say you
have two customized Workbench disks, and, using a single-drive system,
you would like to remove WB-1 and insert WB-2. You would like the
system to use the directories on WB-2 instead of continually asking
you to reinsert WB-1 just so it can read the commands directory. With
customized Workbench #1 in the internal disk drive, you can switch
disks by typing:
ASSIGN?
AmigaDOS responds with the command template:
NAME,DIR,LIST/S
Remove Workbench #1 and insert Workbench #2, then type:
C: dfO:c
From now on AmigaDOS will search the C directory of the disk now
in the internal drive. Only if it cannot find the command would it ask
you for the original disk; it would then search the directory assigned
to SYS: before giving up entirely with "Command Not Found."
NOTE: Be careful when you enter an ASSIGN command. Before you
press Return, be sure that what you typed is what you want. If ASSIGN
4. lnfonnatlon Commands
61
can find the target directory, the assign happens exactly as you requested.
If you want to switch entirely to the new customized disk, insert a
script file in the C: directory of the new disk that contains the ASSIGN
commands listed below. You create a script file by using an editor,
such as ED or MicroEMACS (on the Extras disk). (I keep such a file,
named "thisdisk," on my own system.) Here is the file:
ASSIGN C:
dfO:c
ASSIGNS:
dfO:s
ASSIGN L:
dfO:I
ASSIGN SYS:
dfO:
ASSIGN LIBS:
dfO:IIbs
ASSIGN DEVS:
dfO:devs
ASSIGN FONTS:
dfO:fonts
Here we are assuming that these directories are actually available on
the new disk that you are assigning. If you have done the initial ASSIGN
(that is, A')SIGN ?, followed by typing C: DFO:C), you can simply
type:
EXECUTE C:thlsdlsk
If you have not done the initial ASSIGN, but have the file named
"thisdisk" containing all of those ASSIGN statements in the C directory
on your new disk called WB-2, you can also use the following command
before removing WB-1 from the internal drive:
EXECUTE WB·2:C/thlsdlsk
AmigaDOS will ask you to insert the WB-2 disk, and will execute the
ASSIGNs, making that the disk from which everything will be accessed.
This allows easy swapping of customized Workbench disks in a singledrive system.
Using ASSIGN With Parameters
If you type:
ASSIGN?
62
Tile i\mlga Companion
as noted above, you will get the command template for ASSIGN, which is:
NAME,DIR,LIST/S
NAME is a logical name that either AmigaDOS defines (for example,
C: and DEVS:) or you define. DIR is an AmigaDOS path name that
the operating system substitutes whenever you use the corresponding
name.
The "IS" following the LIST paramete r means that it is a "switch."
In this case, adding the word LIST to ASSIGN means "perform the
ASSIGN, and then show a list of everything that has been assigned."
Actually this produces the same list you would normally see if you
entered the ASSIGN command with no paramete rs at all.
Devices
The last thing shown in the ASSIGN command output is Devices. These
are the devices with which AmigaDOS can communi cate. To be able
to work with AmigaDOS, devices must be mounted (some mount as
a default when AmigaDOS starts up). Being mounted means simply
that AmigaDOS knows how and where to find the device driver (in
the DEVS: directory) for the device.
Serial, Parallel and Printer Devices
The device list shows devices named PAR, SER, and PRT. These
are the parallel port (referenced as PAR:), the serial port (referenced
as SER:), and the printer (referenced as PRT:), which may be connected
to either the serial port or the parallel port, dependin g on your Preferences settings.
PAR: is a raw output device. Any data copied to PAR: is copied
directly to the device connected to the parallel port, with no translation
whatsoever.
SER: is also a raw input or output device. Again, whatever you
send to SER: is sent directly to the device connected to the serial port.
PRT: is a device that controls rudimentary printer operations. When
you set your Preferences, PRT: receives information from a program,
4. lnfonnaUon f,ommands
63
and then uses either SER: or PAR: as its output device. Comma nds
sent to PRT: take the form of what might be called a "generic" printercontrol comman d sequenc e. Every printer driver takes this generic
control sequenc e and translates it into the sequenc e of characters that
it takes to explicitly control the printer for which the driver was written.
This means that an Amiga program needs to support only one set of
printer codes, the generic printer sequenc es, in order to support any
Preferences printer. Because the PRT: driver does the translation work,
the software vendor need not provide support for every make and
model of printer.
Disk Devices
The device list shown above contains disk drives DFO and DFl.
These are the devices that drive the floppy disks in the Amiga. Floppydisk devices have read and write capabilities and can carry a filing
system.
The RAM Disk
Notice that RAM is listed as a device. Like floppy-disk devices, it
also has a filing system (can hold files and directories). The size of
RAM: is not fixed, however; it can grow and shrink dependi ng upon
its contents. (The INFO comman d always shows it as full.)
Console Devices
There are two console devices in the ASSIGN list above, RAW and
CON. CON: opens when a program wants a text-oriented window to
which cursor-move comman ds and text-styling comman ds can be sent.
To open a console window, you have to specify both the device type
(CON:) and the size and placeme nt of the window that AmigaDOS
opens for you in response to a request for a CON: output or input.
Here are two specifications that could be used when opening a console
window:
CON:0/1 0/640/80/Sample
"CON:0/10/640/80/Multlple Word Title"
where CON: is the name of the device.
64
The Am1311 Companion
Note: You can substitute RAW: for CON: depending on the type of
input/outpu t you are expecting. RAW: is seldom used because in input
mode, it transmits the actual numeric value of the downstroke and the
upstroke of the keys and not the "normal" key values you might expect
to see. RAW: is useful primarily through a programmi ng language
rather than from the Cll interface.
Interpreting the first example, we see that:
0 is used to represent the X coordinate of the position at which
AmigaDOS should put the upper left-hand corner of the window that
it opens. A value of 0 is the leftmost side of the screen.
10 is used to represent the Y coordinate of the position at which
AmigaDOS should put the upper left-hand corner of the window.
Beginning with 0 as the top of the screen, increasing Y values move
the window farther down the screen.
640
80
is used to represent the width of the window.
is used to represent the height of the window.
When a console device opens, the open area of the window is treated
as though it has discrete positions for the characters of text in the font
you have selected in Preferences. The number of lines of characters that
you will see in the window will be an even multiple of the text font size.
If you are using the normal system fonts, this number will be a
multiple of eight lines. Ten lines are removed from the top of the
window area for the title bar and the frame around the window, and
one line is removed from the bottom of the window (again the frame
line). Thus, if you open a window that is 80 lines high (as shown in
the example), only eight lines of text will fit. (We get this by taking the
number of lines, subtracting the borders, dividing by the lines per
character, and then rounding off to the nearest whole lower multiple
of the system font. Thus 80- 11 = 69; 69 + 8 = 8.625, or 8.)
Sample occupies the place reserved for the name that will appear
in the window title bar. In the second example, where you have a
multiple-word title, the entire specification for the console device should
be placed in quotes.
4. lnlonnaUon Commands
65
Find a long text file and try the following two exercises to assure
yourself that you can control the console size and title:
TYPE >CON:0/10/640/80/MyTitle your_textfile
TYPE >"CON:30/0/200/120/New Title" your_textfile
In these examples, when the TYPE comman d hits the end of a file, it
closes the console window automatically. Because CON: knows how
to write text into windows, the specification:
CON:xly/width/heightlname
is treated like the name of a file. You can substitute a console device
specification anywhere that you would normally use a file name.
The NIL Device
Although it does not show up in the A5SIGN comman d output,
NIL: is a perfectly legal device available for use in special situations.
Use NIL: when you want to throw something away. When you redirect
the output of a comman d to NIL:, it will not be printed or saved in
any way. This comes in handy now and then, particularly during
execution of script files.
NOTE: Before moving away from A5SIGN and on to the next command, I would urge you to be careful when choosing names for disks
that you format. Do not choose names that are the same as any of
those assigned or reserved by the system (i.e., comman d keywords,
Workbench directory or file names, and so forth). A5SIGN lists things
in the following sequenc e:
Volumes
Directories
Devices
This is the sequenc e in which AmigaDOS looks for those things in the
system. For example, if you have a disk named "C," AmigaDOS would
expect to find its comman ds in the root directory of that disk, because
it looks at volumes first. Therefore, AmigaDOS would be unable to
66
The Aml8a Companion
find any of its commands. In another example, if you are using a disk
named "SER," you will not be able to use the SER: (the serial device)
until you remove the "SER" disk from the system.
The STATUS Command
STATUS gives you information about processes that have been started
under control of the CLI; such procedures will show up in the status list.
If you start operations from the Workbench, however, even though they
are running as separate processes, they will not show up in the list.
From the CLI, type:
STATUS
You should get a listing such as:
Task 1: Loaded as command: df1 :emacs
Task 2: Loaded as command: status
As you can see, I have one CLI-Iaunched task, which is "emacs"
from drive dfl:, while in a second CLI, I have issued the command
"status."
Task 1 corresponds to CLI number 1. When you start another CLI,
its prompt will normally show a different number, for example 2.
The STATUS command also has parameters it can accept, although
these are probably of interest only to the programmer and are not
covered in detail here. (Consult the AmigaDOS 1.2 Manual for more
information about STATUS parameters.)
The WHY Command
Use WHY after or within an EXECUTE script, or to find out why the
last command failed.
If the command you perform sets a return code in the event of an
error, the WHY command can access it and attempt to translate that
code number into an understandable English translation. From that,
you may be able to determine better what you did wrong.
If you type:
WHY?
4. lnfonnaUon Commands
67
AmigaDOS responds with:
Type RETURN to know ... :
If you type:
WHY
and press Return, AmigaDOS tries to translate for you.
example. Type:
Here is an
DIR xxx:
When the requester comes up and asks "Insert XXX into any drive,"
select CANCEL. The requester will disappear and the CLI will report:
Could not get Information for XXX:
device (or volume) not mounted.
Now if you type:
WHY
and press Return, AmigaDOS responds:
Last command failed because device (or volume) not mounted.
Here the translation is the same as that reported by the command,
but this is not always the case. Another common report from WHY is:
Last command did not set a return code.
This forces you to do a bit more work to figure out what you did
wrong. AmigaDOS can translate only those errors that it can recognize.
(See Appendix B for a list of the AmigaDOS errors.) Applications
programs often generate their own error messages and may not provide
any information for WHY to examine for its report.
The VERSION Command
Of interest primarily to programme rs, the VERSION command provides
a line of output that tells the programme r what version of the system
the program is running under. If the programme r has been keeping
track of changes to the operating system, he or she can make adjust68
The Amlga Companion
ments to the program to ensure that it will function correctly under
new versions of the operating system.
Here is the typical output of VERSION:
Kickstart version 33.180. Workbench version 33.47
The VERSION command does not accept any parameters.
The DATE Command
When used without parameters, The DATE command reports the date
currently known to AmigaDOS. The date command's output with no
parameters looks like this:
Sunday 15-Nov-87 20:12:00
DATE reports the current weekday name, then the day, month, and
year, followed by the time in a 24-hour format as hours:minutes:
seconds.lt is important that you keep your Amiga's clock up to date
because the date and time recorded for files are the actual date and
time at which the file was last written. You should keep track of the
file creation times so that if you have two versions of a file with the
same file name, you can look at the creation times and see which one
is the most current.
Note: If you make a copy of a file, its date will be when you created
the copy, not the original file.
How to Set the Date
The DATE command can also set the date and time of the Amiga's
internal clock. Its template is:
DATE, TIME, TO= VER/K
At the DATE parameter, you enter the current date in DD-MMM-YY
format. For example, to set the date to August 1, 1988, you would
enter:
DATE 01-aug-88
Note that leading zeros are significant when you set the date.
4. lnfomutllon Commands
69
Set the current time with the TIME parameter. The Amiga's internal
clock uses 24-hour notation; if you want to set the time to 6:35 PM,
you would enter:
DATE 18:35
The TO parameter lets you set the date from a disk file.
NOTE: The DATE command works on the Amiga's internal clock. It
does not affect the battery-backed clock/ calendar that is standard on
the Amiga 2000 and optional on the 500.
The TYPE Command
The ultimate informational command is TYPE, which lists the entire
contents of a file. From the CLI, this command simply types the contents
of the file into your CLI window. For example, with your Workbench
disk in the internal drive, from a CLI issue the command:
TYPE dfO:slstartup-sequence
You can use TYPE to display the contents of any file.
NOTE: If you use TYPE to display the contents of a file containing
any non-ASCII characters, they may cause your screen to flash and
strange things to appear. You should limit your use of TYPE to files
that you know for certain contain only text material.
Using TYPE With Parameters
TYPE's command template is:
FROM/A, TO, OPT/K:
You can use TYPE as a kind of filter. It expects you to specify which
file is to be typed, and it also allows you to specify where the output
of TYPE should go.
The OPT keyword can accept one of two possible options:
H gives you a hexadecimal listing of a file instead of an ASCII
listing.
70
The
Am183 Companion
N
adds a sequence number to each line it types.
You may add line numbers to a copy of a file simply by issuing the
following command:
TYPE FROM s/startup-sequence TO start.numbered OPT N
You can also employ TYPE as a cheap printer text-file dumper by
simply redirecting its output to the printer. Example:
TYPE >PAT: mytextfile
You may find that you will begin using the TYPE command quite
frequently, especially when you start working with script files (Chapter
8). TYPE is a great deal faster than a text editor or word processor for
examining the contents of text files such as script files.
4. lnfonnallon Commands
71
5Modifying Files Using
AmigaDOS Commands
This chapter covers
two topics: modifying files and making
new directories. Both
Below is a list of commands-with a brief description of the operations
they perform-you would use to make changes to files and to create
new directories. We will examine each of these commands in detail
and work through some examples to help you become familiar with
using them.
Filenote
annotating a file
MakeDir
adding to the filing system tree
tions that will in-
Rename
changing a file's name or location in the tree
crease your range of
Relabel
options as you be-
Join
are important tunc-
come more familiar
making a new file out of one or more old files
Delete
Protect
with your system.
changing the name of a disk
deleting a file or directory
setting information bits (some of which "protect" the file)
Annotating a File
AmigaDOS allows you to use file names up to 30 characters long,
giving you room to describe just what the file is and what it does. By
the same token, if you always start your files from the CLI, typing in
long names can become tiresome.
Assume that you are using only the CLI and have some files that
you would like to describe more fully, but because you use them fairly
5.
\lodl~lng
111rs
i3
often, you do not want long names to type each time. Here are several
options for handling the problem:
1. Keep the long, descriptive file name and suffer through extensive
typing each time you want to use the file.
2. Copy the file, give the copy a shorter name, and use the short
name to perform the function. This, however, takes up precious space
on your disks.
3. Give the file a shorter name and add a filenote of up to 80
characters to fully describe the file's purpose. The filenote will appear
when you examine the file using the Workbench INFO tool or the LIST
command. This alternative offers the best of both worlds; it requires
little disk space and lets you use a short file name for quick typing.
What should you put into a filenote? If you are using several versions
of one program, include the creation date and perhaps a version
number. Adding the former is a good idea because the date you see
in the LIST command refers to the time you copied the file onto that
disk, not the date the file was created. Therefore. you can wind up
with a number of dates for the same file name on different disks.
Without filenotes, you may find it hard to tell them apart.
The template for the FILENOTE command is:
FILE/A,COMMENT/A
The first argument AmigaDOS expects is a file name. As usual, this
can be a complete path name. The second parameter you supply
should be the comment you want attached to the file. You can include
spaces in the comment if you enclose it in quotation marks.
The following example shows you how to attach a comment to one
of the files in the Workbench fonts directory:
FILENOTE fonts:diamond/12 "This is a system font"
74
The
\ml~a
l:ompanlon
Now to see the filenote, simply use the LIST command. Try the
following:
CD fonts:
CD diamond
LIST
AmigaDOS responds:
12 1948 23-Nov-85 18:07:11
: This is a system font
1 file -
5 blocks used
When you use the LIST command, any filenotes appear on the
command line immediately following the corresponding file name.
Note that the AmigaDOS 1.2 COPY command copies a file, but
not a filenote. AmigaDOS 1.3 copy has an option that lets you copy
the file note when you copy the file. See Appendix A.
Making New Directories
In Chapter 1, we used the CD command to move around in the
directory tree on the Workbench disk. We also used CD without
parameters to find our current location.
In this section you will learn how to create new branches on the
directory tree using the MAKEDIR command. The following sequence
creates several new directories. Use the DIR OPT A command to view
these directories.
CD RAM:
MAKEDIR a1
CD a1
MAKEDIR b1
MAKEDIR b2
CD b2
MAKEDIR c1
CD c1
CD
5. Modifying Flies
75
AmigaDOS should respond:
RAM:a1/b2/c1
Entering:
CD I
results in:
RAM:a1/b2
Now enter:
CD:
To view what you have created, type:
DIR OPT A
And you should see:
a1 (dir)
b2 (dir)
c1 {dir)
b1 (dir)
What good is this ability to create new directories? Let's say that al
represents a book I am writing. The directories labeled bl and b2 may
represent the chapters, and the c 1 directories will accommodate sections
within each chapter. Within each directory I can then keep separate
text files relating to that chapter or section.
Here is how the book you are holding was arranged on my disk:
a1 (dir)
preface
b2 (dir)
introduction
c1 (dir)
part1
part2
part3
76
The \mlga Companion
and so on. You can expand your directories to any depth and breadth,
and assign them any meaning you wish.
The reason many people like to use hierarchical filing systems such
as this (so called because they are built in levels) is that organizing files
this way leaves fewer names at each individual level, making it easier
to find a particular file. (It can also be an easy way to lose files if you
do not design your subdirectories and filing system well!)
Renaming a File
You use the RENAME command to change the name of a file or
directory. For example, if you have a file whose name is too long or
is not as descriptive as you might wish, you can change its name in
the following way:
RENAME "Not Very Descriptive File Name" NewName
The template for RENAME is:
FROM/A, TO= AS/A:
The first parameter the command expects is a file name (or a complete
path name to a file), and the second parameter is the new name (or
a complete path name).
The TO = AS notation means that either TO or AS can be used as
keywords.
Here are some examples of RENAME:
RENAME FROM oldname TO newname
RENAME TO differentname oldname
RENAME thisfile AS thatfile
The third example is my favorite way to express a RENAME command;
it really tells you what is going on.
You can also use the RENAME command to move a file or a directory
to a different part of the directory tree. Back to my book disk example:
5. \lodlfylng Flies
77
Let's say that I saved a section called infostuff under Chapter 2, but
that it actually belongs in Chapter 5. Here is what my directory tree
(from a DIR OPT A command) might look like before I make the
change:
Chapter2(dir)
commands
templates
infostuff
Chapter3(dir)
Chapter5(dir)
renaming
Issuing the command:
RENAME Chapter2/infostuff AS Chapter5/infostuff
will accomplish the move, and now the result of a DIR OPT A will be:
Chapter2(dir)
commands
templates
Chapter3(dir)
Chapter5(dir)
infostuff
renaming
When you use RENAME within a device, that is, when the source
file is on the same device (dfO:, dhO:, RAM:, or any other) as the
destination directory, RENAME deletes the file from the original directory and puts it in the target directory, just as if the command were
"MOVE"; it does not just copy the file.
Here is an example that you can try to see how the RENAME
command works. This example introduces the COPY command (we
will examine it more closely in the next chapter). I use COPY here to
put a program into RAM so we can work from there and avoid altering
78
Thr \mlga Companion
your disk. First, insert your Workbench disk into the internal drive.
Now type:
MAKEDIR ram:f
MAKEDIR ram:f/f2
MAKEDIR ram:f/f2/f3
CD DFO:
COPY Clock ram:f/f2/f3
DIR ram: OPT A
The last entry prompts AmigaDOS to display:
f (dir)
f2 (dir)
f3 (dir)
Clock
Continue by typing:
RENAME ram:f/f2/f3/Ciock AS ram:f/f2/Ciock
RENAME ram:f/f2/f3 AS ram:f3
RENAME ram:f/f2 ram:f2
To see the result of running the last three RENAME commands, type:
DIR ram: opt a
AmigaDOS replies:
f2 (dir)
Clock
f3 (dir)
f (dir)
You cannot use the RENAME command to move a file or directory
from one device to another. For example, the sequence:
RENAME dfO:Ciock AS RAM:Ciock
is not legal because AmigaDOS sends the command to the device itself.
5. Modlfylll/! flies
79
Moving things within a device is feasible because each device can
maintain its own methods of storing and finding files and directories.
Shortcuts for RENAME (and other commands)
Thus far, we have specified a complete path name with each RENAME
command, but as we saw earlier in the book, we can use shortcuts to
refer to path names. For example, to move some files into a directory
named RAM:f/f2/f3, I can shorten my typing by using the ASSIGN
command, as:
ASSIGN D: RAM:f/f2/f3
Then the example above might have looked like this:
MAKEDIR ram:f
MAKEDIR ram:f/f2
MAKEDIR ram:f/f2/f3
CD DFO:
ASSIGN D: ram:f/f2/f3
COPY Clock TO D:
As a result of issuing the ASSIGN command, the f3(dir) has moved
to a different level in the RAM: directory. When you define an object
using ASSIGN, AmigaDOS puts a lock on it, preventing you from
renaming it, moving it, or deleting it.
You can create a conflict in the system if you ASSIGN the same
name to a file or directory that you have already used as a volume
name (a "label") for a disk. When you perform a command, AmigaDOS
tries to find a path to the named item by first looking in the list of disk
volume labels. If it cannot find the name there, it will look at the list
of ASSIGNs you have performed.
Harv Laser, chairman of American People Link's Amiga Zone, related
the following story to me. It illustrates the types of problems you can
run into if you are not aware of how ASSIGN works:
"I recently formatted a stack of disks, and named them in sequence
A:, B:, C: and so forth. Later, while I had the disk named C: in a
drive, I tried to run some AmigaDOS commands. I kept getting mes-
80
The
~11!3
Companion
sages such as 'Unknown command DIR' and 'Unknown command
INFO.' The name C: on the disk overrode the assignment I had made
for the C: directory. AmigaDOS was searching the C: disk instead of
the C: directory for its commands!"
To avoid such problems, when you name your disks, choose ones
that are different from those names you have A5SIGNed.
If you find you need to delete an assignment that you have already
made, simply A5SIGN the item to nothing, like this:
ASSIGN 0:
This removes the lock and allows all operations to work again.
You can use the directory terms "/" (slash) and ":" (colon) as
specifiers, instead of using full path names, to move items from one
directory path to another. Each slash entered will move the item one
level up from your current position. Entering a colon moves the item
to the topmost level on the device. The following examples show the
use of slash and colon for renaming:
MAKEDIR ram:f
MAKEDIR ram:f/f2
MAKEDIR ram:f/f2/f3
ASSIGN 0: RAM:f/f2/f3
COPY dfO:Ciock 0:
CD 0:
RENAME Clock AS /Clock
DIR ram: OPT A
AmigaDOS responds as follows to the last command:
f (dir)
f2 (dir)
Clock
f3 (dlr)
81
Continue with:
RENAME /Clock :Clock
DIR ram: OPT A
You will then see:
f (dir)
Clock
f2 (dir)
f3 (dir)
The colon serves to move the clock to the topmost directory of the
device, that is, RAM:.
Relabeling a Disk
The Workbench has a menu item called RENAME that allows you to
change the name of any disk or file that you click on. Workbench can
distinguish between disks and files; it tests each item before renaming
it. You can use the CLI to change the name of a disk through the
RELABEL command (do not use RELABEL, however, to change a
file name).
You can change the name of a disk by referring to the drive's system
name (such as dfO: or dfl:), or by using the current disk name (such
as "Workbench 1.2" or "Myfiles"). If you forget the disk's name, simply
use the INFO command in the Name field. The following example
shows how you can perform the RELABEL command. With the
Workbench disk in the internal drive, type:
INFO?
The CLI will respond:
none:
This means that the command is already loaded into memory and
ready to execute. Pop the Workbench disk out ... insert the disk whose
name is changing, and then press RETURN. The CLI responds by
82
The \mlga Companion
listing the volume name of that disk. Suppose the name is "MyLists."
To change the name to "MyLists.old," type the following:
RELABEL?
The CLI responds first by asking that you reinsert the Workbench disk
so it can load the RELABEL command. Then it displays the RELABEL
command template:
DRIVE/A, NAME/A
The first thing it expects to see is the name of a drive and then the
new name. You can specify a drive name as dfO:, dfl:, or df2:, and
so forth, or as a volume name followed by a colon.
The name in the second parameter cannot have a colon following
it; if it does, you will have great difficulty later in trying to specify path
names for the files on that disk. The correct way to specify a RELABEL
(assuming you have followed the instructions above and the command
is now waiting for parameters) is:
Myllsts: Myllsts.old
or, if you have simply formulated it from the CLI command line directly:
RELABEL Mylists: Mylists.old
To repeat, the drive parameter must have a colon after it; the name
parameter must not have a colon after it. Thus, RELABEL DFO: STUFF
is right, but RELABEL DFO: STUFF: is wrong.
When you execute this command from Workbench, AmigaDOS
relabels the disk and changes the icon name automatically. If you
perform the command from the CLI, Workbench will not know you
have modified the label unless you eject that disk from the drive and
then pop it back in, allowing Workbench to reread the volume name
on the disk. (This is a result of multitasking; the CLI and the Workbench
are separate tasks, running individually and simultaneously.)
Joining Files Together
Sometimes I create text files in separate chunks to encapsulate separate
ideas. When I am satisfied that all of the files are complete, and I want
5. Modlfyi1J8 Flle8
83
to make a chapter or paper out of them, I can use the AmigaDOS
JOIN command to link the files, instead of going into my word processor
and adding each file to the end of the previous one. JOIN is much
faster and does not limit me to the final size of a file that will fit in
memory. (I can join files whose combined size is larger than the memory
on the computer, whereas some word processors can edit only files
that do not exceed the amount of available memory.)
Here is an example that demonstrates the JOIN command. Before
trying it, put your Workbench disk in the internal drive. The command
sequence uses the AmigaDOS redirection commands to create two
different text files in RAM:. It then joins them to create yet another
file, and types that file. (Your output may be different if you are using
a later version of the Workbench disk than mine.)
DIR >ram:lib.dir libs:
LIST >ram:lib.list libs:
JOIN ram:lib.dir ram:lib.list AS ram:both.lists
TYPE ram:both.lists
The AmigaDOS output is:
diskfont.library icon.library
info.library mathleeedoubbas.library
mathtrans.library translator.library
Directory "llbs:" on Wednesday 30-Dec-87
mathtrans.llbrary 7428 rwed 23-Nov-85 18:02:51
icon.llbrary 11880 rwed 23-Nov-85 18:02:57
translator.library 12920 rwed 23-Nov-85 18:03:02
info.library 16932 rwed 23-Nov-85 18:03:09
mathieeedoubbas.llbrary 4472 rwed 23-Nov-85 18:03:13
dlskfont.llbrary 4268 rwed 23-Nov-85 18:03:19
6 files -
128 blocks used
The template for the JOIN command is:
, ,, , , , , ,, , , , ,,AS/AJK
84
The Amlga Companion
The 15 commas indicate that you can use this command to join as
many as 15 files at one time. The "PS'' keyword is necessary for the
command to function. It tells the system what name should be applied
to the files you are joining. AmigaDOS does not allow the target name
to be the same as any of the names of the files that you join.
How to Delete a File or Directory
DELETE is a useful command in that it lets you get rid of the files and
directories you no longer need. It is also a dangerous one, however,
because it does not give you a chance to change your mind. Once
you have made your choices about what to delete and have pressed
RETURN, your files are irrecoverable. Unlike the equivalent functions
in MS-DOS or CP/M, AmigaDOS does not ask, "Are you sure?" It
just obeys your command.
The command template for DELETE is:
,,,,,ALLIS,Q =QUIETIS:
The set of commas in the template indicates that DELETE can accept
up to 10 file specifications, each of which can include a wild card.
AmigaDOS will attempt to delete files in sequence. If it finds that one
of the files in the sequence does not exist, that a file is protected from
deletion, or that a name represents a non-empty directory, DELETE
will fail at that point and will not attempt to delete any more files in
your request.
Normally, DELETE reports each file name that it completes, but if
you do not wish to see the deletion reports, use the QUIET (or Q)
keyword on the command line.
The ALL command deletes all files within a specified directory, and
then deletes the directory itself. For example, if you have several files
in RAM:stuff, such as "item1, item2, item3," and you type:
DELETE ram:stuff ALL
3.
\lodlfyl~
t11rs
85
then DELETE will report:
ram:stuff/item1 ... deleted
ram:stuff/item2 . .. deleted
ram:stuff/item3 ... deleted
ram:stuff . .. deleted
Before we delete something from one of your disks, let's practice
with the RAM: disk. Start by putting a couple of things into RAM:,
and get rid of them from there. Start with your copy of Workbench in
the internal disk drive.
CD dfO:
COPY Clock ram:
MAKEDIR ram:nn
COPY Clock ram:nn
CD ram:
DIR OPT A
DELETE Clock
DELETE#?
AmigaDOS responds to the last command:
ram:nn Not Deleted -
directory not empty
Notice that with that last DELETE command, I did not specify "ALL."
If I had, the files in the directory and the directory itself would be gone.
AmigaDOS's refusal to delete a non-empty directory is one you can
take advantage of.
If you have a directory that contains many files, and you want to
save just one or two and delete the others, you can create a new
directory inside the current one. Use the RENAME command to move
the files to be saved into that new directory, and then issue the DELETE
command with a wildcard to get rid of everything else. (In the next
section, which deals with the PROTECT command, you will find an
alternative method for preventing deletion of a file or directory).
Let's make some room on a copy of the Workbench disk by deleting
the printer driver files you are not likely to use. Here is what I did to
86
Thr \mlga Companion
get rid of all files except the driver for my own printer, a Diablo-630.
Be sure that you are using a copy of your Workbench disk and not
the original. You are about to get rid of a few files and unless you have
kept a backup, or have access to an UNDELETE command, the files
will be gone forever. With a copy of Workbench in the internal disk
drive, type:
CD dfO:devs/printers
MAKEDIR save.these
RENAME diablo_630 AS save.these/diablo_630
DELETE#?
AmigaDOS now lists all the printer drivers deleted. It also reports:
save.these Not Deleted -
directory not empty
Now to move the driver back to the printer directory and get rid of
the temporary-storage directory, type:
RENAME save.these/diablo_630 AS diablo_630
DELETE save.these
Cleaning out unused files in this way makes room for other utilities.
Yet another way to delete files is to use the DIR OPT I command, as
shown in Chapter 1.
Setting Informational (Protection) Bits
In our discussion of the LIST command in Chapter 4, we mentioned
protection bits, including the "rwed" produced in the LIST command
output. Here we will see how they are used. There are four protection
bits that you can set using the PROTECT command.
The command template for PROTECT is:
FILE, FLAGS/K
For the FILE parameter, enter the name of the file or directory to be
5.
\lodlfyln~
Fllrs
87
protected. For the FLAGS parameter, you provide a string that contains
any combination of the characters r, w, e, and d (which stand for
readable, writable, executable, and deletable). When you ask AmigaDOS to delete a file or directory that is delete-protected, it responds:
Not Deleted -
file is protected from deletion
The alternative to using the DELETE command I mentioned earlier
in my printer-driver example can be applied here. I can simply protect
that file instead by typing:
CD dfO:devs/printers
PROTECT dlablo_630 rwe
DELETE#?
After reporting a number of messages about deleted files, AmigaDOS
will reply:
diablo_630 Not Deleted -
file is protected from deletion
The bits you set allow whatever action they stand for. For example,
if you set the D (deletion) bit, it allows the file to be deleted. If you do
not set the D bit, it does not allow the file to be deleted. The easiest
way to reset all of the protection bits at the same time is to simply feed
a null string to the command, such as:
PROTECT filename ""
or
PROTECT filename FLAGS ""
If you LIST a file that has been protected in this way, you will see
"- - - -"in place of "rwed", which means "not readable, not writable,
not executable, and not deletable." Because only the "d" flag has any
88
The Amlga f.ompanlon
kind of effect, using the blank string is simply shorthand for resetting
all of the bits.
Although using this shorthand method saves time, you may still want
to specify flags individually so that when and if the operating system
changes to make use of other bits contained in the directory and fileentry data, your commands will still function.
5. \lodlfyllll! Files
89
6 The Heart of the CLI
This chapter presents the system
utility programs.
The system utility commands (DISKCOPY, FORMAT, COPY, INSTALL, IDADWB, RUN, NEWCLI, ENDCLI, EXECUTE, SEARCH,
SORT, ED, EDIT, DISKDOCTOR) are the CLI's core of power. I will
discuss the most frequently used commands first, then those that are
less popular.
These allow you to
Copying Disks
manipulate AmigaDOS files and disks,
and to create new
bootable disks and
fill them with files.
An important command for new users, DISKCOPY lets you make
backup copies of AmigaDOS disks. Backing up disks may seem a
tedious chore, but it is invaluable if you destroy a file or corrupt a disk.
From the Workbench you copy a disk by selecting its icon, then
selecting Duplicate from the Workbench menu. Workbench in turn calls
the DISKCOPY program from the System drawer. To copy a disk from
the CLI, you can call DISKCOPY directly.
To call the program from the CLI, without entering its path name, you
must change your CLI defaults to allow AmigaDOS to find commands
in the System drawer. To find a command, the CLI searches the current
directory first, then the C directory. To access DISKCOPY, type:
CD System
(Alternately, you could add the system directory to the AmigaDOS
search path with the PATH command. See Chapter 7 for details.)
DISKCOPY copies the contents of one disk, track for track, onto
another disk of the same size and type. In other words, you cannot
6. Thr Hrart of thr I:LI
91
use DISKCOPY to copy from a 51!4-inch disk to a 31Jz-inch disk, or
vice versa. Because the command works only when the number of
tracks and sectors per track are identical, you cannot set up an 880K
hard-disk partition and use DISKCOPY to copy a disk from or to that
partition. The floppy disk and the hard-disk partition have a different
number of tracks and a different number of sectors per track.
DISKCOPY's command template is:
From/A,To/A/K,Name/K:
The normal sequence of parameters is the device name from which
you will copy (the source disk drive), followed by the device name for
the destination drive, followed by the name, if any, you wish to give
the destination disk. From/ A means that you must provide the device
name from which you are copying. The word "From" is optional.
To/ A/K means you must specify a destination disk and include the
word "To." Name/K indicates you may provide a destination disk, if
you include the word "Name."
To copy from the internal drive to an external drive, type:
DISKCOPY From dfO: To df1:
or you can abbreviate it as:
DISK COPY dfO: To df1:
because DISKCOPY expects the source disk to be specified first and
the destination disk second.
When you run DISKCOPY, it asks you to insert the source disk into
the source drive and the destination disk into the destination drive.
You need not format your destination disk before copying; just pop a
brand-new disk into the drive. DISKCOPY formats each track before
writing to it. For safety's sake, you should write .. protect your source
disk before copying.
If you are copying a disk on a single-drive system, you can specify
the same drive as the source and destination drive. For example:
DISKCOPY From dfO: To dfO:
The program will use the computer's memory to hold the data, and
92
Thr
\ml~a
tompanlon
will ask you to insert the source disk and then the destination disk
alternately until DISKCOPY finishes.
If you specify the parameters as shown above, DISKCOPY will give
the copy the same name as the source disk. If you want DISKCOPY
to give the copy a new name, you must instruct it with the Name
parameter. All of the following are legal formats for copying from dfO:
to dfl:
DISKCOPY From dfO: To dft:
DISKCOPY To dfO: dft:
DISKCOPY From dfO: To dft: Name "My New Name"
DISKCOPY dfO: To dft: "My New Name"
DISKCOPY cannot make copies of copy-protected disks. If DISKCOPY fails, it may be that the destination disk is write-protected or
that the source or destination disk is damaged. The error message that
DISKCOPY issues will help you track down the problem.
Formatting a Disk
If you want to use a disk as a data disk to which you save and copy
occasional files, you must prepare it with the FORMAT command.
FORMAT can also format hard-drive partitions. Workbench calls FORMAT from the System drawer when you use the Initialize menu item.
To access the command, make the System directory the current directory by using the CD command. FORMAT is somewhat fussy with
its command parameters, as the command template shows:
FORMAT Drive <disk> Name <name> [Nolcons]
The words "Drive" and "Name" must appear on the program's command line. To initialize a disk called My Disk inserted in dfO:, type:
FORMAT Drive dfO: Name MyDisk
FORMAT automatically creates a Trashcan directory and icon on the
newly formatted disk. If you do not want a Trashcan, you must use
the Nolcons modifier:
FORMAT Drive dfO: Name MyDisk Nolcons
6. The Heart of tile CLI
93
When FORMAT starts, it instructs you to put a disk into the selected
drive, then to press RETURN. FORMAT will destroy all the data on
the disk, so be sure that you have the correct disk before you press
RETURN.
FORMAT will verify each track by rereading it after writing to it. This
can give you a bit more confidence about a disk's ability to hold data.
Copying Individual Files
To copy individual files or directories (and all of the files they contain)
instead of an entire disk, use the COPY command . Note that the
destination disk must already be formated. The command template for
COPY is:
From, To/A,AII/S,Quiet
If you do not specify a source directory or file name in the optional
From position, COPY assumes that you wish to copy from the current
directory. If you name a directory as a source, then COPY will copy
everything within the directory to the destination directory. The destination must be a directory because the program assumes you will be
moving multiple files. You must indicate an existing directory as the
destination, because COPY will not create one.
For example, on a two-disk system, you insert a formatted disk into
the external drive (dfl: or df2:, dependin g on your system), and type:
CD dfO:
COPY To df1:
AmigaDOS will copy all the files from the source directory (the root
directory of dfO:) to the destination directory (the root directory of
dfl:). The cloned files in dfl:'s root will have the same names as the
original files in the source directory. Only files within the directory are
copied; the program ignores nested directories and their contents.
If you wish to copy nested directories and their contents, include the
paramete r All:
COPY <source> TO <destination> All
94
The \mlga Companion
To make a backup copy of a disk with COPY, type:
COPY dfO: df1: All
Using COPY to duplicate an entire disk is less efficient than using
DISKCOPY, which works on tracks sequentially, stepping through
each track until it finishes. With COPY, however, the system follows
the individual files that are stored randomly on the disk. Because the
disk head must move more often and skip about, the COPY method
takes longer.
If you wish to copy a file into a directory, the file retains the name
it had on the source disk. For example:
COPY dfO:CLDCK To RAM:
creates a copy of ClDCK in the root directory of the RAM: disk, while
COPY dfO:CLDCK To RAM:newclock
copies the same file to RAM:, but renames it newclock in the destination
directory.
Be careful: If you attempt to copy a file that has the same name as
a file currently in the destination area, COPY will replace the original
file. COPY will not warn you if it is about to overwrite a file and offers
no way to reverse your actions. You can escape, however, while
copying a directory or a disk with CTRL-C.
To keep you informed, COPY writes messages to the CLI each time
it completes a duplication, such as Filel ... copied, and so on. To
terminate the messages, add the switch Quiet, with no spaces, as in:
COPY dfO:mycommands RAM: All Quiet
Copying from the Keyboard
A simple method of loading text into a file is to use the COPY command
to connect keyboard (console) input to a file. You refer to the console
with the • character (note that this works both from the CLI and from
the AmigaDOS 1.3 SHELL). To copy keyboard input to a RAM-disk
file called Test, type:
COPY * To RAM:Test
6. The Heart of the CLI
95
From now on AmigaDO S directs everything that you type into the file
as well as displaying it on the screen. The CLI will not respond to your
keystrokes until you finish running the COPY program.
To stop copying input into the file, you must issue an end-of-file
character; press the Ctrl key and the Backslash (\) key simultaneously.
Hereafter, I indicate the end-of-file key combinati on as Ctrl-\. Try
typing the following:
COPY * To RAM:Test
This is a quick way to create a text file.
CTRL-\.
To view your new file type:
TYPE RAM:Test
AmigaDO S responds:
This is a quick way to create a text file.
Printing a File with COPY
A versatile command , COPY not only duplicates and creates files, but
also lets you print them as well. To copy your test file to the printer
(PRT: device) type:
COPY RAM:Test To PAT:
AmigaDO S sends the contents of the source file directly to the printer.
The INSTALL Command
To make a boatable disk that satisfies the system's request for Workbench, you must run the INSTALL command . The command template
for INSTALL is:
Drive/A:
The word "Drive" is optional. You can install a formatted disk in dfO:,
dfl:, df2:, and df3:. To install a disk in dfl:, for example, insert the
disk in dfl: and type:
INSTALL df1:
96
Thr \mlga Companion
Be careful when installing disks on a single-drive system. If you simply
type INSTALL dfO:, AmigaDOS will immediately install your Workbench disk. Instead, use the command template and disk-swap method
discussed in Chapter 2.
When the disk-drive light goes out, the installation is complete and
you can remove the disk. Now you can reset the machine. If the disk
was entirely blank (freshly formatted) when you ran INSTALL, you
should see a 60-column CLI after you reboot.
Never run INSTALL on commercial software. Manufacturers frequently use the boot blocks, the areas of the disk to which INSTALL
writes, to copy-protect a program. Running INSTALL on one of these
disks could render the disk unusable.
Creating a Minimally Configured Workbench Disk
You now have a bootable disk with a CLI on it, but no C directory of
commands. You need to copy some files onto this new disk to make
it useful. To begin, insert your work copy of Workbench, reset the
system, and bring up a CU. Type the following to copy a set of
commands and files to the RAM disk.:
MAKEDIR RAM:devs
MAKEDIR RAM:c
MAKEDIR RAM:Iibs
MAKEDIR RAM:L
MAKEDIR RAM:S
COPY CLI To RAM:
COPY CLI.info To RAM:
COPY devs:system-configuration To RAM:devs
COPY c:CD To RAM:c
COPY c:info To RAM:c
COPY c:ASSIGN To RAM:c
COPY c:PATH To RAM:c
COPY c:COPY To RAM:c
COPY c:DIR To RAM:c
COPY c:RUN To RAM:c
6. 'rhr lle.art
or lbe CLI
97
COPY c:NEWCLI To RAM:c
COPY c:ENDCLI To RAM:c
COPY c:LDADWB To RAM:c
COPY L:ram-handler To RAM:L
COPY libs:icon.library To RAM:Iibs
COPY libs:info.library To RAM:Iibs
COPY?
Remove the Workbench disk from dfO: and insert your newly formatted, newly installed disk. To COPY all the files and directories from
RAM to the disk, type:
RAM: dfO: All
When the command finishes, reset the system again. You can now
call the INFO, CD, COPY, and DIR command s from the new disk.
You can also use the RAM: device, because you copied the ramhandler to the disk.
When you called Preferenc es from your original disk, it created a
system-configuration file of all the settings you made (80-colum n CLI,
screen colors, custom mouse pointer, and so forth). When you copy
the system-configuration file, you transfer these specifications to your
new disk.
The lDADWB command and the two libraries allow Workbench to
work. The NEWCLI and ENDCLI programs allow you to open and
close CLI windows. RUN lets you use a single CLI to start multiple
programs . EXECUTE allows you to create a startup sequence to go
along with this new disk.
The minimally configured disk you created provides only basic capabilities. I will leave it up to you to determine whether this is enough
or if you need more files from the original Workbenc h.
Starting the Workbench
When you boot with the minimally configured disk, the system opens
an AmigaDO S window. To then enter the Workbenc h environm ent,
98
Thr \mlga l:ompanlon
you enter the IDADWB command. Reboot the machine with your
new disk. At the CLI prompt type:
LDADWB
Workbench loads and starts to run. Shrink the CLI window with the
sizing gadget. Workbench will appear; the CLI window is a window on
Workbench.
To Run a Program
The RUN command lets you load and start multiple programs in a
single CU. For example, with a standard Workbench disk in dfO: type:
RUN demos/LINES
The CLI prompt returns almost immediately, and the Lines program
runs. Now type:
RUN CLDCK
CIDCK starts running and again the CLI prompt returns. While the
programs continue to run, the CLI will continue to accept new commands. If you had typed:
demos/LINES
instead of:
RUN demos/LINES
the LINES program would have monopolized the CLI and the CLI
would not have executed the CIDCK command until the first program,
LINES, was finished.
Programs have a standard input source and a standard output area.
When you start a program directly from a CLI (and when its window
is active), the program takes over the CLI's window for its input and
output. The CLI does not interpret succeeding keystrokes, it just passes
the keyboard input directly to the program. Because the CLI is dormant
while the program runs, it will not accept any input or provide any
output.
If you type RUN and the program's name instead of only the
6. Tbr Heart of tile CLI
99
program's name, AmigaDOS creates a separate process for the program. The CLI and the program share the same output device; both
send output to the console window. Because you used RUN, however,
the CLI remains active and will accept commands while the other
program is running. Because the CLI does not pass keyboard input to
the program you started with RUN, the program has no standard input.
Use RUN for programs that do not need external input or that create
their own input windows. If a program needs to receive both typed
input and to provide output, you will have to start a new CU.
Starting a New CLI
If you want to open additional CLis from an existing CLI, type:
NEWCLI
The command will open a new CLI window in the default width and
position on the Workbench screen. The NEWCLI program can also
accept parameters. Its command template is:
Window, From:
If you specify a file name in the From parameter, the NEWCLI command
will read and execute a script file with that name. With From, you can
start any script file you could run with EXECUTE. The EXECUTE
command, however, must be present in the C: directory for this feature
to operate.
To demonstrate this feature, type the following script file:
CD dfO:
COPY * To RAM:junk
DATE >RAM:todayis
ECHO "Today's Date is: "
TYPE RAM:todayis
dfO:CLOCK
CTRL·"\
Now type:
NEWCLI From RAM:junk
100
Thr Amlga Companion
A second CLI with the default title New CLI will open and type the
current date. Because the CLI is running a program, the cursor will be
on a line by itself, without a prompt. The prompt will return when the
program exits.
The ClDCK program will be running. If you close the clock, the
new CLI will show a prompt character string.
NEWCLI's Window parameter lets you control the position, size,
title, and type of window that is opened. Normally, you will want to
open a CON: window, which looks like a CLI console. See Chapters
4 and 9 for more information about CON: windows.
A sample Window specification string is:
"CON:10/20/250/120/My New Window"
The first item, CON:, specifies a console window. The next two items
are the X (10) andY (20) pixel positions (relative to the screen's upperleft corner) at which the NEWCLI command should open the window
on the Workbench screen. The next two items are the window's Width
(250) and Height (120) in pixels. The last item is the title you wish to
give the window.
Continuing from the previous example, type:
NEWCLI FROM RAM:junk WINDOW "CON:10/20/250/120/My New Window"
While the date will be displayed and the clock will run, the CLI window's
size, shape, and title will be different from those in the previous example.
Closing a CLI
To close a CLI window, type:
ENDCLI
If you launched a satellite task with RUN within the CLI you are trying
ti. Thr Heart ol tl1r (;LI
101
to close, the CLI will not shut down until the other task finishes or you
terminate it. (For more information, see RUNBACK in Chapter 11.)
EXECUTE and Script Files
The EXECUTE command allows you to create and run script files.
Unlike other programs, script files will not run if you type only their
names. You must tell AmigaDOS explicitly that a file is a script file by
calling the EXECUTE function. If you try to run a script file without
specifying EXECUTE, AmigaDOS will tell you "not an object module."
See Chapter 8 for a thorough discussion of this complex and powerful
command.
Searching for Text Strings
The SEARCH command looks through files to find an indicated character string. If SEARCH finds the string, AmigaDOS reports the line
number of each occurrence. SEARCH examines only the first 255
characters of a line, then looks for an end-of-line indicator, and resumes
the search on the next line. The command template is:
From,Search/A,AII/S:
From, the first parameter that SEARCH expects, is the file (or complete
path name) specification. This can be a pattern, file name, or directory
name. If you specify a directory in the From position, SEARCH will
look at all the files in that directory. If you specify All as a keyword,
then SEARCH will look in all subdirectories as well. To search every
file in every directory of a disk, specify the name of the disk or the
drive it is in.
The parameter associated with the Search keyword is the string that
you want to locate. SEARCH is not case-sensitive; you can specify a
string and SEARCH will report all instances, whether they are in upperor lowercase. You cannot substitute wildcards for the Search string.
Sorting Text Files
The SORT command reorders the lines of a text file into increasing
alphabetical order, based on the characters' ASCII (American Standard
Code for Information Interchange) values. Because computers under102
Thr \mlga l:ompanlon
stand only numbers, not letters and special characters, each character
on the keyboard has a standard numeric value-or ASCII value. Internally, the computer manipulates the character's ASCII value, not the
character itself. For a table of ASCII values, see Appendix A of The
Amiga Basic Manual. Like SEARCH, SORT is not case-sensitive.
The command template for SORT is:
From/A, To/A,Colstart/K
With the parameters, you specify the file that SORT is to take its input
From and the file that SORT should direct its output To. As an option,
you can specify the number of the column on which you wish to index
the sort, Colstart.
Use COPY to create an input file to sort. Type:
COPY * To RAM:junk
MakeDir
Diskcopy
FORMAT
INSTALL
Run
cd
Search
Protect
Ctrl-'\
Now, enter the following to sort the file and display the result:
SORT From RAM:junk To RAM:junk.sorted
TYPE RAM:junk.sorted
cd
Diskcopy
FORMAT
INSTALL
MakeDir
Protect
Run
Search
6. The Heart of llle CLI
103
Because SORT orders characters based on their ASCII values, sort data
can include non-alphanum eric characters.
To specify the column on which you wish to index your sort. use
the Colstart variable. For example:
SORT From RAM:junk To RAM:junk2 Colstart 2
To see the result, enter:
TYPE RAM:junk2
MakeDir
cd
Search
Diskcopy
INSTALL
FORMAT
Protect
Run
A Pair of Text Editors
AmigaDOS offers two text editors-EO, a full-screen editor, and EDIT,
a line editor. Text editors let you create script files, program listings,
and other unformatted document files. You can also quickly check and
alter the contents of a data file.
ED uses the no-frills approach, offering only the essential commands.
You can move the cursor; insert and delete characters; search backward
and forward for a character string; move, delete, and write blocks of
text; modify a line of text and undo the changes; save the file; exit;
and quit without saving the file. With only these functions, you can
create quite lengthy text files.
Call the editor by typing:
ED RAM:ed.test
ED opens a window and creates a new file, in this case ed.test. See
Appendix D for a list of ED commands. Remember to press RETURN
after each one. When searching and replacing, ED is not case-sensitive.
For ordinary operations such as creating script files, EDIT is a poor
104
Thr
\ml~m
<:ompanlon
substitute for a page-oriented editor. If you absolutely must edit binary
information, refer to The AmigaDOS Manual, 2nd ed., for a thorough
explanation. If you do not need a line editor, I suggest you delete EDIT
from your working copy of Workbench.
Doctoring a Disk
If you accidentally corrupt a disk, you can recover its data with DISK-
DOCTOR. AmigaDOS will alert you to the problem with the message
"cannot validate this disk." To run DISKDOCTOR, put your damaged
disk in dfl: and type:
DISKDOCTOR df1:
If you own a single-drive system be sure to use the command template
and swap method!
When DISKDOCTOR finishes examining the disk, it will instruct you
to copy your files onto a new disk and to reformat the damaged disk.
Put the damaged disk in dfO: and a new disk in dfl:, then type:
COPY dfO: To df1:
Single-drive owners should first copy the contents of the damaged disk
to RAM: (to activate the RAM disk, type DIR RAM:), then copy it
from RAM: to the new disk.
Even if the directory area of a disk is damaged, the directory and
file structures of an AmigaDOS disk are organized so that you can
recover most files. DISKDOCTOR looks at all of a disk's files and tries
to reconstruct them. Because DISKDOCTOR modifies the disk to let
you copy the files to a new disk, you must reformat the disk before
using it again. You must use COPY to transfer the reconstructed files.
Because the disk is corrupted, DISKCOPY will not function correctly.
In fact, because DISKDOCTOR has modified the disk so thoroughly,
you cannot use any other commands (CD, DIR, LIST, and so on) on
the disk.
For more information on a public-domain program-DISKSALVthat doesn't modify a corrupted disk, see Chapter 11.
6. Thr Heart ol the I:LI
105
7configuring
AmigaDOS
hardware or software
AmigaDOS supplies many commands that let you change how your
Amiga system operates. These commands affect how AmigaDOS works
and how it interfaces with hardware peripherals. The commands covered here are SETDATE, PATH, PROMPT, ADDBUFFERS, BINDDRIVERS, MOUNT, DISKCHANGE, CHANGETASKPRI, and
STACK.
configuration of your
The SETDATE Command
This chapter details
the commands that
let you change the
system. The commands are covered
When you use the COPY command to copy a file, the date associated
with the new file is the date it was copied, not the date the original file
was created. You can change the date on a file or a directory with the
SETDATE command. Its command template is:
in order of complexFILE/A, DATE/A, TIME:
ity, beginning with
the simplest.
The template indicates that SETDATE expects both a file name (the
file whose date stamp you want to change) and a date value such as
an actual date, day name, or descriptor like TOMORROW or YES-
107
TERDAY. The command also accepts an optional time value. Examples
of SETDATE are:
SETDATE myfile TOMORROW
SETDATE myfile FRIDAY 3:00
SETDATE myfile 17-Jan-88 12:15
SETDATE DATE TUESDAY TIME 11 :07 myfile
SETDATE DATE 1-Jan-88 myfile 7:45
SETDATE myfile TODAY 4:27
AmigaDOS interprets words like TODAY and TUESDAY and converts
them into its standard day-month-year format.
Setting the Search Path
When you enter a command in the CLI, AmigaDOS must find the
command and load it into memory before the command can be
executed. AmigaDOS searches not only the current directory to try to
locate the command, but also searches the C: directory. Thus, the
current directory and the C: directory comprise the AmigaDOS search
path. You can add other locations to the AmigaDOS seach path by
using the PATH command.
When you set a path, AmigaDOS will still search the current directory
first, but instead of then searching the C: directory if the command is
not in the current directory, AmigaDOS next searches the places you
specify with the PATH command. Only after searching your paths
without success does AmigaDOS search the C: directory. In other
words, AmigaDOS will continue searching for the command until it
finds it or until it runs out of search locations. Only in the last case will
you get the dread "file not found" message.
Searching a large path may seem like a long process, but it is not.
AmigaDOS can search quite a long path in much less time than it takes
to read this sentence. So do not worry about creating long search
paths-1 doubt you will notice a slowdown as AmigaDOS performs its
search.
You use the PATH command without parameters to display the
search path that is currently in effect. If you have not changed the path
108
Th~
\miAa Companion
since booting, or if the path isn't changed in the startup-sequence, and
you enter:
PATH
AmigaDOS will respond:
Current directory
C:
Now, try adding a couple of locations to the search path with PATH
ADD. The names after the ADD parameter are directory names that
are added to the path. Enter the following:
PATH ADD fonts: devs:
PATH
AmigaDOS responds:
Current directory
Workbench 1.3:fonts
Workbench 1.3:devs
C:
Whenever you add an item to the path, it goes at the end of the
list, just ahead of C:. This is the order the system uses in its searches.
The path list always begins with the current directory and always ends
with the C: directory. Anything you add to the path shows up between
these two locations.
In the startup-sequence file that is executed by the standard Workbench 1.3 disk, the system adds sys:system and sys:utilities to the path.
Thus, your initial path may vary, depending upon the disk you use to
boot your system.
You can add up to ten directories to the search path with a single
PATH command. The directories are added in the sequence you
specified on the command line.
Note that each of the directories you specify in the PATH command
7. ConHgurtng AmlgaOOS
109
must exist and be accessible to AmigaDOS. The CLI "puts a lock" on
each specified directory by reading it and remembering where it is
located. If you add a directory that is not currently on any of the disks
in your drives, the CLI will ask you to insert the disk that contains the
added directory. Subsequently, the CLI may prompt you to insert the
disk during a path search.
You can remove all the directories you have added to the search
path by issuing the PATH RESET command. For example, if your
current path is:
Current directory
Workbench1.3:system
Workbench1.3:utllities
C:
and you enter:
PATH RESET
PATH
AmigaDOS responds:
Current directory
C:
There is no way to remove only one directory or to shuffle the path
list. To change the path you must issue PATH RESET, then define a
new path. The placement of the current directory and the C: directory
in the path list cannot be changed.
Each CLI has its own search path, so if you open up multiple Clls,
each CLI can have a different path to search for commands. If you
use one CLI to create another CLI, using the NEWCLI command, the
new CLI will inherit the search path from the current CU.
PATH Summary
When you give a command, AmigaDOS looks in the current directory
to see if a command by that name is present in that directory. If the
ItO
Th~ .~
Companion
command cannot be found there, AmigaDOS looks at each of the
directories that you have added to the command search path using
the PATH command. If the search is still unsuccessful, AmigaDOS
searches the C: directory. The system always looks in the current
directory first, and in the C: directory last. At any time, you can reset
the path and get back to the default of current directory and C:.
Changing The Prompt
Normally, when you open a CLI, you will see the following:
1>-
This is called the prompt, and it is just something the CLI puts there
to tell you that it is waiting for you to enter a command. Some computers
make the cursor flash on and off; the Amiga CLI uses the prompt.
The "1" in the example above indicates which CLI process number
is running the CU. Because the Amiga can run several jobs at one
time, it is helpful to be able to identify the CLI by the prompt that it
presents.
When you ask for the PROMPT command template, AmigaDOS
responds:
PROMPT:
The command is asking for the string that it should display while waiting
for input. In response, you could enter a name as a prompt, such as:
Rob>
or even try something long and silly, such as:
Command Me, Oh Master
-->
You now have a customized prompt.
Notice that if you enter a blank space after the PROMPT request,
you get a forward arrow (>) as the prompt. AmigaDOS will supply
you with a default prompt if you enter nothing at all. The only way to
get a blank prompt is to enter:
PROMPT""
7. Conllgurtng >\mlgaDOS
111
The quotes around the blank character make it an entity that AmigaDOS
must deal with.
If you want the CLI process number to appear within the prompt
string, you have to provide the special character combination "%N,"
meaning "in this position, display the process number." Here is an
example. If you enter:
PROMPT "Rob's CLI %N>"
your new prompt will be:
Rob's CLI 1>
The number will change whenever you open a new CU.
An addition to AmigaDOS 1.3 is the ability to display the current
directory as the prompt. To print the current directory in the prompt,
you use the "%S" character sequence. For instance, if from the root
directory of Workbench 1.3 you enter:
CD fonts
PROMPT %S>
your prompt will now be:
Workbench1.3/fonts>
If you now enter:
cd ruby
your prompt changes to:
Workbench1.3/fonts/ruby>
The %S option can be very useful, but it can result also in some
absurdly long prompts.
Faster Floppy Drives
The ADD BUFFERS command can make certain AmigaDOS operations
faster by giving the disk operating system more working room. Normally,
when you ask AmigaDOS to run a program {either by clicking an icon
or by running it from the CLI), the program and data from the disk
112
The .\mlga Companion
are read from the disk one sector at a time (a sector holds 512 bytes
of information). Each sector is loaded into memory through an input
buffer that AmigaDOS maintains for each disk drive. Once a sector is
moved from the buffer into main memory, the next sector of data is
loaded into the buffer.
The upshot of this is that AmigaDOS does not "remember" the data
it has recently read from disk. If, for example, you perform the DIR
command twice in a row, AmigaDOS does not remember the information that it displayed the first time; it must perform the command
the second time exactly the same way it performed it the first time.
You can improve AmigaDOS' memory with ADDBUFFERS, which
lets you give AmigaDOS more working space by providing a place for
AmigaDOS to store disk sectors in memory. If you provide enough
buffers, AmigaDOS could store entire files in memory. Thus, if you
perform multiple operations on the same file, AmigaDOS searches its
memory copy of the disk, and if the file is in the buffer, AmigaDOS
performs its operation in memory rather than actually accessing the
disk. Because working within memory is much faster than accessing
the disk, using ADDBUFFERS can result in a significant improvement
in speed.
To use ADDBUFFERS, you enter the command, the drive you want
to add the memory to, and the number of 512-byte buffers that you
wish to reserve for the drive. For example, to add a 10K buffer for use
with your internal drive, you would enter:
ADDBUFFERS dfO: 20
There are drawbacks to using ADDBUFFERS. Once given to the
system, the memory is reserved by AmigaDOS until you reboot the
system-there is no corresponding REMOVEBUFFERS command
available. Another drawback is that ADD BUFFERS takes memory from
the custom chips-the same memory used to store graphics and sound
7.
ConH~urtn~
\mlgaDOS
113
data. Even if your system contains expansion RAM, ADDBUFFERS
will not use it.
Configuring Expansion Hardware
Much of the expansion hardware available for your Amiga, such as
hard-disk drives and memory-expansion cards, contains special autoconfiguration circuitry that indicates what type of hardware the device
is and how much memory space the device needs to operate. Once
the device has identified itself and specified its requirements to the
Amiga, the system assigns the device a place in the Amiga memory
map. A device handler will then normally make all accesses to this
area of memory.
Auto-configuration circuitry (auto-config, for short) eliminates the
need for user-selectable configuration switches and enables devices
from different manufacturers to operate without conflict.
Even though auto-config hardware can configure itself into the memory space of your Amiga during power-up, many devices require
additional software called device drivers (or device handlers) that let
the devices communicate with the Amiga system through its memory
space. Device drivers are normally supplied by the maker of the
hardware expansion device. To get your Amiga to recognize a device
driver and to connect a driver with the correct device on the autoconfig list, you must run the BINDDRIVERS command.
BINDDRIVERS needs no parameters. To run it, you simply enter:
BINDDRIVERS
Now, if you have added an auto-config device to your system that
requires a software driver (a hard-drive controller, for instance) and you
have copied the driver from the disk supplied by the device manufacturer
into the Expansion drawer of your boot disk, BINDDRIVERS will add
the device and its controlling software to your system. BINDDRIVERS
is normally the first program you run in your startup-sequence.
Mounting Hardware Devices
Some types of expansion devices, such as external floppy disk drives,
can be driven directly from existing system hardware. For example, a
114
Thr AmiA<J Companion
Commodore 5lf4-inch disk drive connects directly with the external
disk-drive port on the Amiga. The problem with using the 5lf4-inch
drive, however, is that its configuration (the size of the disk and the
number of tracks and sectors it contains) differs from the configuration
of the standard 31f2-inch drive. You use the MOUNT command to tell
the system about the existence and characteristics of the drive so that
AmigaDOS can access it correctly.
The format of the MOUNT command is:
MOUNT device_name
Device_name is a label that matches an entry in the text file
DEVS:Mountlist. Entries in the Mountlist file list the device name, its
device driver or handler, and its characteristics. For example, here is
the Mountlist entry that would let AmigaDOS access a 51f4-inch disk
drive as the first external disk drive.
df1:
Device = trackdisk.device
Unit= 1
Flags= 1
Surfaces=2
BlocksPerTrack = 11
Reserved=2
Interleave = 0
LowCyl = 0; HighCyl = 39
Buffers=5
BufMemType = 3
#
The pound (#) sign is not a typographical error. It signifies the end of
a particular Mountlist. If a hardware manufacturer sells you a device
that requires a Mountlist, the manufacturer normally provides the
information for the Mountlist.
The entries in the Mountlist are things that the particular device driver
needs to know in order to use the device. The Device entry specifies
the driver or handler name, while the other entries give the driver
115
specific information. Thus, by changing the entries, you can use one
driver for different devices. For example, the trackdisk.device will drive
both 31/z- and 51/4-inch drives.
Note that 31/z-inch floppy drives do not require a Mountlist entry.
They are the default for the trackdisk.device and are mounted automatically by the system at power-up.
Always be sure to read the owner's instruction manual that comes
with any new hardware. Some add-on devices require a Mountlist
entry, and some do not. Some manufacturers provide a disk with the
Mountlist already written for you, so you need only copy it over to
your own Workbench. Much frustration can be avoided by reading the
manuals that come with your new hardware.
Indicating Disk Swaps
Oftentimes you get a message from the system that asks you to insert
a particular disk into any drive. The Amiga 31/z-inch disk drives have
a built-in switch that tells AmigaDOS whenever you insert or remove
a disk from the drive. The clickity-clack you hear from an empty drive
is just AmigaDOS checking to see if you have inserted a disk. When
you insert a disk, AmigaDOS turns on the disk-activity light and reads
the disk momentarily, just to find out what disk you have now inserted.
The Amiga 51f4-inch disk drives have no such switch. The system
has no way of knowing automatically when you swap disks in the drive.
You use the DISKCHANGE command to inform the system that you
have changed a 51f4-inch disk.
The format of DISKCHANGE is:
DISKCHANGE <drive>
The <drive> parameter (usually dfl:, df2:, or df3:) must match the
Mountlist entry for the 51f4-inch drive.
If AmigaDOS asks that you insert a specific disk into a 51f4-inch disk
116
Thr \mlga Companion
drive, use DISKCHANGE to signal the change; otherwise the task that
asked for the disk will not continue.
Changing Task Priorities
You can load many programs into your Amiga at the same time, and
the system seems to execute them simultaneously. Actually, the Amiga
works on one task at a time, but switches between tasks so quickly
that they all appear to be running at once.
Each task running in the system has a priority associated with it. The
priority value ranges from - 128 to 0 to + 127. The most common
priority value assigned to a task is priority 0. When the Amiga is
interrupted by its internal timer, it searches for the highest priority task
that is currently ready to run. If the priority of the current task is less
than or equal to that of the next ready task, then the current task lies
dormant and the system begins to work on the new task. Tasks of
equal priorities will be executed in what is called a round-robin, where
each will get roughly equal processor time.
For tasks that you start from the CLI, you can specify the priority of
a task by using the command CHANGETASKPRI. For example, you
can set the priority of the current CLI to 4 by entering:
CHANGETASKPRI 4
The AmigaDOS Manual cautions that although you can set any
priority between - 128 and 127, you should restrict your changes to
values between - 5 and 5 so as to avoid interfering with certain system
tasks that use higher priorities. This ensures, for example, that the task
that updates the output display runs when it should and gives you a
stable display screen.
Why would you want to change task priorities? Let's say you have
two CLI windows active. From one, you have started a word processor,
while in the other, you are compiling a C program. If the compiler CLI
has a priority value of 1 and the word processor task has a priority
value of 0, the compiler has the highest priority and will get the lion's
share of the system running time. Consequently, you could find your
word processor unable to keep up with your typing-a very frustrating
experience.
7. Conngurtng
~mlgaDOS
117
To end your frustration, y~u could change the priority of the individual
CLis before you start your word processor and compiler. When running
more than one task at a time, you should set the priorities so that
interactive tasks-ones that require a lot of keyboard or mouse entry,
such as a word processor-have a higher priority than non-interactive
ones, such as a language compiler. Note that when you set the priority
of a CLI, you are also setting the priority of any CLI you start from
the original or any task you run from the CU.
Use CHANGETASKPRI with caution. It is usually best to let all tasks
run at priority zero. Even small differences in priority may result in
large differences in the running time allotted to two tasks. Misusing
CHANGTASKPRI could negate the effects of multitasking by letting
one task run all the time.
Changing the Stack Size
Every program you run on the Amiga requires a certain amount of
workspace memory called the "stack." The stack is a block of memory
that the program uses for temporary storage and other internal bookkeeping matters. Some programs simply assume that enough stack
space has been reserved to allow them to run successfully. If a program
actually requires more stack memory than has been allotted, the program will probably crash the machine.
You can increase the stack size for those programs that require a
large stack (the SORT command is one of them) by using the STACK
command. The format of this command is:
STACK stacLsize
Stack_size is a number that indicates the number of bytes reserved for
the stack. For example, if you enter:
STACK 10000
you increase the stack size for any task launched from the current CLI
to 10,000 bytes.
The default stack size for any CLI is 4000 bytes. If an application
118
The \miAa Companion
requires a larger stack, the manufacturer will specify this fact in the
progam documentation. For example, the Amiga Assembler recommends a stack size of 16,000 bytes. SCULPT 3-D benefits from a stack
as large as 30,000 or 40,000 bytes.
Although you could give each task a stack of 50,000 or 100,000
bytes to ensure that it never runs out of stack space, this is a big waste
of memory. The idea is to provide exactly as much stack workspace
as a program needs, and no more. The default size of 4K is enough
for most programs.
7.
Con~r1ng
Am183DOS
119
8AmigaDOS
Command Scripts
This chapter shows
you how to create
text files that can be
used as AmlgaDOS
command scripts.
The chapter also details the most lmportant script file on
your system, the
Introduction to Script Files
If you have ever spent the considerable amount of time it takes to type
a long series of commands you wish to execute, you will appreciate
AmigaDOS command files. For instance, when you set a RAM: disk
you must issue a command to create the RAM: disk, a series of COPY
commands to populate it, and an ASSIGN or PATH command to tell
AmigaDOS to look for commands in the RAM: disk. If you use this
RAM: disk often, you will become very tired of typing all these commands whenever you start up your system.
With command files, however, you can put commands into a text
file and get them all to run, in the sequence you entered them, by
using the EXECUTE command. A text file that contains AmigaDOS
commands is called alternatively a command file, an execute file, a
batch file, or a script file. In this book, I refer to these text files as
command scripts or simply script files.
startup-sequence file.
Types of Command Scripts
Command scripts can be simple or complex. A simple script may
consist of a single command such as DIR. Thus, you can use your
word processor, text editor, or even the COPY command (copy from
8. Command Scriplli
121
the keyboard to disk) to create a text file consisting of one line-DIR.
If you name this file dir.txt, you would execute the script as follows:
EXECUTE dir.txt
The EXECUTE command reads the file dir. txt and runs the commands
it finds. In this case, it gives you a listing of the contents of the current
directory.
Creating single-command script files serves little purpose, but when
you set up script files containing hundreds of CLI commands, they can
save you an enormous amount of time and help you avoid numerous
typing errors.
Command scripts can be very complex. In addition to simple scripts,
we will examine scripts that use parameter substitution and interactive
scripts that accept user input as they execute. We will also look at
command scripts that branch based upon logical decisions.
Running Command Scripts
You can call command scripts in various ways. One program on your
Workbench disk-XICON-Iets you run a command script with a simple
click of your mouse. From the CLI, the easiest method of executing a
command script is to use the EXECUTE command, as in:
EXECUTE myfile
where myfile is a command script in the current directory. An alternative
method of executing scripts from the CLI is to simply type the name
of the script file. This method works only under Workbench 1.3 and
only if the "S" flag is set on the file. For example, if you create a script
file called myfile, and you set its "S" flag with the PROTECT command,
you can execute the script by entering:
myfile
There are also two indirect methods of executing a script file. In the
first, you invoke a startup file for a new CU. For example, the line:
NEWCLI CON:10/10/300/200/NEWCON FROM myfile
122
The Amlga Companion
will start the new CLI and execute the script contained in myfile. This
method is useful for setting special paths or starting a Shell-like program.
The second method involves resetting your Amiga. Anytime you
power up or reset your computer, AmigaDOS executes the command
script called startup sequence located in the S directory of your boot
disk. Startup sequence is probably the most commonly executed Amiga
command script. (If you are familiar with MS-DOS, dfO:s/startup
sequence serves the same purpose as autoexec.bat.)
You use startup sequence to customize your working environment.
For example, many people use it to add to the AmigaDOS search
path, to copy commands to RAM:, to start various utility programs, or
to make assignments required by various applications programs.
EXECUTE and the T Directory
When EXECUTE is given a command script, it reads the script line by
line and performs each command it finds in the sequence in which it
appears in the script file. When EXECUTE first begins to run, it produces
a temporary file in the T directory of the current disk. If there is no T
directory in the root of the current disk, the EXECUTE command fails
and reports an error. The same error occurs if the current disk is write
protected. The reported error is:
Cannot create: ":t/Command-O-T01"
Note that in version 1.3, if you have assigned a directory to T:,
EXECUTE will use that directory, not :T.
Locating Script Files
When you run EXECUTE, AmigaDOS looks in two places for your
script file. If it does not find the file in the current directory, AmigaDOS
then looks in S:. Therefore, the most logical place to put scripts you
use frequently is in S: so that you will not have to think about where
8. Command Scrtpls
123
they are located. (This is analagous to moving often-used commands
to your C: directory.)
Modifying Commands with EXECUTE
You may also use EXECUTE to redefine the way a command is
performed in order to save typing time. For example, let's say you
prefer the information you get from the following command to the
standard DIR and LIST output:
LIST NODATES PAT #?
You can avoid the tedium of entering all those parameters each time
you want to examine the contents of a directory by creating a script
containing exactly the command line LIST NODATES PAT #? and
storing it in a text file, perhaps one called LDIR. To further ease your
typing burden, you might rename the EXECUTE command as X. Now,
to get your preferred form of directory listing (assuming LDIR is in
either the current directory or the S: driectory), enter:
X LDIR
and you will get the same output as if you had typed LIST NODATES
PAT#?.
Script-File Parameter Substitution
One of the more powerful features of EXECUTE is its ability to substitute
parameters entered on the command line for key or dummy names
found within the command script. This feature is called command-line
parameter substitution.
To demonstrate, let's use the LDIR example above. At present, the
LDIR script lists only the current directory. To get it to work on any
directory, you must enter a command line such as:
X LDIR df1:
Here, however, we need command-line parameter substitution, which
requires that you use the .KEY statement in an execute script. .KEY
takes a parameter you enter on the command line and puts it into a
124
The \miWJ <:Ompanlon
variable. (In the example below, the variable is called dirname.) Then,
whenever the variable appears in the script, the parameter is used
instead.
Here is a modified LDIR file that accepts a directory parameter:
.KEY dirname
LIST NODATES PAT #? "<dirname>"
Now, when you enter:
X LDIR df1:
EXECUTE reads the LDIR file and immediately finds a period in the
first column of the first line. EXECUTE now knows to watch for
parameter substitution. EXECUTE also finds that only one keyword is
defined-dirna me. On the next line, EXECUTE finds this keyword
used with a command. It copies this line to T:Command-1 -01, while
making the parameter substitution (dfl: for dirname). The file now
appears as:
LIST NODATES PAT #? df1:
The notation <dirname> does not appear in the temporary file.
EXECUTE then reads the temporary file and performs the commands
in the file. If you do not supply a parameter on the command line,
EXECUTE substitutes a blank space during parameter substitution. You
should be sure that a blank space will not mess up the operation of
your script when you create the script.
Although the .KEY statement need not be the first statement in the
script file, it should always begin at the left of any line on which it
appears. This alerts EXECUTE to its special function.
To specify more than one keyword parameter, separate them by
commas, as shown below. Note that only the first .KEY statement will
be recognized and used in any command script:
.KEY parameter1 ,parameter2,parameter3
8. Command Scripts
125
You must not use spaces between parameters. If you try:
.KEY parameter1, parameter2, parameter3
the parameter substitution will fail.
When parameters are specified on the command line, they are
assigned to the names in the .KEY statement by position. That is, the
first parameter is assigned to the first name, the second parameter to
the second name, and so on. EXECUTE, however, allows you to
specify a keyword on the command line and thereby change the order
of the parameter assignments. Named keyword assignments are made
first, and the remaining parameters are assigned in sequence to whatever keyword positions are left over.
For example, create the script file below, name it test, and store it
in yourS: directory:
.KEY p1 ,p2,p3
ECHO "First parameter is: <p1>"
ECHO "Second parameter is: <p2>"
ECHO "Third parameter is: <p3>"
Now, try the following commands:
EXECUTE test X Y Z
EXECUTE test p2 Y p3 Z p1 X
EXECUTE test p3 Z X Y
Notice that the result of all of the above commands is the same.
This shows you that not only does the .KEY statement establish the
order of the parameters expected on the command line, but it also
allows the user to specify the keyword name to change the sequence
in which the parameters are accepted. If you recall Chapter 2, this is
the same way most AmigaDOS commands operate.
Testing Conditions in Command Scripts
You can create test conditions in script files and branch to one command
or another based upon the result of the test. This gives you the ability
126
The .>\mlga Companion
to create flexible command scripts you can use in different situations.
You use the control word IF to create test conditions within your
execute scripts. In fact, IF can be used only inside execute scripts. When
you form an IF statement, you must tell EXECUTE where that statement
ends by using an ENDIF. When you have something else that EXECUTE
should do when the results of the IF statement are found to be false,
you can also add an ELSE statement to the IF ... ENDIF block. The
two possible ways to construct an IF statement are:
IF <condition is true>
<perform these commands>
ENDIF
or:
IF <condition is true>
<perform these commands>
ELSE <if condition is false>
<perform these commands>
ENDIF
For every IF, there must be one ENDIF. The ELSE is optional.
Remember also that all statements must be on separate lines in the
script file.
The conditions that IF can test are:
•
•
•
•
•
•
Does a particular file or directory exist? (EXISTS)
Does a parameter have a particular value? (EQ)
Did the last command return a WARN value? (WARN)
Did the last command return an ERROR value? (ERROR)
Did the last command return a FAIL value? (FAIL)
Reverse the meaning of any of the above. (NOT)
Testing Whether a File Exists
Here is a short example that tests to see if a file exists. If the file exists,
the script types the file and then deletes it. If the file does not exist,
the script creates the file so that it will exist the next time the script is
run. Thus, if you run the script twice, you will be back where you
8. Command Scripts
127
started (assuming that a file by the same name does not exist the first
time you ran the script).
Here is a listing of the script. Give it the name iftest and save it in
yourS: directory.
IF EXISTS shortfile
ECHO "Found shortfile, typing contents:"
TYPE shortfile
DELETE shortfile
ECHO "shortfile deleted"
ELSE
ECHO "Creating shortfile"
ECHO >shortfile "Here I am!"
ENDIF
Reversing a Test Condition
You use the word NOT right after the word IF to reverse the conditions
of a test. Whereas:
IF EXISTS <filename>
is true if a file exists, the following:
IF NOT EXISTS <filename>
is true if the file does not exist. As mentioned above, the NOT control
word can be used with any of the conditions described for the IF test.
Testing for Equality
Use equality tests to check that you have entered the correct parameters
for a script. Here is a short example that uses the EQ test.
Enter the following script and save it as check.
.KEY p1,p2
IF "<p1>" EQ "ALL"
ECHO "Found 'all'"
QUIT 0
ENDIF
128
The Amlga Companion
IF "<p2>" EQ "ALL"
ECHO "Found 'all"'
QUIT 0
ENDIF
ECHO "Did not find 'all'"
To try the example, try the following test statements. You should
get the same results as those listed below. When you enter:
EXECUTE check this that
AmigaDOS responds:
Did not find 'all'
Enter:
EXECUTE check all that
and AmigaDOS responds:
Found 'all'
Finally, if you enter:
EXECUTE check you all
AmigaDOS responds:
Found 'all'
Setting Default Values for Parameters
If you do not enter a parameter value on the command line, the
parameter assumes the value " "-in other words, it becomes a null
string. You can establish a default value for parameters in your script
files with one of two methods. The first way to establish defaults is by
using the .DEF statement. Here is a script file that will always give you
8. Command ScrlpiS
129
a listing of the contents of your root directory unless you pass a
parameter:
.KEY direc
.DEF direc ":"
DIR <direc>
Note that only one .DEF statement per parameter name is accepted
in a command script. Any attempt to redefine a parameter using a
second .DEF will be ignored.
In addition to establishing defaults, you can use .DEF as a form of
shorthand in your command scripts and specify more parameters in
the .KEY statement than you may actually need. For example, if you
frequently use the string ".library" in an execute script, but do not want
to type .library at every occurrence in your script, you may use "x" as
shorthand for ".library." Enter the script and save it as findlib:
.KEY which,x
.DEF x ".library"
.DEF which ""
ECHO "Looking for <whichXx> in LIBS:"
IF EXISTS LIBS:<whichXx>
ECHO "found <whichXx> in LIBS:"
ENDIF
In the same vein, if you have an extremely long command such as IF
NOT EXISTS dfO:fonts/ruby/8, you can use .DEF to form an alias
for the command itself.
The second method to enter a default for a parameter in a script file
is to specify the default value within the parameter substitution brackets.
Thus, when you use the parameter, it takes the form:
<parameter$default>
Here, you first specify the parameter name, then use a dollar sign ($)
to indicate that a default follows, and, finally, indicate the default string.
130
The Amlga Companion
When EXECUTE sees this form of string, it first looks to see if the
user has provided a value for the parameter. If so, it uses the userdefined value. If the user has supplied no value on the command line,
then the parameter uses the default listed after the dollar sign. Here is
an example:
.KEY p1
IF "<p1$novalue>" EQ novalue
ECHO "There was no parameter typed with the command."
ELSE
ECHO "The value of the first parameter is: <p1>."
END IF
Save the script as deftest and try the following commands to see what
the above script does:
EXECUTE deftest
AmigaDOS responds:
There was no parameter typed with the command.
Now, enter:
EXECUTE deftest somevalue
AmigaDOS responds:
The value of the first parameter is: somevalue.
Changing Delimiters
You can change the $ character that EXECUTE uses to separate the
parameter name from its value by using the .DOLLAR command. For
example, using:
.DOLLAR,
in a command script changes the separator to a comma, letting you
use the dollar sign as a normal character in your parameter definition.
You can also substitute other characters for the brackets that set off
parameters in the script. Set the left bracket with the .BRA statement,
8. Command Scrlp!S
131
and the right one with the .KET statement. (Notice that if you put these
two statements together, they seem to spell BRACKET.)
You can also change the"." that precedes .KEY, .DEF, .BRA, and
other command-script statements by using the .DOT statement to
change the period to some other character.
Finally, note that you can use a semicolon (;) to put comments into
a script file. Comments are useful if you want to modify a script later
to change its operation slightly.
WARN, ERROR, and FAIL Conditions
AmigaDOS commands and command scripts often return information
that you can test in a file. These return values indicate whether a
command or script had any problems during execution. You test return
values with the control words WARN, ERROR, and FAIL.
Normally, if a return value is 10 or greater, an execute script will
stop on its own and not continue. You can change the default failure
value, however, by using the FAILAT command. Here are three
examples that illustrate how the control words WARN, ERROR, and
FAIL are interpreted in a command script.
Example 1:
FAILAT 25
TYPE
;deliberate error, no arguments
IF WARN
ECHO "Return code Is 5 or greater"
ENDIF
Example 2:
FAILAT 25
TYPE
;deliberate error
IF ERROR
ECHO "Return code is 10 or greater"
ENDIF
132
The Amlga Companion
Example 3:
;deliberately not specify FAILAT
;default is FAILAT 10
TYPE
;deliberate error
IF FAIL
ECHO "Return code is 20 or greater"
ENDIF
A deliberate error is built into each of the three example script files.
The command TYPE is used without a parameter-it has no file to
type. When this occurs, the TYPE command issues the response "bad
args" and returns an error value of 20.
In the first example, FAILAT is set at 25. Thus, when TYPE returns
an error value of 20, the script does not fail. The IF WARN test then
tests to see if the error code is 5 or above (the higher the code, the
more severe the error). In this case, the code is 5 or above, so the
message is printed.
In Example 2, FAILAT is once again set at 25, so the script does
not fail when TYPE returns a value 20 error. The IF ERROR statement
then checks to see if the return code is 10 or above. Since this statement
is true, the message is printed.
The third example illustrates what happens when an error code is
above the FAILAT threshold. In this case, FAILAT is left at its default
of 10. Because the return value from TYPE is greater than 10, the
EXECUTE command controlling the script fails and the message is not
printed. The script does not get past the TYPE command.
These examples illustrate a couple of other points. First, FAILAT
lasts only for one command-you must explicitly reset the FAILAT
value if you want it to be other than 10. Next, note that the IF tests
for WARN, ERROR, and FAIL also last only for one command. In
other words, if you want to test for a return (possibly an error) value
from a command, you must do the test immediately after the command
itself is executed. Each command sets the return value, including the
IF test itself, so you must perform your tests with care.
Each of the tests in the examples is formulated correctly, with FAILAT
placed before the command to be tested, and the IF test immediately
8. Command Scripts
133
following it. FAILAT prevents EXECUTE from aborting the script when
a value over 10 is encountered. The IF statement tests the return value
from TYPE.
Note that it is not possible to use the QUIT command to pass back
an error code other than its own. The QUIT command will cause a
particular command script to exit, and to pass its own return code, but
it will not pass an error code generated by any other command to
another command script.
The best advice I can offer is to not nest command scripts. Make
one script perform all the functions you need, using IF and SKIP to
move from item to item, thus avoiding having one execute script call
another except where there is no need to pass values between them.
Labels In Your Command Scripts
You can insert a label anywhere you wish in your command scripts.
The label serves no purpose other than to act as a target for a SKIP
statement. To establish a label, you use the LAB statement. For example:
LAB thisLabel
Labels must be unique. You cannot use the same label name twice in
the same script file. Also note that as with all other AmigaDOS commands, the labels will be treated as though you entered them in all
uppercase letters. Labels are not case-sensitive.
Skipping to a Label Statement
The SKIP statement lets you skip all the statements and commands
between the SKIP statement itself and the LAB statement to which it
skips. Here is an example:
;other statements here
SKIP go_west
; more statements here
LAB go_west
;next group of statements
In this example, SKIP reads each statement in turn and ignores all
statements until a "LAB go_west" is found. SKIP skips forward only
134
The Aml@a Companion
in a command script. A direct backwards skip is not possible, although
one can be simulated. See the menu script below for an example of
a script that skips backwards by calling itself.
Returning an Exit Value
To exit an execute script at any time, you use the QUIT command,
which allows you to specify an exit value. The form that QUIT takes is:
QUIT value
where value is a return value such as:
QUIT 5
or:
QUIT 20
The quit value is returned to the system and can be tested inside the
execute script.
Practical Uses-A Menu Script
It's time to put some of this stuff to work. Here is an example based
on a command script created by Andy Finkel of CATS, the Commodore-Amiga Technical Support staff. The example simulates branching backwards using the skip command, primarily by having the
command script call itself.
I would suggest that after you have run this script, you modify it to
suit your own tastes. This example is provided to show you the basic
principles of complicated scripts. Store this script under the name menu
in your S: directory
.BRA {
.KET}
COPY s:menu to RAM:menu
ECHO "CLI Menu Example"
8. Command Scrlpls
135
ECHO "Would you like info, a list, a directory, cd, or quit?"
ECHO "Type I, d, c, or q, followed by RETURN"
SKIP<* >NIL: ?
LAB i
INFO
SKIP done
LAB I
LIST
SKIP done
LAB d
DIR
SKIP done
LAB q
quit
LAB c
ECHO "To change directories, type a new directory name."
ECHO "If you just press RETURN, no change takes place."
CD<* >NIL:?
ECHO "The current directory is now:"
CD
SKIP done
LAB
ECHO "Try again"
LAB done
WAIT 1 ; Let user see results
EXECUTE ram:menu
136
The Amlga Companion
Now, from any directory, you simply enter:
EXECUTE menu
and this command script takes over. Try it.
There many interesting aspects to the above example. Notice first
that the .BRA and .KET are changed. The execute script uses redirection
symbols so this is the safest way to make sure that EXECUTE does
not get confused.
Also notice the SKIP command:
SKIP<* >NIL: ?
Let's look at this command one portion at a time, starting with:
SKIP?
The question mark prompts the user for input. The SKIP command
displays the following:
LABEL:
and waits until the user enters a label name. In the example, however,
the SKIP and the question mark are separated by:
>NIL:
meaning that the LABEL: prompt is sent to the NIL: device instead
of to the screen; the user never sees this prompt. Finally, between the
SKIP and the >NIL:, you see:
<*
These characters redirect the input for the SKIP command to the
console. In other words, it hooks your keyboard to the SKIP command.
Normally, when you execute a command script, there is no connection
between the console and the commands in the script file. The programs
get all their input from the script itself.
Also of note are the lines:
LAB
ECHO "Try Again."
8. Command SnipiB
137
A LAB statement normally has a label associated with it. Because the
one in the example does not, it becomes the place that SKIP goes to
if the user just presses RETURN or enters anything other than an
already existing label.
This example demonstrates the use of labels, user interaction, and
the SKIP command.lt also shows how you can string simple commands
together to create complex, interactive scripts.
Summary of Command Script Statements
Here is a quick reference guide to the special statements used in
command scripts.
specifies keywords that identify variables for parameter
substitution.
• .DOLLAR
changes the character that separates parameter names and
labels.
• .BRA and .KET
change the beginning and ending bracket characters
that enclose a keyword used in a command script.
• .DEF establishes a default value for a parameter if the user does not
provide a value for it.
• .DOT
changes the character that indicates a KEY, DOLLAR, BRA,
KET, DEF, or DOT command.
• LAB
specifies a label, the target of a SKIP command. Labels must
be unique.
• SKIP
passes over lines in the command script until it reaches the
specified label.
• IF
tests a specific condition. When the result of the test is true,
EXECUTE performs the commands that follow the IF statement
in the script. If the condition is false, EXECUTE searches forward
to the next ELSE or ENDIF statement.
• ELSE
marks the beginning of the block of commands executed when
the corresponding IF statement is false.
• ENDIF ends the block of commands whose execution is dependent
upon the corresponding IF statement.
• NOT
reverses the conditions of an IF test.
• .KEY (or .K)
138
The i\1111811 Companion
tests if two values are equal. If they are, the IF condition is true.
tests if a file or directory exists.
WARN
tests if a return value is 5 or above.
ERROR tests if a return code is 10 or above.
FAIL
tests if a return value is 20 or above.
FAILAT
sets the return value at which the command script will abort.
QUIT
ends the execution of the current command script and returns
a value to the calling program.
• EQ
• EXISTS
•
•
•
•
•
Startup Sequences
Now that we've talked about what goes into the a command script,
let's look at the most frequently used command script, the startup
sequence. As mentioned at the top of this chapter, the startup sequence
file executes automatically every time AmigaDOS starts up, whether
from a power-up reset (turning on the power switch) or from a warmboot reset (hitting Ctri-Left Amiga-Right Amiga). Startup sequence
resides in the S:, which by default is dfO:s.
Command scripts let the computer do the dirty work of typing a
sequence of commands. The startup-sequence script helps you create
the computing environment that works best for you, without ever typing
a command (after you modify the file, of course). You might want
special utilities, such as a virus-detection program or a font-acceleration
program, running in the background whenever you reset your machine.
You might want to have special names assigned to particular directories
or disks, or you may simply want to have the same application program
up and running whenever you fire up your computer. Your startup
sequence does all this and more for you. It can be as simple or as
complex as you want to make it. Best of all, you create and edit it just
as you would any other command script file.
The Simplest Startup Sequence
Some people say the best startup is no startup at all. I do not agree,
but resets certainly take a lot less time without a startup-sequence file.
8. Command ScripiS
139
To try this one out, enter your Workbench 1.3 S directory and type:
RENAME startup-sequence startup-sequence.save
Now, reset your computer. Pretty fast, eh? Back to the CLI in record
time. When you don't have a file named s/startup sequence on your
boot disk, AmigaDOS boots into the CLI and stops. But if you make
this CLI window smaller and look behind it, you will discover that not
even Workbench is running.
Booting to Workbench
A minimal startup sequence that boots you directly into the Workbench
interface contains just two lines:
LDADWB
ENDCLI > NIL:
The first line brings up Workbench and its icon interface. The second
line closes and deletes the CLI window. The redirection command
sending the output of the ENDCLI command to NIL: simply avoids
printing the message "CLI task 1 ending."
If you want to have Workbench loaded but keep the original CLI
active when your startup is completed, just delete the line ENDCLI >
NIL:. You still have the CLI available after rebooting, but you also
have access to Workbench, which is behind the CLI window.
Moving Commands to a RAM: Disk
Startup sequences are often used to create a RAM: disk and to move
commonly used commands onto the disk. This can be a tedious process,
but it greatly speeds up the performance of your system. People with
more than 1MB of RAM commonly use a startup sequence similar to
the one below.
140
Thr .\mlga Companion
ECHO "Workbench 1.3 RAM: startup"
BINDRIVERS
MAKEDIR RAM:c
;Any access of RAM: forces the system
;to create the RAM: disk If It Isn't present
COPY C:COPY TO RAM:c
COPY C:DIR TO RAM:c
COPY C:LIST TO RAM:c
COPY C:MAKEDIR TO RAM:c
COPY C:ASSIGN TO RAM:c
COPY C:TYPE TO RAM:c
COPY C:EXECUTE TO RAM:c
PATH ADD RAM:c
LDADWB
The more files you copy to RAM:, the longer it will take to perform
your startup sequence and the less free memory space you are leaving
for your programs and data. Having these commands in memory all
the time is inefficient in terms of space, but very efficient in terms of
speed. If you do not use a particular command very often, you should
not load it into a RAM: disk.
Using a Recoverable RAM: Disk
One variation on the RAM:-disk concept is the recoverable RAM: disk.
Available in the Amiga public domain as VDO: and on Workbench
1.3 as HAD:, these devices are RAM: disks that do not lose their
contents during a warm boot. Once loaded, their contents will not be
destroyed by an accidental reset or a guru-meditation error. Using a
recoverable RAM: disk is not difficult; it requires simply that you test
for the existence of the disk before you start copying files into it. The
first time after you power up, the recoverable RAM: disk will not existyou will have to create it and populate it with files. Subsequently, your
startup sequence should detect the presence of the recoverable RAM:
8. Command Sl:rtp18
141
disk and skip past the copy commands that populate it. Here is a
startup sequence that does just that, using the 1.3 RAD: device.
ECHO "Workbench 1.3, RAD: startup"
BINDDRIVERS
FAILAT 15
; If RAD: is already exists, the
; next command results in a return value of 10.
MOUNT RAD:
IF NOT EXISTS RAD:c
MAKEDIR RAD:c
COPY C:COPY TO RAD:c
COPY C:DIR TO RAD:c
; copy other important commands to RAD:c
ENDIF
PATH ADD RAD:c
LDADWB
ENDCLI >NIL:
If RAD: already exists, the above startup sequence will print a message
that "Device RAD: is already mounted" and skip the COPY commands.
Making Commands Resident at Startup
A new AmigaDOS 1.3 command, RESIDENT, forces a particular
command to become part of the operating system contained in memory.
Thus, when a command is resident, AmigaDOS no longer needs to
load it from a disk, even a RAM: disk, in order to run it. The command
is always available and can be used by many different CLI tasks at the
same time.
I discuss the particulars of RESIDENT in Chapter 10. For an example
of how it is used in a startup sequence, take a look at the startupsequence file on the new Workbench 1.3. Also examine the file
Startupll, a command script that is called by startup sequence. These
142
The AmJga t::ompanloo
files demonstrate many of the concepts presented in this chapter. Study
them and modify them to your heart's content.
Other Ideas for Your Startup Sequence
In preparing this book, I talked with many people about their startup
sequences. One of the most popular startup-sequence programs, SETCLDCK, sets the system clock from the battery-backed clock on the
Amiga 500 and 2000. Another popular concept is to launch the virusdetection program VIRUSX from the startup sequence using the RUN
command. Programmers are particularly likely to have elaborate startup
sequences. They set up their entire development environments when
they first power up their Amigas, thus maximizing the time they actually
spend programming.
Of all the people I talked with, each had a different idea of what
should be included in a startup sequence. As you experiment and grow
comfortable with your Amiga, you will gradually develop a startupsequence file that suits you best.
Conclusion
Command scripts give you a great deal of flexibility and can save you
a lot of work at the keyboard. The dfO:s/startup sequence file, which
executes whenever you reset your system, creates your initial working
environment. The startup sequence that is best for you depends as
much on personal preference as on the hardware and software configuration of your system.
If you need more help in selecting what to put into a startup sequence,
you might consider accessing one or more of the Amiga BBSs and
examining the uploaded files. Many people work on a particular startupsequence file over a span of months, and then share it with others.
These files can be a great place to start creating your own version of
the perfect startup sequence.
8. Command Scripts
143
9Console Control
Characters
This chapter demonstrates how you can
customize the look
of your CLI windows
by sending control
characters to the
console device. You
can send these characters from the keyboard or from a
script file.
9. Consolr Conlrol Characters
The Customized Console
Whether you communicate with AmigaDOS through the CLI or through
the optional Shell supplied with AmigaDOS 1.3, your input is first
filtered through a console device. In the case of the CLI, the console
device is called CON:. If you use Shell, the console device is NEW CON:.
In either case, you can use control-character sequences to customize
the look of your output.
Here is a short sampling of the changes you can make to your CLI
or Shell output:
•
•
•
•
•
Clear the window
Move to a specific position in the window
Change the font to italic or bold or both
Change the font to inverse video
Make the cursor disappear and reappear
These and other output changes are effected by sending commands
to the console device. Some console commands consist of a single
character and are best sent directly from the keyboard. Others, called
"escape sequences" (because they always begin with the Escape character) are most easily sent when embedded in a command such as
ECHO. The escape sequences are best used to format the output of
your command scripts. I will discuss both types of control characters
145
in this chapter, with the emphasis on the more versatile and powerful
escape sequences.
Note that you can use AmigaDOS without ever sending a command
to the console device. This chapter is intended for those who want to
customize the output of their AmigaDOS commands.
Single-Character Console Commands
The following single-character commands are available to you when
you use the CLI and its CON: device. The Shell does not support all
these functions, but it does handle the most important ones, such as
Form Feed and Line Feed. Try these commands from your CLI window:
Ctri-H
Ctrl·l
Ctri.J
Ctri·K
Ctri·L
Ctri·M
Ctri-N
Ctri·O
Backspace-perform a destructive backspace
Tab-move to next horizontal tab
Line Feed-move cursor down one line
Vertical Tab-move cursor up one space
Form Feed-clear the screen
Carriage Return-cursor to left margin
Set High Bit-use alternate character set
Reset from Ctri-N-standard character set
These are not all the single-character commands that can be sent to
the CON: device; I have ignored those that return information from
the console and are therefore useful only to programmers. For more
information about the commands not covered here, see the Amiga
ROM Kernel Manual, Volume II, Libraries and Devices.
With the exception of Form Feed, the single-character console commands are not terribly useful. The real action begins when you send
escape sequences to the console device.
Introduction to Escape Sequences
An escape sequence is a string of characters that begins with the Escape
character. This is the character you generate when you press the Esc
key. Escape is a non-printing character used by many different devicesincluding most printers-to differentiate between data to be processed
and commands to the device itself.
146
The t\mi8H Companion
To see how escape sequences affect the output of the console device,
enter the following command:
ECHO "*Ec*E[1mCLI Menu Example*E[Om*N"
This command clears the console window, prints "CLI Menu Example"
in boldface, and resets the console output to normal type.
When you use the ECHO or PROMPT command, AmigaDOS
handles a pair of character sequences in a special manner, converting
them into escape sequences for the console device. The first character
sequence is:
*E
This represents the escape character. When you use this sequence in an
ECHO or PROMPT command, the command sends the Esc-key character to the console device. The other special-character sequence is:
*N
This is the newline sequence. When you include it in an ECHO or
PROMPT command, a carriage return is sent to the console device.
Thus, in the command example given earlier, the key sequence • Ec
sends the escape character to the console device, followed by a "c."
The sequence sent is Escape-e, which is recognized by the console
device as the command to "reset the console to its original state."
Coincidentally, this command clears the screen.
The second command sequence is *E[lm. This is a complex command that changes the console text mode to boldface. Once again,
the • E tells the console that what follows is a command, not something
to be output to the console window. The [lm changes the graphics
rendition to bold mode. The third escape sequence, *E[Om, resets the
graphics rendition to its previous state. By the way, the reset to initial
state ( • Ec), will set both the text styles and colors back to normal if
you had changed them previously.
Note the difference between the character sequences. The first, *Ec,
9. Console Coolrol Cllaracwrs
147
is the escape character followed by a command character. In the latter
two, the escape character is followed by"[," a number, and a command
character.
The sequence * E[ is called a Control Sequence Introducer, or CSI.
Whenever it precedes a command, it indicates that the command can
accept numeric values that set either parameters (as in the "set graphics
rendition" above) or a counter telling the console device how many
times to perform an operation.
The Console Output Commands
Here is a list of the escape sequences for the CLI's CON: device. Many
of these also work with the Shell's NEWCON: device. The sequences
are printed as you would have to enter them in an ECHO command.
• *E[@
This sequence inserts a character into a line in the console
window by moving all characters one space to the right and
inserting a space character. The cursor remains over the space.
For example:
*E[@
inserts one character, while:
*E[10@
• *E[A
• *E[B
• *E[C
• *E[D
• *E[E
• *E[F
insert 10 characters.
This command moves the cursor up one line.
Moves the cursor down one line.
Moves the cursor one space to the right.
Moves the cursor one space to the left, thus performing a
nondestructive backspace.
Moves the cursor to column 1 of next line.
Moves the cursor to column 1 of previous line. Examples of
the above commands are:
*E[4Awhich moves the cursor up 4 lines:
*E[12C
which moves the cursor 12 spaces to the right, and:
*E[3F
which moves the cursor up three lines and to the left margin
of the window.
148
'l1le
Alll8a Colllpanlen
Moves the cursor to the specific row and column
number. Examples of this sequence are:
• *E[<row>;<coi>H.
E[1;1H
which moves the cursor to row 1, column 1 of the console
window, and:
*E[5;10H
• *E[J
• *E[K
• *E[L
which moves the cursor to row 5, column 10.
Erases the current line from current cursor position to the end,
and all lines below the current line.
Erases the current line from the current cursor position to the
end of the line.
Inserts a blank line just ahead of the current line. For example:
*E[4l
• *E[M
inserts 4 blank lines above the current line.
Deletes the current line and moves any lines beneath it up
one to fill the gap. For example:
*E[3M
• *E[P
deletes the current line and the next two below it.
Deletes the character the cursor is resting on. For example:
*E[6P
•
•
•
9. Console Conlrol Characters
deletes the current character and the next 5 to the right. Any
other characters on the line are moved to the left to fill the
gap.
*E[S
Deletes the top line of the console window, scrolling the
remaining lines up.
*E[T
Deletes the bottom line of the console window, and scrolls
the remaining lines down.
*E[<p1>;<p2>;<p3>m
Selects the graphics rendition mode. This command accepts any number of numeric parameters-separated
149
by semicolons (;)-preceding the "m" that identifies the command. Here are the effects of the different parameters:
0 13 4 7 30 31 -
set plain text
set bold face
set italic
set underscore
set inverse video
set foreground text color to color 0
set foreground text color to color 1
37 - set foreground text color to color 7
40 - set background text color to color 0
4 7 - set background text color to color 7
On a standard Workbench, the foreground color is color 1 (white),
and the background color that surrounds the text is color 0 (blue).
Color 2 is black and color 3 is orange.
Thus, if you want to set the graphics rendition to standard, meaning
normal white text against a blue background, you would use the
following command sequence:
ECHO "Setting Normal Graphics Rendition"
ECHO "*E[0;31;40m"
ECHO "Normal Text, FG color= 1, BG color= 0"
If you want to use use bold, underline, italicized characters over an
inverse video background, try the following:
ECHO "Setting bold, inverse, underlined, italics"
ECHO "*E[1 ;3;4;7m"
Note that you have to be careful in which mode you leave your CLI
console window. It is perfectly fine to use ECHO to change how
characters are output to the console. You will encounter problems,
150
Thr \mlga Companion
however, when you try to type characters while the console is in a
non-standard mode. You can get some awful looking results.
AmigaDOS and the CLI output each formatted line; the line is
formed completely before being output. When you type into a window,
however, each character is individually placed in the window. Thus,
when the console is in italic mode, for example, the text output functions
cannot merge all of the characters before writing them to the window,
resulting in some horrible looking output. The best approach is to use
special modes for console output, but to reset the mode to normal
when a command is finished and the CLI is expecting input.
Console-Sizing Commands
The next four commands tell the console device to change the positioning of output text and the size of the text in the console window.
You can use them to define a separate scrolling region in the middle
of a window.
When you issue the command to reset the console, the system looks
at the font that you have set and figures out how many lines will fit in
the window and how many characters will fit on each line. It also
determines the position at which to start the first line of text, counted
in scan lines from the top of the window. Finally, the system determines
a left-offset-a left margin position measured in pixels from the left
edge of the window. Using the following commands, you can manipulate these values so that the active area of your window differs from
the actual window dimensions.
• *E[<PL>t
This command sets the page length measured in lines of
the current font (PL indicates page length). For example,
a full-screen console window normally holds 24 lines of
text. To protect the text on the bottom 12 lines and define
a scrollable window above that area, you would send the
command:
*E[12t
• *E[<TO>y
• *E[<LL>u
9. f,onsolr Control Characters
to limit the text output to the top 12 lines of the window.
Sets an offset, measured in scan lines, below which the
console window will begin its output.
Specifies how many characters of the current font should
151
be allowed on each line before an automatic line break is
printed. For example:
ECHO "*E[32u Column Width Is Limited Now"
• *E[<LD>x
will prevent any disturbance in the console window to the
right of column 32 of the text.
Causes the console device to set a left margin at the
specified location. For example, because the standard system font TOPAZ 8 is about 8 pixels wide, the command
sequence:
*E[160x
causes an indent that is 20 characters from the left border
of the window.
If you want to see the effects that these parameters have when used
together, try the following execute-script:
; store this file as ram:test
ECHO "*Ec Clear the screen"
LIST ;we can protect part of this
ECHO "*E[12t*E[43y*E;bo40u*E[84x Smallish Box"
LIST
Open your CLI window to a maximum size and enter:
EXECUTE ram:test
As you can see, the effect is very interesting. One major problem with
this technique, however, is that once you set the margins of a console
window, the system can no longer change any of these parameters.
Thus, if you or some other user resizes a window you have adjusted,
the output may not show up in a visible area of the window! Be careful
using these commands.
Interactive Designing of CLI Screens
Thus far, I have listed console-escape sequences in the form you would
use when including them in ECHO and PROMPT commands. If you
wish, you can create short console-command sequences with your
152
The \mlga £ompanlon
keyboard, save each sequence as a small file, and output the sequences
to the console using the TYPE command.
To create these short files, I first redirect console input to a file. For
example:
COPY * to RAM:test
Now, I enter the escape sequence. Note that I cannot use the special
characters • E and • N that are recognized and translated by ECHO
and PROMPT. Instead, where I normally enter • E, I now hit the Esc
key; where the sequence requires "N, I now hit Return. To stop
recording my key presses to a file, I enter Ctrl-\.
Now, instead of having to put sequences into ECHO statements and
ECHO statements into command scripts, I can simply record some
simple escape sequences to disk and TYPE them when I want. For
example, if after entering the above command, I hit Esc[lmCtrl-\, I
will have created a file called RAM:test that will turn my CLI output to
boldface when I enter:
TYPE RAM:test.
By stringing lots of these little files together using the JOIN command,
create escape-sequence files for any occasion.
can
I
Conclusion
Although not essential to using the CLI, knowledge of how you can
control the console device is fun and rewarding. Experiment with the
different commands and add sparkle to your script files.
153
10 AmigaDOS 1.3
This chapter covers
the AmigaDOS 1.3
release. It describes
new commands and
devices, changes to
old commands, and
making commands
resident with the
Shell.
10. .\mlgaOOS 1.3
The 1. 3 Release
When this book was conceived, it was my intention to integrate information on AmigaDOS 1.3 throughout the book. As time passed, and
as Commodore's shipping date for the 1.3 upgrade slipped from April
'88 to sometime in the fall (1.3 is still not released as I write this), I
decided to consolidate the information on 1.3 into a separate chapter.
Thus, if you have yet to upgrade to AmigaDOS 1.3, you can use the
information contained in the first nine chapters, and read this one when
you obtain AmigaDOS 1.3. If you already have 1.3, you can supplement
the information in the first nine chapters with the information presented
here. Note that I have integrated the 1.3 commands into Appendix A.
Why 1.3?
OS 1. 3 is the fourth major release of the Amiga operating system. It
addresses many of the problems users have encountered with previous
releases. Commodore's main goals for OS 1.3 were to improve the
speed and quality of the printer drivers, vastly improve the speed of
hard-disk access, and let users boot from a hard disk instead of from
a floppy. OS 1.3 accomplishes all this and goes quite a bit further. For
AmigaDOS users, Commodore has provided new commands, new
155
devices, improvements to old commands, and a new interface. AmigaDOS 1.3 is more powerful and much easier to use than previous
versions.
The New Commands
The commands new to the AmigaDOS 1.3 C: directory are ASK,
AVAIL, FF, GETENV, LDCK, NEWSHELL, REMRAD, RESIDENT,
SETENV, and SETCLDCK. I will deal with NEWSHELL and RESIDENT later in this chapter, and, as GETENV and SETENV are related,
I will discuss the remaining commands in alphabetical order before
tackling these two.
Like IF and LAB, ASK is designed specifically for command scripts.
This command asks you to enter a Y or N, and lets you test the
response. The template for ASK is:
PROMPT/A:
The PROMPT parameter is a string that is output to the console
window. Normally, you would include a question in this string. Here
is a short script that asks if you want the output of the TYPE command
to go to the output window (the default) or to your printer. If you do
not specify a file to be typed on the command line, the script types
the mountlist file:
.KEY filename
.DEF filename "DEVS:mountlist"
ASK "Do you wish to send the <filename> to the printer? "
IF WARN
TYPE <filename> TO PAT:
ELSE
TYPE <filename>
ENDIF
In the above script, ASK outputs its prompt and waits for you to
enter a reply. If you enter anything but Y, N, or Return, ASK redisplays
156
Thr \mi,IW (:ompanlon
the prompt. If you enter Y, ASK sets a return code of 5. If you enter
N or Return, ASK returns a 0. Thus, you can use WARN to test the
user response and take action based upon that response.
The AVAIL command provides information about the available memory in your system. It does not have a template, but instead returns
the following usage message:
Usage: avail [CHIPIFASTITOTALJ
AVAIL is most useful without parameters. If you enter:
AVAIL
AmigaDOS responds with something like this:
Available
In-Use
Maximum
Largest
chip
379680
143552
523232
377688
fast
1944824
669184
2614008
1449264
812736
3137240
1449264
Type
total
2324504
This is the ouput of AVAIL on my 3MB Amiga 2000. The report you
get will take the same format but will differ in its particulars.
AVAIL reports, in bytes, the condition of the two types of memory
in your system, and of the total of the types. (See Chapter 12 for an
explanation of chip and fast RAM.) It reports the amount of memory
available (not yet assigned to any program), the amount in use, the
total of these two, and the largest contiguous segment available. The
parameters CHIP, FAST, and TOTAL force AVAIL to return information
on the available memory of the type indicated.
The next 1.3 command is FF. This command was developed by
Charlie Heath of Microsmiths, an active Amiga developer and booster.
FF stands for FastFonts, and its purpose is to speed up text output to
10. -\lni83DOS 1.3
157
console windows. This command should be in your startup-sequen ce
file. Entering FF without parameters:
FF
or with the - 0 parameter:
FF -0
enables text speedup. Entering:
FF -n
turns off fast text handling. I do not see why you would ever want to
use the latter option.
Locks, Clocks, and REMRAD
As I mentioned in Chapter 3, AmigaDOS 1.3 includes a FastFileSystem
(FFS) that increases greatly the speed of hard-disk access. The lDCK
command can be used only with disks that are mounted using FFS.
lDCK lets you write-protect FFS disks and partitions.
The template for lDCK is:
Drive/A,On/S,Off/S,Passkey:
The DRIVE parameter is the hard-disk drive or partition you wish to
protect. ON enables write protection, and OFF turns it off. PASSKEY
is a four-character password you can specify when you use ON. If you
use a PASSKEY when you enable write protection, you will have to
use the same PASSKEY to turn off write protection. For example, if
you enter:
LOCK Fast: ON tttt
to enable write protection on an FFS volume named Fast:, you will
have to enter:
LOCK Fast: OFF tttt
to enable you to write to the volume again.
One problem with the Amiga is that it contains two different clocks:
158
The
~m~
Companion
the system clock found on all models and the real-time clock found in
Amiga 2000s and in Amiga 500s equipped with the A501 memory/
clock card. Often, you find that these clocks have completely different
dates and times. SETClDCK is a command that lets you synchronize
yeur system clock with your real-time clock.
SETClDCK does not return a template. It takes two parameters,
lDAD and SAVE. The lDAD parameter lets you load the contents of
the real-time clock into the system clock. You should include this
command in your startup sequence. The SAVE command sets the
contents of the real-time clock from the system clock. Thus, to set the
real-time clock to the current date and time, you first use the DATE
command to set the system clock from the keyboard, and then enter:
SETCLDCK SAVE
Because the real-time clock has a battery backup and thus continues
to work after you power down your computer, you need only set the
real-time clock once, and then use it to set the system clock each time
you reset your computer.
The REMRAD command is used in conjunction with the RAD: device
discussed below. It takes no parameters and displays no template. Its
function is to remove the RAD: device from the system and return its
memory to the system.
Environment Variables
SETENV and GETENV are two new commands that let you establish
environment variables. These variables are designed to be used with
the ENV: device, which was not ready for the first 1.3 release. For
now, the commands manipulate environment variables stored in the
directory RAM:env, which is assigned the name ENV:.
Environment variables are similar to the variables you use in script
files, with the added bonus that they are available to any AmigaDOS
10.~008
1.3
159
command , and not simply to a single script file. You set up your
environment variables with SETENV and retrieve them with GETENV.
SETENV has the following template:
NAMEIA,STRING:
NAME is the name of the variable, and STRING is its contents. Once
you have set a variable, you retrieve its contents with GETENV. Its
template is:
NAME/A:
To demonstr ate SETENV and GETENV, enter the following:
SETENV myfile "dfO:temp.test"
GETENV myfile
AmigaDOS responds:
dfO:temp.test
In the future, when the ENV: handler is released, you will be able
to use environm ent variables with many AmigaDOS command s. Until
that time, you will have to be content with simulating their functions.
New 1.3 Devices
Through AmigaDOS 1.2, the MOUNT command has been used primarily to add external hardware devices to the system. The 1.3
mountlist, however, contains some software devices that greatly add
to the versatility of your Amiga. These devices are AUX:, NEWCON:,
PIPE:, RAD:, and SPEAK:. Unlike hardware devices, which add new
hardware to your system, these devices define new functions for existing
hardware.
AUX: lets you attach a terminal to your Amiga serial port. By
mounting this device, you turn the serial port into an unbuffered input/
output device. Then, by issuing the command :
NEWCLI AUX:
you can control an Amiga CU process from a terminal attached to the
serial port. AUX: turns your Amiga into a multiuser machine.
160
The Amlga Companion
NEWCON: is an improvement on the Amiga CON: device. NEWCON: is a console handler that supports command-line editing and
command history. I will discuss these features in detail in conjunction
with the Shell, which uses the NEW CON: handler.
The PIPE: device was developed by Matt Dillon and used by Commodore with his permission. It lets you use the output from one program
as the input to another. When you designate a program's output
destination as a PIPE: file, the program can write up to 4K of information
to the file before output is blocked. When another program uses the
same PIPE: file for input, the write block is removed until the 4K buffer
is full once again. Thus, a program can read the information from the
PIPE: file as fast as it as written. The buffer is used only when needed.
To demonstrate PIPE:, let's assume you want to transfer the output
of a directory listing of your entire hard disk directly into your
WordPerfect (WP) word processor for formatting and eventual printing.
You would enter:
RUN DIR >PIPE:myfile HardDisk: OPT A
WP PIPE:myfile
Note that DIR is started in a separate process from WP. This prevents
DIR from tying up the CLI until WP has read the entire PIPE: file.
By providing direct access between applications, PIPE: eliminates
the need for temporary files.
Surviving a Warm Boot
The RAD: device in the 1.3 mountlist is a recoverable-RAM: disk. This
disk has all the speed advantages of a RAM: disk, and one thing more:
it preserves its contents through a warm boot. Thus, if you encounter
a guru-meditation error or accidentally enter Ctri-Left Amiga-Right
Amiga, you will not lose the files you stored in the RAD: disk. You
lose the contents of RAD: only if you turn your computer off or issue
the REMRAD command. Unlike the RAM: disk, RAD: must be
mounted. If you examine its mountlist entry, you will see that it simulates
10.
\m~OOS
1.3
161
a standard 3 1/z-inch floppy drive, using 512-byte sectors and 11-sector
tracks (or cylinders). The mountlist specifies a LowCyl and a HighCyl
entry for RAD. Thus, RAD: has a fixed size; it does not expand and
contract as does RAM:. Also, because it is a mounted device, RAD:
can use the FastFileSystem. If you change the mountlist to use FFS
with RAD:, however, you must add the following to the RAD: mountlist:
GlobVec= -1
FileSystem = I:FastFileSystem
and then format the drive after mounting it. See the section in Chapter
8 entitled "Using a Recoverable RAM: Disk" for an example of a startup
sequence that initializes RAD: if it does not exist, and recognizes it if
it does.
The last new 1.3 device is SPEAK:. Like the Workbench Say utility,
SPEAK: uses the Amiga's built-in speech synthesis to output text as
speech. Unlike Say, however, which can take its input only from the
keyboard, SPEAK: can take input from any program that can write to
a file because it is a device. For example, to listen to a directory listing,
enter:
MOUNT SPEAK:
DIR >SPEAK: DfO:
You can specify output options with SPEAK:. These determine the
qualities of the output. Here are the SPEAK: options:
P### pitch (where ### is from 65-320)
S### speed (where ### is from 30-400)
M male
F female
R robot
N natural
00 do not allow these options in the input stream
01 allow these options in the input stream
AO turn off direct phoneme mode
162
The AmiAa Companion
A1
DO
D1
turn on direct phoneme mode (do not use translator.library)
break up sentences on punctuation alone
break up sentences on punctuation, Return, and Linefeed
SPEAK: uses the OPT keyword to access these options. For example,
if you want your Amiga to speak a file called myletter at speed 280
with a robot voice, you would enter:
TYPE myletter to SPEAK:OPT R S280
Improved Commands
AmigaDOS 1.3 supplies improved versions of many commands. I
provide a complete explanation of every 1.3 command in Appendix
A. Here, I will concentrate on the most important changes.
AmigaDOS 1.3 has added four new protection bits-H, A, P, and
S-that you set with the PROTECT command. The P flag is the most
important. It stands for pure, and indicates that a command can be
made resident using the RESIDENT command (see below).
The A (for archive) flag lets you, or a disk-backup utility, mark a file
that has been backed up. The S or script flag indicates a file is a
command script. When using the Shell, you can execute such a script
file simply be entering its name, without having to explicitly use the
EXECUTE command.
The H bit stands for hidden, making you think it would hide a file
name so the name would not show up when you ran DIR or LIST.
This, in fact, is its stated purpose, but like the old W, R, and E flags,
the H flag is not functional as of this writing.
The COPY command has a new parameter to work with protection
bits. NOPRO indicates that a file's protection bits are not to be copied.
COPY has three other new parameters: DATE copies a file's date and
time stamp, COM copies its filenote, and CLONE copies everythingprotection bits, date, and filenote.
Better Lists
The 1.3 LIST command has many new options. With the FILES and
DIR parameters, you can list only files or directories, respectively.
10. >\mlgaOOS 1.3
163
BLDCK reports file sizes in disk blocks instead of bytes. You can also
now use wildcards to specify the files you want to list.
The biggest addition to LIST is the LFORMAT parameter. Commodore provided this as a simple way to construct script files. The best
way to explain this option is to use an example.
Let's say you wanted to add a .bkup suffix to all the files in a data
directory. You can use LIST to create a script file for this purpose by
entering the command:
LIST >S:bkup.scrlpt df1 :data/#? LFORMAT ="RENAME %5 df1 :data/%S.bkup"
To execute this script, you enter:
EXECUTE bkup.scrlpt
and every file in dfl:data now has a .bkup extension.
The first thing LIST does is to redirect its output to a file called
S:bkup.script. Then, using wildcards, it selects every file in the directory
dfl:data for listing. Now we come to LFORMAT, which defines a string
into which the listed files will be embedded. In this case, the string is
"RENAME %S dfl:data/%S.bkup ." %S is a special character that,
when used with LFORMAT, means "insert the item to be listed here."
Thus, in the output file, each %S is replaced with the name of a file.
If dfl :data contains a file called my letter, it would create a line in
bkup.script that reads:
RENAME df1 :data/myletter df1 :data/myletter.bkup
Each line of the output file will be a command that renames a file in
dfl:data. When you execute the output file, the files are renamed.
LIST with LFORMAT is a powerful script generator.
Disk Workings
The 1.3 FORMAT command has new options for working with hard
disks. Although located in the System drawer, FORMAT is often called
from the CU. Its new parameters are QUICK, FFS, and NOFFS.
QUICK formats only the root block, boot block, and bitmap block of
a disk. This saves time when you are reformatting a hard disk. FFS
164
The Amlga Companion
and NOFFS let you override the mountlist and indicate whether or not
a drive will use the FastFileSystem.
ADDBUFFERS has been improved so that it now works with FFS
drives. INSTALL has two new parameters: NOBOOT will make a disk
unbootable while keeping it a DOS disk and CHECK will report a
return value of 5 if a disk does not have a standard CommodoreAmiga boot block. This can help you detect viruses.
Many other commands have minor improvements. DELETE will no
longer abort when using wildcards if one deletion fails. DIR has synonyms for OPT I and OPT A: INTER and ALL, respectively. NEWCLI
now uses a default startup file-S:CLI-Startup-if you do not specify
such a file on the command line. SEARCH has some new options that
make it more useful in command scripts. DISKDOCTOR simply works
better. Check the templates in Appendix A for these and other changes.
Shell and RESIDENT
For AmigaDOS users, one of the biggest changes in 1.3 is the inclusion
of the Shell as an alternative to the CU. Like the CLI, the Shell is a
program that lets you communicate with AmigaDOS by issuing
AmigaDOS commands. The Shell is found in the root directory of
Workbench 1.3; you run it by double-clicking on its icon. From the
Shell or the CLI, you can start another Shell by entering:
NEWSHELL
The Shell has many advantages over the CLI, mcluding commandline editing, command history, and, most importantly, the ability to
load and use memory-resident commands.
If you have used the CLI for a time, you have at some point {probably
at many points) made a mistake when entering a command. You then
either used the destructive backspace to erase the line to a point before
the error and retyped the line again, or you hit Return, let AmigaDOS
tell you the error (which you knew about already), and retyped the
I0.
~mlgaOOS
1.3
165
line. Because the Shell uses the NEWCON: console device, you have
an alternative. You can use the Right- and Left-arrow keys to move
along the command line (when shifted, these bring you to the end and
beginning of the line, respectively), delete characters with Backspace
and Delete, and insert characters by simply typing them in. In effect,
you can edit the command line, then use Return to send the line to
the Shell, regardless of whether you are at the end of the line or not.
Command history makes the Shell even easier to use. The NEWCON: device has a 2K buffer that it uses to store commands entered
at the keyboard. Pressing the Up-arrow key once moves you backwards
in the buffer and makes the last line you entered appear under your
input cursor. Pressing this key again retrieves the next previous line.
To move in the other direction through the buffer, use the Down-arrow
key. Shift-Up arrow moves you to the top of the buffer, while ShiftDown arrow moves you to the bottom. When you retrieve a line from
the command-history buffer, you can edit that command, or simply
hit Return to execute it.
The greatest advantage of the Shell, however, is its ability to use
memory-resident commands. As I have noted, AmigaDOS commands
are not built into the operating system. They are separate programs
that must be loaded from disk before they can be run. This makes
AmigaDOS inherently slower than other operating systems that have
built-in commands. Through AmigaDOS 1.2, people have used RAM:
disks to hold AmigaDOS commands and speed up command execution; it takes far less time to load a command from RAM: than it does
to load one from a floppy or hard drive.
The RAM: solution, though good, is inefficient in its use of memory.
You first load the commands into RAM:, which takes memory away
from the system; then you must load the commands from RAM: into
memory in order to execute them. If you have two CLis open, and
you issue the same command in both, each will load a separate copy
of the command from RAM: into memory. You now have three copies
166
The \mlga Companion
of the command occupying system memory: one on the RAM: disk
and two in main memory. This is a waste of a precious resource.
Commodore has provided the RESIDENT command with AmigaDOS 1.3 to solve the problem of loading commands from disk. RESIDENT loads a command from disk and binds it into the operating
system. The command is now always in memory and can be used by
as many AmigaDOS processes as you have open. If you have made
DIR resident, and have issued DIR commands from three different
Shells at the same time, each will use the memory-resident copy of
DIR. There is no slowdown in having to search through the current
AmigaDOS path and load the command from disk, and no wasted
memory space. This is the ideal solution.
The template for the RESIDENT command is:
Name,File,Remove/S,Add/S,Replace/S,Pure/S,SYSTEM/S:
When run without parameters, RESIDENT returns a list of all the
commands that are currently resident. It also returns a usecount. As
Commodore has not yet finalized how usecount will appear, you may
discover that my explanation is incorrect. As of this writing, you cannot
remove a resident command whose usecount is not zero.
To make a command resident, you simply move into the C: directory
with CD and enter the command name. For example:
CDC:
RESIDENT COPY
makes the COPY command resident. If you want to give COPY another
name when you make it resident, enter:
RESIDENT MYNAME COPY
or, using the keywords from the template, enter:
RESIDENT NAME MYNAME FILE COPY
These last two examples both make COPY resident, although you now
must refer to it as MYNAME.
The REMOVE parameter lets you remove a command from the
resident list and return the memory it occupied to the system. The
10.
>\m~DOS
1.3
167
ADD parameter is the default. REPLACE will replace a name on the
resident list. For example, if after making COPY resident and calling
it MYFILE, you enter:
RESIDENT MYFILE DIR REPLACE
the name MYFILE will now refer to DIR and not to COPY.
One restriction on commands you make resident is that they must
be pure. A pure command is one that is reentrant and reexecutable.
Reentrant means that the execution of the command can be interrupted
at any point and restarted from the same point later. Reexecutable
means that once it has finished executing, a command can clean itself
up and be ready to execute again. Both properties are vital to commands
that are going to be shared by multiple processes.
If a command is pure, the P flag is set in its protection bits. You can
discover which commands are pure by listing the contents of the 1.3 C:
directory. If a command is not listed as pure but you want to make it
resident, you use the PURE parameter. This forces RESIDENT to make
the command resident. If you do this, you should then run the command
twice in a row. If you don't crash your system, the command is probably
pure.
The final RESIDENT parameter is SYSTEM. You use this to make
resident code segments that you do not call from the Shell. In the
standard 1.3 startup-sequence file, for example, you will find the
command:
RESIDENT CLI L:SHELL·SEG SYSTEM PURE
This line loads the program L:SHELL-SEG and names it CU. It then
uses the SYSTEM option to ensure that the user can never call this
code directly. It also uses the PURE option as a precaution; L:SHELLSEG is pure as listed on Workbench 1.3. This code is used to create
other Shells and CL!s.
168
The
\mig;~
Companion
At this writing, it is not known if commands made resident with the
SYSTEM option will be listed in the RESIDENT usecount list.
Conclusion
Operation of the Amiga is enhanced greatly by OS 1.3. Of particular
interest to AmigaDOS users are the new commands and devices, the
improvements to familiar commands, and especially the new Shell
interface and memory-resident commands. Better master the new
commands quickly, however, because Commodore will probably release OS 1.4 sometime in mid-1989.
10. Am18aDOS 1.3
169
11 Software in the
Public Domain
In this chapter, you
will learn about
some of the useful
If you're on a budget, you should be aware of the thousands of free
programs available for the Amiga. These programs have been written
by Amiga enthusiasts and placed in the public domain. The programs
include utilities, games, paint software, programming languages, and
more. They are an inexpensive alternative to commercial software.
public-domain and
Free Software
shareware programs
available for the
Amiga and how you
can acquire some of
this software.
11. Software In tlle PubUc Domain
When an author places a program in the public domain, he or she
explicitly forfeits all rights to control distribution of the program. As a
result, anyone is free to copy the program and use it. Some authors
stipulate that you can copy and use a program as long as you do not
pretend you wrote it or try to make money from it. As you can imagine,
this stipulation is difficult to enforce. In effect, public-domain software
comes with no strings attached. The authors give it away because they
think others will use and enjoy it.
Because much public-domain software is programming utilities and
examples, many authors release their source code along with the
executable program. Others prefer to keep their source code to themselves and release only the compiled version of the program. If you
are learning to program the Amiga, public-domain source code provides
useful examples and handy routines or tools you can incorporate into
171
your own programs. Thus, public-domain software is useful not only
for what it does, but also for the programming examples it contains.
Not-So-Free Software
Shareware is an offshoot of public-domain software. The shareware
concept lets an author make money on a program that, like publicdomain software, is freely redistributable. When authors release shareware products for free distribution, they include a notice in the program,
stating that if the user finds the program useful, the author would
appreciate a donation to be sent to the address listed in the notice. In
effect, the author relies upon the conscience and good will of the user.
Different authors have varying degrees of success with shareware.
The most successful usually provide added incentives, such as a printed
manual and automatic notification of upgrades and bugs, when you
send them your donation to register the product. Without an incentive
to register, users often treat shareware as public-domain software.
If you find a shareware program useful, I encourage you to make a
donation to the author. Shareware and public-domain authors (they
are often one and the same) are a valuable part of the Amiga community, and the service they provide is invaluable. We should encourage
them to keep it up.
Where to Get Public-Domain Software
You can find public-domain software in many places. One of the best
is at an Amiga users' group meeting. For your convenience, I have
included a list of Amiga users' groups in Appendix C. You can also
obtain public-domain software from your Amiga dealer, from companies
that sell the disks at a nominal price, and by downloading it from
electronic bulletin-board systems (BBS) and commercial telecommunications networks.
The last two sources are especially important because you can
communicate with a BBS or a network from anywhere in the world.
These sources are also usually the first to introduce new public-domain
software to the Amiga community. Thus, they have become clearing
houses for freely distributable software.
Bulletin-board systems are run by many Amiga enthusiasts who
172
The .\mlga Companion
devote a computer and a modem to the BBS, as well as some considerable personal time to developing and maintaining its operation.
The bulletin board itself is a software program that lets modem-equipped
callers read messages, post bulletins, and download software. Because
BBS numbers change frequently, I have not included a list in the book.
Your dealer will normally know about BBS systems in your area.
Although most BBS systems are free, they do not provide the range
of options and services available on commercial networks such as
People Link, CompuServe, BIX, and GEnie. These four services in
particluar have active Amiga sections. Most also have an on-line meeting
area where you can communicate with dozens of other Amiga owners.
Finally, these services normally have hundreds of different files available
for downloading.
Most public-domain sources have the most popular software. In the
following sections, I describe what I consider the most useful Amiga
public-domain programs. I invite you to try these and other programs
in the public domain. It is well worth the effort.
Public-Domain Terminal Programs
Because telecommunications is such a popular way to obtain publicdomain software, it is only appropriate that we examine public-domain
telecommunications software first.
A modem is a hardware device. To control it with your Amiga, you
need special software called a telecommunications or terminal program.
There are several good telecommunications packages available in the
Amiga public domain. Five of the best are VT100, COMM, ACCESS!,
ACO, and CoCOMM. Any one of these terminal programs will dial a
number, make a connection, and upload or download files. Beyond
the basics, each program has an area in which it excels.
COMMand VT100 are basic terminal programs; they have numerous
features but employ a "clean screen" look that some people mistake
for simplicity. COMM is a straightforward, general-purpose package,
while VT100 lets your Amiga emulate the popular VT-100 terminals
I I . Software In tile Publk: Domain
173
from Digital Equipment Corporation. The special features of these
programs are accessed with pull-down menus or Amiga-key commands.
ACCESS!, ACO, and CoCOMM are large programs that use more
of the color and graphics capabilities of the Amiga. If you can spare
the memory space, you might want to use one of these instead of
more basic terminal programs.
ACCESS! is a very colorful extension to the COMM program, and
performs many of its basic functions with a real flair. You can use it
with any BBS or commercial network. Also based on COMM, ACO
provides a graphics-based interface for the Amiga Zone of the People
Link network. CoCOMM provides similar facilities for accessing the
CompuServe system. If you're a People Link or CompuServe user,
you should try one of these special-purpose terminal packages.
Archive Utilities
When you try to download an Amiga program from a BBS or a
network, you will notice that nearly every file available for downloading
has the extension .arc, which means the file has been compressed
using the ARC (for archive) utility. To use the program after you have
downloaded it, you must decompress the file, using either ARC or
UNARC, a subset of the complete ARC program.
ARC not only compresses files but also combines related files into
one large file. Thus, if a game you want to download consists of an
executable file, a source-code file, a documentation file, a picture file,
and some sound files, you can probably download the whole thing in
one big archive file and use ARC or UNARC to unpack the individual
files. A copy of ARC or UNARC is vital for downloading software.
Help for Console Windows
Before the advent of Workbench 1.3, the only console devices available
for the Amiga were CON: and RAW:. CONMAN is a public-domain
console device for the Amiga that provides additional capabilities to all
console windows. For example, CONMAN provides command history
and lets you edit the command line. CONMAN is quite a time saver.
174
The :\ml!!'l Companion
Another enhancement for console windows, BLITZFONTS, speeds
up text output to the console device. This utility is usually most effective
when you use the standard TOPAZ system font.
Help for Hurt Disks
An alternative to DISKDOCTOR, DISKSALV can often recover files
from a disk that AmigaDOS cannot validate and therefore cannot read.
This may happen if you accidentally pop out a disk while the diskactivity light is still on. The advantage to DISKSALV is that it does not
write on a hurt disk. It simply reads it (in dfO:) and then copies all files
that it finds to a formatted disk (in dfl :) .
As a side benefit, if you have accidentally deleted a file, but have
not yet written anything to that disk, DISKSALV also recovers deleted
files. Another utility, UNDELETE, also recovers a deleted file. DISKSALV recovers all intact deleted files, however, whether you know
they are there or not. If you have a two-floppy system, DISKSALV
can be a real "lifesaver."
Cutting the Cord
RUNBACK is a smaller and better version of RUNBACKGROUND, a
program I wrote in the early dayS\ of the Amiga. I wanted to be able
to run programs (such as Clock) from my startup sequence and still
allow my initial CLI window to close down at the end of the startup
sequence. This would leave me with a normal-looking Workbench, but
with the Clock running. When I used the RUN command,however,
the CLI window would hang around until the Clock was shut down.
RUNBACK breaks the connection between a CLI and programs
spawned by that CLI, allowing you to close the CLI window without
having to quit all the programs you started from it. RUNBACK is
particularly helpful in running the virus-detector program VIRUSX from
your startup sequence.
Picture-Perfect Viewers
Although you may think you have to boot up DeluxePaint II or some
other paint program every time you want to display a picture on your
Amiga, DPSLIDE allows you to display a sequence of Amiga pictures.
11. Soltware II the Public llollaln
175
You specify the names of the pictures you want to see in a text file.
Long in the public domain, DPSLIDE has many useful features. This
program is a must.
Another program that displays Amiga pictures is USHOW2. Although
less than 1000 bytes, it can display almost any Amiga picture-lo-res,
hi-res, interlaced, HAM-with the exception of overscanned pictures
(those that extend beyond the normal 320-pixel-wide !o-res or 640pixel-wide hi-res limits).
Another picture-display program, SUPERVIEW, recognizes "author
chunks" and displays them in the originating CLI window. Unlike
USHOW2, it does allow you to display overscanned images.
While the three programs above are geared to viewing static Amiga
pictures, other public-domain offerings allow you to play animations
created by a variety of commercial animation packages. Because animation files, unlike picture files, are not easily interchangeable, you
need different programs to view the output from different Amiga
animation packages. ANIPLAYER allows you to view an animation
produced with Aegis Animator or Silver. With SHOWANIM you can
run VideoScape 3D animations, while MOVIE plays animation sequences created by Sculpt 3D and Animate 3D.
Workbench Utilities
Several public-domain utilities provide neat additions to the Workbench
interface.
DROPSHADOW causes Amiga windows to cast a transparent
shadow on any windows running underneath. Although it tends to
slow down window movement, DROPSHADOW is a great "show off"
program.
RSLC!ock produces a small, movable clock in the title-bar area of
the current screen. You can also indicate a program you want to run
when the clock reaches a certain time. RSLC!ock is more than just a
clock, however. If you have not hit a key or moved the mouse in a
while, RSLClock's screen dimmer will blank your display screen. The
program also includes a utility that displays free memory and disk
space. Check this one out.
MACH integrates the functions of several smaller public-domain
176
The Am183 Companion
programs. One of these, ClickToFront, lets you click anywhere in a
window in order to move that window to the front of the screen.
Another, SunMouse, causes the window on which rests the mouse
pointer to become the current window, without the user having to click
the left-mouse button. MACH also installs a mouse accelerator that
makes your mouse pointer move more quickly.
Other utilities integrated into MACH include a money meter that
tells you how much a session on a telecommunications network is
costing you, a program called PopCLI that makes a CLI available when
you press a certain key combination, and a program that lets you
shuffle among numerous Amiga screens. There is even more that
MACH can do, but this selection should give you some idea of the
versatility of this utility
Startup-Sequence Shortcuts
Although you can, of course, run any program from your startup
sequence, the following utilites are especially useful because they can
produce some very useful effects when run automatically at startup.
ASSIGNDEV is very useful to Amiga 2000 owners. Because the
Amiga 2000 can have two internal floppy dirves (dfO: and dfl:), the
first external drive is called df2:. Because of shortages of internal drives,
most Amiga 2000 systems have one internal and one external drive.
The problem is that some software will not recognize df2:. ASSIGNDEV
reassigns df2: as dfl:, thus letting you run software that balks at df2:.
MAKEACV and lDADACV are useful utilities if you like to copy
lots of files into a RAM: disk at startup. MAKEACV packs the files
together into a single file that you copy to RAM:. lDADACV then
unpacks them. Using these two utilities is faster than copying the files
individually to RAM:.
Another utility that can save a lot of typing in your startup sequence
is DEFDISK. This program changes the default disk of all system
directories to one individual disk, such as RAM: or a hard disk. Running
this program has the same effect as loading and executing the
11. Softllalt' In the Publk Domain
177
AmigaDOS ASSIGN program seven times. The directories that DEFDISK reassigns are SYS:, C:, L:, S:, DEVS:, LIBS:, and FONTS:. To
use this program, you must be certain that equivalent directories exist
on the target disk.
VDO: (usually found in a file called ASDG.ARC) is a public-domain
version of the recoverable RAM: disk found in Workbench 1.3. If you
move a lot of files to RAM: at startup, you should use a recoverable
RAM: disk to protect yourself from power interruptions, guru errors,
and accidental warm boots.
Directory Utilities
There are dozens of public-domain directory utilities. Their purpose is
to make much of the power of the CLI available to people who use
the Workbench environment exclusively. As this book has given you
a firm foundation in using the CLI, you should have no great need for
directory utilities, but they can be useful if you are not a particularly
good typist.
Directory utility programs that I have found useful include BROWSER
(designed for programmers), CLIWIZ, DU, DISKMAN, M2DU300,
and UTILIMASTER. Most of these programs make CLI commands
available through buttons you select with your mouse. These program
are handy in copying lots of files from one disk to another.
Fun and Games
Two of the most popular games in the Amiga public domain are HACK
and Amoeba Invaders. In HACK, a text-based game popular on UNIX
systems, you explore a dungeon, while Amoeba Invaders is a Space
Invaders clone.
Perhaps the most entertaining programs in the Amiga public domain
are not games at all. Many people, particularly Leo Schwab, have
become notorious for writing "display hacks." These programs do
unexpected things to your Amiga screen display. I won't spoil your
178
Thr Amlga Companion
surprise by telling you what these programs do; you'll just have to get
ROBOTROFF, MELT, and the others to find out for yourself.
Odds and Ends
CLIP-IT is a nifty program that lets you use the mouse to draw an
invisible box around any rectangular region on any Amiga screen, and
to then save the contents of the box as a file that can be read by an
Amiga paint program. A similar program called SNIP-IT lets you grab
lines of text from one console window and dump them into another.
TASKX lets you view the list of tasks currently running and change
their priorities.
Last But Not Least
Perhaps the most important programs in the public domain are viruschecking programs. The best of these are VIRUS X and VIRUSCHECK.
I discuss viruses in detail in the next chapter.
This chapter has presented a small sampling of the programs available
in the Amiga public domain. I hope you enjoy using the programs I've
recommended, and that you take the time to discover your own gems.
11. Suftware 11 tile Publk Dollaln
179
12 Amiga Answers
This chapter answers
some of the most
commonly asked
questions about the
Amiga. From the
While preparing this book, I was struck by the similarity of questions
asked by people just starting out with their Amigas. In this chapter, I
provide answers to these commonly asked questions. I hope the
answers help you understand more about your fascinating computer.
Q
What are the differences between the Amiga 500, 1000, and
2000?
A
2, this chapter fills
The AlOOO was the first member of the Amiga family. The
A500 and the A2000 evolved from and improved upon the
original design. Here are a few of the differences:
the gaps in your
1. Kickstart
Amiga 500 to Zorro
Amiga education.
12. Aml8a Answers
When you first turn your Amiga on, it must be able to access the
fundamental routines of the operating system, the ROM Kernel routines.
With the AlOOO, these routines are loaded from a special disk called
the Kickstart disk. After loading the ROM Kernel routines, the Amiga
1000 prompts you to enter a Workbench disk.
In place of a Kickstart disk, both the Amiga 500 and 2000 store the
ROM Kernel routines on a ROM (Read-Only Memory) chip. When
you turn one of these models on, the ROM Kernel routines are already
available and the computer prompts you for a Workbench disk immediately.
181
Once the operating system is up and running, the A500, AlOOO,
and A2000 operate identically. They all run the same software.
2. Keyboard
The A2000 and A500 have full-sized numeric keypads. That is, the
arithmetic operators found on the shifted number keys are duplicated
on the numeric keypad. The numeric keypad on the A1000 does not
have the arithmetic operators.
3.Ports
On the Amiga 1000, power is available from the serial and parallel
ports. You therefore have to use special cables to connect the A1000
to printers and modems. The Amiga 500 and 2000 have standard
IBM PC-type ports. This makes it easy to connect them to peripheral
devices.
4. Memory
The Amiga 1000 has a maximum internal memory capacity of 512K
(256K on the motherboard and 256K on a front-panel expansion card).
Additional expansion capability is provided by an expansion bus on
the right side of the machine. The AlOOO is designed to expand to
8.5MB (8.5 million bytes).
The Amiga 500, has a maximum internal memory capacity of 1MB
(512K on the motherboard and 512K on the internal memory/clock
card) . Additional expansion capability is provided by an expansion bus
on the left side of the machine.
The Amiga 2000 contains 1MB of memory on the motherboard.
Further memory expansion is provided by slots into which you can
place expansion cards. Both the A500 and the A2000 can normally
be expanded to 9MB.
5. Expandability
The Amiga 2000 is an open-architecture system. It contains five slots
that you can fill with expansion devices. These include hard-disk drives,
182
Thr \mlga l:ompanlon
networking connectors, and memory cards. The A2000 can use a
special board called a bridge card that lets you run IBM PC software
on your Amiga. The A2000 also has a video slot that can be used to
house advanced video-processor boards and a coprocessor slot that
lets you install faster processors that either supplement or replace the
onboard Motorola 68000 processor.
The AlOOO and the A500 are not as easy to expand as the A2000.
They rely upon expansion devices that connect to their external expansion buses. This is not as reliable an expansion solution as internal
slots.
6. Custom Chips
All Amiga models rely upon three custom chips to provide their
advanced graphics capabilities. These chips are Agnus, Denise, and
Paula. Although functionally identical, the Agnus on the A500 and
A2000 is physically different from the Agnus on the AlOOO. If it has
not done so already, Commodore plans in the near future to release
new versions of Agnus and Denise that will expand the amount of chip
memory available to the system and provide a non-interlaced hi-res
graphics mode. Because of differences in the packaging of the Agnus
chip between the A2000/ A500 and the AlOOO, it is not possibie to
upgrade the AlOOO with the new chip set.
7. Video Capabilities
The AlOOO puts out both RGB and color NTSC video signals. Thus,
with the help of a simple RF converter, you can output the video from
an AlOOO to your television set. The Amiga 500 and Amiga 2000 put
out RGB video and monochrome NTSC. To record the color output
of these machines on videotape you will need an RGB encoder device.
12. Amlga .>\nswers
183
If you need more information about the features of the different
Amiga models, see your Amiga dealer.
Q
A
How can I get my Panasonic, Toshiba, or other non-Preferences
printer to work with my Amiga?
Although your printer is not listed directly, it probably emulates
a printer that is listed by Preferences. Check your printer manual
or contact the printer manufacturer to find out if your printer emulates
an Epson or some other Preferences printer. Then use the emulated
driver to run your printer.
If your printer does not emulate a Preferences printer, contact a local
Amiga users' group or a computer bulletin board near you that specializes in the Amiga. It is probable that someone has already created
a printer driver for for your printer.
As a last resort, you can try to use a public-domain printer driver
generator (such as PRTDRVGEN) to create your own printer driver.
Q
A
What is the Amiga Virus and how do I keep from catching it?
Viruses are nasty little programs that irresponsible programmers
create and circulate. They range from the merely pesky to the
truly damaging. Thus far, the five viruses discovered on the Amiga are
all boot-block viruses.
When your Amiga is first powered up, or when you perform a warm
boot (Ctri-Left Amiga-Right Amiga), it goes through a special initialization sequence in which it reads the first two sectors on the outermost
track of the disk in the internal drive. These sectors are called the boot
blocks; they contain "hooks" that point to code that lets your Amiga
load AmigaDOS.
Unfortunately, misguided individuals have modified the "hooks" and
written their own boot code for the Amiga. This new boot code does
more than load AmigaDOS; it may cause a message to be printed on
your screen or even cause your entire system to crash. This is why
184
Thr \mlj!a fAIIllpanlon
these programs are called viruses: they infect your disks, replicate
themselves, and cause a lot of harm.
The most widespread Amiga virus was developed in Europe by the
Swiss Crackers Association, and is thus called the SCA virus. When
you boot your system with a disk that has an SCA-infected boot block,
the virus loads itself into memory and protects itself against a warm
boot. Thus, the only way to eradicate a virus from your computer's
memory is to turn your machine off.
Once in memory, the virus lies dormant until you warm boot your
machine with another disk. Whenever you warm boot, the virus copies
itself onto the new boot disk, thus infecting it. This is how the virus
spreads from disk to disk.
The SCA virus has an internal counter that is incremented whenever
the virus replicates itself. After a set number of disks are infected, the
virus prints a message to your screen such as: "Something wonderful
has happened-your machine is now alive, and it has spread the news
to a lot of your other disks." The message, though disconcerting, is
harmless enough. The problem comes when the virus infects copyprotected disks. Commercial software manufacturers often alter the
boot blocks of a disk as part of their copy-protection scheme. When a
virus overwrites a custom boot block, it usually makes a copy-protected
disk-and the programs on it-unusable.
Other viruses do more than simply write messages to your screen.
For example, the Byte Bandit locks up your machine so it cannot
accept mouse or keyboard input. Other viruses have other harmful or
crude effects, and new strains are being developed all the time. The
best cure for the virus is prevention.
You can eradicate a virus from a disk with the INSTALL command.
INSTALL overwrites the boot blocks of a disk with the standard
AmigaDOS boot blocks. INSTALL does not provide complete protection, however, because some viruses detect when you run INSTALL
and reinfect the disk immediately afterwards. Your best protection
12. ~Answers
185
against a virus is to boot only with disks you know to be virus free.
The Workbench disk (and any duplicates you make) that comes with
your system should be virus free.
To see if a disk is virus free, you should use a virus-detection program.
The two best are VIRUSX and VIRUSCHECK, both available in the
Amiga public domain. These programs let you know whether a disk
has a virus in its boot block. If you have an infected disk, you should
turn your computer off, reboot with a known clean disk, and then run
INSTALL on the infected disk. Never cold- or warm-boot your machine
with an unknown disk in the internal drive. If that disk is infected, it
will enter your computer's memory and infect other disks until you
turn the power off.
Q
Can I use single-sided disks with my Amiga disk drives?
A
Although single-sided disks have been used successfully with
the Amiga, I strongly recommend that you stick with doublesided disks. The difference in price is so slight that the savings you
accrue using single-sided disks are not worth the chance that you will
damage your disk drive or lose valuable data.
Q
What does auto-config mean?
A
Auto-config describes a scheme that Commodore developed to
make expanding your system an easy task. Unlike other computers that force you to run installation programs and set DIP switches
when you add a new device to the system, the Amiga makes expansion
easy and automatic.
An auto-config (short for auto-configuration) device communicates
with your Amiga when you power up your computer. It indicates what
186
The t\mlga Companion
type of device it is and how much memory space it needs from the
system. Your Amiga, in turn, checks its memory list and gets the starting
address of an unassigned memory space. It then passes the address
to the expansion device. The device is now integrated into the system.
It will handle all memory accesses to its address space and will ignore
accesses to the memory spaces of other auto-config devices.
Q
A
What are the differences between chip RAM and fast RAM?
Chip RAM is the lowest 512K bytes of memory on your Amiga.
(This may soon be increased to the lowest 1MB.) The custom
chips that make the Amiga so fast and versatile have direct access to
chip RAM, which holds the Amiga screen displays, any sprites that
appear on the display (including the mouse cursor), data for generating
sounds and music, and buffers for your floppy-disk drives.
Fast RAM is memory on your system that is not accessible by the
custom chips. Commodore calls this memory fast RAM because the
68000 processor that drives your system never has to compete with
the custom chips for access to fast RAM. Any time the processor
accesses fast RAM, it can run at full speed.
There is one section of memory on the Amiga 500 that, although it
is not accessible to the custom chips, will still sometimes cause the
processor to slow down when accessing it. located on the A501 internal
memory/clock card, this memory is sometimes described as half-fast
RAM (grin). When the enhanced chip set becomes available, this memory space on the Amiga 500 will be remapped so that it becomes a part
of the chip RAM and Amiga techies will lose one of their favorite puns.
Q
A
What are the Amiga coprocessor chips, and what do they do?
In addition to the central processor, the 68000, the Amiga uses
three custom chips named Paula, Agnus, and Denise. The "P"
in Paula stands for "peripheral." It is the job of this custom circuit to
handle audio output and interfacing with floppy-disk drives. The main
12. Amlga Answers
187
processor tells Paula where to find audio data or disk data in memory
and the size of the data. (With audio data, the processor also indicates
the sampling rate.) The audio or disk system in Paula then retrieves
data directly from chip memory with no further intervention from the
central processor.
The "A" in Agnus stands for "address." Agnus generates the addresses for the custom chips. The "D" in Denise stands for "data."
Denise helps to handle the data that the custom chips use. Agnus and
Denise together form a "bit blitter." This blitter is much more efficient
at moving and modifying data than is the 68000. The blitter is a major
reason for the speed with which the Amiga can animate graphics and
handle the Intuition windowing interface. Agnus and Denise also see
that system memory is constantly refreshed, preventing loss of data.
Finally, these chips generate the various Amiga display modes (!o-res,
hi-res, interlace, HAM, and so on) and handle sprites--object s that
overlay the standard display. (The mouse pointer is a sprite.)
Together the custom chips are called the Amiga coprocessors. They
were designed to use the data pathway to and from the chip memory
whenever the main processor is not using this path. Because of the
unique way the Amiga designers created the coprocessors, they rarely
conflict with the operation of the 68000, which can be running at full
speed even when the coprocessors are active. Thus, it is possible to
run the Workbench display, play four channels of audio, access a floppy
disk, have eight sprites bouncing around on the screen, and still have
the 68000 working full speed on some math-intensive function. This
demonstrates the advantage of the Amiga's coprocessors.
Q
A
What is an interlaced display?
Normally, the Amiga display is 200 pixels high. The Amiga
outputs this display 60 times per second so that the display
appears to be steady. Interlacing doubles the vertical resolution of the
Amiga display to 400 pixels. The price of this increased resolution is
a slower refresh rate. The Amiga refreshes an interlaced display only
188
Thr \mig;! f.ompanlon
30 times per second. Because your eye is not fooled by this low refresh
rate into believing that the display is steady, an interlaced display usually
has an annoying tendency to flicker.
Q
A
What is Zarro 1 and Zarro 2?
The terms Zarro 1 and Zarro 2 refer to different versions of the
Amiga auto-config expansion specifications. The expansion specifications outline the size of Amiga expansion boards and, more importantly, describe the signals used to connect the boards with the
Amiga. Zarro 1 boards are square and are designed for older Amiga
1000 expansion chassis. Zarro 2 boards are oblong and designed for
the Amiga 2000. Because Commodore never released any Zarro 1
products, Zarro 2 is considered the current standard for Amiga expansion devices.
Q
A
What is the difference between a digitizer and a genlock?
A digitizer is a piece of hardware that can transform a picture
from a television camera into an Amiga graphics picture that you
can display on your Amiga, store as a picture file, print with a screendump program, and modify with a paint program.
A genlock is a device that synchronizes the Amiga display to an
external video signal. Once synchronized, Amiga-generated graphics
can be combined with external video, with the resulting signal sent to a
television monitor, a videotape machine, or a broadcast antenna. Genlocks let you overlay Amiga graphics over a video picture, just as network
12. Amlga Answers
189
engineers for ABC, NBC, and CBS can overlay scores from other games
on your screen while you're watching a particular football game.
Q
What is a device driver?
A
A device driver is a set of functions that usually resides in
theDEVS: directory of your Workbench disk. The driver is loaded
into the Amiga's memory when the MOUNT command is issued, and
is specific to a certain piece of hardware. A device driver translates
general instructions from a program into the exact actions that must
be taken by the hardware. Thus, although the Amiga audio device and
the floppy-disk drive both respond to a WRITE command, the device
driver for each translates that command into the specific instructions
that, in the first instance, output a specific sound to the audio channel,
and, in the second, output data to a disk drive.
Q
Can the Amiga run software written for other computers?
A
The answer is yes and no. The Amiga 2000 certainly can, if
you intall an A2088 Bridgeboard from Commodore. This board
lets you run MS-DOS software on your Amiga. There is also a program
called the Transformer available from Commodore that lets any Amiga
run some MS-DOS programs, albeit very slowly.
Don't buy an Amiga simply to run IBM software. The Amiga performs
best when running software that was designed exclusively for it.
Q
A
How can I eliminate the flicker that is associated with the Amiga's
interlaced, hi-res display?
The cheapest way to eliminate the flicker is by adjusting the
brightness and contrast settings on your monitor. The lower the
contrast, generally, the less flicker you will notice. An alternative is to
place a specially designed commercial filter in front of your monitor
100
The Amlga Companion
screen. Another solution is to buy a monitor that has high-persistence
phosphors.
The best-and most expensive-sol ution is available only to Amiga
2000 owners. The flickerFixer is a board from MicroWay that eliminates
hi-res flicker on Amiga 2000s. It works only with multiscanning monitors.
Q
What is the difference between a screen and a window?
A
A screen defines the color palette and the resolution for a
horizontal slice of your output display (or perhaps for the entire
display). Amiga software produces screens of 2, 4, 8, 16, or 32
independent colors. Screens that can hold 64 or even 4096 colors at
once are also possible, although the colors of any pixel in such a display
are not necessarily independent of other pixels in the display. Concerning resolution, an Amiga screen can be !o-res (320 pixels across,
200 pixels high), medium-res (640 x 200), interlaced (320 x 400), or
hi-res (640 x 400).
Windows are opened on screens and inherit the colors and resolution
defined by the screen. Screens, therefore, define the environment that
windows occupy. Windows are how programs display their output.
Q
A
Why can I get only four colors in my Workbench?
Workbench is built on a four-color, medium-resolution screen.
This is the maximum resolution that the Amiga can display
without slowing the 68000 processor. At this resolution, the processor
is able to effectively share chip memory with the custom chips and
access the display data during alternate memory access cycles.
Because it is important that the display not jump or blank out, the
custom chips have priority over the central processor when it comes
to refreshing the display. Therefore, because more colorful and higher-
12.
.\11~
.\ns11ers
191
resolution displays require more work by the custom chips, they take
time away from the processor. With a four-color Workbench you get
the best of both worlds-re asonably good resolution (640 pixels across)
and no interference with the operation of the central processor.
Q
A
What is EXEC, and where is it located in my machine?
EXEC is the core of the Amiga's operating system. It is a set of
software routines located in the system read-only memory of an
Amiga 500 or Amiga 2000. On the Amiga 1000, EXEC is loaded
from the Kickstart disk, along with the other parts of the operating
system, and stored in the Writable Control Store.
EXEC is the part of the Amiga operating system that handles the
details of running multiple programs at the same time. With other
personal computers, multitasking is either limited or non-existent. The
Amiga has had this capability since it was introduce d in July of 1985.
Q
A
Can the Amiga use Apple-type proportional joysticks?
The Amiga supports proportional joysticks but, as of this
writing, no software manufacturer has released a program that
uses proportional joysticks. Without software that uses it, you have no
reason to buy a proportional joystick for your Amiga.
Q
A
What are the advantage s of having a hard-disk drive?
You can store many more programs and data files on a hard
disk than on a floppy disk. Each of your floppies holds 880,000
characters of information. A typical hard disk holds 20 million characters
of information. Having a hard-disk means you no longer have to search
192
The t\mlga Companion
many disks to find the program you want. In addition, loading and
saving your programs is much faster with a hard-disk drive than with
floppy drives.
Q
A
What is Intuition?
Intuition is the name given to the parts of the operating system
that make up the visual interface of the Amiga. Intuition creates
and manages the screens, windows, gadgets (control buttons, front/
back controls, window drag bar, window expansion tool), and other
items that comprise the Amiga mouse-driven interface.
Q
A
What is Hold and Modify?
Hold and Modify (HAM) is a special display mode unique to
the Amiga. When using a 320-pixel wide display, the Amiga can
display 32 independent colors. Each color has three components, a
red value, a green value, and a blue value. The color of any pixel on
the display is a combination of red, green, and blue color values.
In HAM mode, the color value of any pixel is dependent upon the
color of the pixel to its left. The pixel to the left supplies two of the
color values for the current pixel; these values are used to determine
the third value.
HAM pictures are more difficult for programmers to create and
manipulate, but they are far more realistic than standard pictures. They
have many more colors than standard pictures, up to 4096, and the
lack of abrupt color transitions lends a nice, anti-aliasing effect.
Q
A
12. Am18a Answers
What is the importance of slots and how do they differ from
ports?
A port provides a connection to such peripheral devices as
printers or modems. Slots, such as those built into the Amiga
193
2000, provide a way to expand your system. The difference is more
than semantic; peripherals are outside your system, expansion devices
are incorporate d into your system and have access to the data and
address buses.
Slots represent an investment in the future. They can hold cards
that add memory to your system, increase the resolution of the output
display, and even add a faster, more powerful central processor. Slots,
and the expansion devices they hold, can help you keep your machine
up with the state of the art: You don't have to buy a new computer,
just a new expansion card.
Q
A
Can I speed up the performanc e of my Amiga?
Several hardware vendors have created speedup boards for the
Amiga. These usually replace the standard 68000 processor with
a faster processor and often include a math coprocessor . As of this
writing, Commodor e is developing its own 68020-base d speedup board
for the Amiga 2000. It should be available by early 1989.
194
Th~
\miAa I:Ompanlon
AAppendix: AmigaDOS
Command Reference
This appendix lists the commands contained in the C directory of Workbench 1.3. Each
entry consists of the command name, command template or usage (if any), and a quick reference to the meaning of each of the template items. Again, remember that though the
command template shows parameters separated by commas, when you enter key words
and parameters, you separate them with spaces.
ADD BUFFERS
DRIVE/ A,BUFFERS/ A:
ADDBUFFERS provides more working space for a floppy-disk drive, thus speeding up
AmigaDOS disk activity. DRIVE specifies the drive (dfO:, dfl:, and so on). BUFFERS specifies how many 512-byte buffers to add (a typical number is 50).
ASK
PROMPT/A:
ASK is used within EXECUTE scripts to output a question to the user. The response must
be either a Y or N. If the user presses RETURN, N is assumed. If Y is pressed, an error code
of 5 (WARN) is returned. Otherwise, 0 is returned.
ASSIGN
NAME,DIR,LIST /S,EXISTS/S,REMOVE/S:
ASSIGN establishes a connection between a logical name and a path to a directory, file,
or device. NAME is the logical name to be used; DIR is the directory to which this name is
equated. LIST, if specified, lists all of the items that are assigned. EXISTS searches the assign list for a particular name. If found, a 0 is returned; otherwise, a 5 (WARN) is returned.
REMOVE deletes a name from the assign list. Without parameters, ASSIGN returns a list of
all assigned names and mounted disks and devices.
AVAIL
Usage: avail [CHIPjFASTjTOTAL]
AVAIL lists the amount of CHIP and FAST memory available in the system, the amount
in use, the total amount, and the largest free segment. Note that AVAIL reports its usage as
AmlgaDOS Command Rtirrenc.-
.~-I
a reply to the question mark-it expects no parameters and executes immediately on being
loaded.
BIND DRIVERS
(no template or usage)
BINDDRNERS causes AmigaDOS to load the device drivers from the Expansion
drawer.
BREAK
PROCESS/ A,ALL/S,C/S,D /S,E/S,F /S:
BREAK sends a break to the specified process number. This is normally a programmer
function. The effect is as if process receives a CTRL-C, CTRL-D, CTRL-E, or CTRL-F
from the keyboard.
CD
DIR:
CD without parameters reports the pathname of the current directory. CD with the DIR
parameter changes the current directory to the indicated path.
CHANGETASKPRI
Pri/a,Process/k:
CHANGETASKPRI changes the priority of one of the processes running on the system.
PRJ is the priority level ( - 128 to + 127); PROCESS is the number of the process whose
priority is to be changed.
COPY
FROM, TO/ A,ALL/S,QUJET /S,BUF = BUFFER/K,CL.O NE/5,DATE/5,
NOPR0/5,COM /5:
COPY is used to duplicate one or more files from one directory to another. FROM indicates the source directory and file name, perhaps using a wild-card specification for the
name. TO indicates the destination directory and, optionally, the file name if only one file is
being copied.
ALL copies all files and directories from a source directory to a target directory. If ALL is
not specified, but the FROM and TO specifiers are directories, then only the files are copied.
QUIET suppresses progress reports. BUFFER tells how much space (in 512-byte chunks)
the system can use during copying. Using more buffer space sometimes speeds the copy
operation. DATE tells the system to keep the file date intact so the copy will have the same
date as the source file. NO PRO tells the system not to copy the protection bits. COM indicates that the filenote is to be copied. CLONE says make the COPY of the file exactly like
the original and is equivalent to specifying both DATE and COM on the command line.
DATE
TIME,DATE,TO = VER/K:
DATE with no parameters displays the system date and time. The TIME parameter
The
Am~
fmpanlon
(hh:mm:ss) sets the current time. The DATE parameter (DD-MTH-YY) sets the date. lfTO
or VER is specified with a file name, the system date (or that just set) is written to the file.
DELETE
, .,, ., , ,ALL/S,Q'UIET /S:
DELETE removes up to 10 file names or wild-card specifications from disk. ALL removes all files in any directory whose name is specified in the command. DELETE reports
its progress unless QUIET is specified on the command line.
DlR
DIR,OPT /K,ALL/S,DIRS/S,FILES/S,INTE R/S:
DIR outputs a sorted list of the contents of either the current directory or the specified directory. The OPT keyword with option A lists all directories and files below the current directory. Option D lists only directories within the current directory. Option I performs an
interactive directory listing. ALL can be used in place of OPT A. DIRS is the equivalent of
OPT D.INTER is the equivalent of OPT I. The FILES keyword lists only the file names in a
named directory. A COMMAND= option in DIR OPT I or INTER lets you execute almost
any AmigaDOS command.
DISKCHANGE
dev/a:
DISKCHANGE signals the operating system that the disk has been changed in a specific
drive. Normally this is used to signal a change in a 51J4-inch drive.
DISKDOCfOR
DRIVE/A:
DISKDOCTOR examines an unreadable disk in the specified drive and tries to recover
all files on the disk.
ECHO
.NOLINE/S,FIRST /K,LEN/K:
ECHO is normally used from within script files to write descriptive information about the
script. NO LINE causes ECHO to prevent output of a line feed at the end of the line. FIRST
indicates the first character in the ECHO string that should be printed. LEN indicates the
length of the printed string.
ED
FROM/ A,SIZE:
ED is the AmigaDOS full-screen editor. FROM specifies the text file to be edited. The
SIZE parameter specifies the maximum size the file can become. The default is 40,000
characters.
EDIT
FROM/A,TO,WITH/K,VER/K,OP T/K:
EDIT is the AmigaDOS line editor. FROM specifies the file to be edited. TO specifies the
name of the destination file (which will be the same as the source if TO is not specified).
WITH specifies a file of EDIT commands that should be used on a line-by-line basis to
change the source into the destination. VER indicates the file to which error messages and
\mlgaOOS Command Relerencr
\-3
"verification copies" of lines that the EDIT commands have affected should be output. OPT
specifies the working space that EDIT can use during its execution.
ELSE
ELSE must be in a command file
ELSE indicates those commands to be executed when an IF condition in a command
script is false.
ENDCLI?
(no template or usage)
ENDCLI ends a CLI or Shell task. It executes immediately and expects no parameters.
ENDIF
(no template or usage message)
ENDIF marks the end of IF statement block in a command file.
ENDSKIP
(no template or usage message)
ENDSKIP stops the search of a SKIP command if a label has not been found.
EXECUTE
(no template or usage, expects a file name)
EXECUTE loads and runs AmigaDOS commands stored in the indicated script file. You
can pass parameters to the script file on the command line.
FAILAT
RClim:
FAILAT is used within a command script to specify the minimum return code (RClim) at
which the script should fail and exit. The default is 10.
FAULT
FAULT accepts up to 10 number values (such as FAULT 13 22) and, for each, prints a
line such as "FAULT 1: ERROR 1". Normally used to output error messages from script
files.
FF
(no template or usage)
FF improves the speed of text output. FF -0 turns on Fast Text; FF - n turns it off.
FILENOTE
FILE/ A,COMMENTI A:
FILENOTE attaches a comment to a file. The FILE parameter specifies the name of the
file to which the comment is to be attached. The COMMENT parameter is the comment.
Thr \mlga Companion
You must enclose the entire comment in double quotes or else AmigaDOS will assume only
the first word is the comment.
GETENV
NAME/A:
GETENV retrieves the string stored in the environment variable specified by the NAME
parameter. This feature was not implemented in prerelease versions of AmigaDOS 1.3.
IF
NOT IS, WARN/S,ERROR/S,FAIL/S,, EQ/K, GT /K, GE/K, VAL/S,EXISTS/K:
IF is used in command files to test a condition. NOT reverses the result of a test. EQ tests
for equality between strings. EXISTS tests whether a file exists. WARN, ERROR, and FAIL
are used to test the current return code. WARN equals 5, ERROR equals 10, and FAIL
equals 20. As of this writing, GT and GE have not been documented by Commodore.
They probably test "greater than" and "greater than or equal to" conditions, respectively.
If the tested condition is true, the command script will execute all statements that follow
until an ELSE or ENDIF is encountered. If the tested condition is false, the script skips forward to an ELSE or ENDIF statement.
INFO
DEVICE:
INFO provides information about the DEVICE specified on the command line. If no DEVICE is specified, INFO returns information about every device that has been configured
into the system.
INSTALL
DRIVE/ A,NOBOOT /S,CHECK/S:
INSTALL causes initialization code to be written to the boot block of the specified DRIVE,
making the disk bootable. NOBOOT is used to make a disk a DOS disk, though still not
bootable. CHECK checks whether a disk has a standard Commodore-Amiga boot block.
If it does not, a WARN is returned.
JOIN
,,,,,,,,,,,,,,,JlS = TO/K:
JOIN copies up to 15 files into one file that you specify with PS or TO.
LAB
(no template or usage)
LAB is used in command files to specify a label used as the target of a SKIP command.
LIST
DIR,P =PAT /K,KEYS/S,DATES/S,NODATE S/S,TO/K,SUB/K,SINCE/K,UPT O/
K,
QUICK/S,BlDCK/S,NOHEAD/S, FILES/S,DIRS/S,LFORMAT/K:
LIST without parameters lists the contents of the current directory. DIR lets you specify
another directory to be listed. The KEYS switch turns on display of block numbers. The
DATE switch turns on the date display in the listing (DATE is the default). NODATES dis-
~DOS
Command Reference
abies the display of dates. TO specifies a filename to which you can redirect LIST output.
The SINCE keyword, with a date, lists all files created or modified since that date. The
UPTO keyword, with a date, lists all files created or modified on or prior to the specified
date. The QUICK switch displays only filenames and directory names. The BI.DCK switch
makes LIST display file sizes in disk blocks used instead of in bytes used. The FILES switch
makes LIST show only files, and not directories. The DIRS switch makes LIST show only
directories and not files. NOHEAD suppresses the listing of header information.
LFORMAT creates script files. It takes filenames (%S) from the current directory and
combines them with a string that can specify and AmigaDOS function. Redirecting the output of a listing that uses LFORMAT creates a script file. LFORMAT automatically issues
QUICK and NOHEAD.
lDADWB
(no template or usage)
I.DADWB loads the Workbench environment.
IDCK
Drive/ A,On/S,Off/S,Pa sskey:
I.DCK sets or unsets write protection for any drive or partition that uses the FastFileSystem. If a four-character PASSKEY is specified when the partition is locked, it must be
specified to unlock the partition.
MAKEDIR
/A:
MAKEDIR creates a new directory that uses the name you specify within the current directory.
MOUNT
DEVICE/ A,FROM/K:
MOUNT adds a new device to the system. DEVICE is the name of the device, as it is
listed in DEVS:mountlist. FROM lets you specify another file that contains the mount specifications.
NEWCLI
Window,From:
NEWCLI starts a CLI process. WINDOW lets you specify the size, position, type, and
title for the CLI. FROM specifies the name of a script file that the CLI executes when it is
started. If no file is specified, the default S:CLI-Startup is used.
NEWSHELL
Window,From:
NEWSHELL starts a Shell process. Its parameters are the same as NEWCLI. Its default
file is S:Shell-Startup
PATH
,,,,,ADD/S,SH OW /S,RESET /S,QUIET /S:
PATH without parameters shows the search path for the current CLI or Shell. ADD indicates you want to add the listed directory or directories to the search path. SHOW lists the
current search path. RESET resets the search path to the default, the current directory, and
.Hi
The Amlga Companion
C:. QUIET keeps A mig aDOS from requesting that unmounted volumes that are part of the
search path be mounted.
PROMPT
PROMPT:
PROMPT changes the CLI or Shell prompt string. The PROMPT parameter is a string.
%N prints the current process number in the prompt. %Sprints the current directory.
PROTECT
FILE/ A,FLAGS,ADD/S,SUB/S:
PROTECT sets or clears file-protection flags. FILE is the file whose protection bits you
wish to change. The FLAGS parameter may include any (or all) of the following flags:
HSPARWED. H stands for hidden; if set, the file will not appear in DIR or LIST outputs. S
indicates the file is a command script and can be executed by entering its name alone on the
command line (Shell only). Pis the pure flag and is used by programmers to tell AmigaDOS
that an executable program is capable of being made resident. A is the archive flag, used by
disk-archive programs to indicate whether a file has been backed up. R indicates that a file
can be read into memory. W indicates a file can be overwritten. E indicates a file can be edited. D indicates a file can be deleted. ADD and SUB indicate whether you are adding or
subtracting the indicated FLAGS. + and - serve the same purpose.
QUIT
RC:
QUIT is used to exit command scripts and to send the specified return value (RC).
RELABEL
DRIVE/ A, NAME/ A:
RELABEL changes the name of the disk in a specific drive. The DRIVE may be specified
by the current name of the disk or by the drive designation (such as dfO:). The new NAME
is specified without using a colon at the end of the name.
REMRAD
(no template or usage)
REMRAD deactivates and removes the Commodore-Amiga recoverable-RAM disk
from the system.
RENAME
FROM/ A, TO= PSI A:
RENAME changes the name of a file. The FROM parameter specifies the old name. The
TO or PS parameter specifies the new name. RENAME can also be used to move a file from
one path location to another, though both the source and destination directory must be on
the same device or partition.
RESIDENT
Name,File,Remove/S,Add/S,Rep lace/S,Pure/S,SYSTEM/S:
RESIDENT loads pure commands into memory and binds them into the system. With-
.U118300S Colllmalld Refereoce
out parameters, RESIDENT lists the commands that are resident and their usecounts. A
command made resident will be found only by the Shell and not by the CLI. NAME specifies the name of the command to be acted upon. REMOVE causes RESIDENT to remove
the file from the resident list. ADD causes RESIDENT to try to make the named command
resident. The REPLACE switch causes RESIDENT to replace a current copy of this resident
command name with a different command that has the same name.
Normally a programmer sets the P (pure) flag in a file's protection bits to indicate that the
file may be made resident. To try to make resident a file that does not have the P flag set,
use the PURE switch and run the command twice. If the command causes a system crash
the second time it is invoked, the command is not pure and cannot be made resident. SYSTEM indicates the command is not available from the Shell.
RUN
(no template or usage)
RUN executes the indicated command as a background task, freeing the current Shell or
CLI. If the command requires input or output and does not create its own console or use
redirection, it will use the CLI or Shell window.
SEARCH
FROM,SEARCH/ A,ALL/S,NONUM/S,Q UIET/S,QUICK/S,FILE/5:
SEARCH looks through one or more text files to find a user-specified pattern of
characters and reports the line number in each file where the pattern was located. The
FROM parameter specifies either a directory or a file. If a directory is specified, SEARCH
looks at all files in that directory. When the ALL switch is used, along with a directory
name in the FROM parameter, SEARCH looks into all files in the current directory and
all files in directories below the current directory. The NONUM switch suppresses the
output of the line numbers. The QUIET switch suppresses all output and supplies a return
code of 0, if the pattern was found, or 5 if it was not found. If the QUICK switch is
specified, a more compact output form is used. The FILE switch forces SEARCH to look
only at files within the current directory.
SETCIDCK
Usage: setclock loadlsavelreset
SETlDCK lets you set (SAVE) the real-time clock in an Amiga 500 or 2000 from the
system clock, or WAD the information from the real-time clock into the system clock.
RESET is not defined.
SETDATE
FILE/ A,DATE,TIME,:
SETDATE changes the time and date stamp on a file. It prompts the user for a date
and time if no parameters are specified. FILE is the name of the file to be stamped.
With no other parameter, the file is stamped with the current time and date. DATE
specifies the date stamp, and TIME the time stamp.
SETENV
NAME/ A, STRING:
SETENV sets the name of an environment variable. This feature was not implemented
when this book went to press.
SKIP
LABEL:
Used in command files, SKIP jumps forward in the script to the indicated label.
SORT
FROM/ A, TO/ A,COLSTART /K:
SORT orders the lines of a file. The FROM parameter specifies the name of the
source file. The TO parameter specifies the name of the sorted file. COLSTART
specifies the column number that is the key to the sort. The default is column 1. SORT
requires a large stack.
STACK
size:
Without parameters, STACK reports the current size of the stack. When used with
a SIZE parameter, it reserves a new stack of the specified size for the current process.
The stack is a program's working space. Some programs need more working space
than others.
STATUS
PROCESS,FULL/S,TCB/S,CLI = ALL/S,COM = COMMAND/K:
STATUS returns information about AmigaDOS processes. Without parameters, it
reports what processes are open and what commands, if any, are currently loaded.
PROCESS indicates the process number you want information about. FULL adds
stack size, global vector size, and priority to the report. TCB reports on stack size,
global vector size, and priority only. CLI and ALL give you the default report. COM
and COMMAND let you see if a certain command is being run by a process. They
return the number of the process.
TYPE
FROM/A,TO/S,TO,OPT/K,HEX/S,NUMBER/S:
TYPE outputs the contents of the specified file. The FROM parameter specifies the
file to be typed. The TO parameter allows the output of the command to be redirected
to a file or device. Both OPT H and HEX output the file in hexadecimal as well as
ASCII. Both OPT N and NUMBER type the file with line numbers added.
VERSION
Usage: version [<library name>] [version] [revision]
Without parameters, VERSION returns the version numbers of the Kickstart and
~OOS
Command Reference
Workbench currently in use on the system. When a library or device is specified,
VERSION returns the version number of the library or device.
WAIT
,SEC= SECS/S,MIN- MINS/S,UNTIL/K:
WAIT puts the current CLI to sleep for the specified number of seconds (SEC or
SECS) or minutes (MIN or MINS), or until (UNTIL) the specified time.
WHICH
FILE/A:
WHICH searches the current AmigaDOS search path for the indicated FILE. It
returns the complete path name for the file.
WHY
(no template or usage)
WHY tests the return code for the previous command and, if the code indicates an
AmigaDOS error, tries to decipher the error.
.~·10
The Alngla Companion
8 Appendix: AmigaDOS
Error Codes
This appendix contains a description of the error messages that AmigaDOS generates
and suggests how you may be able to avoid or rectify error conditions. Although AmigaDOS normally reports error messages only, I have included the error numbers also.
103-lnsufficient free store
AmigaDOS did not have enough memory to run the most recent command you gave it.
Close one or more windows, or stop one or more applications, thus freeing up some memory, and try it again. This error will also occur if the command requires a large chunk of contiguous memory, and the memory available in your system is in small chunks.
104-Task table full
AmigaDOS has a fixed limit of 20 CLI and Shell processes. If you try to exceed the limit,
you get this error.
120-Argument line invalid or too long
This error indicates you have probably entered the command or its parameters incorrectly. Also, if the command line is over 255 characters, any characters beyond that point
will have been ignored and may have resulted in an incorrect command being issued to
AmigaDOS.
121-File is not an object module
You have tried to run a file that is not an Amiga program. You may have typed the name
of another file by accident. This error was common in the early days of Amiga telecommunications when XMODEM padding changed the length of executable files and rendered
them unusable. Amiga telecommunications packages and archive files have eliminated this
problem.
1\mlgaOOS EITOr Codes
11-1
122-lnvalid resident library during load
This message indicates either a problem with one of the files in your LIBS: directory or
that some program has managed to corrupt a resident library. This is a rare error, and you
will probably have to reboot to fix it. If this does not work, recopy the LIBS: directory from
your original Workbench disk to your working copy of Workbench.
202-0bject in use
You usually see this error message when you try to delete or write to a file that is already
in use by another program. This message also occurs when you try to delete an assigned file
or directory.
203-0bject already exists
If you have a file or directory with the same name as the one you have given to MAKEDlR, this error is reported. The fix is to give your new directory a different name.
204-Directory not found
If you specify the name of a directory as the destination for a command, and that directory does not exist, you will get either this message or simply a "not found" message.
205-0bject not found
You get this error if there is no file or directory that has the name that you specified as the
source or destination of a command. Perhaps you have not spelled the name correctly. This
error message is printed also if you try to create a file in a directory that does not exist, or on
a device that is not mounted.
206-lnvalid window description
You have issued a command that uses an incorrect or incomplete CON: specification.
Make sure the window you want to create is within legal limits.
207-lnvalid stream component name
The file name you have tried to use is either too long or contains a control character.
Watch your typing!
212-0bject not of the required type
This error occurs most often if you try to run a file that is not executable. For example, a
directory is not a program and cannot be run.
213-Disk not validated
This error can occur because you have turned your machine off while a file was open or
you have popped a disk out of its drive while the disk-activity light was still on. The error is
often detected during startup, and will often be fixed after about a minute of disk activity. If
the error persists, you may have to run DISKDOCTOR on the disk to recover whatever files
are still intact.
214-Disk is write-protected
You have tried to write to a disk whose write-protect notch has been set to the protected
mode. A disk is protected if you can see through the hole in the corner of the disk.
B-2
The
Amlf!a Companion
215-Rename across devices attempted
You can use the RENAME command to either change the name of a file within a directory, or to move the file on the same device from one directory to another directory. You
cannot, however, use RENAME in place of the COPY command to move a file from one
device to another, or between two partitions of the same device.
218-Device not mounted
You will see this error if you have tried to access a file on a disk that has not been inserted
into the drive. Put the proper disk in the drive and try again.
22o-Comment too big
This error indicates that you have tried to set a filenote that exceeds the maximum allowable size of 80 characters. The solution, of course, is to limit your filenotes to 80 characters
or less.
221-Disk full
There is not enough room on the disk you are using to perform the operation you have
requested. Use another disk, or delete some files or directories that you no longer need
from this disk and try again.
222-FUe is protected from deletion
AmigaDOS will not allow you to write over a file or to delete a file that has been protected
from deletion. You protect a file either by using the Workbench INFO Menu item to make
sure the DELETABLE gadget is turned off, or by using the PROTECT command from the
CU. You unprotect a file the same way.
223-FUe is protected from writing
This error is like error 222, but refers to the write flag (W) instead of the delete flag (D). In
versions of AmigaDOS up to and including 1.3 (Gamma 7 preliminary version), this error
cannot occur because AmigaDOS does not pay attention to theW flag. In later versions of
AmigaDOS, the flag may be utilized.
224-FUe is protected from reading
This error is similar to error 223, but refers to the read flag (R) instead of the write flag (W) .
225-Not a DOS disk
You have inserted a disk into a drive that has not been formatted by AmigaDOS. This
error can also occur when a disk has been damaged and requires DISKDOCTOR, or when
the disk is copy-protected.
11-3
CAppendix: Amiga
Users' Groups
This list, supplied through the courtesy of Jim Meyers, contains the names and addresses
of many Amiga-specific users' groups. The list is sorted by state and includes, where the information is available, the name of a contact person. Some entries also contain a telephone
number and/or an electronic-mail address.
To add your group to the list of Amiga groups, contact Jim Meyer at AMICUS/Hudson
Valley.
Amiga Users Group ARK
Howard Couch
512 Stonewall Drive Suite 120E
Jacksonville, AR 72076
AmareAmiga
211 W. Roger #29
Tucson, AZ 85705
ABACUS
Vitas Safronicikas
5001 Hunter Ave. #8
Bakersfield, CA 93309
AmiNews Users' Group
5601 Kitty Hawk Lane
Redding, CA 96003
AUGment
Jim Thomas
POBox 1863
Fremont, CA 94538-0186
~User's
Groups
C. I
Lockhead Amiga Users' Group
POBox201
Los Altos, CA 94023-0201
Los Angeles Amiga Users' Group-LAAUG
William Simpson
1711 Altivo Way
Los Angeles, CA 90026
213-661-7959
Sacramento Amiga Computer Oub
George Leone
POBox 19784
Sacramento, CA 95819-0784
916-944-7400
San Diego Amiga Users Group-SDAUG
Bill Elder
POBox80186
San Diego, CA 92138-0186
481-7967
San Fernando Valley AUG
Albert Di Paolo
POBox8183
Van Nuys, CA 91409
818-786-8624
San Gabriel Valley & Pomona Amiga Tech Users Group-ATUG
Mark Randell
2227 Canyon Rd.
Arcadia, CA 91006
SFCUG
278 27th Ave., Suite 103
San Francisco, CA 94121
South County Amiga Users' Group
Roy Wagner
13712 Clarmont St.
Westminister, CA 92683
Southern California Amiga Club
POBox 727
Walnut, CA 91789
c-2
The
Am~
Companloo
Stockton-Modesto Amiga Users Group
Rainer Kummerle
3581 Benjamin Holt Drive #168
Stockton, CA 95209
Valley Computer Oub
Amberse M. Banks
505 Ryan Avenue
Modesto, CA 95350
Mile High Amiga Users' Group
1236Leyden
Denver, CO 80220
FCAUG-Fairfield County Amiga User's Group
Paul Gerhardt
20 Moody Lane
Danbury, CT 068111
914-855-5966
Barry Newman CIS 72426,1566
National Capital Area Users' Group
POBox 18088
Washington, DC 20036-8088
Main Une Users Group Amiga SIG
Robert E. Taylor
210 Durso Dr.
Newark, DE 19711
Amiga Info Xchange
Charles R. Goodman
225 S. Clair Dr.
Panama City, FL 32401
Central Florida Amiga Oub
T. Lee Kidwell
1056 Neely St.
Oviedo, FL 32765
AmiAa User's Groi!JIII
Space Coast Amiga Users' Group
Michael D. Dalton
POBox2098
Merritt Island, FL 32952
Tampa Bay Amiga Group
BillyW. Combs
920 S. Rome Ave.
Tampa, FL 33605
The Suncoast Amiga Group (TSUNAMI)
2391 South Pines Dr. D36
Largo, FL 33541
Amiga Atlanta#
Andre French
Box 7724
Atlanta, GA 30357
Amiga User Group Of Statesboro
Dr. Russell A. Dewey
223 North Edgewood Dr.
Statesboro, GA 30906
Eagle Rock Commodore Computer Club
James R. White
2100 Belmont Ave.
Idaho Falls, ID
MUG-Algonquin Amiga Users
Tim Atwood
802 W. Surrey Lane
Algonquin, lL 60102
Champaign County Amiga Users' Group
Wayne Hamilton
907 W. Nevada
Urbana, IL 61801
Commodore Hardware Users' Group
Greg Chaney
1322 Fairview Dr.
Greenfield, IN 46140
Fort Wayne Amiga Users' Group
Tony Vassiliadis
183 Oak Park Dr.
Roanoke, IN 46783
The
>\to~
Companion
Indiana Amiga Advisors
Dennis Graham
912 S. Brown Ave.
Terre Haute, IN 47803
Greater Lafayette Amiga User's Group-GLAUG
Gary Rante
POBox246
Lafayette, IN 47902
Gary Rante 317-474-1332
Wichita Amiga User Group
Doug Hammond
1001 Capri St.
Wichita, KS 67207
Shreveport Amiga Users Group-SAUG
3311 Colquitt Rd.
Shreveport, LA 71118
Les Johnson PLINK LES • J
New Orleans Commodore Klub-NOCK
Robert H. Fergeson
6370 & lf2 Catina St.
New Orleans, LA 70124
504-482-8551
M.I.T.AUG
Jim Haleblian-Liason
58 Manchester Rd.Brookline, MA 01246
617-734-0625
Note-this is an official MIT student organization; the above
information is the liason's address and phone number.)
Amiga Group of The Boston Computer Society
Bill Walde
POBox839
Melrose, MA 02176
617-263-8070
Lowell Massachusetts Computer Qub
Phillip E. Sweet
Loweii,MA
617-250-1904
Aldp User's Groups
c-5
Baltimore Amiga Users/Developers
Ed Hopper
243 W. 31st St.
Baltimore, MD 21211
Baltimore Area Computer Oub-CUMBACC
William J. Kolodner
POBox479
Reisterstown, MD 21136-9998
... AAmiga
Eoin Cain
POBox4272
Ann Arbor, MI 48106
Amiga User's Group Of Pontiac
2548 Orchard Lake Rd.
Pontiac, MI 48053-2435
West Michigan Amiga Users Association
BBS-616-459-7261
Annie MUG
1500 E. Medical Center Dr.
Ann Arbor, MI48109
Amiga MN Interest Group Alliance
POBox32374
Fridley, MN 55432
Gateway Amiga Oub
14850 Phelps
Bridgeton, MO 63044
Kansas City Amiga User Group
JoeSimunac
22 W. 59th St.
Kansas City, MO 64113
Amiga Users Of The Raleigh Area-AURA
Ray Cook
1114 Wyldewood Rd.
Durham, NC 27704
The Am1811 Companion
Greater Fayetteville Amiga Users' Group
POBox544
Spring Lake, NC 28390
TheAmigans
Dick Barnes
POBox411
Hatteras, NC 27943
Triad Commodore Users' Group-TCUG
Gil Hutcheson
POBox 10833
Greensboro, NC 27404
Grand Forks Amiga Users Group
407 Demers Ave.
Grand Forks, NO 58201
Greater Omaha Commodore Users' Group
Fred Layberger
PO Box 241155
Omaha, NE 68124
Heartland Amiga Users
Fred Layberger
14524 N. St.
Omaha, NE 68137
Nebraska Amiga Users' Group
POBox2414
Lincoln, NE 68502
Amiga Users Group-Computer Sciences Corporation
Tony Preston
304 W. 38th St.
Moorestown, NJ 08057
Amiga Users' Group South Jersey
Jay Forman
PO Box 3761
Cherry Hill, NJ 08034
JAUG-Jersey Amiga User's Group
Eric Lavitsky
POBox 1986
New Brunswick, NJ 08901
201-745-2839
E. Lavitsky CIS 70556,1642
i\mlga User"s Groups
c-7
New Mexico Commodore Users' Group
Walter Stanley
PO Box 37127
Albuquerque, NM 87176
AMICUS/Hudson Valley
Jim Meyer
POBox 1168
Wappingers Falls, NY 12590
914-297-8759
Jim Meyer CIS 75475,456, PLINK NY* JIM, BIX JMEYER, Delphi JMEYER
Amiga Mouse Users' Group-AMU G
Joseph Rothman
POBox 148
Central Islip, NY 11722
AMuse-New York Amiga Users
Joe Lowery
1511st Ave., Suite 182
New York NY 10003
212-460-8067
Joe Lowery CIS 72437,2354
AMuse Westchester
Rick Finn
189 Pinewood Rd.
Hartsdale, NY 10530
Central NY Amiga Aggregate
8018 Evesborough Dr.
Clay, NY 13041
Computer Users' Group Of Rochester
Steve Collins
POBox23463
Rochester, NY 14692
Lica-Amiga
Aaron Schildkraut
POBox 158
Mill Neck, NY 11765
516-676-8956
Rocco Passarette CIS 70435,417
National Amiga Users' Group
PO Box 151
Oakland Gardens, NY 11364
C·B
The
.~mlga
Companion
SAUG-Sperry Amiga Users Group
Michael Colucci
Sperry Corp. Lakeville Rd.
Great Neck, NY
516-574-1988
Buffalo Amiga Users and Developers-BA UD
84 Roosevelt Ave.
West Seneca, NY 14224-3158
Oeveland Area Amiga Users' Group-CA·AUG
Bill Hogsett
3715 Townly Road
Shaker Heights, OH 44122
BBS-216-341-44 52
Ohio Valley Amiga Users' Group
Eric Hanson
3115 Bellewood Ave.
Cincinnati, OH 45213-1603
Amiga Computer Enthusiasts
Mark Fulton
1111 N. St. Charles #16
Oklahoma City, OK 73127
Northwest Amiga Users Group
POBox 1140
Oregon City, OR 97045
East Hills Amiga Group
928 Presque Isle Dr.
Pittsburgh, PA
North American Amiga Users Group
Richard Shoemaker
Box376
Lemont, PA 16851
814-237-5511
BBS-814-339-60 42
The Amiga Group
719 E. Lancaster Ave.
Downingtown, PA 19335
Aml@a User's Groups
C-9
Charleston Amiga Users Group
1030 Ft. Sumter Dr.
Charleston, SC 29412
BBS-803-5 71-6030
Carolina Amiga Users-CA USERS
Ray Marsh
2224 Airport Rd.
West Columbia, SC 29169
Amiga Users Group Of Rapid City
Roxann Pappas
POBox 1377
Rapid City, SD 57709
Memphis Amiga Group
PO Box 381462
Germantown, TN 38138-1462
Permian Basin Amiga Users Group
POBox 12272
Odessa, TX 79768
Amiga Users' Club Of Houston
Joseph Mamby
6525 S. Gessneer #3100
Houston, TX 77036
Dallas MIDI Users Group-O MUG
Ray Reach
4306 Pineridge Dr.
Garland, TX 75042
El Paso Amiga User Group-EP AUG
Michael Cox
637 Bristol Dr.
El Paso, TX 79912
Amiga User's Society Members- AUSM
Blaine Gardner (Secretary)
160 S. 800 East
Bountiful, UT 84010
801-295-36 77
BBS-801-2 50-7438
C.lO
The Am183 Companion
Richmond Amiga Group
2815 New Kent Ave.
Richmond, VA 23225
Amiga User Group
Jim Naiden
17050 2nd Ave. NW
Seattle, WA 98177
Olympia Amiga Users Group
Noah Sherman
4104 Amber Ct. SE
Olympia, WA 98501
Washington Amiga User Group-WAG
William Upton
5302 93rd Place NE
Marysville, WA 98270
The Amiga BitMappers
Clinton Kurek
POBox 1641
Milwaukee, Wl53201-1641
N.E. Wisconsin Amiga Users Group-NEW AMUG
W.J. Raynor
3615 Sunnyview Rd.
Appleton, WI 54914
Pacific Northwest Amiga Association
Dave Allen
10851 Shellbridge Way
Richmond, BC V6X 2W8
Canada
Victoria Amiga User Group-VAUG
Ewan Edwards
2101 Government St.
Victoria, BC V8T 4P2
Canada
Amiga SIG London Amiga Club
Bob Rutter
Apt. 10006 767 Second St.
London, ON
Canada
451-0228
AJd8a User's Groups
c-11
North-Bay Amiga Users' Group-NorAUG
Ken Strange
970 Copeland St.
North Bay, ON P1B 3E4
Canada
TPUG Magazine
Tim Grantham
5300 Yonge St.
Willowdale, ON M2N 5R2
Canada
Montral Amiga Group-MAG
Jean Papin
1160 St. Mathieu Penthouse 3
Montreal, QU H3H 2P4
Canada
Amiga Users Group (U.K.)
Tony lacy
66 London Rd.
Leicester, LE2 OQD
England
0533-550993
The Amiga User Group
14 Parkstone Ave.
Horfield, Bristol, Avon
England
C-12
The Amlp Companion
DAppendix: Using ED
Although not the most powerful editor available for the Amiga, ED is useful for creating
and editing script files, espedally startup-sequence files.lt is also free. The following is a description of the basic ED commands, followed by a listing of all the ED commands.
When you invoke ED from the command line, you must include the name of a text fileEO can edit text files only. ED will load the file you named if the file exists, or create a file by
that name if it does not.
ED is a full-screen editor: you can use the arrow keys to move to any point in the file. To
enter text at any point, simply start typing-EO inserts what you type at the current cursor
location. To delete text, use Delete or the backspace key.
Once you have created or modified a file, you must save it. Pressing Escape X saves the
file and exits ED. Escape SA saves the file and returns to ED. Escape Q quits without saving
the file.
This is all you have to know to create and edit text files with ED. All the other commands
simply make the above tasks easier. ED has two types of commands: immediate and extended. You access the immediate commands by pressing the Ctrl key atthe same time you
press a command character. You access the extended commands by first pressing Escape,
and then pressing a command character or character combination. The immediate and extended ED commands are listed below.
Immediate Command
Function
Ctri-A
Ctri-B
Ctri-D
Ctri-E
Ctri-F
Ctri-G
Ctri-H
Ctrl-1
Ctri-M
Ctrl-0
Ctri-R
Insert a line
Delete aline
Move cursor up
Move cursor to top/bottom of display
Change case of character
Repeat last extended command
Destructive backspace
Move cursor to next tab position
Carriage return
Delete word or spaces
Move cursor to end of previous word
Il-l
0-2
Ctri-T
Ctri-U
Ctri-V
Ctri-Y
Move cursor to start of next word
Move cursor down
Refresh display
Delete from cursor to end of line
Extended Command
Function
Escape A
EscapeS
Escape BE
Escape BFIs/
Escape BS
EscapeCE
Escape CL
Escape CR
Escapees
EscapeD
Escape DB
Escape DC
Escape E/s/t/
Escape EQ/s/t/
Escape EX
Escape F/s/
Escape 1/s/
Escape 18
Escape IF /s/
Escape J
Escape LC
EscapeMn
EscapeN
Escape P
Escape Q
EscapeRP
EscapeS
Escape SA
EscapeSB
Escape SH
Escape SLn
EscapeSRn
EscapeSTn
EscapeT
Escape U
EscapeUC
Escape WB/s/
Escape X
Insert line
Move to bottom of file
Mark end of block
Search backwards in file for s
Mark start of block
Move cursor to end of line
Move cursor one position to the left
Move cursor one position to the right
Move cursor to start of line
Delete current line
Delete marked block
Delete character
Change stot
Change s to t with confirmation
Extend the right margin
Finds
Insert s as line before current line
Insert marked block
Insert file named s
Join current line with the following one
Make searches case-sensitive
Move cursor to line n
Move to beginning of next line
Move to beginning of previous line
Quit without saving the current file
Repeat following command until error
Split line
Save text to file
Show marked block
Show file information
Set left margin at n
Set right margin at n
Set distance for tab
Move cursor to top of file
Undo changes on current line
Make searches non case-sensitive
Write block to file s
Save file and exit
Us1118 ED
Index
ADDBUFFERS 112
Amiga models 181
AmigaDOS
default search path 108
defined 1
disk organization 7
release 1.3 155
Animation Viewers 176
Archive Utilities 174
ASK 155
ASSIGN
default assignments 60
defined 59
template 62
using with directories 61
Auto-Config
defined 114
zorro specifications 189
AUX: 160
Aux-Handler 42
AVAIL 157
BINDDRIVERS 114
.BRA 131
C Directory 46
Calculator 37
CD
defined 11
special characters 13
Index
CHANGETASKPRI 117
Chip RAM 187
CLI
command interpretation 3
defined 1
how to access 1
prompt2
stop/start output 6
Clipboard45
ClockPtr 37
CMD37
Commands
abort execution 6
defined 3
listed 47
standard input/ output 26
Command Line
handle embedded spaces 3
word delimiter 2
Command Templates
defined 19
commas as delimiters 19
importance to one-drive system 22
parameter modifiers 20
summary25
CONMAN: 174
Console Devices
control characters 146
defined 64
escape sequences 148
window sizing 151
window specifications 64
H
COPY
additional1.3 parameters 163
defined 94
template 94
use to create file 95
use with printer 96
Custom Chips 187
DATE
defined 69
set system time 70
template69
.DEF 129
DELETE85
Demos Directory 37
Devices45
Device Drivers 190
Devs Directory 45
Digitizer 189
DIR
defined 5
listing subdirectories 10
OPT A (all) 16
OPT D (directory) 17
OPT I (interactive) 15
template 19
Directories 7
Disk
device names 8
root directory 7
volume name 7
DISKCHANGE 116
DISK COPY
defined 91
template92
with one drive 92
DISKDOCTOR 105
DISKSALV 175
Disk-Validator 42
.DOLLAR 131
.DOT 132
Drawer34
ECHO
defined48
examples 126
ED104
EDIT 104
ELSE 127
1·2
Empty Drawer 35
ENDCLI101
ENDIF 127
ENV: 159
EQ 128
ERROR 133
Exec 192
EXECUTE 122
EXISTS 127
Expansion Drawer 38
FAIL 133
FAILAT 132
FastFileSystem 43
FastMemFirst 35
Fast RAM 187
FF157
Files
create from keyboard 95
defined4
end-of-file character 96
naming conventions 4
FILENOTE 74
FixRmt36
Fonts41
Fonts Directory 41
FORMAT
additional1.3 parameters 164
defined 93
template 93
Genlock 189
GETENV
defined 159
template 160
GraphicDump 36
Hole-and-Modify (HAM) 193
lcons34
IF 127
INF0 57
lnitPrinter 36
INSTALL
additional1.3 parameters 165
defined 96
template96
The
Alnl8a Companion
Interlacing
defined 188
eliminating flicker 190
Intuition 193
JOIN
defined 83
template84
.KET 132
.KEY 131
Keymaps Directory 45
Kickstart 181
L Directory 42
LAB 134
Libraries 40
Libs Directory 40
LIST
additional 1.3 options 163
defined 51
template 53
use to create script files 164
IDADWB99
IDCK 158
MAKEDIR75
More37
MOUNT115
Mountlist 46
Multitasking xv
NEWCLI
default startup file 165
defined 100
template 100
NEWCON: 161
NewCon-Handler 43
NEWSHELL 165
NIL: 66
NoFastMem 36
NOT 128
NotePad37
PATH
ADD parameter 109
defined 108
RESET 110
Pattern Matching
defined 28
special (wildcard) characters 28
summary31
Picture Files 175
PIPE: 161
Pipe-Handler 44
Port-Handler 44
Printers Directory 45
Project34
PROMPT
defined 111
special characters 112
template 111
PROTECT
additional 1.3 flags 163
defined 87
template 87
PRT:63
Public llimain
defined 171
sources 172
Pure 168
QUIT 135
RAD:
defined 161
in startup sequence 141
RAM:
defined44
limitations 166
Ram-Handler 44
Redirection
defined 26
summary27
symbols 26
Parameters
altering sequence of 23
defined 2
PAR:63
Index
1·3
RELABEL
defined82
template83
RENAME77
RESIDENT 167
Return Value 132
RUN99
RUNBACK 175
S Directory 39
SAY37
Screen 191
Script Files
comments 132
defined 121
parameter substitution 124
Sflag 122
set parameter defaults 129
statements 138
testing conditions 126
Search Path 12
SEARCH 102
SER: 63
SETClDCK 158
SETDATE 107
SETENV
defined 159
template 160
SetMap36
Shareware 172
Shell
command history 166
command-line editing 165
defined 165
resident commands 166
Shell-Seg44
SKIP 134
SORT 102
SPEAK: 162
Speak-Handler 44
STACK 118
Startup Sequence
defined 39
public-domain utilities 177
resident commands in 142
uses 139
using a recoverable RAM disk 141
using RAM: disk 140
14
STATUS67
System-configuration File 46
System Drawer 35
T Directory 39
Telecommunications Software 173
Tools34
Trashcan Drawer 38
TYPE
defined 70
template 70
to printer 71
Utilities Drawer 37
VERSION68
Viruses
defined 184
protection utilities 186
WARN 133
WHY67
Window 191
Workbench
bringing to front
directory utilities
minimal configuration
public-domain utilities
screen characteristics 191
Workbench 1.3 33
The
.~
Companion
Notes
Notes
Notes