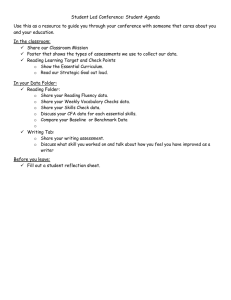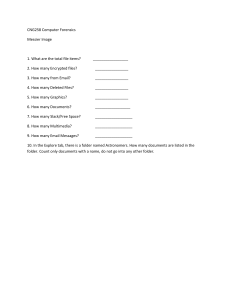Formscanner Guide – Department of Sociology Formscanner is open-source software that uses optical mark recognition to instantaneously scan, grade, and assess students’ multiple-choice exam sheets. Once you are comfortable with this tool, it can save you a lot of time and effort come exam day. This user guide provides a step-by-step, department-specific walkthrough of Formscanner features and best practices. Table of Contents Administering Exams • 2-5 Print Exam Forms • 2 Administer Exams • 2 Scan Exams • 2-5 Using XnConvert • 5-7 Import Files • 5 Output Files • 6-7 Using Formscanner • 7-9 Load Template • 7 Import Images • 8 Scan Images • 9 Analyzing Exam Results • 10-12 Prepare CSV File • 10 Copy Scan Results Into Analysis Tool • 10-12 Advanced Features • 13 Using the Analysis Tool’s Student Report Tab • 14 With a CSV File from Connect or Canvas • 14 Without a CSV File from Connect or Canvas • 14 Using the Analysis Tool’s Grading Options Tab • 15-18 Custom Grading (for Exams with NO Partial Credit) • 15 Custom Grading (For Exams with Multiple Options and Partial Credit) • 16-17 Multiple Test Versions • 18 Using the Analysis Tool’s Student Learning Options Tab • 19-20 Workstation Cleanup • 20 2 Administering Exams Print Exam Forms Please locate the Printable Formscanner Forms on either of the computers in the ANSO Print Room. They should be in a folder in the top-right of both Desktops. (If, for some reason, the Desktop folder(s) are deleted, there should be an extra copy in the Documents folders of both computers.) There are five forms in all: • 15 questions, • 30 questions, • 50 questions, • 100 questions, and • 150 questions. Choose the form that best fits how many multiple-choice questions you intend to ask on your exam. For example, if you have 15 or fewer questions, choose the 15-question form; if you have 16 to 30 questions, choose the 30-question form, and so on. Print off as many forms as you need for your class’s size. You should print off 5–10 extra exam sheets to have on hand at exam time. Always print straight from the electronic PDF document on the computer. Please do not make copies from a printed facsimile exam sheet because these copies may become incorrectly calibrated – and therefore ill-suited for the Formscanner software to grade. In advance of the exam, please ask your students to bring a #2 pencil on exam day. Administer Exams Briefly review the guidelines on the front of the exam sheet with your students before they begin. (This will help facilitate a smoother scanning and grading process.) **If using multiple exam versions, please mark them in advance as Exam A, Exam B, Exam C, etc. Have your students indicate which exam version they possess as their answer to the exam’s first question. (See page 18, “Multiple Text Versions,” for context on this stipulation.) Scan Exams Before scanning your exams, make sure the laptop on the standing shelf in the southwest corner of the Print Room is powered on, open, and logged in with the User profile. The password for the User login is scan (all lowercase). Use either Printer A or Printer B to scan your exams. Place a neat stack of finished exams into the printer’s top hopper. Adjust the paper size sliders so they abut the edges of the exam sheets. 3 You should scan no more than 30 exam sheets at a time. If you have more than 30 to grade, split them into two or more stacks and scan each stack one at a time. (In the unlikely event neither Printer A nor Printer B are working properly, please visit the Arts ISIT Learning Center in Buchanan C105 and let an attendant know you want to use Formscanner.) Choose Workflow Scanning from the printer’s Home menu. Then, select Formscanner in the Pick a Workflow window (see example below). 4 The proper settings (black and white, 300 dots per inch (dpi), PDF file output) should already be in effect when you select the Formscanner option. If the proper settings are not in place, please contact the department office so they can work with Arts ISIT to rectify the issue. If the correct settings are in place, press Scan. The hopper feeds each sheet into the scanner. When done scanning, the printer sends a single PDF file containing all the scanned pages to a folder called ScannerOutput located in the top-right area of the Formscanner laptop’s Desktop. The default PDF filename is the current date and time down to the second. Repeat this process for any other stacks of exams. When you finish scanning all exams, return to the Formscanner laptop on the shelf. Troubleshooting If you notice any exams scan oddly (e.g., exam forms feeding in crooked), delete the offending scan’s file from the laptop’s ScannerOutput folder, adjust the stack, and try the scan again. If the issue persists, identify any exam sheets that could be causing the problem (e.g., crumpled or folded ones) and remove them from the stack to be hand-graded. Open the ScannerOutput folder. Find the PDF copies you just made and drag and drop them from the folder to the Desktop. Rename them however you prefer. A recommended naming convention is [your last name] [class AND/OR name of exam]. Number multiple scan files to keep track of them. 5 à Using XnConvert The XnConvert program processes and converts files of one type to files of another type in batches. In this case, the program takes the PDF files containing multiple pages of test results, splits them up so each test result is individuated, converts each test result to a JPG file, and numbers each file. Import Files First, right-click on the laptop’s Desktop and select New > Folder to create a new folder. Assign the folder whatever name you prefer, though a recommended naming convention is [your last name] [class] Exam jpgs. Next, double-click on the XnConvert icon on the Desktop. In the XnConvert Input tab (the first, leftmost tab in the window), either drag and drop your PDF scans into the large empty field in the center of the window or click the Add Files button just below the empty field. 6 Output Files Now, click on the Output tab (third from left). Refer to the screenshot below as a visual guide for the numbered instructions that follow on the next page. 7 1. In the Output section, the output type in the dropdown menu should always be set to Folder. 2. Next to the dropdown are two options: Source Folder and Folder. Make sure Folder is activated (it should be already) . 3. In the field next to the Folder option, type in the destination of the folder you just made. 4. Alternatively, you can also navigate to your folder’s destination by clicking the gray ellipsis button […]. 5. In the Filename section, make sure the Filename field reads Image##. 6. In the Format section, choose JPG – JPEG / JFIF from the dropdown menu. 7. In the Multipage section, make sure Convert all pages from multipage file is checked (it should be automatically). 8. Double-check that you’ve dropped all the files you need in the Input tab, then return to the Output tab and click the Convert button. XnConvert runs through the pages of the PDF files, individuates them, converts them to JPG format, and saves the new files to the folder you specified. You should now have a full set of numbered exam sheet images (Image01.jpg, Image02.jpg, Image03.jpg,…) in the folder that you created. Double-click on the folder to make sure everything worked properly. (If it didn’t, check your destination folder settings in XnConvert and try the process again.) Using Formscanner Formscanner uses a pre-defined set of templates and optical mark recognition technology to capture sets of results from digital exam sheets. It then processes strings of results corresponding to each exam sheet and places them into a Comma Separated Values (.csv) file, which is openable in Microsoft Excel. Load Template Open the Formscanner program. Go to Template > Load Saved Template on the main menu. The Open pop-up window will appear. Select the Desktop in the Look In dropdown menu and then doubleclick on the Formscanner templates folder. Choose the .xtmpl file that corresponds exactly to the number of questions you have on your exam. For example, if your exam has 20 questions, choose the 20 questions 5 responses guidelines.xtmpl file; if it has 30 questions, choose the 30 questions 5 responses guidelines file, etc. (You can have fewer than five possible responses on any given question and the “5 response” templates will still work, but you cannot have more than five possible responses.) Click Open. If no templates match the number of questions you have on your exam, please refer to the Making Formscanner Templates guide. Alternatively, you can also contact Arts ISIT at arts.helpdesk@ubc.ca before proceeding and a new template will be made for you as soon as possible. 8 Import Images With the correct template loaded, click on the blue folder icon in the Formscanner toolbar. In the navigation menu, locate the folder you made containing the exam sheet .jpg images. Click on the first image inside the folder (Image01) to highlight it. Scroll to the end of the list, hold the Shift key, and click on the last image in the set. All images in the folder should now be highlighted. Click Open. 9 Scan Images All images in the set should now be listed in the main field of the Formscanner window. Now, click the blue Play button in the toolbar only once. Please be patient, as you may have to wait up to a few minutes for the program to generate an output file. Once it does, a Save window will pop up. Formscanner scans each sheet according to the specifications of the template you selected and saves all of the exam sheet results in a single .csv file, which can be opened in Microsoft Excel. Save the .csv to the Desktop. 10 Analyzing Exam Results The Formscanner Analysis Tool is an Excel template developed by UBC Arts ISIT to sort, assess, and grade Formscanner scan results. It features several customizable marking schemes and assessment metrics. In the upcoming section, we will focus on the Analysis Tool’s most basic functionality, the Score Sheet tab. You are not obligated to continue using the Formscanner laptop from this point on. If you wish, you may copy to a thumb drive all of the content you’ve created thus far (the exam PDFs, the exam sheet .jpg folder, the scan results .csv, etc.) along with a copy of FormscannerAnalysisTool.xls and resume the marking process on your personal computer, provided it has a copy of Microsoft Excel. Prepare CSV File Open the scan_results.csv file in Microsoft Excel. Starting in cell A2 and continuing down column A, you should see the Image## designations that correspond to each exam sheet. Next to the Image## designations are strings of individuated answers (A, B, C, D and/or E), which are separated by semicolons. You should also see eight numerical digits at the end of each string; those make up the exam-taker’s Student Number. The Image## designations may be scrambled up numerically. To rearrange the Image## designations, highlight cell A2 and drag the highlight to the end of the results in column A. Then, right-click anywhere on the highlighted field, mouse over to the Sort option, and choose Sort A to Z. This will place the Image## designations in numerical order (Image01, Image02, Image03, etc.). Troubleshooting Take this opportunity to look closely at the scan results. If you notice missing answers (two or more semicolons in a row) from one or several of the strings, use the scanned exam sheet .jpg files to refer back to the print exam. If it is apparent that the exam sheet has been mis-scanned (i.e., the scan results did not register valid answers, or identified answers incorrectly), pull the exam to be hand-graded. Copy Scan Results into Analysis Tool Locate the FormScannerAnalysisTool.xls file (on the Formscanner laptop, it’s on the Desktop). Right-click on the icon, and select Copy from the menu. Mouse to an empty area on the Desktop, right-click, and select Paste. Rename this file however you prefer (e.g., FormscannerAnalysisTool_[your last name]_[exam AND/OR class].xls). Open your renamed Analysis Tool file. If Excel gives you a notification reading “Macros have been disabled,” click Enable Content. On the Score Sheet tab, navigate to cell C2, the cell directly under “QUESTIONS.” Type in the number of questions that are on your exam. 11 Press the Tab key to move over to cell D2, the cell directly under the text “Q1.” Input the correct answer to the first question in uppercase. Press Tab again to move to E2 and input the correct answer to the second question. If there are two or more correct responses to a given question, separate the responses with pipes (e.g. A | B ). Keep tabbing over and running through your answer key until you get to the end of your exam. Return to the scan_results.csv file you left open earlier. Copy all entries in column A from cell A2 down to the end. Paste the copied results into cell A3 on the Score Sheet tab of the Analysis Tool. Your spreadsheet should now look something like the following (this, of course, may vary depending on how many questions and exam sheets you have). Double-check your answer key, then click the top button: The Analysis Tool processes each semicolon-delimited answer and student number. Each exam’s student number is then listed in column B. Column C shows the total number of questions each student answered correctly. From column D on, the Analysis Tool itemizes the results of each question. See the next page for an example Score Sheet result. Questions students answer correctly are shaded in green, questions students answer incorrectly are shaded in orange, and questions students leave unanswered are shaded in black. 12 A set of exam statistics is generated beneath the exam tallies, along with an answer distribution chart for each question on the exam. Question Rating: A number basically equivalent to the percentage of students who got the question correct. For instance, a question rating of 1 means all of the students responded correctly to the question, 0.5 means half of the class responded correctly, and 0 means no students got the correct answer. No. of Students: Number of students who took the exam. Lower Quartile: Score that represents the 25th percentile of the exam result set. Median: Score that represents the 50th percentile of the exam result set. Upper Quartile: Score that represents the 75th percentile of the exam result set. Avg. Top 3: Average score for the three best-performing students on the exam. Avg. Bottom 2: Average score for the two students who performed worst on the exam. Discrimination: Discrepancy between what the top 3 students and the bottom 2 students answered correctly. 13 Advanced Features 14 Using the Analysis Tool’s Student Report Tab This process will take the results from Score Sheet tab and align them with a student name. If you can export a .csv file of your students' names and numbers from Connect or Canvas, this process will be simpler. Click on the Student Report tab in the Analysis Tool. With a CSV File from Connect or Canvas Highlight and copy all of the students’ surnames from the exported .csv file and paste them into the Last Name column on the Student Report tab. Repeat the process for the First Name and Student Number columns. Without a CSV File from Connect or Canvas Copy the list of student numbers from the Score Sheet tab and match them to their student names displayed in the .jpg images of their score sheets. This can be somewhat time-consuming. When finished with either option, click the top-left button shown here: The Analysis Tool file fetches the exam results and matches them to their corresponding Student Numbers. Enter your students’ scores into your grading system. 15 Using the Analysis Tool’s Grading Options Tab The Formscanner Analysis Tool offers a few customizable grading options, should you want to formulate more advanced ways to score your multiple-choice exams. Custom Grading (for Exams with NO Partial Credit) If you want to customize the point totals for correct, incorrect, or blank answers, consider this option. The Custom Grading Options grid at the top of the Grading Options tab contains three custom grading metrics: • • • Points for Correct Answer Points for Blank Answer Points for Incorrect Answer Column B (General) assigns general customizable grading options to all questions. These settings act as default specifications. In the example above, all questions will be assigned 1 point for a correct answer and no points for blank or incorrect answers, unless otherwise specified in… …Column D and beyond (Q1, Q2, Q3, etc.), which record customizable grading for each individual question. Any specifications listed for each question in Column D and beyond override the default settings established in Column B. In the example above, no possible answers to Question 1 are awarded points. When you click the NO PARTIAL CREDIT button (shown in the screenshot above), the Analysis Tool recalculates exam scores according to what you specified in the Custom Grading Options grid. 16 Custom Grading (For Exams with Multiple Options and Partial Credit) Consider this tool if you are administering an exam that features multiple correct answers to certain questions, and you want to give partial credit to partially correct responses to those questions. The Analysis Tool uses a formula to calculate partial credit: 1 – [ (M*f1) + (I*f2) ] / N Using the formula above, the Analysis Tool can calculate multiple-answer questions on exams according to two standards: “strict” and “lenient.” In this instance: • • • • • C represents the number of correct answers. M represents the number of missing answers. I represents the number of incorrect answers. N is equal to C if grading partial credit strictly. If grading partial credit leniently, then N is equal to 1. Variables f1 and f2 are Penalty Factors. (Variable f1 corresponds to M, the number of missing answers, while f2 corresponds to I, the number of incorrect answers.) If you make f > 0, you impose “pro-rated” penalties for blank or incorrect answers (your f value / C). If you make f < 0, you impose “flat” penalties for blank or incorrect answers. In the above screenshot, because f < 0, a student would be penalized 0.2 points per blank or missing answer on a given question. Let’s use an example. Suppose there are three correct answers, worth three points in total, on the first question of an exam: A, B, and D. Billy, an exam-taker, answers Question 1 with A, B, and E. Billy has two correct answers (A and B). However, Billy also has one missing answer (D) and one incorrect answer (E). The strict grading formula, with numbers plugged in, gives Billy this score for Question 1: 17 1 – [ (1*-0.2) + (1*-0.2) ] / 2 = 0.7. The lenient grading formula, by contrast, gives Billy this score for Question 1: 1 – [ (1*-0.2) + (1*-0.2) ] / 1 = 1.4. In essence, Billy would get approximately half-credit for Question 1 according to the lenient parameters of partial credit, and approximately quarter-credit according to the strict parameters. 18 Multiple Test Versions Consider this option if you have multiple versions of the same exam. The Analysis Tool, by default, denotes Question 1 as the exam version. **If you decide to use this feature to grade multiple exam versions, make sure you’ve denoted each exam question set as Exam A, Exam B, Exam C, etc. Also make sure your students indicate which exam version they possess as their answer to the exam’s first question. Enter your answer keys into the question grid (Q2, Q3, Q4, etc.) as they correspond to their exam version. Click one of the buttons to the left to have the exam results in the Score Sheet tab regraded according to the settings explained in the two previous sections of this instruction guide. 19 Using the Student Learning Outcomes (SLO) Analysis Tab If you want to keep track of how your students perform with regard to particular subjects or topics, the Student Learning Outcomes (SLO) Analysis tab may prove useful. First, select a handful of broad, mutually exclusive topics that your exam questions address. Enter them, one per row, in column B, just below the The student will be able to: designation. Add SLO designations into column A as needed (SLO-A, SLO-B, SLO-C, etc.). By default, the yellow row is only filled from Q1 to Q10; you can manually add as many Qs as you need along this row. Match your exam answers to the topics they address. Click the button on the top-left. The Analysis Tool matches your SLO inputs to the exam results and lists how each student did in each category beneath the SLO descriptors. 20 You may refer back to the Student Report tab. Click the button shown below to have the Analysis Tool match the SLO results to Student Numbers in the Student Report tab. Workstation Cleanup When finished using the Formscanner Laptop, please copy any files you have made in the process of using Formscanner to a USB flash drive. After you have copied to files over, please delete all of the files you made from the Desktop and the ScannerOutput folder, so other users can begin with a clean slate.