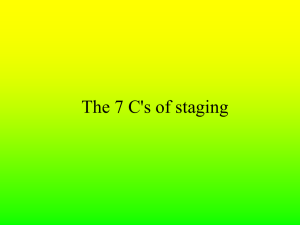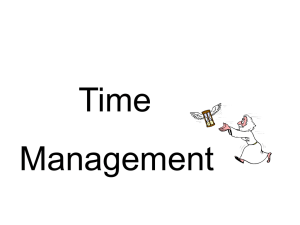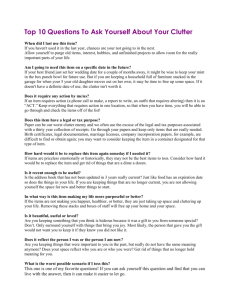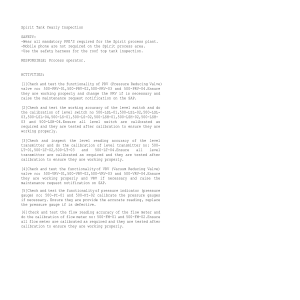Measurements and Model Calibration Guide v e r s i o n 3.1.0 AT310_MCG_E1 AT310_MCG_E1 experts in radio network planning & optimisation software Forsk USA Office Forsk Head Office Forsk China Office 200 South Wacker Drive 7 rue des Briquetiers Suite 302, 3/F, West Tower, Suite 3100 31700 Blagnac Jiadu Commercial Building, Chicago, IL 60606 France No.66 Jianzhong Road, USA Tianhe Hi-Tech Industrial Zone, Guangzhou, 510665, People’s Republic of China sales_us@forsk.com sales@forsk.com enquiries@forsk.com.cn +1 312 674 4800 +33 (0) 562 747 210 +86 20 8553 8938 +1 312 674 4847 +33 (0) 562 747 211 +86 20 8553 8285 support_us@forsk.com helpdesk@forsk.com atollsupport@forsk.com.cn +1 888 GoAtoll (+1 888 462 8655) +33 (0) 562 747 225 +86 20 8557 0016 8.00 am to 8.00 pm (EST) 9.00 am to 6.00 pm (CET) 9.00 am to 5.30 pm (GMT+8) Monday - Friday Monday - Friday Monday - Friday www.forsk.com Atoll 3.1.0 Model Calibration Guide © Forsk 2011 Atoll 3.1.0 Model Calibration Guide Release AT310_MCG_E1 © Copyright 1997 - 2011 by Forsk The software described in this document is provided under a licence agreement. The software may only be used or copied under the terms and conditions of the licence agreement. No part of this document may be copied, reproduced or distributed in any form without prior authorisation from Forsk. The product or brand names mentioned in this document are trademarks or registered trademarks of their respective registering parties. Introduction To find an accurate propagation model for determining path losses is a leading issue when planning a mobile radio network. Two strategies for predicting propagation losses are in use these days. One of these strategies is to derive an empirical propagation model from measurement data, and the other is to use a deterministic propagation model. Atoll’s Standard Propagation Model is a macrocell propagation model based on empirical formulas and a set of parameters. When Atoll is installed, the SPM and Hata model parameters are set to their default values. However, they can be adjusted to tune the propagation model according to actual propagation conditions. This calibration process of the Standard Propagation and Hata Models facilitates improving the reliability of path loss and, hence, coverage predictions. This guide describes the way to import and manage the necessary measurement data. It also indicates the calibration method and the steps to calibrating the SPM and Hata models, from planning the CW measurement surveys to obtaining the final propagation model. The resulting tuned propagation model is directly usable in Atoll as an additional model. 4 Atoll 3.1.0 Model Calibration Guide Table of Contents AT310_MCG_E1 Table of Contents 1 Introduction. . . . . . . . . . . . . . . . . . . . . . . . . . . . . . . . . . . . . . . . . . . . . . . . . . . . . . . . . . . . . . . . . . . . . . . . . . . . . . . . . . . . . . . . 9 2 Standard Propagation Model . . . . . . . . . . . . . . . . . . . . . . . . . . . . . . . . . . . . . . . . . . . . . . . . . . . . . . . . . . . . . . . . . 13 2.1 SPM Formula . . . . . . . . . . . . . . . . . . . . . . . . . . . . . . . . . . . . . . . . . . . . . . . . . . . . . . . . . . . . . . . . . . . . . . . . . . . . . . . . . . . . . . . . . . 13 2.2 2.2.1 2.2.2 2.2.2.1 2.2.2.2 2.2.3 The Correspondence Between the SPM and Hata . . . . . . . . . . . . . . . . . . . . . . . . . . . . . . . . . . . . . . . . . . . . . . . . . . . . . . . . . . . . 13 Hata Formula . . . . . . . . . . . . . . . . . . . . . . . . . . . . . . . . . . . . . . . . . . . . . . . . . . . . . . . . . . . . . . . . . . . . . . . . . . . . . . . . . . . . . . . . 13 Correspondence Between Hata and SPM Parameters . . . . . . . . . . . . . . . . . . . . . . . . . . . . . . . . . . . . . . . . . . . . . . . . . . . . . . . 14 Reducing the Hata and SPM Equations. . . . . . . . . . . . . . . . . . . . . . . . . . . . . . . . . . . . . . . . . . . . . . . . . . . . . . . . . . . . . . . . . . 14 Equating the Coefficients . . . . . . . . . . . . . . . . . . . . . . . . . . . . . . . . . . . . . . . . . . . . . . . . . . . . . . . . . . . . . . . . . . . . . . . . . . . . . 14 Typical SPM Parameter Values . . . . . . . . . . . . . . . . . . . . . . . . . . . . . . . . . . . . . . . . . . . . . . . . . . . . . . . . . . . . . . . . . . . . . . . . . . 15 2.3 2.3.1 2.3.2 2.3.2.1 2.3.2.2 2.3.2.3 2.3.2.4 2.3.2.5 2.3.2.6 2.3.3 2.3.4 2.3.5 2.3.6 2.3.7 Making Calculations in Atoll . . . . . . . . . . . . . . . . . . . . . . . . . . . . . . . . . . . . . . . . . . . . . . . . . . . . . . . . . . . . . . . . . . . . . . . . . . . . . . 15 Visibility and Distance Between Transmitter and Receiver . . . . . . . . . . . . . . . . . . . . . . . . . . . . . . . . . . . . . . . . . . . . . . . . . . . 15 Effective Transmitter Antenna Height . . . . . . . . . . . . . . . . . . . . . . . . . . . . . . . . . . . . . . . . . . . . . . . . . . . . . . . . . . . . . . . . . . . . 15 Height Above Ground . . . . . . . . . . . . . . . . . . . . . . . . . . . . . . . . . . . . . . . . . . . . . . . . . . . . . . . . . . . . . . . . . . . . . . . . . . . . . . . . 16 Height Above Average Profile . . . . . . . . . . . . . . . . . . . . . . . . . . . . . . . . . . . . . . . . . . . . . . . . . . . . . . . . . . . . . . . . . . . . . . . . . 16 Slope at Receiver Between 0 and Minimum Distance . . . . . . . . . . . . . . . . . . . . . . . . . . . . . . . . . . . . . . . . . . . . . . . . . . . . . . 16 Spot Ht . . . . . . . . . . . . . . . . . . . . . . . . . . . . . . . . . . . . . . . . . . . . . . . . . . . . . . . . . . . . . . . . . . . . . . . . . . . . . . . . . . . . . . . . . . . . 16 Absolute Spot Ht . . . . . . . . . . . . . . . . . . . . . . . . . . . . . . . . . . . . . . . . . . . . . . . . . . . . . . . . . . . . . . . . . . . . . . . . . . . . . . . . . . . . 16 Enhanced Slope at Receiver. . . . . . . . . . . . . . . . . . . . . . . . . . . . . . . . . . . . . . . . . . . . . . . . . . . . . . . . . . . . . . . . . . . . . . . . . . . 17 Effective Receiver Antenna Height . . . . . . . . . . . . . . . . . . . . . . . . . . . . . . . . . . . . . . . . . . . . . . . . . . . . . . . . . . . . . . . . . . . . . . . 19 Correction for Hilly Regions in Case of LOS . . . . . . . . . . . . . . . . . . . . . . . . . . . . . . . . . . . . . . . . . . . . . . . . . . . . . . . . . . . . . . . . 19 Diffraction . . . . . . . . . . . . . . . . . . . . . . . . . . . . . . . . . . . . . . . . . . . . . . . . . . . . . . . . . . . . . . . . . . . . . . . . . . . . . . . . . . . . . . . . . . . 20 Losses Due to Clutter . . . . . . . . . . . . . . . . . . . . . . . . . . . . . . . . . . . . . . . . . . . . . . . . . . . . . . . . . . . . . . . . . . . . . . . . . . . . . . . . . . 20 Recommendations for Using Clutter with the SPM. . . . . . . . . . . . . . . . . . . . . . . . . . . . . . . . . . . . . . . . . . . . . . . . . . . . . . . . . . 21 3 Collecting CW Measurement Data . . . . . . . . . . . . . . . . . . . . . . . . . . . . . . . . . . . . . . . . . . . . . . . . . . . . . . . . . . 27 3.1 3.1.1 3.1.2 Before You Start. . . . . . . . . . . . . . . . . . . . . . . . . . . . . . . . . . . . . . . . . . . . . . . . . . . . . . . . . . . . . . . . . . . . . . . . . . . . . . . . . . . . . . . . 27 Geographic Data. . . . . . . . . . . . . . . . . . . . . . . . . . . . . . . . . . . . . . . . . . . . . . . . . . . . . . . . . . . . . . . . . . . . . . . . . . . . . . . . . . . . . . 27 Measurement Data . . . . . . . . . . . . . . . . . . . . . . . . . . . . . . . . . . . . . . . . . . . . . . . . . . . . . . . . . . . . . . . . . . . . . . . . . . . . . . . . . . . 27 3.2 3.2.1 3.2.2 3.2.3 3.2.4 Guidelines for CW Measurement Surveys. . . . . . . . . . . . . . . . . . . . . . . . . . . . . . . . . . . . . . . . . . . . . . . . . . . . . . . . . . . . . . . . . . . 28 Selecting Base Stations . . . . . . . . . . . . . . . . . . . . . . . . . . . . . . . . . . . . . . . . . . . . . . . . . . . . . . . . . . . . . . . . . . . . . . . . . . . . . . . . 28 Planning the Survey Routes. . . . . . . . . . . . . . . . . . . . . . . . . . . . . . . . . . . . . . . . . . . . . . . . . . . . . . . . . . . . . . . . . . . . . . . . . . . . . 29 Radio Criteria . . . . . . . . . . . . . . . . . . . . . . . . . . . . . . . . . . . . . . . . . . . . . . . . . . . . . . . . . . . . . . . . . . . . . . . . . . . . . . . . . . . . . . . . 29 Additional Deliverable Data . . . . . . . . . . . . . . . . . . . . . . . . . . . . . . . . . . . . . . . . . . . . . . . . . . . . . . . . . . . . . . . . . . . . . . . . . . . . 29 4 4.1 4.1.1 4.1.1.1 4.1.1.2 4.1.2 4.1.2.1 4.1.2.2 4.1.2.3 4.1.2.4 4.1.3 4.1.4 4.1.4.1 4.1.4.2 4.1.4.2.1 4.1.4.2.2 4.1.4.2.3 4.1.4.2.4 The Model Calibration Process . . . . . . . . . . . . . . . . . . . . . . . . . . . . . . . . . . . . . . . . . . . . . . . . . . . . . . . . . . . . . . . 33 Setting Up Your Calibration Project . . . . . . . . . . . . . . . . . . . . . . . . . . . . . . . . . . . . . . . . . . . . . . . . . . . . . . . . . . . . . . . . . . . . . . . . 33 Creating an Atoll Calibration Document. . . . . . . . . . . . . . . . . . . . . . . . . . . . . . . . . . . . . . . . . . . . . . . . . . . . . . . . . . . . . . . . . . . 33 Setting Coordinates . . . . . . . . . . . . . . . . . . . . . . . . . . . . . . . . . . . . . . . . . . . . . . . . . . . . . . . . . . . . . . . . . . . . . . . . . . . . . . . . . 34 Importing Geo Data . . . . . . . . . . . . . . . . . . . . . . . . . . . . . . . . . . . . . . . . . . . . . . . . . . . . . . . . . . . . . . . . . . . . . . . . . . . . . . . . . 34 Importing CW Measurements. . . . . . . . . . . . . . . . . . . . . . . . . . . . . . . . . . . . . . . . . . . . . . . . . . . . . . . . . . . . . . . . . . . . . . . . . . . 34 Importing a CW Measurement Path . . . . . . . . . . . . . . . . . . . . . . . . . . . . . . . . . . . . . . . . . . . . . . . . . . . . . . . . . . . . . . . . . . . . 35 Importing Several CW Measurement Paths . . . . . . . . . . . . . . . . . . . . . . . . . . . . . . . . . . . . . . . . . . . . . . . . . . . . . . . . . . . . . . 36 Creating a CW Measurement Import Configuration . . . . . . . . . . . . . . . . . . . . . . . . . . . . . . . . . . . . . . . . . . . . . . . . . . . . . . . 38 Defining the Display of CW Measurements . . . . . . . . . . . . . . . . . . . . . . . . . . . . . . . . . . . . . . . . . . . . . . . . . . . . . . . . . . . . . . 39 Verifying the Correspondence Between Geo and Measurement Data . . . . . . . . . . . . . . . . . . . . . . . . . . . . . . . . . . . . . . . . . . 42 Filtering Measurement Data . . . . . . . . . . . . . . . . . . . . . . . . . . . . . . . . . . . . . . . . . . . . . . . . . . . . . . . . . . . . . . . . . . . . . . . . . . . . 43 Filtering on Clutter Classes. . . . . . . . . . . . . . . . . . . . . . . . . . . . . . . . . . . . . . . . . . . . . . . . . . . . . . . . . . . . . . . . . . . . . . . . . . . . 44 Signal and Distance Filtering . . . . . . . . . . . . . . . . . . . . . . . . . . . . . . . . . . . . . . . . . . . . . . . . . . . . . . . . . . . . . . . . . . . . . . . . . . 45 Typical Values . . . . . . . . . . . . . . . . . . . . . . . . . . . . . . . . . . . . . . . . . . . . . . . . . . . . . . . . . . . . . . . . . . . . . . . . . . . . . . . . . . . . 46 Using Manual Filtering on CW Points. . . . . . . . . . . . . . . . . . . . . . . . . . . . . . . . . . . . . . . . . . . . . . . . . . . . . . . . . . . . . . . . . . 46 Creating an Advanced Filter . . . . . . . . . . . . . . . . . . . . . . . . . . . . . . . . . . . . . . . . . . . . . . . . . . . . . . . . . . . . . . . . . . . . . . . . . 47 Using the Filtering Assistant on CW Measurement Points. . . . . . . . . . . . . . . . . . . . . . . . . . . . . . . . . . . . . . . . . . . . . . . . . 47 5 Atoll 3.1.0 Model Calibration Guide Table of Contents 4.1.4.3 4.1.4.3.1 4.1.4.3.2 4.1.4.3.3 4.1.4.3.4 4.1.4.3.5 4.1.4.3.6 4.1.5 Filtering by Geo Data Conditions . . . . . . . . . . . . . . . . . . . . . . . . . . . . . . . . . . . . . . . . . . . . . . . . . . . . . . . . . . . . . . . . . . . . . . .50 About Diffraction . . . . . . . . . . . . . . . . . . . . . . . . . . . . . . . . . . . . . . . . . . . . . . . . . . . . . . . . . . . . . . . . . . . . . . . . . . . . . . . . . .50 About Specific Sections . . . . . . . . . . . . . . . . . . . . . . . . . . . . . . . . . . . . . . . . . . . . . . . . . . . . . . . . . . . . . . . . . . . . . . . . . . . . .50 About Potentially Invalid Measurement Levels . . . . . . . . . . . . . . . . . . . . . . . . . . . . . . . . . . . . . . . . . . . . . . . . . . . . . . . . . .51 Deleting a Selection of Measurement Points . . . . . . . . . . . . . . . . . . . . . . . . . . . . . . . . . . . . . . . . . . . . . . . . . . . . . . . . . . .53 Using Filtering Zones on CW Measurement Points . . . . . . . . . . . . . . . . . . . . . . . . . . . . . . . . . . . . . . . . . . . . . . . . . . . . . . .54 Filtering by Angle . . . . . . . . . . . . . . . . . . . . . . . . . . . . . . . . . . . . . . . . . . . . . . . . . . . . . . . . . . . . . . . . . . . . . . . . . . . . . . . . . .54 Selecting Base Stations for Calibration and for Verification . . . . . . . . . . . . . . . . . . . . . . . . . . . . . . . . . . . . . . . . . . . . . . . . . . .55 4.2 4.2.1 4.2.2 4.2.2.1 4.2.2.2 4.2.3 4.2.3.1 4.2.3.2 Calibrating the SPM . . . . . . . . . . . . . . . . . . . . . . . . . . . . . . . . . . . . . . . . . . . . . . . . . . . . . . . . . . . . . . . . . . . . . . . . . . . . . . . . . . . . .56 Quality Targets . . . . . . . . . . . . . . . . . . . . . . . . . . . . . . . . . . . . . . . . . . . . . . . . . . . . . . . . . . . . . . . . . . . . . . . . . . . . . . . . . . . . . . .56 Setting Initial Parameters in the SPM . . . . . . . . . . . . . . . . . . . . . . . . . . . . . . . . . . . . . . . . . . . . . . . . . . . . . . . . . . . . . . . . . . . . .56 Parameters Tab . . . . . . . . . . . . . . . . . . . . . . . . . . . . . . . . . . . . . . . . . . . . . . . . . . . . . . . . . . . . . . . . . . . . . . . . . . . . . . . . . . . . .56 Clutter Tab . . . . . . . . . . . . . . . . . . . . . . . . . . . . . . . . . . . . . . . . . . . . . . . . . . . . . . . . . . . . . . . . . . . . . . . . . . . . . . . . . . . . . . . . .58 Running the SPM Calibration Process . . . . . . . . . . . . . . . . . . . . . . . . . . . . . . . . . . . . . . . . . . . . . . . . . . . . . . . . . . . . . . . . . . . . .59 The Automatic Calibration Wizard . . . . . . . . . . . . . . . . . . . . . . . . . . . . . . . . . . . . . . . . . . . . . . . . . . . . . . . . . . . . . . . . . . . . . .61 The Assisted Calibration Wizard. . . . . . . . . . . . . . . . . . . . . . . . . . . . . . . . . . . . . . . . . . . . . . . . . . . . . . . . . . . . . . . . . . . . . . . .62 4.3 4.3.1 4.3.2 4.3.2.1 4.3.2.2 4.3.2.3 4.3.3 Calibrating Hata Models . . . . . . . . . . . . . . . . . . . . . . . . . . . . . . . . . . . . . . . . . . . . . . . . . . . . . . . . . . . . . . . . . . . . . . . . . . . . . . . . .63 Quality Targets . . . . . . . . . . . . . . . . . . . . . . . . . . . . . . . . . . . . . . . . . . . . . . . . . . . . . . . . . . . . . . . . . . . . . . . . . . . . . . . . . . . . . . .64 Setting Initial Parameters in the Hata Models . . . . . . . . . . . . . . . . . . . . . . . . . . . . . . . . . . . . . . . . . . . . . . . . . . . . . . . . . . . . . .64 Defining General Settings . . . . . . . . . . . . . . . . . . . . . . . . . . . . . . . . . . . . . . . . . . . . . . . . . . . . . . . . . . . . . . . . . . . . . . . . . . . . .64 Selecting an Environment Formula . . . . . . . . . . . . . . . . . . . . . . . . . . . . . . . . . . . . . . . . . . . . . . . . . . . . . . . . . . . . . . . . . . . . .65 Creating or Modifying Environment Formulas . . . . . . . . . . . . . . . . . . . . . . . . . . . . . . . . . . . . . . . . . . . . . . . . . . . . . . . . . . . .65 Running the Hata Calibration Process. . . . . . . . . . . . . . . . . . . . . . . . . . . . . . . . . . . . . . . . . . . . . . . . . . . . . . . . . . . . . . . . . . . . .66 4.4 Analysing the Calibrated Model . . . . . . . . . . . . . . . . . . . . . . . . . . . . . . . . . . . . . . . . . . . . . . . . . . . . . . . . . . . . . . . . . . . . . . . . . . .68 4.5 Finalising the Settings of the Calibrated SPM . . . . . . . . . . . . . . . . . . . . . . . . . . . . . . . . . . . . . . . . . . . . . . . . . . . . . . . . . . . . . . . .73 4.6 4.6.1 4.6.2 Deploying the Calibrated Model. . . . . . . . . . . . . . . . . . . . . . . . . . . . . . . . . . . . . . . . . . . . . . . . . . . . . . . . . . . . . . . . . . . . . . . . . . .75 Copying a Calibrated Model to Another Document. . . . . . . . . . . . . . . . . . . . . . . . . . . . . . . . . . . . . . . . . . . . . . . . . . . . . . . . . .76 Deploying a Calibrated Model to Transmitters . . . . . . . . . . . . . . . . . . . . . . . . . . . . . . . . . . . . . . . . . . . . . . . . . . . . . . . . . . . . .76 5 Additional CW Measurement Functions . . . . . . . . . . . . . . . . . . . . . . . . . . . . . . . . . . . . . . . . . . . . . . . . . . .81 5.1 Creating a CW Measurement Path . . . . . . . . . . . . . . . . . . . . . . . . . . . . . . . . . . . . . . . . . . . . . . . . . . . . . . . . . . . . . . . . . . . . . . . . .81 5.2 Drawing a CW Measurement Path . . . . . . . . . . . . . . . . . . . . . . . . . . . . . . . . . . . . . . . . . . . . . . . . . . . . . . . . . . . . . . . . . . . . . . . . .82 5.3 Merging Measurement Paths for a Same Transmitter . . . . . . . . . . . . . . . . . . . . . . . . . . . . . . . . . . . . . . . . . . . . . . . . . . . . . . . . .82 5.4 Smoothing Measurements to Reduce the Fading Effect . . . . . . . . . . . . . . . . . . . . . . . . . . . . . . . . . . . . . . . . . . . . . . . . . . . . . . .83 5.5 5.5.1 5.5.2 5.5.3 5.5.4 5.5.5 5.5.6 Calculating Best Servers Along a CW Measurement Path . . . . . . . . . . . . . . . . . . . . . . . . . . . . . . . . . . . . . . . . . . . . . . . . . . . . . .83 Adding Transmitters to a CW Measurement Path . . . . . . . . . . . . . . . . . . . . . . . . . . . . . . . . . . . . . . . . . . . . . . . . . . . . . . . . . . .84 Selecting the Propagation Model . . . . . . . . . . . . . . . . . . . . . . . . . . . . . . . . . . . . . . . . . . . . . . . . . . . . . . . . . . . . . . . . . . . . . . . .84 Setting the Display to Best Server . . . . . . . . . . . . . . . . . . . . . . . . . . . . . . . . . . . . . . . . . . . . . . . . . . . . . . . . . . . . . . . . . . . . . . . .84 Calculating Signal Levels. . . . . . . . . . . . . . . . . . . . . . . . . . . . . . . . . . . . . . . . . . . . . . . . . . . . . . . . . . . . . . . . . . . . . . . . . . . . . . . .84 Displaying Statistics Over a Measurement Path . . . . . . . . . . . . . . . . . . . . . . . . . . . . . . . . . . . . . . . . . . . . . . . . . . . . . . . . . . . .84 Displaying Statistics Over Several Measurement Paths . . . . . . . . . . . . . . . . . . . . . . . . . . . . . . . . . . . . . . . . . . . . . . . . . . . . . .85 6 6 © Forsk 2011 Survey Site Form . . . . . . . . . . . . . . . . . . . . . . . . . . . . . . . . . . . . . . . . . . . . . . . . . . . . . . . . . . . . . . . . . . . . . . . . . . . . . . . . .89 Chapter 1 Introduction This chapter presents the Model Calibration Guide. Atoll 3.1.0 Model Calibration Guide Chapter 1: Introduction 8 © Forsk 2011 Atoll 3.1.0 Model Calibration Guide Chapter 1: Introduction AT310_MCG_E1 1 Introduction The Model Calibration Guide is intended for project managers or anyone else responsible for calibrating the Standard Propagation Model (SPM) or Hata Models (Okumura-Hata and Cost-Hata) using continuous wave (CW) measurements. To that end, the Model Calibration Guide presents you with detailed information on the SPM and guides you through the calibration process of both types of models. It is not the intention of this guide to explain in detail how to use Atoll, nor to provide detailed technical information about Atoll projects. For information on using Atoll, see the User Manual and the Administrator Manual. For detailed technical information about Atoll projects, see the Technical Reference Guide. The Model Calibration Guide follows the calibration process from planning the CW survey, to incorporating the CW measurements into Atoll, to using the CW measurements to calibrate the SPM. If this is the first time you are calibrating Atoll’s SPM, you might want to read though the entire Model Calibration Guide. Or, you can go directly to the chapter that interests you: • The Standard Propagation Model: This chapter describes the Atoll SPM, including the SPM formula and the Hata formula on which the SPM is based. Other aspects described include, typical SPM parameter values, making calculations using the SPM, and recommendations for using the SPM. • CW Measurements: This chapter explains the role of CW measurements in calibrating the SPM. It also gives you information that will help you successfully plan and carry out a CW survey. • The Model Calibration Process: This chapter explains the entire calibration process for any model type: - Creating an Atoll document that to use to calibrate a propagation model. Importing the measurements from the CW survey into the new Atoll document. Filtering the imported CW measurements to ensure that you are using only the most relevant data. Calibrating the SPM or Hata Models, using either the automatic or the assisted method (SPM only). Finalising and deploying the calibrated model. This guide also contains an appendix with additional information on using CW measurements in Atoll. 9 Atoll 3.1.0 Model Calibration Guide Chapter 1: Introduction 10 © Forsk 2011 Chapter 2 Standard Propagation Model This chapter provides information on the Standard Propagation Model. In this chapter, the following are explained: • "SPM Formula" on page 13 • "The Correspondence Between the SPM and Hata" on page 13 • "Making Calculations in Atoll" on page 15 Atoll 3.1.0 Model Calibration Guide Chapter 2: Standard Propagation Model 12 © Forsk 2011 Atoll 3.1.0 Model Calibration Guide Chapter 2: Standard Propagation Model AT310_MCG_E1 2 Standard Propagation Model The Standard Propagation Model is a propagation model based on the Hata formulas and is suited for predictions in the 150 to 3500 MHz band over long distances (from one to 20 km). It is best suited to GSM 900/1800, UMTS, CDMA2000, WiMAX, and LTE radio technologies. 2.1 SPM Formula The Standard Propagation Model is based on the following formula: K 1 + K 2 × Log ( d ) + K 3 × Log ( H Txeff ) + K 4 × DiffractionLoss + K 5 × Log ( d ) × Log ( H Txeff ) + P R = P Tx – K 6 × H Rx eff + K 7 × Log ( H Rxeff ) + K clutter × f ( clutter ) + K hill, LOS where: • PR received power (dBm) • P Tx transmitted power (EIRP) (dBm) • K1 constant offset (dB) • K2 multiplying factor for Log ( d ) • d distance between the receiver and the transmitter (m) • K3 multiplying factor for Log ( H Tx ) • H Tx effective height of the transmitter antenna (m) • K4 multiplying factor for diffraction calculation. K 4 must be a positive number. • DiffractionLoss losses due to diffraction over an obstructed path (dB) • K5 multiplying factor for Log ( d ) × Log ( H Tx ) • K6 multiplying factor for H Rx • K7 multiplying factor for Log ( H Rx ) • H Rx effective height of the receiver antenna (i.e., mobile antenna height) (m) • K clutter multiplying factor for f ( clutter ) • • f ( clutter ) average of weighted losses due to clutter corrective factor for hilly regions (=0 in case of NLOS) eff eff eff eff eff eff K hill, LOS 2.2 The Correspondence Between the SPM and Hata In this section, the Hata formula on which the SPM is based is described. The correspondence between the SPM and the Hata formula is also described. 2.2.1 Hata Formula The SPM formula is derived from the basic Hata formula, which is: L = A 1 + A 2 log f + A 3 log h BS + ( B 1 + B 2 log h BS + B 3 h BS ) log d – a ( h m ) – C clutter where, • A1 , A2 , A3 , B1 , B2 , B3 Hata parameters • • f Frequency in MHz Effective BS antenna height in metres • • d a ( hm ) Distance in kilometres Mobile antenna height correction function • C clutter Clutter correction function h BS 13 Atoll 3.1.0 Model Calibration Guide Chapter 2: Standard Propagation Model © Forsk 2011 The distance in this equation is given in kilometres as opposed to the SPM, where the distance is given in metres. Typical values for Hata model parameters are: • • • • • • A1 = 69.55 for 900 MHz, A1 = 46.30 for 1800 MHz A2 = 26.16 for 900 MHz, A2 = 33.90 for 1800 MHz A3 = −13.82 B1 = 44.90 B2 = −6.55 B3 = 0 2.2.2 Correspondence Between Hata and SPM Parameters In this section, the Hata and SPM parameters are compared. 2.2.2.1 Reducing the Hata and SPM Equations Because you are only dealing with standard formulas, you can ignore the influence of diffraction and clutter correction. It is understood that, with appropriate settings of A1 and K1, and taking only one clutter class into consideration, you can set the clutter correction factor to zero without reducing the validity of the following equations. The correction function for mobile antenna height can also be ignored. The mobile antenna height correction factor is zero when hm=1.5 m, and has negligible values for realistic mobile antenna heights. The B3 parameter is usually not used and can be considered to be 0. The Hata formula can now be simplified to: L = A1 + A2 log f + A 3 log h BS + ( B 1 + B 2 log h BS ) log d where: • A1 , A2 , A3 , B1 , B2 , Hata parameters • • f h BS Frequency in MHz Effective BS antenna height in metres • d Distance in kilometres The SPM formula can be simplified to: L = K 1 + K 2 log d + K 3 log h BS + K 5 log d×log h BS + K 6 h meff + K 7 Log ( h meff ) If you rewrite the Hata equation using with the distance in metres as in the SPM formula, you get: d L = A 1 + A 2 log f + A 3 log h BS + ( B 1 + B 2 log h BS ) log ------------1000 This leads to the following equation: L = A 1 + A 2 log f – 3 × B 1 + ( A 3 – 3 × B 2 ) × log h BS + B 1 log d + B 2 log h BS × log d 2.2.2.2 Equating the Coefficients If you compare the simplified Hata and SPM equations, you see the following correspondence between the coefficients: K 1 = A 1 + A 2 log f – 3 × B 1 K2 = B1 K3 = A3 – 3 × B2 K5 = B2 K6 = 0 K7 = 0 14 Atoll 3.1.0 Model Calibration Guide Chapter 2: Standard Propagation Model AT310_MCG_E1 2.2.3 Typical SPM Parameter Values By referring to typical Hata parameters, typical SPM parameters can be determined as the following: K 2 = 44.90 K 3 = 5.83 K 5 = – 6.55 K1 depends on the frequency, some examples are: Project type Frequency (MHz) K1 GSM 900 935 12.5 GSM 1800 1805 22 GSM 1900 1930 23 UMTS 2110 23.8 1xRTT 1900 23 2300 24.7 2500 25.4 2700 26.1 3300 27.8 3500 28.3 WiMAX 2.3 Making Calculations in Atoll In this section, the different aspects of making calculations using the SPM are explained in detail: • • • • • • • "Visibility and Distance Between Transmitter and Receiver" on page 15 "Effective Transmitter Antenna Height" on page 15 "Effective Receiver Antenna Height" on page 18 "Correction for Hilly Regions in Case of LOS" on page 18 "Diffraction" on page 19 "Losses Due to Clutter" on page 19 "Recommendations for Using Clutter with the SPM" on page 20 2.3.1 Visibility and Distance Between Transmitter and Receiver For each calculation pixel, Atoll determines: • The distance between the transmitter and the receiver. - • If the transmitter-receiver distance is less than the maximum user-defined distance (the break distance), the receiver is considered to be near the transmitter. Atoll will use the set of values called “Near transmitter.” If the transmitter-receiver distance is greater than the maximum distance, the receiver is considered far from the transmitter. Atoll will use the set of values called “Far from transmitter.” Whether the receiver is in the transmitter line of sight or not. - If the receiver is in the transmitter line of sight, Atoll will take into account the set of values (K1, K2)LOS. The LOS is defined by no obstruction along the direct ray between the transmitter and the receiver. If the receiver is not in the transmitter line of sight, Atoll will use the set of values (K1, K2)NLOS. 2.3.2 Effective Transmitter Antenna Height The effective transmitter antenna height (HTxeff) can be calculated using one of six different methods: • • • "Height Above Ground" on page 59 "Height Above Average Profile" on page 59 "Slope at Receiver Between 0 and Minimum Distance" on page 59 15 Atoll 3.1.0 Model Calibration Guide Chapter 2: Standard Propagation Model • • • © Forsk 2011 "Spot Ht" on page 60 "Absolute Spot Ht" on page 60 "Enhanced Slope at Receiver" on page 60. 2.3.2.1 Height Above Ground The transmitter antenna height is its height above the ground (HTx in metres). H Txeff = H Tx 2.3.2.2 Height Above Average Profile The transmitter antenna height is determined relative to an average ground height calculated along the profile between a transmitter and a receiver. The profile length depends on the minimum distance and maximum distance values and is limited by the transmitter and receiver locations. Distance min. and Distance max are minimum and maximum distances from the transmitter respectively. H Txeff = H Tx + ( H 0Tx – H 0 ) where, • H 0Tx is the ground height (ground elevation) above sea level at transmitter (m). • H 0 is the average ground height above sea level along the profile (m). If the profile is not located between the transmitter and the receiver, HTxeff equals HTx only. 2.3.2.3 Slope at Receiver Between 0 and Minimum Distance The transmitter antenna height is calculated using the ground slope at the receiver. H Txeff = ( H Tx + H 0Tx ) – H 0Rx + K × d where, • H 0Rx is the ground height (ground elevation) above sea level at the receiver (m). • K is the ground slope calculated over a user-defined distance (Distance min.). In this case, Distance min. is the distance from the receiver. • If H Txeff < 20m , Atoll uses 20 m in calculations. • If H Txeff > 200m , Atoll takes 200 m. 2.3.2.4 Spot Ht If H 0Tx > H 0Rx then, H Txeff = H Tx + ( H 0Tx – H 0Rx ) If H 0Tx ≤ H 0Rx then, H Txeff = H Tx 2.3.2.5 Absolute Spot Ht H Txeff = H Tx + H 0Tx – H 0Rx Distance min. and distance max are set to 3000 and 15000 m following ITU recommendations (low frequency broadcast f < 500 Mhz) and to 0 and 15000 m following Okumura recommendations (high frequency mobile telephony). These values are only used in the last two methods and have different meanings for each method. 16 Atoll 3.1.0 Model Calibration Guide Chapter 2: Standard Propagation Model AT310_MCG_E1 2.3.2.6 Enhanced Slope at Receiver Atoll offers a new method called “Enhanced slope at receiver” to evaluate the effective transmitter antenna height. Figure 2.1: Enhanced Slope at Receiver The X-axis and Y-axis represent positions and heights respectively. It is assumed that the X-axis is oriented from the transmitter (origin) towards the receiver. This calculation is made in several steps: 1. Atoll determines line of sight between the transmitter and the receiver. The LOS line equation is: ( ( H 0Tx + H Tx ) – ( H 0Rx + H Rx ) ) Los ( i ) = ( H 0Tx + H Tx ) – ------------------------------------------------------------------------------- Res ( i ) d where, - H Rx is the receiver antenna height above the ground (m). - i is the point index. Res is the profile resolution (distance between two points). 2. Atoll extracts the transmitter-receiver terrain profile. 3. Hills and mountains are already taken into account in diffraction calculations. Therefore, in order for them not to negatively influence the regression line calculation, Atoll filters the terrain profile. Atoll calculates two filtered terrain profiles; one established from the transmitter and another from the receiver. It determines the filtered height of every profile point. Profile points are evenly spaced on the basis of the profile resolution. To determine the filtered terrain height at a point, Atoll evaluates the ground slope between two points and compares it with a threshold set to 0.05; where three cases are possible. Some notations defined hereafter are used in next part. - H filt is the filtered height. - H orig is the original height. The original terrain height is determined from extracted ground profile. When filtering starts from the transmitter: Let us assume that H filt – Tx ( Tx ) = H orig ( Tx ) For each point, there are three different possibilities: H (i) – H Res (i – 1) orig orig a. If H orig ( i ) > H orig ( i – 1 ) and -----------------------------------------------------≤ 0.05 , Then, H filt – Tx ( i ) = H filt – Tx ( i – 1 ) + ( H orig ( i ) – H orig ( i – 1 ) ) H (i) – H Res (i – 1) orig orig b. If H orig ( i ) > H orig ( i – 1 ) and -----------------------------------------------------> 0.05 Then, H filt – Tx ( i ) = H filt – Tx ( i – 1 ) c. If H orig ( i ) ≤ H orig ( i – 1 ) 17 Atoll 3.1.0 Model Calibration Guide Chapter 2: Standard Propagation Model © Forsk 2011 Then, H filt – Tx ( i ) = H filt – Tx ( i – 1 ) If, as well, H filt ( i ) > H orig ( i ) Then, H filt – Tx ( i ) = H orig ( i ) When filtering starts from the receiver: Let us assume that H filt ( Rx ) = H orig ( Rx ) For each point, there are three different possibilities: H (i) – H (i + 1) Res orig orig - ≤ 0.05 , a. If H orig ( i ) > H orig ( i + 1 ) and ------------------------------------------------------ Then, H filt – Rx ( i ) = H filt – Rx ( i + 1 ) + ( H orig ( i ) – H orig ( i + 1 ) ) H (i) – H (i + 1) Res orig orig - > 0.05 b. If H orig ( i ) > H orig ( i + 1 ) and ------------------------------------------------------ Then, H filt – Rx ( i ) = H filt – Rx ( i + 1 ) c. If H orig ( i ) ≤ H orig ( i + 1 ) Then, H filt – Rx ( i ) = H filt – Rx ( i + 1 ) If, as well, H filt ( i ) > H orig ( i ) Then, H filt – Rx ( i ) = H orig ( i ) Then, for every point of profile, Atoll compares the two filtered heights and chooses the higher one. H filt ( i ) = max ( H filt – Tx ( i ), H filt – Rx ( i ) ) 4. Atoll determines the influence area, R. It corresponds to the distance from receiver at which the original terrain profile plus 30 metres intersects the LOS for the first time (when beginning from transmitter). The influence area must satisfy additional conditions: - R ≥ 3000m , R ≥ 0.01 ⋅ d , R must contain at least three pixels. • • When several influence areas are possible, Atoll chooses the highest one. If d < 3000m, R = d. 5. Atoll performs a linear regression on the filtered profile within R in order to determine a regression line. The regression line equation is: y = ax + b ( d ( i ) – dm ) ( Hfilt ( i ) – Hm ) i a = ----------------------------------------------------------------------2 ( d ( i ) – dm ) i and b = H m – ad m where, 1 H m = --n Hfilt ( i ) i i is the point index. Only points within R are taken into account. R d m = d – ---2 d(i) is the distance between i and the transmitter (m). Then, Atoll extends the regression line to the transmitter location. Its equation is: 18 Atoll 3.1.0 Model Calibration Guide Chapter 2: Standard Propagation Model AT310_MCG_E1 regr ( i ) = a ⋅ ( i ⋅ Res ) + b 6. Then, Atoll calculates the effective transmitter antenna height, H Txeff (m). H 0Tx + H Tx – b H Txeff = -------------------------------------2 1+a If HTxeff is less than 20 m, Atoll recalculates it with a new influence area, which begins at the transmitter. • If H Txeff > 1000m , 1000m will be used in calculations. • If H Txeff is less than 20 m, an additional correction is taken into account (step 7). 7. If H Txeff is less than 20 m (or negative), Atoll evaluates the path loss using H Txeff = 20m and applies a correction factor. Therefore, if H Txeff < 20m , L model = L model ( ( H Txeff = 20m ), d, f ) + K lowant where, 20 ⋅ ( 1 – ( H Txeff – 20 ) ) d K lowant = --------5- – ( 0.3 ⋅ ( H Txeff – 20 ) ) – -----------------------------------------------------------------------------d d 10 9.63 + ------------ ⋅ 6.93 + ------------- 1000 1000 2.3.3 Effective Receiver Antenna Height H Rxeff = ( H Rx + H 0Rx ) – H 0Tx where, H Rx is the height of the receiver antenna above the ground (m). H 0Rx is the ground height (ground elevation) above sea level at the receiver (m). H 0Tx is the ground height (ground elevation) above sea level at the transmitter (m). The calculation of effective antenna heights ( H Rxeff and H Txeff ) is based on extracted DTM profiles. They are not performed properly if you have not imported heights (DTM file) beforehand. 2.3.4 Correction for Hilly Regions in Case of LOS An optional corrective term enables Atoll to correct path loss for hilly regions when the transmitter and the receiver are in line of sight. Therefore, if the receiver is in the transmitter line of sight and the hilly terrain correction option has been selected: L model = K 1, LOS + K 2, LOS log ( d ) + K 3 log ( H Txeff ) + K 5 log ( H Txeff ) log ( d ) + K 6 ⋅ H Rx + K clutter f ( clutter ) + K hill, LOS When the transmitter and the receiver are not in line of sight, the path loss formula is: L model =K 1, NLOS + K 2, NLOS log ( d ) + K 3 log ( H Txeff ) + K 4 ⋅ Diffraction + K 5 log ( H Txeff ) log ( d ) + K 6 ⋅ H Rx + K clutter f ( clutter ) K hill, LOS is determined in three steps. Influence area, R, and regression line are assumed to be available. 1. For every profile point within the influence area, Atoll calculates height deviation between the original terrain profile and regression line. Then, it sorts points according to the deviation and draws two lines (parallel to the regression line), one which is exceeded by 10% of the profile points and the other one by 90%. 2. Atoll evaluates the terrain roughness, Δh; it is the distance between the two lines. 3. Atoll calculates K hill, LOS . K hill, LOS = K h + K hf If 0 < Δh ≤ 20m , Kh = 0 19 Atoll 3.1.0 Model Calibration Guide Chapter 2: Standard Propagation Model © Forsk 2011 Else K h = 7.73 ( log ( Δh ) ) 2 – 15.29 log ( Δh ) + 6.746 If 0 < Δh ≤ 10m , K hf = –2 ⋅ 0.1924 ⋅ ( H 0Rx + H Rx – regr ( i Rx ) ) H +H – regr ( i Δh ) 2 0Rx Rx Rx Else K hf = – 2 ⋅ ( – 1.616 ( log ( Δh ) ) + 14.75 log ( Δh ) – 11.21 ) ⋅ ------------------------------------------------------------ iRx is the point index at receiver. 2.3.5 Diffraction Four methods are available to calculate diffraction loss over the transmitter-receiver profile. These methods are explained in the Technical Reference Guide. • • • • Deygout Epstein-Peterson Deygout with correction Millington Along the transmitter-receiver profile, you can take one of the following into consideration: • • Ground altitude and clutter height (Consider heights in diffraction option). In this case, Atoll uses clutter height information from the clutter heights file if it is available in the ATL document. Otherwise, Atoll considers average clutter height specified for each clutter class in the clutter classes file description. Only ground altitude. 2.3.6 Losses Due to Clutter Atoll calculates f(clutter) over a maximum distance from the receiver. n f ( clutter ) = Li wi i=1 where, • • • L: loss due to clutter defined on the Clutter tab by the user (in dB). w: weight determined through the weighting function. n: number of points taken into account over the profile. Points are evenly spaced depending on the profile resolution. Four weighting functions are available: • 1 uniform weighting function: w i = --- • i triangular weighting function: w i = ------------n n d dj j 1 • d i = D – d' i , where d’i is the distance between the receiver and the ith point and D is the maximum distance defined. • di log ---- + 1 D logarithmic weighting function: w i = ------------------------------------n dj log ---- + 1 D j • 1 d ----i D e –1 exponential weighting function: w i = ------------------------d n ----j D e –1 j=1 The following chart shows the weight variation with the distance for each weighting function. 20 Atoll 3.1.0 Model Calibration Guide Chapter 2: Standard Propagation Model AT310_MCG_E1 Figure 2.2: Losses due to Clutter 2.3.7 Recommendations for Using Clutter with the SPM The decision of what clutter information you should use with the SPM depends on the type and quality of the available information. Normally you want to use the most detailed and most accurate information. This section gives a few recommendations on using the information available to you efficiently with the SPM. The following scenarios are possible: • • • No clutter height information is available: You do not have a clutter height file and the height per clutter class is either not defined, or is too roughly defined. In this case, you should define a loss per clutter class and not use the height per clutter class. For more information, see "Losses per Clutter Class" on page 64. No clutter height file is available: You do not have a clutter height file. However, the clutter classes file has relatively good data defining the height per clutter class and has a high enough resolution. In this case, you can use the height per clutter class, but, if you use the height per clutter class, you must not define a loss per clutter class. For more information, see "Clutter Height per Class" on page 65. Clutter height file is available: You have a clutter height file available that has accurate data over a resolution that is fine enough for your network. In this case, you should use the clutter height file. But, if you use the clutter height file, you must not use a loss per clutter class. For more information, see "Clutter Height File" on page 66. More information is given on each option in the following sections. Losses per Clutter Class If you specify losses per clutter class, as illustrated in Figure 2.3, you must not consider clutter altitudes in diffraction loss over the transmitter-receiver profile. This approach is recommended if the clutter height information is statistical (i.e., where the clutter is roughly defined and without a defined altitude). Because the Standard Propagation Model is a statistical propagation model, using this approach is recommended. 21 Atoll 3.1.0 Model Calibration Guide Chapter 2: Standard Propagation Model © Forsk 2011 Figure 2.3: Setting losses per clutter class Clutter Height per Class If you consider clutter height per class, as illustrated in Figure 2.5, you must not define any loss per clutter class. In this case, f(clutter) will be "0;" losses due to clutter will only be taken into account in calculated diffraction. This approach is recommended if the clutter height information is semi-deterministic (i.e., where the clutter is roughly defined with an average altitude per clutter class). When the clutter height information is an average height defined for each clutter class, you must specify a receiver clearance per clutter class. Both ground and clutter height are considered along the entire transmitter-receiver profile except over a specific distance around the receiver (clearance), in which Atoll bases its calculations only on the DTM. The clearance information is used to model streets because it is assumed that the receiver is in the street. Figure 2.4: Tx-Rx profile In Figure 2.4, the ground altitude and clutter height (in this case, average height specified for each clutter class in the clutter classes map description) are taken into account along the profile. 22 Atoll 3.1.0 Model Calibration Guide Chapter 2: Standard Propagation Model AT310_MCG_E1 Figure 2.5: Settings when using clutter heights set per class Clutter Height File If you use a clutter height file, do not define any loss per clutter class, as illustrated in Figure 2.5. In this case, f(clutter) will be "0;" losses due to clutter will only be taken into account in calculated diffraction. This approach is recommended if the clutter height information is deterministic (in this case, where there is a clutter height file). It is not necessary to define receiver clearance if the height information is from a clutter height file; the clutter height information is accurate enough to be used without additional information such as clearance. Atoll calculates the path loss if the receiver is in the street (i.e., if the receiver height is higher than the clutter height). If the receiver height is lower than the clutter height, the receiver is assumed to be inside a building. In this case, Atoll does not consider any diffraction for the building (or any clearance) but takes into account the clutter class indoor loss as an additional penetration loss. Nevertheless, Atoll does consider diffraction caused by surrounding buildings. In Figure 2.6 on page 24 this diffraction is displayed with a green line. In order to consider indoor losses inside a building when only using a deterministic clutter map (i.e., a clutter height map), you must clear the Indoor Coverage check box when creating a prediction or indoor losses will be added twice (once for the entire reception clutter class and once as indoor losses). 23 Atoll 3.1.0 Model Calibration Guide Chapter 2: Standard Propagation Model © Forsk 2011 Figure 2.6: Diffraction caused by surrounding buildings when the receiver is indoors Figure 2.7: Clutter class settings when using a clutter height file 24 Chapter 3 Collecting CW Measurement Data This chapter provides information on collecting continuous wave measurement data. In this chapter, the following are explained: • "Before You Start" on page 27 • "Guidelines for CW Measurement Surveys" on page 28 Atoll 3.1.0 Model Calibration Guide Chapter 3: Collecting CW Measurement Data 26 © Forsk 2011 Atoll 3.1.0 Model Calibration Guide Chapter 3: Collecting CW Measurement Data AT310_MCG_E1 3 Collecting CW Measurement Data CW measurements, i.e., measurements made in the field for a single transmitter at a given frequency (continuous wave), are used to calibrate propagation models. Creating CW measurements in Atoll can be made either by importing measurements or general data samples (including Planet® data) or by pasting measurement results directly in the document. When you import measurements, you can save the settings used during the import procedure in a configuration which you can used the next time you import similar measurements. Atoll enables very complete management of CW measurements and provides several features allowing you to update geographical data, define additional fields, or define how the path will be displayed. This chapter presents the points to be considered when planning a CW survey in order to get the most accurate and useful measurements. Once you have made a CW survey and have collected the CW measurements, importing them into Atoll and using them to calibrate a propagation model (SPM or Hata models) is explained in "Setting Up Your Calibration Project" on page 13. Atoll offers other possibilities for working with CW measurements. For more information, see "Additional CW Measurement Functions" on page 7. 3.1 Before You Start Before you make a CW survey, it is essential to properly prepare for it. This section describes the data you must have before you start your CW survey: • • "Geographic Data" on page 53 "Measurement Data" on page 53. 3.1.1 Geographic Data You must have up-to-date geographic data when you are planning your CW survey. If you perform a CW survey on an area for which you do not have up-to-date geographic data of sufficient quality, you will not be able to use the CW measurements you have collected to calibrate the propagation model. In any case, up-to-date geographic data will be later required to produce realistic results in coverage predictions. The types of geographic data you will need are the following: • Raster geographic data: The SPM or Hata Models can use raster geographic data as input. It can obtain the ground elevation information from the DTM (Digital Terrain Model) files and clutter information from either clutter classes files or clutter heights files. Clutter classes files describe the land cover (dense urban areas, buildings, residential areas, forests, open areas, villages etc.). In these files, the ground is represented by a grid where each pixel corresponds to a code allocated to a main type of cover, in other words, to a clutter class. Clutter height maps describe the altitude of clutter over the DTM with one altitude defined for each pixel. Clutter height maps can offer more precise information than defining an altitude per clutter class because, in a clutter height file, it is possible to have different heights within a single clutter class. DTM and clutter class files must be of a sufficiently high resolution to obtain a high-quality and accurate results in a calibration project. The resolution of geographic data should typically be: - 25 m or less for urban areas 50 m or less for rural areas. • Vector data: Vector maps, representing at least major roads, are useful for planning and verifying measurement survey routes. • Scanned maps: Scanned maps are useful for planning and verifying measurement survey routes in urban areas. 3.1.2 Measurement Data It is strongly recommended to use CW (continuous wave) measurements to calibrate the SPM or Hata models. Although it is possible to calibrate the SPM or Hata models using drive test data, it is not the recommended approach: • • • • Since drive test data are made on a real network, part of the measured signal is actually due to interference. Using directional antennas implies that the propagation calculation strongly depends on the accuracy of antenna patterns, and only the measurement points in the direction of the main beam are relevant. Several frequencies are measured for drive test data, although the SPM or hata models are calibrated only for a base frequency. The sampling rate of each measured station is low because a lot of stations are scanned at the same time. Therefore, the Lee criterion cannot be fulfilled (see "Guidelines for CW Measurement Surveys" on page 54). 27 Atoll 3.1.0 Model Calibration Guide Chapter 3: Collecting CW Measurement Data • © Forsk 2011 Only the signal from the best server is scanned and, therefore, the signal level is measured over only a short distance from each transmitter. Therefore, the model will only be calibrated for coverage predictions and not for the evaluation of interference. Therefore, you should plan CW measurement surveys if you need measurements to calibrate the SPM or Hata models. However, before planning and performing CW a measurement survey: • • • • • Determine the number of required propagation models depending on representative area types (urban, suburban, flat_rural, hilly_rural, etc.), and on the number of frequency bands (GSM 900, GSM 1800, UMTS, etc.). One propagation model for each "area type–frequency band" pair must be calibrated. Select a representative area of each area type, where the measurement survey campaigns will be performed. For each area type, select at least 8 sites (6 for calibration and 2 for verification), which respect the conditions described in "Guidelines for CW Measurement Surveys" on page 54. For each selected site, define a survey route, which respects the conditions described in "Guidelines for CW Measurement Surveys" on page 54. Ensure that it will be possible to respect all other criteria described in "Guidelines for CW Measurement Surveys" on page 54 when performing the measurement survey. 3.2 Guidelines for CW Measurement Surveys The quality of the calibrated propagation model depends strongly on the quality of the CW measurements. Therefore, you can only meet the quality targets if the CW measurements, on which the calibration will be based, are of good quality, the provided radio data are correct, and the calibration procedure described in "The Model Calibration Process" on page 13 is followed. This section gives some information for planning a CW measurement survey. Keeping this information in mind when you are planning the survey route will help guarantee high-quality measurements that can serve as input for the SPM (or Hata models) calibration project. In this section, the following are described: • • • • "Selecting Base Stations" on page 54 "Planning the Survey Routes" on page 54 "Radio Criteria" on page 55 "Additional Deliverable Data" on page 55. 3.2.1 Selecting Base Stations When selecting stations to be used in the CW measurement survey, the following guidelines should be respected: • A minimum of about eight stations should be measured for each propagation model to be calibrated. The exact number of stations depends on the terrain. To avoid problems if the measurements of one or more stations must be rejected, a minimum of 10 stations for each propagation model to be calibrated is recommended. • Selected stations should fulfil the following conditions: - - - 28 The stations should have good RF clearance, in other words, the stations selected should not be obstructed in any direction. An omnidirectional antenna should be used. The antennas on the measured stations should represent the full variation of antenna heights (typically from 20 m. to 50 m.) in the area covered by the survey. A histogram displaying the antenna heights can be a useful tool in determining what antenna heights should be represented. The terrain within a relevant radius around each selected station should be representative of the entire area covered by the survey. For example, in a relatively flat region, all rural stations selected should be surrounded by relatively flat terrain within a radius of 10 km; a station surrounded with hilly terrain would not give measurements representative of the entire area. If there is a variety of different types of clutter in the survey area (open, urban, suburban, dense urban, etc.), there should be as equal a distribution as possible of the major clutter categories within a relevant radius of each station. There should be sufficient roads available to enable easy access with transmission equipment on all sides of each station. Atoll 3.1.0 Model Calibration Guide Chapter 3: Collecting CW Measurement Data AT310_MCG_E1 3.2.2 Planning the Survey Routes When selecting survey routes to be used in the CW measurement survey, the following guidelines should be respected: • Measurement surveys should be performed over a long enough distance to allow the noise floor of the receiver to be reached. Typical distances are: - • • • • • • Rural areas: approximately 10 km Suburban areas: approximately 2 km Urban areas: approximately 1 km The measurement routes must be laid out so that they have equal numbers of samples near as well as far from the station in all directions. The survey routes should not cross forests or rivers; such clutter types should be avoided. Even profiles between the transmitter and the receiver should not cross such kinds of clutter, if these types of clutter are not especially representative of the area. These points will have to be filtered out during the calibration process. When planning the survey routes, any proposed routes should be presented for approval to the project manager in the form of vector maps in a format that can be imported in Atoll. The maps used to plan the survey routes should use the same projection system as the scanned maps in the Atoll calibration project. This will allow you to validate the survey routes beforehand. The GPS of the CW measurement equipment should be configured to match that of the mapping data. If possible, before actually making the survey, you should try to ensure consistency between the coordinates given by the GPS on the survey route with those used in Atoll by making a test drive without taking measurements. 3.2.3 Radio Criteria When planning a CW measurement survey, the following radio guidelines should be followed: • • • The area to be covered by the CW measurement survey must be scanned before performing the drive test to ensure that there is no interference. Only one frequency must be measured during a single survey. The frequency measured must be clean: - • For GSM, there must be 3 contiguous unused channels (i.e., a clearance of 200 kHz on either side of the measured signal). For UMTS and CDMA2000, there must be one unused carrier. This can be verified by checking whether the reception level is at zero when the transmitter is off. The Lee criterion must be satisfied in terms of sampling rate to overcome the effects of fast fading. At least 36 samples must be collected over a distance of 40λ. But, because the required rate depends on the highest speed the vehicle would travel during the survey, the vehicle speed must be adapted accordingly. The following table provides a list of required rates corresponding to different vehicle speeds in order to respect the Lee criterion for a frequency 900 MHz. • • • Highest Speed (Km/h) Sampling Rate (samples per sec) 60 45 90 68 120 90 150 113 The measured signals over the distance of 40λ should be averaged, with the mean signal level (50th percentile) being the one stored. The maximum distance between 2 stored measurement points should be equal to one half the resolution of the clutter file used. This is necessary to obtain a good representative sample of each clutter class. At least 5,000 points per station must remain after averaging. A typical number of points per measured station is between 10,000 and 20,000 points. 3.2.4 Additional Deliverable Data During the survey, certain types of information should be collected in addition to measurements. This additional information will aid in interpreting the collected CW measurement data and will increase the overall quality of not only the CW survey but of the subsequent calibration. 29 Atoll 3.1.0 Model Calibration Guide Chapter 3: Collecting CW Measurement Data © Forsk 2011 The following data should be collected during the survey: • Measurement data: The radio data collected should meet the following criteria: - • The measurements to be imported should correspond to the average of the measured signals over the distance of 40λ. The maximum distance between 2 stored measurement points should be equal to one half the resolution of the clutter class file used. This is necessary to obtain a good representative sample of each clutter class. The survey should have at least 5,000 points per station. A typical number of points per measured station is between 10,000 and 20,000 points. A rooftop sketch: A rooftop sketch must be provided indicating the locations of: - The transmitting antenna Any rooftop obstacles (including their relative location, distance from transmitter, and height) Any nearby obstacles (for example, other buildings) within 400 m. of the transmitter (including their relative location, distance from transmitter, height, and width) • Panoramic photographs: Panoramic photographs should be taken from each rooftop of each station starting from north and turning clockwise. These photographs should show the surroundings in all directions. The azimuth and station number should be recorded for each photograph. • Transmission data: The following data should be recorded for all stations: - • Reception data: The following data should be recorded for all stations: - • Precise coordinates of each station measured during the CW survey Antenna patterns, downtilt, azimuth (if the antenna is not perfectly omnidirectional), and antenna height Transmission power, and transmission gain and losses Receiver height, receiver sensitivity, and reception gain and losses The voltage standing wave ratio (VSWR) (should be < 1.5). Vector maps: Vector maps of each survey route should be collected to be imported into the Atoll calibration project prior to the measurement survey. Each CW measurement file should be accompanied by a "Survey Site Form" indicating: • • • Details describing the station The locations of any spurious measurements where the physical clutter data does not coincide with the mapping data Any useful information about incidents that may have occurred. You can find an example of a survey site form in "Survey Site Form" on page 89. 30 Chapter 4 The Model Calibration Process This chapter explains the model calibration process. In this chapter, the following are explained: • "Setting Up Your Calibration Project" on page 33 • "Calibrating the SPM" on page 56 • "Calibrating Hata Models" on page 63 • "Analysing the Calibrated Model" on page 68 • "Finalising the Settings of the Calibrated SPM" on page 73 • "Deploying the Calibrated Model" on page 75 Atoll 3.1.0 Model Calibration Guide Chapter 4: The Model Calibration Process 32 © Forsk 2011 Atoll 3.1.0 Model Calibration Guide Chapter 4: The Model Calibration Process AT310_MCG_E1 4 The Model Calibration Process This chapter explains the propagation model calibration process, from creating or selecting the project you will use to calibrate the model, to calibrating the model, to deploying the calibrated propagation model. Two types of models can be calibrated: SPM and Hata Models (Hokumura and Cost-Hata). Before you can begin the calibration process, you must ensure that you have properly prepared for the process. First, the necessary CW measurements must be available. For information on planning the CW measurement survey, see "Collecting CW Measurement Data" on page 27. When the CW measurement data is available, you can begin the SPM calibration process: 1. Setting up the calibration project: The first step consists of creating an Atoll document with all of the network and geographical data necessary to recreate the CW measurement survey area. When the Atoll document has been created with all the necessary data, you can import the CW measurement data and filter them in order to ensure that only meaningful data is used for calibration. - "Setting Up Your Calibration Project" on page 33. 2. Calibrate the SPM: When the CW measurement data has been selected and filtered, you can begin calibrating the model. You must first set a few initial parameters in the propagation model and then you can begin the calibration process, using either the automated or the assisted method. After calibration, Atoll offers several different ways for you to analyse the calibrated propagation model. - "Calibrating the SPM" on page 56. 3. Finalising the calibrated propagation model: When you have calibrated the propagation model and are satisfied with the results, you must make a few final adjustments to compensate for values that could not be calibrated due to missing or incomplete data. The missing values can be extrapolated from existing data or from standard values. - "Finalising the Settings of the Calibrated SPM" on page 73. 4. Deploying the calibrated propagation model: The final propagation model can now be deployed to the transmitters for which it was calibrated. - "Deploying the Calibrated Model" on page 75. 4.1 Setting Up Your Calibration Project When you set up the calibration project, you must first create or select an Atoll document with the network and geographical data necessary to recreate the CW measurement data survey area. Creating the Atoll document is explained in "Creating an Atoll Calibration Document" on page 33. If you already have an Atoll document that you will use to calibrate the propagation model, you can continue directly with "Importing CW Measurements" on page 34. When you have imported the CW measurements, your next step is to verify that the CW measurement data you have just imported correspond to the geographical data of the Atoll document you will be using for calibration. This step is very important because Atoll will use the geographical data of the document to evaluate the CW measurement points. If the points are not properly situated on the map, Atoll will not be able to apply the correct geographical data, especially clutter to each point. This is explained in "Verifying the Correspondence Between Geo and Measurement Data" on page 42. In theory, the imported measurement values are supposed to be smoothed by the measurement equipment so that they are not subject to any fading effect. In the case the fading effects occur on the measured samples, and in order to improve the input data for calibration, you can average them by defining a smoothing sliding window as explained in "Smoothing Measurements to Reduce the Fading Effect" on page 83. Once you are satisfied that the positions of the CW measurement points correspond properly to the geographical data in the Atoll document, you can filter out the CW measurement data that, for various reasons, can not be used in the calibration process. This is explained in "Filtering Measurement Data" on page 43. After preparing the CW measurement data, the final step before proceeding to the calibration step is selecting the base stations that will be used for calibration and those that will be used to verify the calibration process, as explained in "Selecting Base Stations for Calibration and for Verification" on page 55. 4.1.1 Creating an Atoll Calibration Document You can create the Atoll calibration document in one of two ways: • From a template: You can create a new Atoll document from a template. Atoll is delivered with a template for each technology you will be planning for. For information on creating a document from a template, see the User Manual. • From an existing document: If you already have an existing document covering the CW measurement survey area, you can make a copy of it to use in the calibration process so that you can calibrate the propagation model without 33 Atoll 3.1.0 Model Calibration Guide Chapter 4: The Model Calibration Process © Forsk 2011 making changes to the original document. For information on making a copy of an existing document, see the User Manual. Once you have created the calibration document, you must set a few necessary parameters and import or create the preliminary data. These steps are explained in the following sections: • • "Setting Coordinates" on page 34 "Importing Geo Data" on page 34. 4.1.1.1 Setting Coordinates In Atoll, you define the two coordinate systems for each Atoll document: the projection coordinate system and the display coordinate system. By default, the same coordinate system is used for both. The maps displayed in the workspace are referenced with the same projection system as the imported geographic data files; thus, the projection system depends on the imported geographic file. All imported raster geographic files must be use the same cartographic system. If not, you must convert them to a single cartographic system. For more information on the projection and display coordinate systems in Atoll, see the User Manual. 4.1.1.2 Importing Geo Data The geographic data is an important part of an Atoll document when the document is going to be used for a calibration project. Several different geographic data types are used in a calibration project: • Digital Terrain Model: The DTM describes the elevation of the ground over sea level and is indispensable in a calibration project. • Clutter Classes: The clutter class geo data file describes land cover or land use. Either clutter classes or clutter heights must be present in a calibration project. • Clutter Heights: Clutter height maps describe the altitude of clutter over the DTM with one altitude defined per pixel. Clutter height maps can offer more precise information than defining an altitude per clutter class because, in a clutter height file, it is possible to have different heights within a single clutter class. The only propagation models that can take clutter heights into account in calculations are the Standard Propagation Model and WLL model. • Vector Maps: Maps with possible survey routes defined as vectors can be imported to verify the planned survey routes against other maps. • Scanned Images: Scanned images are geographic data files which represent the actual physical surroundings, for example, road maps or satellite images. They are used to provide a precise background for other objects. Although they are not used in calculations, they can be used to verify the accuracy of proposed survey routes. • WMS Raster-format Geo Data Files: Raster images from a Web Map Service (WMS) server. The image must be in TIF format and be referenced in the document; it can not be embedded. You can use a WMS image to add a precise background for other objects, or to add place names, or a map of roadways. WMS images are not used in calculations. For more information on any of the geographic data formats that can be used in Atoll, see the User Manual, and the Technical Reference Guide. For information on importing geographic data, see the User Manual. 4.1.2 Importing CW Measurements In Atoll, you can import CW measurement files in the form of ASCII text files (with tabs, semi-colons, or spaces as separator), with DAT, TXT, and CSV extensions. For Atoll to be able to use the data in imported files, the imported files must contain the following information: • • The position of the CW measurement points. When you import the data, you must indicate which columns give the abscissa and ordinate (XY coordinates) of each point. The measured signal level at each point. The imported files can also contain other information, such as point names and field characteristics, that can be used to define the display of measurement points, for example, to filter points. You can import a single CW measurement file or several CW measurement files at the same time. If you regularly import CW measurement files of the same format, you can create an import configuration. The import configuration contains information 34 Atoll 3.1.0 Model Calibration Guide Chapter 4: The Model Calibration Process AT310_MCG_E1 that defines the structure of the data in the CW measurement file. By using the import configuration, you will not need to define the data structure each time you import a new CW measurement file. In this section, the following are described: • • • • "Importing a CW Measurement Path" on page 35 "Importing Several CW Measurement Paths" on page 36 "Creating a CW Measurement Import Configuration" on page 38 "Defining the Display of CW Measurements" on page 39. 4.1.2.1 Importing a CW Measurement Path To import a CW measurement file: 1. Click the Network tab in the explorer window. 2. Right-click the CW Measurements folder. The context menu appears. 3. Select Import from the context menu. The Open dialogue appears. 4. Select the file or files you want to open. 5. Click Open. The Import of Measurement Files dialogue appears. 6. On the General tab: a. Enter a Name for the CW measurement. By default, the CW measurement is given the name of the file being imported. b. Under Reference Transmitter, select the Transmitter with which the CW measurements were made, its technology, and its transmitting Frequency during the measurement survey. c. Under Receiver, enter the Height of the receiver, the Gain, and the Losses. d. Under Measurements, define the Unit used for the CW measurements. e. If the Coordinates used for the CW measurement data are different than the one displayed, click the Browse button ( ) and select the coordinate system used. CW measurements are usually made using WGS84. By default the coordinate system displayed in the coordinates field is the display system used in the document. If the CW measurements were made using WGS84, be sure to select WGS84, a geographic system as indicated by the globe symbol ( ). 7. Click the Setup tab (see Figure 4.1). If you already have an import configuration defining the data structure of the imported file or files, you can select it from the Configuration list on the Setup tab of the Import of Measurement Files dialogue. If you do not have an import configuration, continue with step 8. a. Under Configuration, select an import configuration from the Configuration list. b. Continue with step 9. 35 Atoll 3.1.0 Model Calibration Guide Chapter 4: The Model Calibration Process © Forsk 2011 Figure 4.1: The Setup tab of the Import of Measurement Files dialogue • • When importing a CW measurement path file, existing configurations are available in the Files of type list of the Open dialogue, sorted according to their date of creation. After you have selected a file and clicked Open, Atoll automatically proposes a configuration, if it recognises the extension. In case several configurations are associated with an extension, Atoll chooses the first configuration in the list. The defined configurations are stored, by default, in the file "MeasImport.ini", located in the directory where Atoll is installed. For more information on the MeasImport.ini file, see the Administrator Manual. 8. Under File, on the Setup tab: a. Enter the number of the 1st Measurement Row, select the data Separator, and select the Decimal Symbol used in the file. b. Click Setup to link file columns and internal Atoll fields. The CW Measurement Setup dialogue appears. c. Select the columns in the imported file that give the X-Coordinates and the Y-Coordinates of each point in the CW measurement path file. You can also identify the columns containing the XY coordinates of each point in the CW measurement path by selecting them from the Field row of the table on the Setup tab. d. In the Measurements box, select the field that contains the value of the measured signal for each defined point. e. Click OK to close the CW Measurement Setup dialogue. f. If there is other data available in the file, in the table under File, define the Type for each additional column of data. 9. Once you have defined the import parameters, click Import. The CW measurement data are imported into the current Atoll document. 4.1.2.2 Importing Several CW Measurement Paths To import several CW measurement files: 1. Click the Network tab in the explorer window. 2. Right-click the CW Measurements folder. The context menu appears. 36 Atoll 3.1.0 Model Calibration Guide Chapter 4: The Model Calibration Process AT310_MCG_E1 3. Select Import from the context menu. The Open dialogue appears. 4. Select the file or files you want to open. You can select contiguous files by clicking the first file you want to import, pressing SHIFT and clicking the last file you want to import. You can select non-contiguous files by pressing CTRL and clicking each file you want to import. 5. Click Open. The Import of Measurement Files dialogue appears. 6. On the General tab: a. Enter a Name for the CW measurement. By default, the CW measurement is given the name of the file being imported. b. Under Reference Transmitter, select the Transmitter with which the CW measurements were made, its technology, and its transmitting Frequency during the measurement survey. c. Under Receiver, enter the Height of the receiver, the Gain, and the Losses. d. Under Measurements, define the Unit used for the CW measurements. e. If the Coordinates used for the CW measurement data are different than the one displayed, click the Browse button ( ) and select the coordinate system used. CW measurements are usually made using WGS84. By default the coordinate system displayed in the coordinates field is the display system used in the document. If the CW measurements were made using WGS84, be sure to select WGS84, a geographic system as indicated by the globe symbol ( ). 7. Click the Setup tab (see Figure 4.1). If you already have an import configuration defining the data structure of the imported file or files, you can select it from the Configuration list on the Setup tab of the Import of Measurement Files dialogue. If you do not have an import configuration, continue with step 8. a. Under Configuration, select an import configuration from the Configuration list. b. Continue with step 9. • • When importing a CW measurement path file, existing configurations are available in the Files of type list of the Open dialogue, sorted according to their date of creation. After you have selected a file and clicked Open, Atoll automatically proposes a configuration, if it recognises the extension. In case several configurations are associated with an extension, Atoll chooses the first configuration in the list. The defined configurations are stored, by default, in the file "MeasImport.ini", located in the directory where Atoll is installed. For more information on the MeasImport.ini file, see the Administrator Manual. 8. Under File, on the Setup tab: a. Enter the number of the 1st Measurement Row, select the data Separator, and select the Decimal Symbol used in the file. b. Click Setup to link file columns and internal Atoll fields. The CW Measurement Setup dialogue appears. c. Select the columns in the imported file that give the X-Coordinates and the Y-Coordinates of each point in the CW measurement path file. You can also identify the columns containing the XY coordinates of each point in the CW measurement path by selecting them from the Field row of the table on the Setup tab. d. In the Measurements box, select the field that contains the value of the measured signal for each defined point. e. Click OK to close the CW Measurement Setup dialogue. f. If there is other data available in the file, in the table under File, define the Type for each additional column of data. 37 Atoll 3.1.0 Model Calibration Guide Chapter 4: The Model Calibration Process © Forsk 2011 9. If you wish to save the definition of the data structure so that you can use it again, you can save it as an import configuration: a. On the Setup tab, under Configuration, click Save. The Configuration dialogue appears. b. By default, Atoll saves the configuration in a special file called "MeasImport.ini" found in Atoll’s installation folder. In case you cannot write into that folder, you can click Browse to choose a different location. c. Enter a Configuration Name and an Extension of the files that this import configuration will describe (for example, "*.csv"). d. Click OK. Atoll will now select this import configuration automatically every time you import a drive test data path file with the selected extension. If you import a file with the same structure but a different extension, you will be able to select this import configuration from the Configuration list. • • • You do not have to complete the import procedure to save the import configuration and have it available for future use. When importing a CW measurement file, you can expand the MeasImport.ini file by clicking the button ( ) in front of the file in the Setup part to display all the available import configurations. When selecting the appropriate configuration, the associations are automatically made in the table at the bottom of the dialogue. You can delete an existing import configuration by selecting the import configuration under Setup and clicking the Delete button. 10. Once you have defined the import parameters, you can import the selected files: - When importing several files for the same transmitter: Click Import All. The CW measurement data are imported into the current Atoll document. When you click the Import All button, Atoll does not import files that do match the currently selected import configuration. It displays an error message and continues with the next file. - When importing several files for different transmitters: i. Click Import. The CW measurement data are imported into the current Atoll document. ii. Click the General tab to ensure that the information on the General tab, especially the Reference Transmitter selected, reflect the current file being imported. iii. If necessary, click the Setup tab and redefine the import configuration for the current file being imported. iv. Click Import to import the current file. v. Repeat these steps for each file being imported. 4.1.2.3 Creating a CW Measurement Import Configuration If you regularly import CW measurement files of the same format, you can create an import configuration the first time you import the CW measurement files. The import configuration contains information that defines the structure of the data in the CW measurement file. By using the import configuration, you will not need to define the data structure each time you import a new CW measurement file. To create a CW measurement import configuration: 1. Click the Network tab in the explorer window. 2. Right-click the CW Measurements folder. The context menu appears. 3. Select Import from the context menu. The Open dialogue appears. 4. Select the file or files you want to open. 5. Click Open. The Import of Measurement Files dialogue appears. 6. Click the Setup tab (see Figure 4.1). 7. Under File, on the Setup tab, define the data structure of the file or files you have selected: a. Enter the number of the 1st Measurement Row, select the data Separator, and select the Decimal Symbol used in the file. b. Click Setup to link file columns and internal Atoll fields. The CW Measurement Setup dialogue appears. 38 Atoll 3.1.0 Model Calibration Guide Chapter 4: The Model Calibration Process AT310_MCG_E1 c. Select the columns in the imported file that give the X-Coordinates and the Y-Coordinates of each point in the CW measurement path file. You can also identify the columns containing the XY coordinates of each point in the CW measurement path by selecting them from the Field row of the table on the Setup tab. d. In the Measurements box, select the field that contains the value of the measured signal for each defined point. e. Click OK to close the CW Measurement Setup dialogue. f. If there is other data available in the file, in the table under File, define the Type for each additional column of data. 8. On the Setup tab, under Configuration, click Save. The Configuration dialogue appears. a. By default, Atoll saves the configuration in a special file called "MeasImport.ini" found in Atoll’s installation folder. In case you cannot write into that folder, you can click Browse to choose a different location. b. Enter a Configuration Name and an Extension of the files that this import configuration will describe (for example, "*.csv"). c. Click OK. Atoll will now select this import configuration automatically every time you import a drive test data path file with the selected extension. If you import a file with the same structure but a different extension, you will be able to select this import configuration from the Configuration list. • • • • You do not have to complete the import procedure to save the import configuration and have it available for future use. When importing a CW measurement file, you can expand the MeasImport.ini file by clicking the Expand button ( ) in front of the file in the Setup part to display all the available import configurations. When selecting the appropriate configuration, the associations are automatically made in the table at the bottom of the dialogue. You can delete an existing import configuration by selecting the import configuration under Setup and clicking the Delete button. The defined configurations are stored, by default, in the file "MeasImport.ini", located in the directory where Atoll is installed. For more information on the MeasImport.ini file, see the Administrator Manual. 4.1.2.4 Defining the Display of CW Measurements You can define how CW measurements are displayed in Atoll’s map window. CW measurements are organised in folders according to their reference transmitter on the Network tab of the explorer window. You can define the display of individual CW measurements but also set the same display parameters for all CW measurements or for all CW measurements for the same reference transmitter. To define the display of a CW measurement path: 1. Click the Network tab in the explorer window. 2. Click the Expand button ( ) to expand the CW Measurements folder. 3. Click the Expand button ( ) to expand the folder of the reference transmitter. 4. Right-click the CW measurement whose display you want to define. The context menu appears. 5. Select Properties from the context menu. The Properties dialogue appears. 6. Select the Display tab. The following options are available: - "Defining the Display Type" on page 40 "Using the Actions Button" on page 40 "Defining the Visibility Scale" on page 41 "Defining the Tip Text" on page 41 "Adding CW Measurement Points to the Legend" on page 41. 7. Set the display parameters. 8. Click OK. 39 Atoll 3.1.0 Model Calibration Guide Chapter 4: The Model Calibration Process © Forsk 2011 Defining the Display Type Depending on the object selected, you can choose from the following display types: unique, discrete values, value intervals, or advanced. To change the display type: 1. Open the Display tab of the Properties dialogue as explained in "Defining the Display of CW Measurements" on page 39. To modify the appearance of the symbol: a. Click the symbol in the table below. The Symbol Style dialogue appears. b. Modify the symbol as desired. c. Click OK to close the Symbol Style dialogue. 2. Select the display type from the Display Type list: - Unique: defines the same symbol for all CW measurement points. - Discrete values: defines the display of each CW measurement point according to the value of a selected field. This display type can be used to distinguish CW measurement points by one characteristic. For example, you could use this display type to distinguish CW measurement points by the clutter type they are on, or by their reference transmitter. i. Select the name of the Field by which you want to display the objects. ii. You can click the Actions button to access the Actions menu. For information on the commands available, see "Using the Actions Button" on page 40. - Value intervals: defines the display of each object according to set ranges of the value of a selected field. This display type can be used, for example, to distinguish population density, signal strength, or the altitude of sites. i. Select the name of the Field by which you want to display the objects. ii. Define the ranges directly in the table. iii. You can click the Actions button to access the Actions menu. For information on the commands available, see "Using the Actions Button" on page 40. - Advanced: allows you to display measurement points by more than one criterion at a time. only available for transmitters; Atoll automatically assigns a colour to each transmitter, ensuring that each transmitter has a different colour than the transmitters surrounding it. i. Click the symbol in the table below. The Symbol Style dialogue appears. ii. Modify the symbol as desired. iii. Click OK to close the Symbol Style dialogue. iv. You can click the Actions button to access the Actions menu. For information on the commands available, see "Using the Actions Button" on page 40. Using the Actions Button The Actions button on the Display tab of the Properties dialogue allows you to modify the display type as defined in "Defining the Display Type" on page 40. To access the Actions menu: 1. Open the Display tab of the Properties dialogue as explained in "Defining the Display of CW Measurements" on page 39. 2. Click the Actions button. The Actions menu gives you access to the following commands: - 40 Select all: Atoll selects all the values in the table. Delete: Atoll removes selected value from the table. Insert before: When the selected display type is value intervals, Atoll inserts a new threshold in the table before the threshold selected in the table. Insert after: When the selected display type is value intervals, Atoll inserts a new threshold in the table after the threshold selected in the table. Shading: Atoll opens the Shading dialogue. When "Value Intervals" is the selected display type, you select Shading to define the number of value intervals and configure their colour. Enter the upper and lower limits of the value in the First Break and Last Break boxes respectively, and enter a value in the Interval box. Define the colour shading by choosing a Start Colour and an End Colour. The value intervals will be determined by the set values and coloured by a shade going from the set start colour to the set end colour. Atoll 3.1.0 Model Calibration Guide Chapter 4: The Model Calibration Process AT310_MCG_E1 Predictions and CW measurements are shaded differently. Nevertheless, you can obtain a similar colouring by excluding the last break of the CW path display. To do this, select the ’Filter up to Last Break’ check box. When "Discrete Values" is the selected display type, you select Shading to choose a Start Colour and an End Colour. Defining the Visibility Scale You can define a visibility range for CW measurement points. A measurement point is visible only if the scale, as displayed on the zoom toolbar, is within this range. This can be used to, for example, prevent the map from being cluttered with symbols when you are at a certain scale. Visibility ranges are taken into account for screen display, and for printing and previewing printing. They do not affect which measurement points are considered during calculations. To define the visibility range: 1. Access the Display tab of the Properties dialogue as explained in "Defining the Display of CW Measurements" on page 39. 2. Enter a Visibility Scale minimum in the between 1: text box. 3. Enter a Visibility Scale maximum in the and 1: text box. For most object types, you can also display object information in the form of a tool tip that is only visible when you move the pointer over the object. This option has the advantage of not filling the map window with text. For more information on tool tips, see "Defining the Tip Text" on page 41. Defining the Tip Text For most object types, such as sites and transmitters, you can display information about each object in the form of a tool tip that is only visible when you move the pointer over the object. You can display information from every field in that object type’s data table, including from fields that you add. To define tip text for an object type: 1. Access the Display tab of the Properties dialogue as explained in "Defining the Display of CW Measurements" on page 39. 2. Click the Browse button ( ) beside the Tip Text box. The Field Selection dialogue appears. 3. Select the fields which you want to display in the label: a. To select a field to be displayed in the label for the object type, select the field in the Available Fields list and click to move it to the Selected Fields list. b. To remove a field from the list of Group these fields in this order, select the field in the Selected Fields list and click to remove it. You can also display information about data objects in the form of a label that is displayed with the object. Given the large number of CW measurement points in a CW survey, defining labels that are always visible is not recommended. Once you have defined the tool tips, you must activate the tool tip function before they appear. To activate the tool tip function: • Click the Display Tips button ( ) on the toolbar. Tool tips will now appear when the pointer is over the object. Adding CW Measurement Points to the Legend You can display the information defined by the display type (see "Defining the Display Type" on page 40) in your Atoll document’s legend. Only visible objects appear in the Legend window. For information on displaying or hiding objects, see the User Manual. In Figure 4.2, on the Display tab of a signal level prediction, the intervals defined are: • • Signal level >= -70 -70 > Signal level >= -105 red shading from red to blue (9 intervals) 41 Atoll 3.1.0 Model Calibration Guide Chapter 4: The Model Calibration Process • Signal level < -105 © Forsk 2011 not shown in the coverage. The entries in the Legend column will appear in the Legend window. Figure 4.2: Defined thresholds as they will appear in the Legend With value intervals, you can enter information in the Legend column to be displayed on the legend. If there is no information entered in this column, the maximum and minimum values are displayed instead. 1. Open the Display tab of the Properties dialogue as explained in "Defining the Display of CW Measurements" on page 39. 2. Select the Add to legend check box. The defined display will appear on the legend. 4.1.3 Verifying the Correspondence Between Geo and Measurement Data You can quickly verify the correspondence between the CW measurements and the Atoll geo data by importing the CW measurements and a set of vector files representing roads or a scanned map of the area and checking that the CW measurement survey routes correspond with the geo data. You can also check whether the measurement path starts or ends at approximately the location of the base station used for the CW measurements. It is also important to check that the CW measurement survey routes used correspond to the planned survey routes to ensure that the CW measurement points are evenly distributed around the station. In case measurement paths do not exactly match the vector roads (due most of the time to inconsistencies between several coordinate systems), you can move a set of points to the appropriate location. To move measurement points to another location: 1. On the map, click any point to select it. To select more than one point, press CTRL as you click the other points. To select a entire segment of points, press SHIFT as you click the other extremity of the segment. 2. Click and drag the set of points to the desired position. If you want to exactly put points on a vector line, drag them to it until it is highlighted. 3. Release the points where you would like to place them. In the case of a vector which has to be matched, the shape of the paths might be modified accordingly after the points have been released. If the IDs of the CW measurement points do not reflect the order in which the measurements were collected, you can check whether the station location is consistent with its relative measurement path by displaying measurement points according to measurement levels, as shown in Figure 4.3. For information on setting the display according to measurement levels, see "About Potentially Invalid Measurement Levels" on page 51. 42 Atoll 3.1.0 Model Calibration Guide Chapter 4: The Model Calibration Process AT310_MCG_E1 Figure 4.3: Distribution of the Measured Signal Strength around a station If panoramic photographs of the area surrounding the base station are available, you should verify that there are no nearby obstacles disturbing propagation. If there is an obstacle close to the base station, you can filter out the obstructed CW measurement data using an angle filter or remove the station from the set of CW measurement data if the obstruction is too wide. For information on defining an angle filter, see "Filtering by Angle" on page 54. 4.1.4 Filtering Measurement Data One of the most important steps in preparing CW measurement data for use in a calibration project is filtering the measurement points. When you are filtering CW measurement data, the goal is to eliminate the points that are the least representative of the survey area while retaining a number of points that is both representative and large enough to provide statistically valid results. The filtering process is often, therefore, a series of trade-offs. Although you would normally consider filtering out certain data if, for example, their values appear high or low, if filtering them all out leaves you with too small a sample, you might consider leaving some of them in. By the same token, if filtering out the points on a clutter class means that that clutter class will no longer be represented at all, you might consider leaving those points on the CW survey path where they are best represented. There are several reasons why you would not want to take certain measurement points into consideration: • • The measurement points might appear potentially invalid, they might be in clutter classes that are of no significance in terms of the propagation model to be calibrated, they may show extreme signal levels, they might be too close to the transmitter, or they might suffer from too much diffraction. The zones where the measurement points are located might be in an area where the results can not be considered accurate (for example, any points coming from behind a directional antenna should not be used in a calibration project). If you wish, you can permanently delete the points you filter out. You can always re-import the original measurement data if you want to add those points again. Or you can filter them out for the current calibration, but leave them in the measurement data. Filtering CW measurement data is made in several steps. Depending on the CW measurement data available and the individual calibration project, it is possible that not all steps will be necessary, however, the basic steps are: 1. Filtering by clutter class: The first step in filtering CW measurement data is to filter out points by clutter class. Typically you will want to remove all points on clutter classes that are represented by less than 5% of the total measurement points in the CW survey. For information on filtering by clutter class, see "Filtering on Clutter Classes" on page 44. 2. Filtering by signal strength and distance: The next step is to filter out points that lay outside of a defined range of signals and that are either too close to or too far from the reference transmitter. For information on filtering by distance and signal strength, see "Signal and Distance Filtering" on page 45. 3. Removing sections that are not representative: The final step in filtering CW measurement data consists of examining the CW measurement data to remove points that are affected by obstruction or that are potentially invalid, i.e., measurement points affected by diffraction or measurement points that are too high or too low. For information on filtering by distance and signal strength, see "Filtering by Geo Data Conditions" on page 50. 43 Atoll 3.1.0 Model Calibration Guide Chapter 4: The Model Calibration Process © Forsk 2011 If you set filters on the CW Measurements folder, any filters set on individual CW measurement paths will be erased. 4.1.4.1 Filtering on Clutter Classes The first step in filtering measurement points is to filter out the points by clutter class. If only a few measurement paths have points on a given clutter class or only a few points are located on this class, then the clutter class should be filtered out. There are not enough points to give a statistically good sampling of the conditions for that clutter class. In other words, keeping these points will likely cause the clutter class to be incorrectly calibrated, leading to incorrect coverage prediction results when the calibrated propagation model is used. Therefore, it is highly recommended not to take irrelevant clutter classes into account during the calibration process, and to deduce the clutter losses afterwards using similar clutter classes and typical values. The rule of thumb is 5%: if only 5% of the points on a measurement plan are on a given clutter class, the points for that clutter class should be removed. However, this should just be used as a guideline. Under certain circumstances, for example, if that clutter class is not well represented in any survey path, you might want to keep them. You can always try calibrating the propagation model once with the clutter class and once without and comparing the results. You should also remove the measurement points located on clutter classes that are not at all representative of the survey area. For example, there may be a park along the survey route that is classified as "Forest" in terms of clutter class. If the area itself is mostly dense urban, keeping the points in the forest clutter class will lead to inaccurate results. You can view the point distribution statistics for all CW measurements, or all CW measurements for a single reference transmitter, or for a single CW measurement path. Figure 4.4 shows the distribution of statistics for all CW measurements. Before the point distribution statistics can be displayed, you must calculate signal levels on the CW measurement points. You can calculate signal levels by right-clicking the CW Measurements folder and selecting Calculations > Calculate Signal Levels from the context menu. To display the point distribution statistics for CW measurements: 1. On the Network tab of the explorer window, right-click the CW measurements whose statistics you wish to display: - All CW measurements: Right-click the CW Measurements folder. All CW measurements for a single reference transmitter: Click the Expand button ( ) to expand the CW Measurements folder and right-click the folder of the reference transmitter. A single CW measurement path: Click the Expand button ( ) to expand the CW Measurements folder and click the Expand button ( ) to expand the folder of the reference transmitter. Then, right-click the CW measurement path. The context menu appears. 2. Select Display Statistics from the context menu. If more than one CW measurement path is selected, a dialogue appears where you can choose the statistics of which CW measurement paths you want to display. Select or clear the check boxes to choose the CW measurement paths and click OK. The statistics dialogue appears, with the distribution of the selected CW measurements (see Figure 4.4). 3. Take note of the clutter classes that have few measurement points (with only 5% or lower of the total number of points). 4. Click Close to close the dialogue. 44 Atoll 3.1.0 Model Calibration Guide Chapter 4: The Model Calibration Process AT310_MCG_E1 Figure 4.4: Point distribution in the different clutter classes To filter out the measurement points from the under-represented clutter classes: 1. On the Network tab of the explorer window, right-click the CW measurements whose statistics you have just examined: - All CW measurements: Right-click the CW Measurements folder. All CW measurements for a single reference transmitter: Click the Expand button ( ) to expand the CW Measurements folder and right-click the folder of the reference transmitter. The context menu appears. 2. Select Filter from the context menu. The CW Measurement Filter dialogue appears. 3. In the Per Clutter window, under Filter, clear the check boxes of the clutter classes you want to filter out. Only the clutter classes whose check box is selected will be taken into account. 4. If you want to keep the measurement points inside the focus zone, select the Use focus zone to filter check box. 5. If you want to permanently remove the measurement points outside the filter, select the Delete Points Outside Filter check box. Remember that, by selecting the Delete Points Outside Filter check box, you are defining a property of the CW measurement path. Once you have defined this property, points that you filter out using other methods, for example, using the Filtering Assistant (see "Using the Filtering Assistant on CW Measurement Points" on page 47) will also be permanently deleted. If you permanently delete measurement points and later want to use them, you will have to re-import the original measurement data. 6. Click OK. The selected CW measurement data will be filtered according to the defined parameters. The filter settings can also be saved to a filter configuration which can be retrieved afterward. You can also filter out the measurement points from the under-represented clutter classes on a single CW measurement path by using the Filtering assistant (see "Using the Filtering Assistant on CW Measurement Points" on page 47). See "Displaying Statistics Over a Measurement Path" on page 84 and "Displaying Statistics Over Several Measurement Paths" on page 85 for more information on measurement path statistics. The Clear All button resets the existing filters. 4.1.4.2 Signal and Distance Filtering The goal of the calibration process is to produce an accurate propagation model which can be used to reliably calculate the propagation of each base station within the area. To respect this goal, the propagation model’s own constraints with respect to signal levels have to be taken into account. There are limitations in the measurement equipment, which also have to be considered. 45 Atoll 3.1.0 Model Calibration Guide Chapter 4: The Model Calibration Process © Forsk 2011 In this section, filtering out CW measurement points based on the signal strength or their distance from the reference transmitter is explained: • • • • 4.1.4.2.1 "Typical Values" on page 46 "Using Manual Filtering on CW Points" on page 46 "Creating an Advanced Filter" on page 47 "Using the Filtering Assistant on CW Measurement Points" on page 47. Typical Values The values to be used to filter CW measurements depend on a lot of factors. In this section, some typical values are given. These values are by definition general. Atoll provides a filtering assistant that can be used for each CW measurement path; it is highly recommended to use the filtering assistant to define a specific signal and distance filters for each CW measurement file. For information on the filtering assistant, see "Using the Filtering Assistant on CW Measurement Points" on page 47. When filtering out CW measurement points by signal strength, generally, signal levels above -40 dBm are filtered out, because they would be inaccurate because of receiver overload. When you filter on the minimum signal level, the sensitivity of the receiver and tolerance have to be considered. Therefore, signals below “Receiver Sensitivity + Target Standard Deviation” have to be filtered out to avoid the effect of noise saturation in the results. A typical value for the minimum signal level filter can be then considered to be: -120 + 8 = -112 dBm When filtering out by distance from the reference transmitter, measurement data at a distance of less than 200 m from the station should be discarded because these points are too close to the station to properly represent the propagation over the whole area. A typical maximum value is 10 km for rural areas. 4.1.4.2.2 Using Manual Filtering on CW Points When you filter CW measurements on signal strength or distance, you can filter the values in either all CW measurement paths, in all the CW measurement paths for one reference transmitter, or in a single CW measurement path. To filter out CW measurement points on signal strength or distance: 1. On the Network tab of the explorer window, right-click the CW measurements whose points you want to filter: - All CW measurements: Right-click the CW Measurements folder. All CW measurements for a single reference transmitter: Click the Expand button ( ) to expand the CW Measurements folder and right-click the folder of the reference transmitter. The context menu appears. 2. Select Filter from the context menu. The CW Measurement Filter dialogue appears. 3. Under Filter, define the settings for signal strength and distance: - Distance between CW measurement point and reference transmitter: Enter the Min. Distance and Max. Distance. Atoll will keep only CW measurement points which are within this range. Measured signal: Enter the Min. Measurement and Max. Measurement. Atoll will keep only CW measurement points whose value is within this range. You can also use this dialogue to filter on the following criteria: - Clutter class: For information on filtering by clutter class, see "Filtering on Clutter Classes" on page 44. Angle with the antenna azimuth: For information on filtering by the angle with the antenna azimuth, see "Filtering by Angle" on page 54. Additional fields: For information on filtering with additional fields, see "Creating an Advanced Filter" on page 47. 4. If you want to keep the measurement points inside the focus zone, select the Use focus zone to filter check box. 5. If you want to permanently remove the measurement points outside the filter, select the Delete Points Outside Filter check box. If you permanently delete measurement points and later want to use them, you will have to re-import the original measurement data. 6. Click OK. The selected CW measurement data will be filtered according to the defined parameters. The filter settings can also be saved to a filter configuration which can be retrieved afterward. You can also filter out CW measurement points on signal strength or distance on a single CW measurement path by using the Filtering assistant (see "Using the Filtering Assistant on CW Measurement Points" on page 47). 46 Atoll 3.1.0 Model Calibration Guide Chapter 4: The Model Calibration Process AT310_MCG_E1 The Clear All button resets the existing filters. 4.1.4.2.3 Creating an Advanced Filter Atoll enables you to create an advanced filter using several fields and expressions with which you can filter CW measurement points. You can create an advanced filter to filter the values in either all CW measurement paths, in all the CW measurement paths for one reference transmitter, or in a single CW measurement path. To filter out CW measurement points using an advanced filter: 1. On the Network tab of the explorer window, right-click the CW measurements whose points you want to filter: - All CW measurements: Right-click the CW Measurements folder. All CW measurements for a single reference transmitter: Click the Expand button ( ) to expand the CW Measurements folder and right-click the folder of the reference transmitter. The context menu appears. 2. Select Filter from the context menu. The CW Measurement Filter dialogue appears. 3. Click the More button. The Filter dialogue appears. 4. In the Column row, select the name of the column to be filtered on from the list. Select as many columns as you want. 5. Underneath each column name, enter the criteria on which the column will be filtered as explained in the following table: Formula Data are kept in the table only if =X value equal to X (X may be a number or characters) <> X value not equal to X (X may be a number or characters) <X numerical value is less than X >X numerical value is greater than X <=X numerical value is less than or equal to X >=X numerical value is greater than or equal to X *X* text objects which contain X *X text objects which end with X X* text objects which start with X 6. Click OK to filter the data according to the criteria you have defined. Filters are combined first horizontally, then vertically. The filter settings can also be saved to a filter configuration which can be retrieved afterward. You can also filter out CW measurement points using an advanced filter on a single CW measurement path by using the Filtering assistant (see "Using the Filtering Assistant on CW Measurement Points" on page 47). The Clear All button resets the existing filters. 4.1.4.2.4 Using the Filtering Assistant on CW Measurement Points In Atoll, you can use a Filtering Assistant to filter the CW measurements points of each CW measurement path. Because each CW measurement path is made under different circumstances, you can only use the Filtering Assistant on individual CW measurement paths, and not on groups of CW measurement paths, even if they are for the same reference transmitter. Nevertheless, if you can provide several measurement paths for a same transmitter and want to use the filtering assistant for all of them, you can merge all or some of them into the same table. See "Merging Measurement Paths for a Same Transmitter" on page 82. 47 Atoll 3.1.0 Model Calibration Guide Chapter 4: The Model Calibration Process © Forsk 2011 To use the Filtering Assistant: 1. On the Network tab of the explorer window, click the Expand button ( ) to expand the CW Measurements folder. The CW Measurements folder opens. 2. Click the Expand button ( ) to expand the folder of the reference transmitter. The reference transmitter folder opens. 3. Right-click the CW measurement path. The context menu appears (see Figure 4.5). Figure 4.5: Filtering Assistant in the context menu 4. Select Filtering Assistant from the context menu. The Filtering Assistant dialogue appears (see Figure 4.6). The Filtering Assistant dialogue displays measurements by 10log(d), where "d" represents the distance. This enables you to check whether measurement points are homogeneously distributed for the relevant signal level and distance according to a linear function. The Filtering Assistant enables you to filter by entering the values for Min. distance, Max. distance, Min. measurement, and Max. measurement. Or, you can filter by drawing a rectangle in the graph. You can select the points to keep or you can select areas with few points to exclude the points. After including or excluding points, you can verify the number of points remaining and their percentage of the whole. 5. Under Clutter, clear the check box of any clutter class that is either under-represented or unrepresentative of the survey zone. For more information, see "Filtering on Clutter Classes" on page 44. 6. Filter the measurement points by selection. Typically, you will first select the points to include, respecting minimum distance and minimum and maximum values, and then you will exclude the anomalous points from that selection. To select points to include: a. Click on the graph where you want to start the rectangle that will contain the points to keep. b. Drag to the opposite corner. The selection rectangle appears outlined in red. When you release the mouse, the values reflected by the current selection are displayed in the fields on the left. c. Right-click the rectangle. The context menu appears. d. Select Filter Selected Points from the context menu (see Figure 4.6). All points outside the rectangle are filtered out. The Number of Points field displays the number of points kept as well as their percentage of the whole. 48 Atoll 3.1.0 Model Calibration Guide Chapter 4: The Model Calibration Process AT310_MCG_E1 Figure 4.6: Filtering selected points in the Filtering Assistant To select points to exclude: a. Click on the graph where you want to start the rectangle that will contain the points to exclude. b. Drag to the opposite corner. The selection rectangle appears outlined in red. When you release the mouse, the values reflected by the current selection are displayed in the fields on the left. c. Right-click the rectangle. The context menu appears. Figure 4.7: Point Exclusion Tool in the Filtering Assistant d. Select Excluded Selected Points from the context menu (see Figure 4.7). All points inside the rectangle are filtered out. The Number of points field displays the number of points kept as well as their percentage of the whole. 7. Click OK to apply the filters and close the dialogue. • • When moving the mouse over the graph, the related distance, measurement, and point index are displayed in the left of the dialogue. The Clear All button resets the existing filters. 49 Atoll 3.1.0 Model Calibration Guide Chapter 4: The Model Calibration Process © Forsk 2011 4.1.4.3 Filtering by Geo Data Conditions After you have made an initial selection of CW measurement points based on clutter classes and signal strength and distance, you can filter points based on geo data conditions. There are several reasons why you should remove certain CW measurement points from a CW measurement path: • • • • Areas that suffer from diffraction: Areas that suffer from a large amount of diffraction should be filtered out because they are not representative of the entire area. For more information, see "About Diffraction" on page 50. Sections that are not representative of the survey area: Certain measurement points may not be representative of the entire area. For more information, see "About Specific Sections" on page 50. Areas around the reference transmitter where obstacles prevent proper propagation: Some measurement points should be removed because their reception is affected by obstructions between the measurement point and the reference transmitter. As well, measurement points that are behind a non-omni-directional antenna should be removed. For more information, see "About Specific Sections" on page 50. Areas with potentially invalid points: Measurement points with a signal level that is significantly higher or lower than the CW measurement points around them should be removed, as they could be invalid. For more information, see "About Potentially Invalid Measurement Levels" on page 51. You can select and remove CW measurement points in several ways: • • • 4.1.4.3.1 You can delete CW measurement points from the data table: "Deleting a Selection of Measurement Points" on page 53 You can draw a filtering zone: "Using Filtering Zones on CW Measurement Points" on page 54 You can filter out the points by their angle with the reference transmitter: "Filtering by Angle" on page 54. About Diffraction CW measurement points that suffer from a large amount of diffraction should be filtered out because they are not representative of the entire area. For example, if there are three diffraction peaks in the profile between the station and the measurement points there’s a greater chance of errors and thereby a negative influence on calibration. You can use the CW Measurement Analysis and the Point Analysis to quickly review each measurement path for measurement points that have too many diffraction points. The profile between the site and the CW measurement point is displayed in the Point Analysis window (see Figure 4.8). Figure 4.8: Point analysis showing diffraction peaks For more information on using the CW Measurement Analysis Tool and the Point Analysis Tool to display diffraction peaks, see "Using the CW Measurement and the Point Analysis Tools" on page 71. 4.1.4.3.2 About Specific Sections Under certain conditions, certain sections of CW survey routes must be removed before calibration. The values of the CW measurements in these sections could have been influenced by conditions in the profile between the measurement point and the reference transmitter. For example: • • • • • • A section where the profile between the transmitter and the receiver includes a forest area (unless this configuration is representative of the survey area) A section where the profile between the transmitter and the receiver passes over water (unless this configuration is representative of the survey area) A section of measurement points on a bridge A section of measurement points in a tunnel A section where the profile between the transmitter and the receiver is obstructed near the transmitter A section of CW measurement points behind an antenna that is not omni-directional. These points can be selected and deleted or filtered out by: • • 50 Selecting them in the data table: For information, see "Deleting a Selection of Measurement Points" on page 53 Creating an exclusion zone: For information, see "Using Filtering Zones on CW Measurement Points" on page 54 Atoll 3.1.0 Model Calibration Guide Chapter 4: The Model Calibration Process AT310_MCG_E1 • 4.1.4.3.3 Filtering them out by their angle to the antenna: For information, see "Filtering by Angle" on page 54. About Potentially Invalid Measurement Levels Some CW measurement points might have a signal level that is significantly higher or lower than the CW measurement points around them. These points should be removed as they could be invalid and would, therefore, have a negative effect on the accuracy of the calibration project. Atoll enables you to verify the signal level of the CW measurement points: • • "Displaying CW Measurement Points by Signal Level" on page 51 "Using the CW Measurement Analysis Tool" on page 52. Once you have verified the signal level, potentially invalid measurements can be selected and deleted or filtered out by: • • • Selecting them in the data table: For information, see "Deleting a Selection of Measurement Points" on page 53 Creating an exclusion zone: For information, see "Using Filtering Zones on CW Measurement Points" on page 54 Filtering them out by their angle to the antenna: For information, see "Filtering by Angle" on page 54. Displaying CW Measurement Points by Signal Level You can check whether propagation is homogeneous for all measurement paths by displaying each CW measurement point on a single path by signal level and displaying a grid around the reference transmitter (see Figure 4.9). This way you can check on the map whether the propagation loss is spatially homogeneous. Any sudden drop in signal level or any areas where the received signal does not match your expectations will be immediately visible. Figure 4.9: Distribution of the point positions around a station To display the signal level of CW measurement points on the map: 1. Click the Network tab of the explorer window. 2. In the CW Measurements folder, clear the display check box beside all CW measurement paths except the one you want to display. This will limit the number of points displayed to the ones you want to examine. 3. Define the display settings of the CW measurement path: a. In the CW Measurements folder, right-click the CW measurement path you want to display and select Properties from the context menu. The Properties dialogue appears. b. Select the Display tab. 51 Atoll 3.1.0 Model Calibration Guide Chapter 4: The Model Calibration Process © Forsk 2011 c. Set the Display type to "Value intervals" and select signal strength from the Field list. For more information, see "Defining the Display Type" on page 40. 4. Add the CW measurement points to the legend, as explained in "Adding CW Measurement Points to the Legend" on page 41. 5. Select View > Legend Window. The Legend window appears. 6. Define the grid around the reference transmitter: a. Right-click the reference transmitter in the map window. The context menu appears. b. Select Grid from the context menu. The Radial Grid dialogue appears. c. Define a radial grid around the reference transmitter that covers the survey area. d. Click OK. By examining the displayed CW measurement points on the map, you can see on the map whether the propagation loss is spatially homogeneous. Using the CW Measurement Analysis Tool You can use the CW Measurement Analysis Tool to analyse variations in the signal level on all points on the CW measurement path. The CW Measurement Analysis Tool indicates any sudden drop in signal level or any areas where the received signal does not match your expectations. To analyse data variations using the CW Measurement Analysis window. 1. Click the Network tab in the explorer window. 2. Click the Expand button ( ) to expand the CW Measurements folder. 3. Click the Expand button ( ) to expand the folder with the CW measurement path you want to analyse. 4. Right-click the CW measurement path. The context menu appears. 5. Select Open the Analysis Tool from the context menu. The CW Measurement Analysis window appears (see Figure 4.10). Figure 4.10: The CW Measurement Analysis window 6. You can display the data in the CW measurement path in two ways: - Click the values in the CW Measurement Analysis window. Click the points on the CW measurement path in the map window. The CW measurement path appears in the map window as a line connecting the reference transmitter and the CW measurement point, which is indicated by the pointer ( ). 7. You can display a second Y-axis on the right side of the window in order to display the values of a second variable. You can select the secondary Y-axis from the list on the right-hand side on the top of the CW Measurement Analysis Tool window. 8. You can change the zoom level of the CW Measurement Analysis window in the following ways: - Zoom in or out: i. Right-click the CW Measurement Analysis window. ii. Select Zoom In or Zoom Out from the context menu. - Select the data to zoom in on: i. Right-click the CW Measurement Analysis window on one end of the range of data you want to zoom in on. ii. Select First Zoom Point from the context menu. 52 Atoll 3.1.0 Model Calibration Guide Chapter 4: The Model Calibration Process AT310_MCG_E1 iii. Right-click the CW Measurement Analysis window on the other end of the range of data you want to zoom in on. iv. Select Last Zoom Point from the context menu. The CW Measurement Analysis window zooms in on the data between the first zoom point and the last zoom point. 9. Click the data in the CW Measurement Analysis window to display the selected point in the map window. Atoll will recentre the map window on the selected point if it is not presently visible. If you open the table for the CW measurement path you are displaying in the CW Measurement Analysis Tool window, Atoll will automatically display in the table the data for the point that is displayed in the map and in the CW Measurement Analysis Tool window. 4.1.4.3.4 Deleting a Selection of Measurement Points When you have identified unreliable or irrelevant sections, you can remove them by deleting them from the data table. To delete measurement points from the data table: 1. Click the Network tab of the explorer window. 2. In the CW Measurements folder, right-click the CW measurement path with the points you want to delete. The context menu appears. 3. Select Open Table from the context menu. The data table appears. 4. Right-click the column name for the Id column. The context menu appears. 5. Select Sort Ascending or Sort Descending from the context menu. The contents of the data table are sorted by the Id of the CW measurement point. Because the CW measurement points on the map are ordered sequentially by their Id, ordering the contents of the data table by Id makes it easier to select and delete contiguous selections of CW measurement points. 6. In the data table, click the first point of the sequence to be deleted, press SHIFT and click the last point of the sequence. When you select a CW measurement point on the map, Atoll automatically selects the same point in the data table. So, by arranging the map window and the data table so that both are visible, you can locate the first and last points of the selection in the data table by clicking them on the map. 7. Press DEL to delete the CW measurement points permanently from the data table. If you permanently delete measurement points and later want to use them, you will have to re-import the original measurement data. 53 Atoll 3.1.0 Model Calibration Guide Chapter 4: The Model Calibration Process © Forsk 2011 Figure 4.11: Displaying the measurement path and the data table (in a second tab group) 4.1.4.3.5 Using Filtering Zones on CW Measurement Points When you have identified unreliable or irrelevant sections on a CW measurement path, you can filter them out by creating a filtering zone over the points you want to exclude. A filtering zone applies only to the CW measurement path on which it is made. This filter is added to any other filters applied to the CW measurement path. To define a filtering zone on measurement points: 1. Click the Network tab in the explorer window. 2. Click the Expand button ( ) to expand the CW Measurements folder. 3. Click the Expand button ( ) to expand the folder of the reference transmitter. 4. Right-click the CW measurement from which you want to exclude some points with a filtering zone. The context menu appears. 5. Select Filtering Zones > Draw from the context menu. The Vector Editing toolbar appears. 6. Draw the filtering zone: The filtering zone is delimited by a red line. The points of the path inside the filtering zone are filtered out of the display and the data table. They are not taken into consideration in any calculations. You can create several filtering polygons for each path. When you have created several filtering polygons for a path, you can delete all of them at the same time by selecting the Delete Filtering Polygons check box in the CW Measurement filter dialogues. 4.1.4.3.6 Filtering by Angle When you have sections of the CW measurement path that are obstructed by obstacles in the profile close to the transmitter between the CW measurement point and the reference transmitter or when the antenna is not completely omni-directional, you can filter out CW measurement points that are outside of a set angle from the reference transmitter antenna beam. To define a filter by angle: 1. On the Network tab of the explorer window, right-click the CW measurements whose points you want to filter by angle: - 54 All CW measurements: Right-click the CW Measurements folder. Atoll 3.1.0 Model Calibration Guide Chapter 4: The Model Calibration Process AT310_MCG_E1 - All CW measurements for a single reference transmitter: Click the Expand button ( ) to expand the CW Measurements folder and right-click the folder of the reference transmitter. The context menu appears. 2. Select Filter from the context menu. The CW Measurement Filter dialogue appears. 3. Under Azimuth/Point Angle, select one of the following: - Relative: Select Relative if the antenna is directional. The entered angles will then be offset from the antenna’s azimuth. Absolute: Select Absolute if the antenna is omnidirectional. Because an omnidirectional antenna has no azimuth, the entered angles will then be offset from the north. 4. Define the negative and positive angles of the aperture: a. Min. Angle: Enter a minimum angle from 0 to -180 degrees. b. Max. Angle: Enter a minimum angle from 0 to 180 degrees. In the example in Figure 4.12, a filter from -140 to 140 degrees relative to the antenna azimuth has been created to filter out CW measurement points in the 80 degrees directly behind the antenna. Figure 4.12: Angular filter around a station 5. If you want to keep the measurement points inside the focus zone, select the Use focus zone to filter check box. 6. If you want to permanently remove the measurement points outside the filter, select the Delete points outside filter check box. If you permanently delete measurement points and later want to use them, you will have to re-import the original measurement data. 7. Click OK. The filter settings can also be saved to a filter configuration which can be retrieved afterward. You can also filter out CW measurement points using a filter by angle on a single CW measurement path by using the Filtering assistant (see "Using the Filtering Assistant on CW Measurement Points" on page 47). 4.1.5 Selecting Base Stations for Calibration and for Verification Once you have imported and filtered the CW measurement data, you can select the base stations that you will use for calibration and those you will use for verification. Selecting the correct base stations for calibration and verification is an important step in the process of calibrating the propagation model. In "Selecting Base Stations" on page 28, it is recommended to have at least eight base stations. With a total of eight base stations, two base stations will be required for verification. 55 Atoll 3.1.0 Model Calibration Guide Chapter 4: The Model Calibration Process © Forsk 2011 If not enough base stations are available (in other words, if there are fewer than eight base stations per propagation model being calibrated), you should use all the base stations for calibration. You can verify the calibration later by using the same measurement paths as in the calibration process. When selecting base stations for calibration and for verification, you should keep the following guidelines in mind: • • For calibration: Select paths that cover the entire area so that all the area characteristics can be taken into account during the calibration process. For verification: Select several paths (the number depends on the total number of available paths) that are within the covered area and not at the outer boundaries. Ensure that the areas covered by the verification paths are also covered by the calibration paths. 4.2 Calibrating the SPM When the CW measurement data have been imported into the Atoll calibration project and prepared as explained in "Setting Up Your Calibration Project" on page 33, you can calibrate the SPM. Atoll offers both an automatic and an assisted calibration wizard. 4.2.1 Quality Targets The quality of the final calibrated propagation model depends strongly on the quality of the CW measurements used in the calibration process. Therefore, you will only be able to meet the following quality targets if the CW measurements used in the calibration process are of good quality, the provided radio data are correct, and the described calibration procedure is followed. Calibration Sites: • • Global mean error on calibration sites: < 1 dB Global standard deviation on calibration sites: < 8 dB Verification Sites: • • Global mean error on verification sites: < 2 dB Global standard deviation on verification sites:< 8.5 dB If you want to increase the reliability of the calibrated model, you can ensure that the mean error is under 2.5 dB and that the standard deviation is under 8.5 dB for each calibration site. 4.2.2 Setting Initial Parameters in the SPM Before starting the calibration process, you have to set a few parameters in the SPM. After you have set initial parameters, you can retain the original copy of the SPM by creating a copy of the SPM and calibrating the copy instead. This allows you to restart calibration from the original version if you should need to. You can create a copy of the SPM by right-clicking the SPM on the Parameters tab of the explorer window and selecting Duplicate from the context menu. In this section, the following initial SPM parameters are explained: • • "Parameters Tab" on page 56 "Clutter Tab" on page 58. 4.2.2.1 Parameters Tab To set or verify settings on the Parameters tab of the SPM’s Properties dialogue: 1. Click the Parameters tab in the explorer window. 2. Click the Expand button ( ) to expand the Propagation Modules folder. 3. Right-click the copy of the SPM that you want to calibrate. The context menu appears. 4. Select Properties from the context menu. The Properties dialogue appears. 5. Click the Parameters tab (see Figure 4.13). 56 Atoll 3.1.0 Model Calibration Guide Chapter 4: The Model Calibration Process AT310_MCG_E1 Figure 4.13: SPM Transmitter effective height method selection 6. Verify the following settings on the Parameters tab: Near Transmitter: - Maximum Distance (m): Under Near Transmitter, ensure that Maximum Distance (m) is set to "0." If this parameter is not set to "0," it will be forced to "0" during the automatic calibration process because the algorithm can not calibrate a dual-slope model. Effective Antenna Height: - Method: The Method you choose depends on the relief of the survey area to be used in calibration. The automatic calibration process adapts antenna height (as set in the transmitter properties) during calculations according to the characteristics of the profile between the transmitter and the receiver. You can either set the method yourself now, or it can be set automatically during the automatic calibration process. Diffraction: - Method: You can select the method use to calculate diffraction. The Millington method can only calculate one diffraction edge. All other diffraction methods can calculate three diffraction edges. Other Parameters: - Hilly Terrain Correction: The correction for hilly terrain correction cannot be modified by the automatic calibration process and therefore you must set it beforehand. If you decide to manually adjust these parameters, the following configurations are recommended: For hilly terrain: - Effective Antenna Height: Under Effective Antenna Height, select "5 - Enhanced slope at receiver" as the Method. Hilly Terrain Correction: Under Other Parameters select "1 - Yes" to activate the Hilly Terrain Correction. For flat terrain: - Effective Antenna Height: Under Effective Antenna Height, select "1 - Height above average profile" as the Method. Hilly Terrain Correction: Under Other Parameters select "0 - No" to deactivate the Hilly Terrain Correction. - Kclutter: Ensure that Kclutter is set to "1." Kclutter is the multiplicative factor of loss if the losses defined per clutter class are used inn the SPM formula. - Limitation to Free Space Loss: Select "1 - Yes" to activate Limitation to Free Space Loss. Activating Limitation to Free Space Loss ensures that unrealistic values are not taken into account during the automatic calibration process. - Profiles: Select "0 - Radial" from Profiles. Activating radial optimisation ensures that profile extraction is precise enough for the purposes of calibration while ensuring that calculation time is significantly improved. 57 Atoll 3.1.0 Model Calibration Guide Chapter 4: The Model Calibration Process © Forsk 2011 - K6: Ensure that K6 is set to "0." Because the K6 coefficient is a direct multiplicative factor of the receiver height in the formula used to calculate path loss, it can influence propagation results in an unrealistic way. - K7: The K7 coefficient has little influence on the performance propagation model and can usually be set to "0." It is a direct multiplicative factor of the log of the receiver height in the formula used to calculate path loss; an incorrect setting can influence propagation results in an unrealistic way. Other Ki values will be calibrated during the automatic calibration process. 4.2.2.2 Clutter Tab To set or verify settings on the Clutter tab of the SPM’s Properties dialogue: 1. Click the Parameters tab in the explorer window. 2. Click the Expand button ( ) to expand the Propagation Modules folder. 3. Right-click the copy of the SPM that you want to calibrate. The context menu appears. 4. Select Properties from the context menu. The Properties dialogue appears. 5. Click the Clutter tab (see Figure 4.14). 6. Verify the following settings on the Clutter tab (for more information on the settings available on the Clutter tab, see "Recommendations for Using Clutter with the SPM" on page 21): Clutter Taken into Account, you can set the following parameters under Heights: - Clutter Taken into Account in Diffraction: Given the impact that clutter heights have when calculating loss by diffraction, this method should only be used when the height information available is very precise. If clutter height files or high resolution (5m) clutter class files are available, select "1 - Yes" to have clutter taken into account in diffraction. If you select "1 - Yes", you must set Kclutter to "0" on the Parameters tab of the Properties dialogue, to ensure that the calibration will not calculate clutter losses. If there is no clutter heights file available and the clutter class files are low resolution, select "0 - No" to not have clutter taken into account when calculating diffraction. The effect of clutter on propagation will be taken into account using clutter losses, which will be calculated during the calibration process. The calculated clutter losses can be associated with a weighting function, which can be chosen after the calibration process. - Receiver on top of clutter: Select "0 - No", unless you are calibrating a model to be used for fixed WiMAX and LTE receivers. This option is only used for fixed receivers which are located on top of buildings. Under Clutter Taken into Account, you can set the following parameters under Range: - Max. distance: This parameter indicates the distance from the receiver for which clutter losses will be considered via a weighting function, with an effect on the influence of clutter on total losses which diminishes with distance from the receiver. Set this value within the typical range [150 m; 500 m] depending on the model type you are currently calibrating, where the lower value corresponds to a dense urban model whereas the upper value is compliant with a more rural model. The effect of this value is to simulate the real diffraction along the path which a result of the several obstacles located in front of the receiver. If you set this value to "0", clutter classes will be considered like in Hata models where only the clutter class on which is located the receiver is considered in the path loss evaluation. - Weighting Function: Select the weighting function which is the mathematical formula used to calculate the weight of the clutter loss on each pixel from the pixel with the receiver in the direction of the transmitter, up to the defined maximum distance. DU = Dense Urban U = Urban Tx Rx DU DU DU U U U U U Maximum Distance Figure 4.14: Calculating the total clutter loss between the transmitter and the receiver In the example in Figure 4.14, the defined maximum distance indicates that only the clutter losses on the first six pixels will be taken into account when calculating the total loss. How the losses on each pixel within the maximum distance are taken into account when calculating the total loss depends on the weighting function. There are four possible weighting functions: - 58 Uniform Triangular Atoll 3.1.0 Model Calibration Guide Chapter 4: The Model Calibration Process AT310_MCG_E1 - Logarithmic Exponential. Figure 4.14 displays how the clutter loss of each pixel will be taken into consideration. In Figure 4.14, the value of each pixel is displayed as a function of its distance from the receiver. With the uniform weighting function, the clutter loss of each pixel within the maximum distance is simply added. With the other three functions, the clutter loss of each pixel diminishes according to a mathematical formula. For more information on the weighting functions and on the mathematical formulas used, see the Technical Reference Guide. Figure 4.15: Comparative behaviour of the clutter weighting functions in the SPM If clutter losses are not taken into account by the propagation model, clutter loss weighting will not have an effect. Under Parameters per clutter class, you can set the following parameters for each clutter class: - Losses: Clutter losses will be calibrated. Clearance: Clutter clearance is only used when clutter height information from the clutter class file is used for a clearance distance from the receiver when calculating diffraction. Rx Height: Ensure that the Rx Height is set to "(default)." The default receiver height is defined on the Receiver tab of the Predictions folder Properties dialogue. 4.2.3 Running the SPM Calibration Process There are two different calibration processes available. The goal of both processes is to reduce the mean error and standard deviation of measured values versus calculated values. Independently of how you calibrate the standard propagation model, it must be able to give correct results for every CW measurement point from the same geographical zone, including CW measurement points that were not used to calibrate the standard propagation model. The difference between the processes lies in how they accomplish the task: • • Automatic: Using acceptable data ranges that you set for the K1 to K6 variables, the automatic calibration process attempts to reduce the mean error and standard deviation of measured values versus calculated values. The automatic calibration process selects the method for calculating diffraction. Assisted: The assisted calibration process enables you to display the correlation of the K1 to K6 variables to the mean error. There are some parameters that have more influence on error than others. You will usually proceed by adjusting the value of the variable that correlates the most with the mean error to reduce the mean error and standard deviation. Both methods have their advantages. The automatic calibration process is simpler and more straight-forward. As well, the results are constrained by limits you set. On the other hand, any solution given by the automatic calibration process is a purely mathematical solution. So, before using a propagation model calibrated using only the automatic calibration process, you should ensure of its relevance in a realistic environment. The assisted calibration process relies on your input to set the values for the K1 to K6 variables. It gives you more control over the calibration process but, because there is no defined range set, it can lead to a mathematical solution that bears little rela- 59 Atoll 3.1.0 Model Calibration Guide Chapter 4: The Model Calibration Process © Forsk 2011 tion to the physical environment. For this reason, the assisted calibration process is better suited to advanced users who can apply their experience to the calibration process. The recommended approach is to combine both calibration methods, by first using the automatic calibration process and then fine-tuning the results of the calibrated propagation model using the assisted calibration method. Both calibration processes are started using the same method. To start the calibration process: 1. Click the Parameters tab in the explorer window. 2. Click the Expand button ( ) to expand the Propagation Modules folder. 3. Right-click the copy of the SPM that you want to calibrate. The context menu appears. 4. Select Calibration from the context menu (see Figure 4.16). The Calibration Wizard window appears. Figure 4.16: Calibration launching on SPM model 5. Select the CW measurement paths that you decided to use for the calibration process (see Figure 4.17). For information on selecting CW measurement paths, see "Selecting Base Stations for Calibration and for Verification" on page 55. 6. Select the calibration method: - Automatic calibration: When you select the automatic calibration method, you set the acceptable ranges for variables and Atoll attempts to find a solution that minimises the error between measurements and predictions and their standard deviation. - Assisted calibration: When you select the assisted calibration method, you can adjust each variable of the propagation model using a correlation matrix which indicates which variables have the greatest impact on the mean error. When you select the assisted calibration method, you can select the check boxes of LOS or NLOS to indicate whether you want to work with the LOS or NLOS sets of variables or with both. 60 Atoll 3.1.0 Model Calibration Guide Chapter 4: The Model Calibration Process AT310_MCG_E1 Figure 4.17: Path and calibration method selection for SPM Calibration 7. Click Next. - If you selected Automatic calibration, continue with "The Automatic Calibration Wizard" on page 61. If you selected Assisted calibration, continue with "The Assisted Calibration Wizard" on page 62. The filters defined in the properties of each CW measurement path will be taken into account in the calibration process. 4.2.3.1 The Automatic Calibration Wizard After you have selected the automatic calibration method in "Running the SPM Calibration Process" on page 59, you can continue with the automatic calibration wizard: 1. For each parameter and method (i.e., HTx and diffraction method) you want to calibrate, select the check box of the parameter in the Parameter column. Figure 4.18: Range definition for SPM parameters during calibration 2. Define the range of each Ki parameter to be calibrated: a. Click the Ki parameter in the Parameter column. b. Click the Define Range button. The Define Range dialogue appears. c. Set the Min. Value and Max. Value for the variable. Here are default and recommended ranges for Ki parameters: 61 Atoll 3.1.0 Model Calibration Guide Chapter 4: The Model Calibration Process © Forsk 2011 Ki Minimum Maximum K1 0 100 K2 20 70 K3 -20 20 K4 0 0.8 K5 -10 0 Leave the K6 parameter unselected. You can set the K7 parameter to "0" as well as it has little influence on the performance propagation model. d. Click OK. 3. Click Next to start the calibration process. After the calculations have completed, a results window appears with the previous parameters and methods and current parameter values and methods (see Figure 4.19). The previous and the current statistics are also displayed in terms of the root mean square, the standard deviation and the mean error (error = predicted - measured). Figure 4.19: SPM Comparative Calibration Results 4. Click Commit to apply the results of the calculation process (i.e., calibrated Ki, methods, and clutter losses) to the initial propagation model. 4.2.3.2 The Assisted Calibration Wizard After you have selected the assisted calibration method in "Running the SPM Calibration Process" on page 59, you can continue with the assisted calibration wizard. The table under Variables in the Assisted Calibration dialogue displays for each parameter to be calibrated (K1, K2, K3, K4, K5, K6 and K7) the correlation of the variables (log(d), log(HTxeff), Diff, log(d)log(HTxeff), HRxeff, log(HRxeff) with the global error. The variable with the highest absolute correlation is the variable that is the most correlated with error. In other words, this variable has the highest impact on the error and modifying this variable with have the greatest improvement on the global error. When you select an entry under Variables, the graph on the right shows the regression line corresponding to the variable for all the points (see Figure 4.20). The X-axis corresponds to the variable (in ascending order for all paths) and the Y-axis indicates the corresponding error. 62 Atoll 3.1.0 Model Calibration Guide Chapter 4: The Model Calibration Process AT310_MCG_E1 Figure 4.20: Table listing the correlation of the SPM variables to the global error When the correlation coefficient is close to one, the graph showing the regression is a vertical line; this indicates that the global error depends strongly on the variable. When the correlation coefficient is close to zero, the points are scattered around a horizontal line; this indicates that the correlation between the error and the variable is limited. It means that if the variable if modified, this will not improve the error. To use the assisted calibration wizard to reduce the mean error: 1. In the table, select the variables that you want to modify to reduce the mean error. To select more than one variable, press CTRL as you click the other variables. 2. Click the Identify button. The assisted calibration wizard attempts to bring the correlation as close to zero as possible. Under Statistics, you can compare the Root Mean Square, the Average, and the Standard Deviation before and after. If you want to adjust the losses per clutter class to reduce the mean error, the maximum distance, as defined under Range on the Clutter tab of the propagation model’s Properties dialogue, must be set to "0". If the maximum distance is set to any other distance, Atoll will ask you if you want to force the maximum distance to "0" before letting you modify the losses per clutter class. If you are not satisfied with the changes made when you clicked Identify, you can undo them by clicking Reinitialise. Calibration is complete when the Root Mean Square, the Average, and the Standard Deviation are as close to zero as possible. 3. Click Statistics to view a report on the statistics of the propagation model, using the current parameter values. Under Model Parameters, the settings defined in General and Clutter tabs of the propagation model’s Properties dialogue are summarized: formulas, methods, distances, diffraction method, and losses per clutter class. Under Global Statistics, the number of CW measurement points which match any filter criteria is given, along with the mean, standard deviation, and minimum and maximum values for variables such as the error, error (LOS), error (NLOS), log(d), log(HTxeff), Diff, log(d)log(HTxeff), and HRxeff. Under Statistics per Clutter Classes, number of points, mean, and standard deviation for each clutter class are given. Under Correlation Matrix, is a matrix of all parameters. 4. When you are satisfied with the results, click Commit to update the Ki factors of the propagation model with the changes. 4.3 Calibrating Hata Models When the CW measurement data have been imported into the Atoll calibration project and prepared as explained in "Setting Up Your Calibration Project" on page 33, you can calibrate the Okumura-Hata and Cost-Hata Models. Atoll offers both an identical automatic calibration wizard. 63 Atoll 3.1.0 Model Calibration Guide Chapter 4: The Model Calibration Process © Forsk 2011 4.3.1 Quality Targets The quality of the final calibrated propagation model depends strongly on the quality of the CW measurements used in the calibration process. Therefore, you will only be able to meet the following quality targets if the CW measurements used in the calibration process are of good quality, the provided radio data are correct, and the described calibration procedure is followed. Calibration Sites: • • Global mean error on calibration sites: < 1 dB Global standard deviation on calibration sites: < 8 dB Verification Sites: • • Global mean error on verification sites: < 2 dB Global standard deviation on verification sites:< 8.5 dB If you want to increase the reliability of the calibrated model, you can ensure that the mean error is under 2.5 dB and that the standard deviation is under 8.5 dB for each calibration site. 4.3.2 Setting Initial Parameters in the Hata Models Before starting the calibration process, you have to set a few parameters in Hata Models. After you have set initial parameters, you can retain the original copy of the Hata Model by creating a copy of the considered Hata Model and calibrating the copy instead. This allows you to restart calibration from the original version if you should need to. You can create a copy of an Hata Model by right-clicking the appropriate model folder on the Parameters tab of the explorer window and selecting Duplicate from the context menu. The Okumura-Hata model is suited for predictions in the 150 to 1000 MHz band over long distances (from one to 20 km). It is best suited to GSM 900, and CDMA 1xRTT radio technologies. The Cost-Hata model is suited for coverage predictions in the 1500 to 2000 MHz band over long distances (from one to 20 km). It is best suited to DCS 1800 and UMTS radio technologies. Hata models in general are well adapted to the urban environment. You can define several corrective formulas and associate a formula with each clutter class to adapt the Hata model to a wide variety of environments. You can also define a default formula to be used when no land use data is available. Additionally, you can consider diffraction losses based on the DTM. In this section, the following initial Hata Model parameters are explained: • • • "Defining General Settings" on page 64 "Selecting an Environment Formula" on page 65 "Creating or Modifying Environment Formulas" on page 65. 4.3.2.1 Defining General Settings To set general parameters on the Okumura-Hata propagation model: 1. Click the Parameters tab of the explorer window. 2. Click the Expand button ( ) to expand the Propagation Models folder. 3. Right-click the Hata-based propagation model whose parameters you want to set. The context menu appears. 4. Select Properties from the context menu. The Properties dialogue appears. 5. Click the Parameters tab. You can modify the following settings: - - 64 Add diffraction loss: The Okumura-Hata propagation model can take into account losses due to diffraction, using a 1-knife-edge Deygout method, and using the ground altitude given in the DTM. For detailed information on the Deygout method, see the Technical Reference Guide. The calculations take the curvature of the earth into account. Select "1 - Yes" if you want the propagation model to add losses due to diffraction. You can weight this diffraction for each Hata environment formula (See "Creating or Modifying Environment Formulas" on page 65) Limitation to free space loss: When using a Hata-based propagation model, it is possible to calculate a theoretical path loss that ends up being lower than the free space loss. In Atoll, you can define any Hata-based propagation model to never calculate a path loss that is lower than the calculated free space loss per pixel. Select "1 - Yes" if you want the propagation model to limit the path loss calculated per pixel to the calculated free space loss. Atoll 3.1.0 Model Calibration Guide Chapter 4: The Model Calibration Process AT310_MCG_E1 6. Click OK. 4.3.2.2 Selecting an Environment Formula The Okumura-Hata propagation model can use an environment formula appropriate to each clutter class when calculating. You can assign a default formula that Atoll can use for all clutter classes for which you have not assigned an environment formula or if you do not have clutter classes in your Atoll document. To select environment formulas: 1. Click the Parameters tab of the explorer window. 2. Click the Expand button ( ) to expand the Propagation Models folder. 3. Right-click Okumura-Hata. The context menu appears. 4. Select Properties from the context menu. The Properties dialogue appears. 5. Click the Configuration tab. 6. Under Formulas assigned to clutter classes, select the Default formula row. Under this grid, choose the appropriate formula in the formula scrolling list. Atoll uses the default environment formula for calculations on any clutter class to which you have not assigned an environment formula or if you do not have clutter classes in your Atoll document. 7. For each clutter class under Formulas assigned to clutter classes, select the corresponding row. Under this grid, choose the appropriate formula in the formula scrolling list and an additional loss (in dB). This additional loss acts as correction on the loss calculated by the chosen formula. For information on modifying the selected formula, see "Creating or Modifying Environment Formulas" on page 65. 8. Click OK. Additional losses can be evaluated using the Automatic Calibration Wizard. For information on the Automatic Calibration Wizard, see "Running the Hata Calibration Process" on page 66. 4.3.2.3 Creating or Modifying Environment Formulas Several environment formulas are available with the Okumura-Hata propagation model to model different environments. You can modify existing environment formulas used by the Okumura-Hata propagation model or create new environmental formulas. To create or modify an environment formula: 1. Click the Parameters tab of the explorer window. 2. Click the Expand button ( ) to expand the Propagation Models folder. 3. Right-click Okumura-Hata. The context menu appears. 4. Select Properties from the context menu. The Properties dialogue appears. 5. Click the Configuration tab. 6. Click the Formulas button. The Formulas dialogue appears. You can do the following: - Add: To create a new formula, click the Add button and modify the parameters of the formula. Delete: To delete a formula, select the formula and click the Delete button. Modify: To modify an existing formula, select the formula and modify the parameters. 7. Click OK to save your changes and close the Formulas dialogue. 8. Click OK. • • You can weight the diffraction loss by setting the diffraction multiplying factor within the range [0;1]. Constant values and diffraction multiplying factor can be evaluated using the Automatic Calibration Wizard for each environment formula. For information on the Automatic Calibration Wizard, see "Running the Hata Calibration Process" on page 66. 65 Atoll 3.1.0 Model Calibration Guide Chapter 4: The Model Calibration Process © Forsk 2011 4.3.3 Running the Hata Calibration Process The goal of the automatic calibration process is to reduce the mean error and standard deviation of measured values versus calculated values. Independently of how you calibrate the standard propagation model, it must be able to give correct results for every CW measurement point from the same geographical zone, including CW measurement points that were not used to calibrate the standard propagation model. To start the calibration process: 1. Click the Parameters tab in the explorer window. 2. Click the Expand button ( ) to expand the Propagation Modules folder. 3. Right-click the copy of the Hata Model that you want to calibrate. The context menu appears. 4. Select Calibration from the context menu (see Figure 4.21). The Calibration Wizard dialogue appears. Figure 4.21: Starting the calibration of a Hata-based model 5. Select the CW measurement paths that you decided to use for the calibration process (see Figure 4.22). For information on selecting CW measurement paths, see "Selecting Base Stations for Calibration and for Verification" on page 55. Figure 4.22: Path and calibration method selection for a Hata-based model 6. Click Next. 7. For each parameter you want to calibrate, select the check box of the parameter in the Parameter column. 8. Define the range of each parameter to be calibrated: a. Click the parameter in the Parameter column. b. Click the Define Range button. The Define Range dialogue appears. c. Set the Min. Value and Max. Value for the variable. 66 Atoll 3.1.0 Model Calibration Guide Chapter 4: The Model Calibration Process AT310_MCG_E1 Figure 4.23: Range definition for SPM parameters during calibration Here are default and recommended ranges for the calibrated parameters: Parameter Minimum Maximum A1 0 100 B1 0 100 Diffraction Factor 0 1 d. Click OK. 9. Click Next to start the calibration process. After the calculations have completed, a results window appears with the previous parameters and methods and current parameter values and methods (see Figure 4.24). The previous and the current statistics are also displayed in terms of the root mean square, the standard deviation and the mean error (error = predicted - measured). Figure 4.24: Hata Models Comparative Calibration Results 10. Click Commit to apply the results of the calculation process (i.e., calibrated Ai, diffraction multiplying factors and Additional Losses) to the initial propagation model. 67 Atoll 3.1.0 Model Calibration Guide Chapter 4: The Model Calibration Process © Forsk 2011 4.4 Analysing the Calibrated Model Once the propagation model has been calibrated using either the automatic or the assisted method, Atoll offers several methods to verify the calibration or to analyse its quality. The first step is to calculate path loss matrices on the CW measurement paths using the calibrated propagation model, as explained in "Calculating Path Loss Matrices Using the Calibrated Model" on page 68. Once you have path loss matrices that have been calculated using the calibrated propagation model, you can analyse the calibrated model using the following methods: • • • "Displaying Statistics on CW Measurement Paths" on page 69 "Using Display Settings to Analyse the Calibration" on page 70 "Using the CW Measurement and the Point Analysis Tools" on page 71. Calculating Path Loss Matrices Using the Calibrated Model The first step in analysing the quality of the calibration process is to calculate signal losses on the CW measurement paths using the newly calibrated propagation model. These path loss matrices will then be used to verify the accuracy of the calibrated propagation model. To calculate path loss matrices on the CW measurement paths: 1. Click the Network tab in the explorer window. 2. Select the propagation model you calibrated: a. Right-click the CW Measurements folder. The context menu appears. b. Select Properties from the context menu. The Properties dialogue appears. c. Select the Propagation tab and select the name of the propagation model you calibrated from the Propagation Model list (see Figure 4.25). d. Click OK. Figure 4.25: Selecting the calibrated model for all CW measurement paths 3. Calculate signal levels for all CW measurement points: a. Right-click the CW Measurements folder. The context menu appears. b. Select Calculations > Calculate Signal Levels from the context menu. Atoll calculates the signal levels for all CW measurement paths. Figure 4.26: Calculating the signal levels on all CW measurement paths 68 Atoll 3.1.0 Model Calibration Guide Chapter 4: The Model Calibration Process AT310_MCG_E1 Displaying Statistics on CW Measurement Paths You can display the statistics on both the CW measurement paths used for calibration and on those used for verification. By comparing these statistics to the quality targets (see "Quality Targets" on page 56), you can see whether the calibration process was successful. To display the statistics of a CW measurement path: 1. Click the Network tab in the explorer window. 2. Right-click the CW Measurements folder. The context menu appears. 3. Select Display Statistics from the context menu. The Statistics dialogue appears (see Figure 4.27). 4. In the Statistics dialogue, select the check boxes of the CW measurement paths of either the CW measurement paths used for calibration or the those to be used for verification and click OK. The CW Measurements dialogue appears (see Figure 4.28). The CW Measurements dialogue gives the average and standard deviation for all points, grouped by clutter class. You can compare these statistics to the quality targets listed in "Quality Targets" on page 56. Figure 4.27: Selecting on of the verification stations for the statistics 69 Atoll 3.1.0 Model Calibration Guide Chapter 4: The Model Calibration Process © Forsk 2011 Figure 4.28: Comparative statistics of the verification stations Using Display Settings to Analyse the Calibration You can analyse the quality of the propagation model calibration on the map, by examining areas where the error (predicted minus measured) is very high. To display the CW measurement points on the map according to the error: 1. Click the Network tab of the explorer window. 2. In the CW Measurements folder, clear the display check box beside all CW measurement paths except the ones you want to display. This will limit the number of points displayed to the ones you want to examine. 3. Define the display settings of the CW measurement path: a. Select the Display tab. b. Set the Display Type to "Value Intervals" and select "Error (P-M)" from the Field list. For more information, see "Defining the Display Type" on page 40. 4. Add the CW measurement points to the legend, as explained in "Adding CW Measurement Points to the Legend" on page 41. 5. Select View > Legend Window. The Legend window appears. 70 Atoll 3.1.0 Model Calibration Guide Chapter 4: The Model Calibration Process AT310_MCG_E1 Figure 4.29: Distribution of error around a verification station Using the CW Measurement and the Point Analysis Tools By simultaneously using the CW Measurement Analysis Tool and the Point Analysis Tool, you can analyse the following elements of a CW measurement path: • • • • • The measured signal level The predicted signal level Diffraction The error The profile between the reference transmitter and the receiver. To use the CW Measurement Analysis tool and the Point Analysis tool to analyse elements of a CW measurement path: 1. Click the Network tab of the explorer window. 2. In the CW Measurements folder, clear the display check box beside all CW measurement paths except the one you want to display. This will limit the number of points displayed to the ones you want to examine. 3. Right-click the CW measurement path you want to analyse. The context menu appears. 4. Select Open the Analysis Tool from the context menu. The CW Measurement Analysis Tool opens. 71 Atoll 3.1.0 Model Calibration Guide Chapter 4: The Model Calibration Process © Forsk 2011 Figure 4.30: Opening the CW Measurement Analysis tool 5. Select Tools > Point Analysis. The Point Analysis window appears. 6. Arrange the Point Analysis window and the CW Measurement Analysis window in order to display them and the map window at the same time as in Figure 4.31. As you move the pointer ( ) along the CW measurement path on the map or in the CW Measurement Analysis window, the following information appears in the CW Measurement Analysis window (see Figure 4.31): - The measured signal level The predicted signal level The error The graph You can select an additional characteristic of the CW measurement path from the list on the right. The Profile view of the Point Analysis window displays the profile between a reference transmitter and the selected CW measurement point. As well, Atoll displays the strength of the received signal from the selected transmitter as well as any diffraction peaks. The propagation model used to generate the results on the Profile tab of the Point Analysis Tool window is the model defined in the properties of the reference transmitter. You can also move through the CW measurement points by dragging the vertical line in the CW Measurement Analysis Tool window that indicates the current CW measurement point. 72 Atoll 3.1.0 Model Calibration Guide Chapter 4: The Model Calibration Process AT310_MCG_E1 Figure 4.31: CW Measurement Analysis 4.5 Finalising the Settings of the Calibrated SPM The objective of the calibration process is to reduce the error between path loss values predicted by the propagation model and real path loss values measured during the CW measurement survey. After calibration is complete, however, there are still a few adjustments that will need to be made before the propagation model can be used. If clutter classes are taken into consideration in the SPM, the first step in finalising the calibrated propagation model is ensuring that a clutter loss is defined for all clutter classes. There are usually a few clutter classes that are not represented in the area covered by the CW measurement survey, or that are not sufficiently represented and were, therefore, filtered out. Nevertheless, losses must be defined for these clutter classes in order for the propagation model to be effective over all areas. This is explained in "Defining Clutter Losses for Uncalibrated Clutter Classes" on page 73. Once you have losses defined for each clutter class, you must define how the clutter losses will be weighted. The losses defined per clutter class refer only to receiver pixel, not to total loss. When you calculate the total clutter loss, you have to take into consideration the loss on pixels between the transmitter and the receiver. However, the influence of clutter diminishes with distance from the receiver. Defining how clutter loss will be weighted is explained in "Clutter Tab" on page 58. The final step is ensuring that a model standard deviation has been set for each clutter class. As with clutter losses, no standard deviation will have been calculated for clutter classes that were not represented or not sufficiently represented in the CW measurement survey. To ensure accurate calculations with the calibrated propagation model, you must ensure that all clutter classes have a defined model standard deviation. This is explained in "Defining the Model Standard Deviation for Uncalibrated Clutter Classes" on page 75. Defining Clutter Losses for Uncalibrated Clutter Classes Clutter classes that were not represented, or were not sufficiently represented and were, therefore, filtered out, will not have had clutter losses defined by the calibration process. The clutter loss for these clutter classes will remain at "0." However, when clutter losses are used, leaving the clutter loss at "0" could lead to large errors when you use the calibrated propagation model in areas where these clutter classes are present. Therefore, undefined clutter losses must be extrapolated from other sources. You can extrapolate undefined clutter losses from: • • Propagation models calibrated on other areas: If you calibrated a copy of the same propagation model using CW measurements made on a different area, some, if not all, of the clutter classes that are uncalibrated in your current propagation model may have been calibrated in the copy calibrated on the other area. Typical losses: You can extrapolate missing clutter losses from typical losses. It is important to remember that the relative difference (between losses per clutter class) is more important than the absolute value of clutter losses because 73 Atoll 3.1.0 Model Calibration Guide Chapter 4: The Model Calibration Process © Forsk 2011 the absolute value is dependent on the constant K1. As well, you must calculate and use a scaling factor between calibrated losses and typical losses. Additionally, clutter losses should be normalised on the most representative clutter class in order to be able to compare them. In other words, if the best represented clutter class is "Urban," then the clutter losses for "Urban" should be shifted to "0" for that clutter class and the calibrated clutter class losses should be shifted to respect their relative difference from the clutter losses for "Urban" and the constant K1 should be modified to compensate for the shift. For example, if "Urban," the best represented clutter class, has a loss of "-3" and "Suburban" has a loss of "-7," when you shift "Urban" it to "0," you will have to shift "Suburban" by a corresponding amount, i.e., the normalised loss for "Suburban" will be "-4." As well, if the value of K1 was 22, when you shift the clutter losses by 3, you will have to shift the value of K1 by a similar value, to give you a value of 19, in order to compensate for the shift in clutter class losses. The following table gives typical clutter losses, normalised for the Urban clutter class. Clutter Class Loss Dense urban From 4 to 5 Woodland From 2 to 3 Urban 0 Suburban From -5 to -3 Industrial From -5 to -3 Open in urban From -6 to -4 Open From -12 to -10 Water From -14 to -12 To extrapolate undefined clutter losses from other propagation models: Before you can extrapolate undefined clutter losses, you must ensure that the losses from the other propagation model are normalised on the same clutter class as the clutter class used for normalisation in the propagation model you are calibrating. 1. On the Parameters tab of the explorer window, right-click the copy of the propagation model calibrated on another area. The context menu appears. 2. Select Properties from the context menu. The Properties dialogue appears. 3. Under Parameters per clutter class, on the Clutter tab, note the losses for all clutter classes that remained uncalibrated in the copy of the propagation model you are currently calibrating. 4. Open the Properties dialogue of the propagation model you are currently calibrating. 5. Under Parameters per clutter class, on the Clutter tab, enter the losses for the clutter classes that remained uncalibrated. To extrapolate undefined clutter losses from standard values: 1. Using values that are present in both the calibrated propagation model and in the typical values, calculate the scaling factor between the two sets of values. To calculate the scaling factor, you use values existing in both the propagation model and in the typical values, for example: ( ( Dense Urban, project ) – ( Suburban, project ) ) ⁄ ( ( Dense Urban, typical ) – ( Suburban, typical ) ) Remember that it is the relative difference between losses per clutter class that is important. 2. Calculate the delta between the normalised clutter class loss in the typical values (i.e., "Urban") and the clutter class loss that is undefined in the calibrated propagation model (i.e., the Δstandard ). 3. Multiply this delta by the scaling factor between the project losses and the standard losses to calculate the clutter loss for the project: Δproject = Δs tan dard × scaling factor 74 Atoll 3.1.0 Model Calibration Guide Chapter 4: The Model Calibration Process AT310_MCG_E1 4. Add the delta of the project to the normalised clutter loss to obtain the value of the clutter class loss that is undefined in the calibrated propagation model. 5. Repeat these steps for each clutter loss that is undefined in the calibrated propagation model. For example, a project has the following clutter losses: Dense Urban = 5 Urban = (0) Suburban = 2 The clutter loss for Urban is undefined. To extrapolate from the known values using typical values, you must first calculate the scaling factor, using the values existing in both the standard values: ( ( Dense Urban, project ) – ( Suburban, project ) ) ⁄ ( ( Dense Urban, typical ) – ( Suburban, typical ) ) In this case: 3 ( ( 5 – 2 ) ⁄ ( 4 – – 4 ) ) ≈ --8 Using the scaling factor, you can calculate the delta between the Urban loss and the Dense Urban in the project: Δproject = Δstandard × scaling factor Or: 3 Δproject = ( 4.5 – 0 ) × --- ≈ 1.5 8 Subtracting the result of "1.5" from "5" gives us a clutter loss of "3.5" for Urban in this project. Defining the Model Standard Deviation for Uncalibrated Clutter Classes During the calibration process, model standard deviations were calculated for all calibrated clutter classes. You should use these values to update the model standard deviation for each clutter class in the clutter class properties. Clutter classes that were not represented, or were not sufficiently represented and were, therefore, filtered out, will not have had a model standard deviation defined by the calibration process. You should update the model standard deviation for these clutter classes if you calibrated a copy of the same propagation model on a different area that covered different clutter classes. Figure 4.32: Description of the available clutter classes 4.6 Deploying the Calibrated Model Once you have calibrated the propagation model, you can use it to make coverage predictions in Atoll documents that cover the calibration area and that use the same frequency band that was used to calibrate the propagation model. With Atoll you can copy the calibrated propagation model and paste it into another document. Atoll also enables you to quickly deploy the calibrated propagation model to a defined group of transmitters in a document. 75 Atoll 3.1.0 Model Calibration Guide Chapter 4: The Model Calibration Process © Forsk 2011 4.6.1 Copying a Calibrated Model to Another Document You can copy a calibrated propagation model from the calibration document to another Atoll document. Remember that the calibrated propagation model is valid only for the area and frequency band on which it was calibrated. If you use it on another project based on a different area or frequency band, you must calibrate it for that project. To copy a calibrated propagation model to another document: 1. Open the following Atoll documents: - The Atoll document with the calibrated propagation model The Atoll document into which you want to copy the calibrated propagation model. 2. Click the Window menu and select the Atoll document with the calibrated propagation model. 3. Copy the calibrated propagation model: a. On the Parameters tab of the explorer window, click the Expand button ( ) to the left of the Propagation Models folder to expand the folder. b. Right-click the calibrated propagation model. The context menu appears. c. Select Copy from the context menu. The calibrated propagation model is copied to the clipboard. 4. Click the Window menu and select the Atoll document into which you want to copy the calibrated propagation model. 5. Paste the calibrated propagation model: a. Select the Parameters tab of the explorer window. b. Press CTRL+V. The calibrated propagation model is pasted into the Atoll document. You can verify that the calibrated propagation model has been pasted successfully by clicking the Expand button ( ) to the left of the Propagation Models folder to expand the folder. The calibrated propagation model is now visible in the Propagation Models folder. 4.6.2 Deploying a Calibrated Model to Transmitters You can now deploy the calibrated propagation model to all transmitters corresponding to the calibration area and frequency band. You can assign the calibrated propagation model in several different ways but, when you are assigning it to a large number of transmitters, it is easiest to use the Transmitters table. To deploy a propagation model using the Transmitters table: 1. Filter out the transmitters outside of the area over which you will be deploying the calibrated propagation model by creating a filtering polygon that selects all the transmitters within the area: a. On the Geo tab of the explorer window, click the Expand button ( ) to the left of Zones folder to expand the folder. b. Right-click the Filtering Zone folder and select Draw from the context menu. The pointer changes to the polygon drawing pointer ( ). c. Click on the map to start drawing the filter polygon. Click each time you change the angle on the border defining the outside of the polygon. d. Close the polygon by clicking twice. The transmitters outside of the selected zone are filtered out. On the Network tab of the explorer window, the Transmitters folder appears with a special icon ( ), to indicate that the folder contents have been filtered. Only the transmitters within the filtering zone will now appear in the Transmitters table. 2. Open the Transmitters table: - On the Network tab of the explorer window, right-click the Transmitters folder and select Open Table from the context menu. The Transmitters table appears. 3. If necessary, sort the entries in the Transmitters table by frequency band: - 76 In the Transmitters table, click the title of the Frequency Band column to sort the entries by frequency band. Atoll 3.1.0 Model Calibration Guide Chapter 4: The Model Calibration Process AT310_MCG_E1 4. Select the calibrated propagation model for all records that will use it: a. In the Main Propagation Model column, select the calibrated propagation model. b. Starting with the record you have just changed, click and drag to select all records that will have the same propagation model. c. Right-click the table. The content menu appears. d. Select Edit > Fill Down from the content menu. The entry under Main Propagation Model changes to the value in the first record of the selected transmitters. If the result was not what you expected, select Edit > Undo and repeat the steps. e. If you want to assign the calibrated propagation model to the extended propagation model as well, repeat these steps with the entries in the Extended Propagation Model column. 77 Atoll 3.1.0 Model Calibration Guide Chapter 4: The Model Calibration Process 78 © Forsk 2011 Chapter 5 Additional CW Measurement Functions This chapter provides information on additional CW measurements functions. In this chapter, the following are explained: • "Creating a CW Measurement Path" on page 81 • "Drawing a CW Measurement Path" on page 82 • "Merging Measurement Paths for a Same Transmitter" on page 82 • "Smoothing Measurements to Reduce the Fading Effect" on page 83 • "Calculating Best Servers Along a CW Measurement Path" on page 83. Atoll 3.1.0 Model Calibration Guide Chapter 5: Additional CW Measurement Functions 80 © Forsk 2011 Atoll 3.1.0 Model Calibration Guide Chapter 5: Additional CW Measurement Functions AT310_MCG_E1 5 Additional CW Measurement Functions In "Collecting CW Measurement Data" on page 53, preparing a successful CW measurement survey was explained. Importing CW measurement data into an Atoll document is explained in "The Model Calibration Process" on page 13, as well as preparing imported CW measurement data for a calibration project. Atoll offers additional possibilities for working with CW measurements. These are described in this chapter: • • • • • "Creating a CW Measurement Path" on page 7, "Drawing a CW Measurement Path" on page 8, "Merging Measurement Paths for a Same Transmitter" on page 8, "Smoothing Measurements to Reduce the Fading Effect" on page 8, "Calculating Best Servers Along a CW Measurement Path" on page 9. 5.1 Creating a CW Measurement Path In Atoll, you can import CW measurements as described "Importing a CW Measurement Path" on page 15 if they are in plain text or comma-separated value (CSV) format. However, if the data are stored in tabular format in, for example, a spreadsheet or word-processing document, you can import them by copying and pasting them directly into Atoll. To create a CW measurement path: 1. Click the Network tab in the explorer window. 2. Right-click the CW Measurements folder. The context menu appears. 3. Select New from the context menu. The New CW Measurement Path dialogue appears (see Figure 5.1). Figure 5.1: The New CW Measurement Path dialogue 4. Enter a Name for the CW measurement path. 5. Under Reference Transmitter, select the Transmitter with which the CW measurements were made and select the Frequency. 6. Under Receiver, enter the Height of the receiver, the Gain, and the Losses. 7. Under Measurements, define the Unit used for the CW measurements. 8. If the Coordinates used for the CW measurement data are different than the one displayed, click the Browse button ( ) and select the coordinate system used. CW measurements are usually made using WGS84. By default the coordinate system displayed in the coordinates field is the display system used in the document. If the CW measurements were made using WGS84, be sure to select WGS84, a geographic system as indicated by the globe symbol ( ). 81 Atoll 3.1.0 Model Calibration Guide Chapter 5: Additional CW Measurement Functions © Forsk 2011 9. From the document with the CW measurements, select the X and Y coordinates and CW measurements to be imported and copy them. 10. In the New CW Measurement Path dialogue, click the Paste button. 11. Click OK. Once you have created the CW measurement path, you can modify the values of the path in the table. You can open the CW measurement table by right-clicking it in the CW Measurements folder on the Network tab of the explorer window and selecting Open Table from the context menu. 5.2 Drawing a CW Measurement Path When you have created or imported a CW measurement path, you can use the mouse to add points to it. You can either add the CW measurement points one by one, or you can draw a path segment with the points separated by a defined distance. To add points to a CW measurement path: 1. Click the Network tab in the explorer window. 2. Click the Expand button ( ) to expand the CW Measurements folder. 3. Click the Expand button ( ) to expand the folder of the reference transmitter. 4. Right-click the CW measurement path to which you want to add points. The context menu appears. 5. Select Add > Points from the context menu. The pointer changes ( ). 6. Click the map at each location where you want to add a CW measurement point. 7. When you have finished, press ESC or double-click. To add a path segment to a CW measurement path: 1. Click the Network tab in the explorer window. 2. Click the Expand button ( ) to expand the CW Measurements folder. 3. Click the Expand button ( ) to expand the folder of the reference transmitter. 4. Right-click the CW measurement path to which you want to add points. The context menu appears. 5. Select Add > Path from the context menu. The Path Creation dialogue appears. 6. Enter the Step between each point and click OK. The pointer changes ( ). 7. Draw the path of the path segment by clicking on the map to draw the starting point and each time the path segment changes direction. 8. When you have finished, press ESC or double-click. 5.3 Merging Measurement Paths for a Same Transmitter In the case several measurement paths refer to the same transmitter, it might be useful to merge all the data in a unique table so that the filtering wizard may be used on it. To merge several measurement paths of a same transmitter: 1. Click the Network tab in the explorer window. 2. Click the Expand button ( ) to expand the CW Measurements folder. 3. Right-click the folder of the reference transmitter for which you want to merge the referring paths. The context menu appears. 4. Select Merge Measurement paths from the context menu. 5. Choose if you want to merge all the considered paths or only a part of them. 6. Click OK. The selected CW measurement paths will be merged in a unique table. 82 Atoll 3.1.0 Model Calibration Guide Chapter 5: Additional CW Measurement Functions AT310_MCG_E1 5.4 Smoothing Measurements to Reduce the Fading Effect When the fading effect is not limited by the measurement equipment itself, you can smooth the measured signal strength by averaging them during the calibration pre-process over a sliding window with a view to minimise the errors and standard deviations. In other words, you can define the width of a sliding window within which, for each measured point, the measured data is arithmetically averaged. This part of the calibration pre-process has to be done before the data filtering described in "Filtering Measurement Data" on page 22. To smooth the values of an existing CW measurement path: 1. On the Network tab of the explorer window, click the Expand button ( ) to expand the CW Measurements folder. The CW Measurements folder opens. 2. Click the Expand button ( ) to expand the folder of the reference transmitter. The reference transmitter folder opens. 3. Right-click the CW measurement path. The context menu appears 4. Select Smoothing > Smooth Measurements from the context menu. The Measurement Smoothing dialogue appears (see Figure 5.2). Figure 5.2: Sliding Window Property Dialogue 5. Enter the width of the smoothing window (in meters) and click OK. This parameter defines the number of samples to be considered when averaging the path data. In the path table, the smoothed values overwrite the initial ones in the M column. The initial measurement data are reported in new column called (M (Initial)). You can restore the initial values in any CW measurement path by selecting Smoothing > Restore Initial Values. 5.5 Calculating Best Servers Along a CW Measurement Path Under certain circumstances, you might need to calculate which is the best server along the CW measurement path. This is particularly the case along, for example, rail lines using radio technology for communication. Atoll enables you to approximate a best server coverage prediction by adding one transmitter to the CW measurement path of another one and calculating signal levels. The process consists of the following steps: 1. Adding transmitters to a CW measurement path: The first step is to add additional transmitters to the CW measurement path along which you want to calculate best servers. See "Adding Transmitters to a CW Measurement Path" on page 9. 2. Selecting the propagation model for the CW measurement path: You must select the propagation model to be used to calculate signal levels. See "Selecting the Propagation Model" on page 9. 3. Defining the CW measurement path display: You must set the display of the CW measurement path in order to display the measurement points by best server. See "Setting the Display to Best Server" on page 10. 4. Calculating signal levels: Once you prepared the CW measurement path, you can calculate the signal levels. See "Calculating Signal Levels" on page 10. 5. Displaying comparative statistics between measurement and predicted values: After having calculated the signal levels over measurement paths you can display global statistics or statistics per clutter class, per transmitter or per 83 Atoll 3.1.0 Model Calibration Guide Chapter 5: Additional CW Measurement Functions © Forsk 2011 measurement path. See "Displaying Statistics Over a Measurement Path" on page 10 and "Displaying Statistics Over Several Measurement Paths" on page 10. 5.5.1 Adding Transmitters to a CW Measurement Path To add a transmitter to a CW measurement path: 1. Click the Network tab in the explorer window. 2. Click the Expand button ( ) to expand the CW Measurements folder. 3. Click the Expand button ( ) to expand the folder of the reference transmitter along whose CW measurement path you will calculate signal levels. 4. Right-click the CW measurement path. The context menu appears. 5. Select Calculations > Add a Transmitter from the context menu. The New Prediction dialogue appears. 6. Select the transmitter to add from the Transmitter list and click OK. The transmitter will be added to the CW measurement path data table. 5.5.2 Selecting the Propagation Model To add a transmitter to a CW measurement path: 1. Click the Network tab in the explorer window. 2. Click the Expand button ( ) to expand the CW Measurements folder. 3. Click the Expand button ( ) to expand the folder of the reference transmitter along whose CW measurement path you will calculate signal levels. 4. Right-click the CW measurement path. The context menu appears. 5. Select Properties from the context menu. The Properties dialogue appears. 6. On the Propagation tab of the Properties dialogue, select the Propagation Model. 7. Click OK. 5.5.3 Setting the Display to Best Server You must set the display properties of the CW measurement path to discrete values by best server. For information on changing object display properties, see the User Manual. 5.5.4 Calculating Signal Levels To calculate the signal levels: 1. Click the Network tab in the explorer window. 2. Click the Expand button ( ) to expand the CW Measurements folder. 3. Click the Expand button ( ) to expand the folder of the reference transmitter. 4. Right-click the CW measurement path to which you want to calculate the signal levels. The context menu appears. 5. Select Calculations > Calculate Signal Levels from the context menu. Atoll calculates signal levels, updating the values in the data table for that CW measurement path and updating the map according to the settings selected in "Setting the Display to Best Server" on page 10. 5.5.5 Displaying Statistics Over a Measurement Path Assuming signal levels have been calculated along a measurement path, you can display the statistics between the measurements and the predicted signal levels on a specific measurement path. To display the statistics for a specific measurement path: 1. Click the Network tab in the explorer window. 2. Click the Expand button ( ) to expand the CW Measurements folder. 3. Click the Expand button ( ) to expand the folder of the reference transmitter. 4. Right-click the CW measurement path to which you want to display comparative statistics. The context menu appears. 84 Atoll 3.1.0 Model Calibration Guide Chapter 5: Additional CW Measurement Functions AT310_MCG_E1 5. Select Display statistics from the context menu. Atoll opens a popup in which the global statistics between measurements and predictions are given over all the filtered (or not) points through the mean error, its standard deviation, the root mean square and the error correlation factor. The statistics are also given per clutter class 5.5.6 Displaying Statistics Over Several Measurement Paths Assuming signal levels have been calculated along a measurement path, you can display the statistics between the measurements and the predicted signal levels over several measurement paths. To display the statistics for the entire set of the measurement paths: 1. Click the Network tab in the explorer window. 2. Right-click the CW Measurements folder. The context menu appears. 3. Select Display statistics from the context menu. 4. Select if you want to display the statistics for all the considered paths or only a part of them. Atoll opens a popup in which the global statistics between measurements and predictions are given over all the filtered (or not) points through the mean error, its standard deviation, the root mean square and the error correlation factor. The statistics are also given per clutter class, per transmitter and for each measurement path. To display the statistics for a part or all the measurement paths referring to a unique transmitter: 1. Click the Network tab in the explorer window. 2. Click the Expand button ( ) to expand the CW Measurements folder. 3. Right-click the folder of the reference transmitter to which you want to display comparative statistics. The context menu appears. 4. Select Display statistics from the context menu. 5. Select if you want to display the statistics for all the considered paths or only a part of them. Atoll opens a popup in which the global statistics between measurements and predictions are given over all the filtered (or not) points through the mean error, its standard deviation, the root mean square and the error correlation factor. The statistics are also given per clutter class, per transmitter and for each measurement path. 85 Atoll 3.1.0 Model Calibration Guide Chapter 5: Additional CW Measurement Functions 86 © Forsk 2011 Chapter 6 Survey Site Form This chapter contains a sample survey site form that can be used as a template. Atoll 3.1.0 Model Calibration Guide Chapter 6: Survey Site Form 88 © Forsk 2011 Atoll 3.1.0 Model Calibration Guide Chapter 6: Survey Site Form AT310_MCG_E1 6 Survey Site Form The survey site form should indicate: • • • Details describing the station The locations of any spurious measurements where the physical clutter data does not coincide with the mapping data Any useful information about incidents that may have occurred. 89 Atoll 3.1.0 Model Calibration Guide Chapter 6: Survey Site Form © Forsk 2011 Survey Site Form Station Details Site ID: Address Site Access Details ZHF993 Survey Site No: 1 18 Smith street Ask for James Brown at reception desk in regards to getting access to the site on the roof. Co-ordinates: E: 26,38773 N: 50,59358 Map GPS x Transmitters: Omni Antenna Ant. Height Nominal power 43 Cable length / type 5m 1/4" Cable losses max /UMTS 3 location Outdoor, on the roof Type K800 1111 Gain 2 installation On mast / tripod ? EIRP min. 40 dBm 20,4 + 3 23,4 m Type of site dBm dB dBi Roof top General Site Comments (Enter construction details, etc.) • • • • Site under construction (mast without antennas) Lift Power supply 220V available from shelter No obstruction for propagation Notes: 90 • Pay attention to the separation between the test antenna and any live antennas. Vertical separation, if the antennas are aligned, is not really a problem, but horizontal separation could be problematic, so it should be avoided. • Site photos: Take photos of the sites both from the ground and from the site itself. You also need a set of panoramic photos, starting from 0° (North) and moving clockwise by 45° increments. You can use a laser telemeter to measure the height of the site. • Site Drawing: Make an accurate (as far as possible) drawing of the site. Indicate where North lies in relation to the site. AT310_MCG_E1 Atoll 3.1.0 Model Calibration Guide Chapter 6: Survey Site Form Site Photos Global view: Rooftop: 91 Atoll 3.1.0 Model Calibration Guide Chapter 6: Survey Site Form © Forsk 2011 Panoramic Photos 92 ↑ North ↑ East ↑ South ↑ West Atoll 3.1.0 Model Calibration Guide Chapter 6: Survey Site Form AT310_MCG_E1 Survey Details Measurement Files: Number: Comments: 1 2 3 4 5 6 7 8 9 10 Frequency Band GSM DCS UMTS Channel Used 56 563 1 Frequency 935.200 1815.200 2170 Channel Bandwidth 200 khz 200 khz 200 khz Interference free control? X X X TX transmitter Output before survey 40 dBm 40 dBm 40 dBm -Before antenna- Output power after 39.8 dBm 39.8 dBm 39.8 dBm VSWR 1.3 1.3 1.3 Survey Comments: (Information about issues that will necessitate data filtering, etc.) Notes: • Take note of any areas on the survey path which are not suitable data collection areas (avoid them if possible), for example, tunnels, bridges, raised motorways, etc. Keep in mind that the planning tool assumes that you are at ground level; any raised or lowered areas produce errors. • Before making the survey drive, measure the RF output at the antenna, after the cable. • Measure the RF output at the antenna again after the survey drive, to ensure that the transmitter is still working. 93 Atoll 3.1.0 Model Calibration Guide Chapter 6: Survey Site Form 94 © Forsk 2011 Atoll 3.1.0 Model Calibration Guide AT310_MCG_E1 95 Model Calibration Guide version 3.1.0 AT310_MCG_E1 May 2011 Head Office 7, rue des Briquetiers 31700 Blagnac - France Tel: +33 562 747 210 Fax: +33 562 747 211 US Office 200 South Wacker Drive - Suite 3100 Chicago, IL 60606 - USA Tel: +1 312 674 4800 Fax: +1 312 674 4847 China Office Suite 302, 3/F, West Tower, Jiadu Commercial Building, No. 66 Jianzhong Road, Tianhe Hi-Tech Industrial Zone, Guangzhou, 510665, P. R. of China Tel: +86 20 8553 8938 Fax: +86 20 8553 8285 www.forsk.com