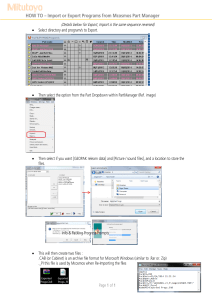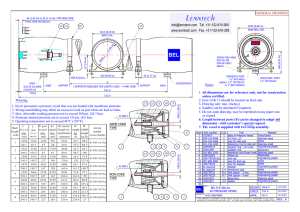Victaulic CADmep 2013 Transport Services Install Guide
advertisement

Victaulic Transport Services for Autodesk Fabrication CADmep 2013 Thank you for downloading the Victaulic Transport Services for CADmep piping software. The following steps will guide you through the procedures required to successfully import the transport services. *Before you begin, it is strongly recommended that your current configuration is backed up.* This procedure will walk you through importing the Victaulic Transport Service in the following steps: 1. Extract either the Victaulic Export Imperial.iez or Victaulic Export Metric.iez, depending on your specific requirements. 2. Import the Victaulic Transport Service using Import Service tool from the CADmep+ menu. 3. Select desired service or services to import. 4. Verify services were imported correctly. The zip file(s) that were downloaded should be extracted to a local folder on your computer, ex. C:\Temp. Once the files have been extracted, please start the CAD-Mech program. After the program has finished loading all necessary files and the AutoCAD command prompt is ready, execute a “Shift+Right Click” command to bring up the CADMep+ shortcut menu. Scroll to the bottom of the menu and select “Import” then select “Service”. -1- VICTAULIC TRANSPORT SERVICES FOR CADmep cont. The “Import Services” dialog box will appear. Select the “Browse” button and locate the extracted “Victaulic Export Imperial.iez” file. After the .iez file loads, you will see the available transport services from Victaulic. At this point you may choose to import all services, or just the services you desire. Upon completeing your service selection, click “Import”. The next two steps are important. When asked to import ALL the items or only NEWER; select NEWER. The next dialog box will ask if you want to Replace All Tables or Keep Existing Tables; select Keep Existing. -2- VICTAULIC TRANSPORT SERVICES FOR CADmep cont. You may or may not receive the following dialog box. If you do, select Ok. At this point, you should receive the “Import Complete” dialog box. Select “Ok” and verify the services were indeed imported. To verify the services have been imported, select the service drop down box and make sure the services selected in the previous step were imported. They will be found under “z-Transport Services”. -3-