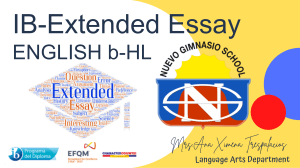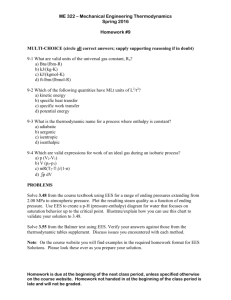Appendix E
Introduction to EES
Overview
EES (pronounced “ease”) is an acronym for Engineering Equation Solver. The basic
function provided by EES is the numerical solution of nonlinear algebraic and differential equations. In addition, EES provides built-in thermodynamic and transport property functions for many fluids, including water, dry and moist air, refrigerants, and
combustion gases. Additional property data can be added by the user. The combination of equation solving capability and engineering property data makes EES a very
powerful tool.
A license for EES is provided to departments of educational institutions which adopt
this text by WCB/McGraw-Hill. If you need more information, contact your local
WCB/McGraw-Hill representative, call 1-800-338-3987, or visit our website at
www.mhhe.com. A commercial version of EES can be obtained from:
F-Chart Software
4406 Fox Bluff Rd
Middleton, WI 53562
Phone: (608)836-8531
Fax: (608)836-8536
Background Information
The EES program is probably installed on your departmental computer. In addition,
the license agreement for EES allows students and faculty in a participating educational department to copy the program for educational use on their personal computer
systems. Ask your instructor for details.
To start EES from the Windows File Manager or Explorer, double-click on the
EES program icon or on any file created by EES. You can also start EES from the
Windows Run command in the Start menu. EES begins by displaying a dialog
window which shows registration information, the version number, and other information. Click the OK button to dismiss the dialog window.
Detailed help is available at any point in EES. Pressing the F1 key will bring up a
Help window relating to the foremost window. (See Fig. E.1.) Clicking the Contents
795
796
Appendix E
Fig. E.1 EES Help index.
button will present the Help index shown below. Clicking on an underlined word (shown
in green on color monitors) will provide help relating to that subject.
EES commands are distributed among nine pull-down menus as shown below. Many
of the commands are accessible with the speed button palette that appears below the
menu bar. A brief summary of their functions follows. (A tenth pull-down menu, which
is made visible with the Load Textbook command described below, provides access to problems from this text.)
The System menu appears above the File menu. The System menu is not
part of EES but rather is a feature of the Windows operating system. It holds
commands which allow window moving, resizing, and switching to other applications.
Introduction to EES
797
The File menu provides commands for loading, merging, and saving work files;
libraries; and printing. The Load Textbook command in this menu reads
the problem disk developed for this text and creates a new menu to the right of
the Help menu for easy access to EES problems accompanying this text.
The Edit menu provides the editing commands to cut, copy, and paste information.
The Search menu provides Find and Replace commands for use in the
Equations window.
The Options menu provides commands for setting the guess values and bounds
of variables, the unit system, default information, and program preferences. A
command is also provided for displaying information on built-in and usersupplied functions.
The Calculate menu contains the commands to check, format, and solve the
equation set.
The Tables menu contains commands to set up and alter the contents of the
parametric and lookup tables and to do linear regression on the data in these
tables. The parametric table, which is similar to a spreadsheet, allows the
equation set to be solved repeatedly while varying the values of one or more
variables. The lookup table holds user-supplied data which can be interpolated
and used in the solution of the equation set.
The Plot menu provides commands to modify an existing plot or prepare a new
plot of data in the parametric, lookup, or array tables. Curve-fitting capability
is also provided.
The Windows menu provides a convenient method of bringing any of the EES
windows to the front or to organize the windows.
The Help menu provides commands for accessing the on-line help documentation.
A basic capability provided by EES is the solution of a set of nonlinear algebraic
equations. To demonstrate this capability, start EES and enter this simple example problem in the Equations window.
Text is entered in the same manner as for any word processor. Formatting rules are as
follows:
1. Uppercase and lowercase letters are not distinguished. EES will (optionally)
change the case of all variables to match the manner in which they first appear.
2. Blank lines and spaces may be entered as desired since they are ignored.
798
Appendix E
3. Comments must be enclosed within braces { } or within quotation marks “ ”.
Comments may span as many lines as needed. Comments within braces may
be nested, in which case only the outermost set of braces is recognized.
Comments within quotes will also be displayed in the Formatted Equations
window.
4. Variable names must start with a letter and consist of any keyboard characters
except ( ) ‘*/ ^ { } : " or ;. Array variables are identified with square
braces around the array index or indices, e.g., X[5,3]. The maximum variable
length is 30 characters.
5. Multiple equations may be entered on one line if they are separated by a semicolon (;). The maximum line length is 255 characters.
6. The caret symbol (^) or ** is used to indicate raising to a power.
7. The order in which the equations are entered does not matter.
8. The position of knowns and unknowns in the equation does not matter.
If you wish, you may view the equations in mathematical notation by selecting the
Formatted Equations command from the Windows menu.
Select the Solve command from the Calculate menu. A Dialog window will appear indicating the progress of the solution. When the calculations are completed, the
button will change from Abort to Continue.
Click the Continue button. The solution to this equation set will then be displayed.
Introduction to EES
A Pipe Friction Example
Problem
799
Let us now solve Prob. 6.55 from the text, for a cast-iron pipe, to illustrate the capabilities of the EES program. This problem, without EES, would require iteration for
Reynolds number, velocity, and friction factor, a daunting task. State the problem:
6.55 Reservoirs 1 and 2 contain water at 20°C. The pipe is cast iron, with L
4500 m and D 4 cm. What will be the flow rate in m3/h if z 100 m?
This is a representative problem in pipe flow (see Fig. E.2), and, being water in a reasonably large (noncapillary) pipe, it will probably be turbulent (Re 4000). The steadyflow energy equation (3.71) may be written between the surfaces of reservoirs 1 and 2:
p1
V2
1 z1
g
2g
Since p1
p2
p2
V2
2 z2 hf
g
2g
where
hf
2
L Vpipe
f D 2g
patm and V1 V2 0, this relation simplifies to
z
L V2
f D 2g
(1)
where V Q/A is the velocity in the pipe. The friction factor f is a function of Reynolds
number and pipe roughness ratio, if the flow is turbulent, from Eq. (6.64):
/D
2.51
2.0 log10 3.7
Re f 1/2
1
1
f /2
if Re 4000
(2)
Finally, we need the definitions of Reynolds number and volume flow rate:
and
Re
VD
(3)
Q
VD2
4
(4)
where and are the fluid density and viscosity, respectively.
z
1
L, D, 2
Fig. E.2 Sketch of the flow system.
800
Appendix E
There are a total of 11 variables involved in this problem: (L, D, z, , g, , , V,
Re, f, Q). Of these, seven can be specified at the start (L, D, z, , g, , ), while four
(V, Re, f, Q) must be calculated from relations (1) to (4) above. These four equations
in four unknowns are well posed and solvable but only by laborious iteration, exactly
what EES is designed to do.
Start EES or select the New command from the File menu if you have already
been using the program. A blank Equations window will appear. Our recommendation is to always set the unit system immediately: Select Unit System from the
Options menu (Fig. E.3). We select SI and Mass units and trig Degrees, although
we do not actually have trigonometric functions this time. We select kPa for pressure and Celsius for temperature, which will be handy for using the EES built-in
physical properties of water.
Fig. E.3 Unit Selection dialog
window.
Now, onto the blank screen, enter the equations for this problem (Fig. E.4), of which
five are known input values, two are property evaluations, and four are the relations
(1) to (4) from above.
Fig. E.4 Equations window.
Introduction to EES
801
There are several things to notice in Fig. E.4. First, quantities in quotes, such as “m,”
are for the user’s benefit and ignored by EES. Second, we changed Eps and D to meters right away, to keep the SI units consistent. Third, we called on EES to input the
viscosity and density of water at 20°C and 1 atm, a procedure well explained in the
Help menu. For example, viscosity(water,T 20,P 101) meets the EES
requirement that temperature (T) and pressure (P) should be input in °C and kPa—EES
will then evaluate in kg/(m s). Finally, note that EES recognizes pi to be 3.141593.
In Fig. E.4 we used only one built-in function, log10. There are many such functions, found by scrolling down the Function Information command in the
Options menu.
Having entered the equations, check the syntax by using the Check/Format command in the Calculate menu. If you did well, EES will report that the 11 equations in
11 unknowns look OK. If not, EES will guess at what might be wrong. If OK, why not go
for it? Hit the Solve command in the Options menu. EES reports “logarithm of a negative number—try setting limits on the variables”. We might have known. Go to the Variable Information command in the Options menu. A box, listing the 11 variables,
will appear (Fig. E.5). All default EES “guesses” are unity; all default limits are to , which is too broad a range. Enter (as already shown in Fig. E.5) guesses for f 0.02 and
Re 10,000, while V 1 and Q 1 seem adequate, and other variables are fixed. Make
sure that f, Re, V, and Q cannot be negative. The “display” columns normally say “A”, automatic, satisfactory for most variables. We have changed “A” to “F” (fixed decimal) for Q
and V to make sure they are displayed to four decimal places. The “units” column is normally blank—type in the correct units and they will be displayed in the solution.
Our guesses and limits are excellent, and the Solve command now iterates and
reports success: “max residual 2E-10”, a negligible error. (The default runs for 100
Fig. E.5 Variable Information window with units and guess values entered.
802
Appendix E
iterations, which can be modified by the Stop Criteria command in the Options menu.) Hit Continue, and the complete solution is displayed for all variables (Fig. E.6).
Fig. E.6 The Solutions window for
Prob. 6.55.
This is the correct solution to Prob. 6.55: this cast-iron pipe, when subjected to a
100-m elevation difference, will deliver Q 3.17 m3/h of water. EES did all the
iteration.
Parametric Studies with
Tabular Input
Fig. E.7 New Parametric Table
window showing selected variables
(V is not shown).
One of the most useful features of EES is its ability to provide parametric studies. For
example, suppose we wished to know how varying z changed the flow rate Q. First
comment out the equation that reads DELTAZ 100 by enclosing it within braces. (If
you select the equation and press the right mouse button, EES will automatically enter the braces.) Select the New Parametric Table command in the Options
menu. A dialog will be displayed (Fig. E.7) listing all the variables in the problem.
Highlight what you wish to vary: z. Also highlight variables to be calculated and tabulated: V, Q, Re, and f.
Introduction to EES
803
Click the OK button and the new table will be displays (Fig. E.8). Enter 10 values of
z that cover the range of interest—we have selected the linear range 10 z 500 m.
Fig. E.8 Parametric Table window.
Clearly the parametric table operates much like a spreadsheet. Select Solve Table
from the Calculate menu, and the Solve Table dialog window will appear (Fig. E.9).
These are satisfactory default values; the author has changed nothing. Hit the OK button
and the calculations will be made and the entire parametric table filled out, as in Fig. E.10.
Fig. E.9 Solve Table Dialog.
The flow rates can be seen in Fig. E.10, but as always, in the author’s experience, a plot
is more illuminating. Select New Plot window from the Plot menu. The New Plot
window dialog (Fig. E.11) will appear. Choose z as the x-axis and Q as the y-axis.
We added grid lines. Click the OK button, and the desired plot will appear in the Plot
window (Fig. E.12). We see a nonlinear relationship, roughly a square-root type, and
learn that flow rate Q is not linearly proportional to head difference z.
The plot appearance in Fig. E.12 can be modified in several ways. Double-click the
mouse in the plot rectangle to see some of these options.
804
Appendix E
Fig. E.10 Parametric Table window after calculations are completed.
Fig. E.11 New Plot Setup dialog window.
Introduction to EES
805
Fig. E.12 Plot window for flow
rate versus elevation difference.
Loading a Textbook File
A problems disk developed for EES has been included with this textbook. Place the
disk in the disk drive, and then select the Load Textbook command in the File
menu. Use the Windows Open File command to open the textbook problem index file which, for this book, is named WHITE.TXB. A new menu called Fluid
Mechanics will appear to the right of the Help menu. This menu will provide access to all the EES problem solutions developed for this book organized by chapter.
As an example, select Chap. 6 from the Fluid Mechanics menu. A dialog window will appear listing the problems in Chap. 6. Select Problem 6.55—Flow Between
Reservoirs. This problem is a modification (smooth instead of cast-iron pipe) of the
problem you just entered. It provides a diagram window in which you can enter z.
Enter other values, and then select the Solve command in the Calculate menu
to see their effect on the flow rate.
At this point, you should explore. Try whatever you wish. You can’t hurt anything.
The on-line help (invoked by pressing F1) will provide details for the EES commands.
EES is a powerful tool that you will find very useful in your studies.