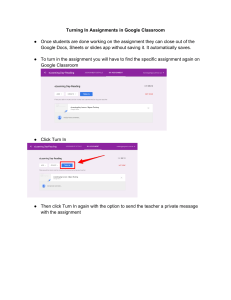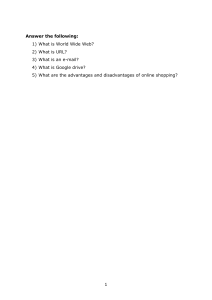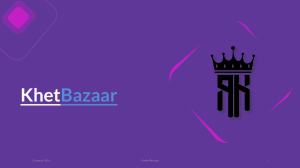Google and the Google logo are registered trademarks of Google Inc., used with permission Top search tips Search Google more effectively by having a go at the following techniques….. 1. Turn off personalised searching Google automatically pushes certain content at you that it assumes you will be interested in. This is based on: i. ii. Where you are (geographically) What you have searched for previously In order to a do a more objective search of the web, you need to turn off personalised searching by: 1. Ensure you are signed out of your Google Account 2. Open the search customization settings page 3. Turn the settings off. This will turn the setting off for anyone who uses the same browser and device as you, unless another person signs in 2. Make sure Google finds all the words you searched for If you search for several words at once, Google will ignore some of them if it thinks it is not finding enough results. This can be really frustrating if you are looking for pages that specifically contain all the words you entered into the search box. You can also try changing the order of your search terms (e.g. climate change UK to UK climate change) as this will affect the order of the results. From your results, choose tools. Change All results to verbatim to ensure that all the words you searched for appear in the results Library and Learning Spaces email: AskaLibrarian@hope.ac.uk Last updated September 2022 3. Search for an exact phrase: If the subject you are describing is expressed as more than one word next to each other, only retrieve results where the words appear immediately next to each other in the text by enclosing in speech marks “…” e.g. “climate change” This doesn’t always work, so make sure you use the “verbatim” tip from above as well 4. Restrict your search to a specific web domain The most reliable websites for searching for research information are academic websites and government websites. You can restrict your Google search to only retrieve results from a particular kind of website. You can do this using the shortcut site: in the Google search box, together with your search term. It is also one of the options in Google advanced search. Site:.ac.uk obesity or Advanced Search add .ac.uk to the box labelled ‘site or domain’ The above will only find pages from UK university websites containing obesity Other useful options include: gov.uk gov edu org org.uk nhs.uk UK Government websites US government websites US University websites Charity / not for profit websites Charity / not for profit websites (UK based) UK National Health Service websites 5. Search for Adobe Acrobat PDF documents PDF is the file format nearly always used to publish the kind of information you will want to look at for academic work e.g. academic research, government publications etc. Restricting your search to only find PDF files is therefore an easy way of finding authoritative information freely available on the web. You can do this using the shortcut filetype: in the Google search box. It is also one of the options in Google advanced search. Filetype:pdf obesity The above will only find PDF files containing obesity 6. Search for information on a specific website: Library and Learning Spaces email: AskaLibrarian@hope.ac.uk Last updated September 2022 It can be really frustrating when you know which site you need to look at but can’t find the information you are looking for on that site. You can use Google to only search a specific website. You can do this using the shortcut site: in the Google search box. It is also one of the options in Google advanced search. Site:www.education.gov.uk universities The above will only find web pages containing universities from the website www.education.gov.uk 7. Search for definitions: To find a definition of a technical term, phrase or acronym, type the shortcut define: immediately followed by your search word into the Google search box e.g. define:dyspraxia Remember any definition you rely on for academic work should be from a reputable source 8. Search only within the title of a webpage If your search terms appear in the title of a page or PDF file, it is far more likely that the document will be directly relevant to your search words. You can do this using the shortcut all in title: in the Google search box. It is also one of the options in Google advanced search using the option ‘terms appearing:’, select ‘in the title of the page’ e.g. allintitle:obesity The above will only find web pages containing obesity in the title 9. Put it all together! By combining a number of these search tips together you are more likely to find a manageable number of relevant, good quality results. Allintitle:obesity site:ac.uk filetype:pdf 10. Numerical ranges You can search for websites with information on a topic between a certain date range. To do this, include … between two dates. e.g. obesity 2001…2003 The above will only find the word obesity together with dates from 2001-2003. Library and Learning Spaces email: AskaLibrarian@hope.ac.uk Last updated September 2022 11. Calculations It is possible to use Google to calculate basic maths functions. e.g. 5+7, 2*5, 10/2, 25% of 46 etc. 12. Easy references Use Google Scholar’s “cite” feature to quickly create your reference list. Remember to check the reference is the same as the style used by your Subject. 13. Setting Google Scholar to recognise you from off campus Sign in to Google Scholar then select the 3 horizontal lines (usually top left), then select: • Settings • Library Links • Search for Liverpool Hope University in the Search box • Hit Save Library and Learning Spaces email: AskaLibrarian@hope.ac.uk Last updated September 2022