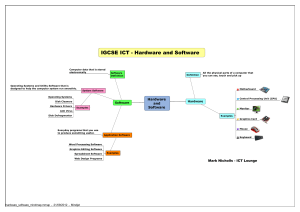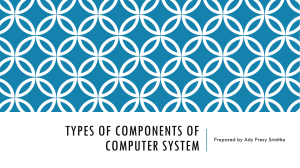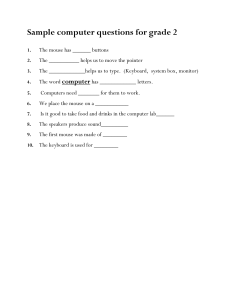ICT NOTES A’ LEVEL SUBSIDIARY ICT S850/1 A’LEVEL NOTES By MYH 2020 1|©MYH2020 ICT NOTES A’ LEVEL TABLE OF CONTENT Contents PREFACE 8 ACKNOWLEGEMENTS 9 TYPES OF TECHNOLOGY 10 INTRODUCTION TO COMPUTERS 11 DATA AND INFORMATION 11 Information processing cycle 11 HOW A COMPUTER REPRESENTS DATA 11 DIGITAL DATA REPRESENTATION 12 WORLD OF ICT 12 Use of ICTs in; 12 Business / Finance Education HEALTH Security 12 14 15 16 Politics and Governance 16 Art, leisure and entertainment 16 Industrial, technical and scientific uses 17 IMPLICATIONS OF USING ICTS Social / ethical Positive implication Negative implications. Economic implications. 17 17 17 18 18 GREEN COMPUTING 19 COMPUTER MANAGEMENT 20 AREAS OF LABARATORY SECURITY. PHYSICAL ELECTRICAL SERVICING AND MANTAINANCE OF COMPUTER. LABORATORY RULES AND REGULATIONS. 2|©MYH2020 29 29 30 30 30 ICT NOTES A’ LEVEL COMPUTER ERROR MESSAGES Common error messages SYSTEM FREEZE BUGS HARDWARE 33 33 33 34 INPUT DEVICES 35 OUTPUT DEVICES 39 OUTPUT DEVICES 39 Monitors 39 Cathode-Ray Tube (CRT) Monitor 39 Flat-Panel Display Monitor 40 1. PRINTERS. 40 Impact Printers 41 Non-impact Printers 43 STORAGE 45 PROCESSING 49 SYSTEM UNIT THE MOTHERBOARD 49 49 COMPONENTS OF THE MOTHERBOARD Machine cycle. PORTS AND CONNECTIONS 50 50 53 TYPES OF SOFTWARE SYSTEM SOFTWARE APPLICATION SOFTWARE. COMMON FEATURES OF WORD PROCESSING APPLICATIONS INTERNET AND WORLD WIDE WEB 58 58 63 64 67 Some of uses of the Internet 67 The Internet services 68 Advantages and disadvantages of internet. 71 INTERNET SERVICE PROVIDERS 72 UNIFORM RESOURCE LOCATOR (URL / WEB ADDRESS) 72 INTERNET ADDRESS 73 Domain Name System (DNS). 73 3|©MYH2020 ICT NOTES A’ LEVEL WWW (World Wide Web) 74 BROWSING THE WEB. 75 HOME PAGE. 75 EXAMPLES OF WEB BROWSERS. 75 SURFING THE WEB 75 DOWN LOADING 75 HYPER LINK (LINK) 75 SEARCH ENGINE. 75 Evaluating Web Sites 76 CLOUD COMPUTING (Store and share in the cloud) 76 Types of Cloud Computing Examples of Cloud Computing Services Cloud Computing Pros and Cons COMPUTER ETHICS AND SOCIETY. Definition of Computer Ethics 76 77 77 77 77 Internet Ethics for everyone 77 Ethical rules for computer users (IT code of conduct) 79 DATA COMMUNICATION AND COMPUTER NETWORK 79 Elements of Data communications 79 COMMUNICATION METHODS / TOOLS 79 COMMUNICATION MEDIA 80 Features of a communication Media TYPES OF TRANSMISSION MEDIA EXAMPLES OF TRANSMISSIONS WIRELESS (UNGUIDED MEDIA) COMMUNICATION MEDIA. Communication Media Selection Criteria (Factors to consider while choosing a communication media) CABLE DATA TRANSMISSION (Guided media) Twisted – pair cable Coaxial cable. COMPUTER NETWORK TYPES OF COMPUTER NETWORKS 80 81 81 82 83 83 83 83 83 86 86 a). Local Area Network (LAN) 86 b). Metropolitan Area Network (MAN) 86 4|©MYH2020 ICT NOTES A’ LEVEL c). A Wide Area Network (WAN) 86 DISADVANTAGES OF NETWORKS 87 REQUIREMENTS NEEDED TO SET UP A LOCAL AREA NETWORK 87 NETWORK TERMNOLOGIES 88 Intranet 89 Similarities in Internet & Intranet 90 Differences in Internet & Intranet 90 Client-Server Resource Model 90 NETWORK TOPOLOGIES 90 PROTOCOLS TYPES OF PROTOCOLS TCP/IP: Transmission Control Protocol / Internet Protocol 93 93 93 FILE TRANSFER PROTOCOL (FTP) 94 HYPER TEXT TRANSFER PROTOCOL (HTTP) 94 MAIL TRANSFER PROTOCAL 94 POST OFFICE PROTOCOL (POP) 94 DNS - Domain Name System 94 COMPUTER SECURITY RISKS 94 COMPUTER VIRUSES, WORM AND TROJAN HOUSE 94 UNAUTHORISED ACCESS AND USE 95 Safe guards against unauthorized Access and Use. 95 HARDWARE THEFT AND VANDALISM 96 SOFTWARE THEFT 96 SOFTWARE PIRACY 96 INFORMATION THEFT 97 SYSTEM FAILURE 97 Protecting computers systems from power outages HEALTH CONCERNS OF COMPUTER USE 97 97 i. A muscles Skeletal Disorder (MSD), 97 ii. Computer vision syndrome. 98 5|©MYH2020 ICT NOTES A’ LEVEL SOLUTIONS TO THE VISION SYNDROME. iii. computer addiction Symptoms to user with computer addiction. ICT INDUSTRY 98 98 98 98 Careers in the ICT industry 98 Computer Systems Analyst 98 Computer Systems Designer 99 Computer Programmer 99 Database Administrator 99 Network Administrator 99 Network System Analyst Software Engineer 99 100 THE FUTURE TRENDS IN COMPUTERS 101 DIGITAL BROADCASTING MIGRATION 103 6|©MYH2020 ICT NOTES A’ LEVEL INFORMATION COMMUNICATION TECHNOLOGY Definition: ICT (information and communications technology - or technologies) is an umbrella term that includes any communication device or application, encompassing: radio, television, cellular phones, computer and network hardware and software, satellite systems and so on, as well as the various services and applications associated with them, such as videoconferencing and distance learning. ICTs are often spoken of in a particular context, such as ICTs in education, health care, or libraries. ICT can also be defined as. ICT stands for Information and Communication Technology and are defined as a set of technological tools and resources used to communicate, create, disseminate, store and manage information. These tools include computers, the internet, broadcasting (radio and Television) The importance of ICTs lies less in the technology itself than in its ability to create greater access to information and communication in underserved populations. Many countries around the world have established organizations for the promotion of ICTs, because it is feared that unless less technologically advanced areas have a chance to catch up, the increasing technological advances in developed nations will only serve to exacerbate the already-existing economic gap between technological "have" and "have not" areas. Internationally, the United Nations actively promotes ICTs for Development (ICT4D) as a means of bridging the digital divide. Digital divide is a term that refers to the gap between demographics and regions that have access to modern information and communications technology, and those that don't or have restricted access. This technology can include the telephone, television, personal computers and the Internet. • • • • • • TYPES OF TECHNOLOGY Information Technology – (Our main focus for the whole subject) Electrical Technology: E.g; Electricity (Hydro, thermal, solar panels, bulbs, Dams etc…. Nuclear technology : Focuses on the powerful reactions of atomic nuclei. Has caused a lot of public concern especially because of the nuclear weapons. Other applications include nuclear medicine (e.g Radiation to view unborn babies in the womb) Other types of technology include Agriculture, nano technology, and Communications technology (to be discussed next) Communications technology: The “Technology” that helps us to communicate better (Remember Technology definition here) Telephones, Fax, Microphones, E-mail, Internet, etc. We will view Communications Technology as a sub set of ICT. 7|©MYH2020 ICT NOTES A’ LEVEL INTRODUCTION TO COMPUTERS What is a computer? A computer is a general purpose electronic machine that receives / accepts, processes, stores and output data into meaningful information A computer can also be defined as an electronic device operating under control of instructions stored in its own memory that can accept data, manipulate the data according to specified rules, produce results, and store the results for future use. Parts of a computer system A complete computer system comprises of four distinct parts. i. Hardware ii. Software iii. Data iv. User DATA AND INFORMATION Data is a collection of unprocessed items, which can include text numbers, images audio and video. Data is raw facts and figures by its self it doesn't provide anything meaningful. Information: Is processed data. It has meaning and is useful to one or more people. DATA INFORMATION Letters e.g. (a, b? c) Word e.g. apple Words and symbols a report, letter, an essay Numbers a mathematical formula Musical notes a piece of music song Information processing cycle Computer processes input (data) into output (information). Most people refer to the series of input, process, output and storage activities as the information processing cycle. Input: this is the first stage in the cycle. This stage involves collection of data from the outside or also from within the system. The commonly used input devices are keyboard, bar code readers, mouse, scanners e.t.c Processing: This is the stage where by the computer works on the data entered and makes it usable. Output: this is the stage in which the processed information is now transmitted to the user. The output can be given inform of audio, video, text and graphics. Results can be viewed on the screen or printed on a physical medium. Storage: after the data has been processed into information the results can be kept for future use. HOW A COMPUTER REPRESENTS DATA The computer reads and stores data of all kinds in form of numbers. Computers use the binary number system while humans normally use decimal number system. Binary number system 8|©MYH2020 ICT NOTES A’ LEVEL Has two distinct digits, 0 and 1 0 and 1 combine to make numbers. Decimal number system Contains ten distinct digits e.g 0 up to 9. Digits combine to make larger numbers. DIGITAL DATA REPRESENTATION • The form in which information is conceived manipulated and recorded. • Bit (binary digit) • It is the smallest possible unit of data a computer can recognize or use. • In other words, it is the smallest unit of data representation. • 0 (off, No) OR 1 (on, Yes). Byte The Smallest unit of data Storage. A byte is 8 bits, about one character of data. Half a byte is a nibble. BITS AND BYTES One bit is a single 0 or 1. One byte consists of 8 bits. One kilobyte consists of 1,024 bytes approximately 1000 bytes. One megabyte is 1,024 kilobytes or approximately 1 million bytes. One gigabyte is 1,024 megabytes or approximately 1 billion bytes One terabyte is 1,024 gigabytes or approximately 1 trillion bytes. WORLD OF ICT ICT is the tools and techniques used to capture, store, manipulate, communicate and use information. Fully exploiting the capability of ICT is of critical importance to the delivery of modern government and businesses in a knowledge driven economy Use of ICTs in; Briefly describe how ICT can be applied in each of the following areas Business / Finance i. Banking system where there use of Electronic Fund Transfer (EFT) to clear bills, loans, consignment by transfer from one bank account to another electronically. ii. Facilitates Communication among business people through e-mail iii. Enables advertisement through internet, televisions, radios etc. iv. Computers help business men in scheduling and printing of reports. v. Quality control has been possible through the use of ICT. vi. Payroll and financial modeling softwares have been developed. vii. ICT has ensured that customers and suppliers share and access real time data. 9|©MYH2020 ICT NOTES A’ LEVEL viii. Performing internet banking (On line banking) or access other financial services through the internet. ix. Online shopping (delivering of goods online) x. It tools like computers have enabled business men to design new product labels for their businesses and enterprises. xi. Computers and other related devices have enabled businesses to store their records for future use and references. xii. Many people and companies use computers to help manage their finances, some use finance software to balance, check books, pay bills, track personal income and expenses, manage investments and evaluate financial plans. Online Banking ❖ Online banking is when the user can access their account via the internet. ❖ With online banking users access account balances, pay bills and copy monthly transactions from the bank‟s computer right into the computer. ❖ Many financial institutions often allow their websites online banking. The advantage is you can access your financial records from anywhere in the world. ❖ Web-based financial institutions often allow you transfer cash from a credit card, debit card, or banking account to another person‟s credit card or bank account. ❖ Investors often use online investing to buy and can stock and bond without using brokers. Automated teller machine (ATMs) The first ATMs were found inside banks and building society branches. They could be used only when these organizations were open for business. Today, as well as being found outside premises, ATMs are commonly found in supermarkets, petrol stations, airports, railway stations and many, many more places. They usually available for use 24- hours a day. To use an ATM you need a bank or building society card and a PIN (Personal Identification Number) which is Unique and known only by the card holder. Telephone banking Telephone banking allows the customer to carry out transactions using a digital telephone keypad to enter numbers when prompted by a recorded message. The customer also has the option of talking to an operator. Using a computer and with the customer‟s permission, the operator can access the customer‟s account while talking to the on the telephone and carry out the transactions requested. Retail A retailer is any organization that sells products direct to the public, such as shops and restaurants. Much of the technology used by these organizations will be very familiar to you. 10 | © M Y H 2 0 2 0 ICT NOTES A’ LEVEL Electronic Point of Sale (EPOS) EPOS is the system used to adjust and take payments as items are sold in shops. Each item has a barcode. When a customer wants to pay for the item selected, the item‟s barcode is scanned at the store‟s check point (till). The information picked up by this scan is relayed to a central stock system that automatically reduces the stock total by one item. Once the sale is complete, the amount the customer has paid is automatically logged in the store‟s records. Electronic Fund Transfer at Point of Sale (EFTPOS) An EFTPOS device allows the retailer to receive payment directly from the customer‟s bank when the customer uses their bank card to pay. The card is inserted into the retailer‟s card reader and the customer keys in their PIN. The money is withdrawn immediately from their bank account and paid to the shop. Education Education is the process of acquiring knowledge and skills, in the traditional model, people learn from others such as parents, teachers and employers. Many forms of printed materials such as books and manuals are used in learning. Today educators also are turning to ICT to assist with education. As the cost of computers and other ICT tools drops, many schools and companies can afford to equip labs and class rooms with computers. E- Learning ❖ Sometimes the delivery of education occurs at a place while the learning occurs at other locations (distance learning).e.g. Students can take classes on web. More than 70% of colleges in developed countries offer some type of distance learning classes. A few even offer entire degrees online. ❖ Students use software to assist with learning or complete assignment. ❖ Through ICT there has been enhanced class room teaching through use of presentations as well as projectors to deliver the information in a more convincing way. ❖ Schools and Institutions use computers to typeset examinations. ❖ Online registration and admissions: Most institutes and schools have opened up websites which offer online registration and admissions without visiting the institute physically. ❖ Ubiquitous learning (through virtual mentors / teacher) ❖ Research. Teachers and students use the internet to carry out research on various topics. ❖ Communication (Teacher-students / Teachers – parents communication) through e-mail. ❖ 0nline discussion (video-conferencing). E- Commerce. E – Commerce is the general term used for companies trading online. It is a shorter way of saying electronic trading. The “E” is for Electronic and commerce means trading. The prevailing E-commerce activities have been divided into 3 major categories Business-to-Consumer (B2C) 11 | © M Y H 2 0 2 0 ICT NOTES A’ LEVEL In a Business-to-Consumer E-commerce environment, companies sell their online goods to consumers who are the end users of their products or services. Usually, B2C E-commerce web shops have an open access for any visitor, meaning that there is no need for a person to login in order to make any product related inquiry. Business-to-Business (B2B) In a Business-to-Business E-commerce environment, companies sell their online goods to other companies without being engaged in sales to consumers. In most B2B E-commerce environments entering the web shop will require a log in. B2B web shop usually contains customer-specific pricing, customer-specific assortments and customer-specific discounts. Consumer-to-Business (C2B) In a Consumer-to-Business E-commerce environment, consumers usually post their products or services online on which companies can post their bids. A consumer reviews the bids and selects the company that meets his price expectations. Consumer-to-Consumer (C2C) In a Consumer-to-Consumer E-commerce environment consumers sell their online goods to other consumers. A wellknown example is eBay. Online auction sites These websites are used by both businesses and the general public to buy and sell new and used items. The range of items you can buy on such sites is huge. eBay TM is an example of an online auction site. HEALTH Nearly every area of health care uses computers whether you are visiting a family doctor for a regular check-up. i. Hospitals and doctors use computers to maintain patient‟s records. ii. Computers monitor patients‟ vital signs in the hospital room and at home. iii. Computers and computerized devices assist doctors, nurses and technicians with medical tests. iv. Doctors use the web and medical software to assist with researching and diagnosing health conditions. v. Doctors use e-mail to correspond with patients. vi. Pharmacists use computers to file insurance claims. vii. Surgeons use computer controlled devices to provide them with precession during operations such as for laser eye surgery and robot assist heart surgery. viii. Surgeons implant computerized devices, such as pace makers that allow patients to live longer. ix. Many websites provide up-to date medical fitness, nutrition or exercise information. These Websites also maintain lists of doctors and dentists to help you find the one that suits your need. x. They have chart rooms so you can talk to others diagnosed with similar conditions. xi. Websites even allow you to order prescriptions online. An exciting development in health care is telemedicine, which is a form of long distance health care. xii. Through telemedicine, Health care professionals in separate locations have live conferences on computers e.g. doctors at another location to discuss a bone X-ray live images of each doctor along with the X-ray are displayed on each doctor‟s computer. 12 | © M Y H 2 0 2 0 ICT NOTES A’ LEVEL Security i. Use of CCTV cameras to monitor supermarkets for shop lifters / thieves and to monitor crucial buildings like banks, parliament e. t. c. ii. Use of traffic camera to track traffic offenders. iii. Use of biometric devices like finger print scan, iris scan to keep records of right employees. iv. Mobile phones have tracking records used to track down rebels and suspected criminal. v. Walkie talkies that are used in communication by armies and police. vi. Surveillance cameras that help in capturing criminals. vii. Computers are used by police and other security agents in storing databases for criminals. Politics and Governance ❖ E-mail functions: Government offices that have computers usually have some type of e-mail system in place, emails enable government works to compose, send or read emails from other workers and people outside the ministry. ❖ Government ministries design websites that talk about specific ministries and services they offer. Thus if you want to get information from a government ministry you just have to go online and download the information. ❖ Payroll: state and federal offices use computer and e-banking to distribute payments to people. These payments can be sent electronically like most social security payments, or by check. ❖ Record keeping: The government often hires computer programmers or database managers to maintain records of employees and citizens, according to the Bureau of labour statistics most of these records are kept in large databases. ❖ Information distribution via computer networks. All government entities can share information that is sent by the central body through computer networks. ❖ Video conferencing equipment such as projectors that help in public workshops, seminars and conferences: Art, leisure and entertainment i. One of the most compelling ways in which technology has affected our lives is in the way we are entertained or we choose to entertain ourselves ii. More and more families enjoy television, computers and electronic games in their homes. Father may be watching television; mother may be teleshopping over the Internet while the children are in their bedrooms playing arcade games. iii. iv. v. The internet can be used to book tickets for concert or visit to the cinema. Portable devices like phones are used for playback music and video files. Digital transmission is used to broadcast TV and radio programs. TV programs are provided free to air or on a pay to view basis through satellite and cable services. 13 | © M Y H 2 0 2 0 ICT NOTES A’ LEVEL vi. Music download from the internet, the internet is used as a channel for the distribution of music through music download website. vii. Playing of games is an important leisure activity for many computer users. Industrial, technical and scientific uses Many processes that were traditionally performed manually in the manufacturing industry are now done using a variety of technologies. Industries that manufacture products usually have large number of employees and high capital expenditure capital includes factories ware houses, machinery and computers. CAD (Computer Aided Design) Computers are used to design the model of a product on the computer. This process is called Computer Aided Design CAM (Computer Aided Manufacturing) Computer Aided Manufacturing (CAM) refers to the use of computers to assist with manufacturing process as fabrication and assembly. Often robots carryout processes in a CAM environment, Process control Some entire manufacturing processes are now fully automated and controlled by computer technology. One of the best known examples is the car manufacturing process, where robots build and process most of the infrastructu re with minimal human input. Some companies have automated packaging processes that use computer – operated packing machines capable of packing a wide range of products, including perishable and easily damaged products like fruits or vegetables. Uses of computers at Home i. ii. iii. Computers help in calculating home grocery bills. Computers can be used as Television sets those that have TV cards. Computers can act as radios at home since music can be heard from computers by either inserting in a CD or MP3. You can access internet on a computer at home IMPLICATIONS OF USING ICTS iv. Social / ethical Positive implication i. ICT has enabled efficient and instant communication through the use of TV, radios and telephones with comprehensive news. ii. Elders were custodians of secrecy and indigenous knowledge, technology has demanded that their Knowledge be drained and stored in DB (Database) where much of it is moved to the public Domain iii. Fast and easy way of getting friends through social networks like Face book, twitter e.t.c iv. Use of mobile money to pay bills, fees, and convey money to our family members without incurring costs 14 | © M Y H 2 0 2 0 ICT NOTES A’ LEVEL v. E-policy, viewing policies online. vi. Online Education where by people gets academic qualifications online. vii. People can communicate any time and at any place with the introduction of phones viii. Information rich and easy access through the internet Negative implications. i. Social Networking has removed the boundaries of respect and direct dialogue between and among youths and elders. ii. Access of pornographic material and immoral movies by young people through the internet has led to moral decay. iii. Culture degeneration due the exposure of western culture. iv. ICT has diluted traditional community religions. v. Information poor: not all people have access to computers thus making it difficult to access information that can be got from computers. vi. High level of unemployment as a result of introduction of ICTs in most companies. ICT replace human beings. vii. Change in family patterns may be indirectly and partly caused by computerization. Research has shown that families are spending less and less time together. Economic implications. Positive ❖ Establishment of ICT networks has led to more infrastructure development e.g. more software applications have been introduced to the market. ❖ Investment in mechanical ICTs, contributes to labour productivity growth. Workers are trained to use the machines thus increasing on the productivity level. ❖ Through the use of ICTs, many countries have developed databases that provide detailed and comprehensive data on the performance of individual firms. This source of information can help establish a link between firm performances. ❖ The effective use of ICT has helped firms gain market share at the cost of less productive firms, which could raise overall productivity. ❖ The use of ICT has helped firms to be innovative, e.g. by helping them to expand their product range, customize the services offered, or respond better to clients. ❖ ICT has helped to reduce inefficiency in the use of capital and labour, e.g. by reducing inventories. These effects all lead to higher productivity growth. ❖ Capital deepening as a result of investment in ICT. This is important for economic growth business with enough capital tend to succeed. ❖ Computers have automated most aspects of banking, and bill paying and automotive productions. Before computers each bill had to be typed in and the person actually had to pull up a customer record from filing cabinets and mark it paid which was very slow and expensive. Negative ❖ Many ICTs are being sold on the market. Most electronic equipment from certain country are fake and do not last long. 15 | © M Y H 2 0 2 0 ICT NOTES A’ LEVEL ❖ With many ICT technologies on the market, it has become difficult to choose from options. ❖ Most ICTs are not environmental friendly. ❖ There is a high rate of unemployment as ICT has replaced man. GREEN COMPUTING This is the environmentally responsible use of computers and related resources. It can also be defined as the practice of efficiently and effectively using computers and related resources with minimal or no impact on the environment Advantages i. Reduced energy usage from green computing helps lower carbon dioxide emissions that come from the fuel used in power plants and transportation. ii. Conserving resources means less energy is required to produce, use and dispose of products which are environmental friendly. iii. Saving energy and resources means saving money. iv. Reduce the risk existing in the laptop such as chemical known to cause cancer, nerve damage and immune reactions in human. v. Green computing also includes changing government policy to encourage recycling and lowering energy use by individuals and business. Disadvantage i. High start-up cost ii. Not readily available iii. Still experimental 16 | © M Y H 2 0 2 0 ICT NOTES A’ LEVEL COMPUTER MANAGEMENT MICRO SOFT WINDOWS A micro soft widow has been described as Graphical User Interface (GU1).This is an interface in which almost everything is represented graphically. It is an environment that enables one ❖ Basically easily start up and work with application. ❖ Run more than one application at home ❖ Transfer information between running application ❖ Organise and manage the files created in these applications easily BASIC MOUSE TECHNIQUES Windows uses the mouse as its basic input device. A mouse has 2 or 3 buttons but windows uses only 2 of them that is the left and right mouse bottoms Normally a default mouse bottom is the left mouse bottom which is used to carry out the entire basic task Depending on the application being used all mouse buttons can perform different action TERMS COMMONLY ASSOCIATED WITH THE MOUSE CLICK This is to press and release the mouse button quickly DRAG This is to press and hold down the mouse button while moving the mouse to the different location on the screen POINT This is to move the mouse until the arrow on a screen is over a particular area. DOUBLE CLICK This is to press and release the most button twice CLICK THE RIGHT HAND BUTTON ONCE This is always opens a short cut menu which allows you to select from arrange of task ELEMENTS OF A WINDOW DESKTOP. This displays the screen and its work area on which you see your programs TASK BAR: It is a row of buttons and icon that usually appear along the button of the screen ICONS: This is a graphic presentation of a program or an application. They are small picture that represent various types of windows application or files. MOUSE POINTERS. It is an arrow used in pointing at the screen. SCROLL BAR. This help in the moving of page either up or downwards. BUTTONS. 17 | © M Y H 2 0 2 0 ICT NOTES A’ LEVEL You can click on them to make a selection on one to perform. RUNNING PROGRAMS. You can run several programs on the same time. Start programs from the desktop: If an icon program appears on the desktop double click on it or select the icon and press enter. Starting programs from the start menu Click the start button. > select the program you want to learn. Starting program by opening files. Double click the file name then windows will know an appropriate program to run that file or double click the file on the desk. Starting programs by clicking program file names. Windows will display the name of next program or windows explorer. To run the program double click on the program or file name. WORKING WITH DOCUMENTS These are several ways for opening the document in a computer system. Open a document with in a program, double click a document icon Click Open from the file Menu or from the Office button. Using a short cut on the desktop. A short cut is an icon linked to an icon on the computer. When a short cut is double clicked it opens the document. A shortcut provides easy access in the documents and programs we use most often. A shortcut does not change a file location, it just lets you open the file quickly. HOW TO CREATE A SHORTCUT ON THE DESKTOP Locate the item you want to easily access Use the right mouse button to drag the item to the desktop then release the mouse button. Click to create shortcut Then the shortcut will appear on your desktop SAVING YOUR WORK. Saving a document is the process of transferring or copying a document from a temporary memory to a more permanent memory. To save a document for the first time you click on the office button and then click Save As. From the dialog box choose the file location i.e. (Desktop, removable disk, hard drive). Type the file name from the file name option and click save Saving changes in an already existing documents Use the save command to save changes in an already existing document. Or Press Ctrl + S using the keyboard. FINDING A DOCUMENT Click the start button and click search. Select files or folders and then type the name of the file or folder you want to find. Specify where to search and then start searching. 18 | © M Y H 2 0 2 0 ICT NOTES A’ LEVEL Search for a file or folder using a program You can also find a file using an application program i.e. AVA finds is also a specialized program for locating files and folders. Open the program from your start menu or desktop icon. Type the name of the file or folder the list of file with similar names will appear for you to choose the right one. CUT, COPY AND PASTE Cut removes selected information from its current location without leaving a copy. Copy makes a duplicate of the selected information leaving a copy of the original behind. Paste bring back the information the has been cut or copied to the desired location. Drag and drop is another method of moving or copying the information from one file to another to another location in the same file. CONTROL PANEL, The control panel helps to change the setting of your computer. You can change your screen colours; install programs or change settings hardware and software and setting up or changing settings for a network. FILES AND FOLDERS A file is collection related information that is given a name and stored so that it can be retrieved when needed. File names can contain two characters including spaces. A folder is a collection of files. A folder can also contain many sub-folders CREATING A FOLDER From the main option select new and then click folder. Type in the name of the new folder. Or Right click on the desktop From the sub menu choose New then click on folder By default a new folder will be created with a tittle new folder Type the name of the new folder and press ENTER. RENAMING A FOLDER After selecting the folder Select rename from the file option Or click the right button and select rename. Or Press F2 from the keyboard DELETING A FOLDER Files deleted are put in the recycle bin. A recycle bin is a place for files no longer needed. To delete a file do one of the following. Select or (click on the file). Then press delete on the keyboard From the message box “Are sure you want to delete the folder” click OK HOW TO RETRIEVE DELETED FILES Double click on recycle bin icon and click on file you want to retrieve. It will be restored back to its original location. Open the recycle Bin, Right click on the folder / file you want to restore. 19 | © M Y H 2 0 2 0 ICT NOTES A’ LEVEL From the sub menu click on Restore EMPTING THE RECYCLE BIN Right click on the recycle Bin and then click empty recycle Bin Double click on the recycle bin icon on the file menu click on the empty recycle bin. STARTING A COMPUTER Turn on the power button on the system Unit then turn on the power button of the monitor or visual display unit. BOOTING This is the process by which the computer loads system files into the main memory. This process involves carrying out diagnostics test. Or is the process of starting or restarting a computer. THE BOOT PROCESS The last step in the PC start-up is reading the operating system. The start-up program is instructed to find the Master boot sector. The boot sector is the very first sector on either hard disk (C) or floppy drive A. By default, the PC will look for a boot sector in floppy drive A. That is why the PC "drops dead" if there is a different diskette in A drive. If there is no diskette in A drive, the start-up program will search for the boot sector on hard drive C. When the boot sector is found, a small program segment (boot-strap) is read from there. The boot-strap then takes over control of the PC. The Start-up program has done its job. Now DOS, Windows, or another operating system takes control. POST Power On Self-Test is the first instruction executed during start-up. It checks the PC components and that everything works. You can recognize it during the RAM test, which occurs as soon as you turn power on. As users, we have only limited ability to manipulate the POST instructions. But certain system boards enable the user to order a quick system check. Some enable the user to disable the RAM test, thereby shortening the duration of the POST. The duration of the POST can vary considerably in different PC's. On the IBM PC 300 computer, it is very slow. But you can disrupt it by pressing [Esc]. If POST detects errors in the system, it will write error messages on the screen. If the monitor is not ready, or if the error is in the video card, it will also sound a pattern of beeps (for example 3 short and one long) to identify the error to the user. POST also reads those user instructions, which are found in CMOS Computer POST and beep codes The computer power-on self-test (POST) tests the computer to make sure it meets the necessary system requirements and that all hardware is working properly before starting the remainder of the boot process. If the computer passes the POST the computer gives a single beep (with some computer BIOS manufacturers it may beep twice) as the computer 20 | © M Y H 2 0 2 0 ICT NOTES A’ LEVEL starts and the computer will continue to start normally. However, if the computer fails the POST, the computer will either not beep at all or will generate a beep code, which tells the user the source of the problem. CMOS CMOS (Complementary Metal Oxide Semiconductor) is a small amount of memory in a special RAM chip. Its memory is maintained with electric power from a small battery. Certain system data are stored in this chip. They must be read to make the PC operable. There may be 100 to 200 bytes of data regarding date, time, floppy and hard disk drives, and much more. CMOS data can be divided in two groups: i. Data, which POST cannot find during the system test. ii. Data, which contain user options. For example, POST cannot by itself find sufficient information about the floppy drive(s). Floppy drives are so "dumb," that POST cannot read whether they are floppy drives or not, nor what type. About the same goes for IDE hard disks, while EIDE hard disks are a little more "intelligent," However, POST still needs assistance to identify them 100% correctly. The same goes for RAM: POST can count how much RAM is in the PC. However, POST cannot detect whether it is FPM, EDO or SD RAM. Since the CPU and BIOS reads data from RAM chips differently, depending on the RAM type, that type must be identified. Configuration The PC must be configured, be supplied with this information. That is done in the factory or store, where it is assembled. This information is stored in CMOS, where they stay. CMOS data only need to be updated, when different or additional hardware components are installed. This could be a different type hard disk or floppy disks or an new RAM type, Often he user can do this. Other data in CMOS contain various user options. Those are data, which you can write to CMOS. For example, you can adjust date and time, which the PC then adjusts every second. You can also choose between different system parameters. Maybe you want a short system check instead of a long one. Or if you want the PC to try to boot from hard disk C before trying floppy disk A, or vice versa. These options can be written to CMOS. TYPES OF BOOTING COLD BOOTING. This is the starting up of the computer which has not been on by turning on power buttons. WARM BOOTING This is the restarting of the computer. It is known as system reset which can be done by processing the resetting button. 21 | © M Y H 2 0 2 0 ICT NOTES A’ LEVEL UTILITY PROGRAM A utility program is a type of system software that performs specific task usually related to managing a computer its devices or its programs. Utility software: Utility software is a kind of system software designed to help analyses, configure, optimize and maintain the computer Most operating systems include several utility programs, TYPES OF UTILITY PROGRAMS Defragmenting Utility Anti-virus Utility Time Utility Date Utility Copying FILE MANAGER It is a utility program that performs function related to file and disk management. Windows XP include a file manager called windows explorer. IMAGE VIEWER It is a utility program that allows users to display and copy contents of a graphic file. Windows XP include an image viewer called windows picture and fax viewer. AN UNINSTALLER. Is the program that removes a program as well any associated entries in the system files. DISK SCANNER. It is a utility program that detects and corrects both physical and logical problems on the hard disk or floppy disk. It searches and removes unnecessary files. DISK DEFRAGMENTER Is a utility that re-organize the files and un used space on a hard disk so as the operating system access data more quickly and programs run faster. DIAGONISTIC UTILITY This is a utility program that compiles technical information about the computer's hard ware and certain system software programs. BACKUP UTILITY. It allows users to copy or backup selected files or an entire hard disk on another disk or tape. SCREEN SAVER. It is a utility program that causes a monitor's screen to display a moving image or blank screen if no keyboard or mouse activity occurs for a specific time. APPLICATION OF A SCREEN SAVER (PURPOSES OR USES) i. Screen savers were developed to prevent a problem called ghosting in which images would be permanently on the monitors screen. ii. Screen savers are also used for security reasons. iii. Prevent unwanted onlookers from access information and data from your computer. 22 | © M Y H 2 0 2 0 ICT NOTES A’ LEVEL iv. Screen savers are also used for business advertisement. v. Entertainment; Digital photos can be put on your screen as moving images. vi. Screen savers are also used to prevent burn out of the monitor. ANTI-VIRUS These are programs that detect and remove viruses from the computer memory or storage device. When an anti-virus is installed and an infected device is connected installed into the computer, the anti-virus will request you to either or heal the infected file. An anti-virus utility scans for programs that attempt to modify the boot program, the operating system and other programs that are normally reach. Examples of anti-virus. i. Norton ii. Panda iii. A vast iv. F-secure v. MacAfee vi. Kaspersky vii. E-scan An antivirus utility scans for programs that attempt to modify the be programs Users of anti-viruses must update the virus definition files as often as possible to ensure that such files containing partners for newly discover viruses. If any anti-virus cannot heal the virus; it often quarantine the infected file Quarantine is a separate area of a hard disk that holds infected file the infection is removed. This steps ensures other files will not be infect A backup is a duplicate of a file, program that can be used if the original is lost, damaged or destroyed COMPUTER LABORATORY CARE AND MAINTAINANCE INSTALLING APPLICATION AND UTILITY SOFTWARE SYSTEM INSTALLATION. Many software program, games and utilities have an auto play feature that will automatically start the setup screen for the software program when the CD is pressed in the computer. If tour program contains this feature run the installation through the screen that appears after inserting the disk. If you are installing a program, game or utility that do not contain this feature or you are installing a program from a floppy disk do the following; Open my computer within computer window open the drive that contains the installation of files e.g. if files are on a floppy disk, open the A: if they are on CD or DVD open the D: or the letter of the disk drive. Within the drives that contains your files locate either a setup or install file, double clicking on this file should start installation for the program, game or utility. If you see multimedia setup or install files try to locate the application file or double click each of the setup files until you find the file that starts the installation. OR Click the start and run 23 | © M Y H 2 0 2 0 ICT NOTES A’ LEVEL In the run window type x11 setup or x: install where x is the letter of the drive you want to start the installation. INSTALLATION OPERATING SYSTEM Clean installation This is done on a new computer that comes without an operating system. To perform this, the computer BIOS should be setup. So that the computer boots from, CD & DVD. During POST, press the keys that display BIOS setup. In the BIOS setup change the post sequence so that the camp boots from CD/ DVD fast. TO START THE INSTALLATION PROCESS. ➢ Insert the CD/ DVD ROM in the CD/ DVD drive. ➢ Turn on the computer the installation process proceeds from booting step at the CD/ DVD initialization faze. ➢ Partition & format the drive into either. FAT 32or NTFS file system. Windows XP. It copies all the files into the hard disk. ➢ Window XP will reboot and take up through the installation process. ➢ Accepts the End User licenses agreement (EULA) then product key. Configure network. Windows XP will successfully be installed and you may be required to set up user account and connect the internet for updates. INSTALLING DEVICE DRIVERS UNINSTALLING SOFTWARE. A driver is a small program that tells the operating system how to communicate with a specific device. When you boot the computer, the operating system loads each device's driver. These devices will not function without their correct drivers. Without device drivers your printer will not print and you sound card will not play. Drivers become out of date when manufacturers release newer versions. Microsoft recommends keeping Windows XP home updated with the latest device drivers. STEP 1 Open windows device manager. STEP 2: In the device manager make sure that the device you are attempting to install tense if the device is formed high light it and move it to device manager to prevent conflicts during the installation. STEP 3 Once device manager looks reboot the computer. STEP 4 As the computer is rebooting an install new hardware device should appear if windows detects the new hardware using the wizard you should be able to a point to windows to the folder containing your drivers either on a CD, Diskette or the folder containing the files you downloaded. STEP 5 If windows do not detect any new hardware open control panel and double click the hardware detection wizard. During the steps, you will have an option to tell windows you have a disk containing drivers for your new hardware device. This point window will be directed to the directory containing the drivers for your device. STEP 6 Once drivers have been installed reboot the computer. UN INSTALLING SOFTWARE 24 | © M Y H 2 0 2 0 ICT NOTES A’ LEVEL In the event that you need to remove software from the computer. Most commercial products build in un install routine through this do the following; STEP1 Click the start button and then open the control panel STEP 2 Move the mouse pointer upward until it is on the word settings STEP 3 The sub menu will appear that contains the control panel icon STEP 4 Move your mouse to the right until the panel is over the control panel folder STEP 5 And then click the left mouse button once until the arrows is over the control panel folder. Doing this will bring up the following screen clicking the hard/remove programs icon will then allow you to un install software from the list. Carefully choose the software package you want to remove and then click the hard/remove button. The computer will take care of the rest. It is a really good idea to make sure that you don‟t have a program running on a computer when you try to un- install it. UN INSTALLING YOUR SOFTWARE IN WINDOWS Identify the program to be uninstalled. If you are trying to free up some space on your hard disk you may want to look through the list of programs you have installed and find the program you no longer need that takes up a lot of space and other spaces. Check that you no longer need your software that you have learnt to uninstall and that no other programs on the system is lying on the software. Go to the control panel and double click on the Add and Remove Scroll down the list until you find the software. Click the icon and click the remove or uninstall button, this should begin the uninstall process. Check whether the program was successfully uninstalled, there should be no sign of the software. You can verify this by looking in various locations by the program list on the start menu and the list in your computer. USING UN INSTALL PROGRAMME Uninstalling program makes it easy to uninstall software using one of the functions of this program to eliminate every trace of the software being un installing even from the hidden folders. Using the auto run feature of software CD to un install. If you originally install software via CD you can use the un install feature to remove the program from your computer. When you insert the CD into the CD drive a dialogue box should appear to un install the software. Click the un install button to begin. Run the disk defragmenter when you have finished uninstalling the program. Removing software leaves gaps in the drive where the software files used to be this will slow the systems performance. Running the defragmenter will eliminate these gaps and improve the computers performance you can find the defragmenter in the system tools folder with the start menu. 25 | © M Y H 2 0 2 0 ICT NOTES A’ LEVEL COMPUTER TROUBLE SHOOTING Computer trouble shooting is a form of problem solving after applied to repair failed products or process. It is logical systematic search for a problem so that it can be solved so that the product or process can be made operational again. HOW TO TROUBLE SHOOT A COMPUTER. Restart the computer; Many software problems will collect themselves when you do so. Check your cables; Keyboard not working make sure it is plugged in if the mouse is not responding you plug in. Check the electric power Plug a lamp in the same power outlet that is connected on your computer to make sure that the outlet is working. Make sure that the monitor and computer are plugged in Disconnect peripheral devices such as printer. Listen to unusual sounds in the cooling fan running on it‟s hard working noise. Look inside the computer for wires that are not plugged in or other faulty connections. Start a computer from an external start up disk such as system software disk that come in your computer. AREAS OF LABARATORY SECURITY. PHYSICAL i. Burglar proofing the rooms; this involves fitting on doors, windows and the roof to prevent forceful entry into a computer room. ii. Installing fire preventing and control equipment such as smoke detectives and fire extinguishers. The recommended extinguishers are gaseous type. This is because liquids may cause resting and commotion as computer components. iii. Installing an intrusion detection alarm system and employing security guards this increases the level f security awareness against computer and accessories. iv. Installing lightening arrestors on the computer room. v. The room should be well laid out with enough space for movements vi. Computer should be placed stable wide enough desks to avoid accidentally knocking them down. vii. Dust and dump proofing the computer room; dust can be controlled by setting good containers and air conditioning system that filter dust particles from the air entering the room. viii. The computer should be covered with dust cover when not on. ix. The room should be properly ventilated to avoid dizziness caused by lack of adequate oxygen and to allow the computer room cool. 26 | © M Y H 2 0 2 0 ICT NOTES A’ LEVEL ELECTRICAL i. Providing stable power supply by installing surd protectors, power extension cables and an interruptible power supply (UPS) for each computer and power backup generators. ii. Cables and power secrets should be well isolated and use the correct resting to avoid short circuits that can damage the computer components. iii. The user should not eat or drink in the computer laboratory food particles may fall in moving computer parts like the key board and clung them while liquids may pour into electrical circuits and cause short circuits. iv. Cables should be well laid away from the user paths to avoid tripling on them. v. Cables should be well laid away from the user‟s path to avoid stumbling them. SERVICING AND MANTAINANCE OF COMPUTER. i. To buy disk covers to prevent the build up dust on your computers. ii. Place a computer in a cool area preferably an air condition room. iii. Clean the computers on a regular basis. iv. Group and manage the files on the computer e.g. hand files. v. Remove files from computer hard disk. However don‟t forget to save them on an external storage device just in case you need them, keeping files over 2yrs means slowing down the speed as that computer. vi. Avoid using computer during stormy weathers for safety reasons, lightening may affect the computer. vii. Never open an email attachment unless you know and trust the person who sent it viii. Do down load from internet sites that you trust when the hard drive is not running. ix. Never turn a computer off with the power switch except when the hard drive is not running. x. Recover from plushest by pressing the wanted CTRL + ALT + DELETE at the same time press them again to reboot your computer. xi. Always back up your information to external storage devices to avoid loss of data. xii. Never unplug peripherals from the computer when it is powered unplugging with the power on can shut the connector socket on the mother board. xiii. Do keep at least 300MBS of your c-drive free if you don‟t have enough free space you will check windows and will start dumping data to your hard drive or it will just get slow. xiv. If you have a high speed internet connecting you need a fire wall program. A firewall program keeps those who want to high jerk your computer from gaining access from the system. LABORATORY RULES AND REGULATIONS. i. Do not enter the computer lab without permission. ii. Do not insert any device in the computer without instruction. iii. Do not connect or disconnect any device without instructions. iv. You are not allowed to open any program on a computer without instructions. v. Do not take anything you did not come with from the computer lab. vi. Wet things such as umbrellas, clothes are not allowed in computer lab. 27 | © M Y H 2 0 2 0 ICT NOTES A’ LEVEL vii. viii. ix. Never delete a program or file you do not understand. Do not enter the computer setting of any kind without instructions. Never eat or drink from the computer lab. This is because drinks may accidentally pour in the computer and cause short circuit and food particles may pour in the moving parts like keyboard and clang them. x. Running and playing in the computer lab is not allowed, this is because one may accidentally knock down the computer. TYPES OF FILES. There are three types of files; i. System files. ii. Application file. iii. Data files. SYSTEM FILES. These contain information that is critical for the operation of a computer. APPLICATION FILES. They record programs that are inevitable DATA FILE. These contain users‟ specific data. The table below shows some file extension and whether it is a system or application or data file. Extension File type description Document Data Micro word, document file TXT Data A plain text file created using note pad. T.F Data A graphical file created using application such as Adobe Photoshop. Exe Application The file data launches a particular application e.g. window Bat System File containing a series of commands during booting up. System System A system file that performs fundamental functions in a computer. MANAGING STORAGE DEVICES USING WINDOWS. Micro soft windows provide the user with storage media management utilities such as disc formatting, scan disk compression, disk defragmenter, back up utilities. Formatting means writing trucks and sectors from disk to make it ready for data storage, other storage devices which are not discs can also be formatted to create a file system on them. TO FORMAT A DEVICE. Step 1, 28 | © M Y H 2 0 2 0 ICT NOTES A’ LEVEL Double click my computer icon Step 2. Right clicks the device to format. Step 3 On the start cut menu click format Step 4 In the format dialogue box specify the cabal file system and label. SCANNING ADVICE FOR PROBLEMS. Scan disc is a special utility that enables the users to scan a storage device for physical and directory storage program. TO SCAN DEVICE. Right click the device icon in my computer windows then select properties. In a dialogue box, select the tool tab Under the tool tab, click check now. In a dialogue box select a fix disc option then click. DEFRAGMENTING DISC. A single file may have several [fragments] scattered in several non-cretaceous sectors on disc. The read I write head has to move back and forth over the disc surface to retrieve the fragments of defile. To avoid disc the file should be fragmented disc scattered parts are re-assembled on a contagious part using a defragmenters. TO DEFRAGMENT A DISC i. In my computer window right click the drive. ii. From the short cut menu click properties. iii. In the properties dialogue box, click tools tab. iv. Click defragments now, disc defragmenter is displayed. v. Select the volume to defragment. SCANNING FROM MALWARE. Malicious program simply refers to as malware. These are harmful program deliberately intend to make a computer fail or mal function. There common types of malicious programs are virus, Trojan horses and worms. A computer must be installed with a latest anti-virus program such as Norton, AVG among others to work properly. BACKING UP DATA Backing up data is the process of making copies of the data on a separate disc or location. This prevents complete loss of the data in-case the current storage fails, gets lost or is destroyed. TO BACK UP DATA FROM A HARD DISC. i. In my computer windows, right click the hard ware. ii. From the shortcut menu click properties iii. In the properties dialogue box, click tools tab iv. Click back up now. v. The backup button guide you through the process 29 | © M Y H 2 0 2 0 ICT NOTES A’ LEVEL CUSTOMISING A DESKTOP. Desktop refers to the main back ground area. You can customize your desktop in various ways including adding a back ground, picture, changing the back ground on a desktop. Icons are small graphical images that can represent your computer program files, folders, printers among other things. To activate a program file that on icon represents simply double click on it with the left mouse button .This will activate the icon and either start a program or open a file [ folder] COMPUTER ERROR MESSAGES An error message is information displayed when an unexpected condition occurs, usually on a computer or other device. On modern operating systems with graphical user interfaces, error messages are often displayed using dialog boxes. Error messages are used when user intervention is required, to indicate that a desired operation has failed, or to relay important warnings (such as warning a computer user that they are almost out of disk space). Error messages are seen widely throughout computing, and are part of every operating system or computer hardware device. Proper design of error messages is an important topic in usability and other fields of human–computer interaction. Common error messages The following error messages are commonly seen by modern computer users: Access denied This error occurs if the user has insufficient privileges to a file, or if it has been locked by some program or user. The device is not ready This error most often occurs when there is no floppy disk (or a bad disk) in the disk drive and the system tries to perform tasks involving this disk. File not found The file concerned may have been damaged, moved, deleted, or a bug may have caused the error. Alternatively, the file simply might not exist, or the user has mistyped its name. Low Disk Space This error occurs when the hard drive is (nearly) full. To fix this, the user should close some programs (to free swap file usage) and delete some files (normally temporary files, or other files after they have been backed up), or get a bigger hard drive. Out of memory This error occurs when the system has run out of memory or tries to load a file too large to store in RAM. The fix is to close some programs, or install more memory. [Program name] has encountered a problem and needs to close. We are sorry for the inconvenience. SYSTEM FREEZE BUGS For a computer to run properly all of its hardware components must be stable and the data on that operating system must function properly. Normally a number of factors may cause the computer to freeze completely. This means that stops working and the computer will not recognize any input from the user. 30 | © M Y H 2 0 2 0 ICT NOTES A’ LEVEL REASONS FOR A COMPUTER TO FREEZE AND SOLUTIONS TO PROBLEMS. Hardware; Damaged computer hardware can cause the computer to freeze Solution; Fix a new hardware component Check manually which in window PC can be done through device manager. Operating system The operating system itself can experience errors or bugs that will cause the computer to freeze. Solution Updating up operating system may correct these issues. Drives; Faulty or corrupt drives can cause a computer to freeze. If your computer starts to freeze after updating or installing drives try uninstalling the most recently modified drivers then to see if that fixes Software; Even if the operating system is working well, software bugs or other issues can cause the computer to malfunction. Programs with bugs can cause the computer to freeze when you try to run or install them. Overheating; Your computer‟s internal temperature becomes too hot, it can cause the system to cause malfunction. Make sure your computer is in an open area and that the easing is not clogged with dust to ensure the best possible air flow. Loading order; When the computer is turned on windows start locating dozens of small programs into memory, some of these programs are components needed by windows others are like viruses; etc. Some of these programs may not work well if they are not loaded in a particular order. HARDWARE These comprises of physical, electronic, electric and mechanical components of a computer that help it to process data. They can also be defined as parts / components of a computer that are tangible and occupy space. These components include input devices, output devices, a system storage devices and communication devices. Qn: What is the difference between Computer Hardware and Computer Peripherals? Computer hardware refers to the physical components of a computer that can be touched. Computer hardware includes the essential mechanical, magnetic, electronic, and electrical components making up a computer system While A peripheral is a device attached to a host computer but not part of it whose primary functionality is to expand the host‟s capabilities. A peripheral device is not part of the system's core architecture. 31 | © M Y H 2 0 2 0 ICT NOTES A’ LEVEL The Illustration below shows the most common hardware. Hardware that is not part of the system unit is sometimes called a peripheral device or device. INPUT DEVICES An input device is any hardware component that allows you to enter data or instructions into the computer Six widely used input devices are the keyboard, mouse, microphone, scanner, digital camera and PC video camera. MOUSE Is a pointing device used to manipulate on screen objects. A mouse is a small handheld device. A MOUSE is a device that moves a pointer on the computer screen. It acts like a finger, allowing you to press buttons and select objects Using your mouse Just as you would use your hands to interact with objects in the physical world, you can use your mouse to interact with items on your computer screen. You can move objects, open them, change them, throw them away, and perform other actions, all by pointing and clicking with your mouse. Basic parts A mouse typically has two buttons: a primary button (usually the left button) and a secondary button (usually the right button). The primary button is the one you will use most often. Most mice also include a scroll wheel between the buttons to help you scroll through documents and webpages more easily. On some mice, the scroll wheel can be pressed to act as a third button. Advanced mice might have additional buttons that can perform other functions. Left Hand Button - Use to point and select Right Hand Button - To open menus, commands 32 | © M Y H 2 0 2 0 ICT NOTES A’ LEVEL Using the scroll wheel If your mouse has a scroll wheel, you can use it to scroll through documents and webpages. To scroll down, roll the wheel backward (toward you). To scroll up, roll the wheel forward (away from you). Cord - plugs mouse into computer Mouse operations Pointing Pointing to an item on the screen means moving your mouse so the pointer appears to be touching the item. When you point to something, a small box often appears that describes the item. Clicking (single-clicking) To click an item, point to the item on the screen, and then press and release the primary button (usually the left button). Clicking is most often used to select (mark) an item or open a menu. This is sometimes called single-clicking or leftclicking. Right click to open a menu and to give more advanced instructions Double-clicking. To double-click an item, point to the item on the screen, and then click twice quickly. If the two clicks are spaced too far apart, they might be interpreted as two individual clicks rather than as one double-click. Double-clicking is most often used to open items on your desktop. For example, you can start a program or open a folder by double-clicking its icon on the desktop. Drag You can move items around your screen by dragging them. To drag an object, point to the object on the screen, press and hold the primary button, move the object to a new location, and then release the primary button. Dragging (sometimes called dragging and dropping) is most often used to move files and folders to a different location and to move windows and icons around on your screen. Tips for using your mouse safely i. Holding and moving your mouse properly can help you avoid soreness or injury to your wrists, hands, and arms, particularly if you use your computer for long periods of time. Here are some tips to help you avoid problems: ii. Place your mouse at elbow level. Your upper arms should fall relaxed at your sides. iii. Don't squeeze or grip your mouse tightly. Hold it lightly. iv. Move the mouse by pivoting your arm at your elbow. Avoid bending your wrist up, down, or to the sides. v. Use a light touch when clicking a mouse button. vi. Keep your fingers relaxed. Don't allow them to hover just above the buttons. vii. When you don't need to use the mouse, don't hold it. viii. Take short breaks from computer use every 15 to 20 minutes OTHER POINTING DEVICES / VARIANTS OF THE MOUSE The mouse is the most widely used pointing device today. Some users however, work with other pointing devices. These include the following. Track ball. A track ball is a stationary pointing device with a ball onto its top. 33 | © M Y H 2 0 2 0 ICT NOTES A’ LEVEL Touchpad. A touchpad is a small, flat, rectangular pointing device that is sensitive to pressure and motion. To move the pointer using a touchpad, slide your fingertip across the surface of a pad. Joystick and wheel. A joy stick is a vertical lever mounted on a base. You move the lever in different directions to control the actions of the simulated vehicle or players Wheel. Is a steering wheel-type input device. Pointer stick A pointer stick is a pressure-sensitive pointing device shaped like a. pencil eraser that is positioned between keys on a keyboard. Light pen A light pen is a handheld input device that can detect the presence of light. Touch screen A TOUCH user's screen is a touch-sensitive display device. Users interact with these devices by touching areas of the screens require a lot of arm movements. KEYBOARD A keyboard is an input device that contains keys users press to enter data into a computer. This is an input device comprising of alphabetical letters, numbers and other keys used to enter data into a computer. Many computer keyboards have got four sections. Typing keys (Alphabetical key pad): Which include letters of the alphabet, numbers, punctuation marks, and other basic keys. Numeric key pad: on the right side of the keyboard. Functional Keys: which are labeled with the letter F followed by a number (Fl, F2.........F12) Keyboard connections. Desktop computers often attach via a cable to a serial port, a keyboard port or a USB port on the system unit. However some computers do not use wires at all. A cordless keyboard is a battery powered device that transmits data using wireless technology such as radio waves or infrared light waves. SPECIAL KEYS ON THE KEYBOARD Enter Key (Execute key) It is used to accept a command or execute a command. Or it is used to go to another line when typing, Back space key. It is used to erase / rub characters to the left side of the cursor. Space bar It is the longest key on the keyboard and it is used to insert spaces between word and characters. Caps lock. It is used to turn capital letters into small letters and small letters into capital letters. When the caps lock is pressed a caps lock light on the top right corner is turned on to indicate that you are in capital letters to switch to small letters press the caps lock button again, 34 | © M Y H 2 0 2 0 ICT NOTES A’ LEVEL Shift key It is used to activate characters on top of the buttons, it can also turn in either small letters or capital letters dependin g on the keyboard case mode. Delete key. It is used to erase characters on the right side of the cursor. Fl: It is used as help. Esc (escape): it is used to cancel an application under taken. FUNCTIONS OF THE KEYBOARD. i. Its keys allow the user to type data in form of text. ii. It can be used to command the computer to perform an operation or task, iii. It is the major connector between the user and the computer, iv. Without it die user may not be put in the language the compute understands, OTHER INPUT DEVICES SCANNER This is a light-sensing input device that reads printed text and graphics and translates the results into a form a computer can process DIGITAL CAMERA It allows users to take pictures and store the photographed images digitally Instead of on traditional film. WEB CAM This is a video camera that displays it's output on a web page. JOYSTICKS It is a pointing device with vertical lever for playing games. BIOMETRIC INPUT DEVICES These are devices that grant users access to programs, systems, or rooms by analyzing some biometric identifiers. BIOMETRIC IDENTIFIER Is a physical or behavioral characteristic. e.g. fingerprint, hand geometry, facial features, voice, e.tc. A BIOMETRIC DEVICE. This translates a personal characteristic (input) into a digital code that is compared with a digital code stored in a computer Example of Biometric devices. Fingerprint scanner. Captures curves and indentation of a finger print. Face recognition. Captures a live face image and compares it with a stored image to determine if a person is legitimate. Hand geometry system. Measures the shape and size of a person‟s hand and compares it with the store one. Iris recognition. Uses iris recognition technology to read partners in an iris of the eye 35 | © M Y H 2 0 2 0 Subsidiary ICT 2nd edition 2015 By: Kuule Mudashiru 0772302066/0702616275 OUTPUT DEVICES Output is data that has been processed into useful form. The computer processes input (data) into information (Output). Users view output on screen, print it, or hear it through speakers and head sets. Output is in four basic categories:i. Text: example of text based documents include letters, announcements, press releases, ii. Graphics: Documents often include graphics to enhance their visual appearance and convey information. Business letters have logos, reports include charts, use drawings, clipart or photo graphs. iii. Audio: users insert their favorite music CD in a CD or D drive and listen to the music while working on a computer. iv. Video: as with audio, software and web sites often include video clips to enhance understanding. Users watch a live or pre-recorded news report, view a movie. OUTPUT DEVICES This is any type of hardware component that conveys information one or more people. Commonly used output devices include display devices, printers, speakers and headsets, fax machines and fax modems, multifunction peripheral data projectors e.t.c. Following are few of the important output devices, which are used in Computer Systems: Monitors Graphic Plotter Printer Monitors Monitor commonly called as Visual Display Unit (VDU) is the main output device of a computer. It forms images from tiny dots, called pixels,that are arranged in a rectangular form. The sharpness of the image depends upon the number of the pixels. There are two kinds of viewing screen used for monitors: Cathode-Ray Tube (CRT) Flat-Panel Display Cathode-Ray Tube (CRT) Monitor In the CRT, display is made up of small picture elements called pixels for short. The smaller the pixels, the better the image clarity or resolution. It takes more than one illuminated pixel to form whole character, such as the letter 'e' in the word help. A finite number of characters can be displayed on a screen at once. The screen can be divided into a series of character boxes - fixed location on the screen where a standard character can be placed. Most screens are capable of displaying 80 characters of data horizontally and 25 lines vertically. There are some disadvantages of CRT: Large in Size High power consumption Page 39 of 118 Subsidiary ICT 2nd edition 2015 By: Kuule Mudashiru 0772302066/0702616275 Flat-Panel Display Monitor The flat-panel display refers to a class of video devices that have reduced volume, weight and power requirement compared to the CRT. You can hang them on walls or wear them on your wrists. Current uses for flat-panel displays include calculators, video games, monitors, laptop computer, graphics display. The flat-panel display are divided into two categories: Emissive Displays - The emissive displays are devices that convert electrical energy into light. Example are plasma panel and LED (Light-Emitting Diodes). Non-Emissive Displays - The Non-emissive displays use optical effects to convert sunlight or light from some other source into graphics patterns. Example is LCD (Liquid-Crystal Device) 1. PRINTERS. A printer is an output device that produces text or graphics on to a physical medium such as a paper or transparent film. A printer transfers data from a computer onto paper. You don't need a printer to use your computer, but having one allows you to print e-mail, cards, invitations, announcements, and other materials. Many people also like being able to print their own photos at home. Printed information called Hard copy exists physically and it is a more permanent form of output than that presented on display devices (soft copy) A hard copy also printout is either in landscape or portrait orientation. Factors considered before buying a printer i. The number of pages per minute (ppm) the printer can print. ii. The memory size of the printer i.e. at least 2 MB iii. The price of the cartridge or tonner. Page 40 of 118 iv. The availability of cartridge or tonner. v. The price of the printer. vi. The purpose for which the printer is going to be put to use Advantages of Hard copy over soft copy ❖ A hard copy can easily be accessed by both the rich and poor readers. ❖ It cannot easily be changed without tracing. ❖ It can be read off-line namely without a computer. ❖ It is cheaper compared to softcopy, which requires computer devices to be able to read the information / data. ❖ Hard copies last longer if stored in a safe place compared to softcopy, which must be all the time changed with the technological developments taking place. A portrait orientation is taller than it is wide, with information printed across the shorter width of the paper. A print in landscape is wider than it is tall with information printed across the widest part of the paper. Printer is the most important output device, which is used to print information on paper. There are two types of printers: Impact Printers Non-Impact Printers Impact Printers The printers that print the characters by striking against the ribbon and onto the paper, are called impact printers. Characteristics of Impact Printers are the following: Very low consumable costs Impact printers are very noisy Useful for bulk printing due to low cost There is physical contact with the paper to produce an image These printers are of two types: Character printers Line printers Character Printers: Character Printers are printers, which print one character at a time. These are of further two types: Dot Matrix Printer (DMP) Daisy Wheel Dot Matrix Printer In the market, one of the most popular printer is Dot Matrix Printer because of their ease of printing features and economical price. Each character printed is in form of pattern of Dot's and head consists of a Matrix of Pins of size(5*7, 7*9, 9*7 or 9*9) which comes out to form a character that is why it is called Dot Matrix Printer. Advantages Inexpensive Widely Used Other language characters can be printed Disadvantages Page 41 of 118 Slow Speed Poor Quality Daisy Wheel Head is lying on a wheel and Pins corresponding to characters are like petals of Daisy (flower name) that is why it is called Daisy Wheel Printer. These printers are generally used for word-processing in offices which require a few letters to be send here and there with very nice quality representation. Advantages More reliable than DMP's Better quality The fonts of character can be easily changed. Disadvantages Slower than DMP's Noisy More expensive than DMP's Line Printers Line printers are printers, which print one line at a time. These are of further two types: Drum Printer Chain Printer Drum Printer This printer is like a drum in shape so it called drum printer. The surface of drum is divided into number of tracks. Total tracks are equal to size of paper, i.e., for a paper width of 132 characters, Drum will have 132 tracks. A character set is embossed on track. The different character sets available in market are 48 character set, 64 and 96 characters set. One rotation of drum prints one line. Drum Printers are fast in speed and prints between 300 to 2000 lines per minute. Advantages 42 | © M Y H 2 0 2 0 Very high speed Disadvantages Very expensive Characters fonts cannot be changed Chain Printer In this printer, chain of character sets are used so it called Chain Printers. A standard character set may have 48, 64, 96 characters. Advantages Character fonts can easily be changed. Different languages can be used with the same printer. Disadvantages Noisy Do not have the ability to print any shape of characters. Non-impact Printers The printers that print the characters without striking against the ribbon and onto the paper are called Non -impact Printers. These printers print a complete page at a time, also called as Page Printers. These printers are of two types: Laser Printers Inkjet Printers Characteristics of Non-impact Printers: Faster than impact printers. They are not noisy. High quality. Support many fonts and different character size. Laser Printers These are non-impact page printers. They use laser lights to produce the dots needed to form the characters to be printed on a page. Advantages Very high speed. Very high quality output. Gives good graphics quality. Supports many fonts and different character sizes. Disadvantage Expensive. Cannot be used to produce multiple copies of a document in a single printing. 43 | © M Y H 2 0 2 0 Inkjet Printers Inkjet printers are non-impact character printers based on a relatively new technology. They print characters by spraying small drops of ink onto paper. Inkjet printers produce high quality output with presentable features. They make less noise because no hammering is done and these have many styles of printing modes available. Colour printing is also possible. Some models of Inkjet printers can produce multiple copies of printing also. Advantages High quality printing More reliable Disadvantages Expensive as cost per page is high Slow as compared to laser printer 44 | © M Y H 2 0 2 0 Disadvantage: Cache memory has limited capacity. It is very expensive. 3. SPEAKERS AND HEADSETS An audio output device is a component of a computer that | produces music, speech, or other sounds such as beeps. Two commonly used audio output devices are speakers and headsets. Many personal computers users add stereo speakers to their computers to generate a high-quality sound. With headsets only the person wearing the headset hears the sound from the computer. 4. Fax machines and Fax Modems A fax machine is a device that transmits and receives documents over telephone lines. A fax modem is a modem that allows you to send (and sometime receive) electronic documents as faxes 5. DATA PROJECTORS These are devices that take the images from a computer screen and projects it onto a larger screen and projects it onto a larger screen so an audience of people can see the image clearly. Qn1: Mention devices which can be classified as both input and also output computer hardware. ➢ Touch Screen - a touch-sensitive display device you touch words, pictures, numbers, letters, or locations identified on the screen. ➢ a floppy diskette drive - a device used for both reading and writing data to and from a floppy disk ➢ Optical Disk Writer - a device used for both reading and writing data to and from optical disks such as CDs, DVDs and Blu-ray disks ➢ a hard disk drive - a device used for both reading and writing data to and from a Hard disk ➢ USB flash drive - used for both reading and writing data to and from Flash disks ➢ Modem STORAGE Storage holds data, instruction and information for future use e.g. computers can store lots and millions of customers' names and addresses. A computer keeps data, instructions and information on storage media e.g. floppy diskette, zip disk, USB flash disk, Hard disk, memory cards and Tapes. STORAGE DEVICES These records (writes and records item) information to and from a storage media. Storage medium: also called secondary storage, is a physical material on which a computer keeps data, instructions, and information. E.g. floppy disk, Zip disk, hard disks, CDs and DVDs, tapes, PC Cards. Storage Capacity is the number of bytes (Characters) a storage medium can hold. Reading: is the process of transferring data, instructions and information from a storage medium into the memory. Writing: is the process of transferring items from memory to a storage medium. The speed of a storage media is defined by its access time, which is the amount of time it takes to locate an item on a storage medium. Primary Memory (Main Memory) 45 | © M Y H 2 0 2 0 Primary memory holds only those data and instructions on which computer is currently working. It has limited capacity and data gets lost when power is switched off. It is generally made up of semiconductor device. These memories are not as fast as registers. The data and instructions required to be processed earlier reside in main memory. It is divided into two subcategories RAM and ROM. Characteristic of Main Memory These are semiconductor memories. It is known as main memory. Usually volatile memory. Data is lost in case power is switched off. It is working memory of the computer. Faster than secondary memories. A computer cannot run without primary memory. A RAM constitutes the internal memory of the CPU for storing data, program and program result. It is read/write memory. It is called random access memory (RAM). Since access time in RAM is independent of the address to the word that is, each storage location inside the memory is as easy to reach as other location & takes the same amount of time. We can reach into the mem ory at random & extremely fast but can also be quite expensive. RAM is volatile, i.e., data stored in it is lost when we switch off the computer or if there is a power failure. Hence, a backup uninterruptible power system (UPS) is often used with computers. RAM is small, both in terms of its physical size and in the amount of data it can hold. RAM is of two types: Static RAM (SRAM) Dynamic RAM (DRAM) Static RAM (SRAM) The word static indicates that the memory retains its contents as long as power remains applied. However, data is lost when the power gets down due to volatile nature. SRAM chips use a matrix of 6-transistors and no capacitors. Transistors do not require power to prevent leakage, so SRAM need not have to be refreshed on a regular basis. Because of the extra space in the matrix, SRAM uses more chips than DRAM for the same amount of storage space, thus making the manufacturing costs higher. Static RAM is used as cache memory needs to be very fast and small. Characteristics of the Static RAM: It has long data lifetime There is no need to refresh Faster Used as cache memory Large size Expensive High power consumption 46 | © M Y H 2 0 2 0 Dynamic RAM (DRAM) DRAM, unlike SRAM, must be continually refreshed in order for it to maintain the data. This is done by placing the memory on a refresh circuit that rewrites the data several hundred times per second. DRAM is used for most system memory because it is cheap and small. All DRAMs are made up of memory cells. These cells are composed of one capacitor and one transistor. Characteristics of the Dynamic RAM: It has short data lifetime Need to refresh continuously Slower as compared to SRAM Used as RAM Lesser in size Less expensive Less power consumption ROM stands for Read Only Memory. The memory from which we can only read but cannot write on it. This type of memory is non-volatile. The information is stored permanently in such memories during manufacture. A ROM stores such instructions as are required to start computer when electricity is first turned on, this operation is referred to as bootstrap. ROM chip are not only used in the computer but also in other electronic items like washing machine and microwave oven. Following are the various types of ROM: MROM (Masked ROM) The very first ROMs were hard-wired devices that contained a pre-programmed set of data or instructions. These kinds of ROMs are known as masked ROMs. It is inexpensive ROM. PROM (Programmable Read only Memory) PROM is read-only memory that can be modified only once by a user. The user buys a blank PROM and enters the desired contents using a PROM programmer. Inside the PROM chip, there are small fuses, which are burnt open during programming. It can be programmed only once and is not erasable. 47 | © M Y H 2 0 2 0 EPROM (Erasable and Programmable Read Only Memory) The EPROM can be erased by exposing it to ultra-violet light for a duration of up to 40 minutes. Usually, an EPROM eraser achieves this function. During programming, an electrical charge is trapped in an insulated gate region. The charge is retained for more than ten years because the charge has no leakage path. For erasing this charge, ultra -violet light is passed through a quartz crystal window (lid). This exposure to ultra-violet light dissipates the charge. During normal use the quartz lid is sealed with a sticker. EEPROM (Electrically Erasable and Programmable Read Only Memory) The EEPROM is programmed and erased electrically. It can be erased and reprogrammed about ten thousand times. Both erasing and programming take about 4 to 10 ms (milli second). In EEPROM, any location can be selectively erased and programmed. EEPROMs can be erased one byte at a time, rather than erasing the entire chip. Hence, the process of re-programming is flexible but slow. Advantages of ROM Non-volatile in nature These cannot be accidentally changed Cheaper than RAMs Easy to test More Reliable than RAMs These are static and do not require refreshing Its contents are always known and can be verified Motherboard serves as a single platform to connect all of the parts of a computer together. A motherboard connects CPU, memory, hard drives, optical drives, video card, sound card and other ports and expansion cards directly or via cables. It can be considered as the backbone of a computer. Secondary Memory This type of memory is also known as external memory or non-volatile. It is slower than main memory. These are used for storing Data/Information permanently. CPU directly does not access these memories, instead they are accessed via input-output routines. Contents of secondary memories are first transferred to main memory and then CPU can access it. For example, disk, CD-ROM, DVD, etc. Characteristics of Secondary Memory These are magnetic and optical memories. It is known as backup memory. It is non-volatile memory. Data is permanently stored even if power is switched off. It is used for storage of the data in the computer. Computer may run without secondary memory. Slower than primary memories. 48 | © M Y H 2 0 2 0 Primary magnetic storage o Diskettes o Hard disks (both fixed and removable) o High capacity floppy disks o Disk cartridges o Magnetic tape Primary Optical storage o Compact Disk Read Only Memory (CD ROM) o Digital Video Disk Read Only Memory (DVD ROM) CD Recordable (CD R) CD Rewritable (CD RW) o Photo CD PROCESSING SYSTEM UNIT As we have seen that a computer includes devices used for input, processing, output, storage and communication, many of these components are part of the system unit. The system is the case that contains electronic components of the computer used to process data Although many system units resemble a box, they are available in many shapes and sizes. The size and layout of a system unit is called the form factor. The case of the system unit sometimes called the chassis, is made of metal or plastic and protects the internal electronic components from damage. All computers have a system unit Components of the system unit includes: the processor, memory, adaptor cards, ports, bays, and power supply THE MOTHERBOARD The motherboard, sometimes called a system board, is the main circuit board of the system unit. Many electronic components attach to the mother board others are built into it. A desktop motherboard contains components that attach to it, including the processor, adaptor cards, memory and other components on i motherboard consists of one or more computer chips A computer chip is a small piece of semi-conducting material, usually silicon on which integrated circuits are itched. 49 | © M Y H 2 0 2 0 COMPONENTS OF THE MOTHERBOARD 1. PROCESSOR (Central Processing Unit) The processor interprets and carries out the basic instructions that operate a computer. The processor significantly impacts the overall computing power and manages most computer operation. Central Processing Unit. The “brain” of the computer. It executes commands which, eventually, we see as a response to our input. Without the CPU, the computer is nothing. Processors contain the control unit, Arithmetic Logic unit and registers. These three components work together to perform processing operations The control unit. The control unit is the component of processor that directs and co-ordinates most of the operations in the computer. It has a role like that of a traffic policeman. Arithmetic Logic Unit The Arithmetic Unit is another component of the processor, which performs arithmetic, comparison, and Logic operations. Arithmetic operations include basic calculations such as addition, subtraction, multiplication, and division. Comparison operations involving comparing one data item with another to determine whether the first item is greater than, equal to, or Hess than the other. Logical Operations. Include conditions along with logical operators such as AND, OR, and NOT. Registers The registers are devices that hold data inside the computer‟s memory long enough to execute a particular function, such as indexing, calculating, sorting or otherwise manipulating data. They are the CPU‟s own internal memory. Registers also contains high-speed storage locations called registers that temporarily hold data and instructions. Registers are part of the processor not part of memory or storage Machine cycle. For every instruction, a processor repeats a set of four basic operations; Fetching: is the process of obtaining a program instruction or data item from the memory. Decoding: Refers to the process of translating the instruction into signals the computer can execute. Executing: This is the process of carrying out the commands. Storing: this is writing the result to memory but not storage mediums. Together these four operations for the Machine cycle Most computers today support a concept called pipelining. Pipelining is where the processor begins fetching for a second instruction before it completes the machine cycle for the first instruction. Processors that use pipelining are faster because they do not have to wait for one instruction to complete the machine cycle before fetching the next one. SYSTEM CLOCK The processor relies on a small quartz crystal circuit called the system clock to control the timing of all computer operations. Current personal computers processors have clock speed in the Gigahertz range. Some computer professional measure processor's speed according to the number of MIPS (Millions of Instructions Per Second) it can process. 50 | © M Y H 2 0 2 0 The system bus The system bus connects the CPU with RAM and maybe a buffer memory (L2-cache). The system bus is the central bus. Other busses branch off from it. HEAT SINK AND HEAT PIPES. Although the computer's main fan generates airflow, today's processors require additional cooling. Heat sink: It absorbs and ventilates heat produced by electronic components such as processor. Heat pipes: These cools processors in notebook computers Parallel Processing Some computers use more than one processor to speed processing times. Known as parallel processing, this method uses multiple processors simultaneously to execute a program. Coprocessor: this is a special additional processor chip or circuit board that assists the processor in performing specific tasks and increases the performance of the computer. Microprocessor. A CPU that composes only one chip. Some CPUs may actually be several square feet is size; but, the microprocessor is designed to be 100% self-contained in a single chip. MEMORY This holds data waiting to be processed and instructions waiting to be executed. And memory is usually part or are connect to the main circuit board called mother board. Expansion slots An expansion slot is a socket on the motherboard that can hold an adaptor card. Adaptor cards An adaptor card sometimes called an expansion card is a circuit board that enhances functions of a component of the system unit and /or provides connections to peripheral. Features Motherboard varies greatly in supporting various types of components. Normally, a motherboard supports a single type of CPU and few types of memories. Video Cards, Hard disks, Sound Cards have to be compatible with motherboard to function properly. Motherboards, cases and power supplies must be compatible to work properly together. Popular Manufacturers Intel 51 | © M Y H 2 0 2 0 ASUS AOpen ABIT Biostar Gigabyte MSI Description: The motherboard is mounted inside the case and is securely attached via small screws through pre-drilled holes. Motherboard contains ports to connect all of the internal components. It provides a single socket for CPU. For memory, normally one or more slots are available. Motherboards provide ports to attach floppy drive, hard drive and optical drives via ribbon cables. Motherboard carries fans and a special port designed for power supply. There are peripheral card slots on front of the motherboard using which video cards, sound cards and other expansion cards can be connected to motherboard. On left side, motherboard carries a number of ports. These ports connect monitor, printer, mouse, keyboard, speaker, network cables and all to the motherboard. Motherboards also provide USB ports, which allow compatible devices to be connected in plug-in/plug-out fashion. For example, pen drive, digital cameras, etc. t is the amount of data that can be stored in the storage unit. The storage capacity are expressed in terms of Bytes. Following are the main memory storage units: Sr. No. Unit Description 1 Bit (Binary Digit) A binary digit is logical 0 & 1 representing a passive or an active state of a component in an electric circuit. 2 Nibble A group of 4 bits is called nibble. 3 Byte A group of 8 bits is called byte. A byte is the smallest unit, which can represent a data item or a character. A computer word like a byte, is a group of fixed number of bits processed as a unit which varies from computer to computer but is fixed for each computer. 4 Word The length of a computer word is called word-size or word length and it may be as small as 8 bits or may be as long as 96 bits. A computer stores the information in the form of the computer words. Few higher storage units are the following: Sr. No. Unit Description 1 Kilobyte (KB) 1 KB = 1024 Bytes 1 Megabyte (MB) 1 MB = 1024 KB 1 GigaByte (GB) 1 GB = 1024 MB 1 TeraByte (TB) 1 TB = 1024 GB 1 PetaByte (PB) 1 PB = 1024 TB 52 | © M Y H 2 0 2 0 PORTS AND CONNECTIONS A computer port is a physical docking point using which an external device can be connected to the computer. A computer port can also be programmatic docking point through which information flows from a program to computer or over the internet. Characteristics External devices are connected to a computer using cables and ports. Ports are slots on the motherboard into which a cable of external device is plugged in. Examples of external devices attached via ports are mouse, keyboard, monitor, microphone , speakers, etc. Following are few important types of ports: Serial Port Used for external modems and older computer mouse. Two versions: 9 pin, 25 pin model. 53 | © M Y H 2 0 2 0 Data travels at 115 kilobits per second. Parallel Port Used for scanners and printers Also called printer port. 25 pin model. Also known as IEEE 1284-compliant Centronics port. PS/2 Port Used for old computer keyboard and mouse Also called mouse port. Most of the old computers provide two PS/2 ports, each for mouse and keyboard. Also known as IEEE 1284-compliant Centronics port. Universal Serial Bus (or USB) Port Can connect all kinds of external USB devices such as external hard disk, printer, scanner, mouse, keyboard, etc. Introduced in 1997. Most of the computers provide two USB ports as minimum. Data travels at 12 megabits per second. USB compliant devices can get power from a USB port. VGA Port Connects monitor to a computer's video card. Has 15 holes. Similar to serial port connector but serial port connector has pins, it has holes. Power Connector Three-pronged plug Connects to the computer's power cable that plugs into a power bar or wall socket. Firewire Port Transfer large amounts of data at very fast speed. Connects camcorders and video equipments to the computer Data travels at 400 to 800 megabits per second. Invented by Apple Three variants: 4-Pin FireWire 400 connector, 6-Pin FireWire 400 connector and 9-Pin FireWire 800 connector Modem Connects a PC's modem to the telephone network. Ethernet Port Connects to a network and high speed Internet. Connects network cable to a computer. This port resides on an Ethernet Card. Data travels at 10 megabits to 1000 megabits per second depending upon the network bandwidth. Game Port Connect a PC to a joystick. 54 | © M Y H 2 0 2 0 Now replaced by USB. Digital Video Interface, DVI port Connects a Flat panel LCD monitor to the computer's high-end video graphic cards. Very popular among video card manufacturers. Sockets Connect microphone, speakers to sound card of the computer Hardware represents the physical and tangible components of the computer, i.e., the components that can be seen and touched. Some motherboards include all necessary capabilities and do not require adaptor cards e.g. sound and video functions may be built in a newer motherboard. Other motherboards may require adaptor cards to provide sound, video, modem and network capabilities. A sound card enhances the sound generating capabilities of a personal computer by allowing sound to be input through microphone and output through external speakers and headsets. A video card also called a graphic card converts computer output into a video signal that travels through a cable to monitor which displays an image on the screen. A network card (RJ45) is a communication device that allows computers to access a network. In the past installing a card was not easy and required you to set switches and other elements on the motherboard. Many of today's computers support Plug and Play where a computer automatically configures adaptor cards and other peripheral as you install them. Having a plug and play support means you can plug in a device, turn on the computer, and then immediately begin using them. PORTS AND CONNECTIONS A port is the point at which a peripheral attaches to the system unit so as it can send data and receive information from the computer. A connector joins a cable to the peripheral. Most computers have atleast one serial port, one parallel port, and four USB ports. Serial Ports (Male port) A serial port is a type of interface that connects a device to the system unit by transmitting 1 bit of data at a time. Serial ports usually connect devices that do not require faster data transmission e.g. monitor keyboard, or modem Parallel Port. (Female port) A parallel port is an interface that connects devices by transferring more than 1 bit of data a time. Parallel ports were developed as an alternate to the slower speed serial ports. They connect devices such as printers. USB ports USB ports can connect up to 127 different peripherals together with a single connector type. Personal computers typically have four to eight USB ports either on the front or back of the system unit. A USB hub is a device that plugs into a USB port on the system unit and contains multiple USB ports into which you plug cables from USB devices. FIREWIRE PORT It is similar to a USB port in that it can connect multiple devices that require faster data transmission speed such as a digital camera, video cameras, digital VCRs, color printer. 55 | © M Y H 2 0 2 0 MIDI PORT (Musical Instrument Digital interface) A special type of serial port that connects the system unit to a musical instrument, such as an electric keyboard is called a MIDI port. Other components of the system unit POWER SUPPLY. The power supply is the component of the system unit that converts the wall outlet AC (Alternating Current) into DC (Direct Current). Near the power supply is a fan that keeps components of the system unit cool. BAYS. A bay is an opening inside the system unit in which you can install additional equipment. Rectangular openings called drive bays hold disk Drives. An external drive bay allows a user to access the drive from outside the system unit. E.g. Floppy disk drives, CD drives, DVD drives, Zip disk drives and tape disk drives. An internal drive bay is concealed entirely within the system unit. Hard disks are installed in internal bays. Bus: The channel or path that lets the parts of a computer communicate with each other Similar to a school bus for school children, a computer data bus picks up a load of data from one of the components on the main computer board and then transfers the data to another component on the main computer board. The main circuit board of a microcomputer is also known as the motherboard. The motherboard is the principal board that has connectors for attaching devices to the bus. Buses allow various devices both inside and attached to the system unit to communicate with each other. Examples of Hardware are following: Input devices -- keyboard, mouse, etc. Output devices -- printer, monitor, etc. Secondary storage devices -- Hard disk, CD, DVD, etc. Internal components -- CPU, motherboard, RAM, etc. 56 | © M Y H 2 0 2 0 Relationship between Hardware and Software Mutually dependent. Both of them must work together to make computer produce a useful output. Software cannot be utilized without supporting hardware. Hardware without set of programs to operate upon cannot be utilized and is useless. To get a particular job done on the computer, relevant software should be loaded into the hardware. Hardware is a one-time expense. Software development is very expensive and is a continuing expense. Different softwares can be loaded on a hardware to run different jobs. A software acts as an interface between the user and the hardware. If hardware is the 'heart' of a computer system, then software is its 'soul'. Both are complimentary to each other. ❖ ❖ ❖ ❖ ❖ SOFTWARE Software is a set of instructions that drive a computer to perform specific tasks. These instructions tell the machine‟s physical components what to do. A set of instructions is often called a program. When a computer is using a particular program, it is said to be running or executing the program. The two most common types of programs are system software and application software. 57 | © M Y H 2 0 2 0 TYPES OF SOFTWARE Computer software is broadly divided into two categories namely: 1. System software 2. Application software SYSTEM SOFTWARE This consists of programs that control or manage the operation of the computer and its devices. System software serves as an interface between users, the application its software and the computer's hard ware. System software is computer software designed to operate the computer hardware and to provide maintain a platform for running application software. Examples of system software include; The operating system Utility Programs Programming language OPERATING SYSTEM This is a set of programs containing instructions that co-ordinate all the activities among hardware resources. In otherwords, an operating system is a computer’s master control program. It provides a user with the tools (commands) that enable him/her interact with the computer. It also acts as a primary controlling mechanism for the computer‟s hardware. Without an operating system, a user cannot run an application program on their computer. Classification of operating system 1) Real-Time operating Systems: Refers to multitasking operating system that aims at executing real-time applications. A real time application is an application that responds to certain inputs extremely quickly. Very fast and relatively small operating systems. Built into a device, not loaded from a disk drive. Used in MP3 players, Medical devices such as medical diagnostics equipment, life-support systems etc. 58 | © M Y H 2 0 2 0 2) Single-User/Single-Tasking Operating Systems: Allows a single user to perform just one task at a time Take up little space on disk Run on inexpensive computers Examples include; MS-DOS and Palm OS for palm handheld computers. 3) Single-User/Multi-Tasking Operating Systems: Allows a single user to perform two or more functions at once. Commonly used on personal computers. Examples include; Microsoft Windows and MAC OS. 4) Multi-User/Multitasking Operating Systems: Allows multiple users to use programs that are simultaneously running on a single network server. Here, each user is given a user session on the server. UNIX, Linux are examples. Maintenance can be easy. Requires a powerful computer. FUNCTIONS OF OPERATING SYSTEM i. The operating system manages the computer devices (Device manager) ii. It conducts the process of booting or starting the computer (starting a computer) iii. ii It acts as a file manager (file management): iv. Operating systems often provide users with the capability of managing files, viewing graphics files, uninstalling programs, scanning disks. v. It acts as an interface between the computer and the user(providing a User interface) vi. It provides the means for proper user of the resources like monitor, memory, input and output devices, vii. It interprets the program instructions one at a time (managing programs): viii. Some operating systems support only one running program at a time others support thousands of users running multiple programs. ix. The operating system is the processing management, x. It loads the user program into the memory, xi. It gives instruction to display the results on the monitor. xii. It also manages me printing process: me operating system determines the order in which jobs are processed. A job is an operation that the processor manages. xiii. Memory management: the purpose of memory management is to optimize the use of Random Access Memory. xiv. The operating systems allocates, assigns data and instructions to an area of the memory while they are being processed. xv. Configuring Devices: A driver is a small program that tells the operating system how to communicate with a specific device. When you boot the computer, the operating system loads each device's driver. These devices will not function without their correct drivers. xvi. Controlling a network: Some operating systems are network operating systems. A network OS is an operating system that organizes and coordinates how multiple users access and share 59 | © M Y H 2 0 2 0 resources on a network resources including hardware, software, data and information. It has more security features than other OS. Examples of operating system i. Windows XP ii. Windows2000 iii. Fedora iv. Ubuntu v. Linux vi. UNIX vii. Novel Netware viii. Macintosh ix. Window server TYPES OF USER INTERFACE The two most common types of user interfaces are graphical and command line. GRAPHICAL USER INTERFACE (GUI) These are interfaces which use icons, small pictures and viewable images to issue commands. You are provided with a coloured screen with lines (bars) each representing a program and a mouse. Graphical user Interfaces (GUI): ▪ Most common interface used in versions of; Windows, MAC OS, in some versions of LINUX and UNIX. ▪ Uses a mouse to work with graphical objects such as windows, menus, icons, buttons and other tools. ▪ Can use Shortcuts to open programs or documents. ▪ It enables task switching. ▪ Advantage: It frees a computer user from memorizing and typing text commands. 60 | © M Y H 2 0 2 0 COMMAND LINE USER INTERFACE These are interface where commands are issued by typing special keys on the keyboard, a user is provided by a blank screen with a blinking cursor called a prompt. Example includes DOS, Linux. 2) Command Line Interface Older interface used in MS-DOS, Linux, UNIX User types commands at a prompt to execute tasks. User must remember all commands. Windows also has an optional command prompt that can be used by administrators to run non-GUI programs for managing and troubleshooting windows. 61 | © M Y H 2 0 2 0 DIFFERENCES BTN COMMAND LINE AGRAPHICAL USER INTERFACES. COMMAND LINE WINDOWS (GRAPHICAL USER INTERFACE Interface takes up little memory and doesn‟t require very Needs or requires more memory as well as a faster fast processor. processor. Operation is fast because commands can be entered Operation on the windows environment depends on the directly through the keyboard powerfulness of the processor. Many commands can be grouped together as a batch file It is difficult to automate functions for expert users. so that repetition task can be automated. Commands can be learnt Graphical user interface is a user friendly because it is easy to learn and work with. Commands have to be memorized Commands do not need to be memorized because the commands are represented with icons and pictures. NETWORK OPERATING SYSTEMS (NOS) These are operating systems that have additional features that allow computers to be networked, they have advanced security features. A network operating system organizes and coordinates a multiple users access and share resources on a network, resources including hardware, software, data and information. A network operating system allows computers to communicate and share data across a network while controlling network operations and overseeing the network‟s security. Example is Windows server 2003. Examples of NOS include:i. Novel Netware ii. Windows NT server. 62 | © M Y H 2 0 2 0 iii. iv. Windows 2000 server. UNIX APPLICATION SOFTWARE. It consists of programs that perform specific tasks to a user. Application software is used for a variety of reasons. As a business tool. To assist with graphics and multimedia projects To support home, personal, and educational activities. To facilitate communication Most application softwares are available as packed software that can be purchased in a software shop or the web. Application software is available of forms. i.e. packages (off-shelf) custom, shareware, freeware and public domain. Packaged software (off-shelf) This is a mass produced, copy written retail software that meets the needs of wide variety of users not just a single user or company. Application software are available in general nature Custom software These are software designed to meet the needs of a particular organization or user (consumer) and performs function specific for the business or industry. Sometimes the company cannot find package software that meets its requirement so it orders for a custom software Shareware This is a copy written software that it is distributed free for a trial period To use a share ware program beyond that period you send the payment to the person or a company that developed that program Free ware This software is provided at no cost to a user by an individual or a company Public ware Is an application software that is designed for the public. Starting and interacting with an application software To use application software you must instruct the operating system to start the program EXAMPLES OF PACKAGED SOFTWARE. WORD PROCESSING / WORD PROCESSORS. This one of the more widely used type of application software. Word processors are application soft wares used to create and manipulate documents like reports, memos, letters e.t.c and sometimes contain graphs Examples of word processors include i. Microsoft word. ii. Sun star office writer iii. Corel word perfect (DOS editor). Word processor that uses the keyboard to operate iv. Word pad 63 | © M Y H 2 0 2 0 COMMON FEATURES OF WORD PROCESSING APPLICATIONS i. Word Wrap: this feature automatically sends a word that does not fit within the margin settings onto the next line, without the user pressing Enter key. ii. Find: allows the user to locate all occurrences of a particular character, word or phrase. iii. Replace: allows the user to substitute existing characters, words or phrases with the new ones. iv. Spell checker: allows the user to check spellings of the whole document at one time or to check and even correct the spelling of individual words as they are typed (Autocorrect) v. Grammar checker: this reports grammatical errors, usually by a wavy green line, and suggests ways to correct them. vi. Thesaurus: suggests alternative words with the same meaning (synonyms) for use in the document. vii. Mail Merge: This is feature used to create similar letters to be sent to several people. The names and addresses of each person can be merged with one single main document. viii. Automatic page numbering: numbers the pages automatically in a document ix. Tables: allow users to organize information into rows and columns. x. Multi-columns: arranges text into two or more columns that look similar to newspaper or magazine xi. Drop cap – Formats the first letter in paragraph to be dropped across two or more lines. xii. Clipart: refers to pre-made images about various subjects used to illustrate concepts in documents. xiii. Templates: establish the initial document layouts and formats for various document types. xiv. Printing: allows a user to obtain a hard copy of a document from the printer. xv. Word Count: Establishes the number of words, characters, paragraphs, etc. in a document. xvi. Headers and Footers: Used to insert text in the top and bottom margin through the document. xvii. Footnotes and Endnotes are used as references that provide additional information about a word or phrase within a document. xviii. Insert and Delete allows a user to add and remove portions of text while editing document. xix. Bold, Underline, Italic – These and other format features that allow a user to improve on the appearance of text. xx. Cut, Copy, Paste, Insert, Delete – These and other editing features that enable a user to make changes to the text in a document. 2. SPREADSHEET SOFTWARE Spreadsheet software is software that allows users to organize data in rows and columns and perform calculations on the data. A spread sheet package is a program with some aspects of a filing system and some of a calculator. The program will do calculations as instructed by you. It is used to re-calculate automatically. This is used to organize and calculate data in rows and columns collectively they are called work sheets. Examples of spreadsheets i. Microsoft excel ii. Lotus 1-2-3 iii. Visual calc iv. Symphony 64 | © M Y H 2 0 2 0 v. Corel Quattro pro vi. Sun star Office calc vii. Apple Pages, Qn: Discuss the merits and demerits of using electronic spreadsheets over manual spreadsheets. Merits: ➢ Easy to make changes and corrections (ease of edit and format) to data on the worksheet. ➢ Electronic spreadsheets can perform mathematical, statistical, and financial calculations quickly and accurately. ➢ The rest of the worksheet is recalculated whenever data in one place changes. ➢ Spreadsheets have built-in functions and macros which made work easy. ➢ Calculation is always accurate, provided that data and formulae entered are correct. ➢ They offer different options of data presentation such as pie charts, bar graphs, etc. ➢ They are very useful for applications that require modeling and what-if analysis. ➢ They easily filter, sort, and arrange data in alphabetical order for better organization. ➢ Workbooks can be saved in soft copies that can be easily modified and reused in future. Demerits: ➢ Need for specialized software and hardware which is expensive. ➢ Spreadsheets require enough time for training and practicing before use. ➢ There is a lot of complexity surrounding formulas, functions and their arguments. ➢ May lead to loss of data. Computers are prone to system errors, power outages and virus infections. These problems also can affect access to your electronic spreadsheet; in extreme circumstances, it could mean a total loss of data. ➢ Difficulty in finding Data Mistakes. Electronic spreadsheets are known for having numerous fields, sometimes in different sizes, making it look like a screen full of small boxes. Working with such a large volume of data at one time makes it challenging to spot and correct errors within the document. ➢ Difficult printing: Obtaining hard copies becomes very hard especially when the worksheets are wide as compared to the available page sizes. Qn: with Examples, distinguish between an Absolute cell reference’ and a Mixed cell reference. An absolute cell reference is one that always refers to a spreadsheet cell in a specific location and cannot change when copied to other cells. For example $A$1, $AD$126, etc. (has both column letter and row number fixed) While A mixed cell reference is one that both relative and absolute arguments. It has either an absolute column and a relative row e.g. $B4, or a relative column and an absolute row e.g. B$4. Only the relative argument changes when the reference is copied to other cells. DATABASES This is a program that allows users to store data in an organized way well as retrieve, manipulate and display that data in a variety of formats Microsoft Access is one of the popular database software. Examples of Data bases i. Microsoft Access 65 | © M Y H 2 0 2 0 ii. iii. iv. v. vi. vii. viii. Microsoft Visual Fox Pro Borland Dbase Lotus Approach Corel paradox Oracle Sun star Office base Visual Basic PRESENTATION SOFTWARE This allows users to create a visual aid presentation, it enables you to create, organize and design effective presentation. It can also be defined as a way of delivering the information to the audience in a manner that connivances them or changes their understanding or attitude. Examples of presentation softwares, i. Microsoft PowerPoint, ii. Flash MX. iii. Sun star Office impress iv. Corel presentation. COMPUTER AIDED DESIGN (CAD) This is a software that assists professional users in creating engineering architectural and science designs e.g. engineers design plans and security systems Examples of CAD i. Autodesk Auto card ii. Quality plan Chief Architect iii. Microsoft office Visio 2003 iv. Arch card DESKTOP PUBLISHING SOFTWARE (DTP) This enables professional designs to create decorative documents that contain text, graphics and many colours. It is an ideal producing high quality documents such as book covers e.tc. Examples of Desktop Publishing software i. Adobe InDesign ii. Adobe page maker iii. Adobe paint maker iv. QuarkXPress v. Corel VENTURA GRAPHICS / IMAGE EDITING SOFTIWARE. Graphics artist use graphical software to draw pictures and design text and other graphical images with an on screen tools such as a pen brush, eye dropper text etc. Examples of graphics/ images editing soft ware i. Adobe photo shop ii. Adobe illustrator 66 | © M Y H 2 0 2 0 iii. iv. v. vi. Corel draw Paint Print artist Corel Painter. VIDEO AND AUDIO EDITING SOFTWARE Video editing software allows users to modify a segment of video, called a clip for example you can reduce the length of a video clip. Or add special effects such as words that move horizontal across the screen. Video editing software often includes audio editing capabilities. Audio editing software: This lets users modify audio clips and produce studio quality sound tracks. Audio editing software usually includes filters. Which are designed to enhance audio quality. Examples of video and audio editing software. i. Adobe audition ii. Adobe encore DVD iii. Adobe Premiere Pro iv. Pinnacle system studio DV v. Ulead Media Studio DV vi. Macromedia sound edit. ACCOUNTING SOFTWARE Used for preparing payrolls, capturing cash inflows and outflows, generating financial statements as well as balance sheets, etc. Accounting software helps companies record and report their financial transactions. With accounting software, business users perform accounting activities related to general ledger, accounts receivable, accounts payable, purchasing, invoicing, and payroll. i. Intuit QuickBooks ii. Peachtree complete accounting. iii. Tally INTERNET AND WORLD WIDE WEB The Internet is a global system of interconnected computer networks that use the standard Internet protocol suite (TCP/IP) to link several billion devices worldwide Internet is a massive network of networks, connecting millions of computers via protocols, hardware and communication channels. The internet is a global network of networks that enables people to communicate and share resources Through the Internet society has access to information from all around the world, it offers many Conveniences. The magnificence of the Internet is you can access it from a computer anywhere. Some of uses of the Internet: ❖ Access a wealth of information, news and research material ❖ Communicate with others around the world ❖ Bank and invest 67 | © M Y H 2 0 2 0 ❖ Shop for goods and services ❖ Download and listen to music or download and watch movies ❖ Take a course or access other educational material ❖ Access sources of entertainment and leisure such as online games, magazines and holidays ❖ Planning guides ❖ Access other computers, mobile phones or PDA and exchange files ❖ Share and edit documents with others in real time ❖ Provide information, photographs, audio clips or video clips The Internet services To support these and other activities, the Internet provides a variety of services that include: www: (World Wide Web / web) E-mail: sending and receiving of electronic messages (text, sound, video and graphics) on the internet. File transfer: an Internet standard that allows us to upload and download files with other computers on the Internet. Some FTP sites limit file transfers to individuals who have authorized accounts (user names and passwords). Chat room: is an online forum where people can chat online (talk by broadcasting messages to people on the same forum in real time). Sometimes these venues are moderated either by limiting who is allowed to speak (not common), or by having moderation volunteers patrol the venue watching for disruptive or otherwise undesirable behaviour. Instant messaging: a real-time Internet communications service that notifies you when one or more people are online and then allows you to exchange messages or files or join a private chat room with them. To use IM you install software from an instant messaging service, sometimes called an instant messenger (ICQ, Skype, AIM, MSN, Jabber, …). Instant messaging is by far the most common form of communication in recent times, it can (exchange text, voice, video). Newsgroups: A newsgroup is an online area in which users conduct written discussion about a particular subject. To participate in a discussion, a user sends a message to the news group, and other users in the newsgroup read and reply to the message. IRC (Internet Relay Chat) e.g. This service allows the Internet to one or more of Internet users who are hooked to the same channel at the same time see the text that you type on your computer, and the texts of other active users typing on his computer. Telnet. Voice / Video Communication – Skype Social networks e.g. LinkedIn', 'Myspace', 'Tumblr', „Instagram, TWITTER, BLOG Search Engines i.e. Apple, google, yahoo, bingo, e.t.c Web-Hosting (DATACENTER) E-MAIL (Electronic Mail) This is the transfer of electronic messages from one geographical location to another using computers and computer related computerized devices. Some websites such as MSN Hotmail, G-mail and Yahoo, provide free email services, to use these web based email programs, you connect to the website and set up an e-mail account which typically include an e-mail address and a password. 68 | © M Y H 2 0 2 0 STRUCTURE OF AN E-MAIL Username @ Domain name. Top level domain Nakaferoshanita @ yahoo. com (nakaferoshanita@yahoo.com) Examples of e-mail addresses namitalarehema@yahoo.com nantongosylvia@myway.com aganasjaffar@hotmail.com User name: This is a unique combination of characters, such as letters of alphabets or numbers that identifies a specific user Domain name: This is the name of the search engine, website e.g. yahoo, hotmail, my way Top level: This indicates the purpose of the organization which the computer sometimes has no part e.g. com, org. COMPONENTS OF AN E-MAIL Subject: The theme of the email message. To: Carries the address of the recipient (to whom the message is sent to) Cc (Carbon Copy): Enables copies of the email message to be sent to the third party while acknowledging other recipient. BCC: (Blind Carbon Copy): Enables copies of the e- message to be sent to a third party without acknowledge any other recipient (if present). Attachment ADVANTAGES OF E-MAIL COMMUNICATION OVER AN ORDINARY MAIL Qn: Mention the advantages of using email as a means of communication Email has many advantages over both ordinary mail and the telephone for example: i. A message can be sent anywhere in the world at the price call without having to leave your desk. ii. Speed of delivery: The message will arrive in a few minute: can be picked up the next time the recipient looks at their e-mail. iii. Ability to sent to multiple recipients: the message can be sent to a group of people. iv. It is very easy to send a reply to an email as soon as it is receive using the reply button. 69 | © M Y H 2 0 2 0 v. vi. vii. viii. ix. x. xi. xii. xiii. xiv. xv. Large files such as spreadsheets and graphics can be sent attachments Low costs: an email is very cheap. E-mail is universal while ordinary mail one has to change address wherever he/she is located. Free mail like sports can be subscribed, You can send multimedia like Music, Videos Assurance of whether the mail has been delivered or not. Easy to use. Emails applications have user friendly tools that help during composing messages. Easy to prioritize: Since the mails have subject lines, it is easy to prioritize them and ignore unwanted mails. Emails can also carry hyperlinks that lead to other WebPages with just a click. One can subscribe to news and other online services through email Email software have management features that help users to organize their messages in folders like inbox, sent, draft, etc. xvi. Easier for reference: When one needs to reply to a mail, there is a provision in the mailing system to attach the previous mails as references. This refreshes the recipient's knowledge, on what he is reading. xvii. Environment friendly: Postal mails use paper as a medium to send letters. Electronic mail thus, saves a lot of trees from being axed. It also saves fuel needed in transportation. xviii. Email softwares have address book features that may be sorted in alphabetical order. xix. Email software has a good degree of security features such as username and password before sign in xx. Email applications have inbuilt English dictionary which safeguards the sender from incorrect spelling and grammar. xxi. There is flexibility in time of opening the e-mail for any time access. At any time of the day or night, one can communicate with friends, relatives, professors and business associates. xxii. Messages remain permanent for future and frequent accessing from anywhere. xxiii. Use of graphics such as colorful greeting cards and interesting pictures can be sent through e-mails. xxiv. Advertising tool: many individuals and companies are using e-mails to advertise their products, services, etc. DISADVANTAGES / LIMITATION (c) Outline the limitations of using Email as means of communication. ➢ Emails can carry Viruses: The recipient needs to scan the mails, as viruses are transmitted through them and have the potential to harm computer systems. ➢ Spam and Junk: E-mails when used to send unsolicited messages and unwanted advertisements create nuisance called Spam. Checking and deleting these unwanted mails can unnecessarily consume a lot of time, and it has become necessary to block or filter the unwanted e-mails by means of spam filters. ➢ E-mail spoofing is another common practice. Spoofing involves deceiving the recipient by altering the e-mail headers or the addresses from which the mail is sent. ➢ Hacking and email interception: The act of unauthorized attempts to bypass the security mechanisms of an information system or network is termed as hacking. After the e-mail is sent and before it is received by the desired recipient, it "bounces" between servers located in different parts of the world. Hence, the e-mail can be intercepted by a professional hacker. ➢ Misinterpretation: One has to be careful while posting any kind of content through an e-mail. If typed in a hurry, the matter could be misinterpreted. 70 | © M Y H 2 0 2 0 ➢ Since the content posted via e-mails is considered informal, there is a chance of business documents going unnoticed. Thus, urgent transactions and especially those requiring signatures are not managed through e mails. ➢ Crowded inbox: Over a period of time, the e-mail inbox may get crowded with mails. It becomes difficult for the user to manage such a huge chunk of mails. ➢ Need to check the inbox regularly: In order to be updated, one has to check his e-mail account regularly, which may be expensive in the long run. ➢ Email cannot be used without computers especially in remote areas without electricity ➢ In case one forgets his/her password, signing in is not possible and this can lead to loss of information. ➢ Email may violate privacy in case someone else gets to know your user password since the other may check your mails. What is needed to connect the internet and World Wide Web The basic requirements are computers, a modem, a phone line and a contract with an internet service provider. Advantages and disadvantages of internet. Advantages ❖ Faster Communication: The foremost target of Internet has always been speedy communication and it has excelled way beyond the expectations. Now, you can communicate in a fraction of second with a person who is sitting in the other part of the world. ❖ Information Resources Information is probably the biggest advantage that Internet offers. Internet is a virtual treasure trove of information. Any kind of information on any topic under the sun is available on the Internet. ❖ Entertainment is another popular reason why many people prefer to surf the Internet. In fact, the Internet has become quite successful in trapping the multifaceted entertainment industry. Downloading games or just surfing the celebrity websites are some of the uses people have discovered. ❖ Social Networking One cannot imagine an online life without Facebook or Twitter. Social networking has become so popular amongst youth that it might one day replace physical networking. It has evolved as a great medium to connect with millions of people with similar interests. Apart from finding long-lost friends, you can also look for a job, business opportunities. ❖ Online Services The Internet has made life very convenient. With numerous online services you can now perform all your transactions online. You can book tickets for a movie, transfer funds, pay utility bills, taxes etc., and right from your home. ❖ Powerful search engines ❖ Ability to do research from your home versus research libraries. ❖ Information at various levels of study. Everything from scholarly articles to ones directed at children. ❖ Message boards where people can discuss ideas on any topic. Ability to get wide range of opinions. People can find others that have a similar interest in whatever they are interested in. ❖ The internet provides the ability of emails. Free mail service to anyone in the country. 71 | © M Y H 2 0 2 0 ❖ Platform for products like SKYPE, which allow for holding a video conference with anyone in the world who also has access. ❖ Friendships and love connections have been made over the internet by people involved in love/passion over similar interests. ❖ Things such as Yahoo Answers and other sites where kids can have readily available help for homework. ❖ News, of all kinds is available almost instantaneously. Commentary, on that news, from every conceivable viewpoint is also available. Disadvantages of internet: i) Virus Threat Internet users are often plagued by virus attacks on their systems. Virus programs are inconspicuous and may get activated if you click a seemingly harmless link. ii) There is a lot of wrong information on the internet. Anyone can post anything, and much of it is garbage. iii) There are predators that hang out on the internet waiting to get unsuspecting people in dangerous situations. iv) Some people are getting addicted to the internet and thus causing problems with their interactions of friends and loved ones. v) Pornography that can get in the hands of young children too easily. vi) Easy to waste a lot of time on the internet. You can start surfing, and then realize far more time has passed than you realized. Internet and television together of added to the more sedentary lifestyles of people which further exacerbate the obesity problem. vii) Internet has a lot of "cheater" sites. People can buy essays and pass them off as their own far more easily than they used to be able to do. viii) There are a lot of unscrupulous businesses that have sprung up on the internet to take advantage of people. ix) Hackers can create viruses that can get into your personal computer and ruin valuable data. x) Hackers can use the internet for identity theft. xi) It can be quite depressing to be on the internet and realize just how uneducated so many people have become in today's society. INTERNET SERVICE PROVIDERS Is large organization/ company that provides internet access to an organization or individual EXAMPLES OF INTERNET SERVICE PROVIDERS IN UGANDA i. MTN ii. Africa online iii. Uganda one iv. Uganda telecom v. Infocom vi. Warid vii. Orange viii. Broadband UNIFORM RESOURCE LOCATOR (URL / WEB ADDRESS) 72 | © M Y H 2 0 2 0 This is a unique address of a web page. The URL tells the browser where to locate the names and sometimes the path to a specific web page or location on a web page. For example the home page for Pimbas secondary school web site has a web address of http://.pimbasss.com. A web browser retrieves a web page such as Pimbas s. s home page Example of a web address / URL http://www.newvision.com http: // www.globalcomacademy.co.ug Http: // www.globalcomacademy.co.ug Protocol host / domain name top level domain INTERNET ADDRESS The internet relies on an addressing system much like the postal service to send data to a computer at a specified destination. An IP (Internet Protocol) this a number that uniquely identifies each computer or device connected to the Internet. To communicate on a TCP/IP network, each device needs to have a unique IP address. Any device with an IP address is referred to as a host. You either enter the host's configuration information manually or you can have it automatically receive an address a nd other IP configuration information from a Dynamic Host Configuration Protocol (DHCP) server. IP address usually consists of four groups of numbers each separated by a period the number in each group is between 0 and 255. E.g. the number 63,123.44.192. is an IP address. Domain name: This is a text version of an IP address. As with an IP address, the components of a domain name are separated by periods. Examples of Domain name. WWW. Kodak.com The com partition of the domain name is called the top-level-domain, which identifies the type of organization associated with the organization. Dot-corn is the term sometimes used to describe organizations with a top-level domain. TOP LEVEL DOMAIN Original Top level Domain Type of Domain com edu gov mil net org commercial organizations, businesses and companies educational institutions government agencies military organizations network providers nonprofit organization. Domain Name System (DNS). DNS has one function on the network, and that is to resolve hostnames to IP addresses. This sounds simple enough, but it has profound implications. Think about using the Internet. You open your browser, and in the address bar type the name of your favori te website, something like www.google.com, and press Enter. The first question your computer asks is, "Who is that?" The DNS 73 | © M Y H 2 0 2 0 server provides the answer, "That is 72.14.205.104." Now that your computer knows the address of the website you want, it's able to traverse the Internet to find it. Think about the implications of that for just a minute. WWW (World Wide Web) This consists of worldwide collection of electronic documents. Each document on the web is called web page. The World Wide Web (WWW): The part of the internet called the web is a multimedia-based technology that enables you to access more than just text. That is you can download art, audio, video and animation and also engage in interactive games. Is a collection of internet resources such as hyperlinked text, audio, and video files, and remote sites that can be accessed and searched by browsers. WEB PAGE. This is a file of information created and stored on a web server. A webpage can also be defined as an electronic document on the web; it can contain t audio (sound) and video. WEBSITE. A website is a collection of related web pages and associated items such as documents and pictures owned by an individual or organization on a web server. TYPES OF WEBSITES Web portal: Is a site that provides a starting point or gateway to other resources on the internet or intranet. E.g. URA web portal provides other services like electronic to register tax returns. Online Social Network: Refers to a connection where users can communicate with one another and share media such as pictures, video, music with other users like www. Facebook.com, www.twitter.com A wiki. Is a website whose users can add, modify or delete its content via web browser using a simplified mark-up language. e.g. corporate intranets, note taking, community websites. Community site: Is a site where persons with similar interests communicate to each other through chatting and messaging or through social message boards, such as MySpace or Face book. Political site. A site on which people may voice political views. E-commerce site. These are sites designed for purchasing or selling goods, such as Amazon.com, CSN stores, and Overstock.com Forum website: A site where people discuss topics. News site: Similar to an information site, but dedicated to dispensing news, politics, and commentary e.g. CNN, BBC, SkySports School site: a site on which teachers, students, or administrators can post information about current events at or involving their school. A blog: Is a web page that have short frequent updates to it. Or is a personal journal published on the World Wide Web. Media sharing website: Is a site that enables users to upload and view media such as pictures, music and video clips. Content aggregator A content aggregator is an individual or organization that gathers Web content (and/or sometimes applications) from different online sources for reuse or resale. There are two kinds of content aggregators: (1) those who simply gather 74 | © M Y H 2 0 2 0 material from various sources for their Web sites, and (2) those who gather and distribute content to suit their customer's needs. Content aggregation site. Any site or service that pulls information from varying sources & displays it in a coherent fashion is a content aggregator. e.g. http://en.wikipedia.org/wiki/Content_agg... http://www.google.com/reader/view/ htp://www.feedzilla.com/default.asp http://reader.rocketinfo.com/desktop/ BROWSING THE WEB. A web browser is application software that allows users to view or access web pages, What is a browser -a program with a graphical user interface for displaying HTML files, used to navigate the World Wide Web A web browser (commonly referred to as a browser) is a software application for retrieving, presenting and traversing information resources on the World Wide Web. An information resource is identified by a Uniform Resource Identifier (URI/URL) and may be a web page, image, video or other piece of content To browse the web, you need a computer that is connected to the internet and that has a web browser. With the internet connection established, you can use the mouse to start a web browser. The browser retrieves and displays a starts page, times called the browser's home page. The initial page that is displayed is the one that is selected by your web browser HOME PAGE. This is the first page that a website displays (similar to a book cover or table of content) EXAMPLES OF WEB BROWSERS. The more widely used web browsers are: i. Microsoft internet explorer ii. Mozilla v. Safari iii. Netscape vi. Opera iv. Google chrome vii. KonqueroR v. Opera, SURFING THE WEB This refers to the activity of using links to explore the web. DOWN LOADING Down loading is the process of a computer receiving information from a server on the internet such as a web page from a server Depending on the speed of your internet connection and amount of graphics involved, a web page down load can take from few seconds to several minutes HYPER LINK (LINK) This is a built -in - connection from a web page to another related web page or part of a web page. Links allow you to obtain information in a non - linear way. Reading a book from cover to cover is a linear way of learning. SEARCH ENGINE. 75 | © M Y H 2 0 2 0 This is a program designed to help a user find web sites and web pages. Search engines are particularly helpful in locating specific web pages about certain topics of web pages for which you do not know the exact web address. Search engines are programs that search documents for specified keywords and returns a list of the documents where the keywords were found. A search engine is really a general class of programs; the term is often used to specifically describe systems like Google, Bing and Yahoo! Search that enable users to search for documents on the World Wide Web. SEARCH ENGINE WEB ADDRESS Yahoo Yahoo.com Google google.com AltaVista altervista.com HotBot hotbot.com Looksmart looksmart WebCrawler webcrawler.com Overture overture.com Evaluating Web Sites Anyone can publish anything on the World Wide Web. Here are some ways to assess the credibility of the information you find there. Who is the author of the article or Web site sponsor? On what kind of website does the information appear? What audience is the site geared toward? Is the site biased? Is the information current? Are links available CLOUD COMPUTING (Store and share in the cloud) (Save work files in Drive, access them from any device and share them instantly with teammates. No more sending attachments or merging different versions.) Cloud computing consists of hardware and software resources made available on the Internet as managed third-party services. These services typically provide access to advanced software applications and high-end networks of server computers. Types of Cloud Computing Service providers create cloud computing systems to serve common business or research needs. Examples of cloud computing services include: virtual IT - configure and utilize remote, third-party servers as extensions to a company's local IT network software - utilize commercial software applications, or develop and remotely host custom built applications 76 | © M Y H 2 0 2 0 Network storage - back up or archive data across the Internet to a provider without needing to know the physical location of storage. Cloud computing systems all generally are designed for scalability to support large numbers of customers and surges in demand. Examples of Cloud Computing Services These examples illustrate the different types of cloud computing services available today: Amazon EC2 - virtual IT Google App Engine - application hosting Google Apps - software as a service Apple MobileMe - network storage Some providers offer cloud computing services for free while others require a paid subscription. Cloud Computing Pros and Cons Service providers are responsible for installing and maintaining core technology within the cloud. Some customers prefer this model because it limits their own manageability burden. However, customers cannot directly control system stability in this model and are highly dependent on the provider instead. Cloud computing systems are normally designed to closely track all system resources, which enables providers to charge customers according to the resources each consumes. Some customers will prefer this so-called metered billing approach to save money, while others will prefer a flat-rate subscription to ensure predictable monthly or yearly costs. Using a cloud computing environment generally requires you to send data over the Internet and store it on a third-party system. The privacy and security risks associated with this model must be weighed against alternatives. COMPUTER ETHICS AND SOCIETY. Definition of Computer Ethics Ethics are a set of moral principles that govern an individual or a group on what is acceptable behaviour while using a computer. Computer ethics is a set of moral principles that govern the usage of computers and computer systems. One of the common issues of computer ethics is violation of copyright issues. Duplicating copyrighted content without the author‟s approval, accessing personal information of others are some of the examples that violate ethical principles. What is an IT code of conduct? These are written guideline that helps determine whether computer action is ethical, Employers can distribute to employees. Internet Ethics for everyone Internet ethics means acceptable behavior for using internet. We should be honest, respect the rights and property of others on the internet. 77 | © M Y H 2 0 2 0 Netiquette, Netiquette, or net etiquette, refers to etiquette on the Internet. Good netiquette involves respecting others' privacy and not doing anything online that will annoy or frustrate other people. Three areas where good netiquette is highly stressed are e-mail, online chat, and newsgroups. For example, people that spam other users with unwanted e-mails or flood them with messages have very bad netiquette. You don't want to be one of those people. If you're new to a newsgroup or online chat room, it may help to observe how people communicate with each other before jumping in Acceptance One has to accept that Internet is not a value free-zone .It means World Wide Web is a place where values are considered in the broadest sense so we must take care while shaping content and services and we should recognize that internet is not apart from universal society but it is a primary component of it. Sensitivity to National and Local cultures It belongs to all and there is no barrier of national and local cultures. It cannot be subject to one set of values like the local TV channel or the local newspaper we have to accommodate multiplicity of usage. While using e-Mail and chatting Internet must be used for communication with family and friends. Avoid chatting with strangers and forwarding e-mails from unknown people /strangers. We must be aware of risks involved in chatting and forwarding e-mails to strangers. Pretending to be someone else We must not use internet to fool others by pretending to be someone else. Hiding our own identity to fool others in the Internet world is a crime and may also be a risk to others. Avoid Bad language We must not use rude or bad language while using e-Mail, chatting, blogging and social networking; We need to respect their views and should not criticize anyone on the internet. Hide personal information We should not give personal details like home address, phone numbers, interests, passwords. No photographs should be sent to strangers because it might be misused and shared with others without their knowledge. While Downloading Internet is used to listen and learn about music, It is also used to watch videos and play games we must not use it to download them or share copyrighted material. We must be aware of the importance of copyrights and issues of copyright. Access to Internet The internet is a time-efficient tool for everyone that enlarges the possibilities for curriculum growth. Learning depends on the ability to find relevant and reliable information quickly and easily, and to select, understand and assess that information. Searching for information on the internet can help to develop these skills. Classroom exercises and take home assessment tasks, where students are required to compare website content, are ideal for alerting students to the requirements of writing for different audiences, the purpose of particular content, identifying and judging accuracy and 78 | © M Y H 2 0 2 0 reliability. Since many sites adopt particular views about issues, the internet is a useful tool for developing the skills of distinguishing fact from opinion and exploring subjectivity and objectivity. Ethical rules for computer users (IT code of conduct) Some of the rules that individuals should follow while using a computer are listed below: Do not use computers to harm other users. Do not use computers to steal others information. Do not access files without the permission of the owner. Do not copy copyrighted software without the author‟s permission. Always respect copyright laws and policies. Respect the privacy of others, just as you expect the same from others. Do not use other user's computer resources without their permission. Use Internet ethically. Complain about illegal communication and activities, if found, to Internet service Providers and local law enforcement authorities. Users are responsible for safeguarding their User Id and Passwords. They should not write them on paper or anywhere else for remembrance. Users should not intentionally use the computers to retrieve or modify the information of others, which may include password information, files, etc.. DATA COMMUNICATION AND COMPUTER NETWORK Data communications refers to the transmission of this digital data between two or more computers and a computer network or data network is a telecommunications network that allows computers to exchange data. The physical connection between networked computing devices is established using either cable media or wireless media. The best-known computer network is the Internet. Elements of Data communications 1. Message - It is the information to be communicated. Popular forms of information include text, pictures, audio, video etc. Text is converted to binary, number doesn‟t converted, image is converted to pixels, etc. 2. Sender - It is the device which sends the data messages. It can be a computer, workstation, telephone handset etc. 3. Receiver - It is the device which receives the data messages. It can be a computer, workstation, telephone handset etc. 4. Transmission Medium - It is the physical path by which a message travels from sender to receiver. Some examples include twisted-pair wire, coaxial cable, radio waves etc. 5. Protocol - It is a set of rules that governs the data communications. It represents an agreement between the communicating devices. Without a protocol, two devices may be connected but not communicating. COMMUNICATION METHODS / TOOLS Electronic mails (emails). Radio. Verbal Television Post office Phone communications, Fax e.t.c 79 | © M Y H 2 0 2 0 COMMUNICATION MEDIA A path through which information are transmitted from one place to another is called communication media. It is also referred to as communication medium or link. In network communication, the communication media‟ are wires, cables and other means through which information travels from its source to its destination Features of a communication Media ❖ Transmission speed (measured in bps) ❖ Band width (capacity of communication media, measure is Hertz or bps) ❖ Transmission mode Asynchronous transmission Asynchronous transmission is where data is transmitted one character at a time, where each character is five to eight bits in length. The most common transfer rates in these are between 1200 & 19200 bits per second. This is used mainly to transfer medium quantities of data over a long distances. Synchronous transmission Synchronous transmission is a mode of transmission where data is transferred in a block of bits at ago without a start and stop. It is a more efficient mode of transfer used mainly to transfer large quantities of data e.g. contents in disk already assembled. ❖ Transmission direction Simplex Simplex transmission: Where by data can travel in only one direction at all times. These systems are often employed in broadcast networks, where the receivers do not need to send any data back to the transmitter/broadcaster. e.g. radio stations and TV Half duplex A half-duplex system allows communication in both directions, but only one direction at a time (not simultaneously). Any radio system where you must use "Over" to indicate the end of transmission, or any other procedure to ensure that only one party broadcasts at a time would be a half-duplex. Full-duplex A full-duplex system allows communication in both directions, and unlike half-duplex allows this to happen simultaneously. Most telephone networks are full duplex as they allow both callers to speak at the same time. 80 | © M Y H 2 0 2 0 A good analogy for a full-duplex system would be a two lane road with one lane for each direction. Example: Telephone, Mobile Phone, etc. TYPES OF TRANSMISSION MEDIA The transmission medium is the physical path between transmitter and receiver. i. Guided medium – Electromagnetic waves are guided along a solid medium. ii. Unguided media – Wireless transmission occurs through the atmosphere, outer space, or water. The characteristics and quality of a data transmission are determined both by the medium and the signal. – For guided media, the medium itself is more important in determining the limitations of transmission. – For unguided media, the bandwidth of the signal produced by the transmitting antenna is more important. One key property of signals transmitted by antenna is directionality. Key concerns are data rate and distance: the greater the data rate and distance, the better. EXAMPLES OF TRANSMISSIONS The data transmission capabilities of various Medias vary differently depending upon the various factors. These factors are: 1. Bandwidth. It refers to the data carrying capacity of a channel or medium. Higher bandwidth communication channels support higher data rates. 2. Radiation. It refers to the leakage of signal from the medium due to undesirable electrical characteristics of the medium. 3. Noise Absorption. It refers to the susceptibility of the media to external electrical noise that can cause distortion of data signal. 4. Attenuation. It refers to loss of energy as signal propagates outwards. The amount of energy lost depends on frequency. Radiations and physical characteristics of media contribute to attenuation. 81 | © M Y H 2 0 2 0 WIRELESS (UNGUIDED MEDIA) COMMUNICATION MEDIA. Unguided media, or wireless communication, transport electromagnetic waves without using a physical conductor. Instead the signals are broadcast though air or water, and thus are available to anyone who has a device capable of receiving them. One of the most fascinating cabling technologies today actually, it doesn't really use cable it is wireless. Wireless networks offer the ability to extend a LAN without the use of traditional cabling methods. Wireless transmissions are made through the air by infrared light; laser light, narrow-band radio, microwave, or spread-spectrum radio. Wireless Media Radio, satellite transmissions, and infrared light are all different forms of electromagnetic waves that are used to transmit data. Radio Microwave Infrared rowave o Infrared (IR) Infrared is a wireless transmission medium that carries data via light beams. – Transmitter and receiver must be in line of sight. – An IrDa port is needed to use infrared with a computer. Radio wave is a wireless transmission medium that carries data via radio frequency signals. – Wireless LANs in a home or business are one type of radio technology. – Radio signals can be long range (between cities or regions) and short range (within a building). – Radio signals are susceptible to noise and electrical interference. Microwaves are high-frequency radio waves. – Much of long-distance telephone service is carried by microwaves. 82 | © M Y H 2 0 2 0 – Microwaves travel in a straight line. – Microwave relay stations are built about 30 miles apart. Satellite Microwave Similar to terrestrial microwave except the signal travels from a ground station on earth to a satellite and back to another ground station. Bluetooth: Bluetooth technology uses short range radio waves to transmit data between two Bluetooth devices. Communication Media Selection Criteria (Factors to consider while choosing a communication media) • Cost – Initial, maintenance/support cost • Speed – Data transfer, propagation speed • Distance and expandability • Environment – Noise level • Security – Wiretap possible? Need encryption CONCLUSSION The transmission media that are used to convey information can be classified as guided or unguided. Guided media provide a physical path along which the signals are propagated; these includes twisted pair, coaxial cable, and optical fiber. Unguided media employ an antenna for transmitting through air, vacuum, or water. • Traditionally, twisted pair has been the workhorse for communications of all sorts. Higher data rates over longer distances can be achieved with coaxial cable. Today, optical fiber has taken over much of the market for highspeed LANs and for long-distance applications. • Unguided transmission techniques commonly used for information communications include broadcast radio, terrestrial microwave, and satellite. CABLE DATA TRANSMISSION (Guided media) This is a medium through which information travels from one network devices to another through special devices termed as cables. Cable properly moves the data to its intended destination Four main types of cabling methods Coaxial cable Twisted-pair cable Fiber-optic cable Twisted – pair cable Twisted Pair Twisted pair is the most popular type of cabling to use because of its flexibility and low cost. It consists of several pairs of wire twisted around each other within an insulated jacket, as shown here. The wires are twisted together to reduce noise. There are two different types of twisted-pair: shielded twisted-pair (STP) and unshielded twisted-pair (UTP). Unshielded Twisted Pair cable Shielded Twisted Pair cable Coaxial cable. This consists of a single copper wire surrounded by at least three layers Coaxial cable (or coax) contains a center conductor made of copper, surrounded by a plastic jacket, with a braided 83 | © M Y H 2 0 2 0 shield over the jacket (as shown here). • Coaxial cable is also referred to as Coax. It carries signals of higher frequency ranges than twisted-pair cable. • Coaxial cable can be used for telephone lines for voice and data transmission with very high frequency. The bandwidth of coaxial cable is 80 times greater than twisted pair media, Coaxial cable is also widely used in local area network (LAN). It is more expensive than twisted-pair wire. • It creates less noise and protects the cable from interference of external electromagnetic waves. Has low transmission error rates. • These cables can transmit data over longer distances than that of twisted pair. Transmission speed is from 10 Mbps to 200 Mbps. Fiber – Optic cable. A thin glass cable approximately a little thicker than a human hair surrounded by a plastic coating and packaged into an insulated cable. A fiber optic cable consists of tubes of glass (or thin glass fibers) through which data is transmitted as pulses of light. The core is surrounded by a concentric layer of glass called Cladding The data transmission speed is very high because fiber-optic cable uses light to transmit data. Transmission speed is up to billions bits per second. i. ii. ADVANTAGES OF FIBER - OPTIC CABLE OVER TWISTED PAIR AND COAXIAL Capability of carrying significantly more signals than wire cables Faster data transmission 84 | © M Y H 2 0 2 0 iii. iv. v. • • Less susceptible to noise (interference) from other devices such as a copy machine. Better security for signals during transmission, Small size (much thinner) Disadvantages It is more costly. It is difficult to install and modify BROADBAND A connection that is capable of transmitting multiple pieces of data simultaneously in order to achieve higher data rates Several different types of broadband Internet access are available, including DSL, Cable, fiber-optic, and satellite. DSL One of the two most popular broadband choices for home use is Digital Subscriber Line (DSL). It utilizes existing phone lines and provides fairly reliable high-speed access. To use DSL you need a DSL modem, provided by your phone company, and a network card in your computer. Satellite: As its name implies, satellite broadband transmits signals through the air to you as opposed to using a cable. The service provider beams a microwave signal from a dish on the ground to an orbiting satellite, which in turn s ends the signal back down to your receiver. Wireless Networks Perhaps no area of networking has seen as rapid an ascent as wireless networking has over the last few years. What used to be slow and unreliable is now fast and pretty stable, not to mention co nvenient. It seems like everywhere you go these days there are Internet cafes with wireless hotspots. Wi-Fi Wireless Antennas Wi-Fi wireless networking works by sending radio transmissions on specific frequencies where listening devices can receive them. The necessary radio transmitters and receivers are built into Wi-Fi enabled equipment like routers, laptops and phones. Antennas are also key components of these radio communication systems, picking up incoming signals or radiating outgoing Wi-Fi signals. Some Wi-Fi antennas, particularly on routers, may be mounted externally while others are embedded inside the device's hardware enclosure. MODEM (MODULATOR DEMODULATOR) Is an electronic device that converts a computer‟s digital signals into specific frequencies to travel over telephone or cable television lines. At the destination, the receiving modem demodulates the frequencies back into digital data. Computers use modems to communicate with one another over the internet. OR It is a device that allows information to be transmitted and received over a telephone line. MODULATOR Change into analog signals DEMODULATOR Change into digital signals from analog. 85 | © M Y H 2 0 2 0 Broadband Modems and 56K Dial-Up Modems Traditional dial up access to the Internet uses a small hardware device called a "modem." Cable and DSL Internet services also employ a (different) type of modem. What Is a Broadband Modem? A broadband modem is a type of digital modem, different from traditional analog modems, used with high-speed DSL or cable Internet service. NETWORK INTERFACE CARD (NIC) This is an adaptor card that enables computers or devices to access a network. BANDWIDTH Bandwidth in computer networking refers to the data rate supported by a network connection or interface. Network bandwidth is not the only factor that contributes to the perceived speed of a network. A lesser known element of network performance - latency - also plays an important role. Bandwidth is the primary measure of computer network speed. Virtually everyone knows the bandwidth rating of their modem or their Internet service that is prominently advertised on network products sold today. In networking, bandwidth represents the overall capacity of the connection. The greater the capacity, the more likely that better performance will result. Bandwidth is the amount of data that passes through a network connection over time as measured in bits per second (bps). COMPUTER NETWORK This is a connection of two or more computers via a communication media to share resources. E.g. a group of computers can be sharing a printer. A computer network is a system in which multiple computers are connected to each other to share information and resources. TYPES OF COMPUTER NETWORKS There are three types of computer networks namely:a). Local Area Network (LAN) This is a network that connects computers and devices in a limited geographical area such as a home, school computer lab, Office Building b). Metropolitan Area Network (MAN) Is a high-speed network that connects local area networks in a metropolitan area e.g. a city or town. c). A Wide Area Network (WAN) Is a Network that covers a large geographical area (such as a city, country or the world) using a communication channel. D). Campus Area Network - a network spanning multiple LANs but smaller than a MAN, such as on a university or local business campus. E). Storage Area Network - connects servers to data storage devices through a technology like Fibre Channel. F). System Area Network - links high-performance computers with high-speed connections in a cluster configuration. Also known as Cluster Area Network. G.) Wireless Local Area Network - a LAN based on WiFi wireless network technology Advantages of Networking over stand-alone computers i. Facilitates communication: Using a network, people communicate efficiently and easily via email, Instant 86 | © M Y H 2 0 2 0 messaging, chat rooms e.tc ii. Sharing hard ware: In a networked environment, each computer on the network has access to hardware on the network e.g. Printers, scanners e. t. c. iii. Data and Information sharing: In a networked environment any authorized computer user can access data and Information stored on computers on the network. iv. Sharing software: Users connected to a network has access to software on the network. To support multiple users access of software most Venders sell network version or site licenses of their software. v. A network license is a legal agreement that allows multiple users to access the software on a server. A site license is legal agreement that permits users to install the software on multiple computers, vi. Transferring funds called (Electronic Fund Transfer): It allows users connected to a network to transfer money from one bank account to another via telephone lines, vii. Share same language. viii. Reducing on cost by sharing hardware like printers and software. ix. It allows for tight control over who has access to what data. x. It enables online learning and collaborative research xi. It allows access to free common databases and databanks like free software, as in banks like ATM. xii. It allows for advertising tools for products and services xiii. It allows access to more entertainment, leisure, clubs e.g. e-zoos. xiv. Has enabled improved travel service through e-books and e-reservation. xv. News updates can be got on climate, weather, politics, and sports. Provides for online employment e.g. telecommuting. DISADVANTAGES OF NETWORKS • Security concerns, due to information being accessed in many ways • Viruses and malware which spread to all computers through the network • Single point of failure • Need for an efficient handler • There‟s lack of independence in the operation of the computers REQUIREMENTS NEEDED TO SET UP A LOCAL AREA NETWORK i. Hub / switch: This is a central device that provides a common connection points for nodes on a network. N.B. A vital difference between a hub and a switch is that all the nodes connected to a hub share the bandwidth among themselves, while a device connected to a switch port has the full bandwidth all to itself ii. Communication media (Wireless, wire-twisted pair) iii. Computers iv. Router: this is a communication device that connects multiple computers together and transmits data to its correct destination on the network. v. Computers with a Network Card (NIC) vi. Networking Operating System software. Objectives of Operating System Making a computer system convenient to use in an efficient manner. To hide the details of the hardware resources from the users. 87 | © M Y H 2 0 2 0 vii. viii. ix. x. To provide users a convenient interface to use the computer system. To act as an intermediary between the hardware and its users and making it easier for the users to access and use other resources. Manage the resources of a computer system. Keep track of who is using which resource, granting resource requests, according for resource using and mediating conflicting requests from different programs and users. The efficient and fair sharing of resources among users and programs. Power to run the system. Repeater: Allow a cabling system to extend beyond its maximum allowed length by amplifying the network voltages. Bridges: operate in the Data Link layer of the OSI model. They join similar topologies and are used to divide network segments. Bridges keep traffic on one side from crossing to the other A gateway is a network point that acts as an entrance to another network. On the internet, in terms of routing, the network consists of gateway nodes and host nodes. xi. NETWORK TERMNOLOGIES NETWORK ARCHITECTURES. This is the design of computers, devices and media in a network. It is categorized as Client / server, or peer-to-peer. a). SERVER / HOST COMPUTER A server is sometimes called a host computer. Is a computer that actually responds / services the requests of other computers. OR A server is the central computer that manages resources on a network TYPES OF SERVERS. i. File server: Stores and manages files on a network. ii. Print server: Manages printers and print jobs iii. Database server: stores and provides access to databases. iv. Network server: Manages network traffic v.Webpage server: Distributes web pages. b). CLIENT Is the other computers on the network that rely on the server for resources OR. This is a computer requesting for services (like Webpages) from another computer (server). PEER TO PEER. A peer to peer network is a simple, inexpensive network that typically connects less than 10 computers. Peer-to-peer network: A type of network in which each workstation has equivalent capabilities and responsibilities Peer-to-peer networks simply link a number of PCs together with no network server. 88 | © M Y H 2 0 2 0 This is a cheaper way of networking, and while files and printers can be shared the wider advantages of having a network server are lost. i. ii. The right choice for small companies that don't expect future growth Setting up a peer-to-peer resource model simply because it is cheap and easy to install could be a costly mistake Disadvantage of Peer – Peer No centralized administration or control Every station has unique control over the resources the computer owns Lack of centralized control can make it difficult to administer the network The network isn't very secure May not be easy to locate resources Users need more training Ethernet: A local area network (LAN) protocol that supports data transfer, this allows nodes to contend for access to the network. Telnet: A terminal emulation protocol that allows a user to log onto a remote device (computer) Intranet: An internal computer network that belongs to an organization and is accessible only by that Organization‟s members. Intranet Intranet is system in which multiple PCs are networked to be connected to each other. PCs in intranet are not available to the world outside of the intranet. Usually each company or organization has their own Intranet network and members/employees of that company can access the computers in their intranet. Each computer in Intranet is also identified by a IP Address, which is unique among the computers in that Intranet. 89 | © M Y H 2 0 2 0 Similarities in Internet & Intranet Intranet uses the internet protocols such as TCP/IP and FTP. Intranet sites are accessible via web browser in similar way as websites in internet. But only members of Intranet network can access intranet hosted sites. In Intranet, own instant messengers can be used as similar to yahoo messenger/gtalk over the internet. Differences in Internet & Intranet Internet is general to PCs all over the world where Intranet is specific to few PCs. Internet is wider access and provides a better access to websites to large population whereas Intranet is restricted. Internet is not as safe as Intranet as Intranet can be safely privatized as per the need. INTERNET PEER TO PEER Here users connect directly to each other‟s hard disk and exchange files over the internet. Client-Server Resource Model Server-based networks use one or more dedicated centralized servers. All administrative functions and resource sharing are performed from this point. This makes it easier to share resources, perform backups, and support an almost unlimited number of users. This model also offers better security Client-Server Resource Model NETWORK TOPOLOGIES Page 90 of 118 This refers to the layout of computers (nodes) in a communication network. Or A network topology is the physical arrangement of the devices in a communications network. (i) Bus or linear network topology, (ii) Ring network topology, (iii) Star network topology (iv) Mesh Topology (v) Tree Topology/ hierarchical network topology (c) With well labeled illustrations, briefly describe the three network topologies you have listed in (b) above. Bus or linear network topology, A bus or linear network topology consists of a single central backbone cable (the bus) that connects all computers and devices together. Ring network topology, Ring network consists of a cable forming a closed ring, or circular loop, with all the computers and devices in a network. Star network topology. On a star network, all of the computers and devices (nodes) on the network connect to a central hub or switch. All data that is transferred from one computer to another passes through the hub. 91 | © M Y H 2 0 2 0 Mesh network topology. This is the type of network topology in which each of the nodes of the network is connected to each of the other nodes in the network. 92 | © M Y H 2 0 2 0 Disadvantage Expensive to install and maintain Advantage The advantage you gain is high fault tolerance Tree Topology/ hierarchical network topology The type of network topology in which a central 'root' node (the top level of the hierarchy) is connected to one or more other nodes that are one level lower in the hierarchy (i.e., the second level). ▪ Summary Topologies remain an important part of network design theory. You can probably build a home or small business computer network without understanding the difference between a bus design and a star design, but becoming familiar with the standard topologies gives you a better understanding of important networking concepts like hubs, broadcasts, and routes. PROTOCOLS These are sets of rules and conventions for sending and receiving information over networks. A protocol is a set of rules that govern communications over a network. Protocols detail what "language" the computers are speaking when they talk over a network If two computers are going to communicate, they both must be using the same protocol TYPES OF PROTOCOLS TCP/IP: Transmission Control Protocol / Internet Protocol This is a protocol that governs the way data is transmitted across networks. 93 | © M Y H 2 0 2 0 TCP/IP manages the transmission of data by breaking it up into packets, the protocol defines how to break the message into packets providing routing information for message deliver and reasonable the messages at the receiving point FILE TRANSFER PROTOCOL (FTP) This is a set of rules that enables file to be transferred from computer to another on a network It is a set of rules that allows users to upload and down load files with other computers. Qn. Explain briefly the FTP service. FTP enables large files transfer from a client computer to a remote computer and vice versa. What Does FTP Stand For? FTP technology allows you to transfer files between two computers over the Internet. FTP is a simple network protocol based on IP and also the name people use when referring to the process of file transfer. HYPER TEXT TRANSFER PROTOCOL (HTTP) This is a set of rules that defines how pages transfer on the web. STANDARDISED GENERAL MARK-UP LANGUAGE (SGML): A meta language that can be applied to documents in order to maintain their structure and context. MAIL TRANSFER PROTOCAL This is a protocol used by some outgoing mails POST OFFICE PROTOCOL (POP) This is a protocol used for incoming mail. IMAP: Internet Message Access Protocol DNS - Domain Name System DNS technology allows hosts on TCP/IP networks (such as Internet Web sites) to be addressed by names. DNS includes a network protocol and a distributed data store for lookup of host names and addresses. DNS Definition DNS automatically converts the names we type in our Web browser address bar to the IP addresses of Web servers hosting those sites. The DNS maintains a distributed, hierarchical database of name and IP address data that is widely used on the Internet. Much of DNS functions happen automatically although some initial setup must be done to enable network devices for DNS. Learn about the DNS name space, root servers, resolvers and other essential aspects of DNS technology. COMPUTER SECURITY RISKS COMPUTER VIRUSES, WORM AND TROJAN HOUSE Nearly every computer user is susceptible to the first type of computer security risk. A computer virus, worm and Trojan horse. Computer virus is a potentially damaging computer program that affects or infects, a computer negatively by altering the way a computer works without the user knowledge or permission. Once the virus infects the computer, it can spread throughout any may damage files and system software including operating system. A worm is a program that copies itself repeatedly, for example in memory or on a network, using up resources and possibly shutting down the computer or network. 94 | © M Y H 2 0 2 0 Trojan horse. Is a program that hides within or out. Worm or Trojan horse does not replicate itself to other computer. UNAUTHORISED ACCESS AND USE Another type of security risk is unauthorized access and use. Unauthorized access is the use of a computer or network without permission. In a recent survey, 85% of the organization polled indicate their company network had been breached by a cracke r or hacker, with loss exceeding 350 million dollars. A cracker is someone who tries to access a computer or network illegally. Some hackers break into a computer fo r the challenge. Others use or steal computers resources or corrupt a computer‟s data. Hackers break into the computer by connecting to it and then logging in as a legitimate user. Some intruders do not damage they mainly access data, information, or programs on the computer before logging off. Others indicate some evidence of their presence either by leaving a message or by deliberately altering the data. Unauthorized use: is the use of a computer or its data for unapproved or possibly illegal activities e.g. an employee using an organization‟s computer to send personal e-mails. Safe guards against unauthorized Access and Use. i. Firewalls A firewall is a security system consisting of hardware or software that prevents unauthorized access to data, information and storage media. A personal firewall: is a program that protects personal computer and its data from unauthorized intrusions 95 | © M Y H 2 0 2 0 ii. Intrusion detection software. This automatically analyze all network traffic, access systems vulnerabilities, identify any unauthorized access (intrusion) and notifies network administrators of suspicious behaviors pattern system breaches. iii. Access control and audit trial. Many companies use access control to minimize the chance that a hacker may initially access or an employee may accidentally access confidential information on a computer. An access control is a security measure that defines who can access a computer, when they can access it, and what actions they can take while accessing the compu ter. In addition, the computer should maintain an audit trial or log that records in a file both successful and unsuccessful access attempts. iv. User names and passwords. A username, or user ID (Identification), is a unique combination of characters, such as letters of the alphabets or numbers, that identifies one specific user. A password is a private combination of characters associated with the user name that allows access to a certain resource. v. Possessed Objects. A possessed object is any item that you must carry to gain access to a computer or computer facility example include; badges, cards, smart cards and ATM the card you use is an Automated Teller Machine (ATM). Is a possessed object that allows access to your bank account. vi. Biometric devices. Biometric devices grant access to programs, computers, and rooms using computer analysis of some biometric identifier. vii. A Personal Identification Number (PIN) Is a numeric password either assigned by a company or selected by a user. PINs provide an additional level of security. An ATM card typically requires a four – digit pin. viii. Call back system. With a call back system, a user connects to a computer only after the computer calls that user at a previously established telephone number. Some networks utilize callbacks systems as an access control method to authenticate remote or mobile users. HARDWARE THEFT AND VANDALISM Hardware theft and vandalism are another type of computer security risks. Hardware theft is the act of stealing computer equipments. Hard ware vandalism is the act of defacing or destroying computer equipments. e.g. somebody cutting a computer cable to individuals breaking into a school computer lab and aimlessly smashing computers SOFTWARE THEFT Another type of computer security risk. Software theft occurs when someone steals software media, intentionally erases programs or illegally copies a program. SOFTWARE PIRACY This is unauthorized and illegal duplication of copyrighted software. 96 | © M Y H 2 0 2 0 Safe guards against software theft. i. License agreement. It is the right to use the software. ii. Keep original software boxes and media in a secure location out of sight. INFORMATION THEFT This occurs when someone steals personal or confidential information. If stolen, the loss of information can cause as much damage as hardware theft and software theft. Safe guards against information theft. i. User identification and authentication ii. Encryption: This is the process of converting readable data into unreadable characters to prevent unauthorized access. To convert the data to readable form you Decrypt it SYSTEM FAILURE This is the prolonged malfunction of a computer. A variety of causes can lead to system failure. i. Noise: id any unwanted signal varying quickly, mixed with normal Voltage entering the computer. ii. Under Voltage: this is the drop of electronic current. iii. Over Voltage or Power surge: This is when incoming electronically power increases significantly above the normal 120 volts. iv. Brownout / sag: this is the prolonged under voltage. Or Is a drop in voltage in an electrical power supply. Brownout can cause poor performance of equipments or even incorrect operation. v. Blackout: this is the complete / total loss of electronic power. vi. Spikes: This is defined as a brief high voltage excursion. vii. Surge: This defined as momentary or sustained increase in the main voltage. Protecting computers systems from power outages Computer systems and other electronic devices containing logic circuitry are susceptible to data loss or hardware damage that can be caused by sudden loss of power. To protect against this:i. Use an Uninterrupted Power Supply or UPS: This provides a constant flow of electricity in the event that a primary power supply becomes an available. ii. Surge protector: This absorbs the excess voltage in events where voltages increase for a few seconds. HEALTH CONCERNS OF COMPUTER USE Users are key component in any information system. Thus protecting users is just as important as protecting hardware, software and data. Long-term computer use can lead to health complication. i. A muscles Skeletal Disorder (MSD), also called Repetitive Strain Injury (RSI): is any injury or disorder of the muscles, nerves, tendons, ligaments and joints. a) You can prevent this problem by taking frequent breaks during the computer session to exercise yo ur hands and arms b) To prevent injury due to typing, place a wrist rest between the keyboard and the edge of your desk. c) To prevent injury while using the mouse, place the mouse almost inches from the edge of your desk. 97 | © M Y H 2 0 2 0 ii. Computer vision syndrome. You may have a computer vision syndrome if you have any of these conditions sore, fired, burning, itching or dry eyes, blue red or double vision, distance blurred vision after prolonged staying at a display device. Headache or sore neck, difficulty shifting focus between a display device and documents, difficulty focusing on the screen image. SOLUTIONS TO THE VISION SYNDROME. i. Every 10 – 15 minutes, take an eye break. Roll your eyes in a complete cycle, look into a distance and focus on an object for 20 – 30 seconds, close your eyes and rest for 1 minute. ii. Blink your eyes every after five seconds. iii. Place your display device about an arm length away from your eyes with the top of the screen eye level or below your eyes with the top. iv. Use large fonts v. Adjust the lighting. iii. computer addiction This is when the computer consumes someone‟s entire social life. Symptoms to user with computer addiction. i. Craves computer time. ii. Overjoyed when at the computer. iii. Unable to stop computer activities. iv. Neglects family and friends. v. Irritable when not at the computer. ICT INDUSTRY Careers in the ICT industry Systems Administrator What a Computer and Information System Manager Does These professionals serve as technology managers and decision makers within a corporation or on a consulting basis. They ensure that the information technology and telecommunications of the company work and run smoothly. They assist other managers and executives in assessing the short- and long-term goals of the company, and subsequently recommend and implement technological solutions for reaching those goals. They oversee such areas as software development, network security, and Internet operations. They also work with computer engineers, Web designers, support specialists, and other IT professionals to implement and upgrade computer hardware and software, create intranet sites, develop Internet sites, and manage the overall network system. These professionals should have strong leadership and managerial skills, be excellent communicators, and be able to quickly think critically and logically. They will be heavily relied upon to solve any technological problem, and should therefore be able to troubleshoot qu ickly and effectively, and be able to work under stressful circumstances and deadlines. Computer Systems Analyst What a Computer Systems Analyst Does Computer systems analysts are responsible for using their information technology skills to help different businesses and organizations operate at maximum potential. These analysts, sometimes just called systems analysts, accomplish these 98 | © M Y H 2 0 2 0 goals through improving the company's prior existing computer systems, or by planning and developing new hardware systems and/or software programs that will help the company flourish. Computer Systems Designer What a Computer Systems Designer Does Those who work in computer systems design create computer and IT systems that allow businesses and other entities to operate effectively and efficiently. As a computer systems designer, you will facilitate these computer and IT systems, working to design custom software programs, manage computer and information systems, as well as manage computer facilities Computer Programmer What a Computer Programmer Does Computer programmers often work with software engineers to convert a newly designed application into functional computer code so that the computer can understand the instructions and run the program. Essentially, computer programmers implement the designs of software engineers, using programming languages such as C++ to write the program so that it runs efficiently. Computer programmers also maintain and update already existing applications. They can repair buggy programs. They often make use of computer-assisted engineering tools in their work, which help automate some of the programming process, thus allowing computer programmers to focus on the more intricate aspects of the process. Database Administrator What a Database Administrator Does Database administrators are responsible for handling the information stored on the computer databases of various businesses and organizations. They come up with effective ways of storing, organizing, analyzing, using and presenting this data, Database administrators are usually skilled in using database management software, which helps them do their job more quickly and efficiently. Some database administrators are charged with integrating data from old, outdated computer systems to new, more efficient systems. Network Administrator What a Network Administrator Does Network administrators are responsible for building, maintaining, managing, and repairing an organization's computer networks. Networks are merely a means of setting up communications channels between interconnected groups of computers, allowing different users to share data and resources. These networks may be small and local or large and complex, spread out across numerous cities. Network administrators handle a company's Local Area Networks (LANs), Wide Area Networks (WANs) and network segments, as well as manage the company's Internet and intranet systems Network System Analyst What a Network System Analyst Does A network system analyst is an expert in the relationship between computers and various networks, like local area networks (LAN), wide area networks (WAN), the Internet, intranets and other communications systems. They design and implement these networks according to their clients' specific business and telecommunications needs. They should also be familiar with all hardware and software components related to these networks, as they will also assist in the upgrading and maintenance of the systems. These professionals can also manage and supervise other Information Technology (IT) team members, like computer programmers or web designers. 99 | © M Y H 2 0 2 0 Software Engineer What a Software Engineer Does Software engineers create and develop all kinds of software programs, such as video games, computer operating systems, network systems, business applications, and so on. They must design and engineer programs that can work within hardware limitations and still provide the best interface experience according to the needs of the user. Based on the user's needs, software engineers will construct and test various version of an application. Computer science / IT instructors: Computer science / IT instructors are in demand now days especially as ICT has made one of the critical subject and a component in every course offered at any institution. Instructors usually teach computer literacy or specific computer applications. Instructors in higher education teach basic computer courses in addition to specialized courses such as computer engineering, internet development, networking, programming e.t.c Web developers Web developers analyze, designs, implements, and supports web applications; works with HTML, JavaScript and Multimedia. Webmaster: A webmaster is responsible for creating and maintaining web pages. He / she maintains an organization website; creates or helps users create web sites. Desktop publisher: A desktop publisher produces documents such as newsletters, brochures and books by complaining text and graphics, documents like book covers. Graphics designers/ illustrator: A graphics designers/ illustrator creates visual impressions of products and advertisements in fields of graphics, theater, and fashion. Computer technician A computer technician installs, maintains, and repairs hardware; he also installs, upgrades, and configures software and troubleshoots hardware problems. Help desk specialist: A help desk specialist solves procedural and software questions in person and over the telephone for hardware, software or networking. Data communications analyst: He / she evaluates, installs, and monitor data and / or voice communications equipment and software; maintain connections to the internet and other WANs. Web graphics designers: Develops graphical content using Photoshop, flash, and other multimedia tools. Reasons for using technology i. Improve communication. ii. Improve efficiency 100 | © M Y H 2 0 2 0 iii. iv. Access new markets Increase profits. THE FUTURE TRENDS IN COMPUTERS Some technological advancements and trends are recognizable and can be predicted. It is easy to predict that computers will get faster in memory, smaller and cheaper. Computer technology will find new application and manufacturer will strive to make computing easier and cheaper. As costs decline, performance and ease of use rises, LANs play a bigger role in corporate information system. Possible future trends in computer capabilities, physical size, price and software. i. Future computer capabilities. On the capabilities fronts, computers are going to evolve. They; a. Are going to have more powerful, smaller processor and faster access to memory. b. Will have operating system that will handle real time data analysis and object oriented. c. Will have improved user interface that offer user‟s easier and more intuitive access to information. d. Will have multimedia applications that will be fully incorporated into information system because data is easy to interpret when presented as a combination of sight, sound and motion. ii. Physical size Most hardware components will get smaller and faster. This means computers will become smaller and do more. iii. Price As technology advances, the price of computers will go down. Every sphere of life will be permitted by computers, which will be common even among people of average earning iv. Software Software development will also develop to allow users easily operate computers systems. v. Artificial intelligence. Artificial intelligence is the process of building computer systems that simulate human thought processes and action. The goal of artificial intelligence is not to replace human intelligence which is not replaceable. Rather it is to help people to become more productive. In the past, computers used calculating power to solve structured problems. This field of artificial intelligence is moving in the main stream of data processing. Artificial intelligence attempts to build computers that can mimic human thought processes and actions. This include reasoning and learning from past actions. True artificial intelligence that corresponds to human intelligence is still a long way off. However, several tools that emulate human problem solving and information processing have been developed. Many of these tools have practical applications for business. They include expert systems, natural language processing. Artificial Neural Network and robots. vi. Expert system. Expert systems are computer programmes that essentially emulate the knowledge of human experts skilled in a particular field. E.g. geologist or a medical doctor they have both textbook knowledge and tricks of trade that expert requires after years of experience as a result of the programmes that can be really complicated Areas of application 101 | © M Y H 2 0 2 0 - vii. viii. ix. x. a. b. c. d. e. Finance / Business planning. Teaching Field. The compliment teachers‟ knowledge e.g. typing tutor, project planning and monitoring. Natural language processing. Natural language processing is the capacity of computers to “understand” human language and translate it into actions upon which to act. Artificial Neural Networks. Present computers and super computers are relatively slow because of the build in structural limitations. The processor and the main memory are physically separated. Although joined by communication links, the processer spends most of its time waiting for data to come from or go to the memory. The arrangement is known as Von Neumann Architecture after its originator John Von Neumann. This is the scheme known as Neural Networks however; a computer will have a scheme resembling those in human brain and nervous system. It is believed that data will be transmitted to and from the processor at many times the speed of the old arrangement. These types of network are expected to help in image recognition, hand writing and speech recognition. Robots. Is the field of study concerned with building and developing robots. Robots are machines that are used in factories and can be programmed to do more than one task. Robots are used in the manufacturing mainly to reduce costs and increase productivity. They are excellent in executing repetitive tasks that human beings find boring. Robots do not get tired. They are also ideal to replace human beings on hazardous jobs. There are different types of robots which include; a. An industrial robot. These are used in factories to form certain assembly tasks. Example are machines used in automobile plants to do welding, painting, loading and unloading. b. Perception robot Some robots imitate human senses e.g. robot with television camera or vision system and can be used for guiding machine tools for inspecting products and for identifying and sorting parts. c. Mobile robot Some robots act as transporters e.g. mail mobile which carry mails to offices following preprogrammed route. Future of internet. The internet will continue to expand and change in several ways; Faster connections, more users, new multimedia and virtual reality services. More interactive services such as multimedia news papers, livestock market tickers, automatic notification of when pre-destinated events take place anywhere on the internet. Internet as universal as radio and television today. Learning will become anytime any where. Impact of information technology to the society, morally unemployment vision, laxity and entertainment. 102 | © M Y H 2 0 2 0 Virtual reality (VR), sometimes referred to as immersive multimedia, is a computer-simulated environment that can simulate physical presence in places in the real world or imagined worlds. Virtual reality can recreate sensory experiences, including virtual taste, sight, smell, sound, touch, etc. Most current virtual reality environments are primarily visual experiences, displayed either on a computer screen or through special stereoscopic displays, but some simulations include additional sensory information, such as sound through speakers or headphones. The possibility exists to have films and television programmes which are watched with a head-mounted display and computer control of the image so that the viewer appears to be inside the scene with the action going all round. The computer presents the view which corresponds to the direction the viewer is facing, through a system of head -tracking. This would give the viewers the feeling that they are actually going to the scene in person instead of looking at pictures on a screen. ANALOG TECHNOLOGY. Analog comes from “analogous” which means similar or equivalent. Analog data is represented as continuous waveforms e.g. audio tapes Analog involves a process of taking an audio or video signal (in most cases, the human voice) and translating it into electronic pulses. 103 | © M Y H 2 0 2 0 DIGITAL TECHNOLOGY Digital comes from the Latin word “digitus” which refers to fingers (counting of fingers). Digital is similar to digit which is used to describe whole numbers, from 0 to 9. A digital system uses discrete numbers or values for data storage, transmission, input as opposed to an analog system that processes continuous streams of data (wikipedia.org) EXAMPLE The audio cassette uses Analog format and therefore stores continuous streams of data. To get to your favourite song, you need to forward through to the song Using a CD, which is a digital device, and stores discrete data, you will only need to select the number of your favourite song. DIGITAL BROADCASTING MIGRATION Digital Broadcasting Migration is a process in which broadcasting services offered on the traditional analog technology are replaced with digital based networks over a specific period. The transition or switch from analog television to digital television is referred to as the Digital Migration. Advantages of digitalizing Uganda 1. BETTER QUALITY TV The digital broadcasting experience, enabled by a Set Top Box (STB) connected to your analog TV set or viewed via a digital TV set, offers a sharper, brighter picture, with reduced "ghosting” and interference. What‟s more, the audio signal is much clearer, so you enjoy improved sound quality. 2. MORE CHOICE Digital signals take up much less bandwidth than the analogue signals. That means we can broadcast up to 10 TV channels in the space currently used to carry one - giving potential entrants to broadcasting greater ease of entry, while viewers will have many more channels to choose from, with more content. 3. MORE ACCESS Digital broadcasting will ensure TV viewers in Uganda have improved television reception, particularly in areas with poor signal strength. 4. MORE SERVICES Because digital signals use less bandwidth than analogue signals, digital TV broadcasting will free up spectrum for other uses that will ultimately benefit Ugandans, e.g. wireless broadband, telephony, etc. 5. VIEWING OPTIONS Digital Migration will enable interactive video and data services that are not possible with "analog” technology. Broadcasters will be able to incorporate special functions to the viewing experience, such as audio description and subtitles for those with hearing impairments, amongst others. 6. ENVIRONMENTAL BENEFITS Digital Migration will help reduce on the environmental impact of broadcast infrastructure by the ability to use single broadcast infrastructures with multiple broadcasters instead of independent parallel networks. 7. JOB CREATION Digital Migration will allow new business opportunities and more players in the market, and in turn provide more jobs for Ugandans in broadcasting and digital content-generation. What is the difference between analogue TV and Digital TV? 104 | © M Y H 2 0 2 0 Analogue and digital television differ in the way the information is carried from the source to the receiver. In simple terms, in analogue broadcasting the signal is in the form of a continuous wave, whereas digital is in the form of discrete bits of information. In digital, the signal is encoded and can be compressed to allow for more channels to be broadcast. For instance eight (8) new standard definition TV (SDTV) programmes can be provided in the same frequency channel as one analogue TV channel. LIST OF ACRONYMS COBOL: Common Business Oriented Language FORTRAN Formula Translation BASIC Beginners All Purpose Symbolic Instruction Code. ALU Arithmetic Logic Unit ARPA Advanced Research Project Agency ATM Automated Teller Machine PIN Personal Identification Number AI Artificial Intelligence ANN Artificial Neural Networks ASP Application Service Provider % ASCII American Standard Code for Information Interchange ACM Association for Computing Machinery BIOS Basic Input and Out put System IM Instant Messaging. IBM International Business machine BIT Binary Digit CAD Computer Aided Design CD-R Compact Disc Recordable CD-ROM Compact Disc Read Only Memory CRT Cathode Ray Tube CD-RW Compact Disc Rewritable. C.P.U Central Processing Unit CE Computer Engineering CMOS Complementary Metal-Oxide Semiconductor CIS Computer Information system DBMS Database Management System DNS Domain Name System DOS Disk Operating system. EDI Electronic Data Interchange EFT Electronic Fund Transfer DHTML Dynamic Hyper Text Markup Language. HTML Hyper Text markup Language FTP File Transfer Protocol 105 | © M Y H 2 0 2 0 TCP /IP HTTP: SMTP: RAM: ROM: EBCDIC: EPROM: DVD: MP: PDA: GHz: GB: GUI: HDD: IT: ISDN: WWW: LA N: NIC: OLE: OS: DTP: POST: POP: GIGO: MIPS: MAN: MIDI: RSI: OOD: OSI: PSTN: SAN: SCSI: SET: SOHO: SDRAM: SQL: SUT: UPS: Transmission Control protocol / Internet Protocol Hyper Text Transfer Protocol Simple Mail Transfer Protocol Random Access Memory Read Only Memory Extended Binary Code Decimal Interchange Erasable programmable Read Only Memory Digital Versatile Disk Mega Pixel Personal Digital Assistant Gigahertz Gigabyte Graphical User interface Hard Disk Drive. Information Technology. Integrated Service Digital Network World Wide Web Local Area Network Network Interface Card. Object Linking and Embedding Operating System Desktop Publishing. Power On Self Test. Post Office Protocol Garbage In Garbage Out. Millions of Instructions Per second. Metropolitan Area Network Musical Instrument Digital Interface. Repetitive Strain Injury Object Oriented Design. Open System Interconnection I Public Switched Telephone Network Storage Area Network Small Computer System interface Secure Electronic Transaction Small office Home Office Static Random Access Memory Structured Query Language System Under Test Uninterrupted Power Supply 106 | © M Y H 2 0 2 0 WAP: Wireless Application program WAN: Wide Area Network WYSIWYG: What You See Is What You Get. UPC: Universal Product Code USB: Universal Serial Bus URL: Uniform Resource Locator Pixel: A single point in an electronic format Network Operating System (NOS) A network operating system (NOS) is operating system that contains additional features to increase functionality and manageability in a networked environment. Examples of network operating systems: i) Windows 2000 Server ii) Windows 2003 Server iii) UNIX iv) Linux Novell NetWare Glossary of Terms and definitions Access. To call up information out of storage. Random access. Technique that permits stored information to be directly retrieved, regardless of its location on the storage medium. Sequential access. A technique for retrieving stored information that requires a sequential search through one item after another on the storage medium. Access time. The amount of time it takes a computer to locate stored information. Adapter. A circuit board that plugs into a computer and gives it additional capabilities. Antivirus software. A program designed to look for and destroy a virus that may have infected a computer’s memory or files. Application. A program designed to perform information processing tasks for a specific purpose or activity. Archive. A file compressed for more efficient use of storage space. Ascending sort. Sorting records from A to Z or 0 to 9. ASCII (pronounced as-kee). An acronym derived from American Standard Code for Information Interchange. The use of this standard code permits computers made by different manufacturers to communicate with one another. Background printing. The ability of a computer to print a document while other work is being done on the keyboard and the display screen at the same time. Backup. Storage of duplicate files on disks, diskettes, or some other form of magnetic medium (such as tapes) as a safety measures in case the original medium is damaged or lost. Basic Input/Output System (BIOS). A set of programs stored in read-only memory. These programs control the disk drives, the keyboard, and the display screen, and they handle start-up operations. Boilerplate. Standard wording (for example, sentences or paragraphs in form letters or clauses in legal documents) that is held in storage. When needed, it can be used as is, with minor modification, or in combination with new material to produce tailor-made documents. 107 | © M Y H 2 0 2 0 Bookmark list. A customized list of a user‟s favorite Web sites. A bookmark list permits the user to access a particular Web site with single command. Boot (short for bootstrap). To start a computer and load the operating system to prepare the computer to execute an application. Browser. See Web browser. Brush: The texture and color you will use for filling. Buffer. A holding area in memory that stores information temporarily. Also called cache. Bug. A defect in the software that causes the computer to malfunction or cease to operate. Some writers now use bug to refer to hardware problems as well. Bulletin board system (BBS). An online information system, usually set up by an individual. Button bar. An on-screen element that offers instant access to commonly used commands. The commands are represented by icons on a row of bottoms at the top at the top of the screen. Also called a tool bar. Byte. The sequence of bits that represents a character. Each byte has 8 bits. Carpal tunnel syndrome. A wrist or hand injury caused by using a keyboard for long periods of time. A type of repetitive strain injury. CD-ROM (pronounced cee-dee-rom). A disk made of plastic and aluminum which can store up to 650MB of data. Usually these disks cannot be written to, instead they often are used to distribute software from companies.. Cell. A box or rectangle within a table or spreadsheet where a column and a row intersect; an area in which information can be entered in the form of text or figures. Character. A single letter, figure, punctuation mark, or symbol produced by a keystroke on a computer. Character set. The compete set of characters, alphabetic, numeric, and symbolic. Character per inch. The number of characters in a font that will fit within 1 inch. Characters per second. The number of characters printed in 1 second; a measurement frequency used to describe the speed of a printer. Check box. A small box that appears on screen alongside each option displayed in a dialog box. When an option is selected, an X or a check mark appears inside the box. Chip. An integrated circuit used in computers. Circuit board. A board or card that carries the necessary electronic components for a particular computer function. Clear. A command to erase information. Click. To quickly pres and release a mouse button once while the cursor (mouse pointer) is positioned over a specific item on the screen. Client/server computing. An old technology that lets you send a request to a data server (some computer on a network with vast data stores) which processes the request and returns the result Clipboard. A holding area in memory where information that has been copied or cut can be stored until the information is inserted elsewhere. Column. A vertical block of cells in a table or spreadsheet. Command. An instruction that causes a program or computer to perform a function. A command may be given by means of a special keystroke, or the command may be chosen from a menu. Commercial online service. See Internet service provider. 108 | © M Y H 2 0 2 0 Compatibility. The ability of one type of computer to share information or to communicate with another type of computer. Computer. An electronic devise that is capable of (1) accepting, storing, and logically manipulating data or text that input and (2) processing and producing output (results or decisions) on the basis of stored programs of instructions. Connector: A physical receptacle for data transfer. Usually has several pins or holes. You will find either pins (male) or holes (female). Control menu. An on-screen Windows element that appears in a box in the upper left corner of a window. The control menu allows the user the option of adjusting the size of the window, closing or reopening the window, or switching to another window. Cookie. A devise that permits a Web site to identify and collect information about every user who visits that site. Copy. To reproduce information elsewhere. The original information remains in place. CPU. Central processing unit::The “brain” of the computer. It executes commands which, eventually, we see as a response to our input. Without the CPU, the computer is nothing Cracker. The preferred term to refer to a computer criminal who penetrates a computer program to steal information or damage the program in some way. Crash. A malfunction in hardware or software that keeps a computer from functioning. Cursor. A special character that indicates where the next typed character will appear on the display screen. Cursor positioning. The movement of the cursor on the display screen. Most computes have four keys to control up, down, left, and right movement. Many computes also permit the use of a mouse to position the cursor. Cut. To remove text from its original location and place it on a clipboard. Cut and paste. To move a block of text from one place to another. Cyberspace. A realistic simulation of a three-dimensional world created by a computer system; also referred to as virtual reality. Now commonly used to refer to the world of the Internet as a whole. Cybrarian. The electronic equivalent of a librarian. A person who makes a career of online research and data retrieval. Data. Raw facts and figures consisting of letter, numbers, symbols, sound, or images in a form that can be processed by a computer into information. Data compression. A procedure for reducing the volume of data so as to shorten the time needed to transfer the data. Database. A stored collection of information. Database management system. The software needed to establish and maintain database and manage the stored information. Debugging. Locating and eliminating defects (errors) in a program. Default settings. The pre-established settings that a program will follow unless the user changes them. Delete. A command to erase information in storage. Descending sort. Sorting records from Z to A or 9 to ). Desktop. The large coloured work area on a display screen with small pictures called icons. Desktop computer. A microcomputer that is bigger than a laptop. Desktop publishing. A system that processes the text and graphics and, by means of page layout software and a laser printer, produces high-quality pages suitable for printing or in-house reproduction. Dialog box. A message box on the screen that supplies information to or requests information from the user. Dictionary. A program used to check the spelling of each word entered in the computer. 109 | © M Y H 2 0 2 0 Directory. A list of the files stored on a disk. Disk. A storage medium to keep data while the computer is turned off. Disk drive. The component of a computer into which a disk is inserted so that it can be reads or written on. Diskette. A small, no rigid disk with limited storage capacity. Also know as a floppy disk. Display screen. A devise similar to a television screen and used on a computer to display text and graphics. DMA: “Direct Memory Access.” A special mechanism with the computer hardware to speed up data transfer. Document. Any printed business communication for example, a letter, memo, report, table, or form. Domain. Typically, a three letter element in a Web address or an e-mail address. The domain, commonly referred to as the zone, indicates the type of organization that owns the computer being identified in the addre ss. For example,. Com signifies a commercial organization; .edu signifies an educational institution. Domain name. the second part of an e-mail address what follows the @symbol. The name of the computer intended to receive an e-mail message. In Web addresses (URLs) this element is referred to as the host name. DOS. An acronym derived from disk operating system. A program that allows the computer to manage the storage of information on disks and control as other aspects of a computer‟s operation. Dot. The period symbol used in e-mail addresses. Always referred to as a dot (never a period). Thus the domain name aol.com would be pronounced ay-oh-ell dot-com. Internet surfers who spend a lot of time in the. Com domain are sometimes referred to as dot communists. Dots/Pixels: The smallest changeable point on the screen. A dot can have any color from the palette. Dot matrix printer. A printer that uses pins to produce characters made up of small dots. Double-click: To quickly press and release a mouse button twice while the cursor is positioned over a specific item on the screen. Download. To transfer information to the user‟s computer from remote computer. Drag-and drop editing. A software feature that allows the user to (1) highlight text to be moved and (2) use a mouse to drag the text to a new location. Driver: A special program that controls a computer component Duplexing: A procedure that permits two computers to transmit data to each other simultaneously. DVD. Digital video disc (predicted to replace the CD-ROM). Dynamic data exchange (DDE). A technology that permits the user to transfer or paste data from one application (for example a spread sheet) to another (for example, a report). Because of the dynamic link created by this technology, any change in the data in the original application will be automatically reflected in the data copied in the second application. Easter egg. An unexpected image or message that pops up on the display screen when the user innocently enters a secret combination of keystrokes. Programmers playfully code Easter eggs into software and operating systems as a way of surprising and amusing users engaged in more serious tasks. E-mail. The term e-mail(short for electronic mail) refers to the transfer of messages or documents between users connected by an electronic network. Enter. To input data into memory. Escape key. A key that permits the user to leave one segment of a program and move to another. Execute. To perform an action specified by the user or the program. Export. To save information in a format that another program can read. 110 | © M Y H 2 0 2 0 Extranet. A technology that permits users of one organization‟s intranet to enter portions of another organization‟s intranet in order to conduct business transactions or collaborate on joint projects. E-zine. The term e-zine refers to a magazine published in an electronic format. Also called Webzine. Face time. Time spent dealing with someone face to face. FAQ. Frequently asked questions. Pronounced as a word or as separate letters. Fax (n). A shortened form of the word facsimile. A copy of a document transmitted electronically from one machine to another. Fax (v). To transmit a copy of a document electronically. Fax modem. A device built into or attached to a computer that serves as a facsimile machine and a modem. Field. An entry in a record. For example, “Person Name” can be a field in a table called “Person” File. A collection of information stored electronically and treated as a unit by a computer. Every file must have its own distinctive name. File name. the name assigned to a file stored on a disk. File transfer protocol (FTP). A set of guidelines or standards that establish the format in which files can be transmitted from one computer to another. Firewall. Software that prevents unauthorized persons from accessing certain parts of a program, database, or network. Flame (n). An inflammatory e-mail message; one deliberately designed to insult and provoke the recipient. Flame (v).To send an inflammatory message. Floppy disk. A disk that has flexible media (the actual material onto which the data is recorded). The material and flexibility is a lot like that of a cassette tape. Folder. A storage area on a disk used to organize files. Font. A typeface of a certain size and style. Includes all letters of the alphabet, figures, symbols, and punctuation marks. Footer. Repetitive information that appears at the bottom of every page of a document. A page number is a common footer. Footnote feature. The ability of a program to automatically position footnotes on the same page as the text they refer to. If the text is moved to another page, any related footnotes will also be transferred to that page. Footprint. The amount of space a computer occupies on a flat surface. Forelash. Negative reactions to a technology not yet in existence but excessively promoted in advance. Format. The physical specifications that affect the appearance and arrangement of a document, for example, margins, spacing, and font. Formula: A numerical expression that uses data from the sheet to yield a single displayable value. Forms mode. The ability of a program to store the format of a black document or form so that it can later be viewed on the display screen and completed by the user. Once a fill in has been entered, the cursor automatically advances to the beginning of the next area to be filled in. Freeware. Copyrighted software that is available for use without charge. Function keys. Keys on a keyboard that give special commands to the computer for example, to set margins or tabs. GIGO. Garbage in, garbage out. In other words, your computer output is only as good as your computer input. Glitch. A hardware problem that causes a computer to malfunction or crash. 111 | © M Y H 2 0 2 0 Global. Describing any function that can be performed on an entire document without requiring individual commands for each use. For example, a global search and replace command will instruct the computer to locate a particular word or phrase and replace it with a different word or phrase wherever the original form occurs in the document. Gopher. The term gopher refers to a protocol used for locating and transferring information on the Internet. The use of gopher is diminishing as the use of the Web‟s hypertext transfer protocol (HTTP) gains in popularity. Graphics. Pictures or images presented or stored using a computer. Hack. To work on an electronic project. Hacker. A dedicated computer programmer. The term hacker is sometimes used erroneously to refer to a computer criminal who penetrates and damages a computer program. The preferred term for a computer criminal is cracker. Handheld computer. A portable computer smaller than a notebook computer. Also called a palmtop computer. Hard copy. Text or graphics printed on paper; also called a printout. Hard disk. A rigid type of magnetic medium that can store large amounts of information. Hard hyphen. A hyphen that is a permanent character in a word. A word that contains a hard hyphen will not be divided at this point if the word comes at the end of a line. Hard page break. A page ending code or command inserted by the use that cannot be changed by the program. A had page break is often used to prevent a table from being divided between two pages and to signify that a particular section of a document has ended and the following text should start on a new page. Hard return. A command used to end a paragraph, end a short line of text, or insert a blank line in the text. Hard space. A space inserted between words in a phrase that should remain together. The had space ensures that the phrase will not be broken at the end a line. Hardware. The physical components of a computer: the central processing unit, the display screen, the keyboard, the disk drive, and the printer. Hardwired. Describing any computer function that cannot be easily modified. Header. Repetitive information that appears at the top of every page of a document. A page number is a common header. Hit. A single request for information made by a client computer from a Web server. The popularity of a given Web site is measured by the number of its it receives. Home. The upper left corner of the display screen; the starting position of a page or document. Home page. The main page for a Web site established by an organization or an individual; it usually serves as the entrance for a series of related pages. Host computer. A computer that provides information or a service to other computers on the Internet. Every host computer has its own unique host name. Hot key. A keyboard shortcut that allows quick access to a command or menu option. Hypermedia. An extension of hypertext that integrates audio, video, and graphics with text. Hypertext. A technology that links text in one part of a document with related text in another part of the document or in other documents. A user can quickly find the related text by clicking on the appropriate keyword, key phrase, icon, or button. Hypertext markup language (HTML). The formatting language used to establish the appearance of a Web page. 112 | © M Y H 2 0 2 0 Hypertext transfer protocol (HTTP). The protocol used on the World Wide Web that permits Web clients (Web browsers to communicate with Web servers. This protocol allows programmers to embed hyperlinks in Web documents using hypertext markup language. Hyphenation. The ability of a program to automatically hyphenate and divide words that do not fit at the end of a line. If the text is later revised so that the divided word no longer begins at the right margin, the hyphen is automatically removed and the word prints solid. I con. A symbol that represents a certain function. When the user clicks on the icon, the appropriate function is executed. Import. To retrieve any text or other information created by one program and transfer it to another program. Indexing. The ability of a program to accumulate a list of words or phrases that appear in a document along with their corresponding page numbers and to print or display the list in alphabetic order. Information processing. The coordination of people, equipment, and procedures to handle information, including the storage, retrieval, distribution, and communication of information. The term information processing embraces the entire field of processing words, figures, graphics, video, and voice input by electronic means. Information Superhighway (or I-2ay). The Internet. Also referred to as the Infobahn. Ink-jet printer. A no impact printer that forms characters by spraying tiny, electrically charged ink droplets on paper. Input (n). Information entered into the computer for processing. Input (v). to enter information into the computer. Insert. To add information to a file. Integrated circuit. Multiple electronic components combined on a tiny silicon chip. Integrated software. Software that combines in one program a number of functions normally performed by separate programs. Interface. The software that controls the interaction between the hardware and the user. Internet (or Net). A system that links existing computer networks into a worldwide network. The internet may be accessed by means of commercial online services (such as America Online) and Internet service providers. Internet community. A group of individuals with common interests, who frequently exchange ideas on the Internet. Internet service provider (ISP). An organization that provides access to the Internet for a fee. Companies like America Online are more properly referred to as a commercial online services because they offer many other services in addition to Internet access. Intranet. A private network established by an organization for the exclusive use of its employees. Firewalls prevent outsiders from gaining access to an organization‟s intranet. I/O. An abbreviation for input/output. Justification. Aligning lines of text at the left margin, the right margin, both margins, or the center. Text aligned at both margins is considered fully justified. K or KB. See Kilobyte. Key. To enter characters into the memory of a computer. Keyboard. The device used to enter information into a computer. Keystroke. The depression of one key on a keyboard. 113 | © M Y H 2 0 2 0 Kilobyte. A measurement of the storage capacity of a computer. One kilobyte represents 1024 bytes. Kilobyte may be abbreviated K or KB; however, KB is the clearer abbreviation since K also stands for the metric prefix kilo (meaning 1000). Landscape orientation. The positioning of a page so that information is printed across the long dimension of the paper. Language. The characters and procedures used to write programs that a computer is designed to understand. Laptop Computer. A portable computer slightly larger than a notebook computer. Laser printer. A non-impact printer that produces sharper text and graphics than any other type of printer. Line or paragraph numbering. The ability of a program to automatically number each line or paragraph sequentially in a document. The line or paragraph numbers can be deleted before the preparation of the final printout. Line spacing. The ability of a program to automatically change vertical line spacing. Liquid crystal display (LSD). A type of monitor typically used on laptop computers or portable computers. Listserv. Any software that manages a mailing list. Load. To transfer information or program instructions into a computer’s memory. Log off. To exit or leave a computer system. Log on. To access a computer system. Macro. A time saving feature like telephone speed dialing that allows the user to store in memory a set of keystrokes or commands that will accomplish a certain task. Mail merge. The process of taking information from a database and inserting it into a form letter or other document in order to customize the document for an individual recipient. For example, mail merge can be used to create the inside address and the salutation for a form letter. Mail bomb. A deluge of e-mail messages from one or more sources, deliberately intended to overload the recipient‟s computer and make it crash. A mail bomb is typically sent to punish someone guilty of spamming or some other serious breach of netiquette. Mailing list. An e-mail discussion group devoted to one or more specific topics. Mainframe. A large computer system. Megabyte. A measurement of the storage capacity of a computer. One megabyte represents more than 1 million bytes. Megabyte may be abbreviated M or MB; however, MB is clearer since M also stands for the metric prefix mega (meaning 1 million). Megahertz. A measurement used to identify the speed of the central processing unit. One megahertz is equal to 1 million cycles per second. Memory. The part of a computer that stores information. Random-access memory (RAM). The temporary memory that allows information to be stored randomly and accessed quickly and directly ( without the need to go through intervening data.) Menu. A list of choices shown on the display screen. For example, a format menu would include such options as the type style and the type six to be selected. A menu is often referred to as a pull down menu or a pop up menu because it appears on screen after the user clicks on the menu bar or on some other items on the screen. Menu bar. The bar across the top of the screen or window that displays the names of available menus. 114 | © M Y H 2 0 2 0 Merge. A command to create one file by combining information that is stored in two different locations. For example, a computer can merge the text in a form letter with a mailing list to produce a batch of letters with a different name, address, and salutation on each letter. Microcomputer. A small and relatively inexpensive computer, commonly consisting of a display screen, a keyboard, a central processing unit, one or more disk drives, and a private printer, with limited storage based upon a microprocessor. Modem. An acronym derived from modulator/demodulator. A device that (1) converts digital signals into tones for transmission over telephone lines and (2) converts the tones back into digital signals at the receiving end. Monitor. The display screen of a computer. Mouse. A hand operated electronic device used to move a cursor or pointer on the display screen. Mouse arrest. To be placed under mouse arrest is to be denied further access to an internet service provider or a commercial online service as a result of violating the terms of service. Mouse elbow. A repetitive strain injury similar to tennis that is caused by repeatedly using a mouse. Mouse potato. A person who sits glued to a computer screen in the same way that a couch potato sits glued to a TV screen. MS-dos. Derived from Microsoft disk operating system. An operating system used on IBM and IBM compatible microcomputers. Multimedia. The use of several types of media in a document or an application. Multitasking- the ability of a computer to execute more than one program at a time. Net. See Internet. Netiquette. A set of guidelines of formatting and composing e-mail messages. Network. A system of interconnected computers. Offline. Referring to the state in which a computer is temporarily or permanently unable to communicate with another computer. The term offline is also used humorously to refer to “real life.” Off-screen. Referring to any computer function that does not produce a display on the screen. Online. Referring to the state in which a computer is turned on and ready to communicate with other computers. Onscreen. Referring to anything displayed on a computer screen. Open. To transfer a file from a disk into a computer’s memory. Optical character reader (OCR). A device that can scan text from hard copy and enter it automatically into a computer for storage or editing. Outlining. The ability of a program to automatically number and letter items typed in an indented format. Output. The results of a computer operation. Overwriting. Recording and storing information in a specific location on a storage medium that destroys whatever had been stored there previously. Page break. A command that tells the printer where to end one page and begin the next. Page numbering. The ability of a program to automatically print page numbers on the pages that make up an entire document. If the document is revised and the total number of pages changes, the page numbering is automatically adjusted. Palmtop computer. A portable computer smaller than a notebook computer. Papernet. Ordinary mail service. 115 | © M Y H 2 0 2 0 Password. A user‟s secret identification code, required to access stored material. A procedure intended to prevent information from being accessed by unauthorized persons. Paste. A command that transfers information from a clipboard and inserts it in another location. Patch. A small program that improves an existing piece of software or corrects an error in it. PC. See Personal computer. Personal computer (PC). A microcomputer for personal and office use. Personal digital assistant (PDA). A palm sized, handheld computer. Personal information manager (PIM). A database management system that permits a user to store and retrieve a wide range of personal information. Pica. A measurement used for a font; equal to 1/6 inch or 12 points. Pitch. The number of monospace characters printed in a 1-inch line of text. Point. A measurement used to indicate the size of a font; 72 points equals 1 inch. Pop-up menu. A menu that appears in a dialog box. Port. A socket on a computer into which an external device can be plugged. Posting. An article sent to a Usenet newsgroup. Print preview. A software feature that reduces the pages of a document so that a full page can be seen on the screen before being printed. This feature permits the user to spot and correct problems. Printers. Output devices of various types that produce copy on paper. Printout. The paper copy of information produced on a printer. Program. An established sequence of instructions that tells a computer what to do. The term program means the same as software. Prompt. An onscreen symbol that indicates where to type a command; a message that indicates what action is to be taken. Protocol. A set of standards that permits computers to exchange information and communicate with each other. Radio button. An onscreen element that allows a user to select one option from a group of items. An empty circle precedes each option not elected. A dot appears in a circle to signify that the user has selected that option. RAM. See Memory Read. To transfer information from an external storage medium into internal storage. Record. A collection of all the information pertaining to a particular subject. Response time. The time a computer takes to execute a command. Retrieve. To call up information from memory so that it can be processed in some way. Row. A horizontal block of cells in a table or spreadsheet. Ruler. A bar that shows the width of the page, the margin settings, the paragraph indentions, and the tab stops. Save. To store a program or data on a storage device such as a disk. Scanner. An input devise that can copy a printed page into a computer’s memory, thus doing away with the need to type the copy. A scanner can also convert artwork and photographs into a digital format and store these in memory. Screen. See Display screen. Screen dump. A printout of what is displayed on the screen. Screen saver. A program that changes the screen display while the user is away from the computer. Without the use of a screen saver, a screen image that remains on display for any length of time can damage the screen. 116 | © M Y H 2 0 2 0 Scroll. To move information horizontally or vertically on a display screen so that one can see parts of a document that is too wide or too deep to fit entirely on one screen. Scroll bar. An onscreen element that allows a user to scroll by using a mouse. Search and replace. A command that directs the program to locate a character string or information wherever it occurs in a document and replace this material with new information. Server. A computer that delivers data to other computers linked on the same network. Shouting. The use of all capital letters in e-mail. Sig block. The signature block that automatically appears at the end of every outgoing e-mail message. Snail mail. A term employed by e-mail users to refer to regular mail service. Soft copy. Information shown on the display screen. Software. The instructions that a computer needs to perform various functions. Sort. To arrange fields, records, or files in a predetemitted sequence. Spam. The electronic equivalent of junk mail. Spider. A program that searches the web for new Web sites. Split screen. The ability of some programs to display information in two or more different areas on the screen at the same time. Spreadsheet. A program that provides a worksheet with rows and columns to be used for calculations and the preparation of reports. Storage. The memory of a computer. External storage. A magnetic medium such as a disk, diskette, or tape used to store information; can be removed from the computer. Internal storage. An integral component of a computer; cannot be removed. Store. To place information in memory for later use. Surfing the Net. Browsing through various Web sites on the Internet in search of interesting things. Tab gird. A series of preset indentions. Telecommunications. The process of sending and receiving information by means of telephones, satellites, and others devices. Teleconferencing. Conducting a conference by using computers, video, and telecommunications to share sound and images with others at remote sites. Telnet. A protocol that allows a computer to connect with a host computer on the Internet. Template. A pre-established format for a document, stored in a computer. The template determines the margins, the type style and size to be used for the text, placement instructions for various elements and design specifications for certain items. Terminal. Any device that can transmit or receive electronic information. Text. The information displayed on a screen or printed on paper. Text entry. The initial act of typing that places text in storage. Tool bar. See Button bar. Touchpad. The device on a laptop computer that takes the place of a mouse. Type. To enter characters into memory of a computer. For a number of years the verb type began to be replaced by the verb key as a way of emphasizing the difference between a computer and a typewriter. 117 | © M Y H 2 0 2 0 Type-over. See Overwriting. Upload. To transfer information from a client computer to a host computer. User-friendly. Describing hardware or software that is easy to use. Virus. A piece of computer code designed as a prank or malicious act to spread from one computer to another by attacking itself to other programs. Some viruses simply cause a humorous message to appear on the screen, some cause minor glitches, and some cause serious damage to a computer‟s memory or disks. Voicenet. Ordinary telephone service. Web. See World Wide Web. Web browser. Software that permits a user, with a click of a mouse, to locate, display, and download text, video, audio, and graphics stored in a host computer on the Web. The most common Web browsers now in use are Google, Netscape Navigator, and Microsoft Explorer. Webmaster. The person who maintains a specific Web site and is responsible for what appears there. Web site. One or more related pages created by an individuals or an organization and posted on the World Wide Web. Wizard. A feature of Microsoft Word software that helps a user create a customized document; it asks the user questions about formatting and content options and uses the answer to create the document. Word processing. The electronic processing of creating, formatting, editing, proofreading, and printing documents. Workstation. A desktop computer than runs applications and serves as an access point in a local area network. World Wide Web. The component of the Internet that combines audio, video, and graphics with text. WWW. The World Wide Web 118 | © M Y H 2 0 2 0