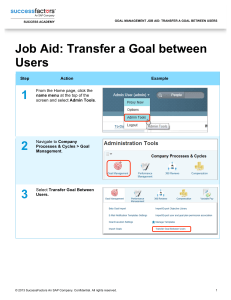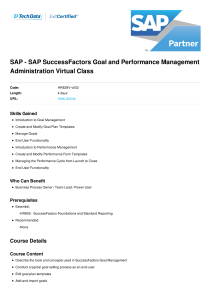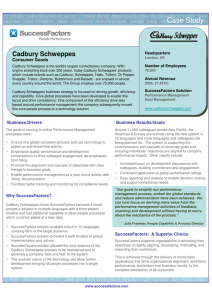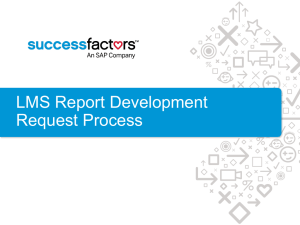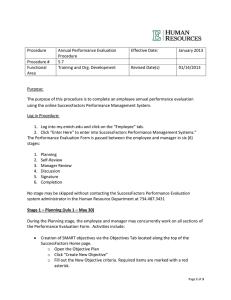SuccessFactors, Inc.
Getting Started with Plateau
Report Designer
For Plateau Report Designer Version b1210 and Later
Document Version: 1.0
Last Updated:
October 22, 2012
©2012. SuccessFactors, Inc. All rights reserved.
No part of this manual may be reproduced or transmitted in any form or by
any means, electronic or mechanical, without the express written permission
of SuccessFactors. This software is commercial computer software
developed exclusively at private expense. The software and documentation
are provided with RESTRICTED RIGHTS. Use, duplication or disclosure
by the U.S. Government is subject to restrictions as set forth in DFARS
252.227.7202-3 or FAR 52.227-19, as applicable. Developer is SuccessFactors
Inc., 1500 Fashion Island Blvd, Suite 300, San Mateo, CA 94404.
"Rwiz" is a trademark of Enterprise Information Resources, Inc. The
product described herein includes software developed by the Apache
Software Foundation (http://www.apache.org/). All other brand and
product names that are mentioned herein are the trademarks or registered
trademarks of their respective holders.
All examples, including the names of people in the examples or screen shots,
are fictitious. No association with any real person (living or deceased),
company (existing currently or in the past), or events should be inferred from
any example whatsoever.
Information in this document is subject to change without notice and does
not represent a commitment on the part of SuccessFactors.
SuccessFactors, Inc., an SAP Company
1500 Fashion Island Blvd, Suite 300
San Mateo, CA
USA
Website: www.successfactors.com
i
SuccessFactors Proprietary and Confidential
Contents
Introduction............................................................................... 1
Audience for This Document ............................................................................... 1
Software Referenced by This Document ................................................................. 1
Books About BIRT Report Designer ........................................................................ 1
Basic Orientation......................................................................... 2
Files you use in Plateau Report Designer ................................................................ 2
Required Files .............................................................................................. 2
Supporting Files ............................................................................................ 2
The Graphical User Interface (GUI) ....................................................................... 3
The Resources Pane ....................................................................................... 4
The Layout Pane ........................................................................................... 5
The Properties Pane ...................................................................................... 5
GUI Tips ........................................................................................................ 6
Linked to Library Symbol................................................................................. 6
Context Sensitivity of Interface ........................................................................ 6
Create/Unpack Report Package ........................................................................ 6
Preview Report ............................................................................................ 6
Linking the .properties File to See Labels ............................................................ 7
Refresh ...................................................................................................... 7
Fundamental Concepts ................................................................. 8
Plateau Report Designer and BIRT ......................................................................... 8
Plateau Report Designer Extensions to BIRT Report Designer ........................................ 8
Opening and Saving Report Packages .................................................................. 8
Support for Operators .................................................................................... 9
Addition to Data Sets ..................................................................................... 9
Security ........................................................................................................ 9
SuccessFactors Learning Administration Security ................................................... 9
SuccessFactors Learning End User Security ......................................................... 10
User Input on Result Sets ................................................................................. 10
Filtering Result Sets..................................................................................... 10
Sorting/Ordering Result Sets .......................................................................... 11
Grouping Result Sets ....................................................................................... 12
Data Localization ........................................................................................... 13
Using Report Context to Return Localized Values ................................................. 13
Manually Joining Tables to Return Localized Values .............................................. 13
Common Tasks........................................................................... 15
Selecting Data in a Data Set .............................................................................. 15
SQL Syntax for Data Sets ............................................................................... 15
Bracket Syntax ................................................................................................................... 16
SuccessFactors Learning Comments in SQL ................................................................... 16
Result Set Filtering ......................................................................................... 17
Domain Security ............................................................................................ 20
Sorting/Ordering Result Sets ............................................................................. 21
Create Parameter for Ordering ....................................................................... 22
Refer to the Parameter in the SQL Statement ..................................................... 22
Grouping Result Sets ....................................................................................... 23
Creating a CSV Output Report ........................................................................... 25
Development Strategy ................................................................. 27
Testing Reports ............................................................................................. 27
iii
SuccessFactors Proprietary and Confidential
Test Early and Often ....................................................................................
Create Realistic Test Cases ............................................................................
Promote and Test .......................................................................................
Planning Reports ............................................................................................
Colors, Images, and Fonts .............................................................................
Data Representation ....................................................................................
Result Set Filters ........................................................................................
Security ...................................................................................................
Ordering and Grouping .................................................................................
Research and Retrieve Data ..............................................................................
Researching the SuccessFactors Learning Database...............................................
Writing SQL to Retrieve the Data .....................................................................
Map Data Sets onto Layout ...............................................................................
Checklist for Importing Reports to SuccessFactors Learning .......................................
27
27
27
28
29
29
29
30
30
30
30
31
31
31
Example................................................................................... 33
As-is Sign-in Sheet Report.................................................................................
To-be Sign-in Sheet Report ...............................................................................
Changing the Layout: Fonts, Colors, Images, and Text ..............................................
Adding the Logo to the Library .......................................................................
Adding the Logo to the Report ........................................................................
Creating a Theme in the Library and Adding Styles ...............................................
Associating the ACMETheme to the Report .........................................................
Associating Styles with Report Elements ............................................................
Adding Elements to Report Body .....................................................................
Splitting Cells ............................................................................................
Adding Internationalized Text ........................................................................
Moving and Deleting Report Elements ...............................................................
Changing Data: Getting New Data, Adding Conditional Text .......................................
Placing Preexisting Data in the Report ..............................................................
Researching and Placing E-Mail Address via Select Statement Addition .......................
Researching and Placing Organization Description via Join .....................................
Aggregating Data to Create Totals ...................................................................
Inserting Dynamic Text .................................................................................
Formatting Data ............................................................................................
Automatic Formatting Based on Data Type .........................................................
Using Expression Builder to Format Data ...........................................................
iv
SuccessFactors Proprietary and Confidential
33
33
35
35
36
36
37
37
38
39
39
40
40
41
41
42
43
44
46
46
47
SuccessFactors
Getting Started with Plateau Report Designer
Introduction
Plateau Report Designer extends the BIRT Report Designer. The BIRT
Report Designer is an open source application built in the Eclipse
framework. This document describes some basic concepts of the Plateau
Report Designer, the underlying BIRT Report Designer, and the BIRT
reporting engine.
Audience for This Document
This document is written for report designers and for those who have been
through SuccessFactors training for Plateau Report Designer.
This document is not a substitute for Plateau Report Designer training. We
expect that readers have been to training and are using this document to
refresh their memories after training.
Software Referenced by This Document
Report designer users should also be familiar with the following software and
standards:
SuccessFactors Learning
JavaScript
SQL
DBMS clients like SQL Developer™ or SQL Navigator™
Books About BIRT Report Designer
You can combine the content of these books with this document to gain a
fuller understanding of Plateau Report Designer. The books contain
information about BIRT Report Designer and the BIRT framework, both of
which are the foundation of reporting. This document describes the ways
that we have extended BIRT offerings to create Plateau Report Designer.
BIRT 2.6 Data Analysis and Reporting by John Ward and others, ISBN
978-849511-66-7. This book is an excellent introduction of the most
commonly used features of report designer.
BIRT: A Field Guide to Reporting (2nd ed) by Diana Peh, Nola Hague,
and Jane Tatchell. ISBN 978-0321580-27-6. This book is the complete
reference guide. It includes advanced content.
Introduction ● 1
SuccessFactors Proprietary and Confidential
Getting Started with Plateau Report Designer
SuccessFactors
Basic Orientation
Files you use in Plateau Report Designer
Plateau Report Designer creates reports for use in SuccessFactors Learning.
Each report is composed of required and supporting files. Required files
must be present in the report package you import into SuccessFactors
Learning whereas supporting files are optional, but recommended.
Required Files
SuccessFactors Learning Reports must have the following two files. Because
they are required, SuccessFactors Learning bundles them together in a report
package.
.rptlibrary—.rptlibrary files are report library files. They contain shared
resources such as styles, data sources, and images. SuccessFactors
Learning contains three libraries:
PlateauThemes.rptlibrary contains the images (like logos) and
style sheets (themes) that control the look of reports.
PerformanceThemes.rptlibrary contains the images and style
sheets (themes) that control the look of performance reports.
Plateau.rptlibrary contains everything else, like report parameters.
In general we recommend that you do not change
Plateau.rptlibrary.
Performance.rptlibrary is a specific library that applies to the
Printed Performance Review Template only. Unless you are
changing the printed performance review, you can ignore it.
TalentPoolsUserLibrary.rptlibrary is a specific library that applies
to the printed reports for Talent Pools.
.rptdesign—.rptdesign files are report design files. They contain information
unique to the report and links to shared resources in the library.
When you pass reports between SuccessFactors Learning and Plateau Report
Designer, you pass a .zip file package that contains an optional .properties
file.
Supporting Files
SuccessFactors Learning reports often use the following supporting files.
2 ● Basic Orientation
SuccessFactors Proprietary and Confidential
SuccessFactors
Getting Started with Plateau Report Designer
.properties—Reports often use one .properties file per report for I18N
labels. Any report delivered by SuccessFactors Learning, for example, is
internationalized and so uses a .properties file.
Review.xml—Review.xml is used by one .rptdesign file in SuccessFactors
Learning, the printed Performance Review Template.
Supporting files are not necessarily part of the report package. You obtain
them in other ways, such as the label import/export wizard for .properties
files.
The Graphical User Interface (GUI)
The Plateau Report Designer GUI extends the BIRT Report Designer GUI.
It contains three panes, which you can rearrange and configure.
1. The resources pane contains the objects that your report uses, including
data resources, styles, structure, images, and libraries.
2. The layout pane contains the layout of the report, including the grid, the
data tables, and the placement of your resources in the report.
3. The properties pane contains the properties of objects that you select
either in the resources pane or in the layout pane.
The image below shows the default layout of Plateau Report Designer. The
numbers in the image correspond to the numbers in the list above.
Basic Orientation ● 3
SuccessFactors Proprietary and Confidential
Getting Started with Plateau Report Designer
SuccessFactors
The Resources Pane
The resources pane contains the objects that are available to the report.
Although you can use anything in the resources pane in your report, most
reports limit the usage to:
Data Sources—Data sources define the database or databases that the
report will query to populate the layout. Although data sources can be
many different things (from .xml files and flat files to data warehouses)
most reports run against the SuccessFactors Learning transactional
database tables.
Because Plateau Report Designer was created for SuccessFactors Learning
custom reporting, the SuccessFactors Learning database is the only
supported database data source.
Data Sets—Data sets are chunks of data selected from a data source.
Most reports have a 1:1 relationship between data sets in the resources
pane and tables in the layout pane.
Report Parameters—Report parameters are user input into a report
before it runs. Most parameters are linked from the library and are a
search selector in SuccessFactors Learning.
4 ● Basic Orientation
SuccessFactors Proprietary and Confidential
SuccessFactors
Getting Started with Plateau Report Designer
Styles—Styles define the look of content in the layout pane much like
CSS.
Libraries—Every report needs at least one library, which contains shared
resources.
See the BIRT help for specific information and usage of tabs like the Data
Explorer, Outline, Palette, and Resource Explorer.
The Layout Pane
The elements in the layout pane correspond to the Body node in the Outline
tab of the Resource pane. If you remember that .rptdesign files are XML
files, then you can see the Body node and its children as the DOM structure
of all the elements inside the Body node of the .rptdesign file.
The layout pane is where you design your report in a WYSIWYG interface.
The main elements of the layout pane are:
Grids—In most reports, grids are containers for tables. They control the
position of the tables on the report.
Tables—Tables are containers for data. Most reports have a 1:1
relationship between tables and data sets and tables are bound to the data
set. You can read more about binding in the help.
Cell Contents—Cell contents are things that can go inside the cells of
tables and grids, such as labels, data, text, or charts. Cell contents can also
include nested grids and tables.
The bottom of the layout pane has five tabs. Most of your work can be done
in the Layout tab, but you might also find the following tabs useful:
Master Page—A master page is a starting point for the report. The
delivered reports have a simple master page.
Script—Advanced report writers can include scripts to manipulate
reports in the BIRT report engine. Read the scripting help in the BIRT
community for more information.
XML Source—The XML Source tab contains a view of the underlying
XML of the .rptdesign file. Although you should not edit the file directly,
you might find some benefit in reading it to understand the report,
especially if you are a more technical user.
Preview—The Preview tab tests the report.
The Properties Pane
The Properties pane contains the properties of the element you select in the
Layout or Resources pane. It changes based on your selection, so if you
select a table, you see the properties allowed for a table. If you select a data
element, you see the properties available for the data element.
Basic Orientation ● 5
SuccessFactors Proprietary and Confidential
Getting Started with Plateau Report Designer
SuccessFactors
GUI Tips
When working in Plateau Report Designer, keep the following tips in mind
for the interface.
Linked to Library Symbol
The Linked to Library symbol signifies that its object is linked to the library.
For example, a linked to library Report Parameter
symbol signifies that
the parameter is linked to the library.
When an object is linked to the library, you cannot edit it in the report
design. If you want to edit it, you must do so in the library. When you change
it in the library, you update all reports using the library.
Context Sensitivity of Interface
The user interface of Plateau Report Designer changes based on what you
select. For example, when you select a table, the Properties pane changes to
show only the properties available to a table.
Additionally, some buttons are available or unavailable based on your
selection. For example, you cannot create a report .zip package with the Save
Report .zip
button unless you select the .rptdesign file at the top of the
Outline tab in the Resources pane.
Create/Unpack Report Package
Opening and saving an .rptdesign or .rptlibrary file is different from creating
or opening a report .zip file.
You save a report or a library by using the File menu when you want to
save your changes locally.
You open a report or a library by using the File menu when it is saved
locally.
You open a report .zip by using the Actions menu when you have
exported a report package (a .zip file) from SuccessFactors Learning,
downloaded it to your local drives, and you want to open it in Plateau
Report Designer.
You save a report .zip by using the Actions menu when you are ready to
import it into SuccessFactors Learning. Plateau Report Designer creates
the report package for you to import.
Preview Report
When working on a report, you can and should test it often. You can test it
in two ways:
Click the View Report button in the toolbar.
Click the Preview tab in the layout pane.
6 ● Basic Orientation
SuccessFactors Proprietary and Confidential
SuccessFactors
Getting Started with Plateau Report Designer
Linking the .properties File to See Labels
All reports are internationalized. They use labels instead of clear text so that
the reports work in multiple languages. If you do not link to the labels, then
you see strange behavior in labels within the layout tab.
To link labels, first export your language’s labels from SuccessFactors
Learning using the Label Import/Export Wizard (see SuccessFactors
Learning help for information about exporting labels). Save the file as
ApplicationResources.properties in the workspace.
Put the files in the workspace, and then in the Properties pane for the
Report, go to the Resources tab. Add the ApplicationResources.properties
file in the Resource File box.
Refresh
Plateau Report Designer can require you to refresh the interface to pick up
changes. Most commonly, you need to refresh:
Data bindings—You often need to refresh data binding, particularly
when you change a data set.
Resource explorer—When you add a new resource to the workspace, you
can refresh the resource explorer to bring new files into the Properties
pane.
Basic Orientation ● 7
SuccessFactors Proprietary and Confidential
Getting Started with Plateau Report Designer
SuccessFactors
Fundamental Concepts
Plateau Report Designer and BIRT
BIRT has its own report design tool, the BIRT Plateau Report Designer,
which was extended to create the Plateau Report Designer.
Use only the Plateau Report Designer, not the BIRT Report Designer.
Because Plateau Report Designer is an extension of the BIRT Report
Designer:
You have access to the BIRT Report Designer community and
documentation. We recommend BIRT: A Field Guide to Reporting, BIRT
2.6 Data Analysis and Reporting, and the BIRT community website.
You see more features and functionality in Plateau Report Designer than
we describe here. We recommend that you use the available BIRT Report
Designer documentation and community to understand the additional
features and functionality.
Plateau Report Designer Extensions to BIRT Report Designer
We extended the BIRT Report Designer in the following ways to create
Plateau Report Designer. The extensions allow the report designer to work
with SuccessFactors Learning. This section describes only the existence of
the extension. For information about its use, see the help.
The extensions built into Plateau Report Designer require:
That you use Plateau Report Designer, which is free to SuccessFactors
Learning users, instead of BIRT Report Designer.
That you match your Plateau Report Designer version to your
SuccessFactors Learning version (to the patch level).
Opening and Saving Report Packages
Use the Open Report Package and Save Report Package extensions to create
and open report packages.
A report package is a .zip file containing the files described in the Required
Files section on page 2.
If we improve the extension to do more than collecting and compressing
files, you will already be in the habit of using the extension and you can be
assured that the report package is created correctly.
8 ● Fundamental Concepts
SuccessFactors Proprietary and Confidential
SuccessFactors
Getting Started with Plateau Report Designer
Support for Operators
Operators are function calls from the report to SuccessFactors Learning.
They do things like localize values to the current user’s locale. You can read
more about operators in the help and in the Reporting Framework SDK guide.
Addition to Data Sets
SuccessFactors Learning custom reporting has a data set framework that
both SuccessFactors Learning and Plateau Report Designer understand. It
includes:
Access to domain security. Domain security ensures that the values in the
result set at run time include only values that the user has rights to. Read
more in the Security section on page 9.
Access to search selectors. A search selector is a filter. The user search
selector, for example, allows the report user to select a set of users to
appear in the report. Read more in the Filtering Result Set section on
page 10.
Access to SuccessFactors Learning result set ordering. SuccessFactors
Learning ordering allows users to choose how results will be ordered at
run time. Read more in the Sorting/Ordering Result Sets section on page
11.
Security
Report security controls two aspects of reporting:
The reports that a user can access to run: security can allow a given set of
users access to run a given set of reports and likewise deny a set of users
access.
The records in the result set of a report: security can ensure that reports
return only records that the report runner has access to.
Security works differently in SuccessFactors Learning Administration and the
SuccessFactors Learning end user environment.
SuccessFactors Learning Administration Security
In SuccessFactors Learning Administration, security is controlled by
domains, workflows, and roles.
A domain is an attribute assigned to major entities in SuccessFactors
Learning. Some minor entities, such as Employee Status, do not have a
domain attribute because they are meant to be associated with a major
entity.
A workflow is a task in SuccessFactors Learning Administration, like
“Edit Report Details” or “Update User.”
A role is a set of users who are restricted to a set of domains (entities)
and workflows (tasks). A user in the Manufacturing Learning
Fundamental Concepts ● 9
SuccessFactors Proprietary and Confidential
Getting Started with Plateau Report Designer
SuccessFactors
Coordinator role, for example, might have access to Manufacturing
domains and Learning Coordinator workflows.
SuccessFactors Learning End User Security
In the SuccessFactors Learning end user environment, security is controlled
by search contexts. Search contexts are a black box. As a report designer, you
only need to know that your audience has a matching search context.
Search contexts determine, based on the position of the end user and the
configuration of SuccessFactors Learning, what any search can return. For
example, organization owners of parent organizations with “line of site”
configuration can see different organizations than their child organization
owners.
User Input on Result Sets
SuccessFactors Learning custom reports, as built by Plateau Report Designer,
concern transactional data. Report users call the report to return specific
transactional data in a specific way. The users want to:
Filter the data: they want to return only a select set of all the transactional
data in the SuccessFactors Learning database. For example, they might
want to see a report of users in a specific organization.
Order the data: they want to order the result set in a specific way, such as
alphabetically.
Group the data: they want to group the result set in a specific way, such
as instructors grouped by the learning items they are authorized to teach.
Plateau Report Designer is built with tools to support a particular strategy for
the tasks above.
Filtering Result Sets
After you decide what results the report itself will return (users in a scheduled
offering, overdue assessments in a performance review, and so on), you
should allow the report user to filter the result set from all users or all
assessments to only the assessments he or she is interested in. You do this by
building parameters to link to search selectors or to stand on their own.
Custom reporting has access to SuccessFactors Learning search selectors.
SuccessFactors Learning installs with most of the search selectors you need.
At run time, the search selector appears with a Filter
button. The
following example shows the User search selector (includes the Filter
button). In contrast, the User Status list is a standard report parameter (it
does not include the Filter button).
The following example shows two kinds of result set filtering at run time.
The first, User is a search selector because it has a Filter button. The second,
User Status is a Plateau Report Designer parameter because it does not have a
Filter button.
10 ● Fundamental Concepts
SuccessFactors Proprietary and Confidential
SuccessFactors
Getting Started with Plateau Report Designer
Users click the Filter button in the User field to open the filter of the search
selector. There, they can submit a filter by selecting user attributes. Note that
the User search selector also contains a User Status field, which the report
runner can use to filter his or her result set. The User Status Plateau Report
Designer parameter is on the first page for convenience.
Users submit, for example, a filter that returns all users in a given role who
are not active. The report runs and returns a result set of only those users.
Sorting/Ordering Result Sets
For the purposes of this document, we call the ordering of result sets ordering
and not sorting. This is to align more closely with the accepted Plateau Report
Designer and SQL syntax.
To help report users understand a report’s results, you should consider how
the report user might want the results ordered. Plateau Report Designer uses
parameters for ordering purposes. The report user can select a choice for
ordering from a parameter at run time. SuccessFactors Learning passes that
choice to the report.
Fundamental Concepts ● 11
SuccessFactors Proprietary and Confidential
Getting Started with Plateau Report Designer
SuccessFactors
In the following example, you see the run-time results of order (called sorting
in this case, for ease of use for the user). The user can order by Competency,
Trend, or Current Rating.
In Plateau Report Designer at design time, you match the ordering parameter
with the ORDER BY statement in the SQL of a data set. Plateau Report
Designer handles ordering in the SQL statement for greater performance. It
passes the ordering on to the DBMS, which can handle it more efficiently
than the application server. If you need to understand the details of ordering,
see the Sorting/Ordering Result Sets section on page 21.
Grouping Result Sets
To help report users understand a report’s results, you should consider how
the report user might want the results grouped. SuccessFactors Learning uses
report groups to handle reports that return the same results, grouped
differently.
Each report group is a category of reports. The reports in a group run and
return the same data, but grouped differently. You can add new report
groups in SuccessFactors Learning in System Admin>References>Report
Groups. The report user sees the following, which is the Curriculum Status
report group, which returns the User Curriculum Status report grouped in
five different ways.
Each of the five is a different .rptdesign file. Each .rptdesign file has its
grouping set in the Layout pane of Plateau Report Designer.
We experimented with other methods to handle dynamic grouping in a single
.rptdesign file, such as using the Plateau Report Designer scripting engine to
switch layouts dynamically. The dynamic approaches proved overly complex
12 ● Fundamental Concepts
SuccessFactors Proprietary and Confidential
SuccessFactors
Getting Started with Plateau Report Designer
and difficult to maintain. The simpler approach was to create the report
groups. If you need to understand the details of grouping, see the Grouping
Result Sets section on page 23.
Data Localization
Starting in Learning 6.2.0, we localized some fields. Localized fields allow
data, like an item title, to appear to users in their native language.
Administrators create one item and translate the item’s title into many. Users
searching for items in French, for example, retrieve the item title in French
and English speakers return the title of the exact same item in English.
To make data localization work, the system stores a label ID instead of plain
text. For example, if you ran a SQL query and retrieved item titles, you see an
ID: title.Item.0b657a134574bed6bdbb7d8e6dfd7fff. Learning cross
references the user’s locale with the ID to return the localized label value.
Using Report Context to Return Localized Values
When you run a report from Learning, you have access to the report context.
The report context has a method called getMessage. Given the data set row
and the user’s locale, it returns the correct text:
reportContext.getMessage(dataSetRow["your ds row"],
reportContext.getLocale())
The method requires the data set row to get the ID and the user’s locale. In
almost all cases, you pass it the column binding name to get the ID. For
example, when you return “CPNT_TITLE:”
dataSetRow["CPNT_TITLE"]
In almost all cases, you request the locale from the report context to get the
current user’s locale:
reportContext.getLocale())
To see a working example of the report context method, export and open
the user learning plan report. The CPNT_TITLE cell in the learning plan is
localized.
Manually Joining Tables to Return Localized Values
If you cannot use the report context, then you must manually join tables to
return the correct localized values. For example, if you plan to run your
reports from within Plateau Report Designer and not in Learning, then you
must join the tables because the report context is only available on the server
and not on the PRD client.
The query below demonstrates the join of the item title (CPNT_TITLE)
with the label ID (LABEL_ID) in the English locale:
Select a.cpnt_id, b.label_value1, a.cpnt_title,
b.label_id
Fundamental Concepts ● 13
SuccessFactors Proprietary and Confidential
Getting Started with Plateau Report Designer
SuccessFactors
from pa_cpnt a, pa_i18n_active_locale_label b
where b.locale_id='English'
and a.cpnt_title=b.label_id
The results of the query return data like the following. You see that
CPNT_TITLE and LABEL_ID are the same and that the
LABEL_VALUE1 appears in English. You use the LABEL_VALUE1 in
your report.
CPNT_ID
LABEL_VALUE1
CPNT_TITLE
LABEL_ID
COMM0161
Difficult People in the
Workplace
Understanding Your Customer
title.Item.b10cd556c5f8e79f
28f54c8956a71659
title.Item.d548cd4b60a0cad
5d6e2832734efb892
title.Item.d94979443e8a0c9
0014ed894e055a750
title.Item.21d10dbf9bfac7dc
d64337f4f7a39229
title.Item.f5df8fdda5afea74b
e026207576b7449
title.Item.b10cd556c5f8e79f
28f54c8956a71659
title.Item.d548cd4b60a0cad
5d6e2832734efb892
title.Item.d94979443e8a0c9
0014ed894e055a750
title.Item.21d10dbf9bfac7dc
d64337f4f7a39229
title.Item.f5df8fdda5afea74b
e026207576b7449
SALE0132
CONS0125
PROJ0001
Evaluating Internal
Assignments
Project Initiation
MGMT0256
e-Mentoring
14 ● Fundamental Concepts
SuccessFactors Proprietary and Confidential
SuccessFactors
Getting Started with Plateau Report Designer
Common Tasks
After you understand the concepts as described in the Fundamental
Concepts section on page 8, you need to understand how to implement those
concepts in reports.
Selecting Data in a Data Set
In most cases, you can match each data set to a table. For example, if you
want to include a table of user information (first name, last name, employee
status, and supervisor), you should create a data set called user information.
Think of data sets as functions that retrieve data for use in the report. As
such, each data set contains:
One data source, which is the place from which the data set retrieves its
data.
A data retrieval method, which is how the data set retrieves its data from
the source. In almost all SuccessFactors Learning reports, you retrieve
data using a SQL SELECT statement.
Input parameters, which are passed into the data set before it executes its
data retrieval. Input parameters can come from users or other parts of
the report, such as other data sets. The data set uses the parameters to
filter the data it returns. Input parameters go into the WHERE clause. A
statement like: SELECT [user information] ...WHERE supervisor = ‘jdoe’ has
one parameter, supervisor, which in the example is set to jdoe.
Output parameters, which are passed out of the data set after it runs for
use in a report or another data set. Output parameters are declared in the
SELECT clause of the SQL statement. A statement like SELECT fname,
lname ... WHERE supervisor = ‘jdoe’ outputs the first name and the last
name of the users whose supervisor is jdoe.
SQL Syntax for Data Sets
In the majority of cases, reports written for SuccessFactors Learning use
SQL in data sets. We have added a framework to the SQL syntax in data sets.
The framework allows Plateau Report Designer and SuccessFactors Learning
to communicate on domain filtering, ordering, and search selectors.
Additionally, the BIRT framework has syntactic conventions that it follows
to add BIRT input parameters.
Common Tasks ● 15
SuccessFactors Proprietary and Confidential
Getting Started with Plateau Report Designer
SuccessFactors
Bracket Syntax
Data sets you create are SQL SELECT statements written against the
SuccessFactors Learning transactional data. As such, you must have a solid
understanding of SQL syntax.
SuccessFactors Learning custom reporting, however, adds syntax that it can
interpret after you import the report. The additional syntax is contained in
brackets, and therefore called bracket syntax.
If you download a delivered report and look at its data set, syntax outside the
brackets is standard SQL syntax. Syntax inside the brackets is SuccessFactors
Learning syntax. The following are examples of bracketed syntax:
[UserSearch]
[security:PA_STUDENT]
[order_by_parameter OrderBy
“FNAME=a.fname;LNAME=a.lname”]
[sub-select:ApprovedState "status_val=1"]
The syntax is interpreted by the SuccessFactors Learning server and,
therefore, works after you import the report to SuccessFactors Learning.
SuccessFactors Learning Comments in SQL
Bracket syntax does not work when you test the data set from within Plateau
Report Designer because SuccessFactors Learning is the interpreter.
However, you test data sets in Plateau Report Designer, so you need a way to
hide the syntax temporarily, while in Plateau Report Designer and show the
syntax after you import to SuccessFactors Learning.
Plateau Report Designer solves the problem with special comment
characters. The comments resemble Java multi-line comment syntax, but
have an additional asterisk at the beginning of the comment marker. While
you are working in Plateau Report Designer, the comments hide the hooks
from Plateau Report Designer. When you import, SuccessFactors Learning
strips the special comments from the SQL code.
For example:
SELECT a.fname, a.lname
FROM pa_student a
WHERE 1=1
/** AND a.stud_id in [UserSearch]
AND [security:pa_student a]
*/
In the example:
The bracketed syntax: [UserSearch] and [security:pa_student a] are the
hooks to the User search selector and the domain security respectively.
16 ● Common Tasks
SuccessFactors Proprietary and Confidential
SuccessFactors
Getting Started with Plateau Report Designer
You test the security on the PA_STUDENT table and the UserSearch
filter after you import to SuccessFactors Learning.
The opening comment syntax (/**) contains two asterisks instead of the
usual one for Java comment syntax. It must have two so that the import
wizard in SuccessFactors Learning can recognize the comment and strip
the characters on import.
The convention of adding WHERE 1=1 is for your ease of design. It
ensures that you have a WHERE clause so that you know everything in
the comments can use the AND conjunction.
After you import the report to SuccessFactors Learning, the SQL in the
report is recognized as:
SELECT a.fname, a.lname
FROM pa_student a
WHERE 1=1
AND a.stud_id in [UserSearch]
AND [security:pa_student a]
Result Set Filtering
This section assumes you understand the concept of result set filtering as
described in the User Input on Result Sets section on page 10.
To access a search selector, you add the matching parameter from the
Plateau.rptlibrary, and then you write the parameter into the WHERE clause
of the SQL statement. The following is an example from the delivered report
UserPlanStatusBySup.rptdesign.
1. Add the UserSearch parameter from the Plateau.rptlibrary to the report.
2. Add the UserSearch parameter to the SQL statement in the data source.
The parameter must go into in the comment notation as
described in the SuccessFactors Learning Comments in SQL
section on page 16.
The parameter must go in brackets [] and must be typed exactly
as it is in the library.
The parameter must not contain white space.
Common Tasks ● 17
SuccessFactors Proprietary and Confidential
Getting Started with Plateau Report Designer
SuccessFactors
The result, at run time, is the User Search Selector (filter). The user sees the
User fields, as below:
You can also create your own parameters and call them in the SQL
statement. The example, UserPlanStatusBySup.rptdesign, includes such a
parameter, ActiveFilter.
1. Create a parameter in the Report Parameters folder of the report. For
example, you can create an ActiveFilter parameter to appear like the User
Status list (below) at run time. It is a Plateau Report Designer parameter
that is a list of values: active, not active, and both.
2. Configure the parameter to fit your situation. Plateau Report Designer
only needs the Name to be exact and have no white space.
18 ● Common Tasks
SuccessFactors Proprietary and Confidential
SuccessFactors
Getting Started with Plateau Report Designer
3. Add the ActiveFilter parameter to the SQL statement in the data source.
The parameter must go into in the comment notation as
described in the SuccessFactors Learning Comments in SQL
section on page 16.
The parameter must go in brackets [] and must be typed exactly
as it is in the library.
The parameter must not contain white space.
Common Tasks ● 19
SuccessFactors Proprietary and Confidential
Getting Started with Plateau Report Designer
SuccessFactors
Domain Security
This section assumes that you understand the concept of SuccessFactors
Learning security as described in the SuccessFactors Learning Administration
Security section on page 9. It describes how you use Plateau Report Designer
SQL syntax to enforce domain security in the result set.
To use SQL syntax to enforce domain security on reports’ result sets, first
choose the table/entity that closely matches your SELECT statement. It can
be any table that includes a DMN_ID (Domain ID) column. For example, if
you write a report to return users, use the user record (pa_student table). If
you write a report to return learning items, use the learning item record
(pa_cpnt). If you write a report to return the users enrolled in a given
learning item, think about how you want to restrict the report: by the report
runner’s access to users or the report runner’s access to learning items.
After you select a record to enforce domain security, you insert the following
syntax into the WHERE clause, inside the comments (as described in the
SuccessFactors Learning Comments in SQL section on page 16). The syntax
is interpreted at runtime by SuccessFactors Learning to generate a more
complex query for domain filtering. The object of WHERE clause takes the
syntax:
[security:the domain restricted entity]
For example, if you use the pa_student entity for domain restriction, type:
[security:pa_student]
The syntax [security:pa_student] filters all records in the result set where the
report runner is denied access to users (students) because of the domain
associated with the user record. If the report runner is in the manufacturing
20 ● Common Tasks
SuccessFactors Proprietary and Confidential
SuccessFactors
Getting Started with Plateau Report Designer
domain and is restricted from seeing users in the sales domain, the report
returns no users from the sales domain.
The following SQL query selects the user ID, first name, and last name from
the pa_student table.
Use the Special comment characters in the where clause to prevent the where
clause from executing while you design the SQL statement.
SELECT a.stud_id, a.lname, a.fname
FROM pa_student a
WHERE a.active = ?
/** AND a.stud_id in [UserSearch]
AND [security:pa_student a]
ORDER BY [order_by_parameter OrderBy
"FNAME=a.fname;LNAME=a.lname"]
*/
If the data in the table is as follows:
STUD_ID
Active
LNAME
FNAME
DMN_ID
GW
Y
Washington
George
Manufacturing
TJ
Y
Jefferson
Thomas
PUBLIC
AL
Y
Lincoln
Abe
Sales
TR
N
Roosevelt
Theodore
Manufacturing
RR
Y
Reagan
Ronald
Administration
The WHERE clause returns the following students under report runners
with access to domains. PUBLIC is a special domain that allows public
access.
Report runner with access to...
Can return these users...
Manufacturing
George Washington, Thomas Jefferson, Theodore
Roosevelt
PUBLIC
Thomas Jefferson
Sales & Administration
Thomas Jefferson, Abe Lincoln, Ronald Reagan
Sorting/Ordering Result Sets
This section assumes that you understand the concept of ordering as
described in the Sorting/Ordering Result Sets section on page 11.
Common Tasks ● 21
SuccessFactors Proprietary and Confidential
Getting Started with Plateau Report Designer
SuccessFactors
Create Parameter for Ordering
In Plateau Report Designer, you create a parameter to contain the values that
users can order by. In the following example you see a parameter that
contains two values: first name and last name. At run time, this allows users
to order their reports by users’ first names or users’ last names.
Notice that the name of the parameter is OrderBy. The values that the user
can select from the OrderBy parameter are FNAME (representing the first
name of the users) and LNAME (representing the last name of the users).
Refer to the Parameter in the SQL Statement
After you create the parameter to contain the users’ selections for ordering,
you need to refer to the parameter in the SQL statement. We recommend
that you control ordering in the SQL statement for performance reasons.
22 ● Common Tasks
SuccessFactors Proprietary and Confidential
SuccessFactors
Getting Started with Plateau Report Designer
The DBMS is uniquely suited for tasks like ordering data and will perform it
better and faster than the application server.
In the report query, include the text:
[order_by_parameter:BIRT Parameter
"SelectionValue1=Column1;SelectionValue2=Column2"]
Replace:
"SelectionValue1" and "SelectionValue2" with the selection values as you
defined them in your parameter.
"BIRT Parameter" with the parameter you created for user input at run
time. "Column1" and "Column2" for the columns in your SELECT
statement that match the parameter selection values.
Use comment characters. To use the parameter above, the statement
resembles the following:
SELECT a.stud_id, a.lname, a.fname
FROM pa_student a
WHERE a.active = ?
/** AND a.stud_id in [UserSearch]
AND [security:pa_student a]
ORDER BY [order_by_parameter OrderBy
"FNAME=a.fname;LNAME=a.lname"]
*/
Remember to include the comment characters as described in the
SuccessFactors Learning Comments in SQL section on page 16.
Grouping Result Sets
This section assumes that you understand the concept of grouping as
described in the Grouping Result Sets section on page 12.
To group result sets, you create more than one layout, which requires more
than one report (.rptdesign file). You categorize the reports in report groups,
which you create in SuccessFactors Learning.
1. Create one report for each way that you want to group the result set. For
example, these two examples group by supervisor and by status. The
tables in the grid are arranged differently to create the groups.
Common Tasks ● 23
SuccessFactors Proprietary and Confidential
Getting Started with Plateau Report Designer
SuccessFactors
Grouped by Status:
Grouped by Supervisor:
2. Create a report group to contain the multiple reports. Choose a name
that summarizes the reports in the group. For example, if the reports
return user learning plans and their status, you can call the group User
24 ● Common Tasks
SuccessFactors Proprietary and Confidential
SuccessFactors
Getting Started with Plateau Report Designer
Learning Plan Status. You create report groups in SuccessFactors Learning.
Go to System Admin>References>Report Groups.
3. Save the report .zip files and import them as usual to SuccessFactors
Learning. In the Report Details dialog box, select the report group you
created.
4. Save and close the Report Details dialog box.
Creating a CSV Output Report
For examples of CSV reports, you can look at any of the CSV .rptdesign files
delivered in SP5 P15. For example, you can look at
UserItemStatusCSV.rptdesign.
When you want users to be able to output a report to a .csv file you create a
new .rptdesign file and add it to the report group where the other formats are
stored. For example, the UserItemStatusCSV.rptdesign is in the Item Status
report group. Users can run other Item Status reports in that group and
output them as HTML or PDF. You add the CSV .rptdesign file so that they
can output the report as a .csv file.
You can think of the CSV file as another grouping of the data. For example,
Item Status reports have a Group by Items report and a Group by Users
report. The UserItemStatusCSV.rptdesign file is a “no grouping” report
because .csv files, by definition, have no grouping. A flat file of comma
separated values cannot be grouped.
1. Click File>New>Report.
Common Tasks ● 25
SuccessFactors Proprietary and Confidential
Getting Started with Plateau Report Designer
SuccessFactors
2. In the File Name box, type a name for your report design file. Click
Next.
3. In the Report Templates box, select Blank Report. Click Finish.
Plateau Report Designer creates your report.
4. In the Outline tab, right-click Libraries, select Plateau.rptlibrary, and
then click OK.
5. Drag the ReportDestinationCSV and ReportFormatCSV from the
Resource Explorer tab>Plateau.rptlibrary>Report Parameters
folder and into the Outline tab>[your report]>Report Parameters
folder. The two variables must always be in the first and second position,
no matter what other parameters you add.
6. Create the rest of the report as if it were any other report, except for the
following:
Because CSV reports are a flat file, you cannot use any grouping.
Because CSV reports are a text file, you cannot include a logo,
colors, or any other styles to the report.
7. Import the report to SuccessFactors Learning, selecting the appropriate
report group, as described at the beginning of this section.
26 ● Common Tasks
SuccessFactors Proprietary and Confidential
SuccessFactors
Getting Started with Plateau Report Designer
Development Strategy
This section describes how you should go about creating custom reports,
including hints and shortcuts.
Testing Reports
We recommend that you use the following testing strategies throughout the
report development process.
Test Early and Often
When you develop a report, you often work with complex data sets, layouts,
and functions. We recommend that you test your report constantly, at every
stage of development. Plateau Report Designer was built with testing in
mind. The comment syntax, as described in the SuccessFactors Learning
Comments in SQL section on page 16.
For example, when you create a new data source, click the Test Connection
button to test the set up. When you create a new data set, test it in Preview
Results. Unit testing each object ensures that the object is built properly
before you move on to other objects that use it.
Create Realistic Test Cases
Create test cases that match realistic scenarios Common test cases include:
Null values: Users’ e-mail addresses are not required. If you have a report
that returns e-mail addresses, test the report using records with null
values for e-mail addresses.
Tolerance for conditional elements: If you plan to change the warning
text on your report depending on the length of time an item is overdue,
be sure to test it under data that covers all cases of overdue items and the
length of time they are overdue.
Time zones: Create users in different time zones and test the report in
different time zones.
Security: Create report runners with access to different domains to ensure
that the report returns only the results in the users’ domain filtering.
Promote and Test
Before you go live, test and promote the report as you would test and
promote any customization. Custom reporting includes utilities to help you
Development Strategy ● 27
SuccessFactors Proprietary and Confidential
Getting Started with Plateau Report Designer
SuccessFactors
with promoting and testing reports. Generally speaking, test in the following
ways:
1. Test the report in Plateau Report Designer. When you test in Plateau
Report Designer:
You likely test against staging data, so the data source changes
when you import to a test or production environment.
You cannot test security, ordering, parameters, or any bracketed
syntax in Plateau Report Designer. Those functions only work
after you import to SuccessFactors Learning.
You might need to insert some report elements specifically for
testing. For example, if you create a report that returns scheduled
offerings, you might hard code some scheduled offering IDs in
the WHERE clause of the data set to return only scheduled
offerings that match your test cases.
2. Import the report to a SuccessFactors Learning development/test
environment. When you import to a development/test environment:
Remove any elements you added specifically for testing within
Plateau Report Designer. For example, if you added a WHERE
clause for testing, comment it out. You can comment it out by
using standard SQL comments: two dashes (--).
Test any bracketed syntax, such as security, ordering, or
parameters after you import.
Test any localization, including labels, time zones, and data
patterns after you import.
3. Import the report to production. When you import to a production
environment:
Switch the data sources to the production data source.
Remove/comment out testing elements.
Import the report as unpublished. When a report is in the
unpublished state, common users cannot see it. Testers, however,
can see the report and test it against production data. After you
have tested the report in the unpublished state, and it has passed
your test cases, publish it.
Planning Reports
When you plan reports, you either start with an existing report and modify it
to suit your needs or you build a report from scratch.
If you start with an existing report, print it out and mark up the report.
If you start from scratch, sketching out the to-be report.
Consider the following elements of the report layout.
28 ● Development Strategy
SuccessFactors Proprietary and Confidential
SuccessFactors
Getting Started with Plateau Report Designer
Colors, Images, and Fonts
Consider the colors for the report, the images (such as logos) to appear in the
report, and the font set to use.
If you want to affect all reports in the system, you can change the styles
in the PlateauThemes.rptlibrary library file.
If you want to change only specific reports’ styles, add a new library with
the styles you need and associate the library with the reports.
If you want to use an image in a report, embed it in an associated library.
Doing so opens the possibility that you could use it in more than one
report.
Data Representation
Consider how you want the data in the report to be represented. For
example, how do you want dates to be formatted? Do you want the text to
change color if the data reaches some kind of limit? Do you want user IDs to
be masked.
Plateau Report Designer has the following tools to help you change the way
data is represented:
Data typing: You can change the way that a data element displays by
changing its data type. For example, data sets commonly return datetime
but report users want just the date. If you change the data element to the
date data type, then the report users see only the date.
Expression Building: You can use the expression builder in Plateau
Report Designer to concatenate values, change the format of values (for
example from mm/dd/yyyy to m/d/yy), or to perform arithmetic on
values.
Conditionality: You can use the expression builder to build conditionality
into data. For example, if an item on a user’s learning plan is overdue,
you can display the text overdue in a column. You use the expression
builder and dynamic text to build the rule. The expression builder uses
JavaScript syntax (it is a Rhino engine).
Operators: You can use operators, which are an advanced concept, to
access data stored in the users’ session. For example, if you want to
display a date in the current user’s time zone, you need to call an operator
to get his or her time zone from the session and make the conversion.
Operators are discussed in detail in the Reporting SDK document.
Result Set Filters
Most filtering can be done using search selectors, without building additional
parameters. For example, the User search selector includes the Active check
box so that report runners can select all active users. This means that you do
not need to build an additional parameter for Active.
Development Strategy ● 29
SuccessFactors Proprietary and Confidential
Getting Started with Plateau Report Designer
SuccessFactors
Security
When you consider security for administrator reports, choose a table/entity
for the security look up that closely matches what you want to select from
the transactional tables. For example, if you write a report to return users, use
the user entity (pa_student table). If you write a report to return learning
items, use the learning item entity (pa_cpnt). If you write a report to return
the users enrolled in a given learning item, think about how you want to
restrict the report.
Additionally, consider the users who should be able to run reports. Each
report has its own workflow when you import it. You assign the permissions
to edit the report or run the report to users’ roles.
Ordering and Grouping
Consider how you want to order the results in the report and how you want
to group the results. If you want more than one grouping, you need to
develop more than one report and place the reports in the same report
group, as described in the Grouping Result Sets section on page 12. To order
data within a report, read the Sorting/Ordering Result Sets section on page
11.
Research and Retrieve Data
After you decide on the appearance of the report and the format of the data,
you research the SuccessFactors Learning transactional to find the data you
want to query. We recommend that you conduct your research in a database
navigational tool such as SQL Navigator or SQL Developer.
Researching the SuccessFactors Learning Database
The following points are helpful to keep in mind when you research the
database for data.
By convention, tables in the SuccessFactors Learning database begin with a
two letter code. The code PA represents the transactional tables, which are
the ones you want to report against.
Not all entity data is stored in one table, but these tables provide a starting
point for research:
PA_STUDENT: Contains user entity data
PA_SCHED: Contains scheduled offering entity data
PA_CPNT: Contains learning item entity data
PA_REVIEW_PROCESS: Contains performance review entity data
PA_ASSESSMENT_PROCESS: Contains competency assessment
process entity data.
30 ● Development Strategy
SuccessFactors Proprietary and Confidential
SuccessFactors
Getting Started with Plateau Report Designer
Writing SQL to Retrieve the Data
After you find the data in the database, you write SQL to retrieve the data.
We recommend that you test your SQL in a database tool like SQL
Navigator™ or SQL Developer™. As you write your SQL, keep the
following in mind.
You do not need to retrieve every piece of data in a single SQL statement
because reports can have more than one data source and the data sources can
pass parameters among them. For example, if you write a report to retrieve
users’ information and based on the user, supervisor’s information, you can
write a User data set and a Supervisor data set and pass the key (in this case
supervisor ID) to the Supervisor data set.
When you write your SQL statement at this stage, do not concern yourself
with security, ordering, or filtering. You will add those later, in the data set.
Use the SQL checking tools included in the SQL software you choose. After
you have written the SQL to retrieve the data, copy it into the data set in
Plateau Report Designer.
Map Data Sets onto Layout
After you create data sets, you can start to map them onto the layout tab to
create the report. Keep the following in mind:
Use grids for layout and tables for data. For example, if your want to
divide the report into cells for the purpose of placing images and text,
use a grid. If you want to create tabular data, use a table.
Bind data sets to tables and refresh the binding when you make a change
to the table or the data set. If you do not refresh, you can see odd
behavior when you test the report.
If you must localize the report, associate the .properties file with the
report at the beginning and see if labels already exist for the text to
localize. If you are modifying an existing report, chances are that the
labels already exist.
Checklist for Importing Reports to SuccessFactors Learning
Before you import a report to SuccessFactors Learning, prepare by looking at
the following checklist:
Comment out any testing clauses in the data set. For example, if you
tested your data set on one particular user, you might have hard-coded
the user ID in the WHERE clause during development.
If necessary, switch the data source of the data sets. Report designers
usually connect to staging data. If you are importing to a production
instance of SuccessFactors Learning, you need to switch the data source
to production data.
Development Strategy ● 31
SuccessFactors Proprietary and Confidential
Getting Started with Plateau Report Designer
SuccessFactors
If you added labels, import the new labels to SuccessFactors Learning
using the Label Import/Export Wizard.
32 ● Development Strategy
SuccessFactors Proprietary and Confidential
SuccessFactors
Getting Started with Plateau Report Designer
Example
The following example starts with an existing report and modifies it
according to the strategy outlined in the Development section on page 27.
As-is Sign-in Sheet Report
The as-is sign in sheet appears below.
The report groups segments by the scheduled offering, and users by segment.
Users sign in next to their name to prove they have attended the segment in
the scheduled offering.
To-be Sign-in Sheet Report
The following is an overview the to-be report.
Example ● 33
SuccessFactors Proprietary and Confidential
Getting Started with Plateau Report Designer
SuccessFactors
The to-be sign-in sheet requires the following changes:
New Images and new colors: The new report has a new logo and new
colors in the header
Site sign-in at bottom of report
New Data:
Facility Description
Facility Phone Number
Email Address of User
Organization of User
Total Users (a sum of all user names)
Enrollment flag (conditional text: if enrollment is not met, show
flag)
Removed Data:
Segment ID
User ID
Data Formatting change: The start time/date and end time/date are
formatted without their time zones
As recommended, it is helpful to mark up the report to understand the data
you are adding, the formatting changes, and the data format changes.
34 ● Example
SuccessFactors Proprietary and Confidential
SuccessFactors
Getting Started with Plateau Report Designer
Changing the Layout: Fonts, Colors, Images, and Text
Decide if you want to update all reports with the new layout information or
if you want to affect this report only. This example assumes that the redesign
is part of a rebranding effort, so it makes changes to the PlateauThemes
library.
Adding the Logo to the Library
You can add a logo in the library, which makes the image available to any
report using the library. It is common for companies to change all logos in all
reports. To understand the interaction between report files and library files,
read the Files you use in Plateau Report Designer section on page 2.
Example ● 35
SuccessFactors Proprietary and Confidential
Getting Started with Plateau Report Designer
SuccessFactors
1. Copy the logo to the workspace.
2. Open Plateau Report Designer and then open the
PlateauThemes.rptlibrary file.
3. In the Outline tab, find the Embedded Images node.
4. Right-click Embedded Images and then click New Embedded Image.
5. Browse to the image and select it.
6. Save the Plateau.rptlibrary file.
Adding the Logo to the Report
In this section, you add the logo from the library to the report.
1. Open the sign-in sheet .rptdesign file.
2. Delete the logo.
3. Drag the ACME logo from Resource
Explorer>PlateauThemes.rptlibrary>Embedded Images to the
header of the report. If you do not see the image, refresh the resource
explorer by clicking the Refresh button
.
Creating a Theme in the Library and Adding Styles
When you add a style to the library, it is accessible to any other report using
the library like a style in a .css file is available to any .htm file linked to it.
We recommend that you create a new theme so that if we need to update the
library, you can merge your theme, as a unit, with the new library. Your
theme will be independent of system-supplied theme.
36 ● Example
SuccessFactors Proprietary and Confidential
SuccessFactors
Getting Started with Plateau Report Designer
1. Open Plateau Report Designer, and then open the
PlateauThemes.rptlibrary file.
2. In the Outline tab, right-click Themes, and then click New Theme.
3. Add a new theme called ACMETheme. Themes are containers for styles.
You create a new theme to keep your styles separate from the delivered
styles.
4. Create Styles:
If you like many of the styles in the Plateau_stylesheet but you
want to add additional styles, copy the styles from
Plateau_stylesheet to ACMETheme.
Many organizations have a .css file that defines a pre-existing set
of styles they want to use. You can import the .css file to the
theme.
You can also create the styles manually. For the purposes of the
example, you create two styles, one for the dark blue header and
one for the green header. Right-click the theme to create a new
style. Develop the style in the properties pane.
5. Save the PlateauThemes.rptlibrary file.
Associating the ACMETheme to the Report
After you create the theme in the library and add styles to it, you need to
associate the new theme with the report. By doing so, the styles you added
are available to the report.
1. If it isn’t already open, open the sign in sheet.
2. In the outline, click the sign in sheet at the top of the tree to select the
report properties.
3. In the Properties pane>Properties>General>Themes, select
Plateau.ACMETheme.
4. Save the report.
If you do not see the styles immediately, it could be that you need to refresh.
Right-click Sign In Sheet at the top of the Outline tree and then click Refresh
Library.
Associating Styles with Report Elements
After you create the theme, create styles in the theme, and associate the
theme with the report, you can associate the styles with report elements.
Example ● 37
SuccessFactors Proprietary and Confidential
Getting Started with Plateau Report Designer
SuccessFactors
1. In the Outline tab, go to the Body node and then open the tree to find
the element that you want to associate with the new style. In these
examples, you select the dark blue and the green header rows as shown
above.
2. After you select the row, go to Properties
pane>Properties>General>Style.
3. Select the new style for the element.
You can also change the properties without associating the new style to the
element, but we do not recommend that approach. Using styles creates a
reusable design.
Adding Elements to Report Body
To create space for the added lines at the bottom of the report, you need to
add a row to the grid and then put another grid inside it.
1. In the Outline of the sign-in sheet, expand the Body node and select the
grid. Notice that the grid is highlighted in the layout pane.
2. Right-click Body>Grid, and then click Insert Row. A new row appears at
the bottom of the grid. If you do not see the row in Layout pane, refresh
the report.
3. Open the Body node to the new row you inserted and select the cell
where you want to insert the lines (as shown in the image above).
4. Right-click the cell, and then click Insert Element. Select Grid and then
click OK.
38 ● Example
SuccessFactors Proprietary and Confidential
SuccessFactors
Getting Started with Plateau Report Designer
5. In the Insert Grid dialog box, make a grid of three columns and two
rows (six cells).
6. In each of the six cells:
Insert a Text element: Right-click the cell, and then click Insert
Element. Select Text and then click OK.
Add the underscore: In the Edit Text Item, add the line so that it
appears as above (press the Underscore key _).
Splitting Cells
In the as-is report, the User Name heading has under it two columns: 1) for
the user’s first and last name and 2) for the user’s ID. The following is how
the table appears in Plateau Report Designer (ignore the TBD syntax, this
document covers that later).
In the to-be report, you want to remove the User ID and insert a new
heading, for Email Address. To create the space for the heading, you need to
split the User Name cell.
1. In the Layout Pane, right-click the cell that contains User Name.
You need to select the cell, and not the label. This means that you need to
very carefully click the margin around User Name.
2. Click Split Cells.
The result is that you have an additional heading cell to the right of User
Name. Later in these instructions, you insert text in the heading.
Repeat these steps for the Supervisor cell. To the right of the Supervisor cell,
you insert Organization.
Adding Internationalized Text
To create a report that can be localized, you use internationalized text, which
means using labels. You can export the labels from SuccessFactors Learning
using the label import/export wizard (System Admin>Tools>Label
Import/Export). Place the resulting .properties file in the workspace. Call
the .properties file ApplicationResources.properties.
Example ● 39
SuccessFactors Proprietary and Confidential
Getting Started with Plateau Report Designer
SuccessFactors
1. If you have not done so already, associate the report with the .properties
resource file. Select the report in the Outline and then go to: Report
Properties>Resources>Resource File.
2. Locate the cell to hold the Email Address heading. It is the cell you created
by splitting in the Splitting Cells section on page 39.
3. Right-click the cell, point to Insert, and then select Label. Plateau Report
Designer automatically selects the label you inserted and changes the
Properties pane to the label.
4. In the Properties pane, select Localization.
5. In the Text key box, type label.EmailAddress. This is the key whose value
is “Email Address” in English. You can also look up the label by clicking
the ellipsis button (…).
6. Repeat the steps above for the Organization heading. The key for
organization is label.Organization.
Moving and Deleting Report Elements
The heading of the as-is report is different from the to-be report. For
example, the scheduled offering ID appears in the header, under which the
to-be report has the title, facility name, and facility phone number.
Additionally, you need to remove the segment number, the supervisor ID
(which has become the column for organization), and the user ID (which has
become the column for Email Address).
1. Select the [SCHD_ID] data (appears in Outline>Body as
Data(SCHD_ID).
2. Right-click SCHD_ID, and then click Cut.
3. Right click the cell where schedule ID is to be in the to-be report, rightclick, and click Paste.
4. Right-click the Schedule Offering ID label, and then click Delete.
5. Cut the Title label and paste it into the Schedule Offering ID cell you just
cleared.
6. Delete the Item label.
7. Insert labels for Facility and Facility Phone Number as described in the
Adding Internationalized Text section on page 39.
8. Delete the TBD cells under Email Address and Organization.
Changing Data: Getting New Data, Adding Conditional Text
Working with data is more difficult than changing formatting because you
must research data and author the SQL statement.
40 ● Example
SuccessFactors Proprietary and Confidential
SuccessFactors
Getting Started with Plateau Report Designer
Placing Preexisting Data in the Report
If you edit an existing report, its data sets might already pull the data you
need. In this section, you place data that the data set already pulls into the
report.
In the as-is report, the Instructor column contains the instructors first name,
last name, and middle initial. The to-be report, however, simplifies matters. It
includes only the last name of the instructor.
First, look at the existing cell to learn how operators work. Operators are
beyond the scope of this document. You can read more about them in the
Reporting Framework SDK document.
1. Select the TBD cell under the Instructor label, and then go to the
Properties pane>User Properties.
2. Notice the user properties OPERATOR_NAME and
OPERATOR_COLUMNS.
3. Go to Properties pane>Advanced and find the properties
OPERATOR_NAME and OPERATOR_COLUMNS.
4. In the OPERATOR_COLUMNS property, notice that the value includes
the first name, last name, and middle initial of the instructor. The report
is passing these values to SuccessFactors Learning for concatenation.
After you look at the operator, delete it and add the instructor last name.
1. Delete the TBD under the Instructor heading.
2. Select the table and then click Properties pane>Binding. In the Data
Set box, you can see the data set associated with this table:
SegmentInfo_Child.
3. Look for the instructor last name to verify that the data set already selects
it from the database. It is called: INSTRUCTOR_LNAME.
4. In the Outline tab, expand Data Sets>SegmentInfo_Child.
5. Drag INSTRUCTOR_LNAME from the data set to the cell where you
want it: under Instructor.
6. Select the table, and then go back to Properties pane>Binding.
7. Click the Refresh button to refresh the binding.
Researching and Placing E-Mail Address via Select Statement Addition
Unlike the instructor last name, the as-is report does not select the user’s email address. You must modify the SQL statement in the data set to get the
organization and e-mail address.
In the case of e-mail address, the SQL change is straightforward. The
EnrollmentInfo_Child data source is already selected from the
PA_STUDENT table, where e-mail address is stored in the EMAIL_ADDR
column. Additionally, the EnrollmentInfo_Child data source is bound to the
table where you want to place e-mail address and organization.
Example ● 41
SuccessFactors Proprietary and Confidential
Getting Started with Plateau Report Designer
SuccessFactors
1. Find the table and column that contains the data you want. In this case,
e-mail address and organization are both stored in PA_STUDENT.
2. Go to Outline>Data Sets>EnrollmentInfo_Child. Double-click it to
open it.
3. In the Query section, modify the SELECT statement of to also gather
data in the EMAIL_ADDR column.
4. Go to the Preview Results section to check the query.
The test depends on a defaulted Scheduled Offering ID in the Parameters
section. If you do not see any results and you think your SQL is correct, it is
likely that you need to change the defaulted parameter value.
5. Click OK to close the data set. You should now see EMAIL_ADDR and
SUPER under the data set.
6. Drag EMAIL_ADDR to its correct place in the table.
7. Refresh the bindings.
Researching and Placing Organization Description via Join
Unlike the e-mail address, organization involves more tables than are already
in the EnrollmentInfo_Child data set. You can select the organization ID
from the PA_STUDENT table, but you cannot select the organization
description. And the to-be report should show the description (readable
name) and not the ID (an alpha numeric code).
To select the description, you must join the PA_STUDENT table to the
PA_ORG table. You need to create a join, which will look similar to the
following.
This code is provided for illustration purposes only.
select po.org_desc, rownum ,st.stud_id, st.lname,
st.fname, st.mi, st.email_addr,
concat(concat(concat(concat(st.lname,','),st.fname),'
'),st.mi) as user_fn,
null as stud_sig, null as stud_sig_date,
st.super, sup.LNAME as lname_sup, sup.FNAME as
fname_sup,sup.MI as mi_sup,
concat(concat(concat(concat(sup.lname,','),sup.fname),
' '),sup.mi) as sup_fn
from pa_enroll_seat en, pa_student st, pa_student sup,
pa_enroll_stat es, pa_org po
where en.schd_id = ?
and en.enrl_stat_id = es.enrl_stat_id
and es.enrl_stat_typ_id = 'E'
42 ● Example
SuccessFactors Proprietary and Confidential
SuccessFactors
Getting Started with Plateau Report Designer
and en.STUD_ID is not null
and en.STUD_ID = st.STUD_ID (+)
and st.SUPER = sup.STUD_ID (+)
and st.org_id = po.org_id (+)
order by st.lname
1. Open the EnrollmentInfo_Child data source.
2. Modify the Query, using a join between pa_student.org_id and
pa_org.org_id to get pa_org.org_desc.
3. Test, save, and close the data set.
4. Drag the ORG_DESC to the table.
5. Refresh the bindings.
Apply the same principle to get the data from Schedule_Master for facility
name and facility phone number.
Aggregating Data to Create Totals
The to-be report requests a sum of the users in the user table. The sum, in
Plateau Report Designer, is called an aggregation.
To insert an aggregation that counts the rows in the table:
1. Right-click the cell where you want to place the aggregation, point to
Insert and then click Aggregation.
2. In the Aggregation Builder dialog box:
In the column binding name, type TOTAL_USERS. The
Column Binding Name appears in the expression builder. You
will use this later.
In the Display Name box, type Total Users. The display name
appears in the table bindings remind you of the aggregation.
In the Function list, select COUNT to count the rows in the
table.
In the Expression list, select ROWNUM.
3. Click OK.
Although this example is a simple one, aggregation is a powerful tool for
dynamic data. Read the report designer help for additional information about
complex aggregation.
Example ● 43
SuccessFactors Proprietary and Confidential
Getting Started with Plateau Report Designer
SuccessFactors
Inserting Dynamic Text
The to-be report requires dynamic text to display text in one of two
scenarios.
If the minimum enrollment for the scheduled offering is greater than the
number of users in the sign-in sheet, then the following text should
display: “Minimum enrollment not met”
If the minimum enrollment for the scheduled offering is equal to or less
than the amount of users in the sign-in sheet, then the following text
should display: “Minimum enrollment met.”
The condition can be expressed:
If Minimum Enrollment>Users in Course then show “Minimum
enrollment not met” else “Minimum enrollment met”
You can build such an expression in the expression builder, but first, you
must have the operands of the expression. If you aggregated the rows as
described in the Aggregating Data to Create Totals section on page 43, then
you have the total number of users, but you still need minimum enrollment.
For purposes of the example, you get minimum enrollment from the
Schedule_Master data set even though you want to use minimum enrollment
in a table bound to EnrollmentInfo_Child. You might do this for very
practical reasons: the Schedule_Master data set is already going to the
SCHD_ID table, where the MIN_ENRL column stores the minimum
enrollment.
1. Modify Schedule_Master to select MIN_ENRL.
2. Refresh the bindings for the Schedule Master table.
3. Go to the data binding of the user table (Table>Properties
pane>Binding).
4. Click Add. In the New Data Binding dialog box:
In the Column Binding Name box, type MIN_ENRL
In the Display Name box, type Min Enrollment
In the Data Type list, select Integer
5. Click the Expression Builder
button.
6. In the Expression Builder window, select Available Column
Bindings>Table—Schedule Master, and then double-click MIN_ENRL.
44 ● Example
SuccessFactors Proprietary and Confidential
SuccessFactors
Getting Started with Plateau Report Designer
Notice that the expression window binds an outside column to the
current table.
7. Click OK to return to the New Data Binding dialog box, and then click
OK to save and close the new binding.
8. Refresh the data binding.
When you return to the binding, you now have the two operands of the
expression: the Total Users aggregation and the minimum enrollment data
binding from schedule master. You can now build your expression.
The expression builder is a Rhino JavaScript engine, which means it uses
JavaScript syntax. The expression builder extends the syntax, however, to
give you easy access to the data in the report, as variables. Until you are
comfortable with the extended syntax, it might help you to write pseudocode. This example uses pseudo-code to explain the expression.
Start with the expression as written above:
If Minimum Enrollment>Users in Course then show “Minimum
enrollment not met” else “Minimum enrollment met”
Translate the expression to JavaScript syntax pseudo-code (where ME is
minimum enrollment and UIC is users in course.
Example ● 45
SuccessFactors Proprietary and Confidential
Getting Started with Plateau Report Designer
SuccessFactors
if (ME>UIC) {" Minimum enrollment not met "} else { " Minimum
enrollment met" }
With the pseudo-code, you are ready to add the expression:
1. Right-click the cell where you want to add the dynamic text, point to
Insert, and then click Dynamic Text.
2. Paste the pseudo-code into the expression builder at line 1. Notice the
syntax highlighting.
3. Also notice:
The buttons at the top, including the Syntax Checker button. We
recommend you use the syntax checker before you save any
expression.
The operator buttons, which insert common operators into the
expression.
The categories of bindings, parameters, functions, and operators.
The operators is an extended list of operators.
4. Delete the placeholder for minimum enrollment (ME) and place the
cursor in its place. Click Available Column Bidings>Table—
EnrollmentInfo_Child and then double-click MIN_ENRL.
5. Delete the placeholder for users in course (UIC) and then repeat the
steps above, selecting the aggregation you created in the Aggregating
Data to Create Totals section on page 43. If you named it as
recommended, it is TOTAL_USERS.
6. When you are finished, the code should appear as follows
if (row["MIN_ENRL"]>row["TOTAL_USERS"]) {" Minimum
enrollment not met "} else { " Minimum enrollment met" }
7. Click OK.
Formatting Data
The to-be report improves the formatting of data, particularly the start and
end date/times of the segment. It also changes the instructor’s full name to
the instructor’s last name.
Automatic Formatting Based on Data Type
The BIRT engine formats data based on the type you set in Plateau Report
Designer. For example, in the as-is report, the data type for the start
date/time is String because the column uses an operator. The operator puts
46 ● Example
SuccessFactors Proprietary and Confidential
SuccessFactors
Getting Started with Plateau Report Designer
the date and time in the instructor’s time zone based on the instructor’s
settings.
However, in most cases, it is the start date and time for the scheduled
offering is in the time zone of the location where it is being held. Therefore,
you can format the date and time in a more readable manner, using the data
type formatting.
1. Delete the Text element from the End Date/Time. By deleting the text
element, you delete the operator.
2. Drag the End Time data element from the SegmentInfo_Child data set
to the End Date/Time column.
3. Double-click the data element you just added and ensure that the Data
Type is Date Time. The data appears as (for example) Feb 25, 2009 9:00
AM.
Using Expression Builder to Format Data
In the Placing Preexisting Data in the Report section on page 41, you added
the instructor last name. But if your customer decides that the first name and
last name of the instructor are important, and that the format should be Last
Name, First Name, you can build that format in the expression builder.
1. Double-click the cell containing the instructor last name.
2. In the Edit Data Binding dialog box, click the Expression Builder
button.
3. In the expression builder, type the JavaScript concatenation for the
elements last name, “, ” and first name. Remember that you can select
the data first name and last name from the available data sets. It should
resemble: dataSetRow["INSTRUCTOR_LNAME"] + ", " +
dataSetRow["INSTRUCTOR_FNAME"]
4. Click OK to close the Expression Builder window and the Data Binding
dialog box.
Example ● 47
SuccessFactors Proprietary and Confidential