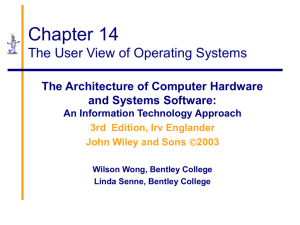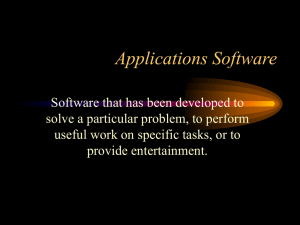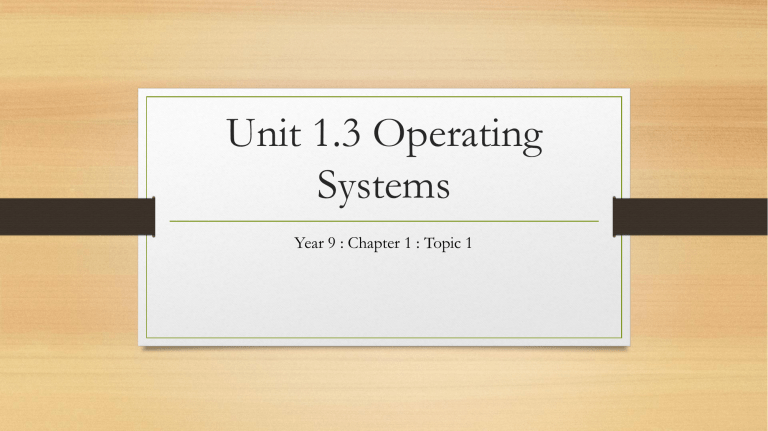
Unit 1.3 Operating Systems Year 9 : Chapter 1 : Topic 1 • This section will take a look at operating systems and their role in the computer system. • Operating systems are pieces of software that manage everything that happens in your computer and they instruct the hardware on what to do. • The operating system makes your system useful. Without it your computer would sit there and do nothing. Learning objectives of this section: • Know the definition of an Operating System and why computer systems need them. • Understand the different tasks that an operating system performs. • Be able to describe the different types of operating systems and be able to compare them to each other. What is an Operating System? Definition • "An operating system is a software program that manages computer resources. Operating systems allow components to communicate with each other and enables the computer to run software applications." Tasks of the Operating System 1. Accepts inputs from the mouse or keyboard. 2. Sends outputs to the monitor or printer. 3. Recognises peripheral devices such as external hard disks, pen drive, web cam etc and makes sure that software needed for the hardware to run is installed. 4. Manages files and folders in the system (Naming, Creating, Moving, Finding and Deleting folders etc). 5. Allows applications software (word-processing, spreadsheets etc) to communicate with the system's hardware. 6. Shares out system memory efficiently. The operating system will decide how 7. 8. 9. 10. much memory to assign to particular tasks. It also moves data in and out of memory. Loads and runs software applications. Manages system security. For example - allows passwords to be added / changed. Handles system problems and alerts the user. For example if a printer is jammed and cannot printer, the operating system will stop the print job and alert the user with a warning message Manages the moving of data to and from a hard disk. Example: Operating systems perform the following functions: Types of Operating System Interfaces • The way in which users communicate with the computer is called an 'interface'. • The interface is what we use to give the computer commands. • There are three types of operating system interfaces: 1. Command Line Interface (CLI) 2. Graphical User Interface (GUI) 3. Touchscreen Interface 1. Command Line Interface (CLI) • A command line interface is an older style operating system where users type in • • • • commands using keyboard. Command Line Interface's do not make use of images, icons or graphics. All the user is sees is a plain black screen like the one to the right. Because they use no graphics they require very little computer power. There are over 270 different commands that can be entered at the command prompt. Commands have to be entered precisely without spelling mistakes or else the operating system will return an error. Remembering commands and the exact way to enter them can be difficult and so Command Line Interface Operating Systems are considered hard to use. Key Features of a Command Line Interface • The main features of a CLI are that keyboards are used to type in a variety of different commands into a command prompt. • The sequence of images below will show this concept better: Examples of some commands: • There are many commands that you can enter into a command line interface. • In fact, if you can think of something you want the operating system to do, there is a good chance that there is a command for it! • The table displayed shows you some common CLI commands and also describes what they do. Command What it does copy Copies files from to another location del deletes one or more files format Deletes all the data on a hard disk md Creates a new folder rename Renames a file or folder Starter Activity • Do some research and find 5 different commands that have not been mentioned on the table • Note them down and make sure to include the name of each command and a short description of what they do. 2. Graphical User Interface (GUI) • GUI's are visual (graphical) interfaces and they are more popular than CLI's because they are very easy to use. The graphics do need more computer power however. • Instead of typing in commands, the user can use a mouse to point and click objects on the screen. • For Example: A user can erase a file by right clicking and then selecting delete Key features of a Graphical User Interface (GUI): • The main features of a GUI are Windows, Icons, Menus and Pointers. • This is often abbreviated to WIMP. Windows • The user can divide the screen into separate areas known as 'windows'. These windows can be anything from folders to software applications. • Windows allow you to work on several tasks at the same time. Icons • Icons are 'symbols' or small images / graphics that are used to represent files and commands. • Icons can be clicked to carry out a function or open a file etc. • The user operates a mouse to move a pointer over the icon and then clicks it to activate the function. • Icons are also used to represent folders. Menus • These allow users to select functions from a list. • Each item in the list will perform a different function. • Menus usually either 'pop-up' or 'drop-down'. The navigation used at the top of this web site are examples of drop-down menus. Pointers • Pointers are little arrows that you move across the screen by directing your mouse. Pointers can be used to: • Select and use icons • Select options found in menus • Reposition folders and icons on the screen. 3. Touchscreen : Interfaces (aka PostWIMP Interface) • Portable devices such as mobile phones, PDA's and tablets (e.g. IPad) use interfaces similar to a GUI (WIMP) where icons and menus are used to input commands. • However, because these devices don't have room for a mouse, the way in which the icons and menus are used is different. • Touchscreen technology allows people to use their fingers to select icons and options straight from the device's screen. Key features of a Touchscreen Interface • Pinching - This is where you pinch your fingers together across a touchscreen to zoom into an image, application or document on your device. You can also move your fingers apart to zoom out. • Rotating - This is where you use two fingers - one finger moves up while the other finger moves down the touch screen to rotate an object. • Swiping - Swiping is where you swipe your finger across the touchscreen to scroll through a document or turn the page. Comparing Command Line and GUI Operating Systems • Both command line and graphical user interface style operating systems have their advantages and disadvantages. • The table in the next slide will explain some of these: Command Line Interface Advantages Disadvantages Graphical User Interface Advantages User directly Users must Quicker to enter communicates with the remember complex com commands. computer. mands. (You just click icons etc) A wider range of commands can be used. Lots of typing needed for quite simple tasks. Easier to enter commands (You don't need to remember anything) Needs very little computer power. Higher chance of errors when typing in commands. Less chance of users making errors (Just clicking icons) (This operating system can be run on very old computers) (One spelling mistake means that the command will fail) Disadvantages Smaller range of commands can be used (Icons are preprogrammed to set tasks and users cannot change this) Graphical user interfaces require more computer power. Activity Many other types of User Interface can be used on computer systems. a. Find out about menu – based interfaces and form – based interfaces. I. For a menu – based interface, find an information system at a local train station or bank. II. For a form-based interface, look at a typical website for booking a hotel room b. Write down what you have found for each one, explaining why they are used in that situation. c. Discuss with some members of the class what experience they may have of different user interfaces. d. What types of user – interfaces are used by different people in school? Discuss why they are needed. Extension Activity a. Try to find out about some more types of interface. What, for example, is a ‘natural language’ interface? b. Are the type of user and the job that is to be done the only factors dictating what a computer interface will look like? c. A washing machine uses a computer processor to control the wash cycle. What does the user interface look like? Why is it not a GUI? d. What kind of user interface does a camera have?