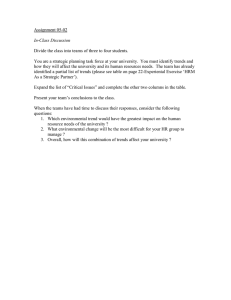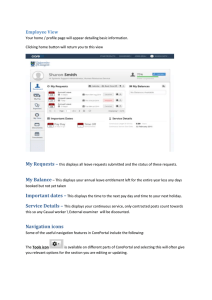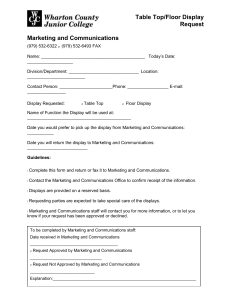Desigo CC User Guide 5.1
User Guide
A6V10415471_en_b_51
2021-10-29
Smart Infrastructure
Information Security
Information Security
NOTICE
This document is classified as “Restricted”. Restricted information is intended for
Siemens’ employees and third parties (e.g. suppliers, customers) collaborating
with Siemens only. This means that it is possible to share information in this
document with third parties that are interested in our product on a “need-to-know”
basis. However, distributing this document to the public or publishing it on the
internet is prohibited.
2 | 345
A6V10415471_en_b_51
Copyright Notice
Copyright Notice
Notice
Document information is subject to change without notice by Siemens Switzerland
Ltd. Companies, names, and various data used in examples are fictitious unless
otherwise noted. No part of this document may be reproduced or transmitted in any
form or by any means, electronic or mechanical, for any purpose, without the
express written permission of Siemens Switzerland Ltd.
All software described in this document is furnished under a license agreement and
may be used or copied only in accordance with license terms.
For further information, contact your nearest Siemens Switzerland Ltd.
representative.
Credits
Desigo, Desigo CC, Cerberus DMS, Cerberus PRO, and Sinteso are registered
trademarks of Siemens Switzerland Ltd.
Other product or company names mentioned herein may be the trademarks of their
respective owners.
Edition: 2021-10-29
Document ID: A6V10415471_en_b_51
© Siemens Switzerland Ltd, 2012-2021
A6V10415471_en_b_51
3 | 345
Table of Contents
1
Getting Started ..............................................................................................7
1.1
User Interface Basics ......................................................................................7
1.1.1
1.2
Basic Procedures ..........................................................................................16
1.2.1
Standard UI Client..........................................................................16
1.2.2
Working with the System Screen ...................................................22
2
Operating Step-by-Step ..............................................................................25
2.1
System Manager ...........................................................................................25
2.2
2.3
2.4
2.5
2.6
4 | 345
Standard UI Client............................................................................7
2.1.1
Working with System Manager ......................................................25
2.1.2
System Browser .............................................................................30
2.1.3
Textual Viewer ...............................................................................33
2.1.4
Operation .......................................................................................34
2.1.5
Related Items .................................................................................35
Graphics Viewer ............................................................................................36
2.2.1
Displaying Graphics and Properties ..............................................36
2.2.2
Navigating in the Graphics Viewer .................................................37
2.2.3
Selecting Objects in the Graphics Viewer......................................38
2.2.4
Working with the Point Centered Display Mode ............................39
2.2.5
Zooming in the Graphics Viewer ....................................................40
2.2.6
Additional Graphics Viewer Procedures ........................................41
Alarms ...........................................................................................................43
2.3.1
Handling Events from Event List ....................................................43
2.3.2
Handling an Event with Investigative Treatment ...........................47
2.3.3
Handling Events with Assisted Treatment .....................................50
2.3.4
Handling Recurrences of an Event ................................................58
2.3.5
Customizing the Columns in Event List .........................................60
2.3.6
Filtering Event List .........................................................................60
2.3.7
Printing the Whole Event List .........................................................64
2.3.8
Changing the Sorting of Events .....................................................64
2.3.9
Handling Alarm Suppression for System Objects ..........................64
Scheduling .....................................................................................................68
2.4.1
Creating a BACnet Schedule .........................................................68
2.4.2
Creating a Management Station Schedule ....................................70
2.4.3
Additional Scheduling Procedures .................................................72
Reports ..........................................................................................................80
2.5.1
Printing a Standard Report ............................................................80
2.5.2
Running a Customized Report .......................................................83
2.5.3
Additional Report Procedures ........................................................85
2.5.4
Examples of Reports Configurations ...........................................110
Trends .........................................................................................................125
2.6.1
Creating an Online Trend ............................................................125
2.6.2
Creating an Offline Trend ............................................................126
2.6.3
Additional Trends Procedures .....................................................128
A6V10415471_en_b_51
2.7
2.8
Log Viewer .................................................................................................. 150
2.7.1
Configuring and Printing the Log View Details ............................ 150
2.7.2
Configuring and Printing Detailed Log ......................................... 152
2.7.3
Additional Log Viewer Procedures .............................................. 154
Logics .......................................................................................................... 170
2.8.1
2.9
Macros ......................................................................................... 170
Documents .................................................................................................. 172
2.9.1
Setting Up a New Document ....................................................... 172
2.9.2
Additional Documents Procedures .............................................. 174
2.10 Other Applications ....................................................................................... 176
Application Host Base .................................................................. 177
2.10.2
Validation ..................................................................................... 180
3
Operating Reference ................................................................................. 181
3.1
System Manager ......................................................................................... 181
3.2
3.3
3.4
3.5
3.6
A6V10415471_en_b_51
2.10.1
3.1.1
Overview of System Manager...................................................... 181
3.1.2
System Browser ........................................................................... 186
3.1.3
Textual Viewer ............................................................................. 190
3.1.4
Operation ..................................................................................... 192
3.1.5
Related Items ............................................................................... 197
Graphics Viewer .......................................................................................... 200
3.2.1
Graphics Viewer Overview .......................................................... 200
3.2.2
Graphics Viewer Workspace ....................................................... 206
3.2.3
Graphics Viewer Troubleshooting................................................ 212
Alarms ......................................................................................................... 213
3.3.1
Event Handling............................................................................. 214
3.3.2
Event Lamps ................................................................................ 216
3.3.3
Event List ..................................................................................... 217
3.3.4
Investigative Treatment Window.................................................. 219
3.3.5
Assisted Treatment Window ........................................................ 220
3.3.6
Event Descriptor .......................................................................... 223
3.3.7
Event Button ................................................................................ 227
3.3.8
Event-Handling Commands ......................................................... 229
3.3.9
Event Status and Suggested Action ............................................ 230
3.3.10
Event Sorting ............................................................................... 233
3.3.11
Recurring Events ......................................................................... 233
Scheduling ................................................................................................... 234
3.4.1
BACnet Schedules ....................................................................... 235
3.4.2
Management Station Schedules .................................................. 239
3.4.3
Timeline Viewer ........................................................................... 247
Reports ........................................................................................................ 249
3.5.1
Overview of Reports .................................................................... 249
3.5.2
Reports Workspace ..................................................................... 257
3.5.3
Reports Modes............................................................................. 295
3.5.4
Report Workpanes ....................................................................... 296
Trends ......................................................................................................... 299
3.6.1
Trends Workspace ....................................................................... 300
3.6.2
Manual Correction ....................................................................... 312
5 | 345
3.7
3.8
3.9
6 | 345
3.6.3
Offline Trends ..............................................................................314
3.6.4
Online Trends ..............................................................................316
3.6.5
Predicted Trends ..........................................................................316
3.6.6
Trend Data Storage .....................................................................316
Log Viewer ..................................................................................................318
3.7.1
Overview of Log Viewer ...............................................................318
3.7.2
Log Viewer Workspace ................................................................321
Documents ..................................................................................................332
3.8.1
Documents Overview ...................................................................333
3.8.2
Documents Workspace ................................................................333
Other Applications .......................................................................................335
3.9.1
Application Host Base ..................................................................336
3.9.2
Validation .....................................................................................340
A6V10415471_en_b_51
1
Getting Started
User Interface Basics
1 Getting Started
1.1 User Interface Basics
This section provides an overview of the Desigo CC user interface. For related
procedures, see Basic Procedures [➙ 16].
1.1.1 Standard UI Client
This section provides a quick reference guide to the main elements of the Desigo
CC user interface. For procedures to get started with Desigo CC, see Basic
Procedures.
1.1.1.1
Overview of the Standard UI Client
This section provides an overview of the main elements of the Desigo CC user
interface.
Main Screen Layout in Danger Management Profiles
A6V10415471_en_b_51
1
Event bar
Provides a compact view of the events in the system, where each
event displays as a button along the left-hand side.
2
Event Detail bar
Present in some configurations only. Highlights the most critical
event in the system.
3
Summary bar
The main point of entry to all the functions of the software. It may
be collapsed in which case you must click the down icon on the
top right to display it.
7 | 345
1
Getting Started
User Interface Basics
4
Work area
Large central portion of the screen below the Summary bar. The
window displayed here will vary depending on the system function
that is being used. It will typically contain the Event List or System
Manager window. It can also display the Investigative or Assisted
Treatment windows, the system help, and external documents or
applications.
Main Screen Layout in Building Automation Profiles
1
Summary bar
The main point of entry to all the functions of the software. It may
be collapsed and you must click the down icon on the top right
to display it.
2
Work area
Large central portion of the screen below the Summary bar. The
window displayed here will vary depending on what system
function is being used. It will typically contain the System Manager
window. It can also display the Event List, or Investigative or
Assisted Treatment windows, the system help and external
documents or applications.
Multi-Pane Windows
The system screen can display many windows, some of which are made up of
multiple panes, divided by splitters. A window can contain up to four panes. Each
pane houses a functional component of Desigo CC (such as a browser for
navigating and selecting system objects, a viewer for displaying site floor plans or
tools for inspecting the properties of objects).
8 | 345
A6V10415471_en_b_51
Getting Started
1
User Interface Basics
1
Selection pane (vertically along the left). Also referred to as Navigation pane.
2
Primary pane (to the right of the Selection pane).
3
Secondary pane (opens when required, alongside the Primary pane).
4
Contextual pane (underneath the Primary and Secondary panes, divided into two parts).
5
Status bar (along the bottom of the window). This bar displays status/update messages
(Ready, Default loaded successfully, and so on).
Pane and Window Controls
You can arrange panes of a window in different layouts or interact with a window
and its panes in various ways. These include:
●
●
●
●
●
A6V10415471_en_b_51
Click the icons on the window title bar top to
minimize,
restore down, or
maximize the window.
Click the icons on the window title bar to quickly switch between the available
preset layouts:
–
: Selection, Primary, and Contextual panes. The Secondary pane
displays only if it is already open.
–
: Selection, Primary, and Contextual panes
–
: Selection and Primary panes
–
: Primary, and Contextual panes. The Secondary pane displays only
if it is already open.
–
: Primary pane only
Resize the panes in a layout by dragging the splitters, or expand/collapse a
pane by clicking the button on the splitter
.
Click the icon to lock the window layout . When the layout is locked, clicking
one of the layout icons will not have any effect; this means that you cannot
change the current layout, and resize, expand, or collapse the panes of the
window.
Normally, the Secondary pane opens on demand, when you make a selection
that requires it.
9 | 345
1
Getting Started
User Interface Basics
–
–
When the Secondary pane opens, it takes up half the space that would
otherwise be allotted to the Primary pane.
You can prevent the Secondary pane from opening by clicking the pushpin
icon
and locking the Primary pane. When the Primary pane is locked ,
any selections (such as Related Items) that would normally display in the
Secondary pane are instead redirected to the Primary pane.
Primary Selection Workflow
The following graphic shows the typical workflow for navigating the system:
1. Select a view (1) in System Browser, in the Selection pane, such as
Application View.
The selected view displays in the System Browser tree.
2. Navigate the tree and select the object (2) you want to work with.
NOTE: Alternatively, right-click the object (2) and select Send to the Primary
Pane.
The information about the selected object displays in the Textual Viewer
(3), in the Primary pane.
The properties of the selected object display in the Operation tab (4), in
the Contextual pane.
Links to additional resources associated with the selected object display in
the Related Items tab (5), in the Contextual pane.
3. Click a related item link (5), such as New Report, to open that resource in the
Secondary pane.
The selected related item displays in the Secondary pane (6).
4. If necessary, click the icon (7) to display the navigation bar (8) with icons for
moving back and forth between the most recent screens in the Primary pane
and going back to the favorite location.
Object Association Workflow
The following graphic shows the typical workflow for manual selection and dragand-drop, in order to associate two objects:
10 | 345
A6V10415471_en_b_51
1
Getting Started
User Interface Basics
1. Select a view (1) in System Browser, in the Selection pane, for example
Application View.
The selected view displays in the System Browser tree.
2. Navigate the tree to select the object (2) you want to work with, for example
Event Log.
The application for the selected object displays in the Default tab, in the
Primary pane.
3. Drag and drop the selected object (3), for example Management Station
Schedules, to the reports area.
1.1.1.2
Summary Bar
The Summary bar is located along the top of the system screen, and is the main
point of entry to all the functions of Desigo CC.
By default, it displays collapsed to a slim bar, and it has a series of indicators that
provide an overview of the alarms and events in the system, grouped by category
followed by the operator menu, a system integrity indicator, and the filter icon.
When the slim bar is expanded, on the left, the Summary bar displays the event
lamps, grouped by category, while on the right, it has buttons for starting multiple
System Manager windows, opening/closing Event List, and controlling the audio
alert.
Depending on the profile it displays a specific set of event lamps, the Event Detail
bar that highlights the most critical event in the system and allows you to open or
close the Event List window and control the audio alert.
Fig. 1: Collapsed (Slim) Summary Bar
1
2
3
4
5
6
7 8
9 10 11 12 13
Fig. 2: Expanded Summary Bar
A6V10415471_en_b_51
11 | 345
1
Getting Started
User Interface Basics
1
Company logo
When you move your cursor on the logo, a tooltip tells you: Click
to open the About Page. The About page displays
information about the Desigo CC software. For instructions, see
Display the About Page [➙ 21].
2
Event lamps
Summarizes the events in the system, grouped by categories .
You can click an event lamp, to open Event List filtered by that
category. For background information, see the Event List [➙ 217]
and event lamps [➙ 216] reference sections.
3
Client name
Indicates the computer name on a server, client, or FEP station.
NOTE: If you use a web client, the client name does not display.
4
Logged user
Indicates the full name of the person logged onto the system. It
also provides a tooltip with the user’s most important information
(for example, full name, account name, language, and so on).
If the user's full name is not available, user name displays
instead.
5
Date and time
●
Indicates the system date and time.
●
Displays the Windows calendar when clicked.
6
System menu
From here, the operator can access other functions. For
background information, see the reference [➙ 14] section.
7
System integrity
indicator
Displays the status of the network connection to the server. For
background information, see the reference [➙ 13] section.
8
Expand/collapse
Expands or collapses the Summary bar. For instructions, see
Expand or Collapse the Summary Bar [➙ 19].
9
Event filter
Lets you filter the events in Event List. For instructions, see
Filtering Event List [➙ 60].
10
Open/close Event List Shows/hides or expands/collapses the Event List window. For
instructions, see Open Event List [➙ 44].
This icon is disabled during Investigative/Assisted Treatment.
11
Start a new System
Manager
Click to open multiple System Manager windows. For instructions,
see Create Additional System Manager Windows [➙ 25].
12
Audio Alert
Click to silence/unsilence the sound emitted by the management
station to notify you of events. For instructions, see the reference
[➙ 13] section.
13
Show/hide Event
Detail bar
Shows/hides the Event Detail bar (available only in some
configurations). For instructions, see Show or Hide the Event
Detail Bar [➙ 20].
Depending on the Client Profile this icon may or may not be
available.
12 | 345
A6V10415471_en_b_51
1
Getting Started
User Interface Basics
1.1.1.3
License Mode Indication in Summary Bar
When the Desigo CC client application is running normally, with a valid and
sufficient license available on the server, you will not see any special indication on
the user interface.
Otherwise, the Summary bar changes color and displays a message to indicate the
following special situations, along with the time remaining (days, hours, minutes, or
seconds) that you can continue running the Desigo CC client application.
● Demo mode (green): There is no valid license available on the server. You can
run the Desigo CC client application continuously for only 30 minutes.
● Courtesy mode (orange): The license on the server is valid but insufficient.
You can run the Desigo CC client application continuously for only 30 days.
● Engineering license (blue): The Desigo CC client is running, for a limited
duration, with a special license used by authorized technicians to set up and
configure the system.
The license mode (color and text) is also visible when the Summary bar is
collapsed.
1.1.1.4
System Integrity Indicator
The system integrity indicator, located on the Summary bar [➙ 11], indicates the
network connection and system status. Its color and animation reflect the
connection status, as follows:
Green and animated.
Network connection with the server is active and the system is healthy (that is, server
running properly).
Red and animated.
Network connection with the server is active but at least one system component is not
active on the server (that is, server not running properly).
NOTE: If a client disconnects form the server, this issue is visually indicated on the
Summary bar by pink background, and Client Disconnected text in red. An error
message informs you that the connection to the server has been lost and will be restored
when possible.
Red and not animated.
Network connection with the server is inactive.
A tooltip displays when you move your cursor over the indicator, and provides
network connection and system status information.
1.1.1.5
Audio Alert
The audio alert is the sound emitted by a client station to notify the operator of
events in Desigo CC. (If a site has multiple client stations, each one will emit its
own audio alert.)
When a new event occurs, the client station emits an audio alert that continues for
as long as that event remains unprocessed (that is, unacknowledged by the
operator). If there are multiple incoming events, the audio alert continues to sound
for as long as any of them remain unprocessed.
An icon on the Summary bar [➙ 11] indicates the status of the audio alert. You can
click this icon to temporarily silence the audio alert. Only in some profiles, you can
A6V10415471_en_b_51
13 | 345
1
Getting Started
User Interface Basics
also completely disable the audio alert. (A tooltip displays when you move the
cursor over the icon, indicating which actions are available to you.)
The specific audio alert sound can vary depending on the type of event and is
configuration-dependent. In case of multiple events, the audio alert sound will be
the one for the most important (severe) event, irrespective of any filters or sorting
you may have applied to Event List.
For related procedures, see Temporarily Mute the Audio Alert [➙ 20] and
Permanently Silence the Audio Alert [➙ 20].
Audio Alert Resound
The audio alert ceases when the incoming events have been acknowledged and it
will resume after 24 hours if a previously-acknowledged event has still not been
fully processed (closed) by then. Depending on the Client Profile, a warning
message also displays on the Summary bar, for example, 24 hours Trouble
resound: click here to silence. The operator can click this text to silence
the audio alert.
Audio Alert Status
Active
The system has detected a new event, or there are still events in
the unprocessed state. You can temporarily silence or
permanently turn off the audio alert.
Depending on the Client Profile this functionality may or may not
be available to you.
Muted
You temporarily silenced the audio alert. After 24 hours the
system will automatically re-activate the sound (audio alert
reminder).
Disabled
You completely disabled the audio alert. This means it is
permanently turned off, and the system will not emit any sound
when new events occur.
Depending on the Client Profile this status may or may not be
available to you.
1.1.1.6
System Menu
The Menu located on the Summary bar [➙ 11] provides several items for you to
carry out different tasks.
Operating Help
Displays the operating online help.
Engineering Help
(Available only if you have appropriate user rights.)
Displays the engineering online help.
User documentation
(Available only if user documentation PDF files are present in the file system.)
Opens a sub-menu to select the one of the available user documentation PDF
files.
14 | 345
Applications
Opens a new System Manager window. See Create Additional System
Manager Windows [➙ 25].
Operator
Allows doing the following tasks:
●
Switchover. See Do an Operator Switchover [➙ 18].
●
Change User password. See Change Your Password [➙ 17].
NOTE: This option is not available if you are logged on as Windows user.
A6V10415471_en_b_51
1
Getting Started
User Interface Basics
Also, a message prompts you if you enter an invalid password.
Print
See Print from the System Menu [➙ 21].
About Page
See Display the About Page [➙ 21].
Active Tasks
See Switch Between Active Windows [➙ 19].
Logoff
●
If you operate from an installed client or web client, see Do an Operator
Log Off [➙ 18].
●
If you operate from a closed-mode station, see Exit a Closed-Mode
Session [➙ 19].
Exit
1.1.1.7
See End Your Work Session [➙ 18].
Printouts
In Operating mode, Desigo CC allows you to use any configured printer to print
out application data:
●
●
From the system menu on the Summary bar [➙ 11]. For instructions, see Print
from the System Menu [➙ 21].
Directly from with system applications such as Event List, Reports, and so on.
For instructions, see, for example, Printing the Whole Event List [➙ 64].
Printouts Selection Dialog Box
The Printouts Selection dialog box displays when you print from the system
menu. It lets you select system application printouts.
Print Preview Dialog Box
The Print Preview dialog box displays when you print from the system menu, or
from an application. It lets you adjust the various printer options (margins,
orientation, scaling and so on) before launching the print job.
Print Preview Toolbar1)
1)
A6V10415471_en_b_51
Name
Description
Zoom in
Provides a close-up view of the printout. Keep clicking it to
continue zooming in.
Zoom out
Reduces the view of the printout. Keep clicking it to continue
zooming out.
Actual size
Fits the printout into the whole preview page.
Fit width
Fits the printout into the preview page’s width.
One page
Displays the printout one page per sheet.
Two pages
Displays the printout two pages per sheet.
These commands affect only the print preview, and not the printout.
15 | 345
1
Getting Started
Basic Procedures
The color option depends on the selected printer. If the Color printing check box
displays dimmed and cleared, the selected printer cannot print color. If this check
box displays dimmed and selected, the selected printer can print only color. Even
when you can select to print color (or black and white), the printout may not
correspond to the color option selected because of the printer drivers.
1.2 Basic Procedures
This section contains procedures for getting started with Desigo CC. For
background information, see User Interface Basics [➙ 7].
1.2.1 Standard UI Client
This section contains procedures for getting started with Desigo CC. For
background information, see User Interface Basics.
1.2.1.1
Starting and Exiting the System
This section provides instructions for starting and exiting Desigo CC. Select the
appropriate procedure depending on the type of client you are working on. For
background information, see System Menu [➙ 14].
Start an Installed Client
Do this procedure to start Desigo CC on a computer where the Desigo CC
software is installed as a normal Windows application.
1. Start Desigo CC from the Windows Start button or by clicking the icon on the
desktop.
The logon dialog box displays. You can log on to the system as a Desigo
CC user or Windows user.
2. Enter your username and password.
NOTE: If you enter an invalid user name or password you can retry to log on. If
you exceed the configured number of attempts, you will be locked. See your
Desigo CC Administrator for assistance.
3. Select the domain.
4. Click Logon.
Start a Web Client
Do this procedure to start Desigo CC as a browser-based application, on a
computer that was configured to operate as a web client.
The authentication certificate was previously installed on the computer.
16 | 345
A6V10415471_en_b_51
1
Getting Started
Basic Procedures
1. Open Internet Explorer.
2. In the address bar of the browser, enter the name of the computer where the
Desigo CC web server resides (for example, //ITP0990c/).
NOTE: If you do not have this information, please contact your system
administrator.
The Desigo CC page opens in the browser, and the Desigo CC tab
contents display.
3. Select the Desigo CC tab, and then select the Web Client thumbnail.
The logon dialog box displays in the browser.
4. Enter your username and password.
5. Select the domain.
6. Click Logon.
Start the Windows App Client
You want to start Desigo CC from a computer configured to operate as a Windows
app client, where the client software is downloaded and installed on demand from
a browser.
The authentication certificate was previously installed on the computer.
1. Open Internet Explorer.
2. In the address bar of the browser, enter the name of the computer where the
Desigo CC web server resides (for example, //ITP0990c/).
NOTE: If you do not have this information, contact your system administrator.
The Desigo CC page opens in the browser, and the Desigo CC tab
contents display.
3. Click the Windows App Client thumbnail.
The installation of Desigo CC starts. When completed, the logon dialog box
displays.
4. Enter your username and password.
5. Select the domain.
6. Click Logon.
Each time you start Desigo CC as a Windows app client, a search for system
updates is performed. If a new version of the software is available on the web
server, you can choose to update it or continue using the previous version.
Change Your Password
You are logged on as Desigo CC user, and the option to change the user’s
password is available in the system menu.
1. In the Summary bar, select Menu > Operator > Change User Password.
The password change window appears.
2. Enter the old password and new password.
A6V10415471_en_b_51
17 | 345
1
Getting Started
Basic Procedures
3. Confirm password.
4. Click Change Password.
A message informs you that the changes have been successfully saved.
Interrupt Auto-Logoff
You are working on a Desigo CC station and your user group was configured for
auto-logoff after a period of operator inactivity.
The logoff message box displays the time remaining before the automatic
logoff.
◈
To stop the logoff, move the cursor or press any key on the keyboard.
The auto-logoff is interrupted.
End Your Work Session
You have appropriate privileges to quit the Desigo CC application.
◈
In the Summary bar, select Menu > Exit.
You are logged off and Desigo CC shuts down. If you were running Desigo CC
as a browser-based web client, the logon dialog box displays on the screen.
Do an Operator Switchover
The currently logged-on operator is at the workstation and you need to take
over urgently.
NOTE: If the currently logged-on operator is not at the workstation, see Do an
Operator Log Off [➙ 18].
1. In the Summary bar, select Menu > Operator > Switchover.
NOTE: You can carry out this task only if the option to do the operator
switchover is available in the system menu.
The Switchover window displays.
2. Have the currently logged on operator to enter the password.
3. Enter your username, password, and domain.
4. Click Logon.
The current user is logged off from Desigo CC. The system splash screen
displays, then Desigo CC restarts with your user credentials.
Do an Operator Log Off
You have appropriate privileges to do an operator log off.
The currently logged-on operator is not at the workstation, and you urgently
need to log onto Desigo CC.
◈
In the Summary bar, select Menu > Logoff.
The currently logged-on operator is logged off from Desigo CC, and the logon
dialog box displays.
18 | 345
A6V10415471_en_b_51
1
Getting Started
Basic Procedures
Access a Closed-Mode Client
In closed-mode stations, when the computer is powered up Desigo CC starts
automatically with the GMSDefaultUser logged on. To log on, you must log off the
GMSDefaultUser and then log on with your own credentials.
1. In the Summary bar, select Menu > Logoff.
A message box informs you that Desigo CC will be closed and you will be
logged on.
2. Click OK.
GMSDefaultUser is logged off. The initialization splash screen displays for
a few seconds. The logon dialog box displays.
3. Enter your username and password.
4. Select the domain.
5. Click Logon.
Desigo CC restarts in closed mode with your credentials.
Exit a Closed-Mode Session
In closed-mode stations, you cannot shut down Desigo CC. You can only log off to
end your session, after which the GMSDefaultUser is automatically logged on.
1. In the Summary bar, select Menu > Logoff.
A message box informs you that Desigo CC will be closed and the
GMSDefaultUser will be logged on.
2. Click OK.
You are logged off. Desigo CC starts in closed mode and the GMSDefaultUser
is automatically logged on.
1.2.1.2
Working with the System Screen
This section provides instructions for interacting with the main elements of the
Desigo CC system screen that are common to all applications. For background
information, see the Standard UI Client [➙ 7] section.
Switch Between Active Windows
You have multiple active windows (for example, System Manager and Event
List), and you want to bring a different one to the foreground on the system
screen.
1. In the Summary bar, select Menu > Active Tasks.
2. From the thumbnail preview of the active windows, select the one you want to
bring to the foreground.
The selected window displays on the screen.
Expand or Collapse the Summary Bar
The Summary bar displays collapsed.
◈
In the Summary bar, click down
on the top right or an event indicator.
The Summary bar expands.
A6V10415471_en_b_51
19 | 345
1
Getting Started
Basic Procedures
The Summary bar displays expanded.
◈
In the Summary bar, click up
on the top right.
The Summary bar collapses.
Show or Hide the Event Detail Bar
Depending on the client profile, you can show or hide the Event Detail bar.
Show the Event Detail Bar
The Event Detail bar is not visible and the command to show it is available on
the Summary bar.
◈
In the Summary bar, click down
.
The Event Detail bar displays below the Summary bar.
Hide the Event Detail Bar
The Event Detail bar is visible, and the command to hide it is available on the
Summary bar.
◈
In the Summary bar, click up
.
The Event Detail bar is hidden.
Temporarily Mute the Audio Alert
The audio alert buzzer on a Desigo CC station is sounding, and you want to
mute it temporarily.
◈
In the Summary bar, click Audio Alert
.
The icon changes to muted and the sound stops, even if there are still
unacknowledged events. Muting applies only to the pre-existing events: the
audio alert will still sound for any new events that come in.
◈
To manually unmute the audio alert, click Audio Alert
again.
Permanently Silence the Audio Alert
Depending on the client profile, you can permanently disable the audio alert buzzer
on a Desigo CC station, so that it does not sound even if new events come in.
◈
In the Summary bar, right-click Audio Alert
The icon changes to disabled
◈
20 | 345
.
.
To manually re-enable the audio alert, right-click Audio Alert
again.
A6V10415471_en_b_51
1
Getting Started
Basic Procedures
Silence the Audio Alert Resound
The audio alert resumes after 24 hours because a previously-acknowledged
event has still not been fully processed (closed) by then.
A message also displays on the Summary bar. For example, 24 hours
Trouble resound: click here to silence.
◈
Click the text of the message to silence the audio alert resound.
Display the About Page
You want to view system information such as the Desigo CC version.
1. In the Summary bar, select Menu > About Page or click the company logo.
The About dialog box displays, and shows general information about the
software.
2. (Optional) If you work on an installed client station, click System Info.
The System Information window displays detailed information about the
client computer.
3. Click OK.
Move a System Window to a Second Monitor
When an additional monitor is available, you can move any system window, such
as, System Manager, Investigative/Assisted Treatment, Help or Event List (in some
client profiles only), from the default monitor to a second monitor. The Summary
bar cannot be moved.
Desigo CC is running as an installed client or Windows pp client on a computer
connected to two monitors.
You want to move a window from the default monitor to the second monitor.
For example, you want to move the System Manager window.
1. Click Restore Down
in the window.
The window restores down, you can move it to another monitor, and the
icon changes to Maximize .
2. Drag the window from the default monitor to the second monitor, and click
Maximize .
The window displays on the second monitor. If you minimize the window that
displays on the second monitor, the corresponding icon displays in the
Windows taskbar of the default monitor. If you maximize the window again, it
displays on the monitor where you previously minimized it.
Print from the System Menu
A printer was previously configured on the Desigo CC server.
1. In the Summary bar, select Menu > Print.
The Printouts selection dialog box displays.
2. (Optional) In the Printouts selection dialog box, do the following:
–
–
Clear the check boxes that correspond to the system application printouts
you do not want to generate.
Click Move up or Move down to change the printout order.
3. Click Preview.
A6V10415471_en_b_51
21 | 345
1
Getting Started
Basic Procedures
4. (Optional) In the Print Preview dialog box, do the following:
–
–
–
–
–
Use the zoom icon on the toolbar to zoom in/out and check the output.
These toolbar controls only affect the preview, not the printout itself.
Adjust Margins (default is 50 pixels).
Select the desired Orientation (default is Landscape).
Select the Printer and Paper size.
Adjust Scaling (default is Fit to page) and, if available, color option.
5. Click Print and Close.
The printout is sent to the selected printer.
1.2.2 Working with the System Screen
This section provides instructions for interacting with the main elements of the
Desigo CC system screen that are common to all applications. For background
information, see the Standard UI Client [➙ 7] section.
Switch Between Active Windows
You have multiple active windows (for example, System Manager and Event
List), and you want to bring a different one to the foreground on the system
screen.
1. In the Summary bar, select Menu > Active Tasks.
2. From the thumbnail preview of the active windows, select the one you want to
bring to the foreground.
The selected window displays on the screen.
Expand or Collapse the Summary Bar
The Summary bar displays collapsed.
◈
In the Summary bar, click down
on the top right or an event indicator.
The Summary bar expands.
The Summary bar displays expanded.
◈
In the Summary bar, click up
on the top right.
The Summary bar collapses.
Show or Hide the Event Detail Bar
Depending on the client profile, you can show or hide the Event Detail bar.
Show the Event Detail Bar
The Event Detail bar is not visible and the command to show it is available on
the Summary bar.
◈
In the Summary bar, click down
.
The Event Detail bar displays below the Summary bar.
22 | 345
A6V10415471_en_b_51
1
Getting Started
Basic Procedures
Hide the Event Detail Bar
The Event Detail bar is visible, and the command to hide it is available on the
Summary bar.
◈
In the Summary bar, click up
.
The Event Detail bar is hidden.
Temporarily Mute the Audio Alert
The audio alert buzzer on a Desigo CC station is sounding, and you want to
mute it temporarily.
◈
In the Summary bar, click Audio Alert
.
The icon changes to muted and the sound stops, even if there are still
unacknowledged events. Muting applies only to the pre-existing events: the
audio alert will still sound for any new events that come in.
◈
To manually unmute the audio alert, click Audio Alert
again.
Permanently Silence the Audio Alert
Depending on the client profile, you can permanently disable the audio alert buzzer
on a Desigo CC station, so that it does not sound even if new events come in.
◈
In the Summary bar, right-click Audio Alert
The icon changes to disabled
◈
.
.
To manually re-enable the audio alert, right-click Audio Alert
again.
Silence the Audio Alert Resound
The audio alert resumes after 24 hours because a previously-acknowledged
event has still not been fully processed (closed) by then.
A message also displays on the Summary bar. For example, 24 hours
Trouble resound: click here to silence.
◈
Click the text of the message to silence the audio alert resound.
Display the About Page
You want to view system information such as the Desigo CC version.
1. In the Summary bar, select Menu > About Page or click the company logo.
The About dialog box displays, and shows general information about the
software.
2. (Optional) If you work on an installed client station, click System Info.
The System Information window displays detailed information about the
client computer.
3. Click OK.
A6V10415471_en_b_51
23 | 345
1
Getting Started
Basic Procedures
Move a System Window to a Second Monitor
When an additional monitor is available, you can move any system window, such
as, System Manager, Investigative/Assisted Treatment, Help or Event List (in some
client profiles only), from the default monitor to a second monitor. The Summary
bar cannot be moved.
Desigo CC is running as an installed client or Windows pp client on a computer
connected to two monitors.
You want to move a window from the default monitor to the second monitor.
For example, you want to move the System Manager window.
1. Click Restore Down
in the window.
The window restores down, you can move it to another monitor, and the
icon changes to Maximize .
2. Drag the window from the default monitor to the second monitor, and click
Maximize .
The window displays on the second monitor. If you minimize the window that
displays on the second monitor, the corresponding icon displays in the
Windows taskbar of the default monitor. If you maximize the window again, it
displays on the monitor where you previously minimized it.
Print from the System Menu
A printer was previously configured on the Desigo CC server.
1. In the Summary bar, select Menu > Print.
The Printouts selection dialog box displays.
2. (Optional) In the Printouts selection dialog box, do the following:
–
–
Clear the check boxes that correspond to the system application printouts
you do not want to generate.
Click Move up or Move down to change the printout order.
3. Click Preview.
4. (Optional) In the Print Preview dialog box, do the following:
–
–
–
–
–
Use the zoom icon on the toolbar to zoom in/out and check the output.
These toolbar controls only affect the preview, not the printout itself.
Adjust Margins (default is 50 pixels).
Select the desired Orientation (default is Landscape).
Select the Printer and Paper size.
Adjust Scaling (default is Fit to page) and, if available, color option.
5. Click Print and Close.
The printout is sent to the selected printer.
24 | 345
A6V10415471_en_b_51
2
Operating Step-by-Step
System Manager
2 Operating Step-by-Step
2.1 System Manager
This section provides instructions for using the main panes of the System Manager
window. For background information, see the reference [➙ 181] section.
2.1.1 Working with System Manager
This section provides instructions for System Manager common tasks. For
background information, see Overview of System Manager [➙ 181].
Open System Manager
The System Manager window is not visible.
1. In the Summary bar, select Menu > Active Tasks.
2. From the thumbnail preview of the active windows, select System Manager to
bring it to the foreground.
Create Additional System Manager Windows
You can create additional System Manager windows, for example to use on
multiple monitors, or to investigate/supervise different aspects of the building
control site.
◈
Do one of the following:
–
From the Desigo CC system menu, select Applications > Start new
System Manager.
–
From the expanded Summary bar, click System Manager
new System Manager window.
to open a
A new System Manager window, labeled System Manager (2), is created. You
can switch between it and other windows from the Windows taskbar or from
Active tasks on the system menu.
You can repeat these steps to create further System Manager windows, which
will successively be labeled System Manager (3), System Manager(4), and
so forth.
Close Additional System Manager Windows
1. From the system menu, or from the Windows taskbar, display the window that
you want to close, for example, System Manager (2).
2. Click Close
in the title bar.
NOTE: You can only close additional System Manager windows in this way.
The primary System Manager window (the one labeled System Manager) can
only be minimized by clicking Minimize
in its title bar.
Change the Pane Layout of System Manager
You can adjust or customize the arrangement of the panes in the System Manager
window.
A6V10415471_en_b_51
25 | 345
2
Operating Step-by-Step
System Manager
1. In the System Manager window header, if the lock pane layout icon
is
active (undimmed), click it so that it becomes dimmed. Otherwise the pane
layout cannot be changed.
2. To switch between the available preset layouts, click the icons in the title bar:
–
–
–
–
–
: Selection, Primary, and Contextual panes. Secondary pane will
open when required.
: Selection and Primary pane, and the left part of the Contextual
pane.
: Selection and Primary pane.
: Primary and Contextual pane. Secondary pane will open when
required.
: Primary pane only.
NOTE: Even if the selected layout includes the Secondary pane, the
Secondary pane only displays when you make a selection that requires it,
and provided the Primary pane is not locked. See Allow or Prevent
Opening of the Secondary Pane [➙ 26].
3. To resize the panes in the current layout, drag the splitter (the dividing line)
between them.
4. To expand/collapse a pane, click the button
button again to re-expand a collapsed pane).
on the splitter. (Click the
5. To close the Secondary pane, click Close
in its pane header.
6. To prevent the current layout from being changed, click the lock pane layout
icon in the title bar (so that it is undimmed). This disables the function that
lets you switch between the preset layouts so that panes can no longer be
resized, expanded, collapsed, or closed.
Allow or Prevent Opening of the Secondary Pane
Normally, the Secondary pane opens on demand, when you make a selection that
requires it. When the Secondary pane opens, it takes up half the space that would
otherwise be allotted to the Primary pane. You can prevent the Secondary pane
from opening, so that the Primary pane will always occupy its full width.
◈
To prevent the Secondary pane from opening, click the pushpin icon in the
Primary pane header so that it is in the locked position .
The Primary pane is locked to full width, and the Secondary pane will not
open. Any selections (such as Related Items) that would normally display in
the Secondary pane are instead redirected to the Primary pane.
◈
To allow the Secondary pane to open again, click the pushpin icon in the
Primary pane header so that it is in the unlocked position .
The Primary pane width is unlocked, and will resize to accommodate the
Secondary pane when a selection is made that displays in the Secondary
pane.
Set How Objects are Labeled in System Manager
You can define whether objects in System Manager are labeled with just a name,
just a description, or both. For background information, see the reference [➙ 186]
section.
1. In System Browser, click the Display Mode drop-down list.
2. Select how you want the objects to be labeled:
–
–
26 | 345
Show Description: example Air Handler Unit 1
Show Description [Name]: example Air Handler Unit 1 [AHU]
A6V10415471_en_b_51
2
Operating Step-by-Step
System Manager
–
–
Show Name: example AHU1
Show Name [Description]: example AHU1 [Air Handler Unit 1]
The objects are labeled in the selected way in the System Browser tree, and
also throughout the other panes in System Manager.
NOTE: The choice you make here persists across sessions and is specific to the
user. It also determines whether you can search for objects in the system tree by
name or by description.
Set How Selections Propagate to Other Panes
You can set whether the Primary and Contextual panes will automatically refresh
whenever you make a selection in System Browser.
◈
To disable automatic propagation, select the Manual navigation check box.
The next time you click an object in the tree, the Primary and Contextual
panes will not be automatically updated, and you will have to do this manually.
See Manually Propagate a Selection to Other Panes [➙ 27].
◈
To enable automatic propagation, deselect the Manual navigation check box.
The next time you select an object in the tree, the Primary and Contextual
panes will automatically refresh to reflect the new selection.
Manually Propagate a Selection to Other Panes
You made a selection in System Browser with Manual navigation checked, so
that the Primary and Contextual panes were not automatically refreshed. You
now want to manually propagate this selection.
◈
To propagate this selection to the Primary and Contextual panes, do one of
the following in System Browser:
–
–
–
Click the Send button.
Right-click the selection in the tree, and select Send to the Primary Pane.
(Only for an individual object) Double-click the object.
The Primary and Contextual panes of System Manager update with content
relevant to the selected objects.
◈
To propagate this selection to the Secondary pane, do the following:
a. In the System Manager header, check that the current pane layout includes
the Secondary pane:
or
.
b. In the Primary pane header, check that the pushpin icon is in the unlocked
position , so that opening of the Secondary pane is allowed.
c. In System Browser, right-click the selection in the tree, and select Send to
the Secondary Pane.
Send a Selection to the Secondary Pane
You can work with a system object in the Secondary pane so that the current
contents of the Primary and Contextual panes will not be changed.
1. In the System Manager window header, check that the current pane layout
includes the Secondary pane:
or
.
2. In the Primary pane header, check that the pushpin icon is in the unlocked
position , so that opening of the Secondary pane is allowed.
A6V10415471_en_b_51
27 | 345
2
Operating Step-by-Step
System Manager
3. In System Browser, navigate to the object that you want to work with.
NOTE: Select the Manual navigation check box if you do not want the
Primary and Contextual panes to refresh while you are doing this.
4. Right-click the object in the tree and select Send to the Secondary Pane.
The content pertaining to the selected object displays only in the Secondary
pane, whereas the content of the Primary and Contextual panes is not
changed.
Select an Object in System Browser
1. In System Browser, from the Views drop-down list, select the view
(Application View, Management View, or some other custom-configured
view) you want to work with.
The System Browser tree updates to display the selected view.
2. Browse the objects in the System Browser tree as you would the folders in a
computer. An arrow icon indicates a folder or parent object that contains other
objects inside it:
–
–
Click the side arrow icon alongside a collapsed node to expand the node
and view its children.
Click the down arrow icon alongside an expanded node to collapse it
again and hide its children.
3. Select the object you want to work with by clicking its label in the System
Browser tree.
The selected object displays highlighted in the tree. If the Manual
navigation check box is deselected, the Primary and Contextual panes of
System Manager are automatically updated to reflect the new selection.
4. If the Manual navigation check box is selected, do one of the following to
manually propagate the selection to the Primary and Contextual panes:
–
–
–
Double-click the object.
Click the Send button.
Right-click the selected object and select Send to the Primary Pane.
Select Multiple Objects in System Browser
1. In System Browser, select the view (Application View, Management View, or
some other custom-configured view) you want to work with.
The System Browser tree updates to display the selected view.
2. Do one of the following to find the set of objects you want to select:
–
–
Navigate to the desired objects in the System Browser tree. Click to
expand a collapsed node and view its children, or click to collapse an
expanded node and hide its children.
Run a search by name/description and other criteria such as discipline,
type, and so forth. See Searching for Objects.
3. From the System Browser tree, or from the list of search results, select the
objects as follows:
–
28 | 345
To select multiple non-contiguous objects, press and hold the CTRL key
while clicking the objects.
A6V10415471_en_b_51
Operating Step-by-Step
2
System Manager
–
To select multiple contiguous objects, press and hold the SHIFT key while
clicking the first and the last object in the range.
The selected objects display highlighted in the tree. If the Manual
navigation check box is deselected, the Primary and Contextual panes of
System Manager are automatically updated to reflect the new selection.
4. If the Manual navigation check box was selected, do one of the following to
propagate the selection:
–
Click the Send button or right-click the selection and select Send to the
Primary pane.
The Primary and Contextual panes of System Manager refresh to reflect
the new selection.
– Right-click the selection and select Send to the Secondary pane.
The Secondary pane of System Manager refreshes to reflect the new
selection. The Primary and Contextual panes remain unchanged.
Browse and Select Objects with the Navigation Bar
You can use the Navigation bar’s breadcrumb trail to move around the system tree
and select objects. This allows you to make selections even with System Manager
layouts that do not include the Selection pane. For background information, see
Navigation Bar [➙ 184].
1. If the Navigation bar is not already visible, click Open navigation bar
in
the System Manager window header.
The Navigation bar displays along the top of the System Manager window,
directly underneath the title bar. The breadcrumb trail shows the full path of
your current selection in the system tree. Whenever the current primary
selection is changed, the breadcrumb trail refreshes to reflect the new
position in the system path.
2. To begin browsing the tree, click an arrow icon alongside a path element.
A drop-down list displays of all the items directly beneath it in the system
tree. (For example, clicking the arrow icon to the right of Applications
displays a drop-down list that includes Documents, Graphics, Recipients
Editor tab in Notification application and so on.)
3. Click an item in the drop-down list (for example, Documents) to make it the
new selection.
System Browser, the Primary pane, and the Contextual pane all update to
reflect the new selection.
NOTE: The selection made here propagates to the other panes even if you
selected Manual navigation in System Browser.
4. Continue moving around the tree in this way until you reach the object you are
interested in.
NOTE: From the breadcrumb trail, you can only make single selections that go
to the Primary and Contextual panes. To send a selection to the Secondary
pane, or to make multiple selections, you must use System Browser.
Revisit Recent Selections from the Navigation Bar
The Navigation bar provides a browser-like history of recent selections so that you
can easily revisit objects previously displayed in the Primary pane. For
background information, see Navigation Bar [➙ 184].
1. Click Open navigation bar
in the System Manager header.
2. To jump to a specific, previously-visited selection:
a. Click
or press CTRL+H to view the selection history. As a result, a dropdown list of your 20 most recent Primary-pane selections (in descending order
A6V10415471_en_b_51
29 | 345
2
Operating Step-by-Step
System Manager
from newest to oldest) displays. The one currently displayed in the Primary
pane is highlighted with a checkmark .
b. Click the name of the selection in the list that you want to revisit.
The selection displays again in the Primary pane. The Contextual pane,
System Browser, and the Navigation bar also refresh accordingly.
3. To move sequentially through the history list of recent selections:
–
Click the Back
or Forward
ALT+Right keyboard shortcuts.
buttons, or use the ALT+Left or
Set a Favorite Location in System Manager
You can bookmark a particular selection as your favorite location, so that it
displays as the initial location whenever you open System Manager and that you
can easily access by clicking Favorite location
in the Navigation bar. For
background information, see Navigation Bar [➙ 184].
1. Select the object you want to set as the favorite location, so that it displays in
the Primary pane.
2. If the Navigation bar is not already visible, click Open navigation bar
the System Manager header.
in
3. In the Navigation bar, click and hold Favorite location
for 2 seconds.
A status message indicates that the new favorite location is set and stored
in your user profile.
4. To jump to the favorite location at any time, click Favorite location
Navigation bar or press the ALT+Home keys.
in the
The favorite location displays in the Primary pane. The Contextual pane,
System Browser, and the Navigation bar all refresh accordingly.
Revisit Recent Selections from Recently Viewed
The Recently Viewed feature lets you return to a previously visited view in the
Primary pane. For background information, see Recently Viewed [➙ 185].
1. In the Selection pane, click the Recently Viewed tab.
Recently Viewed displays a list of the recently visited views in the Primary
pane.
2. Do the following:
–
–
Click the Links/Thumbnails button to switch between displaying the recent
items as snapshots or text links.
Click the scroll icons
(Newer)
(Older) to move backward and
forward among the recent views.
The selected view displays in the Primary pane, and a new recently visited
view item is created and displays in Recently Viewed.
2.1.2 System Browser
This section provides step-by-step instructions for System Browser tasks. For
background information, see the reference [➙ 186] section.
30 | 345
A6V10415471_en_b_51
2
Operating Step-by-Step
System Manager
Selecting Views
1. From the Views list box, click the drop-down arrow.
2. From the list of available views, select the view you want to display.
Searching for Objects
1. In the Search list box, enter the name of the object you want to search for. You
can use wildcarding when performing a search.
2. Click the Search
icon.
Filtering Searches
1. Click the Filter icon
.
2. In the Type field, click the drop-down arrow and select the object type and
subtypes you want to filter by.
3. In the Discipline field, click the drop-down arrow and select the discipline and
subdisciplines you want to filter by.
4. In the Other field, click the drop-down arrow and select the settings you want to
filter by.
5. In the Alias field, enter the case-sensitive alias you want to filter by.
6. If you want to limit your search to the currently selected node in the tree, select
the Search within selection check box.
7. Click Search to begin the search.
The search results display in the tree area.
Saving Searches
You have performed a search using the appropriate filtering criteria as needed.
1. Click Save Search
.
2. In the Save Search field, type a name for your search.
3. Click Save.
The system saves the search filtering criteria but not the location in the tree at
the time of the save.
Choosing a Display Mode
1. Click the Display Mode drop-down list.
2. Select the mode you want for displaying objects.
The object displays in the new mode throughout the various panes in System
Manager.
Making a Manually Selected Object the New Primary Selection
The Manual Navigation box is checked, with one or more objects selected.
◈
A6V10415471_en_b_51
Do one of the following:
31 | 345
2
Operating Step-by-Step
System Manager
– Right-click and select Send to the Primary Pane.
– Click the Send button.
– Double-click the object.
NOTE: Double-clicking works only when you select a single object.
Operating Multiple Objects
Multiple objects can be commanded or engineered using multi-select.
To select a number of non-adjacent objects:
1. Select the first object using the mouse.
2. Press the CTRL key and hold it.
3. Select all other desired objects using the mouse.
To select a range of adjacent objects:
1. Select the beginning of your range of objects using the mouse.
2. Press the SHIFT key and hold it.
3. Select the end of your range of objects using the mouse.
NOTE: For commanding, you can select a maximum of 250 items.
Commanding Multiple Objects in the Operation Tab
The objects must be of the same type, such as analog input. If different object
types are selected, the message No properties (different
properties) displays in the Operation tab.
1. In System Browser, select Management View.
2. Select the objects you want to change.
3. In the Operation tab, select the properties that you want to command.
If the properties have different values, they are displayed with an asterisk
(*) but can be commanded.
4. (Optional) Click the icon to display detailed information about the selected data
points.
5. Do one of the following:
–
32 | 345
Change the value and click Send or Change.
A6V10415471_en_b_51
2
Operating Step-by-Step
System Manager
–
Click a command button to execute the respective function.
Only object properties that have been changed will be logged in the Activity
Log database.
Copying an Object Name, Description, Alias, or Designation
You want to copy and paste an object name, description, alias, or designation.
1. Right-click any object.
NOTE: Multi-selected objects are not supported.
2. From the Contextual menu, select Copy and then select the attribute you want
to copy.
3. Paste the selected attribute.
2.1.3 Textual Viewer
This section provides step-by-step instructions for Textual Viewer. For background
information, see the reference [➙ 190] section.
2.1.3.1
Customizing Columns
System Manager is in Operating mode.
1. In Textual Viewer, right-click one of the following:
–
–
–
Column heading
Row
Scroll bar within the Primary pane
2. Select Customize columns.
The Customize Columns dialog box displays.
3. Do one of the following:
–
–
To remove columns from the Visible list, select one or more headings, and
then click the active arrow to move the headings.
To add columns to the Visible list, select one or more headings from the
Available list, and then click the active arrow to move the headings.
4. Use the Move up and Move down buttons to arrange the order of the
columns.
5. Click OK.
2.1.3.2
Making a New Primary Selection
System Manager is in Operating mode.
Textual Viewer displays more than one object, and you would like to make one
of those objects the new primary selection.
◈
In Textual Viewer, double-click the object you want to make the new primary
selection.
Textual Viewer sends the object to System Browser, and System Browser
changes its focus to the object, just as if you had selected the object directly
A6V10415471_en_b_51
33 | 345
2
Operating Step-by-Step
System Manager
from System Browser. System Browser then refreshes the Textual Viewer,
which displays the new primary selection.
2.1.3.3
Rearranging Columns
System Manager is in Operating mode.
Textual Viewer is open, and you would like to rearrange the order of the
columns.
1. Select the column you want to move.
2. Drag the column onto the desired location.
2.1.3.4
Sorting Objects
System Manager is in Operating mode.
You have more than one object displaying in Textual Viewer, and you would
like to sort them.
1. In the column you want to sort, click the column heading.
2. Do one of the following:
–
–
If the column is arranged in alphabetical order and you want to arrange it in
reverse alphabetical order, select the column heading. When the up arrow
displays, click the column heading again.
If the column is in reverse alphabetical order and you want to arrange it in
alphabetical order, select the column heading.
The column sorts itself in either an ascending or descending alphabetical order,
depending on the order prior to selecting the drop-down arrow.
2.1.4 Operation
This section provides step-by-step instructions for Operation tasks. For background
information, see the reference [➙ 192] section.
2.1.4.1
Commanding Properties
You have selected the object whose properties you want to command.
1. Click the Operation tab.
The tab displays properties of the object, their states, and all commands
available for the properties.
2. Click the command button that displays the command you want to execute.
If the command does not have arguments associated with it, the command
is sent and the status displays.
If the command button has arguments associated with it, go to the next
step.
3. Complete the required fields.
4. Click Send.
The system displays the status of the command.
2.1.4.2
Commanding Properties for Multiple Objects
You want to simultaneously command properties for multiple objects of the
same type.
34 | 345
A6V10415471_en_b_51
Operating Step-by-Step
2
System Manager
1. In System Browser, navigate to the locations containing the objects you want to
select, and then select them.
2. Click the Operation tab.
3. Click the triangular symbol in the lower-right-hand corner on the icon next to
the property you want to command.
The table row expands to show multiple instances of the property—one for
each of the objects selected.
4. Do one of the following:
–
–
In the top row of the property, enter the value for the property, and then
click Change.
In the top row of the property, click the button that represents the action
you want to take, for example, Command, Release, Change, Out of Svc,
Enable or Ack All. If the action has additional fields, complete them, and
then click Send.
The system displays the status of the command.
2.1.5 Related Items
This section provides step-by-step instructions for working with related items. For
background information, see the reference [➙ 197] section.
2.1.5.1
Viewing a Related Item
You have selected an object with related items.
◈
From Related Items, click the item you would like to view—for example, click a
New Report, a Schedule, a PDF file, or a URL.
The management station opens the representation for the selected item in the
Secondary Pane (or in the Primary pane if the Primary pane splitting is
locked).
2.1.5.2
Viewing Links
You have selected an object with related items displayed as icons.
◈
From Related Items, click the Links button.
The related items display in Links view.
2.1.5.3
Viewing Icons
You have selected an object with Related Items displayed as links.
◈
From Related Items, click the Icons button.
The related items display in the Icons view.
2.1.5.4
Grouping Items in the List
You have selected an object with Related Items displayed in a flat list.
◈
From Related Items, click the Group button.
All related items are grouped according to type—for example, Report, Graphic,
Schedule, etc.
A6V10415471_en_b_51
35 | 345
2
Operating Step-by-Step
Graphics Viewer
2.1.5.5
Ungrouping Items in the List
You have selected an object with Related Items displayed in Groups view.
◈
From Related Items, click the Ungroup button.
All items are ungrouped.
2.1.5.6
Creating a New Object
You have selected an object with links displaying in Related Items.
◈
From Related Items, click the type of object you would like to create—for
example, New Report.
The management station opens a new object type in the Secondary pane.
2.2 Graphics Viewer
This section provides additional step-by-step instructions for common tasks related
to viewing graphics.
For related background information, see the reference section.
2.2.1 Displaying Graphics and Properties
Select the topic related to your task:
Display and Hide a Coverage Area
A graphic is displayed in the Graphics Viewer and you want to display the
coverage area for the cameras or any monitoring device on the graphic. The
coverage area shows the objects on your graphic that are within the viewing or
monitoring range of a camera or device.
System Manager is in Operating mode.
1. In System Browser, select Application View.
2. Select Applications > Graphics.
3. Click Coverage Area
.
All configured coverage areas on the graphic display.
4. To view the data points from all the objects in the coverage area that are
monitored by the camera or device, move your cursor over the coverage area.
The tooltip displays a list of monitored objects.
5. To hide the coverage area, click Coverage Area
.
The coverage area is toggled to hide the coverage area from displaying on the
graphic.
Display Object Properties
You have an object in the System Browser and you want to display the
associated properties.
You have manually displayed the Status and Commands window for an
object on a graphic.
36 | 345
A6V10415471_en_b_51
2
Operating Step-by-Step
Graphics Viewer
A graphic has an object in an off normal state and the associated Status and
Commands window has automatically displayed.
From System Browser, you have selected the object you want to command.
1. From the Status and Commands window, navigate the property you want to
command. If there are more than four properties displayed in the window, you
may have to scroll to locate the property.
The system displays a list of the object’s properties, their current state,
value, status, and all commands available to you for this object, based on
your system privileges and the configuration settings for the object.
2. Complete the required fields and click the associated command button that
displays the command you want to execute.
Depending on the command type, the command is sent, updated, or
acknowledged and the status displays.
3. Observe the status of the command.
2.2.2 Navigating in the Graphics Viewer
Select the topic related to your task:
Navigate to the Graphics Library Browser
System Manager is in Operating mode.
1. In System Browser, select Management View.
2. Select Project > System Settings > Libraries.
3. Click any of your graphic symbol folders.
The Graphics Library Browser displays.
Navigate to a Linked Element
If configured, an element on a graphic can be used as direct navigation to an
internal or external link.
You have an element on a graphic that if selected links to an internal or
external element.
1. (Optional) Move your cursor over the element to display the tooltip and view the
linked path and descriptive text about the linked element.
2. Click or double-click the element.
If the link is an internal link, the linked item becomes the primary selection.
If the link is external, the document, website, or application displays.
Navigate to a Depth or Layer in a Graphic
You want to view a specific depth associated with a graphic, and, optionally,
filter the view of the depth by its associated layers.
System Manager is in Operating mode.
1. In System Browser, select Application View.
2. Select Applications > Graphics > [graphic].
A6V10415471_en_b_51
37 | 345
2
Operating Step-by-Step
Graphics Viewer
3. Click Depths Navigation View
and select the depth you want to view.
The Graphic and the Navigation View displays a list of all layers associated
with the depth.
4. (Optional) Select the Discipline radial button, and from the drop-down menu
select a discipline, or select <All> to view all layers.
The graphic updates and only displays the layers associated with the
selected discipline.
The list of layers in the Navigation View is grayed-out, and only the layers
associated with the selected depth are check-marked.
5. (Optional) Select the Layers radial button, and from the list of layers
checkmark each layer you want to include in the graphic view, or uncheck a
layer to remove it from view. As you make your selections the graphic view is
automatically updated.
The graphic is updated.
Drag-and-Drop an Object Property to the Graphics Editor
Referenced properties of an object or Symbol on a graphic in the Graphics Viewer
can easily be dragged over to another graphic in the Graphics Editor or any other
view or pane in that accepts a drag source.
NOTE:
To select multiple objects, nodes, or properties, click CTRL and then click each
item you want to drag over to the Graphics Editor.
A graphic is displayed in the Graphics Viewer.
If you are dragging an object or Symbol to the Graphics Editor, you must have
another System Manager pane open. See, Launching a New System Manager.
1. Hover over an element or symbol in the Graphics Viewer. A red border displays
around the highlighted object.
2. Click and drag.
The cursor changes to
.
3. Release the mouse button when the cursor changes to
drop target.
over the intended
The data from the object is copied to the area or field.
2.2.3 Selecting Objects in the Graphics Viewer
38 | 345
A6V10415471_en_b_51
2
Operating Step-by-Step
Graphics Viewer
NOTE 1: When you select a graphics object from System Browser, the Graphics
Viewer displays the representative graphic. The selected object is considered the
primary selection. The object also displays in the Property Viewer.
NOTE 2: If you click another object in the graphic, that object becomes the
secondary selection. As a result, Property Viewer changes its display to
correspond to the new selection. System Browser, however, still displays the
original, primary selection to show your starting point.
NOTE 3: Double-clicking another object on the graphic makes that object the new
primary selection in the Graphics Viewer and System Browser, while the object
remains the secondary selection in the Property Viewer.
Select the topic related to your task:
Select Objects from System Browser
System Manager is in Operating mode.
1. In System Browser, select Application View.
2. Select Applications > Graphics > [graphic object].
Graphics Viewer displays the graphic object.
Select Objects within Graphics Viewer
You have a graphic open, and you would like to view the properties of an object
on the graphic.
System Manager is in Operating mode.
1. In System Browser, select Application View.
2. Select Applications > Graphics > [graphic].
3. Click the object. You can also select multiple objects by holding down the
CTRL key while clicking on more than one object.
The object becomes the focus, and the object properties display in Property
Viewer.
2.2.4 Working with the Point Centered Display Mode
Select the topic related to your task:
Enable Point Centered Display Mode
System Manager is in Operating mode.
1. In System Browser, from the drop-down menu, select the view that contains
the data point object(s) you want to center on in the graphic associated with the
object(s).
2. Select the data point object.
The associated graphic displays in the Graphics Viewer.
3. From the Graphics Viewer toolbar, click Point Centered Display mode
and select one of the following options:
– Point – The selected object displays in the center of the pane or canvas.
A6V10415471_en_b_51
39 | 345
2
Operating Step-by-Step
Graphics Viewer
–
Group – The selected object and its siblings, if any, display in the center of
the pane or canvas.
The Point Centered Display mode is set for the data point or data point group
on the graphic.
Disable Point Centered Display Mode
You have a data point or data point group selected in System Browser, and the
associated graphic is displayed in the Graphics Viewer and the Point Centered
Display mode is enabled.
1. From the Graphics Viewer toolbar, click Point Centered Display mode
.
2. Select None.
Point Centered Display mode is disabled, and reverts to the graphics default
centering.
2.2.5 Zooming in the Graphics Viewer
Select the topic related to your task:
Center and Zoom with the Aerial View
You have a graphic open and would like to display the Aerial View.
System Manager is in Operating mode.
1. In System Browser, select Application View.
2. Select Applications > Graphics > [graphic].
3. Click Aerial View
.
The Aerial View displays.
4. Do one of the following:
–
–
Click a specific area to adjust the view. The clicked area is the center.
Click and drag the mouse to draw a rectangle around the specific area of
the graphic you want to focus on.
The graphic is resized and refocused around the area you clicked or drew.
Zoom into a Graphic using Options from the Toolbar
The zoom factor of a graphic can be changed using one of the following methods:
System Manager is in Operating mode.
1. In System Browser, select Application View.
2. Select Applications > Graphics > [graphic].
3. You have the following zoom options available to you:
40 | 345
–
Click Default View 100%
magnification.
–
Click Scale to fit
graphic are visible.
–
Click Zoom In (+20)
or Zoom Out (-20) to zoom in or out, accordingly,
by a factor of 20% with each click of the icon.
to display the active graphic at 100%
so that the entire graphic and all the objects on the
A6V10415471_en_b_51
2
Operating Step-by-Step
Graphics Viewer
–
Click Zoom View
, and from the Zoom View pane, click and drag the
Zoom Slider to either increase or decrease magnification of the active
elements.
–
Click Zoom
–
Click Zoom Real
to select from a list of pre-defined zoom factors.
to zoom in and out, using your mouse wheel.
2.2.6 Additional Graphics Viewer Procedures
This section provides additional step-by-step instructions for common tasks related
to viewing graphics.
Select the topic related to your task:
Command a Property in the Graphics Viewer
You have a graphic open in Graphics Viewer, and you want to command the
properties of an object in the graphic.
1. Right-click the object, and select Status and Commands.
The system displays a list of the object’s properties, their current state,
value, status, and all commands available to you for this object, based on
your system privileges and the configuration settings for the object.
If you select multiple properties to command, the selected properties
display an icon with a triangular Symbol in the lower right-hand corner.
2. If you selected multiple properties in the step above, click the triangular symbol
on the icon next to the property you want to command. Otherwise, proceed to
Step 3.
The table row of the proper expands to show multiple instances of the
property—one for each of the objects selected.
3. Click the command button that displays the command you want to execute.
If the command does not have arguments associated with it, the command
is sent and the status displays.
4. (Optional) If the command button has arguments associated with it, proceed to
Step 5.
5. (Optional) Complete the required fields if any are associated with the
command.
6. Click Send.
The system displays the status of the command.
Create a Graphics Sub-Folder
You want to create a Graphics sub-folder in System Browser and in your project's
Graphics folder.
System Manager is in Engineering mode.
The Graphics Editor is displayed in the in the Graphics tab of the work area.
1. In System Browser, select Application View.
2. Select Application > Graphics or an existing sub-folder as the location for
your new graphics folder.
3. Click New
A6V10415471_en_b_51
and select New Folder.
41 | 345
2
Operating Step-by-Step
Graphics Viewer
4. In the Create New Folder dialog box, type a name for the new folder.
5. Click OK.
The folder is available in System Browser.
Delete a Graphic Object
You want to delete a graphic item, a graphic or a folder, from the Graphics folder.
NOTE:
You can only delete an empty folder, not a folder that contains any graphical
objects.
System Manager is in Engineering mode.
The Graphics Editor is displayed.
1. In System Browser, select Application View.
2. Select Applications > Graphics > [graphic or graphic folder].
3. Click Delete .
A confirmation message displays.
4. Click Yes.
The graphic item is deleted.
Edit a Graphic
NOTICE
NOTE:
In order to complete this procedure, you must have the appropriate access rights
to for the Graphics Editor.
System Manager is in Operating mode.
1. In System Browser, select Application View.
2. Select Applications > Graphics > [graphic].
3. Click Edit
.
The Graphics Editor displays.
4. Make modifications to the graphic.
5. Click Save As
.
6. In the Save As dialog box, do the following:
a. Select a destination folder.
b. Enter a name.
c. Click Save.
The edited graphic is saved.
Print from the Graphics Viewer
System Manager is in Operating mode.
42 | 345
A6V10415471_en_b_51
2
Operating Step-by-Step
Alarms
1. In System Browser, select Application View.
2. Select Applications > Graphics > [graphic].
3. Do one of the following.
–
Click Print
.
a. In the Print dialog box, select the printer.
b. Select Print.
–
Click Page setup
.
a. In the Page setup window, configure the settings as necessary
b. Click Print.
c. In the Print dialog box, select the printer.
d. Select Print.
The graphic is printed.
Related Topics
For background information, see Graphics Editor Reference.
2.3 Alarms
This section provides instructions for common tasks related to event handling in
Desigo CC. For background information, see the reference [➙ 213] section.
2.3.1 Handling Events from Event List
The Event List window is your main starting point for dealing with events. From
here you can get information about an event or its source, directly send eventhandling commands, and initiate investigative or assisted treatment.
Fig. 3: Event List Workspace
Silence the Station Audio Alert
An audio alert is active on your Desigo CC station.
◈
On the right-hand side of the Summary bar, click
The audio alert is silenced
A6V10415471_en_b_51
.
.
43 | 345
2
Operating Step-by-Step
Alarms
Open Event List
The Event List window is not visible.
◈
On the right-hand side of the Summary bar, click Open Event List
Event List displays in the main work area of Desigo CC.
.
Select an Event in the List
◈
Click the row of the event that you want to handle.
NOTE: In some Client Profiles, you can start sending commands directly
without clicking on the event first to select it. In that case you can skip this step.
Also, in some configurations, certain types of events autoselect when they
occur, in which case you will not have to do this step.
The event is selected, and its event descriptor becomes highlighted:
- The In process by field updates to indicate you are currently handling this
event.
- If any other event was previously selected, it is automatically deselected
(suspended).
Select Multiple Events in the List
1. To perform a multiple selection, do one or more of the following:
–
–
–
Press CTRL+A to select all the events in the list.
Hold CTRL and click the event buttons one-by-one, to add events to the
selection.
Hold SHIFT and click the first and last event buttons of a range to add a
contiguous set of events to the selection.
2. To remove an event from the selection, press CTRL and click its event button.
3. To deselect all the events in the selection, click the event button of any one of
the selected events.
A group of events is selected, and their event descriptors display highlighted.
Any commands you issue will be sent to all the events for which that command
is available.
44 | 345
A6V10415471_en_b_51
2
Operating Step-by-Step
Alarms
Send Event Handling Commands
From the event descriptor, use the icons in the Commands column to send any
commands as they become available. The commands you must send will vary
depending on configuration. A typical sequence may include:
1. Click
to acknowledge the event.
2. After acknowledging the event, if the event caused a field panel to sound an
audible alarm in the site, click
back.
3. Click
to reset the event.
4. Click
to close the event.
to silence the panel, or click
to turn it
Check the Event Status
When no further commands are available, use the Event Status and Suggested
Action columns to determine the next action you need to take. A typical sequence
may include:
1. Event Status = Waiting for condition:
–
–
Suggested Action = Complete operating procedure. No further
commands are available because you must first complete at least the
mandatory steps of the operating procedure.
a. In the Information column, click Open related treatment to open the
assisted treatment window.
b. Complete the Operating Procedure [➙ 52].
Suggested Action = Wait for condition. The event cannot be reset
until the event source is back to normal.
a. You must correct the situation that caused the event or wait for the
Source Status to return to Quiet before you can send the remaining
commands.
2. Event Status = Closed . You finished handling this event, and the event is
ready to be cleared from the list. Click the event button again to deselect the
event. It will then be removed from Event List.
Get More Information About the Event
You can do one or more of the following to get more information about an event or
its source.
A6V10415471_en_b_51
45 | 345
2
Operating Step-by-Step
Alarms
◈
View the inline information text:
a. In the Information column, click Show information text .
Any general information available about the event source displays here. Any
other information provided in the Informational Text and Message Text
columns is also repeated here.
b. Click the
icon again to hide the information.
◈
Open the Contextual pane without leaving Event List:
a. In the Event List header, click the two-pane layout icon
.
b. The Operation, Extended Operation, and Detailed Log tabs display at the
bottom of the window. From here you can:
- Inspect the properties of the point that issued the event.
- View and execute any commands/actions available for that object.
- View a detailed log of the event currently being handled.
c. When you are finished, to hide the Contextual pane, click the splitter button
, or click the single-pane layout icon
.
◈
Jump to the event source in System Manager:
a. In the Source column, click the name of the event source.
b. System Manager opens with the event source automatically selected in
System Browser.
c. Use Textual Viewer or Graphics Viewer to view details about the point that
issued the event.
d. Use the Operation tab to view the properties of that object, and any
commands available for it.
e. To go back to Event List, click Open Event List
in the Summary bar.
View Object Memo
In the Information column this icon
available.
◈
indicates that the object-dedicated text is
In the Information column, click Show object memo
.
The object memo displays in the Text and Memo tab in the Contextual pane.
Log an Event Note in the History Database
You can optionally log a note about the event in the history database.
1. In the Information column, click Log an event note
.
2. In the Note Editor dialog box, enter the text of the note, and click OK.
The note is stored in the History Database. If you selected multiple events, this
note will be logged as applying to all those events. You can generate a report
(Activity Log or Event Detail Log) to print any logged event notes.
46 | 345
A6V10415471_en_b_51
2
Operating Step-by-Step
Alarms
Interrupt Handling of an Event
You can interrupt the handling of an event at any time, for example, because a
more important event has come in that you want to deal with right away.
◈
To interrupt handling of an event, do one of the following:
–
–
Click the event button again.
Select a different event in the list.
The event is deselected and no longer appears highlighted. Its Event Status
remains as it was when you interrupted handling the event. You can resume
handling this event at any time by selecting it again.
Finish Handling an Event
When you have finished handling an event its Event Status changes to Closed.
Depending on configuration, the event may be automatically cleared from the list.
Otherwise:
◈
Click the event button again to deselect the event and clear it from the list.
2.3.2 Handling an Event with Investigative Treatment
The investigative treatment window lets you send event-handling commands while
using System Manager to inspect the event source.
A6V10415471_en_b_51
47 | 345
2
Operating Step-by-Step
Alarms
Fig. 4: Investigative Treatment Window
Start Investigative Treatment
An event button without the
icon is available in Event List, or in the Event
Detail bar.
NOTE: If the
icon is present you must instead handle the event with
assisted treatment. See Handling Events with Assisted Treatment [➙ 50].
◈
Do one of the following:
–
–
If the event is not yet selected, depending on the Client Profile, single-click
or double-click the event button.
If the event is already selected, in the Information column, click Opens
related treatment .
The Investigative Treatment window opens. This is a window like System
Manager, with the event descriptor along the top, and the object that caused
the event already selected in System Browser. In Event List, the event button
for that event is replaced by a blank placeholder to indicate it is under
investigative treatment.
Send Event Handling Commands
From the event descriptor, use the icons in the Commands column to send any
commands as they become available. The commands you must send will vary
depending on configuration. A typical sequence may include:
1. Click
to acknowledge the event.
2. After acknowledging the event, if the event caused a field panel to sound an
audible alarm in the site, click
back.
48 | 345
3. Click
to reset the event.
4. Click
to close the event.
to silence the panel, or click
to turn it
A6V10415471_en_b_51
2
Operating Step-by-Step
Alarms
Check the Event Status
When no further commands are available, use the Event Status column to
determine the next action you need to take. A typical sequence may include:
1. Event Status = Waiting for condition: The event cannot be reset
until the event source is back to normal.
– You must correct the situation that caused the event or wait for the Source
Status to return to Quiet, before you can send the remaining commands.
2. Event Status = Closed. You finished handling this event, and the event is
ready to be cleared from the list.
– Click the event button again to deselect the event.
The Investigative Treatment window closes, and the event is removed
from Event List.
Switch Between Investigative Treatment and Event List
You can switch back to check Event List, and handle other events from there,
without interrupting the investigative treatment currently in progress.
The Investigative Treatment window displays in the foreground.
1. In the Summary bar, do one of the following:
– Click Open Event List
.
– Select Menu > Active Tasks > Event List.
Event List displays. The event that you are currently handling in
investigative treatment is indicated by a blank placeholder in place of the
event button. The Investigative Treatment window is moved to the
background but not closed.
2. (Optional) If required, you can select other events in Event List, and send
event-handling commands from there. You cannot select the event that is
currently in investigative treatment.
3. To return to investigative treatment, in the Summary bar, do one of the
following:
–
–
Click Close Event List
.
Select Menu > Active Tasks > Investigative Treatment.
The Investigative Treatment window returns to the foreground and you can
resume the handling of the event from there.
Interrupt Investigative Treatment of an Event
You can interrupt the investigative treatment of an event at any time, and then
either finish the handling of the event from Event List or resume investigative
treatment later.
◈
To interrupt investigative treatment of an event, do one of the following:
–
–
In the Investigative Treatment window, click the event button in the event
descriptor along the top.
In Event List or the Event Detail bar, click the blank placeholder that
displays in the position of the event button.
The Investigative Treatment window closes. In Event List, the event is
deselected, and the event button displays again instead of the blank
placeholder. The Event Status remains as it was when you interrupted
handling the event.
A6V10415471_en_b_51
49 | 345
2
Operating Step-by-Step
Alarms
You can only have one event in assisted or investigative treatment at any given
time. If you want to start assisted or investigative treatment of another event, this
will interrupt any assisted/investigative treatment currently in progress. However,
you can later resume the interrupted treatment from where you left off.
Finish Investigative Treatment of an Event
When you have sent all the required commands and finished handling the event,
the Event Status changes to Closed and the Suggested Action is Suspend
the event.
◈
Do one of the following:
–
–
In the Investigative Treatment window, click the event button in the event
descriptor along the top.
In Event List or the Event Detail bar, click the blank placeholder that
displays in the position of the event button.
The Investigative Treatment window closes, and the event is cleared from
Event List.
2.3.3 Handling Events with Assisted Treatment
Assisted treatment provides a guided step-by-step procedure for handling an
event. The
icon on an event button indicates that an assisted treatment
procedure is available for that event.
Fig. 5: Example of an Assisted Treatment Window
Fig. 6: Example of Event Button with Assisted Treatment Available
50 | 345
A6V10415471_en_b_51
Operating Step-by-Step
2
Alarms
Start Assisted Treatment
An event button with the
bar.
◈
icon is available in Event List, or in the Event Detail
Do one of the following:
–
–
If the event is not yet selected, depending on the Client Profile, single-click
or double-click the event button.
If the event is already selected, in the Information column, click Opens
related treatment .
The Assisted Treatment window opens. It displays the descriptor of the event
that you are handling along the top, and below it a sequence of steps you must
follow to handle that event. In Event List, the event button for that event is
replaced by a blank placeholder to indicate it is under assisted treatment.
If assisted or investigative treatment of any other event was in progress, it is
interrupted. You can only have one event in assisted or investigative treatment
at any given time.
Send Event Handling Commands
From the event descriptor, use the icons in the Commands column to send any
commands as they become available. The commands you must send will vary
depending on configuration. A typical sequence may include:
1. Click
to acknowledge the event.
2. After acknowledging the event, if the event caused a field panel to sound an
audible alarm in the site, click
back.
3. Click
to reset the event.
4. Click
to close the event.
to silence the panel, or click
to turn it
Check the Event Status
When no further commands are available, use the Event Status and Suggested
Action columns to determine the next action you need to take. A typical sequence
may include:
1. Event Status = Waiting for condition:
–
A6V10415471_en_b_51
Suggested Action = Complete operating procedure. No further
commands are available because you must first complete at least the
mandatory steps of the operating procedure. See Complete the Operating
Procedure, below.
51 | 345
2
Operating Step-by-Step
Alarms
–
Suggested Action = Wait for condition. The event cannot be reset
until the event source is back to normal. You must correct the situation
that caused the event or wait for the Source Status to return to Quiet,
before you can send the remaining commands.
2. Event Status = Closed. You finished handling this event, and the event is
ready to be cleared from the list.
a. Click the event button again to deselect the event.
The Assisted Treatment window closes, and the event is removed from
Event List.
Complete the Operating Procedure
The Steps pane on the left lists the tasks to perform to handle the event.
Mandatory steps are marked with an exclamation mark
executed is marked with a triangle .
. The step currently being
Fig. 7: Operating Procedure Steps
1. Click the step you want to execute.
NOTE: When you move your mouse over a step, if the pointer turns into a hand
it means you can execute that step. If the step is not available, this is
usually because a preceding mandatory step needs to be completed first. In
this case, try another step.
The step expands and is marked to indicate that it is being executed.
Information and tools for performing that step display in the Default tab.
For example, if you selected a document step, the document that you must
read will display.
2. Perform the tasks required for the selected step. For detailed instructions, see:
–
–
–
–
–
Executing a Document Step in Assisted Treatment [➙ 54]
Executing a Graphic Step in Assisted Treatment [➙ 55]
Executing a Report Step in Assisted Treatment [➙ 56]
Executing a Treatment Form Step in Assisted Treatment [➙ 56]
Executing an Alarm Printout Step in Assisted Treatment [➙ 57]
When you complete the tasks required by the step, the check box
alongside the step turns white
, indicating that you can check it off. If the
check box is gray
, it means you cannot check off the step because you
have not performed all the actions required to complete the step.
52 | 345
A6V10415471_en_b_51
2
Operating Step-by-Step
Alarms
3. Check off the step by clicking the white check box
complete.
. This marks it as
A checkmark
displays in place of the check box to indicate the step
was completed. An execution status icon underneath it indicates its
outcome: success
/ failure
/ or in progress
.
NOTE: If you see a step that has been automatically checked off, this
means it was automatically executed by the system (either immediately
when the event occurred, when you initiated event handling, or depending
on configuration).
4. Repeat the preceding actions until you have completed at least all the
mandatory procedure steps. Also complete any non-mandatory steps you want
to perform.
5. Some steps are repeatable, and in that case, you can select and repeat them,
even if they are already checked off. For example, you might want to consult
the document in the document step again.
6. Once you have completed the operating procedure, send any further
commands that become available to finish handling the event. See Send Event
Handling Commands [➙ 51], above.
Open the Contextual Pane
You can use the Contextual pane to access properties and commands of an event
source without leaving the treatment window.
1. To open the Contextual pane, do one of the following:
–
In the window header, click the three-pane, four-pane, or five-pane layout
icon
,
,
.
– Click the splitter button
at the bottom of the window.
The Operation, Extended Operation, Detailed Log and Related Items
tabs display at the bottom of the window. Information, properties, and
commands of the selected event display. From here you can:
- Inspect the properties of the object that issued the event.
- View and execute any commands/actions available for that object.
- View a detailed log of the event currently being handled.
- Access related items in the Secondary pane.
2. When you are finished, to hide the Contextual pane, do one of the following:
–
–
Click the splitter button
again.
In the window header, click the single-pane or the two-pane layout icon
.
Switch Between Assisted Treatment and Event List
You can switch back to check Event List, and handle other events from there,
without interrupting the assisted treatment currently in progress.
The Assisted Treatment window displays in the foreground.
1. In the Summary bar, do one of the following:
– Click Open Event List
.
– Select Menu > Active Tasks > Event List.
Event List displays. The event that you are currently handling in assisted
treatment is indicated by a blank placeholder in place of the event button.
The Assisted Treatment window is moved to the background but not
closed.
A6V10415471_en_b_51
53 | 345
2
Operating Step-by-Step
Alarms
2. (Optional) If required, you can select other events in Event List, and send
event-handling commands from there. You cannot select the event that is
currently in assisted treatment.
3. To return to assisted treatment, in the Summary bar, do one of the following:
– Click Close Event List
.
– Select Menu > Active Tasks > Assisted Treatment.
The Assisted Treatment window returns to the foreground and you can
resume the procedure where you left off.
Interrupt Assisted Treatment of an Event
You can interrupt assisted treatment of an event at any time, and later resume the
operating procedure from where you left off.
◈
To interrupt assisted treatment of an event, do one of the following:
–
In the Assisted Treatment window, click the event button in the event
descriptor along the top.
– In Event List or the Event Detail bar, click the blank placeholder that
displays in the position of the event button.
The Assisted Treatment window closes. In Event List, the event is
deselected, and the event button displays again instead of the blank
placeholder. The Event Status remains as it was when you interrupted
handling the event. When you start assisted treatment of this event again,
the procedure will resume from where you left off.
You can only have one event in assisted or investigative treatment at any given
time. If you want to start assisted or investigative treatment of another event, this
will interrupt any assisted/investigative treatment currently in progress. However,
you can later resume the interrupted treatment from where you left off.
Finish Assisted Treatment of an Event
When you have sent all the required event- handling commands and completed at
least the mandatory steps of the operating procedure, the Event Status changes
to Closed, and the Suggested Action is Suspend the event.
◈
Do one of the following:
–
–
In the Assisted Treatment window, click the event button in the event
descriptor along the top.
In Event List or the Event Detail bar, click the blank placeholder that
displays in the position of the event button.
The Assisted Treatment window closes, and the event is cleared from Event
List.
2.3.3.1
Executing a Document Step in Assisted Treatment
You are in the Assisted Treatment window and the operating procedure
includes a document step that you want to do.
54 | 345
A6V10415471_en_b_51
2
Operating Step-by-Step
Alarms
Fig. 8: Document Step
1. From the Steps list, select the [document step].
The content of the document displays in the Default tab.
2. Print and read the document carefully and follow any instructions.
NOTE: When you print a document, the status bar will indicate Sent to
printer. Check the print queue to know the status of the print job.
3. Click Backward
or Forward to move through any other documents
included in this step.
NOTE: You can search for text in a PDF or on a help web page by pressing
CTRL+F or from the menu. If a PDF file displays, you can also use the
incorporated controls to zoom in, zoom out, print, or download the document.
2.3.3.2
Executing a Graphic Step in Assisted Treatment
You are in the Assisted Treatment window and the operating procedure
includes a graphic step that you want to do. For background information about
the Desigo CC graphics feature, see the reference section.
Fig. 9: Graphic Step
A6V10415471_en_b_51
55 | 345
2
Operating Step-by-Step
Alarms
◈
From the Steps list, select the [graphic step].
A graphic of the facility displays in the Default tab.
2.3.3.3
Executing a Report Step in Assisted Treatment
You are in the Assisted Treatment window, and the operating procedure
includes a report step that you must manually execute. For background
information about the Desigo CC reporting feature, see the reference [➙ 249]
section.
Fig. 10: Report Step
1. From the Steps checklist, select the [report step].
The preconfigured report displays in the Default tab. A new report is
generated each time that you select this step.
2. If the report contains form controls (for example, editable fields or drop-down
lists), specify the necessary information and click Save User Input
.
3. Click Send to Output
.
The report is routed to a file, email, or printer, depending on its configured
output destination.
When you generate an alarm printout, a report, or an event-handling form using
a virtual printer (for example, a PDF printer), the output files are saved in the
following location: [Installation Drive]:\[Installation Folder]\[Project
Name]\data\Reporting\Reports.
When you complete an assisted procedure of an event, any attachment (such
as, alarm printout, report, or event-handling form) is saved in the following
location: [Installation Drive]:\[Installation Folder]\[Project
Name]\shared\attachments. The Activity Log report includes a link to these
attachments.
2.3.3.4
Executing a Treatment Form Step in Assisted
Treatment
You are in the Assisted Treatment window, and the operating procedure
includes a treatment form step that you must manually execute. For
background information about the Desigo CC reporting feature, see the
reference [➙ 249] section.
56 | 345
A6V10415471_en_b_51
2
Operating Step-by-Step
Alarms
Fig. 11: Treatment Form Step
1. From the Steps checklist, select the [treatment form step].
The form that you must complete displays in the Default tab.
2. Complete the form, using the provided controls (for example, editable fields or
drop-down lists) to specify the necessary information.
3. Click Save User Input
4. Click Send to Output
.
.
The completed form is routed to a file, email, or printer, depending on its
configured output destination.
When you generate an alarm printout, a report, or an event-handling form using
a virtual printer (for example, a PDF printer), the output files are saved in the
following location: [Installation Drive]:\[Installation Folder]\[Project
Name]\data\Reporting\Reports.
When you complete an assisted procedure of an event, any attachment (such
as, alarm printout, report, or event-handling form) is saved in the following
location: [Installation Drive]:\[Installation Folder]\[Project
Name]\shared\attachments. The Activity Log report includes a link to these
attachments.
2.3.3.5
Executing an Alarm Printout Step in Assisted
Treatment
You are in the Assisted Treatment window, and the operating procedure
includes an alarm printout step that you must manually execute. For
background information about the Desigo CC reporting feature, see the
reference [➙ 249] section.
A6V10415471_en_b_51
57 | 345
2
Operating Step-by-Step
Alarms
Fig. 12: Alarm Printout Step
1. From the Steps checklist, select the [alarm printout step].
The preconfigured alarm report displays in the Default tab. When you
select this step for the first time, a new report is generated. On subsequent
selection, the same report is reloaded.
2. If the report contains form controls (for example, editable fields or drop-down
lists), specify the necessary information and click Save User Input
.
3. Click Send to Output
.
The report is routed to a file, email, or printer, depending on its configured
output destination.
When you generate an alarm printout, a report, or an event-handling form using
a virtual printer (for example, a PDF printer), the output files are saved in the
following location: [Installation Drive]:\[Installation Folder]\[Project
Name]\data\Reporting\Reports.
When you complete an assisted procedure of an event, any attachment (such
as, alarm printout, report, or event-handling form) is saved in the following
location: [Installation Drive]:\[Installation Folder]\[Project
Name]\shared\attachments. The Activity Log report includes a link to these
attachments.
2.3.4 Handling Recurrences of an Event
A recurring event occurs when the same event source repeatedly generates the
same condition, for example because it repeatedly switches between the Active
and Quiet states. In some Client Profiles, recurring events are grouped together
under a parent event, which acts as a container for them. The parent event has a
Counter field in its descriptor that indicates the total number of occurrences. For
background information, see the reference [➙ 233] section.
Expand or Hide Recurrences of a Parent Event
The Counter column in the event descriptor of an event contains a number,
which means it is a parent recurring event.
1. To expand the individual recurrences, in Event List, click inside the Counter
column of the parent event.
NOTE: Although the Counter column is also visible in the Event Detail bar,
Investigative Treatment, and Assisted Treatment windows, you can only
expand the individual recurrences of an event within Event List.
All the recurrences of this event display underneath the parent event. The
recurrences have smaller event buttons than the parent event and are
58 | 345
A6V10415471_en_b_51
2
Operating Step-by-Step
Alarms
sorted most recent on top.
NOTE: While the recurrences are expanded like this you cannot filter Event
List. However, you can first filter Event List and then expand the
recurrences.
2. To hide the recurrences, click inside the Counter column of the parent event
again.
Handle all Recurrences Together from a Parent Event
You can handle all the recurrences of an event at the same time by selecting the
parent event and sending event-handling commands from there. You can do this
from Event List, but also from the Event Detail bar, and from the Investigative
Treatment or Assisted Treatment windows.
The Counter column in the event descriptor of an event contains a number,
which means it is a parent recurring event.
1. Select the parent recurring event by clicking its event button.
NOTE: You can also use the CTRL and/or SHIFT keys to select multiple
events—but such a selection can only include parent events. You cannot, for
example, select a parent event and an individual child recurrence belonging to
a different parent event.
2. Send Event Handling Commands [➙ 51] from the parent descriptor in the
normal way.
Each command you send from the parent is sent to all the child recurrences as
well. For example, if you acknowledge the parent event, all its recurrences are
acknowledged as well.
Handle Individual Recurrences Separately
You can handle one or multiple individual recurrences of an event separately,
rather than handling them all at the same time from the parent event.
1. In Event List, click inside the Counter column of the event you want to handle
to expand its recurrences.
The child recurrences display under the parent event. Note that the
topmost child recurrence always corresponds to the parent event.
2. Select the child recurrence that you want to handle by clicking its event button.
You can also use the CTRL and/or SHIFT keys to select multiple child
recurrences, but they must all belong to the same parent event.
3. Send Event Handling Commands [➙ 51] from the child recurrence descriptor in
the normal way.
Each command will only be sent to the selected child recurrence.
4. When you finish handling an individual child recurrence (typically, after you
send a Reset or Close command), it will be cleared from the list when you
deselect it.
NOTE: Since the topmost child recurrence corresponds to the parent event,
any commands you send to it will also affect the parent event. If the topmost
child recurrence is cleared from the list, the next most recent child recurrence
in the set becomes the topmost one, and the details of the parent event will
refresh to show its data.
A6V10415471_en_b_51
59 | 345
2
Operating Step-by-Step
Alarms
2.3.5 Customizing the Columns in Event List
You can customize what columns display in Event List, change their order, or
resize them.
- Any changes you make to the columns in Event List will also apply to the Event
Detail bar and to the Investigative Treatment and Assisted Treatment
windows.
- Changes to column settings will be automatically saved when you exit the
Desigo CC client application, and so will persist across sessions.
- Column settings are also specific to the user profile. This means that different
users can have different column settings.
- Depending on the Client Profile, there are some columns that cannot be moved,
resized, or removed.
Move or Resize a Column Directly in Event List
1. To resize a column, drag the edge of its column header in Event List to the
desired width.
2. To move a column to a different position, drag its column header in Event List
onto the desired position.
Add, Remove, or Rearrange Columns in Event List
1. Right-click the column headers in Event List and select Customize columns.
The Customize columns dialog box displays.
2. Do one or more of the following:
–
To add a column to Event List, select it in the Available columns list and
–
click Add
.
To remove a column from Event List, select it in the Visible columns list
–
and click Remove
.
To reposition a column, select it in the Visible columns list and click Move
up or Move down.
3. Click OK.
Event List displays with the columns as you have customized them.
Restore the Default Column Settings in Event List
You previously resized, moved, or added/removed columns in Event List and
now you want to restore the default settings.
1. Right-click a column header in Event List.
2. Select Restore column layout.
Event List displays with the columns back to their default settings.
2.3.6 Filtering Event List
You can filter the list of events, for example, so that it only shows events belonging
to a certain category (such as Fault), or events for which a specific command (such
as Acknowledge) is available.
60 | 345
A6V10415471_en_b_51
2
Operating Step-by-Step
Alarms
Filter by Category with Event Lamps
The Summary bar contains at least one event lamp (category) for which there
are events.
1. In the Summary bar, click the event lamp whose events you want to view.
Event List displays a filtered list containing only the events belonging to the
category of that event lamp. The event lamp you clicked changes color to
indicate a filter is active. The color of the filter icon changes to red
Event List header displays the currently applied filter.
. The
2. Click the same event lamp again to remove the category filter.
Apply a Simple Filter
You want to filter Event List by a single criterion, for example, category,
date/time, discipline, or source status.
1. In the Summary bar, click the filter icon
.
2. Select what you want to filter by (for example, Event Status), and then click
the criterion you want to apply (for example, Unprocessed).
Event List is filtered to show only the events that match the criterion. The color
of the filter icon changes to red
currently applied filter.
. The Event List header displays the
◈
To remove the filter, click
and select Remove Filter.
NOTE: This type of filter only applies one criterion at a time. If you repeat the
above steps to select a different criterion (for example, Source Status=Active, or
Date and Time=Last hour) the previously applied filter will be cleared. To apply
multiple criteria, see Apply an Advanced Filter [➙ 61], below.
Apply an Advanced Filter
You want to filter Event List by multiple criteria simultaneously.
1. In the Summary bar, click filter
and select Advanced Filter.
The Advanced Filter dialog box displays.
2. If you want to filter by category, discipline, event status, and/or source status:
a. Select the check box for the criterion you want to apply (for example,
Category) then select one or multiple values. For example, Life Safety and
Fault.
b. Repeat the preceding step for any other criteria you want to apply. For
example, Discipline.
3. Use the drop-down lists to specify any other filter criteria you want to apply:
–
–
–
–
–
A6V10415471_en_b_51
Location/Designation: Enter some part of the System Browser path or
designation of the event source. For example, Management
System.Clients.
Name/Description: Enter some part of the name or description of the
event source. For example, Main Server.
System (available only for distributed systems)
Date and Time: Filter based on when the events occurred. For example,
yesterday or last quarter hour.
Tag: Set whether you want to selectively show or hide tagged events.
61 | 345
2
Operating Step-by-Step
Alarms
–
–
Maintenance: Set whether to see only Maintenance or only Genuine
events.
Show hidden events: Set whether to show events that were hidden owing
to the internal logic of field panels.
4. Click OK.
The list of events is filtered accordingly, and you can check what criteria
you applied in the Event List header.
5. If required, proceed to: Save an Event List Filter for Future Use [➙ 62], below.
Save an Event List Filter for Future Use
You applied a filter to Event List and want to save it for future reuse.
1. In the Summary bar, click the filter icon
and select Advanced Filter.
The Advanced Filter dialog box opens, displaying the currently applied
filter criteria.
2. Do the following:
a. (Optional) Specify any filter criteria.
b. In the Filter name field, enter a name.
c. Click Save.
The filter is saved. Filters that you save in this way are user-specific and
will not be visible to other users of the system.
3. To reuse the filter, proceed to Apply a Previously Saved Event List Filter
[➙ 62], below.
Apply a Previously Saved Event List Filter
You previously saved an Event List filter for future use.
1. In the Summary bar, click the filter icon
and select Advanced Filter.
2. In the Advanced Filter dialog box, do the following:
a. From the Saved filters drop-down list, select the filter you want to apply.
b. Click Apply.
Event List is filtered.
Modify or Delete a Saved Event List Filter
You previously saved an Event List filter for future use.
1. In the Summary bar, click the filter icon
and select Advanced Filter.
2. In the Advanced Filter dialog box, select the filter you want to apply from the
Saved filters drop-down list.
–
–
To modify the filter, change the filter criteria and click Update.
To delete the filter, click Delete.
Remove All Filters from Event List
You want to remove all the filters currently applied to Event List.
62 | 345
A6V10415471_en_b_51
2
Operating Step-by-Step
Alarms
◈
In the Summary bar, click the filter icon
and select Remove Filter.
Event List displays an unfiltered list, containing all the events. The color of the
filter icon changes to gray
.
Autoremove Filters When a New Event Comes In
When you apply filters to Event List, it means you will not see any new incoming
events that do not match the current filter criteria. To avoid missing events, you can
configure the system to automatically remove all filters whenever a new event
comes in.
To enable autoremove:
◈
Click the filter icon
, and select Autoremove on New Events (if it is not
already selected: a checkmark indicates that the option is already active).
When new events come in any applied filters will be automatically removed.
To disable autoremove:
◈
Click the filter icon
and deselect Autoremove on New Events.
Any applied filters will persist even if new events come in.
Manually Tag Events in Event List
Event List includes a column that lets you manually tag individual events. You can
then use filters to selectively show or hide events you have tagged in this way. Any
tags you apply are valid only during the current client session. When you restart
the client application, Event List defaults back to all events untagged.
The Tag column displays in Event List. See Customizing the Columns in Event
List [➙ 60].
1. Move your cursor in the Tag column of an event.
2. Click the tag icon
that displays on mouseover.
The event is now tagged and marked with
3. To untag the event, click
.
again.
4. To selectively show/hide the tagged events, proceed to Apply or Remove a Tag
Filter [➙ 63].
NOTES:
● You can also use CTRL or SHIFT to select multiple events to tag or untag them
all together with a single click.
● In case of recurrent events, tagging/untagging a parent affects all its child
recurrences. You can also separately tag/untag an individual child recurrence.
● When a tagged event changes its state, it is automatically untagged.
Apply or Remove a Tag Filter
Note that applying a tag filter will not remove any other filters you have applied.
Filter by tag works in combination with the other filter criteria. For example, if you
filter by Category=Fault and then apply a tag filter to hide tagged events, you will
only see events belonging to the Fault category that are not tagged.
You previously tagged some events in Event List, and now you want to
selectively hide or show the tagged events.
A6V10415471_en_b_51
63 | 345
2
Operating Step-by-Step
Alarms
1. To apply a tag filter, do one of the following:
–
Click the filter icon
, select Filter by Tag, and click either Hide tagged
events or Show tagged events only. (A check mark displays next to
whichever option is currently selected).
–
Click the filter icon
and click Advanced Filter. In the dialog box, from
the Tag drop-down list, select either Hide tagged events or Show tagged
events only.
The list of events is filtered accordingly. Applying a tag filter does not
remove any other filters you have applied. Filter by tag works in
combination with the other filter criteria. You can check the currently
applied filter criteria in the Event List header.
2. To remove a tag filter, do one of the following:
–
Click the filter icon
, select Filter by Tag, and clear both check boxes to
show both tagged and untagged events.
–
Click the filter icon
and click Advanced Filter. In the dialog box, from
the Tag drop-down list, select Show both tagged and untagged events.
The list of events will no longer be filtered by tags, but any other filters you
applied will remain still active. Check the Event List header to see them.
2.3.7 Printing the Whole Event List
1. In Event List, right-click and select Print Event List.
2. (Optional) Modify the settings In the Print Preview dialog box.
3. Click Print and Close.
The printout is sent to the selected printer. A message box informs you if the
print operation fails. For background information, see the reference [➙ 15]
section.
2.3.8 Changing the Sorting of Events
Depending on the Client Profile, you may be able to sort the events by Category,
Event Status, Date/Time, and IN/OUT. For background information, see the
reference [➙ 233] section.
1. Click the column header you want to sort by. For example, Date/Time.
The selected sorting is applied. An up/down arrow in the column header
indicates ascending/descending order. No arrow indicates default sort
order.
– Click the same column header again to invert the sorting order.
– Click the same column header a third time to remove the sorting.
2. Click another column header to sort by a different criterion. For example, Event
Status.
2.3.9 Handling Alarm Suppression for System Objects
When alarm suppression is enabled for an object or subtree, any related events do
not display on the management station. All consequences of such events on the
management station, that is, event-based procedures (such as, event-handling
procedures or reactions), are not activated. However, value and status changes of
the affected objects are still updated and logged in the history.
64 | 345
A6V10415471_en_b_51
2
Operating Step-by-Step
Alarms
NOTICE
Alarm Transmission to Fire Department
The alarm suppression feature disables the display of events concerning the
affected object or subtree. The alarm functionality (for example, the fire detection
system) is not affected. Consequently, any incoming alarms are still transmitted to
the fire department.
To block the alarm transmission to the fire department, you must exclude the fire
detection by disabling the area, zone, or fire detector on the panel as follows:
●
●
In System Browser, select the fire object.
In the Operation tab, next to the property Mode, click Disable.
Prerequisites:
● You are authorized to handle alarm suppression.
● One or multiple system objects support the alarm suppression feature.
NOTE: Due to some restrictions depending on specific countries regulations, in
some configurations the alarm suppression feature can be disabled. In such cases,
the alarm suppression indicator does not display on the Summary bar, and
executing the following procedures has no effect.
Enable Alarm Suppression for a Single Object
1. In System Browser, select the system object for which you want to enable
alarm suppression.
2. Select the Extended Operation tab.
3. To enable alarm suppression for the selected object, next to the Alarm
Suppression property, click Enable.
4. To suppress alarm classes for the selected object, from the Enable For dropdown list select one of the following:
–
–
Select All classes to suppress all the events on the management station.
Select a specific alarm class whose events you want to suppress on the
management station.
Alarm suppression is enabled for the selected system object. By default, if
the selected object is in alarm when you enable alarm suppression its
events remain visible in the Summary bar and Event List. Alarm
suppression will activate on the next events that occur.
NOTE: The following error message displays if the alarm suppression
feature is not available for your configuration: Enable failed.
A6V10415471_en_b_51
65 | 345
2
Operating Step-by-Step
Alarms
Enable Alarm Suppression for an Entire Subtree
1. In System Browser, select the system subtree for which you want to enable
alarm suppression.
2. Select the Extended Operation tab.
3. To enable alarm suppression for an entire subtree (that is, for the selected
object and all objects below the selected object in the tree), next to the Alarm
Suppression property, click Enable All.
4. To suppress alarm classes for the selected system subtree, from the Enable
For drop-down list select one of the following:
–
–
Select All classes to suppress all the events on the management station.
Select a specific alarm class whose events you want to suppress on the
management station.
Alarm suppression is enabled for the selected system subtree. By default, if the
selected object or any object below the selected object in the tree is in alarm
when you enable alarm suppression its events remain visible in the Summary
bar and Event List. Alarm suppression will activate on the next events that
occur.
NOTE: The following error message displays if the alarm suppression feature
is not available for your configuration: Enable failed.
66 | 345
A6V10415471_en_b_51
2
Operating Step-by-Step
Alarms
Disable Alarm Suppression for a Single Object
1. In System Browser, select the system object for which you want to disable
alarm suppression.
2. Select the Extended Operation tab.
3. For the selected object, next to the Alarm Suppression property, click
Disable.
Alarm suppression is disabled for the selected object.
NOTE: If the object is in alarm when you disable alarm suppression its events
display in the Summary bar and Event List.
Disable Alarm Suppression for an Entire Subtree
1. In System Browser, select the system subtree for which you want to disable
alarm suppression.
2. Select the Extended Operation tab.
3. For the selected subtree, next to the Alarm Suppression property, click
Disable All.
Alarm suppression is disabled for the selected object and all the objects below
the selected object in the tree.
NOTE: If the selected object or any object below the selected object in the tree
is in alarm when you disable alarm suppression its events display in the
Summary bar and Event List.
Retrieve the List of System Objects Affected by Alarm
Suppression
You can retrieve the list of system objects affected by alarm suppression using the
System Browser filter or generating a report.
Method 1: Filter Objects in System Browser
1. In System Browser, click
.
2. Open the Other combo box and select Alarm Suppression.
3. Click Search.
The results display the item found area.
A6V10415471_en_b_51
67 | 345
2
Operating Step-by-Step
Scheduling
Method 2: Generate a Report
1. In System Browser, select Application View.
2. Select Applications >Reports > Status.
3. In the Default tab, click Import
.
4. In the Open dialog box, do the following:
a. Navigate and select the alarm suppression template:
Report.Status.HQ.AlarmsSuppression.xml.
b. Click Open.
5. Click OK.
6. Select Applications >Reports > Status > Alarm Suppression.
The alarm suppression report template displays in the Default tab.
7. Click Run
.
The list of system objects affected by alarm suppression displays in the report
template.
2.4 Scheduling
This section provides instructions for using the Schedules of Desigo CC. For
background information, see the reference [➙ 234] section.
2.4.1 Creating a BACnet Schedule
Scenario: You need to create a weekly occupancy schedule in a field panel that
controls when the lights turn on and off for a school building.
You also want to create a holiday calendar that is used as an exception to the
schedule, so that the lights will stay off during the holiday break, when the building
will be vacant.
Reference: For background information, see BACnet Schedules [➙ 235].
Workflow diagram:
68 | 345
A6V10415471_en_b_51
Operating Step-by-Step
2
Scheduling
Prerequisites:
● System Browser is in Application View.
Steps:
1 – Create Schedule Entries
You have created a BACnet schedule containing a data point that you want the
weekly occupancy schedule to control.
It is available in Schedules > BACnet Schedules in the System Browser.
1. Select Applications > Schedules > BACnet Schedules > [BACnet
schedule].
2. Select the Schedule Entries tab and click New to add a new entry.
3. Specify the time from when you want to start executing the schedule, for
example, 6:00:00 AM, and select the Default check box.
NOTE: Leaving an entry set to Default means the schedule will command all
objects to the Schedule Default.
4. Click New to add a second entry.
5. Specify the end time to stop the schedule execution, for example, 6:00:00 PM,
and change the Default check box to OFF.
6. Click Save
.
The system saves the schedule settings.
2 – Create a Holiday Calendar and Add Entries
1. From the Scheduler toolbar, click New
.
2. Click New BACnet Calendar.
3. In the Calendar Entries section, click New.
4. In the Calendar Time Period section, select the Date range option and specify
the start and end dates for the calendar in the Start date and End Date fields.
5. Enter a name and the field device on which you want to save the calendar and
click Save
.
The system adds the calendar to the BACnet Calendars node in the
Application view.
3 – Create an Exception
1. In System Browser, select Applications > Schedules > BACnet Schedules >
[BACnet schedule].
2. Navigate to the Day/Week view, right-click the BACnet schedule and select
Add Exception.
3. In the Exception Period section, select Calendar.
4. From the Calendar drop-down list, select the HolidayBreak calendar.
A6V10415471_en_b_51
69 | 345
2
Operating Step-by-Step
Scheduling
5. In the Exception Times section, delete one of the two entries.
6. In the remaining entry, enter 6:00:00 AM.
7. Clear the None check box.
NOTE: Creating an entry with the default check box checked returns control to
the weekly schedule.
For example, you might want to override the schedule for one hour at 1 P.M.,
so you create an entry at 1 P.M. with the override value.
Then, you create an entry at 2 P.M. with None checked. Control will return to
the weekly schedule at 2 P.M.
8. Select OFF from the drop-down list.
The system creates an exception.
2.4.2 Creating a Management Station Schedule
Scenario: You need to create a management station schedule on the Desigo CC
server and define an exception to the schedule for a specific time period.
In this scenario, we have defined an exception for a specific time period. You can
also Create a Management Station Calendar and Add Entries [➙ 77] to the
schedule.
This ensures that you do not have to specify the time periods for multiple
schedules and can use the same calendar for all schedules (if the time period is
the same).
Reference: For background information, see Management Station Schedules
[➙ 239].
Workflow diagram:
1
2
Setup the Time
Period
3
Create Schedule
Entries
Add an Exception
with Entries
Prerequisites:
● System Browser is in Application View.
Steps:
1 – Setup the Type and Time Period of the Schedule
You have Create a Management Station Schedule and Link a Data Point to it
[➙ 76] containing a data point that you want the management station schedule
to control.
It is available in Schedules > Management Station Schedules in System
Browser.
1. Select Applications > Schedules > Management Station Schedules >
[Management Station Schedule].
2. Click the Setup tab and perform the following steps:
70 | 345
A6V10415471_en_b_51
2
Operating Step-by-Step
Scheduling
–
–
–
–
In the Sub-Type drop-down list, select Weekly or Daily to create a Weekly
Management Station Schedule [➙ 240] or a Daily Management Station
Schedule [➙ 244].
From the Start date drop-down list, select the start date for the schedule.
Selecting the Any date check box defaults to the current date.
From the End date drop-down list, select the end date for the schedule.
Selecting the Any date check box defaults to an infinite date.
For every linked object, map values to the Schedule Active/Inactive state
in the Output values section.
In case of daily schedules the Output values section is located in the
Schedule Entries section.
The management station schedule of the selected type is created and a time
period is assigned to the schedule.
2 – Create Schedule Entries
1. Select Applications > Schedules > Management Station Schedules >
[Management Station Schedule]
2. Perform either of the following steps to add a new schedule entry.
–
–
Navigate to the Day/Week view, right-click, and select Add Weekly Entry.
Click New in the Schedule Entries tab.
NOTE: In case of weekly schedules, the Output values section is located
in the Setup tab.
3. Specify the time from when you want to start executing the schedule.
4. Click Save
.
The weekly schedule entry is created.
3 – Add an Exception with Entries
1. Select Applications > Schedules > Management Station Schedules >
[Management Station Schedule]
2. Perform either of the following steps to add an exception.
–
–
In the Day/Week view, right-click the day from which you want to add an
exception and select Add Exception.
In the Exceptions tab, click New.
3. Select the Date exception type and define the time period when the exception
shall be active.
4. In the Exception Times section, define the periods and the related schedules
states for the days in the defined period (that will override the definitions of the
weekly schedule).
The exception periods are marked in red color.
5. In the Active Values section, map the exception active value to a value of the
linked outputs.
6. Click Save
.
NOTE: Before the exception block can appear in the daily or weekly view, you
must create at least one time and value pair, and one of the values must be
ON.
An exception period is now defined for the management station schedule.
Next, you can configure an Organization Mode as the Output of a schedule.
A6V10415471_en_b_51
71 | 345
2
Operating Step-by-Step
Scheduling
2.4.3 Additional Scheduling Procedures
Select the following for additional information on BACnet schedules, management
station schedules, and Timeline Viewer.
2.4.3.1
BACnet Schedules
Select any of the procedures for information on BACnet Schedules, Calendars,
Commands, Weekly Schedules, and Exceptions.
For background information, see BACnet Schedules reference [➙ 235].
Prerequisites:
● System Browser is in Application View.
Create a BACnet Schedule and Associate a Data Point to it
System Manager is in Operating mode.
1. Select the Manual Navigation check box.
2. Select Applications > Schedules > BACnet Schedules.
3. Click New
and select New BACnet Schedule.
4. Navigate to the Management View and select the field panel that contains the
data point you want the schedule to control, drag the data point to the Outputs
tab.
NOTE: For this example, a binary output has been selected with two states
(OCC, UNOCC) to represent lighting for a building when it is occupied or
unoccupied.
5. In the Setup tab, select the default value, the text group (making sure that the
group matches labels with the expected values), the start and end dates, and
the priority.
The system adds the point to the schedule.
6. Click Save
.
The BACnet schedule displays in System Browser.
Create a New Schedule from an Existing One
Perform the following steps to create a new BACnet or management station
schedule from an existing one.
1. Select either of the following:
–
–
For BACnet schedules: Applications > Schedules > BACnet Schedules.
For management station schedules: Applications > Schedules >
Management Station Schedules.
2. Open an existing schedule and perform the required modifications.
3. Click Save As
.
4. In the Save Object As dialog box, specify a name for the schedule and the
field panel you want this schedule to be associated with.
5. Click OK.
The schedule is saved with a new name.
72 | 345
A6V10415471_en_b_51
Operating Step-by-Step
2
Scheduling
Delete a Schedule
Perform the following steps to delete a BACnet or management station schedule.
1. Select either of the following:
–
–
For BACnet schedules: Applications > Schedules > BACnet Schedules.
For management station schedules: Applications > Schedules >
Management Station Schedules.
2. Open the schedule you want to delete and click Delete
.
Create a New Calendar from an Existing One
Perform the following procedure to create a new BACnet or management station
calendar from an existing one.
1. Select either of the following:
–
–
For BACnet schedules: Applications > Schedules > BACnet Calendars.
For management station schedules: Applications > Schedules >
Management Station Calendars.
2. Open the existing calendar and perform the required modifications.
3. Click Save As
.
4. In the Save Object As dialog box, specify a name and the field panel you want
this calendar associated with and click OK.
The calendar is saved with a new name.
Delete a Calendar
Perform the following steps to delete a BACnet or Management Station calendar.
1. Select either of the following:
–
–
For BACnet schedules: Applications > Schedules > BACnet Calendars.
For management station schedules: Applications > Schedules >
Management Station Calendars.
2. Open the calendar you want to delete and click Delete
.
Modify a BACnet Calendar
1. Select Applications > Schedules > BACnet Calendars.
2. Open the calendar you want to update. Do one of the following:
–
To modify start dates, end dates, or recurrence settings, select a calendar
entry from the Calendar Entries section, and select the settings you want.
NOTE: If you use wildcards for date ranges (the Advanced check box),
make sure to read your vendor’s field panel documentation since the
implementation of this feature is vendor-specific.
– To delete a calendar entry, click the Delete icon associated with the entry.
NOTE: Do not click the Delete icon from the Scheduler toolbar, or you will
delete the entire calendar.
– To add a calendar entry, click New and select the settings you want.
3. Click Save
.
A6V10415471_en_b_51
73 | 345
2
Operating Step-by-Step
Scheduling
Add a Command
1. In System Browser, select Application View.
2. Select Application View > Schedules > BACnet Commands.
3. From the Text Group drop-down list, select the text group you want associated
with this command.
4. In the Command Table Action List, click New.
5. Highlight the text in the new action list, and enter a name.
6. From System Browser, drag the desired object to the action list.
The details of the point display in the Command Table Action List.
7. Complete the resulting fields and click Save
.
8. Enter a name for the command in the Name field and from the Field device
drop-down list, select the panel you want this command associated with.
9. Click OK.
Modify a Command
1. Select Applications > Schedules > BACnet Commands.
2. Open the command you want to modify.
3. Make the required updates to the Text Group and to the values displayed in
the Command Table Action List.
4. Click Save
.
Create a Weekly BACnet Schedule Entry
1. Select Applications > Schedules > BACnet Schedules.
2. Open the schedule to which you want to add a new weekly schedule entry.
3. Navigate to the Day/Week View, right-click and select Add Weekly Entry.
4. Click the Schedule Entries tab and enter values into the relevant fields.
5. Click Save
.
Delete a Weekly BACnet Schedule Entry
1. Select Applications > Schedules > BACnet Schedules.
2. Open the schedule with the weekly schedule entry you want to delete.
3. In the Day/Week View, click the weekly schedule that contains the entry you
want to delete.
The details display in the Schedule Entries tab.
4. In the Schedule Entries tab, select the entry you want to delete and click
Delete
.
NOTE: You cannot delete the entry for the beginning and end of day.
You can delete default entries at other times, as long as there are still entries at
beginning and end of day.
You can also replace the entry at beginning or end of day with a non-default
entry.
5. Click Save
.
74 | 345
A6V10415471_en_b_51
Operating Step-by-Step
2
Scheduling
Modify a Weekly BACnet Schedule Entry
1. Select Applications > Schedules > BACnet Schedules.
2. Open the schedule you want to modify.
3. Select the weekly schedule you want to modify.
NOTE: Weekly schedules are highlighted with a blue bar on the left side of the
entry.
4. In the Schedule Entries tab, modify the Time and Value fields.
5. Click Save
.
Add a BACnet Exception with Entries
1. Select Applications > Schedules > BACnet Schedules.
2. Open the schedule to which you want to add an exception.
3. Right-click inside the schedule in the Day/Week View and click Add
Exception.
4. Click the Exceptions tab and enter the details for the exception.
5. Click Save
.
6. To add new exception entries click the Exception Times expander and click
New.
7. Enter values into the Time and Value fields.
8. Click Save
.
Delete a BACnet Exception and Entries
1. Select Applications > Schedules > BACnet Schedules.
2. Open the schedule whose exception is to be deleted.
The details of the schedule display in the Day/Week View.
3. Right-click the exception you want to delete.
NOTE: Exceptions are highlighted with a red bar on the left side of the entry.
4. Do one of the following:
– Select Delete Exception to delete an exception.
– Select Delete Exception Entry to delete an exception entry.
5. Click Save
.
Modify a BACnet Exception and Entries
1. Select Applications > Schedules > BACnet Schedules.
2. Open the schedule whose exception is to be modified.
The details of the schedule display in the Day/Week View.
3. Click the exception or exception entry you want to modify.
The details of the selected exception or its entry display in the Exceptions
tab.
A6V10415471_en_b_51
75 | 345
2
Operating Step-by-Step
Scheduling
4. Modify the fields in the Exceptions tab as needed.
NOTE: If you use wildcards for date ranges (the Advanced check box), refer to
your vendor’s documentation since the implementation of this feature is
vendor-specific.
5. Click Save
.
Copy BACnet Schedule Entries
A BACnet schedule is created and a data point is associated with it. For more
information, see Create a BACnet Schedule and Associate a Data Point to it
[➙ 72]
1. Select Applications > Schedules > BACnet Schedules.
2. Navigate to BACnet Network > Hardware > [Device] > Local_IO.
3. Select a schedule.
4. In the Day/Week View, click Week tab.
The details display in the Schedule Entries tab.
5. Right-click the name of the day for which you want to copy the schedule entries
and click Copy. For example, if you want to copy the schedule entries of
Wednesday, then right-click the name of the day
and click
Copy.
6. Right-click the name of the day on which you want to repeat the schedule
entries and click Paste. For example, if you want to paste schedule entries on
Thursday, right-click the name of the day
and click Paste.
NOTE: All schedule entries of the current day are replaced with the new
entries. You can copy schedule entries for a day and paste them across a day
or multiple days within a BACnet schedule. Once the schedule entry is pasted
on a given day, it is then applied on that day for the entire schedule duration.
For example, when a schedule entry is pasted on a Thursday then, it is applied
to all Thursday’s for the entire schedule duration. Schedule exceptions if any,
are not copied.
2.4.3.2
Management Station Schedule
Select any of the procedures for information on Management Station Schedules,
Calendars, Schedule Entries, and Exceptions.
For background information, see the management station schedules reference
[➙ 239] section.
Prerequisites:
● System Browser is in Application View.
Create a Management Station Schedule and Link a Data Point to
it
System Manager is in Operating mode.
76 | 345
A6V10415471_en_b_51
2
Operating Step-by-Step
Scheduling
1. Select the Manual navigation check box.
2. Select Applications > Schedules > Management Station Schedules.
3. Navigate to the Management View and select the field panel that contains the
data point you want the schedule to control, drag the data point to the Outputs
tab.
The system adds the point to the schedule.
4. Click Save
.
The management station schedule displays in System Browser.
Modify a Weekly Management Station Schedule Entry
1. Select Applications > Schedules > Management Station Schedules.
2. Open the schedule you want to modify.
3. In the Day/Week View, click the weekly schedule you want to modify.
Schedules are highlighted with a blue bar on the side of the entry.
4. In the Schedule Entries tab, modify the Time and Value fields as needed.
NOTE: You can also drag the blocks up and down in the daily and weekly
views to adjust the time. For more information, see Management Station
Schedule Workspace.
5. Click Save
.
Delete a Weekly Management Station Schedule Entry
1. Select Applications > Schedules > Management Station Schedules.
2. Open the schedule with the weekly schedule entry you want to delete.
3. In the Day/Week View, click the weekly schedule that contains the entry you
want to delete.
The details display in the Schedule Entries tab.
4. Locate the entry you want to delete.
5. Click Delete
.
NOTE: You cannot delete default values.
6. Click Save
.
Create a Management Station Calendar and Add Entries
1. Select Applications > Schedules > Management Station Calendars.
2. In the Calendar Entries section, click New.
3. Enter the details of the calendar entries.
4. Click Save
.
5. Enter the name and description for the calendar.
The management station calendar is created with the entries and displays in
the System Browser.
You can now set this calendar as an exception by selecting the Calendar
option in the Exceptions section and specifying its name.
A6V10415471_en_b_51
77 | 345
2
Operating Step-by-Step
Scheduling
Modify a Management Station Calendar
1. Select Applications > Schedules > Management Station Calendars.
2. Open the calendar you want to update. Do one of the following:
–
To modify start dates, end dates, or recurrence settings, select a calendar
entry from the Calendar Entries section, and select the settings you want.
–
To delete a calendar entry, click Delete
.
NOTE: If you click the Delete
from the Scheduler toolbar, you will
delete the entire calendar.
3. Click Save
.
Delete a Management Station Exception and Entries
1. Select Applications > Schedules > Management Station Schedules.
2. Open the schedule with the exception you want to delete.
The details of the schedule display in the Day/Week view.
3. Right-click the exception you want to delete. Exceptions are highlighted with a
red bar on the left side of the entry.
4. Do one of the following:
– To delete the exception, select Delete Exception.
– To delete an exception entry, select Delete Exception Entry.
5. Click Save
.
Modify a Management Station Exception and Entries
1. Select Applications > Schedules > Management Station Schedules.
2. Open the schedule with the exception you want to modify.
The details of the schedule display in the Day/Week View.
3. Click the exception or exception entry you want to modify.
The details of the selected exception or its entry display in the Exceptions
tab.
4. In Exceptions tab, modify the fields as required.
5. Click Save
.
Copy Management Station Schedule Entries
A management station schedule is created and a data point is linked with it. For
more information, see Create a Management Station Schedule and Link a Data
Point to it [➙ 76]
1. Select Applications > Schedules > Management Station Schedules.
2. Select a schedule.
3. In the Day/Week View, click the Week tab.
The details display in the Schedule Entries tab.
4. Right-click the name of the day for which you want to copy the schedule entries
and click Copy. For example, if you want to copy the schedule entries of
78 | 345
A6V10415471_en_b_51
Operating Step-by-Step
2
Scheduling
Wednesday, then right-click the name of the day
and click
Copy.
5. Right-click the name of the day on which you want to repeat the schedule
entries and click Paste. For example, if you want to paste schedule entries on
Thursday, right-click the name of the day
and click Paste.
NOTE: All schedule entries of the current day are replaced with the new
entries. You can copy schedule entries for a day and paste them across a day
or multiple days within a Management Station schedule. Once the schedule
entry is pasted on a given day, it is then applied on that day for the entire
schedule duration. For example, when a schedule entry is pasted on a
Thursday then, it is applied to all Thursday’s for the entire schedule duration.
Schedule exceptions if any, are not copied.
2.4.3.3
Timeline Viewer
Select any of the procedures for information on timeline viewer. For background
information, see timeline viewer reference [➙ 247].
Add a Schedule to the Timeline Viewer
Timeline Viewer is open and displaying one or more schedules.
1. In System Browser, select the Manual navigation check box.
2. Navigate to the schedule you want to add.
3. Drag the schedule into the Timeline Viewer.
The system adds the schedule to the timeline viewer.
Bring the Current Day into View
Using the Time Range scrollbar, you have scrolled away from the current day
and would like to return to it quickly.
◈
Click Show Today
.
NOTE: Clicking Show Today does not affect any preset time period you have
chosen.
Change the Preset Time Span
1. Click Preset time spans
.
2. Select the time span you want to display in the viewer.
The timeline viewer displays the new selection.
Zoom In and Zoom Out
You want to decrease or increase the viewable span of the timeline.
A6V10415471_en_b_51
79 | 345
2
Operating Step-by-Step
Reports
◈
Click Zoom In
or Zoom Out
.
NOTE: Each time you click the icon, the timeline decreases or increases to the
next preset time period.
2.5 Reports
This section provides instructions for using the Reports of Desigo CC. For
background information, see the reference [➙ 249] section.
2.5.1 Printing a Standard Report
Scenario: You want to run a Standard report, view it as a PDF/XLS and then print
it.
Reference: For background information, see Reports [➙ 249] reference.
Workflow diagram:
Prerequisites:
● For viewing a report in Excel, Microsoft Excel 2007 or later is installed on your
system.
● The report templates are imported in a folder within the Reports application in
System Browser.
Steps:
1 – Verify the Standard Report Templates
1. In System Browser, select Application View.
2. Select Application View > Applications > Reports.
3. Expand the folder where the report templates are imported.
The standard reporting templates are available.
2 – Run a Report
You can run a report using either of the following options:
Option 1: Using Toolbar Icons Run/Run As…
You have selected a report definition that you want to run and the report
definition displays in Edit mode.
◈
Do one of the following:
–
80 | 345
Click Run
to run the report definition according to your login language.
A6V10415471_en_b_51
2
Operating Step-by-Step
Reports
–
Click Run As
to run the report definition according to the selected
language.
Localized data is retrieved and loaded in the cells of a table/plot in the
report.
The report execution status displays in the Report Management section below
the report definition. On successful report execution, the generated report
displays in Run mode.
Option 2: Using The Related Items Tab
1. Select an object from System Browser. This object is set as the name filter for
the report definition you want to execute.
2. In the Related Items tab, select an icon/link for the report definition. For
example, Object Status. Do not select an icon/link for New Report as this
opens a new report definition.
The selected report displays in the Secondary pane in Run mode. The
selected object is set as the name filter for the tables and plots present in the
report.
If the selected report in the Related Items tab is a related report for the
selected System Browser object, then data is retrieved according to the name
filters set for report elements.
However, if the selected report in the Related Items tab is a Show in Related
Items report, the name filter configured for all the reporting elements in the
generated report is replaced by the path of the selected object in System
Browser
After running a report definition, should you decide to change some definition
parameters, click Edit
to toggle from Run mode to Edit mode in order to
make your configuration changes.
The report execution status displays in the Report Management section. On
successful report execution, the generated report displays information related
to the selected object.
3 – View a Report
You can view a report as a PDF output or as an Excel output.
Option 1: Viewing a Report Definition as a PDF
A6V10415471_en_b_51
81 | 345
2
Operating Step-by-Step
Reports
◈
For viewing a report definition as a PDF, click Create and view PDF
.
The PDF file opens in the PDF viewer. When a PDF document exceeds the
page limit of 500 pages, it splits into two documents.
You can save, print, zoom in, and zoom out of the PDF file.
Option 2: Viewing a Report Definition in the Excel format
◈
For viewing a report definition in the Excel format without a template, click
Create and view Excel
.
NOTE: Ensure that Microsoft Excel 2007 or later is installed, for Create and
view Excel
to be enabled.
An Excel file is created and stored under the following temporary path
[Drive]:\Users\[UserID]\AppData\Local\Temp\temp\GMS.
A dialog box displays, asks you if you want to save a permanent copy of this
file.
To view a report in the Excel with a template, see Viewing a Report Definition in
the Excel format with a template.
4 – Print a Report
You are viewing a report as PDF or Excel.
1. Proceed as follows:
–
–
For a PDF file, click Print
.
For a file that displays in Excel format, you have to print from the Microsoft
menu.
The Print dialog box displays.
2. Select the configured printer and click Print
.
The report is printed.
82 | 345
A6V10415471_en_b_51
2
Operating Step-by-Step
Reports
2.5.2 Running a Customized Report
Scenario: You want to configure a customized report based on a Standard report
and configure the filters, output, and set it to run automatically.
Reference: For background information, see Reports [➙ 249] reference.
Workflow diagram:
Prerequisites:
●
●
●
For configuring the report output as an email, you have configured SMTP Email
server using Notification extension or have ensured that it has been configured.
You have created recipients in the Recipients Editor tab of the Notification
application. See Create Recipient Users or Recipient Devices in Creating and
Configuring Recipients.
For configuring the report output to the printer, ensure that one or more local
printers are configured.
Steps:
1 – Select a Standard Report for Configuration
1. In System Browser, select Application View.
2. Select Applications > Reports.
3. Select a standard report to be customized.
The report definition displays.
2 – Configure Report Parameters
You have selected the report which you want to customize.
1. Click the Home tab and add the following elements to your report as needed:
–
–
–
Insert Tables [➙ 90]: A table is a grouping of data in rows and columns.
Insert Plots [➙ 90]: A plot displays data in a graphical view.
Insert Labels [➙ 91]: Labels allow you to type text that can be displayed in
a report.
– Insert Keywords [➙ 91]: Keywords are pre-defined templates added to a
report definition. They are replaced with actual data in Run mode.
– Insert Logos [➙ 92]: A logo is a graphic or symbol that is added to a report.
– Insert Form Controls [➙ 92]: Form Controls are controls that you can edit in
Run mode.
The report definition is configured with the elements you added.
2. Click the Layout tab and configure the layout for your report by setting the
following parameters as needed:
–
A6V10415471_en_b_51
Set Orientation [➙ 94]
83 | 345
2
Operating Step-by-Step
Reports
–
–
–
–
Set Page Size [➙ 94]
Set Page Margins [➙ 94]
Set Headers/Footers [➙ 94]
Set Auto Scaling [➙ 95]
The report definition is configured with the specified layout options.
3. From the Layout tab, format the elements of the report for an enhanced
appearance by setting the following as needed:
– Adjust Positions of Report Elements [➙ 95]
– Customize Fonts [➙ 96]
– Apply Color [➙ 96]
4. Save the report definition by clicking Save
.
The report definition is customized as per the specified parameters.
3 – Apply Filters to Condense the Displayed Output
You have selected and configured the report to which you want to apply filters.
1. Click the Filter tab and apply the following filters as needed:
–
–
–
–
–
Name Filter [➙ 101]: Enables you to filter the data on the basis of object
names displayed in the report.
Condition Filter [➙ 102]: Displays data that matches the specified filter
condition.
Time Filter [➙ 103]: Displays data that matches with the specified date/time
value.
Row Filter [➙ 103]: Displays the number of rows specified.
Graphics Filter [➙ 103]: Displays the graphics and viewports of the object
that is passed as the name filter to the report.
2. Save the report definition by clicking Save
.
The report is configured according to the specified filters.
4 – Configure Report Output
You have a configured report that has the required elements, filters, and layout.
You now want to set a destination to route the report output.
1. Click the Settings tab and in the Report Output group box click Dialog
Launcher
.
The Report Output Definition dialog box displays.
2. Configure the destination (Configure Report Output as a File [➙ 103],
Configure Report Output as an Email [➙ 105], or Configure Report Output as a
Printer [➙ 106])
84 | 345
A6V10415471_en_b_51
2
Operating Step-by-Step
Reports
to which you want to route the report output as well as specify the file format
(PDF, XLS, CSV, or XML) in which the report output can be generated.
The report output is configured to either a file, email, or printer.
5 – Configure Automatic Report Execution
There is at least one report definition available under System Browser >
Reports, for which a Report Output Definition is configured.
1. (To run the report automatically from the Extended Operations tab) Select the
report definition from System Browser and from the Extended Operations tab,
click Execute.
2. (To run reports automatically from macros, reactions, or graphics) Select either
of the following options:
–
–
–
Automatic Report Execution through a Macro [➙ 106]
Automatic Report Execution through Reactions [➙ 107]
Automatic Report Execution through Graphics [➙ 108]
The report executes in the background when triggered.
There is no visual indication that the report is being generated.
On successful execution, the report is routed to the destination configured in
the Report Output Definition such as email, printer, or folder.
NOTE:
If you have not configured the destination in the Report Output Definition, the
report is routed to the path specified in the Location supervised folder under
Management System > Servers > Main Server > Report Manager > Report
Default Folder. This path must be the relative path of the project and not the
full path.
For example, if the report is to be routed to [Installation Drive]:\[Installation
Folder]\[Project Name]\data\Reporting\Reports,
the following relative path must be specified in the Location field,
data\Reporting\Reports.
2.5.3 Additional Report Procedures
Select any of the procedures for additional information on Reports.
2.5.3.1
Managing Report Definitions and Folders
This section provides information on organizing and working with report definitions.
Export a Report Definition
1. In System Browser, select Application View.
2. Select Applications > Reports > Report Definitions or the folders containing
report definitions.
You can export multiple report definitions or multiple folders; however, you
cannot export a report definition and a folder at the same time.
3. Click Export
A6V10415471_en_b_51
.
85 | 345
2
Operating Step-by-Step
Reports
4. In the Browse for Folder dialog box, select a destination.
5. Click OK.
A confirmation message displays and the report definitions or folders are
exported to the selected location.
NOTE:
If the report definition has a name filter that contains a wild card in the system
name, then the system name is not removed during export. However, if the
system name does not contain a wild card character, then during export the
system name is removed from the name filter.
Import a Report Definition
You have exported report definitions or a folder containing report definitions to
a specified location.
You have selected a report folder for importing into System Browser.
1. In System Browser, select Application View.
2. Select Applications > Reports > [reports folder].
3. Click Import
.
The Open dialog box displays.
4. Browse for the folder where the exported .xml files or logo files were created
and saved after exporting a report definition.
If you import a report definition with the same name that already exists under
the folder selected for import, the existing report definitions with the same
names are overwritten.
5. Select single or multiple .xml and any associated logo files (.jpeg, .gif, .png,
and so on).
–
–
–
Use the CTRL key to select multiple files.
If you import logo files, these are stored at the default logo storage location:
[Installation Drive]:\[Installation Folder]\[Project
Name]\data\Reporting\Logos.
If you do not select associated logo files while importing, then the imported
report definition displays a No Parking symbol in place of a logo.
6. Click Open.
On successful import, the selected report definitions are imported in the
selected folder in System Browser.
NOTE:
You can import pre-configured report definitions and associated logo files under
\GMSMainProject\Data\Reporting.
Create and Delete Reports Folders
Creating Reports folders in System Browser allows you to organize report
definitions.
1. In System Browser, select Applications > Reports or one of its subfolders.
Reports displays.
2. Do one of the following:
86 | 345
A6V10415471_en_b_51
2
Operating Step-by-Step
Reports
–
To create a new reports folder:
a. Click New
.
b. Select New Folder
.
c. In the New Object dialog box, enter a name and description.
d. Click OK.
The new reports folder is saved.
– To delete a reports folder:
a. Select the folder you want to delete.
b. Click Delete
.
The reports folder is deleted.
Save a Report Definition as the Default Template
1. In System Browser, select Application View.
2. Select Applications > Reports.
Reports displays.
3. Click New
definition.
and select New Report
, or open an existing report
4. (Optional) Configure or modify the report definition.
5. Click Save as default
.
NOTE: When you save an existing report definition as a default template, a
message displays informing you all elements are removed from the report
definition;
Text (Labels), Keywords, and Logos remain in the header/footer section.
The report definition is saved as a default template.
NOTE:
There can only be one default template. You can create a new one or use the one
provided by the system. When you create a new template, the existing default
template is overwritten.
Create a New Report Definition
1. In System Browser, select Application View.
2. Select Application View > Applications > Reports.
Reports displays.
3. Click New
and select New Report
A new report definition opens.
.
Create a New Report Definition from an Existing One
You have made modifications to an existing report definition and want to save it
as a new report definition.
The modified report definition displays.
1. Click Save As
.
2. In the Save Object As dialog box, select the destination folder in which to save
the report definition.
a. Enter a name and definition.
b. Click OK to confirm.
The report definition is saved.
A6V10415471_en_b_51
87 | 345
2
Operating Step-by-Step
Reports
Delete a Report Definition
At least one report definition is available under System Browser > Reports.
1. In System Browser, select Application View.
2. Select Applications > Reports > Report Definitions > [report definition].
3. Click Delete
.
A confirmation message displays.
4. Click OK.
The selected report definition is deleted.
●
If a report definition is deleted, but a report snapshot related to this definition
exists in the Report Management section, you can do the following:
a. Display the report data by selecting this report snapshot.
b. Generate PDF/Excel documents using this snapshot.
c. Run this report and generate additional snapshots.
NOTE: You can switch back to Edit mode, make changes in the report
definition, and save and create a new report definition at the specified location
in System Browser.
d. Delete the snapshot using the Delete button available in the Report
Management section.
Abort a Running Report Definition
1. In System Browser, select Application View.
2. Select Applications > Reports.
3. Click Stop
.
A report is populated with the data gathered before the report execution was
stopped.
NOTE:
You can stop creating a PDF or XLS document in the same way.
Viewing a Report Definition in the Excel format with a Template
1. Click Create and view Excel
.
An Excel file is created and stored at the following temporary location on
your machine [Drive]:\Users\[UserID]\AppData\Local\Temp\temp\GMS.
A dialog box displays asking you to save a copy of this file on your
machine, open the file from the temporary location, or cancel the procedure
to open or save the file.
2. Open the Excel file by clicking Open in the dialog box.
NOTE: If you are opening the file from the temporary location, you must first
ensure that you save a copy of this file at a different location on your machine
and proceed with the further steps on the saved copy.
3. Open the worksheet with the table information in the saved copy of the Excel
file and select a row with data.
4. From the Insert menu, select the PivotTable option.
The Create PivotTable dialog box displays.
5. Select the Select a table or range option and specify the table details.
88 | 345
A6V10415471_en_b_51
2
Operating Step-by-Step
Reports
6. Select the New Worksheet option in the Choose where you want the
PivotTable report to be placed section and click OK.
A new worksheet is added to the Excel document with the PivotTable
options.
7. From the PivotTable Field List, select the columns to be added to the
PivotTable.
The selected columns are added to the worksheet.
8. (Optional) Re-organize the columns as per your requirement in the Drag fields
between areas below section in the PivotTable Field List.
Any changes you make in this section, reflect in the worksheet.
9. Select any row from the PivotTable, right-click, and then select PivotTable
Options.
The PivotTable Options dialog box displays.
10. Select the Data tab.
11. In the PivotTable Data section, clear the Save source data with file check box
and select the Refresh data when opening the file check box.
12. Click OK.
13. Delete all the sheets in the Excel document, except the sheet having the
PivotTable configuration.
14. Save the Excel document.
The saved Excel document is a template that contains the PivotTable.
15. Select the report definition you created.
16. From the Extended Operation tab, specify the path of the template in the
Excel Output Template field and click Set.
By default, the Excel Output Template field does not display in the Extended
Operation tab.
In order to display this field, you must select the DL3 display level check box
for the Template Path property in the report definition Object Model.
NOTE: The template path is the path of the Server machine. A Process Monitor
User must have access to the folder in which the template file is present for the
PivotTable to display.
17. Run the report.
The generated report displays in the Run mode.
18. Click Create and view Excel
.
NOTE: Ensure that Microsoft Excel 2007 or later is installed, for Create and
view Excel
to be enabled.
19. Click Open.
The Excel document displays. The first worksheet displays information on the
PivotTable and the details of other tables in the Report display in the other
sheets.
2.5.3.2
Configuring Report Parameters
You can customize your report definition by performing the following activities:
A6V10415471_en_b_51
89 | 345
2
Operating Step-by-Step
Reports
●
●
●
Adding elements such as tables, plots, keywords, and so on.
Configuring the layout of the report by setting orientation, page size, margins,
or headers and footers.
Formatting the report elements for an enhanced appearance by applying color,
adjusting positions of the elements, and so on.
Insert Tables
You have selected an existing report definition in System Browser > Reports
or you have created a report definition and now want to configure it.
1. Click the Home tab.
2. Perform either of the steps to insert a table. Ensure that you are not inserting
the table in the header/footer section of the report definition:
–
From the Insert group box on the Home tab, click the Table group box,
select a table, such as Objects, Active Events or Activities, and drag it onto
the report definition.
The cursor shape changes and indicates the selected table name.
– Right-click the report definition and from the Insert Table option, select the
table type.
– Drag the desired system object from System Browser onto the report
definition. The Name filter of the inserted table is set to the dropped system
object.
The table is added to the report definition with its default columns.
3. Right-click the table and select Select Columns to add new columns or
remove displayed columns.
The Select Columns dialog box displays. The layout and content of this
dialog box varies according to the type of table selected.
4. Select the check box preceding each column to add it to the table. In case of a
property, you must first expand it, and then check the columns.
NOTE: For an Objects table: Select the object related to the Objects table
from the Type drop-down list.
The columns related to the object type selected are filtered and displayed in the
Available Columns list.
If you select a column that belongs to a property, then the column is added in
the Property column format, such as High Limit.ActivityLog.
The checked columns are added to the Selected Columns list.
5. Click OK.
The columns are added to the table in order of their presence in the
Selected Columns list.
6. (Optional) You can re-order the columns by selecting a column in the Selected
Columns list and clicking Move Up
or Move Down
.
To remove a column, select a column and click Remove
. To delete a table
from the report definition, right-click the table and press DELETE.
The table is added with the required columns.
Insert Plots
You have selected an existing report definition in System Browser > Reports
or you have created a report definition and now want to configure it.
1. Click the Home tab.
2. Do one of the following:
90 | 345
A6V10415471_en_b_51
Operating Step-by-Step
2
Reports
–
–
–
From the Insert group box, click the Plot group box, and select any plot
(Trends, Graphics), and drag it onto the selected report definition.
NOTE: The cursor changes and indicates the selected plot name.
Right-click the report definition and select the required type of plot from the
Insert Plot option.
Drag the desired Trend View Definition/Graphics View Port from System
Browser onto the report definition.
The Name filter of the inserted plot is set to the dropped Trend View
Definition or Graphics View Port.
The plot placeholder is added to the report definition. By default, the plot is leftaligned.
NOTE: In Run mode, this plot image is replaced by the actual data retrieved
from the Report service.
NOTE :
You cannot insert a plot in the header/footer section and cannot apply font types,
size, and color on a plot.
Insert Keywords
You have selected an existing report definition in System Browser > Reports
or you have created a report definition and now want to configure it.
1. Click the Home tab.
2. Do one of the following:
–
–
–
From the Insert group box, select a keyword from the Keyword group box
and drag it onto the header/footer section or anywhere in the report
definition.
In the report definition, place the cursor where you want to insert the
keyword, right-click and select the required keyword from the Insert
Keyword option.
From the Insert group box, insert a blank text and then do one of the
following:
- Select a keyword from the Keyword group box and drag it onto the blank
text.
- Right-click the blank text and select the required keyword from the Insert
Keyword option.
The keyword is inserted.
NOTE:
To delete a keyword, you must delete the label containing that keyword.
Insert Labels
You have selected an existing report definition in System Browser > Reports
or you have created a report definition and now want to configure it.
1. Do one of the following:
–
–
A6V10415471_en_b_51
Click the Home tab.
Select Insert > Text > Blank. Drag it either onto the report definition or in
the header or footer section.
91 | 345
2
Operating Step-by-Step
Reports
–
Right-click the report definition or the header or footer section where you
want to insert the text label, and select the Insert Label option.
A blank label is inserted.
2. Type the desired text.
The label is added with the desired text. If no text or keyword is added to a
label in Edit mode, then a blank label displays in Run mode.
Insert Logos
You have selected an existing report definition in System Browser > Reports
or you have created a report definition and now want to configure it.
1. Click the Home tab.
2. From the Insert group box, click the Logo group box and select Manage
Logo.
The Manage Logo dialog box displays.
3. Click Browse.
4. Select an image file, preferably in the format: .bmp, .jpeg, .png, or .gif. You
must ensure that the size of the image file does not exceed 1MB.
5. Click Open.
The Select logo to upload field displays the file path. You cannot edit this
field. The image file name is saved as the logo name.
6. Click Upload.
The image is added to the Available Logos list and the logo file is saved
under: [Installation Drive]:\[Installation Folder]\[Project
Name]\data\Reporting\Logos.
You can now proceed to inserting a logo.
7. Perform either of the following steps to insert a logo.
–
–
From the Insert group box, click the Logo group box and select a logo, and
then drag it onto the report definition where you want to insert it.
In the report definition, place the cursor where you want to insert the logo,
right-click and select the required logo from the Insert Logo option.
The logo is inserted in the report definition.
NOTE 1:
You can change the position of the logo in the report definition by using the Move
buttons (up
, down
, top
, bottom
) in the Placement group box
of the Layout tab, or by right-clicking a logo in the report definition, and selecting
Move.
NOTE 2:
To delete a logo, click the logo and press DELETE. You delete a logo from the
source directory using the Manage Logo command in the Logo group box. When
a logo is deleted from the source directory, the no parking symbol displays in the
report definition (in place of the logo) with a tooltip that displays Logo is
deleted or renamed from the source directory. Any subsequent
execution of the report definition does not display anything in the PDF or XLS.
Insert Form Controls
You can add the following form controls to your report from the Home tab.
92 | 345
A6V10415471_en_b_51
2
Operating Step-by-Step
Reports
Editable Field
◈
Do one of the following:
–
–
From the Insert group box, click the Form Controls group box, select the
Editable Field control, and drag it onto the report definition or in the
header/footer section.
Right-click the report definition or the header/footer section, where you
want to insert the editable field, and then select the Insert Editable Field
option.
The editable field is added.
NOTE:
To insert the editable field in the header/footer section of a report definition, delete
any existing label.
Custom Text Selection Control
1. Do one of the following:
–
From the Insert group box on the Home tab, click the Form Controls
group box, select the Custom Text Selection control and drag it onto the
report definition or in the header/footer section.
– Right-click the report definition or the header/footer section, where you
want to insert the Custom Text Selection control, and then select Insert
Custom Text Selection.
The Custom Text Selection control is added.
2. To add, modify, or delete the control entries, perform the following steps:
–
–
To add new entries, enter text in the control and click Add
To modify existing entries, modify the text and click Update
–
To delete the entries, select the entry to be deleted and click Delete
.
.
.
Text Group Selection Control
1. Do one of the following:
–
From the Insert group box on the Home tab, click the Form Controls
group box, select the Text Group Selection control, and drag it onto the
report definition or in the header/footer section.
– Right-click the report definition or the header/footer section, where you
want to insert the Text Group Selection control, and then select Insert
Text Group Selection.
The Text Group Selection control is added.
2. To add a text group to the control, navigate to the Libraries node in System
Browser and drag a text group node onto the Text Group Selection control.
The text group is added to the Text Group Selection control. The name of the
text group displays on the control.
If you want to view the complete hierarchy of the text group, move your cursor
over it. The hierarchy displays in a tool tip.
Comments table
◈
Do one of the following:
–
A6V10415471_en_b_51
From the Insert group box on the Home tab, click the Form Controls
group box, select the Comments table, and drag it onto the report
definition.
93 | 345
2
Operating Step-by-Step
Reports
–
Right-click the report definition and select Insert Comments Table.
The Comments table with a single row is added to the report definition.
Set Orientation
1. Click the Layout tab.
The Page Setup group box displays.
2. Click the Orientation menu.
The Portrait and Landscape submenu displays.
3. Select Landscape or Portrait. By default, Landscape is selected.
The report’s orientation changes based on your selection.
Set Page Size
1. Click the Layout tab.
The Page Setup group box displays.
2. Click the Page Size menu.
A submenu displays A3, A4, A5, Letter, and More Sizes.
NOTE: Selecting the More Sizes option displays the width and height (in
cm or inch – location dependent) of the selected page size. These fields
are read-only.
3. Select the page size of your choice.
The page size of the report definition changes accordingly.
Set Page Margins
1. Click the Layout tab.
The Page Setup group box displays.
2. Click the Margin menu.
A list of preconfigured margins display such as Normal, Narrow,
Moderate, Wide, and More Margins.
You can specify the top, bottom, left and right margins of a page as well as
the header and footer margins by selecting the More Margins option.
3. Select the margin of your choice.
The margin of the report changes.
NOTE 1:
In the Page Setup dialog box, all fields in the Margins section accept only integer
and floating point values.
NOTE 2:
A negative value entered highlights the text field in red. Placing the cursor over
the field displays a tooltip informing you that one or more margins are set outside
the printable area of the page.
NOTE 3:
If the difference between the top margin and header margin is zero or a negative
value, then the header height is set to a default value of 5 units (mm or inch –
location dependent).
Set Headers/Footers
The header and footer are positioned at the top and bottom of the page and
provide information about the page, such as page number, page title, date/time,
and so on.
94 | 345
A6V10415471_en_b_51
2
Operating Step-by-Step
Reports
You can also add logos in the header section of the report and customize the width
of the header to accommodate an image or logo of a large size.
1. Click the Layout tab.
The Page Setup group box displays.
2. Click Dialog Launcher .
The Page Setup dialog box opens.
3. Select the Show header or Show footer check boxes to display the header or
footer on a page.
To hide the header/footer, uncheck these boxes. You can also define the top
header and bottom footer margins by changing the top margin and bottom
margin values respectively.
–
To modify the width of the header/footer, select the header/footer, and
thereafter drag the separator to the desired width.
Alternatively, you can also modify the width by specifying the percentage in
the Percentage Span field in the Header/Footer group box.
If you specify 100 in one of the fields, the values in the other 2 fields will be
0.
NOTE:
By default, the Show header and Show footer check boxes are selected and the
margin from top and bottom are set to 1 unit (cm or inch – location dependent).
Set Auto Scaling
1. Click the Layout tab.
The Scaling group box displays.
2. Select the Auto scaling check box. By default, the auto scaling mechanism is
enabled.
Adjust Positions of Report Elements
1. Select a report element in a report definition.
The menus in the Position group box become available.
2. You can adjust the position of the report element by doing one of the following:
–
–
Use the Position group box.
Click Dialog Launcher or right-click and select Position to open the
Position dialog box.
3. To set the alignment, click the required alignment type.
4. To set the indentation, enter values in the Left or Right field (for left and right
Indentation respectively). If center alignment is selected, then both these fields
are unavailable.
5. To set the spacing, type values in the Before and After fields.
6. To set the width, first select the Width check box and enter the value in the
Width field.
7. To set the height, first select the Height check box and enter the value in the
Height field. The height option is unavailable for labels.
8. Click OK.
A6V10415471_en_b_51
95 | 345
2
Operating Step-by-Step
Reports
NOTE 1:
All fields in the Position group box and Position dialog box accept only integer
and floating point values.
NOTE 2:
A negative value entered highlights the text field in red. Placing the cursor over
this field informs you that the value must be greater than or equal to 0.
NOTE 3:
For logos and plots, the width-height aspect ratio is maintained, so that if you
change one the other gets adjusted automatically as per the aspect ratio. While
inserting logos the original aspect ratio of the image is maintained.
Customize Fonts
1. Select a label or a table in a report definition.
2. Click the Layout tab.
The Font group box displays.
3. Do one of the following to apply a font, font style, or font size.
– Click the drop-down arrow in the Font group box.
– Right-click the report element, and select Font.
The Font dialog box displays.
4. Select the font type, font size, and font style as desired.
5. (Optional) Select the Underline check box to apply it to the label. The
Underline option is unavailable when you select a table in the report definition.
6. Click OK.
Apply Color
1. Select a label or a table in a report definition.
2. Click Color
.
3. Do one of the following:
–
–
Select a predefined color (in square boxes).
Click the More Color option and select a custom color in the More Color
dialog box.
4. Click OK.
Synchronize Regional Settings of System Account with
Regional Settings of Current User Account
Sometimes the date time format of reports displayed in report viewer differs from
the date time format in the PDF report output generated using the Execute option
and through Reactions. This is because of the following:
● The Desigo CC system account is set to SYSTEM user and the international
settings (date and time format) of the user logged into the Desigo CC server
machine are changed. In this situation, you need to synchronize the regional
settings of the SYSTEM account with the regional settings of your current user
account (user logged into the Desigo CC server machine). Perform the
following steps to synchronize the regional settings.
1. Login to the Desigo CC server machine with a user account, set with the
desired regional settings.
2. Navigate to the Control Panel and select Region.
The Region dialog box displays.
96 | 345
A6V10415471_en_b_51
Operating Step-by-Step
2
Reports
3. Click the Administrative tab and thereafter click Copy settings.
The Welcome screen and new user account settings dialog box displays.
4. Select Welcome screen and system accounts and click OK.
A6V10415471_en_b_51
97 | 345
2
Operating Step-by-Step
Reports
The SYSTEM account regional settings are now synchronized with the
current user account regional settings.
5. In Desigo CC, navigate to Applications > Reports and select the report you
want to execute.
6. In the Extended Operation pane, click Execute.
The date time format of the data displayed in the report viewer and in the
PDF are identical.
7. Set the same international settings (date and time format) on all client
machines also.
●
2.5.3.3
In case of domain environment where Desigo CC system account is set to
domain user, it is recommended that the international settings (date and time
format) of all Windows users shall be same, so that the date and time format
displayed in the Report Viewer and in the output documents is identical.
Working with Report Tables
You can perform the following operations on tables in reports.
Customize a Column Header
You can customize the column heading in tables as per your requirement using the
Select Columns dialog box.
These customized headings appear in the report definition and also in the
generated report output.
98 | 345
A6V10415471_en_b_51
2
Operating Step-by-Step
Reports
In case of Trends table, in addition to customizing the column headings, you can
also customize the column header for the trended objects hierarchy from
the Trended Objects tab in the Select Columns dialog box.
Perform the following steps to customize a column header.
You have added the table whose column headers are to be customized to the
report definition.
You have selected the columns to be displayed in the table.
1. Select the table in the report definition.
2. Right-click and select Select Columns.
The Select Columns dialog box displays.
3. In the Selected Columns section, select the column whose header is to be
customized.
4. Double-click the column header or press F2 to enter a new column header.
The modified column header displays in the table in the report definition.
NOTE: When you modify a column header for the first time, the same name
displays as the header in all the languages configured in your system.
On subsequent edits, the name is updated for only the default language in
which you are currently logged in.
Sort a Column
You have added a table with multiple columns to a report definition.
◈
Do one of the following:
–
–
–
To sort a column data in ascending order, click the column header of a
table.
To change the sort order to descending, click the same column header
again.
To sort the data on multiple columns, press CTRL and click the column
headers.
NOTE: Remove the priority of the prioritized columns for multiple sorted
columns by single clicking any column header.
The data is sorted, and a priority is assigned to the columns if sorting is done
on more than one column.
Work with the Comments Table in Run Mode
The report displays in Run mode and has a comments table.
◈
Perform either of the following activities to add, modify, or delete entries from
the table.
–
–
–
A6V10415471_en_b_51
Adding a new entry: Enter the comments in the Comments column and
press ENTER. Press ALT + ENTER to add a new line.
The Creation date, User and Management Station columns are
automatically filled in with their respective read-only values.
Modifying an entry: Click Edit
next to the row with your comments to
make it editable.
Perform the required updates and press ENTER to update the comments.
You can edit only your own comments.
Deleting an entry: Click Delete
next to the row with your comments.
99 | 345
2
Operating Step-by-Step
Reports
Select Rows in Tables
◈
Select a single or multiple rows in a reports table in the Run mode.
The information of the object or objects in the selected row or rows displays in
the Extended Operation tab.
Additionally, any related items of the objects also display in the Related Items
tab. In Trends tables, you can select only a one cell and the
information of the object in the selected cell displays in the Extended
Operation tab.
View Data of Deleted Objects
You can view the data related to deleted objects from the Orphans, Orphan
Activities, Orphan Events, and Orphan Trends tables.
This data relates to the activity records, event records, or trend records of deleted
objects.
To view these tables, you must enable the View Orphan Logs application right
from the Security node in the Management View.
In order to view the data of such objects, perform the following steps:
1. Create a new report definition and add the Orphans table to it.
2. Add a condition filter to this table and set the value of the Orphan Type column
to either of the following
a. Objects
b. Trends
3. Run the report definition.
The details of all the deleted objects displays.
4. Generate an Excel or PDF output by clicking Create and view Excel
or
Create and view PDF
.
NOTE: Ensure that Microsoft Excel 2007 or later is installed, for Create and
view Excel
100 | 345
to be enabled.
A6V10415471_en_b_51
Operating Step-by-Step
2
Reports
5. Depending on the type of data (Objects or Trends) to be displayed for the
deleted objects, perform the following steps:
a. To view activity related information of deleted objects, insert the Orphan
Activities table.
b. To view the event related information of deleted objects, insert the Orphan
Events table.
c. To view the trended information of deleted objects, insert the Orphan
Trends table.
6. Navigate to the location where you have saved the Excel or PDF file, and then
copy the Object Identifier of the deleted object whose data should display.
7. Add a condition filter to either the Orphan Activities, Orphan Events, or Orphan
Trends tables and set the value of the Object Identifier column to the
value you copied from the generated Excel or PDF file.
8. Run the report definition.
The details of the deleted objects display depending on the value of the
specified Object Identifier.
2.5.3.4
Applying Filters
You can apply the following types of filters to condense the displayed data in a
report.
Prerequisites:
● System Browser is in Application View.
● Applications > Reports is selected.
● The report to which you want to apply the filter is selected.
Name Filter
1. Select a table or plot in the report definition.
2. Do one of the following:
–
–
–
Click Dialog Launcher
in the Name Filter group box.
Right-click the selected table or plot and select Name Filter from Filters.
Double-click inside the Name Filter group box.
The Name Filter dialog box displays.
3. Select the Name or Description. The default selection is Name. The selection
is the same as in the Display Mode List Box in System Browser.
4. To set the Name filter, do one of the following:
–
–
A6V10415471_en_b_51
In the Name Filter text box, type the complete path of the object for which
you want to apply the Name filter according to System Browser Name.
For example: SystemName.Management View.Project.Field
Networks.BACnet Network 1.Hardware.Simulator Device
57291.Local_IO.Analog Input 1.*
NOTE: Adding a “.*” at the end of the name or selecting the Children
check box enables the children option.
For a plot, you can apply only one Name filter and the Children check box
is unavailable.
Drag a System Browser object onto the selected table or plot and the
Name filter is set to the hierarchy of the dropped object.
You can view and modify it using the Name filter dialog box.
NOTE: When you drag an object for the first time onto a table, the default
filter *:* is replaced by the hierarchy of the dragged and dropped object.
101 | 345
2
Operating Step-by-Step
Reports
5. Click New.
The Name filter is added to the Name Filter list.
6. Click OK.
The Name filter is added to the Name Filter group box.
NOTE:
You can apply multiple Name filters on all tables except for a Trends table. For
BACnet tables, applying multiple Name filters is possible, but the Children check
box is unavailable.
Condition Filter
1. Select a table in the report to which you want to apply the condition filter.
2. Do one of the following:
–
–
–
Click Dialog Launcher
in the Condition Filter group box.
Right-click the selected table and select Condition Filter from Filters.
Double-click inside the Condition Filter group box.
The Condition Filter dialog box displays.
3. Select a column from the Available columns list.
NOTE: For Objects Table: A Type drop-down list displays. Select an object
from the list and click the Load button to populate the Available columns list.
The operators and values associated with the selected column display in
the Operator and Values list.
4. Select the required Operator and Value from the respective lists. If values are
not displayed for the selected column, type in the value.
NOTE: You have to specify time related values in a 24-hour clock format. For
example, to specify the Source Time as 2.00 PM, type 14.00.
Use AND, OR, () to form the Filter expression.
5. (Optional) For Objects table only, specify the acceptable age of the data on
which the filter is applied by selecting the Read data from field system older
than option.
The value entered is compared with the age of the data in the cache.
If the data in the cache is older than the value entered, it is retrieved from
the field system; otherwise data from the cache is used for filtering.
6. Click Add.
The filter expression formed displays in the Filter expression field.
7. Click OK.
The filter expression is displayed in the Condition Filter group box.
NOTE:
In order to apply Condition Filter on Previous Value and Value column of the
Activities/All Logs report, or on the Event Value column of the Events/Event
Details report respectively, enclose the value entered in the Values text field
within double quotes, if it is in the 2E63 to 2E64-1 range. In the Trends table, the
precision for a 64 bit value is supported till 2E49 (15 digits).
102 | 345
A6V10415471_en_b_51
Operating Step-by-Step
2
Reports
Time Filter
1. Select a table in the report to which you want to apply the time filter.
2. Do one of the following:
–
–
–
Click Dialog Launcher
in the Time Filter group box.
Right-click the selected table and select Time Filter from Filters.
Double-click inside the Time Filter group box.
The Time Filter dialog box displays.
3. For Events, Activities, Orphan Events and Orphan Activities table only, select
the column on which you want to apply the time filter from the Select Column
drop-down list.
4. Select the appropriate values for Date time specification: Exact, Custom, or
Relative.
5. From the Trend Interval drop-down list, select the interval in which the trend
data has to be displayed.
NOTE: The Trend Interval drop-down list is only available for Trends table.
6. Click OK.
NOTE: By default, the Unlimited option is selected.
The Time filter is added in the Time Filter group box.
Graphics Filter
1. Select the report to which you want to apply the graphics filter.
2. Assign the name filter of the object whose graphics and view ports you want to
display in the report output.
3. Select the All Related Graphics check box from the Graphics group box in
the Filter tab.
All the graphics and viewports related to the object display in Run mode.
Row Filter
1. Select the report to which you want to apply the row filter.
2. Click the Filter tab and thereafter select the Row filter check box.
3. Enter the desired number of rows to be displayed in the report output.
The configured number of rows are displayed for the table in Run mode.
2.5.3.5
Configuring a Report Output
You can configure the report output to a file, email, or a printer.
Prerequisites:
● System Browser is in Application View.
Configure Report Output as a File
1. Select Applications > Reports.
2. Click the Settings tab.
3. From the Report Output group box, click Dialog Launcher
The Report Output Definition dialog box displays.
A6V10415471_en_b_51
.
103 | 345
2
Operating Step-by-Step
Reports
4. Select File as the destination type in the Destination types list.
5. Click Configure Folders.
The Report Output Folders Configuration dialog box displays.
6. In the Folder Alias field, type a name for the Report Output folder.
7. Click Browse to select a destination folder.
The selected destination path displays in the Folder Path field.
8. (Optional) In the Folder Description field, type the folder description.
9. Click New.
The output folder is added to the List of Folders for the Report Output
section.
10. Click Close.
The configured output folders display in the File drop-down list of the
Report Output Definition dialog box.
11. Select the required report format (PDF, XLS, CSV, or XML) in the Report
format list.
12. Select File in the Destination types list.
13. From the File drop-down list, select the destination folder where you want to
save the file.
The File drop-down list displays all the report output folders that you have
configured.
14. Select Enter custom file name to add the file name. The default option is Use
report name as file name.
15. Do one of the following:
–
–
–
Select the Append date/time to file name check box to add the date and
time to the file name when saved.
NOTE: The Create new/overwrite existing file and Append data options
become unavailable when you select the
Append date/time to file name check box.
Select the Append data option button to append data in the same folder
but creating new document with incremental number.
Select Create new/overwrite existing file to create a new file or overwrite
the existing file with the same file name.
16. Click New.
The selected format, destination, and file name are added to the Output
Definition list.
17. Click OK.
Configured Report Output Definitions display in the Report Output group box.
104 | 345
A6V10415471_en_b_51
Operating Step-by-Step
2
Reports
Configure Report Output as an Email
You have selected the required format (PDF, XLS, or CSV) in the Report
format list in the Report Output Definition dialog box.
(Refer steps 1 to 5 in Configure Report Output as a File [➙ 103])
You have created recipients in the Recipients Editor tab of the Notification
application. See Create Recipient Users or Recipient Devices in Creating and
Configuring Recipients.
1. Select Email in the Destination types list.
2. Click Select Contacts.
The Email Contacts dialog box displays all the configured contacts.
NOTE: If there is a change in the configured email address of a recipient in
the Recipients Editor tab of the Notification application, it is automatically
reflected in the Report Output group box.
However, if the configured email address is deleted or the recipient is
deleted in the Recipients Editor tab of the Notification application, the
entries for a report definition display in red. For more information, see the
Automatic Update of Configured Email Addresses.
3. Select the required contacts by selecting the check box preceding each
contact.
4. Click OK.
The selected contacts are displayed in the Destination field in the Report
Output Definition dialog box. A semicolon (;) separates multiple contacts.
5. In the Report Output Definition dialog box, do one of the following:
–
–
Select All documents in one email.
Select Document(s) per mail and configure the number of documents to
be sent.
The default option is one document per email.
6. Select the Enter custom file name option to add the file name. The default is
Use report name as file name.
7. Select the Append date/time to file name check box to add the date and time
to the file name when saved.
A6V10415471_en_b_51
105 | 345
2
Operating Step-by-Step
Reports
8. Click Add.
The selected format, destination, and file name are added to the Output
Definition list.
9. Click OK.
The configured Report Output Definitions display in the Report Output group
box.
Configure Report Output as a Printer
You have selected the required format (PDF, XLS, or CSV) in the Report
format list in the Report Output Definition dialog box.
(Refer steps 1 to 5 in Configure Report Output as a File [➙ 103])
You have configured the server printer for printing reports.
1. Select PDF in the Report format list.
NOTE: The destination type printer is not available for XLS or CSV printing.
2. Select Printer in the Destination types list.
3. Select the required printer from Printer drop-down list. If server printer is not
configured the Printer drop-down list is empty.
4. Select the option to print either All or First number of pages.
NOTE 1: By default, the first 100 pages are printed. You can edit the default
and add the number of pages to be printed.
NOTE 2: Content that is printed depends on the sorting you applied on the
table.
5. Click Add.
The selected format and destination are added to the Output Definition
list.
6. Click OK.
The configured Report Output Definitions display in the Report Output group
box.
When executed, the file is sent to the configured printer for printing.
2.5.3.6
Configuring Automatic Report Execution
You can schedule automatic report execution through macros, reactions, and
graphics.
Automatic Report Execution through a Macro
System Manager is in Engineering mode.
You have configured the destination (file, email, or printer) to which you want to
route the report output.
1. In System Browser, select Application View.
2. Select Applications > Logics > Macros.
The Macro tab displays.
3. Drag the report definition from System Browser into the Macro tab.
This will cause a new row to be created.
106 | 345
A6V10415471_en_b_51
Operating Step-by-Step
2
Reports
4. In the Property field, select Last Run and select Execute in the Command
field.
5. Click Save As
to save the macro.
The macro is saved and displays below the Macros node.
6. Select the saved macro from System Browser.
The details of the macro display in the Macro tab.
7. Click the Extended Operation tab and ensure that the Operational Status
property is enabled.
Thereafter, click the Execute button next to the Activity Status property.
The macro executes and the report is generated and routed to the configured
destination.
Automatic Report Execution through Reactions
System Manager is in Engineering mode.
You have configured the destination (file, email, or printer) to which you want to
route the report output.
1. In System Browser, select Application View.
2. Select Applications > Logics > Reactions.
The Reaction Editor tab displays.
3. In the Reaction Editor tab, open the Output expander.
4. From the Output expander, open the Action expander.
5. Drag the report definition from System Browser into the empty area inside the
Action expander. This will cause a new row to be created.
6. In the Property field, select Last Run and select Execute in the Command
field.
A6V10415471_en_b_51
107 | 345
2
Operating Step-by-Step
Reports
7. Open the Triggers expander, and then open the Time and Organization
Mode expander.
8. Specify the date and time when you want to execute the reaction.
9. Click Save As
to save the reaction.
The reaction executes at the specified date and time and the report is
generated and routed to the configured destination.
Automatic Report Execution through Graphics
System Manager is in Operating mode.
You have configured the destination (File, Email, or Printer) to which you want
to route the report output.
1. In System Browser, select Application View.
2. Select Applications > Graphics.
3. Click Edit
.
The Graphics application displays in Edit mode.
4. Click New
and select New Graphic.
5. Click the Options tab and select the Command option.
6. In System Browser, expand the Reports folder and drag the report definition to
be executed to the window labeled Untitled in the Graphics editor.
7. Click Save.
The graphic is stored below the Graphics folder.
8. Select the saved graphic.
The graphic displays in the run mode.
108 | 345
A6V10415471_en_b_51
Operating Step-by-Step
2
Reports
9. Hover your mouse pointer over the graphic.
The pointer changes to a hand shape and a tool tip displays with the name
of the associated report.
10. Click the graphic.
If the execution is successful, the message Command successful displays in
the status bar at the bottom of the screen.
The generated report output is routed to the configured destination.
Print Automatically Generated Reports
1. Select Applications > Reports.
2. Click the Settings tab.
3. From the Report Output group box, click Dialog Launcher
The Report Output Definition dialog box displays.
.
4. In the Report format list, select PDF.
5. In the Destination types list, select Printer and specify the other printer
details.
6. Click Add.
The selected format and destination are added to the Output Definition
list.
7. Click OK.
The configured Report Output Definitions display.
A6V10415471_en_b_51
109 | 345
2
Operating Step-by-Step
Reports
2.5.4 Examples of Reports Configurations
This section provides examples on configuring reports.
2.5.4.1
Configuring an Objects Report
Scenario: You want to configure an object’s report to fetch the details of BACnet
Analog Output objects having Current Priority as 16.
1. Create a new report definition with the objects table inserted.
The Objects table is inserted with the following default set of columns—
Object Description, Object Designation, Discipline, Subdiscipline, Type,
Subtype, Main Value.
2. Right-click the table and select Select Columns.
The Select Columns dialog box displays.
3. In the Type filter field, enter the object type description.
The Type drop-down list displays the object types.
4. On the Type drop-down list, select the object type.
5. Click Load.
The columns are listed in the Available columns list.
6. Select the property and/or attribute to display as columns in the table.
The list of selected columns displays in the Selected Columns list.
NOTE: To remove columns that you do not want displayed in the table,
click
.
7. Click OK.
The Objects table displays.
8. Configure a name filter for your report by dragging the required objects from
System Browser onto the Objects table in the report definition.
In order to get the desired results, you must assign the objects for which
columns are configured in your report.
9. (Optional) Configure a Condition filter for your report.
10. Right-click the Objects table, point to Filters and select Condition Filter.
The Condition Filter dialog box displays.
110 | 345
A6V10415471_en_b_51
Operating Step-by-Step
2
Reports
11. Perform the following steps to apply the Condition filter:
a. Enter BACnet in the Type filter field to display all BACnet related objects in
the Type drop-down list.
b. Select the BACnet Analog Output Object from the Type drop-down list.
c. Click the Load button. All the common columns and columns specific to the
selected object display in the Available columns list.
d. Select the column on which you want to add the condition filter. In this case,
select [Current_Priority].
e. Select = in the Operator list.
f. In the Values text field, enter "Priority - 16".
g. Click New.
h. Click OK.
The Condition filter is added to the table.
12. Run the report to view the data.
If you have applied the condition filter, the details of all analog output
objects with Current Priority set to 16 display.
If no Condition filter is specified, then the details of all the analog output
objects display.
13. Save the report definition if the configuration of columns and name filter is
sufficient.
NOTE: You can enhance the report configuration at any time in the future by
adding/removing columns or by setting
additional objects as name filter or by removing existing objects from the name
filter.
2.5.4.2
Configuring an Activities Report
Scenario: You want to create an activities report to determine the number of times
the Present Value property of an Analog Input object has exceeded 100 in the last
24 hours.
You have set the AL attribute for the Present Value property of the Analog
Input object in the Properties expander in the Object Configurator.
Ensure that a report with the Activities table with the following default set of
columns— Source Time, Object Description, Object Designation, Action, Log
A6V10415471_en_b_51
111 | 345
2
Operating Step-by-Step
Reports
Type, Previous Value, Value, Status, User Name, Management Station,
Message Text, and Attachment is available
1. (Optional) Add any extra columns to the table from the Select Columns dialog
box. To display this dialog box, right-click the table and select Select
Columns.
2. Drag the analog input object whose value you want monitored, to the Activities
table. This object acts as the name filter.
3. Right-click the Activities table and select Filters > Condition Filter.
The Condition Filter dialog box displays.
4. Perform the following steps to apply the condition filter:
a. Select Value from the Available Columns list.
b. Select > from the Operators list.
c. Enter 100 in the Values text field.
d. Click Add. The expression displays in the Filter Expression field.
e. Click OK.
The Condition filter is added to the table.
NOTE: When you are creating a Condition filter, the syntax of the property
values depends on the data type of the property.
For more information, see Condition Filter Syntax in Condition Filter.
5. Specify the time period by adding the Time filter to the report definition.
Perform the following steps to add the Time filter.
a. Right-click the Activities table, point to Filters and select Time Filter. The
Time Filter dialog box displays.
b. Select the Relative option.
c. Select the Last or Current Period option, depending on the data
requirement for the last 24-hour period or current 24-hour period.
For more information regarding setting the time period, see Time Filter. In this
example, since data is required for the last 24-hours, you must select Last and
specify 24-hours.
d. Click OK.
112 | 345
A6V10415471_en_b_51
Operating Step-by-Step
2
Reports
6. Run the report to view the data.
The report displays the data for analog input object where value is greater
than 100 in the last 24-hours.
7. (Optional) Click Save.
2.5.4.3
Viewing Event Details using Assisted Treatment
Scenario: You want to create an event details report that displays the details of a
particular event using Assisted Treatment.
A template for operating procedures is available and the Operational Status
property for the template is set to Enabled.
An Alarm step is added to the operating procedure template and an Event
Details report is associated with the step.
The step is configured as per the required settings.
You have configured the report output destination. For information, see
Configure Report Output.
1. Double-click the event in the Event bar.
The Event Details report displays in Assisted Treatment. Information
related to the event time, category, cause, ID,
object description and designation displays in the report.
A6V10415471_en_b_51
113 | 345
2
Operating Step-by-Step
Reports
2. Click
before the event entry.
Additional information related to the event such as Time, Action, User
Name, Management Station, Attachment, Value,
and Previous Value display as child records.
3. Perform the required steps to treat the event from the Contextual pane.
4. Click Send to Output
.
The report is routed to the configured destination.
2.5.4.4
Viewing Event Details for Specific Events Using
Reports
Scenario: You want to create an event details report that displays all events of
type Fault or Life Safety on an Analog Output object for a 24-hour period.
Ensure that a report containing the Event Details table with the following default
set of columns — Event Time, Event Category, Event Cause, Event ID, Object
Description, and Object Designation is available.
114 | 345
A6V10415471_en_b_51
Operating Step-by-Step
2
Reports
1. (Optional) Add any extra columns to the parent table from the Parent tab in the
Select Columns dialog box. You can add the extra columns to the child table
from the Child tab. To display this dialog box, you must right-click the table and
select Select Columns.
2. From System Browser, drag the analog output object (For example, Analog
Output 1) whose event details are to be monitored to the Event Details table.
This object acts as the name filter.
3. Right-click the Event Details table, point to Filters and select Condition
Filter.
The Condition Filter dialog box displays.
4. Perform the following steps to apply the Condition filter:
a. From the Available Columns list, select Event Category.
b. From the Operators list, select =.
c. From the Values list, select Fault, press CTRL, and then select Life Safety.
d. Click Add. The expression displays in the Filter Expression field.
e. Click OK.
The Condition filter is added to the table.
NOTE: When you are creating a Condition filter, the syntax of the property
values depends on the data type of the property.
5. Specify the time period by adding the Time filter to the report definition.
Perform the following steps to add the Time filter.
a. Right-click the Event Details table, point to Filters and select Time Filter.
The Time Filter dialog box displays.
b. Select Relative.
c. Select either the Last or Current Period option, depending on the data
requirement for the last 24 hour period or current 24 hour period.
For more information regarding setting the time period, see Time Filter. In this
case, as we want the data for the current 24-hour period, select Current
Period and specify 24 hours.
d. Click OK.
A6V10415471_en_b_51
115 | 345
2
Operating Step-by-Step
Reports
6. Run the report to view the data.
The report displays the details of any Fault or Life Safety events that
occurred on the Analog Output 1 object in the current 24-hour period.
7. Save the report definition if the data matches your requirements.
NOTE: You can enhance the report configuration later.
For example, by adding/removing columns or by setting additional objects as
name filter, or by removing existing objects from the name filter, or by
modifying the Condition filter, Time filter criteria.
2.5.4.5
Viewing Event Details using Investigative Treatment
Scenario: You want to create an event details report that displays the details of a
particular event using Investigative Treatment.
Operating procedure templates (if present) are disabled.
Ensure that a report containing the Event Details table is available and the
Show in Related Items check box is selected
for this report or the HQ_EventDetailsLog report is imported.
1. Double-click the event in the Event bar.
The event details display in the Related Items tab.
2. Perform the required steps to treat the event.
3. Select the report containing the Event Details table from the Related Items
tab.
The report executes in the Secondary pane and the information related to
the event time, category, cause, ID,
object description, and designation displays in the report.
116 | 345
A6V10415471_en_b_51
Operating Step-by-Step
2
Reports
4. Click
before the event entry.
Information related to the event treatment such as Time, Action, User
Name, Management Station, Attachment,
Value, and Previous Value display as child records.
2.5.4.6
Configuring a Trends Plot
Scenario: You want to track the change of value of an Analog Input object
graphically over a period of 10 years using a trends plot.
You have created a Trend View Definition with the Analog Input object.
1. Create a new report definition with a Trends Plot inserted.
A Trends Plot is inserted in the report definition.
2. From System Browser, drag the Trend View Definition to the Trends Plot. This
acts as a name filter to the plot.
3. Specify the time period by adding a Time filter to the plot. Perform the following
steps to add the Time filter:
a. Right-click the Trends Plot, point to Filters and select Time Filter.
b. In the Time Filter dialog box, select the Relative option.
c. Select the Last or Current Period option, depending on the data
requirement for the last 10 hours or current 10 hours.
In this case, we will obtain the data for the current 10 hours by selecting
Current Period and specifying 10 hours.
d. Click OK.
A6V10415471_en_b_51
117 | 345
2
Operating Step-by-Step
Reports
4. Run the report to view the data.
The report displays the graphical representation of the data for the current
10 hour period.
5. Save the report definition.
NOTE: You can enhance the report configuration at any time, in the future, by
changing the Name and Time filters.
2.5.4.7
Configuring a Report Using In Operator
Scenario: You want to configure a report that displays the data for some objects
and you want to view the data for only those objects that are linked to a graphic.
Ensure that you have configured an Objects report that displays the data of
some objects.
1. From the Select Columns dialog box select the Related Items Type column.
The Objects report displays with the Related Items Type column added to
it.
118 | 345
A6V10415471_en_b_51
Operating Step-by-Step
2
Reports
2. Perform the following steps to add a Condition filter with the In operator:
a. From the Condition Filter dialog box, select Related Items Type in the
Available Columns list.
b. Select In (←) from the Operators list.
c. In the Values text field, type Graphics.
d. Click Add.
The Condition filter is added to the table and displays in the Filter
Expression field below the Add button.
3. Click OK.
4. Run the report.
The generated report displays the data for only those objects that have a
graphic linked to them.
A6V10415471_en_b_51
119 | 345
2
Operating Step-by-Step
Reports
2.5.4.8
Interval-based Trends Report
An Interval-based Trends Report displays the values of trended points, based on a
specified time interval. You can also create a new report definition to store the
information in a file, or export it in a variety of formats. You can use this information
for weekly performance or for diagnostic type of reports. This report is primarily
useful to view the information for a specific time period.
Configuring an Interval based Trends Report
Scenario: You want to create an interval based trends report for any trend log
object that would provide values at a given interval.
For viewing a report in Excel, Microsoft Excel 2007 or later is installed on your
system.
Ensure that a report with the Trends table with the following default set of
columns - Date Time, Value, Unit, and Quality is available using one of the
procedures. (For example, to create a new report definition, see Create a New
Report Definition [➙ 87] or a Template report HQ_TrendLog_15Min is already
imported into Management Station. For more information, see Import a Report
Definition [➙ 86].)
1. Drag either an online trend log object from Online Log Objects folder or an
offline trend log object/offline trend log multiple object from Offline Log
Objects folder, to the Trends table. This object acts as the name filter.
2. (Optional) Condition filter is used to specify a condition to filter on a certain
value or quality. For example, to view all the records having temperature value
greater than 25-degree, perform the following steps and apply the Condition
Filter.
a. Right-click the Trends table, and select Filters > Condition Filter. The
Condition Filter dialog box displays. The Condition Filter is applied on either
Value or Quality column.
b. Select Value from the Available Columns list.
c. Select > from the Operators list.
d. Enter 25 in the Values text field.
e. Click Add. The expression displays in the Filter Expression field.
f. Click OK.
The Condition Filter is added to the table.
120 | 345
A6V10415471_en_b_51
Operating Step-by-Step
2
Reports
3. Time filter is used to fetch trends for a specific time range, and at specified
intervals. If you want to view the records for a specific duration, select the
appropriate date/time values in the Exact, Custom or Relative options. You
can also select a Trend Interval, to retrieve a single record for every ‘x’ period.
For example, to view records for the last 24-hours, where each record is
retrieved for every 60 minutes interval, perform the following steps, and add the
Time Filter.
a. Right-click the Trends table, and select Filters > Time Filter. The Time
Filter dialog box displays.
b. Select the Relative option.
c. Select the Last option. For more information regarding setting the time
period, see Time Filter [➙ 103]. In this example, since data is required for the
last 24-hours, you must select Last and specify 24 Hour(s).
d. From the Trend Interval drop-down list, select 60 minutes. This is the
interval in which the trend data displays.
e. Click OK.
A6V10415471_en_b_51
121 | 345
2
Operating Step-by-Step
Reports
4. (Optional) Click Save
or Save As
.
NOTE: If you want to save the configuration of the currently selected report
definition as a new report definition, then click Save As
. For more
information, see Create a New Report Definition from an Existing One [➙ 87].
5. (Optional) Run the report to view the data.
The report displays the data for the trend log object where the temperature
value is greater than 25-degree in the last 24-hours, and there is an interval
of 60 minutes, between records. When a trend interval is selected in the
Time Filter dialog box, then Trends table will not display all the values that
are present in the selected time duration. The data displays in the report for
only the time stamps, which are according to the interval specified in the
Time Filter dialog box.
122 | 345
A6V10415471_en_b_51
Operating Step-by-Step
2
Reports
6. (Optional) To export the output of report in the Excel format, and to perform
additional processing on the trend data while generating an Excel document
from the Trends report, for example, in the excel output of a Trends report, if
you want to have Data Source (such as, trendlog) as columns, then you can
configure Excel template with the report using the PivotTable. For more
information, see Viewing a Report Definition in the Excel format with a
Template [➙ 88]. For above example, configure the PivotTable fields as
displayed in the following image.
NOTE: You can add a PivotTable only to the generated Excel document, and
it’s fields vary according to the version of the Excel document.
A6V10415471_en_b_51
123 | 345
2
Operating Step-by-Step
Reports
The Advanced Reports for Trend Calculation allows you to generate reports that
displays result of a custom calculation between different trend log objects. The
Trend Calculation Report and Trend Calculation For XLS Report supports
mathematical operators like +, -, /, *, % and mathematical function like SQRT(x),
EXP(x), COS(x), SIN(x), TAN(x), LOG(x), POW(x)(y). In order to work with Trend
Calculation Reports, you must install the Advanced Reporting extension and add it
to a management station project.
For more information, see the Advanced Reporting help (Engineering Step-by-Step
> Other Applications > Advanced Reporting > Installing and Configuring Advanced
Reports for Trend Calculation).
124 | 345
A6V10415471_en_b_51
Operating Step-by-Step
2
Trends
2.6 Trends
This section provides instructions for using the Trends of Desigo CC. For
background information, see the reference [➙ 299] section.
2.6.1 Creating an Online Trend
Scenario: You want to view the data in a trend view definition, configure it, and
print the contents.
Reference: For background information, see the reference [➙ 299] section.
Workflow diagram:
1
2
Configure the Trend
View Definition
Analyze the Trend
Data
3
Print the Trend
View
Steps:
1 – Configure the Trend View Definition
You have created a trend view definition and it is present in the Trends folder
in the System Browser. (see Create a Trend View Definition in Additional Trend
View Definition Procedures [➙ 128])
◈
Configure the trend view definition by performing the following activities:
–
–
–
–
–
–
–
–
–
–
Define Chart Properties [➙ 129]
Define the Axis Properties [➙ 129]
Position the legend [➙ 130]
Define the Line Properties [➙ 130]
Display Markers [➙ 131]
Display Measured Values [➙ 132]
Display Quality Attributes [➙ 132]
Position the Y-Axis [➙ 133]
Edit Background or Line Colors [➙ 133]
Show or Hide Columns in the Legend [➙ 134]
The trend view definition is configured as per the specified settings.
2 – Analyze the Trend Data
◈
Specify the time range for which you want to display the data displayed in the
trend view from the following:
–
–
–
–
–
–
Select the Time Range using the Time Range Scrollbar [➙ 136]
Select Time Range from Predefined Time Ranges [➙ 138]
Select Absolute Time Range [➙ 136]
Select Relative Time Range from a Current Date [➙ 138]
Select Relative Time Range from a Start Date [➙ 137]
Select Relative Time Range from a Stop Date [➙ 137]
The trend data displays as per the specified time range.
A6V10415471_en_b_51
125 | 345
2
Operating Step-by-Step
Trends
3 – Print the Trend View
You must define the Print in color setting in advance if you want to print in
color.
1. Select the time range to print using the time range scrollbar. The time range
displayed on the screen is printed.
2. Click Print
.
3. Select or clear the Fit to page check box. Select the corresponding option in
the toolbar if Fit to page is not selected.
4. Define print properties for:
–
–
–
–
Margins (top, bottom, left and right).
Printer.
Orientation (portrait or landscape).
Paper size.
5. Click Print and Close to print, or click Close.
The trend data is printed in the form of a chart or a table as displayed in the
trend view. You can also print the trend data from Reports.
For more information, see Print Trend Data from Reports [➙ 141].
2.6.2 Creating an Offline Trend
Scenario: You want to create BACnet offline trends and display latest records from
the trendlog objects.
Reference: For background information, see the reference [➙ 299] section.
Workflow diagram:
1
2
Create BACnet
Offline Trend Objects
Display Latest
Records from
Trendlog Objects
Steps:
1 – Create BACnet Offline Trend Objects
You have configured rights on the BACnet configurator.
BACnet points to be added to the trend log objects display in the Trend Viewer
and the Trend Viewer is in Edit mode. For more information, see Add BACnet
Points to the Trend Viewer [➙ 149].
1. In the System Browser, select Application View.
2. Select Applications >Trends.
The Trend application opens.
3. Click Edit Trend
.
The Trend application is switched to Edit mode.
4. Add BACnet points to the Trend Viewer. For more information, see Add
BACnet Points to the Trend Viewer [➙ 149].
126 | 345
A6V10415471_en_b_51
Operating Step-by-Step
2
Trends
5. Select one or more points in the legend for which you want to create trend log
objects.
6. Right-click and select Create Trend.
The options to configure trend log objects display. For information on the
displayed options, see Edit Mode.
7. In the Properties expander, from the Device drop-down list, select the device
on which the trend log object is to be created.
To create a trend log multiple object, select the Create Trendlog Multiple
check box.
8. In the Trendlog Name expander, specify a unique name for the trend log
object in the Name field.
9. (Optional) For Append name with, select any one of the following:
–
–
–
–
Select Configuration Attributes radio button, and thereafter select either
Trended Object checkbox or Log Type/Interval checkbox or both.
Select Unique ID radio button, and specify a value in the Starts With text
box.
Select None radio button, to specify only the name and name length of the
trend log object.
Select Limit Name Length checkbox, and specify the name length in the
text box using the symbol.
NOTE: The default limit is 30, and the maximum limit is 500. Under score
will be counted as a part of the name length. The value specified, is
considered as the maximum length of the trend log object name. Append
name with, and Limit Name Length setting is available only during new
creation of trend log objects in bulk.
10. Expand the Logging Type expander and specify either of the following values
for the Logging Type.
A6V10415471_en_b_51
127 | 345
2
Operating Step-by-Step
Trends
–
–
–
–
Default from Device: The data entry is logged according to the default
logging type of the device.
Polled: The data entry is polled periodically.
Triggered: The data entry is triggered when the trigger property is set to
ON.
COV: The data entry is captured when the value of the trended property
changes.
11. In the Log Interval expander, specify the time interval when the trend samples
are to be collected.
12. In the Buffer Size expander specify a size for the buffer in the Buffer Size
field.
Select the Stop when full check box if you want to stop the collection of trend
values in the buffer when the buffer reaches the specified value.
13. Expand the Start/Stop expander and specify the period for which you want to
collect trend values by specifying the date and time values.
14. Click Start Creation
.
The results of the bulk operation display.
15. Click OK.
An offline Trendlog object is created in Applications > Trends > Offline Log
Objects > [network type] > Hardware > [device].
NOTE:
For information on working with offline Trends in field panels, refer to the
documentation of the relevant subsystems.
2 – Display Latest Records from Trendlog Objects
1. In System Browser, select Application View.
2. Select Applications > Trend > Offline Log Objects.
3. Select one or more trend log objects or trend log multiple objects.
4. Perform either of the following steps to upload trend data:
–
–
Upload Trend Data from the System Browser [➙ 145]
Upload Trend Data from the Legend [➙ 146]
The offline trend data from the trend log objects or trend log multiple objects is
uploaded to the management station.
2.6.3 Additional Trends Procedures
Select any of the procedures for additional information on Trends.
2.6.3.1
Additional Trend View Definition Procedures
You can configure the Trend View Definition by performing any of the following
procedures:
128 | 345
A6V10415471_en_b_51
Operating Step-by-Step
2
Trends
Create a Trend View Definition
1. In System Browser, select Application View.
2. Select Trends > Trend View Definitions.
The Trend application opens.
3. Click New
> New Trend
.
4. In System Browser, select Management View.
5. Select Project > Field Networks > [network type] > Hardware > [device].
6. In System Browser, select the corresponding data point (do not click the data
point).
In order to add multiple data points to the Trend View at the same time, select
the Manual navigation check box and select the points.
7. Drag
to the selected data point to the Trend application.
NOTE: Data trending continues as long as the VL attribute for the data point is
enabled (see Object Configurator).
To display a change of value on a binary value, an additional dotted zero line is
displayed at State 1 or One.
8. Click Save
.
An online Trendlog object is created for each data point in Application View >
Trends > Online Log Objects.
The Trend View Definition displays below the Trend View Definitions folder.
Define Chart Properties
1. Click Properties
.
2. Click the Chart Properties tab.
3. In the Configure group box, do the following:
–
–
From the Grid drop-down list, select the corresponding background grid for
the Trend View.
From the Background drop-down list, select the corresponding
background color for the trend view or click More color to define a
customized color.
4. In the Titles group box, do the following:
– Complete the Name field for your Trend View.
– Complete the Title field for the left Trend View border.
– Complete the Title field for the right Trend View border.
5. Click Save
.
The edited properties are saved to the Trend database.
Define the Axis Properties
1. Click Properties
.
2. Click the Axis Properties tab.
3. Enter a title for the Left axis property, Right axis property, and X-axis
property.
4. Click Save
.
The edited properties display in the Trend View.
A6V10415471_en_b_51
129 | 345
2
Operating Step-by-Step
Trends
Position the legend
1. Click Properties
.
2. Click the Legend Properties tab.
3. Select the appropriate position (top, bottom, left, right) from the Legend dropdown list.
4. Click Save
.
The legend is positioned as selected in the current Trend View.
Define the Line Properties
1. Select the series for editing from the legend for the Trend View.
2. Click Properties
.
3. Click the Series Properties tab.
4. Select Visible and enable it.
5. Select the appropriate type from the Series line type drop-down list.
6. Select the appropriate style from the Series line style drop-down list.
7. Select the appropriate color from the Series stroke color drop-down list.
8. Select the appropriate line thickness from the Series stroke thickness dropdown list.
9. Click Save
.
The edited properties are saved for the particular Trend View to the Trend
database.
130 | 345
A6V10415471_en_b_51
Operating Step-by-Step
2
Trends
Line Properties
Line type
Line style
Stroke color
Stroke thickness
1-6
Marker style
Marker thickness
1-10
NOTE:
Do not select a thick line if you want to display the Trend curve with a marker. The
marker will disappear behind a thick line.
Display Markers
Markers allow you to further emphasize the measurement time using a symbol
.
The Show quality icons property must be selected.
1. Select the series for editing from the legend for the Trend View.
2. Click Properties
.
3. Click the Series Properties tab.
4. Select the Show markers check box.
A6V10415471_en_b_51
131 | 345
2
Operating Step-by-Step
Trends
–
Select the corresponding type from the Marker style
down list.
– Select the appropriate size from the Marker size drop-down list.
5. Click Save
.
The edited properties are saved to the Trend database.
6. Click Stop
drop-
.
The markers display on the trend view.
NOTE:
Be careful not to select too thick a line if you want to display markers. The marker
disappears behind a thick line. You can see the markers only when you stop the
trend view.
Display Measured Values
You want to display the measured value for the data point. Measured values
display only when you stop the Trend View.
The Show quality icons property must be selected.
1. Select the series for editing from the legend for the Trend View.
2. Click Properties
.
3. Click the Series Properties tab.
4. Select the Show Values check box.
5. Click Save
.
The current measured values are updated in the chart each time the
measured value of a data point changes.
6. Click Stop
.
The measured values display on the Trend View.
NOTE:
Measured values display on top of one another when the changes to the
measured values occur in quick succession or the selected time range is too
large. Since the measured values are no longer readable, select a smaller time
range or switch off the labels.
Display Quality Attributes
You want to display the quality attribute for the data point at the time of the
measured value
.
1. Select the series for editing from the legend for the Trend View.
2. Click Properties
.
3. Click the Series Properties tab.
4. Select the Show quality icons check box.
132 | 345
A6V10415471_en_b_51
Operating Step-by-Step
2
Trends
5. Click Save
.
6. Click Stop
.
Interventions or states that are not normal display with the corresponding
quality attribute, for example,
(see Quality Attributes).
NOTE:
The quality attributes are hidden when you re-click Run and the trend series is
updated. You must select Advanced display if chart stopped in the Chart
Properties tab (acts on all series) if you want to display quality attributes during
update. If there are too many symbols, the update to the Trend View can take
some time.
With the reduced display , not all quality attributes can display. In order to
display all quality attributes, limit the time period.
Position the Y-Axis
1. Select the series for editing from the legend for the Trend View.
2. Click Properties
.
3. Click the Series Properties tab.
4. In the drop-down list, select Y-axis position
5. Click Save
.
.
The Y-axis displays either on the left or right side of the chart.
NOTE:
The position is set and cannot be changed for digital and multistate data types.
Edit Background or Line Colors
1. Click Properties
.
2. Do one of the following:
–
–
Click the Chart Properties tab to change the background color.
Click the Series Properties tab to change the line color for a series.
3. Then select the appropriate series from the legend.
4. Select the Colors drop-down list.
5. Select one or the predefined colors or click More colors.
6. Select the color:
–
–
Click the predefined color pattern (small squares) or drag the slider (rightclick) until you reach the desired color.
Click the large square for color selection.
Click the Color Picker
the screen.
7. Click Save
.
and drag the cursor to the desired location on
The edited color properties are assumed.
A6V10415471_en_b_51
133 | 345
2
Operating Step-by-Step
Trends
Show or Hide Columns in the Legend
The Trend View is open.
1. Right-click the legend header.
2. Perform either of the following steps:
–
–
To hide a column select the Hide this column menu option.
To show additional columns in the legend, position your mouse pointer over
the Visible columns menu
option and select the desired column from the list.
The selected column is added to the legend view.
NOTE:
Changes to the legend view are not saved to the Trend View Definition.
Re-position Columns in the Legend
1. Click and hold down the left mouse button on the column header.
2. Move the column to the desired location and release the mouse button.
3. Point to the separator line and adapt the column width.
4. Click Save
.
Create a Trend View Definition from Online or Offline Trend Log
Objects
1. In System Browser, select Application View.
2. Select Applications > Trends.
3. Click New
and then New Trend
.
4. Select one of the following:
–
–
An offline trend log object from the Offline Log Objects folder.
An online trend log object from the Online Log Objects folder.
5. Drag the object to the Trend View.
6. Repeat Steps 3 through 5 to add more objects to the Trend View.
7. Change the Trend View properties and the properties for each series.
For more information, see Configuring Trend View Definition [➙ 128].
8. Click Save
.
Create a Trend View Definition from Related Items
1. Navigate to the Related Items tab and select New Trend
Trend View opens a secondary view.
.
2. Change the Trend View properties and the properties for each series.
For more information, see Configuring Trend View Definition [➙ 128].
3. Click Save
134 | 345
.
A6V10415471_en_b_51
Operating Step-by-Step
2
Trends
Create and Delete Trend View Folders
1. In System Browser, select Applications > Trends.
Trends displays.
2. Select Trend View Definitions.
3. Do one of the following:
–
To create a new Trends folder:
a. Click New
.
b. Select New Folder
.
c. In the New Object dialog box, enter a name and description.
d. Click OK.
The new Trends folder is saved. You can create additional sub-folders as
needed.
However, it is recommend saving Trend Views in a structured manner by
building topology
or electrical and mechanical installations.
– To delete a Trends folder:
a. Select the folder you want to delete.
b. Click Delete
.
The Trends folder is deleted.
Delete a Trend View
A Trend View is open or a Trend View is selected via System Browser.
1. In System Browser, select Application View.
2. Select Applications > Trends > Trend View Definitions > [Trend View
Definition].
3. Click Delete
.
The Trend View is permanently deleted from the Trend View Definitions
folder.
The Trendlog objects in the Trend View are not deleted. No recorded data is
lost.
Save a Trend View Definition as a Default Template
A Trend View Definition normally is customized only once in a project.
This ensures that all Trend Views that are created look the same.
For more information on user defaults, see the User Default table.
1. In System Browser, select Application View.
2. Select Applications > Trends.
3. Click New
> New Trend
.
The Trend application opens.
4. Click Properties
.
5. Select the Chart Properties and edit the Trend View properties.
For more information, see Configuring Trend View Definition [➙ 128].
NOTE: Only the grid and background properties are part of the user default.
6. Click Save as user default
.
These settings now apply to all new Trend Views.
You can, however, adapt the Trend View Definition as needed.
A6V10415471_en_b_51
135 | 345
2
Operating Step-by-Step
Trends
User Default
Yes
No
X
Background color of the Trend View.
X
2.6.3.2
Property
Legend position in the Trend View.
X
Show/hide columns.
X
Adjust column width.
X
Move columns.
X
Series properties.
X
Axes properties.
Analyzing Trend Data
You can analyze the date and time for which you want to display the trend data
performing the following activities:
Select the Time Range using the Time Range Scrollbar
You want to define the visible time range as well as the corresponding time window
for a Trend View.
You are in an active Trend View.
1. In the Trend View, navigate to the left or right slider (dark grey area) of the time
range slider.
The shape of the mouse pointer changes
displays.
and the tooltip
2. Drag the Time Range slider to the left or right until you have reached the
desired time range.
The time range change continuously displays.
The Trend View displays the selected time range.
3. Navigate to the Time Range slider (light grey area).
4. Drag it to the desired time/data range.
The time range is displayed with the corresponding data period in the Trend
View.
NOTE:
Data is compressed for display purposes only if you select a large time range or
very large number of measured values. All data is displayed for smaller time
ranges.
Select Absolute Time Range
You are in an active Trend View.
1. Right-click the Time Range bar and from the menu options select the Select
range option.
The Select Date/Time dialog box displays.
2. From the Selection type drop-down list, select Absolute.
136 | 345
A6V10415471_en_b_51
Operating Step-by-Step
2
Trends
3. Click the displayed Start time.
The Calendar dialog box opens.
4. Enter the desired start date in the Calendar dialog field.
–
–
Select month and year with the symbols.
Click the appropriate date.
5. Click the displayed time at Start time and enter the desired start time.
6. Click the displayed End time.
The Calendar dialog box opens.
7. Click the displayed time at End time and enter the desired end data in the
Calendar dialog box.
–
–
Select month and year with the
Click the appropriate date.
symbols.
8. Click the displayed time at End time and enter the desired stop time.
9. Click OK.
The Select Date/Time dialog box closes and the Trend View displays the
defined time range.
Select Relative Time Range from a Start Date
You are in an active Trend View.
1. Right-click the Time Range bar.
2. Click Select range.
The Select Date/Time window displays.
3. Select the Relative option in the Selection type drop-down list.
4. In the Interval text field, enter a time range from 1 to X and select the
corresponding time unit in the drop-down list.
5. From the Start/end time drop-down list, select Starting.
6. Click the displayed date and enter the desired start date in the Calendar dialog
box.
–
–
Select month and year with the
Click the appropriate date.
symbols.
7. Click the displayed time and enter the desired start time.
8. Click OK.
The Select Date/Time dialog box closes and the Trend View displays the
defined time range.
Select Relative Time Range from a Stop Date
You are in an active Trend View.
1. Right-click the Time Range bar.
2. Click Select range.
The Select Date/Time window displays.
3. From the Selection type drop-down list, select Relative.
A6V10415471_en_b_51
137 | 345
2
Operating Step-by-Step
Trends
4. In the Interval text field, enter a time range from 1 to X and select the
corresponding time unit in the drop-down list.
5. From the Start/end time drop-down list, select Ending.
6. Click the displayed date and enter the desired stop date in the Calendar dialog
box.
–
–
Select Month/Year with the
Click the appropriate Date.
symbols.
7. Click the displayed time and enter the desired stop time.
8. Click OK.
The Select Date/Time dialog box closes and the Trend View displays the
defined time range.
Select Relative Time Range from a Current Date
You are in an active Trend View.
1. Right-click the Time Range bar.
2. Click Select range.
The Select Date/Time window displays.
3. From the Selection type drop-down list, select Relative.
4. In the Interval text field, enter a time range from 1 to X and select the
corresponding time unit in the drop-down list.
5. Select the Ending now option in the Start/end time drop-down list.
6. Click Now.
7. Click OK.
The Select Date/Time dialog box closes and the Trend View displays the
defined time range.
Select Time Range from Predefined Time Ranges
Time range
You are in an active Trend View.
1. Move the mouse cursor to the Time Range slider (light grey area).
2. Right-click the Time Range slider.
Predefined time ranges display.
3. Select the desired time range.
The time range displays with the corresponding data period in the Trend
View.
NOTE:
The display calculation is always based on current visible date range.
Depending on the position of the current Trend View, the starting point may not
be at the start of the day.
Start/Stop Range
You are in an active Trend View.
138 | 345
A6V10415471_en_b_51
Operating Step-by-Step
2
Trends
1. In the Trend View, point the mouse to the left or right end point (dark grey area)
for the Time Range slider.
The mouse pointer changes shape
and the tooltip displays.
2. Right-click the Time Range slider.
Predefined time ranges display.
3. Select the desired time range.
The time range displays with the corresponding data period in the Trend
View.
The display calculation is always based on current visible date range as
displayed in the tooltip.
Switch between Automatic and Stop Mode
Automatic mode normally is used to analyze trend data (continuous scrolling of the
graphic curves).
The latest data is automatically retrieved from the system.
You can change to Manual mode for a detailed analysis (scrolling off).
In this case, the data is no longer updated automatically.
1. Click Stop
.
This stops automatic data updates and suppresses the symbol to update
Trend View.
2. Define the desired date range using the slider or time bar.
3. Click Refresh
when the symbol is available and you want to upload the
latest data from the History Database.
4. Click Run
to update data on a continuous basis.
Use Compare View
The compare view is ideal for extended data analysis with time offset.
You are in a Trend View and Manual mode is on.
The Property window of the Trend View is closed.
The time period for display is defined using the time range scrollbar (for
example, 12 hours).
1. Click Stop
and then click Compare View
.
The same Trend View displays a second time.
2. Define the appropriate time/date range with the scrollbar.
3. Select time offset Forward or Backward.
4. Do one of the following:
–
–
Click one of the predefined offset buttons, for example 1 hour.
Select your own range by selecting the dark button, for example, 3 hours,
and select the time offset.
Compare view displays with the corresponding time offset and measured
values.
Use Mouse Zoom
The zoom function allows you to select a time range in the currently selected Trend
View
(applies as well for the comparison view) by zooming in on the X-axis and Y-axis.
A6V10415471_en_b_51
139 | 345
2
Operating Step-by-Step
Trends
You are in an active Trend View and in the Stop mode.
1. Click Zoom
.
2. Navigate to the left zoom starting range.
The point changes shape and the tooltip displays the current position.
3. Drag the pointer to the right zoom end range.
The selected zoom range displays in the Trend View.
4. Click Zoom
.
The original time range, prior to the zoom in, displays, even if you zoom
multiple times.
Select Table View
1. Click Stop
.
The automatic data update is stopped.
2. Click table view
The table opens in default view.
Click the time stamp header to sort the rows by ascending or descending
order.
3. Click
to show or hide interpolated values.
Interpolated values are displayed in light-grey.
4. Click table view again
.
The graphical Trend View re-displays.
5. Click Run
to start the automatic data update.
NOTE: The priority displays in the table if a subsystem supports information on
BACnet write priority (1-16).
Highlight Data Series Temporarily
During analysis, it is helpful to temporarily bring a certain series in the Trend View
to improve the readability of the trend curve.
Multiple trend curves display in the Trend View.
1. Drag the pointer to the trend curve you want to bring forth.
All non-selected trend curves are reduced in their display intensity.
The measured value, as well as time and date, are displayed in tooltip at
the pointer position.
The quality attribute is brought forwards only when one trend curve is
visible.
2. Drag the pointer to once again view all trend curves.
Hide Data Series Temporarily
Multiple trend curves display in the Trend View.
1. Click Properties
.
The menu bar displays.
2. Select the series you want to hide in Legend.
3. Click Series Properties.
140 | 345
A6V10415471_en_b_51
Operating Step-by-Step
2
Trends
4. Clear the Visible check box.
The menu bar is hidden.
The series is hidden in the Trend View.
The Trend data is still recorded for this series, but is no longer displayed.
5. Click Save
.
6. Repeat Steps 2 through 4 for any additional series you want to hide.
NOTE: You can also click
or
on the legend to show or hide each
individual trend curve.
Remove Data Series from Trend View
Multiple trend curves display in the Trend View.
1. Select the series you want to hide in Legend.
2. Clear the check box in the Remove column.
The Remove Trend Series dialog box displays.
3. Perform either of the following steps:
–
–
Deselect the Stop trending this object on the Management Platform
check box.
In this situation, the selected series is deleted from Trend View.
The Trendlog object is still available in the Online Log Objects folder.
All data continues to be recorded (Subscribe=On).
Select the Stop trending this object on the Management Platform check
box.
In this situation, the series and the associated Trendlog object are deleted.
The Trendlog object is removed from the Online Log Objects folder.
All recorded data remains available, but no new data is recorded
(Subscribe = Off).
The previously logged data is still available if you reuse the same data
point in the Trend View.
However, there is a gap in the data between delete and re-generation.
4. Click OK.
The trend series is removed from the current Trend View.
5. Click Save
.
NOTE:
When an object is deleted, no warning displays if a Trendlog object is used in
several Trend Views. All associated data is lost in the associated Trend Views.
2.6.3.3
Printing Trend Data
Perform the following procedure to print trend data from Reports.
Print Trend Data from Reports
You have selected an existing Report Definition in System Browser > Reports
or you have created a Report Definition.
One or more local printers are configured in the system.
1. Click the Home tab.
2. Do one of the following:
A6V10415471_en_b_51
141 | 345
2
Operating Step-by-Step
Trends
–
From the Insert group box, click the Plot group box, and select a Trends
plot and drag it onto the selected Report Definition.
NOTE: The cursor changes and indicates the selected plot name.
– Right-click the Report Definition and select the required type of plot from
the Insert Plot option.
– Drag the desired Trend View Definition from System Browser on the
Report Definition. The Name filter of the inserted plot is set to the dropped
Trend View.
The plot placeholder is added to the Report Definition. By default, the plot
is left-aligned.
NOTE: In Run mode, this plot image is replaced by the actual data
retrieved from the Report service.
3. Click the Settings tab.
4. From the Report Output group box, click Dialog Launcher
The Report Output Definition dialog box displays.
.
5. Select PDF in the Report format list.
6. Select Printer in the Destination types list and specify the other printer
details.
7. Click Add.
The selected format and destination are added to the Output Definition
list.
8. Click OK.
The configured Report Output Definitions display in the Report Output group
box and the report is printed in the PDF format on automatic execution.
2.6.3.4
Viewing and Configuring Trended Properties
You can view and configure the trended properties of trended objects that are
logged in online as well as offline trends using the Manual Correction application.
Access and View Trend Data
You can access and view the trend data from any of the following:
System Browser
1. In System Browser, select Application View.
2. Select Applications > Trends > Manual Correction.
3. Drag an offline trend log object or an online trend log object whose property
details are to be displayed to the Manual Correction tab.
4. From the Trended Object drop-down list, select the trended object.
5. From the Trended Properties drop-down list, select the corresponding
property whose details you want to view.
6. In the Time filter section, specify the time range for which you want to view the
details.
NOTE: By default, the time range is defined for a 24-hour time period. You can
fetch the latest data from the database by modifying the time period in the Time
filter.
7. Click Run
.
The values display in the Filtered Data section.
Related Items
142 | 345
A6V10415471_en_b_51
Operating Step-by-Step
2
Trends
1. In System Browser select the trended object whose property details are to be
displayed in the Manual Correction tab.
A Manual Correction link displays below the Trends group in the Related
Items tab.
NOTE: If you select more than one trended object in the System Browser,
the Manual Correction link does not display in the Related Items tab.
2. Click the Manual Correction link.
The Manual Correction application displays in the Secondary pane and
the trended object you selected displays in the Trended Object field in the
Object filter section.
3. Select the corresponding property whose details are to be viewed from the
Trended Properties drop-down list.
4. Specify the time range for which you want to view the details by specifying the
date and time in the Time filter section.
By default, the time range is defined for a 24-hour time period. You can fetch
the latest data from the database by modifying the time period in the Time filter.
5. Click Run
.
The date/time, value, unit, and status of the selected trended property displays
in the Filtered Data section in a column pattern in a grid.
Sort Entries
◈
Perform any of the following steps to sort the column data:
–
–
To sort a column data in the ascending order, click the column header.
To change the sorting order to descending, click the column header a
second time.
The data displays in the sorted order.
NOTE: The values in the Unit column cannot be sorted.
Apply Filters
You can apply either custom, selection, or time filter on the trend data.
Custom filter
1. Navigate to the Time or Value column to which you want to apply the custom
filter.
2. Click the inverted triangle icon and select Custom Filter from the menu
options.
The Custom Filter dialog box displays.
3. Perform any one of the following steps:
–
–
To apply the custom filter to the Time column – Select the appropriate
operator and the date/time values.
You must ensure that the value of the custom filter is within the value range
specified in the Time filter section.
To apply the custom filter on the Value column – Select the appropriate
operator and specify the value in the text field.
4. Click OK.
The Filtered Data section refreshes to display the information matching the
custom filter criteria.
NOTE: The precision for a 64 bit value is supported till 2E49 (15 digits). If a
A6V10415471_en_b_51
143 | 345
2
Operating Step-by-Step
Trends
value above 15 digits is either pasted or entered in the text field, while applying
Custom Filter on the Value column, then there will be loss of precision.
Selection filter
You can apply the Selection filter on the Status column.
1. Navigate to the Status column on which you want to apply the selection filter
and click the inverted triangle icon.
2. From the menu options, select the value corresponding to the status on which
you want to filter the information and click OK.
NOTE: For a quick retrieval of the values in the options list, enter the text that
closely matches the required status in the text field. The options list displays
the matching value.
The Filtered Data section displays the information.
Time filter
1. Navigate to the Time column and click the inverted triangle icon.
2. On the menu, position your mouse pointer over Time Filter. A sub-menu with
the Hours and Minutes options displays.
3. Depending on the filtering criteria to be applied, perform any of the following
steps:
–
–
To filter data on the basis of number of hours - Position your mouse pointer
over the Hours menu and select the relevant option.
To filter data on the basis of number of hours - Position your mouse pointer
over the Hours menu and then select the relevant option.
The Filtered Data section displays the information.
Add New Entries
1. Click Add
.
NOTE: You can also add a new row by right-clicking on the row and selecting
Add Trend Entry from the options.
The Add Trend Entry dialog box displays.
2. Complete the Date and Time, Value, and Comment fields.
3. Click OK.
4. Modify the Time filter to a range in which the date and time of the value to be
added is present.
5. Click Run
.
The Filtered Data section refreshes and a new row with the specified values is
added to the grid.
NOTE: The comments entered are logged in the activity log.
Edit Entries
1. Select the data entry row to be modified in the Filtered Data section and click
Edit
.
The Edit Trend Entry dialog box displays.
2. Modify the value and add comments.
NOTE: The comments entered are logged in the activity log.
144 | 345
A6V10415471_en_b_51
Operating Step-by-Step
2
Trends
3. Click OK.
4. Click Run
.
The Filtered Data section refreshes to display the updated value for the
selected row.
NOTE: You can also modify a row by right-clicking the row and selecting Edit
Trend Entry from the options.
Delete Entries
1. Select the entry to be deleted.
NOTE: Multi-select is allowed.
2. Press Delete
.
The Delete Trend Entry dialog box displays.
3. Enter a comment and click OK.
4. Click Run
.
The entries are deleted.
2.6.3.5
Additional Offline Trend Logs Procedures
Perform the following procedures to work with offline trend log objects.
Upload Trend Data from the System Browser
1. In System Browser, select Application View.
2. Select Applications > Trend > Offline Log Objects.
3. Select one or more trend log objects or trend log multiple objects.
The trend view displays as follows. The red curve indicates that the offline
trend data is not yet updated. The blue curve indicates the online trend
data.
The properties of the trend log objects or trend log multiple objects display
in the Extended Operation tab.
NOTE: If you select more than one object, the properties display only if
both are of the same type, that is, either trend log objects or trend log
multiple objects.
4. Click the Extended Operation tab.
5. Perform any one of the following steps:
–
A6V10415471_en_b_51
To upload the trend data related to all the trend log objects or trend log
multiple objects, navigate to the Log Enable property and click Collect.
145 | 345
2
Operating Step-by-Step
Trends
–
To upload the trend data related to a specific trend log object or trend log
multiple object, expand the Log Enable property and click Collect.
The offline trend data from the trend log objects or trend log multiple objects is
uploaded to the management station. The red curve indicates the updated
Offline Trend data. The blue curve indicates the online trend data.
Upload Trend Data from the Legend
A Trend View is open. The red curve indicates that the offline trend data is not
yet updated. The blue curve indicates the online trend data.
1. In the legend, select one or more trended objects whose associated trend data
you want to upload to the management station.
2. Right-click the selected trended object and then select Display Trendlog
Object in Contextual pane.
3. Click the Extended Operation tab.
The properties of the associated trend log object display.
NOTE: You can only view the properties of trend log objects that are of the
same type. For example, if you have selected two Analog Input objects,
that are associated with two individual trend log objects, the properties of
the trend log objects display in the Contextual pane.
However, if one trended object is associated with a trend log object and
another with a trend log multiple object, the properties do not display.
4. Perform any one of the following steps:
–
–
To upload the trend data related to all the trend log objects or trend log
multiple objects, navigate to the Log Enable property and click Collect.
To upload the trend data related to a specific trend log object or trend log
multiple object, expand the Log Enable property and click Collect.
The offline trend data from the trend log objects or trend log multiple objects is
uploaded to the management station. The red curve indicates the updated
Offline Trend data. The blue curve indicates the online trend data.
146 | 345
A6V10415471_en_b_51
Operating Step-by-Step
2
Trends
Assign or Replace a New Trendlog Reference
A new object reference can be added to available offline trendlog objects. In this
case, the collected data must first be backed up (uploaded); only then can the new
object reference be assigned. Data that is not uploaded in advance can no longer
be restored after being assigned anew. This applies to trendlog and trendlog
multiple objects.
The display level for the Record count property is set as this property is not
visible in the Extended Operations tab for BACnet trend log objects.
The Reset command for the Record count property is configured.
1. In System Browser, select Application View.
2. Select Applications > Trends > Offline Log Objects > [network name] >
Hardware > [automation station] > [offline trendlog object].
3. Click the Extended Operation tab.
4. Navigate to the Log Enable property and click Collect.
NOTE: The current offline Trendlog data is uploaded to the management
station before you reset the collected data.
5. Click Disable to disable the Log Enable property.
6. Navigate to the Record count property and click Reset.
7. Click the BACnet Editor tab and open the Trended Properties expander.
8. In System Browser, select the Manual Navigation check box, and then drag
the required data point to the Trended Properties expander.
9. Select the property you want to record and click Send.
10. Select Applications > Trends > Offline Log Objects > [network name] >
Hardware > [automation station] > [offline trendlog object].
11. Click the Extended Operation tab.
12. Navigate to the Log Enable property and click Enable.
The Trendlog object is new configured and is ready to collect data.
NOTE: An entry in the Event list displays if a trendlog object has an invalid
address. The message can be suppressed by setting the Log Enable property
to Disable or clearing the BACnet reference.
Change Trended Properties of Objects
You have configured rights on the BACnet configurator.
BACnet points to be added to the trend log objects display in Edit mode. For
more information, see Add BACnet Points to the Edit mode [➙ 145] or Add
BACnet Points to the Trend View [➙ 145].
A6V10415471_en_b_51
147 | 345
2
Operating Step-by-Step
Trends
1. Select one or more BACnet points of the same type (for example, all analog
input or analog output) for which you want to create trends on the property
other than the default.
2. Right-click and select Change Property.
The Change Property dialog displays with the list of all the properties that
can be trended.
3. Select the desired property and click OK.
The objects reflect with the modified property.
Modify Trend Log Objects in Bulk
1. In System Browser, select Application View.
2. Select Applications > Trends > Offline Log Objects.
3. Perform either of the following steps to add the trend log objects to the Edit
mode:
–
Select the BACnet trend log objects to be modified and click Edit Trend
–
.
Select the BACnet trend log objects to be modified. Then, select New
Trend from the Related Items pane to open the Trends application in the
Secondary pane. Click Edit Trend
.
4. Select the objects to be modified, right-click, and select Modify Trend.
The properties of the selected objects display.
5. Perform the required updates to the trend log objects and click Start
Modification
.
The results of the bulk operation display in the Bulk Operation Details
window.
Click OK.
Delete Trend Log Objects in Bulk
1. In System Browser, select Application View.
2. Select Applications > Trends > Offline Log Objects.
3. Perform either of the following steps to add the trend log objects to the Edit
mode:
–
Select the BACnet trend log objects to be modified and click Edit Trend
–
.
Select the BACnet trend log objects to be modified. Then, select the New
Trend option from the Related Items pane to open the Trends application
in the Secondary pane. Click Edit Trend
.
4. Select the objects to be deleted, right-click and select Delete Trend.
A confirmation message displays.
5. Click OK.
The results of the bulk operation display in the Bulk Operation Details
window.
6. Click OK.
The trend log objects are deleted from System Browser.
148 | 345
A6V10415471_en_b_51
Operating Step-by-Step
2
Trends
Add BACnet Points to the Trend Viewer
The Trends application is in the Edit mode.
1. In System Browser, select Management View.
2. Navigate to Project > Field Networks > [network type] > Hardware >
[device].
3. Perform either of the following steps to add the points to the Trend Viewer:
–
–
Select the Manual navigation check box and thereafter, select the BACnet
points. Drag the selected BACnet points to the Trend Viewer.
Select the BACnet points and thereafter, select New Trend from the
Related Items pane to open the Trends application in the Secondary
pane. Click Edit Trend
.
The BACnet points display in the Trend Viewer.
2.6.3.6
Additional Predicted Trends Procedures
Perform the following procedures to work with predicted trends [➙ 316].
Create a Predicted Log Object
You created a trend view definition for a device whose library supports the
RegularTimeSeries property. See Create a Trend View Definition [➙ 128].
A6V10415471_en_b_51
149 | 345
2
Operating Step-by-Step
Log Viewer
1. In System Browser, select Application View.
2. Select Applications > Trends > Trend View Definitions > [trend definition].
The Trend application displays.
3. In the Operation tab, locate the Time Series Status property and drag it to the
trend view definition.
4. Click Save
.
For the Time Series Status property, values and time values appear in the
graph.
Also, if not already present, the regular time series predicted log object is
added to System Browser under Applications > Trends > Predicted Log
Objects.
Delete Predicted Log Objects
A trend view definition includes a device whose library supports the
RegularTimeSeries property.
1. In System Browser, select Application View.
2. Select Applications > Trends > Trend View Definitions > [trend definition].
The trend view displays.
3. In the legend, locate the trended object whose trended properties is Time
Series Status and click Remove
.
4. In the Remote Trend series dialog box, select the check box Stop trending
this object of the Management Platform.
5. Click OK.
The regular time series predicted log object is removed from System Browser.
2.7 Log Viewer
This section provides instructions for using the Log Viewer of Desigo CC . For
background information, see the reference [➙ 318] section.
2.7.1 Configuring and Printing the Log View Details
Scenario: You want to configure a log view, print, and save its details.
Reference: For background information, see Log Viewer [➙ 318] reference.
Workflow Diagram:
150 | 345
A6V10415471_en_b_51
Operating Step-by-Step
2
Log Viewer
1
2
3
Customize a Log
View
Apply Filters
4
Refresh the
Log View
Print Log Grid
Contents
Steps:
1 – Customize a Log View
1. In System Browser, select Application View.
2. Select Applications > Log Viewer.
Log Viewer displays with the combined data from the Activity Log and
Event Log.
3. To define the log view size proceed as follows:
a. Navigate to the View Size property in the Extended Operation tab. This
property displays the number of records in the log view.
b. In the Value field, specify a size for the log view. The maximum value is
250.000.
A large view size will slow down the process. In order to view and print a large
amount of data, you must export the log view definition to Reports.
c. Click the Set button next to the Value field and thereafter click Refresh .
4. To select columns in the log view, proceed as follows:
a. Click Select Columns
: The Select Columns dialog box displays.
b. In the Available Columns list, select the check box preceding the column
names you want displayed.
c. Click OK.
5. To sort the default displayed log view data further, proceed as follows:
–
–
To sort a column data in the ascending order, click the column header.
To change the sort order to descending, click the column header a second
time.
– To sort the column data for multiple columns, click the column header of
the first column, press the CTRL key and click the column headers of
subsequent columns.
– To change the sorting order of a column press the CTRL key and click the
column header.
To remove the sorting order and priority of a column, select a column on
which sorting is not applied.
If you hide a column having a sort priority, the priority of other sorted
columns changes. Additionally, the data in the log view is re-ordered based
on the new priority.
Re-selecting the hidden column from the Select Columns dialog box does
not retain its sort order and priority.
The data displays in the sorted order and a priority is assigned in case the
sorting is applied to more than one column.
When you save the data as a log view definition, the sort criteria is also
saved.
The next time when you load the log view definition, the data with the
saved sort criteria displays.
The log view is customized as per the specified settings.
A6V10415471_en_b_51
151 | 345
2
Operating Step-by-Step
Log Viewer
2 – Apply Filters
1. In System Browser, select Application View.
2. Select Applications > Log Viewer.
Log Viewer displays with the combined data from the Activity Log and
Event Log.
3. Apply the following filters according to the type of columns:
– Non-Date Time Columns
– Date Time Columns
4. Save the log view definition by clicking Save
.
The log view displays data according to the specified filters.
3 – Refresh the Log View
1. Perform any one of the following steps to manually refresh the data:
–
Click Refresh : Any result filter on the log view is moved to the search
filter.
– Press F5 on the keyboard.
2. Save the log view definition by clicking Save
.
The result filters applied to the data set are converted to search filters.
4 – Print Log Grid Contents
1. In System Browser, select Application View.
2. Select Applications > Log Viewer.
3. Click Print
.
4. In the Print dialog box, select the desired printer and specify the printing
configurations.
5. Click Print.
The Log View details are printed.
NOTE:
The size of the font may vary depending on the number of columns in the log view
grid.
2.7.2 Configuring and Printing Detailed Log
Scenario: You want to configure a detailed log and print its details.
Reference: For background information, see Log Viewer [➙ 318] reference.
Workflow Diagram:
152 | 345
A6V10415471_en_b_51
Operating Step-by-Step
2
Log Viewer
1
2
Access and View
Data in Detailed Log
Configure the
Detailed Log
Parameters
3
Print Detailed Log
Contents
Steps:
1 – Access and View Data in the Detailed Log
◈
Complete any of the sub-steps to access and view data in the Detailed Log
tab by selecting either of the following:
–
–
–
–
A6V10415471_en_b_51
(An activity or event type record from the log view) If an activity type record
is selected, the latest 100 Activities and Event logs for the selected object
display in the Detailed Log tab.
If an event type record is selected, the details of the selected event
including the different state changes of the event and the user activities
performed in context of the event display in the Detailed Log tab of Event
List, Investigative Treatment, and Assisted Treatment windows.
(An object from the System Browser) The latest 100 activities and events
for that object display in the Detailed Log tab.
(An object from any application that supports secondary selection such as
Graphics, Trends, Textual Viewer, Reports, or Schedules)
The latest 100 Activities and Event Log records for the object display in the
Detailed Log tab.
(An event from the Event List) The details of the selected event including
the different state changes of the event and the user activities performed in
context of the event are available in the Detailed Log tab of Event List,
Investigative Treatment, and Assisted Treatment windows.
153 | 345
2
Operating Step-by-Step
Log Viewer
2 – Configure the Detailed Log Parameters
You can configure the information displayed in the Detailed Log tab by selecting
the required columns, removing unwanted columns, sorting entries, and
condensing the displayed data by applying filters.
1. Select an activity or event type record from the log view, an object from the
System Browser or any application supporting secondary selection, or an event
from the event list.
The data matching your selection displays in the Detailed Log tab.
2. Customize the displayed data as needed by performing the following:
–
–
–
Select Columns [➙ 157]
Sort Log Entries [➙ 158]
Applying Filters on Apply Filters on DateTime Columns [➙ 168] and Apply
Filters on Non-DateTime Columns [➙ 167] Columns
The Detailed Log tab refreshes and displays data as per your specified
parameters.
3 – Print Detailed Log Contents
The Detailed Log displays the details of the activity, event, or object to be
printed.
1. In the Detailed Log tab toolbar, click Print
.
2. In the Print dialog box, select the desired printer and select the printing
configurations.
3. Click Print.
The Detailed Log contents are printed.
NOTE:
The size of the font may vary depending on the number of columns in the log view
grid.
2.7.3 Additional Log Viewer Procedures
Select any of the procedures for additional information on Log Viewer.
2.7.3.1
Managing Log View Definitions and Folders
This section provides information on organizing and working with log view
definitions.
Export a Log View Definition
1. In System Browser, select Application View.
2. Select Applications > Log Viewer > [log view definition].
154 | 345
A6V10415471_en_b_51
Operating Step-by-Step
2
Log Viewer
3. Click Export
.
The Browse for Folder dialog box displays.
4. Browse for the desired location and click OK.
A confirmation message displays. The log view definition is exported and
saved.
Import a Log View Definition
1. In System Browser, select the destination where you want to import the log
view definition.
2. Click Import.
.
The File Open dialog box displays.
3. Browse to the folder where the exported log view definitions are available.
Select the xml file to be imported and click Open.
A confirmation message displays and the log view definition is added.
Create Log View Folders
Log View folders enable you to organize log view definitions.
1. In System Browser, select Application View.
2. Select Applications > Log Viewer.
Log Viewer displays.
3. Click New Folder
.
4. In the Create New Object dialog box, do the following:
a. Enter a unique name and description.
b. Click OK.
A new folder is created.
Create a New Log View Definition from an Existing One
You have made modifications to an existing log view definition and want to
save it as a new one.
1. Click Save As
.
2. In the Save Object As dialog box, do the following:
a. Select the destination folder for saving the new log view definition.
b. Enter a name and description.
c. Click OK.
The new log view definition is saved.
NOTE: You cannot save a result filter condition.
In order to save the filter condition, you must move the result filter to a search
filter and save the configuration as a log view definition.
Save a Log View Definition as a Report Definition
Log data displays in the Log Viewer or the Detailed Log tab.
A6V10415471_en_b_51
155 | 345
2
Operating Step-by-Step
Log Viewer
1. (Optional) Perform any required configurations such as applying search filters,
selecting columns, and applying sorting.
2. Click Save as Report Definition
.
3. In the Save Object As dialog box, do the following:
a. Select the Reports folder for saving the new Report Definition.
b. Enter a name and description.
c. Click OK.
A report definition is created and displays. It contains the All Logs table. All
configurations applied on the log view definition such as selected columns,
order of columns, sorting on columns, and the search filters are present in
the All Logs table in the report definition.
Delete a Log View Definition
At least one log view definition is available in System Browser.
1. In System Browser, select Application View.
2. Select Applications > Log Viewer > [log view definition].
3. Click Delete
.
A confirmation message displays.
4. Click OK.
The log view definition is deleted.
Create a Default Log View Template
A default log view template enables you to create a customized template with a
specific set of columns, their position, and size.
The template also contains sorting applied to the column data.
Any new log view definition is always based on the default template.
There can only be one default template. You can create a new template or use the
one provided by the system.
When you create a new template, the existing default template is overwritten.
The default template in a distributed environment is system specific.
So, if there are three systems configured for a distributed environment, each
system will have its own default template.
Log data displays in the Log Viewer or the Detailed Log tab.
1. (Optional) Configure the log view by selecting, reordering, or resizing the
columns. You can also apply sorting on the displayed data.
2. Click Save as Default.
A message box displays.
3. Click Yes.
The log view is saved as a default template.
156 | 345
A6V10415471_en_b_51
Operating Step-by-Step
2
Log Viewer
NOTE:
View-specific columns in the log view template display in red color, if the view is
deleted. You can get the details of the invalid columns by double-clicking the
header text. The information displays in the Log View Validation message box.
If a saved log view definition contains view specific columns from a deleted view,
the Log View Validation message box displays with details of the invalid
columns when selecting the log view definition.
2.7.3.2
Configuring Log View Parameters
You can configure a log view definition by defining the size of the log view,
specifying the columns to be displayed, applying filters on the displayed data,
sorting log entries, and so on.
Define the Log View Size
You can define a size for the log view to display a specific number of records. This
view size is system specific in a distributed environment.
If there are three systems configured for a distributed environment, each system
will have its own view size.
1. In System Browser, select Application View.
2. Select Applications > Log Viewer.
3. Click the Extended Operation tab.
The number of records in the log view displays in View Size.
4. In the Value field, specify a size for the log view. The maximum value is
250.000.
5. Click the Set button next to the Value field.
6. Click Refresh
.
The log view refreshes.
NOTE: A large view size will slow down the process. In order to view and print
a large amount of data, you must export the log view definition to Reports.
Select Columns
1. Click Select Columns
.
The Select Columns dialog box displays. In the Available Columns list,
the default columns are selected.
These columns also display in the Selected Columns list of the dialog box.
These columns represent the columns of the log view definition.
2. In the Available Columns list, select the check box preceding the column
names you want displayed.
The Selected Columns list box is updated.
3. Click OK.
The log view definition is updated.
A6V10415471_en_b_51
157 | 345
2
Operating Step-by-Step
Log Viewer
NOTE:
For each view present in the system, you can add the view-specific columns
(Object Location and Object Designation) to a log view from the Select Columns
dialog box. If you run the log view definition from the Secondary pane and
activities such as renaming a view are done in the Primary pane, the effect of
these changes reflect in the log view definition only after you click Refresh.
Display Date/Time and Numeric Values according to Regional
Settings
You can configure the values displayed in Date/Time and numeric columns of Log
Viewer and Detailed Log tab according to your local settings by modifying the
Regional settings of your machine.
1. [Date/Time Columns] Navigate to Control Panel > Clock and Region >
Region. Select the Formats tab. Configure the local settings for the following
fields:
Short date
Short time
2. [Numeric Columns] Navigate to Control Panel > Clock and Region >
Region > Additional settings. Select the Numbers tab. Configure the local
settings for the following fields:
Decimal symbol
No. of digits after decimal
Sort Log Entries
You want to sort the log data that is displaying in the log view or the Detailed
Log tab.
◈
Use any of the following to sort the data. By default, the displayed data is
sorted on the basis of the latest date and time.
–
–
–
–
–
–
To sort a column data in the ascending order, click the column header.
To change the sort order to descending, click the column header a second
time.
To change the sort order of a column press the CTRL key and click the
column header.
To remove the sorting order and priority of a column, select a column on
which sorting is not applied.
To sort the column data for multiple columns, click the column header of
the first column, press the CTRL key and click the column headers of
subsequent columns.
If you hide a column having a sort priority, the priority of other sorted
columns changes. Additionally, the data in the log view is re-ordered based
on the new priority.
Re-selecting the hidden column from the Select Columns dialog box does
not retain its sort order and priority.
The data displays in the sorted order and a priority is assigned in case the
sorting is applied to more than one column.
Apply Filters on Non-DateTime Columns
You can apply a result filter on the data set displayed in a log view or in the
Detailed Log tab using any of the following techniques.
158 | 345
A6V10415471_en_b_51
Operating Step-by-Step
2
Log Viewer
On applying a result filter on a column, a filter icon displays in the column header
indicating that a filter is applied on the column.
Custom Filter
1. Right-click the data value for which you want to apply the filter.
2. Select Custom Filter.
The Custom Filter Dialog Box displays. If you are applying the filter on
columns of the detailed log tab, the Search Filter tab is not available.
3. Click the Result Filter tab.
4. Click the Add Filter button.
An empty row with the Operator and Value fields displays.
5. Select the operator value from the Operator drop-down list. In order to specify
the value, you must either select a value from the Value drop-down list or type
a value in the field.
NOTE: To add a filter for User column, ensure that you type a user value
including double backslash. For example write the value as
"[DomainName]\\[UserName]”.
The filter expression displays in the Filter Expression field.
6. Click OK.
The result filter is applied to the data set.
Quick Filter
1. Right-click the data value for which you want to apply the filter.
2. Select the Filter By option.
The last three filters applied on a column are listed as menu options.
3. Select any of the options on which you want to filter the data.
The data is filtered according to the selected option.
Selection Filter
The Selection filter is applicable for filtering ENUM type of data. See List of ENUM
columns section in custom filter for a list of columns of type ENUM.
Perform the following steps to apply the Selection filter:
1. Click the inverted arrow on any column displaying ENUM data.
The list of data entries for the column display as menu items.
A6V10415471_en_b_51
159 | 345
2
Operating Step-by-Step
Log Viewer
2. Select the check box pertaining to the entry on which you want to apply the
filter.
NOTE: For faster retrieval of the data entries, you can type the value of the
entry to be retrieved in the text box above the Selection filter.
3. Click OK.
The view displays the data filtered on the basis of the selected entry.
If you select more than one data entry, the system displays the data matching
either of the selected entries.
Drag-and-Drop
The drag-and-drop option is available only for filtering data displayed in a log view.
This option is not available when you are applying filters on the data displayed in
the Detailed Log tab.
◈
From System Browser, drag an object that you want to set as a filter to the log
view. You can also drag multiple objects from System Browser.
For this, ensure that the Manual navigation option in System Browser is
checked.
The log view displays the entries corresponding to the object. In case of
multiple selection, the data matching either of the selected objects displays.
NOTE:
If you apply a result filter on a column with an existing result filter, the new filter
condition replaces the older condition. In the absence of Show rights, the Value
drop-down list displays all the corresponding event categories when you apply a
result filter on the Event Category column. The records of only those event
categories display whose Show rights have been granted, after a Result Filter is
applied on the Event Category column.
Apply Filters on DateTime Columns
You can apply a result filter on the columns displaying date/time data using any of
the following techniques:
Custom Filter
1. Position your cursor over a column with date-time data, such as Date/Time.
2. Right-click and select Custom Filter.
The Time Filter dialog box displays. If you are applying the filter on
columns of the Detailed Log tab, the Search Filter tab is not available.
160 | 345
A6V10415471_en_b_51
Operating Step-by-Step
2
Log Viewer
3. Click the Result Filter tab.
4. Specify the appropriate date/time values in the Exact, Custom, or Relative
options.
NOTE: By default, the Unlimited option is selected in the Time Filter dialog
box. If you want to view records having NULL as the value, select the Null
option.
A preview of the date/time values you specified displays in the Preview of
Resulting Time Range section.
5. Click OK.
The log view refreshes automatically and the data corresponding to the
specified date time values displays.
NOTE: If you specify a date in the Exact option, the data corresponding only to
the specified date displays.
Date Filters
Perform the following steps to retrieve the data for the required time period.
Using the Date Filters option, you can retrieve data for the current day, previous
day, current week, previous week, current month, previous month, current year, or
previous year.
1. Click the drop-down arrow on any column displaying date/time data, for
example, Date/Time. A list of menu options displays.
2. Position your mouse pointer over Date Filters.
A list of options to filter the data on the basis of the current day (Today),
previous day (Yesterday), current week (This Week), previous week (Last
Week), current month (This Month),
previous month (Last Month), current year (This Year), or previous year (Last
Year) displays.
3. Select the required option.
The view refreshes and displays the data according to the selected time option.
Quick Filter
Perform the following step to apply a quick filter:
A6V10415471_en_b_51
161 | 345
2
Operating Step-by-Step
Log Viewer
◈
Right-click the data entry corresponding to the date time value for which you
want to apply the filter and select Filter By.
The log view refreshes and displays the entries corresponding to the selected
date.
NOTE:
The last three filters applied on a column are listed as menu options that display
when you right-click a data value. You can also apply a quick filter by selecting
any of these options.
Apply Search Filters on Columns other than Date/Time
Log data displays in the Log Viewer or the Detailed Log tab.
1. Right-click the data value for which you want to apply the filter.
2. From the menu options, select Custom Filter.
The Custom Filter Dialog Box displays.
3. Click the Search Filter tab.
4. Click the Add Filter button.
An empty row with the Operator and Value fields displays.
5. Select a value from the Operator drop-down list. In order to specify the value,
you must either select a value from the Value drop-down list or type a value in
the field.
NOTE: To add a filter for User column, ensure that you type a user value
including double backslash. For example write the value as
"[DomainName]\\[UserName]".
The filter expression displays in the Filter expression field.
6. Click OK.
The data matching your filter condition is retrieved from the server.
NOTE:
In order to apply Search Filter on Previous Value and Value column, enclose the
value entered in the Value text field within double quotes, if it is in the 2E63 to
2E64-1 range. In the absence of Show rights, the Value drop-down list displays
all the corresponding event categories when you apply a Search Filter on the
Event Category column. After you apply a Search Filter on the Event Category
column, the records of only those event categories display, whose Show rights
have been granted.
Apply Search Filters on Date/Time Columns
Log data displays in the Log Viewer or the Detailed Log tab.
1. Position your cursor over a column with date-time data, such as Date/Time.
2. Right-click and select Custom Filter.
The Time Filter dialog box displays.
3. Click the Search Filter tab.
162 | 345
A6V10415471_en_b_51
Operating Step-by-Step
2
Log Viewer
4. Enter the appropriate date/time values in the Exact, Custom, or Relative
options.
NOTE: By default, the Unlimited option is selected in the Time Filter dialog
box. If you want to view records having NULL as the value, select the Null
option.
A preview of the date/time values you specified displays in the Preview of
Resulting Time Range section.
5. Click OK.
6. The log view refreshes and the data corresponding to the specified date time
values displays.
Modify Search/Result Filters on Columns other than Date/Time
Log data displays in the Log Viewer or the Detailed Log tab.
You have applied a search/result filter to the log data.
1. Right-click the data value in the column of the filter to be modified and select
Custom Filter.
The Custom Filter dialog box displays.
2. Click the Search or Result Filter tab, depending on the filter that you want to
modify.
3. Modify the filter condition.
4. Click OK.
The view refreshes and the data matching the modified filter displays.
Modify Search/Result Filters on Date/Time Columns
Log data displays in the Log Viewer or the Detailed Log tab.
You have applied a search/result filter to a column displaying date time data.
1. Right-click the data value in the column pertaining to the filter to be modified
and select Custom Filter.
The Time Filter dialog box displays.
2. Click the Search or Result Filter tab, depending on the filter that you want to
modify.
3. Modify the filter condition.
4. Click OK.
The view refreshes and the data matching the modified filter displays.
Delete Search Filters on Columns other than Date/Time
Log data displays in the Log Viewer or the Detailed Log tab.
You have applied a search filter to the log data.
1. Right-click the data value in the column pertaining to the search filter to be
deleted.
2. Select Custom Filter.
The Custom Filter dialog box displays.
A6V10415471_en_b_51
163 | 345
2
Operating Step-by-Step
Log Viewer
3. Click the Search Filter tab.
4. Select the check box preceding the Operator and Value fields corresponding
to the search filter expression to be deleted.
5. Click Remove Filter.
6. Click OK.
The log view refreshes and displays all the data from the database.
Delete Search Filters on Date/Time Columns
Log data displays in the Log Viewer or the Detailed Log tab.
You have applied a search filter to a column displaying date time data.
1. Right-click the data value in the column pertaining to the filter to be modified.
2. Select Custom Filter.
The Time Filter dialog box displays.
3. Click the Search Filter tab.
4. Select Unlimited.
5. Click OK.
The view refreshes.
Delete Result Filters
You can delete a result filter for a column displaying date/time or non-date/time
values by performing any of the following:
●
●
●
●
●
Click Remove All Result Filters
.
Click the drop-down arrow on the column header with a result filter applied and
click Remove Result Filter.
Right-click the column entry on which the filter is applied, and select Remove
Result Filter from the menu options.
Remove the selection on the check box for the entry on which the filter is
applied and click OK.
For columns displaying values other than date/time: From the Custom Filter
dialog box, click Remove Filter.
NOTE: In order to make the Remove Filter button available, you must select
the check box preceding the Operator and Value fields corresponding to the
result filter expression you want to delete.
Move Result Filters to Search Filters
A search filter obtains the data matching your filter expression from the database,
whereas a result filter filters the data matching the filter expression from the data
displayed in the log view.
For example, assume you apply a result filter on the data displayed in the log view
to retrieve all records with action as primary authentication.
The records with action as primary authentication display. However, there are more
records with action as primary authentication in the database than what displays in
the log view.
This is indicated by the following message Configured View Size reached!
Refine search via Search Filter.
In this case, you must move your result filter to a search filter to obtain all the
matching data from the database.
164 | 345
A6V10415471_en_b_51
Operating Step-by-Step
2
Log Viewer
You have applied a result filter on the data displayed in the log view.
◈
Perform any of the following steps to move the result filter to a search filter.
a. Click Refresh .
b. Click the Move to Search Filter button in the Custom Filter dialog box for
the column on which the result filter is applied and click OK.
The result filter is moved to a search filter and the data matching the filter
condition is retrieved from the database.
NOTE: When you move a result filter on a column to a search filter, any
existing search filter present on the same column is replaced.
Revert to Saved Search Filters
The Revert to Saved Search Filter function enables you to obtain the data provided
by a previously defined search filter that is now being overwritten by a newly
applied filter.
For example, assume you apply a result filter on the log view to display all records
of type Activity.
The filter is moved to a Search filter in order to save it. You have now applied a
new result filter to obtain data having Source Description as Users and have
moved this to a search filter.
So, the existing search filter is now replaced with the following new filter ('Record
Type' = "Activity" AND 'Source Description' = "USERS').
However, you want to retrieve the previously saved search filter ('Record Type' =
"Activity").
The log data displays.
1. Apply a result filter on any column. For example, Record Type = Activity.
The applied filter displays in the Filters area below the log view and the log
view refreshes to display all records with Record Type as Activity.
2. Move the result filter to a search filter in order to save the filter condition.
The result filter is moved to a search filter and displays in the Filters area.
Save
is enabled.
3. Save the information as a log view definition.
The saved log view definition is reloaded and the data matching the filter
expression displays.
4. Apply a new result filter on any column. For example, Source Description is =
Users.
The applied filter displays in the Filters area below the log view and the log
view refreshes to display all records with Source Description as Users.
5. Move the result filter to a search filter.
The search filter is now modified and displays as follows in the Filters area.
('Record Type' = "Activity" AND 'Source Description' = "USERS').
Revert to Saved Search Filters
6. Click Revert to Saved Search Filters
is now activated.
.
The view refreshes and displays the data according to the previously defined
search filter ('Record Type' = "Activity"). The filter condition is also updated in
the Filters area.
Apply Search Filters on Columns Not Present in the Log View
Log data displays in the Log Viewer or the Detailed Log tab.
A6V10415471_en_b_51
165 | 345
2
Operating Step-by-Step
Log Viewer
1. Click Search Filter
.
The Search Filter dialog box displays.
2. Select a column from the Available Columns list.
The operators and values associated with the selected column display in
the Operators and Values list.
3. Select the required operator and value from the respective lists. If values are
not displayed for the selected column, type in the value.
NOTE: To add a filter for User column, ensure that you type a user value
including double backslash. For example write the value as
"[DomainName]\\[UserName]".
4. Click Add.
The filter expression displays in the Filter Expression field.
5. Click OK.
The log view refreshes.
NOTE:
In order to apply Search Filter on Previous Value and Value column, enclose the
value entered in the Values text field within double quotes, if it is in the 2E63 to
2E64-1 range. In the absence of Show rights, the Values list displays all the
corresponding event categories when you select the Event Category column.
After you apply a Search Filter on the Event Category column, the records of
only those event categories display whose Show rights have been granted.
Modify Search Filters on Columns Not Present in the Log View
Log data displays in the Log Viewer or the Detailed Log tab.
You have applied a search filter to a log view definition.
1. Click Search Filter
.
The Search Filter dialog box displays with the filter expression in the Filter
Expression field.
2. Click the filter expression.
The column, operator, and value of the condition filter expression display in
their respective lists.
3. Modify the search filter expression as required.
4. Click Update.
The updated filter expression displays in the Filter Expression field.
5. Click OK.
The log view refreshes displaying the updated data according to the modified
filter expression.
NOTE:
If you want to modify the search filter in a log view definition that is configured in a
different language from your logged in language, you must change the filter
language in the Configuration dialog box. This dialog box is accessed by clicking
Configuration
166 | 345
.
A6V10415471_en_b_51
Operating Step-by-Step
2
Log Viewer
Delete Search Filters on Columns Not Present in the Log View
Log data displays in the Log Viewer or the Detailed Log tab.
You have applied a condition filter to a log view definition.
1. Click Search Filter
.
The Search Filter dialog box displays.
2. Delete the search filter expression from the Filter Expression field.
3. Click OK.
The log view refreshes displaying the latest data.
2.7.3.3
Applying Filters on the Detailed Log Tab
In the Detailed Log tab, you can apply filters on date time as well as non-date time
columns.
Apply Filters on Non-DateTime Columns
You can apply a result filter on the data set displayed in the Detailed Log tab using
any of the following techniques.
When you apply a Result Filter on a column, a filter icon displays in the column
header indicating that a filter is applied on the column.
Custom Filter
1. Right-click the data value for which you want to apply the filter.
2. Select Custom Filter.
The Custom Filter dialog box displays.
3. Click the Result Filter tab.
4. Click the Add Filter button.
An empty row with the Operator and Value fields displays.
5. Specify the operator by selecting values from the Operator and Value dropdown list.
NOTE: To add a filter for User column, ensure that you type a user value
including double backslash. For example write the value as
"[DomainName]\\[UserName]".
The filter expression displays in the Filter Expression field.
6. Click OK.
The result filter is applied to the data set.
A6V10415471_en_b_51
167 | 345
2
Operating Step-by-Step
Log Viewer
Quick Filter
1. Right-click the data value for which you want to apply the filter.
2. Select the Filter By option.
The last three filters applied on a column are listed as menu options that
display when you right-click a data value.
You can also apply a quick filter by selecting any of these options.
Selection Filter
The selection filter is applicable for filtering ENUM type of data. See List of ENUM
columns section in Custom Filter [➙ 324] for a list of columns of type ENUM.
Perform the following steps to apply the selection filter:
1. Click the inverted arrow on any column displaying ENUM data.
The list of data entries for the column display as menu items.
2. Select the check box pertaining to the entry on which you want to apply the
filter.
NOTE: For faster retrieval of the data entries, you can type the value of the
entry to be retrieved in the text box above the selection filter.
3. Click OK.
The view displays the data filtered on the basis of the selected entry.
NOTE: If you select more than one data entry, the system displays the data
matching either of the selected entries.
NOTE:
If you apply a Result Filter on a column with an existing result filter, the new filter
condition replaces the older condition. In order to apply Result Filter on Previous
Value and Value column, enclose the value entered in the Value text field within
double quotes, if it is in the 2E63 to 2E64-1 range. In the absence of Show rights,
the Value drop-down list displays all the corresponding event categories when
you apply a Result Filter on the Event Category column. The records of only
those event categories display whose Show rights have been granted, after a
Result Filter is applied on the Event Category column.
Apply Filters on DateTime Columns
You can apply a result filter on the columns displaying date/time data using any of
the following techniques:
● Custom Filter
● Date Filters
● Quick Filter
Custom Filter
1. Position your cursor over a column with date-time data, such as Date/Time.
2. Right-click and select Custom Filter.
The Time Filter dialog box displays.
168 | 345
A6V10415471_en_b_51
Operating Step-by-Step
2
Log Viewer
3. Click the Result Filter tab.
4. Specify the appropriate date/time values in the Exact, Custom, or Relative
options.
NOTE: By default, the Unlimited option is selected in the Time Filter dialog
box. If you want to view records having NULL as the value, select the Null
option.
A preview of the date/time values you specified displays in the Preview of
Resulting Time Range section.
5. Click OK.
The Detailed Log refreshes automatically and the data corresponding to the
specified date time values displays.
NOTE: If you specify a date in the Exact option, the data corresponding only to
the specified date displays.
Date Filters
Using the Date Filters option, you can retrieve data for the current day, previous
day, current week, previous week, current month, previous month, current year, or
previous year.
Perform the following steps to retrieve the data for the required time period.
1. Click the drop-down arrow on any column displaying date/time data, for
example, Date/Time. A list of menu options displays.
2. Position your mouse pointer over Date Filters. A list of options to filter the data
on the basis of the current day (Today), previous day (Yesterday), current
week (This Week),
previous week (Last Week), current month (This Month), previous month
(Last Month), current year (This Year), or previous year (Last Year) displays.
3. Select the required option. The Detailed Log refreshes and displays the data
according to the selected time option.
Quick Filter
Perform the following step to apply a quick filter:
Right-click the data entry corresponding to the date time value for which you want
to apply the filter and select Filter By.
A6V10415471_en_b_51
169 | 345
2
Operating Step-by-Step
Logics
The Detailed Log refreshes and displays the entries corresponding to the selected
date.
NOTE:
The last three filters applied on a column are listed as menu options that display
when you right-click a data value. You can also apply a quick filter by selecting
any of these options.
2.8 Logics
This section provides instructions for working with the automation logic features of
Desigo CC. For background information see the reference section.
2.8.1 Macros
This section provides instructions for common tasks related to the Desigo CC
macros.
2.8.1.1
Browsing Existing Macros in the System
1. In System Browser, select Application View.
2. Select Applications > Logics > Macros.
The macros configured in the system display in the Macros folder, and
may be further organized into subfolders under it.
3. To examine a particular macro, select it in System Browser.
Properties and commands for the selected macro display in the Operation tab.
170 | 345
A6V10415471_en_b_51
Operating Step-by-Step
2
Logics
2.8.1.2
Manually Executing the Project Backup Macro
You can make a backup of the project database using the predefined system
macro provided for this purpose.
1. In System Browser, select Application View.
2. Select Applications > Logics > Macros > Backups > Backup Online.
3. In the Operation tab, click Execute.
The system begins backing up the project database. The default backup
location is C:\GMSBackups.
2.8.1.3
Broadcasting the Same Command to all Devices on a
Network
Block command macros let you simultaneously send the same command to all the
devices on a specified BACnet network.
Block commands are enabled for the network in question.
1. In System Browser, select Application View.
2. Expand Applications > Logics > Macros > Block Command Macros.
The available block command macros display underneath. The naming
pattern is BLOCK_[COMMAND]_[network name]. For example,
BLOCK_ACK_network1.
A6V10415471_en_b_51
171 | 345
2
Operating Step-by-Step
Documents
3. Select the block command macro you want to use.
4. In the Operation tab, click Execute.
The command is broadcast to all the devices on the network. For example,
BLOCK_ACK_network1 acknowledges all devices on network1.
2.9 Documents
This section provides instructions for configuring and viewing relevant documents
or web links in Desigo CC. For background information, see the reference [➙ 332]
section.
2.9.1 Setting Up a New Document
Scenario: You want to configure a read-only document in Desigo CC for the
operator to consult or print.
Reference: For background information, see Documents Workspace [➙ 333].
Workflow diagram:
172 | 345
A6V10415471_en_b_51
Operating Step-by-Step
2
Documents
Prerequisites:
● System Browser is in Application View.
● You have appropriate user authorizations to view and configure documents in
Desigo CC.
● The files you want to associate were copied under [Installation
Drive]:\[Installation Folder]\[Project Name]\documents\[…] on the Desigo
CC server station.
NOTE: You cannot use a Desigo CC Web Client or Windows App Client to set
up documents if the files or subfolders paths include the following special
characters: < > * % & : ?
● You created the subfolder where you want to place the new document. See
Creating Subfolders for Organizing Documents [➙ 175].
Steps:
1 – Set Document Content
1. Select Applications > Documents > [document folder].
The Documents workspace displays empty.
2. Associate a file or a web link to the selected document in one of the following
ways:
–
–
Click Web URL and type in the web link (URL of an HTML page) that you
want to use.
NOTE: If a connection is to be established with a website that require a
certificate, you must also select the check box Provide certificate
manually.
Click Select file, and then expand the appropriate folder to locate and
select the required file (PDF, RTF, TXT, or JPG).
NOTICE
Do not use the Document viewer to show complex AutoCAD drawings
The use of complex AutoCAD drawings exported into single or multilayer PDF
files will result in a slow and inefficient image display. It is recommended to import
AutoCAD drawings into the Desigo CC graphics application.
3. Click Preview to display the content of the selected file or web link.
A6V10415471_en_b_51
173 | 345
2
Operating Step-by-Step
Documents
2 – (Optional) Create Associated Objects
◈
To create an association between this document and one or multiple system
objects, see Making a Document Display as a Related Item of an Object
[➙ 176].
3 – Save Configuration
1. Click Save As
.
2. In the Save Object As dialog box, select the folder where you want to save the
new object and click OK.
The new document object is available under the selected subfolder in System
Browser. Depending on the document type, the read-only content or a web
page displays in the Documents workspace.
2.9.2 Additional Documents Procedures
This section provides additional procedures related to documents configuration in
Desigo CC.
174 | 345
A6V10415471_en_b_51
Operating Step-by-Step
2
Documents
2.9.2.1
Creating Subfolders for Organizing Documents
You have appropriate user authorizations to view and configure documents in
Desigo CC.
1. In System Browser, select Application View.
2. Select Applications > Documents.
3. Click New
.
4. In the New object dialog box, enter a name and description.
5. Click OK.
The new folder is added to System Browser.
6. Repeat the preceding steps for any other folders you want to add. Or select a
subfolder under Documents and repeat steps 3 – 5.
2.9.2.2
Modifying a Document
You have appropriate user authorizations to view and configure documents in
Desigo CC.
1. In System Browser, select Application View.
2. Select Applications > Documents > […] > [document].
The read-only content for the selected document displays.
3. Click Operate Mode
to enable the Documents workspace for editing (
).
4. Modify one or more of the following:
–
–
Document Settings (see 1 – Set Document Content [➙ 173])
Associated Objects (see Making a Document Display as a Related Item
of an Object [➙ 176])
5. Click Save
.
6. Switch back to normal viewing of the document (click
).
2.9.2.3
Viewing all the Documents Configured in the System
You have appropriate user authorizations to view documents in Desigo CC.
A6V10415471_en_b_51
175 | 345
2
Operating Step-by-Step
Other Applications
1. In System Browser, select Application View.
2. Select Applications > Documents > […].
The relevant document objects configured in the system display under the
selected folder. They may be further organized into subfolders.
3. To view one of the documents, select it in System Browser.
The content of the document displays. Regardless of the document type, you
can search for text in a PDF or in a help web page by pressing CTRL+F or
from the menu. If a PDF file displays, you can also use the incorporated
controls to zoom in, zoom out, print, or download the document.
2.9.2.4
Making a Document Display as a Related Item of an
Object
You can optionally create associations between documents and system objects.
You have appropriate user authorizations to view and configure documents in
Desigo CC.
1. In System Browser, select Application View.
2. Select Applications > Documents > […] > [document].
The content of the document (file or HTML page) displays and is read-only.
3. Click Operate Mode
to enable the Documents workspace for editing (
).
4. Select the Manual navigation check box.
5. Navigate to the object that you want to associate with this document. For
example, Applications > Graphics > [floor plan graphic].
6. Drag the object to the Manually assigned field of the Associated Objects
expander.
7. Click Save
.
When you next select the object, a link to this document will display in the
Related Items tab. Clicking that link opens the document in the Secondary
pane (see Viewing a Document from Related Items [➙ 176]).
2.9.2.5
Viewing a Document from Related Items
You selected a system object, and the Related Items tab displays links to one
or multiple documents related to that object.
1. In the Related Items tab, click the document you want to open.
The contents of the selected document display (by default) in the
Secondary pane. If the Primary pane pushpin is locked , the document
displays in the Primary pane instead.
2. If there are multiple documents to consult in the Related Items tab, you can
look through them using:
–
–
Backward or Forward.
The keyboard shortcuts ALT+P (previous related item) and ALT+N (next
related item).
2.10 Other Applications
This section provides instructions for operating the other applications in Desigo
CC. For background information see the reference [➙ 335] section.
176 | 345
A6V10415471_en_b_51
Operating Step-by-Step
2
Other Applications
2.10.1 Application Host Base
For background information, see the reference [➙ 336] section.
2.10.1.1
Setting and Clearing Credentials
To execute (automatically or manually) and download an external web application
fixed link report you must first set the relevant fixed link to be executed with user
credentials.
Set User Credentials for Executing a Fixed Link
System Manager is in Operating mode.
You created fixed links for an external web application.
1. In System Browser, select Application View.
2. Navigate to Applications > Links.
3. Select the link(s) whose credentials you want to set.
NOTE: If you select multiple links, the selected software account is applied to
all of them.
4. Click Set Credentials
.
The Set Credentials dialog box displays.
5. From the User Account drop-down menu, select the appropriate user from the
list of existing software accounts.
NOTE: You must choose a user with the appropriate privileges. The language
associated with the software account determines the language for any reports
generated with this account.
6. In the Extended Operation tab, specify the parameter values for the link.
The user credentials are set for the link(s) and parameter values specified.
NOTE: In the Operating mode, you can run a report in the Application Viewer
by selecting the link from Applications > Links, if the value of the P2
parameter is set to HTML. However, if the value of the P2 parameter is set to
any other value (for example, XLSX, DOCX, PDF), then you cannot run the
report in the Application Viewer. In this case, you can run the report by
clicking Execute in the Extended Operation pane, and specifying the required
parameter values
Clear Credentials for a Fixed Link
System Manager is in Operating mode.
You set the execution credentials for an external web application fixed link and
now you want to restore the default settings (no user credentials).
1. In System Browser, select Application View.
2. Navigate to Applications > Links and select the fixed link(s) whose
credentials you want to clear.
3. From the Application Viewer tab, in the toolbar, click Clear Credentials
NOTE: You can perform a bulk clearing of credentials.
.
The credentials(s) are cleared.
A6V10415471_en_b_51
177 | 345
2
Operating Step-by-Step
Other Applications
2.10.1.2
Displaying and Opening a Web Application
Display Web Applications in the Application Viewer
System Manager is in Operating mode.
A system object was configured to display some associated external web
applications when selected.
1. In System Browser, select the system object whose external web applications
you want to display (for example, Field Networks).
The Application Viewer tab displays. It may show the associated external
web application or the list of the external web applications available for the
selected object.
2. (Optional) If the Application Viewer tab displays the list of external web
applications assigned to the selected object, you may want to navigate through
them as follows:
– Click the name of the desired external web application.
The corresponding external web application displays.
3. Click Show
and select another application.
The corresponding external web application displays.
Open a Web Application from Related Items
System Manager is in Operating mode.
1. In System Browser, select a system object that has an external web application
associated.
In the Related Items tab, the Web Apps section contains any display rules
of the matching external web applications for that object.
2. Click a display rule related item.
The corresponding external web application displays (by default) in the
Secondary pane. If the Primary pane pushpin
is locked , the external web
application displays in the Primary pane instead.
2.10.1.3
Managing Fixed Links
Create a Fixed Link for a Web Application
System Manager is in Operating mode.
The Application Viewer tab displays the external web application for the
system object selected in System Browser.
You created one or more Links subfolders.
You want to create a favorite fixed link to quick access this external web
application.
178 | 345
A6V10415471_en_b_51
Operating Step-by-Step
2
Other Applications
1. Click Save As
.
2. In the Save Object As dialog box, select a Links subfolder as the destination
where you want to save the new external web application fixed link.
a. Enter a name and description.
b. Click OK.
The fixed link object is added to System Browser.
Modify the Settings of a Web Application Fixed Link
System Manager is in Operating mode.
You created a fixed link for an external web application.
1. In System Browser, select Application View.
2. Select Applications > Links > [Links folder] > [fixed link].
3. Select the Extended Operation tab.
4. For each of the available parameters modify the corresponding value and click
Change. For example:
–
–
–
–
P1 Value: Corresponds to the first parameter in the Rule Editor Output
expander (for example, Report Template Value for Advanced Reporting).
P2 Value: Corresponds to the second parameter in the Rule Editor
Output expander (for example, Format for Advanced Reporting).
…
P10 Value
Configure Email Settings for a Fixed Link Report
You want to create an email template for a fixed link.
You have created a Web Rule and a fixed link for any Advanced, Energy, or
Pharma reports.
You have set the User Credentials. See Related Topics for more information.
You have configured SMTP Email server using Notification extension.
You have created recipients in the Recipients Editor tab of the Notification
application. See Create Recipient Users or Recipient Devices in Creating and
Configuring Recipients.
System Manager is in Operating mode.
1. In System Browser, select Application View.
2. Select Applications > Links > [fixed link] for which you want to configure the
email settings.
3. From the Application Viewer toolbar, click Email Settings
– The Email Settings dialog box displays.
.
4. To add the recipients’ names, in the Recipients Editor tab of the Notification
application, do one of the following:
–
–
In the drop-down list, select People or Group. A list of individuals or
groups displays.
Type the name or the group you want to add. The specified individual or
group displays.
NOTE: When you press ENTER, the query is temporarily saved in the
drop-down list.
5. From the list of individuals or groups, use the > and < arrows to add or remove
names or groups to and from the Recipients section.
A6V10415471_en_b_51
179 | 345
2
Operating Step-by-Step
Other Applications
6. In the Subject field, type a subject for the email, or, leave the default text.
7. In the Body field, type a message you want to appear in the body of the email,
or, leave the default text.
8. Click Save
.
9. To create a program or script to send an email at a scheduled time, see the
Related Topics section.
Related Topics
For a related workflow, see Generating Email Attachments for Fixed Link Reports
2.10.2 Validation
This section provides step-by-step instructions for Validation tasks. For background
information, see the reference [➙ 340] section.
2.10.2.1
Completing the Validation Dialog When Four Eyes Is
Enabled
Four Eyes authentication is enabled.
You have made changes to a validated object, and the Validation Required
dialog box displays.
◈
Do one of the following:
–
–
–
For objects with a validation profile of Monitored, have a supervisor with
privileges enter his or her user name and password. Then click OK.
For objects with a validation profile of Enabled, have a supervisor with
privileges enter his or her user name and password, and then enter or
select a comment that explains the reason for the change. Then click OK.
For objects with a validation profile of Supervised, enter your user
password, and then have a supervisor with privileges enter his or her user
name and password. Enter or select a comment that explains the reason
for the change, and then click OK.
The system records the changes in the Log Viewer.
2.10.2.2
Completing the Validation Dialog When Four Eyes Is
Not Enabled
You have changed or commanded a validated object, and the Validation
Required dialog box displays.
◈
Do one of the following:
–
–
For objects with a validation profile of Enabled, enter or select a comment
that explains the reason for the change. Then click OK.
For objects with a validation profile of Supervised, enter your user
password, and then enter or select a comment that explains the reason for
the change. Then click OK.
The system records the changes in the Log Viewer.
180 | 345
A6V10415471_en_b_51
Operating Reference
3
System Manager
3 Operating Reference
3.1 System Manager
This section provides background information relating to the System Manager
window. For related procedures, see the step-by-step [➙ 25] section.
3.1.1 Overview of System Manager
This section provides reference and background information for using the System
Manager window. For related procedures, see Working with System Manager
[➙ 25].
System Manager Workspace
System Manager is a multi-pane window for navigating, monitoring, and controlling
all the components and subsystems of your site. For example, you can inspect
properties and states of objects, send commands, browse the architecture of the
installation, consult floor plan graphics, and so on. A typical layout has a Selection
pane on the left where you can locate and select system objects from a
hierarchical tree view, and multiple working panes on the right that display object
properties, commands, and associated applications based on the current selection.
1
Selection pane. Typically contains System Browser, for locating and selecting system
objects in a hierarchical tree view. A drop-down menu lets you switch between different
tree views (for example, Management View, Application View, or other customizable
views). Your selection here is propagated to the Primary pane on the right, and to the
Contextual pane below it.
At the bottom of this pane, the Recently Viewed stacked tab lets you access the recent
views navigation option. This lets you return to a previously visited view in the Primary
pane.
A6V10415471_en_b_51
181 | 345
3
Operating Reference
System Manager
2
Primary pane. Contains one or multiple tabs associated with the object you selected in the
Selection pane. These tabs can include:
●
Textual Viewer: Displays information about the object such as its path, status, and so
on.
●
Default: If the selected object has an associated default application (for example, a
document viewer, a graphics viewer, or a tool for reporting), it displays in this tab.
If the selected object has more than one associated application, tabs corresponding to
those applications also display (for example, the Graphics Viewer displays in the Default
tab while the other tool displays in its dedicated tab).
If you have appropriate user rights, a button is available at the top of the pane to switch
System Manager from Operating to Engineering mode to perform configuration tasks.
3
Secondary pane. Opens by default when you click a related item, so that you can view it
without losing the current information on the Primary and Contextual panes.
4
Contextual pane. Provides additional information, actions, and resources for the object
you most recently selected (in the Selection pane, or in one of the other panes). It is
divided into two parts:
●
Operation/Extended Operation tabs (left side): Lets you inspect all the properties of
the selected object, and view and execute any commands/actions available for that
object.
●
Related Items tab (middle): Provides links to additional resources, such as reports or
alarm-handling procedures that are relevant to the selected object. If you click a
related item it opens by default in the Secondary pane. You can also opt to direct
related items to the Primary pane instead.
●
Detailed Log tab (right side): Lets you view a detailed history log about the selected
object, and handle the log data.
System Manager Navigation Workflows
You can interact with System Manager to perform actions and change what
currently displays in the other panes in a variety of ways. These include:
● Navigate the system without having to make selections in System Browser.
See Navigation Bar [➙ 184], below.
● Click an object (or group of objects) in the Selection pane to propagate its
information, properties, and commands to the Primary and Contextual panes.
See Primary Selection Workflow [➙ 10].
● Right-click an object (or group of objects) and choose whether to propagate
(send) its information to the Primary or Secondary pane.
● Click the secondary header of a pane or an object in the Secondary pane to
propagate its information, properties, and commands to the Contextual pane.
● Click an object in the Related Items tab to open it in the Primary (see Pane
and Window Controls [➙ 9]) or Secondary panes.
● Drag-and-drop objects from the Selection or Contextual pane to perform
certain tasks. See Object Association Workflow [➙ 10].
System Browser supports drag-and-drop of single or multiple objects from any of
the views—including the Search Result view. You can cancel a dragging
operation by pressing the ESC key or by dragging the objects back to the original
view (or other no-drop zone) and dropping them.
Operating and Engineering Mode
When you log onto Desigo CC, System Manager starts in Operating mode. This is
the mode typically used by operators during the day-to-day running of the Desigo
182 | 345
A6V10415471_en_b_51
Operating Reference
3
System Manager
CC management station. Configuring the system instead requires switching over to
Engineering mode.
Operating Mode
In Operating mode, you can monitor and control the facility, for example by
verifying site statuses, handling alarms, checking graphics, generating reports, and
so on. If you have appropriate user rights, you can also perform some limited
configuration tasks (for example, editing graphics, schedules, and so on) in
Operating mode.
Fig. 13: System Manager - Operating Mode
1
System Manager Operating mode is indicated by a light blue color.
2
Depending on the object selected in System Browser, the Primary pane displays only the
Textual Viewer tab or the Textual Viewer and other tabs. Each tab gives access to the
related operating application.
3
The Operating button is available only if you have access rights for Engineering mode;
otherwise, it does not display.
If available, this button lets you toggle System Manager between Operating mode and
Engineering mode.
Engineering Mode
Engineering mode is a feature of Desigo CC that enables authorized technicians
to configure a project. In Engineering mode, the Primary pane of System
Manager presents all the tools for configuring the site project, including
import/export capabilities.
If you have the appropriate permission (System Management application rights set
for your user group under Security), the Primary pane of System Manager displays
an
button that you can use to switch to Engineering mode.
You can click the
button to switch the system back to Operating
mode and check whether the configurations you made work correctly.
A6V10415471_en_b_51
183 | 345
3
Operating Reference
System Manager
Fig. 14: System Manager - Engineering Mode
The application rights can only be changed in Engineering mode. So if you do
not have engineering rights, these can only be enabled for you by another user
who already has engineering rights. After this happens, the
Operating/Engineering button will display in System Manager.
To fully configure a site project you may also require a special Engineering Mode
License, which temporarily gives access to the whole software’s functionality.
Navigation Bar
The Navigation bar displays at the top of System Manager and allows you to
navigate the system without having to make selections in System Browser (see
Browse and Select Objects with the Navigation Bar [➙ 29]). It contains a set of
icons, and a Breadcrumbs path that shows your current location as a series of links
separated by arrows.
The Breadcrumbs path in the Navigation bar functions like a condensed version of
System Browser, without the search capabilities. The selections you make in the
Breadcrumbs area are reflected in System Browser. The opposite is also true: the
selections you make in System Browser are reflected in the Breadcrumbs area.
184 | 345
A6V10415471_en_b_51
Operating Reference
3
System Manager
Navigation Bar Icons
Name
Description
Back
Forward
Let you quickly return to recently-viewed selections. See Revisit
Recent Selections from the Navigation Bar [➙ 29].
History
Displays a list of your 20 most recently viewed selections with the
current selection highlighted with a checkmark
in the Primary pane.
Favorite location
and displayed
Jumps to a user-selectable view; when you set a favorite location
the system will store it and use it as the initial selection when you
first open System Manager. When switching-over to a new user,
that user's Favorite location will be used as the initial selection.
See Set a Favorite Location in System Manager [➙ 30].
Recently Viewed
Recently Viewed is a navigation aid located in the Selection pane of the System
Manager window. It lets you quickly return to a recently-visited view in the Primary
pane. For instructions, see Revisit Recent Selections from Recently Viewed
[➙ 30].
To access Recently Viewed, click its stacked tab at the bottom of the Selection
pane. You will see a history of the 20 most recent views in the Primary pane,
displayed as either thumbnails (snapshots) or links (3). Click a thumbnail or link (1)
to jump back to that view in the Primary pane, or use scroll icons
(Newer)
(Older) (2) to move backward and forward among the recent views.
2
3
1
System Manager Troubleshooting
This section provides general troubleshooting information about System Manager.
System Manager Does Not Display
If System Manager is not currently visible in the main work area of the system
screen, you can display it as follows:
A6V10415471_en_b_51
185 | 345
3
Operating Reference
System Manager
◈
If the Help window is currently open, close it by clicking
in its title bar.
(Otherwise, the Help window always stays in the foreground and prevents
others from displaying).
◈
If System Manager does not already display, do one of the following:
–
–
From the Windows taskbar: Click the Desigo CC taskbar icon labeled
System Manager.
From the Desigo CC system Menu, select Active tasks and click the
thumbnail of the System Manager window.
NOTE: If you created additional System Manager windows-–for example,
System Manager(2), System Manager(3), and so on—you can access
these in the same way.
System Browser Does Not Display
System Manager is open but System Browser does not display.
1. In the System Manager window header, select a pane layout that includes the
Selection pane:
,
, or
.
2. In the Selection pane footer, select the System Browser stacked tab.
Cannot Resize Any of the Panes
In the System Manager window header, check the lock pane layout
icon. If it is
active (undimmed), it means the layout is locked and cannot be changed.
To unlock the pane layout, click the lock pane layout
dimmed.
icon so that it become
3.1.2 System Browser
System Browser displays objects in the management platform through various
views which you can select from a drop-down list. System Browser also supports
searching and filtering of objects, displaying names and descriptions of objects,
selecting single and multiple objects, and dragging objects into Trends, Schedules,
and Reports. The System Browser hierarchy updates dynamically to reflect
changes at the system level.
For procedures and workflows, see the step-by-step [➙ 30] section.
Searching and Filtering
The Search area consists of an editable Search list box, a Search button, a dropdown list arrow, a Filter Search icon, and a Save Search icon.
Searching helps you quickly find objects in the currently selected view. You can
perform searches on either names or descriptions but not on a combination of both
names and descriptions. To start a search, you enter a search string in the Search
list box, using wildcards if desired, and then press ENTER. See the Wildcards
section for more information about them.
After the search results display, you can save the search using the Save As
feature, entering a name in the Save Search field, and then clicking Save. The
system saves the search to your own local user profile, and the search then
becomes available only to you. You access saved searches by clicking the dropdown list arrow in the Search list box.
Filtering helps you limit the number of objects shown during a search, while also
providing an efficient way to find objects without scrolling through the entire tree or
without having to remember which node an object belongs to. You access the
filtering fields by clicking Filter Search. You can then filter the objects by selecting
186 | 345
A6V10415471_en_b_51
Operating Reference
3
System Manager
individual or multiple building control disciplines, sub disciplines, types, sub types,
or an alias. Additionally, the Other drop-down list box allows you to filter objects for
out of scan, override protection, and validation profile settings.
Selecting the Search within selection check box applies your filter selections only
to the current node selection in the System Browser tree. Clicking the Search
button starts the search and displays the results of your filter selections.
Search results for both the searching and filtering features are sorted by path,
using grouping, and by the name within each group. For example, a search for
objects located in the east wing of the 92nd floor in your building could produce
results similar to the following:
Willis Tower\Floor 92\East Wing\
EastWingTemp
EastWingDailyTrend
EastWingWeeklySchedule
EastWingGraphic
Wildcards
Two wildcard characters are supported in System Browser—the asterisk (*) and
the question mark (?). Each functions differently. The asterisk wildcard serves as a
placeholder for zero or more characters. The question mark wildcard serves as a
placeholder for exactly one character only. Therefore, each wildcard serves
different purposes.
● * (asterisk): Allows you to add zero or more characters to your search criteria.
For example, "a*" matches and displays, “a”, "ab", "abc" and "abcd".
● ? (question mark): Allows you to add one character to your search. For
example, "ab?" matches and displays "abc", but does not match or display "a",
"ab" and "abcd".
Display Modes for Objects
System Browser supports four modes for displaying objects. Show Description is
the default display mode the first time you log on to the system with new
credentials. After you log on, you can select your preferred mode, which the
system saves for your next session. The mode you select affects the way the
objects appear throughout the various panes in System Manager. The following
table summarizes the four modes with display examples:
Display Modes for Objects
Display Mode
Example
Show Description
Air Handler Unit 1
Show Description [Name]
Air Handler Unit 1 [AHU1]
Show Name
AHU1
Show Name [Description]
AHU1 [Air Handler Unit 1]
Views
You can select from different views of the object types in the management
platform, depending on how your system is set up. Selecting a view does not
change the physical makeup of the system. The views merely represent
convenient and different ways of looking at the system. Default views include
Application View and Management View. The currently selected view is saved
from session to session. In other words, the view that is selected when you close
the software is the view that the system restores the next time you open the control
software. Your last highlighted object selection in the System Browser tree, and the
state of the expanded and collapsed folders, are not saved and restored from
session to session.
A6V10415471_en_b_51
187 | 345
3
Operating Reference
System Manager
Making Object Selections
System Browser offers you the following two methods for making objects the
primary selection in System Manager:
● Automatic Selection (default): For selecting a single-object, you click the
object, and it then automatically becomes the new primary selection in System
Manager. For selecting multiple objects, you press and hold the CTRL key or
the SHIFT key while highlighting the objects. Upon releasing either key, the
objects become the new primary selection in System Manager.
● Manual Selection: First, check the Manual Navigation box, then highlight the
objects in one of three ways: 1) Clicking the object, 2) Pressing and holding the
CTRL key while clicking multiple objects, or 3) pressing and holding the SHIFT
key while clicking the beginning and ending range of objects. To make the
highlighted objects the primary selection for System Manager, you can rightclick and choose Send to the Primary Pane, or click the Send button. When
selecting a single object, you can also double-click the object to make it the
primary selection.
Dragging-and-Dropping
System Browser supports drag-and-drop of single or multiple objects from any of
the views—including the Search Result view—to Trends, Schedules, and Reports.
You can cancel a dragging operation by pressing the ESC key or by dragging the
objects back to the original view (or another no-drop zone) and then dropping
them.
Copying
System Browser supports copying a single object name, description, alias, or
designation. Right-clicking an object displays a contextual menu with the Copy
command. Selecting Copy displays selectable attributes.
Highlighted Objects
Highlighted objects in System Browser have a curved arrow next to them. The
arrows indicate existing and resolved data points referenced in a graphic when
Graphics Editor is in Runtime mode.
System Browser does not automatically expand the parent of highlighted objects.
To see them, you must manually expand the parent node.
For additional information, see Highlighted Nodes in System Browser Linked to a
Graphic.
188 | 345
A6V10415471_en_b_51
Operating Reference
3
System Manager
3.1.2.1
System Browser Workspace
System Browser displays objects in the management platform through various
views, and also supports searching and filtering.
6
1
2
7
3
4
8
5
System Browser Workspace
Name
Description
1
Views List box
Allows you to select the view of the system by clicking the dropdown arrow.
2
Search List box
Allows you to search for objects in the currently selected view.
You can perform searches on either names or descriptions but
not on a combination of both names and descriptions. The box
consists of an editable field where you enter search strings,
including wildcards. You can perform a search by name or
description, depending on the setting of the Display mode. You
start a search by entering text and then either pressing ENTER
or clicking the Search icon. The matching results display in the
list area. The drop-down arrow displays a list of your saved
searches.
3
Display Mode List box
Provides four options to display objects: Description, Description
+ Name, Name, and Name + Description. When you choose to
display an object’s Description + Name, the description appears
first, followed by the name. When you choose to display an
object’s Name + Description, the name appears first, followed by
the description. The option you select affects the way the object
displays throughout the various panes in System Manager.
4
Manual Navigation
check box
One of two methods for making objects the primary selection in
System Manager. By default, automatic selection is enabled,
which means that any object you select in System Browser
automatically becomes the new primary selection for the system.
If you want to scroll through the System Browser tree and
highlight an object without making it the primary selection, check
the Manual Navigation box, and then single-click the object. If
you then decide that you want to make the highlighted selection
A6V10415471_en_b_51
189 | 345
3
Operating Reference
System Manager
the new primary selection, you can do one of the following:
●
Right-click and select either Send to the Primary Pane, or
Send to the Secondary Pane.
●
Click the Send button (sends to Primary pane only)
●
Double-click (for single-object selection only, and sends to
Primary pane only)
5
System Browser tree
Displays system objects in a hierarchy.
6
Filtering icon
Displays the Filtering Search area, where you can limit your
search. You filter the objects by selecting individual or multiple
building control disciplines, subdisciplines, types, subtypes, and
aliases (which are case sensitive). Additionally, the Other dropdown list box allows you to filter for out of scan, override
protection, and validation profile settings.
Clicking the X in the Alias field clears only the Alias field.
Clicking the Clear button clears the Discipline, Type, Other, and
Alias fields.
Selecting the Search within selection check box applies your
filter selections only to the current node selection in the System
Browser tree.
Clicking the Search button starts the search and displays the
results of your filter selections.
7
Save icon
Allows you to save a search entry for later use. Saving a search
does not save the node location at the time of the save, only the
filtering selections. This applies even if you select the Search
within selection check box. You access saved searches by
selecting the drop-down arrow in the Search list box.
8
Send button
The Send button works in conjunction with the Manual
Navigation check box. Once you select the check box and
highlight an object, click the Send button and the object becomes
the new primary selection for the system.
3.1.3 Textual Viewer
For procedures and workflows, see the step-by-step [➙ 33] section.
Overview
Textual Viewer displays the details for one or more objects in the management
platform. For example, after you select one or more objects from System Browser,
Textual Viewer displays their common properties in list form.
Your selections can be either implicit or explicit. An implicit selection occurs when
you click a parent object that has child objects associated with it. In this case,
Textual Viewer displays the parent object in bold, followed by the child objects
beneath it. An explicit selection occurs when you click a parent object that does not
have child objects associated with it.
Making a New Primary Selection
Making a new primary selection in Textual Viewer is an efficient alternative to
manually scrolling through the System Browser tree to look for an item. It is also
quicker than performing a formal search for an object using the Search feature.
Using the Double-Click Function
The double-click function gives you the ability to investigate management platform
information in increasing detail. For example, if you select a building in System
Browser, Textual Viewer displays it, along with each of the floors of the building.
When you double-click one of the floors, Textual Viewer displays the floor, along
with the sensors that are installed on that floor. If you then double-click one of the
sensors, Textual Viewer displays the sensor. If a graphic is associated with the
sensor, a graphic displays. If not, text displays.
190 | 345
A6V10415471_en_b_51
Operating Reference
3
System Manager
Working with Columns
You can sort information in the various columns by selecting the column headings,
and you can rearrange the order of the columns by dragging them to the desired
location. Additionally, you can hide or show columns using the Customize Columns
tool, available by right-clicking a column heading, a row, or the scroll bars.
NOTE: By default, propagated properties do not display in Textual Viewer, but you
can add them using the Customize Columns tool.
3.1.3.1
Textual Viewer Workspace
Textual Viewer Workspace
A6V10415471_en_b_51
Name
Description
1
Object
Displays a list of objects in the system. A bolded object indicates
a parent object with associated children objects.
2
Title bar
Displays the name of the object with the primary selection. If you
select multiple objects, the name of the first object you selected
will display. If you select a parent object, you implicitly select the
children objects belonging to the parent as well. In this case, the
parent object displays in the title bar.
3
Path
Displays the location of the object in the management platform.
4
Name
Displays the name of the object.
5
Alias
Displays a unique name within the system for an object.
6
Type
Displays the type of object selected such as Smoke Detector,
Room, Graphic and so on.
7
Subtype
Displays the subtype of object selected such as Multi-state,
Binary Input, and so on.
8
Validation Profile
Displays one of three scenarios for validation: Disabled, Enabled,
or Supervised.
9
Out of Scan
Displays False, which means the communications driver is
reading the object, or True, which means the communications
driver is not reading the object.
10
Value
Displays the current value of the object.
11
Image
Displays an image associated with the status indicator.
12
Status
Displays the status of the object such as Normal, or the
consolidated status of the object such as Alarm, Fault, or
Technical Exclusion.
191 | 345
3
Operating Reference
System Manager
3.1.3.2
Customize Columns Dialog Box
2
1
3
4
Name
Description
1
Available Columns
Displays a list of columns not currently shown in Textual Viewer.
2
Movement arrows
Allow you to move columns to control whether they are hidden or
shown.
3
Visible Columns
Displays a list of columns that will show in Textual Viewer.
4
Selection buttons
Move Up/Move Down: Allow you to rearrange the order in which
columns display.
OK: Allows you to accept the changes you have made.
Cancel: Allows you to cancel changes you have made.
3.1.4 Operation
The Operation tab allows you to display and change the current state of an
object’s properties in your management platform. The Operation tab is designed
for the most common daily tasks. Access to objects is based upon the object
privileges and privilege profiles set for you by your system administrator.
For procedures or workflows, see the step-by-step [➙ 34] section.
3.1.4.1
Workspace
The Operation tab displays the name of the currently selected object(s), a list of
properties associated with the object(s), the current value of the properties, and
command buttons for initiating commands on commandable properties.
192 | 345
A6V10415471_en_b_51
Operating Reference
3
System Manager
Operation Workspace
1
Name
Description
Property name
Displays the name of one or more properties associated with the
selected objects.
If you select multiple objects of the same type in the system, the
icon next to the property name indicates this with a triangular
symbol in the lower right-hand corner. Clicking this symbol
expands the table row to show all of the selected objects of the
same type that share this property. You can then change all
properties for the selected objects at the same time.
A6V10415471_en_b_51
2
Object name
The name of the selected object. If you selected more than one
object to display, the default object name is Multi-Select.
3
Current value
Displays the current value of each property.
193 | 345
3
Operating Reference
System Manager
4
Command button
Displays the name of a command that you can initiate. Some
commands are sent immediately after you initiate them by
releasing the command button. Others require you to enter
arguments before they can be sent. When a command requires
arguments (additional fields requiring information to continue with
the command), the property row will expand after you click the
command button. You then complete the additional fields and
click the appropriate button (Send, Command, Change, Ack,
and so on).
Some object properties support grouping of command buttons
that occupy the space of one button, with a drop-down list of your
choices. The button you choose from the drop-down list becomes
the new commandable button in the group.
3.1.4.2
5
Parameter
When you initiate a command that requires additional
parameters, the system prompts you to enter one or more
parameters prior to sending the command. You must complete all
required parameters before sending the command. A parameter
field that displays a red border around it means that the value for
that property is invalid. If that is the case, you will need to enter a
valid value before commanding the property.
6
Command Feedback
area
Displays the progress and then the result of a command once
you execute a command. During the command, the Command
Feedback area displays Command in Progress, along with
information about how many objects have been commanded and
how many will be commanded all together. After a command
execution is complete, successful commands display Property
Name successful. Failed commands display Command
failed.
7
Send button
The Send button displays only for commands that require
additional arguments. Clicking this button sends a command after
you have entered all required arguments.
Properties and Commanding
You change the current state of a property by commanding it. Once you command
a property, the status of the command displays for the selected object. If the
command fails, the reason for the failure displays so that you can take further
action.
Examples of common commands:
● Acknowledge
● Change command priority
● Coldstart
● Enable/disable
● On/Off
● In service/Out of service
● Override/Release
● Reset value for equipment operating hours
● Set a new point value
● Upload
Display of Properties
Properties display in one of two ways—automatically or manually. They display
automatically when a property goes into an off-normal state, and they display
manually when you select an object in the system.
Why Command a Property?
You command a property to change its current state. For example, you might
command to initiate an action, enable or disable a property, acknowledge or reset
the status of a property, or override or release an override of a control program.
194 | 345
A6V10415471_en_b_51
Operating Reference
3
System Manager
Commanding a property is also useful under these conditions:
● User action is required to manage an emergency
● When an alarm indicates a malfunctioning device
● When performing preventive maintenance
● To save energy
● When managing operating hours totalization
Example of Commanding
At your facility, you want to change the temperature from 68 to 73°F (20 to
22.78°C) in a conference room on your floor. Using your building control software,
you send a command to change the Present Value of the Temperature Setpoint
object of the room to override the normal system control.
3.1.4.3
Command Priorities and Priority Arrays
Some objects in your management platform use specialized command priorities to
determine whether an operator or a particular control program is in control.
Command Priority
The Present Values of six object types in your management platform are based on
a command priority and established in a hierarchy that ranks from highest (1 –
Manual Life Safety) to lowest (16 - Available). The six object types are Analog
Output, Analog Value, Binary Output, Binary Value, Multi-State Output, and MultiState Value. The hierarchy helps determine which source has priority over another
to change the value of an object. To command one of these object types, you—or
an application—must have a command priority equal to or greater than the current
command priority of the object.
Command Priority Array
The Command Priority Array displays commands that have been issued at various
priority levels. Users and applications can set or relinquish (release) commands for
a commandable object. If the Present Value of an object has a Command Priority
Array, the appropriate priority level is commanded or relinquished when you
execute a command. If the Present Value of an object does not have a Command
Priority Array, the system overwrites the present value with the newly commanded
value. You can command or relinquish any priority level that you have access to,
based on your user privileges.
The following table shows the Command Priority Array:
Priority Level Priority Name
A6V10415471_en_b_51
1
Manual Life Safety
2
Automatic Life Safety
3
Available
4
Available
5
Critical Equipment Control
6
Minimum On/Off
7
Available
8
Manual Operator
9
Available
10
Available
11
Available
12
Available
195 | 345
3
Operating Reference
System Manager
3.1.4.4
13
Available
14
Available
15
Available
16
Available
Summary Status
In order to simplify the system display and highlight the most important information,
the system sometimes combines properties into a single Summary Status
property. The Summary Status property displays the highest priority status that is
currently active for an object. For example, if an object has an active Fire Alarm
and Fire Fault, the Fire Alarm would be displayed in the Summary Status.
3.1.4.5
Multiple-Object Commanding
With multiple-object commanding, you are not really commanding objects at all.
Instead, you are commanding one property type, Present Value for instance, for
more than one object of the same type.
If you select multiple objects of the same type, for example, Analog Output, the
icon next to the property name indicates this with a triangular symbol in the lowerright-hand corner. Clicking this symbol expands the table row to show all of the
selected objects of the same type that share this property. You can then change
(command) all Present Value properties for the selected objects at the same time.
You can command a maximum of 250 objects.
In the following graphic, the system indicates that you have selected multiple
objects by displaying a triangular symbol in the lower right-hand corner of the
Present Value icon.
The following graphic shows that you have clicked the triangular icon. The system
now displays two additional rows, which represent two selected objects of the
same type.
3.1.4.6
Propagation
Propagation means relaying Common Status information up the hierarchical tree of
the management platform. Information that is relayed up the hierarchy as a result
of a change in the Common Status of an object is called status propagation.
Propagation is based on the parent-child-grandchild model. Each object in the
system can have one or more parent objects and one or more child objects. Each
child in the system can simultaneously propagate multiple active Common Status
properties to a parent, such as alarm, fault, or technical exclusion.
The following table shows propagation from two different viewpoints.
196 | 345
Logical View of the System
Physical View of the System
Building (parent)
A building node (parent)
Floor in the building (child)
Field panel (child)
Room on the floor (grandchild)
Point (grandchild)
Temperature sensor in the room (greatgrandchild)
-
A6V10415471_en_b_51
Operating Reference
3
System Manager
3.1.5 Related Items
This section provides reference and background information for objects that are
related to system objects. For procedures or workflows, see the step-by-step
[➙ 35] section.
3.1.5.1
Overview of Related Items
The Related Items tab displays objects related to the currently selected object.
Each related item is assigned a group name that represents the type of the
object—for example, graphics, trends, reports, or schedules.
Navigation
You can navigate to a view of each related item by clicking on the item. For
instance, if you click a management station object, such as a graphic, Graphics
Viewer displays the referenced graphic object. If you click an external item, such
as a PDF file, Adobe Reader opens with the referenced file displayed. Other items
that you can access include point types, Word documents, Excel documents, and
URLs.
Display of Items
The Related Items tab displays the items used for most daily operations. Related
Items contains two sets of buttons. You can toggle the first set of buttons, Links
and Icons, which allows you to switch between text views or small images of the
items in the list. The Links view is more compact than the Icons view, so more
related items can be displayed with this view than with the Icons view. The display
mode that is currently selected in System Browser determines how text displays.
For example, text might be displayed as description, name, description plus name,
or name plus description.
The second set of buttons, Group and Ungroup, allows you to switch between
categories or flat-list views of the items in the list. The Group view shows items
arranged by object type (analog input, digital output, schedules, graphics, reports,
PDFs, Word files, web links, etc.) and is expanded by default, but which you can
collapse as well. When the Group view is collapsed, the Links and Icons views
are disabled. The Ungroup view displays all related items without displaying their
corresponding group names.
If you select one object from System Browser, Related Items displays all links
associated with that object. If you select two or more objects from System Browser,
Related Items displays only those links that all selected objects have in common.
For example, you select three objects in System Browser with the following links:
Object
Links
EastWingLabTemp
Monthly Energy Consumption Report
Third Floor Heating/Cooling Schedule
Third Floor Temperature Trend
WestWingOfficeTemp
Monthly Energy Consumption Report
Third Floor Heating/Cooling Schedule
Third Floor Temperature Trend
NorthWingOfficeTemp
Monthly Energy Consumption Report
Third Floor Heating/Cooling Schedule
The result of this selection is that Related Items displays only the Monthly Energy
Consumption Report and the Third Floor Heating/Cooling Schedule links because
they are common to all three objects. The Third Floor Temperature Trend link does
not display because it is not common to all three selected objects. To view the
Third Floor Temperature Trend link in this example, you would need to select either
the EastWingLabTemp object or the WestWingLabTemp object.
The Related Items tab displays objects related to the currently selected object.
Each related item is assigned a group name that represents the object's type—for
example, graphics, reports, or schedules.
A6V10415471_en_b_51
197 | 345
3
Operating Reference
System Manager
Navigation
You can navigate to a view of each related item by clicking on the item. For
instance, if you click a management station object, such as a graphic, Graphics
Viewer displays the referenced graphic object. If you click an external item, such as
a PDF file, Adobe Reader opens with the referenced file displayed. Other items
that you can access include point types, Word documents, Excel documents, and
URLs.
Display of Items
The Related Items tab displays the items used for most daily operations. Related
Items contains two sets of buttons. You can toggle the first set of buttons, Links
and Icons, which allows you to switch between text views or small images of the
items in the list. The Links view is more compact than the Icons view, so more
related items can be displayed with this view than with the Icons view. The display
mode that is currently selected in System Browser determines how text displays.
For example, text might be displayed as description, name, description plus name,
or name plus description.
The second set of buttons, Group and Ungroup, allows you to switch between
categories or flat-list views of the items in the list. The Group view shows items
arranged by object type (analog input, digital output, schedules, graphics, reports,
PDFs, Word files, web links, etc.) and is expanded by default, but which you can
collapse as well. When the Group view is collapsed, the Links and Icons views are
disabled. The Ungroup view displays all related items without displaying their
corresponding group names.
If you select one object from System Browser, Related Items displays all links
associated with that object. If you select two or more objects from System Browser,
Related Items displays only those links that all selected objects have in common.
For example, you select three objects in System Browser with the following links:
Object
Links
EastWingLab
Monthly Energy Consumption Report
Third Floor Heating/Cooling Schedule
WestWingOffice
Monthly Energy Consumption Report
Third Floor Heating/Cooling Schedule
NorthWingOffice
Monthly Energy Consumption Report
Third Floor Heating/Cooling Schedule
The result of this selection is that Related Items displays only the Monthly Energy
Consumption Report and the Third Floor Heating/Cooling Schedule links because
they are common to all three objects.
Maintenance of User Preferences
Related Items stores the settings of the Group and Ungroup views and the Links
and Icons views for each object that you interact with so that you do not need to
continually adjust your settings as you navigate from one object to the next.
Deleting and Re-adding Points
Be careful about deleting and then re-adding points in your system since this can
break the links in Related Items.
For example, you select a point on a graphic, and the graphic itself displays as one
of the links for that point in Related Items. If you delete the point from the field
panel, and then re-add it (re-import it using the Auto Discovery feature), the graphic
will display the point, but the related items for the point will be lost. If you select the
re-added point in System Browser, the graphic will not display.
In the case of graphics, you can restore the broken links using the Graphics
Consistency Checker diagnostic tool.
If you delete points relating to camera devices, External Documents, and
Management Station Schedules, your links will be permanently lost.
198 | 345
A6V10415471_en_b_51
Operating Reference
3
System Manager
3.1.5.2
Related Items Workspace
Related Items allows you to switch between small images and text views of the
items in the list, or between categories and flat-list views.
Related Items Workspace
1
Name
Description
Links/Icons buttons
Clicking the Links button displays items as text links. The display
mode that is currently selected in System Browser determines
how text displays. For example, text will be displayed as
description, name, description plus name, or name plus
description.
Clicking the Icons button displays items as icon links.
2
Group/Ungroup buttons
If text links are displayed, clicking the Group button displays text
links by categories such as analog inputs, analog outputs,
schedules, reports, PDFs, Word files, and Web links.
If icons are displayed, clicking the Group button displays icon
links by categories.
A6V10415471_en_b_51
199 | 345
3
Operating Reference
Graphics Viewer
3.2 Graphics Viewer
This section provides background information for displaying, view, and command
graphics in your facility. For related procedures or workflows, see the step-by-step
section.
3.2.1 Graphics Viewer Overview
The Graphics Viewer is the component of the Graphics application that allows you
to view the graphics representing your facility or equipment. It is where you can
change the current state of an object’s properties from a graphic, by using the
floating Status and Commands windows. You can filter your view of a graphic by
discipline, section, or you can zoom in and out for greater detail or for a birds-eye
overview.
For specific reference information, select from the topics below as needed:
3.2.1.1
Coverage Area Overview
Desigo CC allows you to manually associate objects to one-another. For example,
you can associate a fire detector (or any other object type) to a video camera or to
a document. Then, whenever the fire detector is selected in System Browser, the
related video camera or document displays in the Related Items tab. The
Coverage Area feature provides a graphical way to achieve the same result.
Desigo CC graphics can contain cameras or monitoring devices to which objects,
such as fire sensors, ceiling sprinklers, temperature sensors, etc. are associated.
For example, you have a graphic of an office space that includes a camera that is
monitoring the fire sensors in that room. In this example, the fire sensors monitored
by the camera, are in the coverage area of the device.
The coverage area contains the monitored objects. When you move your cursor
over the coverage area, a tooltip displays the coverage area's object reference with
the total number of monitored objects. If you move your cursor over an object in the
coverage area, a tooltip displays the object’s name or description. The background
color of the coverage area varies depending on the configuration of the project.
200 | 345
A6V10415471_en_b_51
Operating Reference
3
Graphics Viewer
When you initially load a graphic, the coverage area of a camera is not visible in
the Graphics Viewer. You must toggle the Coverage Area icon from the Graphics
Viewer toolbar to view the coverage area of any monitoring devices on the graphic.
The Operation and Extended Operation tabs display the device properties when
the coverage area is visible. The Related Items tab lists any coverage areas that
are associated with the graphic under the heading that is named after the type of
the monitoring object. For example, if the monitoring object is a camera, the
heading displays Camera in the Related Items tab.
3.2.1.2
Data Point Access Privileges
Data points are integrated into a graphic by associating them with elements. These
data points and elements can be evaluated by creating expressions that result in a
graphic that allows you to view dynamic values of a facility, building, or piece of
equipment. Data points therefore always display using the elements they are
associated with.
Depending on your access rights which are set in the System Manager, certain
data points can be inaccessible. In this case, if one or more data points associated
with an element is inaccessible, then the associated element will not display in the
graphic while in Runtime mode or in the Graphics Viewer. However, the parent of
an element, such as a symbol instance or a group, and any other associated
children (elements), are not affected and will display on the graphic. This is
considered the Hide-Rule for data points in a graphic.
The Hide-Rule does not apply to Object References and Link References since
there are no COV subscriptions involved in these scenarios.
When a data point with an existing address is subscribed for COV’s, the data
point’s status and value are updated automatically in the Value Simulator. If the
status for the data point displays General Access Denied, the data point is
inaccessible and therefore not readable for COV subscriptions.
3.2.1.3
Graphics Related Folders
Graphics-related folders are displayed in the Application View and Management
View of the System Browser. Existing graphics associated with your project are
listed and viewed from the Application View tree, under the Graphics application.
There are three types of graphic folders: Graphic, Symbols, and Graphic
Templates.
Application View > Graphics: Displays all project graphics (*.CCG) files.
A6V10415471_en_b_51
201 | 345
3
Operating Reference
Graphics Viewer
Management View > Project* > System Settings > Libraries > [Appropriate
Sub-Library] > Symbols: Displays all the related symbols (.CCS) files associated
with the selected library.
Management View > Project* > System Settings > Libraries > [Appropriate
Sub-Library] > Graphic Templates – Displays all the related symbols (*.CCT)
files associated with the selected library.
*If your System Browser display mode is set to Show Name, you will see
Management View instead of Project.
3.2.1.4
Navigation in Graphics
The Graphics Viewer allows you to display dynamic graphics of your building
control system. Within System Manager, you can navigate the System Browser
tree to select objects you want to display in the Graphics Viewer.
By clicking on elements on a graphic, you can navigate to different system objects
referenced by those elements. You can also show the referenced object’s
properties in the Contextual Pane without manually selecting an object in the
System Browser.
NOTE: System Browser displays only the objects in the system that you have
access to, based on your user profile and privileges.
To understand how navigation works in the Graphics Viewer, see the following:
Primary Selection and Secondary Selection
A primary selection in System Browser is when you select a graphic or an object in
the tree that is associated with a graphic. The Graphics Viewer displays the
representative graphic object in the Default tab of the Primary pane, and the
object’s properties display in the Contextual pane.
A secondary selection is when you select an object on the graphic which contains
one or more referenced objects. The referenced objects become the secondary
selection and properties display in the Contextual pane. The primary selection,
however, remains the same in System Browser.
Object Properties Displayed in the Contextual Pane
The object and graphic name display according to your Display selection in
System Browser.
The object properties displayed in the Contextual pane change according to the
selection, as follows:
● Single Select – Displays the object properties in the Contextual pane.
● Multi-Select – Selecting multiple graphical items on a graphic (CTRL + Click)
or, when a graphical object (elements or Symbols) references multiple objects.
For more information on what displays when you select one or more objects, see
Multiple-Object Commanding.
Types of Navigation in Graphics
There are three types of navigation in the Graphics Viewer:
Default Navigation
When you double-click a graphical element, System Browser selects the object
and the Graphics Viewer displays the graphics associated to the selected object
including graphics of its ancestors.
When multiple objects are referenced in a graphical element, System Browser
selects the objects. However, the Graphics Viewer does not display because you
can only have one primary selection in order to display the graphic.
Navigation does not apply in the Secondary pane. Instead, when you select an
element or Symbol in the secondary pane the Contextual pane displays the
selected object properties.
202 | 345
A6V10415471_en_b_51
Operating Reference
3
Graphics Viewer
NOTE: The Downward navigation feature, see topic below, overrides the default
navigation.
Upward Navigation in Graphics
When you are in Operating mode, you can navigate through a selected node’s
related items and all the graphical items of its ancestors in the System Browser
tree.
Ancestors follow a child-parent-grandparent model. In System Browser, when an
object is selected, the hierarchy flows up the tree. If the selected object and any of
its ancestors have a related graphic item, including graphic templates, the
associated graphic object displays in the Primary pane. You can scroll through the
graphics via the
and
buttons on the toolbar.
In Engineering mode, only the related items of the selected node are available for
navigation. Graphics are not available for any of the ancestors, which means you
cannot edit any inherited graphic templates or graphics in the subpoint in
Engineering mode. The first related item automatically opens in Engineering
mode in the Graphics Editor tab. Additionally, graphical items belonging to
ancestors are not listed in the Contextual pane under Related Items.
Downward Navigation
Downward navigation overrides the default navigation when it is enabled in the
Default.ldl profile.
When downward navigation is enabled, double-clicking a graphical element
changes the primary selection in System Browser to the referenced object’s first
child object that has a graphic. The downward search only includes the first level
under the referenced object.
Downward navigation also applies to an element whose Command and
Navigation > Target property’s Trigger is set to Single-Click.
Default.LDL File
The following applies to the Default.LDL file for this feature:
● The property name is EnableDownwardNavigation.
●
●
●
3.2.1.5
Downward navigation is disabled by default. The default value for the property
is: False.
To enable downward navigation, set the property to: True.
If the property is missing/removed in the LDL, then the default navigation
applies.
Point Centered Display Mode
Point Centered Display mode ensures that a selected data point or group of data
points will always be centered in the Graphics Viewer.
For example, you might be required to put a data point in this mode if you are
monitoring a fire system in a chemical manufacturing facility with key sensors that
must always be viewed. Enabling the Point Centered Display mode for a Point in
this scenario ensures that the data point does not blend in with and become lost
among surrounding objects on the graphic.
Or, if, for example, you are monitoring a fire system in a pharmaceutical
manufacturing facility with key areas that must always be viewed, you can enable
the Group mode, to ensure that the selected point and its siblings are always
selected; therefore, the group of points are always centered and easily visible. In
Group mode, siblings are all data points with the same parent as the selected data
point. Those siblings are retrieved from the currently selected view when the
selection in System Browser changes. This means that selecting the same data
point in different views, such as Logical or Management View, could return
different siblings, and therefore change the centering of the graphic.
To implement the feature, a data point object is selected in System Browser. The
System Manager application then opens the Graphics Viewer and displays the
A6V10415471_en_b_51
203 | 345
3
Operating Reference
Graphics Viewer
point’s default graphic, and if applicable, its viewport and depth. From the Graphics
Viewer toolbar select Point Centered Display mode
button, and select Point
or Group, depending on the object. To disable the centering, select the mode’s
None option.
While in Point Centered Display mode, you cannot pan the object. However, you
can select any zoom factor without affecting centering in the viewport or you can
select another symbol to shift the focus to another object or Symbol.
3.2.1.6
Scopes and Graphic Objects
Scope is a grouping of system objects, or nodes with specific scope definitions
used for the purpose of assigning access rights. You can create scopes and assign
access rights to any of the graphic nodes in the Graphics system tree. For more
information, see Scopes.
You can apply scopes to the following graphic nodes:
● Graphics
● Symbols
● Templates
● Manual and Automatic Pages
3.2.1.7
Status and Commands
The Status and Commands window displays on a graphic, and allows you to
display and change the current state of an object’s properties in your building
control system. Access to objects is based upon the object privileges and privilege
profiles set by the system administrator.\ More About the Status and Commands
Window
The Status and Commands window is a floating view that displays over an object
on the canvas, and can be moved around in the Graphics Viewer. The Status and
Commands window displays a connection line to its associated objects on the
canvas. The connection point of the connection line, anchors itself in the following
manner:
● Non-engineered elements: The connection point aligns itself to the center of
the element.
● Symbols: The connection point aligns itself to the center of the first element in
the symbol, according to the element tree.
● Customized Connection Point: You can create a connection point location by
drawing an ellipse where you want to anchor the connection point for the
symbol. In the Ellipse Descriptor field, you can enter text stating it is an
anchor for the connection point. To hide the ellipse from view, either cover it up
by another element (preferred method) or disable the Visible property for the
element in the Property tree. In both cases, make sure that the ellipse is the
first element in the Symbols element tree in the Element view.
For graphics and graphic templates only, you can specify the maximum number of
connection lines to display. The default value of 65535 is used when the property
Graphics > Max Connection Lines is left blank, in which case under normal
circumstances all lines display with the Status and Commands window. If the
actual number of connection lines associated with a Status and Commands
window exceeds the number of connection lines specified in this property, then
none of the lines display.
Displaying Properties on a Graphic
Properties display on a graphic in one of two ways—automatically or manually.
● They display automatically when a property goes into an off-normal state. The
Status and Commands window displays the icons associated with the
204 | 345
A6V10415471_en_b_51
Operating Reference
3
Graphics Viewer
properties in an off-normal state on the graphic. You expand the icon view to
display the detailed property information and the command options.
● The Status and Commands window displays manually when you right-click an
object in a graphic that has data points associated with it. You can display
multiple Status and Commands windows in Graphics.
When a Status and Command window displays on the graphic, a connection line
displays between the window and its associated objects on the canvas. The
connection line between the Status and Commands window and the objects
remains intact, even when the window is moved around on the canvas.
Properties and commands also display in the Operation and Extended Operation
tabs for the selected object.
For more information on commanding properties and priority arrays, see Command
Priorities and Priority Arrays.
Summary Status
In order to simplify the system display and highlight the most important information,
the system sometimes combines properties into a Summary Status property. The
Summary Status displays the highest priority status that is currently active for an
object. For example, if an object has an active Fire alarm and Fire fault, the Fire
alarm displays in the Summary Status.
Drag-and-Drop
The Status and Commands window is a drag source for data point properties.
When the Status and Commands window is expanded, you can drag a data point
or one of its properties from the window to any of the drop targets in the Graphics
Editor or other applications. You cannot drag-and-drop virtual data point
properties, such as those properties that display No Properties or Not
Available.
●
Evaluation Editor: When you drop a data point property in the Expression
field of the Graphics Editor’s Evaluation Editor, the current value of the
property displays in the Result field for the element’s property.
● Ribbon: When you drop a data point property onto the ribbon, all the graphics
associated with that data point display as tabbed graphics in the work area.
● Graphic Canvas: When you drop a data point property onto the canvas, the
associated data point symbol displays on the graphic.
For a list of the drop sources in the Graphics Editor, see the Table of Graphics
Drop Targets.
3.2.1.8
Tooltips
Tooltips are customizable properties that display as a yellow text box when you
mouse-over an element or object on the active graphic. The text box for a tooltip
contains descriptive text, the current value of the graphic object, and the names of
the associated objects based on the view selected in System Browser. When you
move your cursor over an object or element on the active graphic, an associated
tooltip displays.
A6V10415471_en_b_51
205 | 345
3
Operating Reference
Graphics Viewer
Tooltips
3.2.1.9
Name
Description
1
Static tooltip
Descriptive text entered into the tooltip property field that is
associated with the general category in the Property Viewer.
2
Dynamic tooltip
Current tooltip text based on a tooltip evaluation, and the current
field values. Evaluations are created in the Evaluation Editor.
3
Static link reference and The name and description of the file linked to the element as
entered in the Link Reference and Link Description fields from
link description
the Commands category in the Property Viewer.
4
Dynamic link reference
and link description
The name and description of the associated link resulting from
any evaluations on the Link Reference and Link Description
fields. The text displayed depends on the current field values.
Evaluations are created in the Evaluation Editor.
5
Data point references
The names of the objects and the System Browser view the
name is based on. One line entry per object.
Zooming and Panning
The Graphics Viewer supports zooming and panning within the active graphic.
Zooming allows you to magnify or reduce the graphic image, and panning allows
you to move the graphic around on the canvas.
In Zooming mode, you can click and drag a rubber band rectangle around any
area of the graphic. The rectangle represents the area that will be zoomed to full
view once you release the mouse button. Pressing the ESC key cancels the rubber
band rectangle function.
3.2.2 Graphics Viewer Workspace
The components that make up the Graphics Viewer consist of a toolbar, two
views for navigating the active graphic, keyboard and mouse shortcuts, and
tooltips. Review the following topics as needed:
Graphics Viewer Toolbar
The Graphics Viewer toolbar allows you to navigate to and work with graphic
pages displayed in the Graphics Viewer. Use your cursor to select a toolbar
button.
Graphics Viewer Toolbar Operating Mode
206 | 345
Name
Description
Edit
Allows you to toggle between the Graphics Viewer and the
Graphics Editor.
NOTE: Only displays if a Graphics Editor license is detected.
Next Related Item
Allows you to scroll to and display the next graphical related item
associated with the selected data point in System Browser.
Only enabled if the data point has more than one related
graphical item.
Previous Related Item
Allows you to scroll to and display the previous graphical related
item associated with the selected data point in System Browser.
Only enabled if the data point has more than one related
graphical item.
Zoom In (+20%)
Allows you to zoom in by + 20% on the active graphic with each
mouse click.
A6V10415471_en_b_51
Operating Reference
3
Graphics Viewer
Zoom Out (-20%)
Allows you to zoom out by - 20% on the active graphic with each
mouse click.
100%
Displays the active graphic at 100% magnification.
Home
Returns the view of the displayed graphic to the state when the
primary selection changed.
For example, if the Next/Previous buttons have been used,
selecting Home loads the first graphical related item.
Zoom View
Displays the Zoom view and allows you to zoom in on the active
graphic by adjusting the slider.
Aerial View
Switches between Aerial View being visible or hidden in the
Graphics Viewer area.
Zoom Real
Allows you to zoom in on the active graphic. To activate, click the
icon. To de-activate, left- click anywhere on the graphic.
Scale to fit
Scales the graphic to fit in the viewing area. Once selected, the
graphic resizes itself according to window size.
Selecting the button, changing the Zoom selection, or loading
another graphic, disables the feature.
NOTE: For graphics that are configured with the Auto-Fit
property enabled, Scale-to-Fit is automatically enabled when
displayed in the Graphics Viewer in Operating mode.
NOTE 2: Graphic Templates always display with Scale-to-Fit
enabled when displayed in the Graphics Viewer in Operating
mode.
Point Centered display
mode
Moves the selected Point or Group to the center of the graphic.
Selecting None disables the centering.
Fit to Secondary
Selection
Allows you to calculate the depth and the viewport from the
current selection.
Depths Navigation View Switches between Depths Navigation view being visible or
hidden in the Graphics Viewer area.
This view allows you to view a graphic content by depth, and by
layer, or by discipline associated with a layer.
Show Status and
Commands pane
Allows you to enable or disable the Status and Commands
window from displaying.
Coverage Area mode
When this icon is enabled, it allows you to view the coverage
areas on the graphic.
When disabled, no coverage areas display on the graphic.
Page setup
Displays the Page setup view for the current graphic.
Print
Displays the Print dialog box to print the current graphic.
Keyboard Shortcuts
Below is a list of available keyboard shortcuts you can apply to the active graphic
or one of its children. A graphic is made active by clicking on the graphic.
You can use a set of keyboard shortcuts to view the active graphic in the Graphics
Viewer. Before applying any of the shortcuts, make sure the appropriate graphic is
active by clicking on it.
A6V10415471_en_b_51
207 | 345
3
Operating Reference
Graphics Viewer
Press...
To …
In System Browser, select the Graphics root
node. Click on the empty canvas in the Primary
pane and then click CTRL + F5
Clears the symbol cache.
F12
Toggle the Aerial View on/off
CTRL+A
Select all elements
HOME
Scroll to the left
END
Scroll to the right
CTRL+HOME
Scroll to the top
CTRL+END
Scroll to the bottom
PAGE UP
Scroll up
PAGE DOWN
Scroll down
UP, LEFT, DOWN, RIGHT ARROWS
If not in Panning mode: Move selected elements
by 1 pixel.
NOTE: The symbol cache will only clear if there is
no graphic associated with the Graphics root
node.
If in Panning mode: Pan the view by 1 pixel.
If modifying a line/polyline node: Move the node
by 1 pixel.
CTRL+UP, CTRL+LEFT, CTRL+DOWN,
CTRL+RIGHT ARROWS
If not in Panning mode: Move selected elements
by the grid pixels.
If in Panning mode: Pan the view by the grid
pixels.
If modifying a line/polyline node: Move the node
by the grid pixels.
CTRL+0
Zoom = 100%
SPACEBAR
Activate Quick Panning mode. The previous tool
mode is restored when the key is released.
MINUS SIGN
Zoom out (-20%)
PLUS SIGN
Zoom In (+20%)
Z-key
Activates Quick Zoom mode. Cursor changes to
the
magnifying glass and allows you to draw
a viewport directly on the active graphic. The
previous tool mode is restored when the key is
released.
Mouse Functions
The following mouse functions are available in the active graphic once you have
activated Zoom mode, either by clicking one of the zoom buttons on the toolbar or
by pressing the Z-Key. You can use mouse button-wheel shortcuts to view the
active graphic in the Graphics Viewer. Before applying any of the shortcuts, make
sure the appropriate graphic is active by clicking on it.
208 | 345
Click...
To …
CTRL +MOUSE WHEEL
Zoom in and out (+ or - 20%)
LEFT MOUSE BUTTON
Zoom in (+20%)
RIGHT MOUSE BUTTON
Zoom out (-20%)
A6V10415471_en_b_51
Operating Reference
3
Graphics Viewer
Status and Commands Window
The Status and Commands window displays the following information about an
object, its properties, and its status.
Name
Description
1
Icon
Displays the icon associated with the property type.
2
Object path and object
name
The path and the name of the object.
3
Property name
Displays the name of one or more properties associated with the
object the selected objects.
If you select multiple objects of the same type in the system, the
icon next to the property name indicates this with a triangular
symbol in the lower right-hand corner. Clicking this symbol
expands the table row to show all of the selected objects of the
same type that share this property. You can then change all
properties for the selected objects at the same time.
4
Current value
Displays the current value of each property.
5
Argument area and
Progress/Result area
When you initiate a command that requires additional arguments,
the required argument fields display for you to enter one or more
arguments prior to sending the command. You must complete all
required arguments before sending the command.
An argument field that displays a red border around it means that
the value for that property is invalid. You will need to enter a valid
value before commanding the property.
Displays the progress and then the result of a command, once
you execute a command. During the command, the
Progress/Result field displays Command in Progress, along
with information about how many objects have been commanded
and how many will be commanded all together. After a command
execution is complete, successful commands display Success.
Failed commands display the reason the command failed and, if
you executed multiple commands, the number of failed
commands.
A6V10415471_en_b_51
209 | 345
3
Operating Reference
Graphics Viewer
6
Command area
Displays the name of a command that you can initiate. If a
command button has a triangle in the lower right-hand corner, the
command has multiple buttons or options, and clicking on the
triangle displays the options. Some commands are sent
immediately after you initiate them by clicking on the Command
button. Others require you to enter arguments before they can be
sent. When a command requires arguments (additional fields
requiring information to continue with the command), the property
row will expand after you click the command button. You then
complete the additional fields and click the appropriate button
(Send, Command, etc.).
Some object properties support grouping of command buttons
under a single command button with a drop-down list of your
choices. The button you choose from the drop-down list becomes
the new commandable button in the group.
The Send button displays only for commands that require
additional arguments. Clicking the Send button sends a
command after you have entered all required arguments.
Command Types:
Multiple Option Selection:
Visual display of associated properties. Each slot represents a
property option. If a property is selected, it is shaded. Moving
your cursor over the slot allows you to view the property option;
clicking on the slot allows
you to select the option.
7
Expand/Collapse button Allows you to expand, collapse, or close the window :
●
Expands the Status and Commands window when icons
display off-normal properties.
●
Minimizes a Status and Commands window so that only
the icons of the off-normal properties display.
Closes a Status and Commands window completely, if there
are no properties in an off-normal state.
8
Scroll-view indicator
Indicates whether more buttons are available, yet not visible, and
where the buttons are displayed.
When you move the mouse over the scroll-view indicator, EastWest cursor displays, and allows you to scroll through the
commands.
More command buttons are to the right of the last displayed
button.
More buttons are to the left of the first displayed button.
There are more buttons on either side of the visible buttons.
9
Scrollbar
Displays when the window has run out of space, and allows you
to scroll through the active properties.
Status and Commands Connection Lines
Visibility of the connection line and its connection point are controlled as follows:
● A connection line and its connection point are only visible if the element is
visible.
● An element is only visible when the layer is visible that contains the element.
● A layer is only visible if a depth is visible that contains that particular layer.
● A Status and Commands window is only displayed when there is at least one
connection to an element.
210 | 345
A6V10415471_en_b_51
Operating Reference
3
Graphics Viewer
Views
The Graphics Viewer provides you with two floating views, the Aerial View and
the Graphic Navigation View, to help you navigate the active graphic. Both views
can be resized and toggled to display or not, using the Graphics Viewer toolbar.
Aerial View
The Aerial View provides you with a bird’s-eye view of the active graphic at all
times. The viewport rectangle, a rectangular shaped border within the Aerial View,
provides a visual representation of the region that has the current focus. You can
also draw a viewport rectangle in the area you would like to zoom in on, or click
and drag the viewport to move to another location on the graphic.
1
Aerial View
1
Name
Description
Viewport Rectangle
Allows you to view graphics in part or as a whole.
Navigation View
The Graphic Navigation View allows you to customize and navigate through
views of the active graphic by selecting a depth and then filtering, by discipline or
by layer, which of the associated layers to display. If you choose to filter the layers
by discipline, only the layers designated with that discipline display in the graphic
view. Otherwise, if you filter on layers only, all the layers of the selected depth
display in the Graphic Navigation View, and you can manually choose which
layers will be visible in the current view of the graphic.
A6V10415471_en_b_51
211 | 345
3
Operating Reference
Graphics Viewer
1
2
4
3
Navigation View
Name
Description
1
Selected Depth
Displays the active depth. Use the drop-down menu to select
from a list of available depths.
2
Filtering
Allows you to select how to filter the layers associated with the
selected depth. You can filter the layers by Discipline or by
Layers.
3
Discipline Selection
Displays the discipline used to filter the associated layers with.
Use the drop-down menu to choose from a list of available
disciplines. The active graphic will only display layers designated
with the selected discipline.
This section is only active if you have selected to filter the depth
by Discipline.
4
Layer Selection
Displays the list of available layers associated with the selected
depth. If a layer is checked, the associated layer displays in the
current graphic view. If unchecked, the layer does not display.
This section is only active if you have selected to filter the
selected depth of the graphic by Layer.
3.2.3 Graphics Viewer Troubleshooting
This table provides troubleshooting information about the Graphics Viewer.
212 | 345
A6V10415471_en_b_51
Operating Reference
3
Alarms
Issue
Possible solutions…
#COM (Communication Error)
The data point is resolved, but not communicating
with the device.
The element is not visible but values for the element
display in the contextual pane.
●
Reconfigure the driver
●
Service the device in case of malfunction
●
Reconnect the device
●
Verify device wired properly
●
To fix references and data point names in
graphic files: run the Consistency Checker
tool:
-Task: Check for Data Point Name and
Object Reference in *CCG Files.
- If needed, use Find and Replace to fix
references.
TIP: To reduce time, set the Path to a specific
folder that contains the Symbols, and remove
any other paths.
#Com with text
#COM no text
NOTE: Symbol may look different. For example,
no text element or background overlay,
depending on how it was engineered.
#REF (Symbol Reference Error)
Symbol cannot be located.
●
Check file shares and permissions
●
Confirm if Symbols still exist (not deleted)
●
Confirm Symbol(s) converted to SVG, or
●
To convert the Symbol to .SVG, in the
management station, run the Consistency
Checker tool:
- Task: File Conversion
- Conversion Method: ToSvg
- Path Symbols: libraries\*ccs
- Force Conversion: True
TIP: To reduce time, set the Path to a specific
folder that contains the Symbols, and remove
any other paths.
3.3 Alarms
This section provides reference and background information for handling events in
Desigo CC. For instructions, see the step-by-step [➙ 43] section.
A6V10415471_en_b_51
213 | 345
3
Operating Reference
Alarms
3.3.1 Event Handling
How Operators are Alerted to Alarms
Desigo CC displays all the detected alarms/events in Event List, with each one on
a separate row. This is your main starting point for dealing with events. In addition:
● The Summary bar along the top of the screen provides an overview of the
events in the system grouped by category. This lets you keep an eye on events
even when in some Client Profiles Event List is collapsed to an event bar. A
blinking indication signals when there are unprocessed events.
● An audible alert is sounded by the Desigo CC station when there are
unprocessed events.
● In some Client Profiles, the highest category event is also displayed in an
Event Detail bar underneath the Summary bar.
For details about these user-interface elements, see Overview of the Standard UI
Client [➙ 7].
Methods of Handling an Event
●
●
●
Fast treatment. You can view information about events and send eventhandling commands from directly inside Event List. This is the most
straightforward method of handling an event. You can also send commands in
the same way from the Event Detail bar, where available.
For instructions, see Handling Events from Event List [➙ 43].
Investigative treatment. To handle an event as you would in System Manager,
you can open a dedicated window, with the event descriptor that displays along
the top, and the object that caused the event already selected in System
Browser. This feature enables you to:
– Investigate the source of the event, check or command its properties, and
so forth, using all the tools normally available in System Manager.
– At the same time, you can send event-handling commands from the event
descriptor at the top of the window, just as you would from inside Event
List.
For instructions, see Handling an Event with Investigative Treatment
[➙ 47].
Assisted treatment. If an operating procedure was configured for a specific
event, the icon
in the event button indicates that you can open a dedicated
window, with the event descriptor displayed along the top, that provides a stepby-step checklist of actions you must complete for handling that situation. For
example, these might include printing out a report, completing a form, reading a
document, and so on. At the same time, you can send event-handling
commands from the event descriptor at the top of the window, just as you
would from inside Event List.
For instructions, see Handling Events with Assisted Treatment [➙ 50].
Simultaneous Handling of Events by Different Operators
A Desigo CC installation can have one or multiple client stations from which
operators monitor and respond to events.
● At any given time, you can see which operators and stations are handling an
event. This information is available in the event button tooltip and in the In
Process by column of the event descriptor.
● Even if an event is being handled by another operator/station, you can still also
handle the same event from your own station, using any of the available
methods. The only limitation is that:
– If another operator/station is handling an event using assisted treatment,
you cannot also initiate assisted treatment for that event.
214 | 345
A6V10415471_en_b_51
Operating Reference
3
Alarms
–
However, you can still start investigative treatment, or send event-handling
commands from within Event List.
The system continually updates the list of users who are handling the same event
and removes any users who are disconnected for any reason.
Visibility of Events in the System
Your user visibility rights affect the specific events that the Summary bar and the
Event List, Investigative Treatment, and Assisted Treatment windows display. If
an event is generated by a point not visible to you in System Browser, it does not
display on your Desigo CC station.
Validation for Event Handling
Validation might be required for commanding events. This means when an event
occurs, to be able to send any event-handling commands, the operator will be
asked to provide a comment (Validation Profile = Enabled) or a comment and a
password (Validation Profile = Supervised).
The event-handling comment that explains the reason for the action is recorded
and stored in the Detail Log tab.
Auto-Event Handling
Desigo CC can be configured to automatically start the handling of certain events
when specified conditions occur on the site. In this case, certain actions such as
opening Event List or selecting the event might happen automatically, so you will
not need to do them manually.
Activity Log and Event Log
During event treatment, entries are recorded in the History Database for the
following:
● Operator’s activities relating to event handling (for example,
initiating/suspending event handling, acknowledging/resetting an event, and so
on). This log data is available when you generate an Activity Log report.
● Evolution of the events in the system (for example, a new event occurs in the
system, an event is acknowledged/reset and so on), and progression through
the operating procedure steps in assisted treatment (for example, an operating
procedure is initiated or closed and so on). This log data is available when you
generate an Event Log report.
For background information about Desigo CC activities and events historical data,
see Log Viewer [➙ 318].
Alarm Suppression
If the alarm suppression feature is enabled on specific system objects, depending
on the alarm class you want to suppress, any events coming from those objects
are suppressed in the management station. This means that any events relating to
those objects will not be visible in the Summary bar and Event List, will not be
available in the Event Log, and any event-based procedures (such as, eventhandling procedures, or reactions) will not be activated. Anyway, unlike the out-ofscan feature, the objects properties are always updated even when alarm
suppression is enabled.
When this feature is enabled for a specific object/subtree, it will suppress the next
events that occur in the field panel. Any events detected prior to enabling this
feature will remain visible in the Summary bar and Event List. When this feature is
A6V10415471_en_b_51
215 | 345
3
Operating Reference
Alarms
disabled for a specific object/subtree, any detected events relevant to that
object/subtree display immediately in the Summary bar and Event List.
You can check whether the alarm suppression is active for an object in the Alarm
Suppression column (Enabled or Disabled) of the Textual Viewer. You can
also filter the System Browser tree to display those system objects or generate a
report of system objects affected by alarm suppression. For instructions, see
Handling Alarm Suppression for System Objects [➙ 64].
When alarm suppression is present for at least a system object, the management
station generates an event. Also, if alarm suppression is available for your
configuration, this icon
displays on the Summary bar with a tooltip that tells
you the number of objects affected by alarm suppression.
3.3.2 Event Lamps
The events that occur in the building-control system are grouped into categories,
which are color-coded by severity. Each category typically corresponds to an event
lamp that displays in the Summary bar [➙ 11]. The number of lamps and their
corresponding categories depends on the event schema.
Each event lamp shows the total number of events for that category, and how
many of those are unprocessed (not yet acknowledged by the operator). An event
lamp will also flash if there are any unprocessed events in its category.
When the Summary bar is collapsed to a slim bar, event information appears in a
reduced format (event category abbreviation and the total number of events for that
category), also including icons for any event timers or applied filters.
Fig. 15: Event Lamp in Collapsed (Slim) Summary Bar
2
1
3
Fig. 16: Event Lamp in Expanded Summary Bar
1
Background color
Indicates the category color of the event. The specific category
colors employed are dependent on the event schema.
2
Event counter
Shows the total number of events for that category present in
Event List (second number), and how many of those are
unprocessed (first number).
3
Event category
Descriptive name of the category. The specific category names
employed are dependent on the event schema.
Event Lamp Display
Graphical Display
216 | 345
Background Color and Behavior
Status
Solid gray.
No events for that category.
A6V10415471_en_b_51
Operating Reference
3
Alarms
Flashes from gray to the category
color.
New events for that category have
occurred in the system, and are still
unprocessed.
Flashes from gray to the dark
category color.
Filter by category activated. New
events for that category have occurred
in the system and are still
unprocessed.
Solid category color and not
flashing.
There are no unprocessed events for
that category.
NOTE: In Client Profiles where
recurring events [➙ 233] are grouped
under a parent container, the event
lamp stops flashing when there are no
unprocessed events in the event
container.
Solid dark category color and not
flashing.
Filter by category activated. There are
no unprocessed events for that
category.
When you move the cursor over an event lamp, a tooltip provides the following
information:
● Total number of events for this category
● Number of unprocessed (unacknowledged) events for this category
● Number of events for this category that have been acknowledged
3.3.3 Event List
The Event List window displays all the detected events with each one on a
separate row. This window is your main starting point for dealing with events. For
instructions, see the step-by-step [➙ 43] section.
When opened, Event List displays in the main work area of the user interface
[➙ 7]. When it is closed, depending on the Client Profile Event List may be either
entirely hidden or collapsed to a vertical bar down the left side of the screen.
The display of Event List is limited to 10000 event lines; if such limit is exceeded,
the status bar of Event List will indicate the display limit and the total number of
events detected (for example, 10000 of 50000).
A6V10415471_en_b_51
217 | 345
3
Operating Reference
Alarms
Event List Workspace
1
2
3
4
5
6
1
Summary bar
Contains a set of event lamps that provide an overview of the
events in the system. For more details, see Event Lamps [➙ 216]
and Summary Bar [➙ 11].
2
Event Detail bar
In some configurations, prominently displays an event that
requires immediate attention across the top of the screen.
3
Title bar
Depending on what you select, the title bar of the Event List
window shows:
●
Event List if no event is selected in the list.
●
Event location if a single event is selected in the list.
●
Number of events being processed, if multiple events are
selected in the list.
●
Details of the applied filter, if a filter is applied to the events,
and no event is being processed.
It also contains some icons to open/close the Contextual pane
(6), and depending on the Client Profile, lock the layout and
restore down the window.
218 | 345
4
Event button
Graphic indicator of an event in the system. For more details, see
the reference [➙ 227] section.
5
Event descriptor
Contains the event button, event details and event-handling
commands for the event currently being processed. For more
details, see the reference [➙ 223] section.
A6V10415471_en_b_51
Operating Reference
3
Alarms
6
Contextual pane
Hidden by default. When open, it provides additional information,
actions, and resources about the object that issued the event. The
following tabs are available:
●
Operation/Extended Operation: Lets you inspect all the
properties of the event source, and view and execute any
commands/actions available for that object. If you selected
multiple events, these tabs display only the properties
common to all the events, properties having different values
are marked with an asterisk.
●
Detailed Log tab: Lets you view a detailed log of the
currently selected event.
A contextual menu becomes available when you right-click the Event List column
headers and provides you with options to customize the columns that display in
Event List, and to print out the whole list of events.
Events in Distributed Systems
In distributed systems, to view the total number of events for an individual system,
check—in the Extended Operation tab—the Event Count property of its Main
Server.
3.3.4 Investigative Treatment Window
Investigative Treatment Workspace
1
2
3
4
6
5
7
A6V10415471_en_b_51
1
Summary bar
Contains a set of event lamps that provide an overview of the
events in the system. For more details, see Event Lamps [➙ 216]
and Summary Bar [➙ 11].
2
Event Detail bar
In some configurations, prominently displays an event that
requires immediate attention across the top of the screen.
219 | 345
3
Operating Reference
Alarms
3
Title bar
Shows the name of the Investigative Treatment window. It also
contains some icons to open/close the Contextual pane (7), lock
the layout and, restore down the window.
4
Event descriptor
Contains the event button, event details and event-handling
commands for the event currently being processed. For more
details, see the reference [➙ 223] section. The background color
reflects the event category color, but in a darker shade.
5
Selection pane
Contains System Browser which displays the highlighted event
source.
6
Primary pane
Contains the system application (for example, Graphics Viewer)
associated with the event source currently highlighted in System
Browser.
7
Contextual pane
Displays by default and provides additional information, actions,
and resources about the object that issued the event. The
following tabs are available:
●
Operation/Extended Operation: Lets you inspect all the
properties of the event source, and view and execute any
commands/actions available for that object.
●
Detailed Log: Lets you view a detailed log of the currently
selected event.
●
Related Items: Provides links to additional resources (for
example, reports or event-handling procedures) that are
relevant to the event source. If you click a related item, it
opens by default in the Secondary pane.
3.3.5 Assisted Treatment Window
Assisted Treatment Workspace
1
2
3
4
6
5
7
220 | 345
A6V10415471_en_b_51
Operating Reference
3
Alarms
1
Summary bar
Contains a set of event lamps that provide an overview of the
events in the system. For more details, see Event Lamps [➙ 216]
and Summary Bar [➙ 11].
2
Event Detail bar
In some configurations, prominently displays an event that
requires immediate attention across the top of the screen.
3
Title bar
Shows the name of the Assisted Treatment window. It also
contains some icons to open/close the Contextual pane (7), lock
the layout and, restore down the window.
4
Event descriptor
Contains the event button, event details and event-handling
commands for the event currently being processed. For more
details, see the reference [➙ 223] section. The background color
reflects the event category color, but in a darker shade. The
icon in the event button indicates that the event is being
processed by assisted treatment.
5
Selection pane
Contains the list of operating procedure steps you must perform to
process the event.
6
Primary pane
The Default tab contains the system application associated with
the currently selected step in the procedure.
7
Contextual pane
Hidden by default. When open, it provides additional information,
actions, and resources about the object that issued the event. The
following tabs are available:
●
Operation/Extended Operation: Lets you inspect all the
properties of the event source, and view and execute any
commands/actions available for that object.
●
Detailed Log: Lets you view a detailed log of the currently
selected event.
●
Related Items: Provides links to additional resources (for
example, reports or event-handling procedures) that are
relevant to the event source. If you click a related item, it
opens by default in the Secondary pane.
Operating Procedures Steps Workspace
When you open the Assisted Treatment window, the Selection pane on the left
lists the steps of the guided procedure you must follow to handle the event. This list
helps you select and carry out the steps in the correct sequence, which depends
on how a procedure was configured. Additionally, depending on configuration, a
step can be:
● Automatic or manual
● Mandatory or optional
● Repeatable or not repeatable
A6V10415471_en_b_51
221 | 345
3
Operating Reference
Alarms
1
Symbol that indicates a mandatory step.
2
Step identifier. This number may or may not correspond to the execution order.
3
Briefly describes the step type.
4
Depending on the step's configuration, you will see a white or gray check box:
●
A tooltip tells you that you cannot check off the step because you have not done
all the actions required to complete the step (for example, fill out and save an event
treatment report).
●
A tooltip tells you that you that you can check off the step to mark it as
completed.
Once you check off a step as executed, a checkmark icon
check box, to indicate that the step has been completed.
5
6
●
●
●
●
222 | 345
displays in the place of the
Graphically indicates the step's execution status as follows:
●
in progress
●
successfully executed
●
failed
Graphically indicates that the step is selected and the relevant application for performing
that step is available in the Default tab of the Primary pane.
Each step has the same color as the event's category. When you select a step,
it expands and changes to a darker color to indicate that it is being executed.
Once you complete a step, a graphic icon indicates the execution outcome of
that step (successful or failed).
You must execute the first mandatory step before the following mandatory
steps can be selected and executed.
Whether the steps must be executed sequentially, or may instead be freely
executed in any order, depends on how the assisted-procedure was
configured.
When you move your cursor over a step during the execution of an assisted
procedure:
– If it turns into hand, this means that you can execute the step.
A6V10415471_en_b_51
Operating Reference
3
Alarms
–
If it turns into arrow, this means that you cannot execute the step because
it is locked. This may happen if a preceding mandatory step has not been
executed yet, or during the execution of sequential steps.
● Once you have completed all the actions required by a step, the gray check
box turns white and you can mark that step as completed.
The system provides the following details of a step in a tooltip: name, execution
type (mandatory or optional), type (automatic or manual), state (unknown,
successful, or failed ), and notes (error message, if any). Also, once a step is
executed, the name of the operator who executed the step displays in the tooltip. If
a step fails, an error message displays in the tooltip or in the window status bar.
Assisted Treatment License and Access Rights
Assisted treatment is covered by a license. If assisted treatment is not available,
you can use the other event-handling methods provided by the system (fast
treatment and investigative treatment). If the license is installed but later expires or
is lost for any reason, assisted treatment is available only for those events that
were already undergoing assisted treatment, and that have an associated
operating procedure. If a new event occurs, fast treatment and investigative
treatment will remain available.
In addition to the license, the availability of assisted treatment depends:
● On your user group rights. If you have no appropriate access permission, you
cannot initiate assisted treatment.
● On the system configuration (that is, on whether an assisted procedure has
been configured for handling a specific type of event. If there is no such
procedure configured, investigative treatment is available instead.
3.3.6 Event Descriptor
The event descriptor is the individual row in Event List, that contains all the details
about an event (for example, its cause, path, source, date and time, category,
discipline, event status, source status, suggested action, available command, and
so on). Each event descriptor also has an event button on the left-hand side that
graphically summarizes some of the most important information about that event.
The event descriptor is your starting point for handling an event. You can send
event-handling commands from directly inside the event descriptor by clicking the
available command icon.
The exact appearance of the event descriptor depends on the Client Profile.
Also, what columns display in the event descriptor and their order may vary
depending on column customization. For instructions, see Customizing the
Columns in Event List [➙ 60].
Note that:
● Any changes you make to the columns in Event List will also apply to the Event
Detail bar and to the Investigative Treatment and Assisted Treatment
windows.
● Changes to column settings will be automatically saved when you exit the
Desigo CC client application, and so will persist across sessions. Note that
A6V10415471_en_b_51
223 | 345
3
Operating Reference
Alarms
column settings are specific to the user profile. This means that different users
can have different column settings.
The following describes the columns of the event descriptor.
Event Button
Situated on the leftmost end of each event descriptor. Graphically summarizes that
specific event. For more details, see the reference [➙ 227] section.
You cannot move, resize, or remove the Event button column.
Cause
Description of the event followed by the condition (either numeric value or
descriptive text) that caused the event. For example, Temperature too high
(39°C), Fault (INACTIVE), and so on. This description changes when the
event source passes from the Active to the Quiet state.
Path
Indicates the entire System Browser path of the object that issued the event. The
path is expressed using names or descriptions, depending on the Display mode as
well as the view selected in the System Browser drop-down list.
For BACnet Event Enrollment (EE) events, it displays the [name of the field
networks] + [name of the network] to which the EE event belongs.
The following optional columns may also be available, for indicating the object’s
path in other ways:
● Location Concatenation of descriptions relating to the event source. (It follows
the view selected in System Browser.)
● Designation Concatenation of names relating to the event source. (It follows
the view selected in System Browser.)
● Path [View] Indicates the full path of the object in alarm in a specified System
Browser view as follows:
– Path [Management View]
– Path [Application View]
– Path [Logical View]
– Path [Physical View]
– Path [user view]
Depending on the System Browser views that are configured, multiple such
columns may be available. How the path is expressed depends on the Display
mode.
Source
Indicates the object that issued the event. Whether the source name or description
displays depends on the current display mode. For instructions, see Setting How
Objects are Labeled in System Manager.
For workstation-based alarms, [object name].[property name] displays in
this column. How driver-based alarms display - [object name] or [object
name].[property name]) - depends on the specific driver.
For BACnet Event Enrollment (EE) events, the source text includes the EE
instance that generated the event followed by the original source in parentheses.
224 | 345
A6V10415471_en_b_51
Operating Reference
3
Alarms
The following optional columns may also be available, for indicating the event
source in other ways:
● Source Alias Indicates a customer-assigned name used to identify the
technical equipment within the building/facility.
● Source Name Indicates the event-source object using its name.
● Source Description Indicates the event-source object using its description.
– Source Description [view] Indicates the event-source object using its
description in a specified System Browser view. Depending on the System
Browser views that are configured, multiple such columns may be
available:
– Source [Management View]
– Source [Application View]
– Source [Logical View]
– Source [Physical View]
– Source [user view]
In any type of Source column, you can click the [source] text to jump to the
event source in System Manager. For instructions, see Get More Information About
the Event [➙ 45].
Counter
Counter for events. This column does not appear in the Investigative Treatment
and Assisted Treatment windows.
Commands
Available commands for handling this event [➙ 229]. You can directly click the
command icon/button to send the corresponding command.
You cannot remove or resize the Commands column.
Information
The following becomes available only when the event descriptor is selected:
●
(start investigative treatment) or (start assisted treatment). For
instructions, see Start Investigative Treatment [➙ 48] and Start Assisted
Treatment [➙ 51].
●
Displays the History Database dialog box for that Event ID, where you can
add a note for the event. For instructions, see Log an Event Note in the History
Database [➙ 46].
●
Displays:
General information, such as, details about the equipment.
The same information shown in the Informational Text and Message Text
columns.
–
–
For instructions, see Get More Information About the Event [➙ 45].
●
Displays the object memo. For instructions, see View Object Memo [➙ 46].
You cannot resize Information column.
A6V10415471_en_b_51
225 | 345
3
Operating Reference
Alarms
Event Status
Describes the status of the event [➙ 230]. For example: Unprocessed, Ready
to be reset, and so on.
Source Status
Describes the status of the event source: Active (event source is in an off-normal
condition) or Quiet (event source is back to normal).
Date/Time
Date and time when the event occurred. Typically, event time displays with
resolution hh:mm:ss. However, in special cases, it will display with resolution
hh:mm:ss:ms.
ID
Unique number that identifies the event. This number has an upper limit. The
numbering restarts when this limit is reached.
Message Text
Text that consists of one of the following:
● For driver alarms, the most recent message that has come from the field panel
at any alarm transitions.
● For workstation alarms, blank or the event cause.
The same text also displays in the Information column.
Informational Text
Text configured for the off-normal and normal conditions of the event source. It can
be technical information or instructions for operators or intervention forces. The
same text also displays in the Information column.
In Process by
Indicates which user is processing an event. Depending on the type of Desigo CC
client you are working on, one of the following may display:
● Installed client: [computer name]/[full name of the logged-on
user]
If the computer/user data was not specified in the configuration,
[localhost]+[user’s short name] displays instead.
●
Web client or web app client: Web Client/[Operator’s full name].
Furthermore, for recurrences [➙ 233] of the same event, this column displays the
entire list of computer/users that are processing that event. Depending on the
Client Profile, recurring events may not be available.
Suggested action
Describes the next action [➙ 230] the operator should take for handling the event.
226 | 345
A6V10415471_en_b_51
Operating Reference
3
Alarms
Category
Describes the event category.
The events that occur in the Desigo CC management station are grouped into
categories, which are color-coded by severity. The specific category names and
colors employed are dependent on the event schema.
Discipline
Describes the discipline to which the event belongs.
Icon
Discipline
Building Automation
Building Infrastructure
Energy Management
Fire
Management System
Notification
Security
Tag
Lets you to Manually Tag Events in Event List [➙ 63], so that you can selectively
show/hide them in Event List. This button will be visible but inactive in the Event
Detail bar, and the Tag column will not appear in investigative/assisted treatment.
3.3.7 Event Button
An event button is a graphic indicator that displays on the left side of an event
descriptor [➙ 223]. It graphically summarizes some of the most important
information about that event.
An event button flashes until you acknowledge its associated event.
In some Client Profiles, when Event List is closed the event buttons remain still
visible (as an Event bar) on the left-hand side of the screen.
2
3
4
1
5
A6V10415471_en_b_51
227 | 345
3
Operating Reference
Alarms
1
Discipline icon
Discipline [➙ 227] of the event source.
2
Main background
color of the button
Event category.
3
Assisted treatment
icon
This icon is available for an event that can be handled in assisted
treatment. For instructions, see Handling Events with Assisted
Treatment [➙ 50].
4
Bar along the righthand side of the
button
The background color indicates the source status, whether the
event source is:
5
Suggested action
icon1)
The events that occur in the Desigo CC management station are
grouped into categories, which are color-coded by severity. The
specific category colors employed are dependent on the event
schema.
●
Active (bar matches the background color).
●
Quiet (bar is gray).
Next action to be taken. For more details, see Event Status and
Suggested Action [➙ 230].
Event Button and What it Tells You
Button
Event Status
Source Status
Suggested Action
Additional Information
Unprocessed
Active
Acknowledge
event
The event is unselected
and not yet acknowledged,
or you already selected the
event, but you must still
acknowledge it.
The event button is
flashing. The event lamp in
the Summary bar
corresponding to this
category will also flash.
Unprocessed
Quiet
Acknowledge
event
The event source is back to
normal.
Waiting for
condition
Active
Wait for
condition
You acknowledged the
event, but no further action
is yet possible, and the
Reset command is not
available.
or
Complete
Operating
Procedure
228 | 345
A6V10415471_en_b_51
Operating Reference
3
Alarms
Ready to be
Closed
Active
Reset event
You already selected the
event, and the Reset
command is available.
Ready to be
Closed
Quiet
Reset event
The event source is back to
normal.
The Reset command is
available.
Closed
Quiet
Suspend the
event
The event was closed but
is still selected.
When you deselect the
event, it disappears from
Event List.
One of the
previous event
statuses
Active
or
Quiet
One of the previous
suggested actions
The event source is in
maintenance.
3.3.8 Event-Handling Commands
Command Description
Notes
Acknowledge the event
Available when event status = Unprocessed and
suggested action = Acknowledge event.
Reset the event
In fast/investigative treatment: available when event status
= Ready to be closed and suggested action = Close
event.
In assisted treatment: available when event status = Ready
to be reset and suggested action = Reset event.
Close the event
Only for assisted treatment. Available when event status =
Ready to be closed and suggested action = Close
event.
Silence the field panel
Available only where these commands have been
configured for the field panel and event status is one of the
following: Unprocessed, Waiting for condition, or
Ready to be closed.
Unsilence the field panel
Visibility of Events and Commands
●
●
●
●
You cannot handle events generated by field points for which you do not have
proper user privileges. Even though such events are visible to you, the related
commands will not be available in Event List.
While handling events, your ability to acknowledge, reset and/or
silence/unsilence an individual field point/panel (sending an individual
command) or all the panels belonging to the same network (sending block
commands) depends on configuration.
To execute the event-handling commands, (acknowledge, reset, or
silence/unsilence), you must have proper user privileges, or the client station
you work on must be the owner of the field panel.
If you try to send block commands while an event filter is active, a message
displays asking you to remove the filter. Deactivate the filter and send the
(block) command.
Security Rights on Event Category Commands
The specific commands available to you for handling events belonging to different
categories depend on the rights at users group or workstation level. This means
that, for events belonging to the different event categories, Event List,
Investigative Treatment, and Assisted Treatment windows display only the
commands that you are allowed to send. For a specific event category, if you do
not have rights to send one or multiple commands, these commands do not display
A6V10415471_en_b_51
229 | 345
3
Operating Reference
Alarms
on Event List, Investigative Treatment, and Assisted Treatment windows of your
Desigo CC management station.
3.3.9 Event Status and Suggested Action
Event Status
Suggested Action Icon in event
button
Fast /
Investigative
Treatment
Assisted
Treatment
Unprocessed
Acknowledge
event
The event is new and still unprocessed.
This means that you either did not yet
select the event, or that you selected it
but did not acknowledge it yet.
Ready to be
reset
Reset event
Not applicable
In assisted
treatment, you
selected an event
and the source
status is back in
normal condition.
The Reset
command
available.
Ready to be
closed
Reset event
You selected an
event and the
Reset command
is available.
is
You reset an
event, and all the
mandatory steps
of the assisted
procedure were
executed. The
Close command
is available.
Waiting for
condition
Closed
3.3.9.1
Wait for
condition
You acknowledged the event but
cannot reset it yet.
Complete
Operating
Procedure
-
Suspend the
event
-
You acknowledged
the event but
cannot reset it yet
because you must
first complete all
the mandatory
steps of the
assisted
procedure.
You reset the
You closed the
event, and the
event and now you
source status is
can clear it.
back in normal
condition. You can
clear the event.
Acknowledgment Models for Station-based Events
The following acknowledgment models are for station-based events:
● ACK and Reset required
● No Reset (ACK only required)
● No ACK, No Reset
● Optional ACK, No Reset
230 | 345
A6V10415471_en_b_51
Operating Reference
3
Alarms
Fast/Investigative Treatment Workflow
Acknowledgment Model
Scenario
ACK and Reset required
●
●
Event Status
Event handling started (and at least Unprocessed
one event-handling command sent) Waiting for
condition
Event source back to Quiet
Ready to be closed
Closed
No Reset (ACK only required)
●
Event handling not started yet (no
event-handling command sent yet)
Unprocessed
●
Event source back to Quiet
Closed
●
Event handling started (and at least Unprocessed
one event-handling command sent) Waiting for
or not started yet (no command
condition
sent yet)
Closed
Event source back to Quiet
●
No ACK, No Reset
Optional ACK, No Reset
Ready to be closed
●
Event handling started (and at least Waiting for
one event-handling command sent) condition
or not started yet (no command
Closed
sent yet)
●
Event source back to Quiet
●
Event handling started (and at least Unprocessed
one event-handling command sent) Waiting for
or not started yet (no command
condition
sent yet)
Closed
Event source back to Quiet
●
Assisted Treatment (with Mandatory Steps) Workflow
Acknowledgment Model
Scenario
ACK and Reset required
●
●
Event Status
Event handling started (and at least Unprocessed
one event-handling command sent) Waiting for
condition
Event source back to Quiet
Ready to be reset
Waiting for
condition (due to
mandatory steps)
Ready to be closed
Closed
●
●
Event handling not started yet (and
no event-handling command sent
yet)
Event source back to Quiet
Unprocessed
Ready to be reset
Waiting for
condition (due to
mandatory steps)
Ready to be closed
Closed
No Reset (ACK only required)
●
●
Event handling started (and at least Unprocessed
one event-handling command sent) Waiting for
condition
Event source back to Quiet
Waiting for
condition (due to
mandatory steps)
Ready to be closed
Closed
●
A6V10415471_en_b_51
Event handling not started yet (and
no event-handling command sent
yet)
Unprocessed
Waiting for
condition (due to
231 | 345
3
Operating Reference
Alarms
●
Event source back to Quiet
mandatory steps)
Ready to be closed
Closed
No ACK, No Reset
●
Event handling started (and at least Waiting for
one event-handling command sent) condition
●
Event source back to Quiet
Waiting for
condition (due to
mandatory steps)
Ready to be closed
Closed
●
Event handling not started yet (and
no event-handling command sent
yet)
Waiting for
condition (due to
mandatory steps)
●
Event source back to Quiet
Ready to be closed
Closed
Optional ACK, No Reset
●
●
Event handling started (and at least Unprocessed
one event-handling command sent) Waiting for
condition
Event source back to Quiet
Waiting for
condition (due to
mandatory steps)
Ready to be closed
Closed
●
●
Event handling not started yet (and
no event-handling command sent
yet)
Event source back to Quiet
Unprocessed
Waiting for
condition (due to
mandatory steps)
Ready to be closed
Closed
Assisted Treatment (Without Mandatory Steps) Workflow
Acknowledgment Model
Scenario
ACK and Reset required
●
●
Event Status
Event handling started (and at least Unprocessed
one event-handling command sent) Waiting for
condition
Event source back to Quiet
Ready to be reset
Ready to be closed
Closed
●
No Reset (ACK only required)
Event handling not started yet (and
no event-handling command sent
yet)
Unprocessed
Ready to be reset
Ready to be closed
●
Event source back to Quiet
●
Event handling started (and at least Unprocessed
one event-handling command sent) Waiting for
condition
Event source back to Quiet
●
Closed
Ready to be closed
Closed
●
●
232 | 345
Event handling not started yet (and
no event-handling command sent
yet)
Unprocessed
Ready to be closed
Closed
Event source back to Quiet
A6V10415471_en_b_51
Operating Reference
3
Alarms
No ACK, No Reset
●
●
Optional ACK, No Reset
●
●
Event handling started (and at least Waiting for
one event-handling command sent) condition
or not started yet (and no command Ready to be closed
sent yet)
Closed
Event source back to Quiet
Event handling started (and at least Unprocessed
one event-handling command sent) Waiting for
condition
Event source back to Quiet
Ready to be closed
Closed
●
●
3.3.10
Unprocessed
Ready to be closed
Closed
Event source back to Quiet
Event Sorting
●
●
If there are no arrows in any of the column headers, it means the default Event
List sorting is applied.
In some Client Profiles:
– A small up or down arrow in one of the column headers in Event List
indicates that a non-default sorting order was applied. For instructions, see
Changing the Sorting of Events [➙ 64].
–
3.3.11
Event handling not started yet (and
no event-handling command sent
yet)
In the case of recurring events [➙ 233], the sorting only applies to the
parent event. Any individual recurrences of an event are always sorted by
date and time in ascending order, under the parent, and you cannot change
this order.
Recurring Events
A recurring event occurs when the same event source repeatedly generates the
same condition. More specifically, this happens when the same property of a field
point continuously switches between the active and quiet states. For instructions,
see Handling Recurrences of an Event [➙ 58].
If allowed by the Client Profile, in Event List, recurring events are grouped together
under a parent event, which acts as a container for them. The parent event has a
Counter field in its event descriptor that indicates the total number of occurrences.
This counter automatically increments whenever the same event recurs.
Information Contained in the Parent Recurrent Event
The parent event descriptor always displays the most recent recurrence of the
event, (which also corresponds with the topmost recurrence of the set), along with
the following summary information:
● Event Status of the most important recurrence (priority order is
Unprocessed, Waiting for condition, then Ready to be closed)
●
●
●
Source Status of the most recent recurrence
ID of the event identified by [...] indicating the range between the first and the
last recurrence (for example, 3201…3245)
Counter indicating the total number of times this event has recurred.
Children of a Recurring Event
You can expand a recurring event by clicking its Counter field. The children of a
recurring event display under the parent event. The children are always sorted by
date and time in ascending order, irrespective of what sorting [➙ 233] is applied to
Event List.
A6V10415471_en_b_51
233 | 345
3
Operating Reference
Scheduling
Tags and Filters Applied to Recurring Events
When you apply tags or filters to Event List:
● Tagging/untagging a parent event affects all its child recurrences.
● You can also separately tag/untag an individual child recurrence.
● If you tag a recurring event (parent plus all its children) and apply a Hide
tagged events filter, a new recurrence of that event will cause only the parent
event to display again, along with the new recurrence. (The other recurrences
will remain hidden).
● The Counter field in the parent event always shows the total number of
recurrences, irrespective of whether they are tagged, untagged, or filtered.
● When filtering recurring events, the filter applies only to the parent event,
except for the Filter by Tag that also applies to any child recurrences.
Assisted or Investigative Treatment of Recurring Events
You can start investigative/assisted treatment of a recurring event in the same way
that you would for a non-recurring event. For instructions see Handling an Event
with Investigative Treatment [➙ 47] and Handling Events with Assisted Treatment
[➙ 50].
In the case of assisted treatment, depending on configuration you may be able to
follow an assisted procedure for each child recurrence separately, or there may be
a single assisted procedure that applies to the entire set of recurrences.
3.4 Scheduling
The Schedules component of the management platform enables you to:
● Set up schedules to automate the operation of the building control site:
Schedules are defined on a weekly and daily basis. You can specify a different
hourly timetable for each day of the week.
For example, you could schedule a heating system to work from 9 a.m. to 6
p.m. on Mondays and Fridays and from 8 a.m. to 8 p.m. on Tuesdays,
Wednesdays, and Thursdays.
● Set up exception calendars, which can be associated to schedules: Calendars
define dates (or date ranges) during which a schedule does not apply.
For example, you could create a holiday calendar that overrides the regular
heating schedule to reduce energy costs.
When you create a calendar, you can choose specific dates (January 15), a
date range (August 1 – 31), or a week and a day you want the exception to run
(third week of the month, on Wednesday).
Then you can associate one or more schedules with the calendar.
You can configure schedules and calendars to execute centrally, on the
management platform as well as locally, directly on the BACnet field panel.
You can set up multiple schedules and exception calendars to run at the same
time.
For validated points in BACnet schedule/Management Station schedule, following
are the scenarios for the validation logs to be logged in Desigo CC, according to
234 | 345
A6V10415471_en_b_51
Operating Reference
3
Scheduling
the validation profile (for example, monitored, enabled, supervised, and four eyes)
defined for those points:
● While creating a BACnet schedule/Management Station schedule when a
validated point is added.
● While deleting a BACnet schedule/Management Station schedule that contains
a validated point.
● While adding/removing a validated point from an existing BACnet
schedule/Management Station schedule.
● While performing Save As operation on an existing BACnet
schedule/Management Station schedule that contains a validated point.
If multiple validated points are being scheduled, then the highest validation profile
of the participating points is considered. The validation logs are then logged for
each individual point, according to their respective validation profiles. This is also
applicable if both the schedule and the points in it are validated. For any validated
point, Action Details field displays the name of the schedule which performed
changes on it.
This section provides background information on Schedules of Desigo CC. For
related procedures, see the step-by-step [➙ 68] section.
3.4.1 BACnet Schedules
BACnet scheduling is used to automatically command points at prescribed time
intervals. You can create daily or weekly schedules for BACnet field panels.
Each BACnet panel stores its own calendar and schedule objects, and a BACnet
panel can store and run multiple calendars or schedules at the same time.
Because BACnet schedules reside in and are executed by field panels, they run
even if the management station they are associated with is not running.
BACnet schedules handle only BACnet objects (management station schedules
can handle both BACnet and non-BACnet object types).
You can also configure commands to control BACnet objects related to your
schedules.
For example, you want to create a command that turns lights on and maintains
room temperature at 72°F (22.22°C) when the room is occupied.
When the room is unoccupied, the command would turn lights off and maintain the
room temperature at 65°F (18.33°C).
In this scenario, you could create a command with an entry for
Occupied/Unoccupied, save it, and then drag it from System Browser to a schedule
of your choice.
The schedule will determine what time the command executes, the start and end
dates, and the frequency of repetition.
BACnet calendars allow you to override a scheduled event. In this sense, you can
consider them as exception schedules, consisting of dates only.
When you create a calendar, you can choose specific dates (January 15), a date
range (August 1 – 31), or a week and a day you want the exception to run (third
week of the month, on Wednesday).
All calendars are associated with a schedule.
If you want to reduce energy costs in your building during company holidays, for
example, you could create a holiday calendar.
On these days, your calendar might command the system to reduce the output of
heating or cooling systems when the building is unoccupied.
Values are displayed as per value scaled units (if configured). For more
information, see Value Scale Units in Setting How Property Values Display.
This section provides the general reference information on BACnet schedules. To
get started with workflows and procedures, navigate to the step by step [➙ 72]
section.
A6V10415471_en_b_51
235 | 345
3
Operating Reference
Scheduling
BACnet Schedule Workspace
This section provides an overview of the BACnet Schedule workspace.
4
5
6
1
2
3
236 | 345
A6V10415471_en_b_51
Operating Reference
3
Scheduling
Name
Description
1
Schedule Name
Displays the name of the schedule.
2
Scheduler Toolbar
Includes the following icons:
New: Opens a New BACnet Schedule, New Management Station
Schedule, New BACnet Calendar, New Management Station
Calendar, or New BACnet Command Table.
Save: Saves the schedule to the system.
Save As: Allows you to save another instance of the schedule
with a different name and description.
Delete: Deletes the schedule from the system.
3
Tabs
Displays four tabs: Schedule Entries, Outputs, Exceptions,
and Setup.
Schedule Entries: Displays a list of entries for the selected date.
Outputs: Outputs are objects associated with the schedule. You
can drag-and-drop objects to any tab to add them to the
schedule. Dropping them on a tab other than the Outputs tab
makes the Outputs tab active. Selecting an object in this section
sends data about the object to the Operation and Extended
Operation tabs, where you can view additional information about
the object and make changes to it. Double-clicking an output
makes it the new primary selection.
Exceptions: Displays a list of exceptions for the selected date
and allows you to set the precedence of the exception, the
exception period, and detailed settings for day, month, year, and
the recurrence pattern. For calendar exceptions, you can choose
a calendar object from a drop-down list. Adding an exception
makes the Exceptions tab active. You can create an exception
by right-clicking the schedule or by clicking the New button in the
Exceptions tab.
Setup: Displays common schedule information such as the
Present Value of an object, the type of object, the default value
for the object, a Release (NULL) check box, and the data type of
the schedule outputs for this schedule
By default, the system automatically creates weekly schedule
entries for the default state, which you can modify. The Release
(NULL) check box allows you to bypass the established priority
and return an object to its default value. For example, to return
control to lower priority commands, check the Release (NULL)
check box for the schedule default, and then create a schedule
entry with the Default check box checked. This will write BACnet
null to the priority slot for the schedule, returning control to the
system.
Within this tab, you can also select the command priority. The
Present Value of some object types is based on a command
priority and established in a hierarchy that ranks from highest (1
– Manual Life Safety) to lowest (16 - Available). The hierarchy
determines which source has priority over another to change the
value of an object. To command one of these object types, you—
or an application—must have a command priority equal to or
greater than the current command priority of the object. Typically,
PPCL is set to priority 16, and schedules are set to priority 15.
The schedule range displays a predetermined range for an object
type. The first object dropped in the Schedule Output section for
that type determines the range that is displayed. For example, for
an analog output such as a room temperature set point, you
might see a range of 69 – 75 degrees Fahrenheit
(20.56 – 23.89 degrees Celsius).
4
Calendar
Allows you to select a day to view or create schedule entries.
When first displayed or refreshed, the current day is selected by
default.
By default, every new schedule begins with the current date and
never ends. Once a new schedule is opened, you can choose the
start and end date for the schedule.
5
A6V10415471_en_b_51
Schedule
When first displayed or refreshed, the current day is selected by
default.
237 | 345
3
Operating Reference
Scheduling
Day tab: Displays a schedule for the day selected in the Date
Picker. Selecting the Detail check box reveals calendar entries,
weekly schedule entries, and exception schedule entries. The
Day tab also displays a horizontal time bar indicating the current
time.
Week tab: Displays the weekly schedule. You can click any day
of the week to view details. This tab also displays a horizontal
time bar indicating the current time.
NOTE: You can schedule entries from the weekly view, however,
the weekly view shows only the resulting schedule and not the
details of the schedule. For more flexibility in visualizing and
creating schedule entries, you can use the detail column of the
daily view.
6
Current Time Indicator
Displays a light-blue bar indicating the time of day.
BACnet Calendar Workspace
This section provides an overview of the BACnet calendar workspace.
5
6
4
3
2
1
Name
Description
1
New Button
Opens a new calendar entry.
2
Applied Schedules
Displays a list of schedules referencing the calendar. Clicking a
schedule in this section sends data about the object to either the
Operation or Extended Operations tabs.
3
Scheduler Toolbar
Includes the following icons:
New: Opens a new BACnet schedule, new management station
schedule, new BACnet calendar, new management station
calendar or new BACnet command table.
Save: Saves the calendar to the system.
Save As: Saves another instance of the calendar with a different
name and description.
Delete: Deletes the calendar from the system.
4
Calendar Name
Displays the name of the calendar.
5
Date Picker
Displays a monthly calendar with entry dates highlighted. When
first displayed or refreshed, the current day is selected by default.
6
Calendar Entries
Displays a list of entries representing a specific date, date range,
or days of the week. The Advanced check box provides detailed
settings for day, month, year, and the recurrence pattern.
BACnet Command Workspace
This section provides an overview of the BACnet command workspace.
238 | 345
A6V10415471_en_b_51
Operating Reference
3
Scheduling
4
5
3
2
1
Name
Description
1
New Button
Opens a new command table.
2
Scheduler Toolbar
Includes the following icons:
New: Opens a new BACnet schedule, new management station
schedule, new BACnet calendar, new management station
calendar, new BACnet command table, or new management
station trigger.
Save: Saves the command object to the system.
Save As: Allows you to save another instance of the command
object with a different name and description.
Delete: Deletes the command object from the system.
3
Command Name
Displays the name of the command.
4
Command Attributes
Displays the command object attribute, the panel it is associated
with, the text group associated with the object, and the schedules
controlling the command.
5
Command Table Action
List
Displays command tables with additional detail when you select
an entry row. The Move Up and Move Down arrows allow you to
re-order entries within a command table. Further detail can be
displayed by clicking the Advanced button.
NOTE:
Values are displayed as per value scaled units (if configured). For more
information, see Value Scale Units.
3.4.2 Management Station Schedules
You can create daily or weekly schedules for your management stations, and a
management station can run multiple calendars or schedules at the same time.
Management station schedules and calendars run only if the management station
is running.
Management station schedules have only one binary output (value active or
inactive). You can assign several objects to that output.
For each assigned object, you can select the mode of action for the output value.
Additionally, management station schedules can process both BACnet and nonBACnet object types (BACnet schedules process only BACnet object types).
A6V10415471_en_b_51
239 | 345
3
Operating Reference
Scheduling
You can also create exceptions to schedules. When a management station
exception is ON, it overrides the weekly schedule.
When the exception is OFF, control returns to the weekly schedule.
Values are displayed as per value scaled units (if configured). For more
information, see Value Scale Units in Setting How Property Values Display.
This section provides the general reference information on management station
schedules.
To get started with procedures, navigate to the step by step [➙ 76] section for
management station schedules.
Weekly Management Station Schedule
In the case of a weekly schedule, specify the Active or Inactive values only once.
These values are applicable for the entire week and for the complete duration of
the schedule.
You create a weekly schedule from the Sub-Type drop-down list in the Setup tab.
The last state of the day will be retained post-midnight until the next day schedule
entry is triggered.
Example 1: Active Value: ON, Inactive Value: OFF:
Time period for the schedule (Active : 12:00 a.m., Inactive : 9:00 a.m., Active : 6:00
p.m.)
In this example, the Active status of the schedule set at 6 p.m. continues till 9
a.m. the next day.
There is no change of value at midnight because the active status continues as it
finds the same active entry at 12.00 a.m. midnight.
However, in order for the midnight effect to continue, you must ensure either of the
following:
● The Start date and End date of the schedule in the Setup tab must be set to
Any date.
● If you want the midnight effect to happen on a particular day, then the end date
of the schedule must be greater than 8 to 10 days from that day. For example,
if you want the midnight effect on Monday, 29th June, then you must ensure
240 | 345
A6V10415471_en_b_51
Operating Reference
3
Scheduling
that the end date of the schedule must be after 8 to 10 days, such as 9th or 10th
July.
Example 2: Active Value: ON, Inactive Value: OFF:
Time period for the schedule (Active: 9:00 a.m., Inactive: 6:00 p.m.)
In this example, the Inactive status of the schedule set at 6 p.m. continues till 9
a.m. the next day. There is no change of value at midnight.
This is because the Inactive status continues as it does not find an Active
entry at 12.00 a.m. midnight.
If there is no entry post-midnight, then it is by default considered as an Inactive
state. However, if the Inactive state is to be discontinued then an Active entry
is to be added at midnight.
In case of night shifts, it is recommended that you create a weekly schedule.
A6V10415471_en_b_51
241 | 345
3
Operating Reference
Scheduling
Example 3: Active Value: ON, Inactive Value: OFF:
Time period for the schedule (Active: 6:00 p.m. to 11.59 p.m. on Monday and 12.00
a.m. to 9.00 a.m. on Tuesday).
In this case, if you manually trigger the state of the point to OFF at 10 p.m. on
Monday, the schedule shall remain OFF till 11.59 p.m. and shall be triggered back
to Active (ON) at 12.00 a.m. on Tuesday.
However, in order for the midnight effect to continue, you must ensure either of the
following:
● The Start date and End date of the schedule in the Setup tab must be set to
Any date.
● If you want the midnight effect to happen on a particular day, then the end date
of the schedule must be greater than 8 to 10 days from that day. For example,
if you want the midnight effect on Monday, 29th June, then you must ensure
that the end date of the schedule must be after 8 to 10 days, such as 9 th or 10th
July.
242 | 345
A6V10415471_en_b_51
Operating Reference
3
Scheduling
Example 4: Active Value: ON, Inactive Value: OFF:
Time period for the schedule (Inactive: 6:00 p.m. to 11.59 p.m. on Monday and
12.00 a.m. to 8.59 a.m. on Tuesday, Active: 9:00 a.m. to 5.59 p.m. on Tuesday).
In this case, if you manually trigger the state of the point to ON at 10.00 p.m. on
Monday, then the schedule shall remain ON till 11.59 p.m. on Monday.
If there is no entry post-midnight, then it is by default considered as an Inactive
state. However, if the Inactive state is to be discontinued then an Active entry
is to be added at midnight.
A6V10415471_en_b_51
243 | 345
3
Operating Reference
Scheduling
Daily Management Station Schedule
You can create a daily schedule from the Sub-Type drop-down list in the Setup
tab and specify either similar active or inactive values for all days of the week or
different values for individual days from the Schedule Entries tab.
The daily schedules are treated as single day schedules that are valid till 11.59
PM. Post mid-night the next day's daily schedule is functional.
For example, the daily schedule for Monday, will be functional from 12.00 AM to
11.59 PM.
244 | 345
A6V10415471_en_b_51
Operating Reference
3
Scheduling
The daily schedule will trigger an Inactive value at midnight. The last state of the
day will not be retained post-midnight until the next day schedule entry is triggered.
Consider a schedule with the time periods, Active : 12:00 a.m., In-Active : 9:00
a.m., Active : 6:00 p.m. In this case, even though the value is set to active at 6
p.m., there is a switchover from Active to Inactive at around 11:59 p.m. Postmidnight at 12.00 a.m., this value changes back to Active.
Management Station Schedule Workspace
This section provides an overview of the Management Station Schedule
Workspace.
4
5
6
1
2
3
A6V10415471_en_b_51
245 | 345
3
Operating Reference
Scheduling
Name
Description
1
Schedule Name
Displays the name of the schedule.
2
Scheduler Toolbar
Includes the following icons:
New: Opens a New BACnet Schedule, New Management Station
Schedule, New BACnet Calendar, New Management Station
Calendar, or New BACnet Command Table.
Save: Saves the schedule to the system.
Save As: Allows you to save another instance of the schedule
with a different name and description.
Delete: Deletes the schedule from the system.
3
Tabs
Displays four tabs: Schedule Entries, Outputs, Exceptions,
and Setup.
Schedule Entries: Displays a list of entries for the selected date
and Output values. The Output values indicate the ON and
OFF values for Daily schedules only. For weekly schedules the
Output values are present in the Setup tab.
Outputs: Outputs are objects associated with the schedule. You
can drag objects to any tab to add them to the schedule.
Dropping them on a tab other than the Outputs tab makes the
Outputs tab active. Selecting an object in this section sends data
about the object to the Operation/Extended Operation tabs,
where you can view additional information about the object and
make changes to it. Double-clicking an output makes it the new
primary selection.
Exceptions: Displays a list of exceptions for the selected date
and allows you to set the exception period, including a
recurrence pattern. For calendar exceptions, you can choose a
calendar object from a drop-down list. This tab also displays
schedule entries and ON and OFF values. Adding an exception
makes the Exceptions tab active. You can create an exception
by right-clicking the schedule or by clicking the New button in the
Exceptions tab.
Setup: Allows you to specify the type of schedule (Weekly or
Daily) that you want to create. You can specify the type of
schedule by selecting either Weekly or Daily from the Sub-Type
drop down list. You can also specify the start date and end date
for the schedule from the Setup tab. The Any date check box
next to the Start date defaults to the current date, whereas the
Any date check box next to End date, defaults to an infinite
date.
4
Date Picker
Allows you to select a day to view or create schedule entries.
When first displayed or refreshed, the current day is selected by
default.
By default, every new schedule begins with the current date and
never ends. Once a new schedule is opened, you can choose the
start and end date for the schedule.
5
Schedule
When first displayed or refreshed, the current day is selected by
default.
Day Tab: Shows a schedule for the day selected in the Date
Picker. Selecting the Detail check box reveals calendar entries,
weekly schedule entries, and exception schedule entries. The
Day tab also displays a horizontal time bar indicating the current
time.
Week Tab: Displays the weekly schedule. You can click any day
of the week to view details. The Week tab also displays a
horizontal time bar indicating the current time.
NOTE: You can schedule entries from the weekly view, however,
the weekly view shows only the resulting schedule and not the
details of the schedule. For more flexibility in visualizing and
creating schedule entries, you can use the Schedule Entries
tab.
6
246 | 345
Current Time Indicator
Displays a light-blue bar corresponding to the time of day.
A6V10415471_en_b_51
Operating Reference
3
Scheduling
Management Station Calendar Workspace
This section provides an overview of the Management Station Calendar
Workspace.
Calendars allow you to override scheduled switch commands. In this sense, you
can consider calendars as exception schedules, consisting of dates only.
When you create a calendar, you can choose specific dates (January 15), a date
range (August 1 – 31), or a week and a day you want the exception to run (third
week of the month, on Wednesday).
All calendars are associated with a schedule.
For example, if you want to reduce energy costs in your building during company
holidays, you can create a schedule with a calendar reference exception that
commands equipment into holiday mode.
5
6
4
3
2
1
Name
Description
1
New Button
Opens a new calendar entry.
2
Applied Schedules
Displays a list of schedules referencing the calendar.
3
Scheduler Toolbar
Includes the following icons:
New: Opens a New BACnet Schedule, New Management Station
Schedule, New BACnet Calendar, New Management Station
Calendar, or New BACnet Command Table.
Save: Saves the calendar to the system.
Save As: Allows you to save another instance of the calendar
with a different name and description.
Delete: Deletes the calendar from the system.
4
Calendar Name
Displays the name of the calendar.
5
Date Picker
Displays a monthly calendar with entry dates highlighted. When
first displayed or refreshed, the current day is selected by default.
6
Calendar Entries
Displays a list of entries representing start and end dates and
recurrence patterns.
3.4.3 Timeline Viewer
Timeline Viewer allows you to view the details of multiple management station
and field panel schedules simultaneously, spanning a range of time.
To do this, System Manager must be in Operating mode.
This section provides the general reference information on timeline viewer. To get
started with procedures, navigate to the step by step [➙ 79] section for timeline
viewer.
A6V10415471_en_b_51
247 | 345
3
Operating Reference
Scheduling
Timeline Viewer Workspace
This section provides an overview of the Timeline Viewer Workspace.
Name
Description
1
Time Range Scrollbar
Allows you to control the date range of schedules.
2
Schedule Name
Displays the name of the schedule with schedule details
appearing on the row below it.
3
Schedule Details
Hovering on an interval displays a tool tip with schedule details.
Intervals also use color coding and hatch marks to provide basic
information at a glance. Schedule details are view only.
4
Timeline Toolbar
Includes the following time-adjustment controls:
Show Today: Allows you to return to today’s date and does not
affect any preset time period you have chosen.
Preset Time Periods: Allows you to choose one of six viewing
options: 12 hours, 1 day, 3 days, 1 week, 2 weeks, or 1 month.
Zoom In: Allows you to decrease the viewable span of the
timeline (decrease the preset time periods).
Zoom Out: Allows you to increase the viewable span of the
timeline (increase the preset time periods).
5
Date
Displays the date you are currently viewing. The date changes
when you use either the Preset Time Spans or the Time Range
scrollbar.
Time Range Scrollbar
The Time Range scrollbar offers another way to control the displayed time span of
schedules.
The shorter the time span—one day, for instance—the more detail you can view.
The longer the time span—one month, for instance—the less detail you can view.
The Time Range scrollbar contains a repeat function to make working with time
ranges easier.
Clicking to the left or right of the slider on the scrollbar moves it in the selected
direction for the corresponding time range.
Preset Time Periods
You can click the Zoom to Preset Time Period icon on the Timeline Viewer
toolbar to select how much of the timeline is visible at once.
The choices are 12 hours, 1 day, 3 days, 1 week, 2 weeks, or 1 month.
248 | 345
A6V10415471_en_b_51
Operating Reference
3
Reports
The Timeline Viewer accepts a maximum of 50 schedules. The fewer schedules
you view, the more options you have with the preset time periods.
The more schedules you view, the fewer options you have with the preset time
periods.
View Details in the Timeline Viewer
By moving your cursor over an entry in the Timeline Viewer, you can view
schedule details, but you cannot edit them.
Double-clicking a schedule’s details, however, sends the selection to the Default
tab where you can edit the schedule.
Color Indicators
A gray interval indicates that nothing has been scheduled for that period, and the
schedule is in its default mode of operation.
Other colors in the intervals indicate that something has been scheduled.
● If colors are assigned to the schedule from the text table, they will appear in the
Timeline Viewer.
● If colors are not assigned to the schedule from the text table, they will default to
blue.
Interval Types
Intervals are classified as one of four types:
● Default: not scheduled intervals (gray)
● Normal: scheduled intervals (solid colors)
● Exception: scheduled overrides to the normal schedule intervals (color-coded
hatch marks)
● Inactive: not active interval (gray hatch marks)
3.5 Reports
The main function of the reports application in Desigo CC is to collect data from the
runtime system and allow you to present this data in a customized manner.
This section provides background information on Reports of Desigo CC . For
related procedures, see the step-by-step [➙ 80] section.
3.5.1 Overview of Reports
A report is a formatted and organized presentation of data.
The reports application lets you configure and produce a variety of reports on the
functioning of the management platform.
In order to view the reports application, you must have the Show privilege.
A6V10415471_en_b_51
249 | 345
3
Operating Reference
Reports
You can use reports as a reference or as a troubleshooting mechanism. Reports
are helpful during system operation. For example, you can:
● View a mixed report containing:
– A table displaying details of all active events for a floor of a building
– A table displaying a history report of events
– A trends plot displaying the temperature variations gathered from
temperature sensors
● Export trend data for statistical analysis to:
– An XLS file
– A CSV file (according to the EMC requirement)
● Schedule production of a report using macros and reactions
● Send a report to someone using email, to a printer as a .pdf, or to a folder as a
file
● Export and import report definitions and logos.
Following are the important reports that you can configure using the Reports
application.
Objects Report
An Objects report contains an Objects table that displays the run time property
values of system objects. To know the property values of any object, such as
present value, high limit, low limit and so on, you must configure an Objects report.
Each object has a corresponding object model associated with it. An object model
specifies the properties applicable to the object type, configuration attributes of
properties, and additional settings like data type of the property, text group
configured for the property, commands defined for the property and so on. Each
property value has configuration attributes like property name, property descriptor,
unit, resolution, minimum and maximum value, and so on. For example, the
Present Value property has attributes such as Unit, Resolution, Type, Descriptor
and so on. The Objects report also provides information on these attributes.
The properties applicable to an object type can be displayed as columns in the
Objects table by setting the appropriate display levels in the Properties expander
in the Models and Functions tab. In the following screenshot, the AlarmFault and
Alarm.OffNormal properties cannot display as table columns since their display
levels are not set.
250 | 345
A6V10415471_en_b_51
Operating Reference
3
Reports
If a property has array attributes assigned to it, then the text entries in the text
group associated with the array attributes of the property can be set as the attribute
columns in the Objects table. For example, the Event_Time_Stamps property of
the BACnet Analog Input object type has the TxG_BACnetEventTransitionBits Text
group associated with its array attributes. You can set the text entries of the text
group (To Off Normal, To Fault, To Normal) to display as columns in the Objects
table.
Activities Report
The Activities report provides information on system activities over a period of time.
For example, you can generate an Activities report
to get the treatment-related information logged in the database for activities.
You can create and configure an Activities report if you want to determine the
number of times the present value property of an Analog Input
object has exceeded 100 in the last 24 hours.
In order to monitor the change of value of any property in the activities report, you
must ensure that the AL attribute for the property is selected for
the respective Analog Input object. For this you must navigate to the Properties
expander in Object Configurator.
A6V10415471_en_b_51
251 | 345
3
Operating Reference
Reports
Constraints
The following constraints apply to the Activities report.
● You cannot sort or apply Condition filters for the following columns:
No Sorting
No Condition Filter
Discipline
Error
Subdiscipline
DPE Name 1
Type
DPE Name 2
Subtype
Associated Object Description
Object Description
Associated Object Name
Object Name
Associated Object Designation
Object Property
Associated Object Location
Quality
Associated Object Name (Internal)
Previous Quality
Object Designation[Application View]
Object Designation[Current View]
Object Designation[Management View]
Object Identifier [Internal]
Object Location
Object Location[Application View]
Object Location[Current View]
Object Location[Management View]
Error
Associated Object Description
Associated Object Name
Associated Object Designation
Associated Object Location
Associated Object Name (Internal)
Alias [Associated Object]
Alias [Object]
Unit
●
●
●
When you add a Condition filter to the Activities table, you cannot apply the
OR operator between two filter expressions that are located on two different
columns.
You can apply the OR operator between two filter expressions set on the same
column.
You cannot apply the NOT operator in the Condition filter for an Activities
table. For example, NOT 'Action' = "Add Camera" is invalid.
Event Details Report
The Event Details report provides information related to events and their treatment.
When you run the report, the preliminary details of the event such as Event Time,
Event Category, Event Cause, Event ID, Object Description, and Object
Designation display as parent records.
Additional information related to the treatment of the event such as Time, Action
taken, Message text, User Name, Management Station, Attachment, Value, and
Previous Value display as child records.
252 | 345
A6V10415471_en_b_51
Operating Reference
3
Reports
The child records display only in the Run mode. The total number of available
children can be read from the Row No column.
The number of records that display in the child table depends on the following:
● If a Name filter with wild card characters is applied to the report or a default
Name filter is applied, then the latest 1000 records display.
● If a single Name filter without any wild card characters is applied, then all
records display. In this case, the Row Number column is empty.
● If multiple Name filters are applied, then the child table is restricted to the latest
1000 records.
You can configure an Event Details report for the following:
● Viewing event details of a particular event using Investigative Treatment.
● Viewing event details of a particular event using Assisted Treatment.
● Viewing event details for specific events using Reports. For example, you can
configure an event details report to display all events of type Fault or Life
Safety on an Analog Output object for a 24-hour period.
Constraints
The following constraints apply to the Event Details report.
● You cannot sort or apply Condition filters for the following columns:
No Sorting
No Condition Filter
Discipline
DPE Observer
Subdiscipline
Event Source
Type
Observer Description
Subtype
Observer Name
Object Description
Observer Designation
Object Name
Observer Location
Object Property
Observer Identifier (Internal)
Object Designation
Event Went
Object Designation[Application View]
Object Designation[Current View]
Object Designation[Management View]
Object Identifier [Internal]
Object Location
Object Location[Application View]
Object Location[Current View]
Object Location[Management View]
Observer Description
Observer Name
Observer Designation
Observer Location
Observer Identifier (Internal)
Alias [Object]
Alias [Observer]
●
●
A6V10415471_en_b_51
When you add a Condition filter to the Event Details table, you cannot apply the
OR operator between two filter expressions located on two different columns.
You can apply the OR operator between two filter expressions set on the same
column.
To apply the OR operator on the same column, select the column and the
253 | 345
3
Operating Reference
Reports
●
operator, press SHIFT or CTRL, depending on whether you want to select
values
listed next to each other or away from each other, and then click Add.
You cannot apply the NOT operator in the Condition filter for an Event Details
table.
Events Report
The Events table provides information related to events. It provides information
such as Event Time, Event State, Event Category, Event Cause, Event ID, Object
Description, and Object Designation.
Constraints
The following constraints apply to the Events report.
● You cannot sort or apply Condition filters on the following columns:
No Sorting
No Condition Filter
Discipline
DPE Observer
DPE Observer
Event Source
Event Source
Observer Description
Subdiscipline
Observer Name
Type
Observer Designation
Subtype
Observer Location
Object Description
Observer Identifier (Internal)
Object Name
Object Designation
Object Designation [Application View]
Object Designation [Current View]
Object Designation [Management View]
Object Location
Object Location [Application View]
Object Location [Current View]
Object Location [Management View]
Object Identifier [Internal]
Object Property
Observer Description
Observer Name
Observer Designation
Observer Location
Observer Identifier (Internal)
Alias [Object]
Alias [Observer]
Unit
●
●
254 | 345
When you add a Condition filter to the Event Details table, you cannot apply
the OR operator between two filter expressions set on two different columns.
You can apply the OR operator between two filter expressions set on the same
column.
To apply the OR operator on the same column, select the column and the
operator, press SHIFT or CTRL, depending on whether you want to select
A6V10415471_en_b_51
Operating Reference
3
Reports
●
values
listed next to each other or away from each other and then click Add.
You cannot apply the NOT operator in the Condition filter for an Events table.
Trends Plot
The Trends plot provides a graphical representation of the change of value of an
object over a period of time.
In order to view the change of value graphically, you must assign a Trend View
Definition as a Name filter to the Plot. You cannot add a Condition filter to the
Trends Plot.
For example, you can create a Trends Plot if you want to track the change of value
of an Analog Input object graphically over a period of 10 hours.
All Logs Report
The All Logs table provides information on system activities and events.
Constraints
The following constraints apply to the All Logs report.
● You cannot apply sorting on the following columns:
No Sorting
Discipline
Subdiscipline
Type
Subtype
Source Description
Source Name
Source Designation
Source Location
Source Designation [Application View]
Source Designation [Current View]
Source Designation [Management View]
Source Location [Application View]
Source Location [Current View]
Source Location [Management View]
Source Identifier [Internal]
Property
Quality
Previous Quality
Alias [Observer]
Alias [Source]
●
●
A6V10415471_en_b_51
When you add a Condition filter to the All Logs table, you cannot apply the OR
operator between two filter expressions set on two different columns.
You can apply the OR operator between two filter expressions set on the same
column.
To apply the OR operator on the same column, select the column and the
operator, press SHIFT or CTRL, depending on whether you want to select
values listed next to each other or away from each other, and then click Add.
255 | 345
3
Operating Reference
Reports
●
●
You cannot apply the NOT operator in the Condition filter for a Log View table.
You can only apply the Equal to (=) operator to the following columns in the
Condition Filter dialog box.
– Discipline
– Subdiscipline
– Type
– Subtype
– Source Description
– Source Name
– Source Designation
– Source Location
– Source Designation [Application View]
– Source Designation [Current View]
– Source Designation [Management View]
– Source Location [Application View]
– Source Location [Current View]
– Source Location [Management View]
– Source Identifier [Internal]
Reports for Operating Procedures
Reports configured in operating procedure steps allow you to view and enter Event
Treatment related information when executed for a selected event from Assisted
Treatment.
In addition to the existing reporting elements, you can add form controls to these
reports. You create and configure a report for operating procedure steps in the
same way as
you would create and configure any report.
When executed in the context of the selected event, the report displays the event
treatment related information and allows you to enter information in the form
controls.
NOTE:
You cannot use trend plots and trend tables in reports for operating procedures
as these elements do not display any data when the report is executed from
Assisted Treatment.
You can enter information in the following scenarios:
● The event is treated for the first time; the operating procedure step is
configured as repeatable and is in progress.
● You re-select the same event, for a repeatable step that is not yet complete.
If you re-select the same event with a non-repeatable step that is complete, you
cannot perform activities such as editing information, sorting entries in tables, or
resizing columns.
You can only view and route the information to a file, email, or printer as configured
in the report definition.
Information entered in the form controls can be viewed by users on different client
computers for the same step in the same event.
However it can be edited only if the step is configured to be repeatable.
You may need to contact the system administrator, if you face either of these
issues when working with reports for operating procedures:
● The report is not executed.
● The report does not display the configured table in the Run mode.
● The report is not getting routed to the specified folder.
256 | 345
A6V10415471_en_b_51
Operating Reference
3
Reports
3.5.2 Reports Workspace
This section gives an overview of the Reports workspace.
2
3
4
1
5
6
7
Reports Workspace
A6V10415471_en_b_51
Name
Description
1
System Browser
Displays all the saved Report Definitions in Application View >
Applications > Reports.
2
Reports Toolbar
[➙ 258]
Contains icons for performing various actions in Reports.
Reports toolbar for operating procedures - Displays only when the report is
executed for a selected event from Assisted Treatment. Contains icons for
saving user input and routing information.
3
Reports Ribbon
Contains several tabs and group boxes to help you define a Report
Definition. The tabs available on the ribbon are:
Home [➙ 259], Filter [➙ 274], Layout [➙ 282], Data [➙ 283], and Settings
[➙ 284].
NOTE: The Reports ribbon is only visible when you create a new Report
Definition or select an existing one.
4
Report Definition
Displays the following:
Edit Mode [➙ 295]: Workspace where you configure a Report Definition.
Run Mode [➙ 295]: Workspace where you view an executed report.
5
Report
Management
Section [➙ 292]
Displays a report snapshot and documents for the executed reports.
NOTE: This section does not display when the report is executed for a
selected event from Assisted Treatment.
6
Contextual Pane –
Extended
Operation Tab
[➙ 298]
Displays the properties of the selected Report Definition. The Execute
button allows you to run a Report Definition.
NOTE: You must configure a Report Output Definition for the selected
Report Definition.
7
Related Items Tab Displays the following:
New Report: Opens a new Report Definition for configuration.
[➙ 294]
Related Report: Displays the names of the reports related to the selected
System Browser object.
Show-in-Related Items Report: Displays the name of the reports that has
the Show In Related Items check box selected.
257 | 345
3
Operating Reference
Reports
3.5.2.1
Reports Toolbar
The Reports toolbar contains icons that help you perform reporting operations
quickly. This toolbar is present in both Edit mode and Run mode.
Reports Toolbar
Icon
Name
Description
New
Opens a sub-menu where you can select: New Report
and New Folder.
Delete
Removes the current Report Definition or Report
folder and deletes its entire configuration from System
Browser.
Save
Saves the configuration of the currently selected Report
Definition or saves a newly created and configured
Report Definition.
NOTE: This command is dimmed until you modify the
current Report Definition.
Save As
Saves the configuration of the currently selected Report
Definition as a new Report Definition, or saves a newly
created and configured Report Definition.
Save as Default
Saves the selected Report Definition as the default
report template.
Properties
Shows or hides the Reports ribbon in Edit mode.
Run
Auto-closes Edit mode and executes the current Report
Definition in Run mode.
NOTE: You can run up to five reports simultaneously;
an error message displays for any subsequent clicks of
the Run or Run As icon.
Run As
Opens a sub-menu where you can select a language
from a list of languages supported in Desigo CC.
Languages currently supported for report execution are:
en-US, fr-CA.
Stop
Stops report execution of the selected Report.
This command is available only while the report is
running.
NOTE: You can also stop the report execution using
the Stop button that becomes available in the Report
Management section while the report is running.
Edit
Opens the Report Definition in Edit mode. In this mode
you can design the layout of a report.
This command is available only in Run mode.
Create and view PDF Starts creating PDF document for the current Report
snapshot. The maximum number of pages in one PDF
document is 500. When the number of pages exceeds
500, the PDF document splits into two. This process
goes on until all the data in that specific report snapshot
is moved to the document.
The PDF creation progress for all the split PDF
documents displays under the same Report snapshot in
the Report Management section. When successfully
created, the PDF displays in Adobe Reader in Reports.
This command is available only in Run mode.
Create and view
Excel
258 | 345
Starts creating Excel document for the current Report
snapshot. The maximum number of rows in an Excel
document is 1,048,575 (Excel limit). When the number
of rows exceeds this limit, the Excel document splits
into two.
The process of the Excel creation for all the split Excel
documents displays under the same Report snapshot in
the Report Management section. When successfully
created, the Excel document displays in MS Excel in
Reports.
This command is available only in Run mode.
A6V10415471_en_b_51
Operating Reference
3
Reports
Ensure that Microsoft Excel 2007 or later is installed, for
this command to be enabled.
Report Management
Shows or hides the Report Management section.
Export
Exports the Report Definitions as an .xml file to a
selected location.
Import
Imports the Report Definitions and logos.
The Import icon is enabled only when the Report
folder is selected in System Browser.
Reports Toolbar For Operating Procedures
3.5.2.2
Save User Input
Saves the Event Treatment-related information you
entered in the report for operating procedures, when it
is executed for a selected event from Assisted
Treatment. You can view the saved information if you
re-select the same step in the same event. Additionally,
users on other client computers can also view this
information for the same step in the same event. If you
move to another step or event or exit the current step
without saving the information, a save confirmation
message displays.
NOTE: This command is available only if the report
contains form controls and you have the Show privilege
for Reporting. If you do not have the Show privilege,
contact your System Administrator.
Send to Output
Routes the report for operating procedures to a file,
email, or printer according to the Report Output
configuration settings.
NOTE: If you have not specified the report output
configuration settings, the information is routed to the
path specified in the location supervised folder in
System Browser: Management View > Management
System > Servers > Main Server > Report Manager
> Report Default Folder.
NOTE: This command may not be available if you do
not have the Show privilege for Reporting. In this case,
contact your System Administrator.
Home Tab
The Home tab is the main tab in Reports.
Insert Group Box
The Insert Group Box provides the following UI components that can be added to
a report:
Table Group Box
This box lists the tables such as Objects, Activities, Events, and so on that you can
add to the report. It is recommended that you have a maximum of ten tables in a
single report. If you need more than ten tables, then you must create multiple
reports. Tables in a Report Definition can contain a huge number of records which
cannot be viewed at the same time. Reporting incorporates a paging mechanism
that optimizes the number of records that display in a table. The configured height
of a table in the Layout tab determines the number of records that display.
Following is a list of tables that you can add to the report.
A6V10415471_en_b_51
259 | 345
3
Operating Reference
Reports
Objects Table and its extensions: Schedule and Related Items
Default Columns
Additional Columns
Support/Limitations
●
●
●
Does not support the Time filter
●
For more information on the
Objects table and its
configurations, see Objects
Report.
●
The values of filters applied on
the Alias column are case
sensitive.
●
Default
columns
displayed are:
- Object
Description
- Object
Designation
- Discipline
- Subdiscipline
- Type
- Subtype
- Main Value
Columns
specific to
scheduling
objects are:
- Weekly
schedule
- Exceptions
- Commanded
objects
- Effective
Period
Supports the following additional
columns
- Alias
- Default Property
- Informational Text
- Object Designation [Application
View]
- Object Designation [Current View]
- Object Designation [Management
View]
- Object Identifier [Internal]
- Object Location
- Object Location [Application
View]
- Object Location [Current View]
- Object Location [Management
View]
- Object Memo of the associated
object
- Object Model
- Object Name
- Out of Scan
- Referenced Objects
- Trended Objects
- System Name
- Validation Profile
- Object Version
Values are displayed as per value
scaled units (if configured). For more
information, see Value Scale Units.
Columns specific to
Related Items
objects are:
- Related Items
In addition to these columns, the Objects
- Related Items
table also supports columns related to
Type
Object properties. For more information
see Objects Report.
Active Events
260 | 345
Default Columns
Additional Columns
Support/Limitations
●
Category
●
●
Does not support the Time filter
●
Cause
●
●
State
●
Object
Designation
The values of filters applied on
the Alias column are case
sensitive.
●
●
Object
Description
●
Discipline
Values are displayed as per
value scaled units (if
configured). For more
information, see Value Scale
Units.
●
Subdiscipline
●
●
Creation Date
Time
●
Object Property
●
Source Status
Supports the display of records
for only those event categories
whose Show rights have been
granted, after you apply a
Condition Filter on multiple
event categories.
●
In the absence of Show rights,
the Values list displays all the
corresponding event categories
while you apply a Condition
Filter on the Category column.
Supports the following additional
columns
- Alias
- Available Commands
- Customer Text
- Event ID
- Event Status Text
- In process by
- Intervention Text
- Is Maintenance
- Location
- Name
- Object Designation [Application
View]
- Object Designation [Current View]
- Object Designation [Management
View]
- Object Identifier [Internal
- Object Location
- Object Location [Application
View]
- Object Location [Current View]
- Object Location [Management
View]
- Object Name
- Observer Source ID
- Source ID
- Suggested Action
- System Name
A6V10415471_en_b_51
Operating Reference
3
Reports
Activities
A6V10415471_en_b_51
Default Columns
Additional Columns
●
Source Time
●
●
Object
Description
●
Object
Designation
●
Action
●
Log Type
●
Previous Value
●
Value
●
Status
●
User Name
●
Management
Station
●
Message Text
●
Attachment
Support/Limitations
Supports the following additional
●
columns
- Alias [Associated Object]
●
- Alias [Object]
- Associated Object Description
- Associated Object Designation
- Associated Object Location
●
- Associated Object Name
- Associated Object Name [Internal]
- Discipline
- DPEName 1
- DPEName 2
- Error
- Object Designation [Application
View]
- Object Designation [Current View]
- Object Designation [Management
View]
- Object Identifier [Internal
- Object Location
- Object Location [Application
View]
- Object Location [Current View]
- Object Location [Management
View]
- Object Name
- Object Property
- Previous Quality
- Quality
- Subdiscipline
- Subtype
- Supervisor
- Type
- Unit
- System Name
- Validation Profile
- Audit Trail
- Object Version
- Comment
- Reference Time
Supports: Name, Condition,
Time, and Row filter.
For more information on the
Activities table, its constraints,
and configurations, see
Activities Report.
Values are displayed as per
value scaled units (if
configured). For more
information, see Value Scale
Units.
261 | 345
3
Operating Reference
Reports
Events
262 | 345
Default Columns
Additional Columns
Support/Limitations
●
Event Time
●
●
●
Event State
Supports: Name, Condition,
Time, and Row filter.
●
Event Category
●
●
Event Cause
For more information on the
Events table and its constraints,
see Events Report.
●
Event ID
●
●
Object
Description
The values of filters applied on
the Alias [Object] column are
case sensitive.
●
Object
Designation
●
●
User Name
Values are displayed as per
value scaled units (if
configured). For more
information, see Value Scale
Units.
●
Supports the display of records
for only those event categories
whose Show rights have been
granted, after you apply a
Condition Filter on multiple
event categories.
●
In the absence of Show rights,
the Values list displays all the
corresponding event categories
while you apply a Condition
Filter on the Event Category
column.
Supports the following additional
columns
- Alias [Object]
- Alias [Observer]
- Discipline
- DPEObserver
- Event Message Text
- Event Mode
- Event Source
- Event Value
- Event Went
- Event Details
- Category Priority
- Object Designation [Application
View]
- Object Designation [Current View]
- Object Designation [Management
View]
- Object Identifier [Internal
- Object Location
- Object Location [Application
View]
- Object Location [Current View]
- Object Location [Management
View]
- Object Name
- Object Property
- Observer Description
- Observer Designation
- Observer Location
- Observer Name
- Observer Identifier [Internal]
- Subdiscipline
- Subtype
- Transition Time
- Type
- Unit
- Went Text
- System Name
- Validation Profile
- Object Version
A6V10415471_en_b_51
Operating Reference
3
Reports
Event Details
Default Columns
●
A6V10415471_en_b_51
Additional Columns
Default
●
columns
displayed in the
Parent table
are:
- Event Time
- Event
Category
- Event Cause
- Event ID
- Object
Description
- Object
Designation
Supports the following additional
columns
- Alias [Object]
- Alias [Observer]
- Discipline
- DPEObserver
- Event Message Text
- Event Mode
- Event Source
- Event Value
- Event Went
- Event Details
- Category Priority
- Object Designation [Application
View]
- Object Designation [Current View]
- Object Designation [Management
View]
- Object Identifier [Internal
- Object Location
- Object Location [Application
View]
- Object Location [Current View]
- Object Location [Management
View]
- Object Name
- Object Property
- Observer Description
- Observer Designation
- Observer Location
- Observer Name
- Observer Identifier [Internal]
- Subdiscipline
- Subtype
- Type
- System Name
- Validation Profile
- Object Version
Support/Limitations
●
Supports: Name, Condition,
Time, and Row filter.
●
Values are displayed as per
value scaled units (if
configured). For more
information, see Value Scale
Units.
●
Supports child records. Child
rows show data of the system
related to the event. These are:
- State transitions of the
corresponding event.
- Activity Log data related to the
point which caused the event.
●
The following are the columns of
a child (nested) table:
Time
Value
Previous Value
User Name
Management Station
Action
Attachment
Object Property
Unit
Validation Profile
Audit Trail
Object Version
Comment
Reference Time
Event Details
Category Priority
Supervisor
NOTE: These columns are
added to the table in Run mode.
In Edit mode, they are not
visible, but can be selected or
removed by clicking the Child
tab in the Select Column dialog
box.
●
The values of filters applied on
the Alias [Object]column are
case sensitive.
●
For more information on the
Event Details table, its
constraints, and configurations,
see Event Details Report.
●
Supports the display of records
for only those event categories
whose Show rights have been
granted, after you apply a
Condition Filter on multiple
event categories.
●
In the absence of Show rights,
the Values list displays all the
corresponding event categories
while you apply a Condition
Filter on the Event Category
column.
263 | 345
3
Operating Reference
Reports
BACnet Event Information
Default Columns
Additional Columns
●
Event Stamp
Fault
●
●
Event Enable
●
Acked
Transitions
●
Device
Description
●
Event Stamp
Off-Normal
●
Event Stamp
Normal
●
Event Priority
Off-Normal
●
Notify Type
●
Alarm State
●
Object Id
●
Event Priority
Normal
●
Event Priority
Fault
Support/Limitations
Supports the following additional
●
columns
- Alias [Device]
- Device Designation
- Device Designation [Application
View]
- Device Designation [Current
View]
- Device Designation [Management
View]
- Device Identifier [Internal]
- Device Location
- Device Location [Application
View]
- Device Location [Current View]
- Device Location [Management
View]
- Device Name
- System Name
Supports only the Name and
Row filter.
BACnet Alarm Summary
264 | 345
Default Columns
Additional Columns
●
Acked
Transitions
●
●
Device
Description
●
Alarm State
●
Object ID
Support/Limitations
Supports the following additional
●
columns
- Alias [Device]
- Device Designation
- Device Designation [Application
View]
- Device Designation [Current
View]
- Device Designation [Management
View]
- Device Identifier [Internal]
- Device Location
- Device Location [Application
View]
- Device Location [Current View]
- Device Location [Management
View]
- Device Name
- System Name
Supports only the Name (on
devices only) and Row filter.
A6V10415471_en_b_51
Operating Reference
3
Reports
BACnet Enrollment Summary
Default Columns
Additional Columns
●
Notification
Class
●
●
Object Id
●
Device
Description
●
Notification
Class Present
●
Event Type
●
Alarm State
●
Priority
Support/Limitations
Supports the following additional
●
columns
- Alias [Device]
- Device Designation
- Device Designation [Application
View]
- Device Designation [Current
View]
- Device Designation [Management
View]
- Device Identifier [Internal]
- Device Location
- Device Location [Application
View]
- Device Location [Current View]
- Device Location [Management
View]
- Device Name
- System Name
Supports only the Name (on
devices only) and Row filter.
Trends
A6V10415471_en_b_51
Default Columns
Additional Columns
Support/Limitations
●
DateTime
●
●
●
Value
●
Unit
●
Quality
Supports the Name filter,
Condition filter, Time filter, and
Row filter. However, the
Condition filter is not supported
on the Object Version and
Validation Profile columns.
●
Does not support multiple Name
filters.
●
Sorting is possible only on the
DateTime column.
●
The information on the alias of
an object (if present) displays
above the column headings
(Present Value, Unit, and
Quality) and appears next to the
object hierarchy.
●
Values are displayed as per
value scaled units (if
configured). For more
information, see Value Scale
Units.
Supports the following additional
columns
- Validation Profile
- Object Version
265 | 345
3
Operating Reference
Reports
All Logs
Default Columns
Additional Columns
●
Event Category ●
●
Log Type
●
Event ID
●
Event Time
●
Previous Value
●
Event Message
Text
●
Quality
●
Date/Time
●
Record Type
●
Event Cause
●
Event State
●
Previous
Quality
●
Source
Description
●
Action
●
Source
Property
●
Value
●
Unit
Support/Limitations
Supports the following additional
columns
- Action Details
- Action Result
- Alert ID
- Alias [Observer]
- Alias [Source]
- Attachment
- Discipline
- Event Mode
- Event Details
- Category Priority
- Management Station
- Observer Description
- Observer Designation
- Observer Location
- Observer Name
- Observer Identifier [Internal]
- Observer Property
- Source Designation
- Source Designation [Application
View]
- Source Designation [Current
View]
- Source Designation [Management
View]
- Source Identifier [Internal]
- Source Location
- Source Location [Application
View]
- Source Location [Current View]
- Source Location [Management
View]
- Source Name
- Subdiscipline
- Subtype
- Type
- User
- System Name
- Validation Profile
- Audit Trail
- Object Version
- Comment
- Reference Time
- Supervisor
●
Supports the Name filter,
Condition, Time filter, and Row
filter.
●
For more information on the All
Logs table and its constraints,
see All Logs Report.
●
The values of filters applied on
the Alias [Source] column are
case sensitive.
●
Values are displayed as per
value scaled units (if
configured). For more
information, see Value Scale
Units.
●
Supports the display of records
for only those event categories
whose Show rights have been
granted, after you apply a
Condition Filter on multiple
event categories.
●
In the absence of Show rights,
the Values list displays all the
corresponding event categories
while you apply a Condition
Filter on the Event Category
column.
Orphans
266 | 345
Default Columns
Additional Columns
Support/Limitations
●
Orphan Type
●
●
●
Object Identifier
●
Object Location
●
Object Property
Condition filter on the Orphan
Type column is mandatory. You
will not be able to retrieve data,
if you do not apply the condition
filter.
●
This table displays only if you
have enabled the View Orphan
Logs application right from the
Security node in the
Management View
Supports the following additional
columns
- Object Designation
- System Name
A6V10415471_en_b_51
Operating Reference
3
Reports
Orphan Activities
Default Columns
Additional Columns
Support/Limitations
●
Source Time
●
●
●
Object Identifier
Supports: Condition, Time, and
Row filter.
●
Object
Designation
●
Condition filter on the Object
Identifier column is mandatory.
●
Object Property
●
●
Log Type
●
Action
●
Status
This table displays only if you
have enabled the View Orphan
Logs application right from the
Security node in the
Management View.
●
Previous Value
Text
●
Value Text
●
User Name
●
Management
Station
●
Message Text
Supports the following additional
columns
- Attachment
- Audit Trail
- Comment
- Error
- Object Location
- Object Version
- Previous Quality
- Quality
- Reference Time
- System Name
- Supervisor
Orphan Events
Default Columns
Additional Columns
Support/Limitations
●
Event Time
●
●
●
Object Identifier
Supports: Condition, Time, and
Row filter.
●
Event State
●
●
Event Category
Condition filter on the Object
Identifier column is mandatory.
●
Event Cause
●
●
Event ID
●
Object
Designation
This table displays only if you
have enabled the View Orphan
Logs application right from the
Security node in the
Management View.
●
Object Property
●
User Name
Supports the following additional
columns
- Category Priority
- Event Details
- Event Message Text
- Event Mode
- Event Source
- Event Value
- Event Went
- Object Location
- System Name
- Transition Time
- Went Text
Orphan Trends
Default Columns
Additional Columns
Support/Limitations
●
DateTime
●
●
●
Value
Supports: Condition, Time, and
Row filter.
●
Object Identifier
●
●
Quality
●
Object Location
Condition filter on the Object
Identifier column is mandatory
to fetch records of deleted trend
log objects and trend log
multiple objects.
●
This table displays only if you
have enabled the View Orphan
Logs application right from the
Security node in the
Management View.
Supports the following additional
columns
- Object Designation
- System Name
Select Columns Dialog Box
When you add a table to a report, you can add, remove, or delete columns from
the Select Columns dialog box.
A6V10415471_en_b_51
267 | 345
3
Operating Reference
Reports
Select Columns Dialog Box Components
Description
Parent tab
Allows you to add, remove, or reorder Parent columns in the table.
Object Type
(Displays only for a Point table) Lists the object collection. When an object is
selected in the Object Type drop-down list, all the associated properties are
listed in the Available Columns list.
Type filter
(Displays only for an Objects table) Allows you to enter the object type
description on which you want to filter the object types to be displayed in the
Type drop-down list. For example, if you want the Type drop-down list to
display all BACnet object types, enter BACnet as the type filter.
Type
(Displays only for an Objects table) Displays the list of object types available
in the system. You must select the object type whose columns are to be
displayed in the Available columns field.
NOTE: In case of a distributed system, the Type drop-down list displays the
Object Models of only the current system on which the report is configured.
Load
(Displays only for an Objects table) Click this button to populate the
Available columns list with the columns corresponding to the selected
object type in the Type list.
Available columns
Displays the following information:
●
Common columns applicable to any type of object. These are listed at
the top of the list. For example, Discipline, Object Name, Object
Description, and so on.
●
Columns referring to properties supported by the selected object type.
These are listed after the common columns and have a tree structure.
When you click any such column, the tree expands and displays the
attributes of the property. For example, if you click the expander of the
Current_Priority property, its attributes such as Archive, Activity Log,
Min, Max, Default, and so on display.
NOTE: View-specific columns such as Source Location and Source
Designation are dynamically added to the Available columns list when
you create a new view.
Selected Columns
Displays the mandatory columns of a selected table. You can add columns
to the selected columns list by selecting the check box associated with each
column in the Available Columns list.
Select Default
Selects the default columns in the Available Columns list.
Clear All
Unchecks all columns except mandatory columns. The Selected Columns
list displays only mandatory columns.
Move Up
Moves the selected column one step up in the Selected Columns list. The
Move Up button is unavailable if you select the column on the top.
Move Down
Moves the selected column one step down in the Selected Columns list.
The Move Down button is unavailable if you select the column at bottom.
Removes the selected column from the Selected Columns list.
Remove
268 | 345
A6V10415471_en_b_51
Operating Reference
3
Reports
Sorting Data in Tables
Sorting allows you to arrange data in a table in the ascending or descending order.
Sorting priority depends on the order in which the column headers are clicked. You
can sort the table columns in Edit mode as well as in Run mode. If you sort the
table columns in Edit mode, then the sorted data displays in Run mode according
to the sort criteria specified in Edit mode. When sorting is applied on an executed
report, data in the current snapshot is sorted.
In Activities, Events and Event Details tables, you cannot sort columns such as
type, sub-type, discipline, object name, object description or object location. In
Trends tables, you can only sort the Date column. By default, whenever you insert
a Trends table there is an ascending sort on the Date column.
NOTE:
You cannot perform sorting during report execution. You can continue sorting
after report execution is complete or is stopped.
Plot Group Box
A plot displays data in a graphical view. The Plot group box contains different
graphic elements from different data sources such as Trends and Graphics.
Graphics Plot
You can drag any graphics definition or manual view port from System Browser
onto a Report Definition to insert a graphics plot. This inserts a placeholder
graphics plot and sets the Name filter to the dragged and dropped object.
When you execute a report containing a graphics plot, it displays the graphic image
associated with the dragged and dropped object. If the object is not present in any
of the graphics definitions, then an error message displays in the report
management section.
Values are displayed as per value scaled units (if configured). For more
information, see Value Scale Units.
Trends Plot
You can drag a Trend View Definition from System Browser onto a Report
Definition to insert a trends plot. The system behaves the same way as when
inserting a graphics plot. For more information on the Trends Plot and its
configuration, see Configuring a Trends Plot [➙ 117].
Values are displayed as per value scaled units (if configured). For more
information, see Value Scale Units.
Textgroup Box
Displays a label that you can add to a Report Definition. You can insert labels
(Blank, Page, and Report) in the header/footer section or anywhere in the Report
Definition.
Using labels, you can type text to be displayed in the Report Definition or insert
keywords. By default the labels display all the languages configured in the system.
Keyword Group Box
Keywords are pre-defined templates that can be added anywhere in a Report
Definition. They are replaced with actual data in Run mode and when the report
document (PDF, XLS) is created.
There are two types of keywords:
● Content-specific, which can be inserted only above tables/plots.
For example, content-specific keywords, such as Content Type, Name filter or
A6V10415471_en_b_51
269 | 345
3
Operating Reference
Reports
Record Count, cannot be inserted in the header/footer section of a Report
Definition.
● Generic, which can be inserted anywhere including the header and footer of
the Report Definition
For example, you can add the Date keyword in the Report Definition header to
display the date on which the report is executed.
A default report template may contain generic and content-specific keywords.
Creating a new Report Definition displays generic keywords, but not the contentspecific keywords.
The applicable content-specific keywords are automatically inserted above an
inserted table and/or plot; however certain keywords are not applicable for certain
types of tables/plots.
For example, if the default template contains the content-specific keyword Time
Range and you insert the Active Events table in the Report Definition, the Time
Range keyword will not be
inserted above the Active Events table in the Report Definition as the Time filter is
not applicable for the Active Events table.
The following keywords are supported by Reports:
Content-specific Keyword List
Content-specific
Keyword
Description
CONTENT TYPE
Displays the name of the content provider – Alarm, Log, Reference, Objects, and
Graphics.
NAME FILTER
Displays the Name filters set for the content provider.
CONDITION
FILTER
Displays the Condition filter expression set for a table. In case of Plot content, this
keyword remains empty.
TIME RANGE
Displays the Time filter set for the content provider.
CONTENT
START
Displays the Date and Time when execution started for the content provider.
CONTENT STOP
Displays the Date and Time when execution completed or stopped for the content
provider.
CONTENT
DURATION
Displays the time difference between Content Start and Content Stop.
CONTENT STATE Succeeded – Displays if content provider’s execution succeeds.
Cancelled – Displays if content provider’s execution stops or fails.
CONTENT
ERRORSTATE
Provides additional information about Content execution. It is independent of the
Content state. The following states are possible:
OK - Succeeded
Errors - Errors occurred
Failures - Severe errors occurred
CONTENT
ERRORSTATE
MESSAGE
Displays the error description of Content ErrorState.
CONTENT
ACTIVITY
Displays the detailed information about the Content creation activity.
CONTENT
PROGRESS
Displays the Content execution progress from 0% to 100%.
RECORD COUNT Displays the number of records in the table.
SYSTEM NAME
Displays the name of the system on which the current report is present.
Generic Keyword List
270 | 345
Generic Keywords
Description
DATE
Displays the Date (format is location-dependent)
TIME
Displays the Time (format is location-dependent)
A6V10415471_en_b_51
Operating Reference
3
Reports
PAGE
Displays the page number when the report document (PDF) is created.
PAGES
Displays the total number of pages when the report document (PDF) is
created.
NOTE: Keywords Page and Pages are replaced by page numbers and total
number of pages respectively only when inserted in Header or Footer of the
Report Definition.
USER
Displays the name of the logged-in user.
Desigo CC NAME
Displays the name of the management station that created the report.
REPORT NAME
Displays the name of the Report Definition.
REPORT
DESCRIPTION
Displays the description typed for the Report Definition.
REPORT START
Displays the Date and Time when report execution started.
REPORT STOP
Displays the Date and time when report execution completed or stopped.
REPORT DURATION
Displays the time difference between Report Start and Report Stop.
REPORT STATE
Succeeded - Displays if the report execution succeeds.
Cancelled - Displays if the report execution stops or fails.
REPORT
ERRORSTATE
Provides additional information about report execution. It is independent of
the report state.
REPORT
ERRORSTATE
MESSAGE
Displays the error description of report ErrorState.
REPORT ACTIVITY
Displays detailed information about report creation activity.
REPORT PROGRESS
Displays the report execution progress:
If continuous progress is possible, a number between 0 and 100 displays
If no continuous progress is possible, In progress displays.
REPORT SUMMARY
Displays the summary.
EVENT
INFORMATION
Displays information related to an event only when the report with this
keyword is executed in the context of an event, for example, in Investigative
Treatment or Assisted Treatment.
Logo Group Box
You can insert logos into a Report Definition using the Logo group box. For
example, you can add your company’s logo to a report.
You can define, and change the size, position, and indentation of a logo. To insert
a logo to a Report Definition, you must upload it using the Manage Logo dialog
box.
A6V10415471_en_b_51
271 | 345
3
Operating Reference
Reports
Components of Manage Logo Dialog Box
Description
Select logo to upload
Displays selected image file path.
Browse
Opens the Windows Open dialog box.
Upload
Adds a new Logo to the Available Logos list.
NOTE: The Upload button remains unavailable until a valid path and file
name is selected.
Thumbnail
Displays the thumbnail view of an image.
Logo name
Saves as Logo name. The Logo name must be unique.
Delete
Deletes selected logos.
NOTE: The Delete button remains unavailable until a logo is selected.
Close
Closes the Manage Logo dialog box.
Form Controls Group Box
Form controls are controls that you can edit in Run mode. There are four form
controls - Editable Field, Custom Text Selection, Text Group Selection, and
Comments Table. These controls are accessed from the Form Controls group
box within the Insert group box in the Home tab of Reports.
The Editable Field control displays a watermark text that enables you to perform
the required action. You can change this text if you want the control to display a
different text when the report is executed. These controls can also be used to
provide event treatment related information in reports for operating procedures.
Following is an overview of the form controls:
Editable Field
Use the Editable Field control, to enter text in Run mode. This field does not
support keywords.
Custom Text Selection
The Custom Text Selection control provides a drop-down list that enables you to
add, modify, and delete text entries in Edit mode and select entries in Run mode.
272 | 345
A6V10415471_en_b_51
3
Operating Reference
Reports
Components of the Custom Text Selection Control
Icon
Name
Description
Add
Adds the text entered to the control.
NOTE: Available only when some text is entered.
Update
Modifies an existing entry.
NOTE: Available only when you change an existing entry.
Flag
Allows you to enter text for all languages configured in the
system.
You can add text in any of the languages configured in the system. In Run mode,
this control displays text using the logged-in language of the user.
Text Group Selection
The Text Group Selection control provides a drop-down list with entries from a
text group in Run mode. You can drag a text group onto this control in Edit mode
and the values display in Run mode. However, you can add only one text group to
the control. If more than one text group is added, the existing group is overwritten
with the new group.
If you add new entries, modify, or delete existing entries from the associated text
group, the control displays the updated values every time you run the report. If the
text group is deleted, a message indicating that the group is no longer available
displays.
Text Group Selection Control - Edit Mode
Text Group Selection Control - Run Mode
Comments Table
The Comments table allows you to add, modify, and delete comments in Run
mode. You can modify and delete your own comments by clicking Edit
Delete that are available in Run mode.
and
Comments Table
Column
Description
Creation date
Displays the date and time stamp when comment is added
User
Displays the ID of the user who entered the comment
Management Station
Displays the management station from where comment is added
Comment
Allows you to enter comments
Creation date, User, and Management Station are read only. These are populated
with information after you enter the comments and press ENTER. To add a new
line to the comments, press ALT+ENTER.
Unlike other tables, the columns in this table are fixed and you cannot perform
column operations like adding, deleting, reordering, and sorting. Also, this table
does not support filtering.
A6V10415471_en_b_51
273 | 345
3
Operating Reference
Reports
NOTE:
The Comments table does not display when the report displays in an Excel
format.
View Group Box
The View group box provides the following options that determine the visibility of a
report on the screen.
● Page Width
Adjusts the width of a report page to use all the available width of the Reports
workspace.
● Full Page
Displays a full page to maximize the space available in the Reports workspace.
● Original Size
Displays the width of a report page in normal size.
Options Group Box
The Options group box provides additional options available in the Home tab:
● Show in Related Items check box
While creating a Report Definition, enable this check box to create a standard
report.
When you select an object from System Browser, this standard report displays
as a link in the Related Items.
● Date/time in UTC format check box
Selecting this check box, the date and time you type is represented in UTC
format. The following elements in Reports display date/time values:
– Keywords (Date, Time, Report Start, Report Stop, Content Start, Content
Stop)
– Columns of the tables
- Source Time column (Activities)
- Alert time and Transition time (Events)
- Creation date time (Active Events)
- Date
- Alert time and Alert went (for parent record of Event Details
- Time (for child record of Event Details)
- Event Stamp Fault, Event Stamp Off-Normal and Event Stamp Normal
(BACnet Event Information)
– Time filter dialog box
– Condition filter dialog box (Data in the reports can be filtered based on
data time values)
● Fixed Locale check box
Selecting this check box and a locale from the corresponding list, displays the
date/time and decimal separator according to the format set for the locale on
the server.
For example, if you select English-US as the locale, the date/time and decimal
separator set for English-US on the server displays in the report.
● Show DateTime with milliseconds check box
Selecting this check box displays the date and time values till milliseconds.
When you save a report definition as a default template and select this check
box, any new report definition that is created based on this template displays
the date
and time values till milliseconds. By default, this check box is not selected.
3.5.2.3
Filter Tab
The Filter tab allows you to define and apply different filters for data retrieval.
274 | 345
A6V10415471_en_b_51
Operating Reference
3
Reports
Name Filter
The Name filter allows you to filter data based on the Name or Description of
System Browser objects. You can apply a Name filter to a table or plot.
When an Activities, Events, Active Events, BACnet Alarm Summary, BACnet
Enrollment Summary, BACnet Event Information, and/or Objects table is inserted
in the Report Definition, a valid Name filter “CurrentSystemName.*:*” is added by
default, where CurrentSystemName is the name of the system in which report
definition is created or opened. This default Name filter can be replaced with a * to
fetch the data from all the views of all the configured systems in a distributed
environment. You can add Name filters from the Name Filter dialog box.
Name Filter Dialog Box
Use the Name Filter dialog box to add, edit and delete Name filter conditions. The
added Name filter is also added to the Name Filter group box when the dialog box
is closed.
Name Filter Dialog Box Components
A6V10415471_en_b_51
Field
Description
Name
Creates a Name filter according to the object name displayed in System
Browser.
Description
Creates a Name filter according to the object description displayed in the
System Browser. A message in red displays below the Name Filter list if the
filter is invalid.
Name Filter List
Lists all the Name filters and displays whether the applied filter is valid or
not. The Name filter list contains four columns.
Total no. of filters: Displays the total number of filters in the column header
and displays the sequential number before each Name filter.
Valid: Shows if the applied filter is valid or not (OK or question mark symbol
(?) respectively).
Children: Disabling this check box excludes the child nodes of the System
Browser object from the Report Definition.
Name filter: Displays the hierarchical path of the System Browser object.
Name Filter
Displays the filter that is currently selected in the Name Filter list. You can
type a name into this field. The valid format for entering a Name filter is
SystemName.ViewName:Hierarchy.*, where.* is for displaying the child
nodes of the selected object. For example, System1.Application
275 | 345
3
Operating Reference
Reports
View.Site.Building.Floor1.*
NOTE: For a plot, you can set only one Name filter at a time.
Validate
Checks whether the applied filter is valid or not.
NOTE: Displays only for Trends Table, Trends Plot, and Graphics Plot.
Accept
Accepts the change made to a Name filter. This button is unavailable until a
change is made to an existing Name filter.
New
Adds a new Name filter to the Name Filter list. This button is unavailable
until a Name filter is typed in the Name field or if any existing Name filters
are selected in a Name Filter list.
NOTE: When you add the Name filter for the very first time, the default
Name filter CurrentSystemName.*:* is replaced.
Delete
Deletes an existing Name filter. This button is unavailable until one or more
Name filters is selected in the Name Filter list.
NOTE: When all the Name filters are deleted the default Name filter
CurrentSystemName.*:* is restored.
NOTE 1:
For Trends table, Trends plot, and Graphics plot no default Name filter is added.
You can apply only single Name filter.
NOTE 2:
For Trends table, you can drag Offline, Online Trend Logs, and Trend View
Definitions.
Wildcard Characters in Name Filters (For Single Systems):
You can use wildcard characters (* and ?) in a Name filter. The following examples
will help you in using these characters:
● To display the details of only Analog Output objects of a device, Dev 1 in a
report, specify the Name filter as
"System1.ManagementView:ManagementView.FieldNetworks.BAC1.Hardware
.Dev1.Local_IO.AO*". When you run the report, the details of all the Analog
Output objects belonging to the Dev 1 device will display.
● To display the details of only Analog Output objects of all system devices
present in System 1 in a report, specify the Name filter as
"System1.ManagementView:ManagementView.FieldNetworks.BAC1.Hardware
.Dev*.Local_IO.AO*". When you run the report, the details of all Analog Output
objects belonging to all devices in the system with names starting with Dev will
display.
● To display the details of Analog Output objects with names starting from
Analog Output 11 through Analog Output 19 of device Dev 1 in a report, specify
the Name filter as
"System1.ManagementView:ManagementView.FieldNetworks.BAC1.Hardware
.Dev1.Local_IO.AO_1?". When you run the report, the details of Analog Output
objects with names starting from AO_11 through AO_19 belonging to device
Dev 1 will display. The assumption here is that there is a device Dev1 in your
system that has Analog Output objects with names starting from AO_11
through AO_19.
● If you want to display the details of Analog Output objects with names starting
from Analog Output 11 through Analog Output 19 of all devices with names in
the range of 21 through 29 in a report, specify the Name filter as
"System1.ManagementView:ManagementView.FieldNetworks.BAC1.Hardware
.Dev2?.Local_IO.AO_1?". When you run the report, the details of all analog
output devices with names starting from AO_11 through AO_19 that are
present in devices Dev21 through Dev29 will display. The assumption here is
that there are devices in your system having names Dev 21 through Dev 29
and there are Analog Output objects having names AO_11 through AO_19 in
those devices.
276 | 345
A6V10415471_en_b_51
Operating Reference
3
Reports
Wildcard Characters in Name Filters (For Distributed Systems)
● To display the details of all the Analog Output objects of all system devices
present in all the configured systems in a distributed environment, specify the
following Name filter in the report definition,
“*.ManagementView:ManagementView.FieldNetworks.*.AO*”. When you run
the report, the details of all the Analog Output objects belonging to all the
devices in all the systems configured in a distributed environment will display.
However, when you apply wild cards to a Name filter, the report execution may be
slower. Therefore, if you are processing an operating procedure form, report steps,
or Log Viewer on a system, reports executed on this system must have more
specific Name filters to achieve optimum performance.
Condition Filter
A Condition filter defines a filter expression that is composed of one or more filter
expressions.
Condition Filter Condition
A Condition filter condition is composed of:
● Column name (Condition Name)
● Operators
● Condition value
Examples of Condition Filter Expressions
The following list contains some valid Condition filter expressions:
● Status = “Alarm”
● Status = {“Alarm”; “Alarm Acked”; “Alarm Unacked”}
● Alarm Value = {12; “Text”}
● Time of last Change = “Current day”
NOTE:
You cannot apply the Condition filter to Plots.
The Condition filter also allows you to create complex filters and conditions using
mathematical and logical operators, and wildcard characters. The following
operators are supported:
● Mathematical Operators: Equal to (=), Not Equal to (<>), Greater than (>),
Less than (<), Greater than Equal to (>=), Less than Equal to (<=), and (←) In
operator
● Logical Operators: AND, OR, NOT
● Wildcard Character: Asterisk (*)
NOTE: The In operator (←) is used to filter data in a column that supports
display of multiple values in a single cell.
Following is an example of columns having the possibility to display multiple
values in a single cell.
Table Name
Columns with possibility to display multiple
values in a single cell
Objects
Related Items Type
Related Items
Activities
Value
Previous Value
Quality
Previous Quality
Active Events
Available Commands
Condition Filter Syntax
A6V10415471_en_b_51
277 | 345
3
Operating Reference
Reports
When you are creating a Condition filter, you must know the data type of the
property for which you want to apply the filter.
Following are some examples which will help you create Condition filters without
syntax errors.
1. If property displays text data, for example string or enumeration, then the value
must be enclosed within double quotes.
– ‘[Current_Priority]’ = “Priority - 16”
– ‘Object Description’ = “Analog Output 1”
– ‘[Event_State]’ = “Normal”
– '[Present_Value]' = "INACTIVE"
NOTE: The values of some properties such as [Current_Priority] are
referenced in text groups.
Therefore, whenever you are assigning values for such properties, you
must refer to the respective text groups.
In order to refer to the text groups in the Management View, you must
have an Engineering license.
In the absence of an Engineering license, you will have to run the report to
find out the appropriate values for such properties.
2. If property displays values in the date time format, then the value must be in
date time format configured in Windows on the server. Date must be in the
short date format, time in the long time format (24 hours).
– ‘Main Value’ = 3/13/2014 16:04:25 (assuming that the date format on the
server is M/d/yyyy)
3. If property displays Boolean data, for example. TRUE, FALSE, then the value
must be enclosed in double quotes
– '[Stop_When_Full]' = "True"
– ‘[Log_Enable]’ = “False”
4. If property displays numeric data, for example,. 54.11, 25, -20, then the values
must be specified as follows:
– '[Present_Value]' = 54.11
– '[Present_Value]' >= 25
NOTE: The decimal separator will be according to your Windows Regional
and Language settings.
5. If property displays bit string, then the value must be enclosed by double
quotes
– '[Status_Flags]' <- "Fault"
– ‘[Event_Enable]’ <- “To Fault”
– ‘[Limit_Enable]’ <- “Low Limit Enable”
The Condition filter is applicable only to Objects, Active Events, Activities, Events,
Event Details, and Trends tables.
When you select any of these tables, you can display the Condition Filter dialog
box.
For the Objects table, you can add a conditional filter that specifies the acceptable
age of the data on which the filter is applied. For example, if you specify 0 as the
acceptable age, the filter is always applied on the latest data from the field system.
If you specify 2 weeks, the age of the data with the cache is checked. If the data is
older than 2 weeks it is obtained from the field system, else the data from the
cache is used for filtering. This setting helps in the faster report generation.
Condition Filter Dialog Box
This dialog box allows you to specify the condition to filter the report data. You can
apply the Condition filter on all columns except columns of type date/time.
278 | 345
A6V10415471_en_b_51
Operating Reference
3
Reports
Condition Filter Dialog Box Components
Field
Description
Type filter
Displays only when an Objects table is selected in the Report Definition.
Allows you to enter the object type description on which you want to filter the
object types to be displayed in the Type drop-down list. For example, if you
want the Type drop-down list to display all BACnet object types, enter
BACnet as the type filter.
Type
Displays only when an Objects table is selected in the Report Definition. It
lists all the object types available in the system. You must select the object
type whose columns are to be displayed in the Available Columns list.
NOTE: In case of a distributed system, the Type drop-down list displays the
Object Models of only the current system on which the report is configured.
Load
Click this button to populate the Available columns list with the columns
corresponding to the selected object type in the Type list.
Available columns
Lists all the available columns of a selected table.
For an Objects table, the columns corresponding to the object type selected
in Type are listed.
In case of the Objects table, displays the following information:
●
Common columns applicable to any type of object. These are listed at
the top of the list. For example, Discipline, Object Name, Object
Description, and so on.
●
Columns referring to properties supported by the selected object type.
These are listed after the common columns and have a tree structure.
When you click any such column, the tree expands and displays the
attributes of the property. For example, if you click the expander of the
Current_Priority property, its attributes such as Archive, Activity Log,
Min, Max, Default, and so on display.
Operators List
Lists all the operators associated with a specific column selected in the
Available Columns list.
Values List
Lists all the values associated with a specific column selected in the
Available Columns list. Moreover, you can select multiple values by
pressing CTRL or SHIFT and selecting different values.
NOTE: Multiple values can be typed within braces {} and are separated by a
semicolon (;).
Filter expression field
Displays the filter expression. You can edit a filter expression in this field.
NOTE: An invalid filter expression is highlighted in red.
Read all data from field Displays only when an Objects table is selected in the Report Definition. If
A6V10415471_en_b_51
279 | 345
3
Operating Reference
Reports
system
this option is selected the objects data for filtering is always read from the
field system.
Read all data from
process image
Displays only when an Objects table is selected in the Report Definition. If
you select this option, the objects data is always read from the cache.
Read data from field
system older than
Displays only when an Objects table is selected in the Report Definition. It
allows you to specify the acceptable age of the data on which the filter is
applied. If you select this option, the value entered is compared with the age
of the data in the cache. If the data in the cache is older than the value
entered, it is obtained from the field system; otherwise data from the cache is
used for filtering.
New/Update
Allows you to add or update a filter expression. Update is enabled only when
a valid filter expression is added or modified in the filter expression field.
AND/OR
These are logical operators that allow you to combine filter expressions and
create complex filters. This button is unavailable until a filter expression is
added to the filter expression field.
"( ) "
Allows you to group filter conditions, which define the order of their
evaluation. These brackets are unavailable until a filter expression is added
to the filter expression field.
Time Filter
The Time Filter group box and the dialog box launcher icon is enabled only when
you select a table or plot in a Report Definition for which the Time filter is
applicable.
The Time filter allows you to specify time as a filter for retrieving records.
Time Filter Dialog Box Components
Field
Description
Date time specification
Shows LOCAL, when the Date/Time in UTC format check box on the Home
tab is not selected.
Select Column
Displays only when an Events, All Logs, or Activities table is selected in
the Report Definition. The entries in the drop-down list depend on table
selected and allow you to filter information accordingly.
Events:
Event Time - Time when the event occurred
Event Went - Time when the event state changed
Transition Time - Time when the event was closed
All Logs:
280 | 345
A6V10415471_en_b_51
Operating Reference
3
Reports
Date/Time – Date/Time when the activity is performed or state change of the
event occurred.
Event Time - Time when the event occurred
Source Time Reference Time –
Activities:
Source Time Reference Time Exact
Allows you to filter data based on the exact date specified.
Custom
The Custom option allows you to set the date and time as per your
requirement. Selecting the Custom option enables the From/To field. The To
date should always be greater than From date. If the To date is less than the
From date, then the To field is highlighted in red and an error message
displays on mouse-over.
The From and To date should be same as the date already set in Short date
on your management station.
The Short Date is to be found under Short date: (Start > Control Panel >
Regional and Language Options > Regional Options)
Relative
Relative has two options: Last and Current Period.
The Last option allows you to filter data for the last 'x' period that you specify.
For example, last 'x' hours, last 'x' months, last 'x' years, last 'x' weeks, last 'x'
days, or last 'x' minutes.
The Current Period option allows you to filter data for the current 'x' period
that you specify. For example, current 'x' hours, current 'x' months, current 'x'
years, current 'x' weeks, current 'x' days, or current 'x' minutes.
For example, if the current date and time on your computer is 10/07/2014
10.35 AM and you specify any of the following:
1 Hour in the Last option - The data for the 9:00 to 10:00 AM period is
retrieved
1 Hour in the Current Period option - The data for the 10:00 to 11:00 AM
period is retrieved
1 Month in the Last option - The data for the period June 01,2014 to July
01, 2014 is retrieved.
1 Month in the Current Period option - The data for the period July 01,
2014 to August 01, 2014 is retrieved.
1 Year in the Last option - The data for the period January 01, 2013 to
January 01, 2014 is retrieved.
1 Year in the Current Period option - The data for the period January 01,
2014 to January 01, 2015 is retrieved
NOTE: The Last and the Current Period field accepts only integer values up
to 3 digits.
Unlimited
Default selection. Allows you to retrieve all records.
Defined By Source
This option only displays for Trend objects. It sets the date and time to what
you have defined for the selected Trend View Definition.
Null
Allows you to retrieve records with Null value.
Trend Interval
Allows you to select the interval in which the trend data has to be displayed.
The Default entry in the drop-down list, shows values of the trend data, as
logged in the database. If any other interval is selected, it will be applied on
the processed trend data such that the time is aligned to the hour. The
values of multiple trended points are displayed, based on the selected Trend
Interval.
NOTE: The Trend Interval drop-down list is only available for Trends table.
Preview of Resulting
Time range
Displays the resulting time range for the options selected in the Time filter
dialog box. For example, if the present time is 02/06/2012 4:37 PM, then for
the selection current 24 hrs the Preview of Resulting Time Range displays
absolute time range for this selection as follows:
From: Sunday, February 05,2012 5:00:00 PM
To: Monday, February 06,2012 5:00:00 PM.
Row Filter
Allows you to set the maximum number of rows of a table to be displayed at
runtime.
A6V10415471_en_b_51
281 | 345
3
Operating Reference
Reports
Languages Filter
Allows you to set the language for a Report Definition. You can configure filters
(Condition and Name) in the selected language.
3.5.2.4
Layout Tab
The Layout tab allows you define the format of layout elements of a Report
Definition. It contains the following group boxes:
Page Setup Group Box
The Page Setup group box allows you to set the orientation, page size, and
margin of the Report Definition.
Orientation
The Orientation menu contains two submenus:
● Portrait: long vertical edge
● Landscape: long horizontal edge (default)
Page Size
The Page Size menu contains several pre-configured sizes including: A3, A4, A5,
Letter, and so on. The default page size is A4.
Margins
The Margins menu has four preconfigured margins with values displayed for quick
selection:
● Normal (default)
● Narrow
● Moderate
● Wide
Header/Footer Group Box
The Header/Footer group box allows you to customize the width of the
header/footer sections of the report.
The text of the group box and values change depending on the header/footer
selected in the report definition.
For example, on selecting the header, the title displays as Header and vice versa.
The group box contains 3 fields in which you can specify the width of the
header/footer section.
The values are specified in percentage and the sum of the values in all the 3 fields
is 100%.
282 | 345
A6V10415471_en_b_51
Operating Reference
3
Reports
If you specify 100 in any of the fields, then the values in the other 2 fields is
automatically updated to 0.
Placement Group Box
Using the Placement group box you can rearrange the position of the report
elements in a Report Definition by selecting an element and using the icons: Move
up
, Move down
, Move to top
, and Move to bottom
.
When there is only one element present or if there are multiple elements but none
is selected, then all four icons are unavailable.
Position Group Box
The Position group box allows you to adjust the position of the layout elements of
a Report Definition.
Position Group Box
Alignment
Refers to the placement of objects or layout elements on the report page. The
different alignments are: Left, Center, and Right.
Indentation
Allows you to set the distance between the report page margin and the actual
placement of the element.
Spacing
Allows you to set the space before and after the layout elements.
Width
Allows you to adjust the width of a layout element (logo and plot only).
Height
Allows you to adjust the height of a table/plot (logo and plot only).
Font Group Box
The Font group box allows you to apply a font type, size, style and/or color to the
layout elements such as a label or a table.
The Font group box becomes enabled only when you have inserted a label or a
table in a Report Definition template while configuring a Report Definition.
Auto-scaling Group Box
Selecting the Auto-scaling check box adjusts the column width automatically in
PDF documents that are generated when you execute a report.
If the Auto-scaling check box is not selected, then the PDF may not display all
table columns.
3.5.2.5
Data Tab
The Data tab allows you to specify the location from which the data is to be
retrieved when you run the report. It also provides the option to define the Graphics
filter.
A6V10415471_en_b_51
283 | 345
3
Operating Reference
Reports
If you have selected any of the options from the Table group box, the same option
is also selected in the Condition Filter dialog box.
Any change in selection reflects in the Condition Filter dialog box as well.
However, if you change your selection in the Condition Filter dialog box, it does
not reflect in the Table group box options of the Data tab.
Data Tab
Read all data from…
Description
Field system
The objects data is always read from the field system which ensures
that you always get the latest data.
Process image
The objects data is always read from the cache which helps generating
reports more quickly.
Field system older than…
The age of the data entered is compared to the age of the data in the
cache. If the data in the cache is older than the value entered, it is
obtained from the field system; otherwise the data from the cache
displays.
Graphics Group Box
When All Related Graphics is selected, the related graphics and view ports of an
object display in Run mode.
To view the graphics and view ports, you must assign the object as a Name filter to
the graphics plot.
3.5.2.6
Settings Tab
The Settings tab allows you to configure the output format and destination for a
Report Definition.
Report Output Group Box
The Report Output group box displays the configured entries for a Report
Definition.
Clicking the Dialog Launcher
displays the Report Output Definition dialog
box that allows you to configure the report output settings.
The configured report output definitions are executed when the report definition
runs automatically.
284 | 345
A6V10415471_en_b_51
Operating Reference
3
Reports
Report Output Definition Dialog Box Components
Field
Description
Report format
Lists the following supported file formats.
PDF Report Format [➙ 286]
Excel Report Format [➙ 287]
CSV
XML – This format is available only if you have the relevant license.
NOTE 1: According to the EMC requirement, the CSV report format is
supported to export a Trends report in the CSV format. The EMC proxies
have plug-ins that support converting data from CVS formats for import into
EMC. To have Desigo CC trend data compatible with the EMC trend data
import plug-in, the CSV columns (for trends table only) are modified: Date;
Data Source; Value (separated by semicolon).
NOTE 2: The CSV does not support logos or plots; also Report header/footer
is not present.
NOTE 3: The CSV format applies only to exporting the Trends table.
Destination types
Lists all the various destination types: File Destination Type [➙ 289],
Destination Type - Email [➙ 290] and Destination Type – Printer [➙ 292].
The Destination types displayed in the list depend on the type of format
selected in Report format.
NOTE: When you select the Destination Type as File or Email, you can
specify the name of the file that will be generated upon automatic report
execution using either of the following options:
Destination
●
Use report name as file name
●
Enter custom file name
Depending on the Destination types settings, you can configure the
destination in one of the following ways:
●
File: Configured folder name displays in the File drop-down list.
●
Email: Email text field is populated with the pre-configured email
contacts.
●
Printer: Available printers display in the Printer drop-down list.
Use report name as file Default option. Becomes available only when you select the destination type
as File or E-mail. In this case, the File Name field is populated with the
name
selected report name and is unavailable.
Enter custom file name When selected, allows you to type in the desired file name in the File Name
text box.
File name
A6V10415471_en_b_51
If the file name contains special characters such as, / \ : * ? < > | “, then it is
285 | 345
3
Operating Reference
Reports
highlighted with a red border and a tool-tip displays the error message.
Append date/time to
file name
Becomes available only when you select the destination type as File or
Email. When checked, adds the date and time to the file name.
Create new/overwrite
existing file
Default option. Allows you to configure a new file to the configured
destination when routing reports. If the file does not exist, a new file is
created, existing files are overwritten.
Append data
Adds the currently executing report data to the existing file with the same file
name and file type present at the destination. If there is no such file, a new
file will be created.
NOTE 1: This option only applies to PDFs.
NOTE 2: In case of an existing split PDF document, if the Append data check
box is selected, the number of available pages in the previous split document
is ignored and, a new split document is created in the same folder with an
incremental number.
Change
Allows you to modify an existing Report Output Definition entry.
Add
Adds a Report Output definition entry to the Output Definition list.
NOTE: This button is unavailable if the Destinations drop-down list is empty.
Output Definition List
Displays the existing Report Output Definition entries.
Delete
Deletes the selected Report Output Definition.
PDF Report Format
After executing a Report Definition manually or automatically, you can view and
save the report as a PDF document.
A PDF document contains all the report elements of the Report Definition with
output data and sorting applied.
It also displays the special formatting applied to Report Definition elements (such
as tables, plots, keywords, and so on).
The PDF document can have a maximum of 500 pages, however if the number of
pages exceeds 500 the document splits into two.
You can add digital signatures or watermark text on the generated pdf reports
using the Adobe Acrobat DC software (not included).
You can either view the PDF document or the split documents in the Report
Management section under the Report snapshot when you
generate the report manually or you can locate them in the folder configured in the
Report Output Definition dialog box when you generate the report automatically.
Reports do not support TrueType collections for PDF generation.
To generate a PDF document for Asian languages, you must select TrueType fonts
which support Asian characters in the Report Definition, for example, Arial Unicode
MS.
If the PDF document generated for operating procedure does not display any data,
ensure the following:
● Check the applied filters and make corrections (if required)
● A graphics containing the object in the event is available
286 | 345
A6V10415471_en_b_51
Operating Reference
3
Reports
Excel Report Format
After executing a Report Definition manually or automatically, you can view and
save the report as an Excel (XLSX) document.
This enables you to perform any calculations (if required) on the Excel document
by applying Excel formulas.
You can either view the Excel document in the Report Management section under
the Report snapshot when you generate the
report manually or you can locate them in the folder configured in the Report
Output Definition dialog box when you generate the report automatically.
If the size of the document exceeds the Excel maximum of 1000 worksheets or
1,048,575 rows, a new Excel file is created for the next set of records.
An Excel document contains all of the reporting elements of the Report Definition
with output data and user-defined configuration.
Form Controls in the report definition are not present in the Excel document. Any
special formatting applied to the Report Definition elements are not retained in the
Excel document.
If you have multiple tables or plots in a report definition, the generated Excel
document displays the details of each table or plot in a separate worksheet.
Each worksheet also displays information on other reporting elements such as
keywords and logos in the report definition.
Each column in the worksheet has a combo box that corresponds to a table
column that enables you to perform analysis on the table data.
In case of an Event Details table the generated Excel document does not have
any combo boxes as the data displays parent and child records.
However, if you remove the child columns from the Select Columns dialog box,
run the report, and then generate the Excel document,
only the parent records display and the columns display a combo box that enables
you to perform data analysis.
A6V10415471_en_b_51
287 | 345
3
Operating Reference
Reports
In order to perform analysis on a specific set of columns in a table, you can add a
PivotTable or chart to the generated Excel document
and set this document as a template to the report definition having this table.
When you run the report and generate the Excel document, information related to
the columns you added to the PivotTable or chart displays in a separate
worksheet.
The PivotTable or chart in the template must have columns of only those tables
that are present in the report definition.
For example, if you have a report definition with an All Logs table, the PivotTable
or chart in the Excel document that is set as a template
to this definition must have columns specific to the All Logs table only.
In case of an Event Details table, you must remove all the child columns for the
PivotTable to be displayed.
288 | 345
A6V10415471_en_b_51
Operating Reference
3
Reports
In case of a distributed system, the process of generating the PDF or XLS
documents will stop if you switch over to a different system.
During this process, if the document is likely to be split into multiple documents,
then the pending documents will not be available.
You can decide whether you want to proceed with the document generation
process by confirming to the dialog box options that display when you switch over
to a different system.
File Destination Type
Before you save a file at a specific location in your local management station, you
must configure the output folder paths in the Report Output Folders
Configuration dialog box.
You can launch this dialog box from the Report Output Definition dialog box.
After configuration, you can view and select these output folder paths in the Report
Output Definition dialog box.
Report Output Folders Configuration Components
A6V10415471_en_b_51
Field
Description
Folder Alias
Displays the name of the destination folder. When you select File in the
Destination Type field, this name will be displayed in the File drop-down list
of the Destination list of the Report Output Definition dialog box.
Folder Path
Displays the folder path that you have selected using the Browse button.
You can configure a maximum of 100 folder paths. An error message
displays if the number of folder path exceeds 100.
Browse
Helps you to locate the destination folder. You can also create a new folder
at a desired location.
NOTE: If you do not have the required permission on the selected folder, an
error message displays.
Folder Description
(Optional) Describes the contents of a folder.
Add
Adds the Folder Alias, Folder Path, and Folder Description in the List of
folders for Report Output. This button is unavailable until all the mandatory
fields are filled.
List of Folders for
Report Output
Displays list of configured output folders. On selecting a configured output
folder, the Folder Alias, Folder Path, and Folder Description fields are
populated.
Change
Modifies an existing output folder configuration in the list.
Delete
Deletes a selected entry from the list. This button remains unavailable until
an output folder is selected in the List of Folders for Report Output. If you try
to delete an entry which is used in any other Report Definition, a confirmation
message displays.
Clear
Clears all the fields that are populated when you select an output folder entry
in the List of Folders for Report Output.
289 | 345
3
Operating Reference
Reports
Destination Type - Email
The Report Output Definition dialog box allows you to send a report via email.
You can send all documents in one mail or configure the number of documents to
be sent per email. The default is one document per email. Before sending an email
you must configure the mail server.
The Email Contacts dialog box displays when you select the destination type as
Email and then click the Select Contacts button. This dialog box allows you to
choose and filter from the list of all recipients having email addresses configured in
the Contacts selection list.
290 | 345
A6V10415471_en_b_51
Operating Reference
3
Reports
Email Contacts Dialog Box Components
Field
Description
Contacts selection
Shows the names of the configured contacts in the Recipients Editor tab of
the Notification application followed by their email address in brackets. This
list is sorted alphabetically.
NOTE: A recipient may have up to three different email addresses
configured.
Filter List Entries
Allows you to type in a filter. For example, if you type the letter “A”, the
recipient list displays all the contacts starting with the letter A.
Automatic Update of Configured Email Addresses
The Output Definition list in the Report Output Definition dialog box and
Contacts selection list in the Email Contacts dialog box updates automatically, if
you change or delete the email address of a particular recipient in Recipients
Editor tab of the Notification application.
A6V10415471_en_b_51
Action
Result
A recipient email address is changed in
the Recipients Editor tab
The new email address reflects in the Output Definition list in
the Report Output Definition dialog box and Contacts
section list in the Email Contacts dialog box.
A listed email address of the configured
contact is deleted in the Recipients
Editor tab
The list of email addresses in the Output Definition list in the
Report Output Definition dialog box displays in red. On
moving your mouse pointer over the text, the following
tooltip message displays: One or more email
addresses are invalid. Select the correct
email address. Report will not be sent to
the invalid email addresses. On selecting the
report output definition, the email addresses configured in
the definition display in the Destination field. The deleted
email address displays as Unknown object. In order to
remove the unknown object from the list, you must select a
valid email address from the Select contacts dialog box.
The report is run by clicking the
Execute button in the Extended
Operation tab
Report is routed to the valid email addresses configured in
the report output definition.
A recipient is deleted from the
Recipients Editor tab
The list of email addresses in the Output Definition list in
the Report Output Definition dialog box displays in red. On
moving your mouse pointer over the text, the following
tooltip message displays: One or more email
addresses are invalid. Select the correct
email address. Report will not be sent to
the invalid email addresses. On selecting the
report output definition, the email addresses configured in
the definition display in the Destination field as Unknown
objects.
291 | 345
3
Operating Reference
Reports
Listed email address of the configured contact
deleted in Recipients Editor tab
Recipient deleted from the Recipients Editor
tab
Destination Type – Printer
The Report Output Definition dialog box allows you to send a Report Output
Definition to a printer.
You can print all or the first 100 (default) pages. You can edit the default and enter
the number of pages to be printed.
Currently only PDF report format is supported for printing.
To print a PDF report format on a printer, you must configure a server printer.
The document to be printed depends on the sorting you applied to the columns of a
table.
3.5.2.7
Report Management Section
The Report Management section displays the Report execution status, such as
PDF/XLS document creation status, during Report execution. The Report
292 | 345
A6V10415471_en_b_51
Operating Reference
3
Reports
execution/generation mode is called Run mode.
It also provides quick and easy navigation to different Report snapshots. When you
select a snapshot in the Report Management section, it displays in Reports.
If you have executed a report and both, a PDF and Excel document are generated
from it, you can quickly switch between the two using the Report Management
section.
The Reports toolbar has a toggle icon called Report Management, which shows
or hides the Report Management section.
This section is visible at the bottom of the Reports window.
The Report snapshot of an executed Report Definition in the Report Management
section is available until the user logs out.
The snapshots in the Report Management section are displayed in a hierarchical
manner.
For example, if you execute a Report and then view it as a PDF or Excel (XLS)
document, then in the Report Management section,
the first entry is of Report execution and the second entry is the PDF/XLS creation
as displayed in the following image.
You can also monitor the PDF/XLS document creation progress and stop it by
using the Stop button.
However, if you stop the PDF/XLS document creation when it is in progress, the
consecutive split document creation will also be stopped.
You can delete the split document by using the Delete button or all the documents
by deleting the Report snapshot entry.
The entry of each split document in a Report Management section is a child of the
entry for the Report snapshot.
Selecting any document entry, displays the document linked to that entry in
Reports.
NOTE:
This section does not display when the report is executed for a selected event
from Assisted Treatment.
Report Management Section Components
A6V10415471_en_b_51
Field
Description
Header
Displays the name of the reporting object currently executing. For example,
the Report Definition name when executing a report.
State
Displays the execution state of a Report, PDF, XLS. For example, Pending,
Succeeded, Failed, and so on.
Activity
Displays the description of the task being performed.
293 | 345
3
Operating Reference
Reports
3.5.2.8
Execution Start
Displays the execution start date and time.
Action
Displays the Stop button when the execution of a reporting object starts.
When the execution is finished, the Stop button changes to the Delete
button.
Progress
Displays the Progress information in a progress bar to indicate the execution
progress.
Summary
Displays the execution summary.
For example, if a BACnet device is unavailable or available but offline, then
the summary will be Report snapshot created successfully. At
least one error reported: BACnet error: Device has
operational problem.
Related Items Tab
The Related Items tab displays New Report, Related Report, and Show-in
Related Items Report as a link or icon on selection of a System Browser object.
New Report
This report is always available for quick access to a new Report Definition (as a link
or icon) in the Related Items tab upon selection of a System Browser object.
On clicking the New Report link/icon, a new Report Definition opens in the
Secondary pane (if the Primary pane is unlocked – pushpin horizontal).
This Report Definition, by default, contains the Objects table with the Name filter
set to the selected object in System Browser.
If you select a Trend View Definition/Graphic Definition in System Browser and
click the New Report link/icon,
then the Report Definition contains a trend plot/graphics plot with the Name filter
set to the selected Trend View Definition/Graphic Definition.
If multiple objects are selected in System Browser, such as Graphics Definitions,
Trend Definitions or BACnet devices/points and you click the New Report link/icon
in the Related Items tab,
all the selected objects are set as Name filters for the Objects table (no graphics
plot, trends plot). You can then configure and run this report as usual.
Related Report
If the selected System Browser object is defined as a Name filter in a report, then
this report becomes a related report for that object and displays as a link/icon in the
Related Items tab.
On clicking this link/icon, the related report runs. During the related report
execution, the data is retrieved according to the Name filter set for the report
element in the Report Definition.
The Name filter set in the report element is not replaced by the selected System
Browser object.
For example, if an Event Details report is present in the Related Items tab, it can
be run for the selected event in the Event List.
NOTE:
Ensure that in a Report Definition, you have set the complete path of the system
object as the Name filter (without any wild cards). If a wild card (? or *) is used in
the Name filter, then this Report Definition is not set as a related report and does
not display in the Related Items tab.
Show in Related Items Report
When you select a System Browser object, the reports having Show In Related
Items check box selected are displayed (as a link/icon) in the Related Items tab.
On clicking the link/icon, the report executes. During the report execution, the
Name filter is set to the path of the selected object in System Browser.
294 | 345
A6V10415471_en_b_51
3
Operating Reference
Reports
If a Name filter was configured in the report, it is replaced with the path of the
selected object.
3.5.3 Reports Modes
Reports operates in two modes:
Edit Mode
When you create a new Report Definition, it opens in Edit mode (default mode).
Edit mode allows you to design the layout of a report, delete a report, and so on.
You can also display/hide the Reports ribbon using the Properties icon
.
NOTE:
You can switch to Run mode by clicking the Run icon
the Reports toolbar.
or Run As icon
in
Run Mode
The Run mode executes a Report Definition and displays the data retrieved from
Reports and other services. Following are the characteristics of the Run mode:
● The ribbon disappears.
● Keywords are replaced by actual data.
● No element can be added or deleted in this mode.
● The layout elements are populated with data.
● You can perform the following activities:
– Sorting (ascending or descending) or changing column width.
– Selecting rows in tables.
– Entering text in the Editable Field control.
– Selecting text entries from the Custom Text Selection control or values of
a text group from the Text Group Selection control.
– Adding, modifying, and deleting comments from the Comments table.
●
●
A6V10415471_en_b_51
The Stop icon
or the Stop button
in the Report Management
section stops the execution of a Report Definition.
In Run mode, when you move the cursor over a table/plot, a tooltip displays the
applicable filter and the number of records (only for tables).
The number of records tooltip is helpful in deciding the destination type, for
example, Printer.
295 | 345
3
Operating Reference
Reports
●
You can toggle to Edit mode by clicking Edit
on the Reports toolbar.
If you perform sorting in Run mode and then switch to Edit mode, the Select
Edit Option dialog box displays asking whether you want to save or discard
the changes
you made in the Run mode, or to create a new Report Definition based on the
changes.
NOTE:
Navigate to Control Panel > Clock and Region > Region, and select the
Formats tab. You can configure local settings for the following fields:
- Short date
- Short time
Navigate to Control Panel > Clock and Region > Region > Additional
settings, and select the Numbers tab. You can configure local settings for the
following fields:
- Decimal symbol
- No. of digits after decimal
The display of resolution for all reports except the Objects report, is determined
by the value specified in the No. of digits after decimal field. In case of Objects
report, the resolution specified for the specific object in the Resolution text box in
the Object Configurator tab is considered. The report workspace specifications,
such as page size/margin or table width/height, also change according to the local
settings.
3.5.4 Report Workpanes
You can work with reports in the following panes:
Primary Pane
In the Primary pane, you can view and work with all types of reports and perform
activities including, but not limited, to the following:
● Create and configure a Report Definition by:
– Adding various report elements
– Configuring filters
– Applying formatting
● Locate and Modify a Report Definition
● Run a selected Report Definition
296 | 345
A6V10415471_en_b_51
Operating Reference
3
Reports
●
View report execution status, document creation status, and so on during
report execution
Display generated report in Run mode
View a report as a PDF or XLS
Export/Import a Report Definition
Route a report to:
– Folders as files (PDF/XLS)
– Email recipients as a file attachment (PDF/XLS)
– Local printers (PDF only)
●
●
●
●
3
2
1
4
5
Name
Description
1
Report Definition
Selection
Location of Report Definition and Report folders in the Application View
of System Browser.
2
Report Execution
Reports toolbar containing Report Definition execution command icons:
Run
or Run As
.
3
Executed Report
Display
Location of executed Report Definition.
NOTE: This displays in Run mode.
4
Report
Management
Status details of the executed or currently running Report Definition.
5
Report Definition
Properties
Properties (Last Run, Summary Status, and Show in Related Items)
displayed in the Extended Operation tab.
Secondary Pane
If the Primary pane is unlocked (horizontal pushpin icon ), then you can work
with the following three additional report types in the Secondary pane:
● New Report: Opens a new Report Definition for configuration.
● Related Report: Opens the report related to the selected System Browser
object.
● Show in Related Items Report: Opens a report with the Show in Related Items
check box selected.
A6V10415471_en_b_51
297 | 345
3
Operating Reference
Reports
2
3
1
4
5
Name
Description
1
Point Selection
Location of Point in the Application View or Management View of System
Browser.
2
Report Definition
Selection
Report Definition selected in the Related Items tab.
3
Executed Report
Display
Location of selected Report Definition—before and after execution—with
command toolbar to execute the Report Definition located on the left side of
the Secondary pane.
NOTE: Executed Report Definitions display in Run Mode.
4
Report
Management
Status details of the executed or currently running Report Definition.
5
Report Definition
Properties
Properties (Last Run, Summary Status, and Show in Related Items)
displayed in the Extended Operation tab.
Contextual Pane – Extended Operation Tab
You can generate a selected report automatically by clicking Execute in the
Extended Operations tab of the Contextual pane.
1
2
3
298 | 345
A6V10415471_en_b_51
Operating Reference
3
Trends
Name
Description
1
Report Definition
Selection
Location of Report Definitions and Report folders in the Application View
of System Browser.
2
Automatic report
execution
Runs a Report Definition in the background.
3
Report Definition
Properties
Properties (Last Run, Summary Status, and Show in Related Items)
displayed in the Extended Operations tab.
3.6 Trends
The Trends application allows you to work with trends that are recurring samples of
data.
These data samples can be taken at regular time intervals or whenever there is a
change in a value of an object by a prescribed amount.
Some examples of data samples in trending include the following:
● Collecting the room temperature after every 10 minutes.
● Sensitivity reading of smoke detectors once per week.
Trends are of two types, online and offline.
●
Online trends [➙ 316] record real-time values from your plant and display them
graphically in a Trend View.
●
Offline trend [➙ 314] data is used for the longer-term storage and retrieval of
historical data for the analysis of entire plants or single processes.
You can add, modify, and delete values of trended properties of trended objects
that are logged in online as well as offline trends through the Manual Correction
application.
You can use Trend Views in two ways in the management station:
● During operation, trend data recorded in real-time and saved to the trend
database (management station is online).
● Trend data is recorded in the automation station (management station is
offline) and periodically loaded to the management station trend database.
You can display the trend data in the Trend Viewer any time, even if the
management station is not connected to the site (no real-time data available).
The precision for a 64 bit value is supported till 2E49 (15 digits). GmsBitString64
data type is not supported.
The Trends application is covered by a license. In order to access the Trends
application, you must ensure that the Trends license is available in your system.
Record Trend Data
You can record trend data using either of the following methods:
● Change-of-value (COV)
The change-of-value method allows you to record new data when the data
point value changes.
No value is recorded or transmitted if the value does not change over an
extended period of time.
Database acquisition of several data points in a Trend View is asynchronous.
● Interval-based
The interval-based method is applicable to record offline trend data. It allows
you to record current data as soon as the timestamp is reached.
The data values are recorded without impacting a defined COV property.
A6V10415471_en_b_51
299 | 345
3
Operating Reference
Trends
●
Triggered
Refers to the BACnet reference names of the selected trigger from reaction,
scheduler or the BACnet reference.
Trends in Distributed System
When working with trends in a distributed environment, you must understand the
details of the following applicable conditions:
● System Name column - A column named System Name has been added as
an additional column to the Trends application.
It displays the name of the system to which the source object belongs.
You can select this column by right-clicking the column header on the legend
and selecting System Name from the menu options.
● A Trend log multiple object cannot have objects from multiple systems.
● A Trend log or Trend log multiple object can be created only on that system
where the selected trended object belongs.
● You can create a Trend View Definition with objects from multiple systems.
This section provides background information on Trends of Desigo CC. For related
procedures, see the step-by-step [➙ 125] section.
3.6.1 Trends Workspace
Trends are divided into the following main elements:
1
300 | 345
2
3
4
5
A6V10415471_en_b_51
Operating Reference
3
Trends
Trends Workspace
Name
Description
1
System Browser
Displays available Trendlog objects, as well as created Trend Views.
2
Configuration
toolbar
Displays buttons for commonly used commands (New, Save, Print, zoom).
3
Compare view
Allows you to compare measured values from the same Trend View.
4
Trend View
The range which can be displayed and processed for online and offline trend
data in chart form. These Trend Views are saved independently of the trend
data.
5
Key
Displays information on data points that are displayed graphically in the
Trend View.
System Browser
The following nodes display in the Trends folder in the System Browser:
● Manual Correction: Link that opens the Manual Correction application.
● Offline Trend Log Objects: Lists all the offline Trendlog objects available in
the automation station for a project.
● Online Trend Objects: Lists all available online Trendlog objects. An online
Trendlog object is created when you define a series and save it in a Trend
View definition.
However, this Trendlog object is available only on the management station. No
Trendlog object is created in the automation station.
● Trend View Definitions: Lists all the Trend View definitions. A Trend View
definition includes all the properties required for a graphical display of the
Trend View and series.
A Trend View definition does not contain process values, but only one
reference to the corresponding series (Trendlog objects).
Trends Toolbar
The Trends toolbar allows you to perform the following operations:
A6V10415471_en_b_51
Function
Description
Edit Trend
Toggles between the Edit Trend mode and the View Trend
mode.
Start Creation
Starts creating the trend logs depending on the configuration
specified in the Edit Trend mode.
New Trend
Opens a new Trend View.
New Folder
Creates a new folder.
Delete
Deletes the current Trend View.
Save
Saves the current Trend View.
NOTE: This command is not available until you modify the
current Trend View.
Save As
Saves the Trend View under a new name.
Save as user default
Saves the Trend View definition as a new user default.
Properties
Opens the properties dialog box for chart, axes, legends, and
series.
Stop
Stops trend logging.
Run
Starts trend logging.
301 | 345
3
Operating Reference
Trends
Refresh
Refreshes the Trend View.
Compare view
Opens the same Trend View a second time.
NOTE: In order to enable this button, you must hide the Trend
View properties and stop the Trend View.
Zoom
Allows you select a time range in the currently selected Trend
View by effectively zooming in on the X-axis and Y-axis.
Time bar
Shows/hides the time bar.
Table view
Switches from graphical Trend View to a table view.
NOTE: In order to enable this button, you must stop the Trend
View.
Export
Exports the Trend View Definition and saves it in a CSV file
format.
When you use Export in the table view, the exported data range
depends on the time setting in the graphical view.
Interpolated values are not exported to an export file
Print
Prints the Trend View.
Show legend / Hide
legend
Shows/Hides the legend. This button is disabled when you
display the trend in the table view.
Chart Properties
●
●
●
●
●
Grid: Hides/shows the grid for the Trend View or displays it with horizontal or
vertical lines.
Background: Hides/shows the background color as well as pattern for Trend
View. Allows you to define or select the background from a predefined set of
colors.
Titles : A descriptive name required for each Trend View. The name entered
displays on the Trend View. You can also add your own title to the left and right
axis of the Trend View.
Maximum displayed samples per series: Specifies how many values are
displayed in a Trend series during the defined Trend View period.
This setting directly determines if Trend View displays the values in a reduced
view (For more information, see Data Point Key, Reduced values).
NOTE: A maximum of 2000 values can be displayed in a Trend series during
the defined Trend View period.
Advanced display if chart stopped: Displays quality attributes, markers, and
values, even for cleared check boxes, if the open Trend View is updates
continuously.
This means that updating the values takes longer.
Axis Properties
Allows you to specify the settings for the X and Y axis.
Each chart can display a left and right Y-axis independent of each other. Series
can be selectively assigned and scaled to either axis, by default or manually.
Scaling is set to automatic by default.
This means that the range is defined by the highest amplitude of all displayed
series, with analog data types attached to the left axis and digital data types to the
right axis.
When a single Trend View contains several digital data types, these are shown one
above the other with an offset.
302 | 345
A6V10415471_en_b_51
Operating Reference
3
Trends
●
●
●
Title Y Left: Displays the title on the left side of the Trend View.
Auto Scale: A minimum and maximum range must be defined if auto scale is
disabled.
Title X : Displays the title below the Trend View.
Title Y Right: Displays the title on the right side of the Trend View.
Auto Scale: A minimum and maximum range must be defined if auto scale is
disabled.
NOTE:
Automatic/manual scaling properties act on both main and comparative view.
Automatic scaling is temporarily disabled when switching to Zoom mode.
Legend Properties
The position can be left, right, above, or below the Trend View. Under a
comparison view, the legend always displays on the right.
Series Properties
Series properties allow you to define the individual series for the corresponding
properties in Trend View.
●
●
●
●
●
A6V10415471_en_b_51
Line Properties: Defines the appropriate property type, form, and color, as
well as the property for the series.
Visible: Displays the trend curve if this check box is selected.
Show Markers: Defines the corresponding property type, and size, as well as
the corresponding property for the series. The markers are only displayed in
the trend curve if this check box is selected.
The X-axis is always the time axis. The diagram display is calculated to
correspond to the selected time line.
Show Values: Displays numerically each measured value for the read value if
this check box is selected.
Values may overlap (unreadable) in the Trend View for intensive measured
recorded values or a time range that is too large.
In this case, select a smaller time range or switch to display values.
Show Quality Icons: The Trend View can display a number of state attributes,
referred to as quality attributes, along with the trend data.
These enable you to identify problems with the data point being recorded, and
assist with the diagnosis of plant conditions.
303 | 345
3
Operating Reference
Trends
Line Properties
Line type
Line style
Stroke color
Stroke thickness
1-6
Marker style
Marker thickness
1-10
Colors
You can assign a color to the Trend View (background color) or to each individual
series (line). You can choose between:
● Predefined set of colors
● Custom colors
1
4
2
5
3
6 7
8
9
Colors Workspace
Description
304 | 345
1
Select from predefined colors.
2
Select with mouse.
A6V10415471_en_b_51
Operating Reference
3
Trends
3
Directly enter each color code.
4
Selected color.
5
Enter a color code.
6
Select pattern.
7
Select an existing color pattern on the screen.
8
Confirm changes.
9
Discard changes.
Time Bar Scrollbar
The Time bar consists of a vertical bar and a time/date field. The time bar can be
dragged anywhere on the time axis. The data legend below the Trend View shows
the value for a point.
The most recent value with information related to the point, date/time, quality
displays at the intersection of the time bar and the graph representing the point.
Compare View
The Compare View allows you to compare and analyze the data of trended objects
over a period of time.
The Trend View below the first view is the current Trend View that serves as the
basis for the first view which is the compare view.
Any changes to the time range in the current Trend View are reflected in the
comparative Trend View.
You can link the same or another Trend View for data analysis that applies the
same X-axis for the time range to both Trend Views.
Using the pre-defined time ranges present in the comparative Trend View, you can
select the time range for which you want to display the data in the comparative
view.
In order to view the trend data in a compare view, you must stop the Trend View
and hide its properties.
1
2
3
4
5
6
7
8
9
Description
A6V10415471_en_b_51
1
Current Trend View
2
Compare View
3
Time bar with time displayed in the compare view
4
No offset
5
Predefined offset buttons
305 | 345
3
Operating Reference
Trends
6
Freely definable offset range (range, unit)
7
1x forward or 1x back for the selected offset range
8
Freely definable offset range in hours, days, weeks, years
9
Data Point Key
Same Trend View
This type of comparison is especially useful when analyzing the data for individual
components, such as a room temperature for a room.
The time offset allows you to easily check how the corresponding measured value
behaves at the same time of day.
NOTE 1:
The legend displays the last left measured value in the time bar.
NOTE 2:
In the legend, the displayed value is not displayed based on the intersection of
the time bar and trend curve. Instead, the time/date display is based on the time
bar position.
Trend View
The Trend View consists of a chart area where series are viewed and manipulated.
All the main elements such as the axes, scaling, titles, and colors can be
configured in Trend View properties (by taking over defaults or changing the
current Trend View).
1
2
6
7
3
8
4
9
5
10
11
12
13
14
Trend View
Description
1
306 | 345
Displays the title of the current Trend View.
2, 11
Displays and highlights the selected trend curve in Trend View.
NOTE: To display a change of value on a binary value, an additional dotted zero line
displays at State 1 or One.
3, 12
Displays unselected trend curves as collapsed curves.
4
Displays the time bar. The time bar can be dragged anywhere on the time axis. The data
legend at the bottom of the Trend View displays the value or state valid at the point where
the bar intersects with the series. When the time bar is hidden, the legend displays the last
correct value for the Trend View.
5
Displays the present measured value for the series at the cursor. The current measured
value in a graphic curve is displayed by moving the mouse pointer to the desired position.
The precise measured points can be better displayed by enabling the marker for the series.
6
Displays the Y-axis with the appropriate scaling. Each chart can display a left and right Y-
A6V10415471_en_b_51
Operating Reference
3
Trends
axis independent of each other. Data series can be selectively assigned and scaled to
either axis (by default or manually).
7
Legend header.
8
Online: Current value from the automation station.
Offline Trend: The values are displayed as a function of the time bar [3].
9
Displays time or date range display across the entire selected display range.
10
Displays time range scrollbar.
13
Displays time and/or date display for the grid.
14
Displays time range display between grid sections.
Legend
The legend for the series contains information on the given data point in the Trend
View. When you launch the Trends application, the legend displays at the bottom
by default.
You can resize the legend using the horizontal splitter. The option to resize is
available only if the legend is positioned at the top or bottom.
On selecting a new Trend View, the legend retains its size depending on the last
resize.
Data Point Key
Column
Description
Series source. Indicates if the displayed data is recorded by the management station
data (online
) or a field device (offline ).
Trended
Object
Displays the object names for the Trendlog object.
Trended
Property
Displays the trended property name for the object.
Alias
Displays the alias name for the object.
Unit
Physical unit for the data point.
Value
Displays the last displayed current value (unless the time bar is in use. In this case,
the value is displayed at the intersection).
Time
Displays the time for the most recent value (unless the time bar is used; in this case,
the value is displayed at the intersection).
Date
Displays the date for the most recent value (unless the time bar is used; in this case,
the value is displayed at the intersection).
Reduced
When this symbol
displays, not all values for this series are displayed in the Trend
View (dependent on the displayed time period).
Y-axis
Indicates the Y-axis where the point is scaled.
Remove
Removes the selected trend value from the Trend View.
Show/hide
Temporarily shows/hides the trend curve in the Trend View.
System Name Displays the system name of the trended object. The system name enables you to
identify the origin of the trended objects in a distributed environment.
Reduced Display
:
Displays a maximum of two values per interval. The interval is calculated based on
the set sample rate for the Trend View (Trend Chart Properties).
● 1 interval = Max. displayed samples per series/2.
– Example 1: 100/2 = 50 intervals
A6V10415471_en_b_51
307 | 345
3
Operating Reference
Trends
– Example 2: 400/2 = 200 intervals
A reduced display can also occur with just a few values, for example, when the
values are recorded within a short interval. With the reduced display, minimum and
maximum values always display.
Quality Attributes
The Trend View can display a number of state attributes, referred to as quality
attributes, along with the trend data.
These enable you to identify problems with the data point being recorded, and
assist with the diagnosis of plant conditions.
With the reduced display, not all quality attributes can be displayed. In order to
display all quality attributes, limit the time period.
Only the highest priority displays in the Trend View if several states are active.
The priority sequence in the previous quality attributes table is read in descending
order (highest to lowest priority). The following table describes these quality
attributes:
Quality Attributes
Symbol
BACnet
Status and Description
DRIVER_FAILED
(Bit=1)
No connection : Indicates that no connection exists to the
logged data point.
DRIVER_FAILED
(Bit=0)
Connected : Indicates that the connection exists to the data
point.
ERROR_IN_LOG
Error : Indicates an error in the Trendlog object.
T_LOG_ENABLE
(Bit=0)
Trend disabled : Indicates that the Trendlog object is disabled.
Text display for the last known value.
T_LOG_ENABLE
(Bit=1)
Trend enabled : Indicates that the Trendlog object is enabled.
T_PURGED
308 | 345
Buffer deleted: Indicates that the buffer in the Trendlog object is
deleted.
T_ROLLOVER
Buffer full : Indicates that the Trendlog buffer is full.
T_TIME_SHIFT
Time change : Indicates that the time in the automation station
was changed (displayed in table only).
LOG_INTERRUPTED
Power fail : Indicates that the automation station has been set to
state Log_interrupted in the trend buffer (for example: in the
event of a power outage, application program stop, change of
data point log type). This may cause trend data from not being
logged.
OUT_OF_SERVICE
(Bit=1)
Out of Service switched on : Indicates that the Out of Service
property is switched on.
OUT_OF_SERVICE
(Bit=0)
Out of Service is normal: Indicates that the Out of Service
property is switched off.
FAULT
(Bit=1)
Trendlog object error : Indicates that a data point error exists in
the Trendlog object (values may not be usable for follow-on
evaluation).
FAULT
(Bit=0)
Return from Trendlog error : Indicates that the data point error
returns to the normal state.
A6V10415471_en_b_51
Operating Reference
3
Trends
ALARM
(Bit=1)
In alarm state : Indicates that the data point is in the alarm state.
ALARM
(Bit=0)
Return from the alarm state : Indicates that the data point has
returned from the alarm state.
OVERRIDDEN
(Bit=1)
Into override (module) : Indicates that the data point on a
module is overridden.
OVERRIDDEN
(Bit=0)
Return from overridden (module) : Indicates that the data
point's override on the module is removed.
NOTE:
Quality attributes can only be evaluated if this function supports the
corresponding subsystem. An alarm setup on the management station does not
possess quality attributes. Therefore, an alarm cannot display an alarm bell in the
Trend View.
Table View
The table view offers a view that differs from the standard view where curves are
displayed as series. Each series displays as a column in the data grid. The first
column (right) shows the time stamp.
The column displays by merging all time stamps for all values in each series. It is
displayed at an accuracy of 1 second.
In order to view the trend data in a table view, you must stop the Trend View.
Values are displayed as per value scaled units (if configured). For more
information, see Value Scale Units in Setting How Property Values Display.
1
2
3
4
5
6
7
Description
A6V10415471_en_b_51
1
Timestamp for measurement.
2
Sorts values by ascending or descending timestamp.
3
Displays the trended object along with the property and alias of the object. It also displays the
corresponding color of the trended object in the graphical view.
309 | 345
3
Operating Reference
Trends
4
Displays the values in a reduced manner and with a red background if a long time frame is
selected in the Trend View.
5
Displays the quality attribute with measured value, except Normal.
6
Displays interpolated values when this function is active.
NOTE: The priority is displayed in the table if a subsystem supports information on BACnet
write priority (1‒16).
7
Shows/hides the interpolated values.
There are two display types in table view:
● Normal view: The corresponding cell has a value or is empty.
● Interpolated view: The corresponding cell is empty and shows a linear
interpolated value based on previous current and subsequent current selection.
NOTE:
The table view only shows values as per the graphical time range. These values
are exported during data export.
Edit Trend Mode
The Edit Trend mode provides options to operate on multiple BACnet trend log
objects in a single click.
If you have to create, modify, or delete multiple BACnet trend log objects, then
performing this procedure on individual objects requires a huge engineering effort.
Therefore, in order to overcome this difficulty, there are options provided in the Edit
Trend mode that enable you to create, modify, and delete the multiple BACnet
trend log objects in a single click.
In this mode, you can only work with BACnet points and BACnet trend log objects.
You must have the Configure application right on the Trends application and
BACnet Configurator to be able to work with the Edit Trend mode.
When you are in the Edit Trend mode, only the Edit Trend
and New
buttons are available.
The Edit Trend mode allows you to perform the following tasks:
Create Trend
● Allows you to create multiple BACnet trend log objects in a single click. This
menu option is available depending on the following:
– The selected BACnet points belong to the same system and subsystem.
– The selected BACnet points are not BACnet trend log objects or BACnet
trend log multiple objects.
Modify Trend Log Objects in Bulk [➙ 148]
● Allows you to modify the multiple BACnet trend log objects or multiple BACnet
trend log multiple objects in a single click. This menu option is available
depending on the following:
– The selected objects are either BACnet trend log objects or BACnet trend
log multiple objects that belong to the same system and subsystem
– The selected objects are not BACnet points.
Delete Trend Log Objects in Bulk [➙ 148]
● Allows you to delete the multiple BACnet trend log objects or BACnet trend log
multiple objects. This menu option is available depending on the following:
– The selected objects are BACnet trend log objects belonging to any system
or subsystem.
Change Trended Properties of Objects [➙ 147]
310 | 345
A6V10415471_en_b_51
Operating Reference
3
Trends
●
●
Allows you to change the default property of the selected BACnet points. This
menu option is available depending on the following:
The selected objects are not trend log objects or trend log multiple objects.
Properties
● Device: The device on which the trend log object is to be created.
While selecting the device, you must ensure the following:
– The device belongs to the same subsystem as that of the BACnet point
selected for the trend log creation.
– The device belongs to the same network and the same driver as that of the
BACnet point selected for the trend log creation
● Create Trendlog Multiple: Check this box if you want to create trend log
multiple object for all the selected points.
Trendlog Name
● Name: Allows you to specify a unique name for the trend log object.
● Configuration Attributes: Allows you to select either Trended Object
checkbox or Log Type/Interval checkbox, or both.
NOTE: If you select Trended Object checkbox, then the name of the Trended
Object is appended after the name of the trend log object.
If you select Log Type/Interval checkbox, and Default from Device or Polled
radio button, and thereafter select any one of the specified time interval values,
then the selected time interval value will be appended after the name of the
trendlog object.
If you select Log Type/Interval checkbox, and Triggered or COV radio button,
then the string Triggered or COV will be appended after the name of the trend
log object respectively.
If you select Trended Object checkbox and Log Type/Interval checkbox, then
the name of the Trended Object and the selected time interval value (if Default
from Device or Polled radio button is selected) or the string Triggered/COV (if
Triggered or COV radio button is selected) will be appended after the name of
the trend log object.
● Unique ID: Allows you to specify a numeric value in the Starts With text box,
which is appended after the name of the trend log object. In case of creation of
multiple trend log objects, Unique ID is used.
● None : Allows the name specified in the Name field, to be the only name of the
trend log object.
In case of selection of a single Trended Object, None radio button is selected
by default.
If you select more than one Trended Object, then by default the Configuration
Attributes radio button, Trended Object checkbox is selected, and None
radio button is disabled.
● Limit Name Length: Allows you to specify the name length, in case where the
device imposes a limit on the length of the name of trend log objects. A
minimum name length of a trended object is enforced in case of advanced
configurations, to provide a more meaningful name.
● TrendLog Name Preview: Displays a preview of name, of the trend log object.
A6V10415471_en_b_51
311 | 345
3
Operating Reference
Trends
Logging Type
● Default from Device: The data entry is logged according to the default logging
type of the device.
● Polled: The data entry is polled periodically.
● Triggered: The data entry is triggered when the trigger property is set to ON.
● COV: The data entry is captured when the value of the trended property
changes.
Log Interval
● Log Interval: This setting will be available only when the Logging Type is set
to Polled. Specify the time interval when the trend samples are to be collected.
You can either select any one of the specified interval values or can specify a
custom value for the log interval.
Buffer Size
● Buffer Size: Specify the maximum number of records that can be stored in the
buffer
● Stop when full: Indicates whether or not the logging of records in the buffer
should stop when the buffer is full.
If this box is checked, the logging of records in the buffer will stop when the
number of records in the buffer reaches the buffer size.
Start/Stop
● Start/Stop: Specify the start and end date/time when you want to start and end
the recording of trend values.
3.6.2 Manual Correction
The Manual Correction application allows you to add, modify, and delete values of
trended properties of trended objects that are logged in online as well as offline
trends.
The trend information such as date/time, value, status, and unit information
pertaining to only a single trended property displays in a tabular form in the
Filtered Data section.
By default, the data is displayed for a time period of one day. However, you can
select the desired time range to fetch the latest data.
You can apply further sorting and filtering on the displayed data to get a more
precise data set.
312 | 345
A6V10415471_en_b_51
Operating Reference
3
Trends
Manual Correction Workspace
3
4
1
2
5
Name
Description
1
Manual Correction
toolbar
Contains buttons for performing various actions on the Manual
Correction application.
2
Trended Object
Displays the object whose property details are to be modified.
3
Trended Properties
Displays the trended properties of the trended object. If the object
has multiple trended properties and is referenced in online as
well as offline trends, then the multiple properties along with the
names of the offline trends in which the object is referenced
display.
4
Time Filter
Allows you to specify the time series for which you want to
display the data.
5
Filtered Data
Displays information of the selected trended property of the
object.
Manual Correction Toolbar
The Manual Correction toolbar allows you to perform the following operations:
Icon
Name
Description
Run
Displays the data for the selected trended object property.
Add
Displays the Add Trend Entry dialog box to add new entries to
the Filtered Data section. This button is disabled when you
select multiple entries in the Filtered Data structure.
Edit
Displays the Edit Trend Entry dialog box with the details of the
selected entry to be modified.
Delete
Displays the Delete Trend Entry dialog box for deleting the
selected entry or entries from the Filtered Data section.
Filtered Data
The Filtered Data section displays the information on the trended data in a
columnar pattern in a tabular structure.
Values are displayed as per value scaled units (if configured). For more
information, see Value Scale Units in Setting How Property Values Display.
A6V10415471_en_b_51
313 | 345
3
Operating Reference
Trends
Description
Time
Date/Time of the property value of the object.
Value
Value of the trended property of the object.
Unit
Unit of the trended property
Status
Displays either of the following values:
Good – Value of displayed data is good.
Bad – Value of displayed data is bad as per IOWA standards.
Added – Displayed value is added by user.
Corrected – Displayed value is modified by user.
3.6.3 Offline Trends
Offline trend data is used for the long-term storage and retrieval of historical data
for the analysis of entire plants or single processes.
With offline trends, data is recorded directly in the automation station.
You can retrieve the data as needed or automation stations can automatically
upload the data.
Offline trend data can be recorded and saved by Trendlog objects within the
automation and control system even when the management station is not
connected.
The recorded data can then be saved in the trend database. Offline trend data can
be retrieved and displayed in the trends.
You can create an offline trend to assign the outside temperature to the Trendlog
object in the automation station if you want to calculate energy consumption and
need the outside air temperature series for measured values. You can then
manually or automatically (periodically) upload the recorded temperature data to
store in the management station.
314 | 345
A6V10415471_en_b_51
3
Operating Reference
Trends
Phase 1: Record Offline Trend Data
Trend data is saved locally to the
Trendlog object in the automation
station.
64°F
64°F
Automation Station
Trend Log Object
Phase 2: Upload Offline Trend Data
Trend data is uploaded if:
Trend DB
64°F
●
The maximum buffer size is
reached.
●
The number of defined
entries is reached.
●
Manually triggered by the
management station.
64°F
64°F
Automation
Station
Management
Platform
64°F
Trend Log Object
You can create and delete BACnet objects without engineering tools from the
applicable manufacturer. The corresponding BACnet function must be supported
by the automation station from the given manufacturer.
Command issued from the Management
Platform to the device
Upload of field data from the device to the
Management Platform
Device
Tool
Delete object
Upload data manually
Trendlog
Create object
Trendlog
Management
Platform
Created
Field data upload
Macro
Reaction
Upload data automatically
NOTE:
Trendlog or Trendlog multiple objects that are created permanently with the
engineering tool cannot be deleted from the Management Platform. In the image
above, the Trendlog within the solid black box represents the Trendlog created
with the engineering tool.
The Trendlog within the blue dashed box represents the Trendlog created on the
Management Platform and which can be deleted.
A6V10415471_en_b_51
315 | 345
3
Operating Reference
Trends
NOTICE
Validated Projects
Specific critical environments (for example, pharmaceutical installations and
processed) require a high degree of safety and traceability of all operational
workflows and user activities. A validated plant can lose its validity or must be
revalidated by adding or losing BACnet objects. Therefore, do not use this
function, or do not enable it in the application rights.
3.6.4 Online Trends
Online trends record real-time values from your plant and display them graphically
in a Trend View. The data values are sent to the trend application upon each
change of value.
The measured values are temporary and can be stored for later queries
continuously in the Trend database using online Trend log objects.
Online trends can be used for real-time visualization of one or more process
variables, usually for analysis or diagnosis.
You can create an online trend in situations where the room temperature is too low
and record the temperature data for a specific time period.
You can further analyze the measured values in a trend curve directly on the
management station.
Record Online Trend Data
64°F
Trend DB
64°F
64°F
Trend data are uploaded
continuously to the management
station and are not saved in the
automation station.
Management Station
Automation
Station
NOTE:
An uninterrupted site connection with the management station is required.
Measured values may be irretrievably lost when the site is interrupted during data
recording. Therefore, online trend is not well suited for long-term secure data
recording.
3.6.5 Predicted Trends
Desigo CC can use time series to predict future values. For example, predicting
weather for the upcoming days by reading weather forecast data from a weather
service.
Predicted future values display in a graph using the Trends application. Many
predicted trends can be combined with other trended objects/properties.
Also, forecast data can be combined with the values of the same parameter saved
in the history database, as well as, can be compared with real-time data.
For instructions, see Additional Predicted Trends Procedures [➙ 149].
3.6.6 Trend Data Storage
Recorded trend data can be stored in three different locations:
316 | 345
A6V10415471_en_b_51
Operating Reference
3
Trends
●
●
●
Offline Trendlog Objects: Offline trend data is saved in the automation station.
Online Trendlog Objects: Contains the online trend data recorded and saved in
the management station.
Archived Trend Database (not in version 2.0): Contains all recorded trend data
moved previously to the archive database.
Offline Trendlog Objects
Offline trend data can be recorded and saved by Trendlog objects within the
automation and control system even when the management station is not
connected.
The recorded data can then be saved in the trend database. Offline trend data can
be retrieved and displayed in the trends.
Online Trendlog Objects
Data recorded by online trending and saved to the trend database (for example,
using save continuously) can be retrieved and displayed in the trends.
Online Trendlog objects record data also when the Trend View is closed.
Database Storage Capacity
In the database, 10 GB is saved for the SQL Server Express and 250 GB of
historical data for SQL-Server. Once 90% of the database size is reached, 10% of
the oldest data entries are deleted.
This 10% of data always refers to the entire time axis for the collected data.
Therefore, it cannot be exactly determined how many entries or the database size
that is actually deleted.
Additional incoming entries are rejected if the 10% of data entries cannot be
deleted before reaching 98% of the database size.
10
7
0
90% of DB
Time
GB
10 GB
# =10%
98% of DB
The data amount is comprised of the following:
● System activities
● Alarm messages
● Trend data
Change to Daylight Savings Time
● Date and time data is saved in UTC format. Entries are in double for one hour
when setting back to normal time. In this case, the curve displays using both
values.
When switching to daylight savings time, no value displays in this hour and the
displayed line is straight between the two measured values.
● A system message Anomaly is generated when changing times that must be
acknowledged.
A6V10415471_en_b_51
317 | 345
3
Operating Reference
Log Viewer
3.7 Log Viewer
The main function of the Log Viewer is to present you the historical data of all
system activities and events without having to create and configure a report from
the reports application.
This section provides background information on Log Viewer. For related
procedures, see the step-by-step [➙ 150] section.
3.7.1 Overview of Log Viewer
The Log Viewer application allows you to view the historical data related to system
activities and events directly without creating and configuring a report from the
Reports application.
The information related to all the system activities and events displays in a tabular
format.
You can create a subset of this information by applying the necessary
configurations such as filters, identifying the columns to display, specifying the
number of records to display,
and other settings, such as resizing the column width or re-ordering the columns.
Once configured, this information can be saved as a log view definition that can be
used later.
When you access the log view definition at a later date, the latest data, according
to the configurations that you have applied to the definition, displays.
When you save the data as a log view definition that has sorting applied, the sort
criteria is also saved.
The next time when you load the log view definition, the data with the saved sort
criteria displays.
In a distributed system, the data from all the systems displays in the log view grid.
You can view log data using any of the following procedures:
● Selecting the Log Viewer root node, a log view folder, or a saved log view
definition from the System Browser.
● Selecting an object from System Browser: This displays the Activity and Event
Log records for the selected object in the Detailed Log tab.
● Selecting an object from any application such as Graphics, Trends, Textual
Viewer, or Reports:
This displays the latest 100 Activity and Event Log records for the object in the
Detailed Log tab.
318 | 345
A6V10415471_en_b_51
Operating Reference
3
Log Viewer
●
Selecting an Activity type or Event type record in the log view:
When you select an Activity type record from a log view, the latest 100 Activity
and Event Logs for the selected object display in the Detailed Log tab.
However, if an Event type record is selected, the details of the selected event
including the different state changes of the event and the user activities
performed in context of the event are displayed in the Detailed Log tab.
● Selecting an event from Event List: Displays information about the object
involved in the event in the Detailed Log tab.
However, if you have selected more than one object, the Detailed Log tab does
not display any information.
NOTE:
When you select the Log Viewer root node, a log view folder, or a saved log view
definition from System Browser, you may see the following message above the
log view table: Configured View Size reached! Refine search via
Search Filter. This means that there are more records in the database than
can be displayed in the defined view size. In order to view such records you must
either specify filters or modify existing filters.
Default Columns in a Log View
The following table lists the default columns that display in the Log Viewer. In
addition to these columns, you can add other columns from the Select Columns
dialog box.
Default Columns in the Log View
Name
Description
System Name Displays the name of the system to which the source object belongs. This is
particularly helpful when working with a distributed environment, where you have data
displaying from multiple systems.
Date/Time
Date/Time when the activity is performed or state change of event occurred.
Source
Description
Description of the source object associated with the activity or event.
Record Type
Type of information displayed. This information can be of type Activity or Event.
Source
Property
Name of the property associated with the source object on change of which the
activity or event occurred.
Event
Event message text associated with the source object.
Message Text
A6V10415471_en_b_51
Event
Category
Category of the event.
Event Time
Date/Time of the occurrence of the event.
Event State
State of the event.
Event Cause
Reason that triggered the event.
Event ID
ID associated with the event.
Log Type
The Desigo CC application where the activity, such as event printing or commanding
is performed.
Action
Nature of the activity performed by the source object. For example, for a Users object
type, the value of the Action field could be Login, Primary Authentication and so on.
Value
New value of the Source Property when an activity is performed.
319 | 345
3
Operating Reference
Log Viewer
Quality
Quality of the new value.
Previous
Value
Previous value of the Source Property when an activity is performed.
Previous
Quality
Quality of previous value.
Unit
Unit of measurement of value of source property.
NOTE:
Values are displayed as per value scaled units (if configured). See Value Scale
Units.
Additional Columns in a Log View
Additional Columns
Name
Description
Action Details
Additional descriptive information of the activity performed.
Action Result
Status of a user activity. Possible values are Succeeded,
Partially Succeeded, Failed, Unknown.
Attachment
Displays the link to the report output document that is
created when performing the Operating Procedure Steps
such as alarm printout, report, or treatment form.
Event mode
Mode in which the event is generated. Possible values are
Normal and Maintenance.
Management Station
Displays the host name of the Desigo CC client from where
the activity is performed.
Alias [Observer]
Alias of the event enrollment object that monitors any
BACnet object.
Alias [Source]
Alias of the source object.
Source Designation
Default hierarchy of the source object composed using the
names of the nodes present in the hierarchy.
Source Designation [Application View]
Hierarchy of the source object from Application View
composed using the names of the nodes present in the
hierarchy.
Source Designation [Current View]
Hierarchy of the source object from the currently selected
view in the System Browser composed using the names of
the nodes present in the hierarchy.
Source Designation [Management View] Hierarchy of the source object from Management View
composed using the names of the nodes present in the
hierarchy.
320 | 345
Source Identifier [Internal]
Internal ID associated with the source object.
Source Location
Default hierarchy of the source object composed using the
description of the nodes present in the hierarchy.
Source Location [Application View]
Hierarchy of the source object from the Application View
composed using the description of the nodes present in the
hierarchy.
Source Location [Current View]
Hierarchy of the source object from the currently selected
view in the System Browser composed using the
description of the nodes present in the hierarchy.
Source Location [Management View]
Hierarchy of the source object from Management View
composed using the description of the nodes present in the
hierarchy.
A6V10415471_en_b_51
Operating Reference
3
Log Viewer
Source Name
Name of the source object.
Observer Description
Description of the event enrollment object that monitors the
source BACnet object.
Observer Property
Name of the property associated with the event enrollment
object on change of which the activity or event occurred.
Observer Designation
Default hierarchy of the event enrollment object composed
using the names of the nodes present in the hierarchy.
Observer Location
Default hierarchy of the event enrollment object composed
using the description of the nodes present in the hierarchy.
Observer Name
Name of the Event Enrollment Object that monitors the
source BACnet object.
Observer Identifier [Internal]
Internal Id for the Event Enrollment Object that monitors the
source BACnet object.
Discipline
Discipline of the source object (for example, Building
Automation).
Subdiscipline
Subdiscipline of the source object (for example,
Communication for management platform discipline).
Type
Type of the source object (for example, network).
Subtype
Subtype of the source object (for example, BACnet for type
Network).
Alert ID
Internal unique ID associated with an event.
User
Name of the user performing the activity or treating the
event.
Validation Profile
Validation profile associated with the source object.
Audit Trail
Displays Audit Trail if the validated object creates an
activity log. However, if an activity log is created by a nonvalidated object, then this column displays Activity.
Object Version
Displays the version number of the validated object. The
version number is incremented each time you perform an
activity on the validated object. In case of a non-validated
object the Object Version column does not display any
value.
Comment
Validation comment entered.
Reference Time
Displays the original time stamp of the record that is added,
modified, or deleted using the Manual Correction snap-in.
Event Details
Message text associated with the event.
Category Priority
Priority associated with the event.
Supervisor
Name/ID of the supervisor who is designated as the
second approver to approve the "Regulated" and
"Monitored" validation states before the command or
configuration change is executed on the selected object.
3.7.2 Log Viewer Workspace
The Log Viewer workspace provides information on the user interface elements of
the Log Viewer application.
A6V10415471_en_b_51
321 | 345
3
Operating Reference
Log Viewer
3
1
2
4
Log Viewer Workspace
Name
Description
1
System Browser
Displays all the saved Log View definitions in Application View >
Applications > Log Viewer.
2
Log Viewer
Toolbar [➙ 322]
Contains buttons for performing various actions in Log Viewer.
3
Log View
Displays the combined data from the Activity Log and Event Log. By clicking
the drop-down arrow, a menu with the following options displays:
Hide Column - Hides the column.
Select Column - Displays the Select Columns dialog box
Remove Filters - Removes any online filters (if applied) on the column.
Custom Filter - Displays the Custom Filter dialog box.
Selection Filter - Applies only if the column displays ENUM data. Displays
a list of data entries for the column. See the List of ENUM columns section
in Custom Filter [➙ 324] for a list of columns of type ENUM.
Date Filters - Applies only if the column displays date/time data. Allows you
to filter data on the basis of date and time.
4
Detailed Log Tab
[➙ 330]
Displays information related to system activities and events.
Log Viewer Toolbar
The Log Viewer toolbar allows you to perform the following operations:
322 | 345
Name
Description
Create Log View
Folders [➙ 155]
Creates a new folder below the Log Viewer root node.
Save
Saves a newly created and configured log view definition or
changes in the configuration of the currently selected log view
definition.
NOTE: This command is available only after you perform some
operation on the displayed log view data.
This command is not available if a result filter is applied to the log
view. In order to enable this button, you must move the result
filter to a search filter.
Save as
Saves the configuration of the currently selected log view
definition as a new log view definition.
A6V10415471_en_b_51
Operating Reference
3
Log Viewer
Save as Default
Saves the log view as a default template.
Save a Log View
Definition as a Report
Definition [➙ 155]
Saves the configuration of a log view definition such as search
filters, column selection, sorting as a report definition.
Delete a Log View
Definition [➙ 156]
Deletes the currently selected log view definition or a folder
below the Log Viewer root node. Deleting the folder also
removes its contents.
Refresh
Refreshes the data displayed in a log view definition, Log Viewer
root node, or a log view folder.
Export a Log View
Definition [➙ 154]
Exports the log view definition and saves it in an xml file format.
Import a Log View
Definition [➙ 155]
Imports a log view definition.
Select Columns
[➙ 157]
Displays the Select Columns dialog box that allows you to select
the columns to display in the log view.
Apply Search Filters on Displays the Search Filter dialog box that allows you to view a
Columns Not Present in search filter condition and specify a filter condition on the
columns that are not present in the log view.
the Log View [➙ 165]
Remove all Result
Filters
Removes all the result filters applied on the log data.
Revert to Saved Search Returns to the previously applied search filter.
Filters [➙ 165]
Stop Execution
Stops the execution of a log view.
Configuration
Displays the Configuration dialog box that allows you to perform
the following:
Print
●
Display the date and time values in the log view till
milliseconds by selecting the Show DateTime with
milliseconds check box.
●
Specify the filter language for modifying a search filter. This
is essential when you are accessing a log view definition
that is configured in a different language.
Displays the Print dialog box that allows you to print the log data.
Select Columns Dialog Box
The Select Columns dialog box allows you to add, remove, or reorder columns in
a log view. You can access this dialog box using any of the following methods:
● Clicking the Select Column icon.
● Clicking the Select Column icon in the Detailed Log tab.
● Clicking the drop-down arrow on a column header and selecting the Select
Column menu option.
● Right-clicking a column entry and selecting Select Column menu option.
A6V10415471_en_b_51
323 | 345
3
Operating Reference
Log Viewer
Select Columns Dialog Box Components
Name
Description
Parent tab
Allows you to add, remove, or reorder parent columns in the log view.
Available Columns
Displays all the columns associated with the log view.
NOTE: View specific columns such as Source Location and Source
Designation are dynamically added to the Available Columns list when
you create a new view.
Selected Columns
Displays the default columns of a log view. You can add columns to the
selected columns list by selecting the check box associated with each
column in the Available Columns list.
Select Default
Selects the default columns in the Available Columns list.
Select All
Selects all the columns in the Available Columns list.
Clear All
Clears all the columns in the Available Columns list.
Move Up
Moves the selected column one step up in the Selected Columns list. The
Move Up button is unavailable if you select the column on the top.
Move Down
Moves the selected column one step down in the Selected Columns list.
The Move Down button is unavailable if you select the column at bottom.
Removes the selected column from the Selected Columns list.
Remove
Custom Filter
A custom filter allows you to define a filter expression from which you can filter data
according to your specific requirements.
Custom Filter Condition
A custom filter condition is composed of:
● Column name (Condition Name)
● Operators
● Condition value
Examples of Custom Filter Expressions
The following list contains some valid custom filter expressions:
Event Category = "Life Safety"
Event Category = {“Status”; “Life Safety”; “Supervisory”}
The custom filter also allows you to create complex filters and conditions using
mathematical and logical operators, and wildcard characters.
The following operators are supported:
324 | 345
A6V10415471_en_b_51
Operating Reference
3
Log Viewer
Mathematical Operators
Enum Columns
Equal to (=), Not Equal to (<>)
NOTE: For columns such as Discipline, Subdiscipline, Type, and Subtype only the
(=) operator is supported.
Numeric
Columns
Equal to (=), Not Equal to (<>),Less than (<),Greater than (>),Less than Equal to
(<=),Greater than Equal to (>=)
Text Columns
Equal to (=), Not Equal to (<>), IN (←)
Variant Columns
Equal to (=), Not Equal to (<>),Less than (<),Greater than (>),Less than Equal to
(<=),Greater than Equal to (>=),IN (←)
CNS Columns
Equal to (=)
View Specific
Columns
Object Name,
Object
Description,
Object Location
(All Views),
Object
Designation (All
Views)
Equal to (=)
Logical Operators
AND
Applying the custom filter expression on multiple columns. For example, 'Discipline'
= "Building Automation" AND 'Subdiscipline' = "Access Control"
OR
Applying the custom filter expression on the same column. For example,
'Discipline' = {"Building Automation";"Energy Management"}
● Wildcard Character: Asterisk (*)
List of ENUM columns
● Subtype
● Type
● Subdiscipline
● Discipline
● Record Type
● Action Result
● Event Mode
● Event Category
● Event State
● Log Type
● Action
● Quality
● Previous Quality
Custom Filter Syntax
To create a custom filter, you must know the data type of the column for which you
want to apply the filter.
The following examples should help you create custom filters without syntax errors.
1. If column displays text data, for example string or enumeration, then the value
must be enclosed within double quotes.
– ‘Source Description’ = “Analog Output 1”
– ‘Event Mode’ = “Normal”
– 'Value' = "True"
– 'Previous Quality' = "#COM"
– ‘User’ = “[DomainName]\\[UserName]”
A6V10415471_en_b_51
325 | 345
3
Operating Reference
Log Viewer
2. If column displays date time value, then the value must be in date time format
configured in Windows on the server.
Date must be in the short date format, time in the long time format (24 hours).
– ‘Date/Time’ = 3/13/2014 16:04:25 (assuming that the date format on the
server is M/D/YYYY)
– 'Value' = 07/24/2014 11:52:00
3. If column displays boolean data, such as TRUE or FALSE, the value must be
enclosed in double quotes.
– 'Previous Value' = "True"
– ‘Value’ = “False”
4. If column displays numeric data, for example, 54.11, 25, -20, and so on, then
the values must be specified as follows:
– 'Value' = 54.11
NOTE: The decimal separator must be according to your Windows
Regional and Language settings.
5. If column displays bit string, then the value must be enclosed in double quotes.
– ‘Quality’ = “Out of service”
6. Specify time values in a 24-hour clock format. For example, to specify the
Source Time as 2.00 PM, type 14.00.
Types of Custom Filters
There are two types of custom filters that are applied to the log data:
Result filter: The result filter enables you to filter data from the displayed data set
in the log view. You cannot save a result filter condition.
In order to save the filter condition, you must move the result filter to a search filter
and then save the configuration as a log view definition.
You can apply a result filter from the Custom Filter dialog box, Quick filter,
Selection filter, and using drag-and-drop.
Search filter: The search filter enables you to obtain the data matching the filter
expression from the database.
Any modification or addition to the search filter, refreshes the log view
automatically, so that all the data matching the search filter is obtained from the
database.
To preserve the search filters, you must save the settings as a log view definition.
Using the search filter, you can filter the data for the columns that are present in
the log view.
You can also apply a search filter if you need to filter the data for a column that is
not present in the log view.
The combined search filter is always available in the Search Filter dialog box.
For example, you can apply a result filter on the log data to retrieve all records with
Source Description as "Analog Input 1".
However, in order to save the filter condition, you must move the result filter to a
search filter.
Custom Filter Dialog Box - For columns other than date/time
The Custom Filter dialog box allows you to define result and search filter
expressions on a particular column. You can access this dialog box by either:
● Clicking the drop-down arrow on a column heading displaying non-date/time
values and selecting Custom Filter.
● Right-clicking a log view entry displaying non-date/time data and selecting
Custom Filter.
326 | 345
A6V10415471_en_b_51
Operating Reference
3
Log Viewer
NOTE:
You can view records for only those event categories for which you have Show
rights. In the absence of Show rights for any of the event categories, only Activity
type records display.
Custom Filter Dialog Box Components
Name
Description
Result Filter
Allows you to specify a result filter.
Search Filter
Allows you to specify a search filter.
NOTE: The Search Filter tab does not display when the Custom Filter
dialog box is accessed from the Detailed Log tab in the Contextual Pane.
Operator
Lists the mathematical operators. The list of operators displayed in this box
depends on the column type.
Value
Allows you to specify values. Depending on the column type, you can either
select a value from the drop-down list or enter a value in the text field.
NOTE: To add a filter for User column, ensure that you type a user value
including double backslash. For example write the value as
"[DomainName]\\[UserName]".
Add Filter
Adds a new filter expression row with the Operator and Value fields to the
Custom Filter dialog box.
Remove Filter
Removes the filter set on the particular column.
NOTE: In order to enable the Remove Filter button, you must select the
check box preceding the Operator and Value fields corresponding to the
result filter expression to be deleted.
AND
This is a logical operator that allows you to combine filter expressions and
create complex filters. This button is available only when you add a new filter
expression row and select the check boxes preceding the Operator dropdown list in the filter expression rows.
OR
This is a logical operator that allows you to combine filter expressions and
create complex filters. This button is available only when you add a new filter
expression row and select the check boxes preceding the Operator dropdown list in the filter expression rows.
Move to Search Filter
Displays only when the Result Filter tab is selected. Allows you to move the
result filter to a search filter.
Filter expression field
Displays the filter expression. In case of multiple filter expressions, the OR
operator is applied by default.
Time Filter Dialog Box
This dialog box allows you to define result and search filter expressions on a
particular date/time column. You can access this dialog box using any of the
following methods:
A6V10415471_en_b_51
327 | 345
3
Operating Reference
Log Viewer
●
●
Clicking the drop-down arrow on a column heading displaying date/time values,
positioning your cursor over Date Filters and then selecting Custom Filter.
Right-clicking a log view entry displaying date/time data and selecting Custom
Filter.
Time Filter Dialog Box Components
Name
328 | 345
Description
Result Filter
Allows you to specify a result filter.
Search Filter
Allows you to specify a search filter.
NOTE: The Search Filter tab does not display when the Time Filter dialog
box is accessed from the Detailed Log tab in the Contextual Pane.
Exact
Allows you to filter data based on the exact date specified.
Custom
This option allows you to set the date and time as per your requirement.
Selecting the Custom option enables the From and To fields. The To date
should always be greater than From date. If the To date is less than the From
date, then the To field is highlighted in red color and an error message
displays when you move your cursor over the field.
Relative
Relative has two options: Last and Current Period.
The Last option allows you to filter data for the last 'x' (where x stands for a
number) period that you specified. Valid periods are hours, months, years,
weeks, days, or minutes.
The Current Period option allows you to filter data for the current x period.
Valid periods are current x hours, months, years, weeks, days, or minutes.
For example, if the current date and time on your computer is 10/07/2014
10.35 AM and you specify any of the following:
1 Hour in Last - The data for the 9:00 to 10:00 AM period is retrieved.
1 Hour in Current Period - The data for the 10:00 to 11:00 AM period is
retrieved.
1 Month in Last - The data for the period June 01,2017 to July 01, 2017 is
retrieved.
1 Month in Current Period - The data for the period July 01, 2017 to August
01, 2014 is retrieved.
1 Year in Last - The data for the period January 01, 2016 to January 01,
2017 is retrieved.
1 Year in Current Period - The data for the period January 01, 2017 to
January 01, 2018 is retrieved.
NOTE: The Last and the Current Period fields accept only integer values up
to three digits.
A6V10415471_en_b_51
Operating Reference
3
Log Viewer
Unlimited
Default selection. Allows you to retrieve all records.
Null
Allows you to retrieve records with Null value.
Move to Search Filter
Displays only when the Result Filter tab is selected. Allows you to move the
result filter to a search filter.
Preview of Resulting
Time range
Displays the resulting time range for the options selected in the Time Filter
dialog box. For example, if the present time is 08/07/2014 10.35 AM, then for
the current 1 hour selection, the Preview of Resulting Time Range displays
the following:
From: Tuesday, July 08, 2014 10:00:00 AM
To: Tuesday, July 08, 2014 11:00:00 AM
Search Filter Dialog Box
The Search Filter dialog box allows you to view a search filter condition and
specify a filter condition on the columns that are not present in the log view.
It also allows you to view, modify, and delete a combined search filter expression.
You can apply the search filter on all columns except columns of type date and
time.
Search Filter Dialog Box Components
Description
A6V10415471_en_b_51
Available Columns1
Lists all the available columns from the Activities and Events Log.
Operators1
Lists all the operators associated with a specific column selected in Available
Columns.
Values1
Lists all the values associated with a specific column selected in the
Available Columns list. You can also select multiple values by pressing
CTRL or SHIFT and selecting multiple values.
NOTE: Multiple values can be typed within braces {} and separated by a
semicolon (;).
329 | 345
3
Operating Reference
Log Viewer
Filter expression field
Displays the filter expression. You can edit a filter expression in this field.
NOTE: An invalid filter expression displays in red.
Add/Update
Allows you to add or update a filter expression. Update is enabled only when
a valid filter expression is added or modified in the Filter expression field.
And
This is a logical operator that allows you to combine filter expressions and
create complex filters. This button is unavailable until a filter expression is
added to the Filter expression field.
"( ) "
Allows you to group filter conditions, which define the order of their
evaluation. These brackets are unavailable until a filter expression is added
to the Filter expression field.
Detailed Log Tab
You can view information related to system activities and events through the
Detailed Log tab.
The information displayed in the Detailed Log tab is related to the following:
● An object selected from System Browser: When you select an object from the
System Browser, the Detailed Log tab displays the latest 100 activities for that
object.
● An object is selected from any application, such as Graphics, Trends, Textual
Viewer, or Reports:
If you select an object from any application, the Detailed Log tab displays the
latest 100 activities and event log records for the object.
● An activity or event type record is selected from the log view:
When you select an activity type record from a log view, the latest 100 activities
and event logs for the selected object display in the Detailed Log tab.
However, if an event type record is selected, the details of the selected event
including the different state changes of the event and the user activities
performed in context of the event
are displayed in the Detailed Log tab of Event List, Investigative Treatment,
and Assisted Treatment windows.
● Event handling: When you select an event from the Event List, the details of
the selected event including the different state changes of the event and the
user activities performed
in context of the event are available in the Detailed Log tab of Event List,
Investigative Treatment, and Assisted Treatment windows.
The Detailed Log tab however, does not display any information if you have
selected more than one object.
You can customize the information displayed in the Detailed Log tab by
● Applying result filters on columns other than Date/Time
● Applying result filters on Date/Time columns
● Selecting columns to be displayed
● Hiding columns
330 | 345
A6V10415471_en_b_51
Operating Reference
3
Log Viewer
● Sorting log entries
● Reordering and resizing Columns
By default, the following information displays for activity and event type data in the
Detailed Log tab.
NOTE:
Values are displayed as per value scaled units (if configured). For more
information, see Value Scale Units. You can view records for only those event
categories for which you have Show rights.
Record Type - Activity
Record Type - Event
Date/Time
Date/Time
Source Property
RecordType
LogType
Source Property
Action Details
Event Message
Action
Event Category
Value
Event Time
Previous Value
Event Cause
Quality
Event ID
Previous Quality
Value
Unit
Unit
Action Result
User
User
Validation Profile
Validation Profile
Object Version
Audit Trail
Event Details
Object Version
Category Priority
Comment
Reference Time
Supervisor
You can also save the settings in the Detailed Log tab as default template.
For example, you can create individual customized templates for displaying activity
and event information by specifying the respective columns, their order and size,
and by applying sorting on the data displayed.
Filters applied are not retained in the default template.
In a Distributed System, the Detailed Log tab displays the default template of the
system that is associated with the currently selected object.
A6V10415471_en_b_51
331 | 345
3
Operating Reference
Documents
Name
Description
Save As Default
Saves the selected columns in the Detailed Log tab as a default
template.
Refresh
Refreshes the data displayed in the Detailed Log tab.
Stop Execution
Stops the execution of the log view in the Detailed Log tab.
Select Columns
Displays the Select Columns dialog box that allows you to select
the columns to display in the Detailed Log tab.
Remove all Result
Filters
Removes all the result filters applied to the log data in the
Detailed Log tab.
Configuration
Displays the Configuration dialog box that allows you to display
the date and time values in the Detailed Log tab till milliseconds.
Print
Displays the Print dialog box that allows you to print the log data
displayed in the Detailed Log tab.
3.8 Documents
This section provides reference and background information for configuring and
viewing relevant documents in Desigo CC. For related procedures, see the stepby-step [➙ 172] section.
332 | 345
A6V10415471_en_b_51
Operating Reference
3
Documents
3.8.1 Documents Overview
Desigo CC can be configured to include a set of read-only reference documents for
the operator to consult. They will typically contain instructions, procedures, or other
information relevant to the operation of the facility. These documents can be files
(PDF, RTF, TXT, JPG) or web links (URLs of HTML pages).
NOTICE
Microsoft .DOC and .DOCX formats are not supported.
Files you can use to configure document objects in Desigo CC are included in
folders located at the following path on the server station: [Installation
Drive]:\[Installation Folder]\[Project Name]\documents. New files must be
copied to a new folder in this directory or to any subfolder in the same directory in
the Windows file system of the computer. The files stored here are accessible only
in read-only mode in the Documents application. To modify their content, you
must edit them using the appropriate separate applications (such as a text editor, a
PDF creator, and so on) and save them again into this this directory or into any
subfolder in it.
The possibility to view and configure document objects in Desigo CC depends on
your user group privileges. If appropriate application rights are not set for you, you
might be able to view but not configure documents or you will not be able to
access the documents application at all.
3.8.2 Documents Workspace
Document objects are located under Applications > Documents in Application
View of System Browser, and organized into subfolders.
A6V10415471_en_b_51
333 | 345
3
Operating Reference
Documents
When you select a documents folder, you can create/delete folders, or create new
document objects.
When you select a document object and set it to edit mode
save, duplicate, print, or delete that document object.
334 | 345
, you can modify,
A6V10415471_en_b_51
Operating Reference
3
Other Applications
Document Settings
Setting
Description
Web URL
This option sets a web link as the content of the document.
Provide certificate
manually
This check box must be selected if a web link is set as content of the
document and a connection is to be established with a website that requires
a certificate.
Select file
This option sets a file as the content of the document. The drop-down list lets
you choose from the files previously stored on the Desigo CC server station,
in one of the project documents folders.
Associated Objects
Setting
Description
Manually assigned
The current document will appear as a related item of all the objects listed in
this field. You can drag objects here from System Browser.
Automatically
assigned
The current document will also appear as a related item of all the objects
listed in this field. These links are created by the coverage area feature of
Graphics Editor and you cannot remove them.
Documents Toolbar Controls
Selection in System Browser
New
Documents Folder
Document Object
Create a new subfolder under the
currently selected one.
n.a.
n.a.
Set the edit mode
, which lets you
configure the content of the document
(web link or file), and the associated
system objects. When you finish the
configuration, you can switch back to
normal viewing of the document.
n.a.
Save the changes made to the current
document object.
Operate Mode
Save
Save As
Create a new empty document object Save the currently selected document
from scratch.
with a different name. You can use this
to create a new document object from
an existing one.
Delete
Delete the currently selected
Delete the currently selected document
documents folder, and any document object.
objects contained inside it. (You
cannot delete the main Documents
folder.)
n.a.
Print
Print the current document using one
of the available printers (RTF
documents are sent to the Windows
default printer).
NOTE: When you print a document,
the status bar will indicate Sent to
printer. Check the print queue to
know the status of the print job.
3.9 Other Applications
This section provides background information for operating the other applications
in Desigo CC. For related procedures, see the step-by-step [➙ 176] section.
A6V10415471_en_b_51
335 | 345
3
Operating Reference
Other Applications
3.9.1 Application Host Base
The management workstation can be configured to host and integrate external web
applications so that when certain objects are selected in System Browser, the
associated applications display according to specific rules.
For procedures or workflows, see the Engineering step-by-step and the Operations
step-by-step [➙ 177] section.
Display Rules
Display rules can be configured for a management workstation project as well as in
exportable libraries.
● In a project, display rules are located under Project > System Settings >
Client Settings > Web Applications in the Management View of System
Browser. They may be further organized into subfolders under the main Web
Applications folder.
● In libraries, display rules are located under Project > System Settings >
Libraries > [L1-Headquarter or L2-Region or L3-Country or L4-Project >
[Library] > [Web Applications] folder in the Management View of System
Browser.
Related Items for Web Applications
When you select a system object in System Browser, the external web application
displays corresponding to the first rule configured for that object. However, you can
select any of its fixed links in the Related Items tab. This causes the
corresponding external web application to display in the Secondary pane.
When you select an external web application from the Related Items tab:
● If that external web application is not already displayed, it will display in the
Secondary pane with the parameters of the associated object.
● If that external web application is already displayed, this action will be
considered only a change of state of the external web.
● If that application is currently displayed. This means that the same external
web application will display in the Secondary pane but with the parameters of
the associated object.
Other system objects can also be configured as related items of external web
applications fixed links: for example, if you associate an external web application
fixed link to a graphic, selecting that fixed link in System Browser, the Related
Items tab will include the link to that graphic.
Fixed Links
In the Application Viewer tab, when an external web application displays, you can
click Save As
and save a favorite link. Later you can quickly access this
external web application that matches a frequently used display rule.
These fixed links to external web applications are located under Applications >
Links > [links folder] in the System Browser Application View. They must be
organized into subfolders under the main Links folder.
When you select an external web application fixed link:
● The corresponding external web application displays the current data (including
event information of the associated point).
Regardless of the number of parameters included in the XML configuration file, the
Extended Operation tab only displays a maximum of ten parameters that you can
modify. An error informs you if the data you modified is invalid.
336 | 345
A6V10415471_en_b_51
Operating Reference
3
Other Applications
For procedures and workflows, see Generating Email Attachments for Fixed Link
Reports.
Generating and Emailing Fixed Link Reports
You can generate and email an external web application fixed link report:
● Manually, from the Operation tab. The Application Name property lets you
set the parameters to execute the external web application fixed link report.
● Automatically, as the output of a reaction. You can then schedule a download
or email of a Web Application Fixed Link report. You will set an external web
application fixed link as the target object of the output of a reaction and specify
any Time & Organization Mode conditions that will trigger the report execution.
● When a specific script is started.
Before an external Web Application Fixed Link report can be executed
(automatically or manually), you must set the user credentials for that fixed link.
After the report is executed, the corresponding file (PDF, XLSX, or DOCX) can be
downloaded and saved in the specified directory on the local client machine. Also,
if configured, an email can be sent immediately or at a scheduled time to a list of
established recipients.
Default Email without Email Subject and Body
Below is a sample of an email using the default settings. Otherwise, a subject and
text can be added to the body of the email.
Library References
In Engineering mode, when authorized experts (with appropriate access rights)
select an existing Web Applications library folder or start configuring a new one
the Rule Editor displays and lets you configure display rules at library level. Only
one library folder of this type can be created per library.
NOTE:
Only Headquarter experts and Customer Support are authorized to modify the
external web application display rules library at L1-Headquarter level.
The customization of L1-Headquarter to a lower level is not supported by
external web application display rules libraries.
Depending on the allowed customization level, authorized experts can create and
modify external web applications libraries at L2-Region, L3-Country, or L4Project level.
Web Links Library Block
Web Links is the library block that serves as a support library for setting the XML
configuration file for an external web application. You can create multiple library
blocks of this type per library.
A6V10415471_en_b_51
337 | 345
3
Operating Reference
Other Applications
NOTE:
Only Headquarter experts and Customer Support are authorized to modify the
web links at L1-Headquarter level.
The customization of L1-Headquarter to a lower level is not supported by web
links.
Depending on the allowed customization level, authorized experts can create and
modify web links at L2-Region, L3-Country, or L4-Project level.
You can set the external web application XML configuration file from the Extended
Operation tab.
3.9.1.1
Application Viewer
For procedures or workflows, see the step-by-step [➙ 177] section.
Overview of Application Viewer
To interact with discipline-specific systems, external web applications that are
integrated in the software can display in the Application Viewer tab, depending on
the display rules that have been configured. Both Internet Explorer TM 11 and
Essential Objects WebBrower based on Google Chrome TM are supported viewers.
How Web Applications Display
If only one rule matches the selection in System Browser, the Application Viewer
tab will display the corresponding external web application.
If multiple rules match the selection in System Browser, the Application Viewer
tab will display a list of all the available applications from which you can select the
one to display.
Applications display in alphabetical order. Each application is identified by a name.
When you click Show you can select the external web application to display. The
menu shows a maximum of 10 items in the list. By clicking See more..., you return
to the Application Viewer tab which again presents the complete list of
applications. You cannot change the order of the applications in the list.
If you change your selection in System Browser and the reference objects have the
same external web application, the Application Viewer tab will refresh and display
the corresponding application, but with the parameter values of the second object
selected.
If an external web application supports the single sign-on feature, logon is not
required when you select it.
338 | 345
A6V10415471_en_b_51
Operating Reference
3
Other Applications
Application Viewer Workspace
Application Viewer Toolbar
The Application Viewer toolbar allows you to work with fixed web application
links.
Icon
A6V10415471_en_b_51
Name
Description
Show all
Select external web application
to display. The menu displays a
maximum of 10 items in the list.
Set Execution Credentials
Set the execution policy for a
script.
Clear Execution Credentials
Clear the execution credentials.
Email Settings
Configure the email template
settings to send a fixed link
report.
Reset Zoom
Sets the dashboard aspect zoom
to 100 percent.
339 | 345
3
Operating Reference
Other Applications
3.9.2 Validation
The Validation feature is designed for projects in critical environments and helps
protect against inadvertent changes that might damage system functions. For
procedures or workflows, see the step-by-step [➙ 180] section.
When you change or command a validated object in the management station, the
Validation Required dialog box might display, depending on several factors such
as the configured validation profile, the configuration of Four Eyes, and the
requirement of a comment. See the following table for more detail.
Validation Profile
Required User Action
Four Eyes Not Enabled
Audit Trail Activity
Four Eyes Enabled
Disabled
No input
No input
None
Monitored
No input
Supervisor name and password
System logs action
Enabled
Comment
Supervisor name and password
+
Comment
System logs action
Supervised
User password
Comment
User password +
Supervisor name and password
+
Comment
System logs action
Additional Information for Four Eyes Authentication
●
●
●
●
Approval must occur on the same client machine on which the change or
command was initiated.
Supervisors are limited to those designated as a supervisor by an administrator
in the user or user group configuration.
Supervisor approval can be initiated by any designated approver as long as the
approver also has access to command that object.
Supervisor must be a different user.
Log Viewer
Once you accept the entries to the Validation Required dialog box, the system
records the changes, which you can review in the Log Viewer. The log serves as
an audit trail record to achieve regulatory compliance for validation.
340 | 345
A6V10415471_en_b_51
Operating Reference
3
Other Applications
Object Version
The object version number will increment (increase) if a validated object is modified
or commanded, depending on the scenario. Modifications or commanding of
configuration attributes or properties will increment the object version.
Modifications or commanding of status attributes or properties will not increment
the object version.
Examples
The object version will change when modifying or commanding a configuration
property like the High Alarm Limit or Discipline.
The object version will not change when commanding the Present Value property.
Validation Indicator
When you select a validated object in the system, a visual indicator displays next to
the object name in the Operation and Extended Operation tabs.
Four Eyes Not Enabled – Examples of Validation Required
Dialog Boxes
This section and the next section show two dialog boxes for each validation profile.
The first dialog box requires a user-entered comment. The second dialog box
requires a selection from a predefined list of comments. The actual dialog box that
displays when you change or command a validated object depends on whether
predefined comments have been configured for the object. If predefined comments
were not configured, you will see the first dialog box. If predefined comments were
configured, you will see something similar to the second dialog box.
Enabled Validation Profile
A6V10415471_en_b_51
341 | 345
3
Operating Reference
Other Applications
Supervised Validation Profile
Four Eyes Enabled – Examples of Validation Required Dialog
Boxes
Monitored Validation Profile
342 | 345
A6V10415471_en_b_51
Operating Reference
3
Other Applications
Enabled Validation Profile
Supervised Validation Profile
A6V10415471_en_b_51
343 | 345
3
Operating Reference
Other Applications
344 | 345
A6V10415471_en_b_51
Issued by
Siemens Switzerland Ltd
Smart Infrastructure
Global Headquarters
Theilerstrasse 1a
CH-6300 Zug
+41 58 724 2424
www.siemens.com/buildingtechnologies
© Siemens Switzerland Ltd, 2012-2021
Technical specifications and availability subject to change without notice.
A6V10415471_en_b_51