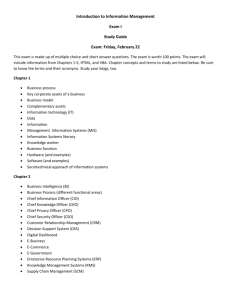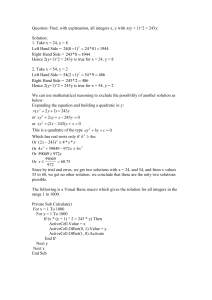Introduction to VBA for Excel®
This page intentionally left blank
Introduction to VBA for Excel®
Second Edition
STEVEN C. CHAPRA
Tufts University
Prentice Hall
Upper Saddle River • Boston • Columbus • San Francisco • New York
Indianapolis • London • Toronto • Sydney • Singapore • Tokyo • Montreal
Dubai • Madrid • Hong Kong • Mexico City • Munich • Paris • Amsterdam
•
Cape Town
Vice President and Editorial Director, ECS: Marcia J. Horton
Senior Editor: Holly Stark
Associate Editor: Dee Bernhard
Editorial Assistant: William Opaluch
,
Director of Team-Based Project Management: Vince O Brien
Senior Managing Editor: Scott Disanno
Production Liaison: Irwin Zucker
Production Editor: Dhanya Ramesh, Laserwords
Senior Operations Specialist: Alan Fischer
Operations Specialist: Lisa McDowell
Senior Marketing Manager: Tim Galligan
Marketing Assistant: Mack Patterson
Art Director: Jayne Conte
Cover Designer: Bruce Kenselaar
Art Editor: Greg Dulles
Media Editor: Daniel Sandin
Composition/Full-Service Project Management: Laserwords Private Limited, Chennai, India.
Copyright © 2010, 2003 by Pearson Higher Education. Upper Saddle River, New Jersey, 07458. All rights reserved. Manufactured in the
United States of America. This publication is protected by Copyright and permission should be obtained from the publisher prior to any
prohibited reproduction, storage in a retrieval system, or transmission in any form or by any means, electronic, mechanical, photocopying,
recording, or likewise. To obtain permission(s) to use materials from this work, please submit a written request to Pearson Higher
Education, Permissions Department, 1 Lake Street, Upper Saddle River, NJ 07458.
The author and publisher of this book have used their best efforts in preparing this book. These efforts include the development, research,
and testing of the theories and programs to determine their effectiveness. The author and publisher make no warranty of any kind,
expressed or implied, with regard to these programs or the documentation contained in this book. The author and publisher shall not be
liable in any event for incidental or consequential damages in connection with, or arising out of, the furnishing, performance, or use of
these programs.
Excel and Visual Basic are registered trademarks of Microsoft Corporation.
Library of Congress Cataloging-in-Publication Data
Chapra, Steven C.
Introduction to VBA for Excel / Steven C. Chapra. -- 2nd ed.
p. cm.
ISBN-13: 978-0-13-239667-7
ISBN-10: 0-13-239667-X
1. Microsoft Excel (Computer file) 2. Microsoft Visual Basic for applications. 3. Business--Computer programs.
4. Electronic spreadsheets. I. Title.
HF5548.4.M523C426 2010
650.0285'554--dc22
2009021289
10 9 8 7 6 5 4 3 2 1
ISBN-13: 978-0-13-239667-7
ISBN-10: 0-13-239667-X
To
THE BERGER FAMILY
for their contributions to engineering education
This page intentionally left blank
Contents
ABOUT THIS BOOK
xv
1 • IF YOU’VE NEVER PROGRAMMED BEFORE
1
1.1 The “Idea” of a Program 1
1.2 The Concept of Assignment 2
1.3 Decisions and Loops 4
1.3.1 Decisions 4
1.3.2 Loops 5
1.4 A Simple Example 5
Key Terms 6
Problems 6
2 • OVERVIEW OF VBA FOR EXCEL
2.1 The Excel/VBA Environment 8
2.1.1 Displaying the Developer Ribbon 9
2.1.2 Macro Security and Saving Macros 9
2.2 An Excel Interface and a VBA Macro Program 10
2.2.1 Hands-on Exercise: A Simple Addition Program
2.3 Other Ways to Obtain and Display Information 16
Key Terms 18
Problems 18
8
10
3 • RECORDING MACROS
3.1 Macro Recording 20
3.1.1 Hands-on Exercise: Macro Recording to Format a Range of Cells 20
3.2 Absolute and Relative References 23
3.2.1 Hands-on Exercise: Absolute versus Relative Recording Mode 23
3.3 Using Macro Recording to Learn about VBA 26
3.3.1 Hands-on Exercise: Using a Macro Recording to Learn How to Count Data
20
27
vii
viii Contents
3.4 What Keyboard Macros Can’t Do
Key Terms 29
Problems 29
28
4 • CUSTOMIZED WORKSHEET FUNCTIONS
30
4.1 The “Idea” of a Function 30
4.2 Worksheet Function Macros 32
4.2.1 Hands-on Exercise: A Simple Worksheet Function Macro
Key Terms 35
Problems 36
32
5 • MODULAR PROGRAMMING
38
5.1 Sub Procedures 39
5.1.1 Hands-on Exercise: The Kick Calculator 39
5.2 Function Procedures 45
5.3 More about Procedure Arguments 46
5.3.1 Hands-on Exercise: The Behavior of the Parameter List 47
5.4 Passing by Value or by Reference 49
5.4.1 Hands-on Exercise: Passing by Value or by Reference 50
5.5 Static Variables 51
Key Terms 52
Problems 52
6 • OBJECT-ORIENTED PROGRAMMING
6.1 Objects, Properties, Methods, and Collections 55
6.1.1 Hands-on Exercise: OOP and a Recorded Macro
6.2 Using OOP for Input/Output 59
6.3 Learning More about OOP 60
Key Terms 62
Problems 62
7 • DEBUGGING AND TESTING
7.1 Debugging 65
7.2 The VBA Help Facility 66
7.2.1 Help Menu 66
7.2.2 Context-Sensitive Help and the F1 Key 67
7.2.3 Accessing Help from Error Messages 68
7.3 Built-in Debugging Capabilities 68
7.3.1 Passive Debugging: VBA Error Messages 68
7.3.2 Active Debugging 70
7.3.3 Hands-on Exercise: The VBA Debugger 70
7.4 Testing 72
Key Terms 73
Problems 73
54
56
65
Contents
8 • DATA TYPING AND VARIABLE SCOPE
75
8.1 Data Types 75
8.1.1 Numeric Information 76
8.1.2 Character, or “String,” Information 77
8.1.3 Logical, or “Boolean,” Information 78
8.2 Type Declaration 78
8.2.1 Variant Data Type 78
8.2.2 The Dim Statement 80
8.2.3 Option Explicit 81
8.2.4 Hands-on Exercise: Run Time for Single and Double Precision
8.2.5 Type Declaration Characters 83
8.2.6 The Const Statement 83
8.3 Variable Scope and Lifetime 84
8.3.1 The Parameter List 84
8.3.2 Scope and Declaration 85
Key Terms 86
Problems 87
81
9 • COMPUTATIONS
88
9.1 Computations 88
9.1.1 Operator Priority 88
9.1.2 Left to Right 90
9.2 Built-in Numeric Functions 90
9.2.1 Accessing Excel Functions from VBA
Key Terms 93
Problems 94
92
10 • STRINGS AND DIALOGUE BOXES
96
10.1 String Functions and Manipulations 96
10.1.1 Concatenating and Parsing Strings 96
10.1.2 LCase and UCase 98
10.2 Message Boxes 99
10.2.1 Buttons 101
10.3 Input Boxes 103
10.3.1 Hands-on Exercise: Data Typing, String Functions, and Input Boxes
Key Terms 107
Problems 107
11 • STRUCTURED PROGRAMMING: DECISIONS
11.1 Structured Programming 109
11.2 Flowcharts 111
11.3 The If/Then/Else Decision Structure
11.3.1 Indentation 113
112
104
109
ix
x
Contents
11.3.2 Single Decision Structure (If/Then) 114
11.3.3 Single-Line If Statement 115
11.4 If/Then/Elseif Structure 115
11.5 Select Case Structure 117
11.5.1 If/Then/ElseIf Versus Select Case 118
11.6 Nesting 119
11.7 Compound Logical Expressions 121
11.7.1 Logical Complements and DeMorgan’s Theorem
Key Terms 123
Problems 124
123
12 • STRUCTURED PROGRAMMING: LOOPS
128
12.1
12.2
12.3
12.4
Decision Loops (Do/If Exit) 129
Count-controlled Loops 130
Nesting of Loops and Decisions 133
Recursion 134
12.4.1 Hands-on Exercise: Nonrecursive and Recursive Factorial Functions
Key Terms 137
Problems 137
13 • DATA STRUCTURES: ARRAYS AND RECORDS
135
141
13.1 Arrays 141
13.1.1 Hands-on Exercise: Loops and Arrays 144
13.1.2 Multidimensional Arrays 145
13.1.3 Changing an Array’s Lower Bound 146
13.1.4 Passing Arrays to Procedures 147
13.1.5 Hands-on Exercise: The Bubble Sort 148
13.1.6 Dynamic Arrays and the ReDim Statement 151
13.2 Records 152
Key Terms 154
Problems 154
14 • CREATING AND ACCESSING FILES
14.1 Sequential Files 158
14.1.1 Hands-on Exercise: File Manipulations
14.2 Other File Operations 164
14.2.1 GetOpenFilename Method 164
14.2.2 GetSaveAsFilename Method 166
Key Terms 166
Problems 167
158
161
Contents
15 • CUSTOM DIALOGUE BOXES
15.1 A Simple Custom Dialogue Box 169
15.1.1 Hands-on Exercise: Developing a Simple Custom Dialogue Box
15.2 Custom Dialogue Boxes and Modules 176
15.2.1 Hands-on Exercise: Custom Dialogue Box and Modules 176
Key Terms 178
Problems 178
169
169
REFERENCES
181
INDEX
183
xi
ESource Reviewers
We would like to thank everyone who helped us with or has reviewed texts in this series.
Naeem Abdurrahman, University of Texas, Austin
Sharon Ahlers, Cornell University
David G. Alciatore, Colorado State University
Stephen Allan, Utah State University
Anil Bajaj, Purdue University
Grant Baker, University of Alaska–Anchorage
William Bard, University of Texas
William Beckwith, Clemson University
Haym Benaroya, Rutgers University
John Biddle, California State Polytechnic University
Ray Biswajit, Bloomsburg University of PA
Donald Blackmon, UNC Charlotte
Tom Bledsaw, ITT Technical Institute
Fred Boadu, Duke University
Gregory Boardman, Virginia Tech
Stuart Brand, The Ohio State University
Jerald Brevick, The Ohio State University
Tom Bryson, University of Missouri, Rolla
Ramzi Bualuan, University of Notre Dame
Dan Budny, Purdue University
Betty Burr, University of Houston
Fernando Cadena, New Mexico State University
Joel Cahoon, Montana State University
Dale Calkins, University of Washington
Monica Cardella, Purdue University
Linda Chattin, Arizona State University
Harish Cherukuri, University of North
Carolina–Charlotte
Vanessa Clark, Washington University in St. Louis
Arthur Clausing, University of Illinois
Barry Crittendon, Virginia Polytechnic and State
University
Donald Dabdub, University of CA Irvine
Richard Davis, University of Minnesota Duluth
Kurt DeGoede, Elizabethtown College
John Demel, Ohio State University
James Devine, University of South Florida
Heidi A. Diefes-Dux, Purdue University
Jeffrey A. Doughty, Northeastern University
Jerry Dunn, Texas Tech University
Ron Eaglin, University of Central Florida
Dale Elifrits, University of Missouri, Rolla
Timothy Ellis, Iowa State University
xii
http://www.prenhall.com/esource/
Nurgun Erdol, Florida Atlantic University
Christopher Fields, Drexel University
Patrick Fitzhorn, Colorado State University
Julie Dyke Ford, New Mexico Tech
Susan Freeman, Northeastern University
Howard M. Fulmer, Villanova University
Frank Gerlitz, Washtenaw Community College
John Glover, University of Houston
Richard Gonzales, Purdue Calumet
John Graham, University of North Carolina–Charlotte
Hayden Griffin, Virginia Tech
Laura Grossenbacher, University of Wisconsin
Madison
Ashish Gupta, SUNY at Buffalo
Otto Gygax, Oregon State University
Malcom Heimer, Florida International University
Robin A. M. Hensel, West Virginia University
Donald Herling, Oregon State University
Orlando Hernandez, The College of New Jersey
David Herrin, University of Kentucky
Thomas Hill, SUNY at Buffalo
A. S. Hodel, Auburn University
Susan L. Holl, California St. U. Sacramento
Kathryn Holliday-Darr, Penn State U Behrend
College, Erie
Tom Horton, University of Virginia
David Icove, University of Tennessee
James N. Jensen, SUNY at Buffalo
Mary Johnson, Texas A & M Commerce
Vern Johnson, University of Arizona
Jean C. Malzahn Kampe, Virginia Polytechnic Institute
and State University
Moses Karakouzian, University of Nevada Las Vegas
Autar Kaw, University of South Florida
Kathleen Kitto, Western Washington University
Kenneth Klika, University of Akron
Harold Knickle, University of Rhode Island
Terry L. Kohutek, Texas A&M University
Thomas Koon, Binghamton University
Reza Langari, Texas A&M
Bill Leahy, Georgia Institute of Technology
John Lumkes, Purdue University
Mary C. Lynch, University of Florida
ESource Reviewers
Melvin J. Maron, University of Louisville
Christopher McDaniel, UNC Charlotte
Khanjan Mehta, Penn State University Park
F. Scott Miller, University of Missouri-Rolla
James Mitchell, Drexel University
Robert Montgomery, Purdue University
Naji Mounsef, Arizona State University
Nikos Mourtos, San Jose State University
Mark Nagurka, Marquette University
Romarathnam Narasimhan, University of Miami
Shahnam Navee, Georgia Southern University
James D. Nelson, Louisiana Tech University
Soronadi Nnaji, Florida A&M University
Sheila O’Connor, Wichita State University
Matt Ohland, Clemson University
Paily P. Paily, Tennessee State University
Kevin Passino, Ohio State University
Ted Pawlicki, University of Rochester
Ernesto Penado, Northern Arizona University
Michael Peshkin, Northwestern University
Ralph Pike, Louisiana State University
Andrew Randall, University of Central Florida
Dr. John Ray, University of Memphis
Marcella Reekie, Kansas State University
Stanley Reeves, Auburn University
Larry Richards, University of Virginia
Marc H. Richman, Brown University
Jeffrey Ringenberg, University of Michigan
Paul Ronney, University of Southern California
xiii
Christopher Rowe, Vanderbilt University
Blair Rowley, Wright State University
Liz Rozell, Bakersfield College
Mohammad Saed, Texas Tech University
Tabb Schreder, University of Toledo
Heshem Shaalem, Georgia Southern University
Randy Shih, Oregon Institute of Technology
Howard Silver, Fairleigh Dickenson University
Avi Singhal, Arizona State University
Greg Sun, University of Massachusetts Boston
John Sustersic, The Penn State University
Tim Sykes, Houston Community College
Murat Tanyel, Geneva College
Toby Teorey, University of Michigan
Scott Thomas, Wright State University
Virgil A. Thomason, University of TN at Chattanooga
Neil R. Thompson, University of Waterloo
Dennis Truax, Mississippi State University
Raman Menon Unnikrishnan, Rochester Institute
of Technology
Thomas Walker, Virginia Tech
Michael S. Wells, Tennessee Tech University
Ed Wheeler, University of Tennessee at Martin
Joseph Wujek, University of California, Berkeley
Edward Young, University of South Carolina
Garry Young, Oklahoma State University
Steve Yurgartis, Clarkson University
Mandochehr Zoghi, University of Dayton
This page intentionally left blank
About This Book
The advent of the graphical user interface (or GUI as it is called) radically changed
the way in which engineers interacted with computers. Instead of punch cards and
paper, today’s engineer can conveniently enter data, run programs, and display
results at the click of a mouse button.
But this increase in capability is a double-edged sword. Although many engineers can write computer programs to generate numbers, fewer have the ability to
design their own interfaces. The design of GUIs is now primarily the domain of computer scientists. Thus, engineers are sometimes limited by what the interface
developers provide them.
Microsoft has come up with an interesting solution to this dilemma by recognizing that their popular ExcelTM program can be viewed as a GUI. Its worksheets
provide nicely organized tables for entering data and its charts offer convenient
vehicles for graphically displaying results.
In order to bridge the gap between programs and interfaces, Microsoft integrated a powerful macro language within the Excel environment. Called Visual Basic
for Applications (or VBA for short), this language offers numerical programming
functionality (e.g., loops, arrays, logical structures, etc.) along with object-oriented
programming features. The former means that VBA provides a well-structured programming language capable of implementing numerical engineering computations.
The latter means that it offers a convenient, easy-to-use way to send and receive
information to and from Excel workbooks.
As a result, VBA provides today’s practicing engineer with an efficient way to
develop simple interfaces for their numerical programs. In addition, it has a number
of qualities that make it an excellent tool for teaching programming and other fundamental computing concepts to student engineers:
• VBA has a very shallow learning curve.Thus, students can master its fundamentals
and obtain results quickly.
• Since VBA is a fully-featured language, including object-oriented capabilities, it
provides an excellent environment for introducing students to fundamental computing concepts such as structured programming, data representation, arrays and
records, variable scoping, and object-oriented programming.
xvi
About This Book
• Because it is a part of Microsoft Office, it is ubiquitous. In contrast to languages
such as Fortran, which require expensive compilers, it is essentially free. Also,
there is a high degree of computer ownership among our students, and Excel/VBA
is already installed on most of these machines.
• Beyond Excel, VBA is the macro language for the entire Office environment.
Thus, learning to use it for Excel gives students a leg up on applying it for other
Office applications like Word, PowerPoint and Access.
• VBA has been adopted as the macro language for a variety of non-Microsoft software packages ranging from AutoCAD to ArcGIS. Learning VBA allows students to use it for these applications.
• And most importantly, students like it.
Although there are several excellent books on VBA for Excel, few are oriented towards the numerical problem-solving applications of interest to engineers. This
book was written to fill this gap.
Most computer programming texts cover various facets of the language in a sequential fashion. This book is organized somewhat differently. The first part provides
a primer that is designed to empower users to quickly produce working numerical
calculations and interfaces. The second part then provides details on the language,
such as data typing, computations, decisions, loops, arrays, files, and advanced
input/output.
I have found that this way of presenting programming has a very sound pedagogical basis for the wide range of computing capabilities found among students. For
the neophytes, the first part amounts to “throwing them into the pool” before they
really know how to swim. Although some initially struggle, they eventually float to
the surface; i.e., they gain the ability to successfully write simple code and interfaces.
Once this is accomplished, they can approach the details of the second part with
enthusiasm because they see the “big picture.”
For those who already know how to program in other languages, the first
part can be employed to rapidly scale the VBA learning curve without getting
bogged down by the details. Thereafter, they can use the second part as a reference as needed.
There are three other comments about the book’s design that bear mentioning:
1. I assume that the reader has a working knowledge of how to use Excel. If not,
there are several excellent primers available.
2. Learning to develop software must involve hands-on experience. In this sense,
learning to program is like learning to play a sport. It is certainly helpful to
read books and watch videos on how to ski or golf. But the real learning takes
place when you’re on the slopes or out on the driving range. For that reason,
the way to get the most out of this book is to read it and concurrently try out
what you learn on the computer. In this spirit, I have included numerous
Hands-on Exercises that are expressly designed for this purpose.
3. This is not a compendium of all the capabilities of VBA. Rather, I focus on
features that have particular utility for engineers. If you require additional
information, there are other books (usually written for non-engineering
audiences) that go into the details of VBA. Although few emphasize the
numerical aspects of VBA, they provide a lot of useful information on interface construction. Among the best are those written by John Walkenbach
(AKA Mr. Spreadsheet). I have listed a few of these in the reference section.
About This Book
Finally, my primary intent in writing this book is to provide students with a
sound introduction to computer programming for routine engineering problem
solving. If this book fosters an enthusiasm for this endeavor, I will consider my
efforts a success.
ACKNOWLEDGEMENTS
As always, my wife Cynthia provided total support and encouragement. David Clough
of the University of Colorado offered many insights and lively discussion regarding
VBA, Excel, and engineering education. Thanks are due to my colleagues at Tufts for
their support of this effort. In particular, Lee Minardi read the manuscript and made
several important suggestions. My students also identified many errors during classroom testing. It should be stressed that although I received useful advice from the
aforementioned individuals, I am responsible for any inaccuracies or mistakes you
may detect in this edition. Please contact me via e-mail (steven.chapra@tufts.edu)
should you spot any errors in this edition. Finally, I would like to thank Holly Stark,
Dhanya Ramesh and the rest of the Pearson team for their superb editorial and production support.
Steve Chapra
Medford, MA
xvii
This page intentionally left blank
Introduction to VBA for Excel®
This page intentionally left blank
CHAPTER
1
If You’ve Never
Programmed Before
Objectives
After reading this chapter,
you should be able to
Understand the “idea” of
a program.
Understand the concept of
“assignment.”
Write simple decisions
and loops.
Although some readers will have some previous programming experience,
this may be your first exposure to programming. Therefore, I’ve written this
chapter to provide some fundamental prerequisite concepts for those who
have never programmed before. In particular, it is critical that neophytes
understand the following three topics:
• Programs
• Assignment
• Decisions and loops
If you are a veteran programmer, most of this chapter will be rudimentary.
However, those programmers who are unfamiliar with Basic should read the last
two sections. These are designed to acquaint you with how VBA represents
decisions (that is, If statements) and count-controlled loops.
1.1 THE “IDEA” OF A PROGRAM
Computer programs are like road directions. Suppose I want to tell someone
how to drive from point A to point B. Here’s an example:
1.
2.
3.
4.
5.
6.
7.
Leave parking lot and turn right onto Winter Street.
Drive 1 mile.
Turn right onto Route 30 East.
Drive 0.5 mile.
Turn left onto Wellesley Street.
Drive 0.8 mile.
Turn left onto Chestnut Street.
A person could follow these directions in a step-by-step fashion and arrive at
Chestnut Street with no problem.
However, suppose that we switched two of the instructions:
1. Leave parking lot and turn right onto Winter Street.
2. Drive 1 mile.
2
Chapter 1
If You’ve Never Programmed Before
3.
4.
5.
6.
7.
Turn left onto Wellesley Street.
Drive 0.5 mile.
Turn right onto Route 30 East.
Drive 0.8 mile.
Turn left onto Chestnut Street.
As a consequence, the individual would become hopelessly lost. To be effective,
road directions must be unambiguous and totally logical. If not, they won’t work the
way you want them to.
The same holds true for computer programs. A program is a sequence of
unambiguous instructions that the computer implements one after another in a
mindless manner. These instructions are sometimes called statements. For example, a
very simple VBA Sub program to add two numbers can be written as
Sub
a =
b =
c =
End
Adder()
10
33
a + b
Sub
It’s not too difficult to see that this program assigns two numeric constants to the
variables a and b, and then adds them and assigns the result to the variable c.
Now, suppose you redid the program and switched two of the statements:
Sub
a =
c =
b =
End
Adder()
10
a + b
33
Sub
This wouldn’t give the desired result because the program performs the addition
before assigning a value to b. Therefore, c would have a value of 10, rather than the
desired result: 43.
Although this example is trivial, it serves to make an important point that
novice programmers must understand: The computer is like an idiot savant who can
implement instructions at an incredibly fast rate. However, if your instructions to it
(i.e., the program) are ambiguous and illogical, it just won’t work properly.
1.2 THE CONCEPT OF ASSIGNMENT
In the previous section, we used terms like “constants,” “variables,” and “assignment.” Let’s now make certain that you understand what these terms and their ramifications for computer equations mean.
There are two fundamental ways in which information is represented in a
computer language like VBA: directly as constants and symbolically as variables. As
the name implies, a constant is a value that does not change. In contrast, a variable is
a symbolic name that can take on different values. They are related by the fact that
constants can be assigned to variables, as in Figure 1.1.
Assignment
Figure 1.1
A VBA assignment
statement in which constants
is assigned to a variable.
a = 10
Variable
Constant
(Memory Location)
(Value)
Section 1.2
Memory Locations
Program
a
b
c
10
a = 10
33
b = 33
43
c = a + b
It is useful to understand what the computer actually does when an assignment statement is executed. The variable is the label that the computer associates
with the memory location where it stores a constant value. As depicted in Figure 1.2,
the first two statements,
a = 10
b = 33
cause the computer to set up two storage locations in its memory, which it labels a
and b, and into which it stores the constants 10 and 33. The third statement,
c = a + b
instructs the computer to add the stored values of the variables a and b, and to
assign the result to the variable c.
The equals sign in the assignment statement can be thought of as meaning “is
replaced by” or “is assigned the result.” It is critical to recognize that this use is
different from the conventional one wherein the equals sign signifies equality. The
distinction is so significant that some computer scientists have actually suggested
that a better representation would be an arrow:
angle ; 45.
That’s why languages such as Pascal and MathCad adopted the symbol combination
“:=”, as in
angle := 45.;
to explicitly distinguish assignment from equality.
Why is this distinction important? Well, for one thing, assignment statements
must always have a single variable on the left side of the equals sign. Because they
both violate this rule, the following legitimate algebraic equations would be invalid
as VBA statements:
a + b = c
3 = x – y + 99
On the other hand, although the following statement is not a proper algebraic
equation, it is a perfectly valid assignment statement:
x = x + 1
After this statement was executed, the memory location for the variable x would
have a value that was one higher than its previous value.
The Concept of Assignment
3
Figure 1.2
Assignment of constants and
variables to locations in the
computer’s memory.
4
Chapter 1
If You’ve Never Programmed Before
Of course, computers also have to process information other than numbers.
For example, they must be able to handle names, labels, and identification numbers,
which consist of letters, numbers, and symbols. Such alphanumerical information is
formally referred to as a string. In VBA, string constants are enclosed in quotes. The
variables in which they are stored are called string variables. Here’s an example of
an assignment of a string constant, “Louis Armstrong”, to a string variable, n:
n = "Louis Armstrong"
After this line is executed, a memory location called n will be set up, containing the
string constant "Louis Armstrong".
1.3 DECISIONS AND LOOPS
To this point, we understand that a program is a sequence of unambiguous
instructions that the computer implements one after another. In reality, this
statement should be amended to read “A program is a sequence of unambiguous
instructions that the computer implements one after another, unless you instruct
it to do otherwise.”
There are two ways in which you can make a program deviate from its sequential mode of operation: decisions and loops. These constructs allow you to vastly
increase a program’s power to solve numerical problems. In fact, computer scientists
have proven that any numerical calculation can be implemented by some combination of sequences, decisions, and loops.
1.3.1 Decisions
As the name implies, a decision involves implementing a statement, depending on
the outcome of a decision. The If/Then statement is the simplest means of implementing decisions in VBA.
Suppose that you want to determine the absolute value of a number. If the
number is greater than or equal to zero, you do not have to do anything. However,
for a negative number, you would have to make the sign positive. An If/Then statement can be used for this purpose, as in the code
If a < 0 Then
a = -a
End if
Because VBA is designed to be easy to understand, the meaning of this If/Then
statement is pretty straightforward. In fact, you can read it as if it were an English
sentence: “If a is less than zero, then set a equal to its negative.” Because of the
nature of assignment, this results in the absolute value being generated and stored
in the memory location for a.
In addition to generating a single action, a decision can be used to implement
one action if a statement is true and another if it is false. Suppose that you want to
determine the sign of a number. The following If/Then/Else statement can be used
for this purpose:
If a < 0 Then
s = -1
Else
s = 1
End if
Section 1.4
If a is less than zero, s will be assigned a value of -1, which is mathematically equivalent to a negative sign. If a is not greater than zero (that is it is less than or equal to
zero), s will be assigned a value of 1.
1.3.2 Loops
A loop repeats a VBA statement (or statements) several times. The For/Next loop is
the simplest way to do this.
Suppose that you want to calculate the sum of the first n positive whole numbers. A For/Next loop can be used for this purpose:
x = 0
For i = 1 to n
x = x + i
Next i
Because VBA is so easy to understand, you should be able to deduce what’s going
on here. Suppose that n is assigned a value of 5. After x is assigned a value of 0, the
actual loop begins with the For statement, wherein the variable i is initially set to 1.
The program then moves to the following line, in which x + i is assigned to x. Since
i is equal to 1, x would then be equal to 1. At the Next statement, the computer
increments i by 1 so that i becomes 2. The computer then transfers control back to
the For statement, where VBA determines whether i is greater than n (i.e., 5). If so,
VBA exits the loop by transferring to the line immediately following the Next statement. If not, it repeats the body of the loop, so that x becomes 3. The process is
repeated until i is greater than n. In our example, x would be equal to 15 and the
loop would be terminated.
1.4 A SIMPLE EXAMPLE
Let’s tie together the topics of this chapter by writing a simple program to determine either (a) the sum of n numbers or (b) n! (that is, n factorial), depending on
a decision. First, let’s figure out how to use a loop to determine a factorial.
Recall that
n! = 1 * 2 * 3 * Á * n-1 * n.
A For/Next loop can be used for this purpose:
x = 1
For i = 1 to n
x = x * i
Next i
Notice how this kind of loop differs from the summation loop we described in the
last section. Rather than setting the initial value for x to 0, we set it to 1. Otherwise,
the loop would always result in x = 0. In addition, the interior of the loop performs
multiplication, as is appropriate in computing a factorial.
Along with the summation loop, this loop can be integrated into an
If/Then/Else decision:
calctype = "summation"
n = 5
If calctype = "summation" Then
x = 0
A Simple Example 5
6
Chapter 1
If You’ve Never Programmed Before
For i =
x = x
Next i
Else
x = 1
For i =
x = x
Next i
End If
1 To n
+ i
1 To n
* i
Because we have set calctype equal to “summation”, the If/Then statement
will be true, and the summation loop will be implemented. Therefore, x will be equal
to 1 + 2 + 3 + 4 + 5 = 15. Now, suppose that we set calctype = "factorial"
and n = 4. Then the If/Then statement would be false, and the Else option would be
implemented. That is, x would be computed as 1 * 2 * 3 * 4 = 24.
Although this is a pretty simple example, it serves to illustrate how sequences,
decisions, and loops can be combined to tell the computer to perform some calculations. If you are new to programming, understanding the material in this chapter is
your launching point to understanding how to develop programs of great complexity
and value.
KEY TERMS
Alphanumerical
Constant
Decision
For/Next loop
If/Then statement
If/Then /Else statement
Loops
Program
Sequence
Statements
String
String constants
String variables
Variable
PROBLEMS
1.1
• Assign values to the system parameters. In this case, use r = 5 m,
h = 10 m, F = 15 m3/min, and t = 2 hr.
• Compute the volume V of the cylinder.
• Compute the volume Vt of water flowing into the tank over time t.
• If the tank overflows, compute the volume of water that is lost, and assign
it to the variable Vo . Otherwise, set Vo = 0.
F
r
h
1.2
Figure 1.3
A cylindrical tank being
filled with a liquid.
Suppose that we have a cylindrical tank (Figure 1.3) with radius r (m) and
height h (m). If the tank is being filled at a flow rate F 1m3/min2 for a period
of time t (min), write a computer program to determine whether it overtops.
The program should consist of the following steps:
Note: x2 is expressed in VBA as x ^ 2.
Set up a simple addition program to do the following:
•
•
•
•
Assign two values to be added to the variables x and y. (Use 550 and 1679.)
Assign a value to the variable cg for a “guess” at the summation. (Use 2133.)
Compute the summation and assign the result to the variable c.
If the guess is correct, set the variable g = 1. Otherwise, set g = 0.
Problems
1.3
Write a program to do the following:
• Assign a value to the variable n. For this case set n = 8.
• Compute the sum of the squares, ss, of the first n positive whole numbers.
After performing the summation, if ss is less than 100, set ss = 100.
1.4
Write a program to compute the factorial of an integer, n. Your program
should guard against negative values for n.
7
CHAPTER
2
Overview of VBA
for Excel
Objectives
After reading this chapter,
you should be able to
Understand the
Excel/VBA environment.
Use Excel as an interface
program with VBA.
Use VBA macros to
interface with Excel.
Understand other VBA
statements that obtain and
display information.
I’m a firm believer in stepping back and taking in the whole forest before
examining individual trees. This is especially important for VBA because of its
relationship to the larger world of Microsoft Excel.
Consequently, this chapter is designed to introduce you to how Excel
and VBA work in tandem to solve quantitative problems. My main objective is
to illustrate how simple it is to design your own interface to implement a rudimentary numerical problem. In addition, I will also introduce some special
features of VBA that facilitate obtaining information and displaying results.
Of course, the “devil’s in the details” and that’s what the rest of the book
is for. But for now, let’s just enjoy comprehending the big picture and appreciating its value.
2.1 THE EXCEL/VBA ENVIRONMENT
Many individuals think that Excel consists exclusively of the worksheets and
charts that make up an Excel workbook. These people are missing half the picture as can be seen from Figure 2.1.
An Excel application consists of two separate, but interconnected, environments. One is the familiar workbook environment (Figure 2.1a). The other
is the Visual Basic Editor, or VBE (Figure 2.1b). The interconnecting arrows
show that these two environments work together in an application, and, to do
so, they must share and transfer information. To make this all work, then, we
have to learn three different disciplines:
1. Spreadsheet problem-solving
2. VBA macro programming
3. Communication between the two environments
You should already have a good grip on the spreadsheet part. We will deal
with the last two in this chapter.
Before developing our first VBA macro, we must first cover two preliminary topics related to how VBA is implemented in the Excel 2007 environment.
Section 2.1
The Excel/VBA Environment
An Excel Application
Option AOK
O
Option B
Option C
Option AOK
Option B
Option C
work sheets
with cells
chart sheets
with graphs
(a) Excel workbook
modules
with sub
and function
procedures
user forms
with associated
VBA code
(b) Visual Basic Editor
2.1.1 Displaying the Developer Ribbon
When you first open Excel 2007, the Developer Ribbon is not automatically displayed if you’ve never written VBA macros before. Because having the ribbon readily available can sometimes be helpful, it is useful to direct Excel to display it. To
display the ribbon, do the following:
1. Open the Office menu by clicking the Office button. This is the round button
located at the top-left corner of the Excel screen:
2. Open the Excel Options menu by clicking the Excel Options button at the
lower right corner of the Office menu.
3. After making sure that the Popular Options tab at the left is highlighted, click
to check the box: Show Developer Tab in the Ribbon.
4. Click OK.
Once you display it, the Developer Ribbon will now be a permanent part of
your Excel ribbon choices. If you want to remove it, merely go back to the Excel
Options window and uncheck the box.
2.1.2 Macro Security and Saving Macros
When a normal worbook (i.e., one without macros) is saved, Excel automatically
appends the standard xlsx extension to the file name. For workbooks with macros,
the file must be saved with “macros enabled.” This is done by using a special extension: xlsm.
In addition, because macros can be used to harm your computer, macro security is an important feature of Excel 2007. The level of protection can be set directly
from the Developer ribbon by selecting Macro Security. The Macro Settings section
of the Trust Center dialogue box will then be displayed as
Figure 2.1
The two worlds of an Excel
application.
9
10
Chapter 2
Overview of VBA for Excel
As shown, Excel uses the Disable all macros with notification as its default setting. If you open a macro that is not “digitally signed,” Excel displays a warning on
the ribbon alerting you that “Macros have been disabled.” If you click the accompanying Options button, a Security Options dialogue box will be displayed, which will
give you the option of “Enabling this content.” If the worksheet comes from a
trusted source, you can then enable the macro by selecting this option.
Although this might seem cumbersome, it’s not really that bad when you consider the harm that can come from nefarious macros. If you want to learn more
about macro security, just click on the Help question mark at the top right corner of
the Trust Center dialogue box.
2.2 AN EXCEL INTERFACE AND A VBA MACRO PROGRAM
Let’s see how VBA and Excel can be used to solve a very simple problem: adding
two numbers together and displaying the result. We’ve chosen such a simple problem to show you how Excel/VBA works without a lot of complicating details. In
addition, because active participation is a far better learning approach than passive
listening, a hands-on example will be used to instruct you. So before proceeding,
turn on your computer and fire up Excel.
2.2.1 Hands-on Exercise: A Simple Addition Program
Step 1
Start up a new Excel workbook and enter the following information on Sheet1:
Section 2.2
Step 2
An Excel Interface and a VBA Macro Program
Title and authorship information is included at the top of the sheet. Obviously, you should fill in your own information in these cells.
Cells are set up where the user can enter the two numbers to be
added (B7 and B8), and the total is displayed (B10). Before proceeding,
save the workbook as SimpleAdder.xlsm.
The next step is to write the VBA macro that will get the two values, perform the addition, and output the result. To do this, you have to switch over
to the Visual Basic Editor (VBE). There are a couple of ways to do this. The
easiest is a shortcut key combination, Alt–F11. An alternative is to make
the following selections: Developer, Code, Visual Basic.
Either of these approaches should switch you over to the VBE. Once
launched, the VBE will be active until it is closed. You can switch back and
forth between the two environments with the Alt–F11 combination or with
the application tabs at the bottom of the Windows screen. When you
save or close the Excel workbook, the VBE will also be saved or closed
automatically.
As shown in Figure 2.2, The VBA environment consists of three major
areas:
• The Project Explorer. This contains the components of your project.
• The Properties Window. This contains the properties of the components
of your project. We will not make extensive use of the properties window
now. However, it is very important when you are working with more
advanced features of VBA, such as user forms.
• The Text Editor. This is where we will compose our program.
Figure 2.2
The VBA environment.
Project Explorer
Properties Window
Visual Basic Editor (VBE)
Before proceeding, close both the Project Explorer and the Properties windows by clicking on the close buttons on their upper right
corners.
11
12
Chapter 2
Overview of VBA for Excel
Close buttons
Step 3
When you do this, the two windows will disappear, and the entire VBE window should be blank. Menu selections can be used to get the windows back.
For example, reopen the Project Explorer window, by selecting View,
Project Explorer. Then reopen the Properties Window, by selecting View,
Properties Window. At this point, you should be back at Figure 2.2.
When you start a new project, the editor will be empty, as shown in
Figure 2.2. To actually begin to write a macro, you must first insert a new
module. In the Project window, highlight the project line VBA Project (SimpleAdder.xls).1 Then make the following menu selections: Insert, Module.
A code (or module) window will appear (Figure 2.3). This window is
the text editor where you can type your program. If the code window is
minimized, you can maximize it to provide “white space” to work in. Also,
notice that a new module (Module1) is added to your project.
Now, let’s write our macro. Make sure that the cursor is in the code
window and type the following line exactly as shown:
sub Adder
When you hit enter, the VBE automatically inserts a set of parentheses,
skips a space, and adds an End Sub statement:
Sub Adder()
End Sub
This type of macro program is called a Sub (short for subroutine)
procedure. The Sub and the End Sub statement are used to establish the
beginning and end, respectively, of the procedure. The Sub statement also
serves to assign a name to the procedure (in our case, Adder). The empty
parentheses are referred to as the procedure’s arguments.
1
When you have only one workbook open, it’s not necessary to highlight the project line before opening
a new module. However, it is very important when more than one workbook is open. Thus, highlighting
the project line is a good habit to adopt.
Section 2.2
An Excel Interface and a VBA Macro Program
13
The Code Window
New Module
Step 4
Notice that the VBE automatically capitalizes the “s” in Sub and displays both the Sub and the End Sub statements in blue. The editor has a lot
of nice features like this to enhance the readability of macros. For example,
the following default colors are used:
• Green is used for comments. These are for labels that start with an apostrophe (for example, 'input data).
• Blue is used for keywords.These are words or symbols that are recognized as
part of the VBA programming language (for example, Sub and End Sub).
• Red is used for statements that contain syntax errors (for example, if you
erroneously type “Suv” instead of “Sub”). Since the present code has no
errors, it contains no red lines. Once you start to write your own programs, you will have many occasions to see this feature.
• Black is used for all other text.
Now move the cursor to the line between the Sub Adder() and the End
Sub, and type two labels designating your name and today’s date:
'Ima N. Gineer
'2/13/09
Step 5
It’s good programming practice to put such labels throughout your program to document your authorship and to describe what each major segment of code is supposed to do. Notice that VBA automatically makes
these labels green so that they stand out.
Next, let’s take the first major step in the algorithm: getting the two numbers
to be added from the worksheet. To do this, type the following four lines:
'input data
Sheets("Sheet1").Select
Range("B7").Select
a = ActiveCell.Value
The second line tells VBA that you’re interested in doing something on
Sheet1, and the third tells it that you are specifically interested in cell B7. The
fourth line takes the value in B7 and assigns it to the variable a. At this point,
the variable has the value you typed in cell B7. That is, it has a value of 12.
Figure 2.3
A new module along with its
corresponding code
window.
14
Chapter 2
Overview of VBA for Excel
Step 6
Before proceeding, realize how neat all this is. You now know how to
take values that have been entered on a worksheet and bring them into VBA.
This means that you’ve taken the first fundamental step toward learning how
to use the worksheet as a user interface for a VBA computational program.
To fetch the second number, we merely mimic what we did for the first
number by adding the lines
Range("B8").Select
b = ActiveCell.Value
Step 7
Thus, the macro goes to cell B8 and assigns its value (9) to the variable b.
Next, we calculate the summation by simply typing
'calculation
c = a + b
Step 8
The sum is assigned to the variable c.
Finally, we perform the last step in the macro algorithm and display the
total (c) back on the worksheet. To do this, we type
'output results
Range("B10").Select
ActiveCell.Value = c
After the comment and the selection of the range, the next line is quite similar
to the ones we used to get data from the worksheet into the program. For
example, we used the following statement to get the value for the first number:
a = ActiveCell.Value
We then just reverse the statement to get the total back to the worksheet:
ActiveCell.Value = c
In other words, we direct Excel to set the value of the selected (i.e., the
“active”) cell to the result stored in the memory location for c.
At this point, we have a completed program that should look like
Figure 2.4. Notice how we have employed blank lines to make the sections of the program easier to discern. This might not be critical for such
a simple program, but for larger programs, it makes the code much more
readable.
Figure 2.4
Sub procedure to perform
simple addition.
Sub Adder()
'Ima N. Gineer
'2/13/09
'input data
Sheets("Sheet1").Select
Range("b7").Select
a = ActiveCell.Value
Range("b8").Select
b = ActiveCell.Value
STEP 1:
Bring data
from work sheet
intoVBA
'calculation
c = a + b
STEP 2:
Perform
calculation
'output results
Range("b10").Select
ActiveCell.Value = c
STEP 3:
Send results
back to workbook
End Sub
Sub
procedure
Section 2.2
An Excel Interface and a VBA Macro Program
Step 9
Now that we have set up the macro program, it’s time to run it. Using Alt– F11
or by clicking the Microsoft Excel tab, go back to Excel. Once you are back
in Excel, you have several different ways to run the program. One way is to
click the Macro button at the left of the Developer ribbon. This will open a
Macro dialogue box, which lists all the macros associated with the current
worksheet. At this point, the dialogue box displays the macro you just
wrote: Adder. It should be highlighted (if not, select it); then click the Run
button, and the macro will execute. If you mistyped something, you will get
an error message. Go back to the VBA editor and correct your mistakes
until you get the macro to run without errors. Once you do, the worksheet
should display the correct result (21) in cell B10.
Step 10 A far handier way of running the macro is by creating a button that the user
can click. To do that, select Insert, Controls and the drop-down palette will
appear as shown.
Select the redundantly named “button” button
, and the pointer
will turn into crosshairs. Use these to draw a button by depressing the left
mouse button and dragging the crosshairs down and to the right. When you
have the right size, release the mouse button. At this point, an Assign
Macro dialogue box will open:
15
16
Chapter 2
Overview of VBA for Excel
Select Adder and click OK. Close the Forms toolbar.
To finish off, move the cursor to the interior of the button. The cursor should turn into an editing cursor,2 which allows you to change the
label from Button 1 to something more descriptive, like Run. Change the
label, and then click on any work-sheet cell to get out of the Button’s edit
text mode. At this point, you might also spruce up the work sheet by
adding color, shading, etc. If you click on the Run button, the macro will
execute, and the worksheet should look something like this:
You have now developed an Excel/VBA interface that will allow you
to implement What If? analyses. For example, the user could change the second number to - 21 and push the button, and the total would change to -9.
Although Section 2.2.1 is a very simple application, you should recognize that it
expresses the fundamental structure of more complicated engineering software. That
is, engineers commonly employ algorithms that involve the three-step process of
1. getting data;
2. using the data to perform a numerical calculation;
3. displaying the results.
2.3 OTHER WAYS TO OBTAIN AND DISPLAY INFORMATION
There are two other simple ways to send information between the worksheet and
the VBE. The Input Box provides a means of obtaining a single value from the work
sheet. Recall that in Section 2.2.1, we obtained the first value to be added with the
statements
Sheets("Sheet1").Select
Range("B7").Select
a = ActiveCell.Value
The Input Box can be used for the same purpose:
a = InputBox("Please enter the first value to be added")
2
If it doesn’t, place the cursor on the button and click the right mouse button. Then select “Edit Text”
from the “pull-down menu” that appears.
Section 2.3
Other Ways to Obtain and Display Information
When this statement is executed, the following box will be displayed:
Thus, the user can simply enter the value and click on the OK button in order to
assign the value to a.
Note that the input box returns a string constant. Therefore, when entering
numerical values, you have to apply the Val function to convert the string into a
number as in
a = Val(InputBox("Please enter the first value to be added"))
The Message Box provides a handy means of transmitting information back to
the user. For example, a simple message can be displayed by
MsgBox "This program is designed to add two numbers"
Thus, the user can read the message and then click on the OK button to proceed.
In the same fashion, the Message Box can be used to display a numerical
result. For example, in Section 2.2.1, we sent the result c back to the worksheet with
the code
Range("B10").Select
ActiveCell.Value = c
The Message Box can be used for the same purpose:
Msgbox c
When this statement is executed, the following box will be displayed:
17
18
Chapter 2
Overview of VBA for Excel
Finally, a Message Box can be used to display both a message and a numerical
result. For example,
MsgBox "The total = " & c
will result in the following box being displayed:
The ampersand (&) concatenates or “pastes” together the label “The total is” and the
value of c to form the complete message.
At this point, you might wonder whether the Message and Input boxes are
superior to using worksheet cells. Well, it depends on the problem being solved. For
example, if you are inputting only a few values from the sheets, the Input Box might
be preferable. But suppose that there are many values to be input. In this case, it
would be tedious to make the user enter every single value each time the program
was run. In addition, the user might merely want to change one of the input values.
In such cases, the worksheet would be the way to go. You will appreciate these
trade-offs as you get more experience using VBA.
Arguments
Alt-F11
Button
Code Window
Comments
Concatenates
End Sub
KEY TERMS
Forms toolbar
Keywords
Message Box
Module
Project Explorer
Project Window
Properties Window
Range
Sub procedure
Syntax errors
Text Editor
Val function
Visual Basic Editor
(VBE)
PROBLEMS
2.1
2.2
Enhance the simple addition program by having the user enter his or her guess
at the correct answer by means of an Input Box. If the guess is correct, have
the message box display “Correct result”. Otherwise, display the message
“Incorrect answer”.
The volume and the area of the curved surface of a right circular cone
(Figure 2.5) can be computed with the following VBA expressions
r
V = 3.141593 * r ^ 2 * h/3 and A = 3.141593 * r ^ 2 * s
h
Figure 2.5
s
where V = volume 1m32, r = radius 1m2, h = height 1m2, and s = the length
1m2 of a side of the cone. Design an interface that enters values for r and h on
a worksheet. Use a Sub procedure to compute V and A and then display
them back on the worksheet. Test the program with r = 2 and h = 4.
Problems
2.3
The settling velocity of a particle in a liquid can be estimated using Stokes’
law,
vs = a
2.4
g rp - rl 2
¢
≤d ,
m
18
where vs = settling velocity 1cm/s2, a = a dimensionless form factor reflecting the effect of the particle’s shape on the settling velocity 1for a sphere,
a = 1.02, g = the acceleration due to gravity 1= 981 cm/s22, rp and rl are
the densities of the particle and the liquid, respectively 1g/cm32, m = dynamic
viscosity (g/cm/s), and d = an effective particle diameter (cm). Design an
interface that enters values for a, g, rp , rl , m and d in cells on a worksheet.
Use a Sub procedure to compute vs , and display the result with a message
box. Test your program for spherical silt particles settling in water:
rp = 2.65, rl = 1, m = 0.014, and d = 0.001 cm. The correct answer is
0.006423 cm/s.
If a liquid moves through a pipe at a sufficiently slow velocity, the flow will be
smooth, or laminar. As the velocity increases, there will come a point at which
the flow will become irregular, or turbulent. The Reynolds number Re
provides a way to determine whether the flow in a pipe is laminar or turbulent. It is calculated as
Re =
DV
,
v
where D = the pipe’s diameter (m), V = the velocity 1m /s2, and v = the
kinematic viscosity (a measure of the fluid’s “thickness”) 1m2/s2. Note that
the velocity can be computed from the flow Q and the pipe’s cross-sectional
area A c by V = Q/A c . If Re is less than 2000, the flow will be laminar. Design
an interface that enters values for D, Q, and v. Use a Sub procedure to
compute Re and display it back on the sheet. Use a message box to indicate
whether the flow is laminar or turbulent. Test your program for engine oil at
20 °C 1v = 9 * 10-4 m2/s2 flowing at 0.5 m3/s in a 0.75 m pipe. Use trial-anderror to determine the value of Q that yields Re = 2000.
19
CHAPTER
3
Recording Macros
Objectives
After reading this chapter,
you should be able to
Understand macro
recording.
Understand absolute
and relatives references.
Use macro recording
to learn about VBA.
Understand what
keyboard macros can
and can‘t do.
One way to develop a macro is to write it directly, using VBA. An alternative is
to record the macro. When you record a macro, VBA code is automatically
generated, which corresponds to each step you take as you perform a series of
commands in Excel.You can then “play back” the macro to repeat the commands.
The two major purposes for recording macros are as follows:
• To automate a sequence of Excel commands that you find yourself repeating over and over again. This was the original reason for recording macros.
For example, you may find yourself repeatedly reformatting ranges of cells
in a particular way. This is the signal to record a keystroke macro. In that
way, a series of commands is replaced by a macro that can be invoked with a
single key combination.
• To learn how to write VBA code to control the behavior of a worksheet.
For example, suppose that you want to learn how to write VBA code to
reformat a worksheet cell so that it contains boldface type. By recording a
macro, VBA code will be generated to accomplish this objective. The code
could then be integrated into other programs.
3.1 MACRO RECORDING
In the following exercise, we’ll describe how to automate Excel commands and
then implement them with a single key combination.
3.1.1 Hands-on Exercise: Macro Recording to Format a Range of Cells
Let’s say you wish to create a macro to format a number in a cell so that scientific notation with two digits to the right of the decimal is displayed. We’ll use
macro recording to do this and then observe the Visual Basic program that is
automatically created.
Step 1
Open a new workbook. Before doing anything else, save it as
SciFormat.xlsm. Enter the number 23 in cell B2, and keep that cell
selected as the active cell.
Section 3.1
Step 2
Macro Recording
21
On the Code group of the Developer tab, choose Record Macro, and a
Record Macro dialogue box will appear (Figure 3.1). Enter SciTwoDec as
the macro name. Enter the letter S (capital letter) in the shortcut key field,
and add a description that will remind you what the macro is supposed to
accomplish.
Figure 3.1
The Record Macro dialogue
box.
Step 3
Step 4
Step 5
Click the OK button.
Carefully go through the steps required to reformat the number in the cell.
An easy way to do this is to right-click on the cell and select Format Cells.
Then click on the Number tab, select Scientific from the list on the left, and
make certain that 2 is in the Decimal places field. Click OK. Then click the
Stop Recording button.
Test whether your macro has been created. Put a number in another cell,
and with that cell active (highlighted), press Ctrl–Shift–s. Did the macro
work?
Now, let’s take a look at the macro that was actually created in Visual
Basic. Use the Alt–F11 key combination or choose Visual Basic on the
Developer tab’s Code group to switch over to the Visual Basic Editor. Once
you do this, the VBE screen should appear. In the upper left, there should
be a Project—VBA Project window. This contains the components of your
project. There, you should see a Modules entry. Click on the + sign to the
left of this entry, and a branch to Module1 should open up. Double-click on
the Module1 entry, and a code window should open up on the right containing the SciTwoDec macro:
Sub SciTwoDec()
'
' SciTwoDec Macro
' Macro recorded 2/2/2009 by Steve Chapra
' to convert to scientific notation with two decimals
'
' Keyboard Shortcut: Ctrl+Shift+S
'
Selection.NumberFormat = "0.00E+00"
End Sub
22
Chapter 3
Recording Macros
The macro recorder has created a VBA Sub procedure called SciTwoDec with no
arguments (signified by the empty parentheses).
After a few comments that give the title, date recorded, and shortcut key, the
macro program has only one statement (Figure 3.2) that actually does something
back on the worksheet. This statement can be broken down as follows:
Selection
NumberFormat
= "0.00E+00"
Figure 3.2
This assignment statement
sets the number format of a
cell (or cells) to scientific
notation with two decimal
places.
This pertains to the current cell or cells that are selected.
This is the property of the cells that contains the format
code as a string constant.
This means that we have an assignment statement wherein
the expression on the right of the equals sign—in this case,
the string format code "0.00E+00"—is assigned to the variable on the left of the equals sign.
assignment
Selection.NumberFormat = "0.00E+00"
object
property
property
value
So, in one statement, the format of the selected cell(s) is set to scientific notation with two decimal places. That certainly no longer represents literally the
sequence of keystrokes that we executed, but it gets the same job done—and more
efficiently.
To test your macro further, go back to the workbook and enter several
numbers in cells B4:C6. Then select the block and run your Ctrl–S macro.
There are, of course, many keystroke macros that you might want to create,
including, perhaps the following:
•
•
•
•
•
direct text entry
menu commands
editing operations
movement
output
text strings that recur time and again
common menu command sequences
modifying cell entries and sorting tables
moving around the work sheet (e.g., to specific locations)
printing out parts of your workbook with specific formatting
You should readily recognize when to create a keystroke macro. Whenever
you realize that you are frequently repeating a sequence of keystrokes, you should
consider creating a macro. If your macro tends to recur from one workbook to the
next, you should store it in your Personal Macro Workbook, which can be selected
on the Record Macro dialogue box.
Section 3.2
Absolute and Relative References
Finally, you should be aware that in standard Excel there are already shortcut
keys you can use to perform frequently recurring actions. For example, Ctrl–s saves
the workbook, and Ctrl–p displays the Print dialogue box. When you use the same
combination of shortcut keys for a recorded macro, the macro will override the
default Excel shortcut keys while the workbook that contains the macro is open.
Therefore, in selecting your macro shortcut keys, you should avoid frequently used
built-in key combinations.
3.2 ABSOLUTE AND RELATIVE REFERENCES
Notice the Use Relative References selection in the Code group of the Developer tab:
If the color of this button is the same as the other buttons, Excel will employ
absolute cell references. This means that the macro will always record the same
action at the same position every time it is executed. Although you often want to do
just that, on many other occasions you will want the macro to be implemented relative to the current position of the active cell. To do this, you can click on the selection so that its color is different than the other buttons. The next Hands-on Exercise
shows how absolute and relative recording modes work.
3.2.1 Hands-on Exercise: Absolute versus Relative Recording Mode
You may frequently want to enter your signature (i.e., your name, your address, the
date, etc.,) on your spreadsheets. For example, when I develop my programs, I often
make the following entries near the top of a new worksheet:
23
24
Chapter 3
Recording Macros
Step 1
Step 2
Step 3
Open a new worksheet and save it as AbsSig.xlsm. Before proceeding, get
out a piece of paper and write down a similar five-line signature for yourself. Also, make certain that the Use Relative References button is not
selected.
Choose Record Macro from the Code group on the Developer tab. Enter
Absolute as the macro name and the letter A (capital letter) in the field
after the Ctrl+ . Select the OK button.
Implement the following steps (but of course, using your own signature in
place of mine):
• Select cell A3 (do this even if it is already selected), and make the following entries
A3: Steve Chapra
A4: Civil and Environ. Engrg. Dept.
A5: Tufts University
A6: Medford, MA 02155
A7: =now12
Step 4
• Select cell A3 and make it boldface
• Click on the Stop Recording button.
Now test whether your macro has been created. Erase the signature, move
to cell D10, and press Ctrl–Shift–a. At this point, the macro should write
your signature, starting in cell A3. Repeat, but invoke the macro from cell
F15. Again, it should begin writing your signature in cell A3.
Press Alt–F11 and examine the macro that was created:
Sub Absolute()
'
' Absolute Macro
' Macro recorded 2/2/2009 by Steve Chapra
'
' Keyboard Shortcut: Ctrl+Shift+A
'
Range("A3").Select
ActiveCell.FormulaR1C1 = "Steve Chapra"
Range("A4").Select
ActiveCell.FormulaR1C1 = "Civil and Environ.
Engrg. Dept."
Range("A5").Select
ActiveCell.FormulaR1C1 = "Tufts University"
Range("A6").Select
ActiveCell.FormulaR1C1 = "Medford, MA 02155"
Section 3.2
Absolute and Relative References
Range("A7").Select
ActiveCell.FormulaR1C1 = "=NOW()"
Range("A3").Select
Selection.Font.Bold = True
End Sub
Step 5
Step 6
Step 7
Step 8
Notice how the macro selects each cell explicitly. That is, it starts at
cell A3, then selects cell A4, and so on. This is why, regardless of where we
had the active cell, the macro always enters the signature in cells A3:A7. As
we said previously, this is because we used absolute references.
Suppose, however, that you wanted to add the signature starting somewhere other than in cell A3. For example, you might choose to start it in cell
B1. In another application, you might want to start it in cell L3508. This
requires that you record the macro in relative mode.
To do this, go back to Excel, save the file, and then close it. Open a
new worksheet and save it as RelSig.xlsm. Before proceeding, click on the
Use Relative References button so that it is colored differently than the
other buttons. Next, select cell F3. (It doesn’t matter which cell you select,
as long as you select it prior to starting the macro.) Then start to record a
new macro. Enter RelSignature as the macro name, and enter a lowercase r
in the field after the Ctrl+. Because we might want to invoke this macro in
other workbooks, store it in your Personal Macro Workbook, and select the
OK button.
Now, enter your signature in cells F3:F7, make cell F3 bold, and click the
Stop Recording button.
Select cell A3, and press Ctrl–r. At this point, the macro should write your
signature starting in cell A3. Now repeat the macro, but invoke it from cell
F1. In this case, it will begin writing your signature in cell F1. Thus, the
macro is relative.
Press Alt–F11, and now recognize that a new project called PERSONAL.XLSB has appeared in the Project—VBA Project Window. This is
where your Personal Macro Workbook is stored. Within this project, you
should find a Module1, which looks like this:
Sub RelSignature()
'
' RelSignature Macro
' Macro recorded 2/2/2009 by Steve Chapra
'
' Keyboard Shortcut: Ctrl+r
'
ActiveCell.FormulaR1C1 = "Steve Chapra"
ActiveCell.Offset(1, 0).Range("A1").Select
ActiveCell.FormulaR1C1 = "Civil and Environ.
Engrg. Dept."
ActiveCell.Offset(1, 0).Range("A1").Select
ActiveCell.FormulaR1C1 = "Tufts University"
ActiveCell.Offset(1, 0).Range("A1").Select
ActiveCell.FormulaR1C1 = "Medford, MA 02155"
ActiveCell.Offset(1, 0).Range("A1").Select
ActiveCell.FormulaR1C1 = "=NOW()"
ActiveCell.Offset(-4, 0).Range("A1").Select
Selection.Font.Bold = True
End Sub
25
26
Chapter 3
Recording Macros
Observe how this version differs from the previous one. For example,
rather than first selecting a cell, it merely begins entering the signature
starting at ActiveCell. Also, observe the references to cell A1, even though
we never went near A1 when we recorded the macro! This is an idiosyncrasy of the recorder, which tends to generate code that is more complicated than is necessary. For example, we can actually remove all the
references to A1. The statement
ActiveCell.Offset(1, 0).Range("A1").Select
could be simplified to
ActiveCell.Offset(1, 0).Select
Step 9
and the code will still work properly.
As a final step in this exercise, save and close your workbook and open a
new one. Select cell A2 and strike Ctrl–r. Thus, the capability of creating a
signature is stored in your Personal Macro Workbook and can be invoked
whenever you need it.
The steps in setting up a macro can be summarized as follows:
1.
2.
3.
4.
5.
6.
7.
Think about what you want the macro to do.
Select the Developer tab.
Decide whether you want to use relative or absolute modes.
Select Record Macro from the Code group.
Enter a name, shortcut key, macro location, and description.
Click OK in the Record Macro dialogue box.
Perform the actions you want to record, via either pointing (with the
mouse) or typing (with the keyboard).
8. After you’re finished, click the Stop Recording button.
3.3 USING MACRO RECORDING TO LEARN ABOUT VBA
One of the real advantages of macro recording is that it provides a great vehicle for
learning about VBA. For example, in the previous section, we discovered that once
we select a cell, its contents can be converted to boldface type by means of the code
Selection.Font.Bold = True
We can now use this line in another program to make the same conversion. For example, at the beginning of this chapter, we developed the macro SciTwoDec to convert a
number in a cell to scientific notation. We can now modify that macro so that it also
makes the number boldface. We simply write (we’ve highlighted the added lines)
Sub SciTwoDec()
'
' SciTwoDec Macro
' Macro recorded 7/24/2000 by Steve Chapra
' to convert to scientific notation with two decimals
' and in boldface
'
' Keyboard Shortcut: Ctrl+Shift+S
'
Selection.NumberFormat = "0.00E+00"
Selection.Font.Bold = True
End Sub
Section 3.3
Using Macro Recording to Learn about VBA
A word of caution regarding macro recording as a learning tool: Oftentimes,
the recorder will generate a lot of extraneous code that is not necessary to implement the desired task. Therefore, more often than not, you can develop simpler code
to perform the same action. Nevertheless, macro recording provides a powerful
means of learning how to do things with VBA.
3.3.1 Hands-on Exercise: Using a Macro Recording to Learn How to Count Data
Let’s record a macro to count the number of data in a column of numbers of arbitrary length. That is, the user can put a different number of values in on each run.
Step 1
Close all applications and then open a new Excel workbook. Save the workbook as CountMacro.xlsm. Enter the following information on Sheet1:
Step 2
Now, before recording, we have to think about how we might count the numbers in column 2. If we knew the column numbers of the first and last entries we
could determine the count of numbers in column 2 by subtracting the former
from the latter, as in number of rows = last row - first row + 1. But how
do we get the column numbers? The value stored in a cell can be accessed by
ActiveCell.Value
A similar expression that tells you the column of a cell is
ActiveCell.Column
This approach to getting the attributes or properties of an object (in this
case, the column number) is called object-oriented programming.
The information thus obtained can be used to count the cells. Before
doing so, however, we have to determine how to select the first and the last
cells in the column. If, as is often the case, the first value is always in the
same location, you could merely use the statement
Range("B4").Select
The last value is harder, because its location is arbitrary. The easiest way to
find it would be to strike the End key followed by the down-arrow key 1T2.
Let’s record a macro to see how VBA does this.
27
28
Chapter 3
Recording Macros
Step 3
Place the cursor in the cell B4. After selecting the Use Relative References
button, start to record a new macro by selecting Record Macro. Name the
macro “EndDown”, enter a capital letter E in the field after the Ctrl+ ,
and click OK. Now strike the End key followed by the down-arrow key 1T2.
Click the Stop Recording button. Go to the VBE and view the code that has
been created:
Sub EndDown()
'
' EndDown Macro
' Macro recorded 2/2/2009 by Steve Chapra
'
' Keyboard Shortcut: Ctrl+Shift+E
'
Selection.End(xlDown).Select
End Sub
Step 4
The highlighted line provides the means of going to the last entry in the
column.
Open a new module and write the following code:
Sub CountCells()
'determine number of data
Range("b4").Select
nr = ActiveCell.Row
Selection.End(xlDown).Select
nr = ActiveCell.Row - nr + 1
Range("b4").Select
'display number of data
MsgBox nr
End Sub
As can be seen, the active cell is positioned at the top of the column. Its row number is
stored in the variable nr. The next line moves to the last element, where the number of
values is calculated and stored in nr. Finally, a Msgbox statement provides a simple
means of displaying the result.When the program is run, the correct result is displayed.
3.4 WHAT KEYBOARD MACROS CAN’T DO
Although keyboard macros are well worth learning, they are limited. In particular,
they cannot do the following:
• Perform repetitive looping.
• Perform conditional actions—that is, take different actions, depending on whether
something is true or false.
Problems
29
• Assign values to variables.
• Specify data types—that is, the type of information stored in a variable. (For
example, variables can store integers, decimal numbers, names and labels, etc.)
• Display pop-up messages.
• Display custom dialogue boxes.
All these limitations can be overcome by writing your own macros in VBA.
The remainder of this book will show how that is done.
Absolute cell references
Ctrl–p
Ctrl–s
Keystroke macro
Msgbox statement
Object-oriented
programming (OOP)
Property
Random Numbers
Use Relative References
button
Stop Recording button
KEY TERMS
PROBLEMS
3.1
3.2
3.3
Develop a relative macro to turn the fill color of a range of cells red.
Record a macro to determine a VBA statement that will count the number of
data in a row of numbers of arbitrary length.
It is common to use Excel to sort a column of numbers or names. Open a new
workbook and type =rand() into cell A1. Then copy the formula to the range
from A1:A30. The numbers that appear in these cells are called random numbers. They fall between 0 and 1 in a totally random fashion. Hit the recalc key
(F9) several times, and see how they automatically change. Such numbers are
used in a number of engineering applications, as well as popular applications
such as computer games and gambling programs.
Every time you enter something anywhere on the worksheet, these numbers will change. For the present application, we want to fix their values. So
highlight A1:A30 and select Copy and then Paste Special, and then select the
radio button for Values and OK. Now hit F9 and notice that nothing happens.
Go to cell A1 and notice that the formula =rand() has been transformed to a
numeric value.
Develop a keyboard macro to sort this column in ascending order. After
selecting the range of cells, the sort is implemented by making the selection
Data, Sort. A dialogue box will then open that allows you to do a simple
“vanilla” sort (one column in ascending order). This will result in the values
being sorted.
Name the macro Sorter and assign the shortcut key X (uppercase) to it.
Accordingly, it will be invoked by Ctrl–Shift–x. Before you start recording,
make certain that you are in relative reference mode. Also, design the macro
so that the user places the cursor in the top cell so that it sorts an arbitrary
number of cells.
Test your macro by developing another set of random numbers in column
C (C1:C25). Make sure to change these random numbers into values before
applying your keyboard macro to sort them. Finally, type ten first names (for
example, your family members and friends) into cells D1:D10 and use your
macro to sort these in ascending order.
CHAPTER
4
Customized Worksheet
Functions
Objectives
After reading this chapter,
you should be able to
Understand the “idea” of
a function and how a
function is used.
Recognize and use
worksheet function
macros.
As you know, Excel has many built-in functions. For example, the square root
and the arctangent can be evaluated with the SQRT and ATAN functions.
Although these provide a wide range of capabilities, there are many engineeringoriented functions that are not available in Excel. Further, there are many
instances where you might need to develop your own specially designed functions. The present chapter shows how VBA macros can be used to develop
such customized worksheet functions.
Before showing how this is done, I will describe how computer functions
are related to mathematical and graphical functions. This is important because
of the critical importance of functions in computer programming. Then, I’ve
developed a hands-on exercise to illustrate how a customized function can be
implemented to solve a simple engineering problem with Excel/VBA.
4.1 THE “IDEA” OF A FUNCTION
There are three related examples of functions: mathematical, graphical, and
computer functions. The most familiar is the mathematical function.
Suppose that a parachutist jumps from a stationary platform. Until the
rip cord is pulled, the jumper’s velocity can be computed with the function
v1t2 = v0e -1cd/m2t +
gm
11 - e -1cd/m2t2,
cd
(4.1)
where v(t) is the downward velocity (m/s), v0 is the initial downward velocity,
t = time (s), g is the gravitational constant 1 9.8 m/s22, m is the jumper’s
mass (kg), and cd is a proportionality constant called the drag coefficient
(kg/s), which parameterizes air resistance.
Now let’s talk about the terms in Eq. 4.1. Velocity and time are referred
to as the dependent and the independent variable, respectively. The parenthetical term (t) is appended to v to reinforce this cause–effect relationship. It signifies that v is a function of t; that is, the value of v depends on the value of t.
The remaining terms—g, m, cd , and v0—are called parameters.
Section 4.1
The “IDEA” of a Function
If we have values for the parameters (say, g = 9.8 m/s2, m = 68.1 kg,
cd = 12.5 kg/s, and v0 = 0 m/s), we can plug them into the function to compute the
jumper’s velocity at a particular time. For example, we might have
v162 = 0e -112.5/68.126 +
9.8168.12
12.5
11 - e -112.5/68.1262 = 35.64 m/s.
Thus, the function allows us to learn that, after falling for 6 s, the jumper will have a
downward velocity of 35.64 m/s. If we desire the jumper’s velocity at a different
time, we merely plug it into the function and compute a new value of v(t).
Functions can also be displayed graphically. To do this, we merely use the function to generate a table of times and velocities. In the case of Eq. 4.1, we would have
the following table:
t (s)
v (m/s)
0
2
4
6
8
10
12
q
0.00
16.40
27.77
35.64
41.10
44.87
47.49
53.39
We can then plot the dependent variable as the ordinate (y-axis) and the independent variable as the abscissa (x-axis) to yield a graphical representation of the function (see Figure 4.1).
v(t)
60
Figure 4.1
The velocity of a falling
parachutist as a function
of time.
Terminal velocity
50
~
v(6) 36
40
30
20
10
t
0
0
4
t6
8
12
This graphical representation differs from the equation by providing a global perspective on the functional relationship. Rather than obtaining a velocity for a specific
time, it allows us to see all the velocities at a single glance. In this case, we can see that
the model makes sense. As we would expect, the parachutist accelerates because the
downward velocity is initially small and, therefore, air resistance is minimal. However,
as the velocity increases, the parachutist’s acceleration decreases. After a sufficiently
long time, a constant velocity is approached. This terminal velocity occurs because the
downward force of gravity is in balance with the upward force of air resistance.
Of course, graphs can be used to make a single prediction, as depicted in the
figure for the case of t = 6. But obviously, the result is known to be less precise than
31
32
Chapter 4
Customized Worksheet Functions
could be obtained with a mathematical function evaluated with the use of a calculator or computer.
The bottom line is that both the mathematical and graphical functions provide
the same benefit. That is, we can send both functions information 1t = 62, and they
return a single result 1v 36 m/s2.
This is precisely the role of computer functions. The simplest examples are the
built-in Excel functions like SQRT, ABS, SIN, etc. If we want to evaluate 29 , we
merely go to a cell and type in
=SQRT(9)
When we hit enter, the result, 3, appears in the cell. So just like the mathematical
and graphical functions, we pass some information (9) to the function through its
argument, and the function sends us back a result (3).
4.2 WORKSHEET FUNCTION MACROS
Although the built-in Excel functions provide great capabilities, they are sometimes
not adequate for certain engineering problems. In such cases, worksheet function
macros provide a means of creating your own custom-designed functions. In the
next hands-on session, we’ll show you how to build and implement such a macro.
4.2.1 Hands-on Exercise: A Simple Worksheet Function Macro
It is a simple matter to evaluate Eq. 4.1 with Excel. However, suppose that at some
arbitrary time into the jump, the parachutist pulls the rip cord. At that point, the
drag coefficient would increase, owing to the additional air resistance of the open
chute. Let’s explore how this feature can be added to the falling parachutist model
by means of a worksheet function macro.
Step 1
Open a new Excel work sheet and enter the following information:
Section 4.2
Step 2
Step 3
Notice how we have set up cells to hold the parameter values. In addition, we have added two new parameters: tc = the time at which the rip
cord is pulled, and cdp = the drag coefficient after the parachute is
deployed. Before proceeding, save the file as parachutist.xlsm.
We can make our subsequent work easier by naming the cells holding the
parameters. To do so, select cells A6:B11 (The easiest way to do this is by
selecting cell A6, holding down the left mouse button, and dragging the cursor down to B11). Then, from the Defined Names group of the Formulas
tab, select Create from Selection, Left column, OK.
To verify that this has worked properly, select cell B6 and check that
the label “g” appears in the name box (located on the upper left side of the
sheet just below the menu bars).
Move to cell B14, and enter the equation for the free-falling parachutist as
=v0*EXP(-cd/m*A14)+g*m/cd*(1-EXP(-cd/m*A14))
When this formula is entered, the value 0 should appear in cell B14. Then
copy the formula down the range B15:B20. Cell B20 should have a value of
47.54. Add an xy-plot of v (no chute) versus t, s. The spreadsheet should
look like this:
Step 4
All that we have done so far here is typical of the standard use of
Excel. For example, at this point you could change parameter values and
see how the analytical solution changes.
We will now illustrate how Visual Basic macros can be used to extend the standard Excel capabilities. To create a user-defined function, switch over to the
Visual Basic Editor with the Alt–F11 key combination. In the Project—VBA
Worksheet Function Macros
33
34
Chapter 4
Customized Worksheet Functions
Project window, highlight the project line VBA Project (parachutist.xlsm).
Insert a module, and type in the following Visual Basic function:
Function Vel(t, g, m, cd, v0, tc, cdp)
'Function to compute velocity of falling parachutist
'before and after pulling the rip cord
't = time, s
'g = gravitational constant, m/s2
'm = mass, kg
'cd = drag coefficient, kg/s
'v0 = initial velocity, m/s
'tc = time when rip cord pulled, s
'cdp = drag coefficient after rip cord pulled, kg/s
If t < tc Then
'compute velocity for free fall
Vel = v0 * Exp(-cd / m * t) _
+ g * m / cd * (1 - Exp(-cd / m * t))
Else
'compute velocity when parachute is first deployed
v0p = v0 * Exp(-cd / m * tc) _
+ g * m / cd * (1 - Exp(-cd / m * tc))
'compute velocity after parachute is deployed
Vel = v0p * Exp(-cdp / m * (t - tc)) _
+ g * m / cdp * (1 - Exp(-cdp / m _
* (t - tc)))
End If
End Function
We have added some new features to this code. First, because the
equations are getting a bit long, we have written them on two lines. To do
this, we place a space and an underscore in the position at which we want to
break the line.
Second, notice that we have included a decision here by using an
If/Then/Else construct. Because VBA is such an easy-to-understand language, the construct can be read like a sentence:
If the time is prior to the time when the cord is pulled, Then
Compute the fall velocity at time t, using Eq. 4.1 with v0 and cd
Else (i.e., the rip cord has been pulled and the chute deployed)
Compute the initial velocity at the instant the cord is pulled
(v0p)
Compute the velocity at times thereafter, using Eq. 4.1 with v0p
and cdp
End If
Step 5
The indentation merely makes the logic of the construct easier to discern.
Finally, notice that the answer is assigned to the name of the function
(Vel). This is VBA’s way of passing the results back to Excel.
To implement the function, return to the spreadsheet (Press Alt–F11) and
enter the following formula into cell C14:
=Vel(A14,g,m,cd,v0,tc,cdp)
Key Terms
Step 6
35
The result 0 will appear in cell C14. When you enter the function into the
spreadsheet cell, the argument list (the values in parentheses) is used to
pass the parameters into the VBA function Vel. In VBA, the calculations
are performed, and the result is then passed back and displayed in the cell.
Note that the order of the values in parentheses should be the same as that
in the function statement in VBA.
Now copy this formula to the remainder of the cells (C15:C20). Finally,
make a plot of the two sets of velocities. The result should look like this:
Notice how the velocity for the “no chute” case continues to increase
to a high level (the gray line). In contrast, once the chute opens, the parachutist rapidly decelerates to a terminal velocity of about 10 m/s.
You should appreciate what has happened here. When you enter the
function into the spreadsheet cell, the parameters are passed into the Visual
Basic program, where the calculation is performed and the result is then
passed back and displayed in the cell. Thus, just like the built-in functions
(such as Sin and Sqrt), the customized function Vel is sent information
and returns a single result.
Abscissa
Arctangent
Degrees
Dependent variable
End Function
Function
Independent variable
Ordinate
Parameters
Radians
KEY TERMS
36
Chapter 4
Customized Worksheet Functions
PROBLEMS
4.1
Develop a macro along the lines of Section 4.2.1, but add a second macro function to compute the number of Gs the jumper is being subjected to. A useful
quantity because it can be correlated with injuries due to jumping, the number of
Gs is equal to the acceleration divided by the gravitational constant. Enter this
function into column D, and add that column to the plot. Note that the acceleration
is merely equal to the balance of downward and upward forces on the parachutist. Therefore, before the rip cord was pulled, the Gs would be calculated as
G =
4.2
4.3
g - 1cd/m2v
g
(4.2)
Set up the following worksheet to solve for the velocity of the falling parachutist (assuming that the initial vertical velocity is zero):
(a) Write a VBA function named VelCalc that computes the jumper’s
velocity and passes the value back to the worksheet. (Note: do not name
the cells.)
(b) What formula would be entered into cell B9 in order to compute the
velocity by means of the function procedure?
Like most software products, Excel uses radians to evaluate its trigonometric
functions. However, many individuals are more comfortable using degrees.
The two measures are related by the fact that 180° are equivalent to p radians. If you wanted to use degrees for an application, you could always imbed
the conversion into the argument. For example, you could evaluate the sine of
30° by entering
=SIN(30*PI()/180)
and the result, 0.5, would appear. But suppose that you wanted to make such
evaluations repeatedly and didn’t want to bother to include the conversion on
every implementation. Develop a macro function called SIND that provides a
way to do this.
Problems
Note that although you might have memorized the value of p to seven or
more significant figures, there is a neat trick to get VBA (or any computer
language) to determine it for you. Recall that the tangent of the angle p/4
(that is, 45°) is 1. Therefore, the arctangent of 1 is equal to p/4. Consequently,
the computer can determine p for you as 4 times the arctangent of 1. In VBA,
this can be written as
pi = 4 * Atn(1)
4.4
4.5
Develop a VBA function to take the square root of the sum of the squares of
two numbers.
Set up the following worksheet (with your own name and institution, of
course):
Assign the symbol
names to the cells
between the arrows
Notice that we have included an injury velocity (vcrit) that corresponds to
the velocity at which injuries tend to occur when the rip cord is pulled. Create
a macro function called Velocity to do the following:
• Compute the parachutist’s velocity as a function of time, mass, drag, and
gravity.
• If the velocity is greater than or equal to the critical velocity, display a message box alerting you that injuries could occur. Here’s the code to do this:
If Velocity > vcrit Then
Msg = "Injury Velocity Exceeded"
Style = vbOKOnly + vbCritical
Title = "Alert!"
MsgBox Msg, Style, Title
End If
• Enter the function into cell C14. Test the program by trying a mass that
should be safe (50 kg). Then try a value that should cause injury (200 kg).
37
CHAPTER
5
Modular Programming
Objectives
After reading this chapter,
you should be able to
Write a procedure with
the Visual Basic Editor.
Run a main Sub
procedure with a button.
Invoke a Sub procedure
with a Call statement.
Invoke a Function
procedure with its name.
Understand the difference
between Sub and Function
procedures.
Understand how
procedure arguments
work.
Pass variables to
procedures by value and
by reference.
Understand how Static
variables relate to local
variables in procedures.
Imagine how difficult it would be to study a textbook that had no chapters,
sections, or paragraphs. Breaking complicated tasks or subjects into more
manageable parts is one way to make them easier to handle. In the same spirit,
computer programs can be divided into small procedures. A procedure is a
named sequence of statements that are executed as a unit to perform a given
task. This approach is called modular programming.
The most important attribute of modules is that they be as independent and self-contained as possible. In addition, they are typically designed
to perform a specific, well-defined function. As such, they are usually
highly focused and short (generally no more than 50 to 100 instructions in
length).
Two types of procedure are commonly employed: Sub (short for
Subroutine) procedures and Function procedures. The former usually
returns several results, whereas the latter returns a single result. In VBA, a
calling, or main, Sub procedure invokes the other procedures as they are
needed. Thus, the main Sub procedure orchestrates each of the parts in a
logical fashion.
Modular programming has a number of advantages. The use of small,
self-contained units makes the underlying programming logic easier for the
developer to construct and the user to understand. Development is facilitated because each procedure can be perfected in isolation. In fact, for large
projects, different programmers can work on individual parts. In the same
spirit, you can maintain your own library of useful procedures for later use in
other programs. Modular programming also increases the ease with which a
program can be debugged and tested because errors can be more easily
isolated. Finally, program maintenance and modification are facilitated,
primarily because new procedures can be developed to perform additional
tasks and then be easily incorporated into the already coherent and organized scheme.
Section 5.1
5.1 SUB PROCEDURES
A simplified representation of the syntax for Sub procedures is1
Sub name ([arglist])
[statements]
[Exit Sub]
[statements]
End Sub
where name is the name you give to the Sub, arglist represents the argument list
that is passed to the Sub procedure when it is called (multiple variables are separated by commas), statements are any group of statements to be executed within
the Sub procedure, and Exit Sub is a statement that provides an immediate exit
from the procedure before its completion. A more complete description of this and
other syntax descriptions can be found in the VBA Help facility. For example, if
you highlight Sub and press the F1 key, a detailed description, including syntax,
exceptions, and examples, will appear on your monitor.
The Sub procedure is invoked by a Call statement, which has the syntax
Call name([arglist])
The Call statement transfers control to the Sub procedure. After the Sub is executed, control returns to the line following the Call statement.
Here’s a simple example that uses a Sub to add two numbers:
Sub SimpleAddition()
'assign values
a = 15
b = 28
'compute the sum
Call Add(a, b, c)
'display the results
MsgBox c
End Sub
Sub Add(a, b, c)
c = a + b
End Sub
v
The “main” Sub
After assigning values to a and b in the main Sub, the Call transfers control
down to Sub Add. Here, the addition is performed, the result is assigned to c, and
control is transferred back to the main Sub, where a MsgBox is used to display the
result. Thus, Add is sent information through its argument list (a and b), does a
specific job (performs the addition), and then returns the results to the main Sub
through its argument list (c). Now let’s examine a more interesting example.
5.1.1 Hands-on Exercise: The Kick Calculator
Let’s see how a VBA Sub procedure can be used to solve a typical problem from an
introductory physics course involving projectile motion. If a projectile is launched at a
1
In these syntax descriptions, we use the same conventions as those you’ll find in the VBA help facility.
The code written by the programmer is written in italics, and all optional statements are enclosed in
brackets. You can obtain a more complete description of the Sub procedure with VBA help.
Sub Procedures
39
40
Chapter 5
Modular Programming
y (m)
20
Figure 5.1
The trajectory of a
projectile, showing the
initial velocity and angle.
vi
10
i
0
0
10
20
x (m)
30
40
given velocity vi and angle ui (see Figure 5.1), the initial horizontal 1vx02 and vertical
1vy02 components of velocity can be computed as
vx0 = vi cos1ui2
(5.1)
vy0 = vi sin1ui2.
(5.2)
and
If the range is defined as the time required to return to y = 0, the travel time and
range can be respectively computed as
tr =
2vy0
g
(5.3)
and
xr = vx0tr .
(5.4)
Calculations like these are typically used in disciplines such as aerospace engineering. However, they also apply to other areas—one example being sports science, in which the researches may study the effectiveness of kickers in football,2
soccer, or rugby.
For instance, in American football, the “punter” would be interested in evaluating both the range and the travel time (formally called the “hang time”) of his
kicks. The range is important because long kicks push the opposing punt returner
farther back into his own territory. The long hang time is important because it allows
the coverage team time to get downfield and attempt to tackle the returner before
he advances.
Interestingly, there is a trade-off between these two objectives. If the punter
sacrifices hang time for distance, the coverage team might not have sufficient time
to get downfield and contain and tackle the returner. (This is called “outkicking
your coverage.”) Conversely, you can always optimize the hang time by sacrificing
distance and kicking the ball straight up into the air!
2
Most of the world uses the term “football” to refer to what we in the U.S. call soccer.
Section 5.1
Step 1
Step 2
Step 3
Start Excel and enter the following information into Sheet1:
After entering the information, change the name of the worksheet to
“Interface” and save the workbook as kicker.xlsm.
The next step is to create a Sub procedure to compute the hang time and
range. Switch over to the Visual Basic Editor (VBE) with the Alt–F11 key
combination. Once you are in VBE, insert a module using the menu commands Insert, Module.
Now we’re going to type in a program a few lines at a time, explaining
important points as we proceed. First, type the next line,
Sub KickCalc
When you hit enter, VBA automatically inserts a set of parentheses, skips a
space, and adds an End Sub statement to give
Sub KickCalc()
End Sub
Step 4
Now move the cursor to the line between Sub KickCalc() and End Sub,
and add two comments designating your name and today’s date:
'Ima N. Gineer
'February 5, 2009
Step 5
It’s good programming practice to put comments throughout your program
in order to document your authorship and to describe what each major
piece of code is supposed to do.
Next, let’s take the first real step in the algorithm: getting the initial speed
and angle from the worksheet. To do this, type the following four lines:
'input data
Sheets("Interface").Select
Range("b8").Select
vi = ActiveCell.Value
Sub Procedures
41
42
Chapter 5
Modular Programming
The second line tells VBA that you’re interested in doing something on the
sheet named Interface, and the third tells it that you are specifically interested
in cell b8.The fourth line takes the value in b8 and assigns it to the variable vi.
At this point, vi has the value you typed in cell b8 (i.e., it has the value 23).
Next, we obviously want to fetch the initial angle. I’m going to show
you two ways to do this (I prefer the latter because it’s more flexible, so
that’s the one we’ll use here). First, you can mimic what we did for vi by
adding the following lines to your program (don’t actually type them):
Range("b9").Select
ai = ActiveCell.Value
Thus, the macro goes to cell b9 and assigns its value (35) to the variable ai.
However, rather than “wiring” in values for b8, b9, etc., an alternative is to
tell the computer to merely shift down one cell using the Offset property as in
ActiveCell.Offset(1, 0).Select
ai = ActiveCell.Value
This is the version you should type into your program.
The Offset property works on the principle of shifting down a number
of rows and to the right a number of columns as expressed by its generic
representation,3
Offset(RowOffset, ColumnOffset)
Step 6
Thus, Offset(1, 0) will shift down one row while staying in the same column (which is precisely what we want to do for the present case). What
would Offset(2, -3) do?
Why might the Offset statement be preferred? Suppose that you were
entering a large number of parameters and you used specific range selections to input them into VBA. At a later time you might want to insert a
new parameter near the top of the list. This would necessitate renumbering
all the range selections below the insertion point. On the other hand,
because the Offset property is relative to the current selection, you would
only have to change the first range selection.
We will now calculate the hang time and the distance. To do this, simply
type Eqs. 5.1 through 5.4:
'calculation
vx0 = vi * Cos(ai * 3.14159 / 180)
vy0 = vi * Sin(ai * 3.14159 / 180)
tr = 2 * vy0 / 9.81
xr = tr * vx0
Hence, the hang time and distance are assigned to the variables tr and xr,
respectively. Note that, because all trigonometric functions employ radians,
we use the conversion 180°/p radians in the first two equations.
3
Rows are horizontal and columns are vertical as expressed by the memory aid: “The rows of a church
and the columns of a temple.”
Section 5.1
Step 7
Finally, we can display the results (tr and xr) back on the worksheet. To do
this, type
'output results
Range("b12").Select
ActiveCell.Value = tr
ActiveCell.Offset (1,0).Select
ActiveCell.Value = xr
After the comment, the next two lines are quite similar to the ones we used
to get data from the worksheet into the program. In other words, we direct
Excel to select cells (in this case, "b12" and "b13") and then set them to the
values of tr and xr.
At this point, the completed program looks like this:
Sub KickCalc()
'Ima N. Gineer
'February 5, 2009
'input data
Sheets("Interface").Select
Range("b8").Select
vi = ActiveCell.Value
ActiveCell.Offset(1,0).Select
ai = ActiveCell.Value
'calculation
vx0 = vi * Cos(ai * 3.14159 / 180)
vy0 = vi * Sin(ai * 3.14159 / 180)
tr = 2 * vy0 / 9.81
xr = tr * vx0
'output results
Range("b12").Select
ActiveCell.Value = tr
ActiveCell.Offset(1,0).Select
ActiveCell.Value = xr
End Sub
Step 8
Step 9
Now that we have set up the macro program, it’s time to run it. Go back to
Excel by using Alt–F11. Once back in Excel, you have several different
ways to run the program. One way is to select Macros from the Code group
on the Developer tab. These will open a Macro dialogue box, which lists all
the macros associated with the current worksheet. At this point, it displays
the one you just wrote: KickCalc, which should be highlighted; if it isn’t,
select it. Then hit the Run button, and the macro will execute. If you
mistyped something, you will get an error message. In that case, go back to
the VBA editor and correct your mistakes until you get the macro to run
without errors. Once you get it to run correctly, the worksheet should display the correct results (tr = 2.692 s and xr = 50.724 m) in cells b12
and b13.
Although we can certainly run the macro in the manner just described, a far
handier way is by creating a button that the user can merely click to run the
Sub Procedures
43
44
Chapter 5
Modular Programming
macro. To do that, select Insert from the Controls group on the Developer
tab and the Form Control toolbar will appear:
Select the redundantly named “button” button
, and the pointer
will turn into crosshairs. Draw a button by depressing the left mouse button
and dragging the cursor down and to the right. Release the mouse button to
complete the process. At this point, an Assign Macro dialogue box will
open:
Select KickCalc and click OK. Close the forms toolbar. To finish off,
move the cursor to the interior of the button. The cursor should turn into an
editing pointer,4 which allows you to change the label from Button 1 to
something more descriptive, like Run. Do this and then click on any worksheet cell to get out of the Button’s edit text mode. At this point, you might
also spruce up the worksheet by adding color, shading, etc.
You have now developed an Excel–VBA interface that will permit
you to implement “What If Á ?” analyses. In particular, this interface will
allow you to determine the impact of the initial velocity and angle on the
hang time and range of a football. To illustrate, change the initial angle to
4
If it doesn’t, place the cursor on the button and click the right mouse button. Then select “Edit Text”
from the pull-down menu that appears.
Section 5.2
65° and click on the Run button. The macro should execute and the worksheet should look something like the following:
We can see that by increasing the angle, the hang time increases, but
the distance decreases.
You can then use the software to examine other cases. For example,
you could use it to determine the initial angle that produces the maximum
range. Then you could determine whether that optimal angle is independent of the initial velocity.
5.2 FUNCTION PROCEDURES
Like a Sub procedure, a Function procedure is a separate procedure that can take
arguments and perform a series of statements. However, it differs from a Sub in that
(a) it is invoked through its name and (b) it returns a single value. A simplified representation of the syntax of a Function procedure is
Function name ([arglist])
[statements]
[name = expression]
[Exit Function]
[statements]
[name = expression]
End Function
where name is the name you give to the function, arglist represents the argument
list that is passed to the function when it is invoked, statements are any group of
statements to be executed within the function, and Exit Function is a statement
that provides an immediate exit from the procedure before its completion. Notice
that a value is returned from a function by assigning the value to the function
name. Any number of such assignments can appear anywhere within the function.
Function Procedures
45
46
Chapter 5
Modular Programming
You invoke a Function procedure by using the function’s name, followed by
the argument list in parentheses. Here’s a simple example that uses a Function to
add two numbers:
Sub SimpleAddition()
'assign values
a = 15
b = 28
'compute the sum
c = Add(a, b)
'display the results
MsgBox c
End Sub
Function Add(a, b)
Add = a + b
End Function
v
The “main” Sub
After assigning values to a and b, the function name (Add) causes control to be
transferred down to the function. After the addition is performed and the result
assigned to the function name, control is transferred back to the main Sub, where
the result is assigned to c. A MsgBox is then used to display the result. Thus, the
function is sent information via its argument list (a and b), does a specific job (performs the addition), and then returns the results via its name (Add). Consequently,
you can use a Function procedure on the right side of an expression in the same way
you use any intrinsic function, such as Sqr, Cos, or Abs, when you want to use the
value returned by the function.
Because it returns a single value, a Function procedure can also be invoked
outside of expressions. For example, the preceding addition example can be simplified as follows:
Sub SimpleAddition()
'assign values
a = 15
b = 28
'compute and display the results
MsgBox Add(a, b)
End Sub
Function Add(a, b)
Add = a + b
End Function
In this case, Add is invoked as part of the message box.
5.3 MORE ABOUT PROCEDURE ARGUMENTS
The argument list provides a means to control the flow of information between the
calling program and the procedure. The procedure’s arguments are collectively
referred to as its parameter list, and each argument is called a parameter.
The two-way communication between the procedure and the main program is
illustrated in Figure 5.2. The subroutine needs data to act on and must return its
results, to be utilized in the main program. The data and results are said to be
“passed” between the procedures.
Notice that the arguments in the calling program may have variable names different from those in the procedure. Although the same names could have been used,
Section 5.3
More About Procedure Arguments
·
·
·
a = 15
b = 28
Call Sum (a, b, c)
Msgbox c
·
·
·
End
Sub Sum (x, y, z)
z = x + y
·
·
·
End Sub
Figure 5.2
Typical sequence of a Sub procedure call and return. The Sub procedure determines values from
the calling program via its parameter list. After execution of the procedure, the value of the sum
will be contained in the variable c in the calling program. The parameter list is like a window
through which information is selectively passed between the calling program and the procedure.
different names are employed to highlight the modular nature of a procedure and to
reinforce the fact that the two sets of variables can be given different names. This
property is illustrated in the next exercise.
5.3.1 Hands-on Exercise: The Behavior of the Parameter List
Step 1
In this exercise, we investigate how the parameter list controls the flow of
information between procedures. Fire up Excel, and open a new workbook
called ParamList.xlsm. Go to the VBE and insert the following module:
Sub Test()
a = 1
b = 2
c = 3
MsgBox a & " " & b
Call Arg(a, b, c)
MsgBox a & " " & b
End Sub
Sub Arg(b, a, d)
MsgBox a & " " & b
d = 4
c = b
MsgBox a & " " & b
End Sub
Step 2
& " " & c & " " & d
& " " & c & " " & d
& " " & c & " " & d
& " " & c & " " & d
When you run Sub Test, the first Msgbox yields
47
48
Chapter 5
Modular Programming
Thus, a, b and c have their original assigned values of 1, 2, and 3, respectively.
The variable d is displayed as a blank because it has not been assigned a value.
After the OK button is clicked, the Sub procedure Arg is called. The
values of a, b and c are passed to Arg, where they are temporarily associated with the variable names b, a, and d, respectively. Consequently, when
the second Msgbox statement is implemented, the result is
Therefore, the values that are passed as parameters b, a, and d initially have
values related to the variables a, b, and c in the main program. Hence,
a = 2, b = 1, and d = 3. Because c does not appear in the parameter list, it
has no value within Arg.
After OK is clicked, d is assigned a value of 4 and c is assigned a value
of 1 by the statement c = b. The resulting MsgBox is
After OK is clicked now, the results for b, a, and d are passed back to
the calling Sub, where they are assigned to a, b and c, respectively. Hence,
the final MsgBox is
Observe how the value of 4 is assigned to the variable c because of its
position in the parameter list. On the other hand, the assignment statement in
Arg, d = 4, has no effect on the variable d in the main program.This is because
d is not included in the Call parameter list. Therefore, the two ds are distinct.
The foregoing exercise serves to illustrate how the parameter list operates. In
particular, it demonstrates how actions and variables in a Sub procedure can be
either isolated from or connected to other parts of a program. This property is
essential to the implementation of modular programming.
Variables that are used exclusively within a procedure are referred to as local
variables. In the previous hands-on exercise, the variable c in the Sub Arg was local.
Because c is not “passed” back to the main program, the value of c = 1 holds only
in Arg and has no effect on the value of c in the main program.
Section 5.4
Passing by Value or by Reference
The ability to have local variables in a procedure is a great asset. In essence,
they serve to make each subroutine a truly autonomous entity. For example, changing a local variable will have no effect on variables outside the subroutine. As we
have seen, local variables can even have the same name as variables in other parts of
the program, and yet be distinct entities. One advantage of this feature is that it
decreases the likelihood of “side effects” that occur when the value of a global variable is changed inadvertently in a subprogram.
For example, you might use the variable t to represent time in the main Sub.
In the called Sub, you might use the same variable name for temperature. If the latter sub represents t as a local variable, you can vary temperature values without
worrying whether you have changed the value of time in the main Sub.
Finally, the existence of local variables also facilitates the debugging of a program. Subprograms can be debugged individually without fear that a working subroutine will cease functioning because of an error in another subroutine.
5.4 PASSING BY VALUE OR BY REFERENCE
There will be occasions when you may want to perform operations on a variable in a
procedure that change the value of the variable. At the same time, you may want to
retain the original value for some other purpose. On such occasions, passing by value
provides a handy means of performing the desired operation while maintaining the
integrity of the original variable. To understand how this works, it is useful to examine how memory locations are allocated when a procedure is called.
When a variable appears in a program, a location is defined in the computer’s
memory. When an action is taken to assign a value to the variable, the value resides at
the said location. Now, when a variable name is passed to a procedure via a ParameterList, a new memory location is not created. Rather, the computer goes back to the
original memory location designated in the main program in order to obtain the value
of the variable. The computer does this because of the presence of the variable in the
parameter list. This approach is referred to as passing the parameter by reference. In
such cases, changing the value of the parameter in the Sub will result in its value being
changed in the memory location specified in the main program.
In contrast, suppose that the argument in the parameter list is a constant. For
example, if you wanted to pass a value of 2 as the first argument in the Add procedure described earlier, you could merely include the statement
Call Add(2, b, c)
Because it is a constant, the 2 is copied to a temporary memory location, and the
address of that location is passed to the procedure. This approach is referred to as
passing the parameter by value, and it has special significance because variables can
also be passed by value. To do so, we enclose the variable in parentheses. For example, suppose that we wanted to pass the variable a by value. We could accomplish
that by the statement
Call Add((a), b, c)
In this case, rather than passing the reference for the memory location in the calling
procedure, a temporary memory location is set up and its reference is passed.
Hence, the value of a in the calling program will not be affected by changes that
occur in the Sub procedure. The next exercise provides a further illustration of this
feature and its behavior.
49
50
Chapter 5
Modular Programming
5.4.1 Hands-on Exercise: Passing by Value or by Reference
Step 1
In this exercise, we develop a macro that employs passing by value and
passing by reference in the same procedure. Start up Excel and open a new
workbook called ValRef.xlsm. Go to the VBE and insert the following
module:
Sub Test()
x = 1
y = 0
MsgBox "Before Call: x = " & x & " and y = " & y
Call ValRef((x), y)
MsgBox "After Call: x = " & x & " and y = " & y
End Sub
Sub ValRef(x, y)
y = x + 1
x = 0
MsgBox "Within Sub: x = " & x & " and y = " & y
End Sub
Step 2
When you run Sub Test, the first Msgbox shows that x and y have their original assigned values of 1 and 0, respectively:
After the OK button is clicked, the Sub procedure ValRef is called.
Notice that (x) is passed by value, whereas y is passed by reference. Inside
the Sub, y is assigned the value of x + 1. Since x is equal to 1, y is set equal
to 2. Then x is assigned a value of zero. The MsgBox is as follows:
After OK is clicked, control is transferred back to the calling program, where the final MsgBox is displayed:
Section 5.5
Notice that because x was passed by value, even though it is changed to 0 in
the procedure, its original value of 1 is maintained in the main program.
The same is not true for y, which was passed by reference.
Another example of passing by value is the passing of an expression to a procedure, as in the statement
Call Example(a + 5, b, c)
Just as with the constant, the computer first evaluates the expression and places the
result in a temporary memory location. The reference for this location is then passed
to the procedure. Now it should be clear why the parentheses are used to pass a variable by value. In essence, the parentheses “trick” the computer into thinking that you
are passing an expression!
5.5 STATIC VARIABLES
Every time you invoke a procedure, its local variables will be initialized. All numerical variables will be set to zero, and all string variables will be set to a zero-length
string (""). On occasion, however, you may not want this to happen. That is, you
might want to invoke a procedure several times and have it retain the values of its
local variables.
The Static statement is designed to define the local variables that you want to
retain their values between invocations. A simplified version of the syntax of this
statement is
Static varname, varname, ...
Here is an example that illustrates how it works:
Sub TestStatic()
a = 15
c = Accumulate(a)
MsgBox c
MsgBox Accumulate(28)
End Sub
Function Accumulate(n)
Static sum
sum = sum + n
Accumulate = sum
End Function
On the first invocation, a value of 15 is passed to Accumulate. Because this is
the first time that the function is called, the static variable sum has an initial value of
0. Therefore, the addition yields 15. This result is passed back, assigned to c, and displayed as
Static Variables
51
52
Chapter 5
Modular Programming
On the second invocation, a value of 28 is passed to Accumulate. Because of
the Static statement, sum has retained its previous value of 15. Therefore, the addition yields a result of 43, which is passed back and displayed as
KEY TERMS
Arguments
Assign Macro dialogue
box
Call statement
Calling Sub procedure
Function procedure
Local variables
Main Sub procedure
Modular Programming
Offset property
Parameter
Parameter list
Passing by reference
Passing by value
Procedure
Static statement
Sub procedure
Subroutine
PROBLEMS
5.1
5.2
Modify the Kicker program so that it also computes the product of the hang
time and the distance. Use the program to determine, by trial and error, the
angle that maximizes the product. Is this a universal result, or is it dependent
on the initial velocity? Challenge questions: (a) Use calculus to confirm your
result and its universality. (b) How sensitive is the result?
Develop a Sub procedure to determine the real roots of the quadratic
equation
ax2 + bx + c = 0.
(5.5)
Recall that the real roots can be determined with the quadratic formula
x =
-b ; 2b2 - 4ac
.
2a
(5.6)
In VBA, this formula would be implemented as
x1 = (-b + Sqr(b ^ 2 - 4 * a * c)) / (2 * a)
x2 = (-b - Sqr(b ^ 2 - 4 * a * c)) / (2 * a)
Test your program for the following cases: a = - 1, b = 8, c = 2; and a = 1,
b = 4, c = 1. In addition, try a case that yields an imaginary root: a = 7, b = 3,
c = 1. What happens?
Problems
5.3
5.4
Enter the following labels and values on a new work sheet:
Develop a Sub procedure to take the values for a and b and switch them. Use
a separate Sub procedure to implement the switch.
Fill in the values of the variables at each point indicated in the following
algorithm: 5
Sub Calc()
i = 7 : j = 5 : k = 8
i
_____
j
_____
k
_____
m
_____
n
_____
_____
End Sub
Sub Tester(n, m, i)
Dim j As Integer, k As Integer
_____
j = 12
m = j
k = 7
_____
End Sub
_____
_____
_____
_____
_____
_____
_____
_____
_____
_____
_____
_____
Call Tester(i, j, k)
5.5
Fill in the values of the variables at each point indicated in the following
algorithm:
Sub Calc()
w = 1 : x = 2 : y = 8
v
_____
Call Switcheroo(v, (w), x)
_____
End Sub
Sub Switcheroo(z, y, x)
_____
w = x
x = y
y = w
v = 7
z = z + 3
_____
End Sub
5
w
_____
x
_____
y
_____
z
_____
_____
_____
_____
_____
_____
_____
_____
_____
_____
_____
_____
_____
Note that colon delimiters allow you to write multiple statements on a single line. Although this practice
is not encouraged, it is useful for cases like the present program, in which we merely want to assign values to a number of variables.
53
CHAPTER
6
Object-Oriented
Programming
Objectives
After reading this chapter,
you should be able to
Understand the concept of
an object.
Recognize how methods
allow you to manipulate
objects.
Recognize how properties
provide information on
object attributes.
Recognize that a
collection refers to a
group of objects of the
same type.
Use OOP statements to
manipulate objects and
access their properties.
Use the With/End With
construct to set multiple
properties of an object.
Use OOP statements to
transfer data between
Excel and VBA.
Explore OOP by
accessing VBA’s internal
help and documentation.
Figure 6.1 shows a simple VBA Sub procedure that fetches two numbers from
an Excel worksheet, adds them together, and then displays them back on the
worksheet. Notice that the procedure consists of two types of statements:
• Procedural Programming Statements. These offer numerical programming functionality (e.g., loops, arrays, logical structures). The simple assignment statement that performs the addition in Figure 6.1 is of this type.
• Object-Oriented Programming (OOP) Statements. These use phrases such
as “ActiveCell.Value” and “Sheets” to perform actions like getting data from
the worksheet into a VBA variable or displaying values back on the sheet.
Sub adder ()
'Steve Chapra
'2/7/09
'input data
Sheets("Sheet1") .Select
Range("b5") .Select
x = ActiveCell.Value
Range("b6") .Select
y = ActiveCell.Value
'perform calculation
z = x + y
Procedural:
Computations
& Logic
OOP:
Interface
'Output results
Range("b8") .Select
ActiveCell.Value = z
End Sub
Figure 6.1
VBA macros consist of procedural and object-oriented programming statements.
The former deal with mathematics and logic, whereas the latter provide a means of
communicating with and manipulating the Excel interface.
Section 6.1
Objects, Properties, Methods, and Collections
55
This chapter is designed to afford an insight into object-oriented programming,
or OOP. In particular, its aim is help you understand OOP syntax and how it works.
6.1 OBJECTS, PROPERTIES, METHODS, AND COLLECTIONS
Object-oriented programming is based on the notion that software packages can be
viewed as consisting of distinct objects with properties that can be manipulated by
methods:
• Object. A distinct part of a software application
• Property. An attribute of an object
• Method. An action that changes an object’s properties or makes the object do
something
An analogy with convenience stores is useful in making these abstract concepts more tangible.1 Figure 6.2 depicts a trio of convenience store chains: 7-Eleven,
Store24, and Speedway. (More can be added to the diagram at will.) These broad
umbrella categories are called applications objects.
7-Eleven
O
B
J
E
C
T
S
Store1
Retail area
Coolers
PROPERTIES
METHODS
Store24
Store2
Speedway
Store3
Parking lot
Register
Rest rooms
Hand drier
Temperature
H
I
E
R
A
R
C
H
Y
Shelves
Changethermostat
Within an individual application object, such as 7-Eleven, there is a hierarchy
of objects. At the highest level are the individual stores in the chain. Each store
object in turn consists of a number of objects—the retail area, the parking lot, the
rest rooms, etc. Within the retail area are more objects, such as the coolers, the register, and more.
Each of these objects has properties. For example, the coolers have a temperature, a number of shelves, etc. The properties can be adjusted by methods.
For instance, a Change Thermostat method can be invoked to change the cooler’s
temperature.
The same object-oriented perspective can be applied to software. For Microsoft
Office, the application objects would be the component programs: Excel, Power
Point, Word, etc. Within the Excel object, the top of the object hierarchy would be
the open workbooks. Within each workbook, objects would consist of individual
worksheets and charts. Worksheets can be broken down further into ranges of cells,
names, and so on (see Figure 6.3).
As with the convenience stores, each software object has properties. A range
object2 has a value, a fill color, a column, etc. Further, these properties can be
1
The idea for this analogy is based on the fast-food analogy from Walkenbach (2007b).
Notice that there is no such thing as a cell object in VBA: A cell is merely a range with a single element.
For example, Range(“b10”) refers to the “range” consisting of the single cell b10.
2
Figure 6.2
An object-oriented view of
convenience stores.
56
Chapter 6
Object-Oriented Programming
Figure 6.3
An object-oriented view of
Microsoft Office.
Excel
O
B
J
E
C
T
S
Power Point
Word
Workbook1
Workbook2
Worksheet1
Chart1
Name
Range
PROPERTIES
METHODS
FillColor
H
I
E
R
A
R
C
H
Y
Value
ClearContents
adjusted by different methods. For instance, a ClearContents method can be invoked
to wipe out the values in a range.
The final concept to be mentioned is the collection, which is a group of objects
of the same type. For example, all the Chart objects in an individual Workbook
object are referred to as that Workbook’s Charts. Similarly, the collection of sheets
in a particular Workbook object is called its Sheets.
6.1.1 Hands-on Exercise: OOP and a Recorded Macro
Let’s record a macro and then interpret the resulting code in light of the previous
discussion of OOP.
Step 1
Open a new workbook, and enter the following phrases in cells A1, A2, and
B3 (note that the phrase in cell B3 should be italic):
Step 2
After making sure that cell B3 is selected, record a macro exactly as outlined
in the steps that follow. On the Developer tab, make sure that the Use Relative References button is selected and then choose Record Macro from the
Code group. In the Record Macro dialogue box, name the macro FormatCell,
give it the shortcut key Ctrl–Shift–F, and click OK. Using the Font group of
the Main tab (or by right-clicking and using Format Cells), make the text in
cell B3 bold, remove the italics, and change the font to Arial Black. Place the
cursor at the boundary between columns B and C, and double-click to
broaden the column width so as to encompass the entire phrase. Click on the
Stop Recording button to terminate the recording session. Finally, place the
cursor on cell A1 and press Ctrl–Shift–F. The sheet should now look like this:
Section 6.1
Step 3
Objects, Properties, Methods, and Collections
Move to the VBE with the Alt–F11 shortcut key combination. The following code should be listed3 in Module1:
Sub FormatCell()
'
' FormatCell Macro
'
' Keyboard Shortcut: Ctrl+Shift+F
'
Selection.Font.Bold = True
Selection.Font.Italic = False
With Selection.Font
.Name = "Arial Black"
.Size = 11
.Strikethrough = False
.Superscript = False
.Subscript = False
.OutlineFont = False
.Shadow = False
.Underline = xlUnderlineStyleNone
.ThemeColor = xlThemeColorLight1
.TintAndShade = 0
.ThemeFont = xlThemeFontNone
End With
ActiveCell.Columns("A:A").EntireColumn _
.EntireColumn.AutoFit
End Sub
Let’s examine this code in light of our previous discussion of OOP.
After the documentation comments, the following line was generated when
we depressed the Bold button:
Selection.Font.Bold = True
The object Selection.Font refers to the font of the selected cell (in this
case, B3). The .Bold specifies that we are dealing with the object’s Bold
property. By assigning a True value to the bold property, we cause the font
of the selected cell to be bold. In a similar fashion, the following statement
makes the font nonitalic:
Selection.Font.Italic = False
Recall that our next move was to change the cell’s font to Arial Black.
As with the previous font modifications, you would think that the macro
recorder would have generated a single line of code. However, in its typical
verbose way, the recorder generates additional statements:
With Selection.Font
.Name = "Arial Black"
.Size = 11
.Strikethrough = False
.Superscript = False
.Subscript = False
.OutlineFont = False
3
As in all recording sessions, the code could look different if you did anything different than what I did.
57
58
Chapter 6
Object-Oriented Programming
.Shadow = False
.Underline = xlUnderlineStyleNone
.ThemeColor = xlThemeColorLight1
.TintAndShade = 0
.ThemeFont = xlThemeFontNone
End With
The With/End With loop allows you to implement a series of statements applying to a specified object without respecifying the name of the
object. The syntax of the statement is
With object
[statements]
End With
where object is the name of the object and statements are one or more
statements to be executed on the object.
In the current case, the object is the font of the selection (Selection
.Font). We set its Name property to “Arial Black”. However, in addition,
the recorder unnecessarily sets several other properties. Therefore, the following single statement could have been used to directly set the cell’s font
without the extra statements:
Selection.Font.Name = "Arial Black"
Finally, the last statement fits the active cell’s column width to the width of
the widest entry in its column:
ActiveCell.Columns("A:A").EntireColumn. _
EntireColumn.AutoFit
When we apply the macro to cell A1, the AutoFit method is applied to
column A. That is, the column is widened to fit the widest phrase in the
column. Note that this line can also be shortened to
ActiveCell.EntireColumn.AutoFit
to accomplish the desired effect.
By simplifying as much as possible, the final macro can be reduced to
Sub FormatCell()
'
' FormatCell Macro
'
' Keyboard Shortcut: Ctrl+Shift+F
'
With Selection.Font
.Bold = True
.Italic = False
.Name = "Arial Black"
End With
ActiveCell.EntireColumn.AutoFit
End Sub
Before moving on, you should recognize that the VBE provides contextsensitive aids that can be very helpful in implementing OOP statements. For
Section 6.2
example, if you start typing ActiveCell. and pause, a drop-down window will
appear, listing the object’s properties and methods:
6.2 USING OOP FOR INPUT/OUTPUT
The following statements were used to get a numeric value from a cell on a worksheet “Interface” and then assign the value to the variable vi:
Sheets("Interface").Select
Range("b10").Select
vi = ActiveCell.Value
Let’s look at the logic behind these lines. First, we must establish how to select
a particular object. To reference a single object within a collection, you type the
object’s name (enclosed in quotation marks) within parentheses after the name of
the collection. For example, the following line would be used to reference the worksheet “Interface”:
Sheets("Interface")
Next, let’s reference a range object within this worksheet. The position of a
member in an object hierarchy is specified by using a period between the container
object and the member. To select a single cell “b10”, we would append the range
object, as in the following line:
Sheets("Interface").Range("b10")
Now that we have referenced the cell, we can investigate its properties or act
on it by using methods. For example, to select the cell, we must invoke the Select
method:
Sheets("Interface").Range("b10").Select
Our knowledge of OOP allows us to interpret this line as specifying that we are
selecting the range object “b10” contained in the worksheet object “Interface”.
Note that the line of code could be disaggregated by first selecting the sheet
and then selecting the range:
Sheets("Interface").Select
Range("b10").Select
Thus, you can select the sheet once and then select various ranges without repeating
the sheet selection.
Using OOP for Input/Output 59
60
Chapter 6
Object-Oriented Programming
We can also investigate the properties of the preceding objects. For example,
the value of b10 can be represented by
Range("b10").Value
or, because it is the active cell, by
ActiveCell.Value
These lines can in turn be used to assign the cell value to a variable. For example,
vi = ActiveCell.Value
would result in the value of the ActiveCell being assigned to the variable vi.
An example of a method might be one that clears the contents of the ActiveCell. This can be done with
ActiveCell.ClearContents
After execution of this line, the ActiveCell would be blank.
6.3 LEARNING MORE ABOUT OOP
Aside from other books (e.g., Walkenbach, 2007a,b), three vehicles are available for
extending your knowledge of OOP:
Recording Macros
As we have shown in this chapter, recording a macro automatically generates corresponding VBA code. Beyond performing the task at hand, this code also provides a
way to learn how OOP works.
On-Line Help
VBA’s on-line help provides documentation for every object, property, and
method. In VBE, place the cursor anywhere within a keyword, hit the F1 key, and a
detailed description containing cross-references and, in some cases, useful examples will appear. For example, the help screen for the With statement is shown in
Figure 6.4.
The Object Browser
This tool allows you to browse through all the available objects. Although it is usually not very useful to beginners, the object browser becomes invaluable to more
advanced users. It is invoked in VBE by the menu selection View, Object Browser
or by hitting the F2 key. As shown in Figure. 6.5, the first drop-down list at the upper
left corner contains all available object libraries. To browse through Excel’s objects,
Section 6.3
Figure 6.4
On-line help for the With statement.
select “Excel” from the list. If you want to look through all the objects that deal with
Sheets type “Sheets” in the second drop-down list. The resulting members are
shown in the panel at the right of Figure 6.5. If you see something that interests you,
select it and press the F1 key for details.
Learning More about OOP
61
62
Chapter 6
Object-Oriented Programming
Figure 6.5
The VBA object browser.
KEY TERMS
Applications object
Bold property
Charts
Collection
Method
Object
Object Browser
Object-oriented
programming (OOP)
On-Line Help (F1 key)
Property
Select
Sheets
With/End With loop
PROBLEMS
6.1
(a) Record a relative macro to format a preselected range of cells according
to the following specifications:
•
•
•
•
•
fill color: yellow
pattern: thin reverse diagonal stripes
font: Arial Black, blue, bold, and italic
number format: scientific notation with four decimal places
border: outline
(b) Develop a Sub procedure that reads a number from a worksheet cell. If
the number is below zero, call another Sub to change the cell’s format to
conform with the specifications from part (a). Use your knowledge of
OOP to simplify the code as much as possible.
Problems
6.2
(a) Open a new workbook and type the following:
A3: k
A4: w
A6: t
A7: 0
A8: 1
.
.
.
A27: 20
B3:
B4:
B6:
B7:
B8:
0.1
1
v
= EXP(-$B$3*A7) * COS($B$4*A7)
= EXP(-$B$3*A8) * COS($B$4*A8)
B27: = EXP(-$B$3*A27) * COS($B$4*A27)
On Sheet1, use the Chart Wizard to develop an XY plot with data points
connected by lines without markers. Do not format the plot. At this point,
the worksheet should look like Figure 6.6.
Figure 6.6
63
64
Chapter 6
Object-Oriented Programming
Make certain that the cursor is in cell A1, and record a relative macro
named Explore with the shortcut key Ctrl–Shift–E. Do the following
exactly as specified:
Step 1: Insert a new sheet and rename it “NewSheet.”
Step 2: Select “Sheet1.”
Step 3: Select “Chart Area” by placing the cursor just inside the upper
left-hand corner of the chart (the white area) and clicking once.
Step 4: Repeat Step 3, but select “Plot Area” (by placing the cursor just
inside the upper left-hand corner of the plot’s gray area)
Step 5: Repeat Step 3, but select the “Legend Box.”
Step 6: Double click on the “Chart Title Box.” Change the font to 14point boldface.
Step 7: Select cell A1.
Step 8: Terminate recording.
(b) Based on part (a), develop a button-triggered Sub procedure that changes
the font for the legend box to 16-point boldface italic.
CHAPTER
7
Debugging and Testing
Objectives
After reading this chapter,
you should be able to
Identify the differences
among syntax, run-time
and logic errors.
Navigate around the VBA
Help facility.
Obtain context-sensitive
Help by using the F1 key
in the VBE.
Interpret VBA error
messages and diagnostics.
Step through programs
and set break points
within the VBE.
Identify the values of
variables in break mode.
Recognize that just
because a program runs
does not mean that the
results are correct.
Know how testing can be
used to verify that a
program yields correct
results.
Because of mistyping, mathematical errors, and logical flaws, you will almost never
get a code to work the first time you run it. Many errors or “bugs” will have to be
corrected before your program will yield results. Therefore, the first goal of this
chapter is to introduce you to tools that can help you obtain a running program.
Furthermore, one of the great misconceptions of novice programmers is
that if a program runs, the results it displays must be correct. And God forbid
if the results are displayed as colorful plots or animations! In such cases, certain individuals lose any vestige of self-control and will buy anything the computer spits out.
Of course, because we’re engineers, we know better. Therefore, the second goal of this chapter is to describe some techniques for testing that your
program yields correct results.
7.1 DEBUGGING
A bug is an error that prevents your program from performing as expected.
The term debugging refers to the process of hunting down and correcting
these bugs. The bugs come in three major varieties:
• Syntax errors violate the rules of the language such as spelling conventions,
how numbers are formed, and rules governing the placement of parentheses.1
Often, syntax errors are the result of simple mistakes, such as typing
ActivrCell.Value rather than ActiveCell.Value. A syntax error is
detected when you attempt to run your macro. The computer displays an
error message, called a diagnostic, because the computer is helping you to
diagnose the problem.
• Execution errors are errors that occur when a syntax-error-free program
runs. They are sometimes referred to as run-time errors. An execution error
1
Here is a tip: A nice way to pick up syntax errors immediately is to type all statements in lowercase. Then, when you hit the return key, the first letter of all keywords should automatically be
capitalized (and colored blue). If this does not occur, you know that you have made a mistake.
66
Chapter 7
Debugging and Testing
results when a statement attempts an invalid operation, such as division by zero.
In that case, an error message will be displayed.
• Logic errors, as the name implies, are due to faulty program logic. These errors
are usually the worst type, because no diagnostics will appear. At best, your program will produce obviously absurd results; at worst, your program will appear to
be working properly, in the sense that it executes and generates results, but the
output will be incorrect.
The chapter includes an introduction to some of the debugging tools that are available in VBA. Also covered are methods for testing to ensure that your program
yields correct results.
7.2 THE VBA HELP FACILITY
VBA has a built-in help facility that is valuable both as a learning tool and as a
source of information that is useful in understanding and correcting errors. Help is
invoked in three primary ways:
• By using the Help menu selection
• With the F1 hot key
• As the result of an error message
7.2.1 Help Menu
As with all Microsoft Office applications, VBA offers help to the user. Once the
Help option is invoked (through the menu or via the F1 hot key), the Help dialogue
box appears (Figure 7.1).
Figure 7.1
The VBA Help dialogue box.
Section 7.2
If you type a query in the Search slot, VBA will search for matching terms. The
result of searching for “Function procedure” is shown below:
7.2.2 Context-Sensitive Help and the F1 Key
Suppose that you want to learn more about the InputBox function. An alternative to
going through the Help tabs is to type the keyword in the VBE window. With your
cursor anywhere on the word, press F1. Help will automatically open up to the entry
describing the InputBox function:
The VBA Help Facility
67
68
Chapter 7
Debugging and Testing
7.2.3 Accessing Help from Error Messages
Sometimes VBA will display a dialogue box to alert you that an error has occurred.
Sometimes the dialogue box will have a Help button displayed. In such cases, clicking the button will display a description of the error.
7.3 BUILT-IN DEBUGGING CAPABILITIES
The most straightforward debugging technique consists of closely examining your
code to see whether you can locate the problem. If you’re lucky, the error might jump
right out, and you can quickly correct it.
7.3.1 Passive Debugging: VBA Error Messages
Beyond scrutinizing your code, you can utilize VBA’s built-in error detection features. For example, we deliberately included a syntax error in the following code
(instead of a minus sign, we typed an underscore in the equation):
Sub Example()
a = 5 _ 3
End Sub
As soon as you leave the erroneous line, the Visual Basic editor highlights the line and
displays an error box alerting you that a syntax error has occurred:
Section 7.3
Built-in Debugging Capabilities
Another example involves division by zero:
Sub
a =
b =
c =
End
Example()
5
0
a / b
Sub
When this code is run, something different happens: An error message appears,
informing you that you have committed a run-time error involving division by zero.
The error message box looks like the following:
The box displays three buttons: End, Debug, and Help. The End button merely
terminates the program.
The Debug button interrupts program execution and puts you into break
mode. In the present case, you are transferred back into the code window, where the
line containing the error will be highlighted:
69
70
Chapter 7
Debugging and Testing
If you move the mouse pointer carefully over the variable b in the division formula, a nice result occurs. The variable’s value will be displayed in a small pop-up
window as follows:
Move the mouse pointer over to a to view its value. This can be very helpful in finding errors in more complicated formulas (for example, errors in which numerous
divisions occur).
Pressing the Help button would have resulted in VBA displaying an explanation of the error:
Although the meaning of this error is quite obvious, in other cases the help facility
might assist you in figuring out an otherwise obscure error.
Note that after you correct the error, you would want to run the program
again to make certain that everything is fixed. Before you can do that, however, you
must get out of break mode by clicking on the reset button at the top of the editor
window,
7.3.2 Active Debugging
A common problem in many programs involves one or more variables that fail to
take on the values you expect. In such cases, a helpful debugging technique is to
monitor the variable or variables while your code runs. The easiest way to do this
consists of inserting temporary MsgBox functions in your routine to display values
as the program proceeds. Still, VBA also offers more powerful means of tracking
variables. The next hands-on exercise explores some of these facilities.
7.3.3 Hands-on Exercise: The VBA Debugger
Step 1
Start up Excel and type the following entries into Sheet1:
A1: Sphere Program
A2: Your Name
A5: radius
A7: area
A8: volume
B5: 2
Save these entries as a file named sphere.xls.
C5: m
C7: m ¿ 2
C8: m ¿ 3
Section 7.3
Step 2
Built-in Debugging Capabilities
Switch over to the Visual Basic Editor, insert a new module, and type in the
following Sub procedure:
Sub Sphere()
pii = 3.14159
'Get value of Radius from user
Sheets("Sheet1").Select
Range("b5").Select
radius = ActiveCell.Value
' Compute volume
volume = 4 / 3 * pii * radius ^ 3
' Compute surface area
area = 4 * pii * radius ^ 2
' Display results
Range("b7:b8").ClearContents
Range("b7").Select
ActiveCell.Value = area
ActiveCell.Offset(1, 0).Select
ActiveCell.Value = volume
Range("b5").Select
End Sub
Step 3
Back in Excel, create a button that the user can click on to trigger the
macro. The resulting sheet should look like this:
Step 4
Now let’s return to the VBA editor and explore some of its debugging tools.
As described previously, displaying a message box essentially halts your
code in midexecution, and clicking the OK button resumes execution.
Another way to find errors is to step through your program—that is, execute it line by line and take a look at the values of variables at each step
along the way. To do this, press the F8 key. Notice that the first line of the
program is highlighted in yellow and that a yellow arrow appears in the
gray margin to the left of your code.
Now press the F8 key again. The highlight should jump to the second
executable line in the program. Evidently, you are stepping through the
program.
Next, press F8 five more times, so that the line in which the area is
calculated is highlighted in yellow. Move the mouse pointer carefully
over the variable “radius” in the volume formula. The value of this
71
72
Chapter 7
Debugging and Testing
variable will be displayed in a small pop-up window as shown in the following display:
Step 5
Move the mouse pointer over to “pii” and “volume”, and you can see their
values, too.
At this point, you could keep hitting F8 until you stepped to the end
of the program. Since this would be extremely inconvenient in a long program, however, an alternative is to hit the reset button at the top of the editor window to stop the stepping-through process.
Because stepping through the program might not be the best approach for
finding bugs in a long program, wouldn’t it be nice if you could halt the execution of the program at a particular location, look at the values of some
variables, and then proceed on your way? Well, that’s exactly what setting a
breakpoint can do for you.
To set a breakpoint in your code, move the cursor to the line at which
you want execution to stop and press F9, or just click on the gray margin to
the left of the statement. Try this for the area statement. As the following
display shows, VBA both highlights the line to remind you that you have set
a breakpoint there and inserts a large dot in the margin.
When you execute the procedure (for example, by hitting the Run
Sub UserForm button in the VBA tool bar
), VBA goes into Break mode
when the line with the breakpoint is located. (Try it.) In break mode, the
word “break” is displayed on the VBA title bar. Notice how the program
has executed down to the breakpoint and is in “suspended animation.” You
can move the cursor up to previous lines to check the values of various variables at this point. To get out of break mode and resume program execution, press F5 or click the Run Sub UserForm button.
To remove a breakpoint, click the large dot in the gray margin, or
move the cursor to the highlighted line and press F9. Note that you can set
up multiple breakpoints in a code. To remove all breakpoints in a module,
press Ctrl–Shift–F9.
7.4 TESTING
One of the great misconceptions of the novice programmer is the belief that if a program runs and prints out results, it is correct. Of particular danger are results that
appear to be “reasonable,” but are in fact wrong. Consequently, before you use your
Problems
73
program to make engineering decisions, you should perform a series of tests to
make certain that it is correct. The following suggestions will aid you in testing:
• If possible, generate the correct answer with your calculator or Excel itself.Then compare that answer with the result obtained by your program for the same input data.
• Subject your program to a wide variety of test cases, including the following:
• a range of typical inputs. (For example, for the quadratic equation, you could
input coefficients that will create real, complex, and single roots.)
• unusual, but valid, data. (For example, for the quadratic equation, you could
input all zero coefficients.)
• incorrect data to test the program’s error-handling capabilities. (For example,
you could input a negative value for a parameter (such as mass) that cannot be
negative.)
• Have other individuals run your program and try to crash it. This is called a beta
test and is a great way to find errors.
In very large and complicated codes, you might not uncover every error. However, if you carefully subject your program to tests like the ones just outlined, you
will go a long way toward making a more reliable, more robust product.
Beta test
Break mode
Bug
Contents tab
Debug button
Debugging
Diagnostic
End button
Execution errors
Help button
Index tab
InputBox function
Logic errors
Reset button
Run-time errors
Syntax errors
KEY TERMS
PROBLEMS
7.1
Use the quadratic formula to solve for the roots of
(a) x2 - 5x + 2 = 0
(b) 5x - 3 = 0
(c) x2 - 2x + 3 = 0
The following VBA procedure performs the same calculation. Enter it into
the VBE.
Sub Quadroots ()
MsgBox "Enter coefficients for quadratic: a*x^2 + b*x + c"
a = InputBox ("a = ")
b = InputBox ("b = ")
c = InputBox ("c = ")
'quadratic formula
d = b ^ 2 - 4 * a * c
r1 = (-b + d ^ 0.5) / (2 * a)
r2 = (-b - d ^ 0.5) / (2 * a)
MsgBox "r1 = " & r1 & " and r2 = " & r2
End Sub
74
Chapter 7
Debugging and Testing
7.2
Debug the program so that it yields the correct result for case (a). When you
apply the program to cases (b) and (c), what errors messages does VBA display? What mathematical problems actually caused the errors?
Enter the following code into VBA and add breakpoints as shown
Run the program and record the value of i as each breakpoint is reached.
Describe how the loop operates in light of your results.
CHAPTER
8
Data Typing and
Variable Scope
Objectives
After reading this chapter,
you should be able to
Differentiate among the
principle data types used
by engineers: numeric,
string, and logical.
Understand that the
choice of numeric types
depends on calculation
requirements, memory,
and speed.
Understand the Variant
type and how it works.
Define variable type with
the Dim statement.
Understand the benefits of
variable typing and the
Option Explicit statement.
Understand when the
Const statement is
appropriate.
Understand the concepts
of variable scope and
lifetime.
Recognize how the Public
statements makes
variables globally
available in a project.
Engineers primarily use computers to manipulate numbers (integer and decimal
values). However, beyond our interest in numbers, we must also deal with
other forms of information. Examples include alphanumeric (names, dates,
etc.) and logical (true or false) data. Each of these data types is stored within
different types of memory location within the computer.
VBA has two ways of dealing with data types. First, VBA can automatically decide the type of each piece of information. Alternatively, you can explicitly specify the types yourself. Because it requires less effort, the former would
seem preferable. However, there are two reasons why the latter approach is
superior: your macros will run more efficiently and will be easier to debug. This
chapter will describe these benefits along with reviewing VBA’s capabilities for
controlling which modules and procedures have access to particular variables.
8.1 DATA TYPES
Suppose that we assign a simple integer constant to a variable by means of the
statement
n = 3
As illustrated in Figure 8.1, the assignment statement results in the storage of
the value (3) in a computer memory location that is referenced by a variable
name (n).
VBA allows you store many other types of information beyond that
associated with simple integers. In this chapter, we limit ourselves to the following types of information most commonly used by engineers:1
• Numbers
• Integer (or whole) numbers (Integer and Long)
• Real (or decimal) numbers (Single or Double)
1
For those who are curious, the VBA help facility provides the means of learning more about
other data types, such as Date, Byte, Currency, Decimal, and Object.
76
Chapter 8
Data Typing and Variable Scope
• Characters (String)
• Logical (Boolean)
From Figure 8.1, we see that each of these types of information requires different
types of memory locations (as suggested by the different sizes of the mailboxes).
This fact has serious implications for the speed and memory requirements of our
macro programs.
Figure 8.1
Illustration of how different
variable types are stored in
the computer’s memory.
r
ge
I
ng
6
le
Lo
Si
ng
86400
gram
ou
D
g
rin
3.14159265358979
unit
St
19.60000
pi
bl
e
r
9.800000
an
g
le
t
k
3
oo
n
B
n = 3
k = 2 * n
t = 86400
g = 9.8
r = k * g
pi = 3.14159265358979
unit = "gram"
a = True
e
nt
a
True
8.1.1 Numeric Information
VBA allows you to work with two major categories of numbers: integer and real.
Each of these categories is in turn divided into two further types. The general picture
is as follows:
Integers. The integers are whole numbers that are used for counting. They come in
two types:
• Integer type. These are whole numbers such as 6256 and - 37. Because they are
stored in a memory location consisting of 2 bytes,2 they range from -32,768 to
32,767.
• Long type. These are used for whole numbers that exceed the range of the
Integer type. They are stored in 4 bytes and range from -2,147,483,648 to
2,147,483,647.
Real. In general, the real types are decimal numbers used for measuring. They are
sometimes referred to as floating-point numbers. As with the integers, they come in
two (sub)types:
• Single type. Examples are 3.14159 and -9.81. These are stored in 4 bytes
(32 bits). One bit is used for the sign, 8 for the exponent, and 23 for the mantissa.
A real number of type single represents about 7 significant digits of precision and
ranges from -3.402823 * 1038 to -1.401298 * 10-45 for negative values and from
1.401298 * 10-45 to 3.402823 * 1038 for positive values. This is more than enough
precision and range for most engineering and scientific calculations.
2
A byte consists of 8 bits (short for binary digits). A detailed description of how bytes and bits are used to
store numbers can be found in Chapra and Canale (2009).
Section 8.1
• Double type. These are used for real numbers for which more precision is
required. A real number of type double is stored in 8 bytes and represents about
15 significant digits. Such a number ranges from -1.79769313486231 * 10308 to
-4.94065645841247 * 10-324 for negative values and from 4.94065645841247
* 10-324 to 1.79769313486232 * 10308 for positive values.
For Single and Double types, scientific numbers are represented in E notation—
that is,
m × 10e : mEe
where m is the mantissa and e is the exponent of the number. For example, the number 1 * 10-5 is represented as 1E-5. Note that if the sign of the exponent is positive,
it does not have to be included in the representation of the number. Thus,
6.022E+23 and 6.022E23 are equivalent.
You might wonder why there are so many options. Basically, it boils down to
the trade-off between calculation, memory, and processing-time requirements:
Calculation Requirements
Although the Integer and Single types are adequate for many computations, some
require the larger magnitude and precision of the Long and Double types. For
example, suppose that you want to use a variable to contain the value of the number
of seconds after midnight. Because the number ranges from 0 to 86,400
160 * 60 * 242, you would exceed the range of the Integer type ( - 32,768 through
32,767) and would require a Long integer. Similarly, at times, you might need to represent decimal numbers with a high degree of precision. For instance, you might
have to perform millions of additions and subtractions in a sequential calculation. In
certain cases, round-off errors can accumulate. Using double-precision variables can
sometimes mitigate the effects of such errors.
Memory Requirements
A price is paid for using more bytes to represent numbers. That is, using more bytes
requires more computer memory. Therefore, from a memory perspective, Integer
and Single are preferable to Long and Double types because the former require less
memory. Of course, nowadays computers have more than enough memory for routine engineering computations. Still, in more advanced contexts, memory limitations
can be very important.
Processing-Time Requirements
You might presume that because they hold more information, the Long and Double
types would require more processing time than Integer and Single. Although that is
the conventional wisdom, it is not necessarily true for VBA. In particular, VBA
processes double-precision numbers more efficiently than single-precision numbers.
We will explore this point at the end of Section 8.2.
8.1.2 Character, or “String,” Information
Character, or alphanumeric, information refers to sequences of characters, called
String type in VBA. A string can include letters, numbers, spaces, and punctuation.
Examples are names and dates, such as “Sarah Jones” and “Oct. 1, 1998”.
Data Types
77
78
Chapter 8
Data Typing and Variable Scope
VBA allows variable-length and fixed-length strings. Variable-length strings
are used when the number of characters is unknown. In contrast, fixed-length strings
are employed when the number of characters, or at least their upper limit, is known
(as with phone or credit-card numbers). A variable-length string can contain up to
approximately two billion 12 31 = 2,147,483,6482 characters.3 A fixed-length string
can contain 1 to approximately 64K 12 16 = 65,5362 characters.4
Note that numeric codes are what is actually used to represent the letters and
symbols in computer memory. In particular, the letters of the alphabet are numbered in ascending order. This is the basis for VBA’s capability of sorting strings in
alphabetical order.
8.1.3 Logical, or “Boolean,” Information
Called Boolean type in VBA, logical constants and variables can take on only two
values: True or False. An example of how type Boolean is used is illustrated by the
following Sub procedure:
Sub BoolDemo()
a = InputBox("What is the answer (True or False)?")
If a Then
MsgBox "The answer is true"
Else
MsgBox "The answer is false"
End If
End Sub
If you enter True into InputBox, it will be stored in variable a. Then the If statement will be true, and the message box will display “The answer is true”. If you enter
False, “The answer is false” will appear.
8.2 TYPE DECLARATION
Performing a type declaration refers to specifying the type of each variable explicitly. Although declaring variable types is mandatory in some computer languages, it
is voluntary in VBA. In fact, if you don’t declare the variable type, VBA employs a
special variable type for the purpose: Variant.
8.2.1 Variant Data Type
The Variant type is like a chameleon. In other words, the computer chooses the type
for you, depending on the context. For example, if you were dealing with whole
numbers in the range from -32,768 to 32,767, the computer would opt for the Integer type. However, if you used a number like 86,400, VBA would automatically
select the Long type. If you include a decimal, VBA sets the number to Double.5
The VarType function provides a useful tool for determining the type of a variable. Its syntax is
VarType(varname)
3
Talk about “overkill”!
Ditto!
5
This is probably because Excel itself uses double precision by default.
4
Section 8.2
where varname is the variable in question. The function returns a numeric code indicating the variable type. The codes for the commonly used types are as follows:
Value
2
3
4
5
8
11
Type
Integer
Long
Single
Double
String
Boolean
Let’s use the VarType function to explore how VBA changes the variable type,
depending on the context. The following code illustrates how this works:
Sub BoolDemo()
x = 32767
MsgBox VarType(x)
x = 32768
MsgBox VarType(x)
x = 3.14159
MsgBox VarType(x)
x = "Ima Student"
MsgBox VarType(x)
x = True
MsgBox VarType(x)
End Sub
When this code is run, the values 2, 3, 5, 8, and 11 will be displayed. In other words,
the variable x changes type from Integer to Long to Double to String to Boolean.
Recall that because an Integer variable uses 2 bytes, it can hold values up to and
including 32,767. Larger whole numbers must be stored as Long numbers. Because
the first value assigned is equal to a whole number (32,767), the variable x initially
takes on the Integer type 1VarType = 22. When we subsequently assign the whole
number 32,768, x switches to the Long type 1VarType = 32. When we assign a decimal number (3.14159) to x, it changes to Double 1VarType = 52. When the program senses the quotation marks in the next assignment statement, it changes x to
the String type. Finally, when the program recognizes that a True value is being
assigned, x becomes Boolean.
At this point, you might be saying, “What a deal. I don’t have to think!” Unfortunately, you pay a price for letting VBA do the thinking for you, because it takes
time for VBA to make the decisions. In contrast, if you explicitly declare the type of
each variable, you will gain two major benefits:
• Your macros will run faster and use less memory. As just mentioned, every time
VBA runs into a Variant type, it must stop and “think” in order to decide which
type of storage location it requires. If it “knows” the data type, it doesn’t have to
make this decision and hence allocates only the necessary memory.
• You will avoid problems with misspelled variable names. Suppose that you use an
undeclared variable name, such as mass. Somewhere in your macro, you could
misspell it in an assignment statement, say,
mas = 68.1
Type Declaration
79
80
Chapter 8
Data Typing and Variable Scope
Such misspellings are difficult to spot and will usually not trigger an error message. Thus, unbeknownst to you, a serious error could result. However, if you
explicitly declare your variable types, the computer would display a message to
alert you that a compile error has occurred:
8.2.2 The Dim Statement
Now that we’ve established the importance of data typing, how do you do it?
Although there are several possible ways, the Dim (short for Dimension) statement
provides the most straightforward approach. In its simplest manifestation, it has the
general syntax
Dim varname [As type], varname [As type],...
where varname is the variable name and type is the variable’s data type.
It is a good practice to place all your Dim statements at the beginning of each
procedure. In addition, it’s not a bad idea to group them by type. For example, the
start of a program might look something like this:
Option Explicit
Sub Example()
Dim
Dim
Dim
Dim
Dim
Dim
Dim
i As Integer, n As Integer
tseconds As Long
x As Single, v As Single
z As Double
phrase as String
SSNumber As String * 9
response As Boolean
.
.
.
Suppose that you then wrote the statement
i = "October 1, 1998"
Compilation of this statement would result in an error message, because you’re
telling the computer to put a “square peg in a round hole”, that is, you’re telling it to
store a string constant in an integer memory location. If you do that, the program
will not execute and you’ll get an error message.
The type specification for a fixed-length string is written as String * n, where
n is the number of characters. For example, the statement
Dim SSNumber As String * 11
allows you to store nine-digit U.S. social security numbers along with the two delimiting dashes, as in
SSnumber = "016-56-7782"
Section 8.2
Notice that each variable has to be declared individually. People who have
been trained in other languages, such as Fortran, often make the mistake that a Single type declaration can be made at the end of each Dim statement, as in
Dim x, v As Single
In this case, only v would be single precision. VBA will assume that x has not been
given a type and will automatically make it a Variant.
8.2.3 Option Explicit
Although not declaring variable types is usually no problem in small programs, I
strongly, strongly recommend that you define the type of all variables. In all of my
programs, I force the issue by placing the following line at the beginning of each of
my modules:
Option Explicit
If such a line is included, variable typing is mandatory.
I feel so strongly about this point that I ensure that the Option Explicit statement is automatically inserted in each new module I create by checking the Require
Variable Declaration box in the editor tab of the Options dialogue box (you get
there by the VBE menu selections Tools, Options):
Thereafter, the Option Explicit statement will be automatically included at the start
of each new module.
8.2.4 Hands-on Exercise: Run Time for Single and Double Precision
Before proceeding, let’s explore the time benefit that is gained by declaring variables. Our examination will also provide some insight into the peculiarities of VBA’s
processing of single- and double-precision numbers.
Type Declaration
81
82
Chapter 8
Data Typing and Variable Scope
Step 1
Open up an Excel workbook, insert a module, and enter the following Sub
procedure:
Sub Test()
x = 1
dx = 1.00001
Time1 = Timer
For i = 1 To 20000000
x = Sin(x * dx)
Next i
Time2 = Timer
Runtime = Time2 - Time1
MsgBox Runtime
End Sub
Step 2
This code uses a For/Next loop to perform 20 million evaluations of the sine
of the product of two numbers. Notice that no type declaration is included.
The Timer function returns a value (of type Single) representing the number of seconds elapsed since midnight. Thus, the program will display its
own run time, in seconds. My computer (a 1.5-GHz Pentium 4) took about
9.7 s to perform the 20 million evaluations. Run the module on your own
computer and record the run time.
Change the beginning of your program to include Option Explicit, and
declare the variables as shown:
Option Explicit
Sub Test()
Dim i As Long
Dim x As Double, dx As Double
Dim Time2 As Single, Time1 As Single, Runtime As Single
x = 1
.
.
.
Step 3
Notice that we have declared the two variables that are involved in the computation (x and dx) as Double. This is what would have occurred anyway if
they had not been declared or had been declared Variant. Because it goes
well above 32,767, the variable i is typed as Long. On my computer, the
resulting run time for this version of the program was 4.6 s. Thus, because we
declared the variable types, the run time was reduced approximately in half.
Finally, declare x and dx as Single:
Dim x As Single, dx As Single
The resulting run time in this case was 5.7 s. This time is better than that of
the nondeclaration scenario of Step 1, but is somewhat slower than the
double-precision case. This result is counterintuitive, in that we would
expect the single-precision case to be faster because the computer is manipulating smaller packets of information.
There are a number of possible explanations for the slower runtime of
the single-precision case. It might mean that Microsoft spent a lot more time
on the internal coding for double precision than for single precision. In fact,
Microsoft may be borrowing some routines that have been optimized for
the spreadsheet side of Excel, where everything is double precision.Also, it’s
Section 8.2
possible that the double-precision code takes direct advantage of the floatingpoint numerical processor part of the Pentium chip, whereas the single
precision code does not.
8.2.5 Type Declaration Characters
In “olde-style” Basic, variables and constants could be typed by appending a special
type declaration character. The type declaration characters are as follows:6
Type
Integer
Long
Single
Double
String
Suffix
%
&
!
#
$
Here’s how the characters work: Suppose that you enter the statement
a = 3
If a has not previously been typed, VBA would automatically make it an Integer
type. Suppose that you wanted a to be a Long type. One way to override such automatic assignment would be to rewrite the statement as
a& = 3
Because of the appended ampersand, VBA recognizes that a& is a Long variable
and stores it accordingly.
Although I don’t recommend using suffixes, it is nice to know about them. For
example, if you type a whole number with a decimal point, say, b = 7., and hit enter,
the VBA compiler will automatically append a pound sign:
b = 7#
This is just VBA’s way of telling you that it automatically sets decimal constants to
the Double type.
8.2.6 The Const Statement
There are certain variables that you never want to change, such as mathematical or
physical constants. Examples are p, Avogadro’s number, and the gravitational constant. VBA provides the Const statement for such variables:
Const constname [As type] = value
Beyond its function of specifying that the variable is a constant,7 the Const statement also provides a means of assigning the type of the constant. The following
statements are illustrative:
Const pi As Double = 3.14159265358979
Const g As Double = 9.81, Avog As Double = 6.022E+23
After a constant is declared, it cannot be modified or assigned a new value.
6
The Boolean type does not have a suffix.
Note that, although the statement “the variable is a constant” sounds contradictory, it really isn’t. What
it says is that a computer variable takes on the value of one, and only one, number, which makes perfectly
good sense. If we were talking purely mathematics, the statement “the (mathematical) variable is a
(mathematical) constant” would be a contradiction.
7
Type Declaration
83
84
Chapter 8
Data Typing and Variable Scope
8.3 VARIABLE SCOPE AND LIFETIME
Figure 8.2 shows how procedures and modules are organized within an Excel Workbook. A key question related to the scheme’s effective operation is how to control
the flow of information among each of the elements.
Figure 8.2
Illustration of how
procedures and modules
are organized within an
Excel Workbook. The
arrows indicate the direction
of the flow of information
among the various elements.
Sub
procedure
Function
procedure
Sub
procedure
Function
procedure
Function
procedure
Sub
procedure
Module 1
Module 2
Workbook
The term variable scope refers to which procedures have access to what information during a program’s execution. A related concept, variable lifetime, refers to
when a variable’s memory location is created and when it is wiped clean.
8.3.1 The Parameter List
One way to control a variable’s scope is via a procedure’s parameter, or argument,
list. Let’s review this topic in light of type declaration. The procedures that follow
were written within a single module. The first procedure sends two variables to
another procedure that switches their values:
Option Explicit
Sub Scope()
Dim x As Integer, y As Integer
x = 6
y = 8
Call Switch(x, y)
MsgBox x
MsgBox y
End Sub
Sub
Dim
d =
a =
b =
End
Switch(a, b)
d As Integer
a
b
d
Sub
Because we have included an Option Explicit statement at the beginning of
the module, variable type declaration must be used in both procedures. Thus, the
variables x and y must be dimensioned in Sub Scope. This results in two memory
locations being established to hold their values. Thus, begins the lifetime of these two
variables.
Section 8.3
Next, x and y are passed to Sub Switch via the argument list and are assigned
to the variables a and b. When a variable name is passed to a procedure via an argument, no new memory location is created. Rather, the computer will reference the
original memory locations in Sub Scope in order to obtain the values of the variables. As a consequence, because memory locations have already been set up for x
and y, a and b do not have to be dimensioned in Sub Switch. They merely serve as
temporary names that can be used to access the values of x and y within that Sub
procedure.
In contrast, the variable d must be dimensioned. It is called a local variable,
because it exists only within Sub Switch. When that procedure is invoked, a memory
location is set up to hold values for d. Once the End Sub statement is reached, VBA
wipes out the memory location. Hence, the lifetime of d spans only the period when
Sub Switch is active. That’s why the values of all local variables are initialized each
time a Sub procedure is invoked. All numerical variables will be set to zero, and all
string variables will be set to a zero-length string ("").
After we return to the main procedure, the variables x and y are still “alive and
well.” Only after Sub Scope’s End Sub statement is reached will their lifetimes end.
(That is, their memory locations will be destroyed.)
Note that Static variables are a special case. For example, the variable d could
have been declared with the statement
Static d as Integer
This declaration would cause the memory location for d to stay “alive” after Sub Switch
is finished. If the procedure is called again, the variable will still hold its old value.
8.3.2 Scope and Declaration
Like the parameter list, type declaration can be used to control a variable’s scope.
As shown in Figure 8.3, this can be done at the procedure, module, and workbook
levels:
• Procedure variables are declared within a procedure and can be accessed only by
that procedure. They are created when the procedure starts, and they are
destroyed when the procedure terminates.
• Module variables are declared at the beginning of a module (before the first procedure in the module). They can be accessed by all procedures within the module.
They are created when the module starts, and they stay in existence until the module terminates.
• Workbook (or global) variables can be accessed by all procedures in all modules.
They are declared by placing a Public statement before the first procedure in a
module.
A simple representation of the Public statement’s syntax is
Public varname [As type],...
where varname is the variable’s name and type denotes the variable’s data type.
Note that the Public keyword can be combined with the Const statement to make
constants global:
Public Const constname As type = expression
Variable Scope and Lifetime 85
86
Chapter 8
Data Typing and Variable Scope
Within a
procedure
Within a module
Figure 8.3
Illustration of the different
levels of variable scope.
All procedures in all modules
in a workbook
An example of such a combination is the definition of mathematical constants like
p, which might be needed in several different modules:
Public Const pi As Double = 3.14159265358979
An example of declaring a variable at the module level is provided by the following code, which is equivalent to the Sub Scope and Switch procedures described
in Section 8.3.1:
Option Explicit
Dim x As Integer, y As Integer
Sub Scope()
x = 6
y = 8
Call Switch
MsgBox x
MsgBox y
End Sub
Sub
Dim
d =
x =
y =
End
Switch()
d As Integer
x
y
d
Sub
Notice that we have moved the Dim statement for x and y before the first Sub procedure. Consequently, the memory locations of x and y are available in both Sub
procedures. Hence, they do not have to be passed via the argument list, so that the
Switch routine is no longer written in terms of a and b. However, the local variable
d must still be dimensioned in Sub Switch.
KEY TERMS
Boolean type
Const statement
Dim statement
Double type numbers
E notation
Fixed-length strings
Floating-point numbers
Global variable
Integer type numbers
Lifetime
Local variable
Long type numbers
Option Explicit
Public statement
Require Variable
Declaration box
Scientific numbers
Single type numbers
Static variable
String type
Timer function
Type declaration
Variable lifetime
Variable scope
Variable-length strings
Variant type
VarType function
Problems
PROBLEMS
8.1
8.2
Boltzmann’s constant is equal to 11.7 * 10-8 cal/1cm2 d K42. Write a VBA
statement to assign the value of Boltzmann’s constant in scientific notation to
a variable sigma.
Fill in the values of the variables at each point indicated in the following
algorithm:
Option Explicit
Dim a As Integer
Sub Calc()
Dim b As Integer
Dim c As Integer
Dim d As Integer
Dim e As Single
a = -3 : b = 2.1 : c = 7 : d = 5
a
b
c
d
e
_______ _______ _______ _______ _______
Call Switch(b, c, d)
_______ _______ _______ _______ _______
End Sub
Sub Switch(e, b, d)
Dim c As Integer
Dim f As Integer
_______ _______ _______ _______ _______
e
f
a
c
=
=
=
=
a
-b
f
1
_______ _______ _______ _______ _______
End Sub
8.3
Repeat the Hands-on Exercise in Section 8.2.4 on your own computer, but
evaluate the function x = Sin(x * dx) ^ dx.
87
CHAPTER
9
Computations
Objectives
After reading this chapter,
you should be able to
To construct mathematical
expressions in VBA using
operator priority, the leftto-right rule and
parentheses.
Understand the
implications of different
negation and
exponentiation priorities
in Excel and VBA.
Utilize the VBA built-in
functions and recognize
their limitations.
Understand the
differences between Excel
and VBA built-in
functions.
Know how to access Excel
functions from VBA.
Engineers primarily use computers to perform numerical calculations. You
should already be familiar with the way in which mathematical expressions are
written from your use of other programming tools, such as Excel. However,
VBA differs from other languages in a few key ways. One purpose of this chapter will be to review the similarities along with pointing out the differences.
A second objective will be to review VBA’s built-in functions to implement
simple mathematical and trigonometric evaluations. We will also show how VBA
can access the much broader range of built-in functions available in Excel. This
capability greatly enhances VBA as an engineering-oriented problem-solving tool.
9.1 COMPUTATIONS
In VBA, mathematical expressions are based on three key concepts: operator
priority, the left-to-right rule, and parentheses.
9.1.1 Operator Priority
VBA uses the following priorities:
Operator
Priority
Parentheses, ()
Highest
Exponentiation, ¿
Negation, Multiplication, *, and Division, >
Addition, +, and Subtraction, -
Lowest
Therefore, in the expression
x = 5 + 7 * 2
the computer would first multiply 7 * 2, yielding 14 (because multiplication
has a higher priority than addition), and then add that to 5, giving 19. The
result would then be assigned to the variable x.
Section 9.1
Computations 89
Another example is
z = -2 ^ 2
Here, the computer will first square 2, giving 4 (since exponentiation has higher a
priority than negation), and then negate the 4, yielding the final answer, -4.
Remember, however, that Excel works differently. In Excel, negation has a
higher priority than exponentiation. Hence, the evaluation of -2 ¿ 2 in Excel would
first involve negating the 2. Then the -2 would be squared, yielding 4.
Now, where is such knowledge of practical significance? The following function is used in statistics to define a bell-shaped curve:
y = e -x
2
Figure 9.1 shows the curve, together with selected numerical values.
Figure 9.1
A bell-shaped curve.
y1
1
0.5
y 0.36788
y 0.36788
y 0.01832
0
3
2
y 0.01832
1
0
1
2
3
The function works just fine, given the VBA rule that exponentiation has
higher priority than negation. Let’s examine the case where x = - 2. In VBA, this
would be written as
y = Exp(-2 ^ 2)
The exponentiation would be implemented first, giving
y = Exp(-4)
Then VBA would evaluate the exponential function at - 4, yielding 0.01832, the
expected result.
In contrast, if the same equation were written in Excel, the negation would be
executed first. Then the negative 2 would be squared, resulting in
= Exp(4)
which would give an incorrect result of 54.598.
How could this be rectified in Excel? One way would be to use parentheses to
force the exponentiation to occur first:
= Exp(-(2 ^ 2))
Alternatively, the squaring could be expressed as a multiplication:
= Exp(-2 * 2)
Then the sign wouldn’t be lost, as would be the case if -2 were raised to an even
integer power.
90
Chapter 9
Computations
9.1.2 Left to Right
In choosing between two operations with equal priority, the computer implements
them from left to right. For example, in the assignment statement
d = 10 / 5 * 7
First the computer will divide 10 by 5, yielding 2. Then it will multiply 2 * 7, giving
the final answer, 14. Notice how going from right to left would give an entirely different answer:
10 / 5 * 7
→
10 / 35
→
0.28571 ...
The preceding rules can be overridden by using parentheses. That is, the computer will evaluate operations in parentheses first. For example, suppose that we
want to evaluate
4 + 9
y =
7
If we write it as
y = 4 + 9 / 7
the computer will first divide 9 by 7 and then add the result to 4. To force the addition to be performed first, we enclose it in parentheses:
y = (4 + 9) / 7
In the case of nested parentheses, the innermost ones are evaluated first:
r
r
r
r
=
=
=
=
6 * (-3 + (5^2 - 4*2*3))
(''')''*
6 * (-3
+
1
)
('''')'''''*
6 *
-2
(''')'''*
-12
9.2 BUILT-IN NUMERIC FUNCTIONS
Like Excel, VBA has built-in or intrinsic, functions for commonly employed mathematical operations. The most common numerical functions are listed in Table 9.1.
Note that the spelling and implementation of some of the VBA functions differ
from those in Excel. These are displayed in bold type.
One simple examples of the use of built-in functions is to evaluate the square
root of a number:
x = Sqr(2)
Another is to take the absolute value of the discriminant of the quadratic formula:
d = Abs(b ^ 2 - 4 * a * c)
You can always access VBA Help (F1) to get a description of the built-in functions. Simply type the function name, strike the F1 key, and a description of the function will be displayed.
An alternative approach uses VBE’s autolist capability. When you are typing in
your code and you cannot remember a function name, merely type “VBA”.An autolist
Section 9.2
Table 9.1 Abbreviated list of commonly used VBA built-in numeric functions,
along with comparable Excel functions. The functions that differ are highlighted
in boldface.
Purpose
VBA function
Excel function
Absolute value
Abs(x)
ABS(x)
Truncate to integer
Int(x)
INT(x)
Round x to n digits after decimal
Round(x,n)
ROUND(x,n)
Square root
Sqr(x)
SQRT(x)
Exponential, e
Exp(x)
EXP(x)
Natural log
Log(x)
LN(x)
Base-10 log
-
LOG10(x)
Base-b log
-
LOG(x,b)
Value of p
-
PI()
Sine
Sin(x)
SIN(x)
Cosine
Cos(x)
COS(x)
Tangent
Tan(x)
TAN(x)
Arcsine
-
ASIN(x)
Arccosine
-
ACOS(x)
Arctangent
Atn(x)
ATAN(x)
Arctangent (4 quadrant)
-
ATAN2(x,y)
Degrees to radians
-
RADIANS(x)
Radians to degrees
-
DEGREES(x)
x modulo y
x Mod y
MOD(x,y)
Random number
Rnd()
RAND()
pull-down menu will appear listing all available functions in alphabetical order. If
you know the first few letters of the function’s name, type them, and the list will scroll
down in search of a match. Once the correct function is highlighted, hit the Enter key,
and the name will be typed in place of VBA.
This is a particularly handy trick, because you can invoke it without leaving the editor
to search through Help.
Built-in Numeric Functions
91
92
Chapter 9
Computations
9.2.1 Accessing Excel Functions from VBA
As is clear from Table 9.1, Microsoft Excel has many more built-in worksheet functions than VBA has. Here are a few suggestions on how you can overcome these
omissions:
• The number p is unavailable in VBA. A nice trick to have VBA compute the
value on the basis of the fact that tan1p/42 = 1. Then you can determine a value
of p by using the formula
pi = 4 * Atn(1)
• Recall that trigonometric functions involving angles use or produce radian units.
Degrees and radians can be converted by using the definition p radians = 180°.
For example, the sine of 30° can be calculated as
Sin(30 * pi / 180)
• Only natural logarithms are available in VBA. They can be converted to any other
base by recalling that
log b1x2 =
loga1x2
log a1b2
For example, the common, or base-10, logarithm of 10,000 could be calculated in
VBA with
log(10000) / log(10)
Beyond these mathematical manipulations, the WorksheetFunction object provides direct access to most Excel functions from within VBA (Table 9.2). For example, the following code uses the Average worksheet function to determine the
average value of a range of cells:
Option Explicit
Sub AccessExcel()
Dim Answer As Double
Sheets("Sheet1").Select
Answer = Application.WorksheetFunction.Average(Range("A4:A24"))
MsgBox Answer
End Sub
You can also insert a worksheet function directly into a cell by specifying the
function as the value of the Formula property of the corresponding Range object. In
the following codes, the Average worksheet function is assigned to the Formula
property of range A1 on Sheet1 in the active workbook:
Sheets("Sheet1").Select
Range("A1").Formula = "=Average(A4:A24)"
Finally, you can use the built-in Excel functions directly in VBA formulas. For
example, the volume of a liquid in a hollow horizontal cylinder of radius r, length L,
and depth h is computed mathematically as
V = B r2 cos-1 a
r - h
b - 1r - h222rh - h2 R L
r
Key Terms 93
Table 9.2 Partial listing of Excel worksheet functions available in VBA.a
Mathematical
Statistical
Acos
MInverse
Average
HarMean
Poisson
Acosh
MMult
BetaDist
HypGeomDist
Skew
Asin
Pi
BinomDist
LogNormDist
StDev
Asinh
Radians
ChiDist
Max
SumSq
Atan2
Round
ChiTest
Median
TDist
Atanh
RoundDown
Covar
Min
Trend
Cosh
RoundUp
ExponDist
Mode
Trim
Count
Sinh
FDist
NegBinomDist
TrimMean
Degrees
Slope
Fisher
NormDist
TTest
Intercept
Sum
FTest
NormInv
Var
Log
Tanh
GammaDist
Pearson
Weibull
Log10
Transpose
GeoMean
Percentile
ZTest
a
To see a list of all the available worksheet functions, go to Help and follow the path: Contents; Events,
Worksheet Functions, and Shapes. Then select: List of Worksheet Functions Available to Visual Basic. To
see a complete description of how to access Excel functions, select Using Excel Worksheet Functions in Visual
Basic.
Because there is no inverse cosine function in VBA, you would be forced to compute it with the inverse tangent.1 However, Excel’s inverse cosine can be accessed
directly, as in the code
V =(r ^ 2 * Application.WorksheetFunction.Acos((r - h) / r) _
- (r - h) * Sqr(2 * r * h - h ^ 2)) * L
Autolist
Average worksheet
function
Contents tab
Fanning friction factor
The formula is cos-1 x =
1
Formula property
Range object
Redlich–Kwong
equation
Reynolds number 1R e2
p
x
- tan-1 ¢
≤.
2
21 - x2
Stokes’ law
von Karman equation
Worksheet function
object
KEY TERMS
94
Chapter 9
Computations
PROBLEMS
9.1
What value would y have after the following formula was implemented
In VBA?
y = Sin(100 * Atn(1) / 150)
9.2
Explain your result.
Without using ¿0.5 to implement the square-root function 12, write a VBA
expression for each of the following mathematical formulas:
(a) y =
(c) y =
A
5 cos x
2y
3x
4 sin y
(b)
b = -
(d)
y =
25x
sin x - 2a
sin x
2a
p
r2
h2 +
a
hB
In VBA and Excel, multiple exponentiation is implemented in a left-to-right
manner. For example,
(e) y =
9.3
4
23
would be implemented as
2 ¿ 3 ¿ 4 : 8 ¿ 4 : 1024
In contrast, Fortran 90 (a popular computer language used extensively by
engineers) uses a right-to-left approach.2 Thus,
2 * * 3 * * 4 : 2 * * 81 : 2.41785 * 102
9.4
Which approach is most natural from a mathematical perspective? Defend
your choice.
The Redlich–Kwong equation predicts the true behavior of a gas better than
the ideal-gas law by inserting terms which describe molecular interactions
that occur at high pressures. The equation is
p =
RT
a
1v - b2
v1v + b22T
where
a = 0.427
R2T2.5
c
pc
and b = 0.0866R
Tc
pc
Write VBA expressions for these formulas. Make certain that they are in the
correct sequence to compute the pressure correctly.
2
Fortran 90 uses double asterisks to designate exponentiation.
Problems
9.5
The Fanning friction factor f for turbulent fluid flow in a pipe can be determined by solving for the root of the von Karman equation
F1f2 = 4 log10 A Re 2f B - 0.4 -
9.6
95
1
Particle
2f
H
where Re is called the Reynolds number. How would the right-hand side of
this equation be written in VBA?
Suppose that you place a spherical particle in a beaker containing a quiescent
fluid (Figure 9.2). The settling velocity of the particle can be estimated with
Stokes’ law,
g rp - rf 2
v =
¢
≤d
m
18
where v is the downward velocity of the particle (cm/s), g is the acceleration
due to gravity 1 980 cm/s2, rp is the density of the particle 1g/cm32, rf is the
density of the fluid 1g/cm32, m is the dynamic viscosity of the fluid (g/(cm s)),
and d is the particle’s diameter (cm).
If the particle is initially placed at a depth of H0 in the fluid, develop a wellstructured Sub procedure named Stokes to calculate how long it will take the
particle to reach the bottom or top of the beaker. Your program should have
the following characteristics:
• Place an Option Explicit statement prior to your Sub procedure, and use
Dim statements to assign appropriate data types to all variables.
• Enter all the parameters on a worksheet entitled Input Data.
• Include a Function procedure to calculate the velocity of the particle.
• Use a Const statement to assign the value and set the data type of g.
Make g available throughout the whole module.
• Display the settling velocity in a worksheet cell on the Input Data sheet.
• If the settling velocity is positive, use a message box to display the time it
takes the particle to reach the bottom of the beaker. Otherwise, display the
time it takes to reach the top.
Employ the following parameters for the beaker and the particle: H = 20 cm,
H0 = 10 cm, g = 980 cm/s2, and d = 0.05 cm. Use the following fluid–particle
combinations to test your program:
Fluid
Water @ 4 °C
rf (g/cm3)
Particle
rp (g/cm3)
0.0157
Ice
13.55
0.0015
Platinum
SAE 10W 30 @ 38 °C
0.88
0.067
Rock
2.65
Seawater @ 10 °C
1.026
0.00131
Cork
0.12
Mercury @ 20 °C
1
m (g/1cm s))
0.92
21.45
v
H0
Fluid
Figure 9.2
A spherical particle settling
in a beaker of fluid.
CHAPTER
10
Strings and Dialogue
Boxes
Objectives
After reading this chapter,
you should be able to
Use VBA string functions
to concatenate and parse
strings.
Change the case of a
string.
Create the buttons and
messages in Message
Boxes.
Understand how data
typing relates to Input Box
buttons.
In a similar way that numbers are manipulated, strings can also be manipulated by operators and built-in functions. For example, VBA includes functions
that allow you to either paste or parse strings. These manipulations have a
variety of applications including the effective display of information to users.
The first part of this chapter describes some of these functions.
The second part shows how to capitalize on these capabilities in the context of message and input boxes. This material also describes several enhanced
features of message and input boxes. These include placing multiple buttons
on message boxes.
10.1 STRING FUNCTIONS AND MANIPULATIONS
VBA has an extensive array of functions that manipulate strings. The most
commonly used ones are summarized in Table 10.1.
10.1.1 Concatenating and Parsing Strings
String functions have many applications, but they are especially useful for
making interfaces more user friendly. Such applications often involve pasting
strings together. This process, which is formally called concatenation, uses the
operator &. For example, suppose that we assign strings to a pair of variables,
as in the code
a = "Go"
b = "away!"
We can paste the strings together with the assignment statement
c = a & b
The value “Goaway!” would then be stored in c. A space can be added
between the two words by pasting a blank space between them:
c = a & " " & b
Section 10.1
String Functions and Manipulations
Table 10.1 Abbreviated list of commonly used VBA built-in string functions
Function
Description
InStr(string1, string2)
Returns the position of string1 within string2
LCase(string)
Converts string to lowercase
Left(string, length)
Returns a specified number of characters (length) from the left side of string
Len(string)
Returns the number of characters in string
LTrim(string)
Returns string without leading spaces
Mid(string, start[, length])
Returns lengtha characters from string, beginning at start
Right(string, length)
Returns length characters from the right side of string
RTrim(string)
Returns string without trailing spaces
Space(number)
Returns a string consisting of number spaces
Str(number)
Returns the string representation of number
Trim(string)
Returns string without leading and trailing spaces
UCase(string)
Converts string to uppercase
Val(string)
Returns the number contained in string as a numeric value
a
If length is omitted or if there are fewer than length characters in the text (including the character at start), all characters, from the
starting position to the end of the string, are returned.
If we used a message box to display the value of c, we would write
MsgBox c
and the result would be
Another example relates to dividing up a string in order to display a personalized message. First, let’s suppose that a name is assigned to a variable:
nam = "Doe, Jane"
We can determine the number of characters in this string (including blanks) by
using the Len function:
y = Len(nam)
In this case, y would be equal to 9. Then, we could use the InStr function to determine the position of the comma:
x = InStr(nam, ",")
The first argument specifies the string expression being searched (nam) and the second the string expression sought. Since the comma appears in the fourth position, x
97
98
Chapter 10
Strings and Dialogue Boxes
would be assigned a value of 4. The Left function could then be used to lop the individual’s last name off of nam:
surname = Left(nam, x - 1)
The Right function could be used in a similar manner to obtain the first name:
prename = Right(nam, y - x - 1)
The first and last names can then be concatenated with a few phrases to display a
personalized message:
MsgBox "Dear " & prename & " " & surname & ", Howdy!"
The result would look like this:
10.1.2 LCase and UCase
The LCase and UCase functions return a string expression with all letters in lowercase and uppercase, respectively. The following procedure illustrates how these
statements work:
Option Explicit
Sub CaseManip()
Dim a As String, au As String, al As String
a = "Joe Pass"
au = UCase(a)
al = LCase(a)
MsgBox a & " " & au & " " & al
End Sub
When the Sub is run, the following messages are displayed:
A nice application of these functions involves user queries. Suppose that you
set up an input box to ask whether the user wants to employ metric or English units
in a computation:
Option Explicit
Sub QueryManip()
Dim ans As String, unit As String
ans = InputBox("metric or English?", "Units?")
Section 10.2
If ans = "metric" Then
unit = "meter"
Else
unit = "foot"
End If
msgbox unit
End Sub
Now, what if the user happens to enter “Metric”?
Because “Metric” is not the same as “metric”, the result will be incorrect:
Using the LCase function in the InputBox statement provides a nice remedy:
ans = LCase(InputBox("metric or English?", "Units?"))
Regardless of the capitalization, the value entered by the user would be converted
to lowercase, and the If statement would yield the desired result. For example, the
user could enter “mEtRiC”, and the code would still work properly, displaying
10.2 MESSAGE BOXES
We have used message boxes extensively throughout this book. Now let’s look at
their syntax and capabilities in more detail. A simplified representation of the syntax of a message box is
MsgBox prompt[, buttons] [, title]
where prompt is a String expression displayed as the message in the dialogue box
(prompt can be up to approximately 1024 characters, depending on their width),
Message Boxes
99
100 Chapter 10
Strings and Dialogue Boxes
buttons is an optional argument that sets up the buttons on the message box (if you
omit it, the default is the OK button), and title is an optional string expression dis-
played in the title bar of the dialogue box (if you omit it, the default is the application name).
The simplest application is to display a message with no frills:
MsgBox "Click OK to Continue"
When this statement is implemented, the following message box will appear on the
screen:
When the user clicks OK, the program proceeds to the statement following the
MsgBox statement. Note that, because we didn’t specify a title type, the application
name, Microsoft Excel, is displayed as the default title.
If you display a very long message, VBA will automatically wrap the text
around after about 128 characters. For example, the code
Option Explicit
Sub LongMsg()
Dim msg As String, msg1 As String, msg2 As String
Dim msg3 As String, msg4 As String, msg5 As String
Dim msg6 As String
msg1 = "The following program is designed to compute "
msg2 = "the velocity of a falling parachutist "
msg3 = "based on Newton's Second Law. "
msg4 = "The model is v = cd * g / m * (1 - Exp(-cd / m * t)) "
msg5 = "All units are in the MKS system. "
msg6 = "Please proceed by clicking OK."
msg = msg1 & msg2 & msg3 & msg4 & msg5 & msg6
MsgBox msg
End Sub
will result in the following display:
You can control the display by inserting a carriage return character, Chr(13),
wherever you want to break a line. For example, your message could be rewritten as
msg = msg1 & msg2 & msg3 & Chr(13) & msg4 & Chr(13) & _
msg5 & Chr(13) & msg6
Section 10.2
with the result
Messages can also be enhanced by adding supplementary information to the
message and by adding a title:
velocity = 24.5
Msg = "The Velocity is " & velocity & " m/s"
Title = "Parachutist Problem"
MsgBox Msg, , Title
When this code is implemented, the following message box will appear on the screen:
This message box provides the user with a numerical result, plus additional information (such as units). Because we did not specify a button, that argument is omitted
(as signified by the empty space between the two commas).
10.2.1 Buttons
VBA provides you with several possibilities for buttons (Table 10.2). The first group of
values (0–5) describes the number and type of buttons displayed in the dialogue box,
the second group (16, 32, 48, 64) describes the icon style, and the third group (0, 256,
512) determines which button is the default—that is, which will be highlighted so that it
will be automatically chosen if you hit the Enter key.When adding numbers to create a
final value for the button argument, use only one number from each group. Note that
the constant values (like vbOKOnly) can be used in place of the numerical values.
As an example, suppose that we wanted a message box with Yes, No, and
Cancel buttons and the Warning Query icon. We could then write
MsgBox "Do it again?", vbYesNoCancel + vbQuestion
The resulting message box would look like this:
Message Boxes
101
102 Chapter 10
Strings and Dialogue Boxes
Table 10.2 Built-in constants for use with the button argument of the MsgBox function
Constant value
Category
Description
String
Number and type
Display OK button only
vbOKOnly
0
Display OK and Cancel buttons
vbOKCancel
1
Display Abort, Retry, and Ignore buttons
vbAbortRetryIgnore
2
Display Yes, No, and Cancel buttons
vbYesNoCancel
3
Display Yes and No buttons
vbYesNo
4
Display Retry and Cancel buttons
vbRetryCancel
5
Display Critical Message icon
vbCritical
16
Display Warning Query icon
vbQuestion
32
Display Warning Message icon
vbExclamation
48
Display Information Message icon
vbInformation
64
First button is default
vbDefaultButton1
0
Second button is default
vbDefaultButton2
256
Third button is default
vbDefaultButton3
512
Fourth button is default
vbDefaultButton4
768
Icon style
Default buttons
Numeric
By using the corresponding numeric constants from Table 10.2, the following code
results in the same message box being displayed:
MsgBox "Do it again?", 3 + 32
Adding the numeric constants, of course, yields the same message box, too:
MsgBox "Do it again?", 35
You should recognize that when the default OK button is used, clicking it
merely means that the next line in the macro will be executed. In contrast, when two
or more buttons are included, a unique value will be returned, based on the one you
clicked. This information would then form the basis for triggering some action. In
these cases, the syntax is changed slightly to
v = MsgBox(prompt[, buttons] [, title])
where v is a variable to which a constant value representing the choice of button is
assigned. The constants are summarized in Table 10.3. In this case, the message box
acts like a function (i.e., it returns a value). Hence, the parentheses must be included.
Table 10.3 Constants returned from button selection
String
Numeric
Description
vbOK
1
OK
vbCancel
2
Cancel
vbAbort
3
Abort
vbRetry
4
Retry
vbIgnore
5
Ignore
vbYes
6
Yes
vbNo
7
No
Section 10.3
As an example, the code
Msg = "Do you want to continue ?"
Style = vbYesNo + vbQuestion + vbDefaultButton2
Title = "MsgBox Demo"
' Define title.
Response = MsgBox(Msg, Style, Title)
results in the following message box:
When the user clicks on one of the buttons, a value will be returned and
assigned to the variable Response. For example, if the user clicked on “Yes”, the
variable Response would be set equal to VbYes, or 6. Therefore, you could make a
decision, such as the following, on the basis of the result:
Response = MsgBox(Msg, Style, Title)
If Response = vbYes Then
MyString = "Yes"
Else
MyString = "No"
End If
Alternatively, the same action could be programmed as follows:
Response = MsgBox(Msg, Style, Title)
If Response = 6 Then
MyString = "Yes"
Else
MyString = "No"
End If
10.3 INPUT BOXES
The input box is handy for obtaining a single value from the user. A simplified representation of its syntax is
v = InputBox(prompt[, title] [, default])
where v is a variable to which the input value entered by the user is assigned,
prompt is a string expression displayed as the message in the dialogue box
(prompt can be up to approximately 1024 characters), title is an optional string
expression displayed in the title bar of the dialogue box (if you omit it, the
default is the application name), and default is a string expression displayed in
the text box as the default response. If you omit if, the text box is displayed
empty.
The simplest application is to display a message with no frills:
UsersName = InputBox("Please enter your name")
Input Boxes
103
104 Chapter 10
Strings and Dialogue Boxes
When this statement is implemented, the following box will appear on the
screen:
When the user enters a name and clicks OK, the value will be returned to your program and assigned to the variable UsersName.
A more complex example is
Msg = "Please enter the initial velocity"
Velocity = InputBox(Msg, "Velocity (m/s)", 0)
resulting in the message box
In this case, along with the message, we now include a title (showing the proper
units) and a suggested initial velocity of zero.
10.3.1 Hands-on Exercise: Data Typing, String Functions, and Input Boxes
When one uses input boxes, subtle problems can arise that relate to the issue of data
typing. Let’s now explore such problems and how they can be rectified.
Step 1
Open a new workbook, go to the VBE, and insert a module. Set up an input
box to enter a value for velocity into a program by entering the following
into the code window:
Option Explicit
Sub test()
Dim v As Double
v = InputBox("Units: m/s", "Enter velocity:")
End Sub
Section 10.3
When this program is run, the following message box is displayed:
Step 2
Step 3
Enter the number 10 and hit OK to check that the macro is running
properly.
Suppose now that you run the program again and hit cancel when the message box appears. In this case, a run-time error should occur:
What happened? The error message “Type mismatch” is our first clue.
This error means that we are attempting to store a constant of one type into
a variable of a different type. So it appears that the constant which is
brought back when Cancel is hit is of a data type different from that of the
double-precision variable v to which the constant is assigned.
To find out what has occurred, remove the Option Explicit and the Dim
statements from the code:
Sub test()
v = InputBox("Units: m/s", "Enter velocity:")
End Sub
Now use the F8 key to step through the program until the Input Box is displayed. Strike the cancel key. In this case, an error does not occur. Place the
cursor over the variable v, with the following result:
Input Boxes
105
106 Chapter 10
Strings and Dialogue Boxes
Step 4
So when the Cancel button is hit, a zero-length string ("") is returned.
Consequently, the Input Box statement involves assigning a string constant
(a “square peg”) to a numeric variable (a “round hole”). Hence, a “type
mismatch” error is induced.
A number of remedies can be devised. One straightforward solution to
the problem uses the Val function. Recall from Table 10.1 that this function returns the numbers contained in a string as a numeric value of the
appropriate type. Accordingly, add the Val function, and put back the
Option Explicit and the Dim statement. The revised code would look
like this:
Option Explicit
Sub test()
Dim v As Double
v = Val(InputBox("Units: m/s", "Enter velocity:"))
End Sub
When you step through this program and hit Cancel, no error occurs:
Step 5
The reason no error occurs is that the Val function converts the null string
"" to its numerical equivalent, zero.
This “fix” certainly solves the immediate problem of allowing us to
use the Cancel button. But suppose that assigning a zero to v would cause
subsequent problems. Such would be the case if zero could actually be a
realistic input value for the velocity. Consequently, you wouldn’t know
whether the user actually intended to enter zero or, rather, wanted to strike
the Cancel button.
One way to handle this case is represented by the following code:
Option Explicit
Sub test()
Dim vtemp As Variant, v As Double
vtemp = InputBox("Units: m/s", "Enter velocity:")
If vtemp = "" Then
End
Else
v = Val(vtemp)
End If
End Sub
Note how the temporary variable vtemp is dimensioned as Variant so that it
can hold either string or numeric constants. Then, if a null string is returned,
the program terminates. Otherwise, v is converted to double precision by
the Val function.
Problems
Button
Concatenation
Input box
InStr function
LCase function
Left function
Len function
Right function
UCase function
Zero-length string ("")
107
KEY TERMS
PROBLEMS
10.1
Given that mass (stored in the variable m) has a value of 20 kg, write the VBA
code that will make the following appear on the screen:
10.2
Fill in the blanks in the VBA Sub procedure so that the following message
box is displayed (notice that the “No” button is highlighted):
Option Explicit
Sub test()
Dim ans As String
ans = _____________________________________________
End Sub
10.3
Fill in the blanks in the VBA Sub procedure
Option Explicit
Sub Test()
Dim pop As Long
pop = _____________________________________________
End Sub
so that the following input box is displayed:
108 Chapter 10
Strings and Dialogue Boxes
10.4
10.5
Develop a procedure that uses an InputBox to obtain a name from a user.
Then have the procedure manipulate the name so that its first letter is capitalized and all following letters are lowercase. Display the result with a
MsgBox. Test the procedure by entering a name in capital letters.
Develop a short VBA Sub procedure to compute the settling velocity of a
spherical particle by means of Stokes’ law,
v =
10.6
g rp - rf 2
¢
≤d
m
18
where v is the downward velocity of the particle (cm/s), g is the acceleration
due to gravity 1 980 cm/s2, rp is the density of the particle 1g/cm32, rf is the
density of the fluid 1g/cm32, m is the dynamic viscosity of the fluid (g/(cm s)),
and d is the particle’s diameter (cm). Design the program for small mineral
particles 1rp = 2.65 g/cm32 settling in freshwater 1m = 0.013 g/1cm s2 and
rf = 1 g/cm32. Use an input box to enter the particle’s diameter and a message
box to display the particle’s velocity to three decimal places in units of m/d.
Make the boxes user friendly by including units and titles.
Store the months of the year in a string variable, month, as in
month = "janfebmaraprmayjunjulaugsepoctnovdec"
Have the user enter a date in the following format:
08/05/1948
Design a program that uses month to display the date as
Aug. 5, 1948
CHAPTER
11
Structured Programming:
Decisions
Objectives
After reading this chapter,
you should be able to
Understand why structured
programming results in
clear and coherent code.
Translate from a flowchart
to a VBA representation of
an algorithm.
Understand where single
line If statements are
appropriate.
Create decisions with
If/Then/Else and Select
Case constructs.
Recognize when an If/Then
/ElseIf construct is required.
Understand the difference
between an If/Then/ElseIf
and a Select Case construct.
Nest control structures
within each other.
Appreciate how
indentation enhances the
clarity of your programs.
Evaluate complex compound logical expressions
using priority rules.
Understand how logical
complements and De
Morgan’s Theorem can be
used to simplify and clarify
the meaning of logical
expressions.
The simplest of all computer programs perform instructions sequentially.
That is, the program statements are executed line by line, starting at the top of
the program and moving down to the end. Because a strict sequence is highly
limiting, all computer languages include statements allowing programs to take
nonsequential paths, classified as follows:
• Decisions (or Selection). The branching of flow based on a decision.
• Loops (or Repetition). The looping of flow to allow statements to be
repeated.
This chapter deals with branching instructions, or statements that reroute the
flow of logic to a line or statement other than the next in sequence.
11.1 STRUCTURED PROGRAMMING
Although selection can greatly enhance the power and flexibility of your programs, its indiscriminate and undisciplined application can introduce enormous complexity into a program. In the early days of computer programming,
the major culprit was the GoTo statement, which allows you to directly override the sequence in which the program is executed. The general form of this
statement is
GoTo line-identifier
where line-identifier denotes the line that is to be executed next. The
following VBA code fragment illustrates how the instruction works:
x = InputBox("enter a value")
GoTo 1
MsgBox x
1: c = x + 8
After entering the value of x, the program would normally advance to the
Msgbox statement. However, because of the GoTo, the program jumps to the
statement labeled 1.
110 Chapter 11
Structured Programming: Decisions
Although such jumping around might seem innocuous, the indiscriminate use
of GoTo statements can lead to programs that are extremely difficult to understand,
debug, and maintain. Such programs are referred to as spaghetti codes, because their
logic resembles a plate of spaghetti.1
As a consequence, computer scientists have developed a number of conventions to impose order on nonsequential algorithms and make the GoTo statement
obsolete. These conventions are collectively called structured programming. Some
actually involve special VBA statements that provide clear and coherent ways to
perform selection. Such statements are called control structures. There are three
basic types of decision structures used in VBA:
1. If/Then/Else structures
2. Cascade structures (If/Then/ElseIf)
3. Case structures (Select Case)
Figure 11.1 is a dramatic example of the contrast between unstructured and
structured approaches. Both programs are designed to determine the average of a
group of values. Although the programs compute identical results, their designs differ starkly. The logic of the unstructured program in Figure 11.1a is not obvious; the
user must delve into the code on a line-by-line basis to decipher the program.
Figure 11.1
Contrast between
(a) unstructured and
(b) structured versions
of the same algorithm.
Sub Spaghetti( )
1: g = InputBox("Enter value:")
If g < 0 Then GoTo 2
s = s + g
i = i + 1
GoTo 1
2: If i = 0 Then GoTo 3
a = s / i
GoTo 4
3: a = 0
4: MsgBox a
End Sub
(a) Unstructured
Sub Structured( )
'Sum and count values
Do
g = InputBox("Enter value:")
If g < 0 Then Exit Do
s = s + g
i = i + 1
Loop
'Compute the average
If i > 0 Then
a = s / i
Else
a = 0
End If
MsgBox a
End Sub
(b) Structured
In contrast, the major parts of Figure 11.1b are immediately apparent. Program execution progresses in an orderly manner from the top to the bottom with no
major jumps. Every segment has one entrance and one exit, and each is clearly
delineated by spaces and indentation.
1
In Australia, they’re referred to as kangaroo codes for obvious reasons.
Section 11.2
Flowcharts
111
11.2 FLOWCHARTS
A visual or graphical representation of an algorithm, a flowchart, is an ideal vehicle
for visualizing some of the fundamental control structures employed in computer
programming. The flowchart employs a series of blocks and arrows, each of which
represents a particular operation or step in the algorithm (Figure 11.2). The arrows
represent the sequence in which the operations are implemented.
Figure 11.3a shows a flowchart for a simple algorithm that adds two numbers
and displays the result. The algorithm begins at the Start box and then proceeds
sequentially to two parallelogram-shaped input/output boxes to input the numbers to be added: a and b. Next, a rectangular-shaped process box is used to add
the numbers and assign the result to the variable c. An output box indicates that
the sum is displayed. Finally, the algorithm terminates at the end block. In contrast
to the corresponding VBA code (Figure 11.3b), notice how the flowchart is unencumbered by details and concentrates on the sequence of the key steps in the
algorithm.
Although this algorithm is very simple, it illustrates how the computer proceeds sequentially from statement to statement. As in the sections that follow, the
flowchart’s true utility is demonstrated when a program’s flow is non-sequential.
Symbol
Name
Function
Terminal
Represents the beginning or end of a program.
Flow lines
Represent the flow of logic. The humps on the horizontal arrow
indicate that it passes over and does not connect with the vertical
flow lines.
Process
Represents calculations or data manipulations.
Input/output
Represents inputs or outputs of data and information.
Decision
Represents a comparison, question, or other condition that
determines alternative paths to be followed.
Count-controlled Used for loops that repeat a prespecified number of iterations.
loop
Junction
Represents the confluence of flow lines.
Off-page
connector
Represents a break that is continued on another page.
Figure 11.2
Symbols used in flowcharts.
112 Chapter 11
Structured Programming: Decisions
Start
Input
a
Option Explicit
Sub Add ( )
Dim a As Single
Dim b As Single
Dim c As Single
Input
b
a = InputBox("Enter first number:")
b = InputBox("Enter second number:")
c = a + b
MsgBox "The sum = " & c
End Sub
cab
Output
c
Figure 11.3
(a) A flowchart and
(b) corresponding VBA
code.
End
(a) Flowchart
(b) VBA code
11.3 THE IF/THEN/ELSE DECISION STRUCTURE
The If/Then/Else structure has the syntax
If condition Then
[truestatements]
[Else
[falsestatements]]
End If
where condition is a logical expression that evaluates to True or False,
truestatements are one or more statements that are executed if the condition is
True, and falsestatements are one or more statements that are executed if the
condition is False.
The simplest form of the condition is a single relational expression that compares two values, as in the general representation
value1 relation value2
where values can be constants, variables, or expressions and relation is one of the
relational operators listed in Table 11.1.
Table 11.1 Summary of relational operators in VBA
Example
Operator
Relationship
var = 0
=
Equals or is equal to
unit <> "m"
<>
Is not equal to
var < 0
<
Is less than
x > y
>
Is greater than
3.9 <= x / 3
<=
Is less than or equal to
var >= 0
>=
Is greater than or equal to
Section 11.3
The If/Then/Else Decision Structure 113
Figure 11.4 shows a flowchart of the If/Then/Else structure, along with an
example of its use. In this case, if the variable a is less than zero, we use the Abs function to allow the square root to be evaluated. If a is greater than or equal to zero, the
square root of a can be evaluated directly.
Figure 11.4
If/Then/Else block structure.
F
a0
T
If a < 0 Then
b = Sqr(Abs(a))
b a
b a Display
“imaginary”
Display
“real”
MsgBox "imaginary"
Else
b = Sqr(a)
MsgBox "real"
End if
11.3.1 Indentation
Notice how the actual statements denoting the true and the false events are
indented for clarity. In all my own programs, I use an indentation of two spaces. If
you indent only one space, the indentation will be difficult to perceive. On the other
hand, three or more spaces can represent overkill. For example, some individuals
use the tab to indent. In the VBE, the default indentation setting is four spaces. For
computer code with many indentations, this may result in the code extending off the
screen. You can change the default indentation to two spaces by making the menu
selection Tools, Options, selecting the Editor tab, and changing Tab Width: field to 2:
114 Chapter 11
Structured Programming: Decisions
11.3.2 Single Decision Structure (If/Then)
In cases where there is no false alternative, the If/Then/Else structure can be simplified by dropping the Else clause, as in
If condition Then
[truestatements]
End If
Figure 11.5 shows a flowchart of the structure, along with an example of its use. In
this case, we are protecting against a division by zero. If the variable a is not equal to
zero, we perform a division and display the result as a message box. Otherwise, the
division is not implemented.
Figure 11.5
If/Then block structure.
a0
F
T
c
a
b
If a <> 0 Then
c = a / b
MsgBox c
End If
Display
c
Suppose that you develop a program that requires the user to enter a value for
the mass of an object into a worksheet cell, say, B5. The VBA code to fetch this value
into your program and assign it to a variable m can be written as
Range("b5").Select
m = ActiveCell.Value
Clearly, an object’s mass cannot be less than or equal to zero. Consequently, it would
be nice to prevent the user from entering a mass that was less than or equal to zero.
The If/Then structure provides a neat way to detect whether a user’s input
contains such errors. The following code is illustrative:
'Error trap to prevent a negative or zero mass
If m <= 0 Then
MsgBox "mass must be greater than zero"
Range("b5").Select
End
End If
If a positive value is entered in cell b5, the program will immediately skip to the End
If statement and proceed with the remainder of the program. If an incorrect value
Section 11.4
(i.e., a negative number or zero) is entered, the following message box appears:
The preceding code does three nice things:
1. It provides the user with constructive feedback in the form of an error message.
2. It places the active cell at the location that needs to be fixed (b5).
3. It terminates execution of the sub so that the user can correct the mistake and
run the program again.
11.3.3 Single-Line If Statement
The If/Then/Else structure can be simplified even further when single statements
are triggered by the logical condition. The syntax for such a single-line If statement is
If condition Then [truestatement] [Else falsestatement]
The statement operates as follows: If condition is True, the statement following
Then is executed. If condition is False, the statement following Else is executed.
As an example, suppose that if a variable is greater than 0, we would like to set
it to 1. Otherwise, we would like to set it to –1. The following single-line If statement
accomplishes this manipulation:
If x > 0 Then x = 1 Else x = -1
In this example, something happens in the case of both the True 1x 7 02 and the
False 1x … 02 options. Note that the statement fits on a single line.
Observe that single-line Ifs must have a truestatement, whereas the Else
falsestatement is optional. If it is left out and the condition is false, nothing happens and the program moves to the next statement. A simple example would be to
take the absolute value of a negative number:
If x < 0 Then x = Abs(x)
In this case, if x is negative, it will be made positive. If x is greater than or equal to
zero, nothing happens.
Although single-line Ifs are useful for short, simple tests, when either the true
or the false option consists of more than one statement, the multiline If/Then/Else
structure is required.
11.4 IF/THEN/ELSEIF STRUCTURE
It often happens that the false option of an If/Then/Else is another decision, as, for
example, when we have more than two options for a particular problem. In such
cases, a special form of decision structure, the If/Then/ElseIf, is used. This structure
has the general syntax
If condition1 Then
[truestatements1]
If/Then/Else Structure
115
116 Chapter 11
Structured Programming: Decisions
[ElseIf condition2 Then
[truestatements2]
[ElseIf condition3 Then
[truestatements3]
[Else
[falsestatements]]
End If
As an example, suppose that you want to determine the sign of a number.
There are three possible outcomes: positive, negative, and zero. One way to find the
sign would be to test the number and, if it is positive, assign a value of 1 to another
variable. Otherwise, the number either has a negative sign (assign –1) or is zero
(assign 0). A second If/Then/Else structure can be used to test the three possibilities:
If x > 0 Then
'positive
s = 1
Else
'negative or zero
If x < 0 Then
'negative
s = -1
Else
'zero
s = 0
End If
End If
Although this structure is perfectly acceptable, notice that the False option
(Else) leads to an If statement. Consequently, the test could also be programmed as
an If/Then/ElseIf:
If x > 0 Then
'positive
s = 1
ElseIf x < 0 Then
'negative
s = -1
Else
'zero
s = 0
End If
Now, since both versions work identically, why is the second superior to the
first? Aside from the fact that it uses fewer lines, there is a more important reason:
The second structure communicates better. The first structure makes it look like
numbers can be thought of as being in two major categories: positive and zero/
negative. A more natural way to look at numbers is let them fall into three categories: positive, negative, and zero. The If/Then/ElseIf captures this idea of equal
categories better than the If/Then/Else does.
The If/Then/ElseIf structure is sometimes called a cascade structure because
of the way that the false options resemble a cascade of decisions. The notion of a
cascade is reinforced by the flowchart representation of the If/Then/ElseIf, as in
Figure 11.6.
Section 11.5
F
F
x0
T
x0
s0
Select Case Structure
T
s1
s 1
If x > 0 Then
s = 1
ElseIf x < 0 Then
s = -1
Else
s = 0
End If
Figure 11.6
If/Then/Elself structure.
11.5 SELECT CASE STRUCTURE
The Select Case structure just takes the If/Then/ElseIf to its logical conclusion. That
is, it is best in situations where we execute particular actions on the basis of the value
of a single variable. The general format of the Select Case structure is
Select Case testexpression
[Case expressionlist1
[statements]]
[Case expressionlist2
[statements]]
[Case Else
[elsestatements]]
End Select
A nice example is the translation of a numerical grade into a letter grade in a
course. Using the Select Case construct, one might write the following code:
Select Case grade
Case Is >= 90
g = "A"
Case Is >= 80
g = "B"
Case Is >= 70
g = "C"
Case Is >= 60
g = "D"
Case Else
g = "F"
End Select
The flowchart for the Select Case structure is illustrated in Figure 11.7.
You can use multiple expressions or ranges in each Case clause. For example,
the following line is valid:
Case 1 To 4, 7 To 9, 11, 13, Is > MaxNumber
You can also specify ranges and multiple expressions for character strings. In the following example, Case matches strings that are exactly equal to everything, strings
117
118 Chapter 11
Structured Programming: Decisions
Select Case grade
Case Is >= 90
grade
g = "A"
Case Is >= 80
90
g “A”
80
70
60
g “B”
g “C”
g “D”
else
g “F”
g = "B"
Case Is >= 70
g = "C"
Case Is >= 60
g = "D"
Case Else
g = "F"
Figure 11.7
Select Case structure.
End Select
that fall between nuts and soup in alphabetic order, and the current value of a
Boolean variable, TestItem:
Case "everything", "nuts" To "soup", TestItem
11.5.1 If/Then/ElseIf Versus Select Case
In many instances, the If/Then/ElseIf and Select Case structures can be employed
for the same purpose. For example, the previous code translating numerical grades
into letter grades can also be programmed as
If grade >= 90 Then
g = "A"
ElseIf grade >= 80 Then
g = "B"
ElseIf grade >= 70 Then
g = "C"
ElseIf grade >= 60 Then
g = "D"
Else
g = "F"
End If
In such situations, I usually prefer the Select Case structure, because, when I see it, I
know that I’m dealing with a decision that hinges on the value of a single variable.
Although the Select Case and If/Then/ElseIf are often interchangeable, there
are instances in which the If/Then/ElseIf is superior. In particular, it is preferable
when the decision depends on more than one variable. Suppose that you’re designing a control mechanism for a heating and cooling system for a building that is governed by the following rules:
• If the temperature is greater than 85°F, turn on the air-conditioning.
• If the temperature and the humidity are both greater than 80°F, turn on the airconditioning.
• If the temperature is less than 65°F, turn on the heat.
The If/Then/ElseIf can be used to program this set of conditions neatly as
If temperature > 85 Then
MsgBox "Cool"
ElseIf temperature > 80 and humidity > 80 Then
Section 11.6
MsgBox "Cool"
ElseIf temperature < 65 Then
MsgBox "Heat"
End If
Although the Select Case structure could be used, it is more verbose and must, in
fact, include If/Then statements:
Select Case temperature
Case Is >= 85
MsgBox "Cool"
Case Is >= 80
If Humidity > 80 Then
MsgBox "Cool"
End If
Case Is < 65
MsgBox "Heat"
End Select
11.6 NESTING
Structures can be nested within each other. A good example is the code used to
determine the roots of the quadratic equation
f1x2 = ax 2 + bx + c
(11.1)
Top-down design provides a nice approach to designing an appropriate algorithm. Top-down design involves programming the general structure of the algorithm and then refining the algorithm by inserting details. To start, we must
recognize that, depending on whether the parameter a in the quadratic formula is
zero, we will either have “weird” cases (e.g., single roots or trivial values) or conventional cases. This “big-picture” version can be programmed as
If a = 0 Then
'weird cases
Else
'quadratic formula
End If
Next, we refine the code to handle the “weird” cases:
'weird cases
If b <> 0 Then
'single root
r1 = -c / b
Else
'trivial solution
MsgBox "Trivial solution. Reenter data"
End If
Now we can refine the code further to handle the conventional cases with the quadratic formula:
'quadratic formula
d = b ^ 2 - 4 * a * c
If d >= 0 Then
'real roots
Nesting
119
120 Chapter 11
Structured Programming: Decisions
r1 = (-b + Sqr(d)) / (2 * a)
r2 = (-b - Sqr(d)) / (2 * a)
Else
'complex roots
r1 = -b / (2 * a)
r2 = r1
i1 = Sqr(Abs(d)) / (2 * a)
i2 = -i1
End If
We can then merely substitute these blocks back into the simple “big-picture”
framework to give the final result:
If a = 0 Then
'weird cases
If b <> 0 Then
'single root
r1 = -c / b
Else
'trivial solution
MsgBox "Trivial solution. Reenter data"
End If
Else
'quadratic formula
d = b ^ 2 - 4 * a * c
If d >= 0 Then
'real roots
r1 = (-b + Sqr(d)) / (2 * a)
r2 = (-b - Sqr(d)) / (2 * a)
Else
'complex roots
r1 = -b / (2 * a)
r2 = r1
i1 = Sqr(Abs(d)) / (2 * a)
i2 = -i1
End If
End If
Figure 11.8
A flowchart for determining
the roots of the quadratic
equation with the use of
nested If/Then/Else
statements.
F
a0
T
d b 2 4ac
F
F
d
0
T
T
Display
“Trivial solution”
Compute
complex roots
b0
Compute
real roots
Compute
single root
Section 11.7
Compound Logical Expressions
The shading shows how indentation helps to make the underlying logical structure
of the program clear. Notice how “modular” the structures are. The flowchart representation in Figure 11.8 exhibits the same structure.
11.7 COMPOUND LOGICAL EXPRESSIONS
VBA allows the testing of more than one logical condition by employing logical
operators, some of which are as follows:
• And (Conjunction). Used to perform the logical conjunction of two expressions:
result = expression1 And expression2
If both expressions evaluate to True, result is True. If either expression evaluates to False, result is False.
• Or (Disjunction, or Inclusive Or). Used to perform the logical disjunction of
two expressions:
result = expression1 Or expression2
If either or both of expression1 and expression2 evaluate to True, result is True.
• Not (Logical Complement). Used to perform logical negation on an expression:
result = Not expression
If expression is True, result is False. Conversely, if expression is False,
result is True.
Table 11.2 summarizes all possible outcomes for each of these operators, as
well as for the other available logical operators in VBA.
Table 11.2 Truth table summarizing possible outcomes involving all logical operators
employed in VBA. The order of priority of the operators is shown at the top of the table
Highest priority
Lowest priority
x
y
Not x
x And y
x Or y
x Xor y
x Eqv y
x Imp y
T
T
F
T
T
F
T
T
T
F
F
F
T
T
F
F
F
T
T
F
T
T
F
T
F
F
T
F
F
F
T
T
As with arithmetic operators, there is an order of priority for evaluating logical
operators (Table 11.3). Let’s investigate how the computer employs the priorities
from Table 11.3 to evaluate a logical expression. If a = -1, b = 2, x = 1, and y = "b",
is the following expression true or false?
a * b > 0 And b = 2 And x > 7 Or Not y > "d"
To make the expression easier to evaluate, substitute the values for the variables:
-1 * 2 > 0 And 2 = 2 And 1 > 7 Or Not "b" > "d"
121
122 Chapter 11
Structured Programming: Decisions
Table 11.3 Summary of order of priority for evaluating mathematical, relational,
and logical operators in VBA
Type
Operator
Priority
Arithmetic
Parenthesis, ()
Highest
Exponentiation, ^
Negation, Multiplication, *, and Division, /
Addition, +, and Subtraction, Relational
=, <>, <, >, <=, >=
Logical
Not
And
Or
Lowest
Left
Right
The first thing that VBA does is to evaluate arithmetic expressions. In this
example, there is only one: -1 * 2,
-2 > 0 And 2 = 2 And 1 > 7 Or Not "b" > "d"
Next, VBA evaluates all the relational expressions:
F And T And F Or Not F
Now the logical operators are evaluated in order of priority. Since Not has highest
priority, the last expression (Not F) is evaluated first, giving
F And T And F Or T
The And operator is evaluated next. Because it occurs twice, the left-to-right rule is
applied, and the first expression (F And T) is evaluated:
F And F Or T
The And operator again has highest priority, so we have
F Or T
Finally, the Or is evaluated as true. The entire process is depicted in Figure 11.9.
Figure 11.9
A step-by-step evaluation of
a complex decision.
a * b > 0 And b = 2 And x > 7 Or Not y > "d"
substitute constants
-1 * 2 > 0 And 2 = 2 And 1 > 7 Or Not "b" > "d"
evaluate mathematical
expressions
-2 > 0 And 2 = 2 And 1 > 7 Or Not "b" > "d"
evaluate relational
expressions
F
And
T
And
F
F
Or Not
T
F
F
F
T
T
evaluate compound
expressions
Key Terms
123
11.7.1 Logical Complements and DeMorgan’s Theorem
Clearly the opposite of equality (=) is inequality (<>). Such opposites are called
logical complements. The complements of the logical operators are summarized in
Table 11.4.
Table 11.4 Complements for the relational operators
Equivalence
Operator
Complement
=
<>
a = b is equivalent to NOT (a <> b)
<
>=
a < b is equivalent to NOT (a >= b)
>
<=
a > b is equivalent to NOT (a <= b)
<=
>
a <= b is equivalent to NOT (a > b)
>=
<
a >= b is equivalent to NOT (a < b)
<>
=
a <> b is equivalent to NOT (a = b)
Note that in most cases, it is clearer and more convenient to use the complement of a relational operator than to employ the Not. On the other hand, there will
be other instances where the Not will be desirable.
De Morgan’s theorem is often helpful in clarifying logical expressions. It
amounts to the following identities:
Not x And Not Y K Not (x or y)
Not x Or Not y K Not (x And y)
A simple example can serve to illustrate the utility of logical complements and
De Morgan’s theorem. Suppose that it is safe to run a chemical process if the following compound condition is true:
Not (Temp > 300 Or press > 100)
The condition can be stated in words as follows: The chemical process is safe if it is
not true that the temperature is greater than 300 K or that the pressure is greater
than 100 atm. Applying De Morgan’s theorem yields the following equivalent
expression:
Not Temp > 300 And Not Press > 100
In other words, an alternative (and I think clearer) way of expressing of logic is to
say that the process is safe if the temperature is not greater than 300 and the pressure is not greater than 100.
Logical complements can be applied to simplify the statement further as in
Temp <= 300 And Press <= 100
That is, the process is safe if the temperature is less than or equal to 300 and the
pressure is less than or equal to 100.
Control structures
De Morgan’s theorem
Decisions
Flowchart
GoTo statement
If/Then/Else structure
If/Then/Elself structure
Kangaroo codes
Logical complements
Logical expression
Loops
Nesting
Repetition
Select Case structure
Selection
Single-line If statement
Spaghetti codes
Structured programming
Top-down design
KEY TERMS
124 Chapter 11
Structured Programming: Decisions
PROBLEMS
11.1
What will be displayed when the Sub procedure that follows is run, true or
false? Show all the steps in your evaluation, as in Figure 11.9.
Option Explicit
Sub test()
Dim x As Double, z As Double
Dim a As String, b As String
x = 7.
z = 6.
a = "b"
b = "a"
If Not z > 4 * Atn(1) Or rrr(x) < z Or x > 7 And a > b Then
MsgBox "true"
Else
MsgBox "false"
End If
End Sub
Function rrr(x)
rrr = -x
End Function
11.2
Consider the following code:
Option Explicit
Dim r As Double, s As Double, t As Double
Dim k As String, m As String
r = 2
s = 4
t = 4
m = "s"
k = "t"
11.3
Are the expressions that follow true or false? Show all the steps in making
your evaluation, as in Figure 11.9.
(a) (Sqr(s) >= r Or m < k) And NOT s * r ^ 2 <= t ^ 2
(b) Sqr(s) >= r Or m < k And NOT s * r ^ 2 <= t ^ 2
What message will be displayed when the Sub procedure that follows is run?
Show all the steps in your evaluation, as in Figure 11.9.
Option Explicit
Sub Test()
Dim w As Double, x As Double, y As Double
Dim cra As String, dza As String
Dim Cond As Boolean
w = -7#
x = 3.14
y = Int(x)
cra = "dzz"
dza = "cra"
Cond = Not "dra" >= cra And (x <> y Or Abs(w) > w) And _
-2 ^ 3 > w
If Cond Then
MsgBox Cond
Else
Problems
MsgBox Cond
End If
End Sub
11.4
Write a well-structured VBA procedure that returns values of x and y in
accordance with the flowchart shown in Figure 11.10.
Figure 11.10
F
x5
T
x 10
T
F
x 20
T
F
x5
y2
11.5
x 20
What values of x are represented by the Else clause of the following Select
Case?
Select Case
Case Is <
x = 0
Case Is <
x = 50
Case Is <
x = 100
Case Else
x = 200
End Select
11.6
x 15
y5
a
0
50
100
It is relatively straightforward to compute Cartesian coordinates (x, y) on the
basis of polar coordinates 1r, u2. The reverse process, however, is not so simple. The radius can be computed by the following formula:
r = 2x2 + y2
(11.2)
If the coordinates lie in the first or fourth quadrant (that is, if x 7 0), then the
following simple formula can be used to compute u:
y
u = tan-1 a b
x
(11.3)
125
126 Chapter 11
Structured Programming: Decisions
The difficulty arises with the other two quadrants and when x = 0. The following table summarizes the possibilities:
x
y
u
<0
>0
y
tan-1 a b + p
x
<0
<0
<0
=0
=0
>0
=0
<0
=0
=0
y
tan-1 a b + p
x
p
p
2
p
2
p
Write a well-structured Sub procedure to compute 1r, u2, given (x, y). Express
the final results for u in degrees. The following is the start of the problem:
Sub Polar(x, y, r, th)
Dim x as Double, y As Double, r as Double, th As Double
.
.
.
End Sub
11.7
Identify and correct the five syntax errors in the following code:
Option Explicit
Sub CritArea()
Dim r As Variant, critmsg As String
Dim A As Double
critmsg = Explosion
r = InputBox "Enter radius (m):"
pi = 3.141593
A = ((pi) * (r ^ (2)))
If A > 300 Then MsgBox(critmsg, , "Pressure exceeded")
End If
End Sub
11.8
Prove that De Morgan’s theorem holds for any number of terms.
Not (A And B And... And Z) K Not A Or Not B Or... Or Not Z
Not (A Or B Or... Or Z) K Not A And Not B And... And Not Z
Hint: prove it for three terms and cluster two of the options,
Not ((A And B) And C) K Not A Or Not B Or Not C
Problems
11.9
Suppose that a consulting engineer has the task of designing a pollution alert
system for a swimming beach. They come up with the following code to trigger an alert
If Not (Not W And (V Or R)) Then
MsgBox "Safe to swim"
Else
MsgBox "Swimming advisory"
End If
where W is true in the winter when the beach is closed, V is true if there was a
bacterial violation at the beach on the previous day, and R is true if it rained
the previous day.
(a) Apply De Morgan’s theorem and logical complements to simplify the
logical condition.
(b) Negate (that is, apply a Not) to your result from part (a) to reverse the
sense of the If statement. That is, if the new condition is true then display
a swimming advisory.
If new condition Then
MsgBox "Swimming advisory"
Else
MsgBox "Safe to swim"
End If
Apply De Morgan’s theorem and logical complements to simplify the
new condition.
127
CHAPTER
12
Structured Programming:
Loops
Objectives
After reading this chapter,
you should be able to
Recognize the difference
between decision and
count-controlled loops.
Understand how the Do/If
Exit loop operates with
emphasis on the
placement of the If/Exit
statement.
Understand how the
For/Next loop operates
for different start, finish,
and step values.
Understand how nested
loops and nested loops
and decisions are
structured.
Understand recursion and
how a recursive process is
terminated.
Suppose that you want to execute a statement or a group of statements many
times. One simple way of accomplishing this is to write the set of statements
over and over again. For example, a repetitive version of a simple program
that adds two numbers is
Option Explicit
Sub Add()
Dim a As Double, b As Double
a = InputBox("Enter first number: ")
b = InputBox("Enter second number: ")
MsgBox "The sum is " & a + b
a = InputBox("Enter first number: ")
b = InputBox("Enter second number: ")
MsgBox "The sum is " & a + b
a = InputBox("Enter first number: ")
b = InputBox("Enter second number: ")
.
.
.
End Sub
Because we have to repeat the statements, such a sequential approach is
obviously inefficient.
A much more concise alternative can be developed using the VBA
Do/Loop structure:
Do
[statements]
Loop
The loop starts at the Do. It then executes the statements down to the Loop
statement, which transfers control back to the Do, and the statements are executed again.
Section 12.1
The Do/Loop can be used in the simple addition program as follows:
Option Explicit
Sub Add()
Dim a As Double, b As Double
Do
a = InputBox("Enter first number: ")
b = InputBox("Enter second number: ")
MsgBox "The sum is " & a + b
Loop
End Sub
Thus, the algorithm is repeated over and over again.
An obvious flaw of this application is that it never ends! A loop that never
ends is referred to as an infinite loop. To overcome this problem, provisions must be
made so that the loop is exited after a finite number of repetitions. Two different
approaches are employed to terminate loops. Decision loops are terminated on the
basis of the state of a logical expression (in other words, an expression that is either
true or false). In this sense, decision loops are related to the decision constructs discussed in the previous chapter. Because such loops involve a decision, they may
repeat a different number of times on every execution. In contrast, count-controlled
loops are preset to repeat a fixed number of times.
12.1 DECISION LOOPS (DO/IF EXIT)
As the name Do/If Exit implies, decision loops terminate if a condition is true. The
general representation is
Do
[statements]
If condition Then Exit Do
[statements]
Loop
where condition is a logical condition that tests True or False. Thus, a single-line If
statement is used to exit the loop if the condition tests true. Note that, as shown, the
exit can be placed in the middle of the loop (that is, with statements before and after
it). Such a structure is called a mid-test loop.
If the problem required it, we could place the exit at the very beginning to create a pretest loop. An example is
Do
If x < 0 Then Exit Do
x = x - 5
Loop
Notice how 5 is subtracted from x on each iteration. This subtraction represents a
mechanism that allows the loop to terminate eventually. Every decision loop must
have such a mechanism. Otherwise it would repeat ad infinitum.
Alternatively, we could place the If Exit at the very end and create a posttest loop:
Do
x = x - 5
If x < 0 Then Exit Do
Loop
Decision Loops (Do/If Exit) 129
130 Chapter 12
Structured Programming: Loops
statements
Do
T
condition
F
statements
If condition Then Exit Do
statements
Loop
statements
Figure 12.1
Decision loop.
The flowchart representation of the Do/If Exit loop is shown in Figure 12.1.
Although the loop is the midtest version, the flowchart should make it clear that, in
fact, all three structures are really the same. That is, where we put the exit (at the
beginning, in the middle, or at the end) dictates whether we have a pre-, mid-, or
posttest.1
12.2 COUNT-CONTROLLED LOOPS
Suppose that you want to perform a specific number of repetitions, or iterations, of
a loop. One way to do this with a Do/If Exit construct described in the previous section is depicted in the flowchart and program fragment shown in Figure 12.2.
Figure 12.2
Using a Do/If Exit structure
to loop a prespecified
number of times.
i = 1
i > 10
F
T
i = 1
Do
If i > 10 Then Exit Do
statements
i = i + 1
Loop
statements
i = i + 1
This loop is designed to repeat 10 times. The variable i is the counter that
keeps track of the number of iterations. If i is less than or equal to 10, an iteration is
performed. On each pass, i is incremented by 1. After the 10th iteration, i will
become 11. Therefore, the If statement will test true, and the loop will terminate.
Although the Do/If Exit loop is certainly a feasible option for performing a specified number of iterations, such looping operations are so common that a special set of
1
It is this simplicity that led the computer scientists who developed Fortran 90 to favor the Do/If Exit
construct over other forms of the decision loop (like the Do While or Do Until).
Section 12.2
Count-Controlled Loops
131
statements is available in VBA for accomplishing the same objective in a more efficient
manner. Called the For/Next loop, this set of statements has the general format
For counter = start To finish [Step increment]
[statements]
[Exit For]
[statements]
Next [counter]
where counter is a numeric variable used as a loop counter, start is the initial
value of counter, finish is the final value of counter, increment is the amount
counter is changed each time the loop is executed (If it is not specified, increment
defaults to 1), and statements are one or more statements between For and Next
that are executed the specified number of times.
The For/Next loop operates as follows: The variable counter is set at an initial
value, start. The program then compares counter with the desired final value,
finish. If counter is less than or equal to finish, the program executes the body
of the loop. When the Next statement that marks the end of the loop is reached,
counter is increased by increment, and the program loops back to the For statement. The process continues until counter becomes greater than finish. At this
point, the loop terminates, and the program skips down to the line immediately following the loop’s terminus, Next counter.
Thus, the For/Next loop works identically to the Do/If Exit loop in Figure 12.2.
However, Figure 12.3 illustrates the superiority of the For/Next.
i = 1
Do
If i > 3 Then Exit Do
statements
i = i + 1
For i = 1 To 3
statements
Next i
Loop
If an Exit For statement is encountered, the loop will terminate, and the program moves to the line immediately following the Next statement. Any number of
Exit For statements may be placed anywhere in the loop as an alternative way of
exiting. Exit For is often used in conjunction with a decision, as for example, in
If condition Then Exit For
If an increment of 1 is desired (as is often the case), the Step part of the For
statement may be dropped. For example, when the code
For i = 1 To 5
MsgBox i
Next i
executes, the computer would display, in succession, 1, 2, 3, 4, and 5. In other words,
the default increment is 1.
The size of increment can be changed from the default of 1 to any other
numeric value. It does not have to be an integer, nor does it have to be positive. For
example, increment sizes of -5, 0.5, or 60 are all acceptable.
Figure 12.3
Illustration of how a For/
Next loop provides a much
more concise and efficient
means of implementing
count-controlled iteration
than does a comparable
logical loop.
132 Chapter 12
Structured Programming: Loops
If a negative increment is used, the loop will “count down” in reverse. In such
cases, the loop’s logic is reversed. Thus, finish must be less than or equal to start,
and the loop terminates when counter is less than finish. For example, when
For j = 10 To 1 Step -1
MsgBox j
Next j
executes, the computer displays the classic “countdown” sequence: 10, 9, 8, 7, 6, 5, 4, 3, 2, 1.
Another subtlety of the way For/Next loops operate is illustrated by the code
For count = 2 To 14 Step 4
MsgBox count
Next count
Msgbox "After the loop:"
Msgbox count
The resulting display will be
2
6
10
14
After the loop:
18
Notice that, upon exit from the loop, count has been incremented by 4 beyond
finish, the limit of the loop. This is a direct result of the way the loop operates.
Here’s another example, but counting backwards:
For j = 20 To -5 Step -6
MsgBox j
Next j
Msgbox "After the loop:"
Msgbox j
The resulting display will be
20
14
8
2
-4
After the loop:
-10
The flowchart for a For/Next loop is shown in Figure 12.4.
Figure 12.4
Flowchart representation of
the For/Next loop.
T
i = 1
i > 6
i = i + 2
For i = 1 to 6 Step 2
F
statements
Next i
statements
Section 12.3
Nesting of Loops and Decisions 133
12.3 NESTING OF LOOPS AND DECISIONS
Loops may be enclosed completely within other loops. This arrangement, called
nesting, is valid only if it follows the rule that a For/Next loop contains either the For
or the Next part of another loop, it must contain both of them. Figure 12.5 presents
some correct and incorrect versions of nesting. Notice how indentation is used to
delineate the extent of the loops.
FOR I . . .
FOR I . . .
FOR J . . .
NEXT J
FOR J . . .
NEXT I
NEXT I
NEXT J
FOR X . . .
FOR X . . .
FOR Y . . .
FOR Y . . .
FOR Z . . .
FOR Z . . .
NEXT Z
NEXT Z
NEXT Y
NEXT X
NEXT X
(a)
NEXT Y
(b)
An example of nesting is provided by the code
For i = 2 To 4 Step 2
For j = 3 To 9 Step 5
MsgBox i & " " & j
Next j
Next i
MsgBox "After the loop: i = " & i & "; j = " & j
Let’s examine how such code executes. The first For statement sets i to 2, and the
second sets j to 3. Therefore, the first message box will display 2 and 3. Then, the
Next j statement increments j by 5, so that now j = 8. Because j does not exceed
the limit (9), the second loop executes again, and values of 2 and 8 are displayed.
The Next j statement again increments j to give j = 13. Because this is greater
than the loop’s limit (9), the second loop terminates.
At this point, the Next i statement increments i by 2 to give i = 4. Because i
does not exceed the first loop’s limit (4), the second loop starts up again and resets j
to 3. The next message box displays 4 and 3. Then, the Next j statement increments
j by 5, so that j = 8. The next message box displays 4 and 8. The Next j again increments j to give j = 13. Because this is greater than the loop’s limit (9), the second
loop terminates.
At this point, the Next i statement increments i by 2 to give i = 6. Because
this value exceed the first loop’s limit of 4, the first loop terminates. Consequently,
Figure 12.5
(a) Correct and (b) incorrect
nesting of For/Next loops.
134 Chapter 12
Structured Programming: Loops
the final message box displays the last values of i and j: 6 and 13, respectively. To
summarize, the values displayed would be as follows:
i j
2 3
2 8
4 3
4 8
After the loop:
6 13
12.4 RECURSION
Recursion is a powerful problem-solving tool that is available in certain computer
languages, such as VBA. A recursive process is a process that calls itself (Figure 12.6).
Figure 12.6
Graphical depiction of a
recursive process.
The factorial calculation is a good example of mathematical recursion. For
example, the quantity 5! is conventionally calculated as
5! = 5 * 4 * 3 * 2 * 1
However, it can also be recast as a recursive sequence:
5!
4!
3!
2!
1!
=
=
=
=
=
5 # 4!
4 # 3!
3 # 2!
2 # 1!
1 # 0!
Section 12.4
The next Hands-on Exercise illustrates how this pattern can be expressed concisely
by utilizing VBA’s ability to exploit recursion.
12.4.1 Hands-on Exercise: Nonrecursive and Recursive Factorial Functions
In this exercise, we will develop both nonrecursive and recursive functions to compute factorials.
Step 1 Start Excel and enter the following information on Sheet1:
Step 2
First, let’s develop a function that implements factorials without recursion.
Go to the VBE, insert a module, and type in the following code:
Function Factorial(n)
Dim i As Integer
Factorial = 1
For i = 1 To n
Factorial = Factorial * i
Next i
End Function
Suppose that n = 3. Before the loop is entered, Factorial is initialized to 1.
For the first iteration of the loop (i = 1), Factorial is computed as
Factorial = 1 * 1 = 1
On the second iteration (i = 2),
Factorial = 1 * 2 = 2
On the final iteration (i = 3),
Factorial = 2 * 3 = 6
At this point, the loop terminates, and the function returns the correct
value for 3! = 1 * 2 * 3 = 6. Notice that for 0!, the loop would never
execute, and the correct factorial of 0! = 1 is returned.
Recursion
135
136 Chapter 12
Structured Programming: Loops
Go back to the worksheet and enter the function into cell B4:
=Factorial(A4)
Step 3
As expected, a 1 should appear in cell B4. Copy the formula to cells
B5:B14, and the correct values for the other factorials should be displayed.
Now let’s develop an alternative factorial function that exploits recursion.
Directly below the nonrecursive function, type in the following code:
Function FactRecurs(n)
If n > 0 Then
FactRecurs = n * FactRecurs(n - 1)
Else
FactRecurs = 1
End If
End Function
Again, suppose that n = 3. When the function is initially invoked, the If
statement will test True, and FactRecurs will be computed as
FactRecurs = 3 * FactRecurs(2)
Notice that this results in FactRecurs calling itself recursively, but this time
with an argument of 2. In this case, the If statement will again test True, and
FactRecurs will be computed as
FactRecurs = 2 * FactRecurs(1)
Thus, FactRecurs calls itself again, but now with an argument of 1. Again,
the If statement will test True, and FactRecurs will be computed as
FactRecurs = 1 * FactRecurs(0)
Because n = 0, the If statement will test False, and the Else clause will be
implemented as
FactRecurs = 1
Now, because this assignment statement does not invoke another function,
the function terminates naturally and returns a value of 1 to the previous
invocation (FactRecurs(1)). Thus,
FactRecurs = 2 * FactRecurs(1) = 2 * 1 = 2
The process is repeated as the value is returned to the initial invocation,
FactRecurs = 3 * FactRecurs(2) = 3 * 2 = 6
Step 4
and the function terminates completely and returns a value of 6. At the end
of the process, n will hold a value of 6 13! = 3 * 2 * 12.
Go back to the worksheet, and enter the following formula into cell C4:
=FactRecurs(A4)
A 1 should appear in cell B4. Now copy the formula to cells C5:C14, and the
correct values for the other factorials should be displayed. The final worksheet looks like this:
Problems
137
Note that a recursive process must always have a terminating condition. Otherwise, it would go on forever. In the case of factorials, the condition
arises naturally from the fact that 0! = 1. Consequently, when 0! is called, the
IF statement shifts to an assignment statement rather than another invocation of the function, thereby allowing the process to terminate.
Count-controlled loop
Decision loop
Do/Loop structure
For/Next loop
If/Exit statement
Infinite loop
Mid-test loop
Nesting
Posttest loop
Pretest loop
Recursion
Recursive process
KEY TERMS
PROBLEMS
12.1
What will be displayed when the following code is run?
(a) For i = 4 To -1 Step -3
For j = -1 to 1
MsgBox i * j
Next j
Next i
Msgbox "After the loop:"
Msgbox i * j
(b) j = 3
Do
If j > 8 Then Exit Do
For i = 7 To 4 Step -2
MsgBox i & " " & j
Next i
j = j + 4
Loop
MsgBox i & " " & j
138 Chapter 12
Structured Programming: Loops
(c) For i = 7 To 4 Step -2
For j = -2 To 5 Step 5
MsgBox i + j
Next j
MsgBox i + j
Next i
(d) For i = -6 To -14 Step -8
For j = 2 To 5 Step 4
MsgBox i & " " & j
Next j
MsgBox i & " " & j
Next i
MsgBox i & " " & j
12.2
Write a well-structured VBA function procedure, x, that returns a value computed in accordance with the following flowchart:
F
F
x
10
T
T
x5
x “over 5”
x5
xx5
x 50
F
T
12.3
Write a well-structured VBA Sub procedure, xycalc, that returns values of
the integers x and y in accordance wih the following flowchart:
T
x 50
F
F
xx2
x
70
T
y 5x
x5
Problems
12.4
The infinite series for the cosine of x is
n
x2i
cos x = a 1- 12i
12i2!
i=0
or, in expanded form,
cos x =
x2
x4
x6
x0
+
+ Á
0!
2!
4!
6!
Write a Sub procedure, cosine, that uses this formula to calculate the value of
the cosine of x, given x and the number of terms, n. Use a separate procedure,
Fac, to calculate the factorial of x. Do not have the Sub procedure do any
input or output. That is, just do the calculation. Here is the calling program:
Option Explicit
Sub CosEvaluate()
Dim n As Integer
Dim x As Double, c As Double
x = InputBox("Enter value of x:")
n = InputBox("Enter number of evaluations:")
Call Cosine(x, n, c)
MsgBox c
End Sub
12.5
Although it can be implemented with the exponentiation operator 1¿2, integer exponentiation is an excellent example of a recursive function. Exponentiation can be expressed recursively as
x0
x1
x2
x3
#
#
#
=
=
=
=
1
x # x0
x # x1
x # x2
xn = x # xn - 1
12.6
Develop a recursive function procedure that implements this algorithm. Call
the procedure Xpower.
The “golden ratio” is related to an important mathematical sequence known
as the Fibonacci numbers, which are
0, 1, 1, 2, 3, 5, 8, 13, 21, 34, Á
In other words, each number after the first two is the sum of the preceding
two. An interesting property of the Fibonacci sequence relates to the ratio of
consecutive numbers in the sequence, that is, 0/1 = 0, 1/1 = 1, 1/2 = 0.5,
2/3 = 0.667, 3/5 = 0.6, 5/8 = 0.625, and so on. If the series is carried out far
enough, the ratio approaches the golden ratio
25 - 1
= 0.618033988749895 Á
2
139
140 Chapter 12
Structured Programming: Loops
The Fibonacci sequence can be expressed recursively as
f102
f112
f122
f132
#
#
#
=
=
=
=
0
1
f112 + f102
f122 + f112
f132 = f122 + f112
12.7
Develop a recursive function procedure to implement this algorithm. Call the
procedure Fibonacci(n). Test it by computing the golden ratio.
Compound interest is computed by
A n = 11 + i2n # A 0
(12.1)
where A 0 is the original amount that was borrowed, A n is the amount owed
after n periods, and i is the fractional rate of interest. It can also be represented by the recursive process
A0 = A0
A 1 = 11 + i2 # A 0
A 2 = 11 + i2 # A 1
#
#
#
A n = 11 + i2 # A n - 1
which can be expressed concisely by the general formula
A n = 11 + i2 # A n - 1
12.8
Use a recursive function to program the process. Employ Eq. 12.1 to verify
that your procedure yields correct results.
Write a recursive function that computes the sum of the integers
1, 2, 3, Á , n
Specify the argument as n.
CHAPTER
13
Data Structures: Arrays
and Records
Objectives
After reading this chapter,
you should be able to
Understand that arrays
are really just subscripted
variables.
Use subscripts to access
particular values in an
array.
Dimension and specify the
type of an array.
Store multi-dimensional
data in arrays.
Specify an array’s lower
bound.
Pass arrays to procedures.
Redimension a dynamic
array.
Save and access a
collection of different type
data in a record.
Dimension and define
record data types.
Pass records to
procedures.
Just as structured programming constructs make computer code easier to
understand, data can also be organized to make its use more efficient. Such
organization is called data structuring.
The most fundamental way to structure data is by declaring variable
types using Option Explicit and Dim, Const and Public statements. This chapter covers two other features that foster more efficient and succinct organization of information: arrays and records.
An array is a collection of values that are referenced by a single variable
name. The individual values are then accessed with subscripts. Although all the
values of an array must be of the same variable type, records allow you to store
different types using a single variable name. This provides a useful vehicle for
storing and manipulating databases consisting of different types of information. In the present chapter, we will use information from the periodic table to
illustrate the utility of records.
13.1 ARRAYS
Subscripted variables are commonplace in algebra, as, for example, in the
equation
y = 3x1 + 4x2 - 7x3
The counterpart in VBA is called an array. Instead of subscripts, parentheses
are used, as in the assignment statement
y = 3 * x(1) + 4 * x(2) - 7 * x(3)
In VBA, you are required to declare arrays. As with simple variable typing, this is done with the Dim statement. The general syntax is
Dim aname(sbs) [As type] [, varname(sbs) [As type]] . . .
where aname is the array’s name, sbs denotes the subscripts, and type is the
data type.
142 Chapter 13
Data Structures: Arrays and Records
In the algebraic example, we could dimension the array x as
Dim x(4) as Double
As depicted in Figure 13.1, this declaration sets aside five memory locations for the
subscripted variable x (subscripts 0 through 4). It also serves the purpose of specifying the data type of the variable.
Figure 13.1
Visual depiction of memory
locations for subscripted
variables.
Option Explicit
Sub Example ()
Dim i As Integer
Dim x (4) As Double, y As Double
For i = 1 To 3
x(i) = i * i
Next i
y = 3 * x(1) + 4 * x(2) - 7 * x(3)
MsgBox y
End Sub
x(0)
x(1)
x(2)
x(3)
4.
9.
1.
y
x(4)
-44.
As constants are assigned to the elements of the array, they will be stored in
the designated memory locations. Thereafter, the individual values can be accessed
by the name with the particular subscript. This is what occurs when the equation is
implemented as in Figure 13.1. The result of the calculation would be displayed in
the following message box:
If you do not make the dimension of the array large enough, you will get an
error message. However, as in Figure 13.1, you will often make the dimension larger
than necessary in anticipation of the possibility that you eventually will use the code
for problems with a greater number of array elements. The maximum size of an
array varies with your operating system and how much memory is available. Using
an array that exceeds the amount of RAM on your system is slower, because the
data must be read from and written to disk.
Arrays are used in many contexts in engineering. Figure 13.2 shows an uninsulated metal bar fixed between two walls. Because of heat transfer processes such as
conduction and radiation, the resulting temperature is as displayed in the plot below
the rod.
Engineers typically measure the temperature at points along the rod, as summarized in the following table:
x
0
2.5
5
7.5
10
T
40
175
245
255
200
Section 13.1
Arrays
143
200
40 C
175
245
255
300
T
300
200
100
x
0
0
2.5
5
7.5
10
These values could be stored in the computer as a simple variable. The following
code uses that approach and also converts the Celsius temperatures to Fahrenheit:
Option Explicit
Sub TempSimp()
Dim Tc0 As Double, Tc1 As Double, Tc2 As Double
Dim Tc3 As Double, Tc4 As Double
Dim Tf0 As Double, Tf1 As Double, Tf2 As Double
Dim Tf3 As Double, Tf4 As Double
Tc0 = 40: Tc1 = 175: Tc2 = 245: Tc3 = 255: Tc4 = 200
Tf0 = 9 / 5 * Tc0 + 32
Tf1 = 9 / 5 * Tc1 + 32
Tf2 = 9 / 5 * Tc2 + 32
Tf3 = 9 / 5 * Tc3 + 32
Tf4 = 9 / 5 * Tc4 + 32
End Sub
Because of all the duplication, this is a highly inefficient way to solve the problem.
In contrast, using arrays is much more efficient:
Option Explicit
Sub TempArray()
Dim i As Integer, n As Integer
Dim Tc(100) As Double, TF(100) As Double
n = 4
Tc(0) = 40: Tc(1) = 175: Tc(2) = 245: Tc(3) = 255: Tc(4) = 200
For i = 0 To n
TF(i) = 9 / 5 * Tc(i) + 32
Next i
End Sub
Notice that, with the loop counter as the subscript, the For/Next loop represents the
conversion process in just three lines. The power of loops and arrays is explored in
more detail in the next exercise.
Figure 13.2
The temperature distribution
along a heated rod.
144 Chapter 13
Data Structures: Arrays and Records
13.1.1 Hands-on Exercise: Loops and Arrays
One area where the combination of loops and arrays shines is that of making data
input and output more efficient.
Step 1
Open a new workbook and save it as LoopArray.xlsm. Enter the following
table of times and temperatures on Sheet1:
A heavy-handed way to enter such data would be with code like the
following:
Option Explicit
Sub InefficientInput()
Dim t(100) As Double, Temp(100) As Double
Sheets("Sheet1").Select
Range("a4").Select
'input the data
t(1) = ActiveCell.Value
ActiveCell.Offset(0, 1).Select
Temp(1) = ActiveCell.Value
ActiveCell.Offset(1, -1).Select
t(2) = ActiveCell.Value
ActiveCell.Offset(0, 1).Select
Temp(2) = ActiveCell.Value
ActiveCell.Offset(1, -1).Select
t(3) = ActiveCell.Value
ActiveCell.Offset(0, 1).Select
Temp(3) = ActiveCell.Value
ActiveCell.Offset(1, -1).Select
.
.
.
t(8) = ActiveCell.Value
ActiveCell.Offset(0, 1).Select
Temp(8) = ActiveCell.Value
End Sub
Such an approach has several major deficiencies. First, most of the statements are repeated. Thus, to enter all eight pairs of numbers would require
32 lines of code. In addition, suppose that you wanted to use the same code
to analyze a larger data set. Then you would have to add more lines to your
Section 13.1
Step 2
program. Thus, every time you run the program with a different number of
nodes, you would have to add or subtract lines from the code.
Go to the VBE and insert a module. Type in the following statements:
Option Explicit
Sub EfficientInput()
Dim i As Integer, nt As Integer
Dim t(100), Temp(100) As Double
.
.
.
End Sub
Step 3
Rather than “wiring” the program to process a specific quantity of values,
let’s have the program count the number of cells of data. The following
code accomplishes this task:
'determines the number of data in column A
Sheets("Sheet1").Select
Range("a4").Select
nt = Activecell.Row
Selection.End(xlDown).Select
nt = ActiveCell.Row - nt + 1
After positioning the cursor at the top of the column of data, we employ
the Row property to determine the row number of the first row of data.
This value can be assigned to the variable nt. The Selection.End(xlDown).Select statement, which mimics the End–Down Arrow key
combination, is used to move the cursor to the end of the column. The
quantity of data is then determined by subtracting the number of the top
row from that of the bottom row. The resulting number can then be used as
the finish value of a For/Next loop to read in the data from the sheet:
'input the data
Range("a4").Select
For i = 1 To nt
t(i) = ActiveCell.Value
ActiveCell.Offset(0, 1).Select
Temp(i) = ActiveCell.Value
ActiveCell.Offset(1, -1).Select
Next i
Notice how the four lines required to move down the table and get
the data are written once and then implemented repeatedly through the
cycling of the loop. ActiveCell.Offset statements are used to move
across the columns and down the rows in a systematic manner. The beauty
of this approach is that the same code could be used with no modification
for 20,000 times and temperatures on Sheet1!
13.1.2 Multidimensional Arrays
Computer languages like VBA allow for more than one dimension.1 An example of
a two-dimensional array would be a heated plate (Figure 13.3).
1
One-dimensional and multidimensional arrays are also called vectors and matrices, respectively.
Arrays
145
146 Chapter 13
Data Structures: Arrays and Records
y
3
2
1
Row 0
Figure 13.3
A heated plate.
90
95
70
80
50
60
50
60
70
60
70
80
90
70
80
30
x
1
Column 0
2
3
Just as with one-dimensional arrays, parentheses are used to hold the subscripts:
T(0,
T(1,
T(2,
T(3,
0)
0)
0)
0)
=
=
=
=
70
80
90
95
:
:
:
:
T(0,
T(1,
T(2,
T(3,
1)
1)
1)
1)
=
=
=
=
60
70
80
90
:
:
:
:
T(0,
T(1,
T(2,
T(3,
2)
2)
2)
2)
=
=
=
=
50
60
70
80
:
:
:
:
T(0,
T(1,
T(2,
T(3,
3)
3)
3)
3)
=
=
=
=
30
50
60
70
Suppose that we wanted to convert these temperatures from Celsius to Fahrenheit.
Nested For/Next loops provide an efficient means of doing so:
For i = 1 To nr
For j = 1 to nc
Tf(i, j) = 9 / 5 * Tc(i, j) + 32
Next j
Next i
Arrays can have up to 60 subscripts. However, engineering problems deal
mostly with four dimensions: the three dimensions x, y, and z of Cartesian coordinates and the fourth dimension t of time.
13.1.3 Changing an Array’s Lower Bound
The lower limit of VBA default of 0 on an array derives from the fact that many
mathematical constructs employ subscripts starting with 0. For example, an nthorder polynomial can be expressed generally as
f1x2 = a 0 + a1x + a2x2 + a3x3 + Á + anxn
It would be natural to store these coefficients in an array as
a(0), a(1), a(2), a(3),...
Although the use of 0 as the lower limit follows naturally from mathematics, a
different lower limit might follow naturally from the type of data being stored. In
such cases, the 0 default can be overridden, as in the code
Dim Names(1 TO 10000)
Dim AirTemperature(1954 To 2000)
Dim displacement(-20 To 20)
In certain applications, you might like to globally change the lower limit of all
arrays to 1. For example, the Fortran language uses 1 as its default lower bound for
arrays. Because many useful algorithms are available in Fortran, you might desire to
Section 13.1
translate a piece of Fortran code into VBA. Setting the lower bound to 1 usually
makes the translation easier. The lower bound of all arrays in a module can be set to
1 with the Option Base statement, which is placed before the first Sub procedure in
the module. The following example shows how the statement is used:
Option Explicit
Option Base 1
' Set default array subscripts to 1.
Sub Test()
Dim x(20) As Double, y(4, 5) As Double
Dim t(0 To 5) As Double ' Overrides default base subscript.
' Use LBound function to test lower bounds of arrays.
MsgBox LBound(x)
' Returns 1.
MsgBox LBound(y, 1)
' Returns 1.
MsgBox LBound(y, 2)
' Returns 1.
MsgBox LBound(t)
' Returns 0.
End Sub
The function LBound returns an array’s lower bound. It has the syntax
LBound(arrayname[, dimension])
where arrayname is the name of the array and dimension is a whole number indicating which dimension’s lower bound is returned. Because of the Option Base 1
statement, all the arrays except t have lower bounds of 1.
13.1.4 Passing Arrays to Procedures
Arrays can be passed to and from procedures. For example, suppose that we developed a Sub procedure to determine the minimum and maximum values of a onedimensional array. The Call statement could be written as
Call MinMax(Temp, nt, Min, Max)
where Temp is the array being analyzed, nt is the number of cells of data in the array,
and Min and Max are, respectively, the minimum and maximum values contained in
the array.
The Sub procedure header would be written as
Sub MinMax(x, n, Mn, Mx)
Notice that no parentheses are used in the receiving procedure. In addition, different variable names can be used in that procedure.
The following code shows an application to the time–temperature program we
developed previously:
Option Explicit
Sub Example()
Dim i As Integer, nt As Integer
Dim t(100), Temp(100) As Double
Dim Min As Double, Max As Double
Sheets("Sheet1").Select
Range("a4").Select
'determine the number of data in column A
nt = ActiveCell.Row
Selection.End(xlDown).Select
nt = ActiveCell.Row - nt + 1
Arrays
147
148 Chapter 13
Data Structures: Arrays and Records
'input the data
Range("a4").Select
For i = 1 To nt
t(i) = ActiveCell.Value
ActiveCell.Offset(0, 1).Select
Temp(i) = ActiveCell.Value
ActiveCell.Offset(1, -1).Select
Next i
Call MinMax(Temp, nt, Min, Max)
MsgBox "minimum = " & Min & " maximum = " & Max, , _
"Temperature"
End Sub
Sub MinMax(x, n, Mn, Mx)
Dim i As Integer
Mn = x(1)
Mx = x(1)
For i = 2 To n
If x(i) < Mn Then Mn = x(i)
If x(i) > Mx Then Mx = x(i)
Next i
End Sub
When this program is run, the following message box appears:
13.1.5 Hands-on Exercise: The Bubble Sort
The bubble sort is an inefficient, but easy-to-understand, method that is just fine for
sorting small quantities of data. The idea behind this kind of sort is that one passes
down through an array, comparing adjacent pairs and swapping the values if they
are out of order. To sort the array completely, one must pass through the array many
times. As the passes proceed in an ascending-order sort, the smaller elements in the
array appear to rise toward the top like bubbles (Figure 13.4).2
Eventually, there will be a pass through the array in which no swaps are
required. At that point, the array is sorted. After the first pass, the largest value in
the array drops directly to the bottom; consequently, the second pass has to proceed
only to the penultimate3 value, and so on.
2
Conversely, looking at 7 and 9 in the figure, we could alternatively called this type of sort the “sink like a
stone” algorithm.
3
That is, the next-to-last value.
Section 13.1
First pass
Step 1
Step 2
Second pass
7
7
7
7
7
2
2
2
2
9
2
2
2
2
7
3
3
3
2
9
3
3
3
3
7
1
1
3
3
9
1
1
1
1
7
5
1
1
1
9
5
5
5
5
7
5
5
5
5
9
9
9
9
9
Start Excel and make the following entries on Sheet 1:
A1:
A3:
A4:
A6:
Bubble Sort
n
time
n
Arrays
B6: unsorted
C4: s
C6: sorted
Go to the VBE, insert a new module, and type in the following Sub procedure:
Option Explicit
Sub Test()
Dim i As Long, n As Long
Dim tstart As Double, tfinish As Double
Application.ScreenUpdating = False
n = InputBox("Number of Values = ", "Bubble Sort")
Range("b3").Select
ActiveCell.Value = n
ReDim a(n) As Double, b(n) As Double
'generate n random numbers
For i = 1 To n
a(i) = Rnd
Next i
'implement bubble sort
Range("b4").Select
tstart = Timer
Call Bubble(n, a, b)
tfinish = Timer
ActiveCell.Value = tfinish - tstart
'display unsorted and sorted values
Sheets("sheet1").Select
Range("a6:c60005").ClearContents
Range("a6").Select
For i = 1 To n
ActiveCell.Value = i
ActiveCell.Offset(0, 1).Select
ActiveCell.Value = a(i)
ActiveCell.Offset(0, 1).Select
ActiveCell.Value = b(i)
ActiveCell.Offset(1, -2).Select
Figure 13.4
Visual depiction of the
bubble sort.
149
150
Chapter 13
Data Structures: Arrays and Records
Next i
Range("l10").Select
Application.ScreenUpdating = True
End Sub
Step 3
A loop is used to assign random numbers between 0 and 1 to the
array, which is denoted a. The number of elements, n, and a are passed to
procedure Bubble, which implements the bubble sort. Notice that we use
VBA’s Timer function to time the sort. Finally, both arrays are displayed on
the worksheet. Before proceeding, save the workbook as Bubble.xlsm.
Next let’s develop the Bubble Sub procedure. Looking at the pattern in
Figure 13.1, we see clearly that the algorithm will consist of two nested
loops:
1. An outer loop that iterates through the passes until no switches are
made.
2. An inner loop that moves down through the array, making switches
where necessary.
Here is the code to implement the bubble sort algorithm:
Sub Bubble(n, a, b)
'sorts an array in ascending order
'using the bubble sort
Dim m As Integer, i As Integer
Dim switch As Boolean
Dim dum As Double
For i = 1 To n
b(i) = a(i)
Next i
m = n - 1
Do
'loop through passes
switch = False
For i = 1 To m 'loop through array
If b(i) > b(i + 1) Then
dum = b(i)
b(i) = b(i + 1)
b(i + 1) = dum
switch = True
End If
Next i
If switch = False Then Exit Do
m = m - 1
Loop
End Sub
Step 4
Notice that the procedure stores the elements of a in a new array, b. This is
the array that will actually be sorted. We re-store the elements so that we
retain the original values in the event that we need them later.
Go back to the workbook and set up a button to run the macro. Debug the
program until you have successfully sorted 10 values. Plot the sorted and
unsorted values against n, and then run the program for 1000 values. The
result should look like this:
Section 13.1
As expected, the unsorted values bounce around randomly between 0 and
1. The sorted values form a nice straight line.
It took about 0.5 s to implement this sort on my computer. Your time
will likely be different, depending on the speed of your computer’s processor. The execution time for the bubble sort algorithm is proportional to n2.
On my computer, sorting 2000 and 10,000 random numbers took 1.8 and
45.3 s, respectively, which accords with the proportionality.
13.1.6 Dynamic Arrays and the ReDim Statement
To this point, we have used arrays whose size is specified by a Dim statement, such as
Dim a(10) as Double
This kind of array is called a fixed-size array, because once it has been declared, its
dimensions cannot be changed.
VBA also has dynamic arrays whose size can be changed while a program is
running. This is done at the procedure level by declaring the array with empty
parentheses, as in
Dim a() as Double
Thereafter, the ReDim statement can be used within the procedure to redefine the
number of dimensions and elements in the array. The ReDim statement has the
syntax
ReDim [Preserve] aname(sbs) [As type] [, aname(sbs) _
[As type]] ...
where Preserve is an optional keyword used to preserve the data in an existing
array when its size is changed, aname is the array name, sbs denotes the dimensions,
Arrays
151
152
Chapter 13
Data Structures: Arrays and Records
and type is the data type of the variable. The following code gives an example of the
use of the RecDim statement:
Option Explicit
Sub calc()
Dim a() As Double
ReDim a(3) As Double
a(0) = 5: a(1) = 8: a(2) = -6
ReDim a(5) As Double
MsgBox a(2)
End Sub
When this code is run, the first ReDim statement sets aside four memory locations
(0 through 3) for the array. The second ReDim expands the upper limit to five and,
in the process, wipes out the previous values. Hence, the message box would display
a zero. If you want to retain the old values, the example can be modified by including the Preserve keyword, as in
Option Explicit
Sub calc()
Dim a() As Double
ReDim a(3) As Double
a(0) = 5: a(1) = 8: a(2) = -6
ReDim Preserve a(5) As Double
MsgBox a(2)
End Sub
In this case, the message box would display a “-6”.
You can use the ReDim statement as many times as you desire within a procedure. However, you cannot declare an array of one data type and use ReDim later
to change the array to another data type, unless the array is originally dimensioned
as a Variant. In such cases, the type of the elements can be changed by using an As
type clause, unless you’re using the Preserve keyword, in which case no changes of
data type are permitted.
If you use the Preserve keyword, you can resize only the last dimension of a
multi-dimensional array, and you can’t change the number of dimensions at all. For
example, if your array has only one dimension, you can resize that dimension because
it is the last and only dimension. However, if your array has two or more dimensions,
you can change the size of only the last dimension and still preserve the contents of
the array. For example, if you originally declare a three-dimensional array as
Dim velocity()
ReDim velocity(100, 20, 50)
you can increase the size of the last dimension with the statement
ReDim velocity(100, 20, 125)
If you make an array smaller than it was, data in the eliminated elements will be lost.
If you pass an array to a procedure by reference, you can’t redimension the array
within the procedure.
13.2 RECORDS
Oftentimes you must deal with tables of data that contain different types of information. A classic example would be the periodic table:
Section 13.2
One way to handle such data would be to define an array for each column of information:
Dim
Dim
Dim
Dim
Elname(118) As String
Symbol(118) As String * 3
AtomNumber(118) As Integer
AtomicWeight(118) As Double
Although this would work, VBA provides an alternative, called a record, that
allows you to store all the information in a single variable. To do that, you must first
create a special variable type with the Type statement, the general form of which is
Type usertype
itemname As type
itemname As type
itemname As type
.
.
.
End Type
After establishing the type, you can dimension the record as
Dim varname(n) As usertype
Individual elements of the record are identified by appending a period and the type
to the name, as in
varname(i).type
The following program shows how information from the periodic table could
be stored in a record:
Option Explicit
Type ChemData
Elname As String
Symbol As String * 3
AtomNumber As Integer
AtomWeight As Double
End Type
Records
153
154
Chapter 13
Data Structures: Arrays and Records
Sub Periodic()
Dim Chem(118) As ChemData
Dim Msg As String
Chem(1).Elname = "Actinium"
Chem(1).Symbol = "Ac"
Chem(1).AtomNumber = 89
Chem(1).AtomWeight = 227.0278
.
.
.
Msg = "Atomic number = " & Chem(1).AtomNumber
MsgBox Msg, , Chem(1).Elname
End Sub
When this Sub procedure is run, the following message box will be displayed:
The syntax for passing a record to a procedure is similar to that for an array,
with one notable modification: the record’s type must be specified in the procedure’s argument list. For example, suppose that we wanted to pass Chem to another
procedure. Then the Call statement would be handled the same way as for an array:
Call Display(Chem)
However, the argument of the Sub statement must include the Type specification to
inform the procedure that Chem is a record.
Sub Display(Chem As ChemData)
KEY TERMS
Average
Bubble sort
Data structuring
Dynamic array
Fixed-size array
Matrices
Option Base statement
Record
ReDim statement
Timer function
Type statement
Vectors
PROBLEMS
13.1
(a) Write Dim statements so that the following code will execute properly
(note that the variable a holds real numbers (i.e., nonintegers)):
Option Explicit
Sub calc()
Dim __________________________________________
n = 35000: x = "out of range": y = "in range"
Sheets("Sheet1").Select
Range("c1").Select
For i = 1 To n
a(i) = ActiveCell.Value
ActiveCell.Offset(1, 0).Select
Problems
Next i
sum = 0
For i = 1 To n
sum = sum + a(i) ^ (i + 1)
Next i
If sum > 100 Then
MsgBox x
Else
MsgBox y
End If
Range("c1").Select
End Sub
(b) Suppose Sheet1 looked as follows:
13.2
What would happen when Sub calc() was executed?
If the following code is implemented, fill in the values that follow:
Option Explicit
Sub Test()
Dim i As Integer, j As Integer, n As Integer
Dim a(10, 10) As Double
n = 4
For i = 1 To n
For j = 1 To n
a(i, j) = 2 * (i * j)
Next j
Next i
End Sub
a(1, 1) =
__________________________________
a(2, 3) =
__________________________________
a(5, 5) =
__________________________________
13.3
Fill in the values of the variables at each point indicated in the following
algorithm:
Option Explicit
Sub Calc()
Dim m as integer, n As Integer, i As Integer
Dim a(100) As Double, x(100) As Double
m = 1
a(0) = -1
155
156
Chapter 13
Data Structures: Arrays and Records
a(0)
a(1)
x(0)
_______ _______ _______
Call Switch(a, m)
a(1) = a(m)
_______ _______ _______
End Sub
Sub Switch(x, n)
Dim m as integer, i As Integer
Dim a(10) As Double
_______ _______ _______
m = n - 2
x(1) = 2
x(2) = 7
a(1) = -5
n = m + 3
_______ _______ _______
End Sub
13.4
13.5
x(1)
m
n
_______ _______ _______
_______ _______ _______
_______ _______ _______
_______ _______ _______
Modify the code from Hands-on Exercise 13.1 so that it converts the temperatures from Celsius to Fahrenheit and displays the results in column C.
Write VBA code to implement the following formula that determines the
average and standard deviation of the values in an array:
n
y =
a yi
i=1
n
n
n
sy =
13.6
13.7
a 1y2i 2 -
a
¢ a yi ≤
i=1
2
i=1
n
n - 1
Note that the values are real. Enter the numbers in column A of a sheet
labeled Average, starting at A4. Design the main program so that it detects
whether the user leaves cells A4:A5 blank. If so, display a message box alerting the user that the average and standard deviation require at least two values, and terminate the program with cell A3 selected.
Write a well-structured VBA Sub procedure that utilizes the bubble sort to
sort an array (a) in descending order and (b) in either ascending or descending order, depending on the value of an argument passed to the procedure.
Write a well-structured VBA Sub procedure that utilizes the bubble sort to
sort several arrays of values in ascending order, depending the values in one
of the columns. Use the following data:
Substance
State
Density
(kg/m3)
Air
Asphalt
Carbon dioxide
Iron
Mercury
Water
Gas
Solid
Gas
Solid
Liquid
Liquid
1.186
2115
1.789
7870
13,562
997
Thermal conductivity
(W/(m K)
Specific heat
(J/(kg K)
0.0259
0.062
0.0166
80.2
8.9
0.0186
1005
920
852
447
139
4180
Test your code by sorting the data by state and by specific heat.
Problems
13.8 Write a well-structured VBA Sub procedure that utilizes the bubble sort to
sort a record according to one of its values. Test the code with the data from
Problem 13.7.
13.9 Use the bubble sort program from Hands-on Exercise 13.2 to verify that its
execution time is proportional to the square of the number being sorted. Do
this by sorting arrays of length n = 256, 512, 1024, 2048, 4096, and 8192. Use
Excel to make a plot of log time versus log n. Then, fit a power model to the
plot with the Trend Line feature of Excel. Interpret your results.
13.10 Develop a program that takes a matrix of data and converts it into a vector.
13.11 A modification of the ideal-gas law, which can handle nonideal conditions, is
the Redlich–Kwong equation of state,
p =
RT
a
1v - b2
v1v + b22T
where
a = 0.427
R2T2.5
c
pc
b = 0.866R
Tc
pc
where p is the pressure of the gas (atm), V is the volume (L), R is the universal gas constant 1= 0.08205 1atm L2/1mole K22, T is temperature (K), Pc is
the critical pressure of the substance (atm), and Tc is the critical temperature
of the substance (K). The values of Tc and Pc for these parameters have been
complied for numerous gases. The following table shows four of them:
Compound
Methane
Ethylene
Nitrogen
Water (vapor)
Tc
190.6
282.4
126.2
647.1
Pc
45.4
49.7
33.5
217.6
Develop a program to compute pressure for each of these gases for a particular temperature and volume. Test it for T = 400 K and V = 100 L. Use a
record to store the critical temperatures and pressures.
157
CHAPTER
14
Creating and
Accessing Files
Objectives
After reading this chapter,
you should be able to
Create a file from within a
VBA procedure.
Read data from a file into
a VBA procedure.
Create a file with Excel
that can be read by VBA.
Allow the user to browse
for a file name for both
accessing and saving files.
Up to now, we have input data into our VBA programs from a spreadsheet by
selecting a cell and assigning its value to a variable, as in the following code:
Range("a1").Select
x = ActiveCell.Value
Alternatively, we have output data in a similar manner:
Range("a1").Select
ActiveCell.Value = x
In addition, we can use message and input boxes to enter single values, as
well as output messages and information, as in the following code:
Msgbox "The answer is " & x
Although all of these approaches are quite useful for problems involving small quantities of data, they can be limiting when you have to deal with
large quantities of data. Further, there will be many occasions upon which
you and your colleagues will receive data files over the Internet or via “snail
mail.” In such cases, you must become familiar with accessing and creating
such files.
14.1 SEQUENTIAL FILES
Two fundamental actions are required to incorporate files into your macros:
• Writing data from your program into a file.
• Inputting data from a file back into your program.
The following simple example illustrates how to write data to a file, the
key statements are highlighted:
Option Explicit
Sub OutputToFile()
Dim a As Double, b As Double, StudentName As String
Section 14.1
a = 5
b = 6
StudentName = "Ima Engineer"
Open "c:\test.dat" For Output As #1
Write #1, a, b, StudentName
Close #1
End Sub
After constants are assigned to the variables a, b, and StudentName, an Open
statement is needed to create the file. Besides opening the file, this statement serves
three other purposes:
• It specifies the name of the file that is to be created: “c:\test.dat”. This is the name by
which the file is referenced outside your program—that is, on your hard drive or a
disk storage device.The complete path to the location of the file must be specified as
a string. Notice that this example is set up to create the file on a diskette in drive c.
• It specifies that data will be output from your program into the file in question.
• It assigns a number to the file: #1. This is the number by which the file is referenced within your program.
Then a Write statement is used to actually write the information into the file.
Finally, a Close statement is used to close the file. Notice how, in both cases, the file
number (#1) is used to let VBA know which file you are manipulating. This might
not seem too important here, since we have only one file open, but in other cases
you might have several files open simultaneously.
After the program is executed, a file named test.dat containing the numbers 5
and 6 and the string constant “Ima Engineer” will reside on your diskette. To verify
this, go to a word processor or text editor, and open the file c:\test.dat. You should
see something like this:
Notice that commas are used to delimit (i.e., separate) the values.
Now suppose that you want to reverse the process and input the data from the
file into another program. Here’s a simple example of how this would be done:
Option Explicit
Sub InputFromFile()
Dim a As Double, b As Double, StudentName As String
Open "c:\test.dat" For Input As #2
Input #2, a, b, StudentName
Close #2
MsgBox a & " " & b & " " & StudentName
End Sub
Notice the differences from the other example:
• The Open statement differs in that now we specify that data will be input from the
file into the program.
• We’ve used a new number to reference the file within your program (#2). Since
this is a completely different program, we actually could have used #1, but we
Sequential Files 159
160 Chapter 14
Creating and Accessing Files
wanted to illustrate the fact that the file number is your choice (as long as it is in
the range from 1 to 511).
• We use an Input # statement to input the values from the file into the program.
After this program is executed, the following message box corroborates that
the values are now resident in the variables a, b, and StudentName within your
program:
To summarize, a file is opened with the Open statement,
Open pathname For mode As [#]filenumber
where pathname is a string expression that specifies a file name (pathname should
include the complete path to the file), mode is a keyword specifying the file mode
(Append, Binary, Input, Output, or Random; if the mode is not specified, the file is
opened for Random access), and filenumber is a valid file number in the range
from 1 to 511.
Once the file is opened, its data can be accessed by a Write # statement,
Write #filenumber, [outputlist]
where outputlist is one or more comma-delimited numeric or string expressions
to write to a file.
Alternatively, the data can be retrieved by an Input # statement,
Input #filenumber, varlist
where varlist is a comma-delimited list of variables that are assigned values read
from the file. Note that varlist cannot be an array; however, variables that
describe an element of an array or a user-defined type may be used.
Finally, the file is closed with
Close #filenumber
A question remains: Suppose that you are using a loop to input an array from
a file. If you don’t know the number of values in the array, how do you know when
to terminate the loop? The solution is provided by a function called EOF (an
acronym for End of File). Its general syntax is
EOF (filenumber)
This function returns an Integer containing the Boolean value True (1) when the
end of a file has been reached. As long as the end of the file has not been reached,
the EOF function returns False (0). Here is an example of how it is used:
nd = -1
Do
If EOF(1) Then Exit Do
Section 14.1
nd = nd + 1
Input #1, Temp(nd), Dens(nd)
Loop
Close #1
In this case, we want to read two parallel arrays (i.e., two columns of data) that start
with a subscript of 0.A counter (nd) is first set equal to –1.Then we enter a Do/If/Exit
loop. Since we have just started reading the file, we are obviously not at the end of the
loop, so EOF(1) would reflect that fact by returning False. Consequently, the loop
would not be exited. The counter would be incremented to 0, and the two variables
would be input into the arrays, using nd as the subscript. The process would continue
until the end of the file was reached. At that point, EOF(1) would return True, the
loop would terminate, and nd would be equal to the number of values.
14.1.1 Hands-on Exercise: File Manipulations
This exercise runs you through the following file manipulations:
•
•
•
•
using Excel to create a data file;
reading the file you created back into Excel, using VBA;
creating a file with a VBA code;
importing the VBA file back into Excel.
As an engineer, you will become accustomed to dealing with large quantities of
data. The purpose of the exercise you will carry out here is to acquaint you with
some simple approaches to inputting and outputting data from files.
Step 1
Start up Excel, and enter the following data for the temperature and density of water into your worksheet:
A1:
A2:
A3:
A4:
A5:
A6:
A7:
A8:
0
4
8
12
16
20
24
28
B1:
B2:
B3:
B4:
B5:
B6:
B7:
B8:
0.99987
1.00000
0.99988
0.99952
0.99897
0.99823
0.99733
0.99626
Save the file with these data on your hard drive (usually c:) as a commadelimited file, TempDensH2O.csv. To do this, select Save As, Other Formats
from the Office button. Type in the name TempDensH2O, and then select
the comma-delimited option (.csv) from the Save as type pull-down menu:
When you do this, you should be prompted with a message that warns you
that you’ll be saving only the active sheet. Since that is precisely what you
Sequential Files 161
162 Chapter 14
Creating and Accessing Files
Step 2
want to do, hit OK. Then close the file. At this point, you might get an additional message to which you would respond “Yes,” since you want to save
the file in the existing format (i.e., comma delimited).
Next, open a new workbook, and immediately save it on c: as a normal
Excel file: TempDensH2O.xlsm. Go into VBA, insert a module, and type in
the following program, line by line, all the while observing my comments:
Option Explicit
Sub Calc()
Dim i As Integer, nd As Integer
Dim Temp(1000) As Double, Dens(1000) As Double
The next executable line opens the file for input (i.e., input to your program
from the file):
'fetch data from the file
Open "c:\TempDensH2O.csv" For Input As #1
Step 3
Include a Do/If/Exit loop that (a) reads in the data until it gets to the end of the
file (and EOF(1) tests true) and (b) counts the data (using the variable nd):
nd = -1
Do
If EOF(1) Then Exit Do
nd = nd + 1
Input #1, Temp(nd), Dens(nd)
Loop
Close #1
Step 4
Finally, to check that everything has worked properly, we can display the
values back on the worksheet, using standard commands:
'Display values on the worksheet
Sheets("Sheet1").Select
Range("a1").Select
For i = 0 To nd
ActiveCell.Value = Temp(i)
ActiveCell.Offset(0, 1).Select
ActiveCell.Value = Dens(i)
ActiveCell.Offset(1, -1).Select
Next i
Range("a1").Select
Step 5
Set up a button to run this Sub procedure and execute the code. The final
result should look like this:
Section 14.1
Step 6
Next, let’s modify the data by applying some simple conversions. We’ll convert the temperature to Kelvin by T1K2 = T1°C2 + 273.15, and we’ll convert the density to kg/m3 by multiplying by 1000:
'apply conversions
For i = 0 To nd
Temp(i) = Temp(i) + 273.15
Dens(i) = Dens(i) * 1000
Next i
Step 7
The next executable line opens the file for output (i.e., output from your
program to the file). Notice that we use a different file name:
'create a file
Open "c:\DeConv.csv" For Output As #2
Step 8
We include a For/Next loop that writes the data to the file:
For i = 0 To nd
Write #2, Temp(i), Dens(i)
Next i
Close #2
The final, complete code should look like this:
Option Explicit
Sub Calc()
Dim i As Integer, nd As Integer
Dim Temp(1000) As Double, Dens(1000) As Double
'fetch data from the file
Open "c:\TempDensH2O.csv" For Input As #1
nd = -1
Do
If EOF(1) Then Exit Do
nd = nd + 1
Input #1, Temp(nd), Dens(nd)
Loop
Close #1
'display values on the worksheet
Sheets("Sheet1").Select
Range("a1").Select
For i = 0 To nd
ActiveCell.Value = Temp(i)
ActiveCell.Offset(0, 1).Select
ActiveCell.Value = Dens(i)
ActiveCell.Offset(1, -1).Select
Next i
Range("a1").Select
'apply conversions
For i = 0 To nd
Temp(i) = Temp(i) + 273.15
Dens(i) = Dens(i) * 1000
Next i
'create a file
Open "c:\DeConv.csv" For Output As #2
For i = 0 To nd
Write #2, Temp(i), Dens(i)
Sequential Files 163
164 Chapter 14
Creating and Accessing Files
Next i
Close #2
End Sub
Step 9
Run the program, and it should create a new file, DeConv.csv, back on c:.
Now return to Excel to open the file DeConv.csv. If all has worked properly,
the converted temperatures and densities should be showing on the screen:
14.2 OTHER FILE OPERATIONS
VBA allows you to access Excel’s built-in dialogue boxes. The next two methods are
very handy for opening and saving files.
14.2.1 GetOpenFilename Method
If you needed to get a file name from a user, you could certainly write an input box
for the purpose. This is not the best solution, however, because most users have a
difficult time recalling the exact file name, let alone its complete path. VBA provides a superior alternative that allows you to display Excel’s Open Dialogue Box.
This is the familiar box that Excel displays when you make the menu selection: File,
Open. The syntax for the method is
Application.GetOpenFilename([FFilt],[FIndex], _
[Title],[BText],[MultSel])
where
FFilt = A string specifying the file-filtering criteria. The string consists of
pairs of file filter strings, followed by the MS-DOS wild-card file filter
specification, with each part and each pair separated by commas. For
example, the following string specifies two file filters—text and
comma-separated files:
"Text Files (*.txt),*.txt,Word Documents (*.doc),*.doc"
If omitted, this argument defaults to "All Files (*.*),*.*".
FIndex =
The index numbers of the default file-filtering criteria, from 1 to
the number of filters specified in FFilt. If this argument is omitted or is greater than the number of filters present, the first file
filter is used.
Title =
The title of the dialogue box. If this argument is omitted, the title
is "Open."
BTxt =
Ignore (Macintosh only).
MultSel = Set to True to allow multiple file names to be selected. Set to False
to allow only one file name to be selected.The default value is False.
Section 14.2
Although the GetOpenFilename method displays the Open Dialogue Box, it
doesn’t open the file. Rather, it returns the files name and path selected by the user.
Then you can use this information to do whatever you desire with the file name.
Here’s an example of how GetOpenFilename is used: Suppose that you want
the user to choose a text file with the extension *.txt, *.prn, or *.csv, with the default
being *.txt. The following code will do the job:
Option Explicit
Sub Test()
Dim FileName As String
Call GetName(FileName)
If FileName = "False" Then
MsgBox "You didn't select a file name"
Else
MsgBox "You selected the file: " & FileName
End If
End Sub
Sub GetName(FileName)
Dim FFilt As String
FFilt = "Text Files (*.txt),*.txt," & _
"Space Delimited Files (*.prn),*.prn," & _
"Comma Delimited Files (*.csv),*.csv,"
FileName = Application.GetOpenFilename(FFilt, 1, "Choose a _
File")
End Sub
The Sub procedure GetName implements the GetOpenFileName method.
Notice that, because the FFilt is fairly verbose, we store it first in a string variable.
When the method is executed, the following dialogue box is displayed:
Other File Operations
165
166 Chapter 14
Creating and Accessing Files
The user then selects a file name and clicks the Open button. When this is
done, the file name and path are returned to the Sub, where it can be assigned to a
variable. In our example, the file name is then returned to the calling Sub. There, the
name is displayed, or an error message is displayed if the user did not select a file.
For example, if the user selected the file 1999Data.txt, the following message box
would be displayed:
If a file was not selected (that is, if the user clicked the Cancel button), the
GetOpen-Filename method returns “False”.
In a larger application, you would use the name to perform some action, such
as opening the file with a statement like
Open FileName For Input As #1
14.2.2 GetSaveAsFilename Method
The GetSaveAsFilename method operates the same way as the GetOpenFilename
method, but it displays the familiar Excel Save As dialogue box. The syntax of the
statement is
Application.GetSaveAsFilename([InitName],[FFilt], _
[FIndex],[Title])
where InitName is a string specifying a suggested file name. If this argument is
omitted, Excel uses the name of the active workbook. All the optional arguments
are as in the GetOpenFilename method.
KEY TERMS
Close statement
Delimit
End of File (EOF)
GetOpenFilename
GetSaveAsFilename
Input statement
Open Dialogue box
Open statement
Output statement
Save As type
Write statement
Problems
167
PROBLEMS
14.1
Set up a column of 20 random numbers starting at A1. Convert these numbers
into values by selecting them and then making the menu selections on the Home
tab: Copy, Paste, Paste Special, Values. Save this data as a comma-delimited file
called Random.csv.Write a VBA program that accomplishes the following:
• Uses the GetOpenFilename method to allow the user to select the file
name and path
• Reads the numbers into an array
• Sorts the array in ascending order using the bubble sort (flowchart is
shown below)
• Writes the sorted array to another worksheet and to a data file called
Random.out
start Bubble
mn1
switch 0
T
im
i1
ii1
F
a(i) a(i1)
F
T
dum a(i)
a(i) a(i1)
a(i1) dum
switch 1
switch
0
T
end Bubble
F
mm1
168 Chapter 14
Creating and Accessing Files
14.2
Create a macro that reads the following table of data from a worksheet:
Have the macro write these data to a file.
CHAPTER
15
Custom Dialogue Boxes
Objectives
After reading this chapter,
you should be able to
Create your own custom
dialogue box to obtain
information and display
results.
Use an event handler to
automatically display a
custom dialogue box.
Use custom dialogue
boxes as an input vehicle
for large projects.
Message and input boxes are extremely useful vehicles for communicating
with users. However, they are limited in that they can only deal with a few values at a time.
In the present chapter, I will describe a more powerful tool that permits
much more flexibility. Called custom dialogue boxes (or user forms), these
allow you to design your own boxes to both obtain and display information. In
contrast to message and input boxes, they can include numerous buttons, messages, input slots, etc. In addition, they can include other user input tools such
as radio buttons, spin buttons, scroll bars, etc. Hence, they provide a way to
develop fairly sophisticated user interfaces.
15.1 A SIMPLE CUSTOM DIALOGUE BOX
As with so many other parts of this book, the best way to introduce you to custom dialogue boxes is with a hands-on exercise. So turn on your computer and
fire up Excel.
15.1.1 Hands-on Exercise: Developing a Simple Custom Dialogue Box
Let’s develop a custom dialogue box that adds two numbers together and displays the result. As always, we employ a simple example so that you can learn
the basic concepts without having to deal with complicating details.
Step 1
Open a new workbook and save it as SimpUserForm.xlsm. Switch over
to the VBE, and make certain that the correct VBA project (VBA Project SimpUser Form.xlsm) is selected in the Project Explorer Window.
Insert a user form with the following menu selection:
170 Chapter 15
Custom Dialogue Boxes
A blank User form, along with a Toolbox palette, will be displayed:
Notice that the Properties Window now contains a series of entries
that define the properties of the user form:
Step 2
We will now customize the user form by changing some of these entries.
First, select the Caption entry with the mouse, and change the caption field
to “Simple Addition Wizard”:
Section 15.1
A Simple Custom Dialogue Box
Notice that, as you type, the user form’s caption is changed:
Return to the Properties Window, and change the (Name) field to
“SimpleAddition”.1 This renames the object that is the user form. The
Properties Window should now look like the following:
Step 3
Next, we will create some labels and text boxes to allow the user to enter
the values to be added and to display the results. Go to Toolbox palette and
click on the Label tool (if the Toolbox palette ever disappears, you can
always invoke the menu commands View, Toolbox to make it reappear):
Click on the Label tool,
, move the mouse to the user form, and
drag out a label rectangle like the following:
Notice that when this label object is selected, the Properties Window
displays the properties of the label, not those of the user form. Click on the
Caption property, and change the caption field to First Number. Then, click
1
In contrast to captions, no spaces are allowed for (Name) fields.
171
172 Chapter 15
Custom Dialogue Boxes
on the Font property and the button to the right of that field,
the font to Arial, the size to 11, and the font style to bold:
, and set
Next, click OK. You may need to resize the label box to look like this:
Now, click on the Text Box button in the Toolbox palette:
Back on the user form, drag out a text box to the right of the label. The
result should look like this:
With the text box selected, change the Name field in the Properties Window to “InputFirst”:
Step 4
Now we would like to create
• a second label and text box for the second number to be added and
• a third label and text box for the total.
Section 15.1
A Simple Custom Dialogue Box
To accomplish these tasks, you could obviously just repeat the actions
described in Step 3. However, let’s explore another alternative.
We went through a little bit of trouble to get the first number’s label
and text box to look just right. It would be nice to create the other label and
text boxes in a simpler manner. We can do that by copying and pasting.
Go to the user form and select the first number label. Then hold down
the Ctrl and Shift keys, and select the text box. Thus, both the label and the
box will be selected:
Next, select Edit, Copy from the menu (or hit the hot-key combination
Ctrl–c) to copy the selection to the clipboard. Then, paste the selection back
on the user form. (Select Edit, Paste from the menu, or hit Ctrl–v.) Move the
new label and text box so that they are positioned properly below the original ones. Select the new label and change its Caption property to “Second
number”. Select the new text box and change its (Name) to “InputSecond”.
Repeat these actions to create a third label, with Caption field
“Total”, and a text box, with (Name) field “OutputTotal”. The final result
should look like this:
Step 5
Now we need to place some buttons that will allow us to make things happen.
Use the CommandButton tool and place the buttons as shown:
173
174 Chapter 15
Custom Dialogue Boxes
Select the left button and change its (Name) and Caption fields to
“Add”. Select the right button and change its (Name) and Caption fields to
“Quit”. For both buttons, click on the Font property and set the font to Arial,
the size to 11, and the font style to bold.Also, make the Add button the default
button by changing its Default property to True. This is done so that the Add
button will be preselected. Thus, the user merely has to hit the return key to
perform the addition. In contrast, the Quit button must be explicitly selected
to terminate the program. The resulting dialogue box should look like this:
Step 6
Now we need to write the VBA code that executes when the Add and Quit
buttons are clicked. Start by double-clicking the Add button. A code window should open up with the following information:
Option Explicit
Private Sub Add_Click()
End Sub
Enter the following block of code between the Private Sub and End Sub
statements:
Dim First As Double, Second As Double, Total As Double
'Get the values to be added
First = InputFirst.Value
Second = InputSecond.Value
'Perform the addition
Total = First + Second
'Display the summation
OutputTotal.Value = Total
Select View, Object (or hit the Shift–F7 shortcut) to get back to the
user form, and then double-click on the Quit button. Another Private Sub
and End Sub statement should be added for that button:
Private Sub Quit_Click()
End Sub
Enter the statement
Unload SimpleAddition
in this Sub.
Section 15.1
Step 7
A Simple Custom Dialogue Box
To test your program, select Insert, Module, and enter the following short
Sub:
Option Explicit
Sub Adder()
SimpleAddition.Show
End Sub
When you run this Sub procedure, the user form should appear and
you can test your program. For example, you might have
Step 8
The user can run the program over and over by changing the numbers and
striking the Add button. When finished, the user can click the Quit button
to terminate the program.
Finally, you can add an event handler that will automatically bring up your
user form when the workbook is opened. In the VBE, double-click on the
This-Workbook item in the Project Explorer. Change the left field at the
top of the code window to Workbook. (Use the drop-down list.) You should
now see
The automatically created Workbook_Open Sub allows you to enter
code that will be executed when the workbook is opened. Enter the one
statement that will display the user form, as shown in the following code:
Option Explicit
Private Sub Workbook_Open()
SimpleAddition.Show
End Sub
Save your workbook and close it out. Reopen your workbook, and the user
form should appear.
175
176 Chapter 15
Custom Dialogue Boxes
15.2 CUSTOM DIALOGUE BOXES AND MODULES
The foregoing example was implemented entirely within the Sub procedure that
was triggered by clicking the Add button. Although this approach is fine for simple
calculations, most engineering-oriented applications usually involve more complicated computations that use several Sub and Function procedures. Therefore, we
will now explore how custom dialogue boxes are integrated with larger programs.
15.2.1 Hands-on Exercise: Custom Dialogue Box and Modules
Let’s develop a program to compute the velocity of a free-falling parachutist, using
the formula
gm
v1t2 = v0e -1cd/m2t +
(15.1)
¢ 1 - e -1cd/m2t ≤
cd
where v(t) is the parachutist’s downward velocity (m/s); v0 is the parachutist’s initial
downward velocity; t is time (s); g is the acceleration due to gravity 1 9.8 m/s22; m
is the jumper’s mass (kg); and cd is a proportionality constant, called the drag coefficient (kg/s), that parameterizes air resistance.
Step 1
Figure 15.1
User form to input the parameters for the fallingparachutist problem. The
arrows at the right indicate
the names of the text boxes
into which the parameters
are entered.
Open a new workbook, save it as ParaForm.xlsm, and switch over to the
VBE. Using the same approach as in Section 15.1.1, develop a user form
named ParameterInput, as in Figure 15.1.
MassInput
DragInput
InitialVelocity
Time
Step 2
Insert a new module, and type in the following code:
Option Explicit
Public m As Double, cd As Double, t As Double, vi As Double
Sub Parameters()
Dim v As Double
Const g As Double = 9.81
'Input parameters
ParameterInput.Show
'Calculate velocity
v = vi * Exp(-cd / m * t) + g * m / cd * _
(1 - Exp(-cd / m * t))
'Display results
MsgBox "The velocity = " & v & " m/s"
End Sub
Section 15.2
Custom Dialogue Boxes and Modules
When this code is run, the form will be displayed by the statement:
ParameterInput.Show
Step 3
The Public statement is included so that this Sub will have access to the
parameter values entered on the user form.
Enter the following code for the Cancel and OK buttons:
Option Explicit
Private Sub Cancel_Click()
Unload ParameterInput
End
End Sub
Private Sub OK_Click()
m = MassInput.Value
cd = DragInput.Value
vi = InitialVelocity.Value
t = InitialTime.Value
Unload ParameterInput
End Sub
Step 4
Notice that the Cancel button merely unloads the form and ends the macro.
The OK button takes the values entered on the user form, assigns them to
Public variables, and then unloads the form.
Go back to Excel, and create a button to run the Sub procedure Parameters.
When you click on this button, the statement ParameterInput.Show will
display the user form. Enter the following values:
If you click OK, this result should appear:
177
178 Chapter 15
Custom Dialogue Boxes
KEY TERMS
Ctrl-c
Ctrl-v
Custom dialogue box
Event handler
Frames
Label tool
Parameters
Properties window
Text box
Toolbox palette
User forms
PROBLEMS
15.1
The program
Option Explicit
Sub Test()
Dim UsersName As String
UsersName = InputBox("Please enter your name", "Name Input")
End Sub
will display the following Input Box:
15.2
15.3
Employ a user form to develop your own “homemade” Input Box. Use a message box to display the name that was entered to verify that your program
works properly.
Develop your own version of the program from Sec. 15.2.1. Use message
boxes to display error messages when the user enters erroneous inputs (e.g., a
mass or drag less than or equal to 0).
Develop a VBA macro to make temperature conversions. Display the converted temperature as a message box. Employ the following user form to
input the desired values:
Problems
Note that the borders labeled “Input Units” and “Output Units” are referred
to as frames. They can be created with the Frame tool:
179
This page intentionally left blank
References
Chapra, S.C. and Canale, R.P. 2009. Numerical Methods for Engineers, 6th Ed., McGrawHill, New York, NY.
Walkenbach, J. 2007a. Excel 2007 VBA Programming for Dummies, Wiley Publishing,
Hoboken, NJ.
Walkenbach, J. 2007b. Excel 2007 Power Programming With VBA, Wiley, New York, NY.
181
This page intentionally left blank
Index
A
ABS function, 32
abscissa (independent variable), 31
absolute cell references, 23
absolute references, 23–26
absolute versus relative recording mode, 23–26
Active debugging, 70
Run Sub UserForm button, 72
ActiveCell.Column, 27
ActiveCell.Offset statements, 145
ActiveCell.Value, 27
alphanumerical information, 4
Alt–F11, shortcut key combination, 11, 33
And (Conjunction), 121
applications object, 54–64
arctangent, 30, 91
arglist, 39
arguments, 38–53
arrays, 141–152
bubble sort, 148–151
changing an array’s lower bound, 146–147
dynamic arrays, 151
End–Down Arrow key, 145
memory locations for subscripted variables, 142
multidimensional arrays, 145–146
passing arrays to procedures, 147
Assign Macro dialogue box, 15, 38–53
assignment statement (=), 3
assignment, concept of, 2–4
constant, variable, assignment of, 2–3
ATAN Excel function, 30
autolist, 90
average worksheet function, 92
B
Beta test, 73
bits, 76
bold property, 57
Boolean type, 78
break mode, 69, 72
breakpoint, 72, 74
bubble sort, 148–151
Bubble.xlsm., 150
bug/bugging, 65, See also Debugging
execution errors, 65
logic errors, 66
syntax errors, 65
built-in debugging capabilities, 68–72
passive debugging, 68–70
VBA error messages, 68
built-in numeric functions, 90–93
accessing Excel functions from VBA, 92–93
arctangent, 91
autolist capability, 90
Average worksheet function, 92
Excel, 30, 32, 35
Fanning friction factor, 95
Formula property, 92
natural log, 91
random number, 91
183
184 Index
built-in numeric functions, (Continued)
Redlich–Kwong equation, 94
Reynolds number, 95
square root of a number, evaluation, 90
square root, 91
Stokes’ law, 95
string, 97
von Karman equation, 95
x modulo y, 91
buttons, message boxes, 101
Cancel button, 101
constants returned from button selection, 102
creating, 15
default buttons, 102
icon style buttons, 102
No button, 101
number and type buttons, 102
Yes button, 101
by reference, See passing by reference
by value, See passing by value
byte, 76
C
calculation requirements, 77
Call statement, modular programming, 39
Calling Sub procedure, 38–53
Cancel button, 101
Cartesian coordinates, 125–126
cascade structure, See If/Then/ElseIf structure
Case structures, 110, 118
cell format, 22
character, or ‘string’ information, 77
characters (String), 76–77
type declaration, 83
charts, 56
Close # statement, 159
code window, 12
code, 21, 23–24, 26
collection, 56
comments, 13
communication between Excel and VBA, 8
compound logical expressions, 121–123
And (Conjunction), 121
DeMorgan’s theorem, 123
logical complements, 123
Not (Logical Complement), 121
Or (Disjunction, or Inclusive Or), 121
step-by-step evaluation, 122
computations, 88–95
built-in numeric functions, 90–93
left to right, 90
operator priority, 88
concatenation, 18, 96–99
Const statement, 83
constant, 2
context-sensitive Help, 67
control structures, 110
count-controlled loops, 129, 130–132
Create from Selection, 33
creating and accessing files, 158–168
Ctrl–p print, 23
Ctrl–r, 25–26
Ctrl–s save, 23
custom dialogue boxes, 169–179, See also Simple
custom dialogue box
customized worksheet functions, 30–35
idea of a function, 30–32
worksheet function macros, 32–35
D
data structures, See also Arrays; Records
data typing, 75–87, See also Numeric information;
Type declaration, data
calculation requirements, 77
characters (String), 76
data types, 75–78
declaration, 85–86
local variable, 85
logical (Boolean), 76
memory requirements, 77
module variables, 85
parameter list, 84
procedure variables, 85
processing-time requirements, 77–78
character, or “string,” information, 77
Public statement, 85
scope, 85–86
static variables, 85
variable lifetime, 84–86
variable scope, 84–86
workbook variables, 85
De Morgan’s theorem, 123
debugging, 65–74, See also Active debugging; Passive
debugging
built-in debugging capabilities, 68–72, See also
individual entry
button, 69
testing, 72–73
VBA help facility, 66–68
accessing Help from error messages, 68
Index
context-sensitive Help and the F1 key, 67
Help menu, 66
InputBox function, 67
decision loops (Do/If Exit), 129–130
single-line If statement, 129
mid-test loop, 129
pretest loop, 129
posttest loop, 129
decisions (or Selection) structures, 4–5, 109–127
Cascade structures (If/Then/ElseIf), 110
Case structures (Select Case), 110
If/Then/Else structures, 110
declaration, 85–86
default buttons, 102
default colors
Black is used for text, 13
Blue is used for keywords, 13
Green is used for comments, 13
Red is used for syntax errors, 13
Defined Names group, 33
degrees to radians, 91–93, 126
delimit, 159
dependent variable, 30
developer ribbon, 9
developer tab, 21, 23–24, 26
diagnostics, 66
dialogue boxes, 96–108
Dim statement, 80–81
Do/Loop structure, 128–129
double precision, run time for, 81–83
double type real numbers, 77
down-arrow key (↓), 27–28
drag coefficient, 176
drop-down palette, 15
dynamic arrays, 151–152
E
E notation, 77
End button, 69
End Function, 34
End Sub statement, 12
End–Down Arrow key, 28, 145
EOF (End of File) statement, 160–163, 166
error messages, accessing Help from, 68
event handler, 175
Excel environment, 8–10
Excel functions accessing from VBA, 92–93
Excel interface, 10–16
Excel worksheet functions, available in VBA, 93
185
execution errors, 65–66
Exit Do, 129
Exit Sub, 39
exponent, 77
F
F1 (help) key, 66–67
factorial functions
nonrecursive, 135–137
recursive, 135–137
Fanning friction factor, 95
files, 158–168, See also Sequential files
GetOpenFilename method, 164–166
GetSaveAsFilename method, 166
incorporation into macros, 158
manipulations, 161–164
fixed size arrays, 151
fixed-length strings, 78
floating-point numbers, 76
double type, 77
single type, 76
flowcharts, 111–112
symbols used in, 111
VBA code, 112
For/Next loop, 5, 131
flowchart representation, 132
Format a Range of Cells, 20–23
Format Cells, 21
forms toolbar, 16
Formula property, 92
Formulas tab, 33
frames, 179
function procedures, modular programming, 38, 45–46
arglist, 45
Exit Function, 45
name, 45
statements, 45
G
GetOpenFilename method, 164–166
GetSaveAsFilename method, 166
global variables, 85
GoTo statement, 109–110
graphical functions, 31–32
H
Help (VBA) 66–68
Help button, 70
186 Index
I
icon style buttons, 102
idea of a function, 30–32
Idea of a program, 1–2
ideal-gas law, 157
If/Then statement, 4
If/Then/Else decision structure, 112–115
If/Then block structure, 114
indentation, 113
single decision structure (If/Then), 114
single-line If statement, 115
If/Then/Else statement, 4–5
If/Then/ElseIf structures, 110, 115–117
versus Select Case, 118–119
indentation, 113, 121, 133
independent variable, 30
infinite loops, 129
Input boxes, 16, 103–106
zero-length string (””), 106
Input # statement, 159
input/output, using OOP for, 59–60
InputBox function, 67
InputBox statement, 99
InStr function, 97
integers, 76
Integer type, 76
long type, 76
K
kangaroo code, 110
key combinations
copy (ctrl–c), 173
Excel ↔ VBA (alt–F11), 11, 15, 21, 24–25, 33–34,
41, 43, 57
paste (ctrl–v), 173
print (ctrl-p), 23
remove breakpoints (Ctrl-shift-F9), 72
save (ctrl-s), 23
keyboard macros, 28–29
keystroke macro, 20, 22
keywords, 13
Kick Calculator, 39–45
L
laminar, 19
LBound function, 147
LCase function, 98
learn VBA, using macro recording, 26–28
Left function, strings, 97–98
left to right, computations, 90
Len function, 97
lifetime, variable, 84–86
line break, 34
local variables, 38–53, 85
Logic errors, 66
logical (Boolean) complements, 76, 78, 123
logical expression, 121–123
Long type, 76
loops (or Repetition), 4–5, 128–140, 144–147, See also
Count-controlled loops; Decision loops (Do/If
Exit); Nesting; Recursion
Do/Loop structure, 128–129
For/Next loop, 131
infinite loop, 129
LoopArray.xlsm, 144
LTrim function, 97
M
Macro dialogue box, 15
macro recording, 20–23
to format a range of cells, 20–23
macro security, 9–10
Macro Settings section, 9
Main Sub procedure, 38–53
manipulations, files, 161–164
mantissa, 77
mathematical functions, 32
matrices, 145
memory requirements, 77
message boxes, 17, 99–103, See also Input boxes
buttons, 101
method, 56
Microsoft Office, object-oriented view of, 56
Mid function, 97
mid-test loop, 129
modular programming, 38–53
advantages, 38
function procedures, 38, 45–46
passing by value or by reference, 49–51
ValRef.xlsm, 50
procedure, 38
static variables, 51–52
sub procedures, 38
modules, 176–177
module variables, 85
module window, 12
Msgbox statement, 28
multidimensional arrays, 145–146
Index
N
n! factorial, using for/next loop, 5, 135
Name property, 39, 58
naming cells, 33
natural log, 91
nesting, 119–121
of loops and decisions, 133–134
top-down design, 119
No button, 101
Not (Logical Complement), 121
number and type buttons, 102
Number tab, 21
numeric information, 76–77
integers, 76
real, 76
O
object browser, OOP, 60, 62
object-oriented programming (OOP), 27, 54–64
applications objects, 55
Charts, 56
collection, 56
for input/output, 59–60
method, 55
of Microsoft Office, 56
object browser, 60
object, 55
on-line help ,60
procedural programming statements, 54
property, 55
recorded macro and, 56–58
Name property, 58
With/End With loop, 58
recording macros, 60
Sheets, 56
Statements, 54
Offset property, 42
on-line help, OOP, 60–61
Open Dialogue Box, 164
Open statement, 159
operator priority, computations, 88
Option Base statement, 147
Option Explicit statement, 81, 84
Or (Disjunction, or Inclusive Or), 121
ordinate (dependent variable), 31
P
π, calculation using arctangent, 97
ParaForm.xlsm, 176
parameter list
procedure, modular programming, 46–49
local variables, 48
variable scope, 84
ParameterInput, 176
Parameters, 30, 177
ParamList.xlsm, 47
Parsing strings, 96–99
passing arrays, 147
passing by reference, 49–51
passing by value, 49–51
ValRef.xlsm, 50
passive debugging, 68–70
debug button, 69
end button, 69
help button, 70
reset button, 70
Personal Macro Workbook, 22, 25–26
polar coordinates, 125–126
posttest loop, 129
pretest loop, 129
Print dialogue box, 23
procedural programming statements, OOP, 54
procedure variables, 85
procedure, modular programming, 38
function procedures, 38, 45–46
parameter list, 46–49
sub procedures, 38, 39–45
procedure’s arguments, 12
processing-time requirements, 77–78
character, or ‘string’ information, 77
logical, or ‘boolean’ information, 78
Program, 2
Project Explorer, 11
Properties Window, 11
Property, 22
Public statement, 85
Q
quadratic formula, 90, 119
R
radians to degrees, 91, 93, 126
rand() function, 91
random numbers, 29, 91
range, 13–14, 16–17
real numbers, 76
double type, 77
scientific numbers, 77
single type, 76
187
188 Index
Record Macro dialogue box, 21, 22, 26
recording macros, 21
OOP, 60
records, 152–154
Type statement, 153
recursion, 134–137
graphical depiction of, 134
nonrecursive factorial functions, 135–137
recursive factorial functions, 135–137
ReDim statement, 151–152
Redlich–Kwong equation, 94
relative mode, 25
relative references, 23–26
repetition, 109
Require Variable Declaration box, 81
reset button, 70
Reynolds number, 95
Right function, strings, 97–98
RTrim function, 97
Run button, 15
Run Sub UserForm button, 72
run-time errors, 65–66
S
Save As, 161, 166
saving macros, 9–10
scientific notation, 20, 22, 26
scientific numbers, 21, 77
scope, 85–86
Security Options dialogue box, 10
Select Case structure, 117–119
If/Then/ElseIf versus, 118–119
Select method, 59
sequence, 4
sequential files, 158–164
sheets, 56
signature, 23
simple custom dialogue box, 169–175
SimpUserForm.xlsm, 169
SIN function, 32
single decision structure (If/Then), 114
single-line If statement, 115, 129
single precision, run time for, 81–83
single type real numbers, 76
Space function, 97
spaghetti code, 110
spreadsheet problem-solving, 8
SQRT Excel function, 30, 32
square root, 91
statements, 2, 39
static variables, 51–52, 85
Stokes’ law, 95
Stop Recording button, 21, 24–26, 28
Str function, 97
Strings, 4, 96–108, See also Concatenation; Parsing
strings
LCase function, 98
Left function, 97
message boxes, 99–103
Right function, 97
string constants, 4
string functions and manipulations, 96–99
string variables, 4
Trim function, 93
type, 77
UCase function, 98
VBA built-in string functions, 97
structured programming, 109–127, See also
Compound logical expressions; Decisions; Loops;
Nesting
flowcharts, 111–112
GoTo statement, 109
If/Then/Else decision structure, 112–115
If/Then/ElseIf structure, 115–117
Select Case structure, 117–119
spaghetti codes, 110
Sub (short for subroutine) procedure, 12, 14
sub procedures, modular programming, 38, 39–45
Add, 39
arglist, 39
call and return, 47
Call statement, 39
Exit Sub, 39
Kick Calculator, 39–45
name, 39
Offset property, 42
statements, 39
Sub Add, 39
subroutine, 38–53
sum of n numbers, using for/next loop, 5
syntax descriptions
Call statement, 39
Close # statement, 159
Const statement, 83
Dim Statement, 80–81, 86, 95, 105–106, 141, 151
Do/If Exit loop, 130–131
EOF function, 161
For/Next loop, 131
Function procedure, 45–46
Index
GetOpenFileName method, 164–166
GetSaveAsfilename method, 166
GoTo statement, 109
If/Then structure, 114
If/Then/Else structure, 110, 112, 114–116
If/Then/ElseIF structure, 115–117
Input # statement, 160
InputBox function, 67
LBound function, 147
MsgBox function, 102
MsgBox statement , 28, 109
Open statement, 159
Public statement, 85
ReDim statement, 151–152
Select Case structure, 117–119
single-line If statement, 115
Sub procedure, 39–45
Type statement, 153
VarType function, 78
With/End With loop, 58
Write # statement, 159
syntax errors, 13, 65
T
testing, 65–74
Text Editor, 11
Timer function, 82, 150
top-down design, nesting, 119
Trim function, 93
Trust Center dialogue box, 9–10
turbulent flow, 19
type declaration, data, 78–83
characters, 83
Const statement, 83
Dim statement, 80–81
double precision, run time for, 81–83
option explicit, 81
single precision, run time for, 81–83
variant data type, 78–80
VarType function, 78
Type statement, 153
189
V
Val function, 17
ValRef.xlsm, 50
variable, 2
Variable-length string, 78
variable lifetime, 84–86
variable scope, 75, 84–86
levels of, 86
local variable, 85
parameter list, 84
Variant data type, 78–80
VarType function, 78
VBA environment, 8–10
Project Explorer, 11
Properties Window, 11
Text Editor, 11
VBA for Excel, 8–18
VBA help facility, 66–68, See also under Debugging
VBA macro programming, 8, 10–16
VBA Project window, 21, 34
Vectors, 145n1
Vel function, 35
Visual Basic Editor (VBE), 8–9, 11, 33
Visual Basic function, 34
Visual Basic macros, 33
Visual Basic program, 20
von Karman equation, 95
W
white space, 12
With/End With loop, 58
workbook environment, 8–9
workbook variables, 85
worksheet function macros, 32–35
WorksheetFunction object, 92
Write # statement, 159
X
x modulo y, 91
xlsm special macro extension, 9
xlsx extension, 9
Y
U
Yes button, 101
UCase function, 98
Use Relative References button, 23–25, 28
user forms, 169
Z
zero-length string (””), 51, 85, 106