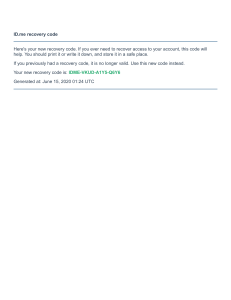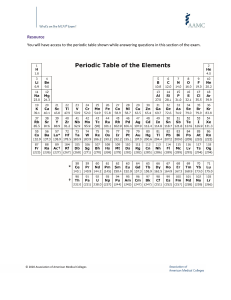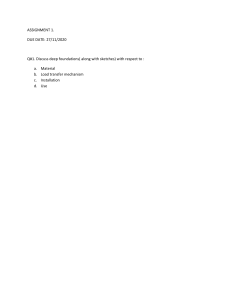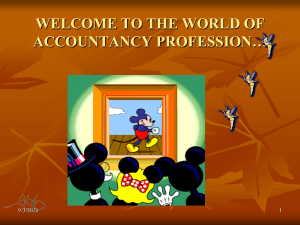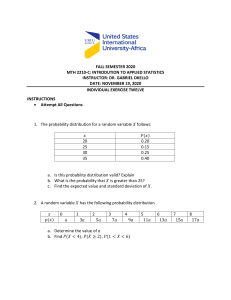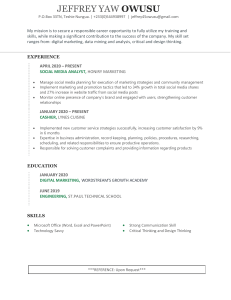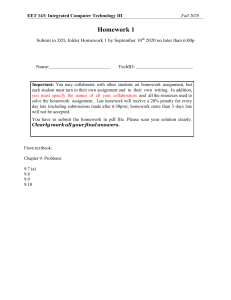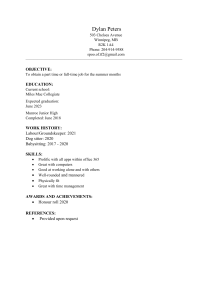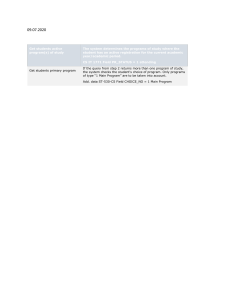Security+ Lab Series Lab 17: Capturing Network Traffic Document Version: 2020-12-10 Copyright © 2020 Network Development Group, Inc. www.netdevgroup.com NETLAB Academy Edition, NETLAB Professional Edition, NETLAB+ Virtual Edition, and NETLAB+ are registered trademarks of Network Development Group, Inc. Lab 17: Capturing Network Traffic Contents Introduction ........................................................................................................................ 3 Objectives............................................................................................................................ 3 Lab Topology....................................................................................................................... 4 Lab Settings ......................................................................................................................... 5 1 Using tcpdump to Capture and Analyze Network Traffic ........................................... 6 1.1 Using tcpdump to Capture ICMP Traffic .............................................................. 6 1.2 Using tcpdump to Capture ARP Traffic .............................................................. 10 1.3 Using arpspoof to Spoof Network Traffic........................................................... 12 1.4 Using arpwatch to Mitigate Spoofed Network Traffic ....................................... 15 2 Using Wireshark to Capture & Analyze Network Traffic .......................................... 17 2.1 Using Wireshark to Capture FTP Traffic ............................................................. 17 2.2 Using Wireshark to Capture SFTP Traffic ........................................................... 20 3 Capturing and Analyzing HTTP Traffic....................................................................... 22 3.1 Using dumpcap to Capture HTTP Traffic ............................................................ 22 3.2 Using Network Miner to Capture HTTP Traffic .................................................. 22 12/14/2020 Copyright © 2020 Network Development Group, Inc. www.netdevgroup.com Page 2 Lab 17: Capturing Network Traffic Introduction In this lab, you will be conducting network security practices using various tools. Objectives Given a scenario, appropriate software tools to assess the security posture of an organization 12/14/2020 Copyright © 2020 Network Development Group, Inc. www.netdevgroup.com Page 3 Lab 17: Capturing Network Traffic Lab Topology 12/14/2020 Copyright © 2020 Network Development Group, Inc. www.netdevgroup.com Page 4 Lab 17: Capturing Network Traffic Lab Settings The information in the table below will be needed to complete the lab. The task sections below provide details on the use of this information. Virtual Machine IP Address Account Password DVL 10.1.1.10 /28 root toor Kali 203.0.113.2 /29 root toor eth0: 192.168.1.1 /24 eth1: 10.1.1.1 /28 eth2: 203.0.113.1 /29 admin pfsense soadmin mypassword root mypassword student securepassword root securepassword administrator Train1ng$ lab-user Train1ng$ Administrator Train1ng$ pfSense SecOnion Ubuntu Win12R2 Win16 12/14/2020 eth0: 192.168.1.6 /24 192.168.1.50 /24 10.1.1.12 /28 192.168.1.100 /24 Copyright © 2020 Network Development Group, Inc. www.netdevgroup.com Page 5 Lab 17: Capturing Network Traffic 1 Using tcpdump to Capture and Analyze Network Traffic 1.1 Using tcpdump to Capture ICMP Traffic 1. Launch the SecOnion virtual machine. 2. On the login screen, type soadmin as the username and mypassword as the password. Click Log In. 3. Once logged in, click the start button followed by clicking on Terminal Emulator to launch a new terminal. 4. Type the command below followed by pressing the Enter key. If prompted, enter mypassword for root privileges. soadmin@Security-Onion:~$ sudo service nsm status If nsm status reports back with all modules as OK, proceed to the next step. If not, then initiate the service nsm start/restart command. 12/14/2020 Copyright © 2020 Network Development Group, Inc. www.netdevgroup.com Page 6 Lab 17: Capturing Network Traffic 5. Type the command below to view all available interfaces on the system. soadmin@Security-Onion:~$ ifconfig -a The SecOnion system has three interfaces, each assigned to a different network. 6. Issue the command below to identify which flags are configured for each interface: soadmin@Security-Onion:~$ netstat -i 12/14/2020 Copyright © 2020 Network Development Group, Inc. www.netdevgroup.com Page 7 Lab 17: Capturing Network Traffic Notice how BMPRU is set for the eth0 physical interface under the Flg column. Notice that BMPORU is set for both eth1 and eth2. For a quick overview: B flag is for broadcast, M flag is for multicast, P flag is for promiscuous mode, O flag is for no ARP (Address Resolution Protocol) requests, R flag is for running and U flag is for up. Also, notice that LRU is set for lo; the L flag means that the specified interface is a loopback device. 7. To familiarize yourself with the tcpdump utility, type the following command to view several available options for tcpdump: soadmin@Security-Onion:~$ tcpdump --help 8. Launch the Kali virtual machine to access the graphical login screen. 9. Log in as root with toor as the password. 10. Click on the terminal icon located in the top menu bar. 11. Type the following command to initiate a continuous ping to the Ubuntu system. Leave the pings running in the background and proceed to the next step. root@Kali-Attacker:~# ping 192.168.1.50 12/14/2020 Copyright © 2020 Network Development Group, Inc. www.netdevgroup.com Page 8 Lab 17: Capturing Network Traffic 12. Switch back to the SecOnion system. In a terminal, run tcpdump on the internal network by entering the command below. If prompted with a password, enter mypassword. soadmin@Security-Onion:~$ sudo tcpdump –i eth0 icmp 13. Notice the output that tcpdump provides: HH:MM:SS.mmmmmm IP src > dst: ptype, id, seq, len. Also, take note that for each echo request, there is a reply. HH:MM:SS.mmmmmm IP src > dst ptype id, seq, len Timestamp in hours, minutes, seconds and microseconds Internet Protocol Source and destination IP addresses Packet type IP headers; identification, protocol (1=ICMP), total length 14. After a minute, press CTRL+C to stop tcpdump from running and discontinue the network capture. 15. From an administrator’s standpoint, we may want to save the output from a tcpdump capture and save it automatically into a compatible file to view later with a program such as Wireshark. Initiate the command below to capture traffic on the 192.168.1.0/24 network and sending it to a file. If prompted with a password, enter mypassword. soadmin@Security-Onion:~$ sudo tcpdump icmp –i eth0 –s 0 –w netcapture1.pcap –C 100 The following table lists details of the options used with the tcpdump command: icmp -i eth0 -s 0 -w -C 12/14/2020 Captures only ICMP packets (works for tcp, udp and icmp) Use interface zero Disables default packet size, date and time format Write to a capture file, instead of displaying to the screen Split the captures into files of this size Copyright © 2020 Network Development Group, Inc. www.netdevgroup.com Page 9 Lab 17: Capturing Network Traffic 16. Wait for about 1-2 minutes until all 100 packets are captured. 17. To view the captured file in a graphical user interface like Wireshark, enter the command below in the SecOnion terminal. If prompted with a password, enter mypassword. soadmin@Security-Onion:~$ sudo wireshark netcapture1.pcap 18. If prompted with a warning message, click OK to continue. 19. If another warning message appears, click OK again. 20. Notice the traffic listed that takes place on the 192.168.1.0/24 network. 21. Close Wireshark. 22. Switch to the Kali machine and press CTRL+C to stop the continuous pings. 1.2 Using tcpdump to Capture ARP Traffic 1. Change focus to the SecOnion system. 2. In a terminal window, enter the ARP command below and take note of the results. soadmin@Security-Onion:~$ arp -n 12/14/2020 Copyright © 2020 Network Development Group, Inc. www.netdevgroup.com Page 10 Lab 17: Capturing Network Traffic 3. Enter the command below to capture ARP packets. If prompted with a password, enter mypassword. soadmin@Security-Onion:~$ sudo tcpdump –i eth0 –nn –e arp 4. Launch the Ubuntu virtual machine to access the graphical login screen. 5. Log in as student with securepassword as the password. 6. Open a terminal window by clicking on the terminal icon located in the left menu pane. 7. Type the ping command below: student@Ubuntu:~$ ping –c4 192.168.1.6 12/14/2020 Copyright © 2020 Network Development Group, Inc. www.netdevgroup.com Page 11 Lab 17: Capturing Network Traffic 8. Switch back to SecOnion and press CTRL+C to stop the tcpdump capture. Notice the ARP output: HH:MM:SS:mmmmmm srcMAC > dstMAC: ptype, len, request/response, length. 9. Type the command shown below to display the ARP table. Notice the ARP entry for the IP address 192.168.1.50. soadmin@Security-Onion:~$ arp -n 1.3 Using arpspoof to Spoof Network Traffic 1. Change focus to the Ubuntu system. 2. In the terminal window, enter the command below to see whether eth0 is in promiscuous mode. student@Ubuntu:~$ netstat -i 3. Notice that eth0 is not in promiscuous mode. To change this, enter the command below. If prompted with a password, enter securepassword. student@Ubuntu:~$ sudo ip link set eth0 promisc on 12/14/2020 Copyright © 2020 Network Development Group, Inc. www.netdevgroup.com Page 12 Lab 17: Capturing Network Traffic 4. Enter the netstat command once more to confirm the changes took effect. student@Ubuntu:~$ netstat -i 5. Once confirmed, configure the Ubuntu system to act as a router between the pfSense router and the victim (in this case the SecOnion system). Type the commands below to change the value from ‘0’ to ‘1’. This will help by not modifying the source address of packets going through. If prompted with a password, enter securepassword. student@Ubuntu:~$ sudo -i root@Ubuntu:~# echo ‘1’ > /proc/sys/net/ipv4/ip_forward root@Ubuntu:!# cat /proc/sys/net/ipv4/ip_forward 6. Flush out the entire ARP table by entering the command below. If prompted with a password, enter securepassword. root@Ubuntu:!# sudo ip –s –s neigh flush all 7. Initiate the command below and leave it running in the background. This command will essentially spoof the host’s MAC on the switch. root@Ubuntu:!# arpspoof –i eth0 –t 192.168.1.6 192.168.1.1 12/14/2020 Copyright © 2020 Network Development Group, Inc. www.netdevgroup.com Page 13 Lab 17: Capturing Network Traffic 8. In the left menu pane, click on the terminal icon and select New Terminal. 9. In the new terminal, enter the command below to spoof the MAC on the host. Leave it running in the background. If prompted with a password, enter securepassword. student@Ubuntu:~$ sudo arpspoof –i eth0 –t 192.168.1.1 192.168.1.6 10. Open another new terminal by right-clicking on the terminal icon in the left pane and selecting New Terminal. In this terminal window, type the urlsnarf command below. With this command, a man-in-the-middle attack can sniff the wire actively and monitor what information passes through from the victim. In this case, we are sniffing website data that the victim is entering in their web browser. If prompted with a password, enter securepassword. student@Ubuntu:~$ sudo urlsnarf –i eth0 11. Switch to the SecOnion system and enter the command below into a terminal window to flush out the ARP table. If prompted for a password, enter mypassword. soadmin@Security-Onion:~$ sudo ip –s –s neigh flush all 12/14/2020 Copyright © 2020 Network Development Group, Inc. www.netdevgroup.com Page 14 Lab 17: Capturing Network Traffic 12. In the same terminal, enter the command below to launch a web browser. soadmin@Security-Onion:~$ chromium-browser If the web browser does not open immediately, wait 1-2 minutes for it to launch. 13. In the address bar, type example.com. Press Enter. 14. After the webpage loads, switch back to the Ubuntu system. View the terminal with urlsnarf running and observe the output from the command. Notice the GET entries and how easily it is to spoof ARP entries when on the same medium. 15. Press CTRL+C to stop the urlsnarf process. 16. Leave the Ubuntu viewer open to continue with the next task. 1.4 Using arpwatch to Mitigate Spoofed Network Traffic 1. In a terminal, enter the command below to initiate arpwatch, a tool that actively seeks any MAC address changes on the system’s interface. If prompted for a password, enter securepassword. student@Ubuntu:~$ sudo arpwatch –i eth0 12/14/2020 Copyright © 2020 Network Development Group, Inc. www.netdevgroup.com Page 15 Lab 17: Capturing Network Traffic 2. View the output by typing the command below. Notice the entries from arpwatch. This helps mitigate the ARP spoofing attack by informing the user when a MAC change has occurred. student@Ubuntu:~$ tail –f /var/log/syslog If you do not see the “flip flop” occur in the syslog right away, you may have to wait 1-2 minutes before you see the event happen in real time. 3. Press CTRL+C to stop the process. 4. Navigate to the other terminal and press CTRL+C to stop the arpspoof process. Do the same for the other terminal with arpsoof running. 5. Close all terminals. 12/14/2020 Copyright © 2020 Network Development Group, Inc. www.netdevgroup.com Page 16 Lab 17: Capturing Network Traffic 2 Using Wireshark to Capture & Analyze Network Traffic 2.1 Using Wireshark to Capture FTP Traffic 1. Change focus to the SecOnion system. 2. Open a terminal window and confirm that both eth0 and eth1 are up. soadmin@Security-Onion:~$ ifconfig -a 3. If either interface is down, bring them back up by using the sudo ifconfig eth0 up command. 4. Type the command below to run Wireshark as root. If prompted for a password, enter mypassword. soadmin@Security-Onion:~$ sudo wireshark 5. If prompted with an error message and a message stating that running Wireshark can be dangerous to run while in root, select OK for both messages to proceed. 6. Start capturing traffic by clicking the top menu option Capture > Interfaces. 12/14/2020 Copyright © 2020 Network Development Group, Inc. www.netdevgroup.com Page 17 Lab 17: Capturing Network Traffic 7. In the new Capture Interfaces window, select the eth0 interface and click the Start button. 8. Launch the DVL virtual machine. 9. On the login screen, type root followed by pressing the Enter key. 10. When prompted for a password, type toor and press Enter again. 11. When presented with the user prompt, type startx and then press Enter. 12. Click on the Application Menu and navigate to Services > HTTPD > Start HTTPD to start the web service. 12/14/2020 Copyright © 2020 Network Development Group, Inc. www.netdevgroup.com Page 18 Lab 17: Capturing Network Traffic 13. When the message stating that the Apache server started, click OK. 14. Open a new terminal window by clicking on the icon located on the bottom menu pane. 15. Type proftpd followed by pressing Enter to initiate the FTP server. Ignore the error message and continue to the next step. 16. Switch to the Ubuntu system and open a terminal window. 17. Type the command below to connect to the FTP server located on the DVL Server. When prompted for a username and password, enter: ftp as the user and ftp again as the password. student@Ubuntu:~$ ftp 10.1.1.10 12. Once connected to the FTP server, switch back to the SecOnion system and click the Stop Capture button in the Wireshark interface. 12/14/2020 Copyright © 2020 Network Development Group, Inc. www.netdevgroup.com Page 19 Lab 17: Capturing Network Traffic 13. Type ftp in the filter pane and click Apply. 14. Now that the packet focus is on FTP only, locate the initial request. Here, you can see the username ftp and the password of ftp in clear text. Using FTP has gone a long way; since it is no longer a secure channel to use, we will show how using VSFTP (Very Secure FTP) can be more secure in the following task. 2.2 Using Wireshark to Capture SFTP Traffic 1. Start a new capture by clicking on the Start a new live capture button. 2. 3. 4. 5. If prompted to save the capture file, select Continue without Saving. Click on the Clear button to clear the filter pane. Switch to the Ubuntu system. While on the terminal window, type exit followed by pressing Enter to log out from the FTP server. 6. Type the command below to verify that the SSH service is running. student@Ubuntu:~$ service ssh status 7. If the SSH service is not running, type the command below followed by Enter: student@Ubuntu:~$:~# sudo service ssh start 12/14/2020 Copyright © 2020 Network Development Group, Inc. www.netdevgroup.com Page 20 Lab 17: Capturing Network Traffic 8. Change focus to the Kali system. 9. Open the terminal window and enter the command below. If prompted for a password, enter securepassword. root@Kali-Attacker:~# sftp student@192.168.1.50 10. Switch to the SecOnion system and stop the capture by clicking the Stop Capture button. 11. Locate the Diffie-Hellman key exchange between the client and the SFTP service. 12. Notice after the key exchange, the TCP packets that follow are encrypted over the medium. Notice that you can no longer see the username and password in clear text when compared to using FTP. 13. Close the Wireshark application. 14. Leave the SecOnion viewer open to continue with the next task. 12/14/2020 Copyright © 2020 Network Development Group, Inc. www.netdevgroup.com Page 21 Lab 17: Capturing Network Traffic 3 Capturing and Analyzing HTTP Traffic 3.1 Using dumpcap to Capture HTTP Traffic 1. While on the SecOnion system, focus on the terminal window and enter the command below. If prompted for a password, enter mypassword. soadmin@Security-Onion:~$ sudo dumpcap -P –i eth0 –w /tmp/netcapture2.pcap 3. Switch focus to the web browser and type 10.1.1.10 into address bar followed by pressing the Enter key. Wait until the page finishes loading. 4. Switch back to the terminal running dumpcap and press CTRL+C to stop the running process. 5. Leave the terminal open to continue with the next task. 3.2 Using Network Miner to Capture HTTP Traffic 1. While in the terminal, enter the command below to open the program Network Miner. soadmin@Security-Onion:~$ sudo /opt/networkminer/networkminer 12/14/2020 Copyright © 2020 Network Development Group, Inc. www.netdevgroup.com Page 22 Lab 17: Capturing Network Traffic 2. On the Network Miner application window, navigate to File > Open. 3. Select the My Computer icon from the left menu. 4. Double-click the first listed HDD entry. 12/14/2020 Copyright © 2020 Network Development Group, Inc. www.netdevgroup.com Page 23 Lab 17: Capturing Network Traffic 5. Next, double-click the tmp directory. 6. Select the netcapture2.pcap file and select Open. 7. Once the PCAP is finished loading, click on the Files tab within the Network Miner program. 12/14/2020 Copyright © 2020 Network Development Group, Inc. www.netdevgroup.com Page 24 Lab 17: Capturing Network Traffic 8. Notice the list of files acquired. Click on the Images tab. 9. Notice the images that are captured. 10. The lab is now complete; you may end the reservation. 12/14/2020 Copyright © 2020 Network Development Group, Inc. www.netdevgroup.com Page 25