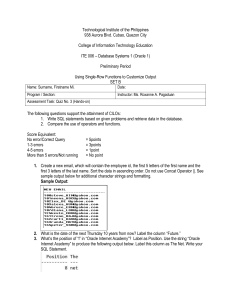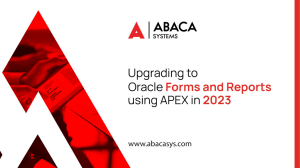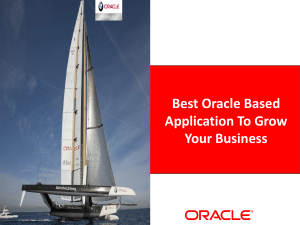Oracle Applications User’s Guide RELEASE 11 March, 1998 OracleR Applications User’s Guide Release 11 The part number for this volume is A58195–01. Copyright E 1996, 1998, Oracle Corporation. All rights reserved. Major Contributors: Steve Carter, Siu Chang, Michael Parker Contributors: Chip Alexander, Anne Carlson, Peter Wallack The Programs (which include both the software and documentation) contain proprietary information of Oracle Corporation; they are provided under a license agreement containing restrictions on use and disclosure and are also protected by copyright, patent and other intellectual property law. Reverse engineering of the Programs is prohibited. The information contained in this document is subject to change without notice. If you find any problems in the documentation, please report them to us in writing. Oracle Corporation does not warrant that this document is error free. No part of this document may be reproduced or transmitted in any form or by any means, electronic or mechanical, for any purpose, without the express written approval of Oracle Corporation. RESTRICTED RIGHTS LEGEND Programs delivered subject to the DOD FAR Supplement are ’commercial computer software’ and use, duplication and disclosure of the Programs shall be subject to the licensing restrictions set forth in the applicable Oracle license agreement. Otherwise, Programs delivered subject to the Federal Acquisition Regulations are ’restricted computer software’ and use, duplication and disclosure of the Programs shall be subject to the restrictions in FAR 52.227–14, Rights in Data –– General, including Alternate III (June 1987). Oracle Corporation, 500 Oracle Parkway, Redwood City, CA 94065.” The Programs are not intended for use in any nuclear, aviation, mass transit, medical, or other inherently dangerous applications. It shall be licensee’s responsibility to take all appropriate fail–safe, back up, redundancy and other measures to ensure the safe use of such applications if the Programs are used for such purposes, and Oracle disclaims liability for any damages caused by such use of the Programs. Oracle is a registered trademark and Oracle8, Oracle Application Object Library, Oracle Alert, Oracle Financials, Oracle Master, Oracle Quality, Oracle Workflow, Oracle Work in Process, SQL*Forms, SQL*Plus, and SQL*Report are trademarks or registered trademarks of Oracle Corporation. All other company or product names are mentioned for identification purposes only, and may be trademarks of their respective owners. Contents Chapter 1 Preface . . . . . . . . . . . . . . . . . . . . . . . . . . . . . . . . . . . . . . . . . . . . . . . . . About This User’s Guide . . . . . . . . . . . . . . . . . . . . . . . . . . . . . . Assumptions . . . . . . . . . . . . . . . . . . . . . . . . . . . . . . . . . . . . . . . . Do Not Use Database Tools to Modify Oracle Applications Data . . . . . . . . . . . . . . . . . . . . . . Other Information Sources . . . . . . . . . . . . . . . . . . . . . . . . . . . . . About Oracle . . . . . . . . . . . . . . . . . . . . . . . . . . . . . . . . . . . . . . . . Thank You . . . . . . . . . . . . . . . . . . . . . . . . . . . . . . . . . . . . . . . . . . . i ii iv iv v vi vi Getting Started . . . . . . . . . . . . . . . . . . . . . . . . . . . . . . . . . . . . . . . . . . Overview of Oracle Applications . . . . . . . . . . . . . . . . . . . . . . . . . . . Basic Business Needs . . . . . . . . . . . . . . . . . . . . . . . . . . . . . . . . . Basic GUI Terminology . . . . . . . . . . . . . . . . . . . . . . . . . . . . . . . . Starting Oracle Applications . . . . . . . . . . . . . . . . . . . . . . . . . . . . . . . Starting and Logging On . . . . . . . . . . . . . . . . . . . . . . . . . . . . . . Choosing a Responsibility . . . . . . . . . . . . . . . . . . . . . . . . . . . . . Opening a Form from the Navigate Window . . . . . . . . . . . . . Using the Navigator’s Functions Region . . . . . . . . . . . . . . . . . Using the Top Ten List . . . . . . . . . . . . . . . . . . . . . . . . . . . . . . . . Using the Navigator’s Documents Region . . . . . . . . . . . . . . . Changing Your Security Access . . . . . . . . . . . . . . . . . . . . . . . . Using Menus . . . . . . . . . . . . . . . . . . . . . . . . . . . . . . . . . . . . . . . . . . . . Using Keyboard Shortcuts . . . . . . . . . . . . . . . . . . . . . . . . . . . . . . . . Getting Help . . . . . . . . . . . . . . . . . . . . . . . . . . . . . . . . . . . . . . . . . . . . 1–1 1–2 1–2 1–3 1–5 1–5 1–7 1 – 10 1 – 10 1 – 13 1 – 14 1 – 15 1 – 18 1 – 20 1 – 22 Exiting Oracle Applications . . . . . . . . . . . . . . . . . . . . . . . . . . . . . . . 1 – 26 Chapter 2 Oracle Applications User Interface Basics . . . . . . . . . . . . . . . . . . Oracle Applications User Interface . . . . . . . . . . . . . . . . . . . . . . . . . Screen . . . . . . . . . . . . . . . . . . . . . . . . . . . . . . . . . . . . . . . . . . . . . . Window . . . . . . . . . . . . . . . . . . . . . . . . . . . . . . . . . . . . . . . . . . . . . Window Title . . . . . . . . . . . . . . . . . . . . . . . . . . . . . . . . . . . . . . . . Oracle Applications Window . . . . . . . . . . . . . . . . . . . . . . . . . . Modal Window . . . . . . . . . . . . . . . . . . . . . . . . . . . . . . . . . . . . . . Form . . . . . . . . . . . . . . . . . . . . . . . . . . . . . . . . . . . . . . . . . . . . . . . Block . . . . . . . . . . . . . . . . . . . . . . . . . . . . . . . . . . . . . . . . . . . . . . . Field . . . . . . . . . . . . . . . . . . . . . . . . . . . . . . . . . . . . . . . . . . . . . . . . Region . . . . . . . . . . . . . . . . . . . . . . . . . . . . . . . . . . . . . . . . . . . . . . Record . . . . . . . . . . . . . . . . . . . . . . . . . . . . . . . . . . . . . . . . . . . . . . Current Record Indicator . . . . . . . . . . . . . . . . . . . . . . . . . . . . . . Message Line . . . . . . . . . . . . . . . . . . . . . . . . . . . . . . . . . . . . . . . . Status Line . . . . . . . . . . . . . . . . . . . . . . . . . . . . . . . . . . . . . . . . . . Toolbar . . . . . . . . . . . . . . . . . . . . . . . . . . . . . . . . . . . . . . . . . . . . . Alternative Regions . . . . . . . . . . . . . . . . . . . . . . . . . . . . . . . . . . . Master–detail Relations . . . . . . . . . . . . . . . . . . . . . . . . . . . . . . . Drill Down Indicators . . . . . . . . . . . . . . . . . . . . . . . . . . . . . . . . . Combination Blocks . . . . . . . . . . . . . . . . . . . . . . . . . . . . . . . . . . Navigating in Oracle Applications . . . . . . . . . . . . . . . . . . . . . . . . . Navigating Within a Window . . . . . . . . . . . . . . . . . . . . . . . . . . Navigating Between Windows . . . . . . . . . . . . . . . . . . . . . . . . . Navigating Within a Combination Block . . . . . . . . . . . . . . . . . Navigating to Another Form . . . . . . . . . . . . . . . . . . . . . . . . . . . Navigating to a Custom–Defined Form . . . . . . . . . . . . . . . . . . Using Window Functions . . . . . . . . . . . . . . . . . . . . . . . . . . . . . . . . . Refreshing a Window . . . . . . . . . . . . . . . . . . . . . . . . . . . . . . . . . Printing a Window . . . . . . . . . . . . . . . . . . . . . . . . . . . . . . . . . . . Saving Your Work . . . . . . . . . . . . . . . . . . . . . . . . . . . . . . . . . . . . Closing a Form . . . . . . . . . . . . . . . . . . . . . . . . . . . . . . . . . . . . . . . Interpreting Messages . . . . . . . . . . . . . . . . . . . . . . . . . . . . . . . . . . . . Linked Forms . . . . . . . . . . . . . . . . . . . . . . . . . . . . . . . . . . . . . . . . . . . 2–1 2–2 2–5 2–5 2–5 2–5 2–5 2–6 2–6 2–6 2–7 2–8 2–8 2–9 2–9 2 – 10 2 – 12 2 – 12 2 – 13 2 – 14 2 – 15 2 – 15 2 – 17 2 – 17 2 – 17 2 – 18 2 – 19 2 – 19 2 – 19 2 – 20 2 – 20 2 – 22 2 – 24 Chapter 3 Entering and Querying Data . . . . . . . . . . . . . . . . . . . . . . . . . . . . . . Using Editing Functions . . . . . . . . . . . . . . . . . . . . . . . . . . . . . . . . . . Cutting, Copying, and Pasting Text in a Field . . . . . . . . . . . . Clearing Data . . . . . . . . . . . . . . . . . . . . . . . . . . . . . . . . . . . . . . . . 3–1 3–2 3–2 3–3 Duplicating Data From a Previous Record . . . . . . . . . . . . . . . Creating and Deleting Records . . . . . . . . . . . . . . . . . . . . . . . . . Creating Translations for a Record . . . . . . . . . . . . . . . . . . . . . . Invoking an Editor for a Field . . . . . . . . . . . . . . . . . . . . . . . . . . Learning About a Record . . . . . . . . . . . . . . . . . . . . . . . . . . . . . . Using a List of Values . . . . . . . . . . . . . . . . . . . . . . . . . . . . . . . . . . . . . Basic Business Needs . . . . . . . . . . . . . . . . . . . . . . . . . . . . . . . . . Major List Features . . . . . . . . . . . . . . . . . . . . . . . . . . . . . . . . . . . Choosing a Value from a List . . . . . . . . . . . . . . . . . . . . . . . . . . . Modifying a List . . . . . . . . . . . . . . . . . . . . . . . . . . . . . . . . . . . . . Using the Calendar to Enter Dates . . . . . . . . . . . . . . . . . . . . . . . . . . Basic Business Needs . . . . . . . . . . . . . . . . . . . . . . . . . . . . . . . . . Using the Calendar Window . . . . . . . . . . . . . . . . . . . . . . . . . . . Searching for Information . . . . . . . . . . . . . . . . . . . . . . . . . . . . . . . . . Basic Business Needs . . . . . . . . . . . . . . . . . . . . . . . . . . . . . . . . . Using Query Find . . . . . . . . . . . . . . . . . . . . . . . . . . . . . . . . . . . . Performing Query–by–Example and Query Count . . . . . . . . Reviewing Records . . . . . . . . . . . . . . . . . . . . . . . . . . . . . . . . . . . Using a Direct Entry Window to Retrieve a Record . . . . . . . . Selecting Multiple Records . . . . . . . . . . . . . . . . . . . . . . . . . . . . 3–4 3–5 3–5 3–6 3–7 3–9 3–9 3 – 10 3 – 13 3 – 14 3 – 15 3 – 15 3 – 15 3 – 19 3 – 19 3 – 20 3 – 22 3 – 25 3 – 26 3 – 27 Chapter 4 Customizing the Presentation of Data . . . . . . . . . . . . . . . . . . . . . Customizing the Presentation of Data in a Folder . . . . . . . . . . . . . Basic Business Needs . . . . . . . . . . . . . . . . . . . . . . . . . . . . . . . . . Using Folder Tools . . . . . . . . . . . . . . . . . . . . . . . . . . . . . . . . . . . Querying Records in a Folder . . . . . . . . . . . . . . . . . . . . . . . . . . Customizing the Layout of a Folder . . . . . . . . . . . . . . . . . . . . . Managing Folder Definitions . . . . . . . . . . . . . . . . . . . . . . . . . . . 4–1 4–2 4–3 4–3 4–4 4–7 4–9 Chapter 5 Using Flexfields . . . . . . . . . . . . . . . . . . . . . . . . . . . . . . . . . . . . . . . . . Overview of Flexfields . . . . . . . . . . . . . . . . . . . . . . . . . . . . . . . . . . . . Basic Business Needs . . . . . . . . . . . . . . . . . . . . . . . . . . . . . . . . . Definitions . . . . . . . . . . . . . . . . . . . . . . . . . . . . . . . . . . . . . . . . . . Major Features . . . . . . . . . . . . . . . . . . . . . . . . . . . . . . . . . . . . . . . Entering Data into Flexfields . . . . . . . . . . . . . . . . . . . . . . . . . . . . . . Entering Data in a Descriptive Flexfield Window . . . . . . . . . Entering Data Directly in a Key Flexfield . . . . . . . . . . . . . . . . Data Entry in a Key Flexfield Window . . . . . . . . . . . . . . . . . . Using Shorthand Aliases in a Key Flexfield . . . . . . . . . . . . . . Entering Data in a Range Flexfield . . . . . . . . . . . . . . . . . . . . . . 5–1 5–2 5–2 5–2 5–6 5 – 10 5 – 10 5 – 11 5 – 14 5 – 18 5 – 20 Searching for Data Using Flexfield Criteria . . . . . . . . . . . . . . . . . . 5 – 23 Chapter 6 Running Oracle Applications Reports and Programs . . . . . . . . Overview of Reports and Programs . . . . . . . . . . . . . . . . . . . . . . . . Overview of Concurrent Processing . . . . . . . . . . . . . . . . . . . . . Overview of Standard Request Submission . . . . . . . . . . . . . . Basic Business Needs . . . . . . . . . . . . . . . . . . . . . . . . . . . . . . . . . Definitions . . . . . . . . . . . . . . . . . . . . . . . . . . . . . . . . . . . . . . . . . . Major Features . . . . . . . . . . . . . . . . . . . . . . . . . . . . . . . . . . . . . . . Concurrent Processing Options . . . . . . . . . . . . . . . . . . . . . . . . . . . . Using Standard Request Submission . . . . . . . . . . . . . . . . . . . . . . . . Submitting a Request . . . . . . . . . . . . . . . . . . . . . . . . . . . . . . . . . Rerun a Prior Request . . . . . . . . . . . . . . . . . . . . . . . . . . . . . . . . . Submitting a Request Set . . . . . . . . . . . . . . . . . . . . . . . . . . . . . . Defining Request Sets . . . . . . . . . . . . . . . . . . . . . . . . . . . . . . . . . Who Can Use a Request Set . . . . . . . . . . . . . . . . . . . . . . . . . . . . 6–1 6–2 6–2 6–2 6–3 6–4 6–5 6–7 6–9 6–9 6 – 19 6 – 20 6 – 22 6 – 33 Chapter 7 Monitoring Oracle Applications Reports and Programs . . . . . . Viewing Requests . . . . . . . . . . . . . . . . . . . . . . . . . . . . . . . . . . . . . . . . Using the Requests Window . . . . . . . . . . . . . . . . . . . . . . . . . . . Viewing Request Output and Log Files . . . . . . . . . . . . . . . . . . . . . Monitoring Requests . . . . . . . . . . . . . . . . . . . . . . . . . . . . . . . . . . . . . Concurrent Request Phase and Status . . . . . . . . . . . . . . . . . . . Cancelling Requests . . . . . . . . . . . . . . . . . . . . . . . . . . . . . . . . . . Changing Request Options . . . . . . . . . . . . . . . . . . . . . . . . . . . . 7–1 7–2 7–2 7–9 7 – 12 7 – 12 7 – 15 7 – 16 Chapter 8 Working with Attachments . . . . . . . . . . . . . . . . . . . . . . . . . . . . . . . About Attachments . . . . . . . . . . . . . . . . . . . . . . . . . . . . . . . . . . . . . . Attachments Window . . . . . . . . . . . . . . . . . . . . . . . . . . . . . . . . . Adding an Attachment . . . . . . . . . . . . . . . . . . . . . . . . . . . . . . . . Viewing an Attached Document . . . . . . . . . . . . . . . . . . . . . . . . Deleting an Attachment . . . . . . . . . . . . . . . . . . . . . . . . . . . . . . . Copying an Attachment from Another Record . . . . . . . . . . . 8–1 8–2 8–3 8–5 8–7 8–7 8–7 Chapter 9 Using User Profiles . . . . . . . . . . . . . . . . . . . . . . . . . . . . . . . . . . . . . . Overview of User Profiles . . . . . . . . . . . . . . . . . . . . . . . . . . . . . . . . . Basic Business Needs . . . . . . . . . . . . . . . . . . . . . . . . . . . . . . . . . Major Features . . . . . . . . . . . . . . . . . . . . . . . . . . . . . . . . . . . . . . . 9–1 9–2 9–2 9–2 Definitions . . . . . . . . . . . . . . . . . . . . . . . . . . . . . . . . . . . . . . . . . . Determining User Profile Option Values . . . . . . . . . . . . . . . . . Setting Your Personal User Profile . . . . . . . . . . . . . . . . . . . . . . . . . . Common User Profile Options . . . . . . . . . . . . . . . . . . . . . . . . . . . . . 9–3 9–4 9–5 9–7 Appendix A Oracle Applications Menus . . . . . . . . . . . . . . . . . . . . . . . . . . . . . . . A – 1 Oracle Applications Main Menu Bar . . . . . . . . . . . . . . . . . . . . A – 2 Appendix B Oracle Applications from Character to GUI . . . . . . . . . . . . . . . . . . . . . . . . . . . . . . . . . . . . . . . . . . . . . . . . . Advantages of 11 . . . . . . . . . . . . . . . . . . . . . . . . . . . . . . . . . . . . . . . . New Features of the Graphical User Interface (GUI) . . . . . . . Character Mode menus – GUI–Equivalents . . . . . . . . . . . . . . Architectual Changes . . . . . . . . . . . . . . . . . . . . . . . . . . . . . . . . . Behavioral Differences . . . . . . . . . . . . . . . . . . . . . . . . . . . . . . . . Default Key Mappings in GUI . . . . . . . . . . . . . . . . . . . . . . . . . Glossary Index B–1 B–2 B–2 B–3 B–6 B–6 B–7 Preface Welcome to Release 11 of the Oracle Applications User’s Guide. This user’s guide includes the information you need to work with Oracle Applications effectively. It contains detailed information about the following: • Overview and reference information • How to navigate through Oracle Applications windows • How to submit Oracle Applications programs, reports, and listings This preface explains how this user’s guide is organized and introduces other sources of information that can help you. Preface i About This User’s Guide This guide is the primary source of information about Oracle Applications User Interface. It contains overviews as well as task and reference information. This guide includes the following chapters: • Chapter 1, “Getting Started,” introduces you to Oracle Applications and to some basic features common to all Oracle Applications products. It tells you how to log in, choose a responsibility, use the menu, get Help, use keyboard shortcuts, and exit. • Chapter 2, “Oracle Applications User Interface Basics,” introduces you to the Oracle Applications user interface and teaches you a few simple concepts and functions you need to start working. Specifically, this chapter describes the anatomy of the Oracle Applications user interface, how to navigate around Oracle Applications, how to view message explanations, and how to access linked forms. • Chapter 3, “Entering and Querying Data,” discusses advanced features that help you enter and query data from Oracle Applications. Specifically, this chapter describes how to simplify data entry using a list of values, how to enter a date using the Calendar, and how to search for information. • Chapter 4, ”Customizing the Presentation of Data,” discusses how you can customize the layout of your data in a folder. • Chapter 5, “Using Flexfields,” contains an explanation of flexfields and tells you how to use them. You learn about the features of flexfields, the differences between a key and a descriptive flexfield, how to enter data into flexfields, and how to query data using flexfields. • Chapter 6, “Running Oracle Applications Reports and Programs,” gives you an overview of how to run reports and programs in Oracle Applications. Specifically, you learn about the concurrent processing feature that allows you to run reports and programs non–interactively, how to run reports and programs using Standard Report Submission, and how to define request sets. • Chapter 7, “Monitoring Oracle Applications Reports and Programs,” tells you how to view and monitor your requests. Specifically, this chapter tells you how to use the Concurrent Requests, Requests, and Completed Request windows, how to view the progress of a concurrent request, how to cancel a ii Applications User’s Guide request or change its processing options, and how concurrent processing recovers from unforeseen system events. • Chapter 8, “Working with Attachments,” describes attaching a document to a data record, as well as how to view, delete, or copy an attachment. • Chapter 9, “Using User Profiles,” teaches you about Oracle Applications user profiles. User profiles give you control over the behavior of certain Oracle Applications features. Specifically, this chapter tells you how to set user profile options and which user profiles are common to all Oracle Applications products. • Appendix A, “Oracle Applications Menus,” describes the Oracle Applications main menu bar. • Appendix B, “Oracle Applications from Character to GUI,” describes how features from previous Oracle Applications map to Oracle Applications 10SC. This user’s guide is available online All Oracle Applications user’s guides are available online, in both HTML and Adobe Acrobat format. (Most other Oracle Applications documentation is available in Adobe Acrobat format.) The paper and online versions of this manual have identical content; use whichever format is most convenient. The HTML version of this book is optimized for on–screen reading, and lets you follow hypertext links for easy access to books across our entire library; you can also search for words and phrases if your national language is supported by Oracle’s Information Navigator. The HTML documentation is available from the Oracle Applications toolbar, or from a URL provided by your system administrator. Note that the HTML documentation is translated into over twenty languages. You can order an Oracle Applications Documentation Library CD containing Adobe Acrobat versions of each manual in the Oracle Applications documentation set. Using this CD, you can search for information, read it on–screen, and print individual pages, sections, or entire books. When you print from Adobe Acrobat, the resulting printouts look just like pages from an Oracle Applications hardcopy manual. Note: There may be additional material that was not available when this user’s guide was printed. To learn if there is a Preface iii documentation update for this product, look at the main menu on this product’s HTML help. Assumptions This guide assumes you have a working knowledge of the principles and customary practices of your business area. It also assumes you are familiar with Oracle Applications. If you have never used Oracle Applications, we suggest you attend one or more of the Oracle Applications training classes available through Oracle Education. (See Other Information Sources for more information about Oracle Applications and Oracle training.) Do Not Use Database Tools to Modify Oracle Applications Data Oracle provides powerful tools you can use to create, store, change, retrieve and maintain information in an Oracle database. But if you use Oracle tools like SQL*Plus to modify Oracle Applications data, you risk destroying the integrity of your data and you lose the ability to audit changes to your data. Because Oracle Applications tables are interrelated, any change you make using an Oracle Applications form can update many tables at once. But when you modify Oracle Applications data using anything other than Oracle Applications forms, you may change a row in one table without making corresponding changes in related tables. If your tables get out of synchronization with each other, you risk retrieving erroneous information and you risk unpredictable results throughout Oracle Applications. When you use Oracle Applications forms to modify your data, Oracle Applications automatically checks that your changes are valid. Oracle Applications also keeps track of who changes information. But, if you enter information into database tables using database tools, you may store invalid information. You also lose the ability to track who has changed your information because SQL*Plus and other database tools do not keep a record of changes. Consequently, we STRONGLY RECOMMEND that you never use SQL*Plus, Oracle Data Browser, database triggers, or any other tool to modify Oracle Applications tables, unless we tell you to do so in our manuals. iv Applications User’s Guide Other Information Sources You can choose from many sources of information, including documentation, training, and support services, to increase your knowledge and understanding of Oracle Applications. Most Oracle Applications documentation is available in Adobe Acrobat format on the Oracle Applications Documentation Library CD. We supply this CD with every software shipment. If this manual refers you to other Oracle Applications documentation, use only the Release 11 versions of those manuals unless we specify otherwise. Oracle Applications Character Mode to GUI Menu Path Changes This is a quick reference guide for experienced Oracle Applications end users migrating from character mode to a graphical user interface (GUI). This guide lists each character mode form and describes which GUI windows or functions replace it. Training Oracle Education offers a complete set of training courses to help you and your staff master Oracle Applications. We can help you develop a training plan that provides thorough training for both your project team and your end users. We will work with you to organize courses appropriate to your job or area of responsibility. Training professionals can show you how to plan your training throughout the implementation process so that the right amount of information is delivered to key people when they need it the most. You can attend courses at any one of our many Educational Centers, or you can arrange for our trainers to teach at your facility. In addition, we can tailor standard courses or develop custom courses to meet your needs. Support From on–site support to central support, our team of experienced professionals provides the help and information you need to keep Oracle Applications working for you. This team includes your Technical Representative, Account Manager, and Oracle’s large staff of consultants and support specialists with expertise in your business area, managing an Oracle server, and your hardware and software environment. Preface v About Oracle Oracle develops and markets an integrated line of software products for database management, applications development, decision support, and office automation, as well as a complete family of financial, manufacturing, and human resource applications. Oracle products are available for mainframes, minicomputers, personal computers, network computers, and personal digital assistants, allowing organizations to integrate different computers, different operating systems, different networks, and even different database management systems, into a single, unified computing and information resource. Oracle offers its products, along with related consulting, education, and support services, in over 140 countries around the world. Oracle Corporation is the world’s leading supplier of software for information management, and is the world’s second largest software company. Thank You Thank you for using Oracle Applications and this user’s guide. We value your comments and feedback. At the end of this manual is a Reader’s Comment Form you can use to explain what you like or dislike about Oracle Applications or this user’s guide. Mail your comments to the following address or call us directly at (650) 506–7000. Oracle Applications Documentation Manager Oracle Corporation 500 Oracle Parkway Redwood Shores, CA 94065 U.S.A. Or, send electronic mail to appsdoc@us.oracle.com. vi Applications User’s Guide CHAPTER 1 Getting Started T his chapter introduces you to Oracle Applications. Specifically, this chapter teaches you how to: • Start Oracle Applications • Use Oracle Applications menus • Use keyboard shortcuts • Get help in Oracle Applications • Exit from Oracle Applications In addition, this chapter also lists some basic graphical user interface terms used throughout the guide. Getting Started 1–1 Overview of Oracle Applications Oracle Applications is a tightly–integrated family of application products that share a common look and feel. Using the menus and windows of Oracle Applications, you have access to all the functions you need to manage your business information. Oracle Applications is highly responsive to users, supporting a multi–window graphical user interface (GUI) that provides you with full point–and–click capability. You can use your mouse or keyboard to operate graphical controls such as pull–down menus, buttons, poplists, and check boxes. In addition, Oracle Applications offers many other features such as field–to–field validation and list of values to help you simplify data entry and maintain the integrity of the data you enter. The best way to familiarize yourself with the common look and feel of Oracle Applications products is to log in and use the products. This chapter describes how to get started with Oracle Applications and provides you with the basic information you need to explore Oracle Applications in greater depth. Suggestion: This guide teaches you how to use the Oracle Applications GUI and other common Oracle Applications features. If you need specific information about a particular Oracle Applications product, you should consult the help or reference guide for that product. For example, if you wish to learn how to enter a journal, you should consult the Oracle General Ledger User’s Guide or the Oracle Public Sector General Ledger User’s Guide. Basic Business Needs Oracle Applications provides you with features you need for your business. With Oracle Applications you can: • Learn how to use the system quickly. Oracle Applications uses familiar and easy–to–use menus so you, your staff, and your new employees can be productive after a few minutes of coaching from a colleague. • Be productive even if you are a novice user. A simple, intuitive graphical user interface (GUI) lets you use all of the power of Oracle Applications. 1–2 Applications User’s Guide • Increase your productivity as a power user. When you become familiar with Oracle Applications, you can use shortcuts in the graphical user interface to quickly navigate and work with multiple windows at once. • Get help when you need it. Context–sensitive online help is always available whenever you need assistance. • Secure your application data from unauthorized access. You can control access to your application data and customize the windows available for each user based on that user’s level of authority. Basic GUI Terminology The examples and screenshots shown in this guide represent the various platforms on which Oracle Applications is available including the Microsoft Windows environment, and Web Browsers. Before using Oracle Applications, you should familiarize yourself with the specifics of your GUI environment and how to perform basic tasks, such as using a menu or selecting an item. In doing so, you should come across and become familiar with the following generic terms: desktop The part of your computer monitor that displays information and where your work takes place. This is also referred to as your screen. window A box around a set of related information on your desktop. menu A list that appears in a bar across the top of a window that consists of commands or actions you can perform. click Quickly press and release a mouse button while the mouse pointer is on a particular item. double–click Rapidly click a mouse button twice while the mouse pointer is on a particular item. drag Move the mouse while holding down a mouse button. select Mark an item. Examples include highlighting text, or clicking on a value from a list. Getting Started 1–3 choose Select an item and initiate the action associated with the item. Examples include choosing a menu item or choosing a button. scroll bar A vertical or horizontal bar that appears on a window whose contents are not entirely visible. Click on the arrows, or drag on the box of a scroll bar to scroll through the hidden contents, or click in the bar itself to move to either the previous or next page. Note: The mouse button that we refer to in the terms above is the mouse button that you program for selecting text and choosing items. (Usually the left mouse button) Once you get started in Oracle Applications, you can refer to the Oracle Applications User Interface section of this guide for a more comprehensive list of user interface terms. See: Oracle Applications User Interface: page 2 – 2. 1–4 Applications User’s Guide Starting Oracle Applications To start Oracle Applications, you need to: • Start up your computer system • Start your Web Browser • Start the Oracle Applications program • Log on to Oracle Applications • Choose a responsibility (if necessary) • Navigate to an application window Starting and Logging On Web Environment To start Oracle Applications in a Web environment enter the appropriate URL for your site in an Oracle Applications certified browser. Windows Environment To start Oracle Applications in the Windows environment double–click on an Oracle Applications icon. Getting Started 1–5 After starting Oracle Applications, the first window you see is the sign–on window: Figure 1 – 1 Note: The appearance of your sign–on window may vary depending on how it is customized at your site. You need an Oracle Applications username and password, also known as an Oracle Applications sign–on, to log on to Oracle Applications. It is different from the username and password you use to log on to your computer. If you are not sure of your Oracle Applications sign–on, consult your system administrator. Oracle Applications security is based on your Oracle Applications sign–on. Your sign–on connects you to your responsibilities, which control your access to applications, functions, reports, and data. " To log on to Oracle Applications: 1. ☞ Enter your username in the User Name field. Attention: Do not press [Enter] after entering each item, as [Enter] is normally used to accept the default button. Instead, use [Tab] or the mouse to navigate between fields. 2. Enter your password in the Password field. 3. Choose Connect. Notice your password does not appear as you type it, to prevent others from seeing it. Keep your password confidential to prevent access to Oracle Applications by unauthorized users. 1–6 Applications User’s Guide Choosing a Responsibility If you are an authorized user of Oracle Applications, one of two things occurs after you sign on to Oracle Applications: • The Navigate window appears, as in Figure 1 – 2, listing your current responsibility in the window title. or • A window containing a list of responsibilities appears, as in Figure 1 – 3. Figure 1 – 2 Getting Started 1–7 Figure 1 – 3 A responsibility is a level of authority in Oracle Applications that lets you access only those Oracle Applications functions and data appropriate to fulfill your role in an organization. Each responsibility allows access to: 1–8 Applications User’s Guide • A specific application or applications, such as Oracle General Ledger or Oracle Planning. • A set of books, such as U.S. Operations or German Sales or an organization, such as New York Manufacturing or New York Distribution. • A restricted list of windows that you can navigate to; for example, a responsibility may allow certain Oracle Planning users to enter forecast items, but not enter master demand schedule items. • A restricted list of functions you can perform. For example, two responsibilities may have access to the same window, but one responsibility’s window may have additional function buttons that the other responsibility’s window does not have. • Reports in a specific application; your system administrator can assign groups of reports to one or more responsibilities, so the responsibility you choose determines the reports you can submit. Each user has at least one or more responsibilities and several users can share the same responsibility. If your system administrator assigns you just one responsibility, upon signing on, you go directly to the Navigate window for that responsibility. The Responsibilities window appears only if your system administrator assigns more than one responsibility to you. " To choose a responsibility: H If your sign–on displays a Responsibilities window, use one of the following methods to choose a responsibility: • Use the [Up arrow] and [Down arrow] keys to select a value and press [Return]. • Use your mouse to select a value and choose OK. • Double–click your mouse directly on a value to choose it. A Navigate window appears displaying the name of the responsibility you choose. You are now ready to start working. See Also Using a List of Values: page 3 – 9 Changing Your Security Access: page 1 – 15 Getting Started 1–9 Opening a Form from the Navigate Window Use the Navigator window to navigate to a form that lets you perform a specific business flow. The Navigator window is always present during your session of Oracle Applications and displays the name of your current responsibility in its window title. The Navigator consists of two regions, Functions and Documents. The Functions region provides a list of forms displayed like the files in a file system, while the Documents region is a customizable region that allows you to create links to specific documents that you use frequently. Figure 1 – 4 Using the Navigator’s Functions Region The forms that you can navigate to are displayed in a navigation list on the left–hand side of the Navigate window. The navigation list is organized much like the hierarchy of a file system, where you can expand items that begin with a plus sign (+) to further sub–levels until 1 – 10 Applications User’s Guide you find your form of interest. Sub–levels appear indented below the items from which they are expanded. Items that are expanded are preceded by a minus sign (–). You can expand no further when an item displays neither a plus or minus sign. Figure 1 – 5 is an example of how navigation list expansion works. The sequence shows that Item 1 is expanded twice to get to the forms called Item 1Aa and Item 1Ab. Note that Item 2 in the example also represents a form, since it cannot be expanded. Expand Item 1 Figure 1 – 5 + Item 1 Item 2 + Item 3 – Item 1 + Item 1A + Item 1B Item 2 + Item 3 Expand Item 1A – Item 1 – Item 1A – Item 1Aa – Item 1Ab + Item 1B Item 2 + Item 3 Above the navigation list, you should see two fields that span the width of the window. These two fields help you identify your selection. The top field displays the name of the item currently selected, while the bottom field displays a description of that item. Finally, at the bottom of the Navigate window, you should see a check box labelled Close Other Forms. This check box lets you choose between being able to open several forms at the same time or just one form at a time. For example, suppose you have a form open that displays two windows and you want to open yet another form. If the Close Other Forms check box is unchecked, then when you open a new form, Oracle Applications displays that form in a new window, so that the two windows for your original form also remain open. If the check box is checked, then when you open a new form, Oracle Applications closes the two windows associated with the first form before it opens the window for the new form. Suggestion: Each window that you have open requires a certain amount of computing resources. If you know that your computer is low on resources, you may want to check the Close Other Forms check box to avoid opening too many windows simultaneously and wasting resources. Note: Whenever Oracle Applications closes a form, if you have made any changes in the form but not yet saved the changes, you will be asked to do so. Getting Started 1 – 11 " To expand or collapse the navigation list: 1. Choose one of the following methods to expand an expandable item to its next sub–level: • Double–click on the item. • Select the item and choose Open. • Select the item and choose the Expand button. 2. Choose one of the following methods to collapse an expanded item: • Double–click on the item. • Select the item and choose the Collapse button. 3. To expand or collapse several items at once, choose one of the following buttons: • Expand All Children—expand all the sub–levels of the currently selected item • Expand All—expand all the sub–levels of all expandable items in the navigation list • Collapse All—collapses all currently expanded items in the navigation list " To open a form from the navigation list: 1. Check or uncheck Close Other Forms. 2. Select your form of interest. 3. Choose Open. Suggestion: Alternatively, you can double–click directly on the form of interest to open it. However, do not double–click on the Open button. All buttons require only a single click to activate; using a double click will activate the action twice. " 1 – 12 To open a form using an LOV window: 1. Check or uncheck Close Other Forms. 2. Use the keyboard shortcut to open the LOV (List of Values) window. 3. Select the form from the list and choose OK or first reduce the list by entering a partial form title. Applications User’s Guide See Also Using Keyboard Shortcuts: page 1 – 20 Using the Top Ten List If there are forms that you use frequently, you can copy them over to a navigation top ten list located on the right–hand side of the Navigate window. The top ten list displays your forms numerically so you can choose them instantly without having to search for them in the navigation list. You can add a maximum of ten forms to the top ten list and you can create a different top ten list for each responsibility you have access to. Note: A top ten list is unique for the responsibility and user sign–on combination you use. Figure 1 – 6 Getting Started 1 – 13 " To create a navigation top ten list: 1. Select a frequently used form from the navigation list. 2. Choose Add. The form now appears in the navigation top ten list preceded by a top ten list number. 3. " If you wish to remove a form from the top ten list, select that form in the top ten list and choose Remove. To open a form from the navigation top ten list: 1. Uncheck or check Close Other Forms. 2. Type the top ten list number that precedes the form you want to open. You can also select the form you want and choose Open, or double–click on the form. Notice that the name and description of that form also appear in the current selection fields above the navigation list. See Also Using a List of Values: page 3 – 9 Using the Navigator’s Documents Region If you have a document, such as a particular purchase order, invoice, or sales order that you want to access later, you can create a link to the document using the Navigator’s Document feature. The Navigator’s Document feature allows you to create as many links as you want and save them in the Documents region of the Navigator window. The links can be represented as icons in the window or may be viewed as a list. Documents are defined as ”real–world” documents such as those listed above, but may also include such documents as employees or plans. When you use a link to open a document, Oracle Applications opens the document in the appropriate form window. You can access the Document region using the alternative region poplist. 1 – 14 Applications User’s Guide " Adding new Documents to the Navigator 1. " Forms that support adding documents to the navigator, enable the Place on Navigator menu item in the Action menu. Use this menu item to add your document to the Navigator. Opening the Navigator’s Document Region 1. Choose Documents from the alternative region poplist in the Navigation window. Once you create a link to a document, the Document region will open by default when you log on. " " To open a form from the Document Region 1. Select the document link you want to open. 2. Choose Open or double–click it. Renaming Documents in the Navigator 1. Select the document link you want to rename. 2. Choose the Rename... button, or double–click the label. 3. Enter the new name, then press OK. Note: There is a limit of 80 characters for document names. " Removing Documents from the Navigator 1. Select the document link to be discarded. 2. Choose Remove. Removing the document link from the navigator has no effect on the actual document. However, if a record such as a purchase order is deleted in the ’Enter Purchase Orders’ form, the link in your navigator displays a message letting you know that your link is now invalid. Changing Your Security Access If you have several responsibilities and you want to work in Oracle Applications under a different responsibility, you can do so without exiting Oracle Applications. Similarly, if you have several different Getting Started 1 – 15 sign–ons for different responsibility sets, and you want to log on with a different user sign–on, you can do so without exiting Oracle Applications. You can also change the password to your user sign–on at any time. Your system administrator may require all users to periodically change their passwords to maintain better security to Oracle Applications. " To switch your responsibility: 1. Click in the Navigate window or choose Navigator from the Window menu to make the Navigate window active. 2. Choose Switch Responsibility from the Special menu. If there are windows still open in your current responsibility, Oracle Applications asks you to save your changes, if there are any, before it closes those windows. You may cancel switching responsibilities by choosing Cancel in the save changes window. Note: The save changes window only appears if there are any changes to save. If there are no changes to save, all open windows other than the Navigate window close, and Oracle Applications displays the responsibility list. Note: If you have only one responsibility, the Switch Responsibility menu item is disabled. 3. Select a new responsibility from the Responsibilities window and choose OK. The Navigate window title and contents then update to reflect the new responsibility you choose. " 1 – 16 To change your password: 1. Click in the Navigate window or choose Navigator from the Window menu to make the Navigate window active. 2. Choose Change Password from the Special menu, to display the Password Update window. Applications User’s Guide Figure 1 – 7 3. Enter your old password in the Old Password field. 4. Enter your new password in the New Password field. 5. Enter your new password again in the Re–enter New Password field. 6. Choose OK. If the second entry of your new password does not match your first, Oracle Applications asks you to re–enter your new password again, until both entries match. Your new password takes effect immediately. Note: If you change your mind and do not want to alter your password, choose Cancel to close the Password Update window. " To sign on as a different user: 1. Click in the Navigate window or choose Navigator from the Window menu to make the Navigate window active. 2. Choose Sign On Again from the Special menu, to display the Oracle Applications sign–on window. 3. Enter the username and password for your other sign–on and choose Connect. ☞ Attention: When you sign on to Oracle Applications as a different user, any windows that are currently opened will be automatically closed. If you have not saved your changes, you will be prompted to do so before you are allowed to continue. See Also Toolbar: page 2 – 10 Getting Started 1 – 17 Using Menus Oracle Web–Deployed Applications use a SDI presentation (Single Document Interface). With SDI each window is separate and every form window contains its own menu. In addition, Oracle Web–Deployed Applications maintains a host window which contains the toolbar, message line, and status line. Figure 1 – 8 The main menu bar includes the following pull–down menus: • Action • Edit • Query • Go • Folder • Special • Window • Help You use these menus to navigate around a form, to edit or retrieve data, or to perform various other actions. Note that when the Navigate window is active, as shown in Figure 1 – 9, only the following menus on the menu bar are enabled: • Action • Special • Help 1 – 18 Applications User’s Guide Figure 1 – 9 See Also Oracle Applications Main Menu Bar: page A – 2 Getting Started 1 – 19 Using Keyboard Shortcuts Experienced Oracle Applications users can bypass the menu by using a keyboard shortcut, a specific combination of keystrokes that performs the same function as a corresponding menu item. Oracle Applications assigns many commonly used functions, such as Run Query, Save, or Clear Record to keyboard shortcuts. You can display a list of the keyboard shortcuts that map to your computer terminal’s keyboard at any time. Note: Rather than list the actual keys for a keyboard shortcut, we refer to keyboard shortcuts in this guide using the format [Function] where Function represents the function that the keyboard shortcut performs. " To display a list of keyboard shortcuts: 1. Choose Keyboard Help... from the Help menu. 2. When you finish scrolling through the listing, choose OK to close the window. Figure 1 – 10 ☞ 1 – 20 Applications User’s Guide Attention: In addition to keyboard shortcuts, you can also invoke functions that are identical to specific menu items by choosing buttons from the toolbar. The toolbar replicates many commonly used menu items so you can invoke their actions quickly without having to search for them in the menu bar. ☞ Attention: Depending on your GUI environment, you can also invoke menu items using keystroke combinations that are different from the keyboard shortcuts described above. For example, each menu item is identified by a unique underlined character. You can press a function key that invokes the menu, and then type in the underlined character of the menu item you want to invoke. For example, the function key in Windows that invokes the menu is [Alt]. To choose Print... from the Action menu, you enter [Alt] [A] [P], where A is underlined in Action and P is underlined in Print.... See Also Toolbar: page 2 – 10 Getting Started 1 – 21 Getting Help Oracle Applications provides you with a complete online help facility. Whenever you need assistance, simply choose an item from the Help menu to pinpoint the type of information you want. Figure 1 – 11 " To display help for a current window: 1. Choose Window Help from the Help menu or hold down the Control key and type ’h’. A help window appears, providing you with information and a list of topics associated with the current application window. 1 – 22 2. Click on a topic of interest to display more detailed information. 3. You can use the menus or buttons in the help window to navigate to other topics of interest, or from the File menu in the help window, you can choose Exit to quit from Help. Applications User’s Guide " Example H " Suppose you are using Oracle General Ledger and are in the Define Budget Organization window. You want to know how to create a budget organization using this window. Choose Window Help from the Help menu to display a help window. To display online help for any of the Oracle Applications products: 1. Choose Oracle Applications Library from the Help menu. 2. Oracle Applications Library opens a help window that lists Oracle Applications and product family documentation. 3. Click on a product of interest to display the contents (list of topics) for that product’s online documentation. 4. Click on a topic of interest to display a list of subtopics for the topic. Figure 1 – 12 Getting Started 1 – 23 " 5. Click on a topic to display a window with help on that topic. Use the buttons in the help window to navigate through the online help. 6. Select Contents from the help window to return to the main list of topics for this product at any time. 7. When you are done using the help window, choose Exit from the File menu in the help window to close the help window. To display version information for Oracle Applications: 1. Choose About Oracle Applications from the Help menu. 2. An About Oracle Applications window, similar to the one shown in Figure 1 – 13, appears on your screen. The window provides details about the version of the Oracle Applications components you are using, your login information, and information about the current form you are using. You can supply this information to your system administrator or to Oracle Customer Support if you need to report a problem. 1 – 24 Applications User’s Guide Figure 1 – 13 3. Choose OK to close this window. See Also Toolbar: page 2 – 10 Using Keyboard Shortcuts: page 1 – 20 Learning About a Record: page 3 – 7 Interpreting Messages: page 2 – 22 Requests Window: page 7 – 2 Getting Started 1 – 25 Exiting Oracle Applications When you complete your work, you can choose to save or discard any unsaved work in your form(s) before exiting Oracle Applications. " To exit Oracle Applications: 1. Choose Exit Oracle Applications from the Action menu. If there are no changes to save in your window or windows, Oracle Applications asks you to confirm your exit. Figure 1 – 14 2. Choose OK to exit Oracle Applications and return to your desktop. If there are recent changes that you have not yet saved, a window appears as shown: Figure 1 – 15 3. Choose Save to save the changes before exiting. Choose Discard to exit without saving any changes. Choose Cancel to close this window and cancel the exit. Note: You will be asked once for each form that is currently open and has changes pending. See Also Closing Multiple Windows: page 2 – 20 1 – 26 Applications User’s Guide CHAPTER 2 Oracle Applications User Interface Basics T his chapter introduces you to the anatomy of the Oracle Applications user interface and teaches you a few simple concepts and functions you need to start working with Oracle Applications. Specifically, this chapter describes how to: • Navigate around Oracle Applications • Use window functions • Interpret message explanations • Access linked forms • Export data to a spreadsheet Oracle Applications User Interface Basics 2–1 Oracle Applications User Interface To use Oracle Applications effectively, you need to understand the components that make up its user interface. The following figures show Oracle Applications running in a Browser window, displaying windows typically seen when submitting a single request. We use these and other figures to illustrate the following major components and terms: • screen • window • window title • Oracle Applications window • modal window • form • block • field • region • record • current record indicator • message line • status line • toolbar • alternative region • master–detail relations • combination block Figure 2 – 1 2–2 1. Window 2. Window Title 3. Toolbar Applications User’s Guide 4. Message Line 5. Status Line 6. Window Title 7. Menu 8. Field 9. Disabled Field Figure 2 – 2 10. Field Label 11. Region Title 12. Display Only Field 13. Checkbox 14. Button Oracle Applications User Interface Basics 2–3 Figure 2 – 3 15. Option Group 16. Selected Option 17. Disabled Option 18. Poplist Figure 2 – 4 19. Current Record Indicator (If the record allows drill–down the Current Record Indicator is twice as wide.) 20. Scroll Bar 2–4 Applications User’s Guide Screen A screen represents the part of your computer monitor that displays information. A screen is also referred to as a desktop. Window A window, as shown in Figure 2 – 2, is a box around a set of related information on your screen. Many windows can appear on your screen simultaneously and can overlap, appear adjacent to, or on top of each other. You can move a window to a different location on your screen. Window Title A window title at the top of each window indicates the name of the window, and occasionally, context information pertinent to the contents of the window, as shown in Figure 2 – 2. The context information, which is contained in parentheses, can include the organization, set of books, or business group that the window contents is associated with. Oracle Applications Window Every session of Oracle Applications is associated with a special window called the Oracle Applications window. The Oracle Applications window displays the main menu bar and toolbar. The appearance of the Oracle Applications window varies depending on the Browser you use. Modal Window Certain actions that you perform in Oracle Applications may cause a modal window to display. A modal window requires you to act on its contents before you can continue, usually by choosing OK or Cancel. Examples of modal windows include the list window, shown in Figure 3 – 7: page 3 – 13, the field editor window, shown in, or any error or message window that may appear. Oracle Applications User Interface Basics 2–5 Form A form is an organized display of fields through which you can quickly and easily access and enter information to complete a business task. When you use the Navigate window in Oracle Applications, you navigate to a form. Each form displays one or more windows and maps to a complete business or task flow. Figure 2 – 4 displays the first window of the Requests form. Note that a given window can appear in more than one form if it accomplishes a task that is part of more than one business flow. The forms you can navigate to depend on the responsibility you choose when you sign on to Oracle Applications. A form in one responsibility may vary from the same form in another responsibility, such that certain windows or buttons may exist in one but not the other. This enables your organization to maintain security at a functional level so that only a user with a given responsibility can access a particular set of functions (for example, windows or buttons). See: Overview of Function Security, Oracle Applications System Administrator’s Guide. Block Every Oracle Applications window consists of one or more blocks. A block contains information pertaining to a specific business entity. All required fields in a block must be completed before you can move to the next block. Generally, the first or only block in a window assumes the name of the window. Otherwise, a block name appears across the top of the block with a horizontal line marking the beginning of the block. Field Each block contains fields you use to enter, view, update, or delete information. A field prompt describes each field by telling you what kind of information appears in the field or what kind of information you should enter in the field. For example, the Submit Request window shown in Figure 2 – 2 includes fields named Request Name, Parameters, and Language. Fields that allow you to enter data are white and display a beveled border. Fields that are display–only are white and do not have a beveled border. Fields that provide drill–down capability, accessed by double clicking on the field, are displayed in 2–6 Applications User’s Guide green underlined text on a white background. If a field is disabled, it is dimmed, as shown in Figure 2 – 2. The term field generally refers to a text field, an area in a window that either displays data or allows you to enter data. However, a field can also include the following: button—You choose a button to initiate a predefined action. A button is usually labeled with text to describe its action or it can be an icon whose image illustrates its action. check box—You can indicate an on/off or yes/no state for a value by checking or unchecking its check box. option group—An option group is a set of option buttons. You can choose only one option button in an option group at a time, and the option group takes on that button’s value after you choose it. An option button or option group is also referred to as a radio button or radio group, respectively, using the metaphor of a car radio’s station buttons. poplist—A poplist lets you choose a single value from a short list. To choose a value, click on the poplist to display the list of choices, then drag your mouse through the list to the desired value. Release your mouse button to choose the value you highlight and display it in the poplist field. A poplist is also sometimes known as a list. Region A region is a collection of logically–related fields set apart from other fields by a horizontal line across the window or a rectangular box as shown in the At These Times... region of the Submit Request window in Figure 2 – 2. Each block can optionally contain one or more regions. Regions help to organize the information within a block. A scrollable region is a region whose contents are not entirely visible in a window. A scrollable region contains a horizontal or vertical scroll bar so that you can scroll horizontally or vertically to view additional fields hidden in the region. In addition, if a field is partially hidden you can scroll the region to fully display the field by clicking on the partially hidden field. Oracle Applications User Interface Basics 2–7 Record A record is one occurrence of data stored in all the fields of a block. A record is also referred to as a row or a transaction, since one record either corresponds to one row of data in a database table or one logical transaction. The Submit Request window is an example of a single–record block. To view the next record of information, you choose Next Record from the Go menu to replace all the field values in that block with field values for the next record. The Requests window, by contrast, displays up to ten records of information simultaneously, with each record representing a request submitted from the Submit Request window. The Requests window contains fields arranged on the screen horizontally adjacent to each other, leaving enough space in the window to display up to ten records of information beneath the field headings. The Requests window is an example of a multi–record block. The fields in a multi–record block appear as columns. You can use the vertical scroll bar located to the left of the first column to view any additional records hidden in that block. Current Record Indicator Multi–record blocks often display a current record indicator to the left of each record. A current record indicator is a one character field that when filled in, identifies a record as being the current or ’active’ record. Figure 2 – 5 Sometimes, a current record indicator appears as a two character–wide field, indicating that the current multi–record block supports a capability called drill–down. Drill–down lets you click on a current record indicator to navigate directly to another window that displays 2–8 Applications User’s Guide either details of the current record or information related to the current record. See: Combination Block: page 2 – 14. Message Line The message line near the bottom of the Oracle Applications window displays helpful hints or messages when you encounter a minor error, as shown in Figure 2 – 2. See: Interpreting Messages: page 2 – 22. Status Line Figure 2 – 6 The status line appearing below the message line of a Oracle Applications window displays status information about the current window or field, as shown in Figure 2 – 6. A status line can contain the following: • ^ or v—these symbols indicate that there are previous records before or additional records following the current record in the current block. • ENTER QUERY—this phrase indicates that the current block is in Enter Query mode, so that you can specify search criteria for a query. • Count—this counter indicates the number of records you have accessed in this window. For example: a query may return several records but the count number displayed is 1. This number increases with each new record you access but does not decrease when you return to a prior record. • <Insert>—this indicator or lamp informs you that the current window is in insert character mode. • <List>—this lamp appears when a list of values is available for the current field. Oracle Applications User Interface Basics 2–9 See Also Using a List of Values: page 3 – 9 Searching for Information: page 3 – 19 Toolbar The toolbar, as shown in Figure 2 – 1, is a collection of iconic buttons that each perform a specific action when you choose it. Each toolbar button replicates a commonly–used menu item. Depending on the context of the current field or window, a toolbar button can be enabled or disabled. You can display help for an enabled toolbar button by holding your mouse over the button. The toolbar buttons and the actions they perform are as follows: Navigate To...—open the Navigate window. See: Navigating to Another Form: page 2 – 17. Zoom—invoke a custom–defined Zoom. See: Navigating to a Custom–Defined Form: page 2 – 18. Save—save any pending changes in the current form. See: Saving Your Work: page 2 – 20. Save and Proceed—save any pending changes and prepare the form for the entry of the next record. See: Saving Your Work: page 2 – 20. Print...—print the current screen or in special cases, display a list of reports to print. See: Printing a Window: page 2 – 19. Clear Form—clear all pending changes in the current form. Clears all child windows but does not close them. See: Clearing Data: page 3 – 3. Summary/Detail—switch between the summary and detail view of the current record. See: Navigating Within a Combination Block: page 2 – 17. Find...—open Query Find window to select records. See: Using Query Find: page 3 – 20. New Record—create a new record. See: Creating and Deleting Records: page 3 – 5. Delete Record—delete the current record from the database. See: Creating and Deleting Records: page 3 – 5. 2 – 10 Applications User’s Guide Clear Record—clear the current record from the window. See: Clearing Data: page 3 – 3. Folder Tools—open the Folder tool palette. See: Using the Folder Tool Palette: page 4 – 3. Translations...—open the Translations window. See: Creating Translations for a Record: page 3 – 5. Attachments...—open the Attachments window to update or view the current attachment or add a new attachment. See: About Attachments: page 8 – 2. or No Attachments—open the Attachments window to create a new attachment. See: About Attachments: page 8 – 2. Note: Only one of the above two toolbar buttons appears at any given time to indicate if an attachment exists in the current context. List of Values...—show the list of values for the current field. See: Choosing a Value from a List: page 3 – 13. Edit Field...—open the Editor window for the current field. See: Invoking an Editor for a Field: page 3 – 6. Window Help—open help for the current window. See: Getting Help: page 1 – 22. Up to three additional toolbar buttons may appear to the right of the Help button. The presence of these additional buttons depends on the application window you currently have active. For example, if you make the Navigate window the active window, you see the following additional button: Switch Responsibility...—display the Responsibilities window. See: Changing Your Security Access: page 1 – 15. If your cursor is in a window for a specific Oracle Applications product, such as Oracle Human Resources, you may see a different set of buttons that perform actions that are specific to that product. The actions for these buttons replicate menu items on the Special menu, which also vary depending on the application window that is currently active. Check the reference guide or display Oracle Applications Library Help for your product to learn more about these additional buttons and the Special menu. Oracle Applications User Interface Basics 2 – 11 Alternative Regions An alternative region is one of a collection of regions that occupy the same space in a window where only one region can be displayed at any time. You can identify an alternative region by a poplist that displays the current region title, which sits on top of a horizontal line that spans the region. You can choose to display another alternative region by clicking on the poplist and selecting another region name from the list. The region updates to display the fields of the new alternative region you choose. Master–detail Relations Master–detail relations are an association between two blocks—a master block and its detail block. As in the relationship between the Batch and Journals windows in your Oracle General Ledger application. Each batch (master record) is associated with a set of journal entries (detail records). When two blocks are linked by a master–detail relation: • the detail block displays only those records that are associated with the current (master) record in the master block • querying between the two blocks is always coordinated • usually you cannot enter information in the detail window until you have selected a master record. For example, when you display a different record in a master block, the detail block displays the detail record(s) that correspond to the new master record. Similarly, if you perform a search in a master block, the detail block displays the detail record(s) associated with the master record that was retrieved from the search. Master and detail blocks can often appear in the same window or they can each appear in separate windows. When querying the details may be slow (usually when they are in separate windows), an unlabeled coordination check box appears in the upper right corner of the detail block window. This check box lets you decide whether to constantly update the coordination of records between a master and a detail window when the detail window is open in the background. 2 – 12 Applications User’s Guide Figure 2 – 7 For example, suppose you have a master and a detail window, and the detail window displays records that pertain to the current record in the master window. If you uncheck the coordination check box and then display another record in the master window, the detail window clears itself and does not display any data until you move your cursor into the detail window. At that point, it displays the detail record(s) that match the current master record. If you check the coordination check box and display another record in the master window, the detail window automatically refreshes to display the detail record(s) that match the current master record. Note: When you first open a detail window or when you query a new record in the master window, the detail window always updates to display the detail record that matches the current master record regardless of whether the coordination check box is checked or unchecked. Drill Down Indicators When a record or field provides the drill–down capability, it lets you navigate directly to another window that displays details of the current record or field, or information related to the current record or field. Records that provide drill down are indicated by a wide width current record indicator. By double–clicking on the indicator you will navigate to the detail window. When a field provides drill–down it is rendered in green–underlined text on a white background. Double–click on the field to navigate to the detail window. Oracle Applications User Interface Basics 2 – 13 Combination Blocks Although a multi–record block shows you several records at once, it usually does so at the expense of showing you fewer fields for each record or only having some of the fields visible simultaneously. A combination block gives you the benefits of both multi–record and single–record blocks by displaying the fields of a record in both multi–record (summary) and single–record (detail) formats. Each format appears in its own separate window that you can easily navigate between. When you first navigate to a combination block, a summary window appears. You can select a record in the summary window and choose Summary/Detail from the Go menu to display the detail window for that record. This menu item, as well as the Summary/Detail toolbar button, lets you switch back and forth between the two windows which are always coordinated to show the same record. You can also drill down from the summary window to the detail window for a record by clicking on the record’s current record indicator. To return to the summary window, simply choose the Summary/Detail toolbar button or menu item. See: Current Record Indicator: page 2 – 8. 2 – 14 Applications User’s Guide Navigating in Oracle Applications To accomplish a business task in Oracle Applications, you need to know how to navigate around Oracle Applications. There are several types of navigation you can perform. You can navigate: • within a window • between windows • between the windows of a combination block • to another form • to a custom form Navigating Within a Window " To navigate within a window: H Choose one of the following three methods: • move the cursor with your mouse • choose an appropriate menu item • enter an appropriate keyboard shortcut Table 2 – 1 illustrates the default menu and keyboard shortcut methods you can use to navigate around the records, fields, and blocks of an Oracle Applications window running in the Microsoft Windows environment. Window Navigation Functions Function Type Function Menu Item Keyboard Shortcut Record Go to Previous Go–>Previous Record [Up Arrow] Go to Next Go–>Next Record [Down Arrow] Go to First Go–>First Record Table 2 – 1 (Page 1 of 2) Oracle Applications User Interface Basics 2 – 15 Function Type Field Function Menu Item Go to Last Go–>Last Record Go to Previous Go–>Previous Field [Shift]–[Tab] Go to Next Go–>Next Field [Tab] Go to Next (From a Multi–Line Text Item) Block Keyboard Shortcut [Ctrl]–[tab] Go to Previous Go–>Previous Block [Ctrl]–[Page Up] Go to Next Go–>Next Block [Ctrl]–[Page Down] Table 2 – 1 (Page 2 of 2) Note: You can navigate to a display only field using your mouse or the Go to Previous function. Note: The keyboard shortcuts mappings outlined in the Window Navigation Functions table are the default mappings and may be different if your System Administrator modifies your Oracle Terminal Settings. Suggestion: You can choose Next Block or Previous Block from the Go menu to help you distinguish between the blocks and regions in a window, since blocks and regions can have a similar appearance. Suggestion: If you are working in a window and accidentally press a wrong key or button that prevents you from further navigation, you can choose Clear Record from the Edit menu, to undo your changes in the window and begin again. ☞ Attention: Whereas [Tab] moves you between fields, pressing [Enter] selects the default button in the window (if there is a default). If you try using [Enter] to navigate between fields, you may unintentionally activate the default button. ☞ Attention: If a large number (more than 100) records are queried, Go–>Last Record will retrieve 100 records then open a decision window prompting you to either: Stop – Displays the last record of the records retrieved. Continue to End – Retreives all records queried and displays the last record of the query. 2 – 16 Applications User’s Guide Continue – Retreives the next 100 records and repeats the decision window unless all records have been retrieved. If all records have been retrieved then the last record will be displayed Navigating Between Windows In a GUI environment, you can navigate between the windows of an application by simply choosing a specific window with your mouse. This, however, can be inconvenient if you have many overlapping windows where you have to move or close one or more windows before you can find the window of interest. " To navigate between the open windows of an application: H Click on the desired window. H Choose the name of the window you want to navigate to from the Window menu. The Window menu automatically lists all the titles of the windows that are currently open in Oracle Applications. Navigating Within a Combination Block If you are working in a combination block, you can easily navigate between the summary and detail windows of the block. " To navigate between the summary and detail views of a block: H Choose Summary/Detail from the Go menu. Navigating to Another Form To open another form in your application use the Navigate window. The Navigate window is always available during a session. Oracle Applications User Interface Basics 2 – 17 " To navigate to another form in an application: H If the Navigate window is hidden behind another window or is minimized, choose Navigate To... from the Action menu or Navigator from the Window menu. See Also Opening a Form From the Navigate Window: page 1 – 10 Navigating to a Custom–Defined Form You can create a custom form to use with Oracle Applications and define a zoom that takes you from a specific Oracle Applications form or window to your custom form. Note: This entry is only enabled if you have coded a zoom for the current form or block. " To zoom to a custom form: H Choose Zoom from the Action menu. See Also Zoom: page 2 – 24 2 – 18 Applications User’s Guide Using Window Functions As you use Oracle Applications, you may find a need to perform any of the following miscellaneous window functions: • refreshing a window • printing a window • saving your work • closing multiple windows Refreshing a Window If a window is improperly drawn, you can refresh your window to correct the problem. " To refresh a window: H Choose Refresh from the Action menu. Printing a Window You can print an image of a current window at any time. " To print a current window: 1. Choose Print... from the Action menu. 2. A consecutive series of modal windows appear. In general, the windows prompt you for information such as the printer to print to, size of image to print, orientation to print, number of copies to print, format to save the image to if you want to save it to a file, and so on. Enter the necessary information in these windows. ☞ Attention: In the Microsoft Windows GUI environment, if your PC does not have a printer driver installed, you do not see any modal windows appear after choosing Print... from the Action menu. These modal windows must appear for your window to print. Make sure you install a printer driver and define at least one printer before trying to print. Refer to your Microsoft Windows documentation for information on how to install printer drivers and define printers. Oracle Applications User Interface Basics 2 – 19 3. Another window appears that tells you Oracle Applications is about to capture the image of your window and that you should not move or obstruct the window you want to print. Choose OK and wait for the image capture to complete. 4. A final window appears to confirm that the image capture is complete. Choose OK. ☞ Attention: In some screens of Oracle Applications the Print... action may display a dialog that allows you to print specific reports in addition to the current window. Saving Your Work When you save your work, Oracle Applications updates the underlying database with the work you have done and then informs you that the transaction is complete. Saving your work is sometimes referred to as saving a change or a transaction. Oracle Applications always validates your work upon saving it. If any of the data you enter is invalid or missing, Oracle Applications provides you with a message describing the problem and does not save your work. " To save your work: H " Choose Save from the Action menu. To save your work and automatically proceed to the next transaction: H Choose Save and Proceed from the Action menu to save any changes you have made to the current window(s) and move to the next record (new or existing). Closing a Form " To close a form: • Choose Close Form from the Action menu. • Check Close Other Forms in the Navigate window and navigate to another form. • Choose Close from the control menu for that window. 2 – 20 Applications User’s Guide • Exit the application by choosing Exit Oracle Applications from the Action menu. Note: When you close the initial window of a form, all of it’s related windows close also. Oracle Applications User Interface Basics 2 – 21 Interpreting Messages When your application needs to give you a hint or a basic error (such as the current field is not updatable) it displays a short message in the message line, as shown in the Oracle Applications window in Figure 2 – 8. Figure 2 – 8 When your application needs to inform you of something more significant (such as you entered fewer than five characters when changing your password) it displays an error dialog, as shown in Figure 2 – 9. Choose OK to close the error dialog. Figure 2 – 9 A History button may also appear in the error window if an error of a more serious nature occurs. Choose History to view more details about the current error and about recent errors you got in other error windows. Your application saves a history of your five most recent error messages and displays them when you choose History. Note: After you view you error history, the next error will start a new blank history list. It also clears previous messages when you change your responsibility. ☞ 2 – 22 Applications User’s Guide Attention: Often, messages and errors are preceded by a message or error code. Codes that contain the preface FRM– arise from Oracle Forms, the underlying product that provides Oracle Applications with its graphical user interface. Codes that contain the preface ORA– arise from the Oracle database. Codes that contain the preface APP– arise from Oracle Applications. These codes help your system administrator or Oracle Customer Support expert diagnose the errors you may encounter. Oracle Applications User Interface Basics 2 – 23 Linked Forms In certain cases, it is useful to be able to access one form directly from another. For example, it may be very convenient to be able to open the Customers form directly from the Sales Orders form, to allow entry of a new customer while creating a new order, or to view information about a customer that has already been defined. From within certain forms you can open another form directly by using the Special menu or, depending on how Oracle Applications has been customized at your site, by choosing Zoom from the Go menu. Special Menu In some Oracle Applications windows, related inquiry or entry forms may be available from the Special menu. Depending on how many of these related forms are linked, they may be available directly as entries on the Special menu or by choosing the Go To... entry from the Special menu. Look in the Special menu of the window you are in or check the Reference Guide of the product you are using to see if the above options are available. Zoom In certain cases, you may be able to access one form directly from another by choosing Zoom from the Action menu. Oracle Applications ship with no Zooms defined, and the Zoom entry on the Action menu is disabled. When this feature is available and how it behaves are determined by how Oracle Applications is customized at your site. 2 – 24 Applications User’s Guide CHAPTER 3 Entering and Querying Data T his chapter discusses features that help you enter and query data from Oracle Applications. Specifically, this chapter describes how: • To use editing functions • To use a list of values to simplify your data entry • To enter a date using the Calendar • To search for information Entering and Querying Data 3–1 Using Editing Functions To enter or update data in a form, you can use the following field and record editing functions: • cutting, copying, and pasting text • clearing data • duplicating data from a previous record • creating and deleting records • displaying a list of values for a field • invoking a field editor • getting information about a record Many of these editing functions are listed on the Edit menu of the main menu bar. See Also Edit Menu: page A – 3 Using a List of Values: page 3 – 9 Overview of Flexfields: page 5 – 2 Entering Data into Flexfields: page 5 – 10 Cutting, Copying, and Pasting Text in a Field You can choose Cut, Copy, or Paste from the Edit menu to manipulate data in fields. " To cut, copy, and paste data in a field: 1. Select the data in a field. You can either drag your mouse over the data or double–click on the data to highlight and select it. When you tab to a text field the data is automatically selected and ready to cut or copy. 2. Choose Cut or Copy from the Edit menu to cut or copy the selected data. Cut is only available if the field can be updated. Note that Cut is like Copy, except Cut also removes the data from the field. 3–2 Applications User’s Guide 3. Move your cursor to another field, then choose Paste from the Edit menu to paste the cut or copied data into the current field. Clearing Data You can clear data from the screen at almost any time. The data you clear is simply erased from the screen and not deleted from your database. Note however, that if the data is new and has never been saved to the database, it will be lost permanently when you clear it from the screen. " To clear selected data from a field: H Choose Clear Field from the Edit menu. Note that the data you clear from the field is not available for pasting into another field. Choose Cut from the Edit menu if you want to paste the data elsewhere. The Clear Field function is not available for fields that cannot be updated. " To clear a record of data: H Choose Clear Record from the Edit menu. This action erases the values in all the fields of your current record and returns your cursor to the first field of the prior record. Suggestion: If you are in a window that you do not want to be in or you accidentally perform an unwanted action, you can use Clear Record from the Edit menu to clear the current record and begin again. " To clear data from the current block: H Choose Clear Block from the Edit menu. When completed, this action returns your cursor to the first field in the current block. Note that if the current block is a multi–record block, this action erases all records displayed in the block. If any changes are pending you will be asked for confirmation before the records are erased. ☞ Attention: If you enter data in only some of the fields in a block or window, you must first choose Clear Record from the Edit menu to clear the partial record before choosing Clear Form. Entering and Querying Data 3–3 " To clear all data from a form: H Choose Clear Form from the Edit menu. After this action erases the data from all the fields of the current form, it returns your cursor to the first field of the form. Duplicating Data From a Previous Record To save time during data entry, you can duplicate data from a previous record if much of the data needs to be repeated in a new record. " " To copy a field value from the previous record: 1. Enter a new record or query an existing record in your form. 2. Navigate to the field whose value you want to duplicate in the new record. 3. Choose Duplicate Field Above from the Edit menu to copy the field value from the previous record to the current record. To copy all field values from the previous record (when available): 1. Enter a new record or query an existing record in your form. 2. Choose New Record from the Edit menu to insert a new record after the existing record. 3. Choose Duplicate Record Above from the Edit menu. ☞ Attention: If your current block requires all records to be unique, the Duplicate Record Above menu item may not duplicate those fields that must be unique. Also, the Duplicate Field Above and Duplicate Record Above menu items are not available if there is no previous record, that is, if you are currently on the first record of a block. See Also Saving Your Work: page 2 – 20 Searching for Information: page 3 – 19 3–4 Applications User’s Guide Creating and Deleting Records You can enter new records in the database or delete existing records from the database. " To create a new record: 1. Choose New Record from the Edit menu. When you select this menu item in a multi–record block, Oracle Applications moves the current record down and inserts a new blank row. You add a new record simply by filling in this blank row. When you choose New Record in a single–record block, Oracle Applications displays a blank record in the current block so you can enter data for a new record. 2. " When you finish entering the data for your new record, choose Save or Save and Proceed from the Action menu to save the record to the database. To delete a record from the database: 1. Choose Delete Record from the Edit menu. This action initially erases the current record from your screen, and returns your cursor to the first field of the next record. 2. ☞ To actually delete the record from the database, choose Save or Save and Proceed from the Action menu. Attention: If you exit Oracle Applications without saving your work, the record does not get deleted from the database. Creating Translations for a Record You can enter translated values for specific records in the database or update existing records in the database. You can identify windows where translations are allowed by the enabled translation icon. " To enter a translation for a record: 1. Select the record you wish to translate. 2. Choose the Translation icon from the Toolbar.. Entering and Querying Data 3–5 This action opens the Translations window. When you open the translations window, the fields that can be translated are displayed in a multi–record block as columns. You may need to use the scrollbar to see all of the columns. Each row represents an installed language version of the Applications. The source language represents the original language version of the apps used to enter the data record. 3. Enter the translation for the appropriate fields. 4. Choose OK Invoking an Editor for a Field You can display an Editor window to view, enter, or update the entire contents of a text field. The Editor window is especially useful for editing scrollable text fields. A scrollable text field is a field whose actual width is longer than its display width and whose content you can view by scrolling through the field. " To use the Editor window for a field: 1. Choose Edit Field... from the Edit menu. 2. Enter a new value or edit the existing value in the Editor window. Figure 3 – 1 3–6 Applications User’s Guide ☞ Attention: If the current field is a display–only field, then the Editor window does not allow changes. 3. To search for a phrase and replace it with another phrase, you can choose Search in the Editor window to display a Search/Replace window. 4. Enter a value in the Search for: field, and if you want to replace that value with another value, enter a value in the Replace with: field. 5. Choose Search to search for the value, or choose Replace or Replace All to search for the value and replace the first occurrence or all occurrences with your new value, respectively. 6. Choose Cancel to close the Search/Replace window. 7. When you are satisfied with the value in the Editor window, choose OK to close the window and insert the value into the field. Figure 3 – 2 Learning About a Record You can always display information about a record that has been saved before. The information includes who created the record, the date of creation, and the database table where the record resides. You can also learn who last changed the record using Oracle Applications, the date of change, and that user’s system logon and terminal information. " To learn about the current record: 1. Choose About This Record from the Help menu. A window appears that shows you information about the current record. Entering and Querying Data 3–7 Figure 3 – 3 2. 3–8 Applications User’s Guide Choose OK to close the window. Using a List of Values A list of values provides you with a powerful, easy–to–use data entry method that increases your accuracy and productivity. A list of values makes data entry an easy task for novice users, and lets power users enter correct data with a minimum number of keystrokes. Oracle Applications tells you when a list of acceptable input values is available for a field by illuminating the <List> lamp on the status line and enabling the LOV icon. When you display a list, the values appear in a window with a title that describes the contents. Note: The list that we describe here differs from the list associated with a poplist field. You identify a poplist field by its special poplist icon. You identify a text field containing a list of values by the <List> lamp that appears on the status line and the enabled LOV icon when your cursor is in that text field. Note: One of the first list of value windows you encounter when you use Oracle Applications is the Responsibilities window that appears when you sign on if you have more than one responsibility. Note: This indication is not reliable when in query mode. The LOV lamp and icon may be enabled even though no list is available when you are in query mode. This occurs when an LOV exists for that file, but that LOV is not correct for all the values available in Query Mode. Basic Business Needs A list of values provides you with the features you need to satisfy the following basic data entry needs: • Enter data quickly and easily without having to memorize or look up valid data for each field. You can choose data from an online list of acceptable input choices whenever you wish. • Rely upon Oracle Applications to validate your input during data entry. When you enter incorrect data, you know right away so that you can make appropriate corrections. Entering and Querying Data 3–9 Major List Features AutoSelection A list of values offers a feature called AutoSelection that lets you choose a valid value from the list with a single keystroke. When you display the list window, you can type the first character of the choice you want in the window. If only one choice begins with the character you enter, AutsoSelection selects the choice, closes the list window, and enters the value in the appropriate field. AutoReduction In addition to AutoSelection, you can also use a feature called AutoReduction to help you further simplify and accelerate your data entry. For example, you might want to shorten a list so that you only have to scan a subset of values before choosing a final value. Type in the list window, the first character or characters of the subset you want. If there are several values that match, AutoReduction shortens the list to just those matching values. To expand a reduced list of choices in a list window, simply press [Backspace]. Just as AutoReduction incrementally reduces a list of values as you enter additional character(s), pressing [Backspace] incrementally expands a list. Any time you reduce the list to a single entry, AutoSelection selects the entry and enters it into the appropriate field for you. List Search You can use AutoReduction to reduce a list when you know the first few characters of your choice. But if you do not know the initial characters of your choice, but do know that your choice contains a certain word or set of characters, you can perform a list search to reduce a list. In the list window, enter any group of characters as search criterion in the Find field, as shown in Figure 3 – 4 and choose Find. You can use wildcard characters such as percent sign [%], which represents any number of characters, or underline [_], which represents a single character, in your search criterion. 3 – 10 Applications User’s Guide Figure 3 – 4 For example, to reduce the above list to just those choices containing the phrase “schedule”, enter %schedule% in the Find field and choose Find. A reduced list appears, displaying just those choices containing the phrase “schedule”. Figure 3 – 5 Entering and Querying Data 3 – 11 ☞ Attention: The phrase you enter for a list search is not case–sensitive. LongList If a field has a longlist, that is, it typically has a list of more than 100 values, Oracle Applications displays the following window when you try to display the list of values: Figure 3 – 6 Since it takes less time to display a reduced list than a complete longlist, Oracle Applications prompts you to enter the first few characters that occur in your value of interest to reduce the complete list. The partial value you enter can also include wildcard characters. If you have to view the entire longlist, you can enter % at the prompt to display all the values. ☞ Attention: To avoid excessive network traffic and reduced performance, try to enter criteria other than just ’%’ whenever possible. Power List Power list provides an even faster method of data entry. If a field displays a <List> lamp and you know the value you want, simply enter the first few characters of the value in the field and press [Tab] to let Power list complete the entry for you. You can also include wildcard characters with the characters you enter. You do not have to display the list window. If more than one value matches the characters you specify, a list window containing those values appears. If no values match the characters you enter, an error message is displayed on the message line. 3 – 12 Applications User’s Guide Choosing a Value from a List When you display a list of values, you may notice that some list windows display one column of information while others display more. All list windows, however, provide a descriptive heading at the top of each column. Below each heading is a list of choices. " To choose a value from a list: 1. Choose List of Values... from the Edit menu to display a list similar to the one shown in Figure 3 – 7. 2. You can reduce the length of a list using one of two methods: Figure 3 – 7 • Without clicking in the Find field, type the first character(s) of a value to autoreduce the list to just those values in the first column that match the characters you enter. Press [Backspace] to undo an autoreduction. If you autoreduce the list to a single value, the list window closes and inserts the final value in the current field. • Search for a value in the first column of a list by clicking in the Find field and then entering search criteria in the Find field and choosing the Find button. If the search finds a single value, the list window closes and inserts the value in the field. If the search finds several values, you can perform a more specific search or Entering and Querying Data 3 – 13 use one of the methods described in step 3 to choose a specific value from the reduced list. 3. You can also choose a value directly from the list using one of three methods: • Use your mouse to scroll through the list and double–click on a value to choose it. • Use your mouse to scroll through the list and single–click on a value and then press OK to choose it. • Move your cursor into the list window and press [Up Arrow] or [Down Arrow] to select a value, and press [Return] to choose the selected value. 4. Once you choose a value, the list window closes and inserts the value into the current field. 5. If you want to close a list window without choosing a value, choose Cancel. Modifying a List You define new values or delete existing values in a list by editing the data in the form that stores the source of values for the list. Consult the reference guide for your Oracle Applications product to identify the form that contains the source of values for a specific list. For example, in your Oracle General Ledger application, the list of values that appears in the Source field of the Suspense Accounts form come from the journal source values entered in the Journal Sources form. Applying Standards to a List To take full advantage of all Oracle Applications features, including a list of values, remember the importance of standards. For example, you should follow consistent, helpful naming conventions when you enter a value in a ”list source” field. Where possible, use source values whose initial letters are unique to best take advantage of Power list. Similarly, develop names with memorable key words or groups of characters to help simplify your search through a list window. 3 – 14 Applications User’s Guide Using the Calendar to Enter Dates You can enter a value directly into a date field using the DD–MON–YYYY format (i.e. 08–AUG–1996) or use the calendar to enter a value. When entering the date directly always enter the complete date. Entering the year as only two digits may cause the date to be stored incorrectly. For example, if you enter 08–AUG–96 as your date, it may be stored as 08–AUG–0096. If you are unsure of the date you should enter in a field, you can display the Calendar window to help you select a valid value. If your date field also supports time, you can also use the Calendar window to choose a valid time with the date. Basic Business Needs The Calendar lets you satisfy the following business needs: • Represent dates and time graphically so that you can make a quick date and time selection without additional typing. • Select only those dates or date ranges that are appropriate for the current field. Using the Calendar Window If you navigate to a date field that displays the <List> lamp on the status line, you can use the Calendar window, as shown in Figure 3 – 8, to help you enter a date. Entering and Querying Data 3 – 15 Figure 3 – 8 " To choose a date in the Calendar window: 1. With the cursor in the field of interest, choose List of Values... from the Edit menu to display the Calendar window. The date value that appears below the calendar is called the selected date. If the current field already contains a date, that date appears as the selected date, otherwise the selected date reflects a value determined by the current field or by the current system date. 2. To display the next or previous month, click on the right arrow or left arrow buttons in the upper left corner of the window, respectively. You can also press [Down arrow] or [Up arrow] on your keyboard to display the next or previous month. The days of the displayed month appear with bold text, while the days of the previous and next months appear with light text. 3. To display the next or previous year, click on the right arrow or left arrow button in the upper right corner of the window, respectively. You can also press [Next Record] or [Previous Record] on your keyboard to display the next or previous year, respectively. Suggestion: To quickly display the current month and year in the calendar, click on the month and year display located above the calendar. 4. Click on a date to choose a day. The day you select appears in a box. 3 – 16 Applications User’s Guide ☞ Attention: Disabled buttons that show dimmed text represent invalid days. You cannot choose an invalid day. Similarly, if a date field is display–only, you can display the Calendar window for the field, but you cannot change the date shown on the calendar. The Cancel button is only shown if you can change the date value. 5. Choose OK to accept the selected date and close the window. Choose Cancel if you want to close the window without choosing a date. " To choose a date and time in the Calendar window: 1. Follow steps 1 through 4 in the section above to choose a date. If the current field supports both date and time, the Calendar window also reveals additional time items as shown in Figure 3 – 9. 2. Select the hour poplist icon to choose an hour between 1 and 12. 3. Select the minute poplist icon to choose a minute value. The minute poplist displays twelve values between 00 to 55 at 5 minute increments. Figure 3 – 9 ☞ Attention: If a value already exists in the current date and time field when you display the Calendar window, and the minute value Entering and Querying Data 3 – 17 is not a 5 minute increment, then the minute poplist displays thirteen values to include the minute value displayed in the field. For example, if the current field displays the time 13:16:00, then the minute poplist includes the twelve values from 00 to 55 at 5 minute increments plus the value 16. 3 – 18 4. Choose AM or PM. 5. Choose OK to accept the selected date and time and close the window. Choose Cancel if you want to close the window without choosing a date and time. Applications User’s Guide Searching for Information Oracle Applications provides you with easy–to–use search capabilities to access application information. You can quickly retrieve and review all available information in your database without having to remember the information displayed in windows, or print lengthy reports to see the data. Instead, you can simply run a search to obtain the information you want and review the data online in the same window used to enter the data. This section describes the two methods you can use to search and retrieve records in a window: • Query Find • Query–by–example In addition, this section also describes a type of window that lets you immediately query records for review or editing: • Direct entry windows Note: We use the words search and query interchangeably to describe the retrieval of records. Note: Some windows cannot be searched because they display only run–time output or they can only be used to submit or run specific processes. An example is the Run Requests window. Your application displays a helpful message in the message line if you attempt to search in such a window. See Also Overview of Flexfields: page 5 – 2 Searching for Data Using Flexfield Criteria: page 5 – 23 Basic Business Needs Oracle Applications lets you satisfy the following basic information search needs: • Have instant, online access to all of your application information. You can find information quickly and easily, without having to use a complex query language. • Search for a specific record or for a group of records based on criteria you enter before executing the search. You can retrieve Entering and Querying Data 3 – 19 this information directly, without having to review all the information in your application database. • Search for information using criteria of different types or lengths, including a single letter, a single word, a group of characters, or anything else you wish to enter. • Find out how much information is available that matches your search criteria before running the search. Otherwise, you might waste both computer time and your time should your search for a single piece of information yield 10,000 responses. This feature is available only when using query–by–example. Using Query Find If you want to query for records in your current block or window, the simplest way to proceed is to use Query Find. Query Find displays a window that lets you specify search criteria. Depending on the block that you invoke Query Find from, one of two types of windows appears: • A Find window that contains fields for entering search criteria. These fields are specific to the current block and often validate the search criteria you enter against a list of valid values. Figure 3 – 10 3 – 20 Applications User’s Guide • A list window, as shown in Figure 3 – 11, that shows all the possible records that you can retrieve for the block. Figure 3 – 11 Generally, a Find window appears for those blocks that display multiple records. A list window generally appears for those blocks that display one record at a time. " To use Query Find: 1. Choose Find from the Query menu. 2. If a list window appears, select the record you want to retrieve and choose OK to retrieve the record into your current block. 3. If a Find window appears, enter your search criteria in the appropriate fields. If a field does not provide a list of values for you to choose from, you may enter wildcard characters in the search phrase. You cannot, however, use query operators (such as >, <, etc.) in a Find window. 4. Choose Find or choose Next Block from the Go menu, to find any matching records. 5. Choose Clear to clear the current search criteria from the Find window so you can enter new search criteria. ☞ Attention: Clearing the Find window does not clear the records retrieved in your current block, only the conditions of your query in the find window. If you want to clear the records in your current block, you must choose Clear Block from the Edit menu, while your cursor is in that block or perform another search in the Find window. Entering and Querying Data 3 – 21 6. ☞ 7. Choose New to enter a new record in your current block if your search finds no matching records. Attention: The New button exists only if your current block allows you to enter new records. The Find window remains open even after you perform a search. You can return to the Find window by clicking on it (if visible), using the Windows menu, or choosing Find again. When you are done or when you want to cancel Query Find, choose Close from the control menu of the Find window. Performing Query–by–Example and Query Count If you want to retrieve a group of records based on more sophisticated search criteria than what Query Find allows, you can use a feature called query–by–example. As an expert user you can use query–by–example to specify complex search criteria in any of the fields of your current block. The search criteria can include specific values, phrases containing wildcard characters, and/or phrases containing query operators to help you pinpoint the data of interest. In addition, if you do not actually need to retrieve the records from a query–by–example search, but only want to know how many records match your search criteria, you can perform a query count to save yourself some time. Matching Exact Values In some cases you want to search for information that matches exact values in one or more fields. For example, suppose you want to search for a budget named FY90 in the Define Budget window of your Oracle General Ledger application. Simply enter the value FY90 in the Name field. You should be precise in your use of uppercase and lowercase, since “fy90” is not always equivalent to “FY90” in query–by–example mode (some fields may not have case–insensitive query). Finding Patterns With Wildcards Include wildcard characters in your search criteria to search for particular patterns in your data. You can use the percent ’%’ wildcard within a field to represent any number of characters (including no characters), or use the underline ’_’ wildcard to represent any single character. For example, if you want to retrieve all records that contain 3 – 22 Applications User’s Guide the word “Central” in a specific field, you would enter the search criterion %Central% in that field. Using Query Operators Use query operators in your search criteria to restrict your search to the information you need. The query operators you can use in most fields include: Query Operators Operator Meaning Example Expression = equals = ’Janet’ = 107 != is not != ’Bob’ != 109 > greater than > 99.1 > ’01–JAN–93’ >= at least >= 55 < less than < 1000.00 <= at most <= 100 #BETWEEN between two values #BETWEEN 1 AND 1000 Table 3 – 1 Query Operators (Page 1 of 1) ☞ Attention: If your field contains character or date values and you are using operators, you must enclose the character or date value in your expression in single quotes as shown in the above examples. ☞ ☞ Attention: You cannot use query operators on time fields. Attention: When you use the #BETWEEN query operator, the search criterion “#BETWEEN value1 AND value2” retrieves all records containing values between and including value1 and value2. For example, the search criterion ”#BETWEEN ’01–JAN–93’ AND ’01–MAR–93’” entered in a date field retrieves all records with dates between and including 01–JAN–93 and 01–MAR–93. Entering and Querying Data 3 – 23 The query operator expressions retrieve results according to character ordering rules for character fields and numeric ordering rules for numeric fields. For example, suppose you have the following field values: 002, 003, 004, 005, 078, 123, 253, 441, 576, 775, 1274, 3298, 4451, 5600, 9578, 10500, 58437, 70845 These values are shown in the order you expect for numeric values, where 005 is between 004 and 078. If the field is defined as a numeric field, then the phrase “#BETWEEN 004 AND 078” would retrieve 004, 005, and 078. However, if the field is a defined as a character field, then the phrase “#BETWEEN 4 AND 7” would retrieve the values 441, 576, 4451, 5600, and 58437, which all start with characters between 4 and 7. The values 775 and 005 would not appear because 775 is lexically greater than 7, and 0 is lexically less than 4. Some fields contain date values that are actually “Date–format” character values. These fields behave like character fields, such that the value 01–FEB–92 would be lexically less than 01–JAN–92, because F precedes J in a character set. Sometimes you cannot instantly tell if a field containing numeric values is defined as a character or numeric field. To identify what the field type is, you may have to enter and experiment with different search criteria expressions to see what results get returned. " To use query–by–example: 1. Choose Enter from the Query menu. This action switches your window from data entry mode to Enter Query mode, as indicated by the Enter Query message that appears in the status line. 3 – 24 2. Enter search criteria in any of the fields, using wildcard characters and/or query operators as necessary. You can also choose Show Last Criteria from the Query menu to display the search criteria used in your last search if there was one. ☞ Attention: In Enter Query mode, all check boxes are in a null state; that is, they are neither checked nor unchecked, although they may appear checked or unchecked as a default. If you want your search criteria to include a checked check box, you have to explicitly check it, regardless of whether it initially appears to be checked. Similarly, if you want your search criteria to include an unchecked check box, you have to explicitly uncheck it, regardless of what it initially appears as. Applications User’s Guide 3. ☞ 4. " Choose Run from the Query menu to perform the search. Attention: To retrieve all the database records for a block, you can bypass 1 and 2 and simply choose Run from the Query menu. This is referred to as a blind query. You can also retrieve all the records for a block by choosing Find All from the Query menu. Choose Cancel from the Query menu if you want to cancel from Enter Query mode. To obtain a query count: 1. Perform steps 1 and 2 above. 2. Choose Count Matching Records from the Query menu to display on the message line the number of records query–by–example would retrieve if you ran the search. ☞ Attention: If you simply choose Count Matching Records from the Query menu without specifying any search criteria in a block, query count displays the total number of records in the database for that block. See Also Using Query Find: page 3 – 20 Reviewing Records After you perform a search, Oracle Applications retrieves any records that match your search criteria. The status line shows a count of the number of retrieved records currently displayed in the block and may also display a down arrow (v) if there are more retrieved records not yet shown. Once you display a next record, an up arrow (^) appears on the status line to indicate that there is now a previous record you can redisplay. " To review retrieved records in a single–row block: 1. If a down arrow (v) appears on the status line, press the [Down arrow] key or choose Get More Records from the Query menu or choose Next Record from the Go menu to display the next retrieved record. Entering and Querying Data 3 – 25 Each time you display another retrieved record, the count increases. After you display the last retrieved record, an asterisk (*) appears before the count to indicate there are no more retrieved records to display. 2. " Press the [Up arrow] key or choose Previous Record from the Go menu to see a previous record. To review retrieved records in a multi–record block: 1. If a down arrow (v) appears on the status line, choose Get More Records from the Query menu to display the next set of records that can fit in the multi–record block. 2. Use the [Down arrow] and [Up Arrow] keys or choose Next Record or Previous Record from the Go menu to move the cursor down or up one record at a time, or Last Record or First Record to move the cursor to either the first or last record in the block. 3. Alternatively, you can use the scroll bar to view additional records currently not visible on the screen. Each time you display another retrieved record, the count increases. After you display the last retrieved record, an asterisk (*) appears before the count to indicate there are no more retrieved records to display. Using a Direct Entry Window to Retrieve a Record Some Oracle Applications products use special windows called direct entry windows to help you retrieve records of interest. A direct entry window consists of a master block and a detail block with a Find button on the master block. " 3 – 26 To retrieve records in a direct entry window: 1. Enter values in the fields of the master block by using the list of values associated with each field. 2. Choose the Find button in that window to retrieve all the detail records that correspond to the values you enter in the master block. Applications User’s Guide Selecting Multiple Records Some Oracle Applications enable you to take an action on several records at once. These records are presented in a multi–record block where you must specify which records will be affected. When a record is selected, the background color changes to pale blue. In addition, the number of records selected is indicated in the action buttons which act on all selected rows, i.e. (Add 3) indicating that three records will be added to the new group. Buttons which act only on the current row do not display the number of records. For example, the Open button the which only opens the current record regardless of your selections does not include this number. Note: If no records are selected using the following methods the current record is used as the selected record. Once another record is explicitly selected the current record is not considered selected unless it too is selected using one of the following methods. " To select multiple records: 1. " " To select a range of records: 1. Click on the first record of the desired range. 2. Hold the Shift key down and click on the last record of the desired range with your mouse to highlight the selected range. To select all records: 1. " Choose Select All from the Edit menu. To deselect all records: 1. " While holding down the Ctrl key, click on each desired record. Choose Deselect All from the Edit menu. To deselect a single record: 1. While holding down the Ctrl key, click on each record you wish to omit. Entering and Querying Data 3 – 27 CHAPTER 4 Customizing the Presentation of Data T his chapter discusses how you can customize the layout of your data in a folder block. Customizing the Presentation of Data 4–1 Customizing the Presentation of Data in a Folder A folder block is a special block whose field and record layout you can customize. The following helps you distinguish a folder block from a regular block: • An Open Folder button appears in the upper left corner of a folder block. • An enabled Folder Tools button appears on the toolbar when your cursor is in a folder block. • An enabled Folder menu appears in the main menu bar when your cursor is in a folder block. You can customize a folder block to retrieve just a subset of records and display those records in a different layout. You can save your customizations as a folder which defines the layout of your fields and the query criteria used to retrieve your subset of records. When you first install Oracle Applications and navigate to a folder block, what you see is the original default folder definition or a folder defined by your system administrator. You can modify this default folder definition and save your customizations to be the new default. You can distinguish a custom default folder definition from the original default folder definition because a custom default folder definition always displays its name next to the Open Folder button. ☞ Attention: If your system administrator sets the profile option Flexview: Allow Customization to No, you cannot create or customize folders. The only item available from the Folder menu is Open, to open a predefined folder. This section teaches you how to use folders to present the data you want and in particular, shows you how to: • use the folder tools • query records in a folder block • customize the layout of a folder block • manage folder definitions See Also Folder Menu: page A – 5 4–2 Applications User’s Guide Basic Business Needs A folder block lets you satisfy the following basic customization needs: • Display only those fields that are of interest to you. • Instantly modify the width, sequence, and prompts of the fields you want to display. • Display a subset of records based on your specific criteria. • Display records in a specific order. • Save your folder customizations for later use. • Automatically query for a subset of records each time you open a specific folder. • Keep your folder customizations private or make them public for others to access. • Make your customizations the default layout for a folder block. Using Folder Tools When you navigate to a folder block, the Folder Tools button gets enabled on the toolbar. Choose this button to display the folder tools palette on your screen. The folder tools include the following buttons that replicate the actions of some commonly used Folder menu items: • Open Folder—open another folder. • Save Folder—save the current folder. • Create New Folder—create a new folder. • Delete Folder—delete an existing folder. • Widen Field—increase the width of a field. • Shrink Field—decrease the width of a field. • Show Field—show a currently undisplayed field. Customizing the Presentation of Data 4–3 • Hide Field—hide a currently displayed field. • Move Left—swap the current field with the field to its left in a multi–record block. In a single–record block, move the current field one character width to the left. • Move Right—swap the current field with the field to its right in a multi–record block. In a single–record block, move the current field one character width to the right. • Move Up—move the current field up by one character height for a single–record display. • Move Down—move the current field down by one character height for a single–record display. See Also Folder Menu: page A – 5 Querying Records in a Folder A main advantage of a folder block is that you can customize it to display only the records you want to see. You can easily alter the query criteria for a folder and save that criteria with a folder. You can also control the sorting order of the records you display in a multi–record folder. " 4–4 To define query criteria for a folder: 1. Run the query you want, either by using Query Find or query–by–example. 2. Choose Save As from the Folder menu if you want to save this query criteria in a folder. 3. Enter a name for the folder. 4. Select Always, Never, or Ask Each Time from the Autoquery Option Group. If you select: Always The query will be automatically performed each time you open the folder. Never The query will be saved with the folder, but will not automatically run when you open the folder. Applications User’s Guide Ask Each Time 5. ☞ " You will be prompted when you open the folder to decide if you would like the query to be performed immediately. Choose OK when you are done. Attention: When you save a folder, the query criteria gets “locked in” to the folder. When you perform another query on that same folder, your new query will only be performed on the subset of records retrieved by the folder. If you want to perform a new query–by–example on the complete set of records, you need to first reset the query for the folder definition before performing another query. To view the query criteria for a folder: H Choose View Query from the Folder menu. A window titled Folder Contents appears. The window may contain a SQL WHERE clause that defines the criteria used to retrieve the subset of records displayed in the current folder. An empty window indicates that there is no special query criteria and that the current folder retrieves all records for the folder entity. " To reset the query criteria for a folder: 1. Choose Reset Query from the Folder menu. This clears the WHERE clause from the current folder, but retains the current folder name and its field layout. 2. " Perform another query and choose Save from the Folder menu to save the new query to your current folder. To alter the sorting order of data in a multi–record folder: 1. Choose Show Order By from the Folder menu. This menu item acts as a toggle switch to display the Order By buttons for the first three fields that can be ’ordered by’ of a multi–record folder block. The Order By buttons appear beneath the first three fields in the block. Customizing the Presentation of Data 4–5 Figure 4 – 1 2. Select an Order By button to switch it to any one of three settings: • Ascending—sorts the column in ascending order • Descending—sorts the column in descending order • Unsorted—does not sort the column These settings determine how the folder sorts the records it displays. The folder applies these settings from left to right when it retrieves and sorts the records. 3. " Example H 4–6 Choose Run from the Query menu to rerun the query in your folder to apply any changes of ordering to the records. Applications User’s Guide Suppose you want to create a folder definition called Unposted Batches in the Enter Journals folder block of your Oracle General Ledger application, as shown in Figure 4 – 2. You want this folder definition to automatically display unposted batch records. First choose Show Field... from the Folder menu to show the Batch Status field, if it is not already displayed. Next, choose Enter from the Query menu to perform a query–by–example. Enter the value Unposted in the Batch Status field, then choose Run from the Query menu to retrieve all unposted batch records. Figure 4 – 2 Choose Save or Save As... from the Folder menu to save this query criteria and layout. Enter a unique name to identify the folder. Make sure to set the Auto Query option group to the desired behavior. You can also choose View Query... from the Folder menu at any time to display the WHERE clause for this query in the Folder Contents window. See Also Folder Menu: page A – 5 Customizing the Layout of a Folder The Folder menu and folder tools provide you with many options to help you customize your folder layout. Note: Some Folder menu items are not available when you are in Enter Query mode. " To show a hidden field: 1. Choose Show Field... from the Folder menu to display a list of currently undisplayed fields. Customizing the Presentation of Data 4–7 2. Select a value from the list and choose OK to display the field in the folder layout. The new field is inserted after the current field, and the cursor moves to the new field. " To hide a field: H Choose Hide Field from the Folder menu to remove the current field from the folder layout. Your cursor moves to the field sequenced after the field that was removed. " To move a field to the right: H Choose Move Right from the Folder menu. In a multi–record block, this swaps the position of the current field with the field to its right. In a single–record block, this moves the current field one character–width to the right. " To move a field to the left: H Choose Move Left from the Folder menu. In a multi–record block, this swaps the position of the current field with the field to its left. In a single–record block, this moves the current field one character–width to the left. " To move a field up in a single–record block: H Choose Move Up from the Folder menu. This moves the current field one character–height up. " To move a field down in a single–record block: H Choose Move Down from the Folder menu. This moves the current field one character–height down. " To widen a field: H Choose Widen Field from the Folder menu. This increases the width of the current field by a 0.2 inch increment, up to a maximum width of 20 inches. 4–8 Applications User’s Guide " To shrink the width of a field: H Choose Shrink Field from the Folder menu. This decreases the width of the current field down to a minimum width of 0.2 inches. " To autosize all the fields of a folder: H Choose Autosize All from the Folder menu. Resizes displayed fields based on a sample of values for the field in the block, ensuring that no field is smaller than the width of it’s prompt. The number of records (sample of values) is determined by selecting one of three options: 10, 50, or 100 in the decision window. " To rename a field prompt: 1. Choose Change Prompt from the Folder menu. 2. Enter a new prompt name in the Alter Prompt window that appears. If you precede a prompt name with a hyphen, ‘–’, and you choose to show the field in the folder, the field appears without a prompt. 3. Choose Default if you wish to recover the original prompt name for the field. 4. Choose OK when you are done. ☞ Attention: Shorten or abbreviate a prompt name rather than change it altogether. This ensures consistency with the similar prompt names that appear in the non–folder windows of your application. See Also Folder Menu: page A – 5 Using the Folder Tool Palette: page 4 – 3 Managing Folder Definitions Once you learn to customize a folder block’s layout and query criteria, you need to learn to save your customizations as a folder. You can Customizing the Presentation of Data 4–9 create and save new folders, or open and delete existing folders. When you open a new folder, the layout for the new folder simply replaces the layout for the current folder. " To create a new folder: 1. Choose New from the Folder menu. The Create New Folder window appears. Figure 4 – 3 2. Enter a new folder name. The name must be unique for the Oracle Applications sign–on you use and for the entity that the folder represents. For example, if your folder queries employees working in the sales department of Chicago, you could title your folder similar to ’Salereps – Chicago’ 3. Check an Autoquery option: • Always – automatically queries for a subset of records each time you open the folder definition • Never – does not query • Ask each time – opens the decision box when the folder is opened. Choose Yes to query. 4 – 10 Applications User’s Guide Figure 4 – 4 4. Check Open as Default if you want this specific folder definition to open as your default each time you navigate to this folder for the first time after invoking the form. 5. Check Public if you want other Oracle Applications users to have access to this folder definition. They can even use it as their default folder, but only you can modify it. 6. Choose OK when you are done. The name that you assign to this folder appears in the upper left corner of the folder block next to the Open Folder button, whenever you open this folder. The original default folder definition provided with the product does not have a folder title unless you save it with a new name. " To recover the original default folder definition for a folder block: Once you create a custom folder definition and make it the default, you can recover the original default folder definition shipped with the product by performing these steps. 1. Select Save As from the Folder menu when you are in the custom default folder. 2. Uncheck Open as Default in the Save As window that appears. 3. Choose OK when you are done. 4. To display the original default folder definition, close and reopen the form. ☞ Attention: If you like this original default folder, you should give it a name and save it without making any changes before you Customizing the Presentation of Data 4 – 11 create any new folders. This way, you can open the original folder by choosing it from a list of predefined folders. " " To open another folder: 1. Choose Open from the Folder menu to load a predefined folder. You can also press the Open Folder button located in the upper left corner of the folder block. 2. Select a private or public folder from the list window that appears and choose OK to replace the current folder with the new folder. To save changes to a folder: 1. Choose Save from the Folder menu to save any layout or query changes made to the current folder or choose Save As from the Folder menu to save the current folder under a new name. If there are any pending changes to the data in the form you will be prompted to save the changes or cancel the save. 2. If you choose Save As, complete the information requested in the Save Folder window that appears and choose OK. This window prompts you for the same information as the Create New Folder window. ☞ Attention: If you save a folder to “Open as Default”, then open another folder and save that second folder also as “Open as Default”, the second folder becomes the new default. ☞ Attention: If you modify a public folder in any way, saving it makes it a private folder. However, if you open and save a public folder to “Open as Default” with no other changes, you merely save a reference of that folder as a private default. " To delete an existing folder: 1. Choose Delete from the Folder menu. 2. Select a folder from the list that appears and choose OK to delete the folder. You can only delete folders you have created. If there are any pending changes to the information in the folder you will be prompted to save the changes or cancel the delete. If another user is referencing that folder definition as their ”Open as Default” folder, that reference gets deleted as well. 4 – 12 Applications User’s Guide See Also Folder Menu: page A – 5 Using the Folder Tool Palette: page 4 – 3 Customizing the Presentation of Data 4 – 13 CHAPTER 5 Using Flexfields T his chapter provides you with a conceptual overview of flexfields as well as how to use flexfields. You learn about: • The features of flexfields • The differences between a key and a descriptive flexfield • How to enter data into flexfields • How to query data using flexfields Using Flexfields 5–1 Overview of Flexfields A flexfield is a flexible data field that your organization can customize to your business needs without programming. Oracle Applications uses two types of flexfields, key flexfields and descriptive flexfields. A key flexfield is a field you can customize to enter multi–segment values such as part numbers, account numbers, and so on. A descriptive flexfield is a field you customize to enter additional information for which your Oracle Applications product has not already provided a field. Basic Business Needs Oracle Applications flexfields let you satisfy the following business needs: • Have “intelligent fields”—fields comprised of one or more segments, where each segment has both a value and a meaning. • Rely upon your application to validate the values or the combination of values that you enter in intelligent fields. • Have the structure of an intelligent field change depending on data in your application. • Capture additional information if you so choose. • Customize data fields to your meet your business needs without programming. • Query intelligent fields for very specific information. Definitions Key Flexfields A key flexfield is a field made up of segments, where each segment has both a value and a meaning. You can think of a key flexfield as an “intelligent” field that your business can use to store information represented as “codes.” Most organizations use “codes” to identify general ledger accounts, part numbers, and other business entities. Each segment in the code represents a characteristic of the entity. For example, your organization 5–2 Applications User’s Guide may use the part number code “PAD–NR–YEL–8 1/2x14” to represent a notepad that is narrow–ruled, yellow, and 8 1/2” by 14”. But another organization may identify the same notepad with the part number code “PD–8x14–Y–NR”. Although both codes represent the same part, they each have a different segment structure that is meaningful only to the organization using that code. A key flexfield is flexible enough to let you use any code scheme you want to describe an entity. When your organization initially installs an Oracle Applications product, your organization’s implementation team customizes all the key flexfields in that product to use meaningful code segments to describe each key flexfield entity. Your organization decides for each key flexfield, how many segments an entity has, what each segment means, what values each segment can have, and what each segment value means. Your organization can also define rules that govern what combination of segment values are valid (cross–validation rules), or define dependencies among the segments. The result is that your organization can use the codes it needs rather than change its codes to meet someone else’s requirements. The Accounting Flexfield in your Oracle Assets application is an example of a key flexfield that identifies a unique chart of accounts. One organization may choose to customize the Accounting Flexfield to have three segments called Company, Department, and Account, while another organization may choose to customize the flexfield to have six segments called Company, Cost Center, Account, Product, Product Line, and Subaccount, as shown in Figure 5 – 1 in the Account column. Figure 5 – 1 Using Flexfields 5–3 A key flexfield looks like any other field in a block. You can simply type into a key flexfield, the segment values you want and separate each segment with a character called a segment separator. In Figure 5 – 1, the designated segment separator for the Accounting Flexfield is a period “.”. Alternatively, as shown in Figure 5 – 2, you can open a flexfield window for a key flexfield to display a separate field for each of its segments. Figure 5 – 2 Combination of Segment Values A combination of segment values, also known as a key flexfield code combination, uniquely describes a business entity stored in a key flexfield. When you change the value of one or more segments in a key flexfield, you change the combination of segment values. Descriptive Flexfields A descriptive flexfield gives you room to expand your forms, since Oracle Applications cannot predict all the possible information you may want to track. Your organization can use descriptive flexfields to capture additional information that is important and unique to your business. A descriptive flexfield appears in a block as a two character, unnamed field enclosed in brackets, as shown in Figure 5 – 3. A descriptive flexfield window appears when you move your cursor into a customized descriptive flexfield, as shown in Figure 5 – 4. Your organization’s implementation team can customize a descriptive 5–4 Applications User’s Guide flexfield to include as many additional fields as your organization needs. These fields, also called segments, appear in the descriptive flexfield window. Note: We refer to the fields that appear in a customized descriptive flexfield as segments even though they differ from the segments that make up a single value in a key flexfield. Each segment in a descriptive flexfield window has a name, and can have a set of valid values. Your organization can define dependencies among the segments or customize a descriptive flexfield to display context–sensitive segments, so that different segments appear depending on the values you enter in other fields or segments. In Figure 5 – 3, your organization might customize the descriptive flexfield to display fields that store more information about the asset category. Figure 5 – 3 Using Flexfields 5–5 Figure 5 – 4 Range Flexfield A range flexfield is a variation of a key flexfield that allows you to input a low and a high combination of segment values so that you can express a range of key flexfield combinations. Structure A structure is a specific configuration of flexfield segments. If your organization’s implementation team adds or removes segments, or rearranges the order of segments in a flexfield, you get a different structure. Major Features Flexfield Window Both key and descriptive flexfields display flexfield windows. A flexfield window displays the segments of a flexfield as individual fields with field prompts. Choose List of Values... or Edit Field... from the Edit menu to display key flexfield windows. Note: Single segment key flexfields and range flexfields display all of their segments in fields on the form and are therefore not displayed in a flexfield window. 5–6 Applications User’s Guide For a descriptive flexfield, you can define whether you want the flexfield window to automatically appear when you navigate to a customized descriptive flexfield. If you set a user profile option called Flexfields: Open Descr Window to No, the window does not open unless you choose Edit Field... from the Edit menu. If you set the user profile option to Yes, a flexfield window automatically opens when you navigate into a customized descriptive flexfield except in a folder. The menus on the main menu bar change when you open a flexfield window. We refer to the updated menu bar as the flexfield window menu bar, which contains the following menus: • Edit—Use the Edit menu to edit the data in the flexfield window. You can clear the data from a segment field, display a list of values for a segment field (if it contains a list), invoke the field editor for a segment, or clear all data from the block. • Go—Use the Go menu to navigate to the next or previous segment field. • Special—Use the Special menu to display the default value for a segment field (if it has a default) or to display default values for all the segments in the flexfield window that have defaults. • Window—The Window menu lets you select different ways to arrange your currently open windows. Automatic Segment Validation Some flexfields can validate the segment values that you enter against a list of valid values. If you enter an invalid segment value, a list window appears so that you can choose a valid value from the list. Automatic Segment Cross–Validation A key flexfield can perform automatic cross–validation of segment values according to rules your organization defines when it customizes that key flexfield. A cross–validation rule defines whether a value of a particular segment can be combined with specific values of other segments. When you finish entering segment values in your key flexfield window, your application checks to see if it is a valid combination of values before it updates the database. If you enter an invalid combination, a modal window appears with a message telling you to choose a combination that is already defined. Using Flexfields 5–7 Dynamic Insertion Dynamic insertion allows you to create a combination of segment values for a key flexfield without using a combinations form. During the implementation of a key flexfield, your organization can either explicitly define a list of valid code combinations for the key flexfield using a combinations form, or allow you to create valid combinations as you enter values in the key flexfield for the first time on a form other than the combinations form. Your organization can also specify cross–validation rules for a key flexfield so that you can only define specific code combinations during dynamic insertion. Multiple Flexfield Structures In some applications, different users may need a different arrangement of flexfield (key or descriptive) segments. Or, you might want different segments to appear in a flexfield depending upon, for example, the value of another field. Depending on the flexfield, your organization can define multiple segment structures for the same flexfield. The flexfield can display different prompts and fields for different users based on a data condition in a form or application database. Your Oracle General Ledger application, for example, can provide different Accounting Flexfield structures for users of different sets of books. The Oracle General Ledger application determines which flexfield structure to use based on the value of a profile option called GL Set of Books Name. Shorthand Flexfield Entry Shorthand flexfield entry lets you enter key flexfield data quickly using alias names that represent valid flexfield combinations or patterns of valid segment values. Your organization can specify which key flexfields use shorthand flexfield entry, and define shorthand aliases for those key flexfields to represent complete or partial sets of key flexfield segment values. Once your organization customizes a key flexfield to use shorthand flexfield entry, you can set the user profile option Flexfields:Shorthand Entry to take advantage of this feature. Flexfield Value Security Flexfield value security allows your organization to restrict the set of key flexfield segment values you have access to during data entry. The 5–8 Applications User’s Guide security is based on a your responsibility and the access rules your organization defines. See Also Entering Data in a Range Flexfield: page 5 – 20 Setting Your Personal User Profile: page 9 – 5 Cross–Validation Rules: Oracle Applications Flexfields Guide Overview of Shorthand Flexfield Entry: Oracle Applications Flexfields Guide Defining Shorthand Aliases: Oracle Applications Flexfields Guide Overview of Flexfield Value Security: Oracle Applications Flexfields Guide Using Flexfields 5–9 Entering Data into Flexfields Oracle Applications provides many aids to help you enter data into descriptive and key flexfields. This section describes how to enter data in a: • descriptive flexfield window • key flexfield • key flexfield window • key flexfield using a shorthand alias • range flexfield Entering Data in a Descriptive Flexfield Window You enter data into a customized descriptive flexfield by using its flexfield window. Figure 5 – 5 displays a customized descriptive flexfield window. .Your organization can customize a descriptive flexfield to display default values in any of the segments. Figure 5 – 5 " To enter data in a descriptive flexfield: 1. 5 – 10 Applications User’s Guide Move your cursor into a customized descriptive flexfield to display the flexfield window. If your profile option Flexfield:Open Descr Window is set to No or if you are in a folder, choose Edit Field... from the Edit menu to open the flexfield window. When the window appears, the cursor moves to the first segment that does not contain a default value. 2. Enter a value in each segment. Depending on how your organization customizes a descriptive flexfield, you can either type a value into a segment, or if the <List> lamp appears on the status line for a particular segment, you can display a list of values to choose from for that segment. See: Using a List of Values: page 3 – 9. 3. If you wish to edit a default value, simply move your cursor into the segment you wish to edit and type over the default value. 4. You can save yourself keystrokes when you enter segment values by automatically skipping to the next segment as soon as you enter a complete valid value into a current segment. Simply set the profile option Flexfields:AutoSkip to Yes. Set the profile option to No if you want to manually navigate to the next segment after entering a value. See: Setting Your Personal User Profile: page 9 – 5 5. Choose OK when you are done to close the flexfield window. The segment value(s) you enter are concatenated in the two character descriptive flexfield display. The concatenated segment values in the descriptive flexfield are separated by a special character called a segment separator that is specified in the descriptive flexfield definition. Note: If you display a customized descriptive flexfield in a folder definition, you are able to move the cursor into the flexfield so you can use folder functions. You cannot, however, update or insert values directly into the descriptive flexfield; you must use the descriptive flexfield window. See Also Customizing the Presentation of Data in a Folder: page 4 – 2 Entering Data Directly in a Key Flexfield " To enter a known combination into a key flexfield: 1. Move your cursor into the key flexfield. Using Flexfields 5 – 11 2. " If you know the exact combination of segment values you want, enter the concatenated combination directly into the key flexfield as shown in Figure 5 – 1. To display a list of existing combinations: 1. Move your cursor into the key flexfield. 2. Choose List of Values... from the Edit menu to open the Flexfield window. 3. Choose the Existing Combinations icon in the flexfield window to display the existing combinations. If there are several combinations you may be asked to enter values for the segments to shorten the list. To see all combinations enter ’%’ in one of the segment fields and choose OK. " To display a reduced list of existing combinations: 1. Move your cursor into the key flexfield. 2. Enter segment values directly into the key flexfield. To specify search criteria for a segment or part of a segment, use wildcards or query operators. You can use wildcard characters or query operators to enter inexact concatenated combinations, also known as search phrases, directly into a key flexfield. See: Using Query Operators: page 3 – 23. ☞ Attention: When you enter a search phrase for a segment directly into a key flexfield, the search phrase length should not exceed the actual segment length. For example, if a segment is two characters long, you should only enter a two character search phrase. You can only use the query operators <, >, and =. You cannot use <=, >=, <>, !=, or #BETWEEN in this case because these operators are already two or more characters long, and are meaningless as search phrases when used alone. Note, however, that if you enter a search phrase in a key flexfield window, you do not have to limit the length of the search phrase to the segment length. Also note that if the segments are character fields rather than numeric, the search may not bring up the expected values. See: Using Query Operators: page 3 – 23. ☞ 5 – 12 Applications User’s Guide Attention: Make sure you use the correct designated character for the segment separator in your concatenated combination. If your key flexfield uses “.” instead of “–” to separate segments, you would enter a concatenated combination such as 01.130.410.12%.000.000 instead of 01–130–410–12%–000–000. If you enter the wrong character for the segment separator, the flexfield interprets that character literally rather than as a segment separator, and therefore assumes the combination you enter is just the first segment. Similarly, if you enter a partial phrase directly into a key flexfield, and that phrase pertains only to the third segment, make sure you include the appropriate wildcards and segment separator in the phrase. For example if you want to specify a partial phrase where the third segment is 410 and all other segments are unknown, you enter %.%.410, assuming the key flexfield uses a period (.) as a segment separator. Notice that even if the flexfield has more than three segments, the remaining segments are assumed to have % when the combinations list appears. 3. Press [Tab] to bring up a reduced list of values matching your specified search criteria. Note: If you enter an invalid value for one or more segments, the Reduction Criteria for Long List window is displayed with your search criteria filled in. The first invalid value is highlighted allowing you to enter a different value or use LOV for a list of valid values. Once a valid value is entered the next invalid value is highlighted, and so on until all values are valid. If you enter a valid search phrase but which matches no values, the Reduction Criteria for Long List window is displayed with your search criteria filled in. You can then edit the search criteria directly in the flexfield Reduction Criteria window. See: Data Entry in a Key Flexfield Window: page 5 – 14. If you enter a partial valid combination without wildcard characters directly in a multi–segment key flexfield, the Flexfield Edit window appears with your partial combination filled in. You can then use this window to fill in the rest of the segments. See: Data Entry in a Key Flexfield Window: page 5 – 14. In a single segment key flexfield, you cannot enter partial values without wildcard or query operators. If you enter an incomplete value, a message will appear telling you to enter a value that is defined. Single Segment Key Flexfields and Longlist Single segment key flexfields behavior changes from the multi–segment case if the flexfield definition for the single segment key flexfield has Using Flexfields 5 – 13 the Longlist argument. The Longlist argument for a flexfield definition can indicate that the flexfield does not have a very large number of valid values. If so, and the flexfield does not allow dynamic insert then when you choose List of Values a window with a list of valid values appears like in non–flexfield fields (you do not have to go through the key flexfield Reduction Criteria window). You can then choose a valid value from the list and the value appears in the flexfield. See: Longlist: page 3 – 12. Data Entry in a Key Flexfield Window If you are not familiar with a key flexfield or you are not sure of the combination of values to enter directly into a key flexfield, you can display a key flexfield window to assist you with your data entry. • Edit window—choose Edit Field... or for multi–segment flexfields choose List of Values... from the Edit menu to display a key flexfield Edit window that lets you enter or edit a combination of segment values. Using a Key Flexfield Edit Window When you choose Edit Field... from the Edit menu, a key flexfield Edit window appears, as shown in Figure 5 – 6. Figure 5 – 6 5 – 14 Applications User’s Guide When you display a key flexfield Edit window, the name of the key flexfield structure appears in the window title and you may see default values in some of the segment fields. Three icon buttons called List of Values, Existing Combinations, and Help also appear in the window. In a key flexfield Edit window, you can manually type values into each segment field, or display a list of values for the current segment if a <List> lamp appears in the status line for that segment. You can also save yourself keystrokes when you enter segment values by having the flexfield automatically skip to the next segment as soon as you enter a complete valid value in a current segment. Simply set the profile option Flexfields:AutoSkip to Yes. Set the profile option to No if you want to manually navigate to the next segment after entering a value. See: Setting Your Personal User Profile: page 9 – 5. If the combination of segment values that you want to enter is an existing combination, but you are not sure of its exact value, you can choose Existing Combinations from the Special menu to search for that combination among the list of existing combinations. See: Using a Key Flexfield Reduction Criteria Window: page 5 – 15. When you are done with the key flexfield Edit window and choose OK, the Edit window closes and displays the concatenated combination of segment values in the key flexfield. ☞ Attention: If you navigate to a key flexfield that cannot be updated the Existing Combinations icon does not appear and the List of Values function is not available when you display the key flexfield Edit window. This is to reinforce that you cannot change the value in the key flexfield. Using a Key Flexfield Reduction Criteria Window When you choose Existing Combinations from the Special menu, the following occurs depending on the underlying segment structure of the key flexfield: • If the key flexfield is a multi–segment flexfield, or a single–segment flexfield that uses the longlist feature, a key flexfield Reduction Criteria window appears. • If the key flexfield has only one valid value, that value automatically appears in the key flexfield. A key flexfield Reduction Criteria window lets you query for an existing combination of segment values to help you complete your data entry in a key flexfield. This window is useful when you know that the combination you want to enter is a valid existing combination, but you Using Flexfields 5 – 15 are not sure of its exact value. Use this window to enter criteria that helps locate the combination of segment values that is of interest to you. Figure 5 – 7 If you know the value for a particular segment, you can enter that value manually or you can select that value from the segment’s list of values. If you are not sure of a segment’s value, you can either leave it blank or you can enter a search phrase using wild card characters or query operators. See: Using Query Operators: page 3 – 23. For example, suppose the combination of segment values you want must satisfy the following criteria: • Segment 1—is greater than 2 • Segment 2—is less than 0020 • Segment 3 and 4—unknown You could specify this criteria in the key flexfield Reduction Criteria window as shown in Figure 5 – 8. 5 – 16 Applications User’s Guide Figure 5 – 8 When you choose OK, the flexfield searches through all the existing combinations of segment values for combinations that match and displays the matches in a list, as shown in Figure 5 – 9. Using Flexfields 5 – 17 Figure 5 – 9 After you select a valid combination from the list and choose OK, the list window closes and the segment values appear in the window from which you invoked your key flexfield Edit window. Using Shorthand Aliases in a Key Flexfield If your organization enables shorthand data entry for a key flexfield and you set the user profile option Flexfield:Shorthand Entry to Yes, a shorthand alias window appears for a key flexfield when you choose 5 – 18 Applications User’s Guide Edit Field... from the Edit menu. You can do one of the following in that window: • Enter an alias • Display a list of valid aliases • Cancel the shorthand alias window Figure 5 – 10 Entering an Alias If you enter an alias to represent a complete key flexfield combination, your application automatically closes the shorthand alias window and displays the equivalent concatenated segment values in the flexfield display. See: Shorthand Flexfield Entry: page 5 – 8. If you want to force the key flexfield window to appear after the shorthand alias window closes, you can set your user profile option Flexfield:Show Full Value to Yes. When you activate this user profile option, the key flexfield Edit window automatically appears after you enter a valid shorthand alias. The default for this option is No. See: Setting Your Personal User Profile: page 9 – 5. If you enter an alias that represents a partial key flexfield value, your application displays the key flexfield Edit window and inserts the partial values into the appropriate segment fields, positioning the cursor on the first segment field that does not have a value. If you enter an invalid alias, your application displays a list of valid aliases for you to select from. Choosing a Valid Alias from a List If you do not know what alias to enter in a shorthand alias window, you can display a list of valid aliases by choosing the List of Values button. Using Flexfields 5 – 19 Canceling the Shorthand Alias Window You may bypass shorthand flexfield data entry by choosing OK or Cancel in the shorthand alias window without entering a value. The key flexfield Edit window appears instead, containing separate prompts and fields for each of the key flexfield segments. Entering Data in a Range Flexfield A range flexfield allows you to input a low and a high combination of segment values to express a range of key flexfield combinations. Your Oracle General Ledger application illustrates how you can use a range flexfield. The Accounting Flexfield Ranges block of the Define Budget Organization form contains a range flexfield called Accounting Flexfield, as shown in Figure 5 – 11. This range flexfield is actually based on the Accounting Flexfield key flexfield. Figure 5 – 11 This range flexfield requires you to enter a low and a high combination of segment values to specify the Accounting Flexfield range you want to include in a budget organization. To enter a value in a range flexfield, just move your cursor into the first key flexfield of the range flexfield. In this example, it is the field labeled Low. A range flexfield window displays, as shown in Figure 5 – 11. 5 – 20 Applications User’s Guide Figure 5 – 12 Notice that this window displays two columns of fields for each segment so that you can enter a low and a high value to express a range. If the segment contains a list, as indicated by the presence of the <List> lamp on the status line, you can choose the List of Values button to display a list of valid values. Once you finish entering your values, choose OK to close the Range window. The range flexfield automatically inserts the concatenated low and high combination of segment values that you entered in the appropriate fields of the range flexfield display. Using Flexfields 5 – 21 Figure 5 – 13 ☞ 5 – 22 Applications User’s Guide Attention: You cannot enter values directly into a range flexfield like you can in a key flexfield. Searching for Data Using Flexfield Criteria In chapter 3, you learned how to search for records in a window using a feature called query–by–example. In this section you learn how you can also enter search criteria in a flexfield when you use query–by–example. By entering search criteria in a flexfield, you can retrieve records of data that satisfy criteria in the individual segments of your key or descriptive flexfields. For example, suppose you want to search for all Accounting Flexfield combinations in the Accounting Flexfields Combinations window that contain the segment value “01” in the first segment. With query–by–example, you can enter this criteria in the Accounting Flexfield to accomplish this task. See: When you enter search criteria for a flexfield segment, you can use wildcard characters or any of the query operators as part of the search phrase. See: Using Query Operators: page 3 – 23. If your flexfield segment has a list available, you can choose the List icon within the flexfield window to select a value from the list for your search criteria. Note that if you enter a value for a segment, your application automatically enters the default value for any other segments that depend on the value you enter. If you do not want a default value as part of your search criteria, you can clear the field, or you can enter another value in that field. Entering Search Criteria in a Key Flexfield Recall that to initiate query–by–example, you choose Enter from the Query menu to switch to Enter Query mode in the current block. In addition to entering search criteria in any of the fields of the block, you can choose Edit Field... or List of Values... (for multi–segment flexfields) from the Edit menu to bring up a key flexfield window. Use the key flexfield window to specify search criteria for any of the segments of the flexfield. When you are done, choose OK to close the flexfield window and then choose Run from the Query menu to perform the search. Note: If you prefer, you can also enter your concatenated segment search criteria directly into a key flexfield display when your block is in Enter Query mode. The concatenated search criteria must include the appropriate segment separator character. When you are done specifying the search criteria for the block, choose Run from the Query menu to perform the search. Using Flexfields 5 – 23 Entering Search Criteria in a Descriptive Flexfield To enter search criteria in a customized descriptive flexfield when your current block is in Enter Query mode, simply navigate to the descriptive flexfield to automatically display the descriptive flexfield window. When you are done entering search criteria in any or all of the descriptive flexfield segments, choose OK to close the descriptive flexfield window and then choose Run from the Query menu to perform the search. ☞ 5 – 24 Applications User’s Guide Attention: If you set the user profile option Flexfields:Open Descr Window to ‘No’, you must choose Edit Field... from the Edit menu to open the descriptive flexfield window. See: Setting Your Personal User Profile: page 9 – 5. CHAPTER 6 Running Oracle Applications Reports and Programs T his chapter gives you an overview of how to run reports and programs in Oracle Applications. Specifically, you learn about: • The concurrent processing feature that allows you to run reports and programs non–interactively • How to run reports and programs using Standard Request Submission • How to define request sets Running Oracle Applications Reports and Programs 6–1 Overview of Reports and Programs Every Oracle Applications product contains reports and programs that are specific to that product. A report generates a summary or detail presentation of Oracle Applications information, whereas a program can perform a function. The reports and programs you have access to are defined by the responsibility you use. For example, as an Oracle Receivables user, you may be able to run a report to create invoices. Or in your Oracle General Ledger application, your responsibility may allow you to run a program to post journal entries. Oracle Applications provides you with two features called concurrent processing and Standard Request Submission to help you run the reports and programs that are a part of your responsibility. Overview of Concurrent Processing Concurrent processing is a feature that allows you to run a non–interactive, data–dependent function, such as a report or program, simultaneously with online operations. With concurrent processing, you can complete non–interactive tasks without interfering with the interactive work you perform at your computer. An example of concurrent processing occurs when you use the Post Journals window in your Oracle General Ledger application. Once you specify the journal batches to post and choose the Post button, your Oracle General Ledger application uses concurrent processing to post the journal batch entries without further involvement from you. Meanwhile, your computer is still available for you to continue doing other work in Oracle Applications. Oracle Applications runs all of its reports and programs as concurrent processes. Overview of Standard Request Submission Standard Request Submission is a feature that works with concurrent processing to provide a common interface for running your Oracle Applications reports and programs. Standard Request Submission provides you with a set of windows for running reports and programs and a set of windows for creating 6–2 Applications User’s Guide groups of reports and programs to run together. These windows give you control over the submission and output of your reports and programs. ☞ Attention: Some Oracle Applications products provide, in addition to the Standard Request Submission windows, product–specific windows to submit certain reports and programs. Such a window automatically runs a report or a program as a concurrent process when you choose a specific button or save your work in the form. The Post Journals window in the Oracle General Ledger application is an example of a window that submits a concurrent program to post journal entries when you choose the Post button. You should refer to the user’s guide for your Oracle Applications product to learn if your product uses any product–specific windows to submit reports or programs. See Also Using Standard Request Submission: page 6 – 9 Submitting a Request: page 6 – 9 Rerun a Prior Request: page 6 – 19 Defining Request Sets: page 6 – 22 Who Can Use a Request Set: page 6 – 33 Submitting a Request Set: page 6 – 20 Basic Business Needs Concurrent processing helps you satisfy the following business needs. You can: • Keep working at your computer while running data–dependent reports and programs. • Fully use the capacity of your hardware by executing many application tasks at once. Standard Request Submission lets you satisfy a related set of business needs. You can: • Use a standard interface to run your programs and reports. • Control access to different programs and reports. Running Oracle Applications Reports and Programs 6–3 • Pass parameters from your environment to your reports and programs. • View report output online. • Create and run sets of reports and programs. • Automatically run programs, reports, or request sets at specific time intervals. • Specify whether reports and programs in a request set run sequentially or simultaneously. • Specify whether to continue with a request set if a report or program in a sequential set fails. • Specify alternative requests to run based on the completion status of previously run requests in a request set. • View a log file that summarizes the completion information about all the reports and programs in a request set. Definitions Concurrent Program A concurrent program is program that does not require continued interaction on your part to perform a specific task. In Oracle Applications, for example, a concurrent program may be a program written to create a report, or to post a batch of general ledger journal entries. Concurrent Process A concurrent process is an instance of a running concurrent program. Each time a concurrent manager receives a request and runs a concurrent program, it creates a new concurrent process. A concurrent process can run simultaneously with other concurrent processes (and other activities on your computer). Concurrent Request A concurrent request is a request that you submit to run a concurrent program as a concurrent process. You issue a concurrent request when you submit a report or program to run using Standard Request 6–4 Applications User’s Guide Submission or when you choose an action button in a product–specific submission window. Concurrent Manager A concurrent manager is a component of concurrent processing that monitors and runs tasks without tying up your computer. Report A report is an organized presentation of specific Oracle Applications information. You can view a report online, or send it to a printer. The content of a report can range from summary information to a complete listing of values. Reports run as concurrent programs in Oracle Applications. Request Set A request set is a collection of reports and/or programs that you group together. You can submit the reports and/or programs in a request set all at once using a single transaction. Stage A stage is a component of a request set used to group requests within the set. All requests in a stage are run in parallel, while the stages themselves are run sequentially in the request set. Parameter In Standard Request Submission, a parameter is a report variable whose value you can change each time you run a report. For example, you might run an audit report that requires you to enter an audit date each time you run the report. The audit date is a parameter for the report. Major Features Background Processing You use your Oracle Applications windows to submit all your concurrent requests. Once your request is submitted, the concurrent Running Oracle Applications Reports and Programs 6–5 managers immediately take over, and complete the task with no further involvement from you. Concurrent Processing Options You can control and change certain run options for each of your concurrent requests. Not only can you control and change the number of copies to print, what print style to use, and which printer to use, but you can also choose to hold a request from being run, choose a specific date or time to start a request, or choose to save the results of your concurrent request in a standard file format. Online Request Review You can review the output and log files from your concurrent requests online. You can see the results of a concurrent request without the delay of printing out the entire report or log file. Automatic Error Notification Every time you sign on, Oracle Applications informs you if any concurrent requests completed unsuccessfully since your last session. If so, you receive a message in a separate window when you first log in. You can review any failed request’s log file online to help diagnose the problem. Scheduling Using Standard Request Submission, you can define schedules to automatically resubmit your program, report, or request set. At submission time, you can specify: • the starting date and time • the time of day for resubmission • the resubmission interval in months, days, hours, or minutes from either the start or completion of the request • the date and time to stop repeating the program, report, or request set • day or days of the week or month to resubmit Oracle Applications automatically resubmits the program, report, or request set until the end date. 6–6 Applications User’s Guide Concurrent Processing Options All reports and programs in Oracle Applications run as concurrent processes whether you submit them using the Submit Requests window, or using a product–specific submission window. Throughout this guide we refer to submitted reports and programs as concurrent requests, or simply as requests. Each concurrent request runs according to a set of concurrent processing options. Default Values of Concurrent Processing Options The default values of the concurrent processing options are determined by the values of the following user profile options: • Concurrent:Hold Requests—Specifies whether to hold a request temporarily • Concurrent:Report Access Level—Specifies who has access to report and log files • Concurrent:Report Copies—Specifies the number of copies of a report to print • Concurrent:Request Priority—Specifies the priority of a concurrent request • Concurrent:Request Start Time—Specifies the start date and time for a concurrent request • Concurrent:Save Output—Specifies whether to save report output to a file • Concurrent:Sequential Requests—Specifies whether to run your requests sequentially • Printer—Specifies the printer to print your report output If you want to change the value of a default, you must change the value of the corresponding user profile option using the Personal Profile Values window in your application. Some profile options, such as Concurrent:Request Priority, can only be changed by your system administrator. See: Setting Your Personal User Profile: page 9 – 5. If you submit your report or program using the Submit Requests window, you can also modify most of these concurrent processing options for the request at the time you submit your request. If you use a product–specific window that automatically submits a concurrent request when you save your work or choose a button, Oracle Running Oracle Applications Reports and Programs 6–7 Applications uses the values defined by your user profile options as the concurrent processing options for your request. Note: You can modify many of your request’s concurrent processing options up until it starts running, even if you cannot modify the options at the time you submit the request. The Requests window lets you monitor and change the options for your requests. See: Using the Requests windows: page 7 – 2. See Also Who Can Use a Request Set: page 6 – 33 Submitting a Request Set: page 6 – 20 6–8 Applications User’s Guide Using Standard Request Submission This section describes step–by–step how to run and monitor Oracle Applications reports and programs using Standard Request Submission. If you want to learn more about a particular report or program, or learn how to submit a report or program using a product–specific submission window, you should refer to the user’s guide for your Oracle Applications product. To use Standard Request Submission, you must first sign on to Oracle Applications and select a responsibility that allows you to run requests in your application. Note: For simplicity, this section uses the term request to refer either to a program or report. Submitting a Request Standard Request Submission gives you control over how you run your requests and request sets. This section describes how you customize and submit a request using the Submit Request window. There are three elements to submitting a request. Selecting the request or request set to be submitted, defining a submission schedule, and providing completion options. • Selecting the request or request set may require you to provide request parameters and the output language. • Defining a schedule can be as simple as submitting as soon as possible or using a more complex schedule that you define when you first submit your request and may be used for other requests in the future. • Completion options allow you to deliver request output to others and specify which printers and how many copies of the output you want to produce for each request. You can submit as many requests as you like from the Submit Request window. You can even submit a request more than once if you want to run the same request with different parameter values. Refer to the user’s guide of your Oracle Applications product to learn how to access the Submit Request window from your application. ☞ Attention: Some applications provide access to the Submit Request window from multiple menu choices. However, the list of requests that you can run and the name of the window Running Oracle Applications Reports and Programs 6–9 itself may vary depending on the navigation path you use to access the window. The following flow diagram outlines the steps required to submit a request. Submit Request Flow Choose to submit a single request or a set of requests Enter Request Information May be Required Choose Submit Request Record Request ID 6 – 10 Applications User’s Guide Enter Parameter values Optional Define a submission schedule Optional Define completion options Figure 6 – 1 " To submit a request: 1. Navigate to the Submit a New Request window. 2. Check the Request option to submit single requests, or choose to submit a predefined group of requests by checking Request Set. 3. Choose OK. Figure 6 – 2 Running Oracle Applications Reports and Programs 6 – 11 Submitting requests 4. Use the Copy a Prior Request... button to take advantage of previously entered request submissions. Or 5. Select the Name of the request (report or program) you want to run from the list of available requests. Note: Your responsibility’s request group determines which requests appear in the list. Defining Parameters 6. A Parameters window automatically appears if you select a request that requires parameter values and your profile option Flexfields: Open Descr Window is set to Yes. The prompts in the Parameters window are specific to the request you select. Figure 6 – 3 displays the Parameters window for the Budget – Journals by Flexfield report in your Oracle General Ledger application. Figure 6 – 3 Some requests require you to enter parameter values so that you can specify the scope of information you want in the request output. Some requests don’t have parameters at all. Some parameter fields also have a list of values available to ensure you choose a valid parameter value while other parameters are optional and require no value. Choose List of Values from the Edit menu to display a list of valid values for a parameter. Note: Default values may be predefined for one or more of the parameters associated with your request. The default values are automatically applied to these parameters when the parameters window is opened. However; if you do not open the parameters window, default values are only applied to required parameters. 6 – 12 Applications User’s Guide 7. Once you enter the values in the required parameter fields and choose OK, the Parameters window closes, and your parameter values are concatenated and displayed in the Parameters field. Determining Output Language 8. If your site supports multiple languages, you can select which language is used for your request output. Defining a Submission Schedule The scheduling window provides you with several scheduling options. You can choose to re–use a schedule you previously defined and saved, or define a new schedule. You can define your schedule to run a request as soon as possible, at a specific time, or repeatedly at specific intervals, on specific days of the week or month. 9. Choose Schedule... to open the Scheduling window. Figure 6 – 4 10. Choose a type of schedule from the following: Apply a Saved Schedule Allows you to re–use a previously defined and saved schedule. You may modify the saved schedule for this one submission or save the modified schedule with a new name for future use. Running Oracle Applications Reports and Programs 6 – 13 Note: If you intend to use the saved schedule as defined, you can proceed to step 13. As Soon as Possible Submits your request as soon as possible. If you choose this schedule type, proceed to step 13. Once Submits your request once at the time and date you specify. Periodically Submits your request repeatedly at the interval you specify. On Specific Days Submits your request repeatedly on specific days of the week or month. Advanced This option is reserved for future releases. 11. Many schedule types require additional information to complete the schedule. Use the steps associated with your selected schedule type: Figure 6 – 5 Once 6 – 14 Applications User’s Guide When you choose Once, a special time field appears that lets you specify the time of day you want to submit your request. Use the calendar by selecting the List of Values icon in the toolbar to select a date and time to submit your request. Figure 6 – 6 Periodically When you choose Periodically, several new fields appear that let you specify the interval of minutes, hours, days, or months that you want to wait before resubmitting a request. You can also specify whether to count your interval from the requested start time of the request or from the completion time of the request. • Use the List of Values calendar to select start and end dates to define the period in which you want to submit your request. Note: If you do not specify a start time, Oracle Applications uses the value from your user profile option Concurrent:Request Start Time or the current time as the default. Note: Whether a request completes successfully or in error, Oracle Applications immediately submits the next run only if the next requested start date and time is on or before the end date and time you specify. If you do not specify an end date, the request or request set repeats indefinitely until you cancel it. See: Cancelling Requests: page 7 – 15. • Select the interval from the poplist and enter the number of intervals between each submission of your request. Running Oracle Applications Reports and Programs 6 – 15 • Choose to count your interval from the beginning or completion of the prior run. • If your request contains date parameters, you can choose ”Increment date parameters each run” to have the value for that parameter be adjusted to match the resubmission interval. For example, if the value for the parameter is 25–JUL–1997 07:00:00 and your interval is monthly, the parameter is adjusted to 25–AUG–1997 07:00:00 for the next submission. Figure 6 – 7 On Specific Days When you choose On specific days, new fields and calendars appear that let you specify which day of the week and/or month to submit your request. • Use the List of Values calendar to select start and end dates to define the period in which you want to submit your request. Note: If you do not specify a start time, Oracle Applications uses the value from your user profile option Concurrent:Request Start Time or the current time as the default. 6 – 16 Applications User’s Guide Note: Whether a request completes successfully or in error, Oracle Applications immediately submits the next run only if the next requested start date and time is on or before the end date and time you specify. If you do not specify an end date, the request or request set repeats indefinitely until you cancel it. See: Cancelling Requests: page 7 – 15. • Use the monthly calendar template to specify dates during the month to submit your request. You can choose the date by clicking it. When you select a date such as the 5th, your request is resubmitted on the 5th of each month until the end date is reached. • Use the weekly template to specify which day of the week to schedule your request. ☞ Attention: You can select as many dates as you require. 12. To save your schedule, check the Save this schedule for use again later checkbox. You must also provide a unique name for each schedule you save. Optionally, enter a description of your schedule. Figure 6 – 8 13. Choose OK. Defining Completion Options 14. In the Upon Completion... region, use the Save all Output Files to write your request output to a file. If you wish to view your output online, you must use this check box. 15. Choose Completion Options... Running Oracle Applications Reports and Programs 6 – 17 Figure 6 – 9 Note: Oracle Applications automatically uses the default values determined by your logon and profile options as listed in the following table: Logon Used as the default for the notification field. Printer Determines the default printer Concurrent:Report Copies Used as the default for the number of copies for the printer defined in the Printer profile option. Concurrent:Save Output Determines whether to save your report output by default. In some cases the defaults are determined by the program definition. 16. Specify additional people to notify, or replace your name if you do not want to be notified. 17. Select a print style from the poplist. 18. Use the LOV to select the printers you want used to produce a hard copy of your report. Each printer will produce at least one copy of the report. If you need more than one copy for a particular printer, 6 – 18 Applications User’s Guide use the Copies field to enter the number of copies you want printed. Note: Some requests may have a required Style or Printer that you cannot change. 19. Choose OK. 20. When you are done specifying scheduling and completion options, choose Submit Request. Once you submit your request, the Requests window opens and provides you with the current status of your request and the request ID number. Oracle Applications assigns a request ID to each request submission so that you can identify the results of the request when it is complete. You can use the request ID to query for your request output in the Requests window. Oracle Applications also assigns a new request ID number to each resubmission of a request and displays the request ID in the log file of the previous request. 21. If you wish to submit another request, simply repeat Steps 1 through 20. All the requests that you submit for the current session appear in the Requests window. See Also Rerun a Prior Request: page 6 – 19 Using the Requests windows: page 7 – 2 Rerun a Prior Request: page 6 – 19 Rerun a Prior Request You can resubmit any request you previously submitted that is part of your current responsibilities request security group. The previous requests are displayed in a Find window when you choose the Copy a Prior Request... button. The list of requests include all of the requests you submitted that are part of your current responsibilities request security group and were submitted after the last time your System Administrator ran the Purge Concurrent and/or Manager Data program Running Oracle Applications Reports and Programs 6 – 19 " Resubmit a request: 1. Navigate to the Submit Request window. 2. Choose the Copy a Prior Request... button 3. Select a request from the Find window and choose OK. The request information such as, request name, parameters, and schedule appear in the Submit Requests window. You can modify the request at this time or resubmit as is. 4. Choose the Submit Request button. Submitting a Request Set Submitting a request set is very similar to submitting a request. You use the same menu path for both, however, when you choose Request Set, the Submit Request Set window is opened. Figure 6 – 10 " To submit a request set: H 6 – 20 Applications User’s Guide The steps for submitting a request set are very similiar to those for submitting a single request. 1. Check Request Set in the Submit a New Request window and choose OK. 2. In the Submit Request Set window enter the name of the Request Set. Alternatively, choose Copy a Prior Request button to use a previously defined request set submission. 3. The requests assigned to the request set are displayed in the multi–row region and may be modified for this request set submission. – When you move your cursor to the Parameters field for a request, Oracle Applications displays a Parameters window specific to that report. If there are no parameters, then the field is disabled. See Defining Parameters: page 6 – 30 – When you finish entering the required parameter values for a request, choose OK to close the window. – If you wish to define completion options, open the Upon Completion... window for each request and enter your completion options. See Defining Completion Options: page 6 – 17 Note: If you wish to view a request’s output online, you must check the Save all Output Files check box for that request in the Upon Completion... window. 4. Choose the Schedule window to define a schedule for this request set submission. See Defining Submission Schedule: page 6 – 13 Running Oracle Applications Reports and Programs 6 – 21 Figure 6 – 11 5. When you submit a request set, Oracle Applications assigns a request ID to the request set as well as to each request in the request set. The request ID for each request is displayed in the output and log files of the request set. Oracle Applications also assigns a new request ID to each resubmission of a request set, and displays the request ID of the new request set in the log file of the previous request set. See Also Using Standard Request Submission: page 6 – 9 Submitting a Request: page 6 – 9 Defining Request Sets: page 6 – 22 Who Can Use a Request Set: page 6 – 33 Defining Request Sets By defining request sets, you can submit the same set of requests regularly using a single transaction. You use the Request Set window to create and edit request sets. Alternatively, you can use the Request Set wizard to create simple request sets. Refer to the user’s guide for your Oracle Applications product to learn how to access the Request Set window. 6 – 22 Applications User’s Guide ☞ Attention: Some Oracle Applications products do not allow you to create request sets. These products do not have the Request Set window available. Defining a Request Set Enter Request Set name and other general information Define a Stage Enter Requests for Stage Enter Request Parameters Define a Stage Enter Requests for Stage Enter Request Parameters Define a Stage Enter Requests for Stage Enter Request Parameters Link Stages Save Changes Organizing Requests with Stages Request sets are divided into one or more ”stages” which are linked to determine the sequence in which your requests are run. Each stage consists of one or more requests that you want to run in parallel (at the same time in any order). For example, in the simplest request set structure, all requests are assigned to one stage. This allows all of the requests to run in parallel. Request Set Stage 1 request 1 request 2 request 3 End Running Oracle Applications Reports and Programs 6 – 23 To run requests in sequence, you assign requests to different stages, and then link the stages in the order you want the requests to run. Request Set Stage 1 request 1 Stage 2 request 2 Stage 3 request 3 End The concurrent manager allows only one stage in a request set to run at a time. When one stage is complete the following stage is submitted. A stage is not considered to be complete until all of the requests in the stage are complete. One advantage of using stages is the ability to run several requests in parallel and then move sequentially to the next stage. This allows for a more versatile and efficient request set. Request Set Stage 1 request 1 request 2 request 3 Stage 2 request 4 Stage 3 request 5 request 6 End Using Stage Status Like request sets and concurrent requests, stages can complete with different statuses. Each stage can complete with a status of Success, Warning, or Error. You can use these completion statuses to structure your request set, by defining which stage will follow the current stage based on its completion status. For example, the request set in Figure 6 – 12 always begins with Stage 1. If Stage 1 were to complete with the status Warning, then the Warning link would be followed, and Stage 3 would be submitted. After Stage 3 completes, the set ends, since there are no links that may be followed. 6 – 24 Applications User’s Guide Figure 6 – 12 Request Set Stage 2 request 4 Success Stage 1 request 1 request 2 request 3 Stage 3 Warning request 5 Error Stage 4 request 6 In this example, the ”Standard” function calculates the status for a stage using the statuses of the requests within the stage. The Standard function sets the stage status to Success if all of the requests in a stage complete with a status of Success. If one or more requests complete with a status of Error, then the status of the stage is Error. For a stage’s status to be Warning, one or more of the requests must have a status of Warning and no request may have a status of Error. Linking of Stages There are no restrictions on linking stages within a request set. Any stage may be linked to any other stage, including itself. Two or more links can point to the same stage. For example, Stage 1 can link to Stage 2 if the completion status of Stage 1 is Success or Warning, and link to Stage 3 if the status is Error. Running Oracle Applications Reports and Programs 6 – 25 Figure 6 – 13 Request Set E Stage 2 Success (S) Stage 1 S Stage 4 S Stage 6 W E W E Warning (W) Start Stage Error (E) Stage 3 S W End Request Set W S E S W Stage 5 E Links can point to any stage in the set. The Request Set is completed when a stage ends with a status that does not specify a stage to follow. You determine the end of a request set by not specifying a followup stage for each completion status. You can end a request set after any stage in the request set. When any stage completes with a status that does not link to another stage, the request set ends. You can use the linking of stages to control your request set. In previous releases you had three options: run in parallel, run sequentially, and run sequentially but abort on Error. All of these are easy to recreate using the request set wizard. You can use the Request Set Wizard button in the Request Set window to start the wizard. The wizard takes your input and creates the request set as follows: Run in Parallel Creates one stage containing all of the requests you wish to run in parallel. Run Sequentially Creates a separate stage containing the request or requests for each step in the sequence and link in the appropriate order. Run Sequentially Sets up your sequence the same as it did for Run but abort on Sequentially, but when it links the stages, it does Error not enter a follow up stage as a link in the Error completion status field. 6 – 26 Applications User’s Guide Figure 6 – 14 " To create a request set: 1. Navigate to the Request Set window. 2. Enter a Name for your request set. 3. Enter a Short Name for your request set. This name is used internally to reference your request set. 4. Enter the Application with which you want to associate your request set. 5. Enter a Description of your request set if you like. 6. The Owner field defaults to your username and can only be changed by your system administrator. 7. Enter the Active Dates From and To fields to define an effective period when you and others can run the request set. If the current date is outside the range you define, the request set will not be available in the Submit Requests window. 8. Check the Print Together check box to send all your requests to the printer together when they complete, or uncheck the check box to send each request one at a time to the printer as it completes. 9. Check the Allow Incompatibility check box to allow your system administrator to specify programs that this request is incompatible with (may not run with). Leave Allow Incompatibility unchecked to specify that this request set may run with all other concurrent requests or request sets. 10. Choose Define Stages or Link Stages if you have finished defining your stages. See Define Stages: page 6 – 28 or Link Stages: page 6 – 32 Running Oracle Applications Reports and Programs 6 – 27 Figure 6 – 15 " Defining Stages 1. The value for the Display Sequence is defaulted in sequence as you enter your stages. You may change the display order of the stages by modifying this field. 2. Enter a Name for the stage. 3. Enter a Description of your stage if you like. 4. Enter a Short Code for the stage. This code is used internally to reference the stage. 5. In the Function field of the Function region, use the List of Values to select a function. The default value for this field is the Standard Stage Evaluation function. This function bases its completion status on the normal completion status of the requests it contains. Other functions may be provided by your Oracle product. For a description of these functions, refer to the user’s guide for that product. 6. Use the ”The Return Value of this Stage Affects the Set Outcome” checkbox if you want to ensure that the request set’s completion status is equal to the completion status of this stage. Note: If you choose this checkbox for more than one stage, the completion status of the request set will equal the completion status of the last of these stages to run within the set. 6 – 28 Applications User’s Guide Figure 6 – 16 7. Use the Allow Incompatibility check box to allow your system administrator to specify programs that this stage is incompatible with (may not run with). Leave Allow Incompatibility unchecked to specify that this stage of the request set may run with all other concurrent requests or request sets. 8. Choose Requests. 3 Stage Requests window In the Stage Requests window you define which requests you want to include in the stage. 9. Select the report or program you want to include in your request set. A description of the request you choose and its associated application appears in the Description and Application fields. The list of requests you can choose includes the requests that your responsibility’s request group lets you access from the Submit Requests form. 10. The Print Options region reflects the options for the current request. Specify the number of Copies of output to print, the Style to print, the Printer to print to, and whether to save the output to an operating system file. Running Oracle Applications Reports and Programs 6 – 29 Standard Request Submission saves these options so you do not have to specify them again when you run the request set. If you do not wish to specify these options for each request when you define the set, Standard Request Submission uses the values of your personal profile options as the default when you submit the request set. See: Default Values of Concurrent Processing Options: page 6 – 7. Note: Some requests may have a required Style or Printer that you cannot change. 11. Use the Allow Stage Function to Use This Program’s Results check box to indicate which programs or reports should be included. 12. When you are done with the Print Options, choose Parameters to display the Request Parameters window. Figure 6 – 17 Request Parameters Window The Request Parameters window lets you customize the parameter values of a specific request in a request set. The fields at the top of the Request Parameters window list general information about the current request set and the request for which you can customize the parameter values. The multi–row portion of the window lists the parameters for that request. 13. The Sequence field displays the order in which each request parameter appears when you run the request in the Submit 6 – 30 Applications User’s Guide Requests window (lower numbers appear before higher numbers). Only your system administrator can change a parameter’s order. 14. The Prompt field is a display–only field that shows the request parameter’s prompt. 15. Check the Display check box to specify that you can see a request parameter at submission time, or uncheck the check box to specify that a parameter should not be displayed at submission time. 16. Check the Modify check box to specify that you can insert or change the value for a request parameter at submission time, or uncheck the check box to specify that a parameter cannot be changed at submission time. 17. Use the Shared Parameter field to set a default value for a parameter that occurs in more than one report or program of a request set. Once you enter the same parameter label in the Shared Parameter field for each occurrence of the same parameter, the value that you assign to the first occurrence of the parameter becomes the default value for all subsequent occurrences of the parameter. The shared parameter label simply enables you to set an initial default value for all occurrences of the same parameter so you can avoid typing the same value all over again for every occurrence of the parameter. For example, suppose you define a request set that includes three reports, and all reports include a parameter called “Set of Books”. You want the “Set of Books” parameter to default to the same value in all reports. To accomplish this, enter a label called “Book” in the Shared Parameter field for the first occurrence of this parameter. You can also assign a value in the Default Value field of this parameter now, or wait until you run the request set to assign a default value when the parameter first appears. Enter the label “Book” in the Shared Parameter field of all other occurrences of the “Set of Books” parameter in your request set. When you submit this request set from the Submit Requests window, every parameter that you label “Book” defaults to the value you assign to the first occurrence of the “Set of Books” parameter. ☞ Attention: Note that if you later change the value of a parameter that contains a shared parameter label, you change only the value for that instance of the parameter, and not the value for all other occurrences of that labelled parameter. We recommend that if you make a parameter with a shared parameter label modifiable, that you also display the parameter so you can always see what the parameter’s current value is. This helps reinforce the understanding that a later value change to one Running Oracle Applications Reports and Programs 6 – 31 labelled parameter cannot propagate a value change to all other similarly labelled parameters. 18. Optionally enter a Default Type and Value for the parameter. 19. Save your work. 20. Go back to the Stage Requests window and repeat Steps 9 through 11 to add more requests to the request set stage. You can select a request more than once if you want to run the same request with different default parameter values. 21. To start a new stage, return to the Stage window and choose New Record from the Menu. Figure 6 – 18 " 6 – 32 Link Stages 1. Enter the Start Stage. The stage you enter here is the first stage submitted for the request set. 2. Enter the stages you want to run following the first stage in the Success, Warning, and Error columns. To ensure that a particular stage follows the preceeding stage regardless of the completion status, enter the desired stage in all three columns. To stop the request set if a stage ends in Error, leave the Error column blank. Any time you do not specifically indicate which stage should follow for a completion status, the request set will exit on that Applications User’s Guide completion status. In the following example, the request set will always exit if any stage returns a completion status of error. In addition, stages C and D will terminate the request set regardless of their completion status. If Stage A returns a status other than Error, Stage B will be submitted. Finally, when Stage B completes with a status of Success, it is followed by Stage C, or if the status is Warning, Stage D will follow. 3. Name Success Warning 1 Stage–A Stage–B Stage–B 2 Stage–B Stage–C Stage–D 3 Stage–C 4 Stage–D Error Choose Done. Who Can Use a Request Set After you define a request set, it becomes your private request set. You can run it as long as you have access to a standard Submit Requests window that does not limit access to specific requests. Other users can run the request set only if your system administrator assigns the request set to their responsibility’s request group. It is possible to have a request set in your request group that contains individual requests that are not in your request group. You can only edit request sets that you own. You can add any requests in your request group to the request set. You can delete any request from the request set, regardless of whether that request is in your request group. To update information about an individual request in the request set, however, the request must be in your request group. Use the Request Sets window to edit a request set, and the Submit Requests window to submit a request set to be run. See Also Submitting a Request Set: page 6 – 20 Running Oracle Applications Reports and Programs 6 – 33 CHAPTER 7 Monitoring Oracle Applications Reports and Programs T his chapter tells you how to view and monitor your requests. Specifically, this chapter tells you how to: • Use the Find Requests window • Use the Requests window • View the progress of a concurrent request • Cancel a request or change its processing options Monitoring Oracle Applications Reports and Programs 7–1 Viewing Requests Since all reports, programs, and request sets are run as concurrent requests in Oracle Applications, you use the Requests window to view the status and output of your requests. Monitoring Requests: page 7 – 12 Using the Requests Window You can use the Requests window to view a list of all submitted concurrent requests, check whether your request has run, change aspects of a request’s processing options, diagnose errors, or find the position of your request in the queues of available concurrent managers. You can navigate to the Requests window using the Navigate window. Different Oracle Applications products use different menu paths in the Navigate window to access the Requests windows. Suggestion: Refer to the Menu Paths appendix of your application’s user’s guide to learn how to access this window from your application. ☞ 7–2 Applications User’s Guide Attention: If your system administrator sets the profile option Concurrent:Report Access Level to “User”, the Requests window displays the concurrent requests for the current user. If your system administrator sets the profile option to “Responsibility”, the Requests window displays the concurrent requests for the current responsibility in addition to requests for the current user. Figure 7 – 1 " To use the Find Requests window: 1. Upon initial navigation to the Requests window, you are directed to the Find Requests window. Use the Find Requests window to specify the types of requests you want to see. You can choose to view your completed requests, your requests in progress, or all of your requests by selecting the appropriate option group. In addition, you can look for a particular request using the Specific Requests option group. Use the find criteria fields as you would for any other find window to specify as many or as few details as you need to locate the desired request information. Note: You can use the Specific Requests region to view requests that you did not submit by entering a requestor other than yourself or using wildcards such as the ”%” to query all requests. Note: Depending on the value of the profile option Concurrent: Report Access Level, some concurrent requests may not be shown. Note: Although you can list all submitted concurrent requests, you can generally only view detail, report output, and request log file information for your own concurrent requests. However, if the user profile Concurrent:Report Access Level is set to Responsibility, you Monitoring Oracle Applications Reports and Programs 7–3 can review the details of all requests submitted for the current responsibility and username 2. Use the Order By poplist to specify the order in which you want your requests displayed. Figure 7 – 2 " To use the Requests window: 1. Move your cursor to the record that represents the request you want to examine in detail. Each record shows you the the request ID, request name, phase and status of the request, as well as the parameters used by the request. If the request is part of a request set, the request ID for the parent request is provided in the Parent column. The Phase and Status fields use color to draw your attention to particular requests. If the color of the Phase and Status fields is: Red The request has completed with a status of ERROR. Yellow The request has either completed with a status of WARNING or is currently INACTIVE. Green The request is PENDING or RUNNING. White The request has completed with a status of NORMAL, CANCELLED or TERMINATED. From the Requests window you can Cancel a request or put it on hold if the status of the Request is pending. If the status is 7–4 Applications User’s Guide completed, you can view the output or the logs generated by the request. Lastly you can always review the details of the request submission. 2. " Choose View Details... To review and update a request’s schedule: The Date Started and Date Completed are displayed in the At these Times region. 1. Choose Schedule... to see more detailed information. You can update the scheduling information for your request if it meets all of the following criteria: – you made the initial request. – the request has not yet run. – the program does not prevent request updates. " To review and update a request’s completion options: Choose Completion Options to see: • Names of people to notify • Name of printer used • Number of copies to print • Print Style You can update the completion option information for your request if it meets all of the following criteria: – you made the initial request. – the request has not yet run. – the program does not prevent request updates. " Tracking your request in the concurrent manager’s queue: 1. With your cursor on a record of interest in the Requests window, choose Managers from the Special menu. This window lets you view your request’s position within each available concurrent manager’s queue, if the request has not run yet. Monitoring Oracle Applications Reports and Programs 7–5 Figure 7 – 3 Note: The Manager Log entry on the Special Menu is disabled for all users except the system administrator. This choice lets the system administrator open a window displaying the concurrent manager’s log file for the request. 2. 7–6 Applications User’s Guide Choose the Manager Queue button to display the Concurrent Manager Queue window. This window displays the queue of requests waiting to be processed by the concurrent manager you select in the Concurrent Managers window. Figure 7 – 4 " To reprint your request: With your cursor on a record of interest in the Requests window, choose Reprint... from the Special menu to reprint a request’s output. When you choose Reprint..., a window appears allowing you to enter a printer, number of copies, and style for reprinting of the request. Choose Accept in the Reprint window to reprint the request. Note: This menu entry is disabled if the request has not yet run. " To view Request Diagnostics: With your cursor on a record of interest in the Requests window, choose Request Diagnostics from the Special menu to display a window containing information about when the request completed and if it did not complete, a message explaining why not. Monitoring Oracle Applications Reports and Programs 7–7 Figure 7 – 5 See Also Monitoring Requests: page 7 – 12 7–8 Applications User’s Guide Viewing Request Output and Log Files Oracle Applications allows you to view your log and report output files online with the Report File Viewer. The viewer provides navigational buttons that enable you to go directly to the first or last page of your report, or to move to the next or previous page. In addition, you can choose Go To Page from the Special menu to specify the page of the report you want to view. You can activate the viewer from the Requests window. Note: Some reports have special formatting characters that printers use to print special effects, such as boldfacing or underlining. If your computer does not support such special characters, you may see these characters when you view your report online. However, the report still prints correctly without displaying these characters. Figure 7 – 6 " To View Request Output: Choose View Output Monitoring Oracle Applications Reports and Programs 7–9 Figure 7 – 7 " To view requests log files: Choose View Log to display the request’s error log file. If your request ends in error, you can view a log of the error messages. The log also contains information about the print options used and a listing of child request IDs, if the original request is a parent request. See Example: Figure 7 – 8 7 – 10 Applications User’s Guide Figure 7 – 8 Monitoring Requests: page 7 – 12 Monitoring Oracle Applications Reports and Programs 7 – 11 Monitoring Requests Oracle Applications lets you monitor your concurrent requests when you display the Requests window. And, if your request has not yet started running, Oracle Applications lets you cancel or change some of the request’s parameter, scheduling, or completion options. This section tells you how to monitor your concurrent requests and modify their options after you submit them to run. Concurrent Request Phase and Status The Requests window displays a phase and status summary for each concurrent request listed. A concurrent request has a life cycle consisting of the following phases: pending, running, completed, and inactive. During each phase, a concurrent request has a specific condition or status. Table 7 – 1 lists each phase/status combination and describes its meaning in relation to a request. If a request is pending, you can determine when it will start by using the Concurrent Managers For the Request window from the Requests window to review the request’s position in the queues of current managers that can run that request. 7 – 12 Applications User’s Guide Concurrent Request Phase and Status Phase Status Description PENDING Normal Request is waiting for the next available manager. Standby Program to run request is incompatible with other program(s) currently running. Scheduled Request is scheduled to start at a future time or date. Waiting A child request is waiting for its Parent request to mark it ready to run. For example, a request in a request set that runs sequentially must wait for a prior request to complete. Normal Request is running normally. Paused Parent request pauses for all its child requests to finish running. For example, a request set pauses for all requests in the set to complete. Resuming All requests submitted by the same parent request have completed running. The Parent request resumes running. Terminating Request is terminated by choosing the Cancel Request button in Requests window. RUNNING COMPLETED Normal INACTIVE Request completed successfully. Error Request failed to complete successfully. Warning Request completed with warnings. For example, a request is generated successfully but fails to print. Cancelled Pending or Inactive request is cancelled by choosing the Cancel Request button in the Requests window. Terminated Request is terminated by choosing the Cancel Request button in the Requests window. Disabled Program to run request is not enabled. Contact your system administrator. On Hold Pending request is placed on hold by choosing the Hold Request button in the Requests window. No Manager No manager is defined to run the request. Check with your system administrator. A status of No Manager is also given when all managers are locked by run–alone requests. Table 7 – 1 (Page 1 of 1) Monitoring Oracle Applications Reports and Programs 7 – 13 Individual Request Progress Generally when you submit a request, its phase is Pending, which means that it has not yet started running. When it does start running, its phase changes to Running. Upon completion the status of the request becomes either Success, Warning or Error. If your request ends in warning or error, you can use the Special Menu to select Diagnostics from the Requests window to view any diagnostic messages stored in the log file. Request Set Progress for Stages When you submit a request set, all the requests in a stage run simultaneously and the phase and status of the set begins as Pending Normal until an available concurrent manager can process it. When a concurrent manager becomes available, the stages’s phase and status change to Running Paused as the stage waits for all of its requests to finish. Then the stage changes from Running Paused to Running Normal to write completion information in the report and log files. Finally, the stage phase changes to Completed and its status becomes Success, Warning, or Error. Progress of Individual Requests in a Stage When a stage submits its requests, all requests start as Pending Normal, then change to Running Normal, and finally end as either Completed Success, Completed Warning, or Completed Error. Progress of Linked Stages When you submit a request set with more than one stage, the request set submits all the stages but only runs one stage at a time, ensuring that each stage completes before submitting the next. Each stage shows a phase of Pending and a status of Normal while it waits for a concurrent manager to process it. As the next available concurrent manager processes the stage, the request set phase and status changes to Running and Paused, as the first stage begins to run. After each stage finishes, the request set temporarily changes to a Normal status to check whether the stage ended in error and to determine whether to stop or which stage should be processed next based on how you linked the stages when you defined the request set. Once the check is done for a completed stage, the set goes back to Paused status during which the next stage runs. The set alternates between Normal and Paused status for each stage in the set. The set itself resumes running (Running Normal), after all the requests finish, 7 – 14 Applications User’s Guide to write completion information in the report and log files. The set ends in a Completed phase, either with Success, Warning or Error status. A request set ends when a stage ends with a completion status that does not link to a subsequent stage. See Also Monitoring Requests: page 7 – 12 Cancelling Requests Use the Requests window to cancel a request (report, program, or request set) that has not yet completed. " To cancel a request that has not yet completed: 1. Navigate to the Find Requests window. 2. Check My Requests in Progress. 3. Choose Find. 4. With your cursor on the request you wish to cancel, choose Cancel Request to terminate the request. You can only cancel a request if it is in the Running, Pending, or Inactive phase. You can put your request on hold by choosing Hold Request if the request is Pending or Inactive. ☞ ☞ 5. Attention: If you cancel a request set, Oracle Applications automatically cancels all requests in the set. Attention: If you terminate a request while it is in the Running phase, the current run stops, but the resubmission does not. While the resubmitted request is in the Pending phase, you can go to the Resubmission alternative region of the Requests window and change the Interval for the request to 0 or change the End Date to a date that has passed to cancel the resubmission. Select Save from the Action menu. See Also Monitoring Requests: page 7 – 12 Monitoring Oracle Applications Reports and Programs 7 – 15 Changing Request Options If your request or request set has not started running, you can change how your request or request set runs and prints its output using the Requests window (accessed from the Requests window) or by using the Print Options and Resubmission alternative regions on the Requests window. " To change the request options of a request or request set that has not yet started running: 1. Navigate to the Find Requests window. 2. Check Specific Requests. 3. Enter the Request ID for the Request you want to modify. 4. Choose Find. 5. From the Requests window, you can cancel a request or request set, put a request or request set on hold, or take a request or request set off hold using the buttons in the window. A request or request set on hold does not run until you take it off hold. ☞ 6. Attention: The cancel or hold action does not go into effect until you choose Save from the Action menu or the toolbar. With your cursor on the request you wish change and choose View Details. If the request is pending or scheduled, you can change the request parameters, language and territory of the output, and if you want to save your output. 7. Choose Schedule to change: • start and end dates for recurring requests • schedule dates 8. Choose Completion Options to change: • people notified • printers • number of copies ☞ 7 – 16 Applications User’s Guide Attention: For requests in a request set, you can change the values of the request options if the requests are in your responsibility’s request group. See Also Monitoring Requests: page 7 – 12 Monitoring Oracle Applications Reports and Programs 7 – 17 CHAPTER 8 Working with Attachments T his chapter teaches you how to use the Attachments feature to link data such as images and word processing documents to your application data. Specifically, this chapter tells you how to: • Attach a document to an Oracle Applications record • View an attachment • Copy or delete an attachment Working with Attachments 8–1 About Attachments To illustrate or clarify your application data, you can link non–structured data such as images, word processing documents, spreadsheets, web pages, or video to more structured application data. For example, you could attach images to inventory items or video to manufacturing operations. Invoke the Attachment form to view an attachment by pressing the Attachment toolbar button. The toolbar Attachment icon indicates whether the Attachments feature is enabled in a form block. When the button is dimmed, the Attachment feature is not available. When the Attachment feature is enabled in a form block, the icon becomes a solid paper clip. The icon switches to a paper clip holding a paper when the Attachment feature is enabled in a form block and the current record has at least one attachment. There is also a profile option, Indicate Attachments, that allows you to turn off indication of attachments when querying records for performance reasons. Note: The current version of the Attachments feature supports attachments to a restricted set of applications data. Check your product–specific documentation to determine if the Attachments feature is enabled for your Oracle Applications product, and if so, for what data. 8–2 Oracle Applications User’s Guide Attachments Window Figure 8 – 1 Use the Attachments window to view or delete existing attachments, and create new attachments. You must provide the following information when you create an attachment: Category The category controls which forms can access the document. Each form that enables Attachments must list which document categories it can access. A “Miscellaneous” category will be assigned to each form registered for Attachments to facilitate “cross–form” visibility of Attachments. Datatype An attached document can be: Short Text Text stored in the database containing less than 2000 characters. Long Text Text stored in the database containing 2000 characters or more. Image An image that Oracle Forms can display, including: bmp, cals, jfif, jpeg, gif, pcd, pcx, pict, ras, and tif. Working with Attachments 8–3 OLE Object for Smart Client An OLE Object that requires other OLE server applications to view, such as Microsoft Word or Microsoft Excel. File for Web Deployed A file that requires other server applications to view, such as Microsoft Word or Microsoft Excel. Web Page A URL reference to a web page which you can view with your web browser. You must define your web browser in the profile option Web Browser to view a web page attachment. May be Changed The May be Changed checkbox indicates if you are able to edit the attachment. Storage Specify where images are to be stored: Database Storing images in the database provides centrally–accessible images without special file system setup. However, database storage of images will increase the amount of database space required for applications. File System File system storage of images requires a shared file system that is accessible to all users and looks the same to all users. For example, you should not store an image on your local PC’ s C drive as another PC accessing the system will not see your PC’s C drive as its C drive. Document Block The document block is the section of the window below the multi–line attachment block. The document block displays the current document in the attachments block. To improve performance while scrolling through lists of attachments, uncheck the coordination checkbox. The document block will not update until you turn coordination on again. ☞ 8–4 Oracle Applications User’s Guide Attention: If you maximize the document block window, no other operations can be performed until you restore the block to its original state. If the attachment is an image datatype, you can use the Magnification poplist to choose from a list of percentages to enlarge or shrink the image, or enter your own percentage sizing. Adjust to Fit will adjust the image to fit within the form. Move your cursor into another field to see your image in the new scale. Figure 8 – 2 Adding an Attachment You can attach a document to any record for which attachments are enabled, such as a supplier definition or an Order Line. Working with Attachments 8–5 Figure 8 – 3 " To attach a new document to an Oracle Applications record: 1. In an application window, query or enter a data record. 2. Choose the Attachment toolbar icon. The Attachments window opens. 3. Enter a category and description. To attach an image, supply an image format (e.g. TIFF) and a file name, then select Database storage if you want to copy it to the database. Otherwise, that image will be loaded from the file system whenever you view it. 4. " 8–6 Save your work. To attach an existing document to an Oracle Applications record: 1. In an application window, query or enter a data record. 2. Choose the Attachment toolbar icon. The Attachments window opens. 3. Choose the Document Catalog... button. The Document Catalog window opens. 4. Query an existing document. 5. Check one or more documents. 6. Choose Attach (1). Oracle Applications User’s Guide 7. Save your work. Viewing an Attached Document " To view an attached document: 1. Query a record. 2. Press the Attachment toolbar icon. 3. Move your cursor to the document you want to view. The Attachments appear in the document block. To see an OLE document in the smart client environment, or a file in the web environment, double–click on the object in the document block or move the mouse into the document block then right–click to get the menu; choose Document Object–>Open. Deleting an Attachment When you delete an attachment, you merely remove the association between a record and a document. The document itself is not removed from your file system or database. " To delete a record’s attachment: 1. In an application window, query a data record. 2. Choose the Attachment toolbar icon. 3. Move your cursor to the document you want to delete. 4. Choose Delete Record from the Edit menu. 5. Save your work. Copying an Attachment from Another Record Oracle Applications keeps a catalog of documents that have been attached to applications data records so far; therefore, you can take advantage of this catalog if you want to attach an existing document to another data record. Working with Attachments 8–7 " 8–8 To copy an attachment from another record: 1. In an application window, query the record that you want to attach a document to. (Don’t query the record that already has the attachment.) 2. Choose the Attachments toolbar icon. 3. Choose Document Catalog.... 4. Enter query criteria in the Attached To: field for the application object you want to copy attachments from. 5. Choose Find. 6. Check one or more documents. 7. Choose Attach (1). 8. Save your work. Oracle Applications User’s Guide CHAPTER 9 Using User Profiles T his chapter teaches you about Oracle Applications user profiles. User profiles give you control over the behavior of certain Oracle Applications features. Specifically, this chapter tells you: • How to set user profile options • Which user profiles are common to all Oracle Applications products Using User Profiles 9–1 Overview of User Profiles A user profile is a collection of changeable options that affect the way your applications run. Oracle Applications establishes a value for each option in a user’s profile when the user logs on or changes responsibility. Oracle Applications provides these options so that you can alter the behavior of your applications to suit your own preferences. Oracle Applications uses a set of user profile options that are common to all the application products. In addition, each application product has its own unique set of user profile options. The reference guide for your application contains a complete list and a description of each user profile option that is specific to your application. User profile options can be set at one or more of four levels: Site, Application, Responsibility, and User. Your system administrator can set default option values at any of these levels. Basic Business Needs Oracle Applications user profiles help you satisfy the following business needs. You should be able to: • Set options that affect your application’s behavior to your preference • Modify product–specific variables that affect the functionality of your application to suit your business environment Major Features User Profile Hierarchy Oracle Applications treats user profile levels as a hierarchy, where User is the highest level of the hierarchy, followed by Responsibility, Application, and at the lowest level, Site. Each user profile option ordinarily exists at each level. For example, Oracle Applications provides a Site–level Printer option, an Application–level Printer option, and so on. Oracle Applications enforces the level hierarchy to ensure that a higher–level option value overrides a lower–level value. For example, if your Site–level Printer value is “New York”, but your 9–2 Oracle Applications User’s Guide User–level Printer value is “Boston”, you can be assured that your reports print to the Boston printer. Definitions User Profile Options Changeable options that affect the way your applications run. User Profile Levels User profile options exist at four different levels: Site, Application, Responsibility, and User levels. Oracle Applications treats user profile levels as a hierarchy, where User is the highest level of the hierarchy, followed by Responsibility, Application, and at the lowest level, Site. Higher–level option values override lower–level option values. Site Level Site is the lowest profile level. Site–level option values affect the way all applications run at a given installation site. Application Level Application is the profile level immediately above Site. Application–level option values affect the way a given application runs. Responsibility Level Responsibility is the profile level immediately above Application. Responsibility–level option values affect the way applications run for all users of a given responsibility. User Level User is the highest profile level and is immediately above Responsibility. User–level option values affect the way applications run for a given application user. Using User Profiles 9–3 Determining User Profile Option Values Your system administrator can set values for user profile options at each profile level. Typically, your system administrator sets Site–level option values after installing Oracle Applications at a site. These Site–level option values apply until you or your system administrator changes them. Oracle Applications derives a run–time value for each user’s profile option based on the value set at the highest hierarchy level. For example, suppose your system administrator initially set your Printer option only at the Site and Responsibility levels. When you sign on to Oracle Applications, the Printer option assumes the value set at the Responsibility level, since it is the highest–level setting for that option. If you are not satisfied with that setting, you can set your own preference at the User–level, since your User–level setting overrides the Responsibility–level setting. Note: Some option values can only be changed by the system administrator. You can view the value of such a user profile option, but you cannot modify that value. For example, you can view the value of the user profile option Concurrent:Request Priority, which is set at the User–level, but only your system administrator can modify its value for you. If the default value of a user profile option at any level is inappropriate, your system administrator can change it at any time. Any change your system administrator makes takes effect as soon as you log on again or change responsibilities. 9–4 Oracle Applications User’s Guide Setting Your Personal User Profile You can change a user profile option value using the Profile Values window, as shown in Figure 9 – 1. The Menus appendix in your product’s reference guide tells you how to navigate to this menu. Using this window, you can display all your options and review the values your system administrator has set for them. You can also change those options that are updatable if you like. Changes you make to a User–level profile option take effect when you either change responsibilities or close and re–login into the application. If changes are made in character mode you must follow the same steps to apply the changes to applications running in GUI mode. Changes you make to your User–level options are still in force when you log in again. If you never set your own User–level option values, your user profile options assume the Site–, Application–, Responsibility–, or User–level values your system administrator has set for them. Figure 9 – 1 " To change a profile option value: 1. Navigate to the Profile Values window. This window displays all your user profile options and their values. If you wish to display only specific user profile options, first choose Enter from the Query menu to enter search criteria in the Profile Name field, then choose Run from the Query menu to run the search. Using User Profiles 9–5 The name of the user profile option appears in the Profile Name field while the Default Value field displays the run–time value of that option. The System Administrator sets default values for many of the profile options. Some profile options may not display a default value. 2. Move your cursor to the User Value field of the option whose value you wish to modify. 3. Enter a new value for the option if it is updatable, or if the <List> lamp appears, choose a value from the list of available values. If the profile option is not updatable, the message “Item is protected against update,” appears on the message line when you try to change the value. You can change most of your user profile options; values you enter in the User Value field override values preset by the System Administrator. A few profile options cannot be changed, but are displayed for informational purposes only. For most personal profile options, Oracle Applications automatically checks the value you enter to ensure it is valid. ☞ Attention: Number or date values are not validated, therefore, you must make sure that you enter a valid value for profile options that require a number or date; otherwise, your personal profile option may not work as you expect. Though you cannot delete a profile option from your personal profile, you can clear its value (if it is updatable) by highlighting the field and pressing [Backspace] or by choosing Clear Field from the Edit menu. If you clear the value, the change does not take effect until you sign on again or change responsibilities. 4. Choose Save from the Action menu to save your change. Your change will take effect when you either change responsibilities or log out and log back in. 9–6 Oracle Applications User’s Guide Common User Profile Options The following list of user profile options affects all Oracle Applications products. The alphabetical list includes only those options that can be viewed and/or changed by you at the User–level using the Personal Profile Values window. These user profile options affect your user interface and the behavior of Oracle Applications features, such as concurrent processing and flexfields. Account Generator:Purge Runtime Data ”Yes” ensures that the Oracle Workflow data used to generate accounting flexfield code combinations using the Account Generator is purged after the Account Generator has completed. This profile option should always be set to ”Yes” unless you are debugging the Account Generator. Running the Account Generator with this profile set to ”No” fills up the workflow tables and slows performance. Applications Web Agent Provides the base URL for the Apps Schema’s WebServer DAD. Your System Administrator sets this profile option during the install process. Use the following syntax to enter your URL: http://<WebServer.Machine_Name>/<DAD_name>/ Only the System Administrator can update this profile option. Attachment File Upload Directory Provides the directory path used to upload attachment files. Your System Administrator sets this profile option during the install process. Only the System Administrator can update this profile option. Concurrent:Attach URL Setting this option to ”Yes” causes a URL to be attached to request completion notifications. When a user submits a request, and specifies people to be notified in the Defining Completion Options region, everyone specified is sent a notification when the request completes. If this profile option is set to Yes, a URL is appended to the notification that enables them to view the request results on–line. Only the System Administrator can update this profile option. Using User Profiles 9–7 Concurrent:Hold Requests You can automatically place your concurrent requests on hold when you submit them. The default is “No”. The concurrent managers run your requests according to the priority and start time specified for each. Changing this value does not affect requests you have already submitted. “Yes” means your concurrent requests and reports are automatically placed on hold. To take requests off hold, you: • Navigate to the Requests window to select a request • Select the Request Control alternative region • Uncheck the Hold check box Concurrent:Multiple Time Zones ”Yes” sets the default value to ’Sysdate–1’ for the ’Schedules Start Date’ used by request submissions. Sysdate–1 ensures that you request is scheduled immediately regardless of which time zone your client session is running in. You should use this profile option when the client’s session is running in a different time zone than the concurrent manager’s session. Concurrent:Report Access Level Determines access privileges to report output files and log files generated by a concurrent program. This profile option can be set by a System Administrator to User or Responsibility. If your Concurrent:Report Access Level profile option is set to ”User” you may: • View the completed report output for your requests online • View the diagnostic log file for those requests online. (system administrator also has this privilege) • Reprint your completed reports, if the Concurrent:Save Output profile option is set to ”Yes”. • If you change responsibilities, then the reports and log files available for online review do not change. 9–8 Oracle Applications User’s Guide If your Concurrent:Report Access Level profile option is set to ”Responsibility”, access to reports and diagnostic log files is based on the your current responsibility. • If you change responsibilities, then the reports and log files available for online review change to match your new responsibility. You can always see the output and log files from reports you personally submit, but you also see reports and log files submitted by any user from the current responsibility. Only the System Administrator can update this profile option. Concurrent:Report Copies You can set the number of output copies that print for each concurrent request. The default is set to 1. • Changing this value does not affect requests that you have already submitted. Concurrent:Request Priority This displays the default priority number for your concurrent requests. Only a system administrator can change your request priority. Requests normally run according to start time, on a “first–submitted, first–run” basis. Priority overrides request start time. A higher priority request starts before an earlier request. Priorities range from 1 (highest) to 99 (lowest). The standard default is 50. Only the System Administrator can update this profile option. Concurrent:Request Start Time You can set the date and time that your requests are available to start running. • If the start date and time is at or before the current date and time, requests are available to run immediately. • If you want to start a request in the future, for example, at 3:45 pm on June 12, 1998, you enter 12–JUN–1998 15:45:00 as the profile option value. • You must include both a date and a time. • Changing this value does not affect requests that you have already submitted. Using User Profiles 9–9 Concurrent:Save Output You can save your request outputs in a file. • ”Yes” saves request outputs. • Some concurrent requests do not generate an output file. • If your request output is saved, you can reprint a request. This is useful when requests complete with an Error status, for example, the request runs successfully but a printer malfunctions. • Changing this value does not affect requests you have already submitted. Concurrent:Sequential Requests You can force your requests to run one at a time (sequentially) according to the requests’ start dates and times, or allow them to run concurrently, when their programs are compatible. • Concurrent programs are incompatible if simultaneously accessing the same database tables incorrectly affects the values each program retrieves. • When concurrent programs are defined as incompatible with one another, they cannot run at the same time. “Yes” prevents your requests from running concurrently. Requests run sequentially in the order they are submitted. “No” means your requests can run concurrently when their concurrent programs are compatible. Changing this value does not affect requests you have already submitted. Concurrent:Wait for Available TM You can specify the maximum number of seconds that the client will wait for a given transaction manager (TM) to become available before moving on to try a different TM. Concurrent:URL Lifetime The numeric value you enter for this profile option determines the length of time in minutes a URL for a request ouput is maintained. After this time period the URL will be deleted from the system. This profile option only affects URLs created for requests where the user has 9 – 10 Oracle Applications User’s Guide entered values in the notify field of the Submit Request or Submit Request Set windows. ☞ Attention: All request ouput URLs are deleted when the Pruge Concurrent Requests and Manager... program is run even if the URL liftime has not expired. Concurrent:Use ICM ”Yes” allows you to use the Internal Concurrent Manager to resolve request conflicts instead of the Conflict Resolution Manager. Only the System Administrator can update this profile option. Currency:Negative Format You can use different formats to identify negative currency. The default identifier is a hyphen ( – ) preceding the currency amount, as in ”–xxx”. You can also select: Angle brackets < > < xxx > Trailing hyphen – xxx – Parentheses () ( xxx ) Square Brackets [ ] [ xxx ] If you use the negative number formats of “(xxx)” or “[xxx],” in Oracle Applications Release 11, your negative numbers appear as “<xxx>”. Note: Currency:Negative Format only affects the display currency. Non–currency negative numbers appear with a preceding hyphen regardless of the option selected here. Currency:Positive Format You can use different formats to identify positive currency values. The default condition is no special identifier. Currency:Thousands Separator You can separate your currency amounts in thousands by placing a thousands separator. For example, one million appears as 1,000,000. Database Instance Entering a valid two_task connect string allows you to override the default two_task. This profile is specifically designed for use with Using User Profiles 9 – 11 Oracle Parallel Server, to allow different responsibilities and users to connect to different nodes of the server. Only the System Administrator can update this profile option. Default Country This is the default source for the Country field for all address zones and is used by the Flexible Address Formats feature, the Flexible Bank Structures feature and the Tax Registration Number and Taxpayer ID validation routines. The profile can be set to any valid country listed in the Maintain Countries and Territories form and can be set to a different value for each user. Flexfields:AutoSkip You can save keystrokes when entering data in your flexfields by automatically skipping to the next segment as soon as you enter a complete valid value into a segment. • “Yes” means after entering a valid value in a segment, you automatically move to the next segment. • “No” means after entering a valid value in a segment, you must press [Return] to go to the next segment. Note: You may still be required to use tab to leave some segments if the valid value for the segment does not have the same number of characters as the segment. For example, if a segment in the flexfield holds values up to 5 characters and a valid value for the segment is 4 characters, AutoSkip will not move you to the next segment. Flexfields:BiDi Direction This profile option controls the appearance of the flexfields window in Applications running in Semitic languages. Possible values are ”Left To Right” and ”Right To Left”. If the profile option is not defined on a particular installation, the default value is ”Right To Left”, where the window appears in a normal, left to right fashion, and the text and layout are reversed to accommodate the right–to–left nature of the Semitic language environment. 9 – 12 Oracle Applications User’s Guide Flexfields:LOV Warning Limit Use Flexfields:LOV Warning Limit to improve efficiency when retrieving a list of values. Sometimes, particularly when no reduction criteria has been specified, an LOV can take a very long time to run if there is a very significant amount of data in it. Set this profile option to the number of rows to be returned before the user is asked whether to continue retrieving the entire list. Flexfields:Open Descr Window You can control whether a descriptive flexfield window automatically opens when you navigate to a customized descriptive flexfield. • “Yes” means that the descriptive flexfield window automatically opens when you navigate to a customized descriptive flexfield. • “No” means that when you navigate to a customized descriptive flexfield, you must choose Edit Field from the Edit menu or use the List of Values to open the descriptive flexfield window. Note: This profile option does not apply to descriptive flexfields in folders. Flexfields:Shared Table Lock This profile option is reserved for a future release. You should not alter the value of this profile option. Flexfields:Shorthand Entry If shorthand flexfield entry is defined for your flexfield, you can use a shorthand alias to automatically fill in values for some or all of the segments in a flexfield. Not Enabled Shorthand Entry is not available for any flexfields for this user, regardless of whether shorthand aliases are defined. New Entries Only Shorthand Entry is available for entering new records in most foreign key forms. It is not available for combinations forms, updating existing records, or entering queries. Query and New Entry Shorthand Entry is available for entering new records or for entering queries. It is not available for updating existing records. Using User Profiles 9 – 13 All Entries Shorthand Entry is available for entering new records or updating old records. It is not available for entering queries. Always Shorthand Entry is available for inserting, updating, or querying flexfields for which shorthand aliases are defined. Flexfields:Show Full Value If an alias defines valid values for all of the segments in a flexfield, and Flexfields: Shorthand Entry is enabled, when you enter the alias the flexfield window does not appear. ”Yes” displays the full flexfield window with the cursor resting on the last segment. Flexfields:Validate On Server This profile option is set to ”Yes” to enable server side, PL/SQL flexfields validation for Key Flexfields. This improves performance when using Key Flexfields over a wide area network by reducing the number of network round trips needed to validate the entered segment combinations. Folders:Allow Customization Your system administrator controls whether you can create or customize a folder definition layout in folder block. • “Yes” means that you can create or customize a folder definition, that is, the entire Folder menu is enabled in the folder block. • “No” means that you can only open an existing folder definition in a folder block, that is, only the Open option is enabled in the Folder menu. Only the System Administrator can update this profile option. Gateway User ID Oracle login for gateway account. For example, applsyspub/pub. 9 – 14 Oracle Applications User’s Guide Help System Base URL Help System Base URL provides the URL to the Applications Help System. Your System Administrator sets this profile option during the install process. Only the System Administrator can update this profile option. Indicate Attachments This profile option allows you to turn off indication of attachments when querying records (for performance reasons). Only the System Administrator can update this profile option. MO:Operating Unit Determines the Operating Unit the responsibility logs onto. Printer You can select the printer which prints your reports. If a printer cannot be selected, contact your system administrator. Printers must be registered with Oracle Applications. RRA:Delete Temporary Files When using a custom editor to view a concurrent output or log file, the Report Review Agent will make a temporary copy of the file on the client. Set this profile to ”Yes” to automatically delete these files when the user exits Oracle Applications. Only the System Administrator can update this profile option. RRA:Enabled Set this user profile to ”Yes” to use the Report Review Agent to access files on concurrent processing nodes. Only the System Administrator can update this profile option. RRA:URL Specify a URL which points to the CGI script on your WebServer to use the Report Review Agent to access files on concurrent processing nodes. Only the System Administrator can update this profile option. Using User Profiles 9 – 15 Note: This profile option is valid only for those environments which support Oracle Web–Deployed Applications report viewer. RRA:Maximum Transfer Size Specify, in bytes, the maximum allowable size of files transferred by the Report Review Agent, including those downloaded by a user with the ”Copy File...” menu option in the Oracle Applications Report File Viewer and those ”temporary” files which are automatically downloaded by custom editors. For example, to set the size to 64K you enter 65536. If this profile is null, there is no size limit. Only the System Administrator can update this profile option. Sequential Numbering Sequential Numbering assigns numbers to documents created by forms in Oracle financial products. For example, when you are in a form that creates invoices, each invoice document can be numbered sequentially. Sequential numbering provides a method of checking whether documents have been posted or lost. Not all forms within an application may be selected to support sequential numbering. Sequential Numbering has the following profile option settings: Always Used You may not enter a document if no sequence exists for it. Not Used You may always enter a document. Partially Used You will be warned, but not prevented from entering a document, when no sequence exists. Only system administrators can change this profile option. Session ID This runtime profile option contains the session ID number of the last database session that was created. Sign–On:Notification ”Yes” displays a message at login that indicates: • If any concurrent requests failed since your last session, 9 – 16 Oracle Applications User’s Guide • How many times someone tried to log on to Oracle Applications with your username but an incorrect password, and • When the default printer identified in your user profile is unregistered or not specified. Signon Password Length Signon Password Length sets the minimum length of an Applications signon password. If no value is entered the minimum length defaults to 5. Only system administrators can change this profile option. Only system administrators can change this profile option. Stored Procedure Log Directory Specifying a log directory enables stored procedures used with Oracle 7.3 to generate and store log files. You must also set this log directory in the init.ora file of the database. For example, if the Stored Procedure Log Directory is /rladev/rla/1.1/log and the Stored Procedure Output Directory is /rladev/rla/1.1/out, then the following entry should be made in the init.ora file of the database containing stored procedures that write to these directories: UTL_FILE_DIR = /rladev/rla/1.1/log, /rladev/rla/1.1/out Stored Procedure Output Directory Specifying a output directory enables stored procedures used with Oracle 7.3 to generate and store output files. You must also set this output directory in the init.ora file of the database. For example, if the Stored Procedure Log Directory is /rladev/rla/1.1/log and the Stored Procedure Output Directory is /rladev/rla/1.1/out, then the following entry should be made in the init.ora file of the database containing stored procedures that write to these directories: UTL_FILE_DIR = /rladev/rla/1.1/log, /rladev/rla/1.1/out Using User Profiles 9 – 17 Two Task TWO_TASK for the database. This profile is used in conjunction with the Gateway User ID profile to construct a connect string for use in creating dynamic URLs for the Web Server. This should be set to the SQL*NET. alias for the database. Note: The TWO_TASK must be valid on the node upon which the WebServer is running Viewer: Text, PostScript, PDF, and HTML You can use the viewer of your choice when reviewing online the log and output files from your concurrent requests. In almost all cases, you need to specify different viewers for reviewing text files, postscript (bitmap) files, PDF files, and HTML files. Oracle Report programs with VERSION=2.0b as the concurrent program’s execution option produce postscript files. To link the Oracle Applications concurrent processing facility with a text, postscript, PDF, or HTML, with the appropriate application installed on your computer, enter as the profile option value the: • Name of the application’s executable file, when the file can be found in your computer’s default path (for example, write.exe), or • Full path to the application’s executable file, when the file is not in the default path of your compute (for example, c:\windows\bin\write.exe). You should also enter any required parameters that may be necessary to invoke the application in a particular mode. ☞ Attention: In a client–server environment, PC clients can access log and output files on the servers by using either a Report Review Agent or a PC–NFS mount. Only system administrators can change this profile option. 9 – 18 Oracle Applications User’s Guide APPENDIX A Oracle Applications Menus T his chapter provides you with a description of each menu item listed on the menus of the main menu bar. Oracle Applications Menus A– 1 Oracle Applications Main Menu Bar The Oracle Applications main menu bar includes the following menus: • Action • Edit • Query • Go • Folder • Special • Window • Help Action Menu Navigate To... The Action menu lets you perform several actions in Oracle Applications: Zoom Save Navigate To... Display the Navigate window. Zoom Invoke custom–defined zooms. Save Saves any pending changes in the current form. Save and Proceed Saves any pending changes, and returns the form to a state where the next transaction can be started. Print... Print your current window. An application may override this action to instead allow printing of one or more specific reports. Export... Export information in your folder form to a file. Refresh Repaint the entire screen. Close Window Close the current window. Close Form Close all windows of the current form. Exit Oracle Applications Quit Oracle Applications. Action Save and Proceed Print... Export... Refresh Close Window Close Form Exit Oracle Applications A– 2 Oracle Applications User’s Guide Edit Menu Edit Use the Edit menu to edit your data in Oracle Applications: Cut Copy Paste Cut Cut the current selection to the clipboard. Copy Copy the current selection to the clipboard. Paste Paste the contents of the clipboard into the current field. Clear Field Clear the data from the current field. Duplicate Field Above Copy the value from the prior row. Translations... List of Values... Display the list of values for the current field. Attachments... Edit Field... Display the Editor window for the current field. Select All New Record Insert a new record. Delete Record Delete the current record from the database. Clear Record Erase the current record from the window. Clear Field Duplicate Field Above List of Values... Edit Field... New Record Delete Record Clear Record Duplicate Record Above Deselect All Clear Block Clear Form Duplicate Record Copy all values from the prior record to the current Above record. Translations... Display the Translations window. Attachments... Display the Attachments window. Select All Select all records (for blocks with multi–select). Deselect All Deselect all selected records except for the current record (for blocks with multi–select). Clear Block Erase all records from the current block. Clear Form Erase any pending changes from the current form. Query Menu Query The Query menu provides you with options for retrieving records: Find... Find All Enter Run Cancel Find... Display the Find window to retrieve records. Find All Retrieve all records. Show Last Criteria Count Matching Records Get More Records Oracle Applications Menus A– 3 Enter Invoke ’Enter Query’ mode to enter search criteria for a query–by–example. Run Execute the query–by–example. Cancel Cancel the query–by–example by exiting from ’Enter Query’ mode. Show Last Criteria Recover the search criteria used in the previous query–by–example. Count Matching Records Count the number of records that would be retrieved if you ran the current query–by–example. Get More Records Fetch the next set of records retrieved from the current query. See Also Searching for Information: page 3 – 19 Go Menu Use the Go menu to navigate within an Oracle Applications form: Go Next Field Previous Field Next Record Previous Record First Record Last Record Next Block Previous Block Summary/Detail A– 4 Next Field Move the cursor to the next field. Previous Field Move the cursor to the previous field. Next Record Move the cursor to the next record. Previous Record Move the cursor to the previous record. First Record Move the cursor to the first record. Last Record Move the cursor to the last record. Next Block Move the cursor to the next block. Previous Block Move the cursor to the previous block. Summary/Detail Switch between the summary and detail views of a combination block. Oracle Applications User’s Guide Folder Menu Folder New... The Folder menu lets you customize the presentation of data in a folder: Open... Save Save As... New... Create a new folder definition. Delete... Open... Open an existing folder definition. Save Save changes to the current folder definition. Save As... Save current folder definition to a new name. Move Up Delete... Delete an existing folder definition. Move Down Show Field... Display a field that is currently hidden. Widen Field Hide Field Hide the current field. Change Prompt... Move Right Move the current field to the right. Autosize All... Move Left Move the current field to the left. Move Up Move the current field up. Reset Query Move Down Move the current field down. Folder Tools Widen Field Increase the width of the current field. Shrink Field Decrease the width of the current field. Change Prompt... Change the prompt for the current field. Autosize All... Adjust all field widths to completely show their data. Show Order By Toggle the display of the Order By Buttons so you can specify the sort order for the first three fields. View Query... Display the query criteria for the current folder definition. Reset Query Erase the current query criteria. Folder Tools Display the folder tool palette. Show Field... Hide Field Move Right Move Left Shrink Field Show Order By View Query... See Also Customizing the Presentation of Data in a Folder: page 4 – 2 Oracle Applications Menus A– 5 Special Menu The Special menu may contain up to fifteen product–specific entries. Examples of product–specific entries may include a list of commonly used Inquiry windows in the application, or perhaps a commonly used window that a user may want to take a side–trip to. Special special1 special2 special3 special4 If the current application does not have any product–specific entries, the Special menu is disabled. special5 ... Window Menu Window Cascade Tile Arrange Icons The Window menu displays the names of all open application windows. On Microsoft Windows, the following three menu choices are also available: 1. First window 2. Second window 3. Third window ... Cascade Display any open windows in a ”cascaded” or stair stepped fashion. Tile Display any open windows in a ”tiled” (non–overlapping) fashion. Arrange Icons Arrange the icons of any minimized windows side by side in the lower left of the container window. Help Menu Help Window Help Use the Help menu to get additional information about Oracle Applications: Oracle Applications Library Keyboard Help... Display Database Error... Window Help Display help for the current window. Tools View My Requests About This Record... Oracle Applications Library Display a window that lists all available Oracle Applications help text. Keyboard Help... Display the current key mappings of specific functions and menu options. About Oracle Applications... Display Database Display the last database error. Error... Tools A– 6 Oracle Applications User’s Guide Bring up Tools submenu. All of the entries in the tools submenu are used for debugging. You may be asked to use some of these functions if you need to contact Oracle Support. Before you can use these functions, your system administrator must set the profile option Utilities:Diagnostics to Yes. View My Requests Show the status of your Concurrent Requests About This Record... Display information about the current record, such as who created or updated it. About Oracle Applications... Display information about the current window and application, including version information. Oracle Applications Menus A– 7 APPENDIX B Oracle Applications from Character to GUI T his appendix provides you with a description of how some of the new features in this current release of Oracle Applications map to the features of the previous release of Oracle Applications. Oracle Applications from Character to GUI B–1 Advantages of 11 The Oracle Applications Graphical User Interface provides you with: • The ability to see an entire business flow by having various windows open simultaneously. • A toolbar for easy access to commonly used functions. • The ability to open multiple windows at the same time, allowing interruptions without commiting or discarding your current work first. • Reduced number of windows to accomplish tasks. • Full point and click capability to move right to a field you want to change, a button, or a menu. • A look–and–feel that is native to your computer. • Enter new data in the order you are given it, not in the screen order necessarily (within database limitations). • More ergonomic presentation, entry field outlines allows the option of not using reverse video. • Graphical fields such as checkboxes allow faster reading of data. • Differentiation of fields which are always display–only. • Poplists for short fixed lists, rather than having to go to an LOV for them. New Features of the Graphical User Interface (GUI) Entering dates • A graphical representation of a calendar that allows you to enter the date in your form by clicking on the desired date in the calendar. • Access the calendar in date fields by using the LOV icon or through the menu under Edit, List of Values. Folders are special blocks that allow you to: • Only display the fields you are interested in. • Arrange the fields to best meet your needs. • Define query parameters to automatically call the records you need when opening the folder. B–2 Oracle Applications User’s Guide • Sort in any order relevant to your needs. Toolbar • Most commonly used menu items are duplicated as icons at the top of the Applications window. Attachments • Used to link non–structured data such as images, word processing documents, or video to application data. Multiple windows • Allows you to display all elements of a business flow on the same screen. • Does not require that you complete entering data in one form before navigating to another form. Each form can be committed independently. On–line Help • Help is now based on the functional flow of the task rather than according to the form’s structure. • Lets you select the task you want to perform and provides a step by step description of the task. • Allows navigation to any part of the Help system. Character Mode menus – GUI–Equivalents Function Character Mode GUI–Equivalent Main Menu Choices Navigation \Navigate Action–>Navigate to... or Navigator icon Help \Help Help menu Field Zone Screen Error Help–>Window Help or Help icon Note Note: Help elp is no now tas task oriented, so specific speci ic field iel help may a bee unavailable. Help–>Display Error Table 9 – 1 (Page 1 of 4) Oracle Applications from Character to GUI B–3 Function Character Mode GUI–Equivalent Keyboard Help–>Keyboard Help Version Help–>About Oracle Applications... User Query Field Row Lamp Edit Help Pick Zoom Help for these features is available online in the User’s Guide. Requests Help–>View My Requests \Query Enter Query–>Enter Run Query–>Run Count Query–>Count Next Query–>Get More Records Quit Query–>Cancel \Field Oracle Applications User’s Guide Go, Help, and Edit menus QuickPick Edit–>List of Values... or LOV icon Help Help–>Window Help or Help icon Next Go–>Next Field Prior Go–>Previous Field Delete Use system functionality Copy Edit–>Duplicate Field Above Edit Edit–>Edit Field... or Edit icon Mode No longer applies \Row Go, Help, and Edit menus Erase Edit–>Clear Record or Clear Record icon Copy Edit–>Duplicate Record Above Delete Edit–>Delete Record or Delete Record icon Insert Edit–>New Record or New Record icon Table 9 – 1 (Page 2 of 4) B–4 Query menu Function Zone Screen Character Mode GUI–Equivalent Next Go–>Next Record Prior Go–>Previous Record Who Help–>About This Record \Zone Go, Help, and Edit menus Help Help–>Window Help or Help icon Erase Edit–>Clear Block Next Go–>Next Block Prior Go–>Previous Block \Screen Action, Help, and Edit menus Help Help–>Window Help or Help icon Refresh Action–>Refresh Erase Edit–>Clear Form Print Action–>Print or Print icon Save Action–>Save or Save icon Action–>Save and Proceed or Save and Proceed icon User Other \User Available in the Navigator Window only. Special menu Responsibility Special–>Switch Responsibility or Switch Responsibility icon Menu No longer applies Password Special–>Change Password Signon Special–>Sign On Again Tools Can now be opened directly with your computers native system such as the Windows Explorer in Microsoft’s Windows95. \Other Action, and Help menus ZOOM Action–>Zoom or Zoom icon Browse Navigator Table 9 – 1 (Page 3 of 4) Oracle Applications from Character to GUI B–5 Function Character Mode Calculate GUI–Equivalent Use system calculator Utilities Exit \Exit Examine Help–>Tools, Examine... Zoom This menu entry is no longer used HelpText Help–>Window Help or Help icon UserExit No longer applies Debug Help–>Tools, Debug Trace Help–>Tools, Trace Memory No longer applies Action–>Exit Oracle Applications Table 9 – 1 (Page 4 of 4) Architectual Changes With the change to a graphical user interface many of the forms in Oracle Applications have been redesigned to make the business flow of the task more intuitive and easy to learn. In addition, by enabling one form to perform several functions, the number of screens required to accomplish a task have been reduced. Behavioral Differences The Return key In character mode the return key provided a means to advance to the next field the same as the tab key. In the GUI environment while the function of the tab key remains the same the return key now activates the default button for the window if it contains one. The default button is indicated by a black border. In the following figure the ’Connect’ button is the default button. B–6 Oracle Applications User’s Guide QuickPick Quickpick has been replaced by the List of Values feature Saving Your Work In character mode, Oracle Applications required that you either save or discard changes before moving to a new form. In the GUI environment most forms are independent of each other and do not require you to complete work in one form before moving to a new form. Consequently, if you make changes in one form and need to access those changes in another form you must explicitly save those changes before you can access them from the other form. Browse The Browse feature allowed you to suspend work in your current form and view other forms in your application. The ability to open multiple windows in the GUI environment renders the Browse feature obsolete. Zoom Oracle Applications no longer provides predefined Zooms. Most zooms have been replaced with buttons or Special menu functions. In addition, the GUI environment allows you to open most forms at any time regardless of what windows are currently open. You can then cut and paste data from one form to another. Custom zooms may still be defined by your System Adminstrator to meet your specific needs. More The More fields were a mechanism to allow you to see additional fields belonging to the same block or zone. The GUI environment uses Scrolling and Alternative Regions to provide access to additional fields. Default Key Mappings in GUI Your Oracle Applications products are shipped with default accelerator keys. The following table shows the most commonly used functions accelerator keys that map to them. For a complete list of accelerator keys choose Help–>Keyboard Maps. These key mappings may be changed by your System Administrator. Oracle Applications from Character to GUI B–7 Function Accelerator Key Mapping Alternative Region Menu Shift+F10 Cancel Esc Clear Item Ctrl+u Clear Record Shift+F4 Edit Ctrl+e Exit Ctrl+q Help F1 List of Values F9 Next Field Tab Next Record Down Previous Field Shift+Tab Previous Record Up Default Button Return/Enter Next Character or Ortion Group Value Right Arrow Previous Character or Left Arrow Ortion Group Value Table 9 – 2 (Page 1 of 1) B–8 Oracle Applications User’s Guide Glossary alternative region An alternative region is one of a collection of regions that occupy the same space in a window where only one region can be displayed at any time. You identify an alternative region by a poplist icon that displays the region title, which sits on top of a horizontal line that spans the region. AutoReduction An Oracle Applications feature in the list window that allows you to shorten a list so that you must scan only a subset of values before choosing a final value. Just as AutoReduction incrementally reduces a list of values as you enter additional character(s), pressing [Backspace] incrementally expands a list. AutoSelection A feature in the list window that allows you to choose a valid value from the list with a single keystroke. When you display the list window, you can type the first character of the choice you want in the window. If only one choice begins with the character you enter, AutoSelection selects the choice, closes the list window, and enters the value in the appropriate field. AutoSkip A feature specific to flexfields where Oracle Applications automatically moves your cursor to the next segment as soon as you enter a valid value into a current flexfield segment. You can turn this feature on or off with the user profile option Flexfields:AutoSkip. balancing segment An Accounting Flexfield segment that you define so that Oracle General Ledger automatically balances all journal entries for each value of this segment. For example, if your company segment is a balancing segment, Oracle General Ledger ensures that, within every journal entry, the total debits to company 01 equal the total credits to company 01. block Every Oracle Applications window (except root and modal windows) consists of one or more blocks. A block contains information pertaining to a specific business entity Generally, the first or only block in a window assumes the name of the window. Otherwise, a block name appears across the top of the block with a horizontal line marking the beginning of the block. Glossary – 1 business entity A person, place, or thing that is tracked by your business. For example, a business entity can be an account, a customer, or a part. button You choose a button to initiate a predefined action. Buttons do not store values. A button is usually labeled with text to describe its action or it can be an icon whose image illustrates its action. check box You can indicate an on/off or yes/no state for a value by checking or unchecking its check box. One or more check boxes can be checked since each check box is independent of other check boxes. child request A concurrent request submitted by another concurrent request (a parent request.) For example, each of the reports and/or programs in a report set are child requests of that report set. combination block A combination block displays the fields of a record in both multi–record (summary) and single–record (detail) formats. Each format appears in its own separate window that you can easily navigate between. combination of segment values A combination of segment values uniquely describes the information stored in a field made up of segments. A different combination of segment values results when you change the value of one or more segments. When you alter the combination of segment values, you alter the description of the information stored in the field. combination query See Existing Combinations. Glossary – 2 Oracle Applications User’s Guide concurrent manager A unique facility that manages many time–consuming, non–interactive tasks within Oracle Applications for you, so you do not have to wait for their completion. When you submit a request in Oracle Applications that does not require your interaction, such as releasing shipments or running a report, the Concurrent Manager does the work for you, enabling you to complete multiple tasks simultaneously. concurrent process A non–interactive task that you request Oracle Applications to complete. Each time you submit a non–interactive task, you create a new concurrent process. A concurrent process runs simultaneously with other concurrent processes (and other interactive activities on your computer) to help you complete multiple tasks at once. concurrent queue A list of concurrent requests awaiting completion by a concurrent manager. Each concurrent manager has a queue of requests waiting to be run. If your system administrator sets up your Oracle Application to have simultaneous queuing, your request can wait to run in more than one queue. concurrent request A request to Oracle Applications to complete a non–interactive task for you. You issue a request whenever you submit a non–interactive task, such as releasing a shipment, posting a journal entry, or running a report. Once you submit a request, Oracle Applications automatically takes over for you, completing your request without further involvement from you or interruption of your work. current record indicator Multi–record blocks often display a current record indicator to the left of each record. A current record indicator is a one character field that when filled in, identifies a record as being currently selected. descriptive flexfield A field that your organization can extend to capture extra information not otherwise tracked by Oracle Applications. A descriptive flexfield appears in your window as a single character, unnamed field. Your organization can customize this field to capture additional information unique to your business. dynamic insertion A feature specific to key flexfields that allows you to enter and define new combinations of segment values directly into a flexfield pop–up window. The new combination must satisfy any cross–validation rules, before your flexfield accepts the new combination. Your organization can decide if a key flexfield supports dynamic insertion. If a flexfield does not support dynamic insertion, you can only enter new combinations of segment values using a combinations form (a form specifically used for creating and maintaining code combinations). Existing Combinations A feature specific to key flexfields in data entry mode that allows you to enter query criteria in the flexfield to bring up a list of matching predefined combinations of segment values to select from. field A position on a window that you use to enter, view, update, or delete information. A field prompt describes each field by telling you what kind of information appears in the field, or alternatively, what kind of information you should enter in the field. flexfield An Oracle Applications field made up of segments. Each segment has an assigned name and a set of valid values. Oracle Applications uses flexfields to capture information about your organization. There are two types of flexfields: key flexfields and descriptive flexfields. folder A flexible entry and display window in which you can choose the fields you want to see and where each appears in the window. form A logical collection of fields, regions, and blocks that appear on a single screen. Oracle Applications forms look just like the paper forms you use to run your business. All you need to do to enter data is type onto the form. See window. function security An Oracle Applications feature that lets you control user access to certain functions and windows. By default, access to functionality is not restricted; your system administrator customizes each responsibility at your site by including or excluding functions and menus in the Responsibilities window. Glossary – 3 key flexfield An intelligent key that uniquely identifies an application entity. Each key flexfield segment has a name you assign, and a set of valid values you specify. Each value has a meaning you also specify. You use this Oracle Applications feature to build custom fields used for entering and displaying information relating to your business. The Accounting Flexfield in your Oracle General Ledger application is an example of a key flexfield used to uniquely identify a general ledger account. lamp A single word message that appears on the message line to indicate whether a function such as <Insert> or <List> is available for the current field. listing An organized display of Oracle Applications information, similar to a report, but usually showing setup data as opposed to transaction data. master–detail relationship A master–detail relationship is an association between two blocks—a master block and its detail block. When two blocks are linked by a master–detail relationship, the detail block displays only those records that are associated with the current (master) record in the master block, and querying between the two blocks is always coordinated. Master and detail blocks can often appear in the same window or they can each appear in separate windows. message line A line on the bottom of a window that displays helpful hints or warning messages when you encounter an error. multi–org See multiple organizations. Glossary – 4 Oracle Applications User’s Guide multiple organizations The ability to define multiple organizations and the relationships among them within a single installation of Oracle Applications. These organizations can be sets of books, business groups, legal entities, operating units, or inventory organizations. Multiple Reporting Currencies An Oracle General Ledger feature that allows you to report in your functional currency and in one or more foreign currencies. option group An option group is a set of option buttons. You can choose only one option button in an option group at a time, and the option group takes on that button’s value after you choose it. An option button or option group is also referred to as a radio button or radio group, respectively. parent request A concurrent request that submits other concurrent requests (child requests). For example, a report set is a parent request that submits reports and/or programs (child requests). pop–up window An additional window that appears on an Oracle Applications form when your cursor enters a particular field. poplist A poplist lets you choose a single value from a predefined list. To choose a value, press your left mouse button while on the poplist icon to display the list of choices, then drag your mouse through the list to the desired value. Release your mouse button to choose the value you highlight and display it in the poplist field. A poplist is also sometimes known as a list. query A search for applications information that you initiate using an Oracle Applications window. record A record is one occurrence of data stored in all the fields of a block. A record is also referred to as a row or a transaction, since one record corresponds to one row of data in a database table or one database transaction. region A collection of logically–related fields set apart from other fields by a dashed line that spans a block. Regions help to organize a block so that it is easier to understand. report An organized display of Oracle Applications information. A report can be viewed online or sent to a printer. The content of information in a report can range from a summary to a complete listing of values. report security group A feature that helps your system administrator control your access to reports and programs. Your system administrator defines a report security group which consists of a group of reports and/or programs and assigns a report security group to each responsibility that has access to run reports using Standard Report Submission. When you submit reports using Standard Report Submission, you can only choose from those reports and programs in the report security group assigned to your responsibility. report set A group of reports that you submit at the same time to run as one transaction. A report set allows you to submit the same set of reports regularly without having to specify each report individually. For example, you can define a report set that prints all of your regular month–end management reports. responsibility A level of authority in an application. Each responsibility lets you access a specific set of Oracle Applications windows, menus, reports, and data to fulfill your role in an organization. Several users can share the same responsibility, and a single user can have multiple responsibilities. root window The root window displays the main menu bar and tool bar for every session of Oracle Applications. In Microsoft Windows, the root window is titled ”Oracle Applications” and contains all the Oracle Applications windows you run. In the Motif environment, the root window is titled ”Toolbar” because it displays just the toolbar and main menu bar. row One occurrence of the information displayed in the fields of a block. A block may show only one row of information at a time, or it may display several rows of information at once, depending on its layout. The term “row” is synonymous with the term “record”. Glossary – 5 scrollable region A region whose contents are not entirely visible in a window. A scrollable region contains a horizontal or vertical scroll bar so that you can scroll horizontally or vertically to view additional fields hidden in the region. segment A single sub–field within a flexfield. You define the structure and meaning of individual segments when customizing a flexfield. shorthand flexfield entry A quick way to enter key flexfield data using shorthand aliases (names) that represent valid flexfield combinations or patterns of valid segment values. Your organization can specify flexfields that will use shorthand flexfield entry and define shorthand aliases for these flexfields that represent complete or partial sets of key flexfield segment values. shorthand window A single–segment customizable field that appears in a pop–up window when you enter a key flexfield. The shorthand flexfield pop–up window only appears if you enable shorthand entry for that particular key flexfield. sign–on An Oracle Applications username and password that allows you to gain access to Oracle Applications. Each sign–on is assigned one or more responsibilities. Standard Request Submission A standard interface in Oracle Applications in which you run and monitor your application’s reports and other processes. Glossary – 6 Oracle Applications User’s Guide status line A status line appearing below the message line of a root window that displays status information about the current window or field. A status line can contain the following: ^ or v symbols indicate previous records before or additional records following the current record in the current block; Enter Query indicates that the current block is in Enter Query mode, so you can specify search criteria for a query; Count indicates how many records were retrieved or displayed by a query (this number increases with each new record you access but does not decrease when you return to a prior record); the <Insert> indicator or lamp informs you that the current window is in insert character mode; and the <List> lamp appears when a list of values is available for the current field. structure A structure is a specific combination of segments for a key flexfield. If you add or remove segments, or rearrange the order of segments in a key flexfield, you get a different structure. toolbar The toolbar is a collection of iconic buttons that each perform a specific action when you choose it. Each toolbar button replicates a commonly–used menu item. Depending on the context of the current field or window, a toolbar button can be enabled or disabled. You can display a hint for an enabled toolbar button on the message line by holding your mouse steadily over the button. The toolbar generally appears below the main menu bar in the root window. user profile A set of changeable options that affect the way your applications run. You can change the value of a user profile option at any time. window A box around a set of related information on your screen. Many windows can appear on your screen simultaneously and can overlap or appear adjacent to each other. Windows can also appear embedded in other windows. You can move a window to a different location on your screen. window title A window title at the top of each window indicates the name of the window, and occasionally, context information pertinent to the content of the window. The context information, contained in parenthesis, can include the organization, set of books, or business group that the window contents is associated with. Glossary – 7 Index A Accelerator keys. See Keyboard shortcuts Action menu, A – 2 Print..., 2 – 19 refresh, 2 – 19 Save, 2 – 20 Save and Enter Next, 2 – 20 Adding new Documents to the Navigator, 1 – 15 Alias, shorthand, 5 – 8 Alternative region, 2 – 12 alternative region, 2 – 12 Attachments, 8 – 2 attaching a document, 8 – 5 copying an attachment, 8 – 7 deleting an attachment, 8 – 7 Attachments window fields, 8 – 3 AutoReduction, 3 – 10, 3 – 13 AutoSelection, 3 – 10 to 3 – 11 AutoSkip, 5 – 11 B Batch processing. See Concurrent processing Blocks, 2 – 6 clearing, 3 – 3 combination, 2 – 14 erasing, 3 – 3 Business entity, 5 – 2 Business flows, 2 – 6 Buttons, 2 – 7 C Calendar, picking dates, 3 – 15 Calendar window, 3 – 15 Cancelling requests, 7 – 15 Case–sensitivity, in a List Search, 3 – 12 Check boxes, 2 – 7 Enter Query mode, 3 – 24 Choose, 1 – 4 Clear field, 3 – 3, A – 3 Click, 1 – 3 Codes See also Key flexfields error and message, 2 – 22 Combination blocks, 2 – 14 Combination of segment values, 5 – 4 creating, 5 – 8 Committing data, 2 – 20 Concurrent managers See also Concurrent processing viewing the queue, 7 – 5 to 7 – 6 Concurrent processing, 6 – 4 error notification, 6 – 6 online requests, 6 – 5 overview, 6 – 2 run and print options, 6 – 6, 6 – 7 Concurrent programs. See Concurrent processing Index – 1 Concurrent requests, 6 – 7 See also Concurrent processing cancelling, 7 – 15 changing run and print options, 7 – 16 to 7 – 17 phase/status combinations, 7 – 12 to 7 – 15 run and print options, 6 – 7 status of, 7 – 2 to 7 – 5, 7 – 12 viewing, 7 – 2 to 7 – 6 Concurrent Requests window. See Viewing requests Container window, 2 – 5 Context, window title, 2 – 5 Coordination check box, 2 – 12 Copy, 3 – 2, A – 3 Counting records, 3 – 25 Cross–validation, 5 – 7 See also Key flexfields Current record indicator, multi–record block, 2 –8 Current record indicators, drill–down, 2 – 8, 2 – 14 Customizing data presentation, 4 – 2 Customizing window layouts, folders, 4 – 2 Cut, 3 – 2, A – 3 D Data clearing, 3 – 3 committing, 2 – 20 copying, 3 – 4 deleting from database, 3 – 5 erasing from a block, 3 – 3 erasing from a form, 3 – 4 erasing from form, 3 – 3 inserting, 3 – 5 querying, 3 – 19 saving, 1 – 26, 2 – 20 searching, 3 – 19 Date, format, 3 – 15 DateTrack date, window title, 2 – 5 Default parameters. See Shared parameters Index – 2 Oracle Applications User’s Guide Define Request Sets window. See Standard Request Submission Descriptive flexfields AutoSkip, 5 – 11 definition, 5 – 4 to 5 – 5 multiple flexfield structures, 5 – 8 querying, 5 – 23 using, 5 – 10 windows, 5 – 10 Desktop, 1 – 3 Desktops, 2 – 5 Detail block, 2 – 12 Detail record, 2 – 12 Detail windows, combination blocks, 2 – 14 Direct entry key flexfield, 5 – 11 Direct entry key flexfields, using, 5 – 11 to 5 – 14 Direct entry window, retrieving records, 3 – 26 Double–click, 1 – 3 Drag, 1 – 3 Drill–down capabilities, 2 – 8, 2 – 14 Dynamic insertion, 5 – 8 E Edit menu, 3 – 2, A – 3 clear all, 3 – 4 clear block, 3 – 3 clear field, 3 – 3, A – 3 clear record, 3 – 3 delete record, 3 – 5 duplicate field above, 3 – 4 duplicate record above, 3 – 4 invoke editor, 3 – 6 List, 3 – 9 to 3 – 10 new record, 3 – 5 Editing, fields, 3 – 2 Editing fields, 3 – 6 to 3 – 7 Error notification, 6 – 6 Exit committing data, 1 – 26 discarding changes, 1 – 26 returning to form, 1 – 26 saving changes, 1 – 26 Exiting Oracle Applications. See Exit F Fields, 2 – 6 buttons, 2 – 7 check boxes, 2 – 7 clearing data, 3 – 3, A – 3 copying data, 3 – 4 editing, 3 – 6 to 3 – 7 option buttons, 2 – 7 option groups, 2 – 7 Find window, 3 – 20 Flexfields See also Descriptive flexfields; Key flexfields; Range flexfields AutoSkip, 5 – 11 combinations, 5 – 4 descriptive, 5 – 4 dynamic insertion, 5 – 8 key, 5 – 2 multiple flexfield structures, 5 – 8 overview, 5 – 2 querying, 5 – 23 to 5 – 24 security, 5 – 8 segment validation, 5 – 7 segments, 5 – 2 Shared Table Lock profile, 9 – 13 shorthand entry, 5 – 8 Shorthand Entry profile option, 9 – 13 structures, 5 – 6, 5 – 8 using, 5 – 10 to 5 – 12 using a list in, 5 – 11 windows, 5 – 10 Folder menu, 4 – 2, A – 5 Folders autosize, 4 – 9 change prompts, 4 – 9 create new, 4 – 10 customizing, 4 – 2 decrease width, 4 – 9 definitions, 4 – 2 delete, 4 – 12 hide field, 4 – 8 increase width, 4 – 8 open, 4 – 12 recovering original folder layout, 4 – 11 reset query, 4 – 5 save, 4 – 12 to 4 – 13 save as, 4 – 12 scope of default folder, 4 – 10 show field, 4 – 7 show ordering, 4 – 5 swap left, 4 – 8 swap right, 4 – 8 view query, 4 – 5 Form, erasing, 3 – 4 Format, date, 3 – 15 Forms, 2 – 6 blocks, 2 – 6 fields, 2 – 6 message lines, 2 – 9 record, 2 – 8 searching for data in, 3 – 19 status lines, 2 – 9 window title, 2 – 5 Forms, opening LOV, 1 – 12 Navigator, 1 – 12 top ten list, 1 – 14 Function keys. See Keyboard shortcuts G Go menu, A – 4 Zoom, 2 – 24 to 2 – 25 Graphical user interface. See GUI GUI, 1 – 2 terminology, 1 – 3 H Help accessing online, 1 – 22 show keys, 1 – 20 to 1 – 21 System help, 1 – 23 using, 1 – 22 Window help, 1 – 22 Help menu, A – 6 About Oracle Applications, 1 – 24 Index – 3 about this record, 3 – 7 I Inquiry forms, A – 6 Intelligent keys. See Key flexfields K Key flexfield Edit window, 5 – 14 to 5 – 15 Key flexfield Find window, 5 – 15 to 5 – 17 Key flexfield windows Edit window, 5 – 14 Find mode, 5 – 15 Key flexfields cross–validation, 5 – 7 direct entry, 5 – 11 displaying the flexfield window, 5 – 14 dynamic insertion, 5 – 8 entering data, 5 – 11 overview, 5 – 2 to 5 – 3 querying, 5 – 23 to 5 – 24 security by value, 5 – 8 shorthand alias, 5 – 18 to 5 – 19 shorthand entry, 5 – 8 specifying segment separators, 5 – 12 using a Find window, 5 – 15 using an Edit window, 5 – 14 Keyboard mappings, 1 – 20 to 1 – 21 Keyboard shortcuts, 1 – 20 for window navigation, 2 – 15 L Lamps, 2 – 9 to 2 – 10 List, 3 – 9 List accessing, 2 – 7, 3 – 9, 3 – 14 AutoReduction, 3 – 10, 3 – 13 AutoSelection, 3 – 10 to 3 – 11 cancelling, 3 – 9 long, 3 – 12 multicolumn windows, 3 – 13 Index – 4 Oracle Applications User’s Guide Power list, 3 – 12 to 3 – 13 search, 3 – 10 source, 3 – 14 standards, 3 – 14 taking advantage of, 3 – 14 using, 3 – 9 to 3 – 13 List lamp, 3 – 9 List of values See also Lists using, 3 – 9 to 3 – 13 Logging on, 1 – 5 Long list, 3 – 12 Long text fields, accessing editor, 3 – 6 M Main menu, 1 – 18 Main window. See Root window Master block, 2 – 12 Master record, 2 – 12 Master–detail relations, 2 – 12 Master–detail relationship, coordination check box, 2 – 12 Menu, 1 – 3 Folder, 4 – 2 Menu bars flexfield window, 5 – 7 Oracle Applications main, A – 2 Menus Action, A – 2 Edit, 3 – 2, A – 3 Folder, A – 5 Go, A – 4 Help, A – 6 Query, A – 3 Special, A – 6 Windows, A – 6 Menus, using getting online help, 1 – 22 main menu, 1 – 18 to 1 – 20 security, 1 – 9 selecting a responsibility, 1 – 8 using keyboard shortcuts, 1 – 20 Message lines, 2 – 9 Messages, viewing, 2 – 22 to 2 – 24 Modal windows, 2 – 5 Monitoring requests cancelling requests, 7 – 15 changing run and print options, 7 – 16 to 7 – 17 phase/status combinations, 7 – 12 to 7 – 15 Requests window, 7 – 2 to 7 – 5 Moving around a window, 2 – 15 Moving between forms. See Zoom Multi–record blocks current record indicators, 2 – 8 scroll bars, 2 – 8 multi–select, 3 – 27 N Navigating a window, 2 – 15 Navigator adding new documents, 1 – 15 removing documents, 1 – 15 O Online, view requests, 7 – 9 Online help, using, 1 – 22 Online inquiries, searching for information, 3 – 19 Online requests. See Concurrent requests Opening forms LOV, 1 – 12 Navigator, 1 – 12 top ten list, 1 – 14 Opening the Navigator’s Document Region, 1 – 15 Option buttons, 2 – 7 Option groups, 2 – 7 Options. See Profile options; User profiles options Oracle Applications overview, 1 – 2 sign–on, 1 – 7 to 1 – 8, 1 – 17 welcome window, 1 – 7 Oracle Applications behavior See also User profile options customizing, 9 – 2, 9 – 5 to 9 – 6 Oracle Applications main menu bar, A – 2 Overview, Oracle Applications, 1 – 2 P Passwords changing sign–on password, 1 – 6, 1 – 16 Oracle Applications, 1 – 6 security features, 1 – 5, 1 – 6 Paste, 3 – 2, A – 3 Poplist, 2 – 7 See also List Power list, 3 – 12 PowerSearch entering search criteria, 3 – 22 features of, 3 – 19 to 3 – 20 query operators, 3 – 23 to 3 – 24 Print options changing, 7 – 16 to 7 – 17 for reports, 6 – 29 Printing, active window, 2 – 19 Profile Options, Flexfields:Open Descr Window, 5 – 7 Profile options See also User profile options Concurrent:Hold Request, 6 – 7 Concurrent:Report Access Level, 6 – 7 Concurrent:Report Copies, 6 – 7, 6 – 18 Concurrent:Request Priority, 6 – 7 Concurrent:Request Start Time, 6 – 7, 6 – 15, 6 – 16 Concurrent:Save Output, 6 – 7, 6 – 18 Concurrent:Sequential Requests, 6 – 7 Flexfield:Shorthand Entry, 5 – 18 Flexfield:Show Full Value, 5 – 19 Flexfields:AutoSkip, 5 – 11 Flexfields:Shorthand Entry, 5 – 8 Flexview:Allow Customization, 4 – 2 GL Set of Books Name, 5 – 8 Printer, 6 – 7, 6 – 18 Profile Values, form description, 9 – 5 to 9 – 7 Profiles. See Profile options; User profiles options Index – 5 Programs, 6 – 2, 6 – 9 See also Concurrent requests; Standard Request Submission Q Query See also PowerSearch entering criteria, 3 – 22 executing, 3 – 25 to 3 – 26 Query count, 3 – 25 Query criteria, use of wildcards, 3 – 22 Query Find, 3 – 20 Query menu, A – 3 count matching records, 3 – 25 Enter, 3 – 22 Quit, 3 – 25 retrieve next set, 3 – 25 Query operators, 3 – 23 to 3 – 24 Query–by–example, 5 – 23 to 5 – 24 Querying data, 3 – 19 to 3 – 26 Quitting Oracle Applications. See Exit R Radio buttons. See Option buttons Radio group. See Option group Range flexfields, 5 – 20 Records, 2 – 8 adding new, 3 – 5 clearing, 3 – 3 copying, 3 – 4 current record information, 3 – 7 deleting from database, 3 – 5 erasing, 3 – 3 inserting to database, 3 – 5 Redraw window, 2 – 19 Refresh, 2 – 19 Regions, 2 – 7 scrollable region, 2 – 7 Removing Documents from the Navigator, 1 – 15 Renaming Documents in the Navigator, 1 – 15 Index – 6 Oracle Applications User’s Guide Report groups, access to request sets, 6 – 33 Report parameters, 6 – 5 Reports, 6 – 2, 6 – 5, 6 – 9 See also Concurrent requests; Standard Request Submission report parameters, 6 – 5 request, resubmit, 6 – 19 Request IDs, 6 – 19 to 6 – 20, 6 – 22 Request parameters, 6 – 12 to 6 – 13, 6 – 30 to 6 – 32 Request sets, 6 – 5 access to, 6 – 33 cancelling, 7 – 15 defining, 6 – 22 to 6 – 26 print options, 6 – 29 request IDs, 6 – 19 to 6 – 20, 6 – 22 request parameters, 6 – 30 to 6 – 32 run and print options, 7 – 16 to 7 – 17 running, 6 – 20 to 6 – 21 running reports in parallel, 6 – 27 scheduling, 6 – 6 security, 6 – 33 shared parameters, 6 – 31 status of, 7 – 2, 7 – 12 Requests See also Concurrent requests; Request sets cancelling, 7 – 15 request IDs, 6 – 19 request parameters, 6 – 12 run and print options, 7 – 16 to 7 – 17 running, 6 – 9 to 6 – 14 scheduling, 6 – 6 security, 6 – 33 status of, 7 – 2, 7 – 12 submitting, 6 – 9 to 6 – 14 Requests window, accessing, 7 – 4 Responsibilities changing, 1 – 9, 1 – 16 description, 1 – 8 security, 1 – 8 selecting, 1 – 9 standard, 1 – 9 using, 1 – 8 resubmit a request, 6 – 19 Retrieving records, in a direct entry window, 3 – 26 Root window, 2 – 5 Rows. See records Run options, changing, 7 – 16 to 7 – 17 S Saving, before exiting, 1 – 26 Saving data, 2 – 20 Screens, 2 – 5 Scroll bar, 1 – 4 Scroll bars, 2 – 7, 2 – 8 Scrollable fields, 3 – 6 Search See also PowerSearch displaying records, 3 – 25 entering search criteria, 3 – 22 executing, 3 – 25 to 3 – 26 quitting, 3 – 25 through a list, 3 – 10 Search count, 3 – 25 Search criteria, use of wildcards, 3 – 22 Searching for data. See PowerSearch Security changing passwords, 1 – 6 flexfields, 5 – 8 Oracle Applications sign–ons, 1 – 6 requests and request sets, 6 – 33 responsibilities, 1 – 8 Segment validation, 5 – 7 Segments, 5 – 2 Select, 1 – 3 selecting, multiple records, 3 – 27 Shared parameters changing a value, 6 – 31 request sets, 6 – 31 Sharing parameters, in request sets, 6 – 31 Shorthand flexfield entry, 5 – 8 aliases, 5 – 18 to 5 – 19 Sign–ons, changing, 1 – 17 Signing on, 1 – 6, 1 – 17 Single–record blocks, 2 – 8 Special menu, A – 6 Change Password, 1 – 16 to 1 – 17 Sign On, 1 – 17 Switch Responsibility, 1 – 16 Standard Report Submission, access to Run Reports form, 6 – 9 Standard Request Submission See also Reports; Request sets; viewing requests access to request sets, 6 – 33 defining request sets, 6 – 22 to 6 – 26 overview, 6 – 2 to 6 – 3 print options, 6 – 29 report parameters, 6 – 5 request IDs, 6 – 19 to 6 – 20, 6 – 22 request parameters, 6 – 12 to 6 – 13, 6 – 30 to 6 – 32 running reports and programs, 6 – 9 to 6 – 14 running request sets, 6 – 20 to 6 – 21 scheduling, 6 – 6 Status line, lamps, 2 – 9 Status lines, 2 – 9 Structures, 5 – 6 multiple flexfield structures, 5 – 8 Submitting jobs. See Concurrent requests; Standard Request Submission Submitting reports and programs. See Concurrent requests; Standard Request Submission Summary windows, combination blocks, 2 – 14 T Task flows, 2 – 6 toolbar, 2 – 10 U User access restrictions, 1 – 8 User interface. See Profile options User profile hierarchy, 9 – 2 to 9 – 4 User profile levels, 9 – 3 User profile options See also Profile options Index – 7 common options, 9 – 7 concurrent processing options, 6 – 7 overview, 9 – 2 personal profile, 9 – 5 profile levels, 9 – 4 to 9 – 5 Profile Values form, 9 – 5 to 9 – 7 setting values, 9 – 4 to 9 – 6 User responsibility, 1 – 8 Usernames, 1 – 6 V Versions, software information, 1 – 24 View reports online, 7 – 9 Viewing messages, 2 – 22 to 2 – 24 Viewing request output and log files, 7 – 9 Viewing requests cancelling requests, 7 – 15 changing run and print options, 7 – 16 to 7 – 17 phase/status combinations, 7 – 12 to 7 – 15 Requests window, 7 – 2 to 7 – 5 Index – 8 Oracle Applications User’s Guide W Welcome window, 1 – 7 Wildcard characters, in search criteria, 3 – 10 Wildcards, in search criteria, 3 – 22 Window, 1 – 3, 2 – 5 printing, 2 – 19 redrawing, 2 – 19 refreshing, 2 – 19 saving data in, 2 – 20 Window functions, 2 – 19 Window title, context, 2 – 5 Windows modal, 2 – 5 moving around, 2 – 15 Windows menu, A – 6 Z Zoom, A – 6 accessing, 2 – 24 to 2 – 25 using, 2 – 24 to 2 – 25 Reader’s Comment Form Oracle Applications User’s Guide A58195–01 Oracle Corporation welcomes your comments and suggestions on the quality and usefulness of this publication. Your input is an important part of the information we use for revision. • Did you find any errors? • Is the information clearly presented? • Do you need more information? If so, where? • Are the examples correct? Do you need more examples? • What features did you like most about this manual? What did you like least about it? If you find any errors or have any other suggestions for improvement, please indicate the topic, chapter, and page number below: Please send your comments to: Oracle Applications Documentation Manager Oracle Corporation 500 Oracle Parkway Redwood Shores, CA 94065 Phone: (650) 506–7000 Fax: (650) 506–7200 If you would like a reply, please give your name, address, and telephone number below: Thank you for helping us improve our documentation.