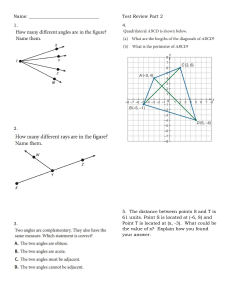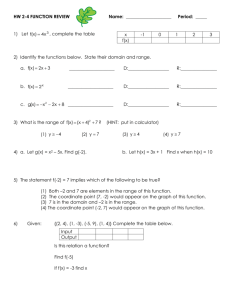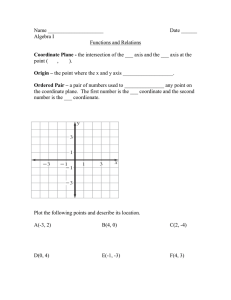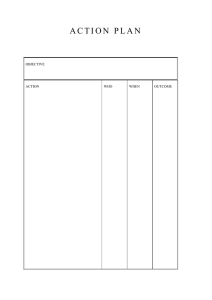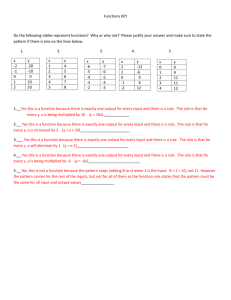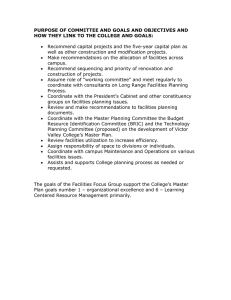JHY ROBOT
Control System Instructions
Wuxi Jihoyen Industrial Automation Co., Ltd.
V1.0
Contents
1.Terms and Definitions ................................................................................................. 1
1.1 Teach pendant .................................................................................................................................................................... 1
1.2 Key Indication .................................................................................................................................................................... 1
2 Security ..........................................................................................................................2
2.1 Safety Norm ....................................................................................................................................................................... 2
2.2 Safety Precautions for Operators ....................................................................................................................................... 3
2.3 Safety Precautions During Operation ................................................................................................................................ 4
3 Assembly Line .............................................................................................................10
3.1 Installation Site and Environment ....................................................................................................................................10
3.2 Installation Wiring Precautions ........................................................................................................................................11
3.3 Power Supply ................................................................................................................................................................... 16
4 Teach Pendant ............................................................................................................ 18
4.1 teach pendant Key Function .............................................................................................................................................19
4.2 Main Interface .................................................................................................................................................................. 22
4.3 System Application Menu ................................................................................................................................................24
4.4 Status Bar ......................................................................................................................................................................... 28
4.5 Floating Menu .................................................................................................................................................................. 30
4.6 Robot Status and Alarm History View ............................................................................................................................ 31
5 Quick Start ..................................................................................................................34
5.1 Servo Power On ............................................................................................................................................................... 34
5.2 Servo Power Off ...............................................................................................................................................................36
5.3 Choice of Coordinate System .......................................................................................................................................... 37
5.4 Manual Speed Adjustment ............................................................................................................................................... 37
5.5 Axis Operation ................................................................................................................................................................. 37
6 Coordinate System ..................................................................................................... 39
6.1 Coordinate System Description ....................................................................................................................................... 39
6.2 Coordinate System Management Interface ......................................................................................................................41
6.3 Articular Coordinate System(ACS) ................................................................................................................................. 42
6.4 Robot Coordinate System (KCS) .....................................................................................................................................42
6.5 Tool Coordinate System ...................................................................................................................................................43
6.6 Workpiece Coordinate System(PCS) ...............................................................................................................................52
6.7 World Coordinate System ................................................................................................................................................58
7 System Parameter ...................................................................................................... 59
7.1 System Parameters ........................................................................................................................................................... 59
7.2 Hardware Parameters ....................................................................................................................................................... 61
7.3 Joint (Physiology) ............................................................................................................................................................ 63
7.4 Auxiliary Shaft ................................................................................................................................................................. 65
7.5 Descartes .......................................................................................................................................................................... 66
7.6 Planning Parameters .........................................................................................................................................................68
7.7 DH Parameters ................................................................................................................................................................. 72
7.8 Coupling ........................................................................................................................................................................... 73
8 General IO .................................................................................................................. 74
8.1 Input Signal ...................................................................................................................................................................... 74
8.2 Output Signal ................................................................................................................................................................... 76
8.3 IO Wiring ......................................................................................................................................................................... 78
9 Other Functions ..........................................................................................................79
9.1 Home Point Calibration ................................................................................................................................................... 79
9.2 The 20-Point Method ....................................................................................................................................................... 82
9.3 Exception Handling ..........................................................................................................................................................83
9.4 Permissions Management ................................................................................................................................................ 84
1.Terms and Definitions
The following terms and definitions apply to this document.
1.1 Teach pendant
A handheld unit that can be used to program or move a robot and is connected to a control system.
1.2 Key Indication
1. The keys on the hand-held operation teach pendant are indicated by [ ]: for example, the emergency stop key is
represented by the [Emergency Stop] key.
2. The keys on the display screen are represented by {}: for example, the clear key is represented by the {clear}key
1
2 Security
2.1 Safety Norm
Requirements for robots are usually different from those of other mechanical equipment, such as large motion
range, fast operation, and rapid movements of the robot arm, all of which can cause safety hazards.
Read and understand the instruction manuals and related documents,and follow various rules and procedures
to avoid personal injury or equipment accidents. It is the user's responsibility to ensure that the robot system is
always operated in a safe operating environment and to comply with and observe national and local laws,
regulations and related ordinances regarding safety.
Compliance with legislation and regulations
The following regulations must be followed for the maintenance of the robot's teaching
1.
Laws relating to industrial safety and health.
2.
Mandatory orders on industrial safety and health laws.
3.
The corresponding regulations on industrial safety and health laws.
4.
Safe operation of industrial robots (ISO 10218).
The teaching and maintenance work of robots is listed as a "hazardous operation" in industrial safety and health
legislation.
Security Management
1. The person who teach and maintain the robot must be trained in advance.
Safety management is carried out according to specific policies in compliance with relevant regulations. Designate
authorized operators and safety management person, and give a further safety train .
2
2.2 Safety Precautions for Operators
There is a potential danger within the maximum motion range of the robot.
Safety first must be established at all times for all relevant personnel in the robotics industry (safety managers,
installers, operators, maintenance personnel, etc.), and relevant operations must be carried out on the premise of
ensuring the safety of all personnel.
1. Any dangerous operation is prohibited in the installation area of the robot.
2. The following provisions are strictly observed in the operational area.
Wear work clothes (no loose clothes).
No gloves are allowed to be worn when operating the robot.
Underwear, shirts and ties should not be exposed from within the work clothes.
No jewelry, such as earrings, rings or pendants.
Wear appropriate safety equipment such as safety helmets, safety shoes (with non-slip soles), face
shields, protective goggles and gloves when necessary.
3. Unauthorized personnel are not allowed to approach the robot and its peripheral auxiliary equipment.
4. During the operation of the equipment, the robot appears to have stopped, it may also be because the
robot is waiting for a start signal and is about to move. Even in such a state, the robot should be
considered to be in motion. To ensure the safety of the operator, the robot should be able to be displayed
with an alarm light or sound to inform the operator that the robot is in motion.
5. Never forcefully wrench the robot's axes as this may cause personal injury or equipment damage.
6. Never lean on the robot's electrical control cabinet; do not press the operation keys arbitrarily.
Otherwise it may cause the robot to produce unexpected movements, resulting in personal injury and
equipment damage.
7. Non-worker is not allowed to touch the robot's electrical control cabinet during operation. Otherwise it may
cause the robot to produce unexpected movements, which may result in personal injury or equipment damage.
3
2.3 Safety Precautions During Operation
2.3.1 General Principle
To operate the robot system safely, follow these guidelines below:
1.
If there is a worker in the protected space, operate the robot system manually. When entering the protected
space, be sure to carry the control device with you so that you can control the robot at all times.
2.
Watch out for rotating or moving tools, such as cutting tools and saws. Make sure that these tools have
stopped moving before approaching the robot.
3.
Watch out the high temperature surfaces of the workpiece and robot system. Robot motors can be very hot
after long periods of operation.
4.
Pay attention to the clamps and make sure the workpiece is clamped. If the clamp is open, the workpiece can
fall off and cause personal injury or equipment damage. The clamps are very powerful and can also cause
personal injury if not handled correctly.
5.
Watch out for hydraulic and pneumatic systems and electrically charged components. Even with a power
outage, residual power on these circuits can be dangerous.
6.
When attaching a tool to the robot, be sure to turn off the power to the control cabinet and the installed
tools,lock the power switch and hang a warning sign. If the power is turned on during installation and
maintenance, for example, it may cause electric shock or cause the robot to move abnormally, which may
cause injury.
7.
Never exceed the permissible range of the robot (see the technical specifications section in the robot manual
for the permissible range of the robot). Failure to do so may result in personal injury or equipment damage.
8.
Whenever possible, teaching work should be carried out outside the operating area.
9.
When teaching work is performed within the robot's motion range, the following warnings should be observed:
10. Always observe from the front of the robot.
Always follow pre-established operating procedures.
Simulate the solution to avoid when the robot has an unexpected action to ensure that it has a retreat in an emergency.
2.3.2 Emergency Treatment
4
The emergency stop button should be pressed immediately when:
1.
Maneuvering the robot in such a way that there are obstacles in the robot's operating space where collisions
may occur, or other personnel in the operating space.
2.
Robots hurt people or machinery.
2.3.3 Operating the Handheld teach pendant
2.3.3.1 Operating the handheld teach pendant
1.
The Handheld is a high quality handheld terminal equipped with highly sensitive and advanced
electronics. To avoid malfunction or damage caused by improper operation, please follow the
instructions below when operating.
2.
The handheld teach pendant is to be used only for the purposes specified in this manual. The handheld
teach pendant has been developed, manufactured and tested in accordance with the applicable safety
standards. If you follow the instructions for safety and use in this manual, the product will neither cause
personal injury nor damage to machinery and equipment under normal conditions.
2.3.3.2 Handling and Cleaning
1.
Handle with care. Do not drop, throw or hit hard. This can cause breakage ormalfunction.
2.
In the event of a shock, be sure to verify and confirm that the safety features (actuators and
emergency stop) are working properly and are not damaged.
3.
When the unit is not in use, store it on a vertical wall shelf to prevent accidental falling off.
4.
Always make sure the cable does not trip over a person when using and storing the handheld teach pendant.
5.
Do not use sharp objects (such as screwdrivers or pen tips) to operate the touch screen. This may make
the touch screen damaged. Use your finger or a stylus (depending on the model, some models of the
teach pendant do not come with a stylus and are generally located on the back of the teach pendant with
5
the handheld).
6.
Clean the touch screen regularly. Dust and small particles may get in the way of the touch screen
causing malfunctions.
7.
Do not use solvents, detergents or scrubbing sponges to clean the handheld teach pendant. Use a soft
cloth with a small amount of water or neutral detergent to clean.
8.
Be sure to close the protective cover of the USB port when no USB device is connected. If the port is
exposed to dust, then it will be interrupted or malfunction.
2.3.3.3 Cables and Power Supplies
1.
Turn off the power before opening the cable entry area of the handheld teach pendant. Otherwise the
components may be damaged, or an unknown signal may appear.
2.
Make sure that no one is trapped by the cable so that the device does not fall to the ground.
3.
Avoid crushing by other objects to avoid damage to the cable.
4.
Do not place the cable over sharp edges to avoid damaging the cable jacket.
2.3.4 Security Tools
2.3.4.1 Security Protection Mechanisms
Robot systems can be equipped with a variety of safety protection devices, such as door interlock switches,
safety light curtains and safety mats, etc. The most commonly used is the door interlock switch of the robot cell,
which can be opened to pause the robot. When using it, the customer needs to configure the corresponding
switch signal in the robot control system, and map the I/O port connected to the hardware to the dedicated
signal. Please refer to the contents of I/O settings in this manual.
6
2.3.4.2 Security Monitoring
Emergency stops and safety guards are monitored so that the controller can detect any faults and the
robot will stop until the problem is resolved.
2.3.4.3 Built-in Safety Stop Function
The controller continuously monitors hardware and software functions. If any problems or errors are
detected, the robot will stop operating until the problem is resolved.
2.3.4.4 Limiting the Range of Robot Work
The robot operating range can be limited by mechanical stops, software functions, or a combination of
both. Please refer to the documentation related to the functions in this manual for instructions on how to
configure the robot system.
2.3.5 Safety Matters in Manual Mode
2.3.5.1 Introduction to Manual Mode
In manual mode,the movement of the robot is under manual control. A three-position enabler must be
pressed to start the robot's motor, i.e. to allow movement.
The manual mode is suitable for use in creating and verifying programs and debugging manipulator
systems.
7
2.3.5.2 Operation speed
1.
In manual deceleration mode, the movement of the manipulator is limited to 250 mm/s (you can
set whether this function is enabled or not via the setting function).
2.
When operating the manipulator in manual mode, the operator is very close to the manipulator.
Manipulating industrial manipulators can be hazardous and should therefore be done in a controlled
manner.
3.
In manual mode, the manipulator moves at a preset speed, but must be under manual control. Manual
mode should only be used when all personnel are located outside the safe protected space and the
operator must be specially trained and aware of the potential hazards.
2.3.5.3 Three-position enabling device
1.
In manual mode, the robot's motors are activated by the three-position enabling device on the
handheld teach pendant. In this way, the robot can only move if the enabling device is pressed.
2.
This "stop-motion" function also works when stepping through the program in manual full speed mode.
3.
The three-position enabling device is uniquely designed so that you must press the button halfway
down to start the robot motor. If the button is not pressed or fully pressed, the robot will not move.
2.3.6 Safety matters in automatic mode
2.3.6.1 Introduction to Automatic Mode
1.
Automatic mode is used to run the robot program in production.
2.
In automatic mode the safety function of the three-position enabling device is deactivated to allow the
robot to move without manual intervention.
8
2.3.6.2 Process interference
1.
Process disturbances can affect not only specific manipulator units, but also the entire system chain,
even if the problem is caused by a specific unit.
2.
The chain of events may result in dangerous operations not being known when operating individual
manipulator units, so special attention must be paid to this interference. The person performing all
remedial measures must be familiar with the entire production line, not just the malfunctioning
manipulator.
9
3 Assembly Line
3.1 Installation Site and Environment
3.1.1 Installation Environment Requirements
The following conditions must be met at the installation site prior to the installation of the electrical control cabinet.
1.
(a) The ambient temperature during operation shall be between 0° and 45° C (32° and 113° F).
2.
(a) -10° to 60°C (14° to 140°F) during handling and maintenance.
3.
(a) The humidity must be below the dew point (below 10 per cent relative humidity).
4.
Sites with low levels of dust, fumes, grease and water.
5.
(a) Flammable materials and corrosive liquids and gases are not allowed in the work area.
6.
For electric control cabinets where vibration or shock energy is small (vibration below 0.5G); .
7.
There should be no large electrical noise sources (e.g. gas shielded welding (TIG) equipment, etc.) in the
vicinity.
8.
There is no potential danger of collision with mobile equipment (e.g. forklift).
3.1.2 Installation Location Requirements
Figure 1Installation Location Requirements
10
1.
The electrical control cabinet should be installed outside the robot's range of motion (outside the safety
bar).
2.
The electrical control cabinet should be installed in a location where the robot's movements can beseen.
3.
The electrical control cabinet should be installed in a location where the door can be easily opened for
inspection.
4.
Install the electrical control cabinet at least 500mm from the wall to keep maintenance access clear.
3.2 Installation Wiring Precautions
1.
The system must be electrically grounded. Failure to ground the equipment could result in fire or electric
shock, which could cause personal injury.
2.
Before grounding the system, turn off the power and lock out the main power switch. Failure to do so may
result in electric shock and personal injury.
3.
Do not touch any substrate in the cabinet for 5 minutes after the power is cut off. Capacitors store electrical
energy after the power is cut off, so be careful whenever handling the baseboard, failure to observe this
warning may result in electric shock.
4.
The power cannot be opened if the door is not closed, i.e. the safety interlocking device prevents the power
from being opened. Failure to do so may result in fire or electric shock.
5.
During wiring, the electrical cabinet is in the emergency stop mode and anything that happens is the
responsibility of the user. An operational check is required once wiring is complete. Failure to do so may result
in personal injury or mechanical failure.
6.
Do not climb on top of the electrical cabinet. Failure to do so may result in personal injury or mechanical
failure.
7.
Wiring shall be performed by authorized personnel. Improper wiring may cause fire or electric shock.
8.
Wiring should be done in accordance with the rated capacity specified in the instructions. Incorrect wiring
may cause fire or mechanical damage.
9.
Verify that each circuit is safely and securely wired. Poorly wired circuits can cause a fire or electric shock.
10. Do not touch the substrate directly with your hands. Integrated circuit (IC) substrates may malfunction due to
static electricity.
11
3.2.1 Controller Interface
Figure 2Controller Interface
Interface Name
instructions
24V terminal (must be connected)
Power supply to 24V
TP (connect to teach pendant) (always
connect)
The other end is connected to the handheld box
network port, default IP: 192.168.100.3
Ecat (be sure to connect)
and ecat drive cable connection (standard network
cable interface)
LAN1 (optional)
Default IP: 192.168.101.3
LAN2 (optional)
Default IP: 192.168.102.3
LAN3 (optional)
Default IP: 192.168.103.3
RS232/CAN/485 combination port (optional)
For external communication
USB2.0/USB3.0 (optional)
External USB keyboard and mouse or USB flash drive
HDMI (optional)
External HDMI interface monitor
RS-232/485/CAN interface header definition
12
1
VCCS_CAN
CAN power supply 24V
2
RS232_RX
Serial 232 communication reception
3
CAN_L
CAN low level
4
RS485-
Serial port 485 communication low level
5
GND
earth (electric connection)
6
CAN_GND
CAN Grounding
7
RS232_TX
Serial 232 communication send
8
CAN_H
CAN high level
9
RS485+
Serial port 485 communication high level
3.2.2 Controller Status Indicator Description
Status Indicator HD.
Displays the read and write status of the drive. If the status indicator is on, it indicates that a drive write operation
is in progress. This status indicator is controlled by the controller's hardware system and is not subject to upper-level
program operation.
Status indicator RUN.
The status indicator RUN stays on after power-up (EtherCAT driver is not loaded). When the EtherCAT driver
is started, the driver will control this status indicator. The status indicator RUN under EtherCAT driver operation
shows the following status.
1. Driver in idle state (waiting for application to request master): 1s on + 1 sec off, alternating, i.e. slowflash
2. Bus communication disconnection: 300ms on + 200ms off + 300ms on + 1200ms off, alternating, i.e. 2flashes
3. The application requests the master to enter OP mode (PDO interactive communication): 100ms on + 100ms off,
alternating, i.e. flashing
Status Indicator EC.
The status indicator EC remains on after power-up and is operated automatically when the EtherCAT interface
program is started, in automatic mode
1. System not registered: 200ms on + 200ms off + 800ms on + 800ms off, alternately, i.e. fast flashing + slow flashing
2. Network disconnection or NIC status abnormality: 200ms on + 200ms off + 200ms on + 1400ms off, alternately,
i.e. flashing 2 times
3. Master requesting busy (master is scanning slave): 1s on + 1 sec off, alternating, i.e. slow flash
4. Master Ready (PDO communication established): 100ms on + 100ms off, alternating, i.e. flashing
13
5. Other status (during master configuration): 200ms on + 200ms off + 200ms on + 200ms off + 200ms on + 1000ms
off, alternately, i.e., after 3 application exit flashes, the status indicator ERR is displayed indefinitely and may be
always on or always off.
14
3.2.3 teach pendant Mounting Wiring
Figure 3teach pendant Aerial Plug
teach pendant external cable definition.
Connect
supply +
24V
power
1
bonus
24V+
2
white red
0V
Connect 24V power
supply 0V
3
dark
PE
earth (electric
connection)
4
green
EMG1-1
Emergency stop
terminal 1
5
dark green
EMG1-2
Emergency stop
terminal 1
6
indigo plant
EMG2-1
Emergency stop
terminal 2
7
Black and Blue
EMG2-2
Emergency stop
terminal 2
(specific by line number)
The handheld box must be connected to 24V power supply wiring, the emergency stop terminal can be used as
needed, the emergency stop terminal provides two sets of wiring outputs, connected to the handheld teach pendant
emergency stop signal, the default is normally closed, press the handheld teach pendant emergency stop button to
open.
15
3.3 Power Supply
3.3.1 three-phase power supply
The three-phase power supply is composed of 200V AC, 50Hz or 220V AC, 50/60Hz.
When there is a temporary power supply frequency interruption or voltage drop, the power failure processing
circuit will generate an action to cut off the servo power.
Connect the electrical cabinet power supply to a stable input power source with low voltage fluctuations.
Figure 4Input connections for power supply
3.3.2 Installation of noise filters
Figure 5Connection of the three-phase noise filter
16
3.3.3 Installation of Earth Leakage Circuit Breakers
If a leakage circuit breaker is connected to the power supply of the electric control cabinet, a leakage circuit
breaker that prevents high frequency leakage current from the rectifier needs to be used, which prevents false
operation caused by high frequency leakage current.
Even with the earth leakage circuit breaker installed, there is still the possibility of high frequency current
leakage from the rectifier of the NX100, but such current leakage is not dangerous.
Figure 6Connection of Earth Leakage Circuit Breaker
17
4 Teach Pendant
This chapter describes the robot handheld operation teach pendant layout and button functions.
18
4.1 teach pendant Key Function
Serial
number
name (of a
thing)
button or key (on a device)
functionalities
Press this button to cut off the servo power.
When the servo power is cut off, the [Servo Ready
Indicator] of the handheld operation teach pendant
goes out and the emergency stop message is displayed
on the screen.
1
2
3
4
emergency
stop
After troubleshooting, the emergency stop button can
be opened and the emergency stop knob opened before
the servo power can continue to be turned on.
This key will not turn on the servo power when
pressed.
How to open the emergency stop button: Turnclockwise
until the emergency stop button pops up, accompanied by
a "click" sound, which means the [emergency stop
button] is open.
pause (media
player)
Press this button to pause the robot.
This key can be used in any mode.
In Demonstration Mode: This light comes on when
pressed, and the robot cannot perform axis operations
at this time.
In playback mode: this button indicator can be pressed
once to enter pause mode, when the pause indicator
lights up and the robot is in pause. Press the [Start]
button on the handheld operation teach pendant to
make the robot continue working.
launch
Press this button and the robot starts playback
operation.
This indicator lights up during playback mode
operation.
This indicator lights up when the robot starts playback
operation by the start signal of the dedicated input.
The mode knob must be set to playback mode before
pressing this button; make sure the Handheld Operation
teach pendant [Servo Ready] indicator is lit.
Mode knob
Selectable playback mode, demonstration mode or
remote mode.
TEACH (Teaching and Learning): Demonstration
mode
Axis operation and editing can be performed with the
handheld operation teach pendant (in this mode,
operating signals from external devices are not valid).
19
Playback (PLAY): Playback mode
The program can be played back and run after the
demonstration.
Remote (REMOTE): Remote mode
Start-up of the demonstration program can be operated
via external TCP/IP protocol, IO.
5
Three-section
switch
Press this button to turn the servo power on.
The mode knob must be set in the demonstration mode
before operation → Click the [Servo Ready] key on
the hand-held operation teach pendant ([Servo
Ready] indicator is in flashing state) → Gently hold
the three- section switch and the servo power is
turned on ([Servo Ready] indicator is in constant
light). If you hold it hard at this time, the servo power
will be cut off.
If you do not press the [Servo Ready] button on the handheld operation teach pendant, the servo power will not
turn on even if you gently hold the [Three-Section
Switch].
6
hand pulse
knob
The scroll wheel rotates up and down to toggle the
drop-down box contents, project/program and
program line, and press down to confirm the selection.
Press this button to turn the servo power on
effectively.
When the servo power is cut off due to an emergency
stop, etc., use this key to effectively turn on the servo
power.
7
Servo
preparation
When this button is pressed in playback mode and
remote mode, the [Servo Ready] indicator lights up
and the servo power is turned on.
When the Demonstration Mode is pressed, the [Servo
Ready] indicator flashes, then lightly hold the [Three
Segment Switch] on the Handheld Operation teach
pendant, and the [Servo Ready] indicator lights
up, indicating that the servo power is turned on.
8
top grade
Can be used in conjunction with other keys.
20
9
menu
Press this key to open the system application menu
Programs: program management, file editing
Variables: global variable, global position, global
increment, engineering variable, engineering position,
engineering increment
Robot: Coordinate system management, zero
calibration, exception handling
Settings: Permission management, system parameters
Custom: Process
Auxiliary keys, used in conjunction with other
keys.
This key must be used in the teach-in mode.
10
interlocking
11
Function key
1
Status display
Press this key to open the status display window.
View the robot's current position, digital IO, analog,
multitasking, speed, variables, workspace, and some
process parameters.
Function key
2
floating menu
Press this key to open the floating menu
The floating menu allows you to switch coordinate
systems,
switch
playback
modes,
switch
robots/variators, switch speeds and part of theprocess
menu.
Axis
operating
keys
The key to operate each axis of the robot.
This key set must be used in the teach-in mode.
You can press and hold two or more keys to operate
multiple axes. The robot operates according to the
selected coordinate system and manual speed. Be sure
to check that the set coordinate system and speed are
appropriate before performing axis operations.
Make sure the [Servo Ready] indicator on the robot
handheld operation teach pendant is on before operation.
12
13
14
15
advance or
retreat
acceleration
and
deceleration
When this key is pressed and held in the servo poweron state, the robot runs in a single step (reverse) of the
programmed point trajectory as shown.
This key must be used in the teach-in mode.
Setting key for the robot demonstration mode
operation speed.
The low speed gears are 1%, 2%, 5%, and upwards +/5% per key press.
The speed being set is displayed in the status bar.
[Upshift] + [V+]/[V-] allows you to adjust the
playback mode speed.
21
4.2 Main Interface
Figure 7teach pendant Interface
Alarm
Menu bar
Status bar
Clear alarm
information
Display interface
Floating menu bar
Customize shortcut menu bar
22
Menu, button, and logo functions in the interface.
Each menu and submenu is displayed in the
System Applications menu, which is displayed by
pressing the [Menu] button on the handheld
operation teach pendant, or by clicking the
LOGO
button in the upper left corner of the interface.
Displays the current servo, operating mode, and
coordinate system status.
Display of the current tool coordinate system,the
serial number of the workpiece coordinate
system.
Display speed, the former is the speed of the
teach-in mode, the latter is the speed of the
playback mode
Displays execution loop mode (loop, single,
single step), current project name and program
name
teach pendant connection status, current
authority, current coordinate system and other
process status
This button allows you to view the interface log,
historical alarm information
Make error and operation prompts or alarms, no
alarm display normal, display movement speed
Clear the alarm button
Common Application Toolbar (customizable)
23
4.3 System Application Menu
24
4.3.1 Common Toolbar Customization
The system menu bar has two modes of operation, click
or
can switch between each other, in drag
mode you can select the commonly used interface icons, by dragging to the common toolbar, easy to quickly switch
the interface.
icon
(computing)
functionalities
click mode
instructions
In this mode, click on other small icons in the menu bar to access the
corresponding interface
In this mode, dragging allows you to drag small icons from the menu bar
to the frequently used applications toolbar
Method of operation.
drag mode
1. Switching to dragging mode
2. Press and hold the small icon and drag it to the Common
Applications toolbar, release the icon
25
4.3.2 Description of menu options
icon
(computing)
functionalities
name (of a thing)
1.
New construction.
2.
Project management: import, export, rename, save as, delete
selected projects.
Project
Management
3.
(a) New procedure: a new procedure is created under the selected
project.
4.
Program management: import, export, rename, save as, delete
selected programs.
5.
Document editing
Opening procedures.
Editing of the selected program under the current project.
global variable
Global numeric variables and global strings that can be used in different
projects for program editing.
global position
Positional variables can be calibrated and can be used in different projects
for program file editing.
Global Increment
Engineering
Variables
Positional increments can be written, which can be used in different
projects for program file editing.
Project value variables and project strings can only be edited and used in
the currently open project
Project Location
Positional variables can be calibrated and can only be edited for use in
the currently open project
Incremental work
Positional increments can be written, and can only be used for editing
under the currently open project
26
Coordinate system
management
Calibration and modification of the world, tool and workpiece coordinate
systems.
Set the coordinate system currently in use, the corresponding serial
number is displayed in the status bar in the upper right corner of the
interface
Zero point
calibration
Calibration of the robot's zero point, manual modification, and absolute
encoder zeroing
Exception handling
HOME
Coordinates
Back-office tasks
Permissions
management
System Parameters
undefined
Axis Simulation Settings
Axis motion limit switch
Set original position coordinates (back to zero)
Backend task setup, reserved functions
Set administrator permissions, different permissions exist for different
operations.
Version Information
Settings: system parameters, hardware parameters, joints, auxiliary axes,
Cartesian, planning parameters, DH parameters
Process parameter setting
27
4.4 Status Bar
4.4.1 Display of servo status
servo-off
servo-on
4.4.2 working mode
Displays the robot's operating mode, which is switched by the mode knob on the hand-operated teach pendant.
Demonstration: The robot is in the demonstration working mode.
Playback: The robot is in playback working mode.
Remote: The robot is in remote working mode.
4.4.3 coordinate system
Displays the selected coordinate system, selected via the {coordinate system} of the interface floating menu.
The floating menu is brought up by the [fn2] key on the handheld operation teach pendant.
joint coordinate system
Robot coordinate system
Workpiece coordinate system
world coordinate system
Tool coordinate system
28
4.4.4 Current tool number, part number
It is convenient for the user to determine the serial number of the tool (artifact) currently in use, and the program
internally uses a program with 32 elements
of the tool (artifact) coordinate system data queue, with default #1 being no tool (artifact) used and #2 - 32 coordinate
system queue elements being editable queue elements.
4.4.5 speed
The current speed is displayed, and acceleration and deceleration are performed by pressing the [V+] or [V-]
keys on the hand-held operating teach pendant. The former is the demonstration speed, the latter is the playback speed
4.4.6 Demonstration of teaching file replay execution mode
(a) Infinite loops: non-stop looping of the teaching procedure.
(a) Single cycle: the teaching procedure is performed only once.
Single line run: executes only one teaching procedure at a time.
4.4.7 Current Permissions and Network Status
4.4.7.1 Level of authority
Change in the System Applications menu - Permissions Management
operating mode
management model
29
Factory Settings
4.4.7.2 network status
teach pendant Online
teach pendant offline
4.5 Floating Menu
The floating menu is popped up/closed by the [fn2] key on the handheld operation teach pendant. Shortcut
switching function.
first level
second level
Function description
Switching to an articulated
coordinate system
Switching to the robot coordinate
system
Switching to the workpiece
coordinate system
Switching to the world coordinate
system
Switching to the tool coordinate
system
jog coordinate system switching
infinite loop
single execution
one-line execution
Playback program execution mode
30
Switching to robot axes
(Holding [J1] - [J8] at this point
represents the robot's axes)
Switching to the auxiliary axis
(Holding [J1] - [J8] for external
auxiliary axis at this time)
jog axis switching
Percentage of speed to switch the
current mode
Speed percentage switch
4.6 Robot Status and Alarm History View
4.6.1 Robot Status
statuses
normal
servo (small
electric motor)
preparations
Under
implementation
instructions
The robot is in normal operation, at which time it can operate the servo motion on the robot
and execute operations such as schematic programs.
Robot is in servo power-up
The robot is moving or executing a teach-in program, and the number after it indicates the
current linear speed of the end of the robot
31
pornographic
warning
The robot is in an alarm state, which does not cause the robot to go down the servo or
emergency stop, and requires the operator to check the contents of the alarm to eliminate the
cause of the alarm.
red (color)
give a warning
The robot is in a critical alarm state, which causes the robot to stop sharply and go down selfservice, and the robot cannot enter servo ready until the alarm is cleared
When there is an error message or alarm, the middle display area turns yellow or red and displays the error
alarm message. Press the {Clear} button on the right to clear the error.
4.6.2 Robot alarm history and operation log view
The left button allows you to view the log of all the alarms that have appeared and the interface log (as shown
below).
sports
event
instructions
Record historical interface operations and alarms
Interface
log
give
a
warning
histories
Record system alarm history
32
33
5 Quick Start
5.1 Servo Power On
When turning on the main power switch on the upper electric control cabinet, make sure that there are no
persons within the robot's range of motion. Ignoring this cue may result in accidental contact with the robot resulting
in personal injury. If any problems occur, immediately press the emergency stop button, which is located at the top
left of the front door of the electrical cabinet.
5.1.1 Turn on the main power
is
Turn the main power switch on the side panel of the cabinet to the ON position, at which point the main power
turned on. Press the green servo start button on the electric control cabinet panel.
Figure 8Main Power Switch
34
Figure 9Electrical Control Cabinet Panel
5.1.2 Turn on the servo power
The servo power-on procedure is different for the demonstration mode, playback mode and remote mode.
1.
In demonstration mode.
Press the [Servo Ready] button on the hand-held operation teach pendant, then the [Servo Ready] indicator is
blinking; gently hold the [Three-Section Switch] on the back of the hand-held operation teach pendant, then the [Servo
Ready] indicator on the hand-held operation teach pendant lights up long, indicating that the servo power ison.
2.
In replay and remote mode.
Press the [Servo Ready] button on the hand-held operation teach pendant, then the [Servo Ready] indicator on
the hand-held operation teach pendant lights up long, indicating that the servo power is on.
35
5.2 Servo Power Off
5.2.1 Disconnect servo power
The servo power disconnection procedure is different for the Demonstration mode and the Playback and
Remote modes.
1.
In demonstration mode.
Release or firmly grip the [Three-Section Switch] on the back of the Handheld Operation teach pendant, at
which point the [Servo Ready] indicator on the Handheld Operation teach pendant goes out, indicating that the servo
power is cut off.
2.
In replay and remote mode
Press the [Servo Ready] button on the handheld operation teach pendant again, at which point the [Servo Ready]
indicator on the handheld operation teach pendant goes out, indicating that the servo power is cut off.
3.
Press the emergency stop button on the electrical control panel
Once the servo power is cut, the braking device is activated and the robot is braked and can no longer perform
any operations.
Emergency Stop can be entered at any time in any mode (Demonstration Mode, Playback Mode or Remote Mode).
5.2.2 Disconnect main power
Cut off the servo power, then cut off the main power.
Turn the main power switch on the side door of the electric control cabinet to the OFF position and the main
power is cut off, as follows.
Figure 10Rotary Switch
36
5.3 Choice of Coordinate System
In the teach-in mode, the robot motion coordinate system is selected via the floating menu.
5.4 Manual Speed Adjustment
Modifying the speed of the point-action JOG robot movement in the demonstration mode.
Press the [V+] key or [V-] key on the hand-held operating teach pendant, each time, manual speed +/- 5,
confirmed by the speed display in the upper right corner of the status area. (The first value is the teach-in speed)
5.5 Axis Operation
In the teach mode, pressing the axis operation key moves each axis of the robot to the desired position, and
the motion of each axis varies according to the selected coordinate system.
37
Each axis can only move while the axis operation key is held down.
1.
Make sure the emergency stop key works properly before operating the robot: press the emergency stop key
on the electric control cabinet, and the [Servo Ready] indicator light goes off to indicate that the emergency
stop key is normal. If the robot cannot be stopped in an emergency, it may cause damage to the machinery.
2.
When working within the robot's range of motion to teach, the following warnings should be observed:
Always observe from the front of the robot.
Always follow pre-defined operating procedures.
Always have an idea of how to evade the robot in the event of an unanticipated movement.
Make sure you have a way back for yourself in case of an emergency.
Improper and inattentive operation of the robot can cause injury.
3.
Before performing the following operations, confirm that there should be no personnel within the robot's range
of motion and that you are in a safe location zone.
When power is turned on to the electric control cabinet.
When operating the robot with a handheld operator teach pendant.
On playback.
Remote time.
If the robot collides with any person entering the range of motion, personal injury will result.
4.
Perform the following inspection steps before demonstrating the robot, correcting any problems
immediately and confirming that all other required work has been completed.
Checking the movement of the robot for any unusual problems.
Check the insulation and coverings of the external cables for damage.
After the servo power is turned on (after pressing the [Servo Ready] key and holding the [Three-Section Switch],
the servo indicator is always on), each axis of the robot is made to produce the desired movement by pressing the
operation key for each axis on the handheld operation teach pendant. The figure below shows the schematic of the
movement of each axis in the joint coordinate system.
Please pay attention to the state of joint movement speed before operating the robot, and adjust it to the
appropriate speed by using the high and low speed buttons.
38
6 Coordinate System
This chapter presents separately the
ACS - Articulated Coordinate System
KCS - Robot Coordinate System
WCS - World Coordinate System
TCS - Tool Coordinate System
PCS - workpiece coordinate system
6.1 Coordinate System Description
When performing axis operations on the robot, the following coordinate systems can be used.
6.1.1 Joint Coordinate System - ACS
The Axis Coordinate System (ACS for short) is a purely rotational coordinate system with the mechanical zero
point of each axis as the origin. Each joint of the robot can be rotated independently or linked together.
6.1.2 Robot Coordinate System - KCS
Kinematic Coordinate System (KCS for short) is a coordinate system used to model the forward and reverse
kinematics of a robot, it is the base Cartesian coordinate system of the robot, it can also be called the Base Coordinate
System (BCS) or kinematic coordinate system of the robot. It is the basic Cartesian coordinate system for robots, also
known as the Base Coordinate System (BCS) or kinematic coordinate system, in which the TCP at the end of the
robot tool can move along the X, Y, and Z axes of the coordinate system and rotate around the X, Y, and Z axes of
the coordinate system.
6.1.3 Tool Coordinate System - TCS
Tool Coordinate System, or TCS for short.
Mounting the tool: Use the effective direction of the tool held by the robot's wrist flange as the Z axis of the
tool coordinate system, and define the origin of the tool coordinate system at the tool's tip point (or center point) TCP
(TOOL CENTER POINT).
No tool installed: At this point the tool coordinate system is established on the center point of the robot flange
end face, with the Z-axis direction pointing forward of the flange face perpendicular to the flange end face.
As the robot moves, the tool coordinate system moves with the tool tip point TCP. The user can choose to
perform the teach motion under the tool coordinate system TCS.The teach motion under the TCS coordinate system
includes the movement motion along the X, Y, and Z axes of the tool coordinate system and the rotation motion
around the X, Y, and Z axes of the tool coordinate system axes. The robot system supports 32 custom tool coordinate
systems saved by the user.
39
6.1.4 World Coordinate System - WCS
World Coordinate System (WCS) is also a spatial Cartesian coordinate system. The World Coordinate System
is the reference coordinate system for other Cartesian coordinate systems (robot kinematic coordinate system KCS
and workpiece coordinate system PCS), and the kinematic coordinate system KCS and workpiece coordinate system
PCS are established by referring to the World Coordinate System WCS. In the case that the world coordinate system
is not configured by default, there is no position offset or attitude transformation between the world coordinate system
and the robot kinematic coordinate system, so the world coordinate system WCS and the robot kinematic coordinate
system KCS are coincident at this time. The robot tool end can move along the X, Y and Z axes and rotate around
the X, Y and Z axes in the world coordinate system. This robot system supports user to save 32 custom world
coordinate systems.
6.1.5 Workpiece coordinate system - PCS
Piece Coordinate System, abbreviated as PCS. the Piece Coordinate System PCS is a Cartesian coordinate
system built under the World Coordinate System WCS. The workpiece coordinate system is mainly to facilitate the
user to switch multiple identical workpieces under the world coordinate system WCS in one application. In addition,
after teaching the workpiece coordinate system, the movement and rotation of the TCP at the end of the robot tool
under the workpiece coordinate system can reduce the difficulty of the teaching work. User can save 32 custom
workpiece coordinate systems under the workpiece coordinate system.
Figure 11Diagram of the 4 coordinate systems
40
6.2 Coordinate System Management Interface
Select coordinate system sequence number
Select coordinate system
Manually modify the coordinate system
Set to current coordinate system
Recalibrate coordinate system
Figure 12Coordinate system interface
41
6.3 Articular Coordinate System(ACS)
When the coordinate system is set to the articulated coordinate system ACS in the demonstration mode, each
axis of the robot J1, J2, J3, J4, J5, and J6 moves separately, and refer to the following table for the movement of each
axis when the axis operation key is pressed.
Shaft Name
fundamental
axis
wrist shaft
Axis operating keys
movements
J1 axis
The body gyrates left and right
J2 axis
Lower arm back and forth
movement
J3 axis
Upper arm
movement
J4 axis
Upper arm with wrist gyration
J5 axis
Up and down wrist movement
J6 axis
wrist gyration
up
and
down
6.4 Robot Coordinate System (KCS)
In the teach mode, when the coordinate system is set to the robot coordinate system KCS, the robot tool end
TCP moves in parallel along the X, Y and Z axes of the KCS coordinate system and rotates around the X, Y and Z
axes of the KCS coordinate system, refer to the following table for the movements of each axis when the axis
operation key is pressed and held.
Shaft Name
mobile shaft
Axis operating keys
movements
X-axis
Translational movement along
the X-axis of the KCS coordinate
system
Y-axis
Translational movement along
the Y-axis of the KCS coordinate
system
Z-axis
Translational motion along the Zaxis of the KCS coordinate
system
around the Xaxis
X-axis rotational motion around
KCS coordinates
42
around the Xaxis
X-axis rotational motion around
KCS coordinates
axis of rotation Around the Yaxis
Y-axis rotational motion around
KCS coordinates
Around the Zaxis
Z-axis rotational motion around
KCS coordinates
6.5 Tool Coordinate System
The tool management screen focuses on managing the tools for the robot end flange installation.
6.5.1 Tool coordinate system axis action
The tool coordinate system defines the effective direction of the tool held by the flange of the robot's wrist as
the Z-axis and defines the origin of the coordinate system at the tool tip point or center point (TOOL CENTER POINT
-- TCP), so the position of the tool coordinate system changes with the movement of the wrist.
Before the tool is specified, the default tool coordinate system is located at the center of the robot flange, as
shown in the following figure.
Figure 13Default Tool Coordinate System
43
Movement along the tool coordinate system is based on the effective direction of the tool, independent of the
robot's position and attitude, so it is most suitable for parallel movement operations that do not change the tool posture
relative to the workpiece. Refer to the following table for the movements of each axis.
Shaft Name
axis of
rotation
Axis operating keys
movements
X-axis
Translational motion along the Xaxis of the TCS coordinate system
Y-axis
Translational motion along the Yaxis of the TCS coordinate system
Z-axis
Translational motion along the Zaxis of the TCS coordinate system
around the Xaxis
X-axis rotational motion around
TCS coordinates
Around the Yaxis
Y-axis rotational motion around
TCS coordinates
Around the Zaxis
Z-axis rotational motion around
TCS coordinates
6.5.2 Calibration of the tool coordinate system
The user can access this calibration management interface through the submenu {Coordinate System
Management} under the System Applications menu. The main interface of Tool Coordinate System TCS management
is the same as the main interface of World Coordinate System WCS management.
6.5.2.1 Explanation of parameters
Calibration plane.
XY: The calibration selects three points P1-P3 located in the XY plane, and the Z-axis direction is derived from
the X-axis and Y-axis according to the right-hand rule of fork multiplication.
YZ: The calibration selects three points P1-P3 located in the YZ plane, and the X-axis direction is derived
from the X-axis and Y-axis according to the right-hand rule of fork multiplication.
ZX: The calibration selects three points P1-P3 located in the ZX plane, and the Y-axis direction is derived from
the Z-axis and X-axis by fork multiplication according to the right-hand rule.
44
6.5.2.2 4-point method: calibration position offset
When using the {4-point method} of calibration, the tip (center) point of the tool to be measured (i.e., the
TCP point) is used to approach the same reference point from four arbitrarily different directions, and the
reference point can be chosen arbitrarily, but it must be the same fixed and unchanging reference point. The
robot controller calculates the TCP from the four different flange positions. the four flange positions from
which the robot TCP point moves to the reference point must be spread out enough to make the calculated
TCP point as accurate as possible. The {4-point method} is shown schematically asfollows.
Figure 14Illustration of the four-point method
{4-point method} Show the steps to teach and calculate the position of the TCP at the centre of the tool
as follows.
Step 1: Select the index number of the coordinate system to be refreshed, and select the four-point method
demonstration mode.
Using the four-point method requires keeping a record of four location points
45
Step 2: Place the tip point TCP of the tool to be measured close to a fixed reference point from the first
direction. Click the {Record P1} button with the servo power on to record the first position point. the
background color of the {Record P1} button will change to green after the P1 point is recorded.
Step 3: Place the tip point TCP of the tool to be measured close to the same fixed reference point from
the second direction. Click the {Record P2} button with the servo power on to record the second position point.
the background color of the {Record P2} button will change to green after the P2 point is recorded.
Step 4: Place the tip point TCP of the tool to be measured close to the same fixed reference point from
the third direction. Click the {Record P3} button with the servo power on to record the third position point.
the background color of the {Record P3} button will change to green after the P3 point is recorded.
46
Step 5: Place the tip point TCP of the tool to be measured close to the same fixed reference point from
the fourth direction. Click the {Record P4} button with the servo power on to record the fourth position point.
the background color of the {Record P3} button will change to green after the P3 point is recorded.
Step 6: {4-point method} After the required four position points are recorded click the {Calculate} button
to automatically calculate the TCP position point data and display the calculation result.
Note that if two or more identical position points are recorded in the four-point method, the
calculation will not succeed and the program will report an error.
Step 7: Click the {Save Results} button to save the recorded coordinates of the demonstrated position
points and the calculated coordinate system data, and return to the main coordinate system management
interface.
Step 8: Click on the {Set as current} button to make the calculated TCP tool the flange end tool. At this
point, all steps from the tool coordinate system calculation to switching the newly calculated tool to the
currently used tool have been completed. The tool coordinate system is calculated and switched successfully,
and the robot can now perform various motions with the new tool.
Note that using the four-point method only determines the position offset value of the tool tip (center)
point TCP relative to the end flange mounting surface of the robot; when the user needs to teach the
determination of the tool attitude component, an additional three-point method is required, or the sixpoint method is used directly.
6.5.2.3 3-point method: calibrating attitude offsets
{3-point method} The steps to teach and calculate the attitude component of the instrumental coordinate
system TCS are as follows.
Step 1: Select the serial number of the tool coordinate system to be modified or refreshed, and select the
three-point method working mode.
47
In the three-point method working mode, three position points need to be recorded, i.e., point P1, point
P2, and point P3. In addition, the user needs to select the plane in which the taught points are located, as shown
below, and select the XY plane. That is, the schematic P1 and P2 points are used to determine the direction of
the X-axis of the tool coordinate system, and the P3 point is on the positive side of the Y-axis of the XY plane
of the tool coordinate system. Since the three-point method only determines the attitude component of the tool
coordinate system TCP, the XY plane of the teach is only required to be parallel to the XY plane of the actual
tool coordinate system TCS, and it is not required to be the XY plane of the TCS, and point P1 is a point on
the X axis of the coordinate system of the selected XY teach plane, and it is not required to be the tool tip
(center) point TCP (the origin of the tool coordinate system), and points P2 and P3 points are also so required.
Figure 15Selecting the three-point method working mode
48
Step 2: As shown below, first record the first point in the X-axis direction on the tool coordinate system, i.e.,
point P1.
Figure 16Recording point P1 (first point P1 in the positive direction of the X-axis)
Step 3: Record the second point in the direction of the X-axis on the tool coordinate system, i.e. point P2.
Figure 17Recording point P2 (second point P2 in the positive direction of the X-axis)
Step 4: Record a point in the positive direction of the Y-axis in the XY plane on the tool coordinate system,
i.e. point P3.
49
Figure 18Recording P3 points (points in the positive direction of the Y-axis in the XY plane)
Step 5: Click on the {Calculate} button and the program generates the tool coordinate system attitude
component data based on the recorded points P1, P2 and P3 and click on {Save Results} to update the
attitude component of the tool coordinate system TCS for the selected coordinate system serial number.
It should be noted that when the three-point method (three position points to be recorded) is used to
determine the tool attitude, these three position points can only be taught by moving motions in Cartesian
space (i.e., only moving motions of XYZ under KCS, WCS, PCS, and TCS can go, but not rotational motions
of XYZ or single joint rotation motions under ACS can be taught), and cannot be taught by rotational
Otherwise, the attitude component of the tool coordinate system cannot be calculated and an error warning
will be given.
50
6.5.2.4 6-point method: offset of calibration position and attitude
Figure 19Tool coordinate system calibration interface
51
The tool coordinate system calibration methods are {6-point method}, {4-point method} and {3-point
method}, and three methods are available. The {6-point method} can synthesize the position offset and attitude
vector of the tool TCP (TOOL CENTER POINT) at the end of the 6-axis articulated robot; the {4-point method}
can only calculate the position offset value of the TCP at the end of the tool of the 6-axis robot, but not the
attitude vector of the tool; the {3-point method} can only calculate the attitude vector of the TCP at the end of
the tool of the 6-axis robot, but not the TCP position offset value of the tool end. The {6-point method} is
actually a combination of the {4-point method} and the {3-point method}. The first four position points
recorded in the {6-point method} use the {4-point method} to calculate the position offset of the TCP at the
end of the tool, and the last three position points use the {3-point method} to calculate the TCP pose vector of
the tool.
6.6 Workpiece Coordinate System(PCS)
6.6.1 Workpiece coordinate system axis movement
When the coordinate system is set to the workpiece coordinate system PCS in the teach mode, the robot tool
end TCP moves in translation along the X, Y, and Z axes of the PCS coordinate system and in rotation around the X,
Y, and Z axes of the PCS coordinate system, refer to the following table for the movements of each axis when the
axis operation key is pressed and held.
Shaft Name
mobile shaft
axis of
rotation
Axis operating keys
movements
X-axis
Translational motion along the Xaxis of the PCS coordinate
system
Y-axis
Translational motion along the Yaxis of the PCS coordinate
system
Z-axis
Translational motion along the Zaxis of the PCS coordinate
system
around the Xaxis
Rotational motion about the Xaxis in PCS coordinates
Around the Yaxis
Rotational motion around the Yaxis in PCS coordinates
Around the Zaxis
Z-axis rotational motion around
PCS coordinates
52
6.6.2 Calibration of the workpiece coordinate system
The user can access this calibration management interface through the submenu {Coordinate System
Management} under the System Applications menu.
6.6.2.1 Explanation of calibration method parameters
Calibration plane.
XY: The calibration selects three points P1-P3 located in the XY plane, and the Z-axis direction is derived from
the X-axis and Y-axis according to the right-hand rule of fork multiplication.
YZ: The calibration selects three points P1-P3 located in the YZ plane, and the X-axis direction is derived
from the X-axis and Y-axis according to the right-hand rule of fork multiplication.
ZX: The calibration selects three points P1-P3 located in the ZX plane, and the Y-axis direction is derived from
the Z-axis and X-axis by fork multiplication according to the right-hand rule.
Mode.
Three point method mode 1: Take the XY calibration plane as an example, P1 is the origin position, P2 is a
point in the positive direction of the X-axis, and P3 is a point in the XY plane. The origin of the coordinate
system taught by this method is located at the point P1, the positive direction of the X-axis points from the
point P1 to the point P2, and the point P3 is located on the positive side of the Y-axis. the same applies to the
YZ plane and the ZX plane
.
Three point method mode 2: Take XY calibration plane as an example, a point P1 and another point P2 on Xaxis, teach a third point P3 on Y-axis. make a vertical line of P1-P2 line through the point P3, and the position
of the foot is the origin of the coordinate system. The positive direction of the X-axis of the coordinate system
taught in this way points from point P1 to point P2, and point P3 lies on the positive half of the Y-axis.
Origin offset: the user uses the coordinate system taught by the above two methods to offset to the O0 position
point of the teach record.
53
Figure 20Workpiece coordinate system calibration interface
54
6.6.2.2 How to calibrate a coordinate system for a workpiece
Step 1: Select the coordinate system serial number and type
The default (1) coordinate system cannot be modified, so please select the calibration from #2.
Step 2: Select the calibration method
Select the calibration method {Triple point method mode 1}, {Triple point method mode 2}, see
"Explanation of calibration method parameters" above for details.
In addition the user can add an additional recorded coordinate home offset position point O0 point. This
position point is optional and when the user uses this function, the coordinate system taught by the user using
the two methods described above can be offset to the O0 position point recorded by the teach, while the attitude
of the coordinate system remains unchanged.
The user can select the coordinate system plane for the demonstration by pressing the {XY}, {YZ}, and
{ZX} buttons on the interface.
Step 3: Location point recording
Movement to the position point, click the corresponding button, the background color of the button turns
green (as shown in the figure below) indicates successful recording. Note that the position points calibrated
should not be too close to each other.
55
Figure 21Workpiece coordinate system calibration interface2
Step 4: Calculate and save the results
Click {Calculate} and if it shows success click {Save Results}; if it fails an alarm will be displayed in the
status bar, modify or recalibrate according to the alarm prompt.
In addition, on the position point recording screen, the user clicks the {show point} button to enter the
show point management screen. In this interface, the user can view the recorded position point data and can
make the robot move to the specified recorded point. First select the recorded position point, then put the
robot in servo enable state, select the point P1, P2, P3 and {Move to Point}, press and hold [Forward], the
robot moves towards the specified position point in linear motion mode. Click {Previous} to return to the
calibration screen.
56
Figure 22Demonstration Point View Screen
Step 5: Set to current
After calibrating a workpiece coordinate system, return to the coordinate system management interface
and set the calibrated coordinate system to the currently used coordinate system. Check that the "
" on the status bar shows the set coordinate system number, T is the tool coordinate system, and P is the
workpiece coordinate system.
Step 6: Validate the coordinate system
The directional accuracy of the calibrated coordinate system is verified by the translational motion of
the TCP at the end of the robot tool along the X, Y, and Z axes of the PCS coordinate system and the rotational
motion around the X, Y, and Z axes of the PCS coordinate system at the point (tip).
57
6.7 World Coordinate System
6.7.1 axis action
When the coordinate system is set to the world coordinate system WCS in the teach mode, the robot tool end
TCP moves parallel along the X, Y and Z axes of the WCS coordinate system and rotates around the X, Y and Z axes
of the WCS coordinate system, refer to the following table for the movements of each axis when the axis operation
key is pressed and held.
Shaft Name
mobile shaft
axis of
rotation
Axis operating keys
movements
X-axis
Translational motion along the Xaxis of the WCS coordinate
system
Y-axis
Translational movement along the
Y-axis of the WCS coordinate
system
Z-axis
Translational motion along the Zaxis of the WCS coordinate
system
around the Xaxis
X-axis rotational motion around
WCS coordinates
Around the Yaxis
Rotational motion around the Y
axis in WCS coordinates
Around the Zaxis
Z-axis rotational motion around
WCS coordinates
6.7.2 World coordinate system calibration
The main interface of WCS calibration management is shown below, and the user can access this calibration
interface through the submenu {Coordinate System Management} under the menu {System Application}, and select
the WCS serial number. The calibration process of WCS is the same as the calibration process of workpiece
coordinate system PCS, and the specific calibration operation is the same as the workpiece coordinate system
calibration.
58
7 System Parameter
Click Logo in the upper left corner to open {System Applications} and select {System Parameters} to set the
parameters.
Click {Save} below to save the parameters when you are done setting them.
Selecting the setting parameters can be done quickly by using the {Copy}{Paste} buttons.
7.1 System Parameters
Figure 23 System Parameters Interface
59
Serial
number
1
2
3
4
5
Parameter
Name
Remote
controller
mode
Boot
coordinate type
Start line
Check control box
connection state
Auto note for cmd
Parameter
Options
60
7.2 Hardware Parameters
Figure 24Hardware Parameters Interface
List of parameters.
Serial
number
Parameter Name
Parameter Description
1
Encoder planning resolution
2
Encoder feedback resolution
Example of number of encoder lines: 17-bit encoder with a
resolution of 131072
3
Read absolute encoder port
Bus-based control value This parameter is invalid
4
Encoder type
Default GthdEcat
5
Cyclic reading absolute encoder
Timed reading of absolute encoder data to refresh the current
absolute position of the robot
61
6
Maximum motor speed (rpm)
The maximum speed of the motor, which is not allowed to be
exceeded during actual operation
7
Maximum motor current (A)
The maximum motor current, which is not allowed to be exceeded
during actual operation
8
Motor torque constant (Nm/A)
Torque generated per unit of current
9
Reduction ratio joint end
10
Reduction ratio motor end
Ratio of rotation angle at the motor end to rotation angle at the
actuator end (positive or negative values are allowed to change the
direction of joint movement)
62
7.3 Joint (Physiology)
Figure 25Joint Parameters Interface
63
List of parameters.
Serial
number
Parameter Name
1
Type of joint
Parameter Description
Non-use.
2
Positive joint limitation
Swivel joints (deg).
Translating joints (mm).
Maximum joint range of motion
3
negative joint limit
Minimum joint range of motion
4
5
6
7
8
9
10
11
12
Joint Zero Offset
joint reversal
Joint JOG maximum speed
Joint JOG maximum
acceleration
Joint JOG maximum
deceleration
Maximum speed of joint
movement
Maximum acceleration of joint
motion
Maximum deceleration of joint
motion
Axis hardware address
Deviation values of the user-defined joint zero point from the zero
point of the internal robot model of the system
User defines whether the direction of joint rotation is opposite to
the direction of the robot model inside the system
Maximum velocity of point-axis operation key motion in the joint
coordinate system
Maximum value of acceleration of point-action axis operation key
motion in the joint coordinate system
Maximum value of deceleration of point-action axis operation key
motion in the joint coordinate system
MOVJ command joint motion speed maximum
MOVJ command joint motion acceleration maximum
MOVJ command joint motion deceleration maximum
The station number used for bus communication should match the
host computer settings
64
7.4 Auxiliary Shaft
The auxiliary axis parameter is set with reference to the {Joint} parameter, and the parameter 1 {Joint Type} is
selected as "Unused" for the auxiliary axis that is not used.
Figure 26Auxiliary axis parameter interface
65
7.5 Descartes
Figure 27Cartesian Parameters Interface
66
List of parameters.
Serial
number
Parameter Name
Parameter Description
1
positive limit
Maximum value of range of motion in Cartesian coordinate system
2
negative limit
Minimum value of range of motion in Cartesian coordinate system
3
JOG maximum speed
4
5
JOG
maximum
acceleration
JOG
maximum
deceleration
6
linear velocity
7
linear acceleration
8
linear deceleration
9
angular velocity
10
angular acceleration
11
angular deceleration
Maximum speed of motion of a point axis operating key in Cartesian
coordinate system
Maximum value of acceleration of point-action axis operation key motion
in Cartesian coordinate system
Maximum value of the deceleration of the motion of the operating key of
the point axis in the Cartesian coordinate system
Maximum value of synthetic linear velocity at the end of a point in a
Cartesian coordinate system
Maximum value of synthetic linear acceleration at the end of a point in a
Cartesian coordinate system
The maximum value of the synthetic linear deceleration at the end of the
point in the Cartesian coordinate system
The maximum value of the synthetic angular velocity at the end of a point
in the Cartesian coordinate system
Maximum value of the synthetic angular acceleration at the end of a point
in the Cartesian coordinate system
The maximum value of the synthetic angular deceleration at the end of a
point in the Cartesian coordinate system
67
7.6 Planning Parameters
Figure 28Planning parameters interface
List of parameters.
Serial
Parameter Name
Parameter Description
number
1
Planner type
Cos: Jerk is the trajectory planning of the Cos function
Quintic: Jerk is 5 times the trajectory planning of the curve
Door: Jerk is the trajectory planning for square waves
SawTooth: Jerk is a sawtooth trajectory plan
Exp: Jerk is an exponential curve for trajectory planning
Bell: Jerk is a trajectory plan for quadratic curves
Refer to the chart below for planning curves
2
Planner
Smoothing
Window
Output Mean Filter Length
68
Fusion: path mixing transition, no abrupt changes in velocity and acceleration,
controllable trajectory, but not constant velocity, default option
Arc:Circular transition, ensures constant velocity and controllable trajectory in the
transition section, but causes abrupt acceleration changes. Not suitable for joint
trajectory and attitude planning.
3
4
5
6
7
8
9
Type of track
transition
segment
Following error
(round)
Acceleration
time of the
planner
in
demonstration
mode
Auto-run default
plus acceleration
time
Auto-run default
speed
percentage
Auto-run default
acceleration
percentage
Auto-run default
deceleration
percentage
Spline: spline transition, guarantees constant velocity and controllable trajectory in
the transition section, but causes abrupt acceleration change, which is smaller than
Arc transition. Not suitable for joint trajectory and attitude planning
VelBlend: Velocity transition, i.e. two motion commands are planned
simultaneously to perform velocity superposition and get a new position. The
trajectory shape is related to the velocity when entering the Blend segment
The difference between the position command and the actual position in the time
period from the start of the movement to the actual position
The acceleration time used when jogging manually, turn up the jog will be more
violent, easy to shake
When playing back, if the program does not call SetDyn, then the default
acceleration time is to use this value, which is the jerktime in SetDyn
Boot default playback mode running speed
Boot default playback mode running acceleration
Boot default playback mode runs at reduced speed
69
Planner type illustration.
70
71
7.7 DH Parameters
Figure 29DH Parameters Interface
List of parameters:
Serial
number
Parameter Name
Parameter Description
Please fill in the information of each parameter according to the diagram
4
P1~P7
P8/P9
P10/P11
P12/P13
5
P14~P18
reserve
1
2
3
Coupling ratio between shaft 4 and shaft 5
denotes the coupling ratio between axis 6 and axis 4
denotes the coupling ratio between axis 6 and axis 5
72
7.8 Coupling
Figure 30Coupling ratio setting interface
73
8 General IO
The generic IO is mainly configured for generic signals such as anti-collision, pause, restart, alarm reset and
safety gate.
8.1 Input Signal
8.1.1 interface
Figure 31IO Input Interface
Module: indicates the IO module address ID, the extended IO slave address ID takes the value starting from 1.
Point: indicates the first bit of the module to be used, 0 means not used, and the point takes the value from 1.
Valid values: normal 1 is valid and can be taken in reverse.
Status: Point input status indicator, shown as green when signal is triggered, gray when no signal is present.
8.1.2 Function description
Serial
numb
er
1
2
Input and Output
Type
Digital input
Digital input
Parameter Name
instructions
Anti-collision signal
After the system detects the anti-collision signal
trigger, it stops the movement urgently and prompts
the anti-collision signal trigger alarm.
External ban on robots
The system detects an external ban robot signal trigger
with a yellow warning indication that the robot is
prohibited from moving.
74
3
Digital input
pause (media player)
4
Digital input
security door
5
Digital input
emergency stop
6
Digital input
High
Alarm
7
Digital input
Battery Alarm
Temperature
When the system detects a pause signal trigger, the
system suspends execution of the schematic file.
The system detects that the safety door signal is
triggered and stops the movement in an emergency,
prompting the safety door alarm.
When the system detects the emergency stop signal
trigger, it stops the movement in an emergency,
prompting an emergency stop alarm.
When the system detects a high temperature alarm
signal trigger, it stops the movement and indicates a
high temperature alarm.
When the system detects a battery alarm signal trigger,
it stops the movement and indicates a battery alarm.
75
8.2 Output Signal
8.2.1
Interfac
e
Figure 32IO Output Interface
Module: indicates the IO module address ID, the extended IO slave address ID takes the value starting from 1.
Point: indicates the first bit of the module to be used, 0 means not used, and the point takes the value from 1.
Valid values: normal 1 is valid and can be taken in reverse.
Status: Point input status indicator, shown as green when signal is triggered, gray when no signal is present.
76
8.2.2 Function description
Serial
numb
er
Input and Output
Type
1
Digital output
Servo Enable
Output signal after robot enable
2
Digital output
leisure time
Enable in standby mode
3
Digital output
Alarm (red alarm)
The robot is in a red alarm abnormal state
4
Digital output
pause (media player)
The robot is on hold.
5
Digital output
at work
The robot is in the state of executing a show-andtell file.
6
Digital output
Warning (yellow alert)
Robot is in warning alert status
7
Digital output
in motion
Robot in motion
8
Digital output
Demonstration
status
9
Digital output
Playback Mode Status
Output signal when the handheld teach pendant is
in playback mode
10
Digital output
Remote Mode Status
Output signal when the handheld teach pendant is
in remote mode
11
Digital output
Handheld box emergency
stop output
Output signal when the emergency stop signal is
triggered by the handheld box.
12
Digital output
Handheld
output
Output signal when the handheld box pause signal
is triggered.
13
Digital output
Handheld box start output
Output signal when the handheld box start signal
is triggered.
14
Digital output
Handheld box with three
switch outputs
Outputs a signal when the handy box three-section
switch enable button signal is triggered.
15
Digital output
Workstation
stop
A workstation emergency stop input signal is
received and the system is in a workstation
emergency stop.
Parameter Name
instructions
mode
box
pause
emergency
77
Output signal when the handheld teach pendant is
in the teach pendant mode
8.3 IO Wiring
Take R51C1-EA/pro as an example, please refer to the instruction manual for specific IO wiring.
R51C1-EA/pro Wiring Diagram
Ecat: Network cable connection
Power supply: 24V power supply, as shown in the lower right corner of the picture
Output: L3/L4 (QL0/QL1) is connected to 24V, M3/M4 (QM0/QM1) is connected to 0V, the output is 24V
Input: 24V if M1/M2 (IM0/IM1) is connected to 0V.
(a) If M1/M2 (IM0/IM1) is connected to 24V, then 0V is required.
78
9 Other Functions
9.1 Home Point Calibration
1. Teach-in and playback operations cannot be performed without home position calibration. For systems using
multiple robots, home position calibration must be performed for each robot.
2. When there is a coupling relationship between the joint axes, for example, a common robot has a coupling
relationship between the fifth axis and the sixth axis, the fifth axis must be in the zero position for the zero data
recorded in the sixth axis to be valid, otherwise, the zero data recorded in the sixth axis is invalid. So the zero
data of the sixth axis must be recorded while the fifth axis is in the zero position. If there is no coupling
relationship, each axis can be calibrated separately for zero position and the respective zero position will not
affect the zero position of other joints.
3. When all the used axes (body axes and auxiliary extension axes) have been zero-calibrated, the "All" indicator
on the zero-calibration screen turns green, indicating that the robot has completed zero-calibration, and the robot
is ready for movement in Cartesian space.
Immediately after clearing the encoder zero drift alarm, a mechanical zero position calibration and a software
record calibration need to be performed for each axis of the robot.
Mechanical zero calibration: Performed as described below, i.e., by single-axis motion, so that each axis runs
to the mechanical reference zero point.
Software Recorded Calibration: After all 6 axes have returned to the mechanical reference zero point through
single axis motion, you need to go into the factory settings of the software and re-record the zero position. Make sure
that the software hardware zero positions correspond. After that, each time the robot returns to zero it will return to
that position.
79
Green indicates that the axis zero point is valid.
Gray indicates that the axis zero point is invalid and needs to be recalibrated
80
sports event
Operation steps
After calibration,
if the
identification is
gray, the
calibration is
Record zero.
After the
unsuccessful and
corresponding
needs to be
axis of the robot
recalibrated
is moved to the
zero position,
Click the Record
select the axis to
to complete the
be calibrated
Absolute
encoder
zeroing
(Change the zero data of
the selected axis to 0)
calibration
Select the axis to
clear the zero
Click Clear robot
position
default value of
encoder
81
2.Modify the zero
position data of
Manually modify the
zero point
(not recommended)
the corresponding
axis
3.Click Save to
complete the
1.Click Modify
modify
9.2 The 20-Point Method
The 20-point method is used to compensate for the zero point and the tool coordinate system.
Step 1: Use the end of the robot tool to go to the tip of the robot in different poses and record the position points,
with as much variation as possible in the joint angle at each position.
Step 2: Click to calculate
82
Step 3: Click on {Manual Compensation}
9.3 Exception Handling
Green light means in effect, grey means normal.
83
9.4 Permissions Management
9.4.1 User switching
Figure 33User Switching Interface
84
9.4.2 Hardware Testing
Figure 34System version interface
List of parameters.
Serial
number
Parameter Name
1
Ping test
2
Touch calibration
3
Backlight Test
4
5
Handheld hardware
testing
Modify the controller
IP
Parameter Description
Check if the communication between the teach pendant and the controller
is
normal
Calibrate the handheld touchscreen, and the handheld will automatically
restart after the calibration procedure is executed.
Adjust handheld lcd backlight brightness
Automatic screensaver (on/off)
{open hardware test}
Modify lan1,lan2 (lan3) network port IP
85