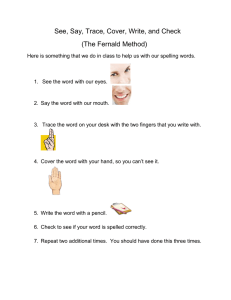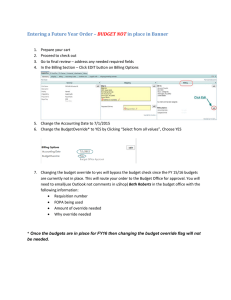TABLE CONVERSIONS Table conversions are the type of batch process that allows doing high-speed manipulation of data in tables 4 types of table conversions 1.Data Conversion Allows transferring or copying data from one input table to one or more output tables. Also used to update the records in the table or business view. 2.Data Copy Allows to copy one or more tables from one data source to another data source or from one environment to another environment. 3.Data Copy with Table input Allows to copy tables based on the information from an input table 4.Batch Delete Allows deleting records from a table or a business view Foreign tables are the tables that are not one-world tables but reside in database supported by one world. We test the conversion by running in the proof mode Table conversions consists of template and one or more versions. We can use standard one-world tables and non-one world tables (foreign tables) for table conversions. We must setup the data source and environment in one world to point to the location of non-one world tables. Table conversion in Multiple tables to single table or multiple tables to multiple tables, we must establish a relationship between input tables by defining a business view. The system does not support joining the multiple foreign tables, for that we need to define them through the one world and then create a business view over them. Sort and Selection features in table conversion will simplify the process of writing records to multiple tables in a typical one-many conversion. Environment=Path Code+Object Configuration Management (OCM) mapping Records Path code used to locate the specification file in the environment. To locate non-one world tables, the table conversion tool use the default OCM mapping records for table Table conversion tool uses three environments i.e., 1.Environment we signed in (determines where the table conversion specifications are stored), 2.Environment of input tables, 3.Environment of output tables. Table conversion tasks 1.Setting up a table conversion 2.Running a table conversion 3.Preparing non-one world tables for table conversion SETTING UP TABLE CONVERSION TOOL With the help of the Director, you can design conversions for converting data, copying Tables between locations, and deleting records within tables. We can define User Defined Formats (Flat Files) to use in the conversion. User Define Formats are the tables that store data as one continuous string of information, such as back tapes. If you are importing data from non-One World tables, you must set up a data source and environment for those tables. f you are mapping from multiple tables, you must create a joined Business View over the tables. When a table conversion is processed the system triggers certain events, these events are specific to the conversion set up and also provides the points where we can add logic points to the conversion The event flow is Copy Data, Copy Data with Table Input, and Batch Delete because these conversion types are just subsets of a data conversion. The Data Copy conversion type does not include input and output tables, and all actions are accomplished through the Process Begin event. Data Copy with Table Input and Batch Delete conversion types do not include output tables and all actions are accomplished through the Process Begin, Process End, and Row Fetched events. This flexibility allows you to mix and match table conversion types within another Conversion type, if necessary. The Events in Table Conversion occur in the following order: Process Begin Before fetching any records from the input table, the system invokes the Process Begin event. At this point, you can attach any logic that processes only once at the beginning of a conversion, or any other value that does not change for each individual record. This event is useful for mapping output fields that do not change for each individual record. Data Changed If you use data sequencing, the system invokes a Data Changed event for any sequenced field that changed. Data Changed events are not cascaded or hierarchical. For example, you can attach an event rule to this event if you want to total a field or group of values. Format Fetched If you use user-defined formats (also known as flat files) on the input table, the system invokes a Format Fetched event for each record fetched from the input table. If you use multiple user-defined formats in a conversion, the Format Fetched event that is called will correspond to the format found in the record. Row Fetched Input Table invokes a Row Fetched event after each row is fetched from input table. Process End After all records have been processed, the system invokes the Process End event. You attach event rules to Process End when you want the system to process logic after all input records have been read - for example, to write a total record to an output table, or to write a record to a log file to record the status of the conversion. The input table maybe A single table Multiple tables defined through a business view A single text file Data Conversions-involves the fallowing steps Defining external data Defining input and output environments Defining input Defining output Mapping input to output Choosing logging options Reviewing the results of the director Understanding user-defined formats Defining user-defined formats Data Copy-involves the fallowing steps Defining external data Defining input and output environments Defining data copy actions Choosing logging options Reviewing the results of the director Data Copy with Table Input-involves the fallowing steps Defining external data Defining input and output environments Defining input Defining data copy actions Choosing logging options Reviewing the results of the director Batch Delete-involves the fallowing steps Defining external data Defining the environment Defining input Choosing logging options Reviewing the results of the director DESIGNING The Director leads you through a linear process for creating a data conversion batch application by asking questions about its structure and function. 1.Defining external data To apply a PO Template or a Data Structure for report interconnects. 2.Defining input and output environments Choose the “Force Version to Override Input Environment” or “Force Version to Override Output Environment” if you are creating a table conversion that will run in a different environment than the one in which you are creating it. 3.Defining input If Input consists of multiple tables, you must create a single, joined business view. If you are using a text file, or if you need to define a user-defined format for a table or business view. Define data sequencing for a table or business view, if you specify a text file for input, you cannot define data sequencing or selection for that file. One new event is created for each of the sequence columns that you define. Define data selection criteria over database table columns. User-defined format columns are not available because they do not exist in the database. 4.Defining output You can output to a table or text file. You can choose multiple outputs per conversion. If you are using a text file, or if you need to define a user-defined format for a table or business view. Table Options are Currency triggers (choose this option if your input and output tables use currency fields), Clear Output (clears the output table), Force Row by Row (You can either specify the number of rows to process in the jde.ini file under [Table Conversion Engine]), Buffer Inserts to the Output Table (if there are no event rules choose this option to increase the performance). 5.Mapping input to output Specify the event on which you want mapping to occur by choosing an event from the Events list. In most cases, you use either the Row Fetched Event or Format Fetched event. For example, if you are working with a user-defined format, choose the Format Fetched event.” Issue a Write for this Event” option to insert a row to the selected output after performing all column mappings for this event. 6.Choosing logging options Logging options to record specific events that will occur during the conversion. Logging options are, Log All Errors ----Every error should be logged, Delete All Selected Records Event List ----Lists all the Events Log Deletes ----Every record deleted should be logged. Log Updates ----Every record updated should be logged. Trace Level ----Whether the tables copied by a copy table Environment or copy table data source system function call should be logged. Log Details of Copy Table Actions ----Detailed logging of each Copy Table Environment or Copy Table Data Source system function calls should be performed. To preview the actions of the table conversion before you run the actual conversion, choose the “Run in Proof Mode” option. 7.Reviewing the results of the director The system displays the Properties form and Table Conversion Mappings form. 8.Understanding user-defined formats User-defined formats are the table conversion tool’s way of dealing with fixed-width or character separated value (CSV) files in a table or text file. Used to import or export data from applications that have no other means of interaction. Importing/Exporting Text files. If you are using user-defined input formats and do not add an event rule at the Format Fetched event, the system ignores the format, and the data from the input table is never made available to the conversion. The requirements for using user-defined formats as output are basically the same as for using user-defined formats as input. 9.Defining user-defined formats To define user-defined formats in table conversion, do one of the following: Define delimited, single- or multiple-format files Define fixed-width, single- or multiple-format files Force Version to Override Input If you choose this option, the conversion will not run unless you creates a version that overrides the input environment. Force Version to Override Output If this option is chosen, the conversion will not run unless the user creates a version that will override the output environment. Defining data copy actions Table If you want to copy a single table, choose <Literal> and enter the name of that table on the Single Value Tab. To Table Enter either the last table in a range of tables to be copied, or leave this field blank if you are copying a single table. Source Type Choose Data Source if your input and output sources are data sources. Choose Environment if your input and output sources are environments. When you choose Data Source or Environment, the appropriate system function (such as CopyTableEnvironment or CopyTableDataSource) is invoked during processing. Input Source The input source is the data source or environment from which the inputs will be read. Output Source The output data source is the source or environment where the output is written. Create If you choose <If Table Exists>, the system creates the table and runs the conversion only if both the table specification and the actual table exist in the input. If you choose <Yes>, the system creates the table. If the table already exists in the output, the system will delete and re-create it. If you choose <No>, the system assumes the table already exists in the output and will not recreate it. Clear If you choose <If Table Exists>, the system clears the table only if it exists in the input. If you choose <Yes>, the system deletes all rows in the output table before copying the table. If you choose <No>, the output table will not be cleared. Note that this can result in key conflicts. Copy If you choose <Yes>, the system copies the data from the input table to the output table using Map Same. If you choose <No>, no data is copied. Owner ID & Owner Pwd If the data source requires an owner ID and password, enter them here. If you leave these fields blank, the system enters the ID and password of the login user, or <None> if the data source does not have security. Using Event Rules in Table Conversion You can use event rules to build complex functional capabilities into table conversions. For example, you can use event rules to insert information into a table or delete one or more rows in a table based on certain conditions. You attach event rules to a particular event, such as Process Begin, Row Fetched, Format Fetched, and Process End. Event rules in table conversion include system functions that are specific to the table conversion tool. . To use event rules in a table conversion 1. On the appropriate form in a data conversion, data copy, or data copy with table input or Data Selection for Batch Delete, choose the event to which you want to add event rules from the Events drop-down list. 2. Click the Advanced ER button. 3. On Event Rules Design, choose any of the following buttons to define specific business logic: Assignment: An assignment defines a field as a fixed value or a mathematical expression. For example, you can create an assignment that calculates a value rather than writing a business function to calculate it. If/While: Create if and While logic statements, which are conditional instructions for an event rule. Business Function: You can attach an existing business function, such as a function that retrieves a next number for a new customer, or a function that converts Julian dates to month, day, and year. System Function: You can attach an existing J.D. Edwards system function, such as Copy Table Environment or User Insert Row. Variables: You can attach variables to accumulate totals, attach variables that conditionally control what you write to a file, keep a tally of the number of records you read in, and so on. Else: Create Else logic statements. When you create an If statement, an Else statement is automatically inserted after the If statement. Table I/O: Table I/O allows you to open tables in the input, output, or login environment, and also allows you to open the same table twice. It also allows you to pull in data from tables other than the input table and use data from those tables to create an output record. Report Interconnect: You use report interconnect to connect a batch process or report to the table conversion. 4. After defining your event rules, click OK. 5. Repeat steps as necessary for the different input and output formats. Table Conversion System Functions Each system function within event rules that you can use within a table conversion. CopyTableDataSource Use this system function to copy a table or range of tables from one data source to another. The system copies tables based on the specifications in the login environment. CopyTableEnvironment Use this system function to copy a table or range of tables from one environment to another. The system copies tables based on the specifications in the input and output environment. If the specifications differ, the system performs a “map and drop,” meaning that it creates a mapping between like fields in the source and destination tables, and all other fields are ignored. TCInsertRow This system function is inserted by the table conversion system when you choose the “Issue a write for this event?” option, and it cannot be moved. It instructs the system that data should be written to the output table. UserInsertRow Use this system function to specify when and where a row should be inserted into the specified output table. DeleteCurrentInputRow Use this system function to delete the current record from input table. UpdateCurrentInputRow Use this system function to update the current record in the input table after it has been changed. SetSelectionAppendFlag Use this system function to determine whether selection criteria added by the system function SetUserSelection will be appended to or replace the existing selection criteria on the input table. SetUserSelection Use this system function to conditionally modify data selection on the input table. Call SetSelectionAppendFlag prior to calling SetUserSelection to determine whether to replace or append to the existing data selection information on the input table. Running a Table Conversion When you run a table conversion, you submit it using a batch version. To track what happens during the conversion process, you can turn on tracing, which writes the details of what happened during the conversion to a log. You can set the trace level to control the detail of the log information. When you test a table conversion, you can designate that the conversion precedes one row at a time, this designation can help you isolate problems or unexpected results. Submitting a Table Conversion After you create your table conversion, you submit it using a batch version. When you submit the batch version, you can prompt the system to override the properties, such as input and output environment or trace level, and override the location at which your table conversion will process. To override the Table Conversion properties Save your changes to the version. To change the properties of the version without running it, on Work With Batch Versions, choose Properties from the Row menu. 1. On Work With Batch Versions, add a batch version if you did not choose the Auto Create option when you set up the table conversion. 2. On Work With Batch Versions highlight the version and click Select. The system displays Table Conversion Prompting. 3. On Table Conversion Prompting, choose the Properties option and click Submit. The system displays the Properties form. 4. On Properties, you can review and override the environments, table options, data selection, and logging options that you specified within the conversion. Note that you can edit these options the same way as when you set up the table conversion. The forms are basically the same. 5. To turn on debug logging, click the Debug Logging tab and do the following: ‧ To use the jde.ini settings for the trace level and row-by-row conversion process, make sure that the “Use ini settings for trace level and number of rows to process” option is turned on. The system will use only the settings contained in your jde.ini file and overrides any values that you enter in the Trace Level and Number of Rows fields described below. To override the trace level in the jde.ini file, turn off the “Use ini settings for trace level and number of rows to process” option. Enter a number from 0 to 10 in the Trace Level field. To convert a specific number of records (for example, if you want to test the table conversion), turn off the “Use ini settings for trace level and number of rows to process” option. Enter the number of rows that you want to convert in the Number of Rows field. If you enter 0 for this value, the system processes all rows. This option corresponds to the StopAfterRow setting in the jde.ini file. If you enter a value here, you will override any specifications you added to the jde.ini file. 6. Click OK to save your changes to the version. The system submits the table conversion. To override the Table Conversion location You can override the location where you want to process your table conversion if, for example, the server that you normally use is inoperable. 1. On Work With Batch Versions choose the version and click Select. 2. On Table Conversion Prompting, turn on the Override Location option and click Submit. 3. On JDE Data Sources, choose the data source that you want to use as your override location and click Select. Testing a Table Conversion You might want to test a Table Conversion to ensure that there are no errors within it. To do this, you can log debug information about the conversion while it runs. You can also Force a row-byrow conversion, which is useful if the conversion is normally running as an insert-from-select. Debug Logging To log debug information about a table conversion, enable tracing and set a trace level from 0 to 10 in the jde.ini file according to how specific that you want the logged information to be. You set debug logging in the jde.ini file, but you can override the jde.ini settings through the version of a conversion, if necessary. The higher you set the trace level, the more information the system supplies about the table conversion process. You can set a trace level for debug logging on a workstation or on a server, depending on where you are running the conversion. Enable tracing and set the trace level on a workstation Enable tracing and set the trace level on the server The logging options that you specify when you set up a conversion can log all errors that occur during the conversion, or log all records that are copied, deleted, or updated. They can also log the details of copy table actions. The Debug logging, logs more detailed information about the conversion, which helps you pinpoint the exact area in the conversion where errors have occurred. Note: Any debug logging changes that you make to the version will override the settings in the jde.ini file. Force a row-by-row conversion When you test a table conversion you might want to Force a row-by-row conversion, along with setting a trace level on your workstation or on the server, depending on where you want to run the conversion. You can also specify a certain number of rows to process in conjunction with forcing a row-by-row conversion. ‧ Force row-by-row conversion ‧ Specify the number of rows to process Trace Levels logs general information about, Level 1-conversion, such as name, inputs, outputs, event rule logic, and how many rows were inserted, if applicable. Level 2-function call traces, such as starting conversion, ending conversion, inserting rows. Level 3 Logs the points at which event rules are being executed. Level 4 Not applicable. Level 5 Logs the point at which jdeCallObject is executed, such as calls to business functions from event rules. Levels 6-8 Not applicable. Level 9 Logs the content of columns during input, event rules, and prior to output. Level 10 Logs all information contained in the first nine levels. Caution: J. D. Edwards recommends that you do not set your trace level at 10 when running a table conversion over tables that contain a large amount of data. The system will write a large amount of data onto your server, which could cause it to run out of disk space. Preparing Non-One World Tables for Table Conversion Non-One World tables are text files, or any other file or database that is not recognized by OneWorld, but supported by database. Before you can work with non-One World tables in the table conversion tool, you need to make them known to One World. To do this, you must set up an ODBC data source for the foreign tables, and then set up a data source, environment, and OCM mapping (default OCM mapping) in One World that points to the ODBC data source. Note: When you work with foreign tables, your database administrator needs to address database authority issues. Your One World user ID must be changed so that you will have authority to use the tables in the foreign database. Without this authority, you will not be able to see the tables in the design tool. Under certain conditions, the table conversion engine will need to create temporary tables in the output environment and will require create-and-drop authority for the database. Set up a Data Source Before you can add a One World data source for the foreign table, you must first add a Microsoft ODBC data source or an Oracle OCI data source that points to the foreign table then add a data source in One World that points to the data source that you just set up. 1. On the System Administration Tools menu (GH9011), choose Database Data Sources. The Machine Search & Select form appears. 2. Highlight the machine on which the data source resides and click Select. The Work with Data Sources form appears. 3. Click Add. The Data Source Revisions form appears. 4. Complete the following fields and click OK: Data Source Use Enter DB in this field to identify the data source as a database data source. You use only database data sources when accessing data in tables. Data Source The data source name can be different from the ODBC or Oracle database name. Data Source Type Enter A (Access) in this field if you are using an Access data source or text data source. Object Owner ID Indicates how the data source is configured, Servers (SVR) to run UBE’s and Business Functions, or a Database (DB) to access table data. Library Name Library list name The J98INITA initial program uses these library list names to control environments that a user can sign on to. These configurations of library lists are maintained in the Library List Master table (F0094). DLL Name Enter the name of the DLL you want to use to access the foreign table. The correct DLL will depend on the platform and the database of the foreign table. Database Name This name should be the same as the ODBC or Oracle data source name. Server Name The name of the computer that receives documents from clients. Platform The type of physical hardware the database resides on. 5. Click OK. Set up One World Environment For each ODBC data source, database instance, or library that contains non-One World Tables, you must set up an environment. The environment points to the One World data source, which in turn points to the database or library. The easiest way to add an environment is to copy an existing one. 1. On Environments (GH9053), choose Environment Master. 2. On Work With Environments, find and highlight the environment that most closely matches the environment that you want to add, (such as the environment you are logged into, or any other environment you can access from your workstation), and then choose Copy Environment from the Row menu. 3. On Copy Environment, type an environment name in the New Environment field. 4. To copy only the *PUBLIC Object Configuration Manager mappings of an environment, choose the *PUBLIC Records Only option. Leave this option turned off to copy mappings for the environment, individual users, and *PUBLIC. 5. Click OK. Set up OCM mapping You map objects, such as tables, by environment. When you set up a default OCM mapping, you select an environment that you have already created and map that environment’s objects to the data sources where those objects exist. You create a default map for a TBLE object type. You create a mapping of an object name with a literal value of DEFAULT, and then enter an object type (TBLE) and a data source. When you create a default map for the object type TBLE, any table objects not mapped individually will point to the default data source. In addition, the table conversion tool will use this mapping for foreign tables. Each environment must have a default map for table objects for the *PUBLIC user profile because there is no inherent default location for table objects. If table objects do not have a default map and are not explicitly mapped by name, One World produces a Select/Failed error message when it tries to access the tables. Additionally, the tables will not appear in the input or output forms in the Table Conversion Design application. 1. On the System Administration Tools menu (GH9011), choose Object Configuration Manager. The Machine Search and Select form appears. 2. Choose the data source that stores the Object Configuration Manager table with which you want to work, and the click select. The Work with Object Mappings form appears. 3. Click Add. The Object Mapping Revisions form appears. On this form, you determine to what data source your table will map. 4. Enter the following information: Environment Name Object Name Enter DEFAULT in this field. Data Source The primary data source refers to the location within the environment of the object for which you will create a mapping. Enter the data source name that you set up for your foreign tables. User Class/Group The user is the individual or group for whom the mapping applies.You would normally enter *PUBLIC in this field. Data Source Mode Enter P in this field. P stands for primary and S for secondary. Allow QBE You can use this field to indicate whether applications based on the table include a Query By Example line. 5. Click OK to save your object mapping. The system displays the mapping that you created with an inactive status. 6. Change the status to active. You can now access the tables in this data source as foreign tables by using this environment in your table conversion.