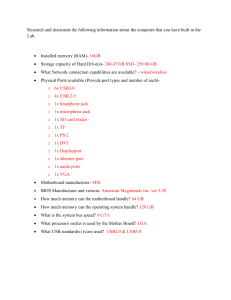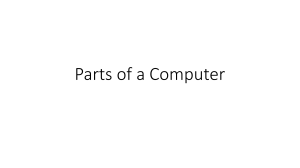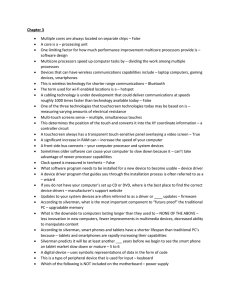1 Final is on chapter 1 - 10 - 77 Table of contents Chapter 1: - Taking a computer apart PC - Putting a computer back together - Laptops Chapter 2: All About Motherboards - - Motherboard Form Factors Intel and AMD Chipsets and Processor Sockets Buses and Expansion Slots Onboard Ports and Connectors Chapter 3: Chapter 4: Chapter 5: Chapter 6: Chapter 9: 2 - CompTIA A+ guide ➤ Professional certs (good for 3 years) Exams: Hardware / Networking Software / Cloud 3 years pass both 3 Chapter 1: Taking a computer apart Exploring a Desktop Computer - Every IT technician should know how to take a computer apart and put it back together again Safety Backup System Steps Summary: Step 1: Gather Supplies Step 2: Open Case and Backup Data Step 3: remove Expansion Cards Step 4: Remove Motherboard Step 5: Remove the Power Supply Step 6: Remove Drives Step 1: planning and organizing your work and your tools (1 of 3) - Make Notes for backtracking - Remove loose jewelry - Stay organized by keeping small parts in one place - Don't Stack boards - Don't touch the chips - Never touch inside a computer - Watch out for sharp edges Step 1: planning and organizing your work and your tools (2 of 3) - Essential tools used by a computer hardware technician - ESD strap (ground bracelet) - Flat-head screwdriver - Phillips head - Torx screwdriver set (size T15) - Insulated tweezers - OS recovery CD or DVD or USB Step 2: Opening the case (1 of 23) - A computer case for any type of computer is sometimes called the chassis 4 - It houses the PSU, Motherboard, Processor, Memory, Expansion cards, HDD, Optical drive and other drives Can be a tower case, desktop case, all in one case or a mobile case Step 2: Opening the case (3 of 23) - Loopback plugs : -Used to test a network port in a computer or other device to make sure the port is working - May also be used to test the throughput or speed of a port Step 2: Opening the case (5 of 23) 1. Backup important data 2. Power down the system and unplug it - Unplug other peripherals as well 3. Press and hold the power button for about 3 seconds - This drains the PSU 4. Have a plastic bag or cup to hold screws 5. Open Case cover ● Some cases require you to remove the faceplate first ● Remove a side panel ● Locate the screws or clips that hold the side panel in place and remove Step 2: Opening the case (10 of 23) 6. Clip your ESD strap to the side of the computer case ● After opening you will see the main components: ● Power Supply ● Motherboard ● Drives ● Follow cables from motherboard to the component to know the purpose of each cable Step 2: Opening the case (12 of 23) ● Main components of the installed in the case (called internal components) ● Motherboard processor and cooler: ● Motherboard is also called Main Board, System Board or Mobo and contains a socket to hold the processor (CPU) ● Processor processes data and instructions for the entire system ● ➤ Generates a lot of heat so a fan and heat sink might be installed on top ● The fan and heatsink together are called the processor cooler 5 Step 2: Opening the case (14 of 23) Main components installed in the case: ● Expansion cards - also called adapter cards: ○ A circuit board that provides more ports than those provided by the motherboard ○ Today most ports are provided by motherboards ● Memory Modules - Random access Memory (RAM) ● Temporary storage for data and instructions as they are being processed by the cpu ● dual inline memory module (DIMM) slots hold memory modules Step 2: Opening the case (17 of 23) ● Main components installed in the case (continued) ○ Hard drives and other drives: ○ Hard drives may also be called HDD ○ Permanent storage used to hold data and programs ○ All drives in a system are installed in a stack ● Power supply - also called Power supply unit (PSU) ● Receives and converts house current so that components inside the case can use it ● Most come with a dual voltage selector switch ➤ Allows switching input voltage from 115V to 220V Drives: HDD - Magnetic Disk, Read/Write head, moving, slower, bigger, cheaper SSD - Chip, non moving, faster, smaller, expensive Step 2: Opening the case (20 of 23) •Form factors: •Standards that describe the size, shape, screw hole positions, and major features of computer cases, power supplies, and motherboards •Necessary so that all will be compatible with each other •Two form factors used by most desktop and tower computer cases and power supplies: •ATX •microATX Step 3: Removing Expansion cards (1 of 2) ● If removing components: 6 ● Draw a diagram of all cable connectors ● Use a felt-tip marker to mark all components Step 4: Removing the Motherboard (1 of 3) ● Depending on the system, you may have to remove the drives and/or power supply to get to the motherboard ● To remove motherboard: ○ Unplug power supply lines ○ Unplug SATA cables connected to the motherboard ○ Disconnect wires leading from the front of the computer case to the motherboard (called front panel connectors) ○ Make a diagram before disconnecting ○ Disconnect any other cables or wires connected to the motherboard ○ Remove the screws that hold the motherboard to the case ● Spacers (standoffs) – round plastic or metal pegs that separate the board from the case ● Motherboard should be free to remove from the case Step 4: Removing the Motherboard (3 of 3) ● Post Diagnostic Cards: ○ Helps discover, report computer errors and conflicts at power-on self test (POST) ○ Firmware – programs and data stored on the motherboard ● Consists of older BIOS firmware and the newer UEFI firmware ● Usually referred to as BIOS/UEFI ○ POST is a series of tests performed by the startup BIOS/UEFI ○ If you have a problem that prevents the computer from booting and you suspect it is related to hardware: ● Install the POST card in an expansion slot on the motherboard ● The card monitors the boot process and reports errors Firmware ( Bios) BasicInputOutputSystem - Pre 2012 UEFI Post - Power on self test Step 5: Removing the Power Supply (1 of 4) To remove the power supply from the case: ○ Look for screws that attach the power supply to the computer case ● Do not remove screws that hold power supply housing together (do not take housing apart) 7 ○ Sometimes power supplies are also attached to the case on the underside by recessed slots: ● Turn case over and look for slots ● If present, determine in which direction you need to slide the power supply to free it from the case Step 6: Removing the Drives (1 of 5) ● A drive receives power by a power cable from the power supply and communicates instructions and data through a cable attached to the motherboard ○ Most hard drives and optical drives today use the serial ATA (SATA) standard ● Tips to remove drives: ○ Look for screws on each side of the drive attaching the drive to the drive bay ○ There might be a catch underneath the drive ● You must lift up as you slide the drive forward ○ Some drive bays have a clipping mechanism to hold the drive in the bay ● Release the clip and then pull the drive forward ○ Some drives must be removed through the front of the case ● May need to remove the front panel of the case to remove the drive ○ Some cases have a removable bay for smaller hard drives Putting a computer back together Steps to Put a Computer Back Together (1 of 7) ● Refer to any diagrams created during the disassembling process ● 1. Install components in this order: power supply, drives, motherboard, and cards ○ When installing drives, it may be easier to connect cables to the drives before sliding them into the bay ● 2. Place motherboard inside the case ○ Make sure ports and screw holes are lined up ● 3. Connect the power cords from the power supply to the motherboard ○ Will always need the main P1 power connector and may likely need the 4pin auxiliary connector for the processor Steps to Put a Computer Back Together (3 of 7) ● 4. Connect wire leads from the front panel of the case to the front panel header on motherboard ○ To help orient the larger connectors, look for a small triangle embedded on the connector that marks one of the outside wires as pin 1 ■ Line up pin 1 on connector with pin 1 marked on motherboard ■ If labels on motherboard are not clear, consult user guide for help 8 ● 5. Connect wires to ports on the front panel of the case ○ Audio ports or USB ports are examples Steps to Put a Computer Back Together (7 of 7) ● ● ● ● ● 6. Install the video card and other expansion cards 7. Double-check each connection 8. Plug in keyboard, monitor, and mouse 9. In classroom environment, have instructor check work 10. Turn on the power and check that the PC is working properly ○ If not, it is most likely a loose connection Laptops Laptop: Smaller components More expensive Consider the warranty RJ-45 = Ethernet = LAN = Wired Network Docking Station - requires connector Port Replicator First Look at Laptop Computers (2 of 6) ● Ports common to laptops include: ○ USB, network, and audio ports ● Video ports might include one or more VGA, DisplayPort, Thunderbolt, or HDMI ports ● Most laptops include a lock connector that’s used to physically secure the laptop with a cable lock ● Most laptops include slots for flash memory cards ● When a laptop is missing a port or slot, you can use a USB dongle to provide the port or slot ○ Examples: ● USB to RJ-45 dongle to connect to a wired network ● USB to Wi-Fi dongle to connect to a wireless network Docking Stations and Port Replicators (1 of 3) ● Some laptops have a connector called a docking port ○ Connects to a docking station ● A docking station provides ports to allow a laptop to easily connect to a full-sized monitor, keyboard, AC power adapter, and other peripheral devices ● Port replicator (universal docking station) is a device that provides ports to allow a laptop to easily connect to peripheral devices 9 ○ Not proprietary to a single brand or model of laptop ● To use a docking station or port replicator: ○ Plug all peripherals into docking station or port replicator ○ Connect laptop to the station ○ No software needed Special Considerations When Supporting Laptops (1 of 5) ● Laptops and their replacement parts cost more than desktop PCs ● Factors to consider that apply more to laptop than desktop computers: ○ Original equipment manufacturer’s warranty ○ Service manuals and diagnostic software provided by the manufacturer ○ Customized installation of the OS unique to laptops ○ Need to order replacement parts directly from the laptop manufacturer or authorized source Special Considerations When Supporting Laptops (2 of 5) ● Warranty Concerns: ○ Always check to see if laptop is under warranty before servicing ○ When contacting technical support have the following available: ● Laptop model and serial number ● Purchaser name, phone number, address ○ Service options: ● On-site ● Ship to authorized service center ● Phone assistance or online chat Special Considerations When Supporting Laptops (3 of 5) ● Service Manuals and Other Sources of Information: ○ Service manuals save time ● Enables safe laptop disassembly ● Some manufacturers only release these to authorized service centers ○ Locating a laptop service manual ● Manufacturer’s website ● ▶ Support or FAQ pages ● Third party websites ○ User manual ● Provides basic maintenance tasks Special Considerations When Supporting Laptops (4 of 5) ● Diagnostic Tools Provided by Manufacturers: ● Most laptop manufacturers provide diagnostic software that can help you test components to determine which component needs replacing ○ Sources: ● Manufacturer’s website ● CDs bundled with the notebook ● Hard drive or floppy disk 10 ○ Example: PC-Doctor ● Included with Lenovo, Fujitsu, and HP notebooks ● Can be purchased separately Working Inside a Laptop Computer (1 of 7) ● It may become necessary to open a laptop case to upgrade memory, exchange a hard drive, or replace a failed component ● Replacing a failing processor or motherboard can be a complex process ● Screws and nuts on a laptop are smaller than a desktop ○ Require smaller tools ● Working on laptops requires extra patience ● Always wear an ESD strap Working Inside a Laptop Computer (5 of 7) ● Disassembly tips: ○ Find the hardware service manual ○ Consider the warranty might still apply ● Opening the case might void the warranty ○ Take your time and do not force anything ○ Protect against ESD ○ Understand ZIF connectors ○ Pry up plastic covers with dental pick or screwdriver ○ Plastic screws may be used only once ○ Disassemble components in order ○ Use a plastic or metal spudger to slide along the seal and pry open the case Working Inside a Laptop Computer (7 of 7) ● Reassembly tips: ○ Reassemble laptop in reverse order ○ Tighten, but do not over tighten, all screws ○ Before installing the battery or AC adapter verify there are no loose parts inside the notebook Exploring Laptop Internal Components ● List of important components and the typical order you remove them: ○ 1. Remove or disable the battery pack ○ 2. Remove the hard drive ○ 3. Remove memory ○ 4. Remove the wireless card ○ 5. Remove the optical drive ○ 6. Crack the case ○ 7. Remove the keyboard bezel ○ 8. Remove the system board 11 ○ 9. Remove the CPU, heat sink, and fan Maintaining Laptops (1 of 3) ● General guidelines: ○ Do not touch LCD panel with sharp objects ○ Do not pick up or hold by the lid ○ Use only battery packs recommended by manufacturer ○ Do not tightly pack in a suitcase – use carrying case ○ Do not move while hard drive is being accessed ○ Do not put close to appliances generating strong magnetic field ○ Always use passwords to protect your laptop when connected to a public network or if device is stolen ○ Keep laptop at room temperature ○ Keep away from smoke, water, dust ○ Do not power up and down unnecessarily Maintaining Laptops (2 of 3) ● General guidelines (continued): ○ Do not run it while it is in the case, resting on pillow or covered by a blanket ○ If laptop has been brought inside from the cold, don’t turn it on until it reaches room temperature ○ Protect laptop against ESD ○ Remove CD/DVD or USB flash drives before traveling ○ Take precautions if laptop gets wet ○ Keep current backups of important data Maintaining Laptops (3 of 3) ● Cleaning tips: ○ Clean LCD panel with a soft dry cloth ○ Use compressed air ● To clean keyboard, track ball, and touch pad ● To blow out air vents ● Remove keyboard if keys are sticking and then blow air under keys ○ Use contact cleaner ● Remove battery and clean battery connections 12 Chapter 2: All About Motherboards Motherboard = MainBoard Form Factors: ATX, MicroATX [size,capacity,connectors,] Motherboard Form Factors (1 of 5): ● Motherboard form factor determines motherboard size and features that make it compatible with power supplies and cases ● Most popular: ○ ATX, microATX, and Mini-ITX, E-ATX ● Mini-ITX is smaller than microATX and is also known as mITX ● The following slides show examples of form factors and comparisons of sizes and hole positions of several form factors Intel and AMD Chipsets and Processor Sockets (1 of 8): ● A chipset is a set of chips on the motherboard that works closely with the processor to control the memory, buses on the motherboard, and some peripherals ○ Must be compatible with the processor it serves ● A socket is rectangular with pins or pads to connect the processor to the motherboard ● Two major chipset and processor manufacturers: ○ Intel ○ AMD Intel and AMD Chipsets and Processor Sockets (2 of 8): ( Not Needed to know every Chipset) ● Intel Chipsets: ○ Coffee Lake ○ Kaby Lake ○ Skylake ○ Broadwell and Haswell ● Since the release of the 2nd generation of Intel Core family of processors: ○ You can know which generation a processor fits in by the four digits in the model number ○ Example: Core i5-6200U processor is a 6th generation processor 13 Intel and AMD Chipsets and Processor Sockets (4 of 8): LGA = Land Grid Array # = number of pins ● Sockets for Intel Processors ● Current Intel sockets for desktop computers: ○ LGA1151 ○ LGA1150 ○ LGA1155 ● Intel sockets used in servers and high-performance workstations: ○ LGA2066 ○ LGA2011 ○ LGA1366 Intel and AMD Chipsets and Processor Sockets (7 of 8): Zif sockets processor Laptops attached to ribbon cables ● Zero insertion force (ZIF) sockets are used to lift the processor up and out of the socket, using levers ● AMD Chipsets and Sockets ● Current AMD chipset and socket categories for personal computers: ○ TR4 (Threadripper 4) socket uses the AMD X399 chipset ○ AM4 chipset family and AM4 socket is used with AMD Ryzen and Athlon processors ○ AM3+ and AM3 are PGA sockets used with AMD Piledriver and Bulldozer processors ○ FM2+ is an older PGA socket used with AMD Athlon, Steamroller, and Excavator processors and A-series chipsets Intel and AMD Chipsets and Processor Sockets (8 of 8): ● Match a Processor to the Socket and Motherboard ○ You must pay close attention to the actual model number of the processor to know which socket it requires and which motherboards can support it ● To match a processor to a motherboard and socket: ○ Look at the motherboard manufacturer’s website or user guide for a list of processors the motherboard supports ○ You can also search the Intel or AMD website for the exact processor to make sure the socket it uses is the same as the socket on the motherboard 14 Buses and Expansion Slots (1 of 8): Traces - Circuits Bus - Methods used X64 bit or x32 bit Binary and 1 bit ● Fine lines found on both the top and the bottom of a motherboard are sometimes called traces ○ Traces are circuits or paths that enable data, instructions, timing signals, and power to move from component to component on the board ● Bus: ○ System of pathways used for communication and the protocol and methods used for transmission ○ A protocol is a set of rules and standards that any two entities use for communication Buses and Expansion Slots (3 of 8): PCIe - PCI Express Expansion cards ● PCI Express ○ PCIe currently comes in four different slot sizes called PCI Express x1, x4, x8, and x16 ○ The number after the “x” refers to the number of lanes available for data ○ Example: PCIe x4 contains 4 lanes ○ PCIe x16 slot is used by graphics cards that require large throughput ○ To provide extra wattage required for cards that require large throughput: ● The card may have one, two, or three connectors to connect the card to the extra power Buses and Expansion Slots (7 of 8): ● PCI ○ Conventional PCI slots and buses are slower than those of PCIe ○ Slots are slightly taller than PCIe slots ○ Transmits 32 data bits in parallel and operates at about 500 Mbps ○ Used for all types of add-on cards ● Riser Cards Used to Extend the Slots ○ A low-profile or slimline case may not give you enough room to install an expansion card standing up in a slot ○ A riser card installs in the slot and provides another slot at a right angle ○ Riser cards come for all types of PCI and PCIe slots 15 Onboard Ports and Connectors (1 of 9) ● Onboard ports (integrated components) ○ Ports coming directly off the motherboard ● May include USB, PS/2 mouse and keyboard, video, sound, network, and eSATA ports ● I/O shield ○ Plate installed in computer case providing holes for I/O ports ● Internal connectors ○ USB, M.2, SATA, and IDE connectors Onboard Ports and Connectors (4 of 9): Sata = Storage HDD,USB,DVD ● SATA (Serial Advanced Technology Attachment or Serial ATA) ○ An interface standard used mostly by storage devices ○ Current versions of SATA: ● SATA Express (SATAe) ● SATA3 ● SATA2 ● M.2 ○ Formerly known as the Next Generation Form Factor (NGFF) ○ Uses the PCIe, USB, or SATA interface to connect a mini add-on card ○ Commonly used by wireless cards and solid-state drives (SSDs) Onboard Ports and Connectors (7 of 9): ● IDE (Integrated Drive Electronics) standard ○ Used to interface storage devices with the motherboard ○ IDE connector has 40 pins ● USB ○ USB header is used to connect a cable from a motherboard to USB ports on the front of the computer case 16 Using BIOS/UEFI Setup to Configure a Motherboard (1 of 2): ○ Firmware on the motherboard is used to: ○ Enable or disable a connector, port, or component ○ Control the frequency and other features of the CPU ○ Manage security features ○ Control what happens when the computer first boots ○ Monitor and log various activities of the board ● Motherboards made after 2012 use BIOS/UEFI firmware ○ Prior to 2012, motherboards used BIOS firmware ● UEFI (Unified Extensible Firmware Interface) improves on BIOS but includes BIOS for backward compatibility with older devices Using BIOS/UEFI Setup to Configure a Motherboard (2 of 2): ● Facts about UEFI: ○ Microsoft requires UEFI in order for a system to be certified for Windows 10/8 ○ UEFI is required for hard drives larger than 2 TB ○ UEFI offers Secure boot, which prevents a system from booting up with drivers or an OD that is not digitally signed and trusted by the motherboard or computer manufacturer ○ For backward compatibility, UEFI can boot from an MBR hard drive and provide a BIOS boot through its Compatibility Support Module (CSM) feature Changing Boot Options (1 of 5) ● In the BIOS/UEFI setup boot menu, you can set the order in which the system tries to boot from certain devices ○ Called the boot priority order or boot sequence ● Boot Priority Order: ○ Examples where you might need to change the boot priority order: ● Some distributions of Linux can be installed on a USB flash drive, so you can boot the OS from this drive when you put the USB device first in the boot priority order ● When installing an OS on a hard drive, you might want BIOS/UEFI to first boot from a DVD to install from a setup DVD ● If you are installing an OS from a server, put the PCI LAN: EFI Network option at the top of the boot priority and enable PXE Boot to LAN ● Boot from the Windows setup DVD to troubleshoot a computer that will not start 17 Changing Boot Options (2 of 5) ● Manage Secure Boot: ○ Secure boot was invented to help prevent malware from launching before the OS and anti-malware software are launched ○ Secure boot works only when the boot mode is UEFI (and not CSM) and the OS supports it ○ Supported by Windows 10/8 and several distributions on Linux ○ Secure boot holds digital signatures, encryption keys, and drivers in databases stored in flash memory on the motherboard and/or the hard drive ○ When enabled, it checks each driver, the OS, and applications before UEFI launches these programs to verify it is signed and identified in the Secure boot databases Configuring Security Features (1 of 5) ● Other security features besides Secure boot: ○ Power-on passwords ○ LoJack ○ Drive password protection ○ TPM chip ○ Drive encryption Configuring Security Features (2 of 5) ● Power-On Passwords: ○ Power-on passwords are assigned in BIOS/UEFI setup to prevent unauthorized access to the computer and/or BIOS/UEFI setup utility ○ Depending on the motherboard, it may be possible to set a supervisor and user password ○ How to set passwords varies depending on motherboard and BIOS Configuring Security Features (4 of 5) ● LoJack for Laptops Technology: ○ LoJack and Computrace Agent technology are embedded in the firmware of many laptops to protect a system against theft ○ Must subscribe to the service ○ The service can be used to locate a laptop whenever it connects to the Internet ○ Once located, you can give commands through the Internet to lock the laptop or delete all data on it ● Drive Password Protection: ○ Some motherboards allow you to set a password in order to access the hard drive ○ Does not encrypt all the data on the drive but encrypts only a few organizational sectors 18 Configuring Security Features (5 of 5) ● The TPM Chip and Hard Drive Encryption: ○ Many motherboards contain a chip called the TPM (Trusted Platform Module) chip ○ The BitLocker Encryption tool in Windows 10/8/7 works with this chip ○ An encryption key (startup key) is kept on the chip ○ Assures that a drive cannot be used in another computer ○ Can be used with other encryption software that may be installed on the hard drive other than BitLocker ○ If the motherboard fails and is replaced, you’ll need a backup copy of the startup key to access data on the hard drive BIOS Support for Virtualization ● Virtualization is when one physical computer uses software to create multiple virtual computers ○ A virtual machine (VM) simulates the hardware of a physical computer ● Each VM works like a physical computer and is assigned virtual devices such as virtual motherboard and virtual hard drive ○ Virtualization must be enabled in BIOS/UEFI setup Installing or Updating Motherboard Drivers (1 of 2) ● Device drivers are small programs that allow software to interact with certain hardware ● The CD or DVD that comes with the motherboard contains a user guide and drivers for its onboard components ● After installing a motherboard, you can install the drivers from CD or DVD and later update them by downloading updates from the motherboard manufacturer’s website ○ Sometimes updates are included in updates to Windows ● Be sure to get the correct drivers for the OS edition and type (example: Windows 10 64-bit) you are using with the board Updating Firmware (1 of 2) ● The process of upgrading or refreshing the programming and data stored on the firmware chip is called updating firmware, flashing BIOS/UEFI, or flashing BIOS ● Reasons to flash the BIOS/UEFI: ○ The system hangs at odd times or during boot ○ Some motherboard functions have stopped working or are causing problems ○ You get errors when trying to install a new OS or hardware device ○ You want to incorporate some new features or a new component on the board 19 Updating Firmware (2 of 2) ● To flash BIOS/UEFI, always follow the directions found in the user guide for your motherboard ● Motherboards can use one or more of these methods: ○ Download and update from within BIOS/UEFI setup ○ Update from a USB flash drive using BIOS/UEFI setup ○ Run an express BIOS/UEFI update ● Cautions to be aware of when updating BIOS/UEFI firmware: ○ Don’t update firmware without a good reason ○ Back up first ○ Select the correct update file ○ Don’t interrupt the update Using Jumpers to Clear BIOS/UEFI Settings (1 of 3) ● A jumper is two small posts or metal pins that stick up off the motherboard that is used to hold configuration information ○ Open jumper has no cover and a closed jumper has a cover on the two pins ● Jumpers can be used to clear a forgotten supervisor or power-on password ● If flashing BIOS/UEFI fails, a jumper can be set to undo the update Replacing the CMOS Battery ● CMOS (complementary metal-oxide semiconductor) is a method of manufacturing microchips ● CMOS RAM is a small amount of memory stored on the motherboard that retains data even when the computer is turned off ○ It is charged by a nearby lithium coin-cell battery ● To replace the CMOS battery: ○ Choose correct replacement battery (must be an exact match to the original or the manufacturer’s recommendation) ○ Power down system, unplug it, press power button to drain the power, remove case cover ○ Use ESD strap, remove old battery using a flat-head screwdriver, pop new battery into place Raid = Redundant array independent disk 20 Chapter 3: Processors Manufacturers: AMD, Intel # of Cores - Physical # of Threads - Virtual (Double number of threads) Thread: One single process or task Socket & Chipset (Must match the motherboard) Clock Speed - Measured in GHz (Clock Cycle per second) or frequency L3 Cache is shared by all cores Lithography: Space between the transistors Measured in Nanometers ALU: Arithmetic Logic unit (2 ALU’s Per core) Virtualization: Ability to create virtual machines (BIOS/UEFI) Integrated Graphics: iGPU Overclocking: Ability to run CPU at a higher frequency Ram is temporary storage Memory Features: DIMM - Dual inline memory module DRAM - Dynamic Ram DDR, DDR2, DDR3, DDR4 Channels Types and Characteristics of Processors (1 of 3) ● Processor ○ Installed on motherboard and determines system computing power ● Two major processor manufacturers ○ Intel and AMD ● Features affecting processor performance and compatibility with motherboards ○ Processor speed ○ Lithography - fabrication is used to pattern the transistor circuits onto silicon ● average space between the processor’s logic gates, measured in nanometers ○ Socket and chipset the processor can use ○ Multiprocessing abilities ● Multiprocessing ● Multithreading ● Multicore processing - Multiple cores operating at the same speed ● Dual processors - 2 physical CPUs 21 Types and Characteristics of Processors (2 of 3) ● Features affecting processor performance and compatibility with motherboards (continued) ○ Memory cache ○ Memory features on the motherboard that the processor can support ○ Support for virtualization ○ Integrated graphics ○ Overclocking ● Today’s processor architectures fall into two categories ○ Hybrid processors – known as x86-64 processors ● Can handle a 32-bit OS or a 64-bit OS ○ 64-bit processors – known as x64 processors or IA64 ● Require a 64-bit OS and can handle 32-bit applications only by simulating 32-bit processing Memory Technologies (1 of 2) ● Random access memory (RAM): ○ Temporarily holds data and instructions used by CPU ● Dynamic RAM (DRAM): ○ Loses its data rapidly, and the memory controller must refresh it several thousand times a second ● Variations of DRAM ○ DIMM – dual inline memory module ● Used by desktops ○ SO-DIMM (small outline DIMM) are used on laptops and microDIMMs are used on subnotebook computers DIMM and SO-DIMM Technologies (1 of 15) ● The “D” in DIMM stands for “dual” ○ Named for the independent pins on both sides of the module’s edge connector ○ All DIMMs have a 64-bit data path ● SIMM (single inline memory module) is an older technology that has pins on only one side ● DDR (Double Data Rate) DIMM ○ Twice as fast as earlier DIMMs when it was invented ● DDR2 SDRAM ○ Faster than DDR and uses less power ● DDR3 SDRAM ○ Faster than DDR2 and uses less power ● DDR2 and DDR3 use 240 pins ○ Not compatible: use different notches ● DDR4 is faster and uses less power than DDR3 ● Uses 288 pins and has a single notch in the edge connector 22 DIMM and SO-DIMM Technologies (2 of 15) Factors that affect capacity, features, and performance of DIMMS: Number of channels they use How much RAM is on one DIMM Speed Error-checking abilities Buffering DIMM and SO-DIMM Technologies (3 of 15) ● Single, Dual, Triple, and Quad Channels ○ Early single channel DIMMs: ● Memory controller is accessed one DIMM at a time ○ Dual channels: ● Memory controller communicates with two DIMMs at the same time and doubles speed of memory access ○ Triple channel motherboards can access three DIMMs at once ○ Quad channel motherboards can access four DIMMs at the same time ○ DDR, DDR2, DDR3, and DDR4 DIMMs use dual channels ● DDR3 DIMMs can also use triple channels ● DDR3 and DDR4 can use quad channels DIMM and SO-DIMM Technologies (10 of 15) ● DIMM Speeds are measured in MHz and PC rating ● PC rating is a measure of the total bandwidth of data moving between the module and the CPU ● To calculate the PC rating for a DDR4 DIMM: ○ Multiply the speed by 8 bytes because a DIMM has an 8-byte or 64-bit data path ○ Example: a DDR4 DIMM that runs at 3,000 MHz has a bandwidth or transfer rate of 3,000 x 8 or 24,000 MB/second (expressed as a PC rating of PC4 24000 ○ A DDR4 PC rating is labeled PC4 Given speed divide by 8 Given rating multiply 8 23 DIMM and SO-DIMM Technologies (11 of 15) ● Error Checking and Parity ○ Error-correcting code (ECC): ● Detects and corrects error in a single bit ● ▶ Can detect errors in 2 bits but cannot correct it ● Application: ECC makes 64-bit DIMM a 72-bit module ○ Parity – used by older SIMMs and uses error-checking based on an extra (ninth) bit ● Odd parity ● ▶ Parity bit set to make odd number of ones ● Even parity ● ▶ Parity bit set to make even number of ones ○ Parity error ● Number of bits conflicts with parity used DIMM and SO-DIMM Technologies (14 of 15) ● CAS (column access strobe) Latency is a way of measuring access timing ○ Refers to number of clock cycles it takes to write or read a column or row of data off a memory module ● Lower values are better than higher values ○ Memory module ads ● Provide CAS latency value within series of timing numbers ● ▶ Example: 5-5-5-15 24 Chapter 4: Supporting the Power System and Troubleshooting Computers Processors - Run 90 - 110 Degrees - Overheat - Add cooling - Cooling Unit: heat sink, fan - Thermal Paste (Thermal Compound) - Case Fan Cooling Methods and Devices ● If the processor, motherboard, memory modules, expansion cards, and other components overheat: ○ The system can get unstable and components can fail or be damaged ● Devices used to cool a system: ○ CPU and case fans ○ Coolers ○ Heat sinks ○ Liquid cooling systems ● General rules to cool the inside of a computer case: ○ Keeping the case closed ○ Cleaning the inside of the computer ○ Moving the computer Processor Coolers, Fans, and Heat Sinks (1 of 3) ● Computer systems use a cooling assembly designed for a specific processor to keep temperatures below the processor maximum temperature ● Good processor coolers maintain a temperature of: ○ 90-110 degrees F (32-43 degrees C) ● Cooler: sits on top of processor ○ Consists of a fan and heat sink ○ Heat sink: uses fins that draw heat away from processor ○ Fan: blows drawn heat away from CPU unit ○ Is made of aluminum, copper or combination of both ○ Is bracketed to motherboard using a wire or plastic clip and thermal compound is placed between the bottom of the cooler heat sink and the top of the processor ○ Gets power by using a 4-pin fan header on the motherboard 25 Case Fans, Other Fans, and Heat Sinks (1 of 3) ● To prevent overheating, you can also install additional case fans ● Case fans help draw air out of the case to prevent overheating ○ Most cases have one or more positions on the case to hold a case fan ○ Large fans tend to perform better than small fans ● Other fans: ○ Some graphics (video) cards come with a fan ○ Fan cards can be mounted next to graphics cards ● Be sure to select a fan card that fits the expansion slot you plan to use ○ A RAM cooler clips over a DIMM memory module ● May be powered by a SATA or 4-pin Molex power connector Selecting a Power Supply ● Reasons to replace a power supply: ○ A power supply fails ○ A power supply in an existing system is not adequate ● When building a new system: ○ You can purchase a computer case with the power supply already installed ○ You can purchase a power supply separate from the case AC from wall DC for computer Types and Characteristics of Power Supplies (1 of 3) ● Important power supply feature considerations: ○ Form factor determines power supply size ○ Wattage ratings (listed in documentation) ○ Number and type of connectors ○ Fans inside the PSU ○ Dual voltage options ○ Warranty and overall quality 26 How To Calculate Wattage Capacity (1 of 2) ● Determining wattage capacity ○ Consider all components inside case ○ Consider USB devices ● Get power from ports connected to the motherboard ● Points to keep in mind ○ Video cards draw the most power ○ The power supply should be rated 30 percent higher than expected needs ● What size Power Supply? ○ Add up wattage requirements and add 30 percent Strategies to Troubleshoot Any Computer Problem (1 of 3) 27 Strategies to Troubleshoot Any Computer Problem (3 of 3) ● Troubleshooting resources: ○ The web (Internet) ○ Chat, forums, or email technical support ○ Manufacturer’s diagnostic software ○ User manuals ○ Technical associates in your organization ● There are 13 troubleshooting rules found throughout the next section ● Rule 1: Approach the Problem Systematically Step 1: Interviewing the User and Backing Up Data (2 of 2) ● As you talk with the user, keep in mind rules 2, 3, and 4: ○ Rule 2: Establish Your Priorities ○ Rule 3: Beware of User Error ○ Rule 4: Keep Your Cool and Don’t Rush ● After talking with the user, be sure to back up any important data that is not currently backed up before you begin work on the computer ● Options to backup: ○ Use File Explorer to copy the data to another system ○ Move the hard drive to another system ○ Hire a professional file recovery service Step 2: Examining the System and Making Your Best Guess ● Rules 5 and 6 can help as you start solving the problem: ○ Rule 5: Make No Assumptions ○ Rule 6: Try the Simple Things First ● Follow this process to form your best guess: ○ Reproduce the problem and observe for yourself what the user has described ○ Decide if the problem is hardware- or software-related ○ Make your best guess as to the source of the problem, and don’t forget to question the obvious ● Rule 7: Become a Researcher Step 3: Testing Your Theory (1 of 5) ● As you test your theories, keep in mind rules 8 through 11: ○ Rule 8: Divide and Conquer ○ Rule 9: Write Things Down ○ Rule 10: Don’t Assume the Worst ○ Rule 11: Reboot and Start Over 28 Step 4: Planning Your Solution and ● When planning and implementing your solution, keep rules 12 and 13 in mind: ○ Rule 12: Use the Least Invasive Solution First ○ Rule 13: Know Your Starting Point ● Do the following to plan your solution and fix the problem: ○ Consider different solutions and select the least invasive one ○ Before applying your solution, do your best to determine what works and doesn’t work in the system so you know your starting point ○ Fix the problem 29 Chapter 5: Supporting Hard Drives and Other Storage Devices Storage: - Holds Data - Non-Volatile(Permanent data remains on drive), Volatile (Requires Power) Devices: HDD (Hard Disk Drive) SSD (Solid State Drive) USB (Universal Serial Bus) Optical Drive (CD/DVD/BD) Tape Drive Micro SD (Micro Storage Device) External HDD Sizes: GB - GigaBytes TB - TeraBytes B - Byte b - bite 8 bits → 1 Byte Speed: BPS - Bits Per Second Connectors: Sata - [PSU] Molex - [PSU] M.2 on MB USB Hdr on MB 30 Hard Drive Technologies and Interface Standards ● A hard disk drive (HDD) is rated by its: ○ Physical size ○ Capacity ○ Speed ○ Technologies used inside the drive ○ Interface standards Technologies and Form Factors of Hard Drives (4 of 7) ● Solid-state drive (SSD) ○ Also called a solid-state device ○ No moving parts ○ Built using nonvolatile memory, similar to that used for USB flash drives ○ Memory in an SSD is called NAND flash memory ○ Life span is based on the number of write operations to the drive ■ Expressed as TBW (TeraBytes Written) or DWPD (Drive Writes Per Day) ○ Solid-state drives are more expensive than magnetic hard drives, but they are faster, more reliable, last longer, and use less power than magnetic drives ○ Three popular form factors used by SSDs: ■ 2.5” SSD, M.2 SSD card, and PCI Express SSD expansion card Interface Standards Used by Hard Drives (1 of 11) ● Four interface standards used by hard drives include: ○ IDE (outdated) ○ SCSI (outdated) ○ SATA ○ NVMe ● •IDE ○ Also known as the Parallel ATA (PATA) standards ○ Allowed for one or two IDE connectors on a motherboard using a 40-pin data cable ○ Two types of IDE cables are the older cable with a 40-pin connector with 40 wires and a newer cable with the same 40-pin connector and 80 thinner wires ○ The maximum recommended length of an IDE cable is 18” 31 Interface Standards Used by Hard Drives (5 of 11) ● SATA ○ ○ ○ ○ Most hard drives today use the serial ATA or SATA interface standard SATA uses a serial data path A SATA data cable can accommodate a single SATA drive Three SATA standards: ■ SATA3 or SATA III ■ SATA2 or SATA II ■ SATA1 or SATA I ○ SATA standards are used by all drive types ● Supports hot-swapping (hot-plugging) ○ Can connect and disconnect a drive while system is running ● Connects to one internal SATA connector on the motherboard via a 7-pin data cable ○ Uses a 15-pin SATA power connector ● A motherboard might have two or more SATA connectors ○ Use connectors in the order recommended in the motherboard user guide Interface Standards Used by Hard Drives (8 of 11) ● The SATA 3.2 revision allows for PCIe and SATA to work together in a technology called SATA Express ○ Uses a new connector ○ SATA Express is not as fast as NVMe ● A motherboard or expansion card can provide external SATA (eSATA) ports for external drives ● External SATA (eSATA) ○ eSATA drives use a special external shielded serial ATA cable up to 2 meters long ● Purchasing considerations ○ SATA standards for the drive and motherboard need to match ● If they do not match, the system runs at the slower speed Interface Standards Used by Hard Drives (9 of 11) ● NVMe ● NVMe (Non-Volatile Memory Express or NVM Express) interface standard is used only by SSDs ● Comparisons: ○ The most common SATA standard, SATA 3, transfers data at 6 Gb/sec ○ NVMe uses the most common PCIe standard, PCIe 3.0, which transfers data at 32 Gb/sec ● The PCIe NVMe interface might be used in three ways: ○ PCIe expansion card ○ U.2 slot ○ M.2 port 32 Steps to install a SATA Drive Step 1: As Best You Can, Protect the User’s Data Step 2: Know Your Starting Point Step 3: Read the Documentation and Prepare Your Work Area Step 4: Install the Drive Raid: Multiple Disks at least 2 Setting Up Hardware RAID ● RAID (Redundant Array of Inexpensive Disks) ○ Also called: Redundant Array of Independent Disks ○ A technology that configures two or more hard drives to work together as an array of drives ● Why use RAID? ○ To improve performance by writing data to two or more hard drives to that a single drive is not excessively used ○ To improve fault tolerance by writing two copies of it, each to a different hard drive Tolerance - degree to which you handle situation Fault - Loss of power, hardware value Fault tolerance - System to remain usable even with failure Types of RAID (1 of 3) ● ● ● ● ● Spanning: sometimes called JBOD (just a bunch of disks) ○ Uses two hard drives to hold a single Windows volume ○ When one drive is full, data is written to second drive RAID 0: uses two or more physical disks ○ Writes to physical disks evenly across all disks so that no one disk receives all activity ○ Windows calls RAID 0 a striped volume RAID 1: Mirroring (mirrored volume) ○ Duplicates data on one drive to another drive and is used for fault tolerance RAID 5: uses three or more drives ○ Stripes data across drives and uses parity checking and data is not duplicated RAID 10: RAID 1+0 (pronounced RAID one zero) ○ Combination of RAID 1 and RAID 0 ○ Takes at least 4 disks and data is mirrored across pairs of disks 33 File Systems Used By Storage Devices (1 of 2) ● File system – used to manage data stored on a device ○ Overall structure the OS uses to name, store, and organize files on a drive ○ In Windows, each storage device or group of devices (RAID) is assigned a driver letter and is called a volume ● Formatting – installing a new file system on a device ● Types of file systems: ● NTFS ● exFAT ○ FAT32 and FAT ○ CDFS (Compact Disc File System) or UDF (Universal Disk Format) ○ A newer version of UDF is used by DVDs and BDs (Blu-ray discs) Standards Used By Optical Discs and Drives (2 of 4) 34 Standards Used By Optical Discs and Drives (3 of 4) Optical Drives and Burners: Blu-ray drives are backward compatible with DVD and CD technologies DVD drives are backward compatible with CD technologies Depending on the drive features, an optical drive might be able to read and write to BDs, DVDs, and CDs A drive that can write to discs is commonly called a burner Today’s internal optical drives interface with the motherboard via a SATA connection An external drive might use an eSATA or USB port 35 Chapter Summary (1 of 3) ● A hard disk drive (HDD) can be magnetic, solid-state, or hybrid ● A solid-state drive contains NAND flash memory and is more expensive, faster, more reliable, and uses less power than a magnetic drive ● A hybrid hard drive (H-HDD) is a magnetic drive with an SSD buffer that improves performance ● S.M.A.R.T is a self-monitoring technology whereby the BIOS/UEFI monitors the health of a hard drive ● Three SATA standards provide data rates of 1.5 Gb/sec, 3.0 Gb/sec, and 16.0 Gb/sec ● When selecting a hard drive, consider the interface standards, storage capacity, technology, spindle speed, interface standard, and buffer size Chapter Summary (2 of 3) ● SATA drives require no configuration and are installed using a power cord and a data cable ● Laptop hard drives plug directly into a SATA connection on the system board ● RAID technology uses an array of hard drives to provide fault tolerance and/or improvement in performance ● Hardware RAID is implemented using the motherboard BIOS/UEFI or a RAID controller card ● Software RAID is implemented in Windows ● Multiple hard drives can be installed in a single external enclosure to expand the storage capacity of a single computer or to make hard drive storage available on a network as network attached storage (NAS) ● File systems a storage device might use in Windows include NTFS, exFAT, FAT32, FAT, CDFS, and UDF ● Optical discs can be recordable (CD-R) or rewritable (DVD-RW) 36 Chapter Summary (3 of 3) ● Flash memory cards are a type of solid-state storage ● Defragmenting a magnetic hard drive can sometimes improve slow performance of the drives ● Hard drive problems during the boot can be caused by the hard drive subsystem, the file system on the drive, or files required by Windows when it begins to load ● To determine if the hard drive is the problem when booting, try to boot from other media ● For problems with a RAID volume, use the RAID controller firmware or RAID management software in Windows to report the status of the array and to rebuild the RAID volume ● To determine if a drive has bad sectors, use the chkdsk command ● Use commands within the diskpart utility to completely erase a partition on a hard drive ● Field replaceable units in the hard drive subsystem are the data cable, optional storage card, and hard drive 37 Motherboard- CMOS (time, ROM), Power Connectors, Other connectors Processor - Compatible with MB Chipset, Speed (GHz), Cache(L1,L2,L3) Manufacturer, generation Heat sink with thermal paste, attach fan Ram - Temporary memory, Fits into MB, Measure in GB, Speed/Rating Storage - HDD, SSD, Hybrid (Permanent memory, Operating system) Format - Prepare for use NTFS for Windows (Multiboot Software Raid Partition drive) Chapter 6: Supporting I/O Devices I/O - Input / Output Video connectors: VGA, DVI, HDMI, DisplayPort (Output) Keyboard/Mouse connectors: PS/2 USB, Wireless USB - Type A,B,C (Speeds) Lightning, Thunderbolt, Ethernet Cables Connectors and Ports Used by Peripheral Devices (1 of 8) ● USB Connections and Ports ○ As many as 127 USB devices can be daisy chained together ○ USB uses serial transmissions and devices are hot-swappable (plug and unplug without powering down) ○ A USB cable has four wires, two for power and two for communication 38 Connectors and Ports Used by Peripheral Devices (3 of 8) ● Video Connectors and Ports ○ Video ports are provided by a video card or the motherboard ○ Video cards are sometimes called: ■ Graphic adapters, graphics cards, or display cards ○ Most motherboards sold today have one or more onboard video ports ○ Types of video ports: ■ VGA ■ DVI ■ DisplayPort ■ HDMI and HDMI mini Connectors and Ports Used by Peripheral Devices (8 of 8) ● Additional Connectors and Ports ○ Thunderbolt is a multipurpose connector used for high-end displays, external storage devices, and to charge power for smartphones and laptops ○ eSATA port is used for connecting external storage devices to a computer ○ Lightning connector is an Apple-specific connector for its mobile devices ○ BNC, RG-6, and RG-50 ■ Connectors for coaxial cable ○ RS-232 connectors have been replaced primarily by USB or other connectors Identifying and Installing I/O Peripheral Devices ● Simple input devices (mouse and keyboard) can be controlled by the BIOS/UEFI or have embedded drivers built into the OS ● General procedures to install any peripheral device: ○ 1. Read the manufacturer’s directions ○ 2. Make sure the drivers are written for the proper OS ○ 3. Make sure the motherboard port you are using is enabled ○ 4. Install drivers or plug in the device ○ 5. Install the application software to use the device Mouse or Keyboard (1 of 4) ● Plug a mouse or keyboard into a USB and Windows should automatically recognize it and install generic drivers ○ Older PS/2 ports are not hot-pluggable, so you must restart Windows after plugging into this type of port ● For keyboards with special features: ■ Install drivers that came with the keyboard ● Use Device Manager to uninstall, disable, or enable most devices ■ USB devices are managed through Programs and Features window 39 Monitor Technologies and Features (1 of 5) ● Types of monitors: ○ LCD (liquid crystal display) - also called a flat-panel monitor ■ First used in laptops ■ At the center of layers is liquid crystal material ■ Layers are sandwiched between two grids of electrodes forming columns and rows ■ Each intersection of row and column forms a pixel ○ OLED (organic light-emitting Diode) monitor uses a thin LED (lightemitting diode) layer or film between two grids of electrodes and does not use backlighting ■ Does not emit as much light as an LCD monitor, therefore, can produce deeper blacks, provide better contrast, work in darker rooms, and use less power than an LCD monitor ● Projector – used to shine a light that projects a transparent image onto a large screen Chapter Summary (1 of 3) ● Adding new devices to a computer require installing hardware and software ● Use Device Manager to manage hardware devices and solve problems with them ● Wired data transmission types include USB, eSATA, Thunderbolt, and Lightning ○ Wireless data transmission types include Wi-Fi, Bluetooth, and NFC ● USB connectors include A-Male, B-Male, Mini-B, Micro-B, and USB-C ● Popular I/O ports on a motherboard include eSATA and USB ● Video ports that a video card or motherboard might provide are VGA, DVI-I, DVID, DisplayPort, HDMI, HDMI mini, and multipurpose Thunderbolt ports 40 Chapter 9: Supporting Mobile Devices ● ● ● IMEI - a unique number that identifies each mobile phone or tablet device IMSI - a unique number that identifies a cellular subscription for a device or subscriber ICCID - identifies the SIM card, if the card is used ● ● ● ● ● LAN - Local area network WAN - Wide area network PAN - Personal area VLAN - Virtual LAN WLAN - Wireless LAN IoT Wireless Technologies ● ● ● Besides Wi-Fi and Bluetooth: ○ Z-Wave and Zigbee are two other wireless technologies commonly used by smart locks, smart light bulbs, and other IoT smart home devices Facts about Z-Wave and Zigbee: ○ Z-wave transmits around the 900-MHz band and requires less power than Wi-Fi ○ Zigbee operates in either the 2.4-GHz band or the 900-MHz band, requires less power than Wi-Fi, and generally reaches a range of about 20 m inside ○ Z-Wave and Zigbee are not compatible ○ Both Z-Wave and Zigbee devices can connect in a mesh network ○ Typically, Zigbee and Z-Wave compete about equally for the smart home device wireless standard of choice Another standard used in the IoT industry is RFID (radio-frequency identification) 41 10: _as - as a service SaaS - software PaaS - platform IaaS - Infrastructure Setting Up Client Computers To Use Cloud Resources (1 of 3) ● When a hypervisor on a server in the cloud presents a virtual desktop to a client computer: ○ The technology is called Virtual Desktop Infrastructure (VDI) ● Thick Client and Thin Client ○ The VDI virtual desktop is presented to the user on one of the following: ■ Thick client or fat client – regular desktop computer or laptop ■ Thin client – computer has a regular OS but comparatively little computer power ■ Zero client – sometimes called a dumb terminal and does not have an OS and just provides a user interface (keyboard, mouse, monitor)