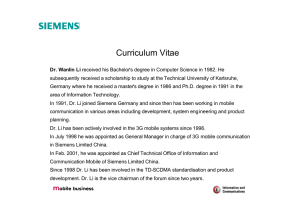syngo Service Information 1 1 _________ Service Software Introduction _______________________ 2 Overview ........................................................................................ Local Service Software Access ........................................................ Remote Service Software Access SAL Strategies ..................................................... ............................................................................... Starting the Service Software .................................................................... Service Software Home Menus .................................................................. Overview ........................................................................................ How to use the Service Software ........................................................ Configuration .......................................................................... Diagnostics ........................................................................... File Tools ......................................................................... Backup & Restore ................................................................. Service Image .......................................................................... Auto Report Utilities ......................................................................... .............................................................................. Event Log .............................................................................. Siemens Medical Solutions USA, Inc. US11-104.850.01.05.02 Page 1 of 51 syngo Service Information 2 Service Software Introduction Overview The Service Software is designed to follow the Med Software General Error Concept as described in General Error Concept Med, Specification Catalog. The Service Software provides the Siemens Acuson X300 with the mechanism to comply with the General Error Concept. Service Software of Siemens Acuson X300 is based on the Syngo Lite VE25A. However, Siemens Acuson X300 has a unique customer UI compared to other Syngobased modalities so the steps that the user must take to enter some of the Service applications is not common with other modalities. Once a service application has been entered, the functionality is as similar as possible to the standard Syngo equivalent. Where the behavior differs from standard Syngo behavior, it is noted within this document. The Service Software functions allow the user to check the operation of the hardware and to detect failed circuit boards. Use the methods described in this section to investigate the cause of malfunctions and the circumstances that existed when the malfunction occurred. The Service Software screens support only the English language. The installation and service of the equipment described here are to be performed by qualified personnel who are employed by Siemens or one of its affiliates or who are otherwise authorized by Siemens or one of its affiliates to provide such services. Assemblers and other persons who are not employed by or otherwise directly affiliated with or authorized by Siemens or one of its affiliates are directed to contact one of the local offices of Siemens or one of its affiliates before attempt ing installation or service procedures. Local Service Software Access Local Serivce Software Access is a service session that is displayed locally on the system using the system’s control panel, keyboard, and monitor. For local users of the ultrasound system, the entry point for Service functionality is the Presets, then Service menu. The Service menu is an ultrasound-specific page, which is visible only to local users of the Siemens Acuson X300. It is not a part of the Syngo Service UI; however, part of its functionality is to provide a link for the user to open the Syngo Service UI. This dialog provides information to the user as detailed below. Firstly, go to the Preset main screen, by press the Presets button on the Control Panel of the Siemens Acuson X300. Siemens Medical Solutions USA, Inc. US11-104.850.01.05.02 Page 2 of 51 syngo Service Information 3 Fig 1. Preset Main Screen Then, select the Service within the menu tree of the Preset main screen. Siemens Medical Solutions USA, Inc. US11-104.850.01.05.02 Page 3 of 51 syngo Service Information 4 Fig 2. Serivce Main Screen Local Service Sessions are performed at the ultrasound system using the system’s keyboard, control panel, and monitor. Remote Service Software Access Remote Serivce Software Access is a service session where the service UI is executed from some other location. It is used by network connection; a stand-alone PC which is connected to the system via an Ethernet crossover cable, or a remote PC which is connected via a LAN connection. This allows a Customer Service Engineer to perform service takes on a system without being at the physical location of the system. Remote Serivce Software Access differs from a Local Service Software Access in that access is controlled by the ultrasound user via the Remote Service Access Control dialog. The following figure shows the Remote Service Access Control Dialog. Siemens Medical Solutions USA, Inc. US11-104.850.01.05.02 Page 4 of 51 syngo Service Information 5 Fig 3. Remote Service Access Control Dialog Tab. Remote Service Access Control Dialog Data Desciption Mode/FullAccess/User Allows the remote access. Mode/Limited Access Perma- User allows the limited remote access. nent/User Mode/Limited Access /User User allows more limited remote access than Limited Access Permanent. Mode/No Access/User User does not allow the remote access. To use the remote control mode, Full Access mode has to be set before using. SAL Strategies Service Software Access Level shceme for Siemens Acuson X300 borrows heavily from the Siemens Med Shared Service concept, which was applied as of Syngo VE25. There are multiple service access levels available. Each successive level allows access to the applications of all lower levels, the following table describes each level of access and who it is intended for. This table describes the general stragegy only. Siemens Medical Solutions USA, Inc. US11-104.850.01.05.02 Page 5 of 51 syngo Service Information 6 Tab 1. Service Level Strategies Syngo Service Level Siemens Acuson X300s Level Level 1 Level 1 Level 2 Not Mapped Level 3 Not Mapped Level 4 Not Mapped Level 5 Not Mapped Level 6 Not Mapped Level 7 Level 2 Level 8 Level 3 Level 9 Level 4 Above table show the mapping of syngo service levels to Siemens Acuson X300 service levels. Siemens Acuson X300 removed the functionalities which are not relavent i.e. Tune-up and DICOM Tests. DIMAQ page in Preset page provides the DICOM functionality. The following figure shows the Syngo SAL structure diagram. Siemens Medical Solutions USA, Inc. US11-104.850.01.05.02 Page 6 of 51 syngo Service Information 7 Fig 4. Syngo SAL Structure Diagram Siemens Medical Solutions USA, Inc. US11-104.850.01.05.02 Page 7 of 51 syngo Service Information 8 Starting the Service Software The following steps guide how to start the service software of Acuson X300 system. 1. Press the Presets key on the control panel of the system. Then, the following figure is displayed. Fig.1: Preset Main Screen 2.To access the service software functions, select the Service from the left-side of the menu tree. Siemens Medical Solutions USA, Inc. US11-104.850.01.05.02 Page 8 of 51 syngo Service Information 9 Fig.2: Service Main Screen 3. Click on Service button from the Service Main screen. Siemens Medical Solutions USA, Inc. US11-104.850.01.05.02 Page 9 of 51 syngo Service Information 10 Fig.3: Service Button Selection 4. Then, authentication screen is displayed as follows. Enter the password and click on OK button. Fig.4: Authentication Screen Siemens Medical Solutions USA, Inc. US11-104.850.01.05.02 Page 10 of 51 syngo Service Information 11 Refer to the SAL strategies, see US11-104.850.01.01.02, syngo Service Information, for information on entering password informatio. It the check box of “Set as Default” is activated, it is automatically set to the customer level. 5. When the proper password is entered, the following figure is displayed. Fig.5: Service Software Home Menu Screen To exit the service software: click CLOSE. Siemens Medical Solutions USA, Inc. US11-104.850.01.05.02 Page 11 of 51 syngo Service Information 12 Fig.6: Selection Close Button Siemens Medical Solutions USA, Inc. US11-104.850.01.05.02 Page 12 of 51 syngo Service Information 13 Service Software Home Menus Overview Service Software Home Menu screen displays the site name and system information. Also, it provides menu items to access the service software. Fig.7: Service Software Home Menu Screen The section 1 in the above figure displays the site name and system information as below. Tab.1 Site Name and System Information Data Descriptions Site Name It displays the hospital name. System Serial Number It displays the system serial number. System S/W Version It shows the software version of the system. The section 2 provides menu buttons for the service software items. The following table lists the menu items that can be accessed through the Service Software Home Menu screen. Tab.2 Service Software Home Menu Screen Items Menu Items Comments Configuration See Section “Configuration”. Siemens Medical Solutions USA, Inc. US11-104.850.01.05.02 Page 13 of 51 syngo Service Information Diagnostics See Section “Diagnostics”. File Tools See Section “File Tools”. Backup & Restore See Section “Backup & Restore”. Service Image See Section “Service Image”. Auto Report See Section “Auto Report”. Utilities See Section “Utilities”. Event Log See Section “Event Log”. Siemens Medical Solutions USA, Inc. US11-104.850.01.05.02 14 Page 14 of 51 syngo Service Information 15 How to use service software The following descriptions explain how to use each item of the service software. When the reboot request message displays, make sure to restart the system. If the operation needs to be finished in the middle, ABORT, then click HOME. HOME is strongly recommended for use when returning to the Service Software Home menus. 1. Configuration Access the Configuration screen by selecting Configuration button from the Service Software Home Menu Screen. Fig.8: Selection Configuration Menu Configuration menu is used to edit or enter the data value for software configuration. If a data value has not assigned, it will be displayed as a blank. Configuration menu consists of two items: Local Host, and Service. Local Host Site Information Screen Siemens Medical Solutions USA, Inc. US11-104.850.01.05.02 Page 15 of 51 syngo Service Information 16 The following figure illustrates the Site Information screen. Fig.9: Site Information Screen The following table lists the fields and comments located on the Site Information screen. Tab.3 Site Information Screen Field Titles Chracteristics Hospital Name The hospital name entered here is displayed on the Service Software Home menu. Hospital Location Enter the building or room number in which the system is located. Customer ID Enter the identity number of the responsible individual. Customer Name Enter the name of the individual who is responsible for the system. Memo Enter additional information that must be associated with the system. System Information Screen The following figure shows the System Information screen. Siemens Medical Solutions USA, Inc. US11-104.850.01.05.02 Page 16 of 51 syngo Service Information 17 Fig.10: System Information Screen The following table lists the fields and comments of System Information screen. Tab.4 System Information Items Field Titles Comments Product (Model) Name Product name entered here is displayed on the Service Software Home menu. Product Serial Number Product Serial Number is displayed here. Region It displays the region which the system locates. System Use Time Click Reset to set the system time usage to Zero. Service Use Time(Day) Click Reset to set the system time usage to Zero. Inspection Schedule Select this check box to display for next inspection. Information message display Reset User Accounts Click the Reset button to reset. (DIMAQ) TCP/IP LAN The following figure shows the TCP/IP LAN screen. Siemens Medical Solutions USA, Inc. US11-104.850.01.05.02 Page 17 of 51 syngo Service Information 18 Fig.11: TCP / IP LAN Screen In this section, computer name and other network configuration information are displayed. Licensing & Components Screen The following figure shows the Licensing & Components screen. Fig.12: Licensing & Components Screen Siemens Medical Solutions USA, Inc. US11-104.850.01.05.02 Page 18 of 51 syngo Service Information 19 The following table lists the field titles and comments located on the Licensing & Components screen. Tab.5 Licensing & Components Items Field Titles Comments Feature Name of the installed license is displayed here. Version Version of the installed license is displayed here. Expire Date Expiration Date of the installed license is displayed here. If it’s permanent, permanent is displayed. Status The status tells the corresponding feature is available or not in the current system. The following figure shows the screen when “Select New License File” is selected. Fig.13 Licensing Components Screen - Select New License File In this section, the license file can be found by using Browse button, or searching for the hard drive history. Hardware Screen Siemens Medical Solutions USA, Inc. US11-104.850.01.05.02 Page 19 of 51 syngo Service Information 20 The following figure shows the Hardware screen. Fig.14: Hardware Screen This section shows the Hardware information such as Hardware ID, Hardware ID type, IVK list, IVK + list, etc. Service Mail Screen The following figures shows the Mail screen. Fig.15: Mail Screen - The front page Siemens Medical Solutions USA, Inc. US11-104.850.01.05.02 Page 20 of 51 syngo Service Information 21 Every field has to be filled with Host data, especially, write down the mail server TCP/IP into the TCP/P address field. Then, go to the next page, and fill the every field with proper data. The following figure shows the next page of the Main screen. Fig.16: Mail Screen - The next page Make sure to write the receiver’s e-mail into the e-mail address field. FTP Screen This section shows the FTP configuration information such as Host Properties, connected information, TCP/IP address, FTP password, etc. Siemens Medical Solutions USA, Inc. US11-104.850.01.05.02 Page 21 of 51 syngo Service Information 22 The following figure shows the front page of FTP screen. Fig.17 FTP Screen - The front page The following figure shows the next page of the FTP screen. Fig.18: FTP Screen - The next page Auto Transfer Screen In this section, user can make the Auto Transfer function to be activated or deactivated. The following figure shows the Auto Transfer screen. Siemens Medical Solutions USA, Inc. US11-104.850.01.05.02 Page 22 of 51 syngo Service Information 23 Fig.19: Auto Transfer Screen 2. Diagnostics Access the Diagnostics screen by selecting the Diagnostics located on the Home Menu screen as follows. Fig.20: Selection Diagnostics Menu Siemens Medical Solutions USA, Inc. US11-104.850.01.05.02 Page 23 of 51 syngo Service Information 24 The Diagnostics screen has 6 categories; Auto Test (or Manual Test), Report, POST, Pattern Test, Control Panel Test, and Check Disk. The below figure shows the Diagnostics screen. Fig.21 Diagnostics Screen When the user logs on the service software with SAL 1, Auto Test is displayed -instead of Maual Test. Refer to (US11-104.850.01.01.02/Service Software Introduction) for the SAL strategies. 1. Manual Test When the user logs on the service software with SAL 7, 8, or 9, Manual Test is displayed instead of Auto Test. On the Manual Test screen, check boxes arranged according to hierarchy levels. They are displayed adjacent according to the related test targets. Select All button enables to test all packages. Otherwise, Reset button enbles to remove the check mark from the selected targets. Checking a box in the higher hierarchy will enable testing of the targets in the hierarchy, that is located below that checked target. Placing a check in a single box will cause only that target to be tested. For the Manual Test, follow these steps: 1. When the check marks have been entered in the boxes for the targets, click Start to test the selected targets. Siemens Medical Solutions USA, Inc. US11-104.850.01.05.02 Page 24 of 51 syngo Service Information 25 Fig.22 Manual Test Screen in Diagnostics 2. There will be a pop-up dialog. Fig.23 Diagnostics Pop-up Dialog Click OK button, then Manual Test begins. 3. Wait till the progressive bar gets filled. If you wish to stop during the test, click Abort. Siemens Medical Solutions USA, Inc. US11-104.850.01.05.02 Page 25 of 51 syngo Service Information 26 Fig.24: Running Manual Test 4. After the progress bar reaches 100%, the following pop-up window displays. Fig.25: Reboot Request Window Click OK button, and the system reboots automatically. During the operation of Auto Test, or Manual Test, pressing any key is not recommendable, especially Home button and Close button, due to system safety reason. When the system is executed in the Remote Service Software Access mode, this caution is commonly applied to also. Siemens Medical Solutions USA, Inc. US11-104.850.01.05.02 Page 26 of 51 syngo Service Information 27 When the Auto Test or Maual Test is completed, and the pop-up message for reboot comes up, make sure to restart the system.. Also, the Abort button has to be used, when the Auto Test or Manual Test needs to be aborted in the middle of its operation. 2. Report Follow the steps to report: 1. Click Diagnostics on the Service Software Main screen, and select Report. Fig.27: Report Screen in Diagnostics 2. Select the item to report within the drop-down list. Siemens Medical Solutions USA, Inc. US11-104.850.01.05.02 Page 27 of 51 syngo Service Information 28 Fig.28 Selection Report Item 3. The test result is shown as the following figure. Fig.29 Report Screen 4. When the report procedure is completed, click Close to exit. Siemens Medical Solutions USA, Inc. US11-104.850.01.05.02 Page 28 of 51 syngo Service Information 29 It is required to connect at least a single transducer into the the right side of port during running of the B mode or BC mode. test, in order to get an expected test image. If you connect more than two transducers, the system priority uses the port located on the right side. 3. POST(Power-On Self Test) This performs fundamental diagnostics during system power-up. Decide the frequency of the test schedule and click on the radio button as a preference. Fig.30: Test Schedule Screen User can determined the test schedule among these: daily / weekly / monthly / off / every bootup. POST list is as below. Tab.6 POST List Segment Function Siemens Medical Solutions USA, Inc. File Name US11-104.850.01.05.02 Page 29 of 51 syngo Service Information Front End Back End 30 Real Time controller memory test RTC_mem Receive beamformer ASIC built in self test RC_BF_Bist Transmit pulse generator ASIC built in self test Txpg_Bist TR FPGA memory test TR_mem Transducer interface memory test TI_mem Digital receiver ASIC built in self test DR_Bist RMP FPGA memory test – BE RMP_mem Echo processor ASIC built in self test – BE EP_Bist Flow processor ASIC memory test – BE FP_mem.dui Flow processor FPGA memory test – BE FP_FPGA_mem Scan converter ASIC memory test SC_mem DF FPGA memory test – BE SIP_mem Digital signal processor memory test – BE DSP_mem VP FPGA memory test - VI VP_mem 4. Pattern Test Access the Pattern Test screen by clicking Pattern Test on the Diagnostics screen. Through this test, the VCR, printer, and the monitor of the system can be adjusted. The following figure shows the Patten Test screen. Fig.31: Pattern Test Screen Select the desired test screen from the Patten Test screen. To return to the Pattern Test screen, click the displayed screen independently of location. Siemens Medical Solutions USA, Inc. US11-104.850.01.05.02 Page 30 of 51 syngo Service Information 31 Colorbar Fig.32: Colorbar Pattern Test Graybar Fig.33: Graybar Pattern Test Linearity Siemens Medical Solutions USA, Inc. US11-104.850.01.05.02 Page 31 of 51 syngo Service Information 32 Fig.34: Linearity Pattern Test Resolution Fig.35: Resolution Pattern SMPTE Siemens Medical Solutions USA, Inc. US11-104.850.01.05.02 Page 32 of 51 syngo Service Information 33 Fig.36: SMPTE Pattern Test Black Fig.37: Black Pattern Test Gray20 Siemens Medical Solutions USA, Inc. US11-104.850.01.05.02 Page 33 of 51 syngo Service Information 34 Fig.38: Gray20 Pattern Test White Fig.39: White Pattern Test Siemens Medical Solutions USA, Inc. US11-104.850.01.05.02 Page 34 of 51 syngo Service Information 35 5. Control Panel Test Select CPTest, and click on the Start button. Fig.41: Selection CPTest Then, the following figure is displayed. Fig.42 Control Panel Test Screen When a button, key, or knob (including DGC slide) on the actual control panel is click ed, the corresponding feature is pressed (or moved) on the Control Panel Test Screen. Siemens Medical Solutions USA, Inc. US11-104.850.01.05.02 Page 35 of 51 syngo Service Information 36 To test LED operations of the actual control panel, click the blank boxes (or a box you want to check) of the buttons and knobs (except Key Board and DGC slides) on the Control Panel test screen. Fig.43 CP Test LED Selection Verify the selected LED has been lighted-on of the actual control panel. 5. You can adjust the LED illumination to be blinking, high intensity, low intensity, or off, by selecting the desired button. Fig.44 CP Test LED Control 6. To test buttons and knobs (except the Key board and DGC slides) on the control panel with beep sound, adjust the Volume and Time (duration) of the Beep Sound field. The duration of beep sound can be controlled from 0.1 sec to 1 sec. Fig.45 CP Test Beep Sound 6. Check Disk Follow the procedures below to check the system disk. Siemens Medical Solutions USA, Inc. US11-104.850.01.05.02 Page 36 of 51 syngo Service Information 37 1. Select the CheckDisk from the Diagnostics drop-down list as follow. Fig.46: Selection Check Disk 2. The following figure is displayed. Enter the desire disk drive name within the Parameter field, then click on the Start button as below. Fig.47 Selection Drive to Check Siemens Medical Solutions USA, Inc. US11-104.850.01.05.02 Page 37 of 51 syngo Service Information 38 3. The following figure shows an example of C drive check. User entered C: into the Parameter field, then cilicked Start button. The result of the C drivce check is displayed as following. Fig.48: Check Disk Result - The front page Fig.49: Check Disk Result - The last page Siemens Medical Solutions USA, Inc. US11-104.850.01.05.02 Page 38 of 51 syngo Service Information 39 The Check Disk test is available for a single drive at once. Therefore, only one drive name has to be entered within the . Parameter field. 3. File Tools Access the File Tools screen by clicking File Tools from the Service Home Menu Screen. Fig.50: Selection File Tools The following procedures show an example of the File Tools. In this case, user sets “File” as a source, and “Transfer from system” as an action. Siemens Medical Solutions USA, Inc. US11-104.850.01.05.02 Page 39 of 51 syngo Service Information 40 Fig.51: File Tools Screen Then, the following figure is displayed. Fig.52: File Tools Screen Example The following table shows the source items and action items that can be choosed from File Tools. Siemens Medical Solutions USA, Inc. US11-104.850.01.05.02 Page 40 of 51 syngo Service Information 41 Tab.7 File Tools Lists Source Action File Transfer from system Transfer to system Extract Only Download List Show/Delete Extract List Transfer from system Show/Delete Transfer List Show/Delete 4. Backup & Restore Access the Backup & Restore screen by clicking Backup & Restore from the Service Home Menu Screen. Click the Backup & Restore screen on the Service Home Menu Screen. Fig.53: Selection Backup & Restore Menu For more details about Backup & Restore, refer to the (US11-104.816.01.01.02/Backing Up Data) and (US11-103.816.01.01.02/Restoring Data). Siemens Medical Solutions USA, Inc. US11-104.850.01.05.02 Page 41 of 51 syngo Service Information 42 5. Service Image Access the Service Image screen by clicking Service Image memu from the Service Home Menu Screen. Fig.54: Selection Service Image Menu The service image screen is displayed as following. Siemens Medical Solutions USA, Inc. US11-104.850.01.05.02 Page 42 of 51 syngo Service Information 43 Fig.55: Screen Capture Images Screen The captured images by user are displayed in this menu. From this screen, user obtains the image information such as file name and capture date. Tab.7 Screen Capture Images Screen Items Field Comment Information It shows the file name and the captured date of the selected file. Zoom It zooms in/out the selected file. Archive It collects the selected service image. When the check box of Conduct “Screen Capture” with “Save Log” is activated, the screen capture image will be saved with save log files. 6. Auto Report Access the Service Image screen by clicking Auto Report memu from the Service Home Menu Screen. Siemens Medical Solutions USA, Inc. US11-104.850.01.05.02 Page 43 of 51 syngo Service Information 44 Fig.56: Selection Auto Report In this section, customize the particular template according to the user preference. The following table shows auto report items. The following table shows items and selections that can be selected from the auto report menu. Tab.8 Auto Report Items Items Selections Source Event Log File Severity All Information Warning Error Mode Time Triggered Event Triggered Domain Application Customer Log Security System Siemens Medical Solutions USA, Inc. US11-104.850.01.05.02 Page 44 of 51 syngo Service Information Mail 45 with no attachment with full attachment with partial attachment as separate file(s) as separate file(s) without mails The following figure shows an example of the user defined template. Fig.57: Auto Report Screen Example After entering the field data, click on the Save button. Then, the template is created as customized. Siemens Medical Solutions USA, Inc. US11-104.850.01.05.02 Page 45 of 51 syngo Service Information 46 7. Utilities Access the Utilities menu by clicking Utilities from the Service Home Menu Screen. Fig.58: Selection Utilities The following figure shows the Utilities screen. Fig.59: Utilities Screen Three fields are displayed on the Utilities Screen: Installation Software, Disk Defragmentation, Manage User Accounts. When the Service Software is accessed with SAL 7, 8, or 9, Exit to OS Shell menu will be displayed also. Siemens Medical Solutions USA, Inc. US11-104.850.01.05.02 Page 46 of 51 syngo Service Information 47 1. Install Software When the Install Software menu is selected, the following message comes up. Fig.60: System Reboot Request For more details about software installation, refer to the (US11-101.816.01.01.02/Loading Software). 2. Disk Defragmentation Disk Defragmentation allows the analyzation and defragmentation of the selected disk. Fig.61: Disk Selection for Defragmentation Select the desire disk, and click the Analyze button. Then the following figure is displayed. Siemens Medical Solutions USA, Inc. US11-104.850.01.05.02 Page 47 of 51 syngo Service Information 48 Fig.62: Disk Analyzing After the analyzing, the following pop-up window comes up. Fig.63 Analysis Completion Message Click the Defragment button, to perform the disk defragment. Siemens Medical Solutions USA, Inc. US11-104.850.01.05.02 Page 48 of 51 syngo Service Information 49 3. Manage User Accounts View and configure user accounts in this section. Select Manage User Accounts, then, the following figure shows the user accounts. Fig.64 Manage User Accounts 4. Exit to OS Shell When the service software is accessed with SAL 7,8, or 9, Exit to OS Shell menu is displayed from the drop-down list as below. Fig.65 Exit to OS Shell Screen Siemens Medical Solutions USA, Inc. US11-104.850.01.05.02 Page 49 of 51 syngo Service Information 50 The following figure shows an example of the Exit to OS Shell screen. The Command is set as ‘Directory usage’, and Parameter field is set as ‘C:’. Fig.66 Exit to OS Shell Screen Example Siemens Medical Solutions USA, Inc. US11-104.850.01.05.02 Page 50 of 51 syngo Service Information 51 8. Event Log Access the Event Log screen by clicking Event Log on the Service Home Menu Screen. Fig.67 Selection Event Log For more details about the Error Log, refer to the (US11-104.840.01.01.02/Accessing Diagnostic and Error Log Messages). . Siemens Medical Solutions USA, Inc. US11-104.850.01.05.02 Page 51 of 51