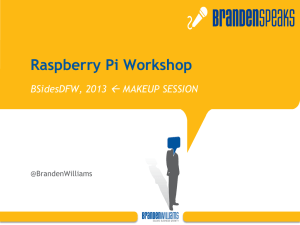TECHNOLOGY IN AC TION™
Raspbian OS
Programming with
the Raspberry Pi
IoT Projects with Wolfram,
Mathematica, and Scratch
—
Agus Kurniawan
Raspbian OS
Programming with the
Raspberry Pi
IoT Projects with Wolfram,
Mathematica, and Scratch
Agus Kurniawan
Raspbian OS Programming with the Raspberry Pi: IoT Projects with
Wolfram, Mathematica, and Scratch
Agus Kurniawan
Depok, Indonesia
ISBN-13 (pbk): 978-1-4842-4211-7
https://doi.org/10.1007/978-1-4842-4212-4
ISBN-13 (electronic): 978-1-4842-4212-4
Library of Congress Control Number: 2018964829
Copyright © 2019 by Agus Kurniawan
This work is subject to copyright. All rights are reserved by the Publisher, whether the whole or
part of the material is concerned, specifically the rights of translation, reprinting, reuse of
illustrations, recitation, broadcasting, reproduction on microfilms or in any other physical way,
and transmission or information storage and retrieval, electronic adaptation, computer software,
or by similar or dissimilar methodology now known or hereafter developed.
Trademarked names, logos, and images may appear in this book. Rather than use a trademark
symbol with every occurrence of a trademarked name, logo, or image we use the names, logos,
and images only in an editorial fashion and to the benefit of the trademark owner, with no
intention of infringement of the trademark.
The use in this publication of trade names, trademarks, service marks, and similar terms, even if
they are not identified as such, is not to be taken as an expression of opinion as to whether or not
they are subject to proprietary rights.
While the advice and information in this book are believed to be true and accurate at the date of
publication, neither the authors nor the editors nor the publisher can accept any legal
responsibility for any errors or omissions that may be made. The publisher makes no warranty,
express or implied, with respect to the material contained herein.
Managing Director, Apress Media LLC: Welmoed Spahr
Acquisitions Editor: Natalie Pao
Development Editor: James Markham
Coordinating Editor: Jessica Vakili
Cover image designed by Freepik (www.freepik.com)
Distributed to the book trade worldwide by Springer Science+Business Media New York,
233 Spring Street, 6th Floor, New York, NY 10013. Phone 1-800-SPRINGER, fax (201) 348-4505,
e-mail orders-ny@springer-sbm.com, or visit www.springeronline.com. Apress Media, LLC is a
California LLC and the sole member (owner) is Springer Science + Business Media Finance Inc
(SSBM Finance Inc). SSBM Finance Inc is a Delaware corporation.
For information on translations, please e-mail rights@apress.com, or visit http://www.apress.
com/rights-permissions.
Apress titles may be purchased in bulk for academic, corporate, or promotional use. eBook
versions and licenses are also available for most titles. For more information, reference our Print
and eBook Bulk Sales web page at http://www.apress.com/bulk-sales.
Any source code or other supplementary material referenced by the author in this book is available
to readers on GitHub via the book's product page, located at www.apress.com/978-1-4842-4211-7.
For more detailed information, please visit http://www.apress.com/source-code.
Printed on acid-free paper
Table of Contents
About the Author���������������������������������������������������������������������������������ix
About the Technical Reviewer�������������������������������������������������������������xi
Acknowledgments�����������������������������������������������������������������������������xiii
Introduction����������������������������������������������������������������������������������������xv
Chapter 1: Introduction to Raspberry Pi�����������������������������������������������1
1.1What Is Raspberry Pi?�������������������������������������������������������������������������������������2
1.2Reviewing the Raspberry Pi Board Models�����������������������������������������������������3
1.3Introducing the Raspbian OS��������������������������������������������������������������������������5
1.4Setting Up Raspbian OS on Raspberry Pi Boards��������������������������������������������7
1.5Headless Raspbian SSH Network Setup���������������������������������������������������������8
1.6 Expanding Storage����������������������������������������������������������������������������������������10
1.7Configuring a WiFi Network��������������������������������������������������������������������������12
1.8Exploring the Raspbian OS Desktop and Terminal����������������������������������������13
1.9Configuring the VNC Server��������������������������������������������������������������������������16
1.9.1Installing the VNC Server����������������������������������������������������������������������17
1.9.2Enabling the VNC Server�����������������������������������������������������������������������17
1.9.3Configuring Boot Options for the Desktop��������������������������������������������19
1.9.4 Testing the Server���������������������������������������������������������������������������������21
1.10Powering Off the Raspbian�������������������������������������������������������������������������24
1.11 Summary����������������������������������������������������������������������������������������������������25
iii
Table of Contents
Chapter 2: The Raspbian OS Command Line���������������������������������������27
2.1Introducing Raspbian Shells�������������������������������������������������������������������������28
2.2The Basic Raspbian Shell������������������������������������������������������������������������������30
2.2.1Rebooting Raspbian OS������������������������������������������������������������������������30
2.2.2 Shutting Down��������������������������������������������������������������������������������������30
2.2.3 Configuring the Timezone���������������������������������������������������������������������31
2.2.4Configuring the Keyboard���������������������������������������������������������������������33
2.3 Manipulating Files and Directories���������������������������������������������������������������34
2.3.1Getting the Current Working Directory��������������������������������������������������34
2.3.2Listing Files and Directories�����������������������������������������������������������������34
2.3.3Understanding the ls Parameters���������������������������������������������������������37
2.3.4Changing the Current Working Directory����������������������������������������������38
2.3.5Creating a Directory������������������������������������������������������������������������������42
2.3.6Removing Files and Directories������������������������������������������������������������44
2.3.7Copying Files and Directories���������������������������������������������������������������46
2.3.8Moving Files and Directories����������������������������������������������������������������50
2.3.9Creating Symbolic Links�����������������������������������������������������������������������52
2.4 Redirection����������������������������������������������������������������������������������������������������53
2.4.1 Standard Output�����������������������������������������������������������������������������������53
2.4.2 Standard Input��������������������������������������������������������������������������������������54
2.4.3 Standard Error��������������������������������������������������������������������������������������55
2.4.4 Pipelines�����������������������������������������������������������������������������������������������56
2.5 Permissions��������������������������������������������������������������������������������������������������57
2.5.1 Understanding Permissions������������������������������������������������������������������57
2.5.2 chmod���������������������������������������������������������������������������������������������������61
2.5.3 chown���������������������������������������������������������������������������������������������������63
iv
Table of Contents
2.6 Manipulating Processes��������������������������������������������������������������������������������64
2.6.1 ps����������������������������������������������������������������������������������������������������������64
2.6.2 top��������������������������������������������������������������������������������������������������������68
2.6.3 Killing Processes����������������������������������������������������������������������������������70
2.6.4 Viewing Memory�����������������������������������������������������������������������������������71
2.7 Media Storage�����������������������������������������������������������������������������������������������72
2.7.1Displaying Free Disk Space������������������������������������������������������������������72
2.7.2 mount���������������������������������������������������������������������������������������������������73
2.7.3 umount�������������������������������������������������������������������������������������������������77
2.8 Summary������������������������������������������������������������������������������������������������������77
Chapter 3: Programming on Raspbian OS������������������������������������������79
3.1Understand the Programming Model in Raspbian OS�����������������������������������79
3.2Setting Up the Programming Environment���������������������������������������������������83
3.3 Python Programming������������������������������������������������������������������������������������83
3.3.1Python 3 (IDLE)�������������������������������������������������������������������������������������84
3.3.2 Thonny Python IDE��������������������������������������������������������������������������������85
3.3.3Python Shell from Remote SSH������������������������������������������������������������88
3.3.4 What’s Next?�����������������������������������������������������������������������������������������90
3.4 Node.js Programming�����������������������������������������������������������������������������������90
3.5 C/C++ Programming�������������������������������������������������������������������������������������94
3.6 Summary������������������������������������������������������������������������������������������������������96
Chapter 4: Computational Mathematics with the Wolfram
Language and Mathematica���������������������������������������������������������������97
4.1Introducing Wolfram Language and Mathematica����������������������������������������98
4.2Setting Up Wolfram and Mathematica��������������������������������������������������������101
4.3Developing a Hello World Program��������������������������������������������������������������102
v
Table of Contents
4.4 Basic Programming�������������������������������������������������������������������������������������103
4.4.1Data Types and Declaring Variables���������������������������������������������������104
4.4.2 Arithmetic Operators��������������������������������������������������������������������������105
4.4.3Relational and Logical Operators��������������������������������������������������������106
4.4.4 Conditional Statements����������������������������������������������������������������������108
4.4.5 Looping�����������������������������������������������������������������������������������������������111
4.4.6 Adding Comments������������������������������������������������������������������������������116
4.4.7 Functions��������������������������������������������������������������������������������������������117
4.5 Computational Mathematics�����������������������������������������������������������������������119
4.5.1 Calculus����������������������������������������������������������������������������������������������119
4.5.2 Matrix�������������������������������������������������������������������������������������������������132
4.5.3 Quadratic Equations���������������������������������������������������������������������������137
4.5.4 Linear Equations���������������������������������������������������������������������������������138
4.6 Summary����������������������������������������������������������������������������������������������������140
Chapter 5: Visual Programming with Scratch����������������������������������141
5.1Introducing Visual Programming and Scratch���������������������������������������������142
5.2 Setting Up Scratch��������������������������������������������������������������������������������������143
5.3Developing a Hello Program������������������������������������������������������������������������143
5.3.1Creating a Project�������������������������������������������������������������������������������143
5.3.2Building a Scratch Program����������������������������������������������������������������145
5.3.3Running the Program�������������������������������������������������������������������������148
5.3.4Saving a Program Into a File��������������������������������������������������������������149
5.4 Working with Sprites�����������������������������������������������������������������������������������150
5.5Working with the Background���������������������������������������������������������������������155
vi
Table of Contents
5.6 Working with Motion�����������������������������������������������������������������������������������159
5.6.1Coordinate System and Direction�������������������������������������������������������160
5.6.2Demo 1: Movement�����������������������������������������������������������������������������162
5.6.3Demo 2: Direction�������������������������������������������������������������������������������163
5.7Working with Control Blocks�����������������������������������������������������������������������165
5.7.1Building a Decision�����������������������������������������������������������������������������165
5.7.2 Looping�����������������������������������������������������������������������������������������������173
5.8 Summary����������������������������������������������������������������������������������������������������175
Index�������������������������������������������������������������������������������������������������177
vii
About the Author
Agus Kurniawan is a lecturer, researcher, IT consultant, and an author. He
has 17 years of experience in various software and hardware development
projects, delivering materials in training and workshops, and technical
writing. He has been awarded the Microsoft Most Valuable Professional
(MVP) award 14 years in a row.
His topic interests are software engineering, embedded system,
networking, and security system. He has been working as lecturer and
researcher at the Faculty of Computer Science, Universitas Indonesia.
Currently, he is pursuing a PhD in computer science at the Freie
Universität Berlin, Germany. He can be reached on his blog at
http://blog.aguskurniawan.net and Twitter at ­@agusk2010.
ix
About the Technical Reviewer
Massimo Nardone has more than 22 years of experiences in security, web/
mobile development, cloud, and IT architecture. His true IT passions are
security and Android.
He has been programming and teaching how to program with Android,
Perl, PHP, Java, VB, Python, C/C++, and MySQL for more than 20 years.
He holds a Master of Science degree in Computing Science from the
University of Salerno, Italy.
He has worked as a Project Manager, Software Engineer, Research
Engineer, Chief Security Architect, Information Security Manager, PCI/
SCADA Auditor, and Senior Lead IT Security/Cloud/SCADA Architect for
many years.
Technical skills include: Security, Android, Cloud, Java, MySQL,
Drupal, Cobol, Perl, web and mobile development, MongoDB, D3, Joomla,
Couchbase, C/C++, WebGL, Python, Pro Rails, Django CMS, Jekyll,
Scratch, etc.
He currently works as Chief Information Security Office (CISO) for
Cargotec Oyj.
xi
Acknowledgments
We would like to thank Apress for all their help in making this book
possible. Specifically, we would like to thank Aaron Black, our acquisitions
editor, and Jessica Vakili, our coordinating editor, for helping us complete
the Raspbian book.
Special thanks to our development editor, James Markham, and
technical reviewers, Chaim Krause and Massimo Nardone, for all of their
suggestions during the editorial review process that helped make this a
great book.
We would also like to thank the Raspberry Pi and Raspbian
communities anywhere in the world for contributing and making learning
Raspberry Pi with Raspbian easy.
Last but not least, a thank you to my wife, Ela and my children, Thariq
and Zahra, for their great support while I completed this book.
xiii
Introduction
Raspberry Pi is a mini computer that you can operate as a normal
computer. The Raspberry Pi board is one of recommended development
boards with IoT platforms. There are many features on the Raspbian OS
and Raspberry Pi boards that you can use to build IoT programs in various
scenarios. Raspberry Pi is designed to enable you to scale its capabilities
through GPIO pins that are suitable for your business and research needs.
Raspbian OS Programming with the Raspberry Pi is a quick reference
to build programs on top of the Raspbian OS on a Raspberry Pi board.
You’ll start by learning Raspbian shells to develop programs. You will go
through a step-by-step guide with project samples to learn the ins and outs
of the Raspbian OS development. You will also learn about the Wolfram
language, Mathematica, and Scratch.
Who This Book Is For
This book is designed for anyone who wants to get started with Raspberry
Pi and Raspbian. Readers do not need knowledge of the Linux OS or of
embedded systems.
How This Book Is Organized
This book is designed with a step-by-step approach. You will learn how
to set up Raspbian on a Raspberry Pi board. You will also learn how to
develop programs on Raspbian. This book explains how to work with
Wolfram, Mathematica, and Scratch. Some scenario problems are
provided so you can practice during the learning process.
xv
Introduction
equired Software, Materials,
R
and Equipment
In general, you need a Raspberry Pi 3 board and a microSD card with
Raspbian OS installed. All required software in this book is installed with
the Raspbian OS.
xvi
CHAPTER 1
Introduction
to Raspberry Pi
Raspberry Pi is a development board that can be applied to build IoT
applications. Various sensors and actuator devices can be attached to the
board. In this chapter, we explore Raspberry Pi and cover its models.
We also learn how to set up the board for the first time.
The following list of topics is covered in this chapter:
•
Learn about the Raspberry Pi
•
Review the Raspberry Pi models
•
Learn about the Raspbian OS
•
Set up Raspbian OS on a Raspberry Pi board
•
Perform headless Raspbian SSH network setup
•
Configure a WiFi network
•
Explore the Raspbian OS desktop
•
Configure the VNC server
•
Learn to power off the Raspbian
© Agus Kurniawan 2019
A. Kurniawan, Raspbian OS Programming with the Raspberry Pi,
https://doi.org/10.1007/978-1-4842-4212-4_1
1
Chapter 1
Introduction to Raspberry Pi
1.1 What Is Raspberry Pi?
Raspberry Pi is a mini computer that you can operate as a normal
computer. This board was developed by Raspberry Pi Foundation in
the UK. Currently, Raspberry Pi runs on the top of an ARM processor.
Raspberry Pi is not a PC, so we couldn’t expect more in computation.
Raspberry Pi is designed to be small in size to perform some processes.
The small form size of the Raspberry Pi form has advantages. We can put
sensor and actuator devices on the Raspberry Pi board and then perform
measurement and sensing.
The first Raspberry Pi Model B board was released in February 2012.
The latest model is the Raspberry Pi 3 B+ board and it was released in
March 2018. You can see this board in Figure 1-1. This board can run an
operating system to perform computations.
Figure 1-1. Raspberry Pi 3 B+ board
The Raspberry Pi board usually exposes GPIO pins, to which we can
attach sensors or actuator devices. Some Raspberry Pi models also provide
network stacks such as Ethernet, WiFi, and Bluetooth. Raspberry Pi can
also be connected to monitor through an HDMI connector.
2
Chapter 1
Introduction to Raspberry Pi
Various operating systems can be applied to Raspberry Pi boards. A list
of supported operating systems for Raspberry Pi can be found at this site:
https://www.raspberrypi.org/downloads/. Raspbian OS is the official
operating system of the Raspberry Pi. This book focuses on Raspbian OS
for implementation and evaluation.
1.2 R
eviewing the Raspberry Pi Board
Models
There are several Raspberry Pi models that we can use to perform specific
purposes. The latest model as I am writing this book is Raspberry Pi 3
Model B+. This board consists of Broadcom BCM2837B0, Cortex-A53
(ARMv8) 64-bit SoC @ 1.4GHz, with 1GB LPDDR2 SDRAM. The board
also provides Ethernet, WiFi, and Bluetooth 4.2 (BLE). You can see the
Raspberry Pi 3 Model B+ board in Figure 1-1. For further information
about Raspberry Pi 3 Model B+, see https://www.raspberrypi.org/
products/raspberry-pi-3-model-b-plus/.
If you have concerns about hardware size, Raspberry Pi Foundation
has an even smaller version, which is half the size of a credit card. It is
called the Raspberry Pi Zero. There are two models—Raspberry Pi Zero and
Raspberry Pi Zero Wireless. The first model was released in November 2015.
The last model that has a WiFi module was released in February 2017. Both
models run Broadcom BCM2835 MCU with 512MB RAM. You can see the
Raspberry Pi Zero Wireless board form in Figure 1-2.
3
Chapter 1
Introduction to Raspberry Pi
Figure 1-2. Raspberry Pi Zero Wireless board
You also can see and compare several Raspberry Pi models based on
processor, RAM, and network module availability in Table 1-1.
Table 1-1. Raspberry Pi Model Comparison
Raspberry Pi Model
Processor
RAM
Raspberry Pi 3 B+
Broadcom BCM2837B0 1GB
Network Modules
Ethernet, WiFi, BLE
Raspberry Pi Zero Wireless Broadcom BCM2835
512MB WiFi
Raspberry Pi 3
Broadcom BCM2837
1GB
Raspberry Pi Zero
Broadcom BCM2835
512MB -
Raspberry Pi 2
Broadcom BCM2836
1GB
Raspberry Pi A+
Broadcom BCM2835
256MB -
Raspberry Pi B
Broadcom BCM2835
512MB Ethernet
4
Ethernet, WiFi, BLE
Ethernet
Chapter 1
Introduction to Raspberry Pi
Technically, all the Raspberry Pi models that are shown in Table 1-1
are designed for personal makers and hobbyists. There are limited GPIO
pins on each Raspberry Pi model. If you need more GPIO pins on the
board, you can extend it using GPIO extender modules. The Raspberry Pi
Foundation also released the Raspberry Pi model for industry purposes. It
is called the Raspberry Pi Compute Module. Currently, the latest model is
Raspberry Pi Compute Module V3.
Raspberry Pi Compute Module V3 board hosts 120 GPIO pins, an
HDMI port, a USB port, two camera ports, and two display ports. You
can see the board form in Figure 1-3. For further information about the
Raspberry Pi Compute Module V3, visit the official website at ­http://
socialcompare.com/en/comparison/raspberrypi-models-comparison.
Figure 1-3. Raspberry Pi Compute Module v3
1.3 Introducing the Raspbian OS
Raspbian is an operating system-based Debian optimized for the
Raspberry Pi hardware. When the Raspberry Pi board is released, Raspbian
OS becomes the official OS for Raspberry Pi boards. Raspbian OS is an
open source operating system that was initiated by Mike Thompson
and Peter Green. The official Raspbian project can be found on this site:
https://www.raspbian.org/.
5
Chapter 1
Introduction to Raspberry Pi
If you have experience using Debian and Ubuntu Linux, you should be
familiar with Raspbian OS since this OS is built based on Debian Linux and
optimized on a Raspberry Pi board with ARMv6 CPU.
This book uses Raspbian OS for testing and evaluation. You can
download the Raspbian image file at https://www.raspberrypi.org/
downloads. Currently, Raspbian provides desktop and lite versions. You
can see the download image in Figure 1-4. The Raspbian desktop version is
running Raspbian OS with an installed desktop runtime. The Raspbian lite
version is designed for light usage. It means you will obtain the Terminal
runtime.
Figure 1-4. Download the Raspbian OS image
Next, I show you how to set up Raspbian OS on the Raspberry Pi 3 board.
6
Chapter 1
Introduction to Raspberry Pi
1.4 S
etting Up Raspbian OS on Raspberry
Pi Boards
The Raspberry Pi models don’t have internal storage unless you’re using
the Raspberry Pi Compute Module. You should attach external storage,
such as an SD card or a microSD card. The new Raspberry Pi board model
uses microSD for external storage.
I recommended that you use a microSD card that’s 16GB. You can
install some libraries, frameworks, and tools for your personal and
business needs. In this section, I’m going to show you how to set up
Raspbian OS on a Raspberry Pi 3 board.
First, download the Raspbian OS image. You can download it at
https://www.raspberrypi.org/downloads. For demo purposes, I chose
the Raspbian Stretch with desktop, as shown in Figure 1-4. To flash the
Raspbian image into the microSD card, you can use Etcher. It’s free and
available for Windows, Mac, and Linux. You can see the Etcher application
in Figure 1-5. Download it from https://etcher.io, based on your
platform, and then install it.
Figure 1-5. Etcher application
7
Chapter 1
Introduction to Raspberry Pi
The Etcher application is easy to use. You can just select your Raspbian
image and target the drive of the microSD card on your computer. Some
computers don’t have microSD card readers, so you need an SDcard
reader. Then put your microSD card into the reader.
After completing the flashing Raspbian step, you can plug your
keyboard, mouse, and monitor into the Raspberry Pi board.
Details about Raspbian installation on the Raspberry Pi board can be
found in the official guideline manual at https://www.raspberrypi.org/
documentation/installation/installing-images/README.md.
1.5 Headless Raspbian SSH Network Setup
Sometimes you won’t want to use a keyboard or monitor to manage
the Raspbian network. We can perform a headless Raspbian network
in this case. In this scenario, the Raspberry Pi board will be connected
to a network via Ethernet. You’ll want to enable an SSH service on the
Raspberry Pi without configuring your keyboard and monitor.
First, load your Raspbian microSD card into your computer. You
should see a Raspbian drive. Now you want to enable SSH on Raspbian.
You can create a file, called ssh without a file extension, with blank
content. Put this file into the Raspbian drive. You can see it in Figure 1-6.
After you’re done, you should plug the Raspbian microSD card into the
Raspberry Pi board. Plug your LAN cable into the Raspberry Pi Ethernet
connector. After that, turn on your Raspberry Pi board.
8
Chapter 1
Introduction to Raspberry Pi
Figure 1-6. Adding an ssh file into Raspbian disk
Wait several minutes to ensure Raspbian has started. You should get
your Raspbian IP address from your router. Now open the SSH
client application. For Windows, you can use the PuTTY application at
https://www.putty.org. For Linux and Mac, you can use the Terminal.
For instance, the Raspbian IP address is 192.168.1.21 and the username is
pi. Then type this command.
$ ssh pi@192.168.1.21
9
Chapter 1
Introduction to Raspberry Pi
You should be able to access the Raspbian Terminal remotely. You can
see an example of remote SSH in Figure 1-7.
Figure 1-7. Connecting to Raspbian via SSH
1.6 Expanding Storage
Before you install any libraries, frameworks, or tools, I recommend that
you expand the Raspbian disk. You can open Raspbian Terminal from the
desktop or by using remote SSH. Type this command.
$ sudo raspi-config
10
Chapter 1
Introduction to Raspberry Pi
You should see the form shown in Figure 1-8.
Figure 1-8. Select Advanced Options
From the main menu (see Figure 1-8), you can select the Advanced
Options menu. Then, you should see the form that is shown in Figure 1-9.
Select the Expand Filesystem option. After that, you will obtain
confirmation. If you’re done, Raspbian will expand your disk.
11
Chapter 1
Introduction to Raspberry Pi
Figure 1-9. Expand the filesystem
1.7 Configuring a WiFi Network
Raspberry Pi 3 has a built-in WiFi network. You can connect this WiFI to
existing WiFi networks. If you are working on the Raspbian Desktop, you
can see the WiFi icon on the top right. Figure 1-10 shows an arrow pointing
to the connect WiFi option.
12
Chapter 1
Introduction to Raspberry Pi
Figure 1-10. Connect to existing WiFi
After you select one of the WiFi SSIDs, you probably will be asked for
the SSID pin. Fill in the SSID pin and then your Raspbian will connect to
the network.
1.8 E xploring the Raspbian OS Desktop
and Terminal
The Raspbian OS desktop has a look and feel like other operating systems.
Some applications have been installed for you, such as the Chrome
browser, Wolfram, Mathematica. A form of the Raspbian OS can be seen in
Figure 1-11.
13
Chapter 1
Introduction to Raspberry Pi
Figure 1-11. Raspbian Scratch OS desktop on Raspberry Pi 3
14
Chapter 1
Introduction to Raspberry Pi
If you click on the Raspberry Pi logo on the top-left, you should see a
main menu, as shown in Figure 1-12. You can see a list of applications and
the managing systems.
Figure 1-12. Main menu on Raspbian desktop OS
For instance, open a browser from the Internet menu. You can surf the
Internet as you do in a normal browser. Raspbian installed Chromium as
its default browser application. You can see this browser in Figure 1-13.
15
Chapter 1
Introduction to Raspberry Pi
Figure 1-13. Opening a browser for Internet access
1.9 Configuring the VNC Server
You will probably access Raspbian desktop remotely, so you don’t need
to use the keyboard and monitor to access the Raspbian desktop. In
this section, we install the VNC server. An Internet network is required
to perform this task. Make sure your Raspberry Pi has connected to the
Internet via a LAN or a WiFi network.
To do this, you will perform these steps:
1. Install the VNC server.
2. Enable the VNC server.
3. Configure the boot option for desktop.
4. Test with the VNC viewer.
Each task is presented in detail in the following sections.
16
Chapter 1
Introduction to Raspberry Pi
1.9.1 Installing the VNC Server
To install the VNC server on Raspberry Pi 3, you can perform this task
on the Terminal. First, open the Terminal via SSH. After that, type these
commands.
$ sudo apt-get update
$ sudo apt-get install realvnc-vnc-server realvnc-vnc-viewer
This task will download and install the VNC server and viewer
application on to your Raspbian.
1.9.2 Enabling the VNC Server
The next step is to enable the VNC server on the Raspbian. You can do this
step via the Terminal. You can type this command.
$ sudo raspi-config
17
Chapter 1
Introduction to Raspberry Pi
After the command is executed, you should see the form shown
previously in Figure 1-8. Select Interfacing Options. You should then see
the menu shown in Figure 1-14. From there, select VNC.
Figure 1-14. Selecting VNC
18
Chapter 1
Introduction to Raspberry Pi
Next, you are asked to confirm that you want to enable the VNC server,
as shown in Figure 1-15. Select Yes.
Figure 1-15. Confirmation for enabling the VNC server
Next, you need to enable the boot options for the desktop.
1.9.3 Configuring Boot Options for the Desktop
Since VNC remote needs desktop service, we should configure
Raspbian to enable it running in desktop mode. You can configure this via
raspi-­config. You can call it via the Terminal.
$ sudo raspi-config
After it’s executed, you should get the form shown in Figure 1-16.
Select Boot Options so you will have a form, as shown in Figure 1-17.
19
Chapter 1
Introduction to Raspberry Pi
Figure 1-16. Selecting Boot Options
Figure 1-17. Selecting Desktop/CLI
20
Chapter 1
Introduction to Raspberry Pi
Now you can select Desktop Autologin, as shown in Figure 1-18.
Figure 1-18. Selecting Desktop Autologin Desktop GUI
When you’re done, your Raspbian will reboot.
1.9.4 Testing the Server
To test the VNC server, you need to install a VNC client. We can use the
VNC Viewer application to do this. You can download this application
based on your platform from https://www.realvnc.com/en/connect/
download/viewer/.
21
Chapter 1
Introduction to Raspberry Pi
You can see VNC Viewer application in Figure 1-19. This application is
easier to use.
Figure 1-19. VNC Viewer application on the Mac platform
22
Chapter 1
Introduction to Raspberry Pi
Now you can type the IP address of Raspbian into the textbox of the
VNC Viewer application. If you’re connected, you will be asked to provide
the username and password, as shown in Figure 1-20.
Figure 1-20. Connecting to the Raspbian desktop via the VNC Viewer
If this succeeds, you should see the Raspbian desktop. For instance,
you can see my Raspbian desktop in Figure 1-21.
23
Chapter 1
Introduction to Raspberry Pi
Figure 1-21. Accessing a Raspbian desktop through the VNC Viewer
application
1.10 Powering Off the Raspbian
It’s a good idea to turn off your Raspberry Pi when you’re not using it. Don’t
turn off the power directly because doing so can break your board. Instead,
you turn off your Raspberry Pi by typing this command on the Terminal.
$ sudo shutdown -h -P now
After Raspbian shuts down, you’ll see the red LED light up. Then
unplug the power cable from the board.
If you are working with Raspbian in desktop mode, you can turn off
Raspberry Pi by choosing the Shutdown option from the main menu. After
you choose this option, you should obtain the dialog shown in Figure 1-22.
Click the Shutdown button.
24
Chapter 1
Introduction to Raspberry Pi
Figure 1-22. The Shutdown button on the Raspbian desktop
After the shutdown process is complete, you can unplug the power
cable from your Raspberry Pi board.
This is the end of the last session in this chapter.
1.11 Summary
In this chapter, you learned briefly what Raspberry Pi and Raspbian are.
You also set up Raspbian on a Raspberry Pi board. Last, you learned how to
configure the network and the VNC desktop.
In the next chapter, we focus on the command line in Raspbian. You
learn how to operate and manage Raspbian through the Terminal.
25
CHAPTER 2
The Raspbian OS
Command Line
The Raspbian OS provides shells to be used to manage its system. Some
shell commands are useful for optimizing your work. In this chapter, you
learn how to work with Raspbian shells. You’ll see some examples to help
you learn and understand the use of the shell.
The following is a list of topics covered in this chapter:
•
Understand Raspbian shells
•
Work with Raspbian shells
•
Manipulate files and directories
•
Work with redirection
•
Work with resource permissions
•
Manipulate processes
•
Work with media storage
© Agus Kurniawan 2019
A. Kurniawan, Raspbian OS Programming with the Raspberry Pi,
https://doi.org/10.1007/978-1-4842-4212-4_2
27
Chapter 2
The Raspbian OS Command Line
2.1 Introducing Raspbian Shells
Raspbian is built from Debian OS. This means that you can operate
Raspbian using the Debian/Ubuntu style. In this chapter, you learn about
the Raspbian shells, which we usually call the command line.
You can access the Raspbian shell from desktop mode or via remote
SSH. If you are working in desktop mode, you can access the Raspbian
Terminal by clicking on the Terminal icon. You’ll then see the Terminal
window, as shown in Figure 2-1.
Figure 2-1. Accessing the Raspbian Terminal from the desktop
28
Chapter 2
The Raspbian OS Command Line
You also can access the Raspbian Terminal via SSH. For instance, the
IP address of Raspbian is 192.168.1.21. You can access remote SSH with the
pi account, as follows.
$ ssh pi@192.168.1.21
If this succeeds, you’ll see the Terminal, as shown in Figure 2-2.
Figure 2-2. Accessing the Raspbian Terminal using remote SSH
29
Chapter 2
The Raspbian OS Command Line
2.2 The Basic Raspbian Shell
In this section, we perform basic shell operations in Raspbian. These shell
commands are general commands that you can use in your daily activities.
We explore some basic shells in the following sections.
2.2.1 Rebooting Raspbian OS
Sometimes you’ll want to refresh or reload libraries after you’ve installed
or configured something. You’ll probably need to reboot your Raspbian.
If you want to reboot your Raspberry Pi, use this command:
$ sudo shutdown -r now
You also can do it by using this command:
$ sudo reboot
2.2.2 Shutting Down
If you think you won’t be using the Raspberry Pi board again, you can turn
it off. You should perform a shutdown before unplugging it from the power
adapter.
Use this command to perform a shutdown and turn off your
Raspberry Pi:
$ sudo shutdown -h now
Wait several minutes. After that, you can unplug the power cable from
the Raspberry Pi board.
30
Chapter 2
The Raspbian OS Command Line
2.2.3 Configuring the Timezone
If you want to change the timezone in the Raspberry Pi, you can use the
raspi-config tool. You can type this command on the Terminal.
$ sudo raspi-config
Then, you will get the dialog box shown in Figure 2-3.
Figure 2-3. Displaying the raspi-config form
31
Chapter 2
The Raspbian OS Command Line
You can select Localisation Options to configure the timezone. When
you’re done, you should get the form shown in Figure 2-4.
Figure 2-4. Selecting the timezone
Then, you select your area to set the timezone. You can see the options
in Figure 2-5.
32
Chapter 2
The Raspbian OS Command Line
Figure 2-5. Selecting the appropriate timezone area
When you’re done, your Raspberry Pi will set the timezone that you
have selected.
2.2.4 Configuring the Keyboard
You can change the keyboard layout using raspi-config. You can follow
the instructions from previous section to access the raspi-config tool.
Select Change Keyboard Layout, which is also shown in Figure 2-4.
Raspbian will detect your keyboard layout automatically.
33
Chapter 2
The Raspbian OS Command Line
2.3 Manipulating Files and Directories
This chapter explains how to manipulate files and directories using the
Raspberry Pi shell. We explore these topics in the next sections.
2.3.1 Getting the Current Working Directory
When you are working with the shell, you want to know what the current
working directory is. You can use the pwd command to determine this.
$ pwd
Then you will obtain the following output.
$ pwd
/home/pi
2.3.2 Listing Files and Directories
To list files and directories on the current directory, you can use the ls
command.
$ ls
34
Chapter 2
The Raspbian OS Command Line
The sample output is shown in Figure 2-6.
Figure 2-6. Listing files and directories
35
Chapter 2
The Raspbian OS Command Line
You can change a form in a listing. You can add -l parameter to ls to
do this, as follows:
$ ls -l
The command output is shown in Figure 2-7.
Figure 2-7. Listing files and directories with the -l parameter
You can list the contents of a directory using ls as well. For instance,
say you want to list the contents of the Documents directory. You would use
this command:
$ ls Documents/
36
Chapter 2
The Raspbian OS Command Line
2.3.3 Understanding the ls Parameters
If you want to see the list of parameters used with the ls command, you
can call ls with the --help parameter. You can type this command:
$ ls --help
Then you’ll see information about the parameter, as shown in Figure 2-­8.
Figure 2-8. Displaying the parameters of the ls command
37
Chapter 2
The Raspbian OS Command Line
For example, you can use the parameter -l to list the format and -r to
reverse the order of the files and directories.
$ ls -l -r
Sample output can be seen in Figure 2-9.
Figure 2-9. Displaying a list of files and directories with the -l and -r
parameters
2.3.4 Changing the Current Working Directory
If you want to change the current directory to another directory, you can
use the cd command with a parameter that target the directory you want.
For instance, say you want to change to the Documents folder. Then you can
type this command.
$ cd Documents/
38
Chapter 2
The Raspbian OS Command Line
Sample program output can be seen in Figure 2-10.
Figure 2-10. Changing the current directory
If you don’t have any idea as to which directory you want to navigate
to, you can use the Tab key. For instance, say you want to see a list of
directories on the root directory, /. Type this command:
$ cd /
39
Chapter 2
The Raspbian OS Command Line
After that, press the Tab key and then you can see the list of directories.
You can see sample output in Figure 2-11.
Figure 2-11. Listing directories using the cd command
Now type this command.
$ cd /usr/
40
Chapter 2
The Raspbian OS Command Line
Press the Tab key again. You’ll see a list of directories under the /usr/
folder. Figure 2-12 shows this command output.
Figure 2-12. Listing directories with the cd command on a
subfolder
Sometimes you’ll want to go back to the previous directory. You can
do this using the cd command with the parameter .. (two dots). Type this
command:
$ cd ..
41
Chapter 2
The Raspbian OS Command Line
You’ll see the response shown in Figure 2-13.
Figure 2-13. Moving back to the previous directory
2.3.5 Creating a Directory
We can use the mkdir command to create a new directory. For instance,
say you want to create a folder called myschool.
$ mkdir myschool
42
Chapter 2
The Raspbian OS Command Line
You can verify that it was created using the ls command. You can then
see your newly created directory, as shown in Figure 2-14.
Figure 2-14. Creating a directory
You also can create multiple directories simultaneously. For instance,
you can create these folders—folder1, folder2, and folder3—using the
following command:
$ mkdir folder1 folder2 folder3
43
Chapter 2
The Raspbian OS Command Line
Sample program output can be seen in Figure 2-15.
Figure 2-15. Creating multiple folders at once
2.3.6 Removing Files and Directories
To remove a file or directory, you can use the rm command. You can check
the rm parameters by typing this command.
$ rm --help
To delete a file, you specify the filename as the parameter. For instance,
say you want to delete the test.txt file. You would type this command to
do so.
$ rm test.txt
44
Chapter 2
The Raspbian OS Command Line
You can verify that it was deleted using the ls command. You can see
the results in Figure 2-16.
Figure 2-16. Deleting a file
If you want to delete a directory, you can use the -rf parameter to
force-delete all the content inside the directory.
$ rm -rf myschool
45
Chapter 2
The Raspbian OS Command Line
Then you can check it using the ls command, as shown in Figure 2-17.
Figure 2-17. Deleting files and directories with enforcement
2.3.7 Copying Files and Directories
You can copy files and directories using the cp command. You can learn
about the cp parameters by typing this command.
$ cp --help
46
Chapter 2
The Raspbian OS Command Line
Then you’ll obtain the output shown in Figure 2-18.
Figure 2-18. Displaying the cp parameters
For demo purposes, say you want to copy the test.txt file to the
current directory and name it a new name, called test2.txt. If a different
text2.txt file exists in that directory, it will be overridden.
$ cp test.txt test2.txt
47
Chapter 2
The Raspbian OS Command Line
The command output can be seen in Figure 2-19.
Figure 2-19. Copying a file
If you want a confirmation before copying files, use the -i parameter.
If the text2.txt file does already exist, you will first be asked if you want to
override this file.
$ cp -i test.txt test2.txt
48
Chapter 2
The Raspbian OS Command Line
The command response is shown in Figure 2-20.
Figure 2-20. Copying a file with a confirmation
You can also copy a file into a directory with the same filename. For
instance, you can copy the test.txt file to the Documents directory.
$ cp test.txt Documents/
You also can copy all the files in a directory, including any
subdirectories and hidden files/directories, into another directory. For
instance, say you want to copy all the files in the Documents directory into
the folder1 directory. You would type this command to do this:
$ cp -a Documents/ folder1/
49
Chapter 2
The Raspbian OS Command Line
The sample output is shown in Figure 2-21.
Figure 2-21. Copying all files and directories into a targeted folder
2.3.8 Moving Files and Directories
We can move a file or directory to another folder using the mv command.
You can also check parameters and usage of the mv command by typing
this command.
$ mv --help
You should see a list of mv parameters. Let’s start to work with the mv
command.
You can move a file with a new filename, but keep it in the current
directory. It basically renaming the file. For instance, say you want to move
the test.txt file into current directory with the name mytest.txt. You
would use this command:
$ mv test.txt mytest.txt
50
Chapter 2
The Raspbian OS Command Line
You can see the program output in Figure 2-22.
Figure 2-22. Moving a file
After executing this command, the test.txt file will be removed and a
new file, mytest.txt, will be created. If the mytest file exists in the current
directory, it will be overridden. You can request a confirmation before mv
overrides the file by using the -i parameter.
$ mv -i test.txt mytest.txt
Now you also can move a file into another folder. For instance, you can
move the mytest.txt file into the folder called Documents.
$ mv mytest.txt Documents/
You can move a folder to another folder, for instance, say you want to
move the folder1 folder to folder2. Use this command:
$ mv folder1/ folder2/
51
Chapter 2
The Raspbian OS Command Line
2.3.9 Creating Symbolic Links
You can create a symbolic link using the ln command. You can see how to
use this command and view its parameters by typing this command:
$ ln --help
You’ll then see all the ln parameters.
For example, say you want to create a symbolic link called mylink and
refer to a file called test2.txt. Use this command sequence:
$ ln test2.txt mylink
You can see this command program, as shown in Figure 2-23.
Figure 2-23. Creating a symbolic link
If you open File Manager on the Raspbian desktop, you can see the link
file, called mylink. Then open this file. You can see the text editor with the
test2.txt file.
52
Chapter 2
The Raspbian OS Command Line
You also can create a symbolic link for a folder; for instance, you can
create a symbolic link called myfolder to the folder folder2/.
$ ln -s folder2/ myfolder
2.4 Redirection
In this section, we are going to explore how to use redirection on the
Raspberry Pi.
2.4.1 Standard Output
Most command-line programs that display their results do so by sending
their results to standard output. By default, standard output directs its
contents to the display. You can redirect standard output to a file using the
> command. For instance, you can call the ls command and then save the
result into a file.
$ ls > list.txt
You can see the list.txt file, which you can open using nano.
$ nano list.txt
53
Chapter 2
The Raspbian OS Command Line
A contents of the list.txt file can be seen in Figure 2-24.
Figure 2-24. Redirecting a file
The > command replaces the existing file. You can append the content
using the >> command.
$ ls Documents/ >> list.txt
2.4.2 Standard Input
By default, standard input gets its contents from the keyboard, but like
standard output, it can be redirected. To redirect the standard input to a
file instead of to the keyboard, you use the < character. For instance, you
can sort data in the list.txt file.
$ sort < list.txt
54
Chapter 2
The Raspbian OS Command Line
The command output is shown in Figure 2-25.
Figure 2-25. Output from executing a sort
You can also redirect the result into a new file, called sorted_list.txt.
$ sort < list.txt > sorted_list.txt
2.4.3 Standard Error
You can redirect error to a file using the 2> command. It can be a program
or a Linux command. You can type this command.
$ program 2> error.log
$ linux_command 2> error.log
You can redirect standard output and error into a file using the
following command.
$ linux_command &> file
55
Chapter 2
The Raspbian OS Command Line
2.4.4 Pipelines
You can use I/O redirection to connect multiple commands together with
what are called pipelines. The following is an example of a pipeline in
action:
$ ls -l | less
The program output can be seen in Figure 2-26.
Figure 2-26. Performing a pipeline
To exit and go back, press the q key on the keyboard.
As another example, you can display the 10 newest files in the current
directory:
$ ls -lt | head
56
Chapter 2
The Raspbian OS Command Line
The following is a list of filter parameters you can use on your
commands.
•
sort
•
uniq
•
grep
•
fmt
•
pr
•
head
•
tail
•
tr
•
sed
•
awk
2.5 Permissions
This section explains how to work with permissions in Raspbian.
2.5.1 Understanding Permissions
First, you can determine our identity information using the id command.
$ id
57
Chapter 2
The Raspbian OS Command Line
For instance, you obtain the response shown in Figure 2-27.
Figure 2-27. Output from the id command
Now you can evaluate permissions on each file or directory. You can
pass the -l parameter on ls to display permissions.
$ ls -l
58
Chapter 2
The Raspbian OS Command Line
The program output is shown in Figure 2-28.
Figure 2-28. Listing permission on an ls command
Note these two commands from Figure 2-28:
drwxr-xr-x 2 pi pi 4096 Jun 27 02:22 Documents
-rw-r--r-- 2 pi pi 7 Sep 19 17:54 test2.txt
59
Chapter 2
The Raspbian OS Command Line
Let’s explore the drwxr-xr-x command in more detail. See Figure 2-29.
Figure 2-29. Permission information
The following is a list of file types:
d
l
c
b
----> directory
-------> regular file
----> symbolic link
---> character special file
---> block special file
The following is a list of permission attributes:
r
w
x
-
60
--->
--->
--->
--->
read permission
write permission
execute permission
no permission
Chapter 2
The Raspbian OS Command Line
Now we go back to the permission drwxr-xr-x. You know that it’s a
folder. The owner has read, write, and execute permissions. The group
has read and execute permissions. The rest have read and execute
permissions.
2.5.2 chmod
The chmod command is used to change permissions on a file or directory.
We can use chmod with the octal representation or symbolic representation.
The octal representation for permissions is constructed as follows:
•
The first number is for the user
•
The second number is for the group
•
The third number is for all others
For instance, if you wanted to give read and write permissions (6) to
the user and read permissions (4) to the group and others, you would use
the following command:
$ chmod 644 filename
Note:
•
The 6 octal number converts to the binary number:
110. This means 110 is rw-
•
The 4 octal number converts to the binary number:
100. This means 100 is r--
As another example, say you want to give read and execute
permissions (5) to the user, read permissions (4) to the group, and nothing
(0) to the others. You would use the following command:
$ chmod 540 filename
61
Chapter 2
The Raspbian OS Command Line
Note:
•
The 5 octal number converts to the binary number:
111. This means 110 is rwx
•
The 4 octal number converts to the binary number: 100.
This means 100 is r--
•
The 0 octal number converts to the binary number:
000. This means 000 is --- (no permissions)
The second way that you can change permissions is by applying
the symbolic representation. Following is a list of the symbolic
representations:
•
u is for user
•
g is for group
•
o is for others
For instance, you can add execute permissions (using the + symbol) to
the user with this command.
$ chmod u+x filename
If you also can add multiple permissions for users and groups.
$ chmod u+r,g+x filename
To remove permissions, you use the - symbol. For instance, you can
remove read and execute permissions from a file by using this command.
$ chmod u-rx filename
Use the -R option to change the permission recursively. Here is an
example command.
$ chmod -R 755 my-directory/
62
Chapter 2
The Raspbian OS Command Line
2.5.3 chown
The chown command is used to change the user and/or group ownership
of a given file. The following syntax is for chown.
$
$
$
$
chown
chown
chown
chown
owner-user file
owner-user:owner-group file
owner-user:owner-group directory
options owner-user:owner-group file
For instance, say you want to obtain permissions for the test.log file.
$ ls -l test.log
The following is the result.
$ -rw-r--r-- 1 pi pi 837 Feb 4 06:19 test.log
You can see the file owner is now pi.
Now you change ownership of the test.log file.
$ chown agusk test.log
Try to display the permissions again on the test.log file, use this
command:
$ -rw-r--r-- 1 agusk pi 837 Feb 4 06:19 test.log
You also can change the ownership and group related to a file.
$ chown agusk:agusk test.log
You can see the permissions of the test.log file as follows.
$ -rw-r--r-- 1 agusk agusk 837 Feb 4 06:19 test.log
63
Chapter 2
The Raspbian OS Command Line
2.6 Manipulating Processes
In this section, we explore how to work with processes in Raspbian. To
view processes, you can use the following commands:
•
ps
•
top
Each command will be explained in the following sections.
2.6.1 ps
The ps command can be used to view the current processes, including
their process identification numbers (PIDs). Simply type ps on the
Terminal.
$ ps
You’ll see the current process, as shown in Figure 2-30.
Figure 2-30. A list of current processes in Raspbian
64
Chapter 2
The Raspbian OS Command Line
If you want to know details about the current process, you can pass the
x parameter with the ps command.
$ ps x
The command output is shown in Figure 2-31.
Figure 2-31. A list of current processes using ps with the x
parameter
Note the symbols in the STAT column in Figure 2-31. This information
can be found in the document. The following is a list of process states:
•
D: Uninterruptible sleep (usually IO)
•
R: Running or runnable (on run queue)
•
S: Interruptible sleep (waiting for an event to complete)
65
Chapter 2
The Raspbian OS Command Line
•
T: Stopped, either by a job control signal or because it is
being traced
•
W: Paging (not valid since the 2.6.xx kernel)
•
X: Dead (should never be seen)
•
Z: Defunct (“zombie”) process, terminated but not
reaped by its parent
If you want to know more information about the current process, you
can use the following command.
$ ps -aux | less
Note:
66
•
Parameter -a displays all processes.
•
Parameter -u tells the ps command to provide detailed
information about each process.
•
Parameter -x adds to the list processes that have no
controlling terminal, for instance daemons.
Chapter 2
The Raspbian OS Command Line
The sample output is shown in Figure 2-32. Press q to exit the ps
application.
Figure 2-32. Listing processes with the -aux parameter
As another option, you can use the following command.
$ ps -ef | less
You can view processes in tree form. You can also use the pstree
command.
$ pstree | less
67
Chapter 2
The Raspbian OS Command Line
You can see this command output in Figure 2-33. Press q to exit the ps
application.
Figure 2-33. Listing processes in tree form
2.6.2 top
The top command displays the processes in order of CPU usage. You can
type this command.
$ top
68
Chapter 2
The Raspbian OS Command Line
After it’s executed, you’ll see a list of processes to CPU usage, as shown
in Figure 2-34.
Figure 2-34. Displaying processes to CPU usage
Press M to display the processes sorted by memory usage. If you want to
exit, press q.
We can specify the data by user as well. For instance, you use this
command if you want to display processes by the user called pi.
$ top -u pi
69
Chapter 2
The Raspbian OS Command Line
You can see this command output in Figure 2-35.
Figure 2-35. Displaying processes by username
2.6.3 Killing Processes
Sometimes you’ll want to stop processes by killing them. To stop a process,
you can use the kill command. You must know the process ID (PID),
which you can determine via the ps command. For instance, say you want
to stop a process with PID 2093. You would type the following command.
$ kill 2093
If you have a security problem, you can add the sudo command.
$ sudo kill 2093
70
Chapter 2
The Raspbian OS Command Line
To verify whether the process has stopped, you can use the ps
command with the -ef parameter.
$ ps -ef
We can also stop all processes related to a particular name using the
killall command. Here is the basic syntax:
$ killall [options] program_name
For instance, say you want to stop all processes related to Java. In that
case, you would use this command:
$ killall java
2.6.4 Viewing Memory
We can view unused and used memory and swap space using the free
command. Just type this command:
$ free
The sample output is shown in Figure 2-36.
Figure 2-36. Displaying a list of free memory
71
Chapter 2
The Raspbian OS Command Line
2.7 Media Storage
In this section, I’m going to explain how to work with media storage.
2.7.1 Displaying Free Disk Space
To show the statistics about the amount of free disk space you have on the
specified file system, you use the df command as follows:
$ df -h
A sample of the output can be seen in Figure 2-37.
Figure 2-37. Displaying free disk space
You can display the total hard disk space, including any removable
disks. You must type the following command as the root user:
$ sudo fdisk -l | grep Disk
72
Chapter 2
The Raspbian OS Command Line
You can see my sample output in Figure 2-38.
Figure 2-38. Displaying all total hard disk space
2.7.2 mount
The mount command mounts a storage device or filesystem, making it
accessible and attaching it to an existing directory structure. To view all
mounted external devices, use the mount command.
$ mount
73
Chapter 2
The Raspbian OS Command Line
The command output can be seen in Figure 2-39.
Figure 2-39. Performing the mount command
If you have a flashdisk, you can plug it into your Raspberry Pi via a
USB. Normally this device will appear as /dev/sda1.
$ ls /dev/sda*
74
Chapter 2
The Raspbian OS Command Line
This command output is shown in Figure 2-40.
Figure 2-40. Listing all external flashdisks
Now how do you mount this device? First, you create a directory on /
media/, for instance myfd. Type this command to do so:
$ sudo mkdir /media/myfd
Then you can mount your flashdisk using the following command:
$ sudo mount -o uid=pi,gid=pi /dev/sda1 /media/myfd
You may obtain the warning, "mount: warning: /media/myfd seems
to be mounted read-only.". I used a flashdisk with the NTFS format. To
solve this warning, install the ntfs-3g package.
$ sudo apt-get install ntfs-3g
If your flashdisk has the exfat format, you can install the following
libraries.
$ sudo apt-get install exfat-fuse exfat-utils
Now try to mount the flashdisk using this command:
$ sudo mount -o uid=pi,gid=pi /dev/sda1 /media/myfd
75
Chapter 2
The Raspbian OS Command Line
You can see there is no warning. You can see my command output in
Figure 2-41.
Figure 2-41. Mounting a flashdisk
You can then check the result by listing the contents of the flashdisk
using the ls command.
$ ls /media/myfd
76
Chapter 2
The Raspbian OS Command Line
You can see the output in Figure 2-42.
Figure 2-42. Listing all contents from the flashdisk
2.7.3 umount
The umount command “unmounts” a mounted filesystem. It tells the
system to complete any pending read or write operations and then safely
detaches the filesystem.
For instance, say you want to remove the flashdisk on /media/myfd.
You type this command.
$ sudo umount /media/myfd
2.8 Summary
You learned how to work with the Raspbian shell, from basic uses, to using
processes, working with storage, and manipulating permissions.
In the next chapter, we focus on the Raspbian program. You learn how
to build programs using the Raspbian OS.
77
CHAPTER 3
Programming
on Raspbian OS
Raspbian OS provides application tools to write programs. In this chapter,
you learn to write programs on Raspbian. Then, you’ll learn how to execute
the program.
The following is a list of topics that you learn about in this chapter:
•
Understand the programming model in Raspbian
•
Set up the programming environment
•
Write Python programs
•
Write Node.js programs
•
Write C/C++ programs
3.1 U
nderstand the Programming Model
in Raspbian OS
Raspberry Pi with Raspbian OS is a complete development environment
for programming. You can develop programs in Raspbian in three ways:
•
Desktop mode
•
Terminal mode on desktop mode
•
Terminal mode over remote SSH
© Agus Kurniawan 2019
A. Kurniawan, Raspbian OS Programming with the Raspberry Pi,
https://doi.org/10.1007/978-1-4842-4212-4_3
79
Chapter 3
Programming on Raspbian OS
Desktop mode is easier to start to build programs on Raspbian. You
just need a monitor, a keyboard, and a mouse to write programs. Some
programming tools are provided by Raspbian. You can see these tools in
Figure 3-1.
Figure 3-1. Programming tools on the Raspbian desktop
The Raspbian desktop also provides office tools to write document and
manage spreadsheets. You can see them in Figure 3-2.
80
Chapter 3
Programming on Raspbian OS
Figure 3-2. Office tools on the Raspbian desktop
You can also write programs on the Raspbian Terminal. You can run,
write, and execute them. You can see my checking Python version in
Figure 3-3.
81
Chapter 3
Programming on Raspbian OS
Figure 3-3. Writing programs using the Terminal from the desktop
mode
Last, you can write programs on the Raspbian Terminal over remote
SSH. You can see my remote SSH Python access in Figure 3-4.
82
Chapter 3
Programming on Raspbian OS
Figure 3-4. Accessing Python from a remote SSH
3.2 Setting Up the Programming
Environment
In general, we don’t have to put more effort into the Raspberry Pi board
and Raspbian OS to set up programming. By default, Python 2.7.x and 3.5.x
have Raspbian Scratch desktop edition installed.
We explore Raspbian programming on Python, Node.js, and C/C++ in
the next sections.
3.3 Python Programming
Most people use Python to write programs on a Raspberry Pi board. There
are many libraries and frameworks for Python. You can read and review
the Python project officially at https://www.python.org.
In this section, we review some ways to write programs on Raspbian.
83
Chapter 3
Programming on Raspbian OS
3.3.1 Python 3 (IDLE)
If you prefer to work in desktop mode, Raspbian provides Python 3
(IDLE) to develop a Python program in Raspbian. You can find it on the
Programming menu. From there, you should get the Python shell, as
shown in Figure 3-5.
Figure 3-5. The Python 3.5.3 shell
For demo purposes, write the following scripts.
>>>
>>>
>>>
>>>
a = 3
b = 5
c = a * b
print(c)
A sample of the program output can be seen in Figure 3-6.
84
Chapter 3
Programming on Raspbian OS
Figure 3-6. Executing Python on a shell
3.3.2 Thonny Python IDE
Thonny is a Python IDE used to develop Python programs. You can write
Python scripts and save those into Python files. Thonny also provides a
running tool so you can see the program output from an IDE. The Thonny
project can be found at https://thonny.org.
The Thonny IDE is installed in the Raspbian Scratch desktop by
default. You can find it on the Programming menu. From there, you can
see the form shown in Figure 3-7.
Now you can write Python program as follows.
a = 10
b = 3
c = a * b
print(c)
85
Chapter 3
Programming on Raspbian OS
Figure 3-7. Thonny Python IDE application
Save this program into a file called simple.py, by clicking the array-­
disk icon with a down arrow. See Figure 3-8.
86
Chapter 3
Programming on Raspbian OS
Figure 3-8. Writing programs on the Thonny application
Now you can run this file by clicking the green arrow, as shown in
Figure 3-9. When you are done, you should see the program output at the
bottom of the IDE.
87
Chapter 3
Programming on Raspbian OS
Figure 3-9. Executing a program on the Thonny application
3.3.3 Python Shell from Remote SSH
You can write a Python program via remote SSH. After you’re connected,
you can use the nano tool to write the program.
$ nano hello.py
You will get a form of nano, as shown in Figure 3-10.
88
Chapter 3
Programming on Raspbian OS
Figure 3-10. Writing Python scripts on the nano application
You can write these scripts:
a = 10
b = 3
c = a * b
print(c)
Save these scripts. Then, you can run this file.
$ python hello.py
89
Chapter 3
Programming on Raspbian OS
You can see the program output in Figure 3-11.
Figure 3-11. Executing a Python file on the Terminal
3.3.4 What’s Next?
There are many resources to learn Python programming. You can find
resources from books and online websites. You can also learn more about
Python from the official documentation at https://docs.python.org/3/.
3.4 Node.js Programming
Node.js is an open source server environment. Node.js runs on various
platforms, such as Windows, Linux, UNIX, and Mac OSX. Node.js adopts
JavaScript as its programming language. Officially, the Node.js project can
be found at https://nodejs.org/.
The Raspbian Scratch desktop version is installed. In this section, we
will install Node.js from the Node.js website. First, you need to check the
MCU edition. Type this command to do so.
$ uname -a
90
Chapter 3
Programming on Raspbian OS
You should see your MCU edition. For instance, the Raspberry Pi 3
board uses ARMv7, as shown in Figure 3-12.
Figure 3-12. Checking the MCU edition
You can download Node.js for your MCU platform based on previous
checking at https://nodejs.org/en/download/.
In these examples, we use Node.js v8.12.0. You can download and
extract it by typing this command.
$ wget https://nodejs.org/dist/v8.12.0/node-v8.12.0-linux-­
armv7l.tar.gz
$ tar -xzf node-v8.12.0-linux-armv7l.tar.gz
Program output can be seen in Figure 3-13. Then, you can configure it.
Type these commands to do so.
$ cd node-v8.12.0-linux-armv7l/
$ sudo cp -R * /usr/local/
91
Chapter 3
Programming on Raspbian OS
Figure 3-13. Download and extract the Node.js application
After that, you can check if the download was successful by typing
these commands.
$ node -v
$ npm -v
If these commands succeeded, you should see the Node.js and NPM
versions, as shown in Figure 3-14.
Figure 3-14. Checking the Node.js and NPM versions
92
Chapter 3
Programming on Raspbian OS
Now you’ll write a simple Node.js application. You can use the nano
application to do so.
$ node hello.js
Then, write the script shown in Figure 3-15.
console.log("hello node.js");
Figure 3-15. Writing a Node.js program
When you’re done, run this program.
$ node hello.js
You should see messages on the Terminal. Figure 3-16 is a sample of
the typical program output.
93
Chapter 3
Programming on Raspbian OS
Figure 3-16. Running the Node.js application
3.5 C/C++ Programming
GCC is installed in Raspbian by default. This means you can write
programs for C/C++. You can verify this by typing this command:
$ gcc--version
You should see the GCC version, as shown in Figure 3-17.
Figure 3-17. Checking the GCC version
94
Chapter 3
Programming on Raspbian OS
For demo purposes, let’s create a simple code example, called hello
world. Create this file:
$ nano hello.c
Then, you can write this program. You can see it in Figure 3-18.
#include<stdio.h>
int main()
{
printf("Hello World\r\n");
return 0;
}
Save this program.
Figure 3-18. Writing a simple C program
Now you compile and run this program by typing these commands.
$ gcc hello.c -o hello
$ ./hello
95
Chapter 3
Programming on Raspbian OS
If the commands succeed, you should see program output shown in
Figure 3-19.
Figure 3-19. Compiling and running the C program
3.6 Summary
In this chapter, you learned how to develop programs in Python, Node.js,
and C/C++. It’s a good idea to practice more in these areas by developing
programs with various use cases.
The next chapter, you learn all about the Wolfram Language and
Mathematica on a Raspberry Pi board with Raspbian OS.
96
CHAPTER 4
Computational
Mathematics
with the Wolfram
Language
and Mathematica
The Wolfram Language and Mathematica are exclusive tools and libraries
of the Raspbian OS on the Raspberry Pi board. In this chapter, we explore
the Wolfram Language and Mathematica from a programming view.
The following is a list of topics covered in this chapter:
•
Understand the Wolfram Language and Mathematica
•
Set up Wolfram and Mathematica
•
Develop a Hello World program
•
Learn basic programming for Wolfram and
Mathematica
•
Learn computational mathematics with Wolfram and
Mathematica
© Agus Kurniawan 2019
A. Kurniawan, Raspbian OS Programming with the Raspberry Pi,
https://doi.org/10.1007/978-1-4842-4212-4_4
97
CHAPTER 4
OMPUTATIONAL MATHEMATICS WITH THE WOLFRAM
C
LANGUAGE AND MATHEMATICA
4.1 Introducing Wolfram Language
and Mathematica
Wolfram Language and Mathematica are available for the Raspberry Pi
board and come bundled with the Raspbian operating system. Programs
can be run from a Pi command line or as a background process, as well as
through a notebook interface on the Pi or on a remote computer. On the Pi,
the Wolfram Language supports direct programmatic access to standard Pi
ports and devices. For further information about this project, you can visit
http://www.wolfram.com/raspberry-pi/.
After you have deployed Raspbian on Raspberry Pi, you can run
Raspbian in GUI mode and then you should see the Wolfram and
Mathematica icons. You can see these icons in Figure 4-1.
Figure 4-1. The Wolfram and Mathematica icons on the Raspbian
bar
98
CHAPTER 4
COMPUTATIONAL MATHEMATICS WITH THE WOLFRAM
LANGUAGE AND MATHEMATICA
You also find these application icons in the main menu, as shown in
Figure 4-2.
Figure 4-2. The Wolfram and Mathematica menu options on the
Raspbian main menu
The Wolfram application has a Terminal form to run programs. If you
execute the Wolfram application, you should see the Terminal application,
as shown in Figure 4-3.
99
CHAPTER 4
OMPUTATIONAL MATHEMATICS WITH THE WOLFRAM
C
LANGUAGE AND MATHEMATICA
Figure 4-3. Running the Wolfram application from the Terminal
Otherwise, you can execute the Mathematica application. Then, you
get the form shown in Figure 4-4.
100
CHAPTER 4
COMPUTATIONAL MATHEMATICS WITH THE WOLFRAM
LANGUAGE AND MATHEMATICA
Figure 4-4. Running the Mathematica application
Next, we learn how these tools work with computation mathematics.
4.2 Setting Up Wolfram and Mathematica
Technically, we don’t discuss setting up Wolfram and Mathematica
in any more detail. If you download and deploy the latest Raspbian
on the Raspberry Pi boards, you will get free licenses for Wolfram and
Mathematica.
In the next section, we create a simple program on Wolfram and
Mathematica.
101
CHAPTER 4
OMPUTATIONAL MATHEMATICS WITH THE WOLFRAM
C
LANGUAGE AND MATHEMATICA
4.3 Developing a Hello World Program
To get experience creating programs using Wolfram and Mathematica, we
will build a simple program, using a simple mathematics operation. For
demo purposes, you can click the Wolfram Mathematica icon. Then, you
get the Wolfram Mathematica Editor, shown in Figure 4-5.
Now type these scripts:
a = 3
b = 5
c = a * b
Figure 4-5. Running programs on Mathematica
To run these scripts, press Shift+Enter (press the Shift and Enter keys
together) and you’ll obtain the resulting output. Sample output can be
seen in Figure 4-5.
102
CHAPTER 4
COMPUTATIONAL MATHEMATICS WITH THE WOLFRAM
LANGUAGE AND MATHEMATICA
You also can run the same scripts in the Wolfram Terminal. You can
type the script line-by-line. Then, you will get response directly. Sample
program output from the Wolfram Terminal can be seen in Figure 4-6.
Figure 4-6. Running programs from the Wolfram Terminal
4.4 Basic Programming
In this section, you learn how to write programs for Wolfram and the
Mathematica language. You learn the essential programming language
steps from Wolfram and Mathematica.
You can follow the guidelines in the next sections.
103
CHAPTER 4
OMPUTATIONAL MATHEMATICS WITH THE WOLFRAM
C
LANGUAGE AND MATHEMATICA
4.4.1 Data Types and Declaring Variables
You can declare a variable and assign a value using the = syntax. If you
don’t want to assign a value to a variable, you can set . as the value. You
also can use := to delay assignment.
On a notebook from the Mathematica Editor, you can type these
scripts:
a =.
b = 3
c := 5
str = "hello world"
Run these scripts by pressing the Shift+Enter keys. You can see the
program output in Figure 4-7.
Figure 4-7. Declaring variables
104
CHAPTER 4
COMPUTATIONAL MATHEMATICS WITH THE WOLFRAM
LANGUAGE AND MATHEMATICA
4.4.2 Arithmetic Operators
Mathematica has arithmetic operators that you can use to manipulate
numbers. The following is a list of its arithmetic operators:
•
+ addition
•
- subtraction
•
* multiplication
•
/ division
•
^ exponentiation
For demo purposes, write these scripts.
m = 8
n = 5
p
p
p
p
p
=
=
=
=
=
m +
m m *
m /
m^2
n
n
n
n
The sample program output is shown in Figure 4-8.
105
CHAPTER 4
OMPUTATIONAL MATHEMATICS WITH THE WOLFRAM
C
LANGUAGE AND MATHEMATICA
Figure 4-8. Program output for arithmetic operators
4.4.3 Relational and Logical Operators
We can perform logical operations in Mathematica as well. The following
is a list of logical operators:
106
•
< less than
•
> greater than
•
<= less than or equal
•
>= greater than or equal
CHAPTER 4
•
== equal to
•
!= not equal to
•
|| or
•
! not
•
&& and
•
xor[a,b] exclusive or
COMPUTATIONAL MATHEMATICS WITH THE WOLFRAM
LANGUAGE AND MATHEMATICA
For further information, I recommend you read the Wolfram and
Mathematica documentation, https://reference.wolfram.com/
language/tutorial/RelationalAndLogicalOperators.html.
For demo purposes, we examine logical operators. Write the following
scripts.
m = 10
n = 5
m < n
m <= n
m > n
m >= n
m == n
m != n
(m < n) && (m > 10)
(m <= 2) || (n > 2)
You can see this program output in Figure 4-9.
107
CHAPTER 4
OMPUTATIONAL MATHEMATICS WITH THE WOLFRAM
C
LANGUAGE AND MATHEMATICA
Figure 4-9. Program output for logical operations
4.4.4 Conditional Statements
Sometimes we want to manipulate data with a conditional.
In Mathematica, we can use the if and switch statements. We explore
these statements in the next sections.
108
CHAPTER 4
4.4.4.1 if
COMPUTATIONAL MATHEMATICS WITH THE WOLFRAM
LANGUAGE AND MATHEMATICA
We can write a Mathematica script for conditional statements, using the
If[] statement. The following is general statement of if[].
If[statement,do if true, do if false]
Let’s write this example:
x = 3;
y = 0;
If[x > 1, y = Sqrt[x], y = x^2];
Print[y]
m := If[x > 5, 1, 0];
Print[m]
You can type this program into Mathematica and you will get the
program output shown in Figure 4-10.
Figure 4-10. Program output from an if application
109
CHAPTER 4
OMPUTATIONAL MATHEMATICS WITH THE WOLFRAM
C
LANGUAGE AND MATHEMATICA
4.4.4.2 switch
You can select one of several options in Mathematica. You can use the
Switch[] statement. Switch[] can be defined as follows:
Switch[statement, case 1, do case 1 ...., case n,do case n, _ ,
do default case]
A sample Switch[] script can be written as follows:
k = 2;
n = 0;
Switch[k, 1, n = k + 10, 2, n = k^2 + 3, _, n = -1];
Print[n]
k = 5;
n := Switch[k, 1, k + 10, 2, k^2 + 3, _, -1];
Print[n]
Note
Print[] is used to print a message on the Terminal.
Run the program. You will get the program output that is shown in
Figure 4-11.
110
CHAPTER 4
COMPUTATIONAL MATHEMATICS WITH THE WOLFRAM
LANGUAGE AND MATHEMATICA
Figure 4-11. Program output sample for Switch[]
4.4.5 Looping
If you perform continuous tasks, it’s wise to use a looping scenario to get
those tasks done. In Mathematica, you can perform looping using the
following statements:
•
do statements
•
for statements
•
while statements
Each type of looping statement will be reviewed in the next sections.
4.4.5.1 Do
The first looping statement is the Do[] statement. The Do[] statement can
be defined as follows:
Do[do_something, {index}]
index is the amount of looping.
111
CHAPTER 4
OMPUTATIONAL MATHEMATICS WITH THE WOLFRAM
C
LANGUAGE AND MATHEMATICA
For instance, if you want to print “Hello Mathematica” five times, you
would write this script.
Do[Print["Hello Mathematica"], {5}]
Run the program in Mathematica. If you do so, you’ll get the response
shown in Figure 4-12.
Figure 4-12. Program output for a do statement
You also can include an index number in the looping statement. You
can write this script for example:
Do[Print["counter ", i], {i, 5}]
After it’s executed, you’ll see the output shown in Figure 4-13.
112
CHAPTER 4
COMPUTATIONAL MATHEMATICS WITH THE WOLFRAM
LANGUAGE AND MATHEMATICA
Figure 4-13. Displaying an index on a looping program
4.4.5.2 For
If you have experience with C/C++, you can use a for statement in the
same way. The For[] statement in Mathematica is defined as follows:
For[initial,conditional, increment/decrement, do_something]
For testing purposes, you can print a message five times. Write this
script.
For[i = 0, i < 5, i++, Print["index ", i]]
Run the script and you’ll see the program output shown in Figure 4-14.
113
CHAPTER 4
OMPUTATIONAL MATHEMATICS WITH THE WOLFRAM
C
LANGUAGE AND MATHEMATICA
Figure 4-14. A looping program with For[]
4.4.5.3 While
The last looping statement that we can use in Mathematica is While[].
This statement can be defined as follows:
While[conditional, do_something]
For demo purposes, write this script:
j = 0;
While[j < 5, Print["j=", j]; j++;]
This will print value 0 through value 4. You can see the program output
in Figure 4-15.
114
CHAPTER 4
COMPUTATIONAL MATHEMATICS WITH THE WOLFRAM
LANGUAGE AND MATHEMATICA
Figure 4-15. Looping program written with While[]
4.4.5.4 Break and Continue
Break[] is used to exit the nearest enclosing loop. Continue[] is used to
go to the next step in the current loop. Try writing these scripts for demo
purposes:
For[i = 0, i < 10, i++,
Print[i];
If[i == 2, Continue[]];
If[i == 5, Break[]]
]
The program will stop a moment when the value of i is 2. The program
also stops on value i = 5. You can see the program output in Figure 4-16.
115
CHAPTER 4
OMPUTATIONAL MATHEMATICS WITH THE WOLFRAM
C
LANGUAGE AND MATHEMATICA
Figure 4-16. Program demo using Break[] and Continue[]
4.4.6 Adding Comments
To add comments to your code, which is a very good idea, you can use the
(* *) characters. You should use comments in your scripts, which the
application will not run, to explain what certain lines of code and scripts
are meant to do. Figure 4-17 shows comments added to scripts.
Figure 4-17. Adding comments to scripts
116
CHAPTER 4
4.4.7 Functions
COMPUTATIONAL MATHEMATICS WITH THE WOLFRAM
LANGUAGE AND MATHEMATICA
If you have scripts that are called continuously, consider using functions to
avoid redundant scripts. You can wrap them into a function. A function in
Mathematica can be defined as follows:
function[params_] := do_something
For testing purposes, we define a simple Mathematics function as
follows:
Clear[f, x, y];
f[x_] := (x - 2) * Sqrt[x];
Print[f[15]];
Print[f[8]];
You should get the program output shown in Figure 4-18 when you
execute these scripts.
Figure 4-18. A function in Mathematica
In a function, you can define parameters as input. You can also add
two parameters or more. For instance, you can write these scripts.
Clear[f, x, y];
f[x_, y_] := x^2 + y;
117
CHAPTER 4
OMPUTATIONAL MATHEMATICS WITH THE WOLFRAM
C
LANGUAGE AND MATHEMATICA
Print[f[5, 8]];
Print[f[2, 3]];
The program output of these scripts can be seen in Figure 4-19.
Figure 4-19. A function with parameters
You can implement a recursive function in Mathematica as well. For
instance, you can write these scripts:
(* recursive functions *)
ClearAll[h, n];
h[0] = 10;
h[n_] := 0.58 * h[n - 1];
Print[h[10]];
Now you can run this program. Figure 4-20 shows the program output
sample.
118
CHAPTER 4
COMPUTATIONAL MATHEMATICS WITH THE WOLFRAM
LANGUAGE AND MATHEMATICA
Figure 4-20. A sample of a recursive function
4.5 Computational Mathematics
This chapter explains how to work with computational mathematics using
Mathematica. We will discuss several mathematics problems as follows:
•
Calculus
•
Matrix
•
Quadratic equations
•
Linear equations
Let’s go.
4.5.1 Calculus
There are many topics in calculus. In this section, we focus on plotting
an equation, defining limits, performing differentiation, performing
integration, and summing.
We explore these topics in the next sections.
119
CHAPTER 4
OMPUTATIONAL MATHEMATICS WITH THE WOLFRAM
C
LANGUAGE AND MATHEMATICA
4.5.1.1 Plot
We can use Plot[] to display a graph. You can read more about this
function at https://reference.wolfram.com/language/ref/Plot.html.
For demo purposes, we create two equations as follows.
f1 = cos x
f 2 = x 2 - 2 sin x
On Mathematica, we can implement this as follows.
Plot[Cos[x], {x, 0, 3 Pi}]
Plot[x^2 - 2 Sin[x], {x, 0, 3 Pi}]
You can see the program output in Figure 4-21.
Furthermore, try some more examples. Plot the following equations.
120
CHAPTER 4
COMPUTATIONAL MATHEMATICS WITH THE WOLFRAM
LANGUAGE AND MATHEMATICA
Figure 4-21. Plotting math equations
f1 = sin x
f 2 = cos x
f 3 = 0.1x - 1
f 4 = 0.5 sin x
Those equations can be implemented in Mathematica as follows.
121
CHAPTER 4
OMPUTATIONAL MATHEMATICS WITH THE WOLFRAM
C
LANGUAGE AND MATHEMATICA
Plot[{Sin[x], Cos[x], 0.1 x - 1, 0.5 Sin[x]}, {x, 0, 6 Pi},
PlotLegends -> "Expressions"]
The program output from those scripts can be seen in Figure 4-22.
Figure 4-22. Plotting the sin and cos equations
4.5.1.2 Limits
We can implement limits in Mathematica using the Limit[] syntax.
For more information about this statement, check it out at https://
reference.wolfram.com/language/ref/Limit.html.
For testing purposes, we want to display our limit equation as follows.
lim
x ®¥
122
6x + 1
2x + 5
CHAPTER 4
COMPUTATIONAL MATHEMATICS WITH THE WOLFRAM
LANGUAGE AND MATHEMATICA
We can implement this equation using Mathematica as follows.
HoldForm[Limit[(6 x + 1)/(2 x + 5), x -> Infinity]]
Figure 4-23 shows the program output from this script.
Figure 4-23. Displaying limits
Let’s practice some more with this statement. See the following limit
problems. We want to calculate these limit equations.
6x + 1
2x + 5
x2
lim
x ®¥ 1 - x 2
x + 25 - 5
lim
x ®0
x
x 2 - 7 x + 10
lim
x ®2
x -2
lim
x ®¥
You can implement these equations in Mathematica as follows.
(* compute limit *)
Limit[(6 x + 1)/(2 x + 5), x -> Infinity]
Limit[x^2/(1 - x^2), x -> Infinity]
Limit[(Sqrt[x + 25] - 5)/x, x -> 0]
Limit[(x^2 - 7 x + 10)/(x - 2), x -> 2]
123
CHAPTER 4
OMPUTATIONAL MATHEMATICS WITH THE WOLFRAM
C
LANGUAGE AND MATHEMATICA
The program output of these scripts can be found in Figure 4-24.
Figure 4-24. Calculating more math limits
4.5.1.3 Differentiation
In this section, we use differentiation. We can use the D[] syntax to
implement differentiation. Read more about it at https://reference.
wolfram.com/language/ref/D.html.
For testing purposes, consider the following problem.
f (x ) = x2
df
=¼??
f ¢( x ) =
dx
124
CHAPTER 4
COMPUTATIONAL MATHEMATICS WITH THE WOLFRAM
LANGUAGE AND MATHEMATICA
The following is the implementation of this problem in Mathematica.
D[x^2, x]
Run this script. You can see the program output in Figure 4-25.
Figure 4-25. Calculating differentiation
Let’s try some more examples. Consider the following differentiation
problems.
x3 1
+
4 x2
1
f (x) =
1
1+
x
f ( x ) = x 2 e x cos2 x
f ( x ) = log xe x
f (x) =
A simple solution in Mathematica follows.
(* compute *)
D[(x^3/4) + (1/x^2), x]
D[1/(1 + 1/x), x]
D[x^2 e^x Cos[2 x], x]
D[Log[x e^x], x]
125
CHAPTER 4
OMPUTATIONAL MATHEMATICS WITH THE WOLFRAM
C
LANGUAGE AND MATHEMATICA
The program output is shown in Figure 4-26.
Figure 4-26. Solving differentiation problems
4.5.1.4 Integration
In this section, we perform two integration models—indefinite integrals
and definite integrals. We explore both of these models.
4.5.1.4.1 Indefinite Integrals
First, we explore the indefinite integral. You can implement indefinite
integrals using the Integrate[] statement. For more information about
this statement, visit https://reference.wolfram.com/language/ref/
Integrate.html.
126
CHAPTER 4
COMPUTATIONAL MATHEMATICS WITH THE WOLFRAM
LANGUAGE AND MATHEMATICA
For instance, consider the following math problems.
f ( x ) = 2x
ò f ( x )dx = ò 2 xdx =¼??
You can implement this in Mathematica, using Integrate[] as follows.
Integrate[2 x, x]
The program output from Mathematica can be seen in Figure 4-27.
Figure 4-27. Calculating a math integral
Let’s try some more examples. The following are more indefinite
integral problems.
1
dx
4 + 3x
ò sin x cos x dx
ò
ò ( sin 3 x ) + ( cos3 x ) dx
2
2
ò ( 4 x 2 ) dx
6
127
CHAPTER 4
OMPUTATIONAL MATHEMATICS WITH THE WOLFRAM
C
LANGUAGE AND MATHEMATICA
You can solve those problems in Mathematica. You can write these
scripts:
Integrate[1/(4 + 3 x), x]
Integrate[Sin[x] Cos[x], x]
Integrate[Sin[3 x]^2 + Cos[3 x]^2, x]
Integrate[(4 x - 2)^6, x]
You can see the solution in Figure 4-28.
Figure 4-28. Solving indefinite integral problems
4.5.1.4.2 Definite Integrals
To implement a definite integral, you set the starting and ending values
of the Integrate[] statement. Consider the following definite integral
problems, for example.
128
CHAPTER 4
COMPUTATIONAL MATHEMATICS WITH THE WOLFRAM
LANGUAGE AND MATHEMATICA
5
òx
2
dx
0
1
òxe
x2
dx
0
p
2
ò cos x ( sin x ) dx
5
0
p
2
òx cos x dx
0
2
1
ò 2 x + 5 dx
0
You can solve those problems in Mathematica as follows.
(* definite integral *)
Integrate[x ^2, {x, 0, 5}]
Integrate[x e^(x^2), {x, 0, 1}]
Integrate[Cos[x] Sin[x]^5, {x, 0, Pi/2}]
Integrate[x Cos[x], {x, 0, Pi/2}]
Integrate[1/(2 x + 5), {x, 0, 2}]
The program output is shown in Figure 4-29.
129
CHAPTER 4
OMPUTATIONAL MATHEMATICS WITH THE WOLFRAM
C
LANGUAGE AND MATHEMATICA
Figure 4-29. Solving definite integral problems
4.5.1.5 Summing
In mathematics, there are many math problems related to summation. You
can use Sum[] to calculate sums. For further information about Sum[], you
can visit https://reference.wolfram.com/language/ref/Sum.html.
For instance, we have a formula as follows.
10
å2i =¼..??
i =0
130
CHAPTER 4
COMPUTATIONAL MATHEMATICS WITH THE WOLFRAM
LANGUAGE AND MATHEMATICA
You can calculate that problem using Mathematica. Write scripts in
Mathematica as follows.
Sum[2 i, {i, 10}]
You can see the program output in Figure 4-30.
Figure 4-30. Calculating summation in Mathematica
Let’s look at some more examples. The following are summation
problems.
2i - 3
5i
i =5
10
å
n
å4i
i =0
You can solve these problems in Mathematica. You can write these
scripts.
Sum[(2 i - 3)/5 i, {i, 5, 10}]
Sum[4 i, {i, n}]
Run these scripts in Mathematica. You should get the output shown in
Figure 4-31.
131
CHAPTER 4
OMPUTATIONAL MATHEMATICS WITH THE WOLFRAM
C
LANGUAGE AND MATHEMATICA
Figure 4-31. Solving summation problems in Mathematica
4.5.2 Matrix
In Mathematica, you can display a matrix using MatrixForm[].
For instance, say you want to display this matrix.
æaö
ç ÷
çb÷
çc ÷
è ø
æ 1 2 3ö
ç
÷
ç4 5 6÷
ç7 8 9÷
è
ø
In Mathematica, you can formulate that matrix with the following
scripts.
(* matrix *)
MatrixForm[{a, b, c}]
MatrixForm[{{1, 2, 3}, {4, 5, 6}, {7, 8, 9}}]
Run the script to see the matrix forms. The program output is shown in
Figure 4-32.
132
CHAPTER 4
COMPUTATIONAL MATHEMATICS WITH THE WOLFRAM
LANGUAGE AND MATHEMATICA
Figure 4-32. Displaying a matrix in Mathematica
You also can display a matrix using // MatrixForm. Write this script.
k = {{a, b, c}, {d, e, f}};
k // MatrixForm
Now we do matrix operations such as addition, subtraction, and
multiplication. Consider the following cases.
æ5ö æ 2
ç ÷+ç
è6ø è4
æ5ö æ 2
-ç ÷ + ç
è6ø è4
3ö æ 7 8ö
÷=ç
÷
2 ø è 10 8 ø
3 ö æ -3 -2 ö
÷=ç
÷
2 ø è -2 -4 ø
æ 2 3 ö æ 5 ö æ 28 ö
ç
÷×ç ÷ = ç ÷
è 4 2 ø è 6 ø è 32 ø
133
CHAPTER 4
OMPUTATIONAL MATHEMATICS WITH THE WOLFRAM
C
LANGUAGE AND MATHEMATICA
You can implement them in Mathematica scripts as follows.
(* matrix operations *)
Clear[m, n];
m = {{2, 3}, {4, 2}};
n = {5, 6};
(n // MatrixForm) + (m // MatrixForm) == (m + n // MatrixForm)
(m // MatrixForm) - (n // MatrixForm) == (m - n // MatrixForm)
(m // MatrixForm) . (n // MatrixForm) == (m . n // MatrixForm)
The program output is shown in Figure 4-33.
Figure 4-33. Solving matrix operations
If you want to transpose a matrix, you can use Transpose[].
For instance, consider this matrix as an example.
æ2 3 4ö
ç
÷
è5 6 7ø
134
CHAPTER 4
COMPUTATIONAL MATHEMATICS WITH THE WOLFRAM
LANGUAGE AND MATHEMATICA
You can transpose this matrix with the following scripts.
(* Transpose *)
L = {{2, 3, 4}, {5, 6, 7}};
L // MatrixForm
Transpose[L] // MatrixForm
Run these scripts and you should get program output shown in
Figure 4-34.
Figure 4-34. Transposing a matrix
You can find determinants, inverses, and matrix ranks from a matrix as
well. For instance, consider this matrix.
æ2 4ö
ç
÷
è7 8ø
135
CHAPTER 4
OMPUTATIONAL MATHEMATICS WITH THE WOLFRAM
C
LANGUAGE AND MATHEMATICA
To calculate a determinant, inverse, and rank using Mathematica, you
would use the following scripts:
(* Determinant *)
A = {{2, 4}, {7, 8}};
A // MatrixForm
Det[A]
Inverse[A] // MatrixForm
MatrixRank[A]
The program output from these scripts can be seen in Figure 4-35.
Figure 4-35. Calculating determinant, inverse, and matrix rank from
a matrix
136
CHAPTER 4
COMPUTATIONAL MATHEMATICS WITH THE WOLFRAM
LANGUAGE AND MATHEMATICA
4.5.3 Quadratic Equations
We find values of unknown parameters in quadratic equations using
Solve[]. For more information about the Solve[] statement, visit
https://reference.wolfram.com/language/ref/Solve.html.
For instance, we have the quadratic equation shown here.
x 2 - 3x 4 = 0
Now we can find the x values using Solve[].
(* Quadratic Equations *)
Solve[x^2 - 3 x - 4 == 0, x]
Run the program and you will see that the x values are -1 and 4.
The program output is shown in Figure 4-36.
Figure 4-36. Solving quadratic equations
Let’s look at some other examples. The following are quadratic
equation problems. Find the x values.
x2 - 4 = 0
6 x 2 + 11x - 35 = 0
x 2 - 7x = 0
137
CHAPTER 4
OMPUTATIONAL MATHEMATICS WITH THE WOLFRAM
C
LANGUAGE AND MATHEMATICA
Those problems can be solved in Mathematica. You can write these
scripts to solve for x.
Solve[x^2 - 4 == 0, x]
Solve[6 x^2 + 11 x - 35 == 0, x]
Solve[x^2 - 7 x == 0, x]
The program output from Mathematica can be seen in Figure 4-37.
Figure 4-37. Quadratic equation solutions in Mathematica
4.5.4 Linear Equations
In linear equations, we solve to find values from a set of parameters.
We can use the Solve[] statement in Mathematica to do this. For more
information about this statement, visit https://reference.wolfram.com/
language/ref/Solve.html.
138
CHAPTER 4
COMPUTATIONAL MATHEMATICS WITH THE WOLFRAM
LANGUAGE AND MATHEMATICA
For instance, we have three equations:
x+y+z =0
x + 2 y + 3z = 1
x-y+z =2
We can find the x, y, and z values in Mathematica.
Solve[{x + y + z, x + 2 y + 3 z, x - y + z} == {0, 1, 2}]
Another problem you can solve is as follows.
3x - y = 0
y + 2z = 1
x+y+z =3
The solutions from these problems in Mathematica are as follows.
Solve[{3 x - y, y + 2 z, x + y + z} == {0, 1, 3}]
Run all these scripts. You’ll see the program output in Figure 4-38.
Figure 4-38. Solving linear equations using Mathematica
139
CHAPTER 4
OMPUTATIONAL MATHEMATICS WITH THE WOLFRAM
C
LANGUAGE AND MATHEMATICA
You can see the x, y, and z values.
Now we have another problem. The w parameter shown here is a
constant value.
2 x + 3 y - 7z + w = 8
4 x - 2 y + z + 2w = 4
5 x + y - 4 z + 3w = 6
The solutions are written in Mathematica, as shown in the following
script.
Solve[{2 x + 3 y - 7 z + w, 4 x - 2 y + z + 2 w, 5 x + y - 4 z +
3 w} == {8, 4, 6}]
The program output can be seen in Figure 4-39.
Figure 4-39. Solving linear equations using Mathematica
4.6 Summary
In this chapter, you learned about the Wolfram and Mathematica programs
in Raspbian OS that run on Raspberry Pi boards. You also played math
games such as computational mathematics to see how to work with
Mathematica.
In the next chapter, we focus on visual programming using Scratch on
the Raspbian OS and Raspberry Pi boards.
140
CHAPTER 5
Visual Programming
with Scratch
Scratch is a visual programming application that you can use to write
programs visually. In this chapter, we explore the Scratch application by
creating blocks to build programs visually.
The following is a list of topics covered in this chapter:
•
Learn about visual programming
•
Set up Scratch
•
Develop a hello program
•
Work with Sprites
•
Work with backgrounds
•
Work with motion
•
Work with controls
© Agus Kurniawan 2019
A. Kurniawan, Raspbian OS Programming with the Raspberry Pi,
https://doi.org/10.1007/978-1-4842-4212-4_5
141
Chapter 5
Visual Programming with Scratch
5.1 Introducing Visual Programming
and Scratch
Visual programming is a programming method that you can use to develop
programs without writing codes/scripts directly. You can click and drag
components or modules into the board and the tool will generate codes
from your visual models.
In this chapter, we explore visual programming with Scratch. Scratch
is a free desktop and online multimedia authoring tool that can be used by
students, scholars, teachers, and parents to easily create games. It provides
a stepping-stone to the more advanced world of computer programming.
It can even be used for a range of educational and entertainment purposes,
from math and science projects, including simulations and visualizations
of experiments, recording lectures with animated presentations, to social
sciences animated stories, and interactive art and music. See Figure 5-1.
Figure 5-1. The Scratch application on Raspberry Pi with Raspbian OS
142
Chapter 5
Visual Programming with Scratch
5.2 Setting Up Scratch
By default, the Scratch application has been installed in the Raspbian
desktop on the Raspberry Pi board. You can access the Scratch and
Scratch 2 applications from the Programming menu, which is on the
main menu (see Figure 5-2).
In this chapter, we only explore the Scratch 2 application. We learn
how to build and run programs.
Figure 5-2. The Scratch application on the main menu
5.3 Developing a Hello Program
In this section, you see how to build a Scratch program for a hello world
application. Follow the steps in the next sections.
5.3.1 Creating a Project
First, open the Scratch application and create a new program by choosing
File ➤ New, as shown in Figure 5-3.
143
Chapter 5
Visual Programming with Scratch
Figure 5-3. Creating a new project
You’ll get a blank script, as shown in Figure 5-4.
Figure 5-4. The Scratch Editor
144
Chapter 5
Visual Programming with Scratch
Figure 5-4 shows the Scratch Editor. You build Scratch programs using
the Script Editor panel. All the blocks that are used to develop Scratch
programs can be taken from the Blocks panel. Each block is collected into
a group.
•
Motion
•
Looks
•
Sound
•
Pen
•
Data
•
Events
•
Control
•
Sensing
•
Operators
You can simply click and drag from the Blocks panel to the Script
Editor. Last, you can see a running panel that shows how your program
runs.
5.3.2 Building a Scratch Program
For demo purposes, this example shows the “Hello Raspberry Pi” text
on the sprite when it’s clicked. Click Events from the palates area (on the
Scripts tab). You will see a list of Scratch blocks for the Events blocks, as
shown in Figure 5-5.
145
Chapter 5
Visual Programming with Scratch
Figure 5-5. Listing the blocks on Events
Click the When “Green Flag” Clicked block. Click and hold it to move it
to the Script Editor. You can see the result in Figure 5-6.
146
Chapter 5
Visual Programming with Scratch
Figure 5-6. Adding a block to the Script Editor
Now click Looks from the Scripts tab. You will see the Say “Hello!”
block. Click and hold it. Then, move it into the editor. You can see the
result in Figure 5-7.
147
Chapter 5
Visual Programming with Scratch
Figure 5-7. Adding the Say “Hello” block
Change the text from “Hello” to “Hello Raspberry Pi”. You have
officially created your first Scratch program. Now you are ready to run it.
5.3.3 Running the Program
To run a Scratch program, you can click the Green Flag icon on the top-­
right of the running panel. After it’s clicked, you should see the message
“Hello Raspberry Pi” spoken by the Sprite cat. You can see these results in
Figure 5-8.
148
Chapter 5
Visual Programming with Scratch
Figure 5-8. An example of running a Scratch program
5.3.4 Saving a Program Into a File
If you want to save a Scratch program, you can do so by choosing File ➤
Save Project, as shown in Figure 5-9. You will get a dialog box to store the
Scratch program file. Fill in the filename of your project. When you’re
done, click the OK button.
149
Chapter 5
Visual Programming with Scratch
Figure 5-9. Saving a project into a file
5.4 Working with Sprites
If you see a character image on the running panel, it is a sprite. You can
change the sprites in your program. To change your sprite, click the sprite
icon in Figure 5-10.
150
Chapter 5
Visual Programming with Scratch
Figure 5-10. Adding a new sprite
After you click this icon, you’ll see a list of sprites, as shown in
Figure 5-­11. You can select one of your favorite Sprites.
151
Chapter 5
Visual Programming with Scratch
Figure 5-11. A list of sprites in Scratch
After selecting a sprite, you can see your selection in the panel, as
shown in Figure 5-12.
152
Chapter 5
Visual Programming with Scratch
Figure 5-12. Adding additional sprites to the panel
When you click a sprite on the bottom-left panel, you should see the
Script Editor. This means each sprite has own Scratch program. For demo
purposes, add the same scripts as the previous sprite script. You can see
my script code for the second sprite in Figure 5-13.
153
Chapter 5
Visual Programming with Scratch
Figure 5-13. Adding scripts to the second sprite
Now click the Green Flag icon to run this demo. You can see my demo
in Figure 5-14.
154
Chapter 5
Visual Programming with Scratch
Figure 5-14. Running a Scratch program with two sprites
5.5 Working with the Background
You also can change the Scratch program background. First, you need
to add a background file by clicking the image icon. See the arrow in
Figure 5-­15.
155
Chapter 5
Visual Programming with Scratch
Figure 5-15. Clicking the image icon
After it’s been clicked, you should get a dialog that displays a list of
backgrounds. You can see this list in Figure 5-16.
156
Chapter 5
Visual Programming with Scratch
Figure 5-16. A list of backgrounds for your Scratch programs
157
Chapter 5
Visual Programming with Scratch
After you select a background, you should see that the current panel
background changes, as shown in Figure 5-17.
Figure 5-17. A Scratch program with a custom background
If you use the first demo Scratch program and try to run it, you should
see the program output shown in Figure 5-18.
158
Chapter 5
Visual Programming with Scratch
Figure 5-18. A hello Scratch program with a custom
background
5.6 Working with Motion
In this section, you learn to move your sprites using the Motion palette.
You can see the Motion palette in Figure 5-19.
159
Chapter 5
Visual Programming with Scratch
Figure 5-19. A list of blocks in the Motion palette
5.6.1 Coordinate System and Direction
To move a sprite in a stage, you first need to understand how coordinate
systems work on the stage. For instance, you can see a sprite in a stage,
shown in Figure 5-20.
160
Chapter 5
Visual Programming with Scratch
Figure 5-20. The coordinate system on Scratch
Point (0,0) is located on the middle of the stage. You can move this
sprite using your mouse by clicking and holding the sprite. You can also
get information about the sprite location, for instance, a sprite is located at
x=0, y=0.
You can change the sprite direction by clicking and holding the sprite.
Then move it using the mouse. Then, you can see the sprite direction
output on the stage.
161
Chapter 5
Visual Programming with Scratch
5.6.2 Demo 1: Movement
This demo shows you how to move a sprite on the stage. The following is
our scenario:
•
A sprite starts on x=0, y=0
•
Move it 10 steps
•
Move it another 10 steps
•
Turn direction about 45 degrees
The program implementation can be seen in Figure 5-21.
Figure 5-21. Implementing a movement program
Save this program into a project file. To run it, you can simply click
the Green Flag icon. You can see an example of the project output in
Figure 5-­22.
162
Chapter 5
Visual Programming with Scratch
Figure 5-22. Running the Scratch application
5.6.3 Demo 2: Direction
The second demo builds a program for changing the sprite’s direction. Our
scenario is defined as follows:
•
Change the sprite’s direction 90 degrees
•
Move the sprite from x=0, y=0
•
Glide the sprite to x=300, y=0
•
Add a conditional whereby, if the sprite is on an edge
position, it will bounce
For implementation, you can build the program shown in Figure 5-23.
163
Chapter 5
Visual Programming with Scratch
Figure 5-23. Scratch program for demo 2
Save this program into a project file. To run it, click the Green Flag icon.
See Figure 5-24.
Figure 5-24. Running a Scratch program for direction
164
Chapter 5
Visual Programming with Scratch
5.7 Working with Control Blocks
You can see many different items on the Control palette. Technically, these
items consist of decision and looping actions. In this chapter, we explore
how to build Scratch programs using the decision and looping actions.
5.7.1 Building a Decision
To build a decision, you can use if..else command, which is located on
the Control palette. You can see a list of blocks on the Control palette in
Figure 5-25.
For demo purposes, we build a Scratch app with the following features:
•
Define two variables, numA and numB
•
Set a random value for numA and numB
•
Check and compare numA and numB
165
Chapter 5
Visual Programming with Scratch
Figure 5-25. Blocks on the Control palette
166
Chapter 5
Visual Programming with Scratch
To implement the program, you can follow these instructions.
First, drag the When “Green Flag” Clicked block to the Script Editor.
Next, you need to define the variables, called numA and numB, which can be
found on the Data blocks. See Figure 5-26.
Figure 5-26. Defining the variables
When you’re done, you can see your two variables. You can also see
blocks related to your variables in Figure 5-27.
167
Chapter 5
Visual Programming with Scratch
Figure 5-27. Adding data blocks
Drag two Set Variable To blocks onto the Script Editor, as shown in
Figure 5-28.
168
Chapter 5
Visual Programming with Scratch
Figure 5-28. Putting variables on the editor
Replace the variable values, numA and numB, with the Pick Random 1 To
10 block from the Operators category. See Figure 5-29.
169
Chapter 5
Visual Programming with Scratch
Figure 5-29. Setting random variables
After that, you can drag the if..else block from the Control palette.
For conditional values on the if..else command, you use comparison
operators. Drag the x < y comparison block from the Operators palette.
Assign if-conditional to the numA and numB variables. The resulting form
can be seen in Figure 5-30.
170
Chapter 5
Visual Programming with Scratch
Figure 5-30. Adding an if-else block
Now add Say “B is bigger” and “A is bigger” to the responses for
the if..else command. As an example, you can see my script form in
Figure 5-31.
171
Chapter 5
Visual Programming with Scratch
Figure 5-31. Adding an if-else block
Save this program into a project file. Run this program by clicking the
Green Flag icon. Figure 5-32 shows the result.
Figure 5-32. Running Scratch program with if-else block
172
Chapter 5
Visual Programming with Scratch
5.7.2 Looping
There are many options for building a Scratch program using looping. You
can see them in Figure 5-33.
Figure 5-33. Putting the Repeat block into the script
For demo purposes, you’ll build a program that loops a random value.
First, drag the When “Green Flag” Clicked block from the Events palette.
Then, drag the Repeat 10 block from the Control palette. The resulting
form is shown in Figure 5-33.
Change the 10 value using the Pick Random 1 to 10 block from the
Operators palette. Last, you can drag the Say Hello! for 2 Secs block inside of
the Repeat Command block. You can see the resulting script in Figure 5-­34.
173
Chapter 5
Visual Programming with Scratch
Figure 5-34. Final Scratch program for looping
Save this program into a project file.
Now you can run the program by clicking the Green Flag icon. The
program will display Hello! x times (x is a random value from 1 to 10). You
can see my running program in Figure 5-35.
Figure 5-35. Running the looping program in Scratch
174
Chapter 5
Visual Programming with Scratch
What’s next?
It’s a good idea to practice more with the various script blocks in
Scratch. You also can see project examples that people have uploaded onto
the Scratch website at https://scratch.mit.edu.
5.8 Summary
In this chapter, you learned how to work with the Scratch application to
develop programs visually. The chapter reviewed several blocks—such
as sprites, backgrounds, motions, and control blocks—and you were able
to run many examples for practice. Visit the official website, ­https://
scratch.mit.edu, to get inspired and to develop your own Scratch
programs.
175
Index
A
operations, solving, 134
transposing, 135
quadratic equations, 137–138
Arithmetic
operators, 105–106
B
Building, hello world
application, 145–148
C
chmod command, 61–62
chown command, 63
Computational mathematics,
Mathematica
calculus
differentiation, 124–126
integration models,
126–128, 130
Limit[] syntax, 122–124
Plot[], 120–122
Sum[], 130–131
linear equations, 138, 140
matrix
determinant, inverse, and
rank, calculation, 136
displaying, 133
D
Definite integral, 128–130
E
Etcher application, 8
F, G, H
Files and directories, manipulating
copying, 46
current directory,
changing, 38–39, 41
current working directory,
getting, 34
deleting, 45
listing, ls command, 34–36
ls command, parameters, 37–38
mkdir command, directory
creation, 42, 44
moving, 50–51
removing, 44
symbolic link, creation, 52
© Agus Kurniawan 2019
A. Kurniawan, Raspbian OS Programming with the Raspberry Pi,
https://doi.org/10.1007/978-1-4842-4212-4
177
Index
I, J, K
Node.js Programming, 90–94
Processes in Raspbian
free memory,
display, 71
kill command, 70–71
ps command, 64–68
top command, 68–70
Process identification numbers
(PIDs), 64
Process ID (PID), 70
Programming
C/C++, 94–96
Node.js, 90–94
python (see Python
programming)
Raspbian OS
desktop mode, 80–82
office tools, 81
remote SSH Python
access, 82–83
setting up, environment, 83
Python programming
Python 3 (IDLE), 84–85
remote SSH, 88–90
Thonny IDE, 85–88
P, Q
R
Permissions in Raspbian
chmod command, 61–62
chown command, 63
display, 58–59
id command, 57–58
information, 60
Pipelines, 56–57
Raspberry Pi
board, 3–5
Compute Module v3, 5
definition, 2–3
expanding disk, 10–11
models comparison, 4–5
OS, 5–8
Indefinite integral, 126–128
L
Looping, Mathematica
Break[], 115–116
Continue[], 115–116
Do[] statement, 111–112
For[] statement, 113
While[], 114–115
M
Media storage
free disk space, display, 72
mount command, 73, 75–76
umount command, 77
microSD card, 7
mount command, 73–76
N, O
178
Index
Raspbian Scratch OS
desktop, 13–16
shutdown process, 24–25
SSH network, 8–10
WiFi network,
configuration, 12–13
Zero, 3–4
Raspbian shells
desktop mode, 28
files and directories (see Files
and directories,
manipulating)
keyboard, configuration, 33
rebooting Raspbian OS, 30
remote SSH, 29
shutting down, 30
timezone, configuration, 31, 33
Redirection, command-line
programs
pipelines, 56–57
standard error, 55
standard input, 54–55
standard output, 53–54
decision, build
blocks, control palette,
165–166
data blocks, 168
if-else block, adding, 171
if..else command, 165
random variables,
setting, 170
running, if-else block, 172
variables, defining, 167
variables, Script
Editor, 169
hello world application
building, 145–146, 148
project, creation, 144–145
running, 148–149
saving, 150
looping, 173–174
motion palette
blocks list, 160
coordinate system, 161
direction, 163–164
movement program,
implementation, 162–163
setting up, 143
sprites
adding scripts, 151, 153–154
list, 151
running, 155
S
Scratch application, 142–143
Scratch program
background
custom, 158
hello Scratch program, 159
image icon, 156
list of, 157
control palette, 165
T
Thonny Python IDE
application, 85–88
179
Index
U
umount command, 77
V
Visual programming, 142
VNC server
boot options, 20
configuration, 16
desktop autologin, 21
enabling, 18–19
installation, 17
testing, 21–24
W, X, Y, Z
Wolfram Language and
Mathematica
180
adding comments, 116
arithmetic operators, 105–106
conditional statements, 108
If[], 109
Switch[], 110–111
data types, 104
function, 117–119
Hello World Program, 102
icons, Raspbian bar, 98
logical operators, 106–108
looping (see Looping,
Mathematica)
Mathematica application,
execution, 100
menu options, 99
setting up, 101
terminal application, 99
variables declaration, 104