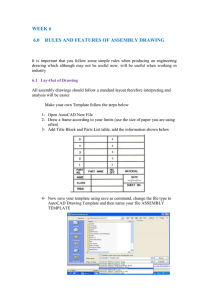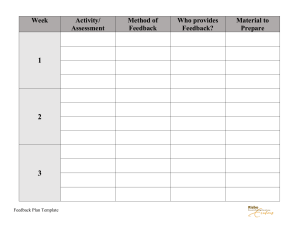AutoCAD Sheet Set Tutorial: Drawing Management E-book
advertisement
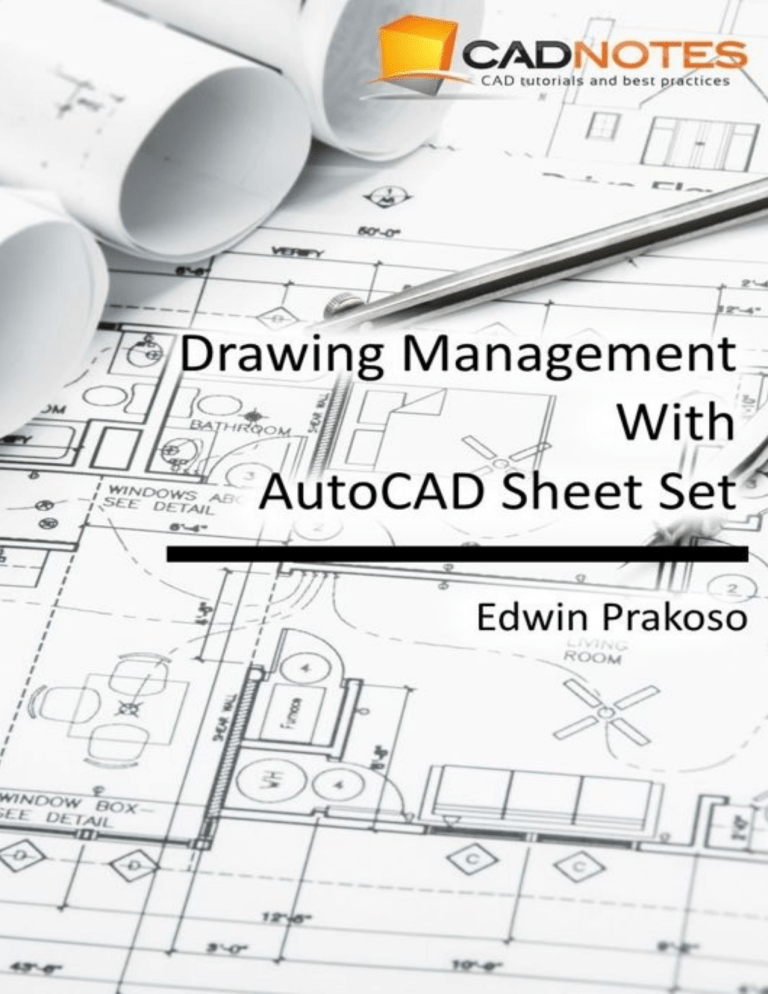
PREFACE Sheet Set is a great tool to manage your project’s documentation. You can collect and manage all of your drawings to a Sheet Set. This will let you and your team access it easily during the design process. Sheet set also allows you to share common information to all drawings in Sheet Set. It allows you automate tasks, related to project’s documentation. For example, you only need to change project name once. The text in all drawings in the same Sheet Set will change automatically. These capabilities will help you to manage your drawings document easily. This e-book will guide you to create your own Sheet Set and utilize it. You will learn how to create your own sheet template, set up Sheet Set, create sheets and use tools in Sheet Set Manager to make you more productive. PREREQUISITE You need to know AutoCAD basic features before using this e-book. The skills that you need to know are: 1. You need to know how to work with AutoCAD dynamic blocks. 2. You need to know how to create and use block attributes. 3. You need to know how to work with layout and viewport 4. You need to know how to work with text fields. You will use them in this e-book, but they are not covered in details here. BEFORE YOU START This e-book provides drawing data sets. You can use them to do the exercises. You can download the datasets separately here: http://www.cad- notes.com/download/SSM_datasets.zip You need to extract the files to your hard drive. There are two folders in the zip file: 1. SSM final : completed exercises, the finished exercise. 2. SSM exercise: data sets that you can use to create template, blocks and drawings in this tutorial Extract them to a location to let you access them easily. You need to extract the datasets to your local disk to do this exercise. You can extract them to D:\SSM final and D:\SSM exercise. THANKS Thank you to Ellen Finkelstein who gave me a suggestion to cover this specific topic. Without you, I do not think this e-book would exist! TABLE OF CONTENTS Preface Prerequisite Before You Start Thanks Table of Contents Part 1 – Introduction to Sheet Set Advantages of Using Sheet Set What is a Sheet Set? What are the advantages of using Sheet Set? Exploring Sheet Set Manager Opening Sheet Set Manager Opening a Sheet Set Opening a Sheet Project Information Automatic Sheet List Publish the Whole Project Sheet Views Placing views to sheet Part 2 - Preparation Creating a Template Page Setup Creating Title Block Adding Attributes Creating Custom Fields Creating Title Block as a Block Saving Drawing as a Template View Title and Callout Block Part 3 – Configuring Sheet Set Creating Sheet Set from Scratch Begin Sheet Set Example Sheet Set Details Confirm Creating Subset Working with Custom Properties Creating Custom Properties Part 4 - Working with Sheet Set Adding Existing Layout Importing Layout Changing Sheet Number Sorting Sheets Adding New Sheet Drawing in New Sheet Creating a Drawing with Multiple Sheet Part 5 - Working With Sheet Views Working with Saved View Placing Views on Sheet Changing View Name and Number Adding Callout Block Part 6 – Sheet Set Automation Creating Drawing List Archiving/Transmitting Project Publishing Project Conclusion Get More Tips and Tutorials PART 1 – INTRODUCTION TO SHEET SET In this first chapter, we will take a short tour to let you familiar what benefits you can get by using Sheet Set. You will learn how you can create and set your own Sheet Set later. ADVANTAGES OF USING SHEET SET What is a Sheet Set? Sheet set is a collection of sheets. Each sheet links to layout in your AutoCAD drawing. Sheet Set Manager works like Windows Explorer. You can have Sheet Set as the main folder. To organize the drawings you can create Subsets that work like sub folders. If you are not familiar with using layout, it is a good time to start using it now. There are many reasons why you should use layout. Sheet Set will take the advantages even further. What are the advantages of using Sheet Set? Sheet set can manage the drawings, share common information such as project information, and doing some automated tasks. In this chapter, we will see what Sheet Set can do using provided sample Sheet Set. EXPLORING SHEET SET MANAGER Before we start creating our own Sheet Set, let us explore what we can do with Sheet Set. Opening Sheet Set Manager To work with Sheet Sets, we need to use Sheet Set Manager. Let’s open Sheet Set Manager. We can open Sheet Set Manager by accessing the following: If you use ribbon interface, you can open view tab, in palettes panel, click Sheet Set Manager. You need to have an opened drawing before you can access ribbon or toolbar You can also open Sheet Set Manager by typing SSM on command line then press Enter. Or you can use ctrl + 4 as shortcut key. If you use toolbar, you can access it from standard toolbar. Opening a Sheet Set Let’s open a sample Sheet Set. In Sheet Set Manager, click open... in drop down menu, then click open... Browse to folder D:\SSM final. Open SS exercise.dst. Now you will see the Sheet Set is loaded in Sheet Set Manager. Let’s see the Sheet Set tree. At the top of this tree is the Sheet Set. Our Sheet Set name is SS exercise. This Sheet Set has three sub sets: foundation, beam and column, and Roof. Subsets works like a folder. It keeps several common drawings inside it. Each sub set has several sheets. Opening a Sheet Double click S-04 1st LEVEL FLOOR COLUMN PLAN in Sheet Set Manager. AutoCAD will open the drawing layout. You don’t have to know the file name or the file location. The drawing location in this Sheet Set can be a shared folder in your server if you work in team. You should see lock symbol at your sheet icon now. The lock symbol shows that the drawing is opened and locked for editing. This is very handy if you are working in a networked environment. Project Information Examine the title block. Some texts have gray background. The color shows that they are fields. Fields will change automatically when we change the information. In Sheet Set Manager, right click above SS exercise Sheet Set. Click properties from context menu. Change Project Name to My Sheet Set Tutorial. This Sheet Set also has custom properties. We will edit them too. Click edit custom properties button at the left bottom of this dialog. AutoCAD will open another dialog box. Find Project Owner field. Double click on the default value column. Change the value with your name. Click OK until all dialog boxes are closed. You will not see the changes now. Type REGEN then Enter to update the value. Now you should see the new value in your title block. AutoCAD will update fields when you regenerate, save or plot the drawing. However, if you plot without opening the file, the fields will not be updated. AutoCAD haven’t updated title block texts on other sheets. We need to save all sheets to apply the changes. Don’t worry, we don’t have to open each sheet and save them manually. Right click above the SS Exercise Sheet Set. Choose Resave All Sheets from the context menu. It will take a moment until AutoCAD finish updating all of your sheets. You can try to open other sheets to check the title block. AutoCAD has updated all the title block texts automatically. Automatic Sheet List Now let us open S-00 Drawing List. This sheet has a sheet index (or sheet list). Sheet Set Manager automatically generates this sheet list. Let’s change the sheet number and description of sheet S-01 – PILECAP PLAN. Right click above the sheet in Sheet Set Manager, click properties. Do the following in sheet properties dialog: 1. Change drawn by to your initial. 2. Change Sheet title to Proposed Pile cap placement. Click OK to close the dialog. Now we need to update the Sheet List Table. Click to select a cell in the sheet list. Make sure you select the cell, not the table. If you select correctly, you should see the grips at the cell. With the cell selected, right click, then choose sheet list table> update sheet list table from context menu. Now the sheet list is updated. Publish the Whole Project Another important thing about Sheet Set is the ability to publish the all or part of your project’s documents. For this tutorial, we will not use a plotter or printer to do this. We will publish the project to PDF. Right click above SS Exercise Sheet Set, choose publish to PDF. Type the file name then click Select. Plotting will run on the background. You can publish a Subset or a sheet by right clicking above Subset or sheet. You may see notifications that AutoCAD will publish on the background. You will see notification bubble after the job is done. Click the link to see the details. Open the PDF files using Adobe Reader and examine it. As you can see, you only need a few mouse clicks to publish the whole or a part of project's documents. Sheet Views You have explored the sheet list tab. Now in Sheet Set Manager, click Sheet Views tab. In this tab, you will see views in your Sheet Set. Double click the views to open them. You will see view list in each sheet. This allows you to navigate to different views in model space. AutoCAD will open the layout and center the view you opened. You can also place view title, callout, renumber and rename the view here. We will cover about this later. Double click a view name in the Sheet Set Manager. You will see AutoCAD open the layout, and selected view is at the center. Let’s try to change the viewport scale. Double click inside the viewport to activate the viewport. Choose another scale from scale list. Double click again outside the viewport to activate the paper space. You can also change viewport scale using scale list by selecting the viewport boundary then select from scale list You should see that the scale in view title is updated. Remember, you need to REGEN the drawing before the value is updated. Placing views to sheet We will add a new sheet under Roof Subset. Right click above Roof Subset, choose New Sheet… from context menu. Fill the sheet number and sheet name in the new sheet properties dialog box. Check the Open in drawing editor option. By checking this option, AutoCAD will open the new sheet after you click OK. Examine the title block texts. In Sheet Set Manager, go to Model Views tab. Expand the tree and find Roof Plan view. The path in the tree is: D:\SSM final> Beam and Column> 2nd to roof column plan.dwg> Roof Plan. (See next image as reference). Click and drag the view to the new sheet. Don’t click to place the view yet. The view is too large for this sheet. Right click to change the drawing scale. Select 1:100 from the list. Click to place the view. AutoCAD will show Enter Attributes dialog box. Don’t change anything. Click OK. We have placed the view in the new sheet. Examine in the lower left of this view. AutoCAD will automatically place the view title. This ends our short tour of what benefits we can get by using Sheet Set. We will create our own Sheet Set. This e-book will guide you from preparation to using the Sheet Set. PART 2 - PREPARATION Sheet set requires you to select a template when creating a new sheet. This template must have a page setup. If you define template for Sheet Set, you can create a new drawing from Sheet Set Manager. You can quickly use default template for that particular Sheet Set. In this chapter, you will prepare a template. You will also create blocks for view title and callout. You probably already know that we can import existing layout to Sheet Set. Defining a template specifically for Sheet Set will give us some advantages. We will see the differences later. We will use the data in D:\SSM exercise. CREATING A TEMPLATE Let us create a new drawing. Click the big A icon at left top, choose new>drawing. AutoCAD will ask you to choose a template. Let’s choose acadiso.dwt. This will create a new drawing in metric, using ISO standard. If you are using imperial units, you need to use appropriate template to create this new drawing. Click Layout 1 tab to open the layout. Page Setup First, we need to set page setup for this template. By defining a page setup, we can apply the same settings to all layout. This will set the plotter, scale, area to plot, plot style and other plot properties. Right click above Layout 1 tab; choose page setup manager from context menu. In Page Setup Manager dialog box, click new. Give the new page setup A1 – default. Change the following properties for this page setup: 1. Plotter name: DWFx ePlot (XPS compatible).pc3. You can use your own plotter if you want. For this tutorial, I recommend you to plot the sheets to DWFx file so we can try plotting to file. 2. Paper Size: ISO A1(841.00 x 594.00 MM) 3. What to plot: Layout. 4. Plot scale: 1:1. 5. Plot style table: monochrome.ctb. Click OK to accept the changes. We are back to page setup manager. Layout 1 is still the active tab. You should see the new page setup in the list. Click the new page setup then click set current. This will set the active layout to use the new page setup. You should see page setup name in the bracket, right next to layout name. Click OK to close page setup manager. Delete existing viewport in this layout. We don’t need it for this template. We don’t need layout 2. Right click above layout 2 tab, choose delete from context menu. Right click above Layout 1 tab and choose rename from context menu. Alternatively, you can rename it by double clicking the layout tab name. Rename the layout to A1 default sheet. We have completed page setup preparation. Now we will add title block to our sheet. Creating Title Block Our sheet is now set to A1 paper size. The dashed lines show the plot-able area. You can create or place your title block inside the dashed lines. Let’s use provided title block for this tutorial. You can try to insert your company title block later. We are still working on our template. In A1 default sheet layout, activate insert block command. You can also type INSERT or I then press enter at command line Browse to your data set drawings and find title block.dwg in D:\SSM exercise\Additional Files. Do the following in insert dialog box: 1. For insertion point, uncheck specify on-screen, and give 0 for all coordinate values. 2. For scale, give 1. 3. Enable explode. This will explode the block after insertion. 4. After all are set, click OK. You should see your title block now. We are going to add some attributes to our block. We will recreate the block later. Adding Attributes We will add some attributes to our title block. These attributes use fields that will get Sheet Set properties and show the value in title block. In this exercise, we will create our title block as a block. Zoom to the top right of the title block. We will add the Attributes here. Let’s start to create a block attribute. You can access the tool in AutoCAD ribbon> Insert tab> Block Definition panel. You can also type ATTDEF then press enter In Attribute Definition dialog box, do the following: 1. Fill in Tag and Prompt field with PROJECTNAME. 2. Change text justification to Center. 3. Change text style to CN Title Block Large. It’s prepared for this tutorial. 4. Click insert field next to default field (see image below). In the next dialog box, we will be able to choose any properties from our drawing, object or Sheet Set. Choose Sheet Set from field category. This will filter the fields, so the dialog will only show fields related to Sheet Set. Find CurrentSheetSetProjectName. This is the field for project name in Sheet Sets. Select it. You can also choose field format if necessary. Click OK. Click OK in Attribute Definition dialog box then place your attribute approximately at this position. Hint: Use Object Snap Tracking to place the attribute at the center of the column Now you need to complete all necessary title block information. Repeat the same procedure to add the rest of the attributes. Complete the title block by adding attributes using the following fields. Feel free to give tag and prompt value for the attributes. 1. Use CurrentSheetTitle for sheet title field. Use CN Title block large as text style, center justification. 2. Use CurrentSheetNumber for sheet number field. Use CN Title block as text style. 3. Change field category to Date & Time. Use SaveDate for date field. This seems like a tedious task. Remember, you only need to do this once. You will not have to do it in each project. By using Sheet Set fields, Sheet Set will automatically fill the value. AutoCAD will also automatically update them when you change the properties later. Creating Custom Fields Right now, we only have placed three fields. We need to place more fields, but we don't have them in the list. We need the following properties: 1. ProjectOwner 2. DesignBy 3. DrawnBy 4. CheckedBy 5. ApprovedBy We need to define them in custom properties. Create a new attribute for project owner. Fill the tag and prompt field. Adjust all necessary settings. Click insert field. Choose CurrentSheetSetCustom field. This will define custom Sheet Set property. The custom property name drop down list is still empty. We have not created our Sheet Set yet. Type ProjectOwner in that field. The field name is not case sensitive, but you need to remember what name you are using. We will add custom properties in Sheet Set later. What is the difference between CurrentSheetCustom and CurrentSheetShetCustom? CurrentSheetShetCustom is for the whole sets. For example, Project Name is the same for all drawings. Project Owner is also the same for all drawings. Some fields is unique for each drawing. For example, the Drawn By can be different for different sheets. For the next custom fields, we will use CurrentSheetCustom. Below is the example for DrawnBy field. Create all required custom properties before you continue. Creating Title Block as a Block After you finish the title block, convert the title block to a block definition. The fields in attributes will not work if we put them in a block. Using block will also make the objects to single object and prevent modification by mistakes. Activate create block. You can access it from AutoCAD ribbon> Insert tab> Block Definition panel> Create Block. You can also type BLOCK or B then enter from command line In Objects group, click select object button then select all objects in the sheet. You can use window selection or type ALL then enter. In Base Point group, uncheck Specify On-screen. Make sure X, Y and Z value are 0. After you created the block, AutoCAD will open a dialog box and ask you to give the attributes value. Do not change anything; click OK to accept default value. If you change the value in this dialog box, it will break the link to the Sheet Set fields. AutoCAD will update the value after we create the block. Some values will show hash tag #### because we haven’t set the properties yet. They will be updated when we use it in Sheet Set. Saving Drawing as a Template We have finished with this drawing. Save this drawing file as a template. You can access the menu from AutoCAD application menu (the big red A), choose save as> AutoCAD drawing template. Make sure the file type is set to AutoCAD Drawing Template. Save it to D:\SSM exercise\template. VIEW TITLE AND CALLOUT BLOCK The other elements we should prepare are view title and callout blocks. Open blocks.dwg. You will see two blocks in the drawing. We will use them as view title and callout. Similar to title block, we will add attributes to this block. Those blocks are dynamic blocks. Do not explode them because we will lose the dynamic actions. We will edit it. If you want to learn more about dynamic block, you can read the tutorial here: http://www.cad-notes.com/autocad-dynamic-block-tutorial-series/ Select view title block then right click. Choose Block Editor from context menu. Create new attribute using ATTDEF. Create four attributes for these drawing references below. All fields in SheetSet category, SheetSetPlaceholder. Refer to the next table which placeholder that you can use for each attribute No 1 2 3 4 Attribute name View number View title Sheet number Viewport Scale Sheet Set Placeholder type ViewNumber ViewTitle SheetNumber ViewportScale Refer where to place the attributes using next image. The finished attributes will be like below. Close the block editor after you finish modifying the blocks. Update the block by typing ATTSYNC then press enter. You need to run ATTSYNC command after you add or modify block attributes Save this file to D:\SSM exercise\Additional Files\. Next, we are going to start creating the Sheet Set. PART 3 – CONFIGURING SHEET SET We have finished the preparation to create our own Sheet Set. We will start creating Sheet Set in this chapter. Open Sheet Set Manager Palettes if you have not opened it yet. In Sheet Set Manager, click new Sheet Set from drop down menu. This will open a wizard that will guide us to complete our Sheet Set configuration. CREATING SHEET SET FROM SCRATCH In creating Sheet Set, we can choose to use existing Sheet Set as a template. In this tutorial, we will start creating it from a new Sheet Set and configure it manually. We will save it after we finish and we can use it as a template for our next Sheet Set. Begin The first page of Create Sheet Set wizard is begin. Choose an example Sheet Set then click next. Sheet Set Example In the next page, you will be able to choose available Sheet Set as a template. Choose new Sheet Set then click next. Sheet Set Details In this page, we will have a lot of work. 1. Give the Sheet Set name and description. 2. Store Sheet Set data file (.dst) here is the Sheet Set location on your hard drive. When you create a new sheet from Sheet Set Manager, AutoCAD will create a new drawing file and save it here. Set the Sheet Set location to: D:\SSM exercise\. 3. Check create a folder hierarchy based on Subset. The option will create a folder when you create a Subset. The drawing you create under the Subset will be saved here. 4. Click Sheet Set Properties button. In this page we can configure Sheet Set properties, including custom properties. You can modify Sheet Set any time, if you have not complete this now, you can come back later and complete it. Click Sheet Set properties. AutoCAD will open another dialog box. We will add some information here. Refer to image below the field descriptions. Model View Model view is a saved view. Sheet Set Manager will search all model views in location defined here and list them in Model View tab. Set the path to our tutorial folder: D:\SSM exercise\. We will find out the advantages of using saved views later. Label Block for Views Label block for view title is for view title. We created this block before and we tell AutoCAD to use it here. Click … at the right side of define label block for views field. In opened dialog box, browse and find the block file. If you follow the steps, it should be in D:\SSM exercise\Additional Files\blocks.dwg. We have two blocks inside the file. Click choose blocks in the drawing file, and choose view title. Click OK. Callout Blocks Next, we will define callout blocks. Do the same procedure to define callout blocks. View title can only use one block definition. But you can have several callout blocks. In this tutorial, we only use one. Choose Callout rectangle as this Sheet Set callout block. Page setup Overrides File For this field, browse and choose AutoCAD templates we created before. We created a page setup there, and we will use it. The file path should be D:\SSM exercise\template\ A1 Sheet Template.dwt Sheet Storage Location This is where AutoCAD save the Sheet Sets. Choose Sheet storage location to D:\SSM exercise. Our Sheet Set and all drawing files we created using Sheet Set Manager will be saved here. If you want to place your new drawings separately, you can define different folder. Sheet Creation Template When you create a new sheet, you don’t have to select a template. You can define it here. If you prefer to select a template when you create a sheet, set Prompt for template to Yes. In this tutorial change Prompt for template to No. If you don’t define Sheet creation template and set Prompt for template to No, AutoCAD will give error warning when you create a new sheet We are done for now. Click OK to close the dialog. Click next on Sheet Set Details dialog box. Confirm The last page will show you the information of your Sheet Set. You can review it and click back to make changes. We are done. Click Finish. Now you will see our Sheet Set in Sheet Set Manager palette. CREATING SUBSET We need to add Subsets for this Sheet Set. You can manage documents in the same category in a Subset. In your project, you may have architectural drawings, structural drawings and other categories. We will create three Subsets here. Right click above our Sheet Set in Sheet Set Manager. Choose New Subset... from context menu. AutoCAD will open a dialog box. Give the Subset name: Foundation. Set change create folder hierarchy to yes. This will create a new sub folder for new sheet location. Notice that you can set different template for each Subset. Accept all default values then click OK. Repeat the task to create Subset for Beam and Column and Roof. Remember to set Create Folder Hierarchy to Yes. WORKING WITH CUSTOM PROPERTIES We will do some modification to our Sheet Set properties. We will add custom properties to our Sheet Set. Creating Custom Properties We need to add more information to our Sheet Set properties. If Sheet Set default values don’t have what you need, you can add custom properties. In Sheet Set Manager palette, right click above our Sheet Set name then choose properties. We are back to Sheet Set properties dialog. In this dialog, click edit custom properties. This will open another dialog box. We will add this information: 1. 2. 3. 4. 5. Project Owner Design by Drawn By Checked By Approved By Click add... in the dialog. Now we can define a new custom property. For the first property, fill ProjectOwner as property name. You may fill anything in Default Value. Make sure the custom property owner is Sheet Set. It means the value will be used in all sheets. If you set the owner to Sheet, the value is only for a specific sheet. Remember, you have to type exactly as you typed when add custom properties in title block. If you use other custom properties name than mention in this e-book, use that name. Add more custom properties like below. We have finished configuring our Sheet Set. PART 4 - WORKING WITH SHEET SET We have configured all necessary setup in Sheet Set. Let us start to use our Sheet Set. We will learn how to add existing layout to our Sheet Set, and create new sheets using Sheet set. ADDING EXISTING LAYOUT If you want to use Sheet Set to a running project, it is likely you already have your drawings. If you already define the drawings in layout, you can import the drawings to our Sheet Set. Open foundation plan.dwg. This file has three layouts. Examine the layouts. This file already uses our new standard title block, with all Sheet Set fields. If you created custom fields using different names, delete the title block and replace with yours. Importing Layout In Sheet Set Manager, right click above foundation Subset. Choose import layout as sheet... In opened dialog box, click browse for drawings... In provided dataset, find foundation plan.dwg and click open. You should see three layouts are listed in the dialog box. We want to import all of those layouts, so let all of them checked. Disable prefix sheet titles with file name. Enabling this option will add file name as our sheet prefix. Click Import Checked. All three layouts are now listed in your Sheet Set Manager as sheets. Double click to open Pilecap plan. Examine the title block. Check if all data are displayed correctly. Changing Sheet Number All information on our title block are using default values. We will change the sheet number. Right click above Pilecap plan. Click rename and renumber from context menu. Change the sheet number to S-01. You can click next to renumber the next sheet. After you have done, click OK to close the dialog. Open the sheet and examine the new value. Remember, you may need to REGEN the drawing to see new values. Change all sheets sheet number and change sheet title as necessary. Sorting Sheets After importing layout, you may see the sheets order are not sorted. You can sort the sheets by dragging the sheet to appropriate order. You can also move a sheet to different Subset by dragging it in Sheet Set Manager. ADDING NEW SHEET Let us see how it works when we create a new sheet. Right click above Beam and Column Subset and choose new sheet... from context menu. Give the Sheet Number S04 and Sheet Title First Level Column Plan. AutoCAD will give the file name automatically. Notice that this new sheet will use our default template and the folder path will be under a folder with same name as the Subset. Check Open in drawing editor. This will tell AutoCAD to open the file after we create it. Click OK. After you click OK, AutoCAD will create a new drawing file with a layout with the Sheet Name. You can find the file in the Sheet Set sub folder: D:\SSM exercise\Beam and Column. Drawing in New Sheet After you created a new sheet, you can start drawing in this drawing file. Click model space tab. In this tutorial, you do not need to draw. We provided the column plan. Insert Beam and Column 1.dwg as a block in this drawing. Use this option when you insert the drawing. Make sure you check Explode option. We will place the drawing in Sheet later. We will not using viewport tool in this tutorial. Creating a Drawing with Multiple Sheet Do we need to create a DWG file for each sheet? Do we have to draw in the model space in the same file? No, we don’t. You can create a drawing in separate file then create the Sheets in Sheet Set. You can also create drawings in model space and create several layouts in one file. Then you can import the layout like we did in the previous exercise. If you create new sheet from Sheet Set Manager, AutoCAD will create one new file or each sheet. Create a new dwg using AutoCAD menu. Click AutoCAD application menu>new. Use our default template for this new drawing. Go to model space. Import Beam and Column 2.dwg. This drawing now has three column and beam plans. We will create three layouts in this drawing. By default, we already have one layout from our template: A1 default sheet. Right click above the layout; choose move or copy... from context menu. Select (move to end) and check Create a copy in move or copy dialog. Repeat the procedure until we have three layouts. Now rename the layouts. We have the drawings and layouts. Save this drawing as 2nd to roof column plan.dwg under D:\SSM Exercise. We have created the drawing and layouts. Leave the layout empty. We will use Sheet Set Manager to place the viewport later. In the Sheet Set Manager, import the layouts using procedure we used before. Rename and renumber the sheets as necessary. You may also need to arrange the sequence. PART 5 - WORKING WITH SHEET VIEWS We can save our model views. This allow us to navigate to that view quickly and load settings for that particular view. We can save the view location, visual styles, etc. Saved views can be linked to Sheet Set. Placing a saved view from Sheet Set Manager will also place view title. WORKING WITH SAVED VIEW Open model space in S-04 First Level Column Plan.DWG. Change the annotation scaling to 1:100. We will set default scale for our saved view as 1:100, so we need to set the scale first. Open View Manager. Type VIEW then Enter on command line. In View Manager dialog, click new. Fill the view name and view category. Click define window to define saved view. Define window approximately like image below. Press Enter to accept selection. Click OK to save the view then save this file. Open file 2nd to roof column plan.dwg and create saved view for all three column plan. Remember to change the annotation scale first and use Beam and Column as view category. After you finish, save the file. PLACING VIEWS ON SHEET Now we already have four saved views. We are going to place them on our sheets. Let us start with 1st Floor Column Plan. In Sheet Set Manager, Sheet List tab, double click first floor column plan to open it. Now let us go to model views tab. You should see our drawing files here. Click [+] sign to expand the drawing. You will see our saved views here. Right click above first floor column plan, click place on sheet on context menu. You will see the view on your pointer. The view is already set to 1:100 scale. Click to place the view. You can also drag and drop the model view to sheet AutoCAD will also place the view title. AutoCAD will ask you to give input for attribute as it place the view title block. Do not change the value; press Enter to accept all default values. If you change the value, we will lose the fields. Repeat the procedure to place 2nd, 3rd and roof plan. Open the sheet; go to model view tab, click place view. Changing View Name and Number Let us see the view title closer. If you use this method, you do not need to place view title manually. You can change the view title position and layer. By default, it will use active layer when it is placed. You can see that the view number is still empty and Sheet Set may add suffix to the view name. Let us fix it. Go to sheet views tab. We can see the placed views are listed here. We will not see the views here if we create viewports directly in layout. In addition, we will not be able to get view title, scale, view and sheet number automatically. Click view by category to group the views by category. Right click above the view then choose rename and renumber from context menu. Give the view number, and change the view title as necessary. Do it for all of necessary views. After you finished, check the view title block. You may need to REGEN the drawing. ADDING CALLOUT BLOCK Now we will add a callout to our drawing. We can also link it with saved views. The callout shape will use the block we created before. This is what we want to create. A detailed view of shaft area like below. Open 2nd to roof column plan.dwg. Go to model space. Create a saved view that shows shaft area for 2nd floor plan (the top most plan). Give the view name Shaft Area and give the view category name Detailed View. Place the view in sheet S-05 2nd Floor Column Plan. Place in using scale 1:50 Arrange the viewports to fit the layout. In sheet views, right click above shaft area view, choose place callout block> callout rectangle. Renumber the view number on this sheet to 02. Refer to the previous section. We only define one callout block. If you define more blocks in Sheet Set properties, you will see them all are listed here. You can arrange the views by category or by sheets by clicking the icon on the right top of Sheet Set Palette Place the block at pointed location (in floor plan). Click the callout block to select it. Drag the grips to adjust the rectangle size. Examine the callout bubble. See that the number will refer to drawing number and sheet where the view is placed. Try to change the view number from 02 to 03 and see the changes. PART 6 – SHEET SET AUTOMATION Now we are finish with the managing documents in Sheet Set. Let’s see what else Sheet Set can do for you. CREATING DRAWING LIST One automatic process can be done by Sheet Set Manager is creating a sheet list. Let’s try to create it. First, create a new sheet. We will place the Sheet List in this sheet. Go Sheet List tab, right click on SS Exercise Sheet Set. Choose new sheet... Give the sheet name DRAWING LIST. Make sure Open in drawing editor is checked. In Sheet Set Manager, right click above our Sheet Set: SS Exercise. Choose insert sheet list table from context menu. AutoCAD will open Sheet List Table dialog box. By default, we will have sheet number and sheet title in our drawing list. Click add three times to add three more columns. Change the data type to DrawnBy, CheckedBy, and ApprovedBy. You can select the properties from dropdown list. You can change the table header in this dialog. You can choose which sheets you want to include in this list in Subsets and Sheets tab. Click OK to place the sheet list. ARCHIVING/TRANSMITTING PROJECT Similar to creating a sheet list, you can easily archive the whole projects using Sheet Set Manager. It can be for backup the project, or send the drawings to your colleagues. Let’s review this tool setup. Right click above our Sheet Set then choose transmittal setups. In opened dialog box, click modify. In the next dialog box, you will see options to create an eTransmit. You can automatically convert all those files to other dwg version, include custom fonts, files from data links, etc. eTransmit will ensure you to send all files required and keep the folder structure. Click OK until all dialogs are closed. Now let’s use the eTransmit, right click our Sheet Set. This time choose eTransmit from context menu. You need to save all drawings before you are able to create a transmittal. Examine the tabs and what files will be included in our transmittal. Click OK to create the transmittal. PUBLISHING PROJECT We've already done this before. But let us do it again. Right click above our Sheet Set, choose Publish> Publish Dialog Box in context menu. Some options that are not available in this dialog box now. For example, number of copies only available if you plot to plotter. CONCLUSION In this e-book, you have learned how to: 1. Prepare page setup, title block with fields, templates, and blocks for Sheet set 2. Create your own Sheet Set 3. Import existing layout as sheet 4. Create new sheet 5. Place saved views 6. Place callout block 7. Change Sheet Set, Sheet, and View properties. 8. Create automatic sheet list, transmittal, and batch publish your drawing documents. Sheet Set can be very useful if you have dozens or hundreds of pages documents. It may be a little confusing before you get familiar with the workflow. However, it can bring great benefits for long run. GET MORE TIPS AND TUTORIALS You can get more CAD tutorials, tips and tricks from www.cad-notes.com website. Get our new tips delivered to your email inbox: http://www.cadnotes.com/email-newsletter/ Join our Facebook community: https://www.facebook.com/CADnotes Join our Twitter community: https://twitter.com/cadnotes