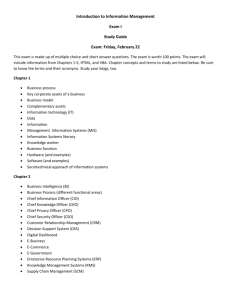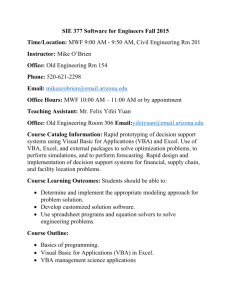NUMERICAL METHODS
for CHEMICAL ENGINEERS
Using Excel , VBA, and MATLAB
®
®
NUMERICAL METHODS
for CHEMICAL ENGINEERS
Using Excel , VBA, and MATLAB
®
VICTOR J. LAw
Boca Raton London New York
CRC Press is an imprint of the
Taylor & Francis Group, an informa business
®
MATLAB® is a trademark of The MathWorks, Inc. and is used with permission. The MathWorks does
not warrant the accuracy of the text or exercises in this book. This book’s use or discussion of MATLAB® software or related products does not constitute endorsement or sponsorship by The MathWorks
of a particular pedagogical approach or particular use of the MATLAB® software.
CRC Press
Taylor & Francis Group
6000 Broken Sound Parkway NW, Suite 300
Boca Raton, FL 33487-2742
© 2013 by Taylor & Francis Group, LLC
CRC Press is an imprint of Taylor & Francis Group, an Informa business
No claim to original U.S. Government works
Version Date: 20130313
International Standard Book Number-13: 978-1-4665-7535-6 (eBook - PDF)
This book contains information obtained from authentic and highly regarded sources. Reasonable
efforts have been made to publish reliable data and information, but the author and publisher cannot
assume responsibility for the validity of all materials or the consequences of their use. The authors and
publishers have attempted to trace the copyright holders of all material reproduced in this publication
and apologize to copyright holders if permission to publish in this form has not been obtained. If any
copyright material has not been acknowledged please write and let us know so we may rectify in any
future reprint.
Except as permitted under U.S. Copyright Law, no part of this book may be reprinted, reproduced,
transmitted, or utilized in any form by any electronic, mechanical, or other means, now known or
hereafter invented, including photocopying, microfilming, and recording, or in any information storage or retrieval system, without written permission from the publishers.
For permission to photocopy or use material electronically from this work, please access www.copyright.com (http://www.copyright.com/) or contact the Copyright Clearance Center, Inc. (CCC), 222
Rosewood Drive, Danvers, MA 01923, 978-750-8400. CCC is a not-for-profit organization that provides licenses and registration for a variety of users. For organizations that have been granted a photocopy license by the CCC, a separate system of payment has been arranged.
Trademark Notice: Product or corporate names may be trademarks or registered trademarks, and are
used only for identification and explanation without intent to infringe.
Visit the Taylor & Francis Web site at
http://www.taylorandfrancis.com
and the CRC Press Web site at
http://www.crcpress.com
Dedication
To my wonderful family:
Penny (wife)
Preston (elder son)
Sandy (younger son)
Vicki (daughter)
Jo (daughter-in-law)
CeCe (granddaughter)
Blake (grandson)
They make even writing a book worthwhile.
Contents
Preface.................................................................................................................... xiii
Author....................................................................................................................... xv
Notes to the Instructor............................................................................................xvii
Chapter 1
Roots of a Single Nonlinear Equation...................................................1
1.1
1.2
Introduction................................................................................1
Algorithms for Solving f(x) = 0..................................................2
1.2.1 Plotting the Equation.....................................................2
1.2.2 Fixed-Point Iteration (Direct Substitution)....................2
1.2.3 Bisection........................................................................4
1.2.4 Newton’s Method..........................................................6
1.2.5 Secant Method...............................................................7
1.3 Using Excel® to Solve Nonlinear Equations (Goal Seek)...........8
1.4 A Note on In-Cell Iteration...................................................... 16
Exercises.............................................................................................. 16
References...........................................................................................20
Chapter 2
Visual Basic® for Applications Programming.................................... 21
2.1
2.2
2.3
2.4
2.5
2.6
Introduction.............................................................................. 21
Algorithm Design..................................................................... 21
VBA Coding.............................................................................24
Example VBA Project..............................................................24
Getting Help and Documentation on VBA.............................. 29
VBA Statements and Features.................................................. 29
2.6.1 Assignment Statement................................................. 30
2.6.2 Expressions.................................................................. 30
2.6.2.1 Numerical Expressions................................ 30
2.6.2.2 Logical (Boolean) Expressions.................... 31
2.7 Objects and OOP...................................................................... 31
2.8 Built-In Functions of VBA....................................................... 33
2.9 Program Control....................................................................... 35
2.9.1 Branching.................................................................... 35
2.9.1.1 If-Then-Else................................................. 35
2.9.2 Looping....................................................................... 35
2.9.2.1 For…Next.................................................... 35
2.9.2.2 While…Wend Statement.............................. 36
2.10 VBA Data Types....................................................................... 36
2.11 Subs and Functions................................................................... 37
vii
viii
Contents
2.12 Input and Output....................................................................... 38
2.12.1 Getting Data from the Worksheet............................... 38
2.12.2 Putting Data onto the Worksheet................................ 39
2.13 Array Data Structures.............................................................. 39
2.13.1 Array Arguments........................................................40
2.13.2 Dynamic Arrays in VBA............................................ 42
2.14 Alternative I/O Methods........................................................... 43
2.14.1 Using Range.Select............................................... 43
2.14.2 Using Message Box..................................................... 43
2.14.3 Using Input Box........................................................... 43
2.15 Using Debugger........................................................................44
Exercises.............................................................................................. 50
References........................................................................................... 54
Chapter 3
Linear Algebra and Systems of Linear Equations.............................. 55
3.1
3.2
3.3
3.4
3.5
3.6
3.7
3.8
3.9
Introduction.............................................................................. 55
Notation.................................................................................... 55
Vectors...................................................................................... 56
Vector Operations..................................................................... 57
3.4.1 Vector Addition and Subtraction................................. 57
3.4.1.1 Multiplication by a Scalar............................ 57
3.4.2 Vector Transpose......................................................... 57
3.4.3 Linear Combinations of Vectors................................. 58
3.4.4 Vector Inner Product................................................... 58
3.4.5 Vector Norm................................................................ 58
3.4.6 Orthogonal Vectors..................................................... 59
3.4.7 Orthonormal Vectors................................................... 59
Matrices....................................................................................60
Matrix Operations....................................................................60
3.6.1 Matrix Addition and Subtraction................................60
3.6.2 Multiplication by a Scalar...........................................60
3.6.3 Transposition of Matrices............................................ 61
3.6.4 Special Matrices.......................................................... 61
3.6.5 Matrix Multiplication.................................................. 61
3.6.6 Matrix Determinant.................................................... 62
3.6.7 Matrix Inverse............................................................. 62
3.6.8 More Special Matrices................................................ 63
Solving Systems of Linear Algebraic Equations...................... 63
3.7.1 Gaussian Elimination.................................................. 63
3.7.2 Determinant Revisited.................................................66
3.7.3 Gauss–Jordan Elimination.......................................... 67
3.7.4 Rank of Matrix............................................................ 68
3.7.5 Existence and Uniqueness of Solutions for Ax = b...... 69
Linear Equations and Vector/Matrix Operations in Excel®. ... 69
More about Matrix.xla.............................................................. 71
ix
Contents
3.10 SVD and Pseudo-Inverse of a Matrix....................................... 73
Exercises.............................................................................................. 76
Reference.............................................................................................80
Chapter 4
Numerical Differentiation and Integration.......................................... 81
4.1
Numerical Differentiation........................................................ 81
4.1.1 Approximation of a Derivative in One Variable......... 81
4.1.2 Approximation of Partial Derivatives.........................84
4.2 Numerical Integration.............................................................. 86
4.2.1 Trapezoidal Rule......................................................... 86
4.2.2 Simpson’s Rule............................................................ 87
4.2.3 Gauss Quadrature........................................................ 88
4.3 Curve Fitting for Integration.................................................... 91
Exercises.............................................................................................. 93
Chapter 5
Ordinary Differential Equations (Initial Value Problems)..................99
5.1
Introduction..............................................................................99
5.1.1 General Statement of the Problem..............................99
5.2 Euler-Type Methods..................................................................99
5.2.1 Euler’s Method for Single ODE..................................99
5.2.2 Stability of Numerical Solutions of ODEs................ 102
5.2.3 Euler Backward Method............................................ 102
5.2.4 Trapezoidal Method (Modified Euler)...................... 103
5.2.5 Accuracy of Euler-Type Methods.............................. 105
5.3 RK Methods........................................................................... 105
5.3.1 Second-Order RK Method........................................ 106
5.3.2 Fourth-Order RK Method......................................... 107
5.4 Stiff ODEs.............................................................................. 108
5.5 Solving Systems of ODE-IVPs............................................... 109
5.6 Higher-Order ODEs................................................................ 111
Exercises............................................................................................ 116
Chapter 6
Ordinary Differential Equations (Boundary Value Problems)......... 123
6.1 Introduction............................................................................ 123
6.2 Shooting Method.................................................................... 124
6.3 Split BVPs Using Finite Differences...................................... 125
6.4 More Complex Boundary Conditions with ODE-BVPs......... 127
Exercises............................................................................................ 129
Reference........................................................................................... 135
Chapter 7
Regression Analysis and Parameter Estimation................................ 137
7.1
Introduction and the General Method of Least Squares........ 137
x
Contents
7.2
Linear Regression Analysis.................................................... 139
7.2.1 Straight Line Regression........................................... 139
7.2.2 Curvilinear Regression............................................. 142
7.3 How Good Is the Fit from a Statistical Perspective?.............. 145
7.3.1 Residual Plots............................................................ 145
7.3.2 Correlation Coefficient.............................................. 146
7.3.3 Parameter Standard Deviations................................. 146
7.3.4 Parameter Confidence Intervals................................ 147
7.3.5 Using t-Ratios (t-Statistics) for Individual
Parameter Significance.............................................. 148
7.4 Regression Using Excel’s® Regression Add-In....................... 153
7.5 Numerical Differentiation and Integration Revisited............. 155
Exercises............................................................................................ 156
Chapter 8
Partial Differential Equations........................................................... 161
8.1
8.2
Introduction............................................................................ 161
Parabolic PDEs....................................................................... 161
8.2.1 Explicit Method (Centered Difference in x,
Forward Difference in θ)........................................... 163
8.2.2 Centered Difference in x, Backward Difference
in θ............................................................................. 165
8.2.3 Crank–Nicholson Method (Centered Difference
in x, Centered Difference in θ).................................. 165
8.3 Thomas Algorithm for Tridiagonal Systems.......................... 167
8.4 Method of Lines..................................................................... 172
8.5 Successive Overrelaxation for Elliptic PDEs......................... 173
Exercises............................................................................................ 177
Chapter 9
Linear Programming, Nonlinear Programming, Nonlinear
Equations, and Nonlinear Regression Using Solver.......................... 179
9.1 Introduction............................................................................ 179
9.2 Linear Programming.............................................................. 179
9.3 Nonlinear Programming........................................................ 184
9.4 Nonlinear Equations............................................................... 186
9.5 Nonlinear Regression Analysis.............................................. 189
Exercises............................................................................................ 191
Chapter 10 Introduction to MATLAB®............................................................... 195
10.1 Introduction............................................................................ 195
10.2 MATLAB® Basics.................................................................. 196
10.2.1 MATLAB® Colon Operator...................................... 201
10.2.2 MATLAB®, M-Files, and Input from
Command Window...................................................202
Contents
xi
10.3 MATLAB® Programming Language Statements..................204
10.3.1 If-Then-Else Statements............................................204
10.3.2 Looping Statements (For, While)..............................205
10.4 MATLAB® Function Arguments...........................................206
10.5 Plotting in MATLAB®...........................................................207
10.5.1 Plotting Two Functions on the Same Graph..............207
10.6 Example MATLAB® Programs.............................................208
10.7 Closing Comment Regarding MATLAB®............................. 216
Exercises............................................................................................ 217
Appendix: Additional Features of VBA.............................................................. 219
A.1 Introduction.............................................................................. 219
A.2 Calling Excel® Built-In Functions in VBA Macros................. 219
A.3 Calling Excel® Add-In Functions in VBA Macros.................. 220
A.4 Variant Data Type.................................................................... 221
A.5 VBA Function That Returns an Array..................................... 223
A.6 Creating Excel® Add-Ins.......................................................... 225
Index....................................................................................................................... 227
Preface
This book has been written using notes developed for the course Numerical Methods
for Chemical Engineers at Tulane University. The author has written two previous
textbooks: one on FORTRAN® programming and one using the language Pascal.
On a personal note, when I completed the Pascal book, I asked my wife to break my
fingers if I ever decided to write another book! Well, that was a long time ago, and
having been granted a sabbatical leave to write this book, my wife decided that she
would look the other way.
While there are many textbooks whose title would indicate that they are suitable
for the course Numerical Methods for Chemical Engineers, every one that has been
tried has been a failure in one way or another. Either they were too elementary and
the applications and problems were not ideal or they did not offer instruction in
Excel® and Visual Basic® for Applications (VBA). This led to the development, over
a 6-year period, of detailed notes to be used in place of a textbook. These notes have
been enhanced and put into textbook form to produce the present book.
The primary reason for using Excel is that it is generally available software, and
it comes with every computer system (both PC and Mac) with Microsoft Office®
installed. VBA is a programming environment that comes with Excel and greatly
enhances the capabilities of basic Excel spreadsheets. It is available on systems running Microsoft operating systems and Mac OS. Beware, however, that VBA is available only on the latest (2011) version of Microsoft Office for the Mac.
Other programming software systems that are often used in chemical and biomolecular engineering numerical methods courses are the following:
•
•
•
•
•
•
MATLAB®
Mathematica®
MathCad®
C/C++
FORTRAN
PolyMath
C/C++ and FORTRAN are compiler-based programming languages. Courses
that deal with them must devote large amounts of time to learning the language itself
rather than emphasizing problem solving.
The first three examples are programming environments with relatively easyto-use interfaces. Mathematica and MathCad offer powerful built-in methods for
solving many common problem types, and both are particularly suited to symbolic
problem solving (such as performing analytical differentiation or integration and
solving differential equations). MATLAB is by far the most popular of the “proprietary” packages, and at least two textbooks have been written that combine chemical engineering problem solving with the MATLAB system. A significant difficulty
with using MATLAB is that it requires rather expensive licenses. In all likelihood,
xiii
xiv
Preface
MATLAB will not be available to practicing engineers in industry. This adds to the
attractiveness of using Excel with VBA.
PolyMath is a specialized software package and has its roots in academia. It is
especially suitable for a number of chemical engineering applications, and at least
one textbook has been written using PolyMath as the base programming tool.
Obviously, there is no panacea when choosing which programming system to use,
and any choice will have both backers and detractors. As a compromise, MATLAB
is introduced in the last chapter of this text. This introduction is sufficient for students to grasp the basics of MATLAB and how it differs from using Excel and VBA.
Also, MATLAB programming is easily mastered by those who know VBA.
The vast majority of problems presented in this text, including in-class examples,
homework problems, and exam problems, are related to chemical and biomolecular
engineering. Application areas include (but are not limited to)
•
•
•
•
•
•
•
•
•
Material and energy balances
Thermodynamics
Fluid flow
Heat transfer
Mass transfer
Reaction kinetics (including biokinetics)
Reactor design and reaction engineering
Process design
Process control
In the course taught by the author, exams (including most of the final exam) are
of the “take-home” variety. It is not practical to give a timed, in-class exam when
numerical methods and using a computer are involved. In order to encourage individual work, each student is given a unique set of input data so that no two students
are expected to get the same “answers.”
In the text, when mentioning a topic for which there is neither time nor space
to elaborate, the statement “Google it” appears. This is not a plug for any specific
search engine but an easy way for the author to suggest getting more information if
the reader’s interest is sparked. Another feature is the use of “Did You Know” boxes.
These are used to remind about features of Excel that are assumed known.
MATLAB® is a registered trademark of The MathWorks, Inc. For product information, please contact:
The MathWorks, Inc.
3 Apple Hill Drive
Natick, MA 01760-2098 USA
Tel: 508-647-7000
Fax: 508-647-7001
E-mail: info@mathworks.com
Web: www.mathworks.com
Author
In the Fall of 2012, Victor J. Law, PhD, FAIC hE, FICH EME, CE, started his 50th
year on the faculty of Tulane University. Dr. Law graduated with a BS (ChE) degree
from Tulane in 1960, an MS (ChE) degree in 1962, and a PhD degree in 1963. He
joined the faculty of the Tulane School of Engineering (Department of Chemical
Engineering) on July 1, 1963. Dr. Law’s PhD thesis was in the area of automatic
process control. Early on, he taught graduate and upper-level undergraduate courses
in process control, transport phenomena, applied mathematics, and applied statistics.
He began using computers while still an undergraduate, and his research centered
on the use of computers for process control and process simulation. Dr. Law worked
for several summers at the Monsanto research campus in St. Louis, Missouri, and
was peripherally involved in the development of one of the first “process simulators”
called FLOWTRAN. While working at Monsanto, Dr. Law became interested in
numerical optimization methods. He worked with Monsanto colleague Dr. Robert
H. Fariss on general-purpose software for nonlinear equations, nonlinear regression,
nonlinear programming, and constrained nonlinear regression. In 1967, Dr. Law was
promoted to associate professor (with tenure) and in 1970 to professor.
In 1973, Dr. Law initiated a program that was to become the Department of
Computer Science at Tulane. He was the head of that department from 1979 to 1982.
During his tenure in computer science, Dr. Law wrote two textbooks on introductory computer programming (one on FORTRAN77 and another on Pascal). In 1988,
Dr. Law returned to the chemical engineering department in order to resume his
research career. Since returning to chemical engineering, he has taught classes in
process control, transport phenomena, process design, engineering statistics, and
numerical methods for chemical engineers. His research has included projects in
coastal erosion, methane emissions from rice paddies, thermochemical processes for
hydrogen production from water, and butanol production from biomass.
Dr. Law is a fellow of the American Institute of Chemical Engineers; a fellow of
the Institution of Chemical Engineers; a chartered engineer in the United Kingdom
and Europe, No. 20514794; and a registered professional engineer in the State of
Louisiana, No. 10961. He is a member of Tau Beta Pi, Sigma Xi, and Omega Chi
Epsilon.
xv
Notes to the Instructor
History of and the Reason for Excel®/VBA
The material in this book has been developed over a 6-year period while teaching
a class entitled Numerical Methods for Chemical Engineers. The author has taught
this class (not continually) for the past 15 years. Early on, the computing platform
was FORTRAN® running on a mainframe. At that time, students (as freshmen) took
a required course in FORTRAN programming. By the time they took this class (as
juniors), they needed considerable refreshing in FORTRAN. The course concentrated on linear algebra and the solution of ordinary differential equations. Many of
the problems were generic rather than chemical engineering oriented.
When PCs became prevalent, a switch was made to the MATLAB® platform.
Considerable time was spent getting students familiar with MATLAB, but the range
of problems was greater because of MATLAB’s function availability. However, students returning from summer internships complained that MATLAB was not available at their employer’s sites. They wanted a tool that they could use in any setting.
The result was to settle on Excel and VBA. There is no panacea; other students who
went to graduate school came back for reunions and complained that MATLAB,
MathCad, and Mathematica were the popular computing tools at the institutions
they attended. It was then decided to add some MATLAB training to the Numerical
Methods for Chemical Engineers class. In recent years, almost all example and
homework problems have been related to chemical and biomolecular engineering.
Mac Users Beware: The most recent version (2011) of MS Office for the Mac
does include VBA. Students have reported that the Mac version presents no significant differences from the PC version. In Chapter 3, a free software package called
Matrix.xla is introduced. It offers a host of matrix-based functions not available
directly in Excel. While this package can be downloaded to a Mac, the Matrix.xla
functions are not available at the Excel level. They can, however, be utilized in VBA
mode. If nothing else, these functions allow students to view very well written code
in VBA. At some point, it is hoped that the publishers of Matrix.xla will support its
features on the Mac.
Material Available for Instructors
Files with Excel/VBA or MATLAB programs for all of the examples in the book,
any concluding comments for those programs, and solutions to all of the end-ofchapter exercises are available on a DVD from the publisher with a qualifying course
adoption. Additionally, solutions to all of the end-of-chapter exercises are provided.
When possible, concluding comments are included along with the programs.
xvii
xviii
Notes to the Instructor
How the Author Teaches the Class
All classes are held in a departmental computer lab. Usual class size is about 20, and
each student has his or her own computer. At the beginning of coverage of a new
chapter, a short lecture (at the chalk board—no PowerPoint) presents the highlights
of the material. Chapter examples are then shown on a projector connected to a PC.
Sometimes the lecture/example sequence is repeated when appropriate. Finally, students are given an in-class exercise to perform—usually one of the end-of-chapter
exercises. They are given time to attempt the solution on their own; after a while,
they are given “helpful hints” as to how to proceed. If they do not complete the
exercise within the allotted class time, they are encouraged to finish on their own.
A homework assignment is given that is again one of the end-of-chapter exercises.
Students are usually given about 1 week to complete a homework assignment. They
are expected to turn in Excel/VBA or MATLAB files along with a Word file if
needed. The homework assignments are sent via email to a teaching assistant (TA),
who grades the work. The instructor usually spends some time with the TA regarding the assignment and how to grade it.
Exams are all of the “take-home” variety. It is not reasonable to give a programming assignment within the time limits of a typical class. In order to discourage collaboration, each student is given his or her own set of data for the exam. In addition,
an honor code statement is made at the beginning of the exam document. Students
are warned that plagiarism on programs is usually very easy to detect and that the
spirit of the honor code will be upheld. The instructor grades all exams. Typically,
two exams are given during the semester and often consist of about six problems.
The final exam is usually handed out during the second to last week of the class.
The due date of the exam is the day that an in-class final exam would have taken
place (this is pre-scheduled by the university). So, students usually have about 10–14
days to work on the final exam. Enterprising students can complete the exam well
before other final exams begin (students are encouraged to do this). The final exam
usually consists of about 10–12 problems. Again, each student is given his or her
own set of data required for the exam problems. Since MATLAB is the last subject
covered, there are several MATLAB problems on the final exam.
1
Roots of a Single
Nonlinear Equation
1.1 Introduction
Many engineering problems require the solution of a single nonlinear equation. Such
an equation can always be cast into the form
f(x) = 0
(1.1)
The objective of this chapter is to study methods and learn of Excel® tools for
finding the root(s) of a nonlinear equation, that is, for finding x such that f(x) = 0.
Simple algebra provides the root for a linear equation. However, for more complex (nonlinear or transcendental) equations, it is often the case that no analytical
solution is available, or is difficult to obtain, so that numerical methods must be
used.
An example of a nonlinear equation is the van der Waals equation of state, which
is given by
a
P + V 2 (V − b) = RT
(1.2)
where
a=
27 R 2Tc2
64 Pc
b=
RTc
8 Pc
with subscript c referring to the “critical” values of temperature and pressure for
the gas. Note that, if a and b are zero, this reduces to the ideal gas equation of state.
A typical problem is to find the molar volume, V, given the temperature and
pressure (and the type of gas). While it is possible to find analytic solutions to the
van der Waals equation of state for V (this is simply a cubic equation), a numerical
solution is often preferred. The equation of state in the form f(x) = 0 is obtained by
simple rearrangement:
1
2
Numerical Methods for Chemical Engineers Using Excel®, VBA, and MATLAB®
a
f (V ) = P + 2 (V − b) − RT = 0
V
(1.3)
Note that this particular form f(x) = 0 is not unique, and other algebraic rearrangements are possible.
1.2 Algorithms for Solving f(x) = 0
Clearly there is a need to find good methods for determining roots. Four such methods are now presented (though many more have been developed): fixed-point iteration (direct substitution), bisection, Newton’s method, and the secant method. These
methods are iterative. That is, given a guess of a root, or the interval in which a root
lies, the algorithm refines that guess repeatedly, obtaining (hopefully) better and better guesses, until a value “close enough” to the true root is found. Also, graphing the
equation can add insight into the roots of interest and can provide good initial estimates of the roots for the iterative algorithms. It is recommended to always prepare
a graph of the function to give insight into possible solutions.
1.2.1 Plotting the Equation
Excel has very good plotting capabilities. Unfortunately, it is not possible in Excel to
simply give a command such as plot(f(x)). It is necessary to produce a list or table of x
and f(x) values and to graph the resulting data. This is best illustrated by an example.
Example 1.1: Plotting the Equation
A table of data and an Excel graph of the van der Waals equation for ammonia at
250°C and 10 atm are shown in Figure 1.1.
From the graph, it is easy to see that there is one real root between 0 and 5 (the
other roots are complex conjugates). Remember that the van der Walls equation of
state is an attempt to model the nonideality of the gas. Since the given temperature
and pressure are not severe, it is expected that the calculated molar volume from
the equation of state should not be greatly different from that predicted by the
ideal gas law. From the ideal gas law, the molar volume is 4.29 L/gmol, which is
very close to the root shown in the graph.
1.2.2 Fixed-Point Iteration (Direct Substitution)
To apply this method, the equation must be cast into the form
x = g(x)
or, more generally,
3
Roots of a Single Nonlinear Equation
f(V)
10
0
0
1
2
3
4
5
6
f(v)
–10
–20
–30
–40
FIGURE 1.1
Molar volume
Roots of the van der Walls equation for ammonia at 250°C and 10 atm.
xk+1 = g(xk)
(1.4)
where k is an iteration counter.
Example 1.2: Direct Substitution
Note that this can always be accomplished by adding x to each side of f(x) = 0, if
necessary. The van der Walls equation can be cast into the following form:
V = b+
RT
a
P + V 2
(1.5)
The pertinent data for ammonia are shown in Figure 1.1. If a value for V = 4
is guessed (based on the graph of Figure 1.1) and is used on the right-hand side,
a new (and hopefully better) value is calculated from Equation 1.5. The iterations
produce the following sequence:
4.00000 4.21854 4.22946 4.22996 4.22998.
The solution is 4.22998 L/gmol. If more significant digits are required, then more
iterations can be carried out.
Numerical Methods for Chemical Engineers Using Excel®, VBA, and MATLAB®
4
It should be noted that direct substitution can be a divergent process. That is, the
successively calculated values actually get worse rather than closer to the correct
value. Without proof, the following statements apply:
Let gʹ be the first derivative of the function g in Equation 1.4. Then,
•
•
•
•
If |gʹ| < 1, the error will decrease with each iteration.
If |gʹ| > 1, the error grows at each iteration.
If gʹ > 0, the error will have the same sign at each iteration.
If gʹ < 0, the error will alternate signs at each iteration.
Clearly, the equation should be arranged so that the magnitude of gʹ is less than 1.
This might take some experimentation. Often, a form of g is tried, and if the process
does not converge, then other forms are attempted.
1.2.3 Bisection
If it is (somehow) known that a root lies in the interval [a, b], then by simply halving
the interval in which the root lies, the interval can be reduced to an acceptable level.
This idea is at the heart of the bisection method as shown in Figure 1.2.
The restriction is that f(a) and f(b) must have opposite signs—one of them must be
positive, the other negative (it does not matter which). Then, because f is assumed to
be continuous, it must be a zero somewhere in [a, b]. Let c be the midpoint of [a, b].
Either c is the root, or the root lies in [a, c] or in [a, b]. If f(c) is close enough to zero
(see below regarding tolerance), then the root has been found. Otherwise, one pair of
[f(a),f(c)]or [f(c),f(b)] has opposite signs. Keep the half-interval with opposite signs
and discard the other. Repeat the process until either (1) f, evaluated at the midpoint
of the interval, is sufficiently small or (2) the interval has been shrunk to a suitably
small value.
f(x)
a
c
FIGURE 1.2 Bisection: c = (a + b)/2.
b
x
5
Roots of a Single Nonlinear Equation
The term “sufficiently small” is usually tested using a “tolerance,” which represents a number small enough to be considered zero based on the application. This
can be stated more formally as follows:
If |f(x)|<tolerance then (x) is sufficiently small.
Example 1.3: Bisection Applied to the van der Waals EOS
Recall the van der Waals EOS in the form
a
f (V ) = P + 2 (V − b) − RT = 0
V
(1.6)
The table below shows the progression of applying the bisection method. It
uses the Excel IF function to choose whether f(a) or f(b) is replaced by f(c)
(and correspondingly whether a or b is to be replaced by c). The syntax for the IF
function is as follows (see the explanation of the Excel spreadsheet below for a full
explanation of how the IF function is used):
IF(test, True Value, False Value)
In this example (again for ammonia at 10 atm and 250°C), the function in the
cell below the label V1 (corresponding to the point a in the nomenclature of the
figure) is = IF(F2<0, E2, A2), where cell F3 holds f(Vnew) [corresponding to
f(c)], E2 contains Vnew (corresponding to c), and A2 holds V1. So, if f(Vnew)
is negative (test is TRUE), V1 (corresponding to a) gets the Vnew value; otherwise,
it retains the old V1. Likewise, the formula in the cell below the V2 label is =
IF(F2<0,B2,E2), which replaces V2 (corresponding to b) with the value Vnew
if the test (F2 < 0) is FALSE. After the first row of formulas has been entered,
these cells are copied down to repeat the iterations. Iterations should be repeated
until f(Vnew) is sufficiently small (in absolute value). The initial guesses for V are
3 and 5, respectively, which give opposite signs for the function.
6
Numerical Methods for Chemical Engineers Using Excel®, VBA, and MATLAB®
Did You Know?: That there are two ways to copy cell contents down. One way is
to select the cells to be copied and then grab the small box in the lower right corner
of the selection. Pulling down will copy the cells. The second method is to select
the cells to be copied and while holding down the mouse button pull down as far
as desired and finally hitting CTRL/d (hold down the CTRL key and hit the d key).
1.2.4 Newton’s Method
The next algorithm to be considered is the Newton’s method for finding roots.
Newton’s method does not always converge. But, when it does converge, it usually
does so very rapidly (at least once it is “close enough” to the root). Newton’s method
also has the advantage of not requiring a bracketing interval with positive and negative values. So Newton’s method allows the solution of equations such as
x2 – 2x + 1 = 0
(1.7)
whereas bisection does not. This parabola just touches the zero axis and has no negative values.
The basic idea of the Newton algorithm is this: given an initial guess, call it x1
to a root of f(x) = 0, a refined guess, x2, is computed based on the x-intercept of the
line tangent to f(x) at x1. That is, consider the equation of the line tangent to f(x) at x1
(this is just the Taylor series expansion of the function ignoring all but linear terms):
f(x) = f(x1) + fʹ(x1)(x − x1)
(1.8)
This is the point-slope equation of a line, where x1 is the base point and fʹ(x1) is the
slope [derivative of f(x) evaluated at x1]. Solving Equation 1.8 for x at which f(x) = 0 gives
0 = f ( x1 ) + f ′( x1 )( x 2 − x1 )
x 2 = x1 −
f ( x1 )
f ′( x 1 )
or more generally,
x k +1 = x k −
f (x k )
f ′( x k )
(1.9)
The value of xk+1 is the new guess at the root. The process is repeated, computing
successively x2 , x3 , x4 ,… until an xK is found at which
|f(xK )| < tol
where tol is a prescribed tolerance.
(1.10)
7
Roots of a Single Nonlinear Equation
Example 1.4: Newton’s Method Applied to the van der Waals Equation
Newton’s method is now applied for ammonia at 10 atm and 250°C with an
initial guess for V = 1 L/gmol. To begin using Newton’s method, the derivative of
Equation 1.2 is required and is as follows:
−a
a
f ′(V ) = P + 2 + (V − b) 3
V
V
(1.11)
Here is an Excel spreadsheet that solves this problem:
f(V)
V
1
3.87559
4.22090
4.22977
4.22998
−29.21366
−3.45397
−0.08875
−0.00209
−0.00005
f´(V)
10.15918
10.00273
10.00212
10.00210
10.00210
The root is found in about 3 iterations. Note the rapid rate of convergence.
An examination of Equation 1.9 for the new iterate xk reveals a potential for failure of Newton’s method, namely,
fʹ(xk) ≈ 0
(1.12)
This may lead to a wildly divergent iterative process. There are other possible
reasons why this method might not converge. In general, Newton’s method is prone
to failure, but when it does work, it converges rapidly. Good initial guesses are the
key to success.
1.2.5 Secant Method
In Chapter 4, methods for approximating the derivative of a function using finite
differences are presented. The secant method uses the idea of finite differences to
approximate the derivative in the Newton method formula. Starting with two initial
guesses x0 and x1, which need not bracket the root of interest, the approximation to
fʹ(x) can be written as follows:
f ′( x 1 ) ≅
f ( x1 ) − f ( x 0 )
x1 − x 0
(1.13)
Or, in general, after k steps or iterations,
f ′( x k ) ≅
f ( x k ) − f ( x k −1 )
x k − x k −1
(1.14)
8
Numerical Methods for Chemical Engineers Using Excel®, VBA, and MATLAB®
Substituting this approximation into the Newton formula (Equation 1.9), the following iteration formula results for the secant method:
x k +1 = x k −
f (x k )
( x k − x k −1 )
f ( x ) − f ( x k −1 )
k
(1.15)
Example 1.5: The Secant Method for van der Waals Equation
The following shows the van der Waals example solved using the secant method.
The two initial guesses for V are 1.50 and 1.51—the second was chosen arbitrarily
close to the first one. Note that the rate of convergence is about the same as that of
Newton’s method. Beware that the secant method is subject to the same potential
shortcomings of Newton’s method.
Secant method
f(V1)
V1
f(V0)
V2
V0
1.50000 1.51000 −25.53805 −25.45583 4.60602
1.51000 4.60602 −25.45583 3.67996 4.21498
4.60602 4.21498 3.67996 −0.14652 4.22995
4.21498 4.22995 −0.14652 −0.00028 4.22998
4.22995 4.22998 −0.00028 0.00000 4.22998
4.22998 4.22998 0.00000 0.00000 4.22998
1.3 Using Excel® to Solve Nonlinear
Equations (Goal Seek)
Any of the methods discussed previously can be implemented quite easily using Excel.
However, Excel has built into it two tools for solving nonlinear equations, Goal Seek
and Solver. Solver is discussed at length in Chapter 9. The Goal Seeking feature can
solve many single nonlinear equations (good initial guesses are important). Goal Seek
uses whatever value is placed in the “By Changing Cell” location as an initial guess.
According to Microsoft® documentation on Goal Seek,
The Goal Seek command uses a simple linear search beginning with guesses on the
positive or negative side of the value in the source cell (By Changing Cell). Excel uses
the initial guesses and recalculates the formula. Whichever guess brings the formula
result closer to the targeted result (To Value) is the direction (positive or negative) in
which Goal Seek heads. If neither direction appears to approach the target value, Goal
Seek makes additional guesses that are further away from the source cell. After the
direction is determined, Goal Seek uses an iterative process in which the source cell is
incremented or decremented at varying rates until the target value is reached. (http://
esupport.lenovo.com/mss/mss.pl?doctype=kb&docid=MTAwNzgy)
Therefore, the algorithm used by Goal Seek is somewhat similar to the secant
method with some enhancements. If Goal Seek fails, it is usually due to a poor initial
Roots of a Single Nonlinear Equation
9
guess, so changing the guess might lead to success. To see how Goal Seek works,
consider the following simple example:
x – x1/3 – 2 = 0
In the following spreadsheet, cell B1 contains the initial guess for the independent variable, x. When a correct value is found for x, then the function f(x) = 0 [the
formula for f(x) is in cell B2 and is = B1-B1^(1/3) - 2].
Initial spreadsheet:
The following is the “Goal Seek” window obtained from the Data/What If
Analysis/Goal Seek Menu.
After hitting the OK button on the Goal Seek window, the spreadsheet changes
to the following:
The function f(x) is “close” to zero and the solution is shown for x.
Did You Know?: That the F4 key can be used to toggle between the four cell
referencing methods. When a $ sign appears before a row or column indicator,
the reference is absolute (if the cell contents are copied, the reference with the
$ sign is unchanged). If there is no $ sign and a cell’s contents are copied to
another cell, the reference is relative and changes accordingly. The four cell
references are (for cell B3, for example) B3, $B3, B$3, and $B$3.
Example 1.6: Automating Goal Seek
This example gives a very first look at Visual Basic® for Applications (VBA), which
is the programming language associated with Excel (as well as all other Microsoft
Office applications). The example also introduces the use of Keystroke Macros,
10
Numerical Methods for Chemical Engineers Using Excel®, VBA, and MATLAB®
which allow the recording of a sequence of keystroke and mouse commands that
are recorded for repeated use.
The following spreadsheet applies to the same problem as in previous examples
of this chapter. It is desired to compute the molar volume of ammonia at 250°C, but
now for a range of pressure from 10 to 20 atm (in increments of 1 atm). To do this,
Goal Seek can be manually applied for each pressure, but a much more efficient
way is shown that involves first recording a Keystroke Macro and then Editing the
resulting VBA program that was automatically produced by the Macro recorder.
When invoking the edited VBA program, the molar volume is found at each pressure
automatically. In the spreadsheet, the molar volume from the ideal gas law appears
in the second column and is copied to the third column to give a good initial guess
of the nonideal volume.
The first step is to record a Keystroke Macro to find the molar volume (V) at
5 atm. Begin by going to the Developer tab and choosing (in the upper left set
of menus) Use Relative Reference. This is necessary so that the recorded
Macro works from any proper initial cell. Place the cursor on the f(V)value when
P = 10 (the current value is 0.6034). Next choose Record Macro and the following window appears. The name of the Macro (FindVolume) and the Shortcut
Key (v) were chosen to be appropriate for the problem.
Roots of a Single Nonlinear Equation
After clicking the OK button, invoke the Data/What-If-Analysis/Goal
Seek menu and select the appropriate cells so that the volume for the first pressure
is calculated. Go back to the Developer menu and select Stop Recording.
The recorded Macro could now be used manually at each pressure by placing the
cursor over the next f(V) and hitting Ctrl/v (hold down Ctrl and hit v). However,
the Macro can be Edited to make it work repeatedly until the data are exhausted.
By choosing Developer/Macros/FindVolume/Edit, the following VBA code
appears:
Note that this code was generated automatically during the recording of the
Keystroke Macro. The code has been edited somewhat to fit properly on the
printed page without altering its accuracy. The lines beginning with apostrophe (') are comments and can be ignored. The first executable line begins with
ActiveCell.GoalSeek, which invokes the Goal Seek algorithm. The remainder
of the line specifies a goal value of 0 and that the “changing cell” is on the same
row, one column to the left (0,-1). The underscore at the very end of the first line
is a “continuation” marker, which states that information on the next line is part of
the current line (but there was no room for it). The second line that involves the
word Offset is a command to move the cursor down one row but in the same
column (1,0).
11
12
Numerical Methods for Chemical Engineers Using Excel®, VBA, and MATLAB®
This code can be altered so that, when invoked, it repeats over and over until
the next item in the f(x) column is blank (which also represents a value of 0). The
edited code appears below, where the additional code is shaded for emphasis:
Details concerning the VBA language are covered in Chapter 2. The statement
While ActiveCell.Value <> 0 is a looping command that says, in effect, perform all statements below this until the Wend is encountered as long as the value
in the ActiveCell (the one where the cursor is) is not zero (or not blank). When
this revised Macro is invoked by typing Ctrl/v, the spreadsheet changes to that
shown below. As expected, the difference between ideal and non-ideal volume
becomes larger as pressure increases.
The graph shown in Figure 1.3 illustrates the difference between the molar
volumes for ammonia at 250°C computed by the ideal gas law and by the van der
Waals equation of state.
Example 1.7: Fraction Vaporized of a Hydrocarbon Mixture
Figure 1.4 gives data for a mixture of four hydrocarbons. Included in the data are
constants (A, B, and C) for the Antoine equation, a correlation that allows the calculation of the vapor pressure of pure components as follows:
13
Roots of a Single Nonlinear Equation
4.5
Molar volume (L/gmol)
4
3.5
3
2.5
2
Videal
1.5
V
1
0.5
0
5
6
7
8
9
10
11
12
13
14
15
Pressure (atm)
FIGURE 1.3 Comparison of ideal gas and van der Waals molar volume.
A
B
C
z
Ethylene Ethane Propane n-Butane
3.86690 3.93264 3.97721 3.84431
584.146 659.739 819.296 909.65
−18.307 −16.719 −24.417 −36.146
0.40
0.30
0.20
0.10
FIGURE 1.4 Feed mole fraction and antoine coefficients. z is the mole fraction of each component in the feed. Antoine constants are from the NIST Chemistry Database.
log10 Pi * = Ai −
Bi
Ci + T
(1.16)
where
Pi * = vapor pressure of component i (atm)
T = temperature (K)
Ai, Bi, Ci = Antoine coefficients
It is desired to find the fraction of the mixture in the vapor phase when the
mixture is flashed at 60°C over a pressure range of 18, 19, . . . , 40 atm. A plot of
the fraction vaporized versus pressure is also desired.
Consider the schematic of a flash tank as shown in Figure 1.5.
F is the molar feed rate, and z is the mole fraction of each component in the
feed; V is the molar vapor rate, and y is the mole fraction of each component in
the vapor; L is the molar liquid rate, and x is the mole fraction of each component
in the liquid.
14
Numerical Methods for Chemical Engineers Using Excel®, VBA, and MATLAB®
V, y
F, z
L, x
FIGURE 1.5
Schematic diagram of a flash tank.
Assuming an ideal mixture (where Raoult’s law applies), the following equilibrium expression applies:
ki =
y i Pi *
=
; i = 1, 2,, nc
xi
P
(1.17)
where ki is called the equilibrium constant for component i, P is the total pressure,
and nc is the number of components.
The material balance equations for the flash tank can then be written as follows:
ziF = xi L + y iV ; i = 1, 2,, nc
F = L +V
nc
(1.18)
nc
∑ x = ∑y = 1
i
i =1
i
i =1
Let α = V/F, the fraction of the feed flashed to the vapor phase. These equations can be manipulated (see Henley and Rosen, p. 341) into the following single
nonlinear equation in α:
nc
f (α ) =
nc
∑( x − y ) =∑ 1+z α(1(−k k−)1)
i
i
i
i =1
i =1
i
(1.19)
i
Once α has been determined, the liquid and vapor mole fractions can be found
from
xi =
zi
1+ α(ki − 1)
y i = ki xi
(1.20)
15
Roots of a Single Nonlinear Equation
The following Excel spreadsheet shows the setup for T = 60°C and P = 18, 19, …,
22 atm. Initial guesses for Alpha are entered as 0.5, which is a reasonable first
estimate since the result must be between 0 and 1. The first of Equation 1.19 is
used for f(Alpha).
J
O
B
A
K
E
F
G
H
L
N
C
M
D
I
60
1 Temp (C)=
Ethylene Ethane Propane n-Butane
2
3.86690 3.93264 3.97721 3.84431
3 A
584.146 659.739 819.296 909.65
4 B
−18.307 −16.719 −24.417 −36.146
5 C
0.10
0.20
6 z
0.40
0.30
7
8 P (atm) k1
x3
x4 y1 y2
y3
y4
x1
x2
k3
f(Alpha) Alpha
k2
k4
5.694 3.903
0.335 0.030 0.122 0.369 0.300 0.170 0.478 0.431 0.100 −3.577E-01 0.5000
1.167
18
9
0.128
0.472
0.169
0.304
0.031
−3.146E-01 0.5000
0.317
5.394
1.105
0.096
0.380
3.698
0.420
10
19
5.124 3.513
1.050
0.301 0.033 0.133 0.390 0.307 0.167 0.467 0.410 0.093 −2.735E-01 0.5000
11
20
4.880 3.346
0.287 0.034 0.138 0.400 0.311 0.166 0.462 0.400 0.089 −2.342E-01 0.5000
1.000
12
21
0.954
4.658 3.194
0.5000
0.274 0.035 0.143 0.409 0.314 0.165 0.457 0.391 0.086 −1.965E-01
13
22
Goal Seek can be used to find α at all of the pressures individually, or a
Keystroke Macro can be recorded and edited as in Example 1.6. The result of having done this is shown in the next spreadsheet, again for pressures of 18, 19, . . . ,
22 atm. The graph in Figure 1.6 summarizes the final result for all pressures in the
range 18–40 atm.
1.0000
0.9000
0.8000
Alpha
0.7000
0.6000
0.5000
0.4000
0.3000
0.2000
0.1000
0.0000
10
15
20
25
30
Pressure (atm)
35
40
45
FIGURE 1.6 Results for Example 1.7. Fraction vaporized for a hydrocarbon mixture.
16
Numerical Methods for Chemical Engineers Using Excel®, VBA, and MATLAB®
A
B
C
D
E
F
G
H
I
J
K
L
M
N
O
60
1 Temp (C)=
Ethylene
Ethane Propane n-Butane
2
3.86690 3.93264 3.97721 3.84431
3 A
584.146 659.739 819.296 909.65
4 B
−18.307 −19.719 −24.417 −36.146
5 C
0.40
0.20
0.10 0.30
6 z
7
x3
x4 y1 y2
y3
y4
x1
x2
8 P (atm) k1
k3
f(Alpha) Alpha
k2
k4
18
0.335 0.018 0.079 0.345 0.558 0.103 0.308 0.402 0.187 –4.136E-05 0.9647
5.694 3.903 1.167
9
5.394 3.698 1.105
19
0.317 0.020 0.087 0.365 0.528 0.108 0.321 0.403 0.167 –4.149E-04 0.9094
10
11
20
0.301 0.022 0.095 0.384 0.500 0.113 0.334 0.403 0.151 –3.460E-04 0.8584
5.124 3.513 1.050
21
4.880 3.346 1.000
12
0.287 0.024 0.104 0.400 0.472 0.118 0.347 0.400 0.135 –7.712E-04 0.8075
0.274 0.026 0.112 0.414 0.447 0.123 0.359 0.395 0.122 –3.020E-04 0.7604
4.658 3.194 0.954
22
13
1.4 A Note on In-Cell Iteration
Suppose that in a spreadsheet the following formula is entered into cell B1:
= B1^(1/3)+2
Since cell reference B1 is in the formula of the same cell, this is called a “circular reference.” Normally, Excel will complain about this. However, if the Enable
Iterative Calculations (see File/Options/Formulas) box is checked, Excel will
immediately do the following:
1. It will automatically use an initial guess of zero (there is no control over
this).
2. It will iterate up to 100 times or until successive values are within 0.001
(these values can be changed).
3. The final result will be the answer (hopefully).
In-cell iteration is not to be encouraged when robustness is a goal. It often fails
to find a solution.
Exercises
Exercise 1.1: For the following functions, graph the function and then use
Goal Seek to find the root(s).
a. f(x) = x − x1/3 − 2
b. f(x) = x tan x − 1
c. f(x) = x4 − ex + 1
d. f(x) = x2 ex − 1
Exercise 1.2: Find the roots of the functions given in Exercise 1.1 using the
bisection method. Use the graph of each function to choose points that
bracket the root of interest.
Exercise 1.3: Set up a spreadsheet that implements the secant method and
then solve each of the problems from Exercise 1.1. Use the graph of each
function to select an initial guess. Recall the iteration formula for the secant
method:
17
Roots of a Single Nonlinear Equation
x k +1 = x k −
f (x k )
( x k − x k −1 )
f ( x k ) − f ( x k −1 )
Hint: Set up the first row of the spreadsheet for your problem with headings such as the following:
xk−1
xk
f (xk−1)
f (xk)
xk+1
Put the formula for the function under the headings f(xk-1) and f(xk).
In the cell under xk+1, put the secant method iteration formula. In the second row, replace the previous xk-1 with xk and then xk with xk+1. Now
copy the two formulas down one row. At this point, one iteration of the
secant method is displayed. To see more iterations, just copy the second
row down for as many iterations as desired. If too many iterations are copied and the function difference (the denominator of the iteration formula)
becomes exactly zero, a “divide by zero” error will appear.
Exercise 1.4: Use Goal Seek to find root(s) of the following functions. Plot the
functions first to obtain an approximation of a desired root.
a. f(x) = x3 – 17x + 12 = 0
b. J1(x) = 0 J1 is the Bessel function of the first kind of order 1. It can be
computed in Excel using the BESSELJ()function. This function has an
infinite number of roots; find the root between 2 and 5.
c. Solve for the molar volume of a gas at 400 K and 1200 kPa using the
van der Waals equation of state. The critical temperature and pressure
are 500 K and 80 atm, respectively. Use the ideal gas solution for your
initial guess.
d. Solve the Colebrook equation for the Darcy friction factor, f, for a
Reynolds number (NRe) of 105 and a roughness factor, ε/D, of 10 −4 (this
equation holds for Reynolds numbers > 4000):
ε /D
1
2.51
+ 0.86 ln
+
=0
f
3.7 N Re f
e. Repeat part d using the same roughness factor, but for a range of
Reynolds numbers from 5000 to 30,000 (pick a reasonable increment).
Plot the results (friction factor versus Reynolds number). Automate
Goal Seek for this.
Exercise 1.5: Use the secant method as described in Exercise 1.3 to find the
root(s) of the functions given in Exercise 1.4. Carefully choose the two initial guesses so that the function values have opposite signs. The roots found
may or may not correspond to those found using Goal Seek in Exercise
1.3—it depends on the initial guesses.
18
Numerical Methods for Chemical Engineers Using Excel®, VBA, and MATLAB®
Exercise 1.6: Solve the problems of Exercise 1.1 using the Newton method.
Exercise 1.7: Repeat Exercise 1.4 parts a and b using the Newton method. The
derivative of J1(x) is given by
J1′( x ) = J0 ( x ) −
1
J1 ( x )
x
Exercise 1.8: Repeat Exercise 1.4 using the bisection method.
Exercise 1.9: An additional method for solving single nonlinear equation is the
“Regula–Falsi” or method of “false position.” Like the bisection method,
the false position method starts with two points a 0 and b 0 such that f(a 0)
and f(b 0) are of opposite signs, which implies that the function f has a root
in the interval [a0, b 0]. The Regula–Falsi method proceeds by producing a
sequence of shrinking intervals [ak, bk] that always contain a root of f.
At iteration number k, the value
ck =
f (bk )ak − f (ak )bk
f (bk ) − f (ak )
is computed. As explained below, ck is the root of the secant line through
(ak, f(ak)) and (bk, f(bk)). If f(ak) and f(ck) have the same sign, then set ak+1 = ck
and bk+1 = bk; otherwise set ak+1 = ak and bk+1 = ck. This process is repeated
until the root is approximated sufficiently well.
The above formula is also used in the secant method, but the secant
method always retains the last two computed points, while the false position
method retains two points that bracket a root. On the other hand, the only
difference between the false position method and the bisection method is
that the latter uses ck = (ak + bk)/2.
y
f(b)
y = f(x)
–
f(x)
a
f(a)
FIGURE 1.7 Regula–Falsi method.
x*
–
x
f(b)(b–a)
f(b)–f(a)
b–a
b
x
19
Roots of a Single Nonlinear Equation
A schematic description of the Regula–Falsi method is shown in Figure 1.7.
Repeat either Exercise 1.1 or 1.4 using the method of false position.
Exercise 1.10: Refer to the diagram and data of Example 1.7. The dew point
of a vapor is the temperature at a given pressure at which the first drop of
liquid is formed. Thus, at the dew point, the ratio of vapor to feed (V/F) is
essentially one. Conversely, the bubble point of a liquid is the temperature
at a given pressure at which the first bubble of vapor is formed and at this
condition V/F = 0.
Assume, as in Example 1.7, an ideal mixture (where Raoult’s law applies).
Also, assume the same mixture and data as shown in Figure 1.4.
a. At the dew point, V/F = 1 [there is an infinitesimal amount of liquid,
but it does exist and has a mole fraction for each component (xi ); however, since there is only an infinitesimal amount of liquid, V = F and
yi = zi]. Applying the fact that the sum of xi = 1, the following equation
results:
nc
1−
zj
∑ k = 0
j
j =1
Since kj are functions of temperature, this nonlinear equation can be
solved for the temperature (dew point).
b. At the bubble point, V/F = 0 (L/F = 1) and xi = zi, and if that fact that the
sum of yi = 1 is applied, the following equation results:
nc
1−
∑z k
j
j
=0
j =1
This nonlinear equation can be solved for the temperature (bubble
point).
The specific assignment is as follows.
1. Prepare an Excel spreadsheet that calculates for a mixture the bubble point at pressures of 15, 16, …, 25 atm and produces a plot of the
bubble point versus pressure with suitable annotations and title. Use
Goal Seek to solve the single nonlinear equation at each pressure.
Data for the system are given in Figure 1.4.
Prepare a Keystroke Macro to find the bubble point at each pressure. That is, record the macro and edit it using a While statement
so that one keystroke finds all bubble points.
2. Prepare an Excel spreadsheet that is similar to the one for the bubble
point, but is used to compute the dew point of the same mixture at
the same pressures. Put these calculations on the same Worksheet
as those for the bubble point.
20
Numerical Methods for Chemical Engineers Using Excel®, VBA, and MATLAB®
3. Transfer the pressure, bubble point, and dew point data to a separate
portion of the Worksheet and graph both the bubble and dew points
versus pressure. This produces a phase diagram for the hydrocarbon mixture. It should look similar to the following:
Phase diagram
DewPt
80
Vapor
Temperature (°C)
60
40
20
0
Two-Phase Region
Ethylene 10%
Ethane 25%
Propane 50%
n-Butane 15%
–20
–40
BubPt
Liquid
14
16
18
20
Pressure (atm)
22
24
26
Note that all of the text to fully describe the graph (as in the
example plot) must be added manually.
References
Henley, E.J., and E.M. Rosen, Material and Energy Balance Computation, Wiley, New York
(1969).
NIST Data Gateway, Chemistry WebBook. http://webbook.nist.gov/chemistry/.
2
Visual Basic® for
Applications
Programming
2.1 Introduction
Visual Basic® for Applications (VBA) is a computer programming language. This
short introduction is not intended as a complete course on computer programming.
However, programming involves things that engineers are good at: calculating the
results of formulas and equations, making logical decisions, and designing algorithms
(steps to be used to solve a particular problem). VBA is only one of a host of programming languages, some of which are FORTRAN, C, or C++. The reason for using
VBA instead of any other language is that it allows the use of Excel® worksheets for
both input and output of data. Excel also makes it easy to put the output data into
graphical form. Therefore, VBA provides the Excel system with highly flexible programming capabilities. Furthermore, VBA is part of Excel—no licensing is required.
A computer program consists of code in the syntax of a specific programming
language that implements an algorithm. An algorithm can be thought of as a recipe,
much like the instruction one sees in a cookbook. If the algorithm can be expressed
(e.g., through words or graphically or by any other means), then the algorithm can be
translated into any programming language with relative ease. For simple algorithms,
one can simply begin by writing code in the target language such as VBA; but for
complex algorithms, it can be foolhardy and frustrating to try to jump directly to
code writing without some means that encourages algorithm design. The earliest
method for algorithm design was a graphical tool known as a flowchart. The method
shown here is related to a flowchart but is known as a structure chart (Bowles 1979;
Law 1983, 1985) since it enforces a high level of structure to the algorithm.
2.2 Algorithm Design
Consider, for example, the task of changing a flat tire. The steps involved can be
expressed in English as follows (these steps are not unique):
1.
2.
3.
4.
5.
6.
Remove the spare and be sure it is not itself flat.
If the spare is not flat then proceed; otherwise call AAA!
Set the emergency brake and chock the wheels.
Remove the jack and set it up in the appropriate place.
Loosen the lugs slightly.
Jack up the vehicle until the spare no longer touches the ground.
21
Numerical Methods for Chemical Engineers Using Excel®, VBA, and MATLAB®
22
7.
8.
9.
10.
11.
12.
Remove the lugs.
Remove the flat tire and put on the spare.
Put the lugs back on and tighten slightly.
Lower the jack all the way.
Tighten the lugs snugly.
Done!
Another good idea when several sequential steps are involved is to split them into
categories (as when preparing an outline for a paper or report). Here is a typical way
in which this might be done for the flat tire problem:
1. Get ready.
a. Remove the spare and be sure it is not flat.
b. Set the brake and chock the wheels.
c. Remove the jack and set it up.
2. Remove the flat tire.
a. Loosen the lugs.
b. Jack up the car.
c. Remove the lugs.
d. Remove the tire.
3. Put on the spare.
a. Place spare on wheel.
b. Slightly tighten the lugs.
c. Lower the jack.
d. Tighten the lugs.
4. Finish up.
a. Place the flat tire in the trunk.
b. Take the spare to be repaired.
Writing out instructions in this manner is fine as long as the steps are consecutive
(sequential), do not require a decision (although step 2 involves a simple go/no-go
decision), and do not require repetition (doing something over again several times).
Shown in Figure 2.1 is the algorithm expressed as a structure chart.
Comparing the outline form of the algorithm and the structure chart indicates
that the sequence of operations is “left to right, depth first.” That is, the top (or root)
node simply gives a title for the algorithm. Control passes down to “Get ready”
then “Remove and check spare,”…, “Set up the jack,” then “Remove flat,” and so
forth. Studies have shown that most algorithm designers work better using a twodimensional tree rather than a linear outline (or using code directly).
Most algorithms can be expressed using the following logical structures:
• Sequence (as in the change flat example of Figure 2.1)
• Decision making (ask a question and take different actions depending on
the answer)
• Repetition (performing similar or identical tasks over and over again)
Shown in Figure 2.2 is a structure chart for the tire problem that includes all three
of these types of operations.
23
Visual Basic® for Applications Programming
Change a
flat
Remove
flat
Get ready
Remover and
check spare
Put on
spare
Set up the
jack
Stow the
jack
Set brake
and chock
wheels
Loosen
lugs
FIGURE 2.1
Finish up
Place spare
on wheel
Snug up
lugs
Remove
lugs
Remove
flat tire
Jack up the
car
Lower the
jack
Take flat
for repair
Tighten
lugs
Structure chart algorithm design for changing a flat tire.
Change a
flat
enhanced
Remover and
check spare
Is the
spare OK?
Yes
Change the
flat
Call AAA
Remove
flat
Get ready
Set brake
and chock
wheels
No
Put on
spare
Set up the
jack
Stow the
jack
Place spare
on wheel
Loosen lugs
For each lug
Finish up
Jack up the
car
Remove
lugs
Snug up
lugs
Lower the
jack
Take flat
for repair
Tighten
lugs
Remove
flat tire
This is a “repetition” operation that shows details about loosing lugs.
Loosen it
FIGURE 2.2 Enhanced structure chart algorithm design for changing a flat tire.
Numerical Methods for Chemical Engineers Using Excel®, VBA, and MATLAB®
24
A “diamond” shape indicates a decision and the lines emanating from it are
labeled Yes/No or True/False. The “oval” shape indicates repetition. A similar repetition operation could be added each time the lugs are manipulated, but only one
repetition is shown in order to conserve space.
2.3 VBA Coding
Now that the basic idea about designing an algorithm has been introduced, it is
appropriate to look at how to translate the structure chart into VBA code that can
be executed from within Excel. VBA is a programming language similar to (but in
some instances different from) Visual Basic. The differences in the two languages
can be subtle (and frustrating). A simple way to learn VBA is to construct example
programs and study them. The process of creating a simple example will be “walked
through,” and it will be seen how that, at any time, help can be obtained from within
the VBA Editor. The biggest problem when getting help is to “weed out” the myriad
of topics that are likely to come up. That is, there is no lack of help, but it takes a bit
of practice to know where to look for what.
Here is a list of VBA topics that are covered (at least partially) in this first example:
•
•
•
•
•
•
•
•
•
•
Data types (especially Integer, Double)
Declarations (especially Dim, ReDim)
Variables and their declaration
Strings
Constants
Operators
Expressions
Statements
Procedures
Control flow
• Conditional
• Repetition
2.4 Example VBA Project
By “project” is meant a VBA program interacting with an Excel spreadsheet. This
first example is not one that would actually require a VBA program since it is too
simple. However, it shows the basics of
• Retrieving data from an Excel spreadsheet
• Performing operations on the input data
• Outputting data to the Excel spreadsheet
To get started, open a blank Excel spreadsheet. The first thing a programmer
should do is give the “specifications” for the program. The specifications take the
form of a User’s Manual. It is good programming practice to write the specifications
first (before even thinking about the algorithm or the code).
Visual Basic® for Applications Programming
Example Program 2.1: Averaging Numbers
Specification
This program takes numeric data from an Excel spreadsheet and calculates the
average of the numbers. The input data look similar to the following:
The user must supply a list of numbers to be averaged in a vertical column ending with a “blank” cell. It calculates the average of the numbers and outputs the
average on the spreadsheet row after the blank cell. For the sample data shown,
the final appearance of the spreadsheet is as follows:
Note: Before the program is executed, the cursor (selected cell) must be the
one with the text “Numbers to be Averaged” before running the program.
Algorithm Design
The next step is to “design” the program logic (algorithm) and then (finally) to actually write the code. A structure chart for the program logic is given in Figure 2.3.
There are many ways in which the desired operations can be carried out; the steps
shown are merely one way in which to accomplish the desired steps.
While designing the algorithm, several variable names have been chosen
(invented). These names are chosen by the programmer and should, in some way,
be descriptive of the data that they represent. A description of the chosen variable
names is as follows:
ActRow
An integer to keep tract of the row number
where data are stored in the flowsheet
Sum
A floating point (double precision) variable
to hold the sum of the input numbers
NumNumbers
An integer variable representing how many
numbers
there are
InputNumber
A floating point number holding one input data
value
Average
A floating point value representing the average
of the input data values
25
26
Numerical Methods for Chemical Engineers Using Excel®, VBA, and MATLAB®
Average of
numbers
Get and process numbers
until a blank is
encountered
Initialize
Set ActRow to 2,
sum to 0 and
NumNumbers to 0
Get the first
InputNumber
Calculate and
output the
average
Increment
ActRow
InputNumber
not 0
NumNumbers
>0
Increment
Sum <-- Sum +
Get another
NumNumbers
InputNumber
InputNumber
and ActRow
Yes
No
Ok to
calculate
average
Average <-Sum/NumNumbers
FIGURE 2.3
Output
error
message
Output the
average on
the ActRow
Algorithm for averaging numbers.
Coding in VBA
Now that the algorithm has been sketched out in some detail, it is time to implement it in VBA code. Note that the “oval” shape indicates repetition: continue to
get input numbers from the spreadsheet until a 0 or blank is encountered (note that
a blank is interpreted as zero). The backward arrow (<— —) indicates assignment:
the entity on the right is computed and placed in the entity on the left. Again, a
diamond shape represents a decision block.
To create a VBA program from within the Excel environment, go to Developer/
Macros. A screen like the following appears.
Type a descriptive name, such as CalcAverage into the Macro name field. The
Create indicator will activate; hit Create. This opens the VBA Editor and that screen
will look similar to the following. Note that the program or macro is automatically
Visual Basic® for Applications Programming
called a Sub (for Subroutine) (similar to a procedure or function in C). For now, all
of the information to the left of the VBA Editor can be ignored.
The programmer is presented with a “template” for writing the code. The following is a listing of the code written for this problem. It follows carefully the
algorithm design. Any text after an apostrophe (') is a comment.
27
28
Numerical Methods for Chemical Engineers Using Excel®, VBA, and MATLAB®
Here are some things to notice about this program:
• The first two items are compiler options. The Option Explicit makes it
imperative that the data type of all variables be declared (using a Dim statement). The Option Base 1 makes any arrays (there are none in this first
program) start with a subscript of 1.
• All variables must be declared in a Dim statement.
• Variable names can be any length with a mix of upper and lower case; all names
are case sensitive. The first character of a variable name must be alphabetic.
• Any text beginning with an apostrophe is a comment.
• The built-in function Cells(i, j) refers to the i,jth cell in the spreadsheet, where i is the row number and j is the column number. That is, the
spreadsheet is treated as a matrix.
• Assignment statements use an equal sign (=).
• The While loop continues as long as the logical (Boolean) statement is
True; the last statement in the loop range is the Wend.
• The If-Then-Else-End If allows one kind of action if the logical statement is True and another if the logical statement is False.
• Character strings are delimited by quote marks as in “No input numbers
to average.” Remember, anything after an apostrophe is a comment and
is not part of the code.
To execute the program, go to File/Close and Return to Microsoft Excel®. Enter
the data to be averaged (the numbers must be in the first column) and then go
to Developer/Macros/CalcAverage/Run. The program executes and displays the
average of any numbers entered. If no numbers were entered, the message “No
input numbers to average” is displayed. While at the Developer/Macros/
CalcAverage/Run menu, Options can be chosen, which gives an opportunity to
assign a Ctrl key (also called a “hot key”) to the Macro (VBA Program). After this,
Ctrl+(selected key) can be used to run the program. Note that the selected key is
case sensitive. The lowercase letter a was used here.
Another way to run the program is to create a button on the spreadsheet to
do so. Select Developer/Controls/Insert and a pop-up box appears. Select the
“button-button” (first row, first column) and the cursor turns into a cross-hair. Use
this cursor to draw a button on the spreadsheet (be sure to drag the cross-hairs cursor across an area—do not just click on a cell). A window appears and the button
macro can be named (Here, RUN was used). Then hit Record (no name need be
given here). Hit OK at the next window. Simply type Ctrl+a (or execute the program the “long way” via the Developer/Macros/CalcAverage/Run). When the program executes, hit the Stop Recording button. If the name on the button does not
change, right click on it and select Change Text and put RUN in manually. Here is
what the new spreadsheet looks like (note that different data have been entered):
Visual Basic® for Applications Programming
29
When testing a program, data should be entered that exercises all logic of the
program. In this instance, data should be entered that produces the error message
as in the following:
Since no numbers were entered, the error message was output. Note that without this safeguard, a divide by zero would be attempted, which causes a system
error.
2.5 Getting Help and Documentation on VBA
While in the VBA Editor, much can be learned about the language by clicking the
question mark (?). Follow the choices until getting the VBA Language Reference,
and there will be a number of choices, some of which will not mean much until later.
Another way to learn about VBA is by recording a Keystroke Macro and then looking at the code (recall the exercise when a While Loop was inserted into a recorded
Macro involving Goal Seek).
Click on any of the items listed to get detailed information. Ones of probable
particular interest are the following:
•
•
•
•
•
Constants
Data types
Groups
Operators
Statements
It might be helpful to peruse the available Functions as well as other Help topics.
A word of warning: there is much more information available than many people will
want to investigate.
2.6 VBA Statements and Features
In Example 2.1 that calculates the average of a list of numbers, many statements and
features of VBA have been introduced informally. The following VBA components
are now discussed in some detail:
•
•
•
•
Assignment statement
Expressions
Object-oriented programming (OOP) and the properties of objects
Built-in functions (Abs, Exp, etc.)
Numerical Methods for Chemical Engineers Using Excel®, VBA, and MATLAB®
30
• Program control
• Branching (If-Then-Else)
• Looping (For...Next, While-Wend)
• Data types (Integer, Long, etc.)
• Subroutines and functions
• Objects and methods
• Getting data from a worksheet
• Putting data onto a worksheet
• Alternative I/O methods
• Arrays in VBA (static and dynamic arrays)
2.6.1 Assignment Statement
The general form of the assignment statement is
Variable = Expression
Variable names must begin with an alphabetic character and can contain digits
(0…9) and the underscore character ( _ ). Variable names can be of any length,
and good practice is to mix uppercase and lowercase letters to make the names selfdocumenting. For example, SumOfNumbers takes on obvious significance, whereas
sumofnumbers is not so obvious. Variable names cannot be the same as a VBA “keyword.” There are hundreds of these keywords, and this can be problematic.
2.6.2 Expressions
There are many different types of expressions in VBA. Among these are numerical,
logical (Boolean), and character string expressions.
2.6.2.1 Numerical Expressions
The most common type is a numerical expression involving the algebraic operators
as follows:
^
*
/
+
−
Exponentiation
Multiplication
Division
Addition
Subtraction
Parentheses can be used (and should be used liberally) to reflect the exact hierarchy of operations. The operational hierarchy is the same as for standard algebraic
expressions as follows:
1.
2.
3.
4.
Parentheses
Exponentiation
Multiplication/division
Addition/subtraction
Visual Basic® for Applications Programming
31
When operations are at the same hierarchical level, they are performed from left
to right.
2.6.2.2 Logical (Boolean) Expressions
The result of a logical expression is either True or False (these are two VBA “keywords”). Boolean expressions are composed of comparative sub-expressions and/
or logical operators. Comparative operators are <, < =, >, > =, =, < > and the
logical operators are And, Or, and Not (these are VBA keywords). Here are a few
examples:
a < b And c = a
In the operator hierarchy, comparative operators come before
logical operators, so this is the same as the next one. Putting
parentheses around the comparatives makes the meaning clear
and this practice is encouraged.
(a < b) And (c = a)
The expression is True only if both comparisons are True.
(a < b) Or (c = a) The expression is True if either or both comparisons are
True.
Not (a = b) Same as a <> b.
2.7 Objects and OOP
OOP may be seen as a collection of cooperating objects, as opposed to a traditional
view in which a program may be seen as a list of instructions to the computer. In OOP,
each object is capable of receiving messages, processing data, and sending messages
to other objects. Each object can be viewed as an independent little machine with a
distinct role or responsibility.
A thorough treatment of OOP is far beyond what can or need be covered in this
text. It is only important to grasp the basic ideas and know where to get help when
it is needed.
Some examples of VBA objects are the Workbook object, the Worksheet object,
the Chart object, and the Range object. To get an alphabetic list of objects, when
in the VBA editor, click the question mark and then select Microsoft Visual Basic
Reference/Objects.
Objects have methods, which are invoked in the traditional syntax of OOP using a
period separator. To get an alphabetic list of methods, when in the VBA editor, click
the question mark and then select Microsoft Visual Basic Reference/Methods.
As an example, the following is a commonly used invocation of an object.
method command:
Worksheets(ActiveSheet.Name).Activate
The object Worksheets (ActiveSheet.Name) takes on the identity of the
active worksheet (the one that is currently showing when the Excel window is active).
32
Numerical Methods for Chemical Engineers Using Excel®, VBA, and MATLAB®
The Activate method tells the current VBA program that any further references to
an object (Range, for example) refer to cells of the active worksheet. Effectively, this
statement makes the current worksheet the “active” one. For Excel files with multiple
worksheets, this can be an important distinction. A VBA program with this statement in it can then be invoked from any of the worksheets, and all references to, for
example, Cells(I, J) refer to objects within the worksheet from which the VBA
program is executed. In other words, if the VBA program was created while Sheet
1 was active and later it is used when Sheet 2 is active, then Cells(I, J) refers
to cells on Sheet 2. Without the Activate command, the cells in Sheet 1 would
be referred to by default.
Here is another example:
Range(“A1:E150”).Sort “Last Name”, xlAscending
This says sort the data contained in the range A1:E150 in ascending order using
as the sort key the values in the column headed by the label Last Name. The label
xlAscending is one of the many VBA built-in constants.
A list of all of the VBA objects and associated “members” can be viewed by
clicking on View/Object Browser when in the VBA Editor. The Object Browser
looks like this:
Notice that the Worksheet object is selected, so its members appear in the righthand column (and among these members is Activate). There are two Activate
entries: one is a “subroutine” and one is an “event.” Right clicking on the one with the
“lightning bolt” and selecting “Help” gives the following:
Visual Basic® for Applications Programming
33
By selecting “Activate method as it applies to the Worksheet object,” the following window appears:
Thus, Worksheet.Activate does the same as clicking on the sheet’s tab, but
it is done under program control instead of with the mouse pointer.
2.8 Built-In Functions of VBA
There are many built-in functions in VBA, but only a small number of them apply
to scientific and engineering applications. Table 2.1 shows a list of just a few of
them.
34
Numerical Methods for Chemical Engineers Using Excel®, VBA, and MATLAB®
Table 2.1
Short List of VBA Functions and Their Excel®
Counterparts
Purpose
VBA Function
Excel Function
Absolute value
Truncate to integer
Round x to n digits after decimal
Square root
Exponential
Natural log
Base 10 log
Base b log
Value of π
Sine
Cosine
Tangent
ArcSine
ArcCosine
ArcTangent
ArcTangent (4 quadrant)
Degrees to radians
Radians to degrees
Remainder (x modulo y)
Random number
Abs(x)
Int(x)
Round(x, n)
Sqr(x)
Exp(x)
Log(x)
Sin(x)
Cos(x)
Tan(x)
Atn(x)
x Mod y
Rnd()
ABS(x)
INT(x)
ROUND(x, n)
SQRT(x)
EXP(x)
LN(x)
LOG10(x)
LOG(x, b)
PI()
SIN(x)
COS(x)
TAN(x)
ASIN(x)
ACOS(x)
ATAN(x)
ATAN2(x, y)
RADIANS(x)
DEGREES(x)
MOD(x, y)
RAND()
To see the entire list, click the question mark for help. Then choose Microsoft
Visual Basic Documentation/Visual Basic Language Reference/Functions. The
functions are grouped alphabetically.
Also shown in Table 2.1 are the corresponding Excel functions (ones that can be
accessed directly from a Worksheet). Note that the VBA functions are capitalized.
Perhaps the most confusing one is Sqr for taking the square root. The corresponding
Excel function is the more usual SQRT.
Excel functions that have no VBA counterpart can be called from VBA. For
example, if it is desired to use the Pi() function within a VBA program, the
Application method can be used as in the following Function:
This code produces the value of π when the Function PiCalc is called.
Visual Basic® for Applications Programming
35
2.9 Program Control
Program control statements include those for decision making (branching) and for
looping. Many such statements available in VBA are discussed below. Ones less
frequently used (or ones that are repetitious) are not covered.
2.9.1 Branching
Two popular branching or decision making statements in VBA are the If-Then-Else and
the Select Case statements. Since anything that can be done with the Select Case statement
can be implemented just as well using If-Then-Else, Select Case is not presented here.
2.9.1.1 If-Then-Else
The syntax of the If-Then-Else statement is
If Logical Expression Then
statements 1
‘this can be any number of statements on separate lines
Else
statements 2
‘this can be any number of statements on separate lines
End If
Simpler forms of this statement are possible, but it is easier to always use this
form, which is more formally called the Block If statement. The Else clause can be
omitted if there is no else “branch” in the program logic. It is good programming
practice to indent the statements in each branch. Here is a simple example:
IF a < b Then
c = a + b
Else
c = a – b
End If
The amount of indentation to use is up to the programmer. The simplest thing
is to use the Tab key to provide indentation, but at least two space indentation is
recommended.
2.9.2 Looping
There are four looping statements in VBA (For...Next, Do While...Loop, Do...Loop
While, For Each...Next). Only the first two of these are presented since the other two
are repetitious (or can be confusing).
2.9.2.1 For…Next
This is a simple “counting” loop and it has the following syntax:
For Counter = Start To End [Step Increment]
Statements
Next [Counter]
36
Numerical Methods for Chemical Engineers Using Excel®, VBA, and MATLAB®
Counter is a variable name (usually of an integer type). On entering the loop
(executing Statements the first time), Counter is initialized to the variable (or
expression) Start. After the Statements are executed the first time, Counter
is incremented by 1 unless the optional Step Increment is used. For example, using Step 2 means that Counter is incremented by 2 instead of 1. The
Increment can be negative so that counting is backward. Looping continues until
Statements are executed with Counter having the value of End. Note that if
Counter is not an integer type, there can be some questions about its value the last
time through the loop. Here is a very typical example:
For i = 1 To n
x(i) = i
Next i
In the example, the Counter is the variable i, Start is 1, and End is the value
of the variable n. So, i takes on the values 1, 2, …, n, after which control passes
to the statement after the loop.
2.9.2.2 While...Wend Statement
This looping statement executes a series of statements as long as a given condition is
True. The syntax of this statement is
While condition
statements
Wend
If condition (a logical expression) is True, all statements are executed
until the Wend statement is encountered. Control then returns to the While statement and condition is again checked. If condition is still True, the process is
repeated. If it is not True, execution resumes with the statement following the Wend
statement. While...Wend loops can be nested to any level. Each Wend matches the
most recent While.
2.10 VBA Data Types
All of the VBA data types are shown in Table 2.2. For floating point numbers, it is
best to always use Double, which provides about 15 significant digits. Most modern computers are equipped with floating point processors, so using Double (as
opposed to Single) costs essentially nothing. For integers, it is best to use Long
(instead of Integer) since integers outside the range +/– 32,767 occur sometimes.
Boolean data types can be useful in some applications.
The keyword DIM is used to specify the data type of a variable. When Option
Explicit is used (as is always recommended), the type of every variable in the program must be specified explicitly. Later it will be seen that DIM is also used to
specify an Array data structure. Table 2.2 summarizes some of the VBA built-in data
types. Only the types most often used are included. A full list of data types can be
viewed via the Help system.
37
Visual Basic® for Applications Programming
Table 2.2
VBA Built-In Data Types
Storage
Required
Data Type
Boolean (logical)
Integer
Long
Real (single
precision)
Double (double
precision)
String
Variant
2 bytes
2 bytes
4 bytes
4 bytes
8 bytes
1 byte/char.
16 bytes +
1/char.
Range of Values
True or False
–32,767 to 32,768
–2,147,283,648 to 2,147,283,647
–3.402823E+38 to –1.401298E-45 for negatives
1.401298E-45 to 3.402823E+38 for positives
–1.79769313486232E+308 to –4.94065645841247E-324 for
negatives
4.94065645841247E-324 to 1.79769313486232E+308 for
positives
Delimited by quote marks (“).
Any numeric value up to the range Double or any text.
2.11 Subs and Functions
A VBA program is automatically a “Sub” or Subroutine. The introductory VBA
example program for getting the average of a list of numbers began with
Sub CalcAverage()
In addition to Subs, VBA also has Function subprograms. Here are the differences between the two:
1. A Sub can receive information (properties) and it can change or set
properties.
2. A Function can only receive properties.
3. A Sub is invoked by a “Call” statement.
4. A Function is invoked simply by using its name.
A Sub has the following syntax:
Sub name ([arglist])
Statements
End Sub
Things within square brackets are optional. The definition of arglist is as
follows:
arglist:
list of variables representing arguments that are passed to the Sub
A
procedure when it is called. Multiple arguments are separated by commas.
38
Numerical Methods for Chemical Engineers Using Excel®, VBA, and MATLAB®
In its simplest form, arglist consists of variable names separated by commas.
Consider for example
Call Alpha(Beta, Gamma)
The name of the subroutine is Alpha. Beta and Gamma are the arguments or
parameters (often called the actual arguments) of the subroutine in the calling program. When the subroutine is coded, it might appear as follows:
Sub Alpha (Delta, Epsilon)
Here, Delta and Epsilon are what we call dummy parameters since they take
on information provided by the actual arguments when Alpha is called.
The actual parameters can be “sent” to the subroutine in one of two modes:
• By reference: What is sent to the subroutine is the memory location of the
parameter. Therefore, if the parameter is altered by the subroutine, such
changes will be known to the caller when control is passed back at the end
of the subroutine (often called “returning” from the subroutine). This is the
default mode for parameter passing.
• By value: If an actual argument is a constant, then it is automatically
passed by value (it would be chaotic if the constant 2 suddenly represented
the number 3, for example). It is rare that a variable name used as an argument is to be passed by value, but if so, simply enclose it in parentheses
as in
Call Alpha((Beta), Gamma)
Here, only the current value of Beta is sent to the subroutine. Using the same
dummy variables as previously (Delta, Epsilon), any changes made to Delta
by the subroutine are not transmitted back to the calling program.
2.12 Input and Output
2.12.1 Getting Data from the Worksheet
In traditional programming (such as with C++), the source of input data is usually
either the keyboard or (usually when there are lots of data) a file. When using VBA,
which is an integral part of Excel, the natural source of input is from the Worksheet
itself.
In Example Program 2.1, the following statement appeared:
InputNumber = ActiveSheet.Cells(ActRow, 1)
The Cells method treats the spreadsheet as a two-dimensional array representing the rows and columns. If the variable ActRow is 3, for example, then the variable
Visual Basic® for Applications Programming
39
InputNumber is assigned whatever value is contained in the cell in the third row
and first column. It is possible using the Range object to write a statement that
inputs values from a collection of cells (but this tends to make things more complex
than they need be).
2.12.2 Putting Data onto the Worksheet
The procedure for “writing” output data to the active worksheet simply reverses the
assignment used for input. Another example taken from the sample program is as
follows:
ActiveSheet.Cells(ActRow + 1, 2) = Average
The value currently stored in the variable Average is written into the cell referenced on the left of the assignment.
2.13 Array Data Structures
An Array is the equivalent of a subscripted variable. There are one-, two-, or even
higher-dimensional arrays. As with scalar variables, arrays are declared in a Dim
statement as in
Dim x(4) as Double
In this example, the array x consists of 5 elements: x(0), x(1), x(2), x(3), and
x(4). By default, the first subscript is 0. However, starting at zero can lead to confusion, and it is recommended to always include
Option Base 1
Then subscripts begin with 1, which many find more natural. For those comfortable with subscripts starting at zero, this option need not be used. For all programs
in this book use, Option Base 1 is used.
For a two-dimensional array (matrix), an example declaration is as follows:
Dim y (3, 4)
The matrix y has 3 rows and 4 columns (assuming subscripts start at 1).
Example Program 2.2: Using an Array
The following is a modified version of the program of Example Program 2.1. Here
an Array is used to store the numbers to the averaged. A “For” loop is then used
to compute the Sum of the numbers. An additional “check” is included to be sure
that the number of data items does not exceed 20, which is an arbitrary hardcoded dimension for the array InputNumbers.
40
Numerical Methods for Chemical Engineers Using Excel®, VBA, and MATLAB®
2.13.1 Array Arguments
Each of the next two versions of the example program uses a subroutine to do some
of the work. The subroutine is named Summer and is declared as follows:
Sub Summer(N, Nums, Avg)
The “dummy” parameters N, Nums, and Avg do not appear in a Dim statement.
They “inherit” the data type and structure of the actual argument when the subroutine is called. The calling statement in the next two examples is
Call Summer(NumNumbers, InputNumbers(), Average)
The empty parentheses after InputNumbers identify it as an array argument, and the dummy Nums becomes an array structure of whatever length
InputNumbers happens to be. These parentheses are not essential but they help to
document the array argument.
Visual Basic® for Applications Programming
Example Program 2.3: Using a Subroutine
The same program is changed again, this time using a Sub with arguments to perform the summing and averaging operations:
41
42
Numerical Methods for Chemical Engineers Using Excel®, VBA, and MATLAB®
2.13.2 Dynamic Arrays in VBA
It is often the case that it is not known ahead of time how large an array’s dimensions
need to be. It is wasteful of memory (and poor programming practice) to simply make the
dimensions arbitrarily large. To circumvent this problem, VBA provides the ReDim statement so that the dimensions of an array do not have to be “hard coded” in the program.
Example Program 2.4: Use of ReDim
To illustrate the use of ReDim, one more version of the example program is shown.
The input data format is changed so that the very first number in the list is not
one of the numbers to be averaged, but it indicates how many numbers there are
(and thus the required size of the array that holds the numbers). In this version, the
dimension of InputNumbers is left blank (note the empty parentheses), and then
the following statement makes the dimension what it needs to be:
ReDim InputNumbers(NumNumbers)
Another approach that does not require the number of data items known in
advance is to again use a While loop to detect a zero or sentinel value and put a
ReDim statement within the While loop. When designing a program, it is wise to
think of different ways in which to accomplish the same task.
Visual Basic® for Applications Programming
43
2.14 Alternative I/O Methods
Using the Cells method is straightforward and the one that is most often used for
input and output. There are other methods worthy of mention, however.
2.14.1 Using Range.Select
The Range.Select combined with the ActiveCell object can accomplish
essentially the same thing that Cells does. Here is an example:
Range(“b10”).Select
v = ActiveCell.Value
This inputs into the variable v whatever value is in cell B10. The .Value method
is actually the default for ActiveCell and can be omitted. This technique of input
is more unwieldy than the Cells method.
2.14.2 Using Message Box
The built-in function MsgBox can be used to send a message to the user without it
appearing in a worksheet cell. Here is an example:
MsgBox “This program finds the average of a list of numbers”
This pops up a box containing the quoted message overlaid onto the active
worksheet.
2.14.3 Using Input Box
The built-in function InputBox can be used to both send a message to the user and
to obtain data from the user without it appearing in a worksheet cell. Consider the
example:
a = InputBox(“Please enter the first value to be added”)
A box pops up on the worksheet with the quoted prompt and a place for the user
to type in the value requested (in this case, for the variable a).
Example Program 2.5: Using MsgBox and InputBox for Input/Output
Another version of the example program for finding the average of a list of numbers is shown below. In this case, MsgBox and InputBox are used for input and
output. Note that three consecutive quote marks are required for one quote mark
to appear.
44
Numerical Methods for Chemical Engineers Using Excel®, VBA, and MATLAB®
The & symbol is the “concatenation” operator. It appends the value of the variable
Average to the preceeding text.
2.15 Using Debugger
The Debugger allows many operations that assist in finding errors in programs or in
the input data. When opening an Excel spreadsheet file that contains a VBA macro
then going to Tools/Macros and Edit, the Debug menu is among those that appear.
By selecting from the Debug menu Step Into, the Sub statement is highlighted
(in yellow). The program is now running but under your control. To view the Debug
Toolbar, go to View/Toolbars and select Debug. The following is what the screen
looks like for the CalcAverage4 VBA example:
Visual Basic® for Applications Programming
45
To single step through the program, use F8 or the Step tool button, which is the
one just to the right of the “Hand” icon in the Debug Toolbar. Here is what the screen
looks like after stepping down to the ReDim statement. Here the Debug/Add Watch
menu was used to display at the bottom the values of the variables ActRow and
NumNumbers.
From the Debug menu, several useful operations can be invoked to aid in tracking
down a programming error. For example, a “breakpoint” can be placed on any statement so that when Run (instead of single stepping) is chosen, execution halts when
that statement with a breakpoint is reached. At that time, the value of any variable
can be viewed. Note that in addition to using the Set Watch feature, values of a scalar
variable can be observed simply by placing the cursor over the variable’s name.
Using the Debugger can provide a powerful tool in tracking down programming
errors and errors in input data. This discussion has only touched on a few features
of the Debugger.
Example Program 2.6: Modified False Position
The method of false position is a “hybrid” of the bisection and secant methods.
This method assumes two starting points having opposite function signs. A new
point is found by drawing a straight line between the bracketing points. One of
the old points is discarded depending on the sign of the function at the new point.
This is depicted in Figure 2.4.
46
Numerical Methods for Chemical Engineers Using Excel®, VBA, and MATLAB®
f(x)
f(xR)
0
xL
xM
xR
x
f(xL)
FIGURE 2.4
Modified false position method.
The formula for finding improved values for x using the notation of Figure 2.4
is as follows:
x m = xL −
( xR − xL )f ( xL )
.
f ( xR ) − f ( xL )
(2.1)
An inefficiency of the method of false position is that one of the end points
tends to become stagnant. That is, the end point remains unchanged for several
iterations. A modification to overcome stagnation is to detect when it occurs and
to take action to avoid it. An effective modification is to simply halve the stagnated
f(x) value in the update formula. While the modified false position method can be
implemented directly in Excel, the logic required is sufficiently complex to make
using VBA a better choice. Program specification, algorithm design, coding, and
testing are now given where the problem is to find the root between 0.4 and 1.2
of the function
f(x) = tan x − x − 0.5
(2.2)
Specification
It is necessary to place on the spreadsheet user interface the two initial values of
x that bracket the root. If the initial values do not bracket the root, the program
should terminate with an error message. It is desired that at each iteration the values of xL, xR, f(xL), f(xR), xm, and f(xm) be displayed along with an iteration counter.
Shown below is one way the spreadsheet might appear before program execution:
Visual Basic® for Applications Programming
The program then computes and displays the remaining values for Iteration
1. The update formula, Equation 2.1, is used to compute xm. Next, either xL or xR
is replaced by xm (based on the sign of f(xm)), and a new iteration is performed.
When the absolute value of the difference between xL and xR is less than a tolerance (1.E-8), the following message is shown:
Solution is within tolerance
To prevent continued iterations when convergence is very slow, a maximum
number of iterations (100) is invoked, and the following error message is displayed:
Maximum iteration reached; Solution might not be valid
If the initial values of xL and xR do not bracket a root, the following error message is displayed:
Root is not bracketed, please try again
Algorithm Design
An “outline” summary of the logic for this program is as follows:
1. Get input data and fill out the first line of the output.
2. Compute xm and f(xm).
3. If f(xm) has the same sign as f(xR), then replace xR with xm and set a repetition
counter for xR to zero while incrementing a repetition counter for xL.
4. Otherwise, f(xm) has the same sign as f(xL) so replace xL with xm and set a
repetition counter for xL to zero while incrementing a repetition counter for
xR.
5. Output a line on the spreadsheet.
This process is repeated until the absolute value of the difference between
xL and xR is less than the tolerance or the maximum number of iterations has
occurred (Figure 2.5).
Coding could be attempted using the brief outline summary of the algorithm,
but by using a structure chart, even more detail can be displayed and envisioned
unambiguously prior to coding. Such a structure chart appears below, accompanied by a list of variable names used within the chart.
Dictionary of Variables
Name
Definition
Tol
Tolerance to detect small differences between x
values
iMax
Maximum iteration before terminating with error
message
xL
One of the x values
xR
The other of the x values
fxL
f(xL)
fxR
f(xR)
47
48
Numerical Methods for Chemical Engineers Using Excel®, VBA, and MATLAB®
Modified
false
position
Get xL and
xR from
Excel
Tol <-- E-8
iMax <-- 100
fxL <-fCalc(xL)
Compute
fxLand fxR
R
fxL*fxR
<0
Yes
Output fxL
and fxR
fxR <-fCalc(xR)
Set iteration
counter i to 1
No
Root is
bracketed
Root not
bracketed, give
error message
i < iMax and
|fxL| > Tol and
|fxR| > Tol
i>=
iMax
Yes
Give error
message
Calculate xM
from Equation
2.1
Increment i
<-- i + 1
Output xM
and fxM on
line i
fxM <-fCalc(xM)
Replace xL or
xR with xM
No
Output the
solution
On line i + 1,
output i, xL,
xR, fxL, fxR
fxR*fxM
>0
Yes
No
Replace xR
with xM
xR <-- xM
fxR <-- xfM
RepeatR <-- 0
RepeatL <-RepeatL + 1
Replace xL
with xM
xRL <-- xM
fxL <-- xfM
Repeat
L>1
Yes
Repeat <-- 0
RepeatR <-RepeatR + 1
No
Yes
No
fxR <-fxR/ 2
fxL <-fxL/ 2
FIGURE 2.5
Repeat
R>1
Algorithm for modified false position.
Dictionary of Variables (cont.)
i
Iteration counter and row counter for output
fCalc
Function subprogram that computes the function to
zero
xM
Updated x value from Equation 2.1
fxM
f(xM)
RepeatR Repetition indicator for xR
RepeatL Repetition indicator for xL
VBA Code
Shown below is the VBA code that matches the logic of the structure chart. At the
end of the code is the Function subprogram fCalc that provides the value of the
function whose root is desired.
Visual Basic® for Applications Programming
49
50
Numerical Methods for Chemical Engineers Using Excel®, VBA, and MATLAB®
Testing
The spreadsheet after executing the VBA program appears as follows:
It can be detected from the output that xR tends to be stagnant. Each time
RepeatR is greater than 1, the fxR value is halved in Equation 2.1. This has a
marked effect on the rate of convergence. Exercise 2.1 at the end of this chapter
involves programming the unmodified false position method. Upon executing that
program for the same test problem as shown in this example, the stagnation of xR
will be observed.
Exercises
Exercise 2.1: Further test the VBA program of Example 2.6 as follows:
a. Put in two initial points that do not bracket the roots. This should produce the appropriate error message.
51
Visual Basic® for Applications Programming
b. Test the program using different initial points. Some suggested ones are
(0.1, 1.5) and (0.01, 1.55).
c. Test the program for the van der Waals problem as given in Example
1.1 of Chapter 1. Choose two initial points from the graph of the function shown in Figure 1.1. Shown below is one way to alter the Function
Subprogram Fcalc for this problem:
Function Fcalc (V)
Dim R, T, P, Tc, PC ,a, b As Double
R = 0.08206
T = 250
P = 10
Tc = 407.5
Pc = 111.3
a = 4.238448175
b = 0.037555537
2) * (V - b) - R * T
>
Fcalc = (P + a / V
End Function
Exercise 2.2: In order to appreciate the increased efficiency of the modified
false position method, redesign and reprogram Example 2.6 so that the
original false position method is implemented.
a. Compare the output of the program for the same test function as
Example 2.6 and using the same initial points with that of Example 2.6.
b. Repeat part a using (0.01, 1.55) as the initial point. Does the algorithm
converge?
c. Repeat this exercise using the van der Waals function as described in
Exercise 2.1c.
Exercise 2.3: Write a VBA program (Macro) to automate the process of finding xL and xR that give function values with opposite signs. Use the function
of Example 2.6 for testing the program. This can be done in a wide variety
of ways, but here is a suggested method:
a. Prepare a spreadsheet that looks like the following:
xL
0.001
xR
0.005
fxL
fxR
The program “reads” the values of xL and xR and computes the
associated function (that should be zero at a solution). The program
displays these two function values. If the functions have opposite signs,
the program terminates; otherwise
b. Use the InputBox feature to prompt for a new xR value. This new
value replaces the original one in the spreadsheet and again displays
the two function values. This is all displayed on the next line in the
52
Numerical Methods for Chemical Engineers Using Excel®, VBA, and MATLAB®
spreadsheet. The process continues until the program terminates with
function values having opposite signs. Note that xR values less than xL
values are possible.
Exercise 2.4: Design and Code a VBA program to perform the following
tasks:
a. Generate a list of 20 numbers between 1 and 100 using the Excel function RANDBETWEEN. Select these numbers and copy them (by value)
to another column (the reason for this is that RANDBETWEEN updates
the list each time an operation is performed in the spreadsheet).
b. Input the list of numbers generated in part a. Any method can be used to
indicate the “end of data,” such as a blank cell as used in Example 1.1.
c. Compute the following “statistics” for the input numbers:
1. Average
2. Standard deviation
3. Largest in absolute value
4. Smallest in absolute value
Necessary formulas are as follows:
average = x =
1
n
n
∑x
i
i =1
standard deviation = s =
1
n −1
n
∑( x − x )
2
i
i =1
Check your results by using the Excel functions AVERAGE, STDEV,
MAX, and MIN.
Exercise 2.5: A very inefficient way to compute the value of π is as follows:
Consider a circle of radius ½ circumscribed by a unit square (each side
is 1 unit). Recall that the equation of a circle is
x2 + y2 = r 2
If N random values are generated for x and y between 0 and ½, the number of times the random coordinates are within the circle (x2 + y2 ≤ r 2) can
be “tallied.” Call this Nin. Then the area of the circle can be estimated as
A = Nin /N
It is also known that
A = πr 2
Visual Basic® for Applications Programming
53
So, π can be estimated as
π = (Nin /N)/r 2 = (Nin /N)/0.25 = 4(Nin /N)
Write a VBA Macro to “read” N from the spreadsheet and output the
estimated value of π. Each time the Macro is run, a different estimate of
π appears since each time, different random numbers are generated. To
“smooth” out the randomness of the estimate, for each N, repeat the execution of the Macro 10 times (the program should be altered to do this automatically) and then output only the average of the 10 estimates.
Repeat this exercise for N = 10, 100, 1000, and 10,000. Make a table of
N versus the absolute value of the error in the π estimates and show these
on a graph using a logarithmic scale for N.
Even though this is a very inefficient way to compute π, it makes a good
problem for doing VBA programming.
By the way, the VBA function to generate a random number between 0
and 1 is RND.
Exercise 2.6: Sorting is a frequently used operation in many data processing
applications. Excel has a powerful sorting tool, available from the Data/
Sort menu. If it is desired to sort data under control of a VBA program,
such code might need to be written. The so-called bubble sort algorithm
is not a very efficient one, but it is easy to program and it easily will suffice for small data sets. The essence of the bubble sort method is as follows: Repeatedly step through the list to be sorted, comparing two items
at a time and swapping them if they are in the wrong order. The process is
repeated until no swaps are needed, which indicates that the list is sorted.
The algorithm gets its name from the way smaller elements (when sorting
in a descending order) “bubble” to the top of the list. The following is a
pseudo-code description of the process. Pseudo-code looks similar to VBA
code, but no particular attention is paid to strict coding rules. The pseudocode assumes that the array name is A and its length is N.
‘swapped is a logical (boolean) variable
swapped = true
while swapped
‘temporarily assume the list is sorted
swapped = false
for i =1 to N - 1
if A(i) > A(i+1) then
swap A(i) and A(i+1)
swapped = true
‘a swap indicates an unsorted list
end if
end for
end while
This logic could just as easily have been illustrated with a structure
chart.
54
Numerical Methods for Chemical Engineers Using Excel®, VBA, and MATLAB®
Generate a list of 20 numbers between 1 and 100 using the Excel function RANDBETWEEN. Select these numbers and copy them (by value) to
another column (the reason for this is that RANDBETWEEN updates the
list each time an operation is performed in the spreadsheet). Write a VBA
program to input the copied numbers and sort them into descending order
using bubble sort. Output the sorted numbers to the spreadsheet. Be sure to
give an error message if no numbers are entered.
References
Bowles, K., Microcomputer Problem Solving Using Pascal, Springer-Verlag, New York (1979).
Law, V.J., ANSI Fortran 77: An Introduction to Structured Software Design, Wm. C. Brown,
Dubuque, Iowa (1983).
Law, V.J., Standard Pascal: An Introduction to Structured Software Design, Wm. C. Brown,
Dubuque, Iowa (1985).
3
Linear Algebra and
Systems of Linear
Equations
3.1 Introduction
Linear algebra is a topic that many students of numerical methods will have been
exposed to in mathematics classes. In this chapter, a brief review of linear algebra is
given along with numerical methods for solving problems that are common in engineering and scientific applications. Linear algebra involves the manipulation of linear
relationships and usually involves the use of vectors and matrices. The most common
problem class of linear algebra is the solution of a set of linear algebraic equations.
3.2 Notation
• Scalars are indicated by a lowercase letter.
• Vectors are also identified by a lowercase letter. The context distinguishes
between a scalar and a vector.
• Matrices are designated by a capital letter.
• By default, vectors are column vectors. To show a row vector, the transpose
operator (a superscript T) is used (as in xT ).
• When necessary, the dimensions of matrices and vectors are shown by scalar subscripts. For example, Am×n indicates a matrix with m rows and n columns. Further, yn×1 designates a column vector of n elements.
Definition: The equation
ax + by + cz + dw = h
(3.1)
where a, b, c, d, and h are known numbers, while x, y, z, and w are unknown numbers (variables), is called a linear equation. If h = 0, the linear equation is said to be
homogenous. A linear system is a set of linear equations, and a homogenous linear
system is a set of homogenous linear equations.
For example,
2 x1 − 3 x 2 = 1
x1 + 3 x 2 = −2
(3.2)
55
56
Numerical Methods for Chemical Engineers Using Excel®, VBA, and MATLAB®
is a linear system. But
2 x1 − 3 x 22 = −1
x1 + x 2 = 1
(3.3)
is a nonlinear system (because of x 22).
The system
2 x1 − 3 x 2 − 3 x3 = 0
x1 + 3 x 2 = 0
(3.4)
x1 − x 2 + x3 = 0
is a homogenous linear system.
Vectors and matrices offer a convenient, compact way of representing, manipulating, and solving linear systems. These are introduced in the next few sections.
3.3 Vectors
A vector is an ordered set of numbers arranged as a column (the default). An
m-element vector takes the form
x
1
x
x= 2
x m
(3.5)
The use of square brackets to enclose the elements is common notation.
Note that lowercase letters (without subscripts) are used to represent the entire
vector. Individual elements of a vector are subscripted according to their placement within the vector. For example, x3 indicates the third element in the column
vector x.
Note on vectors of physics and mechanics: Engineers are familiar with vectors
as they appear in problems of physics and mechanics. For example, Newton’s law of
motion takes the form
F = ma
(3.6)
where F is the applied force vector, m is the mass of the object, and a is the acceleration vector. The overbar arrow notation is commonly used to distinguish vectors
Linear Algebra and Systems of Linear Equations
57
from scalars. The physical vectors are one-, two-, or three-dimensional since they
represent quantities in physical space. There is no difference between these physical
vectors and those of linear algebra, but the notation
is slightly different and linear
algebra vectors can be of any size. The vector F can be written in component form as
F
x
F = Fy
Fz
(3.7)
where each component represents the magnitude of the force in each of the three
Cartesian coordinates. In summary, physical vectors are a special case (threedimensional) of the more general mathematical vector concept.
3.4 Vector Operations
3.4.1 Vector Addition and Subtraction
Only vectors of the same size (same number of elements) and shape (column or row)
can be added or subtracted. The shorthand notation
c=a+b
is equivalent to element by element addition:
ci = ai + bi; i = 1, n
(3.8)
3.4.1.1 Multiplication by a Scalar
If a is a vector of length n and σ is a scalar, then
b = σa
is equivalent to the following where each element of a is multiplied by σ:
bi = σai; i = 1, n
(3.9)
3.4.2 Vector Transpose
The transpose operator indicates an interchange of rows with columns and vice
versa. If u is a (column) vector, then a row vector is indicated by uT.
58
Numerical Methods for Chemical Engineers Using Excel®, VBA, and MATLAB®
3.4.3 Linear Combinations of Vectors
A linear combination of two vectors involves the multiplication of each vector by a
scalar and then adding the results. The shorthand notation
αu + βv = w
(3.10)
can be summarized as follows:
u
1
u
α 2
um
+β
v
1
v2
vm
αu + βv
1
1
+
α
β
u
v
2
2
=
αum + βvm
w
1
w2
=
wm
(3.11)
This concept can be extended to any number of scalars and vectors as long as all
of the vectors have the same “shape” (row or column vector) and size.
3.4.4 Vector Inner Product
The vector inner product is the same as the familiar “dot” product of physical vectors. The following are equivalent notations, where x is an n-element vector and y is
an n-element vector:
n
σ = x ⋅ y = x T y = yT x =
∑x y
i i
(3.12)
i =1
The inner product is always the result of multiplying a row vector by a column
vector (the reverse is called the “outer” product and is discussed later). The result of
the inner product is a scalar (a single number).
1
2
Example: Let x = 2 and y = 1 . Then
3
3
x · y = xTy = yTx = 1 · 2 + 2 · 1 + 3 · 3 = 13
(3.13)
3.4.5 Vector Norm
The usual (L2) norm of a vector is the square root of the sum of squares of elements.
For a vector, v, of n elements,
Linear Algebra and Systems of Linear Equations
59
n
v =
∑v
2
i
= vT v
(3.14)
i =1
A less useful norm, called the L1 norm, is the sum of absolute values of the vector
elements.
3.4.6 Orthogonal Vectors
The vector inner product has an interesting and useful geometric interpretation. The
angle θ between two nonzero vectors u and v is given by the following (which is easily derived from the law of cosines for the two-dimensional case):
cos θ =
uT v
u v
(3.15)
If the angle is 90° (π/2 radians), then the inner product is zero, which in two or
three dimensions means that the vectors are perpendicular to each other (also called
orthogonal to each other). The concept of orthogonality can be extended to any number of dimensions. That is, two vectors u and v are orthogonal if
uTv = 0
(3.16)
3.4.7 Orthonormal Vectors
Orthonormal vectors are unit vectors (having a magnitude of 1) that are orthogonal
to each other. Any vector can be converted to a unit vector by dividing by its L2
norm:
û =
u
u
(3.17)
which is a unit vector in the direction of u. Note that since
u = uT u
it follows that uTu = 1 if u is a unit vector.
(3.18)
60
Numerical Methods for Chemical Engineers Using Excel®, VBA, and MATLAB®
3.5 Matrices
A matrix is a two-dimensional array of numbers. It can also be viewed as a vector of
vectors. Typically, matrix A with m rows and n columns is written as follows:
a
11
a
A = 21
am1
a12
a22
am 2
a1n
a2 n
amn
(3.19)
An uppercase letter represents an entire matrix. Among the matrix elements, the
first subscript is the row number and the second subscript is the column number.
If u, v, and w are n-element vectors, then a matrix B with three rows and n columns can be constructed from them as follows:
uT
B = vT
wT
(3.20)
Likewise, if d, e, and f are m-dimensional vectors, a matrix C with m rows and
three columns can be formed from them as follows:
C = [d e f]
(3.21)
3.6 Matrix Operations
3.6.1 Matrix Addition and Subtraction
This is defined only for matrices of exactly the same shape (same number of rows
and columns). For addition of two m × n matrices A and B, the sum C is given by
C = A+ B
cij = aij + bij ; i = 1, , m;
j = 1, , n
(3.22)
3.6.2 Multiplication by a Scalar
If σ is a scalar, then the operation σA involves multiplying every element of A by σ.
61
Linear Algebra and Systems of Linear Equations
3.6.3 Transposition of Matrices
When applied to a matrix, the transposition operator converts each row to a column
(and conversely, each column into a row). That is, each row becomes a column in the
resulting transposed matrix. This can be represented as follows, where A is an n ×
m matrix:
B = AT
bij = a ji ; i = 1, , m;
(3.23)
j = 1, , n
Note that if A is n × m, then B is m × n.
3.6.4 Special Matrices
Square:
Diagonal:
Identity:
Upper triangular:
Lower triangular:
m = n, same number of rows and columns
Square, only elements on the diagonal are nonzero
Diagonal, diagonal elements are all 1 (rest are 0)
Usually square, all elements below the diagonal = 0
Usually square, all elements above the diagonal = 0
3.6.5 Matrix Multiplication
Any two conformable matrices A and B can be multiplied in the order AB. A and B
are conformable if the number of columns of A is the same as the number of rows of
B. This is summarized as follows, where A is n × p and B is p × m:
C = AB
p
cij =
∑a b ;
ik kj
i = 1, , n;
(3.24)
j = 1, , m
k =1
Another view is that the i, j-th element of C is the inner product of the ith row of
A with the jth column of B.
Example 3.1: Matrix Multiplication
Given the following matrices and vectors:
4
A = −4
0
−1
3
2
−1
2
2
−2
0
2
1
B = −2
3
−3
2
4
−3
x= 2
4
y = 1
−2
3
62
Numerical Methods for Chemical Engineers Using Excel®, VBA, and MATLAB®
the following are the results of various valid matrix multiplications:
2
8
−2
15
4
−14
AB =
2
1
yB = 14
5
2
8
Ax =
−2
15
xT B = 5
4
Ay = −14
2
1
T
29
3.6.6 Matrix Determinant
The determinant of a matrix is a scalar that provides significant information about
the matrix. Determinants can be computed only for square matrices. The determinant of a 2 × 2 matrix is easy to compute and is defined as follows:
det( A) =
a11
a12
a21
a22
= a11a22 − a12 a21
(3.25)
Note that this is the product of the diagonal elements minus the product of the
off-diagonal elements.
For a 3 × 3 matrix, there is a trick or shortcut for calculating the determinate.
This involves duplicating the first two columns and then adding the products “to the
right” and subtracting the products “to the left.” The trick does not work for higher
dimensional matrices. It is much easier to compute the determinant of a matrix by
transforming it to an upper or lower triangular matrix (see below).
An important property of determinates is
det(AB) = det(A) det(B)
(3.26)
That is, the determinate of a product is the product of determinates. This property
is useful when finding the determinate of a matrix by numerical manipulations.
3.6.7 Matrix Inverse
The inverse is defined only for square matrices (same number of rows and columns).
For an n × n matrix A, the inverse of A is designated A–1 and has the following
properties:
A–1 A = AA–1 = I
(the identity matrix)
(3.27)
63
Linear Algebra and Systems of Linear Equations
3.6.8 More Special Matrices
Symmetric matrices are square and have the property A = AT. Another way of saying
this is that for all i and j, aij = aji.
Tridiagonal matrices are square and have nonzero entries on the diagonal (elements with indices i = j), just above the diagonal (elements with indices j = i + 1),
and just below the diagonal (elements with indices j = i – 1). Here is an example of
a tridiagonal matrix:
2
−1
0
0
−2
2
−3
0
0
−1
2
−1
0
0
−1
2
Orthogonal matrices have the powerful property that the transpose is the inverse.
That is, for an orthogonal matrix Q, QTQ = I.
3.7 Solving Systems of Linear Algebraic Equations
In matrix‑vector form, a system of linear algebraic equations takes the form
Ax = b
(3.28)
where A is an m × n matrix, x is an n-vector, and b is an m-vector.
When m = n, the number of equations is the same as the number of unknowns and
this is the usual case. If the inverse of A exists, then the solution can be written as
x = A–1b
(3.29)
If A–1 does not exist, then, clearly, an associated linear system cannot be solved using
the inverse. Another good reason to not use the inverse is that it is inefficient to compute the inverse and then multiply by the right-hand side vector, b. Later, a very general
method is covered using the so-called singular value decomposition (SVD) that always
produces a useful solution. A method, called Gaussian elimination, leads to a solution
if one exists and also gives insight to those cases where a unique solution does not exist.
3.7.1 Gaussian Elimination
Gaussian elimination is most easily described using a specific example. Consider the
linear system
x1 + x 2 + x3 = 0
x1 − 2 x 2 + 2 x3 = 4
x1 + 2 x 2 − x3 = 2
(3.30)
64
Numerical Methods for Chemical Engineers Using Excel®, VBA, and MATLAB®
The idea behind Gaussian elimination is to kill (eliminate) one of the unknowns
in the second and third equations (using the first) and then to eliminate another
unknown from the third equation (using the second). This leaves the third equation
with only one unknown. For the example, if the first equation is subtracted from the
second and third equations, the result is
x1 + x 2 + x3 = 0
−3 x 2 + x3 = 4
(3.31)
x 2 − 2 x3 = 2
Now, if the second equation is multiplied by 1/3 and the result added to the third,
there results
x1 + x 2 + x3 = 0
−3 x 2 + x3 = 4
5
10
− x3 =
3
3
(3.32)
The last equation now contains only x3; solving gives x3 = –2. Knowing x3, from
the second equation, x2 = –2, and finally from the first equation, knowing x3 and x2
leads to x1 = 4. Therefore, the linear system has one solution
x1 = 4, x2 = –2, x3 = –2
Going from the last equation to the first while solving for the unknowns is called
backsolving or backsubstitution. It is important to see that when multiplying one
equation by a scalar and adding the result to another one, equality is maintained.
Another way to represent the steps of Gaussian elimination is to use an augmented matrix, which is designated as [A|b], where only the coefficients of the equations are written (the right-most column contains values for the vector b). For the
previous example, the augmented matrix is
1
1
1
1
−2
2
1
2
−1
0
4
2
The same elementary row operations can be performed on this matrix as with
the original equations. Keeping the first row and subtracting it from the second and
third ones gives
1
0
0
1
−3
1
1
1
−2
0
4
2
65
Linear Algebra and Systems of Linear Equations
Then, keep the first and second equations, multiply the second by 1/3, and add the
result to the third to get
1
0
0
1
−3
0
1
1
5
−
3
0
4
10
3
If the variables were inserted to convert the transformed augmented matrix back
into equation form, the last equation would involve only x3 and can be solved for it.
Then, proceed to backsubstitute for x2 and x1. Here is a summary of the Gaussian
elimination procedure.
Gaussian elimination summary: Consider an n × n linear system.
1. Construct the augmented matrix for the system.
2. Use elementary row operations to transform the augmented matrix into an
upper-triangular one.
3. Solve the last equation for the single variable xn.
4. Complete the backsubstitution for all other variables.
Did You Know?
Carl Friedrich Gauss, the great German mathematician, did not discover what
is called Gaussian elimination.
The method of Gaussian elimination appears in Chapter 8, Rectangular
Arrays, of the important Chinese mathematical text Jiuzhang suanshu or The
Nine Chapters on the Mathematical Art. Its use is illustrated in eighteen problems, with two to five equations. The first reference to the book by this title
is dated to 179 CE, but parts of it were written as early as approximately 150
BCE. It was commented on by Liu Hui in the 3rd century.
The method in Europe stems from the notes of Isaac Newton. In 1670, he
wrote that all the algebra books known to him lacked a lesson for solving
simultaneous equations, which Newton then supplied. Cambridge University
eventually published the notes as Arithmetica Universalis in 1707 long after
Newton left academic life. The notes were widely imitated, which made (what
is now called) Gaussian elimination a standard lesson in algebra textbooks by
the end of the 18th century. Carl Friedrich Gauss in 1810 devised a notation for
symmetric elimination that was adopted in the 19th century by professional
hand computers to solve the normal equations of least-squares problems. The
algorithm that is taught in high school was named for Gauss only in the 1950s
as a result of confusion over the history of the subject.
Source: http://meyer.math.ncsu.edu/Meyer/PS_Files/GaussianEliminationHistory.pdf.
66
Numerical Methods for Chemical Engineers Using Excel®, VBA, and MATLAB®
3.7.2 Determinant Revisited
Previously, the determinant for a 2 × 2 matrix was defined, and it was stated that it is
easy to calculate the determinant for a 3 × 3 matrix. Existence, uniqueness, families
of solutions, rank, and even the determinant are all determined via the Gaussian
elimination process.
Note that each step in the Gaussian elimination process can be expressed as
MiA → Bi
(3.33)
where Mi is an identity matrix altered only with additional elements either below or
above the diagonal (but not both). Recall Example 3.1. The steps of zeroing all elements below the first diagonal can be summarized as follows:
1
M1 A = −1
−1
0
0
1
0
1
0
1
1
1
1
−2
2
1 1
2 = 0
−1 0
1
1 = B1
−2
1
−3
1
(3.34)
The matrix, M1, on the left is a lower triangular transformation matrix and its
determinant is 1 (this is easy to verify). One algebraic rule for determinants is that
the determinant of a product is the product of determinants; therefore, the determinant of the transformed matrix (B1) is the same as that of A, since det(M1) = 1.
The next step is to eliminate the remaining nonzero element below the diagonal
as follows:
1
M 2 M1 A = M 2 B1 0
0
0
1
1/ 3
0
0
1
1
0
0
1
−3
1
1 1
1 = 0
−2 0
1
−3
0
det( A) = det( B2 ) = (1)(−3)(−5 / 3) = 5
1
1 = B2
−5 / 3
(3.35)
Therefore, when, via Gaussian elimination, matrix A has been transformed into
an upper (or lower) triangular matrix, the value of the determinant has not changed.
The determinant of a triangular matrix is simply the product of the diagonal elements (also easy to prove). So, det(A) can be computed simply by multiplying the
diagonal elements of the final triangular matrix:
n
det( A) = det( M n−1 M n− 2 M1 A) = det( B) =
∏b
ii
i =1
where n is the number of rows and columns of A.
(3.36)
67
Linear Algebra and Systems of Linear Equations
3.7.3 Gauss–Jordan Elimination
A method closely related to Gauss elimination is called the Gauss–Jordan algorithm.
As a “bonus” (but it involves more work), the inverse of the matrix is also calculated.
The basic idea behind the Gauss–Jordan method is to first form an augmented matrix
consisting of the original system matrix and the identity matrix as follows:
[A | I]
Next, A is transformed into an identity matrix using elementary row operations
(indicated by the matrix T) resulting in
T [A|I] = [I|T]
(3.37)
TA = I
(3.38)
T = A–1
(3.39)
This implies that
or, in other words,
Example 3.2: Gauss–Jordan Elimination
If the original square matrix, A, is given by the following expression:
2
A = −1
0
0
−1
2
−1
2
−1
(3.40)
then, after augmentation by the identity matrix, the following is obtained:
2
[ AI ] = −1
0
−1
2
−1
0
−1
2
1
0
0
0
1
0
0
0
1
(3.41)
By performing elementary row operations on the [A|I] matrix until it is transformed into the identity matrix, the following form results:
1
[IA−1] = 0
0
0
0
1
0
0
1
3
4
1
2
1
4
1
2
1
1
2
1
4
1
2
3
4
(3.42)
68
Numerical Methods for Chemical Engineers Using Excel®, VBA, and MATLAB®
The matrix augmentation can now be undone, which gives the following:
1
I = 0
0
A−1 =
3
4
1
2
1
4
0
0
1
0
1
0
1
2
1
1
2
1
4
1
2
3
4
(3.43)
To solve the system of equations Ax = b, use the same set of operations, indicated as the transformation matrix T, as follows:
Ax = b
Tax = Tb
Ix = Tb
(3.44)
This is identically the same as
x = A –1b
Gauss–Jordan is not the most efficient method for solving systems of linear equations, but it is nevertheless popular.
3.7.4 Rank of Matrix
Definition: The rank of a matrix is the number of independent rows or columns in
the matrix.
When performing Gaussian elimination, the rank becomes evident as rows are
eliminated. The rank can be deduced from the triangular matrix by observing the
number of nonzero rows and columns.
Having defined rank and knowing at least one way to compute it, the following
statements can be made about the n × n linear system Ax = b:
Consistency: A linear system is consistent if rank(A) = rank([A | b]). That is, both
A and the augmented matrix [A | b] have the same rank.
Linear Algebra and Systems of Linear Equations
69
3.7.5 Existence and Uniqueness of Solutions for Ax = b
Assume that A is an n × n square matrix. Then the following statements can be made:
For Ax = b, there is
1. No solution if and only if rank(A) ≠ rank([A| b]) (i.e., inconsistent)
2. A unique solution if and only if rank(A) = rank([A| b]) = n
3. An (n – r)-parameter family of solutions if and only if rank(A) =
rank([A | b]) = r < n
For the homogeneous case, Ax = 0
1. Is consistent
2. Admits the trivial solution x = 0
3. Admits the unique trivial solution x = 0 if and only if rank(A) = n
4. Admits an (n – r)-parameter family of nontrivial solutions, in addition
to the trivial solution, if and only if rank(A) = r < n
Stated more succinctly, if A is of full rank and b is independent of any columns
of A, then a unique solution exists; otherwise, either no solution exists or an infinite
number of solutions exist.
3.8 Linear Equations and Vector/
Matrix Operations in Excel®
Table 3.1 shows some of the more widely used vector/matrix operations that are
native to Excel®.
MMULT is the only function that operates on both matrices and vectors. This function requires the two arrays to be conformable.
While the MINVERSE and MMULT functions are sufficient to solve well-posed
linear systems, there are many more functions that can lead to more robust computations. A completely free Excel Add-On called Matrix.xla can be downloaded from
the website http://digilander.libero.it/foxes/SoftwareDownload.htm. In addition to
the software, there is a comprehensive manual (in two volumes). Readers are encouraged to install this software on their own computer. Once Matrix.xla is installed, all
Excel applications have an enhanced set of functions available for matrix operations
Table 3.1
Excel® Matrix Functions
Function Name
MDETERM
MINVERSE
MMULT
Operation
Returns the determinant of a matrix
Returns the inverse of a matrix
Returns the product of two arrays
70
Numerical Methods for Chemical Engineers Using Excel®, VBA, and MATLAB®
and linear algebra. Only a few of these are discussed here; refer to the Matrix.xla
manual for many more details.
Within Matrix.xla, there are several functions that can lead to solutions of linear
systems of the form Ax = b. The simplest of these is called SysLin, which uses
the Gauss–Jordan algorithm. The major advantage of using SysLin as opposed to
MINVERSE and MMULT is that it is a one-step operation. Also, if the matrix is
singular (has no inverse), SysLin provides a suitable error message.
Example 3.3: Use of SysLin for Linear Systems
The following window shows an Excel spreadsheet with the matrix A and the vector b defined for a linear equation set. Space is available for the solution vector x.
If the three cells allocated for the vector x are selected and Formulas/
InsertFunction/SysLin is invoked, a window for SysLin appears. In the area for
Mat, simply drag the cursor across the cells containing the matrix A. Then in the
area for v, drag across the cells containing b. At this point, everything appears as
follows:
Now (very important), hold down both Ctrl and Shift and hit Enter. The selected
area reserved for x is filled in as follows:
Linear Algebra and Systems of Linear Equations
71
This example also gives a “feel” for how most of the matrix-related functions
work.
3.9 More about Matrix.xla
Instead of having to go through all of the steps shown in the previous example,
in Excel, go to AddIns/ToolBar Commands. A small blue icon with the letter M
appears. A click on the M produces a menu that looks like the following:
The number of tools available via Matrix.xla is far beyond what can be covered
here. Only the most pertinent options are considered.
By clicking the Generator option and then selecting Random gives a convenient
way to generate a matrix of random numbers. The following window appears:
72
Numerical Methods for Chemical Engineers Using Excel®, VBA, and MATLAB®
The Rows × Columns selections allow any (reasonable) size matrix of uniformly
distributed random numbers to be generated (the matrix does not have to be square).
The Starting From space indicates where the first matrix element is to be placed (cell
E13 in the example). The user can then choose the maximum and minimum values
for the random numbers as well as how many significant digits to include (Decimals).
A variety of Formats are available, but usually, the solid icon is chosen indicating a
full matrix. Other Formats include lower triangular, upper triangular, diagonal, etc.
Pressing the Generate button produces the desired random matrix. This is illustrated
in the next example.
Perhaps the most useful among the Matrix.xla choices is Matrix Operations under
the Macro ribbon. This produces a window like the following:
Among the many choices are Transpose, Inverse, Determinant, System AX = B,
Multiplication, and Pseudoinverse. The Inverse and Multiplication choices can be
used to solve Ax = b instead of using the built-in Excel functions. The System AX = B
selection solves a linear system directly and even allows for the right-hand side to be
a matrix and, thus, a matrix of solutions.
Example 3.4: Using System AX = B from Matrix.xla
The Excel screen shot shown below indicates how to solve the same problem of
the previous example. The button for AX = B is selected. The cell range for the
matrix appears in the Matrix/vector A selection while the cell range for the righthand side vector appears in the Matrix/vector B selection. The address of the first
element of the solution vector is entered into the Output starting from cell: selection. When the Run button was clicked, the solution was computed and output to
the appropriate cells.
Linear Algebra and Systems of Linear Equations
73
3.10 SVD and Pseudo-Inverse of a Matrix
The most general way for solving any linear system (consistent, overdetermined, or
underdetermined) is to use the pseudo-inverse of the matrix. A consistent system
has a unique solution, an overdetermined system is one with more equations than
unknowns, and an underdetermined system has an infinite number of solutions. If
the pseudo-inverse is denoted by A+, then the solution of Ax = b can be written as
x = A+ b
(3.45)
For a square, nonsingular matrix, A+ coincides with the inverse, A–1. The pseudoinverse always exists, whether or not the matrix is square or has full rank.
For an n × m matrix, A, A+ must satisfy the following four conditions:
AA+ A = A
A+ AA+ = A+
( AA+ )T = ( AA+ )
(3.46)
( A+ A)T = ( A+ A)
Note that A+ is an m × n matrix.
The conditions that the pseudo-inverse must satisfy are not very helpful for computing A+. Computation is most easily accomplished by using the singular value
decomposition (SVD) of A. The SVD can be visualized as a factoring of A into three
separate matrices as follows:
74
Numerical Methods for Chemical Engineers Using Excel®, VBA, and MATLAB®
A = UDV T
(3.47)
UDV Tx = b
(3.48)
or, for a linear system, Ax = b and
where, setting p = min(n, m), U is an (n × p) orthogonal matrix (UTU = I), V is an (m × p)
orthogonal matrix, and D is a (p × p) diagonal matrix (the diagonal elements are called
the singular values of A). For simplicity, assume n > m, in which case D and V are both
square with dimension (m × m). This assumption does not invalidate the final result.
Multiplying both sides of Equation 3.48 by UT and remembering that UT U = I,
there results
UTUDV Tx = UTb ⇒ DV T x = UTb
(3.49)
The matrix DV T is square so taking its inverse gives [recall that for any two matrices X and Y, (XY) –1 = Y–1X–1]
DV T x = UT b ⇒ x = (DV T ) –1 U Tb ⇒ x = (V T ) –1D –1 UTb
(3.50)
Because V T = V–1, the final result is
x = (V T ) –1D –1 UTb = A+b
(3.51)
Therefore, the pseudo-inverse can be computed by the following formula:
A+ = V D –1UT
(3.52)
When using the pseudo-inverse, there are three possible situations:
1. m = n: The matrix A is square and A+ = A–1.
2. m > n: There are more equations than unknowns and the system is overdetermined. In this case, x represents the “least squares” solution. That is, x
minimizes ∥Ax – b∥, which is the sum of squares of “residuals” (the difference between each element of Ax and the corresponding element of b).
3. m < n: There are fewer equations than unknowns and the system is under­
determined. Therefore, there is no unique solution; in fact, there are an
infinite number of solutions. The most convenient way to express these
solutions using the pseudo-inverse is
x = A+b + (I – A+A)z
(3.53)
where z is an arbitrary vector. Any z can be specified and the corresponding
x will satisfy the m equations. The proof of this equation is lengthy and is
offered here without proof. Note that A+A ≠ I.
The actual algorithm for computing A+ is complex and is not covered here.
Fortunately, in Matrix.xla, this computation is made available by the function
MPseudoinv. Recall that the pseudo-inverse of an m × n matrix is an n × m matrix.
75
Linear Algebra and Systems of Linear Equations
Example 3.5: Solution of Linear Systems Using the Pseudo-Inverse
The Excel spreadsheet shown below illustrates solving
• A consistent system
• An overdetermined system (least-squares solution)
• An underdetermined system (infinite number of solutions)
In each case, the matrix and the right-hand side vector are generated using the
random matrix feature of Matrix.xla. For the underdetermined system, an arbitrary
z vector [0 1 1 1]T is chosen to show how to produce another of the infinite number of other solutions (see Equation 3.53).
Note the following about the results shown in the spreadsheet:
• For the consistent system, the vector Ax is identically equal to the vector b.
This is a unique solution.
• For the overdetermined system, Ax does not equal b. This is because the
solution minimizes the sum of squares of differences between Ax and b. The
least squares solution is useful in several applications, such as regression,
which is covered in Chapter 7.
• For the underdetermined system, the initial (or base) x is the product A+b
and is only one of an infinite number of solutions possible. A second solution is generated using Equation 3.53 with the arbitrary vector z = [0 1 1 1]T.
In both cases, Ax is equal to b indicating that indeed the associated x is a
solution.
Consistent System
A
b
x
Ax
0.832855
7.902832
–2.18289
–7.67573
–2.73575
–7.67573
3.889161
9.665859
3.044689
3.055222
0.298083
3.055222
–5.28107
8.451514
–5.57466
–2.8325
3.551683
–2.8325
A+
0.387957
–0.12478
–0.22006
–0.0273
0.078798
0.053725
–0.40891
0.23767
0.110541
Overdetermined System
A
6.190156
–0.42224
–5.69814
b
x
Ax
–9.26793
0.045362
–3.49158
10.65635
–4.55003
1.185262
4.296808
0.484615
–0.97949
2.568451
–6.16077
6.203344
–3.82716
0.626126
1.014982
9.26915
9.534804
10.53612
10.77149
↖
11.63811
Least-squares solution
A+
0.04579
0.04914
–0.00505
0.022212
0.013649
–0.03479
–0.06283
0.048287
–0.0582
–0.00667
0.056641
0.030838
76
Numerical Methods for Chemical Engineers Using Excel®, VBA, and MATLAB®
Underdetermined System
A
–4.90858
–5.57692
0.430979
–4.66382
b
Base x
Ax
–6.93659
–0.17947
–6.93659
2.021388
1.200819
7.644887
1.3031
–5.13765
1.595509
–5.13765
–9.45529
0.608641
–6.26193
–9.6764
10.79749
–0.82275
10.79749
–0.3077
A+
Base x = A+b
–0.02176
–0.02893
–0.04437
–0.15092
0.081009
0.089359
0.030857
0.134928
0.007826
–0.00819
–0.05395
–0.05943
I
A+A
1
0
0
0
0.467865
0.059627
0.04728
0.493129
0
1
0
0
0.059627
0.993319
–0.0053
–0.05526
0
0
1
0
0.04728
–0.0053
0.995799
–0.04381
0
0
0
1
0.493129
–0.05526
–0.04381
0.543017
z
Arbitrary
Part
Base x
New
Solution
New Ax
I – (A+A)
0.532135
–0.05963
–0.04728
–0.49313
0
–0.60004
–0.17947
–0.77951
–6.93659
–0.05963
0.006681
0.005298
0.055257
1
0.067236
1.595509
1.662745
–5.13765
–0.04728
0.005298
0.004201
0.043815
1
0.053313
–0.82275
–0.76943
10.79749
–0.49313
0.055257
0.043815
0.456983
1
0.556054
–0.3077
0.248349
New Solution is x = A+ b + (I – A+A)
Exercises
Exercise 3.1: Mass balance on a gas absorber
A gas absorber is fed, via stream F1, 100 mol/min of monoethanolamine
(MEA) and CO2. Stream F1 is composed of 98% (mol%) MEA and 2%
CO2. Stream F2 contains CO2, SO2, and N2 (Figure 3.1). Experimental data
available for the unit are shown in Table 3.2.
Derive the linear system for the absorber using the supplied information.
The three unknowns are the flow rates of P1, F2, and P2. Note that since data
are available on only two components, it is necessary to include the overall
material balance as one of the equations.
a. Using SYSLIN (or the linear system option from Matrix.xla)
b. By calculating A–1 followed by multiplication (A–1b)
c. By calculating the pseudo-inverse, A+, followed by matrix multiplication A+b
Exercise 3.2: Coffee leaching
A “Mr. Coffee” apparatus for brewing a good “cuppa joe” is a chemical
extraction unit. Ingredients include water (W), solubles (S), and grounds
(G). A schematic diagram of the “system” is shown in Figure 3.2.
77
Linear Algebra and Systems of Linear Equations
Figure 3.1
F1
P2
P1
F2
Gas absorber schematic.
Table 3.2
Data for Gas Absorber (Mole Fractions)
SO2
N2
P1
F2
P2
0.0170
0.0000
0.0200
0.9000
0.0022
0.9890
Water (S1)
W
Grounds (S2)
CS, CG
Mr. Coffee
CG, CS, W
Dregs (S4)
Figure 3.2
Automatic coffee maker schematic.
Coffee (S3)
CS, W
78
Numerical Methods for Chemical Engineers Using Excel®, VBA, and MATLAB®
The Grounds input contains components CG and CS. Water input contains only component W. The Coffee stream contains both water (W) and
solubles (CS), while the Dregs output has all three components. Other pertinent data are as follows (all percentages are by volume):
• Stream S1 consists of 1.1 L of pure water.
• Stream S2 contains 98% solid (CG) and 2% solubles (CS).
• Stream S3 contains 0.8% CS and 99.2% W.
• Stream S4 contains 81% CG, 0.5% CS, and 18.5% W.
Write three component balances (these are “volume” balances since
percentages are volume based) to give three linear equations in the three
unknown flowrates (S2, S3, and S4).
Solve the linear system for the following problem:
a. Using SYSLIN (or the linear system option from Matrix.xla)
b. By calculating A–1 followed by multiplication (A–1b)
c. By calculating the pseudo-inverse, A+, followed by matrix multiplication A+b
Exercise 3.3: Flash tanks in series
Shown in Figure 3.3 is a schematic of a separation system consisting of
two flash tanks in series. Experimental data are available on streams F, V1,
V2, and L2 as shown in Table 3.3. The feed rate, F, is 1000 kg/min.
F
Flash 1
V1
L1
Flash 2
V2
L2
Figure 3.3
Two flash tanks in series.
79
Linear Algebra and Systems of Linear Equations
Table 3.3
Stream Mass Fractions
Mass Fraction
Component
Methanol
Ethanol
Butanol
F
V1
V2
L
0.3
0.4
0.3
0.71
0.27
0.02
0.44
0.55
0.01
0.08
0.39
0.53
Write mass balances on each of the three components using the supplied
data. The result is three linear algebraic equations in the three unknown
flowrates, V1, V2, and L2. Use any method to find these three unknowns.
Exercise 3.4: For the following exercises, use the random matrix generator
available in Matrix.xla as required.
a. Generate a random matrix of size 3 × 3 and a column vector of length 3.
Using these data to represent A and b in the linear system Ax = b, solve
the system
1. By taking the matrix inverse followed by matrix‑vector multiplication
2. Use the SYSLIN function
3. Use the function MPseudoinv and matrix multiplication
b. Repeat part a for a 10 × 10 matrix and associated vector.
c. Repeat step 3 of part a for a 4 × 3 matrix.
d. Repeat step 3 of part a for a 3 × 4 matrix.
e. For the 3 × 4 matrix of part d, apply Equation 3.53 to generate a particular solution based on an arbitrary vector, z = [1 1 1 1]T.
Note that for a 3 × 4 matrix, A+A is not equal to the identity matrix. An
infinite number of solutions exist since any z gives a proper solution.
Exercise 3.5: A chemical separation system
Benzene, styrene, toluene, and xylene are to be separated with the array
of distillation columns shown in Figure 3.4. Experimental data show that
the feed rate (stream A) is 100 mole/hr and that the composition of stream A
is 10% benzene, 15% styrene, 35% toluene and 40% xylene (compositions
are in mole %).
The following information is available for this system:
1. 80% benzene, 60% styrene, 30% toluene and 10% xylene of the feed
stream go overhead to stream B. The remainder goes out the bottom to
stream C.
2. 70% benzene, 65% styrene, 25% toluene and 5% xylene of stream B go
overhead to stream D. The remainder goes out the bottom to stream E.
3. 85% benzene, 65% styrene, 20% toluene and 10% xylene of stream
C go overhead to stream F. The remainder goes out the bottom to
stream G.
80
Numerical Methods for Chemical Engineers Using Excel®, VBA, and MATLAB®
D
B
A
II
I
E
F
C
III
G
Figure 3.4
Distillation column train.
Write four material balances where the unknowns are the flow rates of
streams D, E, F, and G. Solve the resulting linear system by any method that
has been discussed.
REFERENCE
Gaussian Elimination History; http://meyer.math.ncsu.edu/Meyer/PS_Files/GaussianElimination
History.pdf (Oct. 2012).
4
Numerical Differentiation
and Integration
4.1 Numerical Differentiation
4.1.1 Approximation of a Derivative in One Variable
Recall the definition of the derivative from calculus:
f ( x + ∆x ) − f ( x )
df
= lim
∆
x
→
0
dx
∆x
For a finite Δx, this is an approximation of the derivative:
df f ( x + ∆x ) − f ( x )
=
+ E (∆x )
dx
∆x
(4.1)
This is the simplest form of “finite difference derivative” and is called the “forward” difference approximation to the derivative. E(x) represents the “error” in the
approximation. In order to estimate the size of the error term, consider the Taylor
expansion of f(x + Δx) in the neighborhood of x:
f ( x + ∆x ) = f ( x ) + ∆xf ′( x ) +
∆x 2
∆x 3
∆x 4 iv
f ′′( x ) +
f ′′′( x ) +
f (x) +
2!
3!
4!
(4.2)
Equation 4.1 results from truncating all but the first two terms in the Taylor expansion of Equation 4.2. In order to determine how good the approximation is, consider
temporarily retaining the term involving fʹ. This gives
f ′( x ) =
f ( x + ∆x ) − f ( x ) ∆x
−
f ′′( x ) +
∆x
2!
The last term is an estimate of E(x), which is proportional to Δx. A terminology
used to describe this is the Big O notation or the order of magnitude notation. The
approximation of Equation 4.1 is, therefore, O(∆x ), or the error in the approximation
is proportional to Δx.
81
82
Numerical Methods for Chemical Engineers Using Excel®, VBA, and MATLAB®
If negative Δx is applied in the Taylor expansion, there results
f ( x − ∆x ) = f ( x ) − ∆xf ′( x ) +
∆x 2
∆x 3
∆x 4 iv
f ′′( x ) −
f ′′′( x ) +
f (x) −
2!
3!
4!
(4.3)
Truncating all but the linear terms and solving for fʹ(x) gives
df f ( x ) − f ( x − ∆x )
≅
dx
∆x
(4.4)
This is called the “backward” difference approximation to the first derivative and
is also O(∆x ).
Subtracting Equation 4.3 from Equation 4.2 gives
f ( x + ∆x ) − f ( x − ∆x ) = 2∆xf ′( x ) + 2
∆x 3
f ′′′( x ) +
3!
(4.5)
Solving for fʹ yields
df
f ( x + ∆x ) − f ( x − ∆x ) 1 2
=
− ∆x f ′′′
dx
2∆x
6
(4.6)
Note that the error is proportional to Δx2, or it is O(∆x 2 ). Equations 4.1 and 4.4 are
“first-order correct,” and Equation 4.6 is “second-order correct.” Equation 4.6 (without
the error term) is called the central difference approximation to the first derivative.
Adding Equations 4.2 and 4.3 gives the following result:
f ( x + ∆x ) + f ( x − ∆x ) = 2 f ( x ) + 2
∆x 2
∆x 4 iv
f ′′( x ) + 2
f (x) +
2!
4!
Solving for fʺ(x) gives
f ′′( x ) ≅
f ( x + ∆x ) − 2 f ( x ) + f ( x − ∆x ) 1 2 iv
− ∆x f
12
∆x 2
(4.7)
The error term for this approximation to the second derivative is O(∆x 2 ).
Further manipulations can be performed with the Taylor expansions, such as
involving more “points” (e.g., f(x + 2Δx), f(x – 2Δx), etc.). This leads to (1) better approximations for the first and second derivatives and (2) approximations for
higher-order derivatives. Table 4.1 shows the first-order correct formulas for the first
and second derivatives, while Table 4.2 depicts the second-order correct counterparts. In the tables, Δx = xi+1 − xi = xi − xi−1.
83
Numerical Differentiation and Integration
Table 4.1
First-Order Correct Approximations for Derivatives
Forward Difference
Backward Difference
f ′( x i ) =
f ( xi +1 ) − f ( xi )
∆x
f ′′( xi ) =
f ( xi ) − 2 f ( xi +1 ) + f ( xi+2 )
∆x 2
f ′( x i ) =
f ( xi ) − f ( xi −1 )
∆x
f ′′( xi ) =
f ( xi ) − 2 f ( xi −1 ) + f ( xi+2 )
∆x 2
Central Difference
None
Table 4.2
Second-Order Correct Approximations for Derivatives
Forward Difference
Backward Difference
f ′( x i ) =
−3 f ( xi ) + 4 f ( xi +1 ) − f ( xi + 2 )
2∆x
f ′′( xi ) =
2 f ( xi ) − 5 f ( xi +1 ) + 4 f ( xi + 2 ) − f ( xi + 3 )
∆x 2
f ′( x i ) =
3 f ( xi ) − 4 f ( xi −1 ) + f ( xi − 2 )
2∆x
f ′′( xi ) =
2 f ( xi ) − 5 f ( xi −1 ) + 4 f ( xi − 2 ) − f ( xi − 3 )
∆x 2
Central Difference
f ′( x i ) =
f ( xi +1 ) − f ( xi −1 )
2∆x
f ′′( xi ) =
f ( xi +1 ) − 2 f ( xi ) + f ( xi −1 )
∆x 2
In order to see more clearly where all of these come from, the first one in Table
4.2 is now derived:
∆x 2
∆x 3
∆x 4 iv
f ′′( x ) +
f ′′′( x ) +
f (x) +
2!
3!
4!
(4.8)
4 ∆x 2
8∆x 3
16∆x 4 iv
f ′′( x ) +
f ′′′( x ) +
f (x) +
2!
3!
4!
(4.9)
f ( x + ∆x ) = f ( x ) + ∆xf ′( x ) +
f ( x + 2∆x ) = f ( x ) + 2∆xf ′( x ) +
Multiplying Equation 4.8 by 4 and subtracting Equation 4.9 from the result gives
4 f ( x + ∆x ) − f ( x + 2∆x ) = 3 f ( x ) + 2∆xf ′( x ) −
4 ∆x 3
f ′′′( x ) +
3!
84
Numerical Methods for Chemical Engineers Using Excel®, VBA, and MATLAB®
Solving for fʹ(x) yields
f ′( x ) =
− f ( x + 2∆x ) + 4 f ( x + ∆x ) − 3 f ( x ) 1 2
+ ∆x f ′′′
2∆x
3
(4.10)
This is the same as the first formula in Table 4.2 and is a second-order correct
formula since the error term is O(∆x 2 ). This is called an end-point formula since it
can be applied at a boundary where negative perturbations are not allowed.
4.1.2 Approximation of Partial Derivatives
Consider a two-dimensional function f(x, y). The difference approximation for the
partial derivative
fx =
∂
f ( x , y) at x = x 0 and y = y0
∂x
(4.11)
can be derived by fixing y to y0 and considering f(x, y0) as a one-dimensional function. The forward, centered, and backward difference approximations for the above
partial derivative may be written as follows:
fx =
f ( x 0 + ∆x , y0 ) − f ( x 0 , y0 )
+ O (∆x )
∆x
fx =
f ( x 0 + ∆x , y0 ) − f ( x 0 − ∆x , y0 )
+ O (∆x 2 )
2∆x
fx =
f ( x 0 , y0 ) − f ( x 0 − ∆x , y0 )
+ O (∆x )
∆x
(4.12)
The centered difference approximations for the second partial derivatives are
shown below:
f xx =
∂2
f ( x 0 + ∆x , y0 ) − 2 f ( x 0 , y0 ) + f ( x 0 − ∆x , y0 )
f=
∂x 2
∆x 2
f yy =
∂2
f ( x 0 , y0 + ∆y) − 2 f ( x 0 , y0 ) + f ( x 0 , y0 − ∆y)
f=
∂y 2
∆y 2
f ( x 0 + ∆x , y0 + ∆y) − f ( x0 + ∆x , y0 − ∆y)
∂∂
f xy =
f=
+
4 ∆x∆y
∂∆x ∂y
− f ( x 0 − ∆x , y0 + ∆y) + f ( x 0 − ∆x , y0 − ∆y)
4 ∆x∆y
(4.13)
85
Numerical Differentiation and Integration
Example 4.1: Solids Volume Fraction in a Fluidized Bed
For a fluidized bed with a gas whose density, ρg, is 0.012 kg/m3 and a solid whose
density, ρs, is 2650 kg/m3, calculate the percentage solids volume as a function of
axial position given the following data:
Axial Position (m)
Pressure (kPa)
0
0.5
1
1.5
2
1.8
1.38
1.09
0.63
0.18
Writing a momentum balance for the two-phase flow leads to the following
equation for the fraction solids volume, where z = axial position, P = pressure, and
g = 9.81 (the gravitational constant):
εs =
(−dP /dz ) − ρg g
(ρ s − ρ g ) g
(4.14)
This problem requires numerical differentiation. It is recommended to always
apply the second-order correct finite difference formulas. The end-point formulas
are applied at z = 0 and z = 2, while centered difference approximations are used
at all other points. The results appear in the following spreadsheet, which includes
a graph of percent solids volume versus axial position.
86
Numerical Methods for Chemical Engineers Using Excel®, VBA, and MATLAB®
The derivative at z = 0 is computed as follows:
dP
−3(1.80) + 4(1.38) − 1.09
−5.4 + 5.52 − 1.09
= 1000 ⋅
= 1000 ⋅
= −970
dz
2(0.5)
1
(4.15)
4.2 Numerical Integration
4.2.1 Trapezoidal Rule
The simplest method for numerical integration is the trapezoidal rule, which is based
on joining interval end points with a chord to form a trapezoid, whose area is an
approximation to the definite integral over the interval. This is depicted in Figure 4.1
with five nonequally spaced subintervals.
The entire integral of f(x) from x0 to x5 can be expressed as
∫
x5
x0
5
f ( x ) dx =
∑ f (x
i −1
i =1
) + f ( xi )
( xi − xi −1 ) + E
2
(4.16)
where the error term, E, can be derived using Taylor expansions for f(x) at the interval end points, f(xi–1) and f(xi). This is a long process whose final result is
E≅−
1
( f ( xi −1 ) − f ( xi ))h 2 f ′′
12
(4.17)
where f ′′ is the average second derivative of f over the interval. The bottom line
is that the error is proportional to h2, or the method is O(h 2 ), where h is a typical
interval width.
f (x)
f2
f3
f4
f5
f1
f0
x0
FIGURE 4.1
x1
x2
Schematic of trapezoidal rule.
x3
x4
x5
x
87
Numerical Differentiation and Integration
Unless otherwise stated, all numerical integrations for the remainder of the book
will be computed by the trapezoidal rule. It is accurate enough for most engineering applications, does not require equally spaced data, and is easy to implement in
Excel® and VBA. For information on more complex and accurate numerical integration methods, Google it!
4.2.2 Simpson’s Rule
The trapezoidal rule approximates the function over a subinterval with a straight
line. Simpson’s rule uses a quadratic function over two successive intervals as shown
in Figure 4.2.
By subdividing the interval from a to b into smaller ones, the following formulas
apply for N an even number:
∫
b
a
f ( x ) dx =
=
N −1
N −2
h
f (a) + 4
f (a + ih) + 2
f (a + ih) + f (b) + E
3
i =1
i =1
i odd
i even
∑
∑
(4.18)
h
[ f0 + 4 f1 + 2 f2 + 4 f3 + 2 f4 + + +2 f N − 2 + 4 f N −1 + f N ] + E
3
The error term, E, can be shown to be proportional to h4. Major disadvantages are
that N must be an even number and h must be constant. There exists another version
of Simpson’s rule when N is odd, but h still must be constant.
There are many more sophisticated methods of quadrature (another name for
numerical integration). For reasons already given, the trapezoidal rule is sufficient
for most engineering applications. In some specialized cases, Gauss integration (see
Section 4.2.3) is the most advantageous method.
y2
y
f(x)
y1
Quadratic approximation
is the shaded area
y0
x0
FIGURE 4.2
Schematic of Simpson’s rule.
x1
x2
x
88
Numerical Methods for Chemical Engineers Using Excel®, VBA, and MATLAB®
Example 4.2: Using the Trapezoidal Rule
Consider evaluating the integral
2
x 2
I = π 1+ dx
2
0
∫
2
The exact answer is 11.7286. The following Excel spreadsheet shows a solution
to this using the trapezoidal rule with different values for h:
Trapezoidal Rule Using h = 0.5
x
f (x)
I
0
0.5
3.141593
3.546564
0
1.672039
1
1.5
2
4.908739
7.669904
12.56637
3.785865
6.930525
11.98959
Trapezoidal Rule Using h = 0.2
f (x)
x
I
0
0.2
3.141593
3.204739
0.634633
0
0.4
0.6
0.8
1
1.2
1.4
1.6
1.8
2
3.397947
3.732526
4.227327
4.908739
5.81069
6.97465
8.449628
10.29217
12.56637
1.294902
2.007949
2.803934
3.717541
4.789484
6.068018
7.610445
9.484625
11.77048
It can be seen that the answer using h = 0.5 is rather poor while that for h = 0.2
is close to the correct answer. For most engineering applications, the trapezoidal
rule is good enough if a small h is used. In real applications, it is often the case that
a good value for h can be estimated. When presented with predetermined data, it
is often the case that h is not controllable and might well be variable.
4.2.3 Gauss Quadrature
The mathematician/scientist Gauss developed a particularly unique and interesting
method of numerical integration by asking the question, “if I can choose the points
on the interval, are there optimal ones to choose?” The answer is a resounding yes.
The general form of Gauss integration is
89
Numerical Differentiation and Integration
∫
1
−1
n
f ( x ) dx =
∑ w f (x )
i
i
(4.19)
i =1
where both wi and xi are chosen so that for a given n, the rule is exact for polynomials up to and including degree 2n – 1. The wi are called the weights. Note the fixed
range of integration from –1 to 1. Thus, if the range is a to b, a change of variables is
required. That is, if the original variable is z and the range is [a, b], then set
x=
2z − a − b
b−a
(4.20)
The Gauss formula for n = 2 from Equation 4.19 becomes
∫
1
f ( x ) dx = w1 f ( x1 ) + w2 f ( x 2 )
−1
Make this exact for polynomials of degree 0, 1, 2, and 3 (2n – 1) as follows:
∫
1
∫
1
∫
1
∫
1
−1
−1
−1
−1
1 dx = 2 = w1 + w2
x dx = 0 = w1x1 + w2 x 2
x 2 dx =
2
= w1x12 + w2 x 22
3
x 3 dx = 0 = w1x13 + w2 x 23
This gives four equations and four unknowns, which can be solved to give
x1 = −1
3
x2 = 1
3
w1 = 1 w2 = 1
Thus,
−1
f ( x ) dx = f
+
−1
3
∫
1
1
f
3
90
Numerical Methods for Chemical Engineers Using Excel®, VBA, and MATLAB®
Table 4.3
Gauss Points for n = 2, 3, …, 6
Gauss Points and Weights
n
2
3
±x
0.57735
0
0.7746
0.33998
0.86114
0
0.53847
0.90618
0.23862
0.66121
0.93247
4
5
6
wi
1
0.88889
0.55556
0.65215
0.34785
0.56889
0.47863
0.23693
0.46791
0.36076
0.17132
Error analysis is not so simple. The above formula is exact if f(x) is a cubic polynomial (or a simpler one). A rule of thumb is that the order of accuracy of Gauss integration is twice that of equally spaced methods using the same number of data points.
Gauss quadrature formulas for higher n can be derived in a similar manner, but only
the final results are shown here. Table 4.3 shows Gauss points for values of n up to 6.
Example 4.3: Using Gauss Integration
Consider the same problem as in Example 4.2 using four-point Gauss integration.
First, perform a change of variables as indicated in Equation 4.20. Let
y=
2x − 2
= x − 1or x = y + 1
2
The restated problem is then
2
y + 1 2
I=
π 1+
dy
2
−1
∫
1
Note that x has been replaced with y + 1, dx with dy, and the limits of integration changed accordingly. The four-point Gauss calculations are shown in the
following Excel spreadsheet:
91
Numerical Differentiation and Integration
Four Point Gauss Quadrature
f (y)
Weight
y
−0.86114
−0.33998
0.33998
0.86114
3.17196
3.86313
6.59507
10.93838
0.34785
0.65215
0.65215
0.34785
Integral =
f ( y)*wt
1.10338
2.51932
4.30094
3.80497
11.72861
This example illustrates the power of Gauss integration. A four-point formula gives
essentially the exact result. [This is due to the fact that f(x) is a quartic function, and
the four-point formula is exact for polynomials up to degree 7.]
In summary, the trapezoidal rule is easy to implement and usually accurate
enough. Furthermore, it can be used with nonequally spaced data (such as real experimental data). When there is a limit to the number of “sample” points, but they can be
placed at will, then Gauss integration is often the best choice. For example, suppose a
restriction is that only four samples can be obtained on a process during a test whose
duration is 1 h. When during the hour should the samples be collected? The answer
to this is left as an exercise.
4.3 Curve Fitting for Integration
Another approach to numerical integration is to “fit” the data to a particular function form and then do the integration analytically. Sophisticated curve fitting
methods are covered in Chapter 7. For now, Excel’s graphing capability allows the
fitting of simple functions to data. Once the fitting function has been determined,
it can be integrated analytically. This is demonstrated in Example 4.4 (along with
the trapezoidal rule).
Example 4.4: Integrating Fermentation Data
The data shown in the following spreadsheet represent the rate of evolution of CO2
and the take-up rate of O2 during a fermentation reaction. It is important in the
study of fermentation processes to obtain the net amount of these gases used and
released. This is accomplished by integrating the rates over time. The fourth and
fifth columns in the spreadsheet show the results of integrating the data using the
trapezoidal rule, and the results are
Total CO2 evolution = 168.3450 g
Total O2 evolution = 145.5200 g
92
Numerical Methods for Chemical Engineers Using Excel®, VBA, and MATLAB®
In this case, h is fixed by the available experimental data.
Time(h)
CO2 Rate (g/h)
140
141
142
143
144
145
146
147
148
149
150
O2 Rate (g/h)
15.72
15.53
15.19
16.56
16.21
17.39
17.36
17.42
17.60
17.75
18.95
Trap CO2
Evolution
15.49
16.16
15.35
15.13
14.20
14.23
14.29
12.74
14.74
13.68
14.51
0.00
15.63
30.99
46.86
63.25
80.05
97.42
114.81
132.32
150.00
168.35
Trap O2
Evolution
0.00
15.83
31.58
46.82
61.49
75.70
89.96
103.48
117.22
131.43
145.52
CO2 Evol
Curve Fit
O2 Evol
Curve Fit
0.00
15.66
31.58
47.78
64.26
81.04
98.15
115.59
133.39
151.56
170.12
0.00
16.11
31.71
46.90
61.74
76.32
90.70
104.97
119.21
133.49
147.88
A graph of the experimental data is shown in Figure 4.3 along with a curve fit
quadratic polynomial equation. These equations were determined by right clicking on one of the experimental points and choosing Add Trendline, which then
displays the window shown in Figure 4.4. The Polynomial button was selected
along with the order 2. This produced the following curve fit equations:
CO 2 = 0.0082t 2 − 2.0567t + 142.76
O 2 = 0.0385t 2 − 11.335t + 851.48
Upon integrating these equations from t = 140 to t = 150, there results (see
columns 6 and 7 of the spreadsheet)
Total CO2 evolution = 170.12 g
Total O2 evolution = 147.8 g
These results compare favorably with those obtained from the trapezoidal rule.
Evolution rate (g/h)
20
18
CO2 and O2 Evolution from fermentation
y = 0.0082x2 – 2.0567x + 142.76
CO2 rate (g/h)
16
O2 rate (g/h)
Poly. (CO2 rate (g/h))
14
Poly. (O2 rate (g/h))
12
y = 0.0385x2 – 11.355x + 851.48
10
140
FIGURE 4.3
142
144
146
Time (h)
148
150
Graph with data points and trendline with equations displayed.
93
Numerical Differentiation and Integration
FIGURE 4.4
Trendline options window.
Exercises
Exercise 4.1: The heat capacity at constant pressure is defined as
∂H
Cp =
∂T p
where Cp is the heat capacity at constant pressure, H is the molar enthalpy,
and T is temperature. The following table shows heat capacity versus temperature data for carbon dioxide (http://webbook.nist.gov/chemistry/fluid/).
Temperature (°C)
100
150
200
250
300
350
400
450
500
550
Enthalpy (kJ/mol)
25.186
27.254
29.408
31.640
33.942
36.307
38.732
41.209
43.736
46.307
94
Numerical Methods for Chemical Engineers Using Excel®, VBA, and MATLAB®
600
650
700
750
800
48.919
51.568
54.252
58.966
59.710
a. Use finite differences to compute the heat capacity of carbon dioxide at
each of the given temperatures. Be sure to use the “end-point” formulas
for the first and last entries.
b. Graph the enthalpy data and curve-fit it with a suitable polynomial.
Then, calculate the heat capacity at each temperature using analytical
differentiation. Compare these results with those of part a.
c. Compare the results for Cp with those from the nist database (these values appear in the data table of Exercise 4.2). Be sure to use consistent
units for comparison.
Exercise 4.2: The enthalpy required to heat n moles of a gas from T1 to T2
can be found by integrating the heat capacity at constant pressure over the
temperature range. The following table lists heat capacity data for CO2 (also
from the nist database):
Temperature (°C)
100
150
200
250
300
350
400
450
500
550
600
650
700
750
800
Cp (J/mol*K)
40.461
42.256
43.881
45.355
46.695
47.917
49.034
50.055
50.989
51.843
52.624
53.339
53.994
54.593
55.144
a. Calculate the enthalpy of one mole of CO2 over the temperature range
given in the table using the trapezoidal rule with the following formula
(n is the number of moles):
95
Numerical Differentiation and Integration
∆H = n
T2
∫
T1
C p (T ) dT
b. Curve fit the heat capacity data using an appropriate polynomial. Then
find ΔH (800) (with a reference temperature of 100°C) by integrating the resulting function analytically. What is the percentage error
between the two methods?
c. Compare your results for ΔH with those from the nist database (these
values appear in the data table of Exercise 4.1). Be sure to use consistent
units and reference temperature when making comparisons.
Exercise 4.3: Evaluate the following integral using three- and four-point
Gauss integrations:
erf ( p) =
2
π ∫
p
2
e − x dx
0
To get a value for p, generate a random integer between 0 and 300 using
the RANDBETWEEN function. Then let p = the random integer divided by
100 (this gives a floating point number between 0 and 3). Be sure to make
a “copy” of p because the random number generator will keep changing it
every time a mouse or keyboard command is given.
This is the familiar “error” function (Gaussian normal probability distribution), and the exact value when p = 1 is 0.84270073517 (this can be verified by using the Excel function ERF(p)). Remember to change variables so
that the interval of integration is from –1 to 1.
What is the percent error produced by the Gauss method for the value of
p generated?
Exercise 4.4: Evaluate the following integral using
a. The trapezoidal rule. Experiment with the Δx increment to produce
good results.
b. Gauss quadrature. Use 2-, 3-, and 4-point formulas and compare results.
I=
∫
1
x dx
0
Exercise 4.5: For the function x2cos x; 0 ≤ x ≤ 1,
a. Calculate the numerical derivative of this function at each point using
Δx values of 0.1 and 0.01. Be sure to use end-point formulas at x = 0 and
x = 1. Compare the numerical derivatives at each point with the exact
values.
96
Numerical Methods for Chemical Engineers Using Excel®, VBA, and MATLAB®
b. Find the integral of this function using the trapezoidal rule over the
same range. Calculate the % error of the integral at x = 1 for both Δx
values.
Exercise 4.6: For the function f ( x ) = x sin 2 ( x ) , do the following operations:
1. Make a table of the function between a = 0.4 and b = 1.6 using a Δx
of 0.1.
2. Generate a column of random numbers between 0 and 1 using the Excel
function RAND(). Make a copy of the random numbers in another column (i.e., Paste by Value). This is so the random numbers do not keep
changing.
3. In the next column, generate numbers according to the formula (Rand
– 0.5)/10. In other words, subtract 0.5 from the column of random numbers and divide the result by 10. This constitutes a column of “noise” to
be added to the original function values.
4. Generate a column of numbers by adding to f(x) from part 1 the noise
values of part 3.
5. Compute the numerical first derivative, fʹ(x), from the original function
values (no noise added).
6. Compute the numerical first derivative, fʹ(x), from the noisy function
values (after noise has been added).
7. From a graph of noisy f(x) values versus x, add a trendline and have the
equation displayed on the graph.
8. Differentiate the trendline equation analytically and evaluate it for each
value of x.
9. Produce a graph of the three columns of derivative calculations (steps
6, 7, and 8) versus x.
10. Comment on the agreement (or disagreement) between the three derivative estimates.
Exercise 4.7: Shown below are compressibility data for nitrogen:
Compressibility Factor, z
Pressure (atm)
0
10
50
100
200
300
400
600
800
0°C
25°C
50°C
1.000
0.996
0.985
0.984
1.036
1.134
1.256
1.524
1.798
1.000
0.998
0.996
1.004
1.057
1.146
1.254
1.495
1.723
1.000
1.000
1.004
1.018
1.072
1.154
1.253
1.471
1.697
97
Numerical Differentiation and Integration
a. The pure component fugacity of a substance can be computed from
f
ln =
P
∫
P
0
z −1
dP
P
where z is the compressibility factor ( PVˆ /RT ) , P is the pressure, R is
the gas constant, T is the absolute temperature, and V̂ is the specific
volume.
Using the data in the table, compute the pure component fugacity of nitrogen at 0°C, 25°C, and 50°C. Since the data are not equally
spaced, use of the trapezoidal rule is suggested to perform the numerical integration.
b. The pure component enthalpy relative to zero enthalpy at 0 atm and
25°C is given by
h( P, 25°C ) =
∫
P
0
−
RT 2 ∂z
dP
P ∂T P
The derivative of z with respect to T at constant P is required
within the integrand. Since data are available at 0°C, 25°C, and 50°C,
this derivative can be estimated using a centered difference approximation at each pressure. Compute h from this formula for nitrogen at
all pressures given. Note that at zero pressure, the integrand is indeterminate (0/0). Using L’Hopital’s rule, the value of the integrand is
given by
∂2 z
− RT 2
∂T ∂P P = 0
The derivative in this expression can be evaluated from the data by
∂z
first evaluating
at P = 0, 200, and 400 atm and then using the
∂T P
“left end-point” second-order correct finite difference formula for the
first derivative (to get the derivative with respect to P). The resulting
value of the integrand is –1.296 cal/gmol-atm (this should be verified).
Exercise 4.8: A process engineer is performing tests on a unit that has been
giving problems. A crucial measurement is the average concentration of a
particular component in the feed stream to the unit. The analytical method
available for determining the concentration of this key component is very
98
Numerical Methods for Chemical Engineers Using Excel®, VBA, and MATLAB®
expensive and time consuming, such that the budget allows only four samples to be drawn for the purpose of determining the average concentration.
Further, the experiment will take place over a 2-h period. Suggest when the
samples should be taken and how the best possible average concentration
can be determined.
Hint: One way to compute an average of a function, f(t), is to integrate over the time interval and divide by the interval width. That is,
Average( f (t )) =
1
tmax
∫
tmax
0
f (t ) dt
5
Ordinary Differential
Equations (Initial
Value Problems)
5.1 Introduction
Many differential equations defy analytical solution. Still others are such that analytical solutions are onerous. In these cases, a numerical solution is usually the best
(and sometimes the only) option. In this chapter, several methods are presented for
solving single or multiple ordinary differential equation(s) numerically. Here, only
initial value problems (IVPs) are considered, where all necessary information is
given at the origin of the independent variable (usually time or distance). The coverage of methods is not complete. Only the more popular methods used in engineering
problem solving are considered. These include the Euler, backward Euler, trapezoidal, and Runge–Kutta (RK) methods.
5.1.1 General Statement of the Problem
The IVP involving first-order ordinary differential equation(s) can be written as
follows:
dy
= f ( y, t ), y(0) = y0
dt
(5.1)
where f(y, t) is an n-vector function of the n-vector y. t is the independent variable,
and y0 is an n-vector of the initial condition(s). When n = 1, there is a single ordinary
differential equation (ODE).
5.2 Euler-Type Methods
5.2.1 Euler’s Method for Single ODE
The simplest numerical method for solving one ODE is called the Euler method and
is based on approximating the derivative with a forward difference approximation to
the derivative as follows:
yn+1 − yn
≅ f ( yn , tn )
h
(5.2)
99
100
Numerical Methods for Chemical Engineers Using Excel®, VBA, and MATLAB®
where
yn+1 = y(tn + h)
yn = y(tn )
(5.3)
h = ∆t
The Euler approximation can be written in terms of a “recurrence” relation as
follows:
yn+1 = yn + hf(yn, tn)
(5.4)
Starting with the initial condition, this recurrence formula can be used to “step
forward in time” as follows:
y1 = y0 + hf ( y0 , 0)
y2 = y1 + hf ( y1 , h)
(5.5)
yn = yn−1 + hf ( yn−1 ,(n − 1)h)
This kind of sequential calculation is called an explicit method.
Example 5.1: Euler Method for an ODE-IVP
dy
= −20y + 7 exp(−0.5t ), y (0) = 5
dt
(5.6)
The analytical solution is obtained easily using an integrating factor to give
y = 5e−20t + (7/19.5)(e−0.5t − e−20t)
(5.7)
Using the Euler method with h = 0.01, the first few steps of the calculations are
as follows:
y1 = 5 + 0.01(−20 * 5 + 7 * exp(0)) = 4.07000
y 2 = 4.07 + 0.01(−20 * 4.07 + 7 * exp(−0.005)) = 3.32565
Figure 5.1 summarizes the calculations for t up to 0.1 using h = 0.01. The values
from the analytical solution are also shown for comparison.
101
Ordinary Differential Equations (Initial Value Problems)
FIGURE 5.1
t
y
y exact
0.00
5.00000
5.00000
0.01
4.07000
4.15693
0.02
3.32565
3.46638
0.03
2.72982
2.90068
0.04
2.25282
2.43721
0.05
1.87087
2.05745
0.06
1.56497
1.74622
0.07
1.31990
1.49109
0.08
1.12352
1.28191
0.09
0.96607
1.11033
0.10
0.83977
0.96956
Euler method results for h = 0.01.
From the table, it can be seen that the disagreement between the numerical
solution and analytical solution grows with t at a significant rate. This suggests that
a smaller value for h is required. The percentage error for h = 0.01, 0.001, and
0.0001, respectively, is shown in the graph in Figure 5.2.
It can be observed that the error decreases approximately one order of magnitude for every order of magnitude decrease in h. This demonstrates “empirically”
that this method is of O(h). One example is not the proof of this error behavior
for Euler’s method, but it is persuasive, and in practice, this is borne out to be the
case.
100.00
Error (%)
10.00
1.00
Error 0.01
Error 0.001
Error 0.0001
0.10
0.01
0.00
0.02
0.04
0.06
t
0.08
0.10
FIGURE 5.2 Error using the Euler method when changing h.
0.12
102
Numerical Methods for Chemical Engineers Using Excel®, VBA, and MATLAB®
5.2.2 Stability of Numerical Solutions of ODEs
It can be instructive to study the simple ODE-IVP
dy
= − ay; y(0) = 1 a > 0
dt
(5.8)
whose exact solution is y(t) = exp(–at). 1/a is called the system time constant.
Applying the Euler method, there results
yn+1 = (1 − ah)yn
(5.9)
Since the exact solution decreases exponentially with t, it is clear that the approximate solution should also decrease continuously. Therefore, it is necessary that
(1 − ah) < 1 or 0 < ah < 1 (note: ah cannot be negative)
Further, if 1 < ah < 2, then the solution alternates sign at each step. And, if ah > 2,
the magnitude of the solution increases at each step and it oscillates—this is called
instability.
This is a new kind of error. Truncation error exists when h is too large, roundoff error occurs when h is too small, and the numerical solution exhibits instability
depending on the product of the system time constant and h.
Although this analysis has been performed only for the simplest of ODEs, in
practice, this same behavior is often observed. Obviously, some care must be given
to the selection of h to avoid unacceptable errors of any kind.
5.2.3 Euler Backward Method
Consider a backward finite difference approximation for the derivative
yn+1 − yn
≅ f ( yn+1 , tn+1 )
h
(5.10)
This equation is “implicit” in yn+1 since it appears on both sides of the equation. It
can be shown that this method is also O(h).
Applying this approximation to the exponential test problem given by Equation
5.8, the following recurrence results:
yn+1 =
1
yn
(1 + ah)
(5.11)
This solution decreases monotonically with t for any positive value of h. While it
is said to be unconditionally stable, it still suffers significant truncation error. Also,
if f(y, t) is not linear, then a nonlinear equation must be solved at each time step.
103
Ordinary Differential Equations (Initial Value Problems)
5.0
4.0
3.0
y backward
y
y exact
y forward
2.0
1.0
0.0
0.00
FIGURE 5.3
0.02
0.04
t
0.06
0.08
0.10
Comparison of Euler with backward Euler method.
Example 5.2: Backward Euler Method
The following steps show the application of the backward Euler method to the
ODE-IVP of Equation 5.6:
y n+1 − y n
= −20y n+1 + 7 exp(−0.5tn+1)
h
(1+ 20h)y n+1 = y n + 7h exp(−0.5tn+1)
y n+1 =
(5.12)
y n + 7h exp(−0.5tn+1)
(1+ 20h)
Shown in Figure 5.3 is a comparison of the Euler and backward Euler methods
for this problem. Only results for h = 0.01 are shown. For this example (and it often
happens that) one of these methods errs on one side of the solution and the other
on the other side.
Here, the Euler method “undershoots” the exact solution, while the backward
Euler method “overshoots” it. This suggests that an average of the two methods
might give better results, and this is indeed that case (see Section 5.2.4).
5.2.4 Trapezoidal Method (Modified Euler)
This method applies a centered difference approximation for the derivative and
an average value for f on the right-hand side. The finite difference analog is “centered about the ½ point.” That is, the differential equation is discretized at tn+1/2, and
f(yn+1/2, tn+1/2) is approximated by the average of the end-point values. Therefore, this
method is an average of the forward and backward Euler methods, and the discrete
approximation appears in the following equation:
yn+1 − yn 1
= [ f ( yn+1 , tn+1 ) + f ( yn , tn )]
h
2
(5.13)
104
Numerical Methods for Chemical Engineers Using Excel®, VBA, and MATLAB®
This equation is implicit in yn+1. If f is nonlinear, then a nonlinear equation must
be solved at each time step. It can be shown that this method is O(h2).
Looking again at the exponential test problem given by Equation 5.8 and applying
the trapezoidal method, the following recurrence results:
yn+1 =
(1 − ah / 2)
yn
(1 + ah / 2)
(5.14)
This equation is stable for 0 < ah/2 < 1 or 0 < ah < 2.
Example 5.3: Trapezoidal Method
Applying the trapezoidal method to the ODE-IVP of Equation 5.6 leads to the
following:
y n+1 − y n 1
= [ −20y n+1 + 7 exp(−0.5tn+1) − 20y n + 7 exp(−0.5tn )]
h
2
h
(1+ 10h)y n+1 = y n + [7 exp(−0.5tn+1) + 7 exp(−0.5tn ) − 20y n ]
2
(5.15)
h
y n + [7 exp(−0.5tn+1) + 7 exp(−0.5tn ) − 20y n ]
2
y n+1 =
(1+ 10h)
Figure 5.4 shows results for h = 0.01 and h = 0.001. It can be observed that
the error is reduced by two orders of magnitude when h is decreased by only
y(0) =
5
Percent
t
y(h = 0.01)
y(h = 0.001)
y exact
error(0.01)
error(0.001)
0
5
5
5
0
0
0.01
4.15439
4.15691
4.15693
0.061286
0.000609
0.02
3.46220
3.46633
3.46638
0.120305
0.001197
0.03
2.89556
2.90063
2.90068
0.176501
0.001756
0.04
2.43163
2.43716
2.43721
0.229239
0.002282
0.05
2.05173
2.05739
2.05745
0.277817
0.002766
0.06
1.74060
1.74616
1.74622
0.321490
0.003202
0.07
1.48573
1.49104
1.49109
0.359504
0.003582
0.08
1.27689
1.28186
1.28191
0.391146
0.003899
0.09
1.10572
1.11029
1.11033
0.415804
0.004146
0.1
0.96536
0.96952
0.96956
0.433033
0.004319
FIGURE 5.4 Trapezoidal method results.
Ordinary Differential Equations (Initial Value Problems)
105
one order of magnitude. This empirical observation is evidence that the method
is O(h2).
5.2.5 Accuracy of Euler-Type Methods
It has been stated that the Euler and backward Euler methods are O(h) and that
the trapezoidal method is O(h2). These results can be shown more convincingly for
the exponential test problem given by Equation 5.8, the exact solution of which is the
negative exponential. This can be written in the following incremental form:
y(t ) = exp(− at )
1
1
yn+1 = yn exp(− ah) = 1 − ah + (ah 2 ) − (ah)3 + yn
2
6
(5.16)
The original Euler method has the recurrence (see Equation 5.9)
yn+1 = (1 − ah)yn
which represents the first two terms in the series solution. The error term, therefore,
is proportional to h2, but this error is made at each step. The global error at the end
of many steps is proportional to h itself, so the entire process is O(h).
For the backward Euler, the recurrence is
yn+1 =
1
yn = (1 − (ah) + (ah)2 − (ah)3 + ) yn
(1 + ah)
(5.17)
This equation, when compared to the exact series expansion, is accurate to the
first two terms, and the term involving h2 is the magnitude of the error. So, once
again, each step is O(h2) while the global error is O(h).
For the trapezoidal method,
yn+1 =
(1 − ah / 2)
1
1
yn = 1 − (ah) + (ah)2 − (ah)3 + ) yn
(1 + ah / 2)
2
4
(5.18)
This equation is in agreement with the first three terms of the exact expansion, so
the step error is O(h3), while the global error is O(h2).
5.3 RK Methods
These are among the most popular methods for solving ODE-IVPs. They are explicit
and are based on the idea of using intermediate points in each major time step (note:
even though the independent variable often is time, it can be distance, volume, or
106
Numerical Methods for Chemical Engineers Using Excel®, VBA, and MATLAB®
some other quantity). Recall that any explicit method can encounter stability issues
if the time step is not carefully chosen.
Consider the general ODE-IVP
dy
= f ( y, t ), y(0) = y0
dt
(5.19)
To calculate yn+1 at tn+1 = tn + h with a known value of yn, Equation 5.19 can be
integrated over the interval [tn, tn+1] as
yn+1 = yn +
∫
tn +1
f ( y, t ) dt
(5.20)
tn
RK methods are derived by applying a numerical integration method to the integral on the right-hand side.
5.3.1 Second-Order RK Method
It is straightforward to derive the recurrence relations for the second-order RK
method. Suppose that the trapezoidal rule is used to evaluate the integral on the
right-hand side in Equation 5.20:
∫
tn +1
tn
f ( y, t ) dt =
1
h[ f ( yn , tn ) + f ( yn+1 , tn+1 )]
2
(5.21)
Since yn+1 is not known, consider approximating it by f ( yn+1 , tn+1 ) where yn+1 is a
“first estimate” for yn+1 calculated by the forward Euler method:
yn+1 = yn + hf ( yn , tn )
yn+1 = yn +
1
h[ f ( yn , tn ) + f ( yn+1 , tn+1 )]
2
(5.22)
A standard computational notation is as follows:
k1 = hf ( yn , tn )
k2 = hf ( yn + k1 , tn+1 )
yn+1
1
= yn + [ k1 + k2 ]
2
Without proof, this method is O(h2).
(5.23)
Ordinary Differential Equations (Initial Value Problems)
107
5.3.2 Fourth-Order RK Method
The fourth-order RK method can be derived in a manner similar to that for the
second-order method. The basic idea, once again, is to subdivide the interval h and
to use successive approximations to yn+1. The final yn+1 is a weighted average of the
individual approximations. The resulting equations are
k1 = hf ( yn , tn )
k
h
k2 = hf yn + 1 , tn +
2
2
h
k
k3 = hf yn + 2 ,ttn +
2
2
(5.24)
k4 = hf ( yn + k3 , tn + h)
1
yn+1 = yn + [ k1 + 2 k2 + 2 k3 + k4 ]
6
This method can be shown to be O(h4) and is perhaps the most popular method
for solving ODE-IVPs numerically.
Example 5.4: Second- and Fourth-Order RK Methods
Suppose chemical A is in solution in a perfectly stirred tank and its concentration
is C A0 (g/L) . The constant volumetric flow into and out of the tank is F (L/min) and
the tank volume is V(L). A mass balance on component A leads to
V
dC A
= −FC A
dt
(5.25)
The analytical solution is
C A = C A0 e −tF /V
(5.26)
Calculations for the second-order RK method are shown in Figure 5.5. Also
shown are the analytical (exact) solution and that produced by the Euler method
using the same h = 0.1 min.
It is obvious that the second-order RK method produces significantly better
results than those of the Euler method. Figure 5.5 also illustrates that it is straightforward to implement this method in Excel®. Similar calculations using the fourthorder RK method are shown in Figure 5.6.
From Figure 5.6, it can be seen that the fourth-order RK method produces
essentially exact results for this problem. As previously stated, the overall error
associated with the fourth-order RK method is O(h4). The method is easy to implement in Excel since it is an explicit method.
108
Numerical Methods for Chemical Engineers Using Excel®, VBA, and MATLAB®
dt =
0.1
Tau =
0.5
Time
RK2
k1
k2
Exact
Euler
0
1.0000
–0.2000
–0.1600
1.0000
1.0000
0.1
0.8200
–0.1640
–0.1476
0.8187
0.8000
0.2
0.6642
–0.1328
–0.1196
0.6703
0.6400
0.3
0.5380
–0.1076
–0.0968
0.5488
0.5120
0.4
0.4358
–0.0872
–0.0784
0.4493
0.4096
0.5
0.3530
–0.0706
–0.0635
0.3679
0.3277
0.6
0.2859
–0.0572
–0.0515
0.3012
0.2621
0.7
0.2316
–0.0463
–0.0417
0.2466
0.2097
0.8
0.1876
–0.0375
–0.0338
0.2019
0.1678
0.9
0.1519
–0.0304
–0.0274
0.1653
0.1342
1
0.1231
–0.0246
–0.0222
0.1353
0.1074
FIGURE 5.5
Second-order RK results for mixing tank.
dt =
Time
0.1
RK4
0
0.1
0.2
0.3
0.4
0.5
0.6
0.7
0.8
0.9
1
1.0000
0.8187
0.6703
0.5488
0.4493
0.3679
0.3012
0.2466
0.2019
0.1653
0.1353
FIGURE 5.6
Tau =
k1
–0.2000
–0.1637
–0.1341
–0.1098
–0.0899
–0.0736
–0.0602
–0.0493
–0.0404
–0.0331
–0.0271
0.5
k2
–0.1800
–0.1474
–0.1207
–0.0988
–0.0809
–0.0662
–0.0542
–0.0444
–0.0363
–0.0298
–0.0244
k3
–0.1820
–0.1490
–0.1220
–0.0999
–0.0818
–0.0670
–0.0548
–0.0449
–0.0367
–0.0301
–0.0246
k4
–0.1636
–0.1339
–0.1097
–0.0898
–0.0735
–0.0602
–0.0493
–0.0403
–0.0330
–0.0270
–0.0221
Exact
Euler
1.0000
0.8187
0.6703
0.5488
0.4493
0.3679
0.3012
0.2466
0.2019
0.1653
0.1353
1.0000
0.8000
0.6400
0.5120
0.4096
0.3277
0.2621
0.2097
0.1678
0.1342
0.1074
Fourth-order RK results for mixing tank.
5.4 Stiff ODEs
Stiffness often refers to a system with a very short time constant. For the system
model
yʹ = −ay + s(t); y(0) = y0
(5.27)
the time constant is 1/|a|; if a is large, the time constant is small. Note that the units
of a are time−1.
Ordinary Differential Equations (Initial Value Problems)
109
The solution to this equation can be written as
y(t ) = y0 e − at + e − at
t
∫ s(x)e
ax
dx
(5.28)
0
Even if a is very large, if s(t) is a slowly varying function, the system responds
slowly. To follow this slow response numerically is problematic since the stability
of the method depends only on a and has nothing to do with s(t). A very small time
step might be required, even though the overall system response is a slowly varying
function. This is one example of a phenomenon called stiffness.
Another example of stiffness occurs with a system (two or more) of ODEs each
with greatly different time constants. For example, consider the system
y′ = − y + z + 3
(5.29)
z ′ = −10 7 z + y
The very short time constant in the second equation requires a very small h to
follow both y and z in time. Problems of instability can easily arise. To solve stiff
problems, the most typical approach is to use an implicit method, which is known
to exhibit excellent stability properties (recall the backward Euler method). Special
software packages are available for solving stiff systems. Fortunately, many of the
straightforward chemical engineering problems encountered in practice do not yield
stiff systems, but when difficulties arise, stiffness might well be the culprit.
5.5 Solving Systems of ODE-IVPs
The following is a system of ODE-IVPs:
dy1
= f1 ( y1 , y2 ,, yn , t );
dt
dy2
= f2 ( y1 , y2 ,, yn , t );
dt
dyn
= fn ( y1 , y2 ,, yn , t );
dt
y1 (0) = y10
y2 (0) = y20
(5.30)
yn (0) = yn0
The only difference between solving a single ODE-IVP and solving a system of them
is that all variables and functions become vectors. This is illustrated in Example 5.5.
Example 5.5: Solving a System of ODE-IVPs
Suppose the following chemical reactions take place in a continuous stirred tank
reactor (CSTR):
110
Numerical Methods for Chemical Engineers Using Excel®, VBA, and MATLAB®
k1
k3
k2
k4
A⇔B⇔C
(5.31)
where the rate constants are as follows:
k1 = 1 min−1, k2 = 0 min−1, k3 = 2 min−1, k4 = 3 min−1
The initial charge to the reactor is all A, so the initial conditions are (in mol/L)
C A0 = 1 CB0 = 0 CC0 = 0
An unsteady-state mass balance on each component leads to the following set
of ODEs:
dC A
= − k1C A + k2CB
dt
dCB
= k1C A − k2CB − k3CB + k4CC
dt
(5.32)
dCC
= k3CB − k4CC
dt
The following spreadsheet displays a solution to this system using the Euler
method for time only up to 0.13 min to conserve space:
k1 =
k3 =
h=
Time
0.00
0.01
0.02
0.03
0.04
0.05
0.06
0.07
0.08
0.09
0.10
0.11
0.12
0.13
1
k2 =
0
CA
1.0000
0.9900
0.9801
0.9703
0.9606
0.9510
0.9415
0.9321
0.9227
0.9135
0.9044
0.8953
0.8864
0.8775
CB
0.0000
0.0100
0.0197
0.0291
0.0382
0.0471
0.0556
0.0639
0.0720
0.0798
0.0873
0.0946
0.1017
0.1085
CC
0.0000
0.0000
0.0002
0.0006
0.0012
0.0019
0.0028
0.0038
0.0050
0.0063
0.0077
0.0092
0.0108
0.0125
2
0.01
k4 =
3
111
Ordinary Differential Equations (Initial Value Problems)
Concentration (mol/L)
1.2000
1.0000
0.8000
CB
CC
0.4000
0.2000
0.0000
0.00
FIGURE 5.7
CA
0.6000
1.00
2.00
3.00
Time (min)
4.00
5.00
Euler solution for three simultaneous ODE-IVPs.
Shown in Figure 5.7 is the solution for time up to 5 min at which time a steady
state has been essentially reached. It can be observed that component A decreases
monotonically while B and C increase.
5.6 Higher-Order ODEs
Consider a general second-order ODE-IVP of the form
d2y
= f ( y, y ′, t ) y(0) = y0
dt 2
y ′(0) = y0′
(5.33)
Since all of the methods discussed apply only to first-order equations, one way
to solve those of the form of Equation 5.33 is to convert them into two simultaneous
first-order equations. This is easily accomplished by defining a new variable z as
follows:
dy
= z; y(0) = y0
dt
(5.34)
Equation 5.34 is a first-order ODE-IVP involving both y and z. If this equation is
differentiated with respect to t and substituted into Equation 5.33, there results
dz
= f ( y, z , t ); z (0) = y′( 0)
dt
(5.35)
Equations 5.34 and 5.35 constitute a system of coupled ODE-IVPs. This system
can be solved numerically by any of the methods previously discussed.
112
Numerical Methods for Chemical Engineers Using Excel®, VBA, and MATLAB®
Example 5.6: Second-Order System Response
A linear second-order dynamic system is defined by the ODE-IVP
τ2
d 2y
dy
+ 2τζ
+ y = f (θ )
2
θ
d
dθ
(5.36)
where
τ = the system time constant
ζ = the damping factor
f(θ) = the system input or forcing function
and the initial value of y and yʹ are given.
By defining a dimensionless time as t = θ/τ and assuming a constant input of 1
(a unit step function occurring at time zero), the model equation becomes
d 2y
dy
+ 2ζ
+y =1
dt
dt 2
(5.37)
The only parameter of this model is the damping factor. The damping factor
determines if the system is overdamped (ζ > 1), underdamped or oscillatory (ζ < 1),
or critically damped (ζ = 1).
In order to solve this model equation numerically with, for example, the Euler
method, it must be converted into two first-order equations as follows:
Define a new variable z such that
dy
= z ; y (0 ) = y 0
dt
(5.38)
Differentiating this expression with respect to t and substituting into the original
model equation, there results
dz
= 1− 2ζ z − y ; z(0) = y ′(0)
dt
(5.39)
Equations 5.38 and 5.39 are two first-order ODE-IVPs that can be solved by
any of the methods previously described. Calculations using the Euler method
with h = 0.1 and ζ = 0.5 are shown in the following spreadsheet for t up to 2. The
formulas for the right-hand side of the equations for y and z are shown in bold
type.
113
Ordinary Differential Equations (Initial Value Problems)
A graph of the system output appears in Figure 5.8. Note that the system
response is oscillatory and overshoots before settling to the final steady-state value
of 1.
Example 5.7: A VBA Program for the Euler Method
In certain circumstances, it can be more efficient to write a VBA program to solve
ODE-IVPs numerically. Such cases include times when it is convenient to simply alter a subroutine subprogram that defines the right-hand side function and
also when there is a large system of ODE-IVPs involved. This example shows the
development of a VBA program to implement Euler’s method for any number of
simultaneous ODEs. First, a program Specification is given that defines the Excel
interface to the program followed by an Algorithm Design, Coding in VBA, and
Testing using a problem previously solved using only Excel.
Specification
The following “mock-up” of an Excel spreadsheet for solving any number of ODEIVPs using the Euler method represents a program specification:
Second-order response ζ = 0.5
y
1.4
1.2
1
0.8
0.6
0.4
0.2
0
FIGURE 5.8
0
2
4
t
6
8
Response of a second-order system to a step response.
10
114
Numerical Methods for Chemical Engineers Using Excel®, VBA, and MATLAB®
Algorithm Design
The structure chart of Figure 5.9 shows an algorithm design for the main program
and for a subroutine to calculate the right-hand side functions. A dictionary of
variables is also given.
VBA Code
A listing of the VBA code for this program is shown below:
115
Ordinary Differential Equations (Initial Value Problems)
Name
N
h
TimeMax
y
ActRow
Time
f
Func
Zeta
Usage
The number of simultaneous ODEs to solve
The time step (or step for any independent variable)
The maximum time over which the solution is sought
N-length vector of dependent variables
Pointer to current row in spreadsheet
Current value of time
N-length vector of right side functions
Subroutine to calculate f given y and N
Damping factor for second order system
Euler
method
Get N, h,
MaxTime and
initial conditions
n <-- Cells(1,1)
h <-- Cells(1,3)
MaxTime <-Cells(1,5)
ActRow <-3
Time <-- 0
Solve by
Euler method
Done
i = 1 To N
y(i) <-Cells(ActRow,
i+1)
Time <-TimeMax
FCalc(Time,yN,f)
i = 1 to N
y(i) <-- y(i)
+ h*f(i)
Time <-- Time +
h
ActRow <-ActRow + 1
Cells(ActRow,
1) <-- Time
i = 1 to N
Cells(ActRow,i+
1) <-- y(i)
FCalc(Time,y,N,f)
Zeta = 0.5
f(1) <-- y(2)
FIGURE 5.9 Algorithm design for Euler method.
f(2)<-- -1 - 2*Zeta*y(2) - y(1)
116
Numerical Methods for Chemical Engineers Using Excel®, VBA, and MATLAB®
Program Execution
The following spreadsheet shows program execution up to Time = 1. These results
are identical to those of Example 5.6.
2
=N
0.1
0
0.0000
0.0000
0.1
0.0000
0.1000
0.2
0.0100
0.1900
0.3
0.0290
0.2700
0.4
0.0560
0.3401
0.5
0.0900
0.4005
0.6
0.1301
0.4514
0.7
0.1752
0.4933
0.8
0.2245
0.5264
0.9
0.2772
0.5513
1
0.3323
0.5685
T
y
z
=h
10
= TimeMax
Exercises
Exercise 5.1: Dynamic flow in a tank can be modeled by making a mass
balance on the fluid in the tank (Figure 5.10). The nature of the resulting
ODE-IVP depends on the model used for the outlet valve. If a linear valve is
Fin
h
Fout
A = cross-sectional area
FIGURE 5.10
Dynamic flow in a tank schematic.
Ordinary Differential Equations (Initial Value Problems)
117
assumed, then the model ODE is linear. A more accurate valve description
makes the outlet flow a nonlinear function of the height. Both of these cases
are considered in that which follows.
Mass balance:
d(mass in tank at any time)/dt = Input – Output + Generation
Assume a pure (single) component of constant density fluid:
d ρV
= Fin − Fout
dt
(5.40)
where
ρ = density
V = volume
F = mass flow rate
In terms of cross-sectional area and height,
d ρAh
= Fin − Fout
dt
(5.41)
Since density and area are constant,
dh Fin − Fout
=
dt
ρA
(5.42)
Fout can be
a. Directly proportional to h: Fout = Cv h in which case the model
equation is
dh Fin − Cv h
=
dt
ρA
(5.43)
b. A function of h, such as Fout = Cv h1/2 and the model becomes
dh Fin − Cv h
=
dt
ρA
Additional pertinent data are as follows:
• Tank diameter = 6 ft
• Density of liquid = 62.5 lb/ft3
• Valve constant Cv = 250 lb/h-ft for the linear case
(5.44)
118
Numerical Methods for Chemical Engineers Using Excel®, VBA, and MATLAB®
• Valve constant Cv = 500 lb/h-ft0.5 for the nonlinear case
• Initial height = 4 ft
• Fin = 1000 lb/h (initial steady-state inlet flow)
• t = time (h)
Fin undergoes a change at time 0+ to 1400 lb/h until time 10 h, after which
it returns to 1000 lb/h.
a. Solve the linear ODE (Fout proportional to h) using Euler’s method.
Start with a Δt of 0.5 and again with Δt = 0.05 to determine an acceptable Δt. Use an IF function to generate the proper values for Fin.
b. Repeat part a for the nonlinear case (Fout proportional to h1/2).
Exercise 5.2: Solve the ODEs of Exercise 5.1 using the second-order RK
method. Find acceptable values of h when using the second-order RK
method.
Exercise 5.3: Solve the ODEs of Exercise 5.1 using the Euler VBA program
as given in Example 5.7.
Exercise 5.4: Suppose the following chemical reactions take place in a continuous stirred tank reactor (CSTR):
k1
A⇔ B
k2
where the rate constants are as follows:
k1 = 1 min−1, k2 = 0.5 min−1
The charge to the reactor is all component A, so initially, the concentrations within the reactor are
C A0 = 1 C B0 = 0 (gmol/L)
An unsteady-state mass balance on each component leads to the following set of ODEs:
dC A
= − k1C A + k2C B
dt
dC B
= k1C A − k2C B
dt
(5.45)
Solve this ODE-IVP system using the Euler method in Excel with a time
step of 0.1 min and repeat with a time step of 0.01 min. If a significant difference results (compare values at a specific time to see if they are different),
Ordinary Differential Equations (Initial Value Problems)
119
repeat with a time step of 0.001, etc. until a satisfactory time step is found.
Integrate out to time = 2 min. Plot the solutions in each case and compare
them. Report the percent difference in the solutions at time = 1 min.
Perform experiments by changing the rate constants in one of the solutions to see how Excel immediately recalculates the solution and updates
the graph.
Exercise 5.5: Solve the ODEs of Exercise 5.4 using the second-order RK
method. Compare results for Δt = 0.1 min and for Δt = 0.01 min.
Exercise 5.6: Solve the ODEs of Exercise 5.4 using the Euler VBA program
as given in Example 5.7. Use time steps of 0.1, 0.01, and 0.001 min, respectively, and deduce which is the most appropriate for an acceptable solution.
Exercise 5.7: Solve the ODEs of Exercise 5.7 using the Euler VBA program as
given in Example 5.7. Use time steps of 0.1, 0.01, and 0.001 min and compare the results to find an acceptable solution.
Exercise 5.8: Implement the second-order RK method for any number of
simultaneous ODE-IVPs in VBA. Use Example 5.7 as a model for designing, coding, and testing the program. Solve the problem of Exercise 5.7 to
test the program.
Exercise 5.9: Penicillin Fermentation
A model for a batch reactor in which penicillin is produced by fermentation has been derived as follows (Constantantinides et al. 1970) for cell
production and penicillin synthesis, respectively:
dy1
b
= b1 y1 − 1 y12
dt
b2
y1 (0) = 0.03
dy2
= b3 y1
dt
y2 (0) = 0.0
(5.46)
where
y1 = dimensionless concentration of cell mass
y2 = dimensionless concentration of penicillin
t = dimensionless time, 0 ≤ t ≤ 1
Experiments have determined that
b1 = 13.1
b2 = 0.94
b3 = 1.71
120
Numerical Methods for Chemical Engineers Using Excel®, VBA, and MATLAB®
a. Solve this ODE-IVP using the Euler method and Excel (not VBA).
b. Solve this ODE-IVP using the second-order RK method and Excel (not
VBA).
c. Solve this ODE-IVP using the Euler VBA program as given in Example
5.7.
d. Solve this ODE-IVP using the second-order RK VBA program from
Exercise 5.8.
In all cases, experiment with the time step to assure an accurate solution.
Also, graph y1 and y2 versus time with appropriate annotations.
Exercise 5.10: Bioreaction Kinetics
The “Monod” model for bioreaction kinetics can be expressed as
ds
ksx
=−
dt
ks + s
dx
ksx
=y
− bx
dt
ks + s
where
s =
x =
k =
ks =
y =
b =
s(0) = so , x (0) = xo
(5.47)
Growth limiting substrate concentration (ML−3)
Biomass concentration (ML−3)
Maximum specific uptake rate of the substrate (T−1) = 5
Half saturation constant for growth (ML−3) = 20
Yield coefficient (MM−1) = 0.05
Decay coefficient (T−1) = 0.01
Initial conditions are so = 1000 and xo = 100.
a. Solve this ODE-IVP using the Euler method and Excel (not VBA).
b. Solve this ODE-IVP using the second-order RK method and Excel (not
VBA).
c. Solve this ODE-IVP using the Euler VBA program as given in
Example 5.7.
d. Solve this ODE-IVP using the second-order RK VBA program from
Exercise 5.8.
An appropriate maximum time over which to integrate these equations
must be determined by experimentation. Also, experiment with the time
step to guarantee good results. Graph s and x versus time with appropriate
annotations (do this with data for only an appropriate time step).
Exercise 5.11: Implement the fourth-order RK method for any number of
simultaneous ODE-IVPs in VBA.
The only thing a user must change to use the program is the Subroutine
to calculate the “right-hand side” functions for the ODEs. The user must
also specify the required input data. A suggested user interface associated
Ordinary Differential Equations (Initial Value Problems)
121
with the Excel spreadsheet that interacts with the VBA program is as shown
in Example 5.7.
In what follows, some hints are given to assist in preparing the VBA
program.
Recall the algorithm for using the fourth-order RK method with only
one ODE:
k1 = hf ( yn , tn )
k
h
k2 = hf yn + 1 , tn +
2
2
k
h
k3 = hf yn + 2 ,ttn +
2
2
(5.48)
k4 = hf ( yn + k3 , tn + h)
1
yn+1 = yn + [ k1 + 2 k2 + 2 k3 + k4 ]
6
To generalize this to N simultaneous ODEs, make each k, y, and f an
array with subscripts from 1 to N. Here are suggested ReDim statements:
ReDim
ReDim
ReDim
ReDim
ReDim
ReDim
ReDim
k1(N) as double
k2(N) as double
k3(N) as double
k4(N) as double
y(N) as double
f(N) as double
z(N) as double
Use a subroutine (such as Sub FCalc of Example 5.7) that has as input
the current time, the y array, and the number of equations (N), and it returns
N right-hand-side functions (f). This subroutine must be called four times
per time step. Note that y, k1, k2, k3, and k 4 are N-length vectors.
1. Once at the base point f(yn, tn)
k
h
2. A first time at the half-way point f yn + 1 , tn +
2
2
k
h
3. A second time at the half-way point f yn + 2 , tn +
2
2
4. And finally at the end point f(yn + k3, tn + h)
It is suggested to define another array (call it z) and use this for the first
argument in the subroutine calls at the half-way and end points. Also, define
a second time variable (call it Ttemp). For example, for the first call at the
half-way point, use the sequence
122
Numerical Methods for Chemical Engineers Using Excel®, VBA, and MATLAB®
z(i) = y(i) + k1(i)/2
i = 1, 2,..., N
Ttemp = Time + h/2
Call FCalc(Ttemp, z(), N, f())
k2(i) = h*f(i)
i = 1, 2,..., N
It is strongly urged to sketch out the logic of the code and to “run
through” this logic carefully before actually starting to write the code.
Finally, test the resulting VBA program by solving the ODE-IVP of
Exercise 5.10. Experiment with the time step to be sure that an acceptable
solution is being generated. Beware of the results for a time step of 0.1.
6
Ordinary Differential
Equations (Boundary
Value Problems)
6.1 Introduction
So-called boundary value problems (BVPs) occur most often when the system
model is a second-order ODE and the known information is available for two different values of the independent variable. For example, consider the following ODE
problem:
d2y
= f ( x , y)
dx 2
y( x1 ) = y1
y( x 2 ) = y2
(6.1)
This problem differs from ODE-IVP since two initial conditions are not given. The
two values of the independent variable where information is available are usually at a
physical boundary of the system, and the problem is referred to as a boundary value
problem. Here is a more specific example:
Example 6.1: Heat Conduction in a Rod
A copper rod of length 1 m is placed between two tanks, one containing boiling
water and the other containing ice. The rod is exposed to the air. The mathematical model for this system can be expressed as follows:
d 2T 4h
=
(T − Ta )
dx 2 Dk
where
h =
D =
k =
Ta =
(6.2)
Heat transfer coefficient between rod and air = 50 W/(m2 K)
Diameter of the rod = 4 cm = 0.04 m
Thermal conductivity of the rod = 390 W/(m K)
Air temperature = 25°C
123
124
Numerical Methods for Chemical Engineers Using Excel®, VBA, and MATLAB®
The boundary conditions are
T(0) = 100°C
T(1) = 0°C
The methods covered in Chapter 5 cannot be used directly for this problem. The
standard procedure would be to convert Equation 6.2 into two first-order ODEs,
which would require two initial conditions. In the present example, 0 ≤ x ≤ 1, and
only one condition is available at x = 0. Therefore, some strategy must be used so that
available methods can be applied.
6.2 Shooting Method
The shooting method, as the name implies, makes a guess at a second initial condition and then applies one of the numerical methods covered in Chapter 5 to “shoot”
at the far boundary. Based on the error in the result from the known second boundary condition, the guessed initial condition is adjusted until the condition is satisfied.
This idea is now applied to the problem of Example 6.2.
Example 6.2: Shooting Method for Heat Conduction in a Rod
First, the second-order ODE is transformed into two first-order ODEs. Define
dT
F=
.
dx
Then, the converted problem becomes
dF 4h
=
(T − Ta )
dx Dk
dT
=F
dx
T (0) = 100
F (0 ) = ?
T (1) = 0
(6.3)
Since F(0) is not known, a guess is made and the problem is solved as an IVP.
The value of T at x = 1 is then checked; if it is too low, F(0) is increased (aimed too
low); if too high, F(0) is decreased (aimed too high).
At the Excel® level, the Goal Seek tool can be used to converge the second
boundary condition. This process is illustrated in the following spreadsheet where
the initial guess was F(0) = −100 (the derivative must be negative if the temperature
is to decrease).
125
Ordinary Differential Equations (Boundary Value Problems)
The lower right-hand cell contains the value of T(1), which should be zero. It was
driven to (nearly) zero using Goal Seek by varying F(0). The initial “guess” was –100
for F(0) and Goal Seek found the value –277.237.
6.3 Split BVPs Using Finite Differences
Another approach to solving BVPs is to discretize the ODEs using finite differences. The boundary conditions are applied directly, and the resulting set of equations are solved simultaneously. This approach is well suited to linear problems
(ones that lead to a set of linear algebraic equations). When the problem leads to
nonlinear equations, a tool (such as Solver) must be used. There are also other
methods that have been developed for nonlinear problems, but these are beyond
the scope of the present discussion (an excellent discussion is given in Riggs 1994).
Note that the shooting method can be used without undue difficulty on nonlinear
problems.
Example 6.3: Finite Difference Solution for Heat Conduction in a Rod
Consider the same problem as in Example 6.2, which used the shooting method.
Dividing the line from 0 to 1 into equal increments of Δx and writing the finite
difference form of the equation using a central difference approximation, at the
ith node, there results
Ti −1 − 2Ti + Ti +1 4h
=
(Ti − Ta )
Dk
∆x 2
with the conditions
T0 = 100
Tn+1 = 0
(6.4)
126
Numerical Methods for Chemical Engineers Using Excel®, VBA, and MATLAB®
There are n interior points. The relationship between n and Δx is
∆x =
1
n +1
(6.5)
Writing the equation at i = 1 gives (let 4h/Dk = a, and recall that T0 = 100)
T0 − 2T1 + T2
= a(T1 − Ta )
∆x 2
−2T1 + T2 = a(T1 − Ta )∆x 2 − 100
−( 2 + a∆x 2 )T1 + T2 = − a∆x 2Ta − 100
(6.6)
( 2 + a∆x 2 )T1 − T2 = a∆x 2Ta + 100
Let
b = ( 2 + a∆x 2 )
(6.7)
c = a∆x 2Ta
Then the equation for i = 1 becomes
bT1 – T2 = c + 100
(6.8)
Writing the equation for i = 2 gives
T1 − 2T2 + T3
= a(T2 − Ta )
∆x 2
T1 − 2T2 + T3 = a(T2 − Ta )∆x 2
T1 − ( 2 + a∆x 2 )T2 + T3 = − a∆x 2Ta
(6.9)
−T1 + ( 2 + a∆x 2 )T2 − T3 = a∆x 2Ta
−T1 + bT2 − T3 = c
Each succeeding equation is like this one, until i = n, in which case (recall that
Tn+1 = 0) the following results:
Tn−1 − 2Tn + Tn+1
= a(Tn − Ta )
∆x 2
Tn−1 − 2Tn + 0 = a(Tn − Ta )∆x 2
Tn−1 − ( 2 + a∆x 2 )Tn = − a∆x 2Ta
−Tn−1 + ( 2 + a∆x )Tn = a∆x Ta
2
−Tn−1 + bTn = c
2
(6.10)
127
Ordinary Differential Equations (Boundary Value Problems)
Writing all of the equations simultaneously gives a system of linear algebraic
equations, which can be solved in Excel using the SYSLIN function (or any other
method). Note that the matrix of the linear system for problems like this is tridiagonal (has nonzero elements on the diagonal and just above and below the diagonal). These can be solved by SYSLIN, but it is much more efficient to use special
numerical methods that take advantage of the “sparseness” of the matrix. The
function SYSLIN3 does exactly this and was used to produce the results shown in
the following spreadsheet:
2.128
–1.000
x
0.000
0.100
0.200
0.300
0.400
0.500
0.600
0.700
0.800
0.900
1.000
50.000
0.040
390.000
12.821
25.000
9.000 Dx =
12.821
2.128
3.205
–1.000
2.128
–1.000
T
100.000
76.966
60.594
48.785
40.025
33.192
27.409
21.935
16.068
9.056
0.000
–1.000
2.128
–1.000
0.100
A=
–1.000
2.128
–1.000
c
–1.000
2.128
–1.000
–1.000
2.128
–1.000
–1.000
2.128
–1.000
–1.000
2.128
–1.000
–1.000
2.128
103.205
3.205
3.205
3.205
3.205
3.205
3.205
3.205
3.205
T
76.966
60.594
48.785
40.025
33.192
27.409
21.935
16.068
9.056
Solution by Finite Diff Dx = 0.1
Temperature
h
D
k
4h/Dk
Ta
n
a=
b
c
100.000
80.000
60.000
40.000
20.000
0.000
0.000
0.200
0.400
0.600
0.800
1.000
Distance
6.4 More Complex Boundary Conditions with ODE-BVPs
Consider again the problem of heat transfer in a rod, where the ODE is
d 2T 4h
=
(T − Ta )
dx 2 Dk
(6.11)
However, now assume that the left boundary is still exposed to boiling water,
but that the right side is insulated (no heat flow). From Fourier’s law of heat
conduction,
128
Numerical Methods for Chemical Engineers Using Excel®, VBA, and MATLAB®
q = − hA
dT
dx
(6.12)
dT
= 0. So, now the boundary conditions for the probIf q = 0, this implies that
dx
lem are
T (0) = 100
dT (1)
=0
dx
(6.13)
The shooting method can be used to solve this problem with no difficulty by
transforming the second-order ODE into two first-order ones with one of the variables being the temperature gradient. That is, define F such that
dT
=F
dx
dF 4 h
=
(T − Ta )
dt
Dk
(6.14)
In the shooting method, the procedure is to assume a value for F(0) and “shoot” for
a value F(1) = 0.
The finite difference method can also be applied. The only thing that changes is
the “last” equation (Equation 6.10). Recall the finite difference equation when i = n:
Tn−1 − 2Tn + Tn+1
= α(Tn − Ta )
∆x 2
(6.15)
where
a=
4h
Dk
The right-hand boundary condition can be written using the right-hand secondorder correct finite difference formula (the third equation in Table 4.2). This is the
second-order correct backward difference formula applied at the right boundary:
3Tn+1 − 4Tn + Tn−1
=0
2∆x
Tn+1 =
4Tn − Tn−1 4
1
= Tn − Tn−1
3
3
3
(6.16)
Ordinary Differential Equations (Boundary Value Problems)
129
Substituting for Tn+1 results in
Tn−1 − 2Tn + Tn+1
= a(Tn − Ta )
∆x 2
4
1
Tn−1 − 2Tn + Tn − Tn−1 = a∆x 2 (Tn − Ta )
3
3
2
2
Tn−1 − + a∆x 2 Tn = − a∆x 2Ta
3
3
(6.17)
So, the last of the n equations is special and accounts for the insulated boundary
condition.
Another more complex boundary condition involves what is often called (incorrectly) the radiation boundary condition. For example, at the end of the rod, there
might be heat transfer to the surroundings as follows:
− kA
dT (1)
= hA[T (1) − Ta ] or
dx
dT (1)
h
= − [T (1) − Ta ]
dx
k
(6.18)
As with the simpler insulated boundary condition, this more complex one pre­
sents no particular difficulty when solving using the shooting method together with
Goal Seek. When applying finite differences, the equation representing the boundary (i = n) must be altered.
Exercises
Exercise 6.1: Consider the problem of heat transfer in a fin with variable thermal conductivity. For a rectangular fin of thickness 2B and length L, it can
be shown (with suitable assumptions) that the governing ODE is
d dT h
= (T − Ta )
k
dx dx B
where
T = T(x) is the temperature in the fin (°F)
h = Heat transfer coefficient between fin and air [Btu/(h ft2 °F)]
B = The half thickness of the fin, 0.02 in. (note: inches)
(6.19)
130
Numerical Methods for Chemical Engineers Using Excel®, VBA, and MATLAB®
L=
k=
Ta =
Tw =
h=
Length of the fin, 1.5 in. (note: inches)
Thermal conductivity of the fin [Btu/(h ft °F)]
Air temperature = 90°F
Temperature of the wall to which the fin is affixed = 450°F
40 Btu/(h ft2 °F)
The thermal conductivity of the fin varies with distance as follows:
k = k0 (1 + x)
(6.20)
k0 = 60 Btu/(h ft °F)
The boundary conditions are
T (0) = Tw
dT ( L )
= 0 (insulated)
dy
Defining a dimensionless distance, y = x/L, and differentiating the first
term in the ODE (using the equation for k as a function of x), the result is
(should be verified)
k
d 2T
dT hL2
+
k
L
=
(T − Ta )
0
dy
B
dy 2
(6.21)
with boundary conditions
T (0) = Tw
dT (1)
= 0 (insulated)
dy
a. Convert the ODE to two first-order ODEs and solve this problem using
the Euler method together with the shooting method.
b. Change the second boundary condition to T(L) = Ta (90°F) and repeat
the solution.
c. Change the right-hand boundary condition (B.C.) to the “radiation,”
which can be expressed as
dT (1)
hL
=−
[T (1) − Ta ]
dy
k
Ordinary Differential Equations (Boundary Value Problems)
131
Exercise 6.2: Consider the problem of diffusion and reaction in a cylindrical
pore (e.g., in a solid catalyst) where component A reacts at the walls of the
cylinder according to
r
A→ B
(6.22)
where
r = kC A2 (second-order reaction)
(6.23)
In this system, component A diffuses into the pore due to lower concentration of A inside the pore than at the pore mouth. Since B is produced by
the reaction, the concentration of B inside the pore is larger than at the inlet,
causing diffusion of B out of the pore. At the inlet of the pore (x = 0), the
concentration is CA0. The end of the pore (x = L) is assumed to be sealed, so
there is no flux of A at x = L. The mathematical model for this system can
be expressed as follows:
DA
d 2C A
= kC A2
dx 2
C A (0) = C A 0
(6.24)
dC A ( L )
=0
dx
The second boundary condition is the “no flux at x = L” condition. This
is a split BVP that can be solved using the shooting method. Here are some
data for the problem:
k = 0.01 L/(gmol s) (rate constant)
CA0 = 1.0 gmol/L (inlet concentration)
DA = 1 × 10−3 cm2/s (diffusivity)
L = 1 cm (length of pore)
Prepare an Excel spreadsheet to solve this problem using the Euler
method. Use Goal Seek to implement the shooting method. Be sure to get a
reasonable value of the unknown boundary condition (by experimentation)
before invoking Goal Seek.
Exercise 6.3: Consider the same problem as in Exercise 6.2, but with a firstorder reaction:
r
A→ B
(6.25)
132
Numerical Methods for Chemical Engineers Using Excel®, VBA, and MATLAB®
where
r = kCA (first-order reaction)
(6.26)
The model equations then become
DA
d 2C A
= kC A
dx 2
C A (0) = C A 0
(6.27)
dC A ( L )
=0
dx
Apply the finite difference method to solve this problem (first introduce a
dimensionless distance y = x/L). Use the same data as for the second-order
reaction case. For the right-hand boundary condition, do not forget to use a
second-order correct finite difference form.
Exercise 6.4: Consider heat transfer in a counter-current heat exchanger as
depicted in Figure 6.1.
When the flow direction of the two streams is opposite, counter-current
flow exists and the system equations take the form
dT ′
U πD
= − i i (T ′ − T )
dx
m′Cp′
dT Ui πDi
=
(T ′ − T )
dx
mC p
(6.28)
with T ′(0) and T ( L ) known
where
T=
T′ =
Ui =
Di =
m=
m′ =
T1
T´2
T1
Figure 6.1
Temperature on the shell (outer) side
Temperature on the tube (inner) side
Overall heat transfer coefficient based on Di
Inside diameter of the inner pipe (tube side)
Mass flow rate on the shell side
Mass flow rate on the tube side
Shell side
T2
Tube side
T´1
Shell side
T2
Double pipe heat exchanger schematic.
Ordinary Differential Equations (Boundary Value Problems)
133
Cp = Fluid heat capacity on the shell side
C p′ = Fluid heat capacity on the tube side
L = Length of the heat exchanger
Pertinent data are as follows:
Ui πDi
= 1.2
m′C ′p
Ui πDi
= 0.5
mC p
(6.29)
Assume that the length of the exchanger = 1 and then consider the
boundary conditions
T′(0) = 180; T(1) = 70
In order to integrate the two ODEs from x = 0 to x = 1, T(0) must be
guessed and the integration performed to see if the target of 70 is hit. In
effect, the single nonlinear equation T(1) – 70 = 0 must be solved.
Use the Euler method along with Goal Seek to solve this problem (at the
Excel level). Begin using Δx = 0.1; find T(0) that satisfies the right-hand
boundary condition. Then reduce Δx until comparable temperature profiles
result. Finally, plot the temperature profiles with appropriate annotations on
the graph. Assume that temperatures are in degrees Celsius.
Exercise 6.5: The transient BVP for a rectangular fin can be stated as follows:
∂ 2T
1 ∂T
− β 2 (T − Ta ) =
2
α ∂t
∂x
0 ≤ x ≤1
T (0, t ) = T1
T (1, t ) = T2
T ( x , 0) = 0
α and β are constants.
Define a dimensionless temperature and time as follows:
θ=
T − Ta
T1 − Ta
τ = αt
134
Numerical Methods for Chemical Engineers Using Excel®, VBA, and MATLAB®
The BVP then becomes
∂ 2θ
∂θ
− β 2θ =
∂τ
∂x 2
The new boundary conditions are
θ(0, t ) = 1
T −T
θ(1, t ) = 2 a
T1 − Ta
θ( x , 0) =
−Ta
T1 − Ta
The steady-state model results when the time derivative is zero:
∂ 2θ
T −T
− β 2θ = 0 θ(0) = 1 θ(1) = 2 a
T1 − Ta
∂x 2
The steady-state solution can be shown to be
θss =
sinh[β(1 − x )] T2 − Ta sinh βx
+
sinh β
T1 − Ta sinh β
For simplicity, take Ta = 0, T1 = 1, T2 = 0, and β = 4.
a. Solve the steady-state dimensionless problem using the shooting method
and the Euler method. Check the results with the analytical solution.
b. Solve the steady-state dimensionless problem using finite differences.
Again, compare the results with the analytical solution.
Exercise 6.6: (Note: This problem involves significant VBA programming and
complex logic.) Solve the ODE-BVP of Equation 6.11 with boundary conditions given by Equation 6.13 using the VBA program of Example 5.7 (Euler
method). The requisite ODE and boundary conditions are repeated below:
d 2T
= α(T − Ta )
dx 2
(6.30)
T (0) = 100
dT (1)
=0
dx
(6.31)
Ordinary Differential Equations (Boundary Value Problems)
where
135
α = 12.8
Ta = 25
While Goal Seek can be invoked from VBA, it is not possible to use it
in the context of the Euler program. Therefore, it is necessary to include
VBA code to implement one of the methods described in Chapter 1 to solve
a single nonlinear equation. In particular, use the secant method to do this.
The logic changes required in the Example 5.4 VBA program must be carefully thought out, but in general, the steps required are as follows:
a. Execute the current VBA program logic for one initial guess for T′(0).
b. Run the current VBA program logic for a second initial guess for T′(0).
c. Use the results of steps a and b to produce a new guess for T′(0) and
use the logic of the secant method to proceed (replace one of the initial
guesses and repeat this step until convergence is achieved). The process
is converged when T′(1) is close to zero.
Exercise 6.7: Solve the problem of Exercise 6.2 using the instructions given in
Exercise 6.6. That is, use the Euler VBA program of Example 5.4 together
with the secant method. As with Exercise 6.6, this problem requires significant logic planning and VBA programming.
Reference
Riggs, J.B., An Introduction to Numerical Methods for Chemical Engineers, 2nd ed., Texas
Tech University Press, Lubbock, TX. pp. 241–282 (1994).
7
Regression Analysis and
Parameter Estimation
7.1 Introduction and the General
Method of Least Squares
The problem of regression analysis is to find coefficients (parameters) of a function
that are believed to properly represent a set of experimental data and to perform
statistical analyses to confirm (or deny) that the function gives a good fit to the data.
Without the additional statistical analysis, just finding the parameters of some candidate function is called curve fitting. Curve fitting, while useful in certain circumstances, is not as powerful as regression analysis. Consider data as represented in
Figure 7.1.
It is assumed that x, the independent variable, is error free (this might be time
or temperature, for example), and y, the dependent variable, contains experimental
error. In chemical and biomolecular engineering applications, theoretical knowledge often exists of the function that should “fit” the data. If the deviations (errors)
between the data and the fitting function are statistically distributed with a normal distribution with zero mean and constant variance, then it can be shown that a
proper way to find the unknown coefficients of the function is to minimize the sum
of squares of the errors. It is common nomenclature to call the errors “residuals,”
which are defined as follows:
ri = yicalc − yidata ; i = 1, 2, , nd
(7.1)
where nd is the number of data points, yicalc is the value of y calculated from the fitting
function, and yidata is the associated data value. The function to be minimized is then
q=
1
2
nd
∑r
2
i
(7.2)
i =1
This is, therefore, called the method of least squares. If the fitting function can
be represented as
yicalc = fi (c1 , c2 ,, cn ; x1 , x 2 ,, x m ) i = 1, 2,, nd
(7.3)
where the xi are the “independent variables” (e.g., time, temperature, distance, etc. in
which there are no significant errors) and y is the “dependent variable” that contains
137
138
Numerical Methods for Chemical Engineers Using Excel®, VBA, and MATLAB®
y
x
FIGURE 7.1
Data with experimental error in the dependent variable.
random errors (perhaps due to measurement error or some other error source). The
ci are unknown model parameters to be determined. Note that the unknowns to be
determined are not represented by x. It takes some time to change the usual mind-set
that x is the unknown.
To minimize Equation 7.2, differentiate with respect to the unknown parameters
and set the result to zero (seeking a stationary point):
∂q
=
∂ck
nd
∑ r ∂∂cr
i
i =1
i
=0
j = 1, 2,, n
(7.4)
j
If ri is expanded into a Taylor’s series about a point c0 (this is an “initial guess”
of the c’s), then
n
ri = ri (c 0 ) +
∑
k =1
∂ri (c 0 )
⋅ ∆ck
∂ck
(7.5)
where
∆ck = ck − ck0
(7.6)
Substituting Equation 7.5 into Equation 7.4 gives
nd
∑
i =1
ri +
n
∑
k =1
∂ri ∂ri
⋅ ∆ck = 0
∂ck ∂c j
j = 1, 2,,, n
(7.7)
In Equation 7.7, it is understood that the residuals and their derivatives are evaluated at c0 (the initial guess).
139
Regression Analysis and Parameter Estimation
By expanding Equation 7.7 and defining
Zk =
∂f (c 0 )
∂ck
(7.8)
the following set of equations in matrix–vector form result where the summations
are over all data points:
∑Z Z ∑Z Z
∑Z Z ∑Z Z
1 1
1
2
2 1
2
2
∑Z Z ∑Z Z
n
1
n
2
∑Z Z
∑Z Z
2 n
Zn Zn
1
∑
n
∆c
1
∆c2
∆cn
=−
∑r Z
∑r Z
i 2
ri Z n
i
1
(7.9)
∑
A shorthand representation of Equation 7.9 is
GΔc = –b
(7.10)
where G is the left-hand side matrix, Δc is the vector of unknowns, and b is the righthand side vector. Since Equations 7.9 and 7.10 are applicable to any fitting function,
these are often called the normal equations of the general method of least squares.
The symmetric matrix G is referred to here as the Gauss–Newton matrix, but it goes
by several other names in the literature.
7.2 Linear Regression Analysis
If the Zs are constant (not dependent on the cs), Equation 7.10 is a linear system and
the unknown coefficients can be easily determined. Note that a “linear regression”
does not require the fitting function to be linear (a straight line); the only requirement
is that the Zs are constants (the function is linear in its parameters).
Another way of getting the coefficients for a limited number of fitting functions is
to use X–Y scatter graphs in Excel® and add a trendline.
7.2.1 Straight Line Regression
Consider “straight line” regression where theory dictates that the data should lie on a
straight line (or in the absence of a theoretical justification, a plot of the data suggests
that a straight line should suffice). The fitting function is then
yicalc = c1 + c2 xi
(7.11)
140
Numerical Methods for Chemical Engineers Using Excel®, VBA, and MATLAB®
To calculate the regression coefficients using Equation 7.9, proceed as follows:
y icalc = c1 + c 2 xi
Z1 =
G=
∂y calc
∂y calc
= 1 Z2 =
= xi
∂c1
∂c 2
(1)( xi ) 10
i =1
=
10
10
( xi )( xi )
xi
i =1
i =1
10
∑
10
∑
(1)(1)
i =1
10
∑( x )(1) ∑
i
i =1
∑
(7.12)
xi
i =1
10
2
( xi )
i=1
10
∑
∑
If the initial guess is taken to be zero (this is always suggested for linear problems), then
Δck = ck
(7.13)
ri = − y idata (since y icalc = 0 when c1 = c 2 = 0)
(7.14)
and
The equations to solve for the unknown coefficients become
10
10
xi
i =1
∑
xi
i =1
10
2
( xi )
i =1
10
∑
∑
c
1
c 2
=+
y idata
i =1
10
data
y i xi
i =1
10
∑
∑
(7.15)
The following Excel spreadsheet shows the calculation of all quantities required
in these equations:
Example 7.1: Evaporation Coefficient Correlation
Figure 7.2 displays data for an evaporation coefficient for different air velocities
over a pool of liquid.
Shown in Figure 7.3 is a plot of the original data produced with Excel. Note the
regression equation that is displayed on the graph, which was calculated by Excel
141
Regression Analysis and Parameter Estimation
by adding a “trendline.” To add the trendline, after having plotted the data as an
X–Y scatter plot, right click the mouse on any data point. This brings up a menu of
choices, one of which is Add trendline. A number of choices appear for the fitting
function. After selecting the fitting function, click on the Options tab; some check
boxes appear at the bottom. One of these says “Display Equation on Chart,” and
the other says “Display R-squared Value on Chart.” Check both of these boxes,
and the result should look like that shown in Figure 7.2. The quantity R 2 is covered
in more detail later.
x
Air velocity
cm/sec
y
Evap. coeff
mm^2/sec
20
60
100
140
180
220
260
300
340
380
0.18
0.37
0.35
0.78
0.56
0.75
1.18
1.36
1.17
1.65
Evap. coeff. mm2/sec
FIGURE 7.2 Evaporation coefficient data.
FIGURE 7.3
1.8
1.6
1.4
1.2
1
0.8
0.6
0.4
0.2
0
Scatter plot of regression data
y = 0.0038x + 0.0692
R2 = 0.9053
0
100
200
Air velocity, cm/sec
Scatter plot of evaporation coefficient data.
300
400
142
Numerical Methods for Chemical Engineers Using Excel®, VBA, and MATLAB®
x
Air
velocity
cm/sec
20
60
100
140
180
220
260
300
340
380
2000
sums
Equations:
G Inv.
10
2000
0.40303
–0.001515
y
Evap. coeff
mm^2/sec x^2
xy
y^2
0.18
400
3.6
0.0324
0.37
3600
22.2
0.1369
0.35
10000
35
0.1225
0.78
19600
109.2
0.6084
0.56
32400
100.8
0.3136
0.75
48400
165
0.5625
1.18
67600
306.8
1.3924
1.36
90000
408
1.8496
1.17
115600
397.8
1.3689
1.65
144400
627
2.7225
8.35
532000
2175.4
9.1097
2000
8.35
532000
2175.4
–0.001515 c1=
7.576E-06 c2=
0.069242
0.003829
Note the following in the spreadsheet:
G = 10
2000
2000
532000
8.35
–b =
21.75
c = 0.069242
0.003829
(7.16)
The cs are identical to those found by Excel when a trendline was added to the
plot of the data. The cs were determined using the inverse of the matrix G. The
G matrix and its inverse have other powerful uses as well, as will be covered in
later discussions.
One might (justifiably) ask why learn all of these details when Excel produced
the desired results so easily. The reasons are twofold. First, it is always useful to
know the details behind any automatic computations. Second, the computational
details are required when the problem is nonlinear (they are not done automatically
by Excel).
7.2.2 Curvilinear Regression
The next example considers data that obviously cannot be represented by a straight line.
The fitting function is often chosen as a polynomial or other function that can “bend” to
better represent the data. It is important that although the fitting function is nonlinear in
the dependent variable (x), it remains linear in the unknown coefficients (c).
143
Regression Analysis and Parameter Estimation
Example 7.2: Curvilinear Regression
Consider the data given in Figure 7.4. A scatter plot of the data is shown in Figure
7.5. From the plot, it does not appear that a straight line can represent the data
adequately. In the absence of a physical system model (conservation of mass,
energy, or momentum principles), the usual procedure is to simply seek a function that will represent the data in an appropriate manner (this can be highly subjective—even very approximate models are better than a pure guess about the
function).
The function next up the ladder of complexity from a straight line is a quadratic, which can be written as follows:
y calc = c1 + c2x + c3x2
Varnish
additive, g
Drying
time, hours
0
1
2
3
4
5
6
7
8
12.0
10.5
10.0
8.0
7.0
8.0
7.5
8.5
9.0
(7.17)
FIGURE 7.4 Drying time data.
Additive amount, grams
12.0
11.0
10.0
9.0
8.0
7.0
6.0
FIGURE 7.5
0
2
4
6
Drying time, hours
Effect of additive on drying time.
8
10
144
Numerical Methods for Chemical Engineers Using Excel®, VBA, and MATLAB®
To set up the least-squares (normal) equations, proceed by finding the Zs (the
derivatives of y calc with respect to the unknown coefficients):
Z1 = 1
Z2 = x
Z3 = x
(7.18)
2
Since the Zs are not dependent on the cs, this is still a linear regression problem.
Taking c0 = 0 (i.e., all initial guesses of the cs = 0), the normal equations result
from Equation 7.9 as follows:
ri = − y idata (since y calc ( x 0 ) = 0)
∑1 ∑ x ∑ x
∑x ∑x ∑x
∑x ∑x ∑x
2
2
2
3
3
4
c
1
c2
c3
=
(7.19)
∑y
∑x⋅y
∑x ⋅y
data
data
2
data
(7.20)
Shown below is an Excel spreadsheet that performs the indicated calculations:
x
y
0
1
2
3
4
5
6
7
8
36
12.0
10.5
10.0
8.0
7.0
8.0
7.5
8.5
9.0
80.5
x^2
0
1
4
9
16
25
36
49
64
204
x^3
0
1
8
27
64
125
216
343
512
1296
x^4
0
1
16
81
256
625
1296
2401
4096
8772
yx
0
10.5
20
24
28
40
45
59.5
72
299
yx^2
0
10.5
40
72
112
200
270
416.5
576
1697
So, the normal equations become
9
36
204
36
204
1296
204
1296
8772
c
1
c2
c
3
80.5
= 299
1697
(7.21)
145
Regression Analysis and Parameter Estimation
Additive amount, grams
12.0
10.0
9.0
8.0
7.0
6.0
FIGURE 7.6
y = 0.1829x2 – 1.8465x + 12.185
R2 = 0.9227
11.0
0
5
Drying time, hours
10
Effect of additive on drying time with trendline.
These linear algebraic equations can be solved using any of the methods previously discussed. The solution is shown below in terms of the approximating
function:
y = 12.2 − 1.85x + 0.183x2
(7.22)
This equation together with the correlation coefficient can be found using
Excel’s graphing capabilities. Simply plot the data (points only) and add a trendline
(Figure 7.6). Use the appropriate Option to show the equation and R2. The coefficients for the quadratic trendline are identical to those calculated previously.
This example will be amplified upon discussion after having introduced the “statistical part” of regression analysis.
7.3 How Good is the Fit from a Statistical Perspective?
There are several tools to help visualize if the chosen function is a good one. Five of
these will be covered:
•
•
•
•
•
Residual plots
Correlation coefficient
Parameter standard deviations
Parameter confidence intervals
Parameter t-ratios
7.3.1 Residual Plots
When the residuals (y calc – y data) versus x are plotted, these values should distribute
themselves somewhat evenly about zero, and their magnitude should be approximately constant (these were the basic assumptions for the least-squares method).
146
Numerical Methods for Chemical Engineers Using Excel®, VBA, and MATLAB®
7.3.2 Correlation Coefficient
A quantitative measure of the “goodness of fit” is provided by the correlation
coefficient:
nd
R2 = 1 −
∑r
i =1
nd
2
i
∑( y − y )
(7.23)
2
i
i =1
where
y=
1
nd
nd
∑y
i =1
i
An R2 value near 1 indicates that all residuals are small and that the fit is “good.”
An elaborate treatment regarding R2 and the analysis of variance for regression analysis is beyond the scope of the present discussion.
7.3.3 Parameter Standard Deviations
The parameter (regression coefficient) variances (and thus standard deviations) can
be estimated from the matrix G of Equation 7.10. The following is stated without
proof:
var(c) = S = se2 G −1
(7.24)
where
nd
∑r
i
se2 =
i =1
ν
2
(7.25)
and ν is the number of degrees of freedom (see Equation 7.26).
Variance [var(c)] represent the parameter variances. S is sometimes called the
variance–covariance matrix. Variance is a measure of the spread of expected values
of random variables belonging to a specific probability distribution. As has been
mentioned previously, the validity of the least-squares method for determining
regression parameters is based on errors in the data having a normal (Gaussian)
distribution (the familiar bell-shaped curve) with zero mean and constant variance.
The values of the parameters determined from data with such normal errors are, in a
147
Regression Analysis and Parameter Estimation
0
Probability density function
0.4
Normal
t with ν = 10
t with ν = 3
z
–5
FIGURE 7.7
5
Plot of the t-distribution.
sense, average values—they too are subject to errors. If the variance of the errors in
the data were known, then the parameters themselves would be normally distributed.
However, it is rarely the case that this variance is known with certainty. Therefore,
the variance must be estimated. The matrix S of Equation 7.24 provides an estimate
of the variances of the individual parameters (the diagonal elements of S) as well as
the off-diagonal covariances between pairs of parameters (no further treatment of
the covariances is given here).
When the variances must be estimated, the probability distribution of the parameters is the t-distribution. The t-distribution is similar to the normal distribution, but
it has an additional argument called the degrees of freedom, which is the difference
between the number of data points and the number of parameters:
Degrees of freedom = ν = nd − n
(7.26)
The t-distribution probability density function looks very much like that of the
normal distribution, but it is “shorter” and has a longer tail. Figure 7.7 displays the
t-distribution with 3 and 10 degrees of freedom as well as the normal distribution.
The t-distribution with an infinite number of degrees of freedom is coincident with
the normal distribution.
7.3.4 Parameter Confidence Intervals
As previously stated, the regression parameters have the t-distribution. Again, without proof, the following inequality can be written:
ci − t1−α / 2 se Sii < ci < ci + t1−α / 2 se Sii
where ci is the true value of ci.
(7.27)
148
Numerical Methods for Chemical Engineers Using Excel®, VBA, and MATLAB®
7.3.5 Using t-Ratios (t-Statistics) for Individual Parameter Significance
When choosing an arbitrary function to fit a set of data (such as the quadratic in
Example 7.2), it might be asked if all three terms in the equation are needed or if
it can be simplified by dropping perhaps the linear term (the one involving c2 x). To
answer this question, statistics gives the answer. It can be shown that the ratio of the
optimal parameter values divided by their standard deviations (as determined by
Equation 7.7) has a t-distribution with nd – n – 1 degrees of freedom. That is,
ti =
ci
si
(7.28)
Looking at a table of the t-distribution (Google it), it will be noticed that for α =
0.025 (two-sided confidence of 95%), for more than 3 degrees of freedom, the tabulated values are all near 2. So, for convenience, it can be stated as an informal test
of the null hypothesis that a parameter’s contribution is insignificant (i.e., its value
is zero) if the calculated value |ti| < 2 and rejected if the calculated value |ti| ≥ 2. This
can be done more formally by using the precise value of the t-distribution with the
proper number of degrees of freedom. In Excel, this can be found using the function TINV(α, ν). Note that α and not α/2 is used with the TINV function. This is
because the function returns what is called the two-tailed t-value; α is split between
the negative tail and the positive tail of the t-distribution. Only a much more detailed
study of the statistics associated with these arguments would explain these concepts
fully, but this is beyond the present discussion. Suffice it to say that if a parameter
t-ratio (Equation 7.28) is less than about 2, it can be concluded that the parameter is
no different than zero and can be removed from the correlating equation.
Example 7.3: Applying Statistics to the Problem of Example 7.2
Consider again the quadratic function fit to the drying time data of Example 7.2.
In what follows, each of the statistical tools for determining the quality of the “fit”
is demonstrated.
Residual Plot
The residual plot for Example 7.2 (quadratic curve fit) appears in Figure 7.8.
With only 9 data points, the data distribute nicely about zero, and the magnitude
does not (visually) appear to be a function of x. It can be concluded that the fit is adequate. Note that a single point with a very large residual is a candidate “outlier” and
might be omitted if this can be justified (poor experimental procedure, other extenuating circumstances, etc.). However, the arbitrary exclusion of outliers must be avoided.
Correlation Coefficient
From Equation 7.23, the R 2 value for Example 7.2 can be calculated as 0.9227. This
value is identical to that shown in the trendline graph in Figure 7.4.
149
Regression Analysis and Parameter Estimation
1
Residual
0.5
0
0
5
10
–0.5
–1
x
FIGURE 7.8 Residual plot for Example 7.2.
Parameter Standard Deviations
The G matrix for Example 7.2 was
9
36
204
36
204
1296
204
1296
8772
The associated inverse matrix is
0.660606
–0.30909
0.030303
x
–0.30909
0.224459
–0.02597
residual
0
1
2
3
4
5
6
7
8
0.185
0.0389
–0.7414
0.3441
0.7954
–0.3875
0.2954
–0.1559
0.2586
0.030303
–0.02597
0.003247
resid^2
0.034225
0.001513
0.549674
0.118405
0.632661
0.150156
0.087261
0.024305
0.066874
sum
1.665074
se^2
0.277512
0.183326
–0.085777
0.008409
–0.085777
0.008409
0.06229
–0.007208
–0.007208
0.000901
150
Numerical Methods for Chemical Engineers Using Excel®, VBA, and MATLAB®
Parameter Variance Standard deviation
0.1833
0.4282
c1
c2
c3
0.0623
0.2496
0.0009
0.0300
FIGURE 7.9 Parameter standard deviations.
The final results are shown in Figure 7.9.
To obtain the parameter variances, the diagonal elements must be multiplied
by se2 (see Equation 7.25). se2 is the sum of squares of residuals divided by the
degrees of freedom (number of data points – number of parameters; 6 in the
present case). Shown below is the calculation of se2 followed by the matrix whose
diagonal elements are the parameter variances:
Parameter Confidence Intervals (95%)
From Equation 7.27, the 95% parameter confidence intervals are shown in the following inequalities:
c1: 11.633 < 12.185 < 12.737
c 2: −2.168 < −1.847 < −1.525
(7.29)
c3: 0.1442 < 0.1829 < 0.2216
An examination of these confidence intervals reveals that the uncertainty in all
three parameters is not unreasonably large.
Parameter t-Ratios
From Equation 7.28, the t-ratios for the three parameters are shown in Figure 7.10.
The t-ratios for c1, c2, and c3 have absolute values considerably greater than 2.
Therefore, it can be concluded that all parameters are significant and must be
retained in the correlating equation.
Parameter t-ratio
c1
28.4582
c2
–7.3986
c3
6.0932
FIGURE 7.10
Parameter t-ratios.
Regression Analysis and Parameter Estimation
151
Example 7.4: Another Curvilinear Regression Problem
Consider fitting a polynomial to the data in Figure 7.11.
A typical first step when choosing a fitting function (in the absence of one
based on theory) is to prepare a graph of the data. When using Excel, a variety of
trendline types can also be helpful in arriving at a suitable functional form. Shown
in Figure 7.12 is a plot of the data together with both quadratic and cubic poly­
nomial fitting functions.
The graph in Figure 7.12 suggests clearly that a cubic fitting function is superior
to a quadratic one. A cubic fitting function is as shown by the following equation:
ycalc = c1 + c2v + c3v2 + c4v3
(7.30)
The derivative of Equation 7.29 with respect to each of the four parameters gives
Z1 = 1, Z2 = v, Z3 = v2, Z4 = v3
v
0.00
0.25
0.50
0.75
1.00
1.25
1.50
1.75
2.00
2.25
2.50
2.75
3.00
3.25
3.50
3.75
4.00
4.25
4.50
4.75
5.00
5.25
5.50
5.75
6.00
FIGURE 7.11
Data for curvilinear regression.
y Data
1.766
2.478
3.690
6.397
6.649
10.045
12.924
15.957
17.008
21.196
24.113
25.570
28.258
32.129
32.494
34.031
34.088
32.974
31.815
30.647
26.050
23.453
17.694
9.444
1.734
(7.31)
152
Numerical Methods for Chemical Engineers Using Excel®, VBA, and MATLAB®
40
35
30
Quadratic
y Data
25
20
15
10
5
Cubic
0
–5
–10
0.00
1.00
2.00
3.00
v
4.00
5.00
6.00
7.00
FIGURE 7.12 Curvilinear data showing quadratic and cubic fitting functions.
The normal equations [see Equation 7.10] are as shown in Equation 7.32:
25.00
75.00
306.21
1406.25
c1 482.60
c2 1697.26
c3 = 6779.00
c4 29158.68
75.00
306.25
1406.25
306.25 1406.25
6886.80
406.25 6886.80 35126.95
6886.80 35126.95 184262.87
Solving these equations gives
c1
2.2241
c2
0.1829
c3
5.8748
c4
–0.9855
The gross sum of squares of residuals = 0.5191.
The inverse of G is as follows:
0.4810
–0.5869
0.1915
–0.0182
–0.5869
1.0442
–0.3946
0.0407
0.1915
–0.3946
0.1604
–0.0173
–0.0182
0.0407
–0.0173
0.0019
The parameter standard deviations and t-ratios are shown in Figure 7.13.
Base value
Std. dev t-ratios
4.451
0.4997
c1
2.2241
c2
c3
0.1829
0.7363
0.248
5.8747
0.2886
20.357
c4
–0.9855
0.0316
–31.2
FIGURE 7.13 Parameter values, standard deviations, and t-ratios.
(7.32)
153
Regression Analysis and Parameter Estimation
Base value Std. dev.
FIGURE 7.14
t-ratios
c1
2.327
0.274
8.489
c2
5.944
0.075
79.209
c3
–0.993
0.013
–76.610
Revised parameter values, standard deviations, and t-ratios.
From Figure 7.13, it can be deduced that c2 is poorly determined. Upon removing the term involving c2, the new model equation is given by
y = c1 + c2x2 + c3x3
(7.33)
When the computations are repeated using the revised fitting function, the
optimal coefficients, standard deviations, and t-ratios are as shown in Figure 7.14.
Now, all t-ratios are well above 2, and Equation 7.33 gives an adequate representation of the data.
As a note of warning, when turned out that two of the original parameters had
t-ratios less than 2, it was appropriate to remove only the one with the smallest (in
absolute value) t-ratio. Once the worst actor removed, the revised t-ratio of the
other offender was greater than 2.
7.4 Regression Using Excel’s® Regression Add-In
Now that all of the computations for regression analysis the “hard way” (e.g., do it yourself) have been covered, a little secret can be revealed: Excel will do almost everything
that has been discussed as long as the problem is one of linear regression. To invoke this
package, go to Data/Data Analysis/Regression. The following spreadsheet displays the
original data and columns for other terms to be included in the original fitting function
(Equation 7.30). Also shown is the window that is presented by the Regression Add-In:
154
Numerical Methods for Chemical Engineers Using Excel®, VBA, and MATLAB®
For the Input Y Range, the first column was selected, and for the Input X Range,
the next three columns were identified. Since the first row contains labels, the
“Labels” box was checked. Also checked was the Confidence Level box and 95% for
the confidence level. For the Output options, the New Workbook radio button was
checked, and the following is the output from the Regression Add-In:
The analysis of variance (ANOVA) portion is not covered here. The other results
are identical to those that were performed “by hand.” Note that the t Stat (same as
t-ratio) for v is less than 2, so the associated term (involving v) was deleted and the
analysis was repeated. To do this, the second data column was not included in the
X-Range in the Regression Add-In window. Results when doing that are as follows:
155
Regression Analysis and Parameter Estimation
Once again, the results are identical with the “hand calculations.” One might ask
why the hand calculations were explained when Excel Add-In would perform all of
the requisite computations? The reasons are twofold: (1) so the power and results
from the Regression Add-In can be fully appreciated, and (2) the Regression Add-In
works only for linear regression, where the Zs in Equation 7.9 do not involve the
unknown parameters. For nonlinear regression, the calculations must be done “by
hand.” Nonlinear regression is covered in Chapter 9.
7.5 Numerical Differentiation and
Integration Revisited
When data to be differentiated or integrated contain random errors (usually experimental errors), it can be advantageous to first fit the data to an appropriate function
using regression techniques. Then, the fitted function can be differentiated or integrated analytically. Example 7.5 illustrates this approach.
Example 7.5: Mean Heat Capacity of Gaseous Propane
The mean heat capacity of a gas is determined by the relationship
Cp
∫
=
T
Tref
C p dT
(7.34)
T − Tref
The data of Figure 7.15 are for gaseous propane.
Point
number
1
2
3
4
5
6
7
8
9
10
11
12
13
14
15
16
17
18
FIGURE 7.15
Temperature Heat capacity
(kJ/kg-mol-K)
(K)
50
100
150
200
273.15
300
400
500
600
700
800
900
1000
1100
1200
1300
1400
1500
34.16
41.3
48.79
56.07
68.74
73.93
94.01
112.59
128.7
142.67
154.77
163.35
174.6
182.67
189.74
195.85
201.21
205.89
Heat capacity data for propane gas (reference temperature = 50 K).
Numerical Methods for Chemical Engineers Using Excel®, VBA, and MATLAB®
Heat capacity (kJ/kg mol K)
156
FIGURE 7.16
250
200
150
100
50
0
0
200
400
600
800
1000
Temperature, K
1200
1400
1600
Plot of heat capacity of propane (reference temperature = 50 K).
A plot of the data is shown in Figure 7.16.
Because of the curvature, initially a cubic polynomial fit to the data was tried.
Two parameters had t-ratios less than 2, and the coefficient of the cubic term was
the worst actor. This led to a quadratic fit with the following result:
Cp = −6.17 × 10 −5T 2 + 0.2175T + 18.1968
(7.35)
Integrating this function between limits of 50 and 1500 K and dividing by the
temperature range gives a mean heat capacity of 138.79 kJ/(kg mol K). Performing
the integration by the trapezoidal rule on the same data gives a result of 139.70.
Since the data are quite smooth (small experimental error), it is to be expected that
these results will be similar.
Exercises
Exercise 7.1: For the data shown below:
v
y
0
1.766
0.25
0.5
0.75
1
2.478
3.690
6.397
6.649
a. Fit the data to a quadratic polynomial. As a first step, plot the data and
add a quadratic polynomial trendline—this will indicate what the coefficients will be when they are calculated. Do these calculations by hand;
determine c1, c2, c3, the parameter standard deviations, the t-ratios, and
the R2 value (which can also be checked from the trendline).
b. Repeat the calculations of part a using the Excel Data Analysis/
Regression Add-In.
c. Based on the results of parts a and b, if any of the t-ratios suggest an
alteration in the fitting function, change the function and recalculate all
necessary quantities using the Excel Data Analysis/Regression Add-In.
Regression Analysis and Parameter Estimation
157
d. Fit the data to a fourth-degree polynomial using an Excel trendline
only. Comment on the results (Is it good, and if so why? Is it bad, if so
why?).
Exercise 7.2: Consider the following data:
x
y
0
0.998
0.1
0.2
0.3
0.4
0.5
0.6
0.7
0.8
0.9
1
1.061
1.050
1.111
1.298
1.482
1.751
2.211
2.658
3.262
3.965
a.
b.
c.
d.
Plot the data in the usual way.
Plot the data again, but with no connecting line.
Add a trendline to the data; display the equation and the R2 value.
Use the Excel Regression Add-In to fit the data to a cubic polynomial:
y = c1 + c2 x + c3x2 + c4x3. Based on the calculated t-ratios (called t-stat
in the results table), should all four constants be retained? If not, use the
Excel Regression Add-In to redo the regression with the most significant terms in the fitting polynomial. Continue this until all t-ratios are
satisfactory.
e. (Optional) Now that the answers are known, redo step d by hand using
the appropriate equations and formulas. Formulate the linear equations
to be solved, and calculate the value of R2, the parameter standard deviations (called the standard error by the Excel Add-In), and the t-ratios.
Again, repeat this step until all t-ratios are satisfactory.
Exercise 7.3: The Clausius–Clapyron equation relates the latent heat of
vaporization to temperature and vapor pressure according to the following
equation:
ln( p) = −
∆H v
+k
RT
(7.36)
Data for water are shown below (units are K for T and mmHg for p). Use
linear regression to find the heat of vaporization of water; the published
158
Numerical Methods for Chemical Engineers Using Excel®, VBA, and MATLAB®
value is –540 cal/g. The heat of vaporization (/R) is the slope of the line
described by Equation 7.36.
1/T
In(P)
0.002755
0.002740
0.002725
0.002710
0.002695
0.002681
0.002667
0.002653
0.002639
0.002625
0.002611
6.2649
6.3404
6.4149
6.4886
6.5615
6.6333
6.7043
6.7743
6.8436
6.9121
6.9797
Exercise 7.4: The data shown below are to be fitted to the function
ycalc = c1 + c2
ln x
+ c3e − x
x2
(7.37)
Consider the following data (these are “artificial” and were generated to
suit this problem):
x
1
1.1
1.2
1.3
1.4
1.5
1.6
1.7
1.8
1.9
2
2.1
2.2
2.3
2.4
2.5
2.6
2.7
2.8
2.9
3
y Data
–0.3680
–0.2540
–0.1740
–0.1170
–0.0749
–0.0429
–0.0183
0.0009
0.0161
0.0282
0.0380
0.0458
0.0521
0.0572
0.0612
0.0645
0.0671
0.0690
0.0705
0.0716
0.0723
159
Regression Analysis and Parameter Estimation
a. Find the three parameters c1, c2, and c3 using the Excel Data Analysis
Regression Add-In. If any of the parameters are insignificant based on
the t-ratios, repeat the calculations using the reduced model.
b. Do the calculations for the three parameter models by hand. Your
results should be the same as those from part a.
Exercise 7.5: The following are vapor–liquid equilibrium data for the binary
system SO2–water at 20°C.
x (mole fr. SO2 in liquid)
0
5.62E–05
0.00014
0.00028
0.000422
0.000564
0.000842
0.001403
0.001965
0.00279
0.0042
0.00698
0.01385
0.0206
0.0273
y (mole fr. SO2 in vapor)
0
0.000685
0.00158
0.00421
0.00763
0.0112
0.01855
0.0342
0.0513
0.0775
0.121
0.212
0.443
0.682
0.917
Fit these data to an appropriate polynomial form. First, plot the data
and successively fit a linear, quadratic, cubic, and quartic trendline, noting the R2 value each time; when the R2 no longer improves, use the Excel
Regression Add-On to find the parameters and statistical indicators. Verify
that the polynomial chosen does indeed satisfy the usual statistical criteria.
In all cases, the constant term must be zero since the (0, 0) data point is
without error.
8
Partial Differential
Equations
8.1 Introduction
The most frequently occurring partial differential equations (PDEs) involving two
independent variables are as follows:
Parabolic:
∂u ∂2 u
=
∂t ∂x 2
one-dimensional unsteady state
(8.1)
Elliptic:
∂2u ∂2u
+
= 0 two-dimensional steady state
∂y 2 ∂x 2
(8.2)
∂2u ∂2u
+
= 0 vibration of a string
∂t 2 ∂x 2
(8.3)
Hyperbolic:
In this chapter, only parabolic and elliptic PDEs are considered.
8.2 Parabolic PDEs
The equation
∂u
∂2u
=α 2
∂t
∂x
(8.4)
describes many phenomena in chemical and biomolecular engineering. Examples
are one-dimensional, unsteady-state heat conduction (where α is the thermal diffusivity), fluid flow (where α is kinematic viscosity), and molecular diffusion (where
161
162
Numerical Methods for Chemical Engineers Using Excel®, VBA, and MATLAB®
α is the molecular diffusivity). The heat conduction examples are most widely used
since they are easy to visualize.
Recall Example 6.1 involving heat conduction in a thin rod of length 1 (when the
perimeter is insulated). For transient operation (unsteady state), this system can be
described by
∂u ∂2 u
=
∂θ ∂x 2
(8.5)
where α is the thermal diffusivity of the rod material and θ is a dimensionless time
defined as
θ = αt
(8.6)
This kind of problem is a PDE-IVP. It is a boundary value problem in x and an
initial value problem in θ. It remains to specify initial and boundary conditions. For
simplicity, consider the following:
u(0,θ) = 0; u(1,θ) = 1; u(x,0) = 1
(1 everywhere except x = 0)
(8.7)
Physically, this represents heat transfer in a one-dimensional object (a rod or slab)
with unit initial temperature. At time 0, the temperature at the left boundary undergoes a step change to zero while the right boundary is maintained at a temperature
of 1. This problem can be solved analytically to give
u=x+
2
π
∞
∑ n1 exp(−n π θ) sin(nπx)
2
2
(8.8)
n =1
The following spreadsheet shows the calculation of one temperature at the centerline (x = 0.5) and for θ = 0.1:
n
n^2 Pi^2 Theta
n Pi x
exp(–B)
sin C
Term
Sum
1
2
3
4
5
0.9869605
3.9478419
8.8826442
15.7913675
24.6740117
1.57080
3.14159
4.71239
6.28319
7.85398
0.372708
0.019296
0.000139
1.39E–07
1.92E–11
1
–5E–08
–1
9E–08
1
0.23727
0.00000
–0.00003
0.00000
0.00000
0.23727
0.23727
0.23724
0.23724
0.23724
Since x = 0.5, the solution at this point is u = 0.73724. This exercise gives a point
that can be compared to that produced by any numerical solution.
163
Partial Differential Equations
To solve such problems numerically, a popular approach is to substitute finite difference analogs for the derivatives and solve the resulting algebraic equations. There
are many ways in which this can be done, a few of which are summarized below:
1. Centered difference in x, forward difference in θ
2. Centered difference in x, backward difference in θ
3. Centered difference in x, centered difference in θ
8.2.1 Explicit Method (Centered Difference in x,
Forward Difference in θ)
Solution by centered difference in x, forward difference in θ, is now illustrated. This
approach suffers the same shortcomings as the Euler method for ODEs (the truncation error is O(Δx)). By replacing the derivatives with the appropriate finite difference analogs (see Table 4.2) as follows:
ui , j +1 − ui , j ui −1, j − 2ui , j + ui +1, j
=
; j = 0,1, , M ; i = 0,1, 2, , N + 1
∆θ
∆x 2
(8.9)
M should be large enough to reach the steady-state solution.
This corresponds to a two-dimensional “grid” with θ on the vertical axis and x
on the horizontal axis. Subscript j is an index for the θ axis while i is an index for
the x-axis. When i = 0, the left boundary condition applies; when i = N + 1, the right
boundary condition applies. The process begins with u known when j = 0 (θ = 0 or
time = zero) for all i; these are the initial conditions (zero at all points—Equation
8.7). The only unknown in this equation is ui,j+1. Solving for this unknown gives
ui , j +1 = ui , j +
∆θ
(ui −1, j − 2ui , j + ui +1, j )
∆x 2
(8.10)
Δθ and Δx must be determined so that reasonably accurate results occur (if possible).
A typical value for N is 19, but a larger value might be required. This corresponds
to Δx of 0.05.
This method is the simplest approach to solving the problem numerically. It can
be implemented directly in Excel®, or a VBA Macro can be written.
Example 8.1: Transient Heat Conduction in a Rod
Shown below are the first few rows of an Excel program to solve Equation 8.10
together with the initial and boundary conditions given in Equation 8.7:
0.004
0.005
9
0.002
0.003
0
0.001
7
8
6
5
4
2
3 Theta
A
1 Dtheta
x
1
0.05
0.1
1
1
0 0.3619 0.6595 0.8515 0.9539 0.9898
1
1
0.25
1
0 0.4400 0.7760 0.9360
1
0.9744
0.7056
0.3984
0.8976
0
0.2
1
I
0.4
1
1
1
1
1
1
1
1
1
1
0.3 0.35
1
1
G
H
20 Dtheta/Dx^2
1
1
F
1
1
1
1
0.15
D
E
0.05 N
0 0.6000
1
0 0.5200 0.8400
0
0
B
C
0.001 Dx
K
1
1
1
1
1
1
1
1
1
1
1
1
0.4 0.45
J
L
1
1
1
1
1
1
1
1
0.5 0.55
1
1
1
1
M
O
1
1
1
1
1
1
1
1
0.6 0.65
1
1
1
1
N
Q
1
1
1
1
1
1
1
1
0.7 0.75
1
1
1
1
P
S
1
1
1
1
1
1
1
1
1
1
1
1
0.8 0.85
R
U
1
1
1
1
1
1
1
1
1
1
1
1
1
1
1
1
1
V
1
1
0.9 0.95
T
164
Numerical Methods for Chemical Engineers Using Excel®, VBA, and MATLAB®
165
Partial Differential Equations
Values of Δθ of 0.01, 0.001, and 0.0001 were tried. Δθ = 0.001 gave nearly
the same results as Δθ = 0.0001. The value of u corresponding to θ = 0.1 and x =
0.5 was 0.7361. This compares favorably with the analytically computed value of
0. 0.7372. When Δθ = 0.001, the numerically computed value was 0.7371. Given
the simplicity of this method, these results are remarkably good. It must be pointed
out, however, that when Δθ = 0.01, the solution was unstable (wildly fluctuating
temperatures were the result).
8.2.2 Centered Difference in x, Backward Difference in θ
In the interest of keeping this discussion brief, this method will not be implemented.
The required algorithms are similar to what is discussed next. A potential significant advantage of this approach is that it has excellent stability attributes. For more
information, Google it.
8.2.3 Crank–Nicholson Method (Centered Difference
in x, Centered Difference in θ)
The third method (called the Crank–Nicholson method) applies some innovation
in that the finite difference analog is “centered about a fictitious half-way point” as
shown in Figure 8.1.
Here are the finite difference analogs for the terms in the PDE; the unknowns are
at level j + 1 for any i:
∂u ui , j +1 − ui , j
=
+ O (∆θ2 ) (centered about j + 1/ 2)
∂t
∆θ
(8.11)
∂2u ui −1, j +1/ 2 − 2ui , j +1/ 2 + ui +1, j +1/ 2
=
+ O (∆x 2 ) (centered about i)
∆x 2
∂x 2
(8.12)
t
Left-hand B.C.s
apply here
j+1
j+1/2
j
∆t
Right-hand B.C.
apply here
∆x
i–1 i i+1
Crank–Nicholson
finite difference module
FIGURE 8.1
x
Initial condition apply here
Crank–Nicholson finite difference nomenclature.
166
Numerical Methods for Chemical Engineers Using Excel®, VBA, and MATLAB®
The j + 1/2 terms are replaced with its average at the j and j + 1 points:
ui , j +1/ 2 =
1
(ui , j + ui , j +1 )
2
(8.13)
With these substitutions, Equation 8.5 is replaced by the following finite difference equations:
∆x 2
∆x 2
−ui −1, j +1 + 2 1 +
ui , j +1 − ui +1, j +1 = ui −1, j − 2 1 −
ui , j + ui +1, j
∆θ
∆θ
(8.14)
Note that the unknowns are at level j + 1, so all terms on the right-hand side are
known. When the finite difference equation is applied for all i, a tridiagonal system
of equations results. Such systems can be solved very efficiently (as compared to fullmatrix linear systems) using a method called the Thomas algorithm (see below). The
Matrix.xla function SYSLINT can also be used.
Example 8.2: Crank–Nicholson Method
The algorithm for solving the example problem can be summarized as follows:
1. Start with all us at the initial conditions.
2. Set up the tridiagonal set of equations for time Δθ. Apply the boundary
conditions for i = 0 and i = N + 1.
3. Use the Thomas algorithm or SYSLINT to find all us at Δθ.
4. Repeat the process for 2 Δθ, 3 Δθ, and so forth.
The initial and boundary conditions of Equation 8.7 must be introduced. Let
the vector v represent the present (known or level j) temperatures and u be the
unknown (level j + 1) temperatures. The finite difference equations are as follows
(note that the initial values for v are all 1). Recall that the left boundary value is 0
while the right boundary value is 1.
∆x 2
∆x 2
u1 − u2 = v0 − 2 1−
v1 + v 2 (leeft boundary)
−0 + 2 1+
∆θ
∆θ
∆x 2
∆x 2
−u1 + 2 1+
u2 − u3 = v1 − 2 1−
v 2 + v3
∆θ
∆θ
∆x 2
∆x 2
v3 + v 4
−u2 + 2 1+
u3 − u4 = v 2 − 2 1−
θ
∆θ
∆θ
∆x 2
∆x 2
uN = vN −1 − 2 1−
vN + 1 (right boundary)
−uN −1 + 2 1+
∆θ
∆θ
(8.15)
167
Partial Differential Equations
Dimensionless temperature
1
0.8
0.6
u = 0.7370
0.4
0.2
0
0
0.1
0.2
0.3
Dimensionless time (theta)
0.4
0.5
FIGURE 8.2 Centerline temperature (Δθ = 0.1, Δx = 0.05).
This is a tridiagonal system. Once solved for all us, replace v with u and repeat
for any desired number of time steps.
Figure 8.2 is a graph of the temperature when x = 0.5 (the centerline). The
numerical solution at the centerline (when Δθ = 0.1 and Δx = 0.05) for θ = 0.1 is
0.7370, which is the same as the infinite series solution to three significant figures.
Accuracy to additional significant figures is easily obtained by reducing Δθ. It is
highly significant that a value of Δθ = 0.01 is one or two orders of magnitude larger
than was required with the Euler in time method.
8.3 Thomas Algorithm for Tridiagonal Systems
The Thomas algorithm is well known in numerical mathematics as an implementation of Gaussian elimination applied specifically to tridiagonal systems. If each
equation is of the form
ci xi−1 + di xi + ei xi+1 = bi
(8.16)
applying Gaussian elimination to the system results in the following algorithm:
1. β1 = d1
2. γ 1 =
b1
β1
ci ⋅ ei −1
βi −1
i = 2,3,,n
b −c ⋅γ
4. γ i = i i i −1
βi
i = 2,3,,n
3. βi = di −
(8.17)
5. x n = γ n
6. xi = γ i −
ei ⋅ xi +1
βi
i = n − 1,n − 2,,1
168
Numerical Methods for Chemical Engineers Using Excel®, VBA, and MATLAB®
Example 8.3: Illustration of the Thomas Algorithm
A three-equation, three-unknown example is as follows:
2
1
0
1
2
1
0 x1 3
1 x2 = 4
2 x3 3
(note that the matrix is tridiagonal)
The steps of the Thomas algorithm are shown below:
β1 = 2 γ 1 = 3/ 2
i = 2:
i = 3:
i = 2:
i = 1:
1⋅ 1
= 3/ 2
2
4 − 13
( / 2) 8 / 2 − 3/ 2 5/ 2
γ2 =
=
= 5/ 3
=
3/ 2
3/ 2
3/ 2
1⋅ 1
β3 = 2 −
= 6 / 3 − 2/ 3 = 4 / 3
3/ 2
3 − 15
( / 3) 9 / 3 − 5/ 3 4 / 3
=
=
=1
γ3 =
4/3
4/3
4/3
x3 = 1
β2 = 2 −
5 1⋅ 1 5 2
= − =1
−
3 3/ 2 3 3
3 1⋅ 1 3 1
= − =1
x1 = −
2 2 2 2
x2 =
Example 8.4: VBA Program for the Crank–Nicholson Method
A VBA program that implements the Crank–Nicholson method for the problem
of Equation 8.5 with the initial and boundary conditions of Equation 8.7 is shown
below. Equation 8.15 forms the basis for the tridiagonal system to solve at each
time step.
Partial Differential Equations
169
170
Numerical Methods for Chemical Engineers Using Excel®, VBA, and MATLAB®
The spreadsheet shown on the next page illustrates the program user interface and
output. Note, particularly, the value for θ = 0.1 and x = 0.5. To three significant
figures, this value is the same as that provided by the analytical solution.
To review, the Crank–Nicholson method involves writing second-order correct
finite difference approximations by using a fictitious “halfway point” in time. To
resolve the unknowns at the halfway point, the average between the old time points
and the new time points is used. This leads to a tridiagonal system of linear equations to be solved at each time step. The resulting algorithm is second-order correct
in both distance and time. Using the same example, the time step required by the
Crank–Nicholson method was two orders of magnitude greater than when the Euler
in time method was used.
0
0.01
0.02
0.03
0.04
0.05
0.06
0.07
0.08
0.09
0.1
0.11
Time
0
0
0
0
0
0
0
0
0
0
0
0
0
0.05
1
3E-12
0.333
0.074
0.193
0.09
0.138
0.09
0.11
0.086
0.094
0.081
0.1
1
0.5
0.333
0.352
0.243
0.271
0.208
0.224
0.187
0.194
0.171
0.173
Heat transfer in a slab
Dt =
0.01 Tmax
Dx=
0.05
0.15
1
0.75
0.5
0.472
0.395
0.365
0.335
0.309
0.294
0.274
0.264
0.249
1
0.2
1
0.875
0.667
0.579
0.523
0.467
0.438
0.404
0.384
0.362
0.345
0.33
0.25
1
0.938
0.792
0.683
0.624
0.568
0.529
0.495
0.467
0.444
0.423
0.406
0.3
1
0.969
0.875
0.774
0.71
0.656
0.612
0.577
0.546
0.52
0.497
0.478
0.35
1
0.984
0.927
0.847
0.782
0.731
0.686
0.65
0.618
0.59
0.566
0.545
Crank–Nicholson
Distance, dimensionless
0.4 0.45
0.5 0.55
0.6
1
1
1
1
1
0.992 0.996 0.998 0.999
1
0.958 0.977 0.987 0.993 0.996
0.9 0.936 0.96 0.976 0.986
0.842 0.888 0.923 0.949 0.967
0.794 0.845 0.886 0.918 0.942
0.751 0.806 0.851 0.888 0.917
0.714 0.77 0.818 0.858 0.891
0.682 0.739 0.789 0.831 0.867
0.654 0.711 0.762 0.806 0.844
0.629 0.686 0.737 0.782 0.822
0.607 0.663 0.715 0.761 0.802
Left boundary zero
0.25
0.65
1
1
0.998
0.992
0.979
0.96
0.94
0.918
0.897
0.876
0.856
0.838
0.7
1
1
0.999
0.995
0.987
0.973
0.957
0.939
0.921
0.903
0.886
0.87
0.75
1
1
0.999
0.997
0.992
0.982
0.97
0.956
0.941
0.926
0.912
0.898
0.8
1
1
1
0.998
0.995
0.989
0.98
0.969
0.957
0.945
0.934
0.922
0.85
1
1
1
0.999
0.997
0.993
0.987
0.979
0.971
0.962
0.953
0.944
Right boundary at one
IC = 1
0.125 0.25
0.9
1
1
1
1
0.998
0.996
0.992
0.987
0.982
0.976
0.97
0.964
0.95
1
1
1
1
0.999
0.998
0.996
0.994
0.991
0.988
0.985
0.982
1
1
1
1
1
1
1
1
1
1
1
1
1
Partial Differential Equations
171
172
Numerical Methods for Chemical Engineers Using Excel®, VBA, and MATLAB®
8.4 Method of Lines
When using finite differences to solve the unsteady heat conduction problem, another
approach involves writing finite difference equations at each grid point (node) only for the
spatial variables while leaving the time derivative intact. This leads, generally, to a large
number of simultaneous ODEs, which can be solved by, for example, a Runge–Kutta
method. However, one must be careful since this set of ODEs can be stiff. Consider the
same one-dimensional, unsteady state heat conduction problem as solved in Examples
8.1 and 8.2. This problem is solved by the method of lines in the next example.
Example 8.5: Method of Lines
∂u ∂ 2u
=
∂θ ∂x 2
u(0,t ) = 0; u(1,t ) = 1 u( x , 0) = 1
(8.18)
Applying a second-order correct finite difference analog for the spatial derivative term at “line” i gives
dui ui −1 − 2ui + ui +1
; i = 1, 2,n
=
dt
∆x 2
(8.19)
At the left boundary, ui−1 = 0 because of the left boundary condition. So, the ODE
when i = 1 becomes
du1 −2u1 + u2
=
dt
∆x 2
(8.20)
For 2 ≤ i ≤ n − 1, the ODEs are
dui ui −1 − 2ui + ui +1
; i = 2, 3,n − 1
=
dt
∆x 2
(8.21)
And the last equation (i = n – 1) is as follows because the right-hand boundary
condition is 1:
dun un−1 − 2un + 1
=
dt
∆x 2
(8.22)
Shown below is a VBA subprogram FCalc that would be called by an ODE
solver such as a Runge–Kutta method. The subprogram implements the righthand-side functions of Equations 8.20 through 8.22.
173
Partial Differential Equations
The results for this implementation are essentially identical to the results shown
in Example 8.2.
8.5 Successive Overrelaxation for Elliptic PDEs
Consider Laplace’s equation in two dimensions (this is an elliptic equation):
∂2φ ∂2φ
+
=0
∂x 2 ∂y 2
(8.23)
This equation represents many steady-state phenomena in two dimensions, such
as temperature distributions, laminar flow distributions, and voltage distributions.
Example 8.6: Relaxation Method for an Elliptic Equation
Consider a rectangular (thin) flat plate as shown in Figure 8.3 with the given conditions along each edge.
Substituting second-order correct finite difference analogs into Equation 8.23,
there results
φi −1, j − 2φi , j + φi +1, j
∆x
+
φ=0
ymax
φ=1
0
2
φ=0
∆y 2
jmax
φ=0
0
φi , j −1 − 2φi , j + φi , j +1
xmax
=0
(8.24)
∆x
∆y
2
j=1
i=1 2
imax
FIGURE 8.3 Nomenclature: finite difference representation of heat transfer in a flat plate.
174
Numerical Methods for Chemical Engineers Using Excel®, VBA, and MATLAB®
Solving for ϕi,j gives
φi , j =
∆x 2(φi , j −1 + φi , j +1) + ∆y 2(φi −1, j + φi +1, j )
(8.25)
2∆x 2 + 2∆y 2
If Δx = Δy, this can be written as the average of the four surrounding temperatures as in Equation 8.26.
φi , j =
φi , j −1 + φi , j +1 + φi −1, j + φi +1, j
(8.26)
4
To apply this recurrence relation, start by guessing the φ values at all nodes
and then sweep through all i and j updating with the above “average of 4” formula. This process is repeated until there is only a small change from one sweep
(iteration) to the next or for a fixed number of iterations (easier). The process is
called relaxation. The relaxation method is a procedure for solving simultaneous
equations by guessing a solution and then reducing the errors that result by successive approximations until all the errors are less than some specified amount.
The VBA program shown below implements the relaxation method of Equation
8.26 and for the boundary conditions shown in Figure 8.3. The program is set
to 20 iterations; this is much easier testing to see if the temperatures cease to
change. Results are shown in Figure 8.4.
FIGURE 8.4
1
0
0
0
0
1
0.4654
0.2322
0.0997
0
1
0.6308
0.3649
0.1673
0
1
0.6949
0.4309
0.2053
0
1
0.7201
0.4605
0.2235
0
1
0.7270
0.4691
0.2290
0
1
0.7207
0.4612
0.2240
0
1
0.6960
0.4322
0.2060
0
1
1
1
0.6320
0.4663
0
0.3663
0.2332
0
0.1681
0.1003
0
0
0
0
Relaxation results after 20 iterations.
Partial Differential Equations
175
176
Numerical Methods for Chemical Engineers Using Excel®, VBA, and MATLAB®
Because of symmetry, it is known that the values 0.2883 and 0.2924 should be
the same, but even after 15 iterations, they are relatively far apart. To improve this,
there is the method of successive overrelaxation or the SOR method. The idea here
is that on each sweep, the newly calculated value is not used directly; instead an
interpolation/extrapolation formula as shown by the following equation is used:
ϕNew = ϕOld + SRF(ϕCalc − ϕOld)
(8.27)
where SRF is the successive relaxation factor. If SRF = 1, the new value is equal to
the calculated one. If SRF < 1, the formula interpolates, and if SRF > 1, it extrapolates. Typically “good” values for SRF are between 1.2 and 1.5.
Example 8.7: Successive Overrelaxation
When Equation 8.27 is used with an SRF of 1.5 and 20 iterations, the results are as
shown in Figure 8.5. Note that these data are symmetric to the precision shown.
Much more time could be spent on PDEs of various kinds and with a variety
of boundary conditions. Time does not allow this, but with the background gained
so far, the reader should be able to comprehend more advanced numerical analysis
textbooks and research papers to learn about solving other kinds of problems. Want
to know more? Google it!
FIGURE 8.5
1
0
0
0
0
1
0.4666
0.2335
0.1005
0
1
0.6327
0.3671
0.1686
0
1
0.6971
0.4335
0.2068
0
1
0.7223
0.4631
0.2251
0
1
0.7290
0.4714
0.2304
0
1
0.7223
0.4631
0.2251
0
1
0.6971
0.4335
0.2068
0
1
1
1
0.6327
0.4666
0
0.3671
0.2335
0
0.1686
0.1005
0
0
0
0
Successive overrelaxation results for 20 iterations.
177
Partial Differential Equations
Exercises
Exercise 8.1: Rework the problem of Example 8.1 using the simple explicit
method and the following initial and boundary conditions:
a. u (x, 0) = 1; u (0, t) = u (1, t) = 0
b. u (x, 0) = 1; u(0, t) = 0; du(1, t)/dx = 0 (right side insulated)
c. u (x, 0) = x (linear initial temperature profile); u (0, t) = 1; u (1, t) = 0
d. u (x, 0) = sin(πx); u (0, t) = u (1, t) = 0
e. u (x, 0) = x; du (0, t)/dx = du (1, t)/dx = 0
Exercise 8.2: Rework Exercise 8.1 using the Crank–Nicholson method.
Exercise 8.3: Rework Exercise 8.1 using the method of lines.
Exercise 8.4: The boundary value problem for a rectangular fin is as follows:
∂2T
1 ∂T
− β 2 (T − Ta ) =
2
α ∂t
∂x
(8.28)
0 ≤ x ≤1
T (0, t ) = T1
T (1, t ) = T2
(8.29)
T ( x , 0) = 0
Define a dimensionless temperature and time as follows:
u=
T − Ta
T1 − Ta
τ = αt
(8.30)
The boundary value problem then becomes
∂2u
∂u
− β2u =
∂τ
∂x 2
(8.31)
The BCs become
u(0, t ) = 1
u(1, t ) =
T2 − Ta
T1 − Ta
u( x , 0) =
−Ta
T1 − Ta
(8.32)
178
Numerical Methods for Chemical Engineers Using Excel®, VBA, and MATLAB®
The steady-state solution can be shown to be
uss =
sinh[β(1 − x )] T2 − Ta sinh βx
+
sinh β
T1 − Ta sinh β
(8.33)
For simplicity, take Ta = 0, T1 = 1, T2 = 0, and β = 4.
The steady-state problem was described in Exercise 6.5. The present
exercise involves solving the transient problem by the methods presented in
this chapter. Be sure that in each case, the eventual profile corresponds to
the steady-state solution.
a. Solve the transient (PDE) dimensionless problem using the explicit
method.
b. Solve the transient (PDE) dimensionless problem using the Crank–
Nicholson method.
c. Solve the transient (PDE) dimensionless problem using the method of
lines.
Exercise 8.5: Resolve the example elliptic PDE of Equation 8.23 using the
following boundary conditions and with an SOR factor of 1.4. Use a grid
such that Δx = Δy.
dφ(0, y)/dy = 0
Insulated left boundary
φ(1, y) = 1
Right side at 1
dφ(x, 0)/dx = 0
φ(x, 1) = 0
Insulated bottom boundary
Top side at 0
Experiment with different SOR factors and compare the results.
9
Linear Programming,
Nonlinear Programming,
Nonlinear Equations, and
Nonlinear Regression
Using Solver
9.1 Introduction
Solver is a powerful tool that is a standard Excel® Add-In. It can produce solutions to
many different kinds of problems, among which are the following:
•
•
•
•
Linear programming
Nonlinear programming
Nonlinear regression
Nonlinear sets of equations
Solver can also be used for simpler problems such as solving one nonlinear equation (such as those discussed in Chapter 1). It is a much more powerful tool than Goal
Seek and might be used in instances where Goal Seek fails. For most problem types
(except most notably linear programming), there is no guarantee that Solver will find
a solution. An initial guess must be provided, and then Solver attempts to find better
and better estimates for the unknowns until it finds conditions that indicate that a
solution has been found, or it gives an error message stating failure.
9.2 Linear Programming
Linear programming (LP) involves problems with an objective function (often profit
or loss) and constraints (equality and inequality) that typically specify the availability (or lack thereof) of resources. The problem is to maximize (or minimize) the
objective function while satisfying all of the constraints. As the name implies, the
objective function and constraints are linear functions of the unknown variables.
In this context, the word programming does not refer to a computer program but to
the action or process of scheduling something such as assigning people to jobs or
how to allocate resources. Many important engineering (and other) problems can be
formulated as linear programs.
179
180 Numerical Methods for Chemical Engineers Using Excel®, VBA, and MATLAB ®
Example 9.1: A Simple LP Problem
Consider the following LP in two variables:
Maximize y = 2x1 + 4 x2
subject to
(9.1)
x2 − x1 ≤ 4
x1 + x2 ≤ 8
It is typical to also impose so-called nonnegativity constraints. These are not
essential but “traditional.” This can always be made the case by change of variables, but some lower limit is most often imposed. The nonnegativity constraints
are expressed as
x1 ≥ 0
(9.2)
x2 ≥ 0
A graphical representation of this LP problem is shown in Figure 9.1. The solid lines
represent the two constraints, and the arrows point into the feasible region (where both
constraints are satisfied). Lines representing the objective function (y) are dashed. It is
obvious from the figure that the maximum value of y on (or within) the feasible region
is 28. This same result can be found by simply solving the two constraints as equalities.
In the late 1940s, George Dantzig perfected the so-called simplex algorithm for
solving LP problems. This effort was initiated during World War II but was kept secret
until 1946. The simplex method starts with an initial guess of the origin (called the
x2
9
8
7
y=
6
28
5
4
3
x2 – x1 ≤ 4
2
x2 + x1 ≤ 8
y=
20
1
0
FIGURE 9.1
1
2
3
4
5
6
7
8
9
x1
Graphical interpretation of a linear programming problem.
LP, NP, Nonlinear Equations, and NLR Using Solver
181
basic solution since it always satisfies all of the constraints). It then visits vertices based
on those that give the most improvement in the objective function. It is actually a bit
more complex than that, but this is the general idea. For a long time, researchers were
surprised by the repeated successes of the simplex algorithm. It was finally proven that
any LP problem can be solved in what is called polynomial time (Google it).
Solver can handle LPs very robustly. Before invoking Solver, a spreadsheet must
be set up to represent the objective function and constraints. A typical spreadsheet
setup for the example problem appears below:
The actual formulas for the cells in column B are shown in bold in column C.
The initial values for x1 and x2 have been set to zero; other values could be used, but
selecting the origin as initial values is the usual procedure.
To start Solver, use the menu Data/Solver. The following window shows the
Solver Parameters filled in for the example problem. Note that cell B3 contains the
value of the objective function, and the Max button is selected. The By Changing
Variable Cells has the range indicator for x1 and x2. The constraints were included by
using the Add button and entering the appropriate values. Note that the box next to
Make Unconstrained Variables Non-Negative is checked.
182 Numerical Methods for Chemical Engineers Using Excel®, VBA, and MATLAB ®
Importantly, the Select a Solving Method shows that the Simplex LP method has
been chosen.
When the Solve button is selected, the spreadsheet changes to the following:
The Solver Results window indicates if a solution has been found that satisfies all
constraints and optimality conditions. By selecting OK, the Solver Results window
disappears, and the optimal values of x1 and x2 remain displayed on the spreadsheet
(hitting cancel causes all spreadsheet values to revert to the initial ones).
The next example is a more realistic one of interest to chemical engineers. It is a
very simplified version of what might be used by oil refinery management in order
to optimize plant operation.
Example 9.2: Refinery Linear Program
Suppose that a refinery has four different types of crude oil (in a tank farm) available. In order to optimize plant operation (maximize profit), the plant management
can process different amounts of the four crudes. Perhaps the hardest part of any
LP problem is collecting the data and constructing the objective function and
constraints. Figure 9.2 shows the product fractions that result from refining each
1
2
3
4
Gasoline
0.15
0.55
0.3
0.25
Diesel
0.25
0.2
0.3
0.35
Aviation fuel
Lube oil
0.25
0.15
0.25
0.15
0.25
0.05
Losses
0.01
0
0
0.05
0.1
0.15
20
25
35
30
Crude number
Fractional
product
Availability
1000 Bbl/day
FIGURE 9.2
Crude oil product fractions and availability.
183
LP, NP, Nonlinear Equations, and NLR Using Solver
crude. Also shown is the availability of each crude oil. Figure 9.3 contains data
regarding processing costs, sales price, and market demand.
Let x1, x2, x3, and x4 represent the amount of each crude to be processed
(1000 Bbl/day). The objective function is the profit generated by processing the
four crude oils in the optimal proportions. Profit for each crude is calculated as
the amount of the crude (in barrels/day) times the profit margin (selling price –
processing cost) times the fraction yield for each product. For example, for crude
no. 1, the net profit is calculated as
x1[(56 − 52)(0.15) + (49 − 45)(0.25) + (62 − 55)(0.25)
(9.3)
+ (70 − 60)(0.25)] * 1000 = 5850x1
Using similar calculations for the other crudes, the objective function becomes
y = 5850x1 + 5050x2 + 5150x3 + 4450x4
(9.4)
There are three kinds of constraints: crude availability, market demands, and
nonnegativity.
Crude availability constraints:
x1 ≤ 20 x2 ≤ 25 x3 ≤ 35 x4 ≤ 30
(9.5)
Demand constraints:
0.15x1 + 0.55x2 + 0.30 x3 + 0.25x4 ≤ 38
0.25x1 + 0.20 x2 + 0.30 x3 + 0.35x4 ≤ 18
(9.6)
0.25x1 + 0.15x2 + 0.25x3 + 0.15x4 ≤ 30
0.25x1 + 0.05x2 + 0.00 x3 + 0.10 x4 ≤ 5
Nonnegativity constraints:
x1 ≥ 0 x2 ≥ 0 x3 ≥ 0 x4 ≥ 0
(9.7)
Processing cost
$/barrel
Selling price
$/barrel
Minimum daily
demand 1000 Bb1/day
52
56
38
18
Aviation fuel
45
55
49
30
Lube oil
60
62
70
Product
Gasoline
Diesel
FIGURE 9.3
Financial and daily demand data for products.
5
184 Numerical Methods for Chemical Engineers Using Excel®, VBA, and MATLAB ®
The following spreadsheet shows the setup for this LP problem. Note that the
“initial guess” for all variables is zero.
1
2
3
4
5
6
7
8
9
10
11
12
13
14
x1
A
0
x2
Constraints
LHS
RHS
0
0
0
0
0
0
0
0
Obj. func.
C
x3
B
0
0
D
x4
E
F
0
comment
gasoline
38 LE
18 LE
diesel
aviation fuel
30 LE
lube oil
5 LE
20 LE
x1 upper
x2 upper
25 LE
x3 upper
35 LE
x4 upper
30 LE
0 =5850*A2+5050*B2+5150*C2+4450*D2
When Solver is invoked, the spreadsheet changes to the following:
Therefore, it is optimal to process 15,000 Bbl/day of crude 1, 25,000 Bbl/day
of crude 2, 30,833 Bbl/day of crude 3, and none of crude 4. In typical refinery
operations, the constraining data change often, so when the LP is run on another
day, the optimal values are apt to change.
9.3 Nonlinear Programming
Nonlinear programming (NLP), as the name implies, is similar to LP, but the objective
function or constraints can be nonlinear functions. There are no algorithms (like the
simplex method) that guarantee a solution for NLP problems. Many methods have been
developed, and Solver has one of these built in (called Generalized Reduced Gradient).
The subject of NLP is quite complex and far beyond what can be covered here. NLP is
introduced by way of a simple example. Even the simplest of chemical and biomolecular engineering NLP problems can be too complex to warrant coverage here.
Example 9.3: An NLP Problem
Consider the following NLP:
Minimize y = 2x12 + 2x22 + x32 − 2x1x2 − 4 x1 − 6 x2
(9.8)
LP, NP, Nonlinear Equations, and NLR Using Solver
185
subject to
x1 + x2 + x3 = 2
x12 + 5x2 = 5
(9.9)
xi ≥ 0, i = 1, 2, 3
Clearly, the objective function and the second (equality) constraint are nonlinear
since they involve quadratic terms. For such problems, a good initial guess is often
necessary if Solver is to find a solution. It is sometimes necessary to try several
initial guesses before a proper solution can be found. In this case, the initial guess
of [0 1 1] was tried. The following spreadsheet shows a setup for this problem:
The associated Solver window is as shown below–note that the Select a Solving
Method displays GRG Nonlinear:
186 Numerical Methods for Chemical Engineers Using Excel®, VBA, and MATLAB ®
After selecting Solve, the spreadsheet then appears as follows:
The solution shown may or may not be the global optimum. Also, there could
be more than one solution (even a simple quadratic equation usually has two solutions). The only way to discover this is to try several other initial guesses. This is
left as an additional exercise.
9.4 Nonlinear Equations
The same algorithms that solve NLP problems can be applied to solving sets of nonlinear equation problems (NEPs). Material and energy balances applied to chemical
and biomolecular engineering problems often lead to NEPs. The following example
is typical of such problems.
Example 9.4: Continuous Stirred Tank Reactor (CSTR)
Consider a CSTR as depicted in Figure 9.4.
Q is the volumetric flowrate (L/s), V is the reactor volume (L), and Ci is the concentration of each of the four components (gmol/L).
Also consider the following hypothetical reactions taking place in the CSTR:
r1
A → 2B
r2
(9.10)
A C
r3
r4
B→ D + C
Q
CA0
V
CA, CB , CC , CD
Q
CA, CB , CC , CD
FIGURE 9.4
Continuous stirred tank reactor.
187
LP, NP, Nonlinear Equations, and NLR Using Solver
where
r1 = k1C A
r2 = k2C A3/ 2
(9.11)
r3 = k3CC2
r4 = k4CB2
k1, k2, k3, and k4 are rate constants with the proper units. Typical values are as follows:
k1 = 1.5 s −1
k2 = 0.1 L1/ 2 /gmol1/ 2 − s
(9.12)
k3 = 0.1 L/gmol − s
k4 = 0.5 L/gmol − s
The ri have units of gmol/L-s.
A mass balance on each of the four components leads to the following set of
nonlinear equations:
(
)
+ V ( 2k C − k C ) /Q
+ V ( k C − k C + k C ) /Q
+ V ( k C ) /Q
C A = C A0 + V − k1C A − k2C A3/ 2 + k3CC2 /Q
CB = CB 0
CC = CC 0
CD = CD0
1
A
2
3/ 2
A
4
2
B
4
3
2
B
2
C
4
2
B
(9.13)
There are two ways in which to use Solver for nonlinear equations. The direct way
is to set up the nonlinear equations as constraints with no objective function. The other
way is to set up the spreadsheet to compute the sum of squares of residuals and use
Solver to minimize this (without any constraints). The latter method is used in the following spreadsheet, where the feed consists only of component A with CA0 = 1. The
volumetric flow rate is 50 gmol/s, and the reactor volume is 100 L/s. The equations are
rearranged in the form f(x) = 0 so that the left-hand sides are residuals whose value at a
solution is zero (within tolerance). The initial guess for all concentrations is 0.5 gmol/L.
188 Numerical Methods for Chemical Engineers Using Excel®, VBA, and MATLAB ®
The Solver setup is as follows:
When Solver is invoked, the spreadsheet changes as shown below:
As with all nonlinear problems, it is always good practice to try several initial
guesses to see if the same solution results. This is left as an exercise.
189
LP, NP, Nonlinear Equations, and NLR Using Solver
9.5 Nonlinear Regression Analysis
Recall Equations 7.9 and 7.10. G is a matrix of constants for linear regression.
For nonlinear regression (NLR), G is a function of the unknown parameters, and
Equation 7.10 becomes a set of nonlinear equations; therefore, there are two possible
approaches to solving NLR problems. One method involves treating Equation 7.10 as
a set of constraints (with no objective function), and the other is to minimize the sum
of squares of residuals (no constraints). The latter approach (to minimize the sum of
squares of residuals) is very much the more straightforward of the two approaches.
A common NLR problem in chemical and biomolecular engineering involves
finding model coefficients (parameters) for models in which the parameters occur
nonlinearly. A typical problem is solved in Example 9.5.
Example 9.5: NLR in Reaction Kinetics
Consider the simple decomposition reaction of compounds A to B:
A→B
(9.14)
Assuming an elementary reaction, the rate of disappearance of A is given by
dC A
= − kC A
dt
(9.15)
where CA is the molar concentration of A. Assuming an initial condition of
CA(0) = 1 mol/L
(9.16)
the solution to the separable differential Equation 9.15 can be obtained as follows:
1. Rearrange the differential equation to the form
dC A
= − kdt
CA
(9.17)
2. Integrate both sides
ln(CA) = −kt + constant
3. From the initial condition,
ln(1) = 0 = constant
4. So, finally, the solution is
CA = e−kt
(9.18)
190 Numerical Methods for Chemical Engineers Using Excel®, VBA, and MATLAB ®
Further assume that the rate constant, k, is a function of temperature according
to the Arrhenius form:
k = c1e − c2 /T
(9.19)
where T is the absolute temperature. The overall mathematical model for this
system then becomes
C A = exp(−c1t )exp(−c 2 /T )
(9.20)
So, CA is the dependent variable, t and T are the two independent variables,
and c1 and c2 are two parameters to be determined. A typical set of data appears
in Table 9.1.
To show clearly that this is an NLR problem, the derivatives of the dependent
variable with respect to the unknown parameters (Equation 7.9) lead to
Z1 = −t exp(−c 2 /T )exp(−c1t )exp(−c 2 /T )
Z2 = −
(9.21)
c1t
exp(−c1t )exp(−c 2 /T )
T
Clearly, the matrix G of Equation 7.10 involving the sum of products of the
Z’s is dependent on the unknown coefficients c1 and c2, and the equations are
nonlinear. Because the analytical derivatives for NLR problems are often complex
(such as those of Equation 9.21), it is often simpler to determine these derivatives
numerically.
To solve the nonlinear equations associated with NLR, Solver can be used.
However, in doing so, the statistical nature of the regression problem is ignored.
It is necessary to calculate the G matrix at the solution. Once the parameters are
known, the G matrix again becomes one of constants and can be inverted. Once
the matrix G is known, all of the statistical aspects of the problem (Chapter 7) can
be computed.
Table 9.1
Data for Kinetics NLR
Expt. No
Time, s
Temp, K
CA
1
2
3
4
5
6
0.1
0.2
0.1
0.5
0.02
0.06
100
100
200
200
300
300
0.98
0.983
0.544
0.225
0.566
0.034
191
LP, NP, Nonlinear Equations, and NLR Using Solver
Shown below is a spreadsheet for solving this problem using Solver:
Se2 was minimized using Solver. The initial guesses for c1 and c2 were both 1000.
The following spreadsheet segment shows the Zs calculated using finite differences (second-order correct), the requisite Z products, and the sum of Zs required
for Equation 9.10. Also shown are G–1, the parameter standard deviations, the optimal c values, and the t-ratios.
It can be seen from the t-ratios that c1 is “borderline” well determined, while c2
is more well determined. Since these results are based on very few data points, it
is likely that the parameter behavior would improve with a much larger data set.
Exercises
Exercise 9.1: Linear programming.
It is required to produce one pound of an alloy that has at least 30% Pb
and at least 30% Zn by mixing a number of available Pb–Zn–Sn alloys.
Find the cheapest blend using the following data:
Analysis (%)
Available Alloy
Pb
Zn
Sn
Cost ($/lb)
1
2
3
4
20
10
40
50
20
40
50
30
60
50
10
20
6.0
6.3
7.5
8.0
Use Solver for this LP problem.
192 Numerical Methods for Chemical Engineers Using Excel®, VBA, and MATLAB ®
Exercise 9.2: Nonlinear regression.
A heterogeneous reaction is known to occur at a rate described by the
following Langmuir–Hinshelwood expression:
r=
k1 PA
(1 + K A PA + K R PR )2
(9.22)
From initial rate measurements, k1 has been determined as 0.015 gmol/
s-gcat-atm at 400 K. Using the following rate data at 400 K, estimate the
values of K A and K R:
PA (atm)
PR (atm)
r
1
0.9
0.8
0.7
0.6
0
0.1
0.2
0.3
0.4
3.4e-5
3.6e-5
3.7e-5
3.9e-5
4.0e-5
This is an NLR problem. Solve this by minimizing the sum of squares
of residuals using Solver. After you have determined the optimal values for
K A and K R, calculate numerically (using second-order correct formulas) the
derivatives Z1 and Z2 at each data point, form the G matrix, calculate the
parameter standard deviations, and calculate the t-ratios for each parameter.
Exercise 9.3: Nonlinear programming.
Consider the following NLP:
minimize x 22 − x12
subject to x12 + x 22 = 4
First, solve this problem analytically by solving the constraint for x12 and
substituting this into the objective function. Then differentiate the objective
function (the only remaining variable is x2), set the derivative to zero, and
find x2. Use the value for x2 to find the value(s) for x1. Next use Solver to find
the solution(s). Use a starting point of [1, 1] and then [–1, –1] and see what
solutions Solver finds from these starting points.
Exercise 9.4: Nonlinear equations.
The calculation of the equilibrium concentration when we have several
reactions and components usually results in nonlinear algebraic equations.
Consider the following three reactions involving seven components:
x1
C C
A + B ⇔ C + D K1 = C D
C AC B
x2
B+C⇔E + F
x3
A + E ⇔G
K2 =
CE CF
C BCC
K3 =
CG
C AC E
(9.23)
LP, NP, Nonlinear Equations, and NLR Using Solver
193
K1 = 1, K2 = 2, K3 = 4
Here, x1, x2, and x3 (the unknowns) are the extents of reaction at equilibrium,
and the Cs are molar concentrations. Note that the extent of reaction is a number between 0 and 1. Zero indicates no production of products, while a value of
1 means that the reaction goes to completion (no reactants remain). Given the
extents of reaction, the following mass balances can be written:
C A = C A 0 − x1C B 0 − x3C A 0
C B = C B 0 − x1C B 0 − x 2C B 0
CC = CC 0 + x1C B 0 − x 2C B 0
C D = C D 0 + x1C B 0
(9.24)
CE = CE 0 + x 2C B 0 − x3C A 0
C F = C F 0 + x 2C B 0
CG = CG 0 + x3C A 0
Initial conditions are CA0 = CB0 = 1; all others are zero. The nonlinear
equations 9.23 can be expressed as
CC * C D − K1 * C A * C B = 0
CE * CF − K 2 * C B * CC = 0
(9.25)
CG − K 3 * C A * C E = 0
When formulating an initial guess, make note of the following: the optimal values for the variables must be between 0 and 1. Use Solver for this
problem.
Exercise 9.5: Solve the following linear program:
maximize q = 80 x1 + 100 x 2
subject to
0.5x1 + 0.5 x 2 ≤ 25
0.2x1 + 0.6 x 2 ≤ 10
0.8x1 + 0.4 x 2 ≤ 14
x1 , x 2 ≥ 0
194 Numerical Methods for Chemical Engineers Using Excel®, VBA, and MATLAB ®
Exercise 9.6: Solve the following nonlinear program:
minimize q = ( x1 − 0.5)2 + ( x 2 − 2.5)2
subject to
( x1 − 2)2 + x 22 ≤ 4
x1 ≥ 0
0 ≤ x2 ≤ 2
Exercise 9.7: Solve the following nonlinear algebraic equations:
( x1 − 1)3 + x 22 = 0
x1 + x 2 = 1
Try to find more than one solution.
Exercise 9.8: Solve the following NLR problem:
Fit the function y = c1exp(c2/T) to the data shown below. After having determined the optimal values for c1 and c2, calculate analytically or
numerically (using second order correct formulas) the derivatives Z1 and
Z2 at each data point, form the G matrix, calculate the parameter standard
deviations and calculate the t-ratios for each parameter. Comment on the
significance of the two parameters c1 and c2.
T
y Data
100
0.63
110
120
130
140
0.60
0.57
0.53
0.51
10
Introduction to MATLAB®
10.1 Introduction
The name MATLAB® stands for Matrix Laboratory and was first published before
graphical user interfaces were popular. It has evolved through many versions and is
usually updated every 6 months or so. MATLAB is a popular computing environment
in universities and research institutions. It is not, however, used often in industrial settings because of somewhat expensive licensing fees. Inasmuch as many students of
chemical and biomolecular engineering undertake postgraduate or professional studies
where MATLAB can be popular, this programming environment is introduced here
with the assumption that the reader is familiar with Excel® and VBA. This brief introduction is intended only to present the rudiments of MATLAB. Full documentation
is available at http://www.mathworks.com/help/techdoc/learn_matlab/bqr_2pl.html.
Several of the instructions in this chapter are taken from this reference.
When MATLAB starts up (in either Windows or Macintosh environments), the
MATLAB Command Window and subsidiary windows appear as follows:
Menus change,
depending on
the tool you
are using.
Enter MATLAB
statements at the
prompt.
View or
change the
current folder.
Move, minimize,
resize, or
close a tool.
The >> icon is the command prompt. Anything entered after this is a MATLAB
command. The Current Directory window displays folders and files associated with
195
196
Numerical Methods for Chemical Engineers Using Excel®, VBA, and MATLAB®
the current directory (see Path discussion below). The Workspace Window shows the
names of all variables that have been created, and the Command History shows a
record of the most recent commands given at the Command Prompt.
The actual arrangement of the sub-windows might be different than shown. The
Command Window is somewhat akin to the Excel Spreadsheet; it is through this window that MATLAB commands are given. While many useful things can be accomplished directly in the Command Window, for present purposes, it acts as the interface
to MATLAB’s programming language. Most input and output are accomplished
through the Command Window. For Excel/VBA users, it is convenient to think of the
Command Window as comparable to the spreadsheet and MATLAB programs as similar to VBA macros. This is not a perfect metaphor but is sufficient for present purposes.
If a previously issued command is needed again, the Command History can be
recalled using the ↑ key. The last command issued is shown first. Each time ↑ is
pressed, the previous commands appear in reverse order of having been typed.
10.2 MATLAB Basics
Perhaps the first thing to do when first using MATLAB is to set the Path. The Path is
a list of directories that MATLAB searches for files. The default Path is where users
usually want to store files and recover them later. A usual place for file storage might
be on a thumb drive. Assume that the directory of interest is F:\MyDocuments\
MATLAB. To put this directory into the Path and to make it the default directory, go
to the File menu and click on Set Path—the following window appears:
Click on Add Folder, Save, and then Close. Next, at the Command prompt,
issue the following command (cd stands for change directory).
>> cd ‘F:\My Documents\MATLAB’
From this point forward, any file that is saved is deposited in the selected directory, and when opening a file, this directory will be searched first.
Introduction to MATLAB®
197
A unique thing about MATLAB is that all variables are matrices. For example,
the command shown in the Command Window below creates a variable named x
(see that name having been added to the Workspace). Following the command, the
current value of x is listed. To avoid having the value of x printed following the command, simply add a semicolon at the end of the command. It is important to note that
all MATLAB identifiers are case sensitive.
In the interest of keeping this discussion brief, emphasis is given to the differences
between Excel/VBA and MATLAB. When the MATLAB syntax is the same as that
of Excel/VBA, no explanation is given. The useful command
>> clc
clears the Command Window. It is a good idea to always begin with a blank window.
To get the feel of MATLAB, some annotated Command Window sessions are
now shown.
In the following example, the command diary is used. This command has the
following syntax:
diary filename
where filename is any legal MATLAB file name. Everything that appears in the
Command Window following this command is recorded in the file. To terminate
recording, the command
diary off
is entered
198
Numerical Methods for Chemical Engineers Using Excel®, VBA, and MATLAB®
Special attention should be given to the command
b = [4;5;6];
The interior semicolons indicate “start of a new row.” So, b is a column vector
while a is a row vector.
Issuing the command
Dir
produces a list of the files in the current directory. Among those will be a file called
session. (Note that the name session is arbitrary—any legal file name can be used.)
This is a text file that can be opened within MATLAB or by any word processor. To see
the file in MATLAB, go to File/Open. At the bottom of the window that appears,
change the File of Type to All Files (the default is to show only MATLAB type
files). Then click on the file name session and then Open. The following is displayed:
This is an exact duplicate of the Command Window session and includes everything from the diary session command until diary off. The contents of the
file are displayed in the Editor window. This window is similar to the VBA editor
window in that this is where MATLAB programs are coded.
If a command (at the Command Window or in a MATLAB program) is very long,
a continuation indicator is three (or more) consecutive periods . . . .
Table 10.1 enumerates the MATLAB operators. Most of these are the same as for
Excel and VBA. A notable difference is the backslash operator \ (called left division),
which is used primarily when solving sets of linear algebraic equations. Examples
using this operator appear in the sequel.
The following MATLAB session shows a variety of matrix operations. It can be
seen again that the semicolon is used to suppress printing when placed at the end of
a command, and it also indicates the end of a row (and the beginning of a new one) in
a matrix. The apostrophe is the transposition operator, and the built-in function inv
takes the inverse of a matrix. If the inverse does not exist, an error message appears.
199
Introduction to MATLAB®
Table 10.1
MATLAB Operators
Operator
+
*
/
\
^
‘
()
=
>
<
> =
< =
= =
~ =
&
|
~
Meaning
Addition
Subtraction
Multiplication
Division
Left division
Power
Transpose
Specify evaluation order
Assignment
Greater than
Less than
Greater than or equal to
Less than or equal to
Equal to (logical)
Not equal to
Logical and
Logical or
Logical not
200
Numerical Methods for Chemical Engineers Using Excel®, VBA, and MATLAB®
The following is a listing of a diary file where the randn function and the backslash operator are used:
The next MATLAB session shows the use of the pinv (pseudo-inverse function).
Introduction to MATLAB®
201
Access to any element of an array is the same as in VBA. For example, using
variables from the previous MATLAB session:
h(2) = -0.0631
p(3) = 0.1998
C(2, 4) = 0.3426
10.2.1 MATLAB Colon Operator
The colon (:) is an important MATLAB operator. It occurs in several different contexts. The expression
1:10
produces a row vector containing the integers from 1 to 10:
1 2 3 4 5 6 7 8 9 10
To obtain nonunit spacing, specify an increment. For example,
100:-7:50
generates
100 93 86 79 72 65 58 51
and
0:pi/4:pi
produces
0 0.7854 1.5708 2.3562 3.1416
Subscript expressions involving colons refer to portions of a matrix:
A(1:k,j)
is the first k elements of the jth column of A. Therefore,
sum(A(1:4,4))
computes the sum of the fourth column assuming a 4×4 matrix. However, there is another
way to perform this computation. The colon by itself refers to all the elements in a row
or column of a matrix, and the keyword end refers to the last row or column. Therefore,
sum(A(:,end))
computes the sum of the elements in the last column of A.
202
Numerical Methods for Chemical Engineers Using Excel®, VBA, and MATLAB®
10.2.2 MATLAB, M-Files, and Input from Command Window
While a sequence of commands in the Command Window can implement many algorithms, it is awkward if selection (if-then-else) or repetition (e.g., while) logic is involved.
The best way to do programming in MATLAB is to construct an M-file (comparable to
a VBA Macro). These are called M-files since the automatic file type is .m.
Before writing a first M-file program, input/output with the command window
must be covered. For MATLAB programs with small amounts of input, the input
statement is used. For output to the Command Window, the usual method involves
the fprintf statement. The syntax of the input statement is
Variable = input(‘prompt’)
For example,
A = input(‘Enter a number:’)
Note that strings are delimited by astrophes (recall that quote marks are used in
VBA).
When executed, the prompt appears in the Command Window. A number is
entered and stored in the variable A.
Shown next is an M-file that reads several numbers and computes the average of the
numbers. After the M-file is a Command Window session that invokes the program.
203
Introduction to MATLAB®
The fprintf function is somewhat complicated since it requires a cryptic formatting string. The format of the fprintf statement is
fprintf (<format string>, <variables>)
Here is an example:
fprintf (‘The sum is%5.3f\n’, Sum)
If the variable sum has a value of 16.12365, the output produced by the statement is
The sum is 16.124
Note that the value of sum has been truncated to three digits after the decimal,
and the last digit is rounded up. The \n at the end of the format string is the new line
control character—any further output appears on a new line.
There are a large number of format string data type specifiers available for use
with the fprintf function. Some of these are enumerated in Table 10.2.
Table 10.3 displays some of the available control characters for formatting.
Shown next is a revised version of the Average file. In this case, output is accomplished using the fprintf function. Following the program listing is the associated
Command Window where the function file is called without putting the result into a
variable since the result has already been output.
Table 10.2
Format Data Type Specifiers
Specifier
%d
%f
%e
%g
%c
%s
Display
Integer/whole number
Floating point
Exponential
General (shortest format possible)
Character
Character string
Table 10.3
Format Control Characters
Control Character
\n
\t
‘’
Description
New line
Tab
Two apostrophes prints one apostrophe
204
Numerical Methods for Chemical Engineers Using Excel®, VBA, and MATLAB®
10.3 MATLAB Programming Language Statements
MATLAB’s programming language is similar to that of VBA. The assignment statement has already been used and is indicated by the = sign. Some of the other statements are discussed next.
10.3.1 If-Then-Else Statements
The syntax of the MATLAB If-Then-Else statement is as follows:
if condition1
Statements1
else
Statements2
end
Note that the words if, else, and end are all lowercase. Statements1
and Statements2 can be any other MATLAB statements. The else clause is
optional.
Introduction to MATLAB®
205
10.3.2 Looping Statements (For, While)
The syntax of the for statement is
for variable = initial_value:increment/decrement:final_value
Statements
end
The increment/decrement is optional, and if omitted, the increment is 1.
The syntax of the while statement is
while condition
Statements
end
Sufficient MATLAB programming background is now available so that programs
previously written in VBA can be demonstrated in MATLAB.
Example 10.1: MATLAB Program for Averaging Numbers
The MATLAB program listing below reimplements the one of Example 2.2. In that
example, numbers were input from a spreadsheet and stored in an array, the average of the numbers calculated, and the average output to the spreadsheet. Note
that the % sign is used to indicate a comment. Following the MATLAB program
listing is a Command Window session that executes the program and inputs a
set of numbers, and the result is output to the Command Window. There is great
similarity between this program and that of Example 2.2 with minor syntax differences. The most significant difference is in the input/output portion. A direct
comparison with the VBA program of Example 2.2 is advised.
206
Numerical Methods for Chemical Engineers Using Excel®, VBA, and MATLAB®
10.4 MATLAB Function Arguments
All functions have this standard function syntax:
function[output1,..., outputM] = functionName(input1,...,
inputN)
Input arguments are passed by value, while output arguments are passed by reference. Even if an input argument is changed by the function, the altered value is not
returned after the function call. (Recall the argument passing descriptions given in
Chapter 2.) Typically, output arguments are not defined at the time of calling, and the
values returned are set by the function. As with VBA, the argument names used in
the function definition are dummy arguments; the actual arguments are those used
when the function is called.
Example 10.2: Argument Passing to and from a Function
The function shown below generates two vectors using the MATLAB function
linspace. This built-in MATLAB function can be handy for generating equally
spaced data. It generates the number of vector elements given by the third argument. The numbers start with its first argument and are equally spaced up to the
value of the second argument. Dummy input arguments are named a and b, while
dummy output arguments are called p and q.
Shown next is a Command Line session that sets the first two arguments (actual
argument names x and y) and then calls the testfunction. The output arguments (actual arguments f and g) are printed using the fprint command.
207
Introduction to MATLAB®
10.5 Plotting in MATLAB
MATLAB’s plotting capabilities are such that professional quality graphs can be
generated. The commands for producing graphs vary from the very simple to the
quite complex. In this coverage, only relatively simple plot commands are discussed,
but more complete discussions are readily available.
10.5.1 Plotting Two Functions on the Same Graph
Consider the following MATLAB Command Window session:
The graph produced by the plot command is shown below:
1
0.9
0.8
0.7
0.6
0.5
0.4
0.3
0.2
0.1
0
0
0.1
0.2
0.3
0.4
0.5
208
Numerical Methods for Chemical Engineers Using Excel®, VBA, and MATLAB®
While labeling and changing the graph properties can be done under program
control, it is much easier to use the plot editor. When in the plot window, go to Edit/
Axis Properties. Axis labels and a plot title can be added. Also, line types and colors
can be changed along with a myriad other things. Shown below is an edited plot with
some of these changes:
Sample plot
1
0.9
0.8
0.7
y
0.6
0.5
0.4
0.3
0.2
0.1
0
0
0.1
0.2
x
0.3
0.4
0.5
10.6 Example MATLAB Programs
In this section, several MATLAB M-files are presented that perform operations previously visited using VBA. These include
• Solving a single nonlinear equation using fzero
• Solving ordinary differential equations using ode45
• Solving a boundary value problem using the ode45 and the shooting
method
• Nonlinear equations using fsolve
• Nonlinear regression using minsearch
Example 10.3: Solving a Single Nonlinear Equation Using fzero
Consider finding a zero of the function
f(x) = x4 − e−x + 1
The syntax for the fzero function is
var = fzero(‘equation’, init_guess)
(10.1)
209
Introduction to MATLAB®
where
var
= the final value of x
equation
= name of the function representing the function to zero
init _ guess = the initial guess of x
A listing of the M-file for the function is as follows:
Next is a Command Window session that invokes fzero and finds a value of
x that is a root of the function:
The function fzero uses a combination of the methods discussed in Chapter
1. Depending on the initial guess, it might find different roots than the one shown.
Example 10.4: Solving Ordinary Differential Equations Using ode45
The built-in MATLAB function ode45 uses a Runge–Kutta method and a variable
time step. Based on how rapidly the solution functions are changing, the time step
is altered to improve accuracy. The user need not be aware of the details of the
algorithm, but when it is necessary to know the number of time steps, it can be
useful to call the function length, which is illustrated in the example problem
below.
Recall the problem of Example 5.5. Suppose the following chemical reactions
take place in a continuous stirred tank reactor (CSTR):
k1
k3
k2
k4
A⇔B⇔C
where the rate constants are as follows:
k1 = 1 min−1, k2 = 0 min−1, k3 = 2 min−1, k4 = 3 min−1
(10.2)
210
Numerical Methods for Chemical Engineers Using Excel®, VBA, and MATLAB®
The initial charge to the reactor is all A, so the initial conditions are (in mol/L)
C A0 = 1 CB0 = 0 CC0 = 0
An unsteady-state mass balance on each component leads to the following set
of ODEs:
dC A
= − k1C A + k2CB
dt
dCB
= k1C A − k2CB − k3CB + k4CC
dt
(10.3)
dCC
= k3CB − k4CC
dt
The syntax of the ode45 function is
[t, y] = ode45(@rhs_function, tspan, initial_conditions)
where
= the independent variable vector.
=the dependent variable matrix (first column
is the first dependent variable, second column
is the second, etc.).
rhs _ function
=an M-file function defining the right-hand sides
of first-order ODEs. The @ sign signifies this as
a function name.
tspan
= a vector of initial and final values of t.
initial _ conditions = a vector of initial conditions.
t
y
The following is an M-file listing of a function called chemrxsys. Within the
function, the rate constants are fixed, and the right-hand-side functions are
identified.
211
Introduction to MATLAB®
Shown next is a Command Window session in which ode45 is called to solve
this problem. Also, a graph is produced (the graph shown was enhanced by editing it).
Chemical reaction system
1
Concentration (mole/L)
0.9
0.8
Ca
0.7
Cb
0.6
0.5
0.4
0.3
0.2
Cc
0.1
0
0
1
2
3
Time, min
4
5
When comparing this graph to that of Example 5.5, the two plots are essentially
identical.
Example 10.5: Solving a Boundary Value Problem
Using ode45 and the Shooting Method
Recall the problem of Example 6.2 involving heat conduction in a rod. The requisite ODEs and boundary conditions are
dT
=F
dx
dF 4h
=
(T − Ta )
dx Dk
T (0) = 100
F (0 ) = ?
T (1) = 0
(10.4)
212
Numerical Methods for Chemical Engineers Using Excel®, VBA, and MATLAB®
Shown below is a MATLAB script (no function heading) file that prompts the
user for two initial guesses for F(0). These guesses are used by the secant method
to converge the right and boundary conditions, which is T(1) = 0.
The function RodConduction, which defines the two right-hand-side functions for the two ODEs, appears below:
213
Introduction to MATLAB®
The plot generated by the script (with initial guesses of –100 and –150, respectively) is shown below:
100
90
Temperature, C
80
70
60
50
40
30
20
10
0
0
0.2
0.4
0.6
Dimensionless distance
0.8
1
This plot is essentially identical to that of Example 6.2.
Example 10.6: Nonlinear Equations Using fsolve
Recall the problem of Example 9.4 involving a CSTR. The appropriate equations
and data are as follows:
k1 = 1.5 s −1
k2 = 0.1 L1/ 2 /gmol1/ 2 − s
k3 = 0.1 L/gmol − s
(10.5)
k4 = 0.5 L/gmol − s
Q = 50 gmol/s
V = 100 L/s
(
)
+ V ( 2k C − k C ) /Q
+ V ( k C − k C + k C ) /Q
+ V ( k C ) /Q
C A = C A0 + V − k1C A − k2C A3/ 2 + k3CC2 /Q
CB = CB 0
CC = CC 0
CD = CD0
1
A
2
3/ 2
A
4
2
B
4
3
2
B
2
C
4
2
B
(10.6)
214
Numerical Methods for Chemical Engineers Using Excel®, VBA, and MATLAB®
The MATLAB function fsolve is used to solve sets of nonlinear equations. The
syntax for fsolve is as follows:
x = fsolve(func, x0)
where
x = a vector of unknowns
func = a function M-file that evaluates the right-hand side of f(x) = 0
x(0) = a vector of initial guesses for x
The following is a listing of a function CSTR, which codes Equation 10.6 in the
form f(x) = 0:
A MATLAB Command Window session where the initial guess for the concentrations is given and fsolve is called appears below. The solution vector for the
concentrations is essentially identical to that of Example 9.4.
215
Introduction to MATLAB®
Example 10.7: Nonlinear Regression Using minsearch
The built-in function minsearch is based on a rather unsophisticated algorithm.
There are more robust unconstrained minimization functions available in some
of the MATLAB Toolboxes, but unfortunately, these are not standard. For simple
problems, minsearch often works well enough. It is used here to minimize the
sum of squares between fictitious data (program generated data) and a function in
which the regression coefficients appear nonlinearly.
The syntax of minsearch is as follows:
params = fminsearch(@function, initial_guess,[], xdata,
ydata)
where
params
function
initial_guess
[]
xdata, ydata
=
=
=
=
=
The regression coefficients
The name of the function that calculates the sum of squares
Vector of initial guesses for coefficients
n “empty” argument that is not needed for present purposes
A
Vectors holding the experimental data
The specific nonlinear regression problem to be considered is to find the coefficients, c(1) and c(2), in the function of Equation 10.7.
ycalc = c(1)ec(2)x
(10.7)
A MATLAB script file saved as NIRMAIN.M that generates data using c(1) =
2 and c(2) = 0.5, adds Gaussian random noise to these data (to make things a
bit more realistic), calls fminsearch, and prints results is shown below:
Shown next is a listing of the function NLRegress, which provides fminsearch
with the objective function to minimize. In this case, it is the sum of squares of residuals between data and calculated values.
216
Numerical Methods for Chemical Engineers Using Excel®, VBA, and MATLAB®
Finally, the following shows a MATLAB Command Window session that calls
the script file. The results are displayed in the Command Window.
The coefficients used to generate the data were 2 and 0.5, respectively. The
values of 2.0174 and 0.4989 are optimal for the data with random noise added.
Note: Each time this program is run, the results will be slightly different. This is
because a different set of random numbers is generated on each run.
10.7 Closing Comment Regarding MATLAB
As with the coverage of VBA in this text, this chapter has only touched the “tip of
the iceberg” with respect to MATLAB. It is intended that with the background of
the introductory material present here, a student can explore the vastness of available
MATLAB features and functions. For example, the nonlinear regression example
(Example 10.7) used the function minsearch, which is not a highly robust minimization algorithm. Another MATLAB function that is particularly suited to nonlinear regression is nlfit and its companion nlparci, which provides confidence
Introduction to MATLAB®
217
intervals for each parameter. A MATLAB add-on Optimization Toolbox provides
several algorithms for nonlinear programming. There are many other Toolboxes
available for specialized areas. If one searches diligently, a MATLAB function set
can be found for any of a vast number of application areas.
Exercises
Exercise 10.1: Solve the problem described in Exercise 5.1 using MATLAB.
Exercise 10.2: Solve the problem described in Exercise 5.4 using MATLAB.
Exercise 10.3: Solve the problem described in Exercise 5.7 using MATLAB.
Exercise 10.4: Solve the problem described in Exercise 5.10 using MATLAB.
Exercise 10.5: Solve the problem described in Exercise 5.11 using MATLAB.
Exercise 10.6: Solve the problem described in Exercise 6.1 using MATLAB.
Implement the secant method, as in Example 10.5, to converge the righthand boundary condition. Use ode45 to solve the ODEs.
Exercise 10.7: Solve the problem described in Exercise 6.2 using MATLAB.
Implement the secant method, as in Example 10.5, to converge the righthand boundary condition. Use ode45 to solve the ODEs.
Exercise 10.8: Solve the problem described in Exercise 6.4 using MATLAB.
Implement the secant method, as in Example 10.5, to converge the righthand boundary condition. Use ode45 to solve the ODEs.
Exercise 10.9: Solve the problem described in Exercise 6.5 using MATLAB.
Implement the secant method, as in Example 10.5, to converge the righthand boundary condition. Ignore part b and use ode45 to solve the ODEs.
Exercise 10.10: Solve the problem described in Exercise 6.6 using MATLAB.
Implement the secant method, as in Example 10.5, to converge the righthand boundary condition. Use ode45 to solve the ODEs.
Exercise 10.11: Solve the problem described in Exercise 9.2 using MATLAB.
Use the fminsearch function to minimize the sum of squares of residuals.
Exercise 10.12: Solve the problem described in Exercise 9.4 using MATLAB.
Use the fsolve function to minimize the sum of squares of residuals.
Exercise 10.13: Solve the problem described in Exercise 9.7 using MATLAB.
Use the fsolve function to minimize the sum of squares of residuals.
Exercise 10.14: Solve the problem described in Exercise 9.8 using MATLAB.
Use the fminsearch function to minimize the sum of squares of residuals.
Appendix: Additional
Features of VBA
A.1 Introduction
VBA is a mega system of programming language and objects. It is probably impossible for any one person to be familiar with all of the documented features of VBA.
However, the object-oriented nature of the system makes it extensible both by “official” Microsoft® documented items as well as those added by third party developers
and individual programmers. In this appendix, a few additional features of VBA are
presented that might be useful to chemical and biomolecular engineering students
and practitioners. The following items are covered:
1. How to call both built-in functions and Add-In functions from VBA Macros
2. How to include user-defined functions as Add-Ins that can be accessed by
other VBA subs and functions
3. How to return arrays from functions, which can in turn be included as
Add-Ins
Warning: The author is not a VBA expert. The methods presented in this appendix are ones that have been found to work. No claim is made for their uniqueness or
efficiency. When viewed by a true VBA “guru,” these techniques might be considered naïve. Engineers often settle for things that work as opposed to ones that are
perfect.
A.2 Calling Excel® Built-In Functions in VBA Macros
To use Excel functions for which there is no VBA counterpart (e.g., ATAN2), the
Application object can be used as shown in Chapter 2. Given the code
the variable Rads is assigned the value π/2.
Note that using the Application object does not work with functions for which
there is a VBA counterpart (even if the names are different). For example, the code
shown below produces the error message that appears after the code:
219
220
Appendix
A.3 Calling Excel® Add-In Functions in VBA Macros
Consider the following VBA sub:
Since the sub involves matrices and vectors, the usual Option Base 1 is used.
Five variables are declared as dynamic arrays whose elements are of type Variant.
This data type has been avoided in purely numerical computations but is necessary
here to allow assignment to array variables. The statement
A = Application.Run(“MatRnd”, 3)
executes the MatRnd function from the Matrix.XLA add-in and produces a 3 × 3
matrix of random integers (the default range is –10 to 10), and this matrix is assigned
to the variable A. The next statement creates a 3 × 1 vector (b) of random integers.
Appendix
221
The statement
Ainv = Application.Run(“Mat_Pseuoinv”, A)
calls the Matrix.XLA add-in function to calculate the pseudoinverse of A, which is
then stored in the variable Ainv. The next statement uses the Excel function MMULT
to produce the solution to the system Ax = b. The last statement again uses MMULT;
in this case, the variable bb should have the same values as the original right-hand
side, b. To see these results, it is best to run the Macro in Debug mode and use the
Set Watch feature to display the values stored in each variable. This is the first use of
the Variant data type in this text. See the next section for more details on this type.
Shown below is another VBA sub that performs the same operations as the last
example.
Here, an “anonymous” Dim statement is used for all variables (no data type is
indicated). The structure and data type of these variables are established when they
are assigned something. For example, in the case of the variable A, the assignment
statement stores a 3 × 3 matrix of random integers. Although this example is more
compact than the previous one, it is not as explicit. From an engineering perspective,
since they both work the same, there is no reason to prefer one over the other.
A.4 Variant Data Type
The following is an excerpt from “The Power of Variants” (http://www.tushar-mehta
.com/publish_train/book_vba/08_variants.htm#_ftn1):
A variable declared as type Variant can contain any type of data. Unlike a
variable that declared on a specific type, say, String or Integer, which can only
contain a text string or a specific range of integers respectively, a variant can
contain any data—text or an integer value or a real, i.e., a floating point, value.
It can even behave like an array or refer to an object, either built into Excel or
a user defined type. Essentially, there are almost no rules on what a developer
can do with a variant. For example, with aVar declared as a variant each of
the assignment statements is legitimate.
222
Appendix
Dim aVar as Variant
aVar = “a”
aVar = 1
aVar = Array (1,22,333)
set aVar = ActiveSheet
aVar = 3.1415927
The common wisdom is that one should stay away from variants. By and
large, that is true. If one knows the data type of a variable it is best to declare it
correctly. There are many benefits to doing so, the most significant being that
the VBA compiler can ensure data and program integrity. With a variant one
could accidentally assign a text string to what might be intended to be a number. Essentially, the developer gets the flexibility of a variable that can take any
type of data together with the responsibility of ensuring proper data type use.
That’s a steep burden and one best avoided whenever possible. Consequently,
in those cases where the data type is pre-determined and will not change, it is
indeed best to declare the variable of the particular type.
However, there are many instances where a variant allows one to do things
that otherwise would be impossible. The power of a variant comes from the
fact that it is a simple data element and yet can contain any—and that means
any—type of data. It can be a string or a Boolean or an integer or a real number. Hence, when the data type returned by a function can vary, one is obligated to use a variant for the returned value.
As we will see in a later section of this chapter, the ability to create an
array in a variant makes it possible to create functions that would otherwise
be impossible. For example, a function can return either an error condition or
an array of values. It also allows a developer to write a User Defined Function
(UDF) that returns multiple values in a single call to the function. A variant
is also one way to pass an array as a ‘by value’ argument to a procedure. One
Excel-specific reason to use a variant is that it provides a very efficient way to
exchange information between Excel and VBA.
Finally, in the advanced section of the chapter, we will use the variant data
type to create an array of arrays. This makes it possible to create, and work
with, data structures that would otherwise be impossible. It also allows one to
operate on an entire row of an array.
In the hands of a creative—and defensive—developer, the power of a variant can be nearly limitless.
With this background, it can be seen why the Variant data type was used in the
prior example when it was desired to assign an entire array to a variable.
Appendix
223
A.5 VBA Function that Returns an Array
Consider the following VBA Function Macro.
Before going into any detail about this code, it is important to see how one enters
a stand-alone function into the VBA system. Recall that when writing a Sub Macro,
the Macros option is chosen from the Developer tab, in which case the VBA editor
appears with a blank Sub. It is not possible to change the word Sub to Function
and proceed as usual. Instead, the Visual Basic® option must be chosen from the
Developer tab, which gives a blank screen in the VBA editor. Look for the name
of the associated VBA project (something like Book 2, for example); right click on
the project name and select Insert/Module. This gives a blank editor page where
the code for the function is to be entered. When the associated Excel Worksheet is
saved, the function Macro is saved with it (the Worksheet must be saved as a macroenabled one). Another oddity of function Macros occurs when they are to be edited.
The function name does not appear when visiting Developer/Macros. However, if the
name of the function is typed on the appropriate line, then the Edit button activates
and the Macro can be edited as though it were a Sub Macro.
Referring now to the code for the function Trapezoid shown above, there are
several things to note:
1. The function has two arguments called x and f, which are arrays of independent variable and associated function value whose definite integral is
required. The function uses the trapezoidal rule to calculate the integral,
which is returned to the calling spreadsheet.
2. The Public declaration might not be required, but it guarantees that anyone can use the function without permission.
3. The Variant type of the function allows an array to be returned from the
function.
4. The anonymous Dim statement allows anything to be assigned to the associated variables.
224
Appendix
5. The three assignment statements create Objects whose elements can be
accessed with subscripts. They are actually accessed as two-dimensional
arrays with a second subscript of 1—that is, they are addressed as Npts ×
1 arrays instead of vectors of length Npts. The items to the right of the =
sign are function arguments.
6. The variable Npts takes on the upper bound of subscripts of XX, whose
length is that of the input arrays.
7. The initialization IntTrap(1, 1) = 0# sets the first value of the integral to floating point zero (that is what the #means).
8. The For loop computes the integral at each x-value using the trapezoidal
rule.
9. The final assignment Trapezoid = IntTrap returns the array of integral values in the function name.
Shown next is a spreadsheet in which the x and y columns contain an independent
variable varying between 0 and 1 and associated function values for the simple function exsin x. The third column was selected and the text = trapezoid( was
typed. At this point, the data values for x were selected followed by a comma, then
the selection of the second column of values (for f), and finally a close parenthesis.
Note that the cell ranges for x and f appear within the parentheses. To view the
entire column of results, it is necessary to strike Shift/Ctrl/Enter. The results
appear in the spreadsheet shown below.
Appendix
225
A.6 Creating Excel® Add-Ins
Suppose that the function for calculating an integral using the trapezoidal rule is to
be used in more than one spreadsheet and is to be used frequently. It would be useful
to have this function available as an Excel Add-In (like the Matrix.xla functions). To
do this, once the function has been thoroughly tested, simply save the spreadsheet as
an Excel Add-In. When saving, change the file type accordingly. The file is saved in
a special directory reserved for Add-Ins (this can be overridden if desired). To activate the Add-In, choose the File/Options/Add-Ins menu. At the bottom of the screen
is an option to manage Add-Ins—choose Go. This brings up a screen with Add-In
names and a check box in front of each. Be sure the box is checked for the macro to
be activated. If the name of the Add-In does not appear, choose Browse to locate the
file for the Add-In.
Shown below is a spreadsheet in which the Trapezoid Add-In is used. The column
where results are to appear is selected and then Formulas/Insert Function. Choose
User Defined from the “Or Select a Category” menu. Find and select Trapezoid and
click OK.
Note that the user is automatically prompted to select the range for x and f. This
feature is added when the Add-In is created and activated—no special programming
is required.
226
Appendix
After selecting the range for x and f, hit Shift/Ctrl/Enter to display the
results as follows: