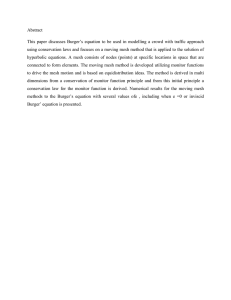ANSYS CFX-Mesh Tutorials ANSYS Workbench Release 9.0 November 2004 ANSYS, Inc. is a UL registered ISO 9001: 2000 Company Table of Contents Introduction to the CFX-Mesh Tutorials ......................................................................................................... 1 1. List of Features .................................................................................................................................... 4 2. Legal Notices ...................................................................................................................................... 5 Tutorial 1: Static Mixer .................................................................................................................................. 9 1. Introduction to CFX-Mesh ................................................................................................................... 9 2. Geometry Creation ............................................................................................................................ 10 3. Mesh Generation ............................................................................................................................... 20 Tutorial 2: Static Mixer (Refined Mesh) ......................................................................................................... 27 1. Modifying the Mesh Generation ........................................................................................................ 27 2. Geometry Modification ..................................................................................................................... 30 3. Updating the Geometry in CFX-Mesh ................................................................................................. 32 Tutorial 3: Process Injection Mixing Pipe ...................................................................................................... 35 1. Geometry Creation ............................................................................................................................ 35 2. Mesh Generation ............................................................................................................................... 38 Tutorial 4: Circular Vent ............................................................................................................................... 43 1. Geometry Creation ............................................................................................................................ 43 2. Mesh Generation ............................................................................................................................... 44 Tutorial 5: Blunt Body .................................................................................................................................. 49 1. Geometry Creation ............................................................................................................................ 49 2. Mesh Generation ............................................................................................................................... 54 Tutorial 6: Butterfly Valve ............................................................................................................................ 61 1. Geometry Creation ............................................................................................................................ 61 2. Mesh Generation ............................................................................................................................... 64 Tutorial 7: Catalytic Converter ..................................................................................................................... 71 1. Geometry Creation ............................................................................................................................ 71 2. Mesh Generation ............................................................................................................................... 78 Tutorial 8: Annulus ...................................................................................................................................... 81 1. Geometry Creation ............................................................................................................................ 81 2. Mesh Generation ............................................................................................................................... 82 Tutorial 9: Mixing Tube ............................................................................................................................... 87 1. Geometry Creation ............................................................................................................................ 87 2. Mesh Generation ............................................................................................................................... 89 Tutorial 10: Heating Coil .............................................................................................................................. 93 1. Geometry Creation ............................................................................................................................ 93 2. Mesh Generation ............................................................................................................................... 98 Tutorial 11: Airlift Reactor .......................................................................................................................... 103 1. Geometry Creation .......................................................................................................................... 104 2. Mesh Generation ............................................................................................................................. 109 Tutorial 12: Room with Air Conditioning .................................................................................................... 113 1. Geometry Creation .......................................................................................................................... 113 2. Mesh Generation ............................................................................................................................. 118 Tutorial 13: Can Combustor ....................................................................................................................... 121 1. Geometry Import ............................................................................................................................ 122 2. Mesh Generation ............................................................................................................................. 122 Tutorial 14: CAD Cleanup and Meshing ...................................................................................................... 127 1. Mesh Generation ............................................................................................................................. 128 CFX-Mesh Tutorials . . © SAS IP, Inc. vi Introduction to the CFX-Mesh Tutorials The CFX-Mesh Tutorials are a set of tutorial examples which demonstrate how to set up the geometry and mesh for a variety of different problems. The tutorials cover most of the meshing functionality available in CFX-Mesh together with some of the most commonly-used geometry features from DesignModeler. Each example results in the creation of CFX-5 GTM file, which can be imported directly into CFX-Pre. You will find instructions for setting up CFD simulations using these meshes in the CFX-5 Tutorials which are part of the main on-line help for CFX5. A few of these tutorials require the use of Parasolid or DesignModeler files as a starting point for the geometry creation. Where such a file is required, the introduction to the tutorial explains this. If you have not already obtained these files, they should be readily available from the CFX Community Website: go to http://www-waterloo.ansys.com/cfxcommunity. This site is available to all registered CFX users. If you have not already got a username and password, go to http://www-waterloo.ansys.com/cfx/community/apply.htm to apply. These tutorial instructions are based on ANSYS Workbench 9.0. Some of the tutorials will not work in earlier versions of ANSYS Workbench since they rely on new features, and other tutorials may be hard to follow. If you still have ANSYS Workbench 8.1 then you can find tutorial instructions explicitly for this version on the CFX Community Website using the following link: http://www-waterloo.ansys.com/cfxcommunity/technotes/documentation/CFX-Mesh_8.1/index.html. If you want to print out the tutorials, then we recommend that you follow the link to the CFX Community Website to download a package in pdf format, and use this for printing. Note that if you create the mesh by following the instructions given in these examples, you may not be able to set up the physics in CFX-5 by using the CFX-Pre session file without getting errors which you need to fix up after the session file has finished playing. You can always follow the CFX-5 tutorial instructions manually instead. This is because the CFX-Pre session files are set up to use the mesh files provided with CFX-5, and some face and body identifications are different to the ones which you would get by creating meshes by following these instructions. In most cases, you can use the CFX-Pre session file to set up the physics, and then manually apply the location of the domain and any sub-domains if required. In addition, in the Combustor tutorial, you will also need to set up the “Vane Surfaces” location manually, and in the Catalytic Converter tutorial, you may need to delete and recreate the two Domain Interfaces manually. Can I Skip the Geometry Creation? If you are only interested in the meshing parts of the tutorials and want to skip all of the geometry creation, then you should follow the link to the CFX Community Website above to download the DesignModeler .agdb files for the tutorials of interest. You can then use these for each tutorial as follows: 1. Open ANSYS Workbench, and create a new empty project. Save the project with the name suggested by the tutorial. 2. Browse (under Link to Geometry File). Select the apAt the left side of the Project Page, click on propriate .agdb in the file browser which opens up. 3. In the left-hand column, near the top, click on Generate CFX Mesh. Then continue with the tutorial from the beginning of the Mesh Generation section, ignoring the instructions on opening CFX-Mesh. CFX-Mesh Tutorials . . © SAS IP, Inc. Introduction to the CFX-Mesh Tutorials What if I Don't Have DesignModeler? If you don't have DesignModeler or don't have a license to run DesignModeler, then you can still work through the meshing parts of these tutorials as follows: 1. Follow the link to the CFX Community Website above to download the Parasolid <name>Geom.x_t files for the tutorials of interest. 2. If you have a license to do direct Parasolid import, then these files can be imported into CFX-Mesh directly, following the instructions below. 3. If you don't have a license for direct Parasolid import but do have a license to import files from another CAD package, then import the Parasolid files into that CAD package, and then use the resulting CAD files in CFX-Mesh by following the instructions below. 4. If your CAD package does not support the import of Parasolid files either, please contact your support representative to obtain a set of geometry files that you can import. The instructions for importing the relevant CAD files (Parasolid or otherwise) into CFX-Mesh are as follows: 1. Open ANSYS Workbench, and create a new empty project. Save the project with the name suggested by the tutorial. 2. Browse (under Link to Geometry File). Select the apAt the left side of the Project Page, click on propriate CAD filename in the file browser which opens up. 3. In the left-hand column, near the top, click on Generate CFX Mesh. Then continue with the tutorial from the beginning of the Mesh Generation section, ignoring the instructions on opening CFX-Mesh. If you import the Parasolid files into your CAD package and then import the resulting CAD file into CFX-Mesh you may occasionally find that whilst the geometry still looks the same afterwards, certain features may change subtly due to differences in the geometry representation in your CAD package. Specific tutorials will need minor adaptations as a result of importing Parasolid files (or other CAD files) directly: 2 • Tutorial 2: Static Mixer (Refined Mesh) - You will not to be able to continue with the tutorial beyond the point at which you write the file StaticMixerRefMesh.gtm as this relies on being able to modify the geometry in DesignModeler. It is recommended that you read through the section called “Updating the Geometry in CFX-Mesh” if you want to see how to update your geometry in CFX-Mesh, as this is not covered by any other tutorial. • Tutorial 6: Butterfly Valve - The units after you import the Parasolid file are always meters, but the tutorial instructions expect the geometry to be in millimeters. You will need to enter all given values in the correct units of meters i.e. when the tutorial asks you to set a Default Body Spacing of 4.5 mm, you must enter 0.0045 m. • Tutorial 7: Catalytic Converter - The units after you import the Parasolid file are always meters, but the tutorial instructions expect the geometry to be in centimeters. You will need to enter all given values in the correct units of meters i.e. when the tutorial asks you to set a Default Body Spacing of 1.0 cm, you must enter 0.01 m. • Tutorial 8: Annulus - The units after you import the Parasolid file are always meters, but the tutorial instructions expect the geometry to be in feet. You will need to enter all given values in the correct units of meters i.e. when the tutorial asks you to set a Default Body Spacing of 0.02 ft, you must enter 0.006 m. Conversions for the other values are given in the tutorial instructions. CFX-Mesh Tutorials . . © SAS IP, Inc. • Tutorial 9: Mixing Tube - The units after you import the Parasolid file are always meters, but the tutorial instructions expect the geometry to be in millimeters. You will need to enter all given values in the correct units of meters i.e. when the tutorial asks you to set a Default Body Spacing of 0.6 mm, you must enter 0.0006 m. • Tutorial 10: Heating Coil • • – The DesignModeler geometry puts both solid bodies into one part and creates shared faces between them, so that CFX-Mesh can create one mesh containing both bodies. The result of the direct Parasolid import will be to have two bodies each in a separate part, so CFX-Mesh will create one file HeatingCoilMesh.gtm which contains two separate meshes, and hence two separate assemblies in CFX-Pre. This file can be used in CFX-Pre as usual; an example of how to deal with having multiple assemblies in CFX-Pre is detailed in the CFX-5 example “Tutorial 10: Flow in a Catalytic Converter” (although you must use Fluid-Solid Interfaces for this example since you are connecting a fluid domain to a solid domain). – You are advised that if you wish to work through the CFX-5 example after creating your mesh, you should use the CFX-Pre Mesh file HeatingCoilMesh.gtm provided by your CFX-5 installation, since the tutorial instructions were written expecting one mesh containing both bodies. – In addition, since you have two separate parts in the CFX-Mesh session, you should NOT enable Surface Proximity as suggested by the tutorial instructions: if surface proximity is enabled on a multi-part geometry, then the mesher sees the faces in each part as being very close together but not coincident, and so attempts to refine the mesh in this region far more than is required for this tutorial. – The tutorial instructions ask you to suppress one of the Bodies contained in Part 3. Instead, you should click on the name of each part in turn, and see which one corresponds to the coil and which one to the container. Then right-click over the part which corresponds to the coil, and select Suppress. Later, in order to see which 2D Regions you have selected, suppress the other part in the same way. Afterwards, unsuppress both parts by right-clicking on their names and selecting Unsuppress. Tutorial 11: Airlift Reactor – The units after you import the Parasolid file are always meters, but the tutorial instructions expect the geometry to be in centimeters. You will need to enter all given values in the correct units of meters i.e. when the tutorial asks you to set a Default Body Spacing of 1.0 cm, you must enter 0.01 m. – The DesignModeler geometry puts both solid bodies into one part and creates shared faces between them, so that CFX-Mesh can create one mesh containing both bodies. The result of the direct Parasolid import will be to have two bodies each in a separate part, so CFX-Mesh will create one file BubbleColumnMesh.gtm which contains two separate meshes, and hence two separate assemblies in CFXPre. This file can be used in CFX-Pre as usual; an example of how to deal with having multiple assemblies in CFX-Pre is detailed in the CFX-5 example “Tutorial 10: Flow in a Catalytic Converter”. – You are advised that if you wish to work through the CFX-5 example after creating your mesh, you should use the CFX-Pre Mesh file BubbleColumnMesh.gtm provided by your CFX-5 installation, since the tutorial instructions were written expecting one mesh containing both bodies. – When you create the Composite 2D Region DraftTube, you may find that the selection rectangles appear in the order (from left to right): outside of the column, draft tube face (inside), draft tube face (outside), face from symmetry plane, instead of the order listed in the tutorial instructions. You can tell which order they appear in, since the selection rectangle corresponding to the draft tube (outside) will be the same color as the outside of the column. This is the one which you require. Tutorial 13: Can Combustor CFX-Mesh Tutorials . . © SAS IP, Inc. 3 Introduction to the CFX-Mesh Tutorials – The units after you import the Parasolid file are always meters, but the tutorial instructions expect the geometry to be in centimeters. You will need to enter all given values in the correct units of meters i.e. when the tutorial asks you to set a Default Body Spacing of 1.6 cm, you must enter 0.016 m. – The DesignModeler geometry puts all five solid bodies into one part and creates shared faces between them, so that CFX-Mesh can create one mesh containing all of the bodies. The result of the direct Parasolid import will be to have five bodies each in a separate part, so CFX-Mesh will create one file CombustorMesh.gtm which contains five separate meshes, and hence five separate assemblies in CFX-Pre. This file can be used in CFX-Pre as usual; an example of how to deal with having multiple assemblies in CFX-Pre is detailed in the CFX-5 example “Tutorial 10: Flow in a Catalytic Converter”. – You are advised that if you wish to work through the CFX-5 example after creating your mesh, you should use the CFX-Pre Mesh file CombustorMesh.gtm provided by your CFX-5 installation, since the tutorial instructions were written expecting one mesh containing all of the bodies. 1. List of Features The following table shows you which geometry features are covered in which tutorial. 1 2 3 4 5 6 7 8 9 10 11 12 • • • • • • • • • • • • • • • • • • 13 Sketching Mode Draw Toolbox Modify Toolbox Dimensions Toolbox • • • • Constraints Toolbox Settings Toolbox • • • • • Extrude • • • Revolve • • • • • • • 3D Features Sweep • • • • • • • • • • • • Skin/Loft • Other Features Parasolid Import • • Multiple Bodies • • • Freeze/Unfreeze/Add Frozena • • • Body Operationsb • • • Plane Creation from Facesc • • Imprint Facesd • • Enclosure Freeze/Unfreeze/Add Frozen: for multiple bodies and for creating bodies which enclose another body Body Operations: for copying, moving, and subtracting bodies from other bodies c Plane Creation from Faces: for 3D Feature operations on existing surfaces d Imprint Faces: for Boundary Condition Surfaces b The following table shows you which meshing features are covered in which tutorial. 4 • • • a CFX-Mesh Tutorials . . © SAS IP, Inc. • • 14 Section 2: Legal Notices 2D Region Groups 1 2 3 4 5 6 7 8 9 10 11 12 13 14 • • • • • • • • • • • • • • • • • • Face Spacinga • Curvature-Sensitive Meshing • Controlsb • • • • • • Periodicity • c • Inflation • • • • • • Stretch • • d Proximity Preview Groupse • • • • • • • • Extruded 2D Meshing • • • • • • Parallel Volume Meshing Geometry Update • CAD Check • Virtual Faces and Edges • Short Edge Removal • a Face Spacing: for refining the mesh on a particular face or faces Controls: for refining the mesh near a point, line or triangle c Inflation: for producing prism elements along a boundary in order to resolve the boundary better d Proximity: for refining the mesh when two faces or two edges are close but not joined e Preview Groups: for previewing part or all of the surface mesh b 2. Legal Notices Copyright and Trademark Information Copyright © 2004 SAS IP, Inc. All rights reserved. Unauthorized use, distribution or duplication is prohibited. ANSYS, DesignSpace, CFX, DesignModeler, DesignXplorer, ANSYS Workbench environment, AI*Environment, CADOE and any and all ANSYS, Inc. product names referenced on any media, manual or the like, are registered trademarks or trademarks of subsidiaries of ANSYS, Inc. located in the United States or other countries. ICEM CFD is a trademark licensed by ANSYS, Inc. All other trademarks and registered trademarks are property of their respective owners. ANSYS, Inc. is a UL registered ISO 9001: 2000 Company. ANSYS Inc. products may contain U.S. Patent No. 6,055,541. Microsoft, Windows, Windows 2000 and Windows XP are registered trademarks of Microsoft Corporation. Inventor and Mechanical Desktop are registered trademarks of Autodesk, Inc. SolidWorks is a registered trademark of SolidWorks Corporation. Pro/ENGINEER is a registered trademark of Parametric Technology Corporation. Unigraphics, Solid Edge and Parasolid are registered trademarks of Electronic Data Systems Corporation (EDS). ACIS and ACIS Geometric Modeler are registered trademarks of Spatial Technology, Inc. FLEXlm License Manager is a trademark of Macrovision Corporation. This product contains the following licensed software: CFX-Mesh Tutorials . . © SAS IP, Inc. 5 Introduction to the CFX-Mesh Tutorials PCGLSS: Linear Equations Solver © Copyright 1992-1995 CA&SI, 2004 S.Wright Street, Urbana, IL 61821. Copyright © 1992-1995 Computational Applications and System Integration Inc. All rights Reserved. Ph. 217.244.7875/Fax 217.244.7874 CA&SI DOES NOT GUARANTEE THE CORRECTNESS OR USEFULNESS OF THE RESULTS OBTAINED USING PCGLSS. CA&SI IS NOT LIABLE FOR ANY CONCLUSIONS OR ACTIONS BASED ON THE RESULTS. IT IS THE RESPONSIBILITY OF THE USER TO CONFIRM THE ACCURACY AND USEFULNESS OF THE RESULTS. Computational Applications and System Integration Inc. All Rights Reserved Tcl/Tk/BLT: The Tcl/Tk scripting and GUI system was developed by John Ousterhout at the University of California at Berkeley, and is now being maintained by the Tcl/Tk group at Sun. The BLT extensions to Tcl/Tk were developed by George Howlett of Lucent Technologies and others, and provide table, graph, and other utilities. Tk and Tcl is copyrighted by the Regents of the University of California, Sun Microsystems, Inc., Scriptics Corporation, and other parties. The authors hereby grant permission to use, copy, modify, distribute, and license this software and its documentation for any purpose, provided that existing copyright notices are retained in all copies and that this notice is included verbatim in any distributions. No written agreement, license, or royalty fee is required for any of the authorized uses. Modifications to this software may be copyrighted by their authors and need not follow the licensing terms described here, provided that the new terms are clearly indicated on the first page of each file where they apply. IN NO EVENT SHALL THE AUTHORS OR DISTRIBUTORS BE LIABLE TO ANY PARTY FOR DIRECT, INDIRECT, SPECIAL, INCIDENTAL, OR CONSEQUENTIAL DAMAGES ARISING OUT OF THE USE OF THIS SOFTWARE, ITS DOCUMENTATION, OR ANY DERIVATIVES THEREOF, EVEN IF THE AUTHORS HAVE BEEN ADVISED OF THE POSSIBILITY OF SUCH DAMAGE. THE AUTHORS AND DISTRIBUTORS SPECIFICALLY DISCLAIM ANY WARRANTIES,INCLUDING, BUT NOT LIMITED TO, THE IMPLIED WARRANTIES OF MERCHANTABILITY,FITNESS FOR A PARTICULAR PURPOSE, AND NON-INFRINGEMENT. THIS SOFTWARE IS PROVIDED ON AN “AS IS” BASIS, AND THE AUTHORS AND DISTRIBUTORS HAVE NO OBLIGATION TO PROVIDE MAINTENANCE, SUPPORT, UPDATES, ENHANCEMENTS, OR MODIFICATIONS TIFF: Copyright (c) 1988-1997 Sam Leffler, Copyright (c) 1991-1997 Silicon Graphics, Inc. - Permission to use, copy, modify, distribute, and sell this software and its documentation for any purpose is hereby granted without fee, provided that (i) the above copyright notices and this permission notice appear in all copies of the software and related documentation, and (ii) the names of Sam Leffler and Silicon Graphics may not be used in any advertising or publicity relating to the software without the specific, prior written permission of Sam Leffler and Silicon Graphics. libpng version 1.0.8 - July 24, 2000 Copyright (c) 1998-2000 Glenn Randers-Pehrson Copyright (c) 1996, 1997 Andreas Dilger Copyright (c) 1995, 1996 Guy Eric Schalnat, Group 42, Inc. This software is based in part on the work of the Independent JPEG Group. PVM version 3.4: Parallel Virtual Machine System, University of Tennessee, Knoxville TN., Oak Ridge National Laboratory, Oak Ridge TN., Emory University, Atlanta GA., Authors: J. J. Dongarra, G. E. Fagg, G. A. Geist, J. A. Kohl, R. J. Manchek, P. Mucci, P. M. Papadopoulos, S. L. Scott, and V. S. Sunderam, C) 1997 All Rights Reserved - NOTICE - Permission to use, copy, modify, and distribute this software and its documentation for any purpose and without fee is hereby granted provided that the above copyright notice appear in all copies and that both the copyright notice and this permission notice appear in supporting documentation. This software is provided with a standard distribution of Perl v5.8.0. Additional modules are included under the terms of the Perl Artistic License. For further information, see http://www.perl.com. Per v5.8.0 Copyright 19872002 Larry Wall. ACIS® Geometric Modeler and ACIS InterOp from Spatial Technology, Inc. 6 CFX-Mesh Tutorials . . © SAS IP, Inc. Section 2: Legal Notices Parasolid and Parasolid IGES from EDS. Parasolid Bodyshop from Unigraphics Solutions 2D DCM from D-Cubed Ltd. GHS3D meshing technology by P. L. George, INRIA, France. Visual MainWin® Copyright 2002 Mainsoft Corporation. All rights reserved. Mainsoft, Mainwin, the software porting company, e-porting, the e-porting company, and Visual MainWin are trademarks or registered trademarks of Mainsoft Corporation in the United States and/or foreign countries. ZLIB 1.1.3 Copyright (C) 1995-1998 Jean-loup Gailly and Mark Adler Meschach Library Copyright (C) 1993 David E. Steward & Zbigniew Leyk, all rights reserved. DesignSpace contains Simulation Wizard, Patent Pending. Disclaimer Notice Information in this Information System is subject to change without notice. Complying with all applicable copyright and exporting laws is the responsibility of the user. No part of this system may be reproduced or transmitted in any form or by any means, electronic or mechanical, without prior written permission of ANSYS, Inc. This document has been reviewed and approved in accordance with ANSYS, Inc. Documentation Review and Approval Procedures. This ANSYS, Inc. software product and program documentation are furnished by ANSYS, Inc. under an ANSYS software license agreement that contains provisions concerning non-disclosure, copying, length and nature of use, warranties, disclaimers and remedies, and other provisions. The Program and Documentation may be used or copied only in accordance with the terms of that license agreement. THIS SOFTWARE CONTAINS CONFIDENTIAL INFORMATION AND TRADE SECRETS OF SAS IP, INC. USE, DISCLOSURE, OR REPRODUCTION IS PROHIBITED WITHOUT THE PRIOR EXPRESS WRITTEN PERMISSION OF SAS IP, INC. Warning: This computer program is protected by copyright law and international treaties. Unauthorized reproduction or distribution of this program, or any portion of it, may result in severe civil and criminal penalties, and will be prosecuted to the maximum extent possible under the law. The above legal notices for Third Party Software are required to be reproduced by the third party licensors. U.S. GOVERNMENT RIGHTS Use, duplication, or disclosure by the U.S. Government is subject to restrictions set forth in the ANSYS, Inc. license agreement and as provided in DFARS 227.7202-1(a) and 227.7202-3(a) (1995), DFARS 252.227-7013(c)(1)(ii) (OCT 1988), FAR 12.212(a) (1995), FAR 52.227-19, or FAR 52.227-14 (ALT III), as applicable. CFX-Mesh Tutorials . . © SAS IP, Inc. 7 8 Tutorial 1: Static Mixer This example shows geometry creation and meshing for a simple static mixer. It assumes that you have never used ANSYS Workbench before and gives detailed instructions on every step needed to construct the example. The following geometry and meshing features are illustrated: • basic geometry creation including Revolve and Extrude operations; and • basic meshing operations. If you want to skip the geometry creation part of the tutorial, then see the instructions in Introduction to the CFX-Mesh Tutorials. However, even if you are not going to work through the geometry creation section, it may be worth reading through it if you have not used ANSYS Workbench before, since it contains some background information which is also applicable to CFX-Mesh. 1. Introduction to CFX-Mesh In order to create a mesh using CFX-Mesh, the steps are as follows. 1. Create the Geometry. 2. Define Regions. 3. Define the Mesh Attributes. 4. Create the Surface Mesh (this is optional). 5. Create the Volume Mesh. You can create the geometry either in ANSYS Workbench or by importing it from a CAD package. The geometry creation tool in ANSYS Workbench is DesignModeler, a parametric feature-based solid modeler. Most of the CFXMesh Tutorial Examples include instructions on creating geometry in DesignModeler, although for full documentation you should consult the DesignModeler Help. CFX-Mesh Tutorials . . © SAS IP, Inc. Tutorial 1: Static Mixer The remaining four steps are all carried out within CFX-Mesh. The creation of the surface mesh is optional; if it is not created explicitly, then it will be generated as part of the creation of the volume mesh. ANSYS Workbench helps you to manage all of the files created by DesignModeler and CFX-Mesh by the use of the Project Page. Your first step after opening ANSYS Workbench will be to create a new project, and by returning to the Project Page (which is available at any point during your ANSYS Workbench session) you can switch between DesignModeler and CFX-Mesh, add new files to the project, and so on. We recommend that you create each new project in a new directory so that all the files for each project are kept separate. You can also then run the CFX-5 software from the same directory after generating the mesh. 2. Geometry Creation Creating the Project The first step for any new case is to create the project. 1. Open ANSYS Workbench. On Windows, this can be done by going to the Start Menu>Programs section and selecting ANSYS 9.0>ANSYS Workbench. On UNIX, this can be done by running /ansys_inc/v90/aisol/startpage if your installation used the default settings. Otherwise, you should run install_dir/ansys_inc/v90/aisol/startpage. 2. Start a new project from scratch by selecting Empty Project from the New section of the Start window in the middle of the ANSYS Workbench window. (Depending on which modules are available, you may find that you need to scroll down to see Empty Project icon.) The Project Page will appear, containing Unsaved Project. 3. The next setting is to tell ANSYS Workbench where you want your project files to be created. Select File>Save, and save the project as StaticMixer.wbdb in a new directory of your choice. This directory will be the default location for all of the project files which you will create during the tutorial. You can then open DesignModeler in order to start creating the geometry. 1. At the left side of the Project Page, click on metry). 2. New geometry (under Create DesignModeler Geo- In the popup window, select Meter as the desired length unit. Overview of DesignModeler Once DesignModeler opens up, you will be able to see four main areas to the window. 10 CFX-Mesh Tutorials . . © SAS IP, Inc. Section 2: Geometry Creation • The Model View displays the geometry. The geometry can be manipulated using the mouse buttons. For example, holding down the middle mouse button and moving the mouse over the Model View will rotate the geometry. Clicking the right mouse button over the Model View will bring up a menu which includes various options for manipulating the model as well as other options which are particular to what geometry operation you are performing or what objects are selected. To put the model into a particular view, you can also use the Triad which is displayed at the bottom right corner of the Model View: click on one of the axes or on the cyan-colored ball to move the model. You can zoom out to view the entire model by rightclicking over the Model View and selecting Zoom to Fit. You can zoom in to a selected area by clicking with the right mouse button and dragging the mouse over the required area whilst holding down the button. • The Details View shows the details for the selected object. No object is selected when DesignModeler is first opened, so it is blank in the picture above. It can be used to edit the details (including the name of the object) by simply typing over the information to be updated. • The Tree View shows all of the features of the geometry, and their states. When DesignModeler is first opened, only the three default planes (XYPlane, ZXPlane, and YZPlane) are present, together with an entry which shows you that there are currently 0 Parts, 0 Bodies. As you perform geometry creation operations, the structure of the tree will expand to show these. The geometry operations such as Extrude and Revolve are applied from the top of the tree downwards. For example, in the tree shown below, Extrude2 was the first operation, followed by Revolve2. CFX-Mesh Tutorials . . © SAS IP, Inc. 11 Tutorial 1: Static Mixer The symbols next to the operations and features indicate their status: Symbol Meaning Everything is OK. The item is suppressed i.e. not taking any effect (it can be unsuppressed later). Something is wrong with the item e.g. you tried to generate it before you had fully specified it, or you modified one of the features above it which makes the specifications of the item invalid. (You can see the error messages by right-clicking on the object and selecting Show Errors and Warnings.) The item needs to be generated or re-generated (because changes to the settings have been made since it was last generated). The sketch will remain visible even when not selected. The Body has been hidden (made invisible). • The top part of the window contains the various menus and toolbars. DesignModeler has two main modes of operation, and you will have to switch between them as you build up your model. In Modeling Mode, the Tree View is shown, as in the picture above. However, DesignModeler uses sketches (collections of edges in a plane) to build up solid models, and to create these sketches, you need to be in Sketching Mode. To switch between the two modes, the tabs (Sketching and Modeling) at the bottom of the Tree View are used: simply click on the appropriate tab to switch between the two modes. The area which is occupied by the Tree View when you are in Modeling Mode is taken up with the sketching toolboxes (Draw, Modify, Constraints, Dimensions and Settings) when in Sketching Mode. To switch between them, simply click on their names. Recovering from Mistakes You are certain to make mistakes as you build up your geometry, so it is important to know how to recover from these. 12 CFX-Mesh Tutorials . . © SAS IP, Inc. Section 2: Geometry Creation If you are in Sketching Mode, then the Undo button in the Undo/Redo Toolbar towards the top of the window can be used to undo sketching operations. The Back button (accessed by right-clicking over the Model View) can be used to undo the selection of (for example) the last point in a polyline, whilst sketching. If you are in Modeling Mode, and you have not yet generated your feature (such as Extrude) you can either just make further changes in the Details View, or you can delete it by right-clicking on its name in the Tree View and selecting Delete. After generating a feature, you can delete it by selecting it in the Tree View and using the Delete on the right mouse menu. If you have generated a feature e.g. Extrude and then realize (for example) that you selected the wrong sketch to define it, you will need to use the Edit Selections feature. This is accessed by selecting rightclicking over the name of the feature in the Tree View and selecting Edit Selections: you will then be able to edit the selections by using the Details View as usual. Creating the Solid You need to start creating the Static Mixer geometry by creating a sketch to make the main body of the mixer. 1. Click on ZXPlane in the Tree View towards the top left of the screen. 2. Click on the Sketching tab (underneath the Tree View) to work on the sketch. Each sketch is created in a plane. By selecting the ZXPlane immediately before going into sketching mode, you ensure that the sketch you are about to create is based on the ZXPlane. Before starting to create your sketch, it helps to set up a grid of lines on the plane in which the sketch will be drawn. The presence of the grid allows the precise positioning of points (when Snap is enabled). 1. Click on Settings (in the Sketching tab) to open the Settings Toolbox. 2. Click on Grid and turn ON Show in 2D and Snap. 3. Click on Major Grid Spacing and set it to 1. 4. Click on Minor-Steps per Major and set it to 2. 5. You now need to zoom in to see the effect of changing the Minor-Steps per Major. Click the right mouse button to the top left of the plane center in the Model View and drag a box across it to zoom into the middle of the grid. When you release the mouse button the model will be magnified to show the selected area. CFX-Mesh Tutorials . . © SAS IP, Inc. 13 Tutorial 1: Static Mixer You now have a grid of squares with the smallest squares being 50 cm across. Because Snap is enabled, you will only be able to select points that are on this grid to build your geometry, and this can often help to position objects correctly. 1. Select the Draw Toolbox from the Sketching tab. 2. Click on Polyline and then create the shape shown below: a. Click on the grid in the position where one of the points from the shape needs to be placed (it doesn't matter which point). b. Then click on each successive point to make the shape. c. If at any point you click on the wrong place, just click with the right mouse button over the Model View and select Back from the right mouse button menu to undo the point selection. d. To close the polyline after selecting the last point, click with the right mouse button to bring up a menu and choose Closed End. Note that the longest straight line (4 m long) in the diagram below is along the z-axis (located at x = 0 m). You will now create the main body of the mixer by revolving the new sketch around the Z-axis. 1. Select 14 Revolve from the 3D Features Toolbar. This toolbar is located above the Model View. 2. Details of the Revolve operation are shown in the Details View at the bottom left of the window. Leave the name of the Revolve as the default, Revolve1. 3. The Base Object is the name of the sketch to be revolved. It defaults to the sketch which you have just created, Sketch1, so this setting does not need to be changed. 4. The Axis for the rotation does not have a default setting. In the Model View, click on the grid line which runs along the Z-axis and then click on Apply in the Details View. You should find that the text next to Axis now changes to Selected. If instead it changes to Not Selected with a yellow background, click on the text Not Selected and then try selecting the axis again in the Model View, remembering to press Apply in the Details View after you have selected it. CFX-Mesh Tutorials . . © SAS IP, Inc. Section 2: Geometry Creation 5. Leave Operation set to Add Material since you need to create a solid. (The other options allow you to modify existing solids and to deal with multiple solids.) 6. The sketch needs to be revolved by a full 360 degrees, so change Angle from 30 degrees to 360 degrees. Leave the other settings as default. 7. To activate the revolve operation, you need to click on Generate. This can be selected from the menu which appears when you click with the right mouse button almost anywhere in the window, or from the 3D Features Toolbar towards the top of the window. After generation, you should find you have a solid as shown below. Now you need to create the two side pipes. This involves creating and extruding two new sketches. To make it easier to see the grid when creating the sketches, the first step is to make the solid invisible for now. 1. In the Tree View, click on the plus sign next to 1 Part, 1 Body to open up the tree structure. 2. Position your cursor over the text Solid and then click with the right mouse button and select Hide Body. 3. Select ZXPlane in the Tree View again, and create a new sketch based on this plane by using the New Sketch ( ) button on the Active Plane/Sketch Toolbar, which is located above the Model View. 4. Select the Sketching tab. 5. Create a circle as shown in the picture below: a. Select the Draw Toolbox. b. Select Circle, click on the grid at the center of the circle and then drag the mouse to define the radius. CFX-Mesh Tutorials . . © SAS IP, Inc. 15 Tutorial 1: Static Mixer Now you need to extrude this sketch to make the first side-pipe. 1. Select Extrude from the 3D Features Toolbar. This toolbar is located above the Model View. 2. In the Details View at the bottom left of the window, change Direction to Reversed, in order to extrude in the opposite direction to the plane normal. 3. Change the Depth to 3 m. The rest of the settings can be left as their default. The Add Material setting will mean that material is added to the existing solid, rather than a new solid being created. 4. To activate the extrude operation, you need to click on Generate as before. In order to see the result of this, you will have to make the solid visible again: 16 1. In the Tree View, position your cursor over the text Solid and then click with the right mouse button and select Show Body. 2. Click the middle mouse button over the middle part of the Model View and drag the mouse about with the button held down to rotate the model. Check that the Solid looks like the picture below when rotated into a viewing position so that the side-pipe is clearly visible. CFX-Mesh Tutorials . . © SAS IP, Inc. Section 2: Geometry Creation 3. In the Tree View, position your cursor over the text Solid and then click with the right mouse button and select Hide Body. To create the other side pipe, the same operations are used. 1. Select ZXPlane in the Tree View again, and create a new sketch based on this plane by using the New Sketch ( ) button on the Active Plane/Sketch Toolbar, which is located above the Model View. 2. Select the Sketching tab. 3. Right-click over the Model View and select View>Isometric View to put the sketch back into a sensible viewing position. Then right-click again and select Zoom to Fit to zoom into the sketch, if it appears too small. 4. From the Draw Toolbox, select Circle and then create the second circle shown in the picture below: 1. Select 2. Extrude from the 3D Features Toolbar. In the Details View, set Direction to Normal, in order to extrude in the same direction as the plane normal. CFX-Mesh Tutorials . . © SAS IP, Inc. 17 Tutorial 1: Static Mixer 3. Change the Depth to 3 m. 4. To activate the extrude operation, you need to click on 5. Generate as before. In the Tree View, position your cursor over the text Solid and then click with the right mouse button and select Show Body. The geometry is now complete. 1. Select File>Save and accept the default filename. Before moving on, practise using the mouse to manipulate the model in the Model View. This is essential to be able to move the model into positions which are good for selecting or looking closely at particular parts of the model. 1. Ensure that Rotate mode This is the default mode. is selected from the Rotation Modes Toolbar at the top of the window. 2. Click the middle mouse button over the middle part of the Model View and drag the mouse about with the button held down to rotate the model. You have already met this way of moving the model around (“free rotation”) earlier in the tutorial. It is the most common way to move the model. 3. Now move the mouse button towards the top left of the Model View. As you get near to the top left, the cursor should change from to . If you now click the middle mouse button (with the new cursor showing) and drag the mouse about with the button held down, you will be able to rotate the model about an axis which points out of the screen (“roll”). This can be useful if you are trying to get the model into a particular position. 4. There are two more types of rotation. Move the cursor back towards the left of the screen. Very close to . If you click the middle the left edge of the Model View, you will find that the cursor changes to mouse button with this cursor showing, then the rotation is constrained to be around a vertical axis in the plane of the screen. If you move the cursor to the top of the Model View, you get the other cursor . If you click the middle mouse button with this cursor showing, then the rotation is constrained to be around a horizontal axis in the plane of the screen. Which type of rotation mode you get always depends on the position of the cursor. The picture below shows the areas of the Model View which correspond to each type of rotation. Note that the circular region where you get free rotation will always fill the smallest dimension of the window. 18 CFX-Mesh Tutorials . . © SAS IP, Inc. Section 2: Geometry Creation 5. Put the model back into the Isometric View by clicking on the cyan-colored ball in the Triad at the bottom right of the Model View. Now suppose that you wanted to zoom in on one of the pipe ends. 1. Right-click on the Model View to the top left of the pipe end which is visible and drag a box across it. When you release the mouse button, the model will expand so that the contents of the box are visible across the whole Model View. 2. Try rotating the model. You will find that the model by default rotates around the model center, so the pipe end quickly moves out of view. You can change this as follows. Bring the pipe end back into view, and click once with the left mouse button on the pipe end. DesignModeler will place a small red sphere where you clicked, and then move the model so the small red sphere moves to the middle of the Model View. If you now try rotation, you will find that the model rotates around the small red sphere, not the model center, so the pipe end is always in view. (To change back to rotating around the model center, click once with the left mouse button anywhere in the Model View that is away from the model itself.) 3. Zoom out again by holding down the Shift key on the keyboard, pressing the middle mouse button and dragging the mouse downwards. You can zoom in by dragging the mouse upwards instead. An alternCFX-Mesh Tutorials . . © SAS IP, Inc. 19 Tutorial 1: Static Mixer ative way of enabling the Zoom functionality is to select Zoom mode from the Rotation Modes Toolbar. Once this is enabled, zooming in and out is done by clicking and dragging with the left mouse button. If Zoom mode is selected, then most of the ways that you just tried rotating the model are no longer available; you must select Rotate mode again to use them. There are two more useful ways to manipulate the model in the Model View. 1. Pan (or Translate) the model by holding down the Ctrl key on the keyboard, pressing the middle mouse button and dragging the mouse around. An alternative way of enabling the Pan functionality is to select Pan mode from the Rotation Modes Toolbar. Once this is enabled, panning is done by clicking and dragging with the left mouse button. Again, you must reselect Rotate mode different rotation methods. 2. to use most of the Finally, center the model in the Model View and resize it so that it is all visible by selecting Zoom to Fit from the Rotation Modes Toolbar. In the rest of this tutorial and all of the subsequent tutorials, you should use the functionality described above to manipulate the model in any way which is convenient. 3. Mesh Generation In order to set up the mesh, you must first move out of DesignModeler and into CFX-Mesh. 20 1. At the top of the ANSYS Workbench window, you should be able to see two tabs: StaticMixer [Project] and StaticMixer [DesignModeler]. Click on StaticMixer [Project] to return to the Project Page. 2. In the left-hand column, near the top, you should now see an entry Generate CFX Mesh. Click on this. 3. CFX-Mesh will open up. At first glance it looks very similar to DesignModeler. CFX-Mesh Tutorials . . © SAS IP, Inc. Section 3: Mesh Generation Overview of CFX-Mesh CFX-Mesh is designed to have the same look and feel as DesignModeler. In particular, this means that you can use the same mouse controls to manipulate the model. One important difference between DesignModeler and CFX-Mesh is connected to the order of the items in the Tree View. In DesignModeler the Tree View shows items in the order that they were created, and the order affects the final geometry. In CFX-Mesh the order of the items in the Tree View are not important and all items of the same type are grouped together, independent of when they were created. You will be able to see that various items are already present in the Tree View in DesignModeler; these are the default items and contain default settings. Some of the symbols next to items in the Tree View have slightly different implications in CFX-Mesh than they did in DesignModeler. In CFX-Mesh, the meanings are as follows: Symbol Meaning Everything is valid. Everything is valid but the item has been automatically changed and you may wish to double-check the settings. This may occur, for example, if you have performed a geometry update which has resulted in a face no longer existing: if that face appeared in the location list for any mesh feature, then it will have been removed automatically as part of the update and so the mesh feature will be marked with this status symbol. This means that there is something invalid about the definition of the item or one of its sub-items (which will also be marked with the same symbol). Often this will be because no required selection has been made. CFX-Mesh Tutorials . . © SAS IP, Inc. 21 Tutorial 1: Static Mixer Symbol Meaning The item is suppressed (inactive). The item is suppressed and will be invalid when it is unsuppressed. These status symbols only apply to Preview Groups. If the symbol underneath the yellow flash is a green tick, then the Preview Group is valid but either the mesh has not been generated or the generated mesh is out-of-date i.e. it does not reflect the current mesh settings. To generate an up-to-date mesh for the Preview Group, right-click over its name and choose Generate This Surface Mesh. To generate an up-to-date mesh on all Preview Groups, right-click over Preview in the Tree View and choose to Generate All Surface Meshes. If the symbol shows the yellow lightning bolt but the symbol underneath it is a yellow tick, then the Preview Group is both out-of-date (see above) and automatically changed. Refer to the table entry for a yellow tick symbol for details of what might cause an automatic change to a Preview Group. If the symbol shows the yellow lightning bolt but the symbol underneath it is a red exclamation mark, then the Preview Group is both out-of-date (see above) and invalid. You must make the Preview Group valid (by making a valid selection for its Location) before you can generate or regenerate it. This indicates that an item contains associated sub-items . Left-click on the symbol to expand the item and display its contents. Left-click on the symbol to close the item so that its contents are not visible in the tree. The generation of the surface and volume mesh is controlled by the various features that you can access in CFXMesh. The type of controls available depend on the mesher used. By default, you are using the Delaunay Surface Mesher for surface meshing and Advancing Front Volume Mesher for volume meshing. In this first example, you will only set up the most basic features for controlling the mesh generation. Only the basic length scale of the mesh will be specified. Setting up the Regions The first step is to define some regions on the geometry. Composite 2D Regions are created from the solid faces (primitive 2D Regions) of the geometry. They can be used in CFX-Pre to assign boundary conditions, such as inlets and outlets, to the problem. You do not need to create Composite 2D Regions at all in CFX-Mesh, but it is easier to name and group faces into Composite 2D Regions in CFX-Mesh than it is to select the corresponding mesh in CFX-Pre. This example uses an inlet boundary condition at the entrance to each of the two side pipes, an outlet boundary condition on the end of the funnel outlet and a wall boundary condition for the remaining surfaces. Note — There is an important distinction between primitive 2D Regions and the underlying solid faces, which applies when the model has more than one solid. This is explained in the Mesh Generation section of the Heating Coil tutorial. If you look at the Tree View, you can see that under Regions, one Composite 2D Region is defined already, called Default 2D Region. This region will always contain all of the faces of the model which you have not explicitly assigned to another Composite 2D Region. Create the Composite 2D Region for the first inlet: 1. 22 Right-click over Regions in the Tree View. CFX-Mesh Tutorials . . © SAS IP, Inc. Section 3: Mesh Generation 2. Select Insert>Composite 2D Region. 3. A new object, Composite 2D Region 1, is inserted under Regions in the Tree View. In the Details View, there will be two buttons, Apply and Cancel, next to Location, and this means that you are ready to select the face from the Model View. 4. In the Model View, click on the circular face at the end of the side pipe which is at the position with the lowest value of the Y-coordinate. This will turn green to show that it has been selected, as in the picture below. You can rotate the model to make it easier to select the appropriate face by holding down the middle mouse button and moving the mouse over the geometry. 5. Click on Apply in the Details View. 6. Change the name of the region to in1: right-click over the name, select Rename and then type over the existing name. Now create the second inlet: 1. Right-click over Regions in the Tree View. 2. Select Insert>Composite 2D Region. 3. A new object, Composite 2D Region 1, is inserted under Regions in the Tree View. In the Model View, click on the circular face at the end of the side pipe which is at the position with the highest value of the Y-coordinate. 4. Click on Apply in the Details View. 5. Change the name of the region to in2 by right-clicking over the existing name. Finally, create the region for the outlet: 1. Right-click over Regions in the Tree View and select Insert>Composite 2D Region. 2. Select the circular face at the bottom of the mixer vessel, with the lowest value of the Z-coordinate. 3. Click on Apply in the Details View. 4. Change the region name to out. It is not necessary to create a fourth Composite 2D Region for the walls of the static mixer. This is because any remaining faces which are not explicitly assigned to a Composite 2D Region are automatically assigned to the 2D Region named Default 2D Region. You can use this region in CFX-Pre to define the location of your wall boundary condition. CFX-Mesh Tutorials . . © SAS IP, Inc. 23 Tutorial 1: Static Mixer Setting up the Mesh You will only set a single size for all of the elements, in this tutorial. The next tutorial will then improve upon this coarse mesh. 1. Click on Default Body Spacing in the Tree View, which is contained in Mesh>Spacing. 2. In the Details View, change Maximum Spacing to 0.3 m. This is a coarse length scale for this model, but is reasonable for a first run to generate an approximate solution and to test that the model is working correctly. 3. Press Enter on the keyboard to set this value. The remaining settings will be left as their default. Generating the Surface Mesh You will now have a look at the surface mesh to see the effect of the chosen length scale. 1. Click on the plus sign next to Preview in the Tree View to open it up. 2. Right-click over Default Preview Group and select Generate This Surface Mesh. The Default Preview Group always contains all faces in the geometry, so the mesh will be generated everywhere. During the generation of the surface mesh, the progress will be displayed using the slider bar which appears to the bottom left of the CFX-Mesh window. 1. You can modify the way that the mesh is displayed by clicking on Preview in the Tree View and changing the options shown in the Details View. For example, by changing the Display Mode you can switch to display the mesh in Wire Mesh rather than with solid faces. Simply click on the name Default Preview Group to redisplay the surface mesh using the new settings. It is not necessary to create the surface mesh within CFX-Mesh, since if it has not been created explicitly it will be automatically generated when you create the volume mesh. However, in many of these tutorials, you will create the surface mesh first, to demonstrate the effect of various mesh settings. It is generally a good idea to check the surface mesh before creating the volume mesh, to ensure that any settings you have made have the desired effect. 24 CFX-Mesh Tutorials . . © SAS IP, Inc. Section 3: Mesh Generation Generating the Volume Mesh The volume mesh and all of the region information required for CFX-Pre is stored in a CFX-Pre Mesh file *.gtm. The CFX-Pre Mesh File is read into CFX-Pre at the start of the simulation definition. Generate the volume mesh as follows. 1. Right-click on Mesh in the Tree View and select Generate Volume Mesh. 2. Choose to save the CFX-Pre Mesh File as StaticMixerMesh.gtm. During the generation of the volume mesh, the progress will be displayed using the slider bar which appears to the bottom left of the CFX-Mesh window. When the volume mesh is complete, the slider bar will disappear and you will be able to take control of the user interface again. The mesh is now complete. 1. Select File>Save to save the CFX-Mesh database as StaticMixer.cmdb in the same directory as the other project files. 2. At the top of the ANSYS Workbench window, you should be able to see three tabs: StaticMixer [Project], StaticMixer [DesignModeler] and StaticMixer [CFX-Mesh]. Click on StaticMixer [Project] to return to the Project Page. 3. Select File>Save to save the project. If you want to continue by working through the CFX-5 example “Tutorial 1: Flow in a Static Mixer” using the newly-generated mesh, and have CFX-5.7.1 in ANSYS Workbench installed on your machine, then follow these steps: 1. On the Project Page, a new entry will have appeared when you generated the file: Advanced CFD. Under this entry, double-click on StaticMixerMesh.gtm to open up CFX-Pre. 2. Once CFX-Pre has opened, choose File>Save Simulation As... to save the simulation as StaticMixer. 3. Select Tools>Quick Setup Mode... to enter the Quick Setup Mode that this tutorial uses. 4. Work through the CFX-5.7.1 tutorial, missing out the instructions in the section “Creating a New Simulation”. Note that you do not need to copy the sample file StaticMixerMesh.gtm to your working directory if you have just created the mesh in CFX-Mesh, since you will want to use your new mesh and not the one supplied with CFX-5. For the “Importing a Mesh” section, the only action that you need to carry out is to select Assembly from the Select Mesh drop-down list, as the mesh is loaded automatically when you start CFX-Pre in the manner described above. If you do not have CFX-5.7.1 in ANSYS Workbench installed or do not want to work through the CFX-5 example, then: 1. Exit from ANSYS Workbench by selecting File>Exit. CFX-Mesh Tutorials . . © SAS IP, Inc. 25 26 Tutorial 2: Static Mixer (Refined Mesh) This example modifies the mesh and geometry for the static mixer example created in the previous example, and assumes that you have access to the files created as part of that example. The following geometry and meshing features are illustrated: • modifying an existing mesh setup; • Inflation, and • geometry update. 1. Modifying the Mesh Generation Opening the Existing Project 1. Open ANSYS Workbench. 2. In the main part of the window, click on the existing StaticMixer project. If it does not appear in the list of recent projects (perhaps because you moved the files), then use Browse to locate the project file StaticMixer.wbdb instead. 3. To open CFX-Mesh, double-click on StaticMixer. CFX-Mesh will now be opened with the geometry and mesh settings from the previous tutorial. Modifying the Mesh Settings The first step is to create a refined mesh size over the whole geometry. 1. Click on Default Body Spacing in the Tree View, which is contained in Mesh>Spacing. 2. In the Details View, change Maximum Spacing to 0.2 m. This is a smaller length scale for the model than set previously (0.3 m). CFX-Mesh Tutorials . . © SAS IP, Inc. Tutorial 2: Static Mixer (Refined Mesh) 3. Press Enter on the keyboard to set this value. The next step is to create an Inflated Boundary on the walls of the mixer. Creating inflated boundaries generates prismatic elements from the surface by inflating triangular elements into the solid. As a result, near the wall boundaries there will be layers of flat prismatic (wedge-shaped) elements which provide a smaller mesh length scale in the direction perpendicular to the wall. This provides better resolution of the velocity field near the wall, where it changes rapidly. Inflation can greatly improve accuracy, particularly in a model with a high aspect ratio, such as a long narrow pipe, or in a model where turbulence is significant. Inflation should always be used when you are interested in lift, drag or pressure drop in the model. Away from the wall boundaries, the mesh elements will be tetrahedral as they were in Tutorial 1. First, you will set the parameters used to control the inflation process, and then you will create the Inflated Boundary itself. 1. Click on Inflation in the Tree View. 2. In the Details View, set Number of Inflated Layers to 5. This will give five layers of prism elements. 3. Set Expansion Factor to 1.3. This controls how fast the thickness of the prism elements grows in successive layers away from the wall. 4. Leave the other settings as their default values. 5. In the Tree View, right-click on Inflation and select Insert>Inflated Boundary. 6. Click on Default 2D Region in the Tree View to select the faces which are in the Default 2D Region for the Inflated Boundary. Click on Apply in the Details View. The text should change to read 1 Composite. 7. Set Maximum Thickness to 0.2 m. This creates an Inflated Boundary that uses all the faces in the Default 2D Region. If you later change the 2D Region settings so that the Default 2D Region contains different faces, the Inflated Boundary will automatically update to always use the faces in the Default 2D Region at the time when the mesh is generated. Generating the Surface Mesh You will now have a look at the surface mesh to see the effect of the chosen length scale and the inflation, compared to the mesh you generated for the previous example. You can use the existing Preview Group to display the surface mesh. 1. 28 Right-click over Default Preview Group and select Generate This Surface Mesh. CFX-Mesh Tutorials . . © SAS IP, Inc. Section 1: Modifying the Mesh Generation You should be able to see that this mesh is finer (has more surface elements) that the mesh you generated in the first example. Also, note that there are triangular prism elements near the walls of the mixer vessel, the edges of which can be seen when you look at mesh on the two inlets or outlet. Generating the Volume Mesh Finally, you can generate the volume mesh. 1. Right-click on Mesh in the Tree View and select Generate Volume Mesh. 2. Save the GTM File as StaticMixerRefMesh.gtm. The mesh is now complete. 1. Select File>Save to save the CFX-Mesh database. From this point, you could go straight into the CFX-5 example “Tutorial 2: Flow in a Static Mixer (Refined Mesh)” using the newly-generated mesh. However, this tutorial continues by modifying the geometry in order to illustrate how to set dimensions on geometry objects and how to tell CFX-Mesh to use the updated geometry. Setting dimensions is essential when creating geometry features which have dimensions which are not simple fractions of the model units, and so cannot use the grid for positioning the points and lines in the sketches. CFX-Mesh Tutorials . . © SAS IP, Inc. 29 Tutorial 2: Static Mixer (Refined Mesh) 2. Geometry Modification In this section, you will change the radius of the inlet pipes to 0.4 m from the initial 0.5 m, without using the grid to position the circle. You will then extend the outlet pipes. 1. At the top of the ANSYS Workbench window, you should be able to see two tabs: StaticMixer [Project] and StaticMixer [CFX-Mesh]. Click on StaticMixer [Project] to return to the Project Page. 2. To open DesignModeler, double-click on StaticMixer. 3. Once DesignModeler has opened, click on the plus sign next to ZXPlane and then select Sketch2 in the Tree View, noting which circle it contains. Choose the Sketching tab. 4. Click on Dimensions (in the Sketching tab) to open the Dimensions Toolbox. 5. Click on Radius and then select the circle which forms Sketch2 from the Model View. 6. Click somewhere in the Model View to choose where the label for this dimension will be placed (this does not affect the model in any way, it is purely for display purposes). 7. If you now look in the Details View at the bottom left of the screen, you will find a section headed Dimensions, which contains the radius R1, set to 0.5 m. For now, change the radius to be 0.4 m . 8. Click on Generate to activate the change. You will see that both of the side pipes now have a reduced radius as required. The radius of both the pipes changed simultaneously as the property of AutoConstraints is turned on by default. This automatically detects dimensions which are equal and constrains them to be equal so that when one changes, the other does also. See the DesignModeler documentation for more details. You have now explicitly defined the dimension (radius) of the inlet pipe radii and can easily change it again if needed, perhaps if you change the geometry or if you made a mistake when originally specifying the radius. Whenever you are asked in later tutorials to create a geometry object of a particular size, you can either set up the grid to enable precise positioning of the geometry, or create the geometry at approximately the right size and then use the Dimensions Toolbox to specify the dimension exactly. Now you can extend the outlet pipe. The first part of the extension requires a Revolve operation. However, you need to revolve the end surface of the existing outlet pipe, which isn't currently defined as a sketch or plane, so first you need to construct the appropriate plane from which to revolve. 1. Create a new plane by using the New Plane ( located above the Model View. ) button on the Active Plane/Sketch Toolbar, which is 2. In the Details View, set Type to be From Face and Subtype to be Outline Plane. 3. In the Details View, click in the box next to Base Face. There will now be two buttons, Apply and Cancel, and this means that you are ready to select the face from the Model View. 4. In the Model View, click on the circular face at the end of the outlet pipe, which is at the position with the lowest value of the Z-coordinate. Click on Apply in the Details View. 5. Click on Generate to create the plane. The Revolve operation requires the specification of a rotation axis. Since this rotation will not be around any of the main coordinate axes, a sketch containing a single line to act as the required axis will be created. 30 CFX-Mesh Tutorials . . © SAS IP, Inc. Section 2: Geometry Modification 1. Select the new plane Plane4 in the Tree View again, and create a new sketch based on this plane by using the New Sketch ( View. ) button on the Active Plane/Sketch Toolbar, which is located above the Model 2. Select the Sketching tab. 3. Click on Settings (in the Sketching tab) to open the Settings Toolbox. 4. Click on Grid and turn ON Show in 2D and Snap. 5. Click on Major Grid Spacing and set it to 1. 6. Click on Minor-Steps per Major and set it to 2. 7. From the Draw Toolbox, select Line and then create a line which is parallel to the Y-axis and is positioned at x = 2 m. You can use the grid settings to position this line. The length of the line and the exact position of its end points are not important since it is only going to be used to define a rotation axis. 8. Select 9. Revolve from the 3D Features Toolbar. In the Details View, click next to Base Object and then click on the name of the plane that you have just created (Plane4) in the Tree View. Click Apply in the Details View. 10. In the Details View, click next to Axis and then click on the name of the sketch that you have just created (Sketch4) in the Tree View. Click Apply in the Details View. 11. Set Angle to 60 degrees. 12. Click on Generate to create the revolve. One more operation is needed to add another straight section of pipe to the outlet. This follows a very similar procedure to the one that you have just used to create the first extension. 1. Create a new plane by using the New Plane ( located above the Model View. ) button on the Active Plane/Sketch Toolbar, which is 2. In the Details View, set Type to be From Face and Subtype to be Outline Plane. 3. In the Details View, click in the box next to Base Face. There will now be two buttons, Apply and Cancel, and this means that you are ready to select the face from the Model View. 4. In the Model View, click on the circular face at the end of the newly revolved pipe section, which is in the position with the lowest value of the Z-coordinate. CFX-Mesh Tutorials . . © SAS IP, Inc. 31 Tutorial 2: Static Mixer (Refined Mesh) 5. Click on Generate to create the plane. 6. Select Extrude from the 3D Features Toolbar. 7. In the Details View, click next to Base Object and then click on the name of the plane that you have just created (Plane5) in the Tree View. Click Apply in the Details View. 8. Set Depth to 2 m. 9. Click on Generate to create the extrude. 3. Updating the Geometry in CFX-Mesh In this section you will make CFX-Mesh use the new geometry. 1. At the top of the ANSYS Workbench window, you should be able to see three tabs: StaticMixer [Project], StaticMixer [DesignModeler] and StaticMixer [CFX-Mesh]. Click on StaticMixer [CFX-Mesh] to return to the CFX-Mesh setup. Look closely at the Tree View. You should be able to see that many of the settings, including the top item (Model), have a green tick status symbol next to them, which means that the setup is completely valid. There are no yellow ticks and no red marks which indicate potential problems or an invalid setup. Any Preview Groups will have either a green tick ( ) or a green tick with a yellow flash ( ). In each case the green tick indicates that the setup is completely valid. The addition of the yellow flash indicates that the mesh which is displayed when you click on that Preview Group's name may not be up-to-date with the latest mesh settings i.e. you may have modified a setting since you last generated this surface mesh. 1. Right-click over Geometry in the Tree View. Select Update Geometry and click on Yes on the popup message to continue with the update. The Model View will refresh to show the new geometry, with the smaller radius pipes and the longer outlet. Also, the Tree View will be updated to account for the fact that whilst most geometry faces which were originally present are still there, one no longer exists (the original end of the outlet pipe) and there are some new ones (the sides and end of the new section of pipe). 1. Notice that the Tree View now shows that you have an invalid setup: various items show red exclamation marks ( ). The problem is that the specification for the 2D Composite Region “out” is invalid since the face it was applied to no longer exists. 32 CFX-Mesh Tutorials . . © SAS IP, Inc. Section 3: Updating the Geometry in CFX-Mesh 2. Click on out in the Tree View. Select the circular face at the bottom of the mixer vessel, with the lowest value of the Z-coordinate. 3. Click on Apply in the Details View. The model setup is now valid - the red status symbols have all gone from the Tree View. When you do a Geometry Update, any new faces are automatically added to the Default Preview Group and to the Default 2D Region. This means that you do not need to update Inflated Boundary 1 to include any new faces because it was set up to use the Default 2D Region as its location and the new faces will have been automatically added to this region. Sometimes when you do a Geometry Update, you will find that one or more yellow tick marks appear in the Tree View. This means that one or more faces was automatically removed from the corresponding meshing features as a result of the Geometry Update, because those faces no longer exist in the new geometry. The setup is still valid, however, because there is still at least one valid face used for that meshing feature. It is recommended that if you see yellow tick marks in your Tree View, you should check that the locations for the corresponding features are what you expect. The geometry has been successfully updated and the CFX-Mesh setup is ready to re-mesh. At this point you could create a new surface mesh or volume mesh. However, note that the CFX-5 example expects to use the original geometry, so you should ensure that you don't overwrite the original GTM File when creating the volume mesh. 1. Select File>Save to save the CFX-Mesh database. If you want to continue by working through the CFX-5 example “Tutorial 2: Flow in a Static Mixer (Refined Mesh)” using the newly-generated mesh, and have CFX-5.7.1 in ANSYS Workbench installed on your machine, then follow these steps: 1. On the Project Page, a new entry will have appeared when you generated the file: Advanced CFD. Under this entry, double-click on StaticMixerRefMesh.gtm to open up CFX-Pre. 2. Once CFX-Pre has opened, choose File>Save Simulation As... to save the simulation as StaticMixerRef. 3. Work through the CFX-5.7.1 tutorial, missing out the instructions in the sections “Creating a New Simulation” and “Importing a Mesh”. If you do not have CFX-5.7.1 in ANSYS Workbench installed or do not want to work through the CFX-5 example, then: 1. Exit from ANSYS Workbench by selecting File>Exit. Choose to save all highlighted files. CFX-Mesh Tutorials . . © SAS IP, Inc. 33 34 Tutorial 3: Process Injection Mixing Pipe This example shows how to create a simple pipe junction, using Sweep to create the pipe profile. The following geometry and meshing features are illustrated: • Face Spacing, for refining the mesh on a particular face; • Inflation; and • full surface mesh generation, to preview the full surface mesh. If you want to skip the geometry creation part of the tutorial, then see the instructions in Introduction to the CFX-Mesh Tutorials. 1. Geometry Creation Creating the Project 1. Open ANSYS Workbench, create a new empty project, and save it as InjectMixer.wbdb. If you need to, refer to the instructions in the Geometry Creation section of the Static Mixer tutorial for more details on how to do this. 2. Choose New Geometry to open DesignModeler, and specify the units as meters. Creating the Main Pipe To create the main pipe, you will use the Sweep operation. Sweep requires the use of two sketches: one defines the profile to be swept (in this case, a circle) and the other defines the path through which the profile is swept. The profile will be created first. CFX-Mesh Tutorials . . © SAS IP, Inc. Tutorial 3: Process Injection Mixing Pipe 1. Create a new plane as follows. Select the XYPlane in the Tree View and then click on the New Plane ) from the Active Plane/Sketch Toolbar, near the top of the ANSYS Workbench window. icon ( Clicking on XYPlane first ensures that the new plane is based on the XYPlane. 2. In the Details View, set Transform 1 (RMB) to Offset Z, and set the Value of the offset to -4 m. 3. Click on 4. Generate to create the plane. Create a new sketch as follows. Select Plane4 in the Tree View and then click on the New Sketch icon ( ) from the Active Plane/Sketch Toolbar, near the top of the ANSYS Workbench window. Clicking on the plane first ensures that the new sketch is based on Plane4. 5. Use Grid from the Settings Toolbox of the Sketching tab to set Show in 2D and Snap to ON. 6. Set Major Grid Spacing to 1.0 m and Minor-Steps per Major to 2. 7. Zoom in to the center of the grid, so that you can see the gridlines clearly. You can do this by dragging a box over the desired viewing area with the right mouse button held down. 8. Use Circle from the Draw Toolbox of the Sketching tab to draw a circle of radius 0.5 m, centered on X = 0 m, Y = -2 m. The grid settings you have just set up will help you to position the circle and set its radius correctly. Now create the path: 1. Create a new sketch ( ) based on the YZPlane: as before, make the YZPlane active first by clicking on it, and then use the New Sketch icon to create the sketch based upon it. 36 2. Use Grid from the Settings Toolbox of the Sketching tab to set Show in 2D and Snap to ON. 3. Set Major Grid Spacing to 1.0 m and Minor-Steps per Major to 2. 4. Use Line from the Draw Toolbox of the Sketching tab to draw two straight lines on the sketch, as shown in the picture below. 5. Click on Arc by Center from the Draw Toolbox, and click once on the origin (center of the Arc shown in the picture below). Now select one of the end points of the arc, and then move the mouse round to the other end point and click on it to draw the quarter-circle. If the wrong part of the arc is drawn (i.e. a 270 degree segment instead of a 90 segment) then click on Undo (from the Undo/Redo Toolbar at the top of the ANSYS Workbench window) and try again, making sure that after you click on the first end point, you move the mouse in the correct direction for the arc that is to be drawn. CFX-Mesh Tutorials . . © SAS IP, Inc. Section 1: Geometry Creation Now make the pipe itself. 1. Select Sweep from the 3D Features Toolbar. 2. Set the Profile to be Sketch1: click on Sketch1 in the Tree View and then click on Apply in the Details View at the bottom-left of the screen. 3. Set the Path to Sketch2: click on the Not selected text next to Path, click on Sketch2 in the Tree View, and then click on Apply. 4. Click on Generate to create the pipe. Creating the Side Pipe 1. Create a new plane ( ), based on the ZXPlane: as before, make the ZXPlane active first by clicking on it, and then use the New Plane icon to create the plane based upon it. 2. In the Details View, set Transform 1 to Offset Global Z, and set the Value of the offset to 2 m. 3. Set Transform 2 to Offset Global Y. Set the Value of the offset to -3 m. 4. Click on Generate to create the plane. CFX-Mesh Tutorials . . © SAS IP, Inc. 37 Tutorial 3: Process Injection Mixing Pipe 5. Create a new sketch ( 6. ) based on the new plane. Use Circle from the Draw Toolbox of the Sketching tab to create the circle centered on the origin with a radius of 0.15 m. Create the circle initially with any convenient radius, and then use Radius from the Dimensions Toolbox of the Sketching tab to specify the radius more precisely, as described in the Geometry Modification section of the Static Mixer tutorial. 7. Select Extrude from the 3D Features Toolbar. 8. Set Base Object to be the new sketch (Sketch3), and set Operation to Add Material. 9. Set Direction to Normal and Type to Fixed. Set Depth to 3 m. 10. Click on Generate to create the side-pipe. Note that the extrusion of Sketch3 has to reach the main pipe body, but that it does not matter if it extends into the body. It is possible to extrude To Next, which means that the extrusion will stop when it meets another geometry object, but the net effect would be no different than using the Fixed extent. The geometry is now complete. 1. Select File>Save to save the geometry file. 2. Mesh Generation First open CFX-Mesh. 1. Switch from DesignModeler to the Project Page using the tabs at the top of the window. 2. Click on the name of the DesignModeler entry, left of the Project Page. InjectMixer, and then Generate CFX Mesh to the Setting up the Regions As before, you need to set up some 2D Regions. Create the region for the side inlet: 1. Right-click over Regions in the Tree View and select Insert>Composite 2D Region. Change its name to side inlet. 2. Select the circular face at the end of the small side pipe. 3. Click on Apply in the Details View. Create the region for the main inlet: 1. Create a Composite 2D Region called main inlet. 2. Select the circular face at the end of the main pipe, with the lowest Z-coordinate. 3. Click on Apply in the Details View. Create the region for the outlet: 38 CFX-Mesh Tutorials . . © SAS IP, Inc. Section 2: Mesh Generation 1. Create a Composite 2D Region called outlet. 2. Select the circular face at the other end of the main pipe, with the highest Y-coordinate. Click on Apply in the Details View. Setting up the Mesh Set the Maximum Spacing: 1. Click on Default Body Spacing in the Tree View, which is contained in Mesh>Spacing. 2. In the Details View, change Maximum Spacing to 0.25 m, and press Enter on the keyboard to set this value. It is desirable to have a reasonably fine mesh in the region of the side pipe, since the features of the flow in this region are likely to be smaller than the Maximum Spacing that you just set. To do this, you will set a Face Spacing to concentrate nodes and elements in this region. You can specify how quickly the mesh elements grow as you move away from the selected face using an expansion factor. Face Spacings act like sources, determining the size and distribution of elements in the region around that face. They affect both the triangular surface mesh and the volume mesh. It is also possible to create Controls, which have a similar effect but are applied to points, lines or triangles instead of faces. In this tutorial, you will define a Face Spacing on the exterior of the side pipe to control the size of the elements generated in the vicinity. 1. Right-click on Spacing and select Insert>Face Spacing 2. Select the cylindrical face of the side pipe. Click on Apply in the Details View. 3. In the Details View, set Face Spacing Type to Constant, and set the Constant Edge Length to 0.05 m. This sets the mesh length scale for the Face Spacing. 4. Set the Radius of Influence to 0.0 m. The mesh control is applied only to the surface and not to a volume surrounding the surface. 5. Set the Expansion Factor to 1.2. This specifies how quickly the mesh elements grow as you move away from the face. As you move away, each element will be approximately 1.2 times as big as the previous one in the region in which the expansion takes place, until the mesh length scale reaches the Maximum Spacing of 0.25 m which was set in the last section. Generating the Surface Mesh You will now have a look at the surface mesh to see the effect of the chosen length scale. 1. Click on the plus sign next to Preview in the Tree View to open it up. 2. Right-click over Default Preview Group and select Generate This Surface Mesh. You should be able to see that the mesh is finer around the side pipe than it is elsewhere in the geometry. CFX-Mesh Tutorials . . © SAS IP, Inc. 39 Tutorial 3: Process Injection Mixing Pipe Setting up Inflation The velocity gradients near the pipe wall surfaces can vary significantly, so it is advisable to apply inflation in these areas. 1. Click on Inflation in the Tree View. 2. In the Details View, check that Number of Inflated Layers is set to 5. 3. Leave the other settings as their default values. 4. In the Tree View, right-click on Inflation and select Insert>Inflated Boundary. 5. Click on Default 2D Region in the Tree View to select the faces which are in the Default 2D Region for the Inflated Boundary. Click on Apply in the Details View. 6. Leave Maximum Thickness as the default setting. Generating the Volume Mesh Finally, you can generate the volume mesh. 1. Right-click on Mesh in the Tree View and select Generate Volume Mesh. 2. Save the GTM File as InjectMixerMesh.gtm. The mesh is now complete. 40 1. Select File>Save to save the CFX-Mesh database. 2. Switch to the Project Page using the tabs at the top of the window, and choose File>Save to save the project. CFX-Mesh Tutorials . . © SAS IP, Inc. Section 2: Mesh Generation If you want to continue by working through the CFX-5 example “Tutorial 3: Flow in a Process Injection Mixing Pipe” using the newly-generated mesh, and have CFX-5.7.1 in ANSYS Workbench installed on your machine, then follow these steps: 1. On the Project Page, a new entry will have appeared when you generated the file: Advanced CFD. Under this entry, double-click on InjectMixerMesh.gtm to open up CFX-Pre. 2. Once CFX-Pre has opened, choose File>Save Simulation As... to save the simulation as InjectMixer. 3. Work through the CFX-5.7.1 tutorial, missing out the instructions in the sections “Creating a New Simulation” and “Importing a Mesh”. If you do not have CFX-5.7.1 in ANSYS Workbench installed or do not want to work through the CFX-5 example, then: 1. Exit from ANSYS Workbench by selecting File>Exit. CFX-Mesh Tutorials . . © SAS IP, Inc. 41 42 Tutorial 4: Circular Vent This example creates the geometry and mesh for a simple chimney stack. The following geometry and meshing features are illustrated: • Controls, for refining the mesh along a line; • Inflation; and • Preview Groups, for previewing part of the surface mesh. If you want to skip the geometry creation part of the tutorial, then see the instructions in Introduction to the CFX-Mesh Tutorials. 1. Geometry Creation Creating the Project 1. Open ANSYS Workbench, and create a new empty project. Save it as CircVent.wbdb. 2. Choose New Geometry to open DesignModeler, specifying the units as meters. Creating the Solid The geometry consists of a cylindrical pipe which is placed in the center of a cylindrical region. 1. Create a new sketch ( 2. ) based on the XYPlane. Use Circle from the Draw Toolbox of the Sketching tab to draw a circle in the new sketch, centered on the origin and with radius 10 m. If you just extruded this circle, you would get a cylinder which consisted of three faces: circular top, circular bottom and the curved cylindrical face. However, you will need to apply a boundary condition in the CFD simulation to just half of the curved cylindrical face. The only way to do that effectively is to create the cylindrical face in two parts. This means that you need to modify the circle before extruding. 1. Select Construction Point at Intersection from the Draw Toolbox. This is located right at the bottom of the list. CFX-Mesh Tutorials . . © SAS IP, Inc. Tutorial 4: Circular Vent 2. Select the Y-axis and then select the circle somewhere near where it intersects the Y-axis. You should find that a point appears at the intersection. 3. Now select the Y-axis again, and select the circle somewhere near where the other intersection of it and the Y-axis occurs. A second construction point should appear. 4. Select Split from the Modify Toolbox of the Sketching tab. Right-click over the Model View and select Split Edge at All Points. 5. Click on the circle to perform the split. 6. Select Extrude from the 3D Features Toolbar. 7. Set Base Object to be the new sketch (Sketch1), and set Operation to Add Material. Set Depth to be 10 m. 8. Set Merge Topology? to No. This stops DesignModeler from optimizing the surfaces created by combining them where possible, which would prevent the splits in the circle from having any effect. 9. Generate to create the cylinder. Click on Now you will cut material from this cylinder to form the vent itself. 1. Create another new sketch ( 2. ) based on the XYPlane. Use Circle from the Draw Toolbox of the Sketching tab to draw a circle in the new sketch, centered on the origin and with radius 1 m. 3. Select 4. Extrude from the 3D Features Toolbar. Set Base Object to be the new sketch (Sketch2), and set Operation to Cut Material. 5. Set Depth to be 5 m, and click on Generate to cut the pipe out of the large cylindrical region. The geometry is now complete. 1. Select File>Save to save the geometry file. 2. Mesh Generation First open CFX-Mesh. 44 CFX-Mesh Tutorials . . © SAS IP, Inc. Section 2: Mesh Generation 1. Switch from DesignModeler to the Project Page using the tabs at the top of the window, and click on Generate CFX Mesh to open CFX-Mesh. Setting up the Regions Create the region for the wind inlet: 1. Create a Composite 2D Region called Wind. 2. Select the large curved face with the lowest X-coordinates. Click on Apply in the Details View. Create the region for the opening to the atmosphere: 1. Create a Composite 2D Region called Atmosphere. 2. Select the other large curved face and the top of the large cylinder (highest Z-coordinate) to apply it to. Create the region for the vent opening to the atmosphere: 1. Create a Composite 2D Region called Vent. 2. Select the small circular face at the top of the vent to apply it to. This can be slightly tricky to select directly since from most viewing positions it is behind another face. Either: • Click over the axes in the bottom right corner of the Model View in the position shown in the picture below. As you move the cursor into this position, the black “-Z”-axis will appear (it is not shown by default). This will put the geometry into a good position for picking the required face. • This viewing position allows you to view the bottom of the geometry and you can look up the vent itself to see the small circular face at the top of the vent without it being behind another face. You can now select it directly. or • Click over the required face even though it is behind another face. The face at the front will be selected and a stack of Selection Rectangles (shown below) will appear at the bottom left of the Model View. Note that exactly how many selection rectangles there are will depend on exactly what the viewing position of your model was when you clicked over the face. • Each rectangle represents a face which was under the cursor when you clicked, with the left-most rectangle representing the front face. You will be able to see from the selection rectangles that this front face is outlined in red, which means that it is currently selected. Click on the rectangle which represents the face which you want. As you click on the rectangle, the corresponding face in the geometry will highlight. You may need to experiment to get the correct face. CFX-Mesh Tutorials . . © SAS IP, Inc. 45 Tutorial 4: Circular Vent Setting up the Mesh Set the Maximum Spacing: 1. Click on Default Body Spacing in the Tree View, which is contained in Mesh>Spacing. 2. In the Details View, change Maximum Spacing to 2.0 m, and press Enter on the keyboard to set this value. Create inflated surfaces for the vent and ground surfaces: 1. Click on Inflation in the Tree View. 2. In the Details View, set Number of Inflated Layers to 4. 3. Leave the other settings as their default values. 4. In the Tree View, right-click on Inflation and select Insert>Inflated Boundary. 5. Select the faces for the boundary. The two surfaces which it should be applied to are the side of the vent and the bottom of the large cylinder (lowest Z-coordinate). 6. Set Maximum Thickness to 0.2 m. Create a Control in the center of the vent to refine the mesh in this region of the simulation. You will use a Line Control, which refines the mesh in the region around a line. Point, Line and Triangle Controls all make use of the Point Spacing object. This defines a set of spacing values, which can be applied to the various Controls as desired. 1. Right-click on Controls in the Tree View, and select Insert>Point Spacing. 2. In the Details View, set Length Scale to 0.33 m. Set Radius of Influence to 1.0 m, and Expansion Factor to 1.15. 3. Right-click on Controls in the Tree View, and select Insert>Line Control. 4. In the Details View, there will now be two buttons, Apply and Cancel. Click on Cancel without selecting anything in the Model View, and then right-click in the same place and choose Edit. Enter 0 0 0 to set the coordinates of the first Point. 5. Set the coordinates of the second Point to be [0 0 4], in the same way. 6. You want the specified Point Spacing to apply to both points, so leave Spacing Definitions set to Uniform. 7. Click in the box next to Spacing, and then click on Point Spacing 1 in the Tree View to select the appropriate Point Spacing for the Control. Press Apply to complete the selection. 8. In order to better see the inside of the vent, click on Geometry in the Tree View, and in the Details View, set Transparency to 40 %. If you ensure that the new Line Control is selected in the Tree View, and look at the vent in the Model View, you should be able to see where the Control has been created, as shown below. The line itself should be clearly visible, and the two spheres at each end show the Radius of Influence. 46 CFX-Mesh Tutorials . . © SAS IP, Inc. Section 2: Mesh Generation Generating the Surface Mesh To get a clear view of how the Control affects the mesh, it is convenient to generate just part of the surface mesh. 1. Right-click over Preview in the Tree View, and select Insert>Preview Group. 2. Change the name of the Preview Group to Ground. 3. For Location, select the large circular face (with a hole in) at the bottom of the geometry (lowest Z-coordinate). 4. Now right-click over the Preview Group Ground in the Tree View, and select Generate This Surface Mesh. The surface mesh will be generated on just the corresponding face. Generating the Volume Mesh Finally, you can generate the volume mesh. 1. Right-click on Mesh in the Tree View and select Generate Volume Mesh. 2. Save the GTM File as CircVentMesh.gtm. CFX-Mesh Tutorials . . © SAS IP, Inc. 47 Tutorial 4: Circular Vent The mesh is now complete. 1. Select File>Save to save the CFX-Mesh database. 2. Switch to the Project Page using the tabs at the top of the window, and choose File>Save to save the project. If you want to continue by working through the CFX-5 example “Tutorial 4: Flow from a Circular Vent” using the newly-generated mesh, and have CFX-5.7.1 in ANSYS Workbench installed on your machine, then follow these steps: 1. On the Project Page, a new entry will have appeared when you generated the file: Advanced CFD. Under this entry, double-click on CircVentMesh.gtm to open up CFX-Pre. 2. Once CFX-Pre has opened, choose File>Save Simulation As... to save the simulation as CircVent. 3. Work through the CFX-5.7.1 tutorial, missing out the instructions in the sections “Creating a New Simulation” and “Importing a Mesh”. If you do not have CFX-5.7.1 in ANSYS Workbench installed or do not want to work through the CFX-5 example, then: 1. 48 Exit from ANSYS Workbench by selecting File>Exit. CFX-Mesh Tutorials . . © SAS IP, Inc. Tutorial 5: Blunt Body This example creates the geometry and mesh for a simulation of flow over a vehicle body shape. Due to the symmetry of both the geometry and the flow pattern, only half of the body needs to be modeled. The following geometry and meshing features are illustrated: • Face Spacing, for refining the mesh on a particular face; • Inflation; • Proximity, for refining the volume mesh where two faces are close together; and • Preview Groups, for previewing part of the surface mesh. If you want to skip the geometry creation part of the tutorial, then see the instructions in Introduction to the CFX-Mesh Tutorials. 1. Geometry Creation Creating the Project 1. Open ANSYS Workbench, and create a new empty project. Save it as BluntBody.wbdb. CFX-Mesh Tutorials . . © SAS IP, Inc. Tutorial 5: Blunt Body 2. Choose New Geometry to open DesignModeler, specifying the units as meters. Creating the Body To create the body shape, you will create a sketch and then extrude it. A Cut Material operation will then be used to shape the rounded end of the body. 1. Create a new sketch ( 50 ) based on the ZXPlane. 2. Use Rectangle from the Draw Toolbox of the Sketching tab to draw a rectangle as shown below (note the orientation of the axes). The required dimensions are: H1 = 1.44 m, V2 = 5.22 m. 3. Select Fillet from the Modify Toolbox of the Sketching tab, and enter 0.5 m for the Radius in the box which opens to the right of the word Fillet. 4. Select the two corners of the geometry that are on the Z-axis, to create the two fillets, as shown below. 5. Select Chamfer from the Modify Toolbox, and enter 1.11 m for the Length in the box which opens to the right of the word Chamfer. 6. Select the top right corner of the geometry to create the chamfer, as shown below. CFX-Mesh Tutorials . . © SAS IP, Inc. Section 1: Geometry Creation 7. Use Angle from the Dimensions Toolbox to specify the angle between the chamfer and the top of the sketch to be 25 degrees, as shown below. If the wrong angle is displayed just after you click on the second edge, then (before you click to position the dimension) right-click and choose Alternate Angle until the correct angle is displayed. After you have selected both of the edges which form the angle, remember to click once to position the label before typing the angle, 25 degrees, into the Dimensions box in the Details View. 8. Use Length from the Dimensions Toolbox to specify the length of the slanted edge to be 1.11 m, as shown below. The sketch is now complete, and can be extruded to form the body. 1. Select 2. Extrude from the 3D Features Toolbar. Set Base Object to be the new sketch (Sketch1), and set Operation to Add Material. Set Direction to Reversed. CFX-Mesh Tutorials . . © SAS IP, Inc. 51 Tutorial 5: Blunt Body 3. Set Depth to be 0.9725 m, and click on Generate to create the solid. The front end of the blunt body is already rounded; however, some more material needs to be cut away from it to get the correct shape. 1. Create a new sketch ( ) based on the XYPlane. 2. Click on the Look At Face/Plane/Sketch icon ( ) to move the model to get a good view of the new sketch. This icon will always place the currently-selected object (a plane, face or sketch) in the center of the Model View, and rotate the model so that you are viewing the object perpendicularly (or, in the case of a non-planar face, so that you get a reasonable view of it). Right-click on the Model View and drag a box over the Solid to zoom into it. 3. You need to create the sketch shown in the picture below. One way to do this is as follows: a. Use Polyline from the Draw Toolbox of the Sketching tab to draw the two straight lines of approximately the right length. After you have clicked to place the third point (at the end of the second line), then right-click and select Open End to finish the polyline. b. Select Equal Length from the Constraints Toolbox and then click on the two straight lines. This ensures that they will always remain the same length, so if one changes, the other one will also change. c. Use Arc by Tangent from the Draw Toolbox to draw the quarter-circle, select the two end points of the polyline. If the wrong part of the arc is being drawn (i.e. a 270 degree segment instead of a 90 segment) just before you click on the second end point, then right-click and select Reverse to correct it. d. Use Vertical and Radius from the Dimensions Toolbox to fix the two dimensions shown. The values required are: V1 = 0.9725 m, R2 = 0.5 m. 4. Select 5. Extrude from the 3D Features Toolbar. Set Base Object to be the new sketch (Sketch2), and set Operation to Cut Material. 6. Set Depth to be 1.5 m, and click on Generate to cut away the material. The end of your blunt body should now look the same as in the picture below. 52 CFX-Mesh Tutorials . . © SAS IP, Inc. Section 1: Geometry Creation Creating the Containing Box The next step is to create the box around the blunt body to form the region for the fluid flow simulation. To stop the new solid from merging with the blunt body, first you must freeze it, and you will also give it a name to identify it more easily later on. 1. In the Tree View, click on the plus sign next to “1 Part, 1 Body” and then select Solid from the tree underneath this entry. In the Details View, you will now see the information relating to the body. Click on the word “Solid” in this information, and change it to read “Blunt Body”. Pressing Enter on the keyboard will let the name change take effect. 2. Select Tools>Freeze from the Menu Toolbar to freeze the body. 3. Create a new sketch ( 4. ) based on the ZXPlane. Use Rectangle from the Draw Toolbox of the Sketching tab to draw a rectangle as shown below. Note that the rectangle extends below the bottom of the body (below the XYPlane). The required dimensions are: V5 = 12.39 m, V6 = 17.61 m, H7 = 4.75 m, H8 = 0.25 m. 5. Select 6. Extrude from the 3D Features Toolbar. Set Base Object to be the new sketch (Sketch3), and set Operation to Add Material. 7. Set Direction to Reversed and Type to Fixed. Set Depth to be 5.15 m, and click on create the solid. Generate to You can now cut out the blunt body from the containing box, to leave just the region of interest for the CFD simulation. CFX-Mesh Tutorials . . © SAS IP, Inc. 53 Tutorial 5: Blunt Body 1. Select Create>Body Operation from the Menu Toolbar. 2. Set Type to Cut Material and Bodies to the blunt body. To select the blunt body, you can click on Blunt Body in the Tree View, under “2 Parts, 2 Bodies”. 3. Click on Generate to remove the blunt body from its containing box. The geometry is now complete. 1. Select File>Save to save the geometry file. 2. Mesh Generation First open CFX-Mesh. 1. Switch from DesignModeler to the Project Page using the tabs at the top of the window, and click on Generate CFX Mesh to open CFX-Mesh. Setting up the Regions Create the region for the inlet: 1. Create a Composite 2D Region called Inlet. 2. Select the rectangular face of the solid with the lowest X-coordinate to apply it to. Create the region for the outlet: 1. Create a Composite 2D Region called Outlet. 2. Select the rectangular face of the solid with the highest X-coordinate to apply it to. Create the region for the top free-slip wall: 1. Create a Composite 2D Region called Free1. 2. Select the rectangular face of the solid with the highest Z-coordinate to apply it to. Create the region for the side free-slip wall: 1. Create a Composite 2D Region called Free2. 2. Select the rectangular face of the solid with the lowest Y-coordinate to apply it to. Create the region for the symmetry plane: 1. Create a Composite 2D Region called SymP. 2. Select the rectangular face of the solid with the highest Y-coordinate to apply it to. It is a good idea to create a separate region on the surface of the blunt body for visualization purposes and for setting mesh controls. 54 1. Create a Composite 2D Region called Body. 2. You need to select the nine faces of the blunt body to apply this to. This can be done using Box Select: whilst holding down the left mouse button, drag a box across the body surfaces (as shown in the picture CFX-Mesh Tutorials . . © SAS IP, Inc. Section 2: Mesh Generation below) to select them. All the surfaces which are fully enclosed in this box will be selected. Press Apply in the Details View to accept the selection. Setting up the Mesh Set the Maximum Spacing: 1. Click on Default Body Spacing in the Tree View, which is contained in Mesh>Spacing. 2. In the Details View, change Maximum Spacing to 0.8 m, and press Enter on the keyboard to set this value. It is desirable to have a reasonably fine mesh around the surfaces of the blunt body. You can create a Face Spacing to concentrate nodes and elements in this region. 1. Right-click on Spacing and select Insert>Face Spacing 2. Select the Body Composite 2D Region by clicking on its name in the Tree View. Click on Apply in the Details View. 3. In the Details View, set Face Spacing Type to Constant, and set the Constant Edge Length to 0.15 m. This sets the mesh length scale for the Face Spacing. 4. Set the Radius of Influence to 0.0 m, and Expansion Factor to 1.2. You can use Inflation to produce a thin layer of prismatic elements around the body external surface and along the ground. 1. Click on Inflation in the Tree View. In the Details View, set Number of Inflated Layers to 5. 2. Set Expansion Factor to 1.3. 3. In the Tree View, right-click on Inflation and select Insert>Inflated Boundary. 4. For Location, select both Body and Default 2D Region from the Tree View. Hold down the Ctrl key in order to select the second of these. 5. Set Maximum Thickness to 0.1 m. Generating the Surface Mesh Obtain a view of the surface mesh over the surface of the blunt body using a Preview Group: CFX-Mesh Tutorials . . © SAS IP, Inc. 55 Tutorial 5: Blunt Body 1. Right-click over Preview in the Tree View, and select Insert>Preview Group. Change the name of the Preview Group to Body. 2. For Location, select the Composite 2D Region Body from the Tree View. 3. Now right-click over the Preview Group Body in the Tree View, and select Generate This Surface Mesh. The surface mesh will be generated on just the corresponding faces. Next, take a look at the mesh on the symmetry plane: 1. Right-click over Preview in the Tree View, and select Insert>Preview Group. Change the name of the Preview Group to SymP. 2. For Location, select the Composite 2D Region SymP from the Tree View. 3. Now right-click over the Preview Group SymP in the Tree View, and select Generate This Surface Mesh. The surface mesh will be generated on just the corresponding faces. 4. Click on the green Y-axis in the triad at the bottom right of the Model View to put the geometry into a good viewing position to inspect this mesh, and click on the Preview Group in the Tree View to display it. 5. Zoom into the region of mesh near the front of the Blunt Body (as shown in the picture below), using the right mouse button to drag a box to define the required viewing area. If you look at the inflation layers between the Body and the Ground (bottom), then you will see that there was not enough space for the mesher to add the full five layers of inflation (you may need to zoom in more to be able to see this). To see why this happens, display the mesh as it was before the inflated layers were generated. 1. 56 Click on Preview in the Tree View, and in the Details View, set Display Mesh to Mesh Before Inflation. Re-display the Preview Group by clicking on its name in the Tree View. CFX-Mesh Tutorials . . © SAS IP, Inc. Section 2: Mesh Generation You can now see that the gap between the Body and the ground is only around one to two elements thick, given the mesh spacing round the Body. Since the total height of the Inflation Layers would be approximately one element thick on each side of the gap, this explains why there is not enough room for the full 5 layers of inflation that you set. To avoid this problem without having to explicitly set a Face Spacing in the location of the small gap, you can use Surface Proximity. Surface Proximity is a meshing feature that detects close surfaces, such as the base of the body and the ground, and then refines the mesh so that a minimum number of mesh elements span the gap. The default number of elements across the gap is 4, and this is the minimum recommended when both faces have inflation, such as in this case. You can turn on Surface Proximity as follows: 1. Click on Proximity in the Tree View. 2. Set Surface Proximity to Yes and change the Number of Elements Across Gap to 3. The value of 3 is lower than is generally recommended, in order to keep the mesh small for the tutorial. 1. Regenerate the mesh on the Preview Group SymP by right-clicking on its name in the Tree View and selecting Generate This Surface Mesh. CFX-Mesh Tutorials . . © SAS IP, Inc. 57 Tutorial 5: Blunt Body You will see that 3 elements now span the gap. The surface mesher has detected the close proximity of the two surfaces and refined the mesh in this region, leading to elements of a higher quality. Surface Proximity is an automatic method that produces higher quality meshes for many geometries. However, you should always check the size of the mesh produced, as it can dramatically increase the number of nodes. In some cases it is important to use a minimum edge length to prevent over-refinement of the mesh; see the CFXMesh Help under Surface Proximity for more details. Set the Preview options back to show the inflated layers: 1. 58 Click on Preview in the Tree View, and in the Details View, set Display Mesh to Mesh After Inflation. Re-display the Preview Group by clicking on its name in the Tree View. CFX-Mesh Tutorials . . © SAS IP, Inc. Section 2: Mesh Generation You can now see that the full five layers of inflation are present. A better quality mesh would have been achieved if the default setting of Number of Elements Across Gap (4) had been retained. Generating the Volume Mesh Finally, you can generate the volume mesh. 1. Right-click on Mesh in the Tree View and select Generate Volume Mesh. 2. Save the GTM File as BluntBodyMesh.gtm. The mesh is now complete. 1. Select File>Save to save the CFX-Mesh database. 2. Switch to the Project Page using the tabs at the top of the window, and choose File>Save to save the project. If you want to continue by working through the CFX-5 example “Tutorial 5: Flow Around a Blunt Body” using the newly-generated mesh, and have CFX-5.7.1 in ANSYS Workbench installed on your machine, then follow these steps: 1. On the Project Page, a new entry will have appeared when you generated the file: Advanced CFD. Under this entry, double-click on BluntBodyMesh.gtm to open up CFX-Pre. 2. Once CFX-Pre has opened, choose File>Save Simulation As... to save the simulation as BluntBody. 3. Work through the CFX-5.7.1 tutorial, missing out the instructions in the sections “Creating a New Simulation” and “Importing a Mesh”. If you do not have CFX-5.7.1 in ANSYS Workbench installed or do not want to work through the CFX-5 example, then: 1. Exit from ANSYS Workbench by selecting File>Exit. CFX-Mesh Tutorials . . © SAS IP, Inc. 59 60 Tutorial 6: Butterfly Valve This example creates the geometry and mesh for a butterfly valve in a pipe. The following geometry and meshing features are illustrated: • Parasolid import of the valve geometry; • splitting the geometry along a line; • curvature-sensitive meshing; • Face Spacing, for refining the mesh on a particular face; • Inflation; • Proximity, for refining the volume mesh when two faces are close together; and • Preview Groups, for previewing part of the surface mesh. This tutorial requires you to have a copy of the Parasolid file PipeValve.x_t. If you do not already have this file, then: • On a Windows machine, download it here (you will need to execute the downloaded file to extract the required Parasolid file). • On a UNIX machine, download it here (you will need to use “gunzip” to extract the required Parasolid file). If you want to skip the geometry creation part of the tutorial, then see the instructions in Introduction to the CFX-Mesh Tutorials. 1. Geometry Creation Creating the Project 1. Open ANSYS Workbench, and create a new empty project. Save it as PipeValve.wbdb. 2. Choose New Geometry and open up DesignModeler, specifying the units as millimeters. Setting up the Valve Geometry The first step is to import the valve geometry. 1. Select File>Import External Geometry File... from the Menu Toolbar. CFX-Mesh Tutorials . . © SAS IP, Inc. Tutorial 6: Butterfly Valve 2. In the file browser which opens, locate the file PipeValve.x_t and choose to Open it. (If you have not already got this file, refer to the introduction to this tutorial for details of where to find it.) 3. Click on Generate to import the valve. The valve is imported with its flat faces parallel to the ZXPlane. For the simulation, it needs to be tilted at an angle of 35 degrees, so the next step is to move it. In DesignModeler, the way to move a body is to move it from one plane to another. So first you need to create the new plane, and then use a Body Operation to transform the valve. 1. Create a new plane ( 2. ), based on the ZXPlane. In the Details View, set Transform 1 to Rotate about Global X, and set the Value of the rotation to -35 degrees. 3. Click on Generate to create the plane. 4. Select Create>Body Operation from the Menu Toolbar. 5. Set Type to Move and select the valve as Bodies. To select the valve, you can click on it in the Model View. 6. Set Source Plane to ZXPlane and Destination Plane to Plane4. 7. Click on 8. Generate to move the valve. Click on ZXPlane to show the original plane, so that you can see how the valve has moved. Creating the Pipe You now need to create the pipe which surrounds the valve, in which the fluid flows. To stop the new solid from merging with the valve, first you must freeze the valve solid, and you will also give it a name to identify it more easily later on. 1. 62 In the Tree View, click on the plus sign next to “1 Part, 1 Body” and then select Solid from the tree underneath this entry. In the Details View, you will now see the information relating to the body. Click on the word “Solid” in this information, and change it to read “Valve”. Pressing Enter on the keyboard will let the name change take effect. CFX-Mesh Tutorials . . © SAS IP, Inc. Section 1: Geometry Creation 2. Select Tools>Freeze from the Menu Toolbar to freeze the valve. 3. Create a new plane ( 4. ), based on the XYPlane. In the Details View, set Transform 1 to Offset Z, and set the Value of the offset to -100 mm. 5. Generate to create the plane. You may need to zoom out from the valve geometry to see Click on the new plane. 6. Create a new sketch ( 7. ) based on the new plane, Plane5. Use Circle from the Draw Toolbox of the Sketching tab to draw a circle in the new sketch, centered on the origin and with radius 20 mm. 8. Select 9. Extrude from the 3D Features Toolbar. Set Base Object to be the new sketch (Sketch1), and set Operation to Add Material. 10. Set Depth to be 200 mm, and click on Generate to create the pipe. Now you can subtract the solid material in the valve from the pipe, to leave a valve-shaped hole in the pipe. The remaining solid is exactly the volume in which fluid flows, ready to set up a simulation of fluid flow past the valve. 1. Select Create>Body Operation from the Menu Toolbar. 2. Set Type to Cut Material and Bodies to the valve. To select the valve, you can click on Valve in the Tree View, under “2 Parts, 2 Bodies”. 3. Click on Generate to remove the valve material from the pipe. Although it is not easy to see, the pipe now has a valve-shaped hole in it. Splitting the Solid Since this model exhibits symmetry about the YZPlane, you can divide it in two using a slice operation, and then run the simulation on only one half, to reduce the computing resources required. The slice operation can only be used on geometry which is frozen. 1. Select Tools>Freeze from the Menu Toolbar. CFX-Mesh Tutorials . . © SAS IP, Inc. 63 Tutorial 6: Butterfly Valve 2. Create a new sketch based on Plane5. 3. Use Line from the Draw Toolbox of the Sketching tab to draw a single vertical line in the new sketch, along the Y-axis. The exact dimensions of the line are not important but the line must extent above the top of the geometry (Y = 20 mm) and below the bottom of the geometry (Y = -20 mm). 4. Select 5. Extrude from the 3D Features Toolbar. Set Base Object to be the new sketch (Sketch2), and set Operation to Slice Material. 6. Set Depth to be 200 mm, and click on Generate to split the pipe. 7. Select Create>Body Operation from the Menu Toolbar. 8. Set Type to Delete and Bodies to the half of the pipe which has its X-coordinate positive, by clicking on it in the Model View. 9. Click on Generate to remove the unwanted half of the pipe. The geometry is now complete. 1. Select File>Save to save the geometry file. 2. Mesh Generation First open CFX-Mesh. 1. Switch from DesignModeler to the Project Page using the tabs at the top of the window, and click on Generate CFX Mesh to open CFX-Mesh. Setting up the Regions Create the region for the inlet: 64 1. Create a Composite 2D Region called inlet. 2. Select the semi-circular face of the pipe with the lowest Z-coordinate to apply it to. CFX-Mesh Tutorials . . © SAS IP, Inc. Section 2: Mesh Generation Create the other regions: 1. Create a Composite 2D Region called outlet on the semi-circular face of the pipe with the highest Z-coordinate. 2. Create a Composite 2D Region called symP on the plane with the highest X-coordinate. 3. Create a Composite 2D Region called pipe wall on the semi-cylindrical pipe wall. The remaining faces, the faces which form the valve, will be grouped into the Default 2D Region. Setting up the Mesh Set the Maximum Spacing: 1. Click on Default Body Spacing in the Tree View, which is contained in Mesh>Spacing. 2. In the Details View, change Maximum Spacing to 4.5 mm, and press Enter on the keyboard to set this value. A fine mesh is required around the hinge of the valve and at the top and bottom of the valve plate. In this tutorial, you will use curvature-sensitive meshing. Using this utility, the mesh will automatically be refined in regions where the edges of the surfaces have a large curvature. 1. Click on Default Face Spacing in the Tree View, which is contained in Mesh>Spacing. This is a Face Spacing object which is applied to all faces which do not have a Face Spacing explicitly defined. 2. Set Face Spacing Type to Angular Resolution and set the Angular Resolution to 18 degrees. The mesh will be refined wherever two adjacent surface mesh faces make an angle of more than the number of degrees set by the Angular Resolution setting. 3. Set Minimum Edge Length to 0.5 mm. This prevents over-refinement in areas which have a very large curvature. 4. Set Maximum Edge Length to 4.5 mm and leave the other parameters set to the default settings. The Face Spacing settings above will produce a fine mesh around the highly-curved parts of the valve. You also need to create another Face Spacing to increase the mesh density in the region near the valve hinge, where the faces are flatter and therefore not refined so much by the Angular Resolution setting. The four faces which are required for the location are the large flat faces of the valve. These can be quite tricky to select by just rotating the model and clicking on the faces, so try the following steps: 1. In order to better see the inside of the valve, click on Geometry in the Tree View, and in the Details View, set Transparency to 40 %. 2. Right-click on Spacing and select Insert>Face Spacing. 3. Put the model into the isometric view by clicking on the cyan ball in the triad at the bottom right of the Model View. Zoom into the valve itself by holding down the Shift key on the keyboard and the middle mouse button, and moving the mouse over the Model View. Position your cursor over the top valve face as shown in the picture below. CFX-Mesh Tutorials . . © SAS IP, Inc. 65 Tutorial 6: Butterfly Valve 66 4. Now click with the left mouse button as if you wanted to select this face. However, instead you get the symmetry plane selected, since it was that face which was on top. Note that when you click, four rectangles appear in a stack at the bottom left of the model view, as highlighted in the picture below. 5. The rectangles represent all of the faces which were under your cursor when you clicked. The top-most one, at the left side of the stack, represents the top face and it is colored red to indicate that this face is selected. You actually wanted to select the next face down, which is represented by the second rectangle from the left. Click on this rectangle to select the top face of the valve. CFX-Mesh Tutorials . . © SAS IP, Inc. Section 2: Mesh Generation 6. Select the three flat faces on the other side of the valve by holding down Ctrl and clicking on them. You may need to rotate the model slightly to make it possible to pick all three. 7. Press Apply in the Details View. You should see that the text next to Location now reads 4 2D Regions. 8. In the Details View, set Face Spacing Type to Constant, and set the Constant Edge Length to 2 mm. 9. Set the Radius of Influence to 0.0 m, and Expansion Factor to 1.3. This tutorial uses Surface Proximity to automatically refine the mesh where two faces are close to each other without intersecting. 1. Click on Proximity in the Tree View. 2. Set Surface Proximity to Yes and change the Number of Elements Across Gap to 3. In general, a value of 3 elements across a gap is not recommended when you want to produce a high quality mesh. A small value is used in this case to minimize the size of the mesh for the tutorial. Set up Inflated Boundaries on the walls: 1. Click on Inflation in the Tree View. In the Details View, set Number of Inflated Layers to 5. 2. Set Expansion Factor to 1.35. This is a large expansion factor. In general a value of 1.2 is recommended. CFX-Mesh Tutorials . . © SAS IP, Inc. 67 Tutorial 6: Butterfly Valve 3. Change Inflation Option to First Layer Thickness, and set the First Prism Height to 0.5 mm. The pipe wall is to be modeled as a rough wall with an equivalent sand grain roughness of 0.2 mm. To maintain the validity of the assumptions used in modeling rough walls, it is important that the thickness of the first element off the wall is not much smaller than the equivalent roughness height. In general, a value equal to the roughness height is recommended, which would be 0.2 mm here. It is also important that the mesh length scale does not increase dramatically in the transition from the last inflation layer to the rest of the volume mesh. The value chosen here for the first prism height, combined with the high expansion factor, allows the elements in the inflation layers to expand to a reasonable size before the transition to the rest of the volume mesh. To produce a good mesh for this geometry, a much smaller Maximum Spacing is required, allowing a First Prism Height of 0.2 mm to be used and a smooth transition from the last inflation layer to the bulk volume mesh. 4. In the Tree View, right-click on Inflation and select Insert>Inflated Boundary. 5. For Location, select both pipe wall and Default 2D Region from the Tree View. Hold down the Ctrl key in order to select the second of these. Generating the Surface Mesh Next, take a look at the mesh on the pipe wall: 68 1. Right-click over Preview in the Tree View, and select Insert>Preview Group. Change the name of the Preview Group to pipe wall. 2. For Location, select the Composite 2D Region pipe wall from the Tree View. 3. Now right-click over the Preview Group pipe wall in the Tree View, and select Generate This Surface Mesh. The surface mesh will be generated on just the corresponding faces. 4. Click over the axes in the bottom right corner of the Model View in the position shown in the picture below. As you move the cursor into this position, the black “-X”-axis will appear (it is not shown by default). This will put the geometry into a good position for viewing the mesh. CFX-Mesh Tutorials . . © SAS IP, Inc. Section 2: Mesh Generation Notice how the nodes are concentrated around the valve. Generating the Volume Mesh Finally, you can generate the volume mesh. 1. Right-click on Mesh in the Tree View and select Generate Volume Mesh. 2. Save the GTM File as PipeValveMesh.gtm. The mesh is now complete. 1. Select File>Save to save the CFX-Mesh database. 2. Switch to the Project Page using the tabs at the top of the window, and choose File>Save to save the project. If you want to continue by working through the CFX-5 example “Tutorial 9: Flow Through a Butterfly Valve” using the newly-generated mesh, and have CFX-5.7.1 in ANSYS Workbench installed on your machine, then follow these steps: 1. On the Project Page, a new entry will have appeared when you generated the file: Advanced CFD. Under this entry, double-click on PipeValveMesh.gtm to open up CFX-Pre. 2. Once CFX-Pre has opened, choose File>Save Simulation As... to save the simulation as PipeValve. 3. Work through the CFX-5.7.1 tutorial, missing out the instructions in the sections “Creating a New Simulation” and “Importing a Mesh”. If you do not have CFX-5.7.1 in ANSYS Workbench installed or do not want to work through the CFX-5 example, then: 1. Exit from ANSYS Workbench by selecting File>Exit. CFX-Mesh Tutorials . . © SAS IP, Inc. 69 70 Tutorial 7: Catalytic Converter This example shows how to create the geometry and mesh for the inlet pipe and flange for a catalytic converter. The following geometry and meshing features are illustrated: • the Skin/Loft operation to extrapolate between sketch profiles; • Sketch Instances (copying and pasting an entire sketch); and • Inflation. If you want to skip the geometry creation part of the tutorial, then see the instructions in Introduction to the CFX-Mesh Tutorials. 1. Geometry Creation Creating the Project 1. Open ANSYS Workbench, and create a new empty project. Save it as CatConv.wbdb. 2. Choose New Geometry to open DesignModeler, specifying the units as centimeters. Creating the Sketches for the Inlet Flange The first geometry operation will be to create four sketches to define the profile of the inlet flange. Two of the sketches are circles, and the other two consist of a more elongated shape constructed from eight edges (lines and curves). You will then use the Skin/Loft operation to connect the sketches. This operation requires that all sketches have the same number of edges, so the two circles will also have to be constructed with eight edges, and at an orientation which gives the smoothest connecting surface when the Skin/Loft operation is applied. 1. Create a new sketch ( ) based on the XYPlane. CFX-Mesh Tutorials . . © SAS IP, Inc. Tutorial 7: Catalytic Converter 2. Use Circle from the Draw Toolbox of the Sketching tab to create the circle centered on the origin with a radius of 2.5 cm. 3. To break the circle into eight edges, use the Modify Toolbox of the Sketching tab. Click on Split, then right-click on the Model View and select Split Edge into n Equal Segments. 4. Back on the Sketching tab, next to where you clicked on Split, you will now find a box which allows you to specify how many segments to break the circle into. Set it to 8 and select the circle in the Model View to perform the Split operation. To re-orient the circle to give a smoother final surface, you will move it round by 22.5 degrees. 1. Select Move from the Modify Toolbox. In the two boxes which appear, set the rotation angle r to be 22.5 degrees and leave the scale factor f unchanged. 2. Select all eight curves by clicking on them in turn (you don't need to hold down any mouse button to do this). 3. Right-click over the Model View and choose End/Use Plane Origin as Handle. This tells DesignModeler that you have finished selecting the edges to copy, and that you want to use the origin of the plane as a reference point for the rotation and the paste action which follows. 4. Right-click in the Model View and select Rotate by r Degrees to perform the rotation (you won't see any effect of this yet since it is only actually applied when you paste the circle into its new position). 5. Right-click again and select Paste at Plane Origin. You should see the original circle move round by 22.5 degrees. No translation took place since you pasted the reference point (the origin of the plane/center of the circle) back at the Plane Origin. 6. Right-click again and select End. The second sketch, Sketch2, is the second circle, placed in a different plane and made slightly bigger. Rather than constructing it from scratch and having to perform the Split and Move as you did for Sketch1, you will just copy it from Sketch1. 1. Create a new plane ( 2. ), based on the XYPlane. In the Details View, set Transform 1 to Offset Z, and set the Value of the offset to 1 cm. 3. Click on 72 Generate to create the plane. CFX-Mesh Tutorials . . © SAS IP, Inc. Section 1: Geometry Creation 4. Right-click on Plane4 in the Tree View and select Insert>Sketch Instance. A Sketch Instance is just a copy of an ordinary sketch. 5. In the Details View, set Base Sketch to Sketch1. 6. Set Scale to 1.05. 7. Click on 8. Generate to create the Sketch Instance. To be able to see both sketches, right-click on each in turn in the Tree View, and select Keep Visible. You should now be able to see clearly both sketches, offset from each other and with the second one slightly larger than the first. The next sketch, Sketch3, is a different shape constructed of straight edges and quarter-circles. 1. Create a new plane ( 2. ), based on the XYPlane. In the Details View, set Transform 1 to Offset Z, and set the Value of the offset to 5 cm. 3. Click on Generate to create the plane. 4. Use Grid from the Settings Toolbox of the Sketching tab to set Show in 2D and Snap to on. 5. Set Major Grid Spacing to 5 cm and Minor-Steps per Major to 5. 6. ) to move the model to get a good view of the new Click on the Look At Plane/Face/Sketch icon ( plane. Zoom out a little by holding down the Shift key on the keyboard, pressing the middle mouse button and dragging the mouse downwards. 7. Use the Draw Toolbox of the Sketching tab to construct the shape shown below. For reference, the shape is 20 cm long and 12 cm high, and is orientated with the X-axis along the long axis of the shape. a. Use Line to draw the four straight edges. b. Use Arc by Tangent to draw the four quarter-circles. In each case, select the two end points of the arc. If the wrong part of the arc is being drawn (i.e. a 270 degree segment instead of a 90 segment) just before you click on the second end point, then right-click and select Reverse to correct it. Sketch4 is just a copy of Sketch3. 1. Create a new plane ( ), based on the XYPlane. CFX-Mesh Tutorials . . © SAS IP, Inc. 73 Tutorial 7: Catalytic Converter 2. In the Details View, set Transform 1 to Offset Z, and set the offset to 6 cm. 3. Click on Generate to create the plane. 4. Right-click on Plane6 in the Tree View and select Insert>Sketch Instance. 5. In the Details View, set Base Sketch to Sketch3. 6. Set Scale to 1.05. 7. Click on 8. Generate to create the Sketch Instance. To be able to see all four sketches, right-click on the last two in turn in the Tree View, and select Keep Visible. Creating the Inlet Flange Having created all four profiles, you can now create the solid which connects them by using the Skin/Loft operation. 1. Click on the blue Z-axis in the triad at the bottom right of the Model View to put the geometry into a good viewing position for the selection. 2. Select 3. Skin/Loft from the 3D Features Toolbar. Either: • Select the four profiles from the Model View by selecting the four edges shown in the picture below. You will need to hold down the Control key whilst selecting the second and subsequent edges. Select the edges in the correct order by taking the inside one first and then working outwards: the order of the profiles is important because the Skin/Loft operation will make a surface which smoothly interpolates between them in the order which you specify. or: • 74 Select the four profiles from the Model View by holding down the left mouse button and placing the cursor in approximately the middle of the center circle. Whilst still holding down the left button, move the mouse slowly outwards towards the top left of the model view. As you pass over each sketch, it is selected and the edge that you passed the cursor over is highlighted. This automatically selects the sketches in the correct order (from inside to outside) which is important because the Skin/Loft operation will make a surface which smoothly interpolates between them in the order which you specify. CFX-Mesh Tutorials . . © SAS IP, Inc. Section 1: Geometry Creation 4. Click on Apply after selecting the four profiles. You will now be able to see some gray lines connecting the vertices of the profiles, one vertex from each. (Your gray lines may be in slightly different places, depending on exactly which edges you created first in the different sketches.) These lines are called guide lines, and give you a preview of how the Skin/Loft operation will connect these vertices. Unfortunately, the gray lines in the picture above indicate that the wrong vertices are being connected: if you went ahead and created the solid without fixing this, then the resulting shape would be very twisted. The correct way to join the vertices is shown in the picture below. Unless your vertices happen to be connected like the ones in the picture above, you will need to fix the problem, as described below. CFX-Mesh Tutorials . . © SAS IP, Inc. 75 Tutorial 7: Catalytic Converter 1. Right-click and select Fix Guide Line. 2. Select different edges on the sketches until the gray lines look correct. Now continue to specify the settings for the Skin/Loft operation. 1. In the Details View for the Skin/Loft, set Merge Topology? to Yes. If you leave it as the default (No), then the solid which is created has 26 surfaces (a planar surface from the edges in Sketch1, a planar surface from the edges in Sketch4, and 24 surfaces for the smooth curved surfaces interpolated between the profiles). If you were to put a mesh onto this solid, then you would have to use a small mesh size to get a good quality mesh on and near the smallest surfaces. However, if you choose to Merge Topology directly in DesignModeler, then the resulting solid only has three surfaces: the smooth curved surface is created in one piece rather than 24 pieces. This solid can be meshed more evenly even with a coarser mesh size. 2. Click on Generate to create the Skin/Loft. The solid should look like the picture below when appropriately orientated. See the notes below if the solid does not look correct or if you get error messages when you generate it. If your solid is not correct, try the following. • Check that each of the four sketches has exactly eight edges, particularly if you get messages about profiles not having an equal number of edges. You can easily do this by selecting each sketch in the Tree View and reading the number of edges in the sketch from the Details View. • Check that you have selected the profiles in the right order, particularly if you get messages about selfintersecting geometry. You can check the order by viewing the Details View for the Skin/Loft; the profiles are listed in the order of selection. Only the order 1-2-3-4 or 4-3-2-1 will allow the solid to be generated correctly. If your profiles are in the wrong order, then fix this as follows: 1. Right-click on Skin1 in the Tree View and choose Edit Selections. 2. In the Details View, right-click on the name of the profile which is in the wrong order (e.g. Profile2), and use the commands Move to Top, Move up, Move down, and Move to Bottom to change the position of the profile. 3. Click on • 76 Generate to modify the Skin/Loft. If you get a solid created which is very twisted, then check that the guide lines are correct: see above for details. CFX-Mesh Tutorials . . © SAS IP, Inc. Section 1: Geometry Creation • If your solid is generated but looks to be the wrong shape, then you will have to check that each profile is correctly positioned, and that the planes you created (Plane4, Plane5 and Plane6) have the correct offsets and are all based on the XYPlane. You should also check that you have selected all four profiles and haven't missed one. Creating the Inlet Pipe You can now create the inlet pipe which attaches to the flange which you have just created. This is in two sections: a curved section and an extruded straight section. The curved section of the pipe is a Revolve operation based on Sketch1. However, you need to create a line to act as the axis for the rotation first. 1. Create a new sketch ( 2. ) based on the XYPlane. Use Line from the Draw Toolbox of the Sketching tab to draw a line which is parallel to the Y-axis, at X = 15 cm. The length of the line is unimportant. 3. Select Revolve from the 3D Features Toolbar. 4. Set Base Object to Sketch1 and Axis to the line which you have just drawn (which will be selected by default). 5. Set Direction to Reversed and Angle to 45 degrees. 6. Click on Generate to extrude the inlet pipe. Finally, you can extrude to make the straight section of the pipe. However, you need to extrude from the end surface of the pipe, which isn't currently defined as a sketch or plane, so first you need to construct the appropriate plane. 1. Create a new plane ( 2. ). Set Type to be From Face and Subtype to be Outline Plane. CFX-Mesh Tutorials . . © SAS IP, Inc. 77 Tutorial 7: Catalytic Converter 3. Set Base Face to be the end of the pipe section which you have just created. This can be selected directly by clicking on it in the Model View. 4. Generate to create the plane. Click on 5. Select 6. Extrude from the 3D Features Toolbar. Set Base Object to be the plane that you have just created (Plane7) and Depth to 10 cm. 7. Click on Generate to create the extrusion. The geometry is now complete. 1. Select File>Save to save the geometry file. 2. Mesh Generation First open CFX-Mesh. 1. Switch from DesignModeler to the Project Page using the tabs at the top of the window, and click on Generate CFX Mesh to open CFX-Mesh. Setting up the Regions In this case, two 2D Regions are required, one on the end of the pipe to allow an Inlet or Outlet Boundary Condition to be applied and a second on the end of the flange to allow an Interface to be created between the flange and catalyst housing. 1. Create a Composite 2D Region called PipeEnd on the circular face at the end of the pipe. 2. Create a Composite 2D Region called FlangeEnd on the planar face at the end of the flange, with the highest Z-coordinate. The remaining faces will be grouped into the Default 2D Region. Setting up the Mesh Set the Maximum Spacing: 1. Click on Default Body Spacing in the Tree View, which is contained in Mesh>Spacing. 2. In the Details View, change Maximum Spacing to 1.0 cm, and press Enter on the keyboard to set this value. You can use Inflation to produce a thin layer of prismatic elements along the walls of the converter. 78 1. Click on Inflation in the Tree View. In the Details View, set Number of Inflated Layers to 5. 2. Leave the rest of the parameters as their default values. 3. In the Tree View, right-click on Inflation and select Insert>Inflated Boundary. 4. For Location, select Default 2D Region from the Tree View. 5. Set Maximum Thickness to 0.5 cm. CFX-Mesh Tutorials . . © SAS IP, Inc. Section 2: Mesh Generation Generating the Volume Mesh Finally, you can generate the volume mesh. 1. Right-click on Mesh in the Tree View and select Generate Volume Mesh. 2. Save the GTM File as CatConvMesh.gtm. The mesh is now complete. 1. Select File>Save to save the CFX-Mesh database. 2. Switch to the Project Page using the tabs at the top of the window, and choose File>Save to save the project. If you want to continue by working through the CFX-5 example “Tutorial 10: Flow in a Catalytic Converter” using the newly-generated mesh, and have CFX-5.7.1 in ANSYS Workbench installed on your machine, then follow these steps: 1. On the Project Page, a new entry will have appeared when you generated the file: Advanced CFD. Under this entry, double-click on CatConvMesh.gtm to open up CFX-Pre. 2. Once CFX-Pre has opened, choose File>Save Simulation As... to save the simulation as CatConv. 3. Work through the CFX-5.7.1 tutorial, missing out the instructions in the sections “Creating a New Simulation”. In the section “Importing the Meshes”, you must carry out the instructions to import the hex mesh for the Housing section but the Pipe and Flange mesh, CatConvMesh.gtm will be already imported (from when the simulation was created) and should not be re-imported. You must follow the instructions to transform the Pipe and Flange mesh, noting that it will be called “Assembly 1” not “Assembly 2” as noted in the tutorial (since it was imported first). If you do not have CFX-5.7.1 in ANSYS Workbench installed or do not want to work through the CFX-5 example, then: 1. Exit from ANSYS Workbench by selecting File>Exit. CFX-Mesh Tutorials . . © SAS IP, Inc. 79 80 Tutorial 8: Annulus This is a very simple example which shows how to mesh a two-dimensional geometry. The following geometry and meshing features are illustrated: • Inflation, • Extended Layer Growth for Inflation, and • Extruded 2D meshing. If you want to skip the geometry creation part of the tutorial, then see the instructions in Introduction to the CFX-Mesh Tutorials. 1. Geometry Creation Creating the Project 1. Open ANSYS Workbench, and create a new empty project. Save it as NonNewton.wbdb. 2. Choose New Geometry to open DesignModeler, specifying the unit of length to be Foot. Creating the Solid 1. Create a new sketch ( ) based on the XYPlane. 2. Use Grid from the Settings Toolbox of the Sketching tab to set Show in 2D and Snap to On. 3. Set Major Grid Spacing to 0.5 ft and Minor-Steps per Major to 4. 4. Use Circle from the Draw Toolbox of the Sketching tab to create a circle centered on the origin with a radius of 0.5 ft. 5. Use Circle again to create another circle centered on X = 0 ft, Y = 0.125 ft, with a radius of 0.75 ft. CFX-Mesh Tutorials . . © SAS IP, Inc. Tutorial 8: Annulus 6. Select 7. Extrude from the 3D Features Toolbar. Set Base Object to be the sketch that you have just created (Sketch1) and Depth to 0.1 ft. 8. Click on Generate to create the solid. The geometry is now complete. 1. Select File>Save to save the geometry file. 2. Mesh Generation First open CFX-Mesh. 1. Switch from DesignModeler to the Project Page using the tabs at the top of the window, and click on Generate CFX Mesh to open CFX-Mesh. Setting up the Regions Create the 2D Regions: 1. Create a Composite 2D Region called rotwall on the inner wall, which will subsequently be rotating in the CFD simulation. 2. Create a Composite 2D Region called SymP1 on the planar face with the lowest Z-coordinate. 3. Create a Composite 2D Region called SymP2 on the planar face with the highest Z-coordinate. Setting up the Mesh Set the Maximum Spacing: 1. Click on Default Body Spacing in the Tree View, which is contained in Mesh>Spacing. 2. In the Details View, change Maximum Spacing to 0.02 feet, and press Enter on the keyboard to set this value. (If you are using geometry which has come from the Parasolid import route, use the value 0.006 m.) This mesh will be used to simulate the flow of a non-Newtonian fluid in CFX-5, with its viscosity depending upon the shear strain (see the CFX-5 example “Tutorial 11: Non-Newtonian Fluid Flow in an Annulus” for more details). A fine mesh is required on the inner and outer radius walls to resolve the shear layers and accurately predict the viscosity variation in the boundary layer regions. You will use inflation to create layers of prismatic elements on the Wall boundaries. For this tutorial, you will use the First Layer Thickness option, which allows you to set the height of the first prism layer (i.e. the one which actually touches the edge of the geometry). Successive prism layers are then added, each one of thickness equal to the thickness of the previous layer multiplied by the Expansion Factor, until the height of the next prism layer is approximately equal to its width/length. Since the last layer of prisms have approximately unit aspect ratio (side lengths approximately equal), the transition between the prism elements and the tetrahedral elements is smoother using this option. When the First Layer Thickness option is enabled, the Number of Inflated Layers is used as a maximum number of layers rather than an actual number of layers. In addition, this tutorial will enable the Extended Layer Growth parameter. This is only available when the First Layer Thickness option is selected, and it allows extra prism layers to be added beyond the point where unit aspect ratio prisms are reached. Each of these extra layers is of the same thickness as the previous layer, so that 82 CFX-Mesh Tutorials . . © SAS IP, Inc. Section 2: Mesh Generation unit aspect ratio is maintained. The prisms continue to be added until either the Number of Inflated Layers is reached or the prism layers begin to collide with each other or with the geometry boundaries. The Extended Layer Growth option is being used here to ensure that as much of the geometry as possible is filled with prisms. This results in a smoother flow pattern for a coarser mesh since the flow is mostly aligned with the prism layers. 1. Click on Inflation in the Tree View. In the Details View, set Number of Inflated Layers to 40. 2. Set Expansion Factor to 1.3. 3. Set Inflation Option to First Layer Thickness and set First Prism Height to 0.0012 feet (or 0.00037 m for Parasolid geometry). 4. Set Extended Layer Growth to Yes. 5. In the Tree View, right-click on Inflation and select Insert>Inflated Boundary. 6. For Location, select Default 2D Region and rotwall from the Tree View. 7. Expand the Preview item in the Tree View, right-click over Default Preview Group, and select Generate This Surface Mesh. You should be able to see that the prism layers almost fill the geometry. Setting up the Extruded 2D Mesh CFX-Mesh has an Extruded 2D mesh capability which can be used to mesh two-dimensional geometries (such as this one) or to extrude a mesh on one face through a specified translation to form an extruded mesh consisting of triangular prisms and hexahedra. In each case, the geometry is created as a normal 3D geometry. Once you activate the Extruded 2D Meshing capability, then you must specify a Periodic Pair which can be either translational or rotation: this identifies two sets of faces which map onto each other by the specified transformation. When you mesh, the surface mesh (including Inflation) is generated as usual. However, instead of volume meshing in the normal manner, all the mesh apart from the mesh on one nominated set of faces (Location 1) is removed, and the mesh on Location 1 is swept through the transformation specified for the Periodic Pair, giving the 2D or extruded mesh. In order to set up the Extruded 2D mesh, you must first activate the capability, and then create an Extruded 2D Periodic Pair to define the direction of the extrusion. 1. Click on Options in the Tree View. In the Details View, set Meshing Strategy to Extruded 2D Mesh. 2. Set Number of Layers to 1. This will give a mesh which is just one layer thick along the Z-axis, so that the flow is truly two-dimensional. Higher values for the number of layers would give you an extruded mesh which could be used for three-dimensional flow, such as a pipe mesh with elements all aligned along the pipe direction. After you have selected the Extruded 2D Mesh option, a new item will appear in the Tree View: Extruded 2D Periodic Pair. At first this shows as being invalid because the locations have not yet been specified. 1. Click on Extruded 2D Periodic Pair. 2. For Location 1, select SymP1 from the Tree View. 3. For Location 2, select SymP2 from the Tree View. 4. Leave Periodic Type set to Translational. 5. Since the sketches which were used to produce this geometry in DesignModeler consist entirely of circles which have no vertices, CFX-Mesh is unable to determine the translation vector automatically, and you CFX-Mesh Tutorials . . © SAS IP, Inc. 83 Tutorial 8: Annulus must enter this in the boxes which appear. Set Translation Along Axis X to 0 feet, Translation Along Axis Y to 0 feet, and Translation Along Axis Z to 0.1 feet (or 0.03048 m for Parasolid geometry). Previewing the Surface Mesh Next, take a look at the mesh which is produced. 1. Right-click over Default Preview Group, and select Generate This Surface Mesh. 2. In order to view the mesh clearly, right-click over Preview in the Tree View, and select Insert>Preview Group. For Location, select Default 2D Region, rotwall, and SymP2 from the Tree View. 3. Click on Preview in the Tree View, and in the Details View, set Display Mode to Wire Mesh, Face Color Mode to Uniform, and Uniform Color to a dark color (click on the existing color to bring up a color selector). 4. Now click on Default Preview Group in the Tree View to make it visible again. You will be able to see that on the two curved surfaces, there are no triangles in the surface mesh. Instead, the mesh on these faces consists of quad elements (four-sided elements) produced by extruding the mesh from SymP1 to SymP2. Generating the Volume Mesh Finally, you can generate the volume mesh. 1. Right-click on Mesh in the Tree View and select Generate Volume Mesh. 2. Save the GTM File as NonNewtonMesh.gtm. The mesh is now complete. 1. 84 Select File>Save to save the CFX-Mesh database. CFX-Mesh Tutorials . . © SAS IP, Inc. Section 2: Mesh Generation 2. Switch to the Project Page using the tabs at the top of the window, and choose File>Save to save the project. If you want to continue by working through the CFX-5 example “Tutorial 11: Non-Newtonian Fluid Flow in an Annulus” using the newly-generated mesh, and have CFX-5.7.1 in ANSYS Workbench installed on your machine, then follow these steps: 1. On the Project Page, a new entry will have appeared when you generated the file: Advanced CFD. Under this entry, double-click on NonNewtonMesh.gtm to open up CFX-Pre. 2. Once CFX-Pre has opened, choose File>Save Simulation As... to save the simulation as NonNewton. 3. Work through the CFX-5.7.1 tutorial, missing out the instructions in the sections “Creating a New Simulation” and “Importing a Mesh”. If you do not have CFX-5.7.1 in ANSYS Workbench installed or do not want to work through the CFX-5 example, then: 1. Exit from ANSYS Workbench by selecting File>Exit. CFX-Mesh Tutorials . . © SAS IP, Inc. 85 86 Tutorial 9: Mixing Tube This is a simple example which shows how to add extra surfaces to a model which can then be used for boundary conditions. The picture above shows the geometry: the three circular holes will be used in the final CFD simulation to inject the reactants to be mixed, and they must exist as distinct surfaces to allow the inlet boundary conditions to be defined in the simulation. The following geometry and meshing features are illustrated: • Imprint Surfaces, to add surfaces for boundary conditions; • curvature-sensitive meshing; • Inflation; • Stretch, to reduce the number of elements along one axis; and • Preview Groups, to view part of the surface mesh. If you want to skip the geometry creation part of the tutorial, then see the instructions in Introduction to the CFX-Mesh Tutorials. 1. Geometry Creation Creating the Project 1. Open ANSYS Workbench, and create a new empty project. Save it as Reactor.wbdb. 2. Choose New Geometry open DesignModeler, specifying the units as millimeters. Creating the Solid The first step is to create the solid for the mixing tube. 1. Create a new sketch ( ) based on the XYPlane. CFX-Mesh Tutorials . . © SAS IP, Inc. Tutorial 9: Mixing Tube 2. Use Rectangle from the Draw Toolbox of the Sketching tab to create a rectangle which extends from 0 < X < 60 mm and -10 mm < Y < -4 mm. 3. Select Revolve from the 3D Features Toolbar. 4. Set the axis for the rotation as follows. First, click on the line which forms the bottom of the rectangle (Y = -10 mm), and then click on Apply in the Details View. 5. Set Direction to Both - Symmetric and Angle to 15 degrees. 6. Click on Generate to create the solid. Notice that the curved surface of the solid consists of just one surface, as can be seen by clicking on it. Breaking up the Curved Surface You need to break up this surface so that the three circular holes are created as separate surfaces. The basic method to do this is to create a sketch containing the three circles, and then to Extrude with Imprint Surfaces to effectively project the circles onto the full curved surface. 1. Create a new sketch ( 2. ) based on the ZXPlane. Use Circle from the Draw Toolbox of the Sketching tab to create three circles in this sketch, as shown below. The circles each have radius 0.75 mm, and their centers are positioned 5 mm, 15 mm and 25 mm from the X-axis respectively. The easiest way to do this is to draw the circles in approximately the right position. Then use Equal Radius from the Constraints Toolbox of the Sketching tab to set two of the circles to have the same radius. Repeat to set the third circle to have the same radius as one of the other two. Then set the radius of any one of the circles to be 0.75 mm, and the other circles will automatically take the same radius. You can then set their distances from the X-axis appropriately. Note that if you happen to draw the circles sufficiently close to having an equal radius, then DesignModeler will apply an Auto Constraint to the circles, constraining their radii to be equal. If this happens and you try to set the radius of both circles explicitly, then you will see a warning: “New dimension makes model over-constrained.” when you try to dimension the radius of the second or subsequent circle. If you do see this warning, then click OK to clear the warning and then right-click over the Model View and select Cancel. You will not need to set a dimension on this circle in this case: its radius will always be identical to the radius that you have already set. 88 CFX-Mesh Tutorials . . © SAS IP, Inc. Section 2: Mesh Generation Now you can create the Extrude. 1. Select Extrude from the 3D Features Toolbar. 2. Set Base Object to be the new sketch (Sketch2), and set Operation to Imprint Faces. 3. Set Direction to Reversed, Type to be To Faces, and select the curved surface as the Target Face. 4. Click on Generate to break up the surface. You should now find that if you click on the curved surface of the solid, it consists of four separate surfaces: the three circles and the remainder. The geometry is now complete. 1. Select File>Save to save the geometry file. 2. Mesh Generation First open CFX-Mesh. 1. Switch from DesignModeler to the Project Page using the tabs at the top of the window, and click on Generate CFX Mesh to open CFX-Mesh. Setting up the Regions Create the 2D Regions: 1. Create a Composite 2D Region called InWater on the nearly-triangular face with the lowest X-coordinate. 2. Create a Composite 2D Region called InAcid on the circular face nearest to the InWater 2D Region which you have just created. The circle is part of the curved face of the reactor. 3. Create a Composite 2D Region called InAlkali on the two remaining circular faces. CFX-Mesh Tutorials . . © SAS IP, Inc. 89 Tutorial 9: Mixing Tube 4. Create a Composite 2D Region called out on the nearly-triangular face with the highest X-coordinate. 5. Create a Composite 2D Region called sym1 on the planar face with the higher Z-coordinates. 6. Create a Composite 2D Region called sym2 on the planar face with the lower Z-coordinates. Setting up the Mesh Set the Maximum Spacing: 1. Click on Default Body Spacing in the Tree View, which is contained in Mesh>Spacing. 2. In the Details View, change Maximum Spacing to 0.6 mm, and press Enter on the keyboard to set this value. A fine mesh is required around the circular inlets. In this tutorial, you will use curvature-sensitive meshing. Using this utility, the mesh will automatically be refined in regions where the edges of the surfaces have a large curvature. 1. Click on Default Face Spacing in the Tree View, which is contained in Mesh>Spacing. This is a Face Spacing object which is applied to all faces which do not have a Face Spacing explicitly defined. 2. Set the Angular Resolution to 18 degrees. The mesh will be refined wherever two adjacent surface mesh edges make an angle of more than the number of degrees set by the Angular Resolution setting. 3. Set Minimum Edge Length to 0.15 mm. This prevents over-refinement in areas which have a very large curvature. 4. Set Maximum Edge Length to 0.6 mm and leave the other parameters to the default settings. Generating the Surface Mesh To see the effects of curvature-sensitive meshing, preview the surface mesh on the wall of the reactor. 1. Right-click over Preview in the Tree View, and select Insert>Preview Group. Change the name of the Preview Group to wall. 2. For Location, select the Composite 2D Region Default 2D Region from the Tree View. 3. Now right-click over the Preview Group wall in the Tree View, and select Generate This Surface Mesh. The surface mesh will be generated on just the corresponding faces. 4. Zoom into the area around the three circular inlets by clicking with the right mouse button and dragging a zoom box over the area required. You will see that the mesh has been automatically refined around the three inlets. Setting up Stretch and Inflation Since the geometry is long and thin, it is appropriate to generate a stretched mesh to expand the mesh elements in the X-direction. In practice, the geometry is expanded by the specified factors, meshing takes place and then the geometry is contracted back to its original size. This results in fewer elements along the length of the reactor without affecting how many elements are present in a cross-section of the tube. 90 CFX-Mesh Tutorials . . © SAS IP, Inc. Section 2: Mesh Generation 1. Click on Stretch in the Tree View. 2. Set Stretch in X to 0.5 and leave the other stretch factors set to 1. 3. Regenerate the mesh by right-clicking on the Preview Group wall and selecting Generate This Surface Mesh. It is a good idea to put inflation on the reactor wall. 1. Click on Inflation in the Tree View. In the Details View, set Number of Inflated Layers to 5. 2. Set Expansion Factor to 1.3. Leave the rest of the parameters as their default values. 3. In the Tree View, right-click on Inflation and select Insert>Inflated Boundary. 4. For Location, select Default 2D Region from the Tree View. 5. Set Maximum Thickness to 0.6 mm. Generating the Volume Mesh Finally, you can generate the volume mesh. 1. Right-click on Mesh in the Tree View and select Generate Volume Mesh. 2. Save the GTM File as ReactorMesh.gtm. The mesh is now complete. 1. Select File>Save to save the CFX-Mesh database. 2. Switch to the Project Page using the tabs at the top of the window, and choose File>Save to save the project. If you want to continue by working through the CFX-5 example “Tutorial 13: Reacting Flow in a Mixing Tube” using the newly-generated mesh, and have CFX-5.7.1 in ANSYS Workbench installed on your machine, then follow these steps: 1. On the Project Page, a new entry will have appeared when you generated the file: Advanced CFD. Under this entry, double-click on ReactorMesh.gtm to open up CFX-Pre. 2. Once CFX-Pre has opened, choose File>Save Simulation As... to save the simulation as Reactor. 3. Work through the CFX-5.7.1 tutorial, missing out the instructions in the sections “Creating a New Simulation” and “Importing a Mesh”. If you do not have CFX-5.7.1 in ANSYS Workbench installed or do not want to work through the CFX-5 example, then: 1. Exit from ANSYS Workbench by selecting File>Exit. CFX-Mesh Tutorials . . © SAS IP, Inc. 91 92 Tutorial 10: Heating Coil This example creates the geometry and mesh for a heating coil, which consists of a solid copper coil in a vessel containing liquid. Two solid bodies are required, one for the coil and one for the containing vessel. The following geometry and meshing features are illustrated: • the Sweep operation to create the coil; • multiple solid bodies; • Body Operations; • Face Spacing, to refine the mesh on a particular face; • Inflation; • Proximity; and • Preview Groups, to view part of the surface mesh. If you want to skip the geometry creation part of the tutorial, then see the instructions in Introduction to the CFX-Mesh Tutorials. 1. Geometry Creation Creating the Project 1. Open ANSYS Workbench, and create a new empty project. Save it as HeatingCoil.wbdb. 2. Choose New Geometry to open DesignModeler, specifying the units as meters. CFX-Mesh Tutorials . . © SAS IP, Inc. Tutorial 10: Heating Coil Creating the Profile and Path You will use the Sweep action to create the coil, and this requires sketches to define the profile (the circle which forms the cross-section for the coil) and the path around which it will be swept. 1. Create a new sketch ( ) based on the YZPlane. 2. The sketch needs to contain a circle with radius 0.1 m and centered on Y = 0.75 m, Z = 0.5 m. Set up the grid to have a Major Grid Spacing of 1 m and Minor-Steps per Major of 4 to help you position the center of the circle. 3. Use Circle from the Draw Toolbox of the Sketching tab to create the circle centered on Y = 0.75 m, Z = 0.5 m with any convenient radius. Then adjust the radius to 0.1 m by using the Dimensions section of the Sketching tab. 4. This example will split the circle into two pieces, for reasons which will be explained later on. To break the circle into two pieces, use the Modify Toolbox of the Sketching tab. Click on Split, then right-click on the Model View and select Split Edge into n Equal Segments. 5. Back on the Sketching tab, next to where you clicked on Split, you will now find a box which allows you to specify how many segments to break the circle into. Set it to 2 and select the circle in the Model View to perform the Split operation. 6. Create another new sketch ( 7. ), Sketch2, also based on the YZPlane. Use the Line tool from the Sketching tab to create a single straight line along the Z-axis, from Z = 0.5 m to Z = 1.5 m. Using Sweep to Make the Coil 1. Select Sweep from the 3D Features Toolbar. 2. Set the Profile to be Sketch1: click on Sketch1 in the Tree View and then click on Apply in the Details View at the bottom-left of the screen. 3. Set the Path to Sketch2: click on the Not selected text next to Path, click on Sketch2 in the Tree View, and then click on Apply. 4. Set the Scale to 1. 5. Set the number of Turns to 2. 6. Click on 94 Generate to create the coil. CFX-Mesh Tutorials . . © SAS IP, Inc. Section 1: Geometry Creation Extruding the Bottom End of the Coil If you look at the full picture of the geometry at the top of this example, you will be able to see that the ends of the coil are extruded to the edges of the container. However, the extrusion is not normal to the faces at the end of the coil: if you were to extrude in the normal direction then the coil would look like the picture (a) below, whereas the actual coil is shown in picture (b). (a) (b) To create the extrusion in a direction which is not normal to the faces, you need to define a vector which gives the direction for the extrude. The way that you will create the vector here is to calculate explicitly the angle at which the extrusion takes place to maintain the smooth gradient from the main coil into the extrusion. Straightforward trigonometry shows that the angle between the path and the horizontal is 6.06 degrees: CFX-Mesh Tutorials . . © SAS IP, Inc. 95 Tutorial 10: Heating Coil 1. Create a new sketch ( ) based on the ZXPlane. 2. Use Line from the Draw Toolbox of the Sketching tab to create the line. To position it, place the first point at Z = 0 m, X = 0 m and then put the second point down at approximately the correct angle, as shown in the picture below. 3. Now specify the exact angle as follows. Use the Dimensions section of the Sketching tab, and choose Angle. Then click on the line and then on the X-axis. If the wrong angle is displayed after you have selected the axis, then right-click and choose Alternate Angle until the correct angle is displayed. Click in the Model View to position the angle label. Finally, type the angle, 6.06 degrees, into the Dimensions box in the Details View. The Extrude operation can be used for this extrusion. 1. Select Extrude from the 3D Features Toolbar. 2. Set Base Object to be Sketch1, and set Operation to Add Material. 3. Click on Direction Vector to change it from just being None (Normal). Right-click in the Tree View over Sketch3, and select Keep Visible, then click on the single line in Sketch3 which defines the direction vector. Press Apply in the Details View. The text should now read 2D Edge. 4. Set Depth to be 1.2 m and Merge Topology? to No. Click on end of the coil. Generate to extrude the bottom Extruding the Top End of the Coil The actions above will be repeated to extrude the top part of the coil. However, there is no existing sketch to use to extrude from. Instead, you will create a new plane from the top circular end of the coil, which can be used for this purpose. 1. Create a new plane ( 96 ). 2. Set Type to be From Face and Subtype to be Outline Plane. 3. Set Base Face to be the circular face at the top of the coil. This can be selected directly by clicking on it in the Model View. CFX-Mesh Tutorials . . © SAS IP, Inc. Section 1: Geometry Creation 4. Click on Generate to create the plane. The Extrude operation can again be used for this extrusion. 1. Select Extrude from the 3D Features Toolbar. 2. Set Base Object to be Plane4, and set Operation to Add Material. 3. Click on Direction Vector to change it from just being None (Normal). Click on the single line in Sketch3 which defines the direction vector, which is the same as for the previous Extrude. Press Apply in the Details View. The text should now read 2D Edge. 4. Set Direction to Reversed, Depth to 1.2 m, and Merge Topology? to No. Click on extrude the top end of the coil. Generate to Trimming the Ends of the Coil Now trim the ends of the coil as follows. 1. Create a new sketch based on the XYPlane. 2. Use Circle from the Draw Toolbox of the Sketching tab to draw two circles in the new sketch. Both should be centered on the origin, and their radii should be exactly 1 m and at least 1.5 m respectively. 3. Select 4. Extrude from the 3D Features Toolbar. Set Base Object to be the new sketch, and set Operation to Cut Material. 5. Set Depth to be 2 m, and click on Generate to remove the ends of the pipes. Creation of the Container You have already created the coil, and the next step is to create the container around the coil. DesignModeler has an Enclosure feature which allows the easy creation of a cylindrical enclosure around a solid body and generates the cylinder automatically; however, this only works if the solid body is not required to touch the edges of the enclosure. In this case, the ends of the coil will touch the sides of the container, so although the Enclosure feature can be used, you will have to construct the cylinder manually first. The first step is to freeze the coil, so that it is not affected by the next geometry creation actions, and to give it a name, so that it can easily be identified later. CFX-Mesh Tutorials . . © SAS IP, Inc. 97 Tutorial 10: Heating Coil 1. Select Tools>Freeze. 2. In the Tree View, click on the plus sign next to “1 Part, 1 Body” and then select Solid from the tree underneath this entry. In the Details View, you will now see the information relating to the body. Click on the word “Solid” in this information, and change it to read “Coil”. Pressing Enter on the keyboard will let the name change take effect. 3. Create a new sketch ( 4. ) based on the XYPlane. Use Circle from the Draw Toolbox of the Sketching tab to draw two circles in the new sketch. Both should be centered on the origin, and their radii should be exactly 1 m and 0.5 m respectively. Since a circle of radius of 1 m already exists in an earlier sketch, you may find that if you try to set the radius of the outer circle to be 1 m using the Dimensions Toolbox, you get a warning: “New dimension makes model overconstrained.” This occurs if DesignModeler has applied Auto Constraints to your new circle, already constraining the radius to be 1 m to match the existing circle. If you do see this warning, then click OK to clear the warning and then right-click over the Model View and select Cancel. You will not need to set a dimension on this circle in this case. 5. Select 6. Extrude from the 3D Features Toolbar. Set Base Object to be the new sketch, and set Operation to Add Material. 7. Set Depth to be 2.25 m, and click on 8. Generate to create the container. In the Tree View, under where it says “2 Parts, 2 Bodies”, click on Solid. In the Details View, click on the “Solid”, rename it to “Container” and then press Enter on the keyboard. The next step is to cut the coil out from the container, using the Enclosure feature. 1. Select Tools>Enclosure from the Menu Toolbar. 2. Set Shape to User Defined. 3. Select the container as the User Defined Body. To select it, you can click on Container in the Tree View, under “2 Parts, 2 Bodies”. 4. Set Merge Parts? to Yes. This ensures that the final bodies are all in one part, and saves you from having to merge them into one part explicitly later on. The Merge Parts operation is able to operate more reliably if the surfaces which form the interface between the two parts are not just closed loops, and this is the reason for breaking the circle in Sketch 1 into two separate pieces. 5. Click on Generate to cut the coil out from the container. This operation cuts a coil-shaped hole in the container, without deleting the coil, as required. The geometry is now complete. 1. Select File>Save to save the geometry file. 2. Mesh Generation First open CFX-Mesh. 1. 98 Switch from DesignModeler to the Project Page using the tabs at the top of the window, and click on Generate CFX Mesh to open CFX-Mesh. CFX-Mesh Tutorials . . © SAS IP, Inc. Section 2: Mesh Generation Setting up the Regions Create the 2D Regions: 1. Create a Composite 2D Region called inflow on the large annular face with the lowest Z-coordinate. 2. Create a Composite 2D Region called outflow on the large annular face with the highest Z-coordinate. Finally, you need to create a Composite 2D Region on the coil itself. First, you need to understand an important distinction between 2D Regions and solid faces which applies when there is more than one Solid Body present in the model (which is what we have here: one solid is the coil, and the other is the container). Where two Solid Bodies meet at a common face, there is just one face present in the geometry; however, there are two 2D Regions, as shown in the example below. If your model has only one solid, then there is no difference between a face and 2D Region. If your model has more than one solid, then all of the external faces will also be 2D Regions. However, two 2D Regions will exist for every internal (shared) face. So when you create the Composite 2D Region on the coil, you have to be very clear which side of the face you want to select to include in the 2D Region. Since you are going to be applying Inflation to the 2D Region, you need to select the 2D Regions on the container side of the faces, so that the Inflation grows into the container (where you have fluid flow and need to resolve the boundary well) and not into the coil itself (where there is only heat transfer and no particular need to resolve the boundary fields). To make the selection easier and to ensure that you only pick 2D Regions on the container side and not the coil side, you will first suppress the coil. This ensures that only the container faces can be picked. 1. Click on the plus sign next to Geometry in the Tree View to open it up. Click on the plus sign next to Part 3 to show that the Part contains two Bodies. 2. Click on the name of each Body in turn: this will highlight the appropriate Body in the Model View. Note which Body corresponds to the coil and which corresponds to the container. 3. Right-click on the Tree View entry for the coil Body in the Tree View, and select Suppress. 4. Right-click over Regions in the Tree View and select Insert>Composite 2D Region. Change its name to coil surface. 5. Click on the green Y-axis in the triad at the bottom right of the Model View to put the geometry into a good viewing position for the selection. 6. In order to better see the inside of the coil, click on Geometry in the Tree View, and in the Details View, set Transparency to 40 %. 7. Click back on the new Composite 2D Region in the Tree View, and then select all six of the coil faces, pressing Apply to finalise the selection. These can be most easily selected by using Box Select (drag a box across the Model View which encloses the whole of the coil but not the whole of the cylinder whilst holding down the left mouse button). CFX-Mesh Tutorials . . © SAS IP, Inc. 99 Tutorial 10: Heating Coil If you only appear to have five or four faces making up the coil surface, then go back to your DesignModeler tab and check that you set Merge Topology? to No for both of your Extrude operations. If you find that you did make a mistake in DesignModeler, then fix the problem in DesignModeler (making sure that you press Generate to apply the changes) and then in CFX-Mesh, right-click over Geometry in the Tree View and select Update Geometry to update the CFX-Mesh session to use the corrected geometry. 8. In order to see clearly which 2D regions you have selected, right-click over Part 3 in the Tree View under Geometry, and select Suppress. Now click on the new region name coil surface to see exactly which faces it contains. The regions selected should look like the picture below. 9. Now right-click on Part 3 and choose Unsuppress. Note that the coil Body is still suppressed. If you were to leave it suppressed, then it would not be included in the mesh. 10. Right-click on the coil Body and select Unsuppress. Setting up the Mesh Set the Maximum Spacing: 1. Click on Default Body Spacing in the Tree View, which is contained in Mesh>Spacing. 2. In the Details View, change Maximum Spacing to 0.1 m, and press Enter on the keyboard to set this value. 1. Right-click on Spacing and select Insert>Face Spacing 2. In the Details View, set Face Spacing Type to Constant, and set the Constant Edge Length to 0.07 m. 3. Set the Radius of Influence to 0.0 m, and Expansion Factor to 1.2. 4. For Location, select the Composite 2D Region coil surface from the Tree View. Note that the Composite 2D Region coil surface only contains one side of the coil faces, not both. However, by setting a Face Spacing on this region, you are implicitly controlling the face spacing on the both sides of the coil faces since the surface mesh on both sides of the faces must be identical. Proximity will greatly improve the mesh for this tutorial. However, in order to keep the number of elements down for tutorial purposes, the Number of Elements Across Gap is reduced from the recommended number 4 down to 2. 1. Click on Proximity in the Tree View. 2. Set Surface Proximity to Yes and change the Number of Elements Across Gap to 2. Create an Inflated Boundary on the coil: 100 CFX-Mesh Tutorials . . © SAS IP, Inc. Section 2: Mesh Generation 1. Click on Inflation in the Tree View. In the Details View, set Number of Inflated Layers to 4. 2. Leave the rest of the parameters as their default values. 3. In the Tree View, right-click on Inflation and select Insert>Inflated Boundary. 4. For Location, select coil surface from the Tree View. 5. Set Maximum Thickness to 0.1 m. Because only one side of the faces which form the boundary between the coil and container are contained in coil surface, Inflation will only take place on the container side of the faces. Generating the Surface Mesh You can visualise your inflation layer to see the effect of choosing only one side of the coil faces for Inflation. 1. Right-click over Default Preview Group, and select Generate This Surface Mesh. Your mesh should show that the inflated layers are all outside the coil. You may see that the inflation layers do not go all the way round the coil ends; this is because the coil meets the container at a very shallow angle and the inflator cannot easily fill the very narrow gap. You may also find that the surface mesh generation process produces warnings about poor angles. This indicates that the mesh is not of a high quality, and it is the result of meshing this geometry with over-coarse length scales (in order to keep the solution time down for tutorial purposes). Now create another Inflated Boundary on the wall of the container: 1. In the Tree View, right-click on Inflation and select Insert>Inflated Boundary. 2. For Location, select the outside and inside walls of the container (the large cylindrical face and the inner cylindrical face) from the Model View. 3. Set Maximum Thickness to 0.1 m. Generating the Volume Mesh Finally, you can generate the volume mesh. 1. Right-click on Mesh in the Tree View and select Generate Volume Mesh. 2. Save the GTM File as HeatingCoilMesh.gtm. The mesh is now complete. 1. Select File>Save to save the CFX-Mesh database. 2. Switch to the Project Page using the tabs at the top of the window, and choose File>Save to save the project. If you want to continue by working through the CFX-5 example “Tutorial 14: Conjugate Heat Transfer in a Heating Coil” using the newly-generated mesh, and have CFX-5.7.1 in ANSYS Workbench installed on your machine, then follow these steps: 1. On the Project Page, a new entry will have appeared when you generated the file: Advanced CFD. Under this entry, double-click on HeatingCoilMesh.gtm to open up CFX-Pre. 2. Once CFX-Pre has opened, choose File>Save Simulation As... to save the simulation as HeatingCoil. CFX-Mesh Tutorials . . © SAS IP, Inc. 101 Tutorial 10: Heating Coil 3. Work through the CFX-5.7.1 tutorial, missing out the instructions in the sections “Creating a New Simulation” and “Importing a Mesh”. If you do not have CFX-5.7.1 in ANSYS Workbench installed or do not want to work through the CFX-5 example, then: 1. 102 Exit from ANSYS Workbench by selecting File>Exit. CFX-Mesh Tutorials . . © SAS IP, Inc. Tutorial 11: Airlift Reactor This example creates the geometry and mesh for an airlift reactor or bubble column. The two figures above show the geometry created in DesignModeler (left) and a schematic picture of the full geometry, not to scale (right). In the CFD simulation, the air is input through a small ring sparger. It then rises up to the top of the geometry and leaves the reactor. A thin draft tube helps to stabilize the rising plume of bubbles. The full geometry is rotationally symmetric, so only a 30-degree segment needs to be modeled. The draft tube will modeled as a “thin surface” (which has no thickness), and so it must be created as an internal face of a separate body, which will need to be created in DesignModeler. The following geometry and meshing features are illustrated: • multiple solid bodies; • Imprint Surfaces, to add surfaces for boundary conditions; and • Face Spacing, to refine the mesh on a particular face. If you want to skip the geometry creation part of the tutorial, then see the instructions in Introduction to the CFX-Mesh Tutorials. CFX-Mesh Tutorials . . © SAS IP, Inc. Tutorial 11: Airlift Reactor 1. Geometry Creation Creating the Project 1. Open ANSYS Workbench, and create a new empty project. Save it as BubbleColumn.wbdb. 2. Choose New Geometry to open DesignModeler, specifying the units as centimeters. Creating the Main Solid The first step is to create the main solid. 1. Create a new sketch ( ) based on the XYPlane. 2. Use Polyline from the Draw Toolbox of the Sketching tab to create a closed polyline in the shape shown below (the Y-axis is vertical). To close the polyline, right-click over the Model View after you have selected the last point and select Closed End. 3. Use Circle from the Draw Toolbox to create the circle shown in the diagram. 4. Use the Dimensions Toolbox of the Sketching tab to add the dimension labels H1, H2, etc. shown in the picture. It does not matter if your labels do not have the same names as the ones in the picture. You will need to use the Horizontal, Vertical and Radius items from this Toolbox to label the “H”, “V” and “R” dimensions, respectively. 5. To ensure that the length of the bottom of the reactor is the same as the length of the top (H1), select Equal Length from the Constraints Toolbox of the Sketching tab, and then select the top and bottom edges of the sketch. This ensures then when you set (or change) the dimension H1, both top and bottom of the reactor are affected. 6. Now use the table below to assign actual lengths to the dimensions listed in the Details View. Since the original sketch is not to scale, you will find that the geometry changes shape as you apply each one, particularly when you specify the bubble column height. Dimension label in picture above Length H1 8.0 cm Column radius 104 CFX-Mesh Tutorials . . © SAS IP, Inc. Section 1: Geometry Creation Distance between draft tube and outside of column H2 2.5 cm Distance between axis and sparger H3 3.0 cm Height of column V4 77.0 cm Distance between top of draft tube and column top V5 3.5 cm Distance between bottom of draft tube and column base V6 3.5 cm Height of sparger above column base V7 3.5 cm Radius of sparger R8 0.4 cm Now you can use this sketch to create the solid body. 1. Select Revolve from the 3D Features Toolbar. 2. Set the axis for the rotation by clicking on the Y-axis and then clicking on Apply in the Details View. 3. Leave Direction set to Normal and Angle set to 30 degrees. 4. Click on Generate to create the solid. Breaking the Sparger Surface to form the Inlet When the CFD simulation is run, the gas is injected through the top of the small circular hole, through a 74-degree segment. Currently, the hole is defined with just one surface, so this must be broken to allow the boundary conditions to be appropriately defined. The steps below explain how to modify the solid to achieve this. All of this could have been done as part of the original construction of the solid, but this tutorial has split the steps up to make it clear exactly what each step achieves. 1. The display will be clearer for the next step if you hide the solid for now: double-click on 1 Part, 1 Body in the Tree View, right-click on Solid, and choose to Hide Body. 2. Select Sketch1 from the Tree View and go to the Modify Toolbox of the Sketching tab. 3. Click on Split, and break the circle into two parts by clicking on it in approximately the positions shown below in the picture below. The exact position of the breaks does not matter for the moment, but make sure that you don't choose break points which are exactly at the highest or widest points of the circle. Simply breaking the circle into two parts and regenerating the solid isn't enough to make the hole have two surfaces. This is because by default, the Revolve operation is set to use Merge Topology? as Yes. This has the effect of optimizing the topology of the resulting solid, which in this case means that the hole is always created as just one surface. 1. Select the Revolve1 object from the Tree View. CFX-Mesh Tutorials . . © SAS IP, Inc. 105 Tutorial 11: Airlift Reactor 2. Set Merge Topology? to No. 3. Click on 4. Generate to apply the changes to the solid. Show the solid again by right-clicking on Solid in the Tree View, and choosing to Show Body. You should now find that the hole in the solid has two faces as required. The final step in the construction of this solid is to position the two breaks in the circle in the correct location. As before, this could have been combined with the earlier steps, but it is clearer to separate it out for the purposes of the tutorial. To position the breaks correctly, you will create a second sketch which is not used to generate a solid directly but acts to constrain the breaks in the circle. 1. Hide the solid again by right-clicking on Solid in the Tree View, and choosing to Hide Body. 2. Create a new sketch ( ) based on the XYPlane. 3. Zoom into the circle from Sketch1 by clicking with the right mouse button somewhere near the circle and dragging a box over it whilst holding down the mouse button. 4. Use Line from the Draw Toolbox of the Sketching tab to draw a vertical line with one endpoint at the center of the circle in Sketch1. You can make sure the line starts on the existing center point by ensuring that as you click the mouse button on it, a letter “P” appears next to the cursor. This tells you that you are choosing an existing point and not creating a new point. For the second point, move the cursor approximately vertically upwards and adjust it until a “V” appears next to the line. If you click whilst the “V” shape is present then the line is automatically constrained to be vertical. The length of the line does not matter, since you are only going to use it to define a symmetry axis. 5. Now draw two more lines, connecting each of the two vertices on the circle (where you split it) to the center of the circle. Again, you can make sure the lines start and finish on the existing points by ensuring that as you click the mouse button on the appropriate point, a letter “P” appears next to the cursor. 6. The next step is to constrain the points so that they are symmetrically placed on each side of the vertical line. Select the Constraints Toolbox of the Sketching tab, and click on Symmetry. Click first on the vertical line to pick the symmetry axis, and then click on the two straight lines to position them symmetrically. This move the points in the Sketch2 to be symmetric about the vertical line. However, when you created these points you defined them to be coincident points with the breaks in the circle in Sketch1, so this operation will also move the circle breaks in Sketch1 to be symmetric. 1. Select Angle from the Dimensions Toolbox of the Sketching tab. 2. Set the angle between the two lines to be 74 degrees. If the wrong angle is displayed after you have selected the second line, then before you click to fix the label, right-click and choose Alternate Angle until the correct angle is displayed. 106 CFX-Mesh Tutorials . . © SAS IP, Inc. Section 1: Geometry Creation 1. Click on 2. Generate to modify the solid. Show the solid again by right-clicking on Solid in the Tree View, and choosing to Show Body. Creating the Second Solid Now what remains is to create the second solid, which fills in the gap at the outside of the reactor. If you just ask to create another solid, then the operation Add Material will add material to the first solid rather than creating a second solid as desired. The way to avoid this is to use Add Frozen instead of Add Material. Then the solid creation operation, Extrude in this case, will add a new, separate solid. A frozen solid is not affected by most geometry operations that follow, and will appear by default as slightly transparent. To create the second solid, you first need to create a plane to extrude from. 1. Make sure that no faces are selected, and then create a new plane ( ). 2. Set Type to From Face and check that Subtype is set to Outline Plane. If Subtype is already set to Tangent Plane, then you will not be able to change it: delete the new plane, make sure that no faces are selected (by clicking somewhere in the Model View away from the geometry) and create a new plane instead. 3. For the Base Face, select the horizontal face at 3.5 cm above the bottom of the reactor - see the picture below - and then click on Apply in the Details View. 4. Click on Generate to create the plane. CFX-Mesh Tutorials . . © SAS IP, Inc. 107 Tutorial 11: Airlift Reactor 1. Select Extrude from the 3D Features Toolbar. 2. Set Operation to Add Frozen. 3. Set Type to To Faces. This will make the Extrude stop when it reaches the selected face(s). 4. Set the Target Face as the horizontal surface which is 3.5 cm below the top of the reactor 5. Click on 108 Generate to create the solid. CFX-Mesh Tutorials . . © SAS IP, Inc. Section 2: Mesh Generation The Tree View should now show that you have 2 Parts, 2 Bodies. In order to produce a single mesh on the two bodies, they must be combined into one part. 1. ). This means that you From the Selection Toolbar at the top of the window, turn on Select Bodies ( can only select Solid Bodies in the next operation, which helps to make the selection process easier. 2. In the Model View, select one of the two Bodies by clicking on them with the left mouse button. Hold down the Ctrl key and then click on the other one in order to add to the original selection. 3. Right-click over the Model View and select Form New Part. The geometry is now complete. 1. Select File>Save to save the geometry file. 2. Mesh Generation First open CFX-Mesh. 1. Switch from DesignModeler to the Project Page using the tabs at the top of the window, and click on Generate CFX Mesh to open CFX-Mesh. CFX-Mesh Tutorials . . © SAS IP, Inc. 109 Tutorial 11: Airlift Reactor Setting up the Regions Create the 2D Regions: 1. Create a Composite 2D Region called Sparger on the top part of the small hole (the ring sparger). 2. Create a Composite 2D Region called Top on the very top face of the reactor (highest Y-coordinate). 3. Create a Composite 2D Region called Column on the column walls. You need to select five faces: the three parts of the outside wall (highest X-coordinate), the bottom face of the reactor (lowest Y-coordinate) and the bottom part of the small hole which forms the ring sparger. 4. Create a Composite 2D Region called Symmetry1 on the two faces which lie in the XYPlane. 5. Create a Composite 2D Region called Symmetry2 on the two faces which are directly opposite the faces used for Symmetry1. Finally, create a Composite 2D Region on the internal face which will form the draft tube. In order to do this, it is important to understand the difference between faces and 2D Regions when there are multiple solids in the geometry, and how to use the selection rectangles. If you have not already done so, you are advised to work through or at least read the meshing section of Tutorial 6: Butterfly Valve and the meshing section of Tutorial 10: Heating Coil. For the Composite 2D Region which comprises the draft tube, it is appropriate to include only one side of the internal face. When you come to set up the Thin Surface boundary condition in CFX-Pre, the other side of the face will then be automatically identified as the other side of the thin surface. 1. Right-click over Regions in the Tree View and select Insert>Composite 2D Region. Change its name to DraftTube. 2. Click on the cyan ball in the triad at the bottom right of the Model View to put the geometry into a good viewing position for the selection. 3. Place the cursor in the position shown in the picture below and click with the left mouse button. 110 CFX-Mesh Tutorials . . © SAS IP, Inc. Section 2: Mesh Generation 4. The selection rectangles will appear. The 2D Regions they correspond to are (from left to right): outside of the column, draft tube face (outside), draft tube face (inside), face from symmetry plane. Click on the second one down (draft tube face, outside), to select it. 5. Press Apply in the Details View. You should see that the text next to Location now reads 1 2D Region. Setting up the Mesh Set the Maximum Spacing: 1. Click on Default Body Spacing in the Tree View, which is contained in Mesh>Spacing. 2. In the Details View, change Maximum Spacing to 1.0 cm, and press Enter on the keyboard to set this value. A maximum edge length of 1 cm will produce a coarse grid of about 4000-5000 nodes, suitable only for instructional and demonstrative uses. With the use of such a coarse mesh, the recirculation flow patterns in the reactor cannot be resolved adequately and some difficulties in convergence may be expected. To create a mesh that is appropriate for formal quantitative analysis of the airlift reactor in this tutorial, the maximum edge length should be 0.5 cm or shorter. The resulting mesh will contain significantly more nodes. Because the Default Face Spacing is set to use an Angular Resolution of 30 degrees, the mesh around the sparger is automatically refined since the sparger has a high curvature. CFX-Mesh Tutorials . . © SAS IP, Inc. 111 Tutorial 11: Airlift Reactor Generating the Volume Mesh Finally, you can generate the volume mesh. 1. Right-click on Mesh in the Tree View and select Generate Volume Mesh. 2. Save the GTM File as BubbleColumnMesh.gtm. The mesh is now complete. 1. Select File>Save to save the CFX-Mesh database. 2. Switch to the Project Page using the tabs at the top of the window, and choose File>Save to save the project. If you want to continue by working through the CFX-5 example “Tutorial 16: Gas-Liquid Flow in an Airlift Reactor” using the newly-generated mesh, and have CFX-5.7.1 in ANSYS Workbench installed on your machine, then follow these steps: 1. On the Project Page, a new entry will have appeared when you generated the file: Advanced CFD. Under this entry, double-click on BubbleColumnMesh.gtm to open up CFX-Pre. 2. Once CFX-Pre has opened, choose File>Save Simulation As... to save the simulation as BubbleColumn. 3. Work through the CFX-5.7.1 tutorial, missing out the instructions in the sections “Creating a New Simulation” and “Importing a Mesh”. If you do not have CFX-5.7.1 in ANSYS Workbench installed or do not want to work through the CFX-5 example, then: 1. 112 Exit from ANSYS Workbench by selecting File>Exit. CFX-Mesh Tutorials . . © SAS IP, Inc. Tutorial 12: Room with Air Conditioning This example creates the geometry and mesh for a room geometry, which can then be used in simulations to determine the effectiveness of an air conditioning system. In the CFD simulation, the air is input through a small vent in the roof of the room. The following geometry and meshing features are illustrated: • Imprint Surfaces, to add surfaces for boundary conditions; • Face Spacing, to refine the mesh on a particular face; and • Inflation. If you want to skip the geometry creation part of the tutorial, then see the instructions in Introduction to the CFX-Mesh Tutorials. 1. Geometry Creation Creating the Project 1. Open ANSYS Workbench, and create a new empty project. Save it as HVAC.wbdb. (“HVAC” is an acronym for Heating, Ventilation and Air Conditioning.) 2. Choose New Geometry to open DesignModeler, specifying the units as meters. Creating the Solid The first step is to create the main solid, which is a simple box. 1. Create a new sketch ( 2. ) based on the XYPlane. Use Rectangle from the Draw Toolbox of the Sketching tab to create a rectangle which has one corner at the origin and another at X = 3.0 m, Y = 3.0 m CFX-Mesh Tutorials . . © SAS IP, Inc. Tutorial 12: Room with Air Conditioning 3. Select 4. Extrude from the 3D Features Toolbar. Set Base Object to be the new sketch (Sketch1), and set Operation to Add Material. 5. Set Depth to be 2.5 m, and click on Generate to generate the solid. Breaking the Faces to form the Boundary Conditions The solid that you have just created has six rectangular faces. Some of these faces need breaking up, so that the features such as windows, door and vents exist as separate faces of the solid. This can be done by using Extrude with the Imprint Faces option. Using this option requires sketches of the correct dimensions to be created first. However, when the Extrude operation takes place, you cannot choose to have the Imprint Faces action only apply at a specified face; it will apply at all faces between the sketch and the required face. For this reason, the sketches cannot be created on the existing three planes since then they would always affect the faces of the solids which are co-planar with these planes. This means that you need to start by creating a new plane. 1. Create a new plane ( 2. ), based on the XYPlane. In the Details View, set Transform 1 to Offset Z, and set the Value of the offset to 1 m. 3. Click on Generate to create the plane. 4. ) based on the new plane (Plane4). Use Rectangle from the Draw Toolbox of Create a new sketch ( the Sketching tab to create a rectangle which has one corner at X = 0.05 m, Y = 1.3 m and another at X = 0.15 m, Y = 1.7 m. 5. Select 6. Extrude from the 3D Features Toolbar. Set Base Object to be the new sketch (Sketch2), and set Operation to Imprint Faces. 7. Set Type to be To Next, and click on 114 Generate to break the top face. CFX-Mesh Tutorials . . © SAS IP, Inc. Section 1: Geometry Creation Notice that in the figure above, the top face has been selected in order to show that it is in two parts. These operations now need to be repeated to break the faces to form the windows and side vent. 1. Create a new plane ( 2. ), based on the ZXPlane. In the Details View, set Transform 1 to Offset Global Y, and set the Value of the offset to 1 m. 3. Click on Generate to create the plane. 4. Create a new sketch ( ) based on the new plane (Plane5). Use Rectangle from the Draw Toolbox of the Sketching tab to create a rectangle which has one corner at X = 1.25 m, Z = 0.75 m and another at X = 1.75 m, Z = 1.75 m. 5. Use Rectangle from the Draw Toolbox of the Sketching tab to create another rectangle, which has one corner at X = 2.05 m, Z = 0.15 m and another at X = 2.55 m, Z = 0.55 m. 6. Select 7. Extrude from the 3D Features Toolbar. Set Base Object to be the new sketch (Sketch3), and set Operation to Imprint Faces. 8. Set Direction to Reversed, Type to be To Next, and click on CFX-Mesh Tutorials . . © SAS IP, Inc. Generate to break a side face. 115 Tutorial 12: Room with Air Conditioning 1. Create a new plane ( 2. ), based on the YZPlane. In the Details View, set Transform 1 to Offset Z, and set the Value of the offset to 1 m. 3. Click on Generate to create the plane. 4. Create a new sketch ( ) based on the new plane (Plane6). Use Rectangle from the Draw Toolbox of the Sketching tab to create a rectangle which has one corner at Y = 1.25 m, Z = 0.75 m and another at Y = 1.75 m, Z = 1.75 m. 5. Select 6. Extrude from the 3D Features Toolbar. Set Base Object to be the new sketch (Sketch4), and set Operation to Imprint Faces. 7. Set Direction to Reversed and Type to To Next, then click on face. 116 CFX-Mesh Tutorials . . © SAS IP, Inc. Generate to break another side Section 1: Geometry Creation Finally, you need to break one more face to make a face for the door. However, this time, the plane which contains the sketch to be extruded must be outside the geometry. Otherwise, because the door reaches the edge of the room, you will find that the rectangular (unbroken) face which shares an edge with the door will be broken. 1. Create a new plane ( 2. ), based on the YZPlane. In the Details View, set Transform 1 to Offset Z, and set the Value of the offset to 4 m. 3. Click on Generate to create the plane. 4. Create a new sketch ( ) based on the new plane (Plane7). Use Rectangle from the Draw Toolbox of the Sketching tab to create a rectangle which has one corner at Y = 2.3 m, Z = 0.0 m and another at Y = 3.0 m, Z = 2.0 m. 5. Select 6. Extrude from the 3D Features Toolbar. Set Base Object to be the new sketch (Sketch5), and set Operation to Imprint Faces. 7. Set Direction to Reversed and Type to To Next, and click on CFX-Mesh Tutorials . . © SAS IP, Inc. Generate to break the side face. 117 Tutorial 12: Room with Air Conditioning The geometry is now complete. 1. Select File>Save to save the geometry file. 2. Mesh Generation First open CFX-Mesh. 1. Switch from DesignModeler to the Project Page using the tabs at the top of the window, and click on Generate CFX Mesh to open CFX-Mesh. Setting up the Regions Create the 2D Regions: 1. Create a Composite 2D Region called Inlet on the vent in the roof (small rectangular face contained in the plane with the highest Z-coordinate. 2. Create a Composite 2D Region called Roof on the remaining part of the roof (highest Z-coordinate). 3. Create a Composite 2D Region called Window1 on the rectangular face which is cut out from the ZXPlane. This plane has two cutout rectangular faces, and you need the one which is taller and located at a higher Z-coordinate. 4. Create a Composite 2D Region called Window2 on the rectangular face which is cut out from the YZPlane. 5. Create a Composite 2D Region called VentOut on the rectangular face which is cut out from the ZXPlane. This plane has two cutout rectangular faces, and you need the one which is smaller and located at a lower Z-coordinate. 6. Create a Composite 2D Region called Floor on the rectangular face which is in the XYPlane. 7. Create a Composite 2D Region called Door on the tall, thin rectangular face which is cut out from the face with the highest X-coordinate. Setting up the Mesh Set the Maximum Spacing: 1. 118 Click on Default Body Spacing in the Tree View, which is contained in Mesh>Spacing. CFX-Mesh Tutorials . . © SAS IP, Inc. Section 2: Mesh Generation 2. In the Details View, change Maximum Spacing to 0.25 m, and press Enter on the keyboard to set this value. This is a coarse length scale, suitable only for tutorial purposes. In order to better resolve the flow near the inlet and outlet vents, Face Spacings will be applied to these regions to refine the mesh. 1. Right-click on Spacing and select Insert>Face Spacing. 2. In the Details View, set Face Spacing Type to Constant, and set the Constant Edge Length to 0.04 m. 3. Set the Radius of Influence to 0.0 m, and Expansion Factor to 1.3. 4. For Location, select Inlet from the Tree View. 5. Right-click on Spacing and select Insert>Face Spacing, to create another Face Spacing. 6. In the Details View, set Face Spacing Type to Constant, and set the Constant Edge Length to 0.1 m. 7. Set the Radius of Influence to 0.0 m, and Expansion Factor to 1.3. 8. For Location, select VentOut from the Tree View. Setting up Inflation It is a good idea to put inflation on the walls. 1. Click on Inflation in the Tree View. In the Details View, set Number of Inflated Layers to 5. 2. Set Expansion Factor to 1.2. Leave the rest of the parameters as their default values. 3. In the Tree View, right-click on Inflation and select Insert>Inflated Boundary. 4. For Location, select all of the Composite 2D Regions in the Tree View (including the Default 2D Region) except for Inlet and VentOut. The Details View should show 6 Composites after you have made the selection. 5. Set Maximum Thickness to 0.25 m. Generating the Volume Mesh Finally, you can generate the volume mesh. 1. Right-click on Mesh in the Tree View and select Generate Volume Mesh. 2. Save the GTM File as HVACMesh.gtm. The mesh is now complete. 1. Select File>Save to save the CFX-Mesh database. 2. Switch to the Project Page using the tabs at the top of the window, and choose File>Save to save the project. If you want to continue by working through the CFX-5 example “Tutorial 17: Air Conditioning Simulation” using the newly-generated mesh, and have CFX-5.7.1 in ANSYS Workbench installed on your machine, then follow these steps: 1. On the Project Page, a new entry will have appeared when you generated the file: Advanced CFD. Under this entry, double-click on HVACMesh.gtm to open up CFX-Pre. 2. Once CFX-Pre has opened, choose File>Save Simulation As... to save the simulation as HVAC. CFX-Mesh Tutorials . . © SAS IP, Inc. 119 Tutorial 12: Room with Air Conditioning 3. Work through the CFX-5.7.1 tutorial, missing out the instructions in the sections “Creating a New Simulation” and “Importing a Mesh”. If you do not have CFX-5.7.1 in ANSYS Workbench installed or do not want to work through the CFX-5 example, then: 1. 120 Exit from ANSYS Workbench by selecting File>Exit. CFX-Mesh Tutorials . . © SAS IP, Inc. Tutorial 13: Can Combustor This example creates the mesh for a can combustor, which might typically be found in a gas turbine engine. The geometry is complex and consists of 5 separate solid bodies. It will be imported complete from a Parasolid file. The diagram above right shows the geometry schematically with part of the outer wall cut away. The following geometry and meshing features are illustrated: • Parasolid import; and • Inflation. This tutorial requires you to have a copy of the Parasolid file Combustor.x_t. If you do not already have this file, then: • On a Windows machine, download it here (you will need to execute the downloaded file to extract the required Parasolid file). • On a UNIX machine, download it here (you will need to use “gunzip” to extract the required Parasolid file). CFX-Mesh Tutorials . . © SAS IP, Inc. Tutorial 13: Can Combustor If you want to skip the geometry part of the tutorial, then see the instructions in Introduction to the CFX-Mesh Tutorials. 1. Geometry Import Creating the Project 1. Open ANSYS Workbench, and create a new empty project. Save it as Combustor.wbdb. 2. Choose New Geometry to open DesignModeler, specifying the units as centimeters. Importing the Geometry The geometry is imported complete from a Parasolid file. 1. Select File>Import External Geometry File... from the Menu Toolbar. 2. In the file browser which opens, locate the file Combustor.x_t and choose to Open it. (If you have not already got this file, refer to the introduction to this tutorial for details of where to find it.) 3. Click on Generate to import the combustor. The Tree View should now show that you have 5 Parts, 5 Bodies. In order to produce a single mesh that contains all of the bodies (rather than one mesh per body), they must be combined into one part. 1. From the Selection Toolbar at the top of the window, turn on Selection Filter: Bodies ( ). This means that you can only select Solid Bodies in the next operation, which helps to make the selection process easier. 2. In the Model View, select all 5 bodies as follows: • Click on Select Mode ( • 3. ) and choose Box Select from the drop-down menu. Whilst holding down the left mouse button, drag a box across the whole geometry to select all 5 bodies. Once you have released the mouse button, the status bar (the bar along the bottom of the ANSYS Workbench window) should change to show that you have selected 5 Bodies. Right-click over the Model View and select Form New Part. The Tree View should now show that you have 1 Part, 5 Bodies. The geometry does not need any further modifications. 1. Select File>Save to save the geometry file. 2. Mesh Generation First open CFX-Mesh. 1. 122 Switch from DesignModeler to the Project Page using the tabs at the top of the window, and click on Generate CFX Mesh to open CFX-Mesh. CFX-Mesh Tutorials . . © SAS IP, Inc. Section 2: Mesh Generation Setting up the Regions Create the 2D Regions: 1. Create a Composite 2D Region for the fuel inlet called fuelin on the six tiny faces on the cone near the bottom of the combustor. The easiest way to select them as follows: a. Click over the axes in the bottom right corner of the Model View in the position shown in the picture below. As you move the cursor into this position, the black “-Z”-axis will appear (it is not shown by default). This will put the geometry into a good position for picking the required faces. b. Zoom into the geometry and select the six faces which are shown in bright green in the picture below (note that the colors in your geometry may differ from the picture below). 2. Create a Composite 2D Region for the air inlet called airin on the eight faces at the very bottom of the geometry (lowest Z-coordinate), as shown below. 3. Create a Composite 2D Region for the secondary air inlet called secairin on the six small circular faces on the main body of the combustor. These introduce extra air to aid combustion. CFX-Mesh Tutorials . . © SAS IP, Inc. 123 Tutorial 13: Can Combustor 4. Create a Composite 2D Region called out on the rectangular face with the highest Z-coordinate. Setting up the Mesh This is a complex geometry which will be used to run a simulation with complex physics. In order to keep the computational time down for the purposes of the tutorial, a very coarse mesh will be used. If you wanted to get accurate results on this geometry, a much finer mesh and a much larger solution time would be required. Set the Maximum Spacing: 1. Click on Default Body Spacing in the Tree View, which is contained in Mesh>Spacing. 2. In the Details View, change Maximum Spacing to 1.6 cm, and press Enter on the keyboard to set this value. 3. Click on Default Face Spacing in the Tree View, which is contained in Mesh>Spacing. 4. In the Details View, change Face Spacing Type to Volume Spacing. This stops the surface mesh from being refined where the faces are highly-curved, which would add too many elements for this coarse tutorial mesh. The Volume Spacing setting simply uses the Default Body Spacing for the surface mesh spacing. Setting up Inflation It is a good idea to put inflation on the walls. 1. Click on Inflation in the Tree View. In the Details View, set Number of Inflated Layers to 5. 2. Set Expansion Factor to 1.3. Leave the rest of the parameters as their default values. 3. In the Tree View, right-click on Inflation and select Insert>Inflated Boundary. 4. For Location, select Default 2D Region from the Tree View. 5. Set Maximum Thickness to 1.6 cm. Generating the Volume Mesh 1. Right-click on Mesh in the Tree View and select Generate Volume Mesh. 2. Save the GTM File as CombustorMesh.gtm. 124 CFX-Mesh Tutorials . . © SAS IP, Inc. Section 2: Mesh Generation The mesh is now complete. Note that you may get a warning about poor quality volume elements being present in the mesh. This is a result of setting up such a coarse mesh. If you wanted to get accurate results in the CFD simulation, you would need to modify the mesh settings and regenerate the volume mesh in order to improve the quality of the elements. 1. Select File>Save to save the CFX-Mesh database. 2. Switch to the Project Page using the tabs at the top of the window, and choose File>Save to save the project. If you want to continue by working through the CFX-5 example “Tutorial 18: Combustion and Radiation in a Can Combustor” using the newly-generated mesh, and have CFX-5.7.1 in ANSYS Workbench installed on your machine, then follow these steps: 1. On the Project Page, a new entry will have appeared when you generated the file: Advanced CFD. Under this entry, double-click on CombustorMesh.gtm to open up CFX-Pre. 2. Once CFX-Pre has opened, choose File>Save Simulation As... to save the simulation as Combustor. 3. Work through the CFX-5.7.1 tutorial, missing out the instructions in the sections “Creating a New Simulation” and “Importing a Mesh”. If you do not have CFX-5.7.1 in ANSYS Workbench installed or do not want to work through the CFX-5 example, then: 1. Exit from ANSYS Workbench by selecting File>Exit. When working through the CFX-5 example, “Tutorial 18: Combustion and Radiation in a Can Combustor”, you will find that the regions required to create the new region “Vane Surfaces” have different numbers to those given in the CFX-5 tutorial documentation. One possible region list is F130.153, F133.153, F137.153, F139.153, F142.153, F146.153, F148.153 and F151.153. CFX-Mesh Tutorials . . © SAS IP, Inc. 125 126 Tutorial 14: CAD Cleanup and Meshing This example shows how to use CFX-Mesh with poor CAD. The geometry supplied is of very poor quality, with bad faces and lots of short edges, and various features of CFX-Mesh enable you to clean it up to produce a goodquality mesh: • CAD Check; • Virtual Faces; • Virtual Edges; and • Short Edge Removal. Please note that Virtual Topology is only a beta feature in this release. If you use it for real cases (not just this example), you must check the resulting mesh carefully in order to satisfy yourself that it is correct. Beta features are not visible in CFX-Mesh or in ANSYS Workbench by default. To activate Virtual Topology, follow these instructions: 1. Select Tools>Options... from the menu bar. 2. Expand the Common Settings section of the Tree which is displayed in the Options window that opens, and then click on the User Interface sub-section. 3. Under Menus/Toolbars, set the Show Beta Options preference to Yes. By performing these instructions, you will activate all beta options in ANSYS Workbench, not just Virtual Topology in CFX-Mesh. In general, beta options may not be well-tested or documented, so you should avoid using any of the other functionality which is then exposed in other parts of ANSYS Workbench. In general, it is recommended that you only activate beta features if you want to use Virtual Topology on a specific CFX-Mesh database, and de-activate them when you have finished using that database. If you activate beta features and use Virtual Topology in a CFX-Mesh database, then if you re-open that database with beta features not active, you will not see the Virtual Topology part of the Tree View. Your Virtual Topology settings will be retained and used, but you will not be able to view or edit them. You only need to re-activate beta features in order to continue to modify your Virtual Topology settings. CFX-Mesh Tutorials . . © SAS IP, Inc. Tutorial 14: CAD Cleanup and Meshing This tutorial requires you to have a copy of the DesignModeler file CADMeshing.agdb. If you do not already have this file, then: • On a Windows machine, download it here (you will need to execute the downloaded file to extract the required DesignModeler file). • On a UNIX machine, download it here (you will need to use “gunzip” to extract the required DesignModeler file). 1. Mesh Generation Creating the Project 1. Open ANSYS Workbench, and create a new empty project. Save it as CADMeshing.wbdb. 2. At the left of the window, click on Browse... under Link to Geometry File. Choose the DesignModeler file CADMeshing.agdb in the file browser which comes up. 3. Highlight the new file entry for CADMeshing.agdb on the Project Page, and click on Generate CFX Mesh. Examining the Geometry The first step is to inspect the geometry and see what features it has that will lead to a poor mesh. The picture above shows the geometry, rotated to a suitable viewing position. The green highlights show four very narrow faces: each of these will result in a very fine mesh as the narrow width is resolved. The blue highlights show three faces which have very sharp points (including one which is also very narrow): these faces will give a surface mesh with poor angles and may even make the meshing operations fail, depending on factors such as the mesh length scale in the region of the point. In addition, many of the edges on these faces are very short (not shown): these will cause regions of very fine mesh as the mesher is constrained to put at least three vertices on every edge. Some of the edges are so short that you will find that the mesher cannot generate a mesh with any reasonable length scale. 1. Zoom in to various parts of the geometry to see the various features highlighted in the picture. 2. Right-click on Geometry in the Tree View, and select Verify Geometry. 128 CFX-Mesh Tutorials . . © SAS IP, Inc. Section 1: Mesh Generation This will run the CAD checking utility to have CFX-Mesh show certain geometry features that may cause the mesher problems. Once the utility has finished, you should see numerous warnings under Errors in the Tree View. These can be divided into several types. 1. Click on Warning 1 under Errors in the Tree View. This will contain the text CAD model contains faces with small angles. You should be able to see that the face which the warning refers to is highlighted in the Model View in green. This is one of the faces which has already been identified as having a very sharp point. Zoom into this region of the geometry to see the face more clearly. 2. Click on Warning 2 in the Tree View. This will contain the text Potential sliver edge(s) found. A very short edge is highlighted in green in the Model View, but it is so small that it is hard to spot. Zoom in to the region of the geometry highlighted in the picture below to find the short edge. Note: On some platforms you may need to click on Warning 3 to find this short edge. Warnings 2 and 3 refer to short edges which are the same length to within numerical precision, so which order they appear in is arbitrary. Warnings 2 to 7 all refer to very short edges. Some of these are so short that you will have to zoom in a long way to see them. Their locations are marked on the picture below. 3. Click on Warning 8 in the Tree View. This will contain the text Potential sliver face(s) found. This refers to a very narrow face which has already been identified as a problem. Warning 9 is of the same type. CFX-Mesh Tutorials . . © SAS IP, Inc. 129 Tutorial 14: CAD Cleanup and Meshing 4. Finally, click on the last error message in the list. This is just a summary of the checks. You will always get this warning, even if no problems are found. Next, you will attempt to create a surface mesh, to see how the highlighted problems affect it. 1. Expand the Preview item in the Tree View, right-click over Default Preview Group, and select Generate This Surface Mesh. You will find that in most cases, no mesh will be produced and you will get a popup message telling you to refer to the Errors section of the Tree View. The first message under Errors is just a warning message, telling you about the face with a very small angle that you have already identified. The second error is a fatal error which indicates the fact that the mesh length scale is too large to resolve the small features (very short edges) in the vicinity of the highlighted face (click on the error in the Tree View to make the face highlight). Although it might be tempting to try to create the mesh again with a smaller length scale, in practice the very short edges mean that you would have to make such a large mesh that this would be impractical. Adding Virtual Faces The first step in improving the geometry to allow it to mesh is to remove some of the narrow and pointed faces, and the very shortest edges. CFX-Mesh includes the ability to create a Virtual Face, which combines several faces to make a single face. The mesher only needs to mesh the virtual face and does not need to separately mesh the constituent faces or any edges which are not on the border of the virtual face. 1. In the Tree View, right-click on Virtual Topology and choose Insert>Virtual Face. 2. For Location, start by picking the four narrow faces highlighted in the picture below (don't press Apply yet). These faces are most easily selected by using Box Select (drag a box with the left mouse button over each face in turn, holding down the Ctrl key for the second and subsequent faces). 3. Now add a further fourteen faces to the selection, shown in the picture below. 130 CFX-Mesh Tutorials . . © SAS IP, Inc. Section 1: Mesh Generation 4. Press Apply in the Details View to confirm the selection. It should now be possible to generate a surface mesh. 1. Right-click over Default Preview Group again, and select Generate This Surface Mesh. This time the mesh should generate. 2. Look closely at the surface mesh, noting that although the mesh length scale is set to a coarse value, there are lots of regions of very fine mesh which are caused by the narrow faces and short edges in the geometry. 3. Zoom into the region of the mesh highlighted in the picture above. You will need to rotate the geometry to be able to see the very narrow face which is tucked under the overhanging part of the geometry in the picture above. Note how the narrow face has caused the adjacent faces to have a fine mesh which leads to poor quality triangles (triangles which are far from equilateral) as the mesh size expands away from the narrow face. CFX-Mesh Tutorials . . © SAS IP, Inc. 131 Tutorial 14: CAD Cleanup and Meshing 4. Click on the plus sign next to Default Preview Group in the Tree View, to expand it. Click on Mesh Statistics and check the Details View to see the mesh statistics. You should find that your surface mesh has around 8000-9000 triangles. Now you will create another Virtual Face to remove the narrow face examined above. 1. In the Tree View, right-click on Virtual Topology and choose Insert>Virtual Face. 2. For Location, pick the narrow face highlighted in the picture below, using Box Select. Then add a second face as shown in the next picture: 132 CFX-Mesh Tutorials . . © SAS IP, Inc. Section 1: Mesh Generation 3. Press Apply in the Details View to confirm the selection. 4. Right-click over Default Preview Group again, and select Generate This Surface Mesh. Once, again, zoom into the same region of the mesh. Note how the narrow face has now gone and the mesh does not have to resolve it. However, there is still a short edge (which used to form the end of the narrow face) and the mesh does still have to resolve this. This short edge will be removed later. Two more Virtual Faces are needed to remove the remaining narrow faces. 1. In the Tree View, right-click on Virtual Topology and choose Insert>Virtual Face. 2. For Location, pick the narrow face highlighted in the picture below, using Box Select. CFX-Mesh Tutorials . . © SAS IP, Inc. 133 Tutorial 14: CAD Cleanup and Meshing Then add three more faces as shown in the next picture: 3. Press Apply in the Details View to confirm the selection. So far, all of the Virtual Faces you have created have merged faces which meet at a tangent i.e. the resulting Virtual Face is smooth and contains no sharp corners. In this situation, there is no loss of accuracy resulting from the creation of the Virtual Face. However, it is possible to create Virtual Faces which do contain sharp corners: in the Virtual Face created below, two of the faces meet at right angles. Where this occurs, the mesher effectively rounds off the corner and so the meshed geometry is only an approximation to the original geometry. You should only merge faces into a non-smooth Virtual Face where this approximation is desired i.e. there is a small feature present in the geometry which does not need to be included in the CFD simulation. 1. 134 In the Tree View, right-click on Virtual Topology and choose Insert>Virtual Face. CFX-Mesh Tutorials . . © SAS IP, Inc. Section 1: Mesh Generation 2. For Location, pick the narrow face highlighted in the picture below, using Box Select. Then add a second face as shown in the next picture: 3. Press Apply in the Details View to confirm the selection. 4. Right-click over Default Preview Group again, and select Generate This Surface Mesh. Zoom into the region of the mesh highlighted below. CFX-Mesh Tutorials . . © SAS IP, Inc. 135 Tutorial 14: CAD Cleanup and Meshing Notice how the mesh in the region of the narrow face is not flat; the corner has been rounded off. Also, there are still two short edges where the ends of the narrow face used to be, which results in large numbers of small mesh elements as the mesher resolves the short edges. Adding Virtual Edges The short edges present in this geometry are causing patches of very fine mesh which is not required. To get rid of short edges, CFX-Mesh offers two distinct methods: Virtual Edges, and Short Edge Removal. In this section, the edges which are suitable to be removed using Virtual Edges are dealt with. Virtual Edges are created by merging existing edges. The only limitations are that you have to create each one separately, the Virtual Edge cannot have gaps in it and that each edge which makes up the Virtual Edge must be shared between the same two faces. 1. In the Tree View, right-click on Virtual Topology and choose Insert>Virtual Edge. 2. For Location, first zoom into the region of the geometry shown below. Then pick the short edge highlighted in the picture below. 136 CFX-Mesh Tutorials . . © SAS IP, Inc. Section 1: Mesh Generation Then add the edge shown below to the selection. 3. Press Apply in the Details View to confirm the selection. 4. Now generate the surface mesh to check that the patch of fine mesh around this short edge is no longer there. Right-click over Default Preview Group and select Generate This Surface Mesh. This geometry can be improved by the creation of 4 more Virtual Edges. 1. In the Tree View, right-click on Virtual Topology and choose Insert>Virtual Edge. 2. For Location, first zoom into the region of the geometry shown below. CFX-Mesh Tutorials . . © SAS IP, Inc. 137 Tutorial 14: CAD Cleanup and Meshing Then pick the two short edges highlighted in the picture below. Then add the two edges shown below to the selection. 3. Press Apply in the Details View to confirm the selection. 4. In the Tree View, right-click on Virtual Topology and choose Insert>Virtual Edge. 5. For Location, rotate the geometry to display its back, then zoom into the region of the geometry shown below. 138 CFX-Mesh Tutorials . . © SAS IP, Inc. Section 1: Mesh Generation Then pick the short edge highlighted in the picture below. Add the edge shown below to the selection. 6. Press Apply in the Details View to confirm the selection. 7. In the Tree View, right-click on Virtual Topology and choose Insert>Virtual Edge. CFX-Mesh Tutorials . . © SAS IP, Inc. 139 Tutorial 14: CAD Cleanup and Meshing 8. For Location, zoom into the region of the geometry shown below. Then pick the short edge highlighted in the picture below. Add the three edges shown below to the selection. 140 CFX-Mesh Tutorials . . © SAS IP, Inc. Section 1: Mesh Generation 9. Press Apply in the Details View to confirm the selection. 10. In the Tree View, right-click on Virtual Topology and choose Insert>Virtual Edge. 11. For Location, rotate the geometry to show the front of it again, then zoom into the region of the geometry shown below. Then pick the short edge highlighted in the picture below. Add the three edges shown below to the selection. CFX-Mesh Tutorials . . © SAS IP, Inc. 141 Tutorial 14: CAD Cleanup and Meshing 12. Press Apply in the Details View to confirm the selection. 13. Once you have finished creating Virtual Edges, then you can generate the surface mesh to check for the effect that these have. Right-click over Default Preview Group and select Generate This Surface Mesh. Once the mesh has generated, you should be able to see that all of the patches of fine mesh which resulted from the short edges have disappeared, except one which is highlighted in the picture below. Removing the Remaining Short Edge The one remaining patch of fine mesh is due to the one remaining short edge. Its topology is shown in the picture below: edges are shown in blue and vertices in red. 142 CFX-Mesh Tutorials . . © SAS IP, Inc. Section 1: Mesh Generation You need to remove this short edge to eliminate the fine mesh which it forces the mesher to create. However, you cannot do so by creating another Virtual Edge. A Virtual Edge can only be created from edges which share the same faces, and there is no other edge which shares the same faces as this remaining short edge, as the diagram above shows. CFX-Mesh allows you to remove short edges using a second method: Short Edge Removal. Using this mechanism, short edges are removed by collapsing them to a single point. As a result (and unlike Virtual Edges), this method cannot be used if the local mesh length scale is smaller than the length of the edges to be removed, as it leads to the mesh becoming distorted (see the CFX-Mesh Help for more details). You need to determine how long this edge is and compare it to the mesh length scale before using Short Edge Removal to remove it. Also, when using Short Edge Removal, you simply specify a length scale, and all edges in the geometry which are shorter than this length scale are removed. It is therefore a good idea to make sure that before you use it, you know exactly which edges will be removed. Both of these things can be checked by using CAD Check again. 1. Click on the plus sign next to Geometry in the Tree View to open it up. Click on Verify Options. 2. In the Details View, you can set the parameters to be used by CAD Check to identify poor geometry. In this case, you are only interested in short edges. Set Short Edge Limit to 0.015 m to make CAD Check identify all of the edges shorter than this length. 3. Right-click over Geometry and select Verify Geometry to perform the CAD Check operation. 4. Once the CAD Check operation has finished, check under Errors in the Tree View to see its output. Note that the total number of warnings has decreased from when you ran CAD Check on the original geometry (before creating Virtual Edges and Virtual Faces). There are no longer any warnings about CAD faces with small angles or potential sliver faces, since all of these faces have been removed by the creation of Virtual Faces. There is just one warning about a short edge. There are, however, three new warnings about “Potential poorly parameterized face”, all concerning Virtual Faces. These warnings will often occur for Virtual Faces but can be safely ignored. The single message about short edges tells you that there is only 1 edge which is shorter than the specified 0.015 m. 1. Click on the warning message about the short edge, and verify that the highlighted edge corresponds to the edge which you have already identified as needing removal. This means that you can ask to remove all edges of less than 0.015 m from the geometry, knowing that it only affects the required edge. Since you are going to use a mesh length scale which is significantly larger than 0.015 m, the short edge can be safely removed using Short Edge Removal. CFX-Mesh Tutorials . . © SAS IP, Inc. 143 Tutorial 14: CAD Cleanup and Meshing 2. Under Geometry in the Tree View, click on Fix Options. In the Details View, set Remove Short Edges to Yes, and set Edge Length to 0.015 m. 3. Now regenerate the surface mesh by right-clicking over Default Preview Group and select Generate This Surface Mesh. Once the meshing operation has finished, you should be able to see that the remaining patch of fine mesh has now disappeared. 4. Click on Mesh Statistics under Default Preview Group in the Tree View, and check the Details View to see the mesh statistics. You should find that your surface mesh has around 2000-2500 triangles. Removing the narrow faces and short edges has allowed you to create a good-quality mesh with far fewer triangles than previously. Setting up the Finer Mesh Set a finer Maximum Spacing (note that this should always remain above the 0.015 m that was set as the limit for Short Edge Removal): 1. Click on Default Body Spacing in the Tree View, which is contained in Mesh>Spacing. 2. In the Details View, change Maximum Spacing to 0.05 m, and press Enter on the keyboard to set this value. 3. Click on Default Face Spacing in the Tree View, which is contained in Mesh>Spacing. 4. In the Details View, change Angular Resolution to 18 degrees. Setting up Inflation You will now add inflation onto the walls. First create a Composite 2D Region to allow the appropriate faces to be selected more easily. 1. Create a Composite 2D Region called NoInflation on the faces highlighted in the picture below. 2. Click on Inflation in the Tree View. In the Details View, set Number of Inflated Layers to 5. 3. Set Expansion Factor to 1.3. Leave the rest of the parameters as their default values. 4. In the Tree View, right-click on Inflation and select Insert>Inflated Boundary. 5. For Location, select Default 2D Region from the Tree View. 6. Set Maximum Thickness to 0.05 m. 144 CFX-Mesh Tutorials . . © SAS IP, Inc. Section 1: Mesh Generation 7. Now regenerate the surface mesh to inspect the refined and inflated mesh. Right-click over Default Preview Group and select Generate This Surface Mesh. Generating the Volume Mesh You can now generate the volume mesh. 1. Right-click on Mesh in the Tree View and select Generate Volume Mesh. 2. Save the GTM File as CADMeshing.gtm. 3. Select File>Save to save the CFX-Mesh database. 4. Switch to the Project Page using the tabs at the top of the window, and choose File>Save to save the project. 5. Exit from ANSYS Workbench by selecting File>Exit. There is no CFX-5 example which uses this mesh. However, you may like to try reading the new CADMeshing.gtm file into CFX-Post to see how the volume mesh appears. CFX-Mesh Tutorials . . © SAS IP, Inc. 145