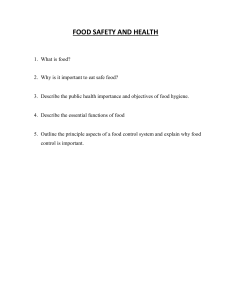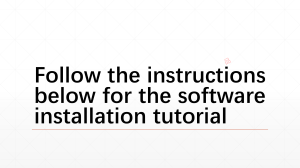Grade 9 CSS: Install Operating System - Learning Activity Sheet
advertisement

9 Republic of the Philippines Department of Education REGION II – CAGAYAN VALLEY COPYRIGHT PAGE TLE (Computer Systems Servicing) Learning Activity Sheets (Grade 9) Copyright © 2020 DEPARTMENT OF EDUCATION Regional Office No. 02 (Cagayan Valley) Regional Government Center, Carig Sur, Tuguegarao City, 3500 “No copy of this material shall subsist in any work of the Government of the Philippines. However, prior approval of the government agency or office wherein the work is created shall be necessary for exploitation of such work for profit.” This material has been developed for the implementation of K to 12 Curriculum through the Curriculum and Learning Management Division (CLMD). It can be reproduced for educational purposes and the source must be acknowledged. Derivatives of the work including creating an edited version, an enhancement of supplementary work are permitted provided all original works are acknowledged and the copyright is attributed. No work may be derived from this material for commercial purposes and profit. Consultants: Regional Director Assistant Regional Director Schools Division Superintendent Asst. Schools Division Superintendent Chief Education Supervisor, CLMD Chief Education Supervisor, CID : : : : : : ESTELA L. CARIÑO EdD, CESO IV, DepEd R02 RHODA T. RAZON EdD, CESO V, DepEd R02 FLORDELIZA C. GECOBE PhD, CESO VI, SDO Quirino MARY JULIE A. TRUS PhD, SDO Quirino OCTAVIO V. CABASAG PhD, DepEd R02 JORGE G. SADDUL, SR. Development Team Writers: Mark Anthony M. Fernandez, Teacher I, Maddela Comprehensive High School-Junior HS Jimmy F. Cabungal, Teacher II, Maddela Comprehensive High School- Senior HS Content Editor: ESPERANZA T. VALDEZ PhD, Education Program Supervisor-TLE, SDO Quirino Language Editor: SHERLY C. CAINGUITAN PhD, Education Program Supervisor - English, SDO Quirino FE G. BUCCAHAN PhD, Education Program Supervisor -Filipino, SDO Quirino Illustrator: Mark Anthony M. Fernandez, Teacher I, Maddela Comprehensive High School-Junior HS Layout Artist: Jimmy F. Cabungal, Teacher II, Maddela Comprehensive High School- Senior HS Focal Persons: FELIMENDO M. FELIPE, LR Supervisor RONALD T. BERGADO, PDO II- LRMS, SDO- Quirino ROZEN D.BERNALES, Librarian II, SDO Quirino Printed by: Curriculum and Learning Management Division DepEd, Carig Sur, Tuguegarao City Table of Contents INSTALL OPERATING SYSTEM (OS) IN ACCORDANCE WITH ESTABLISHED INSTALLATION PROCEDURES AND TO COMPLY WITH END-USER REQUIREMENTS .................................................................................................................. 1 INSTALL AND CONFIGURE PERIPHERALS/ DEVICES IN ACCORDANCE WITH MANUFACTURER’S INSTRUCTIONS AND/ OR OS INSTALLATION PROCEDURES ..................................................................................................................... 14 ACCESS AND INSTALL OS AND DRIVERS UPDATES/ PATCHES IN ACCORDANCE WITH MANUFACTURER’S RECOMMENDATIONS AND REQUIREMENTS ................................................................................................................ 25 ACCESS AND INSTALL SOFTWARE UPDATES IN ACCORDANCE WITH MANUFACTURER’S RECOMMENDATIONS AND REQUIREMENTS ...................... 49 TEST DEVICES/ SYSTEMS AND/OR INSTALLATION TO DETERMINE WHETHER IT CONFORMS TO REQUIREMENTS ............................................................................. 59 CONDUCT STRESS TEST TO ENSURE RELIABILITY OF EQUIPMENT IN ACCORDANCE WITH MANUFACTURER’S INSTRUCTIONS AND SYSTEM REQUIREMENTS ................................................................................................................ 66 FOLLOW 5S AND 3RS ACCORDING TO ENVIRONMENTAL POLICIES ................. 71 INFORMATION AND COMMUNICATIONS TECHNOLOGY (COMPUTER SYSTEMS SERVICING) Name of Learner: Grade Level: Section: Date: LEARNING ACTIVITY SHEET 1 INSTALL OPERATING SYSTEM (OS) IN ACCORDANCE WITH ESTABLISHED INSTALLATION PROCEDURES AND TO COMPLY WITH END-USER REQUIREMENTS Background Information for Learners Operating System (OS) Operating System (OS) -is a program on which application programs are executed and acts as a communication bridge (interface) between the user and the computer hardware. The main task an operating system carries out is the allocation of resources and services, such as allocation of: memory, devices, processors and information. The operating system also includes programs to manage these resources, such as a traffic controller, a scheduler, memory management module, I/O programs, and a file system Installing the Operating System Reasons to perform a clean installation of an OS. ✓ When a computer is passed from one employee to another ✓ When the operating system is corrupted ✓ When a new replacement hard drive is installed in a computer Before performing a clean installation: ✓ Back up all data first ✓ Explain to the customer that existing data will be erased ✓ Confirm that all needed data has been successfully transferred Hard Drive Setup Procedures Operating system setup methods: 1. Install an OS over a network from a server 2. Install from a copy of the OS files stored on the hard drive 3. Install from OS files stored on CDs or DVDs 1 Note: Practice Personal Hygiene protocols at all times • Hard drive must be logically divided (partitioned) Partitioning and Formatting • File system must be created on the hard drive • During the installation phase, most operating systems will automatically partition and format the hard drive Hard Drive Setup Procedures A technician should understand the process related to hard drive setup. Prepare the Hard Drive The first portion of the installation process deals with formatting and partitioning the hard drive. The second portion prepares the disk to accept the file system. The file system provides the directory structure that organizes the user's operating system, application, configuration, and data files. Examples of file systems: The FAT32 file system The New Technology File System (NTFS) Operating System listing Below is a listing of many of the different operating systems available today, the dates they were released, the platforms they have been developed for, and who developed them. Operating system Date first released Platform Developer AIX and AIXL Unix and Linux history. Various IBM Amigos Currently no Amigos history. Amiga Commodore Android November 5, 2007 Mobile Google BSD Unix and Linux history. Various BSD Caldera Linux Unix and Linux history. Various SCO Corel Linux Unix and Linux history. Various Corel Debian Linux Unix and Linux history. Various GNU DUnix Unix and Linux history. Various Digital DYNIX/ptx Unix and Linux history. Various IBM HP-UX Unix and Linux history. Various Hewlett Packard 2 Note: Practice Personal Hygiene protocols at all times iOS 2010 Mobile Apple IRIX Unix and Linux history. Various SGI Kondara Linux Unix and Linux history. Various Kondara Linux Unix and Linux history. Various Linus Torvalds MAC OS 8 Apple operating system history. Apple operating system Apple Macintosh Apple Apple Macintosh Apple Macintosh Apple Apple MAC OS X history. Apple operating system history. Apple operating system Mandrake Linux history. Unix and Linux history. Macintosh Various Mandrake MS-DOS 1.x MS-DOS history. IBM Microsoft MS-DOS 2.x MS-DOS history. IBM Microsoft MS-DOS 3.x MS-DOS history. IBM Microsoft MS-DOS 4.x MS-DOS history. IBM Microsoft MS-DOS 5.x MS-DOS 6.x MS-DOS history. MS-DOS history. IBM IBM Microsoft Microsoft NEXTSTEP Various Apple OS/2 Apple operating system history. 1987 IBM IBM OSF/1 Unix and Linux history. Various OSF QNX Unix and Linux history. Various QNX Red Hat Linux Unix and Linux history. Various Red Hat SCO Unix and Linux history. Various SCO Slackware Linux Unix and Linux history. Various Slackware Sun Solaris Unix and Linux history. Various Sun SuSE Linux Unix and Linux history. Various SuSE Symbian 1997 Mobile Nokia System 1 Apple operating system history. Apple operating system Apple Macintosh Apple Apple history. Apple operating system history. Apple operating system Macintosh Apple Macintosh Apple Apple Macintosh Apple Macintosh Apple Apple System 7 history. Apple operating system history. Apple operating system System V history. Unix and Linux history. Macintosh Various System V Tru64 Unix Unix and Linux history. Various Digital Turbolinux Unix and Linux history. Various Turbolinux Ultrix Unix and Linux history. Various Ultrix Unisys Unix and Linux history. Various Unisys MAC OS 9 MAC OS 10 System 2 System 3 System 4 System 6 Apple Apple Apple Apple Apple 3 Note: Practice Personal Hygiene protocols at all times Unix Unix and Linux history. Various Bell labs UnixWare Unix and Linux history. Various UnixWare VectorLinux Unix and Linux history. Various VectorLinux Windows 2000 Microsoft Windows history. IBM Microsoft Windows 2003 Microsoft Windows history. IBM Microsoft Windows 3.X Microsoft Windows history. IBM Microsoft Windows 10 Microsoft Windows history. IBM Microsoft Windows 8, 8.1 Microsoft Windows history. IBM Microsoft Windows 7 Microsoft Windows history. IBM Microsoft Windows 95 Microsoft Windows history. IBM Microsoft Windows 98 Microsoft Windows history. IBM Microsoft Windows 10 Microsoft Windows history. IBM Microsoft Windows CE Microsoft Windows history. PDA Microsoft Windows ME Microsoft Windows history. IBM Microsoft Windows NT Microsoft Windows history. IBM Microsoft Windows Vista Microsoft Windows history. IBM Microsoft Windows XP Microsoft Windows history. IBM Microsoft Various Microsoft Xenix Unix and Linux history. The complete guide to a Windows 8 clean installation Backup your data Of course, before you get started, you should back up your data. You can use Windows 7's Backup and Restore to create a backup or you can simply copy your data files over to an external hard disk. You might even want to do both operations. After all, you really can't have too many backups, can you? Getting started After booting from the DVD installer, the first thing you encountered was the new light blue Windows logo on a black background, as shown in Figure A. This image remained on the screen for a few moments while Setup was initializing. I was kind of hoping that the flag would be animated, but the only animation was the dots spinning in a circle The new light blue Windows flag is introduced. Figure A After a few minutes, you'll see the Windows Setup screen shown in Figure B and you will specify your language settings before clicking Next. When you do, Setup will perform some more initialization tasks in the background. 4 Note: Practice Personal Hygiene protocols at all times The first step in the installation is to specify your language settings. Figure B As soon as the initial steps are taken care of, you'll see the Windows Setup screen shown in Figure C and will click the Install Now button. To get started, just click the Install now button. Figure C Collecting Information Once you click the Install now button, you'll see the beginning of the information collection phase of the installation procedure. As you can see in Figure D, the first step here is to input the Windows 8 product key You'll enter your product key to start the information collection phase of the installation procedure. Figure D The next step is to acknowledge that you accept the license terms, as shown in Figure E. If you take the time to read through them, you will see that Microsoft has indeed radically overhauled EULA as Ed Botti over at ZDNet wrote about in a recent column.Even if you don't take the time to read the license terms during the installation, once you have installed Windows 8, you can find the Microsoft Software License Agreement in the Windows Help and Support system - just search with the term License. Not only is the license shorter in length, but it is also much clearer and easier to read. The new EULA is much easier to read that previous versions. Figure E When you are prompted to choose which type of installation you want to perform, as shown in Figure F, you'll choose Custom: Install Windows only (advanced) type in order to perform a clean install of Windows 8. 5 Note: Practice Personal Hygiene protocols at all times In order to perform a clean install of Windows 8, you'll select the Custom option. Figure F When you are prompted to choose where you want to install Windows, as shown in Figure G, you'll see a list of any partitions that are currently on your hard disk. As you can see in my example system there are actually four seep arate partitions. You may have a different combination depending on your system. As I mentioned, performing a clean install means blowing away all existing partitions. The first partition in this list is labeled System Reserved and it was created automatically during the Windows 7 installation. A new System Reserved partition will be created by Windows 8, so you can remove existing one. The partition labeled Recovery contains the OEM recovery for Windows 7. I created the recovery DVDs soon after I got the new system. It won’t do me any good going forward with Windows 8 anyway, so I will remove that partition too. The partition labeled WIN7 contains the Windows 7 installation that I am replacing, so it is definitely going. The partition labeled DATA contains all of my data that I copied to an external hard disk, so it is safe to blow that one away too. On you example system there are four partitions that I will be blowing away. Figure G To begin blowing away partitions, you start by clicking Drive options (advanced). When you do so, you'll see a list of commands for managing partitions, as shown in Figure H. When you click Drive options (advanced), you'll see a list of commands for managing partitions. Figure H 6 Note: Practice Personal Hygiene protocols at all times Now, you'll select each of the partitions, one by one, and select the Delete command. When you do, you'll see a confirmation prompt like the one shown in Figure I. Just click OK to delete the partition. As you delete each partition, you'll be prompted to confirm the operation. Figure I Once you delete each of the existing partitions, you'll see that all of the space will be combined together in one chunk labeled Unallocated Space, as shown in Figure J. While you could create a new partition and format it, you don't have to. Windows 8 will automatically take care of that in the next step. So just go ahead and click Next. All of the space will be combined together in one chunk labeled Unallocated Space. Figure J Installing Windows When you click Next, Setup creates the partition, formats it, and then instantly moves into the Installing Windows phase which begins with copying and getting files ready for the installation, as shown in Figure K. This process will take a while to progress though, so you can sit back and relax a bit. The Installing Windows stage begins with copying files from the DVD to the hard disk. Figure K When this phase of the process is complete, Windows will alert you that it is going to restart in order to continue, as shown in Figure L. If you are really impatient and really quick, you can click the Restart now button. 7 Note: Practice Personal Hygiene protocols at all times Windows will restart after the first part of the process is complete. Figure L Upon restarting you'll see the black screen with the blue Windows logo and see that Setup is getting devices ready, as shown in Figure M. As soon as that part of the process is complete, Windows will alert you that it is going to restart again, as shown in Figure N. Windows Setup will get all installed devices ready to work with Windows 8. Figure M Windows will restart again. Figure N Configuring Windows When the system restarts, you'll be prompted to choose a color scheme for Windows 8 and a PC name, as shown in Figure O. I chose a light blue color scheme for now. I can change it later. You can choose a color schema and name your computer. Figure O When the Settings screen appears, as shown in Figure P, you can choose to customize these settings or you can allow Windows to use the express settings. If you are unsure, you can click the Learn more link and get more details. I chose to use the express settings. I can change any or all of these setting later if I want. 8 Note: Practice Personal Hygiene protocols at all times You can customize the settings or just go the express route. Figure P On the next screen, you'll choose how you want to sign on to Windows 8, as shown in Figure Q. While you can choose to sign in with a local account, I would recommend that you use an existing Microsoft (email) account, such as a Hotmail.com or a Live.com account. If you don't have a Microsoft account, you can sign up for one or you can use any email address that you want and Windows 8 will create an account for you. It will be to your advantage to use an existing Microsoft account or to create one. Figure Q The advantage of using an existing Microsoft account or creating one is that you will be able to instantly use the Windows Store, will be able to easily sync settings between multiple Windows 8 computers, and be able to easily take advantage of other Windows 8 features. I already have a Microsoft account, so I entered it here. After filling the details of your account on the next couple of screens, you'll eventually see a screen that changes color as it alerts you the Setup is getting your PC ready. The green version of this screen is show in Figure R. While this screen changes color often, it will remain for a few minutes whileSetup works in the background. Figure R As you may know, Windows 8 comes with a host of native apps for the Start screen interface that replace and add to the group of applications that used to come with previous versions of Windows. The screen shown in Figure S indicates that Setup is installing those apps. As the last step in the installation, Windows 8 installs its set of native apps. Figure S 9 Note: Practice Personal Hygiene protocols at all times Once the apps are installed, you'll see the Start screen, as shown in Figure T, and can begin using Windows 8. The Start screen appears when the installation procedure is complete. Figure T LO 3. Install operating system and drivers for peripherals/ devices (TLE_IACSS9-12ICCSIIa-j-30) 3.1 Install Operating System (OS) in accordance with established installation procedures and to comply with end-user requirements Activity 1. 1 Direction: Complete the letters in the boxes to reveal the answer of an Operating Systems and its developer. Operating System D Y _ O N D C O D B I M O Developer W O - P X M L K A R P E S L 10 Note: Practice Personal Hygiene protocols at all times Activity 1. 2 Direction: Identify what type of an Operating System installed in the two computing device which listed below. Activity 1. 3 Direction: Answer the question based on what you understand before installing an Operating System. Rubric for Scoring: Completeness (5 points) - Does your response directly answer each part of the question(s)? Knowledge (10 points) - Does your response clearly show you have read and understand the lesson content by correctly defining key terms and summarizing concepts? Analysis (5 points) - Does your response provide analysis to the larger concepts of the lesson? Writing Skills (5 points) - Do you write clearly, in complete sentences, with minimal errors in grammar and spelling? What do you think the reasons why you need to perform a clean installation of an OS? 11 Note: Practice Personal Hygiene protocols at all times Reflection 1 Complete the statement: What I learned in this activity. ___________________________________________________________________________ ___________________________________________________________________________ ___________________________________________________________________________ ___________________________________________________________________________ ___________________________________________________________________________ ___________________________________________________________________________ ___________________________________________________________________________ ___________________________________________________________________________ References: 1. Competency-Based Learning Module for Computer Systems Servicing NCII 2. Technical Education and Skill Development Authority Training Regulation for Computer Systems Servicing NCII 3. Curriculum Guide for Information and Communication Technology – Computer Systems Servicing NCII s. May 2016 4. Learning Resource Portal - lrmds.deped.gov.ph 5. itopick.wordpress.com Answer Key Activity 1 Operating System A S N D Y W I M R M B N D A C _ O Developer I I D A O W O S N S - X P X G O O G L N O K I A M I C R O A P L E P E S O F 12 Note: Practice Personal Hygiene protocols at all times T Activity 2 Activity 3 Answers may vary The reasons why you need to perform a clean installation of an OS are: • • When a computer is passed from one employee to another When the operating system is corrupted • When a new replacement hard drive is installed in a computer 13 Note: Practice Personal Hygiene protocols at all times INFORMATION AND COMMUNICATIONS TECHNOLOGY (COMPUTER SYSTEMS SERVICING NCII) Name of Learner: Grade Level: Section: Date: LEARNING ACTIVITY SHEET 2 INSTALL AND CONFIGURE PERIPHERALS/ DEVICES IN ACCORDANCE WITH MANUFACTURER’S INSTRUCTIONS AND/ OR OS INSTALLATION PROCEDURES Background Information for Learners Peripheral/ Devices The peripheral devices are those devices which are connected to the computer and it helps the computer function. These devices contain both the input devices, which are used to give command to the computer and the output devices, which help computer showing the result to the user. The computer works with many peripheral devices so it's important to know that how much these devices can be installed in the computer and how can a persona configure them. Device Drivers A device driver (commonly referred to as a driver) is a computer program that operates or controls a particular type of device that is attached to a computer.[1] A driver provides a software interface to hardware devices, enabling operating systems and other computer programs to access hardware functions without needing to know precise details of the hardware being used. A driver typically communicates with the device through the computer bus or communications subsystem to which the hardware connects. When a calling program invokes a routine in the driver, the driver issues commands to the device. Once the device sends data back to the driver, the driver may invoke routines in the original calling program. Drivers are hardware-dependent and operating-systemspecific. They usually provide the interrupt handling required for any necessary asynchronous time-dependent hardware interface. Because of the diversity of modern hardware and operating systems, drivers operate in many different environments. Drivers may interface with: • • • • • printers video adapters Network cards Sound cards Local buses of various sorts—in particular, for bus mastering on modern systems 14 Note: Practice Personal Hygiene protocols at all times • Low-bandwidth I/O buses of various sorts (for pointing devices such as mice, keyboards, USB, etc.) Computer storage devices such as hard disk, CDROM, and floppy disk buses (ATA, SATA, SCSI) • Implementing support for different file systems • Image scanners • Digital cameras Common levels of For hardware: abstraction for device drivers • Interfacing directly include: • Writing to or reading from a device control register • Using some higher-level interface (e.g. Video BIOS) • Using another lower-level device driver (e.g. file system drivers using disk drivers) • Simulating work with hardware, while doing something entirely different • For software: • Allowing the operating system direct access to hardware resources • Implementing only primitives • Implementing an interface for non-driver software (e.g., TWAIN) • Implementing a language, sometimes quite highlevel (e.g., PostScript) So, choosing and installing the correct device drivers for given hardware is often a key component of computer system configuration To install a Plug and Play device 1. Plug the new device into the computer. 2. In the Found New Hardware dialog box choose one of the following: • Locate and install driver software. Selecting this option begins the installation process. Review the details in "Additional considerations" in this topic. • Ask me again later. The device is not installed and no configuration change is made to your computer. If the device is still plugged in the next time you log on to the computer, then this dialog box appears again. • Don't show this message again for this device. Selecting this option configures the Plug and Play service to not install the driver for this device, and does not make the device functional. To complete the installation of the device driver, you must detach the device and reattach it. To install a non-Plug and Play device 1. Open Device Manager. 2. Right-click the top node in the details pane. 3. Click Add legacy hardware. 15 Note: Practice Personal Hygiene protocols at all times 4. In the Add Hardware Wizard, click Next, and then follow the instructions on your screen. How to Know If My Hardware's Driver Is Installed? ➢ Click on Start ➢ Right click on My Computer ➢ Manage ➢ Device Manager. To view information about a device driver To update or change the driver used for a device 1. Open Device Manager. 1. Open Device Manager. 2. Find and right-click the specific device you want, and then click Properties. 2. Double-click the type of device you want to update or change. 3. On the Driver tab, information about the currently installed driver is displayed. 3. Right-click the device you want, and then click Update Driver. 4. Click the Details button. 4. Follow the instructions in the Update Driver Software wizard. The Driver File Details page appears with a list of the individual files that make up the driver. How Can I Install These Drivers? There are two options for this job. Manual or Automatic. In manual installation, you will have to go to the manufacturer’s official site and look for your device model whereas in automatic, you just have to click some buttons and the software will do the job. Windows have its built-in feature to update the software automatically thru Windows Update, but sometimes it doesn't do the job well. Let's try to update my Ethernet Controller thru Windows Update and see if it can get the job well done. 16 Note: Practice Personal Hygiene protocols at all times Right Click on the device and choose Update Driver Software Choose Search automatically for updated driver software. Windows is now searching the device driver software. Windows was unable to install the device driver software. Not because Windows was unable to do the job means that you'll have to go for a manual installation. This time, we will use an open source automatic driver software installer called Driver Pack Solution. Right click on the DriverPackSolution.exe and Run as Administrator. 17 Note: Practice Personal Hygiene protocols at all times The program automatically detects missing hardware and will tell if it is in the database. Click the Install button It automatically creates restore point so you can rollback changes. Device drivers to be installed will be shown. Choose the drivers you want to install and click Start Installation. Once started, you'll just have to wait for 5 to 10 minutes depending on how many drivers are to be installed. 18 Note: Practice Personal Hygiene protocols at all times Now it’s done. All drivers are installed. It is advised to restart your computer for the drivers to take effect. Go back to Device Manager and check if the drivers are installed. In my case, the two devices are now installed. So that's how you install device drivers. Although these automatic drivers’ installers are supporting most of the drivers, sometimes you might have a device which is not yet in the database, so you have to wait for the Driver pack Solution software update or you can manually install the driver:) LO 3. Install operating system and drivers for peripherals/ devices (TLE_IACSS9-12ICCSIIa-j-30) 3.2 Install peripherals/ devices in accordance with manufacturer’s instructions and/ or OS installation procedures. 3.3 Configure peripherals/ devices in accordance with manufacturer’s instructions and/ or OS installation procedures References: 1. Competency-Based Learning Module for Computer Systems Servicing NCII 2. Technical Education and Skill Development Authority Training Regulation for Computer Systems Servicing NCII 3. Curriculum Guide for Information and Communication Technology – Computer Systems Servicing NCII s. May 2016 4. Learning Resource Portal - lrmds.deped.gov.ph 5. itopick.wordpress.com 6. How to install and configure computer peripheral devices https://www.examcollection.com/certification-training/a-plus-install-configurecomputer-peripheral-devices.html 19 Note: Practice Personal Hygiene protocols at all times Activity 2. 1 Direction: Find the words which do you think a peripheral/device that can be Plug/non-Plug and Play. E F S G H W T Z X W E B C A M W M N M S D S A B D N J G T V H G A K J V F U I V R T E G U D L S H G A O X V S M N T S A E K S M D C S N L Y O P D A A V A G T C A E S X B L K H V A D N P E Z I T I T F C H Q F S G O A R M Q P U B G F B Q N N T I D N D H S D E P O T P N J T I C K T F M A T B I U B A B C A L V R G T L M G N R K M R O U N D T A C K A A I H D E C R S G C R A B A E S E U U B E E N M R A M B J I Y V U S R V G N S B E S O P A T B N I J C S O Y C E A A R N T M N A M B W I R A L E S S V N H L N E T V O M O M A T C J A L B N B I D S I N S T A L L N E S A B L E O N E T W O R K A D R U T D G H J W C Z B N A E G Y D O O T Y P L A Activity 2. 2 Complete the statement on how to install Plug/nonPlug and Play devices. To install a non-Plug and Play device 1. Open _____________ Manager. 2. _____________ the top node in the details pane. 3. Click Add legacy _____________. 4. In the _________ Hardware Wizard, click Next, and then follow the instructions on your screen. 20 Note: Practice Personal Hygiene protocols at all times To install a Plug and Play device 1. ________ the new device into the _________________. 2. In the Found __________ Hardware dialog box choose one of the following: 3. ____________and install driver software. Selecting this option begins the installation process. Review the details in "Additional considerations" in this topic. 4. Ask me again later. The device is not installed and no configuration change is made to your computer. If the device is still ___________ in the next time you log on to the computer, then this dialog box appears again. 5. Don't show this message again for this device. Selecting this option configures the ___________ service to not install the driver for this device, and does not make the device functional. To complete the installation of the device driver, you must detach the device and reattach it. Activity 2. 3 Direction: Arrange the steps on how to view information about a device driver. ______ 1. On the Driver tab, information about the currently installed driver is displayed. ______ 2. Find and right-click the specific device you want, and then click Properties. ______ 3. Open Device Manager. ______ 4. Click the Details button. The Driver File Details page appears with a list of the individual files that make up the driver. Activity 2. 4 What are the Steps on how to know if your hardware's driver is installed? 1._________________________ 2._________________________ 3._________________________ 4._________________________ 21 Note: Practice Personal Hygiene protocols at all times Reflection Complete the statement: What I learned in this activity. ___________________________________________________________________________ ___________________________________________________________________________ ___________________________________________________________________________ ___________________________________________________________________________ ___________________________________________________________________________ ___________________________________________________________________________ References: 1. Competency-Based Learning Module for Computer Systems Servicing NCII 2. Technical Education and Skill Development Authority Training Regulation for Computer Systems Servicing NCII 3. Curriculum Guide for Information and Communication Technology – Computer Systems Servicing NCII s. 2016 4. Learning Resource Portal - lrmds.deped.gov.ph 5. itopick.wordpress.com 6. How to Update Your Device Drivers for Windows https://www.avast.com/c-howto-update-windows-drivers#topic-1 7. Install Office updates https://support.microsoft.com/en-us/office/install-officeupdates-2ab296f3-7f03-43a2-8e50-46de917611c5?ui=en-us&rs=en-us&ad=us 22 Note: Practice Personal Hygiene protocols at all times Answer Key Activity 1 E F S G H W T Z X W E B C A M W M N M S D S A B D N J G T V H G A K J V F U I V R T E G U D L S H G A O X V S M N T S A E K S M D C S N L Y O P D A A V A G T C A E S X B L K H V A D N P E Z I T I T F C H Q F S G O A R M Q P U B G F B Q N N T I D N D H S D E P O T P N J T I C K T F M A T B I U B A B C A L V R G T L M G N R K M R O U N D T A C K A A I H D E C R S G C R A B A E S E U U B E E N M R A M B J I Y V U S R V G N S B E S O P A T B N I J C S O Y C E A A R N T M N A M B W I R A L E S S V N H L N E T V O M O M A T C J A L B N B I D S I N S T A L L N E S A B L E O N E T W O R K A D R U T D G H J W C Z B N A E G Y D O O T Y P L A Activity 2 To install a Plug and Play device 1. Plug the new device into the computer. 2. In the Found New Hardware dialog box choose one of the following: 3. Locate and install driver software. Selecting this option begins the installation process. Review the details in "Additional considerations" in this topic. 4. Ask me again later. The device is not installed and no configuration change is made to your computer. If the device is still plugged in the next time you log on to the computer, then this dialog box appears again. 5. Don't show this message again for this device. Selecting this option configures the Plug and Play service to not install the driver for this device, and does not make the device functional. To complete the installation of the device driver, you must detach the device and reattach it. 23 Note: Practice Personal Hygiene protocols at all times Activity 3 1. 3 2. 2 3. 1 4. 4 Activity 4 How to Know If My Hardware's Driver Is Installed? 1. Click on Start 2. Right click on My Computer 3. Manage 4. Device Manager. 24 Note: Practice Personal Hygiene protocols at all times INFORMATION AND COMMUNICATIONS TECHNOLOGY (COMPUTER SYSTEMS SERVICING) Name of Learner: Grade Level: Section: Date: LEARNING ACTIVITY SHEET 3 ACCESS AND INSTALL OS AND DRIVERS UPDATES/ PATCHES IN ACCORDANCE WITH MANUFACTURER’S RECOMMENDATIONS AND REQUIREMENTS Background Information for Learners Updating Your Drivers and Operating System Out-of-date drivers and operating systems can cause a variety of issues, and are one of the first things to check when a game is having problems. The instructions below will help you check and update your drivers. Even new computers can have out-of-date drivers and operating systems because updates are released routinely. Some games and programs might run fine on a system with old drivers, but outdated drivers can still create technical issues with specific games or programs. Check our supported video cards articles for our driver recommendations: • • • • • World of Warcraft Hearthstone StarCraft II Diablo III Heroes of the Storm Refer to the steps below to update drivers and software for your operating system. 1. Press Windows + R. 2. Type DxDiag and click OK. Video Card Drivers 3. After the DirectX Diagnostic Tool loads, click the Display tab. 4. The video card's name and manufacturer are listed in the Device section. The current driver version is listed in the Driver section. 5. Visit the driver manufacturer's website to obtain the most up-to-date driver. Contact the driver manufacturer for assistance with updating the driver. If the computer is under warranty, contact the computer manufacturer. 1. Press Windows + R. 2. Type DxDiag and click OK. Sound Card Drivers 3. After the DirectX Diagnostic Tool loads, click the Sound tab. 25 Note: Practice Personal Hygiene protocols at all times 4. The current driver version is listed in the Driver section. 5. Visit the driver manufacturer's website to obtain the most up-to-date driver. Contact the driver manufacturer for assistance with updating the driver. If the computer is under warranty, contact the computer manufacturer. Network Card Drivers 1. Click Start (Windows Key + Q in Windows 8). 2. Click Control Panel. If there is an option to Switch to Classic View, do so. 3. Click System. 4. Click the Hardware tab, then click Device Manager. 5. Expand the Network Adapters category. Make note of the network card name and model listed. 6. Double-click the network card listed. 7. Click the Driver tab and make note of the driver date and version. Visit the driver manufacturer's website to obtain the most up-to-date driver. Contact the driver manufacturer for assistance with updating the driver. If the computer is under warranty, contact the computer manufacturer. Direct X 1. Press Windows + R. 2. Type in DxDiag and click OK. 3. In the System Information section, look for the DirectX Version that corresponds to your operating system. OPERATING SYSTEM VERSION Windows XP DirectX 9.0c Windows Vista DirectX 10.1 Windows 7 DirectX 11 Windows 8 DirectX 11 Windows 10 DirectX 12 26 Note: Practice Personal Hygiene protocols at all times Motherboard Chipset Updates Experienced users can download and install the latest motherboard chipset drivers to help resolve rare issues caused by outdated motherboard chipset drivers. Although it is out of the Scope of Technical Support for Blizzard to assist, you can search on your own for a program that will tell you what type of motherboard you have, then visit the manufacturer’s website for the update Windows OS Updates Run Windows Update. Internet Explorer. The Windows Update link works best with Note: The newest service packs may not automatically install when you run Windows Update. You must manually choose to install new service packs in Windows Update. After the updates have been installed, check if there are additional Windows Updates available. What is Windows Update? It's (mostly) automatic There's an easy, free way to help keep your PC safer and running smoothly. It's called Windows Update. All you have to do is turn it on, and you'll get the latest security and other important updates from Microsoft automatically. Setting up Windows Update is simple. If you've already got automatic updating turned on, Windows Update in Control Panel will open and show your update status. If it's not yet turned on, you'll be guided through the steps to do so. After that, all the latest security and performance improvements will be installed on your PC quickly and reliably. When you turn on automatic updating, most updates will download and install without you having to lift a finger. But sometimes Windows Update will need your input during an installation. In this case, you'll see an alert in the notification area at the far right of the taskbar—be sure to click it. If you don't respond to a Windows Update alert, your PC might end up missing an important download. We recommend that you use automatic updating—but if you choose not to, be sure to check for updates at least once a week. Why do I have outdated drivers on my Windows computer? Just as with any piece of software, drivers become outdated over time. Their makers release newer versions that fix bugs or add new features. There are multiple reasons for outdated drivers on your PC. Among them: Windows itself doesn’t provide updates to all drivers. Hardware makers have to go through a rigorous acceptance process before Microsoft includes the driver in Windows Update. As a result, it could take months for a driver to arrive on your device -- and by the time it does, the manufacturer has released newer versions. Your PC or component came with old drivers with no updater is in place. For example, my Surface Book that includes a graphics chip dating from 2017 runs on drivers from mid-2017. The version number is 23.20.16.4842, when in fact the latest drivers (as of February 2019) have the version number 26.20.100.6566. 27 Note: Practice Personal Hygiene protocols at all times When should I update a driver? Because drivers run crucial parts of a computer, any failure makes the system unstable. As a result, drivers often are the culprit for when lots of things go wrong. Check for new drivers if: You experience problems you can’t explain otherwise. Among them might be stuttering audio or no sound, Wi-Fi and connection issues, games not running or running extremely slowly, and random system crashes. Devices won’t work at all. For example, when your USB ports don’t work, you need to update your USB drivers. When you see an exclamation mark in your Device Manager This means that Windows knows something is wrong. To look in Windows 7 and 10: Hold the WIN-KEY + R, type in devmgmt.msc, hit Enter to open Device Manager, and look for entries with an exclamation mark like this one This shows that there’s something wrong with the device. You should probably update it or install the proper drivers. Checking for and installing Windows updates, like service packs and other patches and major updates, is a necessary part of running any Windows operating system. How to Check for and Install Windows Updates Windows updates can support your Windows installation in many ways. Windows updates can solve specific problems with Windows, provide protection from malicious attacks, or even add new features to the operating system. Windows updates are most easily installed using the Windows Update service. While you could certainly download updates manually from Microsoft's servers, updating via Windows Update is considerably easier to do. The Windows Update service has changed over the years as Microsoft released new versions of Windows. While Windows updates used to be installed by visiting the Windows Update website, newer versions of Windows include a special built-in Windows Update feature with more options. 28 Note: Practice Personal Hygiene protocols at all times Below is the best way to check for, and install, Windows updates based on your version of Windows. You'll need to know which version of Windows you have to make sure you're following the correct steps for your computer. Check for and Install Updates in Windows 10 In Windows 10, Windows Update is found within Settings.To get there, select the Start menu, followed by the gear/settings icon to the left. In there, choose Update & Security and then Windows Update on the left.Check for new Windows 10 updates by choosing Check for updates. In Windows 10, downloading and installing updates is automatic and will happen immediately after checking or, with some updates, at a time when you're not using your computer. Check for and Install Updates in Windows 8, 7, and Vista In Windows 8, Windows 7, and Windows Vista, the best way to access Windows Update is via the Control Panel. In these versions of Windows, Windows Update is included as an applet in Control Panel, complete with configuration options, update history, and lots more. Just open Control Panel and then choose Windows Update. Select Check for updates to check for new, uninstalled updates. Installation sometimes happens automatically or it might need to be done by you via the Install updates button, depending on what version of Windows you're using and how you have Windows Update configured. 29 Note: Practice Personal Hygiene protocols at all times LO 3. Install operating system and drivers for peripherals/ devices (TLE_IACSS9-12ICCSIIa-j-30) 3.4 Access OS and drivers updates/ patches in accordance with manufacturer’s recommendations and requirements 3.5 Install OS and drivers updates/ patches in accordance with manufacturer’s recommendations and requirements 3.6 Check the quality of the work undertaken in accordance with established procedures Activity 3. 1 Direction: Complete the statement on how to update video card driver for your computer system. Answers are provided inside the box below. Display website video Windows + R Driver manufacturer DxDiag Steps: 1. Press __________________________. 2. Type ___________________ and click OK. 3. After the DirectX Diagnostic Tool loads, click the ______________ tab. 4. The __________ card's name and manufacturer are listed in the Device section. 5. The current driver version is listed in the ____________ section. 6. Visit the driver manufacturer's ___________ to obtain the most up-to-date driver. 7. Contact the driver ______________ for assistance with updating the driver. If the computer is under warranty, contact the computer manufacturer. Activity 3. 2 Direction: Answer the following question based on how you understand in updating pheriperal/device driver. Completeness (5 points) - Does your response directly answer each part of the question(s)? Knowledge (10 points) - Does your response clearly show you have read and understand the lesson content by correctly defining key terms and summarizing concepts? Analysis (5 points) - Does your response provide analysis to the larger concepts of the lesson? Writing Skills (5 points) - Do you write clearly, in complete sentences, with minimal errors in grammar and spelling? 30 Note: Practice Personal Hygiene protocols at all times 1. When should you update a your pheriperal/device driver? a. _____________________________________________ b. _____________________________________________ c. _____________________________________________ 2. What do you think the reasons for outdated drivers on your PC. a. _____________________________________________ b. _____________________________________________ Activity 3. 3 Direction: security Rearrange the letters to reveal the answer on checking for and install Updates in Windows 10. In Windows 10, Windows Update is found within E T T S I G N S To get there, select the Start menu, followed by the gear/settings icon to the left. In there, choose update & and then Windows Y E C U R I T S U E D A P T Check for new Windows 10 updates by choosing C E K H C for updates. Reflection 3 Complete the statement: What I learned in this activity. ___________________________________________________________________________ ___________________________________________________________________________ ___________________________________________________________________________ ___________________________________________________________________________ ___________________________________________________________________________ ___________________________________________________________________________ 31 Note: Practice Personal Hygiene protocols at all times ___________________________________________________________________________ ___________________________________________________________________________ ___________________________________________________________________________ References: 1. Competency-Based Learning Module for Computer Systems Servicing NCII 2. Technical Education and Skill Development Authority Training Regulation for Computer Systems Servicing NCII 3. Curriculum Guide for Information and Communication Technology – Computer Systems Servicing NCII s. 2016 4. itopick.wordpress.com 5. How to Check for and Install Windows Updates https://www.lifewire.com/how-tocheck-for-install-windows-updates-2624596 Answer key Activity 3. 1 The steps on how to update drivers and software for your operating system. 1. Press Windows + R. 2. Type DxDiag and click OK. 3. After the DirectX Diagnostic Tool loads, click the Display tab. 4. The video card's name and manufacturer are listed in the Device section. The current driver version is listed in the Driver section. 5. Visit the driver manufacturer's website to obtain the most up-to-date driver. Contact the driver manufacturer for assistance with updating the driver. If the computer is under warranty, contact the computer manufacturer. Activity 3. 2 Answers may vary When should I update a driver? Check for new drivers if: a. You experience problems you can’t explain otherwise. b. Devices won’t work at all. c. When you see an exclamation mark in your Device Manager. Why do I have outdated drivers on my Windows computer? There are multiple reasons for outdated drivers on PC. Among them: a. Windows itself doesn’t provide updates to all drivers. b. Your PC or component came with old drivers, 32 Note: Practice Personal Hygiene protocols at all times Activity 3. 3 In Windows 10, Windows Update is found within Settings. To get there, select the Start menu, followed by the gear/settings icon to the left. In there, choose Update & Security and then Windows Update on the left. Check for new Windows 10 updates by choosing Check for updates. 33 Note: Practice Personal Hygiene protocols at all times INFORMATION AND COMMUNICATIONS TECHNOLOGY (COMPUTER SYSTEMS SERVICING) Name of Learner: Grade Level: Section: Date: LEARNING ACTIVITY SHEET 4 INSTALL APPLICATION SOFTWARE BASED ON SOFTWARE INSTALLATION GUIDES, END-USER REQUIREMENTS AND SOFTWARE LICENSE AGREEMENT Background Information for Learners Application software An application software (app or application for short) is a computer program designed to perform a group of coordinated functions, tasks, or activities for the benefit of the user. Examples of an application include a word processor, a spreadsheet, an accounting application, a web browser, a media player, an aeronautical flight simulator, a console game or a photo editor. The collective noun application software refers to all applications collectively. This contrasts with system software, which is mainly involved with running the computer. Applications may be bundled with the computer and its system software or published separately, and may be coded as proprietary, open-source or OFFICE SUITE An office suite is a collection of bundled productivity software (a software suite) intended to be used by knowledge workers. The components are generally distributed together, have a consistent user interface and usually can interact with each other, sometimes in ways that the operating system would not normally allow. The earliest office suite for personal computers was Starburst in the early 1980s, comprising the word processor WordStar, together with companion apps CellStar (spreadsheet) and Data Star (database). Various other suites arose in the 1980s, and over the course of the 1990s Microsoft Office came to dominate the market, a position it retains as of 2015. Typical office suite components Existing office suites contain wide range of various components. Most typically, the base components include: 34 Note: Practice Personal Hygiene protocols at all times Word processor is an electronic device or computer software application, that performs the task of composition, editing, formatting, printing of documents. Spreadsheet is an interactive computer application for organization, analysis and storage of data in tabular form. Presentation program is a slide show presentation program Other components of office suites include: • Database software • Graphics suite (raster graphics editor, vector graphics editor, image viewer) • Desktop publishing software • Formula editor • Diagramming software • Email client • Communication software • Personal information manager • Notetaking software • Groupware • Project management software • Web log analysis software Install Microsoft Office Application Office is one of the most popular productivity programs around. If you have your product key, you don't even need a disc to start installing Office. All you need is an internet connection. If you don't have a product key, you can purchase one from the Office online store. Microsoft Office 2010 includes essential productivity apps such as Word, Excel, PowerPoint, and more. It is available in both Home and Student as well as Professional packages. The products included in these packages differ, but the installation process is the same. Follow this guide to get Office running on your computer with minimal fuss. Steps 1. Uninstall any old versions of Office. Keeping any older versions of Office installed can cause errors and problems with your files. To remove old installations. Open the Control Panel and select Programs and Features (Windows Vista, 7, 8), or Add/Remove Programs (Windows XP). Wait for the list to load and then select your old Office installation. Click the Uninstall/Remove button and wait for the uninstallation process to finish before installing Office 2010. 2. Insert your Office 2010 DVD. 35 Note: Practice Personal Hygiene protocols at all times Alternatively, open the downloaded Setup file that you received when you purchased Office 2010 online. Either method will follow the same steps. 3. Enter the Product Key. This is the 25-character key found on the packaging that your Office 2010 came in. If you purchased online, the key will be displayed in the order confirmation window. 4. Accept the License Terms. In order to proceed with the installation, you need to check the box indicating that you have read and agree to Microsoft’s terms of use. 5. Choose your installation. 36 Note: Practice Personal Hygiene protocols at all times Clicking Install Now will install all of the Office products included in the version that you purchased. Office will be installed to your default hard drive (the same that Windows is installed on). Choose Customize to specify which products you want to install. For example, if you never use Excel and just need Word, use Customize to disable the Excel installation. You can also use the Customize option to install Office to a different location on your computer. 6. Wait for installation to complete. Once you have chosen your installation options, Office will be automatically installed. The amount of time this takes will vary depending on the version you are installing and the speed of your computer. Once Office is finished installing, you can access each of the individual Office programs from the Start menu. LO 4. Install application Software. (TLE_IACSS9-12ICCS-IIIa-e-31) 4.1 Install Application Software based on software installation guides, end-user requirements and software license agreement 37 Note: Practice Personal Hygiene protocols at all times Activity 4. 1 Direction: In your own words define the following terms: Completeness (5 points) - Does your response directly answer each part of the question(s)? Knowledge (10 points) - Does your response clearly show you have read and understand the lesson content by correctly defining key terms and summarizing concepts? Analysis (5 points) - Does your response provide analysis to the larger concepts of the lesson? Writing Skills (5 points) - Do you write clearly, in complete sentences, with minimal errors in grammar and spelling? Word processor - ____________________________________________________________ ___________________________________________________________________________ Spreadsheet - ________________________________________________________________ ___________________________________________________________________________ Presentation program - _________________________________________________________ ____________________________________________________________________________ Activity 4. 2 Direction: Give an example of application software you had already used? Briefly discuss the importance on your studying. ___________________________________________________________________________ ___________________________________________________________________________ ___________________________________________________________________________ Activity 4. 3 Direction: Write the steps in Installing Microsoft Office Application. Wait for installation to complete. Choose your installation. Accept the License Terms. Enter the Product Key. Insert your Office 2010 DVD. Uninstall any old versions of Office. 1. 2. 38 Note: Practice Personal Hygiene protocols at all times 3. 4. 5. 6. Reflection 4 Complete the statement: What I learned in this activity. ___________________________________________________________________________ ___________________________________________________________________________ ___________________________________________________________________________ ___________________________________________________________________________ ___________________________________________________________________________ ___________________________________________________________________________ ___________________________________________________________________________ ___________________________________________________________________________ References: 1. Competency-Based Learning Module for Computer Systems Servicing NCII 2. Technical Education and Skill Development Authority Training Regulation for Computer Systems Servicing NCII 3. Curriculum Guide for Information and Communication Technology – Computer Systems Servicing NCII s. 2016 4. Learning Resource Portal - lrmds.deped.gov.ph 39 Note: Practice Personal Hygiene protocols at all times Answer Key Answers may vary Activity 4. 1 Word processor - is an electronic device or computer software application, that performs the task of composition, editing, formatting, printing of documents. Spreadsheet - is an interactive computer application for organization, analysis and storage of data in tabular form. Presentation program - is a slide show presentation program Activity 4. 2 Answers may vary Activity 4. 3 Install Microsoft Office Application 1. 2. 3. 4. 5. 6. Uninstall any old versions of Office. Insert your Office 2010 DVD. Enter the Product Key. Accept the License Terms. Choose your installation. Wait for installation to complete. 40 Note: Practice Personal Hygiene protocols at all times INFORMATION AND COMMUNICATIONS TECHNOLOGY (COMPUTER SYSTEMS SERVICING) Name of Learner: Grade Level: Section: Date: LEARNING ACTIVITY SHEET 5 CARRY OUT VARIATION TO APPLICATION SOFTWARE IN ACCORDANCE TO CUSTOMER/ CLIENT REQUIREMENTS Background Information for Learners IMPORTANCE OF APPLICATION SOFTWARE “Application software” or “software applications” (or apps) help the end users perform single or multiple tasks. Application software finds its presence in enterprise as well as nonenterprise applications. Enterprise “application software” includes enterprise resource planning (or ERP), supply chain management, embedded software, and customer relationship management. Types of application software Application Software Type Examples Word processing software MS Word, WordPad and Notepad Database software Oracle, MS Access etc Spreadsheet software Apple Numbers, Microsoft Excel Multimedia software Real Player, Media Player Presentation Software Microsoft Power Point, Keynotes Enterprise Software Customer relationship management system Information Worker Software Documentation tools, resource management tools Educational Software Dictionaries: Encarta, BritannicaMathematical: MATLABOthers: Google Earth, NASA World Wind Simulation Software Flight and scientific simulators Content Access Software Accessing content through media players, web browsers Application Suites OpenOffice, Microsoft Office Software for Engineering and Product Development IDE or Integrated Development Environments 41 Note: Practice Personal Hygiene protocols at all times Non-enterprise application software Entertainment ➢ game applications for media, CD, and DVD—like Solitaire and Rhapsody Graphics ➢ applications for image organizing, editing, and sharing—like HP (HPQ), Photosmart Essentials, Adobe Illustrator (ADB) Security ➢ applications to detect firewalls and antivirus protection—like Norton Mobile apps ➢ application software meant for a mobile device, smartphone, or tablet INSTALL OPENOFFICE ON MICROSOFT WINDOWS 1. The installation file for Windows from OpenOffice.org is a self-extracting EXE file. Download the file. Your browser will save the file to your hard drive. 2. Locate the downloaded file on your hard drive and double-click the file to start the installation. 3. You will be asked for a temporary folder to extract the files that are needed for installation. By default, this is a new folder on your desktop. You can enter any other drive and folder. 4. You will be asked for a temporary folder to extract the files that are needed for installation. By default, this is a new folder on your desktop. You can enter any other drive and folder. 5. Next, the files will be extracted to the folder and the Setup.exe program inside that folder is started automatically. Double-click the file named Setup.exe if it does not start automatically. 6. A guided installation dialog will begin and will step you through the installation process. If you want to install to another drive and folder than the default 'C:\Program files', choose the User Defined setup and change the path. For Odoo 4.x, the next folder will be created: 'C:\Program Files (x86) \OpenOffice 4' For Odoo 3.x, the next folder will be created: 'C:\Program files\OpenOffice.org 3' 7. After installation finished, you should not delete the folder with the extracted files, because these files will be required for a repair via Windows system manager. 42 Note: Practice Personal Hygiene protocols at all times INSTALL PDF READER Adobe Acrobat was the first software to support Adobe Systems' Portable Document Format(PDF). It is a family of software, some commercial and some free of charge. The Acrobat Reader program (now just called Adobe Reader) is available as a nocharge download from Adobe's web site, and allows the viewing and printing of PDF files. It is a major component of the Adobe Engagement Platform, and is widely used as a standard format to display text with a clean visual appeal. STEPS: 1. Download Adobe Acrobat Reader. Download the Software by clicking on the Download Button. https://get.adobe.com/uk/reader/ 2. Go to the directory, where your downloaded Installation file has been kept, usually Desktop. 3. Double-Click the Installation File. 4. Let the Setup File install Adobe Acrobat Reader on your computer. 5. Restart your computer. INSTALL DivX CODEC DivX is a type of video codec based on the MPEG-4 format of digital video. The DivX codec makes it possible to maintain relatively high levels of video quality while minimizing a video file's size. Read on below the jump for instructions on downloading and installing this codec. STEPS: 1. Look for the codec. From the official page of DivX, click in the superior menu in the marked Link as “Download DivX”. Look for Free Download. 2. Download the .exe file. Select the "Save" button, and choose where you want to save it. 3. Execute the file. Choose the language of installation. 4. Install the codec. Click “Next” on the first screen. Accept the license and select “Next”. Choose those components to install (you may just use the DivX Codec). Click next and finish the installation. INSTALL ANTI-VIRUS PROGRAM Antivirus or anti-virus software (often abbreviated as AV), sometimes known as antimalware software, is computer software used to prevent, detect and remove malicious software. 43 Note: Practice Personal Hygiene protocols at all times STEPS: 1. Uninstall any antivirus programs. You should only run one antivirus program on your computer at a time to avoid conflicts and errors. Many antiviruses most likely will not even install if it detects another antivirus program running. 2. Download Free antivirus software. You can search the file from any search engine. You will be directed to Download.com, where you can start your file download. 3. Run the install file. The install will begin, and the necessary files will be downloaded. Select your language and click Next >. 4. Read and accept the license agreement. You must accept it to continue, so it recommended that you read the details. 5. Select the Free license. After checking to make sure that no conflicting programs are installed, antivirus will ask what type of installation you would like. 6. Selecting Express. Install will install antivirus toolbars and custom search sites into your browser. Disable these if you wish by choosing a Custom Installation and unchecking the boxes. Click Next >. If you chose Custom Installation, you can choose what components to install in the next screen. You can turn on or off extra features. 7. Wait for antivirus to install. Once your installation is configured, the files will be downloaded and installed automatically. This may take several minutes depending on your computer speed and network connection. 8. Restart your computer to complete the installation. LO 4. Install application Software. (TLE_IACSS9-12ICCS-IIIa-e-31) 4.2 Carry out variation to application software in accordance to customer/ client requirements 44 Note: Practice Personal Hygiene protocols at all times Activity 5. 1 Direction: Choose the best answer. Write the correct letter of your answer before the number. _________ 1. When you are using game applications for media, CD, and DVD, what type of application are you using? a. b. c. d. Mobile apps Graphics Security Entertainment __________ 2. If you are using an Adobe illustrator, Which application software use for image organizing, editing, and sharing? a. Security b. Entertainment c. Graphics d. Mobile apps __________ 3. You installed an Norton antivirus on your computer, which application software to detect firewalls and antivirus protection? a. Graphics b. Security c. Mobile apps d. Entertainment ___________ 4. A facebook is a good example of what application software meant for a mobile device, smartphone, or tablet? a. Entertainment b. Graphics c. Mobile apps d. Security ___________ 5. Dictionaries like Encarta, Britannica and others are example of what type of an application software? a. Educational Software b. Simulation Software c. Content Access Software d. Application Suites 45 Note: Practice Personal Hygiene protocols at all times Activity 5. 2 Direction: Can you fill in the crossword using the word hints? Types of application software. Down 1. Customer relationship management system 3. Dictionaries: Encarta Across 2. Oracle, MS Access etc 4. Apple Numbers, Microsoft Excel 5. Real Player, Media Player Activity 5.3 Direction: Arrange the steps in installing Adobe Acrobat Reader. Write the number from 1 to 5 before each number. ________ 1. Restart your computer. ________ 2. Go to the directory, where your downloaded Installation file has been kept, usually Desktop. ________ 3. Let the Setup File install Adobe Acrobat Reader on your computer. ________ 4. Download Adobe Acrobat Reader. Download the Software by clicking on the Download Button. ________ 5. Double-Click the Installation File. 46 Note: Practice Personal Hygiene protocols at all times Reflection 6 Complete the statement: What I learned in this activity. ___________________________________________________________________________ ___________________________________________________________________________ ___________________________________________________________________________ ___________________________________________________________________________ ___________________________________________________________________________ ___________________________________________________________________________ ___________________________________________________________________________ ___________________________________________________________________________ ___________________________________________________________________________ References: 1. Competency-Based Learning Module for Computer Systems Servicing NCII 2. Technical Education and Skill Development Authority Training Regulation for Computer Systems Servicing NCII 3. Curriculum Guide for Information and Communication Technology – Computer Systems Servicing NCII s. 2016 4. Learning Resource Portal - lrmds.deped.gov.ph 5. https://marketrealist.com/2014/07/why-application-software-important-softwareindustry/ 6. What is Application Software & Its Types https://www.educba.com/what-isapplication-software-its-types/ Answer Key Activity 5. 1 1.d 2.c 3.b 4. a 5. a Activity 5. 2. 1. Enterprise 2. Database 3. Educational 4. Spreadsheet 5. Multimedia 47 Note: Practice Personal Hygiene protocols at all times Activity 5. 3. 1. 5 2. 2 3. 4 4. 1 5. 3 48 Note: Practice Personal Hygiene protocols at all times INFORMATION AND COMMUNICATIONS TECHNOLOGY (COMPUTER SYSTEMS SERVICING) Name of Learner: Grade Level: Section: Date: LEARNING ACTIVITY SHEET 6 ACCESS AND INSTALL SOFTWARE UPDATES IN ACCORDANCE WITH MANUFACTURER’S RECOMMENDATIONS AND REQUIREMENTS Background Information for Learners Software update Third-Party Apps A software update, also known as a ‘Patch’ or a ‘Service Pack’, is a piece of software released by software vendors, mainly to address security vulnerabilities in their existing products. Software updates occasionally contain bug fixes and product enhancement. These updates are installed over the current installation and do not require uninstallation or re- installation of the software in question. In simple words, when you need to update a program, you don’t need to do anything other than let the updater do its thing. Keeping third-party apps up to date is nearly as important as keeping Windows itself updated. Unfortunately, how updates get installed is up to the people making those apps. Fortunately, there are some tools out there that can help you make the process a bit easier. How to Keep Third-Party Apps Up to Date Keeping Windows updated is important, but it doesn’t end there. You want to make sure your other apps are updated as well. Aside from bug fixes and new features, updating your apps ensures that you fix the inevitable security flaws that pop up in common third-party apps like Adobe Flash, Java, and so on. The hassle with keeping thirdparty apps updated is that different products require you to check for and perform updates in different ways. Third-Party Software Updates Third-party software describes any software created by a third party and did not come with your computer's operating system. This primarily includes any software you, yourself, have installed on your machine. Because third-party software is created by different people, the way you update it varies. Some Apps Have a Built-In Updater Some third-party apps, like those provided by Apple, have built-in updaters that automatically check for new updates and notify you so that you can download and install them 49 Note: Practice Personal Hygiene protocols at all times Security software is especially important to keep updated, and most have automatic updaters for that reason. Still, it’s essential to check up on them once in a while–like before you run a manual scan–just to make sure. As an example, Windows Defender gets regular updates for virus definitions through Windows Updates but still offers the ability to check for updates manually when you open it up. For Other Apps, You’ll Need a Third-Party Tool Some other third-party apps, unfortunately, offer no built-in updating features at all, requiring you to go to the product web site to download updates or new versions yourself. They may still notify you, however. While you can always go through each of your apps individually and check for updates, that can be tedious and you likely won’t remember to update them all–at least not in a timely fashion. To save yourself some time and help ensure that all your apps get updated, you can use a utility like Patch My PC Updater or Ninite Updater, both of which run a check against apps installed on your computer and let you know what updates are available. Ninite Updater is the simplest of the tools, but costs $9.99 per year (less if you buy a family pack)–but it does all the work for you, including downloading and installing the updates. While it works very well, though, it doesn’t support as many apps as we might want—only the same 92 apps that you can install using the Ninite installer. One nice feature is that the app runs in the background if you want it to. When it detects that an app is out of date, it pops up a notification letting you know, and you can update the app with just a couple of clicks. 50 Note: Practice Personal Hygiene protocols at all times Of the free options out there, Patch MY PC is the best. It’s not fully automatic like Ninite Updater, but it is free and it does support a lot of apps. It’s also a portable app, so you don’t even have to install it, making it ideal for including on a USB utility drive so you can update the PCs of friends and relatives. You just have to run it once in a while, let it scan your apps, and then it will tell you what needs updating. You can download and install the updates from right inside the Patch My PC window either all at once or one at a time. A software update may contain: ➢ Security Vulnerability Fixes: More than 90% of software and operating system (OS) updates are to patch security vulnerabilities in programs. A software program with a security hole in it can allow very bad things to happen to the computer. Exploiting security vulnerabilities in programs to deliver malwares a common method employed by cybercriminals. Back in April this year, we reported how a Trojan called Mal/Java Jar-B exploited a flaw in Java™ and left computers running on Windows®, Mac OS®, and Linux® vulnerable to serious attacks. ➢ Bug Fixes and Product Enhancements: Though most software updates are developed mainly to address security holes in programs, you may come across software updates with bug fixes and product enhancements to improve program’s performance. A ‘bug’ refers to unintended mistakes done by the programmer which causes the program to give unexpected results and errors. Whenever new bugs are found and reported, developers develop fixes and offer them as a part of the software update. Software Update vs. Software Upgrade The term ‘software update’ is often confused with the term ‘software upgrade’. Though both the terms sound similar, there is a huge difference. A "software update" updates your existing version of the program to the current version, but does not upgrade it to the next major version. For example, when you install Service Pack 1 on your Windows 7 computer, you are actually updating your Windows 7 computer with Windows 7 Service Pack 1 On the other hand, a “software upgrade” allow you to upgrade a program to its next major version. For example, if you are moving from Windows Vista® to Windows 7, you are actually performing a software upgrade. While a software update usually comes free, there’s usually a cost for a software upgrade. What are update versions? To categorize the different states of computer software as it's developed and released, each update has a version number (e.g., version 1.0 being the first version). When a software 51 Note: Practice Personal Hygiene protocols at all times program is updated, it changes the version of the program to help identify the applied fixes. Upgrade Office 2010 to 2013 Step 1: Download your copy of Office 2013 ISO file. Yes, Office 2013 setup file comes in an ISO file and you need to mount the ISO to run the setup. If you are on Windows 8, simply right-click on the file and click open with Windows Explorer to mount it. And if you’re on Windows 7, install ISO image mounting software like Powers or Virtual Clone Drive. Step 2: Double-click on the Setup file and click Yes for the UAC prompt. Step 3: Accept the license agreement, click Continue button. Step 4: In the following screen, click Upgrade button to automatically remove existing Office installation and install the newest version of Office. You are done! Enjoy your Microsoft Office 2013! Wait until installation is in progress. When you run Office 2013 for the first time, you will be asked to activate the program. Follow the instructions provided in our how to activate Office 2013 guide to activate your copy of Office. Please note the setup only removes earlier version of Office program and it doesn’t delete your data and settings. But if the edition of Office you are installing doesn’t include some of 52 Note: Practice Personal Hygiene protocols at all times the program that were part of your earlier version of Office, those earlier programs might not be removed automatically. You need to manually uninstall them. Update Office and your computer with Microsoft Update Turn on automatic updates in Windows 8 or 8.1 1. Open Control Panel by pressing the Windows logo key + X to see a list of commands and options, and then click Control Panel . 2. Choose System and Security. 3. Choose Windows Update. 4. Choose Change settings, and choose or change the settings you want and remember your computer has to be on at the time you selected to install new updates, including checking the Give me updates for other Microsoft products when I update Windows box so you can get Office updates. Update your antivirus software Antivirus software must be updated regularly to stay effective against new viruses. Most antivirus software is designed to update automatically, but you can also update your software manually. Windows doesn't come with antivirus software, but it can often detect and monitor antivirus software that was installed by you or your computer manufacturer. The status of your antivirus software is typically displayed in Action Center. 1. Open Action Center by clicking the Start button , clicking Control Panel, and then, under System and Security, clicking Review your computer's status. 53 Note: Practice Personal Hygiene protocols at all times 2. Click the arrow button next to Security to expand the section. If Windows can detect your antivirus software, it will be listed under Virus protection. 3. Click Update now. Note The Update now option only appears if Windows detects that your antivirus software is out of date. Not all antivirus software reports its status to Windows. If your antivirus software isn't displayed in Action Center, go to the downloads section of your antivirus software provider’s website. Find the update for your version of the software and your operating system, and then install it. For more information, check the Help for your antivirus software. Most antivirus software updates are free, but some providers charge a small fee for the updates. If you're using an older version of the software, you might also have to pay to upgrade to a more recent version to continue to receive the updates. LO 4. Install application Software. (TLE_IACSS9-12ICCS-IIIa-e-31) 1.3 Access software updates in accordance with manufacturer’s recommendations and requirements 1.4 Install software updates in accordance with manufacturer’s recommendations and requirements Activity 6. 1 Direction: Write T if the statement is correct, otherwise write F if the statement is incorrect. Write your answer before the number. _________ 1. Do you think Software updates occasionally does NOT contain bug fixes and product enhancement. _________ 2. Keeping your third-party apps NOT updated is nearly as important as keeping Windows itself updated. _________ 3. LESS than 90% of software and operating system (OS) updates are to patch security vulnerabilities in programs. _________ 4. An UPDATE refers to unintended mistakes done by the programmer which causes the program to give unexpected results and errors. _________ 5. A software update, also known as a ‘Patch’ or a ‘Service Pack’, is a piece of software released by HARDWARE vendors, mainly to address security vulnerabilities in their existing products. 54 Note: Practice Personal Hygiene protocols at all times Activity 6. 2 Direction: Put a ✓ whether it is a Software Update or it is a Software Upgrade. Software Software Upgrade Update Windows 8.1 Windows 10 Nero Burning ROM 18.0.00900 Nero Burning ROM 18.0.16000 Ubuntu 20.04 LTS Ubuntu 20.10 Ccleaner ver. 5.66 Ccleaner ver. 5.67 Adobe Reader DC 20.009.20063 Adobe Reader DC 20.009.20067 Office 2016 Office 365 Activity 6.3 Direction: How would you differentiate the term Software Update and Software Upgrade? Completeness (5 points) - Does your response directly answer each part of the question(s)? Knowledge (10 points) - Does your response clearly show you have read and understand the lesson content by correctly defining key terms and summarizing concepts? Analysis (5 points) - Does your response provide analysis to the larger concepts of the lesson? Writing Skills (5 points) - Do you write clearly, in complete sentences, with minimal errors in grammar and spelling? ___________________________________________________________________________ ___________________________________________________________________________ ___________________________________________________________________________ ___________________________________________________________________________ ___________________________________________________________________________ ___________________________________________________________________________ 55 Note: Practice Personal Hygiene protocols at all times ___________________________________________________________________________ ___________________________________________________________________________ Reflection 6 Complete the statement: What I learned in this activity. ___________________________________________________________________________ ___________________________________________________________________________ ___________________________________________________________________________ ___________________________________________________________________________ ___________________________________________________________________________ ___________________________________________________________________________ ___________________________________________________________________________ ___________________________________________________________________________ ___________________________________________________________________________ ___________________________________________________________________________ ___________________________________________________________________________ References: 1. Competency-Based Learning Module for Computer Systems Servicing NCII 2. Technical Education and Skill Development Authority Training Regulation for Computer Systems Servicing NCII 3. Curriculum Guide for Information and Communication Technology – Computer Systems Servicing NCII s. 2016 4. Learning Resource Portal - lrmds.deped.gov.ph 5. Tools to Check Installed Software for Updates https://www.raymond.cc/blog/automatically-check-for-latest-version-of-softwareinstalled-on-your-computer/ 6. 5 reasons why general software updates and patches are important https://us.norton.com/internetsecurity-how-to-the-importance-of-generalsoftware-updates-and-patches.html 7. How to Keep Your Windows PC and Apps Up to Date https://www.howtogeek.com/howto/5529/how-to-keep-your-new-windows-7computer-updated-and-secure/ 8. Upgrade/Updatehttps://www.computerhope.com/jargon/u/update.htm 56 Note: Practice Personal Hygiene protocols at all times 57 Note: Practice Personal Hygiene protocols at all times Answer key Activity 6. 1 1. F 2. F 3. F 4. F 5. F Activity 6. 2 Software Software Upgrade Update Windows 8.1 Windows 10 Nero Burning ROM 18.0.00900 Nero Burning ROM 18.0.16000 Ubuntu 20.04 LTS Ubuntu 20.10 Ccleaner ver. 5.66 Ccleaner ver. 5.67 Adobe Reader DC 20.009.20063 Adobe Reader DC 20.009.20067 Office 2016 Office 365 ✓ ✓ ✓ ✓ ✓ ✓ Activity 6.3 Answers may vary Software upgrade refers to any major upgrade to the software that adds significant or completely new changes to the program. An example of a software upgrade is upgrading your version of Windows. For example, if you had Microsoft Windows XP and upgraded to Windows 7, it would be considered a software upgrade. Software update is new, improved, or fixed software, which replaces older versions of the same software. For example, updating your operating system brings it up-to-date with the latest drivers, system utilities, and security software. Updates are often provided by the software publisher free of additional charge. 58 Note: Practice Personal Hygiene protocols at all times INFORMATION AND COMMUNICATIONS TECHNOLOGY (COMPUTER SYSTEMS SERVICING) Name of Learner: Grade Level: Section: Date: LEARNING ACTIVITY SHEET 7 TEST DEVICES/ SYSTEMS AND/OR INSTALLATION TO DETERMINE WHETHER IT CONFORMS TO REQUIREMENTS Background Information for Learners TEST PROCEDURES A test procedure is a set of steps to guide you through what needs to be done to thoroughly test the installation. It is designed to help you work more effectively and to make sure you test everything that needs testing. Test procedures are created in-house and could include these steps: Gathering test information. The first step is to run the tests required by the procedure and find out what happens. You should record all the results of your tests in a log so that you know which pass and which fail, thereby requiring further action. Validating the test information. The next step is to check the data you gathered from the tests to make sure it is correct. This is usually done by running the tests again. Responding to test information. This step is important because you need to be able to recognize when a test shows problems or is successful. For example, if ping is used to test a network connection then ‘Request timed out’ shows the test was not successful Checking specification. The final step is an important end to testing. You need to check the specification for the installation to make sure that it has been met. For example, if a user requested an upgrade to make their display run at 1920 x 1200, then the ICT professional should check that the graphics card and screen can do this. 59 Note: Practice Personal Hygiene protocols at all times EXTERNAL VISUAL INSPECTION The external visual inspection consists of a quick inspection of the exterior of the computer, the monitor, the keyboard, any peripherals, and cables. While performing the visual inspection, make any necessary corrections. To perform the external visual inspection, perform the following steps: 1. Turn off the computer, the monitor, and all peripherals. 2. Verify that all power cables are properly connected to the computer, the monitor and peripherals, and their power sources. 3. Verify that the keyboard and mouse interface cables are firmly attached to the proper connectors on the back of the computer. • For a PS/2-compatible mouse, the keyboard and mouse interface cable connectors are identical except for their labels. • For a serial mouse, the mouse interface cable must be firmly attached to one of the serial port connectors, and its captive screws must be secure enough to ensure a firm connection 4. Verify that network cables (if present) are properly attached. 5. Verify that any devices attached to the serial and parallel port connectors are properly connected. • Each of the serial and parallel port interface cables must be firmly attached to an appropriate connector on the back of the computer as well as to the interface connector on the device. The captive screws that secure these connectors at each end of the interface cable must be secure enough to ensure a firm connection 6. Verify that the video interface cable is firmly attached to the video connector on the back panel or to a video expansion card, and also to the connector on the back of the monitor. For proper connection of the video monitor, see the documentation for the monitor 7. Inspect all external monitor controls for any obvious damage or improper settings. For proper settings of the video monitor controls, see the documentation for the monitor. 8. Inspect the keyboard to ensure that no keys are sticking. If one or more keys are 60 Note: Practice Personal Hygiene protocols at all times sticking, it may be necessary to replace the keyboard. 9. Inspect the exterior of the computer, including all controls and indicators, and all user-accessible data storage devices for any signs of physical damage. Does the inspection reveal any problems? If Yes, If No, Proceed to the appropriate procedure in "Removing and Replacing Parts." Proceed to "Observing the Boot Routine." OBSERVING THE BOOT ROUTINE To observe problem indications during the boot routine, perform the following steps: 1. If the system is off, turn on all peripherals and the computer. 2. Check the power supply fan. Does the fan run normally? If Yes. Proceed to step 3. 3. Watch the <Num Lock>, <Caps Lock>, and <Scroll Lock> indicators on the upperright corner of the keyboard. After all three indicators flash momentarily, and following a long pause (approximately 30 seconds), the Num Lock indicator should light up and remain on (unless the Num Lock option is set to Off in the System Setup program). Do these indicators flash on and off within approximately 10 seconds after the boot routine starts? If Yes. Proceed to step 4 4. During the boot routine, observe the system for any of the following indications: Beep codes - A beep code is a series of beeps that indicates an error condition If No. Troubleshoot the system power supply. If No. Troubleshoot the system power supply. If the troubleshooting procedure indicates that the system power supply is operational, troubleshoot the memory System error messages - these messages can indicate problems or provide status information Diskette - drive and hard-disk drive access indicators — These indicators light up in response to data being transferred to or from the drives. 61 Note: Practice Personal Hygiene protocols at all times 5. Observe the monitor screen for the Diagnostics menu. NOTICE: Before you proceed with the internal visual inspection described in this section, ensure that the user has saved all open files and exited all open application programs if possible. INTERNAL VISUAL INSPECTION A simple visual inspection of a computer ’s interior hardware can often lead to the source of a problem, such as a loose expansion card, cable connector, or mounting screw. To perform the internal visual inspection, perform the following steps: 1. Turn off the system, including any attached peripherals, and disconnect all the AC power cables from electrical outlets. CAUTION: Before beginning to work inside the computer, disconnect the power supply from the power source and the power supply cables from the power supply. 2. Remove the computer ’s right side cover. CAUTION: The heat sink assembly can get extremely hot during system operations. Be sure that it has had sufficient time to cool before touching it. CAUTION: When handling the heat sink assembly, take care to avoid sharp edges on the heat sink. 3. Verify that the chips, expansion cards, and SEC cartridge and heat sink assembly or assemblies are fully seated in their sockets or connectors. 4. To ensure that the chips are fully seated in their sockets, press firmly on the top of each chip. 5. Verify that all jumpers are set correctly. 6. Check all cable connectors inside the computer to verify that they are firmly attached to their appropriate connectors. 7. Reinstall the computer cover. 8. Reconnect the computer and any attached peripherals to their power sources, and turn them on. 62 Note: Practice Personal Hygiene protocols at all times Third-party programs If this program does not list the information you need, see the third-party program section on this page. It contains a list of programs that can be installed to detect and list the hardware and software on your computer. Finally, there are several third-party programs that enable users to display their system specifications and in some cases also benchmark their computer. Below is a short listing of some of these programs and each of the program’s capabilities listed in the order we recommend most 1. Win Audit http://www.parmavex.co.uk/winaudit.html 2. Blear Advisor http://www.belarc.com/free_download.html 3. Fresh Diagnose http://www.freshdevices.com/ 4. WinCo and HWiNFO32 http://www.hwinfo.com/ 5. Laval’s EVEREST http://www.lavalys.com/ 6. Software SANDRA http://www.sisoftware.co.uk/ LO 5. Conduct testing and documentation TLE_IACSS9-12ICCS-IIIf-j-32 5.1 Test devices/ systems and/or installation to determine whether it conforms to requirements Activity 7. 1 Direction: Choose the best answer. Write the letter of your choice before the number. __________ 1. This step is to check the data you gathered from the tests to make sure it is correct. This is usually done by running the tests again. a. Gathering test information. b. Checking specification. c. Responding to test information. d. Validating the test information. __________ 2. This step is to run the tests required by the procedure and find out what happens. You should record all the results of your tests in a log so that you know which pass and which fail, thereby requiring further action. a. Validating the test information. b. Responding to test information. c. Gathering test information. d. Checking specification. __________ 3. This step is important because you need to be able to recognize when a test shows problems or is successful. For example, if ping is used to test a network connection then ‘Request timed out’ shows the test was not successful. a. Responding to test information. b. Gathering test information. c. Validating the test information. d. Checking specification. 63 Note: Practice Personal Hygiene protocols at all times __________ 4. The final step is an important end to testing. You need to check the specification for the installation to make sure that it has been met. For example, if a user requested an upgrade to make their display run at 1920 x 1200, then the ICT professional should check that the graphics card and screen can do this. a. Gathering test information. b. Checking specification. c. Validating the test information. d. Responding to test information. ___________ 5. It is designed to help you work more effectively and to make sure you test everything that needs testing. A set of steps to guide you through what needs to be done to thoroughly test the installation is called ________________? a. Gathering test information. b. Checking specification. c. Validating the test information. d. Test Procedure Activity 7. 2 Direction: Complete the sentence on the steps in performing the internal visual inspection. Answers provided below. side cover seated peripherals expansion cards jumpers power cable 1. Turn off the system, including any attached ______________, and disconnect all the AC power cables from electrical outlets. 2. Remove the computer ’s right_________________. 3. Verify that the chips, ________________, and SEC cartridge and heat sink assembly or assemblies are fully seated in their sockets or connectors. 4. To ensure that the chips are fully ___________in their sockets, press firmly on the top of each chip. 5. Verify that all ________________ are set correctly. 6. Check all ____________ connectors inside the computer to verify that they are firmly attached to their appropriate connectors. 7. Reinstall the computer cover. 8. Reconnect the computer and any attached peripherals to their _________sources, and turn them on. 64 Note: Practice Personal Hygiene protocols at all times Reflection 7 Complete the statement: What I learned in this activity. ___________________________________________________________________________ ___________________________________________________________________________ ___________________________________________________________________________ ___________________________________________________________________________ ___________________________________________________________________________ ___________________________________________________________________________ ___________________________________________________________________________ ___________________________________________________________________________ ___________________________________________________________________________ ___________________________________________________________________________ ___________________________________________________________________________ ___________________________________________________________ References: 1. Competency-Based Learning Module for Computer Systems Servicing NCII 2. Technical Education and Skill Development Authority Training Regulation for Computer Systems Servicing NCII 3. Curriculum Guide for Information and Communication Technology – Computer Systems Servicing NCII s. 2016 4. Learning Resource Portal - lrmds.deped.gov.ph 5. Ict 9 module 3, lesson 3 conducting test on the installed computer system https://www.slideshare.net/ynlcadapan/ict-9-module-3-lesson-3-conducting-teston-the-installed-computer-system Answer key Activity 1 1. D 2. C 3. A 4. B 5. D Activity 2 1. peripherals 2. side cover 3. expansion cards 4. seated 5. jumpers 6. cable 7. power sources 65 Note: Practice Personal Hygiene protocols at all times INFORMATION AND COMMUNICATIONS TECHNOLOGY (COMPUTER SYSTEMS SERVICING) Name of Learner: Grade Level: Section: Date: LEARNING ACTIVITY SHEET 8 CONDUCT STRESS TEST TO ENSURE RELIABILITY OF EQUIPMENT IN ACCORDANCE WITH MANUFACTURER’S INSTRUCTIONS AND SYSTEM REQUIREMENTS Background Information for Learners Stress Testing Stress testing (sometimes called torture testing) is a form of deliberately intense or thorough testing used to determine the stability of a given system or entity. It involves testing beyond normal operational capacity, often to a breaking point, in order to observe the results. Reasons can include: • to determine breaking points or safe usage limits • to test stable operation of a part or system outside standard usage • to confirm mathematical model is accurate enough in predicting breaking points or safe usage limits • to determine modes of failure (how exactly a system fails) • to confirm intended specifications are being met Reliability engineers often test items under expected stress or even under accelerated stress in order to determine the operating life of the item or to determine modes of failure. The term "stress" may have a more specific meaning in certain industries, such as material sciences, and therefore stress testing may sometimes have a technical meaning – one example is in fatigue testing for materials. Hardware Stress testing, in general, should put computer hardware under exaggerated levels of stress in order to ensure stability when used in a normal environment. These can include extremes of workload, type of task, memory use, thermal load (heat), clock speed, or voltages. Memory and CPU are two components that are commonly stress tested in this way. Software In software testing, a system stress test refers to tests that put a greater emphasis on robustness, availability, and error handling under a heavy load, rather than on what would be considered correct behavior under normal circumstances. In particular, the goals of such tests may be to ensure the software does not crash in conditions of 66 Note: Practice Personal Hygiene protocols at all times insufficient computational resources (such as memory or disk space), unusually high concurrency, or denial of service attacks. Best Tools to Stress Test Your PC (CPU, RAM, GPU, System) In order to ensure that there’s no hidden problems, the most important thing to do after buying or building a new PC is to stress test the machine for at least 6 hours to ensure the CPU, RAM and GPU are completely stable. For those who want additional performance by overclocking, performing stress testing will also help give you an idea of how much thermal headroom is available as well. If temperatures are far below thresholds, then overclocking may be an option to improve system performance. For older systems, it’s always recommended to stress test after any sort of PC upgrades as well. Sometimes it’s difficult to detect small issues with newly installed RAM or how compatible a new motherboard is with the rest of your components until you load it up and ensure it’s capable of running 100% stable even during periods of heavy load. System Monitoring Before stress testing the system, the most important thing to have is some sort of way to measure temperatures of the components in your system. While some applications such as AIDA64 or Intel XTU will come with the ability to measure component temperatures, some of the other benchmarks don’t have this ability, which is why it’s important to have some sort of system monitoring software to ensure that your first run of Prime95 or Furmark isn’t burning up your brand new components. HWMonitor (Free) One of the best free tools to monitor PC component temperatures is HWMonitor. HWMonitor has a clean, easy to use interface and will provide real time information such as utilization, temperature, clock speed, and power usage of the onboard components. CPU Stress Testing For CPU stress testing, one of the oldest and best free CPU stress testing utilities is Prime95. Prime95 essentially utilizes the CPU to find Mersenne prime numbers and in the process, generates a very heavy workload on the CPU. Generally an uninterrupted 6 hour run of Prime95 indicates that the CPU is good and will not have issues over its usable lifetime. However, it’s important to ensure temperatures are kept in a reasonable range. Intel Processor Diagnostic Tool (Free) If you own an Intel CPU based system, one of the best CPU stress testing tools actually comes directly from the company who manufactured your processor. Intel’s Processor Diagnostic Tool will verify the processor, its operating frequency, test all of its onboard functionality, then proceed to stress testing it in one of the most intense ways possible. This test can be set to run on a loop and the test can even be set to automatically shut itself down if the CPU overheats. AIDA64 (Paid) AIDA64 is a very comprehensive full system diagnostic utility typically aimed at engineers, IT professionals, and systems enthusiasts. Among other tools, one of the best tools AIDA64 67 Note: Practice Personal Hygiene protocols at all times offers is the System Stability Test which has the ability to stress everything from the CPU to RAM to the GPU. RAM Stress Testing Memtest 64 (Free) GPU Stress Testing Furmark (Free) 3D Mark (Free/Paid) Without a doubt, Memtest 86+ is easily the most comprehensive memory stress testing utility out there, but if you’re looking for something a bit easier to use and more importantly, operates in the Windows OS, MemTest64 is one of the best memory stress testing tools out there. What’s great about MemTest64 is that it’s extremely easy to use and all that’s really needed to get going is simply to hit the “Begin Test” button and the utility will proceed testing. Furmark is a controversial free GPU stress testing utility as it stresses the GPU by producing a complicated 3D image and when run for an extended period of time, it’s been known to fry some older graphics cards that lacked certain voltage limit protections. These days, these issues are largely gone, but many critics of using Furmark to stress test GPUs claim that because no game will produce such a complicated image for such a long time, other methods of stress testing the GPU is far better and less dangerous. Like Unigine Heaven, 3D Mark is best known as a benchmark, but is also a very good GPU stress test. In the benchmark, 3D Mark uses the GPU to render extremely detailed 3D scenes, placing a stressful but realistic load on the GPU. While the free version of 3D Mark allows users to run one benchmark at a time, those with the full paid version can also loop the benchmark indefinitely to ensure full system stability when playing games. Full System Stress Testing Intel Extreme For those with Intel systems, one of the best free tools to stress test Tuning Utility (Free) the CPU, memory and GPU is actually Intel’s Xtreme Tuning Utility. This utility will allow users to select which component to stress test, for how long, and it simply does its thing. As Intel XTU is designed for overclocking the CPU, one nice thing about the utility is that it will give information about the CPU such as utilization, frequency, temperatures, and whether thermal throttling was detected during the stress testing. LO 5. Conduct testing and documentation TLE_IACSS9-12ICCS-IIIf-j-32 5.3 Conduct stress test to ensure reliability of equipment in accordance with manufacturer’s instructions and system requirements 68 Note: Practice Personal Hygiene protocols at all times Activity 8. 1 Direction: Choose the word that best related each analogy. 1. 3D Mark is to GPU Stress Testing as _______________ is to Full System Stress Testing AIDA64 Furmark 3D Mark Intel Extreme Tuning Utility 2. Furmark is to ________ Stress Testing as Memtest 64 is to Memory testing. CPU GPU MEMORY Full System 3. ____________ is to CPU Testing as 3D Mark is to GPU testing. Furmark 3D Mark Prime95 Intel Extreme Tuning Utility 4. Memtest 64 is to Memory Testing as 3D Mark is to __________________________. CPU testing GPU Testing RAM Testing Hardware Testing 5. ___________is to component temperatures as AIDA 64 is to full system diagnostic utility AIDA64 Prime 95 3D Mark HW Monitor Activity 8. 2 Direction: Answer the question in your own words. Can you give three reasons why you need to conduct stress testing on your computer devices. Completeness (5 points) - Does your response directly answer each part of the question(s)? Knowledge (10 points) - Does your response clearly show you have read and understand the lesson content by correctly defining key terms and summarizing concepts? Analysis (5 points) - Does your response provide analysis to the larger concepts of the lesson? Writing Skills (5 points) - Do you write clearly, in complete sentences, with minimal errors in grammar and spelling? 1. ____________________________________________________________________ ____________________________________________________________________ ____________________________________________________________________ 2. ____________________________________________________________________ ____________________________________________________________________ ____________________________________________________________________ 69 Note: Practice Personal Hygiene protocols at all times 3. ____________________________________________________________________ ____________________________________________________________________ ____________________________________________________________________ Reflection 8 Complete the statement: What I learned in this activity. ___________________________________________________________________________ ___________________________________________________________________________ ___________________________________________________________________________ ___________________________________________________________________________ ___________________________________________________________________________ ___________________________________________________________________________ ___________________________________________________________________________ ___________________________________________________________________________ ___________________________________________________________________________ References 1. Competency-Based Learning Module for Computer Systems Servicing NCII 2. Technical Education and Skill Development Authority Training Regulation for Computer Systems Servicing NCII 3. Curriculum Guide for Information and Communication Technology – Computer Systems Servicing NCII s. 2016 4. Learning Resource Portal - lrmds.deped.gov.ph Answer key Activity 8.1 1. Intel Extreme Tuning Utility 2. GPU 3. Prime95 4. GPU Testing 5. HW Monitor Activity 8.2 Answers may vary Reasons can include why you need to conduct stress testing on your computer devices are: • to determine breaking points or safe usage limits • to test stable operation of a part or system outside standard usage 70 Note: Practice Personal Hygiene protocols at all times • to confirm mathematical model is accurate enough in predicting breaking points or safe usage limits • to determine modes of failure (how exactly a system fails) • to confirm intended specifications are being met INFORMATION AND COMMUNICATIONS TECHNOLOGY (COMPUTER SYSTEMS SERVICING) Name of Learner: Grade Level: Section: Date: LEARNING ACTIVITY SHEET 9 FOLLOW 5S AND 3RS ACCORDING TO ENVIRONMENTAL POLICIES Background Information for Learners 5S is the name of a workplace organization method that uses a list of five Japanese words: seiri, seiton, seiso, seiketsu, and shitsuke. There are five 5S phases: They can be translated from the Japanese as "sort", "set in order", "shine", "standardize", and "sustain". Other translations are possible. Sort ➢ Remove unnecessary items and dispose of them properly. ➢ Make work easier by eliminating obstacles. ➢ Reduce chances of being disturbed with unnecessary items. ➢ Prevent accumulation of unnecessary items. ➢ Evaluate necessary items with regard to cost or other factors. ➢ Remove all parts or tools that are not in use. ➢ Segregate unwanted material from the workplace. ➢ Need fully skilled supervisor for checking on regular basis. ➢ Don't put unnecessary items at the workplace & define a red-tagged area to keep those unnecessary items. ➢ Waste removal. Set in Order ➢ Arrange all necessary items so that they can be easily selected for use. ➢ Prevent loss and waste of time by arranging work station in such a way that all tooling / equipment is in close proximity ➢ Make it easy to find and pick up necessary items ➢ Ensure first-in-first-out FIFO basis ➢ Make workflow smooth and easy ➢ All of the above work should be done on regular basis Shine ➢ Clean your workplace completely ➢ Use cleaning as inspection ➢ Prevent machinery and equipment deterioration ➢ Keep workplace safe and easy to work ➢ Keep workplace clean and pleasing to work in ➢ When in place, anyone not familiar to the environment must be able to detect any problems within 50 feet in 5 secs. 71 Note: Practice Personal Hygiene protocols at all times ➢ Standardize the best practices in the work area. Standardize ➢ Maintain high standards in workplace organization at all times. ➢ Maintain orderliness. Maintain everything in order and according to its standard. ➢ Everything in its right place. ➢ Every process has a standard. Sustain ➢ To keep in proper working order. ➢ Also translates as "do without being told". ➢ Perform regular audits. ➢ Training and discipline. ➢ Training is goal-oriented process. Its resulting feedback is necessary monthly. Japanese English Seiri Sort, Clearing, Classify Seiton Straighten, Simplify, set in order, Configure Seiso Sweep, shine, Scrub, Clean and Check Seiketsu Standardize, stabilize, Conformity Shitsuke Sustain, self-discipline, custom and practice And for completeness, some companies add a 6th (6S) of Safety, although in my opinion this should be an integral part of the steps of 5S and not a separate stage in itself. 3 R’s The three R's - reduce, reuse and recycle - all help to cut down on the amount of waste we throw away. They conserve natural resources, landfill space and energy. Plus, the three R's save land and money communities must use to dispose of waste in landfills. Siting a new landfill has become difficult and more expensive due to environmental regulations and public opposition. Everyone can help meet this goal and save natural resources, energy, and money by following the three R's. REDUCE The best way to manage waste is to not produce it. This can be done by shopping carefully and being aware of a few guidelines: • Buy products in bulk. Larger, economy-size products or ones in concentrated form use less packaging and usually cost less per ounce. • Avoid over-packaged goods, especially ones packed with several materials such as foil, paper, and plastic. They are difficult to recycle, plus you pay more for the package. • Avoid d i s p o s a b l e g o o d s , s u c h a s p a per p l a t e s , c u p s , na pki ns , r a z o r s , a n d lighters . 72 Note: Practice Personal Hygiene protocols at all times • Throwaways contribute to the problem, and cost more because they must be replaced again and again. • Buy durable goods - ones that are well-built or that carry good warranties. They will last REUSE It makes economic and environmental sense to reuse products. Sometimes it takes creativity: • Reuse products for the same purpose. Save paper and plastic bags, and repair broken appliances, furniture and toys. • Reuse p r o d u c t s i n different w a y s . Use a coffee c a n t o pack a lunch; u s e pl a st i c microwave dinner trays as picnic dishes. • Sell old clothes, appliances, toys, and furniture in garage sales or ads, or donate them to charities. • Use resealable containers rather than plastic wrap. • Use a ceramic coffee mug instead of paper cups. • Reuse grocery bags or bring your own cloth bags to the store. Do not take a bag from the store unless you need one. RECYCLE Recycling is a series of steps that takes a used material and processes, remanufactures, and sells it as a new product. Begin recycling at home and at work: • Buy products made from recycled material. Look for the recycling symbol or ask store managers or salesmen. The recycling symbol means one of two things - either the product is made of recycled material, or the item can be recycled. For instance, many plastic containers have a recycling symbol with a numbered code the identifies what type of plastic resin it is made from. However, just because the container has this code does not mean it can be easily recycled locally.Check collection centers and curbside pickup services to see what they accept, and begin • collecting those materials. These can include metal cans, newspapers, paper products, glass, plastics and oil. • Consider purc ha si ng r e c y c l e d m a t e r i a l s a t work whe n purchasing m a t e r i a l f or office supply, office equipment or manufacturing. • Speak to store managers and ask for products and packaging that help cut down on waste, such as recycled products and products that are not over packaged. • Buy products made from material that is collected for recycling in your community. • Use recycled paper for letterhead, copier paper and newsletters. 73 Note: Practice Personal Hygiene protocols at all times LO 5. Conduct testing and documentation TLE_IACSS9-12ICCS-IIIf-j-32 5.4 Follow 5S and 3Rs according to environmental policies Activity 9. 1 Direction: Match the items in column A with the items in Column B, write the letter of you choice on the space provided. A B _______ 1. Seiri A. All of the above work should be done on regular basis _______ 2. Seiton B. To keep in proper working order. _______ 3. Seiso C. Everything in its right place. _______ 4. Seiketsu D. Segregate unwanted material from the workplace. _______ 5. Shitsuke E. Keep workplace safe and easy to work Activity 9. 2 Directon: Translate the japanese word into english and list one example. Japanese English Example Seiri Seiton Seiso Seiketsu Shitsuke 74 Note: Practice Personal Hygiene protocols at all times Activity 9. 3 Direction: Choose the best answer. Write the letter of your choice before the number. ______ 1. What does it mean to convert something into reusable material? a) Reduce b) Reuse c) Recycle d) All of the above ______ 2. What does recycle mean? a) Use again b) Do not use again c) Bin d) None of the above ______ 3. What does reuse mean? a) Bin b) Someone can use item again c) Use it to make something else d) None of the above ______ 4. Which cannot be recycled? a) Paper b) Chip bags c) Cans d) Plastic Bottle ______ 5. Why is it important to sort and recycle? a) It saves landfill space b) It saves natural resources c) All of the above statements are true Reflection 9 Complete the statement: What I learned in this activity. ___________________________________________________________________________ ___________________________________________________________________________ ___________________________________________________________________________ ___________________________________________________________________________ ___________________________________________________________________________ ___________________________________________________________________________ ___________________________________________________________________________ 75 Note: Practice Personal Hygiene protocols at all times References: 1. Competency-Based Learning Module for Computer Systems Servicing NCII 2. Technical Education and Skill Development Authority Training Regulation for Computer Systems Servicing NCII 3. Curriculum Guide for Information and Communication Technology – Computer Systems Servicing NCII s. 2016 4. Learning Resource Portal - lrmds.deped.gov.ph Answer key Activity 9.1 1. D 2. A 3. E 4. C 5. B Activity 9.2 Answers may vary Japanese English Example Seiri Sort, Clearing, Classify Waste removal. Seiton Straighten, Simplify, set in order, Configure Ensure first-in-first-out FIFO basis Seiso Sweep, shine, Scrub, Clean and Check Keep workplace safe and easy to work Seiketsu Standardize, stabilize, Conformity Everything in its right place Shitsuke Sustain, self-discipline, custom and practice To keep in proper working order. Activity 9.2 1. 2. 3. 4. 5. C A B B C Prepared by: MARK ANTHONY M. FERNANDEZ JIMMY F. CABUNGCAL Teacher I Teacher II 76 Note: Practice Personal Hygiene protocols at all times