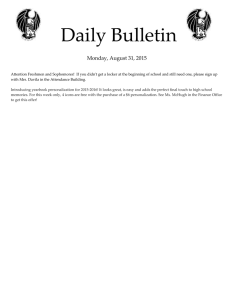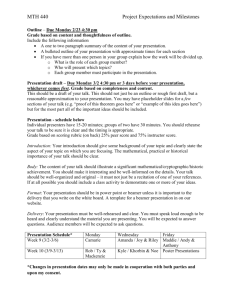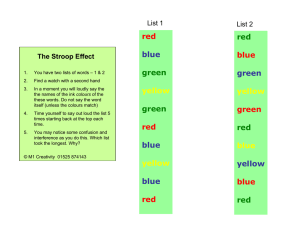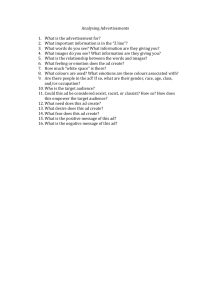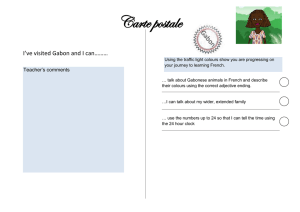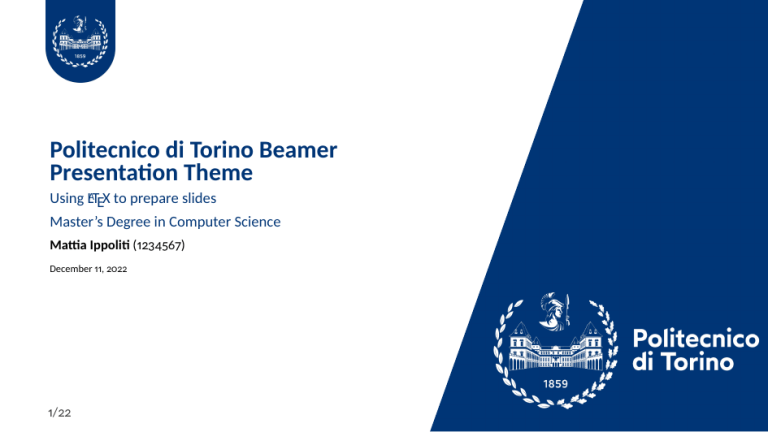
Politecnico di Torino Beamer
Presentation Theme
Using LATEX to prepare slides
Master’s Degree in Computer Science
Mattia Ippoliti (1234567)
December 11, 2022
1/22
This template is a based on SINTEF Presentation from Federico Zenith and its derivation
Beamer-LaTeX-Themes from Liu Qilong and Andrea Gasparini
In the following you find a brief introduction on how to use LATEX and the beamer package
to prepare slides, based on the one written by Federico Zenith for SINTEF Presentation
2/22
Table of Contents
1 Introduction
▶ Introduction
▶ Personalization
▶ Summary
3/22
Beamer for SINTEF slides
1 Introduction
• We assume you can use LATEX; if you cannot, you can learn it here
• Beamer is one of the most popular and powerful document classes for presentations
in LATEX
• Beamer has also a detailed user manual
• Here we will present only the most basic features to get you up to speed
4/22
Beamer vs. PowerPoint
1 Introduction
Compared to PowerPoint, using LATEX is better because:
• It is not What-You-See-Is-What-You-Get, but What-You-Mean-Is-What-You-Get:
you write the content, the computer does the typesetting
• Produces a pdf: no problems with fonts, formulas, program versions
• Easier to keep consistent style, fonts, highlighting, etc.
• Math typesetting in TEX is the best:
iℏ
5/22
∂
ℏ2 2
Ψ(r, t) = −
∇ Ψ(r, t) + V(r)Ψ(r, t)
∂t
2m
Getting Started
Selecting the SINTEF Theme
To start working with sintefbeamer, start a LATEX document with the preamble:
Minimum SINTEF Beamer Document
\documentclass{beamer}
\usetheme{sintef}
\begin{document}
\begin{frame}{Hello, world!}
\end{frame}
\end{document}
6/22
Title page
1 Introduction
To set a typical title page, you call some commands in the preamble:
The Commands for the Title Page
\title{Sample Title}
\subtitle{Sample subtitle}
\author{First Author, Second Author}
\date{\today} % Can also be (ab)used for conference name &c.
You can then write out the title page with \maketitle.
To set a background image use the \titlebackground command before \maketitle;
its only argument is the name (or path) of a graphic file.
If you use the starred version \titlebackground*, the image will be clipped to a split
view on the right side of the title slide.
7/22
Writing a Simple Slide
It’s really easy!
• A typical slide has bulleted lists
8/22
Writing a Simple Slide
It’s really easy!
• A typical slide has bulleted lists
• These can be uncovered in sequence
8/22
Writing a Simple Slide
It’s really easy!
• A typical slide has bulleted lists
• These can be uncovered in sequence
Code for a Page with an Itemised List
\begin{frame}{Writing a Simple Slide}
\framesubtitle{It’s really easy!}
\begin{itemize}[<+->]
\item A typical slide has bulleted lists
\item These can be uncovered in sequence
\end{itemize}\end{frame}
8/22
Table of Contents
2 Personalization
▶ Introduction
▶ Personalization
▶ Summary
9/22
Changing Slide Style
2 Personalization
• You can select the white or maincolor slide style in the preamble with
\themecolor{white} (default) or \themecolor{main}
— You should not change these within the document: Beamer does not like it
— If you really must, you may have to add \usebeamercolor[fg]{normal text} in the
slide
• You can change the footline colour with \footlinecolor{color}
— Place the command before a new frame
— There are four “official” colors: test maincolor, test sintefyellow,
test sintefgreen, test sintefdarkgreen
— Default is no footline; you can restore it with \footlinecolor{}
— Others may work, but no guarantees!
— Should not be used with the maincolor theme!
10/22
Mattia Ippoliti | Politecnico di Torino Beamer Presentation Theme
Blocks
2 Personalization
Colour Blocks
Standard Blocks
These have a color
coordinated with the
footline (and grey in the
blue theme)
\begin{block}{title}
content...
\end{block}
11/22
Similar to the ones on the left, but you pick the colour. Text will
be white by default, but you may set it with an optional
argument.
\begin{colorblock}[black]{sinteflightgreen}{title}
content...
\end{colorblock}
The “official” colours of colour blocks are: test sinteflilla,
test maincolor, test sintefdarkgreen, and
test sintefyellow.
Mattia Ippoliti | Politecnico di Torino Beamer Presentation Theme
Using Colours
2 Personalization
• You can use colours with the \textcolor{<color name>}{text} command
• The colours are defined in the sintefcolor package:
— Primary colours: test maincolor and its sidekick test sintefgrey
— Three shades of green: test sinteflightgreen, test sintefgreen,
test sintefdarkgreen
— Additional colours: test sintefyellow, test sintefred, test sinteflilla
◦ These may be shaded—see the sintefcolor documentation or the SINTEF profile manual
• Do not abuse colours: \emph{} is usually enough
• Use \alert{} to bring the focus somewhere
12/22
Using Colours
2 Personalization
• You can use colours with the \textcolor{<color name>}{text} command
• The colours are defined in the sintefcolor package:
— Primary colours: test maincolor and its sidekick test sintefgrey
— Three shades of green: test sinteflightgreen, test sintefgreen,
test sintefdarkgreen
— Additional colours: test sintefyellow, test sintefred, test sinteflilla
◦ These may be shaded—see the sintefcolor documentation or the SINTEF profile manual
• Do not abuse colours: \emph{} is usually enough
• Use \alert{} to bring the focus somewhere
• If you highlight too much, you don’t highlight at all!
12/22
Adding images
2 Personalization
Adding images works like in normal LATEX:
Code for Adding Images
\usepackage{graphicx}
% ...
\includegraphics[width=\textwidth]
{assets/logo_RGB}
13/22
Splitting in Columns
2 Personalization
Splitting the page is easy and common; typically, one side has a picture and the other text:
This is the first column
And this the second
Column Code
\begin{columns}
\begin{column}{0.6\textwidth}
This is the first column
\end{column}
\begin{column}{0.3\textwidth}
And this the second
\end{column}
% There could be more!
\end{columns}
14/22
Special Slides
2 Personalization
• Chapter slides
• Side-picture slides
Chapter slides
2 Personalization
• Similar to frames, but with a few more options
• Opened with \begin{chapter}[<image>]{<color>}{<title>}
• Image is optional, colour and title are mandatory
• There are seven “official” colours: test maincolor, test sintefdarkgreen,
test sintefgreen, test sinteflightgreen, test sintefred,
test sintefyellow, test sinteflilla.
— Strangely enough, these are more than the official colours for the footline.
— It may still be a nice touch to change the footline of following slides to the same color of
a chapter slide. Your choice.
• Otherwise, chapter behaves just like frame.
16/22
Mattia Ippoliti | Politecnico di Torino Beamer Presentation Theme
Side-Picture Slides
2 Personalization
• Opened with
\begin{sidepic}{<image>}{<title>}
• Otherwise, sidepic works just like frame
17/22
Mattia Ippoliti | Politecnico di Torino Beamer Presentation Theme
Fonts
2 Personalization
• The paramount task of fonts is being readable
• There are good ones...
— Use serif fonts only with high-definition projectors
— Use sans-serif fonts otherwise (or if you simply prefer them)
• ... and not so good ones:
— Never use monospace for normal text
— Gothic, calligraphic or weird fontŊ should alwayŊ be avoided
18/22
Look
2 Personalization
• To insert a final slide with the title and final thanks, use \backmatter.
— The title also appears in footlines along with the author name, you can change this text
with \footlinepayoff
— You can remove the title from the final slide with \backmatter[notitle]
• The aspect ratio defaults to 16:9, and you should not change it to 4:3 for old
projectors as it is inherently impossible to perfectly convert a 16:9 presentation to
4:3 one; spacings will break
— The aspectratio argument to the beamer class is overridden by the SINTEF theme
— If you really know what you are doing, check the package code and look for the
geometry class.
19/22
Table of Contents
3 Summary
▶ Introduction
▶ Personalization
▶ Summary
20/22
Good Luck!
3 Summary
• Enough for an introduction! You should know enough by now
• If you have corrections or suggestions, send them to me!
21/22
Politecnico di Torino Beamer
Presentation Theme Thank you for listening!
Any questions?
22/22