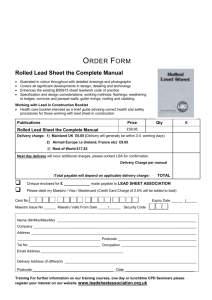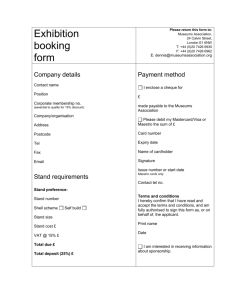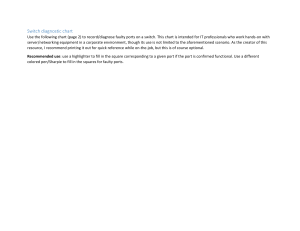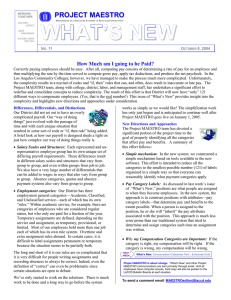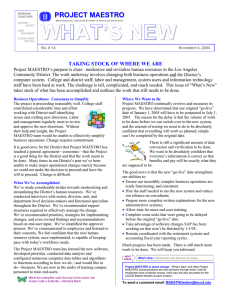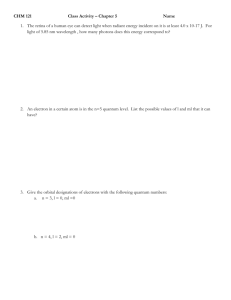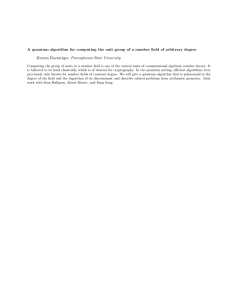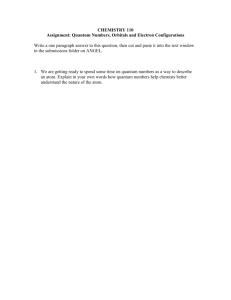30 June 2022 QUANTUM MAESTRO [Classification: Protected] Getting Started Guide Check Point Copyright Notice © 2019 Check Point Software Technologies Ltd. All rights reserved. This product and related documentation are protected by copyright and distributed under licensing restricting their use, copying, distribution, and decompilation. No part of this product or related documentation may be reproduced in any form or by any means without prior written authorization of Check Point. While every precaution has been taken in the preparation of this book, Check Point assumes no responsibility for errors or omissions. This publication and features described herein are subject to change without notice. RESTRICTED RIGHTS LEGEND: Use, duplication, or disclosure by the government is subject to restrictions as set forth in subparagraph (c) (1)(ii) of the Rights in Technical Data and Computer Software clause at DFARS 252.227-7013 and FAR 52.227-19. TRADEMARKS: Refer to the Copyright page for a list of our trademarks. Refer to the Third Party copyright notices for a list of relevant copyrights and third-party licenses. Important Information Important Information Latest Software We recommend that you install the most recent software release to stay up-to-date with the latest functional improvements, stability fixes, security enhancements and protection against new and evolving attacks. Certifications For third party independent certification of Check Point products, see the Check Point Certifications page. Quantum Maestro Getting Started Guide Latest Version of this Document in English Open the latest version of this document in a Web browser. Download the latest version of this document in PDF format. Feedback Check Point is engaged in a continuous effort to improve its documentation. Please help us by sending your comments. Quantum Maestro Getting Started Guide | 3 Important Information Revision History Date Description 15 May 2022 Updated: n n 13 March 2022 "Getting Started" on page 17 - added the steps for configuring the IP address on the MGMT port "Console Port" on page 48 - corrected the Baud Rate from 115200 to 9600 Added: n "About This Guide" on page 12 Updated: n n n "Getting Started" on page 17 - added new workflow steps "Mounting the Quantum Maestro Orchestrator MHO-175 in a Rack" on page 53 removed steps that already appear in the Getting Started workflow "Mounting the Quantum Maestro Orchestrator MHO-140 and MHO-170 in a Rack" on page 67 - removed steps that already appear in the Getting Started workflow 23 February 2022 Updated: 20 February 2022 Improved formatting and document layout Added: n n "Getting Started" on page 17 - added a step to activate the Quantum Maestro Orchestrators R81.10 or higher "Getting Started" on page 17 13 February 2022 Improved formatting and document layout 11 November 2021 Updated: n n 22 June 2021 Added: n 03 May 2021 "Mounting the Quantum Maestro Orchestrator MHO-140 and MHO-170 in a Rack" on page 67 - updated the rack depth range "MHO-140 Specifications" on page 187 - updated the max power consumption Information about Quantum Maestro Orchestrator MHO-175 in all applicable topics Improved: n Formatting and document layout Removed: n Information about the configuration of Security Groups (this information appears in the Maestro Administration Guides) Quantum Maestro Getting Started Guide | 4 Important Information Date Description 12 September 2020 Improved: n Formatting and document layout Updated: n n n n n n n "Introduction" on page 13 "MHO-170 Front Panel" on page 26 "MHO-140 Rear Panel" on page 30 "Ports" on page 45 "Dual Site" on page 132 "Connecting Two Quantum Maestro Orchestrators for Redundancy" on page 88 "Thermal Threshold Definitions" on page 188 25 September 2019 Updated: 09 September 2019 Added: n n "Fan Status LED" on page 34 - Added a note that currently FAN LEDs are always off "Dual Site" on page 132 Updated: n n n n 10 July 2019 Updated: n n n n n n 01 July 2019 "Hardware Components" on page 20 "Mounting the Quantum Maestro Orchestrator MHO-140 and MHO-170 in a Rack" on page 67 "Connecting Two Quantum Maestro Orchestrators for Redundancy" on page 88 "Quantum Maestro Orchestrator Ports and Gaia OS Interfaces" on page 173 Document design "MGMT Ports" on page 45 "Connecting Two Quantum Maestro Orchestrators for Redundancy" on page 88 "Splitting the Ports with Breakout Cables" on page 81 "MHO-170 Specifications" on page 186 "MHO-140 Specifications" on page 187 Added (this information was moved from the Maestro Administration Guide): n "Connecting Cables to Quantum Maestro Orchestrators" on page 80 Updated: n 28 February 2019 Document design First release of this document Quantum Maestro Getting Started Guide | 5 Table of Contents Table of Contents Safety Warnings 9 About This Guide 12 Introduction 13 Overview 13 Shipping Carton Contents 14 Features 15 Speed and Throughput 16 Ports, Power Supply Units, and Fan Units 16 Getting Started 17 Hardware Components 20 MHO-175 Front Panel 23 MHO-175 Rear Panel 25 MHO-170 Front Panel 26 MHO-170 Rear Panel 28 MHO-140 Front Panel 29 MHO-140 Rear Panel 30 LEDs 31 LED Notifications 31 System Status LED 32 Fan Status LED 34 Power Supply Unit Status LEDs 36 Bad Port LED 39 Port LEDs 39 Ports 45 Reset Button 49 Replacing Power Supply Units 50 Replacing Fan Units 52 Mounting the Quantum Maestro Orchestrator MHO-175 in a Rack 53 Mounting the Quantum Maestro Orchestrator MHO-140 and MHO-170 in a Rack 67 Connecting Cables to Quantum Maestro Orchestrators 80 Splitting the Ports with Breakout Cables 81 Breakout Cables 81 MHO-175 Splitting Options 82 Quantum Maestro Getting Started Guide | 6 Table of Contents MHO-170 Splitting Options 85 MHO-140 Splitting Options 86 87 Single Site Connecting Two Quantum Maestro Orchestrators for Redundancy 88 Diagram 88 Workflow 95 99 Connecting Cables to MHO-175 Connecting to the Management Port with DAC or Fiber Cables 99 Connecting to the Management Port with Breakout Cables 101 Connecting to the Uplink Ports with DAC or Fiber Cables 102 Connecting to the Uplink Ports with Breakout Cables 105 Connecting to the Downlink Ports with DAC or Fiber Cables 107 110 Connecting Cables to MHO-170 Connecting to the Management Ports with DAC or Fiber Cables 110 Connecting to the Management Ports with Breakout Cables 112 Connecting to the Uplink Ports with DAC or Fiber Cables 113 Connecting to the Uplink Ports with Breakout Cables 116 Connecting to the Downlink Ports with DAC or Fiber Cables 119 122 Connecting Cables to MHO-140 Connecting to the Management Ports with DAC or Fiber Cables 122 Connecting to the Uplink Ports with DAC or Fiber Cables 124 Connecting to the Uplink Ports with Breakout Cables 126 Connecting to the Downlink Ports with DAC or Fiber Cables 129 132 Dual Site Dual Site with Direct Connection 133 Dual Site with two Switches 148 Dual Site with four Switches 161 Quantum Maestro Orchestrator Ports and Gaia OS Interfaces 173 Additional Information 184 MHO-175 Specifications 184 MHO-170 Specifications 186 MHO-140 Specifications 187 Thermal Threshold Definitions 188 RJ45 to DB9 Harness Pinout 189 Declaration of Conformity 190 Quantum Maestro Getting Started Guide | 7 Table of Contents MHO-175 191 MHO-170 and MHO-140 192 Glossary 193 What is the Next Step? 196 Quantum Maestro Getting Started Guide | 8 Safety Warnings Safety Warnings Installation Instructions Read all installation instructions before you connect the equipment to the power source. Bodily Injury Due to Weight Use enough people to lift this product safely: Weight Recommended Number of People <18 kg (<40 lbs) 1 person 18 - 32 kg (40 - 70 lbs) 2 people 32 - 55 kg (70 - 121 lbs) 3 people >55 kg (>121 lbs) Use a mechanical lift Risk of Electric Shock! With the fan unit removed, power pins are accessible within the module cavity. Do not insert tools or body parts into the fan unit cavity. Over-temperature Do not operate this equipment in an area with an ambient temperature that exceeds the recommended maximum: 45°C (113°F). To guarantee proper cooling, allow at least 8 cm (3 inches) of clearance around the ventilation openings. Stacking the Chassis Do not stack the Chassis on any other equipment. If the Chassis falls, it can cause bodily injury and equipment damage. Redundant Power Supply Connection - Electrical Hazard This product includes a redundant power supply or a blank cover in its place. In case of an empty power supply bay, do not operate this equipment with the blank cover removed, or not properly fastened. Double Pole/Neutral Fusing This Quantum Maestro Orchestrator has double pole/neutral fusing. Remove all power cords before you open the cover of this product or touch any internal parts. Quantum Maestro Getting Started Guide | 9 Safety Warnings Multiple Power Inlets The Power Supply Units are all independent. Disconnect all power supplies to ensure a powered down state inside of this equipment. During Lightning - Electrical Hazard During periods of lightning activity, do not work on the equipment, connect or disconnect cables. Connecting and Disconnecting of Copper Cables Copper cables are heavy and not flexible. Therefore, carefully attach or detach them from the connectors. Refer to the cable manufacturer for special warnings and instructions. Rack Mounting and Servicing When this product is mounted or serviced in a rack, you must take special precautions to ensure that the Quantum Maestro Orchestrator remains stable. In general, fill the rack with equipment from the bottom to the top. Equipment Installation Only trained and qualified personnel should install, replace, and service this equipment. Equipment Disposal Dispose of this equipment in compliance with all national laws and regulations. Installation Codes Install this equipment according to the latest version of the country national electrical codes. For North America, see the applicable requirements in the US National Electrical Code and the Canadian Electrical Code. Battery Replacement Warning: Replace only with UL Recognized battery, certified for maximum abnormal charging current not less than 4 mA. There is a risk of explosion, if you replace the battery with a battery of an incorrect type. Dispose of used batteries according to the instructions. UL Listed and CSA Certified Power Supply Cord For North American power connection, select a power supply cord that is UL Listed and CSA Certified, 3 - conductor [16 AWG], terminated with a molded plug rated at 125 V [13 A], with a minimum length of 1.5 m [6 feet], but no longer than 4.5m (15 feet). For European connection, select a power supply cord that is internationally harmonized and marked "<HAR>", 3 - conductor, minimum 1.0 square mm wire, rated at 300 V, with a PVC insulated jacket. The cord must have a molded plug rated at 250 V, 10 A. Quantum Maestro Getting Started Guide | 10 Safety Warnings Interconnection of Units Cables for connecting to the unit RS232 and Ethernet Interfaces must be UL certified type DP-1 or DP-2 (Note - When residing in non LPS circuit). Overcurrent Protection You must incorporate in the building wiring a readily accessible listed branch circuit overcurrent protective device rated 20 A. Do Not Use the Switch as a Shelf or Work Space Caution - Do not use the slide / rail mounted equipment as a shelf or a work space. The rails are not intended for sliding the unit away from the rack. It is for permanent installation at final resting place only, not used for service and maintenance. WEEE Directive According to the WEEE Directive 2002/96/EC, all waste electrical and electronic equipment (EEE) should be collected separately and not disposed of with regular household waste. Dispose of this product and all of its parts in a responsible and environmentally friendly way. Country of Norway Power Restrictions This unit is intended for connection to a TN power system and an IT power system of Norway only. Quantum Maestro Getting Started Guide | 11 About This Guide About This Guide This Getting Started Guide describes: n n n n n Various hardware components in a Quantum Maestro Orchestrator: l "Introduction" on page 13 l "Hardware Components" on page 20 l "Additional Information" on page 184 How to replace various hardware components in a Quantum Maestro Orchestrator: l "Replacing Power Supply Units" on page 50 l "Replacing Fan Units" on page 52 How to mount a Quantum Maestro Orchestrator in a rack: l "Mounting the Quantum Maestro Orchestrator MHO-175 in a Rack" on page 53 l "Mounting the Quantum Maestro Orchestrator MHO-140 and MHO-170 in a Rack" on page 67 How to connect cables to Quantum Maestro Orchestrators: l "Splitting the Ports with Breakout Cables" on page 81 l "Single Site" on page 87 l "Dual Site" on page 132 How the Gaia Operating System on Quantum Maestro Orchestrators shows the ports and interface names: l "Quantum Maestro Orchestrator Ports and Gaia OS Interfaces" on page 173 Quantum Maestro Getting Started Guide | 12 Introduction Introduction In This Section: Overview 13 Shipping Carton Contents 14 Features 15 Speed and Throughput 16 Ports, Power Supply Units, and Fan Units 16 Quantum Maestro Orchestrator is a scalable Network Security System built to secure the largest networks in the world by orchestrating multiple Check Point Security Appliances into a unified system. The Quantum Maestro Orchestrator provides: n Security of infinite scale n Redundancy - Quantum Maestro Orchestrator automatically distributes traffic between the Security Appliances assigned to Security Groups n Ability to connect more Security Appliances and use their resources easily in the existing Security Groups Overview Quantum Maestro Orchestrator 1U systems are ideal for leaf and spine data center network solutions that provide maximum flexibility, with port speeds from 1 Gbit/sec to 100 Gbit/sec per port, and port density that enables full rack connectivity to any server at any speed. The ports allow a variety of blocking ratios that suit all application requirements. Quantum Maestro Orchestrator 1U systems enable the use of 1, 10, 40 and 100 GbE port speeds in a large scale without the need to change power infrastructure facilities. Quantum Maestro Getting Started Guide | 13 Introduction Shipping Carton Contents This section describes the contents of the shipping carton. Table: Shipping Carton Contents Item Description Appliance Quantum Maestro Orchestrator Rack Mounting Accessories n n n n n n Cables and Adapters n n n n Documentation n n n 2 static (fixed) rack mount rails 2 rack mount blades 2 rack mount ears 8 M6 standard cage nuts 8 M6 standard pan-head Phillips screws 4 flat head Phillips screws with a round patch (6-32x1/4", 100-Deg, Patch 360) 2 power cables (Type C13-C14) 2 cable retainers 1 DB9 to RJ45 serial console cable 1 DAC cable, 3m Quick Start Guide Port Mapping User license agreement Notes: n DB9 connectors are also known as DE9 connectors. n Before installing your new Quantum Maestro Orchestrator, unpack it and check the parts list to make sure that all the parts are in the package. Check the parts for visible damage that may have occurred during shipping. Quantum Maestro Getting Started Guide | 14 Introduction Features n n Throughput and processing capacity: l MHO-175 - Throughput of up to 3200 Gbit/sec and processing capacity up to 4.76 Bpps l MHO-170 - Throughput of up to 3200 Gbit/sec and processing capacity up to 4.76 Bpps l MHO-140 - Throughput of up to 1280 Gbit/sec and processing capacity up to 2.97 Bpps Flat latency in the cut-through mode: l MHO-175 - 425 ns l MHO-170 - 300 ns l MHO-140 - 300 ns n Speeds of 1, 10, 40, and 100 GbE n Dynamically-shared, flexible packet buffering: l MHO-175 - 42 MB l MHO-170 - 16 MB l MHO-140 - 16 MB n Lowest power, under 5 W per 100 GbE port n Enhanced scalability n 1+1 hot-swappable power supplies n 4 N+1 hot-swap fans n Color coded PSUs and fans Quantum Maestro Getting Started Guide | 15 Introduction Speed and Throughput The table below lists maximum throughput and interface speed for each Quantum Maestro Orchestrator model: Orchestrator Model 10 GbE SFP28 Interfaces 40 / 100 GbE QSFP28 Interfaces Maximal Throughput MHO-175 128 (use QSFP to SFP breakout cables) 32 3.2 Tbit/sec MHO-170 64 (use QSFP to SFP breakout cables) 32 3.2 Tbit/sec MHO-140 Total 64 48 SFP+ 8 QSFP28 (use QSFP to SFP breakout cables) 8 1.28 Tbit/sec Quantum Maestro Orchestrator supports different interfaces and speed rates when you use QSFP to SFP adapters, or hybrid cables. For more information, see "Splitting the Ports with Breakout Cables" on page 81. Ports, Power Supply Units, and Fan Units Orchestrator Model MGMT Ports USB Ports Console Ports PSUs Fans MHO-175 1 on the front panel 1 on the front panel 1 on the front panel 2 units 4 units MHO-170 1 on the front panel 1 on the front panel 1 on the front panel 2 units 4 units MHO-140 2 on the rear panel 1 on the rear panel 1 on the rear panel 2 units 4 units Quantum Maestro Getting Started Guide | 16 Getting Started Getting Started Workflow: 1. Mount Quantum Maestro Orchestrators in their racks. See: n "Mounting the Quantum Maestro Orchestrator MHO-175 in a Rack" on page 53 n "Mounting the Quantum Maestro Orchestrator MHO-140 and MHO-170 in a Rack" on page 67 2. Install the Security Appliances for your Security Groups: a. Install the applicable Expansion Line Cards (if required) in the appliances. See the Installing and Removing Line Cards. b. Mount appliances in their racks. See the Getting Started Guide for your appliances in sk96246. c. Power on the appliances. 3. Connect the required network cables to Quantum Maestro Orchestrators and to Security Appliances: See "Connecting Cables to Quantum Maestro Orchestrators" on page 80. 4. Connect to each Quantum Maestro Orchestrator through the Console port. See "Console Port" on page 48. 5. Power on the Quantum Maestro Orchestrators. 6. In your Terminal application, log in to Gaia Clish with these default credentials: n Username - admin n Password - admin Quantum Maestro Getting Started Guide | 17 Getting Started 7. Configure the required IPv4 settings on the MGMT port: a. Configure the required IPv4 address and Mask Length: set interface Mgmt1 ipv4-address <IPv4 Address> mask-length <Length> Example: set interface Mgmt1 ipv4-address 192.168.10.22 mask-length 24 b. Change the state of the MGMT port to "on": set interface Mgmt1 state on c. Configure the required Default Gateway: set static-route default nexthop gateway address <IPv4 Address> on Example: set static-route default nexthop gateway address 192.168.10.1 on d. Save the configuration: save config Quantum Maestro Getting Started Guide | 18 Getting Started 8. Connect to each Quantum Maestro Orchestrator through the MGMT port. n To Gaia Portal with a web browser to this URL: See the Quantum Maestro Quick Start Guide in the shipping carton. https://<IPv4 Address you configured on the MGMT port> Example: https://192.168.10.22 n To Gaia Clish with an SSH client to this IPv4 address: <IPv4 Address you configured on the MGMT port> Example: 192.168.10.22 Use these default credentials: n Username - admin n Password - admin Best Practice - Change the default password. Notes: n There is no Gaia First Time Configuration Wizard on Quantum Maestro Orchestrators. n You do not need to install a license on Quantum Maestro Orchestrators. 9. Activate each Quantum Maestro Orchestrator: To enable the Uplink ports and the required daemons, you must manually activate the Quantum Maestro Orchestrators in these cases: n If you performed a clean install of R81.10 or higher on a Quantum Maestro Orchestrator. n You restored a Quantum Maestro Orchestrator that runs R81.10 or higher to its factory defaults. You can activate the Quantum Maestro Orchestrator immediately in one of these ways: n During the first login to the command line, enter "y" when it asks you to activate. n Run this command in the Expert mode: orchd activate For more information, see sk171784. 10. Configure the required Security Groups. Follow the Maestro Administration Guide for your version > Chapter Configuring Security Groups. Quantum Maestro Getting Started Guide | 19 Hardware Components Hardware Components This section provides a description of hardware components of Quantum Maestro Orchestrators. Port Mapping for the Quantum Maestro Orchestrator MHO-175 Legend Item Description Item Description 1 Port 1 is the Management port for Security Groups (leads to the Check Point Management Server) 7 Management port (Mgmt1) for the Gaia OS on the Orchestrator 2 Ports 2 – 16 are the Uplink ports 40 Gbps / 100 Gbps (lead to external and internal networks) 8 RJ45 port for Console connection 3 Ports 17 – 30 are the Downlink ports (lead to Security Appliances) 9 Port 32 is the Synchronization port on the same Site (leads to the peer Orchestrator on the same Site 4 Port 31 is the Synchronization port in Dual Site (leads to the peer Orchestrator on another Site) In the Split mode, the 4th split is Sync and other splits are Downlinks 10 Button to select indication states for the splitting control LEDs 5 Micro USB 2.0 port 11 Splitting control LEDs that show the indication state for Port LEDs: n n State of which port to show (without a split cable). State of which split port to show (in 1-to-2 split, or 1to-4 split). Quantum Maestro Getting Started Guide | 20 Hardware Components Legend (continued) Item Description Item Description 6 System Health LEDs 12 Port LEDs that show the status of all ports (including the split ports) Port Mapping for the Quantum Maestro Orchestrator MHO-170 Legend Item Description Item Description 1 Ports 1 - 2 are the Management port for Security Groups (lead to the Check Point Management Server) 6 System Health LEDs 2 Ports 3 – 16 are the Uplink ports 40 Gbps / 100 Gbps (lead to external and internal networks) 7 Port 30 is the Synchronization port in Dual Site (leads to the peer Orchestrator on another Site) 3 Ports 17 – 29, and 31 are the Downlink ports (lead to Security Appliances) 8 Port 32 is the Synchronization port on the same Site (leads to the peer Orchestrator on the same Site) 4 Management port (Mgmt1) for the Gaia OS on the Orchestrator 9 RJ45 port for Console connection 5 USB 2.0 port Quantum Maestro Getting Started Guide | 21 Hardware Components Port Mapping for the Quantum Maestro Orchestrator MHO-140 Legend Item Description Item Description 1 Ports 1 - 4 are the Management port for Security Groups (lead to the Check Point Management Server) 7 Port 48 is the Synchronization port on the same Site (leads to the peer Orchestrator on the same Site) 2 System Health LEDs 8 Port 56 is the Synchronization port in Dual Site (leads to the peer Orchestrator on another Site) 3 Ports 5 – 26 are the Uplink ports 1 Gbps / 10 Gbps (lead to external and internal networks) 9 Management port (Mgmt1) for the Gaia OS on the Orchestrator 4 Ports 27 – 47 are the Downlink ports (lead to Security Appliances) 10 Management port (Mgmt2) for the Gaia OS on the Orchestrator 5 Ports 49 – 55 are the Uplink ports 40 Gbps / 100 Gbps (lead to external and internal networks) 11 USB 2.0 port 6 LEDs that show the state of the split ports when connecting Breakout cables 12 RJ45 port for Console connection Quantum Maestro Getting Started Guide | 22 Hardware Components MHO-175 Front Panel Important - This section describes the default configuration. It is possible to change the port type (Management, Uplink, and Downlink) in the Gaia Operating System on the Quantum Maestro Orchestrator. See the Maestro Administration Guide for your version > Chapter Configuring Security Groups > Section Configuration Procedure > Section Configuring Security Groups in Gaia Clish > Section Configuring the Port Settings. Item Description 1 Ports 1 (colored green), through which you manage the Security Groups. To this port you connect: n n Check Point Management Servers. Clients, from which you configure the Gaia Operating System (Gaia Portal and Gaia Clish) on the Security Appliances connected to the Downlink ports (3). Important - It is possible to use only this port. 2 40 Gbps / 100 Gbps Uplink ports 2 to 16 (colored gray). To these ports you connect your external traffic and internal traffic networks. You use DAC or Fiber cables (with transceivers). 3 Downlink ports 17 to 30 (colored orange). To these ports you connect your Check Point Security Appliances. You use DAC or Fiber cables (with transceivers). 4 Synchronization port 31 (colored yellow). You connect a DAC cable between ports 31 on two Quantum Maestro Orchestrators MHO-175 for redundancy between different sites. 5 Micro USB 2.0 port. See "USB Port" on page 47. 6 LEDs. See "LEDs" on page 31. Quantum Maestro Getting Started Guide | 23 Hardware Components Item Description 7 RJ45 port with the label . See "MGMT Ports" on page 45. To this port you connect a client, from which you configure the Gaia Operating System on the Quantum Maestro Orchestrator (in Gaia Portal, or Gaia Clish). 8 RJ45 port with the label . See "Console Port" on page 48. To this port you connect a client, from which you configure the Gaia Operating System on the Quantum Maestro Orchestrator (in Gaia Clish). 9 Synchronization port 32 (colored purple). You connect a DAC cable between ports 32 on two Quantum Maestro Orchestrators MHO-175 for redundancy on the same site. 10 Button to select indication states for the splitting control LEDs. See "MHO-175 Splitting Options" on page 82. 11 Splitting control LEDs that show the indication state for Port LEDs: n n State of which port to show (without a split cable). State of which split port to show (in 1-to-2 split, or 1-to-4 split). See "MHO-175 Splitting Options" on page 82. 12 Port LEDs that show the status of all ports (including the split ports). 13 Need to add such callout Reset button with the label RST. See "Reset Button" on page 49. Notes: n n It is possible to connect DAC or Fiber cable (with transceivers) to each port (from 1 to 32). It is possible to connect Breakout cables to each port. See "MHO-175 Splitting Options" on page 82. Quantum Maestro Getting Started Guide | 24 MHO-175 Rear Panel MHO-175 Rear Panel Item Description 1 First Power Supply Unit. See "Replacing Power Supply Units" on page 50. 2 Fan Units 1, 2, 3, 4, 5, and 6 (from left to right). See "Replacing Fan Units" on page 52. 3 Second Power Supply Unit. See "Replacing Power Supply Units" on page 50. Quantum Maestro Getting Started Guide | 25 MHO-170 Front Panel MHO-170 Front Panel Important - This section describes the default configuration. It is possible to change the port type (Management, Uplink, and Downlink) in the Gaia Operating System on the Quantum Maestro Orchestrator. See the Maestro Administration Guide for your version > Chapter Configuring Security Groups > Section Configuration Procedure > Section Configuring Security Groups in Gaia Clish > Section Configuring the Port Settings. Item Description 1 LEDs. See "LEDs" on page 31. 2 Ports 1 and 2 (colored green), through which you manage the Security Groups. To these ports you connect: n n Check Point Management Servers. Clients, from which you configure the Gaia Operating System (Gaia Portal and Gaia Clish) on the Security Appliances connected to the Downlink ports (4). Important - It is possible to use only these ports. 3 40 Gbps / 100 Gbps Uplink ports 3 to 16 (colored blue). To these ports you connect your external traffic and internal traffic networks. You use DAC or Fiber cables (with transceivers). 4 Downlink ports 17 to 31 (colored orange). To these ports you connect your Check Point Security Appliances. You use DAC or Fiber cables (with transceivers). 5 RJ45 port with the label MGMT. See "MGMT Ports" on page 45. To this port you connect a client, from which you configure the Gaia Operating System on the Quantum Maestro Orchestrator (in Gaia Portal, or Gaia Clish). 6 USB 2.0 port. See "USB Port" on page 47. 7 Reset button with the label RST. See "Reset Button" on page 49. Quantum Maestro Getting Started Guide | 26 MHO-170 Front Panel Item Description 8 Synchronization port 32 (colored purple). You connect a DAC cable between ports 32 on two Quantum Maestro Orchestrators MHO-170 for redundancy on the same site. 9 RJ45 port with the label CONSOLE. See "Console Port" on page 48. To this port you connect a client, from which you configure the Gaia Operating System on the Quantum Maestro Orchestrator (in Gaia Clish). Notes: n n It is possible to connect DAC or Fiber cable (with transceivers) to each port (from 1 to 32). It is possible to connect Breakout cables only to the top ports. In this case, the bottom ports are disabled. See "MHO-170 Splitting Options" on page 85. Quantum Maestro Getting Started Guide | 27 MHO-170 Rear Panel MHO-170 Rear Panel Item Description 1 First Power Supply Unit. See "Replacing Power Supply Units" on page 50. 2 Fan Units 1, 2, 3 and 4 (from left to right). See "Replacing Fan Units" on page 52. 3 Second Power Supply Unit. See "Replacing Power Supply Units" on page 50. Quantum Maestro Getting Started Guide | 28 MHO-140 Front Panel MHO-140 Front Panel Important - This section describes the default configuration. It is possible to change the port type (Management, Uplink, and Downlink) in the Gaia Operating System on the Quantum Maestro Orchestrator. See the Maestro Administration Guide for your version > Chapter Configuring Security Groups > Section Configuration Procedure > Section Configuring Security Groups in Gaia Clish > Section Configuring the Port Settings. Item Description 1 LEDs. See "LEDs" on page 31. 2 Ports from 1 to 4 (colored green), through which you manage the Security Groups. To these ports you connect: n n Check Point Management Servers. Clients, from which you connect to the Gaia Operating System (Gaia Portal and Gaia Clish) on the Security Appliances connected to the Downlink ports (4). 3 1 Gbps / 10 Gbps Uplink ports 5 to 26 (colored blue). To these ports you connect your external traffic and internal traffic networks. You use DAC or Fiber cables (with transceivers). 4 Downlink ports 27 to 47 (colored orange). To these ports you connect your Check Point Security Appliances. You use DAC or Fiber cables (with transceivers). 5 40 Gbps / 100 Gbps Uplink ports 49 to 56 (colored yellow). To these ports you connect your external traffic and internal traffic networks. You use DAC or Fiber cables (with transceivers). 6 LEDs that show the state of the split interfaces when you connect with Breakout cables to the 40 / 100 GbE Uplink ports (5). 7 Synchronization port 48 (colored purple). You connect a DAC cable between ports 48 on two Quantum Maestro Orchestrators MHO-140 for redundancy on the same site. Notes: n n It is possible to connect DAC or Fiber cable (with transceivers) to each port (from 1 to 56). It is possible to connect Breakout cables only to the top ports 49, 51, 53, and 55. In this case, the bottom ports 50, 52, 54, and 56 are disabled. See "MHO-140 Splitting Options" on page 86. Quantum Maestro Getting Started Guide | 29 MHO-140 Rear Panel MHO-140 Rear Panel Item Description 1 First Power Supply Unit. See "Replacing Power Supply Units" on page 50. 2 Fan Units 1, 2, 3 and 4 (from left to right). See "Replacing Fan Units" on page 52. 3 Second Power Supply Unit. See "Replacing Power Supply Units" on page 50. 4 RJ45 port labeled 0, through which you configure the Gaia Operating System on the Quantum Maestro Orchestrator (Gaia Portal and Gaia Clish). 5 RJ45 port labeled 1, through which it is also possible to configure the Gaia Operating System on the Quantum Maestro Orchestrator (Gaia Portal and Gaia Clish). 6 Reset button labeled R. See "Reset Button" on page 49. 7 RJ45 port with the label CONSOLE. See "Console Port" on page 48. To this port you connect a client, from which you connect to the Gaia Operating System on the Quantum Maestro Orchestrator (in Gaia Clish). 8 "System Status LED" on page 32. 9 "Fan Status LED" on page 34. 10 USB 2.0 port. See "USB Port" on page 47. For more information about the RJ45 ports labeled 0 and 1, see "MGMT Ports" on page 45. Quantum Maestro Getting Started Guide | 30 LEDs LEDs In This Section: LED Notifications 31 System Status LED 32 Fan Status LED 34 Power Supply Unit Status LEDs 36 Bad Port LED 39 Port LEDs 39 LED Notifications The LEDs are an important tool for hardware event notification and troubleshooting. Symbol LED Name Instructions Normal Condition "System Status LED" on the next page Shows the health of the Quantum Maestro Orchestrator. Steady green or flashing green during boot. "Fan Status LED" on page 34 Shows the health of the Fan Units. Steady green. "Power Supply Unit Status LEDs" on page 36 Shows the health of the Power Supply Units. Steady green. "Bad Port LED" on page 39 Lights up when the Quantum Maestro Orchestrator detects an error with one of the ports. Exists only in MHO-170 and MHO-140. Off. Unit Identifier Not supported by Check Point Gaia OS. Off. Quantum Maestro Getting Started Guide | 31 LEDs System Status LED System Status LED Location Orchestrator Model Location of the System Status LED On the front panel On the rear panel MHO-175 N/A MHO-170 N/A MHO-140* *Note - On MHO-140, this LED is located on the front panel and the rear panel. Quantum Maestro Getting Started Guide | 32 LEDs System Status LED Behavior LED Behavior Instructions Action Required Steady green The Orchestrator is up and running normally. None. Flashing green The Orchestrator is booting up. Wait for up to five minutes for the end of the booting process. Steady red Major error occurred. For example, the Orchestrator overheated, has a corrupted firmware, there is a CPU error. Check environmental conditions (room temperature). It may take up to five minutes to power on the Orchestrator. If the System Status LED is lit steady red for five minutes after you started the Orchestrator, unplug the Orchestrator and contact Check Point Support. Flashing for more than five minutes Software did not boot properly, and only firmware is running. Connect to the Orchestrator through the console port and check the software status. Quantum Maestro Getting Started Guide | 33 LEDs Fan Status LED Fan Status LED Location Orchestrator Model Location of the Fan Status LED On the front panel On the rear panel MHO-175 N/A MHO-170 N/A MHO-140 Fan Status LED Behavior - Front Panel Important - Currently, FAN LEDs are always off. LED Behavior Instructions Action Required Steady green All fans are up and running normally. None. Steady red or amber Error. One or more fan units are not operating properly. Replace the faulty fan units. Off The Orchestrator boots. None. Quantum Maestro Getting Started Guide | 34 LEDs Fan Status LED Behavior - Rear Panel Important - Currently, FAN LEDs are always off. LED Behavior Instructions Action Required Steady green A specific fan unit is operating. None. Steady red or amber A specific fan unit is missing, or not operating properly. Replace the faulty fan unit. Off The Orchestrator boots. None. Important - With the fan unit removed, power pins are accessible within the module cavity. Do not insert tools or body parts into the fan unit cavity. Quantum Maestro Getting Started Guide | 35 LEDs Power Supply Unit Status LEDs Power Supply Units LED shows the health of the Power Supply Units. Power Supply Unit LED on the Front Panel The Power Supply Units LED on the front panel shows the health of the Power Supply Units. To provide power redundancy, there are two power supply inlets in Quantum Maestro Orchestrators. A Quantum Maestro Orchestrator can operate with only one PSU connected. In case the PSU is faulty, it is possible to add a second PSU to support hot-swap ability. Each PSU has a single two-color LED on the right side of the PSU that indicates the status of the PSU. Orchestrator Model Location of the Power Supply Units LED on the front panel MHO-175 MHO-170 MHO-140 Quantum Maestro Getting Started Guide | 36 LEDs Power Supply Unit LED on the Rear Panel The primary PSU is located on the left side, and the secondary PSU is located on the right side of the Quantum Maestro Orchestrator. The PSU Status LEDs are located on the PSUs themselves. Each PSU has one LED of its own. Power Supply Unit LED - Rear Panel in MHO-175 Power Supply Unit LED - Rear Panel in MHO-170 Power Supply Unit LED - Rear Panel in MHO-140 Quantum Maestro Getting Started Guide | 37 LEDs Power Supply Unit LED Behavior - Front Panel LED Behavior Instructions Action Required Steady green All units are connected and running normally. None. Steady red or amber A PSU is faulty or disconnected. Make sure the AC cable is plugged in to the PSU. Make sure there is the AC power. If the problem persists, replace the faulty PSU. Off N/A None. Power Supply Unit LED Behavior - Rear Panel LED Behavior Instructions Action Required Steady green The PSU is connected and running normally. None. Flashing green at 1Hz AC is present, only 12VSB on (PSU off), or PSU in Smart-On state. Contact Check Point Support. Steady read or amber AC cord is unplugged, or AC power is lost, while the second PSU still has AC input power. Plug in the AC cord to the faulty PSU. Make sure there is the AC power. PSU failure - voltage, current, temperature, or fan. Check the voltage of your AC power. If voltage is OK, contact Check Point Support. Flashing read or amber at 1Hz PSU warning events, where the PSU continues to operate; high temperature, high power, high current, slow fan. Contact Check Point Support. Off No input AC power at all PSUs. Make sure there is the AC power. Plug in the AC cords. If the AC power is OK, contact Check Point Support. Quantum Maestro Getting Started Guide | 38 LEDs Bad Port LED The Bad Port LED in MHO-170 and MHO-140 models shows errors in one or more ports: Bad Port LED Behavior LED Configuration Instructions Action Required Off No errors were received in the last few seconds (normal condition). None. Flashing amber Error. One or more ports received errors. Possible causes are: Check error counters to identify the ports. For more information, see the Maestro Administration Guide for your version > Chapter Configuring Security Groups > Section Configuration Procedure > Section Configuring Security Groups in Gaia Clish. Replace the cables connected to these ports. n n n Bad cable Bad connection Bad connector Port LEDs Port LEDs on are located on the front panel. Port LEDs on MHO-175 In MHO-175, all port LEDs are located on the right side. There are 32 LEDs that correspond to the 32 physical ports. You can connect 1-to-4 breakout cables to physical ports and get a maximum of 128 logical ports. Quantum Maestro Getting Started Guide | 39 LEDs Item Description 1 Button to select the LED indication mode. 2 LEDs that show the selected LED indication mode. 3 LEDs that show the port states. After you connect a breakout cable to a physical port, you get four additional interfaces starting from the original interface name. You assign these interfaces to Security Groups. Example - When you connect a breakout cable to the top port 8 (interface "eth1-29"), you get: Port Number on the Front Panel Interface Name in Gaia OS Port Name in Gaia OS 8 eth1-29 Port 1/8/1 eth1-30 Port 1/8/2 eth1-31 Port 1/8/3 eth1-32 Port 1/8/4 Note - For more information about the ports and interface names in Gaia, see "Quantum Maestro Orchestrator Ports and Gaia OS Interfaces" on page 173. Quantum Maestro Getting Started Guide | 40 LEDs To see the state of split ports, it is necessary to use the control button to select the LED indication mode. The control button (item 1) selects one of the five available LED indication modes in a cycle. The four LEDs in the section SPLIT /1 /2 /3 /4 (item 2) show the current LED indication mode. The port LEDs (item 3) show the port state - link (up or down) and traffic (flowing or not). Indication Mode LEDs in the section "SPLIT" 0 All LEDs are off Port LEDs show the state of physical ports. Use this indication mode when no breakout cables are connected. /1 Only the first LED from the left is lit (/1) Port LEDs show the state of the first split port of the physical port. Example: If you connect a breakout cable to port 8 (interface eth129), then in this LED indication mode /1, the port LED 8 shows the state of the interface eth1-29 (Port 1/8/1). /2 Only the second LED from the left is lit (/2) Port LEDs show the state of the second split port of the physical port. Example: If you connect a breakout cable to port 8 (interface eth129), then in this LED indication mode /2, the port LED 8 shows the state of the interface eth1-30 (Port 1/8/2). /3 Only the third LED from the left is lit (/3) Port LEDs show the state of the third split port of the physical port. Example: If you connect a breakout cable to port 8 (interface eth129), then in this LED indication mode /3, the port LED 8 shows the state of the interface eth1-31 (Port 1/8/3). /4 Only the fourth LED from the left is lit (/4) Port LEDs show the state of the fourth split port of the physical port. Example: If you connect a breakout cable to port 8 (interface eth129), then in this LED indication mode /4, the port LED 8 shows the state of the interface eth1-32 (Port 1/8/4). Description Quantum Maestro Getting Started Guide | 41 LEDs Port LED Behavior in the LED Indication Mode 0: LED Behavior Port State Action Required Off Link is down. None. Steady green n n Flashing green n n Flashing amber If a breakout cable is not connected: The link is up. If a breakout cable is connected: The link is up for at list one of the split ports. None. If a breakout cable is not connected: The traffic is flowing. If a breakout cable is connected: The traffic is flowing in at list one of the split ports. None. Undetermined state. Select another LED Indication Mode - 1, 2, 3, or 4. Port LED Behavior in the LED Indication Modes 1, 2, 3, or 4: LED Behavior Port State Action Required Off Link is down. Check the cable. Steady green Link is up in the corresponding split port, but the traffic is not flowing in that split port. None. Flashing green Link is up in the corresponding split port, and the traffic is flowing in that split port. None. Flashing amber A problem with the link in the corresponding split port. Check the cable, and replace if needed. Quantum Maestro Getting Started Guide | 42 LEDs Port LEDs on MHO-170 In MHO-170, the status of each pair of adjacent ports is indicated by two LEDs: Example: Port LED Behavior: LED Behavior Port State Action Required Off Link is down. Check the cable. Steady green Link is up, but there is no traffic. None. Flashing green Link is up, and the traffic is flowing. None. Flashing amber A problem with the link. Check the cable, and replace if needed. Quantum Maestro Getting Started Guide | 43 LEDs Port LEDs on MHO-140 In MHO-140, the status of each pair of adjacent ports 1 to 48 is indicated by two LEDs. Example: In MHO-140, the status of each pair of adjacent QSFP28 ports 49 to 56 is indicated by four LEDs: n While the bottom LEDs signify the port status in regular condition, the upper LEDs operate only when the port is split with a breakout cable. n When the upper port is split to four interfaces, its bottom port is disabled. n If the ports run at a 100 GbE or 40 GbE speed each, the two lower LEDs (2 and 4) light in green. Port LED Behavior: LED Behavior Port State Action Required Off Link is down. Check the cable. Steady green Link is up, but there is no traffic. None. Flashing green Link is up, and the traffic is flowing. None. Flashing amber A problem with the link. Check the cable, and replace if needed. Quantum Maestro Getting Started Guide | 44 Ports Ports This section described different hardware ports. MGMT Ports The RJ45 Ethernet ports with the label MGMT or Maestro Orchestrator. provide access to the Gaia OS on the Quantum By default, this port is configured with these settings: n IP address 192.168.1.1 and Net Mask 255.255.255.0 n Auto-negotiation capabilities (100 MbE to 1 GbE) Notes: n For more information, see the: l Quantum Maestro Quick Start Guide for MHO-175 and MHO-140. l Quantum Maestro Quick Start Guide for MHO-170 and MHO-140. n For more information, see the Quantum Maestro Quick Start Guide for MHO-170 and MHO-140. n In MHO-140, the second MGMT port is not configured with an IP address. n To change the default IP address: 1. Connect to the Quantum Maestro Orchestrator over the RJ45 console port. 2. Log in to Gaia Clish. 3. Configure the applicable IPv4 settings on the interface Mgmt1. In MHO-140, the interface Mgmt2 is optional. n Make sure to use only FCC-compliant Ethernet cables. Quantum Maestro Getting Started Guide | 45 Ports Orchestrator Model Location of the MGMT Port On the front panel On the rear panel MHO-175 N/A MHO-170 N/A MHO-140 N/A Quantum Maestro Getting Started Guide | 46 Ports USB Port The USB interface is USB 2.0 compliant (USB 1.0 is not supported). It is possible to connect to this interface an external USB storage device for software upgrade or file management. Do not use excessive force, when inserting or removing the USB storage device to and from the connector. Orchestrator Model Location of the USB Port On the front panel On the rear panel MHO-175 N/A MHO-170 N/A MHO-140 N/A Quantum Maestro Getting Started Guide | 47 Ports Console Port The port with the label or CONSOLE is an RJ45 console port that provides access to the Gaia OS on the Quantum Maestro Orchestrator. Location of the RS232 (Console) Port Orchestrator Model On the front panel On the rear panel MHO-175 N/A MHO-170 N/A MHO-140 N/A You use this port for initial configuration and debugging. Use a Terminal application, such as PuTTY, SecureCRT, MobaXterm, and so on. Use these settings to connect a PC to the RJ45 console port: Parameter Setting Baud Rate 9600 Data bits 8 Stop bits 1 Parity None Flow Control None Quantum Maestro Getting Started Guide | 48 Reset Button Reset Button To perform a power cycle (cold reboot) of the Quantum Maestro Orchestrator, use a flat object to push the reset button. Do not use a sharp pointed object, such as a needle or a push pin to press the reset button. Orchestrator Model Location of the Reset Button On the front panel On the rear panel MHO-175 N/A MHO-170 N/A MHO-140 N/A Quantum Maestro Getting Started Guide | 49 Replacing Power Supply Units Replacing Power Supply Units Quantum Maestro Orchestrators are equipped with two replaceable Power Supply Units (PSUs). The PSUs in these systems can work in a redundant configuration. It is possible to remove one of the PSUs without the need to bring down the Quantum Maestro Orchestrator. Important - PSUs have directional air flows similar to the fan module. The fan module airflow must coincide with the airflow of all of the PSUs. If the PSU airflow direction is different from the fan module airflow direction, it affects the Quantum Maestro Orchestrator's internal temperature. See: n n "Airflow in MHO-175" on page 54 "Airflow in MHO-170 and MHO-140" on page 68 Removing a Power Supply Unit Important: n n Before you remove one of the PSUs, make sure that: 1. The System Status LED is lit in steady green (see "System Status LED" on page 32). 2. The Power Supply Unit Status LEDs on the PSU that you leave in the Orchestrator are lit in steady green (see "Power Supply Unit Status LEDs" on page 36). To ensure proper cooling, do not leave the PSU slots of a Quantum Maestro Orchestrator empty for more than five minutes. To remove a PSU: Step Instructions 1 Disconnect the power cord from the PSU. 2 Grasp and hold the PSU handle with your hand. 3 Push the latch release with your thumb. 4 Pull out the PSU from the Quantum Maestro Orchestrator. As you pull out the PSU, its status LEDs turn off. Quantum Maestro Getting Started Guide | 50 Replacing Power Supply Units PSU pulled out: Installing a Power Supply Unit Important - Do not insert a PSU with a power cord connected to it. Step Instructions 1 Make sure the mating connector of the new PSU is free of any dirt and obstacles. 2 Insert the PSU end into the opening. 3 Slide in the PSU until you feel a slight resistance. 4 Continue to press the PSU until it seats completely. The PSU latch snaps into place. This confirms the proper installation. 5 Connect the power cord to the PSU connector. 6 Insert the other end of the power cord into an outlet of the correct voltage. 7 These should light up in green color: 1. The indicator on the PSU 2. The Power Supply Unit Status LED (see "Power Supply Unit Status LEDs" on page 36) If either the indicator, or the LED does not light up in green color, repeat the whole procedure to remove the PSU and insert it again. Quantum Maestro Getting Started Guide | 51 Replacing Fan Units Replacing Fan Units The Quantum Maestro Orchestrators are equipped with four replaceable fan units. They can fully operate, if one fan unit failed. Important: n n n It is not supported to operate a Quantum Maestro Orchestrator, if two or more fan units failed. Make sure that the fans have the air flow that matches the model number. An air flow opposite to the Quantum Maestro Orchestrator design causes the Quantum Maestro Orchestrator to operate at a higher (less than optimal) temperature. See: l "Airflow in MHO-175" on page 54 l "Airflow in MHO-170 and MHO-140" on page 68 See "Fan Status LED" on page 34. Removing a Fan Unit Step Instructions 1 Grasp and hold the fan unit's handle with your hand. 2 Push the latch release with your thumb. 3 Pull out the fan unit from the Quantum Maestro Orchestrator. As you pull out the fan unit, its status LEDs turns off (see "Fan Status LED" on page 34). Installing a Fan Unit Step Instructions 1 Make sure the mating connector of the new fan unit is free of any dirt and obstacles. 2 Insert the fan unit end into the opening. 3 Slide in the fan unit until you feel a slight resistance. 4 Continue to press the fan unit until it seats completely. The fan unit latch snaps into place. This confirms the proper installation. 5 These should light up in green color: 1. The indicator on the fan unit 2. The Fan Status LED (see "Fan Status LED" on page 34) If either the indicator, or the LED does not light up in green color, repeat the whole procedure to remove the fan unit and insert it again. After two unsuccessful attempts to install the fan unit, power off the Quantum Maestro Orchestrator before you attempt any hardware troubleshooting. Quantum Maestro Getting Started Guide | 52 Mounting the Quantum Maestro Orchestrator MHO-175 in a Rack Mounting the Quantum Maestro Orchestrator MHO-175 in a Rack This section provides the information necessary to mount the Quantum Maestro Orchestrator MHO-175 in a rack. Installation and Initialization Installation and initialization of the Quantum Maestro Orchestrator requires attention to the normal mechanical, power, and thermal precautions for rack-mounted equipment. Important: n n The rack mounting holes conform to the EIA-310 standard for racks with length 50-60 cm (19.7-23.6 inches). Take precautions to guarantee proper ventilation to maintain good airflow at ambient temperature. Unless otherwise specified, Check Point products are designed to work in an environmentally controlled data center with low levels of gaseous and dust (particulate) contamination. The installation procedure for the Quantum Maestro Orchestrator involves these phases: Phase Instructions 1 Make sure that none of the shipping carton contents is missing or damaged. See "Shipping Carton Contents" on page 14. 2 Follow the "Safety Warnings" on page 9. 3 Pay attention to the airflow consideration within the Quantum Maestro Orchestrator and rack. See "Airflow in MHO-175" on the next page. 4 Mount the Quantum Maestro Orchestrator into a rack enclosure. See "Static Rail Kit for MHO-175" on the next page. 5 Power on the Quantum Maestro Orchestrator. See "Step 7: Cable Installation" on page 65. Quantum Maestro Getting Started Guide | 53 Mounting the Quantum Maestro Orchestrator MHO-175 in a Rack Airflow in MHO-175 The fan units in the Quantum Maestro Orchestrator generate the airflow from the front panel (intake) to the rear panel: Important: n n All systems in the same rack should be planned with the same airflow direction. All fan units in the same rack need to have the same air flow direction. A mismatch in the air flow affects the heat dissipation in the rack. Static Rail Kit for MHO-175 The Quantum Maestro Orchestrators are sold with the static rail kit. Important - At least two people are required to mount the Quantum Maestro Orchestrator safely in the rack. Installation Rail Kit: Rack Size and Rack Depth Range Comments 43 - 80 cm (16.9 - 31.4 inches) Supplied by default Quantum Maestro Getting Started Guide | 54 Mounting the Quantum Maestro Orchestrator MHO-175 in a Rack Parts in the static rail kit: Legend Item Description A 2 x Rack mount rails B 2 x Rack mount blades C 2 x Rack mount rail ears D 8 x M6 standard cage nuts E 8 x M6 standard Phillips pan-head screws F 4 x Phillips flat-head screws with a round patch, Head 100 Degree, Type I, Size 6-32, Length 1/4 inch Notes: n You use the Phillips flat head screws (F) to secure the rack mount rails (A) to the Quantum Maestro Orchestrator. n You use the Phillips flat head screws (F) to secure the rack mount rail ears (C) to the Quantum Maestro Orchestrator. n You use the cage nuts (D) and Phillips pan-head screws (E) to secure the rack mount rails (A) to the rack. n You use the cage nuts (D) and Phillips pan-head screws (E) to secure the rack mount rail ears (C) to the rack. Quantum Maestro Getting Started Guide | 55 Mounting the Quantum Maestro Orchestrator MHO-175 in a Rack Before you mount the Quantum Maestro Orchestrator to the rack, plan the way you wish to place it: Pay attention to the airflow within the rack cooling, connector, and cabling options. While you plan how to place the Quantum Maestro Orchestrator, review these points: n Make sure the Quantum Maestro Orchestrator air flow is compatible with your installation selection. It is important to keep the airflow within the rack in the same direction. n Note that the part of the Quantum Maestro Orchestrator, to which you choose to attach the rails, determines the Quantum Maestro Orchestrator's adjustable side. The Quantum Maestro Orchestrator's part, to which the blades are attached, should be adjacent to the cabinet. Quantum Maestro Getting Started Guide | 56 Mounting the Quantum Maestro Orchestrator MHO-175 in a Rack Installation Option 1 - Attaching the mount rail ears (C) near the rear panel Installation in short racks (43 - 58 cm / 16.9 - 22.8 inches): Important - In short racks, the designated windows in the rack mount rails must align with the ventilation openings on the sides of the Quantum Maestro Orchestrator. Quantum Maestro Getting Started Guide | 57 Mounting the Quantum Maestro Orchestrator MHO-175 in a Rack Installation in standard racks (58 - 80 cm / 19.6 - 31.5 inches): Quantum Maestro Getting Started Guide | 58 Mounting the Quantum Maestro Orchestrator MHO-175 in a Rack Installation Option 2 - Attaching the mount rail ears (C) near the front panel Installation in short racks (43 - 58 cm / 16.9 - 22.8 inches): Quantum Maestro Getting Started Guide | 59 Mounting the Quantum Maestro Orchestrator MHO-175 in a Rack Installation in standard racks (58 - 80 cm / 19.6 - 31.5 inches): n In case there are cables that cannot bend within the rack, or in case more space is needed for cable bending radius, it is possible to recess the connector side or the rear panel side by 8.9 cm (3.5 inches), by optional placement of the Quantum Maestro Orchestrator's rails. n If you mount the rack blades as depicted in Installation Option 2 above, it lets you slide the PSUs and Fan Units in and out easier. Quantum Maestro Getting Started Guide | 60 Mounting the Quantum Maestro Orchestrator MHO-175 in a Rack Step 1: Attaching the Rack Mount Rails Step Instructions 1 Attach the left and right rack mount rails (A) to the left and right sides of the Quantum Maestro Orchestrator. 2 Gently push the pins on the sides through the slider key holes, until the rails lock. Important - In short racks (430-580 mm), the designated windows in the rack mount rails must align with the ventilation openings on the sides of the Quantum Maestro Orchestrator. 2 Use the Phillips flat-head screws (F) to secure each rack mount rail (A) to each side of the Quantum Maestro Orchestrator. Important - You must use one screw on each side. 3 Tighten the screws with a torque of 1.5±0.2 Nm. Step 2: Attaching the Rack Mount Ears Step Instructions 1 Attach the left and right rack mount rail ears (C) to the left and right sides of the Quantum Maestro Orchestrator. 2 Gently push the pins on the sides through the slider key holes, until the rack mount rail ears lock. Important - In short racks (430-580 mm), the designated windows in the rack mount rails must align with the ventilation openings on the sides of the Quantum Maestro Orchestrator. 2 Use the Phillips flat-head screws (F) to secure each rack mount rail ear (C) to each side of the Quantum Maestro Orchestrator. Important - You must use one screw on each side. 3 Tighten the screws with a torque of 1.5±0.2 Nm. Quantum Maestro Getting Started Guide | 61 Mounting the Quantum Maestro Orchestrator MHO-175 in a Rack Step 3: Installing the Cage Nuts Install eight cage nuts (D) in the desired 1U slots of the rack. Notes: n The red frame on the image denotes the Quantum Maestro Orchestrator inside the rack. n Install four cage nuts on each side of the Quantum Maestro Orchestrator. n Each rack 1U (unit) consists of three holes. Install the cage nuts vertically, so that its ears engage the top and bottom holes only. Example: Quantum Maestro Getting Started Guide | 62 Mounting the Quantum Maestro Orchestrator MHO-175 in a Rack Step 4: Attaching the Rack Mount Blades to the Rack While your installation partner is supporting the Quantum Maestro Orchestrator, perform these steps: Step Instructions 1 Attach the rack mount blades (B) to the back side (FRU side) of the rack at the level of the designated cage nuts. 2 Insert four Phillips pan-head screws (E) in the designated cage nuts. 3 Do not tighten the screws yet. Example: Quantum Maestro Getting Started Guide | 63 Mounting the Quantum Maestro Orchestrator MHO-175 in a Rack Step 5: Sliding the Blades in the Rails While your installation partner is supporting the Quantum Maestro Orchestrator, perform these steps: Step Instructions 1 Slide each rack mount rails (A) into the corresponding rack mount blade (B). Note - Make sure the rack mount rail ears (C) face the rack's posts correctly. 2 Slide the rack mount rails (A) inside the rack mount blades (B) to fit your rack's depth. 3 Attach the rack mount rail ears (C) to the rack's posts. 4 Use the four Phillips pan head screws (E) to secure each rack mount rail ear (C) to each side of the rack. 5 Do not tighten the screws yet. Example: Step 6: Tightening the Screws While your installation partner is supporting the Quantum Maestro Orchestrator, tighten the eight Phillips pan-head screws (E) you inserted in the previous steps. To tighten the screws, use a torque of 4.5±0.5 Nm. Quantum Maestro Getting Started Guide | 64 Mounting the Quantum Maestro Orchestrator MHO-175 in a Rack Step 7: Cable Installation It is possible to insert or remove all network cables while the Quantum Maestro Orchestrator is powered on. To insert a cable, press the connector into the port receptacle until the connector is firmly seated. The LED indicator, corresponding to each data port, light up when the physical connection is established. When a logical connection is made, the relevant port LED lights up. To remove a cable, disengage the locks and slowly pull the connector away from the port receptacle. The LED indicator for that port turns off, when the cable is unplugged. Note - For more information about Port LEDs, see "Port LEDs" on page 39. Do not force the cable into the cage with more than 40 Newtons (4 kilogram-force / 9.0 pound-force). Greater insertion force may damage the cable, or the cage. Quantum Maestro Getting Started Guide | 65 Mounting the Quantum Maestro Orchestrator MHO-175 in a Rack Step 8: Initial Power On The power cords should be standard 3-wire AC power cords including a safety ground and rated for 15A or higher. Check all boards, power supplies, and fan tray modules for proper insertion before plugging in a power cable. The Quantum Maestro Orchestrator powers on automatically, when an AC power is applied. Step Instructions 1 Plug in the first power cable to the first PSU. 2 Plug in the second power cable to the second PSU. 3 Wait for the System Status LED to turn green (see "System Status LED" on page 32). It can take up to five minutes to power on the Quantum Maestro Orchestrator. If after five minutes the System Status LED is lit in red color, unplug the power cords and contact Check Point Support. 4 Check the status of the Quantum Maestro Orchestrator LEDs (see "LED Notifications" on page 31). All of the LEDs must show status lights that are consistent with normal operation (initially flashes, and then lights in a steady color). Example: Important: n n After you insert a power cable and confirm the System Status LED is lit in steady green color, make sure that the Fan Status LED is also lit in steady green color. If the Fan Status LED is not green (see "Fan Status LED" on page 34): 1. Unplug the power cable. 2. Make sure that the mating connector of the fan unit is free of any dirt and obstacles. 3. Make sure that the fan unit is inserted properly. If no obstacles were found, and the problem persists, contact Check Point Support. Quantum Maestro Getting Started Guide | 66 Mounting the Quantum Maestro Orchestrator MHO-140 and MHO-170 in a Rack Mounting the Quantum Maestro Orchestrator MHO-140 and MHO170 in a Rack This section provides the information necessary to mount the Quantum Maestro Orchestrator MHO-140 or MHO-170 in a rack. Installation and Initialization Installation and initialization of the Quantum Maestro Orchestrator requires attention to the normal mechanical, power, and thermal precautions for rack-mounted equipment. Important: n n The rack mounting holes conform to the EIA-310 standard for racks with length 50-60 cm (19.7-23.6 inches). Take precautions to guarantee proper ventilation to maintain good airflow at ambient temperature. Unless otherwise specified, Check Point products are designed to work in an environmentally controlled data center with low levels of gaseous and dust (particulate) contamination. The installation procedure for the Quantum Maestro Orchestrator involves these phases: Phase Instructions 1 Make sure that none of the shipping carton contents is missing or damaged. See "Shipping Carton Contents" on page 14. 2 Follow the "Safety Warnings" on page 9. 3 Pay attention to the airflow consideration within the Quantum Maestro Orchestrator and rack. See "Airflow in MHO-170 and MHO-140" on the next page. 4 Mount the Quantum Maestro Orchestrator into a rack enclosure. See "Static Rail Kit for MHO-170 and MHO-140" on the next page. 5 Power on the Quantum Maestro Orchestrator. See "Step 7: Initial Power On" on page 78. Quantum Maestro Getting Started Guide | 67 Mounting the Quantum Maestro Orchestrator MHO-140 and MHO-170 in a Rack Airflow in MHO-170 and MHO-140 The fan units in the Quantum Maestro Orchestrator generate the airflow from the front panel (intake) to the rear panel: Important: n n All systems in the same rack should be planned with the same airflow direction. All fan units in the same rack need to have the same air flow direction. A mismatch in the air flow affects the heat dissipation in the rack. Static Rail Kit for MHO-170 and MHO-140 The Quantum Maestro Orchestrators are sold with the static rail kit. Important - At least two people are required to mount the Quantum Maestro Orchestrator safely in the rack. Installation Rail Kit: Rack Size and Rack Depth Range Comments 60 to 80 cm (23.6 - 31.5 inches) When installed in the rack before shipping 61 to 86.3 cm (24 - 34 inches) When installed in the rack at the customer site Quantum Maestro Getting Started Guide | 68 Mounting the Quantum Maestro Orchestrator MHO-140 and MHO-170 in a Rack Parts in the static rail kit: Legend Item Description A 2 x Rack mount rails B 2 x Rack mount blades that slide into the rack mount rails (A) C 8 x M6 standard cage nuts, and 8 x M6 standard Phillips pan-head screws D 4 x Phillips flat-head screws with a round patch, Head 100 Degree, Type I, Size 6-32, Length 1/4 inch E Rack mount rail ears F Rack mount blade ears Quantum Maestro Getting Started Guide | 69 Mounting the Quantum Maestro Orchestrator MHO-140 and MHO-170 in a Rack Notes: n You use the Phillips flat head screws (D) to secure the rack mount rails (A) to the Quantum Maestro Orchestrator. You must use at least two of these screws on each side. n You use the cage nuts and Phillips pan-head screws (C) to secure the rack mount rail ears (E) to the rack. n You use the cage nuts and Phillips pan-head screws (C) to secure the rack mount blade ears (F) to the rack. Quantum Maestro Getting Started Guide | 70 Mounting the Quantum Maestro Orchestrator MHO-140 and MHO-170 in a Rack Before you mount the Quantum Maestro Orchestrator to the rack, plan the way you wish to place it: Pay attention to the airflow within the rack cooling, connector, and cabling options. While you plan how to place the Quantum Maestro Orchestrator, review these points: n Make sure the Quantum Maestro Orchestrator air flow is compatible with your installation selection. It is important to keep the airflow within the rack in the same direction. n Note that the part of the Quantum Maestro Orchestrator, to which you choose to attach the rails, determines the Quantum Maestro Orchestrator's adjustable side. The Quantum Maestro Orchestrator's part, to which the blades are attached, should be adjacent to the cabinet. Installation Option 1 - Attaching the mount rail ears (E) near the rear panel Installation Option 2 - Attaching the mount rail ears (E) near the front panel n In case there are cables that cannot bend within the rack, or in case more space is needed for cable bending radius, it is possible to recess the connector side or the rear panel side by 8.9 cm (3.5 inches), by optional placement of the Quantum Maestro Orchestrator's rails. n If you mount the rack blades as depicted in Installation Option 2 above, it lets you slide the PSUs and Fan Units in and out easier. Quantum Maestro Getting Started Guide | 71 Mounting the Quantum Maestro Orchestrator MHO-140 and MHO-170 in a Rack Step 1: Installing the Cage Nuts Install eight cage nuts (C) in the desired 1U slots of the rack. Notes: n The red frame on the image denotes the Quantum Maestro Orchestrator inside the rack. n Install four cage nuts on each side of the Quantum Maestro Orchestrator. n Each rack 1U (unit) consists of three holes. Install the cage nuts vertically, so that its ears engage the top and bottom holes only. Example: Quantum Maestro Getting Started Guide | 72 Mounting the Quantum Maestro Orchestrator MHO-140 and MHO-170 in a Rack Step 2: Attaching the Rack Mount Rails Step Instructions 1 Attach the left and right rack mount rails (A) to the left and right sides of the Quantum Maestro Orchestrator. 2 Use the Phillips flat-head screws (D) to secure each rack mount rail (A) to each side of the Quantum Maestro Orchestrator. Important - You must use at least two of these screws on each side. 3 Tighten the screws with a torque of 1.5±0.2 Nm. Example (the mount rail ears are near the front panel): Quantum Maestro Getting Started Guide | 73 Mounting the Quantum Maestro Orchestrator MHO-140 and MHO-170 in a Rack Step 3: Attaching the Rack Mount Rails to the Rack While your installation partner is supporting the Quantum Maestro Orchestrator, perform these steps: Step Instructions 1 Mount the Quantum Maestro Orchestrator into the rack enclosure. 2 Attach the mount rail ears (E) to the rack's posts at the level of the designated cage nuts. 3 Secure the mount rail ears (E) to the rack's posts with four Phillips pan-head screws (C) in the designated cage nuts. 4 Do not tighten the screws yet. Example: Quantum Maestro Getting Started Guide | 74 Mounting the Quantum Maestro Orchestrator MHO-140 and MHO-170 in a Rack Step 4: Sliding the Blades in the Rails While your installation partner is supporting the Quantum Maestro Orchestrator, perform these steps: Step Instructions 1 Slide each rack mount blade (B) into the corresponding rack mount rail (A). Note - Make sure the mount blade ears (F) face the rack's posts correctly. 2 Slide the rack mount blades (B) inside the rack mount rails (A) to fit your rack's depth. 3 Attach the mount blade ears (F) to the rack's posts. 4 Use the four Phillips pan head screws (C) to secure each mount blade ear (F) to each side of the rack. 5 Do not tighten the screws yet. Example: Step 5: Tightening the Screws While your installation partner is supporting the Quantum Maestro Orchestrator, tighten the eight Phillips pan-head screws (C) you inserted in the previous steps. To tighten the screws, use a torque of 4.5±0.5 Nm. Quantum Maestro Getting Started Guide | 75 Mounting the Quantum Maestro Orchestrator MHO-140 and MHO-170 in a Rack Step 6: Cable Installation It is possible to insert or remove all network cables while the Quantum Maestro Orchestrator is powered on. To insert a cable, press the connector into the port receptacle until the connector is firmly seated. The LED indicator, corresponding to each data port, light up when the physical connection is established. When a logical connection is made, the relevant port LED lights up. To remove a cable, disengage the locks and slowly pull the connector away from the port receptacle. The LED indicator for that port turns off, when the cable is unplugged. Note - For more information about Port LEDs, see "Port LEDs" on page 39. Do not force the cable into the cage with more than 40 Newtons (4 kilogram-force / 9.0 pound-force). Greater insertion force may damage the cable, or the cage. The MHO-170 and MHO-140 include ports of different types. The two images below for cable orientation do not apply to the SFP28 ports. MHO-170 Cable Orientation Quantum Maestro Getting Started Guide | 76 Mounting the Quantum Maestro Orchestrator MHO-140 and MHO-170 in a Rack MHO-140 Cable Orientation Quantum Maestro Getting Started Guide | 77 Mounting the Quantum Maestro Orchestrator MHO-140 and MHO-170 in a Rack Step 7: Initial Power On The power cords should be standard 3-wire AC power cords including a safety ground and rated for 15A or higher. Check all boards, power supplies, and fan tray modules for proper insertion before plugging in a power cable. The Quantum Maestro Orchestrator powers on automatically, when an AC power is applied. Step Instructions 1 Plug in the first power cable to the first PSU. 2 Plug in the second power cable to the second PSU. 3 Wait for the System Status LED to turn green (see "System Status LED" on page 32). It can take up to five minutes to power on the Quantum Maestro Orchestrator. If after five minutes the System Status LED is lit in red color, unplug the power cords and contact Check Point Support. 4 Check the status of the Quantum Maestro Orchestrator LEDs (see "LED Notifications" on page 31). All of the LEDs must show status lights that are consistent with normal operation (initially flashes, and then lights in a steady color). Orchestrator Model Expected State of System LEDs Five Minutes After Power On MHO-170 MHO-140 Quantum Maestro Getting Started Guide | 78 Mounting the Quantum Maestro Orchestrator MHO-140 and MHO-170 in a Rack Important: n n After you insert a power cable and confirm the System Status LED is lit in steady green color, make sure that the Fan Status LED is also lit in steady green color. If the Fan Status LED is not green (see "Fan Status LED" on page 34): 1. Unplug the power cable. 2. Make sure that the mating connector of the fan unit is free of any dirt and obstacles. 3. Make sure that the fan unit is inserted properly. If no obstacles were found, and the problem persists, contact Check Point Support. Quantum Maestro Getting Started Guide | 79 Connecting Cables to Quantum Maestro Orchestrators Connecting Cables to Quantum Maestro Orchestrators This section describes how to connect cables to Quantum Maestro Orchestrators. It is possible to deploy Quantum Maestro Orchestrators in these ways: n On a single site (see "Single Site" on page 87). n On two different sites (see "Dual Site" on page 132). It possible to use breakout cables to splitt the supported 100 / 40 GbE port into four 10 GbE ports (see "Splitting the Ports with Breakout Cables" on page 81). Quantum Maestro Getting Started Guide | 80 Splitting the Ports with Breakout Cables Splitting the Ports with Breakout Cables In This Section: Breakout Cables 81 MHO-175 Splitting Options 82 MHO-170 Splitting Options 85 MHO-140 Splitting Options 86 Breakout Cables Maestro Hyperscale Orchestrators have 100 / 40 GbE ports. With a breakout cable, it is possible to split the supported 100 / 40 GbE port into four 10 GbE ports. Insert the splitter cables to convert each applicable QSFP28 100 GbE port into four SFP28 10 GbE ports. Important - The breakout cable that splits 100 GbE port into four 25 GbE ports is not supported. Example of a breakout cable: Quantum Maestro Getting Started Guide | 81 Splitting the Ports with Breakout Cables MHO-175 Splitting Options Explanations It is possible to split each of the QSFP28 ports 1 to 32 (colored green) into four SFP28 ports. In MHO-175, all port LEDs are located on the right side. There are 32 LEDs that correspond to the 32 physical ports. You can connect 1-to-4 breakout cables to physical ports and get a maximum of 128 logical ports. Item Description 1 Button to select the LED indication mode. 2 LEDs that show the selected LED indication mode. 3 LEDs that show the port states. Quantum Maestro Getting Started Guide | 82 Splitting the Ports with Breakout Cables After you connect a breakout cable to a physical port, you get four additional interfaces starting from the original interface name. You assign these interfaces to Security Groups. Example - When you connect a breakout cable to the top port 8 (interface "eth1-29"), you get: Port Number on the Front Panel Interface Name in Gaia OS Port Name in Gaia OS 8 eth1-29 Port 1/8/1 eth1-30 Port 1/8/2 eth1-31 Port 1/8/3 eth1-32 Port 1/8/4 Note - For more information about the ports and interface names in Gaia, see "Quantum Maestro Orchestrator Ports and Gaia OS Interfaces" on page 173. Quantum Maestro Getting Started Guide | 83 Splitting the Ports with Breakout Cables To see the state of split ports, it is necessary to use the control button to select the LED indication mode. The control button (item 1) selects one of the five available LED indication modes in a cycle. The four LEDs in the section SPLIT /1 /2 /3 /4 (item 2) show the current LED indication mode. The port LEDs (item 3) show the port state - link (up or down) and traffic (flowing or not). Indication Mode LEDs in the section "SPLIT" 0 All LEDs are off Port LEDs show the state of physical ports. Use this indication mode when no breakout cables are connected. /1 Only the first LED from the left is lit (/1) Port LEDs show the state of the first split port of the physical port. Example: If you connect a breakout cable to port 8 (interface eth129), then in this LED indication mode /1, the port LED 8 shows the state of the interface eth1-29 (Port 1/8/1). /2 Only the second LED from the left is lit (/2) Port LEDs show the state of the second split port of the physical port. Example: If you connect a breakout cable to port 8 (interface eth129), then in this LED indication mode /2, the port LED 8 shows the state of the interface eth1-30 (Port 1/8/2). /3 Only the third LED from the left is lit (/3) Port LEDs show the state of the third split port of the physical port. Example: If you connect a breakout cable to port 8 (interface eth129), then in this LED indication mode /3, the port LED 8 shows the state of the interface eth1-31 (Port 1/8/3). /4 Only the fourth LED from the left is lit (/4) Port LEDs show the state of the fourth split port of the physical port. Example: If you connect a breakout cable to port 8 (interface eth129), then in this LED indication mode /4, the port LED 8 shows the state of the interface eth1-32 (Port 1/8/4). Description Quantum Maestro Getting Started Guide | 84 Splitting the Ports with Breakout Cables Important: n n After you connect a breakout cable to port 31, the Dual Site External Synchronization works on the 4th split of this port: l On the first Orchestrator - Port 1/31/4 l On the second Orchestrator - Port 2/31/4 After you connect a breakout cable to port 32, the Single Site Internal Synchronization works on the 4th split of this port: l On the first Orchestrator - Port 1/32/4 l On the second Orchestrator - Port 2/32/4 MHO-170 Splitting Options Explanations It is possible to split only the top QSFP28 odd ports 1 to 29 (colored green) into four SFP28 ports, each. When the top odd ports 1 to 29 (colored green) are in split mode, the corresponding bottom QSFP28 even ports 2 to 30 are disabled (colored red). Important - It is not supported to connect a breakout cable to Port 31 because it disables the dedicated synchronization Port 32. After you connect breakout cables to the top ports, you get four additional interfaces starting from the original interface name. You assign these interfaces to Security Groups. Example - When you connect a breakout cable to the top port 15 (interface "eth1-29"), you get: Port Number on the Front Panel Interface Name in Gaia OS Port Name in Gaia OS 15 eth1-29 Port 1/15/1 eth1-30 Port 1/15/2 eth1-31 Port 1/15/3 eth1-32 Port 1/15/4 Note - For more information about the ports and interface names in Gaia, see "Quantum Maestro Orchestrator Ports and Gaia OS Interfaces" on page 173. Quantum Maestro Getting Started Guide | 85 Splitting the Ports with Breakout Cables MHO-140 Splitting Options Explanations It is possible to split only the top QSFP28 ports 49, 51, 53, and 55 (colored green) into four SFP28 ports, each. When the top ports (colored green) are in a split mode, the corresponding bottom QSFP28 ports 50, 52, 54, and 56 are disabled (colored red). After you connect breakout cables to the supported top ports, you get four additional interfaces starting from the original interface name. You assign these interfaces to Security Groups. Example - When you connect a breakout cable to the top port 49 (eth1-49), you get: Port Number on the Front Panel Interface Name in Gaia OS Port Name in Gaia OS 49 eth1-49 Port 1/49/1 eth1-50 Port 1/49/2 eth1-51 Port 1/49/3 eth1-52 Port 1/49/4 Note - For more information about the ports and interface names in Gaia, see "Quantum Maestro Orchestrator Ports and Gaia OS Interfaces" on page 173. Quantum Maestro Getting Started Guide | 86 Single Site Single Site This section describes how to connect cables to Quantum Maestro Orchestrators on the same site. Quantum Maestro Getting Started Guide | 87 Connecting Two Quantum Maestro Orchestrators for Redundancy Connecting Two Quantum Maestro Orchestrators for Redundancy In This Section: This section describes the connection of two Quantum Maestro Orchestrators for Redundancy on the same site. Best Practice - For redundancy, install and connect two Quantum Maestro Orchestrators on the same site. Diagram Important - It is possible to connect only two Quantum Maestro Orchestrators of the same model (see MBS-5038). Best Practice - Connect cables to the same Uplink and Downlink ports on the two Quantum Maestro Orchestrators (for example, if you connected to an Uplink port 4 on one Quantum Maestro Orchestrator, then you must connect to an Uplink port 4 on the other Quantum Maestro Orchestrator). Notes: n This logical diagram is based on MHO-170, but applies equally to all Quantum Maestro Orchestrator models. n This logical diagram shows two example Security Groups that contain two Security Appliances and two Uplink ports each. Quantum Maestro Getting Started Guide | 88 Connecting Two Quantum Maestro Orchestrators for Redundancy Example for MHO-170: Explanations Table: Explanations Item Description 1 Network 1 connected to ports on the Networking Device (3). 2 Network 2 connected to ports on the Networking Device (3). 3 Networking Device (router or switch) that connects your Network 1 and Network 2 to the Quantum Maestro Orchestrators (15 and 16) with Bond interfaces (Link Aggregation). Quantum Maestro Getting Started Guide | 89 Connecting Two Quantum Maestro Orchestrators for Redundancy Table: Explanations (continued) Item Description 4 Bond interface that connects Network 1 to the Quantum Maestro Orchestrators (15 and 16). This Bond interface provides a redundant Uplink connection for the traffic inspected by the Security Appliances (29 and 30) in the applicable Security Group (31). 5 Bond interface that connects Network 2 to the Quantum Maestro Orchestrators (15 and 16). This Bond interface provides a redundant Uplink connection for the traffic inspected by the Security Appliances (26 and 27) in the applicable Security Group (28). 6 SmartConsole Client that connects to the Management Server (7). 7 Management Server that manages Security Groups configured on the Quantum Maestro Orchestrators (15 and 16). 8 Layer 2 switch. 9 A Breakout cable connected to the Management port 1. See "Splitting the Ports with Breakout Cables" on page 81. Note - You assign this Management port (or these split interfaces) to the applicable Security Groups. Shared Management feature allows to assign the same Management port (interface ethX-MgmtY) on a Quantum Maestro Orchestrator to different Security Groups. The assigned Management port has a different IP address and a different MAC address in each Security Group, to which this port is assigned. 10 A DAC cable, Fiber cable (with transceivers), or Breakout cable that connects a first slave of the first Bond (4) on the Networking Device (3) to the first Quantum Maestro Orchestrator (15). 11 A DAC cable, Fiber cable (with transceivers), or Breakout cable that connects a second slave of the first Bond (4) on the Networking Device (3) to the second Quantum Maestro Orchestrator (16). 12 A DAC cable, Fiber cable (with transceivers), or Breakout cable that connects a first slave of the second Bond (5) on the Networking Device (3) to the first Quantum Maestro Orchestrator (15). 13 A DAC cable, Fiber cable (with transceivers), or Breakout cable that connects a second slave of the second Bond (5) on the Networking Device (3) to the second Quantum Maestro Orchestrator (16). 14 Client you can use to configure the Gaia Operating System on the Security Appliances in Security Groups. You connect: n n Over SSH to the command line (Gaia Clish) of Security Groups. With a web browser to the Gaia Portal of Security Groups. Quantum Maestro Getting Started Guide | 90 Connecting Two Quantum Maestro Orchestrators for Redundancy Table: Explanations (continued) Item Description 15 First Quantum Maestro Orchestrator: n n 16 Second Quantum Maestro Orchestrator: n n 17 Connects Network 1 and Network 2 to the Security Appliances (26, 27, 29, and 30). Distributes the traffic between the Security Appliances in the Security Groups. Connects Network 1 and Network 2 to the Security Appliances (26, 27, 29, and 30). Distributes the traffic between the Security Appliances in the Security Groups. A DAC that connects the dedicated Synchronization ports on the Quantum Maestro Orchestrators (15 and 16). Important: n n n This connection is only used to synchronize the configuration of Security Groups between the Quantum Maestro Orchestrators. MHO-175 and MHO-170 require a 100 GbE DAC or 40 GbE DAC cable. MHO-140 requires a 10 GbE DAC cable. 18 A DAC cable, Fiber cable (with transceivers), or Breakout cable that connects a Downlink port on the first Quantum Maestro Orchestrator (15) to the Security Appliance (30). 19 A DAC cable, Fiber cable (with transceivers), or Breakout cable that connects a Downlink port on the second Quantum Maestro Orchestrator (16) to the Security Appliance (30). 20 A DAC cable, Fiber cable (with transceivers), or Breakout cable that connects a Downlink port on the first Quantum Maestro Orchestrator (15) to the Security Appliance (29). 21 A DAC cable, Fiber cable (with transceivers), or Breakout cable that connects a Downlink port on the second Quantum Maestro Orchestrator (16) to the Security Appliance (29). 22 A DAC cable, Fiber cable (with transceivers), or Breakout cable that connects a Downlink port on the first Quantum Maestro Orchestrator (15) to the Security Appliance (27). 23 A DAC cable, Fiber cable (with transceivers), or Breakout cable that connects a Downlink port on the second Quantum Maestro Orchestrator (16) to the Security Appliance (27). 24 A DAC cable, Fiber cable (with transceivers), or Breakout cable that connects a Downlink port on the first Quantum Maestro Orchestrator (15) to the Security Appliance (26). 25 A DAC cable, Fiber cable (with transceivers), or Breakout cable that connects a Downlink port on the second Quantum Maestro Orchestrator (16) to the Security Appliance (26). 26 Security Appliance 2 in the Security Group 2 (28). 27 Security Appliance 1 in the Security Group 2 (28). 28 All Security Appliances assigned to the Security Group 2. 29 Security Appliance 2 in the Security Group 1 (31). Quantum Maestro Getting Started Guide | 91 Connecting Two Quantum Maestro Orchestrators for Redundancy Table: Explanations (continued) Item Description 30 Security Appliance 1 in the Security Group 1 (31). 31 All Security Appliances assigned to the Security Group 1. Notes: n n n n n n n n Both Quantum Maestro Orchestrators work together (Active / Active). Cables colored red show management traffic flow. Cables colored green (solid lines) show connections to the first Quantum Maestro Orchestrator (15). Cables colored blue (dash lines) show connections to the second Quantum Maestro Orchestrator (16). When you assign a Security Appliance to a Security Group, the Quantum Maestro Orchestrators determine the applicable Downlink ports automatically. The Quantum Maestro Orchestrators create Link Aggregation for the applicable Downlink ports automatically. Security Group 1 contains: l Applicable Uplink ports, to which the cables 10 and 11 are connected. l Security Appliances 30 and 29. l Applicable management port (or split interface), to which the Management Server 7 is connected. Security Group 2 contains: l Applicable Uplink ports, to which the cables 12 and 13 are connected. l Security Appliances 27 and 26. l Applicable management port (or split interface), to which the Management Server 7 is connected. Important: n n n See the Release Notes for your version for the list of the required Check Point cards on the Security Appliances. You must connect the same number of cables from each Quantum Maestro Orchestrator to all Security Appliances in the same Security Group. Otherwise, the Quantum Maestro Orchestrators are not able to distribute the traffic equally between the Security Appliances in the same Security Group. It is possible to connect a maximum of two Downlink ports from each Quantum Maestro Orchestrator to each Security Appliance. Quantum Maestro Getting Started Guide | 92 Connecting Two Quantum Maestro Orchestrators for Redundancy Connecting cables between the Quantum Maestro Orchestrator and Security Appliances Connecting cables between each Quantum Maestro Orchestrator and ports on the Dual Port Card on each Security Appliance Illustration Instructions On each Security Appliance (C) in the Security Group: 1. Connect a cable from Port 1 on the Dual Port Card to a Downlink port on the first Quantum Maestro Orchestrator (A). 2. Connect a cable from Port 2 on the Dual Port Card to a Downlink port on the second Quantum Maestro Orchestrator (B). Connecting cables between each Quantum Maestro Orchestrator and 1 out of 4 ports on the Quad Port Card on each Security Appliance Illustration Instructions On each Security Appliance (C) in the Security Group: 1. Connect a cable from Port 1 on the Quad Port Card to a Downlink port on the first Quantum Maestro Orchestrator (A). 2. Connect a cable from Port 2 on the Quad Port Card to a Downlink port on the second Quantum Maestro Orchestrator (B). Quantum Maestro Getting Started Guide | 93 Connecting Two Quantum Maestro Orchestrators for Redundancy Connecting cables between each Quantum Maestro Orchestrator and 2 out of 4 ports on the Quad Port Card on each Security Appliance Illustration Instructions Important - In R80.20SP, this connection method is supported only with the R80.20SP Jumbo Hotfix Accumulator (Take 105 and above) installed on Quantum Maestro Orchestrators and Security Groups. On each Security Appliance (C) in the Security Group: 1. Connect a cable from Port 1 on the Quad Port Card to a Downlink port on the first Quantum Maestro Orchestrator (A). 2. Connect a cable from Port 3 on the Quad Port Card to a Downlink port on the first Quantum Maestro Orchestrator (A). 3. Connect a cable from Port 2 on the Quad Port Card to a Downlink port on the second Quantum Maestro Orchestrator (B). 4. Connect a cable from Port 4 on the Quad Port Card to a Downlink port on the second Quantum Maestro Orchestrator (B). Legend Item Description A First Quantum Maestro Orchestrator. B Second Quantum Maestro Orchestrator. C Security Appliances in Security Groups. A DAC cable connected to the dedicated Synchronization ports on the Quantum Maestro Orchestrators. Cables that connect odd ports on the Quad Port Card to the first Quantum Maestro Orchestrator. Cables that connect even ports on the Quad Port Card to the second Quantum Maestro Orchestrator. Quantum Maestro Getting Started Guide | 94 Connecting Two Quantum Maestro Orchestrators for Redundancy Best Practice for Security Appliances 23000 series: Install the expansion cards in this order: 1. 2. 3. 4. 5. Expansion Slot 3 Expansion Slot 4 Expansion Slot 5 Expansion Slot 1 Expansion Slot 2 Use Slots 1 and 2 only after all other slots are populated. Overview of the expansion slots on the front panel: LCD Slot 4 Slot 5 Storage Devices Slot 1 Slot 2 Slot 3 Appliance Ports Workflow Table: Workflow Step Device Instructions 1 On the Networking Device (3) Perform these steps (refer to the device vendor documentation): 1. Configure a first Bond interface (4) on two slave ports. This Bond interface connects Network 1 to the Quantum Maestro Orchestrators. Configure the applicable settings, so that the traffic from and to Network 1 passes only on this Bond interface. 2. Configure a second Bond interface (5) on two slave ports. This Bond interface connects Network 2 to the Quantum Maestro Orchestrators. Configure the applicable settings, so that the traffic from and to Network 2 passes only on this Bond interface. 3. With a cable (10), connect the first slave interface of the first Bond (4) interface to an Uplink port (in our example, Port 3) on the first Quantum Maestro Orchestrator (15). 4. With a cable (11), connect the second slave interface of the first Bond (4) interface to an Uplink port (in our example, Port 3) on the second Quantum Maestro Orchestrator (16). 5. With cable (12), connect the first slave interface of the second Bond interface (5) to an Uplink port (in our example, Port 9) on the first Quantum Maestro Orchestrator (15). 6. With cable (13), connect the second slave interface of the second Bond interface (5) to an Uplink port (in our example, Port 9) on the second Quantum Maestro Orchestrator (16). Quantum Maestro Getting Started Guide | 95 Connecting Two Quantum Maestro Orchestrators for Redundancy Table: Workflow (continued) Step Device Instructions 2 On the first Quantum Maestro Orchestrator (15) Perform these steps: 1. With cable (18), connect a Downlink port (in our example, Port 18) to the applicable port on the first Security Appliance (30) in the Security Group 1 (31). 2. With cable (20), connect a Downlink port (in our example, Port 22) to the applicable port on the second Security Appliance (29) in the Security Group 1 (31). 3. With cable (22), connect a Downlink port (in our example, Port 26) to the applicable port on the first Security Appliance (27) in the Security Group 2 (28). 4. With cable (24), connect a Downlink port (in our example, Port 30) to the applicable port on the second Security Appliance (26) in the Security Group 2 (28). See these sections: n n 3 On the second Quantum Maestro Orchestrator (16) "Connecting cables between each Quantum Maestro Orchestrator and ports on the Dual Port Card on each Security Appliance" on page 93 "Connecting cables between each Quantum Maestro Orchestrator and 1 out of 4 ports on the Quad Port Card on each Security Appliance" on page 93 Perform these steps: 1. With cable (19), connect a Downlink port (in our example, Port 18) to the applicable port on the first Security Appliance (30) in the Security Group 1 (31). 2. With cable (21), connect a Downlink port (in our example, Port 22) to the applicable port on the second Security Appliance (29) in the Security Group 1 (31). 3. With cable (23), connect a Downlink port (in our example, Port 26) to the applicable port on the first Security Appliance (27) in the Security Group 2 (28). 4. With cable (25), connect a Downlink port (in our example, Port 30) to the applicable port on the second Security Appliance (26) in the Security Group 2 (28). See these sections: n n 4 On both Quantum Maestro Orchestrators (15 and 16) "Connecting cables between each Quantum Maestro Orchestrator and ports on the Dual Port Card on each Security Appliance" on page 93 "Connecting cables between each Quantum Maestro Orchestrator and 1 out of 4 ports on the Quad Port Card on each Security Appliance" on page 93 Connect a DAC cable (17) between the dedicated synchronization port (in our example, Port 32) on the first Quantum Maestro Orchestrator (15) and the dedicated synchronization port (in our example, Port 32) on the second Quantum Maestro Orchestrator (16). Quantum Maestro Getting Started Guide | 96 Connecting Two Quantum Maestro Orchestrators for Redundancy Table: Workflow (continued) Step Device Instructions 5 On the first Quantum Maestro Orchestrator (15) With cable (9), connect the Management Server to the Management port (in our example, Port 1). In our example, we used a Breakout cable because we have two Security Groups. For more information that applies to MHO-175, see: n n "Connecting to the Management Port with DAC or Fiber Cables" on page 99 "Connecting to the Management Port with Breakout Cables" on page 101 For more information that applies to MHO-170, see: n n "Connecting to the Management Ports with DAC or Fiber Cables" on page 110 "Connecting to the Management Ports with Breakout Cables" on page 112 For more information that applies to MHO-140, see: n "Connecting to the Management Ports with DAC or Fiber Cables" on page 122 Quantum Maestro Getting Started Guide | 97 Connecting Two Quantum Maestro Orchestrators for Redundancy Table: Workflow (continued) Step Device Instructions 6 One of the two Quantum Maestro Orchestrators (15 or 16) Perform these steps: 1. Connect to the Gaia Operating System on the Quantum Maestro Orchestrator. You connect through a dedicated port: n In MHO-175 and MHO-170 - the MGMT port on the front panel (top right corner). n In MHO-140 - one of the ports on the rear panel. 2. Create the Security Group 1. Assign these: n The two Security Appliances 30 and 29 n The two applicable Uplink ports (in our example, Port 1/3/1 and Port 2/3/1) n The applicable management port (or split interface) on the Quantum Maestro Orchestrator (in our example, the split Port 1/1/1) See the Maestro Administration Guide for your version > Chapter Configuring Security Groups. 3. Configure the Bond interfaces in the Security Group 1: a. Connect to the Gaia Operating System on the Security Group 1. b. Configure a Bond interface on the applicable two slave Uplink ports (in our example, Port 1/3/1 and Port 2/3/1). This Bond interface provides a redundant Uplink connection for the traffic inspected by the Security Appliances (30 and 29). See the Maestro Administration Guide for your version > Chapter Configuring Security Groups > Chapter Configuring Security Groups > Section Configuring Gaia Settings of a Security Group. For information about the configuration of Bond interfaces, see the Gaia Administration Guide for your version. 4. Repeat Steps 2 and 3 to create and configure the Security Group 2: Assign these: n The two Security Appliances 27 and 26 n The two applicable Uplink ports (in our example, Port 1/9/1 and Port 2/9/1) n The applicable management port (or split interface) on the Quantum Maestro Orchestrator (in our example, the split Port 1/1/2) Quantum Maestro Getting Started Guide | 98 Connecting Cables to MHO-175 Connecting Cables to MHO-175 In This Section: Notes: n n n The different diagrams below show connections to different ports on the Quantum Maestro Orchestrators. It is possible to connect to the Quantum Maestro Orchestrator ports with a DAC cable, Fiber cable (with transceivers), or Breakout cable. The sections below provide a high-level description. Connecting to the Management Port with DAC or Fiber Cables Important - When you connect two Quantum Maestro Orchestrators for redundancy, the Check Point Management Server connects only to one of the Quantum Maestro Orchestrators. Example: Quantum Maestro Getting Started Guide | 99 Connecting Cables to MHO-175 Explanations Item Description 1 SmartConsole Client for the Check Point Management Server (2). 2 Check Point Management Server. 3 Layer 2 switch. 4 A DAC cable or Fiber cable (with transceivers) connected to the Management port 1. Note - You assign this Management port to the applicable Security Groups. Shared Management feature allows to assign the same Management port (interface ethX-MgmtY) on a Quantum Maestro Orchestrator to different Security Groups. The assigned Management port has a different IP address and a different MAC address in each Security Group, to which this port is assigned. 5 Client you can use to configure the Gaia Operating System on the Security Appliances in Security Groups, which you manage through Port 1 with the Management Server (2). You connect: n n 6 Over SSH to the command line (Gaia Clish) of a Security Group. With a web browser to the Gaia Portal of a Security Group. The first Quantum Maestro Orchestrator. Quantum Maestro Getting Started Guide | 100 Connecting Cables to MHO-175 Connecting to the Management Port with Breakout Cables Important - When you connect two Quantum Maestro Orchestrators for redundancy, the Check Point Management Server connects only to one of the Quantum Maestro Orchestrators. Example: Explanations Item Description 1 Layer 2 switch. To this switch you connect the Check Point Management Server(s). 2 A Breakout cable connected to the Management port 1. See "Breakout Cables" on page 81. Notes: n n 3 This cable splits the Management port 1 into four interfaces. You assign these split Management interfaces to the applicable Security Groups. Shared Management feature allows to assign the same Management port (interface ethX-MgmtY) on a Quantum Maestro Orchestrator to different Security Groups. The assigned Management port has a different IP address and a different MAC address in each Security Group, to which this port is assigned. The first Quantum Maestro Orchestrator. Quantum Maestro Getting Started Guide | 101 Connecting Cables to MHO-175 Connecting to the Uplink Ports with DAC or Fiber Cables Example of a connection to default Uplink ports 2 to 16: Quantum Maestro Getting Started Guide | 102 Connecting Cables to MHO-175 Explanations Item Description 1 Network 1 connected to ports on the Networking Device (3). 2 Network 2 connected to ports on the Networking Device (3). 3 Networking Device (router or switch) that connects your Network 1 and Network 2 to the Quantum Maestro Orchestrators (10 and 12) with Bond interfaces (Link Aggregation). 4 Bond interface that connects Network 1 to the Quantum Maestro Orchestrators (10 and 12). This Bond interface provides a redundant Uplink connection for the traffic inspected by the Security Appliances in the applicable Security Group (31). 5 Bond interface that connects Network 2 to the Quantum Maestro Orchestrators (10 and 12). This Bond interface provides a redundant Uplink connection for the traffic inspected by the Security Appliances in the applicable Security Group (30). 6 A DAC cable, Fiber cable (with transceivers), or Breakout cable that connects a first slave of the first Bond (4) on the Networking Device (3) to an Uplink port (in our example, Port 3) on the first Quantum Maestro Orchestrator (10). 7 A DAC cable, Fiber cable (with transceivers), or Breakout cable that connects a second slave of the first Bond (4) on the Networking Device (3) to an Uplink port (in our example, Port 3) on the second Quantum Maestro Orchestrator (12). 8 A DAC cable, Fiber cable (with transceivers), or Breakout cable that connects a first slave of the second Bond (5) on the Networking Device (3) to an Uplink port (in our example, Port 11) on the first Quantum Maestro Orchestrator (10). 9 A DAC cable, Fiber cable (with transceivers), or Breakout cable that connects a second slave of the second Bond (5) on the Networking Device (3) to an Uplink port (in our example, Port 11) on the second Quantum Maestro Orchestrator (12). 10 First Quantum Maestro Orchestrator. 11 A 100 GbE or 40 GbE DAC cable connected to the dedicated Synchronization ports 32 on the Quantum Maestro Orchestrators. Important - This connection is only used to synchronize the configuration of Security Groups between the Quantum Maestro Orchestrators. 12 Second Quantum Maestro Orchestrator. Quantum Maestro Getting Started Guide | 103 Connecting Cables to MHO-175 Notes: n n n n Cables colored green (solid lines) show connections to the first Quantum Maestro Orchestrator (10). Cables colored blue (dash lines) show connections to the second Quantum Maestro Orchestrator (12). You assign the Uplink ports to the applicable Security Groups. It is possible to configure some of the Downlink ports as additional Uplink ports. See the Maestro Administration Guide for your version > Chapter Configuring Security Groups > Section Configuration Procedure > Section Configuring Security Groups in Gaia Clish > Section Configuring the Port Settings. Quantum Maestro Getting Started Guide | 104 Connecting Cables to MHO-175 Connecting to the Uplink Ports with Breakout Cables Example: Quantum Maestro Getting Started Guide | 105 Connecting Cables to MHO-175 Explanations Item Description 1 Network 1 connected to ports on the Networking Device (3). 2 Network 2 connected to ports on the Networking Device (3). 3 Networking Device (router or switch) that connects your Network 1 and Network 2 to the Quantum Maestro Orchestrators (6 and 8) with Bond interfaces (Link Aggregation). 4 Bond interface that connects Network 1 to the Quantum Maestro Orchestrators (8 and 10). This Bond interface provides a redundant Uplink connection for the traffic inspected by the Security Appliances in the applicable Security Group (31). 5 Bond interface that connects Network 2 to the Quantum Maestro Orchestrators (8 and 10). This Bond interface provides a redundant Uplink connection for the traffic inspected by the Security Appliances in the applicable Security Group (30). 6 A Breakout cable connected to an Uplink port (in our example, Port 3) on the first Quantum Maestro Orchestrator (8). See "Breakout Cables" on page 81. Note - This cable splits the Uplink port into four interfaces. You assign the new interfaces to the applicable Security Groups. 7 A Breakout cable connected to an Uplink port (in our example, Port 13) on the second Quantum Maestro Orchestrator (10). See "Breakout Cables" on page 81. Note - This cable splits the Uplink port into four interfaces. You assign the new interfaces to the applicable Security Groups. 8 First Quantum Maestro Orchestrator. 9 A 100 GbE DAC cable connected to the dedicated Synchronization ports 32 on the Quantum Maestro Orchestrators. Important - This connection is only used to synchronize the configuration of Security Groups between the Quantum Maestro Orchestrators. 10 Second Quantum Maestro Orchestrator. Notes: n n n n Cables colored green (solid lines) show connections to the first Quantum Maestro Orchestrator (10). Cables colored blue (dash lines) show connections to the second Quantum Maestro Orchestrator (12). You assign the Uplink interfaces to the applicable Security Groups. It is possible to configure some of the Downlink ports as additional Uplink ports. See the Maestro Administration Guide for your version > Chapter Configuring Security Groups > Section Configuration Procedure > Section Configuring Security Groups in Gaia Clish > Section Configuring the Port Settings. Quantum Maestro Getting Started Guide | 106 Connecting Cables to MHO-175 Connecting to the Downlink Ports with DAC or Fiber Cables Example of a connection to default Downlink ports 17 to 30: Quantum Maestro Getting Started Guide | 107 Connecting Cables to MHO-175 Explanations Table: Explanations Item Description 1 The first Quantum Maestro Orchestrator. 2 The second Quantum Maestro Orchestrator. 3 A 100 GbE DAC cable connected to the dedicated Synchronization ports on the Quantum Maestro Orchestrators. Important - This connection is only used to synchronize the configuration of Security Groups between the Quantum Maestro Orchestrators. 4 A DAC cable or Fiber cable (with transceivers) connected to a Downlink port (in our example, Port 20) on the first Quantum Maestro Orchestrator (1) and to the applicable port on the Expansion Line Card on the Security Appliance 16. 5 A DAC cable or Fiber cable (with transceivers) connected to a Downlink port (in our example, Port 20) on the second Quantum Maestro Orchestrator (2) and to the applicable port on the Expansion Line Card on the Security Appliance 16. 6 A DAC cable or Fiber cable (with transceivers) connected to a Downlink port (in our example, Port 22) on the first Quantum Maestro Orchestrator (1) and to the applicable port on the Expansion Line Card on the Security Appliance 15. 7 A DAC cable or Fiber cable (with transceivers) connected to a Downlink port (in our example, Port 22) on the second Quantum Maestro Orchestrator (2) and to the applicable port on the Expansion Line Card on the Security Appliance 15. 8 A DAC cable or Fiber cable (with transceivers) connected to a Downlink port (in our example, Port 24) on the first Quantum Maestro Orchestrator (1) and to the applicable port on the Expansion Line Card on the Security Appliance 13. 9 A DAC cable or Fiber cable (with transceivers) connected to a Downlink port (in our example, Port 24) on the second Quantum Maestro Orchestrator (2) and to the applicable port on the Expansion Line Card on the Security Appliance 13. 10 A DAC cable or Fiber cable (with transceivers) connected to a Downlink port (in our example, Port 26) on the first Quantum Maestro Orchestrator (1) and to the applicable port on the Expansion Line Card on the Security Appliance 12. 11 A DAC cable or Fiber cable (with transceivers) connected to a Downlink port (in our example, Port 26) on the second Quantum Maestro Orchestrator (2) and to the applicable port on the Expansion Line Card on the Security Appliance 12. 12 A Security Appliance that is assigned to the Security Group 2 (14). 13 A Security Appliance that is assigned to the Security Group 2 (14). 14 All Security Appliances assigned to the Security Group 2. Quantum Maestro Getting Started Guide | 108 Connecting Cables to MHO-175 Table: Explanations (continued) Item Description 15 A Security Appliance that is assigned to the Security Group 1 (17). 16 A Security Appliance that is assigned to the Security Group 1 (17). 17 All Security Appliances assigned to the Security Group 1. Notes: n n n n Port 32 (colored purple) is the dedicated synchronization port to connect two MHO-175 for redundancy on the same site. It is possible to configure some of the Uplink ports as additional Downlink ports. See the Maestro Administration Guide for your version > Chapter Configuring Security Groups > Section Configuration Procedure > Section Configuring Security Groups in Gaia Clish > Section Configuring the Port Settings. The Quantum Maestro Orchestrators create Link Aggregation for the applicable Downlink ports automatically. See these sections: l "Connecting cables between each Quantum Maestro Orchestrator and ports on the Dual Port Card on each Security Appliance" on page 93 l "Connecting cables between each Quantum Maestro Orchestrator and 1 out of 4 ports on the Quad Port Card on each Security Appliance" on page 93 Quantum Maestro Getting Started Guide | 109 Connecting Cables to MHO-170 Connecting Cables to MHO-170 In This Section: Notes: n n n The different diagrams below show connections to different ports on the Quantum Maestro Orchestrators. It is possible to connect to the Quantum Maestro Orchestrator ports with a DAC cable, Fiber cable (with transceivers), or Breakout cable. The sections below provide a high-level description. Connecting to the Management Ports with DAC or Fiber Cables Important - When you connect two Quantum Maestro Orchestrators for redundancy, the Check Point Management Server connects only to one of the Quantum Maestro Orchestrators. Example: Note - The default Management ports are Port 1 and Port 2. This diagram shows the connection to the Management port 1. The same applies to the Management port 2. Quantum Maestro Getting Started Guide | 110 Connecting Cables to MHO-170 Explanations Item Description 1 SmartConsole Client for the Check Point Management Server (2). 2 Check Point Management Server. 3 Layer 2 switch. 4 A DAC cable or Fiber cable (with transceivers) connected to the Management port 1. Note - You assign this Management port to the applicable Security Groups. Shared Management feature allows to assign the same Management port (interface ethX-MgmtY) on a Quantum Maestro Orchestrator to different Security Groups. The assigned Management port has a different IP address and a different MAC address in each Security Group, to which this port is assigned. 5 Client you can use to configure the Gaia Operating System on the Security Appliances in Security Groups, which you manage through Port 1 with the Management Server (2). You connect: n n 6 Over SSH to the command line (Gaia Clish) of a Security Group. With a web browser to the Gaia Portal of a Security Group. The first Quantum Maestro Orchestrator. Quantum Maestro Getting Started Guide | 111 Connecting Cables to MHO-170 Connecting to the Management Ports with Breakout Cables Important: n n When you connect two Quantum Maestro Orchestrators for redundancy, the Check Point Management Server connects only to one of the Quantum Maestro Orchestrators. It is possible to connect breakout cables only to the top odd ports 1 to 29. When the top ports are in a split mode, the bottom even ports 2 to 30 are disabled. The default Management ports are Port 1 and Port 2. When you connect a breakout cable, the Management port 2 is disabled. See "MHO-170 Splitting Options" on page 85. Example: Explanations Item Description 1 Layer 2 switch. To this switch you connect the Check Point Management Server(s). 2 A Breakout cable connected to the Management port 1. See "Breakout Cables" on page 81. Notes: n n n 3 This cable splits the Management port 1 into four interfaces. This connection disables the bottom Management port 2. You assign these split Management interfaces to the applicable Security Groups. Shared Management feature allows to assign the same Management port (interface ethX-MgmtY) on a Quantum Maestro Orchestrator to different Security Groups. The assigned Management port has a different IP address and a different MAC address in each Security Group, to which this port is assigned. The first Quantum Maestro Orchestrator. Quantum Maestro Getting Started Guide | 112 Connecting Cables to MHO-170 Connecting to the Uplink Ports with DAC or Fiber Cables Example of a connection to default Uplink ports 3 to 16: Quantum Maestro Getting Started Guide | 113 Connecting Cables to MHO-170 Explanations Item Description 1 Network 1 connected to ports on the Networking Device (3). 2 Network 2 connected to ports on the Networking Device (3). 3 Networking Device (router or switch) that connects your Network 1 and Network 2 to the Quantum Maestro Orchestrators (10 and 12) with Bond interfaces (Link Aggregation). 4 Bond interface that connects Network 1 to the Quantum Maestro Orchestrators (10 and 12). This Bond interface provides a redundant Uplink connection for the traffic inspected by the Security Appliances in the applicable Security Group (31). 5 Bond interface that connects Network 2 to the Quantum Maestro Orchestrators (10 and 12). This Bond interface provides a redundant Uplink connection for the traffic inspected by the Security Appliances in the applicable Security Group (30). 6 A DAC cable, Fiber cable (with transceivers), or Breakout cable that connects a first slave of the first Bond (4) on the Networking Device (3) to an Uplink port (in our example, Port 5) on the first Quantum Maestro Orchestrator (10). 7 A DAC cable, Fiber cable (with transceivers), or Breakout cable that connects a second slave of the first Bond (4) on the Networking Device (3) to an Uplink port (in our example, Port 5) on the second Quantum Maestro Orchestrator (12). 8 A DAC cable, Fiber cable (with transceivers), or Breakout cable that connects a first slave of the second Bond (5) on the Networking Device (3) to an Uplink port (in our example, Port 9) on the first Quantum Maestro Orchestrator (10). 9 A DAC cable, Fiber cable (with transceivers), or Breakout cable that connects a second slave of the second Bond (5) on the Networking Device (3) to an Uplink port (in our example, Port 9) on the second Quantum Maestro Orchestrator (12). 10 First Quantum Maestro Orchestrator. 11 A 100 GbE or 40 GbE DAC cable connected to the dedicated Synchronization ports 32 on the Quantum Maestro Orchestrators. Important - This connection is only used to synchronize the configuration of Security Groups between the Quantum Maestro Orchestrators. 12 Second Quantum Maestro Orchestrator. Quantum Maestro Getting Started Guide | 114 Connecting Cables to MHO-170 Notes: n n n n Cables colored green (solid lines) show connections to the first Quantum Maestro Orchestrator (10). Cables colored blue (dash lines) show connections to the second Quantum Maestro Orchestrator (12). You assign the Uplink ports to the applicable Security Groups. It is possible to configure some of the Downlink ports as additional Uplink ports. See the Maestro Administration Guide for your version > Chapter Configuring Security Groups > Section Configuration Procedure > Section Configuring Security Groups in Gaia Clish > Section Configuring the Port Settings. Quantum Maestro Getting Started Guide | 115 Connecting Cables to MHO-170 Connecting to the Uplink Ports with Breakout Cables Important - It is possible to connect breakout cables only to the top ports. When the specific top ports are in a split mode, the corresponding bottom ports are disabled. Example: Quantum Maestro Getting Started Guide | 116 Connecting Cables to MHO-170 Explanations Item Description 1 Network 1 connected to ports on the Networking Device (3). 2 Network 2 connected to ports on the Networking Device (3). 3 Networking Device (router or switch) that connects your Network 1 and Network 2 to the Quantum Maestro Orchestrators (6 and 8) with Bond interfaces (Link Aggregation). 4 Bond interface that connects Network 1 to the Quantum Maestro Orchestrators (8 and 10). This Bond interface provides a redundant Uplink connection for the traffic inspected by the Security Appliances in the applicable Security Group (31). 5 Bond interface that connects Network 2 to the Quantum Maestro Orchestrators (8 and 10). This Bond interface provides a redundant Uplink connection for the traffic inspected by the Security Appliances in the applicable Security Group (30). 6 A Breakout cable connected to an Uplink port (in our example, Port 5) on the first Quantum Maestro Orchestrator (8). See "Breakout Cables" on page 81. Notes: n n 7 This cable splits the Uplink port into four interfaces. You assign the new interfaces to the applicable Security Groups. This connection disables the bottom Uplink port (in our example, Port 6). A Breakout cable connected to an Uplink port (in our example, Port 13) on the second Quantum Maestro Orchestrator (10). See "Breakout Cables" on page 81. Notes: n n This cable splits the Uplink port into four interfaces. You assign the new interfaces to the applicable Security Groups. This connection disables the bottom Uplink port (in our example, Port 14). 8 First Quantum Maestro Orchestrator. 9 A 100 GbE DAC cable connected to the dedicated Synchronization ports 32 on the Quantum Maestro Orchestrators. Important - This connection is only used to synchronize the configuration of Security Groups between the Quantum Maestro Orchestrators. 10 Second Quantum Maestro Orchestrator. Quantum Maestro Getting Started Guide | 117 Connecting Cables to MHO-170 Notes: n n n n Cables colored green (solid lines) show connections to the first Quantum Maestro Orchestrator (10). Cables colored blue (dash lines) show connections to the second Quantum Maestro Orchestrator (12). You assign the Uplink interfaces to the applicable Security Groups. It is possible to configure some of the Downlink ports as additional Uplink ports. See the Maestro Administration Guide for your version > Chapter Configuring Security Groups > Section Configuration Procedure > Section Configuring Security Groups in Gaia Clish > Section Configuring the Port Settings. Quantum Maestro Getting Started Guide | 118 Connecting Cables to MHO-170 Connecting to the Downlink Ports with DAC or Fiber Cables Example of a connection to default Downlink ports 17 to 30: Quantum Maestro Getting Started Guide | 119 Connecting Cables to MHO-170 Explanations Table: Explanations Item Description 1 The first Quantum Maestro Orchestrator. 2 The second Quantum Maestro Orchestrator. 3 A 100 GbE DAC cable connected to the dedicated Synchronization ports on the Quantum Maestro Orchestrators. Important - This connection is only used to synchronize the configuration of Security Groups between the Quantum Maestro Orchestrators. 4 A DAC cable or Fiber cable (with transceivers) connected to a Downlink port (in our example, Port 20) on the first Quantum Maestro Orchestrator (1) and to the applicable port on the Expansion Line Card on the Security Appliance 16. 5 A DAC cable or Fiber cable (with transceivers) connected to a Downlink port (in our example, Port 20) on the second Quantum Maestro Orchestrator (2) and to the applicable port on the Expansion Line Card on the Security Appliance 16. 6 A DAC cable or Fiber cable (with transceivers) connected to a Downlink port (in our example, Port 22) on the first Quantum Maestro Orchestrator (1) and to the applicable port on the Expansion Line Card on the Security Appliance 15. 7 A DAC cable or Fiber cable (with transceivers) connected to a Downlink port (in our example, Port 22) on the second Quantum Maestro Orchestrator (2) and to the applicable port on the Expansion Line Card on the Security Appliance 15. 8 A DAC cable or Fiber cable (with transceivers) connected to a Downlink port (in our example, Port 24) on the first Quantum Maestro Orchestrator (1) and to the applicable port on the Expansion Line Card on the Security Appliance 13. 9 A DAC cable or Fiber cable (with transceivers) connected to a Downlink port (in our example, Port 24) on the second Quantum Maestro Orchestrator (2) and to the applicable port on the Expansion Line Card on the Security Appliance 13. 10 A DAC cable or Fiber cable (with transceivers) connected to a Downlink port (in our example, Port 26) on the first Quantum Maestro Orchestrator (1) and to the applicable port on the Expansion Line Card on the Security Appliance 12. 11 A DAC cable or Fiber cable (with transceivers) connected to a Downlink port (in our example, Port 26) on the second Quantum Maestro Orchestrator (2) and to the applicable port on the Expansion Line Card on the Security Appliance 12. 12 A Security Appliance that is assigned to the Security Group 2 (14). 13 A Security Appliance that is assigned to the Security Group 2 (14). 14 All Security Appliances assigned to the Security Group 2. Quantum Maestro Getting Started Guide | 120 Connecting Cables to MHO-170 Table: Explanations (continued) Item Description 15 A Security Appliance that is assigned to the Security Group 1 (17). 16 A Security Appliance that is assigned to the Security Group 1 (17). 17 All Security Appliances assigned to the Security Group 1. Notes: n n n n Port 32 (colored purple) is the dedicated synchronization port to connect two MHO-170 for redundancy on the same site. It is possible to configure some of the Uplink ports as additional Downlink ports. See the Maestro Administration Guide for your version > Chapter Configuring Security Groups > Section Configuration Procedure > Section Configuring Security Groups in Gaia Clish > Section Configuring the Port Settings. The Quantum Maestro Orchestrators create Link Aggregation for the applicable Downlink ports automatically. See these sections: l "Connecting cables between each Quantum Maestro Orchestrator and ports on the Dual Port Card on each Security Appliance" on page 93 l "Connecting cables between each Quantum Maestro Orchestrator and 1 out of 4 ports on the Quad Port Card on each Security Appliance" on page 93 Quantum Maestro Getting Started Guide | 121 Connecting Cables to MHO-140 Connecting Cables to MHO-140 In This Section: Notes: n n n The different diagrams below show connections to different ports on the Quantum Maestro Orchestrators. It is possible to connect to the Quantum Maestro Orchestrator ports with a DAC cable, Fiber cable (with transceivers), or Breakout cable. The sections below provide a high-level description. Connecting to the Management Ports with DAC or Fiber Cables Important - When you connect two Quantum Maestro Orchestrators for redundancy, the Check Point Management Server connects only to one of the Quantum Maestro Orchestrators. Example: Note - The default Management ports are Ports 1-4. This diagram shows the connection to the Management port 1. The same applies to the Management ports 2, 3 and 4. Quantum Maestro Getting Started Guide | 122 Connecting Cables to MHO-140 Explanations Item Description 1 SmartConsole Client for the Check PointManagement Server (2). 2 Check Point Management Server. 3 Layer 2 switch. 4 A DAC cable or Fiber cable (with transceivers) connected to the Management port 1. Note - You assign this Management port to the applicable Security Groups. Shared Management feature allows to assign the same Management port (interface ethX-MgmtY) on a Quantum Maestro Orchestrator to different Security Groups. The assigned Management port has a different IP address and a different MAC address in each Security Group, to which this port is assigned. 5 Client you can use to configure the Gaia Operating System on the Security Appliances in Security Groups, which you manage through Port 1 with the Management Server (2). You connect: n n 6 Over SSH to the command line (Gaia Clish) of a Security Group. With a web browser to the Gaia Portal of a Security Group. The first Quantum Maestro Orchestrator. Quantum Maestro Getting Started Guide | 123 Connecting Cables to MHO-140 Connecting to the Uplink Ports with DAC or Fiber Cables Example of a connection to default Uplink ports 5 to 26: Example of a connection to default Uplink ports 49 to 56: Quantum Maestro Getting Started Guide | 124 Connecting Cables to MHO-140 Explanations Item Description 1 Production network 1 that communicates with production network 2 (5) through a Security Group configured on the Quantum Maestro Orchestrator. 2 Layer 2 switch. 3 A DAC or Fiber cable (with transceivers) connected to an Uplink port (in our example, Ports 7 and 49). 4 One of Quantum Maestro Orchestrators. 5 Production network 2 that communicates with production network 1 (1) through a Security Group configured on the Quantum Maestro Orchestrator. 6 A DAC or Fiber cable (with transceivers) connected to an Uplink port (in our example, Ports 16 and 56). 7 Layer 2 switch. Notes: n n You assign the Uplink ports to the applicable Security Group. It is possible to configure some of the Downlink ports as additional Uplink ports. See the Maestro Administration Guide for your version > Chapter Configuring Security Groups > Section Configuration Procedure > Section Configuring Security Groups in Gaia Clish > Section Configuring the Port Settings. Quantum Maestro Getting Started Guide | 125 Connecting Cables to MHO-140 Connecting to the Uplink Ports with Breakout Cables Important - It is possible to connect breakout cables only to the top ports 49, 51, 53, and 55. When the specific top ports are in a split mode, the corresponding bottom ports are disabled. Example: Quantum Maestro Getting Started Guide | 126 Connecting Cables to MHO-140 Explanations Item Description 1 Network 1 connected to ports on the Networking Device (3). 2 Network 2 connected to ports on the Networking Device (3). 3 Networking Device (router or switch) that connects your Network 1 and Network 2 to the Quantum Maestro Orchestrators (6 and 8) with Bond interfaces (Link Aggregation). 4 Bond interface that connects Network 1 to the Quantum Maestro Orchestrators (8 and 10). This Bond interface provides a redundant Uplink connection for the traffic inspected by the Security Appliances in the applicable Security Group (31). 5 Bond interface that connects Network 2 to the Quantum Maestro Orchestrators (8 and 10). This Bond interface provides a redundant Uplink connection for the traffic inspected by the Security Appliances in the applicable Security Group (30). 6 A Breakout cable connected to an Uplink port (in our example, Port 49) on the first Quantum Maestro Orchestrator (8). See "Breakout Cables" on page 81. Notes: n n 7 This cable splits the Uplink port into four interfaces. You assign the new interfaces to the applicable Security Groups. This connection disables the bottom Uplink port (in our example, Port 50). A Breakout cable connected to an Uplink port (in our example, Port 55) on the second Quantum Maestro Orchestrator (10). See "Breakout Cables" on page 81. Notes: n n This cable splits the Uplink port into four interfaces. You assign the new interfaces to the applicable Security Groups. This connection disables the bottom Uplink port (in our example, Port 56). 8 First Quantum Maestro Orchestrator. 9 A 10 GbE DAC cable connected to the dedicated Synchronization ports 48 on the Quantum Maestro Orchestrators. Important - This connection is only used to synchronize the configuration of Security Groups between the Quantum Maestro Orchestrators. 10 Second Quantum Maestro Orchestrator. Quantum Maestro Getting Started Guide | 127 Connecting Cables to MHO-140 Notes: n n n Cables colored green (solid lines) show connections to the first Quantum Maestro Orchestrator (10). Cables colored blue (dash lines) show connections to the second Quantum Maestro Orchestrator (12). It is possible to configure some of the Downlink ports as additional Uplink ports. See the Maestro Administration Guide for your version > Chapter Configuring Security Groups > Section Configuration Procedure > Section Configuring Security Groups in Gaia Clish > Section Configuring the Port Settings. Quantum Maestro Getting Started Guide | 128 Connecting Cables to MHO-140 Connecting to the Downlink Ports with DAC or Fiber Cables Example of a connection to default Downlink ports 27 to 47: Quantum Maestro Getting Started Guide | 129 Connecting Cables to MHO-140 Explanations Table: Explanations Item Description 1 The first Quantum Maestro Orchestrator. 2 The second Quantum Maestro Orchestrator. 3 A 10 GbE DAC cable connected to the dedicated Synchronization ports on the Quantum Maestro Orchestrators. Important - This connection is only used to synchronize the configuration of Security Groups between the Quantum Maestro Orchestrators. 4 A DAC cable or Fiber cable (with transceivers) connected to a Downlink port (in our example, Port 30) on the first Quantum Maestro Orchestrator (1) and to the applicable port on the Expansion Line Card on the Security Appliance 16. 5 A DAC cable or Fiber cable (with transceivers) connected to a Downlink port (in our example, Port 30) on the second Quantum Maestro Orchestrator (2) and to the applicable port on the Expansion Line Card on the Security Appliance 16. 6 A DAC cable or Fiber cable (with transceivers) connected to a Downlink port (in our example, Port 34) on the first Quantum Maestro Orchestrator (1) and to the applicable port on the Expansion Line Card on the Security Appliance 15. 7 A DAC cable or Fiber cable (with transceivers) connected to a Downlink port (in our example, Port 34) on the second Quantum Maestro Orchestrator (2) and to the applicable port on the Expansion Line Card on the Security Appliance 15. 8 A DAC cable or Fiber cable (with transceivers) connected to a Downlink port (in our example, Port 38) on the first Quantum Maestro Orchestrator (1) and to the applicable port on the Expansion Line Card on the Security Appliance 13. 9 A DAC cable or Fiber cable (with transceivers) connected to a Downlink port (in our example, Port 38) on the second Quantum Maestro Orchestrator (2) and to the applicable port on the Expansion Line Card on the Security Appliance 13. 10 A DAC cable or Fiber cable (with transceivers) connected to a Downlink port (in our example, Port 42) on the first Quantum Maestro Orchestrator (1) and to the applicable port on the Expansion Line Card on the Security Appliance 12. 11 A DAC cable or Fiber cable (with transceivers) connected to a Downlink port (in our example, Port 42) on the second Quantum Maestro Orchestrator (2) and to the applicable port on the Expansion Line Card on the Security Appliance 12. 12 A Security Appliance that is assigned to the Security Group 2 (14). 13 A Security Appliance that is assigned to the Security Group 2 (14). 14 All Security Appliances assigned to the Security Group 2. Quantum Maestro Getting Started Guide | 130 Connecting Cables to MHO-140 Table: Explanations (continued) Item Description 15 A Security Appliance that is assigned to the Security Group 1 (17). 16 A Security Appliance that is assigned to the Security Group 1 (17). 17 All Security Appliances assigned to the Security Group 1. Notes: n n n n Port 48 (colored purple) is the dedicated synchronization port to connect two MHO-140 for redundancy on the same site. It is possible to configure some of the Uplink ports as additional Downlink ports. See the Maestro Administration Guide for your version > Chapter Configuring Security Groups > Section Configuration Procedure > Section Configuring Security Groups in Gaia Clish > Section Configuring the Port Settings. The Quantum Maestro Orchestrators create Link Aggregation for the applicable Downlink ports automatically. See these sections: l "Connecting cables between each Quantum Maestro Orchestrator and ports on the Dual Port Card on each Security Appliance" on page 93 l "Connecting cables between each Quantum Maestro Orchestrator and 1 out of 4 ports on the Quad Port Card on each Security Appliance" on page 93 Quantum Maestro Getting Started Guide | 131 Dual Site Dual Site This section describes the deployment of Quantum Maestro Orchestrators on two different physical sites while each site has two Quantum Maestro Orchestrators. Note - Quantum Maestro Orchestrators with R80.20SP support the Dual Site deployment starting from R80.20SP Jumbo Hotfix Accumulator Take 163. It is possible to deploy two Quantum Maestro Orchestrators on each physical site and connect the sites to each other. The sites synchronize both connections and configuration. There are three supported configurations for Dual Site: Configuration Brief Description "Dual Site with Direct Connection" on page 133 Direct connection between Quantum Maestro Orchestrators on both sites. "Dual Site with two Switches" on page 148 Quantum Maestro Orchestrators on the same site connect to the same Layer 2 switch. The two Layer 2 switches on both sites connect directly. "Dual Site with four Switches" on page 161 Every Quantum Maestro Orchestrator on the same site connects to its own Layer 2 switch. Every Layer 2 switch on every site connects directly to its counterpart Layer 2 switch on another site. Quantum Maestro Getting Started Guide | 132 Dual Site with Direct Connection Dual Site with Direct Connection Diagram This example is for MHO-140. Description 1. On each site, two Quantum Maestro Orchestrators are connected for redundancy: n On each site, Port 48 on Quantum Maestro Orchestrators is for the internal synchronization. n On each site, Port 47 on Quantum Maestro Orchestrators is for the external synchronization between sites. n On each site, each Security Appliance has an Expansion Line Card. Downlink ports on different Quantum Maestro Orchestrators connect to odd and to even ports on the Expansion Line Card. 2. The first Orchestrator on the first site (Orchestrator ID 1_1) connects directly to the first Orchestrator on the second site (Orchestrator ID 2_1). 3. The second Orchestrator on the first site (Orchestrator ID 1_2) connects directly to the second Orchestrator on the second site (Orchestrator ID 2_2). Diagram for MHO-140 Quantum Maestro Getting Started Guide | 133 Dual Site with Direct Connection Explanations Table: Explanations Item Description 1 DAC cables, Fiber cables (with transceivers), or Breakout cables that connect Downlink ports on the first Quantum Maestro Orchestrator (3) on the first site to the Security Appliance (17, 19 and 22) on the first site. These cables connect to the odd port of an Expansion Line Card on Security Appliances. 2 The dedicated external synchronization port (Port 47) on the first Quantum Maestro Orchestrator (3) on the first site. This port connects with a DAC cable or Fiber cable (with transceivers) to the dedicated external synchronization port (5) on the first Quantum Maestro Orchestrator (6) on the second site. 3 The first Quantum Maestro Orchestrator on the first site. 4 DAC cables, Fiber cables (with transceivers), or Breakout cables that connect Downlink ports on the first Quantum Maestro Orchestrator (6) on the second site to the Security Appliance (18, 21 and 23) on the second site. These cables connect to the odd port of an Expansion Line Card on Security Appliances. 5 The dedicated external synchronization port (Port 47) on the first Quantum Maestro Orchestrator (6) on the second site. This port connects with a DAC cable or Fiber cable (with transceivers) to the dedicated external synchronization port (2) on the first Quantum Maestro Orchestrator (3) on the first site. 6 The first Quantum Maestro Orchestrator on the second site. 7 The dedicated internal synchronization port (Port 48) on the first Quantum Maestro Orchestrator (3) on the first site. This port connects with a DAC cable to the dedicated internal synchronization port (15) on the second Quantum Maestro Orchestrator (11) on the first site. Important: n n n 8 This connection is only used to synchronize the configuration of Security Groups between the Quantum Maestro Orchestrators. MHO-175 and MHO-170 require a 100 GbE DAC or 40 GbE DAC cable. MHO-140 requires a 10 GbE DAC cable. The dedicated internal synchronization port (Port 48) on the first Quantum Maestro Orchestrator (6) on the second site. This port connects with a DAC cable to the dedicated internal synchronization port (16) on the second Quantum Maestro Orchestrator (14) on the second site. Important: n n n This connection is only used to synchronize the configuration of Security Groups between the Quantum Maestro Orchestrators. MHO-175 and MHO-170 require a 100 GbE DAC or 40 GbE DAC cable. MHO-140 requires a 10 GbE DAC cable. Quantum Maestro Getting Started Guide | 134 Dual Site with Direct Connection Table: Explanations (continued) Item Description 9 DAC cables, Fiber cables (with transceivers), or Breakout cables that connect Downlink ports on the second Quantum Maestro Orchestrator (11) on the first site to the Security Appliance (17, 19 and 22) on the first site. These cables connect to the even port of an Expansion Line Card on Security Appliances. 10 The dedicated external synchronization port (Port 47) on the second Quantum Maestro Orchestrator (3) on the first site. This port connects with a DAC cable or Fiber cable (with transceivers) to the dedicated external synchronization port (13) on the second Quantum Maestro Orchestrator (14) on the second site. 11 The second Quantum Maestro Orchestrator on the first site. 12 DAC cables, Fiber cables (with transceivers), or Breakout cables that connect Downlink ports on the second Quantum Maestro Orchestrator (14) on the second site to the Security Appliance (18, 21 and 24). These cables connect to the even port of an Expansion Line Card on Security Appliances. 13 The dedicated external synchronization port (Port 47) on the second Quantum Maestro Orchestrator (14) on the second site. This port connects with a DAC cable or Fiber cable (with transceivers) to the dedicated external synchronization port (10) on the second Quantum Maestro Orchestrator (11) on the first site. 14 The second Quantum Maestro Orchestrator on the second site. 15 The dedicated internal synchronization port (Port 48) on the second Quantum Maestro Orchestrator (3) on the first site. This port connects with a DAC cable to the dedicated internal synchronization port (7) on the first Quantum Maestro Orchestrator (3) on the first site. Important: n n n 16 The dedicated internal synchronization port (Port 48) on the second Quantum Maestro Orchestrator (14) on the second site. This port connects with a DAC cable to the dedicated internal synchronization port (7) on the first Quantum Maestro Orchestrator (6) on the first site. Important: n n n 17 This connection is only used to synchronize the configuration of Security Groups between the Quantum Maestro Orchestrators. MHO-175 and MHO-170 require a 100 GbE DAC or 40 GbE DAC cable. MHO-140 requires a 10 GbE DAC cable. This connection is only used to synchronize the configuration of Security Groups between the Quantum Maestro Orchestrators. MHO-175 and MHO-170 require a 100 GbE DAC or 40 GbE DAC cable. MHO-140 requires a 10 GbE DAC cable. Security Appliance 1 on the first site - member of the Security Group (20). Quantum Maestro Getting Started Guide | 135 Dual Site with Direct Connection Table: Explanations (continued) Item Description 18 Security Appliance 1 on the second site - member of the Security Group (20). 19 Security Appliance 2 on the first site - member of the Security Group (20). 20 Security Group that contains Security Appliances from both sites (17, 18, 19, 21, 22 and 23). 21 Security Appliance 2 on the second site - member of the Security Group (20). 22 Security Appliance 3 on the first site - member of the Security Group (20). 23 Security Appliance 3 on the second site - member of the Security Group (20). Configuration of the synchronization ports: Site Orchestrator Internal Sync Port External Sync Port 1 Orchestrator ID 1_1 (denoted as MHO 1_1) Port 48 IP 192.0.2.1 Port 47 IP 203.0.113.1 1 Orchestrator ID 1_2 (denoted as MHO 1_2) Port 48 IP 192.0.2.2 Port 47 IP 203.0.113.2 2 Orchestrator ID 2_1 (denoted as MHO 2_1) Port 48 IP 192.0.2.15 Port 47 IP 203.0.113.15 2 Orchestrator ID 2_2 (denoted as MHO 2_2) Port 48 IP 192.0.2.16 Port 47 IP 203.0.113.16 Quantum Maestro Getting Started Guide | 136 Dual Site with Direct Connection Configuring Dual Site with Direct Connection This procedure explains how to configure a new Security Group that contains Security Appliances from two sites in a new Dual Site configuration. Important - Make sure to read the existing Known Limitations for Dual Site in sk148074. Warning - This procedure interrupts the traffic. Schedule a maintenance window. Step Instructions 1 On each site, install the Quantum Maestro Orchestrators in their racks. Follow the applicable instructions: n n 2 "Mounting the Quantum Maestro Orchestrator MHO-175 in a Rack" on page 53 "Mounting the Quantum Maestro Orchestrator MHO-140 and MHO-170 in a Rack" on page 67 On each site, connect the cables between: n n n The dedicated internal synchronization ports on the Quantum Maestro Orchestrators. The Security Appliances and the Downlink ports on the Quantum Maestro Orchestrators. The production traffic networks and the Uplink ports on the Quantum Maestro Orchestrators. Follow: n n n n "Connecting Two Quantum Maestro Orchestrators for Redundancy" on page 88. "Connecting Cables to MHO-175" on page 99 "Connecting Cables to MHO-170" on page 110. "Connecting Cables to MHO-140" on page 122. Quantum Maestro Getting Started Guide | 137 Dual Site with Direct Connection Step Instructions 3 On each site, connect fiber cables (with transceivers) or DAC cables between the dedicated external synchronization ports on the Quantum Maestro Orchestrator. Procedure n n 4 You must connect fiber cables between ports with the same numbers on the Quantum Maestro Orchestrators on each site. Connect fiber cables between these pairs of Quantum Maestro Orchestrators: a. The first Orchestrator on the first site (Orchestrator ID 1_1). The first Orchestrator on the second site (Orchestrator ID 2_1). Connect ports with the same numbers. b. The second Orchestrator on the first site (Orchestrator ID 1_2). The second Orchestrator on the second site (Orchestrator ID 2_2). Connect ports with the same numbers. Best Practice: l On MHO-175 and MHO-170, use Ports 31 on the Quantum Maestro Orchestrators on each site. l On MHO-140, use Ports 47 on the Quantum Maestro Orchestrators on each site. l Do not use ports with the configured type "management". It is possible to use any port for external synchronization, except these ports: l The ports already used for the internal synchronization. l The disabled ports, if you used breakout cables. See "Splitting the Ports with Breakout Cables" on page 81. Use an SSH Client or a Serial Console to connect to the command line on each Quantum Maestro Orchestrator on each site. Quantum Maestro Getting Started Guide | 138 Dual Site with Direct Connection Step Instructions 5 On each site, configure the dedicated ports for the external synchronization on the Quantum Maestro Orchestrators. a. Configure the dedicated port You must connect to and configure ports with the same numbers on the Quantum Maestro Orchestrators on each site. Run this command in Gaia Clish: set maestro port <Quantum Maestro Orchestrator ID>/<Port Label>/<Port Split ID> type site_sync Example for MHO-140: Orch_1_1> Orch_2_1> Orch_1_2> Orch_2_2> set set set set maestro maestro maestro maestro port port port port 1/47/1 2/47/1 1/47/1 2/47/1 type type type type site_sync site_sync site_sync site_sync For information about this Gaia Clish command, see the Maestro Administration Guide for your version > Chapter Configuring Security Groups > Section Configuration Procedure > Section Configuring Security Groups in Gaia Clish > Section Configuring the Port Settings. b. Restart the orchd daemon Log in to the Expert mode and run this command: orchd restart Warning - No traffic flows through the Quantum Maestro Orchestrator until this daemon restarts. 6 On each site, configure the total number of Sites on each Quantum Maestro Orchestrator. Procedure Run this command in Gaia Clish: set maestro configuration orchestrator-site-amount 2 For information about this Gaia Clish command, see the Maestro Administration Guide for your version > Chapter Configuring Security Groups > Section Configuration Procedure > Section Configuring Security Groups in Gaia Clish > Section Configuring the Number of Maestro Sites. Quantum Maestro Getting Started Guide | 139 Dual Site with Direct Connection Step Instructions 7 Configure the Site ID on each Quantum Maestro Orchestrator. Configuring the Site ID on the first site a. Configure the same Site ID 1 on each Orchestrator. Run this command in Gaia Clish: set maestro configuration orchestrator-site-id 1 For information about this Gaia Clish command, see the Maestro Administration Guide for your version > Chapter Configuring Security Groups > Section Configuration Procedure > Section Configuring Security Groups in Gaia Clish > Section Configuring the Site ID in Dual Site Deployment. b. Restart the orchd daemon on each Orchestrator. Log in to the Expert mode and run this command: orchd restart Warning - No traffic flows through the Quantum Maestro Orchestrator until this daemon restarts. Configuring the Site ID on the second site a. Configure the same Site ID 2 on each Orchestrator. Run this command in Gaia Clish: set maestro configuration orchestrator-site-id 2 b. Restart the orchd daemon on each Orchestrator. Log in to the Expert mode and run this command: orchd restart Warning - No traffic flows through the Quantum Maestro Orchestrator until this daemon restarts. 8 Follow these configuration steps: a. Configure the applicable Security Groups on the Quantum Maestro Orchestrators. b. Configure the Gaia Operating System settings in the new Security Group. c. Configure the settings in SmartConsole. See the Maestro Administration Guide for your version > Chapter Configuring Security Groups. Quantum Maestro Getting Started Guide | 140 Dual Site with Direct Connection Step Instructions Important Notes for configuring the applicable Security Groups: n Perform the configuration of Security Groups only on one Quantum Maestro Orchestrator. The Quantum Maestro Orchestrators synchronize the configuration automatically on each site and between the sites. n To create a new Security Group when the SMO Image Cloning is enabled, follow the procedure below. Best Practice - Enable the SMO Image Cloning. Security Group Members use this feature to download automatically all Hotfixes installed on the SMO. See the Gaia Administration Guide for your version > Chapter Maintenance > Section Snapshot Management > Section SMO Image Cloning. Procedure a. Create a new Security Group that contains interfaces and Security Appliances only from Site 1. b. Connect to the command line of the Security Group over SSH at <IP Address of Security Group>. When you log in, the Gaia gClish opens by default. Important - This connection goes through the Quantum Maestro Orchestrator's management interface you assigned to this Security Group. c. Configure the total number of Sites: set smo security-group site-amount 2 d. Add to this Security Group the Security Appliances from Site 2. The Security Appliances on Site 2 automatically clone the software and the configuration from the SMO Security Appliance on Site 1. Quantum Maestro Getting Started Guide | 141 Dual Site with Direct Connection Step Instructions n To create a new Security Group when the SMO Image Cloning is disabled, follow the procedure below. Procedure a. Create a new Security Group that contains interfaces and Security Appliances only from Site 1. b. Connect to the command line of the Security Group over SSH at <IP Address of Security Group>. When you log in, the Gaia gClish opens by default. Important - This connection goes through the Quantum Maestro Orchestrator's management interface you assigned to this Security Group. c. Configure the total number of Sites: set smo security-group site-amount 2 d. Add to this Security Group the Security Appliances from Site 2. Migrating from Single Site to Dual Site This procedure explains to change the configuration of an existing Security Group to contain Security Appliances from two sites. Important - Make sure to read the existing Known Limitations for Dual Site in sk148074. Warning - This procedure interrupts the traffic. Schedule a maintenance window. Step Instructions 1 On the new site, install the Quantum Maestro Orchestrators in their racks. Follow the applicable instructions: n n "Mounting the Quantum Maestro Orchestrator MHO-175 in a Rack" on page 53 "Mounting the Quantum Maestro Orchestrator MHO-140 and MHO-170 in a Rack" on page 67 Quantum Maestro Getting Started Guide | 142 Dual Site with Direct Connection Step Instructions 2 On the new site, connect the cables between: n n n The dedicated internal synchronization ports on the Quantum Maestro Orchestrators. The Security Appliances and the Downlink ports on the Quantum Maestro Orchestrators. The production traffic networks and the Uplink ports on the Quantum Maestro Orchestrators. Follow: n n n n 3 "Connecting Two Quantum Maestro Orchestrators for Redundancy" on page 88. "Connecting Cables to MHO-175" on page 99 "Connecting Cables to MHO-170" on page 110 "Connecting Cables to MHO-140" on page 122. On each site, connect fiber cables (with transceivers) or DAC cables between the dedicated external synchronization ports on the Quantum Maestro Orchestrator. Procedure n n You must connect fiber cables between ports with the same numbers on the Quantum Maestro Orchestrators on each site. Connect fiber cables between these pairs of Quantum Maestro Orchestrators: a. The first Orchestrator on the first site (Orchestrator ID 1_1). The first Orchestrator on the second site (Orchestrator ID 2_1). Connect ports with the same numbers. b. The second Orchestrator on the first site (Orchestrator ID 1_2). The second Orchestrator on the second site (Orchestrator ID 2_2). Connect ports with the same numbers. Best Practice: l On MHO-175 and MHO-170, use Ports 31 on the Quantum Maestro Orchestrators on each site. l On MHO-140, use Ports 47 on the Quantum Maestro Orchestrators on each site. l Do not use ports with the configured type "management". It is possible to use any port for external synchronization, except these ports: l The ports already used for the internal synchronization. l The disabled ports, if you used breakout cables. See "Splitting the Ports with Breakout Cables" on page 81. 4 Use an SSH Client or a Serial Console to connect to the command line on each Quantum Maestro Orchestrator on each site. 5 On each site, configure the total number of Sites on each Quantum Maestro Orchestrator. Run this command in Gaia Clish: set maestro configuration orchestrator-site-amount 2 Quantum Maestro Getting Started Guide | 143 Dual Site with Direct Connection Step Instructions 6 Configure the Site ID on each Quantum Maestro Orchestrator. Configuring the Site ID on the first site a. Configure the same Site ID 1 on each Orchestrator: Run this command in Gaia Clish: set maestro configuration orchestrator-site-id 1 b. Restart the orchd daemon on each Orchestrator. Log in to the Expert mode and run this command: orchd restart Warning - No traffic flows through the Quantum Maestro Orchestrator until this daemon restarts. Configuring the Site ID on the second site a. Configure the same Site ID 2 on each Orchestrator: Run this command in Gaia Clish: set maestro configuration orchestrator-site-id 2 b. Restart the orchd daemon on each Orchestrator. Log in to the Expert mode and run this command: orchd restart Warning - No traffic flows through the Quantum Maestro Orchestrator until this daemon restarts. 7 Make sure the date and time are the same on all Quantum Maestro Orchestrators on both sites. Run these commands in Gaia Clish: show date show time show timezone show ntp active For more information, see the Gaia Administration Guide for your version. Quantum Maestro Getting Started Guide | 144 Dual Site with Direct Connection Step Instructions 8 On the existing site (Site ID 1), back up the current configuration on each Quantum Maestro Orchestrator (Orchestrator ID 1_1 and Orchestrator ID 1_2). Procedure a. Log in to the Expert mode. b. Back up the /etc/maestro.json file to some directory (for example, your home directory): cp -v /etc/maestro.json ~/maestro.json_BKP c. Back up the /etc/maestro_full.json file to some directory (for example, your home directory): cp -v /etc/maestro_full.json ~/maestro_full.json_BKP 8 On the new site (Site ID 2), configure the dedicated ports for the external synchronization on the Quantum Maestro Orchestrators (Orchestrator ID 2_1 and Orchestrator ID 2_2). Warning - You must perform this step on the Quantum Maestro Orchestrators on the new site before you perform this step on the Quantum Maestro Orchestrators on the existing site. This is to make sure the current configuration is preserved on the new site. Procedure a. Log in to Gaia Clish. b. Configure the dedicated port. You must connect and configure ports with the same numbers on the Quantum Maestro Orchestrators on each site. set maestro port <Quantum Maestro Orchestrator ID>/<Port Label>/<Port Split ID> type site_sync Example for MHO-140: Orch_2_1> set maestro port 2/47/1 type site_sync Orch_2_2> set maestro port 2/47/1 type site_sync For information about this Gaia Clish command, see the Maestro Administration Guide for your version > Chapter Configuring Security Groups > Section Configuration Procedure > Section Configuring Security Groups in Gaia Clish > Section Configuring the Port Settings. c. Log in to the Expert mode. d. Restart the orchd daemon. orchd restart Warning - No traffic flows through the Quantum Maestro Orchestrator until this daemon restarts. Quantum Maestro Getting Started Guide | 145 Dual Site with Direct Connection Step Instructions 9 On the existing site (Site ID 1), configure the dedicated ports for the external synchronization on the Quantum Maestro Orchestrators (Orchestrator ID 1_1 and Orchestrator ID 1_2). Warning - You must perform this step on the Quantum Maestro Orchestrators on the new site before you perform this step on the Quantum Maestro Orchestrators on the existing site. This is to make sure the current configuration is preserved on the new site. Procedure a. Log in to Gaia Clish. b. Configure the dedicated port. You must connect and configure ports with the same numbers on the Quantum Maestro Orchestrators on each site. set maestro port <Quantum Maestro Orchestrator ID>/<Port Label>/<Port Split ID> type site_sync Example for MHO-140: Orch_1_1> set maestro port 1/47/1 type site_sync Orch_1_2> set maestro port 1/47/1 type site_sync c. Log in to the Expert mode. d. Restart the orchd daemon. orchd restart Warning - No traffic flows through the Quantum Maestro Orchestrator until this daemon restarts. 10 On the new site (Site ID 2), restart the orchd daemon on each Quantum Maestro Orchestrator (Orchestrator ID 2_1 and Orchestrator ID 2_2). This forces the new site to synchronize the applicable configuration from the existing site. Procedure a. Log in to the Expert mode. b. Restart the orchd daemon orchd restart Warning - No traffic flows through the Quantum Maestro Orchestrator until this daemon restarts. Quantum Maestro Getting Started Guide | 146 Dual Site with Direct Connection Step Instructions 11 On the existing site (Site ID 1), apply the current configuration on the first Orchestrator (Orchestrator ID 1_1). It is possible to apply the current configuration in one of these ways: In Gaia Portal For information, see the Maestro Administration Guide for your version > Chapter Configuring Security Groups > Section Configuration Procedure > Section Configuring Security Groups in Gaia Portal. a. With a web browser, connect to the Gaia Portal on the Quantum Maestro Orchestrator: https://<IP Address of Orchestrator's MGMT Port> b. Log in to the Gaia Portal. c. From the left navigation tree, click Orchestrator page. d. In the bottom left corner, click Apply. In Gaia Clish For information, see the Maestro Administration Guide for your version > Chapter Configuring Security Groups > Section Configuration Procedure > Section Configuring Security Groups in Gaia Clish. a. Connect to the command line on the Quantum Maestro Orchestrator. b. Log in to Gaia Clish. c. Apply the configuration: set maestro security-group apply-new-config 12 Optional: Enable the SMO Image Cloning. See the Gaia Administration Guide for your version > Chapter Maintenance > Section Snapshot Management > Section SMO Image Cloning. Best Practice - Enable the SMO Image Cloning. Security Group Members use this feature to download automatically all Hotfixes installed on the SMO. 13 On the existing site (Site ID 1), add Security Appliances from the new site (Site ID 2) to this Security Group. It is possible to change the configuration in one of these ways: n n In Gaia Portal In Gaia Clish See the Maestro Administration Guide for your version > Chapter Configuring Security Groups. Quantum Maestro Getting Started Guide | 147 Dual Site with two Switches Dual Site with two Switches Diagram This example is for MHO-140. Description 1. On each site, two Quantum Maestro Orchestrators are connected for redundancy: n On each site, Port 48 on Quantum Maestro Orchestrators is for the internal synchronization. n On each site, Port 47 on Quantum Maestro Orchestrators is for the external synchronization between sites. This Port 47 on Quantum Maestro Orchestrators connects to the Layer 2 Switch on the site. n On each site, each Security Appliance has an Expansion Line Card. Downlink ports on different Quantum Maestro Orchestrators connect to odd and to even ports on the Expansion Line Card. 2. Port 47 on the first Orchestrator on the first site (Orchestrator ID 1_1) connects to the Layer 2 Switch (to Port 1) on the first site. 3. Port 47 on the second Orchestrator on the first site (Orchestrator ID 1_2) connects to the same Layer 2 Switch (to Port 2) on the first site. 4. Port 47 on the first Orchestrator on the second site (Orchestrator ID 2_1) connects to the Layer 2 Switch (to Port 1) on the second site. 5. Port 47 on the second Orchestrator on the second site (Orchestrator ID 2_2) connects to the same Layer 2 Switch (to Port 2) on the second site. 6. The Layer 2 Switch (Port 32) on the first site connects directly to the Layer 2 Switch (to Port 32) on the second site. Diagram for MHO-140 Quantum Maestro Getting Started Guide | 148 Dual Site with two Switches Explanations Table: Explanations Item Description 1 A port on the Layer 2 switch on the first site (3) that connects to a corresponding port (2) on the Layer 2 switch on the second site (5). 2 A port on the Layer 2 switch on the second site (5) that connects to a corresponding port (1) on the Layer 2 switch on the first site (3). 3 The Layer 2 switch on the first site. 4 Port on the Layer 2 switch on the first site that connects to the dedicated external synchronization port (10) on the first Quantum Maestro Orchestrator (11) on the first site. 5 The Layer 2 switch on the second site. 6 Port on the Layer 2 switch on the second site that connects to the dedicated external synchronization port (13) on the first Quantum Maestro Orchestrator (14) on the second site. 7 Port on the Layer 2 switch on the first site that connects to the dedicated external synchronization port (18) on the second Quantum Maestro Orchestrator (19) on the first site. 8 Port on the Layer 2 switch on the second site that connects to the dedicated external synchronization port (21) on the second Quantum Maestro Orchestrator (22) on the second site. 9 DAC cables, Fiber cables (with transceivers), or Breakout cables that connect Downlink ports on the first Quantum Maestro Orchestrator (11) on the first site to the Security Appliance (25, 27 and 30) on the first site. These cables connect to the odd port of an Expansion Line Card on Security Appliances. 10 The dedicated external synchronization port (Port 47) on the first Quantum Maestro Orchestrator (11) on the first site. This port connects with a DAC cable or Fiber cable (with transceivers) to the Layer 2 switch (3 to port 4) on the first site. 11 The first Quantum Maestro Orchestrator on the first site. 12 DAC cables, Fiber cables (with transceivers), or Breakout cables that connect Downlink ports on the first Quantum Maestro Orchestrator (14) on the second site to the Security Appliance (26, 29 and 31) on the second site. These cables connect to the odd port of an Expansion Line Card on Security Appliances. 13 The dedicated external synchronization port (Port 47) on the first Quantum Maestro Orchestrator (14) on the second site. This port connects with a DAC cable or Fiber cable (with transceivers) to the Layer 2 switch (5 to port 6) on the first site. 14 The first Quantum Maestro Orchestrator on the second site. Quantum Maestro Getting Started Guide | 149 Dual Site with two Switches Table: Explanations (continued) Item Description 15 The dedicated internal synchronization port (Port 48) on the first Quantum Maestro Orchestrator (11) on the first site. This port connects with a DAC cable to the dedicated internal synchronization port (23) on the second Quantum Maestro Orchestrator (19) on the first site. Important: n n n 16 This connection is only used to synchronize the configuration of Security Groups between the Quantum Maestro Orchestrators. MHO-175 and MHO-170 require a 100 GbE DAC or 40 GbE DAC cable. MHO-140 requires a 10 GbE DAC cable. The dedicated internal synchronization port (Port 48) on the first Quantum Maestro Orchestrator (14) on the second site. This port connects with a DAC cable to the dedicated internal synchronization port (24) on the second Quantum Maestro Orchestrator (22) on the second site. Important: n n n This connection is only used to synchronize the configuration of Security Groups between the Quantum Maestro Orchestrators. MHO-175 and MHO-170 require a 100 GbE DAC or 40 GbE DAC cable. MHO-140 requires a 10 GbE DAC cable. 17 DAC cables, Fiber cables (with transceivers), or Breakout cables that connect Downlink ports on the second Quantum Maestro Orchestrator (19) on the first site to the Security Appliance (25, 27 and 30) on the first site. These cables connect to the even port of an Expansion Line Card on Security Appliances. 18 The dedicated external synchronization port (Port 47) on the second Quantum Maestro Orchestrator (19) on the first site. This port connects with a DAC cable or Fiber cable (with transceivers) to the Layer 2 switch (3 to port 7) on the first site. 19 The second Quantum Maestro Orchestrator on the first site. 20 DAC cables, Fiber cables (with transceivers), or Breakout cables that connect Downlink ports on the second Quantum Maestro Orchestrator (22) on the second site to the Security Appliance (26, 29 and 31) on the second site. These cables connect to the even port of an Expansion Line Card on Security Appliances. 21 The dedicated external synchronization port (Port 47) on the second Quantum Maestro Orchestrator (14) on the second site. This port connects with a DAC cable or Fiber cable (with transceivers) to the Layer 2 switch (5 to port 8) on the second site. 22 The second Quantum Maestro Orchestrator on the second site. Quantum Maestro Getting Started Guide | 150 Dual Site with two Switches Table: Explanations (continued) Item Description 23 The dedicated internal synchronization port (Port 48) on the second Quantum Maestro Orchestrator (19) on the first site. This port connects with a DAC cable to the dedicated internal synchronization port (15) on the first Quantum Maestro Orchestrator (11) on the first site. Important: n n n 24 This connection is only used to synchronize the configuration of Security Groups between the Quantum Maestro Orchestrators. MHO-175 and MHO-170 require a 100 GbE DAC or 40 GbE DAC cable. MHO-140 requires a 10 GbE DAC cable. The dedicated internal synchronization port (Port 48) on the second Quantum Maestro Orchestrator (22) on the second site. This port connects with a DAC cable to the dedicated internal synchronization port (16) on the first Quantum Maestro Orchestrator (14) on the first site. Important: n n n This connection is only used to synchronize the configuration of Security Groups between the Quantum Maestro Orchestrators. MHO-175 and MHO-170 require a 100 GbE DAC or 40 GbE DAC cable. MHO-140 requires a 10 GbE DAC cable. 25 Security Appliance 1 on the first site - member of the Security Group (28). 26 Security Appliance 1 on the second site - member of the Security Group (28). 27 Security Appliance 2 on the first site - member of the Security Group (28). 28 Security Group that contains Security Appliances from both sites (25, 26, 27, 29, 30 and 31). 29 Security Appliance 2 on the second site - member of the Security Group (28). 30 Security Appliance 3 on the first site - member of the Security Group (28). 31 Security Appliance 3 on the second site - member of the Security Group (28). Quantum Maestro Getting Started Guide | 151 Dual Site with two Switches Configuration of the synchronization ports: Site Orchestrator Internal Sync Port External Sync Port 1 Orchestrator ID 1_1 (denoted as MHO 1_1) Port 48 IP 192.0.2.1 Port 47 IP 203.0.113.1 1 Orchestrator ID 1_2 (denoted as MHO 1_2) Port 48 IP 192.0.2.2 Port 47 IP 203.0.113.2 2 Orchestrator ID 2_1 (denoted as MHO 2_1) Port 48 IP 192.0.2.15 Port 47 IP 203.0.113.15 2 Orchestrator ID 2_2 (denoted as MHO 2_2) Port 48 IP 192.0.2.16 Port 47 IP 203.0.113.16 Quantum Maestro Getting Started Guide | 152 Dual Site with two Switches Requirements 1. Layer 2 switches must support VLAN Q-in-Q Tunneling (encapsulation of 802.1Q VLAN inside 802.1Q VLAN). You must configure VLAN Trunks and Q-in-Q exactly as described below: Site Switch Port Port Configuration 1 and 2 SW 1 and SW 2 1 VLAN Trunk that accepts these VLAN IDs: n 3600* (used for a site internal synchronization) n 3951 (used for external synchronization) 1 and 2 SW 1 and SW 2 2 VLAN Trunk that accepts these VLAN IDs: n 3601* (used for a site internal synchronization) n 3952 (used for external synchronization) 1 and 2 SW 1 and SW 2 32 VLAN Trunk that accepts these VLAN IDs: n 3600* (used for a site internal synchronization) n 3601* (used for a site internal synchronization) n 3951 (used for external synchronization) n 3952 (used for external synchronization) Important: n It is not possible to change the VLAN ID 3951 and the VLAN ID 3952. n *The default Site Sync VLAN IDs are: 3600 on Orchestrator ID 1_1 and Orchestrator ID 2_1 3601 on Orchestrator ID 1_2 and Orchestrator ID 2_2 If these default Site Sync VLAN IDs conflict with the existing VLAN IDs in your environment, then it is possible to change the Base Site Sync VLAN IDs on Quantum Maestro Orchestrators. l l 2. Latency between the Layer 2 switches on different sites must be lower than 100ms. 3. Packet lost between the Layer 2 switches on different sites must be lower than 5%. Quantum Maestro Getting Started Guide | 153 Dual Site with two Switches Configuring Dual Site with two Switches This procedure explains how to configure a new Security Group that contains Security Appliances from two sites in a new Dual Site configuration. Important - Make sure to read the existing Known Limitations for Dual Site in sk148074. Warning - This procedure interrupts the traffic. Schedule a maintenance window. Step Instructions 1 On each site, install the Quantum Maestro Orchestrators in their racks. Follow the applicable instructions: n n 2 "Mounting the Quantum Maestro Orchestrator MHO-175 in a Rack" on page 53 "Mounting the Quantum Maestro Orchestrator MHO-140 and MHO-170 in a Rack" on page 67 On each site, connect the cables between: n n n The dedicated internal synchronization ports on the Quantum Maestro Orchestrators. The Security Appliances and the Downlink ports on the Quantum Maestro Orchestrators. The production traffic networks and the Uplink ports on the Quantum Maestro Orchestrators. Follow: n n n n "Connecting Two Quantum Maestro Orchestrators for Redundancy" on page 88. "Connecting Cables to MHO-175" on page 99 "Connecting Cables to MHO-170" on page 110. "Connecting Cables to MHO-140" on page 122. Quantum Maestro Getting Started Guide | 154 Dual Site with two Switches Step Instructions 3 On each site, connect fiber cables (with transceivers) or DAC cables between the dedicated external synchronization ports on the Quantum Maestro Orchestrator and the ports on the Layer 2 switch. Best Practice: n n n n On MHO-175 and MHO-170, use Ports 31 on the Quantum Maestro Orchestrators on each site. On MHO-140, use Ports 47 on the Quantum Maestro Orchestrators on each site. Do not use ports with the configured type "management". On the Layer 2 switches on different sites, connect Quantum Maestro Orchestrators to ports with the same numbers: l Connect Orchestrator ID 1_1 and Orchestrator ID 2_1 to port X on the switches l Connect Orchestrator ID 1_2 and Orchestrator ID 2_2 to port Y on the switches It is possible to use any port for external synchronization, except these ports: n n 4 The ports already used for the internal synchronization. The disabled ports, if you used breakout cables. See "Splitting the Ports with Breakout Cables" on page 81. Use an SSH Client or a Serial Console to connect to the command line on each Quantum Maestro Orchestrator on each site. Quantum Maestro Getting Started Guide | 155 Dual Site with two Switches Step Instructions 5 On each site, configure the dedicated ports for the external synchronization on the Quantum Maestro Orchestrators. a. Configure the dedicated port You must connect and configure ports with the same numbers on the Quantum Maestro Orchestrators on each site. Run this command in Gaia Clish: set maestro port <Quantum Maestro Orchestrator ID>/<Port Label>/<Port Split ID> type site_sync Example for MHO-140: Orch_1_1> Orch_2_1> Orch_1_2> Orch_2_2> set set set set maestro maestro maestro maestro port port port port 1/47/1 2/47/1 1/47/1 2/47/1 type type type type site_sync site_sync site_sync site_sync For information about this Gaia Clish command, see the Maestro Administration Guide for your version > Chapter Configuring Security Groups > Section Configuration Procedure > Section Configuring Security Groups in Gaia Clish > Section Configuring the Port Settings. b. Restart the orchd daemon Log in to the Expert mode and run this command: orchd restart Warning - No traffic flows through the Quantum Maestro Orchestrator until this daemon restarts. 6 On each site, configure the total number of Sites on each Quantum Maestro Orchestrator. Procedure Run this command in Gaia Clish: set maestro configuration orchestrator-site-amount 2 For information about this Gaia Clish command, see the Maestro Administration Guide for your version > Chapter Configuring Security Groups > Section Configuration Procedure > Section Configuring Security Groups in Gaia Clish > Section Configuring the Number of Maestro Sites. Quantum Maestro Getting Started Guide | 156 Dual Site with two Switches Step Instructions 7 Configure the Site ID on each Quantum Maestro Orchestrator. Configuring the Site ID on the first site a. Log in to Gaia Clish. b. Configure the same Site ID 1 on each Orchestrator: set maestro configuration orchestrator-site-id 1 For information about this Gaia Clish command, see the Maestro Administration Guide for your version > Chapter Configuring Security Groups > Section Configuration Procedure > Section Configuring Security Groups in Gaia Clish > Section Configuring the Site ID in Dual Site Deployment. c. Restart the orchd daemon on each Orchestrator. Log in to the Expert mode and run this command: orchd restart Warning - No traffic flows through the Quantum Maestro Orchestrator until this daemon restarts. Configuring the Site ID on the second site a. Log in to Gaia Clish. b. Configure the same Site ID 2 on each Orchestrator: set maestro configuration orchestrator-site-id 2 c. Restart the orchd daemon on each Orchestrator. Log in to the Expert mode and run this command: orchd restart Warning - No traffic flows through the Quantum Maestro Orchestrator until this daemon restarts. Quantum Maestro Getting Started Guide | 157 Dual Site with two Switches Step Instructions 8 Optional: Configure a new Base Site Sync VLAN ID on each Quantum Maestro Orchestrator. This step applies if the default Site Sync VLAN IDs 3600 and 3601 conflict with the existing VLAN IDs in your environment. For information about the Base Site Sync VLAN ID, see the Maestro Administration Guide for your version > Chapter Configuring Security Groups > Section Configuration Procedure > Section Configuring Security Groups in Gaia Clish > Section Configuring the Base Site Sync VLAN ID in Dual Site Deployment. Explanation The default Site Sync VLAN IDs are: n n 3600 on Orchestrator ID 1_1 and Orchestrator ID 2_1 3601 on Orchestrator ID 1_2 and Orchestrator ID 2_2 If you configure a new Base Site Sync VLAN ID, then Quantum Maestro Orchestrators assign the new Site Sync VLAN IDs in this way: n n Orchestrator ID 1_1 and Orchestrator ID 2_1 use the Site Sync VLAN ID based on this formula: (Base Site Sync VLAN ID you configured) + 0 Orchestrator ID 1_2 and Orchestrator ID 2_2 use the Site Sync VLAN ID based on this formula: (Base Site Sync VLAN ID you configured) + 1 Example: If you configure the Base Site Sync VLAN ID 4800 on all Quantum Maestro Orchestrators, then n n Orchestrator ID 1_1 and Orchestrator ID 2_1 use the Site Sync VLAN ID 4800 Orchestrator ID 1_2 and Orchestrator ID 2_2 use the Site Sync VLAN ID 4801 Procedure Warning - This procedure interrupts the traffic. Schedule a maintenance window. a. Connect to the command line on each Quantum Maestro Orchestrator. b. Log in to Gaia Clish. c. Configure the same Base Site Sync VLAN ID on all Quantum Maestro Orchestrators: set maestro configuration orchestrator-site-vlan <Number> d. Restart the orchd daemon on each Quantum Maestro Orchestrator. Log in to the Expert mode and run this command: orchd restart Warning - No traffic flows through the Quantum Maestro Orchestrator until this daemon restarts. Quantum Maestro Getting Started Guide | 158 Dual Site with two Switches Step Instructions 9 Follow these configuration steps: a. Configure the applicable Security Groups on the Quantum Maestro Orchestrators. b. Configure the Gaia Operating System settings in the new Security Group. c. Configure the settings in SmartConsole. See the Maestro Administration Guide for your version > Chapter Configuring Security Groups. Important Notes for configuring the applicable Security Groups: n Perform the configuration of Security Groups only on one Quantum Maestro Orchestrator. The Quantum Maestro Orchestrators synchronize the configuration automatically on each site and between the sites. n To create a new Security Group when the SMO Image Cloning is enabled, follow the procedure below. Best Practice - Enable the SMO Image Cloning. Security Group Members use this feature to download automatically all Hotfixes installed on the SMO. See the Gaia Administration Guide for your version > Chapter Maintenance > Section Snapshot Management > Section SMO Image Cloning. Procedure a. Create a new Security Group that contains interfaces and Security Appliances only from Site 1. b. Connect to the command line of the Security Group over SSH at <IP Address of Security Group>. When you log in, the Gaia gClish opens by default. Important - This connection goes through the Quantum Maestro Orchestrator's management interface you assigned to this Security Group. c. Configure the total number of Sites: set smo security-group site-amount 2 d. Add to this Security Group the Security Appliances from Site 2. The Security Appliances on Site 2 automatically clone the software and the configuration from the SMO Security Appliance on Site 1. Quantum Maestro Getting Started Guide | 159 Dual Site with two Switches Step Instructions n To create a new Security Group when the SMO Image Cloning is disabled, follow the procedure below. Procedure a. Create a new Security Group that contains interfaces and Security Appliances only from Site 1. b. Connect to the command line of the Security Group over SSH at <IP Address of Security Group>. When you log in, the Gaia gClish opens by default. Important - This connection goes through the Quantum Maestro Orchestrator's management interface you assigned to this Security Group. c. Configure the total number of Sites: set smo security-group site-amount 2 d. Add to this Security Group the Security Appliances from Site 2. Quantum Maestro Getting Started Guide | 160 Dual Site with four Switches Dual Site with four Switches Diagram This example is for MHO-140. Description 1. On each site, two Quantum Maestro Orchestrators are connected for redundancy: n On each site, Port 48 on Quantum Maestro Orchestrators is for the internal synchronization. n On each site, Port 47 on Quantum Maestro Orchestrators is for the external synchronization between sites. This Port 47 on Quantum Maestro Orchestrators connects to the Layer 2 Switches on the site. n On each site, each Security Appliance has an Expansion Line Card. Downlink ports on different Quantum Maestro Orchestrators connect to odd and to even ports on the Expansion Line Card. 2. Port 47 on the first Orchestrator on the first site (Orchestrator ID 1_1) connects to the first Layer 2 Switch (to Port 1) on the first site. 3. Port 47 on the second Orchestrator on the first site (Orchestrator ID 1_2) connects to the second Layer 2 Switch (to Port 1) on the first site. 4. Port 47 on the first Orchestrator on the second site (Orchestrator ID 2_1) connects to the first Layer 2 Switch (to Port 1) on the second site. 5. Port 47 on the second Orchestrator on the second site (Orchestrator ID 2_2) connects to the second Layer 2 Switch (to Port 1) on the second site. 6. The first Layer 2 Switch (Port 32) on the first site connects directly to the first Layer 2 Switch (to Port 32) on the second site. 7. The second Layer 2 Switch (Port 32) on the first site connects directly to the second Layer 2 Switch (to Port 32) on the second site. Quantum Maestro Getting Started Guide | 161 Dual Site with four Switches Diagram for MHO-140 Quantum Maestro Getting Started Guide | 162 Dual Site with four Switches Explanations Table: Explanations Item Description 1 A port on the first Layer 2 switch (5) on the first site that connects to a corresponding port (2) on the first Layer 2 switch (6) on the second site. 2 A port on the first Layer 2 switch (6) on the second site that connects to a corresponding port (1) on the first Layer 2 switch (5) on the first site. 3 A port on the first Layer 2 switch (5) on the first site that connects to the dedicated external synchronization port (14) on the first Quantum Maestro Orchestrator (15) on the first site. 4 A port on the first Layer 2 switch (6) on the second site that connects to the dedicated external synchronization port (17) on the first Quantum Maestro Orchestrator (18) on the second site. 5 The first Layer 2 switch on the first site. 6 The first Layer 2 switch on the second site. 7 A port on the second Layer 2 switch (11) on the first site that connects to the dedicated external synchronization port (22) on the second Quantum Maestro Orchestrator (23) on the first site. 8 A port on the second Layer 2 switch (11) on the first site that connects to a corresponding port (10) on the second Layer 2 switch (12) on the second site. 9 A port on the second Layer 2 switch (12) on the second site that connects to the dedicated external synchronization port (25) on the second Quantum Maestro Orchestrator (26) on the second site. 10 A port on the second Layer 2 switch (12) on the second site that connects to a corresponding port (8) on the second Layer 2 switch (11) on the first site. 11 The second Layer 2 switch on the first site. 12 The second Layer 2 switch on the second site. 13 DAC cables, Fiber cables (with transceivers), or Breakout cables that connect Downlink ports on the first Quantum Maestro Orchestrator (11) on the first site to the Security Appliance (29, 31 and 34) on the first site. These cables connect to the odd port of an Expansion Line Card on Security Appliances. 14 The dedicated external synchronization port (Port 47) on the first Quantum Maestro Orchestrator (15) on the first site. This port connects with a DAC cable or Fiber cable (with transceivers) to the first Layer 2 switch (5 to port 3) on the first site. 15 The first Quantum Maestro Orchestrator on the first site. Quantum Maestro Getting Started Guide | 163 Dual Site with four Switches Table: Explanations (continued) Item Description 16 DAC cables, Fiber cables (with transceivers), or Breakout cables that connect Downlink ports on the first Quantum Maestro Orchestrator (14) on the second site to the Security Appliance (30, 33 and 35) on the second site. These cables connect to the odd port of an Expansion Line Card on Security Appliances. 17 The dedicated external synchronization port (Port 47) on the first Quantum Maestro Orchestrator (18) on the second site. This port connects with a DAC cable or Fiber cable (with transceivers) to the first Layer 2 switch (6 to port 4) on the first site. 18 The first Quantum Maestro Orchestrator on the second site. 19 The dedicated internal synchronization port (Port 48) on the first Quantum Maestro Orchestrator (15) on the first site. This port connects with a DAC cable to the dedicated internal synchronization port (27) on the second Quantum Maestro Orchestrator (23) on the first site. Important: n n n 20 This connection is only used to synchronize the configuration of Security Groups between the Quantum Maestro Orchestrators. MHO-175 and MHO-170 require a 100 GbE DAC or 40 GbE DAC cable. MHO-140 requires a 10 GbE DAC cable. The dedicated internal synchronization port (Port 48) on the first Quantum Maestro Orchestrator (18) on the second site. This port connects with a DAC cable to the dedicated internal synchronization port (28) on the second Quantum Maestro Orchestrator (26) on the second site. Important: n n n This connection is only used to synchronize the configuration of Security Groups between the Quantum Maestro Orchestrators. MHO-175 and MHO-170 require a 100 GbE DAC or 40 GbE DAC cable. MHO-140 requires a 10 GbE DAC cable. 21 DAC cables, Fiber cables (with transceivers), or Breakout cables that connect Downlink ports on the second Quantum Maestro Orchestrator (23) on the first site to the Security Appliance (29, 31 and 34) on the first site. These cables connect to the even port of an Expansion Line Card on Security Appliances. 22 The dedicated external synchronization port (Port 47) on the second Quantum Maestro Orchestrator (23) on the first site. This port connects with a DAC cable or Fiber cable (with transceivers) to the second Layer 2 switch (11 to port 7) on the first site. 23 The second Quantum Maestro Orchestrator on the first site. 24 DAC cables, Fiber cables (with transceivers), or Breakout cables that connect Downlink ports on the second Quantum Maestro Orchestrator (26) on the second site to the Security Appliance (30, 33 and 35) on the second site. These cables connect to the even port of an Expansion Line Card on Security Appliances. Quantum Maestro Getting Started Guide | 164 Dual Site with four Switches Table: Explanations (continued) Item Description 25 The dedicated external synchronization port (Port 47) on the second Quantum Maestro Orchestrator (26) on the second site. This port connects with a DAC cable or Fiber cable (with transceivers) to the second Layer 2 switch (12 to port 9) on the second site. 26 The second Quantum Maestro Orchestrator on the second site. 27 The dedicated internal synchronization port (Port 48) on the second Quantum Maestro Orchestrator (23) on the first site. This port connects with a DAC cable to the dedicated internal synchronization port (19) on the first Quantum Maestro Orchestrator (15) on the first site. Important: n n n 28 This connection is only used to synchronize the configuration of Security Groups between the Quantum Maestro Orchestrators. MHO-175 and MHO-170 require a 100 GbE DAC or 40 GbE DAC cable. MHO-140 requires a 10 GbE DAC cable. The dedicated internal synchronization port (Port 48) on the second Quantum Maestro Orchestrator (26) on the second site. This port connects with a DAC cable to the dedicated internal synchronization port (20) on the first Quantum Maestro Orchestrator (18) on the first site. Important: n n n This connection is only used to synchronize the configuration of Security Groups between the Quantum Maestro Orchestrators. MHO-175 and MHO-170 require a 100 GbE DAC or 40 GbE DAC cable. MHO-140 requires a 10 GbE DAC cable. 29 Security Appliance 1 on the first site - member of the Security Group (32). 30 Security Appliance 1 on the second site - member of the Security Group (32). 31 Security Appliance 2 on the first site - member of the Security Group (32). 32 Security Group that contains Security Appliances from both sites (29, 30, 31, 33, 34 and 35). 33 Security Appliance 2 on the second site - member of the Security Group (32). 34 Security Appliance 3 on the first site - member of the Security Group (32). 35 Security Appliance 3 on the second site - member of the Security Group (32). Quantum Maestro Getting Started Guide | 165 Dual Site with four Switches Configuration of the synchronization ports: Site Orchestrator Internal Sync Port External Sync Port 1 Orchestrator ID 1_1 (denoted as MHO 1_1) Port 48 IP 192.0.2.1 Port 47 IP 203.0.113.1 1 Orchestrator ID 1_2 (denoted as MHO 1_2) Port 48 IP 192.0.2.2 Port 47 IP 203.0.113.2 2 Orchestrator ID 2_1 (denoted as MHO 2_1) Port 48 IP 192.0.2.15 Port 47 IP 203.0.113.15 2 Orchestrator ID 2_2 (denoted as MHO 2_2) Port 48 IP 192.0.2.16 Port 47 IP 203.0.113.16 Requirements 1. Layer 2 switches must support VLAN Q-in-Q Tunneling (encapsulation of 802.1Q VLAN inside 802.1Q VLAN). You must configure VLAN Trunks and Q-in-Q exactly as described below: Site Switch Port Port Configuration 1 and 2 SW 1 1 and 32 VLAN Trunk that accepts these VLAN IDs: n 3600* (used for a site internal synchronization) n 3951 (used for external synchronization) 1 and 2 SW 2 1 and 32 VLAN Trunk that accepts these VLAN IDs: n 3600* (used for a site internal synchronization) n 3952 (used for external synchronization) Important: n It is not possible to change the VLAN ID 3951 and the VLAN ID 3952. n *The default Site Sync VLAN IDs are: 3600 on Orchestrator ID 1_1 and Orchestrator ID 2_1 3601 on Orchestrator ID 1_2 and Orchestrator ID 2_2 If these default Site Sync VLAN IDs conflict with the existing VLAN IDs in your environment, then it is possible to change the Base Site Sync VLAN IDs on Quantum Maestro Orchestrators. l l 2. Latency between the Layer 2 switches on different sites must be lower than 100ms. 3. Packet lost between the Layer 2 switches on different sites must be lower than 5%. Quantum Maestro Getting Started Guide | 166 Dual Site with four Switches Configuring Dual Site with four Switches This procedure explains how to configure a new Security Group that contains Security Appliances from two sites in a new Dual Site configuration. Important - Make sure to read the existing Known Limitations for Dual Site in sk148074. Warning - This procedure interrupts the traffic. Schedule a maintenance window. Step Instructions 1 On each site, install the Quantum Maestro Orchestrators in their racks. Follow the applicable instructions: n n 2 "Mounting the Quantum Maestro Orchestrator MHO-175 in a Rack" on page 53 "Mounting the Quantum Maestro Orchestrator MHO-140 and MHO-170 in a Rack" on page 67 On each site, connect the cables between: n n n The dedicated internal synchronization ports on the Quantum Maestro Orchestrators. The Security Appliances and the Downlink ports on the Quantum Maestro Orchestrators. The production traffic networks and the Uplink ports on the Quantum Maestro Orchestrators. Follow: n n n n 3 "Connecting Two Quantum Maestro Orchestrators for Redundancy" on page 88. "Connecting Cables to MHO-175" on page 99 "Connecting Cables to MHO-170" on page 110. "Connecting Cables to MHO-140" on page 122. On each site, connect fiber cables (with transceivers) or DAC cables between the dedicated external synchronization ports on the Quantum Maestro Orchestrator and the ports on the Layer 2 switch. Best Practice: n n n n On MHO-175 and MHO-170, use Ports 31 on the Quantum Maestro Orchestrators on each site. On MHO-140, use Ports 47 on the Quantum Maestro Orchestrators on each site. Do not use ports with the configured type "management". On the Layer 2 switches on different sites, connect Quantum Maestro Orchestrators to ports with the same numbers. It is possible to use any port for external synchronization, except these ports: n n The ports already used for the internal synchronization. The disabled ports, if you used breakout cables. See "Splitting the Ports with Breakout Cables" on page 81. Quantum Maestro Getting Started Guide | 167 Dual Site with four Switches Step Instructions 4 Use an SSH Client or a Serial Console to connect to the command line on each Quantum Maestro Orchestrator on each site. 5 On each site, configure the dedicated ports for the external synchronization on the Quantum Maestro Orchestrators. a. Configure the dedicated port You must connect and configure ports with the same numbers on the Quantum Maestro Orchestrators on each site. Run this command in Gaia Clish: set maestro port <Quantum Maestro Orchestrator ID>/<Port Label>/<Port Split ID> type site_sync Example for MHO-140: Orch_1_1> Orch_2_1> Orch_1_2> Orch_2_2> set set set set maestro maestro maestro maestro port port port port 1/47/1 2/47/1 1/47/1 2/47/1 type type type type site_sync site_sync site_sync site_sync For information about this Gaia Clish command, see the Maestro Administration Guide for your version > Chapter Configuring Security Groups > Section Configuration Procedure > Section Configuring Security Groups in Gaia Clish > Section Configuring the Port Settings. b. Restart the orchd daemon Log in to the Expert mode and run this command: orchd restart Warning - No traffic flows through the Quantum Maestro Orchestrator until this daemon restarts. 6 On each site, configure the total number of Sites on each Quantum Maestro Orchestrator. Procedure Run this command in Gaia Clish: set maestro configuration orchestrator-site-amount 2 For information about this Gaia Clish command, see the Maestro Administration Guide for your version > Chapter Configuring Security Groups > Section Configuration Procedure > Section Configuring Security Groups in Gaia Clish > Section Configuring the Number of Maestro Sites. Quantum Maestro Getting Started Guide | 168 Dual Site with four Switches Step Instructions 7 Configure the Site ID on each Quantum Maestro Orchestrator. Configuring the Site ID on the first site a. Configure the same Site ID 1 on each Orchestrator: Run this command in Gaia Clish: set maestro configuration orchestrator-site-id 1 For information about this Gaia Clish command, see the Maestro Administration Guide for your version > Chapter Configuring Security Groups > Section Configuration Procedure > Section Configuring Security Groups in Gaia Clish > Section Configuring the Site ID in Dual Site Deployment. b. Restart the orchd daemon on each Orchestrator. Log in to the Expert mode and run this command: orchd restart Warning - No traffic flows through the Quantum Maestro Orchestrator until this daemon restarts. Configuring the Site ID on the second site a. Configure the same Site ID 2 on each Orchestrator: Run this command in Gaia Clish: set maestro configuration orchestrator-site-id 2 b. Restart the orchd daemon on each Orchestrator. Log in to the Expert mode and run this command: orchd restart Warning - No traffic flows through the Quantum Maestro Orchestrator until this daemon restarts. Quantum Maestro Getting Started Guide | 169 Dual Site with four Switches Step Instructions 8 Optional: Configure a new Base Site Sync VLAN ID on each Quantum Maestro Orchestrator. This step applies if the default Site Sync VLAN IDs 3600 and 3601 conflict with the existing VLAN IDs in your environment. For information about the Base Site Sync VLAN ID, see the Maestro Administration Guide for your version > Chapter Configuring Security Groups > Section Configuration Procedure > Section Configuring Security Groups in Gaia Clish > Section Configuring the Base Site Sync VLAN ID in Dual Site Deployment. Explanation The default Site Sync VLAN IDs are: n n 3600 on Orchestrator ID 1_1 and Orchestrator ID 2_1 3601 on Orchestrator ID 1_2 and Orchestrator ID 2_2 If you configure a new Base Site Sync VLAN ID, then Quantum Maestro Orchestrators assign the new Site Sync VLAN IDs in this way: n n Orchestrator ID 1_1 and Orchestrator ID 2_1 use the Site Sync VLAN ID based on this formula: (Base Site Sync VLAN ID you configured) + 0 Orchestrator ID 1_2 and Orchestrator ID 2_2 use the Site Sync VLAN ID based on this formula: (Base Site Sync VLAN ID you configured) + 1 Example: If you configure the Base Site Sync VLAN ID 4800 on all Quantum Maestro Orchestrators, then n n Orchestrator ID 1_1 and Orchestrator ID 2_1 use the Site Sync VLAN ID 4800 Orchestrator ID 1_2 and Orchestrator ID 2_2 use the Site Sync VLAN ID 4801 Procedure Warning - This procedure interrupts the traffic. Schedule a maintenance window. a. Connect to the command line on each Quantum Maestro Orchestrator. b. Log in to Gaia Clish. c. Configure the same Base Site Sync VLAN ID on all Quantum Maestro Orchestrators: set maestro configuration orchestrator-site-vlan <Number> d. Restart the orchd daemon on each Quantum Maestro Orchestrator. Log in to the Expert mode and run this command: orchd restart Warning - No traffic flows through the Quantum Maestro Orchestrator until this daemon restarts. Quantum Maestro Getting Started Guide | 170 Dual Site with four Switches Step Instructions 9 Follow these configuration steps: a. Configure the applicable Security Groups on the Quantum Maestro Orchestrators. b. Configure the Gaia Operating System settings in the new Security Group. c. Configure the settings in SmartConsole. See the Maestro Administration Guide for your version > Chapter Configuring Security Groups. Important Notes for configuring the applicable Security Groups: n Perform the configuration of Security Groups only on one Quantum Maestro Orchestrator. The Quantum Maestro Orchestrators synchronize the configuration automatically on each site and between the sites. n To create a new Security Group when the SMO Image Cloning is enabled, follow the procedure below. Best Practice - Enable the SMO Image Cloning. Security Group Members use this feature to download automatically all Hotfixes installed on the SMO. See the Gaia Administration Guide for your version > Chapter Maintenance > Section Snapshot Management > Section SMO Image Cloning. Procedure a. Create a new Security Group that contains interfaces and Security Appliances only from Site 1. b. Connect to the command line of the Security Group over SSH at <IP Address of Security Group>. When you log in, the Gaia gClish opens by default. Important - This connection goes through the Quantum Maestro Orchestrator's management interface you assigned to this Security Group. c. Configure the total number of Sites: set smo security-group site-amount 2 d. Add to this Security Group the Security Appliances from Site 2. The Security Appliances on Site 2 automatically clone the software and the configuration from the SMO Security Appliance on Site 1. Quantum Maestro Getting Started Guide | 171 Dual Site with four Switches Step Instructions n To create a new Security Group when the SMO Image Cloning is disabled, follow the procedure below. Procedure a. Create a new Security Group that contains interfaces and Security Appliances only from Site 1. b. Connect to the command line of the Security Group over SSH at <IP Address of Security Group>. When you log in, the Gaia gClish opens by default. Important - This connection goes through the Quantum Maestro Orchestrator's management interface you assigned to this Security Group. c. Configure the total number of Sites: set smo security-group site-amount 2 d. Add to this Security Group the Security Appliances from Site 2. Quantum Maestro Getting Started Guide | 172 Quantum Maestro Orchestrator Ports and Gaia OS Interfaces Quantum Maestro Orchestrator Ports and Gaia OS Interfaces The tables below show how the Gaia Operating System on the Quantum Maestro Orchestrator assigns the interface names to the ports on the Quantum Maestro Orchestrator's front panel (the default configuration). Important - The Gaia Operating System on the Quantum Maestro Orchestrator does not let you configure the network settings for the Uplink or Downlink ports. You configure all the applicable network settings for the Uplink ports in the Gaia Operating System of the applicable Security Group (for example, IP addresses, Bond interfaces). There are no network settings for the Downlink ports. Quantum Maestro Getting Started Guide | 173 Quantum Maestro Orchestrator Ports and Gaia OS Interfaces MHO-175 ports on the front panel and their default names in Gaia First MHO-175 Quantum Maestro Orchestrator Table: First MHO-175 ports and interfaces Port Number on the Front Panel Interface Name in Gaia OS Port Name in Gaia OS Port Number on the Front Panel Interface Name in Gaia OS Port Name in Gaia OS 1 eth1-Mgmt1 Port 1/1/1 17 dl65 Port 1/17/1 2 eth1-05 Port 1/2/1 18 dl69 Port 1/18/1 3 eth1-09 Port 1/3/1 19 dl73 Port 1/19/1 4 eth1-13 Port 1/4/1 20 dl77 Port 1/20/1 5 eth1-17 Port 1/5/1 21 dl81 Port 1/21/1 6 eth1-21 Port 1/6/1 22 dl85 Port 1/22/1 7 eth1-25 Port 1/7/1 23 dl89 Port 1/23/1 8 eth1-29 Port 1/8/1 24 dl93 Port 1/24/1 9 eth1-33 Port 1/9/1 25 dl97 Port 1/25/1 10 eth1-37 Port 1/10/1 26 dl113 Port 1/26/1 11 eth1-41 Port 1/11/1 27 dl117 Port 1/27/1 12 eth1-45 Port 1/12/1 28 dl121 Port 1/28/1 13 eth1-49 Port 1/13/1 29 dl125 Port 1/29/1 14 eth1-53 Port 1/14/1 30 dl129 Port 1/30/1 15 eth1-57 Port 1/15/1 31 dl133 Port 1/31/1 16 eth1-61 Port 1/16/1 32 eth1-Sync Port 1/32/1 Quantum Maestro Getting Started Guide | 174 Quantum Maestro Orchestrator Ports and Gaia OS Interfaces Second MHO-175 Quantum Maestro Orchestrator Table: Second MHO-175 ports and interfaces Port Number on the Front Panel Interface Name in Gaia OS Port Name in Gaia OS Port Number on the Front Panel Interface Name in Gaia OS Port Name in Gaia OS 1 eth2-Mgmt1 Port 2/1/1 17 dl65 Port 2/17/1 2 eth2-05 Port 2/2/1 18 dl69 Port 2/18/1 3 eth2-09 Port 2/3/1 19 dl73 Port 2/19/1 4 eth2-13 Port 2/4/1 20 dl77 Port 2/20/1 5 eth2-17 Port 2/5/1 21 dl81 Port 2/21/1 6 eth2-21 Port 2/6/1 22 dl85 Port 2/22/1 7 eth2-25 Port 2/7/1 23 dl89 Port 2/23/1 8 eth2-29 Port 2/8/1 24 dl93 Port 2/24/1 9 eth2-33 Port 2/9/1 25 dl97 Port 2/25/1 10 eth2-37 Port 2/10/1 26 dl113 Port 2/26/1 11 eth2-41 Port 2/11/1 27 dl117 Port 2/27/1 12 eth2-45 Port 2/12/1 28 dl121 Port 2/28/1 13 eth2-49 Port 2/13/1 29 dl125 Port 2/29/1 14 eth2-53 Port 2/14/1 30 dl129 Port 2/30/1 15 eth2-57 Port 2/15/1 31 dl133 Port 2/31/1 16 eth2-61 Port 2/16/1 32 eth2-Sync Port 2/32/1 Quantum Maestro Getting Started Guide | 175 Quantum Maestro Orchestrator Ports and Gaia OS Interfaces Notes n n When you connect two Quantum Maestro Orchestrators MHO-175 for redundancy, Gaia OS shows: l eth1-XX and Port 1/X/X for the first Quantum Maestro Orchestrator. l eth2-XX and Port 2/X/X for the second Quantum Maestro Orchestrator. The tables above show the default configuration before you connect breakout cables. After you connect breakout cables to the upper ports, you get four additional interfaces starting from the original interface name. n It is possible to configure Port 1 only as management or as downlink. Quantum Maestro Getting Started Guide | 176 Quantum Maestro Orchestrator Ports and Gaia OS Interfaces MHO-170 ports on the front panel and their default names in Gaia First MHO-170 Quantum Maestro Orchestrator Table: First MHO-170 ports and interfaces Port Number on the Front Panel Interface Name in Gaia OS Port Name in Gaia OS Port Number on the Front Panel Interface Name in Gaia OS Port Name in Gaia OS 1 eth1-Mgmt1 Port 1/1/1 17 dl33 Port 1/17/1 2 eth1-Mgmt3 Port 1/2/1 18 dl35 Port 1/18/1 3 eth1-05 Port 1/3/1 19 dl37 Port 1/19/1 4 eth1-07 Port 1/4/1 20 dl39 Port 1/20/1 5 eth1-09 Port 1/5/1 21 dl41 Port 1/21/1 6 eth1-11 Port 1/6/1 22 dl43 Port 1/22/1 7 eth1-13 Port 1/7/1 23 dl45 Port 1/23/1 8 eth1-15 Port 1/8/1 24 dl47 Port 1/24/1 9 eth1-17 Port 1/9/1 25 dl49 Port 1/25/1 10 eth1-19 Port 1/10/1 26 dl51 Port 1/26/1 11 eth1-21 Port 1/11/1 27 dl53 Port 1/27/1 12 eth1-23 Port 1/12/1 28 dl55 Port 1/28/1 13 eth1-25 Port 1/13/1 29 dl57 Port 1/29/1 14 eth1-27 Port 1/14/1 30 dl59 Port 1/30/1 15 eth1-29 Port 1/15/1 31 dl61 Port 1/31/1 16 eth1-31 Port 1/16/1 32 eth1-Sync Port 1/32/1 Quantum Maestro Getting Started Guide | 177 Quantum Maestro Orchestrator Ports and Gaia OS Interfaces Second MHO-170 Quantum Maestro Orchestrator Table: Second MHO-170 ports and interfaces Port Number on the Front Panel Interface Name in Gaia OS Port Name in Gaia OS Port Number on the Front Panel Interface Name in Gaia OS Port Name in Gaia OS 1 eth2-Mgmt1 Port 2/1/1 17 dl33 Port 2/17/1 2 eth2-Mgmt3 Port 2/2/1 18 dl35 Port 2/18/1 3 eth2-05 Port 2/3/1 19 dl37 Port 2/19/1 4 eth2-07 Port 2/4/1 20 dl39 Port 2/20/1 5 eth2-09 Port 2/5/1 21 dl41 Port 2/21/1 6 eth2-11 Port 2/6/1 22 dl43 Port 2/22/1 7 eth2-13 Port 2/7/1 23 dl45 Port 2/23/1 8 eth2-15 Port 2/8/1 24 dl47 Port 2/24/1 9 eth2-17 Port 2/9/1 25 dl49 Port 2/25/1 10 eth2-19 Port 2/10/1 26 dl51 Port 2/26/1 11 eth2-21 Port 2/11/1 27 dl53 Port 2/27/1 12 eth2-23 Port 2/12/1 28 dl55 Port 2/28/1 13 eth2-25 Port 2/13/1 29 dl57 Port 2/29/1 14 eth2-27 Port 2/14/1 30 dl59 Port 2/30/1 15 eth2-29 Port 2/15/1 31 dl61 Port 2/31/1 16 eth2-31 Port 2/16/1 32 eth2-Sync Port 2/32/1 Quantum Maestro Getting Started Guide | 178 Quantum Maestro Orchestrator Ports and Gaia OS Interfaces Notes n n When you connect two Quantum Maestro Orchestrators MHO-170 for redundancy, Gaia OS shows: l eth1-XX and Port 1/X/X for the first Quantum Maestro Orchestrator. l eth2-XX and Port 2/X/X for the second Quantum Maestro Orchestrator. The tables above show the default configuration before you connect breakout cables. After you connect breakout cables to the upper ports, you get four additional interfaces starting from the original interface name. n It is possible to configure Port 1 and Port 2 only as management or as downlink. Quantum Maestro Getting Started Guide | 179 Quantum Maestro Orchestrator Ports and Gaia OS Interfaces MHO-140 ports on the front panel and their default names in Gaia First MHO-140 Quantum Maestro Orchestrator Table: First MHO-140 ports and interfaces Port Number on the Front Panel Interface Name in Gaia OS Port Name in Gaia OS Port Number on the Front Panel Interface Name in Gaia OS Port Name in Gaia OS 1 eth1-Mgmt1 Port 1/1/1 29 dl29 Port 1/29/1 2 eth1-Mgmt2 Port 1/2/1 30 dl30 Port 1/30/1 3 eth1-Mgmt3 Port 1/3/1 31 dl31 Port 1/31/1 4 eth1-Mgmt4 Port 1/4/1 32 dl32 Port 1/32/1 5 eth1-05 Port 1/5/1 33 dl33 Port 1/33/1 6 eth1-06 Port 1/6/1 34 dl34 Port 1/34/1 7 eth1-07 Port 1/7/1 35 dl35 Port 1/35/1 8 eth1-08 Port 1/8/1 36 dl36 Port 1/36/1 9 eth1-09 Port 1/9/1 37 dl37 Port 1/37/1 10 eth1-10 Port 1/10/1 38 dl38 Port 1/38/1 11 eth1-11 Port 1/11/1 39 dl39 Port 1/39/1 12 eth1-12 Port 1/12/1 40 dl40 Port 1/40/1 13 eth1-13 Port 1/13/1 41 dl41 Port 1/41/1 14 eth1-14 Port 1/14/1 42 dl42 Port 1/42/1 15 eth1-15 Port 1/15/1 43 dl43 Port 1/43/1 16 eth1-16 Port 1/16/1 44 dl44 Port 1/44/1 17 eth1-17 Port 1/17/1 45 dl45 Port 1/45/1 18 eth1-18 Port 1/18/1 46 dl46 Port 1/46/1 19 eth1-19 Port 1/19/1 47 dl47 Port 1/47/1 20 eth1-20 Port 1/20/1 48 eth1-Sync Port 1/48/1 21 eth1-21 Port 1/21/1 49 eth1-49 Port 1/49/1 22 eth1-22 Port 1/22/1 50 eth1-51 Port 1/50/1 Quantum Maestro Getting Started Guide | 180 Quantum Maestro Orchestrator Ports and Gaia OS Interfaces Table: First MHO-140 ports and interfaces (continued) Port Number on the Front Panel Port Name in Gaia OS Port Number on the Front Panel Interface Name in Gaia OS Interface Name in Gaia OS Port Name in Gaia OS 23 eth1-23 Port 1/23/1 51 eth1-53 Port 1/53/1 24 eth1-24 Port 1/24/1 52 eth1-55 Port 1/52/1 25 eth1-25 Port 1/25/1 53 eth1-57 Port 1/57/1 26 eth1-26 Port 1/26/1 54 eth1-59 Port 1/54/1 27 dl27 Port 1/27/1 55 eth1-61 Port 1/61/1 28 dl28 Port 1/28/1 56 eth1-63 Port 1/63/1 Quantum Maestro Getting Started Guide | 181 Quantum Maestro Orchestrator Ports and Gaia OS Interfaces Second MHO-140 Quantum Maestro Orchestrator Table: Second MHO-140 ports and interfaces Port Number on the Front Panel Interface Name in Gaia OS Port Name in Gaia OS Port Number on the Front Panel Interface Name in Gaia OS Port Name in Gaia OS 1 eth2-Mgmt1 Port 2/1/1 29 dl29 Port 2/29/1 2 eth2-Mgmt2 Port 2/2/1 30 dl30 Port 2/30/1 3 eth2-Mgmt3 Port 2/3/1 31 dl31 Port 2/31/1 4 eth2-Mgmt4 Port 2/4/1 32 dl32 Port 2/32/1 5 eth2-05 Port 2/5/1 33 dl33 Port 2/33/1 6 eth2-06 Port 2/6/1 34 dl34 Port 2/34/1 7 eth2-07 Port 2/7/1 35 dl35 Port 2/35/1 8 eth2-08 Port 2/8/1 36 dl36 Port 2/36/1 9 eth2-09 Port 2/9/1 37 dl37 Port 2/37/1 10 eth2-10 Port 2/10/1 38 dl38 Port 2/38/1 11 eth2-11 Port 2/11/1 39 dl39 Port 2/39/1 12 eth2-12 Port 2/12/1 40 dl40 Port 2/40/1 13 eth2-13 Port 2/13/1 41 dl41 Port 2/41/1 14 eth2-14 Port 2/14/1 42 dl42 Port 2/42/1 15 eth2-15 Port 2/15/1 43 dl43 Port 2/43/1 16 eth2-16 Port 2/16/1 44 dl44 Port 2/44/1 17 eth2-17 Port 2/17/1 45 dl45 Port 2/45/1 18 eth2-18 Port 2/18/1 46 dl46 Port 2/46/1 19 eth2-19 Port 2/19/1 47 dl47 Port 2/47/1 20 eth2-20 Port 2/20/1 48 eth2-Sync Port 2/48/1 21 eth2-21 Port 2/21/1 49 eth2-49 Port 2/49/1 22 eth2-22 Port 2/22/1 50 eth2-51 Port 2/50/1 Quantum Maestro Getting Started Guide | 182 Quantum Maestro Orchestrator Ports and Gaia OS Interfaces Table: Second MHO-140 ports and interfaces (continued) Port Number on the Front Panel Port Name in Gaia OS Port Number on the Front Panel Interface Name in Gaia OS Interface Name in Gaia OS Port Name in Gaia OS 23 eth2-23 Port 2/23/1 51 eth2-53 Port 2/53/1 24 eth2-24 Port 2/24/1 52 eth2-55 Port 2/52/1 25 eth2-25 Port 2/25/1 53 eth2-57 Port 2/57/1 26 eth2-26 Port 2/26/1 54 eth2-59 Port 2/54/1 27 dl27 Port 2/27/1 55 eth2-61 Port 2/61/1 28 dl28 Port 2/28/1 56 eth2-63 Port 2/63/1 Notes n n When you connect two Quantum Maestro Orchestrators MHO-140 for redundancy, Gaia OS shows: l eth1-XX and Port 1/X/X for the first Quantum Maestro Orchestrator. l eth2-XX and Port 2/X/X for the second Quantum Maestro Orchestrator. The tables above show the default configuration before you connect breakout cables. After you connect breakout cables to the upper ports, you get four additional interfaces starting from the original interface name. n It is possible to configure Ports 1 - 4 only as management or as downlink. Quantum Maestro Getting Started Guide | 183 Additional Information Additional Information This section provides some additional information for Quantum Maestro Orchestrators. MHO-175 Specifications Feature Parameter Value Mechanical Dimensions Height - 44 mm (1.72 inches) Width - 428 mm (16.84 inches) Depth - 559 mm (22 inches) Enclosure 1RU Mounting 48 cm (19 inches) rack mount Weight With two PSUs - 12.488 kg (27.5 lbs) Temperature Operational: 0 to 40 °C Non-Operational: -40 to 70 °C Humidity Operational: 10% to 85% non-condensing Non-operational: 10% to 90% non-condensing Altitude 3050 m Noise level Contact Check Point Support Input voltage 100-127 VAC, 50/60 Hz, 3.5 A 200-240 VAC, 50/60 Hz, 2.9 A Global Power Consumption 242 W CPU Intel x86 2.20GHz Dual Core RAM 8 GB DDR4 Storage 32 GB SSD Connector cage 32 x QSFP28 Packet Buffer 42 MB Hot-Swap PSU 2 (1+1 redundant) Hot-Swap Fans 6 (N+1 redundant) Environmental Power Hardware Quantum Maestro Getting Started Guide | 184 Additional Information Feature Parameter Value Interface Speeds 40 / 100 GbE for ports 1-32 4x10 GbE for ports 1-32 (see "MHO-175 Splitting Options" on page 82) Throughput 3.2 Tbit/sec Quantum Maestro Getting Started Guide | 185 MHO-170 Specifications MHO-170 Specifications Feature Parameter Value Mechanical Dimensions Height - 43.8 mm (1.72 inches) Width - 427.83 mm (16.84 inches) Depth - 686 mm (27 inches) Enclosure 1RU Mounting 48 cm (19 inches) rack mount Weight With two PSUs - 11.1 kg (24.5 lbs) Temperature Operational: 0 to 40 °C Non-Operational: -40 to 70 °C Humidity Operational: 10% to 85% non-condensing Non-operational: 10% to 90% non-condensing Altitude 3050 m Noise level 71.6 dB(A) Input voltage 100-127 VAC, 50/60 Hz, 3.5 A 200-240 VAC, 50/60 Hz, 2.9 A Global Power Consumption 150 W - Typical power with passive cables (ATIS) 335 W - Max power with optical cables (assuming 3.5W for each port) CPU Intel x86 2.40 GHz Quad Core RAM 32 GB DDR3 Storage 120 GB SSD Connector cage 32 x QSFP28 Packet Buffer 16 MB Hot-Swap PSU 2 (1+1 redundant) Hot-Swap Fans 4 (N+1 redundant) Environmental Power Hardware Interface Speeds 40 / 100 GbE for ports 1-32 4x10 GbE for ports 1-32 (see "MHO-170 Splitting Options" on page 85) Throughput 6.4 Tbit/sec Quantum Maestro Getting Started Guide | 186 MHO-140 Specifications MHO-140 Specifications Feature Parameter Value Mechanical Dimensions Height - 43.8 mm (1.72 inches) Width - 438 mm (17.24 inches) Depth - 436 mm (17 inches) Enclosure 1RU Mounting 48 cm (19 inches) rack mount Weight With two PSUs - 8.52 kg (18.8 lbs) Temperature Operational: 0 to 40 °C Non-Operational: -40 to 70 °C Humidity Operational: 10% to 85% non-condensing Non-operational: 10% to 90% non-condensing Altitude 3050 m Noise level 70.9 dB(A) Input voltage 100-127 VAC, 50/60 Hz, 4.5 A 200-240 VAC, 50/60 Hz , 2.9 A Global Power Consumption 165 W - Typical power with passive cables (ATIS) 265 W - Max power with optical cables (assuming 3.5W for each QSFP28 port, and 1.5W for each SFP28 port) CPU Intel x86 1.40 GHz Dual Core RAM 16 GB DDR3 Storage 120 GB SSD Connector cage 48 x SFP28 8 x QSFP28 Packet Buffer 16 MB Hot-Swap PSU 2 (1+1 redundant) Hot-Swap Fans 4 (N+1 redundant) Environmental Power Hardware Interface Speeds 10 GbE for ports 1-48 100 GbE for ports 49-56 4x10 GbE for ports 49,51,53, and 55 (see "MHO-140 Splitting Options" on page 86 Throughput 4 Tbit/sec Quantum Maestro Getting Started Guide | 187 Thermal Threshold Definitions Thermal Threshold Definitions There are three thermal threshold definitions for the Quantum Maestro Orchestrator, which impact the overall operation state: Threshold Temperature Instructions Critical 120°C When the Quantum Maestro Orchestrator crosses this temperature, the firmware automatically shuts down the Quantum Maestro Orchestrator. Emergency 130°C In case the firmware fails to shut down the Quantum Maestro Orchestrator upon crossing the Critical threshold, the Quantum Maestro Orchestrator automatically shuts down upon crossing the Emergency threshold. Note - This is the temperature of the internal Ethernet switch integrated circuit. Quantum Maestro Getting Started Guide | 188 RJ45 to DB9 Harness Pinout RJ45 to DB9 Harness Pinout To connect a host PC to the Console RJ45 port on the Quantum Maestro Orchestrator, an RS232 harness cable (DB9 to RJ45) is supplied. Quantum Maestro Getting Started Guide | 189 Declaration of Conformity Declaration of Conformity Name and address of Check Point Software Technologies Ltd. the authorized trademark: 5 Shlomo Kaplan Street, Tel Aviv 6789159, Israel Brand name: Check Point Marketing models: MHO-175, MHO-170, MHO-140 Regulated models: SN3700C, SN2740, SN2410 Manufacturer's name: Mellanox Technology, Ltd Manufacturer's address: Beit Mellanox, Yokneam 20692, Israel The models of the declaration described above have been tested by Mellanox EMC Laboratory and were found to comply with the requirements set out in the Council Directive on the Approximation of the Laws of the Member States relating to Electromagnetic Compatibility Directive (2014/30/EU) & Low Voltage Directive (LVD) (2014/35/EU): Quantum Maestro Getting Started Guide | 190 Declaration of Conformity MHO-175 EMC / EMI Safety CE EN 55032:2015 Class A EN 61000-3-2:2014 EN 61000-3-3:2013 EN 55024:2010 + A1:2015 Electromagnetic Compatibility, Emissions requirements for information technology equipment. Immunity characteristics. Limits and methods of measurement. FCC/IC CFR 47 FCC Part 15 Subpart B:2019 (using ANSI 63.4:2014), Class A ICES-003:2016, Issue 6, Class A Information Technology Equipment Radio Disturbance Characteristics. VCCI VCCI-CISPR 32: 2016, Class A Information Technology Equipment Radio Disturbance Characteristics. AS/NZS RCM AS/NZS CISPR 32:2015, Class A Information Technology Equipment Radio Disturbance Characteristics. CE LVD/ Global Safety EN 60950-1:2006 + A2:2013 IEC 60950-1:2005 + AMD1:2009 + AMD2:2013 UL/CSA 60950-1 EN 62368-1 IEC62368-1 Information technology equipment. Electrical Safety requirements, Low Voltage Directive (LVD). Detailed Test Report Number: MLNX23-1091224069-6860 Rev 3.00 Certificate Number: MLNX23-EMCCERT4069-6860 Rev 3.00 Quantum Maestro Getting Started Guide | 191 Declaration of Conformity MHO-170 and MHO-140 EMC / EMI Safety CE EN 55032:2012 Class A EN 61000-3-2:2014 EN 61000-3-3:2013 EN 55024:2010 Electromagnetic Compatibility, Emissions requirements for information technology equipment. Immunity characteristics. Limits and methods of measurement. FCC/IC CFR 47 FCC Part 15 Subpart B (using ANSI C63.4:2014), Class A ICES-003, Issue 6, Class A Information Technology Equipment Radio Disturbance Characteristics. VCCI V-3/2015.04 Class A Information Technology Equipment Radio Disturbance Characteristics. AS/NZS RCM AS/NZS CISPR22:2009 + A1(10) Information Technology Equipment Radio Disturbance Characteristics. CE LVD/ Global Safety EN 60950-1:2006 + A2:2013 IEC 60950-1:2005 + AMD1:2009 + AMD2:2013 Information technology equipment. Electrical Safety requirements, Low Voltage Directive (LVD). Detailed Test Report Number: MLNX23-1091224069-310 Certificate Number: MLNX23-1091224069-1633 Quantum Maestro Getting Started Guide | 192 Glossary Glossary B Breakout Cable An optical fiber cable that contains several jacketed simplex optical fibers that are packaged together inside an outer jacket. Synonyms: Fanout cable, Fan-Out cable, Splitter cable. D DAC Cable Direct Attach Copper cable. A form of the high-speed shielded twinax copper cable with pluggable transceivers on both ends. Used to connect to network devices (switches, routers, or servers). Downlink Ports Interfaces on the Quantum Maestro Orchestrator used to connect to Check Point Security Appliances. You use DAC cables, Fiber cables (with transceivers), or Breakout cables to connect between the Downlink ports and Security Appliances. The Check Point Management traffic (policy, logs, synchronization, and so on) co-exists with the data (user) traffic on the Downlink ports. Bandwidth is guaranteed for the Check Point Management traffic (portion of the downlink bandwidth). These ports form the system backplane (management, data plane, synchronization). G Gaia gClish The name of the global command line shell in Check Point Gaia operating system for Security Appliances connected to Check Point Quantum Maestro Orchestrators. Commands you run in this shell apply to all Security Appliances in the Security Group. H HyperSync Check Point patented technology that makes sure that active connections are only synchronized to backup Security Appliances in the Security Group. HyperSync makes sure each connection flow has a backup within the Security Group. Quantum Maestro Getting Started Guide | 193 Glossary M Maestro Orchestrator A scalable Network Security System that connects multiple Check Point Security Appliances into a unified system. Synonyms: Orchestrator, Quantum Maestro Orchestrator, Maestro Hyperscale Orchestrator. Acronym: MHO. S Security Group A logical group of Security Appliances that provides Active/Active cluster functionality. A Security Group can contain one or more Security Appliances. Security Groups work separately and independently from each other. To the production networks, a Security Group appears a single Security Gateway. Every Security Group contains: (A) Applicable Uplink ports, to which your production networks are connected; (B) Security Appliances (the Quantum Maestro Orchestrator determines the applicable Downlink ports automatically); (C) Applicable management port, to which the Check Point Management Server is connected. SGM Role of a Security Appliance (Security Gateway Module). Part of the Security Group that contains the assigned Security Appliances. A Security Appliance in a Security Group has one IPv4 address and represents all assigned Security Appliances as one entity. Shared Management Feature that allows to assign the same Management Port (interface ethX-MgmtY) on a Quantum Maestro Orchestrator to different Security Groups. The assigned Management Port has a different IP address and a different MAC address in each Security Group, to which this port is assigned. Single Management Object Single Security Gateway object in SmartConsole that represents a Security Group configured on Quantum Maestro Orchestrator. Acronym: SMO. SMO Master The physical Security Appliance in a Security Group that handles management tasks for all Security Appliances in the Security Group. By default, this role is assigned to the Security Appliance with the lowest Member ID in the Security Group. Quantum Maestro Getting Started Guide | 194 Glossary SSM Role of the Quantum Maestro Orchestrator (SSM) that manages the flow of network traffic to and from the Security Groups. U Uplink Ports Interfaces on the Quantum Maestro Orchestrator used to connect to external and internal networks. Gaia operating system shows these interfaces in Gaia Portal and in Gaia Clish. SmartConsole shows these interfaces in the corresponding SMO Security Gateway object. Quantum Maestro Getting Started Guide | 195 What is the Next Step? What is the Next Step? Follow the Maestro Administration Guide for your version > Chapter Configuring Security Groups. Quantum Maestro Getting Started Guide | 196