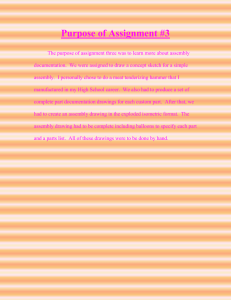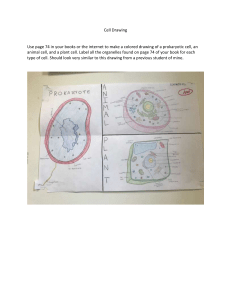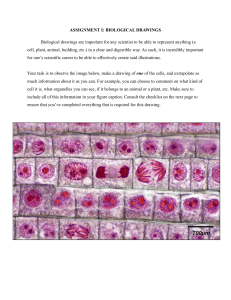Area Management This custom tool is used to create an Area (AREADE) that will be used in generating drawings using ABA application from AVEVA E3D Draw. Typical Area only provides the limits/coordinates of the drawing. However, EDS enhanced its capability via adding user-defined attributes (UDA) to hold the following information below which can be applied on the drawing extraction. Drawing Type Draw List Drawing Title Block Information Revision Table Reference Drawings Adjacent Module/Area All the information above can be set using Area Management tool. Users can also provide this information in excel format and load via the Import Excel feature of this tool. Below are the items that need to be setup prior to using the Area Management tool: Area World (AREAWL) and Area Set (AREASE) per discipline - EDS will setup these items during project startup. User-defined Attributes (UDA) – EDS will setup the UDA during project startup. Reference Grid (REFGRD) - Each topside module must have this item as a pre-requisite for drawing extraction. Setting up the reference grids (REFGRD) requires the collaboration between EDS and the users. Create AREA 1. Open the Area Management tool. 2. From Area group, select the desired discipline then click the Add button. 3. Input the Area information on the Define New Area form. Attributes – shows the basic attributes of the Area (AREADE) element. Volume – represents the limits of the drawing. From Position = Lower Limit/Coordinate To Position = Upper Limit/Coordinate Matchline – it is only applicable if the Volume/Limit does not indicate the correct Matchline of the drawing. Therefore, need to input the actual Matchline limit/coordinate. 4. Click Apply and the Area (AREADE) element will be created. 5. Proceed in filling-out the rest of the Area Information on the groups below a. Drawing Type – indicates the type of drawing to be applied on the Area Type Equipment Layout Piping Layout Pipe Support Layout Cable Tray Layout Cable Node View Direction Elevation FWD, AFT, STBD, PORT Plan Plan Plan Plan Isometric b. Drawlist – holds the list of elements or criteria that will be added/removed on the drawing. To load drawlist via list (text file) 1. In a text file, input the element or criteria followed by the drawlist type (ADD,REM) separated with the delimiter “#” (Ex. /PIPE1#ADD or ALL PIPE#ADD). One line per each element or criteria. 2. Save the text file then click the List button under the Drawlist group and locate the text file. 3. Click Open. The drawlist from text file will be loaded on the Drawlist table. c. Drawing Information – holds the information that will appear on the title block and key plan of the drawing. This will vary depending on project requirements. d. Revision Table – indicates revision table that will appear on the drawing. Maximum number of revisions is up to 5 only. The format is based on MODEC template. e. Reference Drawings – shows the reference drawings related to the drawing as indicated in the Area. Maximum number of drawings is up to 10 only. f. Reference Area – shows the adjacent Areas of the selected Area. This adjacent Areas will appear as borders on the drawing indicating boundaries. This can only be applied after all Areas will be created as this will refer to the actual Area element (AREADE) in the E3D. 6. Click Apply button to load all the information inputted on all groups. Click Apply Selected button to load only those information inputted on groups which toggle at the upper right side is enabled/checked. Modify AREA 1. To modify the Area Definition, select the desired Area to be modified from the Area group then click Modify button. 2. Update the Area Information below then click Apply. (Note. Name cannot be edit) a. Description b. Area/Module c. Purpose d. Orientation e. Position f. Volume g. Matchline 3. Update/Add information on the other groups below (same as Create Area). a. Drawing Type b. Drawlist c. Drawing Information d. Revision Table e. Reference Drawings f. Reference Area 4. Click Apply button to load all the information inputted on all groups. Click Apply Selected button to load only those information inputted on groups which toggle at the upper right side is enabled/checked. Instruction: Copy AREA 1. Select the desired Area to be copied from the Area group then click Copy button. 2. Update the desired information below then click Apply. a. Name b. Description c. Area/Module d. Purpose e. Orientation f. Position g. Volume h. Matchline 3. Update/Add information on the other groups below. a. Drawing Type b. Drawlist c. Drawing Information d. Revision Table e. Reference Drawings f. Reference Area 4. Click Apply button to load all the information inputted on all groups. Click Apply Selected button to load only those information inputted on groups which toggle at the upper right side is enabled/checked. Instruction: Delete AREA 1. Select the desired Area to be deleted from the Area group then click Delete button. 2. A prompt will appear. Click yes to proceed. Instruction: Import AREA via Excel 1. Input all the Area Information on the excel file format provided by EDS 2. Select the which information below will be loaded to E3D. (Note: Other than “All”, the rest of the choices below can only be applied if the Area is already existing.) a. All b. Volume c. Drawlist d. Drawing Information e. Revision Table f. Reference Drawings g. Reference Area 3. Click Import Excel button. Instruction: Export AREA via Excel 1. From the Area group, filter out all the Areas to be exported. All Areas appeared in the table will be exported to excel file. 2. Click the Export Excel button. 3. Input the desired file name and select the desired location then click Save. (Note: It can only be exported to 2003 version excel [.xls] ). ABA Drawing