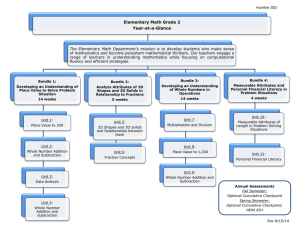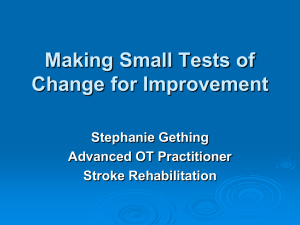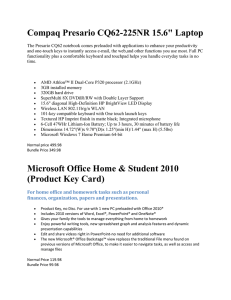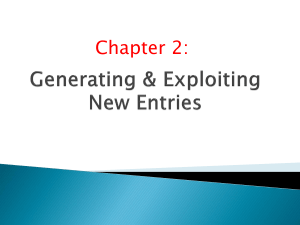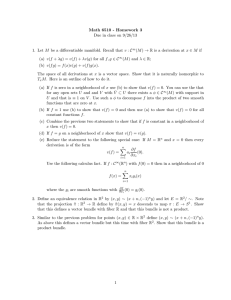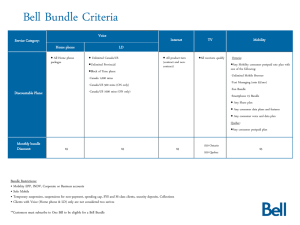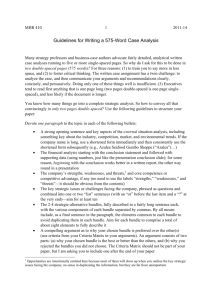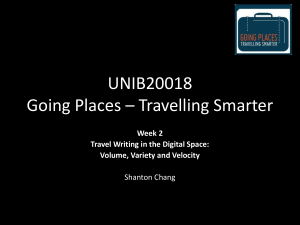Version: 1.85.0-bd| Updated: March 2022 Bundledocs Manual Complete Training Manual Want to learn how to use Bundledocs? You’ve come to the right place. Our manual contains everything you need to know about Bundledocs – from creating your first bundle to our advanced features. Let’s get started… GETTING STARTED WITH BUNDLEDOCS: ....................................................... 6 Bundledocs Icons ........................................................................................................................7 Key Functions ........................................................................................................................... 12 CREATE A SIMPLE BUNDLE: ........................................................................ 24 Create a new bundle ................................................................................................................. 24 Re-name Default Bundle Section............................................................................................... 25 Upload Documents ................................................................................................................... 26 Re-name Uploaded Documents ................................................................................................ 28 Re-order Documents................................................................................................................. 29 Save Changes............................................................................................................................ 30 Generate your Bundle............................................................................................................... 31 Preview Completed Bundle ....................................................................................................... 32 BUILD YOUR BUNDLE: ................................................................................ 33 Create Sections: ............................................................................................ 33 Add Additional Sections ............................................................................................................ 33 Create a Sub-section (section within a section) ......................................................................... 35 Include/Exclude a Section ......................................................................................................... 40 Add Comments to Sections ....................................................................................................... 41 Delete a Section ........................................................................................................................ 42 Upload Documents: ...................................................................................... 43 Upload to a Specific Folder or Section ....................................................................................... 43 Upload Documents with Drag & Drop: ...................................................................................... 44 Upload Folders with Drag & Drop: ............................................................................................ 44 Drag and Drop Directly into Sections ......................................................................................... 45 Upload from Storage Apps – Cloud Based ................................................................................. 46 Upload Password Protected Documents ................................................................................... 47 Generate Bundle: .......................................................................................... 48 Description ............................................................................................................................... 49 Bundle Title Page ...................................................................................................................... 50 Bundle Intro Document ............................................................................................................ 53 Custom Index............................................................................................................................ 56 2 Watermarking........................................................................................................................... 60 Annotations .............................................................................................................................. 61 Index Pages .............................................................................................................................. 67 Font & Styles: ........................................................................................................................... 71 Section Pages:........................................................................................................................... 72 Page Numbering ....................................................................................................................... 75 Bates Numbering ...................................................................................................................... 77 Save Generate Options without Generating .............................................................................. 83 Download Bundle: ........................................................................................ 84 Merging Files: ............................................................................................... 92 ONLINE COLLABORATION: ......................................................................... 94 Securely Send (Forward Bundle to 3rd Party) ............................................................................. 94 Collaborate with Anyone ........................................................................................................ 105 Migrate a Bundle .................................................................................................................... 112 Work in Groups....................................................................................................................... 114 ADDITIONAL FEATURES: .......................................................................... 115 Section Settings: ......................................................................................... 115 Advanced................................................................................................................................ 115 Section Title Page ................................................................................................................... 121 Blank Document ..................................................................................................................... 125 Document Settings: .................................................................................... 127 Advanced................................................................................................................................ 128 Replace a Document ............................................................................................................... 151 Delete a Document ................................................................................................................. 152 ADVANCED FEATURES: ............................................................................ 154 Work with Templates:................................................................................. 154 Create a Template .................................................................................................................. 154 Create a Bundle from a Template ........................................................................................... 155 Create a Template from a Template ........................................................................................ 156 Set Default Template .............................................................................................................. 157 Work with Document Dates: ....................................................................... 159 View Dates On-Screen ............................................................................................................ 160 Choose from Standard Date Formats ...................................................................................... 162 Set Default Date Format ......................................................................................................... 163 3 Amend Display Date ............................................................................................................... 165 Sort Documents by Date/Description ...................................................................................... 171 Include Dates on Index Page ................................................................................................... 173 Work with Document Time ..................................................................................................... 175 Work with Volumes .................................................................................... 178 Create a Volume ..................................................................................................................... 179 Make Volumes Visible ............................................................................................................. 180 Add Sections to Volume .......................................................................................................... 181 Identify Number of Pages in Each Volume............................................................................... 181 Create a Continuation Section................................................................................................. 182 Generate Bundle..................................................................................................................... 188 Complete Bundle .................................................................................................................... 189 Work with Document Manipulation: .......................................................... 190 Rotate .................................................................................................................................... 191 Reorder .................................................................................................................................. 192 Delete..................................................................................................................................... 193 Split ........................................................................................................................................ 194 DeSkew................................................................................................................................... 197 Work with Annotations: .............................................................................. 202 Redact .................................................................................................................................... 203 Highlights ............................................................................................................................... 205 Comments .............................................................................................................................. 208 Document Reference Links ..................................................................................................... 211 Labels ..................................................................................................................................... 216 Seal......................................................................................................................................... 220 Metadata .................................................................................................... 223 GET TO KNOW YOUR BUNDLEDOCS ACCOUNT: ......................................... 224 Home Page: ................................................................................................ 224 Bundle Settings ....................................................................................................................... 224 Create Additional Bundles....................................................................................................... 226 Searching for a Bundle ............................................................................................................ 227 Apply Default Filter to Bundle Listing ...................................................................................... 227 Reveal the Owner of a Bundle ................................................................................................. 228 Reveal Bundle Collaborators ................................................................................................... 228 Nominating Documents as Placeholders ................................................................................. 229 4 Account Settings ......................................................................................... 231 Bundle Defaults ...................................................................................................................... 231 Font & Styles .......................................................................................................................... 233 Notifications ........................................................................................................................... 233 Two-Factor Authentication ..................................................................................................... 234 Personal ................................................................................................................................. 235 Privacy & Security ................................................................................................................... 235 Account Upgrade & Billing .......................................................................... 237 Upgrade your Subscription ..................................................................................................... 237 Cancel your Subscription......................................................................................................... 239 Access your Invoices ............................................................................................................... 240 Update Credit Card Details...................................................................................................... 241 Groups & Sharing ........................................................................................ 242 Administrator User Guide ....................................................................................................... 249 5 Getting Started with Bundledocs: Welcome! Need help creating bundles? No problem, Bundledocs is here to help. Our software is designed specifically to help legal professionals create court-ready document bundles but there’s lot of other use cases too. Bundledocs automates time consuming activities to significantly reduce the time and effort involved in creating electronic document bundles. Bundledocs automatically indexes, paginates and compiles your documents to create a single PDF document that is fully bookmarked and hyperlinked. What’s the best bit? Flexibility. When compared to traditional methods of bundle production, Bundledocs offers unrivalled flexibility to all. If last minute changes, amendments or additions are needed. No problem. With Bundledocs, there is no need to redo indexing and paginating, our software automatically regenerates a new bundle. Our manual has been designed to provide our users with everything they need to know to create a bundle. It covers everything from creating your first simple bundle to more advanced features such as working with templates, creating volumes, applying annotations etc. For new users, we recommend starting with our 5 Step Quick Guide available from our Support Team and our 5 minute Introductory Video. Any Questions? We endeavour to help you with any queries or issues you may have. Please do not hesitate to contact the Bundledocs team via the following methods: • • Online Chat: Instantly chat with a member of our team by selecting the blue tab in the bottom right of your screen. This is great when you want a quick answer to your queries. Email: Please email general enquiries to info@bundledocs.com or any support issues to support@bundledocs.com. We hope you enjoy using Bundledocs! The Bundledocs Team 6 Bundledocs Icons Before we begin let’s get familiar with some of the buttons used in your Bundledocs account. Home Return to home page. Refresh This will refresh your bundle listing (on the home screen) and contents of your bundle. Get Started with Bundledocs Quickly review the 5 simple steps to create your bundle with Bundledocs. Your Bundles Add New Bundle Select to create new bundles. Edit Bundle Details Edit details of your bundle. This will reveal additional options. Private Bundle A grey silhouette will appear by any bundle marked as private. Only the owner can view private bundles. Group Members Select to reveal owner of bundle. This icon appears when working with groups. Collaborators This icon indicates that this bundle is shared with collaborators. Select to reveal who has access to this bundle. Your Templates Default Template This icon allows you to set a specific template as your default. Switch on/off. 7 Lock Template Lock your template to prevent other users from making amendments/changes. Creating your Bundle Add Section Add additional sections within your bundle. Upload Files Select to upload files into your sections. Generate Select to generate and complete your bundle. Download Within this area you can preview/ download or OCR your bundle. Or even securely share it with others. Merge Merge multiple files into a single document. 8 Quick Toggle – Use the quick toggle menu to choose an action to apply to selected documents. Quick Toggle • Included. The document is removed entirely from the generated bundle. • Strikeouts. The document’s content is removed from the bundle. The document appears in the bundle index with a strikethrough with standard ordering and page numbering applied. • Hide on Index. The document is removed from the index pages of the bundle. The documents content appears in the body of the bundle. • Late Insert. The document adopts a separate page number and order sequence. • Simple Insert. The document is excluded from all bundle page numbering and ordering. The document appears on the index without page numbering and ordering applied. • Exclusive - Bookmark. When generating a bundle with exclusive bookmarks enabled, select which documents to bookmark. • Bates-Stamp - Locked. Apply Bates Lock to multiple documents to prevent the bates stamp from changing. • Splitting - Split points. Split the bundle into multiple PDFs. • Correspondence - Remove Previous. Keep only the latest email correspondence from an email thread. • Document Selection – Reset. Deselect the selected documents. • Action – Delete. Delete selected documents. Save Update/Save changes made to a bundle. 9 Drag & Drop - Dropdown arrow next to Save button. Drag & Drop • Undo/Redo the most recent changes made. Generating • Select ‘Cancel’ to stop your bundle generating. Expand/Collapse Select to expand or collapse any section. These icons will appear for any section or volume in Bundledocs. Note: A similar icon appears above all sections. This is a quick way to easily expand/collapse all sections at once. This is great when working with large complex bundles. Default Bundle Section Files are contained in the Default Bundle Section unless additional sections are created. Double click to quickly rename. Note: Once documents are uploaded, a number will automatically appear in the folder icon. This indicates the number of pages within each section and is helpful when working with volumes. Make Comments Type short comments to any section. This is great when working collaboratively with others. Order Documents Select the ordering icons to order your document uploads in ascending or descending order. Option to order by Date/ Description. or Include (Default Setting) /Exclude or Slide to include/exclude a section within a bundle. This can also be done for individual documents. 10 Edit Section Details Edit details of your bundle section. This will reveal additional options. Edit Document Details Edit details of your document. This will reveal additional options. Select Documents Click icons to select document(s). Any files selected will appear in red. File Type Icon A file type icon will appear to the right of any document uploaded into Bundledocs. Select the file type icon, for example PDF, to drag and drop documents. Preview Document Select to view any document uploaded into Bundledocs. Once selected a preview window will automatically launch. 11 Key Functions Utilise the ‘Settings’ Function The ‘Settings’ button contains additional options that can be used to customise your bundle. Within Bundledocs there are two types of ‘Settings’ buttons. 1. Section Settings: This is located to the right of every section created within Bundledocs and contains additional options for your sections. 2. Document Settings: This is located to the right of every document uploaded into Bundledocs and contains additional options for your documents. 12 Re-Name Sections or Documents 1. Within Bundledocs, any section or document can be easily re-named either double clicking or by simply selecting the ‘Edit Document Details’ icon. A window will automatically appear enabling you to re-name your document. 13 Preview Any Document Uploaded 1. Select the ‘Preview Document’ icon. This is located to the left of each document uploaded, as shown above. 1. A preview window will immediately appear. Easily review or even download this document. 14 Move / Arrange Documents 1. Select the File Type Icon to move any document within the Bundledocs App. To move simply select the icon (as shown above) and move the document into the correct location. Remember: Click ‘Save’ to automatically re-number your document. 15 Selecting Multiple Items 1. Select the files you want to move. Once a file is selected the icon will appear in red. 2. Select additional files to move more than one file at a time. 3. To move any selected file, select the file type icon, as shown above. 4. Once selected, simply drag and drop into the relevant location. Files will be moved in the order in which they are selected. 5. Remember to press ‘Save’ to update the new order and numbering. 16 Selecting a Range of Documents 1. Select the first document in the range (i.e., Defence) 1. To select a range of documents, hold the ‘Shift’ key on your keyboard. 2. Select the last document in the range (i.e., Notice of Trial). This will instantly select all documents between the first and last document at once. Note: If you have selected a range and want to start over, select the dropdown next to the ‘Save’ button and choose ‘Undo’ to start again. 17 Snap to Move Documents The Snap to Move feature is the fastest way to move multiple documents in Bundledocs. You can select several or a range of documents and move them to another location with a click. With this Snap to Move function you can move several documents to a new section or another location in your bundle with ease. 1. Select the files you want to move. Files will be moved in the order that they are selected. Once a file is selected the icon will appear in red and will be numbered. 2. To move all selected files at once, click on a destination file type icon i.e., the Word Icon (as shown above) or a destination section folder icon. 18 3. All selected documents will be automatically moved and will appear beneath the selected file or section. 4. Select the ‘Save’ icon to commit changes. This will automatically update your numbering sequence. 19 Move Multiple Documents by Dragging and Dropping The feature means you can select several or a range of documents and move them to another location by dragging and dropping to a section. You can move several documents to a section or under another file simply by dragging and dropping any one of the selected documents to a new location. 1. Select the documents you wish to re-order using the document selection feature. 2. Drag any document from the selected document group using the file type icon and drop it into a different section or beneath another document, the other selected documents will follow. 20 Saving & Undoing Changes 1. Save: Select the ‘Save’ button to save any changes made to the structure of the bundle. 2. Undo/Redo: This option works when moving or selecting documents in Bundledocs. If you would like to undo the move, select the dropdown to the right of your Save button. Select the ‘Undo’ button. This will undo the moving of documents. Note: It is not possible to undo once a save has been committed. 3. Cancel Generating: If you have begun generating your bundle and wish to stop the process, this can be done within the Save area. Simply select the dropdown next to the ‘Save’ button and select ‘Cancel’ to stop the generating process. 21 Expand/Collapse All Sections 1. To quickly close all open tabs, simply select the arrow icon, as shown above. This will instantly close all open tabs. Similarly, if you would like to quickly open all closed tabs, simply select this icon again. This is a great feature when working with large bundles. 22 Order Documents by Date/Description Bundledocs offers you the ability to easily sort your documents by either date/description. To do this, you must first enable the document dates to appear on screen. Full details are covered within the ‘Working with Document Dates’ section in this manual. In short, on the home screen – select the ‘Bundle Settings’ icon to the right of your bundle – a window will appear – within the ‘Advanced’ section select the option ‘Show document date on screen?’ – and then click ‘update’. 1. To order documents in date order: a. Select the option ‘Sort Documents’ button, as shown above. b. Click once to order in ascending order and a second time to order in decending order. Order Documents by Description 1. To order documents by description/name: a. Select the option ‘Sort Documents’ button, as shown above. b. Click once to order in ascending order and a second time to order in decending order. 23 Create a Simple Bundle: Create a new bundle 1. To create a new bundle, click on the ‘New Bundle’ button, as highlighted above. 1. You must give your case a Unique Code (eg. a file reference) 2. Your case must be given a Case Title. 3. Click ‘Create’ to create your new case. In our example a new case has been created with a case code of “TES11” and a case title of “James V Piper”. Click once on the Case Code or Title to enter your case and proceed to create your first bundle. 24 Re-name Default Bundle Section To begin creating our bundle, first we will re-name our ‘Default Bundle Section’. 1. To re-name the ‘Default Bundle Section’ simply double click on the name. Alternatively, click the ‘Section Settings’ button (as shown above). A window will then appear. 2. Type the new name within the field provided. For example: “Pleadings”. 3. Select ‘Update’. 25 Upload Documents Next, we need to upload documents into our folder entitled ‘Pleadings’, which we have just re-named. Remember, at Bundledocs we integrate with a broad range of solutions including OneDrive, Clio, Quill, Dropbox etc. The ‘Add Documents’ window shows just some of our cloud-based integration partners. For information on our other partners including, iManage, Tikit TFB, Worldox etc. please get in touch with our team today! 1. Click the ‘Add Documents’ button to upload documents into your bundle. 2. If you have created more than one section, select the section in which you would like to upload your documents from the dropdown. In our example we will upload into our ‘Pleadings’ section. 3. Click on ‘Choose Documents to Upload’, a window will then appear enabling you to upload your documents. Note: Easily upload from our integration partners by selecting the required icon above. For example: Dropbox, Box, OneDrive or Google Drive. 26 4. Select the files you wish to upload. 5. Click Open to upload your files. 6. Once your files have successfully uploaded, they will be highlighted in green in the uploads area i.e., reached 100%, click ‘Close’. 27 Re-name Uploaded Documents A document can be easily re-named by simply selecting the ‘Document Settings’ icon. 1. Double click on any document to easily re-name. Alternatively, you can select the ‘Document Settings’ icon. A window will then appear. 2. Type the new name within the field provided. For example: “Appearance”. 3. Select ‘Update’. 28 Re-order Documents In order to get your bundle looking the way you want you may wish to change the order in which the documents appear. This can be done easily by using the drag and drop method as shown below. 1. Select the File Type Icon to move any document within your bundle. To move simply select the icon (as shown above) and move the document into the correct location. 2. Drag the document you want to move. 3. Drop the document where you now wish to move it to. 29 Save Changes 1. Click the save button to save any ordering changes. Remember if you make any changes to your bundle, for example, move documents or sections, it is important to save your changes. Simply click the save button. This will automatically re-order your bundle and ensure it is up to date. You only need to click the ‘Save’ button when making ordering changes to the bundle. 30 Generate your Bundle In order to produce our bundle, it must first be ‘Generated’. 1. Once you are happy with your bundle, click the ‘Generate and Customise Bundle’ button to generate your bundle and complete it. 2. The Generate window will then appear. In this example we will create a simple bundle with default settings applied, we will explain these Generate options later in the manual. Click the generate button to generate your bundle. 31 Preview Completed Bundle 1. Once the bundle has finished generating, a preview of your bundle will appear (as shown above). Within this you will be able to preview your completed bundle and see that it has been automatically indexed, paginated, sectioned and hyperlinked. Note: The time it takes to generate can vary depending on the size of your bundle. When your bundle has completed generating, Bundledocs will automatically email you. Once you receive this email, you will know your bundle is now available and ready to download. So simply hit the generate button and let Bundledocs do the hard work! 32 Build your Bundle: Create Sections: Add Additional Sections 1. You can create multiple sections for your bundle by clicking the ‘New Section’ button. 2. Give each new section its own description. Documents can be dragged and dropped directly into the suitable section of the bundle. Optional: Expand the ‘Advanced’ section to add a border colour to your section. This can also be added once the section has been created. Simply select ‘Section Settings’ to update. 3. Click ‘Create’. 33 You can have as many sections in your bundle as you wish. Sections can be changed, added to or removed, as shown below. 34 Create a Sub-section (section within a section) To create a sub-section, drag and drop the section you want to include into a previously created section. This will then become a sub-section. Remember to select save as you go. This will automatically re-number everything when moving sections and documents. 1. To create a sub-section, you will first need to create your section. In our example, we will create a section called “Telephone Correspondence”. 2. Expand the section where you want to insert the sub-section. In our example we will expand the section ‘Book of Correspondence’. 3. Select the section you want to move. In our example, we will move the ‘Telephone Correspondence’ section into the ‘Book of Correspondence’ section. 35 4. Drag the document into the new section. To ensure that the section is included as a subsection (section within a section) ensure that the folder is aligned with other documents within that section, as shown above. Note: You can easily see if you have created a sub-section by looking at your case. If a section is contained within another section it will be slightly indented, as shown above. As such, the section no longer appears in line with the folder beneath and instead appears beneath the other documents in the section. 5. Select ‘Save’ to update the numbering. 36 Sub-Sections: Tip 1: Move Files using Dash Lines When moving sections or documents in Bundledocs the blue dash line will appear to help guide you. It is great when working with sub-sections. 1. Section: Here we can see the blue dash is currently in-line with the sections ie. is not indented. 1. Sub-section: Here we can see the blue dash is now in-line with the documents and is indented. This is now a sub-section. We will simply need to select ‘Save’ to update the numbering. Even better, if we want to change this sub-section into a section again. We will simply need to move the folder to the left. As such, it will no longer be indented. 37 Sub-Sections: Tip 2: Drop Files with Indents When working with sections, sub-section and even volumes it is important to note where our folders and documents are located. For this, we will look at the indents. 1. In the above example, we can see that the documents contained within our section appear to the right and are indented. 2. We have now created a sub-section. This sub-section is indented and appears to the right of our section i.e., in line with the documents contained within this section. 38 1. Similarly, documents added into a sub-section will need to be indented and appear to the right of our sub-section. Top Tip: When adding documents to a sub-section, you will need to make sure that the section is expanded. This will allow us to add document into this section. When expanded the arrow will be pointing down. 1. If a document contained within a sub-section is not indented further, it will instead be in-line with the section documents. This will be reflected in the numbering scheme. 39 Include/Exclude a Section 1. Select the ‘Inc’ icon, located to the right of each section. This will change a section from being included to excluded. If you need to revert, simply click the button again. 2. The red ‘Exc’ icon indicates that this Section is excluded from your bundle. 3. Excluding a section automatically excludes all documents contained within this section from your completed bundle. Any section or document that is ‘Excluded’ will appear highlighted in red in the workspace, as shown above. 40 Add Comments to Sections Bundledocs provides users with the option to write comments for particular sections. This is particularly useful when working with other team members to produce a bundle. 1. Select the speech-bubble icon. 2. Type a comment within the area provided. For example: ‘Approved’. 3. Once the comment has been written and saved, an identifier will appear to the right. This is used to indicate which user made the comment. In this example ‘i’ will appear to show that ‘info@bundledocs.com’ has made the comment. If there are other users with the same initial an alternative colour will be used. 4. To make a new comment, select the comment icon to enable editing, as highlighted above. 5. Once this is selected type a comment within the area provided. For example, ‘APPROVED’. Please note: It is essential that you press return on your keyboard to save the comment or any changes that have been made to the comment. 41 Delete a Section 1. Select the ‘Section Settings’ icon, located to the right of each section. A window will appear. 2. Within the ‘Section Settings’, select the ‘Delete’ button. The section will then be deleted. 42 Upload Documents: Upload to a Specific Folder or Section 1. Click the ‘Add Documents’ button to upload documents. 2. Select the dropdown within the ‘Choose an upload location’ section. 3. Choose from the dropdown where you want to upload your documents. For example, ‘Attendances and Statements’. 43 Upload Documents with Drag & Drop: 1. Choose the ‘Upload’ option. 2. Drag and drop your document (or multiple documents) into the ‘Drop documents here to upload’ section. Your documents will be instantly uploaded. Upload Folders with Drag & Drop: 1. Choose the ‘Upload’ option. 2. Drag and drop your folder into the ‘Drop documents here to upload’ section. Your folder – including all documents contained within it - will be instantly uploaded. A new section will instantly be created and will have your folders name. Simply double click to rename. 44 Drag and Drop Directly into Sections Upload documents or folders by dragging and dropping directly into a section in the workspace. You can drag files from your desktop or any other system that supports drag and drop (for example Outlook) to upload. Document’s will appear at the end of the section, while folders uploaded will be recreated in the workspace as a new section including all documents contained within it. Dropping a document into a section between documents will also upload this document to end of the section. 45 Upload from Storage Apps – Cloud Based 1. Select ‘Upload’. 2. Select the dropdown within the ‘Choose an upload location’ section. Choose from the dropdown where you want to upload your documents. For example, ‘Attendances and Statements’. 3. Choose to upload documents from a Storage App including Dropbox, Box, OneDrive or Google Drive Note: Bundledocs integrates with a range of solutions. Our ‘Storage Apps’ are just some of our cloud-based integration partners. For information on our other partners including, iManage, Tikit TFB, Worldox etc. please get in touch with our team today! 46 Upload Password Protected Documents 1. Click the ‘Add Documents’ button to upload documents. 2. Choose from the dropdown where you want to upload your documents. For example, ‘Pleadings’. 3. Expand the ‘Advanced’ section. 4. Type the document password within the area provided, as above. 5. Select ‘Choose Documents to Upload’ to search and upload your document. 47 Generate Bundle: To produce our bundle, it must first be ‘Generated’. 1. Once you are happy with your bundle, click here to generate. Once the generate button has been selected a window containing additional features will then appear. We will discuss these next. However, if you are happy with your bundle and do not wish to use these features, select the ‘Generate’ button to complete. A preview of your completed bundle will immediately appear on screen, and you will be sent an email informing you when your bundle is ready to download. 48 Description A description is the title used to describe your bundle. When generating a single section bundle i.e., a bundle with only one section/folder created, the bundle automatically takes the description of the section name. However, if a user creates a multiple section bundle i.e., more than one section/folder within the bundle, then it is important to include a description. In our example we have used the description, “Completed Bundle”. 1. Once you click the generate button, the window above will appear. Click the + symbol beside the ‘Description’ title to reveal the section below. 2. Insert a description within the field provided. 3. Select ‘Generate’ to complete. Top Tip: The description field can be used to distinguish versions of your bundle. As it’s used to name the bundle, this comes in handy when you have generated multiple versions of your bundle and wish to download/share with others. 49 Bundle Title Page Upload Bundle Title Page: The ‘Upload bundle title page’ option enables users to upload a title page or cover page for their bundle. This is particularly useful for users forwarding bundles to third parties. 1. Within the ‘Bundle Title Page’ section, select the ‘Choose Title Page to Upload’ button. A File Upload window will appear, and users should select and upload their title page. Preview Bundle Title Page: 1. Select the ‘Preview’ button to preview the uploaded title page. 50 Delete Bundle Title Page: 1. Select the ‘Delete’ button to remove the current title page from your bundle. Remove Global Title Page: 1. Remove Global Title Page: This will remove the global index page from the beginning of your bundle. 51 Number Global Title Page: 1. Number Global Title Page: This includes the global title page - the title page that appears at the beginning of your bundle – in the numbering sequence. 52 Bundle Intro Document Upload Intro Document: Using the Bundle Intro Document option enables you to upload a document into your bundle that will appear after the first index and before the first document within your bundle. This is great if you need to upload a ‘Table of Authorities’ for your bundle. 1. Within the ‘Bundle Intro Document’ section, select the ‘Choose Intro Document to Upload’ button. A File Upload window will appear, and users should select and upload their intro document. Re-Name Intro Document: 1. Provide a name for your uploaded document, this will appear in your index. 2. Select ‘Update’ to save changes. 53 Preview Intro Document: 1. Select ‘Preview’ to quickly preview your uploaded Intro Document at any time. Delete Intro Document: 1. Select ‘Delete’ to delete your uploaded Intro Document. Once deleted you can easily choose another Intro Document to upload. 54 Intro Document – Example: 1. Using the ‘Bundle Intro Document’ allows you to upload a document into your bundle that will appear after your index page and before the first document of your bundle. We have renamed the document within the ‘Description’ field and this text (i.e., Table of Authorities) will now appear on our completed index. Please see above. 55 Custom Index Upload a Custom Index Page: Using the Bundle Custom Index option allow you upload a custom index page for your bundle. This is great if you would like to include your own index formatting and styles. A Bundledocs Custom Index is a smart document containing codes which allow you to format your index in your own style. This allows you to add elements like a court header or index borders, customize numbering formats, styles, fonts, column layout, header shading, and more. The Custom Index document must be formatted with codes Bundledocs understands. Get in touch with support@bundledocs.com and we will be happy to help you create Custom Indexes to suit your requirements. 1. Within the ‘Custom Index’ section, select the ‘Choose Index Document to Upload’ button. A File Upload window will appear, and users can upload a custom index. 56 Download a Custom Index for Editing If you would like to make further edits to your Custom Index you can easily download the Word document from the bundle. 1. Select the first ‘Preview’ option in the Custom Index section. This will open preview of the Custom Index showing how it looks prior to generation. 2. Select the download arrow on the top right of the preview window to save a copy of the Custom Index in Word format. 3. Make any changes required in Word and reupload the Custom Index. 57 Preview and Export a Generated Custom Index It is possible to preview and download your completed Custom Index once it has been generated. You can then save the completed Custom Index as a Word document or as a PDF, separate to the rest of your bundle, perfect for editing or sharing. 1. Select the ‘Preview’ icon below ‘Export’. 2. Select the download arrow on the top right to download the completed Custom Index as a Word document. 3. Select the print icon on the top right to download the completed Custom Index as a PDF. 58 Edit, Upload and Download Custom Indexes from within Word. Bundledocs is fully integrated with Microsoft Office Word. This makes it possible to add and edit a custom index from Microsoft Word 2013+. Get in touch with support@bundledocs.com for details on how to download our Word integration. We will be happy to provide you with a copy of our Custom Index User Guide, take you through how it works and answer any questions you have about using the custom index in your bundle. 59 Watermarking Add a Watermark: 1. Apply Watermark? Select to apply a watermark to your bundle. 2. Choose a Watermark: a. Choose to apply a Draft, Copy or Custom watermark when generating. b. Alternatively, select ‘image’ and choose to upload an image as your watermark. 60 Annotations Bundledocs offers you the flexibility to generate your bundle with or without annotations included or even choose what types of annotations you would like to include in each generated version of your bundle. Let’s take a look at how this works in Bundledocs. 1. Select the annotation dropdown. This will allow you to quickly choose whose annotations you would like included in your bundle. a. Global (All Annotations): All users’ annotations will be included. You can then customise what types of annotations you would like included. b. Me (My Annotations): Only your own annotations will be included. You can then customise what types of annotations you would like included. c. Policy (By User): You choose what users’ annotations to include in your bundle. You can then choose the types of annotations you would like included from each user. 61 Global Annotations (All) 1. Select ‘Global – All Annotations’ from the dropdown. This will include the annotations of anyone that has worked on the bundle. 2. You can then choose what types of annotations you wish to see in your completed bundle. By default, all annotation types are selected (and therefore appear in green). a. Redactions: Choose to include or exclude redactions from your bundle. b. Highlights: Choose to include or exclude highlights from your bundle. c. Comments: Choose to include or exclude comments/notes from your bundle. d. Labels: Choose to include or exclude labels from your bundle. 62 Me (My Annotations) 1. Select ‘Me – My Annotations’ from the dropdown. This will include any annotations you have created in your bundle. 2. You then have the ability to choose what types of annotations you wish to see in your completed bundle. By default, all annotation types are selected (and therefore appear in green). a. Redactions: Choose to include or exclude redactions from your bundle. b. Highlights: Choose to include or exclude highlights from your bundle. c. Comments: Choose to include or exclude comments/notes from your bundle. d. Labels: Choose to include or exclude labels from your bundle. 63 Policy (By User) 1. Select ‘Policy – by user’ from the dropdown. This will allow you choose what user’s annotations you would like included in your bundle. 2. Type the username within the field provided. 3. Choose the annotation type you would like to see for each individual user. 4. Press Save. Note: Only users with access to the bundle can be included. Generate with Private Annotations 64 1. Expand the ‘Annotations’ area. 2. Select the ‘Generate with private annotations’ option. Once selected this will include any private annotations in your bundle. This can be turned on/off with every generation of your bundle. Generate without Annotations 1. Select ‘Global – All Annotations’. 2. De-select all annotation types (i.e., so they do not appear in green). 65 Generate with Indicative Annotations It is possible to Generate a version of your bundle with indicative annotations. These annotations will be displayed on your generated bundle in the same manner in which they appear in your Bundledocs workspace. For example, a redaction annotation will be transparent, not opaque. 1. Select ‘Generate with indicative redactions’. This will prevent annotations like redactions from “burning” after generation. Instead, the text behind the redaction annotation will be visible, with the redaction annotations serving as indictors of text to be redacted. Similar to how redactions appear in the document previewer. Warning: only select this option if you do not want the text behind redaction annotations to be fully redacted for this version of your generated bundle. 66 Index Pages Index Page: • • • • • Index Name: Change the text that appears as title for your ‘Index’ page. For example, use “Table of Contents” rather than “Index”. Page(s) Column Name: Change the text that appears as title for your Pages column. For example, use “Page No.” rather than “Page(s)”. It works great if you are creating your bundle in another language. Custom Column Name: Change the text that appears as title for your custom column. Date Column Name: Change the text that appears as title for your document date column. Late Insert Separator: This character will be used to signify late inserts in page numbering and section numbering. Format: • • • Use Numeric Section Number: Change sections so they are listed numerically. Section numbering will appear as Section 1, 2, 3 rather than A, B, C (the default numbering). Use Numeric Late Insert Number: Late Insert numbering will appear numerically rather than alphabetically. For example, once selected the late insert numbering will appear as 1:1, 1:2, 1:3 etc. (numerical) rather than the default which appears as 1:A, 1:B, 1:C etc. (alphabetical). Use Numeric Late Insert Page Number: Late Insert page numbering will appear numerically rather than alphabetically. 67 Order: • • Hide Section Level Display Order: Within your index, you can choose to hide the section level display order, located on the left side of your index page. Hide Document Level Display Order: Within your index, you can choose to hide the document level display order, located on the left side of your index page. Global: • • • • Apply Continuous Document Display Order: Within your index, you can choose to apply sequential order numbering on a global level for main sections and documents, rather than restarting the document number at each section. Apply Continuous Document Display Order Across All Levels: Within your index, you can choose to apply sequential document order numbering on a global level for all sections and documents, including sub-documents and sub-sections. Apply Continuous Document Display Order Across Documents Only: Within your index, you can choose to apply sequential document order numbering on a global level for documents only, excluding sections. Restart for Volume or Root Section: Restart the numbering for each volume or root section. Columns: • Show Custom Column on Index Pages: Select this option if you would like to include your custom index column in your bundle. • Show Date Column on Index Page: If you have chosen to include the document date within your bundle, select this option to include the date within your completed index. 68 Number: • Number Global Index Pages: This includes the global index page - the index page that appears at the beginning of your bundle – in the numbering sequence. • Number Index Pages Separately: Will apply alternative numbering to index pages and you can choose the page numbering style when doing so. • Index Page Number Prefix and Starting Number: It is possible to set a prefix and a starting page number for the index page numbering. Other: • Remove Global Index Pages: This will remove the index page that appears at the • • • beginning of your bundle. First Section Display Order Number: Set the first number for the section level display order. First Document Display Order Number: Set the first number for the document level display order. Bookmark Description Source: You can customize the PDF bookmarks within Bundledocs. You can configure bookmarks to also display the page numbering or other information e.g. custom text in your downloaded PDF bundle. 69 • Bookmark Display: Use exclusive bookmarks to generate a bundle with a limited set of bookmarks. When Exclusive Bookmarks is enabled, all bookmarks will be excluded from the downloaded PDF except for those documents which are marked as exclusive bookmark documents. You first need to mark documents as an Exclusive bookmark, this can be done in ‘Document Settings’ or with the Quick Toggle. Please see our ‘Document settings’ section for more information. 70 Font & Styles: • • • Section: Choose a font, font size and font colour for the section headings. Document: Choose a font, font size and font colour for the document names. Page Number: Choose a font, font size and font colour for the page numbers that appear on your bundle. For example, the numbering that appears at the bottom right of each page of your bundle. Note: With Bundledocs you can set default ‘Font & Styles’ for your account. This will then automatically pull in your default settings for every new bundle created. This can be accessed within your ‘Account Settings’. Alternatively, this can also be achieved using Templates. 71 Section Pages: Index: • Include Section Title Pages: When generating a bundle, you have the option to include section title pages within your bundle. By selecting ‘Include Section Title Pages’, a title page will be inserted before each new section in your completed bundle. Please note: To upload title pages for sections of your bundle, this can be done through the ‘Edit Section Details’ button. This is located to the right of each section of your bundle. • Remove Section Index Pages: Select to remove the Section Index Pages. • Number Section Index & Title Pages: Select to include the Section Index and Title Pages in the numbering scheme. Volumes: • Generate with Volumes: Select ‘Generate with Volumes’ to generate a bundle with volumes. Please see our ‘Working with Volumes’ section for more information. • Hide Volume Level Display Order: Select this option to hide the volume level display order from your completed index. This will remove the numbering that normally appears to the left of your volumes/sections. For example: “1. Brief to Counsel” will now appear as “Brief to Counsel”. Documents: • Generate without Documents: Select this option to generate a bundle without any uploaded/included document. Top Tip: Select the options ‘Remove Section Index & Title Pages’ and the ‘Generate without Documents’ option to simply generate the index for your bundle. Once generated, this can be securely shared with outside counsel – or any third party. • Generate Without Documents (Quick View): This option will give you a quick view of just the updated index without generating the entire bundle. This will allow for faster index previews. • Generate with Late Insert Documents only: This option allows you to generate a version of your bundle with only the late insert document included. 72 Zip: • • • • • • • • Generate as a Source-Zip: This option will produce a zip file for your bundle. The zip file will contain your completed PDF bundle as well as all your documents in their original source format – regardless of file type. Generate as PDF-Zip: This option will produce a zip file for your bundle. The zip file will contain your complete PDF bundle as well as all your documents in PDF format (as all files uploaded into Bundledocs are automatically converted into PDF). Generate Zip with Sub-Folders: This option will preserve your folder structure i.e., sub folders. Generate Zip with Full Bundle: Selecting this option will include a full pdf bundle as the index page for your zip. In this case, selecting an item on your index page will open your documents in their native/pdf converted format. Generate Zip with Alternative Index: Choose to include a Word Index in addition to the standard PDF Index. Can only be used when generating with a Custom Index. Zip Index Source (Container Name): Choose a source for the container name when generating zipped bundles. Zip Index Hyperlink Type: Choose a hyperlink type when generating zipped bundles. Configure the hyperlinks in the Bundledocs index pages to work as ‘Web Links’ or ‘Executable Links’. With “Executable Links” enabled, Index page links to individual documents in Zipped bundles will not warn the viewer of a security issue when navigating, instead the document will open immediately. Source-Zip Types: Choose to configure a bundle to output Excel documents only in the generated .ZIP file. NOTE: This works in conjunction with the ‘Placeholder Documents’ feature. 73 Vacat Pages: • Generate with Vacat Pages on Sections: This option is great for anyone that needs to prepare a bundle for double sided printing. It will automatically add vacat pages to your bundle to force the first page of each section to appear to the right. • Generate with Vacat Pages on Documents: This option will automatically add vacat pages to your bundle to automatically force the first page of each uploaded document to the right. Other: • Generate with Content Optimization: This option optimizes the content of your bundle, it is useful for a very large bundle, it will make sure that the documents take up as little space as possible, that way your final PDF will perform a little better and is a little smaller in terms of size. This will set your bundle to maximum resolution of 300 DPI. 74 Page Numbering Format: • Apply Page numbering for Title, Index and Section Pages: Choose to apply a page number to all pages in the bundle, including title pages, global index pages, section index pages and documents. • Restart Page Numbering: Select if you wish to restart the numbering at the beginning of each section. • Prefix Page Number with Section Number: Choose to include both the section number and page number within your numbering scheme. For example: A.1, A.2, A.3. Columns: • Supress ‘Page(s)’ column on Index Pages: Select this option to hide the page numbering column (that appears on the right) from both your index and section index pages. Page Number: • Suppress Page Numbering on Documents: Select this option to hide page numbering from all pages of your bundle. Page Number Position: • Number Position Vertical: Choose from the dropdown menu where you wish to place your numbering on the page – Bottom or Top. • Number Position Horizontal: Choose from the dropdown menu where you wish to place your numbering on the page – Left, Centre or Right. Page Labels: • Sync Bundledocs Page Numbers with desktop PDF viewer: Page labels assist with navigation in the downloaded PDF bundle. It allows you search for a specific page in a bundle based on the page number that is printed on that page. With this feature enabled if you are using custom page numbering on your Bundle, this will always be searchable in the electronic PDF and it will always bring you to the right page. For example, when you have “Prefix Page Number with Section Number” enabled. This option allows you to navigate to the right page by searching for A1, B1, etc. in Adobe. 75 Document Description: • Show Document Description on Documents: Select to include the description of your documents in the completed bundle. The description can be the title of the document or can be taken from a number of other sources, see below. Document Description Position: • Document Position Vertical: Choose from the dropdown menu where you wish to place your Document Description on the page – Bottom or Top. • Document Position Horizontal: Choose from the dropdown menu where you wish to place your Document Description on the page – Left, Centre or Right. Document Description Source: • Document Description Source: Choose where your document description should be retrieved from. For example: Custom Column Text, Custom Column Text (or Description), Display Order, Source Code. Source code utilises our custom index syntax vocabulary. Document Description Style: • Choose Font, Size & Colour: This section allows you to customise the font, size and colour of your Document Description. Simply select from the dropdown to choose a preferred font, size and colour. 76 Bates Numbering Bates numbering is a method of indexing legal documents for easy navigation and retrieval. With Bundledocs, users can specify how they want their numbering to appear. For example, users set the number starting point, the length of the page number, the bates prefix and the bates suffix. See the images below. 1. Select if you wish to include bates numbering within your bundle. 2. Fill in the fields provided and select ‘Generate’. 1. Bates numbering as it appears in a PDF bundle. 77 Apply Bates Stamping to Documents Use Bates Stamp to stamp each page of a document with a unique number. This is useful as it allows both sides of a case to refer to a page with a common reference. This Bates stamping can be applied at the Section or Document level. When applied to the section level this rule will apply for all documents added to the section. When applied at the document level this will only apply to the document selected. Show Bates Stamp on Screen Turn on the Bates Stamp on screen from Bundle settings. This will display the Bates Stamp on screen in the bundle workspace. 1. On the home screen, select the ‘Bundle Settings’ option to the right of your bundle. 2. Expand the ‘Advanced’ area. 1. Select ‘Show Bates Stamp on Screen’. 2. Select ‘Update’ to complete. 78 Apply Bates Stamp at Section Level Apply Bates stamp at the section level to apply to all documents contained within that section. When additional documents are added to a section the ‘Apply bates stamp to all child documents’ option in section settings will need to be re-enabled and applied to include this newly added document in the bates stamp sequence. When adding additional documents, the ‘bates stamp lock’ should also be enabled for existing documents to prevent the bates stamp from changing. 1. 2. 3. 4. Select the ‘Section Settings’ icon, located to the right of each section. Expand the ‘Bates Stamp’ tab. Insert Bates Stamp details. Click ‘Apply’. Bates Stamp Lock Apply Bates Lock to multiple documents to prevent the bates stamp from changing when additional documents are uploaded to the bundle or when the order of documents is changed. 79 1. Select the documents you wish to lock using the select button. 2. Select the Quick Toggle dropdown next to the ‘Merge Documents’ button. 3. Select Bates-Stamp ‘Locked’. The bates stamp now appears with a lock symbol in the workspace. To unlock bates stamp repeat the above steps. Apply Bates Stamp at Document Level Change the bates stamp for individual documents at the document level. This is useful if you have a document which you want to show a different number to the other documents contained in the section. Documents will need to be reuploaded to the bundle to remove bates stamp. 1. 2. 3. 4. Select the ‘Document Settings’ icon, located to the right of each document. Expand the ‘Bates Stamp’ tab. Insert Bates Stamp details. Click ‘Apply’. 80 Output Bates Page Number Simultaneously with Standard Page Number We can generate the bundle to include both the bates page number and standard page number in different areas on the bundle. You can choose to replace the automatic page number with this bates number or use both the standard page number and bates page number on the pages of a document. A document’s ‘Bates Stamp’ settings will overrule any other Bates Page number behaviour. A Bundle Level Bates Page number rule can still be applied when generating a bundle, but this will only apply to those pages that do not have a Bates Stamp applied to them. 1. 2. 3. 4. Select ‘Generate Settings’. Select ‘Bates Numbering’. Select ‘Include Bates Page Number’. Select an option from the ‘Bates Page Number Behaviour’ dropdown. Top Tip: Use the code @PageBatesStart to display the bates stamp on the custom index. Get in touch with our support team (support@bundledocs.com) for your copy of the Custom Index Advanced Guide. 81 Bates Options explained: • • • • • • • • Is Bates Stamp Locked: A Bates Stamp can be locked to make it read-only. This can only be changed by editing the specific document. Bates Sequence: A Bates Stamp rule can be applied to more than one document. The ‘Bates Sequence’ value is the starting number for a sequence of documents. The ‘@BatesStampSequence’ container can be used later. Bates Start: This is the starting number for the Bates Stamping. Input the number you want the numbering to start from. Bates Length: This field provides padding to the bates number. Zeros will be used to ‘pad’ the bates number. With a Bates Length of 4, page 10 becomes 0010. There is a maximum of four characters in length. Bates Prefix: Define what comes before the page number in the bates stamp. Here the ‘@BatesStampSequence’ can be used to inject the document sequence number into the Bates Stamp. Bates Suffix: Define what comes after the page number in the bates stamp. Apply Bates Stamp to all child documents?: Applies the Bates Stamp rules to all child documents of a section or document. Restart Bates Start for each child document?: Ordinarily the “Bates Start” number will continue to increment through each page of each document in the sequence. This option allows you to reset the Bates Start back to its original number for each new document encountered in a sequence of documents. 82 Save Generate Options without Generating Typically, as part of the process of creating a bundle, you select the ‘Generate’ button, choose your generate options from the window that appears and then click ‘Generate’ to apply your settings and produce a completed bundle ready for download and sharing. On some occasions it may be useful to apply your generate options to your bundle and save those options without generating and producing your bundle yet. This allows you to change bundle generate options and save these changes without having to wait for a bundle to generate. 1. 2. 3. 4. Select the ‘Generate’ button. Apply Generate Options (e.g. Watermarking, Page Numbering). Select the arrow to the right of the ‘Generate’ button at the bottom of the window. Select ‘Save’ to save your Generate Options. Note: You must select ‘Generate’ for your settings to appear on a completed bundle ready for download or sharing. 83 Download Bundle: Preview Bundle Once your bundle has been generated it is ready to download. Bundledocs automatically emails the completed bundle to you, however, users can also access their bundle within their account by selecting the ‘Download’ button. All bundles can be downloaded at any time and as many times as you need. 1. Click the download button to download your completed bundle. 1. Choose a bundle from the dropdown. 2. The initial to the left of the Bundle date indicates the Bundle creator. 3. Select the ‘Preview’ button to quickly review your bundle. A preview window will automatically appear on screen. Note: For particularly large bundles, bundles will automatically download rather than open in a preview window. 84 Download Bundle 1. The download button allows you to access a copy of the last six bundles you generated for this case. Select the bundle you want to download from the dropdown. 2. Select ‘Download’. Secure Bundle Secure a generated bundle by adding a password to the bundle to ensure it cannot be accessed without this password. Once a password has been applied to the bundle this bundle will then be locked for OCR and previewing. This password will also be required to access the downloaded PDF bundle when downloaded directly from your account or when forwarding a download link. Bundledocs will not keep a record of this password so make sure you make a note of this password before applying. 1. Select the lock icon to apply a password to your bundle. 85 1. Enter your own password or click the lock icon to generate a random password. 2. Select ‘OK’ to apply the password. Top Tip: Use the copy button to easily copy the password. Secure Share 1. From the dropdown, choose the bundle you would like to share. 2. Select the envelope icon to securely share this bundle with a third party. More information on this feature in the Securely Send Section. 86 OCR Bundle OCR stands for Optical Character Recognition and allows you to make sure your final bundle fully searchable. Bundledocs will check all pages within your bundle to ensure they are fully searchable, if not a searchable layer will be placed over the documents. OCR may take some time to complete depending on how many non-searchable documents are found in your bundle. You don’t need to be logged in for the OCR to stay running, we will email you once this completes. Once we have OCR’d the final PDF, we will add the individual documents in the bundle to the OCR queue so that the next time you OCR the next version of the bundle, this may take less time to complete. 1. From the dropdown, choose the bundle you would like to OCR. 2. Once you have selected the bundle, then press the OCR button. Bundledocs will then begin the process of OCRing your bundle to ensure all contents of your bundle are fully searchable. Top Tip: Leave Bundledocs do the hard work. The OCR process can take some time. Simply minimise your window and Bundledocs will email you once this process is complete. 87 Apply OCR to All Existing Documents You can elect to send all documents that have been uploaded to a bundle already, to the OCR system. OCR’ing individual documents may be useful if using our Search & Annotate functionality. 1. Go to ‘Bundle Settings’. 2. Open the ‘Advanced’ window. 3. Choose ‘Apply OCR to existing documents?’ 4. Select ‘Update’. 88 Add Individual Documents to the OCR system Send an individual document to the OCR system by previewing the document and selecting the OCR button from the Document Manipulation menu. Once confirmed, you will be presented with a notification that this process will take some time. You can work on other documents and reload the bundle tree when you want to check the OCR status. You can check the OCR status by hovering over the OCR button. The OCR status will read QUEUED or REQUEUED when the document is waiting to be OCRed. When the process is finished it will read COMPLETE. 1. Go to the ‘Document Previewer’. 2. Choose the ‘Thumbnail’ view. 3. Select ‘OCR’. 4. Hover over OCR button to check status. 89 Delete Bundle Version 1. From the dropdown, choose the bundle version you would like to delete. 2. Once you have selected the bundle version, then press the delete button. This will delete this generated version of the bundle from the download listing. Note: This will not delete the Bundle Workspace. 90 Delete Bundle 1. Select the ‘Bundle Settings’ button to the right of the bundle. 2. Select the icon. 91 Merging Files: Merge Documents: 1. Select the files you want to merge. Once a file is selected the icon will appear in red. 2. Select the ‘Merge’ button. 3. The documents have now been successfully merged. By default, the new merged documents will take the name of the first document in the merge sequence. This file can be easily renamed. Simply press ‘save’ to update the order of your documents. 92 Clear Merge Selections When merging documents within Bundledocs, firstly you will need to select any documents you wish to merge. In some cases, you may have a number of documents selected and then may decide that you no longer want to merge these files. To clear any selections made, simply do the following: 1. All selected files are marked in red, as shown above. 2. To clear all selections made, select the arrow next to the ‘Merge’ option. 3. From the dropdown, select ‘Reset’. This will automatically clear all selections made. 93 Online Collaboration: Securely Send (Forward Bundle to 3rd Party) Bundledocs allows users to forward a security protected bundle to third parties. This is particularly useful for users generating large bundles, which may be too large to send via email. Furthermore, any bundle can be sent to third parties, regardless of their location. 1. Click on the ‘Download’ button. 1. Select from the dropdown which bundle you want to forward. 2. Select ‘Forward’. 94 1. Email: Insert the email address of the recipient you want to download the bundle. You can send to multiple users at once – simply use a comma (,) to separate multiple addresses. 2. Password: A password is required to ensure only the intended recipient can download this bundle. A password is automatically generated for you. Simply select the lock icon to generate a new password. Alternatively, you can type your own password in the field. Note: You can toggle sending the password email by selecting the ‘Send’ button. If this button is deselected (greyed out) the password email will not be sent with the invitation. Instead, a reminder prompt will appear with the password after pressing send, so it can be sent at a later date. 3. Download Limit: Optional - Set a document download limit for your bundle. 4. Expiry Date: Optional - Set expiry date for your bundle. 5. Message: Optional - Write a message to recipients. You can even include line breaks and the message can be up to 4096 characters in length. 6. Receive Summary Notification: Optional - Receive summary notification that details your sent download invitation to your own email. 7. Press ‘Send’. 95 1. Once an invitation has been sent a window will appear on screen (as shown above). 2. If ‘Send’ is enabled in the password field, the recipient will be sent an email containing the password needed to view the bundle. 96 3. The recipient will then be sent an email with a ‘Download’ button. 4. To download the bundle, the recipient will need to provide the password. This password was emailed to the recipient previously (i.e., brief4910). 5. Select to ‘Download’ the bundle. 6. If the password is correct, the recipient will click on the case title to download the bundle. For example, ‘James V Piper’. 97 7. Once the recipient downloads the bundle, you will receive an email notification to inform you. 98 Create a Shareable Link to Forward to Third Party In addition to sending a bundle directly from Bundledocs, you also have the option of creating a shareable link that you can send through your own email account or through another preferred method. For example, this might be useful if you wish to compose your own custom email in Outlook and include the bundle download link. Once the recipient receives this email, they can simply click the link within the email and the bundle will instantly download to their device. 1. Password: Provide a password for the recipient to use when accessing this bundle. Select the lock icon to generate a new password. Alternatively, you can type your own password in the field. Leave this field blank to send a direct download link where no password is required to download the bundle. 2. Set download limit and expiry date. 99 3. Select the link icon at the bottom left to create a shareable link and to copy this link. 4. A window will open, select ‘OK’. 5. Copy the link with the ‘Copy’ button and select ‘OK’. This will copy the link to the bundle. 6. If a password is enabled, a new window will pop up in which you can copy the password. Select the ‘Copy’ button and select ‘OK’. 100 7. You can now share this link through your preferred communications channel, for example Outlook. Simply add your copied link to your customised email. 101 Manage Active Download Invitations It is possible to manage all active invitations sent using the ‘Forward bundle to third party’ tool. This will allow you to review and remove active download invitations created for a bundle. 1. Select ‘Download’. 2. Select the bundle you have forwarded from the dropdown. 3. Select ‘Forward’. 1. Review Invitations Sent: Select the dropdown on the ‘Active Download Invitations’ area. This will reveal all active download invitations for this bundle. 2. Cancel Invitation: Select the 3 dots to the right of the invite you want to delete. Select ‘Delete’ from the dropdown to cancel the invitation. Top Tip: Copy a sharable link for this invite from the dropdown menu. 102 Forward an Individual Document It’s also easy to forward a security protected document to third parties from the document previewer. This will also convert the document to PDF. This feature is only available when the browser is not in HD mode. 1. Open the Document Previewer. 2. Select the ‘Forward to third party’ button. 3. The ‘Forward Document to third party’ window will open. This contains the same information and options required for the “Forward Bundle to third party” option. Edit information as needed. 4. Click on the ‘Send’ button to send the link by email. 103 5. Click on the ‘sharable link’ option to send this invitation link manually. Review Sent Invitations Once the invite has been sent, we can now track this active download invitation. 1. Click on the ‘Forward to third party’ button within the document previewer. 2. Select the ‘Active Download Invitations’ area. This will reveal all active download invitations for this document. 3. From here we can also delete this invite to deactivate this download invitation. 104 Collaborate with Anyone Collaboration is designed to allow you to effortlessly work with colleagues and/or external third parties such as outside counsel. Unlike Groups, Collaboration allows you to choose individual bundles you would like to collaborate on. With a number of access types, you can choose what access you would like to give each collaborator. DOWNLOAD FINAL BUNDLE UPLOAD UPDATE GENERATE MIGRATE DELETE ANNOTATE Analyst X X X X X X ✓ Downloader ✓ X X X X X ✓ Contributor ✓ ✓ ✓ ✓ X X ✓ Owner ✓ ✓ ✓ ✓ ✓ ✓ ✓ Add a Collaborator 1. Select the ‘Bundle Settings’ icon to the right of your case. 2. Within the ‘Collaborators’ section, choose the collaborator type from the dropdown (for example: Analyst, Downloader, Contributor or Owner). 3. Type the email address of the recipient in the field provided. 4. Click ‘Collaborate’ to send the invitation to collaborate to this recipient. 105 Any Case Collaborators that have been invited to collaborate on this case will be listed within the ‘Collaborators’ section. Set a Start and End Date when Adding a Collaborator While you can remove a Collaborator on your bundle at any time, you also have the additional security of restricting how long a collaborator can access the bundle when you send the collaboration invitation. Simply choose a start and end date for the collaboration request. This will set a time limit for the collaborator in which they can access the bundle. 106 Revoke Collaborator Access 1. Select the ‘Bundle Settings’ icon, this is located to the right of your bundle. 2. A window will appear. Within the ‘Collaborators’ area any individuals that have been invited to collaborate on a bundle will be listed. Simply select the Red X to remove any user. 107 Reveal Collaborators of a Bundle 1. Select the ‘Collaborators’ icon – to the right of your bundle - to reveal the current collaborators for each bundle. 2. A window will then appear. All bundle collaborators will be listed. Reveal Owner of a Shared Bundle 1. A Group Share icon will appear beside each bundle for all collaborators. 2. Once selected, a window will immediately appear. This will show the user that created this bundle. Note: This icon does not appear if you are the person that created the bundle. 108 What steps does the Invited Collaborator need to take? 1. If the recipient has already created a Bundledocs account, they will receive an email asking them to accept the invitation to collaborate. 2. They will need to select ‘Accept’ to become a collaborator. 109 If the invited collaborator has not yet created a Bundledocs account, they will receive the following email: 3. An account has already been created automatically for the collaborator. To complete the account creation, the recipient will need to select ‘Activate’. They will be asked to set a password for their account. Once this is done, they will be able to login to their Bundledocs account. 110 Once the recipient has accepted the invitation to collaborate and/or created their account, the following screen will appear. 4. Simply select the ‘You are now a collaborator on this bundle!’ to proceed. 111 Migrate a Bundle Within Bundledocs you have the option to migrate a case to another user. This option will move ownership of a bundle from one user to another. Therefore, this step will remove the case from your account and it will instead be moved directly into the recipient’s Bundledocs account. 1. 2. 3. 4. Select the ‘Bundle Settings’ option. The ‘Bundle Settings’ window will appear. Expand the ‘Migrate’ section. Type the email address of the person you wish to share the case within the field provided. Select the calendar icon to choose an expiry date for the migration invitation. The default is 7 days. 5. Select ‘Migrate’. 112 6. An ‘Active Case Migration Invitation’ will appear on screen. Note: You can revoke migration access by selecting the ‘X’ icon. Top Tip: Bundledocs Admins can migrate all bundles from the Management Group. Admins can also accept migrations on a user’s behalf. 113 7. The recipient will receive an email inviting them to take ownership of the bundle, as shown above. Once the recipient has accepted the invitation, the case will immediately appear within their account and will no longer exist within the account from which it was originally sent. Work in Groups Bundledocs Groups makes it easy to work collaboratively with colleagues – regardless of their time zone or location. Team members can access and edit bundles and even notify each other using comments. For full details on how to work in groups, see the ‘Groups & Sharing’ section of this manual. 114 Additional Features: Section Settings: Change Section Name 1. Select the ‘Section Settings’ option. A window will then appear. 2. Type the name within the ‘Description’ field provided. For example, change “Default Bundle Section” to “Pleadings”. 3. Select ‘Update’. Advanced Add a Border Colour to Sections 115 5. Select the ‘Section Settings’ icon, located to the right of each section. 6. The ‘Section Settings’ window will appear. Within the ‘Border Colour (optional)’ field, click in the area to reveal the colour options. 7. Once this area is selected, a number of colour options will appear. Select a colour. 8. Select ‘Update’. 1. The colour option selected for this section will appear in the Index page, as shown above. 116 2. The colour chosen will also appear on the right side of both the section title and section index page within your completed bundle. Set Starting Page Number for Each Section Bundledocs starts its pagination at 1. With this feature you can set your pagination to start at a custom number for each section. 1. 2. 3. 4. Go to ‘Section Settings’. Open the ‘Advanced’ window. Assign a value to ‘Page Number Offset’. Select ‘Update’. Note: This feature is only enabled when ‘Restart Page Numbering’ is enabled. 117 Include/Exclude Section With Bundledocs you can include/exclude a section by selecting the button to the right of your section or through the ‘Section Settings’ option. We will take a look at how a section can be excluded via the ‘Section Settings’ option now. 1. 2. 3. 4. Once you have selected the section, click the ‘Section Settings’ button, a window will appear. Select ‘Advanced’ to expand this section. To include/exclude a section, simply select the button, as shown above. Click ‘Update’ to save changes. 5. Excluded sections/documents will appear highlighted in red in the workspace. 118 Copy/Duplicate/Xerox Section 1. Within the ‘Section Settings’ window, expand the ‘Advanced’ section. 2. Within the ‘Copy/Duplicate/Xerox’ area, select a bundle from the dropdown. 3. Select ‘Copy’ to copy this complete section and all documents contained within it. 119 Continuation Section 1. Continuation sections are used when working with volumes. When working with bundles, it is common that the volume limit occurs in the middle of a section. When this occurs, the remaining documents and sections will need to be moved into the next volume. This is where our ‘Continuation’ feature comes in. NOTE: Please see the section on volumes for more information on this feature. 120 Section Title Page With Bundledocs, users have the option to include Bundle Title Pages and/or Section Title Pages within their bundle. Unlike the Bundle Title Page that appears at the beginning of your bundle, the Section Title Pages will appear before each section of your bundle. In order to include Section Title Pages, please follow these instructions: 1. Select the ‘Section Settings’ icon. This is located to the right of your section. A window will then appear. 2. Expand the ‘Section Title Page’ section. 3. Select the ‘Choose Title Page to Upload’ button to upload a title page for this section. Please note: Simply repeat these steps to include Section Title Pages in additional sections. 4. Once uploaded, select ‘Update’. 121 When generating your bundle, follow these instructions to ensure that your Section Title Pages is included within your completed bundle: 1. 2. Select the ‘+’ next to the ‘Index and Section Pages’. Select the ‘Include Section Title Pages’ option. This will automatically add any uploaded Section Title Pages at the beginning of each section of your bundle. 122 Download/Preview Section Title Page 1. Select the ‘Section Settings’ icon. This is located to the right of your section. 2. Expand the ‘Section Title Page’ section. 3. Select the button (highlighted above) to preview a copy of your section title page. Within the preview window you will also have the option to download a copy of any uploaded file. 123 Delete Section Title Page 1. Select the ‘Section Settings’ icon. This is located to the right of your section. 2. Expand the ‘Section Title Page’ section. 3. Select ‘Delete’ to remove the title page for this section. You can easily upload another title page if you wish. 124 Blank Document The ‘Create Blank Document’ feature allows users to upload blank documents into their bundle. This feature is perfect for users that want to create their bundle but may not currently have the relevant files. The ‘Create Blank Document’ feature inserts a blank page or pages in the bundle where the item should be. Furthermore, the blank page is indexed, thus ensuring that your bundle is correctly indexed and paginated. 1. Select the ‘Section Settings’ icon. This is located to the right of your section. 2. 3. 4. 5. 6. Select the ‘Blank Document’. Enter a description for the blank document. This will appear on the index. Specify the number of blank pages to be inserted within the bundle. Specify the number of blank documents to be inserted within the bundle. Select ‘Create’. 125 Delete a Section 1. Select the ‘Section Settings’ icon, located to the right of each section. A window will appear. 2. Select the red trash can button to delete this section. 126 Document Settings: Rename Document 1. Select the ‘Document Settings’ icon. This is located right of your document. 2. Within the ‘Description’ field, type the new name for the document. 3. To complete, select ‘update’. Top Tip: Remember to quickly rename any document or section, simply double click the title to easily re-name. 127 Advanced Custom Column Text The custom text column allows you to include additional information for documents on the index. The custom text column can also be switched on on-screen to allow for easy input. 1. If you have chosen to add a custom column on your index page, you can type the text you want to appear in the ‘Custom Column Text’ field from ‘Document Settings’. Show Custom Column Text on Screen 1. On the Homepage, select the ‘Bundle Settings’ option to the right of your bundle. 2. Expand the ‘Advanced’ area. 128 1. Select ‘Show Custom Column Text on Screen’. 2. Select ‘Update’ to complete. Once the ‘Show Custom Column Text on Screen’ option is selected, the following custom text column will appear within your bundle workspace, where you can easily input information. 129 Page Range Our Page Range feature enables you to specify what pages (of any uploaded document) you would like included within your bundle. This is great if you do not want specific pages included within your bundle. Let’s take a closer look… 1. Select the ‘Document Settings’ icon. This is located right of your document. 2. Expand the ‘Advanced’ area. 3. Within the Page Range section, choose which pages you would like included within your bundle. Based on the above example, we are choosing to include page 1 and pages 4-6. Therefore, we are choosing to exclude page 2 and 3. 4. Click reduce. Top Tip: Remember not to include spaces when typing your page range. Remember, you can revert to the original document at any time. Simply do the following: 1. Clear the ‘Page Range’ field. Doing so will restore the document to its original form i.e., all pages included. 2. Select ‘Update’. 130 Split Documents (Split Range) The Split feature makes dividing documents simple. It is designed for users that only need specific pages from large documents included within their bundle. This is particularly useful for firms that scan large amounts of documents. Users simply specify how they want their documents to be split and Bundledocs will create individual PDF files of the sections specified. Commands to know: Comma Dash - , A page number preceding the comma will be created within a single PDF. A dash located between two numbers will create a single PDF with multiple pages. 1. Select the ‘Document Settings’ icon, located next to the file you want to split. 2. Select ‘Advanced’ to expand this section. 3. Choose the Split Range to specify how you want to split the document. In our example we have selected 1, 2-3, 4-6. With this example Page 1 will be included in one PDF; Page 2 and Page 3 in another PDF; and then pages 4, 5 and 6 will be included in another single PDF document. 4. Select ‘Split’. Top Tip: Remember not to include spaces when typing your split range. 131 The original document remains. The new split PDF documents are inserted within the same folder. You can simply double click to easily re-name any document. Then drag and drop the documents where you want them to appear. 132 Split Documents via Bookmarks Bundledocs allows you to split a document via the bookmarks already embedded in an indexed document. This is very useful where you have a large document that needs to be split into several individual documents. Rather than splitting manually by selecting pages or using page range, you can simply use the Split Bookmarks feature to automatically divide your document in Bundledocs and save time. 1. 2. 3. 4. Select the ‘Document Settings’ icon, located next to the file you want to split. Select Advanced to expand this section. Select the down arrow adjacent to ‘Split’. Select ‘Split Bookmarks’. 133 Split Emails by Correspondence Emails containing entire conversations can be split into separate files using the split by correspondence feature. You can now divide your Email into separate files for each message in an Email thread automatically. Each reply to the main email will be split into a new file that appears as a sub-document to the main Email file. You can easily delete any messages you don’t wish to have included in your bundle. This is useful if you just want to have part of a conversation included in your bundle or just the latest message in the Email thread. 1. 2. 3. 4. Select the ‘Document settings’ icon, located next to the Email you want to split. Select ‘Advanced’ to expand this section. Select the dropdown arrow next to ‘Split’. Select ‘Split Correspondence’. 134 Remove Previous Correspondence from an Email This feature allows you to retrieve the latest email from a thread or conversation. The original email document is not changed, only the latest email correspondence in the thread will appear as a subdocument to the original email. 1. Go to ‘Document Settings’ > Advanced’ > ‘Page Range’ > dropdown next to ‘Reduce’ > select ‘Remove Previous Correspondence’. Top Tip: You can also remove previous correspondence from multiple documents using the quick toggle menu. 135 Remove Previous Correspondence from Multiple Emails 1. Mark the documents you want to remove previous correspondence from using the select button. 2. Select the dropdown next to the ‘Merge Documents’ button. 3. Select ‘Remove Previous’ from the dropdown. 136 Hide Documents on Index Pages Prevent the document from appearing on the index pages of your final bundle. The document will still remain visible in the bundle. 1. Select the ‘Document Settings’ icon, located to the right of your document. 2. Expand the ‘Advanced’ section. 3. Select ‘Is this document hidden on index pages?’ and select ‘Update’ to complete. 137 Mark Specific Documents Only to be Included in Bookmarks Use exclusive bookmarks to generate a bundle with a limited set of bookmarks. When Exclusive Bookmarks is enabled, all bookmarks will be excluded from the downloaded PDF except for those documents which are marked as exclusive bookmark documents. 1. Click on ‘Document Settings’. 2. Open the ‘Advanced’ window. 3. Scroll down to ‘Bookmarks’ and tick ‘Is this document displayed with an exclusive bookmark?’ 4. Select ‘Update’. Mark Multiple Documents as an Exclusive Bookmark 1. Mark multiple documents as an ‘Exclusive Bookmark’ using the select button. 2. Select the dropdown next to the ‘Merge Documents’ button. 3. Select ‘Bookmark’. 138 Use Original Document in Bundle With Bundledocs you can upload documents, images etc. and your files will be automatically scaled to fit A4 size. This ensures consistency when working with a wide range of documents. In some cases, however, you may want to keep the original scales. That’s where our ‘Use Original Document in Bundle’ option comes in. It is particularly useful when working with maps, landscape documents etc. Remember: Currently this feature is only available for PDF files. 1. 2. 3. 4. Select the ‘Document Settings’ icon. This is located to the right of any uploaded document. Expand the ‘Advanced’ section. Select the option ‘Use original document in bundle’. Click ‘Update’ to complete. Top Tip: Within your account setting you can set this option as a default for all uploads. 139 Simple Insert Mark document as a Simple Insert and omit the documents numbering and ordering from the final bundle. Note: if a description is added this will still appear in the index. 1. Select the ‘Document Settings’ icon, located to the right of your file. 2. Select the ‘Advanced’ dropdown. 3. Select ‘Is this document a Simple Insert?’ Simple Insert as it appears in final generated Bundle. 140 Strike Out Select to mark document as a ‘Strike Out’ which then removes the document and its contents from the final bundle but leaves a ‘Strike Out’ entry on your Index Pages. 1. Select the ‘Document Settings’ icon, located to the right of your file. 2. Select the ‘Advanced’ dropdown. 3. Select ‘Is this document a Strike Out?’ The document as it appears with Strike Out. 141 Late Insert Mark the document as a ‘Late Insert’ which creates separate numbering and order for this document. This allows you to add ‘Late Insert’ documents without interfering with the numbering and ordering of the existing bundle. 1. Select the ‘Document Settings’ icon, located to the right of your file. 2. Select the ‘Advanced’ dropdown. 3. Select ‘Is this document a Late Insert?’ Late Insert documents will appear with a box around the title of the document, as above. Late insert documents as they appear in completed generated Bundledocs index. 142 Sub-Documents Bundledocs offers a number of options to allow you customise the look and feel of your bundle. For example, you have the ability to create single section, multi-level sections and large volume bundles. This feature works similarly to sub-sections, whereby a section is placed within a section and appears slightly indented. All subsequent documents appear within the sub-section. With this ‘Upload Documents’ feature you now have the ability to place documents beneath documents. In this case, the sub-document (i.e., the document beneath a document) will appear slightly indented and sub-level numbering will be automatically applied. Let’s take a look at how it works… 1. Select the ‘Document Settings’ icon and a window will appear. 2. Within the ‘Advanced’ section, select the ‘Choose Documents to Upload’ option within the ‘Sub-Documents’ section. From here you can upload your document. 3. Optional: Select ‘Drop Enabled’ to allow documents to be dragged and dropped under this document as sub-documents. 4. Finally, click ‘Update’ to save your changes. 5. Select the ‘Expand’ option to reveal the newly uploaded document. 6. The uploaded document will appear directly below your document, as seen above. 143 Your newly uploaded document, as it appears in the completed generated version. 144 Preview an Uploaded Document 1. Select the ‘Document Settings’ icon and a window will appear. 2. Within the ‘Advanced’ section, select ‘Preview Document’ to launch a preview window. From this you will be able to scroll through and review the contents of your document. 3. Once the Preview window is open, you can use the arrows to quickly cycle through previews of your other documents, without exiting the preview screen. Top Tip: Did you know you can quickly preview any uploaded document using the icons that appear to the left of any uploaded document. Simply click once on the icon and the preview window will automatically launch. 145 Preview a Document using Split View On high resolution monitors, you can choose to display the document preview window alongside your Bundledocs work area. Using this ‘Split View’, you can view your sections and order of documents in your bundle, on the left; and the document preview window will appear on the right. This is great as you can quickly open and review documents all from the one screen. 1. Select the ‘Display’ icon in the document preview window. 2. Once ‘Split View’ is open you can choose other documents to preview by simply selecting the preview icon to the left of your document. 3. To return to the regular preview screen, select the ‘Monitor’ button again. To close the preview screen entirely, select ‘X’. Top Tip: You can use the arrows in the toolbar of the document preview window to quickly cycle through previews of your documents. 146 Download Original Document Download an uploaded document in source format from the bundle. 1. Open the ‘Document Previewer’. 2. Select the ‘Download Original Document’ button. Download PDF Document Download an uploaded document in PDF format from the bundle. 1. Open the ‘Document Previewer’. 2. Select the ‘Download PDF’ button. 147 Display Date, Display Date Format & Display Time Please see our ‘Working with Document Dates’ section for more information. Include/Exclude a Document 1. Select the ‘Document Settings’ icon, located to the right of your file. 2. The blue ‘Inc’ icon indicated that this document is ‘included’ in your bundle. This is the default setting. The red ‘Exc’ icon indicates that this document is ‘excluded’ from your bundle. Simply select the icon to choose to inc/exc this document. Note: Any ‘excluded’ document will appear shaded, within your account: 148 Copy a Document 1. Select the ‘Document Settings’ icon, located to the right of your file. 2. Within the Advanced section, select ‘Copy’ to create a copy of your document. 3. The copy of your document will become immediately available. Simply double click to rename. Note: Any copied documents will immediately appear at the end of this section. 149 Document Info View more details about the document like original document date, document name, number of pages and file size. 1. Select the ‘Document Settings’ icon, located to the right of your file. 2. Within the Advanced section you will be able to view the information for this document. Information includes original document date, document name, number of pages, file size. 150 Replace a Document With Bundledocs you have the ability to easily replace any uploaded document. Simply follow these steps: 1. 2. 3. 4. Select the ‘Document Settings’ icon, located to the right of each file. Select ‘Replace’ to expand this section. Select ‘Choose Document to Upload’ and upload the relevant file. Click ‘Update’. 151 Delete a Document 1. Select the ‘Document Settings’ icon and a window will appear. 2. Select the Red ‘Delete’ button to delete this document. 152 Delete Multiple Documents 1. Mark the documents you want to delete using the select button. 2. Select the dropdown next to the ‘Merge Documents’ button. 3. Select ‘Delete’ from the dropdown. 153 Advanced Features: Work with Templates: Create a Template 1. Select the ‘Create a New Bundle’ button. 2. Provide a Unique Code (eg. a file reference) and name for your template. 3. Expand the ‘Advanced’ section. Within the ‘Access Type’ section, select the dropdown. From the dropdown options, select ‘Template’. 4. Choose whether to make this template availalble to groups you are a member of. If deselected, template will be private. 5. If template is made available to groups, it is available to all groups by default. To only make available to a certain group(s) select the desired group(s) under ‘Groups Available To’. 6. Choose whether bundle is ‘read-only’ to your groups. Groups will still be able to utilise template but will not be able to edit the template itself. 7. Select ‘Create’ to complete. 154 Create a Bundle from a Template 1. Select the ‘New Bundle’ button. 2. 3. 4. 5. 6. Provide a Unique Code (eg. a file reference) and Case Title. Expand the ‘Advanced’ section. Within the ‘Access Type’ section, select ‘Bundle’ from the dropdown. Choose whether to make this bundle available to groups. If bundle is made available to groups, it is available to all groups by default. To only make available to a certain group(s) select the desired group(s) under ‘Groups Available To’. 7. Choose whether to make this bundle read-only to groups that you are a member of. If this is deselected then members of your groups will be able to edit this bundle. 8. Within the ‘Choose Template’ section, select the dropdown. Select a template that you would like to base your new case on. For example: ‘Template 1’. 9. Select ‘Create’ to complete. 155 Create a Template from a Template 1. Select the ‘New Bundle’ button. 2. 3. 4. 5. 6. 7. 8. 9. You must give your new template a Unique Code and Title. Expand the ‘Advanced’ section. Within the ‘Access Type’ section, select ‘Template’ from the dropdown. Choose whether to make this template available to groups you are a member of. If deselected, template will be private. If template is made available to groups, it is available to all groups by default. To only make available to a certain group(s) select the desired group(s) under ‘Groups Available To’. Choose whether bundle is ‘read-only’ to your groups. Groups will still be able to utilise template but will not be able to edit template itself. Within the ‘Choose Template’ section, select the dropdown. Select a template that you would like to base your new case on. For example: ‘TEMP1’. Select ‘Create’ to complete. 156 Set Default Template Bundledocs Standard Template The Bundledocs Standard Template is the default template that is used when new cases are created in Bundledocs. This template creates a single section bundle named ‘Default Bundle Section’. The Bundledocs Standard Template is used by default unless another default template is selected. In this section we will highlight how to set, change and utilise default templates within Bundledocs. Set New Default Template Bundledocs users have the option to set a new default template at any time. To set a default template, simply select the radio button to the right of your template, as shown above. Once selected, this template will be used as your default template moving forward. As such all new cases created will utilise this template i.e., when you select ‘New Bundle’. 157 Change Default Template Bundledocs users have the option to change the selected default template at any time. To change the default template, simply select any radio button that appears to the right of your template. The radio button, as shown above, will allow you to see – at a glance – which template is set as your default. Return to Bundledocs Standard Template If you have selected a template as your default and would like to return to the Bundledocs Standard template, do the following: In this example, we have selected ‘Template 2’ as our default template. To return to the Bundledocs Standard Template, select the radio button to the right of your current default template i.e., ‘Template 2’. Once selected we will be able to see that this template is no longer selected When no template is selected from your templates list the Bundledocs Standard Template will be used. 158 Work with Document Dates: Bundledocs provides you with the ability to include document dates in your completed index. Even better, you have the flexibility to choose to include/exclude when generating your bundle. Within Bundledocs it is possible to change the date format at the bundle level, document level or change the default date format for your account within ‘Account Settings’. Within this section we will take a look at how this can be done… Continued… 159 View Dates On-Screen 1. On the home screen, select the ‘Bundle Settings’ option to the right of your bundle. 2. Expand the ‘Advanced’ area. 1. Select ‘Show Document Date on Screen’. 2. Adjust the Default Display Date Format if required. Top Tip: If this date format is not the version you use most often, you can change this to default to your required version. We will cover this in the sections to follow. 3. Select ‘Update’ to complete. 160 Once the ‘Show Document Date on Screen’ option is selected, the following date column will appear within your bundle workspace. 161 Choose from Standard Date Formats When you choose to ‘Show document date on screen’ in Bundle Settings a dropdown is available where you can choose from a standard set of date formats as well as entering your own. NOTE: These document date formats can be chosen in ‘Document Settings’ also. 1. 2. 3. 4. Go to ‘Bundle Settings’. Open the ‘Advanced’ window. Select the Date Format dropdown and select the date format you wish to use. Select ‘Update’ to save these changes. 162 Set Default Date Format Set Default Date Format (on individual bundles) This will allow you to set the default date format on any bundle within Bundledocs. 1. Select the ‘Bundle Settings’ for your bundle. 2. Expand the ‘Advanced’ section. 3. If you edit the ‘Date Format’ this will ensure that every document uploaded from this point onwards will automatically be formatted to have this date format. a. If you have already uploaded documents into your bundle, then you must select the option ‘Apply date format to existing documents’ to ensure all dates displayed have the same format. 4. Press ‘Update’ to save and complete. 163 Set Default Date Format (for your account) This will allow you to set the default date format for all bundles within your account. 1. Select your email in the top right corner. From the dropdown select ‘Account Settings’. 2. Within the ‘Bundle Defaults’ section, you have the ability to change the default display date format for any document uploaded by inserting an alternative date format within the field provided. Please note: Changing the Default Display Date at this point, will not affect any documents currently uploaded. Instead, only documents uploaded from this point forward will have this date format. Once documents have been uploaded, the date format can only be changed at document level. 3. Select ‘Update’ at the bottom of the page to save changes. 164 Amend Display Date There are two ways you can quickly amend a document date. You can select the date from the onscreen calendar OR you can type the date into the date field. OPTION 1. Amend the document date by selecting the date on screen. Click on the date field, a calendar will appear. Once you have selected the correct date, select ‘Done’. OPTION 2. Amend the document date by typing the date into the date field. Once you have entered your date, to save hit ‘enter’ on your keyboard or click away from the field. 165 Alternatively, this can be done within the ‘Document Settings’ area… 1. Select the ‘Document Settings’ option. This is located to the right of each document within Bundledocs. 2. Expand the Advanced section. Click the date to launch the date picker or clear the selection and type a new date in the field provided. 3. Select ‘Update’ to complete. 166 Remove Document Date In some cases, you may not wish to include a date on some of your document. To remove the date from specific documents, do the following… 1. Select the ‘Document Settings’ option. This is located to the right of each document within Bundledocs. 2. Expand the Advanced section. Clear the ‘Display Date Format’ section. 3. Select ‘Update’ to complete. 167 4. Selecting this option, will remove the date from this document and the date field will appear blank on the index. 168 Input Custom Text for the Document Date We are not limited to the date format options listed in the dropdown menu. In some cases you may want to include some custom text or a date range for some documents. This can be done within Document Settings for the relevant document. 1. Select the ‘Document Settings’ option. This is located to the right of each document within Bundledocs. 2. Expand the Advanced section. 3. Under ‘Date format’ input the custom text you want to display ensuring this is flanked by single inverted commas e.g., ‘July - Sept’. 4. Select ‘Update’ to complete. 169 5. In the example above we can now see the date for this document has been updated to show a date range. Top Tip: Check out this quick video on how to set a document date to undated. 170 Sort Documents by Date/Description Once you have enabled dates to appear on screen, the sorting options will become visible. This allows you to instantly sort documents in alphabetical or date order. Even sort in ascending or descending order with a single click. Sort Documents in Date Order 1. Select the arrow, as highlighted above, to sort documents chronologically, by date/time. You can choose in descending or ascending order. 171 Sort Documents by Description 1. Select the arrow, as highlighted above, to sort documents by alphabetically by document description. You can choose in descending or ascending order. 172 Include Dates on Index Page To include the document dates column on your index page, follow these steps. Alternatively, you can use our ‘Custom Index’ feature to customise your index page to suit your requirements. 1. Select ‘Generate’ and expand the ‘Index Pages’ section. 2. Select the ‘Show Document Date on Index Pages’ to include the dates (and times if they are included in your date format) within the index of you completed bundle. Note: You also have the option to change the document date header text using the ‘Date Column Name’. 173 3. Select ‘Generate’ to complete. Once the generation stage is complete, your bundle is immediately available. The document date will then appear within your index page, as shown below. 174 Work with Document Time Bundledocs provides you with the ability to edit and display the document time for the purposes of sorting in Bundledocs and displaying in the final bundle. For example, if you have multiple documents with the same date, it can be useful to input the document time to allow for accurate sorting. View Document Time (on screen) 1. 2. 3. 4. Access the Home Screen. Select the ‘Bundle Settings’ option to the right of your bundle. Expand the ‘Advanced’ area. Select ‘Show Document Date on Screen’. Within the ‘Date Format’ field add the time format ‘hh:mm’. Doing so will tell Bundledocs to display the time of the document alongside the date on screen. Note: If you have already uploaded documents into your bundle then you will have to select the option ‘Apply date format to existing documents’ to ensure all dates/times displayed have the same format. 5. Select ‘Update’ to complete. 175 Amend Document Time 1. Select the ‘Document Settings’ option. This is located to the right of each document within Bundledocs. 2. Expand the ‘Advanced’ area. 3. Under ‘Display Date Format’ include ‘hh:mm’ if it is not already there. This will ensure the hour and minute of the document will be displayed. You can also input ‘hh:mm:ss’ to display seconds. 4. Adjust the time by amending the numbers under ‘Display Time’. 5. Select ‘Update’ to complete. Top Tip: To display 24-hour time input ‘HH:mm’ under ‘Display Date Format’. 176 Remove Document Time In some cases, you may not wish to include a time on some of your document. To remove the time from specific documents, do the following: 1. Select the ‘Document Settings’ option. This is located to the right of each document within Bundledocs. 2. Expand the ‘Advanced’ section. 3. To remove the time simply delete the time format (e.g. ‘hh:mm’) from the ‘Display Date Format’ section. Clearing the field will remove the date also. 4. Select ‘Update’ to complete. 177 Work with Volumes Bundles can range in size and contain hundreds – if not thousands – of pages. Working with bundles of any size can be time consuming and laborious… That’s where Bundledocs comes in. Bundledocs takes the hard work out of producing bundles. It automatically creates for you a complete indexed, numbered, ordered, bookmarked and hyperlinked PDF bundle in minutes. But that’s not it. With Bundledocs, bundles (of any size) can be securely shared electronically, saved or even printed. In most cases, when printing large volumes, it is often necessary to split the contents of your bundle into separate volumes. Each volume can then be bound within a separate lever arch binder or ring binder. Depending on the type of bundle you are preparing you may need to create new volumes every 100, 120, 250, 300 pages etc. What’s great about Bundledocs is you have full control and can produce volumes of any size. Follow these steps and find out how to utilise volumes in Bundledocs. Begin by creating your bundle in Bundledocs. In our example, we have created a number of sections, uploaded the relevant document and arranged them in the correct order. Now we have created our bundle, we are ready to work with Volumes. Let’s begin… 178 Create a Volume 1. Create your first volume by selecting the ‘Create a Section’ button, as highlighted above. 2. Provide a name for your volume. For example: ‘Volume 1’ 3. Select ‘Create’. 4. Move the newly created volume to the top by simply dragging and dropping. Note: Select the ‘Folder’ icon to move. 5. Press Save to update the numbering. 179 Make Volumes Visible When working with volumes it is helpful to see – at a glance – which folders are volumes and which are sections. Let’s take a look at how this can be done… 1. Select ‘Generate’. 2. Within the ‘Section Pages’ section, select the option ‘Generate with Volumes’. 3. Once selected, simply click outside the ‘Generate Bundle’ window (into the grey area) to return to your bundle. 4. Once selected, all volumes (folders at level 1) will now appear in dark blue. 180 Add Sections to Volume Next, we will start to move our sections into our newly created volume. 1. Select your section and move to into our newly created volume. 2. Once moved, select ‘Save’ to update. This will change the section colour from Dark Blue (i.e., it’s a volume) to Light Blue (i.e. it’s a section). Identify Number of Pages in Each Volume 1. Simply take a look at the folder, located to the left of any volume or section. Within each folder icon you will be able to see, at a glance, how many pages are currently contained within each volume and each section. This is very useful when creating volumes. For many users creating a volume bundle, they need to comply with specific rules regarding the number of pages allowed per volume. In the example above, we can see that there are currently 183 pages contained within ‘Volume 1’. We can also see how many pages are contained within each section. Note: This will automatically update as you add/remove document and sections. 181 Create a Continuation Section Depending on the type of bundle you are preparing you may need to create new volumes every 100, 120, 250, 300 pages etc. What’s great about Bundledocs is you have full control and can produce volumes of any size. When working with bundles, it is common that the volume limit occurs in the middle of a section. When this occurs, the remaining documents and sections will need to be moved into the next volume. This is where our ‘Continuation’ feature comes in. Let’s take a closer look… In order to illustrate how the Continuation feature works within Bundledocs, we will take the instance that all our volumes will need to have a maximum of 120 pages (per volume). From the above sample, we can see that we currently have 183 pages within ‘Volume 1’. As we now have too many pages within our first Volume, we will need to do the following… 182 Choose Continuation First, we will need to identify that we would like to continue the numbering i.e. create a continuation section. 1. Select the ‘Section Settings’ button. A window will appear. Expand the ‘Advanced’ section. 2. Select the ‘Continuation’ button and ensure it is set to ‘Yes’. (Yes, this is a continuation section) Press ‘Update’ to complete. 183 Once you have selected a section as ‘Continuation’ a down arrow will appear to the right of the text, as shown below. This will allow you to see at a glance which sections are continuation sections. Create Another Section 1. Next, we will need to create another section for our continuation section. Select the ‘Create Section’ button. A window will appear. 2. Create the new section using the same name as our section above. For example: ‘Attendance and Evidence Statements’. 3. Select ‘Create’ to complete. 184 Move Section into Place 1. Once you have created your new section, move to the beginning of the next volume. In our case we will move the new section ‘Attendance and Evidence Statements’ to the beginning of ‘Volume 2’. 2. Select ‘Save’ to update the numbering and save our new changes. 185 Move files into Place Next, we will move files from Volume 1 to Volume 2 – or from our continuation section to our newly created section. 1. Move files from Continuation Section to New Section. Note: Whilst moving the files we will keep checking the number of pages in the previous volume i.e. Volume 1. We will continue to move files until we have reached our page limit per volume. In our example we will continue to move files from Volume 1 into Volume 2 until we have reduced our page count to 120 pages. 186 Move Multiple Files into Place 1. Select multiple files to move a number of files at once, as shown above. 1. Select the file type icon to drag and drop files into place. 187 Generate Bundle 1. Repeat these steps until you have created the required volumes. When you are ready to compile your bundle, select the ‘Generate’ button. 2. Apply any customisations you require. Within the ‘Section Pages’ section, we will ensure the ‘Generate with Volumes’ and ‘Hide Volume Level Display Order’ options are selected. 188 Complete Bundle 1. Once generated, we can see that our bundle is split into volumes and sections. 2. In Volume 2, we chose to continue the ‘Attendances and Statements’ section. By previously specifying that this is a “continuation” section, we can see that Bundledocs has automatically continued the numbering scheme into the next volume (volume 2). 3. In addition, Bundledocs automatically inserted the text “(cont.)” next to the section title. 189 Work with Document Manipulation: Bundledocs offers a range of in-browser document manipulation features so you can seamlessly work with your documents directly from Bundledocs. Need to merge or split documents? Re-order or delete individual pages? Even rotate or simply DeSkew scanned documents? It's all possible using Bundledocs document manipulation tools. Before we get started, let’s take a look at where you can access the Document Manipulation features in Bundledocs… 1. Select the ‘Preview Document’ icon to launch the document preview window. Document Manipulation Overview From the document preview window, we will be able to view the document and launch the Document Manipulation features. Here is an overview of what can be done: 1. Document Manipulation: Select to access document manipulation features. These include Roate, Reorder, Reduce, Split and Deskew. 2. Select: Access additional selection options. These include Clear (to clear any selected pages) and Invert (to invert any selection made). 3. Reset: Reset document to it’s original format ( does not delete annotations like redact, highlight, comments). 4. Delete: Select to delete the document from Bundledocs. 190 Rotate The ‘Rotate’ feature allows you easily rotate individual or multiple pages of any uploaded document. 1. Choose the pages you would like to rotate. To make a selection, double click on the page. Once selected the page(s) will appear in green. a. Choose an Individual Page: Double click on a page to select. b. Choose Range of Pages: Use the SHIFT key on your keyboard to choose a range of pages. c. Choose entire document: When no pages are selected all pages will be rotated. 2. Select the dropdown to the right of ‘Rotate’ to view the rotation options. For example, ‘Rotate 90°’. 3. Select ‘Rotate 90°’ to complete. 191 Reorder The ‘Reorder’ feature allows you easily re-order pages of any uploaded document. 1. Select the page you would like to move. Drag and drop in place. 2. Once you are happy with the positioning of your pages, select ‘Reorder’ to complete. 192 Delete The ‘Delete’ feature allows you easily remove page(s) from any uploaded file directly from Bundledocs. 1. Choose the pages you would like to Delete. To make a selection, double click on the page. Once selected the page(s) will appear in green: a. Choose an Individual Page: Double click on a page to select. b. Choose Range of Pages: Use the SHIFT key on your keyboard to choose a range of pages. 2. Once you are happy with the positioning of your pages, select ‘Delete’ to complete. 193 Split The ‘Split’ feature allows you easily to split any uploaded file into separate documents. 1. Choose the pages you would like to split. To make a selection, double click on the page. Once selected the page(s) will appear in green: a. Choose an Individual Page: Double click on a page to select. b. Choose Range of Pages: Use the SHIFT key on your keyboard to choose a range of pages. 2. Once you are happy with the positioning of your pages, select ‘Split’ to complete. 3. The newly created split document will appear in your section. 4. Simply double click on the document name to re-name. 194 Split Multiple Page Ranges Simultaneously In addition to splitting pages by selecting individual pages and shift clicking to select a page range, Bundledocs allows you to select multiple page ranges within a single document to split into new documents. For example, you can select page 15-25, page 42-45, page 50-55 etc and split these selections into new documents, all in one go. 1. Hold the ALT key on your keyboard and click the first page of your range. This page will highlight in green with a chevron pointing left, indicating the start of the range. 2. Hold the ALT key and click the last page in your range. This page will highlight in green with a chevron pointing right indicating the end of the selected range. 195 3. Select additional page ranges for splitting by holding the ALT key and clicking to choose the start and end page of ranges. 4. Select ‘Split’ to create new documents from your selected page ranges. Top Tip: If you want to clear all selections made, choose the ‘Select’ icon and select ‘Clear’. 196 DeSkew The ‘DeSkew’ feature allows you to easily re-align any uploaded document. This is great for those that work with scanned documents that may have been scanned in and appear slightly off centre. 1. Choose the page(s) you would like to DeSkew. Double click on the page. Once selected the page(s) will appear in green. 2. You can also DeSkew an entire document when no pages are selected, all pages will be DeSkewed. 3. Once you are happy with the positioning of your pages, select ‘DeSkew’ to complete. 197 Insert a Document into Another Document at a Given Page This feature allows you to insert a sub-document into the main document at a given page within the ‘Document Previewer’. This is useful if you need to merge a sub-document with a main document at a particular page, this will save the need to rearrange the document. 1. Choose the page where you would like to insert the new document by double clicking the page to select. The page will turn green to show it has been selected. 2. Click on the ‘More Actions’ button which is the dropdown next to the ‘Reset’ button. 3. Click on ‘Insert Document’. 4. 5. 6. 7. A window with a list of sub-documents will now open. Select the document you wish to insert after the page you selected previously. Click ‘Insert’. The sub-document is now inserted after the previously selected page in the document. 198 Split a Bundle into Multiple Parts Using Split Points Using this feature it is possible to split your PDF bundle into multiple parts automatically while maintaining the existing ordering of the original bundle. This feature will result in a ZIP folder containing the partial bundle PDFs. The index for each partial bundle will appear with ‘Strike Outs’ through documents not contained within that partial bundle. Useful if each part of your bundle cannot exceed a particular size. 1. Select document(s) where you wish to split the bundle. You can select multiple ‘Split Points’. 2. Click on the ‘Quick Toggle’ dropdown next to the ‘Merge’ button and select ‘Split Points’ to create the split(s). 199 1. Now generate the bundle by going to ‘Generate & Customise Bundle’ > click ‘Generate’. 2. The result is a ZIP folder that will be downloaded for you automatically. 3. Once the bundle is downloaded it will appear as a ZIP folder with the split parts of the bundle as separate files within this folder. 200 4. The sections and documents that are not within a part of the split bundle will appear as Strike Outs on the index. 1. If you wish to generate your bundle again without ‘Split Points’ you can disable the feature by going to ‘Generate & Customise Bundle’ > ‘Section Pages’ > untick ‘Generate with Split Points’ > ‘Generate’. 201 Work with Annotations: Bundledocs offers you the flexibility to effortlessly work with annotations. Our range of annotation features include the ability to highlight important text, add comments and even completely redact confidential information (ensuring no traceability). Our unique approach to annotations means that annotations are applied to the document(s) rather than on the completed bundle. The advantage of this is if any changes need to be applied to the document, your annotations are not lost. It also allows you the flexibility to generate your bundle with or without the annotations included and even make private comments that are visible only to you. Let’s take a look at how to work with annotations in Bundledocs… 1. Select the ‘Preview’ icon to launch the document preview window. Annotations Overview From the document preview window, we will be able to add annotations to our documents. Here is an overview of what can be done: 1. 2. 3. 4. 5. Search: Search your documents for a specific keyword. Access Documents: Access and preview any document uploaded into this bundle. Review Current Document: View all pages of this document. View Size: Change the size of the document preview screen. Annotations: Preview all annotations, apply annotations and commit changes. 202 Redact Add Redactions 1. Select the ‘Preview’ icon to launch the document preview window. Once this window appears you will be able to add annotations to your document or even review any annotations that have been added. 2. To add redactions to your bundle, select the redaction icon. 1. Add Redaction: Once you have selected the redaction icon, click on the screen to add a redaction. A red box will immediately appear. 2. Move Position of Redaction: To move the redaction into place, select the red box. A hand icon will immediately appear to allow you to easily move the highlight into the correct position. 3. Amend Size of Redaction: You can easily amend the size of the redaction by selecting the bottom right corner. An arrow icon will appear allowing you to amend the size of the box. 1. Commit Changes: To save your annotations and commit the changes to your document, select the tick icon on screen. 203 Add Redactions to All Documents 1. Search: Select the ‘Search’ icon to open the search bar. Type a search term in the area provided. For example: ‘Michael James’. 2. Highlight: Select the ‘Highlight’ icon to easily search and highlight this term in the open document. a. Highlight All Documents: Once the ‘Highlight’ icon is selected, the ‘All Docs’ icon will then appear. Selecting ‘All Docs’ will highlight all instances of this term across your entire bundle (i.e. in every document uploaded into Bundledocs). 3. Apply Redaction: Select the ‘Redaction’ icon to apply the redaction annotation across all documents in your bundle. 4. Commit Changes: To save your redactions and commit the changes to your document, select the tick icon on screen. Delete Redactions 1. To delete a comment, simply select the ‘X’ in the top left corner of the comment box. 2. Click the tick to commit the deletion. Once this is done, the comment will be removed from the document. 204 Highlights Add Highlights 1. Select the ‘Preview’ icon to launch the document preview window. Once this window appears you will be able to add annotations to your document or even review any annotations that have been added. 2. To add highlights to your bundle, select the highlight icon. 1. Add Highlights: Once you have selected the highlight icon, click on the screen to add a highlight. A yellow highlight box will immediately appear. 2. Move Position of Highlight: To move the highlight into place, select the yellow area. A hand icon will immediately appear to allow you to easily move the highlight into the correct position. 3. Amend Size of Highlight: You can easily amend the size of the comment box by selecting the bottom right corner. An arrow will appear to allow you to amend the size of the highlight. 205 1. Commit Changes: To save your annotations and commit the changes to your document, select the tick icon on screen. Add Highlights to All Documents 1. Search: Select the ‘Search’ icon to open the search bar. Type a search term in the area provided. For example: ‘Michael James’. 2. Highlight: Select the ‘Highlight’ icon to easily search and highlight this term in the open document. a. Highlight All Documents: Once the ‘Highlight’ icon is selected, the ‘All Docs’ icon will then appear. Selecting ‘All Docs’ will highlight all instances of this term across your entire bundle (i.e. in every document uploaded into Bundledocs). 3. Apply Highlight: Select the ‘Highlight’ icon to apply a highlight annotation across all documents in your bundle. 206 Delete Highlights 1. To delete any highlight, simply select the ‘X’ in the top left corner of the highlight area. 207 Comments Add Public Comments 1. Select the ‘Preview’ icon to launch the document preview window. Once this window appears you will be able to add annotations to your document or even review any annotations that have been added. 2. To add a comment to your bundle, select the comments icon. 3. Add Comment: Once you have selected the comment icon, click on the screen to add a comment. A yellow text box will immediately appear. 4. Move Comment Position: To move the comment box into place, select the grey panel. This will allow you to easily drag and drop to the required place on the page. 5. Amend Size of Box: You can easily amend the size of the comment box by selecting the bottom right corner. An arrow icon will appear allowing you to amend the size of the box. 6. Write Comment Text: Simply type your comment in the comment box. 7. Commit Changes: To save your annotations and commit the changes to your document, select the tick icon on screen. 208 Add Private Comments 1. Select the ‘Document Preview’ icon to launch the document preview window. Once this window appears you will be able to add annotations to your document or even review any annotations that have been added. 2. To add a comment to your bundle, select the comments icon. 3. To make a comment private, select the silhouette icon. 4. Add a Private Comment: Once you have selected the comment icon, click on the screen to add a comment. A grey text box will immediately appear. 5. Move Comment Position: To move the comment box into place, select the grey panel. This will allow you to easily drag and drop to the required place on the page. 6. Amend Size of Box: You can easily amend the size of the comment box by selecting the bottom right corner. An arrow icon will appear allowing you to amend the size of the box. 7. Write Comment Text: Simply type your comment in the comment box. 209 8. Commit Changes: To save your annotations and commit the changes to your document, select the tick icon on screen. Note: It is important to commit these changes to ensure all changes are saved. Delete Comments 1. To delete a comment, simply select the ‘X’ in the top left corner of the comment box. 2. Click the tick to commit the deletion. Once this is done, the comment will be removed from the document. 210 Document Reference Links Add Document Reference Links 1. Select the ‘Preview’ icon. This will launch the document preview screen. 2. From the annotations area, click the ‘Highlight’ annotation. 3. Add the highlight and place into position. 4. To create the document reference link, double click on the highlighted area (in yellow). The ‘Reference’ window will open. 211 5. The Reference window allows you choose where you would like to link to. a. Choose a Document: From the dropdown, choose a document you would like to link to. All uploaded documents will be listed here. b. Choose a Page: Choose what page of any uploaded document you would like to link to. Launch the preview window (as highlighted) to review the document. Type the page number within the area provided. The Document Reference Annotation will then link directly to this document and this page. c. Choose a document reference border colour: Choose what colour you wish the reference link border to be or remove the border completely by selecting white for the colour. d. Add a Title (Optional): You can add a title for your link. This will then appear in your bookmarks tab so you can easily identify this link. e. Add a Hyperlink: You can link to external webpages from this field, just input the website URL. f. Choose a Background Colour: You can change the colour of highlight annotations. g. Choose a Background Opacity: You can change the transparency or opacity for highlight annotations. 6. Select ‘OK’ to confirm. 7. Once complete a blue outline will appear around your highlight. This will help you identify the Document Reference Links from Highlights. 212 In the completed PDF bundle, you will be able to see any document reference link annotations that have been added. You can easily navigate through your bundle using these bookmarks. 8. Select the ‘Bookmarks’ tab in your downloaded PDF. This will then display all your document bookmarks and all Document Reference Links created. 9. The newly created Document Reference Link will appear in the Bookmarks area and on the page, as shown above. Selecting either will allow you to move to this part of your bundle. 213 Add Document Reference Links to All Documents 1. Search: Select the ‘Search’ icon to open the search bar. Type a search term in the area provided. For example: ‘Michael James’. 2. Highlight: Select the ‘Highlight’ icon to easily search and highlight this term in the open document. a. Highlight All Documents: Once the ‘Highlight’ icon is selected, the ‘All Docs’ icon will then appear. Selecting ‘All Docs’ will find and select all instances of this term across your entire bundle (i.e. in every document uploaded into Bundledocs). 3. Apply Link: Select the ‘Link’ icon to apply a Link across all documents in your bundle. 4. The Reference window allows you choose where you would like to link to. a. Choose a Document: From the dropdown, choose a document you would like to link to. All uploaded documents will be listed here. b. Choose a Page: Choose what page of any uploaded document you would like to link to. Launch the preview window (as highlighted) to review the document. Type the page number within the area provided. The Document Reference Annotation will then link directly to this document and this page. c. Add a Title (Optional): You can add a title for your links. This will then appear in your bookmarks tab so you can easily identify these links. d. Add a Hyperlink: You can link to external webpages from this field, just input the website URL. 5. Select ‘OK’ to confirm and create a link to this document from all instances of the selected text. 214 6. Once complete a blue outline will appear around your highlights. This will help you identify the Document Reference Links from Highlights. Delete Document Reference Links 1. To delete a Document Reference Link, select the ‘X’ icon in the top left. 2. Select the tick icon to commit changes. 215 Labels The label annotation feature is great for anyone that would like to add a free-floating text label to their bundle. Unlike other annotations, this additional content will form part of your bundle. It is great for anyone that would like to prepare a bundle of authorities, would like to add annexures etc. Labels can be placed in any area on the document and can be moved into place through a simple drag and drop. Add a Label 1. Select the ‘Preview’ icon. This will launch the document preview screen. 2. From the annotations area, click the ‘Label’ annotation. 3. Add the label and place into position. This can be done by selecting the grey header area. 4. Type within the area provided (as shown above). Top Tip: A label will also redact underlying text. 216 Label and Redact All Documents Using the search functionality in the Document Previewer, Bundledocs allows you to Redact and Label text simultaneously across your bundle. 1. Search: Select the ‘Search’ icon to open the search bar. Type a search term in the area provided. For example: ‘Michael James’. 2. Highlight: Select the ‘Highlight’ icon to easily search and highlight this term in the open document. a. Highlight All Documents: Once the ‘Highlight’ icon is selected, the ‘All Docs’ icon will then appear. Selecting ‘All Docs’ will find and select all instances of this term across your entire bundle (i.e. in every document uploaded into Bundledocs). 3. Apply Label: Select the ‘Label’ icon to redact & label across all documents in your bundle. 4. The Reference window allows you choose the text applied to the redaction & label. a. Add Label Content: Input the text you want to appear in place and on top of your redacted text. 5. Select ‘OK’ to confirm and complete the redaction & label. 217 Delete a Label 1. To delete a Label, select the ‘X’ icon in the top left. 2. Select the tick icon to commit changes. 218 Change the Background Colour of Annotations You can change the colour for your annotation backgrounds through the ‘Reference’ window after the annotations have been applied in the ‘Document Previewer’. 1. To open the ‘Reference’ window double click on the annotation you wish to change the background colour of. 2. Choose the background colour you wish to apply for this annotation from the options shown above. 3. Click ‘OK’. 1. It is also possible to change the border colour for a reference link. You can either change the colour of the border or remove the border entirely by selecting white for the border colour as shown above. 219 Seal Sealing allows you to apply and seal your annotations to documents without Generating the bundle. This is useful when Collaborating in Bundledocs; by default, when applying annotations such as redactions in Bundledocs, the annotation is not ‘burnt’ until the Bundle is generated. For example, when a redaction is applied in Bundledocs, the redaction remains transparent in the Bundle workspace to allow for easy manipulation of the annotation and to show what part of the document is intended to be redacted. Once you Generate, the redaction becomes fully opaque and the text is fully reacted on the generated version of the bundle. If you add a Collaborator to the Bundle Workspace, by default, your annotations will appear as indicative. For example, any redactions you have applied will be transparent. This is because you are sharing and collaborating with your Bundle workspace and not the Generated version of the Bundle. When collaborating you may want to ‘burn’ your annotations in your Bundle Workspace thus ensuring that any redactions you have applied will be opaque and burnt rather than indicative. Sealing documents or bundles allows you to achieve this. Annotations can be applied and the document or bundle can be sealed ensuring that collaborators added to the bundle cannot amend your annotations and any redaction annotations are fully opaque or “burnt”. We will demonstrate sealing by using the Redaction annotation. 220 1. Add Redactions using the regular method. 2. Select the ‘Document Manipulation’ icon at the top left of the Document Previewer. 3. Select the ‘Seal’ button to the Seal the document. This is how your sealed document will appear to a collaborator of type ‘Analyst’ or ‘Downloader’. The redactions have been ‘burnt’ so the content underneath is not visible, and the external user cannot remove these redactions. An Analyst can still apply their own annotations in the usual way. NOTE: If you add a Collaborator of type ‘Contributor’ or ‘Owner’, that Collaborator will have the ability to Reset the document and remove burnt redactions. Add only Collaborators of type ‘Analyst’ or ‘Downloader’ to ensure document remains sealed. 221 Seal a Bundle In addition to sealing an individual document in your Bundle Workspace you can ‘Seal’ your whole bundle. Sealing a bundle allows you to “burn” any annotations, including redactions, across your bundle so that when you add Collaborators of type ‘Analyst’ or ‘Downloader’, redacted content will not be viewable. 1. On the Bundledocs homepage, select the ‘Bundle Settings’ button to the right of your bundle. 2. Select the ‘Seal’ button at the bottom of the screen. NOTE: If you add a Collaborator of type ‘Contributor’ or ‘Owner’, that Collaborator will have the ability to Reset the document and remove burnt redactions. Add only Collaborators of type ‘Analyst’ or ‘Downloader’ to ensure document remains sealed. Top Tip: It may be useful to copy your bundle prior to Sealing and adding Collaborators. This way, you can have a dedicated copy of your bundle that Collaborators can Annotate while retaining the original bundle workspace unchanged. 222 Metadata Metadata is an advanced feature for use by your Developer /System Administrator/ Super User. It can be used to store a dictionary of key/value pairs against bundles: useful for templates and integrations. For more information get in touch with our support team (support@bundledocs.com). 223 Get to Know Your Bundledocs Account: Home Page: Bundle Settings 1. Click here to edit the details of your case. Change Page Size of Generated Bundle By default, generated bundles are set to A4 page size. You can now change the generated page size of your bundle to A4, Letter or Legal. This page size is applied to documents as they are uploaded to the bundle. 1. Select ‘Bundle Settings’ from the Homepage. 2. Open the ‘Advanced’ window. 224 1. Scroll down to ‘Page Size’ and select a size from the dropdown. 2. Select ‘Update’. 225 Create Additional Bundles 1. Select ‘New Bundle’ to create additional cases. 226 Searching for a Bundle 1. As the number of document bundles created within Bundledocs increases, the ‘Search All’ feature significantly reduces the time taken to find a relevant bundle. Simply type the ‘Case Code’ or ‘Case Title’ of the bundle required into the ‘Search All’ field and Bundledocs will immediately present the bundles that match the search query. Apply Default Filter to Bundle Listing You can filter your bundle listing to show ‘Mine’, ‘Recent’ or a combination of those options. These filters can be applied to any search term in use by the user. You can filter your homepage to only show your own bundles, vs bundles you are collaborating on. Filtering your homeapage allows you to load the homepage faster and it is easier find what you're looking for. This feature allows you to filter and search, not only your own bundles but bundles of your colleagues that you have access to. 1. When ‘Mine’ is enabled, only those bundles and templates owned by you are visible in the bundle listing. NOTE: If you do not have any bundles from other users in their account the ‘Mine’ button will not be displayed 2. When ‘Recent’ is enabled, only the top 50 bundles for you will be displayed. NOTE: If you have less than 50 bundles in their account the ‘Recent’ button will not be displayed. 227 Reveal the Owner of a Bundle 1. If you did not originally create the bundle, a silhouette icon will appear to the right of your bundle. Simply click on the icon, a window will appear and identify the owner of this bundle. Reveal Bundle Collaborators 1. Select the ‘handshake’ icon to reveal any collaborators on a bundle. 2. If you did not originally create the bundle, a grey silhouette will appear to the right of your bundle to indicate the original owner. Simply click on the icon, a window will appear and identify the owner of this bundle. 228 Nominating Documents as Placeholders You can configure a bundle to generate a placeholder for Excel documents instead of uploading them and Bundledocs potentially rejecting them or converting them to PDF. This adds a placeholder document to your bundle while allowing you to keep the original file, e.g. Excel in its native format, this way your index hyperlinks to the native file. This feature works in conjunction with the feature ‘Source ZIP Types’ in ‘Generate Settings’. 1. Go to ‘Bundle Settings’. 2. Open the ‘Advanced’ window. 229 3. Input ‘Placeholder Types’. 4. Select ‘Update’. NOTE: Excel is the only supported document type at this time. 230 Account Settings Bundle Defaults 1. Select your email in the top right corner. From the dropdown select ‘Account Settings’. 231 1. Index Name: Choose the default text to be used for your Index page. ‘Index’ is the default name; however, you may prefer to use ‘Table of Contents’. This can always be changed when generating your bundle. 2. Page(s) Column Name: Choose the default text that appears at the top of the page number area on the index page. This is great if you are preparing a bundle in another language. 3. Custom Column Name: Set a default name to appear for your custom column on the index. 4. Date Column Name: Set a default name to appear for your date column on your index page. 5. Late Insert Separator: This will change how the ‘Late Insert Separator’ appears on the index page. This can be configured via the Management Group. Account Settings and Generate Settings. 6. Display Date Format: Choose a default date format to be used for all new bundles created. 7. Use Original Document in Bundle Where Possible?: Select this option if you would like to always use the original file dimensions in your generated bundle. Bundledocs automatically adjusts the file to fit into A4. By selecting this option, the original file dimensions will always be used in all generated bundles. 8. Verify Document Before Bundle is Generated Where Possible?: By default, documents are verified while the bundle is being generated. You can carry out a pre-verification check on a bundle before the generate process begins. This allows for detection of problem documents earlier, without the need to wait for the bundle to fully generate. 9. Use Email Attachments Where Possible? If you would like to include email attachments in your bundle then select ‘Yes’. This will automatically upload email attachments anytime an email is uploaded into Bundledocs. 10. Make New Bundles Available to Groups? By default, new bundles will be available to your group members. Select ‘No’ to make new bundles unavailable to group members by default. 11. Zoom Level: This option allows you to set a zoom level for your completed PDF bundle. Choose an option from the dropdown. 12. Page Size: Choose the page size for your generated bundle from the options in the dropdown. 13. Storage: This option allows you to choose a storage location for your documents in Bundledocs. For example, choose to store your documents in Australia. NOTE: Select ‘Update’ to save all changes made. 232 Font & Styles The font & Styles section allow you to customise the default font, style and colour for your bundle. Simply select the dropdown to choose a font and font size for your section, document and page numbers in your completed bundles. Select ‘Update’ to save changes. Notifications 1. Send Email on Bundle Generated? Choose if you want to receive the Bundledocs ‘Generated’ notification email or not. This can be changed at any time. Simply select the ‘Send Email on Bundle Generated?’ option. 2. Send Email on Bundle Deleted? Select if you want to receive a notification when a bundle is deleted. This great when working with others on a bundle. This can be changed at any time. NOTE: Select ‘Update’ to save all changes made. 233 Two-Factor Authentication 1. Select to enable Two-Factor Authentication. This will reveal details on how to get this setup. For more information about Two Factor Authentication, get in touch with our team (support@bundledocs.com) who will be happy to supply you with our ‘Two Factor Authentication User Guide’. Top Tip: Bundledocs integrations with SSO providers like Azure AD, get in touch with our support team to find out more. 234 Personal 1. This section allows you to update your personal information, like name, contact details, time zone, country and VAT Number. 2. Select ‘Update’ to save any changes made. Privacy & Security Reset Password 1. To reset your password, type your email address in the filed provided. 2. Select ‘Reset Password’. You will then receive an email with instructions on how to reset your password for your account. 235 Update Email 1. To update your account email address, type your email address in the field provided. 2. Confirm your password. 3. Select ‘Update Email’. 236 Account Upgrade & Billing Upgrade your Subscription With Bundledocs you can easily upgrade and manage your subscription with us, directly from your account. If you would like to upgrade your package and cannot see a plan, then get in touch and our team will be happy to assist. Contact us today on info@bundledocs.com. 1. Select your email in the top right corner. 2. From the dropdown select ‘Upgrade & Billing’. 3. From the Upgrade & Billing options, choose a plan that works for you and select ‘Confirm Upgrade’. 237 A window will then appear which will enable you to complete the upgrade. Simply provide your credit card details to complete. 238 Cancel your Subscription 1. Select your email in the top right corner. 2. From the dropdown, select ‘Upgrade & Billing’. 3. To cancel your subscription, select ‘Manage’. The ‘Manage’ icon will appear beneath the plan you are currently subscribed to. 4. Once selected, a window will then appear which will allow you to change your subscription. Select ‘Stop Automatic Renewal’ to cancel your subscription. 239 Access your Invoices 1. Select your email in the top right corner. 2. From the dropdown select ‘Upgrade & Billing’. 3. To access your invoices, select ‘Manage’. The ‘Manage’ icon will appear beneath the plan you are currently subscribed to. Once selected, a window will then appear. 4. All previously generated invoices appear on-screen, as highlighted above. Simply select the invoice to access. 240 Update Credit Card Details If you have an active subscription with us and need to update the credit card details, we have outlined the steps needed. If you have any queries relating to your subscription, please contact us at info@bundledocs.com. 1. Select your email in the top right corner. 2. From the dropdown select ‘Upgrade & Billing’. 1. Select ‘Manage’. The ‘Manage’ icon will appear beneath the plan you are currently subscribed to. Once selected, a window will then appear. 1. Simply select the ‘Change or update payment method’ button. From here you will be able to update the card details currently linked to your subscription with us. 241 Groups & Sharing With Bundledocs users can easily work together in groups to create bundles. Users simply share their cases with other team members allowing them to access and edit cases created. Unlike the ‘Migrate’ option (as explained previously) cases will not move from your account, instead other users will be granted access to work on these cases. This is particularly useful if a number of people or departments are working together. NOTE: Only the owner of a bundle will have the permission to change features within ‘Bundle Settings’. Within Bundledocs there are two types of groups: 1. Team Groups: Bundles are shared with other team members. 2. Management Groups: Bundles are only visible to the owner. a. Please note: Management Groups are mainly used by System Administrators or a Super User to help control users, bundles and groups in Bundledocs. For more information on Management Groups get in touch with our support team (support@bundledocs.com) for your copy of the Bundledocs Admin User Guide. In this section we will highlight how you can use Team Group to work collaboratively with your colleagues. Access Bundledocs Groups 1. Select your username/email address in the top right corner. 2. A dropdown will appear. From the options, select ‘Groups and Sharing’. 242 Create a Team Group Team Groups allow users to collaborate on each other’s bundles. If two users are in the same Team Group, they can automatically see and can collaborate on each other’s bundles. 1. Within the ‘Create Group’ section, select the ‘Team’ group option. This will allow you share bundles and work together with other team members. 2. Provide a group name. For example, ‘Litigation Department’. 3. Select ‘Create’ to confirm. All groups will appear within the ‘My Groups’ section. My Groups 1. All groups you are a part of are listed within the ‘My Groups’ section. 243 View Group Members 1. To view your group members, select the ‘Edit’ button that appears to the right of your group. A window will then appear. 2. All those that are members of your group will be listed under Group Members. You will be able to see whether they are the ‘Owner’, ‘Member’ or ‘Invited’ (i.e. they have yet to accept the invitation to become part of this group). 244 Invite Members to a Group 1. Within the ‘My Groups’ section, find the group you wish to invite users to. For example: ‘Litigation Department’. Next to the Team Group name, select the ‘Edit’ button. 2. The ‘Team Group’ window will then appear. Within the ‘Group Members’ section, type the email address of new members within the field provided. 3. Select ‘Add’. This will send an invitation to this user to become part of this group. 245 4. The recipient will receive a ‘Group Invitation email’. As shown above, it will contain a button to join the group. The recipient should click the ‘Join’ button. The recipient will be prompted to login to their Bundledocs account. They will then be automatically added to the group. Therefore, the group will appear within the ‘Group Info’ section. 246 Remove Member from a Group 1. The ‘Group Members’ section contains a list of all group members. To remove a user from a group, select the ‘X’ next to their username/email address. 2. You will be prompted to confirm the removal of the user from this group. Select ‘OK’ to confirm removal. Resend a Group Invitation 1. The ‘Group Members’ section contains a list of all group members. To re-send an invitation to any user select the send icon, as highlighted above. 247 Make a Bundle Private If you do not wish to share specific cases with the group, you can choose to exclude these cases. Simply follow these steps: 1. From the home page, select the ‘Bundle Settings’ button. This button is located to the right of your case. A window will appear once selected. 2. Expand the ‘Advanced’ section. Within ‘Make this bundle available to groups’, select ‘No’. This will make this case private so only you will be able to see it. Note: A grey silhouette will appear to the right of any case you have made private. As shown below: 248 Administrator User Guide Bundledocs Management Groups are designed to help the System Administrator or Super User control users, bundles and groups in Bundledocs. If you are an Administrator and looking for a way to easily manage your users, then get in touch with our team today. We have created a dedicated Bundledocs Admin User Guide to make this simple. This guide will highlight: • • • What is a Bundledocs Management Group How to setup a Management Group in Bundledocs Details on how to manage your users and bundles in Bundledocs. Covering everything from adding and removing users; searching bundles, applying group settings etc. Interested? Get in touch with us by email at support@bundledocs.com. 249 Contact the Bundledocs Team Today! Any Questions? We endeavor to help you with any queries or issues you may have. Get in touch with the Bundledocs team today. We’re here to help! CONTACT Call: +44 (0)20 3885 0044 General Email: info@bundledocs.com Support Email: support@bundledocs.com Web: www.bundledocs.com Postal Address: Westpoint Business Campus, Link Road, Ballincollig, Co. Cork, Ireland P31 E446 250