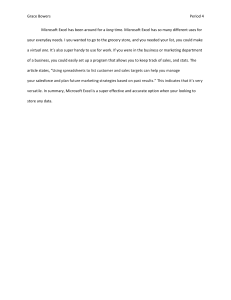INFORMATION AND COMMUNICATION TECHNOLOGY LAB (3+1 Credit Hours) CSL-110 LAB MANUAL DEPARTMENT OF COMPUTER SCIENCE BAHRIA UNIVERSITY, KARACHI, PAKISTAN Student Name: dfkjaflakfjakfjlkafj;lasfl;ak Registration Number:dfkjaflakfjak_fjlkafj;l Class & Section: ________; l______asfl;ak Fall/Spring: dfkjaflakfjakfjlkafj;lfgffasfl;ak Year: dfkjaflakfjakfjlkafj;lasfsgsdgdsggl;ak Lab Day & Timing: dfkjaflakfjakfjlkafj;lask Course Teacher: dfkjaflakfjakfjlkafjasfl;ak Lab Engineer: dfkjaflakfjakfjlkafj;labsfl;ak BAHRIA UNIVERSITY KARACHI CAMPUS Department Of Computer Science Table of Contents No. TASKS P.No Lab 1 Introduction to Microsoft Word 4 Lab 2 Exploring Advance Features of Microsoft Word 46 Lab 3 Introduction to Microsoft Excel 63 Lab 4 Introduction to Microsoft Power Point 137 Lab 5 Introduction to Microsoft Access 165 Lab 6 Exploring Advance Features of MS Access – Queries and 185 Forms Lab 7 Exploring Advance Features of MS Access – Visual Basic 206 Lab 8 Introduction to HTML 214 Lab 9 Introduction to Microsoft Publisher 220 Lab 10 Networking with CISCO 234 CSL-110: Introduction to Information and Communication Technology Lab Semester 01 (Spring 2018) Lab 01: Introduction to Microsoft Word Objective(s): To Learn the Basics of Microsoft Word GETTING FAMILIAR WITH MICROSOFT WORD 2007 Microsoft Word is a word processing software package. You can use it to type letters, reports, and other documents. This tutorial teaches Microsoft Word 2007 basics. Although this tutorial was created for the computer novice, because Microsoft Word 2007 is so different from previous versions of Microsoft Word, even experienced users may find it useful. This lesson will introduce you to the Word window. You use this window to interact with Word. To begin this lesson, open Microsoft Word 2007. The Microsoft Word window appears and your screen looks similar to the one shown here. Note: Your screen will probably not look exactly like the screen shown. In Word 2007, how a window displays depends on the size of your window, the size of your monitor, and the resolution to which your monitor is set. Resolution determines how much information your computer monitor can display. If you use a low resolution, less information fits on your screen, but the size of your text and images are larger. If you use a high resolution, more information fits on your screen, but the size of Department of Computer Sciences 4/239 CSL-110: Introduction to Information and Communication Technology Semester SPRING 2018 Lab01: Introduction to Microsoft Word the text and images are smaller. Also, Word 2007, Windows Vista, and Windows XP have settings that allow you to change the color and style of your windows. THE MICROSOFT OFFICE BUTTON In the upper-left corner of the Word 2007 window is the Microsoft Office button. When you click the button, a menu appears. You can use the menu to create a new file, open an existing file, save a file, and perform many other tasks. THE QUICK ACCESS TOOLBAR Next to the Microsoft Office button is the Quick Access toolbar. The Quick Access toolbar provides you with access to commands you frequently use. By default Save, Undo, and Redo appear on the Quick Access toolbar. You can use Save to save your file, Undo to rollback an action you have taken, and Redo to reapply an action you have rolled back. THE TITLE BAR Next to the Quick Access toolbar is the Title bar. The Title bar displays the title of the document on which you are currently working. Word names the first new document you open Document1. As you open additional new documents, Word names them sequentially. When you save your document, you assign the document a new name. THE RIBBON You use commands to tell Microsoft Word what to do. In Microsoft Word 2007, you use the Ribbon to issue commands. The Ribbon is located near the top of the screen, below the Quick Access toolbar. At the top of the Ribbon are several tabs; clicking a tab displays several related command groups. Within each group are related command buttons. You click buttons to issue commands or to access menus and dialog boxes. You may also find a dialog box launcher in the bottom-right corner of a group. Clicking the dialog box launcher gives you access to additional commands via a dialog box. Department of Computer Sciences 5/239 CSL-110: Introduction to Information and Communication Technology Semester SPRING 2018 Lab01: Introduction to Microsoft Word THE RULER The ruler is found below the Ribbon. You can use the ruler to change the format of your document quickly. If your ruler is not visible, follow the steps listed here: 1. 2. Click the View tab to choose it. Click the check box next to Ruler in the Show/Hide group. The ruler appears below the Ribbon. THE TEXT AREA Just below the ruler is a large area called the text area. You type your document in the text area. The blinking vertical line in the upper-left corner of the text area is the cursor. It marks the insertion point. As you type, your text displays at the cursor location. The horizontal line next to the cursor marks the end of the document. Department of Computer Sciences 6/239 CSL-110: Introduction to Information and Communication Technology Semester SPRING 2018 Lab01: Introduction to Microsoft Word THE VERTICAL AND HORIZONTAL AND VERTICAL SCROLL BARS The vertical and horizontal scroll bars enable you to move up, down, and across your window simply by dragging the icon located on the scroll bar. The vertical scroll bar is located along the right side of the screen. The horizontal scroll bar is located just above the status bar. To move up and down your document, click and drag the vertical scroll bar up and down. To move back and forth across your document, click and drag the horizontal scroll bar back and forth. You won't see a horizontal scroll bar if the width of your document fits on your screen. THE STATUS BAR The Status bar appears at the very bottom of your window and provides such information as the current page and the number of words in your document. You can change what displays on the Status bar by right-clicking on the Status bar and selecting the options you want from the Customize Status Bar menu. You click a menu item to select it. You click it again to deselect it. A check mark next to an item means it is selected. Department of Computer Sciences 7/239 CSL-110: Introduction to Information and Communication Technology Semester SPRING 2018 Lab01: Introduction to Microsoft Word UNDERSTANDING DOCUMENT VIEWS In Word 2007, you can display your document in one of five views: Draft, Web Layout, Print Layout, Full Screen Reading, or Online Layout. Draft View Draft view is the most frequently used view. You use Draft view to quickly edit your document. Web Layout Web Layout view enables you to see your document as it would appear in a browser such as Internet Explorer. Print Layout The Print Layout view shows the document as it will look when it is printed. Reading Layout Reading Layout view formats your screen to make reading your document more comfortable. Outline View Department of Computer Sciences 8/239 CSL-110: Introduction to Information and Communication Technology Semester SPRING 2018 Lab01: Introduction to Microsoft Word Outline view displays the document in outline form. You can display headings without the text. If you move a heading, the accompanying text moves with it. You should use Draft view for these lessons. Before moving ahead, make sure you are in Draft view: 1. 2. Click the View tab. Click Draft in the Document Views group. When the Draft option is selected it appears in a contrasting color. UNDERSTANDING NONPRINTING CHARACTERS Certain characters, called nonprinting characters, do not print and will not appear in your printed document but do affect your document layout. You can elect to see these characters on the screen as you type or you can elect to have them remain invisible. For these lessons, opt to see them onscreen. This table describes most of them: Character Denotes A tab . A space ¶ The end of a paragraph Hidden text To view nonprinting characters: Department of Computer Sciences 9/239 CSL-110: Introduction to Information and Communication Technology Semester SPRING 2018 Lab01: Introduction to Microsoft Word 1. Choose the Home tab. 2. Click the Show/Hide button in the Paragraph group . The Show/Hide button appears in a contrasting color, when it is selected. CREATE SAMPLE DATA AND SELECT TEXT If you type =rand() in your Word document and then press Enter, Word creates three paragraphs. PLACE THE CURSOR During the lessons, you will often be asked to place the cursor at a specific location (the insertion point) on the screen. You place the cursor by moving the cursor to the specified location and pressing the left mouse button or by using the arrow keys to move to the specified location. Cursor 1. 2. Move around you document by using you mouse and clicking in a variety of location. Click in a location and type. Note what happens. START A NEW PARAGRAPH When you type in Microsoft Word, you do not need to press a key to move to a new line. To start a new paragraph, press the Enter key. TYPE, BACKSPACE, AND DELETE In Microsoft Word, you create documents by typing them. For example, if you want to create a report, you open Microsoft Word and then begin typing. You do not have to do anything when your text reaches the end of a line and you want to move to a new line— Microsoft Word automatically moves your text to a new line. If you want to start a new paragraph, press Enter. Microsoft word creates a blank line to indicate the start of a new paragraph. To capitalize, hold down the Shift key while typing Department of Computer Sciences 10/239 CSL-110: Introduction to Information and Communication Technology Semester SPRING 2018 Lab01: Introduction to Microsoft Word the letter you want to capitalize. If you make a mistake, you can delete what you typed and then type your correction. You can use the Backspace key to delete. Each time you press the Backspace key, Microsoft Word deletes the character that precedes the insertion point. The insertion point is the point at which your mouse pointer is located. You can also delete text by using the Delete key. First, you select the text you want to delete; then you press the Delete key. INSERT AND OVERTYPE While creating your document, you may find you need to insert text—place new text between existing text. Suppose, you type the sentence, "Joe has a large boat." After typing it, you decide you want to change the sentence to "Joe has a large blue boat." With Microsoft Word, inserting a word, phrase, or even several paragraphs is easy. Alternatively, you may want to overtype text—replace old text with new text. For example, suppose you type the sentence, "Joe has a large blue boat." After typing it, you decide you want to change the sentence to "Joe has a large gray boat." With Microsoft Word, overtyping the word blue with the word gray is also easy. Before you attempt to insert or overtype, you should check the mode you are in—Insert or Overtype. You right-click the Status bar and then use the Customize Status Bar menu to place the Insert/Overtype button on the Status bar. You can then use the Insert/Overtype button to switch between Insert and Overtype mode. When you are in Insert mode, you can insert text. When you are in Overtype mode, you can overtype text. By default, Microsoft Word is in the Insert mode. BOLD, ITALICIZE, AND UNDERLINE When creating a document, you may need to emphasize particular words or phrases by bolding, underlining, or italicizing. Also, certain grammatical constructs require that you bold, underline, or italicize. You can bold, underline, and italicize when using Word. You also can combine these features—in other words, you can bold, underline, and italicize a single piece of text. When you need to perform a task in Microsoft Word, you can usually choose from several methods. The exercises that follow show you how to bold, underline, or italicize using four different methods: using the launcher, the Ribbon, the Mini-toolbar/context menu, and the keyboard. BOLD WITH THE DIALOG BOX LAUNCHER Department of Computer Sciences 11/239 CSL-110: Introduction to Information and Communication Technology Semester SPRING 2018 Lab01: Introduction to Microsoft Word 1. 2. 3. 4. 5. 6. On the line that begins with Launcher, select the word "Bold." You can place the cursor before the letter "B" in "Bold." Press the Shift key; then press the right arrow key until the entire word is highlighted. Choose the Home tab. Click the dialog box launcher in the Font group. The Font dialog box appears. Click Bold in the Font Style box. Note: You can see the effect of your action in the Preview window. To remove the bold, click Regular. Click OK to close the dialog box. Click anywhere in the text area to remove the highlighting. You have bolded the word bold. Department of Computer Sciences 12/239 CSL-110: Introduction to Information and Communication Technology Semester SPRING 2018 Lab01: Introduction to Microsoft Word ALTERNATE METHOD—BOLD WITH THE RIBBON 1. 2. On the line that begins with "Ribbon," select the word "Bold." You can place the cursor before the letter "B" in "Bold." Press the Shift key; then press the right arrow key until the entire word is highlighted. Choose the Home tab. 3. Click the Bold button 4. Note: To remove the bold, you can select the text and then click the Bold button Click anywhere in the text area to remove the highlighting. in the Font group. You have bolded the word bold. again. ALTERNATE METHOD - BOLD WITH THE MINI TOOLBAR 1. 2. On the line that begins with "Mini Toolbar," select the word "Bold." You can place the cursor before the letter "B" in "Bold."Press the Shift key; then press the right arrow key until the entire word is highlighted. Right-click. The Mini toolbar appears. 3. Click the Bold button . You have bolded the word bold. Department of Computer Sciences 13/239 CSL-110: Introduction to Information and Communication Technology Semester SPRING 2018 Lab01: Introduction to Microsoft Word ALTERNATE METHOD—BOLD WITH KEYS 1. On the line that begins with "Keys," select the word "Bold." You can place the cursor before the letter "B" in "Bold." Press the Shift key; then press the right arrow key until the entire word is highlighted. 2. Press Ctrl+b (hold down the Ctrl key while pressing b). Note: To remove the Bold, press Ctrl+b again. You can also remove formatting by pressing Ctrl+spacebar. 3. Click anywhere in the text area to remove the highlighting. ITALICIZE WITH THE DIALOG BOX LAUNCHER 1. 2. 3. On the line that begins with Launcher, select the word "Italicize." You can place the cursor before the letter "I" in "Italicize." Press the Shift key; then press the right arrow key until the entire word is highlighted. Choose the Home tab. Click the dialog box launcher in the Font group. The Font dialog box appears. Department of Computer Sciences 14/239 CSL-110: Introduction to Information and Communication Technology Semester SPRING 2018 Lab01: Introduction to Microsoft Word 4. 5. 6. Click Italic in the Font Style box. Note: You can see the effect of your selection in the Preview window. To remove the italics, click Regular in the Font Style box. Click OK to close the Font dialog box. Click anywhere in the text area to remove the highlighting. You have italicized the word Italicize. ALTERNATE METHOD—ITALICIZE WITH THE RIBBON 1. On the line that begins with "Ribbon," select the word "Italicize." You can place the cursor before the letter "I" in "Italicize." Press the Shift key; then press the right arrow key until the entire word is highlighted. Department of Computer Sciences 15/239 CSL-110: Introduction to Information and Communication Technology Semester SPRING 2018 Lab01: Introduction to Microsoft Word 2. Choose the Home tab. 3. Click the Italic button on the Ribbon. You have italicized the word Italicize. Note: To remove the italics, select the text and click the Italicize button 4. Click anywhere in the text area to remove the highlighting. again. ALTERNATE METHOD—ITALICIZE WITH THE MINI TOOLBAR 1. 2. On the line that begins with "Mini Toolbar," select the word "Italicize." You can place the cursor before the letter "I" in "Italicize." Press the Shift key; then press the right arrow key until the entire word is highlighted. Right-click. The Mini toolbar appears. 3. Click the Italic button . You have italicized the word Italicize. ALTERNATE METHOD—ITALICIZE WITH KEYS 1. On the line that begins with "Keys," select the word "Italicize." You can place the cursor before the letter "I" in "Italicize." Press the Shift key; then press the right arrow key until the entire word is highlighted. 2. Press Ctrl+i (hold down the Ctrl key while pressing i). Note: To remove italics, press Ctrl+i again. You can also remove formatting by pressing Ctrl+spacebar. 3. Click anywhere in the text area to remove the highlighting.You have italicized the word Italicize. UNDERLINE WITH THE DIALOG BOX LAUNCHER You can underline when using Word. Word provides you with many types of underlines from which to choose.The following are some of the underlines that are available if you use the dialog box launcher: Department of Computer Sciences 16/239 CSL-110: Introduction to Information and Communication Technology Semester SPRING 2018 Lab01: Introduction to Microsoft Word The following illustrates underlining with the dialog box launcher: 1. 2. 3. On the line that begins with "Launcher," select the words "Underline these words." Choose the Home tab. Click the dialog box launcher in the Font group. The Font dialog box appears. Department of Computer Sciences 17/239 CSL-110: Introduction to Information and Communication Technology Semester SPRING 2018 Lab01: Introduction to Microsoft Word 4. In the Underline Style box, click the down arrow to open the pull-down menu. 5. Click the type of underline you wish to use. Note: To remove an underline, you select None from the pull-down menu. 6. Click OK to close the dialog box. The underline you selected appears under the words. 7. Click anywhere in the text area to remove the highlighting. ALTERNATE METHOD—UNDERLINE WITH THE RIBBON Department of Computer Sciences 18/239 CSL-110: Introduction to Information and Communication Technology Semester SPRING 2018 Lab01: Introduction to Microsoft Word 1. 2. On the line that begins with "Ribbon," select the words "Underline these words." Choose the Home tab. 3. Click the Underline button in the Font group . Alternatively, you can press the down arrow next to the underline button and click to choose the type of underline you want. Note: To remove the underlining, click the Underline button again. 4. Click anywhere in the text area to remove the highlighting. ALTERNATE METHOD—UNDERLINE WITH KEYS 1. On the line that begins with "Keys," select the words "Underline these words." 2. Press Ctrl+u (hold down the Ctrl key while pressing u). Note: To remove the underlining, press Ctrl+u again. 3. Click anywhere in the text area to remove the highlighting. ALL THREE WITH THE DIALOG BOX LAUNCHER 1. On the line that begins with "Launcher," select the words "All three." 2. Choose the Home tab. 3. Click the dialog box launcher in the Font group. The Font dialog box appears. 4. In the Font Style box, click Bold Italic. Note: You can see the effect of your selection in the preview window. To turn off the Bold Italic, click Regular. 5. In the Underline box, click to open the pull-down menu. Click the type of underline you want to use. Note: To remove an underline, select None from the pull-down menu. 6. Click OK to close the dialog box. 7. Click anywhere in the text area to remove the highlighting. ALTERNATE METHOD—ALL THREE WITH THE RIBBON 1. On the line that begins with "Ribbon," select the words "All three." 2. Choose the Home tab. 3. Click the Bold button in the Font group. 4. Click the Italic button in the Font group. 5. 6. Click the Underline button in the Font group. Click anywhere in the text area to remove the highlighting. ALTERNATE METHOD—ALL THREE WITH KEYS 1. On the line that begins with "Keys," select the words "All three." 2. Press Ctrl+b (bold). 3. Press Ctrl+i (italicize). 4. Press Ctrl+u (underline). Note: You can remove formatting by highlighting the text and pressing Ctrl+spacebar. 5. Click anywhere in the text area to remove the highlighting. Department of Computer Sciences 19/239 CSL-110: Introduction to Information and Communication Technology Semester SPRING 2018 Lab01: Introduction to Microsoft Word SAVE A FILE AND CLOSE WORD You must save your documents if you wish to recall them later. You can use the Save option on the Microsoft Office menu, to save a document. You can also save a document by typing Ctrl+s. The first time you save a document, the Save As dialog box appears. Use the Save As dialog box to locate the folder in which you want to save your document and to give your document a name. After you have saved your document at least once, you can save any changes you make to your document simply by clicking the Save after you click the Microsoft Office button. CREATE AUTOTEXT Cut and Copy both store information on the Clipboard. Information you store on the Clipboard is eventually lost. If you want to store information permanently for reuse, use AutoText. AutoText permanently stores information for future use. USE SPELL CHECK Word checks your spelling and grammar as you type. Spelling errors display with a red wavy line under the word. Grammar errors display with a green wavy line under the error. In Word 2007, you can use the Review tab's Spelling & Grammar button to initiate a spell and grammar check of your document. USE SPELL CHECK 1. Type the following exactly as shown. Include all errors. Open thr door for Mayrala. She is a teacher from the town of Ridgemont. 2. Select: "Open thr door for Mayrala. She is a teacher from the town of Ridgemont." 3. Choose the Review tab. 4. Click the Spelling & Grammar button. The Spelling and Grammar dialog box appears. Department of Computer Sciences 20/239 CSL-110: Introduction to Information and Communication Technology Semester SPRING 2018 Lab01: Introduction to Microsoft Word 6. "The" is misspelled, so it is highlighted on the screen and noted in the Not in Dictionary box. Word suggests correct spellings. These suggestions are found in the Suggestions box. 7. Click "the" in the Suggestions box. 8. Click Change. Note: If the word is misspelled in several places, click Change All to correct all misspellings. 9. The name "Mayrala" is not in the dictionary, but it is correct. Click Ignore Once to leave "Mayrala" in the document with its current spelling. Note: If a word appears in several places in the document, click Ignore All so you are not prompted to correct the spelling for each occurrence. 10. "Ridgemont" is not found in the dictionary. If you frequently use a word not found in the dictionary, you might want to add that word to the dictionary by clicking the Add to Dictionary button. Word will then recognize the word the next time it appears. Click Add to Dictionary. 11. The following should appear on your screen: "Word finished checking the selection. Do you want to continue checking the remainder of the document?" 12. Click No. If you wanted Word to spell-check the entire document, you would have clicked Yes. Note: You can also press F7 to initiate a spelling and grammar check. If you don't have anything selected, Word checks the entire document. FIND AND REPLACE If you need to find a particular word or phrase in your document, you can use the Find command. This command is especially useful when you are working with large files. If you want to search the entire document, simply execute the Find command. If you want to limit your search to a selected area, select that area and then execute the Find command. After you find the word or phrase you are searching for, you can replace it with new text by executing the Replace command. OPEN A BLANK DOCUMENT Department of Computer Sciences 21/239 CSL-110: Introduction to Information and Communication Technology Semester SPRING 2018 Lab01: Introduction to Microsoft Word To begin a new Word project, you start by opening a new document.To begin this lesson, open a blank document in Microsoft Word. ADD SAMPLE TEXT This lesson uses sample text provided by Microsoft for training and demonstration purposes. You can type the text; however, there is a quicker way. You can use the rand function. Functions are used to obtain information. You tell the function what you want and the function returns that information to you. By default, in Word, when you type the rand function, Word returns three paragraphs. When working with functions, you use arguments to be specific about what you want the function to return. There are two arguments you can use with the rand function. The first one tells Word how many paragraphs you want, and the second one tells Word how many sentences you want in a paragraph. You place arguments between the parentheses and you separate them with a comma. For example, if you type =rand() and then press Enter, word returns three paragraphs. To tell Word you want two paragraphs with three sentences in each paragraph, you type =rand(2,3). ADD SPACE BEFORE OR AFTER PARAGRAPHS When creating a document, space is often used to clearly identify where each paragraph begins and ends. By default, Word may place slightly more space between paragraphs than it does between lines in a paragraph. You can increase or decrease the amount of space that appears before and after paragraphs by entering amounts in the Before and After fields in the Paragraph section of the Page Layout tab. Use the up arrows next to the Before and After fields to increase the amount of space before or after each paragraph; use the down arrows to decrease the amount of space before or after each paragraph. The following illustrates: ADD SPACE BEFORE OR AFTER PARAGRAPHS Department of Computer Sciences 22/239 CSL-110: Introduction to Information and Communication Technology Semester SPRING 2018 Lab01: Introduction to Microsoft Word 1. 2. 3. 4. Place your cursor anywhere in the second paragraph of the sample text you created . Choose the Page Layout tab. The default spacing appears in the Spacing Before field. Click the up arrow next to the Spacing Before field to increase the space before the paragraph. Click the up arrow next to the Spacing After field to increase the amount of space after the paragraph. Note: You can click the down arrows next to the Spacing Before and the Spacing After fields to decrease the amount of space before or after a paragraph. You can also type the amount of space you want to use directly into the fields. Space is measured in points. There are 72 points to an inch. CHANGE LINE SPACING Line spacing sets the amount of space between lines within a paragraph. The spacing for each line is set to accommodate the largest font on that line. If the lines include smaller fonts, there will appear to be extra space between lines where the smaller fonts are located. At 1.5, the line spacing is set to one-and-a-half times the single-space amount. At 2.0, the line spacing is set to two times the singlespace amount (double space). CHANGE LINE SPACING Department of Computer Sciences 23/239 CSL-110: Introduction to Information and Communication Technology Semester SPRING 2018 Lab01: Introduction to Microsoft Word 1. 2. Place your cursor anywhere in the first paragraph of the sample text you created in Exercise 2. Choose the Home tab. 3. 4. Click the Line Spacing button in the Paragraph group. A menu of options appears. Click 2.0 to double-space the first paragraph. CREATE A FIRST-LINE INDENT Some people and organizations delineate the start of a new paragraph by indenting the first line. If you want to indent the first line of your paragraphs, you can use the Paragraph dialog box to set the amount by which you want to indent. In the Special Field of the Paragraph dialog box, you tell Word you want to indent the first line by choosing First Line from the menu options. In the By field, you tell Word the amount, in inches by which you want to indent. EXAMPLE: First-line Indent On the Insert tab, the galleries include iteMicrosoft that are designed to coordinate with the overall look of your document. You can use these galleries to insert tables, headers, footers, lists, cover pages, and other document building blocks. When you create pictures, charts, or diagrams, they also coordinate with your current document look. CREATE A FIRST-LINE INDENT Department of Computer Sciences 24/239 CSL-110: Introduction to Information and Communication Technology Semester SPRING 2018 Lab01: Introduction to Microsoft Word 1. 2. 3. Place your cursor anywhere within the first paragraph of the sample text you created in Exercise 2. Choose the Home tab. In the Paragraphs group, click the launcher. The Paragraph dialog box appears. 4. 5. 6. 7. 8. Choose the Indents and Spacing tab. Click to open the drop-down menu on the Special field. Click First Line. Enter 0.5" in the By field. Click OK. The first line of your paragraph is now indented half an inch. Special Note: To remove the first line indent: Department of Computer Sciences 25/239 CSL-110: Introduction to Information and Communication Technology Semester SPRING 2018 Lab01: Introduction to Microsoft Word 1. 2. 3. 4. 5. 6. Place the cursor anywhere in the paragraph. Choose the Home tab. In the Paragraphs group, click the launcher. The Paragraph dialog box opens. Choose the Indents and Spacing tab. Click the down arrow next to the Special field and then click None. Click OK. INDENT PARAGRAPHS Indentation allows you to indent your paragraph from the left and/or right margin. You may find this necessary when you are quoting a large block of text. The following exercise shows you how to indent a paragraph 1 inch from each side. EXAMPLE: Indentation On the Insert tab, the galleries include iteMicrosoft that are designed to coordinate with the overall look of your document. You can use these galleries to insert tables, headers, footers, lists, cover pages, and other document building blocks. When you create pictures, charts, or diagrams, they also coordinate with your current document look. You can easily change the formatting of selected text in the document text by choosing a look for the selected text from the Quick Styles gallery on the Home tab. You can also format text directly by using the other controls on the Home tab. Most controls offer a choice of using the look from the current theme or using a format that you specify directly. INDENT PARAGRAPHS Department of Computer Sciences 26/239 CSL-110: Introduction to Information and Communication Technology Semester SPRING 2018 Lab01: Introduction to Microsoft Word 1. 2. 3. 4. Place your cursor anywhere in the second paragraph of the sample text you created in Exercise 2. Choose the Page Layout tab. Type 1" in the Indent Left field or use the up or down arrows to set the field value to 1". Type 1" in the Indent Right field or use the up or down arrows to set the field value to 1". Your paragraph is now indented one inch from both the left and right margins, as in the example. ALIGN PARAGRAPHS Microsoft Word gives you a choice of several types of alignments. Left-aligned text is flush with the left margin of your document and is the default setting. Right-aligned text is flush with the right margin of your document, centered text is centered between the left and right margins, and Justified text is flush with both the left and right margins. EXAMPLE: Left-Aligned Sample Paragraph On the Insert tab, the galleries include iteMicrosoft that are designed to coordinate with the overall look of your document. You can use these galleries to insert tables, headers, footers, lists, cover pages, and other document building blocks. When you create pictures, charts, or diagrams, they also coordinate with your current document look. Department of Computer Sciences 27/239 CSL-110: Introduction to Information and Communication Technology Semester SPRING 2018 Lab01: Introduction to Microsoft Word EXAMPLE: Right-aligned Sample Paragraph On the Insert tab, the galleries include iteMicrosoft that are designed to coordinate with the overall look of your document. You can use these galleries to insert tables, headers, footers, lists, cover pages, and other document building blocks. When you create pictures, charts, or diagrams, they also coordinate with your current document look. EXAMPLE: Centered Sample Paragraph On the Insert tab, the galleries include iteMicrosoft that are designed to coordinate with the overall look of your document. You can use these galleries to insert tables, headers, footers, lists, cover pages, and other document building blocks. When you create pictures, charts, or diagrams, they also coordinate with your current document look. EXAMPLE: Justified Sample Paragraph On the Insert tab, the galleries include iteMicrosoft that are designed to coordinate with the overall look of your document. You can use these galleries to insert tables, headers, footers, lists, cover pages, and other document building blocks. When you create pictures, charts, or diagrams, they also coordinate with your current document look. The following exercises demonstrate how to justify text. RIGHT-ALIGN Department of Computer Sciences 28/239 CSL-110: Introduction to Information and Communication Technology Semester SPRING 2018 Lab01: Introduction to Microsoft Word 1. 2. Select the paragraphs you created. Choose the Home tab. 3. Click the Align-right button in the Paragraph group. Word right-aligns your paragraphs. LEFT-ALIGN 1. 2. Select the paragraphs you created. Choose the Home tab. 3. Click the Align-left button in the Paragraph group. Word left-aligns your paragraph. CENTER 1. 2. Selected the paragraphs you created. Choose the Home tab. 3. Click the Center button in the Paragraph group. Word centers your paragraph. JUSTIFY 1. 2. Select the paragraphs you created. Choose the Home tab. 3. Click the Justify button in the Paragraph group. Word justifies your paragraph. ALTERNATE METHOD—RIGHT-JUSTIFY WITH KEYS 1. 2. Select the paragraphs you created. Press Ctrl+r. The paragraph is now right-aligned. ALTERNATE METHOD—LEFT-JUSTIFY WITH KEYS Department of Computer Sciences 29/239 CSL-110: Introduction to Information and Communication Technology Semester SPRING 2018 Lab01: Introduction to Microsoft Word 1. 2. Select the paragraphs you created. Press Ctrl+l. The paragraph is now left-aligned. ALTERNATE METHOD—CENTER WITH KEYS 1. 2. Select the paragraphs you created. Press Ctrl+e. The paragraph is now centered. ALTERNATE METHOD—JUSTIFY WITH KEYS 1. 2. Select the paragraphs you created. Press Ctrl+j. The paragraph is now justified. CREATE A HANGING INDENT The hanging indent feature indents each line except the first line by the amount specified in the By field, as shown in the example. EXAMPLE:Hanging Indent The hanging indent feature indents the first line of the paragraph from the margin by the amount specified in the Left field. The amount in the Left field plus the amount specified in the By field indent all subsequent lines. Hanging Indent: CREATE A HANGING INDENT 1. Type the following: Department of Computer Sciences 30/239 CSL-110: Introduction to Information and Communication Technology Semester SPRING 2018 Lab01: Introduction to Microsoft Word Hanging Indent: The hanging indent feature indents the first line by the amount specified in the Left field. Subsequent lines are indented by the amount specified in the Left field plus the amount specified in the By field. 2. Select the paragraph you just typed. 3. Choose the Home tab. 4. Click the launcher in the Paragraph group. The Paragraph dialog box appears. 5. 6. 7. 8. 9. 10. 11. Choose the Indents and Spacing tab. In the Special field, click to open the pull-down menu. Click Hanging. In the By box, type 2". Click OK. Place the cursor after the colon following "Hanging Indent." Press the Tab key. Notice that the indentation changes. CHOOSE A STYLE SET When working with Word, you can use styles to quickly format your documents. A style is a set of formats consisting of such things as fonts, font colors, font sizes, and paragraph formats. Word 2007 supplies you with predesigned style sets that contain styles for titles, subtitles, quotes, headings, lists and more. The sections that follow all show you how to work with styles. The exercises are based on a file you must download. Click Save Target As from the menu that appears, and save the linked file to a directory on your computer. Department of Computer Sciences 31/239 CSL-110: Introduction to Information and Communication Technology Semester SPRING 2018 Lab01: Introduction to Microsoft Word The file will download as a zip file. A zip file is a file that is compressed. Compressed files are smaller and easier to download. To open the file: 1. 2. 3. 4. 5. 6. Open the folder you downloaded the file to. Right-click on the file name. Click Extract All on the menu that appears. The Extract Compressed (Zipped) Folders dialog box appears. Enter the folder you want to put the file in or except to suggested location. Click Extract. Windows Explorer extracts the file. You can use Microsoft Word to open the file. CHOOSE A STYLE SET 1. 2. 3. 4. Choose the Home tab. Click Change Styles in the Styles group. A menu appears. Click Style Set. A menu appears. You can choose from any of the styles listed on the menu. Click Simple. Word 2007 reformats all of the paragraphs into the Simple style by applying the Normal format to each paragraph. APPLY A STYLE You can see of all the styles available to you in the style set by clicking the launcher in the Styles group and opening the Styles pane. You can leave the Styles pane open and available for use by Department of Computer Sciences 32/239 CSL-110: Introduction to Information and Communication Technology Semester SPRING 2018 Lab01: Introduction to Microsoft Word docking it. To dock the Styles pane, click the top of the pane and drag it to the left or right edge of the Word window. You do not need to select an entire paragraph to apply a style. If the cursor is anywhere in the paragraph, when you click on the style, Word formats the entire paragraph. APPLY THE TITLE STYLE 1. 2. 3. 4. Choose the Home tab. Click the launcher in the Styles Group. The Styles pane appears. You can drag it to the side of the Word window to dock it. To close the Styles pane, click the Close button in the upper right corner of the pane . Click anywhere in the paragraph "Single-Parent Family—Career Help." Click Title in the Styles pane. Word 2007 applies the Title style to the paragraph. Headings and subheadings mark major topics within your document. With Word 2007, you can easily format the headings and subheadings in your document. APPLY HEADINGS 1. 2. 3. Click anywhere in the paragraph "The Nature of Single Parenthood." In the Style box, click Heading 1. Word reformats the paragraph. Repeat steps 1 and 2 in the following paragraphs: • Types of Single Parents Department of Computer Sciences 33/239 CSL-110: Introduction to Information and Communication Technology Semester SPRING 2018 Lab01: Introduction to Microsoft Word • • Career Development Needs of Single Parents Career Development Programs APPLY SUBHEADINGS 1. Click anywhere in the paragraph "Displaced Homemakers" 2. In the Style box, click Heading 2. Word reformats the paragraph. 3. Repeat steps 1 and 2 for the following paragraphs: • • • • • Displaced Homemakers Adolescent Mothers Single Fathers High School Dropout Prevention Established Education Sites ALTERNATE METHOD -- APPLY STYLES WITH THE RIBBON You can also choose styles by selecting the option you want from the Styles group on the Ribbon. First you must place your cursor in the paragraph to which you want to apply the style. Then you click the More button in the Styles group to see all of the styles in the currently selected set. As you roll your cursor over each of the styles listed, Word 2007 provides you with a live preview of how the style will appear when applied. 1. 2. 3. Select the paragraphs "Emotional Support" through "Parenthood Education" (they are probably on page two). Click the More button in the Styles group. Locate and click the List Paragraph style. Word applies the List Paragraph style to the paragraphs you selected. CHANGE STYLE SETS Once you have applied styles, changing to another style set is easy. You simply open the Style Set gallery. As you move your cursor down the menu, Word 2007 provides you with a live preview of the effect of applying the style set. To choose a style set, you click it. ADDING BULLETS AND NUMBERS, UNDOING AND REDOING, SETTING PAGE LAYOUTS AND PRINTING DOCUMENTS If you have lists of data, you may want to bullet or number them. When using Microsoft Word, bulleting and numbering are easy. The first part of this lesson teaches you to bullet and number. After you have completed your document, you may want to share it with others. One way to share your document is to print and distribute it. However, before you print you may want to add page numbers and tell Word such things as the page orientation, the paper size, and the margin setting you want to use. In this lesson you will learn how to layout and how to print your documents. ADD BULLETS AND NUMBERS Department of Computer Sciences 34/239 CSL-110: Introduction to Information and Communication Technology Semester SPRING 2018 Lab01: Introduction to Microsoft Word In Microsoft Word, you can easily create bulleted or numbered lists of items. Several bulleting and numbering styles are available, as shown in the examples. You can select the one you wish to use. UNDO AND REDO You can quickly reverse most commands you execute by using Undo. If you then change your mind again, and want to reapply a command, you can use Redo. UNDO AND REDO 1. Type Undo example. Department of Computer Sciences 35/239 CSL-110: Introduction to Information and Communication Technology Semester SPRING 2018 Lab01: Introduction to Microsoft Word 2. 3. 4. 5. 6. 7. 8. 9. Click the Undo button on the Quick Access menu. The typing disappears. Click the Redo button on the Quick Access menu. The typing reappears. Select "Undo example." Press Ctrl+b to bold. Word bolds the text. Press Ctrl+i. Word italicizes the text. Press Ctrl+u Word underlines the text. Click the down arrow next to the Undo icon. You will see the actions you performed listed. To undo the underline, click Underline; to undo the underline and italic, click Underline Italic; to undo the underline, italic, and bold click Bold etc. To redo, click the Redo icon several times. ALTERNATE METHOD -- UNDO & REDO BY USING KEYS 1. 2. 3. 4. 5. 6. 7. Type Undo example. Press Ctrl+z. The typing disappears. Press Ctrl+y. The typing reappears. Select "Undo example." Press Ctrl+u to underline. Press Ctrl+z. The underline is removed. Press Ctrl+y. The underline reappears. SET THE ORIENTATION Before you print your document, you may want to change the orientation of your pages. There are two orientations you can use: portrait and landscape. Paper, such as paper sized 8 1/2 by 11, is longer on one edge than it is on the other. If you print in Portrait, the shortest edge of the paper becomes the top of the page. Portrait is the default option. If you print Landscape, the longest edge of the paper becomes the top of the page. Portrait Landscape Department of Computer Sciences 36/239 CSL-110: Introduction to Information and Communication Technology Semester SPRING 2018 Lab01: Introduction to Microsoft Word The exercises that follow use a file named SamplePrint.docx. Right click here to download the file. Click Save Target As from the menu that appears, and save the linked file to a directory on your computer. The file will download as a zip file. A zip file is a file that is compressed. Compressed files are smaller and easier to download. To open the file: 1. 2. 3. 4. 5. 6. Open the folder you downloaded the file to. Right-click on the file name. Click Extract All on the menu that appears. The Extract Compressed (Zipped) Folders dialog box appears. Enter the folder you want to put the file in or except to suggested location. Click Extract. Windows Explorer extracts the file. You can use Microsoft Word to open the file. SET THE ORIENTATION 1. 2. 3. Choose the Page Layout tab. Click Orientation in the Page Setup group. A menu appears. Click Portrait. Word sets your page orientation to Portrait. SET THE PAGE SIZE Paper comes in a variety of sizes. Most business correspondence uses 8 1/2 by 11 paper which is the default page size in Word. If you are not using 8 1/2 by 11 paper, you can use the Size option in the Page Setup group of the Page Layout tab to change the Size setting. SET THE PAGE SIZE Department of Computer Sciences 37/239 CSL-110: Introduction to Information and Communication Technology Semester SPRING 2018 Lab01: Introduction to Microsoft Word 1. 2. 3. Choose the Page Layout tab. Click Size in the Page Setup group. A menu appears. Click Letter 8.5 x 11in. Word sets your page size. SET THE MARGINS Margins define the amount of white space that appears at the top, bottom, left, and right edges of your document. The Margin option in the Page Setup group of the Page Layout tab provides several standard margin sizes from which you can choose. SET THE MARGINS Department of Computer Sciences 38/239 CSL-110: Introduction to Information and Communication Technology Semester SPRING 2018 Lab01: Introduction to Microsoft Word 1. 2. 3. Choose the Page Layout tab. Click Margins in the Page Setup group. A menu appears. Click Moderate. Word sets your margins to the Moderate settings. ADD PAGE NUMBERS Page numbers help you keep your document organized and enable readers to find information quickly. You can add page numbers to the top, bottom, or margins of your pages, and you can choose where the numbers appear. For example, numbers can appear at the top of the page, on the left, right, or center of the page. Word also offers several number styles from which you can choose. ADD PAGE NUMBERS Department of Computer Sciences 39/239 CSL-110: Introduction to Information and Communication Technology Semester SPRING 2018 Lab01: Introduction to Microsoft Word 1. 2. 3. 4. Choose the Insert tab. Click the Page Number button in the Header & Footer group. A menu appears. Click Bottom of Page. Click the right-side option. INSERT PAGE BREAKS As you learned in Lesson 1, you can display your document in any of five views: Draft, Web Layout, Print Layout, Full Screen Reading, or Online Layout. In Print Layout view you see your document as it will appear when you print it. You can clearly see where each page ends and a new page begins. As you review your document, you may find that you want to change the point at which a new page begins. You do this by inserting a page break. For example, if a page heading appears on one page and the first paragraph under the heading appears on the next page, you may want to inser a page break before the heading to keep the heading and the first paragraph together. CHANGE TO PRINT VIEW Department of Computer Sciences 40/239 CSL-110: Introduction to Information and Communication Technology Semester SPRING 2018 Lab01: Introduction to Microsoft Word 1. 2. Choose the View tab. Click Print Layout in the Document Views group. Your document changes to the Print Layout view. INSERT PAGE BREAKS 1. 2. 3. Place your cursor before the D in "Displaced Homemakers" Choose the Insert tab. Click Page Break. Word places a page break in your document. To delete a page break, you select the page break and then press the Delete key. PREVIEW AND PRINT DOCUMENTS Department of Computer Sciences 41/239 CSL-110: Introduction to Information and Communication Technology Semester SPRING 2018 Lab01: Introduction to Microsoft Word When you have your margins, tabs, and so on the way you want them, you are ready to print. In Word, You can preview your document before you print. In the Preview mode, you can review each page, view multiple pages at the same time, zoom in on a page, and access the Size, Orientation, and Margin options. If you press the Zoom button while you are in Preview mode, the Zoom dialog box appears. In the Zoom dialog box you can set the sizes of the pages that display as well as the number of pages that display. When you are ready to print, you use the Print dialog box. In the Print Range area, choose All to print every page of your document, choose Current Page to print the page you are currently on, or choose Pages to enter the specific pages you want to print. Type the pages you want to print in the Pages field. Separate individual pages with commas (1,3, 13); specify a range by using a dash (4-9). Department of Computer Sciences 42/239 CSL-110: Introduction to Information and Communication Technology Semester SPRING 2018 Lab01: Introduction to Microsoft Word Department of Computer Science, Bahria University, Karachi Campus Lab 01 Tasks (Microsoft WORD) Semester 1 (Fall 2017) Department of Computer Sciences 43/239 CSL-110: Introduction to Information and Communication Technology Semester SPRING 2018 Lab01: Introduction to Microsoft Word Exercises Exercise 1 Write a report of not more than O N E page, on Difference between Apple vs Microsoft. Create a new document or, where appropriate, open an existing document Enter text and numbers Use Font: Arial, Font Size: 12 for Text and 14 or 16 for Headings. Use editing techniques to manipulate text and numbers, including: highlight, delete, move, cut, copy, paste, drag and drop Place objects into the document from a variety of sources, including: text, image, screen shot, spreadsheet extract, database extract, clip art or chart Create a table with a specified number of rows and columns format a table and its contents place text or objects in a table Wrap text around a table, chart or image, including: above, below, square and tight • use software tools to use headers and footers appropriately within a range of software packages Create headers and footers Align consistently within a document the contents of the header and footer including: to left margin, right margin and center of the page Place automated objects in headers and footers, including: automated file information, automated page numbering, text, date, time explain why headers and footers are needed Do the spell check and word count? Type the word count at the bottom of the page. Exercise 2 Use Equation option from Insert toolbar and write different mathematical equations exploring different options available. Use bullets for different equations. Department of Computer Sciences 44/239 CSL-110: Introduction to Information and Communication Technology Semester SPRING 2018 Lab01: Introduction to Microsoft Word Department of Computer Sciences 45/239 CSL-110: Introduction to Information and Communication Technology Semester SPRING 2018 Lab01: Introduction to Microsoft Word CSL-110: Introduction to Information and Communication Technology Lab Semester 01 (Spring 2018) Lab 02: Exploring Advance Features of Microsoft Word Objective(s): To explore different features of Microsoft word. Working with Textboxes You may want to insert a text box into your document to draw attention to specific text or so that you have the ability to easily move text around within a document. In this lesson, you will learn how to insert a text box and how to format it in various ways, including resizing and moving it, and changing the text box shape, color, and outline. To insert a text box: • • • • Select the Insert tab on the Ribbon. Click the Text Box command in the Text group. Select a Built-in text box or Draw Text Box from the menu. If you select Built-in text box, left-click the text box you wish to use, and it will appear in the document. OR • If you select Draw Text Box, a crosshair cursor will appear. Left-click your mouse and while holding it down, drag your mouse until the text box is the desired size. Department of Computer Sciences 46/239 Semester SPRING 2018 CSL-110: Introduction to Information and Communication Technology Lab02: Exploring Advance features of MS Word • Release the mouse button. To change text box style: • Select the text box. A new Format tab appears with Text Box Tools. • • Select the Format tab. Click the More drop-down arrow in the Text Box Style group to display more style options. Department of Computer Sciences 47/239 Semester SPRING 2018 CSL-110: Introduction to Information and Communication Technology Lab02: Exploring Advance features of MS Word • • Move your cursor over the styles, and Live Preview will preview the style in your document. Left-click a style to select it. To change shape fill: • Select the text box. A new Format tab appears with Text Box Tools. • • Click the Shape Fill command to display a drop-down list. Select a color from the list, choose No Fill, or choose one of the other options. To change the shape outline: • • Select the text box. A new Format tab appears with Text Box Tools. Click the Shape Outline command to display a drop-down list. Department of Computer Sciences 48/239 Semester SPRING 2018 CSL-110: Introduction to Information and Communication Technology Lab02: Exploring Advance features of MS Word • Select a color from the list, choose No Outline, or choose one of the other options. To change the text box shape: • Select the text box. A new Format tab appears with Text Box Tools. Change Shape command to display a drop-down list. • Select a shape from the list. Click the To move a text box: • • • Left-click the text box. Your cursor becomes a cross with arrows on each end. While holding the mouse button, drag the text box to the desired location on the page. Release the mouse button. To resize a text box: Department of Computer Sciences 49/239 Semester SPRING 2018 CSL-110: Introduction to Information and Communication Technology Lab02: Exploring Advance features of MS Word • • • Select the text box. Left-click one of the blue sizing handles. While holding down the mouse button, drag the sizing handle until the text box is the desired size. Inserting Clip Art You may want to insert various types of illustrations into your documents to make them more visually appealing. Illustrations include Clip Art, Pictures, SmartArt, and Charts. In this lesson, you will learn how to search for and locate Clip Art and insert it into your documents. To locate Clip Art: • • Select the Insert tab. Click the Clip Art command in the Illustrations group. • • • • The Clip Art options appear in the task pane on the right. Enter keywords in the Search for: field that are related to the image you wish to insert. Click the drop-down arrow next to the Search in: field. Select Everywhere to ensure that Word searches your computer and its online resources for an image that meets your criteria. Department of Computer Sciences 50/239 Semester SPRING 2018 CSL-110: Introduction to Information and Communication Technology Lab02: Exploring Advance features of MS Word • Click the drop-down arrow in the Results should be: field. you do not wish to see. • Click Go. Deselect any types of images To insert Clip Art: • • Review the results from a Clip Art search. Place your insertion point in the document where you wish to insert the Clip Art. click an image in the task pane. It will appear in the document. Left- OR • • Left-click the arrow next to an image in the task pane. Select Insert, Copy, or any of the other options on the list. Department of Computer Sciences 51/239 Semester SPRING 2018 CSL-110: Introduction to Information and Communication Technology Lab02: Exploring Advance features of MS Word Working with Shapes You can add a variety of shapes to your document, including arrows, callouts, squares, stars, and flow chart symbols. Want to offset your name and address from the rest of your resume? Use a line. Need to show the progress of a document through your office? Use a flow chart. While you may not need shapes in every document you create, they can add visual appeal and clarity to many documents. In this lesson, you will learn how to insert a shape and format it by changing its fill color, outline color, shape style, and shadow effects. Additionally, you will learn to apply 3D effects to shapes that have this option. To insert a shape: • • • • Select the Insert tab. Click the Shape command. Left-click a shape from the menu. Your cursor is now a cross shape. Left-click your mouse and while holding it down, drag your mouse until the shape is the desired size. Department of Computer Sciences 52/239 Semester SPRING 2018 CSL-110: Introduction to Information and Communication Technology Lab02: Exploring Advance features of MS Word • Release the mouse button. To change shape style: • Select the shape. A new Format tab appears with Drawing Tools. • Click the More drop-down arrow in the Shapes Style group to display more style options. • • Move your cursor over the styles, and Live Preview will preview the style in your document. Left-click a style to select it. To change the shape fill color: • • Select the shape. A new Format tab appears with Drawing Tools. Click the Shape Fill command to display a drop-down list. Department of Computer Sciences 53/239 Semester SPRING 2018 CSL-110: Introduction to Information and Communication Technology Lab02: Exploring Advance features of MS Word • Select a color from the list, choose No Fill, or choose one of the other options. To change the shape outline: • • • Select the shape. A new Format tab appears with Drawing Tools. Click the Shape Outline command to display a drop-down list. Select a color from the list, choose No Outline, or choose one of the other options. To change to a different shape: • • Select the shape. A new Format tab appears with Drawing Tools. Click the Change Shape command to display a drop-down list. Department of Computer Sciences 54/239 Semester SPRING 2018 CSL-110: Introduction to Information and Communication Technology Lab02: Exploring Advance features of MS Word To change shadow effects: • • • Select the Format tab. Left-click the Shadow Effects command. Move your mouse over the menu options. Live Preview displays how it will appear in your document. Department of Computer Sciences 55/239 Semester SPRING 2018 CSL-110: Introduction to Information and Communication Technology Lab02: Exploring Advance features of MS Word • Click an option to select the shadow effect. Select Shadow Color from the menu, and choose a color from the palette to change the color of the shadow on your shape. To change 3D effects: You cannot add a 3D effect to all shapes. • • • Select the Format tab. Left-click the 3-D Effects command. Move your mouse over the menu options. Live Preview displays how it will appear in your document. • Click an option to select the 3D effect. Department of Computer Sciences 56/239 Semester SPRING 2018 CSL-110: Introduction to Information and Communication Technology Lab02: Exploring Advance features of MS Word After you have chosen a 3D effect, you can change other elements of your shape, including the color, depth, direction, lighting, and surface of the 3D effect on your shape. This can dramatically change the way the shape looks. You can access these options by clicking the 3-D Effects command. Working with Pictures Pictures can be added to Word documents and then formatted in various ways. The picture tools in Word 2007 make it easy to incorporate images into your documents and modify those images in innovative ways. In this lesson, you will learn how to insert a picture from your computer, change the picture style and shape, add a border, and crop and compress pictures. To insert a picture: • • • Place your insertion point where you want the image to appear. Select the Insert tab. Click the Picture command in the Illustrations group. The Insert Picture dialog box appears. • Select the image file on your computer. Department of Computer Sciences 57/239 Semester SPRING 2018 CSL-110: Introduction to Information and Communication Technology Lab02: Exploring Advance features of MS Word • Click Insert, and it will appear in your document. Left-click a corner sizing handle, and while holding down the mouse button resize the image. The image retains its proportions. To wrap text around an image: • • • Select the image. Select the Picture Tools Format tab. Click the Text Wrapping command in the Arrange group. • • Left-click a menu option to select it. In this example, we selected Tight. Move the image around to see how the text wraps for each setting. Department of Computer Sciences 58/239 Semester SPRING 2018 CSL-110: Introduction to Information and Communication Technology Lab02: Exploring Advance features of MS Word • • The Position button has predefined text wrapping settings. The Position button is to the left of the Text Wrapping button. Click the Position button, and a drop-down list of text wrapping options will appear. Hover over an option to see what it does. If you can’t get your text to wrap the way you wish, click the Text Wrapping command, and select More Layout Options from the menu. You can make more precise changes in the Advanced Layout dialog box that appears. To change the shape of a picture: • • • Select the picture. Select the Format tab. Click the Picture Shape icon. A menu appears. • Left-click a shape to select it. To apply a picture style: • • • • Select the picture. Select the Format tab. Click the More drop-down arrow to display all of the picture styles. Hover over a picture style to display a Live Preview of the style in the document. Department of Computer Sciences 59/239 Semester SPRING 2018 CSL-110: Introduction to Information and Communication Technology Lab02: Exploring Advance features of MS Word • Left-click a style to select it. To add a border to a picture manually: • • • Select the picture. Select the Format tab. Left-click the Picture Border command, and select a color. • Select Weight from the menu and choose a line weight. OR Department of Computer Sciences 60/239 Semester SPRING 2018 CSL-110: Introduction to Information and Communication Technology Lab02: Exploring Advance features of MS Word Department of Computer Science, Bahria University, Karachi Campus Lab 02 Tasks (Microsoft WORD) Semester 1 (Spring 2018) Department of Computer Sciences 61/239 Semester SPRING 2018 CSL-110: Introduction to Information and Communication Technology Lab02: Exploring Advance features of MS Word Exercises Exercise 1 Create an advertisement as shown below. Department of Computer Sciences 62/239 Semester SPRING 2018 CSL-110: Introduction to Information and Communication Technology Lab02: Exploring Advance features of MS Word CSL-110: Introduction to Information and Communication Technology Lab Semester 01 (Spring 2018) Lab 03: Introduction to Microsoft Excel. Objective(s): To learn the basics of Microsoft Excel to learn how to depict data graphically. The Microsoft Excel Window Microsoft Excel is an electronic spreadsheet. You can use it to organize your data into rows and columns. You can also use it to perform mathematical calculations quickly. This tutorial teaches Microsoft Excel basics. Although knowledge of how to navigate in a Windows environment is helpful, this tutorial was created for the computer novice. This lesson will introduce you to the Excel window. You use the window to interact with Excel. To begin this lesson, start Microsoft Excel 2007. The Microsoft Excel window appears and your screen looks similar to the one shown here. Department of Computer Sciences 63/239 CSL-110: Introduction to Information and Communication Technology Semester SPRING 2018 Lab03: Introduction to Microsoft Excel Note: Your screen will probably not look exactly like the screen shown. In Excel 2007, how a window displays depends on the size of your window, the size of your monitor, and the resolution to which your monitor is set. Resolution determines how much information your computer monitor can display. If you use a low resolution, less information fits on your screen, but the size of your text and images are larger. If you use a high resolution, more information fits on your screen, but the size of the text and images are smaller. Also, settings in Excel 2007, Windows Vista, and Windows XP allow you to change the color and style of your windows. The Microsoft Office Button In the upper-left corner of the Excel 2007 window is the Microsoft Office button. When you click the button, a menu appears. You can use the menu to create a new file, open an existing file, save a file, and perform many other tasks. The Quick Access Toolbar Next to the Microsoft Office button is the Quick Access toolbar. The Quick Access toolbar gives you with access to commands you frequently use. By default, Save, Undo, and Redo appear on the Quick Access toolbar. You can use Save to save your file, Undo to roll back an action you have taken, and Redo to reapply an action you have rolled back. The Title Bar Next to the Quick Access toolbar is the Title bar. On the Title bar, Microsoft Excel displays the name of the workbook you are currently using. At the top of the Excel window, you should see "Microsoft Excel - Book1" or a similar name. The Ribbon Department of Computer Sciences 64/239 CSL-110: Introduction to Information and Communication Technology Semester SPRING 2018 Lab03: Introduction to Microsoft Excel You use commands to tell Microsoft Excel what to do. In Microsoft Excel 2007, you use the Ribbon to issue commands. The Ribbon is located near the top of the Excel window, below the Quick Access toolbar. At the top of the Ribbon are several tabs; clicking a tab displays several related command groups. Within each group are related command buttons. You click buttons to issue commands or to access menus and dialog boxes. You may also find a dialog box launcher in the bottom-right corner of a group. When you click the dialog box launcher, a dialog box makes additional commands available. Worksheets Microsoft Excel consists of worksheets. Each worksheet contains columns and rows. The columns are lettered A to Z and then continuing with AA, AB, AC and so on; the rows are Department of Computer Sciences 65/239 CSL-110: Introduction to Information and Communication Technology Semester SPRING 2018 Lab03: Introduction to Microsoft Excel numbered 1 to 1,048,576. The number of columns and rows you can have in a worksheet is limited by your computer memory and your system resources. The combination of a column coordinate and a row coordinate make up a cell address. For example, the cell located in the upper-left corner of the worksheet is cell A1, meaning column A, row 1. Cell E10 is located under column E on row 10. You enter your data into the cells on the worksheet. The Formula Bar Formula Bar If the Formula bar is turned on, the cell address of the cell you are in displays in the Name box which is located on the left side of the Formula bar. Cell entries display on the right side of the Formula bar. If you do not see the Formula bar in your window, perform the following steps: 1. Choose the View tab. 2. Click Formula Bar in the Show/Hide group. The Formula bar appears. Note: The current cell address displays on the left side of the Formula bar. The Status Bar Department of Computer Sciences 66/239 CSL-110: Introduction to Information and Communication Technology Semester SPRING 2018 Lab03: Introduction to Microsoft Excel The Status bar appears at the very bottom of the Excel window and provides such information as the sum, average, minimum, and maximum value of selected numbers. You can change what displays on the Status bar by right-clicking on the Status bar and selecting the options you want from the Customize Status Bar menu. You click a menu item to select it. You click it again to deselect it. A check mark next to an item means the item is selected. Move Around a Worksheet By using the arrow keys, you can move around your worksheet. You can use the down arrow key to move downward one cell at a time. You can use the up arrow key to move upward one cell at a time. You can use the Tab key to move across the page to the right, one cell at a time. You can hold down the Shift key and then press the Tab key to move to the left, one cell at a time. You can use the right and left arrow keys to move right or left one cell at a time. The Page Up and Page Down keys move up and down one page at a time. If you hold down the Ctrl key and then press the Home key, you move to the beginning of the worksheet. Move Around the Worksheet The Down Arrow Key • Press the down arrow key several times. Note that the cursor moves downward one cell at a time. Department of Computer Sciences 67/239 CSL-110: Introduction to Information and Communication Technology Semester SPRING 2018 Lab03: Introduction to Microsoft Excel The Up Arrow Key • Press the up arrow key several times. Note that the cursor moves upward one cell at a time. The Tab Key 1. Move to cell A1. 2. Press the Tab key several times. Note that the cursor moves to the right one cell at a time. The Shift+Tab Keys Hold down the Shift key and then press Tab. Note that the cursor moves to the left one cell at a time. The Right and Left Arrow Keys 1. Press the right arrow key several times. Note that the cursor moves to the right. 2. Press the left arrow key several times. Note that the cursor moves to the left. Page Up and Page Down 1. Press the Page Down key. Note that the cursor moves down one page. 2. Press the Page Up key. Note that the cursor moves up one page. The Ctrl-Home Key 1. Move the cursor to column J. 2. Stay in column J and move the cursor to row 20. 3. Hold down the Ctrl key while you press the Home key. Excel moves to cell A1. Go To Cells Quickly The following are shortcuts for moving quickly from one cell in a worksheet to a cell in a different part of the worksheet. Go to -- F5 The F5 function key is the "Go To" key. If you press the F5 key, you are prompted for the cell to which you wish to go. Enter the cell address, and the cursor jumps to that cell. 1. Press F5. The Go To dialog box opens. 2. Type J3 in the Reference field. Department of Computer Sciences 68/239 CSL-110: Introduction to Information and Communication Technology Semester SPRING 2018 Lab03: Introduction to Microsoft Excel 3. Press Enter. Excel moves to cell J3. Go to -- Ctrl+G You can also use Ctrl+G to go to a specific cell. 1. Hold down the Ctrl key while you press "g" (Ctrl+g). The Go To dialog box opens. 2. Type C4 in the Reference field. 3. Press Enter. Excel moves to cell C4. The Name Box You can also use the Name box to go to a specific cell. Just type the cell you want to go to in the Name box and then press Enter. 1. Type B10 in the Name box. 2. Press Enter. Excel moves to cell B10. Select Cells Department of Computer Sciences 69/239 CSL-110: Introduction to Information and Communication Technology Semester SPRING 2018 Lab03: Introduction to Microsoft Excel If you wish to perform a function on a group of cells, you must first select those cells by highlighting them. The exercises that follow teach you how to select. Alternative Method: Select Cells by Dragging You can also select an area by holding down the left mouse button and dragging the mouse over the area. In addition, you can select noncontiguous areas of the worksheet by doing the following: Department of Computer Sciences 70/239 CSL-110: Introduction to Information and Communication Technology Semester SPRING 2018 Lab03: Introduction to Microsoft Excel 1. Go to cell A1. 2. Hold down the Ctrl key. You won't release it until step 9. Holding down the Ctrl key enables you to select noncontiguous areas of the worksheet. 3. Press the left mouse button. 4. While holding down the left mouse button, use the mouse to move from cell A1 to C5. 5. Continue to hold down the Ctrl key, but release the left mouse button. 6. Using the mouse, place the cursor in cell D7. 7. Press the left mouse button. 8. While holding down the left mouse button, move to cell F10. Release the left mouse button. 9. Release the Ctrl key. Cells A1 to C5 and cells D7 to F10 are selected. 10. Press Esc and click anywhere on the worksheet to remove the highlighting. Enter Data In this section, you will learn how to enter data into your worksheet. First, place the cursor in the cell in which you want to start entering data. Type some data, and then press Enter. If you need to delete, press the Backspace key to delete one character at a time. Enter Data Department of Computer Sciences 71/239 CSL-110: Introduction to Information and Communication Technology Semester SPRING 2018 Lab03: Introduction to Microsoft Excel 1. Place the cursor in cell A1. 2. Type John Jordan. Do not press Enter at this time. Delete Data The Backspace key erases one character at a time. 1. Press the Backspace key until Jordan is erased. 2. Press Enter. The name "John" appears in cell A1. Edit a Cell After you enter data into a cell, you can edit the data by pressing F2 while you are in the cell you wish to edit. Department of Computer Sciences 72/239 CSL-110: Introduction to Information and Communication Technology Semester SPRING 2018 Lab03: Introduction to Microsoft Excel Edit a Cell Change "John" to "Jones." 1. 2. 3. 4. 5. Move to cell A1. Press F2. Use the Backspace key to delete the "n" and the "h." Type nes. Press Enter. Alternate Method: Editing a Cell by Using the Formula Bar You can also edit the cell by using the Formula bar. You change "Jones" to "Joker" in the following exercise. 1. Move the cursor to cell A1. 2. Click in the formula area of the Formula bar. Department of Computer Sciences 73/239 CSL-110: Introduction to Information and Communication Technology Semester SPRING 2018 Lab03: Introduction to Microsoft Excel 3. Use the backspace key to erase the "s," "e," and "n." 4. Type ker. 5. Press Enter. Alternate Method: Edit a Cell by Double-Clicking in the Cell You can change "Joker" to "Johnson" as follows: 1. Move to cell A1. 2. Double-click in cell A1. 3. Press the End key. Your cursor is now at the end of your text. Department of Computer Sciences 74/239 CSL-110: Introduction to Information and Communication Technology Semester SPRING 2018 Lab03: Introduction to Microsoft Excel 3. Use the Backspace key to erase "r," "e," and "k." 4. Type hnson. 5. Press Enter. Change a Cell Entry Typing in a cell replaces the old cell entry with the new information you type. 1. Move the cursor to cell A1. 2. Type Cathy. 3. Press Enter. The name "Cathy" replaces "Johnson." Wrap Text When you type text that is too long to fit in the cell, the text overlaps the next cell. If you do not want it to overlap the next cell, you can wrap the text. Department of Computer Sciences 75/239 CSL-110: Introduction to Information and Communication Technology Semester SPRING 2018 Lab03: Introduction to Microsoft Excel Wrap Text 1. Move to cell A2. 2. Type Text too long to fit. 3. Press Enter. 4. Return to cell A2. 5. Choose the Home tab. 6. Click the Wrap Text button . Excel wraps the text in the cell. Delete a Cell Entry Department of Computer Sciences 76/239 CSL-110: Introduction to Information and Communication Technology Semester SPRING 2018 Lab03: Introduction to Microsoft Excel To delete an entry in a cell or a group of cells, you place the cursor in the cell or select the group of cells and press Delete. Entering Excel Formulas and Formatting Data Lesson 1 familiarized you with the Excel 2007 window, taught you how to move around the window, and how to enter data. A major strength of Excel is that you can perform mathematical calculations and format your data. In this lesson, you learn how to perform basic mathematical calculations and how to format text and numerical data. To start this lesson, open Excel. Set the Enter Key Direction In Microsoft Excel, you can specify the direction the cursor moves when you press the Enter key. In the exercises that follow, the cursor must move down one cell when you press Enter. You can use the Direction box in the Excel Options pane to set the cursor to move up, down, left, right, or not at all. Perform the steps that follow to set the cursor to move down when you press the Enter key. Department of Computer Sciences 77/239 CSL-110: Introduction to Information and Communication Technology Semester SPRING 2018 Lab03: Introduction to Microsoft Excel 1. Click the Microsoft Office button. A menu appears. 2. Click Excel Options in the lower-right corner. The Excel Options pane appears. Department of Computer Sciences 78/239 CSL-110: Introduction to Information and Communication Technology Semester SPRING 2018 Lab03: Introduction to Microsoft Excel 3. Click Advanced. 4. If the check box next to After Pressing Enter Move Selection is not checked, click the box to check it. 5. If Down does not appear in the Direction box, click the down arrow next to the Direction box and then click Down. 6. Click OK. Excel sets the Enter direction to down. Perform Mathematical Calculations In Microsoft Excel, you can enter numbers and mathematical formulas into cells. Whether you enter a number or a formula, you can reference the cell when you perform mathematical calculations such as addition, subtraction, multiplication, or division. When entering a mathematical formula, precede the formula with an equal sign. Use the following to indicate the type of calculation you wish to perform: + Addition - Subtraction * Multiplication / Division ^ Exponential Department of Computer Sciences 79/239 CSL-110: Introduction to Information and Communication Technology Semester SPRING 2018 Lab03: Introduction to Microsoft Excel In the following exercises, you practice some of the methods you can use to move around a worksheet and you learn how to perform mathematical calculations. Refer to Lesson 1 to learn more about moving around a worksheet. Addition 1. 2. 3. 4. 5. 6. 7. 8. Type Add in cell A1. Press Enter. Excel moves down one cell. Type 1 in cell A2. Press Enter. Excel moves down one cell. Type 1 in cell A3. Press Enter. Excel moves down one cell. Type =A2+A3 in cell A4. Click the check mark on the Formula bar. Excel adds cell A1 to cell A2 and displays the result in cell A4. The formula displays on the Formula bar. Note: Clicking the check mark on the Formula bar is similar to pressing Enter. Excel records your entry but does not move to the next cell. Subtraction Department of Computer Sciences 80/239 CSL-110: Introduction to Information and Communication Technology Semester SPRING 2018 Lab03: Introduction to Microsoft Excel 1. Press F5. The Go To dialog box appears. 2. Type B1 in the Reference field. 3. Press Enter. Excel moves to cell B1. 4. Type Subtract. 5. Press Enter. Excel moves down one cell. 6. Type 6 in cell B2. 7. Press Enter. Excel moves down one cell. 8. Type 3 in cell B3. 9. Press Enter. Excel moves down one cell. 10. Type =B2-B3 in cell B4. 11. Click the check mark on the Formula bar. Excel subtracts cell B3 from cell B2 and the result displays in cell B4. The formula displays on the Formula bar. Department of Computer Sciences 81/239 CSL-110: Introduction to Information and Communication Technology Semester SPRING 2018 Lab03: Introduction to Microsoft Excel Multiplication 1. Hold down the Ctrl key while you press "g" (Ctrl+g). The Go To dialog box appears. 2. Type C1 in the Reference field. 3. Press Enter. Excel moves to cell C1 4. Type Multiply. 5. Press Enter. Excel moves down one cell. 6. Type 2 in cell C2. 7. Press Enter. Excel moves down one cell. 8. Type 3 in cell C3. 9. Press Enter. Excel moves down one cell. 10. Type =C2*C3 in cell C4. 11. Click the check mark on the Formula bar. Excel multiplies C1 by cell C2 and displays the result in cell C3. The formula displays on the Formula bar. Division 1. Press F5. 2. Type D1 in the Reference field. 3. Press Enter. Excel moves to cell D1. 4. Type Divide. 5. Press Enter. Excel moves down one cell. 6. Type 6 in cell D2. 7. Press Enter. Excel moves down one cell. 8. Type 3 in cell D3. 9. Press Enter. Excel moves down one cell. 10. Type =D2/D3 in cell D4. 11. Click the check mark on the Formula bar. Excel divides cell D2 by cell D3 and displays the result in cell D4. The formula displays on the Formula bar. When creating formulas, you can reference cells and include numbers. All of the following formulas are valid: =A2/B2 =A1+12-B3 =A2*B2+12 =24+53 AutoSum Department of Computer Sciences 82/239 CSL-110: Introduction to Information and Communication Technology Semester SPRING 2018 Lab03: Introduction to Microsoft Excel You can use the AutoSum button on the Home tab to automatically add a column or row of numbers. When you press the AutoSum button , Excel selects the numbers it thinks you want to add. If you then click the check mark on the Formula bar or press the Enter key, Excel adds the numbers. If Excel's guess as to which numbers you want to add is wrong, you can select the cells you want. AutoSum The following illustrates AutoSum: 1. 2. 3. 4. 5. 6. 7. 8. 9. Go to cell F1. Type 3. Press Enter. Excel moves down one cell. Type 3. Press Enter. Excel moves down one cell. Type 3. Press Enter. Excel moves down one cell to cell F4. Choose the Home tab. Click the AutoSum button in the Editing group. Excel selects cells F1 through F3 and enters a formula in cell F4. Department of Computer Sciences 83/239 CSL-110: Introduction to Information and Communication Technology Semester SPRING 2018 Lab03: Introduction to Microsoft Excel 10. Press Enter. Excel adds cells F1 through F3 and displays the result in cell F4. Perform Automatic Calculations By default, Microsoft Excel recalculates the worksheet as you change cell entries. This makes it easy for you to correct mistakes and analyze a variety of scenarios. Automatic Calculation Make the changes described below and note how Microsoft Excel automatically recalculates. 1. Move to cell A2. 2. Type 2. 3. Press the right arrow key. Excel changes the result in cell A4. Excel adds cell A2 to cell A3 and the new result appears in cell A4. 4. Move to cell B2. 5. Type 8. 6. Press the right arrow key. Excel subtracts cell B3 from cell B3 and the new result appears in cell B4. Department of Computer Sciences 84/239 CSL-110: Introduction to Information and Communication Technology Semester SPRING 2018 Lab03: Introduction to Microsoft Excel 7. Move to cell C2. 8. Type 4. 9. Press the right arrow key. Excel multiplies cell C2 by cell C3 and the new result appears in cell C4. 10. Move to cell D2. 11. Type 12. 12. Press the Enter key. Excel divides cell D2 by cell D3 and the new result appears in cell D4. Align Cell Entries When you type text into a cell, by default your entry aligns with the left side of the cell. When you type numbers into a cell, by default your entry aligns with the right side of the cell. You can change the cell alignment. You can center, left-align, or right-align any cell entry. Look at cells A1 to D1. Note that they are aligned with the left side of the cell. Center To center cells A1 to D1: 1. Select cells A1 to D1. 2. Choose the Home tab. 3. Click the Center button in the Alignment group. Excel centers each cell's content. Left-Align To left-align cells A1 to D1: Department of Computer Sciences 85/239 CSL-110: Introduction to Information and Communication Technology Semester SPRING 2018 Lab03: Introduction to Microsoft Excel 1. Select cells A1 to D1. 2. Choose the Home tab. 3. Click the Align Text Left cell's content. button in the Alignment group. Excel left-aligns each Right-Align To right-align cells A1 to D1: 1. 2. 3. 4. Select cells A1 to D1. Click in cell A1. Choose the Home tab. Click the Align Text Right button. Excel right-aligns the cell's content. Click anywhere on your worksheet to clear the highlighting. Note: You can also change the alignment of cells with numbers in them by using the alignment buttons. Perform Advanced Mathematical Calculations Department of Computer Sciences 86/239 CSL-110: Introduction to Information and Communication Technology Semester SPRING 2018 Lab03: Introduction to Microsoft Excel When you perform mathematical calculations in Excel, be careful of precedence. Calculations are performed from left to right, with multiplication and division performed before addition and subtraction. Advanced Calculations 1. Move to cell A7. 2. Type =3+3+12/2*4. 3. Press Enter. Note: Microsoft Excel divides 12 by 2, multiplies the answer by 4, adds 3, and then adds another 3. The answer, 30, displays in cell A7. To change the order of calculation, use parentheses. Microsoft Excel calculates the information in parentheses first. 1. Double-click in cell A7. 2. Edit the cell to read =(3+3+12)/2*4. 3. Press Enter. Note: Microsoft Excel adds 3 plus 3 plus 12, divides the answer by 2, and then multiplies the result by 4. The answer, 36, displays in cell A7. Copy, Cut, Paste, and Cell Addressing In Excel, you can copy data from one area of a worksheet and place the data you copied anywhere in the same or another worksheet. In other words, after you type information into a worksheet, if you want to place the same information somewhere else, you do not have to retype the information. You simple copy it and then paste it in the new location. You can use Excel's Cut feature to remove information from a worksheet. Then you can use the Paste feature to place the information you cut anywhere in the same or another worksheet. In other words, you can move information from one place in a worksheet to another place in the same or different worksheet by using the Cut and Paste features. Department of Computer Sciences 87/239 CSL-110: Introduction to Information and Communication Technology Semester SPRING 2018 Lab03: Introduction to Microsoft Excel Microsoft Excel records cell addresses in formulas in three different ways, called absolute, relative, and mixed. The way a formula is recorded is important when you copy it. With relative cell addressing, when you copy a formula from one area of the worksheet to another, Excel records the position of the cell relative to the cell that originally contained the formula. With absolute cell addressing, when you copy a formula from one area of the worksheet to another, Excel references the same cells, no matter where you copy the formula. You can use mixed cell addressing to keep the row constant while the column changes, or vice versa. The following exercises demonstrate. Copy, Cut, Paste, and Cell Addressing 1. 2. 3. 4. 5. 6. 7. 8. Move to cell A9. Type 1. Press Enter. Excel moves down one cell. Type 1. Press Enter. Excel moves down one cell. Type 1. Press Enter. Excel moves down one cell. Move to cell B9. Type 2. Press Enter. Excel moves down one cell. Type 2. Press Enter. Excel moves down one cell. Type 2. Press Enter. Excel moves down one cell. In addition to typing a formula as you did in Lesson 1, you can also enter formulas by using Point mode. When you are in Point mode, you can enter a formula either by clicking on a cell or by using the arrow keys. 1. 2. 3. 4. 5. 6. 7. 8. Move to cell A12. Type =. Use the up arrow key to move to cell A9. Type +. Use the up arrow key to move to cell A10. Type +. Use the up arrow key to move to cell A11. Click the check mark on the Formula bar. Look at the Formula bar. Note that the formula you entered is displayed there. Copy with the Ribbon Department of Computer Sciences 88/239 CSL-110: Introduction to Information and Communication Technology Semester SPRING 2018 Lab03: Introduction to Microsoft Excel To copy the formula you just entered, follow these steps: 1. You should be in cell A12. 2. Choose the Home tab. 3. Click the Copy button in the Clipboard group. Excel copies the formula in cell A12. 4. Press the right arrow key once to move to cell B12. Department of Computer Sciences 89/239 CSL-110: Introduction to Information and Communication Technology Semester SPRING 2018 Lab03: Introduction to Microsoft Excel 5. Click the Paste button in the Clipboard group. Excel pastes the formula in cell A12 into cell B12. 6. Press the Esc key to exit the Copy mode. Compare the formula in cell A12 with the formula in cell B12 (while in the respective cell, look at the Formula bar). The formulas are the same except that the formula in cell A12 suMicrosoft the entries in column A and the formula in cell B12 suMicrosoft the entries in column B. The formula was copied in a relative fashion. Before proceeding with the next part of the exercise, you must copy the information in cells A7 to B9 to cells C7 to D9. This time you will copy by using the Mini toolbar. Copy with the Mini Toolbar 1. Select cells A9 to B11. Move to cell A9. Press the Shift key. While holding down the Shift key, press the down arrow key twice. Press the right arrow key once. Excel highlights A9 to B11. 2. Right-click. A context menu and a Mini toolbar appear. 3. Click Copy, which is located on the context menu. Excel copies the information in cells A9 to B11. Department of Computer Sciences 90/239 CSL-110: Introduction to Information and Communication Technology Semester SPRING 2018 Lab03: Introduction to Microsoft Excel 4. Move to cell C9. 5. Right-click. A context menu appears. 6. Click Paste. Excel copies the contents of cells A9 to B11 to cells C9 to C11. 7. Press Esc to exit Copy mode. Absolute Cell Addressing You make a cell address an absolute cell address by placing a dollar sign in front of the row and column identifiers. You can do this automatically by using the F4 key. To illustrate: 1. Move to cell C12. 2. Type =. 3. Click cell C9. 4. Press F4. Dollar signs appear before the C and the 9. 5. Type +. 6. Click cell C10. 7. Press F4. Dollar signs appear before the C and the 10. 8. Type +. 9. Click cell C11. 10. Press F4. Dollar signs appear before the C and the 11. 11. Click the check mark on the formula bar. Excel records the formula in cell C12. Department of Computer Sciences 91/239 CSL-110: Introduction to Information and Communication Technology Semester SPRING 2018 Lab03: Introduction to Microsoft Excel Cut and Paste You can move data from one area of a worksheet to another. 1. Select cells D9 to D12 2. Choose the Home tab. 3. Click the Cut button. 4. Move to cell G1. Department of Computer Sciences 92/239 CSL-110: Introduction to Information and Communication Technology Semester SPRING 2018 Lab03: Introduction to Microsoft Excel 5. Click the Paste button G1 to G4. . Excel moves the co ntents of cells D9 to D12 to cells The keyboard shortcut for Cut is Ctrl+x. The steps for cutting and pasting with a keyboard shortcut are: 1. 2. 3. 4. Select the cells you want to cut and paste. Press Ctrl+x. Move to the upper-left corner of the block of cells into which you want to paste. Press Ctrl+v. Excel cuts and pastes the cells you selected. Insert and Delete Columns and Rows You can insert and delete columns and rows. When you delete a column, you delete everything in the column from the top of the worksheet to the bottom of the worksheet. When you delete a row, you delete the entire row from left to right. Inserting a column or row inserts a completely new column or row. Insert and Delete Columns and Rows To delete columns F and G: Department of Computer Sciences 93/239 CSL-110: Introduction to Information and Communication Technology Semester SPRING 2018 Lab03: Introduction to Microsoft Excel 1. 2. 3. 4. Click the column F indicator and drag to column G. Click the down arrow next to Delete in the Cells group. A menu appears. Click Delete Sheet Columns. Excel deletes the columns you selected. Click anywhere on the worksheet to remove your selection. To delete rows 7 through 12: Department of Computer Sciences 94/239 CSL-110: Introduction to Information and Communication Technology Semester SPRING 2018 Lab03: Introduction to Microsoft Excel 1. 2. 3. 4. Click the row 7 indicator and drag to row 12. Click the down arrow next to Delete in the Cells group. A menu appears. Click Delete Sheet Rows. Excel deletes the rows you selected. Click anywhere on the worksheet to remove your selection. To insert a column: 1. 2. 3. 4. Click on A to select column A. Click the down arrow next to Insert in the Cells group. A menu appears. Click Insert Sheet Columns. Excel inserts a new column. Click anywhere on the worksheet to remove your selection. To insert rows: 1. 2. 3. 4. Click on 1 and then drag down to 2 to select rows 1 and 2. Click the down arrow next to Insert in the Cells group. A menu appears. Click Insert Sheet Rows. Excel inserts two new rows. Click anywhere on the worksheet to remove your selection. Your worksheet should look like the one shown here. Department of Computer Sciences 95/239 CSL-110: Introduction to Information and Communication Technology Semester SPRING 2018 Lab03: Introduction to Microsoft Excel Create Borders You can use borders to make entries in your Excel worksheet stand out. You can choose from several types of borders. When you press the down arrow next to the Border button , a menu appears. By making the proper selection from the menu, you can place a border on the top, bottom, left, or right side of the selected cells; on all sides; or around the outside border. You can have a thick outside border or a border with a single-line top and a doubleline bottom. Accountants usually place a single underline above a final number and a double underline below. The following illustrates: Create Borders 1. Select cells B6 to E6. Department of Computer Sciences 96/239 CSL-110: Introduction to Information and Communication Technology Semester SPRING 2018 Lab03: Introduction to Microsoft Excel 2. Choose the Home tab. 3. Click the down arrow next to the Borders button . A menu appears. 4. Cli ck Top and Double Bottom Border. Excel adds the border you chose to the selected cells. Department of Computer Sciences 97/239 CSL-110: Introduction to Information and Communication Technology Semester SPRING 2018 Lab03: Introduction to Microsoft Excel Merge and Center Sometimes, particularly when you give a title to a section of your worksheet, you will want to center a piece of text over several columns or rows. The following example shows you how. Merge and Center 1. 2. 3. 4. 5. 6. Go to cell B2. Type Sample Worksheet. Click the check mark on the Formula bar. Select cells B2 to E2. Choose the Home tab. Click the Merge and Center button in the Alignment group. Excel merges cells B2, C2, D2, and E2 and then centers the content. Department of Computer Sciences 98/239 CSL-110: Introduction to Information and Communication Technology Semester SPRING 2018 Lab03: Introduction to Microsoft Excel Note: To unmerge cells: 1. 2. 3. 4. Select the cell you want to unmerge. Choose the Home tab. Click the down arrow next to the Merge and Center button. Click Unmerge Cells. Excel unmerges the cells. A menu appears. Add Background Color To make a section of your worksheet stand out, you can add background color to a cell or group of cells. Add Background Color 1. Select cells B2 to E3. Department of Computer Sciences 99/239 CSL-110: Introduction to Information and Communication Technology Semester SPRING 2018 Lab03: Introduction to Microsoft Excel 2. Choose the Home tab. 3. Click the down arrow next to the Fill Color button . 4. Click th e color dark blue. Excel places a dark blue background in the cells you selected. Change the Font, Font Size, and Font Color A font is a set of characters represented in a single typeface. Each character within a font is created by using the same basic style. Excel provides many different fonts from which you can choose. The size of a font is measured in points. There are 72 points to an inch. The number of points assigned to a font is based on the distance from the top to the bottom of its longest character. You can change the Font, Font Size, and Font Color of the data you enter into Excel. Department of Computer Sciences 100/239 CSL-110: Introduction to Information and Communication Technology Semester SPRING 2018 Lab03: Introduction to Microsoft Excel Change the Font 1. Select cells B2 to E3. 2. Choose the Home tab. 3. Click the down arrow next to the Font box. A list of fonts appears. As you scroll down the list of fonts, Excel provides a preview of the font in the cell you selected. 4. Find and click Times New Roman in the Font box. Note: If Times New Roman is your default font, click another font. Excel changes the font in the selected cells. Change the Font Size Department of Computer Sciences 101/239 CSL-110: Introduction to Information and Communication Technology Semester SPRING 2018 Lab03: Introduction to Microsoft Excel 1. Select cell B2. 2. Choose the Home tab. 3. Click the down arrow next to the Font Size box. A list of font sizes appears. As you scroll up or down the list of font sizes, Excel provides a preview of the font size in the cell you selected. 4. Click 26. Excel changes the font size in cell B2 to 26. Change the Font Color Department of Computer Sciences 102/239 CSL-110: Introduction to Information and Communication Technology Semester SPRING 2018 Lab03: Introduction to Microsoft Excel 1. 2. 3. 4. Select cells B2 to E3. Choose the Home tab. Click the down arrow next to the Font Color button . Click on the color white. Your font color changes to white. Your worksheet should look like the one shown here. Move to a New Worksheet In Microsoft Excel, each workbook is made up of several worksheets. Each worksheet has a tab. By default, a workbook has three sheets and they are named sequentially, starting with Sheet1. The name of the worksheet appears on the tab. Before moving to the next topic, move to a new worksheet. The exercise that follows shows you how. Department of Computer Sciences 103/239 CSL-110: Introduction to Information and Communication Technology Semester SPRING 2018 Lab03: Introduction to Microsoft Excel Move to a New Worksheet Click Sheet2 in the lower-left corner of the screen. Excel moves to Sheet2. Bold, Italicize, and Underline When creating an Excel worksheet, you may want to emphasize the contents of cells by bolding, italicizing, and/or underlining. You can easily bold, italicize, or underline text with Microsoft Excel. You can also combine these features—in other words, you can bold, italicize, and underline a single piece of text. In the exercises that follow, you will learn different methods you can use to bold, italicize, and underline. Bold with the Ribbon 1. 2. 3. 4. 5. Type Bold in cell A1. Click the check mark located on the Formula bar. Choose the Home tab. Click the Bold button . Excel bolds the contents of the cell. Click the Bold button again if you wish to remove the bold. Italicize with the Ribbon Department of Computer Sciences 104/239 CSL-110: Introduction to Information and Communication Technology Semester SPRING 2018 Lab03: Introduction to Microsoft Excel 1. 2. 3. 4. 5. Type Italic in cell B1. Click the check mark located on the Formula bar. Choose the Home tab. Click the Italic button . Excel italicizes the contents of the cell. Click the Italic button again if you wish to remove the italic. Underline with the Ribbon Microsoft Excel provides two types of underlines. The exercises that follow illustrate them. Single Underline: 1. Type Underline in cell C1. 2. Click the check mark located on the Formula bar. 3. Choose the Home tab. Department of Computer Sciences 105/239 CSL-110: Introduction to Information and Communication Technology Semester SPRING 2018 Lab03: Introduction to Microsoft Excel 4. Click the Underline 5. Click the Underline button . Excel underlines the contents of the cell. button again if you wish to remove the underline. Double Underline 1. 2. 3. 4. Type Underline in cell D1. Click the check mark located on the Formula bar. Choose the Home tab. Click the down arrow next to the Underline button and then click Double Underline. Excel double-underlines the contents of the cell. Note that the Underline button changes to the button shown here , a D with a double underline under it. Then next time you click the Underline button, you will get a double underline. If you want a single underline, click the down arrow next to the Double Underline button and then choose Underline. 5. Click the double underline button again if you wish to remove the double underline. Bold, Underline, and Italicize 1. 2. 3. 4. 5. 6. Type All three in cell E1. Click the check mark located on the Formula bar. Choose the Home tab. Click the Bold button . Excel bolds the cell contents. Click the Italic button . Excel italicizes the cell contents. Click the Underline button . Excel underlines the cell contents. Work with Long Text Whenever you type text that is too long to fit into a cell, Microsoft Excel attempts to display all the text. It left-aligns the text regardless of the alignment you have assigned to it, and it borrows space from the blank cells to the right. However, a long text entry will never write Department of Computer Sciences 106/239 CSL-110: Introduction to Information and Communication Technology Semester SPRING 2018 Lab03: Introduction to Microsoft Excel over cells that already contain entries—instead, the cells that contain entries cut off the long text. The following exercise illustrates this. EXERCISE 14 Work with Long Text 1. Move to cell A6. 2. Type Now is the time for all good men to go to the aid of their army. 3. Press Enter. Everything that does not fit into cell A6 spills over into the adjacent cell. 4. Move to cell B6. 5. Type Test. 6. Press Enter. Excel cuts off the entry in cell A6. 7. Move to cell A6. 8. Look at the Formula bar. The text is still in the cell. Change A Column's Width You can increase column widths. Increasing the column width enables you to see the long text. Change Column Width Department of Computer Sciences 107/239 CSL-110: Introduction to Information and Communication Technology Semester SPRING 2018 Lab03: Introduction to Microsoft Excel 1. 2. 3. 4. 5. 6. Make sure you are in any cell under column A. Choose the Home tab. Click the down arrow next to Format in the Cells group. Click Column Width. The Column Width dialog box appears. Type 55 in the Column Width field. Click OK. Column A is set to a width of 55. You should now be able to see all of the text. Change a Column Width by Dragging You can also change the column width with the cursor. 1. Place the mouse pointer on the line between the B and C column headings. The mouse pointer should look like the one displayed here , with two arrows. 2. Move your mouse to the right while holding down the left mouse button. The width indicator appears on the screen. 3. Release the left mouse button when the width indicator shows approximately 20. Excel increases the column width to 20. Format Numbers Department of Computer Sciences 108/239 CSL-110: Introduction to Information and Communication Technology Semester SPRING 2018 Lab03: Introduction to Microsoft Excel You can format the numbers you enter into Microsoft Excel. For example, you can add commas to separate thousands, specify the number of decimal places, place a dollar sign in front of a number, or display a number as a percent. Format Numbers 1. Move to cell B8. 2. Type 1234567. 3. Click the check mark on the Formula bar. 4. Choose the Home tab. 5. Click the down arrow next to the Number Format box. A menu appears. 6. Click Number. Excel adds two decimal places to the number you typed. Department of Computer Sciences 109/239 CSL-110: Introduction to Information and Communication Technology Semester SPRING 2018 Lab03: Introduction to Microsoft Excel 7. Click the Comma Style button . Excel separates thousands with a comma. 8. Click the Accounting Number Format button number. . Excel adds a dollar sign to your 9. Click twice on the Increase Decimal button four decimal places. to change the number format to 10. Click the Decrease Decimal button decimal places. if you wish to decrease the number of Change a decimal to a percent. 1. Move to cell B9. 2. Type .35 (note the decimal point). 3. Click the check mark on the formula bar. Department of Computer Sciences 110/239 CSL-110: Introduction to Information and Communication Technology Semester SPRING 2018 Lab03: Introduction to Microsoft Excel 4. Choose the Home tab. 5. Click the Percent Style button . Excel turns the decimal to a percent. Creating Excel Functions and Filling Cells By using functions, you can quickly and easily make many useful calculations, such as finding an average, the highest number, the lowest number, and a count of the number of iteMicrosoft in a list. Microsoft Excel has many functions that you can use. Using Reference Operators To use functions, you need to understand reference operators. Reference operators refer to a cell or a group of cells. There are two types of reference operators: range and union. A range reference refers to all the cells between and including the reference. A range reference consists of two cell addresses separated by a colon. The reference A1:A3 includes cells A1, A2, and A3. The reference A1:C3 includes cells A1, A2, A3, B1, B2, B3, C1, C2, and C3. A union reference includes two or more references. A union reference consists of two or more numbers, range references, or cell addresses separated by a comma. The reference A7,B8:B10,C9,10 refers to cells A7, B8 to B10, C9 and the number 10. Understanding Functions Functions are prewritten formulas. Functions differ from regular formulas in that you supply the value but not the operators, such as +, -, *, or /. For example, you can use the SUM function to add. When using a function, remember the following: Use an equal sign to begin a formula. Department of Computer Sciences 111/239 CSL-110: Introduction to Information and Communication Technology Semester SPRING 2018 Lab03: Introduction to Microsoft Excel Specify the function name. Enclose arguments within parentheses. Arguments are values on which you want to perform the calculation. For example, arguments specify the numbers or cells you want to add. Use a comma to separate arguments. Here is an example of a function: =SUM(2,13,A1,B2:C7) In this function: The equal sign begins the function. SUM is the name of the function. 2, 13, A1, and B2:C7 are the arguments. Parentheses enclose the arguments. Commas separate the arguments. After you type the first letter of a function name, the AutoComplete list appears. You can double-click on an item in the AutoComplete list to complete your entry quickly. Excel will complete the function name and enter the first parenthesis. Functions The SUM function adds argument values. 1. 2. 3. 4. Open Microsoft Excel. Type 12 in cell B1. Press Enter. Type 27 in cell B2. Department of Computer Sciences 112/239 CSL-110: Introduction to Information and Communication Technology Semester SPRING 2018 Lab03: Introduction to Microsoft Excel 5. 6. 7. 8. 9. Press Enter. Type 24 in cell B3. Press Enter. Type =SUM(B1:B3) in cell A4. Press Enter. The sum of cells B1 to B3, which is 63, appears. Alternate Method: Enter a Function with the Ribbon 1. Type 150 in cell C1. 2. Press Enter. 3. Type 85 in cell C2. 4. Press Enter. 5. Type 65 in cell C3. 6. Choose the Formulas tab. 7. Click the Insert Function button. The Insert Function dialog box appears. 8. Choose Math & Trig in the Or Select A Category box. 9. Click Sum in the Select A Function box. 10. Click OK. The Function Arguments dialog box appears. Department of Computer Sciences 113/239 CSL-110: Introduction to Information and Communication Technology Semester SPRING 2018 Lab03: Introduction to Microsoft Excel 12. Type C1:C3 in the Number1 field, if it does not automatically appear. 13. Click OK. The sum of cells C1 to C3, which is 300, appears. Format worksheet 1. 2. 3. 4. Move to cell A4. Type the word Sum. Select cells B4 to C4. Choose the Home tab. 5. Click the down arrow next to the Borders button 6. Click Top and Double Bottom Border. . As you learned in Lesson 2, you can also calculate a sum by using the AutoSum button . Calculate an Average You can use the AVERAGE function to calculate the average of a series of numbers. Department of Computer Sciences 114/239 CSL-110: Introduction to Information and Communication Technology Semester SPRING 2018 Lab03: Introduction to Microsoft Excel 1. 2. 3. 4. Move to cell A6. Type Average. Press the right arrow key to move to cell B6. Type =AVERAGE(B1:B3). Press Enter. The average of cells B1 to B3, which is 21, appears. Calculate an Average with the AutoSum Button In Microsoft Excel, you can use the AutoSum button to calculate an average. 1. Move to cell C6. 2. Choose the Home tab. 3. Click the down arrow next to the AutoSum button 4. Click Average. Department of Computer Sciences 115/239 CSL-110: Introduction to Information and Communication Technology . Semester SPRING 2018 Lab03: Introduction to Microsoft Excel 5. Select cells C1 to C3. 6. Press Enter. The average of cells C1 to C3, which is 100, appears. Find the Lowest Number You can use the MIN function to find the lowest number in a series of numbers. 1. 2. 3. 4. 5. Move to cell A7. Type Min. Press the right arrow key to move to cell B7. Type = MIN(B1:B3). Press Enter. The lowest number in the series, which is 12, appears. Note: You can also use the drop-down button next to the AutoSum button minimums, maximums, and counts. to calculate Find the Highest Number You can use the MAX function to find the highest number in a series of numbers. Department of Computer Sciences 116/239 CSL-110: Introduction to Information and Communication Technology Semester SPRING 2018 Lab03: Introduction to Microsoft Excel . 1. 2. 3. 4. 5. Move to cell A8. Type Max. Press the right arrow key to move to cell B8. Type = MAX(B1:B3). Press Enter. The highest number in the series, which is 27, appears. Count the Numbers in a Series of Numbers You can use the count function to count the number of numbers in a series. 1. 2. 3. 4. 5. 6. Move to cell A9. Type Count. Press the right arrow key to move to cell B9. Choose the Home tab. Click the down arrow next to the AutoSum button . Click Count Numbers. Excel places the count function in cell C9 and takes a guess at which cells you want to count. The guess is incorrect, so you must select the proper cells. Department of Computer Sciences 117/239 CSL-110: Introduction to Information and Communication Technology Semester SPRING 2018 Lab03: Introduction to Microsoft Excel 7. Select B1 to B3. 8. Press Enter. The number of iteMicrosoft in the series, which is 3, appears. Fill Cells Automatically You can use Microsoft Excel to fill cells automatically with a series. For example, you can have Excel automatically fill your worksheet with days of the week, months of the year, years, or other types of series. Fill Cells Automatically The following demonstrates filling the days of the week: Department of Computer Sciences 118/239 CSL-110: Introduction to Information and Communication Technology Semester SPRING 2018 Lab03: Introduction to Microsoft Excel 1. 2. 3. 4. 5. 6. 7. 8. 9. Click the Sheet2 tab. Excel moves to Sheet2. Move to cell A1. Type Sun. Move to cell B1. Type Sunday. Select cells A1 to B1. Choose the Home tab. Click the Bold button . Excel bolds cells A1 to B1. Find the small black square in the lower-right corner of the selected area. The small black square is called the fill handle. 10. Grab the fill handle and drag with your mouse to fill cells A1 to B14. Note how the days of the week fill the cells in a series. Also, note that the Auto Fill Options button appears. Department of Computer Sciences 119/239 CSL-110: Introduction to Information and Communication Technology Semester SPRING 2018 Lab03: Introduction to Microsoft Excel Copy Cells 1. Click the Auto Fill Options button. The Auto Fill Options menu appears. 2. Choose the Copy Cells radio button. The entry in cells A1 and B1 are copied to all the highlighted cells. Department of Computer Sciences 120/239 CSL-110: Introduction to Information and Communication Technology Semester SPRING 2018 Lab03: Introduction to Microsoft Excel 3. Click the Auto Fill Options button again. 4. Choose the Fill Series radio button. The cells fill as a series from Sunday to Saturday again. 5. Click the Auto Fill Options button again. 6. Choose the Fill Without Formatting radio button. The cells fill as a series from Sunday to Saturday, but the entries are not bolded. 7. Click the Auto Fill Options button again. 8. Choose the Fill Weekdays radio button. The cells fill as a series from Monday to Friday. Adjust Column Width Some of the entries in column B are too long to fit in the column. You can quickly adjust the column width to fit the longest entry. 1. Move your mouse pointer over the line that separates column B and C. The Width Indicator appears. 2. Double-click. The Column adjusts to fit the longest entry. After you complete the remainder of the exercise, your worksheet will look like the one shown here. Department of Computer Sciences 121/239 CSL-110: Introduction to Information and Communication Technology Semester SPRING 2018 Lab03: Introduction to Microsoft Excel Fill Times The following demonstrates filling time: 1. Type 1:00 into cell C1. 2. Grab the fill handle and drag with your mouse to highlight cells C1 to C14. Note that each cell fills, using military time. 3. Press Esc and then click anywhere on the worksheet to remove the highlighting. To change the format of the time: 1. Select cells C1 to C14. 2. Choose the Home tab. 3. Click the down arrow next to the number format box 4. Click Time. Excel changes the format of the time. . A menu appears. Charts A chart is a tool you can use in Excel to communicate your data graphically. Charts allow your audience to more easily see the meaning behind the numbers in the spreadsheet, and to make showing comparisons and trends much easier. In this lesson, you will learn how to insert and modify Excel charts and see how they can be an effective tool for communicating information. Creating a chart Charts can be a useful way to communicate data. When you insert a chart in Excel, it appears in the selected worksheet with the source data by default. To create a chart: • • • • • Select the worksheet you want to work with. In this example, we use the Summary worksheet. Select the cells you want to chart, including the column titles and row labels. Click the Insert tab. Hover over each Chart option in the Charts group to learn more about it. Select one of the Chart options. In this example, we'll use the Columns command. Department of Computer Sciences 122/239 CSL-110: Introduction to Information and Communication Technology Semester SPRING 2018 Lab03: Introduction to Microsoft Excel • Select a type of chart from the list that appears. For this example, we'll use a 2-D Clustered Column. The chart appears in the worksheet. Identifying the parts of a chart Have you ever read something you didn't fully understand but when you saw a chart or graph, the concept became clear and understandable? Charts are a visual representation of data in a worksheet. Charts make it easy to see comparisons, patterns, and trends in the data. Source data Department of Computer Sciences 123/239 CSL-110: Introduction to Information and Communication Technology Semester SPRING 2018 Lab03: Introduction to Microsoft Excel The range of cells that make up a chart. The chart is updated automatically whenever the information in these cells changes. Title The title of the chart. Legend The chart key, which identifies what each color on the chart represents. Axis The vertical and horizontal parts of a chart. The vertical axis is often referred to as the Y axis, and the horizontal axis is referred to as the X axis. Data series The actual charted values, which are usually rows or columns of the source data. Value axis The axis that represents the values or units of the source data. Category axis The axis identifying each data series. Chart tools Once you insert a chart, a new set of Chart Tools, arranged into three tabs, will appear above the Ribbon. These are only visible when the chart is selected. To change the chart type: • Select the Design tab. Department of Computer Sciences 124/239 CSL-110: Introduction to Information and Communication Technology Semester SPRING 2018 Lab03: Introduction to Microsoft Excel • Click the Change Chart Type command. A dialog box appears. • Select another chart type. Click OK. The chart in the example compares each salesperson's monthly sales to his or her other months' sales; however, you can change what is being compared. Just click the Switch Row/Column Data command, which will rotate the data displayed on the x and y axes. To return to the original view, click the Switch Row/Column command again. To change chart layout: • • • Select the Design tab. Locate the Chart Layouts group. Click the More arrow to view all of your layout options. • Left-click a layout to select it. To change chart style: • Select the Design tab. Department of Computer Sciences 125/239 CSL-110: Introduction to Information and Communication Technology Semester SPRING 2018 Lab03: Introduction to Microsoft Excel • • Locate the Chart Style group. Click the More arrow to view all of your style options. select it. Left-click a style to To move the chart to a different worksheet: • • • Select the Design tab. Click the Move Chart command. A dialog box appears. The current location of the chart is selected. Select the desired location for the chart (i.e., choose an existing worksheet, or select New Sheet and name it). Department of Computer Sciences 126/239 CSL-110: Introduction to Information and Communication Technology Semester SPRING 2018 Lab03: Introduction to Microsoft Excel Department of Computer Science, Bahria University, Karachi Campus Lab 03 Tasks (Microsoft EXCEL) Semester 1 (Fall 2017) Department of Computer Sciences 127/239 CSL-110: Introduction to Information and Communication Technology Semester SPRING 2018 Lab03: Introduction to Microsoft Excel Exercises Exercise 1 Multiples Generator: Create a sheet that takes up three numbers and then generates the first 20 multiples of the numbers. Enter your original numbers into the orange cells (shown in the image). You may enter up to 3 numbers. The first 20 multiples of your numbers will then be displayed in the rows below. Exercise 2 Department of Computer Sciences 134/248 CSL-110: Introduction to Information and Communication Technology Semester SPRING 2018 Lab03: Introduction to Microsoft Excel ATTENDANCE SHEET: Create a sheet as shown below. The sheet determines the count of “P‟ for each student. Also use a formula to calculate percentage. Exercise 3 TRIGONOMATRIC GRAPHS Draw a sine (sinƟ) wave and a cosine (cosƟ) wave on a single graph. Angle (Ɵ) ranges from 0o to 3600 with the interval of 150. Attach the formula sheets also for the sine and cosine chart Exercise 4 GRADE SHEET: Department of Computer Sciences 135/248 CSL-110: Introduction to Information and Communication Technology Semester SPRING 2018 Lab03: Introduction to Microsoft Excel Create a grade sheet as shown below. The sheet contains the assignments, quizzes, midterm and final marks. Use the formula to calculate the grades of the students also find the average of each column defined. Represent the Avg,Min and Max graphically using 3D Column Chart Department of Computer Sciences 136/248 CSL-110: Introduction to Information and Communication Technology Semester SPRING 2018 Lab03: Introduction to Microsoft Excel CSL-110: Introduction to Information and Communication Technology Lab Semester 01 (Spring 2018) Lab 04: Introduction to Microsoft Power Point Objective(s) : To become familiarize with the features of Microsoft Power Point. The PowerPoint Window PowerPoint is a presentation software package. With PowerPoint, you can easily create slide shows. Trainers and other presenters use slide shows to illustrate their presentations. This lesson introduces you to the PowerPoint window. You use the window to interact with the software. To begin, open PowerPoint 2007. The window appears and your screen looks similar to the one shown. Note: Your screen will probably not look exactly like the screen shown. In PowerPoint 2007, how a window displays depends on the size of the window, the size of your monitor, and the resolution to which your monitor is set. Resolution determines how much information your computer monitor can display. If you use a low resolution, less information fits on your screen, but the size of your text and images are larger. If you use a high resolution, more information fits on your screen, but the size of the text and images are smaller. Also, settings in PowerPoint 2007, Windows Vista, and Windows XP allow you to change the color and style of your windows. Department of Computer Sciences 137/239 CSL-110: Introduction to Information and Communication Technology Semester SPRING 2018 Lab 04: introduction to power point The Microsoft Office Button In the upper-left corner is the Microsoft Office button. When you click the button, a menu appears. You can use the menu to create a new file, open an existing file, save a file, and perform many other tasks. The Quick Access Toolbar Next to the Microsoft Office button is the Quick Access toolbar. The Quick Access toolbar provides you with access to commands you frequently use. By default, Save, Undo, and Redo appear on the Quick Access toolbar. You use Save to save your file, Undo to rollback an action you have taken, and Redo to reapply an action you have rolled back. The Title Bar The Title bar is located at the top in the center of the PowerPoint window. The Title bar displays the name of the presentation on which you are currently working. By default, PowerPoint names presentations sequentially, starting with Presentation1. When you save your file, you can change the name of your presentation. Department of Computer Sciences 138/239 CSL-110: Introduction to Information and Communication Technology Semester SPRING 2018 Lab 04: introduction to power point The Ribbon 1 Tabs 2 Command Group 3 Command Buttons 4 Launcher You use commands to tell PowerPoint what to do. In PowerPoint 2007, you use the Ribbon to issue commands. The Ribbon is located near the top of the PowerPoint window, below the Quick Access toolbar. At the top of the Ribbon are several tabs; clicking a tab displays several related command groups. Within each group are related command buttons. You click buttons to issue commands or to access menus and dialog boxes. You may also find a dialog box launcher in the bottom-right corner of a group. When you click the dialog box launcher, a dialog box makes additional commands available. Rulers Rulers are vertical and horizontal guides. You use them to determine where you want to place an object. If the rulers do not display in your PowerPoint window: 1. Click the View tab. 2. Click Ruler in the Show/Hide group. The rulers appear. Department of Computer Sciences 139/239 CSL-110: Introduction to Information and Communication Technology Semester SPRING 2018 Lab 04: introduction to power point Slides, Placeholders, and Notes 1 Slide 2 Placeholders 3 Notes Slides appear in the center of the window. You create your presentation on slides. Placeholders hold the objects in your slide. You can use placeholders to hold text, clip art, charts, and more. You can use the notes area to creates notes to yourself. You can refer to these notes as you give your presentation. Department of Computer Sciences 140/239 CSL-110: Introduction to Information and Communication Technology Semester SPRING 2018 Lab 04: introduction to power point Status Bar, Tabs, View Buttons, and More 1 Status Bar 6 Vertical & Splitter Bars Horizontal 2 Outline Tab 7 Minimize Button 3 Slides Tab 8 Maximize/Restore Button 4 View Buttons 9 Close Button 5 Zoom The Status bar generally appears at the bottom of the window. The Status bar displays the number of the slide that is currently displayed, the total number of slides, and the name of the design template in use or the name of the background. The Outline tab displays the text contained in your presentation. The Slides tab displays a thumbnail of all your slides. You click the thumbnail to view the slide in the Slide pane. The View buttons appear near the bottom of the screen. You use the View buttons to change between Normal view, Slider Sorter view, and the Slide Show view. Normal View Normal view splits your screen into three major sections: the Outline and Slides tabs, the Slide pane, and the Notes area. The Outline and Slides tabs are on the left side of your window. They enable you to shift between two different ways of viewing your slides. The Department of Computer Sciences 141/239 CSL-110: Introduction to Information and Communication Technology Semester SPRING 2018 Lab 04: introduction to power point Slides tab shows thumbnails of your slides. The Outline tab shows the text on your slides. The Slide pane is located in the center of your window. The Slide pane shows a large view of the slide on which you are currently working. The Notes area appears below the Slide pane. You can type notes to yourself on the Notes area. Slide Sorter View Slide Sorter view shows thumbnails of all your slides. In Slide Sorter view, you can easily add, delete, or change their order of your slides. Slide Show Use the Slide Show view when you want to view your slides, as they will look in your final presentation. When in Slide Show view: Esc Returns you to the view you were using previously. Leftclicking Moves you to the next slide or animation effect. When you reach the last slide, you automatically return to your previous view. Rightclicking Opens a pop-up menu. You can use this menu to navigate the slides, add speaker notes, select a pointer, and mark your presentation. Zoom allows you to zoom in and zoom out on the window. Zooming in makes the window larger so you focus in on an object. Zooming out makes the window smaller so you can see the entire window. You can click and drag the vertical and horizontal splitter bars to change the size of your panes. You use the Minimize button to remove a window from view. While a window is minimized, its title appears on the taskbar. You click the Maximize button to cause a window to fill the screen. After you maximize a window, clicking the Restore button returns the window to its former smaller size. You click the Close button to exit the window and close the program. Creating Your First PowerPoint Presentation You create your PowerPoint presentation on slides. You use layouts to organize the content on each slide. PowerPoint has several slide layouts from which to choose. Themes are sets of colors, fonts, and special effects. Backgrounds add a colored background to your slides. You can add themes and backgrounds to your slides. After you complete your slides, you can run your presentation. Department of Computer Sciences 142/239 CSL-110: Introduction to Information and Communication Technology Semester SPRING 2018 Lab 04: introduction to power point Create a Title Slide When you start PowerPoint, PowerPoint displays the title slide in the Slide pane. You can type the title of your presentation and a subtitle on this slide. To enter text: Click and type the title of your presentation in the "Click to add title" area. Click and type a subtitle in the "Click to add subtitle" area. If you do not wish to use the title slide, click the Delete Slide button Home tab. in the Slides group on the Create a Title Slide 1. Open PowerPoint. You are presented with a title slide. 2. Enter the information shown here. Type College Scholarships and Financial Aid in the Click to Add Title text box. Type Paying for College in the Click to Add Subtitle text box. Department of Computer Sciences 143/239 CSL-110: Introduction to Information and Communication Technology Semester SPRING 2018 Lab 04: introduction to power point Create New Slides After completing your title slide, you can create additional slides. To create a new slide: 1. Choose the Home tab. 2. Click the New Slide button in the Slides group. The Office Theme dialog box appears and displays several layout templates. 3. Click the layout you want. The layout appears in the Slide pane of the PowerPoint window. 3. To add text, click inside the placeholder and type. 4. To add an additional slide to your presentation, do one of the following: Right-click the slide layout. A menu appears. Click Layout and then click the layout you want. Choose the Home tab, click the New Slide button you want. , and then choose the slide layout Create New Slides 1. Choose the Home tab. 2. Click the New Slide button in the Slides group. The Office Theme dialog box appears. Department of Computer Sciences 144/239 CSL-110: Introduction to Information and Communication Technology Semester SPRING 2018 Lab 04: introduction to power point 3. Click the Title and Content Layout. The slide appears on the Slides tab. 4. Enter the information shown here. Type Here is what to do: (including the colon) in the Click to Add Title text box. Type the bulleted text in the Content text box. Create an Outline If you need to present the information in your slide in outline form, you can easily create an outline by using the Increase List Level button to create a hierarchy. 1. Choose the Home tab. 2. Click the New Slide button in the Slides group. The Office Theme dialog box appears. 3. Click the Title and Content layout. 4. Enter the information shown here. Click the Increase List Level button in the Paragraph group to indent the bullets for Stafford Loans and PLUS Loans. If you ever need to decrease an indent, use the Decrease List Level button in the Paragraph group. Department of Computer Sciences 145/239 CSL-110: Introduction to Information and Communication Technology Semester SPRING 2018 Lab 04: introduction to power point Use Two-Column Text You can also place text in two separate columns. 1. Choose the Home tab. 2. Click the New Slide button in the Slides group. The Office Theme dialog box appears. 3. Click the Two Content layout. 4. Enter the information shown here. Make Changes to Your Slides After creating a slide, if you want to add text: 1. Place the mouse pointer at the point at which you would like to add text. 2. Type the information you want to add. If you would like to change text: 1. Select the text you want to change. Department of Computer Sciences 146/239 CSL-110: Introduction to Information and Communication Technology Semester SPRING 2018 Lab 04: introduction to power point 2. Type the new text. You can use the Backspace key to delete text. You can also delete text by highlighting the text and pressing the Delete key. Apply a Theme A theme is a set of colors, fonts, and special effects. Themes provide attractive backgrounds for your PowerPoint slides. To apply a theme to all of the slides in your presentation: 1. Choose the Design tab. 2. Click the More button in the Themes group. 3. Click the design you want. To apply a theme to selected slides: 1. 2. 3. 4. 5. 6. Click the Slides tab, located on the left side of the window. Hold down the Ctrl key and then click to select the slides to which you want to apply a theme. Choose the Design tab. Click the More button in the Themes group. Right-click the theme you want to apply. A menu appears. Click Apply to Selected Slides. Excel applies the theme to the slides you selected. You can add a dramatic effect to your theme by applying a background. 1. Choose the Design tab. 2. Click the Background Styles button 3. Click the background you want. . Apply a Theme 1. Choose the Design tab. 2. Click the More button in the Themes group. Department of Computer Sciences 147/239 CSL-110: Introduction to Information and Communication Technology Semester SPRING 2018 Lab 04: introduction to power point 3. Click the theme you want. PowerPoint applies the theme to all of the slides in your presentation. Add a Background 1. Choose the Design tab. 2. Click the Background Styles button . 3. Click the background you want. PowerPoint applies the background to your slides. Run Your PowerPoint Slide Show After you create your slides, you can run your slide show: 1. Do any one of the following: o Press F5. o Choose the Slide Show tab. Click the From Beginning button in the Start Slide Show group. o Click the Slide Show icon in the bottom-right corner of your screen. Your slide show appears on your screen. Navigating the Slide Show Task Procedure Department of Computer Sciences 148/239 CSL-110: Introduction to Information and Communication Technology Semester SPRING 2018 Lab 04: introduction to power point Go to the next slide. Do one of the following: Go to the previous slide. Press the Right Arrow key. Press the Enter key. Press the Page Down key. Left-click the slide. Do one of the following: Press the Left Arrow key. Press the Backspace key. Press the Page Up key. End the slide show and return to Press the Esc key. PowerPoint. Animations, Transitions, Spell Check, Outline Tab, Slides Tab and Sorter View Animations control how objects move onto, off of, and around your slides. Transitions control how your presentation moves from one slide to the next. This lesson teaches you how to create animations and transitions. It also teaches how to spell-check your document, how to use the Outline and Slides tabs, how to use Sorter view, and how to print. Add Animations You can animate the objects on your PowerPoint slides. PowerPoint provides four types of animations: Entrance, Emphasis, Exit, and Motion Paths. An Entrance animation determines the manner in which an object appears on a slide; for example, an object can move onto a slide. An Emphasis animation does something to draw attention to an object; for example, the object can become larger. An Exit animation determines the manner in which an object leaves a slide; for example, an object can move off a slide. A Motion Paths animation determines how an object moves around a slide; for example, an object can move from left to right. After you add an animation, you can use the Custom Animation pane to modify it by choosing an effect. Choosing an effect enables you to define what starts the animation, its properties (such the direction from which an object moves onto the slide), and control the speed of the animation. In addition, you can have an animation start when you click the mouse, start along with the previous animation, or start at a specified time after the previous animation. Department of Computer Sciences 149/239 CSL-110: Introduction to Information and Communication Technology Semester SPRING 2018 Lab 04: introduction to power point If the Auto Preview box is checked on the Custom Animation pane, PowerPoint provides you with preview of your animation after you create it and each time you modify it. You can also use the Play button on the Custom Animation pane to preview an animation. To choose an effect: 1. Select the object you want to animate. 2. Choose the Animations tab. 3. Click the Custom Animation button . The Custom Animation pane appears. 4. Click the Add Effect button . A menu appears. 5. Choose the type of effect you want. A submenu appears. 6. Click the effect you want. PowerPoint applies the effect. To modify an effect: 1. Click the down arrow next to the Start field on the Custom Animations pane and then select the start method you want. 2. Click the down arrow next to the Property field on the Custom Animations pane and the select the property you want. The Property field might be labeled Direction, Size, or some other property. 3. Click the down arrow next to the Speed field on the Custom Animations pane and then select the speed you want to apply to your animation. To preview the animation, click the Play button on the Custom Animations pane. Add an Animation to a Slide 1. Click Slide 2 on the Slides tab. Department of Computer Sciences 150/239 CSL-110: Introduction to Information and Communication Technology Semester SPRING 2018 Lab 04: introduction to power point 2. Select "Start saving early." 3. Choose the Animations tab. 4. Click the Custom Animation button . The Custom Animation pane appears. 5. Click the Add Effect button . A menu appears. 6. Choose Entrance. A submenu appears. 7. Click Fly In. PowerPoint applies the effect. If the Auto preview box is checked, PowerPoint automatically provides you with a preview of the animation. Modify the Effect 1. Click the down arrow next to the Start field and then select After Previous. 2. Click the down arrow next to the Direction field and then select From Bottom. 3. Click the down arrow next to the Speed field and then select Medium. Add Another Animation 1. 2. 3. 4. Select "Apply for financial aid." Click the Add Effect button . A menu appears. Choose Entrance. A submenu appears. Click Fly In. PowerPoint applies the effect. If the Auto preview box is checked, PowerPoint automatically provides you with a preview of the animation. Department of Computer Sciences 151/239 CSL-110: Introduction to Information and Communication Technology Semester SPRING 2018 Lab 04: introduction to power point Modify the Animation 1. Click the down arrow next to the Start field and then select After Previous. The Apply for Financial Aid field appears in the center of the Custom Animation pane. 2. Click the down arrow next to the Apply for Financial Aid field and then click Timing. The Fly In dialog box appears. 3. Type 0.05 in the Delay text box. 4. Click OK. Department of Computer Sciences 152/239 CSL-110: Introduction to Information and Communication Technology Semester SPRING 2018 Lab 04: introduction to power point 5. Click the down arrow next to the Direction field and then select From Bottom. 6. Click the down arrow next to the Speed field and then select Medium. If the Auto preview box is checked, PowerPoint automatically provides you with a preview of the animation. You can click the Play button on the Custom Animation pane at anytime to preview an animation. Add Transitions Transitions determine how your presentations move from one slide to the next. For example, a slide can move up onto the screen and replace the previous slide. PowerPoint provides several transition methods. You can add sound to a transition and you can control its speed. You can apply a transition to selected slides or to all of the slides in your presentation. A transition can occur when the presenter clicks the mouse or after the amount of time you specify. To apply a transition to selected slides: 1. On the Slides tab, hold down the Ctrl key and then click the slides to which you want to apply the transition. 2. Choose the Animations tab. 3. Click the More button in the Transition to this Slide group. A menu of transitions appears. 4. Click the transition you want to apply. PowerPoint applies the transition. As you roll your pointer over each transition, PowerPoint provides you with a live preview of the transition. To apply a transition to all slides: 1. Choose the Animations tab. 2. Click the More button in the Transition to this Slide group. A menu of transitions appears. 3. Click the transition you want to apply. As you roll your pointer over each transition, PowerPoint provides you with a live preview of the transition. 4. Click the Apply to All button in the Transition to This Slide group. To add a sound to a transition: 1. Choose the Animations tab. 2. Click the down arrow next to the Transition Sound field and then click the sound you want. As you roll your pointer over each sound, PowerPoint plays the sound. To set the speed of a transition: Department of Computer Sciences 153/239 CSL-110: Introduction to Information and Communication Technology Semester SPRING 2018 Lab 04: introduction to power point 1. Choose the Animations tab. 2. Click the down arrow next to the Transition Speed field and then click the speed you want. If you want the transition to occur after the presenter clicks the mouse, check the On Mouse Click check box. If you want a transition to occur after a specified period of time, check the Automatically After check box and then specify the amount of time you want to elapse before the transition occurs. The On Mouse Click check box and the Automatically After check box are both located on the Animations tab in the Transition to This Slide group. Add Transitions 1. Choose the Animations tab. 2. Click the More button in the Transition to this Slide group. A menu of transitions appears. s 3. Click the Push Up transition. As you roll your pointer over each transition, PowerPoint provides you with a live preview of the transition. Add Sound and Set the Speed Department of Computer Sciences 154/239 CSL-110: Introduction to Information and Communication Technology Semester SPRING 2018 Lab 04: introduction to power point 1. Click the down arrow next to the Transition Sound field and then click Click. 2. Click the down arrow next to the Transition Speed field and then click Slow. Advance Slide 1. Check the On Mouse Click check box. 2. Click the Automatically After check box. 3. Type 00:07 in the Automatically After text box. 4. Click the Apply to All button . PowerPoint applies all of your changes to all of the slides. 5. Click Slide 1 on the Slides tab. 6. Type 00:03 in the Automatically After text box. PowerPoint changes the timing for Slide 1. Spell Check PowerPoint checks your spelling as you type and displays errors with a red wavy line under the misspelled word. You can right-click and then select the correct spelling from the list of offerings on the menu that appears or select Spelling to open the Spelling dialog box. If you need to, you can initiate a spell check anytime you like. To start a spell check, do one of the following: Press F7. Choose the Review tab and then click the Spelling button . If the spell check finds a possible spelling error, the Spelling dialog box opens with the spelling error highlighted. You can respond in several ways. Response Procedure Do not change spelling. Click Ignore. Correct spelling. 1. Click the correct spelling in the Suggestions box. 2. Click Change. Department of Computer Sciences 155/239 CSL-110: Introduction to Information and Communication Technology Semester SPRING 2018 Lab 04: introduction to power point Add to dictionary. Click Add. Word is correct. Do not change Click Ignore All. presentation. Word is incorrect. entire presentation. Change Click Change All. Spell Check 1. Press F7 2. Correct any spelling errors PowerPoint finds. If PowerPoint does not find any errors, the Spelling Check is Complete message box appears. Click OK. Use the Outline and Slides Tabs By default, the Outline and Slides tabs are located on the left side of your PowerPoint window. The Outline tab displays the text contained in your presentation. The Slides tab displays a thumbnail of all your slides. You click the thumbnail to view the slide in the Slide pane. Use the Outline and Slides Tabs 1. Choose the Slides tab to view thumbnails of your slides. Department of Computer Sciences 156/239 CSL-110: Introduction to Information and Communication Technology Semester SPRING 2018 Lab 04: introduction to power point 2. Choose the Outline tab to view the text of your presentation as an outline. Use Slide Sorter View After you have created your PowerPoint slides, you can move, cut, copy, paste, duplicate, navigate, and view them in Sorter view. To view the slides in Sorter view, do one of the following: Choose the View tab and then click the Slide Sorter button in the Presentation Views group. Click the Slide Sorter button in the bottom-right corner of the PowerPoint window. Slide Sorter View Task Procedure Move to first slide. Use Ctrl+Home. Move to last slide. Use Ctrl+End. Move to next slide. Use the right arrow. Move to previous slide. Use the left arrow. Select a slide. Single-click the slide. Open a slide in Normal view. Double-click the slide. Select slides. Select a single slide: 1. Click the slide you want to select. Department of Computer Sciences 157/239 CSL-110: Introduction to Information and Communication Technology Semester SPRING 2018 Lab 04: introduction to power point Slide Sorter View Task Procedure Select multiple slides: 1. Hold down the Ctrl key. 2. Click the slides you want to select. Delete a slide. 1. Select the slide or slides you want to delete. 2. Press the Delete key. 1. Select the slide or slides you want to delete. 2. Choose the Home tab and then click the Delete button . Copy a slide. 1. Select the slide. 2. Choose the Home tab. 3. Click the Copy button in the Clipboard group. 1. Select the slide. 2. Press Ctrl+C. Paste a slide. 1. Select the slide after which you want the new slide or slides to appear. 2. Choose the Home tab. 3. Click the Paste button in the Clipboard group. 1. Select the slide after which you want the new slide or slides to appear. 2. Press Ctrl+V. Cut a slide. 1. Select the slide or slides you want to cut. 2. Choose the Home tab. 3. Click the Cut button Department of Computer Sciences 158/239 CSL-110: Introduction to Information and Communication Technology in Semester SPRING 2018 Lab 04: introduction to power point Slide Sorter View Task Procedure the Clipboard group. 1. Select the slide or slides you want to cut. 2. Press Ctrl+X. Move a slide. 1. Select the slide (or slides) you want to move. 2. Drag it to the new location. Duplicate a slide. 1. Select the slide (or slides) you want to duplicate. 2. Press Ctrl+D. Use Slide Sorter View 1. Choose the View tab. 2. Click Slide Sorter in the Presentation Views group. 3. Double-click a slide to view it in Normal view. Action Buttons In PowerPoint, you have the ability to link to a webpage, email address, file, slide in the same presentation, and slide in a different presentation. You can do all of this using two tools called hyperlinks and action buttons. In this lesson, you will learn how to insert hyperlinks using text and objects, as well as how to insert an action button. Department of Computer Sciences 159/239 CSL-110: Introduction to Information and Communication Technology Semester SPRING 2018 Lab 04: introduction to power point Inserting action buttons In addition to hyperlinks, another tool you can use to connect to a webpage, file, email address, or slide is called an action button, or action link. Action buttons are built-in button shapes you can add to a presentation and use as hyperlinks. When someone clicks or moves over the button, the action can occur. Hyperlinks and action buttons are closely connected and can do many of the same things. Action buttons are used most for self-running presentations, such as those at a trade show booth or kiosk. To insert an action button on all slides: Select the View tab. Click the Slide Master command in the Presentation Views group. The slide master view will appear. Select slide 1, the slide master. Changes to this slide will appear on all slides in the presentation. Select the Insert tab. Click the Shapes command in the Illustrations group. Select an action button from the bottom of the list. In this example, we will select the Home action button. Insert the shape onto the slide. The Actions Setting dialog box will appear. Department of Computer Sciences 160/239 CSL-110: Introduction to Information and Communication Technology Semester SPRING 2018 Lab 04: introduction to power point o Select the Mouse Click or Mouse Over tab. Use the Mouse Click tab to set actions to occur when you click, and use the Mouse Over tab to set actions to occur when you move the cursor over the action button. In this example, we will leave the Mouse Click tab selected. o In the Action on click section, click None or Hyperlink to. o If you click None, the shape will have no action associated with it. o If you click Hyperlink to:, select an option from the menu. The hyperlink options work the same for action buttons as they do for traditional hyperlinks. o Click Play Sound if you wish to play a sound when the action button is clicked. o Select a sound from the drop-down menu. Department of Computer Sciences 161/239 CSL-110: Introduction to Information and Communication Technology Semester SPRING 2018 Lab 04: introduction to power point Click OK. Action buttons do not have to be inserted on master slides. You can insert an action button on one slide, if you wish. To edit the action button: Select the action button. Select the Insert tab. Click the Action command in the Links group. The Actions Settings dialog box will appear. Edit the action or hyperlink. Click OK. When the action button is selected, the Format tab is available because it is a shape. You can change the shape style or color so it matches the color scheme of the slide from this tab. Department of Computer Sciences 162/239 CSL-110: Introduction to Information and Communication Technology Semester SPRING 2018 Lab 04: introduction to power point Department of Computer Science, Bahria University, Karachi Campus Lab 04 Tasks (Microsoft POWERPOINT) Semester 1 (Spring 2018) Department of Computer Sciences 163/239 CSL-110: Introduction to Information and Communication Technology Semester SPRING 2018 Lab 04: introduction to power point Exercises Exercise 1 Create a Power Point presentation that contains: • • • • • • • • • • • • Minimum ten slides First slide must contain “Title” of your presentation topic, your name; roll number, batch and department. The next slide must contain Introduction about the selected topic Last slide must contain “Conclusion” Use bullets to include text in the slides Your slides must have slide number. Try as much features as possible Make use of Transitions and Slide Layout Select a picture or shape. Apply an animation effect using the options in the Animation group. Change the speed of the effect in the Custom Animation task pane. Apply an animation effect to text. Apply two or more animation effects on one slide. Make use of Action buttons and hyperlinks Add a short video of computers in last conclusion slide Department of Computer Sciences 164/239 CSL-110: Introduction to Information and Communication Technology Semester SPRING 2018 Lab 04: introduction to power point CSL-110: Introduction to Information and Communication Technology Lab Semester 01 (Spring 2018) Lab 05: Introduction to Microsoft Access Objective(s) : To become familiarize with the features of Microsoft Access. Getting Familiar with Microsoft Access 2007 Microsoft Access is a database software package. A database is an organized collection of records. Telephone and address books are examples of paper databases. With Access, you can create a computerized database. For example, you can use Access to organize the students who attend a school, the courses they take, and the instructors who teach them. After you create an Access database, you can search it, manipulate it, and extract information from it. This lesson introduces you to Access windows and teaches you how to create a database. Getting Started You use windows to interact with Access. To begin, start Access 2007. You screen will look similar to the one shown here. Department of Computer Sciences 165/239 CSL-110: Introduction to Information and Communication Technology Semester SPRING 2018 Lab 05: Introduction to Microsoft Access The Microsoft Office Button In the upper-left corner of the Access window is the Microsoft Office button. When you click the button, a menu appears. You can use the menu to create a new file, open an existing file, save a file, and perform many other tasks. The Quick Access Toolbar Next to the Microsoft Office button is the Quick Access toolbar. The Quick Access toolbar provides you with access to commands you frequently use. By default, Save, Undo, and Redo appear on the Quick Access toolbar. You use Save to save an object, Undo to roll back an action you have taken, and Redo to reapply an action you have rolled back. The Title Bar The Title bar is located at the top in the center of the Access window. The Title bar displays the name of the database on which you are currently working. The Ribbon You use commands to tell Access what to do. In Access 2007, you use the Ribbon to issue commands. The Ribbon is located near the top of the Access window, below the Quick Access toolbar. At the top of the Ribbon are several tabs; clicking a tab displays related command groups. Within each group are related command buttons. You click buttons to issue commands or to access menus and dialog boxes. You may also find a dialog box launcher in the bottom-right corner of a group. When you click the dialog box launcher , a dialog box makes additional commands available. Department of Computer Sciences 166/239 CSL-110: Introduction to Information and Communication Technology Semester SPRING 2018 Lab 05: Introduction to Microsoft Access Access Objects To view or hide the objects on the Navigation pane: You click the double down-arrows to view objects. The double down-arrows change to double up-arrows . You click the double up-arrows to hide objects. The double up-arrows change to double down-arrows . As stated earlier, the Navigation pane stores the objects in your database: tables, queries, forms, reports, macros, and modules. Objects always display with an icon to the right. The icon tells you the object type: table, query, form, report, macro, and module. Objects Tables In Access, data is stored in tables. A table is a set of columns and rows, with each column referred to as a field. Each value in a field represents a single type of data. Each row of a table is referred to as a record. Queries You use queries to retrieve specific data from your database and to answer questions about your data. For example, you can use a query to find the names of the employees in your database who live in a particular state. Forms Forms give you the ability to choose the format and arrangement of fields. You can use a form to enter, edit, and display data. Reports Reports organize or summarize your data so you can print it or view it onscreen. You often use reports when you want to analyze your data or present your data to others. Macros Macros give you the ability to automate tasks. You can use a macro to add functionality to a form, report, or control. Modules Like macros, modules give you the ability to automate tasks and add functionality to a form, report, or control. Macros are created by choosing from a list of macro actions, whereas modules are Department of Computer Sciences 167/239 CSL-110: Introduction to Information and Communication Technology Semester SPRING 2018 Lab 05: Introduction to Microsoft Access written in Visual Basic for Applications. You double-click an object to open the object. You right-click an object to view a menu of options. You can use the menu to do such things as open objects, rename objects, and delete objects. Objects that are open appear on tabs. Right-click a tab to view a menu of options you can perform, such as save the object, close the object, or change the view. Change Views A view is a way of looking at an object. For example, in Access, data is stored in tables. Two of the possible ways you can view a table are Datasheet view and Design view. You can see the data contained in a table in Datasheet view. You can see the design of a table in Design view. When you open an object, buttons appear in the lower-right corner of the Access window. You can use the View button on the Home tab to change views, or you can click the proper button in the lower-right corner of the window. Create a Database When you start Access, the Getting Started With Microsoft Office Access screen appears. You can use this screen to create a database. Within a database, you can do such things as enter data, create reports, and retrieve data. You can create a blank database or you can use one of the templates provided by Microsoft. When you use a template, Access creates forms you can use to enter data, reports you can use to retrieve data, and more. You can modify the forms, reports, and other objects to suit your needs. This tutorial will teach you how. Department of Computer Sciences 168/239 CSL-110: Introduction to Information and Communication Technology Semester SPRING 2018 Lab 05: Introduction to Microsoft Access The following templates are included with Access: Assets, Contacts, Events, Faculty, Issues, Marketing Projects, Projects, Sales Pipeline, Students, and Tasks. Other templates are available online. Each template creates a database related to the title. For example, the Faculty template creates a faculty database that includes tables, queries, forms, and reports related to faculty. In Access, you use tables to store data, queries to retrieve data, forms to enter data, and reports to display data. To use a template to create a database: 1. 2. 3. 4. 5. 6. 7. Start Access. The Getting Started With Microsoft Office Access screen appears. Click Local Templates. Icons representing local templates appear in the center of the window. Click the icon for the template you want to use. Click the Browse button. The File New Database window appears. Locate the folder in which you want to store your database. Click OK. Click Create. Access creates and opens your database. Department of Computer Sciences 169/239 CSL-110: Introduction to Information and Communication Technology Semester SPRING 2018 Lab 05: Introduction to Microsoft Access 8. Open the Navigation pane. Access displays the tables, queries, forms, reports and other objects related to the database you selected. You may wish to display the objects by type. How do I create a database based on the templates that are found online? Online templates fall into the following categories: Business, Education, Personal, and Non-profit. To create a database based on one of these templates: 1. Start Access. The Getting Started With Microsoft Office Access screen appears. 2. Make sure you are connected to the Internet. 3. Click the category for the template you want to create. Icons representing Internet templates appear in the center of the window. 4. Click the icon for the template you want to use to create your database. 5. 6. 7. 8. 9. Click the Browse button . Locate the folder in which you want to store your database. Click Download. Access prompts you. Click Continue. Access downloads and opens your database. Open the Navigation pane. Access displays the tables, queries, forms, reports, and other objects related to your database. How do I open an existing database? 1. 2. 3. 4. 5. Click the Office button. A menu appears. Click Open. Locate the folder in which you stored your database. Click the database name. Click Open. Access opens the database. Tip: You can also open an existing database by pressing Ctrl-O and then following steps 3 through 5. Department of Computer Sciences 170/239 CSL-110: Introduction to Information and Communication Technology Semester SPRING 2018 Lab 05: Introduction to Microsoft Access Create a Blank Database A blank database is a database with nothing in it. You must create all the tables, forms, reports, queries, and so on. If you cannot find a template that suits your needs, create a blank database. After you create the database, Access opens to a datasheet and makes available the tools you need to create objects. Creating tables is the first step in building a database. You will learn more about creating tables in the next lesson. To create a blank database: 1. Start Access. 2. Click Blank Database. 3. Type the name you want to give your database in the File Name field. Access will automatically append .accdb to the name. 4. Click the Browse button. The File New Database window appears. 5. Locate the folder in which you want to store your database. Note that the name of the file appears in the File Name field. 6. Click OK. 7. Click the Create button. Access creates the database and opens a datasheet with the Table Tools available to you. Note the Table Tools in the upper-right portion of the Ribbon. Department of Computer Sciences 171/239 CSL-110: Introduction to Information and Communication Technology Semester SPRING 2018 Lab 05: Introduction to Microsoft Access What is a Datasheet? In Access, data is stored in tables. A datasheet displays the information stored in a table in columns and rows. The columns are called fields and the rows are called records. You can use a datasheet to create a table, enter data, retrieve data, and perform other tasks. Creating Microsoft Access Tables Tables are the foundation of an Access database. Access stores data in tables. This lesson teaches you how to create a table, add fields to a table, assign data types to fields, and set field properties. Understanding Tables A table is a set of columns and rows. Each column is called a field. Within a table, each field must be given a name and no two fields can have the same name. Each value in a field represents a single category of data. For example, a table might have three fields: Last Name, First Name, and Phone Number. The table consists of three columns: one for last name, one for first name, and one for phone number. In every row of the table, the Last Name field contains the last name, the First Name field contains the first name, and the Phone Number field contains the phone number. Each row in a table is called a record. All of the data in a table should refer to the same subject. For example, all of the data in the Employees table should refer to employees, all of the data in the Students table should refer to students, and all of the data in the Courses table should refer to courses. Department of Computer Sciences 172/239 CSL-110: Introduction to Information and Communication Technology Semester SPRING 2018 Lab 05: Introduction to Microsoft Access You can view an Access database as a collection of related tables. For example, in a database that contains tables for Employees, Students, and Courses, the Employees table lists the employees, the Students table lists students, and the Courses table lists the courses students can take. After Access creates a blank database, it opens in Datasheet view and makes available the tools you need to create a table. Datasheet view displays a table as a set of columns and rows. When you view a blank database for the first time in Datasheet view, you see a column named ID. This column is by default the primary key field. A primary key is a field or combination of fields that uniquely identify each record in a table. No two records in a table should have the same values in every field. For example, the following should not occur in a table. Last Name First Name City Smith John Jonestown Smith John Jonestown In the real world, it is possible to have two people from the same city with the same first and last name. In cases like this, you can use the ID field as the primary key field and use it to make each record unique. The ID field has a data type of AutoNumber; as a result, Access automatically creates a unique number for each record in the database. The resulting table will look like the one shown here. ID Last Name First Name City 1 Smith John Jonestown 2 Smith John Jonestown Access provides several methods for creating a table. One method is to use the Rename option with the Add New Field column label to give each column the field name you want it to have and then to type or paste your data into the table. Field names can include letters, numbers, and spaces and can be up to 64 characters long. When choosing a field name, try to keep it short. When you save your table for the first time, Access gives you the opportunity to name your table. Each table name must be unique; hence, two tables in the same database cannot have the same name. The table name should describe the data in the table; can consist of letters, numbers, and spaces; and can be up to 64 characters long. When choosing a table name, try to keep it short. You can save a table by clicking the Save button on the Quick Access toolbar or by right-clicking the Tables tab and then choosing Save from the menu that appears. Department of Computer Sciences 173/239 CSL-110: Introduction to Information and Communication Technology Semester SPRING 2018 Lab 05: Introduction to Microsoft Access To add fields to a table: 1. 2. 3. 4. 5. 6. Click the Add New Field column label. Activate the Datasheet tab. Click Rename in the Fields & Columns group. Type the field name. Press Enter. Access creates the field. Type the next field name. Access creates the field. Continue until you have created all of the fields in your table. 7. Press Enter without entering a field name to end your entries. Or 1. 2. 3. 4. 5. Right-click the Add New Field column label. A menu appears. Click Rename Column. Type the field name. Press Enter. Access creates the field. Type the next field name. Access creates the field. Continue until you have created all of the fields in your table. Name and Save a Table After you create a table, you must name and save it. To name and save a table: 1. Click the Save button on the Quick Access toolbar. The Save As dialog box appears. 2. Type the name you want to give your table. 3. Click OK. Access names your table. Department of Computer Sciences 174/239 CSL-110: Introduction to Information and Communication Technology Semester SPRING 2018 Lab 05: Introduction to Microsoft Access Tip: You can use the Rename option at any time to rename any column. For example, you can rename the ID column Employee ID. Understanding Data Types In Access, you use data types to specify the type of data each field can capture. A field with a data type of text can store alphabetic characters and numbers. Generally speaking, you cannot perform mathematical calculations by using a text field. For example, you can use a text field to store a street address. Unless you do some manipulation, you cannot use the numbers in the street address in mathematical calculations. You will not be able to sum or average the numbers in an address field, which is fine, because you probably do not want to. Alternatively, you can assign a Test Score field a data type of Number. You can enter numbers into the field and then average, sum, or perform other calculations with the numbers. However, you cannot enter an alphabetic character in a number field. Data Types Data Type Use Text . Alphanumeric data. Use for text and for numbers that are not used in mathematical calculations. Use for names, addresses, and other relatively short pieces of text. Can store up to 255 characters. Memo Long text. Use for long pieces of text, such as notes and long descriptions. Can store up to 64,000 characters. Number Numeric data. Use for numbers you want to use in mathematical calculations. Date/Time Use for dates and times. Currency Use for currency. AutoNumber Unique sequential numbers or random numbers automatically inserted when you create a record. Use to create a primary key. Department of Computer Sciences 175/239 CSL-110: Introduction to Information and Communication Technology Notes If you are working with currency, use the currency type. Prevents rounding during calculation. Semester SPRING 2018 Lab 05: Introduction to Microsoft Access Yes/No Logical data. Use when only one of two values is valid. Yes/No, True/False, etc. Hyperlink Use to store hyperlinks. Attachment Use to store attachments. OLE Object Use to attach an OLE object such as a Word document, Excel spreadsheet, or PowerPoint presentation. After you create the fields for a table, you can enter data by typing in each field. As you type, Access assigns a data type to each field based on your entry. To explicitly assign a data type or format to a field: 1. 2. 3. 4. Click the field label for the field to which you want to assign a data type. Activate the Datasheet tab. Click the down-arrow next to the Data Type field and then choose a data type. Click the down-arrow next to the Format field and then choose a format. Access assigns a data type and format to the field you selected. Tip: If you want every record in a field to be unique, check the Unique box on the Datasheet tab in the Data Type & Formatting group. If you do not want the user to leave a field blank, check the Is Required box. Tip: In the Data Type & Formatting group, there are several formatting options you can apply to numbers. If you want to use the Currency format, click the Currency button to use the Percent format, click the Percent button ; if you want ; if you want to use a Comma number format, Department of Computer Sciences 176/239 CSL-110: Introduction to Information and Communication Technology Semester SPRING 2018 Lab 05: Introduction to Microsoft Access click the Comma button click the Increase Decimal ; or if you want to increase or decrease the number of decimal place, or Decrease Decimal button . Tip: You can create a new table at any time by activating the Create tab and then clicking Table. Understanding Design View Access provides several ways to view the objects in your database. You can use Design view to create or modify an Access table. You can use the View button on the Home tab or the Table Design button on the Create tab to change to Design view. Using Design view is the preferred method for creating a table because it provides you with the most options and enables you to precisely define your table. In addition to selecting a data type, you can set all of the following options in Design view. To use Design view to create a new table: 1. Activate the Create tab. 2. Click Table Design in the Tables group. Access changes to Design view and the Table Tools become available. 3. Type the first field name in the Field Name field. 4. Press the Tab key. 5. Click the down-arrow that appears when you click in the Data Type field and then select a data type. 6. Click Primary Key if the column you created is a primary key. A small key appears next to the field name. 7. Press the Tab key. 8. Type a description. The description is optional. 9. Press the Tab key. Access moves to the Field Name field. 10. Repeat steps 3 through 10 until you have created all of your fields. Department of Computer Sciences 177/239 CSL-110: Introduction to Information and Communication Technology Semester SPRING 2018 Lab 05: Introduction to Microsoft Access To set field properties: 1. 2. 3. 4. Click the field for which you want to set the field properties. Activate the General tab in the Field Properties area. Set the properties you want to set. Repeat steps 1 through 3 until you have set all the properties for all fields. You can use Design view to create or modify a table. After you finish the task, you must save the table by clicking the Save button on the Quick Access toolbar. 1. Click the Save button on the Quick Access toolbar. Access saves the table unless you are saving for the first time. If you are saving for the first time, the Save As dialog box appears. 2. Type the name you want to give your table. 3. Click OK. Access saves the table. You can now access the table by using the Navigation pane. What are views? Views are different ways of looking at the same object. Tables have four views: Datasheet view, Pivot Table view, Pivot Chart view, and Design view. You use Datasheet view to create a table, edit Department of Computer Sciences 178/239 CSL-110: Introduction to Information and Communication Technology Semester SPRING 2018 Lab 05: Introduction to Microsoft Access data, or view data; Pivot Table view to create a pivot table; Pivot Chart view to create a pivot chart; and Design view to create a table or modify an existing table. To change the view: 1. Activate the Home tab. 2. Click the down-arrow under the View button. A menu appears. 3. Click the view you want. Access changes to the view you chose. Tip: You can also use a template to create a table. Access has several templates from which you can choose. When using a template, you create the table and then modify it to suit your needs. 1. Activate the Create tab. 2. Click the Table Templates button in the Tables group. A menu appears. 3. Click the template you want to use. Access creates a table based on the template. Create a Lookup Column If a field can contain a finite list of values, you can create a Lookup Column and users can select the value they want from a list. For example, if the employees at a school can only work in one of the following departments: Administration, Computer Science, English, History, or Math. You can create a table Departments table that lists the departments and then use the list in the Employee table to assign each employee to a department. Departments Department ID Department Primary Key 1 Administration 2 Computer Science 3 English 4 History 5 Math Access has a wizard to help you create lookup columns. Creating a Lookup column creates a relationship between two tables. Select fields You choose the fields you want to appear in your lookup column. Be sure to include the primary key. Department of Computer Sciences 179/239 CSL-110: Introduction to Information and Communication Technology Semester SPRING 2018 Lab 05: Introduction to Microsoft Access 1. Click the field you want. 2. Click the single right-arrow button . Access places the field in the Selected Fields column. Repeat this process to select additional fields. If you want all the fields in the table, click the double right-arrow button . Note: Use the single left-arrow and the double left-arrows to deselect fields. 3. Click Next. The Lookup Wizard moves to the next page. Sort fields The Lookup Wizard allows you to sort the records in a lookup column. You can display records in order, either ascending (alphabetical from A to Z, lowest number to highest number, earliest date to latest date) or descending (alphabetical from Z to A, highest number to lowest number, latest date to earliest date). You can also sort within a sort. For example, you can sort by state and then within each state by city, and then within each city by street address. If you are creating a sort within a sort, create the highest level sort on line one, the next level sort on line two, and so on. In the state, city, and street address example, you create the state on line one, the city on line two, and the street address on line three. 1. Click the down-arrow and then select the field you want to sort by. 2. Click to select a sort direction (the button toggles between ascending and descending). You can sort within a sort for up to four levels. Department of Computer Sciences 180/239 CSL-110: Introduction to Information and Communication Technology Semester SPRING 2018 Lab 05: Introduction to Microsoft Access 3. Click Next. The Lookup Wizard moves to the next page. Adjust column widths A key column is the column that connects one table or query to another table or query. For example, you can use the Department ID field in the Employees table and the Department ID field in the Departments table to connect the two tables. You may, however, want to display the name of the department when you view the table but not the department ID; if so, leave the Hide Key Column box checked. 1. Deselect Hide Key Column, if you wish. 2. Adjust the column widths by dragging or double-clicking the right vertical border for the column. 3. Click Next. The Lookup Wizard moves to the next page. Specify the Key Field (if you deselected Hide Key Column) A key field is a field that uniquely identifies a record. If you deselected Hide Key column, you must tell Access which field is the key field. 1. Click the key field. Department of Computer Sciences 181/239 CSL-110: Introduction to Information and Communication Technology Semester SPRING 2018 Lab 05: Introduction to Microsoft Access 2. Click Next. The Lookup Wizard moves to the next page. Name the column Field names appear at the top of each column. On this page of the Wizard you tell Access what you want to name your lookup column. In Access 2007, multiple values can appear in a field; click the Allow Multiple Values checkbox if you want to allow multiple values. 1. Type the name you want to give the column. 2. Click if you want to allow multiple values in the field. 3. Click Finish. Access creates the lookup column. How do I create a lookup column by typing a list? 1. Activate the Datasheet tab. (These instructions assume you are in the Datasheet view.) 2. Click the Lookup Column button in the Fields & Columns group. The Lookup Wizard appears. 3. Click the radio button next to “I will type the values I want.” 4. Click Next. The Lookup Wizard moves to the next page. 5. Type the number of Columns you want in the Number Of Columns field. 6. Type the values you want under the column heading. 7. Click Next. The Lookup Wizard moves to the next page. 8. Type the column label you want. 9. Click Finish. Access creates a lookup column based on your list. Department of Computer Sciences 182/239 CSL-110: Introduction to Information and Communication Technology Semester SPRING 2018 Lab 05: Introduction to Microsoft Access Department of Computer Science, Bahria University, Karachi Campus Lab 05 Tasks (Microsoft ACCESS) Semester 1 (Spring 2018) Department of Computer Sciences 183/239 CSL-110: Introduction to Information and Communication Technology Semester SPRING 2018 Lab 05: Introduction to Microsoft Access Exercises Exercise 1 Create a table Student using Microsoft Access. Insert 10 records. Include the following fields in the table through Design View: Registration number Name Father’s name Date of birth Telephone Number City* (Use Lookup Column to select City Name). Attach the printed screen-shots of the table created and specifications in Design view. Department of Computer Sciences 184/239 CSL-110: Introduction to Information and Communication Technology Semester SPRING 2018 Lab 05: Introduction to Microsoft Access CSL-110: Introduction to Information and Communication Technology Lab Semester 01 (Spring 2018) Lab 06: Exploring Advance Features of MS Access – Queries and Forms Objective(s): To learn the concept of Queries in order to extract information To learn how to generate Reports Introduction The real power of an Access 2007 database lies in the ability to pull data for quick analysis, which is what happens when you run a query. Queries allow you to retrieve information from one or more tables based on a set of search conditions you define. Access 2007 will display your results in their own table that you can analyze and manipulate further. This lesson will explain how to plan a query using a three-question planning process. You will learn how to use the Query Design command to run the query, as well as how to modify the query to hide fields or other information in your query results. Finally, it will show you how to save the query for later use. Using queries Queries retrieve information from one or more tables based on a set of search conditions you set up and then combine that information in a way that is easy for you to analyze. If you have used an Advanced Filter in Access 2007, then you have already run a very basic query on only one table. If you want to pull data from more than one table, though, you will need to use either the Query Design command or the Query Wizard. Before using the Access 2007 query tools, it is important to plan out the query using a logical process. Otherwise, you may not get the results you expect. Planning a query There are three questions you need to answer when you are planning a query: • • • What do you want the results to look like? Identify every field or bit of information that you want included in the results. Where is the information stored in the database? List which tables (and/or queries) hold the information you want to see. What conditions do you want the data to meet? This helps determine how to set the criteria so Access can search the records properly. Department of Computer Sciences 185/239 CSL-110: Introduction to Information and Communication Technology Semester SPRING 2018 Lab 06: Advance Features of MS Access Planning: Which customers ordered technology books? Let's think about this process for our bookstore database scenario. We have a new technology series coming out soon, and we want to send coupons to customers who have ordered technology books from us in the past. A query can help us answer the question: Which customers have ordered technology books from us already? Let's use the three-question process to plan this query. • What fields do we want to see in the results? We need a list of customer names and addresses in order to mail the coupons to our customers, so we'll need the results to show: • In which tables is the information stored? For this query, we'll need: o Customers table—to get customers' names and addresses o Books table—to know which books are technology books o Orders table—to know which customers ordered those books What is the condition we want the data to meet? We want Access to look for only the books where the book's category is technology. • Using the Query Design command Once you have planned out your query, you can build and run it using Access 2007's query tools. To build a query using the Query Design command To build and run a query using the Query Design command: Department of Computer Sciences 186/239 CSL-110: Introduction to Information and Communication Technology Semester SPRING 2018 Lab 06: Advance Features of MS Access • Select the Query Design command from the Create tab on the Ribbon. • Use the Show Table dialog box to select which tables (and/or queries) to include in the query. Our plan called for all three tables. • Drag and drop the fields you want to see in your results to the bottom portion of the query design screen. Department of Computer Sciences 187/239 CSL-110: Introduction to Information and Communication Technology Semester SPRING 2018 Lab 06: Advance Features of MS Access • Enter the condition in the Criteria row for the condition field. For our query, we typed Technology in the cell labeled Criteria for the Category field. As seen above, Access 2007 puts quotation marks around the term to show that it is looking for exactly that term within the designated field. • Once the condition is set, click Run! in the Results group on the Ribbon. • Finally, view your results to determine if they match your desired results. Department of Computer Sciences 188/239 CSL-110: Introduction to Information and Communication Technology Semester SPRING 2018 Lab 06: Advance Features of MS Access Hiding fields or other information in the results Sometimes the results of a query will include information that is seemingly unnecessary to you. Access 2007 allows you to easily hide these fields. To hide part of the query result To hide a field in your query results: • In the query design window, deselect the Show option by clicking on it. • When you run your results, that field will be hidden, as seen below. Department of Computer Sciences 189/239 CSL-110: Introduction to Information and Communication Technology Semester SPRING 2018 Lab 06: Advance Features of MS Access Saving the query Sometimes you will not need to save your results or your query design. Other times, you may want to keep it to run again later or to modify it slightly. Saving a query is easy to do. To save a query To save the query for later use: • • Right-click on the query tab. When the Save As dialog box opens, give your query a meaningful name. • • Click OK. The query will now be listed in the object list on the left side of the Access window. Using totals in a query Sometimes you may want to see your query results grouped or counted in some way. Access 2007 offers several options to make these functions possible. Perhaps the easiest of these is the Totals command, whose optional functions are similar to the functions used in Microsoft Excel. These functions include: • • • • • Sum, which is used to add a column of numbers Average, which is used to find the average of a column of numbers Maximum, which returns the highest value in a field Minimum, which returns the lowest value in a field Count, which is used to count the number of same values in a query Department of Computer Sciences 190/239 CSL-110: Introduction to Information and Communication Technology Semester SPRING 2018 Lab 06: Advance Features of MS Access One of the most useful Totals functions to use in queries is the Count function. Using Count and Group By in a query When you use the Totals command in a query, Access will automatically group every field by the values in each field. This means that it will look for repeating values and group the like values together so they appear as one record rather than as many records. This is called the Group By function. Take our bookstore database for example. If we run a query to see the information for every book that has been ordered, we'd get a list that looks like this: Notice that we get a record back for every order of each book that has been ordered. In our bookstore example query, we want to see these titles grouped together so we see each ordered title only one time. To do this, we use the Count and Group By options. To use the Count and Group By options in a query To include the Group By and the Count functions in a query: • Click on Totals in the Show/Hide group on the Ribbon. Department of Computer Sciences 191/239 CSL-110: Introduction to Information and Communication Technology Semester SPRING 2018 Lab 06: Advance Features of MS Access The Total row will instantly appear in the bottom portion of the query design screen. • • • Click in the Totals row for the field you wish to count. We want to count the number of times the same Book ID appears in the Orders table. From the list of optional Totals functions, select Count. Click Run! to see your results. Notice that each title, author, price, and category is now listed only one time for each book, with an extra column that indicates the number of times the Book ID appeared in the Orders table. Department of Computer Sciences 192/239 CSL-110: Introduction to Information and Communication Technology Semester SPRING 2018 Lab 06: Advance Features of MS Access Sorting and filtering query results Once you have the results looking how you want them, you can sort and filter them to narrow your results down even further. This can be done using the methods of sorting and filtering covered in Lesson 10 and Lesson 11, or by applying the sort and filter in the query design itself. To sort via the query design To add a Sort to any field in the query design: • Click on the Sort row for the field you wish to sort. A drop-down list will appear: • Choose one of the options: o Ascending will show the results sorted with the lowest numerical value or the text value closest to A first. o Descending will show the results with the highest numerical value or the text value furthest from A first. o (not sorted) will keep your records grouped but will not sort them. Click Run! to see the results. • To filter via the query design To add a filter to your query design: • • Click the Criteria row in the query design. Add your filter criteria by typing the value in the cell, as we did in the following example: Department of Computer Sciences 193/239 CSL-110: Introduction to Information and Communication Technology Semester SPRING 2018 Lab 06: Advance Features of MS Access • Click Run! to see the results. Using Reports to make Data meaningful Now that you know how to use queries to analyze the data in a database, it's time to find out how to create a report that will make the data meaningful to someone else. This lesson will show you how to create a report using the Report command. It will also show you how to use grouping options and query limits to make the report easier to read, as well as how to identify several report formatting and layout options that can be set in Layout View. Finally, you will see how to use Print Preview and how to save the report. As you know, queries make the data in a database meaningful to you. Sometimes, though, you need to share that data with someone else. A report is an effective way to present your data using an attractive layout. The text can be formatted in an Access report like it can be done in Word documents. Access 2007 offers tools that allow you to create and format a report. The Report Wizard walks you through the steps of creating a report. The Report command, however, is much easier to use, and all of the formatting options are still available to you in Layout View once the report is created. With these tools, you can create a report based on a table or query. Creating a report based on a table One of the easiest ways to create a report is using a table as the source of the report. For example, in our bookstore scenario we have a table that lists all of the books in our inventory. We want to create a Book Price List report that lists all of the details for each book in our store's inventory. The Report command makes this incredibly easy because it automatically includes every field in the source table in the report. To create a report based on a table using the Report command To create a report based on a table using the Report command: • Choose the table you wish to use as the source of your report. To do that, you can either open the table or highlight the table name in the Navigation Pane. In our example, we used the open Books table to create the report. Department of Computer Sciences 194/239 CSL-110: Introduction to Information and Communication Technology Semester SPRING 2018 Lab 06: Advance Features of MS Access • • Select the Report command on the Create tab on the Ribbon, as seen above. The report is automatically generated and includes every field in the table in order of their appearance in the table. This can be seen in the example below, which was created from the table above. The layout and formatting of the report can be manipulated in Layout View. Creating a report based on a query Access 2007 can also create a report using a query as the source. The process for creating a report based on a query is identical to the process for creating a report based on a table, which was outlined on the previous page. And just like when making a report from a table, every field and record that appears in the query results will appear on the report. To limit the number of records in a report It is possible to limit the number of records in a report, but only if the report was based on a query. The limit is set in the query itself, using the query design screen. To limit the records returned in a query: • Open the query in Design View. Department of Computer Sciences 195/239 CSL-110: Introduction to Information and Communication Technology Semester SPRING 2018 Lab 06: Advance Features of MS Access • Use the Return option in the Query Setup command group to set the number of records you want to see in the query results and the final report. • • • Click Run! to make sure the query results look like you want the report to look. Create the report using the Report command on the Create tab. Format the report as desired. Grouping items on a report Grouping items on a report can make it much more readable. Access 2007 offers a quick and easy way to add grouping to a report. To add grouping to a report To add a level of grouping to a report: • With the report open, select the Group & Sort command from the Grouping & Totals command group on the Format tab on the Ribbon. • This opens a Group, Sort, and Total dialog box in the lower portion of the window. Department of Computer Sciences 196/239 CSL-110: Introduction to Information and Communication Technology Semester SPRING 2018 Lab 06: Advance Features of MS Access • • In the Group, Sort, and Total dialog box, select Add a group. Select the field you wish to group by from the drop-down list. We chose to group our list by Category. • When you release the mouse button, the report will now appear with items grouped. Our report is grouped on Category now, as seen below. Department of Computer Sciences 197/239 CSL-110: Introduction to Information and Communication Technology Semester SPRING 2018 Lab 06: Advance Features of MS Access Formatting a report in Layout View Access 2007 opens the created report in Layout View so you can easily make modifications. In Layout View, you can change the look of your report in many different ways, including: • • • • • • Deleting columns and other report elements Moving and resizing columns Adding a logo Changing the title and other text on the report headings Applying a report style with AutoFormat Modifying the page layout To delete a column or other report element To delete a column or other report element: • • Highlight the element by clicking on it. Hit the Delete button on your keyboard. To move a column or other report element To move a column or other report element: • • Highlight the element by clicking on it. Drag and drop the element to a new location on the report. Department of Computer Sciences 198/239 CSL-110: Introduction to Information and Communication Technology Semester SPRING 2018 Lab 06: Advance Features of MS Access To resize a column or other report element To resize a column or other report element: • • Highlight the element by clicking on it. Drag and drop the edge of the element to the new size on the report. To add a logo to the report To add a custom picture or company logo to a report: • Click on the Logo command on the Format tab on the Ribbon. • When the Insert Picture dialog box opens, find the picture file. • Click OK. To modify the title of a report To modify the title of a report: • Click on the Title command on the Format tab on the Ribbon. Department of Computer Sciences 199/239 CSL-110: Introduction to Information and Communication Technology Semester SPRING 2018 Lab 06: Advance Features of MS Access • When the highlight appears, type in the new title. To modify text in report headings If you don't like the standard font face and size Access used to create your report, you can modify them using common Microsoft Office text formatting commands. You can modify the size, font face, font color, alignment, and much more. They all work basically the same way. • • Highlight the text you want to change. Select the formatting option you wish from the lists that appear when you click on a command. • The change appears when you release the mouse button. To apply an AutoFormat style Like with forms, Access 2007 offers a variety of report styles in the AutoFormat command. To apply a style: • Click on the AutoFormat command on the Ribbon. Department of Computer Sciences 200/239 CSL-110: Introduction to Information and Communication Technology Semester SPRING 2018 Lab 06: Advance Features of MS Access • Select a format from the drop-down list. The change is applied instantly. To change the page layout When a report is created, it opens in Layout View, like the one in the picture below. The dotted lines are showing where the edge of the page will be in Report View. To change the page layout options: • Switch to Print Preview using the Views command on the Ribbon. Department of Computer Sciences 201/239 CSL-110: Introduction to Information and Communication Technology Semester SPRING 2018 Lab 06: Advance Features of MS Access • Select the layout option you wish to alter from the Page Layout command group on the Ribbon. All of the standard Microsoft page layout options are available, including: Page Layout Option Description Margins To set the margins for narrow, wide, or normal Orientation To select either a Portrait or Landscape orientation Size To set the paper size Saving a report When you have created and modified a report and try to close it, Access 2007 will prompt you to name and save the report. If you do not need this report again, you do not need to save it. However, if you think you may want to publish it again, it is best to save. To save a report As with all Access objects, to save a report: • • • Right-click on the report tab. Choose Save from the list that appears. When the Save as dialog box opens, give the report a name. Department of Computer Sciences 202/239 CSL-110: Introduction to Information and Communication Technology Semester SPRING 2018 Lab 06: Advance Features of MS Access • Department of Computer Sciences Click OK. 203/239 CSL-110: Introduction to Information and Communication Technology Semester SPRING 2018 Lab 06: Advance Features of MS Access Department of Computer Science, Bahria University, Karachi Campus Lab 06 Tasks (Advance Features of Microsoft ACCESS – Queries and Forms) Semester 1 (Spring 2018) Department of Computer Sciences 204/239 CSL-110: Introduction to Information and Communication Technology Semester SPRING 2018 Lab 06: Advance Features of MS Access Exercises Exercise 1 Using the table Student created in the previous lab; create a Query to extract information about Registration No, Name, City and Department of a Student where department is "CS". • For Department create a new table Student_Dept of two columns, as showing below • “Student_Reg” column values are being taken from the STUDENT table using Lookup Column technique Exercise 2 Create the following of your table Student and Department Created in Last Lab. ▪ Form ▪ Split Form ▪ Multiple Item Form Which enters the above mentioned information of a Student to the table. Attach the printed screen-shot of the form created. Exercise 3 Generate a Report using Report Wizard which includes the complete Student table. Department of Computer Sciences 205/239 CSL-110: Introduction to Information and Communication Technology Semester SPRING 2018 Lab 06: Advance Features of MS Access CSL-110: Introduction to Information and Communication Technology Lab Semester 01 (Spring 2018) Lab 07: Exploring Advance Features of MS Access – Macros and Visual Basic Objective(s): To learn the concept of Macros in order to perform different actions To learn how to cross check data and perform actions efficiently with the help of Visual Basic to learn Addressing and changing Forms, Controls and records Introduction You can create a completely functional database using only Microsoft Access. In some cases, to get a more complex database, you have to write code. To support this, Microsoft Access ships with, and installs, a programming environment named Microsoft Visual Basic. This is a (smaller) variant of the popular Microsoft Visual Basic language and environment but has everything necessary to create and manage a complex database. Opening Microsoft Visual Basic In order to access Microsoft Visual Basic, you must first create or open a database in Microsoft Access. Then, you can open Microsoft Visual Basic from Microsot Access. You have various options. To launch Microsoft Visual Basic: • On the Ribbon: o Click the Create tab. In the Macro & Code section, click the Visual Basic button. In some cases, in the same Macro & Code section, you can also click either the Module or the Class Module button o Click the Database Tools tab. In the Macro section, click the Visual Basic button • Display the form in the Design View. Depending on what you are trying to do, right-click either the form itself or the control on it and click Build Event... In the Choose Builder dialog box, either double-click Code Builder or click Code Builder and click OK Any of these actions would open Microsoft Visual Basic: Department of Computer Sciences 206/239 Semester SPRING 2018 CSL-110: Introduction to Information and Communication Technology Lab 07: MS Access – Macros and Visual Basic Opening Visual Basic 1. On the Ribbon, click Database Tools 2. Click the Visual Basic button Primary Accessories for Programming and Code Writing When using a database, you are in fact using two applications to create a final product. Microsoft Access is used to design the necessary objects for your product. This means that Microsoft Access is used for its visual display of objects. On the other hand, Microsoft Visual Basic is used to handle code that enhances the functionality of your application. The Compiler The code you will write is made of small instructions written in plain English, in a version referred to as the Visual Basic language. The instructions you write must be translated in a language the computer can understand. This is done by a program called a compiler. Department of Computer Sciences 207/239 Semester SPRING 2018 CSL-110: Introduction to Information and Communication Technology Lab 07: MS Access – Macros and Visual Basic That program works behind the scenes so you will almost never be concerned with it (but you should know that it exists. Comments A comment is a piece of text in a code section that the database engine would not consider when reading your code. As such, a comment can be written any way you want. In Visual Basic, the line that contains a comment can start with a single quote. Here is an example: Private Sub Form_Load() ' This line will not be considered as part of the code End Sub Alternatively, you can start a comment with the Rem keyword. Anything on the right side of rem, Rem, orREM would not be read. Here is an example: Private Sub Form_Load() ' This line will not be considered as part of the code Rem I can write anything I want on this line End Sub Comments are very useful and it is strongly suggested that you use them regularly. They can never hurt your code and they don't increase the size of your database. Comments can help you and other people who read your code to figure out what a particular section of code is used for, which can be helpful when you re-visit your code after months or years of not seeing it. The Code Editor The Code Editor is the area where you will write code. It is the largest section of the Microsoft Visual Basic programming environment. It is mainly made of three sections: On top, there are two combo boxes. To know the name of a combo box, you can position the mouse on it and a tool tip would come up: Department of Computer Sciences 208/239 Semester SPRING 2018 CSL-110: Introduction to Information and Communication Technology Lab 07: MS Access – Macros and Visual Basic The Object combo box allows you to select a particular object and access its actions. The Procedure combo box allows you to select an action, related to the object in the Object combo box. The Code Editor is equipped with a vertical and a horizontal scroll bars. There are two small buttons on the left side of the horizontal scroll bar. The Full Module View button is used to display the code with an object. The Procedure View button will display the procedures associated with the database. Using Microsoft Visual Basic Windows 1. To display the immediate window, on the main menu of Microsoft Visual Basic, click View and click Immediate Window 2. To use it, in the Immediate window, type ?now and press Enter Department of Computer Sciences 209/239 Semester SPRING 2018 CSL-110: Introduction to Information and Communication Technology Lab 07: MS Access – Macros and Visual Basic 3. To return to Microsoft Access, on the Standard toolbar, click View Microsoft Access Closing Microsoft Access and Visual Basic The version of Microsoft Visual Basic used in Microsoft Access is "For Applications". It is related to Microsoft Access. When you are in the Code Editor of Microsoft Visual Basic, you can get back to Microsoft Access either from the View Microsoft Access button on the Standard toolbar or by clicking the Microsoft Access button on the Taskbar. The shortcut to get back to Microsoft Access is Alt + F11. You can close Microsoft Visual Basic any time and keep Microsoft Access running. To do this, on the Standard toolbar of Microsoft Visual Basic, click the View Microsoft Access button to get back to the database. On the other hand, if you close Microsoft Access, Microsoft Visual Basic will be closed also. Since Microsoft Access shares the same functionality you are probably familiar with from using other applications, you can close it easily. • To close Microsoft Access, you can click the Office Button and then click Exit Access • To close Microsoft Access from its title bar, you can click its Close button To close Microsoft Access like any regular window of the Microsoft Windows applications, you can press Alt + F4 Department of Computer Sciences 210/239 Semester SPRING 2018 CSL-110: Introduction to Information and Communication Technology Lab 07: MS Access – Macros and Visual Basic • To close Microsoft Access using mnemonics, you can press Alt, F, X Department of Computer Sciences 211/239 Semester SPRING 2018 CSL-110: Introduction to Information and Communication Technology Lab 07: MS Access – Macros and Visual Basic Department of Computer Science, Bahria University, Karachi Campus Lab 07 Tasks (Advance Features of Microsoft ACCESS – Macros and Visual Basic) Semester 1 (Spring 2018) Department of Computer Sciences 212/239 Semester SPRING 2018 CSL-110: Introduction to Information and Communication Technology Lab 07: MS Access – Macros and Visual Basic Exercises Exercise 1 Using the database created in the previous lab; create a Login Form and connect that with your database. Department of Computer Sciences 213/239 Semester SPRING 2018 CSL-110: Introduction to Information and Communication Technology Lab 07: MS Access – Macros and Visual Basic CSL-110: Introduction to Information and Communication Technology Lab Semester 01 (Spring 2018) Lab 08: Introduction to HTML Objective(s): By the end of this lab, you should have an understanding of simple HTML tags, and you should know how to create, edit, and publish your own webpage. Creating and Editing Your Own Webpage There are various HTML editors available for webpage creation, including: • • • Microsoft Publisher or FrontPage Macromedia Dreamweaver Adobe GoLive These applications allow you to create and edit simple pages graphically, and they simplify more complicated tasks (such as creating tables and frames). Unfortunately, they tend to produce poorly written code, which can yield strange behavior when trying to develop more complex sites. As a result, learning and coding in raw HTML may be worthwhile. If you prefer to go this route, you may code your webpage using a simple text editor, such as Notepad; otherwise, you are welcome to use Microsoft Publisher, which is provided by the lab. Create a personal Web Page containing at least the following elements and save it as index.html. 1. Horizontal line(s) 2. Text Link(s) 3. Image(s) 4. Image Link(s) 5. Your email address Turn-in format: You must have it published on some website in order to earn points for this quiz. Please check your webpage and make sure there are no errors while running. Print your webpage directly from its published website (NOT the editor) and make sure your website address shows up at the bottom of the printout. To begin, go to Start PrograMicrosoft Microsoft Office Microsoft Office Publisher Department of Computer Sciences 214/239 CSL-110: Introduction to Information and Communication Technology Semester SPRING 2018 Lab 08: Introduction to HTML • Select the “Blank Web Page” option on the bottom left hand side. This will open the graphical interface you will use to build your site. • Text: to enter text, add a text box on your page and type as you would in any text editor • Creating a text link: highlight the text from which you want to create a link. Click on the “Hyperlink” icon in the Web Tools bar. A dialogue box should appear, • prompting you for the URL of the site you would like to link to. See Figure 1 for an example. Figure 1: Creating a hyperlink Figure 1: Creating a text link Department of Computer Sciences 215/239 CSL-110: Introduction to Information and Communication Technology Semester SPRING 2018 Lab 08: Introduction to HTML • • Horizontal line: Select the HTML Code Fragment option from the Web Tools bar and simply insert the <hr> tag into your code. You can move the box with the code fragment to reflect where you want the horizontal line to appear on your page. To see the result, select the Preview Your Site option under the Page Content toolbar. Images: Go to Insert Picture From File. A dialogue box should appear prompting you for the location of the image file. Several different file types are supported, including .jpg, .bmp, and .gif. • Image links: Select the image from which you want to create a link, and then click on the “Hyperlink” icon on the toolbar. Follow the same steps outlined above for text links. • Saving the .html file: Go to File Save; be sure to name the main (home) page of your site index.html, otherwise it will not be displayed when you publish your site. Publishing Your Webpage Now that you have created your own personal webpage, the next step is to publish it on the Internet. You can choose to publish on the IEOR website, Geocities, or any other websites your have access to. Department of Computer Sciences 216/239 CSL-110: Introduction to Information and Communication Technology Semester SPRING 2018 Lab 08: Introduction to HTML Department of Computer Science, Bahria University, Karachi Campus Lab 08 Tasks (Introduction to HTML) Semester 1 (Spring 2018) Department of Computer Sciences 217/239 CSL-110: Introduction to Information and Communication Technology Semester SPRING 2018 Lab 08: Introduction to HTML Exercises Exercise 1 1. Create a webpage that prints your name on the screen. 2. Create a webpage that prints the message "When was this webpage created? Set the title of the page to the current date. 3. Display five different images. Skip two lines between each image. Each image should have a title. 4. Create links to five different pages on five different websites that should all open in a new window. (google, yahoo, altavista, lycos, etc) Exercise 2 Create a Menu of a Café. Shown below Menu • Coffee Hot beverage • Cold Coffee Served with Coffee flavored ice-cream • Tea Yellow labeled Mix tea • Ice-cream Chocolate, Strawberry, Vanilla, Café’s special cup Department of Computer Sciences 218/239 CSL-110: Introduction to Information and Communication Technology Semester SPRING 2018 Lab 08: Introduction to HTML Exercise 3 Develop static pages (using Only HTML) of a Search Engine. The pages should resemble: www.google.com 1. By Clicking Sign In Button / Gmail link, it should take you to the Gmail Sign in Page. 2. Feeling Lucky button should take you to the link https://www.google.com/doodles 3. Images link should take you to the Image Search page. (https://www.google.com.pk/imghp?hl=en&tab=wi&ei=jKjQWLizPJKW6QTGo 7t4&ved=0EKouCBQoAQ) Department of Computer Sciences 219/239 CSL-110: Introduction to Information and Communication Technology Semester SPRING 2018 Lab 08: Introduction to HTML CSL-110: Introduction to Information and Communication Technology Lab Semester 01 (Spring 2018) Lab 09: Introduction to Microsoft Publisher Objective(s): To learn the basics of Microsoft Publisher Getting Familiar with Microsoft Publisher 2007 Microsoft Office Publisher 2007 is the business publishing program that helps you create, design, and publish professional-looking marketing and communication materials. Starting a Publication When you open Microsoft Office Publisher 2007, you will first see a screen that looks like this: To start your document: Click on the Publication Type you want from either the Publication Types, listed on the left or from the Popular Publication Types, listed in the center. After you click, you will be Department of Computer Sciences 220/239 CSL-110: Introduction to Information and Communication Technology Semester SPRING 2018 Lab09: MS Publisher taken to a screen that lets you choose from several pre-designed templates for the publication type you want to work on. For example, the customization page for Newsletters looks like this: a. Customization options will appear on the right side of the screen. (Each publication type may have different customization options.) Examples as shown above include: . color scheme . font scheme . business information (you can upload and store your company/personal logo). b. After you select your options, click on Create Your publication will open in a screen similar to the one shown below. Department of Computer Sciences 221/239 CSL-110: Introduction to Information and Communication Technology Semester SPRING 2018 Lab09: MS Publisher Department of Computer Sciences 222/239 CSL-110: Introduction to Information and Communication Technology Semester SPRING 2018 Lab09: MS Publisher Department of Computer Sciences 223/239 CSL-110: Introduction to Information and Communication Technology Semester SPRING 2018 Lab09: MS Publisher Department of Computer Sciences 224/239 CSL-110: Introduction to Information and Communication Technology Semester SPRING 2018 Lab09: MS Publisher Select Objects – Use this tool to select text boxes, tables, WordArt, or pictures in your publication. Once selected, you can resize an object, move it around, or delete it. Text Box – 1. On the Objects toolbar, click Text Box 2. In your publication, click where you want one corner of the text to appear, and then drag diagonally until you have the box size that you want. 3. Enter the text you want in the text box. Insert Table – 1. On the Objects toolbar, click Insert Table. 2. Click inside your publication. The Create Table dialog box will appear. Department of Computer Sciences 225/239 CSL-110: Introduction to Information and Communication Technology Semester SPRING 2018 Lab09: MS Publisher 3. Select the options you want, and then click OK. 4. In the table, click the cell where you want to add text, and then start typing. 5. To add text to another cell, click inside that cell. Each cell expands to fit your text, unless you lock the table size by clearing the check mark next to Grow to Fit Text on the Table menu. Insert WordArt - WordArt is a gallery of text styles that you can add to your 2007 Microsoft Office system documents to create decorative effects, such as shadowed or mirrored (reflected) text. Picture Frame – Pictures have power on the page — the power to grab your reader's attention and to convey or enhance your message. Pictures help the reader scan the page and find entry points into the text. They give the reader a quick summary of what the text is about and help the reader gauge his or her interest in diving into it. They also can help a reader quickly grasp complex ideas. Pictures can relieve the tedium of gray type. But they can also distract the reader from your message if the pictures don't relate closely to the message. Make sure you are in control of your message with the pictures that you use in your publication. Line – 1. On the Objects toolbar, click Line. 2. Position the mouse pointer where you want the line to begin, and then drag the mouse. Arrow 1. On the Objects toolbar, click Arrow. 2. Position the mouse pointer where you want the line to begin, and then drag the mouse. Oval 1. To add a circle, click Oval on the Objects toolbar. 2. Click in your publication where you want the shape to appear. 3. After you add the shape to your publication, click the shape and drag an Adjust handle until you have the size that you want. Department of Computer Sciences 226/239 CSL-110: Introduction to Information and Communication Technology Semester SPRING 2018 Lab09: MS Publisher Rectangle 1. To add a circle or a square, click Oval or Rectangle on the Objects toolbar. 2. Click in your publication where you want the shape to appear. 3. After you add the shape to your publication, click the shape and drag an Adjust handle until you have the size that you want. AutoShapes To add a predefined AutoShape, such as a star or a diamond, click AutoShapes on the Objects toolbar, point to a category, and then click the shape that you want. Bookmark With this tool you can hyperlink bookmarks that you can use to create jumps to specific locations on a page in a publication or bookmark templates that you can use to create bookmarks for books. Design Gallery Object When you click on this tool, a box like the one below will open on your screen. You can click on any of the designs in the gallery to automatically add them to your publication. There are many unique options to choose from. Department of Computer Sciences 227/239 CSL-110: Introduction to Information and Communication Technology Semester SPRING 2018 Lab09: MS Publisher Item from Content Library When you are creating a publication, you can right click on any of the objects in your publication and select “Add to Content Library.” Once you have done this, the item will appear when you click on the Content Library icon in the Objects tool bar. This would be helpful if you wanted to use the same picture or logo on several publications or several pages in the same publication. Department of Computer Sciences 228/239 CSL-110: Introduction to Information and Communication Technology Semester SPRING 2018 Lab09: MS Publisher Department of Computer Sciences 229/239 CSL-110: Introduction to Information and Communication Technology Semester SPRING 2018 Lab09: MS Publisher Help for Publisher 2007 To get help while using Microsoft Office Publisher 2007, click on Help and then Microsoft Office Publisher Help or press F1. Department of Computer Sciences 230/239 CSL-110: Introduction to Information and Communication Technology Semester SPRING 2018 Lab09: MS Publisher Department of Computer Sciences 231/239 CSL-110: Introduction to Information and Communication Technology Semester SPRING 2018 Lab09: MS Publisher Department of Computer Science, Bahria University, Karachi Campus Lab 09 Tasks (MICROSOFT PUBLISHER) Semester 1 (Spring 2018) Department of Computer Sciences 232/239 CSL-110: Introduction to Information and Communication Technology Semester SPRING 2018 Lab09: MS Publisher Exercises Exercise 1 DESIGN A BUSINESS CARD. Design and publish a business card with complete information using Microsoft Publisher. Exercise 2 DESIGN A 4-PAGE WEBSITE Design and publish a 4-page website using Microsoft Publisher. Include relevant content in the form of text, images and other options. Department of Computer Sciences 233/239 CSL-110: Introduction to Information and Communication Technology Semester SPRING 2018 Lab09: MS Publisher CSL-110: Introduction to Information and Communication Technology Lab Semester 01 (Spring 2018) Lab 10: Designing LAN Networks Objective(s): * Develop an understanding of the basic functions of Packet Tracer. * Create/model a simple Ethernet network using two hosts and a hub. * Observe traffic behavior on the network. * Observe data flow of ARP broadcasts. Step 1: Create a logical network diagram with two PCs and a hub The bottom left-hand corner of the Packet Tracer screen displays eight icons that represent device categories or groups, such as Routers, Switches, or End Devices. Moving the cursor over the device categories will show the name of the category in the box. To select a device, first select the device category. Once the device category is selected, the options within that category appear in the box next to the category listings. Select the device option that is required. a) Select End Devices from the options in the bottom left-hand corner. Drag and drop two generic PCs onto your design area. b) Select Hubs from the options in the bottom left-hand corner. Add a hub to the prototype network by dragging and dropping a generic hub onto the design area. c) Select Connections from the bottom left-hand corner. Choose a Copper Straightthrough cable type. Click the first host, PC0, and assign the cable to the FastEthernet connector. Click the hub, Hub0, and select a connection port, Port 0, to connect to PC0. d) Repeat Step c for the second PC, PC1, to connect the PC to Port 1 on the hub. *There should be green dots at both ends of each cable connection. If not, check the cable type selected. Step 2: Configure host names and IP addresses on the PCs: a. Click PC0. A PC0 window will appear. b. From the PC0 window, select the Config tab. Change the PC Display Name to PC-A. (An error message window will appear warning that changing the device name may affect scoring of the activity. Ignore this error message.) Department of Computer Sciences 234/239 CSL-110: Introduction to Information and Communication Technology Semester SPRING 2018 Lab10: Designing LAN Networks c. Select the FastEthernet tab on the left and add the IP address of 192.168.1.1 and subnet mask of 255.255.255.0. Close the PC-A configuration window by selecting the x in the upper righthand corner. d. Click PC1. e. Select the Config tab. Change the PC Display Name to PC-B. Select the FastEthernet tab on the left and add the IP address of 192.168.1.2 and subnet mask of 255.255.255.0. Close the PC-B configuration window. Step 3: Observe the flow of data from PC-A to PC-B by creating network traffic a) Switch to Simulation mode by selecting the tab that is partially hidden behind the Realtime tab in the bottom right-hand corner. The tab has the icon of a stopwatch on it. b) Click the Edit Filters button in the Edit List Filters area. Clicking the Edit Filters button will create a pop-up window. In the pop-up window, click the Show All/None box to deselect every filter. Select just the ARP and ICMP filters. c) Select a Simple PDU by clicking the closed envelope on the right vertical toolbar. Move your cursor to the display area of your screen. Click PC-A to establish the source. Move your cursor to PC-B and click to establish the destination. **Notice that two envelopes are now positioned beside PC-A. One envelope is ICMP, while the other is ARP. The Event List in the Simulation Panel will identify exactly which envelope represents ICMP and which represents ARP. d) Select Auto Capture / Play from the Play Controls area of the Simulation Panel. Below the Auto Capture / Play button is a horizontal bar, with a vertical button that controls the speed of the simulation. Dragging the button to the right will speed up the simulation, while dragging is to the left will slow down the simulation. e) The animation will run until the message window No More Events appears. All requested events have been completed. Select OK to close the message box. f) Choose the Reset Simulation button in the Simulation Panel. Notice that the ARP envelope is no longer present. This has reset the simulation but has not cleared any configuration changes or dynamic table entries, such as ARP table entries. The ARP request is not necessary to complete the ping command because PC-A already has the MAC address in the ARP table. g) Choose the Capture / Forward button. The ICMP envelope will move from the source to the hub and stop. The Capture / Forward button allows you to run the Department of Computer Sciences 235/239 CSL-110: Introduction to Information and Communication Technology Semester SPRING 2018 Lab10: Designing LAN Networks simulation one step at a time. Continue selecting the Capture / Forward button until you complete the event. h) Choose the Power Cycle Devices button on the bottom left, above the device icons. i) An error message will appear asking you to confirm reset. Choose Yes. Now both the ICMP and ARP envelops are present again. The Reset Network button will clear any configuration changes not saved and will clear all dynamic table entries, such as the ARP and MAC table entries. Step 4: View ARP Tables on each PC a) Choose the Auto Capture / Play button to repopulate the ARP table on the PCs. Click OK when the No More Events message appears. b) Select the magnifying glass on the right vertical tool bar. c) Click PC-A. The ARP table for PC-A will appear. Notice that PC-A does have an ARP entry for PC-C. View the ARP tables for PC-B and PC-C as well. Close all ARP table windows. d) Click the Select Tool on the right vertical tool bar. (This is the first icon present in the toolbar.) e) Click PC-A and select the Desktop tab. f) Select the Command Prompt and type the command arp -a and press enter to view the ARP table from the desktop view. Close the PC-A configuration window. g) Examine the ARP table for PC-B. h) Close the PC-B configuration window. i) Click the Check Results button at the bottom of the instruction window to verify that the topology is correct. Department of Computer Sciences 236/239 CSL-110: Introduction to Information and Communication Technology Semester SPRING 2018 Lab10: Designing LAN Networks Department of Computer Science, Bahria University, Karachi Campus Lab 10 Tasks (Designing LAN Networks) Semester 1 (Spring 2018) Department of Computer Sciences 237/239 CSL-110: Introduction to Information and Communication Technology Semester SPRING 2018 Lab10: Designing LAN Networks Exercises Exercise 1 Design a LAN network of peer-to-peer Ethernet can be implemented in the form of either a physical bus or a physical star, you will need to look at these two different topologies in planning for this network. On packet tracer, design: 1. A logical bus with a physical bus. 2. A logical bus with a physical star. Exercise 2 1. Implement the following network topologies in packet tracer and use PING to verify the connectivity. 2. Now change the IP address to class-C like 201.a.a.a. So, that they are in a different network, and use packet capture in simulation to verify the connectivity. Department of Computer Sciences 238/239 CSL-110: Introduction to Information and Communication Technology Semester SPRING 2018 Lab10: Designing LAN Networks Department of Computer Sciences 239/239 CSL-110: Introduction to Information and Communication Technology Semester SPRING 2018 Lab10: Designing LAN Networks