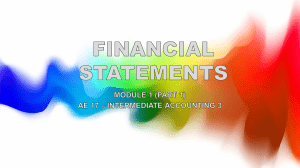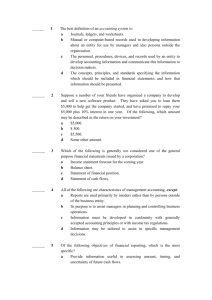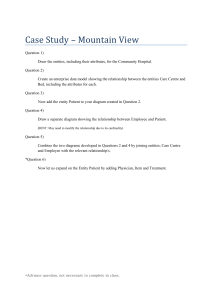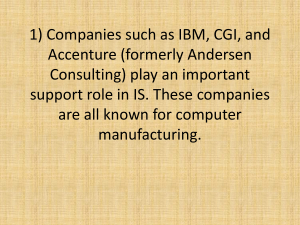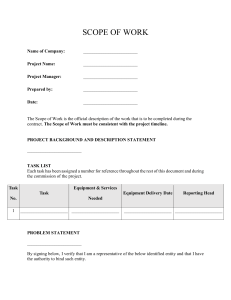GETTING STARTED WITH ARENA
CONTACT
Rockwell Automation Customer Support Telephone — 1.440.646.6789
Online Support — http://www.rockwellautomation.com/support/
COPYRIGHT NOTICE
© 2022 Rockwell Automation, Inc. All rights reserved. Printed in USA.
This document and any accompanying Rockwell Software products are copyrighted by Rockwell
Automation, Inc. Any reproduction and/or distribution without prior written consent from Rockwell
Automation, Inc. is strictly prohibited. Please see the license agreement for details.
TRADEMARK NOTICES
Arena, Rockwell Automation, and SIMAN are registered trademarks of Rockwell Automation, Inc.
OTHER TRADEMARKS
ActiveX, Microsoft, Microsoft Access, SQL Server, Visual Basic, Visual C++, Visual SourceSafe,
Windows, Windows ME, Windows NT, Windows 2000, Windows Server 2003, and Windows XP are
either registered trademarks or trademarks of Microsoft Corporation in the United States and/or other
countries.
Adobe, Acrobat, and Reader are either registered trademarks or trademarks of Adobe Systems Incorporated
in the United States and/or other countries.
ControlNet is a registered trademark of ControlNet International.
DeviceNet is a trademark of the Open DeviceNet Vendor Association, Inc. (ODVA)
Ethernet is a registered trademark of Digital Equipment Corporation, Intel, and Xerox Corporation OLE for
Process Control (OPC) is a registered trademark of the OPC Foundation.
Oracle, SQL*Net, and SQL*Plus are registered trademarks of Oracle Corporation.
All other trademarks are the property of their respective holders and are hereby acknowledged.
WARRANTY
This product is warranted in accordance with the product license. The product’s performance may be
affected by system configuration, the application being performed, operator control, maintenance, and other
related factors. Rockwell Automation is not responsible for these intervening factors. The instructions in
this document do not cover all the details or variations in the equipment, procedure, or process described,
nor do they provide directions for meeting every possible contingency during installation, operation, or
maintenance. This product’s implementation may vary among users.
This document is current as of the time of release of the product; however, the accompanying software may
have changed since the release. Rockwell Automation, Inc. reserves the right to change any information
contained in this document or the software at any time without prior notice. It is your responsibility to
obtain the most current information available from Rockwell when installing or using this product.
Version: 16.20.00
Modified: July 6, 2022
GETTING STARTED WITH ARENA
Contents
1 • Welcome
1
What is Arena software?
1
Intended audience
1
Your Arena license
1
Where can I go for help?
2
Refer to the user’s guides
2
Explore our examples
2
Get help
2
Use the Smarts library
2
Get phone support
2
Get web support
3
Refer to the Arena website
3
Get training
3
Get consulting services
3
Contact us
3
2 • Getting Started
5
Introduction
5
Our task: Analyze an airport security line
5
The Arena modeling environment
5
Map your process in a flowchart
7
Define the resource
8
Define the entity type
8
Create the passenger entities
8
Process the identification review
9
Decide whether identification review is complete
10
Dispose of the reviews to terminate the process
11
Define flowchart module data
11
Initiate identification review (Create module)
12
Review passenger identification (Process module)
13
Pass security? (Decide module)
15
Cleared or denied (Dispose module)
15
Transportation security (Resource module)
16
Prepare for the simulation
17
Save the simulation model
17
Simulate the process
17
View the simulation report
19
CONTENTS
Enhance the 2D animation
20
Animate the Security Officer resource
20
Plot the number of passengers in-process
22
Change the default passengers entity picture
23
Rerun the simulation
24
Next steps
3 • The Data Definition Panel
Data modules
24
27
27
Activity Area module
27
Attribute module
28
Entity module
29
Expression module
30
Failure module
31
Queue module
32
Resource module
33
Schedule module
35
Sequences module
36
Set module
37
StateSet module
39
Station Data module
40
Variable module
40
4 • The Discrete Processing Panel
43
Flowchart modules
43
Assign module
43
Assign Attribute module
44
Clone module
46
Create module
47
Delay module
49
Disperse module
49
Dispose module
50
Gather module
51
Go to Label module
53
Label module
54
PickStation module
55
Process module
56
Release module
59
Route module
60
Seize module
62
Station module
64
GETTING STARTED WITH ARENA
5 • The Decisions Panel
67
Flowchart modules
67
Decide module
67
Hold module
69
Remove module
70
Search module
71
Search and Remove module
72
Signal module
75
6 • The Grouping Panel
Flowchart modules
77
77
Adjustable Batch module
77
Batch module
78
Dropoff module
80
Match module
81
Pickup module
82
Separate module
83
7 • The Input Output Panel
Data modules
87
87
Counter module
87
File module
88
Frequency module
89
Output module
91
Tally module
92
Time Persistent module
93
Flowchart modules
94
Change State module
94
ReadWrite module
95
Record module
98
Timestamp module
99
WIP module
8 • The Animation Panel
Data modules
100
103
103
Picture module
103
Storage module
103
Flowchart modules
104
Store module
104
Unstore module
105
9 • The Material Handling Panel
107
CONTENTS
Data modules - Transporter
107
Distance module
107
Network module
107
Network Link module
108
Transporter module
109
Flowchart modules - Transporter
111
Activate module
111
Allocate module
112
Free module
113
Halt module
114
Move module
115
Request module
116
Transport module
118
Data modules - Conveyor
120
Conveyor module
120
Segment module
121
Access module
122
Convey module
124
Exit module
125
Start module
126
Stop module
127
Enter module
127
Leave module
130
10 • The Tank Flow Panel
135
Flowchart modules
135
Tank module
135
Sensor module
137
Flow module
139
Regulate module
141
Seize Regulator module
142
Release Regulator module
143
Data modules
144
Regulator Set module
144
11 • Arena Visual Designer
147
Introduction
147
Visual Designer windows
147
Dashboard window
148
Scene window
149
Style Class window
151
GETTING STARTED WITH ARENA
Views Config(uration) window
152
Editor Explorer
152
Project Explorer
152
Task List
153
Properties
153
Toolbox
154
Thumbnails
156
Getting started with Visual Designer
156
Creating a basic dashboard
156
Editing dashboards
159
Adding dashboards
159
Deleting dashboards
159
Dividing dashboards
159
Running your model and dashboard
159
Expression Builder
160
Intellisense
161
Animation Objects
167
Transfer Animation Objects
168
Static Objects
168
Lights
169
Views
169
A • Statistical Distributions
171
Beta
172
Continuous
173
Discrete
174
Erlang
175
Exponential
175
Gamma
176
Johnson
177
Lognormal
177
Normal
178
Poisson
179
Triangular
180
Uniform
181
Weibull
181
B • Library Shapes and Symbols
Arena .plb picture files
183
183
Arena .plb libraries
183
Arena Symbol Factory
183
CONTENTS
The Symbol Factory application
183
GETTING STARTED WITH ARENA
1 • Welcome
What is Arena software?
Arena® software allows you to bring the power of modeling and simulation to your business. It is designed
for analyzing the impact of changes involving significant and complex redesigns associated with supply
chain, manufacturing, processes, logistics, distribution and warehousing, and service systems. Arena
software provides the maximum flexibility and breadth of application coverage to model any desired level
of detail and complexity.
Typical scenarios include:
Detailed analysis of any type of manufacturing system, including material handling components
Analysis of complex customer service and customer management systems
Analysis of global supply chains that include warehousing, transportation, and logistics systems
Predicting system performance based on key metrics such as costs, throughput, cycle times, and
utilizations
Identifying process bottlenecks such as queue build-ups and over-utilization of resources
Planning staff, equipment, or material requirements
Rockwell Automation offers a full suite of products to provide enterprise-wide simulation, optimization,
and 3D model animation.
Intended audience
Arena software is designed for business consultants, business analysts, and industrial or systems engineers.
It can be widely deployed as a desktop tool and can serve as a natural extension to those who use various
flowcharting packages such as Visio® to help demonstrate, predict, and measure system strategies.
Arena offers several editions of the software, ranging from the Arena Standard Edition up to the
Professional Edition, which is the ultimate in functionality and flexibility. All versions of the software build
upon basic concepts familiar to users of the Microsoft® Windows® operating system and applications. A
familiarity with the concepts and terms used in simulation is also helpful.
Your Arena license
Your software purchase of any commercial or academic edition includes a license that identifies the
features that will be accessible for your use when your software is activated and run.
Arena Standard and Professional Edition (which also encompasses Academic licensing) software include
module panels and templates that allow you to create simulations of more complex systems requiring
material handling, advanced modeling concepts or models requiring more detailed analysis and flexibility.
Arena Visual Designer, the visualization application inside Arena, allows you to design dashboards quickly
and easily for advanced business graphic reporting and 3D animation in customizable display windows.
Your software license will determine which features of Arena Visual Designer will be available to enhance
your model’s visualization. All licenses include the ability to enhance models with 3D animation in
addition to dashboards.
1
1 · WELCOME
Consult your Rockwell Automation sales representative or global representative to discuss configuration
options that are best suited to your needs.
Where can I go for help?
Our commitment to your success starts with the suite of learning aids and assistance we provide for Arena.
Whether you’re new to simulation or a seasoned veteran putting a new tool to use, you’ll quickly feel at
home with the Arena software.
Refer to the user’s guides
This Getting Started with Arena manual covers the product basics with an easy, “click-by-click” tutorial for
modeling and analyzing a discrete process. Getting Started with Arena is a manual for all editions of the
software. As such, chapters that are not applicable to a particular edition will be marked with a notation.
The set also has a separate Variables Guide reference that provides complete descriptions of Arena
variables found in the Arena product templates. Depending upon the software license, other user manuals
may be included that are specific to different software and template components.
Explore our examples
Arena is accompanied by sample models that illustrate many of the commonly used approaches for
capturing the essence of a variety of systems. For a list of Arena’s examples, go to Home > Arena Help.
On the Contents tab, choose Model Building Basics and then select Viewing Arena Example Models. To
quickly open an example file, you can also go to File > Browse Examples.
Get help
Online help is always at your fingertips! Arena incorporates the latest in help features, including Screen
Tips, small windows that display descriptive text when you rest the pointer on a command or control.
Arena module dialogs contain What’s this? help for the module fields. See the Arena Help table of contents
and index for a list of all help topics.
Use the Smarts library
As you craft models of your own processes, use our Smarts library to explore how to best use Arena. This
suite of tutorial models covers topics ranging from modeling resources to animation techniques. The library
is organized into categories to help you find the right model with ease. When you’re wondering how to take
the next step in your model, browse the Smarts library for a ready-made solution. For a list of categories
and their related Smarts, go to Home > Arena Help. On the Contents tab, first click Model Building
Basics, and then Learning Arena with Smart Files. To quickly open a Smarts file, you can also go to File
> Browse SMARTS.
Get phone support
Rockwell Automation provides full support for the entire Arena family of products. Questions concerning
installation, how modules work, the use of the model editor, and the use of the software are handled by
technical support.
ARENA TECHNICAL SUPPORT INCLUDES:
2
For users on active maintenance, a technical support hotline and e-mail address staffed by full-time,
experienced professionals
Help with installation problems or questions related to the software’s requirements
GETTING STARTED WITH ARENA
Troubleshooting
Limited support regarding the interaction of Arena with other programs
Support of the Arena Object Model, which is used in Microsoft Visual Basic for Applications
If you call the support line (1.440.646.6789 for calls originating in the U.S/Canada), be at your computer
and be prepared to give the following information:
Product serial number
Product version number
Operating system you are using
The exact wording of any messages that appeared on your screen
A description of what happened and what you were doing when the problem occurred
A description of how you tried to solve the problem
International technical support is provided by the global representatives. For contact information on the
representative nearest you, visit the Global Partners page at www.ArenaSimulation.com by selecting
Purchasing Options > Find a Partner.
Get web support
In addition to phone support, the Rockwell Automation Customer Support Center offers extensive online
knowledgebases of technical notes and frequently asked questions for support of non-urgent issues. These
databases are updated daily by our support specialists. The knowledgebase contains numerous Rockwell
Automation products. Remember to search using Arena and any other appropriate descriptors as the search
field criteria. Go to http://rockwellautomation.custhelp.com/ to sign up for online support.
If you can’t find the answer you need, contact your local representative or Arena technical support.
Refer to the Arena website
The Arena website provides a collection of brief how-to videos and FAQ topics that may be of assistance to
you. This material and more is available through the Support tab of www.ArenaSimulation.com.
Get training
Do you need training? Rockwell Automation offers a variety of training options to introduce you to the
fundamental concepts of modeling with Arena. We also offer customized training courses designed to meet
your specific needs. Simply contact our consulting services group to discuss how we can help you achieve
success in your simulation efforts.
Get consulting services
Rockwell Automation provides expert consulting and turnkey implementation of the entire Arena product
suite. Please contact our offices for more information.
Contact us
We strive to help all our customers become successful in their process improvement efforts. Toward this
objective, we invite you to contact your local representative or Rockwell Automation at any time that we
may be of service to you.
3
1 · WELCOME
Support E-mail: Arena-Support@ra.rockwell.com
Support Phone: 1.440.646.6789
General E-mail: Arena-Info@ra.rockwell.com
U.S. Sales Phone: 1.412.375.4706
URL: www.ArenaSimulation.com
URL: www.RockwellAutomation.com
4
GETTING STARTED WITH ARENA
2 • Getting Started
Introduction
While you may not realize it quite yet, you now have the power to transform your business. Whenever you
and others in your organization are wondering “what if…?,” you can look into the future to find the answer.
With Arena, you can:
Model your processes to define, document and communicate
Simulate the future performance of your system to understand complex relationships and identify
opportunities for improvement
Visualize your operations with dynamic animation graphics
Analyze how your system will perform in its “as-is” configuration and under a myriad of possible “tobe” alternatives so that you can confidently choose the best way to run your business
Our task: Analyze an airport security line
In this chapter, we will examine a simple airport security line to illustrate how you can model, simulate,
visualize and analyze with Arena. To begin, we’ll look at the process of passengers arriving at security for
identification inspection. We will build the flowchart shown below, introducing you to the process of
modeling and simulating with Arena.
The Arena modeling environment
If Arena is not already running, start it from the Windows Start menu and navigate to Programs >
Rockwell Software > Arena. The Arena modeling environment will open with a new model window, as
shown below.
5
2 · GETTING STARTED
To model your process in Arena, you’ll work in two main regions of the application window: the Project
Bar and the model window. The Project Bar usually is docked at the left of the Arena application window,
but can tear off or dock at another position just like any toolbar.
The Project Bar hosts panels with the primary types of objects that you will work with. Some of the panels
we will use for our Airport Security process include:
6
Data Definition panel: Contains the modeling shapes, called modules, that you’ll use to define your
system data
Discrete Processing panel: Contains the more common flowchart modules that you’ll use to define
your process
Decisions panel: Contains the flowchart modules used in representing decisions and controlling entity
flow
Reports panel: Contains the reports that are available for displaying results of simulation runs
Navigate panel: Allows you to display different views of your model, including navigating through
hierarchical submodels and displaying a model thumbnail
GETTING STARTED WITH ARENA
What is a module?
In Arena, modules are the flowchart and data objects that define the process to be simulated. All information
required to simulate a process is stored in modules.
For now, we’re working with flowchart modules—those that are placed in the model window to describe the
process. These are some commonly used flowchart modules from the Discrete Processing panel:
Assign: Change the value of some parameter (during the simulation), such as the entity’s type or a
model variable.
Create: The start of process flow. Entities enter the simulation here.
Delay: Stop entity movement forward through the system for a defined length of time.
Dispose: The end of process flow. Entities are removed from the simulation here.
Process: An activity, usually performed by one or more resources and requiring some time to complete.
Seize: Get control of a resource.
Release: Give up control of a resource.
Station: Define the location within the model where activities occur.
There is also a set of data modules for defining the characteristics of various process elements, such as resources
and queues.
The model window contains two main regions: the flowchart view and the spreadsheet view. The flowchart
view contains all your model graphics, including the process flowchart, animation, and other drawing
elements. The lower, spreadsheet view displays model data, such as times, costs, and other parameters.
As we model the airport security process, we’ll work in all these regions of Arena.
Map your process in a flowchart
Let’s start by examining what we’re going to do: build a flowchart. The word itself—flowchart—suggests
two of the main concepts behind modeling and simulation. We’ll be building a chart—also referred to as a
process map or a model— that describes a flow.
This raises a key question in process modeling: What exactly is it that will flow through the chart?
We’re modeling the process of reviewing passengers’ identifications at the security checkpoint. These
passengers are the items, referred to as entities, that will move through the process steps in our model. They
wish to pass through security into the airport terminal. As we build the flowchart, it’s helpful to think of the
process from the perspective of the entity (the passenger with identification to be reviewed), asking
questions like:
Where do the passengers enter the process?
What happens to them at each step of the identification review?
What resources are needed to complete work?
First, let’s define the resource constraint and entities in our Airport Security system before drawing the
flowchart representing the security review process. It is generally good practice to define parameters
associated with elements of our model such as resources, entities, and queues using the spreadsheet
modules prior to placing the logic represented with the flowchart modules.
7
2 · GETTING STARTED
Define the resource
In our Airport Security example, a single transportation security officer will review passenger
identification. To describe the data for the transportation security officer, we use a Resource module from
the Data Definition panel.
1.
Single-click on the Resource module on the Data Definition panel.
2.
In the spreadsheet view, double-click where indicated to add a new row.
3.
In the Name field, type Transportation Security Officer.
Note that by default the transportation security officer has a Fixed Capacity for the duration of the
simulation run and has a Capacity of 1. We will revisit this module later.
Define the entity type
In our model, passengers wish to pass through security into the airport terminal. To define passengers as the
entities flowing through our example, we use an Entity module from the Data Definition panel.
1.
Single-click on the Entity module on the Data Definition panel.
2.
In the spreadsheet view, double-click where indicated to add a new row.
3.
In the Entity Type field, type Passengers.
We will revisit this module later to add enhancements.
Create the passenger entities
Now that the resource and entity type is defined, we’ll start the flowchart using a Create module, from the
Discrete Processing panel. See the Airport Security process flowchart (shown previously) so you’ll know
what we’ll be creating. The Create module is the starting point for the flow of entities through the model.
Every process flow starts with a Create module. When you simulate the flowchart, individual entities will
be created according to timing information you supply in the Create module properties. After it’s created,
each entity moves from the Create module to the next shape in the process flow.
4.
8
Drag the Create module from the Discrete Processing panel into the model window. A default name,
Create 1, is given to the module when it is placed. We’ll return later to provide a more meaningful
description as well as some data to support the simulation.
GETTING STARTED WITH ARENA
Process the identification review
Next, we add a Process module from the Discrete Processing panel to represent the Identification Review
step.
1.
Select the Create module so that Arena will automatically connect the Process module to the Create
module.
2.
Drag a Process module from the Discrete Processing panel into the flowchart region of the model
window, placing it to the right of the Create module. Arena automatically connects the two modules.
As with the Create module, the Process module has a default name that we’ll replace later.
If your Create and Process were not connected automatically when you placed the Process, check the
Home > Auto-Connect checkbox to verify that it is checked. If it is not, select it to turn on this option.
9
2 · GETTING STARTED
Note: If no connection appears between Create and Process, click the Connect icon on the Home tab to
draw a connection. Your cursor will change to a cross hair. Start the connection by clicking the exit point ( )
of the Create module, then click the entry point ( ) of the Process module to complete the connection. If
you need to make multiple connections, simply select the Connect button twice (the Connect button will
remain depressed to indicate it is in multi-connect mode). Then draw as many connections as desired. A
valid connection target (for example, entry point, exit point, or operand object) is now highlighted during a
connection session if the pointer is hovered over it. To end the multi-connection session, click the Connect
option again, press Esc, or right-click.
How do I use Snap and Grid?
If your flowchart shapes aren’t lining up properly, you can use Arena’s snap and grid features to straighten
them out. First, check the Snap to Grid option on the View menu so that newly placed shapes will be positioned
at regular snap points. To realign the shapes you’ve already placed, select the main module shapes by holding
the Ctrl key and clicking each shape. Then, click the Arrange > Snap to Grid menu option on the Home,
Animate, or Draw menus to adjust the module positions to align with grid points.
You can display the grid by checking the Grid option on the View menu. Both snap and grid are turned off by
clicking the menu option again, clearing the check box.
Decide whether identification review is complete
After the Process module, we need to place a Decide module from the Decisions panel to determine
whether the identification review is complete.
10
1.
If you are using the Auto-Connect feature (that is, it is checked on the Home > Auto-Connect menu),
be sure that the Process module is selected so that the Decide module will be connected to it.
2.
Drag a Decide module from the Decisions panel and place it to the right of the Process module.
GETTING STARTED WITH ARENA
If the passenger identification review determines that the passenger information is complete, the review
will exit the Decide module from the right side of the diamond shape, representing the True condition.
Incomplete identifications (False result to the Decide test) will exit from the bottom connection.
Dispose of the reviews to terminate the process
Next, we’ll place the Dispose module from the Discrete Processing panel to represent accepted
identification reviews, connecting to the True (right) output from the Decide module. Then, we’ll complete
the flowchart with another Dispose module for rejected identification reviews.
1.
Select the Decide module so that our first Dispose module will connect automatically.
2.
Drag a Dispose module to the right of the Decide module. Arena will connect it to the primary (True)
exit point of the Decide module.
3.
To add the second Dispose module, once again select the Decide module so that Arena will
automatically connect its False exit point to the new Dispose module.
4.
Drag and drop another Dispose module, placing it below and to the right of the Decide module,
completing the process flowchart.
Entity flow always begins with a Create module and terminates with a Dispose module. You may have as
many of each of these modules as you need to generate entities into the model and to remove them when
their processing is complete.
Define flowchart module data
Now that we’ve drawn the basic flowchart for our passenger identification review process, let’s define the
data associated with the modules, including the name of the module and information that will be used when
we simulate the process.
11
2 · GETTING STARTED
Initiate identification review (Create module)
First, let’s rename the Create module to Passengers Arrive to Security. Its data will include the type of
entity to be created – in our case, a passenger identification review. We also need to define how often
identification reviews are initiated. We’ll use an average of 2 minutes between passenger arrivals for
review as a starting point for our model, and we’ll make this a random activity to represent the natural
variation in the timing of passenger reviews being submitted.
1.
Double-click the Create module to open its property dialog box.
2.
In the Name field, type Passengers Arrive to Security.
3.
Pull down the Entity Type list and select Passengers. When we defined Passengers as an entity type in
the earlier step, that entity type was added to the list for our use.
4.
Type 2 in the Value field of the Time Between Arrivals section.
5.
Select Minutes for the Units.
6.
Click OK to close the dialog box.
For now, we’ll leave the default values for the other Create module properties. Feel free to explore their
purposes through online help or the Arrivals models in the Smarts library.
What are entities?
Entities are the items—customers, documents, parts—that are being served, produced, or otherwise acted on by
your process. In business processes, they often are documents or electronic records (such as checks,
contracts, applications, purchase orders). In service systems, entities are usually people (the customers being
served in a restaurant, hospital, airport). Manufacturing models typically have a part running through the
process, whether it’s raw material, a subcomponent, or finished product. Other models might have different
types of entities, such as data packets in network analysis, or letters and boxes in package-handling facilities.
You may have different types of entities in the same model. For example, customers moving through a checkin counter at an airport might be separated into regular, first class, and priority entity types. In some cases,
entity types might be of an altogether different form rather than classifications of some basic type. For instance, in
a pharmacy, prescriptions would be modeled as entities, running through the process of being filled. At the same
time, customers might be competing for the pharmacist’s attention with medical inquiries; they would also be
modeled as entities.
12
GETTING STARTED WITH ARENA
Review passenger identification (Process module)
Remember that as we create the flowchart, we’re looking at the process from the perspective of the entity.
The Create module is a starting point for an entity’s flow through the system being modeled. Next, in our
case, the passenger identification will be reviewed for completeness by a Transportation Security Officer.
Because this will take some amount of time, holding the entity at this point in the flowchart for a delay and
requiring a resource to perform the activity, we use a Process module. We’ll call this process Check for
Proper Identification.
For the time delay, we also want to capture the natural variability that exists in most processes. Very often,
for work done by people or equipment, a triangular distribution provides a good approximation. You
specify the minimum time in which the work could be done, the most likely value for the time delay, and the
maximum duration of the process. Appendix A describes the distributions available for your use within
Arena.
During the simulation run, each time an entity enters the process, Arena will calculate a sample from the
distribution information you’ve provided – in our case, a triangular distribution. Over the course of a long
simulation run where thousands of individual samples are taken, the times will follow the profile illustrated
in the diagram below.
For our Check for Proper Identification process, we’ll use a minimum time of 0.75 minute, most likely
value of 1.5 minutes, and a maximum of 3 minutes. We will assign a resource, the Transportation Security
Officer, to perform this process.
13
2 · GETTING STARTED
1.
Double-click the Process module to open its property dialog box.
2.
In the Name field, type Check for Proper Identification.
3.
To define a resource to perform this process, pull down the Action list and select Seize Delay Release.
Arriving entities will wait their turn for the resource to be available. When its turn comes, each entity
will seize the resource, delay for the process time, and then release the resource to do other work.
4.
A list of resources will appear in the center of the dialog box. To add a resource for this process, click
the Add button.
5.
In the Resource Name field of the Resources dialog box, pull down the list and select Transportation
Security Officer. We defined this resource earlier, and so it was added to the list of resources for our
use in the model.
6.
Click OK to close the Resources dialog box.
7.
Note that the default Delay Type is Triangular. In the Units field, select Minutes.
8.
Define the process delay parameters in the Minimum, Value (Most Likely), and Maximum fields as
0.75, 1.5, and 3.
9.
Click OK to close the dialog box.
For now, we’ll leave the default values for the other Process module properties. Feel free to explore their
purposes through online help or the Basic Concepts and Resource models in the Smarts library.
14
GETTING STARTED WITH ARENA
Pass security? (Decide module)
After each passenger’s identification has been reviewed, we determine whether to pass or fail the passenger
through security. In Arena, whenever an entity selects among branches in the process logic, taking just one
of the alternatives, a Decide module is used.
When you use a 2-way Decide module, the entity that enters the module leaves via one of the two exit
points. If you want to make copies of an entity to model parallel processes, use a Separate module from the
Grouping panel.
For the airport security review process, we’ll use a simple probability to determine the outcome of the
decision, with 93% of passenger identification reviews accepted as passed.
1.
Double-click the Decide module to open its property dialog box.
2.
In the Name field, type Pass Security?
3.
For the Percent True field, type 93 to define the percentage of entities that will be treated with a True
decision (that is, will depart through the exit point at the right of the Decide module).
4.
Click OK to close the dialog box.
Cleared or denied (Dispose module)
In our simple process for reviewing passengers’ identifications at airport security, all the work that we’re
interested in is done. Now, we’ll remove the passengers from the model, terminating the process with a
Dispose module. Because there are two possible outcomes of the security passenger identification process –
passengers can be cleared or denied – we’re using two Dispose modules that will count the number of
applications under each outcome.
15
2 · GETTING STARTED
1.
Double-click the first Dispose module (connected to the True condition branch of the Decide module)
to open its property dialog box, and in the Name field, type Cleared.
2.
Click OK to close the dialog box.
3.
Double-click the other Dispose module to open its property dialog box. In the Name field, type
Denied.
4.
Click OK to close the dialog box.
Transportation security (Resource module)
Now, let’s revisit the Resource module and add some additional information for the Transportation Security
Officer. For the airport security process, we’ll define the cost rate for the security officer so that our
simulation results will report the cost associated with performing this process. The officer’s costs are fixed
at $12 per hour.
To provide these parameters to the Arena model, you’ll enter them in the Resource spreadsheet.
1.
16
In the Data Definition panel, click the Resource icon to display the Resource spreadsheet.
GETTING STARTED WITH ARENA
2.
For the Transportation Security Officer, click into the Busy / Hour cell and define the cost rate when
the agent is busy by typing 12. Click into the Idle / Hour cell and assign the idle cost rate by typing 12.
You can edit the fields for any module using Arena’s spreadsheet, including flowchart modules. Just click
on any flowchart icon in its panel to display the module’s spreadsheet information.
Prepare for the simulation
To make the model ready for simulation, we’ll specify general project information and the duration of the
simulation run. Since we’re just testing our first-cut model, we’ll perform a short, 20-day run.
1.
Open the Project Parameters dialog box by using the Run > Setup menu item and clicking the Project
Parameters tab.
In the Project Title field, type Airport Security Analysis.
We’ll leave the Statistics Collection check boxes as the defaults, with Entities, Queues, Resources and
Processes checked, and we’ll also check the Costing box.
2.
Next, click the Replication Parameters tab within the same Run Setup dialog box.
In the Replication Length field, type 20.
In the Time Units field directly to the right of Replication Length, select Days from the drop-down list.
In the Base Time Units field, select Minutes from the drop-down list.
3.
Click OK to close the dialog box.
Save the simulation model
Now that you’ve done some work on your model, it seems like a good time to save it.
1.
Select File > Save.
2.
When Arena prompts you for a destination folder and file name, browse to the target folder in which
you want to save the model (for example, C:\My Documents) and type a name (for example, Airport
Security Example) in the file name field.
Arena’s model files store the model definition, including the flowchart, other graphics you’ve drawn, and
the module data you entered. When you perform a simulation run, the results are stored in a database using
the same name as the model file.
Simulate the process
With these few, short steps, we are ready to predict the future! The airport security passenger review model
contains all the information needed to run the simulation.
Start the simulation run by clicking the Go icon on the Home or Run tabs. Arena first will check to
determine whether you’ve defined a valid model, then will start the simulation.
If Arena displays an error message, you can use the Find button in the error window to locate the source of
the problem. You can change between the error and model windows by selecting the desired window from
the Model Window tabs.
17
2 · GETTING STARTED
As the simulation progresses, you’ll see small entity pictures resembling report documents moving among
the flowchart shapes. Also, a variety of variables change values as entities are created and processed, as
illustrated below.
If the animation is moving too fast, you can slow it down by adjusting the animation scale factor. The
animation scale factor is the amount of simulated time between successive screen updates. Smaller values
provide smoother, slower animation. To do this, you have these choices:
Open the Run Setup dialog box by selecting Run > Setup > Run Speed and adjust the Animation
Speed Factor by entering a smaller value (for example, 0.005) for the scale factor.
Use the less-than (<) key during the run to decrease the scale factor by 20%. Be sure that the model
window is active – not the Navigate panel – or the less-than (<) and greater-than (>) keys won’t take
effect. Pressing these repeatedly is an easy way to fine tune the animation speed. The greater-than (>)
key speeds up animation by 20%.
Use the slider bar on the Home or Run tabs. Move the slider to the left to slow down the animation and
to the right to speed it up.
To pause the simulation, click the Pause button or press the Esc key. With the automatic flowchart
animation, you can see how many entities have been created, are currently in the Check for Proper
Identification process, have left each branch of our Decide module, and have left the model at each of our
terminating Dispose modules. These variables can be helpful in verifying the model. For example, if the
probability in the Decide module was entered incorrectly (for example, if you typed 9 as the denied
probability instead of 93), the variables would show that many more applications were leaving the Denied
branch.
You also can step through the simulation one event at a time. To do this, Pause the simulation and then
click the Step button or press the F10 key. Each time you step the simulation, an entity is moved through
the flowchart. Usually, you’ll see animation of the entity’s movement, though sometimes no visual change
will take place (for example, when the next event is creating a new entity). When this occurs, just step
again to move forward to the next event.
If the run finishes before you have a chance to explore these controls, answer No when you’re asked if you
want to view the results. Then click Start Over on the Home or Run tabs to begin the run again.
18
GETTING STARTED WITH ARENA
View the simulation report
After you’ve watched some of the animated flowchart, you can quickly run to the end of the simulation to
view reports. To do this, Pause the simulation and then click the Fast Forward button to run the
simulation without updating the animation.
At the end of the run, Arena will ask whether you’d like to view the results. Click Yes and Arena will
launch Excel and open the corresponding Model Statistics report (Airport Security Example_rpt.xlsm), as
shown below.
There are seven tabs in the report workbook. The first tab displays information about all the projects run
for a model. The second tab (default tab shown) is the “AcrossReplicationSummary” which displays the
overall statistics (across all replications) for all projects. The last five worksheets display statistics by type
for all replications for all projects.
In the image above, the project name (in our case, Airport Security Analysis) is listed as the first column
for each statistics table. The table summarizes the discrete-time statistics across all replications (although,
in this model, we have only one replication). If you scroll to the right in the worksheet, you will see the
other tables: Continuous-Time, Counter, Output, and Frequency Statistic tables.
By scrolling across the worksheet, you can view the tables in the AcrossReplicationsSummary tab to view
results from the simulation run. The following questions can be answered from this tab of the report for our
simple airport security analysis process simulation.
Question
Report Section
Answer
On average, how long did passengers spend in the
modeled process?
Total Time (Entity), Average
column
8.17 min
What was the average cost of reviewing a
passenger’s identification?
Total Cost (Entity), Average
column
$0.35
What was the longest time a passenger
spent in the process?
Total Time (Process),
Maximum column
50.57 min
What was the maximum number of
passengers waiting for identification check?
Number Waiting (Queue),
Maximum column
31 passengers
What proportion of time was the security
officer busy?
Utilization (Resource),
Average column
87%
19
2 · GETTING STARTED
After you have viewed the report and returned to the model file, end the Arena run session by clicking the
End button.
Enhance the 2D animation
In this section, we will demonstrate 2D animation, and in the Visual Designer section, we will learn about
even more exciting animation and presentation capabilities.
Now that we’ve completed the basic steps for analyzing the passenger identification process, we can return
to our model and embellish the graphical animation to gain further insight into the process dynamics.
Animation also can be of great benefit in enticing others in the organization to be interested in process
improvement.
We’ll add two animation components to the airport security model and change the default image of a third
component. First, we’ll show our security officer at the security checkpoint, either busy or idle. To gain a
better sense of how many passengers are waiting in the Check for Proper Identification process over time,
we’ll also add a dynamic plot of the work-in-process (WIP) simulation variable. Lastly, we will change the
default picture for our passengers. Our Arena model will appear as shown below after we make these
enhancements.
Note: You can toggle between the split view (flowchart and spreadsheet) and a full-screen view of either
area by checking the Split Screen option on the View tab. When in full-screen view, clicking the module
icons on the panels displays the appropriate view (flowchart for flowchart modules and spreadsheet for
data modules).
Animate the Security Officer resource
During the simulation run, our Transportation Security Officer resource can be in one of two states. If no
passenger entity is in-process, the resource is idle. We’ll use a top down view of a person to depict idleness.
20
GETTING STARTED WITH ARENA
When an entity seizes the resource, the security officer’s state is changed to busy, in which case our picture
will show the officer with the passenger.
1.
Click the Resource icon on the Animate tab. The Resource Picture Placement window appears.
2.
Select the Transportation Security Officer from the drop-down list in the Identifier field so that this
object animates the security officer.
3.
Open the People picture library by clicking the Open button, then browsing to the People.plb file in
the Arena application folder (for example, C:\Users\Public\Public Documents\Rockwell
Software\Arena\PictureLibraries) and double-clicking it.
4.
To change the idle picture:
Click the Idle button in the table on the left.
From the picture library table on the right, select the picture of the top-down person.
Click the Transfer button between the tables to use the worker picture for the Idle resource state.
5.
To change the busy picture:
Click the Busy button in the table on the left.
From the picture library table on the right, select the picture of the top-down person.
Select the Seize Area check box within the Effects area of the resource editor.
Click the Transfer button between the tables to use the selected picture when the security officer is
busy.
6.
To further edit the resource, double-click the Idle or Busy button. Within this editor you can add
objects to the picture, rotate the image and more. Close the editor to exit.
7.
Click OK to close the dialog box. (All other fields can be left with their default values.)
8.
The cursor appears as a crosshair. Move it to the model window and click to place the security officer
resource animation picture.
9.
If you’d like to have the security officer appear a bit larger, select the picture and use the resize handles
to enlarge it.
Optionally you can utilize the Animate bar to quickly animate objects in the model.
1.
On the Animate bar, expand the Resources node of the tree view.
2.
Double-click the Transportation Security Officer in the expanded node.
3.
After double clicking on the resource name in the tree view, the cursor becomes a cross hair with a
resource icon attached to it. Move to the desired location and click to place.
4.
After the default icon is placed, you may double-click the icon to edit the default state images if
desired.
21
2 · GETTING STARTED
How do I use Rulers and Guides?
Selecting the Rulers command on the View tab toggles horizontal and vertical rulers at the top and left edges of
each drawing window. The ruler labels display the (+/-) distance from the origin in Arena world units. The spacing
between the ruler labels is based on the snap spacing, with the labels rounded to the nearest snap point if Snap
to Grid is enabled.
When the Guides command (View tab) is activated, you may add guides into the application window to aid in
positioning shapes precisely. You may either drag them from the horizontal or vertical ruler edges independently
or drag them simultaneously from the origin corner. If you select a guide, you may drag it to a new position, or
you may remove it by pressing Delete.
Activating the Glue to Guides command (View menu) allows you to drag a shape (module or drawing object) to
a guide until the shape selection handle turns red (as shown in the circled call-out of the example), which
indicates that the shape is “glued” to the guide. The guide may then be dragged to a new location and all shapes
glued to the guide will maintain their alignment and will move with the guide.
Plot the number of passengers in-process
Our second animation enhancement is a plot of how many passengers are under review as the simulation
progresses. This will give us a sense of the dynamics of the workload, which can vary quite a bit when the
random nature of processes is incorporated into a simulated model.
22
1.
Click the Charts icon on the Animate tab and select Plot. We’ll plot a single expression, the work-inprocess (WIP) at the Check for Proper Identification process.
2.
To add a data series to a plot, go to the Data Series tabbed page and then click the Add button.
3.
In the properties grid for the data series (by default it will be named ‘Series1’), go to the Source
Data\Expression property. This property defines the simulation expression to monitor and plot. Type
GETTING STARTED WITH ARENA
in the expression Check for Proper Identification.WIP.
4.
Now go to the Axes tabbed page and select the Left (Y) Value axis. Specify the value 2 for the
Scale\MajorIncrement property, so that major tick marks on the y-axis are displayed over 2 units.
(When setting the axis values, leave the default values for any property not specifically mentioned
here.)
5.
Now select the horizontal Time (X) axis. Specify the value 1440 for the Scale\Maximum property. This
sets the horizontal time axis of the plot to be 1,440 minutes (or 24 hours) of simulated time.
6.
Specify the value 120 for the Scale\MajorIncrement property, so that the major tick marks on the xaxis are displayed every 120 hours (or 2 days).
7.
Explore the other properties of the graph to add titles, change colors and more.
8.
Click OK to close the Plot dialog box. The cursor changes to a crosshair.
9.
Draw the plot in the model window by clicking to locate the top-left and bottom- right corners of the
plot below the flowchart and to the right of the resource.
With the edits now complete, you can save them by clicking Save or pressing Ctrl+S.
You can plot many expressions on the same set of axes by adding multiple expressions in the Plot dialog.
Each can be color coded so that you can readily compare data such as workloads in processes or waiting
customers.
Change the default passengers entity picture
The last thing we need to do to enhance our animation is to change our entity picture so we can see
passengers moving into queue and having their documents reviewed by the Transportation Security Officer.
1.
Click the Entity icon on the Data Definition panel.
2.
For the Passengers entity type, click into the Initial Picture cell and type Picture.Person.
3.
Next, click the Edit Entity Pictures icon on the Animate tab. This opens the Entity Picture Placement
window.
4.
Open the People picture library by clicking the Open button, then browsing to the People.plb file in
the Arena application folder (for example, C:\Users\Public\Public Documents\Rockwell
Software\Arena\PictureLibraries) and double-clicking it.
5.
To define the entity picture named Picture.Person:
Click the Add button to the left of the left-hand the table. A blank cell is added to the table on the left.
Select Picture.Person from the drop-down list in the Identifier field so that this object animates the
passengers. The Picture.Person name will appear in the new cell.
From the picture library table on the right, select a picture of a person.
Click the Transfer button between the tables to associate the picture of the person with the entity
picture called Picture.Person.
6.
Click OK to close the dialog box. (All other fields can be left with their default values.)
23
2 · GETTING STARTED
What is a model thumbnail?
The Navigate panel on the Project Bar provides a model navigation tree for maneuvering through the different
named views and hierarchical levels defined in the model. Included as part of the Navigate panel is a model
thumbnail that helps users orient and change the current view within the active drawing window.
The thumbnail displays the world space of the current drawing window. A colored, translucent rectangle
represents the current view's boundaries. Dragging the rectangle in the thumbnail moves the drawing window's
current view left, right, up, or down; however, the rectangle may not be dragged outside the boundaries of the
world space.
You may also re-center the rectangle, and thus the world space, or change the level of zoom. For details on
model thumbnail, see the Navigate panel topic in online help.
Rerun the simulation
Now that we’ve made our animation more interesting and valuable, let’s run the simulation again. Because
we did not change any of the process parameters (that is, data in the modules), the simulation will provide
the same results.
Click Run or press the F5 key to start the simulation. As the simulation progresses, you’ll notice the
security officer’s picture changes from idle to busy (engaging with a passenger) and back again, as
passenger entities move through the Check for Proper Identification process.
The plot shows some significant peaks in the number of passengers who are in line with the security
officer, caused by the combination of the variation in the time between arrivals of passengers (defined in
the Create module) and the time to check for proper identification (Process module).
Next steps
You’ve succeeded in modeling, simulating, visualizing and analyzing a simple airport passenger
identification screening process. To further explore Arena’s capabilities, try solving a few of these
extensions to the process.
1.
Add a baggage check screening process following the identification check.
Once passengers clear the identification check, they proceed to the X-ray baggage screening. At a
minimum, it takes 1.5 minutes per passenger for the X-ray process to complete. Typically, this process
takes 2.5 minutes. At the most, this process can last 7 minutes. There are two X-ray machines. What is
the maximum time that a passenger had to wait in line for the X-ray machine? What is the utilization
of the X-ray machines?
2.
Enhance with a random security check for passengers.
To increase security measures, it has been decided that a more extensive security check of passengers
24
GETTING STARTED WITH ARENA
is necessary after the baggage scan. Every 15th passenger will go through a full-body scan and manual
baggage review. This inspection usually takes 5 minutes. At the least, it will take 3 minutes and at the
most 10 minutes. Assume there is unlimited availability of resources to model this process. What is the
overall average cycle time of passengers (from the time they enter the system until they are through all
security points) who are selected for this check?
Hint 1: Use the Assign module and define a variable to keep track of the number of passengers through
the process.
Hint 2: Use the Assign module in combination with the Record to calculate the average cycle time.
This problem uses concepts that have not yet been introduced. Proceeding through this entire guide and
coming back to this problem is recommended!
To view the completed Arena models for the main tutorial and this extension, browse the Examples folder
for Airport Security Example.doe, Airport Security Example Extension 1.doe and Airport Security Example
Extension 2.doe.
Licensed users of Arena Standard and Professional Editions can further enhance their visualization by
using the Arena Visual Designer tool to create 3D animations of their models.
25
GETTING STARTED WITH ARENA
3 • The Data Definition Panel
The data definition panel consists of the modules that you will use to set the underlying data that defines
and drives your model. This chapter defines each of the individual modules and gives example uses of each
module.
Data modules
Data modules are the set of objects in the spreadsheet view of the model that define the characteristics of
various process elements, such as resources and queues. The Data Definition panel consists solely of data
modules.
Activity Area module
DESCRIPTION
An Activity Area is an area that can be associated with one or more stations. These areas are used to collect
statistics associated with a station. Each activity area may have an associated parent activity area that is
used to define the hierarchy of the system modeled. Statistics are automatically rolled up through the
activity area hierarchy.
TYPICAL USES
A workstation
A manufacturing line
A manufacturing site
The entire enterprise
PROMPTS
Prompt
Description
Name
Name of the activity area’s parent.
Description
Optional field to describe the activity area.
Organization Level
Number used to define the hierarchy of the area.
Parent Activity Area
Name of the activity area’s parent.
Report Statistics
Specifies whether statistics will automatically be collected and stored in
the report database for this activity area.
Comment
Field used to explain or define the use of the Activity Area for model
documentation purposes.
27
3 · THE DATA DEFINITION PANEL
Attribute module
DESCRIPTION
This data module is used to define an attribute’s dimension, data type and initial value(s). An attribute is a
characteristic of all entities created, but with a specific value that can differ from one entity to another.
Attributes can be referenced in other modules (for example, the Decide module), can be reassigned a new
value with the Assign module, and can be used in any expression. Attribute values are unique for each
entity, as compared to Variables which are global to the simulation module.
There are three methods for manually editing the Initial Values of an Attribute module:
1.
Two-dimensional (2-D) spreadsheet interface: in the module spreadsheet, click on the Initial Values
cell.
2.
Module dialog box: in the module spreadsheet, right-click on any cell and select the Edit via Dialog
menu item. The values for two-dimensional arrays should be entered one column at a time. Array
elements not explicitly assigned are assumed to have the last entered value.
3.
Standard spreadsheet interface: in the module spreadsheet, right-click on the Initial Values cell and
select the Edit via spreadsheet menu item. The values for two-dimensional arrays should be entered
one column at a time. Array elements not explicitly assigned are assumed to have the last entered
value.
TYPICAL USES
Due date of an order (entity)
Priority of an order (entity)
Color of a part (entity)
PROMPTS
28
Prompt
Description
Name
The unique name of the attribute being defined.
Rows
Number of rows in a one- or two-dimensional attribute.
Columns
Number of columns in a two-dimensional attribute.
Data Type
The data type of the values stored in the attribute. Valid types are
Real and String. The default type is Real.
Initial Values
Lists the initial value or values of the attribute. You can assign new
values to the attribute by using the Assign module.
GETTING STARTED WITH ARENA
Initial Value
Entity attribute value when entity is created and enters the system.
Comment
Field used to explain or define the use of the Attribute for model
documentation purposes.
Entity module
DESCRIPTION
This data module defines the various entity types and their initial picture values in a simulation. Initial
costing information and holding costs are also defined for the entity.
TYPICAL USES
Items being produced or assembled (parts, pallets)
Documents (forms, e-mails, faxes, reports)
People moving through a process (customers, callers)
PROMPTS
Prompt
Description
Entity Type
The name of the entity type being defined. This name must be unique.
Initial Picture
Graphical representation of the entity at the start of the
simulation. This value can be changed during the simulation using the
Assign module.
Holding Cost/Hour
Hourly cost of processing the entity through the system. This cost is
incurred when the entity is anywhere in the system.
Initial VA Cost
Initial cost value that will be assigned to the value-added cost attribute of
the entity. This attribute accrues the costs incurred when an entity is
spending time in a value-added activity.
Initial NVA Cost
Initial cost value that will be assigned to the non-value-added cost
attribute of the entity. This attribute accrues the costs incurred when an
entity is spending time in a non-value-added activity.
Initial Waiting Cost
Initial cost value that will be assigned to the waiting-cost
attribute of the entity. This attribute accrues the costs incurred when an
entity is spending time in a wait activity; for example, waiting to be
batched or waiting for resource(s) at a Process module.
Initial Transfer Cost
Initial cost value that will be assigned to the transfer cost
attribute of the entity. This attribute accrues the costs incurred when an
entity is spending time in a transfer activity.
Initial Other Cost
Initial cost value that will be assigned to the other cost attribute of the
29
3 · THE DATA DEFINITION PANEL
entity. This attribute accrues the costs incurred when an entity is
spending time in another activity.
Report Statistics
Specifies whether statistics will be collected automatically and stored in
the report database for this entity type.
Comment
Field used to explain or define the use of the Entity type for model
documentation purposes.
Expression module
DESCRIPTION
The Expression module defines expressions and their associated values. Expressions are referenced in the
model by using their name. Expressions can optionally be specified as one- or two-dimensional arrays.
You can specify expression values within the Expression module; there are three methods for manually
editing the Value of an Expression module:
1.
Two-dimensional (2-D) spreadsheet interface: in the module spreadsheet, click on the Initial Values
cell.
2.
Module dialog box: in the module spreadsheet, right-click on any cell and select the Edit via Dialog
menu item. The values for two-dimensional arrays should be entered one column at a time. Array
elements not explicitly assigned are assumed to have the last entered value.
3.
Standard spreadsheet interface: in the module spreadsheet, right-click on the Initial Values cell and
select the Edit via spreadsheet menu item. The values for two-dimensional arrays should be entered
one column at a time. Array elements not explicitly assigned are assumed to have the last entered
value.
An expression value may be formed using combinations of integers, real numbers, symbol names,
statistical distributions (for example, NORM(10,2)), arithmetic operators (for example, +, *), parentheses,
logical operators, (for example, .GT. or >), attributes, and variables. An expression value may be
referenced in another expression, but recursive calls to the same expression are not allowed.
You may also designate a file from which to obtain the expression values. The file option allows you to
read values from an outside source.
TYPICAL USES
Distribution for an entity arrival
Entity picture values
Complex expression for order entry times
PROMPTS
30
GETTING STARTED WITH ARENA
Prompt
Description
Name
The name of the expression whose characteristics are being defined. This
name must be unique.
Rows
Maximum number of rows in the defined expression.
Columns
Maximum number of columns in the defined expression.
Data Type
The data type of the values stored in the expression: Real, String, or
Native.
File Name
Name of the file from which to read the expression's value or values. You
can use any file access type supported by Arena except sequential text
files and Lotus spreadsheet (.wks) files. If the file name you specify has
not been created yet, Arena will create it, but you must edit the file to
specify the file access type, path, and recordset (if required).
Recordset
Name of the recordset in the specified file from which to read values.
This field is available only if you specify a File Name with a file access
type, path, and recordset. Arena uses the Rows and Columns properties to
determine the amount of data to read from the recordset. A recordset is
required for all file types except .xml. The recordset size must be equal to
or greater than the number of rows and columns specified for the
expression.
Expression Values
Lists the value or values of the expression. This property is not available
if you specify a File Name from which to read expression values.
Expression Value
Expression value associated with the expression name. When editing this
entry in the two-dimensional (2-D) spreadsheet interface, the number of
rows and columns shown will match the defined number of rows and
columns.
Comment
Field used to explain or define the use of the Expression for model
documentation purposes.
Failure module
DESCRIPTION
The Failure module is designed for use with resources. Failures are designed to be used with singlecapacity resources or with multiple-capacity resources whose individual resource units all fail at the same
time.
How failures are applied to a resource is discussed under the Resource module. Please refer to that section
for more information and important considerations.
TYPICAL USES
Breakdown information for a machine
Cash register tape refill every “x” customers
31
3 · THE DATA DEFINITION PANEL
Random computer shutdowns or restarts
PROMPTS
Prompt
Description
Name
The name of the failure associated with one or more resources.
Type
Determines if the failure is time based or count based.
Count
Defines the number of resource releases for count-based failures.
Valid when the Type is Count.
Up Time
Defines the time between failures for time-based failures. Valid when the
Type is Time.
Up Time Units
Time units for the time between failures (Up Time) for time- based
failures.
Down Time
Defines the duration of the failure.
Down Time Units
Time units for the duration of the failure (Down Time).
Uptime in this State
only
Defines the state that should be considered for the time between failures
(only for time-based failures). If state is not specified, then all states are
considered (that is, the time between failures does not depend on the time
spent in a specific state, but rather on the total simulation time). For
example, you might want to define a failure to be based only on the state
Busy, and therefore, the time between downtimes would be based on the
amount of time that a resource is busy, not simulated clock time.
Comment
Field used to explain or define the use of the Failure for model
documentation purposes.
Queue module
DESCRIPTION
This data module may be utilized to change the ranking rule for a specified queue. The default ranking rule
for all queues is First In, First Out unless otherwise specified in this module. There is an additional field
that allows the queue to be defined as shared.
TYPICAL USES
Stack of work waiting for a resource at a Process module
Holding area for documents waiting to be collated at a Batch module
PROMPTS
32
GETTING STARTED WITH ARENA
Prompt
Description
Name
The name of the queue whose characteristics are being defined. This name
must be unique.
Type
Ranking rule for the queue, which can be based on an attribute. Types
include First In, First Out; Last In, First Out; Lowest Attribute Value
(first); and Highest Attribute Value (first). A low attribute value would be
0 or 1, while a high value may be 200 or 300.
Attribute Name
Attribute that will be evaluated for the Lowest Attribute Value or Highest
Attribute Value types. Entities with lowest or highest values of the
attribute will be ranked first in the queue, with ties being broken using
the First In, First Out rule.
Shared
Check box that determines whether a specific queue is used in multiple
places within the simulation model. Shared queues can only be used for
seizing resources (for example, with the Seize module from the
Advanced Process panel).
Report Statistics
Specifies whether statistics will be collected automatically and stored in
the report database for this queue.
Comment
Field used to explain or define the use of the Queue for model
documentation purposes.
Resource module
DESCRIPTION
This data module defines the resources in the simulation system, including costing information and
resource availability. Resources may have a fixed capacity that does not vary over the simulation run or
may operate based on a schedule. Resource failures and states can also be specified in this module.
An important consideration with Schedule Rule or Failure Rule using Preempt is that only the last capacity
unit of a multi-capacity resource is available for preemption. If you wish to perform preemption of more
than one capacity unit of a resource, you should instead define individual resources for each unit and form a
set to capture resource selection logic.
TYPICAL USES
Equipment (machinery, cash register, phone line)
People (clerical, order processing, salespeople, operators)
PROMPTS
Prompt
Description
33
3 · THE DATA DEFINITION PANEL
34
Name
The name of the resource whose characteristics are being defined. This
name must be unique.
Type
Method for determining the capacity for a resource. Fixed Capacity will
not change during the simulation run. Based on Schedule signifies that a
Schedule module is used to specify the capacity and duration information
for the resource.
Capacity
Number of resource units of a given name that are available to the system
for processing. Applies only when Type is Fixed Capacity.
Schedule Name
Identifies the name of the schedule to be used by the resource.
The schedule defines the capacity of a resource for a given period.
Applies only when type is Schedule.
Schedule Rule
Dictates when the actual capacity change is to occur when a decrease in
capacity is required for a busy resource unit. Applies only when Type is
Schedule.
Busy / Hour
Cost per hour of a resource that is processing an entity. The resource
becomes busy when it is originally allocated to an entity and becomes
idle when it is released. During the time when it is busy, cost will
accumulate based on the busy/hour cost. The busy cost per hour is
automatically converted to the appropriate base time unit as specified on
Run > Setup > Replication Parameters.
Idle / Hour
Cost per hour of a resource that is idle. The resource is idle while it is not
processing an entity. During the time when it is idle, cost will accumulate
based on the idle/hour cost. The idle cost per hour is automatically
converted to the appropriate base time unit as specified on Run > Setup >
Replication Parameters.
Per Use
Cost of a resource on a usage basis, regardless of the time for which it is
used. Each time the resource is allocated to an entity, it will incur a peruse cost.
StateSet Name
Name of states that the resource may be assigned during the simulation
run.
Initial State
Initial state of a resource. If specified, the name must be defined within
the repeat group of state names. This field is shown only when a StateSet
Name is defined.
Failures
Lists all failures that will be associated with the resource.
Failure Name
Name of the failure associated with the resource.
Failure Rule
Behavior that should occur when a failure is to occur for a busy resource
unit.
Report Statistics
Specifies whether statistics will be collected automatically and stored in
the report database for this failure.
Comment
Field used to explain or define the use of the Queue for model
documentation purposes.
GETTING STARTED WITH ARENA
Schedule module
DESCRIPTION
This data module may be used in conjunction with the Resource module to define an operating schedule for
a resource or with the Create module to define an arrival schedule. Additionally, a schedule defined as type
Other may be used to automate changing a value based on the defined schedule and durations.
How capacity schedules are applied to a resource is discussed under the Resource module. Please refer to
that section for more information and important considerations.
TYPICAL USES
Work schedule for staff, including breaks
Breakdown patterns for equipment
Volume of customers arriving at a store
PROMPTS
Prompt
Description
Name
The name of the schedule being defined. This name must be unique.
Type
Type of schedule being defined. This may be Capacity-related (for
resource schedules), Arrival-related (for the Create module), or Other
(miscellaneous time delays or factors).
Time Units
Time units used for the time-duration information.
Scale Factor
Method of scaling the schedule for increases or decreases in
Arrival/Other values. The specified Value fields will be multiplied by the
scale factor to determine the new values. Not available for Capacity-type
schedules.
File Name
Name of the file from which to read the schedule's Value/Duration pairs
of data. File types supported for direct read are Microsoft Excel,
Microsoft Access, and ActiveX Data Object (ADO) only.
Recordset
Name of the recordset in the specified linked file from which to read
Value/Duration pairs. This field is available only if you specify a File
Name. Arena will read all the data from the specified recordset for the
schedule data.
Durations
Lists the value and duration pairs for the schedule. Values can be
capacity, arrival, or other type values, while the duration is specified in
time units. Schedule pairs will repeat after all durations have been
completed unless the last duration is left blank (infinite). Schedule data
can be entered using the spreadsheet view or the Value / Duration fields
through the dialog box.
Value
Represents either the capacity of a resource (if Type is Capacity), arrival
35
3 · THE DATA DEFINITION PANEL
rate (if Type is Arrival), or some other value (if Type is Other). Examples
of Other may be a factor that is used in a delay expression to scale a
delay time during various parts of the day.
Duration
Time duration for which a specified Value will be valid.
Comment
Field used to explain or define the use of the schedule for model
documentation purposes.
Sequences module
DESCRIPTION
The Sequence module is used to define a sequence for entity flow through the model. A sequence consists
of an ordered list of stations that an entity will visit. For each station in the visitation sequence, attributes
and variables may be assigned values.
Each station in the visitation sequence is referred to as a step (or jobstep) in the sequence.
Three special-purpose attributes are provided for all entities. The Sequence attribute (Entity.Sequence)
defines the sequence that an entity is to follow; a value of 0 indicates that the entity is not following any
sequence. In order for an entity to follow a sequence, its Sequence attribute must be assigned a value (for
example, in the Assign module).
The Jobstep attribute (Entity.Jobstep) stores the entity’s current step number in the sequence. This value is
updated automatically each time an entity is transferred. You typically do not need to assign explicitly a
value to Jobstep in the model.
The PlannedStation attribute (Entity.PlannedStation) stores the number of the station associated with the
next jobstep in the sequence. This attribute cannot be user-assigned.
It is automatically updated whenever Entity.Sequence or Entity.JobStep changes, or whenever the entity
enters a station.
Jobstep names must be globally unique.
TYPICAL USES
Define a routing path for part processing
Define a sequence of steps patients must take upon arrival at an emergency room
PROMPTS
36
Prompt
Description
Name
Name of the sequence.
File Name
Name of the file from which to read the Steps and Assignments
information. File types supported for direct read are MSExcel,
GETTING STARTED WITH ARENA
MSExcel2007, MSAccess, MSAccess2007, and ActiveX Data Object
only.
Recordset
Name of the recordset in the specified file from which to obtain the
sequences data. This field is available only if you specify a File Name.
Steps
Repeat group that defines the ordered list of stations an entity visits for
the sequence named, as well as attribute and variable assignments to be
made at each of the stations in the sequence.
Station Name
Name of the next station in the visitation sequence.
Step Name
A step name may optionally be associated with each station in the
visitation sequence. The same step name may appear in different
sequences, but not more than once in a given sequence.
Next Step
Name of the next step to be visited in the visitation sequence. If left
blank, the default is for steps to be performed in the order in which they
are defined in the sequence.
Assignments
Repeat group is used to define attribute, variable, picture, picture set, or
other assignments.
Assignment Type
Type of assignment to be made before transferring the entity to the
station specified in this step of the sequence. Assignment type may be
Attribute, Variable, Picture, Picture Set, or Other.
Attribute Name
Name of the attribute to which the specified value will be assigned.
Variable Name
Name of the variable to which the specified value will be
assigned.
Picture
Name of the picture that will be assigned to the entity’s Entity.Picture
value.
Picture Set
Name of the picture set for assigning an Entity.Picture value to an entity.
Set Index
Index into the picture set that will be used for assigning
Entity.Picture.
Other
Defines any model status variable or special-purpose attribute to which
the specified value will be assigned.
Value
Value to be assigned to the variable specified.
Comment
Field used to explain or define the use of the sequence for model
documentation purposes.
Set module
DESCRIPTION
This data module defines various types of sets, including resource, entity type, entity picture, counter, tally,
queue, storage, and other sets and their respective members. A set defines a group of similar elements that
may be referenced from a common name and a set index. The elements that make up the set are referred to
as the members of the set.
37
3 · THE DATA DEFINITION PANEL
Resource sets can be used in the Process modules (and Seize, Release, Enter, and Leave). Counter and
Tally sets can be used in the Record module. Queue sets may be specified within a Seize, Hold, Allocate,
Request, Access, and Leave modules. Storage sets may be used in the Store and Unstore module. Other sets
may include sets of attributes, variables, expressions, or other elements.
TYPICAL USES
Machines that can perform the same operations in a manufacturing facility (resources)
Shipping clerks, receptionists in an office (resources)
Individual counts of each type of part completed (counters)
Set of pictures corresponding to a set of entity types (pictures)
Various checkout queues in a grocery store (queues)
Animation locations for performing operations (storages)
PROMPTS
38
Prompt
Description
Name
The unique name of the set being defined.
Type
Type of set being defined.
Member Definition
Method
Method used to specify the members of the set being defined.
File Name
Name of the file from which to read the set members. File types
supported by Arena for direct read are Excel, Access, and ActiveX Data
Object only. If the file name you specify has not been created yet, Arena
will create it, but you must edit the file to specify the file access type,
path, and recordset. This field is visible when Member Definition Method
is Data File.
Recordset
Name of the recordset in the specified file from which to read the set
members. This field is available only if you specify a File Name.
Members
Repeat group that specifies the members within the set. For resource sets,
the order of listing the members within the repeat group is important
when using selection rules such as Preferred Order and Cyclical. For
other types of sets, the order may also be critical since members are
typically accessed based on their position within the set.
Member Type
Specifies whether the member listed is an individual element (e.g.
resource, counter, etc) or whether the member is a set. This field is
enabled only when Type is Resource.
Resource Name
Name of the resource to include in the resource set. Applies only when
Type is Resource.
Counter Name
Name of the counter within the counter set. Applies only when Type is
Counter.
Tally Name
Name of the tally within the tally set. Applies only when Type is Tally.
Entity Type
Name of the entity type within the entity type set. Applies only when
GETTING STARTED WITH ARENA
Type is Entity.
Picture Name
Name of the picture within the picture set. Applies only when Type is
Entity Picture.
Queue Name
Name of the queues that are included within a queue set.
Storage Name
Name of the storages that are included within a storage set.
Other
Name of the members that are included within an “other” type set.
Comment
Field used to explain or define the use of the set for model documentation
purposes.
StateSet module
DESCRIPTIONS
The StateSet module is used to define states for a resource or number of resources. The states may be
associated with an autostate or may be new states for the resource. The Resource module references the
stateset, if any, that a given resource will use.
TYPICAL USES
States for an operator, such as busy with customer, busy refilling shelves, busy on phone
States for a machine, such as random failure, scheduled failure, busy with setup, busy with processing
States for a doctor, such as scheduled appointments, hospital rounds, paperwork, telephone calls
PROMPTS
Prompt
Description
Name
Name of set of states that the resource may be assigned during the
simulation run.
States
This repeat group allows for the definition of resource states contained in
the StateSet.
State Name
Name of the user-defined state.
Autostate or Failure
Used to associate the state name with an AutoState (such as Idle, Busy,
Inactive, or Failed) or a particular Failure Name. If not used, the state
must be assigned by using either the Assign module or the Resource State
within the Seize or Process modules.
Comment
Field used to explain or define the use of the StateSet for model
documentation purposes.
39
3 · THE DATA DEFINITION PANEL
Station Data module
DESCRIPTION
The Station Data module can be used to define the characteristics of each station in the system. The same
information is also defined in the Station Logic module. Use of the Station Data module can be helpful
when transferring a list of station names from an external source, by using the data module’s spreadsheet
interface. This also allows you to define the stations to be included in the model prior to placing their
associated flowchart modules in the model window.
Every station has a matching Activity Area that is used to report all times and costs accrued by the entities
in this station. This Activity Area’s name is the same as the station. If a parent activity area is defined, then
it also accrues any times and costs by the entities in this station.
TYPICAL USES
Defining a physical location where operations will take place in the model
Organizing model by allowing separate streams of logic to be defined
PROMPT
Prompt
Description
Symbol Number
Station symbol number
Name
Defines the symbol name of the station.
Associated
Intersection
Name of the intersection associated with this station in a guided
transporter network.
Parent Activity Area
Name of the Activity Area’s parent.
Report Statistics
Specifies whether not statistics will automatically be collected and stored
in the report database for this station set member and its corresponding
activity area.
Comment
Field used to explain or define the use of the station for model
documentation purposes.
Variable module
DESCRIPTION
This data module is used to define a variable’s dimension and values. You can reference variables in other
modules (for example, the Decide module), reassign new values to variables with the Assign module, and
use variables in any expression.
40
GETTING STARTED WITH ARENA
You can use an external data file to specify variable values or you can specify the variable’s initial values
in the Variable module. There are three methods for manually editing the Initial Values of a Variable
module:
1.
Two-dimensional (2-D) spreadsheet interface: in the module spreadsheet, click on the Initial Values
cell.
2.
Module dialog box: in the module spreadsheet, right-click on any cell and select the Edit via Dialog
menu item. The values for two-dimensional arrays should be entered one column at a time. Array
elements not explicitly assigned are assumed to have the last entered value.
3.
Standard spreadsheet interface: in the module spreadsheet, right-click on the Initial Values cell and
select the Edit via spreadsheet menu item. The values for two-dimensional arrays should be entered
one column at a time. Array elements not explicitly assigned are assumed to have the last entered
value.
TYPICAL USES
Number of documents processed per hour
Serial number to assign to parts for unique identification
Space available in a facility
PROMPTS
Prompt
Description
Name
The unique name of the variable being defined.
Rows
Number of rows in a one- or two-dimensional variable.
Columns
Number of columns in a two-dimensional variable.
Data Type
The data type of the values stored in the variable. Valid types are
Real and String. The default type is Real.
Clear Option
Defines the time (if at all) when the value(s) of the variable is reset to the
initial value(s) specified. Specifying Statistics resets this variable to its
initial value(s) whenever statistics are cleared. Specifying System resets
this variable to its initial value(s) whenever the system is cleared.
Specifying None indicates that this variable is never reset to its initial
value(s), except prior to the first replication.
File Name
Name of the file from which to read the variable's value or values. You
can use any file access type supported by Arena except sequential text
files and Lotus spreadsheet (.wks) files. If the file name you specify has
not been created yet, Arena will create it, but you must edit the file to
specify the file access type, path, and recordset (if required).
Recordset
Name of the recordset in the specified file from which to read values.
This field is available only if you specify a File Name for a file that has
been set up with a file access type, path, and recordset. Arena uses the
Rows and Columns properties to determine the amount of data to read
from the recordset. A recordset is required for all file types except .xml.
The recordset size must be equal to or greater than the number of rows
41
3 · THE DATA DEFINITION PANEL
and columns specified for the variable.
42
File Read Time
Specifies when to read the values from the file into the variable. If you
select PreCheck, the values for the variable are read while the model is
still in Edit mode (prior to the model being checked and compiled). If
you select BeginSimulation, values are read when the model is compiled,
prior to the first replication. If you select BeginReplication, values are
read prior to each replication.
Initial Values
Lists the initial value or values of the variable. You can assign new
values to the variable at different stages of the model by using the Assign
module.
Initial Value
Variable value at the start of the simulation.
Report Statistics
Check box for determining whether or not statistics will be collected.
This field is visible when the rows and columns are not specified (that is,
for single variables).
Comment
Field used to explain or define the use of the variable for model
documentation purposes.
GETTING STARTED WITH ARENA
4 • The Discrete Processing Panel
This chapter describes the flowchart modules contained in the Discrete Processing panel that you’ll use to
model your process. The Discrete Processing panel is available to all licensed editions of Arena.
Flowchart modules
Flowchart modules are the set of objects that are placed in the model window to describe the simulation
process.
Assign module
DESCRIPTION
This module is used for assigning new values to variables, entity attributes, entity types, entity pictures, or
other system variables. Multiple assignments can be made with a single Assign module.
TYPICAL USES
Accumulate the number of subassemblies added to a part
Change an entity’s type to represent the customer copy of a multi-page form
Establish a customer’s priority
PROMPTS
Prompt
Description
Name
Unique module identifier displayed on the module shape.
Assignments
Specifies the one or more assignments that will be made when an entity
executes the module.
Type
Type of assignment to be made. A Type designation of Other can include
system variables, such as resource capacity or simulation end time.
Variable Name
Name of the variable that will be assigned a new value when an entity
43
4 · THE DISCRETE PROCESSING PANEL
enters the module. Applies only when Type is Variable, Variable Array
(1D), or Variable Array (2D).
Row
Specifies the row index for a variable array.
Column
Specifies the column index for a variable array.
Attribute Name
Name of the entity attribute that will be assigned a new value when the
entity enters the module. Applies only when Type is Attribute.
Entity Type
New entity type that will be assigned to the entity when the entity enters
the module. Applies only when Type is Entity Type.
Entity Picture
New entity picture that will be assigned to the entity when the entity
enters the module. Applies only when Type is Entity Picture.
Other
Identifies the special system variable that will be assigned a new value
when an entity enters the module. Applies only when Type is Other.
New Value
Assignment value of the attribute, variable, or other system variable.
Does not apply when Type is Entity Type or Entity Picture.
Comment
Field used to explain or define the use of the module for model
documentation purposes.
Assign Attribute module
DESCRIPTION
This module is used to assign a new value to an entity attribute. The active entity which is executing the
module can have its attribute value assigned or can trigger attribute assignment for an entity elsewhere in
the system. Entities elsewhere in the system can be specified by referencing a particular entity number, the
rank within the executing entity’s group (if the entity is a temporary grouped entity), or the position of an
entity residing in a queue. Multiple attribute assignments can be made with a single Assign Attribute
module.
TYPICAL USES
44
Change the priority of a job waiting in a queue
Mark the time a patient enters the emergency department
Change the picture representing the status of paperwork in a loan approval process
GETTING STARTED WITH ARENA
PROMPTS
Prompt
Description
Name
Unique module identifier displayed on the module shape.
Attribute Assignments
Specifies the one or more attribute assignments that will be made when an
entity executes the module.
Type
Indicates the Type of entity attribute assignment to be made.
Assignments can be made to the active entity or to an entity elsewhere in
the system.
Entity Number
Specifies the entity number of the entity to which the attribute
assignment is made. Applies only when Type is Entity By Number.
Entity Rank In
Group
Specifies the rank of the entity to which the attribute assignment is made.
Applies only when Type is Entity In Group.
Queue Type
Identifies the type of queue where the entity assignment will be made.
Applies only when Type is Entity In Queue.
Queue Name
Identifies the name of the queue for the assignment. Applies only when
Type is Entity In Queue and Queue Type is Queue.
Queue Set Name
Specifies the name of the queue set where the entity to be assigned
resides. Applies only when Type is Entity In Queue and Queue Type is
Set.
Queue Set Index
Points to the member of the queue set where the entity to be assigned
resides. Applies only when Type is Entity In Queue and Queue Type is
Set.
Expression
Defines an expression evaluating to the queue. Applies only when Type
is Entity in Queue and Queue Type is Expression.
Attribute
Defines an attribute that evaluates to a queue. Applies only when Type is
Entity in Queue and Queue Type is Attribute.
Rank In Queue
Identifies the rank of the entity in the queue. Applies only when Type is
Entity In Queue.
Attribute Name
Name of the attribute that will be assigned a value when an entity enters
the module.
Row
Specifies the row index for an attribute array.
45
4 · THE DISCRETE PROCESSING PANEL
Column
Specifies the column index for an attribute array.
Definition Method
Applies only if Attribute Name is specified as Entity.Picture,
Entity.Sequence, Entity.Station, or Entity.Type. Specifies whether the
name of the element, element set, or an expression evaluating to an
element name will be used to define the picture, sequence, station, or
type for assignment.
New Value
Assignment value of the attribute. Does not apply when Type is Entity
Type or Entity Picture.
Entity Picture Name
Entity picture that will be assigned to the entity when the module is
executed. Applies only when the attribute name is Entity.Picture and
Definition Method is Entity Picture Name.
Sequence Name
Sequence that will be assigned to the specified entity when the module is
executed. Applies only when the attribute name is Entity.Sequence and
Definition Method is Sequence Name.
Station Name
Station that will be assigned to the specified entity when the module is
executed. Applies only when the attribute name is Entity.Station and
Definition Method is Station Name.
Entity Type Name
Entity type that will be assigned to the specified entity when the module
is executed. Applies only when the attribute name is Entity.Type and
Definition Method is Entity Type Name.
Set Name
This field is visible only if Attribute name is Entity.Picture,
Entity.Station, or Entity.Type and Definition Method is Entity Picture Set
or Station Set or Entity Type Set. It defines the symbol name of the entity
picture set used to specify the entity picture, the symbol name of the
entity type set used to specify the entity type, or the symbol name of the
station set used to specify the station symbol name.
Set Index
This field is visible only if Attribute name is Entity.Picture,
Entity.Station, or Entity.Type and Definition Method is Entity Picture
Set, Station Set, or Entity Type Set. It defines the index into the entity
picture/station/entity type set.
Comment
Field used to explain or define the use of the module for model
documentation purposes.
Clone module
DESCRIPTION
The clone module creates duplicates of the arriving entity and sends them to the Clone Destination Label
Name. The number of duplicates created is specified by the operand # of Clones. Duplicate entities cannot
be direct connected to modules in the model. A label must be specified for all clone branches.
TYPICAL USES
46
A test sample is sent to the lab for processing while a patient is moved to a bed
GETTING STARTED WITH ARENA
Product disassembly where different components are sent to different downstream processes for
inspection
A sheet of metal is cut into pieces and the pieces go to different processing steps
PROMPTS
Prompt
Description
Name
Unique module identifier displayed on the module shape.
Clone Branches
Specifies the one or more clone branches that will be evaluated when an
entity executes the module.
# of Clones
Number of clone entities to be created.
Clone Destination
Label Name
Label where cloned entities are directed.
Comment
Field used to explain or define the use of the module for model
documentation purposes.
Create module
DESCRIPTION
This module is intended as the starting point for entities in a simulation model. Entities are created using a
schedule or based on a time between arrivals. Entities then leave the module to begin processing through
the system. The entity type is specified in this module.
Animation showing the number of entities created is displayed when the module is placed.
TYPICAL USES
The start of a part’s production in a manufacturing line
A document’s arrival (for example, order, check, application) into a business process
A customer’s arrival at a service process (for example, retail store, restaurant, information desk)
47
4 · THE DISCRETE PROCESSING PANEL
PROMPTS
48
Prompt
Description
Name
Unique module identifier displayed on the module shape.
Entity Type
Name of the entity type to be generated.
Type
Type of arrival stream to be generated. Types include Random (uses an
exponential distribution, user-specified mean), Schedule (uses an
exponential distribution, mean determined from the specified Schedule
module), Constant (user specifies constant value; for example, 100), or
Expression (drop-down list of various distributions).
Value
Determines the mean of the exponential distribution (if Random is used)
or the constant value (if Constant is used) for the time between arrivals.
Applies only when Type is Random or Constant.
Schedule Name
Identifies the name of the schedule to be used. The schedule defines the
arrival pattern for entities arriving to the system. Applies only when Type
is Schedule.
Expression
Any distribution or value specifying the time between arrivals.
Applies only when Type is Expression.
Units
Time units used for interarrival and first creation times. Does not apply
when Type is Schedule.
Entities per Arrival
Number of entities that will enter the system at a given time with each
arrival.
Max Arrivals
Maximum number of entities that this module will generate. When this
value is reached, the creation of new entities by this module ceases.
First Creation
Starting time for the first entity to arrive to the system. Does not apply
when Type is Schedule.
Comment
Field used to explain or define the use of the module for model
documentation purposes.
GETTING STARTED WITH ARENA
Delay module
DESCRIPTION
The Delay module delays an entity by a specified amount of time.
When an entity arrives at a Delay module, the time delay expression is evaluated and the entity remains in
the module for the resulting time. The time is then allocated to the entity’s value-added, non-value added,
transfer, wait, or other time. Associated costs are calculated and allocated as well.
TYPICAL USES
Processing a check at a bank
Performing a setup on a machine
Transferring a document to another department
PROMPTS
Prompt
Description
Name
Unique module identifier displayed on the module shape.
Allocation
Type of category to which the entity’s incurred delay time and cost will be
added.
Delay Time
Determines the value of the delay for the entity.
Units
Time units used for the delay time.
Comment
Field used to explain or define the use of the module for model
documentation purposes.
Disperse module
49
4 · THE DISCRETE PROCESSING PANEL
DESCRIPTION
The Disperse module is used when an entity is ready to release some or all the units of the resource set
members that were seized using a Gather module or the GATHER block. The resource set can be specified
as a resource set name or by specifying the name as an attribute or an expression.
TYPICAL USES
All units of the resource set Hospital Staff Set that were gathered with the Gather module will be
released in the order that they were seized
A defined number of units of Repair Labor Set gathered with the Gather module are released
PROMPTS
Prompt
Description
Name
Unique module identifier displayed on the module shape.
Type
Type of resource set for dispersing, either specifying a specific resource
set, or specifying the name of the resource set as an attribute value or an
expression.
Resource Set Name
Name of the resource set from which units will be dispersed. Applies
only when Type is Set.
Attribute Name
Name of the attribute that specifies the resource set name to be dispersed.
Applies only when Type is Attribute.
Expression
Expression that evaluates to the resource set name to be dispersed.
Applies only when Set Type is Expression.
Units to Disperse
Number of resources set units to be released.
Release Order Rule
Rule to be used to determine the order in which the resource set units are
released.
Comment
Field used to explain or define the use of the module for model
documentation purposes.
Dispose module
50
GETTING STARTED WITH ARENA
DESCRIPTION
This module is intended as the ending point for entities in a simulation model. Entity statistics may be
recorded before the entity is disposed.
Animation showing the number of entities disposed is displayed when the module is placed.
TYPICAL USES
Parts leaving the modeled facility
The termination of a business process
Customers departing from the store
PROMPTS
Prompt
Description
Name
Unique module identifier displayed on the module shape.
Record Entity Statistics
Determines whether the incoming entity’s statistics will be recorded.
Statistics include value-added time, non-value-added time, wait time,
transfer time, other time, total time, value-added cost, non-value-added
cost, wait cost, transfer cost, other cost, and total cost.
Comment
Field used to explain or define the use of the module for model
documentation purposes.
Gather module
DESCRIPTION
The Gather module allocates units of one or more resource set members to an entity. When an entity arrives
at a Gather module, Arena attempts to allocate the Minimum Required Units and up to the Maximum
Desired Units (if specified). The entity will only be placed in queue (specified or internal) for the Minimum
Required Units.
Resources acquired through the Gather module are considered busy, just as they are when an entity uses a
Seize module.
Unlike the Seize module, the Gather module allows an entity to seize units from multiple members of a
51
4 · THE DISCRETE PROCESSING PANEL
specified resource set. The Seize module, when Type is specified as Set, can only seize the specified units
from one member of the specified resource set.
An animated queue is displayed above the module when the module is placed.
TYPICAL USES
Entities wait until three units of the resource set Hospital Staff Set become available
One unit from each specialty skill is gathered from resource set Repair Labor Set
PROMPTS
52
Prompt
Description
Name
Unique module identifier displayed on the module shape.
Allocation
Specifies the category in which usage costs for all resource set members
gathered should be stored.
Priority
Priority value of the entity waiting at this module for the resource(s)
specified if one or more entities from other modules are waiting for the
same resource(s).
Set Type
Type of resource set for gathering, either specifying a resource set, or
specifying the name of the resource set as an attribute value or an
expression.
Unit Selection Rule
Rule to be used to select available set member units.
Save Attribute
Name of the attribute that stores the number of resource units seized.
Resource Set Name
Name of the resource set from which to gather resources. Applies only
when Set Type is Set.
Attribute Name
Name of the attribute that stores the resource set name from which to
gather. Applies only when Set Type is Attribute.
Expression
Expression that evaluates to a resource set name from which to gather.
Applies only when Set Type is Expression.
Resource State
State of the resource that will be assigned after the resource set
member(s) are gathered. The resource state must be a defined with the
Resource module.
GETTING STARTED WITH ARENA
Minimum Required
Units
Minimum number of resource units required.
Maximum Desired
Units
Maximum number of resource units desired.
Queue Type
Determines the type of queue used to hold the entities while waiting to
gather the resource unit(s). If Queue is selected, the queue name is
specified. If Set is selected, the queue set and member in the set are
specified. If Internal is selected, an internal queue is used to hold all
waiting entities. Attribute and Expression are additional methods for
defining the queue to be used.
Queue Name
This field is visible only if Queue Type is Queue, and it defines the
symbol name of the queue.
Set Name
This field is visible only if Queue Type is Set, and it defines the queue set
that contains the queue being referenced.
Set Index
This field is visible only if Queue Type is Set, and it defines the index
into the queue set. Note that this is the index into the set and not the name
of the queue in the set. For example, the only valid entries for a queue set
containing three members is an expression that evaluates to 1, 2, or 3.
Attribute
This field is visible only if Queue Type is Attribute. The attribute entered
in this field will be evaluated to indicate which queue is to be used.
Expression
This field is visible only if Queue Type is Expression. The expression
entered in this field will be evaluated to indicate which queue is to be
used.
Comment
Field used to explain or define the use of the module for model
documentation purposes.
Go to Label module
DESCRIPTION
The Go to Label module is used to direct model flow to a specified label. The purpose of the Go to Label
and Label modules are to direct the flow of the entity from one area of the model window flowchart view to
another without the use of a module connector.
TYPICAL USES
Entity representing a part is sent to a Label module named Paint Area Label
Entity representing a customer is sent to a Label module named Claims Desk Label
Paperwork entity is sent to a Label module named Approval Activities Label
53
4 · THE DISCRETE PROCESSING PANEL
PROMPTS
Prompt
Description
Label Name
Specifies the label name of the Label module where the entity will be
redirected.
Comment
Field used to explain or define the use of the module for model
documentation purposes.
Label module
DESCRIPTION
The Label module is used to define a specific label. When an entity is directed to a label through a Go to
Label module, the entity will be sent to the corresponding label module. From here, additional logic is
defined and connected through module connectors. The purpose of the Go to Label and Label modules are
to direct the flow of the entity from one area of the model window flowchart view to another without the
use of a module connector.
TYPICAL USES
A part entity directed to the label named Paint Area Label from a Go to Label module
A customer sent to a label named Claims Desk Label from a Go to Label module
Paperwork entity directed to a label named Approval Activities Label from a Go to Label module
PROMPTS
54
Prompt
Description
Label Name
Defines the name of the label module. Entities may be directed to this
module via the Go to Label module.
GETTING STARTED WITH ARENA
Comment
Field used to explain or define the use of the module for model
documentation purposes.
PickStation module
DESCRIPTION
The PickStation module allows an entity to select a station from the multiple stations specified. This
module picks among the group of stations based on the selection logic defined with the module. The entity
may then route, transport, convey, or connect to the station specified. If the method chosen is connect, the
selected station is assigned to an entity attribute. The station selection process is based on the minimum or
maximum value of a variety of system variables and expressions.
TYPICAL USES
A part sent to a processing station based on machine’s availability at each station
A loan application sent to a set of loan officers based on the number sent to each officer
A customer selecting among cashier lines based on the least number waiting in each line
PROMPTS
Prompt
Description
Name
Unique module identifier displayed on the module shape.
Test Condition
Test condition to use for the station selection process, either
Minimum or Maximum.
Number In Queue
Determines if the number of entities in the queue at the station is
55
4 · THE DISCRETE PROCESSING PANEL
considered in the station selection process.
Number En Route to Station
Determines if the number of entities transferring to the station is
considered in the station selection process.
Number of
Resources Busy
Determines if the number of busy resources at the station is considered in
the station selection process.
Expression
Determines if an additional user-defined expression is considered in the
station selection process.
Stations
Repeat group used to define all the possible stations to consider in the
station selection process. If required (based on the Select Based On
choices), this repeat group also may specify the corresponding queue or
resource name and any expressions to be considered in the selection
process.
Station Name
Defines the station name for the selection process. All potential station
names are required even though the Number En Route to Station may not
be a consideration in the PickStation evaluation.
Queue Name
Visible only if Number in Queue is checked, it defines the name of the
queue corresponding to the station defined.
Resource Name
Visible only if Number of Resources Busy is checked, it defines the
resource name corresponding to the station defined.
Expression
Visible only if Expression is checked, and it defines an additional
expression that will be considered in the station selection process.
Transfer Type
Determines how an entity is to be transferred out of this module to the
selected station. Options are to Route, Convey, Transport, or Connect.
Route Time
Determines the amount of time for the entity to move from its current
station to the station determined through this module. This field is visible
when the Transfer Type is Route.
Units
Time units used for the route time. This field is visible when the Transfer
Type is Route.
Save Attribute
Defines the symbol name of the attribute that will store the station name
that is selected. This field is visible when the Transfer Type is Connect.
Comment
Field used to explain or define the use of the module for model
documentation purposes.
Process module
DESCRIPTION
This module is the main processing method in the simulation. Options for seizing and releasing resource
constraints are available. Additionally, there is the option to use a Submodel and specify hierarchical user-
56
GETTING STARTED WITH ARENA
defined logic. The process time is allocated to the entity and may have costs defined as value added, nonvalue added, transfer, wait, or other. The associated cost will be added to the appropriate category.
Animation showing the number of entities currently in process is displayed when the module is placed. In
addition, if the Action defined is Seize Delay Release or Seize Delay, an animated queue will display above
the module. When the process is defined as a Submodel, an arrow appears in the upper right corner of the
module.
TYPICAL USES
Machining a part
Reviewing a document for completeness
Fulfilling orders
Serving a customer
PROMPTS
Prompt
Description
Name
Unique module identifier displayed on the module shape.
Type
Method of specifying logic within the module. Standard processing
signifies that all logic will be stored within the Process module and
defined by an Action. Submodel indicates that the logic will be
hierarchically defined in a Submodel that can include any number of logic
modules.
Action
Type of processing that will occur within the module. Delay simply
indicates that a process delay will be incurred with no resource
constraints. Seize Delay indicates that a resource(s) will be allocated in
this module and delay will occur, but that resource release will occur
later. Seize Delay Release indicates that a resource(s) will be allocated
followed by a process delay and then the allocated resource(s) will be
57
4 · THE DISCRETE PROCESSING PANEL
released. Delay Release indicates that a resource(s) has previously been
allocated and that the entity will simply delay and release the specified
resource(s). Applies only when Type is Standard.
58
Priority
Priority value of the entity waiting at this module for the resource(s)
specified if one or more entities are waiting for the same resource(s)
anywhere in the model. Not visible when Action is Delay or Delay
Release or when Type is Submodel.
Resources
Lists the resources or resource sets used for entity processing.
Does not apply when Action is Delay, or when Type is Submodel.
Type
Specification of a resource, or selecting from a pool of resources (i.e., a
resource set).
Resource Name
Name of the resource that will be seized and/or released. Applies only
when Type is Resource.
Set Name
Name of the resource set from which a member will be seized and/or
released. Applies only when Type is Set.
Units to
Seize/Release
Number of resources of a given name or from a given set that will be
seized/released. For sets, this value specifies only the number of a
selected resource that will be seized/released (based on the resource’s
capacity), not the number of members of a set to be seized/released.
Selection Rule
Method of selecting among available resources in a set. Cyclical will
cycle through available members (for example, 1st member – 2nd
member – 3rd member – 1st member – 2nd member – 3rd member).
Random will randomly select a member. Preferred Order will always
select the first available member (1st member, if available; then 2nd
member, if available; then 3rd member, etc.). Specific Member requires
an input attribute value to specify which member of the set (previously
saved in the Save Attribute field). Largest Remaining Capacity and
Smallest Number Busy are used for resources with multiple capacity.
Applies only when Type is Set.
Save Attribute
Attribute name used to save the index number into the set of the member
that is selected. This attribute can later be referenced with the Specific
Member selection rule. Does not apply when Selection Rule is Specific
Member. If Action is specified as Delay Release, the value specified
defines which member (the index number) of the set to be released. If no
attribute is specified, the entity will release the member of the set that
was last seized.
Set Index
The index number into the set of the member requested. Applies only
when Selection Rule is Specific Member. If Action is specified as Delay
Release, the value specified defines which member (the index number) of
the set is to be released.
Delay Type
Type of distribution or method of specifying the delay parameters.
Constant and Expression require single values, while Normal, Uniform,
and Triangular require several parameters.
Units
Time units for delay parameters.
Allocation
Determines how the processing time and process costs will be allocated
to the entity. The process may be designated as Value Added, Non-Value
Added, Transfer, Wait, or Other and the associated cost will be added to
GETTING STARTED WITH ARENA
the appropriate category for the entity and process.
Minimum
Parameter field for specifying the minimum value for either a uniform or
triangular distribution.
Value
Parameter field for specifying the mean for a normal distribution, the
value for a constant time delay, or the mode for a triangular distribution.
Maximum
Parameter field for specifying the maximum value for either a uniform or
triangular distribution.
Std Dev
Parameter field for specifying the standard deviation for a normal
distribution.
Expression
Parameter field for specifying an expression whose value is evaluated
and used for the processing time delay.
Report Statistics
Specifies whether statistics will be automatically collected and stored in
the report database for this process.
Comment
Field used to explain or define the use of the module for model
documentation purposes.
Release module
DESCRIPTION
The Release module is used to release units of a resource that an entity previously has seized. This module
may be used to release individual resources or may be used to release resources within a set. For each
resource to be released, the name and quantity to release are specified.
When the entity enters the Release module, it gives up control of the specified resource(s). Any entities
waiting in queues for those resources will gain control of the resources immediately.
TYPICAL USES
Finishing a customer order (release the operator)
Completing a tax return (release the accountant)
Leaving the hospital (release the doctor, nurse, hospital room)
59
4 · THE DISCRETE PROCESSING PANEL
PROMPTS
Prompt
Description
Name
Unique module identifier displayed on the module shape.
Type
Type of resource for releasing, either specifying a resource, or selecting
from a pool of resources (that is, a resource set). The resource name may
also be specified by an expression or attribute value.
Resource Name
Name of the resource that will be released.
Set Name
Name of the resource set from which a member will be released.
Attribute Name
Name of the attribute that specifies the resource name to be released.
Expression
Name of the expression that specifies the name of the resource to be
released.
Units to Release
Number of resources of a given name or from a given set that will be
released. For sets, this value specifies only the number of a selected
resource that will be released (based on the resource’s capacity), not the
number of members to be released within the set.
Release Rule
Method of determining which resource within a set to release. Last
Member Seized and First Member Seized will release the last/first
member from within the set that was seized. Specific member indicates
that a member number or attribute (with a member number value) will be
used to specify the member to release.
Set Index
Member index of the resource set that the entity will release.
Comment
Field used to explain or define the use of the module for model
documentation purposes.
Route module
60
GETTING STARTED WITH ARENA
DESCRIPTION
The Route module transfers an entity to a specified station or the next station in the station visitation
sequence defined for the entity. A delay time to transfer to the next station may be defined.
When an entity enters the Route module, its Station attribute (Entity.Station) is set to the destination
station. The entity is then sent to the destination station, using the route time specified.
If the station destination is entered as By Sequence, the next station is determined by the entity’s sequence
and step within the set (defined by special-purpose attributes Entity.Sequence and Entity.Jobstep,
respectively).
TYPICAL USES
Send a part to its next processing station based on its routing slip
Send an account balance call to an account agent
Send restaurant customers to a specific table
PROMPTS
Prompt
Description
Name
Unique module identifier displayed on the module shape.
Route Time
Travel time from the entity’s current location to the destination station.
Units
Time units used for the route time.
Destination Type
Method for determining the entity destination location. Selection of By
Sequence requires that the entity has been assigned a sequence name and
that the sequence itself has been defined.
Station Name
Defines the name of the entity’s destination station.
Attribute Name
Defines the name of the attribute that stores the station name to which
entities will route.
Expression
Defines an expression that is evaluated to the station where entities will
route.
Comment
Field used to explain or define the use of the module for model
documentation purposes.
61
4 · THE DISCRETE PROCESSING PANEL
Seize module
DESCRIPTION
The Seize module allocates units of one or more resources to an entity. The Seize module may be used to
seize units of a resource, a member of a resource set, or a resource as defined by an alternative method,
such as an attribute or expression.
When an entity enters this module, it waits in a queue (if specified) until all specified resources are
available simultaneously. Allocation type for resource usage is also specified.
An animated queue is displayed above the module when the module is placed.
TYPICAL USES
Beginning a customer order (seize the operator)
Starting a tax return (seize the accountant)
Being admitted to hospital (seize the hospital room, nurse, doctor)
PROMPTS
62
Prompt
Description
Name
Unique module identifier displayed on the module shape.
Allocation
Determines to which category the resource usage cost will be allocated for
an entity going through the Seize module.
Priority
Priority value of the entity waiting at this module for the resource(s)
specified if one or more entities from other modules are waiting for the
same resource(s).
Type
Type of resource for seizing, either specifying a resource, or selecting
from a pool of resources (that is, a resource set). The name of the resource
may also be specified as an attribute value or within an expression.
Resource Name
Name of the resource that will be seized.
GETTING STARTED WITH ARENA
Set Name
Name of the resource set from which a member will be seized.
Attribute Name
Name of the attribute that stores the resource name to be seized.
Expression
Expression that evaluates to a resource name to be seized.
Units to Seize
Number of resources of a given name or from a given set that will be
seized. For sets, this value specifies only the number of a selected
resource that will be seized (based on the resource’s capacity), not the
number of members to be seized within the set.
Selection Rule
Method of selecting among available resources in a set. Cyclical will
cycle through available members (for example, 1-2-3-1-2- 3). Random
will randomly select a member. Preferred Order will always select the
first available member (for example, 1, if available; then 2, if available;
then 3). Specific Member requires an input attribute value to specify
which member of the set (previously saved in the Save Attribute field).
Largest Remaining Capacity and Smallest Number Busy are used for
resources with multiple capacity.
Save Attribute
Attribute name used to store the index number into the set of the member
that is chosen. This attribute can later be referenced with the Specific
Member selection rule.
Set Index
Index value into the set that identifies the number into the set of the
member requested. If an attribute name is used, the seizing entity must
have a value for the attribute and the value of the attribute must refer to a
valid position for a member of the set.
Resource State
State of the resource that will be assigned after the resource is seized. The
resource state must be defined with the Resource module.
Queue Type
Determines the type of queue used to hold the entities while waiting to
seize the resource(s). If Queue is selected, the queue name is specified. If
Set is selected, the queue set and member in the set are specified. If
Internal is selected, an internal queue is used to hold all waiting entities.
Attribute and Expression are additional methods for defining the queue to
be used.
Queue Name
This field is visible only if Queue Type is Queue, and it defines the
symbol name of the queue.
Queue Capacity
This field is visible only if Queue Type is not Internal. Specifies the
expression to be evaluated to determine the queue capacity.
Set Name
This field is visible only if Queue Type is Set, and it defines the queue set
that contains the queue being referenced.
Set Index
This field is visible only if Queue Type is Set, and it defines the index
into the queue set. Note that this is the index into the set and not the name
of the queue in the set. For example, the only valid entries for a queue set
containing three members is an expression that evaluates to 1, 2, or 3.
Attribute
This field is visible only if Queue Type is Attribute. The attribute entered
in this field will be evaluated to indicate which queue is to be used.
Expression
This field is visible only if Queue Type is Expression. The expression
entered in this field will be evaluated to indicate which queue is to be
used.
Comment
Field used to explain or define the use of the module for model
63
4 · THE DISCRETE PROCESSING PANEL
documentation purposes.
Station module
DESCRIPTION
The Station module defines a station (or a set of stations) corresponding to a physical or logical location
where processing occurs. If the Station module defines a station set, it is effectively defining multiple
processing locations.
The station (or each station within the defined set) has a matching Activity Area that is used to report all
times and costs accrued by the entities in this station. This Activity Area’s name is the same as the station.
If a parent Activity Area is defined, then it also accrues any times and costs by the entities in this station.
TYPICAL USES
Defining a lathe area
Defining a set of toll booths
Defining a food preparation area
PROMPTS
64
Prompt
Description
Name
Unique module identifier displayed on the module shape.
Station Type
Determines the type of station, either an individual station or a set of
stations.
Station Name
Name of the individual station.
Parent Activity Area
Name of the Activity Area’s parent.
Associated
Intersection
Name of the intersection associated with this station in a guided
transporter network.
GETTING STARTED WITH ARENA
Report Statistics
Specifies whether statistics will automatically be collected and stored in
the report database for this station and its corresponding activity area.
Set Name
Defines the symbol name of the station set that is associated with this
entrance point.
Save Attribute
Specifies the attribute to be used to store the index into the station set for
an entity entering this module. For example, assume that a station set has
three station members. An entity that is sent to this module is sent to an
individual station within the station set. If the entity is sent to the second
station in the station set, then this attribute will be assigned a value of 2.
This attribute is useful if other sets such as queue or resource sets are
defined corresponding to the station set. For example, an entity at the
second station in a station set might wait in the second queue in the
corresponding queue set and seize the second resource in the
corresponding resource set.
Station Set
Members
This repeat group permits you to define the individual stations that are to
be members of the specified station set. A station set must have at least
one member station.
Station Name
The name of a station that is to be a member of this station set. A given
station can only exist within a model once. Therefore, an individual
station can only be the member of one station set, and that individual
station may not be the name of a station in another module.
Parent Activity Area
Name of the Activity Area’s parent for the station set member.
Associated
Intersection
Name of the intersection associated with this station in a guided
transporter network.
Report Statistics
Specifies whether statistics will automatically be collected and stored in
the report database for this station set member and its corresponding
activity area.
Comment
Field used to explain or define the use of the module for model
documentation purposes.
65
GETTING STARTED WITH ARENA
5 • The Decisions Panel
This chapter describes the flowchart modules contained in the Decisions panel that you’ll use to model
your process. The Decisions panel is available to all licensed editions of Arena.
Flowchart modules
Flowchart modules are the set of objects that are placed in the model window to describe the simulation
process.
Decide module
DESCRIPTION
This module allows for decision-making processes in the system. It includes options to make decisions
based on one or more conditions (for example, if entity type is Gold Card) or based on one or more
probabilities (for example, 75%, true; 25%, false). Conditions can be based on attribute values (for
example, Priority), variable values (for example, Number Denied), the entity type, or an expression (for
example, NQ(ProcessA.Queue)).
There are two exit points out of the Decide module when its specified type is either 2-way by Chance or 2way by Condition. There is one exit point for True entities and one for False entities. When the N-way by
Chance or by Condition type is specified, multiple exit points are shown for each condition or probability
and a single Else exit.
Animation showing the number of entities that exit the True branch and the number of entities that exit the
False branch is displayed when the module is placed and 2-way by Chance or by Condition is selected.
TYPICAL USES
Dispatching a faulty part for rework
Branching accepted vs. rejected checks
Sending priority customers to a dedicated process
67
5 · THE DECISIONS PANEL
PROMPTS
68
Prompt
Description
Name
Unique module identifier displayed on the module shape.
Type
Indicates whether the decision is based on a condition (if X > Y) or by
chance/percentage (for example, 60%, yes; 40%, no). The type can be
specified as either 2-way or N-way. 2-way allows for one condition or
probability (plus the False exit point). N-way allows for any number of
conditions or probabilities to be specified as well as an Else exit point.
Conditions
Defines one or more conditions used to direct entities to different
modules. Applies only when Type is N-way by Condition.
Percentages
Defines one or more percentages used to direct entities to
different modules. Applies only when Type is N-way by Chance.
Percent True
Value that will be checked to determine the percentage of entities sent
out a given True exit.
If
Types of conditions that are available for evaluation: Variable, Variable
Array (1D), Variable Array (2D), Attribute, Entity Type, Expression.
Named
Specifies the name of the variable, attribute, or entity type that will be
evaluated when an entity enters the module. Does not apply when Type is
Expression.
Row
Specifies the row index for a variable array. Applies only when Type is
N-way by Condition or 2-way by Condition and Variable is Array 1-D or
Array 2-D.
Column
Specifies the column index for a variable array. Applies only when Type
is N-way by Condition or 2-way by Condition and Variable is Array 1-D
or Array 2-D.
Is
Evaluator for the condition. Applies only to Attribute and Variable
conditions.
Value
Expression that will be either compared to an attribute or variable or that
will be evaluated as a single expression to determine if it is true or false.
Does not apply to Entity Type condition. If Type is Expression, this value
must also include the evaluator (for example, Color <> Red).
Comment
Field used to explain or define the use of the module for model
documentation purposes.
GETTING STARTED WITH ARENA
Hold module
DESCRIPTION
This module will hold an entity in a queue to wait for a signal, wait for a specified condition to become true
(scan), or be held infinitely (to be removed later with the Remove module).
If the entity is holding for a signal, the Signal module is used elsewhere in the model to allow the entity to
move on to the next module. If the entity is holding for a given condition to be true, the entity will remain
at the module (either in a defined or internal queue) until the condition(s) becomes true. When the entity is
in an infinite hold, the Remove module is used elsewhere in the model to allow the entity to continue
processing.
An animated queue is displayed when the module is placed.
TYPICAL USES
Waiting for a traffic light to turn green
Holding a part for authorization
Checking the status of a machine or operator to continue a process
PROMPTS
Prompt
Description
Name
Unique module identifier displayed on the module shape.
Type
Indicates the reasoning for holding the entity within a specified or internal
queue. Wait for Signal will hold the entity until a signal of the same value is
received. Scan for Condition will hold the entity until the specified condition
becomes true. Infinite Hold will hold the entity until it is removed from the
queue by a Remove module.
Wait for Value
Signal code for the waiting entity. Applies only when Type is Wait for
69
5 · THE DECISIONS PANEL
Signal.
Limit
Maximum number of waiting entities that will be released upon receipt of
a signal. Applies only when Type is Wait for Signal.
Condition
Specifies the condition that will be evaluated to hold the entity at the
module. If the condition is evaluated to true, the entity leaves the module
immediately. If the condition is false, the entity will wait in the
associated queue until the condition becomes true. Applies only when
Type is Scan for Condition.
Queue Type
Determines the type of queue used to hold the entities. If Queue is
selected, the queue name is specified. If Set is selected, the queue set and
member in the set are specified. If Internal is selected, an internal queue
is used to hold all waiting entities. Attribute and Expression are
additional methods for defining the queue to be used.
Queue Name
This field is visible only if Queue Type is Queue, and it defines the
symbol name of the queue.
Set Name
This field is visible only if Queue Type is Set, and it defines the queue set
that contains the queue being referenced.
Set Index
This field is visible only if Queue Type is Set, and it defines the index
into the queue set. Note that this is the index into the set and not the name
of the queue in the set. For example, the only valid entry for a queue set
containing three members is an expression that evaluates to 1, 2, or 3.
Attribute
This field is visible only if Queue Type is Attribute. The attribute entered
in this field will be evaluated to indicate which queue is to be used.
Expression
This field is visible only if Queue Type is Expression. The expression
entered in this field will be evaluated to indicate which queue is to be
used.
Comment
Field used to explain or define the use of the module for model
documentation purposes.
Remove module
DESCRIPTION
The Remove module removes one or more entities from a specified position in a queue and sends them to a
designated module.
When an entity arrives at a Remove module, the value of the Number of Entities field is evaluated and
assigned to the module specific variable <Module Name>.NumberOfEntities. The entity then attempts to
remove the entity located at the Rank of Entity from the specified queue and sends it to the connected
module. The <Module.Name>.NumberOfEntities variable is used to determine the number of times the
arriving entity should attempt to remove entities from the queue. When the specified Number of Entities is
removed from the queue, the entity that caused the removal proceeds to the next module specified and is
processed before the removed entities.
70
GETTING STARTED WITH ARENA
TYPICAL USES
Removing an order from a queue that is due to be completed next
Calling a patient from a waiting room for an examination
Retrieving the next order to be processed from a pile of documents
PROMPTS
Prompt
Description
Name
Unique module identifier displayed on the module shape.
Queue Name
Name of the queue from which the entity will be removed.
Rank of Entity
Rank of the entity to remove from within the queue.
Number of Entities
The number of entities to be removed from the queue.
Comment
Field used to explain or define the use of the module for model
documentation purposes.
Search module
DESCRIPTION
The Search module searches a queue, a group (batch), or an expression to find the entity rank (for entities
in a queue or group) or the value of the global variable J that satisfies the specified search condition. When
searching a queue or group, the value of the global system variable J is set to the rank of the first entity that
satisfies Search Condition, or to 0 if Search Condition is not satisfied. When searching an expression, the
global system variable J is set to the value of the first index value that satisfies the search condition or to
zero if no value of J in the specified range satisfies the search condition.
When an entity arrives at a Search module, the index J is set to the starting index and the search condition
is then checked. If the search condition is satisfied, the search ends and the current value of J is retained.
Otherwise, the value of J is increased or decreased (depending upon the direction of the search) and the
condition is rechecked. This process repeats until the search condition is satisfied or the ending value is
reached. If the condition is not met or there are no entities in the queue or group, J is set equal to 0.
TYPICAL USES
Looking for a specific order number in a queue
Searching a group for a certain part type
71
5 · THE DECISIONS PANEL
Determining which process to enter based on availability of resources (search an expression)
PROMPTS
Prompt
Description
Name
Unique module identifier displayed on the module shape.
Type
Determination of what will be searched. Search options include entities in
a queue, entities within a group (batch) or some expression(s).
Queue Name
Name of the queue that will be searched. Applies only when the Type is
Search a Queue.
Starting Value
Starting rank in the queue or group or starting value for J in an
expression.
Ending Value
Ending rank in the queue or group or ending value for J in an expression.
Search Condition
Condition containing the index J for searching expressions or containing
an attribute name(s) for searching queues or batches.
Comment
Field used to explain or define the use of the module for model
documentation purposes.
Search and Remove module
DESCRIPTION
The Search and Remove module searches a queue or a temporary group (batch) to find the entity or entities
that satisfy the specified search condition, removes them from the temporary group or batch and then sends
them to a designated module. It is a combination of the some of the functionalities of the Search module
and the Remove module, but has enhanced capabilities with respect to how true conditions are acted upon.
When Search Condition Type is set to All True Conditions, all entities that satisfy the specified condition
are removed from the queue(s) or batch. When Search Condition Type is set to First True Condition, only
72
GETTING STARTED WITH ARENA
the first entity that satisfies the specified condition is removed. Search Condition Types Minimum
Condition and Maximum Condition are visible only when searching an individual queue or group. The
entire queue or group is searched and will remove the entity that minimizes/maximizes the search
condition. Search Condition Types Minimum Attribute Value and Maximum Attribute Value are visible
only when Queue type is specified as All Set Members. All queues specified in the queue set are searched
and the entity that minimizes/maximizes the search condition will be removed.
Animation showing the number of entities removed is displayed when the module is placed.
TYPICAL USES
All jobs in queue that are within 24 hours of their due date are removed and sent to expedited
processing
All milk in the refrigerator case that is past its sell by date is removed and disposed
The first customer with Elite Status is removed from general boarding and upgraded to first class
PROMPTS
Prompt
Description
Name
Unique module identifier displayed on the module shape.
Type
Specifies what will be searched. Search options include entities in a queue
or entities within a group (batch).
Queue Type
Determines the method for which the queue will be specified. If Queue is
selected, the queue name is specified. If Specific Set Member is selected,
the queue set and member in the set are specified. If All Set Members is
selected, the queue set is specified. Attribute and Expression are
73
5 · THE DECISIONS PANEL
additional methods for defining the queue to be used.
74
Queue Name
Name of the queue that will be searched. Applies only when the Queue
Type is Search a Queue.
Set Name
This field is visible only if Queue Type is Specific Set Member or All Set
Members and it defines the queue set that contains that queue being
referenced, or defines the queue set being searched.
Set Index
This field is visible only if Queue Type is Specific Set Member, and it
defines the index into the queue set. Note that this is the index into the set
and not the name of the queue in the set. For example, the only valid
entry for a queue set containing three members is an expression that
evaluates to 1, 2, or 3.
Attribute Name
This field is visible only if Queue Type is Attribute. The specified
attribute of the entity executing this module will be evaluated to indicate
which queue is to be searched.
Expression
This field is visible only if Queue Type is Expression. The expression
entered will be evaluated to indicate which queue is to be searched.
Search Condition
Type
Defines the type of search that will be made. First True Condition
searches for the first entity in the queue/group that satisfies the specified
search condition. No more than one entity will be removed. All True
Conditions searches for and removes all entities in the queue/group that
satisfy the specified search condition. Minimum/Maximum Condition is
visible only when queue type is NOT All Set Members. The entity that
minimizes/maximizes the search condition will be removed. No more
than one entity will be removed. Minimum/Maximum Attribute Value is
visible only when queue type is All Set Members. The entity with the
smallest/largest value for the attribute specified will be removed. No
more than one entity will be removed.
Search Condition
A logical expression containing an attribute name(s) for searching queues
or batches.
Search Attribute
Attribute that will be evaluated when searching for the minimum or
maximum attribute value.
Removed Entity
Destination
Method of determining the destination of the removed entities. Direct
Connect provides an exit point where the removed entities will exit.
Label specifies that a destination label will be defined for the removed
entities.
Destination Label
This field is visible only if Removed Entity Destination is Label. Defines
the name of the destination label for the removed entities.
Member Attributes
Method of determining how to assign the representative entity attribute
values (other than cost/times) to the dropped off original entities. Applies
when Type is Search a Batch.
Attribute Name
Name of the representative entity attribute(s) that are assigned to dropped
off original entities of the group. Applies when Type is Search a Batch.
Comment
Field used to explain or define the use of the module for model
documentation purposes.
GETTING STARTED WITH ARENA
Signal module
DESCRIPTION
The Signal module sends a signal value to each Hold module in the model set to Wait for Signal and
releases the maximum specified number of entities.
When an entity arrives at a Signal module, the signal is evaluated and the signal code is sent. At this time,
entities at Hold modules that are waiting for the same signal are removed from their queues. The entity
sending the signal continues processing until it encounters a delay, enters a queue, or is disposed.
TYPICAL USES
Analyzing traffic patterns at an intersection (signal when the light turns green)
Signaling an operator to complete an order that was waiting for a component part
Signaling to medical personnel that a test is complete and results are available
PROMPTS
Prompt
Description
Name
Unique module identifier displayed on the module shape.
Signal Value
Value of the signal to be sent to entities in Hold modules.
Limit
Maximum number of entities that are to be released from any
Hold modules when the signal is received.
Comment
Field used to explain or define the use of the module for model
documentation purposes.
75
GETTING STARTED WITH ARENA
6 • The Grouping Panel
This chapter describes the flowchart modules contained in the Grouping panel that you’ll use when
combining entities into groups or splitting apart groups of entities into individual entities. The Grouping
panel is available to all licensed editions of Arena.
Flowchart modules
Flowchart modules are the set of objects that are placed in the model window to describe the simulation
process.
Adjustable Batch module
DESCRIPTION
This module allows full or partial batches of entities to be permanently or temporarily grouped. Temporary
batches must later be split using the Separate module. Batches are made with up to the Preferred Batch Size
number of entering entities. Entities arriving at the Batch module are placed in a queue until the Preferred
Batch Size number of entities has accumulated. Once accumulated, a new representative entity is created.
This module is different from the Batch module in that there are two methods to create a partial batch:
Maximum Wait Time or Signal. If Maximum Wait Time is selected, a partial batch is created when the first
entity has waited the Maximum Wait Time specified. The partial batch size will be the current number of
entities waiting in the queue. Note that if Maximum Wait Time is 0, a (partial) batch size of 1 will be
created every time an entity arrives to this module. If Signal is selected, a partial batch is created when the
corresponding signal code is sent from user-defined logic in the model. The partial batch size will be the
current number of entities waiting in the queue.
Animation showing the number of entities waiting to be batched, as well as an animated queue for waiting
entities, is displayed when the module is placed.
TYPICAL USES
It is desired to collect 6 coils to put into a preheat furnace, but if the first coil has been waiting more
than 45 minutes, a partial batch is sent into the furnace
Normally, applications that finish an initial information review are collected into groups of 10 before
being sent to the next step. However, at the end of the day, a partial batch is sent on.
Full trays of sour cream containers are being palletized. A full palletizer load must be formed within 10
minutes or else it must be sent on as a partial pallet to prevent product spoilage
77
6 · THE GROUPING PANEL
PROMPTS
Prompt
Description
Name
Unique module identifier displayed on the module shape.
Type
Method of batching entities together.
Preferred Batch Size
Preferred number of entities to be batched.
Save Criterion
Method for assigning representative entity’s user-defined attribute values.
Representative
Entity Type
The entity type for the representative entity.
Partial Batch
Method
Method for triggering a partial batch creation. Max Wait Time creates a
partial batch if the optimum batch size is not reached after a Maximum
Wait Time. Signal creates a partial batch when a corresponding signal is
sent.
Signal Code
Signal Code used to trigger the creation of a partial batch. This field is
visible only if Partial Batch Method is Signal.
Maximum Wait
Time
Maximum wait time from the first queued entity arrival to trigger a
partial batch creation. This field is visible only if Partial Batch Method is
Maximum Wait Time.
Units
Time units used for Maximum Wait Time. This field is visible only if
Partial Batch Method is Maximum Wait Time.
Comment
Field used to explain or define the use of the module for model
documentation purposes.
Batch module
78
GETTING STARTED WITH ARENA
DESCRIPTION
This module is intended as the grouping mechanism within the simulation model. Batches can be
permanently or temporarily grouped. Temporary batches must later be split using the Separate module.
Batches may be made with any specified number of entering entities or may be matched together based on
an attribute. Entities arriving at the Batch module are placed in a queue until the required number of entities
has accumulated. Once accumulated, a new representative entity is created.
Animation showing the number of entities waiting to be batched, as well as an animated queue for waiting
entities, is displayed when the module is placed.
TYPICAL USES
Collect a defined number of parts before starting processing
Reassemble previously separated copies of a form
Bring together a patient and his record before commencing an appointment
PROMPTS
Prompt
Description
Name
Unique module identifier displayed on the module shape.
Type
Method of batching entities together.
Batch Size
Number of entities to be batched.
Save Criterion
Method for assigning representative entity’s user-defined attribute values.
Rule
Determines how incoming entities will be batched. Any Entity will take
the first Batch Size number of entities and put them together. By
Attribute signifies that the values of the specified attribute must match
for entities to be grouped. For example, if Attribute Name is Color, all
entities must have the same Color value to be grouped; otherwise, they
will wait at the module for additional incoming entities.
Attribute Name
Name of the attribute whose value must match the value of the other
incoming entities for a group to be made. Applies only when Rule is By
Attribute.
Representative
Entity
The entity type for the representative entity.
79
6 · THE GROUPING PANEL
Comment
Field used to explain or define the use of the module for model
documentation purposes.
Dropoff module
DESCRIPTION
The Dropoff module removes a specified number of entities from the entity’s group and sends them to
another module, as specified by a graphical connection. Group user-defined attribute values and internal
attributes may be given to the dropped-off entities based on a specified rule.
TYPICAL USES
Loading shelves with product
Separating a form for use in various departments
Passengers getting off a monorail
PROMPTS
80
Prompt
Description
Name
Unique module identifier displayed on the module shape.
Quantity
Number of entities that will be dropped off from an incoming
representative grouped entity.
Starting Rank
Starting rank of the entities to be dropped off, based on the entities in the
group.
Member Attributes
Method of determining how to assign the representative entity attribute
values (other than costs/times) to the dropped-off original entities.
Attribute Name
Name of representative entity attribute(s) assigned to dropped off original
entities of the group.
GETTING STARTED WITH ARENA
Comment
Field used to explain or define the use of the module for model
documentation purposes.
Match module
DESCRIPTION
The Match module brings together a specified number of entities waiting in different queues. The match
may be accomplished when there is at least one entity in each of the desired queues. Additionally, an
attribute may be specified such that the entities waiting in the queues must have the same attribute values
before the match is initiated.
When an entity arrives at the Match module, it is placed in one of up to five associated queues, based on the
entry point to which it is connected. Entities will remain in their respective queues until a match exists.
Once a match exists, one entity from each queue is released to be matched. The matched entities are then
synchronized to depart from the module.
Optional batching of the matched entities can be performed after the match is made. The batches of entities
can be permanently or temporarily grouped. Once the match is made, a new representative entity is created.
Temporary batches must later be split using the Separate module. The entity type of the outgoing entity
may be changed by specifying a representative entity type.
Animated queues for waiting entities are displayed when the module is placed.
TYPICAL USES
Assembling a part
Gathering various products for a customer order
Synchronizing a customer exit with a filled order
PROMPTS
81
6 · THE GROUPING PANEL
Prompt
Description
Name
Unique module identifier displayed on the module shape.
Number to Match
Number of matching entities that must reside in different queues before a
match may be completed.
Type
Method for matching the incoming entities. If Type is Any Entities, one
entity must reside in each queue for a match to be made. If Type is Based
on Attribute, one entity must reside in each queue with the same attribute
value.
Attribute Name
User-defined attribute name that identifies an arriving entity’s match
value. Applies only when Type is Based on Attribute.
Batch Action after
Matching
Specifies whether matching entities are to be permanently or temporarily
batched after matching.
Save Criterion
Method for assigning representative entities user-defined attribute values.
Representative
Entity Type
The entity type for the representative entity.
Comment
Field used to explain or define the use of the module for model
documentation purposes.
Pickup module
DESCRIPTION
The Pickup module removes a defined number of consecutive entities from a given queue starting at a
specified rank in the queue. The entities that are picked up are added to the end of the incoming entity’s
group.
TYPICAL USES
82
Gathering an order from various queue locations
Gathering completed forms for an office order
Picking up students at a bus stop for school
GETTING STARTED WITH ARENA
PROMPTS
Prompt
Description
Name
Unique module identifier displayed on the module shape.
Quantity
Number of entities to pick up.
Queue Type
Method for which the queue will be specified. If Queue is selected, the
queue name is specified. If Set is selected, the queue set and index in the
set are specified. Attribute and Expression are additional methods for
defining the queue to be used.
Starting Rank
Starting rank of the entities to pick up from the queue, Queue Name.
Queue Name
Name of the queue from which the entities will be picked up, starting at
the specified rank. Applies only when Type is Queue.
Set Name
Name of the queue set containing the queue from which the entities will
be picked up, starting at the specified starting rank. Applies only when
Type is Based on Attribute.
Set Index
Specified the index into the queue set name to define the queue from
which the entities will be picked up. Applies only when Queue Type is
Set.
Expression
The expression entered will be evaluated to indicate the queue from
which the entities will be picked up. Applies only when Queue Type is
Attribute.
Attribute Name
The specified attribute of the entity executing this module will be
evaluated to indicate the queue from which the entities will be picked up.
Applies only when Queue Type is Attribute.
Comment
Field used to explain or define the use of the module for model
documentation purposes.
Separate module
83
6 · THE GROUPING PANEL
DESCRIPTION
This module can be used to either copy an incoming entity into multiple entities or to split a previously
batched entity. Rules for allocating costs and times to the duplicate are also specified, as well as rules for
attribute assignment to member entities.
When splitting existing batches, the temporary representative entity that was formed is disposed and the
original entities that formed the group are recovered. The entities proceed sequentially from the module in
the same order in which they originally were added to the batch.
When duplicating entities, the specified number of copies is made and sent from the module. The original
incoming entity also leaves the module.
When the module is placed and it is splitting existing batches, animation is displayed for the number of
entities leaving the module. When the module is placed and it is duplicating entities, animated values are
displayed for the number of entities leaving the original exit point and the number of entities leaving the
duplicate exit point.
TYPICAL USES
Send individual entities to represent boxes removed from a container
Send an order both to fulfillment and billing for parallel processing
Separate a previously batched set of documents
PROMPTS
84
Prompt
Description
Name
Unique module identifier displayed on the module shape.
Type
Method of separating the incoming entity. Duplicate Original will simply
take the original entity and make some number of identical duplicates.
Split Existing Batch requires that the incoming entity be a temporarily
batched entity using the Batch module. The original entities from the
batch will be split.
Percent Cost to Duplicates
Allocation of costs and times of the incoming entity to the outgoing
duplicates. This value is specified as a percentage of the original entity’s
costs and times (between 0-100). The percentage specified will be split
evenly between the duplicates, while the original entity will retain any
GETTING STARTED WITH ARENA
remaining cost/time percentage. Visible only when Type is Duplicate
Original.
# of Duplicates
Number of outgoing entities that will leave the module, in addition to the
original incoming entity. Applies only when Type is Duplicate Original.
Member Attributes
Method of determining how to assign the representative entity attribute
values to the original entities. These options relate to six of the specialpurpose attributes (Entity.Type, Entity.Picture, Entity.Sequence,
Entity.Station, Entity.Jobstep, and Entity.HoldCostRate) and all userdefined attributes. Applies only when Type is Split Existing Batch.
Attribute Name
Name of representative entity attribute(s) that are assigned to original
entities of the group. Applies only when Member Attributes is Take
Specific Representative Values.
Comment
Field used to explain or define the use of the module for model
documentation purposes.
85
GETTING STARTED WITH ARENA
7 • The Input Output Panel
This chapter describes the flowchart modules contained in the Grouping panel that you’ll use when
combining entities into groups or splitting apart groups of entities into individual entities. The Grouping
panel is available to all licensed editions of Arena.
Data modules
Data modules are the set of objects in the spreadsheet view of the model that define the characteristics of
various process elements, such as counters, tallies, and files.
Counter module
DESCRIPTION
The Counter data module is used to specify parameters for counters that may be used to keep integer count
statistics on events occurring in the model. The values recorded for the Counter are specified in the Record
module. The counter Limit may be used to define the terminating condition for a simulation replication.
The Initialize Option determines if the counter will be initialized (reset to 0) between simulation
replications.
The summary statistics provides only the final value of counters. These values appear in the Counters
section of the report. If you wish to examine the value of the counter over the simulation run, specify an
Output File.
TYPICAL USES
Define a counter for the number of parts completed
Define a counter to track the number of customers currently inside a restaurant
Define a counter for the number of orders entering the system
PROMPTS
Prompt
Description
Name/Report Label
Defines the symbol name for the counter. This name appears in the report
as the counter identifier.
Limit
Defines the terminating condition for a simulation replication. When the
counter reaches or exceeds the specified limit, the simulation replication
ends and the report is generated.
Initialization Option
Indicates if the counter will be initialized (reset to zero) between
simulation replications. If you select No and multiple replications are
performed, then the value of the counter at the end of a replication will be
retained as the initial value at the beginning of the next replication. If you
87
7 · THE INPUT OUTPUT PANEL
select Yes, the counter value is set to zero at the beginning of each
replication. If you select Replicate, the counter value will be cleared when
the other statistics (for example, tallies and time-persistent) are cleared, as
specified in Setup.
Output File
Specifies the file name to which the raw statistical data are written.
Comment
Field used to explain or define the use of the module for model
documentation purposes.
File module
DESCRIPTION
Use the File module to access external files for use with the ReadWrite module, and for the direct read
feature of the Variable module, Expression module, Conveyor module, Segments module, Sets module, and
Advanced Sets module. The File module identifies the system file name and defines the access type and
operational characteristics of the file.
TYPICAL USES
File containing predefined airline flight data
File specifying customer order times and relevant information
File to write user model configuration data from menu input
PROMPTS
88
Prompt
Description
Name
The name of the file whose characteristics are being defined. This name
must be unique.
Access Type
The file type.
Operating System File
Name
Name of the actual file that is being read from or written to.
Connection String
Connection string used to open ADO connection to the data source. This
field is available for ActiveX Data Object files only.
Structure
File structure, which can be unformatted, free format, or a specific C or
FORTRAN format. This field is available for sequential files only.
End of File Action
Type of action to occur if an end of file condition is reached.
Initialize Option
Action to be taken on the file at beginning of each replication: hold
current record positions; rewind record positions to first record; or close
the file.
Comment Character
Character indicating whether there is a comment record. This field is
GETTING STARTED WITH ARENA
available for sequential files only.
Recordset Name
Name used to identify the recordset in the Expression, ReadWrite, and
Variable modules. This name must be unique within the file. This field is
available for Microsoft Excel, Microsoft Excel 2007, Microsoft Access,
Microsoft Access 2007, and ActiveX Data Objects files.
CommandText
Type of command entered in the CommandText. This field is available for
ActiveX Data Object files only.
CommandType
Type of command entered in the CommandText. This field is available for
ActiveX Data Object files only.
Named Range
The named range in the Excel workbook that the recordset refers to. This
field is available for Microsoft Excel files only, including Microsoft Excel
2007 files.
Table Name
The name of the table in the Access database that the recordset refers to.
This field is available for Microsoft Access files only, including Microsoft
Access 2007 files.
CSV Column Headers
Specifies the one or more column headers for a CSV output file. This
repeat group is visible only if Access Type is CSV Output File.
Column Header Text
This field is used to specify the text that will be written as a header for the
columns of the CSV output file.
Input File Contains Header
Row
This field is visible only when Access Type is CSV Input File and End of
File Action is not set to Rewind. It is used to indicate if the file contains a
single header row to be ignored.
CSV Data Types
Specifies the expected data type for each column of data read in the input
file. This repeat group is visible only if Access Type is CSV Input File.
Data Type
Specifies integer, real, or string data type.
Comment
Field used to explain or define the use of the module for model
documentation purposes.
Frequency module
DESCRIPTION
The Frequency data module is used to record the time-persistent occurrence frequency of an Arena variable
expression or resource state.
Frequency Types specified as Value record the time-persistent occurrence frequency of the specified
Expression, within user-defined limits for the expression. These user-defined limits are defined within the
Categories section of the module dialog. A category is simply an identifier (Category Name) to a value or
range of values that Expression may take and is used as a label in the summary report. The constant value,
or range of values, is specified with the Value and High Value properties.
Frequency Types specified as State record the time-persistent occurrence frequency for all user-defined and
autostates of the named resource. There are several options available for displaying categories when
89
7 · THE INPUT OUTPUT PANEL
collecting State frequencies. If no categories are specified, Arena will automatically create categories for
each user-defined state (from the corresponding StateSet module) and each autostate that pertains to the
named resource. Alternatively, you may define specific state names (from the corresponding StateSet
module) or any autostate (IDLE, BUSY, INACTIVE, FAILED) for the Value or Range, in which case
Arena will only display categories for those states listed. Observations that do not fall in any of the
specified categories will be placed in the special OUT OF RANGE category.
TYPICAL USES
Generating statistics on various states (and activities) of a customer service representative
Define statistics on the different states of a machine
Define statistics for the level of components on hand as Low, Acceptable, High
PROMPTS
90
Prompt
Description
Name/Report Label
Defines the symbol name for the counter. This name appears in the report
as the frequency identifier.
Frequency Type
Indicates whether statistics are being collected on the state of a resource
(State) or on an expression (Value).
Expression
Expression on which frequency statistics are to be recorded. This property
is available only if Frequency Type is Value.
Resource Name
Resource Name for which frequency state statistics are to be recorded.
This property is available only if Frequency Type is State.
Collection Period
Defines whether to collect statistics for the entire replication or for a
different period. If you select User Specified, fill in the options under
User Specified Collection Parameters to specify when to collect statistics.
Output File
Specifies the file name to which the raw statistical data are written.
Start Time
Defines the beginning of the statistic collection (sampling) period, in units
of time after the start of the replication. This property is available only if
you specify a collection period of User Specified.
(Start Time) Units
Specifies the units of the start time value. This property is available only
if you specify a collection period of User Specified.
Duration
Defines the duration of the statistical sampling period. This property is
available only if you specify a collection period of User Specified.
(Duration) Units
Specifies the units of the duration value. This property is available only if
you specify a collection period of User Specified.
Repeat Statistics
Specifies whether to collect statistics for additional periods of time. This
property is available only if you specify a collection period of User
Specified.
Repeat Interval
Defines the intervals (since the Start Time) after which the statistic
collection will start again. If the Repeat Interval is shorter than the
Duration Time, the simulation will continue to collect data without
interruption when the Duration time ends. Unless you want this behavior
GETTING STARTED WITH ARENA
to occur, define a Repeat Interval that is longer than the Duration. This
property is available only if you specify a collection period of User
Specified.
(Repeat Interval) Units
Specifies the units of the repeat interval value. This property is available
only if you specify a collection period of User Specified.
Categories
Lists the category or categories of data values or states to collect for this
statistic.
Constant or Range
Specifies whether to collect statistics based on the expression value being
a constant value (or state of a resource), or a range of values.
Value
If collecting value type frequency statistics for a constant value, this field
defines the value. Statistics will be collected for this category whenever
the expression value equals this value.
If collecting value type frequency statistics for a range of values, this field
specifies the lowest value in the range. Therefore, statistics will be
collected for this category whenever the expression value is greater than
this value and less than or equal to the high value.
If collecting state type frequency statistics for a resource, this field defines
the state. Statistics will be collected for this category whenever the
resource is in this state.
High Value
Specifies the highest value in the range, if collecting statistics for a range
of values. Statistics will be collected for this category whenever the
expression value is greater than the value and less than or equal to the
high value. Visible only if Constant or Range is specified as Range.
Category Name
Defines the symbol name for this category. This name appears in the
summary report as the category identified. If left blank, the identifier will
simply be the value or range.
Category Option
This field indicates whether to include or exclude the category in the
Restricted Column in the summary report.
Comment
Field used to explain or define the use of the module for model
documentation purposes.
Output module
DESCRIPTION
The Output Data module defines Arena expressions whose values are to be reported in the Arena Summary
Report and optionally recorded in output files at the end of each replication of a simulation.
TYPICAL USES
Report the value of a variable defining starting inventory settings
Record the average time in system at the end of each replication
91
7 · THE INPUT OUTPUT PANEL
PROMPTS
Prompt
Description
Name/Report Label
Identifier for labeling the output in the Summary Report and Output
Analyzer.
Expression
Defines the expression to be recorded.
Output File
Output file to which observations are written at the end of each
replication.
Comment
Field used to explain or define the use of the module for model
documentation purposes.
Tally module
DESCRIPTION
The Tally Data module is used to specify parameters for tallies that are used to collect observational
statistics during the simulation. The values recorded for the Tally Statistic are specified in the Record
module.
Summary statistics (for example, Average and Maximum) are generated for each Tally Statistic. These
values appear in the Tally Variables section of the summary report. If you specify an Output File, then each
individual observation (each tally recorded) is written to an output file.
TYPICAL USES
Write individual observations of a part’s time in system to an output file
Define a statistic for the time a customer application spends in a review process
Define a tally to collect the length of time it takes packages to move through security screening
PROMPTS
92
Prompt
Description
Name/Report Label
Defines the symbol name for the tally. This name appears in the report as
the tally identifier.
Output File
Specifies the file name to which the raw statistical data are written.
Comment
Field used to explain or define the use of the module for model
documentation purposes.
GETTING STARTED WITH ARENA
Time Persistent module
DESCRIPTION
The Time-Persistent Data module is used to obtain time-persistent statistics in a discrete system. Statistics
can be obtained for any Arena user variable, system variable, or expression containing user or system
variables. Expressions containing attributes are not allowed.
The summary report provides the average, half width, minimum, maximum, and final values for all timepersistent statistics. These values appear in the Discrete-Change Variables section of the report.
If you wish to examine the history of the changes to Expression over the simulation run, specify an Output
File.
TYPICAL USES
Report the average number of customers in a store
Report the average number in queue at a process during the 5PM to 2AM shift
PROMPTS
Prompt
Description
Name/Report Label
Defines the symbol name for the statistic. This name appears in the report
as the counter identifier.
Expression
Expression on which time-persistent statistics are to be recorded.
Collection Period
Defines whether to collect statistics for the entire replication or for a
different period. If you select User Specified, fill in the options under
User Specified Collection Parameters to specify when to collect statistics.
Output File
Specifies the file name to which the raw statistical data are written. This
property is available only if Collection Period is Entire Replication.
Start Time
Defines the beginning of the statistic collection (sampling) period, in units
of time after the start of the replication. This property is available only if
you specify a collection period of User Specified.
(Start Time) Units
Specifies the units of the start time value. This property is available only
if you specify a collection period of User Specified.
Duration
Defines the duration of the statistical sampling period. This property is
available only if you specify a collection period of User Specified.
(Duration) Units
Specifies the units of the duration value. This property is available only if
you specify a collection period of User Specified.
Repeat Statistics
Specifies whether to collect statistics for additional periods of time. This
property is available only if you specify a collection period of User
Specified.
93
7 · THE INPUT OUTPUT PANEL
Repeat Interval
Defines the intervals (since the Start Time) after which the statistic
collection will start again. If the Repeat Interval is shorter than the
Duration Time, the simulation will continue to collect data without
interruption when the Duration time ends. Unless you want this behavior
to occur, define a Repeat Interval that is longer than the Duration. This
property is available only if you specify a collection period of User
Specified.
(Repeat Interval) Units
Specifies the units of the repeat interval value. This property is available
only if you specify a collection period of User Specified.
Comment
Field used to explain or define the use of the module for model
documentation purposes.
Flowchart modules
Flowchart modules are the set of objects that are placed in the model window to describe the simulation
process.
Change State module
DESCRIPTION
The Change State module updates the current state of the specified Resource.
TYPICAL USES
Change the state of a staff resource to a user defined busy training state
Change the state of a machine to busy with preventative maintenance
PROMPTS
94
Prompt
Description
Type
The method for specifying the resource whose state is to be changed.
Resource Name
The resource name whose state is to be changed to the specified state.
GETTING STARTED WITH ARENA
Visible only when Type is Resource.
Resource State
State of the resource that will be assigned.
Set Name
The name of the resource set whose stated member (Set Index) will be
changed to the specified state. Visible when Type is Set.
Set Index
Index value into the set that identifies the position within the set of the
member whose state is to be changed. Visible when Type is Set.
Attribute Name
Attribute to be evaluated to indicate the resource whose state is to be
changed to the specified state. Visible when Type is Attribute.
Expression
Expression entered in this field will be evaluated to indicate the resource
whose state is to be changed to the specified state. Visible when Type is
Expression.
Comment
Field used to explain or define the use of the module for model
documentation purposes.
ReadWrite module
DESCRIPTION
The ReadWrite module is used to read data from an input file or the keyboard and assign the data values to
a list of variables or attributes (or other expression). This module is also used to write data to an output
device, such as the screen or a file.
When reading from or writing to a file, the ReadWrite logic varies according to the Type of read or write
action performed and according to the Access Type of the Arena File Name (the Access Type of a file is
specified in the File module).
Sequential File or LOTUS Spreadsheet Access Types
When an entity arrives at the ReadWrite module, the specified file is examined to see if it is open (active).
If not, the file is automatically opened. The values of the attributes, variables, or expressions (other) listed
are read or written according to the format specified.
If you plan to import Lotus (.wks) files into Excel, see Lotus 1-2-3 Release 1.x (WKS) Format for
guidelines.
Microsoft Excel, Microsoft Access, and ActiveX Data Objects Access Types
When an entity arrives at the ReadWrite module, the specified file is examined to see if an ADO
connection to the file is open (active). If the file is currently closed, then an ADO connection is
automatically opened to the data source using either the Microsoft Jet OLE DB Provider (if the Access
Type is Microsoft Excel, Microsoft Excel 2007, Microsoft Access, or Microsoft Access 2007) or the
specified connection string (if the Access Type is ActiveX Data Objects).
The Recordset ID is then examined to see if that recordset in the file is open. A recordset refers to a table of
data in the data store that is organized in columns (fields) and rows (records).
If the recordset is currently closed, then it is automatically opened using the recordset definition specified
95
7 · THE INPUT OUTPUT PANEL
in the File module (for example, the specified named range or table name). The recordset then remains
open until the file is closed.
The values of the attributes, variables, or expressions (other) listed in the Assignments repeat group are
then read from or written to the specified Record Number (row) in the recordset. The first entry in
Assignments is read from or written to the first field in the record, the second entry corresponds to the
second field, and so on.
Excel Users: See Read/Write Using ADO: Limitations When Working with Microsoft Excel.
Extensible Markup Language Access Type
When an entity arrives at the ReadWrite module, the specified file is examined to see if it is open (active).
If not, the file is automatically opened into a single ADO recordset.
The values of the attributes, variables, or expressions (other) listed are then read from or written to the
specified Record Number (row) in the recordset.
Read from CSV Input File Access Type
When an entity arrives at the ReadWrite module, the specified file is examined to see if it is open (active).
If not, the file is automatically opened. The values of the attributes, variables, or expressions (other) listed
are read according to the format specified in the corresponding File module instance. Integer, Real and
String fields can be read.
Note that internally the following C formats are used when reading in CSV data
Real
%f
Integer
%i
String
%[-+-~]
Write to CSV Output File Access Type
When an entity arrives at the ReadWrite module, the specified file is examined to see if it is open (active).
If not, the file is automatically opened. The values of the attributes, variables, or expressions (other) listed
are written according to the format specified.
Note that internally the following C formats are used when writing out data
Real
%i
Real decimal
%f
Real scientific
notation
%e
Integer
%i
String
%s
TYPICAL USES
96
Read customer orders from a CSV input file
Write individual part information to a CSV output file
GETTING STARTED WITH ARENA
Write key system summary statistics to an Excel file for manipulation and cost calculations
PROMPTS
Prompt
Description
Name
Unique module identifier. This name is displayed on the module shape.
Type
Method of reading or writing used. Data may be read from a file or from
the keyboard. Data may be written to a file or to the screen.
Arena File Name
Name used to identify the file within the File module. Applies only when
reading from or writing to a file.
Overriding File Format
Format for writing or reading the data. This format will override any
format specified in the structure field of the File module (for files of the
Sequential File Access Type). Enter a FORTRAN-style or C-style format
(enclosed in double quotes) to exactly describe the type and location of
each field. Or enter the keyword FREE to specify a list-directed format
whereby each field will be assumed to be separated by a comma or one or
more blanks.
Recordset ID
Identifies the recordset in the Arena File Name that will be accessed.
Applies only when the file Access Type (specified in the File module) is
Microsoft Excel, Microsoft Excel 2007, Microsoft Access, Microsoft
Access 2007, or ActiveX Data Objects.
Record Number
Record number (row) in the Recordset ID to read from or write to.
Applies only when the file Access Type (specified in the File module) is
Microsoft Excel, Microsoft Excel 2007, Microsoft Access, Microsoft
Access 2007, ActiveX Data Objects, or Extensible Markup Language.
Assignments
Specifies the one or more variables or attributes (or other expression) to
which the external data is read and assigned, or from which the values are
written to the external file.
Type
Type of information that will be read or written.
Attribute Name
Defines the symbol name of the attribute to be written or read. Applies
only when Type is Attribute.
97
7 · THE INPUT OUTPUT PANEL
Variable Name
Defines the symbol name of the variable to be read or written. Applies
only when Type is Variable or Variable Array (1D or 2D).
Row
Specifies the row index number for a variable array. Applies only when
Type is Variable Array (1D or 2D).
Column
Specifies the column index number for a variable array. Applies only
when Type is Variable Array (2D).
Other
Defines the expression for reading or writing other types of information.
Applies only when Type is Other.
Format
Identifies the format used to write out the corresponding variable.
Comment
Field used to explain or define the use of the module for model
documentation purposes.
Record module
DESCRIPTION
This module is used to collect statistics in the simulation model. Various types of observational statistics
are available, including time between exits through the module, entity statistics (time, costing, etc.), general
observations, and interval statistics (from some time stamp to the current simulation time). A count type of
statistic is available as well. Tally and Counter sets can also be specified.
TYPICAL USES
Count the number of completed parts by part type
Collect information on how long customers spent in security screening
Collect the frequency with which product cartons leave a packaging operation
PROMPTS
Prompt
98
Description
GETTING STARTED WITH ARENA
Name
Unique module identifier. This name is displayed on the module shape.
Statistic Definitions
Specifies the one or more statistics that will be collected when an entity
executes the module.
Type
Type of observational (tally) or count statistic to be generated. Count will
increase or decrease the value of the named statistic by the specified
value. Entity Statistics will generate general entity statistics, such as time
and costing/duration information. Time Interval will calculate and record
the difference between a specified attribute’s value and the current
simulation time. Time Between will track and record the time between
entities entering the module. Expression will record the value of the
specified expression.
Attribute Name
Name of the attribute whose value will be used for the interval statistic.
Applies only when Type is Time Interval.
Value
Value that will be recorded to the observational statistic when Type is
Expression or added to the counter when Type is Count.
Tally Name
This field defines the symbol name of the tally into which the observation
is to be recorded. Applies only when Type is Time Interval, Time
Between, or Expression.
Counter Name
This field defines the symbol name of the counter to
increment/decrement. Applies only when Type is Counter.
Record into Set
Checkbox to specify whether a tally or counter set will be used.
Tally Set Name
Name of the tally set that will be used to record the observational type
statistic. Applies only when Type is Time Interval, Time Between, or
Expression
Counter Set Name
Name of the counter set that will be used to record the count type statistic.
Applies only when Type is Count.
Set Index
Index into the tally or counter set.
Comment
Field used to explain or define the use of the module for model
documentation purposes.
Timestamp module
DESCRIPTION
The Timestamp module assigns the current simulation time to the specified Attribute Name.
TYPICAL USES
Mark the time a customer enters a department so that statistics may be collected on the length of time
spent there
Mark the time a part enters the system
Mark the time a patient enters the emergency department so that length of stay information may be
collected
99
7 · THE INPUT OUTPUT PANEL
PROMPTS
Prompt
Description
Attribute Name
Specifies the attribute name to be assigned the current simulation time.
Comment
Field used to explain or define the use of the module for model
documentation purposes.
WIP module
DESCRIPTION
The WIP module increments or decrements the specified WIP variable by the quantity specified.
TYPICAL USES
Increment the number of customers in system as customers arrive to a service center
Decrement the number of orders in the billing department as orders are completed
PROMPTS
100
Prompt
Description
Type
Specifies if the WIP variable should be incremented or decremented.
Variable Name
Specifies the variable name to be incremented or decremented by the
specified quantity.
Quantity
Specifies the quantity the variable will be incremented or decremented.
GETTING STARTED WITH ARENA
Comment
Field used to explain or define the use of the module for model
documentation purposes.
101
GETTING STARTED WITH ARENA
8 • The Animation Panel
This chapter describes the data and flowchart modules contained in the Animation panel that you’ll use to
add graphical elements to your simulation models. The Animation panel is available to all licensed editions
of Arena.
Data modules
Data modules are the set of objects in the spreadsheet view of the model that define the characteristics of
various process elements, such as pictures and storages.
Picture module
DESCRIPTION
The Picture module defines symbol names that can be used to associate an animation picture with an entity.
An entity’s animation picture is stored in its special-purpose attribute Entity.Picture. Names defined in the
Picture module may be assigned to an entity by changing the attribute Entity.Picture. An entity’s picture is
automatically initialized to the Initial Picture of the entity type (see the Entity module).
TYPICAL USES
Define a picture called Case to represent a case of product
Define a picture called Party of Customers to be used to represent a group of customers entering a
restaurant
PROMPTS
Prompt
Description
Name
Defines the symbol name of the picture.
Comment
Field used to explain or define the use of the module for model
documentation purposes.
Storage module
103
8 · THE ANIMATION PANEL
DESCRIPTION
The Storage module defines the name of a storage. Storages are automatically created by any module that
references the storage so that this module is seldom needed. The only time this module is needed is when a
storage is defined as a member of a storage set or specified using an attribute or expression.
TYPICAL USES
Report the average number of customers in a store
Report the average number in queue at a process during the 5PM to 2AM shift
PROMPTS
Prompt
Description
Name
Defines the symbol name of the storage.
Comment
Field used to explain or define the use of the module for model
documentation purposes.
Flowchart modules
Flowchart modules are the set of objects that are placed in the model window to describe the simulation
process.
Store module
DESCRIPTION
The Store module adds an entity to storage. The Unstore module may then be used to remove the entity
from the storage.
When an entity arrives at the Store module, the storage specified is incremented, and the entity immediately
moves to the next module in the model.
Storages are useful for displaying entity animation while an entity undergoes processing in other modules.
Additionally, statistics may be kept on the number of entities in storage.
TYPICAL USES
104
Display picture of part after it has gotten control of a forklift, but prior to the forklift arriving at the
part’s location
Animating a part through several delay operations (load, setup, process, unload)
Tracking the number of customers within a grocery store (place in storage upon entry)
GETTING STARTED WITH ARENA
PROMPTS
Prompt
Description
Name
Unique module identifier. This name is displayed on the module shape.
Type
Method of specifying the name of the storage, which may be by using a
set, expression, attribute or simply the storage name.
Storage Name
Name of the storage into which the entity will be placed. Applies only
when the Type is Storage.
Set Name
Name of the storage into which the entity will be placed. Applies only
when the Type is Set.
Set Index
Index into the defined storage set that contains the desired storage name.
Applies only when the Type is Set.
Attribute
Name of the attribute whose value contains the storage. Applies only
when the Type is Attribute.
Expression
Expression that is evaluated to the storage into which the entity is placed.
Applies only when the Type is Expression.
Comment
Field used to explain or define the use of the module for model
documentation purposes.
Unstore module
DESCRIPTION
The Unstore module removes an entity from storage. When an entity arrives at the Unstore module, the
storage specified is decreased and the entity immediately moves to the next module in the model.
TYPICAL USES
Removing the entity from an animation location when processing is complete
Tracking the number of customers within a grocery store (unstore upon exit)
105
8 · THE ANIMATION PANEL
PROMPTS
106
Prompt
Description
Name
Unique module identifier. This name is displayed on the module shape.
Type
Method of specifying the storage name as a storage, set, attribute or
expression. Default will remove an entity from the last storage that it
entered.
Storage Name
Name of the storage to which the entity will be added. Applies only when
the Type is Storage.
Set Name
Name of the storage set from which the storage is to be selected. Applies
only when the Type is Set.
Set Index
Index into the defined storage set that contains the desired storage name.
Applies only when the Type is Set.
Attribute
Name of the attribute whose value contains the storage. Applies only
when the Type is Attribute.
Expression
Expression that is evaluated to the storage into which the entity is placed.
Applies only when the Type is Expression.
Comment
Field used to explain or define the use of the module for model
documentation purposes.
GETTING STARTED WITH ARENA
9 • The Material Handling Panel
This chapter describes the data and flowchart modules contained in the Material Handling panel that you’ll
use to add material handling elements to your simulation models. The data and flowchart module
descriptions are further divided by their use for either transporters or conveyors. The Material Handling
panel is available to all licensed editions of Arena.
Data modules - Transporter
Data modules are the set of objects in the spreadsheet view of the model that define the characteristics of
various process elements, such as distances and transporters.
Distance module
DESCRIPTION
The Distance module is used to define the travel distances between all stations that free-path transporters
may visit. It consists of a distance name and a list of station pairs and individual distances.
TYPICAL USES
Defining the path that a forklift travels between processing stations
Defining the distance hospital gurneys travel between various diagnostic areas
PROMPTS
Prompt
Description
Name
This field represents the name of the distance set that will contain the
stations and distances between which a transporter will travel.
Beginning Station
This field defines the name of the station at the beginning of the distance.
Ending Station
This field defines the name of the station at the end of the distance.
Distance
This field specifies the travel distance between the Beginning Station and
Ending Station. This distance should be specified in length units
consistent with the length units used in the transporter’s velocity.
Comment
Field used to explain or define the use of the module for model
documentation purposes.
Network module
107
10 · THE MATERIAL HANDLING PANEL
DESCRIPTION
The Network module defines a system map that a set of guided transporters will follow. A network
encompasses the set of links specified in its Network Links repeat group. The parameters of a network link
(for example, length, intersections, directions) are defined in the Network Link module.
TYPICAL USES
Defining the name of the network a guided vehicle uses
PROMPTS
Prompt
Description
Name
This field represents the name of the network that will contain the
network links between which a transporter will travel.
Network Link Name
Name of network link included in the network.
Comment
Field used to explain or define the use of the module for model
documentation purposes.
Network Link module
DESCRIPTION
The Network Link module defines the characteristics of a guided transporter path between an intersection
pair Beginning Intersection Name and Ending Intersection Name. The Network module then references a
set of network links to define a network that guides transporters follow for movement.
TYPICAL USES
Defining the links, or paths, a guided vehicle moves upon
PROMPTS
108
Prompt
Description
Name
Name of the network link.
Type
The type of movement through the link.
Beginning
Intersection Name
Name of beginning intersection of the intersection pair that the link
connects.
Ending Intersection
Name
Name of ending intersection of the intersection pair that the link
connects.
Beginning Direction
Direction of link as it leaves the beginning intersection.
GETTING STARTED WITH ARENA
Ending Direction
Direction of link as it enters the ending intersection.
Number of Zones
Number of zones in the link.
Zone Length
The length of each zone in the link. The total length of the link is the
number of zones multiplied by the zone length.
Velocity Change
Factor
Multiplier that is to be applied to the current velocity of any vehicle
traveling through the link.
Comment
Field used to explain or define the use of the module for model
documentation purposes.
Transporter module
DESCRIPTION
The Transporter module allows the definition of a free-path or guided transporter device for entity
movement from one location to another. Free-path transporters move freely between stations and are not
influenced by other transporter traffic. The Distance module specifies the distances between stations.
Guided transporters, on the other hand, are restricted to run on fixed paths such as tracks or rails.
Movement may be affected by traffic congestion from other vehicles. Guided transporters travel on
networks defined using the Network and Network Link modules.
Each spreadsheet entry creates a single transporter set.
When using a transporter to transfer between modules or as the server in a Leave or Enter module, the
transporter must be defined using the Transporter module.
TYPICAL USES
Forklifts that transfer parts between processing stations
Wheelchairs that move patients between diagnostic areas
PROMPTS
Prompt
Description
Name
Name of the transporter set.
Number of Units
Number of independent transporter units in the transporter set.
Type
Specifies whether the transporter set is free path, guided or forklift.
When Freed
Specifies whether the free path or forklift type transporter units should
return to the specified Home Station when it is freed and not needed by
other entities waiting in the system.
Home Station
Defines the name of the Home Station. Applies only if When Freed is
specified as Go to Home Station.
Distance Set
Specifies the name of the distance set, that contains the station names and
109
10 · THE MATERIAL HANDLING PANEL
distances between which the free path transporter will travel. Distances
are defined in the Distance module.
110
Network Name
Specifies the name of the network that defines the distances and zone
configuration of all paths that the guided transporter set may follow.
Networks are defined in the Network module and the links/segments that
make up a network are defined using the Network Link module.
Velocity
Defines the initial velocity of the set of transporters in length units per
unit time. The unit time is specified in the Units field.
Units
This field specifies the time units for the Velocity entry (i.e., per minute,
per hour, etc.).
Acceleration
Specifies the acceleration in length units per unit time squared that is
applied to return a guided transporter to its normal operating velocity
after slowing down. The unit time is specified in the Units field.
Deceleration
Specifies the deceleration in length units per unit time squared that is
applied to brake a guided transporter when it needs to slow down or stop.
The unit time is specified in the Units field.
Units
This field specifies the time units for the Acceleration and Deceleration
entries (i.e., per minute squared, per hour squared, etc.).
Turning Velocity
Factor
Defines the factor to be applied to a guided transporter’s velocity when it
negotiates a turn. For speed reductions through turns to be performed
automatically, directions must be defined for all network links in the
network Network Name.
Zone Control Rule
Determines when a guided transporter controlling a zone releases it,
allowing another transporter access to that zone.
Initial Position
Status
This repeat group allows the specification of transporter initial positions
and status.
Initial Position
Determines the type of initial position for the transporter unit(s). If a free
path transporter, Default will place the transporter at the first station
location specified in the Distance module Distance Set. If a guided
transporter, Default will place the transporter at the first network link
specified in the Network module Network Name.
Station Name
Defines the name of the station at which the transporter unit will be
initialized.
Intersection Name
Defines the name of the intersection at which the guided transporter unit
will be initialized.
Network Link Name
Defines the name of the network link at which the guided transporter unit
will be initialized.
Initial Status
Establishes the initial status, Active or Inactive, of the transporter unit.
Size Based On
Determines whether the guided transporter’s size will be specified in
length units or number of zones.
Size Value
Specifies the initial transporter size in number of length units or zones
according to the Size Based On field.
Report Statistics
Specifies whether statistics will automatically be collected and stored in
the report database for this transporter.
Comment
Field used to explain or define the use of the module for model
GETTING STARTED WITH ARENA
documentation purposes.
Flowchart modules - Transporter
Flowchart modules are the set of objects that are placed in the model window to describe the simulation
process.
Activate module
DESCRIPTION
The Activate module increases the capacity of a previously halted transporter. The transporter unit that is
activated will reside at the station location at which it was halted until it is moved or requested by an entity.
If there is an entity awaiting a transporter at the time the unit is activated, the entity will gain control of the
transporter immediately.
TYPICAL USES
Activate a forklift that was down for scheduled maintenance
Activate gurneys in an emergency room after cleaning and restocking
Start additional wait staff at a restaurant
PROMPTS
Prompt
Description
Name
Unique module identifier. This name is displayed on the module shape.
Transporter Name
This field defines the name of the transporter to activate.
Unit Number
This field determines which of the transporter units in the transporter set
to activate.
Comment
Field used to explain or define the use of the module for model
documentation purposes.
111
10 · THE MATERIAL HANDLING PANEL
Allocate module
DESCRIPTION
The Allocate module assigns a transporter to an entity without moving it to the entity’s station location.
The entity then has control of the transporter to either move it to a specified location or to halt it for a
breakdown or failure. A transporter unit may be allocated to the entity or a selection rule may be used to
determine which of the transporters will be assigned to the entity.
An animated queue for waiting entities is displayed when the module is placed.
TYPICAL USES
A mechanic allocates a forklift for scheduled maintenance
Allocate a taxi to pick up waiting passengers
PROMPTS
112
Prompt
Description
Name
Unique module identifier. This name is displayed on the module shape.
Transporter Name
This field defines the name of the transporter to allocate.
Selection Rule
This field specifies the transporter selection rule for determining which of
the transporters to allocate to the entity. A detailed description of these
rules can be found in selection rules.
Save Attribute
This field denotes the attribute name that will store the unit number of the
selected transporter. It is visible if selection rule is NOT Specific
Member.
Unit Number
This field determines the specific transporter in the transporter set to
allocate to the entity. It is only visible if selection rule is Specific
GETTING STARTED WITH ARENA
Member.
Priority
This field defines the priority used to allocate transporter units among
competing modules when entities are waiting for the same transporter. A
low number (0,1) equates to a high priority. List options include Low (3),
Medium (2) and High (1).
Entity Location
This field is used to determine the transporter closest to or farthest from
the requesting entity when using the Largest Distance or Smallest
Distance transporter selection rules. For free path transporters, the entity
location must be specified as a station. For guided transporters, the entity
location may be specified as a station, intersection, or network link.
Queue Type
Determines the type of queue used to hold the entities. If Queue is
selected, the queue name is specified. If Set is selected, the queue set and
member in the set are specified. If Internal is selected, an internal queue
is used to hold all waiting entities. Attribute and Expression are
additional methods for defining the queue to be used.
Queue Name
This field is visible only if Queue Type is Queue, and it defines the
symbol name of the queue.
Set Name
This field is visible only if Queue Type is Set, and it defines the queue set
that contains the queue being referenced.
Set Index
This field is visible only if Queue Type is Set, and it defines the index
into the queue set. Note that this is the index into the set and not the name
of the queue in the set. For example, the only valid entry for a queue set
containing three members is an expression that evaluates to 1, 2, or 3.
Attribute
This field is visible only if Queue Type is Attribute. The attribute entered
in this field will be evaluated to indicate which queue is to be used.
Expression
This field is visible only if Queue Type is Expression. The expression
entered in this field will be evaluated to indicate which queue is to be
used.
Comment
Field used to explain or define the use of the module for model
documentation purposes.
Free module
DESCRIPTION
The Free module releases the entity’s most recently allocated transporter unit. If another entity is waiting in
a queue to request or allocate the transporter, the transporter will be given to that entity. If there are no
waiting entities at the time the transporter unit is freed, the transporter will wait idle at the freeing entity’s
station location, unless otherwise specified in the Transporter module.
TYPICAL USES
A part awaiting a shipping truck frees its forklift
An airport transfer cart completes its trip
113
10 · THE MATERIAL HANDLING PANEL
PROMPTS
Prompt
Description
Name
Unique module identifier. This name is displayed on the module shape.
Transporter Name
This field defines the name of the transporter the entity will free.
Unit Number
Determines which of the transporter units the entity is to free.
Comment
Field used to explain or define the use of the module for model
documentation purposes.
Halt module
DESCRIPTION
The Halt module changes the status of a transporter unit to inactive. If the transporter is busy at the time
when an entity enters the Halt module, the status is considered busy and inactive until the entity that
controls the transporter frees the unit. If the transporter is idle at the time when an entity halts the
transporter, it is set to inactive immediately. Once a transporter unit has been halted, no entities will get
control of the transporter until it is activated.
TYPICAL USES
Stop a forklift for scheduled maintenance
Disable a broken gurney in an emergency room
PROMPTS
114
GETTING STARTED WITH ARENA
Prompt
Description
Name
Unique module identifier. This name is displayed on the module shape.
Transporter Name
This field defines the name of the transporter to be halted.
Unit Number
Determines which of the transporter units in the transporter set to halt.
Comment
Field used to explain or define the use of the module for model
documentation purposes.
Move module
DESCRIPTION
The Move module advances a transporter from one location to another without moving the controlling entity
to the destination station. The controlling entity remains at its current module location until the transporter
arrives at its destination. At that time, the entity will be able to move to another module or task in the model.
If the transporter being moved is a free-path transporter, then the time delay to move the transporter from
one station to the next is based on the velocity of the transporter and the distance between the stations
(specified in the Distance module). If the transporter being moved is a guided transporter, then the time
delay to move the transporter depends not only on the velocity and distance to the destination, but also the
transporter’s acceleration, deceleration, and any traffic it encounters on the way.
TYPICAL USES
Move a broken forklift to a service station
Move a worker to a break room
Move a waiter to the kitchen
PROMPTS
Prompt
Description
Name
Unique module identifier. This name is displayed on the module shape.
115
10 · THE MATERIAL HANDLING PANEL
Transporter Name
Defines the name of the transporter to move.
Unit Number
Determines the specific transporter in the transporter set to move.
Destination Type
Determines the method for specifying the transporter destination. The
Intersection and Network Link options apply only to guided transporters.
Station Name
Defines the name of the station to which the transporter will move.
Attribute Name
Visible only if the Destination Type is Attribute, it defines the name of
the attribute that stores the station name to which transporter will move.
Expression
Visible only if Destination Type is Expression, it defines the expression
that will be evaluated to indicate which station the transporter will be
moved to.
Intersection Name
Defines the name of the intersection to which the guided transporter will
move.
Network Link Name
Defines the name of the network link to which the guided transporter will
move.
Zone
The specific zone number of the Network Link Name.
Velocity
Speed at which the transporter is moved to the destination station in
length units per unit time. The unit time is specified in the Units field.
Units
This field specifies the time units for the Velocity entry (i.e., per minute,
per hour, etc.).
Comment
Field used to explain or define the use of the module for model
documentation purposes.
Request module
DESCRIPTION
The Request module assigns a transporter unit to an entity and moves the unit to the entity’s station
location. A specific transporter unit may be indicated, or the selection may occur based on a rule.
When the entity arrives at the Request module, it is allocated a transporter when one is available. The entity
remains at the Request module until the transporter unit has reached the entity’s station. The entity then
moves out of the Request module.
An animated queue for waiting entities is displayed when the module is placed.
TYPICAL USES
116
A sanded part requests a cart to take it to the paint shop
Customers in a restaurant are ready to order and thus request a waiter
GETTING STARTED WITH ARENA
PROMPTS
Prompt
Description
Name
Unique module identifier. This name is displayed on the module shape.
Transporter Name
Defines the name of the transporter to request.
Selection Rule
Specifies the transporter selection rule for determining which of the
transporters to request. The selection rule has the following options:
Cyclical, Random, Preferred Order, Specific Member, Largest Distance,
and Smallest Distance. A detailed description of these rules can be found
in selection rules.
Save Attribute
Denotes the attribute name that will store the unit number of the selected
transporter.
Unit Number
Determines the specific transporter unit in the transporter set to request.
Priority
Defines the priority used to request transporter units among competing
modules when entities are waiting for the same transporter.
Entity Location
The location to which the transporter will move after being allocated. For
free path transporters, the entity location must be specified as a station.
For guided transporters, the entity location may be specified as a station,
intersection, or network link.
Velocity
Speed at which the transporter is moved to the entity location in length
units per unit time. The unit time is specified in the Units field.
Units
This field specifies the time units for the Velocity entry (i.e., per minute,
per hour, etc.).
Queue Type
Determines the type of queue used to hold the entities. If Queue is
selected, the queue name is specified. If Set is selected, the queue set and
member in the set are specified. If Internal is selected, an internal queue
is used to hold all waiting entities. Attribute and Expression are
additional methods for defining the queue to be used.
117
10 · THE MATERIAL HANDLING PANEL
Queue Name
This field is visible only if Queue Type is Queue, and it defines the
symbol name of the queue.
Set Name
This field is visible only if Queue Type is Set, and it defines the queue set
that contains the queue being referenced.
Set Index
This field is visible only if Queue Type is Set, and it defines the index
into the queue set. Note that this is the index into the set and not the name
of the queue in the set. For example, the only valid entry for a queue set
containing three members is an expression that evaluates to 1, 2, or 3.
Attribute Name
This prompt is visible only if the Queue Type is Attribute, and it defines
the name of the attribute that stores the queue name to which entities will
wait prior to getting the transporter.
Expression
This field is visible only if Queue Type is Expression. The expression
entered in this field will be evaluated to indicate which queue is to be
used.
Comment
Field used to explain or define the use of the module for model
documentation purposes.
Transport module
DESCRIPTION
The Transport module transfers the controlling entity to a destination station. After the time delay required
for the transport, the entity reappears in the model at the Station module. Free-path transporters are always
moved to the same station destination as the entity. Guided transporters may be moved to a different
network location than the entity’s station destination using the Guided Tran Destination Type.
If a free-path transporter is being used, then the time delay to move the entity and transporter from one
station to the next is based on the velocity of the transporter and the distance between the stations (specified
in the Distance module). If a guided transporter is being used, then the time delay to transport the entity
depends not only on the velocity and distance to the guided transporter’s destination, but also the
transporter’s acceleration, deceleration, and any traffic it encounters on the way.
When an entity enters the Transport module, its Station attribute (Entity.Station) is set to the entity’s
destination station. The entity is then transported to the destination station.
If the station destination is entered as By Sequence, the next station is determined by the entity’s Sequence
and Jobstep within the set (special-purpose attributes Entity.Sequence and Entity.Jobstep, respectively).
TYPICAL USES
118
A forklift transports a pallet of parts to the next processing station
A mail cart transports packages from the mailroom to the order-processing station
GETTING STARTED WITH ARENA
PROMPTS
Prompt
Description
Name
Unique module identifier. This name is displayed on the module shape.
Transporter Name
Defines the name of the transporter to do the transporting.
Unit Number
Determines which of the transporter units in the transporter set to
transport.
Entity Destination
Type
Determines the method for specifying the entity destination station logic.
Selection of By Sequence requires that the entity has been assigned a
sequence name and that the sequence itself has been defined.
Station Name
Defines the name of the station to which the entity will be transported.
Attribute Name
Defines the name of the attribute that stores the station name to which the
entity will transport.
Expression
Defines an expression that is evaluated to the station where the entity will
be transported.
Velocity
Speed at which the transporter is moved to the destination station in
length units per unit time. The unit time is specified in the Units field.
Units
This field specifies the time units for the Velocity entry (i.e., per minute,
per hour, etc.).
Guided Tran
Destination Type
Allows the specification of a guided transporter destination that is
different from the entity’s destination. This field is ignored if Transporter
Name is a free path transporter.
Station Name
Defines the name of the station with an associated intersection to which
the guided transporter will move.
Attribute Name
Defines the name of the attribute that stores the station name with an
associated intersection to which the guided transporter will move.
Expression
Defines an expression that evaluates to the network location (intersection,
station, network link) to which the guided transporter will move.
Intersection Name
Defines the name of the intersection to which the guided transporter will
move.
119
10 · THE MATERIAL HANDLING PANEL
Network Link Name
Defines the name of the network link to which the guided transporter will
move.
Zone
The specific zone number on Network Link Name.
Comment
Field used to explain or define the use of the module for model
documentation purposes.
Data modules - Conveyor
Data modules are the set of objects in the spreadsheet view of the model that define the characteristics of
various process elements, such as segments and conveyors.
Conveyor module
DESCRIPTION
The Conveyor module allows the definition of either an accumulating or non-accumulating conveyor for
entity movement between stations. When using a conveyor to transfer between modules, the conveyor must
be defined using this module.
Direct read functionality is supported for the three numeric conveyors properties of Velocity, Cell Size and
Max Cells Occupied by specifying a File Name and Recordset from which to obtain the values. The file
types supported for this direct read feature are Microsoft Excel (*.xlsx and *.xls), Microsoft Access
(*.accdb and *.mdb), and ActiveX Data Objects (ADO).
TYPICAL USES
Baggage-handling belt
Bottling conveyor
PROMPTS
120
Prompt
Description
Name
This field defines the name of the conveyor.
Segment Name
This field determines the name of the segment set that is associated with
the specified conveyor. The segment set defines the stations between
which the conveyor transfers entities. Segments are defined in the
Segment module.
Type
There are two types of conveyors, accumulating and non-accumulating.
Accumulating conveyors always move – loading or unloading of an
entity creates local blockages only. Entities not affected by the local
blockages continue to move on the conveyor. Non-accumulating
conveyors completely stop to allow an entity to get on or off the
conveyor. These stops cause each entity on the conveyor to stop until the
GETTING STARTED WITH ARENA
conveyor starts again.
Velocity
This field specifies the initial speed at which entities move along the
conveyor in length units per unit time. The unit time is specified in the
Units field.
Units
This field specifies the time units for the Velocity entry (i.e., per minute,
per hour, etc.).
Max Cells Occupied
This prompt specifies the maximum number of conveyor cells that any
given entity will access at a time.
Cell Size
This field determines the length of each conveyor cell.
Accumulation
Length
This field determines the accumulation length of the entity. This only
applies when the conveyor type is accumulating.
Initial Status
This field determines whether the conveyor is active (or operating) at the
start of the simulation run.
File Name
Name of the file from which to read the property values for Velocity,
Cell Size and Max Cells Occupied. File types supported for direct read
are MSExcel, MSExcel2007, MSAccess, MSAccess2007 only, and
ActiveX Data Objects.
Recordset
Name of the recordset in the specified linked file from which to obtain
the conveyor properties. This field is available only if you specify a File
Name.
Report Statistics
Specifies whether statistics will automatically be collected and stored in
the report database for this conveyor.
Comment
Field used to explain or define the use of the module for model
documentation purposes.
Segment module
DESCRIPTION
The Segment module defines the distance between two stations in the segment set of a conveyor. The
beginning station, ending station, and segment are used to create the appropriate segment set, which defines
the path of the conveyor. Typically, more than one Segment module is used to define the segment set.
You can specify a File Name and Recordset from which to obtain the values for the repeatable Next
Stations data. The file types supported for this direct read feature are Microsoft Excel (*.xlsx and *.xls),
Microsoft Access (*.accdb and *.mdb), and ActiveX Data Objects (ADO). The data will be read in at
PreCheck, which means the values for the segment lengths are read while the model is still in Edit mode,
before checking and compiling the model. The paired values read into the model will define the next station
and the corresponding length from the previous station.
TYPICAL USES
Distillery operation that has a path from bottling to labeling to the boxing area
Baggage-handling area that has a path from check-in to a holding area to a staging area
121
10 · THE MATERIAL HANDLING PANEL
PROMPTS
Prompt
Description
Name
This field defines the name of the conveyor.
Beginning Station
Name of the station at the beginning of the segment.
File Name
Name of the file from which to read the segments Next Stations
properties. File types supported for direct read are MSExcel,
MSExcel2007, MSAccess, MSAccess2007, and ActiveX Data Object
only.
Recordset
Name of the recordset in the specified file from which to obtain the
segments Next Stations properties. This field is available only if you
specify a File Name.
Next Stations
This repeat group is used to define the series of stations located on the
segment network. This repeat group is not visible if a File Name is
specified.
Next Station
Name of the next station in the segment.
Length
Distance from the previous station.
Comment
Field used to explain or define the use of the module for model
documentation purposes.
Access module
DESCRIPTION
The Access module allocates one or more cells of a conveyor to an entity for movement from one station to
another. Once the entity has control of the cells on the conveyor, it may then be conveyed to the next
station.
When an entity arrives at an Access module, it will wait until the appropriate number of contiguous cells on
the conveyor are empty and aligned with the entity’s station location.
An animated queue for waiting entities is displayed when the module is placed.
TYPICAL USES
122
Parts accessing a conveyor to be sent to a paint booth
Glass accessing a conveyor to be transferred to a cutting station
GETTING STARTED WITH ARENA
PROMPTS
Prompt
Description
Name
Unique module identifier. This name is displayed on the module shape.
Conveyor Type
Determines the method of specifying the conveyor to Access. If
Conveyor is selected, the conveyor name is specified. Attribute and
Expression are additional methods for defining the conveyor to be
accessed.
Conveyor
This field is visible only if Conveyor Type is Conveyor. This field
defines the name of the conveyor the entity will use.
Attribute Name
This field is visible only if Conveyor Type is Attribute. Attribute that
evaluates to a conveyor to be accessed.
Expression
This field is visible only if Conveyor Type is Expression. Expression that
evaluates to a conveyor to be accessed.
# of Cells
This field determines how many contiguous conveyor cells the entity
requires for movement on the conveyor.
Queue Type
Determines the type of queue used to hold the entities. If Queue is
selected, the queue name is specified. If Set is selected, the queue set and
member in the set are specified. If Internal is selected, an internal queue
is used to hold all waiting entities. Attribute and Expression are
additional methods for defining the queue to be used.
Queue Name
This field is visible only if Queue Type is Queue, and it defines the
symbol name of the queue.
Set Name
This field is visible only if Queue Type is Set, and it defines the queue set
that contains the queue being referenced.
Set Index
This field is visible only if Queue Type is Set, and it defines the index
into the queue set. Note that this is the index into the set and not the name
of the queue in the set. For example, the only valid entry for a queue set
containing three members is an expression that evaluates to 1, 2, or 3.
Attribute
This field is visible only if Queue Type is Attribute. The attribute entered
in this field will be evaluated to indicate which queue is to be used.
Expression
This field is visible only if Queue Type is Expression. The expression
123
10 · THE MATERIAL HANDLING PANEL
entered in this field will be evaluated to indicate which queue is to be
used.
Comment
Field used to explain or define the use of the module for model
documentation purposes.
Convey module
DESCRIPTION
The Convey module moves an entity on a conveyor from its current station location to a specified
destination station. The time delay to convey the entity from one station to the next is based on the velocity
of the conveyor (specified in the Conveyor module) and the distance between the stations (specified in the
Segment module).
When an entity enters a Convey module, its Station attribute (Entity.Station), is set to the destination
station. The entity is then conveyed to the destination station. If the destination type is specified as By
Sequence, the next station is determined by the entity’s Sequence and Jobstep within the sequence (specialpurpose attributes Entity.Sequence and Entity.Jobstep, respectively).
TYPICAL USES
Convey bags from a location to the baggage claim area
Convey parts from a load station to processing station
PROMPTS
124
Prompt
Description
Name
Unique module identifier. This name is displayed on the module shape.
Conveyor Name
This field defines the name of the conveyor on which the entity will
convey.
Destination Type
This determines the method for specifying the entity destination.
Selection of By Sequence requires that the entity has been assigned a
sequence name and that the sequence itself has been defined.
Station Name
This field is visible only when Destination Type is Station, and it defines
GETTING STARTED WITH ARENA
the name of the station to which the entity will convey.
Attribute Name
This prompt is visible only if the Destination Type is selected as
Attribute and it defines the name of the attribute that stores the station
name to which entities will convey.
Expression
This prompt is visible only if the Destination Type is defined as
Expression and it defines an expression that is evaluated to the station
name to which entities will convey.
Comment
Field used to explain or define the use of the module for model
documentation purposes.
Exit module
DESCRIPTION
The Exit module releases the entity’s cells on the specified conveyor. If the entity exits all its conveyor
cells, the conveyor is re-engaged if it is a non-accumulating conveyor. The local blockage is cleared if it is
an accumulating conveyor. If another entity is waiting in queue for the conveyor at the same station when
the cells are released, it will then access the conveyor.
TYPICAL USES
Cases exit a conveyor for packing
Bad parts are removed from the conveyor and disposed
Passengers remove luggage from the baggage claim conveyor
PROMPTS
Prompt
Description
Name
Unique module identifier. This name is displayed on the module shape.
Conveyor Type
Determines the method of specifying the conveyor to Exit. If Conveyor is
selected, the conveyor name is specified. Attribute and Expression are
additional methods for defining the conveyor to be accessed.
125
10 · THE MATERIAL HANDLING PANEL
Conveyor Name
This field is visible only if Conveyor Type is Conveyor. Defines the
name of the conveyor from which the entity will be removed.
Attribute Name
This field is visible only if Conveyor Type is Attribute. Name of the
attribute that stores the conveyor to be exited.
Expression
This field is visible only if Conveyor Type is Expression. Expression that
evaluates to a conveyor to be exited.
# of Cells
Determines the number of consecutive cells the entity is to release.
Comment
Field used to explain or define the use of the module for model
documentation purposes.
Start module
DESCRIPTION
The Start module changes the status of a conveyor from inactive to active. The conveyor may have been
deactivated from either the Stop module or by initially being set to inactive at the start of the simulation.
The velocity of the conveyor may be changed when the conveyor is started.
TYPICAL USES
Start a bottling conveyor after scheduled maintenance
Start a baggage claim conveyor when bags have arrived
PROMPTS
126
Prompt
Description
Name
Unique module identifier. This name is displayed on the module shape.
Conveyor Name
Name of the conveyor to start.
Velocity
Speed of the conveyor once it begins to operate in length units per unit
time. The unit time is specified in the Units field. This value will change
the speed of the conveyor permanently, until it is changed in another
module.
Comment
Field used to explain or define the use of the module for model
GETTING STARTED WITH ARENA
documentation purposes.
Stop module
DESCRIPTION
The Stop module sets the operational status of a conveyor to inactive. The conveyor may have been
activated from either the Start module or by initially being set to active within the Conveyor module. When
the entity enters the Stop module, the conveyor will stop immediately, regardless of the type of conveyor or
the number of entities currently on the conveyor.
TYPICAL USES
Stop a baggage conveyor after a pre-determined amount of time
Stop a conveyor for scheduled maintenance
PROMPTS
Prompt
Description
Name
Unique module identifier. This name is displayed on the module shape.
Conveyor Name
Name of the conveyor to stop.
Comment
Field used to explain or define the use of the module for model
documentation purposes.
Enter module
DESCRIPTION
The Enter module defines a station (or a set of stations) corresponding to a physical or logical location
where processing occurs. When an entity arrives at an Enter module, an unloading delay may occur, and
any transfer device used to transfer the entity to the Enter module’s station may be released.
127
10 · THE MATERIAL HANDLING PANEL
The station (or each station within the defined set) has a matching Activity Area that is used to report all
times and costs accrued by the entities in this station. This Activity Area’s name is the same as the station.
If a parent Activity Area is defined, then it also accrues any times and costs by the entities in this station.
An entity can move from a previous module to an Enter module in one of two ways: by transferring to the
station (or a station in the station set) associated with the module or through a graphical connection.
TYPICAL USES
The start of a part’s production in a series of parallel processes where the part’s forklift needs to be
released
The start of a document’s processing after the document has been created where the mail clerk resource
needs to be released
PROMPTS
128
Prompt
Description
Name
Unique module identifier. This name is displayed on the module shape.
Station Type
This determines whether an individual station or a station set is used to
identify the input point to this module. If Set is selected, this indicates that
this module is defining the entrance into a generic station submodel.
Station Name
This field is visible only if Station Type is Station, and it defines the
symbol name of the station that is associated with this module. Since
stations can be defined only at one place (i.e., in one module) in a model,
only stations that have not been defined in any other module should be
entered.
Parent Activity Area
Name of the Activity Area’s parent.
Associated Intersection
Name of the intersection associated with this station in a guided
transporter network.
Report Statistics
Specifies whether statistics will automatically be collected and stored in
GETTING STARTED WITH ARENA
the report database for this station and its corresponding activity area.
Set Name
This field is visible only if Station Type is Set, and it defines the symbol
name of the station set that is associated with this module. Station sets
also can be defined only in one module within a model, so the name
entered for this field should not have been defined in any other module.
Save Attribute
This field is only visible if Station Type is Station Set and it specifies the
attribute to be used to store the index into the station set for an entity
entering this module. For example, assume that a station set has three
station members. An entity that is sent to this module is sent to an
individual station within the station set. If the entity is sent to the second
station in the station set, then this attribute will be assigned a value of 2.
This attribute is useful if other sets such as queue or resource sets are
defined corresponding to the station set. For example, an entity at the
second station in a station set might wait in the second queue in the
corresponding queue set and seize the second resource in the
corresponding resource set.
Set Members
This repeat group permits you to define the individual stations that are to
be members of the specified station set. A station set must have at least
one member station.
Station Name
This field indicates the name of a station that is to be a member of this
station set. A given station can only exist within a model once. Therefore,
an individual station can only be the member of one station set, and that
individual station may not be the name of a station in another module.
Parent Activity Area
Name of the Activity Area’s parent for the station set member.
Associated Intersection
Name of the intersection associated with this station set in a guided
transporter network.
Report Statistics
Specifies whether statistics will automatically be collected and stored in
the report database for this station set member and its corresponding
activity area.
Delay
This field defines the delay that will be experienced by entities
immediately upon arrival at the station. This delay typically is used to
represent the time associated with unloading an entity from the arriving
transfer device. If an entity arrives at the station without a transfer device,
the specified delay is still incurred.
Allocation
Type of category to which the entity’s incurred delay time and cost will be
added.
Units
Time units used for the delay time.
Transfer In
If a resource, transporter or conveyor was used to transfer the entity to this
station, this can be used to release, free, or exit the device. If Release
Resource is selected, the specified resource is released. If Free
Transporter is selected, the specified transporter is freed. If Exit Conveyor
is selected, the specified conveyor is exited.
Transporter Name
Name of the transporter to be freed upon arrival to the station.
Unit Number
Unit number of the transporter if the transporter is multi-capacity.
Conveyor Name
Name of the conveyor to exit upon arrival to the station.
Resource Type
Specification of a resource, or selecting from a pool of resources (i.e., a
129
10 · THE MATERIAL HANDLING PANEL
resource set).
Resource Name
Name of the resource to release.
Set Name
Name of the resource set from which the resource is to be released.
Release Rule
Determines which member of the set is to be released.
Set Index
Index into the set that determines which member of the set is to be
released.
Attribute Name
Name of the attribute that determines the instance number of the resource
to release.
Expression
Expression value that determines the instance number of the resource to
release.
Comment
Field used to explain or define the use of the module for model
documentation purposes.
Leave module
DESCRIPTION
The Leave module is used to transfer an entity to a station or module. An entity may be transferred in two
ways. It can be transferred to a module that defines a station by referencing the station and routing,
conveying, or transporting to that station, or a graphical connection can be used to transfer an entity to
another module. When an entity arrives at a Leave module, it may wait to obtain a transfer device
(resource, transporter, or conveyor). When the transfer device has been obtained, the entity may experience
a loading delay. Finally, the entity is transferred from this module to a destination module or station.
TYPICAL USES
130
The end of a part’s production in a series of parallel processes where the part needs a forklift to be
transferred to shipping
GETTING STARTED WITH ARENA
PROMPTS
Prompt
Description
Name
Unique module identifier. This name is displayed on the module shape.
Conveyor
This field defines the name of the conveyor that the entity desires.
# of Cells
This field determines how many contiguous conveyor cells the entity
requires for movement on the conveyor.
Allocation
Type of category to which the entity’s incurred delay time and cost will be
added.
Delay
Specifies a load time incurred after getting a transfer device.
Units
Time units used for the delay time.
Transfer Out
Determines whether a resource, transporter, or conveyor is required prior
to transferring the entity out of this module.
Priority
Indicates the priority of the module when either seizing a resource or
requesting a transporter when there are entities waiting for that
resource/transporter from other modules. This field is not visible when the
Transfer Type is None or Access Conveyor.
Queue Type
Determines the type of queue used to hold the entities while waiting to
seize the resource, request the transporter, or access the conveyor. If
Queue is selected, the queue name is specified. If Set is selected, the
queue set and member in the set are specified. If Internal is selected, an
internal queue is used to hold all waiting entities. Attribute and
Expression are additional methods for defining the queue to be used.
Queue Name
This field is visible only if Queue Type is Queue, and it defines the
131
10 · THE MATERIAL HANDLING PANEL
symbol name of the queue.
132
Queue Set Name
This field is visible only if Queue Type is Set, and it defines the queue set
that contains the queue being referenced.
Set Index
This field is visible only if Queue Type is Set, and it defines the index into
the queue set. Note that this is the index into the set and not the name of
the queue in the set. For example, the only valid entries for a queue set
containing three members is an expression that evaluates to 1, 2, or 3.
Attribute
This field is visible only if Queue Type is Attribute. The attribute entered
in this field will be evaluated to indicate which queue is to be used.
Expression
This field is visible only if Queue Type is Expression. The expression
entered in this field will be evaluated to indicate which queue is to be
used.
Transporter Name
This field is visible when Transfer Out is defined as Request Transporter.
It defines the name of the transporter to request.
Selection Rule
Method of selecting among available transporters in a set. Cyclical will
cycle through available members (1-2-3-1-2-3). Random will randomly
select a member. Preferred Order will always select the first available
member (1 if available, then 2 if available, then 3). Specific Member
requires an input attribute value to specify which member of the set
(previously saved in the Save Attribute field). Largest Distance selects the
transporter farthest away and Smallest Distance selects the closest
transporter.
Save Attribute
Attribute name used to store the unit number of the transporter chosen
when Transfer Out is defined as Request Transporter, or the index number
into the set member chosen when Transfer Out is defined as Seize
Resource and Resource Type is Set. This attribute can later be referenced
with the Specific Member selection rule.
Set Index
Attribute name whose value identifies the index number into the set of the
member requested. The entity must have a value for the attribute before
using this option.
Resource Type
Type of resource for seizing, either specifying a resource, or selecting
from a pool of resources (i.e., a resource set). Attribute and Expression are
additional methods for defining the resource to be seized.
Resource Name
This field defines the name of the resource to seize.
Resource Set Name
Defines the resource set that contains the resource to seize.
Resource Attribute Name
Attribute that will be evaluated to indicate which resource is to be used.
Resource Expression
The expression entered in this field will be evaluated to indicate which
resource is to be used.
Connect Type
Determines how an entity is to be transferred out of this module to its next
destination.
Move Time
Determines the time to route from this module to the destination station.
Station Type
Determines the entity’s destination station type.
Station Name
Determines the name of the destination station.
Station Attribute Name
Attribute that will be evaluated to a station name to which the entity will
move.
GETTING STARTED WITH ARENA
Station Expression
Expression that will be evaluated to a station name to which the entity
will move.
Comment
Field used to explain or define the use of the module for model
documentation purposes.
133
GETTING STARTED WITH ARENA
10 • The Tank Flow Panel
The Tank Flow panel is available to users with a Professional version of the Arena license.
To meet high-volume production requirements, manufacturing operations in the consumer-packaged goods
industry may involve semi-continuous batch processing and/or high-speed packaging operations. While
some of these systems can be modeled using discrete approximations, a different approach may be required
to accurately handle the complexities of some operations.
The Arena Tank Flow template is one of a family of application solution templates (ASTs) built on the
Arena simulation system. The flowchart and spreadsheet data modules in the Tank Flow panel were
designed specifically to model combined discrete-continuous systems (for example, batch processing and
material flow). If a system contains semi-continuous batch processes as well as high-speed packaging or
filling operations, then it may be desirable to use modules from the Tank Flow template with those from the
Packaging template.
Flowchart modules
Flowchart modules are the set of objects that are placed in the model window to describe the simulation
process.
Tank module
DESCRIPTION
The Tank module defines a location where material is held or stored.
The Capacity is the maximum quantity that may be stored in the tank. The Initial Level is the quantity in
the tank at the beginning of the simulation or when the system is cleared.
The Regulators repeat group specifies a list of devices that may be used to add or remove material from the
tank (for example, valves or pumps) at a specified rate. Semi-continuous flow operations may then be
executed by discrete entities using the regulators from the Flow module.
If a system contains both semi-continuous batch processes as well as high-speed packaging or filling
operations, then it may be desirable to use the Flow Process panel with the Arena Packaging template.
Enable the Packaging Input Connection and/or Packaging Output Connection options to connect a Flow
Process Tank graphically to a Valve or Machine module in the Packaging panel.
When an Arena model (that is, .doe file) is run, the simulation results are stored in a Microsoft Access
database (.accdb) file by the same name (for example, the simulation results for Banking.doe are stored in
Banking.accdb). If statistics collection for all tanks is enabled in the Project Parameters dialog box AND
Report Statistics is checked for an individual tank module, then Arena will automatically create, collect,
and report statistics for that tank.
135
10 · THE TANK FLOW PANEL
TYPICAL USES
Defines a location or holding area where bulk material is stored
Defines a tank or vat holding liquids where the regulator represents a valve
Defines a fluid-like material storage vessel where the regulator represents a gate valve
Defines a bulk storage area or pile where the regulator represents a piler/reclaimer
PROMPTS
136
Prompt
Description
Name
The tank’s identifier.
Capacity
The tank’s capacity.
Initial Level
The quantity in the tank at the start of the simulation.
Regulator Name
Specifies a device that is used to add to or remove material from the tank
(for example, a valve name).
Maximum Rate
The initial maximum rate for the regulator.
Units
Time units of maximum rate.
Packaging Input
Connection
Specifies whether the tank is connected to and allows input flow from a
Valve module in the Packaging panel.
Packaging Output
Connection
Specifies whether the tank is connected to and allows output flow to a
Valve or Machine module in the Packaging panel. The Machine Type for
the Machine module must be Filling Machine.
Animation
Specifies whether to display default animation of the tank’s level and net
rate.
Report Statistics
Specifies whether to report statistics on the tank.
Comment
Field used to explain or define the use of the tank for model
GETTING STARTED WITH ARENA
documentation purposes.
Sensor module
DESCRIPTION
The Sensor module defines a detection device that monitors the level of material in a tank as defined in the
Tank module. A sensor’s location is specified using the Tank Name, Location Type, Level, or Percentage
prompts.
A sensor is activated when its location is crossed in the Crossing Direction and the sensor is enabled. When
the sensor is activated, one or more Actions may be executed. Additionally, the Create Discrete Entity
option may be used to create a discrete entity and send it to custom logic.
The Initial State field specifies whether the sensor is enabled or disabled at the beginning of the simulation
run. If a sensor is disabled, it will be ignored and never activate. A sensor may be enabled/disabled
dynamically at any point during the simulation run by assigning the SensorState (Sensor ID) variable.
TYPICAL USES
Defines a device to monitor tank level so decisions can be made based on sensor state
Defines a device to initiate action when a tank becomes full, empty, or some other significant level is
crossed
Defines a device to trigger re-ordering of material when stock runs low
Defines a device to start and stop reclamations from a pile based on inventory level
137
10 · THE TANK FLOW PANEL
PROMPTS
138
Prompt
Description
Name
The sensor’s identifier.
Tank Name
The name of the tank where the sensor is located.
Level
The level location of the sensor if Location Type is Specific Level.
Percentage (0-100)
The percentage location of the sensor if Location Type is
Percentage Capacity.
Crossing Direction
The sensor is activated (triggered) when its location is crossed in this
direction. The sensor will only be activated if the sensor is enabled.
Initial State
Specifies whether the sensor is enabled or disabled at the beginning of
the simulation run.
Action Type
Specifies the type of action to perform.
Regulator Name
The name of the regulator to regulate.
New Maximum
Rate
The new maximum rate for the regulator.
Units
Time units of new maximum rate.
Signal Value
The signal value to send.
Variable Name
The name of the variable to assign.
New Value
The new variable value.
Create Discrete
Entity
Specifies whether to create a discrete entity when the sensor is activated
(triggered).
GETTING STARTED WITH ARENA
Animation
Specifies whether to display a “covered/uncovered” global picture for the
sensor.
Comment
Field used to explain or define the use of the sensor for model
documentation purposes.
Flow module
DESCRIPTION
The Flow module is used in conjunction with the Tank module to model semi- continuous flow operations
such as adding material to a tank, removing material from a tank, or transferring material between two
tanks.
When an entity enters the Flow module, a flow operation of the specified Type is initiated. The tanks
affected by the flow are determined by the regulators specified as the source and/or destination. A regulator
is a device such as a valve that is used to add or remove material from a tank. A tank’s regulators are
defined in the Tank module.
The entity is held in the Flow module until its flow operation is completed. The flow operation is
completed when the first of three possible conditions is satisfied:
When the specified Quantity has been transferred
When the specified Time has elapsed
When the specified Signal Value is received from a Signal module
The flow rate of the entity is regulated according to the maximum rate of the source regulator and/or
destination regulator. Additionally, the flow rate may be further constrained due to starvation or blocking
from empty or full tanks. The initial maximum rate of a regulator is specified in the Tank module. A
regulator’s maximum rate may be changed during a run using the Regulate module. The
RegulatorMaxRate(Regulator ID) function returns the current maximum rate of a regulator. The
RegulatorRate(Regulator ID) function returns the current rate of a regulator.
The actual quantity transferred by an entity in the Flow module may be stored in the Quantity Save
Attribute when the entity exits the module.
TYPICAL USES
Adding material to a tank
Removing material from a tank
Transferring material between two tanks
139
10 · THE TANK FLOW PANEL
PROMPTS
140
Prompt
Description
Name
The module’s identifier.
Type
The flow type, which may be Transfer, Add, or Remove.
Source Regulator
Type
Indicates how the source regulator will be specified: Regulator, Regulator
Set, Attribute, Expression.
Regulator Name
Name of the source regulator.
Regulator Set Name
Name of the regulator set that contains the source regulator name.
Set Index
Index into the regulator set.
Attribute Name
Name of the attribute that stores the source regulator name.
Expression
Expression that evaluates to the source regulator name.
Destination
Regulator Type
Indicates how the destination regulator will be specified:
Regulator, Regulator Set, Attribute, Expression.
Regulator Name
Name of the destination regulator.
Regulator Set Name
Name of the regulator set that contains the destination regulator name.
Set Index
Index into the regulator set.
Attribute Name
Name of the attribute that stores the destination regulator name.
Expression
Expression that evaluates to the destination regulator name.
Quantity
The flow will be stopped after this quantity has been transferred.
Time
The flow will be stopped after this time duration has elapsed.
GETTING STARTED WITH ARENA
Units
The time units of the Time.
Signal Value
The flow will be stopped if this signal value is received.
Priority
The priority of the flow operation when allocating limited input or output
to multiple flow operations occurring at a tank.
Allocation
Determines how the time and costs accrued during the flow operation
will be allocated to the entity.
Quantity Save
Attribute
Attribute to save the quantity transferred by the entity.
Comment
Field used to explain or define the use of the flow module for model
documentation purposes.
Regulate module
DESCRIPTION
The Regulate module provides discrete control for assigning the maximum rates of regulators defined in the
Tank module.
TYPICAL USES
Used to adjust flow rates of valves
PROMPTS
Prompt
Description
Name
The module description.
Regulator Type
Indicates how the regulator will be specified; defined as
Regulator, Regulator Set, Attribute, or Expression.
Regulator Name
Name of the regulator.
Regulator Set Name
Name of the regulator set that contains the regulator.
141
10 · THE TANK FLOW PANEL
Set Index
Index into the regulator set.
Attribute Name
Name of the attribute that stores the regulator name.
Expression
Expression that evaluates to the regulator name.
New Maximum
Rate
The new maximum rate.
Units
Time units of new maximum rate.
Comment
Field used to explain or define the use of the regulate module for model
documentation purposes.
Seize Regulator module
DESCRIPTION
A tank regulator may be used for only one flow operation at any given time.
The Seize Regulator module allocates one or more regulators to an entity. When an entity enters this
module, it waits in a queue until all specified regulators are available simultaneously. An allocated
regulator is released by an entity using the Release Regulator module.
TYPICAL USES
Controls ownership of regulators and avoids multiple entities trying to use the same regulator in a Flow
module simultaneously
Chooses from a set of alternative regulators using a selection rule
PROMPTS
142
Prompt
Description
Name
The module identifier.
Priority
Priority value of the entity waiting at this module for the regulator(s)
GETTING STARTED WITH ARENA
specified if one or more entities from other Seize Regulator modules are
waiting for the same regulator(s).
Regulator Type
Indicates how the regulator to seize will be specified; as
Regulator, Regulator Set, Attribute, or Expression.
Regulator Name
Name of the regulator to seize.
Regulator Set Name
Name of the regulator set that contains the regulator.
Selection Rule
Method of selecting among available resources in a set. Cyclical will
cycle through available members (1-2-3-1-2-3). Random will randomly
select a member. Preferred Order will always select the first available
member as listed in the set (1 if available, then 2 if available, then 3).
Specific Member requires an index value to specify which member of the
set. User Rule may be used to code custom selection rules. The number
argument is passed to the UserRule routine (which may be coded in
either VBA or a user-coded dll).
Save Attribute
Attribute name used to store the index number into the set of the member
that was selected. This attribute can then later be referenced in Flow,
Regulate, and Release Regulator modules to identify the regulator that
was chosen and seized.
Set Index
Index into the Regulator Set.
Rule Number
Specifies number argument that is passed to the UserRule routine.
Attribute Name
Name of the attribute that stores the name of the regulator to seize.
Expression
Expression that evaluates to the name of the regulator to seize.
Comment
Field used to explain or define the use of the seize regulator module for
model documentation purposes.
Release Regulator module
DESCRIPTION
The Release Regulator module is used to release tank regulators that have been allocated to an entity using
the Seize Regulator module. This makes those regulators available to other entities waiting to seize the
regulator(s).
When the entity enters the Release Regulator module, it gives up control of the specified regulator(s). Any
entities waiting in queues for those regulators will gain control of the regulators immediately.
TYPICAL USES
Releases control of a regulator. A regulator is a device that adds material or removes it from a tank (for
example, a valve).
143
10 · THE TANK FLOW PANEL
PROMPTS
Prompt
Description
Name
The module identifier.
Regulator Type
Indicates how the regulator to release will be specified: Regulator,
Regulator Set, Attribute, or Expression.
Regulator Name
Name of the regulator to release.
Regulator Set Name
Name of the regulator set that contains the regulator to release.
Release Rule
Method of determining which regulator within a set to release.
Last Member Seized and First Member Seized will release the last/first
member from within the set that was seized. Specific Member indicates
that a member number or attribute (with a member number value) will be
used to specify the member to release.
Set Index
Index into the Regulator Set.
Attribute Name
Name of the attribute that stores the name of the regulator to release.
Expression
Expression that evaluates to the name of the regulator to release.
Comment
Field used to explain or define the use of the release regulator module for
model documentation purposes.
Data modules
Data modules are the set of objects in the spreadsheet view of the model that define the characteristics of
various process elements, such as resources and queues.
Regulator Set module
DESCRIPTION
The Regulator Set module defines a set of regulators to select from and use in other Flow Process modules
(Seize Regulator, Release Regulator, Regulate, or Flow).
TYPICAL USES
144
Defines a grouping of regulators for logical purposes, such as selecting an available member from the
set using a selection rule
GETTING STARTED WITH ARENA
PROMPTS
Prompt
Description
Name
The set’s identifier.
Regulator Name
Regulator member in set.
Comment
Field used to explain or define the use of the regulator set for model
documentation purposes.
145
GETTING STARTED WITH ARENA
11 • Arena Visual Designer
Introduction
Arena Visual Designer is the visualization application inside Arena for quickly and easily designing
dashboards for advanced business graphic reporting, 3D animation in customizable display windows, and
OptQuest optimizations. Dashboards create and display business graphics using controls such as Picture;
Text Box; Level; Column, Bar and Pie charts; Histogram; Plot; and Scoreboard that will update
dynamically as the simulation runs. The Scene Editor allows you to create realistic 3D animations of your
Arena model. Dashboards and the Scene are visible simultaneously for professional presentations. The
OptQuest optimization interface allows you to create OptQuest optimization projects. See the separate
OptQuest for Arena user’s guide for details on how to use OptQuest in Visual Designer.
Arena Visual Designer offers:
Intuitive drag-and-drop environment to build dashboards and animations quickly and easily
Greater flexibility and visual control of your models
Use of common charting controls to communicate your simulation results
Unlimited dashboard functionality
Visual Designer is a separate application that can be launched in Arena by selecting Arena Visual Designer
from the Tools tab.
Your software license will determine which features of Arena Visual Designer will be available to enhance
your model’s visualization. New project options are outlined in the table below.
Dashboard visualization
Creates a Visual Designer project that contains an initial Dashboard
window.
3D visualization
Creates a Visual Designer project that contains a 3D Scene. Dashboard
windows may be added, if desired.
OptQuest
optimization
Creates a Visual Designer project that contains an OptQuest
optimization. Dashboard and 3D Scene windows may be added, if
desired. See the separate OptQuest for Arena user’s guide for details on
OptQuest in Visual Designer.
Visual Designer windows
Before we create a simple dashboard or a 3D animation, let’s examine the components that comprise the
Visual Designer.
147
11 · ARENA VISUAL DESIGNER
What is a Dashboard?
Visual Designer’s dashboards are customizable graphic display windows for presenting business
information and statistics. Graphs, data, charts, text or images are placed in the workspace to
present important business reporting from disparate sources in a concise visual display. This
content may deliver both static and dynamic information that can enhance business presentations
and aid in decision making.
What is a Container?
Containers are the partitions of the Visual Designer workspace that are used to build a dashboard
or a Views Config display. By default, the initial instance starts with one container. Because each
container can only display a single component, the Containers tools in the Toolbox are used to
divide the dashboard or Views Config window into more than one container. As you drag and drop
the Containers tools (Split Horizontally or Split Vertically) onto the workspace, you further divide it
into multiple containers.
Dashboard controls (graphs, data, charts, text or images) or Saved Views are dragged into the
containers to create the desired display. Controls and context-sensitive menu options are
described in the online help.
Dashboard window
The Dashboard window is an editor that allows you to view and edit the dashboards that have been added
using the Project Explorer.
The Dashboard window is used to design each dashboard. By default, each new dashboard has one
container in the Dashboard window, which is the partition space used for building the display. A gray text
message in the empty dashboard, Drop Toolbox Control here, guides you to begin creating a dashboard by
dragging and dropping a control into the empty container.
148
GETTING STARTED WITH ARENA
When a Dashboard editor is active, two categories of tools are available in the Toolbox window:
Dashboard, and Containers.
The Containers tools are used to divide the window into more than one container.
As you drag and drop the Containers tools into the Dashboard window, it will be divided into multiple
containers. The tools available are:
Split Horizontally
Split Vertically
The Dashboard controls in the Toolbox window are selected to be placed into one or more of the
containers on a dashboard.
When a specific control is dragged from the Toolbox into the dashboard, a default value for the property
name is provided for the control instance. For example, if you place two plots in the dashboard, the first
instance will automatically be named Plot 1, and the second Plot 2. The name can later be changed to
something more meaningful.
Refer to Dashboard Controls in the online help for examples of controls and properties.
Scene window
The Scene window is an editor that allows you to view and edit the 3D scene for a project. If you specify a
new project to include a 3D Scene, a Scene node will be added to the Project Explorer by default. Each
node that is created in a project can be selected by clicking on the corresponding tab on the window bar or
by double- clicking on the desired node in the Project Explorer list.
The initial scene will be displayed in perspective view and will be empty. You can begin creating a scene
by dragging and dropping element items from the Editor Explorer into the scene. The Editor Explorer
contains a list of all element items that may be animated in the scene. Items placed using the Editor
Explorer will have the element information automatically defined (e.g., the name of the resource, or the
name of the queue). The object can be further configured using the Properties tool window for that object.
You can also drag and drop generic instances of animation objects from the Toolbox into the scene to be
further defined using the Properties window.
149
11 · ARENA VISUAL DESIGNER
150
GETTING STARTED WITH ARENA
What are Helper objects?
Helper objects in Visual Designer are used to navigate in the scene and to edit objects in the
scene. There are two main categories of helper objects: Scene and Edit Object. (See the online
help for information on tool control functions.)
Scene Helper Object
This widget is used to navigate and move throughout the 3D scene. It is in the top right of the
Scene when in Edit mode. Depending on the current view, the Scene Helper Object will vary
slightly.
Scene Helper Objects: Ortho View on left, Perspective View on right
Edit Helper Object
This widget is used to edit objects (animated objects, static objects, transfer animation objects) in
the scene. The Edit Helper Object will vary slightly depending on the type of object being edited.
When you are in Edit Mode and you select an object in the scene, the Edit Helper Object will
appear, overlaying the object, as below:
Edit Helper Object overlaying a chair object in the scene
Style Class window
Four animation object types require a style class to be associated with them. For each, there is an associated
style class type. A style class is a generic representation of a resource, a transporter, an entity picture or a
global variable.
The Style Class window is an editor that allows you to view and edit a style class for a resource,
transporter, global variable or entity picture. The style class specifies the graphic file(s) associated with
either the different trigger values of a global variable, the states of a resource and transporter, or the states
of the entity assigned to a given entity picture.
Style Classes allow you to manage changes to your animation objects quickly and easily. For example, in
the case of a resource style class, if a manufacturing floor has 20 injection mold machines that are exactly
alike, then only one style class needs to be defined – such as InjectionMold_MachineStyle. This same
resource style class can then be used for any injection mold machine. If any animation changes are needed,
simply changing the style class will affect all resources using that style class.
151
11 · ARENA VISUAL DESIGNER
Views Config(uration) window
The Views Config(uration) window is an editor that allows you to specify which camera views will be
displayed for the 3D animation when the visualization is in Run mode.
When a new project is initiated, if you specify it to include a 3D scene, a Scene node will be added to the
Project Explorer by default. Under the Scene object is the Views Config node. Double-click Views Config
to open the Views Config editor window or right-click on Views Config and select Open Editor.
When Views Config is the active editor, two categories of tools are shown: Views and Containers.
Just like the Dashboard control, the Containers tools are used to divide a Views Config window into more
than one container to display the number of scene compartments you want to reveal during the animation
run. By default, the Views Config has one initial container. When the Views Config editor is empty, the
(gray) text in the container states “Drop Toolbox Control here” to help guide you to create a view
configuration.
The Views tools are used to select a saved view to place into one or more of the containers on the Views
Config window.
Views can be created when the Scene is the active editor using the Save View icon or selecting Save View
from the View menu. The layout can be comprised of multiple containers, each containing a previously
saved view of the scene. Selecting Save View will save the current camera view in either orthogonal or
perspective mode. See the Views section at the end of this chapter for additional details.
When you have completed your configuration and are ready to start your 3D animation, select the Go
button from the toolbar, and each container will show the animation from its unique view.
Visual Designer projects that contain a Scene window, but do not have a Views Config defined will display
the 3D animation during runtime using the current view of the Scene window.
Editor Explorer
The Editor Explorer tool window provides a hierarchical listing (using the tree view control) of the active
window’s content. This window is context-sensitive based on the current active window. There are four
main types of Editor Explorer views based on the active editor: Scene, Dashboard, Views Config, and Style
Classes.
If there is no editor open and active for a project, the Editor Explorer displays a gray text message, “There
is currently no data to display.”
Project Explorer
The Project Explorer tool window provides a hierarchical listing (using a tree view control) of the project
file’s content. It can be used for opening or adding new Dashboard or Scene windows and for controlling
the current active editor window. When the project is opened as either a 3D Project type or a 3D and
Dashboard Project type, the tree structure for this explorer is divided into three main folder areas:
Dashboards, Graphic Files and the Scene. Nested beneath the Scene object are one Style Classes folder
and one Views Config object. All Style Classes, regardless of type (entity, resource, and so on) will be
listed alphabetically in this folder.
When only a Dashboard Project type is opened, the Scene entries will not be displayed.
Dashboard instances, graphic files and scene objects for each project are managed from the Project
Explorer tool window and are listed in alphabetical order within each section, as in the example below.
152
GETTING STARTED WITH ARENA
Task List
The Task List tool window provides a list of application errors and warnings to be addressed by the user. In
addition, user-specified activities can also be added to aid in project organization and task sharing. This
tool is added to the window view by selecting View > Tool Windows > Task List. See the topic Task List
in online help for additional details on this tool.
Properties
The Properties tool window provides a listing, using a tree view control, of properties for selected objects
in the project. The Properties tool window has two buttons at the top, Categorized and Alphabetical, that
control the listing order of the properties. By default, the properties are displayed alphabetically by
category.
When a specific property is selected, a description of that property appears at the bottom of the tool
window.
DASHBOARD PROPERTIES
Click the name of the dashboard in the Editor Explorer or Project Explorer for its properties to become
visible in the Properties tool.
When an object is selected that does not have associated properties, the properties window displays the
message: “No properties associated with this object.”
Individual dashboard windows, controls (e.g., plots, levels), and the project itself are examples of objects
that have properties associated with them that can be customized.
An undefined container is an example of an object that does not have any properties associated with it.
SCENE PROPERTIES
Select Scene Layout in the Editor Explorer or Scene in the Project Explorer for their properties to become
visible in the Properties window. Use the Scene Properties to adjust the background color or add a userdefined texture such as clouds in the sky or a sunset view. These properties also allow such changes as grid
sizing, display measurement and lighting.
Characteristics of the objects in the scene (e.g. resources, queues, etc.) can be customized by altering the
153
11 · ARENA VISUAL DESIGNER
properties that are associated with the selected objects.
Toolbox
The Toolbox is a context-sensitive tool window that provides a listing of objects and controls used for
inserting objects into the current active editor window (either a Dashboard, the Scene, the Views Config, or
a Style Class).
If there is no editor window open and active for a project, this window displays the message “There are no
suitable items available.”
DASHBOARD CONTROLS
When a dashboard is the active editor, two categories of tools are shown: Dashboard and Containers, each
with a sub-list of available controls.
An existing control may be redefined as another control type. After a control has been placed in a container
and its properties defined, the control type can be changed by dragging and dropping a new control over the
existing one. Visual Designer will then attempt to inherit all properties from the old control type into the
new control type. To place a new control without inheriting any of the defined properties, press the Shift
key while dragging and dropping the new control on top of the existing one. This action is equivalent to
deleting the old control and placing a new one. Refer to Dashboard Controls in the online help for
examples.
Bar control
The Bar control is used to display one or more series of model data (variables and expressions) in a
bar chart.
Column control
The Column control is used to display one or more series of model data (variables and expressions)
in a column chart.
Histogram control
The Histogram control is used to assess the probability distribution of a given variable by depicting
the frequencies of observations occurring in certain ranges of values.
The histogram provided with Visual Designer is based on observational data values; the histogram
available in Arena is based on observations, but those observations are time weighted.
If looking at the number in queue, the histogram in Visual Designer will graph just the individual
observation values. In Arena, the histogram will time weight the observed values, which means that the
longer an expression holds a certain value, the greater the weight it is given.
For example, if the observed values for the number in queue range from 0 through 8, the Visual Designer
histogram will update the bins with the number of instances at the observed value. In Arena, the amount of
time spent at each observed value is factored in as part of the observation. If most of the time the number in
queue is equal to 3, then that observation will have a greater precedence and be weighted accordingly.
Level control
The Level control is used to display a single model variable or expression as a column or bar.
Picture control
154
GETTING STARTED WITH ARENA
The Picture control is used to display a graphic image inside a dashboard. The following types of
image files are supported:
Bit mapped picture (.bmp)
Graphics interchange format (.gif)
Joint photographic Experts group (.jpg, .jpeg)
Portable network graphics (.png)
Icon graphics file format (.ico)
Extended (Enhanced) Windows Metafile Format (.emf)
Windows metafile (.wmf)
Pie control
The Pie control is used to display a series of model variables and expressions in a pie chart.
Plot control
The Plot control is used to monitor and plot one or more model variable(s) or expression(s). The
independent (X-axis) variable plotted is simulated time.
Scoreboard control
The Scoreboard control is used to display model variables and expressions like a spreadsheet. The
number of horizontal and vertical cells is limited to 500.
Cell contents can display descriptive text or the current value of a model variable or expression. To display
the value of a model variable or expression, the contents of the cell must be preceded by an equal (=) sign;
(for example, =TNOW).
Text Box control
The Text Box control is used to present narrative text on the dashboard. This feature does not allow
the display of a model variable or expression. To do so, use the Scoreboard control.
To add text to the control, open the Text Editor window by double-clicking inside the container, clicking on
the ellipsis in the Text property, or right-clicking in the container and selecting Text Editor. The window
has the label Text Editor and contains buttons to help you edit the text.
SCENE CONTROLS
When the Scene is the active editor, three categories of Toolbox tools are displayed: Animation Objects,
Static Objects, and Transfer Animation Objects.
155
11 · ARENA VISUAL DESIGNER
The Animation Objects and Transfer Animation Objects tools can be used to place objects in the 3D scene.
This method places generic instances of an animated object, meaning that the associated Arena element or
expression must be defined by the user. This is the only method to place a global variable in the 3D scene
or to place any path. See the sections on Animation Objects and Transfer Animation Objects for more
details.
The Static Objects tools are used to place static 2D and 3D objects into the scene. To place a static object,
simply drag the generic icon from the Toolbox into the scene. After placing the object, the File Name fields
need to be defined. See the section on Static Objects for more details.
Thumbnails
The Thumbnails tool window is useful for viewing 2D and 3D images that can then be used when creating
a style class or dragged into place in the scene layout. Open the Thumbnails tool from View > Tool
Windows > Thumbnails. The image below shows the thumbnail carousel of pictures in the Cars library
being previewed.
Getting started with Visual Designer
Working with Dashboards
Creating a basic dashboard
1.
156
For this example, we will return to the Airport Security Example.doe model. This model was extracted
to the Examples folder when you installed Arena. Note that the corresponding Visual Designer project
file Airport Security Example.a23 has already been created. When a corresponding Visual Designer
project exists, the file will be automatically opened when starting Visual Designer. To create this
GETTING STARTED WITH ARENA
visualization project from scratch, you can either rename the existing Arena model or use the model
you may have created from Chapter 2. With the airport model open, go to Tools > Arena Visual
Designer to start the application.
When Arena Visual Designer opens, the application prompts you to name the project. Visualization
projects are saved with an .a23 file extension (Airport Security Example.a23). The default is the name
of the current Arena model with the .a23 extension. The default directory is the same as the current
directory of the saved Arena model. It is recommended that visualization projects be saved to the same
directory as the associated Arena .doe model file. Only one Visual Designer project may be open at a
time for editing.
Since we will be starting with a dashboard for our Airport Security Example, Select Dashboard Project
from the New Project dialog box. Click OK to proceed to Arena Visual Designer.
2.
When opening a new Visual Designer Dashboard Project, the initial dashboard window (shown below)
is displayed with “Drop Toolbox Control here” shown in the center of the dashboard. On the left are
the Toolbox and Editor Explorer and on the right are the Project Explorer and Properties window. Use
the Toolbox to design the layout and to add controls to the dashboard.
3.
The dashboard may be segmented to hold multiple containers by dragging the Split Horizontally or
Split Vertically controls into the dashboard container window.
Alternatively, segment the dashboard by placing the mouse pointer in the dashboard window, rightclicking and selecting either the Split Horizontally or Split Vertically options.
For this simple example, you will create a plot of the number of passengers waiting in security.
4.
From the Toolbox, drag the Plot control into the container that states “Drop Toolbox Control here.”
Once a control is placed, the properties associated with it can be edited in the Properties window.
5.
In the Properties window, click on the Data properties right column, then select the ellipsis (...). This
will be the first field listed in the Properties window. The Data-Series Editor dialog box will open.
6.
Highlight Series1 from the Members list. Select the right column of the Expression property, then
157
11 · ARENA VISUAL DESIGNER
initiate the Expression Builder by clicking the down arrow and selecting <Build Expression…>. Use
the tree view to build the expression for the current number in queue for the Check for Proper
Identification.Queue, or enter the expression NQ(Check for Proper Identification.Queue) directly.
Update the Name field to read Number Waiting. Your Data - Series Editor should look like the
example below.
7.
Highlight Series2 from the Members list. Select the Remove button.
8.
Select OK to confirm updates and to close out of the Data - Series Editor.
9.
Add a title to your chart by updating the Title field in the Properties window to Number of People
Waiting in Line for Security.
10. Change the Background Color field to something other than white for a more vibrant graph.
11. Adjust other properties, such as your x and y axis titles until you are satisfied with the appearance of
your graph. Below is an example of the finished plot. You can also view and run this completed
example from the Arena Examples folder (Airport Security Example with Visual Designer.doe / .a23).
Select the Dashboard tab or double-click the Dashboard in the Project Explorer to navigate to this plot
example.
To run a dashboard, save the project and select Go from the Visual Designer Run menu or select the Go
icon ( ) from the toolbar. To activate the animation of the dashboards, you must start the model run from
158
GETTING STARTED WITH ARENA
within Visual Designer.
Once the model run is complete, or you select Stop from the Run menu, you may resume editing the
dashboard.
Remember, as with all applications, it is wise to save your work frequently.
Now that you have a basic understanding of the dashboard environment and how to navigate, let’s now
look at some of the components of the Dashboard window.
Editing dashboards
Start Arena, open the desired model and then start Visual Designer. A Visual Designer project will open
that will be associated with the model.
When editing an existing dashboard, it is recommended that the model file associated with the dashboard
be opened first. Doing so makes it easier to reference the model when updating expressions and
information that is directly tied to the model data.
If multiple dashboards exist, use the Project Explorer to navigate among the dashboards or select the tabs
associated with the different dashboard nodes.
The Editor Explorer can be used to navigate within a dashboard from one control to another or the controls
can be selected directly to edit them.
Only the containers that are highlighted, with or without controls, can be edited.
Adding dashboards
Visual Designer allows you to create additional dashboards through the Project Explorer. To add a new
dashboard, simply right-click the Dashboard folder within the Project Explorer and select Insert Dashboard.
If the Project Explorer is not visible, click View > Tool Windows > Project Explorer.
Deleting dashboards
When no longer needed, dashboards can be removed from Visual Designer through the Project Explorer.
First select the dashboard to be removed and then right-click to select the Delete option. Visual Designer
will prompt with the question, “Are you sure you want to remove the node ‘Name of Dashboard’?” To
permanently delete the dashboard, choose Yes. Once dashboards are removed, they cannot be recovered
unless earlier versions of the dashboard project were saved (and not overwritten).
Dividing dashboards
Dashboards can be divided into separate containers by dragging the Split Horizontally or Split Vertically
controls from the Toolbox to the dashboard or by right-clicking in the dashboard and selecting the option to
split the container.
Running your model and dashboard
When running a model in Arena, only the animation within the main Arena application will animate. The
dashboards within Visual Designer will not be animated. To view the dashboard animation within Visual
Designer, the model run must be started from within Visual Designer.
To run the model from Visual Designer, select Run > Go or press F5.
159
11 · ARENA VISUAL DESIGNER
When a model is running, it can be paused, or the model run can be ended within Visual Designer.
When a model run is initiated from Visual Designer, by default the Arena animation is disabled. Arena is
running in Fast-Forward mode where the animation is not updated on the screen. This behavior is
controlled by the Enable Arena Animation option located on the Run menu. When this option is disabled
(the default), anytime the Go button is initiated from Visual Designer, Arena is put into Fast-Forward mode
and any animation define in the .doe file is not updated. Only the Visual Designer animation is enabled.
When Enable Arena Animation is enabled, pressing the Go button from Visual Designer places Arena in
Go/standard run mode and any animation defined in the .doe file is displayed.
From Arena, the Go, Step, Fast-Forward, Pause, Start Over and End options can be activated.
Note that if the visualization is paused and Arena is made the active window, pressing Go from Arena
always places Arena in standard run mode, displaying the .doe file’s animation regardless of the Enable
Arena Animation setting in Visual Designer. This setting controls the mode Arena will be placed in (FastForward or Go/standard run mode) when Go is selected from Visual Designer only.
Models that are designated to run in Batch mode will not animate in either Arena or Visual Designer.
Expression entry
Expression Builder
The Visual Designer Expression Builder is a tool that can be used to build expressions. The performance of
the tool resembles the Expression Builder in Arena.
Invoke the tool by selecting the Expression Builder menu option when right-clicking an edit field that
requires an expression, or when an ellipses is clicked in an expression field for a dashboard control, or
when a dashboard control is double-clicked. The Expression Builder dialog box is also resizable.
The Expression Builder also allows you to check the validity of an expression. If there is a problem with
the checked expression, the Expression Builder will identify a specific error and a specific location in the
expression and will display the error statement in the Messages box. If the expression is valid and proper,
the message “Expression is valid” will be shown.
160
GETTING STARTED WITH ARENA
Intellisense
Intellisense is a common tool used in programming languages to auto-complete expressions or lines of code
quickly and efficiently.
Intellisense is being introduced in Arena Visual Designer for use with the @ROW and @COL functions.
The @ROW and @COL functions allow the user to define the starting values for an array. Future releases
will include other Arena Variable functions; for example, NR, NC, TNOW.
Intellisense is triggered in the Scoreboard control when a user enters the @ symbol or selects the
Ctrl+Spacebar. Below is the information on the use of the @ROW and @COL functions:
@ROW – function to define the beginning row value for an array
@COL – function to define the beginning column value for an array
Refer to the Intellisense online help for several example scenarios using this tool.
Working with 3D scenes
The following section walks through the process of creating a simple 3D scene. You must have activation
for Arena to continue this portion of the tutorial.
1.
For this example, we will return to the Airport Security Example.doe model. This model is in the
example folder where you installed Arena. Note that the corresponding Visual Designer project file
Arena Security Example.a23 has already been created. When a corresponding Visual Designer project
exists, the file will be automatically opened when starting Visual Designer. To create this visualization
project from scratch, you can either rename the existing Arena model or use the model you may have
created from Chapter 2. With the airport model open, go to Tools > Arena Visual Designer to start the
application. Select either Dashboard visualization or 3D visualization. The application prompts you to
name the project.
Visualization projects are saved with an .a23 file extension. The default is the name of the current
Arena model with the .a23 extension. The default directory is the same as the current directory of the
saved Arena model. It is recommended that visualization projects be saved to the same directory as the
associated Arena .doe model file. Only one Visual Designer project may be open at a time for editing.
Click OK to proceed to Visual Designer.
Note: You may already have created a Visual Designer project for this model if you completed the
Dashboard tutorial earlier in this chapter. To add a Scene to your existing Dashboard project, rightclick on Airport Security Example in the Project Explorer and choose Insert Scene.
2.
A new 3D Visual Designer project displays an initial Scene window in perspective view. This scene
loads with two static objects: a floor and a reference object (a woman). On the left are the Toolbox and
Editor Explorer and on the right are the Project Explorer and Properties window.
161
11 · ARENA VISUAL DESIGNER
Let’s remove the static image of the woman by expanding the Static Objects tree in the Editor
Explorer, right-clicking on Reference Object, and selecting Delete.
3.
Let’s first define the animation for the Transportation Security Officer resource. In the Project
Explorer window, identify the Style Classes folder under the Scene node. Right-click on Style Classes
and select Insert Resource Style Class.
4.
In the Resource Style Class editor, you will define the animation for your resource. The easiest way to
assign a 3D image to resource states is with the Thumbnails window which will be automatically
opened when you create or edit a style class.
From the Thumbnails window, navigate to the installed Visual Designer People image library.
Drag an image from the People library to the Resource Style Class editor area marked as “Drop here to
assign image or Drop Toolbox Control here to add new state.” You can also assign your resource to
your own custom image. Simply open the Thumbnails to where your image is stored and drag the
image onto the editor.
Drag and drop the image in the box that states “Drop here to assign all images” to assign the same
image to every resource state (Idle, Busy, Inactive, Failed).
Once your image is assigned, close the Style Class editor.
162
GETTING STARTED WITH ARENA
5.
From the Editor Explorer, expand the Animation Objects folder and then the Resources folder. Select
the Transportation Security Officer resource and drag it into the scene.
Use the Toolbox to drag and drop generic instances of animation objects (entity pictures, global
variables, queues and resources), static objects (2D and 3D images), or transfer animation objects
(paths, stations and storages) into the scene. Use the Properties window to further define any objects
placed in the scene from the Toolbox.
The Editor Explorer will provide a hierarchical listing of the current objects in your project. For
example, if you have defined resources in your project, select Animation Objects in the tree and then
expand the Resources. You will see a list of all the resources in your Arena project. If a Resource has
not yet been placed in your scene, the icon will appear gray.
6.
With the newly added resource highlighted in the scene, update the Properties window and assign the
Style Class field to be Resource Style 1.
163
11 · ARENA VISUAL DESIGNER
The 3D environment is drag and drop. You can drag controls from the Toolbox into the scene and then
define them using the Properties. You can also drag objects from the Editor Explorer into the Scene
and further define them using the Properties.
7.
Use the Helper Object to resize the resource so that it fits appropriately in the scene and is moved to
the desired location.
The Scene Layout includes properties for defining the scale of the 3D model. Adjusting the
measurement settings allows you to design your model to an exact scale or simply to have a visual
reference to approximate object size relationships. Measurement properties include 3D Engine Units,
Display Units, Grid Major Spacing and Grid Size. See Defining Your Scene Scale in online Help for
details.
8.
Next you will define the entity image. In the Project Explorer window, identify the Style Classes folder
under the Scene node. Right-click on Style Classes and select Insert Entity Picture Style Class.
9.
In the Entity Style Class editor, you will define the animation for your entity. Assign a 3D image to an
entity is using the Thumbnails window in the same manner as you did in Step 4 when you assigned the
resource image. From the Thumbnails window, navigate to the installed Visual Designer People image
library and drag an image onto the editor. In this example, you will only assign one image to a single
entity state. For more advanced animation, you can define entity sub-states and select different
animation sequences when the entity is being seized, transferred or in a queue. Once your image is
assigned, close the Style Class editor.
10. With the Scene as the active editor, from the Editor Explorer, expand the Animation Objects folder and
164
GETTING STARTED WITH ARENA
then the Entity Pictures folder. Select the Picture.Person entity and drag it into the scene.
11. With the newly added entity highlighted in the scene, update the Properties window and use the pulldown in the Style Class field to select Entity Picture Style 1. Use the Helper Object or Properties
window to size your entity.
12. Now you will animate the queue in the scene. From the Editor Explorer, expand the Animation Objects
folder and then the Queues folder. Select the Check for Proper Identification.Queue and drag it into
the scene. Use the Helper Object and the Properties to position and size the queue as desired.
You can select and move individual points on the queue by holding the Ctrl key and selecting the point
in edit mode. With the point selected, you can move the point to a new position in the scene.
13. Your model is almost ready to run. You only need to save a view and edit the Views Config.
165
11 · ARENA VISUAL DESIGNER
a.
Navigate around the scene until you are satisfied with a view.
b.
Select the Save View icon from the Toolbar. Select OK from the dialog box.
c.
You will then be prompted to name your new view. Select OK.
d.
You will notice that your new view is now visible under the Views folder of the Editor Explorer.
The toolbar at the top of the application allows you to change the view of the application as you design
your scene. You can design in the orthogonal view (top down), the perspective view, or a split view.
Refer to online help for additional information on Split View, View Synchronization, Perspective
View and Ortho View.
14. In the Project Explorer, double-click Views Config. The Views Config allows you to configure the
number of containers that will display the scene animation and the specific camera views in those
containers. For this example, drag the view you created from the Toolbox into the active editor and
then close the Views Config. Note that if the Views Config is left undefined, the scene animation will
be displayed using the current scene view.
15. You are now ready to view your 3D animation or you can further enhance it by adding static
background objects and fine-tuning your resource, entity and queue. When complete, select Go from
the Run menu or press the Go button on the toolbar.
16. You can also view and run this completed example from the Arena Examples folder (Airport Security
Example with Visual Designer.doe / .a23). Select the Scene tab or double-click the Scene in the Project
Explorer to navigate to the 3D animation. Note that some additional static objects and concepts have
been introduced in this model. Once you complete the basics from the above tutorial and review the
concepts in this manual, you should be able to navigate the entire example.
The Arena Visual Designer application does not include 2D or 3D design tools, but it supports the import
of graphic files in both animated 3D .x, .3ds and .skp file formats as well as 2D .bmp and .jpg file formats.
Default 2D and 3D static images can be added to your scene by dragging the controls from the Toolbox
onto the perspective or orthogonal view of the scene. Once the default image is placed in the scene, you can
replace it by clicking on the default object to open the Properties toolbar. In the File Name drop-down box,
you can then select any previously defined object in the model, or you can browse your picture libraries or
166
GETTING STARTED WITH ARENA
computer folders for a desired new image.
Now that you have a basic understanding of the 3D scene environment and how to navigate, let’s now look
at some of the components of the Scene window that are used when creating your animation.
Animation Objects
ANIMATING USING THE TOOLBOX
The Animation Objects from the Toolbox (Entity Picture, Global Variable, Level, Queue and Resource)
can be used to place objects in the 3D scene. This method places generic instances of an animated object,
meaning that the associated Arena element or expression must be defined by the user. This is the only
method to place a global variable in the 3D scene. Once the objects are placed in the scene and defined,
they will appear in the corresponding folder (Entity Picture, Global Variable, Level, Queue and Resource)
in the tree view of the Editor Explorer.
To place an object, simply drag the generic icon from the Toolbox into the scene. The scene view can be
set as either perspective or orthogonal. Since these are generic instances of animated objects, the properties
associated with the object will need to be defined.
When placing objects using the Toolbox, it is important to define those objects. For example, after placing
a resource, the Name property needs to be defined with the symbol name of the resource identified in the
model. After placing a global variable, the Expression property needs to be defined with the model
expression that will animate the various defined triggers.
ANIMATING USING THE EDITOR EXPLORER
In the Editor Explorer, the Animation Objects folder contains four system subfolders: Entity Pictures,
Global Variables, Levels, Resources, and Queues.
For entity pictures, resources, and queues, all elements defined in the associated model will appear under
the corresponding folder in the Editor Explorer. Each object can be placed into the scene in either
perspective or orthogonal view using drag and drop from the Editor Explorer. Once an object has been
placed in the scene, the object name changes color in the tree view to indicate that it has been defined in the
animation. Unplaced objects remain gray until they are added to the scene.
ANIMATING ENTITIES, RESOURCES, TRANSPORTERS, AND GLOBAL VARIABLES
To animate entities, resources, transporters, or global variables, you must first create a style class (a generic
representation of either a resource, an entity picture or a global variable) to store your object images. From
the Project Explorer, right-click on Style Classes and select Insert (Object) Style Class.
You can assign an image using the Thumbnails tool window (View > Tool Windows > Thumbnails) or by
using Properties and pointing to a specific file. If you open the Thumbnails and browse to a folder with 3D
objects, you will be able to view the image before you drag it to assign your object picture.
For more advanced object animation, you can assign different images depending on the object state. When
defining an Entity Style Class, by right-clicking on the image in the Editor Explorer and selecting Split to
sub-states, you can choose a specific sub- state (in Seize Area, in Queue, in Storage, in Transfer) and assign
a unique image. Arena Visual Designer supports animated meshes so that each state can be assigned a
specific animation sequence for realistic entity animation.
For example, you may want a person to appear as if they are walking along a route (in Transfer state).
Another image may be required when they are in the queue waiting for the resource (in Queue state). You
may want to change the appearance when they are then seized by the resource (in Seize state) or in a
storage (in Storage state).
167
11 · ARENA VISUAL DESIGNER
ANIMATING A QUEUE OR LEVEL
The queues you previously defined in your Arena model are automatically displayed in Visual Designer in
the Editor Explorer when you browse Animation Objects > Queues. Simply drag the queue you want to
animate from the Editor Explorer into the scene. You can also drag a queue from the Toolbox into the
scene and then use the Properties box to define it. Use the Properties to further manipulate the queue. The
default is a line queue; however, you can change it to a point queue. A point queue will allow you to
specify where and in what direction the entity resides while in a specific position in the queue.
You drag a level from the Toolbox into the scene and then use the Properties box to define its behavior.
Transfer Animation Objects
The Transfer Animation Objects in the Toolbox can be used to place distance, intersection, station, storage,
transporter, and path objects in the 3D scene.
This method places generic instances of an animated object, meaning that the associated Arena element or
expression must be defined by the user. This is the only method to place any path. To place an object,
simply drag and drop the generic icon from the Toolbox into the scene. The scene can be in either
perspective or orthogonal view.
The existing distances, intersections, networks, segments, stations, storages and transporters defined in the
model will be listed in the Editor Explorer in the Transfer Animation Objects folder. You can also drag and
drop these specific instances of your objects into the scene. Once you drag your specific stations and
connect them using the Path from the Toolbox, the Path will appear in the Paths folder in the Editor
Explorer.
Static Objects
Static objects (such as trees, building structures, flooring and furniture) are not linked to the model logic
but are useful to help make the scene animation appear more realistic.
From the Toolbox, the Static Objects tools are used to place static 2D and 3D objects into the scene. To
place a 3D static object, simply drag and drop the generic default icon (cone) from the Toolbox into the
scene in either the orthogonal or perspective view. After placing the object, use the File Name drop-down
box to replace the default image with an appropriate graphic. You can select any object already defined or
you can browse through your picture libraries or computer folders for a desired image. Then continue to
define the remaining object characteristics in the Property fields for size, position, and more.
The Static Objects folder in the Editor Explorer contains all the static images you place in the scene. Once
an object is listed in the folder, you can simply drag and drop the graphic object directly into the scene to
create duplicate instances. If you save the animation with the default names of multiple placements, you
will notice that the system automatically appends the name with a number to create a unique name for each
instance.
The View > Find Object in Scene menu item can help locate animated objects in any view (orthogonal,
perspective, or split) in the scene. To use this feature, select the desired object in the scene Editor Explorer.
In the View menu, select Find Object in Scene. If necessary, the current camera view will adjust to
include the object specified, and the object will be highlighted in red and displayed in vector graphics.
This menu item is enabled when an appropriate object is placed in the scene and the scene is the active
window.
This method allows you to locate all objects in the scene Editor Explorer except for Lights or Views.
168
GETTING STARTED WITH ARENA
Lights
The Lights folder contains all the lighting sources used in the scene. The amount and type of lighting is
defined by the scene’s Light Theme property. There are three light theme choices: three lights, two lights,
and sun. If you select three lights or two lights, the lights folder of the Scene Editor Explorer will display
two or three lights. The characteristics of each light can be modified using the Properties tool window.
Views
Arena Visual Designer permits you to display your animation scene in one or more windows using
orthogonal or perspective views. Each view is displayed as if it were observed through a camera’s lens. As
you create your animation and position a camera with a view you would like to save, you can select View >
Save View from the menu, or click the Save View icon from the toolbar, to save and name each desired
camera snapshot. This allows you to recall and display any saved view quickly and easily. Details on
views, view settings and camera views can be found in the online help.
169
GETTING STARTED WITH ARENA
A • Statistical Distributions
Arena contains a set of built-in functions for generating random numbers from the commonly used
probability distributions. These distributions appear on pull-down menus in many Arena modules where
they are likely to be used. They also match the distributions in the Arena Input Analyzer. This appendix
describes all the Arena distributions.
Each of the distributions in Arena has one or more parameter values associated with it. You must specify
these parameter values to define the distribution fully. The number, meaning, and order of the parameter
values depend on the distribution. A summary of the distributions (in alphabetical order) and parameter
values is given in the table below.
Distribution
Parameter Values
Beta
BETA
Beta, Alpha
Continuous
CONT
CumP1, Val1, . . ., CumPn, Valn
Discrete
DISC
CumP1, Val1, . . ., CumPn, Valn
Erlang
ERLA
ExpoMean, k
Exponential
EXPO
Mean
Gamma
GAMM
Beta, Alpha
Johnson
JOHN
Gamma, Delta, Lambda, Xi
Lognormal
LOGN
LogMean, LogStd
Normal
NORM
Mean, StdDev
Poisson
POIS
Mean
Triangular
TRIA
Min, Mode, Max
Uniform
UNIF
Min, Max
Weibull
WEIB
Beta, Alpha
To enter a distribution in an Arena field, you type the name of the distribution (or its four-letter
abbreviation) followed by its parameters enclosed in parentheses. You may use spaces around punctuation
to help read the distribution. A few examples appear below.
UNIF (3.5, 6)
Uniform distribution with a minimum value of 3.5, a maximum value of 6
NORM (83, 12.8)
Normal distribution with a mean of 83, a standard deviation of 12.8
DISC (0.3, 50, 0.75, 80, 1.0, 100)
Discrete probability distribution that will return a value of 50 with probability 0.3, a value of 80 with
cumulative probability 0.75, and a value of 100 with cumulative probability of 1.0. (See “Discrete
Probability” for a description of these parameters.)
TRIA (10, 15, 22)
171
A · STATISTICAL DISTRIBUTIONS
Triangular distribution with a minimum value of 10, mode (most likely value) of 15, and maximum value
of 22
In the following pages, we provide a summary of each of the distributions supported by Arena, listed in
alphabetical order for easy reference. Each includes the density or mass function, parameters, range, mean,
variance, and typical applications for the distribution.
If you have existing data and want to select the appropriate distribution for use in your model, use Arena’s
Input Analyzer. Click Tools > Input Analyzer to launch the program or launch it from the Windows Start
menu.
Beta
Beta (, ): BETA (Beta, Alpha)
PROBABILITY DENSITY FUNCTION
𝑓(𝑥) =
(𝑥 𝛽−1 (1 − 𝑥)𝛼−1
𝐵(𝛽, 𝛼)
𝑓𝑜𝑟 0 < 𝑥 < 1
0
𝑜𝑡ℎ𝑒𝑟𝑤𝑖𝑠𝑒
{
where is the complete beta function given by
1
𝐵(𝛽, 𝛼) = ∫ 𝑡 𝛽−1 (1 − 𝑡)𝛼−1 𝑑𝑡
0
PARAMETERS
Shape parameters Beta () and Alpha () specified as positive real numbers.
RANGE
[0, 1] (Can also be transformed to [a,b] as described below)
MEAN
𝛽
𝛽+𝛼
VARIANCE
𝛽𝛼
(𝛽 +
𝛼)2 (𝛽
+ 𝛼 + 1)
APPLICATIONS
Because of its ability to take on a wide variety of shapes, this distribution is often used as a rough model in
the absence of data. Also, because the range of the beta distribution is from 0 to 1, the sample X can be
transformed to the scaled beta sample Y with the range from a to b by using the equation Y = a + (b - a)X.
The beta is often used to represent random proportions, such as the proportion of defective items in a lot.
172
GETTING STARTED WITH ARENA
Continuous
Continuous (c1, x1,. . ., cn, xn): CONT (CumP1, Val1, . . ., CumPn, Valn) or
CONTINUOUS (CumP1, Val1, . . ., CumPn, Valn)
PROBABILITY DENSITY FUNCTION
CUMULATIVE DISTRIBUTION FUNCTION
𝑐1
𝑓(𝑥) = 𝑐𝑗 − 𝑐𝑗−1
{
0
𝑖𝑓 𝑥 = 𝑥1 (𝑎 𝑚𝑎𝑠𝑠 𝑜𝑓 𝑝𝑟𝑜𝑏𝑎𝑏𝑖𝑙𝑖𝑡𝑦 𝑐1 𝑎𝑡 𝑥1 )
𝑖𝑓 𝑥𝑗−1 ≤ 𝑥 < 𝑥𝑗 , 𝑓𝑜𝑟 𝑗 = 2, 3, . . . , 𝑛
𝑖𝑓 𝑥 < 𝑥1 𝑜𝑟 𝑥 ≥ 𝑥𝑛
PARAMETERS
The Continuous function in Arena returns a sample from a user-defined distribution. Pairs of cumulative
probabilities cj (CumPj) and associated values xj (Valj) are specified. The sample returned will be a real
number between x1 and xn and will be less than or equal to each xj with corresponding cumulative
probability cj. The xj’s must increase with j. The cj values must all be between 0 and 1, must increase with j,
and cn must be 1.
The cumulative distribution function F(x) is piecewise linear with “corners” defined by F(x j) = cj for j = 1,
2, . . ., n. Thus, for j > 2, the returned value will be in the interval (x j–1, xj] with probability cj – cj–1; given
that it is in this interval, it will be distributed uniformly over it.
You must take care to specify c1 and x1 to get the effect you want at the left edge of the distribution. The
Continuous function will return (exactly) the value x1 with probability c1. Thus, if you specify c1 > 0, this
results in a mixed discrete-continuous distribution returning (exactly) x 1 with probability c1, and with
probability 1 – c1 a continuous random variate on (x1, xn] as described above. The graph of F(x) above
depicts a situation where c1 > 0. On the other hand, if you specify c1 = 0, you will get a (truly) continuous
distribution on [x1, xn] as described above, with no “mass” of probability at x 1; in this case, the graph of
F(x) would be continuous, with no jump at x 1.
As an example use of the Continuous function, suppose you have collected a set of data x 1, x2, . . ., xn
173
A · STATISTICAL DISTRIBUTIONS
(assumed to be sorted into increasing order) on service times. Rather than using a fitted theoretical
distribution from the Input Analyzer, you want to generate service times in the simulation directly from the
data, consistent with how they’re spread out and bunched up, and between the minimum x1 and the
maximum xn that you observed. Assuming that you don’t want a “mass” of probability sitting directly on
x1, you should specify c1 = 0 and then cj = (j – 1)/(n – 1) for j = 2, 3, . . ., n.
RANGE
[x1, xn]
APPLICATIONS
The continuous empirical distribution is often used to incorporate actual data for continuous random
variables directly into the model. This distribution can be used as an alternative to a theoretical distribution
that has been fitted to the data, such as in data that have a multimodal profile or where there are significant
outliers.
Discrete
Discrete (c1, x1,. . ., cn, xn): DISC (CumP1, Val1, . . ., CumPn, Valn) or
DISCRETE (CumP1, Val1, . . ., CumPn, Valn)
PROBABILITY MASS FUNCTION
𝑝(𝑥𝑗 ) = 𝑐𝑗 − 𝑐𝑗−1
𝑤ℎ𝑒𝑟𝑒 𝑐0 = 0
CUMULATIVE DISTRIBUTION FUNCTION
PARAMETERS
The Discrete function in Arena returns a sample from a user-defined discrete probability distribution. The
distribution is defined by the set of n possible discrete values (denoted by x 1, x2, . . . , xn) that can be
returned by the function and the cumulative probabilities (denoted by c 1, c2, . . . , cn) associated with these
discrete values. The cumulative probability (cj) for xj is defined as the probability of obtaining a value that
is less than or equal to xj. Hence, cj is equal to the sum of p(xk) for k going from 1 to j. By definition, c n=1.
174
GETTING STARTED WITH ARENA
RANGE
{x1,x2,…,xn}
APPLICATIONS
The discrete empirical distribution is often used to incorporate discrete empirical data directly into the
model. This distribution is frequently used for discrete assignments such as the job type, the visitation
sequence, or the batch size for an arriving entity.
Erlang
Erlang (,k): ERLA (ExpMean, k) or ERLANG (ExpMean, k)
PROBABILITY DENSITY FUNCTION
𝛽 −𝑘 𝑥 𝑘−1 𝑒 −𝑥⁄𝛽
𝑓(𝑥) = { (𝑘 − 1)!
0
𝑓𝑜𝑟 𝑥 > 0
𝑜𝑡ℎ𝑒𝑟𝑤𝑖𝑠𝑒
PARAMETERS
If X1, X2, . . . , Xk are independent, identically distributed exponential random variables, then the sum of
these k samples has an Erlang-k distribution. The mean () of each of the component exponential
distributions and the number of exponential random variables (k) are the parameters of the distribution. The
exponential mean is specified as a positive real number, and k is specified as a positive integer.
RANGE
[0, + ∞]
MEAN
k
VARIANCE
k2
APPLICATIONS
The Erlang distribution is used in situations in which an activity occurs in successive phases and each phase
has an exponential distribution. For large k, the Erlang approaches the normal distribution. The Erlang
distribution is often used to represent the time required to complete a task. The Erlang distribution is a
special case of the gamma distribution in which the shape parameter, , is an integer (k).
Exponential
Exponential (): EXPO (Mean) or EXPONENTIAL (Mean)
175
A · STATISTICAL DISTRIBUTIONS
PROBABILITY DENSITY FUNCTION
1 −𝑥⁄𝛽
𝑒
𝑓(𝑥) = {𝛽
𝑓𝑜𝑟 𝑥 > 0
0
𝑜𝑡ℎ𝑒𝑟𝑤𝑖𝑠𝑒
PARAMETERS
The mean () specified as a positive real number.
RANGE
[0, + ∞]
MEAN
VARIANCE
2
APPLICATIONS
This distribution is often used to model inter-event times in random arrival and breakdown processes, but it
is generally inappropriate for modeling process delay times.
In Arena’s Create module, the Schedule option automatically samples from an exponential distribution with
a mean that changes according to the defined schedule. This is particularly useful in service applications,
such as retail business or call centers, where the volume of customers changes throughout the day.
Gamma
Gamma (, ): GAMM(Beta, Alpha) or GAMMA(Beta, Alpha)
PROBABILITY DENSITY FUNCTION
𝛽 −𝛼 𝑥 𝛼−1 𝑒 −𝑥⁄𝛽
𝑓(𝑥) = {
Γ(𝛼)
0
176
𝑓𝑜𝑟 𝑥 > 0
𝑜𝑡ℎ𝑒𝑟𝑤𝑖𝑠𝑒
GETTING STARTED WITH ARENA
PARAMETERS
Shape parameter () and scale parameter () specified as positive real values.
RANGE
[0, + ∞]
MEAN
VARIANCE
2
APPLICATIONS
For integer shape parameters, the gamma is the same as the Erlang distribution. The gamma is often used to
represent the time required to complete some task (for example, a machining time or machine repair time).
Johnson
Johnson: JOHN (Gamma, Delta, Lambda, Xi) or JOHNSON (Gamma, Delta, Lambda, Xi)
PROBABILITY DENSITY FUNCTION
PARAMETERS
Gamma shape parameter (γ), Delta shape parameter (δ > 0), Lambda scale parameter ( > 0), and Xi
location parameter ().
RANGE
(- ∞, + ∞)
Unbounded Family
[, + ]
Bounded Family
APPLICATIONS
The flexibility of the Johnson distribution allows it to fit many data sets. Arena can sample from both the
unbounded and bounded form of the distribution. If Delta () is passed as a positive number, the bounded
form is used. If Delta is passed as a negative value, the unbounded form is used with || as the parameter.
Lognormal
Lognormal (,): LOGN (LogMean, LogStd) or LOGNORMAL (LogMean, LogStd)
177
A · STATISTICAL DISTRIBUTIONS
PROBABILITY DENSITY FUNCTION
Denote the user-specified input parameters as
LogMean = l and LogStd = l. Then let
𝜇 = ln (𝜇𝑙2 ⁄√𝜎𝑙2 + 𝜇𝑙2 ) and
𝜎 = √𝑙𝑛[(𝜎𝑙2 + 𝜇𝑙2 )⁄𝜇𝑙2 ]
The probability density function can then be
written as
1
𝑓(𝑥) = {𝜎𝑥 √2𝜋
2 ⁄(2𝜎 2 )
𝑒 −(ln(𝑥)−𝜇)
𝑓𝑜𝑟 𝑥 > 0
0
𝑜𝑡ℎ𝑒𝑟𝑤𝑖𝑠𝑒
PARAMETERS
Mean LogMean (1 > 0) and standard deviation LogStd (l > 0) of the lognormal random variable. Both
LogMean and LogStd must be specified as strictly positive real numbers.
RANGE
[0, + ∞]
MEAN
LogMean = 𝜇1 = 𝑒 𝜇+𝜎
2 ⁄2
VARIANCE
2
2
(LogStd)2 = 𝜎𝑙2 = 𝑒 2𝜇+𝜎 (𝑒 𝜎 − 1)
APPLICATIONS
The lognormal distribution is used in situations in which the quantity is the product of a large number of
random quantities. It is also frequently used to represent task times that have a distribution skewed to the
right. This distribution is related to the normal distribution as follows. If X has a lognormal (1, 1)
distribution, then ln(X) has a normal (, ) distribution. Note that and are not the mean and standard
deviation of the lognormal random variable X, but rather the mean and standard deviation of the normal
random variable lnX.
Normal
Normal (, ): NORM (Mean, StdDev) or NORMAL (Mean, StdDev)
178
GETTING STARTED WITH ARENA
PROBABILITY DENSITY FUNCTION
𝑓(𝑥) =
1
𝜎√2𝜋
2 ⁄(2𝜎 2 )
𝑒 −(𝑥−𝜇)
for all real x
PARAMETERS
The mean () specified as a real number and standard deviation () specified as a positive real number.
RANGE
(- ∞, + ∞)
MEAN
VARIANCE
APPLICATIONS
The normal distribution is used in situations in which the central limit theorem applies; that is, quantities
that are sums of other quantities. It is also used empirically for many processes that appear to have a
symmetric distribution. Because the theoretical range is from - ∞ to + ∞, the distribution should only be
used for positive quantities like processing times.
Poisson
Poisson (): POIS (Mean) or POISSON (Mean)
PROBABILITY DENSITY FUNCTION
𝑒 −𝜆 𝜆𝑥
𝑝(𝑥) = { 𝑥!
0
𝑓𝑜𝑟 𝑥𝜀 {0, 1, … }
𝑜𝑡ℎ𝑒𝑟𝑤𝑖𝑠𝑒
PARAMETERS
The mean () specified as a positive real number.
179
A · STATISTICAL DISTRIBUTIONS
RANGE
{0, 1, …}
MEAN
VARIANCE
APPLICATIONS
The Poisson distribution is a discrete distribution that is often used to model the number of random events
occurring in a fixed interval of time. If the time between successive events is exponentially distributed, then
the number of events that occur in a fixed-time interval has a Poisson distribution. The Poisson distribution
is also used to model random batch sizes.
Triangular
Triangular (a, m, b): TRIA (Min, Mode, Max) or TRIANGULAR (Min, Mode, Max)
PROBABILITY DENSITY FUNCTION
2(𝑥 − 𝑎)
(𝑚 − 𝑎)(𝑏 − 𝑎)
2(𝑏 − 𝑥)
𝑓(𝑥) =
(𝑏 − 𝑚)(𝑏 − 𝑎)
{
0
𝑓𝑜𝑟 𝑎 ≤ 𝑥 ≤ 𝑚
𝑓𝑜𝑟 𝑚 ≤ 𝑥 ≤ 𝑏
𝑜𝑡ℎ𝑒𝑟𝑤𝑖𝑠𝑒
PARAMETERS
The minimum (a), mode (m), and maximum (b) values for the distribution specified as real numbers with a
< m < b.
RANGE
[a, b]
MEAN
(a + m + b)/3
VARIANCE
(a2 + m2 + b2 – ma – ab – mb)/18
APPLICATIONS
The triangular distribution is commonly used in situations in which the exact form of the distribution is not
known, but estimates (or guesses) for the minimum, maximum, and most likely values are available. The
triangular distribution is easier to use and explain than other distributions that may be used in this situation
(for example, the beta distribution).
180
GETTING STARTED WITH ARENA
Uniform
Uniform (a,b): UNIF (Min, Max) or UNIFORM (Min, Max)
PROBABILITY DENSITY FUNCTION
1
𝑓(𝑥) = {𝑏 − 𝑎
0
𝑓𝑜𝑟 𝑎 ≤ 𝑥 ≤ 𝑏
𝑜𝑡ℎ𝑒𝑟𝑤𝑖𝑠𝑒
PARAMETERS
The minimum (a) and maximum (b) values for the distribution specified as real numbers with a < b.
RANGE
[a, b]
MEAN
(a + b) / 2
VARIANCE
(b – a)2 / 12
APPLICATIONS
The uniform distribution is used when all values over a finite range are considered to be equally likely. It is
sometimes used when no information other than the range is available. The uniform distribution has a
larger variance than other distributions that are used when information is lacking (for example, the
triangular distribution).
Weibull
Weibull (, ): WEIB(Beta, Alpha) or WEIBULL(Beta, Alpha)
181
A · STATISTICAL DISTRIBUTIONS
PROBABILITY DENSITY FUNCTION
𝑎
𝑓(𝑥) = {
𝑎𝛽 −𝑎 𝑥 𝑎−1 𝑒 −(𝑥⁄𝛽 )
𝑓𝑜𝑟 𝑥 > 0
0
𝑜𝑡ℎ𝑒𝑟𝑤𝑖𝑠𝑒
PARAMETERS
Shape parameter () and scale parameter () specified as positive real values.
RANGE
[0, + ∞]
MEAN
𝛽
𝛼
1
Γ ( ), where is the complete gamma function (see gamma distribution)
𝛼
VARIANCE
𝛽2
2
1
1 2
{2Γ ( ) − [Γ ( )] }
𝛼
𝛼
𝛼
𝛼
APPLICATIONS
The Weibull distribution is widely used in reliability models to represent the lifetime of a device. If a
system consists of a large number of parts that fail independently, and if the system fails when any single
part fails, then the time between successive failures can be approximated by the Weibull distribution. This
distribution is also used to represent non-negative task times that are skewed to the left.
182
GETTING STARTED WITH ARENA
B • Library Shapes and Symbols
Arena .plb picture files
Arena’s picture libraries (*.plb files) contain images that you may use for entity, resource, and global
pictures. You can use the images in these libraries for any of these three types of picture animation. You
also can copy these pictures into your own libraries, draw new pictures in Arena’s picture editor, or add
pictures from the Arena Symbol Factory to any .plb file. View the online help topic Animating Objects to
learn more about adding symbols to your picture libraries.
A set of default entity pictures are preloaded into your Arena models. When you start building a model,
Arena adds these pictures to the entity picture list (see Animate > Edit Entity Pictures…). Also, the
predefined names associated with these pictures are added to the entity picture list (for example,
Picture.Report) in the Entity module and Entity Picture Placement dialog box.
Arena .plb libraries
The list of standard Arena picture libraries includes:
Equipment.plb
General.plb
People.plb
Vehicles.plb
Common shapes may be placed from any of these categories, or they may be added from the Arena Symbol
Factory or other image source by pasting from your Clipboard into a specific library. If you wish to create
your own library of shapes, simply select New from the Entity Picture Placement window. The Current
Library displays (None Opened) because the new library has not yet been named or saved. Simply select
Add for each library shape you wish to include in your new library file (or an existing one), and draw or
paste the appropriate images onto the picture editor board. Remember to drag-and-drop the Ride Point to
the appropriate position on your image.
Arena Symbol Factory
Arena animations can also be enhanced using Arena Symbol Factory’s extensive library of over 4,000
symbols. These symbols can be used for entity, resource, transporter, or global pictures, or as graphic
symbols within a model window. You can drag these images directly to the Arena model window, add
them to your own libraries (.plb files), or add them to any of the standard Arena picture library files.
The Symbol Factory application
The Symbol Factory is launched from the main Arena toolbar by selecting Draw > Arena Symbol
Factory. The application screen contains three distinct areas: the Preview pane, showing an enlarged image
of the currently selected symbol; the Categories pane, containing the list of library symbols by groupings;
and the Symbol pane, displaying images of all shapes contained within a selected category. An example of
the application is shown below with the Machining category selected.
183
B · LIBRARY SHAPES AND SYMBOLS
The basic operation of Symbol Factory simply requires you to choose from the category list, select an
image from the Symbol pane, and then drag the selected image from the Preview pane and drop it into the
Arena Picture Editor or the Arena application window (for static shapes). Details on the Arena Symbol
Factory can be found in the extensive online help embedded in the application.
184