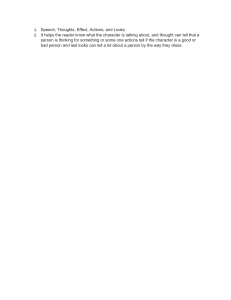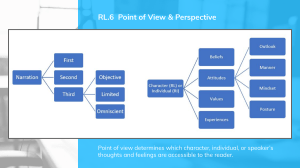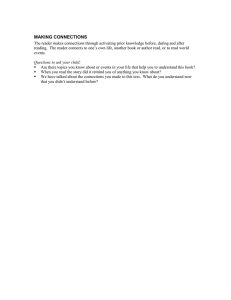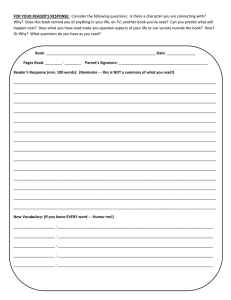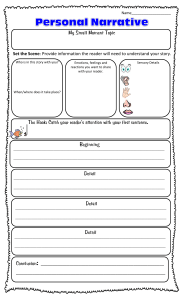How to study well: Work hard Pay Attention Use Immersive Reader in Word Word for Microsoft 365 Word for Microsoft 365 for Mac Word for the web Word 2021 More... Support reading and writing by using Immersive Reader to customize how word documents appear while you read and edit. Immersive Reader provides options for a comfortable and easy to process experience by allowing you to listen to the text read aloud or adjust how text appears by modifying spacing, color and more. Word desktopmacOSWebiPad Use Immersive Reader in Word desktop 1. Open your Word document. 2. Select the View tab, then select Immersive Reader . Immersive Reader will launch a full screen experience. 3. Choose the Immersive Reader options that work for you from the ribbon. 4. Once you click in your Word document to read or edit, the Immersive Reader ribbon will minimize. To make the ribbon visible so you can change Immersive Reader settings or close Immersive Reader, select the ... at the top of the screen. Column Width changes line length to improve focus and comprehension. Page Color can make text easy to scan with less eye strain. Line Focus removes distractions so that you can move through a document line by line. Adjust the focus to put one, three, or five lines in view at a time. Text Spacing increases the spacing between words, characters, and lines. Syllables shows breaks between syllables, to improve word recognition and pronunciation. Read Aloud highlights each word as it reads your document to you. Select the Settings icon, then: Drag the Reading speed control to adjust reading speed. Move to the right to increase speed and to the left to decrease it. Press Play to hear the different speeds. Use the Voice Selection dropdown menu to choose different voices for the reader. Select a voice and then press Play to hear it. Select X to close Read Aloud