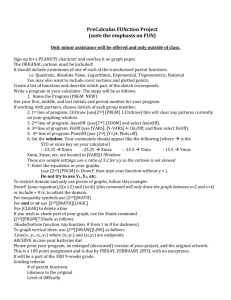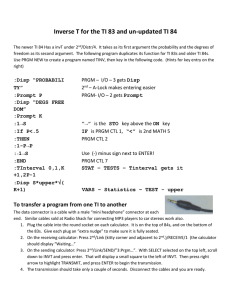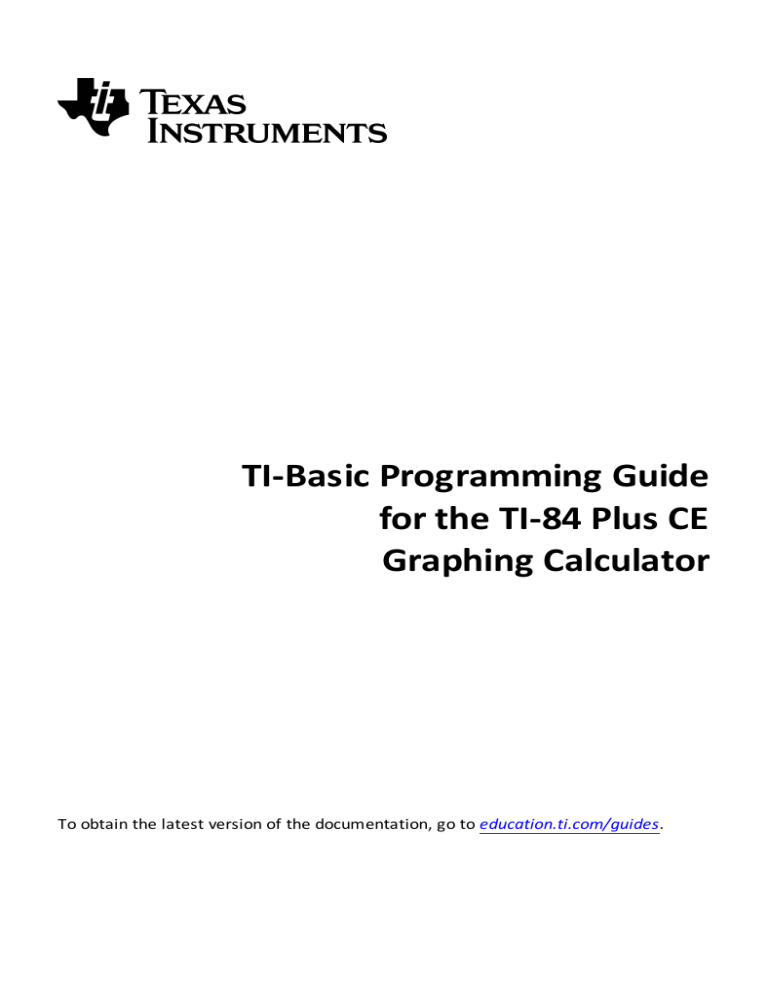
TI-Basic Programming Guide
for the TI-84 Plus CE
Graphing Calculator
To obtain the latest version of the documentation, go to education.ti.com/guides.
Important Information
Except as otherwise expressly stated in the License that accompanies a program, Texas
Instruments makes no warranty, either express or implied, including but not limited to
any implied warranties of merchantability and fitness for a particular purpose,
regarding any programs or book materials and makes such materials available solely
on an "as-is" basis. In no event shall Texas Instruments be liable to anyone for special,
collateral, incidental, or consequential damages in connection with or arising out of the
purchase or use of these materials, and the sole and exclusive liability of Texas
Instruments, regardless of the form of action, shall not exceed the amount set forth in
the license for the program. Moreover, Texas Instruments shall not be liable for any
claim of any kind whatsoever against the use of these materials by any other party.
.
© 2006 - 2016 Texas Instruments Incorporated
Important Information
ii
Contents
Important Information
ii
What's New
1
What's New in TI-Basic Programming Guide for the TI-84 Plus CE Graphing Calculator
1
v5.2
Introduction to TI-Basic on your TI-84 Plus CE
2
What Is a Program?
2
Getting Started Activity:
3
Programming the Formula to find the Volume of a Cylinder given Radius and Height
Creating a NEW Program
Naming the Program
Entering Commands
Displaying the Calculated Volume.
Running a Program
Finding the Volume
Creating and Deleting Programs
Operating Systems Versions and Programming
Creating a New Program
Managing Memory and Deleting a Program
Increase Available Memory
Entering Command Lines and Executing Programs
Entering a Program Command Line
Executing a Program
Breaking a Program
Editing Programs
Editing a Program
Copying and Renaming Programs
Copying and Renaming a Program
Scrolling the PRGM EXEC and PRGM EDIT Menus
PRGM CTL (Control) Instructions
PRGM CTL Menu
3
3
4
5
6
6
7
8
8
8
9
9
11
11
11
11
12
12
13
13
13
14
14
iii
PRGM I/O (Input/Output) Instructions
PRGM I/O Menu
PRGM COLOR Instructions
27
27
38
PRGM COLOR Menu
38
PRGM EXEC Instructions
39
Calling Other Programs as Subroutines
Calling a Program from Another Program
PRGM HUB Instructions
TI-Innovator™ HUB Menu Instructions
TI-Innovator™ HUB Menu
39
39
41
41
41
Running an Assembly Language Program
57
General Information
58
Texas Instruments Support and Service
Service and Warranty Information
Index
iv
58
58
59
What's New
What's New in TI-Basic Programming Guide for the TI-84 Plus CE
Graphing Calculator v5.2
Programing Guide Menu Changes:
All items in this list are new or updated entries in the TI-Basic Programming Guide for
the TI-84 Plus CE Graphing Calculator v5.2.
PRGM CNTRL Menu
-
Pause
Wait
PRGM IN/OUT Menu
-
eval(
expr(
Get(
Send(
toString(
String>Equ(
PRGM Hub Menu
-
Send("Set...
Send("READ...
Settings...
Wait
Get(
eval(
Send("CONNECT-OUTPUT...
Send("CONNECT-INPUT...
Ports…
Send("RANGE…
Send("AVERAGE…
Send("DISCONNECT-OUTPUT…
Send("DISCONNECT-INPUT…
Manage…
What's New
1
Introduction to TI-Basic on your TI-84 Plus CE
You can use TI-Basic to create a program on your graphing calculator. You can create a
program that will calculate a desired output or control an experience, such as a game.
What Is a Program?
A program is a set of one or more command lines, each containing one or more
instructions. When you execute a program, the TI 84 Plus CE performs each instruction
on each command line in the same order in which you entered them. The number and
size of programs that the TI 84 Plus CE can store is limited only by available memory.
To create a program, simply enter command lines using the Program Editor. The
program will run from the Home Screen. Use this guide to learn how to create, edit,
and delete programs.
Tip: Use Catalog Help by pressing [ + ] on most commands to help you fill in the correct
arguments for the commands before you paste them into the Program Editor.
As you progress in programming, a TI-Basic Program Editor is also available in TI
Connect™ CE software. You can use the Program Editor workspace in TI Connect™ CE to
create programs, to send programs to a connected calculator via USB, to test your
programs, and to save programs to your computer. The Program Editor workspace in TI
Connect™ CE allows copy, cut, paste, and undo commands.
Note: The Program Editor on the calculator does not contain editing features such as
copy, cut, paste, or undo. When on the calculator, remember you cannot undo a [clear]
or [del].
2
Introduction to TI-Basic on your TI-84 Plus CE
Getting Started Activity:
Programming the Formula to find the Volume of a Cylinder given
Radius and Height
Given the Radius and Height of a cylinder, you can compute the Volume using this
formula. This activity allows you to write a program to prompt for the values of the
Radius and Height of a cylinder so that you can then compute the Volume.
The formula for the volume of a cylinder is
V = p R 2 H cubic units
Where
V = Volume
R = Radius of the base
H = Height of the cylinder
This program could be useful for a variety of activities such as:
•
Providing a table with many values of Radius and Height and having students fill
out the Volume column
•
Running a program to fill in the values for Volume in the table
Some questions to investigate:
•
(If formula is unknown to the student), what pattern do you see in the Volume
numbers to make a good guess at the formula?
•
What is the largest Volume found?
•
How much does the Volume increase if the Height increases by one unit?
•
How much does the Volume increase if the Radius increases by one unit?
Running a program repeatedly as a tool allows quick analysis for higher-level thinking
problems.
Creating a NEW Program
1. Press ¼ ~ ~ to display the
PRGM NEW menu.
Getting Started Activity:
3
Naming the Program
1. Press Í to select 1:Create New.
The Name= prompt is displayed, and
[2nd] [A-lock] (alpha-lock) is on.
Tip: The alpha characters are upper
right above keys on the keypad and
are pasted when [alpha] or
[2nd] [A-lock] is pressed before
pressing the primary key.
2. Press C Y L I N D E R, and then press
Í to name the program
CYLINDER.
Tip: Program names can have a
maximum of eight characters. First
character must be a letter. Notice the
checkerboard cursor on the screen
when the maximum is reached.
3. Press Í and you are now in the
program editor.
The colon ( : ) in the first column of
the second line indicates the
beginning of a command line.
Note: On the calculator, the command
lines are not numbered as when using
the
TI Connect™ CE Program Editor.
4
Getting Started Activity:
Entering Commands
Whoever uses your program will have to input the Radius and Height values. You will
use the Prompt command.
1. Press ¼ ~ to access the I/O
(Input/Output) command menu.
2. Press † to highlight the Prompt
command.
Note: For this example, you will use
the Catalog Help feature to illustrate
this built-in argument syntax help in
the calculator. If you already know the
arguments for a command, you can
select a menu item and paste them to
the Program Editor without using
Catalog Help.
3. The Prompt menu item number is
highlighted so press Ã. Use the Catalog
Help syntax editor (if needed). The
syntax for the arguments of Prompt is
shown below the editing line as
variables separated by commas.
Anything within a square bracket [ ] is
an optional argument, so Prompt needs
at least one variable name.
4. Press ƒ R ¢ ƒ H to enter the
variable names for Radius and Height.
5. Press [PASTE] (r) to paste the
command with the arguments back to
the Program Editor. Press [ESC] ([graph])
to return to the last cursor location
without pasting.
6. Back on the Program Editor, press Í
to move the cursor to the next
command line.
Getting Started Activity:
5
Store the formula for the volume of a
cylinder:
7. To enter the expression B R2 H and
store value to the variable V, press y
BƒR¡ƒH¿ƒV
Í.
Displaying the Calculated Volume.
Create a command line to display the calculated volume:
1. Press ¼ ~ 3 to select 3:Disp from
the PRGM I/O menu.
Disp is pasted to the command line.
Tip: Remember you can press [+] on
most commands to use the Catalog
Help syntax editor to see the correct
arguments for commands.
2. Press y 7 W VOLUME IS W
ƒ¢ƒVÍ
This will display the text VOLUME IS
on one line and the calculated value of
V on the next line of the Home Screen
when you run the program.
Running a Program
Your program is complete! Now run the program from the Home Screen.
1. Press y 5 to display the Home
Screen.
2. Press ¼ to display the PRGM EXEC
menu.
The items on this menu are the
names of stored programs.
6
Getting Started Activity:
3. Press Í to paste prgm CYLINDER to
the current cursor location. (If
CYLINDER is not item 1 on your PRGM
EXEC menu, move the cursor to
CYLINDER before you press Í .)
Finding the Volume
To find the volume of the cylinder with Radius 1.5 cm and Height 3 cm, complete the
following steps.
1. Press Í to execute (run) the
program.
2. When prompted for R, enter 1.5 and
press Í
3. When prompted for H, enter 3 and
press Í .
The text VOLUME IS, the value of V,
and Done are displayed.
The volume of the cylinder is
displayed to 8 decimal places as
21. 20575041 cubic cm.
4. At this point, to rerun the program,
press Í and repeat for different
values of R and H.
Getting Started Activity:
7
Creating and Deleting Programs
This section describes how to create programs, and how to delete programs.
Operating Systems Versions and Programming
•
Programs created using the TI-84 Plus OS 2.55MP and earlier or the TI-83 Plus 1.19
OS or earlier will run on the TI-84 Plus CE; however, they may result in unexpected
displays on the TI-84 Plus CE given the high resolution screen. You should test your
existing programs on the TI-84 Plus CE and adjust command arguments as needed.
In particular, any commands that display on the graph need to have the arguments
adjusted to the desired pixel locations on the graph area. Programs displaying to
the Home Screen should run as expected.
•
Programs can run in Classic or MathPrint™ mode.
•
Shortcut menus are available wherever the MATH menu can be accessed.
•
MathPrint™ templates are not available for programs. All input and output is in
Classic format.
•
You can use fractions in programs, but you should test the program to make sure
that you get the desired results.
•
The spacing of the display may be slightly different in MathPrint™ mode than in
Classic mode. If you prefer the spacing in Classic mode, set the mode using a
command in your program. Screen shots for the examples in this chapter were
taken in MathPrint™ mode.
•
Syntax help is built in on the TI-84 Plus CE. When in program edit mode, press
Note: Press à when a command is highlighted in a menu to use the syntax help for
your programming.
Creating a New Program
To create a new program, follow these steps.
1. Press ¼ | to display the PRGM NEW menu.
2. Press Í to select 1:Create New. The Name= prompt is displayed, and alphalock is on.
3. Press a letter from A to Z or q to enter the first character of the new program
name.
8
Creating and Deleting Programs
Note: A program name can be one to eight characters long. The first character
must be a letter from A to Z or q. The second through eighth characters can be
letters, numbers, or q.
4. Enter zero to seven letters, numbers, or q to complete the new program name.
5. Press Í. The program editor is displayed.
6. Enter one or more program commands.
7. Press y 5 to leave the program editor and return to the home screen.
Managing Memory and Deleting a Program
To check whether adequate memory is available for a program you want to enter:
1. Press y L to display the MEMORY menu.
2. Select 2:Mem Management/Delete to display the MEMORY MANAGEMENT/DELETE
menu.
3. Select 7:Prgm to display the PRGM editor.
The TI-84 Plus CE expresses memory quantities in bytes.
Increase Available Memory
You can increase available memory in one of two ways. You can delete one or more
programs or you can archive some programs.
To increase available memory by deleting a specific program:
1. Press y L and then select 2:Mem Management/Delete from the MEMORY
menu.
2. Select 7:Prgm to display the program files.
Creating and Deleting Programs
9
3. Press } and † ƒ o move the selection cursor (4) next to the program you
want to delete, and then press {. The program is deleted from memory.
Note: You will receive a message asking you to confirm this delete action. Select
2:yes to continue.
To leave the PRGM editor screen without deleting anything, press y 5, which
displays the home screen.
To increase available memory by archiving a program:
1. Press y L and then select 2:Mem Management/Delete from the MEMORY
menu.
2. Select 2:Mem Management/Delete to display the MEMORY MANAGEMENT/DELETE
menu.
3. Select 7:Prgm... to display the program files.
4. Press Í to archive the program. An asterisk will appear to the left of the
program to indicate it is an archived program.
To unarchive a program in this screen, put the cursor next to the archived program
and press Í. The asterisk will disappear.
Note: Archive programs cannot be edited or executed. In order to edit or execute an
archived program, you must first unarchive it.
10
Creating and Deleting Programs
Entering Command Lines and Executing Programs
This section describes how to enter a command line and how to execute programs.
Entering a Program Command Line
You can enter on a command line any command, instruction, or expression that you
could execute from the home screen. In the program editor, each new command line
begins with a colon. To enter more than one instruction or expression on a single
command line, separate each with a colon.
Note: A command line can be longer than the screen is wide.
While in the program editor, you can display and select from menus. You can return to
the program editor from a menu in either of two ways.
•
Select a menu item, which pastes the item to the current command line.
— or —
•
Press u.
When you complete a command line, press Í. The cursor moves to the next
command line.
Programs can access variables, lists, matrices, and strings saved in memory. If a
program stores a new value to a variable, list, matrix, or string, the program changes
the value in memory during execution.
You can call another program as a subroutine.
Executing a Program
To execute a program, begin on a blank line on the home screen and follow these
steps.
1. Press ¼ to display the PRGM EXEC menu.
2. Select a program name from the PRGM EXEC menu. prgmname is pasted to the
home screen (for example, prgmCYLINDER).
3. Press Í to execute the program. While the program is executing, the busy
indicator is on.
Last Answer ( Ans ) is updated during program execution. Last Entry is not updated as
each command is executed.
The TI-84 Plus CE checks for errors during program execution. It does not check for
errors as you enter a program.
Breaking a Program
To stop program execution, press É. The ERR:BREAK menu is displayed.
•
To return to the home screen, select 1:Quit.
•
To go where the interruption occurred, select 2:Goto.
Entering Command Lines and Executing Programs
11
Editing Programs
In this section you will follow steps to edit a program. This section describes how to
insert and delete command line.
Editing a Program
To edit a stored program, follow these steps.
1. Press ¼ ~ to display the PRGM EDIT menu.
2. Select a program name from the PRGM EDIT menu. Up to the first nine lines of the
program are displayed.
Note: The program editor does not display a $ to indicate that a program continues
beyond the screen.
3. Edit the program command lines.
•
•
Move the cursor to the appropriate location, and then delete, overwrite, or
insert.
Press u to clear all program commands on the command line (the leading
colon remains), and then enter a new program command.
Note: To move the cursor to the beginning of a command line, press y |; to move
to the end, press y ~. To scroll the cursor down seven command lines, press t
†. To scroll the cursor up seven command lines, press t }.
Inserting and Deleting Command Lines
To insert a new command line anywhere in the program, place the cursor where you
want the new line, press y 6, and then press Í. A colon indicates a new line.
To delete a command line, place the cursor on the line, press u to clear all
instructions and expressions on the line, and then press { to delete the command
line, including the colon.
12
Editing Programs
Copying and Renaming Programs
This section describes how to copy and rename a program, and how to scroll the
menus.
Copying and Renaming a Program
To copy all command lines from one program into a new program, follow steps 1
through 5 for Creating a New Program, and then follow these steps.
1. Press y K. Rcl is displayed on the bottom line of the program editor in the
new program.
2. Press ¼ to display the PRGM EXEC menu.
3. Select a name from the menu. prgmname is pasted to the bottom line of the
program editor.
4. Press Í. All command lines from the selected program are copied into the
new program.
Copying programs has at least two convenient applications.
•
You can create a template for groups of instructions that you use frequently.
•
You can rename a program by copying its contents into a new program.
Note: You also can copy all the command lines from one existing program to another
existing program using RCL.
Scrolling the PRGM EXEC and PRGM EDIT Menus
The TI-84 Plus CE sorts PRGM EXEC and PRGM EDIT menu items automatically into
alphanumerical order. Each menu only labels the first 10 items using 1 through 9, then
0.
To jump to the first program name that begins with a particular alpha character or q,
press t [letter from A to Z or q].
Note: From the top of either the PRGM EXEC or PRGM EDIT menu, press } to move to
the bottom. From the bottom, press † to move to the top. To scroll the cursor down
the menu seven items, press t †. To scroll the cursor up the menu seven items,
press t }.
Copying and Renaming Programs
13
PRGM CTL (Control) Instructions
This section describes the PRGM CTL (Control) Instructions.
PRGM CTL Menu
To display the PRGM CTL (program control) menu, press ¼ from the program
editor only.
Important Tip: To quickly find a command,
use ƒ } or ƒ † to page through
screens.
CTRL
1:
2:
3:
4:
5:
6:
14
I/O
If
Then
Else
For(
While
Repeat
COLOR
EXEC
HUB
Description
Creates a conditional test.
Executes commands when If is true.
Executes commands when If is false.
Creates an incrementing loop.
Creates a conditional loop.
Creates a conditional loop.
PRGM CTL (Control) Instructions
7:
8:
9:
0:
A:
B:
C:
D:
E:
F:
G:
H:
I:
J:
K:
L:
End
Pause
Lbl
Goto
Wait
IS>(
DS<(
Menu(
prgm
Return
Stop
DelVar
GraphStyle(
GraphColor(
OpenLib(
ExecLib(
Signifies the end of a block.
Pauses program execution.
Defines a label.
Goes to a label.
Suspends execution of a program for a given time.
Increments and skips if greater than.
Decrements and skips if less than.
Defines menu items and branches.
Executes a program as a subroutine.
Returns from a subroutine.
Stops execution.
Deletes a variable from within program.
Designates the graph style to be drawn.
Designates the color of the graph to be drawn
Extends TI-Basic (not available)
Extends TI-Basic (not available)
Note: Press à when a command is highlighted in a menu to use the syntax help for
your programming.
These menu items direct the flow of an executing program. They make it easy to
repeat or skip a group of commands during program execution. When you select an
item from the menu, the name is pasted to the cursor location on a command line in
the program.
To return to the program editor without selecting an item, press ‘.
Controlling Program Flow
Program control instructions tell the TI-84 Plus CE which command to execute next in a
program. If , While, and Repeat check a defined condition to determine which command
to execute next. Conditions frequently use relational or Boolean tests, as in:
If A<7:A+1!A
or
If N=1 and M=1:Goto Z
PRGM CTL (Control) Instructions
15
If
Use If for testing and branching. If condition is false (zero), then the command
immediately following If is skipped. If condition is true (nonzero), then the next
command is executed. If instructions can be nested.
:If condition
:command (if true)
:command
Program
Output
If-Then
Then following an If executes a group of commands if condition is true (nonzero). End
identifies the end of the group of commands.
:If condition
:Then
:command (if true)
:command (if true)
:End
:command
Program
16
PRGM CTL (Control) Instructions
Output
If-Then-Else
Else following If-Then executes a group of commands if condition is false (zero). End
identifies the end of the group of commands.
:If condition
:Then
:command (if true)
:command (if true)
:Else
:command (if false)
:command (if false)
:End
:command
Program
Output
Note: Press Í to repeat the program.
PRGM CTL (Control) Instructions
17
For(
For( loops and increments. It increments variable from begin to end by increment .
increment is optional (default is 1) and can be negative (end<begin). end is a
maximum or minimum value not to be exceeded. End identifies the end of the loop.
For( loops can be nested.
:For( variable ,begin,end[,increment ])
:command (while end not exceeded)
:command (while end not exceeded)
:End
:command
Program
18
PRGM CTL (Control) Instructions
Output
While
While performs a group of commands while condition is true. condition is frequently a
relational test. condition is tested when While is encountered. If condition is true
(nonzero), the program executes a group of commands. End signifies the end of the
group. When condition is false (zero), the program executes each command following
End. While instructions can be nested.
:While condition
:command (while condition is true)
:command (while condition is true)
:End
:command
Program
Output
Repeat
Repeat repeats a group of commands until condition is true (nonzero). It is similar to
While, but condition is tested when End is encountered; therefore, the group of
commands is always executed at least once. Repeat instructions can be nested.
:Repeat condition
:command (until condition is true)
:command (until condition is true)
:End
:command
Program
Output
PRGM CTL (Control) Instructions
19
End
End identifies the end of a group of commands. You must include an End instruction at
the end of each For( , While, or Repeat loop. Also, you must paste an End instruction at
the end of each If-Then group and each If-Then-Else group.
20
PRGM CTL (Control) Instructions
Pause
Pause suspends execution of the program so that you can see answers or graphs.
During the pause, the pause indicator is on in the top-right corner.
•
Pause without an argument temporarily pauses the program. If the DispGraph or
Disp instruction has been executed, the appropriate screen is displayed. Press
Í to resume execution.
•
Pause with value displays value on the current home screen. value can be scrolled.
Pause value . Press Í to resume execution.
•
Pause with value and time displays value on the current home screen and
execution of the program continues for the time period specified. For time only,
use Pause “”,time where the value is a blank string. Time is in seconds. Pause
value,time .
Note: When using TI Connect CE Program Editor, Pause must have a space after the
command even if no argument is entered.
Program
Output
PRGM CTL (Control) Instructions
21
Lbl, Goto
------------------------------Lbl
Lbl (label) and Goto (go to) are used together for branching.
Lbl specifies the label for a command. label can be one or two characters (A through
Z, 0 through 99, or q).
Lbl label
------------------------------Goto
Goto causes the program to branch to label when Goto is encountered.
Goto label
Program
Output
Wait
Wait suspends execution of a program for a given time. Maximum time is 100 seconds.
During the wait time, the busy indicator is on in the top-right corner of the screen.
Wait time
Program
22
PRGM CTL (Control) Instructions
Output: “Bye!” displays after 5 seconds.
IS>(
IS>( (increment and skip) adds 1 to variable. If the answer is > value (which can be an
expression), the next command is skipped; if the answer is { value , the next command
is executed. variable cannot be a system variable.
:IS>( variable ,value )
:command (if answer value )
:command (if answer > value )
Program
Output
Note: IS>( is not a looping instruction.
DS<(
DS<( (decrement and skip) subtracts 1 from variable . If the answer is < value (which
can be an expression), the next command is skipped; if the answer is | value , the next
command is executed. variable cannot be a system variable.
:DS<( variable ,value )
:command (if answer value )
:command (if answer < value )
Program
Output
Note: DS<( is not a looping instruction.
PRGM CTL (Control) Instructions
23
Menu(
Menu( sets up branching within a program. If Menu( is encountered during program
execution, the menu screen is displayed with the specified menu items, the pause
indicator is on, and execution pauses until you select a menu item.
The menu title is enclosed in quotation marks ( " ). Up to nine pairs of menu items are
allowed. Each pair comprises a text item (also enclosed in quotation marks) to be
displayed as a menu selection, and a label item to which to branch if you select the
corresponding menu selection.
Menu("title ","text1",label1,"text2",label2, . . .)
Program
Output
The program above pauses until you select 1 or 2. If you select 2, for example, the
menu disappears and the program continues execution at Lbl B.
prgm
Use prgm to execute other programs as subroutines. When you select prgm, it is pasted
to the cursor location. Enter characters to spell a program name . Using prgm is
equivalent to selecting existing programs from the PRGM EXEC menu; however, it
allows you to enter the name of a program that you have not yet created.
prgmname
Note: You cannot directly enter the subroutine name when using RCL. You must paste
the name from the PRGM EXEC menu.
Return
Return quits the subroutine and returns execution to the calling program, even if
encountered within nested loops. Any loops are ended. An implied Return exists at the
end of any program that is called as a subroutine. Within the main program, Return
stops execution and returns to the home screen.
24
PRGM CTL (Control) Instructions
Stop
Stop stops execution of a program and returns to the home screen. Stop is optional at
the end of a program.
DelVar
DelVar deletes from memory the contents of variable .
DelVar variable
GraphStyle(
GraphStyle( designates the style of the graph to be drawn. function# is the number of
the Y= function name in the current graphing mode. graphstyle is a number from 1 to
7 that corresponds to the graph style, as shown below.
1 = ç (Thin)
2 = è (Thick)
3 = é (Shade above)
4 = ê (Shade below)
5 = ë (Path)
6 = ì (Animate)
7 = í (Dot-Thick)
8 =í (Dot-Thin)
GraphStyle( function#,graphstyle )
For example, GraphStyle(1,5) in Func mode sets the graph style for Y1 to ë (path; 5).
Not all graph styles are available in all graphing modes.
GraphColor
GraphColor( designates the color of the graph to be drawn. function# is the number of
the Y= function name in the current graphing mode. color# is a number from 10 to 24
that corresponds to the graph color, as shown in the table below:
Color Number
Color Name
10
BLUE
PRGM CTL (Control) Instructions
25
11
RED
12
BLACK
13
MAGENTA
14
GREEN
15
ORANGE
16
BROWN
17
NAVY
18
LTBLUE
19
YELLOW
20
WHITE
21
LTGRAY
22
MEDGRAY
23
GRAY
24
DARKGRAY
You can also choose a color name in the ½ menu ( color sub-menu).
GraphColor( function#,color#)
For example,GraphColor(2, 4) or GraphColor(2, MAGENTA).
OpenLib(
Extends TI-Basic (not available)
ExecLib(
Extends TI-Basic (not available)
26
PRGM CTL (Control) Instructions
PRGM I/O (Input/Output) Instructions
This section describes the PRGM I/O (Input/Output) Instructions.
PRGM I/O Menu
To display the PRGM I/O (program input/output) menu, press ¼ ~ from within the
program editor only.
Important Tip: To quickly find a command,
use ƒ } or ƒ † to page through
screens.
I/O
CTRL
COLOR
EXEC
HUB
Description
1:
Input
2:
Prompt
3:
Disp
4:
DispGraph
5:
DispTable
6:
Output(
7:
getKey
8:
ClrHome
9:
ClrTable
0:
GetCalc(
A:
Get(
B:
Send(
Enters a value or uses the cursor.
Prompts for entry of variable values.
Displays text, value, or the home screen.
Displays the current graph.
Displays the current table.
Displays text at a specified position.
Checks the keyboard for a keystroke.
Clears the display.
Clears the current table.
Gets a variable from another TI-84 Plus CE.
Gets a variable from a USB connected device. The device
being used governs how to use this functionality.
Sends a variable to a USB connected device. The device being
PRGM I/O (Input/Output) Instructions
27
C:
eval(
D:
expr(
E:
toString(
F:
String4Equ(
used governs how to use this functionality.
Returns an evaluated expression as a string with 8 significant
digits.
Converts the character string contained in string to an
expression and executes it.
Converts value to a string where value can be real, complex,
an evaluated expression, list, or matrix.
.NEW
Note: Press à when a command is highlighted in a menu to use the syntax help for
your programming.
These instructions control input to and output from a program during execution. They
allow you to enter values and display answers during program execution.
To return to the program editor without selecting an item, press u.
Displaying a Graph with Input
Input without a variable displays the current graph. You can move the free-moving
cursor, which updates X and Y (and R and q for PolarGC format). The pause indicator is
on. Press Í to resume program execution.
Input
Program
28
PRGM I/O (Input/Output) Instructions
Output
Program
Output
Storing a Variable Value with Input
Input with variable displays a ? (question mark) prompt during execution. variable
may be a real number, complex number, list, matrix, string, or Y= function. During
program execution, enter a value, which can be an expression, and then press Í.
The value is evaluated and stored to variable , and the program resumes execution.
Input [variable ]
You can display text or the contents of Strn (a string variable) of up to 26 characters as
a prompt. During program execution, enter a value after the prompt and then press
Í. The value is stored to variable , and the program resumes execution.
Input ["text ",variable ]
Input [Strn,variable ]
Program
Output
Note: When a program prompts for input of lists and Yn functions during execution,
you must include the braces ( { } ) around the list elements and quotation marks ( " )
around the expressions.
PRGM I/O (Input/Output) Instructions
29
Prompt
During program execution, Prompt displays each variable , one at a time, followed by
=?. At each prompt, enter a value or expression for each variable , and then press
Í. The values are stored, and the program resumes execution.
Prompt variableA[,variableB,...,variable n]
Program
Output
Note: Y= functions are not valid with Prompt.
Disp
Displaying the Home Screen
Disp (display) without a value displays the home screen. To view the home screen
during program execution, follow the Disp instruction with a Pause instruction.
Displaying Values and Messages
Disp with one or more values displays the value of each.
Disp [valueA,valueB,valueC,...,value n]
•
If value is a variable, the current value is displayed.
•
If value is an expression, it is evaluated and the result is displayed on the right side
of the next line.
•
If value is text within quotation marks, it is displayed on the left side of the current
display line. ! is not valid as text.
Program
30
PRGM I/O (Input/Output) Instructions
Output
If Pause is encountered after Disp, the program halts temporarily so you can examine
the screen. To resume execution, press Í.
Note: If a matrix or list is too large to display in its entirety, ellipses ( ...) are displayed
in the last column, but the matrix or list cannot be scrolled. To scroll, use Pause value .
DispGraph
DispGraph (display graph) displays the current graph. If Pause is encountered after
DispGraph, the program halts temporarily so you can examine the screen. Press Í
to resume execution.
DispTable
DispTable (display table) displays the current table. The program halts temporarily so
you can examine the screen. Press Í to resume execution.
Output(
Output( displays text or value on the current home screen beginning at row (1 through
10) and column (1 through 26), overwriting any existing characters.
Note: You may want to precede Output( with ClrHome.
Expressions are evaluated and values are displayed according to the current mode
settings. Matrices are displayed in entry format and wrap to the next line. ! is not
valid as text.
Output( row,column,"text ")
Output( row,column,value )
Program
Output
For Output( on a Horiz split screen, the maximum value for row is 4.
PRGM I/O (Input/Output) Instructions
31
getKey
getKey returns a number corresponding to the last key pressed, according to the key
code diagram below. If no key has been pressed, getKey returns 0. Use getKey inside
loops to transfer control, for example, when creating video games.
Program
Output
Note: », Œ, ¼, and Í were
pressed during program execution.
Note: You can press É at any time during execution to break the program.
TI-84 Plus CE Key Code Diagram
ClrHome, ClrTable
ClrHome (clear home screen) clears the home screen during program execution.
ClrTable (clear table) clears the values in the table during program execution.
32
PRGM I/O (Input/Output) Instructions
GetCalc(
GetCalc( gets the contents of variable on another TI-84 Plus CE and stores it to
variable on the receiving TI-84 Plus CE. variable can be a real or complex number, list
element, list name, matrix element, matrix name, string, Y= variable, graph database,
or picture.
GetCalc( variable [,portflag])
By default, the TI-84 Plus CE uses the USB port if it is connected. If the USB cable is not
connected, it uses the I/O port. If you want to specify either the USB or I/O port, use
the following portflag numbers:
portflag=0 use USB port if connected;
portflag=1 use USB port;
portflag=2 use I/O port (Ignored when program runs on the TI-84 Plus CE.)
Note: GetCalc( does not work between TI-82 and TI-83 Plus or a TI-82, TI-84 Plus and
TI-84 Plus CE calculators.
Get(, Send(
-------------------------------
Get(
Get( Retrieves a value from a connected TI-Innovator™ Hub and stores the data to a
variable on the receiving CE calculator.
Get( variable )
Notes:
•
Use GetCalc( to get data from another CE calculator.
•
You can access Get( , Send( and GetCalc( from the CATALOG to execute them from
the home screen.
Program
Output
TI-Innovator™ Hub Tips:
PRGM I/O (Input/Output) Instructions
33
Get( command definition is specific to the TI-8x calculator and the cable
connection via DBus or USB. The CE calculator is USB connectivity only and
here, Get( is designed for communication with the TI-Innovator™ Hub.
See also Send( and eval( .
See the HUB menu for TI-Innovator™ Hub details.
-------------------------------
Send(
Sends one or more TI-Innovator™ Hub commands to a connected hub.
Send( string)
Program
Output
Turns blue LED on for 5 seconds when sent to
connected TI-Innovator™ Hub.
TI-Innovator™ Hub Tips:
See also eval( and Get( commands related to the Send( command.
TI-Innovator™ Hub commands are supported in the HUB submenu in the CE OS
v.5.2 program editor.
See the HUB menu for TI-Innovator™ Hub details.
34
PRGM I/O (Input/Output) Instructions
eval(
eval( returns an evaluated expression as a string with 8 significant digits. The
expression must simplify to a real expression.
eval( expression)
Program
Output
TI-Innovator™ Hub Tips:
eval( may be used within a string in the Send( command. The evaluated
expression replaces eval (expression) with the result as characters within the
string.
For debugging purposes, using the command line Disp Ans immediately after a
command line using Send( displays the complete string being sent.
See the HUB menu for TI-Innovator™ Hub details.
Program
Output: Using Disp Ans after Send( command line.
PRGM I/O (Input/Output) Instructions
35
expr(
Converts the character string contained in string to an expression and executes the
expression. string can be a string or a string variable.
expr( string)
Program
Output
toString(
Converts value to a string where value can be real, complex, an evaluated expression,
list, or matrix. String value displays in classic format (0) following the mode setting
AUTO/DEC or in decimal format (1).
toString( value [,format ])
Program
36
PRGM I/O (Input/Output) Instructions
Output
String4Equ(
String4 Equ( converts string into an equation and stores the equation to Yn. string can
be a string or string variable. String4 Equ( is the inverse of Equ4 String( .
String4 Equ( string,Yn)
Program
Output
PRGM I/O (Input/Output) Instructions
37
PRGM COLOR Instructions
This section describes the COLOR menu and the color numbers to use as arguments
where setting color is an option such as GraphColor( .
You can paste the color token, such as BLUE , or use the color number, such as 10,
shown in the table below.
PRGM COLOR Menu
To display the PRGM COLOR menu, press ¼ ~ from within the program editor
only.
CTRL
1:
2:
3:
4:
5:
6:
7:
8:
9:
0:
A:
B:
C:
D:
E:
I/O
COLOR
BLUE
RED
BLACK
MAGENTA
GREEN
ORANGE
BROWN
NAVY
LTBLUE
YELLOW
WHITE
LTGRAY
MEDGRAY
GRAY
DARKGRAY
EXEC
HUB
Description
#color = 10
#color = 11
#color = 12
#color = 13
#color = 14
#color = 15
#color = 16
#color = 17
#color = 18
#color = 19
#color = 20
#color = 21
#color = 22
#color = 23
#color = 24
Note: You can also choose a color name in the ½ menu (COLOR sub-menu).
38
PRGM COLOR Instructions
PRGM EXEC Instructions
Calling Other Programs as Subroutines
On the TI-84 Plus CE, any stored program can be called from another program as a
subroutine. Enter the name of the program to use as a subroutine on a line by itself.
Calling a Program from Another Program
You can enter a program name on a command line in either of two ways.
•
Press ¼ | to display the PRGM EXEC menu and select the name of the
program prgmname is pasted to the current cursor location on a command line.
•
Select prgm from the PRGM CTL menu, and then enter the program name.
prgmname
When prgmname is encountered during execution, the next command that the program
executes is the first command in the second program. It returns to the subsequent
command in the first program when it encounters either Return or the implied Return
at the end of the second program.
Program
Output
Subroutine ( '
Notes about Calling Programs
Variables are global.
label used with Goto and Lbl is local to the program where it is located. label in one
program is not recognized by another program. You cannot use Goto to branch to a
label in another program.
PRGM EXEC Instructions
39
Return exits a subroutine and returns to the calling program, even if it is encountered
within nested loops.
40
PRGM EXEC Instructions
PRGM HUB Instructions
TI-Innovator™ HUB Menu Instructions
This section describes the TI-Innovator™ HUB Menu Instructions.
See TI-Innovator™ System activities for details and parameter values for specific
sensors and controls. This section describes the instructions or commands contained in
the TI-Innovator™ HUB menu and how the commands paste to the program editor.
TI-Innovator™ HUB Menu
To display the TI-Innovator™ HUB menu, press ¼ from the program editor only.
Important Tip: To quickly find a command,
use ƒ } or ƒ † to page through
screens.
• If 7 is on, then } and † will page
through screens in menus and the
program edit screen.
• After entering alpha characters,
remember to turn off 7 to avoid
unexpected paging of screens.
Note: All TI-Innovator™ Hub command can
be entered character by character as well.
TI-Basic commands such as Send(, Get(,
Wait, and eval( must be pasted as tokens
from the menus.
CTRL
1:
2:
3:
4:
5:
6:
7:
8:
9:
0:
I/O
COLOR
Send("SET…
Send("READ…
Settings...
Wait
Get(
eval(
Send("CONNECT-OUTPUT
Send("CONNECT-INPUT
Ports…
Send("RANGE…
EXEC
HUB
Description
Builds out a Send( command to paste to editor
Builds out a Send( command to paste to editor
Pastes a TI-Innovator™ Hub command to editor
Pastes a TI-Basic command to editor
Pastes a TI-Basic command to editor
Pastes a TI-Basic command to editor
Builds out a Send( command to paste to editor
Builds out a Send( command to paste to editor
Pastes a TI-Innovator™ Hub command to editor
Builds out a Send( command to paste to editor
PRGM HUB Instructions
41
A:
B:
C:
D:
Send("AVERAGE…
Send("DISCONNECT-OUTPUT
Send("DISCONNECT-INPUT
Manage…
Builds out a Send( command to paste to editor
Builds out a Send( command to paste to editor
Builds out a Send( command to paste to editor
Pastes several commands (:) to editor
For Catalog Help when using the commands eval( , Get( , or Wait, press Ã.
To return to the program editor without selecting an item, press ‘ until the cursor
returns to the program editor.
Warning: Do not press ‘ repeatedly unless you are viewing the screen
navigation. Once the menus are cleared, pressing clear again may clear an entire line
of your program. There is no undo in the program editor.
Before you begin
This section provides descriptions of how each menu item pastes to the program
editor. For specific TI-Innovator™ System information dealing with syntax and
parameters for each sensor, see specific information in the TI-Innovator™ System
activities and kits. You may also type the TI-Innovator™ Hub command (only) letter by
letter using the [alpha] key, [ “ ], [ _ ], etc.
Extra spaces are pasted for your convenience. TI-Innovator™ Hub sketch will ignore
extra spaces within quotation marks in a Send( command. However, when you run your
program, extra spaces cannot be at the end of command lines and will give you a
syntax error. If you get a syntax error at the end of a line, check for extra spaces and
delete.
How does the Send( command build out a TI-Innovator™ Hub command from the HUB
menu?
From the HUB menu, select a Send( command. The next screen will give you options for
that format of Send( .
Example: To paste Send(“SET COLOR.RED to the program editor, follow these steps.
1. With cursor on a command line in the
program editor, press ¼ to get to
the programming command menus.
42
PRGM HUB Instructions
2. Press | to select the HUB menu.
Select 1:Send(“SET…
The “…” indicates there is another
menu of options.
3. Select 3:COLOR.RED.
4. The entire Send( command line pastes
to the program editor.
Repeat to select more TI-Innovator™
Hub commands.
Use ƒ [“] and [ ) ] to complete the
Send( command when appropriate.
Note: All TI-Innovator™ Hub commands
using Send( within quote marks can be
typed in using the [alpha] keys on the
keypad.
For colors, do not use the COLOR token
command from the COLOR menu when
communicating with TI-Innovator.™ Hub.
PRGM HUB Instructions
43
Send("Set...
The SET command instructs the “TI-Innovator™ Hub sketch to SET the value of the
specified object. It supports all of the 'named' objects.
Program
Output
Example: This switches a red LED on for 1.5
seconds and then switches it off.
Note: The power LED is green.
The ON and OFF command can be typed in or are
found in the Settings… menu item in the HUB
menu.
Use [alpha] [ _ ] for space as needed.
44
PRGM HUB Instructions
Send("READ...
The ' READ' command is to instruct the TI-Innovator™ Hub sketch to read the value from
the specified port/pin/object. It supports all of the 'named' objects. It can also be used
with 'raw' pin addresses. It needs to be followed by a ' Get( command to actually
transfer the information to a variable to use or display the variable value.
Program
Output
PRGM HUB Instructions
45
Settings...
Settings menu contains operations to set the state of digital and analog pin operations
such as the LED in the TI-Innovator™ Hub or a connected servo motor movement to
states such as ON , OFF, CW (clockwise), and CCW (counterclockwise).
See TI-Innovator™ System activity kits for more details.
Program
Output
Example: This switches a red LED on for1.5
seconds and then switches it off.
Reminder: The power LED is green.
46
PRGM HUB Instructions
Wait
Wait suspends execution of a program for a given time. Maximum time is 100 seconds.
During the wait time, the busy indicator is on in the top-right corner of the screen.
Wait time
Program
Output: “Bye!” displays after 5 seconds.
TI-Innovator™ Hub Tips:
Wait may be used in TI-Innovator™ Hub programs to allow time for sensor or
control communications prior to the program executing the next command line.
PRGM HUB Instructions
47
Get(
Get( Retrieves a value from a connected TI-Innovator™ Hub and stores the data to a
variable on the receiving CE calculator.
Get( variable )
Notes:
•
Use GetCalc( to get data from another CE calculator.
•
You can access Get( , Send( and GetCalc( from the CATALOG to execute them from
the home screen.
Program
Output
TI-Innovator™ Hub Tips:
Get( command definition is specific to the TI-8x calculator and the cable
connection via DBus or USB. The CE calculator is USB connectivity only and
here, Get( is designed for communication with the TI-Innovator™ Hub.
See also Send( and eval( .
48
PRGM HUB Instructions
eval(
eval( returns an evaluated expression as a string with 8 significant digits. The
expression must simplify to a real expression.
eval( expression)
Program
Output
TI-Innovator™ Hub Tips:
eval( may be used within a string in the Send( command. The evaluated
expression replaces eval( expression) with the result as characters within the
string
For debugging purposes, using the command line Disp Ans immediately after a
command line using Send( displays the complete string being sent.
Program
Output: Using Disp Ans after Send( command line.
PRGM HUB Instructions
49
Send("CONNECT-OUTPUT...
CONNECT (Output) associates a given control or sensor with a pin or port on the TIInnovator™.
Program
Output
Connects servo motor to OUT3.
50
PRGM HUB Instructions
Send("CONNECT-INPUT...
CONNECT (Input) associates a given control or sensor with a pin or port on the TIInnovator™ Hub.
Program
Output
Connects an external range finder to IN 1.
PRGM HUB Instructions
51
Ports…
Ports menu lists available ports to connect such as input, output or to a breadboard.
Program
Output
Connects an external range finder to IN 1.
Note: Extra spaces paste such as the space in “IN 1.” “IN1” is also accepted by the TI-
Innovator™ Hub sketch on TI-Innovator™.
52
PRGM HUB Instructions
Send("RANGE…
Changes or sets the range to a user-selected range from minimum to a maximum
value.
Syntax Examples:
Send(“RANGE BRIGHTNESS minimum maximum”)
Send(“RANGE LIGHTLEVEL # minimum maximum”)
Send("AVERAGE…
The AVERAGE command is used to set the number of samples taken to represent an
average single sensor reading.
Syntax Examples:
Send(“AVERAGE BRIGHTNESS number”)
Send(“AVERAGE LIGHTLEVEL # number”)
Where “number” is the number of readings to average.
PRGM HUB Instructions
53
Send("DISCONNECT-OUTPUT…
DISCONNECT (Output) breaks the association between a specific control or sensor from
a pin or port on the TI-Innovator™.
Program
Output
Disconnects the on-board RGB LED from use.
54
PRGM HUB Instructions
Send(“DISCONNECT-Input…
DISCONNECT (Input) breaks the association between a specific control or sensor from a
pin or port on the TI-Innovator™.
Program
Output
Disconnects range sensor from use.
PRGM HUB Instructions
55
Manage…
The Manage menu pastes a Send( command with the following management items.
Str0 is displayed on Home Screen with information if requested in the command.
•
BEGIN – Disconnects all connected sensors and controls. Send(“BEGIN”) may be
needed in a TI-Innovator™ Hub program to re-initialize a sensor or control prior to
sending a command to that sensor or control.
•
ISTI – Responds with TI STEM
•
WHO – Responds with TI-Innovator™ Hub ON MSP432
•
WHAT – Responds with TI-Innovator™ Hub
•
HELP – Responds with USE HELP COMMAND FOR DETAILS
•
VERSION – Responds with TI-Innovator™ Hub version number
•
ABOUT – Responds with TI-Innovator™ Hub ©2016 Texas Instruments
Note: The [ : ] is used to sequence command lines on one command line. The Manage…
menu pastes a convenient set of commands to then display the information in Str0 on
the home screen.
56
PRGM HUB Instructions
Running an Assembly Language Program
You can run programs written for the TI-84 Plus CE in assembly language. Typically,
assembly language programs run much faster and provide greater control than the
keystroke programs that you write with the built-in program editor.
Note: Because an assembly language program has greater control over the calculator,
if your assembly language program has error(s), it may cause your calculator to reset
and lose all data, programs, and applications stored in memory.
When you download an assembly language program, it is stored among the other
programs as a PRGM menu item. You can:
•
Transmit it using the TI-84 Plus CE communication link
•
Delete it using the Memory Management/ Delete screen
To run an assembly Program, the syntax is: Asm( assemblyprgmname )
If you write an assembly language program, use the two instructions below from the
CATALOG to identify and compile the program.
Instructions
AsmComp
( prgmASM1,
prgmASM2)
Asm84CEPrgm
Comments
Compiles an assembly language program written in ASCII
and stores the hex version
Identifies an assembly language program; must be entered
as the first line of an assembly language program
To compile an assembly program that you have written:
1. Follow the steps for writing a program (16-4) but be sure to include Asm84CEPrgm
as the first line of your program.
2. From the home screen, press y N and then select AsmComp( to paste it to
the screen.
3. Press ¼ to display the PRGM EXEC menu.
4. Select the program you want to compile. It will be pasted to the home screen.
5. Press ¢ and then select prgm from the CATALOG.
6. Key in the name you have chosen for the output program.
Note: This name must be unique — not a copy of an existing program name.
7. Press ¤ to complete the sequence.
The sequence of the arguments should be as follows:
AsmComp( prgmASM1, prgmASM2)
8. Press Í to compile your program and generate the output program.
Note: The TI-84 Plus or TI-84 Plus C Silver Edition AsmPrgm transfers to the
TI-84 Plus CE but fails upon execution.
Running an Assembly Language Program
57
General Information
Texas Instruments Support and Service
General Information: North and South America
Home Page:
Knowledge Base and e-mail inquiries:
education.ti.com
education.ti.com/support
Phone:
(800) TI-CARES / (800) 842-2737
For North and South America and U.S.
Territories
International contact information:
education.ti.com/support/worldwide
For Technical Support
Knowledge Base and support by e-mail:
education.ti.com/support or
ti-cares@ti.com
Phone (not toll-free):
(972) 917-8324
For Product (Hardware) Service
Customers in the U.S., Canada, Mexico, and U.S. territories: Always contact Texas
Instruments Customer Support before returning a product for service.
For All Other Countries:
For general information
For more information about TI products and services, contact TI by e-mail or visit the
TI Internet address.
E-mail inquiries:
Home Page:
ti-cares@ti.com
education.ti.com
Service and Warranty Information
For information about the length and terms of the warranty or about product service,
refer to the warranty statement enclosed with this product or contact your local Texas
Instruments retailer/distributor.
58
General Information
Index
(
(: (colon)
11
A
Asm(
AsmComp(
AsmPrgm(
assembly language programs
57
57
57
57
Get( (get data from CBL 2™ or CBR™)
GetCalc( (get data from TI84 Plus)
getKey
Goto
GraphColor
GraphStyle(
H
hub
instructions
HUB Menu (Hub menu)
C
CBL 2™
CBR™
clearing
home screen (ClrHome)
table (ClrTable)
ClrHome (clear home screen)
ClrTable (clear table)
colon separator (:)
compiling an assembly program
33
33
32
32
32
32
11
57
If instructions
If
If-Then
If-Then-Else
increment and skip (IS>( )
Input
IS>( (increment and skip)
key-code diagram
25
30
31
31
17
18
35, 49
3
36
L
labels
program
Lbl (label)
22
22
Manage…
Menu( (define menu)
menus
defining (Menu( )
56
24
24
O
Output(
18
G
Get(
32
M
F
For(
16
16
17
23
28-29
23
K
E
Else
End
eval(
examples—Getting Started
volume of a cylinder
expr(
41
41
I
D
delete variable contents (DelVar)
Disp (display)
DispGraph (display graph)
DispTable (display table)
33
33
32
22
25
25
48
31
P
Pause
Ports…
21
52
Index
59
prgm (program name)
PRGM CTL (program control menu)
PRGM EDIT menu
PRGM EXEC menu
PRGM NEW menu
programming
copying and renaming
creating new
defined
deleting
deleting command lines
editing
entering command lines
executing
increase avaliable memory
inserting command lines
instructions
name (prgm)
renaming
running assembly language
program
stopping
subroutines
Prompt
24
14
13
13
8
13
8
2
9
12
12
11
11
9
12
14
24
13
57
11
39
30
R
Repeat
Return
19
24
S
Send( (send to CBL 2™ or CBR™)
Send("AVERAGE…
Send("CONNECT-INPUT…
Send("CONNECT-OUTPUT…
Send("DISCONNECT-INPUT…
Send("DISCONNECT-OUTPUT…
Send("RANGE…
Send("READ...
Send("SET...
Stop
String>Equ
subroutines
60
Index
33
53
51
50
55
54
53
45
44
25
37
24
T
Then
TI-84 Plus
key code diagram
toString(
16
32
36
W
Wait
While
22, 47
19