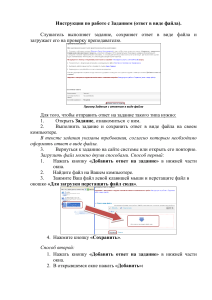Факультет заочного обучения Центр информационных образовательных технологий ДИСТАНЦИОННОЕ ОБУЧЕНИЕ. РУКОВОДСТВО ПРЕПОДАВАТЕЛЯ 1. Подготовка электронного образовательного контента 2. Загрузка образовательного контента в личный кабинет 1 1. Подготовка электронного образовательного контента 1.1 Форматы файлов для работы в системе В системе дистанционного обучения (ДО) все виды занятий относятся к одной общей категории — Урок. Согласно учебным графикам на дистанционной форме обучения (ДФО) ПГУТИ могут быть следующие типы уроков: 1. Лекционное занятие. 2. Практическое занятие. 3. Лабораторное занятие. 4. Контрольная работа. 5. Курсовая работа. 6. Курсовой проект. 7. Промежуточное тестирование (при желании преподавателя). Каждый урок должен быть оснащен электронным образовательным контентом (набором файлов для проведения занятий через сеть Интернет). Контент создается преподавателем до начала занятий и загружается в личный кабинет. При работе с web-системой дистанционного обучения e-Front предпочтительно использовать файлы формата PDF (Portable Document Format). Для просмотра PDF-файлов Вы можете использовать бесплатные программы, такие как, Название программы Откуда скачать Foxit Reader http://www.foxitsoftware.com/downloads/ Adobe Reader http://get.adobe.com/reader/ Указанные программы позволяют только просматривать PDF-файлы, но не создавать их. Процедура конвертации любого текстового или графического файла в PDF-формат будет рассмотрена в п. 1.2. Электронный образовательный контент в виде PDF-файлов желательно использовать для электронного конспекта лекций, электронного практического занятия, контрольной и курсовой работ. В этом случае содержимое файлов будет сразу отображаться внутри выбранного урока в системе ДО e-Front, то есть студент может читать лекции и задания прямо в режиме online, не скачивая файлы себе на компьютер. Если электронный образовательный контент подготовлен в виде файлов с расширениями doc (программа Microsoft Word) или odt (программа 2 OpenOffice), то они автоматически не будут отображаться в системе ДО и студенту будет необходимо их сохранить на своем компьютере. При создании электронных лабораторных работ Вам потребуется загрузка файлов других типов. Например, если у Вас есть созданные лабораторные работы в виде исполняемых файлов с расширением exe, то их также следует загружать в нужный урок. Для удобства скачивания студентами электронной лабораторной работы Вам следует упаковать в архив все необходимые файлы. Например, для одной лабораторной работы Вам следует поместить в архив: а) файл для выполнения самой лабораторной работы (например, exeфайл); б) электронные методические указания к выполнению лабораторной работы; в) требования к отчету по лабораторной работе. Для архивации файлов можно использовать пробные версии программ: Название программы Откуда скачать WinZIP http://www.corel.com/corel/product/ index.jsp?pid=prod4030181 WinRAR http://www.rarlab.com/rar/wrar41b3.exe Рекомендуемые форматы файлов для предоставления электронного образовательного контента: Тип урока / вид контента Контрольная работа Текст лекции Текст задания Пример выполнения Метод. указания Предпочтительный формат файла PDF PDF PDF PDF Курсовая работа Метод. указания PDF Курсовой проект Метод. указания Файл для выполнения Метод. указания PDF Лекция Практическое занятие Лабораторное занятие Промежуточное тестирование Дополнительная информация ZIP (RAR) Тест Не загружается, а создается в личном кабинете Текст PDF 3 1.2 Конвертация текстовых и графических файлов в формат PDF 1.2.1 Конвертация документа из программы Microsoft Word 2007/2010 Если у Вас установлена программа Microsoft Word 2007/2010, то Вы можете сохранить подготовленный файл в формате PDF следующим образом. Вам следуем в главном меню выбрать команду Файл => Сохранить как и в появившемся списке выбрать PDF (см. рис.1), в результате чего документ будет автоматически сохранен в PDF-формате. Рис. 1 Если у Вас в меню Сохранить как не появляется выбор формата PDF, то Вам следует установить надстройку Microsoft для сохранения в формате PDF. Для этого перейдите на страницу Надстройка Microsoft для сохранения в формате PDF или XPS для программ выпуска 2007 системы Microsoft Office и следуйте инструкциям. 4 Файл с указанной надстройкой можно загрузить из сети Интернет по адресу: http://www.microsoft.com/downloads/ru-ru/details.aspx?FamilyId=4D9519113E7E-4AE6-B059-A2E79ED87041&displaylang=ru Если у Вас установлена программа Microsoft Word 2000/2003, то такая возможность в ней не предусмотрена и сохранение документа в PDF-формате невозможно. 1.2.2 Конвертация файлов программы Microsoft Word 2003 в PDFформат Одним из самых простых способов конвертации документа Word в PDF-формат является использование бесплатного online-конвертера. Подобных систем мы можем найти в сети Интернет большое множество. Одна из таких систем выставлена на сайте, расположенному по адресу (см. рис. 2): http://convertonlinefree.com/WordToPDFRU.aspx Рис. 2 Порядок конвертации файла в PDF-формат. 1. Щелкаем по кнопке Обзор и в появившемся окне выбираем со своего диска тот файл, который нужно конвертировать (рис. 3). 5 Рис. 3 2. Нажимаем кнопку Открыть и имя выбранного файла появляется в форме конвертации (рис. 4). Для начала конвертации нажимаем кнопку Конвертировать. Рис. 4 6 3. После того, как прошла конвертация, Вам автоматически предлагается Открыть или Сохранить полученный PDF-файл (рис. 5). Рис. 5 Далее выбираем пункт Сохранить файл и PDF-файл сохраняется на Вашем компьютере под тем же именем, что и исходный, но только с расширением PDF. На этом конвертация текстового файла программы Microsoft Word 2003 в PDF-формат окончена. Рис. 6 7 1.2.3 Конвертация текстовых и графических файлов в PDF-формат Если Вас по каким то причинам не устраивает online-конвертация документов в PDF-формат, Вы можете производить её на своем компьютере. Для этого сначала следует скачать бесплатный pdf-конвертор, например, конвертор CutePDF Writer с сайта: http://www.cutepdf.com/Products/CutePDF/writer.asp Для скачивания воспользуйтесь ссылкой Get Zipped Setup (см. рис. 6). На Вашем компьютере будет сохранен файл: CuteWriter.zip. Его необходимо распакавать и запустить файл установки. После установки выберите команду главного меню Windows Настройки => Принтеры (рис. 7). Рис. 7 В результате на экране появится содержимое папки Принтеры (рис. 8). Найдите в нем принтер CutePDF Writer и через контекстное меню (щелчок правой кнопкой мыши по иконке принтера) выберите Использовать по умолчанию. 8 Рис. 8 После этого принтер CutePDF Writer станет принтером установленным в Вашей системе по умолчанию (рис. 9). Рис. 9 9 Рассмотрим теперь процесс создания PDF-файла из существующего документа Microsoft Word с использованием установленного конвертора. Процедура сохранения файла в формате PDF. 1. Откройте документ, который нужно сохранить в PDF-формате в программе Microsoft Word (рис. 10). Рис. 10 2. Выбираем из главного меню команду Файл => Печать и на экране появляется окно, показанное на рис. 11, в котором следует нажать кнопку OK. Рис.11 10 3. На экране появится окно, показанное на рис. 12, в котором следует указать имя файла, под которым Вы хотите сохранить PDF-документ. После чего следует нажать на кнопку Сохранить. Рис. 12 В результате на Вашем компьютере будет сохранен документ в формате PDF. Здесь можно заметить, что используя CutePDF Writer Вы можете сохранять файлы в формате PDF не только из программы Microsoft Word, но и из всех других программ, в которых есть возможность вывода документа на принтер (например, Microsoft Excel, Microsoft Visio и т.д.). 1.3 Имена файлов для системы ДО ПГУТИ При создании электронного контента Вам следует строго придерживаться к определенным требованиям к названиям файлов. В системе ДО принята строгая иерархическая структура контента: 1. Направление подготовки. 2. Тип подготовки (полная/ускоренная). 3. Семестр 4. Дисциплина 5. Уроки Лекционные занятия Лекция 1 Лекция 2 Практические занятия ПЗ 1 ПЗ 2 Лабораторные занятия ЛЗ 1 Контрольная работа 11 Файлы именуются, согласно приведенной иерархической схеме. Общий шаблон имени файла имеет вид: Дисциплина – Лк№/Пр№/Лр№ - Направление – №семестра[у]. – Фамилия преподавателя Принятые сокращения типа урока: Лекции Контрольная работа Курсовая работа Курсовой проект Лабораторная работа №1 Практическое занятие №1 Дополнительный материал Лк Кр Кур Кп Лр1 Пр1 ДМ Например, курсовой проект по дисциплине «Основы теории цепей» для студентов 1у курса 2 семестра направления 210700 – «ИКТ и системы связи» должен быть сохранен и загружен в личный кабинет под именем: Основы теории цепей – Кп – ИКТ и СС – 2у – Панин.pdf Лабораторная работа №2 по дисциплине «Основы теории цепей» для студентов 1у курса 2 семестра направления 210700 – «ИКТ и системы связи» должна быть сохранена и загружена в личный кабинет под именем: Основы теории цепей – Лр2 – ИКТ и СС – 2у – Панин.pdf Лекция по 1 разделу по дисциплине «Основы теории цепей» для студентов 1у курса 2 семестра направления 210700 – «ИКТ и системы связи» должна быть сохранена и загружена в личный кабинет под именем: Основы теории цепей – Лк1 – ИКТ и СС – 2у – Панин.pdf 1.4 Пример подготовки электронного контента по дисциплине В этом разделе рассмотрим процедуру подготовки всего электронного контента по конкретной дисциплине ДО. Сначала Вам необходимо определить структуру электронного контента по Вашей дисциплине. Для этого Вам необходимо обратиться к учебным графикам студентов 1 и 1у курсов ДО ПГУТИ (см. прилагаемый архив do_lessons_2011.ZIP). 12 В этом архиве содержатся графики учебных процессов ДО для студентов всех направлений полной и ускоренной формы подготовки. Пусть, например, требуется подготовить электронный контент по дисциплине «Физические основы электроники» для студентов 1у курса направления 210700 – «ИКТ и системы связи». Для этого открываем учебный график «Графики ИКТ-бак-уск 1112.xls» в программе Microsoft Excel (рис. 13). Рис. 13 Из графика видим, что структура электронного контента по данной дисциплине следующая (лекции, 3 практических занятия, 2 лабораторных занятия, 1 контрольная работа): Тип урока / вид контента Лекционные занятия Практическое занятие №1 Практическое занятие №2 Практическое занятие №3 Контрольная работа Лабораторное занятие №1 Лабораторное занятие №2 Текст лекции Файлы PDF (количество файлов = числу разделов курса, к примеру — 4) Метод. указания PDF (1 файл) Метод. указания PDF (1 файл) Метод. указания PDF (1 файл) Метод. указания Файл для выполнения Метод. указания Файл для выполнения Метод. указания PDF (1 файл) ZIP (внутри 2 файла) ZIP (внутри 2 файла) 13 Таким образом, Вам следует подготовить 12 файлов по данной дисциплине для последующей загрузки в личный кабинет. Имена файлов электронного образовательного рассматриваемой дисциплине должны быть следующими: контента по Тип урока Имя файла Лекционные занятия Физические основы электроники–Лк1–ИКТ и СС–2у–Иванов.pdf Физические основы электроники–Лк2–ИКТ и СС–2у–Иванов.pdf Физические основы электроники–Лк3–ИКТ и СС–2у–Иванов.pdf Физические основы электроники–Лк4–ИКТ и СС–2у–Иванов.pdf Практическое занятие № 1 Практическое занятие № 2 Практическое занятие № 3 Контрольная работа Лабораторное занятие №1 Лабораторное занятие №2 Дополнительный материал (если нужно) Физические основы электроники–Пр1–ИКТ и СС–2у–Иванов.pdf Физические основы электроники–Пр2–ИКТ и СС–2у–Иванов.pdf Физические основы электроники–Пр3–ИКТ и СС–2у–Иванов.pdf Физические основы электроники–Кр–ИКТ и СС–2у–Иванов.pdf Физические основы электроники–Лр1–ИКТ и СС–2у–Иванов.zip Физические основы электроники–Лр2–ИКТ и СС–2у–Иванов. zip Физические основы электроники–ДМ–ИКТ и СС–2у–Иванов.pdf Тесты для проведения экзамена и пробного тестирования, подготовленные в формате программы SunRav в личный кабинет не выставляются, а передаются зам. декана ФЗО Пальмову Сергею Вадимовичу (корп. 2, ауд. 1-10, тел. (846) 228-00-64). База тестовых заданий для пробного тестирования должна содержать меньшее количество заданий, чем база для проведения итогового тест-экзамена. Структура одного из архива с лабораторной работой приведена на рис. 14 и содержит два файла — файл для выполнения и методические указания, которые объединены в архив с именем: Физические основы электроники–Лр2–ИКТ и СС–2у–Иванов. zip или Физические основы электроники–Лр2–ИКТ и СС–2у–Иванов. rar Структура электронного контента, готового к загрузке в личный кабинет приведена на рис. 15. 14 Рис. 14 Рис. 15 Таким образом, все необходимые для загрузки в систему ДО файлы подготовлены. Они представляют собой полный электронный образовательный контент для изучения дисциплины «Физические основы электроники». 15 Внимание!!!!! Если у Вас одна и та же дисциплина преподается у двух разных направлений (например, ПИ 1 курс и ПИ 1у курс), то для каждого направления нужно готовить электронный контент со своими именами. Если, например, дисциплина «Физические основы электроники» читается ещё для студентов 2 курса 3 семестра направления 210700 – «ИКТ и системы связи», то названия файлов электронного контента будут другими и загружать их в личный кабинет нужно будет отдельно: Тип урока Имя файла Лекционные занятия Физические основы электроники–Лк1–ИКТ и СС–3–Иванов.pdf Физические основы электроники–Лк2–ИКТ и СС–3–Иванов.pdf Физические основы электроники–Лк3–ИКТ и СС–3–Иванов.pdf Физические основы электроники–Лк4–ИКТ и СС–3–Иванов.pdf Практическое занятие № 1 Практическое занятие № 2 Практическое занятие № 3 Контрольная работа Лабораторное занятие №1 Лабораторное занятие №2 Дополнительный материал (если нужно) Физические основы электроники–Пр1–ИКТ и СС–3–Иванов.pdf Физические основы электроники–Пр2–ИКТ и СС–3–Иванов.pdf Физические основы электроники–Пр3–ИКТ и СС–3–Иванов.pdf Физические основы электроники–Кр–ИКТ и СС–3–Иванов.pdf Физические основы электроники–Лр1–ИКТ и СС–3–Иванов.zip Физические основы электроники–Лр2–ИКТ и СС–3–Иванов. zip Физические основы электроники–ДМ–ИКТ и СС–3–Иванов.pdf На указанный факт особо следует обратить внимание преподавателям, у которых одна и та же дисциплина будет преподаваться на большом количестве направлений. Например, рассмотрим дисциплину «Математика» (см. прилагаемый файл Количество часов на ДО 2011.pdf). Дисциплины Преподаватель Количество часов 1. Математика (1) /1у БИ, 1БИ, 1у ИСТ, 1ИСТ, 1у ИВТ, 1 ИВТ, 1у ПИ, 1ПИ, 1у ИКТ, 1 ИКТ / Старожилова Ольга Владимировна 241,25 Из приведенной таблицы следует, что даже если электронный образовательный контент для всех направлений и форм подготовки одинаковый, в личный кабинет необходимо загружать 10 версий этого контента с различными именами. 16 2. Загрузка образовательного контента в личный кабинет 2.1 Авторизация преподавателя в системе ДО Для входа в систему зайдите по адресу: do.psuti.ru (рис. 16). Рис. 16 Каждому преподавателю ДО выданы регистрационные данные вида: ФИО Осипов О.В. Логин o.osipov@do.psuti.ru Пароль btlp*3,5 Введите логин и пароль в соответствующих полях (рис.16), после чего Вы попадете в свой личный кабинет (рис. 17). В личном кабинете Вы можете заполнить свои дисциплины, подготовленным ранее электронным образовательным контентом. 17 Рис. 17 В личном кабинете приводится: а) список всех направлений, на которых Вы работаете: б) список всех семестров, на которых у Вас будут обучаться студенты по направлениям: в) список Ваших дисциплин, относящихся к данному семестру и направлению: 18 2.2 Определение структуры контента и подготовка файлов для загрузки в личный кабинет Рассмотрим процесс заполнения личного кабинета электронным контентом по дисциплине «Психология» для студентов 1 курса направления 031600 – «Реклама и связи с общественностью». Сначала определяем структуру контента (см. п. 1.4). Для дисциплины «Психология» для студентов 1 курса направления 031600 – «Реклама и связи с общественностью», исходя из учебного графика, структура имеет вид (также в таблице указаны правильные имена файлов электронного контента): Тип урока Лекционные занятия*) Практическое занятие № 1 Практическое занятие № 2 Практическое занятие № 3 Практическое занятие № 4 Контрольная работа Имя файла Психология–Лк1–РСО–1–Осипов.pdf Психология–Лк2–РСО–1–Осипов.pdf Психология–Пр1–РСО–1–Осипов.pdf Психология–Пр2–РСО–1–Осипов.pdf Психология–Пр3–РСО–1–Осипов.pdf Психология–Пр4–РСО–1–Осипов.pdf Психология––Кр—РСО–1–Осипов.pdf Подготовленный к загрузке контент имеет вид, показанный на рис. 18 Рис. 18. *) Пусть для простоты имеются 2 раздела лекций, то есть необходимо загрузить два файла с лекциями 19 Рис. 18 соответствует папке на Вашем компьютере, в которой сохранены все необходимые файлы электронного контента под правильными именами. 2.2.1 Загрузка электронных лекций Для загрузки файла с лекциями щелкните по ссылке «Психология (Лекционные) - РСО - 1 - 1 - Осипов О.В.» (рис.19). Рис. 19 На экране появится страница (рис. 20), на которой в свойствах Вам необходимо для добавления лекции щелкнуть по иконке Материал. В результате на экране появится страницы для создания модуля лекции (рис. 21), на которой Вам следует щелкнуть по ссылке «Создать модуль». После этого Вы попадаете на страницу заполнения данных о лекционном занятии (рис. 22). 20 Рис. 20 Рис. 21 21 Рис. 22 В поле «Название группы» введите название лекционного раздела. В списке «Тип материала» должно быть выбрано «Теория». Если Вы собираетесь загрузить PDF-файл, то поставьте галочку «Материал PDF / обычный». Заметим, что лекцию можно набирать прямо в редакторе (рис. 23). Рис. 23 22 Если мы хотим закачать лекцию в формате PDF, то после установки нужных значений, указанных выше, окно будет иметь вид, показанный на рис. 24. Рис. 24 Для загрузки PDF-файла с лекцией нужно щелкнуть на кнопку «Обзор» и выбрать требуемый файл (в данном случае — Психология–Лк1–РСО–1– Осипов.pdf), после чего нажать на кнопку «Сохранить изменения». Рис. 25 23 В результате лекция будет загружена и отобразится в окне редактора (рис.26). Рис. 26 Заметим, что мы загрузили только один файл с лекцией, о том как загрузить другие файлы с лекциями и дополнительный материал см. 2.2.4. 2.2.2 Загрузка практических занятий Для загрузки файла с практическим занятием щелкните по ссылке «Психология (Практические) - РСО - 1 - 1 - Осипов О.В.» (рис.27). На экране появится страница (рис. 28), на которой в свойствах Вам необходимо для добавления лекции щелкнуть по иконке Практика. В результате на экране появится страницы для создания добавления практического занятия (рис. 29), на которой Вам следует щелкнуть по ссылке «Добавить практическое задание». После этого Вы попадаете на страницу заполнения данных о практическом занятии (рис. 30). 24 Рис. 27 Рис. 28 25 Рис. 29 Рис. 30 26 В поле «Название» введите название практического занятия. Выберите крайний срок выполнения практического занятия (последний день семестра, когда изучается дисциплина). Если Вы собираетесь загрузить PDF-файл, то щелкните по ссылке «Показать файловый менеджер» (рис. 31). Рис. 31 Для загрузки файла с практическим занятием щелкните по ссылке «Показать файловый менеджер» (рис. 31) и вид страницы изменится как показано на рис. 32. Даже щелкните по ссылке «Загрузить файл». На экране появится всплывающее окно для выбора загружаемого файла (рис. 33). Нажмите на кнопку «Обзор» и на экране появится окно выбора файла (рис. 34), в котором Вам для загрузки практического занятия №1 необходимо выбрать файл «Психология–Пр1–РСО–1–Осипов.pdf», после чего щелкнуть мышью на кнопку «Открыть», а потом — на кнопку «Загрузить». Практическое задание №1 будет добавлено (рис. 35). Для сохранения практического занятия нужно поставить галочку в поле «Выбрать» (рис. 35), потом щелкнуть по кнопке «Добавить в редактор» (синяя стрелка - выделена зеленой окружностью на рис. 35) (после чего в области «Описание практического задания» появится знак рисунка, если он не появится, студенты не будут видеть данный загруженный материал) и щелкнуть по кнопке «Добавить». 27 Сохраненное практическое занятие появляется в списке «Практика» (рис. 36). 28 Рис. 32 Рис. 33 29 Рис. 34 Рис. 35 30 Рис. 36 Чтобы добавить другие практические занятия необходимо воспользоваться ссылкой «Добавить практическое задание» (рис. 36). Аналогично загружаем в личный кабинет практические занятия №2, 3 и 4, в результате итоговый список практических занятий будет иметь вид, показанный на рисунке 37. В списке практических занятий на рис. 37 имеется неточность: для практического занятия №4 не был выставлен правильно крайний срок завершения и его можно выполнять только 29 дней, что не является правильным. Для изменения свойств практического занятия №4 щелкните по иконке редактирования (рис. 37 — зеленая рамка), в результате снова на экране появится окно свойства практического занятия (рис. 38). Там необходимо выставить правильную дату окончания и щелкнуть по кнопке «Выполнить». Подобным образом можно редактировать все другие свойства практического занятия. Внимание!!!! По аналогии с практическими занятиями создаются и лабораторные занятия, только вместо PDF-файла Вы загружаете RAR или ZIP архив с методическими указаниями и файлом для выполнения лабораторной работы. 31 Рис. 37 Рис. 38 32 2.2.3 Загрузка электронной контрольной работы Для загрузки файла с практическим занятием щелкните по ссылке «Психология (Контрольные) - РСО - 1 - 1 - Осипов О.В.» (рис.39). На экране появится страница (рис. 40), на которой в свойствах Вам необходимо для добавления лекции щелкнуть по иконке Практика. В результате на экране появится страницы для создания добавления практического занятия (рис. 41), на которой Вам следует щелкнуть по ссылке «Добавить практическое задание». После этого Вы попадаете на страницу заполнения данных о контрольной работе. Там нажмите на ссылку «Показать файловый менеджер», окно примет вид, показанный на рис. 42. Рис. 39 33 Рис. 40 Рис. 41 34 В поле «Название» введите «Контрольная работа». Выберите крайний срок выполнения контрольной работы (последний день семестра, когда изучается дисциплина). Рис. 42 После этого нажмите на ссылку «Загрузить файл» (рис. 42). На экране появится всплывающее окно для выбора загружаемого файла (рис. 43). Нажмите на кнопку «Обзор» и на экране появится окно выбора файла (рис. 44), в котором Вам для загрузки практического занятия №1 необходимо выбрать файл «Психология–Кр–РСО–1–Осипов.pdf», после чего щелкнуть мышью на кнопку «Открыть», а потом — на кнопку «Загрузить». Контрольная работа будет добавлена (рис. 45). Для сохранения контрольной нужно поставить галочку в поле «Выбрать» (рис. 45) и щелкнуть по кнопке «Добавить». Сохраненная контрольная работа появится в списке «Практика» (рис. 46). 35 Рис. 43 Рис. 44 Рис. 45 36 Рис. 46 Рис. 47 37 2.2.4 Загрузка второй электронной лекции и дополнительного материала Для загрузки файла с дополнительным материалом (например, второй лекцией) щелкните по ссылке «Психология (Лекционные) - РСО - 1 - 1 Осипов О.В.» (рис.19). На экране появится страница (рис. 47), на которой в свойствах Вам необходимо для добавления лекции щелкнуть по иконке Файлы. В результате на экране появится окно, показанное на рис. 48 со списком загруженных файлов лекций. Рис. 48 Видно, что на настоящее время мы добавили только одну (первую лекцию). Однако мы помним, что у нас два лекционных раздела, поэтому добавим вторую электронную лекцию. Для этого щелкнем по ссылке «Загрузить файл» (рис. 48). Появится всплывающее окно «Загрузить файл», в котором нажимаем кнопку «Обзор» и в окне «Загрузка файла» выбираем файл со второй лекцией «Психология–Лк2–РСО–1–Осипов.pdf», после чего последовательно нажимаем на кнопки «Открыть» и «Загрузить» (рис. 49). В результате в лекционном разделе у нас появились уже две лекции (рис. 50). 38 Рис. 49 Рис. 50 39 Внимание!!!! По аналогии с файлами лекционного материала можно загружать любые файлы с дополнительным материалом!!!! 2.2.5 Обзор загруженного контента Посмотрим теперь какой контент оказался у нас загруженным в личный кабинет. Сначала перейдите на основную страницу Вашего личного кабинета, щелкнув по ссылке «К другому занятию» (рис. 50). На экран будет загружена основная страница (рис.17). Последовательно выбираем лекционные, практические и контрольные задания, щелкая по ссылкам на них и смотрим загруженные файлы (для этого в правом меню выбираем ссылку «Файлы»). Результаты просмотров показаны на рисунках 51-53. Рис. 51 — Лекции Рис. 52 — Практические занятия Рис. 53 — Контрольная работа 40 2.2.6 Навигация по личному кабинету Основная страница личного кабинета Просмотр загруженных лекций Рис. 54 41 Изменение лекции Изменение практического занятия Рис. 55 42 Изменение контрольной работы Добавление файла в раздел «Лекций» Рис. 56 43 Добавление файла в раздел «Практические занятия» Добавление файла в раздел «Контрольная работа» Рис. 57 44 2.2.7 Работа с разделом «Файлы» Если для выполнения Лабораторной или Практической работ необходим дополнительный материал, который заключается в архив, вам необходимо: 1) проверить, чтобы архив был zip, а не rar (если вы заметили что архив не соответствует требованиям, переархивируйте его, как показано на рисунке 58); Рис. 58 2) пройти в раздел «Файлы» и загрузить необходимый файл (Рис.59): a) Дисциплина(Практические/Лабораторные)à Файлыà Загрузить файл (раздел 2.2.4) b) Дисциплина àПрактикаàПрактические/Лабораторныеà Файлыà Загрузить файл (раздел 2.2.4) Рис. 59 45 3) сделать файл видимым для всех студентов данной дисциплины (Рис. 59). Для этого необходимо нажать на значок «Светофора» в графе таблицы «Использовать совместно» («светофор» должен стать зеленым). Рис. 60. Файлы всех других форматов (pdf, dox…) нельзя использовать в совместном режиме! 2.2.8 Просмотр работ студентов Для просмотра работ студентов необходимо: 1. найти в списке своих дисциплин вам необходимую и пройти к файлу, в котором нужно проверить работу (Рис. 61): a) Дисциплина (Практические/Лабораторные/Контрольные)à àПрактикаàПрактические/Лабораторны/Контрольнае b) ДисциплинаàПрактикаàПрактические/Лабораторны/Контрольнае 46 Рис. 61 2. нажать на кнопку - оценка (Рис. 62): Рис. 62 3. в появившемся разделе «Результаты проекта» можно скачать работу, которую прислал студент, написать комментарий к выполненной работе и оценить работу. 47 Рис. 63 Если вдруг вы обнаружили, что в списке не все студенты данной группы – перелистните стрелочкой на вторую страницу или введите фамилию студента в строке поиска «Фильтр» (Рис. 64). Рис. 64 2.2.9 Личная информация о преподавателе Для входа в администрирование личной информации щелкните по ссылке «Инструменты» (рис. 58), а затем «Личная информация» (рис. 59). Рис. 65 48 Рис. 66 Личный кабинет имеет три вкладки — Информационное табло, Счет и Обучение (рис. 59). Информационное табло (рис. 59) позволяет просмотреть входящие сообщения (online-консультации и присланные решения), а также текущий практические занятия, к которым сейчас у студентов ДО открыт доступ. Счет (рис. 60) позволяет установить новое фото, добавить данные о себе, сменить пароль на вход в систему, указать e-mail, установить свой часовой пояс. 49 Рис. 67 Обучение (рис. 61) позволяет получить данные об о всех дисциплинах, которые закрепленные за данным преподавателем. 50 Рис. 68 51