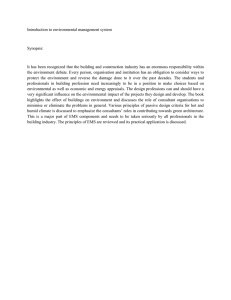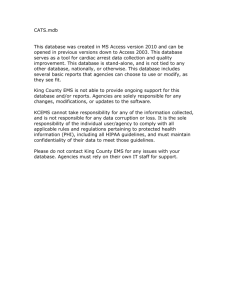Administration Guide FortiClient 7.0.5 FORTINET DOCUMENT LIBRARY https://docs.fortinet.com FORTINET VIDEO GUIDE https://video.fortinet.com FORTINET BLOG https://blog.fortinet.com CUSTOMER SERVICE & SUPPORT https://support.fortinet.com FORTINET TRAINING & CERTIFICATION PROGRAM https://www.fortinet.com/training-certification NSE INSTITUTE https://training.fortinet.com FORTIGUARD CENTER https://www.fortiguard.com END USER LICENSE AGREEMENT https://www.fortinet.com/doc/legal/EULA.pdf FEEDBACK Email: techdoc@fortinet.com May 12, 2022 FortiClient 7.0.5 Administration Guide 04-705-706763-20220512 TABLE OF CONTENTS Introduction FortiClient, FortiClient EMS, and FortiGate Fortinet product support for FortiClient FortiClient EMS FortiManager FortiGate FortiAnalyzer FortiSandbox Feature comparison of FortiClient standalone and licensed versions Endpoint communication security improvement Recommended upgrade path Getting started Getting started with FortiClient EMS and endpoint profiles Telemetry connection options EMS and automatic upgrade of FortiClient Provisioning preparation Installation requirements Licensing Required services and ports Firmware images and tools Microsoft Windows macOS Linux Obtaining FortiClient installation files Provisioning Manually installing FortiClient on computers Microsoft Windows Microsoft Server macOS Linux Installing FortiClient on infected systems Installing FortiClient as part of cloned disk images Installing FortiClient using the CLI Centralized FortiClient deployment FortiClient EMS Deploying FortiClient using Microsoft AD servers Uninstalling FortiClient Upgrading FortiClient Verifying ports and services and connection between EMS and FortiClient Ports and services Connectivity between EMS and FortiClient FortiClient 7.0.5 Administration Guide Fortinet Inc. 7 7 7 8 8 8 9 9 9 11 12 17 17 18 18 21 22 22 23 23 26 26 27 27 28 29 29 29 30 30 35 36 37 37 39 39 39 40 40 41 41 41 3 User details Viewing user details Retrieving user details from cloud applications Adding your phone number and email address manually Specifying the user avatar manually User Profile notification Zero Trust Telemetry FortiClient Telemetry Telemetry data Connecting FortiClient Telemetry after installation Remembering gateway IP addresses Forgetting a gateway IP address Disconnecting FortiClient Telemetry Compliance with EMS and FortiOS On-/off-fabric status with EMS Logging to FortiAnalyzer Quarantined endpoints Remote Access Configuring VPN connections Configuring an SSL VPN connection Configuring an IPsec VPN connection Connecting VPNs Connecting to SSL or IPsec VPN Free 30-day VPN access Connecting VPN with FortiToken Mobile Save password, auto connect, and always up Access to certificates in Windows Certificates Stores SAML support for SSL VPN Advanced features (Windows) Activating VPN before Windows logon Connecting VPNs before logging on (AD environments) Creating redundant IPsec VPNs Creating priority-based SSL VPN connections Advanced features (macOS) Creating redundant IPsec VPNs Creating priority-based SSL VPN connections VPN tunnel and script Windows macOS Standalone VPN client Windows and macOS Linux ZTNA Connection Rules FQDN-based ZTNA TCP forwarding services Malware Protection Antivirus FortiClient 7.0.5 Administration Guide Fortinet Inc. 43 43 44 45 45 45 47 47 47 47 48 48 49 49 49 50 50 52 52 52 53 56 56 58 59 60 60 62 65 65 66 67 67 68 68 69 70 70 71 71 71 73 74 75 79 79 4 Updating the AV database Scanning with AV on-demand Viewing AntiVirus scan results Viewing FortiClient engine and signature versions Cloud Based Malware Protection AntiExploit Viewing detected exploit attempts Evaluating the anti-exploit detection feature Removable media access Antiransomware Quarantined files Viewing quarantined files Submitting quarantined files for scanning Sandbox Detection Scanning with FortiSandbox on-demand Viewing FortiSandbox scan results Using the popup window Web Filter Web browser plugin for HTTPS web filtering Viewing violations Troubleshooting Web Filter Application Firewall Viewing blocked applications Viewing application firewall profiles Vulnerability Scan Scanning on-demand Automatically fixing detected vulnerabilities Reviewing detected vulnerabilities before fixing Manually fixing detected vulnerabilities Viewing details about vulnerabilities Viewing vulnerability scan history Notifications Settings System Logging Sending logs and Windows host events to FortiAnalyzer or FortiManager Exporting the log file VPN options Advanced options FortiTray Diagnostic Tool Appendix A - FortiClient API Overview API reference FortiClient 7.0.5 Administration Guide Fortinet Inc. 79 79 80 82 83 83 84 84 84 84 85 85 86 87 87 88 88 90 90 90 91 92 92 92 93 93 94 95 96 96 97 99 100 100 100 100 100 101 101 102 103 105 105 105 5 Appendix B - FortiClient log messages Appendix C - Vulnerability patches Appendix D - FortiClient processes FortiClient (Windows) processes FortiClient (macOS) processes Appendix E - FortiClient (Linux) CLI commands Endpoint control AV scanning Vulnerability scanning FortiClient updates VPN Appendix F - VPN autoconnect Configuring autoconnect with username and password authentication Configuring autoconnect with certificate authentication Creating certificates in FortiAuthenticator Configuring FortiOS Installing certificates on the client Configuring the VPN tunnel in EMS Connecting to the VPN tunnel in FortiClient Change log FortiClient 7.0.5 Administration Guide Fortinet Inc. 107 108 110 110 111 113 113 115 116 118 119 121 121 123 123 126 127 128 129 130 6 Introduction FortiClient is an all-in-one comprehensive endpoint security solution that extends the power of Fortinet’s Advanced Threat Protection to end user devices. As the endpoint is the ultimate destination for malware that seeks credentials, network access, and sensitive information, ensuring that your endpoint security combines strong prevention with detection and mitigation is critical. This document is written for FortiClient (Windows) 7.0.5. FortiClient (macOS) 7.0.5 does not support all features that this document describes. FortiClient, FortiClient EMS, and FortiGate You can use FortiClient with EMS and FortiGate or with EMS only. You apply FortiClient licensing to EMS. When you connect FortiClient only to EMS, EMS manages FortiClient. However, FortiClient cannot participate in the Fortinet Security Fabric. When using FortiClient with EMS and FortiGate, FortiClient integrates with the Security Fabric to provide endpoint awareness, compliance, and enforcement by sharing endpoint telemetry regardless of device location, such as corporate headquarters or a café. At its core, FortiClient automates prevention of known and unknown threats through its built-in host-based security stack and integration with FortiSandbox. FortiClient also provides secure remote access to corporate assets via VPN with native multifactor authentication coupled with single sign on. FortiClient works cooperatively with the Security Fabric. FortiClient achieves by extending the Security Fabric down to the endpoints to secure them via security profiles; by sharing endpoint telemetry to increase awareness of where systems, users, and data reside within an organization; and by enabling the implementation of proper segmentation to protect these endpoints. At regular intervals, FortiClient sends Zero Trust telemetry data to EMS. This visibility coupled with built-in controls from EMS allows the security administrator to construct a policy to deny access to endpoints with known vulnerabilities or to quarantine compromised endpoints with a single click. See Getting started with FortiClient on page 17. Fortinet product support for FortiClient The following Fortinet products work together to support FortiClient: l l l FortiClient EMS FortiManager FortiGate FortiClient 7.0.5 Administration Guide Fortinet Inc. 7 Introduction l l FortiAnalyzer FortiSandbox FortiClient EMS FortiClient EMS runs on a Windows server. EMS manages FortiClient endpoints by deploying FortiClient (Windows) and endpoint policies to endpoints, and the endpoints can connect FortiClient Telemetry to EMS. FortiClient endpoints can connect to EMS to participate in the Fortinet Security Fabric. FortiClient endpoints connect to EMS to be managed in real time. For information on EMS, see the FortiClient EMS Administration Guide. FortiManager FortiManager provides central FortiClient management for FortiGates that FortiManager manages. When endpoints are connected to managed FortiGates, you can use FortiManager to monitor endpoints from multiple FortiGates. For information on FortiManager, see the FortiManager Administration Guide. FortiGate FortiGate provides network security. EMS defines compliance verification rules for connected endpoints and communicates the rules to endpoints and the FortiGate. The FortiGate uses the rules and endpoint information from EMS to dynamically adjust security policies. When using FortiManager, FortiGates communicate between EMS and FortiManager. For information on FortiGate, see the FortiOS documentation. FortiClient 7.0.5 Administration Guide Fortinet Inc. 8 Introduction FortiAnalyzer FortiAnalyzer can receive logs and Windows host events directly from endpoints connected to EMS, and you can use FortiAnalyzer to analyze the logs and run reports. FortiAnalyzer receives other FortiClient data from EMS. For information on FortiAnalyzer, see the FortiAnalyzer Administration Guide. FortiSandbox FortiSandbox offers capabilities to analyze new, previously unknown, and undetected virus samples in real time. Files sent to it are scanned first, using similar antivirus (AV) engine and signatures as are available on FortiOS and FortiClient. If the file is not detected but is an executable file, it is run in a Microsoft Windows virtual machine (VM) and monitored. The file is given a rating or score based on its activities and behavior in the VM. As FortiSandbox receives files for scanning from various sources, it collects and generates AV signatures for such samples. FortiClient periodically downloads the latest AV signatures from FortiSandbox, and applies them locally to all realtime and on-demand AV scanning. FortiClient supports connection to an on-premise FortiSandbox appliance or FortiClient Cloud Sandbox. For more information, see the FortiSandbox Administration Guide. Feature comparison of FortiClient standalone and licensed versions When not connected to EMS, FortiClient offers a limited feature set. The following chart shows the modules available for FortiClient for different OSes: Free VPN-only standalone FortiClient Licensed FortiClient Module Windows, Windows Server, macOS, and Linux Windows Windows Server macOS Linux Zero Trust Telemetry No Yes Yes Yes Yes Compliance No Yes Yes Yes Yes Sandbox Detection (including connection to FortiClient Cloud Sandbox) No Yes No Yes Yes FortiClient 7.0.5 Administration Guide Fortinet Inc. 9 Introduction Free VPN-only standalone FortiClient Licensed FortiClient Module Windows, Windows Server, macOS, and Linux Windows Windows Server macOS Linux FortiClient (Linux) cannot connect to FortiClient Cloud Sandbox or query or submit samples to FortiSandbox. It can only download and use the FortiSandbox signature file. AntiVirus No Yes Yes Yes Yes Web Filter No Yes Yes Yes No Application Firewall No Yes No Yes No Remote Access Only supports a limited version of the Remote Access feature. The following is supported: l IPsec and SSL VPN with user authentication l Certificate authentication l Multifactor authentication using FortiToken You can only download the free VPN client from FNDN or FortiClient.com. For details, see Standalone VPN client on page 71. Yes SSL VPN only Yes. FortiClient (macOS) does not support IPsec VPN IKEv2. SSL VPN only Vulnerability Scan No Yes Yes Yes Yes Central management No Yes Yes Yes Yes 24x7 support No Yes Yes Yes Yes In 7.0.5, you apply FortiClient licensing to EMS. EMS supports free and paid licensing models. See FortiClient EMS. FortiClient 7.0.5 Administration Guide Fortinet Inc. 10 Introduction Endpoint communication security improvement FortiClient Endpoint Management Server (EMS) and FortiClient 7.0.2 add an improvement to endpoint communication security. FortiClient connects to EMS using Telemetry to: l l l l l Obtain license information Send endpoint and management information to EMS Receive endpoint configuration Receive endpoint commands, the results of which it can send to EMS Other similar tasks The connection from FortiClient to EMS uses TCP and TLS 1.3. During the SSL connection setup, EMS sends a server certificate to FortiClient. The certificate that EMS sends to FortiClient is the one configured in EMS Settings > Shared Settings > SSL certificate. See Adding an SSL certificate to FortiClient EMS. In 7.0.1 and earlier versions, FortiClient checks the certificate subject name received from EMS to confirm its validity. In 7.0.2, the certificate validation follows industry standards: l l l Domain or fully qualified domain name (FQDN) that FortiClient is connecting to matches the domain to which the certificate is issued. l Validation process correctly handles wildcards in the domain name in the certificate. l Validation process considers both the common name (CN) in the subject or subject alternative name (SAN). The certificate expiry date is in the future. The certificate has not expired. The certificate issuer or the root certificate in the certificate chain is from a publicly trusted certificate authority (CA). Trusted CAs are read from the operating system. The new endpoint communication security feature allows the EMS administrator to configure endpoint profiles to take different actions based on the validity of the certificate that FortiClient receives from EMS. The EMS administrator configures this feature by enabling Use SSL certificate for Endpoint Control in EMS and configuring the desired Invalid Certificate Action for each endpoint profile. When Use SSL certificate for Endpoint Control is enabled, FortiClient 7.0.1 and earlier versions cannot connect to EMS. Following the recommended upgrade path as detailed in the following procedure is recommended to ensure that endpoints can connect to EMS. See Recommended upgrade path on page 12. The following describes the behavior when Use SSL certificate for Endpoint Control is enabled: l l If the EMS server certificate is valid, FortiClient silently connects without displaying a message. This is the same connection behavior from 7.0.1 and earlier versions. If the EMS server certificate is invalid: l If the Invalid Certificate Action is configured as Warn, FortiClient displays a warning message to the end user. The message warns the user that the EMS to which FortiClient is attempting to connect to has provided an invalid server certificate. The message offers options to allow or deny the connection: l If the user allows the connection, FortiClient connects to EMS and remembers the certificate for this EMS. FortiClient no longer prompts the user each time that it connects to this EMS. l If the user denies the connection, FortiClient does not connect to EMS by canceling the connection. The next time that the user tries to connect to the same EMS and the server certificate is still invalid, FortiClient FortiClient 7.0.5 Administration Guide Fortinet Inc. 11 Introduction displays the same message again. l If the Invalid Certificate Action is configured as Allow, FortiClient connects to EMS. l If the Invalid Certificate Action is configured as Deny, FortiClient does not connect to EMS. When Use SSL certificate for Endpoint Control is disabled, EMS sends the FortiCare certificate for endpoint control connections to FortiClient. FortiClient considers this certificate invalid and follows the configured Invalid Certificate Action. Recommended upgrade path Existing FortiClient and EMS users may have a mixture of 7.0.2 and older versions in production. The new endpoint security improvement feature is only available for EMS 7.0.2 and later versions. The EMS administrator configures this feature by enabling Use SSL certificate for Endpoint Control in EMS and configuring the desired Invalid Certificate Action for each endpoint profile. When the endpoint security improvement feature is enabled in EMS, only FortiClient 7.0.2 and later versions can connect. Therefore, upgrading all FortiClient endpoints to 7.0.2 is recommended. When Use SSL certificate for Endpoint Control is enabled on EMS, FortiClient 7.0.1 and earlier versions cannot connect to EMS. Following the recommended upgrade path as detailed in the following procedure is recommended to ensure that endpoints can connect to EMS. Following is the recommended upgrade path for when FortiClient and/or EMS older than 7.0.2 exists in production. You must complete the following steps: 1. 2. 3. 4. Upgrade EMS to 7.0.2. Upgrade FortiClient to 7.0.2. Apply a valid certificate to EMS. Configure the invalid certificate action as warn. To upgrade EMS to 7.0.2: 1. Upgrade EMS to 7.0.5 as the Upgrade Path describes. 2. Go to System Settings > EMS Settings. FortiClient 7.0.5 Administration Guide Fortinet Inc. 12 Introduction 3. Disable Use SSL certificate for Endpoint Control. 4. 5. 6. 7. Go to Endpoint Profiles > Manage Profiles. Select a profile. On the System Settings tab, configure Invalid Certificate Action as Allow. Save the configuration. 8. Repeat steps 4-7 for all profiles. To upgrade FortiClient to 7.0.2: 1. Create an installer: a. In EMS, go to Deployment & Installers > FortiClient Installer. b. Click Add. c. On the Version tab, you can choose to create a deployment package that uses an official installer or custom installer. Do one of the following: i. If you want to use an official installer, do the following: i. Select Choose an official release. ii. From the Release dropdown list, select 7.0. iii. From the Patch dropdown list, select 7.0.2. ii. If you want to use a custom installer, do the following: i. Select Choose a custom installer. ii. Select an existing FortiClient 7.0.2 custom installer from the Custom Installer dropdown list, or use the Add Installer option to add a new 7.0.2 installer. d. Click Next. e. In the Name and Notes fields, enter the desired values. Click Next. f. On the Features tab, enable all desired features. Click Next. g. On the Advanced tab, from the Invalid Certificate Action dropdown list, select Allow. Configure other fields as desired, then click Next. FortiClient 7.0.5 Administration Guide Fortinet Inc. 13 Introduction h. Click Finish. 2. Create a deployment configuration: a. Go to Deployment & Installers > Manage Deployment. b. Click Add. c. In the Endpoint Groups field, click Edit. In the Add Endpoint Groups dialog, select all groups that contain endpoints to upgrade to 7.0.2. d. For Action, select Install. e. From the Deployment Package dropdown list, select the package that you created earlier. f. Enable Start at a Scheduled Time and configure the desired time. g. Ensure that Enable the Deployment is enabled. h. Configure other fields as desired, then save the deployment configuration. At the scheduled time, EMS deploys the FortiClient 7.0.2 upgrade to all endpoints groups that you configured for the deployment. FortiClient upgrades to 7.0.2 on the endpoints. After upgrade, FortiClient reconnects to EMS. FortiClient does not display an error or warning as it reconnects to EMS. To apply a valid certificate to EMS: 1. In EMS, go to System Settings > EMS Settings. 2. You can add an SSL certificate to EMS in one of the following ways: Method Description Automated The Automated Certificate Management Environment (ACME), as defined in RFC 8555, is used by the public Let's Encrypt certificate authority to provide free SSL server certificates. You can configure EMS to use certificates that are managed by Let's Encrypt. Upload Manually upload an SSL certificate. For either method, you must ensure that the certificate satisfies the criteria in Endpoint communication security improvement on page 11 to ensure that communication between FortiClient and EMS is secure. Do one of the following: a. Configure an automated SSL certificate: i. Go to System Settings > EMS Settings. ii. Ensure that Remote HTTPS access and Redirect HTTP request to HTTPS are enabled. iii. Ensure that ports 80 and 443 are accessible from the Internet by going to https://<EMS FQDN> in a browser. If the ports are accessible, the browser displays the EMS login page. iv. In the SSL certificate field, click the Import SSL certificate button. v. Select Automated. FortiClient 7.0.5 Administration Guide Fortinet Inc. 14 Introduction vi. In the Domain field, enter the EMS FQDN. For the Let's Encrypt server to issue the certificate, the public DNS server must resolve the EMS FQDN to the EMS public IP address. vii. In the Email field, enter a valid email address. viii. If desired, enable Auto Renew. When Auto Renew is enabled, EMS automatically renews the certificate before expiry. ix. Select the checkbox to agree to Let's Encrypt's terms of service. Click Import. b. Manually upload an SSL certificate: i. Go to System Settings > EMS Settings. ii. In the SSL certificate field, click the Import SSL certificate button. iii. Select Upload. iv. In the Certificate field, browse to and select the desired certificate. v. In the Certificate Password field, configure the desired password for the certificate. vi. Click Upload. 3. After all endpoints have upgraded to FortiClient 7.0.2 and EMS is using a valid certificate, go to System Settings > EMS Settings and enable Use SSL certificate for Endpoint Control. When you enable this option, endpoints still running FortiClient 7.0.1 and older versions can no longer connect to this EMS. If they were previously connected, they now show as offline. FortiClient 7.0.5 Administration Guide Fortinet Inc. 15 Introduction To configure the invalid certificate action as warn: 1. 2. 3. 4. 5. In EMS, go to Endpoint Profiles > Manage Profiles. Select a profile. On the System Settings tab, configure Invalid Certificate Action as Warn. Save the profile. After FortiClient receives the configuration change, observe if FortiClient displays a warning about the certificate being invalid. If you do not observe connection issues when Invalid Certificate Action is set to Warn, you can optionally change the setting to Deny. FortiClient 7.0.5 Administration Guide Fortinet Inc. 16 Getting started This section describes how to get started with FortiClient. It also includes key concepts that administrators and endpoint users should be aware of when using FortiClient. Getting started with FortiClient In 7.0.5, you must use FortiClient with EMS. FortiClient must connect to EMS to activate its license and become provisioned by the endpoint profile that the administrator configured in EMS. You cannot use any FortiClient features (except for VPN, as Free 30-day VPN access on page 58 describes) until FortiClient is connected to EMS and licensed. The setup process is as follows. The EMS administrator completes some actions, and the endpoint user completes others. 1. The administrator configures a FortiClient deployment package in EMS. The administrator specifies which modules to install in the deployment package. 2. The administrator prepares to deploy FortiClient from EMS. See Provisioning preparation on page 22. 3. The administrator deploys FortiClient on the endpoint from EMS. See Provisioning on page 29. FortiClient installs on the endpoint. For installation to be successful, the endpoint must be a computer or device on your network that has Internet access and is running a supported operating system. After FortiClient installs on the endpoint, it immediately connects to EMS to activate its license. The endpoint user may need to confirm the connection request to complete the Telemetry connection to EMS. If the Use SSL certificate for Endpoint Control option is disabled in EMS, EMS sends a built-in EMS certificate or FortiCare SSL certificate to FortiClient. If the Use SSL certificate for Endpoint Control option is enabled in EMS, EMS sends an SSL certificate to FortiClient so that FortiClient can use the certificate to verify the connection. FortiClient may allow or block the connection based on the configured Action for EMS invalid certificates. See Advanced options on page 101. FortiClient is now a managed endpoint. Once licensed, FortiClient becomes provisioned by the endpoint profile configured in EMS. The modules that the administrator included in the deployment package in step 1 become available for use. After the endpoint profile provisions , it connects to the FortiGuard server to check for updates for the configured features. 4. The administrator manages the endpoint using EMS.FortiClient 5. If desired, the endpoint user can add a personal VPN configuration. See Configuring VPN connections on page 52. 6. The endpoint user can use the installed modules in FortiClient. Depending on what modules were installed, one, more, or all of the following tabs are available: l Zero Trust Telemetry l Malware Protection l Sandbox Detection l Web Filter l Application Firewall l Vulnerability Scan FortiClient 7.0.5 Administration Guide Fortinet Inc. 17 Getting started l l Remote Access ZTNA Connection Rules FortiClient receives its license expiry information from EMS during initial provisioning. When FortiClient cannot reach EMS, it refers to the previously received expiry information to confirm that its license is still active. FortiClient does not need to maintain a connection to EMS to maintain its licensed status. EMS and endpoint profiles In EMS, administrators can configure an endpoint profile. Administrators then include the profile in an endpoint policy, which they apply to groups of endpoints. The profile defines the configuration for FortiClient software on endpoints. Administrators can also use the endpoint profile to install and upgrade FortiClient on endpoints. The profile consists of the following sections: l l l l l l l l Malware Protection Sandbox Web Filter Firewall VPN Vulnerability Scan System Settings XML Configuration When the endpoint receives the configuration information in the endpoint profile as part of an endpoint policy, it automatically updates FortiClient settings. FortiClient settings are locked and read-only when EMS provides the configuration in a profile. For information on configuring endpoint profiles using EMS, see the FortiClient EMS Administration Guide. Telemetry connection options In this scenario, FortiClient Zero Trust Telemetry connects to EMS to receive a profile of configuration information as part of an endpoint policy. EMS is connected to the FortiGate to participate in the Security Fabric. EMS sends FortiClient endpoint information to the FortiGate. The FortiGate can also receive dynamic endpoint group lists from EMS and use them to build dynamic firewall policies. EMS sends group updates to FortiOS, and FortiOS uses the updates to adjust the policies based on those groups. This feature requires FortiOS 6.2.0 or a later version. FortiClient can also receive a device certificate from EMS that it can use to securely encrypt and tunnel TCP and HTTPS traffic through HTTPS to the FortiGate. This feature requires FortiClient 7.0.0 or a later version and FortiOS 7.0.0 or later. FortiClient 7.0.5 Administration Guide Fortinet Inc. 18 Getting started FortiGate does not provide configuration information for FortiClient and the endpoint. An administrator must configure FortiClient using an EMS endpoint policy. Following is a summary of how the Zero Trust Telemetry connection works in this scenario. The following assumes that EMS is already connected to the FortiGate as a participant in the Security Fabric, and that FortiClient and FortiOS are also 7.0.0 or a later version: 1. EMS sends its CA certificate to the FortiGate. 2. FortiClient Telemetry attempts connection to EMS. Based on the EMS configuration, FortiClient may receive an SSL certificate from EMS to verify the connection. If the certificate is valid, FortiClient Telemetry connects to EMS. If the certificate is invalid, FortiClient may allow or deny connection to the EMS based on configured invalid certificate action. 3. FortiClient receives the following from EMS: l Licensing. l Profile of configuration information as part of an endpoint policy. l Device certificate that includes the FortiClient UID. FortiClient installs the received certificate to the current user certificate store for Chrome and Edge browser, and installs it to the browser certificate store for Firefox. This feature may not be available for Firefox. 4. FortiClient sends security posture information to EMS, including third-party software information, running processes, network information, and so on. 5. EMS dynamically groups the endpoint based on the information it received, using the configured Zero Trust tagging rules. 6. FortiOS pulls the dynamic endpoint group information from EMS. The FortiOS administrator can use this data to build dynamic firewall policies. 7. When the endpoint initiates TCP or HTTPS traffic, FortiClient works as a local proxy gateway to securely encrypt and tunnel the traffic through HTTPS to the FortiGate, using the certificate received from EMS. 8. The FortiGate retrieves the UID to identify the device and check other information using the endpoint information that EMS provided to the FortiGate. The FortiGate allows or denies the access as applicable. 9. EMS sends dynamic endpoint group updates to FortiOS. FortiOS uses the updates to adjust the policies based on those groups. FortiClient follows the endpoint profile configuration that it receives from EMS. EMS locks FortiClient settings so that the endpoint user cannot manually change FortiClient configuration. Only EMS can control the connection between FortiClient and EMS. You can only disconnect FortiClient when you are logged into EMS. The EMS server's IP addresses are embedded in FortiClient deployment packages created in EMS. This allows the endpoint to connect FortiClient Telemetry to the specified EMS server. EMS sends the following endpoint information to FortiOS: l l User profile: l Logged-in username l Full name l Email address l Phone number User avatar FortiClient 7.0.5 Administration Guide Fortinet Inc. 19 Getting started l l l l l l Social network account IDs MAC address OS type OS version FortiClient version FortiClient UUID FortiGate also opens a websocket with EMS. EMS adds a new FcmNotify daemon to handle the websocket connection. EMS notifies the FortiGate if any of the following device information has changed. FortiOS loads the updated information: l l l l System information User avatar Vulnerabilities Zero Trust tags EMS also sends the following endpoint information to FortiAnalyzer: l l l l l l Telemetry/system information User avatar Software inventory Processes Network statistics Classification tags FortiClient directly sends the following information to FortiAnalyzer: l l Logs Windows host events See the FortiAnalyzer Administration Guide for details. For details on configuring FortiOS to pull endpoint tags and their corresponding endpoint lists from EMS, see the FortiClient EMS Administration Guide. EMS In this scenario, EMS provides FortiClient endpoint provisioning. FortiClient connects Telemetry to EMS to receive configuration information in an endpoint profile as part of an endpoint policy from EMS. EMS also sends Zero Trust tagging rules to FortiClient, and use the results from FortiClient to dynamically group endpoints in EMS. Only EMS can control the connection between FortiClient and EMS. You must make any changes to the connection from EMS, not FortiClient. When FortiClient is connected to EMS, EMS locks FortiClient settings so that the endpoint user cannot change any configuration. To disconnect FortiClient from EMS, the EMS administrator must deregister the endpoint in EMS. FortiClient 7.0.5 Administration Guide Fortinet Inc. 20 Getting started EMS and automatic upgrade of FortiClient You can use EMS to create a FortiClient installer configured to automatically upgrade FortiClient on endpoints to the latest version. After the FortiClient installer with automatic upgrade enabled is deployed to endpoints, FortiClient is automatically upgraded to the latest version when a new version of FortiClient is available via EMS. See the FortiClient EMS Administration Guide. FortiClient 7.0.5 Administration Guide Fortinet Inc. 21 Provisioning preparation Before provisioning FortiClient, administrators and endpoint users should understand the installation requirements and FortiClient setup types available for installation. Administrators should also be aware of the licensing requirements. Installation requirements The following table lists operating system support and the minimum system requirements: Operating system support l Microsoft Windows 11 (64-bit) l Microsoft Windows 10 (32-bit and 64-bit) l Microsoft Windows 8.1 (32-bit and 64-bit) l Microsoft Windows 7 (32-bit and 64-bit) FortiClient 7.0.5 does not support Microsoft Windows XP, Microsoft Windows Vista, or Microsoft Windows 8. Microsoft Windows Server 2008 R2 or newer FortiClient 7.0.5 Administration Guide Fortinet Inc. Minimum system requirements l Microsoft Windows-compatible computer with Intel processor or equivalent. FortiClient does not support ARM-based processors. l Compatible operating system and minimum 512 MB RAM l 600 MB free hard disk space l Native Microsoft TCP/IP communication protocol l Native Microsoft PPP dialer for dialup connections l Ethernet NIC for network connections l Wireless adapter for wireless network connections l Adobe Acrobat Reader for viewing documentation l MSI installer 3.0 or later l Microsoft Windows-compatible computer with Intel processor or equivalent. FortiClient does not support ARM-based processors. l Compatible operating system and minimum 512 MB RAM l 600 MB free hard disk space l Native Microsoft TCP/IP communication protocol l Native Microsoft PPP dialer for dialup connections l Ethernet NIC for network connections l Wireless adapter for wireless network connections l Adobe Acrobat Reader for viewing documentation l MSI installer 3.0 or later 22 Provisioning preparation Operating system support Minimum system requirements l macOS Monterey (version 12) l Apple Mac computer with Intel processor or M1 chip l macOS Big Sur (version 11) l 256 MB of RAM l macOS Catalina (version 10.15) l 20 MB of hard disk drive (HDD) space l TCP/IP communication protocol l Ethernet NIC for network connections l Wireless adapter for wireless network connections l Linux-compatible computer with Intel processor or equivalent Compatible operating system and minimum 512 MB RAM 600 MB free hard disk space TCP/IP communication protocol Ethernet NIC for network connections Wireless adapter for wireless network connections Linux distributions: l Ubuntu 18.04 or newer l Red Hat 7.4 or newer l CentOS Stream 8, 7.4 or newer with KDE or GNOME l l l l l For Microsoft Windows Server, FortiClient supports the Vulnerability Scan, SSL VPN, and AV features, including obtaining a Sandbox signature package for AV scanning. To use SSL VPN on a Windows Server machine, you must enable your browser to accept cookies. Otherwise, tunnel connection fails. Licensing FortiClient requires a license. You apply FortiClient licensing to EMS. See the FortiClient EMS Administration Guide for details. Contact your Fortinet sales representative for information about FortiClient licenses. Required services and ports You must enable required port and services for use by FortiClient and its associated applications on your server. The required ports and services enable FortiClient to communicate with servers running associated applications. FortiClient 7.0.5 Administration Guide Fortinet Inc. 23 Provisioning preparation Communication Usage Protocol Port Incoming/Outgoing How to customize FortiClient Telemetry Endpoint management (on-premise EMS), participation in the Security Fabric TCP 8013 Outgoing GUI SYSLOG Upload logs to syslog server UDP 514 Outgoing N/A FortiSandbox Send files to FortiSandbox for analysis TCP 514 Outgoing N/A Remote access - SSL VPN Establish VPN connection to the FortiGate TCP 443 (default) Outgoing GUI FortiAnalyzer/FortiManager Upload logs and Windows host events to FortiAnalyzer or FortiManager TCP 514 Outgoing N/A Remote access - IPsec VPN Establish VPN connection to the FortiGate UDP IKE 500 ESP (IP 50) NAT-T 4500 Outgoing N/A FortiAuthenticator/FortiGate SSO mobility agent, FortiClient SSO (FSSO) TCP 8001 (default) Outgoing GUI FortiManager Use a FortiManager for FortiClient software and signature updates TCP 80 (default) Outgoing GUI SMTP/FortiGuard Virus submission TCP 25 Outgoing N/A FortiClient can also connect to FortiClient Cloud instead of on-premise EMS for endpoint management. The following table summarizes required services for FortiClient to communicate with FortiClient Cloud: FortiClient 7.0.5 Administration Guide Fortinet Inc. 24 Provisioning preparation Usage Server URL Protocol Port Incoming/Outgoing FortiClient Cloud connection forticlientemsproxy.forticloud.com TCP 443 (default) Outgoing How to customize forticlient.forticloud.com FortiClient connects to FortiGuard to query for URL ratings for Web Filter and to download AV and vulnerability scan engine and signature updates. FortiClient can connect to legacy FortiGuard or FortiGuard Anycast. The EMS administrator configures FortiGuard server options. See Web Filter and System Settings. The following table summarizes required services for FortiClient to communicate with FortiGuard: Usage Server URL Proto col Port Incoming/Ou tgoing How to custo mize Global U.S. Europe URL rating fgd1.fortigate.c om usfgd1.fortigate .com N/A TCP 8888 (defa ult) Outgoing Change to UDP via XML. See the FortiCli ent XML Referen ce Guide. URL rating with FortiGuard Anycast fctguard.fortinet .net fctusguard.forti net.net fcteuguard.forti net.net TCP 443 Outgoing Change to UDP via XML. See the FortiCli ent XML Referen ce Guide. AV/vulnerabili ty signature update forticlient.fortine t.net usforticlient.fort inet.net N/A TCP 80 Outgoing N/A AV/vulnerabili ty signature updates with FortiGuard Anycast fctupdate.fortin et.net fctusupdate.fort inet.net fcteuupdate.fort inet.net TCP 443 Outgoing N/A myforticlient.fort inet.net FortiClient 7.0.5 Administration Guide Fortinet Inc. 25 Provisioning preparation Usage Cloud-based behavior scan (CBBS)/appli cations that use cloud services Server URL Global U.S. Europe N/A N/A N/A Proto col Port Incoming/Ou tgoing How to custo mize TCP 80 Outgoing N/A For the list of required services and ports for EMS, see the FortiClient EMS Administration Guide. Firmware images and tools Firmware images and tools are available for Windows, macOS, and Linux. Microsoft Windows The following files are available in the firmware image file folder: File Description FortiClientTools_7.0.5.xxxx.zip Zip package containing miscellaneous tools, including VPN automation files. FortiClientSSOSetup_ 7.0.5.xxxx.zip FSSO-only installer (32-bit). FortiClientSSOSetup_ 7.0.5.xxxx_x64.zip FSSO-only installer (64-bit). FortiClientVPNSetup_ 7.0.5.xxxx.exe Free VPN-only installer (32-bit). FortiClientVPNSetup_ 7.0.5.xxxx_x64.exe Free VPN-only installer (64-bit). EMS 7.0.5 includes the FortiClient 7.0.5 standard installer and zip package containing FortiClient.msi and language transforms. The following tools and files are available in the FortiClientTools_7.0.xx.xxxx.zip file: File Description FortiClientVirusCleaner Virus cleaner. FortiClient 7.0.5 Administration Guide Fortinet Inc. 26 Provisioning preparation File Description OnlineInstaller Installer files that install the latest FortiClient version available. SSLVPNcmdline Command line SSL VPN client. SupportUtils Includes diagnostic, uninstallation, and reinstallation tools. VPNAutomation VPN automation tool. VC_redist.x64.exe Microsoft Visual C++ 2015 Redistributable Update (64-bit). vc_redist.x86.exe Microsoft Visual C++ 2015 Redistributable Update (86-bit). The following files are available on FortiClient.com: File Description FortiClientSetup_7.0.5.xxxx.zip Standard installer package for Windows (32-bit). FortiClientSetup_7.0.5.xxxx_ x64.zip Standard installer package for Windows (64-bit). FortiClientVPNSetup_ 7.0.5.xxxx.exe Free VPN-only installer (32-bit). FortiClientVPNSetup_ 7.0.5.xxxx_x64.exe Free VPN-only installer (64-bit). macOS The following file is available in the firmware image file folder: File Description FortiClientTools_7.0.5.xxxx_macosx.tar.gz Includes utility tools and files to help with installation. FortiClientVPNSetup_7.0.5.xxx_macosx.dmg Free VPN-only installer. The following file is available on FortiClient.com: File Description FortiClient_7.0.5.xxxx_macosx.dmg Standard installer for macOS. FortiClientVPNSetup_7.0.5.xxx_macosx.dmg Free VPN-only installer. EMS 7.0.5 includes the FortiClient 7.0.5 standard installer. Linux The following files are available in the firmware image file folder: FortiClient 7.0.5 Administration Guide Fortinet Inc. 27 Provisioning preparation File Description forticlient_7.0.5.xxxx_amd64.deb Standard installer package for Ubuntu. forticlient_7.0.5.xxxx_x86_64.rpm Standard installer package for Red Hat and CentOS. forticlient_server_7.0.5.xxxx_amd64.deb Headless (no GUI, CLI-only) installer for Ubuntu. forticlient_server_7.0.5.xxxx_x86_64.rpm Headless (no GUI, CLI-only) installer for Red Hat and CentOS. forticlient_vpn_7.0.5.xxxx_amd64.deb Free VPN-only installer for Ubuntu. forticlient_vpn_7.0.5.xxxx_64.rpm Free VPN-only installer Red Hat and CentOS. forticlient_vpn_server_7.0.5.xxxx_amd64.deb Headless (no GUI, CLI-only) free VPN-only installer for Ubuntu. forticlient_vpn_server_7.0.5.xxxx_x86_64.rpms Headless (no GUI, CLI-only) VPN-only installer for Red Hat and CentOS. FortiClient.com also includes instructions for installing (Linux). Obtaining FortiClient installation files The EMS administrator will provide a download link to the FortiClient installation files. Download the installation file for your OS from the provided link. You can also obtain the FortiClient installation files from FortiClient.com. FortiClient 7.0.5 Administration Guide Fortinet Inc. 28 Provisioning You can install FortiClient on a single computer using the installation wizard or deploy it to multiple Microsoft Windows systems using Microsoft Active Directory (AD). FortiClient prevents uninstallation only for non-administrator users. Manually installing FortiClient on computers The following section describes how to install FortiClient on a computer running a Microsoft Windows, macOS, or Linux operating system. Microsoft Windows The following instructions guide you though the installation of FortiClient on a Microsoft Windows computer. For more information, see the FortiClient (Windows) Release Notes. To check FortiClient's digital signature, right-click the installation file and select Properties. In this menu you can set file attributes, run the compatibility troubleshooter, view the digital signature and certificate, install the certificate, set file permissions, and view file details. 1. Double-click the FortiClient executable file. The Setup Wizard launches. 2. In the Welcome to the FortiClient Setup Wizard screen, perform the following actions: a. Click the License Agreement button, and read the license agreement. You have the option to print the EULA in this License Agreement screen. Click Close to return to the installation wizard. b. Select the Yes, I have read and accept the license checkbox. 3. Click Next to continue. The Destination Folder screen displays. 4. (Optional) Click Change to choose an alternate folder destination for installation. 5. Click Next to continue. FortiClient searches the target system for other installed AV software. If found, FortiClient displays the Conflicting Antivirus Software page. You can exit the current installation and uninstall the AV software, disable the conflicting software's AV feature, or continue with the installation with FortiClient realtime protection (RTP) disabled. FortiClient automatically disables RTP when one of the following is true: a. The OS is a server. b. Exchange Server is detected. c. SQL Server is detected. A dialog displays during a new FortiClient installation and when upgrading from an older FortiClient version that does not have the AV feature installed. FortiClient 7.0.5 Administration Guide Fortinet Inc. 29 Provisioning It is recommended to uninstall conflicting AV software before installing FortiClient or enabling the AV RTP feature. Alternatively, you can disable the conflicting software's AV feature. 6. Click Next. The Ready to install FortiClient screen displays. 7. Complete the installation: a. Click Install. b. Click Finish. On a new FortiClient installation, you do not need to reboot your system. When upgrading the FortiClient version, you must restart your system for the configuration changes made to FortiClient to take effect. Select Yes to restart your system or select No to manually restart later. FortiClient updates signatures and components from the FDN. c. FortiClient attempts to connect FortiClient Telemetry to EMS. d. To launch FortiClient, double-click the desktop shortcut. Microsoft Server You can install FortiClient on a Microsoft Windows Server. You can use the regular FortiClient Windows image for Server installations. Check the FortiClient (Windows) 7.0.5 Release Notes for supported Microsoft Windows Server versions. Refer to the Microsoft knowledge base for caveats on installing AV software in a server environment. See the Microsoft Anti-Virus exclusion list. macOS The following instructions guide you though the manual installation of FortiClient on a macOS computer. For more information, see the FortiClient (macOS) Release Notes. After manually running the FortiClient installer on a macOS computer, you must enable certain permissions and perform other actions for FortiClient to work properly. This topic provides instructions on the necessary configurations. The process is as follows: 1. Install FortiClient on a macOS computer using the installer file. See To install FortiClient on a macOS computer: on page 30. 2. Activate system extensions. See To activate system extensions: on page 31. 3. (macOS 11 Big Sur and 10.15 Catalina only) Enable full disk access. See To enable full disk access: on page 33. 4. Enable notifications. See To enable notifications: on page 34. To install FortiClient on a macOS computer: 1. Double-click the FortiClient_7.0.5.xx_macosx .dmg installer file. The FortiClient for macOS dialog displays. 2. Double-click Install. The Welcome to the FortiClient Installer dialog displays. FortiClient 7.0.5 Administration Guide Fortinet Inc. 30 Provisioning 3. (Optional) Click the lock icon in the upper-right corner to view certificate details and click OK to close the dialog. Click Continue. 4. Read the Software License Agreement and click Continue. You have the option to print or save the Software Agreement in this window. You are prompted to Agree with the terms of the license agreement. 5. If you agree with the terms of the license agreement, click Agree to continue the installation. 6. Depending on your system, you may be prompted to enter your system password. 7. After the installation completes successfully, Click Close to exit the installer. FortiClient has been saved to the Applications folder. 8. If using macOS Mojave (version 10.14), you must reboot the macOS device after installing FortiClient (macOS). FortiClient (macOS) displays the following prompt after installation. Click Restart System: 9. Double-click the FortiClient icon to launch the application. The application loads to your desktop. To activate system extensions: After you perform an initial install of FortiClient, the device prompts you to allow some settings for FortiClient processes. You must have administrator credentials for the macOS machine to configure these changes. After you grant permissions for extensions and daemons, you do not need to grant permissions again when upgrading to new FortiClient versions. 1. After installation completes, the device displays a prompt to grant permissions to the FortiClient VPN configuration manager. This allows FortiClient to monitor network events on this device. Click Allow. 2. The system also displays the following warning that FortiTray extensions are blocked. This prevents FortiTray from loading. To enable the FortiTray extension, do the following: FortiClient 7.0.5 Administration Guide Fortinet Inc. 31 Provisioning a. Go to System Preferences > Security & Privacy. b. Click the Allow button beside System software from application "FortiTray" was blocked from loading. 3. For Web Filter and Application Firewall to work properly, you must enable the FortiClientNetwork extension. This extension may also be necessary to connect to SSL VPN after connecting FortiClient to SSL VPN. The FortiClient team ID is AH4XFXJ7DK. Do the following: a. Go to System Preferences > Security & Privacy. b. Click the Allow button beside System software from application "FortiClientNetwork" was blocked from loading. 4. Verify the statuses of the extensions by running the systemextensionsctl list command in the macOS terminal. The following provides example output when the extension is enabled: FortiClient 7.0.5 Administration Guide Fortinet Inc. 32 Provisioning If you do not grant permission to the FortiTray extension or the VPN configuration manager after installing FortiClient, macOS displays a popup whenever you attempt to connect to a VPN tunnel. You cannot establish a VPN tunnel until you grant permissions to the FortiTray extension and VPN configuration manager. You can also go to the Settings tab and click Open System Extension under Privacy Status. This shows if any FortiClient extensions still require permissions. To enable full disk access: macOS 11 Big Sur and 10.15 Catalina include security setting changes, which require you to enable full disk access for FortiClient services. If you do not grant full disk access to FortiClient services, FortiClient only provide partial protection of files in the /Applications directory. The first time that FortiClient detects an attempt to run an executable file located in another protected location on the endpoint as malware protection, macOS denies FortiClient access and prompts the user to grant full disk access. 1. Go to System Preferences > Security & Privacy tab, and select Full Disk Access 2. To make changes, click lock icon on the bottom left, enter your credentials, and Unlock. 3. Select the following services to grant them full disk access: l fcaptmon l fctservctl l fctservctl2 l fmon l fmon2 l FortiClient l FortiClientAgent You may have to manually add fmon2 to the list, as it may not be in the list of applications to allow full disk access to. Click the + icon to add an application. Browse to /Library/Application Support/Fortinet/FortiClient/bin/ and select fmon2. FortiClient 7.0.5 Administration Guide Fortinet Inc. 33 Provisioning If you did not grant full disk access permissions for the daemons, you can check their status on the Settings tab under Privacy Status. Click Open File Access to grant permissions for the daemons. If you do not configure this, macOS displays a popup asking for permissions each time that you use a feature related to one of the daemons, such as scanning for viruses. To enable notifications: After initial installation, macOS prompts the user to enable FortiClient (macOS) notifications. FortiClient 7.0.5 Administration Guide Fortinet Inc. 34 Provisioning 1. Go to System Preferences > Notifications > FortiClientAgent. 2. Toggle Allow Notifications on. Additional steps may be required if using Web Filter or RTP with FortiClient (macOS). See the FortiClient (macOS) Release Notes for details. Linux The following instructions guide you though the installation of FortiClient on a Linux computer running Ubuntu, Red Hat, or CentOS. For more information, see the FortiClient (Linux) Release Notes. Various CLI commands are available for FortiClient (Linux) 7.0.5. See FortiClient (Linux) CLI commands on page 113. Installing FortiClient (Linux) using a downloaded installation file To install on Red Hat or CentOS 8: 1. Obtain a FortiClient Linux installation rpm file. 2. In a terminal window, run the following command: $ sudo dnf install <FortiClient installation rpm file> -y <FortiClient installation rpm file> is the full path to the downloaded rpm file. If running Red Hat 7 or CentOS 7, replace dnf with yum in the command in step 2. To install on Ubuntu: 1. Obtain a FortiClient Linux installation deb file. 2. Install FortiClient using the following command: $ sudo apt-get install <FortiClient installation deb file> <FortiClient installation deb file> is the full path to the downloaded deb file. FortiClient 7.0.5 Administration Guide Fortinet Inc. 35 Provisioning Installing FortiClient (Linux) from repo.fortinet.com To install on Red Hat or CentOS 8: 1. Add the repository: sudo dnf config-manager --add-repo https://repo.fortinet.com/repo/7.0/centos/8/os/x86_ 64/fortinet.repo 2. Install FortiClient: sudo dnf install forticlient To install on Red Hat or CentOS 7: 1. Add the repository: sudo yum-config-manager --add-repo https://repo.fortinet.com/repo/7.0/centos/8/os/x86_ 64/fortinet.repo 2. Install FortiClient: sudo yum install forticlient To install on Fedora 32: 1. Add the repository: sudo dnf config-manager --add-repo https://repo.fortinet.com/repo/7.0/centos/8/os/x86_ 64/fortinet.repo 2. Install FortiClient: sudo dnf install forticlient To install on Ubuntu: 1. Install the gpg key: wget -O - https://repo.fortinet.com/repo/7.0/ubuntu/DEB-GPG-KEY | sudo apt-key add - 2. Add the following line in /etc/apt/sources.list: a. If using Ubuntu 16.04 LTS: deb [arch=amd64] https://repo.fortinet.com/repo/7.0/ubuntu/ xenial multiverse b. If using Ubuntu 18.04 LTS or 20.04: deb [arch=amd64] https://repo.fortinet.com/repo/7.0/ubuntu/ /bionic multiverse 3. Update package lists: sudo apt-get update 4. Install FortiClient: sudo apt install forticlient Installation folder and running processes The FortiClient installation folder is /opt/forticlient. In case there are issues or you need to report a bug, FortiClient logs are available in /var/log/forticlient. Installing FortiClient on infected systems The FortiClient installer always runs a quick AV scan on the target host system before proceeding with the complete installation. If the system is clean, installation proceeds as usual. FortiClient 7.0.5 Administration Guide Fortinet Inc. 36 Provisioning Any virus found during this step is quarantined before installation continues. In case a virus on an infected system prevents downloading the new FortiClient package, use the following process: 1. Boot into “safe mode with networking”. The FortiClient installer requires this mode to download the latest signature packages from the Fortinet Distribution Network. 2. Run the FortiClient installer. This scans the entire file system. A log file is generated in the logs subdirectory. If a virus is found, it is quarantined. When complete, reboot into normal mode and run the FortiClient installer to complete the installation. Windows does not allow FortiClient installation to complete in safe mode. An error message is generated. Rebooting into normal mode is necessary to complete the installation. Installing FortiClient as part of cloned disk images If you configure computers using a cloned hard disk image, you must remove the unique identifier from the FortiClient application. You will encounter problems if you deploy multiple FortiClient applications with the same identifier. This section describes how to include a custom FortiClient installation in a cloned hard disk image but remove its unique identifier. On each computer configured with the cloned hard disk image, the FortiClient application generates its own unique identifier the first time the computer is started. To install FortiClient as part of cloned disk images: 1. Install the FortiClient application. 2. Right-click the FortiClient icon in the system tray and select Shutdown FortiClient. 3. From the folder where you expanded the FortiClientTools.zip file, run RemoveFCTID.exe. The RemoveFCTID tool requires administrative rights. Do not include the RemoveFCTID tool as part of a logon script. 4. Shut down the computer. Do not reboot the Windows operating system on the computer before you create the hard disk image. The FortiClient identifier is created before you log on. 5. Create the hard disk image and deploy it as needed. Installing FortiClient using the CLI You can install FortiClient using the CLI. When an EMS administrator creates a FortiClient installer as Adding a FortiClient deployment package describes, EMS creates .exe and .msi installers. You can use either to install FortiClient: FortiClient 7.0.5 Administration Guide Fortinet Inc. 37 Provisioning Installer file Description .exe Includes custom modifications as configured when creating the deployment package. You can double-click the file to run the installer, or install FortiClient in the CLI. .msi You must use the .msi installer in combination with the .mst file., as the .msi file does not include any custom modifications configured when creating the deployment package. If using the .msi file, you must install FortiClient using the CLI so that you can provide the accompanying .mst file. Otherwise, the custom modifications are unavailable to FortiClient after installation. The following table summarizes the installation options available when using the CLI. These options are available whether you use the .exe file or the .msi file with the .mst file: Option Description /quiet Installation is in quiet mode and requires no user interaction. /passive Installation is in unattended mode, showing only the progress bar. /norestart Does not restart the machine after installation is complete. /promptrestart Prompts you to restart the machine if necessary. /forcerestart Always restarts the machine after installation. /uninstallfamilys Uninstalls FortiClient. With this option, the FortiClient installer detects whatever version of FortiClient is installed and uninstalls it. For example, a FortiClient 7.0.5 installer can detect and uninstall an installed copy of FortiClient 7.0.0. /log <path to log file> Creates a log file in the specified directory with the specified name. The following example installs FortiClient build 1131 in quiet mode, does not restart the machine after installation, and creates a log file with the name "example" in the c:\temp directory, using the .exe file: FortiClientSetup_7.0.5.1131_x64.exe /quiet /norestart /log c:\temp\example.log The following example installs FortiClient using the .msi and .mst files, and creates a log file with the name "output": msiexec.exe /i "FortiClient.msi" TRANSFORMS="FortiClient.mst" /log output.log FortiClient supports the following CLI installation options with FortiESNAC.exe for endpoint control: Usage: c:\Program Files\Fortinet\FortiClient\FortiESNAC.exe -r|--register <address/invitation> [p|--port <port>] [-v|--vdom <site>] c:\Program Files\Fortinet\FortiClient\FortiESNAC.exe -u|--unregister c:\Program Files\Fortinet\FortiClient\FortiESNAC.exe -d|--details Options: -h --help Show the help screen -r --register Register using an EMS address or an invitation code -p --port EMS port, ignored if registering by invitation code (Optional, 8013 by default) -v --vdom EMS site, ignored if registering by invitation code (Optional, "Default" by default) FortiClient 7.0.5 Administration Guide Fortinet Inc. 38 Provisioning -u --unregister Unregister from the current EMS -k --key Key for registering/deregistering from EMS if required. Will prompt for user input if key verification fails or no key is given. -m --remember Remember the given connection key specified by -k|--key when registering to EMS (Optional, will not remember the key by default) -d --details Show telemetry details and status Centralized FortiClient deployment You can centrally deploy FortiClient to multiple endpoints. See: l l l FortiClient EMS on page 39 Deploying FortiClient using Microsoft AD servers on page 39 Intune Deployment Guide FortiClient EMS You can deploy FortiClient to multiple endpoints using deployment configurations in EMS. See Deployment & Installers. Deploying FortiClient using Microsoft AD servers There are multiple ways to deploy FortiClient MSI packages to endpoints including using AD servers. See Firmware images and tools on page 26. The following instructions are based on Microsoft Windows Server 2008. If you are using a different version of Microsoft Server, your MMC or snap-in locations may differ. Deploying FortiClient with Microsoft AD To deploy FortiClient with Microsoft AD: 1. 2. 3. 4. 5. 6. 7. 8. On your domain controller, create a distribution point. Log into the server computer as an administrator. Create a shared network folder where the FortiClient MSI installer file is distributed from. Set file permissions on the share to allow access to the distribution package. Copy the FortiClient MSI installer package into this share folder. Select Start > Administrative Tools > Active Directory Users and Computers. After selecting your domain, right-click to select a new organizational unit (OU). Move all the computers you want to distribute the FortiClient software to into the newly-created OU. Create a group policy object (GPO), then create the FortiClient installer package: a. Select Start > Administrative Tools > Group Policy Management. The Group Policy Management MMC Snap-in opens. Select the OU you just created. Right-click it, Select Create a GPO in this domain, and link it here. Give FortiClient 7.0.5 Administration Guide Fortinet Inc. 39 Provisioning the new GPO a name then select OK. b. Expand the GPO container and find the newly created GPO. Right-click the GPO and select Edit. The Group Policy Management Editor MMC Snap-in opens. c. Expand Computer Configuration > Policies > Software Settings. Right-click Software Settings and select New > Package. d. Select the path of your distribution point and FortiClient installer file and then select Open. Select Assigned and select OK. The package is then generated. 9. If you want to expedite the installation process, on the server and client computers, force a GPO update. The software is installed on the client computer’s next reboot. You can also wait for the client computer to poll the domain controller for GPO changes and install the software then. Uninstalling FortiClient with Microsoft AD To uninstall FortiClient with Microsoft AD: 1. On your domain controller, select Start > Administrative Tools > Group Policy Management. The Group Policy Management MMC Snap-in opens. Expand the Group Policy Objects container and right-click the Group Policy Object you created to install FortiClient and select Edit. The Group Policy Management Editor opens. 2. Select Computer Configuration > Policy > Software Settings > Software Installation. You can see the package used to install FortiClient. 3. Right-click the package and select All Tasks > Remove. Choose Immediately to uninstall the software from users and computers, or Allow users to continue to use the software but prevent new installations. Select OK. The package deletes. 4. If you want to expedite the uninstall process on both the server and client computers, force a GPO update as shown in the previous section. The software is uninstalled on the client computer’s next reboot. You can also wait for the client computer to poll the domain controller for GPO changes and uninstall the software then. Uninstalling FortiClient 1. 2. 3. 4. 5. The EMS administrator deregisters the endpoint. See the FortiClient EMS Administration Guide. In FortiClient, on the Zero Trust Telemetry tab, disconnect from EMS. The endpoint is no longer managed by EMS. Go to Settings, then unlock the configuration. In the Windows System Tray, right-click the FortiTray icon, then select Shutdown FortiClient. Once FortiClient is shutdown, uninstall FortiClient using the Windows Add/Remove Programs application. Upgrading FortiClient For information about supported upgrade paths for FortiClient, see the FortiClient and FortiClient EMS Upgrade Paths. An administrator will control FortiClient upgrades for you. See EMS and automatic upgrade of FortiClient on page 21. FortiClient 7.0.5 Administration Guide Fortinet Inc. 40 Provisioning When an administrator deploys a FortiClient upgrade from EMS to endpoints running a Windows operating system, an Upgrade Schedule dialog displays in advance on the endpoint to let endpoint users schedule the upgrade and mandatory endpoint reboot. If no FortiClient is installed on the endpoint, no reboot is required for the installation, and no Upgrade Schedule dialog displays. The endpoint user can postpone the reboot for a maximum of 24 hours. Before the mandatory reboot occurs, a FortiClient dialog displays with a 15 minute warning. Verifying ports and services and connection between EMS and FortiClient Ports and services If your FortiClient is installed on a domain-joined endpoints and your administrator has followed the instructions in Preparing the AD server for deployment, you can use the following CLI command to verify the SMB and RPC services are bound to ports 445 and 135, respectively: netstat -ano | find “<port number>” a: displays all connections and listening ports n: displays addresses and port numbers in numerical form o: displays process ID (PID) associated with each connection The following shows that Windows is listening to port TCP/135 and TCP/445 on a particular interface: 0.0.0.0 in this case. The PIDs are 768 and 4. You can confirm the process by finding the returned PIDs on the Task Manager Details tab. You can also use this command on the EMS server. See the FortiClient EMS Administration Guide. Connectivity between EMS and FortiClient In addition to the services running correctly, there must be connectivity between EMS and the endpoint. This section defines connectivity as a route and traffic on a given port. You can use Command Prompt and the built-in Telnet application to verify this. Ensure that Telnet is enabled on your device by going to Control Panel > Turn Windows features on or off, and ensuring that the Telnet Client checkbox is selected. In this example, 192.168.1.200 is the EMS server IP address, and 8013 is the port that is being checked: telnet 192.168.1.200 8013 If the command is successful, Command Prompt returns _. Since the service on 8013 is not Telnet, this is the expected result. If the command is unsuccessful, Command Prompt returns a warning that the connection could not be opened. FortiClient 7.0.5 Administration Guide Fortinet Inc. 41 Provisioning FortiClient 7.0.5 Administration Guide Fortinet Inc. 42 User details You can view and edit user details by clicking the user avatar in the upper left corner of FortiClient. Depending on your EMS configuration, FortiClient may display a notification where you can also specify your user details. Viewing user details When an administrator configures FortiClient to send logs to FortiAnalyzer or FortiManager, some user details are visible in FortiAnalyzer, FortiManager, and FortiOS. See Sending logs and Windows host events to FortiAnalyzer or FortiManager on page 100. Click the user avatar in the upper left corner of FortiClient to view the following information: Full name Displays the endpoint user's name if added by the endpoint user. Phone Displays the endpoint user's phone number if added by the endpoint user. See Retrieving user details from cloud applications on page 44 and Adding your phone number and email address manually on page 45. Email Displays the endpoint user's email address if added by the endpoint user. See Retrieving user details from cloud applications on page 44 and Adding your phone number and email address manually on page 45. Get personal info from Displays the source of the endpoint user's personal information and the last time the information was updated. The options are user-specified, from the OS, and from cloud applications: LinkedIn, Google, and Salesforce. Depending on the EMS configuration, not all options may be available. You can click User Input to select an image or take a webcam photo to use as the user avatar. You can provide information to FortiClient from an account for a cloud application, such as a Linkedin, Google, or Salesforce account. After the endpoint user logs into the account, FortiClient attempts to retrieve the following information when available: name, avatar, phone number, and email address. See Retrieving user details from cloud applications on page 44. By default, FortiClient displays user details from the endpoint OS and sends this information to EMS. If you provide details using one of the methods above, FortiClient displays those details and sends that information to EMS instead. Status Displays whether the endpoint is online or offline, on- or off-fabric. See On-/offfabric status with EMS on page 49. Hostname Displays the hostname of the endpoint where FortiClient is installed. Domain Displays the name of the domain to which the endpoint is connected, if applicable. FortiClient 7.0.5 Administration Guide Fortinet Inc. 43 User details Zero Trust Tags Displays the tags that have been applied to the endpoint depending on the Zero Trust tagging rules configured in EMS. Tags may or may not be visible depending on the EMS configuration. Retrieving user details from cloud applications You can direct FortiClient to retrieve information about you from one of the following cloud applications, if you have an account. Depending on the EMS configuration, not all options may be available: l l l LinkedIn Google Salesforce FortiClient attempts to retrieve the following information after you log in: l l l l Username Phone number Email address Picture FortiClient displays the retrieved information. The information is encrypted and only FortiClient can access it. FortiClient does not retrieve or save the password for your social media account. Consider a situation where two users, User A and User B, use the same computer: 1. 2. 3. 4. 5. User A logs into the computer and provides their social media information in FortiClient. FortiClient retrieves and displays User A's social media information while User A is logged in. User A logs out of the computer. User B logs into the computer. FortiClient no longer displays User A's social media information. If User B previously provided their social media information, this automatically displays. Otherwise FortiClient displays the avatar for User B's OS account. If it was not previously provided, User B provides their social media information, which displays in FortiClient. 6. User B logs out and User A logs in. FortiClient displays User A's social media information. If User A or B do not log out of their account and instead lock the screen or switch accounts, FortiClient may display either user's social media information to both users. Although FortiClient can retrieve the endpoint user's username from cloud applications, the retrieved username does not display in FortiClient. Instead, the retrieved username is included in FortiClient logs with the phone number and email address. You can view log content in FortiOS, FortiAnalyzer, and FortiManager. See Sending logs and Windows host events to FortiAnalyzer or FortiManager on page 100. You can manually specify an avatar for FortiClient to use and edit the phone number and email address. See Specifying the user avatar manually on page 45 and Adding your phone number and email address manually on page 45. FortiClient 7.0.5 Administration Guide Fortinet Inc. 44 User details 1. Click the user avatar in the upper left corner of FortiClient. 2. Click one of the following links: l Linkedin l Google l Salesforce 3. A browser window opens. Log into your account. 4. Click Allow to grant FortiClient permission to use your information. Adding your phone number and email address manually Although FortiClient can retrieve information from a cloud application account, you can manually add or edit a phone number or email address in FortiClient. The phone number can be a maximum of 30 characters and can include any of the following characters: 0123456789-+x To add a phone number and email address manually: 1. Click the user avatar in the upper left corner of FortiClient. 2. Click Add Phone, enter the phone number, and press Enter. 3. Click Add Email, enter the email address, and press Enter. To edit a phone number or email address: 1. Click the user avatar in the upper left corner of FortiClient. 2. Click the phone number or email address, edit the information, and press Enter. Specifying the user avatar manually Although FortiClient can retrieve an avatar from Windows, an AD server, or a cloud application, you can add an avatar to FortiClient by taking a photo or uploading an avatar . 1. Click the user avatar in the upper left corner of FortiClient. 2. Under Get personal info from, click User Input. 3. Take a photo using the webcam, or select an existing image file. User Profile notification Depending on your EMS configuration, FortiClient may display a notification where you can also specify your user details. You can enter your identity information manually or log in to your LinkedIn, Google, or Salesforce account for FortiClient 7.0.5 Administration Guide Fortinet Inc. 45 User details FortiClient to retrieve the information from that account. Not all options may be available depending on your EMS configuration. If you close the notification without specifying your identity, the notification displays every ten minutes until you submit your identity information. FortiClient 7.0.5 Administration Guide Fortinet Inc. 46 Zero Trust Telemetry The Zero Trust Telemetry tab displays whether FortiClient Telemetry is connected to EMS. You can use the Zero Trust Telemetry tab to manually connect FortiClient Telemetry to EMS and to disconnect FortiClient Telemetry from EMS. FortiClient Telemetry FortiClient can use a server IP address/FQDN or invitation code to connect FortiClient Telemetry to EMS or an invitation code to connect Telemetry to FortiClient Cloud. Telemetry data When FortiClient Telemetry is connected to EMS, FortiClient collects the following data about the endpoint and its workload and sends it to EMS: l l l l Hardware information, such as MAC addresses Software information, such as the OS version on the endpoint Identification information, such as username, avatar, and hostname Vulnerability information that the vulnerability scanning module reports When EMS is participating in the Security Fabric, the Security Fabric uses the information to understand the endpoint and its workload to better protect it. Connecting FortiClient Telemetry after installation After FortiClient software installation completes on an endpoint, FortiClient automatically launches and connects Telemetry to the EMS server that created the installed deployment package. To connect to an on-premise EMS: 1. When FortiClient locates EMS, the Connecting FortiClient Telemetry dialog displays when EMS requests the FortiClient telemetry connection key. The following options are available: Endpoint User Displays the name of the endpoint user logged into the endpoint. Logged into Domain Displays the domain name if applicable. Hostname Displays the endpoint name. FortiClient Telemetry Connection Key Enter the connection key. Remember FortiClient Telemetry Connection Key Select for FortiClient to remember the connection key. FortiClient 7.0.5 Administration Guide Fortinet Inc. 47 Zero Trust Telemetry Remember this Endpoint Management Server (EMS) Select for FortiClient to remember the IP address of the EMS you are connecting Telemetry to. See Remembering gateway IP addresses on page 48. 2. Click OK to connect FortiClient Telemetry to the identified EMS. After FortiClient Telemetry is connected to EMS, FortiClient receives an endpoint policy from EMS. A system tray bubble message displays once the download is complete. The endpoint policy may contain an endpoint profile of configuration information as well as a Telemetry server list. You can also manually enter the EMS IP address or invitation code on the Zero Trust Telemetry tab, in the Register with Zero Trust Fabric field. If multitenancy is enabled on EMS and you must register to a specific site, click the Switch to IP connect button, then enter the site name in the Site Name field. If multitenancy is enabled on EMS but you do not provide a site name, FortiClient connects to the default site. FortiClient uses the same process to connect Telemetry to EMS after the FortiClient endpoint reboots, rejoins the network, or encounters a network change. To connect to FortiClient Cloud: 1. After initial installation, FortiClient should automatically register to FortiClient Cloud. If FortiClient did not automatically register to FortiClient Cloud, enter the invitation code in the Register with Zero Trust Fabric field on the Zero Trust Telemetry tab in FortiClient. Your EMS administrator should have provided the code to you. 2. Click Connect. FortiClient is managed by FortiClient Cloud. Remembering gateway IP addresses When you confirm Telemetry connection to EMS, you can instruct FortiClient to remember the EMS IP address. If a connection key is required, FortiClient remembers the connection key too. FortiClient can remember up to 20 IP addresses for EMS. The remembered IP addresses display in the local gateway IP list. FortiClient can use the remembered gateway IP addresses to automatically connect to EMS. See Forgetting a gateway IP address on page 48. To remember a gateway IP address: 1. In the Connecting FortiClient Telemetry dialog, select the Remember this Endpoint Management Server (EMS) checkbox. 2. Click Accept. FortiClient remembers the IP address and password, if applicable. Forgetting a gateway IP address When you instruct FortiClient to forget an IP address for EMS, FortiClient Telemetry does not use the IP address to automatically connect to EMS when rejoining the network. FortiClient 7.0.5 Administration Guide Fortinet Inc. 48 Zero Trust Telemetry To forget a gateway IP address: 1. On the Zero Trust Telemetry tab, click the menu icon beside the Disconnect button. 2. In the Remembered Server List, click Forget beside the IP addresses you no longer want FortiClient to remember. Disconnecting FortiClient Telemetry You must disconnect FortiClient Telemetry from EMS to connect to another EMS or to disable and uninstall FortiClient. An EMS administrator may disconnect FortiClient for you. This is sometimes referred to as deregistering FortiClient. When an EMS administrator disconnects FortiClient Telemetry for you, the Telemetry server list is also removed from FortiClient. To disconnect FortiClient Telemetry: 1. On the Zero Trust Telemetry tab, click Disconnect. A confirmation dialog displays. 2. Click Yes to disconnect FortiClient Telemetry from EMS. After you disconnect FortiClient Telemetry from EMS, FortiClient Telemetry automatically connects with EMS when you rejoin the network. Compliance with EMS and FortiOS In FortiClient 7.0.5, compliance depends on EMS and FortiOS. This feature is only available if using FortiClient 7.0.5 with EMS 7.0.5 and FortiOS 7.0.5. The administrator can define Zero Trust tagging rules in EMS based on criteria such as certificates, the logged in domain, files present, OS versions, running processes, and registry keys. When a FortiClient endpoint registers to EMS, EMS dynamically groups the endpoint based on the Zero Trust tagging rules. FortiOS can receive the dynamic endpoint groups from EMS and use them to create dynamic firewall policies. The endpoint may be unable to access the network based on the Zero Trust tagging rules. See the FortiClient EMS Administration Guide. On-/off-fabric status with EMS Endpoints must connect FortiClient Telemetry to EMS for FortiClient to use an on-fabric, off-fabric, or offline status. When FortiClient connects Telemetry to EMS, FortiClient determines whether the endpoint has an on- or off-fabric status. See On-fabric Detection Rules. FortiClient 7.0.5 Administration Guide Fortinet Inc. 49 Zero Trust Telemetry Logging to FortiAnalyzer When FortiClient endpoints are on-fabric and logging to FortiAnalyzer is configured, FortiClient logs are sent to FortiAnalyzer. However, when FortiClient endpoints are off-fabric, and FortiAnalyzer is not reachable, FortiClient logs are held for the log retention period, and sent to FortiAnalyzer when FortiClient is on-fabric again. By default, FortiClient logs are held for 90 days. You can control the log retention period by using the <log_retention_days> element in the XML configuration. See the FortiClient XML Reference Guide. Quarantined endpoints In certain situations, an administrator may quarantine an endpoint. When an endpoint is quarantined, the following page displays, and the endpoint user loses network access. Contact your system administrator for assistance. If the EMS administrator customized the quarantine message, the message may display differently than the example above. In the following example, the EMS administrator has added a phone number to the message. After the endpoint is quarantined, you can select the Enter a one-time access code checkbox and enter the code to access the FortiClient GUI. You can obtain the access code from the EMS administrator. FortiClient 7.0.5 Administration Guide Fortinet Inc. 50 Zero Trust Telemetry After using the code to access the FortiClient GUI, you can remove the endpoint from quarantine by clicking the Unquarantine button. FortiClient 7.0.5 Administration Guide Fortinet Inc. 51 Remote Access FortiClient supports both IPsec and SSL VPN connections to your network for remote access. Administrators can use EMS to provision VPN configurations for FortiClient and endpoint users can configure new VPN connections using FortiClient. When configuring and forming VPN connections, note that in FortiClient the user password is saved only for the user who entered it. It is not accessible in FortiClient to the device's other users. All other information is visible in FortiClient when other users are logged into the same device. Configuring VPN connections You can configure SSL and IPsec VPN connections using FortiClient. Configuring an SSL VPN connection To configure an SSL VPN connection: 1. On the Remote Access tab, click Configure VPN. 2. Select SSL-VPN, then configure the following settings: Connection Name Enter a name for the connection. Description (Optional) Enter a description for the connection. Remote Gateway Enter the remote gateway's IP address/hostname. You can configure multiple remote gateways by separating each entry with a semicolon. If one gateway is not available, the VPN connects to the next configured gateway. Customize port Change the port. The default port is 443. Enable Single Sign On (SSO) for VPN Tunnel Enable SAML SSO for the VPN tunnel. For this feature to function, the administrator must have configured the necessary options on the Service Provider and Identity Provider. See SAML support for SSL VPN. Use external browser as user-agent for saml user authentication FortiClient can use a browser as an external user-agent to perform SAML authentication for SSL VPN tunnel mode, instead of the FortiClient embedded login window. If a user has already authenticated using SAML in the default browser, they do not need to reauthenticate in the FortiClient built-in browser. Available if Enable Single Sign On (SSO) for VPN Tunnel is enabled. See Using a browser as an external user-agent for SAML authentication in an SSL VPN connection. FortiClient 7.0.5 Administration Guide Fortinet Inc. 52 Remote Access Client Certificate Select Prompt on connect or the certificate from the dropdown list. Authentication Select Prompt on login or Save login. The Disable option is available when Prompt on connect or a certificate is configured for Client Certificate. Username If you selected Save login, enter the username to save for the login. Enable Dual-stack IPv4/IPv6 address Enable or disable FortiClient to establish a dual stack SSL VPN tunnel to allow both IPv4 and IPv6 traffic to pass through. See Dual stack IPv4 and IPv6 support for SSL VPN. + Select the add icon to add a new connection. - Select a connection and then select the delete icon to delete a connection. 3. Click Save to save the VPN connection. FortiClient supports split DNS tunneling for SSL VPN portals, which allows you to specify which domains the DNS server specified by the VPN resolves, while the DNS specified locally resolves all other domains. This requires configuring split DNS support in FortiOS. Microsoft Windows 8.1 does not support this feature. If using FortiClient on a Windows Server 2016 machine, ensure that you disable IE Enhanced Security. Otherwise, SSL VPN may not function as configured. Configuring an IPsec VPN connection To configure an IPsec VPN connection: 1. On the Remote Access tab, click Configure VPN. 2. Select IPsec VPN, then configure the following settings: Connection Name Enter a name for the connection. Description (Optional) Enter a description for the connection. Remote Gateway Enter the remote gateway IP address/hostname. You can configure multiple remote gateways. If one gateway is not available, the VPN connects to the next configured gateway. Authentication Method Select X.509 Certificate or Pre-shared Key in the dropdown list. When you select x.509 Certificate, select Prompt on connect or a certificate from the list. Authentication (XAuth) Select Prompt on login, Save login, or Disable. Available if IKE version 1 is selected. Authentication (EAP) Select Prompt on login, Save login, or Disable. Available if IKE version 2 is selected. FortiClient 7.0.5 Administration Guide Fortinet Inc. 53 Remote Access Username If you selected Save login, enter the username to save for the login. Advanced Settings Configure VPN settings, phase 1, and phase 2 settings. VPN Settings IKE Select Version 1 or Version 2. Mode Available if IKE version 1 is selected. Select one of the following: l Main: Phase 1 parameters are exchanged in multiple rounds with encrypted authentication information. l Aggressive: Phase 1 parameters are exchanged in a single message with authentication information that is not encrypted. Although Main mode is more secure, you must select Aggressive mode if there is more than one dialup phase 1 configuration for the interface IP address, and the remote VPN peer or client is authenticated using an identifier (local ID). Options Select one of the following: Phase 1 l Mode Config: IKE Mode Config can configure host IP address, domain, DNS and WINS addresses. l Manually Set: Manual key configuration. If one of the VPN devices is manually keyed, the other VPN device must also be manually keyed with the identical authentication and encryption keys. Enter the DNS server IP address and the IP address and subnet values to assign. Select the checkbox to enable split tunneling. l DHCP over IPsec: DHCP over IPsec can assign an IP address, domain, DNS and WINS addresses. Select the checkbox to enable split tunneling. Select the encryption and authentication algorithms used to generate keys for protecting negotiations and add encryption and authentication algorithms as required. You need to select a minimum of one and a maximum of two combinations. The remote peer or client must be configured to use at least one of the proposals that you define. IKE Proposal Select symmetric-key algorithms (encryption) and message digests (authentication) from the dropdown lists. DH Group Select one or more Diffie-Hellman groups from DH group 1, 2, 5, 14, 15, 16, 17, 18, 19 and 20. At least one of the DH group settings on the remote peer or client must match one the selections on the FortiGate unit. Failure to match one or more DH groups results in failed negotiations. Key Life Enter the time (in seconds) that must pass before the IKE encryption key expires. When the key expires, a new key is generated without interrupting service. The key life can be from 120 to 172,800 seconds. FortiClient 7.0.5 Administration Guide Fortinet Inc. 54 Remote Access Local ID Enter the local ID (optional). This local ID value must match the peer ID value given for the remote VPN peer’s peer options. Dead Peer Detection Select this checkbox to reestablish VPN tunnels on idle connections and clean up dead IKE peers if required. NAT Traversal Select the checkbox if a NAT device exists between the client and the local FortiGate unit. The client and the local FortiGate unit must have the same NAT traversal setting (both selected or both cleared) to connect reliably. Phase 2 Select the encryption and authentication algorithms that are proposed to the remote VPN peer. You can specify up to two proposals. To establish a VPN connection, at least one of the proposals you specify must match configuration on the remote peer. IKE Proposal Select symmetric-key algorithms (encryption) and message digests (authentication) from the dropdown lists. Key Life The Key Life setting sets a limit on the length of time that a phase 2 key can be used. The default units are seconds. Alternatively, you can set a limit on the number of kilobytes (KB) of processed data, or both. If you select both, the key expires when the time has passed or the number of KB have been processed. When the phase 2 key expires, a new key is generated without interrupting service. Enable Replay Detection Replay detection enables the unit to check all IPsec packets to see if they have been received before. If any encrypted packets arrive out of order, the unit discards them. Enable Perfect Forward Secrecy (PFS) Select the checkbox to enable perfect forward secrecy (PFS). PFS forces a new Diffie-Hellman exchange when the tunnel starts and whenever the phase 2 key life expires, causing a new key to be generated each time. DH Group Select one Diffie-Hellman (DH) group (1, 2, 5, 14, 15, 16, 17, 18, 19 or 20). This must match the DH group the remote peer or dialup client uses. + Select the add icon to add a new connection. - Select a connection and then select the delete icon to delete a connection. FortiClient 7.0.5 Administration Guide Fortinet Inc. 55 Remote Access 3. Click Save to save the VPN connection. Connecting VPNs You can connect VPN tunnels to FortiGate: Connecting to SSL or IPsec VPN Depending on the FortiClient configuration, you may also have permission to edit an existing VPN connection and delete an existing VPN connection. Internet Explorer's SSL and TLS settings should be the same as those on the FortiGate. For FortiClient (macOS), VPN connections requriing FIDO2 authentication is only supported with FortiOS 7.0.1 and later versions. FortiClient 7.0.5 Administration Guide Fortinet Inc. 56 Remote Access To connect to SSL or IPsec VPN: 1. On the Remote Access tab, select the VPN connection from the dropdown list. Optionally, you can right-click the FortiTray icon in the system tray and select a VPN configuration to connect. Provisioned VPN connections are listed under Corporate VPNs. Locally configured VPN connections are listed under Personal VPNs. 2. Enter your username and password. 3. If a certificate is required, select a certificate. If the VPN tunnel was configured to require a certificate, you must select a certificate. If no certificate is required, the option is hidden in FortiClient. Your administrator may have configured FortiClient to automatically locate a certificate for you. 4. Click the Connect button. Depending on the configuration received from EMS, you may also need to accept a disclaimer message to establish the connection. When connected, FortiClient displays the connection status, duration, and other relevant information. You can browse your remote network. Click the Disconnect button when you are ready to terminate the VPN session. Based on the Zero Trust tagging rules that your EMS administrator has configured, your endpoint may be unable to connect to VPN. The following shows the notification that the you see when your connection to the VPN tunnel is prohibited due to the applied Zero Trust tags. After you fix the vulnerabilities, FortiClient is allowed to establish the VPN connection. FortiClient 7.0.5 Administration Guide Fortinet Inc. 57 Remote Access Free 30-day VPN access For 30 days after initial FortiClient installation, you can configure and establish a VPN connection to a FortiGate, allowing the endpoint to reach an EMS behind a FortiGate. This is especially useful for remote users, as it allows them to connect to the corporate network to activate their FortiClient license. The following shows the GUI in this scenario. You can see that the user can access the VPN feature until July 8, 2019, meaning that they initially installed FortiClient 30 days earlier, on June 8, 2019. If the user does not use a VPN tunnel to activate their FortiClient license by 5:29 PM on July 8, as shown, FortiClient revokes the VPN access and all FortiClient features, including VPN, stop working. Following successful registration to EMS, FortiClient receives a full license if available from EMS. EMS enables all FortiClient features that are configured on the assigned endpoint profile and were included when installing FortiClient. FortiClient 7.0.5 Administration Guide Fortinet Inc. 58 Remote Access If FortiClient was registered to EMS and licensed for VPN, then becomes unregistered, the free 30-day VPN access becomes available again. If FortiClient goes offline after registering to EMS, FortiClient features remain enabled for 30 days. You can still establish a VPN connection to the FortiGate in this scenario. Connecting VPN with FortiToken Mobile VPN connections may require network authentication that uses a token from FortiToken Mobile, an application that runs on Android and iOS devices. For information about FortiToken Mobile, see the Fortinet Document Library. You can configure FortiGate to let you push a token from FortiToken Mobile to FortiGate to complete network authentication when connecting VPNs. When configured, you can select the push token option by clicking the FTM Push button in FortiClient. This notifies the FortiGate that you choose to use the push token option. Following this, you receive a notification of the authentication request on your device that has FortiToken Mobile installed. On your device, you can tap the notification and follow the instructions to allow or deny the authentication requests. If a push token is not configured, you must enter a token code from FortiToken Mobile into FortiClient when connecting VPNs. You must have available the device with FortiToken Mobile installed to complete this procedure. To connect VPN with FortiToken Mobile using push notifications: 1. On the Remote Access tab, select the VPN connection from the dropdown list. 2. Enter your username and password and click the Connect button. The Click on 'FTM Push' or enter token code box displays. 3. Click FTM Push. Your device with FortiToken Mobile installed receives a notification. 4. On your device with FortiToken Mobile installed, tap the notification and follow the instructions to allow the authentication request and complete network authentication without typing the token code. You can also deny the authentication request, or do nothing and let the notification request expire. To connect VPN with FortiToken Mobile by typing token codes: 1. On the Remote Access tab, select the VPN connection from the dropdown list. 2. Enter your username and password and click the Connect button. The Enter token code box displays. 3. Enter the token code from FortiToken Mobile and click OK to complete network authentication. FortiClient 7.0.5 Administration Guide Fortinet Inc. 59 Remote Access Save password, auto connect, and always up When an administrator uses EMS to configure a profile for FortiClient, the administrator can configure an IPsec or SSL VPN connection to FortiGate and enable the following features: Feature Description Save Password Allows the user to save the VPN connection password in FortiClient Auto Connect When FortiClient is launched, the VPN connection automatically connects. Automatic connection to the VPN tunnel may fail if the endpoint boots up with a user profile set to automatic logon. See Appendix F - VPN autoconnect on page 121 for configuration examples. Always Up (Keep Alive) When selected, the VPN connection is always up. If the connection fails, possibly due to network errors, FortiClient attempts to reconnect. If credentials (username and password) are saved, FortiClient attempts to reconnect silently. If credentials are insufficient (for instance, multifactor authentication is required or password is not saved), FortiClient prompts for credentials. After FortiClient Telemetry connects to EMS, FortiClient receives a profile from EMS that contains IPsec and/or SSL VPN connections to FortiGate. The following example shows an SSL VPN connection named test(1). If the VPN connection fails, a popup displays to inform you about the connection failure while FortiClient continues trying to reconnect VPN in the background. Depending on the VPN configuration, the popup may include a Cancel button. If you click the Cancel button, FortiClient stops trying to reconnect VPN. Access to certificates in Windows Certificates Stores On a Windows system, you can view certificates by using an MMC (Microsoft Management Console) snap-in called Certificates console. For more information, see the following Microsoft TechNet articles: FortiClient 7.0.5 Administration Guide Fortinet Inc. 60 Remote Access l l Add the Certificates Snap-in to an MMC Display Certificate Stores The Certificates console offers the following snap-in options: l l l My user account Service account Computer account You can select one or more snap-in options, which display in the Certificates console. FortiClient typically searches for certificates in one of the following accounts: l l User account – contains certificates for the logged on user Computer account – contains certificates for the local computer If the certificate is in the local computer account, FortiClient can typically access the certificate. A certificate from the local computer account may be used to establish an IPsec VPN connection, regardless of whether the logged on user is an administrator or a non-administrator. For SSL VPN and IPsec VPN, the administrator needs to grant permission to users who are non-administrators to access the private key of the certificate. Otherwise, non-administrators cannot use the certificate in the computer account to establish SSL VPN connections. This restriction does not apply to any user with administrator level permission. If the certificate is in the user account, FortiClient can access the certificate, if the user has already successfully logged in, and the same user imported the certificate. In all other scenarios, FortiClient may be unable to access the certificate. The following table summarizes when FortiClient can (yes) and cannot (no) locate the certificate for users who are logged into the endpoint and connecting VPN tunnels: Account Connect VPN using FortiClient GUI or FortiTray Logged in user with admin privilege Logged in user with non-admin privilege User account Yes, certificate found, if the same administrator user imported the certificate Yes, certificate found, if the same user imported the certificate Computer account Yes, certificate found IPsec VPN: Yes, certificate found, if access permission granted to private key SSL VPN: Yes, certificate found, if access permission granted to private key SmartCard Yes, certificate found, if same user that was logged on at the time card was inserted Yes, certificate found, if same user that was logged on at the time card was inserted When a user imports a certificate into the user account, a different logged on user cannot access the same certificate. FortiClient 7.0.5 Administration Guide Fortinet Inc. 61 Remote Access A certificate on a smart card is imported into the user account of the logged on user. As a result, the same conditions apply as with the user account. The following table summarizes when FortiClient can (yes) and cannot (no) locate the certificate before a user logs into the endpoint: Account Unknown user before logging into Windows User account No certificate found Computer account Yes certificate found SmartCard No certificate found SAML support for SSL VPN FortiClient supports SAML authentication for SSL VPN. FortiClient can use a SAML identity provider (IdP) to authenticate an SSL VPN connection. You can configure a FortiGate as a service provider (SP) and a FortiAuthenticator or FortiGate as an IdP. The end user uses FortiClient with the SAML SSO option to establish an SSL VPN tunnel to the FortiGate. This process is as follows: 1. 2. 3. 4. 5. 6. The EMS administrator or end user configures an SSL VPN connection with SAML SSO enabled. FortiClient connects to the FortiGate. The FortiGate returns a redirect link to the SAML IdP authorization page. FortiClient displays the IdP authorization page in an embedded browser window. The end user enters their credentials in the window to log in. Once the login attempt succeeds, FortiClient establishes a tunnel to the FortiGate. FortiClient 7.0.5 Administration Guide Fortinet Inc. 62 Remote Access This example configures a FortiGate as the SP and FortiAuthenticator as the IdP. To configure the FortiGate as the SP: 1. Configure the FortiGate SP to be a SAML user. You must configure the IdP remote certificate from FortiAuthenticator on the FortiGate: config user saml edit "saml-user" set cert "Fortinet_Factory" set entity-id "http://172.17.61.59:11443/remote/saml/metadata/" set single-sign-on-url "https://172.17.61.59:11443/remote/saml/login/" set single-logout-url "https://172.17.61.59:11443/remote/saml/logout/" set idp-entity-id "http://172.17.61.118:443/saml-idp/101087/metadata/" set idp-single-sign-on-url "https://172.17.61.118:443/saml-idp/101087/login/" set idp-single-logout-url "https://172.17.61.118:443/saml-idp/101087/logout/" set idp-cert "REMOTE_Cert_4" next end 2. Add the SAML user to the user group: config user group edit "saml_grp" set member "saml-user" next end 3. Set the SAML group in SSL VPN settings: config vpn ssl settings config authentication-rule edit 1 set groups "saml-group" set portal "full-access" next next end To configure FortiAuthenticator as the IdP: 1. In FortiAuthenticator, go to Authentication > SAML IdP > Service Providers. 2. Click Create New. FortiClient 7.0.5 Administration Guide Fortinet Inc. 63 Remote Access 3. Configure as desired, then click OK. 4. To add a local user, go to Authentication > User Management > Local User, then click Create New. Configure the local user as desired. 5. To import RADIUS users, go to Authentication > User Management > Remote User > RADIUS Users. Import the desired RADIUS server. 6. To import LDAP users, go to Authentication > User Management > Remote User > LDAP Users. Import the desired LDAP server. To configure SAML SSO authentication for FortiClient: l l To configure SAML SSO authentication for a corporate VPN tunnel in EMS, go to Endpoint Profiles and select the desired profile. On the XML Configuration tab, configure <sso_enabled>1</sso_enabled> for the desired tunnel. EMS 6.4.0 does not support GUI implementation for this feature. To configure SAML SSO authentication for a personal VPN tunnel in FortiClient, on the Remote Access tab, edit or create a new VPN tunnel. Select the Enable Single Sign On (SSO) for VPN Tunnel checkbox. To connect to a VPN tunnel using SAML authentication: 1. In FortiClient, on the Remote Access tab, from the VPN Name dropdown list, select the desired VPN tunnel. 2. Click SAML Login. 3. FortiClient displays an IdP authorization page in an embedded browser window. Enter your login credentials. Click FortiClient 7.0.5 Administration Guide Fortinet Inc. 64 Remote Access Login. Once authenticated, FortiClient establishes the SSL VPN tunnel. Advanced features (Windows) When deploying a custom FortiClient XML configuration, use the advanced FortiClient profile options in EMS to ensure the FortiClient profile settings do not overwrite your custom XML settings. See the FortiClient XML Reference Guide. Activating VPN before Windows logon When using VPN before Windows logon, the user is offered a list of preconfigured VPN connections to select from on the Windows logon screen. This requires that the Windows logon screen is not bypassed. As such, if VPN before Windows logon is enabled, it is required to also select the Users must enter a user name and password to use this computer checkbox in the User Accounts dialog. To activate VPN before Windows logon: 1. 2. 3. 4. In FortiClient, create the VPN tunnels of interest or receive the VPN list of interest from FortiClient EMS. Ensure that VPN is enabled before logon to the FortiClient Settings page. On the Windows system, start an elevated command line prompt. Enter control passwords2 and press Enter. Alternatively, you can enter netplwiz. FortiClient 7.0.5 Administration Guide Fortinet Inc. 65 Remote Access 5. Check the checkbox for Users must enter a user name and password to use this computer. 6. Click OK to save the setting. VPN before logon is unrelated to auto-connect or always-up and is a one-time connection made so the domain controller can be reached prior to login. This is often leveraged in conjunction with a user password reset. For the remote device to sync the new password, it must contact the domain controller which is often unreachable outside of a VPN connection. VPN before logon authentication supports: l l l l l l Smart cards Machine certificates without usernames Username and password Two-factor authentication LDAP RADIUS Connecting VPNs before logging on (AD environments) The VPN <options> tag holds global information controlling VPN states. The VPN connects first, then logs on to AD/domain. <forticlient_configuration> <vpn> <ipsecvpn> <options> <show_vpn_before_logon>1</show_vpn_before_logon> <use_windows_credentials>1</use_windows_credentials> </options> <connections> <connection> <name>psk_90_1</name> <type>manual</type> <ike_settings> <prompt_certificate>0</prompt_certificate> <server>10.10.90.1;ipsecdemo.fortinet.com;172.17.61.143</server> <redundantsortmethod>1</redundantsortmethod> ... </ike_settings> </connection> </connections> </ipsecvpn> </vpn> </forticlient_configuration> This is a balanced but incomplete XML configuration fragment. It includes all closing tags but omits some important elements to complete the IPsec VPN configuration. RedundantSortMethod = 1 This XML tag sets the IPsec VPN connection as ping-response-based. The VPN connects to the FortiGate which responds the fastest. FortiClient 7.0.5 Administration Guide Fortinet Inc. 66 Remote Access RedundantSortMethod = 0 By default, RedundantSortMethod =0 and the IPsec VPN connection is priority-based. Priority-based configurations try to connect to the FortiGate starting with the first in the list. Creating redundant IPsec VPNs To use IPsec VPN resiliency/redundancy, configure a list of VPN gateways within the <server> tag, separating entries with semicolons, then specify a sort method with the <redundantsortmethod> tag: <forticlient_configuration> <vpn> <ipsecvpn> <options> ... </options> <connections> <connection> <name>psk_90_1</name> <type>manual</type> <ike_settings> <prompt_certificate>0</prompt_certificate> <server>10.10.90.1;ipsecdemo.fortinet.com;172.17.61.143</server> <redundantsortmethod>1</redundantsortmethod> ... </ike_settings> </connection> </connections> </ipsecvpn> </vpn> </forticlient_configuration> This is a balanced but incomplete XML configuration fragment. The fragment includes all closing tags, but omits some important elements to complete the VPN configuration. For a list of all available elements, see the FortiClient XML Reference Guide. RedundantSortMethod = 1 This XML tag sets the IPsec VPN connection as ping-response-based. The VPN connects to the FortiGate which responds the fastest. RedundantSortMethod = 0 By default, RedundantSortMethod =0 and the IPsec VPN connection is priority-based. Priority-based configurations try to connect to the FortiGate starting with the first in the list. Creating priority-based SSL VPN connections SSL VPN only supports priority-based configurations for resiliency/redundancy. To use SSL VPN resiliency/redundancy, configure a list of VPN gateways within the <server> tag, separating entries with semicolons: FortiClient 7.0.5 Administration Guide Fortinet Inc. 67 Remote Access <forticlient_configuration> <vpn> <sslvpn> <options> <enabled>1</enabled> ... </options> <connections> <connection> <name>ssl_90_1</name> <server>10.10.90.1;ssldemo.fortinet.com;172.17.61.143:443</server> ... </connection> </connections> </sslvpn> </vpn> </forticlient_configuration> This is a balanced but incomplete XML configuration fragment. The fragment includes all closing tags, but omits some important elements to complete the VPN configuration. For a list of all available elements, see the FortiClient XML Reference Guide. For SSL VPN, all FortiGates must use the same TCP port. Advanced features (macOS) When deploying a custom FortiClient XML configuration, use the advanced FortiClient profile options in EMS to ensure the FortiClient profile settings do not overwrite your custom XML settings. See the FortiClient XML Reference Guide. Creating redundant IPsec VPNs To use VPN resiliency/redundancy, configure a list of FortiGate or EMS IP/FQDN servers, instead of just one: <forticlient_configuration> <vpn> <ipsecvpn> <options> ... </options> <connections> <connection> <name>psk_90_1</name> <type>manual</type> <ike_settings> <prompt_certificate>0</prompt_certificate> <server>10.10.90.1;ipsecdemo.fortinet.com;172.17.61.143</server> <redundantsortmethod>1</redundantsortmethod> ... </ike_settings> </connection> FortiClient 7.0.5 Administration Guide Fortinet Inc. 68 Remote Access </connections> </ipsecvpn> </vpn> </forticlient_configuration> This is a balanced but incomplete XML configuration fragment. It includes all closing tags, but omits some important elements to complete the IPsec VPN configuration. RedundantSortMethod = 1 This XML tag sets the IPsec VPN connection as ping-response-based. The VPN connects to the FortiGate or EMS which responds the fastest. RedundantSortMethod = 0 By default, RedundantSortMethod =0 and the IPsec VPN connection is priority-based. Priority-based configurations tries to connect to the FortiGate or EMS starting with the first in the list. </connection> </connections> </sslvpn> </vpn> </forticlient_configuration> This is a balanced but incomplete XML configuration fragment. It includes all closing tags, but omits some important elements to complete the SSL VPN configuration. For SSL VPN, all FortiGate or EMS units must use the same TCP port. Creating priority-based SSL VPN connections SSL VPN supports priority-based configurations for redundancy. <forticlient_configuration> <vpn> <sslvpn> <options> <enabled>1</enabled> ... </options> <connections> <connection> <name>ssl_90_1</name> <server>10.10.90.1;ssldemo.fortinet.com;172.17.61.143:443</server> ... </connection> </connections> </sslvpn> </vpn> </forticlient_configuration> This is a balanced but incomplete XML configuration fragment. It includes all closing tags, but omits some important elements to complete the SSL VPN configuration. For SSL VPN, all FortiGate or EMS must use the same TCP port. FortiClient 7.0.5 Administration Guide Fortinet Inc. 69 Remote Access VPN tunnel and script This feature supports autorunning a user-defined script after connecting or disconnecting the configured VPN tunnel. The scripts are batch scripts in Windows and shell scripts in macOS. They are defined as part of a VPN tunnel configuration on EMS's XML format FortiClient profile. The profile is pushed down to FortiClient from EMS as part of an endpoint policy. When FortiClient's VPN tunnel is connected or disconnected, the respective script defined under that tunnel is executed. Windows Mapping a network drive after tunnel connection The script maps a network drive and copies some files after the tunnel connects. <on_connect> <script> <os>windows</os> <script> <script> <![CDATA[ net use x: \\192.168.10.3\ftpshare /user:CMoltisanti md c:\test copy x:\PDF\*.* c:\test ]]> </script> </script> </script> </on_connect> Always use #username#/#password# inline with the batch command, as follows: net use \\myserver\fileshare /user:#username# #password# Do not assign #username#/#password# to variables, like the following: SET user=#username# SET pwd=#password# net use \\myserver\fileshare /user:%user% %pwd% Deleting a network drive after tunnel disconnection The script deletes the network drive after the tunnel disconnects. <on_disconnect> <script> <os>windows</os> <script> <script> <![CDATA[ net use x: /DELETE ]]> </script> </script> </script> </on_disconnect> FortiClient 7.0.5 Administration Guide Fortinet Inc. 70 Remote Access macOS Mapping a network drive after tunnel connection The script maps a network drive and copies some files after the tunnel connects. <on_connect> <script> <os>mac</os> <script> /bin/mkdir /Volumes/installers /sbin/ping -c 4 192.168.1.147 > /Users/admin/Desktop/dropbox/p.txt /sbin/mount -t smbfs //kimberly:RigUpTown@ssldemo.fortinet.com/installers /Volumes/installers/ > /Users/admin/Desktop/dropbox/m.txt /bin/mkdir /Users/admin/Desktop/dropbox/dir /bin/cp /Volumes/installers/*.log /Users/admin/Desktop/dropbox/dir/. </script> </script> </on_connect> Deleting a network drive after tunnel disconnection The script deletes the network drive after the tunnel disconnects. <on_disconnect> <script> <os>mac</os> <script> /sbin/umount /Volumes/installers /bin/rm -fr /Users/admin/Desktop/dropbox/* </script> </script> </on_disconnect> Standalone VPN client Windows and macOS There is a VPN-only installer for Windows and macOS. You can also create a VPN-only installer using FortiClient EMS. For FortiGate administrators, a free version of FortiClient VPN is available which supports basic IPsec and SSL VPN and does not require registration with EMS. This version does not include central management, technical support, or some advanced features. Full-featured FortiClient 7.0.5 requires registration to EMS. Each endpoint registered with EMS requires a license seat on EMS. The FortiClient VPN installer differs from the installer for full-featured FortiClient. You can only download the free VPN client from FNDN or FortiClient.com. The free VPN client supports the single sign on mobility agent. FortiClient 7.0.5 Administration Guide Fortinet Inc. 71 Remote Access When the free VPN client is run for the first time, it displays a disclaimer. You cannot configure or create a VPN connection until you accept the disclaimer: Only the VPN feature is available. You can access the Settings, About, and Notifications pages from a toolbar. Configuring settings for a new VPN connection on the free VPN client resembles doing the same on a full FortiClient installation: You can establish a VPN connection from the homepage: FortiClient 7.0.5 Administration Guide Fortinet Inc. 72 Remote Access Linux An SSL VPN tunnel client standalone installer for Linux operating systems is available from FNDN. See the FortiOS Release Notes. FortiClient 7.0.5 Administration Guide Fortinet Inc. 73 ZTNA Connection Rules You can use FortiClient to create a secure encrypted connection to protected applications without using VPN. Acting as a local proxy gateway, FortiClient works with the FortiGate application proxy feature to create a secure connection via HTTPS using a certificate received from EMS that includes the FortiClient UID. The FortiGate retrieves the UID to identify the device and check other endpoint information that EMS provides to the FortiGate, which can include other identity and posture information. The FortiGate allows or denies the access as applicable. See the FortiOS Administration Guide for FortiOS configuration requirements. For TCP forwarding to non-web-based applications, you must define ZTNA connection rules in FortiClient as follows. For Linux devices, ZTNA certificate provisioning requires Trusted Platform Module 2.0. FortiClient may receive ZTNA connection rules from EMS. See the FortiClient EMS Administration Guide. To add a ZTNA connection rule: 1. On the ZTNA Connection Rules tab, click Add Rule. 2. In the Rule Name field, enter the desired name. 3. In the Destination Host field, enter the IP address/FQDN and port of the destination host in the format <IP address or FQDN>:<port>. For example, you could enter demo.fortinet.com:22 as the destination host value. 4. In the Proxy Gateway field, enter the FortiGate access IP address and port in the same format. For example, you could enter 21.14.22.11:80 as the proxy gateway value. 5. From the Mode dropdown list, select Transparent. 6. Enable or disable Encryption. By default, Encryption is disabled. When Encryption is enabled, traffic between FortiClient and the FortiGate is always encrypted, even if the original traffic has already been encrypted. When Encryption is disabled, traffic between FortiClient and the FortiGate is not encrypted. 7. If desired, enable Use external browser as user-agent for saml user authentication. FortiClient can use a browser as an external user-agent to perform SAML authentication. 8. Click Create. FortiClient 7.0.5 Administration Guide Fortinet Inc. 74 ZTNA Connection Rules FQDN-based ZTNA TCP forwarding services FortiClient supports using fully qualified domain names (FQDN) as destination hosts in Zero Trust Network Access TCP forwarding rules. This allows you to avoid exposing private/internal IP addresses to end users by using FQDNs instead. The following shows the topology for this example. In this example, two FQDNs, rdp.win.test and ssh.win.test, are used in place of the Windows server IP address, 10.8.24.100. This hides the internal IP address, 10.8.24.100, from end users. To configure FortiOS: 1. 2. 3. 4. 5. In FortiOS, go to Policy & Objects > ZTNA > ZTNA Servers. Click Create New. For Type, select IPv4. For Service, select TCP Forwarding. Under Servers, configure RDP and SSH services. 6. Click OK. FortiClient 7.0.5 Administration Guide Fortinet Inc. 75 ZTNA Connection Rules 7. In the CLI, add the rdp.win.test FQDN to RDP and SSH services as the domain: config firewall access-proxy edit "ZTNA-test" set vip "ZTNA-test" set client-cert enable config api-gateway edit 2 set url-map "/tcp" set service tcp-forwarding config realservers edit 1 set address "internal_server" set domain "rdp.win.test" set mappedport 3389 next edit 2 set address "ssh_test" set domain "ssh.win.test" set mappedport 22 next end next end next end 8. Ensure that you have configured the ZTNA policy rule and firewall policy as desired. To configure ZTNA rules: 1. You can configure ZTNA rules from FortiClient or EMS. If using FortiClient, connect to the EMS that is connected to the FortiGate acting as the TCP forwarding server. 2. Do one of the following: a. If using FortiClient, go to ZTNA Connection Rules. b. If using EMS, go to Endpoint Profiles > ZTNA Connection Rules. 3. Create the RDP server rule: a. Click Add Rule. b. In the Rule Name field, enter the desired name. c. In the Destination Host field, enter rdp.win.test:<port number>. d. In the Proxy Gateway field, enter the FortiGate IP address and port number. In this example, it is 172.17.81.250:8443. FortiClient 7.0.5 Administration Guide Fortinet Inc. 76 ZTNA Connection Rules e. Click Create. 4. Create the SSH server rule: a. Click Add Rule. b. In the Rule Name field, enter the desired name. c. In the Destination Host field, enter ssh.win.test:<port number>. d. In the Proxy Gateway field, enter the FortiGate IP address and port number. In this example, it is 172.17.81.250:8443. e. Click Create. To verify the configuration: 1. Go to C:/Windows/System32/drivers/etc. 2. Open the hosts file with a text editor. 3. Confirm that FortiClient has automatically edited the hosts file. If FortiClient sees traffic to these IP addresses, it forwards the traffic to the ZTNA access proxy with the destination set as the corresponding FQDN. You can verify this by pinging these two domain names in Command Prompt. FortiClient 7.0.5 Administration Guide Fortinet Inc. 77 ZTNA Connection Rules 4. 5. 6. 7. 8. Start an SSH session in Command Prompt using ssh admin@ssh.win.test. FortiClient displays an authentication prompt. Enter the credentials in the popup. You can see that the session has been started. Command Prompt requests the password. Start a remote session with Remote Desktop Connection. Enter your credentials in the popup. A remote access session starts. FortiClient 7.0.5 Administration Guide Fortinet Inc. 78 Malware Protection The Malware Protection tab includes the following features: The Malware Protection tab displays in FortiClient when FortiClient is installed with Additional Security Features selected. Antivirus FortiClient includes an antivirus (AV) component to scan system files, executable files, removable media, dynamic-link library (DLL) files, and drivers. FortiClient also scans for and removes rootkits. In FortiClient, file-based malware, malicious websites, phishing, and spam URL protection are part of the AV component. FortiClient's AV component supports twelve levels of nested compressed files for scanning. For compressed files, FortiClient supports a maximum file size of 1 GB for antivirus scanning. For a compressed file with a size larger than 1 GB, FortiClient will scan it after decompression. Updating the AV database FortiClient informs you if the AV database is out of date. FortiClient automatically updates signatures. However, if you see the signatures are outdated, you can go to About to download updates from FortiGuard. See Viewing FortiClient engine and signature versions on page 82. Scanning with AV on-demand You can perform on-demand AV scanning. You can scan specific files or folders, and you can submit a file for analysis. Scanning now 1. On the Malware Protection tab, go to AntiVirus Protection. 2. Beside the Scan Now button, use the dropdown list to select Quick Scan, Full Scan, Custom Scan, or Removable media Scan. Quick Scan FortiClient 7.0.5 Administration Guide Fortinet Inc. Runs the rootkit detection engine to detect and remove rootkits. It looks for threats by scanning executable files, DLLs, and drivers that are currently running. 79 Malware Protection Full Scan Runs the rootkit detection engine to detect and remove rootkits. It then looks for threats by performing a full system scan on all files, executable files, DLLs, and drivers. Custom Scan Runs the rootkit detection engine to detect and remove rootkits. It allows you to select a specific file folder on your local hard disk drive (HDD) to scan for threats. Removable Media Scan Runs the rootkit detection engine to detect and remove rootkits. It scans all connected removable media, such as USB drives. Scanning files or folders Right-click the file or folder and select Scan with FortiClient AntiVirus from the menu. Submitting files to FortiGuard for analysis You can send up to five files a day to FortiGuard for analysis. You do not receive feedback for files submitted for analysis. The FortiGuard team can create signatures for any files that are submitted for analysis and determined to be malicious. 1. On your workstation, right-click a file or executable, and select Submit for analysis from the menu. A dialog displays that identifies the number of files submitted. 2. Confirm the location of the file that you want to submit, and click the Submit button. Viewing AntiVirus scan results You can view quarantined threats, site violations, alerts, and RTP events. For details on viewing quarantined threats, see Viewing quarantined files on page 85. Viewing site violations On the Site Violations page, you can view site violations and submit sites to be recategorized. FortiClient 7.0.5 Administration Guide Fortinet Inc. 80 Malware Protection 1. On the Malware Protection tab, click X Threats Detected. Site Violations displays the following options: URL Website URL. CATEGORY Web filter category the site belongs to. TIME Date and time of the site violation. USER User who attempted to access the site. 2. Click Close. Viewing alerts When FortiClient AV detects a virus while attempting to download a file via a web browser, a warning displays. Select View recently detected virus(es) to collapse the virus list. Right-click a file in the list to access the following context menu. If EMS is managing FortiClient, these options are disabled: Delete Delete a quarantined or restored file. Quarantine Quarantine a restored file. Restore Restore a quarantined file. Submit Suspicious File Submit a file to FortiGuard as a suspicious file. Submit as False Positive Submit a quarantined file to FortiGuard as a false positive. Add to Exclusion List Add a restored file to the exclusion list. FortiClient does not scan any files in the exclusion list. Open File Location Open the file location on your workstation. Depending on the settings received from EMS, virus alert dialog may or may not display when you attempt to download a virus in a web browser. Viewing RTP events When an AV RTP event has occurred, you can view these events in FortiClient. FortiClient 7.0.5 Administration Guide Fortinet Inc. 81 Malware Protection 1. From the Malware Protection tab, select Threats Detected. 2. Select Real-time Protection events (x). The realtime_scan.log opens in the default viewer. Example log output: Realtime scan result: time: Wed Jan 9 09:52:18 2019, Realtime Protection Started, AV_ENGINE:6.00012 MDARE_ ENGINE:2.00068 AV_SIG:1.00000 AV_EXT_SIG:1.00000 MDARE_SIG:1.00000 time: Wed Jan 9 09:52:42 2019, virus found: EICAR_TEST_FILE, action: Quarantined, C:\Users\Administrator\Downloads\5adfd0ce-278a-4697-8a97-624b307df63c.tmp Viewing FortiClient engine and signature versions You can view the current FortiClient version, engine, and signature information. When EMS manages FortiClient, you can use a FortiManager for FortiClient software and signature updates. When configuring the profile using EMS, select Use FortiManager for Client Signature Update to enable the feature, and enter your FortiManager IP address. You can failover to FDN when FortiManager is unavailable. To view FortiClient engine and signature versions: 1. Go to About. 2. Hover the mouse over the Status field to see the date and time FortiClient last updated the selected item. 3. Click Close. FortiClient 7.0.5 Administration Guide Fortinet Inc. 82 Malware Protection Cloud Based Malware Protection The cloud-based malware protection feature helps protect endpoints from high risk file types from external sources such as the Internet or network drives by querying FortiGuard to determine whether files are malicious. The following describes the process for cloud-based malware protection: 1. A high risk file is downloaded or executed on the endpoint. 2. FortiClient generates a SHA1 checksum for the file. 3. FortiClient sends the checksum to FortiGuard (FQDN with port 8888) to determine if it is malicious against the FortiGuard checksum library. 4. If the checksum is found in the library, FortiGuard communicates to FortiClient that the file is deemed malware. By default, FortiClient quarantines the file. This feature only submits high risk file types such as .exe, .doc, .pdf, and .dll to FortiGuard. The list of high risk file types is the same as the list of file types submitted to Sandbox by default. See the FortiClient EMS Administration Guide for details. For details on seeing quarantined files, see Viewing quarantined files on page 85. AntiExploit The anti-exploit detection feature helps protect vulnerable endpoints from unknown exploit attacks. FortiClient monitors the behavior of popular applications, such as web browsers (Internet Explorer, Chrome, Firefox, Opera), Java/Flash plugins, Microsoft Office applications, and PDF readers, against exploits that use zero-day or unpatched vulnerabilities to infect the endpoint. Once detected, the compromised application process is terminated. The anti-exploit detection feature also helps protect against memory-based attacks and drive-by download attacks. It also detects and blocks unknown and known exploit kits. It is a signature-less solution. The anti-exploit detection feature protects applications from any activities that can be harmful, regardless if legitimate applications or malicious code are causing them. The anti-exploit detection feature is available only for FortiClient (Windows). FortiClient 7.0.5 Administration Guide Fortinet Inc. 83 Malware Protection Viewing detected exploit attempts You can view the exploit attempts FortiClient has blocked. See . 1. On the Malware Protection tab, click Blocked exploit attempts. In this page you can view the date and description of a blocked exploit attempt. This page displays the following information: Date Date of the detected exploit attempt. Program Program that attempted the detected exploit attempt. Reason Reason the detected exploit attempt was blocked. Action Action FortiClient took in response to the detected exploit attempt. 2. Click Close. Evaluating the anti-exploit detection feature The anti-exploit detection feature blocks malicious content from exploiting vulnerabilities in applications. To test or verify this feature, you can use the Metasploit Framework module. This module requires Windows 7 x86, Firefox, and Adobe Flash Player. Consider running the exploit with and without enabling the anti-exploit detection feature in FortiClient. FortiClient blocks such an exploit and displays a bubble message in FortiTray to notify the endpoint user. In newer product versions, vendors resolve most publicly announced exploits. The FortiClient Vulnerability Scan feature can identify, report, and apply patches for supported applications. See Vulnerability Scan on page 93. Removable media access FortiClient controls access to removable media devices, such as USB drives. FortiClient can allow, block, or monitor access to removable media devices, as configured by the EMS administrator. Antiransomware Antiransomware protects specific files, folders, or file types from unauthorized changes. After detecting ransomware behavior on the endpoint, FortiClient restores files that the detected ransomware encrypted. FortiClient automatically updates antiransomware signatures and engines as available from FortiGuard Distribution Servers. See AntiRansomware. FortiClient 7.0.5 Administration Guide Fortinet Inc. 84 Malware Protection Quarantined files Various features on the Malware Protection tab can quarantine files that pose a threat to the endpoint. This section describes viewing the quarantined files and the actions you can take with the quarantined files: l l Viewing quarantined files on page 85 Submitting quarantined files for scanning on page 86 Viewing quarantined files To view quarantined files: 1. On the Malware Protection tab, click Threats Detected. This option is available under AntiVirus Protection and Cloud Based Malware Protection. You can also click Zero-Day on the Sandbox Detection tab. You can view the original file location, virus name, and logs, and submit the suspicious file to FortiGuard. You cannot restore or delete the quarantined file. FortiClient organizes quarantined files into the following sections: Quarantined Files: files that AntiVirus Protection has quarantined Cloud Protection Quarantined Files: files that Cloud Based Malware Protection has quarantined l Sandbox Quarantined Files: files that Sandbox Detection has quarantined 2. The following information displays: l l Filename Names of the quarantined files. Date Quarantined Dates and time the files were quarantined. 3. Select a file from the list to view detailed information about the file and click Details. Submit Click submit for FortiGuard analysis. Filename Name of the quarantined file. Original Location Location of the file before scanning. Date Quarantined Date and time the file was quarantined. Submitted Displays Not Submitted when the selected file has not been submitted to FortiGuard for analysis by clicking the Submit button. Displays Submitted after clicking the Submit button. Status Status of the file, such as Quarantined. Virus Name Name of the detected virus. Quarantined File Name Name of the file after it was quarantined. Log File Location Location of the log file for the scan. Quarantined By FortiClient feature that quarantined the file. Close Click to close the details dialog. 4. Click Close. FortiClient 7.0.5 Administration Guide Fortinet Inc. 85 Malware Protection FortiClient sends quarantined file information to EMS. If the EMS administrator whitelists the file (in the case of a false positive), EMS sends the whitelist information to FortiClient. After FortiClient receives the whitelist information, it releases the file from quarantine. See the FortiClient EMS Administration Guide for details. Submitting quarantined files for scanning To submit quarantined files to FortiSandbox for scanning: 1. On the Malware Protection tab, click Threats Detected. This option is available under AntiVirus Protection and Cloud Based Malware Protection. You can also click Zero-Day on the Sandbox Detection tab. 2. Select the file and click Submit. FortiClient 7.0.5 Administration Guide Fortinet Inc. 86 Sandbox Detection FortiClient supports integration with FortiSandbox, including on-premise FortiSandbox appliances and FortiClient Cloud Sandbox. When configured, FortiSandbox automatically scans files downloaded on the endpoint or from removable media attached to the endpoint or mapped network drives. FortiClient also automatically scans files downloaded with an email client on the endpoint or from the Internet. In each case, if the file is not detected locally, and FortiSandbox integration is configured, FortiClient sends the file to the FortiSandbox for further analysis. Endpoint users can also manually submit files to FortiSandbox for scanning. You can block access to files until FortiClient returns the FortiSandbox scanning result. When scanning is complete, FortiClient can quarantine/deny access to infected files or alert and notify the endpoint user of infected files without quarantining the files. If FortiSandbox sends a verdict to FortiClient indicating that the file is malicious, FortiClient also sends the results to EMS. As FortiSandbox receives files for scanning from various sources, it collects and generates AV signatures for such samples. FortiClient periodically downloads the latest AV signatures from FortiSandbox, and applies them locally to all realtime and on-demand AV scanning. FortiClient can send a maximum of 300 files daily to FortiClient Cloud Sandbox. If multiple files are submitted around the same time, FortiClient sends one file to FortiClient Cloud Sandbox, waits until it receives the verdict for that file, then sends the next file to FortiClient Cloud Sandbox. The file size limit for submission to FortiSandbox is 200 MB. If configured by the EMS administrator, FortiClient submits files with specified extensions to FortiSandbox. See the FortiClient EMS Administration Guide for details. FortiSandbox integration does not require FortiClient real-time protection to be enabled. If using a separate real-time antimalware application, FortiClient cannot send files that this application has quarantined to FortiSandbox. Scanning with FortiSandbox on-demand You can send files to FortiSandbox for scanning on-demand when FortiSandbox is enabled and online. Right-click a file and select Scan with FortiSandbox from the menu. FortiClient 7.0.5 Administration Guide Fortinet Inc. 87 Sandbox Detection Viewing FortiSandbox scan results Go to the Sandbox Detection tab. The following information displays: Submitted Number of files submitted to FortiSandbox for scanning. Zero-day Number of detected zero-day files. Click to view details about the files. Clean Number of files determined clean after FortiSandbox scanning. Pending Number of files waiting for FortiSandbox scanning. The Zero-day File Details section displays the name, status, and date and time quarantined for each zero-day file. Click a file to view the following information: Original Location Original location of the file on the local machine. Submission Type Whether the file was submitted to FortiGuard. Virus Name Name of the detected virus. Quarantined File Name Name of the quarantined file. For details on viewing quarantined files, see Quarantined files on page 85. Using the popup window As FortiSandbox scans and releases files, a popup displays to inform you. You can view the recent scans by clicking the View recent scans option. When FortiSandbox detects a virus and quarantines a file, the Virus Alert window displays. FortiClient 7.0.5 Administration Guide Fortinet Inc. 88 Sandbox Detection You can use the Virus Alert window to view information about the recently scanned files by clicking the View recently detected virus(es) option. FortiClient 7.0.5 Administration Guide Fortinet Inc. 89 Web Filter Web Filter allows you to block, allow, warn, and monitor web traffic based on URL category or custom URL filters. When a domain is detected, the URL is sent to FortiGuard for categorization. FortiClient then takes action based on the returned category. You can create a custom URL filter exclusion list that overrides the FortiGuard category. Since FortiClient cannot perform deep inspection and instead leverages certificate inspection for HTTPS websites, FortiClient also cannot present a block page with a trusted connection. This is seen as a browser certificate warning. To avoid this, there are two options: l l Leverage the web browser plugin for HTTPS web filtering. See Web browser plugin for HTTPS web filtering on page 90. Action On HTTPS Site Blocking. See the FortiClient EMS Administration Guide. FortiClient inspects all web traffic, not just traffic that a web browser generates. This means you may get web filter certificate warnings or popup messages for other applications, such as Outlook. If FortiClient cannot contact FortiGuard, FortiClient blocks all web traffic by default. To configure FortiClient to allow web traffic when FortiGuard is unreachable, see the FortiClient XML Reference Guide. Web browser plugin for HTTPS web filtering The EMS administrator can enable a web browser plugin for HTTPS web filtering on the endpoint. This improves detection and enforcement of Web Filter rules on HTTPS sites. After the administrator enables this option, you must open the browser to approve installing the new plugin. FortiClient only supports the web browser plugin for the Google Chrome, Mozilla Firefox, and Microsoft Edge browsers on Windows platforms. Viewing violations You can view web filtering violations in FortiClient. On the Web Filter tab, click the Settings icon. Alternately, you can click Sites Blocked (in last 7 days). FortiClient 7.0.5 Administration Guide Fortinet Inc. 90 Web Filter The following information displays under Violations. URL Website URL. Category Website subcategory. Time Date and time the website was accessed. User Name of the user generating the traffic. Hover the cursor over the column to view the complete entry in the popup bubble message. Troubleshooting Web Filter If Web Filter is not functioning as configured, this may be because FortiClient cannot contact FortiGuard. Open Command Prompt and run ping fgd1.fortigate.com. If FortiClient can contact FortiGuard, it should output the following: If you have confirmed that FortiClient can contact FortiGuard but Web Filter still does not work as configured, ensure the necessary ports are open. FortiClient requires port 8888 or 53 to be open for FortiGuard URL rating. See Required services and ports on page 23. FortiClient 7.0.5 Administration Guide Fortinet Inc. 91 Application Firewall FortiClient can recognize the traffic generated by a large number of applications. Viewing blocked applications On the Application Firewall tab, click the <number> Violations (In the Last 7 Days) link. A page of all blocked applications displays. Viewing application firewall profiles You can view the application firewall profile on the Application Firewall tab. FortiClient 7.0.5 Administration Guide Fortinet Inc. 92 Vulnerability Scan FortiClient includes a vulnerability scan component to check endpoints for known vulnerabilities. The vulnerability scan results can include: l l l l l List of vulnerabilities detected How many detected vulnerabilities are rated as critical, high, medium, or low threats Links to more information, including links to the FortiGuard Center One-click link to install patches and resolve as many identified vulnerabilities as possible List of patches that require manual installation to resolve vulnerabilities FortiClient can detect known vulnerabilities for many software. For the software list, see Vulnerability patches on page 108. Vulnerability scan provides EMS with a list of all software installed on the endpoint, including vendor and version information. See the FortiClient EMS Administration Guide. Scanning on-demand You can scan on-demand. When the scan is complete, FortiClient displays a summary of vulnerabilities found on the endpoint. If any detected vulnerabilities require you to manually install remediation patches, the list of affected software also displays. To scan on-demand: 1. On the Vulnerability Scan tab, click the Scan Now button. FortiClient scans the endpoint for known vulnerabilities, and a summary of vulnerabilities found on the system displays. If any detected vulnerabilities require you to manually install remediation patches, a dialog displays that informs you what software should be updated. If you fail to update the identified software, you may lose access to the network. If FortiClient 7.0.5 Administration Guide Fortinet Inc. 93 Vulnerability Scan you lose access to the network, contact your system administrator for assistance. Following is an example of the dialog: 2. If applicable, read the list of software that requires manual installation of software patches, and click OK. See Manually fixing detected vulnerabilities on page 96. Automatically fixing detected vulnerabilities The Vulnerability Scan tab identifies vulnerabilities on the endpoint that should be fixed by installing software patches. You can automatically install software patches by clicking the Fix Now link or review detected vulnerabilities before installing software patches. Any software patches that cannot be automatically installed are listed on the Vulnerability Scan tab and you should manually download and install software patches for the vulnerable software. You may be unable to automatically fix vulnerabilities. An administrator may have the vulnerabilities automatically fixed for you. On the Vulnerability Scan tab, under Vulnerabilities Detected, click Fix Now to automatically install software patches to fix the detected vulnerabilities. FortiClient installs the software patches. You may need to reboot the endpoint to complete installation. FortiClient 7.0.5 Administration Guide Fortinet Inc. 94 Vulnerability Scan Reviewing detected vulnerabilities before fixing To review detected vulnerabilities before fixing: 1. In the Vulnerability Scan tab, beside Vulnerabilities Detected, click the <number> link to review information about vulnerabilities before installing patches. A page of details displays. 2. Click each category with vulnerabilities to view its details. For example, click the 3rd Party App category to view details about detected third party application vulnerabilities. 3. Expand the application to view its vulnerabilities. 4. Click the Details icon for each vulnerability to view its details and click Close to close the detailed view. 5. In each category, select the checkbox for the software for which you want to install patches. For example, in the OS category, expand Operating System, and select the checkbox beside the vulnerabilities for which you want to install patches. You may be unable to choose which patches to install, depending on your FortiClient configuration. You are also unable to select the checkbox for any software that requires manual installation of patches. 6. Click the Install Selected button to install patches. FortiClient installs the patches. You may need to reboot the endpoint to complete installation. FortiClient 7.0.5 Administration Guide Fortinet Inc. 95 Vulnerability Scan Manually fixing detected vulnerabilities In some cases, FortiClient cannot automatically install software patches, and you must manually download and install software patches. After each scan, the Vulnerability Scan tab lists any software that requires you to manually download and install software patches. See also Scanning on-demand on page 93. If a software vendor has ceased to provide patches for its software, the software is tagged as obsolete in the signatures used by the Vulnerability Scan feature, and you must uninstall the software to fix detected vulnerabilities. The obsolete tag is visible in the details. See Viewing details about vulnerabilities on page 96. To manually fix detected vulnerabilities: 1. On the Vulnerability Scan tab, identify the software that requires manual fixing. Any software with detected vulnerabilities that requires you to manually download and install software patches is displayed in the Vulnerabilities Detected area. 2. Download the latest software patch for each software from the Internet, and install it on the endpoint. 3. After you install the software for all remaining vulnerabilities, go to the Vulnerability Scan tab, and click the Scan Now button to instruct FortiClient to confirm the vulnerabilities are fixed. If the manual fixes were successful, the Vulnerability Scan tab displays Vulnerabilities Detected: None after the scan completes. Viewing details about vulnerabilities To view details about vulnerabilities: 1. On the Vulnerability Scan tab, any software with detected vulnerabilities that requires you to manually download and install software patches displays in the Vulnerabilities Detected area. 2. View more details on all vulnerabilities by clicking the number of total vulnerabilities detected. 3. Expand the desired section. Vulnerabilities are divided into OS, Browser, MS Office, 3rd Party App, Service, User Config, and Others. FortiClient 7.0.5 Administration Guide Fortinet Inc. 96 Vulnerability Scan 4. Expand the desired application. Click the Details icon beside the desired vulnerability. If the detected vulnerability requires you to manually download and install a fix, it is communicated in the Recommended Action section. In addition, the following information may display: The fix for the vulnerability must be manually installed from: <link>. 5. Click Close. Viewing vulnerability scan history You can view the history of the last seven vulnerability scans and patches. You can view the history to see what software was identified as vulnerable and whether patches for the vulnerabilities were installed. FortiClient 7.0.5 Administration Guide Fortinet Inc. 97 Vulnerability Scan To view vulnerability scan history: 1. In FortiClient, click the Vulnerability Scan tab. 2. Click Scan History. The vulnerability patch history displays by date. Click each date and software name to expand it and view details or contract it and hide details. 3. Click Close to return to the Vulnerability Scan tab. FortiClient 7.0.5 Administration Guide Fortinet Inc. 98 Notifications Click the Notifications tab in FortiClient to view notifications. Event notifications include: l l l l l AV events, including scheduled scans and detected malware. Sandbox Detection events, including detected malware. Telemetry events, including configuration updates received from EMS. Web Filter events, including blocked website access attempts. System events, including signature and engine updates and software upgrades. Click Threat Detected to view quarantined files, site violations, and RTP events. FortiClient 7.0.5 Administration Guide Fortinet Inc. 99 Settings This section describes the options on the Settings page. There are settings that EMS locks that you cannot change. System You can back up the FortiClient configuration to an XML file, and restore the FortiClient configuration from an XML file. 1. Go to Settings. 2. Expand the System section, then select Backup or Restore as needed. When performing a backup, you can select the file destination, password requirements, and add comments as needed. Logging Sending logs and Windows host events to FortiAnalyzer or FortiManager Sending logs to FortiAnalyzer or FortiManager requires the following: l l l FortiClient EMS FortiAnalyzer or FortiManager When FortiClient connects Telemetry to EMS, the endpoint can upload logs and Windows host events directly to FortiAnalyzer or FortiManager units on port 514 TCP. FortiClient logs and Windows host events display in the FortiClient ADOM in FortiAnalyzer. FortiClient Telemetry must connect to EMS for FortiClient to upload logs and Windows host event logs directly to FortiAnalyzer or FortiManager. Exporting the log file To export the log file: 1. Go to Settings. 2. Expand the Logging section, and click Export logs. 3. Select a location for the log file, enter a name for the log file, and click Save. FortiClient 7.0.5 Administration Guide Fortinet Inc. 100 Settings VPN options To configure VPN options: 1. Go to Settings and expand the VPN Options section. 2. Configure the following options: Option Description Enable VPN before logon Enable selecting a VPN connection before logging into the system. Preferred DTLS Tunnel If enabled, FortiClient uses DTLS if it is enabled on the FortiGate and tunnel establishment is successful. If not enabled on the FortiGate or tunnel establishment does not succeed, TLS is used. DTLS tunnel uses UDP instead of TCP and can increase throughput over VPN. When disabled, FortiClient uses TLS, even if DTLS is enabled on FortiGate. Do not Warn Invalid Server Certificate Select if you do not want to be warned if the server presents an invalid certificate. 3. Click Save. Advanced options To configure advanced options: 1. Go to Settings, and expand the Advanced section. 2. Configure the following settings, and click OK: Default tab Select the default tab to display when opening FortiClient. Action for EMS invalid certificates Select the action to take when FortiClient attempts to connect to EMS with an invalid certificate: l Warn: warn the user about the invalid server certificate. Ask the user whether to proceed with connecting to EMS, or terminate the connection attempt. FortiClient remembers the user's decision for this EMS, but displays the warning prompt if FortiClient attempts to connect to another EMS (using a different EMS FQDN/IP address and certificate) with an invalid certificate. l Allow: allows FortiClient to connect to EMS with an invalid certificate. l Deny: block FortiClient from connecting to EMS with an invalid certificate. Enable Single Sign-On mobility agent Enable SSO. Disable proxy (troubleshooting only) Disable proxy when troubleshooting FortiClient. FortiClient 7.0.5 Administration Guide Fortinet Inc. 101 Settings FortiTray When FortiClient is running on your system, you can select the FortiTray icon in the Windows system tray to perform various actions. The FortiTray icon is available in the system tray even when FortiClient is closed. l l Default menu options: l Open FortiClient l View About tab in FortiClient l Shut down FortiClient Dynamic menu options, depending on configuration: l Connect to a configured IPsec VPN or SSL VPN connection l Display the AV scan window (if a scheduled scan is currently running) l Display the Vulnerability scan window (if a vulnerability scan is running) If you hover the cursor over the FortiTray icon, you receive various notifications including the FortiClient version, AV signature version, and AV engine version. When EMS has locked the configuration, the option to shut down FortiClient from FortiTray is grayed out. To establish a VPN connection from FortiTray: 1. Select the Windows System Tray. 2. Right-click the FortiTray icon, and select a VPN connection configuration. 3. Enter your username and password in the authentication window, and click OK to connect. FortiClient 7.0.5 Administration Guide Fortinet Inc. 102 Diagnostic Tool You can access the FortiClient Diagnostic Tool from FortiClient. Go to About. On FortiClient (Windows), you can also access the Diagnostic Tool from the Start menu. You can use the FortiClient Diagnostic Tool to generate a debug report, then provide the debug report to the FortiClient team to help with troubleshooting. For example, if you are working with customer support on a problem, you can generate a debug report and email the report to customer support to help with troubleshooting. The FortiClient Diagnostic Tool does not record sensitive information. It contains information about the endpoint such as: l l l l l l Windows operating system version Windows software updates Names and versions of installed software Names and versions of installed drivers FortiClient configuration FortiClient logs Before sending the package that the FortiClient Diagnostic Tool created to the FortiClient team, you can open and read the package. To access the FortiClient Diagnostic Tool: 1. Go to About. FortiClient 7.0.5 Administration Guide Fortinet Inc. 103 Diagnostic Tool 2. Click the Diagnostic Tool button in the top right corner. The FortiClient Diagnostic Tool dialog displays. 3. The dialog displays the features selected by the EMS administrator. Click Run Diagnostic Tool. 4. Click Run Tool. A window displays the provided status information. 5. (Optional) When prompted, launch and disconnect the VPN tunnels for which you want to collect information. The Diagnostic Tool creates a Diagnostic_Result file and displays it in a folder on the endpoint. The default folder location is C:\Users <user name>\AppData\Local\Temp\. 6. Click Close. FortiClient 7.0.5 Administration Guide Fortinet Inc. 104 Appendix A - FortiClient API You can operate FortiClient VPNs using the COM-based FortiClient API. You can use the API only with IPsec VPN. The API does not currently support SSL VPN. Overview The FortiClient COM library provides functionality to: l l l l l Retrieve a list of VPN tunnels configured in the FortiClient application. Start and stop any of the configured VPN tunnels. Send XAuth credentials. Retrieve status information: l Configured tunnel list l Active tunnel name l Connection status l Idleness status l Remaining key life Respond to FortiClient-related events: l VPN connect l VPN disconnect l VPN is idle l XAuth authentication requested For more information, see the vpn_com_examples ZIP file located in the VPN automation file folder in the FortiClientTools file. API reference The following tables provide API reference values: Disconnect(bstrTunnelName As String) Close the named VPN tunnel. GetPolicy pbAV As Boolean, pbAS As Boolean, pbFW As Boolean, pbWF As Boolean) Command was deprecated in FortiClient 5.0. GetRemainingKeyLife(bstrTunnelName As String, pSecs As Long, pKBytes As Long) Retrieve the remaining key life for the named connection. Whether key life time (pSecs) or data (pKBytes) are significant depends on the detailed settings in the FortiClient application. MakeSystemPolicyCompliant() Command was deprecated in FortiClient 5.0. FortiClient 7.0.5 Administration Guide Fortinet Inc. 105 Appendix A - FortiClient API SendXAuthResponse (tunnelName As String, userName As String, password As String, savePassword As Boolean) Send XAuth credentials for the named connection: l Username, password l True if password should be saved. SetPolicy (bAV As Boolean, bAS As Boolean, bFW As Boolean, bWF As Boolean) Command was deprecated in FortiClient 5.0. GetTunnelList() Retrieve the list of all connections configured in the FortiClient application. IsConnected (bstrTunnelName As String) As Boolean Return True if the named connection is up. IsIdle (bstrTunnelName As String) As Boolean Return True if the named connection is idle. OnDisconnect(bstrTunnelName As String) Connection disconnected. OnIdle(bstrTunnelName As String) Connection idle. OnOutOfCompliance(bAV As Boolean, bAS As Boolean, bFW As Boolean, bWF As Boolean) Command was deprecated in FortiClient 5.0. OnXAuthRequest(bstrTunnelName As String) The VPN peer on the named connection requests XAuth authentication. FortiClient 7.0.5 Administration Guide Fortinet Inc. 106 Appendix B - FortiClient log messages For a list of FortiClient log messages, see the FortiClient 7.0.5 Online Help. The table of log messages is too wide to fit into the page size of the FortiClient 7.0.5 Administration Guide. FortiClient 7.0.5 Administration Guide Fortinet Inc. 107 Appendix C - Vulnerability patches FortiClient checks many applications for vulnerabilities. FortiClient can automatically patch vulnerabilities from some applications, but not all applications. For some applications, you must manually patch vulnerabilities. For the latest list of supported software, see the FortiGuard Center. 1. In FortiClient, go to About to check the Vulnerability signature version number. In the example, the version number is 1.00294. 2. Go to Endpoint Vulnerability Protection Service. 3. At the bottom of the page, click the desired Vulnerability signature version. The vulnerabilities added for that FortiClient 7.0.5 Administration Guide Fortinet Inc. 108 Appendix C - Vulnerability patches signature version are listed. FortiClient 7.0.5 Administration Guide Fortinet Inc. 109 Appendix D - FortiClient processes This section identifies the processes used by FortiClient (Windows) and FortiClient (macOS). l l FortiClient (Windows) processes on page 110 FortiClient (macOS) processes on page 111 FortiClient (Windows) processes The following table identifies the processes in Task Manager used by FortiClient (Windows): Name Description Purpose FortiClient Virus Feedback Service Used by AV and FortiClient to submit samples to FortiGuard FCVbltScan.exe FortiClient Vulnerability Scan Daemon FortiClient Vulnerability Scan engine FortiAvatar.exe FortiClient User Avatar Agent Used by FortiClient and FortiClient Telemetry to obtain avatar images for users ipsec.exe FortiClient IPsec VPN Service Remote Access for IPsec VPN FortiClient.exe FortiClient Console FortiClient GUI FortiClient_Diagnostic_ Tool.exe FortiClient Diagnostic Tool Diagnostic Tool fcappdb.exe FortiClient Application Database Service Network Access Control (NAC) and AV fcaptmon.exe FortiClient Sandbox Agent Sandbox Detection FCDBLog.exe FortiClient Logging Daemon Logging FCHelper64.exe FortiClient System Helper FortiClient ensures 32-bit processes can access 64-bit resources fmon.exe FortiClient Realtime AntiVirus Protection AV FortiClient 7.0.5 Administration Guide Fortinet Inc. 110 Appendix D - FortiClient processes Name Description Purpose fortiae.exe FortiClient AntiExploit Anti-Exploit engine FortiESNAC.exe FortiClient Network Access Control FortiClient Telemetry fortifws.exe FortiClient Firewall Service Application Firewall FortiProxy.exe FortiClient Proxy Service AV and Web Filter FortiScand.exe FortiClient Scan Server Offloading AV scanning to a separate process FortiSettings.exe FortiClient Settings Service Used by FortiClient settings FortiSSLVPNdaemon.exe FortiClient SSLVPN daemon Remote Access for SSL VPN FortiTray.exe FortiClient System Tray Controller FortiTray FortiUSBmon.exe FortiClient USB monitor protection Removable media access control. FortiWF.exe FortiClient Web Filter Service Used by Web Filter scheduler.exe FortiClient Scheduler Windows ensures FortiClient services are running when needed FortiClient (macOS) processes FortiClient (macOS) uses the following processes: l l l The process for the FortiClient main GUI is located at /Application/FortiClient.app/Contents/MacOS/FortiClient The process for FortiTray controller is located at /Application/ FortiClient .app/Contents/Resources/runtime.helper/FortiClientAgent.app/MacOS/FortiClientAgent The process for FortiClient upgrade GUI is located at /Application/ FortiClient .app/Contents/Resources/runtime.helper/ FortiClientUpdate.app/Contents/MacOS/FortiClientUpdate The following table identifies the processes in the following location used by FortiClient (macOS): FortiClient 7.0.5 Administration Guide Fortinet Inc. 111 Appendix D - FortiClient processes /Library/Application Support/Fortinet/FortiClient/bin: Name Purpose fctservctl FortiClient Service Controller epctrl FortiClient endpoint control daemon ftgdagent Web Filter fmon AV scan main program scanunit AV scan scanner vulscan Vulnerability scan fctappfw Firewall service fssoavgent_launchagent FSSO agent fssoavgent_launchdaemon FSSO daemon fctctld VPN controller sslvpnd SSL VPN Daemon racoon IPsec VPN Service racoonctl IPsec VPN Controller fctupdate FortiClient update tool fctupgrade FortiClient upgrade tool FortiClient 7.0.5 Administration Guide Fortinet Inc. 112 Appendix E - FortiClient (Linux) CLI commands FortiClient (Linux) supports an installer targeted towards the headless version of Linux server. FortiClient (Linux) 7.0.5 for servers (forticlient_server_7.0.5xxx) offers a command line interface and is intended to be used with the CLI-only (headless) installation. The same set of CLI commands also work with a FortiClient (Linux) GUI installation. The following summarizes the CLI commands available for FortiClient (Linux) 7.0.5: Endpoint control FortiClient 7.0.5 must establish a Telemetry connection to EMS to receive license information. FortiClient features are only enabled after connecting to EMS. Usage You can access endpoint control features through the epctrl CLI command. This command offers the end user the ability to connect or disconnect from EMS and check the connection status. You can access usage information by using the following commands: jameslee@sunshine:~$ /opt/forticlient/epctrl -h FortiClient Endpoint Control Usage: /opt/forticlient/epctrl /opt/forticlient/epctrl /opt/forticlient/epctrl /opt/forticlient/epctrl -r|--register <address> [-p|--port ] [-s|--site] -c|--cloud <invitation code> -u|--unregister -d|--details Options: -h --help Show the help screen -r --register Register to an EMS address -p --port EMS port -s --site EMS site name (when EMS multitenancy is enabled) -c --cloud Register to FortiClient Cloud using the invitation code -u --unregister Unregister from the current EMS -d --details Show telemetry details and status Connecting to on-premise EMS FortiClient can connect to on-premise EMS using the following commands. If EMS is listening on the default port, 8013, you do not need to specify the port number. If EMS is listening on another port, such as 8444, you must specify the port number with the EMS IP address. The example illustrates both use cases: jameslee@sunshine:~$ /opt/forticlient/epctrl -r 172.17.60.251 Registering to EMS 172.17.60.251:8013. jameslee@sunshine:~$ /opt/forticlient/epctrl -r 172.17.60.251 -p 8444 Registering to EMS 172.17.60.251:8444. FortiClient 7.0.5 Administration Guide Fortinet Inc. 113 Appendix E - FortiClient (Linux) CLI commands If EMS multitenancy is enabled, you can also specify the site name. If connecting to the default site, you do not need to provide a site name. The example illustrates connecting to a site named "headquarters". jameslee@sunshine:~$ /opt/forticlient/epctrl -r 172.17.60.251 -s headquarters Connecting to FortiClient Cloud FortiClient can connect to FortiClient Cloud using the following commands. You must enter the invitation code (ABCDEF123 in the example) that you received from the FortiClient Cloud administrator: jameslee@sunshine:~$ /opt/forticlient/epctrl -c ABCDEF123 Endpoint control status You can check FortiClient endpoint control status details with the -d argument. When FortiClient is connected to EMS only, the command output is as follows: jameslee@sunshine:~$ /opt/forticlient/epctrl -d ===================================== FortiClient EMS Details ===================================== IP: 172.17.60.251:8013 Host: DESKTOP-ID2CVUA SN: FCTEMS3764894213 Status: Connected If FortiClient is connected to EMS and notifying FortiGate, the endpoint control status displays the serial numbers and hostnames of the EMS and FortiGates as follows: jameslee@sunshine:~$ /opt/forticlient/epctrl -d ===================================== FortiClient EMS Details ===================================== IP: ems.fortinet.net:80 Host: DESKTOP-ID2CVUA SN: FCTEMS3764894213 Status: Connected ===================================== FortiGate Details ===================================== IP: 172.17.60.40 Host: FGVM02TM18001119 SN: FGVM02TM18001119 Status: Connected When FortiClient is not connected to EMS, the endpoint control status has no Telemetry data available as shown: jameslee@sunshine:~$ /opt/forticlient/epctrl -d No telemetry data available. FortiClient 7.0.5 Administration Guide Fortinet Inc. 114 Appendix E - FortiClient (Linux) CLI commands Disconnecting from EMS FortiClient can disconnect from EMS only if the configuration received from EMS allows it. You can disconnect using the -u argument. jameslee@sunshine:~$ /opt/forticlient/epctrl -u Unregistering from EMS. AV scanning You may run an AV scan from the CLI on the entire file system or on a specified directory. You can only run an AV scan as the root user. After completing an AV scan, FortiClient prints the scan results and detailed log file locations. You can run the following command to run an AV scan, where <dir> is the directory to scan. You can perform a full scan by inputting / in place of <dir>. sudo /opt/forticlient/fmon -s /opt/forticlient/vir_sig/ -o /opt/forticlient/ --unit /opt/forticlient -d <dir> The following shows an AV scan performed on the /var directory: jameslee@sunshine:/var$ sudo /opt/forticlient/fmon -s /opt/forticlient/vir_sig/ -o /opt/forticlient/ --unit /opt/forticlient -d /var Signature dir : /opt/forticlient/vir_sig/ Log dir : /opt/forticlient/ Fmon on daemon mode. Dest dir : /var CPU number : 1 Server port : 40140 AV Engine path : /opt/forticlient/libav.so AV Signature path : /opt/forticlient/vir_sig/vir_high:/opt/forticlient/vir_sig/vir_sandbox_ sig Load AV signature success. <=== PID : 13821 Client Hello rc = 2185 Child : 13821 ready ===> Scan : /var/spool/anacron/cron.daily ===> Scan : /var/spool/anacron/cron.weekly ===> Scan : /var/spool/anacron/cron.monthly ===> Scan : /var/crash/_usr_bin_gedit.1001.crash ===> Scan : /var/crash/_opt_forticlient_fmon.1000.crash ===> Scan : /var/backups/apt.extended_states.1.gz ===> Scan : /var/backups/shadow.bak ===> Scan : /var/backups/dpkg.statoverride.2.gz ===> Scan : /var/backups/passwd.bak ===> Scan : /var/backups/dpkg.diversions.1.gz ===> Scan : /var/backups/apt.extended_states.0 ===> Scan : /var/backups/dpkg.arch.2.gz ===> Scan : /var/backups/alternatives.tar.1.gz ===> Scan : /var/backups/dpkg.arch.0 ===> Scan : /var/backups/dpkg.status.1.gz ===> Scan : /var/backups/dpkg.statoverride.0 ===> Scan : /var/backups/dpkg.arch.1.gz ===> Scan : /var/backups/gshadow.bak ===> Scan : /var/backups/dpkg.diversions.2.gz ===> Scan : /var/backups/alternatives.tar.2.gz ................................ ................................ FortiClient 7.0.5 Administration Guide Fortinet Inc. 115 Appendix E - FortiClient (Linux) CLI commands ................................ -------------- scan_dispatch_worker finished ------------Scan started at Mon Apr 22 14:43:45 2019 Found virus : EICAR_TEST_FILE In file : /var/eicar.com Action : Quarantine success Quarantine file : /opt/forticlient/quarantine/eicar.com.1 --------------- Scan summary --------------------Total scan files : 10947 Found virus : 1 Worker crash : 0 Worker timeout : 0 -------------------------------------------------Scan ended at Mon Apr 22 14:44:01 2019 Full results can be found in /opt/forticlient/Daemon - Mon Apr 22 14:43:45 2019.log You can restore a quarantined file. This releases the file from quarantine and makes it accessible to the user. jameslee@sunshine:/home/jameslee$ sudo /opt/forticlient/quarantine/<file> Vulnerability scanning You can run a vulnerability scan from the CLI to check for vulnerable applications on the machine. You can only run a vulnerability scan as the root user. After completing a vulnerability scan, FortiClient prints the number of vulnerabilities present on the machine, their severity levels, and detailed log file locations. You can run a vulnerability scan by running the following command: jameslee@sunshine:/home/jameslee$ sudo /opt/forticlient/vulscan -v /opt/forticlient/vcm_sig/ -c -o /var/log/forticlient/vcm_log/ [INFo} Distribution name is Ubuntu [INFO] Distribution version is 18.04.1 LTS (Bionic Beaver) [INFO] LoadVulSig [INFO] Decryption success! [INFO] LoadFromDb [INFO] Total sig : 13163 [INFO] Signature version=1.38 [INFO] Engine version=2.0.0.22 [INFO] Build install list ................................ ................................ ................................ [INFO] Output directory: /var/log/forticlient/vcm_log/2019-04-18 18-45-42/ --------------- Scan summary --------------------Critical : 7 High : 2 Medium : 7 Low : 0 -------------------------------------------------- You can patch existing vulnerabilities using FortiClient. FortiClient runs a vulnerability scan again after patching the vulnerabilities and prints the results. You can patch vulnerabilities as shown: FortiClient 7.0.5 Administration Guide Fortinet Inc. 116 Appendix E - FortiClient (Linux) CLI commands jameslee@sunshine:/home/jameslee$ sudo /opt/forticlient/vulscan -v /opt/forticlient/vcm_sig/ -c -o /var/log/forticlient/vcm_log/ -p [INFo} Distribution name is Ubuntu [INFO] Distribution version is 18.04.1 LTS (Bionic Beaver) [INFO] LoadVulSig [INFO] Decryption success! [INFO] LoadFromDb [INFO] Total sig : 13163 [INFO] Signature version=1.38 [INFO] Engine version=2.0.0.22 [INFO] Build install list ... Patching vid 55441 Hit:1 http://ca.archive.ubuntu.com/ubuntu bionic InRelease Get:2 http://ca.archive.ubuntu.com/ubuntu bionic-updates InRelease [88.7 kB] Get:3 http://security.ubuntu.com/ubuntu bionic-security InRelease [88.7 kB] Get:4 http://ca.archive.ubuntu.com/ubuntu bionic-backports InRelease [74.6 kB] Get:5 http://ca.archive.ubuntu.com/ubuntu bionic-updates/main amd64 DEP-11 Metadata [278 kB] Get:6 http://security.ubuntu.com/ubuntu bionic-security/main amd64 DEP-11 Metadata [9,364 B] Get:7 http://ca.archive.ubuntu.com/ubuntu bionic-updates/main DEP-11 48x48 Icons [66.7 kB] Get:8 http://ca.archive.ubuntu.com/ubuntu bionic-updates/main DEP-11 64x64 Icons [123 kB] Get:9 http://ca.archive.ubuntu.com/ubuntu bionic-updates/universe amd64 DEP-11 Metadata [222 kB] Get:10 http://security.ubuntu.com/ubuntu bionic-security/main DEP-11 48x48 Icons [7,788 B] Get:11 http://security.ubuntu.com/ubuntu bionic-security/universe amd64 DEP-11 Metadata [35.7 kB] Get:12 http://ca.archive.ubuntu.com/ubuntu bionic-updates/universe DEP-11 48x48 Icons [194 kB] Get:13 http://security.ubuntu.com/ubuntu bionic-security/universe DEP-11 48x48 Icons [16.4 kB] Get:14 http://security.ubuntu.com/ubuntu bionic-security/universe DEP-11 64x64 Icons [92.2 kB] Get:15 http://ca.archive.ubuntu.com/ubuntu bionic-updates/universe DEP-11 64x64 Icons [406 kB] Get:16 http://ca.archive.ubuntu.com/ubuntu bionic-updates/multiverse amd64 DEP-11 Metadata [2,468 B] Get:17 http://security.ubuntu.com/ubuntu bionic-security/multiverse amd64 DEP-11 Metadata [2,464 B] Get:18 http://ca.archive.ubuntu.com/ubuntu bionic-backports/universe amd64 DEP-11 Metadata [7,352 B] Fetched 1,716 kB in 3s (591 kB/s) Reading package lists... Done [INFO] install command is: apt-get -y install --only-upgrade firefox Reading package lists... Done Building dependency tree Reading state information... Done Suggested packages: fonts-lyx The following packages will be upgraded: firefox 1 upgraded, 0 newly installed, 0 to remove and 315 not upgraded. Need to get 0 B/48.1 MB of archives. After this operation, 7,509 kB of additional disk space will be used. (Reading database ... 162206 files and directories currently installed.) Preparing to unpack .../firefox_66.0.3+build1-0ubuntu0.18.04.1_amd64.deb ... Unpacking firefox (66.0.3+build1-0ubuntu0.18.04.1) over (59.0.2+build1-0ubuntu1) ... Processing triggers for mime-support (3.60ubuntu1) ... FortiClient 7.0.5 Administration Guide Fortinet Inc. 117 Appendix E - FortiClient (Linux) CLI commands Processing triggers for desktop-file-utils (0.23-1ubuntu3.18.04.1) ... Setting up firefox (66.0.3+build1-0ubuntu0.18.04.1) ... Installing new version of config file /etc/apparmor.d/usr.bin.firefox ... Please restart all running instances of firefox, or you will experience problems. Processing triggers for man-db (2.8.3-2) ... Processing triggers for gnome-menus (3.13.3-11ubuntu1) ... Processing triggers for hicolor-icon-theme (0.17-2) ... [INFO] query command is: dpkg-query --show firefox Package version found is 66.0.3+build1-0ubuntu0.18.04.1 Patching vid 55442 Hit:1 http://security.ubuntu.com/ubuntu bionic-security InRelease Hit:2 http://ca.archive.ubuntu.com/ubuntu bionic InRelease Hit:3 http://ca.archive.ubuntu.com/ubuntu bionic-updates InRelease Hit:4 http://ca.archive.ubuntu.com/ubuntu bionic-backports InRelease Reading package lists... Done ................................ ................................ ................................ --------------- Scan summary --------------------Critical : 0 High : 0 Medium : 0 Low : 0 -------------------------------------------------- FortiClient updates You can run a FortiClient update task from the CLI once FortiClient has connected to EMS and is licensed. The update task downloads the latest FortiClient engine and signatures. You can only run an update task as the root user. Following are the command and its output: root@sunshine:/home/jameslee# /opt/forticlient/update ****************Update starting*************** Sandbox test = 0 Sandbox host to test = (null) log_level: 6 Enable custom fds server :80 failover port: 8000 failover to fdg: 1 allow sw update: 0 Updating FCTDATA: Update started forced update [INFO] Engine version=2.0.0.22 [INFo} Distribution name is Ubuntu [INFO] Distribution version is 18.04.1 LTS (Bionic Beaver) [INFO] LoadVulSig [INFO] Decryption success! [INFO] LoadFromDb [INFO] Total sig : 13163 [INFO] Signature version=1.38 Getting current FortiClient Components information current av engine version: 6.2.126 av engine id: 06002000FVEN04100-00006.00126-9999999999 current av main sig full version: 67.1895 av main sig id: 06002000FVDB04000-00067.01895-9999999999 current av ext sig full version: 67.1892 ... ... user jameslee, type:7, session:0, pid:6913 user = jameslee sandbox server not configured. FortiClient 7.0.5 Administration Guide Fortinet Inc. 118 Appendix E - FortiClient (Linux) CLI commands Updating FCTDATA: Update finished [INFO] Engine version=2.0.0.22 [INFo} Distribution name is Ubuntu [INFO] Distribution version is 18.04.1 LTS (Bionic Beaver) [INFO] LoadVulSig [INFO] Decryption success! [INFO] LoadFromDb [INFO] Total sig : 13163 [INFO] Signature version=1.38 Downloading done ret = 0 root@sunshine:/home/jameslee# Existing signature details You can check details of the existing FortiClient engine and signatures by running the update task with the -d argument: jameslee@sunshine:/home/jameslee$ /opt/forticlient/update -d ===================================== Engines ===================================== AntiVirus: 6.2.00126 Vulnerability: 2.00022 ===================================== Signatures ===================================== AntiVirus: 67.01895 AntiVirus Extended: 67.01892 Vulnerability: 1.00038 Sandbox: 3.00442 Update help The update help option lists all options available for the update task. You can access this option as shown: jameslee@sunshine:~$ /opt/forticlient/update -h FortiClient Update Usage: /opt/forticlient/update /opt/forticlient/update -d Options: -h Show the help screen -d Show engine and signature versions VPN You can access VPN features through the fortivpn CLI command. This command offers the end user the ability to connect to or disconnect from VPN and perform other VPN tasks. Usage: /opt/forticlient/fortivpn edit <my_vpn_name> FortiClient 7.0.5 Administration Guide Fortinet Inc. 119 Appendix E - FortiClient (Linux) CLI commands /opt/forticlient/fortivpn /opt/forticlient/fortivpn /opt/forticlient/fortivpn /opt/forticlient/fortivpn /opt/forticlient/fortivpn /opt/forticlient/fortivpn --always-up /opt/forticlient/fortivpn /opt/forticlient/fortivpn /opt/forticlient/fortivpn list view <my_vpn_name> connect <my_van_name> connect <my_vpn_name> --user=<username> connect <my_vpn_name> --user=<username> --password connect <my_vpn_name> --user=<username> --password --save-password status disconnect remove <my_vpn_name> Option Description edit <my_vpn_name> Create or edit a VPN tunnel configuration. list List existing VPN tunnel configurations. view <my_vpn_name> View a VPN tunnel configuration's details. connect <my_van_name> Connect to a configured VPN tunnel. Use the --user=<username>, -password, --save-password, and --always-up options to provide the username and password, save the password, or configure the tunnel to always be up. status Show VPN status. disconnect Disconnect from VPN. remove <my_vpn_name> Remove the VPN tunnel configuration. Connecting to VPN using the Linux CLI may not function correctly on Ubuntu if gnome-keyring is not configured. See the Ubuntu Manpage. To configure gnome-keyring: 1. Install gnome-keyring: sudo apt install gnome-keyring 2. Initialize and unlock the login keyring: killall gnome-keyring-daemon echo -n “your-login-password" | gnome-keyring-daemon --unlock FortiClient 7.0.5 Administration Guide Fortinet Inc. 120 Appendix F - VPN autoconnect Appendix F - VPN autoconnect With autoconnect enabled, when FortiClient is launched, it automatically connects to a predefined VPN tunnel. As this happens automatically, you can only specify one tunnel to autoconnect to. Autoconnect is leveraged to minimize security complexity when working from home. End users no longer need the extra step of providing credentials and connecting to VPN. FortiClient only attempts this connection once. If it fails due to the server being unreachable or incorrect credentials, FortiClient does not reattempt to connect until the next time the user logs in. This guide details the settings required to add autoconnect functionality to an existing VPN connection, including the user definition and policies. If you are setting up a new VPN, see Remote access and SSL VPN full tunnel for remote user. Autoconnect requires some stored credentials for authentication. These credentials can be: l l Username and password. See Configuring autoconnect with username and password authentication on page 121. Certificate (user, machine, or smartcard). See Configuring autoconnect with certificate authentication on page 123. Once you have defined credentials, you must manually establish the tunnel the first time to store the provided credentials for future connections. Configuring autoconnect with username and password authentication To configure autoconnect with username and password authentication: 1. Configure EMS: a. Go to Endpoint Profiles > Manage Profiles. b. Select the profile with the VPN tunnel that you want to configure autoconnect for. c. On the VPN tab, under General, enable Auto Connect. d. From the dropdown list, select the desired VPN tunnel. FortiClient 7.0.5 Administration Guide Fortinet Inc. 121 Appendix F - VPN autoconnect e. Edit the tunnel: i. In Advanced Settings, enable Show "Remember Password" Option. ii. Enable Show "Auto Connection" Option. iii. Click Save Tunnel. 2. Configure FortiOS: a. Do the following for an SSL VPN tunnel: i. Go to VPN > SSL-VPN Portals. ii. For the desired portal, enable Allow client to connect automatically. This automatically enables Allow client to save password. iii. Click OK. b. Do the following for an IPsec VPN tunnel: i. If you are using an existing tunnel, you can only configure autoconnect using the CLI. Run the following commands: config vpn ipsec phase1-interface edit “vpn_tunnel_name” set save-password enable set client-auto-negotiate enable next end ii. Do the following if you are creating a new tunnel: i. Go to VPN > IPsec Wizard. ii. Configure the tunnel as desired. In Client Options, enable Save Password and Auto Connect. 3. In FortiClient, go to the Remote Access tab. The Save Password and Auto Connect checkboxes should display. If they do not display, you may have to connect manually to VPN once. Upon disconnect, the settings enabled in step 2 will appear below the Password field. FortiClient 7.0.5 Administration Guide Fortinet Inc. 122 Appendix F - VPN autoconnect Configuring autoconnect with certificate authentication Certificate authentication requires three certificates: l l l Certificate Authority (CA) certificate Server certificate that the CA certificate has signed Client certificate that the CA certificate has signed If the selected CA is well-known, such as Digicert or Comodo, the CA certificate may be preinstalled on the endpoint. Instead, this example uses FortiAuthenticator as a CA to sign the client and server certificates. In this example, you must import the CA certificate in FortiAuthenticator to the endpoint and FortiOS. Creating certificates in FortiAuthenticator To create certificates in FortiAuthenticator: 1. Configure the CA certificate: a. Go to Certificate Management > Certificate Authorities > Local CAs. b. Click Create New. c. Enter the desired values in the Certificate ID and Name (CN) fields. d. Configure other fields as desired. FortiClient 7.0.5 Administration Guide Fortinet Inc. 123 Appendix F - VPN autoconnect e. Click OK. f. On the Local CAs pane, select the checkbox for the newly created certificate, then click Export Certificate. g. Save the certificate in a location that you can upload it to FortiOS from. 2. Configure the server certificate: a. Go to Certificate Management > End Entities > Users. b. Click Create New. c. In the Certificate ID field, enter the desired certificate name. d. By default, the Issuer field is set to Local CA, and if you have only one local CA, it will be preselected in the Certificate authority dropdown list. Ensure that the certificate you created in step 1 is selected. e. In the Name (CN) field, enter the desired IP address. You must enter an IP address, as this is what FortiClient uses to connect to the VPN tunnel. f. Under Advanced Options: Key Usages > Extended Key Usages, select Server Authentication and move it from the left to the right pane. Click OK. FortiClient 7.0.5 Administration Guide Fortinet Inc. 124 Appendix F - VPN autoconnect g. On the Users pane, select the checkbox for the newly created certificate, then click Export Key and Cert. h. Enter a strong password, then click OK. i. FortiAuthenticator warns that the private key will be removed from FortiAuthenticator following the download. Save the certificate in a location that you can upload it to FortiOS from. 3. Configure the client certificate by repeating the instructions in step 2, except for step f. Instead of Server Authentication, select Client Authentication and move it from the left to the right pane. FortiClient 7.0.5 Administration Guide Fortinet Inc. 125 Appendix F - VPN autoconnect Configuring FortiOS To configure FortiOS: 1. Go to System > Certificates. If Certificates is unavailable, enable the feature in System > Feature Visibility > Certificates. 2. Import the CA certificate: a. Select Import > CA Certificate. b. For Type, select File. c. Use the Upload button to locate the CA certificate that you generated in Creating certificates in FortiAuthenticator on page 123. d. Click OK. The uploaded certificate appears under Remote CA Certificate with the name CA_Cert_1. You can identify the certificate by the Subject column. In this example, the Subject column displays CN=lab. FortiClient 7.0.5 Administration Guide Fortinet Inc. 126 Appendix F - VPN autoconnect 3. Import the server certificate: a. Select Import > Local Certificate. b. For Type, select PKCS #12 Certificate. c. Use the Upload button to locate the server certificate that you generated in Creating certificates in FortiAuthenticator on page 123. d. Enter the password that you defined when exporting the certificate-key pair. Click OK. 4. To use certificate authentication, you must create PKI users in the CLI. Enter the following commands: config user peer edit JimHalpert set ca CA_Cert_1 set subject jhalpert next end 5. Configure VPN settings: a. Go to VPN > SSL-VPN Settings. b. Locate Server Certificate and find the server certificate that you uploaded. c. Enable Require Client Certificate. d. Click Apply. Installing certificates on the client To configure a Windows client: 1. Install the user certificate: a. Double-click the certificate file to launch Certificate Import Wizard. b. For Store Location, select Current User. Click Next. c. The file name should already be accurate for the location and name. Click Next. d. In the Password field, provide the password that you configured in Creating certificates in FortiAuthenticator on page 123. Click Next. e. Select Place all certificates in the following store. FortiClient 7.0.5 Administration Guide Fortinet Inc. 127 Appendix F - VPN autoconnect f. Browse to Personal. Click OK, then Next, and Finish. 2. Repeat step 1 to install the CA certificate. For step f, select Trusted Root Certificate Authorities instead of Personal. To configure a macOS client: 1. Install the user certificate: a. Open the certificate file. Keychain Access opens. b. Double-click the certificate. c. Expand Trust, then select Always Trust. 2. Repeat step 1 to install the CA certificate. Configuring the VPN tunnel in EMS To configure the VPN tunnel in EMS: 1. 2. 3. 4. 5. 6. 7. Go to Endpoint Profiles > Manage Profiles. Select the desired profile. On the VPN tab, select the desired VPN tunnel. In Basic Settings, enable Require Certificate. If you want to use only certificate authentication, disable Prompt for Username. Click Save Tunnel. Click Save to save the profile. FortiClient 7.0.5 Administration Guide Fortinet Inc. 128 Appendix F - VPN autoconnect Connecting to the VPN tunnel in FortiClient To connect to the VPN tunnel in FortiClient: 1. 2. 3. 4. 5. In FortiClient, go to the Remote Access tab. From the VPN Name dropdown list, select the desired VPN tunnel. From the Client Certificate dropdown list, select the newly installed certificate. Enable Auto Connect. Click Connect to establish connection to this VPN tunnel for the first time. This user's subsequent logons automatically bring up the VPN tunnel and use certificate authentication. FortiClient 7.0.5 Administration Guide Fortinet Inc. 129 Change log Date Change Description 2022-05-02 Initial release. 2022-05-12 Updated Installing FortiClient using the CLI on page 37. FortiClient 7.0.5 Administration Guide Fortinet Inc. 130 www.fortinet.com Copyright© 2022 Fortinet, Inc. All rights reserved. Fortinet®, FortiGate®, FortiCare® and FortiGuard®, and certain other marks are registered trademarks of Fortinet, Inc., and other Fortinet names herein may also be registered and/or common law trademarks of Fortinet. All other product or company names may be trademarks of their respective owners. Performance and other metrics contained herein were attained in internal lab tests under ideal conditions, and actual performance and other results may vary. Network variables, different network environments and other conditions may affect performance results. Nothing herein represents any binding commitment by Fortinet, and Fortinet disclaims all warranties, whether express or implied, except to the extent Fortinet enters a binding written contract, signed by Fortinet’s General Counsel, with a purchaser that expressly warrants that the identified product will perform according to certain expressly-identified performance metrics and, in such event, only the specific performance metrics expressly identified in such binding written contract shall be binding on Fortinet. For absolute clarity, any such warranty will be limited to performance in the same ideal conditions as in Fortinet’s internal lab tests. Fortinet disclaims in full any covenants, representations, and guarantees pursuant hereto, whether express or implied. Fortinet reserves the right to change, modify, transfer, or otherwise revise this publication without notice, and the most current version of the publication shall be applicable.