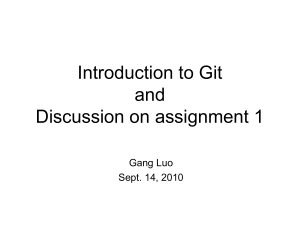Table of Contents
1. Introduction
1. A Brief History of Revision Control
2. The Birth of Git
3. Installation
4. Get Ready!
2. The Basics
1. Create the Example Site
2. Initialize the Git Repository
3. View the Repository Status
4. Stage a Snapshot
5. Commit the Snapshot
6. View the Repository History
7. Configure Git
8. Create New HTML Files
9. Stage the New Files
10. Commit the New Files
11. Modify the HTML Pages
12. Stage and Commit the Snapshot
13. Explore the Repository
14. Conclusion
15. Quick Reference
3. Undoing Changes
1. Display Commit Checksums
2. View an Old Revision
3. View an Older Revision
4. Return to Current Version
5. Tag a Release
6. Try a Crazy Experiment
7. Stage and Commit the Snapshot
8. View the Stable Commit
9.
10.
11.
12.
13.
Undo Committed Changes
Start a Smaller Experiment
Undo Uncommitted Changes
Conclusion
Quick Reference
4. Branches I
1. View Existing Branches
2. Checkout the Crazy Experiment
3. Create a New Branch
4. Make a Rainbow
5. Stage and Commit the Rainbow
6. Rename the Rainbow
7. Return to the Master Branch
8. Create a CSS Branch
9. Add a CSS Stylesheet
10. Link the Stylesheet
11. Return to the Master Branch (Again)
12. Merge the CSS Branch
13. Delete the CSS Branch
14. Conclusion
15. Quick Reference
5. Branches II
1. Continue the Crazy Experiment
2. Merge the CSS Updates
3. Style the Rainbow Page
4. Link to the Rainbow Page
5. Fork an Alternative Rainbow
6. Change the Rainbow
7. Emergency Update!
8. Publish the News Hotfix
9. Complete the Crazy Experiment
10. Publish the Crazy Experiment
11. Resolve the Merge Conflicts
12. Cleanup the Feature Branches
13. Conclusion
14. Quick Reference
6. Rebasing
1. Create an About Section
2. Add an About Page
3. Another Emergency Update!
4. Publish News Hotfix
5. Rebase the About Branch
6. Add a Personal Bio
7. Add Dummy Page for Mary
8. Link to the About Section
9. Clean Up the Commit History
10. Stop to Amend a Commit
11. Continue the Interactive Rebase
12. Publish the About Section
13. Conclusion
14. Quick Reference
7. Rewriting History
1. Create the Red Page
2. Create the Yellow Page
3. Link and Commit the New Pages
4. Create and Commit the Green Page
5. Begin an Interactive Rebase
6. Undo the Generic Commit
7. Split the Generic Commit
8. Remove the Last Commit
9. Open the Reflog
10. Revive the Lost Commit
11. Filter the Log History
12. Merge in the Revived Branch
13. Conclusion
14. Quick Reference
8. Remotes
1. Clone the Repository (Mary)
2. Configure The Repository (Mary)
3. Start Mary’s Day (Mary)
4. Create Mary’s Bio Page (Mary)
5. Publish the Bio Page (Mary)
6. View Remote Repositories (Mary)
7. Return to Your Repository (You)
8. Add Mary as a Remote (You)
9. Fetch Mary’s Branches (You)
10. Check Out a Remote Branch
11. Find Mary’s Changes
12. Merge Mary’s Changes
13. Push a Dummy Branch
14. Push a New Tag
15. Conclusion
16. Quick Reference
9. Centralized Workflows
1. Create a Bare Repository (Central)
2. Update Remotes (Mary and You)
3. Push the Master Branch (You)
4. Add News Update (You)
5. Publish the News Item (You)
6. Update CSS Styles (Mary)
7. Update Another CSS Style (Mary)
8. Clean Up Before Publishing (Mary)
9. Publish CSS Changes (Mary)
10. Pull in Changes (Mary)
11. Pull in Changes (You)
12. Conclusion
13. Quick Reference
10. Distributed Workflows
1. Create a Bitbucket Account
2.
3.
4.
5.
6.
7.
8.
9.
10.
11.
12.
13.
Create a Public Repository (You)
Push to the Public Repository (You)
Browse the Public Repository (You)
Clone the Repository (John)
Add the Pink Page (John)
Publish the Pink Page (John)
View John’s Contributions (You)
Integrate John’s Contributions (You)
Publish John’s Contributions (You)
Update Mary’s Repository (Mary)
Update John’s Repository (John)
Conclusion
11. Patch Workflows
1. Change the Pink Page (Mary)
2. Create a Patch (Mary)
3. Add a Pink Block (Mary)
4. Create Patch of Entire Branch (Mary)
5. Mail the Patches (Mary)
6. Apply the Patches (You)
7. Integrate the Patches (You)
8. Update Mary’s Repository (Mary)
9. Conclusion
10. Quick Reference
12. Tips & Tricks
1. Archive The Repository
2. Bundle the Repository
3. Ignore a File
4. Stash Uncommitted Changes
5. Hook into Git’s Internals
6. View Diffs Between Commits
7. Reset and Checkout Files
8. Aliases and Other Configurations
9. Conclusion
10. Quick Reference
13. Plumbing
1. Examine Commit Details
2. Examine a Tree
3. Examine a Blob
4. Examine a Tag
5. Inspect Git’s Branch Representation
6. Explore the Object Database
7. Collect the Garbage
8. Add Files to the Index
9. Store the Index in the Database
10. Create a Commit Object
11. Update HEAD
12. Conclusion
13. Quick Reference
Guide
1. Table of Contents
2. Start of Content
Introduction
Git is a version control system (VCS) created for a single task: managing
changes to your files. It lets you track every change a software project goes
through, as well as where those changes came from. This makes Git an essential
tool for managing large projects, but it can also open up a vast array of
possibilities for your personal workflow.
A Brief History of Revision Control
We’ll talk more about the core philosophy behind Git in a moment, but first,
let’s step through the evolution of version control systems in general.
Files and Folders
Before the advent of revision control software, there were only files and folders.
The only way to track revisions of a project was to copy the entire project and
give it a new name. Just think about how many times you’ve saved a “backup”
called my-term-paper-2.doc. This is the simplest form of version control.
Revision control with files and folders
But, it’s easy to see how copying files from folder to folder could prove
disastrous for software developers. What happens if you mis-label a folder? Or if
disastrous for software developers. What happens if you mis-label a folder? Or if
you overwrite the wrong file? How would you even know that you lost an
important piece of code? It didn’t take long for software developers to realize
they needed something more reliable.
Local VCS
So, developers began writing utility programs dedicated to managing file
revisions. Instead of keeping old versions as independent files, these new VCSs
stored them in a database. When you needed to look at an old version, you used
the VCS instead of accessing the file directly. That way, you would only have a
single “checked out” copy of the project at any given time, eliminating the
possibility of mixing up or losing revisions.
Local version control
At this point, versioning only took place on the developer’s local computer—
there was no way to efficiently share code amongst several programmers.
Centralized VCS
Enter the centralized version control system (CVCS). Instead of storing project
history on the developer’s hard disk, these new CVCS programs stored
everything on a server. Developers checked out files and saved them back into
the project over a network. This setup let several programmers collaborate on a
project by giving them a single point of entry.
Centralized version control
While a big improvement on local VCS, centralized systems presented a new set
of problems: how do multiple users work on the same files at the same time?
Just imagine a scenario where two people fix the same bug and try to commit
their updates to the central server. Whose changes should be accepted?
CVCSs addressed this issue by preventing users from overriding others’ work. If
two changes conflicted, someone had to manually go in and merge the
differences. This solution worked for projects with relatively few updates (which
meant relatively few conflicts), but proved cumbersome for projects with dozens
of active contributors submitting several updates everyday: development
couldn’t continue until all merge conflicts were resolved and made available to
the entire development team.
Distributed VCS
The next generation of revision control programs shifted away from the idea of a
single centralized repository, opting instead to give every developer their own
local copy of the entire project. The resulting distributed network of repositories
let each developer work in isolation, much like a local VCS—but now the
conflict resolution problem of CVCS had a much more elegant solution.
Distributed version control
Since there was no longer a central repository, everyone could develop at their
own pace, store the updates locally, and put off merging conflicts until their
convenience. In addition, distributed version control systems (DVCS) focused
on efficient management for separate branches of development, which made it
much easier to share code, merge conflicts, and experiment with new ideas.
The local nature of DVCSs also made development much faster, since you no
longer had to perform actions over a network. And, since each user had a
complete copy of the project, the risk of a server crash, a corrupted repository, or
any other type of data loss was much lower than that of their CVCS
predecessors.
The Birth of Git
And so, we arrive at Git, a distributed version control system created to manage
the Linux kernel. In 2005, the Linux community lost their free license to the
BitKeeper software, a commercial DVCS that they had been using since 2002. In
BitKeeper software, a commercial DVCS that they had been using since 2002. In
response, Linus Torvalds advocated the development of a new open-source
DVCS as a replacement. This was the birth of Git.
As a source code manager for the entire Linux kernel, Git had several unique
constraints, including:
Reliability
Efficient management of large projects
Support for distributed development
Support for non-linear development
While other DVCSs did exist at the time (e.g., GNU’s Arch or David Roundy’s
Darcs), none of them could satisfy this combination of features. Driven by these
goals, Git has been under active development for several years and now enjoys a
great deal of stability, popularity, and community involvement.
Git originated as a command-line program, but a variety of visual interfaces
have been released over the years. Graphical tools mask some of the complexity
behind Git and often make it easier to visualize the state of a repository, but they
still require a solid foundation in distributed version control. With this in mind,
we’ll be sticking to the command-line interface, which is still the most common
way to interact with Git.
Installation
The upcoming modules will explore Git’s features by applying commands to
real-world scenarios. But first, you’ll need a working Git installation to
experiment with. Downloads for all supported platforms are available via the
official Git website.
For Windows users, this will install a special command shell called Git Bash.
You should be using this shell instead of the native command prompt to run Git
commands. OS X and Linux users can access Git from a normal shell. To test
your installation, open a new command prompt and run git --version. It
should output something like git version 1.7.10.2 (Apple Git-33).
Get Ready!
Remember that Ry’s Git Tutorial is designed to demonstrate Git’s feature set,
not just give you a superficial overview of the most common commands. To get
the most out of this tutorial, it’s important to actually execute the commands
you’re reading about. So, make sure you’re sitting in front of a computer, and
let’s get to it!
The Basics
Now that you have a basic understanding of version control systems in general,
we can start experimenting with Git. Using Git as a VCS is a lot like working
with a normal software project. You’re still writing code in files and storing
those files in folders, only now you have access to a plethora of Git commands
to manipulate those files.
For example, if you want to revert to a previous version of your project, all you
have to do is run a simple Git command. This command will dive into Git’s
internal database, figure out what your project looked like at the desired state,
and update all the existing files in your project folder (also known as the
working directory). From an external standpoint, it will look like your project
magically went back in time.
This module explores the fundamental Git workflow: creating a repository,
staging and committing snapshots, configuring options, and viewing the state of
a repository. It also introduces the HTML website that serves as the running
example for this entire tutorial. A very basic knowledge of HTML and CSS will
give you a deeper understanding of the purpose underlying various Git
commands but is not strictly required.
Create the Example Site
Before we can execute any Git commands, we need to create the example
project. Create a new folder called my-git-repo to store the project, then add a
file called index.html to it. Open index.html in your favorite text editor and
add the following HTML.
<!DOCTYPE html>
<html lang="en">
<head>
<title>A Colorful Website</title>
<meta charset="utf-8" />
</head>
<body>
<h1 style="color: #07F">A Colorful Website</h1>
<p>This is a website about color!</p>
<h2 style="color: #C00">News</h2>
<ul>
<li>Nothing going on (yet)</li>
</ul>
</body>
</html>
Save the file when you’re done. This serves as the foundation of our example
project. Feel free to open the index.html in a web browser to see what kind of
website it translates to. It’s not exactly pretty, but it serves our purposes.
Initialize the Git Repository
Now, we’re ready to create our first Git repository. Open a command prompt (or
Git Bash for Windows users) and navigate to the project directory by executing:
cd pathto/my-git-repo
where pathto/my-git-repo is a path to the folder created in the previous step.
For example, if you created my-git-repo on your desktop, you would execute:
cd ~/Desktop/my-git-repo
Next, run the following command to turn the directory into a Git repository.
git init
This initializes the repository, which enables the rest of Git’s powerful features.
Notice that there is now a .git directory in my-git-repo that stores all the
tracking data for our repository (you may need to enable hidden files to view this
folder). The .git folder is the only difference between a Git repository and an
ordinary folder, so deleting it will turn your project back into an unversioned
collection of files.
View the Repository Status
Before we try to start creating revisions, it would be helpful to view the status of
our new repository. Execute the following in your command prompt.
git status
This should output something like:
# On branch master
#
# Initial commit
#
# Untracked files:
#
(use "git add <file>..." to include in what will be committed)
#
#
index.html
nothing added to commit but untracked files present (use "git add" to track)
Ignoring the On branch master portion for the time being, this status message
tells us that we’re on our initial commit and that we have nothing to commit but
“untracked files.”
An untracked file is one that is not under version control. Git doesn’t
automatically track files because there are often project files that we don’t want
to keep under revision control. These include binaries created by a C program,
compiled Python modules (.pyc files), and any other content that would
unnecessarily bloat the repository. To keep a project small and efficient, you
should only track source files and omit anything that can be generated from
those files. This latter content is part of the build process—not revision control.
Stage a Snapshot
So, we need to explicitly tell Git to add index.html to the repository. The aptly
named git add command tells Git to start tracking index.html:
git add index.html
git status
In place of the “Untracked files” list, you should see the following status.
# Changes to be committed:
#
(use "git rm --cached <file>..." to unstage)
#
#
new file:
index.html
We’ve just added index.html to the snapshot for the next commit. A snapshot
represents the state of your project at a given point in time. In this case, we
created a snapshot with one file: index.html. If we ever told Git to revert to this
snapshot, it would replace the entire project folder with this one file, containing
the exact same HTML as it does right now.
Git’s term for creating a snapshot is called staging because we can add or
remove multiple files before actually committing it to the project history.
Staging gives us the opportunity to group related changes into distinct snapshots
—a practice that makes it possible to track the meaningful progression of a
software project (instead of just arbitrary lines of code).
Commit the Snapshot
We have staged a snapshot, but we still need to commit it to the project history.
The next command will open a text editor and prompt you to enter a message for
the commit.
git commit
Type Create index page for the message, leave the remaining text, save the
file, and exit the editor. You should see the message 1 files changed among a
mess of rather ambiguous output. This changed file is our index.html.
As we just demonstrated, saving a version of your project is a two step process:
1. Staging. Telling Git what files to include in the next commit.
2. Committing. Recording the staged snapshot with a descriptive message.
Staging files with the git add command doesn’t actually affect the repository in
any significant way—it just lets us get our files in order for the next commit.
Only after executing git commit will our snapshot be recorded in the repository.
Committed snapshots can be seen as “safe” versions of the project. Git will
never change them, which means you can do almost anything you want to your
project without losing those “safe” revisions. This is the principal goal of any
version control system.
The stage/commit process
View the Repository History
Note that git
status
now tells us that there is nothing
to commit,
which
means our current state matches what is stored in the repository. The git
status command will only show us uncommitted changes—to view our project
history, we need a new command:
git log
When you execute this command, Git will output information about our one and
only commit, which should look something like this:
commit b650e4bd831aba05fa62d6f6d064e7ca02b5ee1b
Author: unknown <user@computer.(none)>
Date:
Wed Jan 11 00:45:10 2012 -0600
Create index page
Let’s break this down. First, the commit is identified with a very large, very
random-looking string (b650e4b...). This is an SHA-1 checksum of the
commit’s contents, which ensures that the commit will never be corrupted
without Git knowing about it. All of your SHA-1 checksums will be different
than those displayed in this tutorial due to the different dates and authors in your
commits. In the next module, we’ll see how a checksum also serves as a unique
ID for a commit.
Next, Git displays the author of the commit. But since we haven’t told Git our
name yet, it just displays unknown with a generated username. Git also outputs
the date, time, and timezone (-0600) of when the commit took place. Finally, we
see the commit message that was entered in the previous step.
Configure Git
Before committing any more snapshots, we should probably tell Git who we are.
We can do this with the git config command:
git config --global user.name "Your Name"
git config --global user.email your.email@example.com
Be sure to replace Your Name and your.email@example.com with your actual
name and email. The --global flag tells Git to use this configuration as a default
for all of your repositories. Omitting it lets you specify different user
information for individual repositories, which will come in handy later on.
Create New HTML Files
Let’s continue developing our website a bit. Start by creating a file called
orange.html with the following content.
<!DOCTYPE html>
<html lang="en">
<head>
<title>The Orange Page</title>
<meta charset="utf-8" />
</head>
<body>
<h1 style="color: #F90">The Orange Page</h1>
<p>Orange is so great it has a
<span style="color: #F90">fruit</span> named after it.</p>
</body>
</html>
Then, add a blue.html page:
<!DOCTYPE html>
<html lang="en">
<head>
<title>The Blue Page</title>
<meta charset="utf-8" />
</head>
<body>
<h1 style="color: #00F">The Blue Page</h1>
<p>Blue is the color of the sky.</p>
</body>
</html>
Stage the New Files
Next, we can stage the files the same way we created the first snapshot.
git add orange.html blue.html
git status
Notice that we can pass more than one file to git
your status output should look like the following:
add.
After adding the files,
# On branch master
# Changes to be committed:
#
(use "git reset HEAD <file>..." to unstage)
#
#
new file:
blue.html
#
new file:
orange.html
Try running git log. It only outputs the first commit, which tells us that
blue.html and orange.html have not yet been added to the repository’s history.
Remember, we can see staged changes with git status, but not with git log.
The latter is used only for committed changes.
Status output vs. Log output
Commit the New Files
Let’s commit our staged snapshot:
git commit
Use Create blue and orange pages as the commit message, then save and
close the file. Now, git log should output two commits, the second of which
reflects our name/email configuration. This project history can be visualized as:
Current project history
Each circle represents a commit, the red circle designates the commit we’re
currently viewing, and the arrow points to the preceding commit. This last part
may seem counterintuitive, but it reflects the underlying relationship between
commits (that is, a new commit refers to its parent commit). You’ll see this type
of diagram many, many times throughout this tutorial.
Modify the HTML Pages
The git add command we’ve been using to stage new files can also be used to
stage modified files. Add the following to the bottom of index.html, right
before the closing </body> tag:
<h2>Navigation</h2>
<ul>
<li style="color: #F90">
<a href="orange.html">The Orange Page</a>
</li>
<li style="color: #00F">
<a href="blue.html">The Blue Page</a>
</li>
</ul>
Next, add a home page link to the bottom of orange.html and blue.html (again,
before the </body> line):
<p><a href="index.html">Return to home page</a></p>
You can now navigate between pages when viewing them in a web browser.
Stage and Commit the Snapshot
Once again, we’ll stage the modifications, then commit the snapshot.
git status
git add index.html orange.html blue.html
git status
git commit -m "Add navigation links"
The -m option lets you specify a commit message on the command line instead
of opening a text editor. This is just a convenient shortcut (it has the exact same
effect as our previous commits).
Our history can now be represented as the following. Note that the red circle,
which represents the current commit, automatically moves forward every time
we commit a new snapshot.
Current project history
Explore the Repository’s History
The git log command comes with a lot of formatting options, a few of which
will be introduced throughout this tutorial. For now, we’ll just use the
convenient --oneline flag:
git log --oneline
Condensing output to a single line is a great way to get a high-level overview of
a repository. Another useful configuration is to pass a filename to git log:
git log --oneline blue.html
This displays only the blue.html history. Notice that the initial Create
page commit is missing, since blue.html didn’t exist in that snapshot.
index
Conclusion
In this module, we introduced the fundamental Git workflow: edit files, stage a
snapshot, and commit the snapshot. We also had some hands-on experience with
the components involved in this process:
The fundamental Git workflow
The distinction between the working directory, the staged snapshot, and
committed snapshots is at the very core of Git version control. Nearly all other
Git commands manipulate one of these components in some way, so
understanding the interplay between them is a fantastic foundation for mastering
Git.
The next module puts our existing project history to work by reverting to
previous snapshots. This is all you need to start using Git as a simple versioning
tool for your own projects.
Quick Reference
git init
Create a Git repository in the current folder.
git status
View the status of each file in a repository.
git add <file>
Stage a file for the next commit.
git commit
Commit the staged files with a descriptive message.
git log
View a repository’s commit history.
View a repository’s commit history.
git config --global user.name "<name>"
Define the author name to be used in all repositories.
git config --global user.email <email>
Define the author email to be used in all repositories.
Undoing Changes
In the last module, we learned how to record versions of a project into a Git
repository. The whole point of maintaining these “safe” copies is peace of mind:
should our project suddenly break, we’ll know that we have easy access to a
functional version, and we’ll be able to pinpoint precisely where the problem
was introduced.
To this end, storing “safe” versions isn’t much help without the ability to restore
them. Our next task is to learn how to view the previous states of a project,
revert back to them, and reset uncommitted changes.
Download the repository for this module
If you’ve been following along from the previous module, you already have
everything you need. Otherwise, download the zipped Git repository from the
above link, uncompress it, and you’re good to go.
Display Commit Checksums
As a quick review, let’s display our repository’s history. Navigate a command
prompt (or Git Bash) to the my-git-repo folder and run the following.
git log --oneline
The output for this should look similar to the following, but contain different
commit checksums.
1c310d2 Add navigation links
54650a3 Create blue and orange pages
b650e4b Create index page
Git only outputs the first 7 characters of the checksum (remember that you can
see the full version with the default formatting of git log). These first few
characters effectively serve as a unique ID for each commit.
View an Old Revision
Using the new git checkout command, we can view the contents of a previous
snapshot. Make sure to change 54650a3 in the following command to the ID of
your second commit.
git checkout 54650a3
This will output a lot of information about a detached HEAD state. You can
ignore it for now. All you need to know is that the above command turns your
my-git-repo directory into an exact replica of the second snapshot we
committed in The Basics.
Open the HTML files in a text editor or web browser to verify that the
navigation links we added in the third commit have disappeared. Running git
log will also tell us that the third commit is no longer part of the project. After
checking out the second commit, our repository history looks like the following
(the red circle represents the current commit).
Checking out the 2nd commit
View an Older Revision
Let’s go even farther back in our history. Be sure to change b650e4b to the ID of
your first commit.
git checkout b650e4b
Now, the blue.html and orange.html files are gone, as is the rest of the git
log history.
Checking out the 1st commit
In the last module, we said that Git was designed to never lose a committed
snapshot. So, where did our second and third snapshots go? A simple git
status will answer that question for us. It should return the following message:
# Not currently on any branch.
nothing to commit (working directory clean)
Compare this with the status output from the previous module:
# On branch master
nothing to commit (working directory clean)
All of our actions in The Basics took place on the master branch, which is where
our second and third commits still reside. To retrieve our complete history, we
just have to check out this branch. This is a very brief introduction to branches,
but it’s all we need to know to navigate between commits. The next module will
discuss branches in full detail.
Return to Current Version
We can use the same git
checkout
command to return to the master branch.
git checkout master
This makes Git update our working directory to reflect the state of the master
branch’s snapshot. It re-creates the blue.html and orange.html files for us, and
the content of index.html is updated as well. We’re now back to the current
state of the project, and our history looks like:
Current project history
Tag a Release
Let’s call this a stable version of the example website. We can make it official
by tagging the most recent commit with a version number.
git tag -a v1.0 -m "Stable version of the website"
Tags are convenient references to official releases and other significant
milestones in a software project. It lets developers easily browse and check out
important revisions. For example, we can now use the v1.0 tag to refer to the
third commit instead of its random ID. To view a list of existing tags, execute
git tag without any arguments.
In the above snippet, the -a flag tells Git to create an annotated tag, which lets
us record our name, the date, and a descriptive message (specified via the -m
flag). We’ll use this tag to find the stable version after we try some crazy
experiments.
Try a Crazy Experiment
We’re now free to add experimental changes to the example site without
affecting any committed content. Create a new file called crazy.html and add
the following HTML.
<!DOCTYPE html>
<html lang="en">
<head>
<title>A Crazy Experiment</title>
<meta charset="utf-8" />
</head>
<body>
<h1>A Crazy Experiment</h1>
<p>We're trying out a <span style="color: #F0F">crazy</span>
<span style="color: #06C">experiment</span>!
<p><a href="index.html">Return to home page</a></p>
</body>
</html>
Stage and Commit the Snapshot
Stage and commit the new file as usual.
git add crazy.html
git status
git commit -m "Add a crazzzy experiment"
git log
It’s a good practice to run git status to see exactly what you’re committing
before running git commit -m. This will keep you from unintentionally
committing a file that doesn’t belong in the current snapshot.
As expected, the new snapshot shows up in the repository’s history. If your log
history takes up more than one screen, you can scroll down by pressing Space
and return to the command line by pressing the letter q.
View the Stable Commit
View the Stable Commit
Let’s go back and take a look at our stable revision. Remember that the v1.0 tag
now serves as a user-friendly shortcut to the third commit’s ID.
git checkout v1.0
After seeing the stable version of the site, we decide to scrap the crazy
experiment. But, before we undo the changes, we need to return to the master
branch. If we didn’t, all of our updates would be on some non-existent branch.
As we’ll discover next module, you should never make changes directly to a
previous revision.
git checkout master
git log --oneline
At this point, our history should look like the following:
514fbe7 Add a crazzzy experiment
1c310d2 Add navigation links
54650a3 Create blue and orange pages
b650e4b Create index page
Undo Committed Changes
We’re ready to restore our stable tag by removing the most recent commit. Make
sure to change 514fbe7 to the ID of the crazy experiment’s commit before
running the next command.
git revert 514fbe7
This will prompt you for a commit message with a default of Revert "Add a
crazzzy experiment".... You can leave the default message and close the file.
After verifying that crazy.html is gone, take a look at your history with git
log --oneline.
506bb9b Revert "Add a crazzzy experiment"
514fbe7 Add a crazzzy experiment
1c310d2 Add navigation links
54650a3 Create blue and orange pages
b650e4b Create index page
Notice that instead of deleting the “crazzzy experiment” commit, Git figures out
how to undo the changes it contains, then tacks on another commit with the
resulting content. So, our fifth commit and our third commit represent the exact
same snapshot, as shown below. Again, Git is designed to never lose history: the
fourth snapshot is still accessible, just in case we want to continue developing it.
Current project history
When using git revert, remember to specify the commit that you want to undo
—not the stable commit that you want to return to. It helps to think of this
command as saying “undo this commit” rather than “restore this version.”
Start a Smaller Experiment
Let’s try a smaller experiment this time. Create dummy.html and leave it as a
blank file. Then, add a link in the “Navigation” section of index.html so that it
resembles the following.
<h2>Navigation</h2>
<ul>
<li style="color: #F90">
<a href="orange.html">The Orange Page</a>
</li>
<li style="color: #00F">
<a href="blue.html">The Blue Page</a>
</li>
<li>
<a href="dummy.html">The Dummy Page</a>
</li>
</ul>
In the next section, we’re going to abandon this uncommitted experiment. But
since the git revert command requires a commit ID to undo, we can’t use the
method discussed above.
Undo Uncommitted Changes
Before we start undoing things, let’s take a look at the status of our repository.
git status
We have a tracked file and an untracked file that need to be changed. First, we’ll
take care of index.html:
git reset --hard
This changes all tracked files to match the most recent commit. Note that the -hard flag is what actually updates the file. Running git reset without any flags
will simply unstage index.html, leaving its contents as is. In either case, git
reset only operates on the working directory and the staging area, so our git
log history remains unchanged.
Next, let’s remove the dummy.html file. Of course, we could manually delete it,
but using Git to reset changes eliminates human errors when working with
several files in large teams. Run the following command.
git clean -f
This will remove all untracked files. With dummy.html gone, git status should
now tell us that we have a “clean” working directory, meaning our project
matches the most recent commit.
Be careful with git reset and git clean. Both operate on the working
directory, not on the committed snapshots. Unlike git revert, they
permanently undo changes, so make sure you really want to trash what you’re
working on before you use them.
Conclusion
As noted in the previous module, most Git commands operate on one of the
three main components of a Git repository: the working directory, the staged
snapshot, or the committed snapshots. The git reset command undoes changes
to the working directory and the staged snapshot, while git revert undoes
changes contained in committed snapshots. Not surprisingly, git status and
git log directly parallel this behavior.
Resetting vs. Reverting
I mentioned that instead of completely removing a commit, git revert saves
the commit in case you want to come back to it later. This is only one reason for
preserving committed snapshots. When we start working with remote
repositories, we’ll see that altering the history by removing a commit has
dramatic consequences for collaborating with other developers.
This module also introduces the concept of switching between various commits
and branches with git checkout. Branches round out our discussion of the core
Git components, and they offer an elegant option for optimizing your
development workflow. In the next module, we’ll cover the basic Git branch
commands.
Quick Reference
git checkout <commit-id>
View a previous commit.
git tag -a <tag-name> -m "<description>"
Create an annotated tag pointing to the most recent commit.
git revert <commit-id>
Undo the specified commit by applying a new commit.
git reset --hard
Reset tracked files to match the most recent commit.
git clean -f
Remove untracked files.
git reset --hard / git clean -f
Permanently undo uncommitted changes.
Branches, Part I
Branches are the final component of Git version control. This gives us four core
elements to work with throughout the rest of this tutorial:
The Working Directory
The Staged Snapshot
Committed Snapshots
Development Branches
In Git, a branch is an independent line of development. For example, if you
wanted to experiment with a new idea without using Git, you might copy all of
your project files into another directory and start making your changes. If you
liked the result, you could copy the affected files back into the original project.
Otherwise, you would simply delete the entire experiment and forget about it.
This is the exact functionality offered by Git branches—with some key
improvements. First, branches present an error-proof method for incorporating
changes from an experiment. Second, they let you store all of your experiments
in a single directory, which makes it much easier to keep track of them and to
share them with others. Branches also lend themselves to several standardized
workflows for both individual and collaborative development, which will be
explored in the latter half of the tutorial.
Download the repository for this module
If you’ve been following along from the previous module, you already have
everything you need. Otherwise, download the zipped Git repository from the
above link, uncompress it, and you’re good to go.
View Existing Branches
Let’s start our exploration by listing the existing branches for our project.
git branch
This will display our one and only branch: * master. The master branch is Git’s
default branch, and the asterisk next to it tells us that it’s currently checked out.
This means that the most recent snapshot in the master branch resides in the
working directory:
The master branch
Notice that since there’s only one working directory for each project, only one
branch can be checked out at a time.
Checkout the Crazy Experiment
The previous module left out some details about how checking out previous
commits actually works. We’re now ready to tackle this topic in depth. First, we
need the checksums of our committed snapshots.
git log --oneline
This outputs the following history.
506bb9b Revert "Add a crazzzy experiment"
514fbe7 Add a crazzzy experiment
1c310d2 Add navigation links
54650a3 Create blue and orange pages
b650e4b Create index page
Check out the crazy experiment from the last module, remembering to change
514fbe7 to the ID of your fourth commit.
git checkout 514fbe7
This command returns a message that says we’re in a detached HEAD state and
that the HEAD is now at 514fbe7. The HEAD is Git’s internal way of indicating
the snapshot that is currently checked out. This means the red circle in each of
our history diagrams actually represents Git’s HEAD. The following figure shows
the state of our repository before and after we checked out an old commit.
Checking out the 4th commit
As shown in the “before” diagram, the HEAD normally resides on the tip of a
development branch. But when we checked out the previous commit, the HEAD
moved to the middle of the branch. We can no longer say we’re on the master
branch since it contains more recent snapshots than the HEAD. This is reflected in
the git branch output, which tells us that we’re currently on (no branch).
Create a New Branch
We can’t add new commits when we’re not on a branch, so let’s create one now.
This will take our current working directory and fork it into a new branch.
git branch crazy
Note that git branch is a versatile command that can be used to either list
branches or create them. However, the above command only creates the crazy
branch—it doesn’t check it out.
git checkout crazy
We’re now free to experiment in the working directory without disturbing
anything in the master branch. The crazy branch is a completely isolated
development environment that can be visualized as the following.
Creating a new branch
Right now, the crazy branch, HEAD, and working directory are the exact same as
the fourth commit. But as soon as we add another snapshot, we’ll see a fork in
our project history.
Make a Rainbow
We’ll continue developing our crazy experiment by changing crazy.html to the
following.
<!DOCTYPE html>
<html lang="en">
<head>
<title>A Crazy Experiment</title>
<meta charset="utf-8" />
</head>
<body>
<h1>A Crazy Experiment</h1>
<p>Look! A Rainbow!</p>
<ul>
<li style="color: red">Red</li>
<li style="color: orange">Orange</li>
<li style="color: yellow">Yellow</li>
<li style="color: green">Green</li>
<li style="color: blue">Blue</li>
<li style="color: indigo">Indigo</li>
<li style="color: violet">Violet</li>
</ul>
<p><a href="index.html">Return to home page</a></p>
</body>
</html>
Stage and Commit the Rainbow
Hopefully, you’re relatively familiar with staging and committing snapshots by
now:
git add crazy.html
git status
git commit -m "Add a rainbow to crazy.html"
After committing on the crazy branch, we can see two independent lines of
development in our project:
Forked project history
Also notice that the HEAD (designated by the red circle) automatically moved
forward to the new commit, which is intuitively what we would expect when
developing a project.
The above diagram represents the complete state of our repository, but git
only displays the history of the current branch:
log
677e0e0 Add a rainbow to crazy.html
514fbe7 Add a crazzzy experiment
*1c310d2 Add navigation links
*54650a3 Create blue and orange pages
*b650e4b Create index page
Note that the history before the fork is considered part of the new branch
(marked with asterisks above). That is to say, the crazy history spans all the way
back to the first commit:
History of the crazy branch
The project as a whole now has a complex history; however, each individual
branch still has a linear history (snapshots occur one after another). This means
that we can interact with branches in the exact same way as we learned in the
first two modules.
Rename the Rainbow
Let’s add one more snapshot to the crazy branch. Rename crazy.html to
rainbow.html, then use the following Git commands to update the repository.
git status
git rm crazy.html
git status
git add rainbow.html
git status
The git rm command tells Git to stop tracking crazy.html (and delete it if
necessary), and git add starts tracking rainbow.html. The renamed:
crazy.html -> rainbow.html message in the final status output shows us that
Git is smart enough to figure out when we’re renaming a file.
Our snapshot is staged and ready to be committed:
git commit -m "Rename crazy.html to rainbow.html"
git log --oneline
After this addition, our complete repository history looks like the following.
Remember that the crazy branch doesn’t include any commits in master after
the fork.
Current project history
Return to the Master Branch
Let’s switch back to the master branch:
git checkout master
git branch
git log --oneline
After the checkout, crazy.html doesn’t exist in the working directory, and the
commits from the last few steps don’t appear in the history. These two branches
became completely independent development environments after they forked.
You can think of them as separate project folders that you switch between with
git checkout. They do, however, share their first four commits.
Shared branch history
Create a CSS Branch
We’re going to put our crazy experiment on the backburner for now and turn our
attention to formatting the HTML pages with a cascading stylesheet (CSS).
Again, if you’re not all that comfortable with HTML and CSS, the content of the
upcoming files isn’t nearly as important as the Git commands used to manage
them.
Let’s create and check out a new branch called css.
git branch css
git checkout css
The new branch points to the currently checked out snapshot, which happens to
coincide with the master branch:
Creating the css branch
Add a CSS Stylesheet
Next, create a file called style.css with the following content. This CSS is used
to apply formatting to the HTML in our other files.
body {
padding: 20px;
font-family: Verdana, Arial, Helvetica, sans-serif;
font-size: 14px;
color: #111;
}
p, ul {
margin-bottom: 10px;
}
ul {
margin-left: 20px;
}
Commit the stylesheet in the usual fashion.
git add style.css
git status
git commit -m "Add CSS stylesheet"
Link the Stylesheet
We still need to tell the HTML pages to use the formatting in style.css. Add
the following text on a separate line after the <title> element in index.html,
blue.html, and orange.html (remember that rainbow.html only exists in the
crazy branch). You should be able to see the CSS formatting by opening
index.html in a web browser.
<link rel="stylesheet" href="style.css" />
Commit the changes.
git add index.html blue.html orange.html
git status
git commit -m "Link HTML pages to stylesheet"
git log --oneline
This results in a repository history that looks like:
Current project history
Return to the Master Branch (Again)
The css branch let us create and test our formatting without threatening the
stability of the master branch. But, now we need to merge these changes into the
main project. Before we attempt the merge, we need to return to the master
branch.
git checkout master
Verify that style.css doesn’t exist and that HTML pages aren’t linked to it.
Our repository history remains unchanged, but the working directory now
matches the snapshot pointed to by the master branch.
Current project history
Take a look at the git
log --oneline
output as well.
af23ff4 Revert "Add a crazzzy experiment"
a50819f Add a crazzzy experiment
4cd95d9 Add navigation links
dcb9e07 Create blue and orange pages
f757eb3 Create index page
As expected, there is no mention of the CSS additions in the history of master,
but we’re about to change that.
Merge the CSS Branch
Use the git merge command to take the snapshots from the css branch and add
them to the master branch.
git merge css
Notice that this command always merges into the current branch: css remains
unchanged. Check the history to make sure that the css history has been added
to master.
git log --oneline
The following diagram visualizes the merge.
Merging the css branch into master
Instead of re-creating the commits in css and adding them to the history of
master, Git reuses the existing snapshots and simply moves the tip of master to
match the tip of css. This kind of merge is called a fast-forward merge, since
Git is “fast-forwarding” through the new commits in the css branch.
After the merge, both branches have the exact same history, which makes them
redundant. Unless we wanted to keep developing on the css branch, we’re free
to get rid of it.
Delete the CSS Branch
We can safely delete a branch by passing the -d flag to git
git branch -d css
git branch
branch.
Since css and master represent the same branch, our history looks the same,
though the css branch has been removed. I’ve also put the master branch’s
commits in a straight line in the following visualization, making it easier to track
during the upcoming modules.
Deleting the css branch
Deleting branches is a relatively “safe” operation in the sense that Git will warn
you if you’re deleting an unmerged branch. This is just another example of Git’s
commitment to never losing your work.
Conclusion
This module used two branches to experiment with new additions. In both cases,
branches gave us an environment that was completely isolated from the “stable”
version of our website (the master branch). One of our experiments is waiting
for us in the next module, while our CSS changes have been merged into the
stable project, and its branch is thus obsolete. Using branches to develop small
features like these is one of the hallmarks of Git-based software management.
While this module relied heavily on branch diagrams to show the complete state
of the repository, you don’t need to keep this high-level overview in mind during
your everyday development. Creating a new branch is really just a way to
request an independent working directory, staging snapshot, and history. You
can think of branches as a way to multiply the functionality presented in the first
can think of branches as a way to multiply the functionality presented in the first
two module.
Next, we’ll practice our branch management skills by examining the typical
workflow of veteran Git users. We’ll also discover more complicated merges
than the fast-forward merge introduced above.
Quick Reference
git branch
List all branches.
git branch <branch-name>
Create a new branch using the current working directory as its base.
git checkout <branch-name>
Make the working directory and the HEAD match the specified branch.
git merge <branch-name>
Merge a branch into the checked-out branch.
git branch -d <branch-name>
Delete a branch.
git rm <file>
Remove a file from the working directory (if applicable) and stop tracking the
file.
Branches, Part II
Now that we’ve covered the mechanics behind Git branches, we can discuss the
practical impact that they have on the software development process. Instead of
introducing new commands, this module covers how the typical Git user applies
this workflow to real projects, as well as some of the problems that arise in a
branched environment.
To Git, a branch is a branch, but it’s often useful to assign special meaning to
different branches. For example, we’ve been using master as the stable branch
for our example project, and we’ve also used a temporary branch to add some
CSS formatting. Temporary branches like the latter are called topic branches
because they exist to develop a certain topic, then they are deleted. We’ll work
with two types of topic branches later in this module.
Amid our exploration of Git branches, we’ll also discover that some merges
cannot be “fast-forwarded.” When the history of two branches diverges, a
dedicated commit is required to combine the branches. This situation may also
give rise to a merge conflict, which must be manually resolved before anything
can be committed to the repository.
Download the repository for this module
If you’ve been following along from the previous module, you already have
everything you need. Otherwise, download the zipped Git repository from the
above link, uncompress it, and you’re good to go.
Continue the Crazy Experiment
Let’s start by checking out the crazy branch.
git branch
git checkout crazy
git log --oneline
The crazy branch is a longer-running type of topic branch called a feature
branch. This is fitting, as it was created with the intention of developing a
specific feature. It’s also a term that makes Git’s contribution to the
development workflow readily apparent: branches enable you to focus on
developing one clearly defined feature at a time.
This brings us to my rule-of-thumb for using Git branches:
Create a new branch for each major addition to your project.
Don’t create a branch if you can’t give it a specific name.
Following these simple guidelines will have a dramatic impact on your
programming efficiency.
Merge the CSS Updates
Note that the CSS formatting we merged into master is nowhere to be found.
This presents a bit of a problem if we want our experiment to reflect these
updates. Conveniently, Git lets us merge changes into any branch (not just the
master branch). So, we can pull the updates in with the familiar git merge
command. Remember that merging only affects the checked-out branch.
git merge master
git log --oneline
As of Git 1.7.10, this will open your editor and prompt you for a message
explaining why the commit was necessary. You can use the default Merge
branch 'master' into crazy. When you save and close the file, you’ll notice
an extra commit in your project history. Recall that our first merge didn’t add
any new commits; it just “fast-forwarded” the tip of the master branch. This was
not the case for our new merge, which is shown below.
Merging master into the crazy branch
Take a moment to examine why the current merge couldn’t be a fast-forward
one. How could Git have walked the crazy pointer over to the tip of the master
branch? It’s not possible without backtracking, which kind of defeats the idea of
“fast-forwarding.” We’re left with a new way to combine branches: the 3-way
merge.
A 3-way merge occurs when you try to merge two branches whose history has
diverged. It creates an extra merge commit to function as a link between the two
branches. As a result, it has two parent commits. The above figure visualizes this
with two arrows originating from the tip of crazy. It’s like saying “this commit
comes from both the crazy branch and from master.” After the merge, the
crazy branch has access to both its history and the master history.
The name comes from the internal method used to create the merge commit. Git
looks at three commits (numbered in the above figure) to generate the final state
of the merge.
This kind of branch interaction is a big part of what makes Git such a powerful
development tool. We can not only create independent lines of development, but
we can also share information between them by tying together their histories
with a 3-way merge.
Style the Rainbow Page
Now that we have access to the CSS updates from master, we can continue
developing our crazy experiment. Link the CSS stylesheet to rainbow.html by
adding the following HTML on the line after the <title> element.
<link rel="stylesheet" href="style.css" />
Stage and commit the update, then check that it’s reflected in the history.
git status
git commit -a -m "Add CSS stylesheet to rainbow.html"
git log --oneline
Notice that we skipped the staging step this time around. Instead of using git
add, we passed the -a flag to git commit. This convenient parameter tells Git to
automatically include all tracked files in the staged snapshot. Combined with the
-m flag, we can stage and commit snapshots with a single command. However,
be careful not to include unintended files when using the -a flag.
Link to the Rainbow Page
We still need to add a navigation link to the home page. Change the
“Navigation” section of index.html to the following.
<h2>Navigation</h2>
<ul>
<li style="color: #F90">
<a href="orange.html">The Orange Page</a>
</li>
<li style="color: #00F">
<a href="blue.html">The Blue Page</a>
</li>
<li>
<a href="rainbow.html">The Rainbow Page</a>
</li>
</ul>
As usual, stage and commit the snapshot.
git commit -a -m "Link index.html to rainbow.html"
git log --oneline
Fork an Alternative Rainbow
Next, we’re going to brainstorm an alternative to the current rainbow.html page.
This is a perfect time to create another topic branch:
git branch crazy-alt
git checkout crazy-alt
Remember, we can do whatever we want here without worrying about either
crazy or master. When git branch creates a branch, it uses the current HEAD as
the starting point for the new branch. This means that we begin with the same
files as crazy (if we called git branch from master, we would have had to recreate rainbow.html). After creating the new branch, our repository’s history
looks like:
Creating the crazy-alt branch
Change the Rainbow
Change the colorful list in rainbow.html from:
<ul>
<li style="color: red">Red</li>
<li style="color: orange">Orange</li>
<li style="color: yellow">Yellow</li>
<li style="color: green">Green</li>
<li style="color: blue">Blue</li>
<li style="color: indigo">Indigo</li>
<li style="color: violet">Violet</li>
</ul>
to the following:
<div style="background-color: red"></div>
<div style="background-color: orange"></div>
<div style="background-color: yellow"></div>
<div style="background-color: green"></div>
<div style="background-color: blue"></div>
<div style="background-color: indigo"></div>
<div style="background-color: violet"></div>
Then, add some CSS formatting to <head> on the line after the <meta> element:
<style>
div {
width: 300px;
height: 50px;
}
</style>
If you open rainbow.html in a browser, you should now see colorful blocks in
place of the colorful text. Don’t forget to commit the changes:
git commit -a -m "Make a REAL rainbow"
The resulting project history is show below, with the first four commits omitted
for the sake of presentation.
Committing on the crazy-alt branch
Emergency Update!
Our boss called in with some breaking news! He needs us to update the site
immediately, but what do we do with our rainbow.html developments? Well,
the beauty of Git branches is that we can just leave them where they are and add
the breaking news to master.
We’ll use what’s called a hotfix branch to create and test the news updates. In
contrast to our relatively long-running feature branch (crazy), hotfix branches
are used to quickly patch a production release. For example, you’d use a hotfix
branch to fix a time-sensitive bug in a public software project. This distinction is
useful for demonstrating when it’s appropriate to create a new branch, but it is
purely conceptual—a branch is a branch according to Git.
git checkout master
git branch news-hotfix
git checkout news-hotfix
Change the “News” list in index.html to match the following.
<h2 style="color: #C00">News</h2>
<ul>
<li><a href="news-1.html">Blue Is The New Hue</a></li>
</ul>
And, create a new HTML page called news-1.html with the following content.
<!DOCTYPE html>
<html lang="en">
<head>
<title>Blue Is The New Hue</title>
<link rel="stylesheet" href="style.css" />
<meta charset="utf-8" />
</head>
<body>
<h1 style="color: #079">Blue Is The New Hue</h1>
<p>European designers have just announced that
<span style="color: #079">Blue</span> will be this year's
hot color.</p>
<p><a href="index.html">Return to home page</a></p>
</body>
</html>
We can’t use git commit -a to automatically stage news-1.html because it’s an
untracked file (as shown in git status). So, let’s use an explicit git add:
git add index.html news-1.html
git status
git commit -m "Add 1st news item"
Test these additions in a browser to make sure that the links work, it’s typo free,
etc. If everything looks good, we can “publish” the changes by merging them
into the stable master branch. Isolating this in a separate branch isn’t really
necessary for our trivial example, but in the real world, this would give you the
opportunity to run build tests without touching your stable project.
Publish the News Hotfix
Remember that to merge into the master branch, we first need to check it out.
git checkout master
git merge news-hotfix
Since master now contains the news update, we can delete the hotfix branch:
git branch -d news-hotfix
git branch
The following diagram reflects our repository’s history before and after the
merge. Can you figure out why was this a fast-forward merge instead of a 3-way
merge?
Fast-forwarding master to the news-hotfix branch
Also notice that we have another fork in our history (the commit before master
branches in two directions), which means we should expect to see another merge
commit in the near future.
Complete the Crazy Experiment
Ok, let’s finish up our crazy experiment with one more commit.
git checkout crazy
Note that the news article is nowhere to be found, as should be expected (this
Note that the news article is nowhere to be found, as should be expected (this
branch is a completely isolated development environment).
We’ll finish up our crazy experiment by adding a news item for it on the home
page. Change the news list in index.html to the following:
<h2 style="color: #C00">News</h2>
<ul>
<li><a href="rainbow.html">Our New Rainbow</a></li>
</ul>
Astute readers have probably observed that this directly conflicts with what we
changed in the news-hotfix branch. We should not manually add in the other
news item because it has no relationship with the current branch. In addition,
there would be no way to make sure the link works because news-1.html
doesn’t exist in this branch. This may seem trivial, but imagine the errors that
could be introduced had news-hotfix made dozens of different changes.
We’ll simply stage and commit the snapshot as if there were no conflicts:
git commit -a -m "Add news item for rainbow"
git log --oneline
Look at all those experimental commits (marked with asterisks below)!
*42fa173 Add news item for rainbow
*7147cc5 Link index.html to rainbow.html
*6aa4b3b Add CSS stylesheet to rainbow.html
b9ae1bc Merge branch 'master' into crazy
ae4e756 Link HTML pages to stylesheet
98cd46d Add CSS stylesheet
*33e25c9 Rename crazy.html to rainbow.html
*677e0e0 Add a rainbow to crazy.html
506bb9b Revert "Add a crazzzy experiment"
*514fbe7 Add a crazzzy experiment
1c310d2 Add navigation links
54650a3 Create blue and orange pages
b650e4b Create index page
Publish the Crazy Experiment
We’re finally ready to merge our crazy branch back into master.
git checkout master
git merge crazy
You should get a message that reads:
Auto-merging index.html
CONFLICT (content): Merge conflict in index.html
Automatic merge failed; fix conflicts and then commit the result.
This is our first merge conflict. Conflicts occur when we try to merge branches
that have edited the same content. Git doesn’t know how to combine the two
changes, so it stops to ask us what to do. We can see exactly what went wrong
with the familiar git status command:
# On branch master
# Changes to be committed:
#
#
new file:
rainbow.html
#
# Unmerged paths:
#
(use "git add/rm <file>..." as appropriate to mark resolution)
#
#
both modified:
index.html
#
We’re looking at the staged snapshot of a merge commit. We never saw this
We’re looking at the staged snapshot of a merge commit. We never saw this
with the first 3-way merge because we didn’t have any conflicts to resolve. But
now, Git stopped to let us modify files and resolve the conflict before
committing the snapshot. The “Unmerged paths” section contains files that have
a conflict.
Open up index.html and find the section that looks like:
<<<<<<< HEAD
<li><a href="news-1.html">Blue Is The New Hue</a></li>
=======
<li><a href="rainbow.html">Our New Rainbow</a></li>
>>>>>>> crazy
Git went ahead and modified the conflicted file to show us exactly which lines
are afflicted. The format of the above text shows us the difference between the
two versions of the file. The section labeled <<<<<<< HEAD shows us the version
in the current branch, while the part after the ======= shows the version in the
crazy branch.
Resolve the Merge Conflicts
We can change the affected lines to whatever we want in order to resolve the
conflict. Edit the news section of index.html to keep changes from both
versions:
<h2 style="color: #C00">News</h2>
<ul>
<li><a href="news-1.html">Blue Is The New Hue</a></li>
<li><a href="rainbow.html">Our New Rainbow</a></li>
</ul>
The <<<<<<<, =======, and >>>>>>> markers are only used to show us the
conflict and should be deleted. Next, we need to tell Git that we’re done
resolving the conflict:
git add index.html
git status
That’s right, all you have to do is add index.html to the staged snapshot to mark
it as resolved. Finally, complete the 3-way merge:
git commit
We didn’t use the -m flag to specify a message because Git already gives us a
default message for merge commits. It also gives us a “Conflicts” list, which can
be particularly handy when trying to figure out where something went wrong in
a project. Save and close the file to create the merge commit.
The final state of our project looks like the following.
Merging the crazy branch into master
Cleanup the Feature Branches
Since our crazy experiment has been successfully merged, we can get rid of our
feature branches.
git branch -d crazy
git branch -d crazy-alt
As noted in the last module, the git branch -d command won’t let you delete a
branch that contains unmerged changes. But, we really do want to scrap the
alternative experiment, so we’ll follow the error message’s instructions for
overriding this behavior:
git branch -D crazy-alt
Because we never merged crazy-alt into master, it is lost forever. However,
the crazy branch is still accessible through its commits, which are now
reachable via the master branch. That is to say, it is still part of the structure of
the repository’s history, even though we deleted our reference to it.
Deleting the feature branches
Fast-forward merges are not reflected in the project history. This is the tangible
distinction between fast-forward merges and 3-way merges. The next module
will discuss the appropriate usage of both and the potential complications of a
non-linear history.
Conclusion
This module demonstrated the three most common uses of Git branches:
To develop long-running features (crazy)
To apply quick updates (news-hotfix)
To record the evolution of a project (master)
In the first two cases, we needed an isolated environment to test some changes
before integrating them with our stable code. As you get more comfortable with
Git, you should find yourself doing virtually everything in an isolated topic
branch, then merging it into a stable branch once you’re done. Practically, this
means you’ll never have a broken version of your project.
We used the permanent master branch as the foundation for all of these
temporary branches, effectively making it the historian for our entire project. In
addition to master, many programmers often add a second permanent branch
called develop. This lets them use master to record really stable snapshots (e.g.,
public releases) and use develop as more of a preparation area for master.
This module also introduced the 3-way merge, which combines two branches
using a dedicated commit. The 3-way merge and the fast-forward merge are
actually what makes branching so powerful: they let developers share and
integrate independent updates with reliable results.
Next, we’ll learn how to clean up our repository’s history. Using a new Git
command, we’ll be able to better manage merge commits and make sure our
history is easy to navigate.
Quick Reference
git commit -a -m "<message>"
Stage all tracked files and commit the snapshot using the specified message.
git branch -D <branch-name>
Force the removal of an unmerged branch (be careful: it will be lost forever).
Rebasing
Let’s start this module by taking an in-depth look at our history. The six
commits asterisked below are part of the same train of thought. We even
developed them in their own feature branch. However, they show up
interspersed with commits from other branches, along with a superfluous merge
commit (b9ae1bc). In other words, our repository’s history is kind of messy:
ec1b8cb Merge branch 'crazy'
*42fa173 Add news item for rainbow
3db88e1 Add 1st news item
*7147cc5 Link index.html to rainbow.html
*6aa4b3b Add CSS stylesheet to rainbow.html
b9ae1bc Merge branch 'master' into crazy
ae4e756 Link HTML pages to stylesheet
98cd46d Add CSS stylesheet
*33e25c9 Rename crazy.html to rainbow.html
*677e0e0 Add a rainbow to crazy.html
506bb9b Revert "Add a crazzzy experiment"
*514fbe7 Add a crazzzy experiment
1c310d2 Add navigation links
54650a3 Create blue and orange pages
b650e4b Create index page
Fortunately, Git includes a tool to help us clean up our commits: git rebase.
Rebasing lets us move branches around by changing the commit that they are
based on. Conceptually, this is what it allows us to do:
Rebasing a feature branch onto master
After rebasing, the feature branch has a new parent commit, which is the same
commit pointed to by master. Instead of joining the branches with a merge
commit, rebasing integrates the feature branch by building on top of master.
The result is a perfectly linear history that reads more like a story than the
hodgepodge of unrelated edits shown above.
To explore Git’s rebasing capabilities, we’ll need to build up our example
project so that we have something to work with. Then, we’ll go back and rewrite
history using git rebase.
Download the repository for this module
If you’ve been following along from the previous module, you already have
everything you need. Otherwise, download the zipped Git repository from the
above link, uncompress it, and you’re good to go.
Create an About Section
We’ll begin by creating an about page for the website. Remember, we should be
doing all of our work in isolated branches so that we don’t cause any unintended
changes to the stable version of the project.
git branch about
git checkout about
The next few steps break this feature into several unnecessarily small commits
so that we can see the effects of a rebase. First, make a new directory in my-gitrepo called about. Then, create the empty file about/index.html. Stage and
commit a snapshot.
git add about
git status
git commit -m "Add empty page in about section"
Note that git
add
can also add entire directories to the staging area.
Add an About Page
Next, we’ll add some HTML to about/index.html:
<!DOCTYPE html>
<html lang="en">
<head>
<title>About Us</title>
<link rel="stylesheet" href="../style.css" />
<meta charset="utf-8" />
</head>
<body>
<h1>About Us</h1>
<p>We're a small, colorful website with just two employees:</p>
<ul>
<li><a href="me.html">Me: The Developer</a></li>
<li><a href="mary.html">Mary: The Graphic Designer</a></li>
</ul>
<p><a href="../index.html">Return to home page</a></p>
</body>
</html>
Stage and commit the snapshot.
git status
git commit -a -m "Add contents to about page"
After a few commits on this branch, our history looks like the following.
Adding the about branch
Another Emergency Update!
Our boss just gave us some more breaking news! Again, we’ll use a hotfix
branch to update the site without affecting our about page developments. Make
sure to base the updates on master, not the about branch:
git checkout master
git branch news-hotfix
git checkout news-hotfix
git branch
Change the “News” section in index.html to:
<h2 style="color: #C00">News</h2>
<ul>
<li><a href="news-1.html">Blue Is The New Hue</a></li>
<li><a href="rainbow.html">Our New Rainbow</a></li>
<li><a href="news-2.html">A Red Rebellion</a></li>
</ul>
Commit a snapshot:
git status
git commit -a -m "Add 2nd news item to index page"
Then, create a new page called news-2.html:
<!DOCTYPE html>
<html lang="en">
<head>
<title>A Red Rebellion</title>
<link rel="stylesheet" href="style.css" />
<meta charset="utf-8" />
</head>
<body>
<h1 style="color: #C03">A Red Rebellion</h1>
<p>Earlier today, several American design firms
announced that they have completely rejected the use
of blue in any commercial ventures. They have
opted instead for <span style="color: #C03">Red</span>.</p>
<p><a href="index.html">Return to home page</a></p>
</body>
</html>
Stage and commit another snapshot:
Stage and commit another snapshot:
git add news-2.html
git status
git commit -m "Add article for 2nd news item"
Publish News Hotfix
We’re ready to merge the news update back into master.
git checkout master
git merge news-hotfix
git branch -d news-hotfix
The master branch hasn’t been altered since we created news-hotfix, so Git can
perform a fast-forward merge. Our repository now looks like the following.
Fast-forwarding master to the news-hotfix
Rebase the About Branch
This puts us in the exact same position as we were in before our first 3-way
merge. We want to pull changes from master into a feature branch, only this
time we’ll do it with a rebase instead of a merge.
git checkout about
git rebase master
git log --oneline
Originally, the about branch was based on the Merge branch 'crazyexperiment' commit. The rebase took the entire about branch and plopped it
onto the tip of the master branch, which is visualized in the following diagram.
Also notice that, like the git merge command, git rebase requires you to be
on the branch that you want to move.
Rebasing the about branch onto master
After the rebase, about is a linear extension of the master branch, enabling us to
do a fast-forward merge later on. Rebasing also allowed us to integrate the most
up-to-date version of master without a merge commit.
Add a Personal Bio
With our news hotfix out of the way, we can now continue work on our about
section. Create the file about/me.html with the following contents:
<!DOCTYPE html>
<html lang="en">
<head>
<title>About Me</title>
<link rel="stylesheet" href="../style.css" />
<meta charset="utf-8" />
</head>
<body>
<h1>About Me</h1>
<p>I'm a big nerd.</p>
<h2>Interests</h2>
<ul>
<li>Computers</li>
<li>Mathematics</li>
<li>Typography</li>
</ul>
<p><a href="index.html">Return to about page</a></p>
</body>
</html>
Then, commit the changes to the repository.
git add about/me.html
git commit -m "Add HTML page for personal bio"
git log --oneline
Remember that thanks to the rebase, about rests on top of master. So, all of our
about section commits are grouped together, which would not be the case had we
merged instead of rebased. This also eliminates an unnecessary fork in our
project history.
Add Dummy Page for Mary
Once again, the next two snapshots are unnecessarily trivial. However, we’ll use
an interactive rebase to combine them into a single commit later on. That’s right,
git rebase not only lets you move branches around, it enables you to
manipulate individual commits as you do so.
Create a new empty file in the about section: about/mary.html.
git add about
git status
git commit -m "Add empty HTML page for Mary's bio"
Link to the About Section
Then, add a link to the about page in index.html so that its “Navigation” section
looks like the following.
<h2>Navigation</h2>
<ul>
<li>
<a href="about/index.html">About Us</a>
</li>
<li style="color: #F90">
<a href="orange.html">The Orange Page</a>
</li>
<li style="color: #00F">
<a href="blue.html">The Blue Page</a>
</li>
<li>
<a href="rainbow.html">The Rainbow Page</a>
</li>
</ul>
Don’t forget to commit the change:
git commit -a -m "Add link to about section in home page"
Clean Up the Commit History
Before we merge into the master branch, we should make sure we have a clean,
meaningful history in our feature branch. By rebasing interactively, we can
choose how each commit is transferred to the new base. Specify an interactive
rebase by passing the -i flag to the rebase command:
git rebase -i master
This should open up a text editor populated with all of the commits introduced in
the about branch, listed from oldest to newest. The listing defines exactly how
Git will transfer the commits to the new base. Leaving it as is will do a normal
git rebase, but if we move the lines around, we can change the order in which
commits are applied.
In addition, we can replace the pick command before each line to edit it or
combine it with other commits. All of the available commands are shown in the
comment section of the rebase listing, but right now, we only need the squash
command. This will condense our unnecessarily small commits into a single,
meaningful snapshot. Change your listing to match the following:
pick 5cf316e Add empty page in about section
squash 964e013 Add contents to about page
pick 89db9ab Add HTML page for personal bio
squash 2bda8e5 Add empty HTML page for Mary's bio
pick 915466f Add link to about section in home page
Then, begin the rebase by saving and closing the editor. The following list
describes the rebasing process in-depth and tells you what you need to change
along the way.
1. Git moves the 5cf316e commit to the tip of master.
2. Git combines the snapshots of 964e013 and 5cf316e.
3. Git stops to ask you what commit message to use for the combined
snapshot. It automatically includes the messages of both commits, but you
can delete that and simplify it to just Create the about page. Save and
exit the text editor to continue.
4. Git repeats this process for commits 89db9ab and 2bda8e5. Use Begin
creating bio pages for the message.
5. Git adds the final commit (915466f) on top of the commits created in the
previous steps.
You can see the result of all this activity with git log --oneline, as well as in
the diagram below. The five commits originally in about have been condensed
to three, and two of them have new messages. Also notice that they all have
different commit ID’s. These new ID’s tell us that we didn’t just move a couple
of commits—we’ve literally rewritten our repository history with brand new
commits.
Results of the interactive rebase
Interactive rebasing gives you complete control over your project history, but
this can also be very dangerous. For example, if you were to delete a line from
this can also be very dangerous. For example, if you were to delete a line from
the rebase listing, the associated commit wouldn’t be transferred to the new base,
and its content would be lost forever. In a future module, we’ll also see how
rewriting history can get you in trouble with public Git repositories.
Stop to Amend a Commit
The previous rebase only stopped us to edit the messages of each commit. We
can take this one step further and alter a snapshot during the rebase. Start by
running another interactive rebasing session. Note that we’ve still been using
master as the new base because it selects the desired commits from the about
branch.
git rebase -i master
Specify the edit command for the second commit, as shown below.
pick 58dec2a Create the about page
edit 6ac8a9f Begin creating bio pages
pick 51c958c Add link to about section in home page
When Git starts to move the second commit to the new base, it will stop to do
some “amending.” This gives you the opportunity to alter the staged snapshot
before committing it.
Stopping to amend a commit
Stopping to amend a commit
We’ll leave a helpful note for Mary, whom we’ll meet in the Remotes module.
Open up about/mary.html and add the following.
[Mary, please update your bio!]
We’re currently between commits in a rebase, but we can alter the staged
snapshot in the exact same way as we have been throughout this entire tutorial:
git add about/mary.html
git status
git commit --amend
You can use the default message created by git commit. The new ‑‑amend flag
tells Git to replace the existing commit with the staged snapshot instead of
creating a new one. This is also very useful for fixing premature commits that
often occur during normal development.
Continue the Interactive Rebase
Remember that we’re in the middle of a rebase, and Git still has one more
commit that it needs to re-apply. Tell Git that we’re ready to move on with the -continue flag:
git rebase --continue
git log --oneline
Note that our history still appears to be the same (because we used the default
commit message above), but the Begin creating bio pages commit contains
different content than it did before the rebase, along with a new ID.
If you ever find yourself lost in the middle of a rebase and you’re afraid to
continue, you can use the ‑‑abort flag to abandon it and start over from scratch.
Publish the About Section
The point of all this interactive rebasing is to generate a meaningful history that
we can merge back into master. And, since we’ve rebased about onto the tip of
master, Git will be able to perform a fast-forward merge instead of using a
merge commit to join the two branches.
git checkout master
git log --oneline
git merge about
git log --oneline
Don’t forget to delete the obsolete about branch.
git branch -d about
Our final history is shown in the figure below. As you can see, a linear history is
much easier to comprehend than the back-and-forth merging of the previous
module. But on the other hand, we don’t have the slightest notion of how we got
to our current state.
Merging and deleting the about branch
Conclusion
Rebasing enables fast-forward merges by moving a branch to the tip of another
branch. It effectively eliminates the need for merge commits, resulting in a
completely linear history. To an outside observer, it will seem as though you
created every part of your project in a neatly planned sequence, even though you
may have explored various alternatives or developed unrelated features in
parallel. Rebasing gives you the power to choose exactly what gets stored in
your repositories.
This can actually be a bit of a controversial topic within the Git community.
Some believe that the benefits discussed in this module aren’t worth the hassle
of rewriting history. They take a more “pure” approach to Git by saying that
your history should reflect exactly what you’ve done, ensuring that no
information is ever lost. Furthermore, an advanced configuration of git log can
display a linear history from a highly-branched repository.
But, others contend that merge commits should be meaningful. Instead of
merging at arbitrary points just to access updates, they claim that merge commits
should represent a symbolic joining of two branches. In particular, large
software projects (such as the Linux kernel) typically advocate interactive
rebasing to keep the repository as clean and straightforward as possible.
The use of git rebase is entirely up to you. Customizing the evolution of your
project can be very beneficial, but it might not be worth the trouble when you
can accomplish close to the same functionality using merges exclusively. As a
related note, you can use the following command to force a merge commit when
Git would normally do a fast-forward merge.
git merge --no-ff <branch-name>
The next module will get a little bit more involved in our project history. We’ll
try fixing mistakes via complex rebases and even learn how to recover deleted
commits.
Quick Reference
git rebase <new-base>
Move the current branch’s commits to the tip of <new-base>, which can be
either a branch name or a commit ID.
git rebase -i <new-base>
Perform an interactive rebase and select actions for each commit.
git commit --amend
Add staged changes to the most recent commit instead of creating a new one.
git rebase --continue
Continue a rebase after amending a commit.
git rebase --abort
Abandon the current interactive rebase and return the repository to its former
state.
git merge --no-ff <branch-name>
Force a merge commit even if Git could do a fast-forward merge.
Rewriting History
The previous module on rebasing taught us how to move commits around and
perform some basic edits while doing so, but now we’re going to really get our
hands dirty. We’ll learn how to split up commits, revive lost snapshots, and
completely rewrite a repository’s history to our exact specifications.
Hopefully, this module will get you much more comfortable with the core Git
components, as we’ll be inspecting and editing the internal makeup of our
project.
Download the repository for this module
If you’ve been following along from the previous module, you already have
everything you need. Otherwise, download the zipped Git repository from the
above link, uncompress it, and you’re good to go.
Create the Red Page
First, let’s create a new branch and add a few more HTML pages.
git checkout -b new-pages
git branch
Notice that we created a new branch and checked it out in a single step by
passing the -b flag to the git checkout command.
Next, create the file red.html and add the following content:
<!DOCTYPE html>
<html lang="en">
<head>
<title>The Red Page</title>
<link rel="stylesheet" href="style.css" />
<meta charset="utf-8" />
</head>
<body>
<h1 style="color: #C00">The Red Page</h1>
<p>Red is the color of <span style="color: #C00">passion</span>!</p>
<p><a href="index.html">Return to home page</a></p>
</body>
</html>
We’ll hold off on committing this page for the moment.
Create the Yellow Page
Create a file called yellow.html, which should look like the following.
<!DOCTYPE html>
<html lang="en">
<head>
<title>The Yellow Page</title>
<link rel="stylesheet" href="style.css" />
<meta charset="utf-8" />
</head>
<body>
<h1 style="color: #FF0">The Yellow Page</h1>
<p>Yellow is the color of <span style="color: #FF0">the sun</span>!</p>
<p><a href="index.html">Return to home page</a></p>
</body>
</html>
Link and Commit the New Pages
Next, we’ll link both new pages to the home page. Add the following items to
the “Navigation” section in index.html:
<li style="color: #C00">
<a href="red.html">The Red Page</a>
</li>
<li style="color: #FF0">
<a href="yellow.html">The Yellow Page</a>
</li>
Then, commit all of these changes in a single snapshot.
git add red.html yellow.html index.html
git status
git commit -m "Add new HTML pages"
This is an example of a bad commit. It performed multiple, unrelated tasks, and
it has a relatively generic commit message. Thus far, we haven’t really specified
when it’s appropriate to commit changes, but the general rules are essentially the
same as for branch creation:
Commit a snapshot for each significant addition to your project.
Don’t commit a snapshot if you can’t come up with a single, specific
message for it.
This will ensure that your project has a meaningful commit history, which gives
you the ability to see exactly when and where a feature was added or a piece of
functionality was broken. However, in practice, you’ll often wind up committing
several changes in a single snapshot, since you won’t always know what
constitutes a “well-defined” addition as you’re developing a project. Fortunately,
Git lets us go back and fix up these problem commits after the fact.
Create and Commit the Green Page
Let’s create one more page before splitting that “bad” commit: Add the
following HTML to a file called green.html.
<!DOCTYPE html>
<html lang="en">
<head>
<title>The Green Page</title>
<link rel="stylesheet" href="style.css" />
<meta charset="utf-8" />
</head>
<body>
<h1 style="color: #0C0">The Green Page</h1>
<p><span style="color: #0C0">Green</span> is the color of earth.</p>
<p><a href="index.html">Return to home page</a></p>
</body>
</html>
Add a link to index.html in the “Navigation” section:
<li style="color: #0C0">
<a href="green.html">The Green Page</a>
</li>
And finally, stage the green page and commit the snapshot.
git add green.html index.html
git status
git commit -m "Add green page"
Begin an Interactive Rebase
The commits introduced in our new-pages branch are:
4c3027c Add green page
db96c72 Add new HTML pages
But, we want these commits to look more like:
4c3027c Add green page
9b1a64f Add yellow page
77a1cf1 Add red page
To achieve this, we can use the same interactive rebasing method covered in the
previous module, only this time we’ll actually create commits in the middle of
the rebasing procedure.
git rebase -i master
Change the rebase listing to the following, then save the file and exit the editor
to begin the rebase.
edit db96c72 Add new HTML pages
pick 4c3027c Add green page
Undo the Generic Commit
First, let’s take a look at where we are with git
log --oneline:
db96c72 Add new HTML pages
7070b0e Add link to about section in home page
...
When Git encountered the edit command in the rebase configuration, it stopped
to let us edit the commit. As a result, the green page commit doesn’t appear in
our history yet. This should be familiar from the previous module. But instead of
amending the current commit, we’re going to completely remove it:
git reset --mixed HEAD~1
git log --oneline
git status
The git reset command moves the checked out snapshot to a new commit, and
the HEAD~1 parameter tells it to reset to the commit that occurs immediately
before the current HEAD (likewise, HEAD~2 would refer to second commit before
HEAD). In this particular case, HEAD~1 happens to coincide with master. The
effect on our repository can be visualized as:
Resetting to HEAD~1
You may recall from Undoing Changes that we used git reset --hard to undo
uncommitted changes to our project. The --hard flag told Git to make the
working directory look exactly like the most recent commit, giving us the
intended effect of removing uncommitted changes.
But, this time we used the --mixed flag to preserve the working directory, which
contains the changes we want to separate. That is to say, the HEAD moved, but the
working directory remained unchanged. Of course, this results in a repository
with uncommitted modifications. We now have the opportunity to add the
red.html and yellow.html files to distinct commits.
Split the Generic Commit
Split the Generic Commit
Let’s start with the red page. Since we only want to commit content that involves
the red page, we’ll have to manually go in and remove the yellow page’s link
from the “Navigation” section. In index.html, change this section to match the
following:
<h2>Navigation</h2>
<ul>
<li>
<a href="about/index.html">About Us</a>
</li>
<li style="color: #F90">
<a href="orange.html">The Orange Page</a>
</li>
<li style="color: #00F">
<a href="blue.html">The Blue Page</a>
</li>
<li>
<a href="rainbow.html">The Rainbow Page</a>
</li>
<li style="color: #C00">
<a href="red.html">The Red Page</a>
</li>
</ul>
Now, we can group the red page’s updates into an independent commit.
git add red.html index.html
git status
git commit -m "Add red page"
Next up is the yellow page. Go ahead and add it back to the “Navigation” section
in index.html:
<li style="color: #FF0">
<a href="yellow.html">The Yellow Page</a>
</li>
And again, stage and commit the snapshot.
git add yellow.html index.html
git status
git commit -m "Add yellow page"
We’ve successfully split up the contents of a single commit into two new
snapshots, as shown below.
Creating two new commits while rebasing
But, don’t forget that the rebase still needs to transfer the green page:
git rebase --continue
To summarize, we removed the “bad” commit from the current branch with git
reset, keeping the contained HTML files intact with the ‑‑mixed flag. Then, we
committed them in separate snapshots with the usual git add and git commit
commands. The point to remember is that during a rebase you can add, delete,
and edit commits to your heart’s content, and the entire result will be moved to
the new base.
Remove the Last Commit
Next, we’re going to “accidentally” remove the green page commit so we can
learn how to retrieve it via Git’s internal repository data.
git reset --hard HEAD~1
git status
git log --oneline
This moves the checked-out commit backward by one snapshot, along with the
new-pages pointer. Note that git status tells us that we have nothing to
commit, since the --hard flag obliterated any changes in the working directory.
And of course, the git log output shows that the new-pages branch no longer
contains the green commit.
This behavior is slightly different from the reset we used in the interactive
rebase: this time the branch moved with the new HEAD. Since we were on (no
branch) during the rebase, there was no branch tip to move. However, in
general, git reset is used to move branch tips around and optionally alter the
working directory via one of its many flags (e.g., --mixed or --hard).
Removing the most recent commit
The commit that we removed from the branch is now a dangling commit.
Dangling commits are those that cannot be reached from any branch and are thus
in danger of being lost forever.
Open the Reflog
Git uses something called the reflog to record every change you make to your
repository. Let’s take a look at what it contains:
git reflog
The resulting output should look something like the following. Depending on
your version of Git, the messages might be slightly different. You can press
Space to scroll through the content or q to exit.
9b1a64f HEAD@{0}: reset: moving to HEAD~1
002185c HEAD@{1}: rebase -i (finish): returning to refs/heads/new-pages
002185c HEAD@{2}: rebase -i (pick): Add green page
9b1a64f HEAD@{3}: commit: Add yellow page
77a1cf1 HEAD@{4}: commit: Add red page
7070b0e HEAD@{5}: reset: moving to HEAD~1
...
The above listing reflects our last few actions. For example, the current HEAD,
denoted by HEAD@{0}, resulted from reseting HEAD to HEAD~1. Four actions ago,
the yellow page was applied during our rebase, as shown in HEAD@{3}.
The reflog is a chronological listing of our history, without regard for the
repository’s branch structure. This lets us find dangling commits that would
otherwise be lost from the project history.
Revive the Lost Commit
At the beginning of each reflog entry, you’ll find a commit ID representing the
HEAD after that action. Check out the commit at HEAD@{2}, which should be
where the rebase added the green page (change the ID below to the ID from your
reflog).
git checkout 002185c
This puts us in a detached HEAD state, which means our HEAD is no longer on the
tip of a branch. We’re actually in the opposite situation as we were in Undoing
Changes when we checked out a commit before the branch tip. Now, we’re
looking at a commit after the tip of the branch, but we still have a detached
HEAD:
Checking out a dangling commit
To turn our dangling commit into a full-fledged branch, all we have to do is
create one:
git checkout -b green-page
We now have a branch that can be merged back into the project:
Creating a branch from the dangling commit
Creating a branch from the dangling commit
The above diagram makes it easy to see that the green-page branch is an
extension of new-pages, but how would we figure this out if we weren’t drawing
out the state of our repository every step of the way?
Filter the Log History
To view the differences between branches, we can use Git’s log-filtering syntax.
git log new-pages..green-page
This will display all commits contained in green-page that aren’t in the newpages branch. The above command tells us that green-page contains one more
snapshot than new-pages: our dangling commit (although, it’s not really
dangling anymore since we created a branch for it).
You can also use this syntax to limit the output of git log. For example, to
display the last 4 commits on the current branch, you could use:
git log HEAD~4..HEAD
However, this is a bit verbose for such a common task, so Git developers added
the -n flag as an easier way to limit output.
git log -n 4
The -n 4 parameter tells Git to show only the last four commits from the current
HEAD, making it the equivalent of the HEAD~4..HEAD syntax shown above.
Similarly, -n 3, -n 2, and -n 1 would display three, two, and one commit,
respectively. This feature becomes very useful once a repository grows beyond
one screenful of history.
Merge in the Revived Branch
Merge in the Revived Branch
We’ve revived our lost commit, and now we’re ready to merge everything back
into the master branch. Before we do the merge, let’s see exactly what we’re
merging:
git checkout master
git log HEAD..green-page --stat
The git
command shows us only those commits in
green-page that aren’t in master (since master is the current branch, we can
refer to it as HEAD). The new --stat flag includes information about which files
have been changed in each commit. For example, the most recent commit tells
us that 14 lines were added to the green.html file and 3 lines were added to
index.html:
log HEAD..green-page
commit 002185c71e6674915eb75be2afb4ca52c2c7fd1b
Author: Ryan <ryan.example@rypress.com>
Date:
Wed Jan 11 06:49:50 2012 -0600
Add green page
green.html |
index.html |
14 ++++++++++++++
3 +++
2 files changed, 17 insertions(+), 0 deletions(-)
If we didn’t already know what was in this new commit, the log output would
tell us which files we needed to look at. But, we authored all of these changes, so
we can skip right to the merge.
git merge green-page
The following diagram shows the state of our repository after the merge.
Fast-forwarding master to the green-page branch
Note that the green-page branch already contains all the history of new-pages,
which is why we merged the former instead of the latter. If this wasn’t the case,
Git would complain when we try to run the following command.
git branch -d new-pages
We can go ahead and delete the green page branch, too.
git branch -d green-page
Conclusion
This module took an in-depth look at rebasing, resetting, and the reflog. We
learned how to split old commits into one or more new commits, and how to
revive “lost” commits. Hopefully, this has given you a better understanding of
the interaction between the working directory, the stage, branches, and
committed snapshots. We also explored some new options for displaying our
commit history, which will become an important skill as our project grows.
We did a lot of work with branch tips this module. It’s important to realize that
Git uses the tip of a branch to represent the entire branch. That is to say, a
branch is actually a pointer to a single commit—not a container for a series of
commits. This idea has been implicitly reflected in our diagrams:
Branch tips, not containers
The history is represented by the parent of each commit (designated by arrows),
not the branch itself. So, to request a new branch, all Git has to do is create a
reference to the current commit. And, to add a snapshot to a branch, it just has to
move the branch reference to the new commit. An understanding of Git’s branch
representation should make it easier to wrap your head around merging,
rebasing, and other kinds of branch manipulation.
We’ll revisit Git’s internal representation of a repository in the final module of
this tutorial. But now, we’re finally ready to discuss multi-user development,
which happens to rely entirely on Git branches.
Quick Reference
git reflog
Display the local, chronological history of a repository.
git reset --mixed HEAD~<n>
Move the HEAD backward <n> commits, but don’t change the working directory.
git reset --hard HEAD~<n>
Move the HEAD backward <n> commits, and change the working directory to
match.
git log <since>..<until>
Display the commits reachable from <until> but not from <since>. These
parameters can be either commit ID’s or branch names.
git log --stat
Include extra information about altered files in the log output.
Remotes
Simply put, a remote repository is one that is not your own. It can be another
Git repository that’s on your company’s network, the internet, or even your local
filesystem, but the point is that it’s a repository distinct from your my-git-repo
project.
We’ve already seen how branches can streamline a workflow within a single
repository, but they also happen to be Git’s mechanism for sharing commits
between repositories. Remote branches act just like the local branches that
we’ve been using, only they represent a branch in someone else’s repository.
Accessing a feature branch from a remote repository
This means that we can adapt our merging and rebasing skills to make Git a
fantastic collaboration tool. Over the next few modules, we’ll be exploring
various multi-user workflows by pretending to be different developers working
on our example website.
For several parts of this module, we’re going to pretend to be Mary, the graphic
designer for our website. Mary’s actions are clearly denoted by including her
name in the heading of each step.
Download the repository for this module
If you’ve been following along from the previous module, you already have
everything you need. Otherwise, download the zipped Git repository from the
everything you need. Otherwise, download the zipped Git repository from the
above link, uncompress it, and you’re good to go.
Clone the Repository (Mary)
First, Mary needs her own copy of the repository to work with. The Distributed
Workflows module will discuss network-based remotes, but right now we’re just
going to store them on the local filesystem.
cd pathto/my-git-repo
cd ..
git clone my-git-repo marys-repo
cd marys-repo
The first two lines navigate the command shell to the directory above my-gitrepo. Make sure to change pathto/my-git-repo to the actual path to your
repository. The git clone command copies our repository into marys-repo,
which will reside in the same directory as my-git-repo. Then, we navigate to
Mary’s repository so we can start pretending to be Mary.
Run git log to verify that Mary’s repository is in fact a copy of our original
repository.
Configure The Repository (Mary)
First off, Mary needs to configure her repository so that we know who
contributed what to the project.
git config user.name "Mary"
git config user.email mary.example@rypress.com
You may recall from the first module that we used a --global flag to set the
configuration for the entire Git installation. But since Mary’s repository is on the
local filesystem, she needs a local configuration.
Use a text editor to open up the file called config in the .git folder of Mary’s
project (you may need to enable hidden files to see .git). This is where local
configurations are stored, and we see Mary’s information at the bottom of the
file. Note that this overrides the global configuration that we set in The Basics.
Start Mary’s Day (Mary)
Today, Mary is going to be working on her bio page, which she should develop
in a separate branch:
git checkout -b bio-page
Mary can create and check out branches just like we did in our copy of the
project. Her repository is a completely isolated development environment, and
she can do whatever she wants in here without worrying about what’s going on
in my-git-repo. Just as branches are an abstraction for the working directory,
the staged snapshot, and a commit history, a repository is an abstraction for
branches.
Create Mary’s Bio Page (Mary)
Let’s complete Mary’s biography page. In marys-repo, change
about/mary.html to:
<!DOCTYPE html>
<html lang="en">
<head>
<title>About Mary</title>
<link rel="stylesheet" href="../style.css" />
<meta charset="utf-8" />
</head>
<body>
<h1>About Mary</h1>
<p>I'm a graphic designer.</p>
<h2>Interests</h2>
<ul>
<li>Oil Painting</li>
<li>Web Design</li>
</ul>
<p><a href="index.html">Return to about page</a></p>
</body>
</html>
Again, we’re developing this in a branch as a best-practice step: our master
branch is only for stable, tested code. Stage and commit the snapshot, then take a
look at the result.
git commit -a -m "Add bio page for Mary"
git log -n 1
The Author field in the log output should reflect the local configurations we
made for Mary’s name and email. Remember that the -n 1 flag limits history
output to a single commit.
Publish the Bio Page (Mary)
Now, we can publish the bio page by merging into the master branch.
git checkout master
git merge bio-page
Of course, this results in a fast-forward merge. We’ll eventually pull this update
into my-git-repo once we stop pretending to be Mary. Here’s what Mary’s
repository looks like compared to ours:
Merging Mary’s bio-page branch with her master
Notice that both repositories have normal, local branches—we haven’t had any
interaction between the two repositories, so we don’t see any remote branches
yet. Before we switch back to my-git-repo, let’s examine Mary’s remote
connections.
View Remote Repositories (Mary)
Mary can list the connections she has to other repositories using the following
command.
git remote
Apparently, she has a remote called origin. When you clone a repository, Git
automatically adds an origin remote pointing to the original repository, under
the assumption that you’ll probably want to interact with it down the road. We
can request a little bit more information with the -v (verbose) flag:
git remote -v
This shows the full path to our original repository, verifying that origin is a
remote connection to my-git-repo. The same path is designated as a “fetch” and
a “push” location. We’ll see what these mean in a moment.
Return to Your Repository (You)
Ok, we’re done being Mary, and we can return to our own repository.
cd ../my-git-repo
Notice that Mary’s bio page is still empty. It’s very important to understand that
this repository and Mary’s repository are completely separate. While she was
altering her bio page, we could have been doing all sorts of other things in mygit-repo. We could have even changed her bio page, which would result in a
merge conflict when we try to pull her changes in.
Add Mary as a Remote (You)
Before we can get ahold of Mary’s bio page, we need access to her repository.
Let’s look at our current list of remotes:
git remote
We don’t have any (origin was never created because we didn’t clone from
anywhere). So, let’s add Mary as a remote repository.
git remote add mary ../marys-repo
git remote -v
We can now use mary to refer to Mary’s repository, which is located at
../marys-repo. The git remote add command is used to bookmark another
Git repository for easy access, and our connections can be seen in the figure
below.
Connections to remote repositories
Now that our remote repositories are setup, we’ll spend the rest of the module
discussing remote branches.
Fetch Mary’s Branches (You)
As noted earlier, we can use remote branches to access snapshots from another
repository. Let’s take a look at our current remote branches with the -r flag:
git branch -r
Again, we don’t have any. To populate our remote branch listing, we need to
fetch the branches from Mary’s repository:
git fetch mary
git branch -r
This will go to the “fetch” location shown in git remote -v and download all
of the branches it finds there into our repository. The resulting branches are
shown below.
mary/bio-page
mary/master
Remote branches are always listed in the form <remote‑name>/<branch‑name>
so that they will never be mistaken for local branches. The above listing reflects
the state of Mary’s repository at the time of the fetch, but they will not be
automatically updated if Mary continues developing any of her branches.
That is to say, our remote branches are not direct links into Mary’s repository—
they are read-only copies of her branches, stored in our own repository. This
means that we would have to do another fetch to access new updates.
Mary’s remote branches in our repository
The above figure shows the state of our repository. We have access to Mary’s
snapshots (represented as squares) and her branches, even though we don’t have
a real-time connection to Mary’s repository.
Check Out a Remote Branch
Let’s check out a remote branch to review Mary’s changes.
git checkout mary/master
This puts us in a detached HEAD state, just like we were in when we checked out
a dangling commit. This shouldn’t be that surprising, considering that our
remote branches are copies of Mary’s branches. Checking out a remote branch
takes our HEAD off the tip of a local branch, illustrated by the following diagram.
Checking out Mary’s master branch
We can’t continue developing if we’re not on a local branch. To build on
mary/master we either need to merge it into our own local master or create
another branch. We did the latter in Branches, Part I to build on an old commit
and in the previous module to revive a “lost” commit, but right now we’re just
looking at what Mary did, so the detached HEAD state doesn’t really affect us.
Find Mary’s Changes
We can use the same log-filtering syntax from the previous module to view
Mary’s changes.
git log master..mary/master --stat
This shows us what Mary has added to her master branch, but it’s also a good
idea to see if we’ve added any new changes that aren’t in Mary’s repository:
git log mary/master..master --stat
This won’t output anything, since we haven’t altered our database since Mary
cloned it. In other words, our history hasn’t diverged—we’re just behind by a
commit.
Merge Mary’s Changes
Let’s approve Mary’s changes and integrate them into our own master branch.
git checkout master
git merge mary/master
Even though mary/master is a remote branch, this still results in a fast-forward
merge because there is a linear path from our master to the tip of mary/master:
Before merging Mary’s master branch into our own
After the merge, the snapshots from Mary’s remote branch become a part of our
local master branch. As a result, our master is now synchronized with Mary’s:
After merging Mary’s master branch into our own
Notice that we only interacted with Mary’s master branch, even though we had
access to her bio-page. If we hadn’t been pretending to be Mary, we wouldn’t
have known what this feature branch was for or if it was ready to be merged.
But, since we’ve designated master as a stable branch for the project, it was safe
to integrate those updates (assuming Mary was also aware of this convention).
Push a Dummy Branch
Push a Dummy Branch
To complement our git fetch command, we’ll take a brief look at pushing.
Fetching and pushing are almost opposites, in that fetching imports branches,
while pushing exports branches to another repository. Let’s take a look:
git branch dummy
git push mary dummy
This creates a new branch called dummy and sends it to Mary. Switch into Mary’s
repository to see what we did:
cd ../marys-repo
git branch
You should find a new dummy branch in her local branch listing. I said that git
fetch and git push are almost opposites because pushing creates a new local
branch, while fetching imports commits into remote branches.
Now, put yourself in Mary’s shoes. She was developing in her own repository
when, all of a sudden, a new dummy branch appeared out of nowhere. Obviously,
pushing branches into other people’s repositories can make for a chaotic
workflow. So, as a general rule, you should never push into another
developer’s repository. But then, why does git push even exist?
Over the next few modules, we’ll see that pushing is a necessary tool for
maintaining public repositories. Until then, just remember to never, ever push
into one of your friend’s repositories. Let’s get rid of these dummy branches and
return to our repository.
git branch -d dummy
cd ../my-git-repo
git branch -d dummy
Push a New Tag
Push a New Tag
An important property of git push is that it does not automatically push tags
associated with a particular branch. Let’s examine this by creating a new tag.
git tag -a v2.0 -m "An even stabler version of the website"
We now have a v2.0 tag in my-git-repo, which we can see by running the git
tag command. Now, let’s try pushing the branch to Mary’s repository.
git push mary master
Git will say her master branch is already up-to-date, and her repository will
remain unchanged. Instead of pushing the branch that contains the tag, Git
requires us to manually push the tag itself:
git push mary v2.0
You should now be able to see the v2.0 tag in Mary’s repository with a quick
git tag. It’s very easy to forget to push new tags, so if it seems like your project
has lost a tag or two, it’s most likely because you didn’t to push them to the
remote repository.
Conclusion
In this module, we learned how remote branches can be used to access content in
someone else’s repository. The remotes listed in git remote are merely
bookmarks for a full path to another repository. We used a local path, but as
we’ll soon see, Git can use the SSH protocol to access repositories on another
computer.
The convention of master as a stable branch allowed us to pull changes without
consulting Mary, but this doesn’t necessarily have to be the case. When
implementing your own workflow, Git offers you a lot of flexibility about when
and where you should pull from your team members. As long as you clearly
define your project conventions, you can designate special uses or privileges to
any branch.
That said, it’s important to note that remotes are for people, whereas branches
are for topics. Do not create separate branches for each of your developers—give
them separate repositories and bookmark them with git remote add. Branches
should always be for project development, not user management.
Now that we know how Git shares information between repositories, we can add
some more structure to our multi-user development environment. The next
module will show you how to set up and access a shared central repository.
Quick Reference
git clone <remote-path>
Create a copy of a remote Git repository.
git remote
List remote repositories.
git remote add <remote-name> <remote-path>
Add a remote repository.
git fetch <remote-name>
Download remote branch information, but do not merge anything.
git merge <remote-name>/<branch-name>
Merge a remote branch into the checked-out branch.
git branch -r
List remote branches.
git push <remote-name> <branch-name>
Push a local branch to another repository.
git push <remote-name> <tag-name>
Push a tag to another repository.
Centralized Workflows
In the previous module, we shared information directly between two developers’
repositories: my-git-repo and marys-repo. This works for very small teams
developing simple programs, but larger projects call for a more structured
environment. This module introduces one such environment: the centralized
workflow.
We’ll use a third Git repository to act as a central communication hub between
us and Mary. Instead of pulling changes into my-git-repo from marys-repo and
vice versa, we’ll push to and fetch from a dedicated storage repository. After this
module, our workflow will look like the following.
The centralized workflow
Typically, you would store the central repository on a server to allow internetbased collaboration. Unfortunately, server configuration can vary among hosting
providers, making it hard to write universal step-by-step instructions. So, we’ll
continue exploring remote repositories using our local filesystem, just like in the
previous module.
If you have access to a server, feel free to use it to host the central repository that
we’re about to create. You’ll have to provide SSH paths to your server-based
we’re about to create. You’ll have to provide SSH paths to your server-based
repository in place of the paths provided below, but other than that, you can
follow this module’s instructions as you find them. For everyone else, our
network-based Git experience will begin in the next module.
Download the repositories for this module
If you’ve been following along from the previous module, you already have
everything you need. Otherwise, download the zipped Git repositories from the
above link, uncompress them, and you’re good to go.
Create a Bare Repository (Central)
First, let’s create our central “communication hub.” Again, make sure to change
pathto/my-git-repo to the actual path to your repository. If you’ve decided to
host the central repository on your server, you should SSH into it and run the git
init command wherever you’d like to store the repository.
cd pathto/my-git-repo
cd ..
git init --bare central-repo.git
As in the very first module, git init creates a new repository. But this time, we
used the --bare flag to tell Git that we don’t want a working directory. This will
prevent us from developing in the central repository, which eliminates the
possibility of messing up another user’s environment with git push. A central
repository is only supposed to act as a storage facility—not a development
environment.
If you examine the contents of the resulting central-repo.git folder, you’ll
notice that it contains the exact same files as the .git folder in our my-git-repo
project. Git has literally gotten rid of our working directory. The conventional
.git extension in the directory name is a way to convey this property.
Update Remotes (Mary and You)
Update Remotes (Mary and You)
We’ve successfully set up a central repository that can be used to share updates
between us, Mary, and any other developers. Next, we should add it as a remote
to both marys-repo and my-git-repo.
cd marys-repo
git remote rm origin
git remote add origin ../central-repo.git
Now for our repository:
cd ../my-git-repo
git remote add origin ../central-repo.git
git remote rm mary
Note that we deleted the remote connections between Mary and our my-gitrepo folder with git remote rm. For the rest of this module, we’ll only use the
central repository to share updates.
If you decided to host the central repository on a server, you’ll need to change
the ../central-repo.git path to: ssh://user@example.compathto/centralrepo.git, substituting your SSH username and server location for
user@example.com and the central repository’s location for path/to/centralrepo.git.
Push the Master Branch (You)
We didn’t clone the central repository—we just initialized it as a bare repository.
This means it doesn’t have any of our project history yet. We can fix that using
the git push command introduced in the last module.
git push origin master
Our central repository now contains our entire master branch, which we can
double-check with the following.
cd ../central-repo.git
git log
This should output the familiar history listing of the master branch.
Recall that git push creates local branches in the destination repository. We
said it was dangerous to push to a friend’s repository, as they probably wouldn’t
appreciate new branches appearing at random. However, it’s safe to create local
branches in central-repo.git because it has no working directory, which
means it’s impossible to disturb anyone’s development.
Add News Update (You)
Let’s see our new centralized collaboration workflow in action by committing a
few more snapshots.
cd ../my-git-repo
git checkout -b news-item
Create a file called news-3.html in my-git-repo and add the following HTML.
<!DOCTYPE html>
<html lang="en">
<head>
<title>Middle East's Silent Beast</title>
<link rel="stylesheet" href="style.css" />
<meta charset="utf-8" />
</head>
<body>
<h1 style="color: #D90">Middle East's Silent Beast</h1>
<p>Late yesterday evening, the Middle East's largest
design house&mdash;until now, silent on the West's colorful
disagreement&mdash;announced the adoption of
<span style="color: #D90">Yellow</span> as this year's
color of choice.</p>
<p><a href="index.html">Return to home page</a></p>
</body>
</html>
Next, add a link to the “News” section of index.html so that it looks like:
<h2 style="color: #C00">News</h2>
<ul>
<li><a href="news-1.html">Blue Is The New Hue</a></li>
<li><a href="rainbow.html">Our New Rainbow</a></li>
<li><a href="news-2.html">A Red Rebellion</a></li>
<li><a href="news-3.html">Middle East's Silent Beast</a></li>
</ul>
Stage and commit a snapshot.
git add news-3.html index.html
git status
git commit -m "Add 3rd news item"
Publish the News Item (You)
Previously, “publishing” meant merging with the local master branch. But since
we’re only interacting with the central repository, our master branch is private
again. There’s no chance of Mary pulling content directly from our repository.
Instead, everyone accesses updates through the public master branch, so
“publishing” means pushing to the central repository.
git checkout master
git merge news-item
git branch -d news-item
git push origin master
After merging into master as we normally would, git push updates the central
repository’s master branch to reflect our local master. From our perspective, the
push can be visualized as the following:
Pushing master to the central repository
Note that this accomplishes the exact same thing as going into the central
repository and doing a fetch/fast-forward merge, except git push allows us to
do everything from inside my-git-repo. We’ll see some other convenient
features of this command later in the module.
Update CSS Styles (Mary)
Update CSS Styles (Mary)
Next, let’s pretend to be Mary again and add some CSS formatting (she is our
graphic designer, after all).
cd ../marys-repo
git checkout -b css-edits
Add the following to the end of style.css:
h1 {
font-size: 32px;
}
h2 {
font-size: 24px;
}
a:link, a:visited {
color: #03C;
}
And, stage and commit a snapshot.
git commit -a -m "Add CSS styles for headings and links"
Update Another CSS Style (Mary)
Oops, Mary forgot to add some formatting. Append the h3 styling to style.css:
h3 {
font-size: 18px;
margin-left: 20px;
}
And of course, stage and commit the updates.
git commit -a -m "Add CSS styles for 3rd level headings"
Clean Up Before Publishing (Mary)
Before Mary considers pushing her updates to the central repository, she needs
to make sure she has a clean history. This must be done by Mary, because it’s
near-impossible to change history after it has been made public.
git rebase -i master
This highlights another benefit of using isolated branches to develop
independent features. Mary doesn’t need to go back and figure out what changes
need to be rebased, since they all reside in her current branch. Change the rebase
configuration to:
pick 681bd1c Add CSS styles for headings and links
squash eabac68 Add CSS styles for 3rd level headings
When Git stops to ask for the combined commit message, just use the first
commit’s message:
Add CSS styles for headings and links
Consider what would have happened had Mary rebased after pushing to the
central repository. She would be re-writing commits that other developers may
have already pulled into their project. To Git, Mary’s re-written commits look
like entirely new commits (since they have different ID’s). This situation is
shown below.
Squashing a public commit
The commits labeled 1 and 2 are the public commits that Mary would be
rebasing. Afterwards, the public history is still the exact same as Mary’s original
history, but now her local master branch has diverged from origin/master—
even though they represent the same snapshot.
So, to publish her rebased master branch to the central repository, Mary would
have to merge with origin/master. This cannot be a fast-forward merge, and
the resulting merge commit is likely to confuse her collaborators and disrupt
their workflow.
This brings us to the most important rule to remember while rebasing: Never,
ever rebase commits that have been pushed to a shared repository.
If you need to change a public commit, use the git revert command that we
discussed in Undoing Changes. This creates a new commit with the required
modifications instead of re-writing old snapshots.
Publish CSS Changes (Mary)
Now that her history is cleaned up, Mary can publish the changes.
git checkout master
git merge css-edits
git branch -d css-edits
She shouldn’t push the css-edits branch to the server, since it’s no longer
under development, and other collaborators wouldn’t know what it contains.
However, if we had all decided to develop the CSS edits together and wanted an
isolated environment to do so, it would make sense to publish it as an
independent branch.
Mary still needs to push the changes to the central repository. But first, let’s take
a look at the state of everyone’s project.
Before publishing Mary’s CSS changes
You might be wondering how Mary can push her local master up to the central
repository, since it has progressed since Mary last fetched from it. This is a
common situation when many developers are working on a project
simultaneously. Let’s see how Git handles it:
git push origin master
This will output a verbose rejection message. It seems that Git won’t let anyone
push to a remote server if it doesn’t result in a fast-forward merge. This prevents
us from losing the Add 3rd news item commit that would need to be
overwritten for origin/master to match mary/master.
Pull in Changes (Mary)
Mary can solve this problem by pulling in the central changes before trying to
push her CSS changes. First, she needs the most up-to-date version of the
origin/master branch.
git fetch origin
Remember that Mary can see what’s in origin/master and not in the local
master using the .. syntax:
git log master..origin/master
And she can also see what’s in her master that’s not in origin/master:
git log origin/master..master
Since both of these output a commit, we can tell that Mary’s history diverged.
This should also be clear from the diagram below, which shows the updated
origin/master
branch.
Fetching the central repository’s master branch
Mary is now in the familiar position of having to pull in changes from another
branch. She can either merge, which cannot be fast-forwarded, or she can rebase
for a linear history.
Typically, you’ll want to rebase your changes on top of those found in your
central repository. This is the equivalent of saying, “I want to add my changes to
what everyone else has already done.” As previously discussed, rebasing also
eliminates superfluous merge commits. For these reasons, Mary will opt for a
rebase.
git rebase origin/master
git push origin master
After the rebase, Mary’s master branch contains everything from the central
repository, so she can do a fast-forward push to publish her changes.
Updating the central repository’s master
Pull in Changes (You)
Finally, we’ll switch back to our repository and pull in Mary’s CSS formatting.
cd ../my-git-repo
git fetch origin
git log master..origin/master --stat
git log origin/master..master --stat
Of course, the second log command won’t output anything, since we haven’t
added any new commits while Mary was adding her CSS edits. It’s usually a
good idea to check this before trying to merge in a remote branch. Otherwise,
you might end up with some extra merge commits when you thought you were
fast-forwarding your branch.
git merge origin/master
Our repository is now synchronized with the central repository. Note that Mary
may have moved on and added some new content that we don’t know about, but
it doesn’t matter. The only changes we need to know about are those in
central-repo.git. While this doesn’t make a huge difference when we’re
working with just one other developer, imagine having to keep track of a dozen
different developers’ repositories in real-time. This kind of chaos is precisely the
problem a centralized collaboration workflow is designed to solve:
The centralized workflow with many developers
The presence of a central communication hub condenses all this development
into a single repository and ensures that no one overwrites another’s content, as
we discovered while trying to push Mary’s CSS updates.
Conclusion
In this module, we introduced another remote repository to serve as the central
storage facility for our project. We also discovered bare repositories, which are
just like ordinary repositories—minus the working directory. Bare repositories
provide a “safe” location to push branches to, as long as you remember not to
rebase the commits that it already contains.
rebase the commits that it already contains.
We hosted the central repository on our local filesystem, right next to both ours
and Mary’s projects. However, most real-world central repositories reside on a
remote server with internet access. This lets any developer fetch from or push to
the repository over the internet, making Git a very powerful multi-user
development platform. Having the central repository on a remote server is also
an affordable, convenient way to back up a project.
Next up, we’ll configure a network-based repository using a service called
GitHub. In addition to introducing network access for Git repositories, this will
open the door for another collaboration standard: the integrator workflow.
Quick Reference
git init --bare <repository-name>
Create a Git repository, but omit the working directory.
git remote rm <remote-name>
Remove the specified remote from your bookmarked connections.
Distributed Workflows
Now that we know how to share information via a centralized workflow, we can
appreciate some of the drawbacks of this collaboration model. While it may be
convenient, allowing everyone to push to an “official” repository raises some
legitimate security concerns. It means that for anyone to contribute content, they
need access to the entire project.
This is fine if you’re only interacting with a small team, but imagine a scenario
where you’re working on an open-source software project and a stranger found a
bug, fixed it, and wants to incorporate the update into the main project. You
probably don’t want to give them push-access to your central repository, since
they could start pushing all sorts of random snapshots, and you would effectively
lose control of the project.
But, what you can do is tell the contributor to push the changes to their own
public repository. Then, you can pull their bug fix into your private repository to
ensure it doesn’t contain any undeclared code. If you approve their
contributions, all you have to do is merge them into a local branch and push it to
the main repository, just like we did in the previous module. You’ve become an
integrator, in addition to an ordinary developer:
The integrator workflow
In this module, we’ll experience all of this first-hand by creating a free public
repository on Bitbucket.org and incorporating a contribution from an anonymous
developer named John. Bitbucket is a DVCS hosting provider that makes it very
easy to set up a Git repository and start collaborating with a team of developers.
Download the repositories for this module
If you’ve been following along from the previous module, you already have
everything you need. Otherwise, download the zipped Git repositories from the
above link, uncompress them, and you’re good to go.
Create a Bitbucket Account
The first part of this module will walk you through setting up a Bitbucket
account. Navigate your web browser to Bitbucket.org and sign up for a free
account.
The Bitbucket logo
You can choose any username for your account, but the email address should
match the one you assigned to your Git installation with git config in The
Basics. If you need to change your email, you can run another git config -global user.email you@example.com command.
Create a Public Repository (You)
To create our first networked Git repository, log into your Bitbucket account,
and navigate to Repositories > Create repository. Use my-git-repo as the
Repository Name, and anything you like for the Description field. Since this is
just an example project, go ahead and uncheck the This is a private repository
field. Select HTML/CSS for the Language field, then go ahead and click Create
repository.
Bitbucket’s new repository form
Essentially, we just ran git init --bare on a Bitbucket server. We can now
push to and fetch from this repository as we did with central-repo.git in the
previous module.
After initialization, Bitbucket offers some helpful instructions, but don’t follow
them just yet—we’ll walk through importing an existing repository in the next
section.
Bitbucket’s setup instructions
Push to the Public Repository (You)
Before populating this new repository with our existing my-git-repo project, we
first need to point our origin remote to the Bitbucket repository. Be sure to
change the <username> portion to your actual Bitbucket username.
cd pathto/my-git-repo
git remote rm origin
git remote add origin https://<username>@bitbucket.org/<username>/my-git-repo.git
The utility of remotes should be more apparent than in previous modules, as
typing the full path to this repository every time we needed to interact with it
would be rather tedious.
To populate the remote repository with our existing code, we can use the same
push mechanism as with a centralized workflow. When prompted for a
password, use the one that you signed up with.
git push origin master
Browse the Public Repository (You)
Browse the Public Repository (You)
We should now be able to see our project on the Bitbucket site. The Source tab
displays all of the files in the project, and the Commits tab contains the entire
commit history. Note that the branch structure of the repository is also visualized
to the left of each commit.
Our history in Bitbucket’s Commit tab
This repository now serves as the “official” copy of our example website. We’ll
tell everyone else to download from this repository, and we’ll push all the
changes from our local my-git-repo to it. However, it’s important to note that
this “official” status is merely a convention. As the master branch is just another
branch, our Bitbucket repository is just another repository according to Git.
Having both a public and a private repository for each developer makes it easy to
incorporate contributions from third-parties, even if you’ve never met them
before.
Clone the Repository (John)
Next, we’re going to pretend to be John, a third-party contributor to our website.
John noticed that we didn’t have a pink page and, being the friendly developer
that he is, wants to create one for us. We’d like to let him contribute, but we
don’t want to give him push-access to our entire repository—this would allow
him to re-write or even delete all of our hard work.
him to re-write or even delete all of our hard work.
Fortunately, John knows how to exploit Bitbucket’s collaboration potential.
He’ll start by cloning a copy of our public repository:
cd pathto/my-git-repo
cd ..
git clone http://bitbucket.org/<username>/my-git-repo.git johns-repo
cd johns-repo
You should now have another copy of our repository called johns-repo in the
same folder as my-git-repo. This is John’s private repository—a completely
isolated environment where he can safely develop the pink page. Let’s quickly
configure his name and email:
git config user.name "John"
git config user.email john.example@rypress.com
Add the Pink Page (John)
Of course, John should be developing his contributions in a dedicated feature
branch.
git checkout -b pink-page
In addition to being a best practice, this makes it easy for the integrator to see
what commits to include. When John’s done, he’ll tell us where to find his
repository and what branch the new feature resides in. Then, we’ll be able merge
his content with minimal effort.
Create the file pink.html and add the following code:
<!DOCTYPE html>
<html lang="en">
<head>
<title>The Pink Page</title>
<link rel="stylesheet" href="style.css" />
<meta charset="utf-8" />
</head>
<body>
<h1 style="color: #F0F">The Pink Page</h1>
<p>Pink is <span style="color: #F0F">girly,
flirty and fun</span>!</p>
<p><a href="index.html">Return to home page</a></p>
</body>
</html>
Add the pink page to the “Navigation” section in index.html:
<li style="color: #F0F">
<a href="pink.html">The Pink Page</a>
</li>
Then, stage and commit the snapshot as normal.
git add pink.html index.html
git status
git commit -m "Add pink page"
Publish the Pink Page (John)
Now, John needs to publish his contributions to a public repository. Remember
that we don’t want him to push to our public repository, which is stored in his
origin remote. In fact, he can’t push to origin for reasons we’ll discuss in a
moment.
Instead, he’ll create his own Bitbucket repository that we can pull contributions
from. In the real world, John would have his own Bitbucket account, but for
convenience, we’ll just store his public repository under our existing account.
Once again, navigate to your Bitbucket home page and click
Repositories > Create repository to create John’s public repository. For the
Name field, use johns-repo.
John’s new repository form
Back in John’s private repository, we’ll need to add this as a remote:
git remote add john-public https://<username>@bitbucket.org/<username>/johns-repo.git
This is where John will publish the pink page for us to access. Since he’s
pushing with HTTPS, he’ll need to enter the password for his Bitbucket account
(which is actually the password for your account).
git push john-public pink-page
All John needs to do now is tell us the name of the feature branch and send us a
link to his repository, which will be:
http://bitbucket.org/<username>/johns-repo.git
Note that John used a different path for pushing to his public repository than the
one he gave us for fetching from it. The most important distinction is the
transport protocol: the former used https:// while the latter used http://.
Accessing a repository over HTTPS (or SSH) lets you fetch or push, but as we
saw, requires a password. This prevents unknown developers from overwriting
commits.
On the other hand, fetching over HTTP requires no username or password, but
pushing is not possible. This lets anyone fetch from a repository without
compromising its security. In the integrator workflow, other developers access
your repository via HTTP, while you publish changes via HTTPS. This is also
the reason why John can’t push to his origin remote.
Of course, if you’re working on a private project, anonymous HTTP access
would be disabled for that repository.
View John’s Contributions (You)
Ok, we’re done being John and we’re ready to integrate his code into the official
project. Let’s start by switching back into our repository and adding John’s
public repository as a remote.
cd ../my-git-repo
git remote add john http://bitbucket.org/<username>/johns-repo.git
Note that we don’t care about anything in John’s private repository—the only
thing that matters are his published changes. Let’s download his branches and
take a look at what he’s been working on:
take a look at what he’s been working on:
git fetch john
git branch -r
git log master..john/pink-page --stat
We can visualize this history information as the following.
Before merging John’s pink-page branch
Let’s take a look at his actual changes:
git checkout john/pink-page
Open up the pink.html file to see if it’s ok. Remember that John isn’t a trusted
collaborator, and we would normally have no idea what this file might contain.
With that in mind, it’s incredibly important to verify its contents. Never blindly
merge content from a third-party contributor.
Integrate John’s Contributions (You)
Assuming we approve John’s updates, we’re now ready to merge it into the
project.
git checkout master
git merge john/pink-page
Notice that is the exact same way we incorporated Mary’s changes in the
centralized workflow, except now we’re pulling from and pushing to different
locations:
The integrator workflow with John
Furthermore, John’s workflow is just like ours: develop in a local, private
repository, then push changes to the public one. The integrator workflow is
merely a standardized way of organizing the collaboration effort—nothing has
changed about how we develop locally, and we’re using the same Git commands
as we have been for the last few modules.
Publish John’s Contributions (You)
We’ve integrated John’s contribution into our local my-git-repo repository, but
no one else knows what we’ve done. It’s time to publish our master branch
again.
git push origin master
Since we designated our public Bitbucket repository as the “official” source for
our project, everyone (i.e., Mary and John) will now be able to synchronize with
it.
Update Mary’s Repository (Mary)
Mary should now be pulling changes from our Bitbucket repository instead of
the central one from the previous module. This should be fairly easy for her to
configure.
cd ../marys-repo
git remote rm origin
git remote add origin http://bitbucket.org/<username>/my-git-repo.git
Again, remember to change <username> to your Bitbucket account’s username.
For the sake of brevity, we’ll do a blind merge to add John’s updates to Mary’s
repository (normally, Mary should check what she’s integrating before doing
so).
git checkout master
git fetch origin
git rebase origin/master
For Mary, it doesn’t really matter that the updates came from John. All she has
to know is that the “official” master branch moved forward, prompting her to
synchronize her private repository.
Update John’s Repository (John)
John still needs to incorporate the pink page into his master branch. He should
not merge directly from his pink-page topic branch because we could have
edited his contribution before publishing it or included other contributions along
with it. Instead, he’ll pull from the “official” master:
cd ../johns-repo
git checkout master
git fetch origin
git rebase origin/master
If John had updated master directly from his local pink-page, it could have
wound up out-of-sync from the main project. For this reason, the integrator
workflow requires that everyone pull from a single, official repository, while
they all push to their own public repositories:
The integrator workflow with many developers
In this way, additions from one contributor can be approved, integrated, and
made available to everyone without interrupting anyone’s independent
developments.
Conclusion
Using the integrator workflow, our private development process largely remains
the same (develop a feature branch, merge it into master, and publish it). But,
we’ve added an additional task: incorporating changes from third-party
contributors. Luckily, this doesn’t require any new skills—just access to a few
more remote repositories.
While this setup forces us to keep track of more remotes, it also makes it much,
much easier to work with a large number of developers. You’ll never have to
worry about security using an integrator workflow because you’ll still be the
only one with access to the “official” repository.
There’s also an interesting side-effect to this kind of security. By giving each
developer their own public repository, the integrator workflow creates a more
stable development environment for open-source software projects. Should the
lead developer stop maintaining the “official” repository, any of the other
participants could take over by simply designating their public repository as the
new “official” project. This is part of what makes Git a distributed version
control system: there is no single central repository that Git forces everyone to
rely upon.
John/Mary taking over project maintenance
In the next module, we’ll take a look at an even more flexible way to share
commits. This low-level approach will also give us a better understanding of
commits. This low-level approach will also give us a better understanding of
how Git internally manages our content.
Patch Workflows
Thus far, all of the collaboration workflows we’ve seen rely heavily on branches.
For example, in the last module, a contributor had to publish an entire branch for
us to merge into our project. However, it’s also possible to communicate directly
on the commit level using a patch.
A patch file represents a single set of changes (i.e., a commit) that can be applied
to any branch, in any order. In this sense, the patch workflow is akin to
interactive rebasing, except you can easily share patches with other developers.
This kind of communication lessens the importance of a project’s branch
structure and gives complete control to the project maintainer (at least with
regards to incorporating contributions).
Integrating on the commit level will also give us a deeper understanding of how
a Git repository records project history.
Download the repositories for this module
If you’ve been following along from the previous module, you already have
everything you need. Otherwise, download the zipped Git repositories from the
above link, uncompress them, and you’re good to go. If you’ve set up a
Bitbucket account, you should also run the following commands to configure the
downloaded repositories:
cd pathto/my-git-repo
git remote add origin https://<username>@bitbucket.org/<username>/my-git-repo.git
cd ../marys-repo
git remote add origin http://bitbucket.org/<username>/my-git-repo.git
Change the Pink Page (Mary)
We’ll begin by pretending to be Mary again. Mary didn’t like the pink page that
John contributed and wants to change it.
cd pathto/marys-repo
git checkout -b pink-page
Developing in a new branch not only gives Mary an isolated environment, it also
makes it easier to create a series of patches once she’s done editing the pink
page. Find these lines in pink.html:
<p>Pink is <span style="color: #F0F">girly,
flirty and fun</span>!</p>
and change them to the following.
<p>Only <span style="color: #F0F">real men</span> wear pink!</p>
Stage and commit the update as normal.
git commit -a -m "Change pink to a manly color"
Note that Mary’s local development process doesn’t change at all. Patches—like
the centralized and integrator workflows—are merely a way to share changes
amongst developers. It has little effect on the core Git concepts introduced in the
first portion of this tutorial.
Create a Patch (Mary)
Mary can create a patch from the new commit using the git
command.
format‑patch
git format-patch master
This creates a file called 0001-Change-pink-to-a-manly-color.patch that
contains enough information to re-create the commit from the last step. The
master parameter tells Git to generate patches for every commit in the current
branch that’s missing from master.
Open up the patch file in a text editor. As shown by the addresses in the top of
the file, it’s actually a complete email. This makes it incredibly easy to send
patches to other developer. Further down, you should see the following.
index 98e10a1..828dd1a 100644
--- a/pink.html
+++ b/pink.html
@@ -7,8 +7,7 @@
</head>
<body>
<h1 style="color: #F0F">The Pink Page</h1>
-
<p>Pink is <span style="color: #F0F">girly,
-
flirty and fun</span>!</p>
+
<p>Only <span style="color: #F0F">real men</span> wear pink!</p>
<p><a href="index.html">Return to home page</a></p>
</body>
This unique formatting is called a diff, because it shows the difference between
two versions of a file. In our case, it tells us what happened to the pink.html file
between the 98e10a1 and 828dd1a commits (your patch will contain different
commit ID’s). The -7,8 +7,7 portion describes the lines affected in the
respective versions of the file, and the rest of the text shows us the content that
has been changed. The lines beginning with - have been deleted in the new
version, and the line starting with + has been added.
While you don’t have to know the ins-and-outs of diffs to make use of patches,
you do need to understand that a single patch file represents a complete commit.
And, since it’s a normal file (and also an email), it’s much easier to pass around
than a Git branch.
Delete the patch file for now (we’ll re-create it later).
Add a Pink Block (Mary)
Before learning how to turn patches back into commits, Mary will add one more
snapshot.
In pink.html, add the following on the line after the <meta> tag.
<style>
div {
width: 300px;
height: 50px;
}
</style>
And, add the next line of HTML after Only
real men wear pink!:
<div style="background-color: #F0F"></div>
Stage and commit the snapshot.
git commit -a -m "Add a pink block of color"
Mary’s repository now contains two commits after the tip of master:
Adding two commits on the pink-page branch
Create Patch of Entire Branch (Mary)
Mary can use the same command as before to generate patches for all the
commits in her pink-page branch.
git format-patch master
The first patch is the exact same as we previously examined, but we also have a
new one called 0002-Add-a-pink-block-of-color.patch. Note that the first
line of the commit message will always be used to make a descriptive filename
for the patch. You should find the following diff in the second patch.
index 828dd1a..2713b10 100644
--- a/pink.html
+++ b/pink.html
@@ -4,10 +4,17 @@
<title>The Pink Page</title>
<link rel="stylesheet" href="style.css" >
<meta charset="utf-8" >
+
<style>
+
div {
+
width: 300px;
+
height: 50px;
+
+
}
</style>
</head>
<body>
<h1 style="color: #F0F">The Pink Page</h1>
<p>Only <span style="color: #F0F">real men</span> wear pink!</p>
+
<div style="background-color: #F0F"></div>
<p><a href="index.html">Return to home page</a></p>
</body>
This is the same formatting as the first patch, except its lack of - lines indicate
that we only added HTML during the second commit. As you can see, this patch
is really just a machine-readable summary of our actions from the previous
section.
Mail the Patches (Mary)
Now that Mary has prepared a series of patches, she can send them to the project
maintainer (us). In the typical patch workflow, she would send them via email
using one of the following methods:
Copying and pasting the contents of the patch files into an email client. If
she uses this method, Mary would have to make sure that her email
application doesn’t change the whitespace in the patch upon sending it.
Sending the patch file as an attachment to a normal email.
Using the convenient git send-email command and specifying a file or a
directory of files to send. For example, git send-email . will send all the
patches in the current directory. Git also requires some special
configurations for this command. Please consult the official Git
documentation for details.
The point is, the .patch files need to find their way into the Git repository of
whoever wants to add it to their project. For our example, all we need to do is
copy the patches into the my-git-repo directory that represents our local version
of the project.
Apply the Patches (You)
Copy the two patch files from marys-repo into my-git-repo. Using the new git
am command, we can use these patches to add Mary’s commits to our repository.
cd ../my-git-repo
git checkout -b patch-integration
git am < 0001-Change-pink-to-a-manly-color.patch
git log master..HEAD --stat
First, notice that we’re doing our integrating in a new topic branch. Again, this
ensures that we won’t destroy our existing functionality and gives us a chance to
approve changes. Second, the git am command takes a patch file and creates a
new commit from it. The log output shows us that our integration branch
contains Mary’s update, along with her author information.
Let’s repeat the process for the second commit.
git am < 0002-Add-a-pink-block-of-color.patch
git log master..HEAD --stat
The git am command is configured to read from something called “standard
input,” and the < character is how we can turn a file’s contents into standard
input. As it’s really more of an operating system topic, you can just think of this
syntax as a quirk of the git am command.
After applying this patch, our integration branch now looks exactly like Mary’s
pink-page branch. We applied Mary’s patches in the same order she did, but
that didn’t necessarily have to be the case. The whole idea behind patches is that
they let you isolate a commit and move it around as you please.
Integrate the Patches (You)
Once again, we’re in the familiar situation of integrating a topic branch into the
stable master branch.
git checkout master
git merge patch-integration
git branch -d patch-integration
git clean -f
git push origin master
Mary’s updates are now completely integrated into our local repository, so we
can get rid of the patch files with git clean. This was also an appropriate time
to push changes to the public repository so other developers can access the most
up-to-date version of the project.
Update Mary’s Repository (Mary)
Mary might be tempted to merge her pink-page branch directly into her master
branch, but this would be a mistake. Her master branch must track the “official”
repository’s master, as discussed in the previous module.
cd ../marys-repo
git checkout master
git fetch origin
git rebase origin/master
git branch -D pink-page
git clean -f
Patches are a convenient way to share commits amongst developers, but the
patch workflow still requires an “official” repository that contains everybody’s
changes. What would have happened if Mary wasn’t the only one sending
patches to us? We may very well have applied several different patches or
applied Mary’s contributions in a different order. Using Mary’s pink-page to
update her master branch would completely ignore all these updates.
Taking this into consideration, our final patch workflow resembles the
following.
The patch workflow
Conclusion
Whereas remote repositories are a way to share entire branches, patches are a
way to send individual commits to another developer. Keep in mind that patches
are usually only sent to a project maintainer, who then integrates them into the
“official” project for all to see. It would be impossible for everyone to
communicate using only patches, as no one would be applying them in the same
order. Eventually, everyone’s project history would look entirely different.
In many ways, patches are a simpler way to accept contributions than the
integrator workflow from the previous module. Only the project maintainer
needs a public repository, and he’ll never have to peek at anyone else’s
repository. From the maintainer’s perspective, patches also provide the same
security as the integrator workflow: he still won’t have to give anyone access to
his “official” repository. But, now he won’t have to keep track of everybody’s
his “official” repository. But, now he won’t have to keep track of everybody’s
remote repositories, either.
As a programmer, you’re most likely to use patches when you want to fix a bug
in someone else’s project. After fixing it, you can send them a patch of the
resulting commit. For this kind of one-time-fix, it’s much more convenient for
you to generate a patch than to set up a public Git repository.
This module concludes our discussion of the standard Git workflows. Hopefully,
you now have a good idea of how Git can better manage your personal and
professional software projects using a centralized, integrator, or patch workflow.
In the next module, we’ll switch gears and introduce a variety of practical Git
commands.
Quick Reference
git format-patch <branch-name>
Create a patch for each commit contained in the current branch but not in
<branch-name>. You can also specify a commit ID instead of <branch-name>.
git am < <patch-file>
Apply a patch to the current branch.
Tips & Tricks
This module presents a broad survey of useful Git utilities. We’ll take a step
back from the theoretical aspects of Git and focus on common tasks like
preparing a project for release and backing up a repository. While working
through this module, your goal shouldn’t be to master all of these miscellaneous
tools, but rather to understand why they were created and when they might come
in handy.
Download the repositories for this module
If you’ve been following along from the previous module, you already have
everything you need. Otherwise, download the zipped Git repositories from the
above link, uncompress them, and you’re good to go.
Archive The Repository
First, let’s export our repository into a ZIP archive. Run the following command
in your local copy of my-git-repo.
git archive master --format=zip --output=../website-12-10-2012.zip
Or, for Unix users that would prefer a tarball:
git archive master --format=tar --output=../website-12-10-2012.tar
This takes the current master branch and places all of its files into a ZIP archive
(or a tarball), omitting the .git directory. Removing the .git directory removes
all version control information, and you’re left with a single snapshot of your
project.
You can send the resulting archive to a client for review, even if they don’t have
Git installed on their machine. This is also an easy way to create Git-independent
backups of important revisions, which is always a good idea.
Bundle the Repository
Similar to the git archive command, git bundle turns a repository into a
single file. However, in this case, the file retains the versioning information of
the entire project. Try running the following command.
git bundle create ../repo.bundle master
It’s like we just pushed our master branch to a remote, except it’s contained in a
file instead of a remote repository. We can even clone it using the same git
clone command:
cd ..
git clone repo.bundle repo-copy -b master
cd repo-copy
git log
cd ../my-git-repo
The log output should show you the entire history of our master branch, and
repo.bundle is also the origin remote for the new repository. This is the exact
behavior we encountered when cloning a “normal” Git repository.
Bundles are a great way to backup entire Git repositories (not just an isolated
snapshot like git archive). They also let you share changes without a network
connection. For example, if you didn’t want to configure the SSH accounts for a
private Git server, you could bundle up the repository, put it on a jump drive,
and walk it over to your co-worker’s computer. Of course, this could become a
bit tiresome for active projects.
We won’t be needing the repo.bundle file and repo-copy folder, so go ahead
and delete them now.
Ignore a File
Remember that Git doesn’t automatically track files because we don’t want to
record generated files like C binaries or compiled Python modules. But, seeing
these files under the “Untracked files” list in git status can get confusing for
large projects, so Git lets us ignore content using a special text file called
.gitignore. Each file or directory stored in .gitignore will be invisible to Git.
Let’s see how this works by creating a file called notes.txt to store some
personal (private) comments about the project. Add some text to it and save it,
then run the following.
git status
As expected, this will show notes.txt in the “Untracked files” section. Next,
create a file called .gitignore in the my-git-repo folder and add the following
text to it. Windows users can create a file that starts with a period by executing
the touch .gitignore command in Git Bash (you should also make sure hidden
files are visible in your file browser).
notes.txt
Run another git status and you’ll see that the notes file no longer appears
under “Untracked files”, but .gitignore does. This is a common file for Gitbased projects, so let’s add it to the repository.
git add .gitignore
git commit -m "Add .gitignore file"
git status
You can also specify entire directories in .gitignore or use the * wildcard to
ignore files with a particular extension. For example, the following is a typical
.gitignore file for a simple C project. It tells Git to overlook all .o, .out, and
.exe files in the repository.
*.o
.out
.exe
Stash Uncommitted Changes
Next, we’ll take a brief look at stashing, which conveniently “stashes” away
uncommitted changes. Open up style.css and change the h1 element to:
h1 {
font-size: 32px;
font-family: "Times New Roman", serif;
}
Now let’s say we had to make an emergency fix to our project. We don’t want to
commit an unfinished feature, and we also don’t want to lose our current CSS
addition. The solution is to temporarily remove these changes with the git
stash command:
git status
git stash
git status
Before the stash, style.css was listed as “Changed by not updated.” The git
stash command hid these changes, giving us a clean working directory. We’re
now able to switch to a new hotfix branch to make our important updates—
without having to commit a meaningless snapshot just to save our current state.
Let’s pretend we’ve completed our emergency update and we’re ready to
continue working on our CSS changes. We can retrieve our stashed content with
the following command.
git stash apply
The style.css file now looks the same as it did before the stash, and we can
continue development as if we were never interrupted. Whereas patches
represent a committed snapshot, a stash represents a set of uncommitted
changes. It takes the uncommitted modifications, stores them internally, then
does a git reset --hard to give us a clean working directory. This also means
that stashes can be applied to any branch, not just the one from which it was
created.
In addition to temporarily storing uncommitted changes, this makes stashing a
simple way to transfer modifications between branches. So, for example, if you
ever found yourself developing on the wrong branch, you could stash all your
changes, checkout the correct branch, then run a git stash apply.
Let’s undo these CSS updates before moving on.
git reset --hard
Hook into Git’s Internals
Arguably, Git’s most useful configuration options are its hooks. A hook is a
script that Git executes every time a particular event occurs in a repository. In
this section, we’ll take a hands-on look at Git hooks by automatically publishing
our website every time someone pushes to the central-repo.git repository.
In the central-repo.git directory, open the hooks directory and rename the file
post-update.sample to post-update. After removing the .sample extension,
this script will be executed whenever any branch gets pushed to centralrepo.git. Replace the default contents of post-update with the following.
#!/bin/sh
# Output a friendly message
echo "Publishing master branch!" >&2
# Remove the old `my-website` directory (if necessary)
rm -rf ../my-website
# Create a new `my-website` directory
mkdir ../my-website
# Archive the `master` branch
git archive master --format=tar --output=../my-website.tar
# Uncompress the archive into the `my-website` directory
tar -xf ../my-website.tar -C ../my-website
exit 0
While shell scripts are outside the scope of this tutorial, the majority of
commands in the above code listing should be familiar to you. In short, this new
post-update script creates an archive of the master branch, then exports it into
a directory called my-website. This is our “live” website.
We can see the script in action by pushing a branch to the central-repo.git
repository.
git push ../central-repo.git master
After the central repository receives the new master branch, our post-update
script is executed. You should see the Publishing master branch! message
echoed from the script, along with a new my-website folder in the same
directory as my-git-repo. You can open index.html in a web browser to verify
that it contains all the files from our master branch, and you can also see the
intermediate .tar archive produced by the hook.
This is a simple, unoptimized example, but Git hooks are infinitely versatile.
Each of the .sample scripts in the hooks directory represents a different event
that you can listen for, and each of them can do anything from automatically
creating and publishing releases to enforcing a commit policy, making sure a
project compiles, and of course, publishing websites (that means no more clunky
FTP uploads). Hooks are even configured on a per-repository basis, which
means you can run different scripts in your local repository than your central
repository.
For a detailed description of the available hooks, please consult the official Git
documentation.
View Diffs Between Commits
Up until now, we’ve been using git log --stat to view the changes introduced
by new commits. However, this doesn’t show us which lines have been changed
in any given file. For this level of detail, we need the git diff command. Let’s
take a look at the updates from the Add a pink block of color commit:
git diff HEAD~2..HEAD~1
This will output the diff between the Add
(HEAD~1) and the one before it (HEAD~2):
index 828dd1a..2713b10 100644
--- a/pink.html
+++ b/pink.html
@@ -4,10 +4,17 @@
<title>The Pink Page</title>
<link rel="stylesheet" href="style.css" >
<meta charset="utf-8" >
+
<style>
+
div {
+
width: 300px;
+
height: 50px;
+
}
a pink block of color
commit
+
</style>
</head>
<body>
<h1 style="color: #F0F">The Pink Page</h1>
<p>Only <span style="color: #F0F">real men</span> wear pink!</p>
+
<div style="background-color: #F0F"></div>
<p><a href="index.html">Return to home page</a></p>
</body>
This diff looks nearly identical to the patches we created in the previous module,
and it shows exactly what was added to get from HEAD~2 to HEAD~1. The git
diff command is incredibly useful for pinpointing contributions from other
developers. For example, we could have used the following to view the
differences between John’s pink-page branch and our master before merging it
into the project in Distributed Workflows.
git diff master..john/pink-page
This flexible command can also generate a detailed view of our uncommitted
changes. Open up blue.html, make any kind of change, and save the file. Then,
run git diff without any arguments:
git diff
And, just in case we forgot what was added to the staging area, we can use the -cached flag to generate a diff between the staged snapshot and the most recent
commit:
git add blue.html
git diff --cached
A plain old git
diff
won’t output anything after blue.html is added to the
staging area, but the changes are now visible through the ‑‑cached flag. These
are the three main configurations of the git diff command.
Reset and Checkout Files
We’ve used git reset and git checkout many times throughout this tutorial;
however, we’ve only seen them work with branches/commits. You can also reset
and check out individual files, which slightly alters the behavior of both
commands.
The git reset we’re accustomed to moves the current branch to a new commit
and optionally updates the working directory to match. But when we pass a file
path, git reset updates the staging area to match the given commit instead of
the working directory, and it doesn’t move the current branch pointer. This
means we can remove blue.html from the staged snapshot with the following
command.
git reset HEAD blue.html
git status
This makes the blue.html in the staging area match the version stored in HEAD,
but it leaves the working directory and current branch alone. The result is a
staging area that matches the most recent commit and a working directory that
contains the modified blue.html file. In other words, this type of git reset can
be used to unstage a file:
Using git
reset
with a file path
Let’s take this one step further with git checkout. The git checkout we’ve
been using updates the working directory and switches branches. If we add a file
path to git checkout, it narrows its focus to only the specified file and does not
update the branch pointer. This means that we can “check out” the most recent
version of blue.html with the following command.
git checkout HEAD blue.html
git status
Our blue.html file now looks exactly like the version stored in HEAD, and we
thus have a clean working directory. Passing a file path to git checkout reverts
that file to the specified commit.
Using git
checkout
with a file path
To summarize the file-path behavior of git reset and git checkout, both take
a committed snapshot as an reference point and make a file in the staging area or
the working directory match that reference, respectively.
Aliases and Other Configurations
Typing git checkout every time you wanted to see a new branch over the last
ten modules has been a bit verbose. Fortunately, Git lets you create aliases,
which are shortcuts to other commands. Let’s create a few aliases for our most
common commands:
git config --global alias.co checkout
git config --global alias.ci commit
git config --global alias.br branch
Now, we can use git co instead of git checkout, git ci for committing, and
git br for listing branches. We can even use git br <branch-name> for
creating a new branch.
Git stores these aliases in a global config file, similar to the local config file we
looked at in Mary’s repository (marys-repo/.git/config). By default, global
configurations reside in ~/.gitconfig, where the ~ character represents your
home directory. This file should resemble the following.
[user]
name = Ryan
email = ryan.example@rypress.com
[alias]
co = checkout
ci = commit
br = branch
Of course, your settings should reflect the name and email you entered in The
Basics. As you can see, all of our new aliases are also stored in .gitconfig.
Let’s add a few more useful configurations by modifying this file directly.
Append the following to .gitconfig.
[color]
status = always
[core]
editor = gvim
This makes sure Git colorizes the output of git status and that it uses the
gVim text editor for creating commit messages. To use a different editor, simply
change gvim to the command that opens your editor. For example, Emacs users
would use emacs, and Notepad users would use notepad.exe.
Git includes a long list of configuration options, all of which can be found in the
official manual. Note that storing your global configurations in a plaintext file
makes it incredibly easy to transfer your settings to a new Git installation: just
copy ~/.gitconfig onto your new machine.
Conclusion
In this module, we learned how to export snapshots, backup repositories, ignore
files, stash temporary changes, hook into Git’s internals, generate diffs, reset
individual files, and create shorter aliases for common commands. While it’s
impossible to cover all of Git’s supporting features in a hands-on guide such as
this, I hope that you now have a clearer picture of Git’s numerous capabilities.
With all of these convenient features, it’s easy to get so caught up in designing
the perfect workflow that you lose sight of Git’s underlying purpose. As you add
new commands to your repertoire, remember that Git should always make it
easier to develop a software project—never harder. If you ever find that Git is
causing more harm than good, don’t be scared to drop some of the advanced
features and go back to the basics.
The final module will go a long way towards helping you realize the full
potential of Git’s version control model. We’ll explore Git’s internal database by
manually inspecting and creating snapshots. Equipped with this low-level
knowledge, you’ll be more than ready to venture out into the reality of Git-based
project management.
Quick Reference
git archive <branch-name> --format=zip --output=<file>
Export a single snapshot to a ZIP archive called <file>.
git bundle create <file> <branch-name>
Export an entire branch, complete with history, to the specified file.
git clone repo.bundle <repo-dir> -b <branch-name>
Re-create a project from a bundled repository and checkout <branch‑name>.
git stash
Temporarily stash changes to create a clean working directory.
git stash apply
Re-apply stashed changes to the working directory.
git diff <commit-id>..<commit-id>
View the difference between two commits.
View the difference between two commits.
git diff
View the difference between the working directory and the staging area.
git diff --cached
View the difference between the staging area and the most recent commit.
git reset HEAD <file>
Unstage a file, but don’t alter the working directory or move the current branch.
git checkout <commit-id> <file>
Revert an individual file to match the specified commit without switching
branches.
git config --global alias.<alias-name> <git-command>
Create a shortcut for a command and store it in the global configuration file.
Plumbing
In Rewriting History, I talked about the internal representation of a Git
repository. I may have mislead you a bit. While the reflog, interactive rebasing,
and resetting may be more complex features of Git, they are still considered part
of the porcelain, as is every other command we’ve covered. In this module,
we’ll take a look at Git’s plumbing—the low-level commands that give us
access to Git’s true internal representation of a project.
Unless you start hacking on Git’s source code, you’ll probably never need to use
the plumbing commands presented below. But, manually manipulating a
repository will fill in the conceptual details of how Git actually stores your data,
and you should walk away with a much better understanding of the techniques
that we’ve been using throughout this tutorial. In turn, this knowledge will make
the familiar porcelain commands even more powerful.
We’ll start by inspecting Git’s object database, then we’ll manually create and
commit a snapshot using only Git’s low-level interface.
Download the repository for this module
If you’ve been following along from the previous module, you already have
everything you need. Otherwise, download the zipped Git repository from the
above link, uncompress it, and you’re good to go.
Examine Commit Details
First, let’s take a closer look at our latest commit with the git
plumbing command.
cat-file
git cat-file commit HEAD
The commit parameter tells Git that we want to see a commit object, and as we
already know, HEAD refers to the most recent commit. This will output the
following, although your IDs and user information will be different.
tree 552acd444696ccb1c3afe68a55ae8b20ece2b0e6
parent 6a1d380780a83ef5f49523777c5e8d801b7b9ba2
author Ryan <ryan.example@rypress.com> 1326496982 -0600
committer Ryan <ryan.example@rypress.com> 1326496982 -0600
Add .gitignore file
This is the complete representation of a commit: a tree, a parent, user data, and a
commit message. The user information and commit message are relatively
straightforward, but we’ve never seen the tree or parent values before.
A tree object is Git’s representation of the “snapshots” we’ve been talking about
since the beginning of this tutorial. They record the state of a directory at a given
point, without any notion of time or author. To tie trees together into a coherent
project history, Git wraps each one in a commit object and specifies a parent,
which is just another commit. By following the parent of each commit, you can
walk through the entire history of a project.
Commit and tree objects
Notice that each commit refers to one and only one tree object. From the git
cat-file output, we can also infer that trees use SHA-1 checksums for their
ID’s. This will be the case for all of Git’s internal objects.
Examine a Tree
Next, let’s try to inspect a tree using the same git cat-file command. Make
sure to change 552acd4 to the ID of your tree from the previous step.
git cat-file tree 552acd4
Unfortunately, trees contain binary data, which is quite ugly when displayed in
its raw form. So, Git offers another useful plumbing command:
git ls-tree 552acd4
This will output the contents of the tree, which looks an awful lot like a directory
listing:
100644 blob 99ed0d431c5a19f147da3c4cb8421b5566600449
.gitignore
040000 tree ab4947cb27ef8731f7a54660655afaedaf45444d
about
100644 blob cefb5a651557e135666af4c07c7f2ab4b8124bd7
blue.html
100644 blob cb01ae23932fd9704fdc5e077bc3c1184e1af6b9
green.html
100644 blob e993e5fa85a436b2bb05b6a8018e81f8e8864a24
index.html
100644 blob 2a6deedee35cc59a83b1d978b0b8b7963e8298e9
news-1.html
100644 blob 0171687fc1b23aa56c24c54168cdebaefecf7d71
news-2.html
...
By examining the above output, we can presume that “blobs” represent files in
our repository, whereas trees represent folders. Go ahead and examine the about
tree with another git ls-tree to see if this really is the case. You should see the
contents of our about folder.
So, blob objects are how Git stores our file data, tree objects combine blobs and
other trees into a directory listing, then commit objects tie trees into a project
history. These are the only types of objects that Git needs to implement nearly
all of the porcelain commands we’ve been using, and their relationship is
summed up as follows:
Commit, tree, and blob objects
Examine a Blob
Let’s take a look at the blob associated with blue.html (be sure to change the
following to the ID next to blue.html in your tree output).
git cat-file blob cefb5a6
This should display the entire contents of blue.html, confirming that blobs
really are plain data files. Note that blobs are pure content: there is no mention of
a filename in the above output. That is to say, the name blue.html is stored in
the tree that contains the blob, not the blob itself.
You may recall from The Basics that an SHA-1 checksum ensures an object’s
contents is never corrupted without Git knowing about it. Checksums work by
using the object’s contents to generate a unique character sequence. This not
only functions as an identifier, it also guarantees that an object won’t be silently
corrupted (the altered content would generate a different ID).
When it comes to blob objects, this has an additional benefit. Since two blobs
with the same data will have the same ID, Git must share blobs across multiple
trees. For example, our blue.html file hasn’t been changed since it was created,
so our repository will only have a single associated blob, and all subsequent trees
will refer to it. By not creating duplicate blobs for each tree object, Git vastly
reduces the size of a repository. With this in mind, we can revise our Git object
diagram to the following.
Commit, tree, and shared blob objects
However, as soon as you change a single line in a file, Git must create a new
blob object because its contents will have changed, resulting in a new SHA-1
checksum.
Examine a Tag
The fourth and final type of Git object is the tag object We can use the same git
cat-file command to show the details of a tag.
git cat-file tag v2.0
This will output the commit ID associated with v2.0, along with the tag’s name,
author, creation date, and message. The straightforward relationship between
tags and commits gives us our finalized Git object diagram:
Commit, tree, blob, and tag objects
Inspect Git’s Branch Representation
We now have the tools to fully explore Git’s branch representation. Using the -t
flag, we can determine what kind of object Git uses for branches.
git cat-file -t master
That’s right, a branch is just a reference to a commit object, which means we can
view it with a normal git cat-file.
git cat-file commit master
This will output the exact same information as our original git cat-file
commit HEAD. It seems that both the master branch and HEAD are simply
references to a commit object.
Using a text editor, open up the .git/refs/heads/master file. You should find
the commit checksum of the most recent commit, which you can view with git
log -n 1.
This single file is all Git needs to maintain the master branch—all
other information is extrapolated through the commit object relationships
discussed above.
The HEAD reference, on the other hand, is recorded in .git/HEAD. Unlike the
branch tips, HEAD is not a direct link to a commit. Instead, it refers to a branch,
which Git uses to figure out which commit is currently checked out. Remember
that a detached HEAD state occurred when HEAD did not coincide with the tip of
any branch. Internally, all this means to Git is that .git/HEAD doesn’t contain a
local branch. Try checking out an old commit:
git checkout HEAD~1
Now, .git/HEAD should contain a commit ID instead of a branch. This tells Git
that we’re in a detached HEAD state. Regardless of what state you’re in, the git
checkout command will always record the checked-out reference in .git/HEAD.
Let’s get back to our master branch before moving on:
git checkout master
Explore the Object Database
While we have a basic understanding of Git’s object interaction, we have yet to
explore where Git keeps all of these objects. In your my-git-repo repository,
open the folder .git/objects. This is Git’s object database.
Each object, regardless of type, is stored as a file, using its SHA-1 checksum as
the filename (sort of). But, instead of storing all objects in a single folder, they
are split up using the first two characters of their ID as a directory name,
resulting in an object database that looks something like the following.
00
10
28
33
3e
51
5c
6e
77
85
95
f7
01
11
29
34
3f
52
5e
6f
79
86
96
f8
01
11
29
34
3f
52
5e
6f
79
86
96
f8
02
16
2a
35
41
53
63
70
7a
87
98
f9
03
1c
2b
36
42
54
64
71
7c
88
99
fa
0c
26
30
3c
4e
5a
6a
75
83
91
a0
info
0e
27
31
3d
50
5b
6b
76
84
93
a2
pack
For example, an object with the following ID:
7a52bb857229f89bffa74134ee3de48e5e146105
is stored in a folder called 7a, using the remaining characters (52bb8...) as a
filename. This gives us an object ID, but before we can inspect items in the
object database, we need to know what type of object it is. Again, we can use the
-t flag:
git cat-file -t 7a52bb8
Of course, change the object ID to an object from your database (don’t forget to
combine the folder name with the filename to get the full ID). This will output
the type of commit, which we can then pass to a normal call to git cat-file.
git cat-file blob 7a52bb8
My object was a blob, but yours may be different. If it’s a tree, remember to use
git ls-tree to turn that ugly binary data into a pretty directory listing.
Collect the Garbage
As your repository grows, Git may automatically transfer your object files into a
more compact form know as a “pack” file. You can force this compression with
the garbage collection command, but beware: this command is undo-able. If you
want to continue exploring the contents of the .git/objects folder, you should
do so before running the following command. Normal Git functionality will not
be affected.
git gc
This compresses individual object files into a faster, smaller pack file and
removes dangling commits (e.g., from a deleted, unmerged branch).
Of course, all of the same object ID’s will still work with git cat-file, and all
of the porcelain commands will remain unaffected. The git gc command only
changes Git’s storage mechanism—not the contents of a repository. Running git
gc every now and then is usually a good idea, as it keeps your repository
optimized.
Add Files to the Index
Thus far, we’ve been discussing Git’s low-level representation of committed
snapshots. The rest of this module will shift gears and use more “plumbing”
commands to manually prepare and commit a new snapshot. This will give us an
idea of how Git manages the working directory and the staging area.
Create a new file called news-4.html in my-git-repo and add the following
HTML.
<!DOCTYPE html>
<html lang="en">
<head>
<title>Indigo Invasion</title>
<link rel="stylesheet" href="style.css" />
<meta charset="utf-8" />
</head>
<body>
<h1 style="color: #A0C">Indigo Invasion</h1>
<p>Last week, a coalition of Asian designers, artists,
and advertisers announced the official color of Asia:
<span style="color: #A0C">Indigo</span>.</p>
<p><a href="index.html">Return to home page</a></p>
</body>
</html>
Then, update the index.html “News” section to match the following.
<h2 style="color: #C00">News</h2>
<ul>
<li><a href="news-1.html">Blue Is The New Hue</a></li>
<li><a href="rainbow.html">Our New Rainbow</a></li>
<li><a href="news-2.html">A Red Rebellion</a></li>
<li><a href="news-3.html">Middle East's Silent Beast</a></li>
<li><a href="news-4.html">Indigo Invasion</a></li>
</ul>
Instead of git add, we’ll use the low-level git update-index command to add
files to the staging area. The index is Git’s term for the staged snapshot.
git status
git update-index index.html
git update-index news-4.html
The last command will throw an error—Git won’t let you add a new file to the
index without explicitly stating that it’s a new file:
git update-index --add news-4.html
git status
We’ve just moved the working directory into the index, which means we have a
snapshot prepared for committal. However, the process won’t be quite as simple
as a mere git commit.
Store the Index in the Database
Remember that all commits refer to a tree object, which represents the snapshot
for that commit. So, before creating a commit object, we need to add our index
(the staged tree) to Git’s object database. We can do this with the following
command.
git write-tree
This command creates a tree object from the index and stores it in
.git/objects. It will output the ID of the resulting tree (yours may be
different):
5f44809ed995e5b861acf309022ab814ceaaafd6
You can examine your new snapshot with git ls-tree. Keep in mind that the
only new blobs created for this commit were index.html and news-4.html. The
rest of the tree contains references to existing blobs.
git ls-tree 5f44809
So, we have our tree object, but we have yet to add it to the project history.
Create a Commit Object
To commit the new tree object, we need to manually figure out the ID of the
parent commit.
git log --oneline -n 1
This will output the following line, though your commit ID will be different.
We’ll use this ID to specify the parent of our new commit object.
3329762 Add .gitignore file
The git commit-tree command creates a commit object from a tree and a
parent ID, while the author information is taken from an environment variable
set by Git. Make sure to change 5f44809 to your tree ID, and 3329762 to your
most recent commit ID.
git commit-tree 5f44809 -p 3329762
This command will wait for more input: the commit message. Type Add 4th
news item and press Enter to create the commit message, then Ctrl-Z and
Enter for Windows or Ctrl-D for Unix to specify an “End-of-file” character to
end the input. Like the git write-tree command, this will output the ID of the
resulting commit object.
c51dc1b3515f9f8e80536aa7acb3d17d0400b0b5
You’ll now be able to find this commit in .git/objects, but neither HEAD nor
the branches have been updated to include this commit. It’s a dangling commit at
this point. Fortunately for us, we know where Git stores its branch information.
Creating a dangling commit
Update HEAD
Since we’re not in a detached HEAD state, HEAD is a reference to a branch. So, all
we need to do to update HEAD is move the master branch forward to our new
commit object. Using a text editor, replace the contents of
.git/refs/heads/master
with the output from git
commit-tree
in the
previous step.
If this file seems to have disappeared, don’t fret! This just means that the git
command packed up all of our branch references into single file. Instead of
.git/refs/heads/master, open up .git/packed-refs, find the line with
refs/heads/master, and change the ID to the left of it.
gc
Now that our master branch points to the new commit, we should be able to see
the news-4.html file in the project history.
git log -n 2
The last four sections explain everything that happens behind the scenes when
we execute git commit -a -m "Some Message". Aren’t you glad you won’t
have to use Git’s plumbing ever again?
Manually updating the master branch
Conclusion
After this module, you hopefully have a solid grasp of the object database that
underlies almost every Git command. We examined commits, trees, blobs, tags,
and branches, and we even created a commit object from scratch. All of this was
meant to give you a deeper understanding of Git’s porcelain commands, and you
should now feel ready to adapt Git to virtually any task you could possibly
demand from a version control system.
As you migrate these skills to real-world projects, remember that Git is merely a
tool for tracking your files, not a cure-all for managing software projects. No
amount of intimate Git knowledge can make up for a haphazard set of
conventions within a development team.
Thus concludes our journey through Git-based revision control. This tutorial was
meant to prepare you for the realities of distributed software development—not
to transform you into a Git expert overnight. You should be able to manage your
own projects, collaborate with other Git users, and, perhaps most importantly,
understand exactly what any other piece of Git documentation is trying to
convey.
Your job now is to take these skills and apply them to new projects, sift through
complex histories that you’ve never seen before, talk to other developers about
their Git workflows, and take the time to actually try all of those “I wonder what
would have happened if…” scenarios. Good luck!
For questions, comments, or suggestions, please contact us.
Quick Reference
git cat-file <type> <object-id>
Display the specified object, where <type> is one of commit, tree, blob, or tag.
git cat-file -t <object-id>
Output the type of the specified object.
git ls-tree <tree-id>
Display a pretty version of the specified tree object.
git gc
Perform a garbage collection on the object database.
git update-index [--add] <file>
Stage the specified file, using the optional --add flag to denote a new untracked
file.
git write-tree
Generate a tree from the index and store it in the object database. Returns the ID
of the new tree object.
git commit-tree <tree-id> -p <parent-id>
Create a new commit object from the given tree object and parent commit.
Returns the ID of the new commit object.