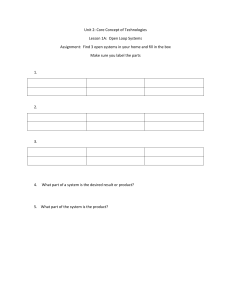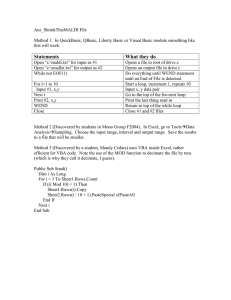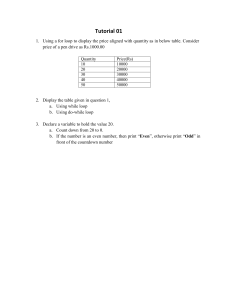VBA Cheat-Sheet and Tutorial
Charlie Nuttelman
University of Colorado at Boulder
VBA References to Information in Excel
VBA refers to information in Excel in several ways. These include the Range, Selection, and ActiveCell
object, the Cells property, and the Offset property. Column and Rows can also be utilized. Here are
some examples:
Range(“D22”) refers to cell D22
Range(“A1:B5”) refers to the range A1:B5
Range(“Pressure”) refers to the named range “Pressure”
Range(“D:D”) refers to entire column D
Range(“3:3”) refers to entire row 3
Range(“A1:B5”).Cells(2,2) refers to the 2nd row, 2nd column of range A1:B5
Range(“A1:B5”).Range(“B2”) also refers to the 2nd row, 2nd column of range A1:B5
Range(“D22”).Offset(3,1) refers to the cell that is 3 rows down, 1 column to the
right of cell D22
Cells(4,5) refers to the 4th row, 5th column, or simply cell E4
Columns(“D:F”) refers to columns D, E, and F
Columns(2) refers to column B
Rows(2) refers to row 2
Rows(“2:3”) refers to rows 2 and 3
Selection.Cells(3,4) refers to the cell that is in row 3, column 4 of the current
selection
ActiveCell refers to the active cell
ActiveCell.Offset(-1,1) refers to the cell that is 1 row up and one column to the
right of the active cell
ActiveCell.Offset(-1,1).Activate activates the cell that is 1 row up and one
column to the right of the active cell. Note that .Select and .Activate should be avoided, there
are normally other ways to place information into cells rather than selecting or activating them
first.
Moving Data Between Excel & VBA
There are several ways to move data to and from VBA/Excel.
Importing data from Excel: Let’s say we wanted to define a local variable to VBA, x, in terms of values in
an Excel spreadsheet. There are a couple ways we can do this and the “VBA References to Information in
Excel” examples (above) can oftentimes be implemented to do this. Some examples:
1
x = Cells(2,2).Value assigns the value in B2 to x (note that .Value is optional)
x = ActiveCell.Value assigns the value in the active cell to x
x = Range(“A1:B5”).Cells(2,2) this would assign to variable x the value in the 2nd
row, 2nd column of range A1:B5
x = Range(“A1:B5”).Value this would assign to variable x the range A1:B5; NOTE: in
this case, x must be declared as a variant type since x is an array here
Exporting data to Excel: Moving data from VBA to Excel is essentially the opposite of importing data.
Some examples assuming we have already defined a local VBA variable y:
Cells(2,2).Value = y places the value y into B2
ActiveCell.Value = y places y into the active cell
Range(“A1:B5”).Cells(2,2) = y places y into the 2nd row, 2nd column of range A1:B5
Other ways to modify the contents of cells: Here are some other examples in which we can utilize VBA to
modify the contents of cells:
Range(“A1:B5”).Value = 23 places 23 in each cell of range A1:B5
Selection = 10 places a 10 in each cell of the current selection
Range(“D22”) = 2 * a multiplies local variable a by 2 and places in cell D22
For Each: The For Each statement in VBA is a nice way to quickly make a change to the contents of an
array in Excel. The first example below will add 5 to each value in the range A1:C3. The second example
will change the value in a selection to 9999 if and only if it is equal to 5. This is a nice way to enable
conditional statements in an array. Importantly, c must be declared as a variant type.
Sub ForEach()
For Each c In Worksheets("Sheet1").Range("A1:C3")
c.Value = c.Value + 5
Next c
End Sub
Sub ForEachIf()
For Each c In Selection
If c.Value = 5 Then
c.Value = 9999
End If
Next c
End Sub
The second sub here will make the following transformation:
2
Importing Arrays from Excel Into VBA – Fixed size & place
Oftentimes it is necessary to import data in an array format from Excel into VBA. Maybe you want to bring
in the data and do a calculation on it, etc. When the size and spreadsheet location are fixed (e.g., cells
C4:F8 are always used and size nor location never change), you should use one of the approaches outlined
here.
Direct Import of an Array: Arrays can be directly imported into VBA from Excel using Range objects.
Importantly, the variable array in VBA must be declared as a variant type. In the following example, if we
wanted to import A1:C3 into VBA, the variable a would have to be declared as a variant.
Sub GetArray1()
a = Range("A1:C3").Value
End Sub
Also, this approach is not tremendously useful because in order to do calculation on each component of
array a we could first need to extract each component of the array and re-define as a single or double
type. For example, the following does NOT WORK and we cannot just create a new array b by multiplying
array a by 2:
Sub GetArray1()
a = Range("A1:C3").Value
b = 2 * a
End Sub
(This gives us a type mismatch error)
Nevertheless, if we are interested in using single values of an imported array, the method described above
works well. For example, if we wanted to extract the value in cell (2,2) (row 2, column 2 of array a) then
we could easily do this and assign it to value c:
Sub
a =
c =
End
GetArray1()
Range("A1:C3").Value
a(2, 2)
Sub
We can also use other references including but not limited to Selection (current selection) and
Range(“Temp”) [if Temp is a named array in Excel, for example], and include the Offset property if we
wish.
Iteration Import: Nested For… Next loops can be used nicely to import arrays from Excel and be stored
as local arrays in VBA. Please see the For… Next Loops section later in this tutorial for more information
about count-controlled iteration. There are different ways to do this, but one way is shown here. Let’s
say we have an array in cells A1:C5 in Excel:
3
We wish to bring this selection into VBA for a particular use or transformation. Note that this region is
selected and is not a fixed size region. The first step is to Dim our array A in VBA (Dim A()). At this point,
the parentheses are empty because the size is unknown. Next, we count the rows and count the columns
of our selection and ReDim our array (ReDim A(nRows, nCols), for example). Finally, we set up a For…
Next loop within a For… Next loop; the outer loop iterates through the rows and the inner loop iterates
through the columns. Here is the code in VBA:
Dim A() as Double
Dim j as Integer, k as Integer, nRows as Integer, nCols as Integer
nRows = Selection.Rows.Count
nCols = Selection.Columns.Count
ReDim A(nRows, nCols) as Double
For j = 1 to nRows
For k = 1 to nCols
A(j, k) = Selection.Cells(j,k).Value
Next k
Next j
Changing the Active Cell
The active cell in Excel is the cell that has the border around it. Here, the cell with 9 in it is the active cell:
A selection also has an active cell. By default, the active cell is the upper left cell (but this can be changed).
In this example, the cell with 1 in it is the active cell of the selection:
What if we want to change the active cell? We use the ActiveCell.Offset(<rows>, <columns>).Select
command. This will select as the new active cell the cell that is <rows> number of rows and <columns>
number of columns away from the previous active cell.
4
If I start with:
and run the VBA code here:
Sub MoveActiveCell()
Dim Rows As Integer, Cols As Integer
Rows = InputBox("Enter offset rows: ")
Cols = InputBox("Enter offset columns: ")
ActiveCell.Offset(Rows, Cols).Select
End Sub
it will ask me for two inputs:
5
then the result of my input above is:
You can also use Activate to change the active cell. The main difference between Selection and ActiveCell
is that Selection can refer to a highlighted/selected range of cells and ActiveCell refers to the single active
cell, which can be part of a selection.
This example will also work for activating a new cell:
ActiveCell.Offset(2,1).Activate
The cell that is 2 rows down and 1 column to the right will now be the active cell.
Note that oftentimes it is unnecessary to activate or select a new active cell and these procedures can
slow down subroutines. For example, to place the value of 5 in a cell that is down 2 rows and over 2
columns, one might use:
ActiveCell.Offset(2,2).Activate
ActiveCell = 5
It is much faster and more efficient just to use:
ActiveCell.Offset(2,2) = 5
Offsetting the Selection
What if I have a selection (a bunch of cells in Excel) and I want to offset the selection? We can use the
Selection.Offset(<rows>, <columns>).Select command:
If I implement the following code in VBA:
Sub MoveSelection()
Dim Rows As Integer, Cols As Integer
Rows = InputBox("Enter offset rows: ")
Cols = InputBox("Enter offset columns: ")
Selection.Offset(Rows, Cols).Select
End Sub
6
and enter into the two input boxes 2 and 2, the following change is made:
As above, it is oftentimes unnecessary to select different cells, depending upon what you are trying to do,
and the .Select command can slow things down.
Exporting Arrays from VBA to Excel
After we create or modify an array in VBA, it is nice to display this array in Excel. Let’s use the matrix A
from “Importing Arrays from Excel Into VBA” (see above) and assume we have imported it correctly. We
now want to add 5 to each element of A and then export back to Excel. (For an easy way to do this without
iteration, please see the For Each section above.) Note again that we are using a selection in Excel, not a
range or named array. We are again going to use a For… Next loop within a For… Next loop. Please see
the For… Next Loops section later in this tutorial for more information about count-controlled iteration.
In the inner loop, we will add 5 to each element of A and we will export that value to the spreadsheet.
There are several ways to do this, but a suitable method is explained here. The selection we start with is
the same as above:
First, we need to offset the active cell. We wish to start this in, say, cell E1. To offset the active cell to
begin exporting from VBA back to Excel, we need to offset by 0 rows and 4 (3 + 1) columns in this case. In
general, we will offset by (nCols + 1) columns. The code for this is shown here (don’t forget to Dim m and
n!):
ActiveCell.Offset(0, nCols + 1).Select
For m = 1 to nRows
For n = 1 to nCols
A(m, n) = A(m, n) + 5
Selection.Cells(m, n).Value = A(m, n)
Next n
Next m
7
When we run the code (added onto the code above for importing the array elements), we end up with
the following output in Excel in columns E through G:
Programming Structures in VBA
One-Way If (“If-Then”)
There are several different structures that use the If… Then statements. First, there is the one-way If.
This is quite simple. If a condition is met, then you do something; otherwise, you don’t do anything:
If y
> 0 Then
func = 5
End If
Note that if y is less than zero we don’t do anything. This is why it is known as a one-way If.
Also note that we could also write these one-way If statements as one-liners; if we do this, we don’t need
an “End If” at the end:
If y > 0 Then func = 5
This is equivalent to the 3 lines of code above.
A flowchart for this process is shown here:
8
Two-Way If (“If-Then-Else”)
A two-way If is similar to the one-way If but does something if the first condition is not met. In other
words, if the condition is met then one thing happens (as in the one-way If above) but if that condition is
not met then something else happens – and this something else will always happen if the original
condition is not met (in contrast, if there is an ElseIf statement then that something else that happens is
contingent on satisfying a secondary condition). To indicate the two-way nature and to indicate what
should occur if the condition is not met, the Else statement is included.
Here is an example:
If Temp > 32 Then
MsgBox (“It is above the freezing point.”)
Else
MsgBox(“It is not above the freezing point.”)
End If
Note that this is a TWO-WAY If because now something happens if the conditional is true (Temp > 32) and
something also happens if the conditional is false. This is NOT a multi-alternative If because there is only
one conditional statement (Temp > 32). The Else element is what I like to refer to as a “catch-all” (i.e., if
the conditional is not met, then whatever is in the Else part is carried out).
This is a flowchart for the two-way If statement example above:
Multi-Alternative If (“If-Then-ElseIf”)
I like to think of multi-alternative If statements as selective “parsing”. You basically start with all available
options (for example, a range for a variable x of −∞ ≤ 𝑥 ≤ ∞) and then you parse off different options
from there. It is like starting with all the students in the class and asking “Everyone who is taller than 6’4”
please write an ‘A’ on your forehead”, and then they step to the front of the room (already assigned).
Then you ask “Everyone who is taller than 6’0” please write a ‘B’ on your forehead”, and they step out of
the way. Notice that in this second group, you don’t have to ask for who is shorter than 6’4” because
9
they’ve already been parsed out in the first group. So, we could set up the following flow chart for this
process (height in inches), separating the class into a bunch of different height categories:
This would be coded in VBA as follows:
If Ht > 76 Then
Group = “A”
ElseIf Ht > 72 Then
Group = “B”
ElseIf Ht > 68 Then
Group = “C”
ElseIf Ht > 64 Then
Group = “D”
End If
This would assign a group corresponding to an entered Ht. But what if you are shorter than 64”?! Nothing
happens, you don’t get a group (and letter on your forehead!). The Else and ElseIf statements are all
conditional statements. That is, in the example above Ht must be greater than a certain value in order for
group to be assigned.
In order to add a “catch-all” to the code above, we would add in the Else statement, like in the If-ThenElse above. The Else statement is optional – without it we don’t do anything if none of the conditions in
the ElseIf lines are met; with it we do something else. In other words, if none of the other conditions are
met, then we do something (in this case, we assign students shorter than 64” to Group E).
10
Here is the VBA code with the “catch-all” Else statement:
If Ht > 76 Then
Group = “A”
ElseIf Ht > 72 Then
Group = “B”
ElseIf Ht > 68 Then
Group = “C”
ElseIf Ht > 64 Then
Group = “D”
Else
Group = “E”
End If
And the corresponding flowchart is shown here:
GoTo …
When all else fails and you can’t seem to get your selection scheme down right, consider the GoTo
statement. This is essentially a “choose your own adventure” or “beam me up, Scotty” procedure. An
example of the GoTo is shown on the next page:
11
Sub GoToExample()
Dim x, JumpOut As String
x = InputBox("Please enter your name:")
If x <> "Charlie" Then GoTo JumpOut
MsgBox ("You have the same name as the instructor!")
Exit Sub
JumpOut:
MsgBox ("You do not have the same name as the instructor.")
End Sub
The sub asks the user for his/her name. If the name is not equal to Charlie (not equal to in VBA is “<>”)
then the GoTo statement warps to the JumpOut spot, bypassing the first message box. Upon continuing
at the JumpOut “bookmark”, a second message box appears if the user’s name is not Charlie. You will
also not that both x and JumpOut are declared as strings and the Exit Sub statement will bypass the
second message box if the user’s name is Charlie. Oftentimes, the GoTo statement is combined with On
Error. If an error occurs in the sub, the On Error (placed at the beginning of the sub) combined with GoTo
will allow for error protection. An example is shown here:
Sub SquareRoot()
Dim x As Single, Bookmark As String
On Error GoTo Bookmark
x = InputBox("Please enter a number, I will take the square root")
MsgBox ("The square root of your number is: ") & Sqr(x)
Exit Sub
Bookmark:
MsgBox ("An error occurred - number you entered was negative, please
try again")
End Sub
If the user inputs a negative number, an error will occur on the 5 th line (can’t take the square root of a
negative number). If this happens (error), then the code jumps to Bookmark. If the number is positive
(or zero) then the message box displays the square root of the number. The subsequent Exit Sub
statement then allows bypassing of the second error message box.
Repetition Structures
Do loops are performed when you want to keep iterating until a condition is met. For example, you are
at a bar and you want the phone number of a particular girl (or boy). You want to keep asking her/him
for her/his number until she gives it to you. You will not leave until the condition is met (this is similar to
input validation that we have talked about – the program will not continue unless the input is a number,
for example). Just like you and your persistence, the program won’t take “NO” for an answer (by the way,
I don’t recommend this approach while at the bar). The loop keeps going unless some condition is met.
You will ask over and over and over until she/he gives you her/his phone number. This could be all night
(100 or more times!) or on the first try. For.. Next loops are performed when you want to iterate/repeat
something a fixed number of times. Applied to the example above, you are going to ask the girl/boy for
her/his phone number exactly 10 times. If she/he gives you her/his number after try 1, you will still ask
her/him another 9 times – the number of iterations is fixed.
12
General Do Loop
Do loops must be used with caution. If there is no way to exit the Do loop, then the program will be
caught in an eternal loop with no way to get out - a dog chasing his or her tail forever.
In a general Do loop, there must be a way to exit the loop. The loop is exited when a condition (If
<condition> Then Exit Do) is met. For example, when a tolerance value of 0.01 is met then the loop is
done. Or the loop is exited once a number is input (keeps looping until a number is input). A general Do
loop looks something like this:
and the coding for this in VBA would be:
Do
<Do This>
If <condition> Then
Exit Do
Else
<Do That>
End If
Loop
Note that <Do This> and <Do That> are just blocks that correspond to “pre-test” (something you do before
the test of <condition>) and “post-test” (something you do after the test of <condition>) coding. <Do
This> and <Do That> are optional.
An example of a general Do loop is shown here:
x = 20
Do
If x < 1 Then Exit Do
x = x / 2
Loop
13
As the code progresses, the value of x will change (20, 10, 5, 2.5, 1.25, 0.625) and since 0.625 is less than
1 it will exit the loop after 5 iterations. Note in this example that there is no pre-test code but there is
code before the loop (just not within the loop). Also note that since there is no ElseIf we can use a oneliner for the If command. Finally, the post-test code basically divides the old value of x by 2 before doing
the loop again. The loop will continue to halve the value of x until it is less than 0.1; at this point, the loop
will be exited. What would happen if the “x = x / 2” line was left out? That’s right, there would be an
eternal loop because there is no way to get out (x would never ever be less than 0.1 since it would forever
be 20 – no way to change the value of x – the Exit Do command would never execute).
Do While Loop
The Do While loop is set up to do something while a condition is true. This is also known as a “pre-test”
loop because the test is done at the beginning of the loop. In fact, if the condition is met going into the
loop then the loop won’t even execute a single time! The Do While loop is a special case of the general
Do loop and in fact just has the If statement essentially built into the first line of code (in other words, the
If… End If are wrapped into the Do While statement, basically to simplify things because including the If
statement in a Do loop is so common). It looks something like this in flowchart form (compare to the
general Do loop – the same except there is no pre-test code):
Note that the loop is continued on True and exited on False, which is different than the general Do loop.
The code will do something while the condition is true. Adapting our previous general Do loop example,
this is what we might code in VBA:
x = 20
Do While x > 1
x = x / 2
Loop
The VBA will loop through this and x will change (20, 10, 5, 2.5, 1.25, 0.625 – 5 times) and the value of x
will end up as 0.625. There is no Exit Do and there is no need to include If… Then statements since these
are inherent in the Do While statement. In the flowchart above, <condition> refers to “is x > 20 ?” and
“Do This” refers to “x = x / 2”.
14
Do… Until Loop
Another special case of the general Do loop, the Do… Until inherently includes an If… Then statement in
its closing line. Do… Until loops look like the following:
and they begin with the first line of Do and close with the last line Loop Until <condition>. In these
regards, the Do… Until loop is referred to as a “post-test” loop since the first test is done at the completion
of a loop. Do… Until loops will always run at least once. Like the general Do loop (different from the Do
While loop), they are exited on a condition being true.
The VBA code for our example we’ve been following might look like:
x = 20
Do
x = x / 2
Loop Until x < 1
How many times will this loop execute? In the first iterations, x will exit as 10. In the second iteration, x
will exit as 5. Then 2.5 in the 3rd iteration, 1.25 in the 4th iteration, 0.625 in the 5th and final iteration.
For… Next Loops (Count-Controlled Iteration)
For… Next loops are used when you have a fixed number of iterations (or you might determine the number
of iterations from the user or elsewhere, but once you enter the For… Next loop the number of iterations
is known and is fixed). For… Next loops are generally used to iterate through data in a controlled fashion
or when you need to do something a specified number of times.
There are several ways to set up the flowchart element for the For… Next loop but the most popular is
shown below:
15
We enter the For… Next loop through the top of the box. At this point, the index (the number we are
iterating through) is set to its start value. Next, we migrate to the left part of the box and there is an
embedded decision made here – is the current value of the index greater than our limit? If so, we are
done with the For… Next loop. If not, then we move along to the loop code. Oftentimes, the loop code
will do something that involves the current index value. After the loop code, we go back to the lower
right corner of the box and increment our index (increment is commonly 1 but can be whatever you
choose). The general syntax for the For… Next loop in VBA looks like:
For <index> = <start> to <limit> {Step <increment>}
<loop code>
Next <index>
An example might be
For j = 1 to 10
Sum = Sum + j
Next j
Or another example might be (can you figure out what this might do?):
For k = 18 to 0 Step -2
A((20 – k) / 2) = k
Next k
where we are iterating through the index k starting with 18 and going down by 2 (k = 18, 16, 14, … , 0).
16
Shown below is another example. In this example, we are iterating through the index j from 1 to 10 and
during each iteration we are taking the natural log of the number if it is positive and we are adding 20 to
each number if it is negative or equal to zero:
Note that in each iteration, we have a decision (two-way If) to make. This will often be the case. The VBA
code for this example is:
For j = 1 to 10
If A(j) > 0 Then
A(j) = Log(A(j))
Else
A(j) = A(j) + 20
End If
Next j
Nested For… Next Loops
Oftentimes it is important to iterate through a 2-dimensional array (for example, an array with 3 rows and
4 columns). This is done by embedding (or nesting) For… Next loops. In the following example, the m
index (outer loop) refers to the row index and the n index (inner loop) refers to the column index. Here,
we are iterating through each column of Row 1, then each column of Row 2, etc. We are performing some
calculation for each of these array elements of array A.
For m = 1 to 3
For n = 1 to 4
<Some calculation>
Next n
Next m
17
A flowchart for this process looks something like this:
m=m+1
Exit For
Sometimes we wish to iterate through an array or vector, for example, until a certain value is found or
constraint is met and we want to stop iteration once that condition is met. We can use the Exit For in
conjunction with an If… Then statement to limit the amount of iteration that is performed. As a simple
example, let’s combine this with the For Each statement and we can search through an array until the first
incidence of a constraint is met. We’ll illustrate this with one of the For Each examples shown earlier on
p. 2. You will see in the code below that we have added just a single line of code. We’ve added Exit For
inside the If…Then statement. Once the value in a cell in the selection is equal to 5, we set the value of
that cell to 9999 and then we exit the For loop. We do not continue and you will notice that when we run
this, only the first 5 is replaced with a 9999.
Sub ForEachIf()
For Each c In Selection
If c.Value = 5 Then
c.Value = 9999
Exit For
End If
Next c
End Sub
18
When this sub is run on a selection, the following occurs:
Hope you find this tutorial helpful!
19