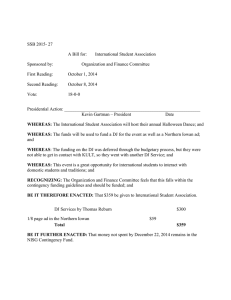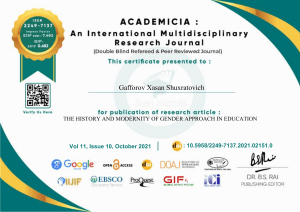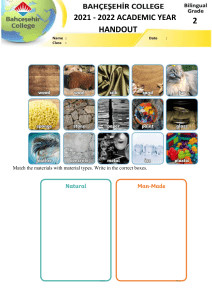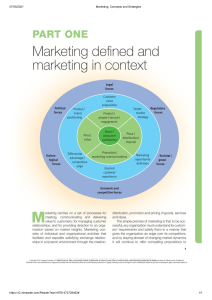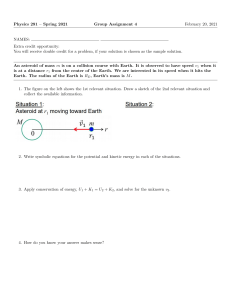tek.com/keithley
Model 4200A-SCS
KULT
Programming
4200A-KULT-907-01 Rev. B October 2021
*P4200A-KULT-907-01B*
4200A-KULT-907-01B
Model 4200A-SCS
KULT and KULT Extension
Programming
© 2021, Keithley Instruments
Cleveland, Ohio, U.S.A.
All rights reserved.
Any unauthorized reproduction, photocopy, or use of the information herein, in whole or in part,
without the prior written approval of Keithley Instruments is strictly prohibited.
All Keithley Instruments product names are trademarks or registered trademarks of Keithley
Instruments, LLC. Other brand names are trademarks or registered trademarks of their respective
holders.
Actuate®
Copyright © 1993-2003 Actuate Corporation.
All Rights Reserved.
Microsoft, Visual C++, Excel, and Windows are either registered trademarks or trademarks of
Microsoft Corporation in the United States and/or other countries.
Document number: 4200A-KULT-907-01 Rev. B October 2021
Safety precautions
The following safety precautions should be observed before using this product and any associated instrumentation. Although
some instruments and accessories would normally be used with nonhazardous voltages, there are situations where hazardous
conditions may be present.
This product is intended for use by personnel who recognize shock hazards and are familiar with the safety precautions required
to avoid possible injury. Read and follow all installation, operation, and maintenance information carefully before using the
product. Refer to the user documentation for complete product specifications.
If the product is used in a manner not specified, the protection provided by the product warranty may be impaired.
The types of product users are:
Responsible body is the individual or group responsible for the use and maintenance of equipment, for ensuring that the
equipment is operated within its specifications and operating limits, and for ensuring that operators are adequately trained.
Operators use the product for its intended function. They must be trained in electrical safety procedures and proper use of the
instrument. They must be protected from electric shock and contact with hazardous live circuits.
Maintenance personnel perform routine procedures on the product to keep it operating properly, for example, setting the line
voltage or replacing consumable materials. Maintenance procedures are described in the user documentation. The procedures
explicitly state if the operator may perform them. Otherwise, they should be performed only by service personnel.
Service personnel are trained to work on live circuits, perform safe installations, and repair products. Only properly trained
service personnel may perform installation and service procedures.
Keithley products are designed for use with electrical signals that are measurement, control, and data I/O connections, with low
transient overvoltages, and must not be directly connected to mains voltage or to voltage sources with high transient
overvoltages. Measurement Category II (as referenced in IEC 60664) connections require protection for high transient
overvoltages often associated with local AC mains connections. Certain Keithley measuring instruments may be connected to
mains. These instruments will be marked as category II or higher.
Unless explicitly allowed in the specifications, operating manual, and instrument labels, do not connect any instrument to mains.
Exercise extreme caution when a shock hazard is present. Lethal voltage may be present on cable connector jacks or test
fixtures. The American National Standards Institute (ANSI) states that a shock hazard exists when voltage levels greater than
30 V RMS, 42.4 V peak, or 60 VDC are present. A good safety practice is to expect that hazardous voltage is present in any
unknown circuit before measuring.
Operators of this product must be protected from electric shock at all times. The responsible body must ensure that operators
are prevented access and/or insulated from every connection point. In some cases, connections must be exposed to potential
human contact. Product operators in these circumstances must be trained to protect themselves from the risk of electric shock. If
the circuit is capable of operating at or above 1000 V, no conductive part of the circuit may be exposed.
Do not connect switching cards directly to unlimited power circuits. They are intended to be used with impedance-limited
sources. NEVER connect switching cards directly to AC mains. When connecting sources to switching cards, install protective
devices to limit fault current and voltage to the card.
Before operating an instrument, ensure that the line cord is connected to a properly-grounded power receptacle. Inspect the
connecting cables, test leads, and jumpers for possible wear, cracks, or breaks before each use.
When installing equipment where access to the main power cord is restricted, such as rack mounting, a separate main input
power disconnect device must be provided in close proximity to the equipment and within easy reach of the operator.
For maximum safety, do not touch the product, test cables, or any other instruments while power is applied to the circuit under
test. ALWAYS remove power from the entire test system and discharge any capacitors before: connecting or disconnecting
cables or jumpers, installing or removing switching cards, or making internal changes, such as installing or removing jumpers.
Do not touch any object that could provide a current path to the common side of the circuit under test or power line (earth)
ground. Always make measurements with dry hands while standing on a dry, insulated surface capable of withstanding the
voltage being measured.
For safety, instruments and accessories must be used in accordance with the operating instructions. If the instruments or
accessories are used in a manner not specified in the operating instructions, the protection provided by the equipment may be
impaired.
Do not exceed the maximum signal levels of the instruments and accessories. Maximum signal levels are defined in the
specifications and operating information and shown on the instrument panels, test fixture panels, and switching cards.
When fuses are used in a product, replace with the same type and rating for continued protection against fire hazard.
Chassis connections must only be used as shield connections for measuring circuits, NOT as protective earth (safety ground)
connections.
If you are using a test fixture, keep the lid closed while power is applied to the device under test. Safe operation requires the use
of a lid interlock.
If a
screw is present, connect it to protective earth (safety ground) using the wire recommended in the user documentation.
The
symbol on an instrument means caution, risk of hazard. The user must refer to the operating instructions located in the
user documentation in all cases where the symbol is marked on the instrument.
The
symbol on an instrument means warning, risk of electric shock. Use standard safety precautions to avoid personal
contact with these voltages.
The
symbol on an instrument shows that the surface may be hot. Avoid personal contact to prevent burns.
The
symbol indicates a connection terminal to the equipment frame.
If this
symbol is on a product, it indicates that mercury is present in the display lamp. Please note that the lamp must be
properly disposed of according to federal, state, and local laws.
The WARNING heading in the user documentation explains hazards that might result in personal injury or death. Always read
the associated information very carefully before performing the indicated procedure.
The CAUTION heading in the user documentation explains hazards that could damage the instrument. Such damage may
invalidate the warranty.
The CAUTION heading with the
symbol in the user documentation explains hazards that could result in moderate or minor
injury or damage the instrument. Always read the associated information very carefully before performing the indicated
procedure. Damage to the instrument may invalidate the warranty.
Instrumentation and accessories shall not be connected to humans.
Before performing any maintenance, disconnect the line cord and all test cables.
To maintain protection from electric shock and fire, replacement components in mains circuits — including the power
transformer, test leads, and input jacks — must be purchased from Keithley. Standard fuses with applicable national safety
approvals may be used if the rating and type are the same. The detachable mains power cord provided with the instrument may
only be replaced with a similarly rated power cord. Other components that are not safety-related may be purchased from other
suppliers as long as they are equivalent to the original component (note that selected parts should be purchased only through
Keithley to maintain accuracy and functionality of the product). If you are unsure about the applicability of a replacement
component, call a Keithley office for information.
Unless otherwise noted in product-specific literature, Keithley instruments are designed to operate indoors only, in the following
environment: Altitude at or below 2,000 m (6,562 ft); temperature 0 °C to 50 °C (32 °F to 122 °F); and pollution degree 1 or 2.
To clean an instrument, use a cloth dampened with deionized water or mild, water-based cleaner. Clean the exterior of the
instrument only. Do not apply cleaner directly to the instrument or allow liquids to enter or spill on the instrument. Products that
consist of a circuit board with no case or chassis (e.g., a data acquisition board for installation into a computer) should never
require cleaning if handled according to instructions. If the board becomes contaminated and operation is affected, the board
should be returned to the factory for proper cleaning/servicing.
Safety precaution revision as of June 2017.
Table of contents
Introduction .............................................................................................................. 1-1
Introduction .......................................................................................................................... 1-1
KULT description .................................................................................................................. 1-3
KULT window description..................................................................................................... 1-4
Module identification area .................................................................................................... 1-5
Module parameter display area ........................................................................................... 1-5
Module code-entry area ....................................................................................................... 1-6
Terminating brace area ........................................................................................................ 1-6
Tab area ............................................................................................................................... 1-6
Parameters tab area ................................................................................................................. 1-7
Includes tab area....................................................................................................................... 1-9
Description tab area ................................................................................................................ 1-10
Build tab area .......................................................................................................................... 1-12
Status bar ........................................................................................................................... 1-13
Menus................................................................................................................................. 1-13
File menu ................................................................................................................................ 1-13
Edit menu ................................................................................................................................ 1-16
Options menu .......................................................................................................................... 1-17
Help menu ............................................................................................................................... 1-18
Develop and use user libraries .......................................................................................... 1-19
Copy user modules and files .............................................................................................. 1-20
Enabling real-time plotting for UTMs .................................................................................. 1-21
Using NI-VISA in user libraries .......................................................................................... 1-21
Add NI-VISA as a library dependency in KULT ....................................................................... 1-22
Add NI-VISA as a library dependency in the KULT Extension ................................................ 1-22
Include the NI-VISA header files in KULT ............................................................................... 1-22
Include the NI-VISA header files in the KULT Extension ......................................................... 1-23
Remove Intellisense errors...................................................................................................... 1-23
KULT tutorials .......................................................................................................... 2-1
KULT Tutorials ..................................................................................................................... 2-1
Tutorial: Creating a new user library and user module ........................................................ 2-2
Starting KULT............................................................................................................................ 2-3
Naming a new user library......................................................................................................... 2-4
Creating a new user module ..................................................................................................... 2-4
Entering the return type ............................................................................................................. 2-6
Entering user module code ....................................................................................................... 2-6
Entering parameters.................................................................................................................. 2-7
Entering header files ................................................................................................................. 2-9
Documenting the user module .................................................................................................. 2-9
Saving the user module .......................................................................................................... 2-10
Building the user library to include the new user module ........................................................ 2-11
Finding build errors ................................................................................................................. 2-12
Checking the user module....................................................................................................... 2-13
Tutorial: Creating a user module that returns data arrays ................................................. 2-15
Table of contents
Model 4200A-SCS KULT and KULT Extension Programming
Naming new user library and new VSweep user module ........................................................ 2-15
Entering the VSweep user-module return type........................................................................ 2-15
Entering the VSweep user-module code ................................................................................. 2-16
Entering the VSweep user-module parameters....................................................................... 2-17
Entering the VSweep user-module header files ...................................................................... 2-19
Documenting the VSweep user module .................................................................................. 2-20
Saving the VSweep user module ............................................................................................ 2-20
Building the VSweep user module .......................................................................................... 2-20
Checking the VSweep user module ........................................................................................ 2-21
Tutorial: Calling one user module from within another ...................................................... 2-22
Creating the VSweepBeep user module by copying an existing user module ........................ 2-23
Calling independent user module from VSweepBeep user module ........................................ 2-25
Specifying user library dependencies in VSweepBeep user module....................................... 2-27
Building the VSweep user module .......................................................................................... 2-28
Checking the VSweepBeep user module ................................................................................ 2-28
Tutorial: Customizing a user test module (UTM) ............................................................... 2-29
Open KULT ............................................................................................................................. 2-30
Open the KI42xxulib user library ............................................................................................. 2-31
Open the Rdson42XX user module......................................................................................... 2-32
Copy Rdson42XX to RdsonAvg .............................................................................................. 2-32
Open and modify the RdsonAvg user module ......................................................................... 2-34
Save and build the modified library ......................................................................................... 2-36
Add a new UTM to the ivswitch project ................................................................................... 2-37
User module and library management ................................................................... 3-1
Introduction .......................................................................................................................... 3-1
Managing user libraries ........................................................................................................ 3-1
Updating and copying user libraries using KULT command-line utilities ................................... 3-1
Performing other KULT tasks using command-line commands................................................. 3-4
Dependent user modules and user libraries ...................................................................... 3-11
Structuring dependencies hierarchically .................................................................................. 3-12
Building dependent user libraries in the correct order ............................................................. 3-14
Formatting user module help for the Clarius Help pane .................................................... 3-15
Creating project prompts .................................................................................................... 3-16
Using dialog boxes .................................................................................................................. 3-16
Dialog box test examples ........................................................................................................ 3-18
KULT Extension for Visual Studio Code................................................................. 4-1
Introduction .......................................................................................................................... 4-1
Installation ............................................................................................................................ 4-1
Download Visual Studio Code ................................................................................................... 4-2
Install Visual Studio Code ......................................................................................................... 4-2
Install extensions with an internet connection ........................................................................... 4-3
Install extensions without an internet connection ...................................................................... 4-5
Updating the KULT Extension after Installing Clarius ................................................................ 4-7
Setting up Visual Studio Code for library development ..................................................... 4-10
Opening the user library in Visual Studio Code ....................................................................... 4-10
Creating the Visual Studio Code configuration files ................................................................ 4-11
Visual Studio code overview .............................................................................................. 4-14
Opening Visual Studio Code ................................................................................................... 4-14
Visual Studio Code user interface ........................................................................................... 4-15
Command Palette ................................................................................................................... 4-17
Model 4200A-SCS KULT and KULT Extension Programming
Settings in Visual Studio Code ................................................................................................ 4-17
KULT side bar .................................................................................................................... 4-18
Working with user libraries in Visual Studio Code ............................................................. 4-19
Creating a new library ............................................................................................................. 4-19
Copying a library ..................................................................................................................... 4-19
Deleting a library ..................................................................................................................... 4-20
Renaming a library .................................................................................................................. 4-20
Setting library visibility ............................................................................................................. 4-21
Entering library dependencies and environment variables ...................................................... 4-21
Building a library...................................................................................................................... 4-24
Cleaning a library .................................................................................................................... 4-27
Working with modules in Visual Studio Code .................................................................... 4-27
Creating a new user module ................................................................................................... 4-28
Copy a user module ................................................................................................................ 4-28
Rename a user module ........................................................................................................... 4-28
Deleting a user module ........................................................................................................... 4-29
Setting the return type of a user module ................................................................................. 4-29
Including header files .............................................................................................................. 4-30
Editing module parameters ..................................................................................................... 4-31
Reorder the user module parameters ..................................................................................... 4-33
Editing the module description ................................................................................................ 4-33
Debugging libraries ............................................................................................................ 4-34
Debugger side bar and toolbar ................................................................................................ 4-35
Setting up the debugger .......................................................................................................... 4-36
Running code with the debugger............................................................................................. 4-37
Ending a debugging session ................................................................................................... 4-38
Setting breakpoints in modules ............................................................................................... 4-38
Expression evaluation ............................................................................................................. 4-40
Watching variables .................................................................................................................. 4-41
KULT Extension tutorials ........................................................................................ 5-1
Tutorial overview .................................................................................................................. 5-1
Tutorial: Creating a new user library and user module ........................................................ 5-2
Starting Visual Studio Code ...................................................................................................... 5-2
Creating a new user library ....................................................................................................... 5-3
Creating a new user module ..................................................................................................... 5-3
Entering a return type ................................................................................................................ 5-4
Entering user module code ....................................................................................................... 5-4
Entering parameters.................................................................................................................. 5-7
Entering header files ................................................................................................................. 5-8
Documenting the user module .................................................................................................. 5-8
Saving the user module ............................................................................................................ 5-9
Building the library..................................................................................................................... 5-9
Finding code errors ................................................................................................................. 5-10
Checking the user module in Clarius ....................................................................................... 5-11
Tutorial: Creating a user module that returns data arrays ................................................. 5-12
Creating a new user library and user module .......................................................................... 5-12
Entering the return type for VSweep ....................................................................................... 5-13
Entering the VSweep user module code ................................................................................. 5-13
Entering the VSweep user module parameters ....................................................................... 5-14
Entering the header files for the VSweep user module ........................................................... 5-16
Documenting the VSweep user module .................................................................................. 5-17
Saving the VSweep user module ............................................................................................ 5-17
Building the VSweep user module .......................................................................................... 5-17
Checking the VSweep user module in Clarius ........................................................................ 5-18
Table of contents
Table of contents
Model 4200A-SCS KULT and KULT Extension Programming
Tutorial: Calling one user module from another ................................................................. 5-20
Copying an existing user module ............................................................................................ 5-20
Calling another user module from the VSweepBeep user module .......................................... 5-21
Specifying user library dependencies ...................................................................................... 5-22
Building the user library ........................................................................................................... 5-22
Checking the VSweepBeep user module ................................................................................ 5-23
Tutorial: Customizing a user test module (UTM) ............................................................... 5-24
Copy the Rdson42XX user module ......................................................................................... 5-25
Modify the RdsonAvg user module ......................................................................................... 5-26
Change a parameter name ..................................................................................................... 5-27
Change the module description............................................................................................... 5-27
Save and build the modified library ......................................................................................... 5-27
Add a new UTM to the ivswitch project ................................................................................... 5-28
Tutorial: Debugging a user module .................................................................................... 5-29
Using copy to create the VSweepRes user module ................................................................ 5-29
Adding an average resistance calculation to VSweepRes ...................................................... 5-30
Adding a parameter to VSweepRes ........................................................................................ 5-30
Building the user library ........................................................................................................... 5-31
Checking the VSweepRes user module .................................................................................. 5-32
Starting the debugger and adding a breakpoint ...................................................................... 5-33
Debugging the code ................................................................................................................ 5-35
Retest the VSweepRes user module in Clarius....................................................................... 5-37
Section 1
Introduction
In this section:
Introduction .............................................................................. 1-1
KULT description...................................................................... 1-3
KULT window description ......................................................... 1-4
Module identification area ........................................................ 1-5
Module parameter display area ................................................ 1-5
Module code-entry area ........................................................... 1-6
Terminating brace area ............................................................ 1-6
Tab area ................................................................................... 1-6
Status bar ............................................................................... 1-13
Menus .................................................................................... 1-13
Develop and use user libraries ............................................... 1-19
Copy user modules and files .................................................. 1-20
Enabling real-time plotting for UTMs ...................................... 1-21
Using NI-VISA in user libraries ............................................... 1-21
Introduction
The Keithley User Library Tool (KULT) and the KULT Extension for Visual Studio Code are a few of
the software tools provided with the Keithley Instruments Model 4200A-SCS. The 4200A-SCS is a
customizable and fully-integrated parameter analyzer that provides synchronized insight into
current-voltage (I-V), capacitance-voltage (C-V), and ultra-fast pulsed I-V characterization. Its
advanced digital sweep parameter analyzer combines speed and accuracy for deep sub-micron
characterization.
Section 1: Introduction
Model 4200A-SCS KULT and KULT Extension Programming
The primary 4200A-SCS components and typical supported external components are illustrated in the
following figure.
Figure 1: 4200A-SCS summary
1-2
4200A-SCS-KULT-907-01 Rev. B October 2021
Model 4200A-SCS KULT and KULT Extension Programming
Section 1: Introduction
KULT description
You can use the Keithley User Library Tool (KULT) and the KULT Extension for Visual Studio Code to
create and manage user libraries. A user library is a collection of user modules. User modules are C
programming language subroutines, also called functions. User libraries are created to control
instrumentation, analyze data, or perform any other system automation task programmatically. Once
a user library has been successfully built using KULT, its user modules can be executed using the
Clarius software tool.
KULT provides a simple user interface that helps you effectively enter code, build a user module, and
build a user library. KULT also provides management features for the user library, including menu
commands to copy modules, copy libraries, delete modules, and delete library menu commands.
KULT manages user libraries in a structured manner. You can create your own user libraries to
extend the capabilities of the 4200A-SCS.
The KULT Extension for Visual Studio Code gives you the ability to write, compile, and debug user
libraries outside of KULT. Combining the user-friendly Visual Studio Code editor with KULT creates
an integrated development environment (IDE).
To execute a KULT user module in Clarius, you create a Clarius user test module (UTM) and connect
it to the user module. Once this user module is connected to the UTM, the following occurs each time
Clarius executes the UTM:
•
Clarius dynamically loads the user module and the appropriate user library directory (usrlib).
•
Clarius passes the user-module parameters (stored in the UTM) to the user module.
•
Data generated by the user module is returned to the UTM for interactive analysis.
4200A-SCS-KULT-907-01 Rev. B October 2021
1-3
Section 1: Introduction
Model 4200A-SCS KULT and KULT Extension Programming
KULT window description
The KULT window is shown in the following figure. It provides all the menus, controls, and user-entry
areas that you need to create, edit, view, and build a user library and to create, edit, view, and build a
user module.
Figure 2: KULT window overview
Each feature of the KULT window is explained in the following sections.
1-4
4200A-SCS-KULT-907-01 Rev. B October 2021
Model 4200A-SCS KULT and KULT Extension Programming
Section 1: Introduction
Module identification area
The module identification area is directly below the menu bar and defines the presently open user
library and user module. The components of this area are as follows:
•
Library: Displays the name of the presently open (active) user library.
•
Module: Displays the name of the presently open user module.
•
Return Type: Defines the data type of all codes that are returned by return(code) statements
in the user module. You can select one of the following variable types:
▪
char: Character data
▪
double: Double-precision data
▪
float: Single-precision floating point data
▪
int: Integer data
▪
long: 32-bit integer data
▪
void: No data returned
When a user test module (UTM) is executed by Clarius, the value of the return(code) statement
is displayed on the Data worksheet in the column labeled with the module name.
•
Library Visible / Library Hidden: Displays whether or not the presently open user library is
available to Clarius. To change the hidden or visible status, select or clear the Hide Library option
in the Options menu (on page 1-17).
•
Apply: Updates the presently open user module to reflect additions and changes.
Module parameter display area
The module parameter area is a display-only area that is directly below the module identification area.
In the module-parameter area, KULT displays:
•
The C-language function prototype for the user module, reflecting the parameters that are
specified in the Parameters tab area, and the return(code) data type.
•
The #include and #define statements that are specified in the Includes tab.
4200A-SCS-KULT-907-01 Rev. B October 2021
1-5
Section 1: Introduction
Model 4200A-SCS KULT and KULT Extension Programming
Module code-entry area
The module code-entry area is below the module-parameter area. The module code-entry area is
where you enter, edit, or view the user-module C code. Scroll bars located to the right and below the
module-code entry area let you move through the code.
Do not enter the following C-code items in the module code-entry area (KULT enters these at special
locations based on information in other places in the KULT window):
▪
▪
▪
#include and #define statements
The function prototype
The terminating brace
To control internal or external instrumentation, use functions from the Linear Parametric Test
Library (LPTLib). For more information, refer to Model 4200A-SCS LPT Library Programming.
Terminating brace area
The terminating-brace area is a display-only area. KULT automatically enters and displays the
terminating brace for the user-module code when you click Apply.
Tab area
The Tab area includes the tabs:
1-6
•
Parameters
•
Includes
•
Description
•
Build
4200A-SCS-KULT-907-01 Rev. B October 2021
Model 4200A-SCS KULT and KULT Extension Programming
Section 1: Introduction
Parameters tab area
In the Parameters tab, you define and display parameters in the user module call. You can define
and display:
•
Parameter name
•
Parameter data type
•
Input or output (I/O) data direction
•
Default, min, and max values for the parameter
These options are defined in the following text.
The Parameters tab area is near the bottom of the KULT main screen. An example is shown here.
Figure 3: Parameters tab for the Rdson42XX user module from the KI42XX library
You can right-click anywhere in the Parameters tab area to access the Add, Delete, and Apply
options.
To add a parameter:
1. Select Add.
2. Enter the information as needed.
3. Select Apply.
To delete a parameter:
1. Select the parameter name or any of the adjacent fields.
2. Select Delete.
To make changes to the parameters:
1. Make changes in the appropriate field.
2. Select Apply.
4200A-SCS-KULT-907-01 Rev. B October 2021
1-7
Section 1: Introduction
Model 4200A-SCS KULT and KULT Extension Programming
Parameter name field
The parameter name field identifies the parameters that are passed to the user module. These are
the same parameters that are specified in the user-module function prototype. KULT constructs the
prototype from the Parameters tab entries when you select Apply, and then displays it in the
module-parameter display area.
Data type field
The data type field specifies the parameter data type. Select the arrow at the right of the data type
field to choose from a list of the following data types:
•
char: Character data
•
char*: Pointer to character data
•
float: Single-precision floating point data
•
float*: Pointer to single-precision floating point data
•
double: Double-precision data
•
double*: Pointer to double-precision point data
•
int: Integer data
•
int*: Pointer to integer data
•
long: 32-bit integer data
•
long*: Pointer to 32-bit integer data
•
F_ARRAY_T: Floating point array type
•
I_ARRAY_T: Integer array type
•
D_ARRAY_T: Double-precision array type
I/O field
The I/O field defines whether the parameter is an input or output type. Select the arrow to the right of
the I/O field to select from the input and output selections.
1-8
4200A-SCS-KULT-907-01 Rev. B October 2021
Model 4200A-SCS KULT and KULT Extension Programming
Section 1: Introduction
Default, min, and max fields
The Default field specifies the default value for a nonarray (only) input parameter.
The Min field specifies the minimum recommended value for a nonarray (only) input parameter.
When the user module is used in a Clarius user test module (UTM), configuration of the UTM with a
parameter value smaller than the minimum value causes Clarius to display an out-of-range message.
The Max field specifies the maximum recommended value for a nonarray (only) input parameter.
When the user module is used in a Clarius UTM, configuration of the UTM with a parameter value
larger than the maximum value causes Clarius to display an out-of-range message.
The minimum value must be less than the maximum value.
Includes tab area
The Includes tab, shown below, lists the header files used in the user module. This area can be used
to add #include and #define statements to the presently open user module.
Figure 4: Default Includes tab area
By default, KULT automatically enters the keithley.h header file into the Includes tab. The
keithley.h header file includes the following frequently used C-programming interfaces:
•
#include <stdio.h>
•
#include <stdlib.h>
•
#include <string.h>
•
#include <math.h>
•
#include "windows.h"
4200A-SCS-KULT-907-01 Rev. B October 2021
1-9
Section 1: Introduction
Model 4200A-SCS KULT and KULT Extension Programming
In most cases, it is not necessary to add items to the Includes tab area, because keithley.h
provides access to the most common C functions. However, in some cases, both of the following may
apply:
•
You do not want to include keithley.h
•
You want to include only the header files specifically needed by your user module, and all of the
user modules on which it depends.
If so, you must minimally include the following header files and #define statements to properly build
user modules and user libraries:
#include "lptdef.h"
#include "lptdef_lowercase.h"
#include "kilogmsg_proto.h
#include "ktemalloc.h"
#include "usrlib_proto.h"
#define PTexit _exit
#define exit Unsupported Syntax
#define abort Unsupported Syntax
#define terminate Unsupported Syntax
Description tab area
The Description tab, shown below, allows you to enter descriptive information for the presently open
user module. The information that is entered in this area documents the module to the Clarius user
and is used to create Clarius user library help.
Figure 5: Description tab area
Do not use C-code comment designators (/*, */, or //) in the Description tab area. When the
user-module code is built, KULT also evaluates the text in this area. C-code comment
designators in the Description tab area can be misinterpreted, causing errors.
1-10
4200A-SCS-KULT-907-01 Rev. B October 2021
Model 4200A-SCS KULT and KULT Extension Programming
Section 1: Introduction
Do not place a period in the first column (the left-most position) of any line in the Description tab area.
Any text after a first-column period will not be displayed in the documentation area of a Clarius UTM
definition document.
To enter a description:
1. Select in the Description tab area.
2. Enter the description.
3. Right-click in the Description tab area to open the menu shown here.
Figure 6: Edit menu for the Description tab area
The edit menu commands are:
•
New: Deletes the present description from the description tab area, allowing you to enter a new
description.
•
Include: Imports any file that you specify, typically a text file, into the document tab area. Refer to
Include (on page 1-12).
•
Cut: Removes highlighted text from the Description tab and copies it to the clipboard. The text on
the clipboard can be restored to new locations, in or out of KULT, using the paste function.
•
Copy: Copies highlighted text from the description tab area to the clipboard. The text on the
clipboard can be placed at new locations, in or out of KULT, using the paste function.
•
Paste: Places text from the clipboard at a selected location in the Description tab area.
•
Select All: Selects everything in the Description tab area.
4200A-SCS-KULT-907-01 Rev. B October 2021
1-11
Section 1: Introduction
Model 4200A-SCS KULT and KULT Extension Programming
Include
Imports a *.c file that you specify into the module code-entry area only. This is typically a text file.
The file is imported into the document tab area.
The File > Include command inserts everything from the specified file. If the specified file is
the source file for a KULT user module <ModuleName.c>, everything that KULT saves into
the user module (not only the C code) is imported. Therefore, you must edit the entered text
to remove all but the needed information. In particular, you must remove any comments of
the form /* USRLIB MODULE ___*/.
In some cases, it is more efficient to copy only the needed code text from the source file, then
paste it into the module code-entry area.
To insert a text or other file into the document tab area, refer to Description tab area (on page 1-10)
for information about the Include menu option.
To import a *.c file:
1. Select Include. The Include Other File dialog box opens.
2. Place the cursor where you want to place the new information.
3. Browse and select a file or enter a file name and path.
4. Select Open. The file is inserted at the cursor location.
Build tab area
The Build tab area displays any error or warning messages that are generated during a code build
operation of the user library. When you select a build error message that is displayed in the Build tab
area, KULT highlights either the line of code where the error occurred or the next line, depending on
how the compiler caught the error. KULT also highlights the error message. This helps you correct
errors.
If no errors are found, the Build tab area displays:
No Errors/Warnings Reported. Compilation/Build was Successful.
1-12
4200A-SCS-KULT-907-01 Rev. B October 2021
Model 4200A-SCS KULT and KULT Extension Programming
Section 1: Introduction
Status bar
The status bar at the bottom of the KULT dialog box displays a description of the area where the
cursor is located. For example, if the cursor is in the Parameters tab area, the status bar describes
that area, as shown in the following figure.
Figure 7: Example of description in status bar
Menus
This section describes the menus on the menu bar, which is at the top of the KULT dialog box.
File menu
All user libraries are stored in the C:\s4200\kiuser\usrlib directory. This directory is referred to
as Clarius/KULT user-library directory. It is the active user-library directory, which is where Clarius
and KULT look for user libraries and user modules.
The File menu includes options to work with libraries.
New Library
The New Library menu option creates a new user library.
Library names cannot start with a number.
4200A-SCS-KULT-907-01 Rev. B October 2021
1-13
Section 1: Introduction
Model 4200A-SCS KULT and KULT Extension Programming
To create a new user library:
1. Click New Library. The Enter library dialog box opens.
2. Name the new user library.
3. Click OK. This initializes and opens the new user library in place of the presently open library.
Open Library
Opens an existing user library in place of the presently open library.
To open a library:
1. Click Open Library to display the open library list.
2. Select an existing user library.
3. Click OK to open the selected library.
Copy Library
Creates a copy of the currently open user library.
To copy a library:
1. Click Copy Library. The Enter Library dialog box opens.
2. Name the new user library into which to copy the presently open library.
3. Click OK to copy the presently open user library into the new library.
Delete Library
Deletes an existing user library and all of its contents.
To delete a library:
1. Click Delete Library. The list of libraries is displayed.
2. Select the user library to be deleted.
3. Click OK to delete the selected library.
1-14
4200A-SCS-KULT-907-01 Rev. B October 2021
Model 4200A-SCS KULT and KULT Extension Programming
Section 1: Introduction
New Module
Creates a new user module. When you create a new user module, module information in the KULT
window is cleared.
The name of the new module must not duplicate the name of any existing user module or user library
in the entire collection of user libraries.
To create a new user module:
1. Click New Module. This clears module information in the KULT window.
2. Enter a new user-module name in the Module text box.
3. Click Apply to initialize the new user module.
Open Module
Opens an existing user module.
To open a module:
1. Click Open Module. The Open Module list is displayed.
2. Select an existing user module.
3. Click OK to open the selected module in place of the currently open module.
Save Module
Saves the open user module.
Copy Module
Creates a copy of the open user module.
The name of the new module must not duplicate the name of any existing user module or user library
in the entire collection of user libraries.
To copy the user module:
1. Click Copy Module. The list of libraries opens.
2. Select the user library in which to copy the presently open user module.
3. Clicking OK. The Enter New Module dialog box opens.
4. Enter a unique user-module name.
5. Click OK. The presently open module is copied into the selected library, under the new name.
The presently open module remains open.
4200A-SCS-KULT-907-01 Rev. B October 2021
1-15
Section 1: Introduction
Model 4200A-SCS KULT and KULT Extension Programming
Delete Module
Deletes a user module from the open user library.
To delete a user module:
1. Click Delete Module. The KULT: Library [OpenLibraryName] list is displayed.
2. Select the module to be deleted.
3. Click OK. The selected module is deleted. The open module continues to be displayed, even if it
is the module that you deleted.
The executable user-library file, a dynamic link library (DLL), contains the deleted module until you
rebuild the library. Refer to Building the user library to include the new user module (on page 2-11).
Print Module
Prints a text file that contains all the information for the presently open user module. The text file is
arranged in the form that KULT uses internally.
Exit
Exits KULT.
Edit menu
The Edit menu contains typical Microsoft® Windows® editing commands.
Edit menu commands:
1-16
•
Cut: Removes highlighted text and copies it to the clipboard. The text on the clipboard can be
restored to new locations, in or out of KULT, using the paste function.
•
Copy: Copies highlighted text to the clipboard. The text on the clipboard can be placed at new
locations, in or out of KULT, using the paste function.
•
Paste: Places the text from the clipboard to a selected location.
•
Select All: Selects everything in the module code-entry area.
•
Undo: Allows you to reverse up to the last ten changes made in the module code-entry area.
•
Redo: Allows you to reverse up to the last ten undo operations in the module code-entry area.
4200A-SCS-KULT-907-01 Rev. B October 2021
Model 4200A-SCS KULT and KULT Extension Programming
Section 1: Introduction
Options menu
The KULT Options menu is shown here.
Figure 8: KULT Options menu
Options menu commands:
•
Build Library: When selected, adds the open user module (or updates changes) to the open
user library. All of the modules in the open user library, and any libraries on which the open
module depends, are linked together. A dynamic link library (DLL) is created that is accessible
using user test modules (UTMs) in Clarius.
Some Keithley Instruments-supplied user libraries contain dependencies. If you need to build or
rebuild such libraries, be sure that you specify the dependencies in the window opened by Options >
Library Dependencies (refer to descriptions below and to details in the Dependent user modules
and user libraries (on page 3-11)).
Otherwise, the Build Library function will fail. For example, ki82ulib depends on KI590ulib and
Winulib. You must specify these dependencies before rebuilding ki82ulib after making changes.
4200A-SCS-KULT-907-01 Rev. B October 2021
1-17
Section 1: Introduction
Model 4200A-SCS KULT and KULT Extension Programming
•
Hide Library: When selected, causes the present user library to be unavailable to Clarius. For
example, use Hide Library if you want to designate that a user library is only to be called by
another user library and is not to be connected to a UTM.
•
Library Dependencies: When selected, displays the Library Dependencies list, where you
specify each user library that is called by and that must be linked to the open user library. You
must make selections individually; do not hold down the control or shift key to make multiple
selections.
The C:\s4200\kiuser\usrlib\<library name>\build folder is created when you run the
bld_lib subcommand or select the Build Library menu option. This folder can be safely deleted
for debugging purposes.
Help menu
The Help menu contains online help information about KULT:
1-18
•
Contents: Allows access to the online KULT manual and other 4200A-SCS reference
information.
•
About KULT: Displays the software version.
4200A-SCS-KULT-907-01 Rev. B October 2021
Model 4200A-SCS KULT and KULT Extension Programming
Section 1: Introduction
Develop and use user libraries
Clarius includes user libraries of user modules that contain precoded user modules for commonly
used external instruments. You can use these as-is, customize them, or create new ones. Most user
modules contain functions from the Keithley-supplied Linear Parametric Test Library (LPT Library)
and ANSI-C functions. All user modules are created and built using KULT.
Additionally, using KULT, you can program custom user modules in C. The LPT Library contains
functions that are designed for parametric tests. However, any C routine that can be built using KULT
can be used as source code for a user module.
A user library is a dynamic link library (DLL) of user modules that are built and linked using the
Keithley User Library Tool (KULT).
A user module is a C-language function that:
1. Typically calls functions from the LPT library and ANSI-C functions.
2. Is developed using the Keithley User Library Tool (KULT).
The default collection of KULT user libraries are stored in the directory C:\s4200\kiuser\usrlib.
User library names must not start with a number.
4200A-SCS-KULT-907-01 Rev. B October 2021
1-19
Section 1: Introduction
Model 4200A-SCS KULT and KULT Extension Programming
Copy user modules and files
You can use the KULT zip (on page 3-9) and unzip (on page 3-10) subcommands to copy user
libraries and other files. See Performing other KULT tasks using command-line commands (on page
3-4) for more information.
The KULTArchive.exe utility is installed on your 4200A-SCS. You can copy this utility to a Model
4200 or 4200A-SCS to archive or unzip a user library for use with an earlier version of Clarius. This
utility is located at C:\S4200\sys\bin\KULTArchive.exe.
If you use the KULTArchive.exe utility with a Model 4200, you must install the Microsoft Visual C++
Redistributable. This file is available on your 4200A-SCS at
C:\s4200\sys\Microsoft\Microsoft Visual C++ 2017
Redistributable\c_redistx86.exe.
Usage
kultarchive [subcommand]
Where:
<subcommand> is the zip or unzip operation.
KULTArchive zip subcommand
zip -l<library_name> [password] <zipfile_name>
The <library_name> user library is created in the active user-library directory.
The [password] parameter is optional.
Example for zip without password
kultarchive zip -l<Library1> C:\temp\myzip.zip
KULTArchive unzip subcommand
unzip [-dest_path] [password] <zipfile_name>
Where:
•
[-dest_path] is the target directory where the file will be unzipped.
•
[password] is required if the file was compressed using the password parameter in the zip
subcommand.
1-20
4200A-SCS-KULT-907-01 Rev. B October 2021
Model 4200A-SCS KULT and KULT Extension Programming
Section 1: Introduction
The <zipfile_name> archive is unzipped in the active user-library directory unless the
[-dest_path] parameter is specified. The [-dest_path] parameter should not be used when
you import a user library.
Example for unzip with password
kultarchive unzip -password -pw1234 C:\temp\myzip.zip
Enabling real-time plotting for UTMs
To enable real-time plotting in a UTM, you use the following LPT library functions:
•
PostDataDouble()
•
PostDataInt()
•
PostDataString()
In these functions, the first parameter is the variable name, defined as char *.
When using the new functions to transfer data into the data sheet in real time, make sure the data is
already in the memory of the 4200A-SCS. Sweep measurements are not suitable for real-time
transfer because data is not ready until sweep finishes. The following tutorials show how to enable
real-time plotting for a UTM.
For more information on LPT library functions, refer to Model 4200A-SCS LPT Library Programming.
Using NI-VISA in user libraries
You can use a user library to communicate with an external instrument that is connected using a USB
cable. The library requires the optional NI-VISA installation. To include NI-VISA, a library dependency
to visa32.lib must be added first. This dependency applies to all modules in a library and only
needs to be completed once per library.
Clarius includes two libraries, generic_visa_ulib and the dmm_6500_7510_temp_ulib, as
examples of using VISA commands to communicate with USB controlled instruments.
4200A-SCS-KULT-907-01 Rev. B October 2021
1-21
Section 1: Introduction
Model 4200A-SCS KULT and KULT Extension Programming
Add NI-VISA as a library dependency in KULT
To add NI-VISA as a library dependency in KULT:
1. Close KULT.
2. Go to the kitt_src folder for the library, such as
C:\s4200\kiuser\BeepLib\lib_name\kitt_src.
3. Open the .mak file for the library in Notepad or another editor.
4. In the LIBS variable, between the quotes, enter visa32.lib. Enter any other library
dependencies you may need.
5. Save the file.
6. Reopen the library in KULT.
Modifying the library dependencies in KULT will overwrite NI-VISA. To add additional dependencies
without overwriting VISA, repeat the above process.
Add NI-VISA as a library dependency in the KULT Extension
In addition to the library dependency, all modules that use NI-VISA must also include the visa.h and
visatype.h header files.
To add NI-VISA as a library dependency in the KULT Extension:
1. Select the library in the KULT side bar.
2. In the Miscellaneous pane of the KULT side bar, select the library_name.mak file to open it in
the editor.
3. In the code editor, add the visa32.lib file to the LIBS variable.
4. Save the file.
Include the NI-VISA header files in KULT
To include the NI-VISA header files in KULT:
1. Open the module in KULT.
2. Select the Includes tab at the bottom of the screen.
3. Add the following statements:
#include "visa.h"
#include "visatype.h"
1-22
4200A-SCS-KULT-907-01 Rev. B October 2021
Model 4200A-SCS KULT and KULT Extension Programming
Section 1: Introduction
Include the NI-VISA header files in the KULT Extension
To include the NI-VISA header files in the KULT Extension:
1. Open the module in the editor.
2. Under the /* USRLIB MODULE PARAMETER LIST */ comment, add the following statements:
#include "visa.h"
#include "visatype.h"
Remove Intellisense errors
If you are using the KULT Extension, including visa.h and visatype.h may cause an Intellisense
error, because the Intellisense configuration file cannot find the path to the header files. This error will
not affect building the library, but you can remove it by editing the c_cpp_properties.json file.
To remove Intellisense errors caused by the NI-VISA header files:
1. Open the c_cpp_properties.json header file from the Miscellaneous pane of the KULT side
bar.
2. In the editor, add the path to the header files:
C:/Program Files (x86)/IVI Foundation/VISA/WinNT/include
Included paths should be enclosed in double quotes and separated by commas.
3. Save the file. This applies to all libraries in the working directory of Visual Studio Code.
NI-VISA commands must be used to communicate with the instrument. These commands are
documented in the NI-VISA Programmer Reference Manual. The most commonly used commands
are shown in the following table.
Commonly used VISA commands
Command Name
Description
viOpenDefaultRM
viFindRsrc
Initializes VISA. Must be called before any other VISA command.
Finds available instruments and returns a list of their resource strings. The
list can be filtered to USB only using the format string USB?*
viFindNext
Used to iterate through the returned list of instruments from viFindRsrc to
find an instrument.
Opens a session to the instrument specified by the VISA resource string.
Writes data to an external instrument.
Reads a set number of characters as a string from the output buffer of the
external instrument.
Closes a VISA session. Use this command before exiting a user module.
viOpen
viWrite
viRead
viClose
Please refer to the NI-VISA Programmer Reference Manual, available at https://www.ni.com/ (ni.com/)
for more information on VISA command syntax, usage, and error codes.
4200A-SCS-KULT-907-01 Rev. B October 2021
1-23
Section 2
KULT tutorials
In this section:
KULT Tutorials ......................................................................... 2-1
Tutorial: Creating a new user library and user module ............. 2-2
Tutorial: Creating a user module that returns data arrays ...... 2-15
Tutorial: Calling one user module from within another ........... 2-22
Tutorial: Customizing a user test module (UTM) .................... 2-29
KULT Tutorials
The tutorials in this section provide step-by-step instructions for accomplishing common tasks with
KULT. The tutorials are summarized here.
Tutorial: Creating a new user library and new user module (on page 2-2)
•
Naming a new user library
•
Naming a new user module
•
Entering a return type
•
Entering user module code
•
Entering parameters
•
Entering header files
•
Documenting the user module
•
Saving the user module
•
Building the user module
•
Finding code errors
•
Building the user library to include the new user module
•
Finding build errors
•
Checking the user module
Section 2: KULT tutorials
Model 4200A-SCS KULT and KULT Extension Programming
Tutorial: Creating a user module that returns data arrays (on page 2-15)
•
Naming a new user library and new VSweep user module
•
Entering the VSweep user-module return type
•
Entering the VSweep user-module code
•
Entering the VSweep user-module parameters
•
Entering the VSweep user-module header files
•
Documenting the VSweep user module
•
Saving the VSweep user module
•
Building the VSweep user module
•
Checking the VSweep user module
Tutorial: Calling one user module from within another (on page 2-22)
•
Creating the VSweepBeep user module by copying an existing user module
•
Calling an independent user module from the VSweepBeep user module
•
Specifying user library dependencies in the VSweepBeep user module
•
Building the VSweepBeep user module
•
Checking the VSweepBeep user module
Tutorial: Customizing a user test module (UTM) (on page 2-29)
Tutorial: Creating a new user library and user module
KULT is a tool that helps you develop user libraries. Each user library is comprised of one or more
user modules. Each user module is created using the C programming language.
This section contains a tutorial that shows you how to create a new user library and new user module.
A hands-on example is provided that illustrates how to create a user library that contains a user
module that activates the internal beeper of the 4200A-SCS.
2-2
4200A-SCS-KULT-907-01 Rev. B October 2021
Model 4200A-SCS KULT and KULT Extension Programming
Section 2: KULT tutorials
Starting KULT
To start KULT:
1. Select KULT in the Microsoft® Windows® Start menu (Start > Keithley Instruments > KULT).
2. A blank KULT window appears named KULT: Module "NoName" Library "NoName", as shown
below.
Figure 9: Blank KULT window
Continue with Naming a new user library (on page 2-4).
4200A-SCS-KULT-907-01 Rev. B October 2021
2-3
Section 2: KULT tutorials
Model 4200A-SCS KULT and KULT Extension Programming
Naming a new user library
User library names cannot start with a number.
To name a new user library:
1. In KULT, select File > New Library.
2. Enter the new user library name. For this tutorial, enter my_1st_lib.
3. Click OK.
The dialog box name changes to KULT: Module "NoName" Library "my_1st_lib", and the
name next to library in the top left of the dialog box is now my_1st_lib, as shown below.
Figure 10: KULT window after naming user library
Continue with Creating a new user module (on page 2-4).
Creating a new user module
When naming a user module, conform to case-sensitive C programming language naming
conventions. Do not duplicate names of existing user modules or user libraries.
2-4
4200A-SCS-KULT-907-01 Rev. B October 2021
Model 4200A-SCS KULT and KULT Extension Programming
Section 2: KULT tutorials
To create a new user module:
1. Select File > New Module.
2. In the Module text box at the top of the KULT window, enter the new user module name. For this
tutorial, enter TwoTonesTwice as the new user module name.
3. Click Apply.
The KULT window changes as follows:
•
The window’s name changes to KULT: Module "TwoTonesTwice.c" Library
"my_1st_lib".
•
You now see entries in the user-module parameters display area and in the terminating-brace
display. If you click the Includes tab, there is also an entry there, as shown in the following figure.
Figure 11: KULT window after naming user module
4200A-SCS-KULT-907-01 Rev. B October 2021
2-5
Section 2: KULT tutorials
Model 4200A-SCS KULT and KULT Extension Programming
To view the entire module parameter display area, use the scroll bar.
Continue with Entering the return type (on page 2-6).
Entering the return type
If your user module generates a return value, select the data type for the return value in the Return
Type box. The TwoTonesTwice user module does not produce a return value, so keep the void
default entry.
Continue with Entering user module code (on page 2-6).
Entering user module code
Enter the C code.
Refer to Model 4200A-SCS LPT Library Programming for a complete list of supported I/O and SMU
commands.
To enter the C code, enter the new C code into the module-code entry area.
For the TwoTonesTwice user module, enter the code listed below. The code deliberately contains a
missing ; error to illustrate a KULT debug capability.
/* Beeps four times at two alternating user-settable frequencies. */
/* Makes use of Windows Beep (frequency, duration) function. */
/* Frequency of beep is long integer, in units of Hz. */
/* Duration of beep is long integer, in units of milliseconds. */
Beep(Freq1, 500); /* Beep at first frequency for 500 ms */
Beep(Freq2, 500); /* Beep at second frequency */
Beep(Freq1, 500);
Beep(Freq2, 500);
Sleep(500)
/* NOTE deliberately leave out semicolon */
Continue with Entering parameters (on page 2-7).
2-6
4200A-SCS-KULT-907-01 Rev. B October 2021
Model 4200A-SCS KULT and KULT Extension Programming
Section 2: KULT tutorials
Entering parameters
To enter the required parameters for the code:
1. Select the Parameters tab.
2. Select Add at the right side of the parameters tab area.
3. Under Parameter Name, enter Freq1.
4. Select the Data Type cell and select long, as shown here. This is the C data type.
Figure 12: Data Type menu
5. For this user module, the I/O selection of Input is correct. If the Data Type is a pointer or array,
you could choose Input or Output.
6. Under Default, Min, and Max, enter default, minimum, and maximum values. These values limit
the choices the user sees. For the TwoTonesTwice user module, enter 1000, 800, and 1200,
respectively.
7. For the TwoTonesTwice module, add one more parameter with the values:
▪
Parameter name: Freq2
▪
Data type: long
▪
I/O: Input
▪
Default: 400
▪
Min: 300
▪
Max: 500
8. Click Apply. (The Apply buttons at the top and bottom of the dialog box act identically.)
4200A-SCS-KULT-907-01 Rev. B October 2021
2-7
Section 2: KULT tutorials
Model 4200A-SCS KULT and KULT Extension Programming
Figure 13: Parameter entries for the TwoTonesTwice user module
In the module-parameter display area, the function prototype now includes the declared
parameters, as shown here.
Figure 14: KULT window - code and parameters applied
2-8
4200A-SCS-KULT-907-01 Rev. B October 2021
Model 4200A-SCS KULT and KULT Extension Programming
Section 2: KULT tutorials
For an output parameter, only the following data types are acceptable: pointers (char*, float*, double*,
and so on) and arrays (I_ARRAY_T, F_ARRAY_T, or D_ARRAY_T).
Continue with Entering header files (on page 2-9).
Entering header files
To enter the header files:
1. Select the Includes tab at the bottom of the dialog box.
Figure 15: Default Includes tab area
2. Enter any additional header files that are needed by the user module. No additional header files
are needed for the TwoTonesTwice user module or for any of the user libraries supplied by
Keithley Instruments.
3. Click Apply.
Continue with Documenting the user module (on page 2-9).
Documenting the user module
To document the user module:
1. Select the Description tab at the bottom of the dialog box.
2. Enter any text needed to adequately document the user module to the Clarius user.
Do not use C-code comment designators (/*, */, or //) in the Description tab area. When the
user-module code is built, KULT also evaluates the text in this area. C-code comment
designators in the Description tab area can be misinterpreted, causing errors.
4200A-SCS-KULT-907-01 Rev. B October 2021
2-9
Section 2: KULT tutorials
Model 4200A-SCS KULT and KULT Extension Programming
Do not place a period in the first column (the left-most position) of any line in the Description tab area.
Any text after a first-column period will not be displayed in the documentation area of a Clarius UTM
definition document.
3. For the TwoTonesTwice user module, copy the following information into the Description tab
area:
<!--MarkdownExtra-->
<link rel="stylesheet" type="text/css"
href="http://clariusweb/HelpPane/stylesheet.css">
MODULE
======
TwoTonesTwice
DESCRIPTION
----------Execution results in sounding of four beeps at two alternating user-settable
frequencies. Each beeps sounds for 500 ms.
INPUTS
-----Freq1 (double) is the frequency, in Hz, of the first and third beep.
Freq2 (double) is the frequency, in Hz, of the second and fourth beep.
OUTPUTS
------None
RETURN VALUES
------------None
Figure 16: Description tab area
Continue with Saving the user module (on page 2-10).
Saving the user module
Select the File menu, then select Save Module.
2-10
4200A-SCS-KULT-907-01 Rev. B October 2021
Model 4200A-SCS KULT and KULT Extension Programming
Section 2: KULT tutorials
Building the user library to include the new user module
Build the user library to include the module.
To build the user library:
1. Select the Build tab.
2. From the Options menu, select Build Library. The following occurs:
▪
The user library is built. All of the user modules in the presently open user library, and any
libraries on which the presently open user module depends, are linked together.
▪
A DLL is created that is accessible using UTMs in Clarius.
▪
The KULT Build Library message box indicates the build progress. If linker problems are
encountered, this message box displays error messages. When you build the
TwoTonesTwice user module, you should see no errors.
When the KULT Build Library message box closes or if there are error messages when you click Ok,
the Build tab area displays either of the following:
•
If the build was successful, this message appears: No Errors/ Warnings Reported, Library
Build was Successful.
•
If the build was unsuccessful, error messages, if any, that were displayed in the KULT Build
Library message dialog box also display in the Build tab area in red.
Continue with Finding build errors (on page 2-12).
4200A-SCS-KULT-907-01 Rev. B October 2021
2-11
Section 2: KULT tutorials
Model 4200A-SCS KULT and KULT Extension Programming
Finding build errors
When you click a build-error message that is displayed in the build tab area, KULT highlights the error
message in the Build tab.
To find code errors for the TwoTonesTwice user module:
1. Select the error message.
Figure 17: Find a code error
2. Add the missing semicolon at the end of the code [Sleep(500);] and delete the comment about
the missing semicolon.
3. Select File > Save Module.
2-12
4200A-SCS-KULT-907-01 Rev. B October 2021
Model 4200A-SCS KULT and KULT Extension Programming
Section 2: KULT tutorials
4. Select Options > Build Library.
▪
The KULT Build message box should now display no error messages.
▪
The Build tab area should display "No errors or warnings reported: Library was successfully
built."
Continue with Checking the user module (on page 2-13).
Checking the user module
To check a user module, you need to create and execute a user test module (UTM) in Clarius. Create
a simple Clarius project to check the user module.
To check the user module in Clarius:
1. Start Clarius.
2. Choose the Select pane.
3. Select the Projects tab.
4. Select New Project.
5. Select Create. You are prompted to replace the existing project.
6. Select Yes.
7. Select Rename.
8. Enter UserModCheck and press Enter.
9. Choose Select.
10. Select the Actions tab.
11. Drag Custom Action to the project tree. The action has a red triangle next to it to indicate that it
is not configured.
12. Select Rename.
13. Enter 2tones_twice_chk and press Enter.
14. Select Configure.
15. In the Test Settings pane, select the my_1st_lib user library.
16. From the User Modules list, select the TwoTonesTwice user module. A group of parameters are
displayed for the UTM as shown in the following figure. Accept the default parameters for now.
You can experiment later after you establish that the user module executes correctly.
4200A-SCS-KULT-907-01 Rev. B October 2021
2-13
Section 2: KULT tutorials
Model 4200A-SCS KULT and KULT Extension Programming
Figure 18: Configured UTM
17. Select Help to verify that the HTML in the Description tab is correctly formatted. An example is
shown in the following figure.
Figure 19: Example of help formatted as HTML for a user module
18. Select Save.
19. Execute the UTM by selecting Run. You should hear a sequence of four tones, sounded at
alternating frequencies.
This tutorial generates no data. For an example of numerical data, see Tutorial: Creating a user
module that returns data arrays (on page 2-15).
2-14
4200A-SCS-KULT-907-01 Rev. B October 2021
Model 4200A-SCS KULT and KULT Extension Programming
Section 2: KULT tutorials
Tutorial: Creating a user module that returns data arrays
This section provides a tutorial that helps you use array variables in KULT. It also illustrates the use of
return types (or codes), and the use of two functions from the Keithley Linear Parametric Test Library
(LPTLib).
To start this tutorial, go to Naming new user library and new VSweep user module (on page 2-15).
Most of the basic steps that were detailed in Tutorial: Creating a new user library and user module
(on page 2-2) are abbreviated in this tutorial.
Naming new user library and new VSweep user module
To name new user library and new VSweep user module:
1. Start KULT by double-clicking the KULT icon on the desktop.
2. Select File > New Library.
3. In the Enter Library dialog box that appears, enter my_2nd_lib as the new user library name.
4. Select OK.
5. Select File > New Module.
6. In the Module text box at the top of the KULT dialog box, enter VSweep as the new module
name.
7. Select Apply.
Continue with Entering the VSweep user-module return type (on page 2-15).
Entering the VSweep user-module return type
Select int from the Return Type list. This configures the VSweep user module to generate an integer
return value.
Continue with Entering the VSweep user-module code (on page 2-16).
4200A-SCS-KULT-907-01 Rev. B October 2021
2-15
Section 2: KULT tutorials
Model 4200A-SCS KULT and KULT Extension Programming
Entering the VSweep user-module code
In the module code-entry area, enter the C code below for the VSweep user module. Open the KULT
dialog box to full screen view to simplify code entry.
/* VSweep module
-------------Sweeps through specified V range & measures I, using specified number of points.
Places forced voltage & measured current values (Vforce and Imeas) in output arrays.
NOTE For n increments, specify n+1 array size (for both NumIPoints and NumVPoints).
*/
double vstep, v; /* Declaration of module internal variables. */
int i;
if ( (Vstart == Vstop) )
/* Stops execution and returns -1 if */
return( -1 );
/* sweep range is zero.
*/
if ( (NumIPoints != NumVPoints) )
/* Stops execution and returns -2 if */
return( -2 );
/* V and I array sizes do not match. */
vstep = (Vstop-Vstart) / (NumVPoints -1);
/* Calculates V-increment size. */
for(i=0, v = Vstart; i < NumIPoints; i++) /* Loops through specified number of */
/* points. */
{
forcev(SMU1, v); /* LPTLib function forceX, which forces a V or I. */
measi(SMU1, &Imeas[i]); /* LPTLib function measX, which measures a V or I. */
/* Be sure to specify the *address* of the array. */
Vforce[i] = v;
/* Returns Vforce array for display in UTM Sheet. */
v = v + vstep;
}
/* Increments the forced voltage. */
return( 0 );
/* Returns zero if execution Ok.*/
Continue with Entering the VSweep user-module parameters (on page 2-17).
2-16
4200A-SCS-KULT-907-01 Rev. B October 2021
Model 4200A-SCS KULT and KULT Extension Programming
Section 2: KULT tutorials
Entering the VSweep user-module parameters
This example uses the double-precision D_ARRAY_T array type. The D_ARRAY_T, I_ARRAY_T, and
F_ARRAY_T are special array types that are unique to KULT. For each of these array types, you
cannot enter values in the Default, Min, and Max fields. On the scroll bar in the Parameters tab area,
there is a space below the slider. This space indicates a hidden fourth line of incomplete parameter
information for the array-size parameter specification.
When executing the Vsweep user module in a UTM, the start and stop voltages (Vstart and Vstop)
must differ. Otherwise, the first return statement in the code halts execution and returns an error
number (-1). When a user module is executed using a Clarius UTM, this return code is stored in the
UTM Data worksheet. The return code is stored in a column that is labeled with the user-module
name.
To enter the required parameters for the code:
1. Select the Parameters tab.
2. Enter the information for the two voltage input parameters, as shown in the following table. Select
the Add button before adding each new parameter.
Parameter name
Data type
I/O
Default
Min
Max
Vstart
double
Input
0
−200
200
Vstop
double
Input
5
−200
200
3. Select Add.
4. Enter the following measured-current parameter information:
▪
Parameter Name: Imeas
▪
Data type: D_ARRAY_T
▪
I/O: Output
5. Scroll down to display line 4 of the Parameters tab area. KULT enters the array size parameter in
this line automatically for the array that is specified on line 3, as shown in the following figure.
Figure 20: KULT-entered array-size parameters
4200A-SCS-KULT-907-01 Rev. B October 2021
2-17
Section 2: KULT tutorials
Model 4200A-SCS KULT and KULT Extension Programming
6. Under Parameter Name, change ArrSizeForParm3 to NumIPoints. The default Parameter
Name entry is only a description of the required array size parameter. You must replace it with an
appropriate array size parameter, as required by the user module code.
7. Leave the Data Type and I/O entries as is.
8. Under Default, enter the number 11 for the default current-array size. You can also add Min and
Max array sizes if needed.
9. Select Add.
10. Enter the following forced-voltage parameter information:
▪
Parameter Name: Vforce
▪
Data type: D_ARRAY_T
▪
I/O: Output
11. Under Parameter Name, change ArrSizeForParm5 to NumVPoints.
12. Under Default, enter the number 11 for the default voltage array size.
When executing the VSweep user module in a UTM, the current and voltage array sizes must match;
NumIPoints must equal NumVPoints. If the sizes do not match, the second return statement in the
code halts execution and returns an error number (-2) in the VSweep column of the UTM Data
worksheet.
13. Select Apply. In the module-parameter display area, the function prototype now includes the
declared parameters, as shown below.
2-18
4200A-SCS-KULT-907-01 Rev. B October 2021
Model 4200A-SCS KULT and KULT Extension Programming
Section 2: KULT tutorials
Figure 21: VSweep user-module dialog box after entering and applying code and parameters
Continue with Entering the VSweep user-module header files (on page 2-19).
Entering the VSweep user-module header files
You do not need to enter any header files for the VSweep user module. The default keithley.h
header file is sufficient.
Continue with Documenting the VSweep user module (on page 2-20).
4200A-SCS-KULT-907-01 Rev. B October 2021
2-19
Section 2: KULT tutorials
Model 4200A-SCS KULT and KULT Extension Programming
Documenting the VSweep user module
Select the Description tab and enter documentation for the user module, based on the comments
provided in the code and other information about the module. Continue with Saving the VSweep user
module (on page 2-20).
Saving the VSweep user module
From the File menu, select Save Module.
Continue with Building the VSweep user module (on page 2-20).
Building the VSweep user module
To build the user module:
1. Select the Build tab at the bottom of the dialog box to open the Build tab area.
2. In the Options menu, click Build Library. The user library builds. You should not see error
messages.
If you do see error messages, check for typographic errors, then fix and rebuild the user module. If
necessary, review Finding build errors (on page 2-12).
Continue with Checking the VSweep user module (on page 2-21).
2-20
4200A-SCS-KULT-907-01 Rev. B October 2021
Model 4200A-SCS KULT and KULT Extension Programming
Section 2: KULT tutorials
Checking the VSweep user module
Check the user module by creating and executing a UTM in Clarius.
To check the user module:
1. Connect a 1 kΩ resistor between the FORCE terminal of the ground unit (GNDU) and the FORCE
terminal of SMU1.
2. Instead of creating a new project, reuse the UserModCheck project that you created in Tutorial:
Creating a new user library and user module (on page 2-2).
3. Choose Select.
4. Select the Devices tab.
5. Select the 2-wire-resistor.
6. Choose Select.
7. Select the Tests tab.
8. For the Custom Test, select Choose a test from the pre-programmed library (UTM).
9. Drag Custom Test to the project tree. The test has a red triangle next to it to indicate that it is not
configured.
10. Select Rename.
11. Enter the name v_sweep_chk for the UTM. You will use the v_sweep_chk UTM to execute the
VSweep user module.
12. Select Configure.
13. In the right pane, from the User Libraries list, select the my_2nd_lib library.
14. From the User Modules list, select the v_sweep_chk user module. A default schematic and
group of parameters are displayed for the UTM.
15. For Vforce, select Enter Values and enter the sweep values.
16. Select Run.
17. Select Analyze.
4200A-SCS-KULT-907-01 Rev. B October 2021
2-21
Section 2: KULT tutorials
Model 4200A-SCS KULT and KULT Extension Programming
At the conclusion of execution, review the results in the Analyze sheet. If you connected a 1 kΩ
resistor between SMU1 and GNDU, used the default UTM parameter values, and executed the UTM
successfully, the results should be similar to the results in the following figure. The current/voltage
ratio for each row of results should be approximately 1 mA / V.
Figure 22: Checking the VSweep user module
Tutorial: Calling one user module from within another
KULT allows a user module to call other user modules. A called user module may be in the same
user library as the calling module or may be in another user library. This section provides a brief
tutorial that illustrates application of such dependencies. It also illustrates the File > Copy Module
command.
In this tutorial, you create a new user module using two user modules that were created in the
previous tutorials: Creating a new user library and user module (on page 2-2) and Creating a user
module that returns data arrays (on page 2-15):
•
The VSweep user module in the my_2nd_lib user library, a copy of which is used as the
dependent user library.
•
The TwoTonesTwice user module, in the my_1st_lib user library, which is the independent
user library that will be called by the VSweep user module.
A copy of the VSweep user module, called VSweepBeep, calls the TwoTonesTwice user module to
signal the end of execution.
2-22
4200A-SCS-KULT-907-01 Rev. B October 2021
Model 4200A-SCS KULT and KULT Extension Programming
Section 2: KULT tutorials
Creating the VSweepBeep user module by copying an existing
user module
Open the Vsweep user module:
1. Start KULT.
2. Select File > Open Library.
3. Select my_2nd_lib from the list.
4. Select OK.
5. Select File > Open Module.
6. Select VSweep.c from the list.
7. Click OK.
Copy VSweep.c to the new user module VSweepBeep:
1. Select File > Copy Module. The Copy Module list shown in the following figure opens.
Figure 23: Copy Module list box
4200A-SCS-KULT-907-01 Rev. B October 2021
2-23
Section 2: KULT tutorials
Model 4200A-SCS KULT and KULT Extension Programming
2. Select my_2nd_lib (in this case, the user library for the copy is the same as the user library for
the source).
3. Select OK. The Enter New Module dialog box opens, as shown here.
Figure 24: Enter New Module dialog box
4. Enter the name VSweepBeep.
5. Select OK.
The name of the user module must not duplicate the name of any existing user module or user
library in the entire collection of user libraries.
More than one collection of user libraries can be maintained and accessed, each collection residing
in a separate usrlib. However, only one usrlib can be active at a time. For more information,
refer to the Managing user libraries (on page 3-1).
KULT creates a copy of the user module under the new name and displays a message indicating the
need to rebuild the user library. You can skip the rebuild for now. Continue with the next step.
Open the new VSweepBeep user module:
1. Click File > Open Module.
2. Select VSweepBeep.c from the list. The KULT dialog box displays the VSweepBeep user
module.
Continue with Calling independent user module from VSweepBeep user module (on page 2-25).
You can also create a copy of the presently open user module in the same user library as follows:
▪
▪
2-24
Enter a new name in the User Module text box.
Click Apply. Before using the user module, you must save and rebuild the user library.
4200A-SCS-KULT-907-01 Rev. B October 2021
Model 4200A-SCS KULT and KULT Extension Programming
Section 2: KULT tutorials
Calling independent user module from VSweepBeep user module
To call the TwoTonesTwice user module at the end of the VSweepBeep user module:
1. At the end of VSweepBeep, just before the return(0) statement, add the following statement:
TwoTonesTwice(Freq1, Freq2); /* Beeps 4X at end of sweep. */
2. In the Parameters tab area, add the Freq1 and Freq2 parameters with the values shown in the
following table, just as you did when you created the TwoTonesTwice user module, changing
the Default, Min, and Max values as needed.
Parameter entries for the called user module, TwoTonesTwice
Parameter name
Data type
I/O
Default
Min
Max
Freq1
long
Input
1000
800
1200
Freq2
long
Input
400
300
500
4200A-SCS-KULT-907-01 Rev. B October 2021
2-25
Section 2: KULT tutorials
Model 4200A-SCS KULT and KULT Extension Programming
3. Click Apply. The Freq1 and Freq2 parameters are added to the function prototype as shown in
the following figure.
Figure 25: Completed VSweepBeep user module
Continue with Specifying user library dependencies in VSweepBeep user module (on page 2-27).
2-26
4200A-SCS-KULT-907-01 Rev. B October 2021
Model 4200A-SCS KULT and KULT Extension Programming
Section 2: KULT tutorials
Specifying user library dependencies in VSweepBeep user
module
Before building the presently open user module, you must specify all user libraries on which the user
module depends (the other user libraries that contain user modules that are called).
The VSweepBeep user module depends on the my_1st_lib user library.
To specify this dependency:
1. In the Options menu, click Library Dependencies. The Library Dependencies list opens, as
shown here.
Figure 26: Library Dependencies list
In general, in the Library Dependencies list box, select all user libraries on which the presently
open user module depends (each selection toggles on and off). For the VSweepBeep module,
only select my_1st_lib.
2. Click Apply.
Continue with Building the VSweepBeep user module (on page 2-28).
4200A-SCS-KULT-907-01 Rev. B October 2021
2-27
Section 2: KULT tutorials
Model 4200A-SCS KULT and KULT Extension Programming
Building the VSweep user module
To build the VSweepBeep user module:
1. Save the VSweepBeep user module.
2. Select the Build tab at the bottom of the dialog box to open the Build tab area.
3. In the Options menu, click Build Library. The user library builds. You should not see error
messages.
If you see error messages, check for typographical errors; then fix and rebuild the module. If
necessary, review Finding build errors (on page 2-12).
Continue with Checking the VSweepBeep user module (on page 2-28).
Checking the VSweepBeep user module
Check the user module as you did in the previous tutorials by creating and executing a user test
module (UTM) in Clarius. Refer to Checking the user module (on page 2-13).
This tutorial is almost identical to Tutorial: Creating a user module that returns data arrays (on page
2-15) except that four beeps should sound at the end of execution.
Before proceeding:
1. Connect a 1 kΩ resistor between the FORCE terminal of the GNDU and the FORCE terminal
of SMU1.
2. Instead of creating a new project, reuse the UserModCheck project that you created in Tutorial:
Creating a new user library and user module (on page 2-2). Add to this project a UTM called
v_sweep_bp_chk.
3. Configure the v_sweep_bp_chk UTM to execute the VSweepBeep user module, which is found
in the my_2nd_lib user library.
4. Run the v_sweep_bp_chk UTM. Near the end of a successful execution, you should hear a
sequence of four tones, sounded at alternating frequencies.
5. At the conclusion of execution, review the results in the Analyze sheet (or the Graph document, if
configured). If you connected a 1 kΩ resistor between SMU1 and GNDU, used the default UTM
parameter values, and executed the UTM successfully, your results should be similar to the
results shown in Checking the VSweep user module (on page 2-21). The current/voltage ratio for
each row of results should be approximately 1 mA/V.
2-28
4200A-SCS-KULT-907-01 Rev. B October 2021
Model 4200A-SCS KULT and KULT Extension Programming
Section 2: KULT tutorials
Tutorial: Customizing a user test module (UTM)
This tutorial demonstrates how to modify a user module using KULT. In the ivswitch project, there
is a test named rdson. The rdson test measures the drain-to-source resistance of a saturated
N-channel MOSFET as follows:
1. Applies 2 V to the gate (Vg) to saturate the MOSFET.
2. Applies 3 V to the drain (Vd1) and performs a current measurement (Id1).
3. Applies 5 V to the drain (Vd2) and performs another current measurement (Id2).
Calculates the drain-to-source resistance rdson as follows:
rdson = (Vd2-Vd1) / (Id2-Id1)
The rdson test has a potential shortcoming. If the drain current is noisy, the two current
measurements may not be representative of the actual drain current. Therefore, the calculated
resistance may be incorrect.
In this example, the user module is modified in KULT so that ten current measurements are made at
Vd1 and ten more at Vd2. The current readings at Vd1 are averaged to yield Id1, and the current
readings at Vd2 are averaged to yield Id2. Using averaged current readings smooths out the noise.
The modified test, rdsonAvg, measures the drain-to-source resistance of a saturated MOSFET. The
MOSFET is tested as follows when rdsonAvg is executed:
1. Applies 2 V to the gate (Vg) to saturate the MOSFET.
2. Applies 3 V to the drain (Vd1) and makes ten current measurements.
3. Averages the 10 current readings to yield a single reading (Id1).
4. Applies 5 V to the drain (Vd2) and makes ten more current measurements.
5. Averages the ten current readings to yield a single reading (Id2).
6. Calculates the drain-to-source resistance (rdsonAvg) as follows:
rdsonAvg = (Vd2-Vd1) / (Id2-Id1)
4200A-SCS-KULT-907-01 Rev. B October 2021
2-29
Section 2: KULT tutorials
Model 4200A-SCS KULT and KULT Extension Programming
Open KULT
From the desktop, open the KULT tool by double-clicking the KULT icon. The KULT main window is
shown below.
Figure 27: KULT main window
2-30
4200A-SCS-KULT-907-01 Rev. B October 2021
Model 4200A-SCS KULT and KULT Extension Programming
Section 2: KULT tutorials
Open the KI42xxulib user library
1. Select File > Open Library.
2. From the Open Library dialog box, select KI42xxulib.
Figure 28: KULT Open Library dialog box
3. Select OK.
4200A-SCS-KULT-907-01 Rev. B October 2021
2-31
Section 2: KULT tutorials
Model 4200A-SCS KULT and KULT Extension Programming
Open the Rdson42XX user module
1. From the File menu, select Open Module.
2. From the Open Module window, select Rdson42XX.c, as shown in the following figure.
Figure 29: KULT Open Module dialog box
3. Select OK. The Rdson42XX module opens.
Copy Rdson42XX to RdsonAvg
You create the new module by copying the Rdson42XX module to a module named RdsonAvg and
then making the appropriate changes to the test module.
When naming a user module, conform to case-sensitive C programming language naming
conventions. Do not duplicate names of existing user modules or user libraries.
2-32
4200A-SCS-KULT-907-01 Rev. B October 2021
Model 4200A-SCS KULT and KULT Extension Programming
Section 2: KULT tutorials
To create the new module:
1. From the File menu, select Copy Module.
2. Select the library for the module. From the Copy Module dialog box, select KI42xxulib.
Figure 30: Copy Module dialog box
3. Select OK.
4. In the Enter New Module dialog box, type in RdsonAvg.
Figure 31: Enter New Module Name dialog box
5. Select OK. A reminder that the library using the new module needs to be built is displayed.
6. Select OK.
4200A-SCS-KULT-907-01 Rev. B October 2021
2-33
Section 2: KULT tutorials
Model 4200A-SCS KULT and KULT Extension Programming
Open and modify the RdsonAvg user module
To open the user module:
1. From the File menu, select Open Module.
2. Select RdsonAvg.c from the Open Module dialog box.
The RdsonAvg module is shown in the following figure.
Figure 32: KULT module window
2-34
4200A-SCS-KULT-907-01 Rev. B October 2021
Model 4200A-SCS KULT and KULT Extension Programming
Section 2: KULT tutorials
Modify the user module code
In the user module code, you need to replace the measi commands with avgi commands. While a
measi command makes a single measurement, an avgi command makes a specified number of
measurements, and then calculates the average reading. For example:
avgi(SMU2, Id1, 10, 0.01);
For the above command, SMU2 makes 10 current measurements and then calculates the average
reading (Id1). The 0.01 parameter is the delay between measurements (10 ms).
The source code for the module is in the module code area of the window. In this area, make the
following changes.
Under Force the first point and measure, change the line:
measi(SMU2, Id1);
to
avgi(SMU2, Id1, 10, 0.01); // Make averaged I measurement
Under Force the second point and measure, change the line:
measi(SMU2, Id2);
to
avgi(SMU2, Id2, 10, 0.01); // Make averaged I measurement
Change the line:
*Rdson = (Vd2-Vd1)/(*Id2- *Id1);
// Calculate Rdson
to
*RdsonAvg = (Vd2-Vd1)/(*Id2- *Id1);
// Calculate RdsonAvg
Change a parameter name
Change the name of the Rdson parameter:
1. Select the Parameters tab.
2. Scroll down to the parameter Rdson.
3. Select the name and change it to RdsonAvg.
4. Select Apply.
4200A-SCS-KULT-907-01 Rev. B October 2021
2-35
Section 2: KULT tutorials
Model 4200A-SCS KULT and KULT Extension Programming
Change the module description
In Clarius, any user test modules (UTMs) that are connected to this user module show the text that is
entered on the Description tab in KULT.
To change the module description:
1. Select the Description tab.
2. Above DESCRIPTION, change MODULE: Rdson42xx to MODULE: RdsonAvg, as shown in the
following figure.
3. Replace all occurrences of Rdson with RdsonAvg.
Figure 33: User module description
Save and build the modified library
You must save and also rebuild the library to ensure that the new module is available for use by
Clarius user test modules (UTMs).
To save and build the user module and library:
1. Select File > Save Module.
2. Select Options > Build Library. A dialog box is displayed that indicates the build is in process.
2-36
4200A-SCS-KULT-907-01 Rev. B October 2021
Model 4200A-SCS KULT and KULT Extension Programming
Section 2: KULT tutorials
Add a new UTM to the ivswitch project
To add rdsonAvg to the ivswitch project:
1. Choose Select.
2. Select Projects.
3. In the Search box, enter ivswitch and select Search. The Library displays the I-V Switch Project
(ivswitch).
4. Select Create. The ivswitch project replaces the previous project in the project tree.
5. Select the Tests tab.
6. For the Custom Test, select Choose a test from the pre-programmed library (UTM).
7. Drag Custom Test to the project tree. The test has a red triangle next to it to indicate that it is not
configured.
8. Select Rename.
9. Enter rdsonAvg and press Enter.
10. In the project tree, drag rdsonAvg to the 4terminal-n-fet device, after the rdson test.
11. Choose Configure.
12. In the Test Settings pane, from the User Libraries list, select KI42xxulib.
13. From the User Modules list, select Rdson42XX.
14. Select Save.
The project tree for the ivswitch project with rdsonAvg added is shown in the following figure.
Figure 34: Project tree with rdsonAvg added to 4terminal-n-fet device
4200A-SCS-KULT-907-01 Rev. B October 2021
2-37
Section 3
User module and library management
In this section:
Introduction .............................................................................. 3-1
Managing user libraries ............................................................ 3-1
Dependent user modules and user libraries ........................... 3-11
Formatting user module help for the Clarius Help pane ......... 3-15
Creating project prompts ........................................................ 3-16
Introduction
Additional features of KULT include:
•
Tools to manage user libraries (on page 3-1)
•
Dependent user modules and user libraries (on page 3-11)
•
Ability to format user module help for the Clarius Help pane (on page 3-15)
•
Ability to create project prompts (on page 3-16)
Managing user libraries
This section addresses the following topics:
•
Updating and copying user libraries using KULT command-line utilities (on page 3-1) describes
two command-line utilities. One utility provides a command-line method to copy user libraries.
The other utility provides a means to update user libraries after they are copied.
•
Performing other KULT tasks using command-line commands (on page 3-4) describes a series of
command-line commands. These commands can be used individually or in a batch file to perform
various KULT tasks without opening the KULT user interface.
Updating and copying user libraries using KULT command-line
utilities
This section describes the command-line utilities kultupdate and kultcopy.
Section 3: User module and library management
Model 4200A-SCS KULT and KULT Extension Programming
Updating user libraries using kultupdate
If you copy user libraries to a new storage location (another user directory or drive), you must use the
kultupdate utility to update the user libraries. User libraries must be updated to ensure the
correctness of all path information, which is built into the library. The kultupdate utility rebuilds
each user module in the library and also rebuilds the library.
Usage
kultupdate <library_name> [options]
Options
You can place any of the following options at the [options] position in the command:
•
-dep <library_dep_1>...[library_dep_6]
Specifies up to six libraries on which library_name depends.
•
-hide
Hides library_name so that it is not visible in Clarius.
•
+hide
Shows library_name so that it is visible in Clarius.
Example
Update the KI590ulib library in the active user-library directory, which depends on the
Winulib library:
C:\>kultupdate KI590ulib -dep Winulib
3-2
4200A-SCS-KULT-907-01 Rev. B October 2021
Model 4200A-SCS KULT and KULT Extension Programming
Section 3: User module and library management
Copying user libraries using kultcopy
The kultcopy utility copies any user library from any accessible storage location to the active
user-library directory. kultcopy:
•
Performs kultupdate so that the user library is immediately ready for use (refer to Updating
user libraries using kultupdate (on page 3-2)).
•
Copies the user library that is specified by the "Start-In" user-library directory, which is the
directory in which you start the kultcopy command.
To successfully copy a user library to the active user-library directory, you must start kultcopy in the
following directory:
<source_lib_path>\<source_lib_name>\src
This directory is called the "Start-In" directory, where:
•
<source_lib_path> is any accessible user-library directory.
•
<source_lib_name> is the name of the specific user library to be copied.
Usage
kultcopy <library_name> [options]
Options
Any of the following options may be placed at the [options] position in the command:
•
-dep <library_dep_1>...[library_dep_6]
Specifies up to six libraries on which library_name depends.
•
-hide
Hides library_name so that it is not visible in Clarius.
•
+hide
Shows library_name so that it is visible in Clarius.
You can use kultcopy restore the original userlib directory. A backup copy of the userlib directory is
provided at c:\s4200\sys\factory\usrlib.
If there are images linked to the original UTMs, the new modules point to the images in the original
directory, even though the files for the images were moved. You need to manually change the path
to the new directory.
4200A-SCS-KULT-907-01 Rev. B October 2021
3-3
Section 3: User module and library management
Model 4200A-SCS KULT and KULT Extension Programming
Performing other KULT tasks using command-line commands
The KULT command-line interface lets you load, build, or delete user libraries and add or delete user
modules without opening the KULT user interface. This feature is useful when developing and
managing user libraries. The commands can be used individually or in a batch file.
The general format for a command line instruction is as follows:
kult subcommand -l<library_name> [options] [module]
The individual items in the instruction are as follows:
•
The item subcommand may be any one of these subcommands:
▪
gui
▪
new_lib
▪
bld_lib
▪
del_lib
▪
new_mod
▪
add_mod
▪
del_mod
▪
bld_lib
▪
zip
▪
unzip
▪
help
•
The item <library_name> specifies the name of the library involved in the commanded action.
•
The item [options] includes one or more of these options:
▪
-d<directory_name>
▪
-hide
▪
+hide
▪
-dep <library_dep_1>.....[library_dep_6]
▪
build_type
•
These options are described in the following descriptions of individual subcommands.
•
If appropriate to the commanded action, [module] specifies the name of the involved user
module.
The sections that follow describe the subcommands.
3-4
4200A-SCS-KULT-907-01 Rev. B October 2021
Model 4200A-SCS KULT and KULT Extension Programming
Section 3: User module and library management
gui subcommand
The gui subcommand launches the KULT editor.
Usage
kult gui [option] [type]
The -build_type option may be placed at the [options] position in the command. The following
[type] options are available:
•
Release
Default option. This option builds the library more efficiently than the Debug option.
•
Debug
Use this option if you want to use an integrated development environment, such as Visual Studio
Code, to debug your source code.
Example
kult gui -build_type Release
new_lib subcommand
The new_lib subcommand lets you create a new user library without any user modules. Its action is
equivalent to the following steps in KULT:
•
Starting KULT
•
Selecting File > New Library
•
Entering a new library name
•
Clicking OK
•
Selecting File > Exit
Usage
kult new_lib -l<library_name>
The <library_name> user library is created in the active user-library directory.
4200A-SCS-KULT-907-01 Rev. B October 2021
3-5
Section 3: User module and library management
Model 4200A-SCS KULT and KULT Extension Programming
bld_lib subcommand
The bld_lib subcommand lets you build a user library from the command line. Its action is
equivalent to the following steps in KULT:
•
Starting KULT
•
Selecting File > Open Library
•
Selecting the <library_name> user library
•
Selecting OK, selecting Options > Build Library
•
After the build is completed, selecting File > Exit
Usage
kult bld_lib -l<library_name> [options]
Builds the <library_name> user library in the active user-library directory.
Any of the following may be placed at the [options] position in the command:
•
-dep <library_dep_1>...[library_dep_6]
Specifies up to six user libraries upon which library_name depends.
Dependent user libraries must be in the active user-library directory. For more information about
dependent libraries, refer to Dependent user modules and user libraries (on page 3-11).
•
+hide
Hides library_name so that it is not visible in Clarius.
•
-hide
Shows library_name so that it is visible in Clarius.
The C:\s4200\kiuser\usrlib\<library name>\build folder is created when you run the
bld_lib subcommand or select the Build Library menu option. This folder can be safely deleted
for debugging purposes.
3-6
4200A-SCS-KULT-907-01 Rev. B October 2021
Model 4200A-SCS KULT and KULT Extension Programming
Section 3: User module and library management
del_lib subcommand
The del_lib subcommand lets you delete a library from the command line. Its action is equivalent to
the following steps in KULT:
•
Starting KULT
•
Selecting File > Delete Library
•
Selecting a user library to be deleted
•
Clicking OK
•
Selecting File > Exit
Usage
kult del_lib -l<library_name>
The <library_name> user library is deleted from the active user-library directory.
new_mod subcommand
The new_mod subcommand lets you create a new module in a user library. Its action is equivalent to
the following steps in KULT:
•
Starting KULT
•
Selecting File > Open Library > <library_name>
•
Clicking OK
•
Selecting File > New Module
•
Entering a new module name
•
Clicking Apply
•
Selecting File > Exit
Usage
kult new_mod -l<library_name> <module>
The <module> module is created in the <library_name> library.
Where:
•
<library_name> is the target library into which <module> is to be created. It must be in the
active user-library directory.
•
<module> is the new module name.
4200A-SCS-KULT-907-01 Rev. B October 2021
3-7
Section 3: User module and library management
Model 4200A-SCS KULT and KULT Extension Programming
add_mod subcommand
The add_mod subcommand lets you add or copy a user module from one user library (source) to
another library (target). Its action is equivalent to the following KULT steps:
•
Starting KULT
•
Selecting File > Open Library
•
Selecting the <source_lib_name> source library
•
Selecting File > Open Module
•
Selecting the <module> source module
•
Selecting File > Copy Module
•
Selecting the <library_name> target library
•
Entering a target-module name
•
Selecting File > Exit
All user modules must be named uniquely, even if they are duplicates that reside in different user
libraries. The add_mod subcommand automatically assigns a target-module name that is a
derivative of the source-module name. The naming convention is as follows:
<source_library_name>_<module>.
Usage
kult add_mod -l<library_name> [-d<source_lib_path>\source_lib_name>\src] <module>
Where:
•
<library_name> is the target library into which <module> is to be copied. It must be in the
active user-library directory.
•
<source_lib_path> is any accessible user-library directory.
•
<source_lib_name> is the name of the specific user library from which <module> is to be
copied.
•
<module> is the source user module.
You must use the -d option when you execute add_mod in a directory other than
<source_lib_path>\<source_lib_name>.
3-8
4200A-SCS-KULT-907-01 Rev. B October 2021
Model 4200A-SCS KULT and KULT Extension Programming
Section 3: User module and library management
del_mod subcommand
The del_mod subcommand lets you delete a module from the command line. Its action is equivalent
to the following steps in KULT:
•
Starting KULT
•
Selecting File > Delete Module
•
Selecting a user module to be deleted
•
Clicking OK
•
Selecting File > Exit
Usage
kult del_mod -l<library_name> <module>
Where:
•
<library_name> is the target library from where <module> will be deleted. It must be in the
active user-library directory.
•
<module> is the name of the module to be deleted.
zip subcommand
The zip subcommand creates a .zip file for a user library.
Usage
kult zip -l<library_name> [password] <zipfile_name>
The <library_name> user library is created in the active user-library directory.
The [password] parameter is optional.
4200A-SCS-KULT-907-01 Rev. B October 2021
3-9
Section 3: User module and library management
Model 4200A-SCS KULT and KULT Extension Programming
unzip subcommand
The unzip subcommand unzips a file containing a KULT library.
Usage
kult unzip [-dest_path] [password] <zipfile_name>
Where:
•
[-dest_path] is the target directory where the file will be unzipped.
•
[password] is required if the file was compressed using the password parameter in the zip
subcommand.
The <zipfile_name> archive is unzipped in the active user-library directory unless the
[-dest_path] parameter is specified. The [-dest_path] parameter should not be used when
you import a user library.
help subcommand
The help subcommand displays all usage information for subcommands and options.
Usage
kult help
3-10
4200A-SCS-KULT-907-01 Rev. B October 2021
Model 4200A-SCS KULT and KULT Extension Programming
Section 3: User module and library management
Dependent user modules and user libraries
KULT allows a user module to call other user modules. A called user module can be in the same user
library as the calling module or can be in another user library. When the module that you are creating
calls a module in another user library, you must:
1. Select Options > Library Dependencies.
2. Specify each called library from the list that is displayed.
You must select user module and user-library dependencies carefully. Observe the following:
•
Try to put user modules with interdependencies in the same user library and minimize the number
of interdependencies between libraries. This practice helps to avoid problematic user library
dependency loops (Lib1 relies on Lib2, Lib2 relies on Lib3, Lib3 relies on Lib1).
•
If a user module in one user library must depend on user modules in other user libraries, take
care when selecting the user libraries to be linked with the user module under development. The
next section provides guidance.
The user libraries to be linked are saved so that future rebuilds do not require the dependencies to
be selected again. This information is stored in the <library_name>_modules.mak file in the
%KI_KULT_PATH%\<library_name>\kitt_obj directory.
•
Structure dependencies hierarchically to avoid circular dependencies, and then build the
dependent user libraries in the correct order. The next two sections provide guidance.
4200A-SCS-KULT-907-01 Rev. B October 2021
3-11
Section 3: User module and library management
Model 4200A-SCS KULT and KULT Extension Programming
Structuring dependencies hierarchically
You can avoid user library circular dependency by calling user libraries in a hierarchical design, as
illustrated in "Hierarchical design for user-library dependencies" below.
Observe the following:
•
Design lower-level user modules in the calling hierarchy so that they do not require support from
higher-level modules. That is, lower-level user modules should not require calls to higher-level
modules to perform their required tasks.
•
Use several general-purpose low-level-library user modules to do a task rather than a single,
do-all, higher-level-library user module.
You may find it helpful to prefix user modules with the user-library name as an identifier, for example,
liba_ModuleName for user modules in liba. This avoids duplicate user module names and
prevents confusion with similarly named modules that are in other user libraries and source files.
When you execute the File > Copy Library command, KULT automatically appends the user library
name to each user module in the new user library name. KULT also appends the library name, as a
suggestion, when you execute the File > Copy Module command.
In the following table, the series of coded user modules amplifies the hierarchical dependencies
shown in the following figure.
Coded user modules illustrating the use of hierarchical user library dependencies
3-12
Hierarchy
level
User-library
name
User-module
name
0
liba
Test
1
liba1
CalledA1
2
liba2
CalledA2
3
liba3
CalledA3
User-module code
void Test(void)
{
printf("In liba, calling CalledA1()\n");
CalledA1();
}
void CalledA1(void)
{
printf("In liba1, calling CalledA2()\n");
CalledA2();
}
void CalledA2(void)
{
printf("In liba2, calling CalledA3()\n");
CalledA3();
}
void CalledA3(void)
{
printf("In liba3, making no calls()\n");
}
4200A-SCS-KULT-907-01 Rev. B October 2021
Model 4200A-SCS KULT and KULT Extension Programming
Section 3: User module and library management
A user module in liba calls a user module in libal. In turn, a user module in liba1 calls a user
module in liba2. Finally, a user module in liba2 calls a user module in liba3.
Figure 35: Hierarchical design for user library dependencies
4200A-SCS-KULT-907-01 Rev. B October 2021
3-13
Section 3: User module and library management
Model 4200A-SCS KULT and KULT Extension Programming
Building dependent user libraries in the correct order
When KULT builds a user library that depends on other user libraries, it must link to each of these
libraries. For example, when KULT builds liba, the following linkages occur: liba is linked with
liba1, the liba/liba1 pair is linked with liba2, the liba/liba1/liba2 trio is linked with liba3,
and so on. Therefore, a series of hierarchical dependencies requires a reverse hierarchical build
order, starting first with the lowest-level user library. Before building any dependent user library, you
must first successfully build each library on which it depends, as illustrated below:
•
If liba depends on liba1, liba cannot successfully build until liba1 has been built.
•
If, additionally, liba1 depends on liba2, both liba and liba1 cannot successfully build until
liba2 has been built.
•
Finally, if liba2 depends on liba3, then the three higher level user libraries (liba, liba1, and
liba2) cannot successfully build until liba3 has been built.
The following procedure illustrates the correct reverse build order for the dependencies shown in the
table and figure in Structuring dependencies hierarchically (on page 3-12). This is a general
procedure based on the assumption that each of the interdependent user modules are newly created
or were edited since the last build. You do not need to repeat builds that are already complete up to a
given level of dependency.
Build the Level 3 user module and user library:
1. Build the saved CalledA3 user module, which is in the liba3 user library (in the KULT Options
menu, select Build).
2. Build the liba3 user library (in the KULT Options menu, select Build).
Build and set dependencies for the Level 2 user module and user library:
1. Build the saved CalledA2 user module, which is in the liba2 user library.
2. Select Options > Library Dependencies.
3. Select liba3 from the Library Dependencies list box.
4. Click Apply.
5. Build the liba2 user library.
Build and set dependencies for the Level 1 user module and user library:
1. Build the saved CalledA1 user module, which is in the liba1 user library.
2. Select Options > Library Dependencies.
3. Select liba2 from the Library Dependencies list box.
4. Click Apply.
5. Build the liba1 user library.
3-14
4200A-SCS-KULT-907-01 Rev. B October 2021
Model 4200A-SCS KULT and KULT Extension Programming
Section 3: User module and library management
Build and set dependencies for the Level 0 user module and user library:
1. Build the saved Test user module, which is in the liba user library.
2. Select Options > Library Dependencies.
3. Select liba1 from the Library Dependencies list box.
4. Click Apply.
5. Build the liba user library.
This reverse hierarchical build order results in a linking scheme that satisfies the dynamic linking
requirements of Microsoft® Windows®.
Formatting user module help for the Clarius Help pane
If your user module includes a help description, but it is not set up for HTML, when you create a UTM
in Clarius, the Help pane displays the Open UTM Comments button. If you click this button, text from
the Description tab in KULT is displayed in an ASCII browser window.
You can set up this help to display as formatted HTML in the Help pane using PHP Markdown Extra
tools. On the first line of the description, add the following stylesheet and MarkdownExtra code:
<!--MarkdownExtra-->
<link rel="stylesheet" type="text/css"
href="http://clariusweb/HelpPane/stylesheet.css">
In order to see the help in Clarius, you must build the UTM and rebuild the library after entering the
Markdown code.
To format the text, you can use some of the following options:
•
Create a first level heading: Place ===== under a line to center and bold the line. (You can use
any number of = characters.)
•
Create a second level heading: Place -------- under a line to bold the line. (You can use any
number of - characters.)
•
To create list: Insert a blank line before the start of the list, then use 1., 2., and so on to number
each item in the list.
•
Italicize text: Place * before and after the text to be italicized.
•
Display text in a fixed-width font: Put six spaces before each line of the text or use four tilde
characters (~~~~) before and after the lines of text.
You can make changes to the .c file of the user module with KULT or a text editor. After saving
changes, to view the changes, select another project tree object and then return to the UTM.
4200A-SCS-KULT-907-01 Rev. B October 2021
3-15
Section 3: User module and library management
Model 4200A-SCS KULT and KULT Extension Programming
An example of the code entered in the Description tab is shown in Documenting the user module (on
page 2-9). An example of the result in the Help pane in Clarius is shown in Checking the user module
(on page 2-13).
For information on additional formatting options, refer to the PHP Markdown Extra website of Michel
Fortin (michelf.ca/projects/php-markdown/extra/).
PHP Markdown Lib Copyright © 2004-2015 Michel Fortin (michelf.ca/). All rights reserved.
Based on Markdown. Copyright © 2003-2005 John Gruber, Daring Fireball (daringfireball.net/). All
rights reserved.
Creating project prompts
KULT provides user modules that you can use to create dialog boxes to pause a test sequence with a
prompt. These dialog boxes are available as user modules, shown in the following table.
You define the text message for the prompt. When one of these user modules is run, the test
sequence pauses. The test sequence continues when a button on the dialog box is selected.
Winulib user library
User module
Description
AbortRetryIgnoreDialog
Pause test sequence with a prompt to Abort, Retry or Ignore
InputOkCancelDialog
Pause test sequence for an input prompt; enter input data (OK) or Cancel
OkCancelDialog
Pause test sequence with a prompt to continue (OK) or Cancel
OkDialog
Pause test sequence with a prompt to continue (OK)
RetryCancelDialog
Pause test sequence with a prompt to Retry or Cancel
YesNoCancelDialog
Pause test sequence with a Yes, No, or Cancel decision prompt
YesNoDialog
Pause test sequence with a Yes or No decision prompt
Using dialog boxes
The Winulib user library has user modules for six action or decision dialog boxes and one input
dialog box. The dialog box, with example prompts, are shown in Dialog box formats (on page 3-17).
The text message for a prompt is entered by the user into the user module. See “Winulib user-library
reference” in the Model 4200A-SCS Clarius User's Manual for details on the user modules.
An example using the OK dialog box is provided in Dialog box test examples (on page 3-18).
3-16
4200A-SCS-KULT-907-01 Rev. B October 2021
Model 4200A-SCS KULT and KULT Extension Programming
Section 3: User module and library management
Dialog box formats
The OK dialog box in the following figures has only one button. You can use this dialog box to pause
a test sequence to make an announcement (for example, "Test Finished"), or prompt for an action (for
example, "Connect 590 to DUT"). When the OK button is clicked, the test sequence continues.
The other dialog boxes have two or three buttons, as shown in the following examples. When a
button on a dialog box is clicked, a status value that corresponds to that button is placed in the
Analyze sheet for the action. If there are input parameters, the entries for the input parameters are
placed in the Analyze sheet for the action. You can pass a parameter value into a user-created
routine.
4200A-SCS-KULT-907-01 Rev. B October 2021
3-17
Section 3: User module and library management
Model 4200A-SCS KULT and KULT Extension Programming
To pass parameters, the dialog box user module must be called from another user-created user
module that is designed for parameter passing. A parameter that is in the Analyze sheet is passed to
a routine in the user-created user module to perform the appropriate operation or action.
An example to demonstrate parameter passing is provided in Dialog box test examples (on page
3-18).
Dialog box test examples
The following examples demonstrate how you can use dialog boxes in a test sequence.
Example: Announce end of test
For this example, you will create a user test module (UTM) that uses the OK dialog user module. This
dialog box announces the end of a test sequence. You can use this UTM in any project at the end of
any test sequence.
To create an end-of-test announcement:
1. In the Clarius project tree, select the last test. The announcement will occur after this test.
2. Choose Select.
3. Select the Tests tab.
4. For the Custom Test, select Choose a test from the pre-programmed library (UTM).
5. Drag Custom Test to the project tree. The test has a red triangle next to it to indicate that it is not
configured.
6. Select Rename.
7. Enter the name End of test prompt.
8. Select Configure.
9. In the Test Setting pane on the right, set the User Libraries to Winulib.
10. Set User Modules to OkDialog.
11. For NumberOfMessages, enter 2.
12. For Message1Text, enter Test Finished.
13. For Message2Text, enter Click OK to continue. An example is shown in the graphic below.
3-18
4200A-SCS-KULT-907-01 Rev. B October 2021
Model 4200A-SCS KULT and KULT Extension Programming
Section 3: User module and library management
Figure 36: New UTM using OkDialog user module
14. Select Save.
When you run the test sequence, the end of test dialog box is displayed, as shown in the graphic
below. Select OK to continue.
4200A-SCS-KULT-907-01 Rev. B October 2021
3-19
Section 4
KULT Extension for Visual Studio Code
In this section:
Introduction .............................................................................. 4-1
Installation ................................................................................ 4-1
Setting up Visual Studio Code for library development .......... 4-10
Visual Studio code overview .................................................. 4-14
KULT side bar ........................................................................ 4-18
Working with user libraries in Visual Studio Code .................. 4-19
Working with modules in Visual Studio Code ......................... 4-27
Debugging libraries ................................................................ 4-34
Introduction
The Keithley KULT Extension for Visual Studio Code gives you the ability to write, compile, and
debug user libraries outside of KULT. Combining the user-friendly Visual Studio Code editor with
KULT creates an integrated development environment (IDE).
This section describes how to download, install, and set up Visual Studio Code and the KULT
Extension.
You can use the KULT Extension for Visual Studio Code on a computer with Clarius V1.8 or higher
installed. All features for the KULT Extension are available on the computer version of Clarius except
the debugging tool. Installation and setup instructions are the same on the 4200A and the computer.
The documentation in this section was verified against Visual Studio Code version 1.45.
Installation
You can install Visual Studio Code and the KULT Extension with or without a connection to the
internet on the instrument.
These instructions provide information on installing the KULT extension for the first time and for
updating it if Clarius was reinstalled.
Section 4: KULT Extension for Visual Studio Code
Model 4200A-SCS KULT and KULT Extension Programming
Download Visual Studio Code
If you cannot connect to the internet from the instrument, use another computer to download Visual
Studio Code.
To download Visual Studio Code:
1. Go to the Visual Studio Code download site (code.visualstudio.com/download).
2. Download the Windows User Installer, either 32-bit or 64-bit.
3. If you are downloading from another computer, copy the installation file to a USB flash drive.
Install Visual Studio Code
To install Visual Studio Code:
1. If you downloaded the installation files to a USB flash drive, copy the files to the instrument.
2. Start the installer.
3. Complete the installation wizard.
4. On the Select Additional Tasks dialog box, select Add to PATH (requires shell restart). This
allows Visual Studio Code to be called from the command line.
5. Make other selections as needed.
Figure 37: Select additional tasks
4-2
4200A-SCS-KULT-907-01 Rev. B October 2021
Model 4200A-SCS KULT and KULT Extension Programming
Section 4: KULT Extension for Visual Studio Code
6. When installation is complete, the wizard closes and Visual Studio Code opens.
Install extensions with an internet connection
To install Visual Studio Code extensions:
1. From Visual Studio Code, select the Extensions icon in the left navigation. The Extensions pane
opens.
Figure 38: Extensions icon
2. Search for C++ in the Marketplace and select C/C++.
3. Select Install.
Figure 39: Install the C/C++ Extension
4200A-SCS-KULT-907-01 Rev. B October 2021
4-3
Section 4: KULT Extension for Visual Studio Code
Model 4200A-SCS KULT and KULT Extension Programming
4. At the top of the Extensions: Marketplace pane, select ... and select Install from VSIX.
Figure 40: Install from VSIX
5. Select C:\s4200\vscode\kult-extension.vsix.
6. Select Install. This installs the KULT Extension to Visual Studio Code.
Figure 41: Install the KULT Extension to Visual Studio Code
7. Close Visual Studio Code and reopen to complete the installation and enable all extensions.
8. Continue to Set up Visual Studio Code for Library Development (on page 4-10).
4-4
4200A-SCS-KULT-907-01 Rev. B October 2021
Model 4200A-SCS KULT and KULT Extension Programming
Section 4: KULT Extension for Visual Studio Code
Install extensions without an internet connection
If you do not have an internet connection, you need to use another computer to go the Visual Studio
Marketplace to download the Microsoft C/C++ Extension.
To download the Microsoft C/C++ Extension:
1. Go to the C/C++ page of the Visual Studio Marketplace
marketplace.visualstudio.com/items?itemName=ms-vscode.cpptools.
2. Scroll down to Offline Installation and select the link
https://github.com/Microsoft/vscode-cpptools/releases.
Figure 42: Offline installation options
4200A-SCS-KULT-907-01 Rev. B October 2021
4-5
Section 4: KULT Extension for Visual Studio Code
Model 4200A-SCS KULT and KULT Extension Programming
3. Find the version with the Latest Release tag that is verified. Select the version number to view the
files. An example is shown in the following graphic.
Figure 43: Example of a version tagged with Latest Release and Verified
4. Download cpptools-win32.vsix.
Figure 44: Microsoft C/C++ extension
5. Copy the file to a USB drive.
Install the Microsoft C/C++ Extension on the 4200A-SCS:
1. Copy cpptools-win32.vsix from the USB drive to the C:\s4200\vscode folder on the
4200A-SCS.
2. Open Visual Studio Code.
3. Select the Extensions icon in the left navigation. The Extensions pane opens.
Figure 45: Extensions icon
4-6
4200A-SCS-KULT-907-01 Rev. B October 2021
Model 4200A-SCS KULT and KULT Extension Programming
Section 4: KULT Extension for Visual Studio Code
4. Select … at the top of the Extensions pane.
5. Select Install from VSIX.
6. Select the cpptools-win32.vsix file and select Install.
Figure 46: Install from VSIX with no internet connection
7. Select … at the top of the Extensions pane again.
8. Select Install from VSIX.
9. Select the kult-extensions.vsix file and select Install.
10. Close Visual Studio Code and reopen to complete the installation and enable all extensions.
11. Continue to Set up Visual Studio Code for Library Development (on page 4-10).
Updating the KULT Extension after Installing Clarius
If you installed a new version of Clarius, you must uninstall and reinstall the KULT extension.
To uninstall the KULT extension:
1. Open Visual Studio Code.
2. From Visual Studio Code, select the Extensions icon in the left navigation. The Extensions pane
opens.
Figure 47: Extensions icon
4200A-SCS-KULT-907-01 Rev. B October 2021
4-7
Section 4: KULT Extension for Visual Studio Code
Model 4200A-SCS KULT and KULT Extension Programming
3. Select the KULT extension.
Figure 48: Visual Studio Code Extension Marketplace
4. Select Uninstall.
Figure 49: Uninstall the KULT Extension
5. Close Visual Studio Code.
6. Refer to Install extensions with an internet connection (on page 4-3).
To reinstall the KULT extension:
1. From Visual Studio Code, select the Extensions icon in the left navigation. The Extensions pane
opens.
Figure 50: Extensions icon
4-8
4200A-SCS-KULT-907-01 Rev. B October 2021
Model 4200A-SCS KULT and KULT Extension Programming
Section 4: KULT Extension for Visual Studio Code
2. At the top of the Extensions: Marketplace pane, select ... and select Install from VSIX.
Figure 51: Install from VSIX
3. Select C:\s4200\vscode\kult-extension.vsix.
4. Select Install. This installs the KULT Extension to Visual Studio Code.
Figure 52: Install the KULT Extension to Visual Studio Code
5. Close Visual Studio Code and reopen to complete the installation and enable all extensions.
6. Continue to Setting up Visual Studio Code for Library Development (on page 4-10).
4200A-SCS-KULT-907-01 Rev. B October 2021
4-9
Section 4: KULT Extension for Visual Studio Code
Model 4200A-SCS KULT and KULT Extension Programming
Setting up Visual Studio Code for library development
Before using Visual Studio Code for developing KULT libraries, you need to open the user library so
that you can access all of the libraries without switching folders. You can open single user libraries by
opening the folder of the user library. On startup, Visual Studio Code reopens the last folder opened.
You also need to create the Visual Studio Configuration files before you open a single library. Visual
Studio Code configuration files adopt the features of Visual Studio Code to be used with Keithley
User Libraries.
Opening the user library in Visual Studio Code
To open the user library folder:
1. Go to File > Open Folder to select a folder to open in Visual Studio Code. You must select a
valid user library folder to use the KULT extension.
Figure 53: Open folder dialog box
2. Open the usrlib folder, C:\s4200\kiuser\usrlib.
3. Select .vscode, then Select Folder.
4-10
4200A-SCS-KULT-907-01 Rev. B October 2021
Model 4200A-SCS KULT and KULT Extension Programming
Section 4: KULT Extension for Visual Studio Code
Creating the Visual Studio Code configuration files
Visual Studio Code configuration files adopt the features of Visual Studio Code to be used with
Keithley User Libraries.
The c_cpp_properties.json configuration file controls the Intellisense features of the C/C++
Extension from Microsoft, such as compiler-specific syntax checking and header file paths.
Intellisense errors may occur if these features are not configured for Keithley user libraries. The errors
do not affect compilation or code execution in Clarius, but may make code difficult to troubleshoot.
The launch.json file has configuration settings for GNU Debugger (GDB), which is used when
debugging. Debugging attaches GDB to the Clarius running process UTMServer.exe.
A .vscode folder is created with the configuration files in the folder that is open (workspace path). All
files in the workspace path reference these configuration files. If the usrlib folder is open, the
configuration files can be created once, and all of the libraries will use them. If you are opening
individual libraries, these files need to be created for each library the first time it is opened. Created
configuration files can be edited later. The file settings.json contains Visual Studio Code
workspace level configuration settings.
Create the C/C++ Intellisense configuration file
To create the C/C++ Intellisense configuration file:
1. Open the Command Palette by clicking View > Command Palette.
2. Search KULT to filter for KULT Extension commands
3. Select the command KULT: Create C/C++ Intellisense Configuration File. This
generates the c_cpp_properties.json configuration file and places it in the .vscode folder
in the working directory. The command does not overwrite an existing configuration file.
Figure 54: Generate the c_cpp_properties configuration file
4200A-SCS-KULT-907-01 Rev. B October 2021
4-11
Section 4: KULT Extension for Visual Studio Code
Model 4200A-SCS KULT and KULT Extension Programming
4. Open the KULT side pane by clicking the bottom icon on the left side of the screen.
5. Select a library in the libraries pane.
6. In the Miscellaneous pane at the bottom of the KULT side pane, select the
c_cpp_properties.json file. Add paths to header files in the includePath settings. Paths are
entered in quotes and separated by commas. This file can be updated at any time.
The paths to the include folder, usrlib folder, and compiler are necessary for most user libraries and
are automatically entered. Deleting these paths causes Intellisense errors in factory-user libraries.
Figure 55: c_cpp_properties
4-12
4200A-SCS-KULT-907-01 Rev. B October 2021
Model 4200A-SCS KULT and KULT Extension Programming
Section 4: KULT Extension for Visual Studio Code
Create the launch configuration file
To create the launch configuration file:
1. Open the Debug side bar by selecting the debug icon on the left side.
2. Select Create a launch.json file.
Figure 56: Create a launch.json file
3. Select the KULT Attach Process. The launch.json file is added with the settings to attach to
the UTM Server. The file can be accessed later in the Miscellaneous tab of the KULT side bar.
Figure 57: KULT Attach Process
4200A-SCS-KULT-907-01 Rev. B October 2021
4-13
Section 4: KULT Extension for Visual Studio Code
Model 4200A-SCS KULT and KULT Extension Programming
Figure 58: launch json
Visual Studio code overview
The following topics describe the features of Visual Studio Code. To learn more about Visual Studio
Code as an editor, visit Visual Studio Code (code.visualstudio.com/).
Opening Visual Studio Code
To open Visual Studio Code, select the desktop icon or select Visual Studio Code in the Windows
Start Menu.
Figure 59: Visual Studio Code
4-14
4200A-SCS-KULT-907-01 Rev. B October 2021
Model 4200A-SCS KULT and KULT Extension Programming
Section 4: KULT Extension for Visual Studio Code
Visual Studio Code user interface
Important parts of the main window are labeled below.
Figure 60: Visual Studio Code user interface components
1
Side bar
Displays different views to assist you when editing. You can switch views using the
icons in the activity bar next to the side bar. The icons and their functions are
described below from top to bottom.
2
Panels
3
Editor
4
KULT Module
5
Terminal menu
These panels manage output to users; see Panels (on page 4-16) for more
information.
Open files are displayed in this area. You can right-click the tabs to change the view
and display multiple files.
Allows parameters, return type, and visibility to be edited. Also displays a sample of
the help pane description for that module
Select Run Task from this menu to show all tasks available in Visual Studio Code.
Select Run Build Task to display a subset of the tasks specific to building. KULT
build tasks are specific to a library that can be selected by opening a library module.
4200A-SCS-KULT-907-01 Rev. B October 2021
4-15
Section 4: KULT Extension for Visual Studio Code
Model 4200A-SCS KULT and KULT Extension Programming
Activity bar
The Visual Studio Code side bar includes an activity bar that allows you to switch between views and
additional context-specific indicators. An example of the activity bar is shown in the following figure.
Figure 61: KULT activity bar
The activity bar includes:
•
Explorer: Displays all files in the Visual Studio Code working directory.
•
Search: Search and replace options for open files.
•
Source control: Not used by the KULT Extension.
•
Debug: Allows users to monitor variables, threads, and breakpoints during debug mode.
•
Extension marketplace: Install and uninstall extensions to Visual Studio Code.
•
KULT: Displays libraries and modules, build functions, and other useful tools for developing
libraries. See KULT side bar (on page 4-18) for additional information.
Panels
You can display panels below the editor region. Panels display information to the user, such as output
and debug information and errors.
To display panels, select View > Open View > Panel.
Panels include:
4-16
•
Output: Certain nonbuild KULT Extension functions, such as Clean Library, provide messages
here.
•
Terminal: Displays output from build tasks in the same format as KULT.
•
Debug Console: Used for expression evaluation and other tools during debugging.
•
Problems: Displays various errors found before and during compilation. Click an error message
in the Problems panel to display the line of code in the editor.
4200A-SCS-KULT-907-01 Rev. B October 2021
Model 4200A-SCS KULT and KULT Extension Programming
Section 4: KULT Extension for Visual Studio Code
Command Palette
The command palette provides access to all Visual Studio Code commands. To open the Command
Palette, select View > Command Palette from menu bar.
You can access the most commonly used commands for the KULT extension from the Command
Palette. To display only KULT commands, type KULT in the search bar, as shown in the following
figure.
Figure 62: Command Palette
Settings in Visual Studio Code
You can use the settings preferences to personalize Visual Studio Code. To access the settings,
select File > Preferences > Settings.
To make changes to KULT extension features, search KULT in the settings.
Figure 63: KULT extension settings
4200A-SCS-KULT-907-01 Rev. B October 2021
4-17
Section 4: KULT Extension for Visual Studio Code
Model 4200A-SCS KULT and KULT Extension Programming
KULT side bar
The KULT Extension adds a side bar to Visual Studio Code that enables simplified access to libraries
and functions. The following figure shows an example of the KULT side bar. Descriptions of each
option are in the table below the figure.
Figure 64: KULT side bar
KULT side bar
4-18
1
Functions include options such as opening the KULT module or building a library.
2
Libraries includes all available libraries in alphabetical order.
3
Modules includes all user modules for the select library. Select a module to open it in the editor.
4
Miscellaneous includes files that are useful to library development.
4200A-SCS-KULT-907-01 Rev. B October 2021
Model 4200A-SCS KULT and KULT Extension Programming
Section 4: KULT Extension for Visual Studio Code
Working with user libraries in Visual Studio Code
This section covers the basics of working with user libraries in the Visual Studio Code KULT
Extension.
Creating a new library
To create a new library:
1. In the KULT Extension Libraries side bar, select +.
Figure 65: Create a new library
2. Type a name for the library.
3. Press Enter.
Copying a library
When you copy a library, the user modules for the library are also copied. "Copy" is added to the
names of the copied library and user modules.
To copy a library:
1. Select the library.
2. Select the copy icon.
Figure 66: Copy a library or module
3. The copied library must be built before you can use it in Clarius. See Building a library (on page
4-24).
4200A-SCS-KULT-907-01 Rev. B October 2021
4-19
Section 4: KULT Extension for Visual Studio Code
Model 4200A-SCS KULT and KULT Extension Programming
Deleting a library
When you delete a library, all the modules and associated build files in the library are also deleted.
To delete a library:
1. In the Libraries side bar, select the library.
2. Select the delete icon.
Figure 67: Delete a library or module
3. Select Yes.
Renaming a library
You can change the name of a library. However, you cannot change the case of the letters in a library
name.
To rename a library:
1. Select the library.
2. Select the rename icon.
Figure 68: Rename a library or module
3. Type the new name.
4. Select Enter.
5. The renamed library must be built before you can use it in Clarius. See Building a library (on page
4-24).
4-20
4200A-SCS-KULT-907-01 Rev. B October 2021
Model 4200A-SCS KULT and KULT Extension Programming
Section 4: KULT Extension for Visual Studio Code
Setting library visibility
You can set a library to be available or unavailable to Clarius. For example, you can hide a library if
you want to designate that a user library is only to be called by another user library and is not to be
connected to a UTM.
To make a library hidden or visible in Clarius:
1. In the KULT side bar, select a library.
2. Select a module in the library.
3. In the KULT Module tab, change the setting of Library Visible as needed.
Figure 69: Select library visibility
4. Select Apply to add the changes to the read-only code.
Entering library dependencies and environment variables
Library dependencies allow a user library to call other libraries. Library dependencies are directly
edited in the .mak file of the library. Library files that are not in the workspace directory, such as
third-party libraries, can be added in the .mak file as well. The LIB environment variable of the system
must be updated with the path to this library. Users can also update the INCLUDE path environment
variable for header files located outside of the workspace directory.
To add a library dependency:
1. Select the library to edit in the KULT side bar.
2. Select > to display the contents of the library.
3. Select libName_modules.mak.
4. For the variable LIBS, type the name of the library between the quotes. To enter multiple libraries,
separate the library names with spaces. You can press Ctrl+Space to choose from a list of all
available libraries. Type the library name to filter the results. Press Enter to select a library.
Figure 70: Add a library dependency
4200A-SCS-KULT-907-01 Rev. B October 2021
4-21
Section 4: KULT Extension for Visual Studio Code
Model 4200A-SCS KULT and KULT Extension Programming
To update the system environment variables for external libraries and headers:
1. In the Windows search bar, type Environment Variables.
2. Select Edit the system environment variables.
3. Select the Advanced tab.
4. Select Environment Variables.
Figure 71: Set environmental variables
5. In the System Variables box, scroll to lib.
6. Select lib and select Edit.
4-22
4200A-SCS-KULT-907-01 Rev. B October 2021
Model 4200A-SCS KULT and KULT Extension Programming
Section 4: KULT Extension for Visual Studio Code
Figure 72: Enter environmental variables
4200A-SCS-KULT-907-01 Rev. B October 2021
4-23
Section 4: KULT Extension for Visual Studio Code
Model 4200A-SCS KULT and KULT Extension Programming
7. Select New and enter the path to the external library. You can repeat this process for any header
files by selecting the INCLUDES variable and entering in the path to the header file.
Figure 73: Edit environment variable
Building a library
When building a library, you can build for debug or build for release. Building a library for debug
creates symbols that the debugger requires to watch variables. If you are not using the debugger, you
can build for release, which does not create these symbols.
You can build a library from the KULT Extension side bar or from the Terminal menu.
4-24
4200A-SCS-KULT-907-01 Rev. B October 2021
Model 4200A-SCS KULT and KULT Extension Programming
Section 4: KULT Extension for Visual Studio Code
Build a library from the KULT Extension side bar
To build a library from the KULT extension side bar:
1. Select the library.
2. Under Functions, select the run icon next to Build Library LibName for Release or Build
Library LibName for Debug in the Functions tab of the KULT side bar.
Figure 74: Run icon for Build Library
3. Select Terminal at the bottom of the screen to view the build output.
4. To view problems with the build, select Problems.
Figure 75: Build output
4200A-SCS-KULT-907-01 Rev. B October 2021
4-25
Section 4: KULT Extension for Visual Studio Code
Model 4200A-SCS KULT and KULT Extension Programming
Build a library from the Terminal menu
To build a library from the Terminal menu:
1. Select the library.
2. From the Terminal menu, select Run Build Task.
3. Select the debug or release build option.
4. Select Terminal at the bottom of the screen to view the build output.
Figure 76: Build output
5. To view problems with the build, select Problems.
4-26
4200A-SCS-KULT-907-01 Rev. B October 2021
Model 4200A-SCS KULT and KULT Extension Programming
Section 4: KULT Extension for Visual Studio Code
Cleaning a library
Cleaning a library deletes all files that were generated by a build, leaving the source code. This is
useful if a build file gets corrupted.
When you select Run > Run Task or Run > Run Build Task, the build tasks are added to the Run
Task history of recently used tasks. This list persists when you close and reopen Visual Studio Code.
If the list is too long, you can change the history size in Settings > User > Task > Quick Open:
History.
To clean a library:
1. Select the library in the KULT Extension side bar.
2. From the Terminal menu, select Run Task.
3. Type KULT to limit the list to KULT tasks.
4. Select Show All Tasks.
5. Select KULT: Clean Library “LibName”.
6. Select Output at the bottom of the window to review the actions.
Working with modules in Visual Studio Code
This section covers basics on working with KULT user modules in the Visual Studio Code KULT
Extension.
The KULT Extension displays the parameters and description of a module in the editor pane. To
display the module in a form, select Show Module View from the Functions in the KULT side bar.
To view all KULT Extension features, you must open a user library in Visual Studio Code . See
Opening the user library directory in Visual Studio Code (on page 4-10) for instructions.
4200A-SCS-KULT-907-01 Rev. B October 2021
4-27
Section 4: KULT Extension for Visual Studio Code
Model 4200A-SCS KULT and KULT Extension Programming
Creating a new user module
All user modules must have unique names to avoid conflicts in library dependencies.
To create a new module:
1. In the KULT Extension side bar, in Libraries, select the library that will contain the module.
2. In Modules, select +.
Figure 77: Create a new module
3. Type a name for the new module.
4. Select Enter.
Copy a user module
To copy a user module:
1. Select the user module.
2. Select the copy icon.
Figure 78: Copy a library or module
Rename a user module
All user modules must have unique names to avoid conflicts in library dependencies.
To rename a user module:
1. In the KULT Extension side bar, select the module.
2. Select rename icon.
Figure 79: Rename a library or module
3. Type a name for the new module.
4. Select Enter.
4-28
4200A-SCS-KULT-907-01 Rev. B October 2021
Model 4200A-SCS KULT and KULT Extension Programming
Section 4: KULT Extension for Visual Studio Code
Deleting a user module
To delete a module:
1. In the Modules of the sidebar, select the module.
2. Select the delete icon.
Figure 80: Delete a library or module
3. Select Yes.
Setting the return type of a user module
The return type is set for user modules that return a value. The available return types are:
•
char: Character data
•
float: Single-precision floating point data
•
double: Double-precision data
•
int: Integer data
•
long: 32-bit integer data
•
void: No return value
To set the return type of a user module:
1. In the KULT Extension Libraries side bar, select the Library that contains the module.
2. Under Modules, select the user module.
3. In the KULT Module, select the Return Type.
Figure 81: Select the return type of a user module
4. Select Apply.
4200A-SCS-KULT-907-01 Rev. B October 2021
4-29
Section 4: KULT Extension for Visual Studio Code
Model 4200A-SCS KULT and KULT Extension Programming
Including header files
Header files are included in the code before the main module function.
Intellisense errors may appear in the Problems tab because paths to header files are not listed in the
Intellisense configuration file, c_cpp_properties.json. These errors do not affect compilation
and can be ignored, or you can follow the instructions below to prevent them.
To add a header file to a module:
1. In the KULT Extensions side bar, select the library that contains the user module.
2. Select the module. The module is displayed in the editor.
3. Add the header file directly below the comment USRLIB MODULE PARAMETER LIST using the
format #include “headerName.h". An example is shown in the following figure.
Figure 82: Add a header file to a module
To remove Intellisense header file errors:
1. Create the c_cpp_properties.json file if it does not already exist in the .vscode folder. See
Creating the Visual Studio Code configuration (on page 4-11) files for instructions.
2. If the file already exists, or creating the file did not remove the errors, select the
c_cpp_properties.json file in the KULT Extension Miscellaneous side bar.
3. Add the header file to the includePath setting. File paths must be enclosed in quotes and
separated by commas.
Figure 83: Remove Intellisense header file errors
4-30
4200A-SCS-KULT-907-01 Rev. B October 2021
Model 4200A-SCS KULT and KULT Extension Programming
Section 4: KULT Extension for Visual Studio Code
You may need to add header files to system environment variables in other places on the system.
See Entering Library Dependencies and Environment Variables (on page 4-21) for more information.
Editing module parameters
You can change user module parameters in the KULT Module.
Figure 84: Edit user module parameters
4200A-SCS-KULT-907-01 Rev. B October 2021
4-31
Section 4: KULT Extension for Visual Studio Code
Model 4200A-SCS KULT and KULT Extension Programming
To edit parameters:
1. In the KULT Extension side bar, select the library.
2. Select the module.
3. If the KULT Module is not displayed, under Functions, select Show Module View.
4. To:
▪
Add a parameter: Select New. Enter parameter values.
▪
Modify a parameter: Change the parameter value in the fields.
▪
Delete a parameter: Select a parameter, then select Delete.
Refer to the table below for detail on the parameter values
5. Select Apply to add the changes to the code. Changes are displayed in the gray read-only code
at the top of the module.
User module parameter values
Name
Identifies the parameters that are passed to the user module.
Type
The parameter data type; only pointer types can be used for output parameters:
char: Character data
char*: Pointer to character data
float: Single-precision floating point data
float*: Pointer to single-precision floating point data
double: Double-precision data
double*: Pointer to double-precision point data
int: Integer data
int*: Pointer to integer data
long: 32-bit integer data
long*: Pointer to 32-bit integer data
F_ARRAY_T: Floating point array type
I_ARRAY_T: Integer array type
I/O
D_ARRAY_T: Double-precision array type
Defines whether the parameter is an input or output type.
Default
The default value for a nonarray (only) input parameter
Min
The minimum recommended value for a nonarray (only) input parameter. When the user
module is used in a Clarius user test module (UTM), configuration of the UTM with a
parameter value smaller than the minimum value causes Clarius to display an out-of-range
message.
The maximum recommended value for a nonarray (only) input parameter. When the user
module is used in a Clarius UTM, configuration of the UTM with a parameter value larger
than the maximum value causes Clarius to display an out-of-range message.
Max
4-32
▪
▪
▪
▪
▪
▪
▪
▪
▪
▪
▪
▪
▪
4200A-SCS-KULT-907-01 Rev. B October 2021
Model 4200A-SCS KULT and KULT Extension Programming
Section 4: KULT Extension for Visual Studio Code
Reorder the user module parameters
To change the order of the parameters:
1. In the KULT Extension side bar, select the library.
2. Select the module.
3. In KULT Module, select the parameter.
Figure 85: Reorder parameters
4. Select Up or Down to move the parameter to the new location.
5. Select Apply. The changes are shown in the read-only code at the top of the editor.
Editing the module description
The module description appears in the help pane in Clarius when using the module. You can see a
sample view of these descriptions in the KULT module in Visual Studio Code, beneath the
parameters. This view is automatically updated when the description code is edited.
Figure 86: Module description
For a complete list of supported commands, refer to Model 4200A-SCS LPT Library Programming.
4200A-SCS-KULT-907-01 Rev. B October 2021
4-33
Section 4: KULT Extension for Visual Studio Code
Model 4200A-SCS KULT and KULT Extension Programming
To edit the module description:
1. In the KULT side bar, select the library.
2. Select the module. The module is displayed in the editor.
3. Edit the description code below the read-only gray code at the top of the module, inside the
comments for USRLIB MODULE HELP DESCRIPTION. The code uses Markdown syntax. For
more information, see markdownguide.org/.
Debugging libraries
In Visual Studio Code, you can attach a debugger to an execution process to monitor code execution
for debugging purposes. For Keithley User Libraries, Visual Studio Code uses the GNU debugger
(GDB) and attaches it to the UTMServer. Running the code as a UTM in Clarius allows the debugger
to watch and control execution in the UTMServer.
To run and debug modules in Visual Studio Code, a launch configuration (launch.json) must exist
in the .vscode folder. For instructions to set up a launch configuration, see Setting up Visual Studio
Code for Library Development (on page 4-10).
Debug limitation notes:
4-34
•
While attached to the debugger, do not select Stop in Clarius. Selecting Stop may cause a
Clarius process to hang. If this happens, open Windows Task Manager and select End Task for
Clarius.exe, KiteServer.exe, and UTMServer.exe.
•
The debugger is not available on the computer version of Clarius.
4200A-SCS-KULT-907-01 Rev. B October 2021
Model 4200A-SCS KULT and KULT Extension Programming
Section 4: KULT Extension for Visual Studio Code
Debugger side bar and toolbar
The debugger allows you to step through code, monitor variables, evaluate expressions, and
manipulate values. During debugging, the debug side bar and debug toolbar are visible.
The debug side bar gives you access to variable values, expressions, breakpoints, and threads for
multi-threaded debugging.
Figure 87: Debugging side bar
4200A-SCS-KULT-907-01 Rev. B October 2021
4-35
Section 4: KULT Extension for Visual Studio Code
Model 4200A-SCS KULT and KULT Extension Programming
Debugger side bar
1
Variables displays all variables. They are updated in real time as the code executes.
2
Watch allows you to add and monitor expressions and important variables.
3
Breakpoints allows you to add function breakpoints and manage other breakpoints.
4
Call Stack allows you watch the status of multiple threads.
The debug toolbar gives users control over the code execution to step over or into lines of code.
Figure 88: Debug toolbar
Debugger toolbar
1
Execute until the next breakpoint or the end of the code
2
Step over functions
3
Step into functions
4
Step out of functions
5
Detach
Setting up the debugger
This procedure builds the library for the debugger, which creates extra symbols that the debugger
requires so that it can use breakpoints and watch variables.
Libraries must be rebuilt after every change. Clarius can remain open but, the UTM must be
reloaded for changes to take effect. Reload the UTM by clicking to a different test and navigating
back, opening a different project and back or closing and reopening Clarius. Clarius must be fully
closed to load a new library or module for the first time. You do not need to change to a different test
if you are changing module content and not parameters of a module.
When you start the debugger, breakpoints are unbound. The breakpoints automatically bind when
code execution begins.
4-36
4200A-SCS-KULT-907-01 Rev. B October 2021
Model 4200A-SCS KULT and KULT Extension Programming
Section 4: KULT Extension for Visual Studio Code
To set up the debugger for a module:
1. In the KULT side bar, select the library that contains the module.
2. Select the module.
3. Set at least one breakpoint. See Setting breakpoints in modules (on page 4-38).
4. Under Functions, run Build Library LibName for Debug.
5. Open Clarius.
6. In Clarius, either configure a new test to run the module or open an existing test that uses the
module.
7. In Visual Studio Code, in the Debug side bar, select Run > (gdb) Attach. The debugger is
running when the status bar at the bottom of the Visual Studio Code window is orange and debug
toolbar is displayed.
Figure 89: Starting the debugger
Running code with the debugger
To run code with the debugger:
1. See the previous section to set up the debugger and the module in Clarius.
2. Run the UTM from Clarius.
3. When code execution is paused, you can use debugging tools, step through the code line by line,
set additional breakpoints, or run to the next breakpoint using the debug toolbar.
4200A-SCS-KULT-907-01 Rev. B October 2021
4-37
Section 4: KULT Extension for Visual Studio Code
Model 4200A-SCS KULT and KULT Extension Programming
Ending a debugging session
Do not abort a UTM in Clarius when execution is paused in Visual Studio Code. This causes a
conflict between the debugger and Clarius and causes Clarius to hang. End the debugging
session before aborting a UTM in Clarius.
To end a debugging session:
Select disconnect on the debug toolbar or type Ctrl+C into the terminal. This stops the running GNU
Debugger (GDB) process.
If the code was paused on a breakpoint, it continues execution in Clarius after the debugger is
disconnected. You can abort the module in Clarius after the debugger is disconnected.
Setting breakpoints in modules
Setting a breakpoint stops code execution and allows you to step through code line by line.
Breakpoints must be set on lines of code. They do not work on comments or blank lines. You must
set at least one breakpoint before attaching the debugger. You can set additional breakpoints during
debugging when the code is paused. Breakpoints are marked as unbound (gray hollow circle) after
starting until the code is executed.
The GDB environment allows the following breakpoints:
4-38
•
Unconditional breakpoint: Pauses execution on a specific line
•
Conditional breakpoint: Pauses execution on a specific line if a given statement is true
•
Function breakpoint: Pauses execution at the first line of a function
4200A-SCS-KULT-907-01 Rev. B October 2021
Model 4200A-SCS KULT and KULT Extension Programming
Section 4: KULT Extension for Visual Studio Code
Setting an unconditional breakpoint
To set an unconditional breakpoint:
1. Set up the debugger as described in Setting up the debugger (on page 4-36).
2. Before running the debugger, select the space to the left of the line number. A red dot indicates
the placed breakpoint. The breakpoint is also logged in the debug side bar under Breakpoints.
3. Under Functions, run Build Library LibName for Debug.
4. Open Clarius.
5. In Clarius, either configure a new test to run the module or open an existing test that uses the
module.
6. In Visual Studio Code, in the Debug side bar, select Run > (gdb) Attach. The debugger is
running when the status bar at the bottom of the Visual Studio Code window is orange and debug
toolbar is displayed. When code execution is paused by a breakpoint, additional breakpoints can
be added.
Setting a conditional breakpoint
To set a conditional breakpoint:
1. Before running the debugger, right-click the space to the left of the line number.
2. Select Add Conditional Breakpoint.
3. Type in an expression to be evaluated in the editor. This expression is evaluated before the line is
executed and pauses execution if true.
The breakpoint is also logged in the debugging side bar under Breakpoints.
4. Under Functions, run Build Library LibName for Debug.
5. Open Clarius.
6. In Clarius, either configure a new test to run the module or open an existing test that uses the
module.
7. In Visual Studio Code, in the Debug side bar, select Run > (gdb) Attach. The debugger is
running when the status bar at the bottom of the Visual Studio Code window is orange and debug
toolbar is displayed. Once code execution is paused on a breakpoint, additional breakpoints can
be added.
4200A-SCS-KULT-907-01 Rev. B October 2021
4-39
Section 4: KULT Extension for Visual Studio Code
Model 4200A-SCS KULT and KULT Extension Programming
Setting a function breakpoint
To set a function breakpoint:
1. In the debug side bar under Breakpoints, click + to add a function breakpoint.
2. Type the name of the function. The breakpoint is verified the first time the code is executed and
stops execution at the first line of the function.
3. Under Functions, run Build Library LibName for Debug.
4. Open Clarius.
5. In Clarius, either configure a new test to run the module or open an existing test that uses the
module.
6. In Visual Studio Code, in the Debug side bar, select Run > (gdb) Attach. The debugger is
running when the status bar at the bottom of the Visual Studio Code window is orange and debug
toolbar is displayed. Once code execution is paused on a breakpoint, additional breakpoints can
be added.
Expression evaluation
Visual Studio Code allows you to watch and evaluate expressions while code executes. You can also
modify variables. The modifications to variables remain for the rest of the execution.
Evaluating an expression once
When you evaluate an expression once, the value of the expression is output to the debug Console.
To evaluate an expression once:
1. Set up the debugger as described in Setting up the debugger (on page 4-36).
2. Set up at least one breakpoint to pause the code.
3. Run the code in Clarius.
4. While the code is paused on a breakpoint, enter the expression to be evaluated into the Debug
Console pane.
4-40
4200A-SCS-KULT-907-01 Rev. B October 2021
Model 4200A-SCS KULT and KULT Extension Programming
Section 4: KULT Extension for Visual Studio Code
Evaluating an expression at every breakpoint
In this procedure the expression is evaluated every time the code is paused on a breakpoint.
Additional expressions can be added at any time.
To evaluate an expression at every breakpoint:
1. Open the Debug side bar.
2. In the Debug side bar, select + in the Watch pane.
3. Enter the expression.
4. Set up the debugger as described in Setting up the debugger (on page 4-36).
5. Ensure at least one breakpoint is set to pause the code.
6. Run the code in Clarius.
Editing a variable value
Edited values are used for the remainder of the code execution.
To edit a variable value:
1. Set up the debugger as described in Setting up the debugger (on page 4-36).
2. Set up at least one breakpoint to pause the code.
3. Run the code in Clarius.
4. When the code is paused on a breakpoint, in the Watch pane, select +. You can also enter an
expression in the Debug Console.
5. Enter an expression to change the value of a variable (varName = newValue).
Watching variables
All variables are visible in the Variables pane of the Debug side bar. You can watch specific variables
by adding them to the Watch pane. Values are updated in real time.
To add a variable to the Watch pane:
1. Set up the debugger as indicated in Setting up the debugger (on page 4-36).
2. Set up at least on breakpoint to pause the code.
3. Run the code in Clarius.
4. When the code is paused on a breakpoint, right-click the variable in the Variables pane and click
Add to Watch.
4200A-SCS-KULT-907-01 Rev. B October 2021
4-41
Section 5
KULT Extension tutorials
In this section:
Tutorial overview ...................................................................... 5-1
Tutorial: Creating a new user library and user module ............. 5-2
Tutorial: Creating a user module that returns data arrays ...... 5-12
Tutorial: Calling one user module from another ..................... 5-20
Tutorial: Customizing a user test module (UTM) .................... 5-24
Tutorial: Debugging a user module ........................................ 5-29
Tutorial overview
The KULT Extension is a tool for Visual Studio Code that helps you develop user libraries. Each user
library is comprised of one or more user modules. Each user module is created using the
C programming language.
The following tutorials provide step-by-step instructions for creating user libraries and user modules in
the KULT Extension. The tutorials include:
•
Creating a new user library and user module (on page 5-2): This tutorial shows you how to create
a new user library and a new user module using the KULT Extension in Visual Basic Code. A
hands-on example is provided that shows you how to create a user library that contains a user
module that activates the internal beeper of the 4200A-SCS. You then build and run the module
in Clarius. This tutorial also explores some of the features of Visual Studio Code to assist with
writing code. This tutorial assumes a working knowledge of the C programming language.
•
Creating a user module that returns data arrays (on page 5-12): This tutorial demonstrates the
use of array variables in the KULT Extension. It also illustrates the use of return types (or codes),
and the use of two functions from the Keithley Linear Parametric Test Library (LPTLib).
•
Calling one user module from another (on page 5-20): This tutorial demonstrates how to set up
user modules to call other user modules from any user library. It also describes how to copy a
module.
•
Customizing a user test module (UTM) (on page 5-24): This tutorial demonstrates how to modify
a user module using the KULT Extension.
•
Debugging a user module (on page 5-29): This tutorial demonstrates how to use the KULT
Extension in Visual Studio Code to debug code with the GNU Debugger (GDB). The tutorial
shows you how to pause execution, monitor variables and expressions, and step through code
one line at a time.
Section 5: KULT Extension tutorials
Model 4200A-SCS KULT and KULT Extension Programming
Tutorial: Creating a new user library and user module
This tutorial shows you how to create a new user library and a new user module using the KULT
Extension in Visual Basic Code. A hands-on example is provided that shows you how to create a user
library that contains a user module that activates the internal beeper of the 4200A-SCS. You then
build and run the module in Clarius. This tutorial also explores some of the features of Visual Studio
Code to assist with writing code. This tutorial assumes a working knowledge of the C programming
language.
This tutorial does not generate data. For an example of a user module that returns data, see Tutorial:
Creating a user module that returns data arrays (on page 5-12).
Starting Visual Studio Code
Complete Installation (on page 4-1) before using this tutorial.
To start Visual Studio Code:
1. In the Windows Start menu, select Visual Studio Code.
2. Select the KULT icon to open the KULT side bar.
Figure 90: Opening the KULT side bar in Visual Studio Code
5-2
4200A-SCS-KULT-907-01 Rev. B October 2021
Model 4200A-SCS KULT and KULT Extension Programming
Section 5: KULT Extension tutorials
Creating a new user library
To create a new user library:
1. In the KULT side bar, in Libraries, select +.
Figure 91: Add a new user library
2. Enter my_1st_lib as the new user library name.
Figure 92: New library name
3. Select Enter. The library is displayed in the list of libraries. The necessary build files are
automatically created.
Creating a new user module
The names for user modules must:
•
Conform to case-sensitive C programming language naming conventions.
•
Be unique. They cannot duplicate names of existing user modules or user libraries.
To create a new user module:
1. In the KULT side bar, from Libraries, select my_1st_lib. Under Modules, the modules in the
library are displayed.
2. Select Modules.
3. Select + to add a module to the selected library.
Figure 93: Create a new user module
4200A-SCS-KULT-907-01 Rev. B October 2021
5-3
Section 5: KULT Extension tutorials
Model 4200A-SCS KULT and KULT Extension Programming
4. Enter TwoTonesTwice as the new user module name.
Figure 94: Naming a new module
5. Press Enter to apply the name. The module is displayed in the list of modules for the library.
6. Select the module in the KULT side bar. It is displayed in the Editor.
Entering a return type
If your user module generates a return value, you would select the data type from the Return Type
list.
The TwoTonesTwice module does not produce a return value, so leave the Return Type at void.
Entering user module code
To add code to the module:
1. Enter the following comments that describe the purpose of the user module between comment
lines USRLIB MODULE CODE and USRLIB MODULE END.
/*
/*
/*
/*
Beeps four times at two alternating user-settable frequencies. */
Makes use of Windows Beep (frequency, duration) function. */
Frequency of beep is long integer, in units of Hz. */
Duration of beep is long integer, in units of milliseconds. */
2. On the next line, press Ctrl+Space to open a list of all code suggestions.
Figure 95: Add code to the module
5-4
4200A-SCS-KULT-907-01 Rev. B October 2021
Model 4200A-SCS KULT and KULT Extension Programming
Section 5: KULT Extension tutorials
3. Type Beep to filter the suggestions. The list filters as you type.
Figure 96: Add code to the module - filtered list
4. Select Beep. The function name is filled in automatically.
5. Continue the line by typing. A function prototype model is displayed. The bold underlined
parameter is the next parameter to be entered.
Figure 97: Entering line of code
6. For a, type the parameter value Freq1.
7. For b, type the parameter value 500.
8. End the function with a closing parenthesis and a semicolon.
9. Add the comment shown below:
Beep(Freq1, 500); /* Beep at first frequency for 500 ms */
10. Note that there is now a problem in the Problems tab at the bottom. Open the tab and select the
problem.
11. The new line of code is highlighted and an indicator of the problem is displayed. In this case, the
parameter Freq1 is undefined. This is because Freq1 was not added as a parameter yet. This
will be defined later in the tutorial.
4200A-SCS-KULT-907-01 Rev. B October 2021
5-5
Section 5: KULT Extension tutorials
Model 4200A-SCS KULT and KULT Extension Programming
Figure 98: Identifier
12. Hold the cursor over the new Beep function. Note that it expands to show details about the
function.
Figure 99: Function description details
13. Enter the C code below. Note that the code deliberately contains a missing ; error to demonstrate
a build error.
Beep(Freq2, 500); /* Beep at second frequency */
Beep(Freq1, 500);
Beep(Freq2, 500);
Sleep(500) /* NOTE deliberately forget semicolon */
5-6
4200A-SCS-KULT-907-01 Rev. B October 2021
Model 4200A-SCS KULT and KULT Extension Programming
Section 5: KULT Extension tutorials
Entering parameters
One of the parameters you enter is the data type; only pointer and array types can be used for output
parameters. The available data types are:
•
char: Character data
•
char*: Pointer to character data
•
float: Single-precision floating point data
•
float*: Pointer to single-precision floating point data
•
double: Double-precision data
•
double*: Pointer to double-precision point data
•
int: Integer data
•
int*: Pointer to integer data
•
long: 32-bit integer data
•
long*: Pointer to 32-bit integer data
•
F_ARRAY_T: Floating point array type
•
I_ARRAY_T: Integer array type
•
D_ARRAY_T: Double-precision array type
To enter the required parameters for the TwoTonesTwice user module:
1. In the KULT module, select New.
2. In the parameter name, enter Freq1.
3. For Type, select long.
4. For I/O, select input.
5. For Default, enter 1000.
6. For Min, enter 800.
7. For Max, enter 1200.
Figure 100: Entering parameters
4200A-SCS-KULT-907-01 Rev. B October 2021
5-7
Section 5: KULT Extension tutorials
Model 4200A-SCS KULT and KULT Extension Programming
8. Add another parameter with the values:
▪
Parameter name: Freq2
▪
Data type: long
▪
I/O: Input
▪
Default: 400
▪
Min: 300
▪
Max: 500
Figure 101: TwoTonesTwice parameters
9. Select Apply in the KULT Module. This adds the changes to the read-only code at the top of the
module. Note that this removes errors from the Problems pane.
Entering header files
Any header files that are required are entered below the gray comment line USRLIB MODULE
PARAMETER LIST. The header file keithley.h is added automatically when the module is created,
since it is most commonly used. No additional header files are needed for this tutorial.
Documenting the user module
Module descriptions are entered between the comment lines USRLIB MODULE HELP DESCRIPTION
and END USRLIB MODULE HELP DESCRIPTION. Code entered here in markdown format will appear
in the Clarius help pane. To format the code, use Markdown, a web markup language. See
markdownguide.org for information on using Markdown.
Do not use C-code comment designators (/*, */ or //) in the Description area. When the user
module code is built, KULT evaluates the text in this area. C-code comment designators in
the Description area can be misinterpreted, causing errors.
For the TwoTonesTwice user module, enter the following in the Description area:
<link rel="stylesheet" type="text/css"
href="http://clariusweb/HelpPane/stylesheet.css">
MODULE
5-8
4200A-SCS-KULT-907-01 Rev. B October 2021
Model 4200A-SCS KULT and KULT Extension Programming
Section 5: KULT Extension tutorials
======
TwoTonesTwice
DESCRIPTION
----------Execution results in sounding of four beeps at two alternating user-settable
frequencies. Each beeps sounds for 500 ms.
INPUTS
-----Freq1 (long) is the frequency, in Hz, of the first and third beep.
Freq2 (long) is the frequency, in Hz, of the second and fourth beep.
OUTPUTS
------None
RETURN VALUES
------------None
In the KULT module, the help information now appears below the parameters. The link at the top
provides the Markdown style sheet used by the factory-provided module help panes and is not
necessary for comments to be added to the help pane.
Saving the user module
From the File menu, select Save.
Building the library
To build the library:
1. In the KULT side bar, under Function, select the run icon next to the function Build Library
my_1st_lib for Release.
Figure 102: Building a library
2. In the Terminal tab at the bottom of the window, observe the build output. Note that it was
unsuccessful.
4200A-SCS-KULT-907-01 Rev. B October 2021
5-9
Section 5: KULT Extension tutorials
Model 4200A-SCS KULT and KULT Extension Programming
Finding code errors
In the Problems tab at the bottom of the window, you can review code errors. The error listing
indicates the line with the error and a description of the problem.
To find code errors in the TwoTonesTwice user module:
1. Select the Problems tab at the bottom of the screen. There are two errors, one generated by the
Intellisense feature and one generated by the build.
2. Select either of the problems. The line of code that caused the error is highlighted in the
code editor.
Figure 103: Use the Problems tab to find code errors
3. The error description indicates the problem. In this case, there is a missing semicolon before the
closing brace. Correct the error by adding the missing semicolon (;).
4. Delete the error message. This also removes the Intellisense error. The build error is removed
after a successful build.
5. Build the user library again.
5-10
4200A-SCS-KULT-907-01 Rev. B October 2021
Model 4200A-SCS KULT and KULT Extension Programming
Section 5: KULT Extension tutorials
Checking the user module in Clarius
Check the user module in Clarius by setting up a user test module (UTM).
To check the module in Clarius:
1. Start Clarius.
2. Choose the Select pane.
3. Select Projects.
4. Select New Project.
5. Select Create. You are prompted to replace the existing project.
6. Select Yes.
7. Select Rename.
8. Enter UserModCheck and press Enter.
9. Select Actions.
10. Drag Custom Action to the project tree. The action has a red triangle next to it to indicate that it
is not configured.
11. Select Rename.
12. Enter 2tones_twice_chk and press Enter.
13. Select Configure.
14. In the Test Settings pane, select the my_1st_lib user library.
15. From the User Modules list, select the TwoTonesTwice user module. A group of parameters are
displayed for the UTM as shown in the following figure. Accept the default parameters for now.
You can experiment later after you establish that the user module executes correctly.
Figure 104: Configure the TwoTonesTwice UTM
4200A-SCS-KULT-907-01 Rev. B October 2021
5-11
Section 5: KULT Extension tutorials
Model 4200A-SCS KULT and KULT Extension Programming
16. Select Help to verify that the HTML in the Description tab is correctly formatted. An example is
shown in the following figure.
Figure 105: Example Help
17. Select Save.
18. Select Run to execute the UTM. You should hear a sequence of four tones, sounded at
alternating frequencies.
Tutorial: Creating a user module that returns data arrays
This tutorial demonstrates the use of array variables in the KULT Extension. It also illustrates the use
of return types (or codes), and the use of two functions from the Keithley Linear Parametric Test
Library (LPTLib).
Most of the basic steps that were detailed in Tutorial: Creating a new user library and user module
(on page 5-2) are abbreviated in this tutorial.
Creating a new user library and user module
To name a new user library and new VSweep user module:
1. Open Visual Studio Code.
2. Open the KULT side bar.
3. Under Libraries, select + to create a new library.
4. Name the library my_2nd_lib and press Enter.
5. Select the library name.
6. Under Modules, select + to create a new user module in the library.
7. Name the module VSweep and press Enter.
8. Select the VSweep module to open it in the editor.
5-12
4200A-SCS-KULT-907-01 Rev. B October 2021
Model 4200A-SCS KULT and KULT Extension Programming
Section 5: KULT Extension tutorials
Entering the return type for VSweep
The VSweep user module generates an integer return value.
To set the return type of integer:
1. From the Return Type list, select int.
2. Select Apply.
Figure 106: VSweep Return Type setting
Entering the VSweep user module code
In the editor, enter the following C code for the VSweep user module between the comment lines
USRLIB MODULE CODE and USRLIB MODULE END.
When returning data using arrays, it is good practice to add a check to make sure that the points
returned from a sweep is less than the size of the array. This prevents memory errors. This is not
necessary here, since the array size is used as the number of points to calculate the step size. For
modules that specify step size, the number of measurement points is always one greater than the
number of steps.
4200A-SCS-KULT-907-01 Rev. B October 2021
5-13
Section 5: KULT Extension tutorials
Model 4200A-SCS KULT and KULT Extension Programming
double vstep, v; /* Declaration of module internal variables. */
int i;
if ( (Vstart == Vstop) ) /* Stops execution and returns -1 if */
return( -1 ); /* sweep range is zero. */
if ( (NumIPoints != NumVPoints) ) /* Stops execution and returns -2 if */
return( -2 ); /* V and I array sizes do not match. */
vstep = (Vstop-Vstart) / (NumVPoints -1); /* Calculates V-increment size. */
for(i=0, v = Vstart; i < NumIPoints; i++) /* Loops through specified number of */
/* data points. */
{
forcev(SMU1, v); /* LPTLib function forceX, which forces a V or I. */
measi(SMU1, &Imeas[i]); /* LPTLib function measX, which measures a V or I. */
/* Be sure to specify the *address* of the array. */
Vforce[i] = v; /* Returns Vforce array for display in UTM Sheet. */
v = v + vstep; /* Increments the forced voltage. */
}
return( 0 ); /* Returns zero if execution Ok.*/
Entering the VSweep user module parameters
This example uses the double-precision D_ARRAY_T array type. The D_ARRAY_T, I_ARRAY_T, and
F_ARRAY_T are special array types that are unique to Keithley User Libraries. For each of these
array types, you cannot enter values in the Default, Min, and Max fields. An extra parameter is
created to indicate the array size.
When executing the Vsweep user module in a Clarius UTM, the start and stop voltages (Vstart and
Vstop) must differ. Otherwise, the first return statement in the code halts execution and returns an
error number (-1). When a user module is executed using a Clarius UTM, this return code is stored in
the UTM Data worksheet. The return code is stored in a column that is labeled with the user-module
name.
When executing the VSweep user module in a Clarius UTM, the current and voltage array sizes must
match; NumIPoints must equal NumVPoints. If the sizes do not match, the second return
statement in the code halts execution and returns an error number (−2) in the VSweep column of the
UTM Data worksheet.
To enter the required parameters:
1. In the KULT module, select New to create a new parameter.
Figure 107: Enter required code parameter
5-14
4200A-SCS-KULT-907-01 Rev. B October 2021
Model 4200A-SCS KULT and KULT Extension Programming
Section 5: KULT Extension tutorials
2. Create the parameters Vstart and Vstop using the information in the following table.
Parameter Name
Type
I/O
Default
Min
Max
Vstart
Vstop
double
double
Input
Input
0
5
−20
−20
20
20
3. Select New to add a parameter for the measure current.
4. Enter the following parameter information:
▪
Name: Imeas
▪
Type: D_ARRAY_T
▪
I/O: Output
Figure 108: KULT module parameters
5. The array size variable parm0Size was automatically added. Change the name to NumIPoints.
6. For NumIPoints, set the Default to 11. You can also add Min and Max sizes if needed.
Figure 109: Specify the NumIPoints parameters
4200A-SCS-KULT-907-01 Rev. B October 2021
5-15
Section 5: KULT Extension tutorials
Model 4200A-SCS KULT and KULT Extension Programming
7. Select New.
8. Create a parameter for the forced voltage. Use the following settings:
▪
Name: Vforce
▪
Type: D_ARRAY_T
▪
I/O: Output
9. Change the name of the automatically generated size parameter to NumVPoints.
10. For NumVPoints, set Default to 11.
11. Select Apply. The user module contains the parameters shown in the following figure.
Figure 110: VSweep parameters
Entering the header files for the VSweep user module
You do not need to enter any header files for the VSweep user module. The default keithley.h
header file is sufficient.
5-16
4200A-SCS-KULT-907-01 Rev. B October 2021
Model 4200A-SCS KULT and KULT Extension Programming
Section 5: KULT Extension tutorials
Documenting the VSweep user module
Module descriptions are entered between the comment lines USRLIB MODULE HELP DESCRIPTION
and END USRLIB MODULE HELP DESCRIPTION. Code entered here in markdown format will appear
in the Clarius help pane. To format the code, use Markdown, a web markup language. See
markdownguide.org for information on using Markdown.
A sample description is shown below:
<link rel="stylesheet" type="text/css"
href="http://clariusweb/HelpPane/stylesheet.css">
VSweep module
-------------Sweeps through a specified voltage range and measures current using a specified number
of points.
Places forced voltage and measured current values (Vforce and Imeas) in output arrays.
NOTE For n increments, specify n+1 array size for both NumIPoints and NumVPoints.
Saving the VSweep user module
From the File menu, select Save.
Building the VSweep user module
To build the user module:
1. Select Build Library my_2nd_lib for Release.
2. Select the run icon.
Figure 111: Build the my_2nd_lib user library
3. Check the status of the build output in the Terminal tab at the bottom of the window.
4. Correct any errors and rebuild the user module.
4200A-SCS-KULT-907-01 Rev. B October 2021
5-17
Section 5: KULT Extension tutorials
Model 4200A-SCS KULT and KULT Extension Programming
Checking the VSweep user module in Clarius
You can check the user module by adding it to a user test module (UTM) in Clarius and executing
the UTM.
This procedure uses the project that was created for Tutorial: Creating a new user library and user
module (on page 5-2).
To check the user module:
1. Connect a 1 kΩ resistor between the FORCE terminal of the ground unit (GNDU) and the FORCE
terminal of SMU1.
2. Select the UserModCheck project.
3. Choose Select.
4. Select the Devices tab.
5. Select Resistor, 2 terminal.
6. Select Add.
7. Select the Tests tab.
8. Select Custom Test.
9. Select Choose a test from the pre-programmed library (UTM).
10. Select Add. The test has a red triangle next to it to indicate that it is not configured.
11. Select Rename.
12. Enter the name v_sweep_chk and select Enter.
13. Select Configure.
14. In the right pane, from the User Libraries list, select the my_2nd_lib library.
15. From the User Modules list, select VSweep. A default schematic and group of parameters are
displayed for the UTM.
5-18
4200A-SCS-KULT-907-01 Rev. B October 2021
Model 4200A-SCS KULT and KULT Extension Programming
Section 5: KULT Extension tutorials
Figure 112: Schematic and parameters for the v_sweep_chk UTM
16. Select Run.
17. Select Analyze.
18. After execution, review the results in the Analyze sheet. The results should be similar to the
results in the following figure. The current-to-voltage ratio for each row of results should be
approximately 1 mA/V.
In the first VSweep row, 0 is returned. This means that the user module executed without
any errors.
Figure 113: Analyze sheet
4200A-SCS-KULT-907-01 Rev. B October 2021
5-19
Section 5: KULT Extension tutorials
Model 4200A-SCS KULT and KULT Extension Programming
Tutorial: Calling one user module from another
This tutorial demonstrates how to set up user modules to call other user modules from any user
library. It also describes how to copy a module.
In this tutorial, a new user module is created using the user modules created in the previous tutorials:
•
Tutorial: Creating a new user library and user module (on page 5-2): The TwoTonesTwice user
module, in the my_1st_lib user library, which is the independent user library that is called by
the VSweep user module.
•
Tutorial: Creating a user module that returns data arrays (on page 5-12): The VSweep user
module in the my_2nd_lib user library, a copy of which is used as the dependent user library.
A copy of the VSweep user module, VSweepBeep, calls the TwoTonesTwice user module to signal
the end of execution.
Copying an existing user module
In these steps, you copy the VSweep module to create the VSweepBeep module.
To copy the VSweep user module:
1. Start Visual Studio Code and open the KULT extension.
2. From Libraries, select my_2nd_lib.
3. From Modules, select VSweep.
4. Select the copy icon next to the module to make a copy.
Figure 114: Copy the VSweep user module
5. Name the copied module VSweepBeep.
6. Select Enter.
7. Select VSweepBeep in the side bar to open it in the editor.
5-20
4200A-SCS-KULT-907-01 Rev. B October 2021
Model 4200A-SCS KULT and KULT Extension Programming
Section 5: KULT Extension tutorials
Calling another user module from the VSweepBeep user module
To call the TwoTonesTwice user module at the end of the VSweepBeep user module:
1. At the end of VSweepBeep, before the return(0) statement, add the following statement:
TwoTonesTwice(Freq1, Freq2); /* Beeps 4X at end of sweep. */
2. On the KULT module, add the Freq1 and Freq2 parameters shown in the following table and
figure.
Name
Type
I/O
Default
Min
Max
Freq1
Freq2
Long
Long
Input
Input
1000
400
800
300
1200
500
Figure 115: VSweepBeep parameters
3. Select Apply to add the new parameters to the function prototype.
4200A-SCS-KULT-907-01 Rev. B October 2021
5-21
Section 5: KULT Extension tutorials
Model 4200A-SCS KULT and KULT Extension Programming
Specifying user library dependencies
Before building the open user module, you must specify all the user libraries on which the user
module depends.
The VSweepBeep user module depends on the my_1st_lib user library.
To specify the library dependency:
1. In the KULT side bar, under Miscellaneous, select my_2nd_lib_modules.mak to open it in the
editor.
Figure 116: Select the .mak file
2. Place your cursor next to the LIBS= variable.
3. Press Ctrl+Space to display all libraries or type my to automatically filter.
Figure 117: Add library dependency
4. Select my_1st_lib.
5. Select File > Save.
Building the user library
To build the user library:
1. To save the VSweepBeep module, select File > Save.
2. Under Functions, select Build library my_2nd_lib for Release and select the run icon.
Figure 118: Build the my_2nd_lib user library
3. Check the build output for any errors.
5-22
4200A-SCS-KULT-907-01 Rev. B October 2021
Model 4200A-SCS KULT and KULT Extension Programming
Section 5: KULT Extension tutorials
Checking the VSweepBeep user module
Check the user module by creating and executing a user test module (UTM) in Clarius. Refer to
Checking the user module. (on page 2-13)
This tutorial is almost identical to Tutorial: Creating a user module that returns data arrays (on page
5-12). The data produced should be the same as that tutorial. However, four beeps should sound at
the end of execution.
Before proceeding:
1. Connect a 1 kΩ resistor between the FORCE terminal of the GNDU and the FORCE terminal of
SMU1.
2. Instead of creating a new project, reuse the UserModCheck project that you created in Tutorial:
Creating a new user library and user module (on page 5-2).
3. Add a UTM called v_sweep_bp_chk.
4. Configure the v_sweep_bp_chk UTM to execute the VSweepBeep user module, which is found
in the my_2nd_lib user library.
5. Run the v_sweep_bp_chk UTM. Near the end of a successful execution, you should hear a
sequence of four tones, sounded at alternating frequencies.
6. At the conclusion of execution, review the results in the Analyze sheet. If you connected a 1 kΩ
resistor between SMU1 and GNDU, used the default UTM parameter values, and executed the
UTM successfully, your results should be similar to the results shown in Checking the VSweep
user module in Clarius (on page 5-18). The current/voltage ratio for each row of results should be
approximately 1 mA/V.
4200A-SCS-KULT-907-01 Rev. B October 2021
5-23
Section 5: KULT Extension tutorials
Model 4200A-SCS KULT and KULT Extension Programming
Tutorial: Customizing a user test module (UTM)
This tutorial demonstrates how to modify a user module using the KULT Extension. In the ivswitch
project, there is a test named rdson. The rdson test measures the drain-to-source resistance of a
saturated N-channel MOSFET as follows:
1. Applies 2 V to the gate (Vg) to saturate the MOSFET.
2. Applies 3 V to the drain (Vd1) and performs a current measurement (Id1).
3. Applies 5 V to the drain (Vd2) and performs another current measurement (Id2).
4. Calculates the drain-to-source resistance rdson as follows:
rdson = (Vd2-Vd1) / (Id2-Id1)
The rdson test has a potential shortcoming. If the drain current is noisy, the two current
measurements may not be representative of the actual drain current. Therefore, the calculated
resistance may be incorrect.
In this example, the user module is modified in Visual Studio Code so that ten current measurements
are made at Vd1 and ten more at Vd2. The current readings at Vd1 are averaged to yield Id1, and the
current readings at Vd2 are averaged to yield Id2. Using averaged current readings smooths out the
noise. The modified test, rdsonAvg, measures the drain-to-source resistance of a saturated
MOSFET. The MOSFET is tested as follows when rdsonAvg is executed:
1. Applies 2 V to the gate (Vg) to saturate the MOSFET.
2. Applies 3 V to the drain (Vd1) and makes ten current measurements.
3. Averages the 10 current readings to yield a single reading (Id1).
4. Applies 5 V to the drain (Vd2) and makes ten more current measurements.
5. Averages the ten current readings to yield a single reading (Id2).
6. Calculates the drain-to-source resistance (rdsonAvg) as follows:
rdsonAvg = (Vd2-Vd1) / (Id2-Id1)
5-24
4200A-SCS-KULT-907-01 Rev. B October 2021
Model 4200A-SCS KULT and KULT Extension Programming
Section 5: KULT Extension tutorials
Copy the Rdson42XX user module
When naming a user module, conform to case-sensitive C programming language naming
conventions. Do not duplicate names of existing user modules or user libraries.
To copy the user module:
1. Open Visual Studio Code and the KULT side bar.
2. On the side bar under Libraries, select KI42xxulib.
3. Under Modules, select the Rdson42XX user module.
4. Select the copy icon.
Figure 119: Copy Rdson42XX module
5. Rename the copied module.
Figure 120: Name copied user module
6. Press Enter to confirm the name.
7. Select the new module RdsonAvg to open it in the editor.
4200A-SCS-KULT-907-01 Rev. B October 2021
5-25
Section 5: KULT Extension tutorials
Model 4200A-SCS KULT and KULT Extension Programming
Modify the RdsonAvg user module
In the user module code, you need to replace the measi commands with avgi commands. While a
measi command makes a single measurement, an avgi command makes a specified number of
measurements, and then calculates the average reading. For example:
avgi(SMU2, Id1, 10, 0.01);
For the above command, SMU2 makes 10 current measurements and then calculates the average
reading (Id1). The 0.01 parameter is the delay between measurements (10 ms).
The source code for the module is in the module code area of the window. In this area, make the
following changes.
Under Force the first point and measure, change the line:
measi(SMU2, Id1);
to
avgi(SMU2, Id1, 10, 0.01); // Make averaged I measurement
Under Force the second point and measure, change the line:
measi(SMU2, Id2);
to
avgi(SMU2, Id2, 10, 0.01); // Make averaged I measurement
Change the line:
*Rdson = (Vd2-Vd1)/(*Id2- *Id1); // Calculate Rdson
to
*RdsonAverage = (Vd2-Vd1)/(*Id2- *Id1); // Calculate RdsonAverage
5-26
4200A-SCS-KULT-907-01 Rev. B October 2021
Model 4200A-SCS KULT and KULT Extension Programming
Section 5: KULT Extension tutorials
Change a parameter name
Parameters must have name that is different than the name of the user module.
To change the name of the Rdson parameter:
1. From the side bar, select Show Module View.
2. Select the name of the Rdson parameter.
3. Enter RdsonAverage.
Figure 121: Change the name of the Rdson parameter
4. Select Apply.
Change the module description
In Clarius, any user test modules (UTMs) that are connected to this user module show the text that is
entered in the Description section in the Clarius help pane.
To change the module description:
1. Review the text between in the gray comments for MODULE HELP DESCRIPTION.
2. Replace all instances of Rdson with RdsonAverage.
Save and build the modified library
1. From the File menu, select Save.
2. Under Functions, select Build library KI42xxulib for Release.
3. Select the run icon.
Figure 122: Build the KI42xxulib library
4. Check the build output for errors.
4200A-SCS-KULT-907-01 Rev. B October 2021
5-27
Section 5: KULT Extension tutorials
Model 4200A-SCS KULT and KULT Extension Programming
Add a new UTM to the ivswitch project
To add rdsonAvg to the ivswitch project:
1. Choose Select.
2. Select Projects.
3. In the Search box, enter ivswitch and select Search. The Library displays the I-V Switch Project
(ivswitch).
4. Select Create. The ivswitch project replaces the previous project in the project tree.
5. Select the Tests tab.
6. For the Custom Test, select Choose a test from the pre-programmed library (UTM).
7. Drag Custom Test to the project tree. The test has a red triangle next to it to indicate that it is not
configured.
8. Select Rename.
9. Enter rdsonAvg and press Enter.
10. In the project tree, drag rdsonAvg to the 4terminal-n-fet device, after the rdson test.
11. Choose Configure.
12. In the Test Settings pane, from the User Libraries list, select KI42xxulib.
13. From the User Modules list, select Rdson42XX.
14. Select Save.
The project tree for the ivswitch project with rdsonAvg added is shown in the following figure.
Figure 123: Add a new UTM to the ivswitch project
5-28
4200A-SCS-KULT-907-01 Rev. B October 2021
Model 4200A-SCS KULT and KULT Extension Programming
Section 5: KULT Extension tutorials
Tutorial: Debugging a user module
This tutorial demonstrates how to use the KULT Extension in Visual Studio Code to debug code with
the GNU Debugger (GDB). The tutorial shows you how to pause execution, monitor variables and
expressions, and step through code one line at a time.
Using copy to create the VSweepRes user module
To create the VSweepRes user module using copy:
1. Start Visual Studio Code and open the KULT side bar.
2. From Libraries, select my_2nd_lib.
3. From Modules, select VSweep.
4. Select the copy icon.
Figure 124: Copy the VSweep user module
5. Name the copied module VSweepRes.
Figure 125: Name the copied module VSweepRes
6. Select Enter.
7. Select VSweepRes in the side bar to open it in the editor.
4200A-SCS-KULT-907-01 Rev. B October 2021
5-29
Section 5: KULT Extension tutorials
Model 4200A-SCS KULT and KULT Extension Programming
Adding an average resistance calculation to VSweepRes
To add a calculation for the average resistance:
1. At the beginning of VSweepRes, after the line defining int i, add the following statement:
double sum = 0; /*Sum of all resistance measurements*/
2. Inside the for loop, after the line
v = v + vstep; /* Increments the forced voltage. */ add the following
statement:
sum =(Vforce[i]/Imeas[i]); /*Intentionally incorrect line*/
▪
That line is intentionally incorrect. We will find the error using the debugger later.
3. After the for loop, before the return statement, add the following statement:
*AvgRes = sum/(NumIPoints - 1); /*Divide by the number of measurements, not including
0 V, to get average. */
Adding a parameter to VSweepRes
To add a parameter to VSweepRes:
1. On the KULT module, add a new parameter, AvgRes, with the values shown in the following
table.
Name
Type
I/O
AvgRes
Double*
Output
Default
Min
Max
2. Select Apply to add the new parameter.
Figure 126: Add a new parameter
5-30
4200A-SCS-KULT-907-01 Rev. B October 2021
Model 4200A-SCS KULT and KULT Extension Programming
Section 5: KULT Extension tutorials
Building the user library
To build the user library:
1. From the File menu, select Save.
2. Under Functions, select Build library my_2nd_lib for Release.
3. Select the run icon.
Figure 127: Build my_2nd_lib library
4. Check the build output for any errors. The build should be successful.
4200A-SCS-KULT-907-01 Rev. B October 2021
5-31
Section 5: KULT Extension tutorials
Model 4200A-SCS KULT and KULT Extension Programming
Checking the VSweepRes user module
Check the user module by creating and executing a user test module (UTM) in Clarius.
To check the user module:
1. Connect a 1 kΩ resistor between the FORCE terminal of the ground unit (GNDU) and the FORCE
terminal of SMU1.
2. Select the UserModCheck project.
3. Choose Select.
4. Select the Devices tab.
5. Select Resistor, 2 terminal.
6. Select Add.
7. Select the Tests tab.
8. Select Custom Test.
9. Select Choose a test from the pre-programmed library (UTM).
10. Select Add. The test has a red triangle next to it to indicate that it is not configured.
11. Select Rename.
12. Enter the name v_sweep_chk and select Enter.
13. Select Configure.
14. In the right pane, from the User Libraries list, select the my_2nd_lib library.
15. From the User Modules list, select VSweepRes. A default schematic and group of parameters are
displayed for the UTM.
16. Select Run.
17. Select Analyze.
18. Review the results in the Analyze sheet. The results should be similar to the results in the
following figure. Notice that there is a new value returned in the sheet, AvgRes, which is the
average calculated resistance. However, the value is incorrect. If you connected a 1 kΩ resistor,
the value is closer to 100 Ω. There is something wrong in the user module. In the next topic, you
use the debugger to help find the error.
Figure 128: Analyze results for v_sweep_res_chk
5-32
4200A-SCS-KULT-907-01 Rev. B October 2021
Model 4200A-SCS KULT and KULT Extension Programming
Section 5: KULT Extension tutorials
Starting the debugger and adding a breakpoint
At least one breakpoint must be set before running the debugger. Breakpoints bind when code
execution begins.
To start the debugger and add a breakpoint:
1. In Visual Studio Code, in the KULT side bar, select the library that contains the module.
2. Select the module.
3. Under Functions, select Build Library my_2nd_lib for Debug.
4. Select the run icon.
Figure 129: Build the library for debug
5. In Clarius, reload the user module by selecting another test, then selecting
v_sweep_res_chk again.
6. Place an unconditional breakpoint by selecting the space to the left of the line that calculates the
V-increment size. Code execution will pause at this line.
Figure 130: Unconditional breakpoint
4200A-SCS-KULT-907-01 Rev. B October 2021
5-33
Section 5: KULT Extension tutorials
Model 4200A-SCS KULT and KULT Extension Programming
7. In Visual Studio Code, in the Debug side bar, select Run > (gdb) Attach.
Figure 131: Starting the debugger
8. Wait for the attach process to complete. The attach process is complete and the debugger is
running when the status bar at the bottom changes from blue to orange as shown in the following
figure.
Figure 132: Debug Console and status bar
5-34
4200A-SCS-KULT-907-01 Rev. B October 2021
Model 4200A-SCS KULT and KULT Extension Programming
Section 5: KULT Extension tutorials
Debugging the code
Once the attach process is complete, the code can be executed.
The attach process causes any previously set breakpoints to temporarily unbind (turn gray). They
automatically rebind when code execution starts. You can change, add, or remove breakpoints when
the code execution is paused on an existing breakpoint.
To debug the code:
1. In Clarius, select Run to start the code.
2. Return to Visual Studio Code. The code pauses on the breakpoint.
Figure 133: Code paused on breakpoint
3. On the variables pane in the debug side bar, find the sum variable. Right click the variable and
click Add to watch. The variable will appear by itself in the watch pane on the side bar.
Figure 134: Add to watch, variables pane
Figure 135: Sum added to watch
4200A-SCS-KULT-907-01 Rev. B October 2021
5-35
Section 5: KULT Extension tutorials
Model 4200A-SCS KULT and KULT Extension Programming
4. Select Step Over on the debug toolbar until you get to the line
sum =(Vforce[i]/Imeas[i]);. At that point, the code loops back to the top of the for loop.
Continue until you get to the sum line again.
Figure 136: Step over
5. Select Step Into button. This line has now executed and the sum value has changed.
6. Select the Debug Console at the bottom of the screen. Enter the formula below:
Vforce[i]/Imeas[i]
Figure 137: Enter formula in Debug Console
7. Press Enter. Notice that the value returned is the same as the value in sum and is approximately
the value of the resistor. We now know that we are correctly calculating the resistance from the
current measurement.
Figure 138: Returned value
8. Continue stepping through the code until you get to the top of the for loop again. The value for
sum is not changing. Therefore, our sum formula must be incorrect.
9. Press F5 the Continue button on the debug toolbar. This will run the code until completion.
10. Select to the Terminal tab at the bottom.
11. Select the Disconnect button. This terminates the debug session.
12. Correct the sum line from:
sum =(Vforce[i]/Imeas[i]); /*Intentionally incorrect line*/
to
sum = sum + (Vforce[i]/Imeas[i]); /*Sum Resistances*/
13. Rebuild the library for release by selecting the command Build Library my_2nd_lib For Release
on the KULT side bar.
5-36
4200A-SCS-KULT-907-01 Rev. B October 2021
Model 4200A-SCS KULT and KULT Extension Programming
Section 5: KULT Extension tutorials
Retest the VSweepRes user module in Clarius
1. Return to Clarius. Click away from the v_sweep_res_chk test and back to reload the module.
2. Rerun the module with the same settings as before, 0 to 5 V with number of V and I points as 11.
3. Select the Analyze view. The resistance value is now correct.
Figure 139: Analyze the VSweepRes user module
4200A-SCS-KULT-907-01 Rev. B October 2021
5-37
Specifications are subject to change without notice.
All Keithley trademarks and trade names are the property of Keithley Instruments.
All other trademarks and trade names are the property of their respective companies.
Keithley Instruments
Corporate Headquarters • 28775 Aurora Road • Cleveland, Ohio 44139 • 440-248-0400 • 1-800-833-9200 • tek.com/keithley
07/2020