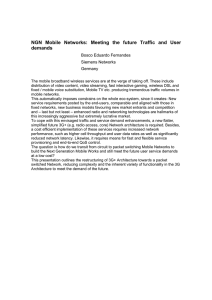Wireless and Mobile Computing (IT702) IT 7th Sem DEPARTMENT OF INFORMATION TECHNOLOGY UNIVERSITY INSTITUTE OF TECHNOLOGY RAJIV GANDHI PROUDYOGIKI VISHWAVIDYALAYA, BHOPAL (M.P) DECLARATION I hereby declare that the presented report of the practical file of “Wireless and Mobile Communication” with subject code IT702 is uniquely prepared by me after the completion of the VII Semester under the guidance of Prof Arpit Namdev at the University Institute of Technology, Rajiv Gandhi Prodyogiki Vishwavidyalaya, Bhopal. I also confirm that the report is only prepared for my academic requirement, not for any other purpose. Place: Bhopal. Date: 28/11/2022 Ankita Dhoke(0101IT191011) Submitted by Ankita Dhoke(0101IT191011) 1 Wireless and Mobile Computing (IT702) IT 7th Sem DEPARTMENT OF INFORMATION TECHNOLOGY UNIVERSITY INSTITUTE OF TECHNOLOGY RAJIV GANDHI PROUDYOGIKI VISHWAVIDYALAYA, BHOPAL (M.P) CERTIFICATE This is to certify that the lab report entitled “Wireless and Mobile Communication” being submitted by “Ankita Dhoke(0101IT191011)” student of “7th Sem”, Department of Information Technology towards partial fulfilment of Bachelor of Engineering in Information Technology from University Institute of Technology, RGPV, Bhopal (M.P) is a record of work carried out by him/her under my supervision. Guided by Prof Arpit Namdev Assistant Professor Department of Information Technology, UIT, RGPV, Bhopal. Ankita Dhoke(0101IT191011) 2 Wireless and Mobile Computing (IT702) IT 7th Sem Experiment 1 Aim: To study different Network Simulation Tools for constructing and performance testing in different networks. Introduction: Simulation is a very important modern technology. It can be applied to different science, engineering, or other application fields for different purposes. Computer-assisted simulation can model hypothetical and real-life objects or activities on a computer so that it can be studied to see how the system function. Different variables can be used to predict the behaviour of the system. Computer simulation can be used to assist in the modelling and analysis of many natural systems. Typical application areas include physics, chemistry, biology, and human-involved systems in economics, finance or even social science. Other important applications are in engineerings such as civil engineering, structural engineering, mechanical engineering, and computer engineering. Application of simulation technology into networking areas such as network traffic simulation. Basic concepts in network simulation In the area of computer and communications networks, simulation is a useful technique since the behaviour of a network can be modelled by calculating the interaction between the different network components (they can be end-host or network entities such as routers, physical links or packets) using mathematical formulas. They can also be modelled by actually or virtually capturing and playing back experimental observations from a real production network. After we get the observation data from simulation experiments, the behaviour of the network and protocols supported can then be observed and analyzed in a series of offline test experiments. All kinds of environmental attributes can also be modified in a controlled manner to assess how the network can behave under different parameter combinations or different configuration conditions. Another characteristic of network simulation that is worth noticing is that the simulation program can be used together with different applications and services to observe end-to-end or other point-to-point performance in the networks. Type of network simulators For network protocol designers, it is often difficult to decide which simulator to choose for a particular task. Therefore, we survey to find a network simulator that provides a good balance between the availability of ready-to-use models, scripting and language support, extendibility, graphical support, easiness of use, etc. The survey is based on a collection of several criteria including published results, interesting characteristics and features. From our survey results, we broadly categories network simulators as: “Widely Used” simulators and “Other” simulators. The network simulators taken into consideration as “Widely Used” are Ns-2, Ns-3, GloMoSim, J-Sim, OMNet++, OPNet, and QualNet. Ankita Dhoke(0101IT191011) 3 Wireless and Mobile Computing (IT702) IT 7th Sem 1. OPNET (Optimized Network Evaluation Tool): OPNET 's software environment is called Modeler, which is specialized in network research and development. It can be flexibly used to study communication networks, devices, protocols, and applications. Because of the fact of being a commercial software provider, OPNET offers relatively powerful visual or graphical support for users. The graphical editor interface can be used to build network topology and entities from the application layer to the physical layer. Object-oriented programming technique is used to create the mapping from the graphical design to the implementation of the real systems. An example of the graphical GUI of OPNET can be seen in Figure 1. We can see all the topology configuration and simulation results can be presented very intuitively and visually. The parameters can also be adjusted and the experiments can be repeated easily through easy operation through the GUI. Figure 1. OPNET GUI Ankita Dhoke(0101IT191011) 4 Wireless and Mobile Computing (IT702) IT 7th Sem Main features: OPNET inherently has three main functions: modelling, simulating and analysis. For modelling, it provides an intuitive graphical environment to create all kinds of models of protocols. For simulation, it uses three different advanced simulation technologies and can be used to address a wide range of studies. For analysis, the simulation results and data can be analyzed and displayed very easily. User-friendly graphs, charts, statistics, and even animation can be generated by OPNET for users ' convenience. 2. Network Simulator 2 (NS2): NS2 is one of the most popular open-source network simulators. The original NS is a discrete event simulator targeted at networking research. NS2 is the second version of NS (Network Simulator). NS is originally based on a REAL network simulator. The first version of NS was developed in 1989 and evolved a lot over the past few years. The current NS project is supported through DARPA. The current second version NS2 is widely used in academic research and it has a lot of packages contributed by different non-benefit groups. An example of the graphical GUI of NS2 can be seen in Figure 2. Figure 2. NS2 GUI Ankita Dhoke(0101IT191011) 5 Wireless and Mobile Computing (IT702) IT 7th Sem Main features: First and foremost, NS2 is an object-oriented, discrete event-driven network simulator which was originally developed at the University of California-Berkely. The programming it uses is C++ and Tcl (Tcl script language with Object-oriented extensions developed at MIT). The usage of these two programming languages has its reason. The biggest reason is due to the internal characteristics of these two languages. C++ is efficient to implement a design but it is not very easy to be visually and graphically shown. It's not easy to modify and assemble different components and to change different parameters without a very visual and easy-to-use descriptive language. Moreover, for efficiency reasons, NS2 separates control path implementations from the data path implementation. The event scheduler and the basic network component objects in the data path are written and compiled using C++ to reduce packet and event processing time. Tcl happens to have the feature that C++ lacks. So the combination of these two languages proves to be very effective. C++ is used to implement the detailed protocol and OTcl is used for users to control the simulation scenario and schedule the events. A simplified user's view of NS2 is shown in Figure 3. The Tcl script is used to initiate the event scheduler, set up the network topology, and tell the traffic source when to start and stop sending packets through the event scheduler. The scenes can be changed easily by programming in the Tcl script. When a user wants to make a new network object, he can either write the new object or assemble a compound object from the existing object library, and plumb the data path through the object. This plumbing makes NS2 very powerful. Figure 3. Simplified User's View of NS2 Ankita Dhoke(0101IT191011) 6 Wireless and Mobile Computing (IT702) IT 7th Sem 3. Network Simulator 3 (NS3) Similar to NS2, NS3 is also an open-sourced discrete-event network simulator which targets primarily research and educational use. NS3 is licensed under the GNU GPLv2 license and is available for research and development. NS3 is designed to replace the current popular NS2. However, NS3 is not an updated version of NS2 since that NS3 is a new simulator and it is not backwards-compatible with NS2. 4. OMNeT++ OMNeT++ has a generic and flexible architecture which makes it successful also in other areas like IT systems, queuing networks, hardware architectures, or even business processes as well. It is similar to NS2 and NS3, OMNeT++ is also a public-source, component-based network simulator with GUI support. Its primary application area is communication networks. Like NS2 and NS3, OMNeT++ is also a discrete event simulator. It is a component-based architecture. Components are also called modules and are programmed in C++. The components are then assembled into larger components and models by using a high-level language. Its function is similar to that of OTcl in NS2 and Python in NS3. OMNeT++ also provides GUI support, and due to its modular architecture, the simulation kernel can be embedded into all kinds of different user s' applications. Figure 5 is an OMNeT++ GUI screenshot. Ankita Dhoke(0101IT191011) 7 Wireless and Mobile Computing (IT702) IT 7th Sem Figure 5. OMNeT++ GUI Main features: Since OMNeT++ is designed to provide a component-based architecture, the models or modules of OMNeT++ are assembled from reusable components. Modules are reusable and can be combined in various ways which is one of the main features of OMNeT++. 5. Global Mobile Information System Simulator (Glo-MoSim) It is a parallel discrete event simulation software [4] that simulates wireless and wired network systems. It is designed as a set of library modules, each of which simulates a specific wireless communication protocol in the protocol stack. It assumes that the network is decomposed into several partitions and a single entity is defined to simulate a single layer of the complete protocol stack for all the network nodes that belong to the partition. The parallel implementation of GloMoSim can be executed using a variety of conservative synchronization protocols, which include the null message and conditional event algorithm. The library has been developed using PARSEC, a C-based parallel simulation language. It uses the Parsec compiler to compile the simulation protocols. It has been designed to be extensible and comprehensible. GloMoSim aims to develop a modular simulation environment for a protocol stack that is capable of scaling up networks with thousands of heterogeneous nodes. GloMoSim currently supports protocols for a purely wireless network. Features: ● GloMoSim is a library-based sequential and parallel simulator for wireless networks. ● GloMoSim facilitates the ability to use in a parallel environment which distinguishes it from most other wireless network simulators. ● It allows the simulation Scalability to simulate networks with a hundred and thousand nodes. ● It supports various layers like Mobility, Radio Propagation, Radio Model, Packet reception models, Data Link, Network (Routing), Transport and Application. i.e. (It supports almost all the OSI layers with limited benefits). ● GloMoSim supports direct satellite communication, multi-hop wireless communication and most of the traditional internet protocols. ● It facilitates to build of a library of parallelized models that can be used for the evaluation of a variety of wireless network protocols. Ankita Dhoke(0101IT191011) 8 Wireless and Mobile Computing (IT702) IT 7th Sem 6. NetSim NetSim is a stochastic discrete event network simulator-control used for network lab experimentation and research. Its the leading network simulation software for protocol modelling and simulation allows us to analyse computer networks with unmatched depth, power and flexibility. NetSim comes with an in-built development environment, which serves as the interface between the User’s code and NetSim’s protocol libraries and simulation kernel. It provides network performance metrics at various abstraction levels such as Network, subnetwork, Node and a detailed packet trace. It has unique features and functionality. NetSimis available as Standard or Academic versions and is built on a common design framework of high-level architecture and code. In a word, NetSim is truly a fantastic product that is not only versatile but also robust and provides those features that are hard to come up with in any simulator. Features: ● NetSim modelling and simulation are supported for Aloha, Slotted Aloha, Token Ring/Bus, Ethernet CSMA/CD, Fast and Gigabit Ethernet, WLAN - IEEE 802.11 a/b/g/n and e, X.25, Frame Relay, TCP, UDP, IPv4 and IPv6, Routing - RIP, OSPF, BGP, MPLS, Wi-Max, MANET, GSM, CDMA, Wireless Sensor Network, Zigbee, Cognitive radio. ● It simulates a wide variety of Cisco routers, including 2500 series, 2600 series, 2800 series, and 3600 series routers, as well as the Cisco Catalyst 1900 series, 2900 series, and 3500 series switches. ● Protocol libraries are available as open C code for user modification. This can help avoid the time-consuming process of programming, customization and configuring commercial simulators to meet customer-specific needs. ● Along with the Boson Virtual Packet Technology engine NetSim utilizes Boson’s proprietary Network Simulator, Router Simulator, and ROUTER software technologies, to create individual packets. These packets are routed and switched through the simulated network, allowing NetSim to build an appropriate virtual routing table and simulate true networking. Other simulation products on the market do not support this level of functionality. ● It can be used to create a simulation of the topology of the corporate network and help practice troubleshooting without using devices on the production network. Ankita Dhoke(0101IT191011) 9 Wireless and Mobile Computing (IT702) IT 7th Sem Comparison of simulators based on General Information Ankita Dhoke(0101IT191011) 10 Wireless and Mobile Computing (IT702) IT 7th Sem Result: Various Network Simulators have been successfully studied. Ankita Dhoke(0101IT191011) 11 Wireless and Mobile Computing (IT702) IT 7th Sem Experiment - 2 Aim: ● ● ● ● Study of network IP Classification of IP address Subnetting Super netting Apparatus (Software): NA Procedure: Following are required to be studied under this practical. • Classification of IP address As shown in the figure, we teach how the IP addresses are classified and when they are used. • Subnetting Why do we Develop subnetting How to calculate subnet masks and how to identify subnet addresses? • Super netting Why did we develop super netting How to calculate a supernet mask and how do identify a supernet address? Ankita Dhoke(0101IT191011) 12 Wireless and Mobile Computing (IT702) IT 7th Sem Experiment 3 Aim: Study and Analysis of Multiple Access Technique Objective A Wireless Distribution System (WDS) lets you connect multiple access points together. WDS allows the connected access points to communicate with each other via a wireless connection. This feature enables clients who roam to have a seamless experience. This makes it easier to manage multiple wireless networks as well as reduces the number of cables required to connect the networks. The Wireless Access Point (WAP) can act as a single point-to-point mode access point, a point-to-multipoint bridge, or as a repeater. In the point-to-point mode, a single WAP accepts connections from clients and other devices in the network. In a point-to-multipoint bridge mode, a single WAP behaves as a common link between many access points. A WAP can also act as a repeater, where it can establish a connection between access points that are far apart from each other. Wireless clients can connect to this repeater. A WDS role system can be compared similarly to the role of the repeater. Ankita Dhoke(0101IT191011) 13 Wireless and Mobile Computing (IT702) IT 7th Sem In the example diagram above, a WDS connection is configured between the WAP121 and the WAP321 Access Points. Note: When using WDS, it is possible that the maximum wireless throughput may be halved after the first hop since one of the WAPs in a pair has to retransmit the information during the communication of the two sides. This article explains how to configure WDS Bridge in order to connect multiple access points together and applies to the specific devices mentioned below. Applicable Devices ● WAP121 ● WAP321 ● WAP371 ● WAP551 ● WAP561 Software Version ● 1.0.6.5 — WAP121, WAP321 ● 1.3.0.4 — WAP371 ● 1.2.1.3 — WAP551, WAP561 Guidelines in configuring WDS: 1. WDS works only with specific pairs of Cisco WAP devices. The pairs are as listed below. ● WAP121 with WAP321 ● WAP131 with WAP351 ● WAP150 with WAP361 ● WAP551 with WAP561 ● Multiple WAP371 ● Multiple WAP571 ● Multiple WAP571E 2. You can have only one WDS link between any pair of these devices. That is, a remote Media Access Control (MAC) address may appear only once on the WDS page for a particular WAP. Ankita Dhoke(0101IT191011) 14 Wireless and Mobile Computing (IT702) IT 7th Sem 3. The devices should have the same settings for radio, IEEE 802.11 mode, Channel Bandwidth, and Channel. 4. Channel selection should be specified and not set to Auto. Note: If you operate a bridge in the 802.11n 2.4 GHz band, set the Channel Bandwidth to 20 MHz instead of default 20/40 MHz in order to detect any 20 MHz WAP devices. The mismatched channel bandwidth causes the disconnection of the links. Connect Multiple Access Points Together through WDS Note: The images may slightly vary depending on the exact model of your WAP. Images in this article are taken from the WAP321. Step 1. Log in to one of the WAP web-based utility and choose Wireless > WDS Bridge. Step 2. Check the Enable check box in the Spanning Tree Mode area. Enabling Spanning Tree prevents switching loops made of either WDS bridges or combinations of Wired (Ethernet) connections and WDS bridges. Note: The Local MAC Address area displays the MAC address of the current WAP being used. Step 3. Check the Enable check box for the WDS Interface. Ankita Dhoke(0101IT191011) 15 Wireless and Mobile Computing (IT702) IT 7th Sem Step 4. Enter the MAC address of the destination WAP in the Remote MAC Address field. This is the access point on the opposite end of the WDS Bridge. Note: You can also click the left arrow button beside the field to choose the MAC address instead. The left arrow would show the list of all MAC addresses of the neighbouring WAPs along with their network names or Service Set Identifiers (SSIDs). Step 5. Choose the desired option from the Encryption drop-down list. This will be the type of encryption that can be used for the WDS link. The options are: ● None — No encryption is used. This option is available to all radio modes. This is used if there are no security concerns in your network or you have devices that do not support WPA. If you chose this option, skip to Step 8. Note: It is recommended that you configure the security on each remote access point you add. ● WPA Personal — WPA uses a pre-shared key to authenticate between two access points. This option is available with all radio modes. Ankita Dhoke(0101IT191011) 16 Wireless and Mobile Computing (IT702) IT 7th Sem Note: In this example, WPA Personal is chosen. Step 6. (Optional) Enter the WDS ID for authentication of WAP in the WDS ID field. This ID serves as the identifier of your link and should be the same in all the WAP devices that connect to a WDS. The range is from 2 to 32 characters. Note: In this example, Link2WAP121 is used. Step 7. Enter the key for authentication for WAP in the Key field. This key should be the same in all the WAP devices that connect to a WDS. The range is from 8 to 63 characters. Note: In this example, F0rWAP121 is used. Step 8. Click Save. Ankita Dhoke(0101IT191011) 17 Wireless and Mobile Computing (IT702) IT 7th Sem Note: Repeat all the steps above for the other WAPs you would like to connect to the WDS Bridge. A maximum of four WDS Interfaces can be added. You should now have successfully connected your access points together through WDS Ankita Dhoke(0101IT191011) 18 Wireless and Mobile Computing (IT702) IT 7th Sem Experiment 4 Aim: Study and Analysis of wireless network. Addressing Table Device Interface IP Address PC Ethernet0 DHCP Wireless Router LAN 192.168.0.1 Wireless Router Internet DHCP Cisco.com Server Ethernet0 208.67.220.220 Laptop Wireless0 DHCP Ankita Dhoke(0101IT191011) Subnet Mask Default Gateway 192.168.0.1 255.255.255.0 255.255.255.0 19 Wireless and Mobile Computing (IT702) IT 7th Sem Objectives Part1: Build a Simple Network in the Logical Topology Workspace Part2: Configure the Network Devices Part3: Test Connectivity between Network Devices Part 4: Save the File and Close Packet Tracer Background / Scenario In this activity you will build a simple network in Packet Tracer from scratch and then save the network as a Packet Tracer Activity File (.pkt). Part 1: Build a Simple Network in the Logical Topology Workspace Step 1: Launch Packet Tracer. a. Launch Packet Tracer on your PC or laptop computer Double click on the Packet Tracer icon on your desktop or navigate to the directory that contains the Packet Tracer executable file and launch Packet Tracer. Packet Tracer should open with a blank default Logical topology workspace as shown in the figure. Step 2: Build the topology a. Add network devices to the workspace. Ankita Dhoke(0101IT191011) 20 Wireless and Mobile Computing (IT702) IT 7th Sem Using the device selection box, add the network devices to the workspace as shown in the topology diagram. To place a device onto the workspace, first choose a device type from the Device-Type Selection box. Then, click on the desired device model from the Device-Specific Selection box. Finally, click on a location in the workspace to put your device in that location. If you want to cancel your selection, click the Cancel icon for that device. Alternatively, you can click and drag a device from the Device-Specific Selection box onto the workspace. b. Add network devices to the workspace. Using the device selection box, add the network devices to the workspace as shown in the topology diagram To place a device onto the workspace, first choose a device type from the Device-Type Selection box. Then, click on the desired device model from the Device-Specific Selection box. Finally, click on a location in the workspace to put your device in that location. If you want to cancel your selection, click the Cancel icon for that device. Alternatively, you can click and drag a device from the Device-Specific Selection box onto the workspace. c. Change the display names of the network devices. To change the display names of the network devices click on the device icon on the Packet Tracer Logical workspace, then click on the Config tab in the device configuration window. Type the new name of the device into the Display Name box as shown in the figure below. d. Add the physical cabling between devices on the workspace Using the device selection box, add the physical cabling between devices on the workspace as shown in the topology diagram. Ankita Dhoke(0101IT191011) 21 Wireless and Mobile Computing (IT702) IT 7th Sem The PC will need a copper straight-through cable to connect to the wireless router. Select the copper straight-through cable in the devices selection box and attach it to the FastEthernet0 interface of the PC and the Ethernet 1 interface of the wireless router. The wireless router will need a copper straight-through cable to connect to the cable modem. Select the copper straight-through cable in the device-selection box and attach it to the Internet interface of the wireless router and the Port 1 interface of the cable modem. The cable modem will need a coaxial cable to connect to the Internet cloud. Select the coaxial cable in the device-selection box and attach it to the Port 0 interface of the cable modem and the coaxial interface of the Internet cloud. The Internet cloud will need a copper straight-through cable to connect to the Cisco.com server. Select the copper straight-through cable in the device-selection box and attach it to the Ethernet interface of the Internet cloud and the FastEthernet0 interface of the Cisco.com server. Part 2: Configure the Network Devices Step 1: Configure the wireless router a. Create the wireless network on the wireless router Click on the Wireless Router icon on the Packet Tracer Logical workspace to open the device configuration window. In the wireless router configuration window, click on the GUI tab to view configuration options for the wireless router. Next, click on the Wireless tab in the GUI to view the wireless settings. The only setting that needs to be changed from the defaults is the Network Name (SSID). Here, type the name “HomeNetwork” as shown in the figure. Ankita Dhoke(0101IT191011) 22 Wireless and Mobile Computing (IT702) IT 7th Sem Configure the Internet connection on the wireless router Click on the Setup tab in the wireless router GUI. In the DHCP Server settings verify that the Enabled button is selected and configure the static IP address of the DNS server as 208.67.220.220 as shown in the figure. b. Click on the Save Settings tab. Ankita Dhoke(0101IT191011) 23 Wireless and Mobile Computing (IT702) IT 7th Sem Step 2: Configure the laptop a. Configure the Laptop to access the wireless network Click on the Laptop icon on the Packet Tracer Logical workspace and in the laptop configuration windows select the Physical tab. In the Physical tab you will need to remove the Ethernet copper module and replace it with the Wireless WPC300N module. To do this, you first power the Laptop off by clicking the power button on the side of the laptop. Then remove the currently installed Ethernet copper module by clicking on the module on the side of the laptop and dragging it to the MODULES pane on the left of the laptop window. Then install the Wireless WPC300N module by clicking on it in the MODULES pane and dragging it to the empty module port on the side of the laptop. Power the laptop back on by clicking on the Laptop power button again. Ankita Dhoke(0101IT191011) 24 Wireless and Mobile Computing (IT702) IT 7th Sem With the wireless module installed, the next task is to connect the laptop to the wireless network. Click on the Desktop tab at the top of the Laptop configuration window and select the PC Wireless icon. Once the Wireless-N Notebook Adapter settings are visible, select the Connect tab. The wireless network “HomeNetwork” should be visible in the list of wireless networks as shown in the figure. Select the network, and click on the Connect tab found below the Site Information pane. Step 3: Configure the PC a. Configure the PC for the wired network Click on the PC icon on the Packet Tracer Logical workspace and select the Desktop tab and then the IP Configuration icon. In the IP Configuration window, select the DCHP radio button as shown in the figure so that the PC will use DCHP to receive an IPv4 address from the wireless router. Close the IP Configuration window. Ankita Dhoke(0101IT191011) 25 Wireless and Mobile Computing (IT702) IT 7th Sem Click on the Command Prompt icon. Verify that the PC has received an IPv4 address by issuing the ipconfig /all command from the command prompt as shown in the figure. The PC should receive an IPv4 address in 192.168.0.x range. Step 4: Configure the Internet cloud a. Install network modules if necessary Click on the Internet Cloud icon on the Packet Tracer Logical workspace and then click on the Physical tab. The cloud device will need two modules if they are not already installed. The PT-CLOUD-NM-1CX which is for the cable modem service connection and the PT-CLOUD-NM-1CFE which is for a copper Ethernet cable connection. If these modules are missing, power off the physical cloud devices by clicking on the power button and drag each module to an empty module port on the device and then power the device back on. b. Identify the From and To Ports Click on the Config tab in the Cloud device window. In the left pane click on Cable under CONNECTIONS. In the first drop down box choose Coaxial and in the second drop down box choose Ethernet then click the Add button to add these as the From Port and To Port as shown in the figure. Ankita Dhoke(0101IT191011) 26 Wireless and Mobile Computing (IT702) c. IT 7th Sem Identify the type of provider While still in the Config tab click Ethernet under INTERFACE in the left pane. In the Ethernet configuration window select Cable as the Provider Network as shown in the figure. Ankita Dhoke(0101IT191011) 27 Wireless and Mobile Computing (IT702) IT 7th Sem Step 5: Configure the Cisco.com server a. Configure the Cisco.com server as a DHCP server Click on the Cisco.com server icon on the Packet Tracer Logical workspace and select the Services tab. Select DHCP from the SERVICES list in the left pane. In the DHCP configuration window, configure a DHCP as shown in the figure with the following settings. • • • • • • • Click On to turn the DCHP service on Pool name: DHCPpool Default Gateway: 208.67.220.220 DNS Server: 208.67.220.220 Starting IP Address: 208.67.220.1 Subnet Mask 255.255.255.0 Maximum number of Users: 50 Ankita Dhoke(0101IT191011) 28 Wireless and Mobile Computing (IT702) IT 7th Sem Click Add to add the pool b. Configure the Cisco.com server as a DNS server to provide the domain name to IPv4 address resolution. While still in the Services tab, select DNS from the SERVICES listed in the left pane. Configure the DNS service using the following settings as shown in the figure. • • • • Click On to turn the DNS service on Name: Cisco.com Type: A Record Address: 208.67.220.220 Click Add to add the DNS service settings Ankita Dhoke(0101IT191011) 29 Wireless and Mobile Computing (IT702) IT 7th Sem c. Configure the Cisco.com server Global settings. Select the Config tab. Click on Settings in the left pane. Configure the Global settings of the server as follows: • • • Select Static Gateway: 208.67.220.1 DNS Server: 208.67.220.220 d. Configure the Cisco.com server FastEthernet0 Interface settings. Click on FastEthernet in the left pane of the Config tab Configure the FastEthernet Interface settings of the server as follows: • Select Static under IP Configuration • IP Address: 208.67.220.220 Ankita Dhoke(0101IT191011) 30 Wireless and Mobile Computing (IT702) • IT 7th Sem Subnet Mask: 255.255.255.0 Part 3: Verify Connectivity Step 1: Refresh the IPv4 settings on the PC a) Verify that the PC is receiving IPv4 configuration information from DHCP. Click on the PC on the Packet Tracer Logical workspace and then select the Desktop tab of the PC configuration window. Click on the Command Prompt icon In the command prompt refresh the IP settings by issuing the commands ipconfig /release and then ipconfig /renew. The output should show that the PC has an IP address of Ankita Dhoke(0101IT191011) 31 Wireless and Mobile Computing (IT702) IT 7th Sem 192.168.0.x range, a subnet mask, a default gateway, and a DNS server address as shown in the figure. b) Test connectivity to the Cisco.com server from the PC From the command prompt, issue the command ping Cisco.com. It may take a few seconds for the ping to return. Four replies should be received as shown in the figure. Ankita Dhoke(0101IT191011) 32 Wireless and Mobile Computing (IT702) IT 7th Sem Part 4: Save the File and Close Packet Tracer Step 1: Save the File as a Packet Tracer Activity File (*.pkt) To save the completed network, click on File in the Packet Tracer menu bar and then select Save A from the dropdown menu. In the Save File window choose a directory to save the file to and give the file an appropriate file name. The Save as type defaults to Packet Tracer Activity File (*.pkt). Click Save to save the file. Ankita Dhoke(0101IT191011) 33 Wireless and Mobile Computing (IT702) IT 7th Sem Step 2: Close Packet Tracer To close Packet Tracer you can either click the “X” in the top right corner of the Packet Tracer window, or click on Exit in the file drop-down menu. Ankita Dhoke(0101IT191011) 34 Wireless and Mobile Computing (IT702) IT 7th Sem Experiment: 5 Aim: To analyse the performance of various configurations and protocols in LAN Requirements ∙ Windows pc – 3Nos ∙ CISCO Packet Tracer Software ( Student Version) ∙ 8 port switch – 1 No ∙ Cat-5 LAN cable Procedure ∙ Open the CISCO Packet tracer software ∙ Drag and drop 3 pcs using End Device Icons on the left corner ∙ Select 8 port switch from switch icon list in the left bottom corner ∙ Make the connections using Straight through Ethernet cables ∙ Give IP address of the PC1, PC2 and PC3 as 192.168.1.1, 192.168.1.2 and 192.168.1.3 respectively, ping between PCs and observe the transfer of data packets in real and simulation mode. Theory A local area network (LAN) is a collection of devices connected together in one physical location, such as a building, office, or home. A LAN can be small or large, ranging from a home network with one user to an enterprise network with thousands of users and devices in an office or school. A LAN comprises cables, access points, switches, routers, and other Network Topology Diagram for LAN Ankita Dhoke(0101IT191011) 35 Wireless and Mobile Computing (IT702) IT 7th Sem components that enable devices to connect to internal servers, web servers, and other LANs via wide-area networks. The advantages of a LAN are the same as those for any group of devices networked together. The devices can use a single Internet connection, share files with one another, print to shared printers, and be accessed and even controlled by one another. Input Details for LAN LAN OUTPUT WINDOW: (PINGING FROM PC0-PC1) Packet Tracer PC Command Line 1.0 C:\>ping 10.0.0.2 Pinging 10.0.0.2 with 32 bytes of data: Reply from 10.0.0.2: bytes=32 time=8ms TTL=128 Reply from 10.0.0.2: bytes=32 time=4ms TTL=128 Reply from 10.0.0.2: bytes=32 time=4ms TTL=128 Reply from 10.0.0.2: bytes=32 time=4ms TTL=128 Ping statistics for 10.0.0.2: Packets: Sent = 4, Received = 4, Lost = 0 (0% loss), Approximate round trip times in milli-seconds: Minimum = 4ms, Maximum = 8ms, Average = 5ms LAN - MAC ADDRESS TABLE: Ankita Dhoke(0101IT191011) 36 Wireless and Mobile Computing (IT702) IT 7th Sem Result Hence, the various configurations and protocols in LAN are analysed and the experiment is performed successfully. Ankita Dhoke(0101IT191011) 37 Wireless and Mobile Computing (IT702) IT 7th Sem Experiment: 6 Aim: To construct a Wireless LAN and make the PCs communicate wirelessly Requirements ● Windows pc – 2 Nos ● CISCO Packet Tracer Software ( Student Version) ● 8 port switch – 1 No ● Cat-5 LAN cable Procedure ● Open the CISCO Packet tracer software ● Drag and drop 2 Laptop pcs using End Device Icons on the left corner ● Select Access point and server from wireless devices ● Select laptop-> physical-> OFF laptop-> remove LAN Module & replace WPC 300N Wireless module -> ON Laptop ● Observe the wireless connections between the access point and laptops ● Give IP address of the PCs as per table, ping between PCs and observe the transfer of data packets in real and simulation mode. Theory A Wireless Local Area Network (WLAN) implements a flexible data communication system frequently augmenting rather than replacing a wired LAN within a building or campus. WLANs use radio frequency to transmit and receive data over the air, minimizing the need for wired connections. Ankita Dhoke(0101IT191011) 38 Wireless and Mobile Computing (IT702) IT 7th Sem Network Topology Diagram for Wireless LAN WLAN OUTPUT WINDOW:(PINGING FROM laptop 1- laptop 0) C:\>ping 169.254.129.204 Pinging 169.254.129.204 with 32 bytes of data: Reply from 169.254.129.204: bytes=32 time=30ms TTL=128 Reply from 169.254.129.204: bytes=32 time=16ms TTL=128 Reply from 169.254.129.204: bytes=32 time=15ms TTL=128 Reply from 169.254.129.204: bytes=32 time=13ms TTL=128 Ping statistics for 169.254.129.204: Packets: Sent = 4, Received = 4, Lost = 0 (0% loss), Approximate round trip times in milli-seconds: Minimum = 13ms, Maximum = 30ms, Average = 18ms Result: Thus, constructed a WLAN and made the Laptops communicate wirelessly Ankita Dhoke(0101IT191011) 39 Wireless and Mobile Computing (IT702) IT 7th Sem Experiment: 7 Aim: To construct simple LAN and understand the concept and operation of Address Resolution Protocol (ARP) Requirements Windows pc – 5 Nos CISCO Packet Tracer Software ( Student Version) 8 port switch – 1 No Cat-5 LAN cable Procedure ● ● ● ● ● Open the CISCO Packet tracer software Drag and drop 5 pcs using End Device Icons on the left corner Select 8 port switch from switch icon list in the left bottom corner Make the connections using Straight through Ethernet cables Give IP address of the PC1, PC2, PC3 and PC4 as per the input table respectively, observe the source and destination MAC address of all packets. ● Get cache from switch. Theory ARP (Address Resolution Protocol) is a network protocol used to find out the hardware (MAC) address of a device from an IP address. It is used when a device wants to communicate with some other device on a local network (for example on an Ethernet network that requires physical addresses to be known before sending packets). The sending device uses ARP to translate IP addresses to MAC addresses. The device sends an ARP request message containing the IP address of the receiving device. All devices on a local network segment see the message, but only the device that has that IP address responds with the ARP reply message containing its MAC address. The sending device now has enough information to send the packet to the receiving device. Ankita Dhoke(0101IT191011) 40 Wireless and Mobile Computing (IT702) IT 7th Sem Network Topology Diagram for ARP Input Details for ARP OUTPUT: ARP CATCH TABLE OF PC1 (IP: 10.0.0.2): C:\>arp -a Internet Address Physical Address Type 10.0.0.1 0001.42c1.0547 dynamic 10.0.0.3 0001.6402.dab3 dynamic 10.0.0.4 0001.43e2.332b dynamic Ankita Dhoke(0101IT191011) 41 Wireless and Mobile Computing (IT702) IT 7th Sem 10.0.0.5 0001.9665.3174 dynamic SWITCH MAC ADDRESS TABLE: Result: Thus, constructed a simple LAN and understand the concept and operation of ARP and got the ARP Cache of a given layout. Ankita Dhoke(0101IT191011) 42