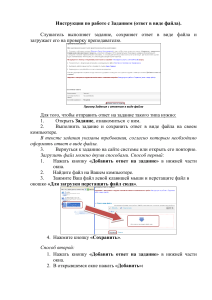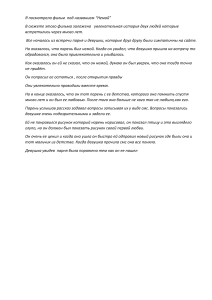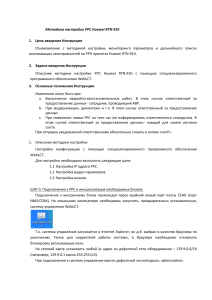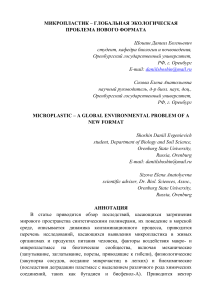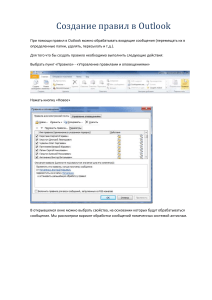Контрольно-кассовая техника PAYONLINE-01-ФА Инструкция по настройке 2017 Оглавление 1. 2. Общие указания ............................................................................................................................................ 3 Настройка ПУ для работы с ККТ ................................................................................................................... 5 2.1 Общие указания ......................................................................................................................................5 2.2 Настройка ПУ Custom VKP-80 / VKP-80II ................................................................................................7 2.3 Настройка ПУ Custom VKP-80II-SX ....................................................................................................... 12 2.4 Настройка ПУ Custom VKP-80III ........................................................................................................... 26 2.5 Настройка ПУ Custom TG2460 ............................................................................................................. 27 3. Подключение ПУ к ККТ ............................................................................................................................... 28 4. Подключение ККТ с ПУ к ПК ....................................................................................................................... 29 4.1 Установка Драйвера ФР....................................................................................................................... 29 4.2 Подключение через СОМ (RS-232) ..................................................................................................... 31 4.3 Подключение через USB (VCOM)........................................................................................................ 32 4.4 Подключение через Ethernet .............................................................................................................. 36 5. Настройка ККТ ............................................................................................................................................. 37 5.1 Выбор модели ПУ ................................................................................................................................ 37 5.2 Проверка печати: тестовый прогон .................................................................................................... 38 5.3 Настройка печати QR кода .................................................................................................................. 40 5.4 Настройки ОФД .................................................................................................................................... 42 5.5 Экспорт/импорт настроек ................................................................................................................... 44 6. Настройка ККТ и ПК для передачи данных ............................................................................................... 45 6.1 Подключение по USB (протокол RNDIS) в Windows XP (SP3)............................................................ 45 6.2 Подключение по USB (протокол RNDIS) в Windows 7 ....................................................................... 55 6.3 Подключение через Ethernet .............................................................................................................. 61 6.4 Подключение через Wi-Fi.................................................................................................................... 64 Приложение 1: Установка переключателей в памяти ПУ Custom VKP-80, VKP-80II, VKP-80II-SX .................. 67 Приложение 2: Ошибки : «116: Ошибка ОЗУ» и «120: Замена ПО» ................................................................ 71 Приложение 3: Технологическое обнуление .................................................................................................... 72 Приложение 4: Обновление ПО ККТ .................................................................................................................. 75 ООО «Пэй киоск» Версия документа: 1.00 Дата документа: 11.02.2017 2 1. Общие указания Перед настройкой контрольно-кассовой техники PAYONLINE-01-ФА (далее - ККТ) необходимо ознакомиться с настоящей инструкцией, Паспортом ККТ, руководством по эксплуатации ККТ. Лица, осуществляющие техническое обслуживание ККТ, должны иметь удостоверение на право технического обслуживания ККТ, выдаваемое в установленном порядке, а также группу по электробезопасности не ниже III. Используемые сокращения ККТ ПУ ОФД ПК ФН ИНФС РЭ Контрольно-кассовая техника PAYONLINE-01-ФА Печатающее устройство (термопринтер) Оператор фискальных данных Персональный компьютер. Фискальный накопитель Инспекция федеральной налоговой службы Руководство по эксплуатации Описание процедуры настройки 1.Подготовка печатающего устройства (термопринтера). 2. Подключение ККТ к ПУ. 3. Подключение ККТ с ПУ к ПК. 4. Тестирование ККТ PAYONLINE-01-ФА. 5. Настройка подключенного экземпляра ККТ. 6. Настройка ККТ и ПК для передачи данных. 7. Настройка сопутствующего оборудования и устранения ошибок. Описание разъемов ККТ Для подключения ККТ «PAYONLINE-01-ФА» к ПУ соедините с помощью кабеля ПУ - ККТ разъем расположенным на панели ККТ с соответствующим разъемом ПУ. См. подробнее «Подключение ККТ к ПУ». Первоначальное подключение ККТ к компьютеру производится либо через COM-порт, либо через USB-порт: Для подключения ККТ «PAYONLINE-01-ФА» к ПК через COM-порт необходимо подсоединить кабель к разъему на интерфейсной панели ККТ (рис.1) и к COM-порту ПК. Для подключения ККТ «PAYONLINE-01-ФА» к ПК через USB-порт необходимо подсоединить кабель к разъему на интерфейсной панели ККТ (рис. 1) и к USB-порту ПК. Кабель COM и USB поставляются в комплекте с ККТ в качестве дополнительной опции. 3 После подключения следовать инструкции. См. подробнее «Подключение ККТ с ПУ к ПК». Рисунок 1: Разъемы ККТ «PAYONLINE-01-ФА» 1.- Разъем Ethernet. 2.- Com-порт для подключения к ПК; 3.- Micro-USB для подключения к ПК; 4.- Разъем для подключения к ПУ; 5.- Разъем для антены Wi-Fi; 6.- Разъем для подключения питания ККТ; 7.- Разъем для подключения питания к ПУ. 4 2. Настройка ПУ для работы с ККТ 2.1 Общие указания Перед подключением и настройкой принтера, необходимо, визуально осмотреть корпус принтера на предмет отсутствия трещин, царапин и других механических повреждений. 2.1.1 Подключить принтер к персональному компьютеру (ПК) с помощью кабеля - RS232 DB 9М- DB 9F (схема кабеля приведена на рисунке 2) или с помощью кабеля USB Type B. Подключение ПУ через USB порт требует установки драйверов для ОС Windows Рисунок 2: Разъемы подключения ПУ CUSTOM 2.1.2 Заправить бумагу, для чего необходимо включить принтер (включить блок питания в сеть) 5 2.1.3 Перед заправкой бумаги следует ровно, перпендикулярно краю рулона отрезать конец бумаги, как показано на рисунке ниже. 2.1.4 Вставьте бумагу в принтер ККМ, как показано на рисунке ниже, дождаться пока ККМ автоматически выполнит промотку бумаги. 6 2.2 Настройка ПУ Custom VKP-80 / VKP-80II Для корректной работы ПУ в составе КТТ требуется использовать прошивку ПУ версии: VKP80 II PK - Rel 4.21 Данная версия ПО имеет предустановленные параметры ПУ для работы с ККТ. Более ранние версии ПО могут работать некорректно. Убедитесь в том, что в ПУ запрограммирована указанная версия ПО. Для этого необходимо распечатать страницу настроек принтера «Print setup». Что бы распечатать Print setup, выключите принтер. Затем включите принтер, удерживая кнопку «LINE FEED» (“LF”). При этом принтер распечатает следующий отчет: Проверьте, что бы все настройки соответствовали, тем, что приведены на Рисунке 3. Если настройки совпадают, то переходите к пункту «3..Подключение ПУ к ККТ» Если версия ПО принтера или настройки параметров не соответствуют приведенным, то потребуется программирование принтера – замена прошивки (ПО) или настройка параметров. ВНИМАНИЕ! Программирование принтера с прошивками 2.28 OSMP Lock и 2.37 OSMP Lock имеет ограничение. Обратитесь в сервисный центр PayKiosk. Рисунок 3: Настройки принтера Custom VKP-80 / VKP-80II 7 Программирование принтера – замена прошивки (ПО). 2.2.1 Установить на ПК программу: Custom UpgCePrn Необходимые прошивки и программы можно скачать с сайта www.paykiosk.ru 2.2.2 Заправить бумагу в ПУ. 2.2.3 Запустить программу «UpgCePrn» (через меню – «Пуск») 2.2.4 В отобразившемся окне программы нажать на кнопку «Select (*.psw)» 2.2.5 Указать путь к файлу: VKP80_4-21_PK.PSW 2.2.6 Нажать на кнопку «Открыть» 2.2.7 Далее в окне программы нажать на кнопку «Begin upgrade» 8 2.2.8 В отобразившемся диалоговом окне выбрать последовательный порт ПК или USB к которому подсоединен принтер (в примере COM1) и нажмите на кнопку «ОК»: 2.2.9 В отобразившемся предупреждении нажать на кнопку «ОК» Окна предупреждений в случае подключения через COM 9 Окна предупреждений в случае подключения через USB. 2.2.10 Если отобразится предупреждения: то нажать на кнопку «Да» (предупреждения могут, не отобразится, на их наличие или отсутствие не обращать внимание) 2.2.11 Далее должно начаться программирование: 10 2.2.12 Прогресс бар «Data flush» и «Upgrade status» будут заполняться. Это может занять несколько минут. При этом не нажимать никакие кнопки на принтере. По завершению программирования отобразится сообщение: 2.2.13 Если возникли ошибки типа: или или другие ошибки, то необходимо, не выключая питания принтера, повторить процесс программирования принтера. Если это не помогло, не выключая питания принтера, проверить интерфейсный кабель и работоспособность последовательного порта ПК. Повторить программирование принтера с исправными кабелем и портом ПК. Если кабель и порт ПК исправны, а программирование принтера невозможно, то необходимо обратится в сервисный центр. Программирование принтера - установка переключателей в памяти принтера. В некоторых версиях ПУ, после обновления ПО, некоторые из настроек не будут совпадать с указанными на Рисунке 3. В этом случае потребуется установка переключателей в памяти принтера вручную. Установка переключателей в памяти – см. Приложение 1. 11 2.3 Настройка ПУ Custom VKP-80II-SX Программирование принтера – замена прошивки (ПО) 2.3.1 Прошивка принтера Custom VKP80II-SX в отличие от Custom VKP80 / VKP80II состоит из двух компонентов: собственно прошивки - файла с расширением PSW (управляющая программа принтера) и фонт-модуля - файла с расширением MOD (содержит набор шрифтов, которыми может печатать принтер). Программы загрузки прошивки принтера работают в среде ОС Windows XP/W7/W8/W10. Прошивка *.PSW (SCODE: SC0…141) загружается в принтер утилитой UpgCePrn через RS232 или USB порт принтера. В случае USB необходимо предварительно установить драйвер принтера. Фонт-модуль *.MOD (FCODE: FC0…24) загружается в принтер утилитой CePrinterSet через RS232 или USB порт принтера. Эта же программа позволяет правильно настроить принтер прямо с компьютера. Необходимые прошивки и программы можно скачать с сайта www.paykiosk.ru Коды компонентов прошивки SCODE и FCODE можно увидеть на распечатке настроек принтера. 2.3.2 Установите на персональном компьютере (ПК) утилиты UpgCePrn и CePrinterSet. 2.3.3 Заправить бумагу в ПУ. Программирование принтера файлом прошивки PSW (SCODE: SC0…141). 2.3.4 Запустить программу «UpgCePrn» (через меню – «Пуск») 2.3.5 В отобразившемся окне программы нажать на кнопку «Select (*.psw)» 2.3.6 Откроется диалоговое окно программы (см. Рисунок 4). Рисунок 4 – Диалоговое окно утилиты «UpgCePrn». 12 Выберите файл прошивки *.PSW Нажмите на кнопку «Select(*.psw)» Откроется окно выбора файла прошивки (см. Рисунок 5) Рисунок 5 – Окно выбора прошивки. Укажите путь к файлу (в примере VKP80_4-77_ SX.PSW). Нажмите на кнопку «Открыть» Окно выбора закроется и кнопка «Begin upgrade» станет активной. В верхней части диалогового окна появится описание прошивки. 2.3.7 Нажмите на кнопку «Begin upgrade» (см. Рисунок 6). Рисунок 6 - Диалоговое окно утилиты «UpgCePrn». 2.3.8 В отобразившемся диалоговом окне (см. Рисунок 7) выберите последовательный порт ПК или порт USB, к которому подсоединен принтер (в примере COM1), и нажмите на кнопку «ОК». 13 Рисунок 7 – Выбор COM или USB порта. 2.3.9 Появится окна предупреждений (см. Рисунок 8.1 или 8.2), нажмите на кнопку «ОК». Рисунок 8.1 – Окна предупреждений в случае подключения через COM Рисунок 8.1 – Окна предупреждений в случае подключения через USB. 14 2.3.10 Если отобразится необязательное предупреждение (см. Рисунок 9), нажмите на кнопку «Да». Рисунок 9 – Возможное предупреждение. 2.3.11 Далее должно начаться программирование (см. рис. 10). Рисунок 10 – Программирование принтера. 2.3.12 Прогресс-бары «Data flash status» и «Upgrade status» будут заполняться. Это может занять несколько минут. В это время не нажимайте никакие кнопки на принтере и не трогайте интерфейсный кабель! Если возникнут ошибки, подобные изображённым на Рисунке 11, необходимо, не выключая питания принтера, повторить процесс программирования. Если ошибки возникают снова, необходимо, не выключая питания принтера, проверить интерфейсный кабель и работоспособность последовательного порта ПК, а затем повторить программирование принтера с исправными кабелем и портом ПК. 15 или Рисунок 11 – Ошибки программирования. 2.3.13 По завершению процесса принтер перезагрузится и отобразится сообщение об успешном завершении программирования. Программирование принтера файлом MOD фонт-модуля (FCODE: FC0…24). 2.3.14 Запустите утилиту CePrinterSet (через меню «Пуск»). 2.3.15 Откроется диалоговое окно программы (см. Рисунок 12) Рисунок 12 – Диалоговое окно программы CePrinterSet. 2.3.16 Укажите порт, к которому подключен принтер. Нажмите на кнопку «Setup». Откроется окно выбора коммуникационного порта. 16 Выберите порт подключения принтера (См. Рис. 13 и 14) и нажмите «OK»: Рисунок 13 – Принтер подключен по USB. Рисунок 14 – Принтер подключен по RS232 (COM1). 2.3.17 Считайте конфигурацию (настройки) принтера. Нажмите на кнопку «Read Configuration» и в открывшемся окне выберите считывание из принтера «From Printer» Процесс считывания будет сопровождаться окном «Reading Setup…». 17 По завершению высветится сообщение об успешном завершении считывания конфигурации. Нажмите «OK». Откроется диалоговое окно настройки принтера (см Рисунок 15). Рисунок 15 – Диалоговое окно настройки программы CePrinterSet. 2.3.18 Загрузите файл фонт-модуля MOD. В левом вертикальном меню нажмите кнопку «Upgrade Printer». Откроется окно загрузки модулей прошивки (см. Рисунок 16). 18 Рисунок 16 – Диалоговое окно загрузки модулей прошивки. Для выборки файла модуля нажмите кнопу «Open Upgrade/Module File». Откроется окно выбора файла (см Рисунок 17) Рисунок 17 – Окно выбора. Укажите путь к файлу модуля и нажмите «Открыть» Окно выбора закроется и появится сообщение об успешной загрузке файла модуля. 19 Нажмите «OK» В центральном окне появится описание модуля, под окном появится кнопка «Send Module to Printer» (см Рисунок 18) Рисунок 18 –Описание модуля. Проверьте правильность кода модуля (FC0…24) Проверьте версию (Release:) модуля, чтобы прошивка и модуль были из одного комплекта. 2.3.19 Программирование принтера загруженным в программу модулем. Для начала программирование нажмите кнопку «Send Module to Printer» (см Рисунок 18) Может появиться предупредительное сообщение 20 Нажмите «Да» Рисунок 19 –Программирование модуля. Процесс программирования будет сопровождаться окном «Writing Module…» (см Рисунок 19). По завершению высветится сообщение об успешном завершении программирования принтера Нажмите «OK» Откроется диалоговое окно настройки принтера (см Рисунок 20). 21 Рисунок 20 – Диалоговое окно настройки Проверьте правильность программирования принтера: SCODE: SC0…141 FCODE: FC0…24 Версии прошивок должны быть из одного комплекта (в примере это 4.77 и 1.13 соответственно). Актуальные версии см. на сайте www.paykiosk.ru 2.3.20 Настройка принтера (с помощью программы CePrinterSet). Установка заданных значений параметров конфигурации принтера. Нажмите закладку «Communication» над центральным окном. Откроется меню настройки коммуникационных параметров (см Рисунок 21) Рисунок 21 – Закладка Communication 22 С помощью ниспадающих меню установите значения параметров, как указано на Рисунке 21. Нажмите закладку «Print». Откроется меню настройки параметров печати (см Рисунок 22) Рисунок 22 – Закладка Print С помощью ниспадающих меню установите значения параметров, как указано на Рисунке 22. Нажмите закладку «Notch». Откроется меню настройки работы по черной метке (см Рисунок 23) Рисунок 23 – Закладка Notch 23 Проверьте, не включен ли этот режим работы: параметр Notch Alignment должен быть установлен в Disabled, как на Рисунке 23. 2.3.21 Запись установленной конфигурации в принтер Нажмите на кнопку «Save Configuration» и в открывшемся окне выберите «To Printer» (см Рисунок 24) Рисунок 24 – Запись конфигурации в принтер Появится вспомогательное окно Отметьте галочкой «Printer Setup» и нажмите «OK» Процесс записи будет сопровождаться окном «Writing Setup…». По завершению высветится сообщение об успешном завершении записи конфигурации. 24 Нажмите «OK» 2.3.22 Распечатка настроек принтера В диалоговом окне настройки принтера в левом вертикальном меню нажмите на кнопку «Tools» Откроется окно встроенных утилит (см Рисунок 25) Рисунок 25 – Окно встроенных утилит Нажмите на кнопку «Print Printer Setup» Принтер распечатает документ с настройками принтера аналогичный распечатываемому по «зажать LF и вкл. принтер» (см Рисунок 26). Версия ПО может обновляться и отличаться от приведенного в примере. Рисунок 26 Настройки принтера. 2.3.23 Проверьте настройки принтера. Возможна ручная установка переключателей в памяти – см. Приложение 1. 25 2.4 Настройка ПУ Custom VKP-80III 2.4.1 Прошивка принтера Custom VKP80III в отличие от Custom VKP80 / VKP80II и VKP80II-SX состоит из трех компонентов: собственно прошивки - файла с расширением PSW (управляющая программа принтера), флэш диска и фонт-модуля - файла с расширением MOD (содержит набор шрифтов, которыми может печатать принтер). Программы загрузки прошивки принтера работают в среде ОС Windows XP/W7/W8/W10. Прошивка *.PSW загружается в принтер утилитой UpgCePrn через RS232 или USB порт принтера. В случае USB необходимо предварительно установить драйвер принтера. Фонт-модуль *.MOD загружается в принтер утилитой CePrinterSet через RS232 или USB порт принтера. Эта же программа позволяет правильно настроить принтер прямо с компьютера. Модуль флэш диска *.MOD опционально. загружается 2.4.2 Замена ПО принтера и фонт модуля аналогична принтеру VKP80II-SX. См. Настройка ПУ Custom VKP-80II-SX 2.4.3 Проверьте настройки принтера в соответствии с Рисунком 27. Версия ПО может обновляться и отличаться от приведенного в примере. Версия ПО может обновляться и отличаться от приведенного в примере. Необходимые прошивки и программы можно скачать с сайта www.paykiosk.ru 26 Рисунок 27 Настройки принтера. 2.5 Настройка ПУ Custom TG2460 2.5.1 Прошивка принтера Custom TG2460 состоит из двух компонентов: собственно прошивки - файла с расширением PSW (управляющая программа принтера) и загрузчика, файла с расширением BSW. Программы загрузки прошивки принтера работают в среде ОС Windows XP/W7/W8/W10. Прошивка *.PSW загружается в принтер утилитой UpgCePrn через RS232 или USB порт принтера. В случае USB необходимо предварительно установить драйвер принтера. Модуль загрузчика *.BSW опционально. загружается 2.5.2 Замена ПО принтера и фонт модуля аналогична принтеру VKP-80 / VKP-80II. См. Настройка ПУ Custom VKP-80 / VKP-80II 2.5.3 Проверьте настройки принтера в соответствии с Рисунком 28. Версия ПО может обновляться и отличаться от приведенного в примере. Рисунок 28 Настройки принтера. Необходимые прошивки и программы можно скачать с сайта www.paykiosk.ru 27 3. Подключение ПУ к ККТ Распаковка При распаковке ККТ необходимо проверить наличие проводов из комплекта поставки, убедиться в отсутствии внешних дефектов, которые могли возникнуть в процессе транспортировки, сохранность пломб ОТК. Подключение к ПУ Описание разъемов подключения см. рисунок 1. Для того чтобы осуществить подключение ККТ «PAYONLINE-01-ФА» к ПУ, подсоедините кабель RS-232 к разъему (4) расположенному на панели ККТ с одной стороны, к соответствующему разъему RS-232 на ПУ с другой стороны. Рисунок 29. Далее подключите ККТ «PAYONLINE-01-ФА» к ПУ, кабелем питания к разъему (7) расположенному на верхней панели ККТ с одной стороны, к соответствующему разъему на ПУ с другой стороны. Рисунок 29. Рисунок 29. Подключение ПУ к ККТ на примере Custom VKP-80II 28 4. Подключение ККТ с ПУ к ПК 4.1 Установка Драйвера ФР Для начала работы с ККТ, нужно установить Тест драйвера FR. При наличии кабеляпереходника USB to RS232 (последовательный порт COM) потребуется установить драйвер из комплекта, прилагаемых к этому кабелю. Запустите файл установки Вывирете язык установки Следуйте указаниям, до окончания установки. Необходимые прошивки и программы можно скачать с сайта www.paykiosk.ru После установки в панели управления появится соответствующее меню. Подключите ККТ одним из способов, описанных в пунктах 4.2 или 4.3 Запустите Тест драйвера ФР. В открывшемся окне нажмите кнопку «Настройка свойств» далее «Поиск оборудования». Произведите поиск всех подключенных к ПК ККТ, нажав на кнопку «Начать». 29 Запомните настройки обмена данными, закройте окно «Поиск оборудования» и выберите в поле номер COM‐порта, по которому осуществляется связь с ККТ, а в поле «Скорость» – скорость обмена между ККТ и ПК. Нажмите кнопку «Проверка связи». Если связь не установлена, в информационной строке появится надпись «‐1: Нет связи», иначе в ней появится либо наименование модели ККТ и ее заводской номер, либо надписи «116: Ошибка ОЗУ» (см. Приложение 2) или «120: Замена ПО». В этом случае необходимо провести технологическое обнуление (см. приложение 3) и повторить проверку связи. Считывание внутренних таблиц довольно долгий процесс, поэтому рекомендуется перед началом считывания таблиц установить скорость обмена данными между ПК и ККТ 115200 бод. Для установки необходимых параметров обмены данными между ККТ и ПК можно воспользоваться кнопкой «Параметры обмена…», выбрав предварительно в поле «Скорость» нужную скорость, а в поле «Таймаут» – значение тайм‐аута приёма байта в мс. Если установка новой скорости прошла успешно, ККТ в информационной строке вернёт сообщение «Результат: Успешно». Кнопка «Таблицы» в окне «Настройка свойств» предназначена для загрузки и редактирования внутренних таблиц ККТ. По нажатию этой кнопки открывается окно, в котором можно установить желаемые настройки ККТ. 30 4.2 Подключение через СОМ (RS-232) Подключение по интерфейсу RS-232 (СОМ) осуществляется по средствам соединения с помощью соответствующего кабеля, основного блока ККТ с ПК (рисунок 30). Данный способ подключения возможно использовать только для тестирования, настройки и управления ККТ. Данный интерфейс не применяется для передачи фискальных данных в ОФД. Рисунок 30: Подключение через СОМ Для подключения ККТ через RS-323 к Тест драйвера ФР можно использовать параметры, приведенные на рисунке 31. Выбор СОМ порта нужно производить исходя из конфигурации ПК. Рисунок 31 31 4.3 Подключение через USB (VCOM) Одним из возможных подключений для настройки ККТ, является подключение по USB. После соединения ККТ и ПК кабелем USB и подачи питания, система найдет новое оборудование VCOM (Рисунок 32). Если этого не произошло, то замените кабель USB и повторите попытку. Настоятельно рекомендуем использовать качественный Micro USB кабель! Данная инструкция представлена для настройки как в Windows XP, так и для Windows 7/8/10. Как правило, в Windows 7/8/10 установка драйвера происходит автоматически. Рисунок 32 Необходимые драйвера и программы можно скачать с сайта www.paykiosk.ru Если драйвера не были установлены автоматически, то система предложит сделать это самостоятельно. Для этого скачайте и распакуйте на ПК файл lpcopen_examples_windows_usb_drivers_v1.20.zip Откроется «Мастер нового оборудования», пошагово выполняем все действия: Отказываемся от подключения к Windows Update 32 Выбираем «Установка из казанного места» Указываем путь к файлам драйвера «lpcopen examples windows usb drivers v1.20» на ПК После чего начинается установка драйвера 33 Даем разрешение на установку драйвера без цифровой подписи После чего установка будет завершена 34 Проверяем в «Диспетчере устройств» в разделе «Порты COM и LPT», что драйвер устройства установлен верно и появился новый порт COM. Для подключения ККТ через USB к «Тест драйвера ФР» можно использовать параметры, приведенные на Рисунке 33. Выбор СОМ порта нужно производить исходя из конфигурации ПК. Рисунок 33: Пример подключения через USB (VCOM) 35 4.4 Подключение через Ethernet Для подключения ККТ через Ethernet к «Тест драйвера ФР» можно использовать параметры, приведенные на рисунке 34. Стандартные настройки ККТ: IP адрес: Порт TCP: Таймаут: 192.168.137.111 7778 > 500 Рисунок 34: Стандартные настройки TCP сокета 36 5. Настройка ККТ 5.1 Выбор модели ПУ Для работы с используемым экземпляром ПУ необходимо запрограммировать ККТ. В ККТ по умолчанию настроена работа с ПУ Custom VKP80 (в т.ч VKP80II, VKP80II-SX, VKP80III). Настройку на работу с другими моделями ПУ необходимо выполнять дополнительно, согласно приведенной в «Руководстве по эксплуатации» (РЭ) таблицы 24 (рисунок 35). Изменения в выборе модели ПУ, вступят в силу после перезагрузки ККТ по питанию. Рисунок 35: Выбор типа ПУ в РЭ Проверить правильность выбранной модели, и в случае необходимости, изменить тип ПУ, можно в настройках Тест драйвера ФР. Для этого выберите «Таблицы» -> 24.«Встраиваемая интернет техника» -> Поле 2 «Тип принтера». Для изменения параметра введите нужное значение и перейдите клавишей «курсор» в другое поле. Не используйте клавишу «Enter», т.к. в этом случае значение поля не изменится. Перезагрузите ККТ. 37 5.2 Проверка печати: тестовый прогон Для проверки правильности подключения и работы печатающего устройства (ПУ), а так же качества печати следует выполнить следующие действия: 5.2.1 Выберите пункт «04. Печать текста», закладка «Операции» в Тест драйвера ФР. 5.2.2 В блоке «Тестовый прогон» нажмите кнопку «Начать», при этом на ККТ должна начаться печать чека тестового прогона в цикле, в указанный период. Для окончания печати остановите тестовый прогон, нажав кнопку «Прервать». На чеке, полученном в результате выполнения операции тестового прогона (см. Рисунок 35), нужно проверить качество и полноту печати всех символов. Если все символы четкие и нет лишних пробелов, то печатающее устройство исправно. Если во время тестирования возникли какие-либо ошибки и/или имеются проблемы с печатью (пропуски символов, вертикальные полосы), то до их полного устранения дальнейшие действия по настройке ККТ не могут быть выполнены. 38 Рисунок 35: Пример чека тестирования печати «Технологический прогон» 39 5.3 Настройка печати QR кода ККТ должен быть настроен для печати QR кода, в соответствии с типом ПУ и версией ПО ПУ. Перед настройкой метода печати QR кода, еще раз убедитесь, что в ПУ запрограммирована правильная версия ПО (см. п.2 «Настройка ПУ для работы с ККТ»). Кассовый чек должен иметь QR-код и ссылку, для программы ИФНС РФ, которая занимается проверкой кассовых чеков. Если QR код будет отсутствовать или будет какое-то разночтение, это может послужить поводом для соответствующей проверки. Выбор метода печати QR кода необходимо осуществить исходя из приведенной таблицы: Модель ПУ Custom VKP-80II-SX Custom VKP-80III Custom TG2460 Custom VKP-80 Custom VKP-80II Метод печати QR 0 (по умолчанию) 1 Изменить метод печати QR кода, можно в настройках Тест драйвера ФР. Для этого выберите «Таблицы» -> 24.«Встраиваемая интернет техника» -> Поле 8 «Метод печати QR-кода». Для изменения параметра введите нужное значение и перейдите клавишей «курсор» в другое поле. Не используйте клавишу «Enter», т.к. в этом случае значение поля не изменится. Перезагрузка ККТ не требуется. 40 Если при считывани «Таблицы» -> 24.«Встраиваемая интернет техника», поле 8 «Метод печати QR-кода» отсутствуют, то требуется проверить версию ПО ККТ. Выберите пункт «01. Состояние», закладка «Запросы» в Тест драйвера ФР. Далее нажмите «Длинный запрос». В результате будет этого, будет сформировавна инофрмация о состоянии ККТ и в том числе версия, сборка и дата ПО ККТ: Версии ПО ККТ, выпущенные ранее 06.12.2016, обеспечивают работу только по методу печати QR-кода – 0. Для коррктной работы ККТ с методом печати – 1, требуется обновление ПО ККТ. См. Приложение 4. 41 5.4 Настройки ОФД Сделайте настройки ОФД в ККТ до фискализации. Отнеситесь внимательно и проверте заполняемые поля, т.к. ряд параметров будет невозможно изменить, после фискализации. Настройка экземпляра ККТ возможна при выполнении следующих условий: Регистрация на сайте www.nalog.ru и доступ в личный кабинет налогоплательщика. Наличие договора с оператором фискальных данных (ОФД). Используя утилиту «Тест драйвера ФР», зайдите в «Таблицы» и откройте таблицу №18 «Fiscal storage». Поля №№ 1-6 носят информативный характер (только для чтения), т.к. заполняться автоматически или при фискализации. поле №1: Заводской номер ККТ (только для чтения); поле №2: ИНН указанный при фискализации (только для чтения); поле №3: РНМ (рег. номер машины) полученный в ФНС (только для чтения); поле №4: Заводской номер ФН (только для чтения); поле №5: Выводится режим налогообложения , запрограммированный при фискализации (только для чтения); поле №6 Выводится режим работы (только для чтения); 42 Заполните поля №№ 7 -13 в соответствии с данными, .полученными от выбранного ОФД: поле №7 «User»: укажите наименование организации; поле №8 «Operator» введите ФИО оператора, который будет проводить операцию регистрации; поле №9 «Address» укажите юр. адрес организации; поле №10 «Ofd name» введите значение ОФД (в примере: ООО «Ярус»). поле №11 «Ofd URL» введите значение URL ОФД (в примере: www.ofd-ya.ru); поле №12 «Ofd INN» введите значение ИНН ОФД (в примере: 7728699517); поле №13 «Tax office URL» введите электронный адрес налогового органа. Используя утилиту «Тест драйвера ФР», зайдите в «Таблицы» и откройте таблицу №19 «Параметры ОФД». Введите настройки, которые предоставил ОФД для подключения: поле №1: IP адрес или URL ОФД (в примере: 91.107.67.212) поле №2: Номер порта для подключения к ОФД (в примере: 7790); поле №3: Таймаут (если нет рекомендаций ОФД, то оставьте значение - 1000); 43 5.5 Экспорт/импорт настроек После настройки ККТ, сохраните все настройки таблиц. Это потребуется, в случает технологического обнуления, когда все настройки возвращаются к «заводским». Используя утилиту «Тест драйвера ФР», зайдите в «Таблицы» и откройте «Ипорт/Экспорт». Для сохранения настроек: 1. Прочитать 2. Сохранить. Выбирите необходимые таблицы. По умолчанию – все таблицы. 3. Выберите папку, куда будет сохранен файл настроек. Для восстановления настроек: 1. Открыть. Выберите папку, где сохранен файл настроек. 2. Записать. Выбирите необходимые таблицы. По умолчанию – все таблицы. 3. Воссатновите настройки. 44 6. Настройка ККТ и ПК для передачи данных ККТ может обеспечивать передачу данных на сервер Оператора Фискальных данных (ОФД) с использованием следующих видов связи: • • • USB (протокол RNDIS) Ethernet; Wi-Fi; Выбор того или иного вида связи зависит от возможностей конкретной точки. Перед проведением подключения ККТ необходимо определится с вариантом вида связи с ОФД. 6.1 Подключение по USB (протокол RNDIS) в Windows XP (SP3) Передача данных с использованием протокола RNDIS осуществляется при физическом подключении через USB. Для этого нужно первое подключение произвести через COM (RS-232). 6.1.1 Запустите «Тест Драйвера ФР». Выбор СОМ-порта осуществите в соответствии с конфигурацией компьютера (Рисунок 36). В меню «Настройка свойств» выбрать пункт «Настройка свойств» и установить связь с ККТ. Рисунок 36 45 6.1.2 Настройка RNDIS в таблицах ККТ. Для того, чтобы ККТ работала и передавала данные на сервер ОФД с использованием протокола RNDIS в таблице №21 «Сетевые интерфейсы» (Рисунок 37), в поле №9 "RNDIS" необходимо установить значение «1» (по умолчанию значение: «0» = Выключено). Значения таблицы приведены на рисунке 38. Для того, что бы настройки вступили в силу ККТ нужно перезагрузить по питанию и произвести подключение провода USB. Во избежание возникновения ошибки соединения, настоятельно рекомендуем использовать качественный USB кабель! Необходимым условием является - включенный брандмауэр Windows и выключенные антивирусные программы и сетевые firewall. Должен быть установлен SP3 для Windows XP. После этого можно произвести подключение ККТ к ПК через «TCP сокет». Рисунок 37: Выбор таблиц Рисунок 38: Настройка Таблицы 21 «Сетевые интерфейсы». 46 6.1.3 После того, как в системе появится адаптер RNDIS, нужно проверить установлены ли драйверы для него. На некоторых системах, например Windows Embedded, эти драйвера автоматически не устанавливаются. Нужно скачать драйвера и установить. Необходимые драйвера и программы можно скачать с сайта www.paykiosk.ru Процесс установки показан на рисунке 39. После подключения USB кабеля, появляется адаптер RNDIS и запустится установка стандартных драйверов Windows. Рисунок 39 6.1.4 После окончания установки стандартных драйверов, необходимо скачать и обновить драйвера на Remote_NDIS_based_Internet_Sharing_Device.zip. Для этого необходимо зайти в Диспетчер устройств, в раздел Сетевые платы, найти только что установленное Windows устройство «Windows Mobile-based Internet Sharing Device» и кликнуть по нему правой кнопкой мыши и выбрать пункт «Обновить драйвер…» (Рисунок 40) 47 Рисунок 40: Диспетчер устройств Windows XP 6.1.5 Откроется Мастер обновления оборудования, в первом окне, на запрос подключения к узлу Windows Update, выбираем пункт «Нет, не в этот раз», в следующем окне выбираем пункт «Установка из указанного места», далее в следующем окне выбираем пункт «Не выполнять поиск. Я сам выберу нужный драйвер». Далее нажимаем «Установить с диска» (Рисунок 41). Рисунок 41 6.1.6 Указываем путь к файлу с драйвером, нажимаем OK. Начинается процесс установки. 48 6.1.7 Следующий шаг, разрешаем установку драйвера без цифровой подписи. 6.1.8 После чего драйвер будет установлен 6.1.9 Убедитесь, что в «диспетчере устройств», после установки, название устройства изменилось на «Remote NDIS based Internet Sharing Device». Рисунок 42. 49 Рисунок 42 6.1.10 Настройка сетевых адресов. В таблице №16 «Сетевые адрес», в поле №1 «Static ip» необходимо установить значение «1» (должно быть установлено по умолчанию). И произвести настройку таблицы. Параметры настройки приведены на рисунке 43: Рисунок 43: Настройки таблицы №16 «Сетевые адрес» 6.1.11 Перейдите в настройку «Сетевые подключение». В списке «ЛВС и высокоскоростной Интернет» отобразится и станет активным новое сетевое соединение. Соединение будет иметь признак «Подключение ограничено или отсутствует». Рисунок 44. 50 Рисунок 44. Далее необходимо переименовать этого соединения в соединение «Payonline», как показано на Рисунке 45: Рисунок 45: Переименование сетевого подключения 6.1.12 Чтобы ККТ смог передавать данные для ОФД через локальную сеть, беспроводную сеть или модем, нужно в свойствах Сетевого соединения, через которое ПК осуществляет выход в интернет (в примере на рисунке 46 - «Беспроводное сетевое соединение») разрешить «Общий доступ к подключению к Интернету». Для этого зайдите в «Свойства сетевого соединения», перейдите на закладку «Дополнительно» и установите советующий флаг в окне «Общий доступ к подключению к Интернету», как показано на рисунке 46. Выберете из списка сетей «Payonline» 51 Рисунок 46: Разрешение общего доступа к Интернет. 6.1.13 В момент сохранения настроек может появится предупреждение, о том, что когда общий доступ к подключению к Интернету будет разрешен, то сетевой плате локальной сети Payonline будет назначен IP-адрес: 192.168.0.1. При этом связь с компьютерами сети может быть потеряна. Убедитесь, что ранее была выполнена настройка ККТ согласно пункту 6.1.10. На вопрос «Разрешить общий доступ к подключению Интернета?» ответить «ДА». 6.1.14 После этого нужно проверить в свойствах сетевого соединения Payonline настройки сетевого адаптера RNDIS. Произведите настройку адаптера RNDIS, как показано на рисунке 47: 52 Рисунок 47: Настройки сетевого адаптера RNDIS 6.1.15 После сохранения настроек, сетевому соединению Payonline, будет предоставлен доступ в Интернет. Настройки «Сетевые подключение» и список «ЛВС и высокоскоростной Интернет» будет иметь вид (в примере - «Беспроводное сетевое соединение»), как на рисунке 48. Рисунок 48: ЛВС и высокоскоростной Интернет 53 6.1.16 Если требуется подключение к ККТ в Тест драйвера ФР через RNDIS соединение, то можно использовать параметры, приведенные на Рисунке 49. Рисунок 49: Настройки TCP сокета 54 6.2 Подключение по USB (протокол RNDIS) в Windows 7 Передача данных с использованием протокола RNDIS осуществляется при физическом подключении через USB. Для этого нужно первое подключение произвести через COM (RS-232). 6.2.1 Запустите «Тест Драйвера ФР». Выбор СОМ-порта осуществите в соответствии с конфигурацией компьютера (Рисунок 50). В меню «Настройка свойств» выбрать пункт «Настройка свойств» и установить связь с ККТ выбрав «Поиск оборудования» или «Проверка связи». Рисунок 50 6.2.2 Настройка RNDIS в таблицах ККТ. Для того, чтобы ККТ работала и передавала данные на сервер ОФД с использованием протокола RNDIS в таблице №21 «Сетевые интерфейсы» (Рисунок 51), в поле №9 "RNDIS" необходимо установить значение «1» (по умолчанию значение: «0» = Выключено). Значения таблицы приведены на рисунке 52. Во избежание возникновения ошибки соединения, рекомендуем использовать качественный USB кабель! 55 Рисунок 51: Выбор таблиц Рисунок 52: Настройка Таблицы 21 «Сетевые интерфейсы». Для того, что бы настройки вступили в силу ККТ нужно перезагрузить по питанию и произвести подключение провода USB. После подключения USB кабеля, появляется адаптер RNDIS и запустится установка стандартных драйверов Windows 7. После этого в системе Windows 7 появится адаптер RNDIS: Remote NDIS based Internet Sharing Device. 6.2.3 Если драйвера автоматически не устанавливаются. Нужно скачать драйвера и установить. См. 6.2 Подключение по USB (протокол RNDIS) в Windows XP (SP3) 6.2.4 Проверьте настройки брандмауэра Windows и отключите антивирусные программы и сетевые firewall. 56 6.2.5 Настройка сетевых адресов. В таблице №16 «Сетевые адрес», в поле №1 «Static ip» необходимо установить значение «1» (должно быть установлено по умолчанию). И произвести настройку таблицы. Параметры настройки приведены на рисунке 53: Рисунок 53: Настройки таблицы №16 «Сетевые адрес» 57 6.2.6 Перейдите в настройку «Сеть и Интеренет» - «Сетевые подключения». В списке сетей отобразится новая не опознанная сеть с адаптером Remote NDIS based Internet Sharing Device. Далее необходимо переименовать этого соединения в соединение «PAYONLINE», как показано на Рисунке 54: Рисунок 54: Переименование сетевого подключения 6.2.7 Чтобы ККТ смог передавать данные для ОФД через локальную сеть, беспроводную сеть или модем, нужно в свойствах Сетевого соединения, через которое ПК осуществляет выход в интернет (в примере на рисунке 55 - «Подключение по локальной сети 3») разрешить «Общий доступ к подключению к Интернету». Для этого зайдите в «Свойства сетевого соединения», перейдите на закладку «Доступ» и установите советующий флаг «Общий доступ к подключению к Интернету», как показано на рисунке 55. Рисунок 55: Разрешение общего доступа к Интернет. 58 6.2.8 Далее необходимо изменить настройки сетевого адаптера RNDIS в свойствах сетевого соединения PAYONLINE. Произведите настройку адаптера RNDIS, как показано на рисунке 56: Рисунок 56: Настройки сетевого адаптера RNDIS 59 6.2.9 Если требуется подключение к ККТ в Тест драйвера ФР через RNDIS соединение, то можно использовать параметры, приведенные на Рисунке 57. Рисунок 57: Настройки TCP сокета 60 6.3 Подключение через Ethernet Интерфейс Ethernet (RJ45) может использоваться для передачи фискальных данных, при этом ККТ работает как самостоятельное сетевое устройство с динамическим (DHCP) либо статическим IP адресом. ККТ может быть подключен («прямым» проводом витой пары) напрямую к сетевой карте ПК или к сетевому разветвителю, роутеру и т.д Для настройки Ethernet, первое подключение нужно произвести через COM (RS-232). 6.3.1 Запустите «Тест Драйвера ФР». Выбор СОМ-порта осуществите в соответствии с конфигурацией компьютера (Рисунок 58). В меню «Настройка свойств» выбрать пункт «Настройка свойств» и установить связь с ККТ выбрав «Поиск оборудования» или «Проверка связи». Рисунок 58 6.3.2 Для передачи данных с использованием Ethernet необходимо подключить ККТ к локальной сети. Далее следует проверить таблицу №21 «Сетевые интерфейсы». При необходимости привести их в соответствии с рисунком 59. 61 Изменения в таблице №21 «Сетевые интерфейсы» вступают после перезагрузки ККТ. Рисунок 59 6.3.3 В завершение настроек ККТ следует настроить таблицу №16 «Сетевой адрес» в зависимости от выбранного режима работы: 6.3.3.1 с использованием динамического IP-адреса DHCP, когда IP-адрес присваивается автоматически из списка свободных IP-адресов (рисунок 60); Рисунок 60: Настройка DHCP 62 Для того, что бы настройки вступили в силу ККТ нужно перезагрузить по питанию и повторно проверить таблицу №16 «Сетевой адрес». Значение поля №2 «Статус dhcp» равное «10» говорит о том, что IP-адрес присвоен. 6.3.3.2 с использованием статического IP-адреса, когда параметры сетевого подключения вводятся вручную в зависимости от конфигурации сети (рисунок 61). Рисунок 61: Настройка статического IP-адреса 6.3.4 Проверка подключения к ККТ в Тест драйвера ФР через TCP соединение. Введите параметры в соответствии с сетевыми настройками 63 6.4 Подключение через Wi-Fi Интерфейс Wi-Fi может использоваться для передачи фискальных данных, при этом ККТ работает как самостоятельное сетевое устройство с динамическим (DHCP) либо статическим IP адресом. Для настройки Wi-Fi, первое подключение нужно произвести через COM (RS-232). 6.4.1 Запустите «Тест Драйвера ФР». Выбор СОМ-порта осуществите в соответствии с конфигурацией компьютера (Рисунок 62). В меню «Настройка свойств» выбрать пункт «Настройка свойств» и установить связь с ККТ выбрав «Поиск оборудования» или «Проверка связи». Рисунок 62 6.4.2 Для передачи данных с использованием Wi-Fi необходимо убедится в наличии, в зоне досягаемости, действующей беспроводной сети (точки доступа). Далее следует проверить таблицу №21 «Сетевые интерфейсы». При необходимости привести их в соответствии с рисунком 63. 64 Изменения в таблице №21 «Сетевые интерфейсы» вступают после перезагрузки ККТ. Рисунок 63 Для организации обмена данными с сервером ОФД с использованием интерфейса Wi-Fi нужно запрограммировать поля №№6-8 таблицы №21 следующим образом: В поле №6 «Использовать Wi-Fi» - введите значение «1» (включить использование Wi-Fi); -В поле №7 «Wifi ssid» введите имя точки доступа, посредством которой будет производиться передача фискальных данных; В поле №8 «Wifi passphrase» введите пароль для подключения к выбранной точке доступа. 6.4.3 В завершение настроек ККТ следует настроить таблицу №22 «Сетевой адрес Wi-Fi» в зависимости от выбранного режима работы: 6.4.3.1 с использованием динамического IP-адреса DHCP, когда IP-адрес присваивается автоматически из списка свободных IP-адресов: 65 Для того, что бы настройки вступили в силу ККТ нужно перезагрузить по питанию и повторно проверить таблицу №22 «Сетевой адрес Wi-Fi». Заполненное поле №2 «Local ip» и поле №3 «Mask» говорит о том, что IP-адрес присвоен. 6.4.3.2 с использованием статического IP-адреса, когда параметры сетевого подключения к Wi-Fi вводятся вручную (рисунок 64). Рисунок 64: Настройка статического IP-адреса. 66 Приложение 1: Установка переключателей в памяти ПУ Custom VKP80, VKP80II, VKP80II-SX 1 При необходимости выключить принтер. 2 Включить принтер, удерживая кнопку «LINE FEED» (далее “LF”). При этом принтер распечатает следующий отчет: ↔ произвольное значение ↔ произвольное значение ↔ произвольное значение ↔ произвольное значение ↔ произвольное значение ↔ произвольное значение ↔ произвольное значение ↔ произвольное значение ↔ произвольное значение ↔ произвольное значение ↔ произвольное значение ↔ произвольное значение ↔ произвольное значение ↔ произвольное значение ↔ произвольное значение ↔ произвольное значение ↔ произвольное значение ↔ произвольное значение ↔ произвольное значение ↔ произвольное значение ↔ произвольное значение ↔ произвольное значение ↔ произвольное значение ↔ произвольное значение ↔ произвольное значение ↔ произвольное значение ↔ произвольное значение ↔ произвольное значение ↔ произвольное значение ↔ произвольное значение ↔ произвольное значение ↔ произвольное значение Рисунок 65 3 Нажать на кнопку «FORM FEED» (далее “FF”). 4 Напечатается следующее: [FF] key to modify parameter [LF] key for next parameter Если параметр равен «115200bps», то RS232 Baud Rate . . . :115200bps нажать на кнопку [LF] Если параметр не равен «115200bps», то нажать на кнопку [FF] до тех пор пока не напечатается параметр «RS232 Baud Rate . . . :115200bps». Далее нажать на кнопку [LF]. 67 5 Напечатается следующее: Если параметр равен «8 bits/chr», то нажать на кнопку [LF] Если параметр не равен «8 bits/chr», то нажать на кнопку [FF] до тех пор пока не напечатается параметр «RS232 Data Length . . . : 8 bits/chr». Далее нажать на кнопку [LF]. RS232 Data Length . . . : 8 bits/chr 6 Напечатается следующее: RS232 Parity . . . : None Если параметр равен «None», то нажать на кнопку [LF] Если параметр не равен «None», то нажать на кнопку [FF] до тех пор пока не напечатается параметр «RS232 Parity . . . : None». Далее нажать на кнопку [LF]. 7 Напечатается следующее: RS232 Handshaking . . . : Hardware Если параметр равен «Hardware», то нажать на кнопку [LF] Если параметр не равен «Hardware», то нажать на кнопку [FF] до тех пор пока не напечатается параметр «RS232 Handshaking . . . : Hardware». Далее нажать на кнопку [LF]. 8 Напечатается следующее: Busy Condition . . . : RxFull Если параметр равен «RxFull», то нажать на кнопку [LF] Если параметр не равен «RxFull», то нажать на кнопку [FF] до тех пор пока не напечатается параметр «Busy Condition . . . : RxFull». Далее нажать на кнопку [LF]. 9 Напечатается следующее: Usb Address Number . . . :0 Если параметр равен «0», то нажать на кнопку [LF] Если параметр не равен «0», то нажать на кнопку [FF] до тех пор пока не напечатается параметр «Usb Address Number . . . : 0». Далее нажать на кнопку [LF]. 10 Напечатается следующее: Если параметр равен «CR disabled», то нажать на кнопку [LF] Если параметр не равен «CR disabled», то нажать на кнопку [FF] до тех пор пока не напечатается параметр «Autofeed . . . . . . . : CR disabled». Далее нажать на кнопку [LF]. Autofeed . . . . . . . : CR disabled 68 11 Напечатается следующее: Если параметр равен «Normal», то нажать на кнопку [LF] Если параметр не равен «Normal», то нажать на кнопку [FF] до тех пор пока не напечатается параметр «Printer Mode. . . . . . : Normal». Далее нажать на кнопку [LF]. Print Mode. . . . . . . . : Normal 12 Напечатается следующее: Если параметр равен «A=15 B=20 cpi», то нажать на кнопку [LF] Если параметр не равен «A=15 B=20 cpi», то нажать на кнопку [FF] до тех пор пока не напечатается параметр «Chars / inch. . . . . . : A=15 B=20 cpi». Далее нажать на кнопку [LF]. Chars / inch. . . . . . : A=15 B=20 cpi 13 Напечатается следующее: Speed / Quality . . . . . : Normal Если параметр равен «Normal», то нажать на кнопку [LF] Если параметр не равен «Normal», то нажать на кнопку [FF] до тех пор пока не напечатается параметр «Speed / Quality . . . . . : Normal». Далее нажать на кнопку [LF]. 14 Напечатается следующее: Paper Retracting. . . . . : Enabled Если параметр равен «Enabled», то нажать на кнопку [LF] Если параметр не равен «Enabled», то нажать на кнопку [FF] до тех пор пока не напечатается параметр «Paper Retracting. . . . . : Enabled». Далее нажать на кнопку [LF]. 15 Напечатается следующее: Notch Alignment . . . . : Disabled Если параметр равен «Disabled», то нажать на кнопку [LF] Если параметр не равен «Disabled», то нажать на кнопку [FF] до тех пор пока не напечатается параметр «Notch Alignment . . . . : Disabled». Далее нажать на кнопку [LF]. 16 Напечатается следующее: Current . . . . : Normal Если параметр равен «Normal», то нажать на кнопку [LF] Если параметр не равен «Normal», то нажать на кнопку [FF] до тех пор пока не напечатается параметр «Current . . . . : Normal». Далее нажать на кнопку [LF]. 69 17 Напечатается следующее: Если параметр равен «0 mm», то нажать на кнопку [LF] Если параметр не равен «0 mm», то нажать на кнопку [FF] до тех пор пока не напечатается параметр «Left Margin Offset. . . . . : 0 mm». Далее нажать на кнопку [LF]. Left Margin Offset . . . . . : 0 mm 18 Напечатается следующее: Right Spacer. . . . . : None Если параметр равен «None», то нажать на кнопку [LF] Если параметр не равен «None», то нажать на кнопку [FF] до тех пор пока не напечатается параметр «Right Spacer. . . . : None». Далее нажать на кнопку [LF]. 19 Напечатается следующее: Font Type . . . . : International Если параметр равен «International», то нажать на кнопку [LF] Если параметр не равен «International», то нажать на кнопку [FF] до тех пор пока не напечатается параметр «Font Type . . . . : International». Далее нажать на кнопку [LF]. 20 Напечатается следующее: Code Table [num] . . . . : 00 Если параметр равен «00», то нажать на кнопку [LF] Если параметр не равен «00», то нажать на кнопку [FF] до тех пор пока не напечатается параметр «Code Table [num] . . . . : 00». Далее нажать на кнопку [LF]. 21 Напечатается следующее: Print Density . . . . : 0% Если параметр равен «0%», то нажать на кнопку [LF] Если параметр не равен «0%», то нажать на кнопку [FF] до тех пор пока не напечатается параметр «Print Density . . . . : 0%». Далее нажать на кнопку [LF]. 22 Напечатается следующее – см. Рисунок 65: Проверить все пункты начиная с «RS232 Baud Rate . . . Density . . . . : 0%». :115200bps» до «Print Если обнаружились не соответствия значений параметров, то необходимо повторить операцию, начиная с пункта 1. Если все параметры выставлены, верно, то следует выключить принтер. 70 Приложение 2: Ошибки : «116: Ошибка ОЗУ» и «120: Замена ПО» После замены ПО ККТ (см. Приложение 4), при выполнении операции «Проверка связи» в поле «Код ошибки» отобразится соответствующий код ошибки по протоколу Ошибка 116: «Ошибка ОЗУ» или Ошибка 120: «Замена ПО». Возникновение данных ошибок обусловлено спецификой ПО ККТ и является нормальным при смене прошивки. Скорость СОМ порта принудительно устанавливается на 4800. В этом случае необходимо провести технологическое обнуление (см. Приложение 3) и повторить проверку связи. Если технологическое обнуление не устранило ошибки, то возможные причины: Ошибка 116: «Ошибка ОЗУ»: разряжен литиевый элемент питания, напряжение на котором не должно быть ниже +3В, неисправен внешний блок питания, неисправна микросхема ОЗУ. Ошибка 120: «Замена ПО»: неисправен внешний блок питания, нарушена целостность данных в ОЗУ. В этих случаях, для продолжения работы, необходимо устранить неисправность в условиях Аккредитованного Сервисного Центра ККТ. 71 Приложение 3: Технологическое обнуление 1. Включить питание ККТ; 2. Запустить программу «Тест драйвера ФР»; 3. В окне «Настройки свойств» выбрать нужные параметры соединения, например СОМ порт и скорость соединения 4800. 4. Произвести «Проверку связи»; 5. Выбрать элемент «01.Состояние» в списке встроенных окон программы; 6. Проверить режим ККТ (Для этого нужно нажать «Краткий запрос», если всё проходит правильно, то ККТ должна находиться в режиме 9 – «Режим разрешения технологического обнуления». Если чтение режима недоступно, технологического обнуления. то переходите к выполнения процедуры Внимание! Процедура технологического обнуления вернет к «заводским» настройкам значения таблиц ККТ. Сохраните настройки перед проведением технологического обнуления (см. п. 5.5 Экспорт/импорт настроек). Внимание! На фискализированной ККТ, закройте смену (распечатайте «отчет о закрытии смены») перед процедурой технологического обнуления. Проведение сброса при открытой смене, приведет к потере данных. При возникновении необходимости проведения операции технологического обнуления при открытой смене следует обратиться в Авторизованный Сервисный Центр ККТ. Принудительно ввести ККТ в режим 9 «Режим разрешения технологического обнуления» можно следующими действиями: Выключить питание ККТ; Вынуть перемычку XP9 системной платы примерно на 15 секунд (это необходимо для того, чтобы ККТ перешел в режим 9); Вставить перемычку обратно; Включить питание ККТ. Для технологического обнуления необходимо выполнить следующие действия: 7. Убедитесь, что ПУ подключен к ККТ, в ПУ заправлена бумага и отсутствую ошибки, не позволяющие ПУ распечатать чек. 72 8. Перейди на закладку «06.Сервис» программу «Тест драйвера ФР». В меню «Обнуление» нажать кнопку «Технологическое обнуление». Убедится, что ответ «Ошибок нет». Процедура технологического обнуления запущена. Рисунок 66. Рисунок 66: Технологическое обнуление После запуска процедуры технологического обнуления, ККТ продолжает оставаться в режиме 9. Для того чтобы перевести её в режим 4 «Закрытая смена», нужно произвести установку и подтверждение даты в ККТ. 9. Выбрать элемент «Дата и время» в списке встроенных окон меню «06.Сервис»; 10. Установить требуемую дату при помощи элементов управления окна; 11. Запустить процедуру установки даты (по нажатию кнопки «Установить дату»). После выполнения процедуры установки даты, ККТ находится в режиме 6 – «Ожидания подтверждения ввода даты»; 12. Подтвердить дату, запустив соответствующей кнопки). процедуру «Подтвердить дату» (по нажатию 13. Запустить процедуру установки времени (по нажатию кнопки «Установить время»). Если к ПК установлена актуальная дата и время, то пункты 10-13 можно заменить нажатием кнопки «Установить текущие дату и время». Рисунок 67. 73 Рисунок 67: Установка даты и времени 14. Если всё прошло успешно, то ККТ должен находиться в режиме 4 «Закрытая смена» и технологическое обнуление выполнено. 15. Считывание внутренних таблиц довольно долгий процесс, поэтому рекомендуется после процедуры технологического обнуления установить скорость обмена данными между ПК и ККТ 115200 бод. Для установки необходимых параметров обмены данными между ККТ и ПК можно воспользоваться кнопкой «Параметры обмена…», выбрав предварительно в поле «Скорость» нужную скорость. Если установка новой скорости прошла успешно, ККТ в информационной строке вернёт сообщение «Результат: Успешно». 74 Приложение 4: Обновление ПО ККТ Для обновления ПО ККТ, необходимо: скачать файл прошивки «upd_app.bin» убедится в наличии SD card на центральной плате ККТ (визуально или через программу «Тест драйвера ФР»);. Убедится, что на SD card, достаточно объема для копирования файла прошивки (через ПК или программу «Тест драйвера ФР»);. Перед обновлением ПО, закройте смену в ККТ, т.к. для обновления прошивки потребуется сделать технологическое обнуление. Обновление ПО ККТ возможно двумя способами: с вскрытием корпуса ККТ и без вскрытия корпуса ККТ – через интерфейс RS-232 (СОМ порт). 1. Для обновления ПО ККТ со вскрытием корпуса, на выключенной ККТ, открутите 4 шурупа и откройте корпус. Извлеките SD cart из держателя XS7 на системной плате ККТ: Подключите карту SD cart в ПК и скопируйте файл прошивки «upd_app.bin» в корень карты памяти. Внимание! Не переименовывайте файл прошивки и не копируйте в директории. В этом случае прошивка не будет обновлена. Внимание! Файловая система карты памяти FAT32. Не форматируйте карту памяти на другую файловую систему. Установите карту памяти обратно держатель XS7 и включите ККТ. Запустить программу «Тест драйвера ФР». Сделайте «Технологическое обнуление» см. Приложение 3 75 2. Для обновления ПО ККТ без вскрытия корпуса и нарушения пробировки используйте интерфейс RS-232 (СОМ порт) Включить питание ККТ; Запустить программу «Тест драйвера ФР»; В окне «Настройки свойств» выбрать нужные параметры соединения, например СОМ порт и скорость и произведите «Проверку связи»; Перейти в настройку «Таблиц» и открыть таблицу «14 Sdcard status» (только для чтения) Убедитесь что карта памяти установлена, т.е. значение полей 2-4 заполнены. Выключить питание ККТ. Запустить HyperTerminal * (Пуск -> Программы -> Стандартные -> Связь) Выбрать название для подключения, например PayOnline-01-ФА *) Может быть использована аналогичная программа с сохранением настроек из инструкции. 76 Выбрать соответствующий COM порт, через который будет подключен ККТ. Установить настройки подключения в соответствии с рисунком 68: Скорость (бит/с): Биты данных: Четность: Стоповые биты: Управление потоком: 115200 8 Нет 1 Нет Рисунок 68: Свойства COM порта 77 Завершить создания соединения. Подключить ККТ к ПК соответствующим кабелем RS-232 (СОМ) и включить питание ККТ. После загрузки ККТ в окне HyperTerminal появится следующее сообщение: Убедится, что версия загрузчика (bootloader) v.118 или выше. Выключить питание ККТ! В меню программы выбрать «Передача» и далее «Отправить файл» В меню выбора файла, указать путь к файлу прошивки «upd_app.bin» на компьютере и выбрать тип протокола Xmodem 78 Выбрать «Отправить». В терминале появится окно отправки файла прошивки: Включить питание ККТ После загрузки ККТ должен начаться процесс передачи файла прошивки с отображением прогресса в окне отправки: После завершения загрузки в окне терминала появится следующее сообщение: 79 Выключить питание ККТ, затем снова включить. Запустить программу «Тест драйвера ФР». Сделайте «Технологическое обнуление» см. Приложение 3 Убедится что ПО ККТ было обновлено можно запустив программу «Тест драйвера ФР», выбрав «01. Состояние» и выполнить «Длинный запрос». В ответе проверить версию и дату установленного ПО ККТ: 80 ООО «Пэй Киоск» www.paykiosk.ru 127254, г.Москва, Огородный проезд, д.8, стр. 1 (495) 221-16-94 (многоканальный) Служба поддержки и технических консультаций: Техническая поддержка пользователей. Решение проблем, возникающих во время эксплуатации ККТ. Телефон: (495) 221-16-94 (многоканальный). E-mail: support@paykiosk.ru Отдел продаж: Отдел по работе с клиентами, оформление продаж и документов, информация о наличии товаров. Консультации по вопросам, связанным с торговым оборудованием, программным обеспечением, их интеграцией и внедрением. Телефон: (495) 221-16-94 (многоканальный). E-mail: sale@paykiosk.ru 81