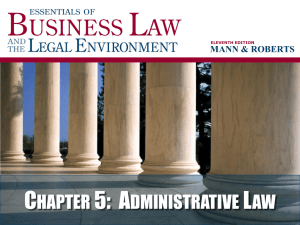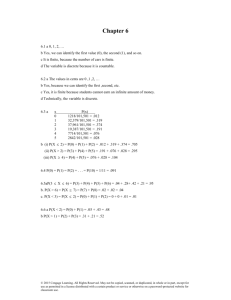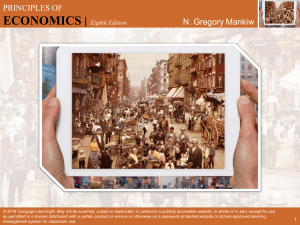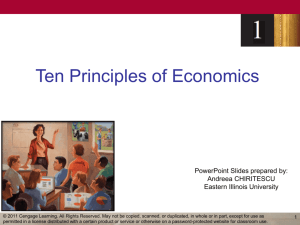Microsoft Windows 10 Chapter 2 – Part 1: Exploring the Basics of Microsoft Windows 10 Eng Hamza 1 Objectives • Start Windows 10 • Explore the Start menu • Start and close apps • Run apps, switch between them, and close them • Identify and use the controls in windows and dialog boxes © 2017 Cengage Learning. All Rights Reserved. May not be copied, scanned, or duplicated, in whole or in part, except for use as permitted in a license distributed with a certain product or service or otherwise on a password-protected website for classroom use. 2 Objectives • Navigate your computer using File Explorer • Change the view of the items in your computer • Get help when you need it • Turn off Windows 10 © 2017 Cengage Learning. All Rights Reserved. May not be copied, scanned, or duplicated, in whole or in part, except for use as permitted in a license distributed with a certain product or service or otherwise on a password-protected website for classroom use. 3 Introducing Windows 10 • The operating system is software that manages and coordinates activities on the computer and helps it perform essential tasks, such as displaying information and saving data. • The term software refers to the programs a computer uses to complete tasks. • Your computer uses the Microsoft Windows 10 operating system—Windows 10 for short. Windows is the name of the operating system, and 10 identifies the version you are using. • The most popular features of Windows 10 include its speed, flexibility, and design. © 2017 Cengage Learning. All Rights Reserved. May not be copied, scanned, or duplicated, in whole or in part, except for use as permitted in a license distributed with a certain product or service or otherwise on a password-protected website for classroom use. 4 Starting Windows 10 • Turn on your computer. After a moment, Windows 10 starts and the lock screen appears • Press any key to clear the lock screen and display the Welcome screen • If necessary, click your user name, type your password, and then press the Enter key © 2017 Cengage Learning. All Rights Reserved. May not be copied, scanned, or duplicated, in whole or in part, except for use as permitted in a license distributed with a certain product or service or otherwise on a password-protected website for classroom use. 5 Starting Windows 10 © 2017 Cengage Learning. All Rights Reserved. May not be copied, scanned, or duplicated, in whole or in part, except for use as permitted in a license distributed with a certain product or service or otherwise on a password-protected website for classroom use. 6 Touring the Desktop • If you are using a laptop or desktop computer, use a pointing device to interact with objects on the screen • Pointing devices come in many shapes and sizes. The most common one is called a mouse • You use a pointing device to move the pointer over locations and objects on the screen, or to point to them • A ScreenTip is on-screen text that tells you the purpose or function of the object to which you are pointing © 2017 Cengage Learning. All Rights Reserved. May not be copied, scanned, or duplicated, in whole or in part, except for use as permitted in a license distributed with a certain product or service or otherwise on a password-protected website for classroom use. 7 Touring the Desktop © 2017 Cengage Learning. All Rights Reserved. May not be copied, scanned, or duplicated, in whole or in part, except for use as permitted in a license distributed with a certain product or service or otherwise on a password-protected website for classroom use. 8 Touring the Desktop © 2017 Cengage Learning. All Rights Reserved. May not be copied, scanned, or duplicated, in whole or in part, except for use as permitted in a license distributed with a certain product or service or otherwise on a password-protected website for classroom use. 9 Exploring the Start Menu • The Start menu is the central point for accessing apps, documents, and other resources on your computer © 2017 Cengage Learning. All Rights Reserved. May not be copied, scanned, or duplicated, in whole or in part, except for use as permitted in a license distributed with a certain product or service or otherwise on a password-protected website for classroom use. 10 Exploring the Start Menu • Near the bottom of the left pane are commands for the following important tools: • File Explorer: Navigate, view, and work with the contents and resources on your computer. • Settings: Select and change system settings. • Power: Control the power to the computer by shutting it down, for example. • All apps: Select from an alphabetic list of all the apps on the computer. © 2017 Cengage Learning. All Rights Reserved. May not be copied, scanned, or duplicated, in whole or in part, except for use as permitted in a license distributed with a certain product or service or otherwise on a password-protected website for classroom use. 11 Starting Apps • Click the application’s tile on the Start screen or… • On the Start screen or the Search menu, type the name of the application until the application appears in the search results on the Apps screen • Click the application in the search results. © 2017 Cengage Learning. All Rights Reserved. May not be copied, scanned, or duplicated, in whole or in part, except for use as permitted in a license distributed with a certain product or service or otherwise on a password-protected website for classroom use. 12 Starting Apps © 2017 Cengage Learning. All Rights Reserved. May not be copied, scanned, or duplicated, in whole or in part, except for use as permitted in a license distributed with a certain product or service or otherwise on a password-protected website for classroom use. 13 Starting Apps © 2017 Cengage Learning. All Rights Reserved. May not be copied, scanned, or duplicated, in whole or in part, except for use as permitted in a license distributed with a certain product or service or otherwise on a password-protected website for classroom use. 14 Running Multiple Apps • Multitasking allows you to work on more than one task at a time and to switch quickly between projects © 2017 Cengage Learning. All Rights Reserved. May not be copied, scanned, or duplicated, in whole or in part, except for use as permitted in a license distributed with a certain product or service or otherwise on a password-protected website for classroom use. 15 Running Multiple Apps • You can switch to one of the running apps by clicking its thumbnail or close it by clicking its Close button. Clicking a thumbnail displays its full window as the active window © 2017 Cengage Learning. All Rights Reserved. May not be copied, scanned, or duplicated, in whole or in part, except for use as permitted in a license distributed with a certain product or service or otherwise on a password-protected website for classroom use. 16 Running Multiple Apps © 2017 Cengage Learning. All Rights Reserved. May not be copied, scanned, or duplicated, in whole or in part, except for use as permitted in a license distributed with a certain product or service or otherwise on a password-protected website for classroom use. 17 Manipulating Windows • To minimize the Paint and Calendar windows: • Click the Minimize button on the Paint title bar. The Paint window shrinks so that only the Paint taskbar button is visible • Trouble? If the Paint window closed, you accidentally clicked the Close button • Use the Start menu to start Paint again, and then repeat Step 1 • If you accidentally clicked the Maximize button or the Restore Down button, repeat Step 1 • Click the Minimize button on the Calendar title bar. The Calendar window is minimized © 2017 Cengage Learning. All Rights Reserved. May not be copied, scanned, or duplicated, in whole or in part, except for use as permitted in a license distributed with a certain product or service or otherwise on a password-protected website for classroom use. 18 Manipulating Windows Paint and Calendar are open on the desktop, so Ashley encourages you to show Volunteers how to use their window controls. Start with the Minimize button, which you use when you want to temporarily hide a window but keep the app running. © 2017 Cengage Learning. All Rights Reserved. May not be copied, scanned, or duplicated, in whole or in part, except for use as permitted in a license distributed with a certain product or service or otherwise on a password-protected website for classroom use. 19 Manipulating Windows © 2017 Cengage Learning. All Rights Reserved. May not be copied, scanned, or duplicated, in whole or in part, except for use as permitted in a license distributed with a certain product or service or otherwise on a password-protected website for classroom use. 20 Using App Tools © 2017 Cengage Learning. All Rights Reserved. May not be copied, scanned, or duplicated, in whole or in part, except for use as permitted in a license distributed with a certain product or service or otherwise on a password-protected website for classroom use. 21 Using the Ribbon • Many desktop apps use a ribbon to consolidate features and commands. • The ribbon is located at the top of a desktop app window, immediately below the title bar, and is organized into tabs. • Each tab contains commands that perform a variety of related tasks. • For example, the Home tab has commands for tasks you perform frequently, such as changing the appearance of a document. • You use the commands on the View tab to change your view of the WordPad window. © 2017 Cengage Learning. All Rights Reserved. May not be copied, scanned, or duplicated, in whole or in part, except for use as permitted in a license distributed with a certain product or service or otherwise on a password-protected website for classroom use. 22 Using App Tools © 2017 Cengage Learning. All Rights Reserved. May not be copied, scanned, or duplicated, in whole or in part, except for use as permitted in a license distributed with a certain product or service or otherwise on a password-protected website for classroom use. 23 Using Dialog Boxes • When you click some buttons on the ribbon, you open a dialog box, a special kind of window in which you enter or choose settings for how you want to perform a task. • For example, you use the Print dialog box to enter or select settings for printing a document To work with a typical Windows 10 dialog box: • Click the File tab on the ribbon, and then click Print to open the Print dialog box. © 2017 Cengage Learning. All Rights Reserved. May not be copied, scanned, or duplicated, in whole or in part, except for use as permitted in a license distributed with a certain product or service or otherwise on a password-protected website for classroom use. 24 Using App Tools © 2017 Cengage Learning. All Rights Reserved. May not be copied, scanned, or duplicated, in whole or in part, except for use as permitted in a license distributed with a certain product or service or otherwise on a password-protected website for classroom use. 25 Closing Apps • Closing an App • Click the Close button on the title bar or • Point to the app’s taskbar button to display a thumbnail, point to the thumbnail, and then click the Close button on the thumbnail or • Click the File tab on the ribbon, and then click Exit. © 2017 Cengage Learning. All Rights Reserved. May not be copied, scanned, or duplicated, in whole or in part, except for use as permitted in a license distributed with a certain product or service or otherwise on a password-protected website for classroom use. 26 Exploring Your Computer • Click the File Explorer button on the taskbar. A window opens showing folders in the Quick access list © 2017 Cengage Learning. All Rights Reserved. May not be copied, scanned, or duplicated, in whole or in part, except for use as permitted in a license distributed with a certain product or service or otherwise on a password-protected website for classroom use. 27 Changing the View • In File Explorer, click a view button on the status bar or… • Click the View tab on the ribbon • In the Layout group, click the view option, or click the More button, if necessary, and then click a view option © 2017 Cengage Learning. All Rights Reserved. May not be copied, scanned, or duplicated, in whole or in part, except for use as permitted in a license distributed with a certain product or service or otherwise on a password-protected website for classroom use. 28 Changing the View © 2017 Cengage Learning. All Rights Reserved. May not be copied, scanned, or duplicated, in whole or in part, except for use as permitted in a license distributed with a certain product or service or otherwise on a password-protected website for classroom use. 29 Using the Navigation Pane © 2017 Cengage Learning. All Rights Reserved. May not be copied, scanned, or duplicated, in whole or in part, except for use as permitted in a license distributed with a certain product or service or otherwise on a password-protected website for classroom use. 30 Getting Help • To start the Get Started app: • Click the Start button on the taskbar to display the Start menu • Click the Get Started tile in the right pane. The Get Started app opens and displays a list of categories and features on the left and an image or information on the right • Trouble? If the Get Started tile does not appear on your Start menu, click the All apps command, scroll down the list, and then click Get Started • Click the Maximize button to maximize the Get Started window • If necessary, click Welcome in the left pane to display the Get to know Windows 10 page. The image on your Get to know Windows 10 page might be different © 2017 Cengage Learning. All Rights Reserved. May not be copied, scanned, or duplicated, in whole or in part, except for use as permitted in a license distributed with a certain product or service or otherwise on a password-protected website for classroom use. 31 Getting Help © 2017 Cengage Learning. All Rights Reserved. May not be copied, scanned, or duplicated, in whole or in part, except for use as permitted in a license distributed with a certain product or service or otherwise on a password-protected website for classroom use. 32 Turning Off Windows 10 • You can turn off Windows 10 using the Power command on the Start menu. Choose the Sleep, Shut down, or Restart options • If you choose the Sleep option, Windows saves your work and then turns down the power to your display and computer, a condition called • To wake a computer, you typically press the hardware power button on the computer case • If you choose the Shut down option, your computer closes all open programs, including Windows itself, and then completely turns off your computer • Shutting down doesn’t save your work, so you must save your files first © 2017 Cengage Learning. All Rights Reserved. May not be copied, scanned, or duplicated, in whole or in part, except for use as permitted in a license distributed with a certain product or service or otherwise on a password-protected website for classroom use. 33 Turning Off Windows 10 © 2017 Cengage Learning. All Rights Reserved. May not be copied, scanned, or duplicated, in whole or in part, except for use as permitted in a license distributed with a certain product or service or otherwise on a password-protected website for classroom use. 34 Challenge! © 2017 Cengage Learning. All Rights Reserved. May not be copied, scanned, or duplicated, in whole or in part, except for use as permitted in a license distributed with a certain product or service or otherwise on a password-protected website for classroom use. 35 Challenge! © 2017 Cengage Learning. All Rights Reserved. May not be copied, scanned, or duplicated, in whole or in part, except for use as permitted in a license distributed with a certain product or service or otherwise on a password-protected website for classroom use. 36