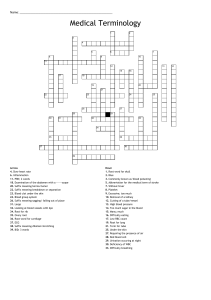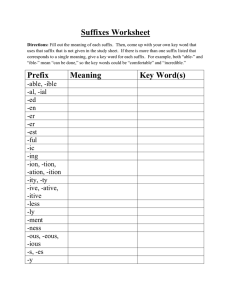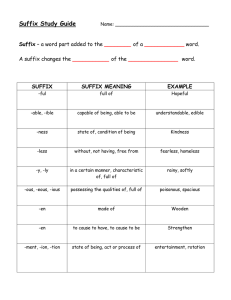Wireless Scanner Manual www.eposnow.com Introduction The Epos Now wireless barcode scanners offers industry leading reliability and efficiency. Ideal for a wide range of applications from retail and fashion to stock management. This scanner is supplied with a USB dongle. Features: Wireless freedom & Batch mode This Epos Now wireless scanner has a 300 meter line-of-sight range from the communication dongle. When not in range you can use batch mode to record over 260000 scans which will save directly to the device giving you total freedom. Advanced data formatting The scanner supports advanced data formatting to ensure maximum reliability. This means even damaged or hard to read barcodes can be scanned as normal. Data can be added or deleted with multiple characters, appended one by one or by multiple prefix/ suffix, etc. The value for prefix/suffix is also customizable. All these can be implemented through scanning a related series of barcodes from within this manual. Quick installation / Plug and play Pairing can be done in just one scan. It’s easy to setup and multiple scanners can communicate with one dongle. Battery monitoring By scanning a predefined barcode, battery charge can be checked on the receiver’s window. This will give more confidence when taking the scanner away from the dongle, or using it in batch mode. Indication of status LEDs Multiple color LEDs are used to indicate the modes of operation and the status of the scanner. 2 Welcome Thank you for purchasing your new wireless barcode scanner from Epos Now. We hope you are happy with your purchase. Within this manual you will find instructions on how to setup your scanner and access more advanced functions. Please retain this manual for future reference. You can also visit www.youtube.com/eposnow for setup and training videos. If you have any problems please feel free to contact our UK based Support Team on: UK: 0843 176 0670 Int: +44 3333 440 693 email: support@eposnow.com Contents Specifications............................................................4 Shortcut settings.......................................................5 Miscellaneous settings...............................................5 Tx/Rx pairing ............................................................6 Check battery . .........................................................6 Key - multifunction enable/disable.............................6 Settings for suffix, repeat check and sleep control.....7 Operating mode........................................................8 Symbologies On/Off .................................................9 Advanced Settings .................................................12 Prefix/append after string:........................................13 Data Adjustment . ...................................................14 Suffix.......................................................................15 Appendix.................................................................17 Command codes ...................................................17 Digits ......................................................................17 Non-visible characters.............................................17 Capital codes..........................................................18 Other codes ...........................................................19 Sample Barcodes....................................................20 Frequently used shortcut codes...............................22 www.eposnow.com 3 Specifications Laser Visible laser diode (VLD) @ 650 nm Scan speed 120±10 scans/second Code128, UCC/EAN 128, Code93, UPC-A, UPC Decode capacity -E , E AN -13, EAN-8 , ISBN/ ISSN, Code39, Code39( full Ascii), Interleaved 2 of 5, Industrial 2 fo 5, Matrix 2of 5, CodaBar,CODE11,MSI,China Post Scan precision Memory 4MBytes, can save over 266000 scans (calculated @ when length of barcode <15Bytes) Frequency band 433MHz ISM band, maximum 100 channels Linkage Range Linkage Range Interface 4 4mils - 43mils Receiver stand, USB, HID keyboard profile, RS232C, RS485 Keyboard layout The United States Battery 3.7V/1000mAH, polymer li-ion Current Sleep, 0.5mA, Scan, 65mA, Rf Transmitting,135 mA Standby 3 months Status indication Beep, LED Operation Temp. -10℃ ~ 50℃ (32°~ 120°F) Storage temp. -40℃ ~ 60℃(-40°~ 140°F) Relative Humidity 5% ~ 90% (non condensing) ESD +/-8KV air discharge; +/-4KV contact discharge Material ABS Shortcut Settings One scan of the appropriate barcode below will perfrom the following functions: Shortcut Setting1: Miscellaneous settings Firmware version (Tx) Firmware version (Rx) Beep on Buzzer Beep off Negative image check on Negative image Negative image check off Default mode Scan mode Continuous mode Reset para. for Tx Blink mode Para. reset Reset para. for Rx Tip: when scanning Reset para. for Rx barcode, the blue LED on the scanner will blink. To complete the operation, please takeout the USB receiver first from the PC and then insert back to the USB port again. At that time the USB receiver’s pa-rameters will be reset to default ( all remote configuration for the receiver will be processed upon rest ). The LED on the scanner will stop blinking which indicates a successful remote configuration. www.eposnow.com 5 Tx/Rx pairing Tip: when scanning the pairing barcode, the blue LED on the scanner will blink. To complete the operation take out the USB receiver first from the PC, then insert back to the USB port again. And then the two devices will be paired. The scanner will beep three times to indicate this has been successful. Check battery Tip: when scanning the check battery barcode, the receiver will display the battery’s remaining power and the remaining power on the PC terminal (laptop, for example). The scanner will continue to monitor the battery status. When it’s charge drops below 3.65V the scanner will beep once every seven seconds which indicates a low battery. This is to warn you to charge the battery. When the supplied charge falls below 3.5V, the scanner will automatically turn off to prevent battery damage. Key - multifunction enable/disable Enable multifunction Multifunction Key Disable multifunction (default) Tip: When enabling the multifunction key, we can toggle different modes by holding the key for a predefined period, without having to scan the appropriate barcode. 1) Normal operation: press the key to scan a barcode, and release it when finished 2) To change the operation mode, point the scanner to a blank area, hold down the key for about four seconds, until the laser switches off. 3) Continue holding down the key for seven seconds, or until a beep sounds. The scanner will enter resume batch report mode which will resume to report saved barcode during batch mode. (refer page 5 for different modes) 4) If you keep the key held for twelve seconds, or until a long beep sounds, the scanner will switch between normal and batch modes. The yellow led will light on/off to indicate the mode status. 6 Settings for suffix, repeat check and sleep control Suffix - return (default) Suffix Suffix - newline Suffix - return+newline Suffix - TAB Suffix - Right arrow No suffix Alarm if within 5s Repeat code Alarm if within 10s Sleep control Auto sleep when idle for 60s (default)version (Rx) No repeat code check (default) Auto sleep when idle for 30s Auto sleep when idle for 2min www.eposnow.com No auto-sleep mode 7 Operating mode Batch report memory Resume batch report Barcode counts Batch mode Normal mode (default) Batch mode/normal mode auto toggle on Batch mode/normal mode auto toggle off (default) Clear memory Format memory 1. Batch report memory: the scanner will send to the computer the barcodes stored in memory. Pressing the key will stop the process. 2. Resume batch report: all barcodes stored in memory that haven’t yet been sent will be sent. 3. Barcode counts: the number of stored barcodes will be sent. 4. Batch mode: yellow LED will turn on. The scanned barcodes will be saved to the scanner’s memory instead of being sent to the computer. 5. Batch mode/normal mode auto toggle on/off: If turned on after three failed attempts of talking to the receiver the scanner will automatically switch to batch scan mode. 6. Clear memory: All saved barcodes in the scanner’s memory will be cleared. 7. Format memory: The scanner’s memory will be reset. 8 Symbologies On/Off The following symbologies are enabled by default: Code128, interleaved Code25, UPC-A/E, EAN, CODE93, CODE39, CODABAR. For the scanner to decode other symbologies please scan the appropriate barcode to enable/disable it. On Interleaved Code25 Interleaved 2 of 5 (*) Off Interleaved Code25 On Industrial Code25 Industrial 2 of 5 Off Industrial Code25 On Matrix25 MATRIX25 Off matrix25 On Code39 Code39 (*) Off code39 On full Ascii mode Off full Ascii mode Report code39 start digit Not Report code39 start digit On UPC/EAN www.eposnow.com UPC/EAN (*) Off UPC/EAN 9 Symbologies On/Off (Cont.) Enable EAN add-ons check EAN add-ons check (EAN2,5) Disable EAN add-ons check Enable convert UPC-E to UPC-A UPC/EAN Convert Disable convert UPC-E to UPC-A Enable convert UPC to EAN-13 10 Disable Convert UPC to EAN-13 On MSI MSI/PLESSEY Off MSI On Code93 Code93 (*) Off code93 On ChinaPost ChinaPost Off ChinaPost On CodaBar CodaBar (*) Off CodaBar Symbologies On/Off (Cont.) Enable report CodaBar start/stop digit CodaBar (*) Disable report CodaBar start/stop digit On Code11 Code11 Disable EAN add-ons check Enable Code11 check digit Disable code11 check digit Enable report code11 check digit Disable report Code11 check digit www.eposnow.com 11 Advanced Settings Advanced settings can be used to customise the data format of barcodes, before it is sent to the computer. 1) To change the advanced settings: 1. Scan the Enter Advanced Setting barcode (on the next page) 2. Scan the required function codes 3. Scan the Exit Advanced Setting barcode 2) Report format The receiver will report the scanned barcodes to the host by using the following format: Prefix Data Append String Suffix Original data is the scan result. Normally it will be reported as is to the host. But it’s allowed to adjust/ add/append/delete some characters before reporting to the host The details will be illustrated the in the following sections. 12 Advanced setting 1 - prefix/append after string: Prefix: Prefix will add to before the code, max length is 12 letters,For example, the code = ABCDEFG, prefix= 123, then the finial reporter will be123ABCDEFG Append after string: This string will be appended to the end of codes. For example, the code = ABCDEFG, append_after_string= 123, then the finial reporter will be ABCDEFG123 Enter Advanced Setting Item Note Clear the prefix Set the prefix. Following by max length of 12 letters, and ended by scan the <END> code Clear the append_after_string. Set the append_after_string. Following by max length of 12 letters, and ended by scan the <END> code Enter Advanced Setting www.eposnow.com Appendix 13 Advanced setting 2 – Data Adjustment: The scanned data can be adjusted further before reporting to the host. For example, it can be delete some characters from the beginning or from the end. Enter Advanced Setting Item Note Set the delete counts of characters from the beginning. The mostly used counts are list in counts table (page 13) Set the delete counts of characters from the end. The mostly used counts are list in counts table (page 13) Set the maximum length of reporter. ( Out range of characters will be deleted ) Examples: this will set the maximum length of reporter to be 12 characters. If the code have more than 12 characters, they will be deleted after the 12th character. Enter Advanced Setting 14 Appendix Advanced setting 3—Suffix The scanned data can be formatted further before reporting to the host. Some ERP application will require some more keys pressed after scanning the barcode. We can use the suffix to input for those applications. The suffix is set to one Return key by default. It can be set to other keys, like the TAB, arrow keys, etc, and the counts can also be set. The scanner supports 3 stages of suffix, for example, it can be set as: append 3 return keys, then 2 right arrow keys, then 1 down arrow key, etc. Enter Advanced Setting Item Note Set stage 1 suffix key type. Please see normal suffix Table (page 13) Set stage 1 suffix key counts. Counts please see counts table (page 13) Set stage 2 suffix key type. Please see normal suffix Table (page 13) Set stage 2 suffix key counts. Counts please see counts table (page 13) Set stage 3 suffix key type. Please see normal suffix Table (page 13) Set stage 3 suffix key counts. Counts please see counts table (page 13) Enter Advanced Setting www.eposnow.com Appendix 15 Suffix Table: (More suffix setting can be provided upon request.) Return New line TAB Left Arrow Right Arrow Up Arrow Down Arrow Counts table: 16 Appendix: Command Codes Digits Non-Visible characters www.eposnow.com 17 Capital Codes 18 Other Codes www.eposnow.com 19 Sample Barcodes The following Symbologies are OFF by default, please turn it ON before scanning. Code128 Code39 Code93 Interleaved 2 of 5 (ITF25) UPC-A UPC-E EAN13 EAN8 20 ISBN ISMN ISSN CODABAR The following Symbologies are OFF by default, please ON it before scanning. Matrix 25 Industrial 2 of 5 MSI/Plessey China Post Code11 www.eposnow.com 21 Frequently used shortcuts Report memory Resume report memory Barcode counts Inventory mode Check battery 22 Clear memory Normal mode(default) Suffix - return (default) www.eposnow.com 23 www.eposnow.com