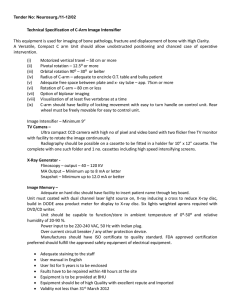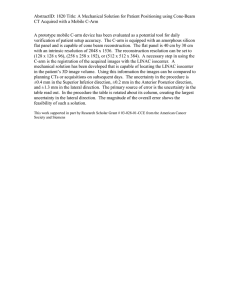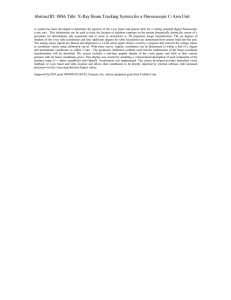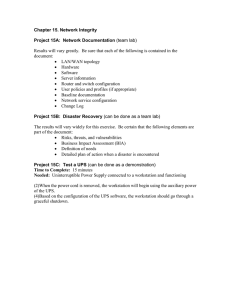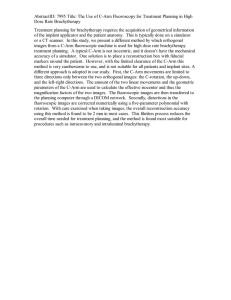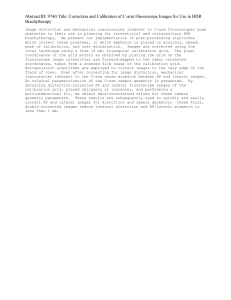GE Healthcare OEC® 9900 Elite Service Manual Supplement 5198697-100 Rev 6 © 2007 GE OEC Medical Systems, Inc All Rights Reserved Made in the USA GE OEC 9900 Elite Service Manual Supplement Revision History Rev # 5 6 Effective Date Nov 2007 Nov 2007 DCN # 02417 02635 Description of Change Manufacturing Release Manufacturing Release Author T Pyle T. Pyle This manual may not be reproduced, in whole or in part, without the written permission of GE OEC Medical Systems, Inc. OEC is a registered trademark of GE OEC Medical Systems, Inc. Other product and company names mentioned herein are the property of their respective owners. The contents of this document are accurate at the time of publication. However, changes in design and additional features can, at any time, be incorporated in the hardware and software and may not be reflected in this version of the document. Contact GE OEC Technical Support for clarification, if discrepancies arise. The OEC 9900 Elite is manufactured under the following U.S. Patents: 5283808, 5426683, 5503416, 5506882, 5583909, 5596228, 5619261, 5661775, 5802719, 6142667, 6175614, 6310982, 6330299, 6574307. GE OEC Medical Systems, Inc. a General Electric Company, going to market as GE Healthcare. GE OEC Medical Systems, Inc. 384 Wright Brothers Drive Salt Lake City, Utah 84116 U.S.A. (801) 328-9300 ii GE OEC 9900 Elite Service Manual Supplement 警告 (ZH-CN) • 本维修手册仅提供英文版本。 • 如果维修服务提供商需要非英文版本,客户需自行提供翻译服务。 • 未详细阅读和完全理解本维修手册之前,不得进行维修。 • 忽略本警告可能对维修人员,操作员或患者造成触电、机械伤害或其他 形式的伤害。 VÝSTRAHA (CS) • TENTO PROVOZNÍ NÁVOD EXISTUJE POUZE V ANGLICKÉM JAZYCE. • V PŘÍPADĚ, ŽE EXTERNÍ SLUŽBA ZÁKAZNÍKŮM POTŘEBUJE NÁVOD V JINÉM JAZYCE, JE ZAJIŠTĚNÍ PŘEKLADU DO ODPOVÍDAJÍCÍHO JAZYKA ÚKOLEM ZÁKAZNÍKA. • NESNAŽTE SE O ÚDRŽBU TOHOTO ZAŘÍZENÍ, ANIŽ BYSTE SI PŘEČETLI TENTO PROVOZNÍ NÁVOD A POCHOPILI JEHO OBSAH. • V PŘÍPADĚ NEDODRŽOVÁNÍ TÉTO VÝSTRAHY MŮŽE DOJÍT K PORANĚNÍ PRACOVNÍKA PRODEJNÍHO SERVISU, OBSLUŽNÉHO PERSONÁLU NEBO PACIENTŮ VLIVEM ELEKTRICKÉHOP PROUDU, RESPEKTIVE VLIVEM MECHANICKÝCH ČI JINÝCH RIZIK. ADVARSEL (DA) • DENNE SERVICEMANUAL FINDES KUN PÅ ENGELSK. • HVIS EN KUNDES TEKNIKER HAR BRUG FOR ET ANDET SPROG END ENGELSK, ER DET KUNDENS ANSVAR AT SØRGE FOR OVERSÆTTELSE. • FORSØG IKKE AT SERVICERE UDSTYRET MEDMINDRE DENNE SERVICEMANUAL HAR VÆRET KONSULTERET OG ER FORSTÅET. • MANGLENDE OVERHOLDELSE AF DENNE ADVARSEL KAN MEDFØRE SKADE PÅ GRUND AF ELEKTRISK, MEKANISK ELLER ANDEN FARE FOR TEKNIKEREN, OPERATØREN ELLER PATIENTEN. iii GE OEC 9900 Elite Service Manual Supplement WAARSCHUWING (NL) • DEZE ONDERHOUDSHANDLEIDING IS ENKEL IN HET ENGELS VERKRIJGBAAR. • ALS HET ONDERHOUDSPERSONEEL EEN ANDERE TAAL VEREIST, DAN IS DE KLANT VERANTWOORDELIJK VOOR DE VERTALING ERVAN. • PROBEER DE APPARATUUR NIET TE ONDERHOUDEN VOORDAT DEZE ONDERHOUDSHANDLEIDING WERD GERAADPLEEGD EN BEGREPEN IS. • INDIEN DEZE WAARSCHUWING NIET WORDT OPGEVOLGD, ZOU HET ONDERHOUDSPERSONEEL, DE OPERATOR OF EEN PATIËNT GEWOND KUNNEN RAKEN ALS GEVOLG VAN EEN ELEKTRISCHE SCHOK, MECHANISCHE OF ANDERE GEVAREN. WARNING (EN) • THIS SERVICE MANUAL IS AVAILABLE IN ENGLISH ONLY. • IF A CUSTOMER'S SERVICE PROVIDER REQUIRES A LANGUAGE OTHER THAN ENGLISH, IT IS THE CUSTOMER'S RESPONSIBILITY TO PROVIDE TRANSLATION SERVICES. • DO NOT ATTEMPT TO SERVICE THE EQUIPMENT UNLESS THIS SERVICE MANUAL HAS BEEN CONSULTED AND IS UNDERSTOOD. • FAILURE TO HEED THIS WARNING MAY RESULT IN INJURY TO THE SERVICE PROVIDER, OPERATOR, OR PATIENT FROM ELECTRIC SHOCK, OR FROM MECHANICAL OR OTHER HAZARDS. HOIATUS (ET) • KÄESOLEV TEENINDUSJUHEND ON SAADAVAL AINULT INGLISE KEELES. • KUI KLIENDITEENINDUSE OSUTAJA NÕUAB JUHENDIT INGLISE KEELEST ERINEVAS KEELES, VASTUTAB KLIENT TÕLKETEENUSE OSUTAMISE EEST. • ÄRGE ÜRITAGE SEADMEID TEENINDADA ENNE EELNEVALT KÄESOLEVA TEENINDUSJUHENDIGA TUTVUMIST JA SELLEST ARU SAAMIST. • KÄESOLEVA HOIATUSE EIRAMINE VÕIB PÕHJUSTADA TEENUSEOSUTAJA, OPERAATORI VÕI PATSIENDI VIGASTAMIST ELEKTRILÖÖGI, MEHAANILISE VÕI MUU OHU TAGAJÄRJEL. VAROITUS (FI) • TÄMÄ HUOLTO-OHJE ON SAATAVILLA VAIN ENGLANNIKSI. • JOS ASIAKKAAN HUOLTOHENKILÖSTÖ VAATII MUUTA KUIN ENGLANNINKIELISTÄ MATERIAALIA, TARVITTAVAN KÄÄNNÖKSEN HANKKIMINEN ON ASIAKKAAN VASTUULLA. • ÄLÄ YRITÄ KORJATA LAITTEISTOA ENNEN KUIN OLET VARMASTI LUKENUT JA YMMÄRTÄNYT TÄMÄN HUOLTO-OHJEEN. • MIKÄLI TÄTÄ VAROITUSTA EI NOUDATETA, SEURAUKSENA VOI OLLA HUOLTOHENKILÖSTÖN, LAITTEISTON KÄYTTÄJÄN TAI POTILAAN VAHINGOITTUMINEN SÄHKÖISKUN, MEKAANISEN VIAN TAI MUUN VAARATILANTEEN VUOKSI. iv GE OEC 9900 Elite Service Manual Supplement ATTENTION (FR) • CE MANUEL DE MAINTENANCE N’EST DISPONIBLE QU’EN ANGLAIS. • SI LE TECHNICIEN DU CLIENT A BESOIN DE CE MANUEL DANS UNE AUTRE LANGUE QUE L’ANGLAIS, C’EST AU CLIENT QU’IL INCOMBE DE LE FAIRE TRADUIRE. • NE PAS TENTER D’INTERVENTION SUR LES ÉQUIPEMENTS TANT QUE LE MANUEL SERVICE N’A PAS ÉTÉ CONSULTÉ ET COMPRIS. • LE NON-RESPECT DE CET AVERTISSEMENT PEUT ENTRAÍNER CHEZ LE TECHNICIEN, L’OPÉRATEUR, OU LE PATIENT DES BLESSURES DUES À DES DANGERS ÉLECTRIQUES, MÉCANIQUES OU AUTRES. WARNUNG (DE) • DIESE SERVICEANLEITUNG EXISTIERT NUR IN ENGLISCHER SPRACHE. • FALLS EIN FREMDER KUNDENDIENST EINE ANDERE SPRACHE BENÖTIGT, IST ES AUFGABE DES KUNDEN FÜR EINE ENTSPRECHENDE ÜBERSETZUNG ZU SORGEN. • VERSUCHEN SIE NICHT DIESE ANLAGE ZU WARTEN, OHNE DIESE SERVICEANLEITUNG GELESEN UND VERSTANDEN ZU HABEN. • WIRD DIESE WARNUNG NICHT BEACHTET, SO KANN ES ZU VERLETZUNGEN DES KUNDENDIENSTTECHNIKERS, DES BEDIENERS ODER DES PATIENTEN DURCH STROMSCHLÄGE, MECHANISCHE ODER SONSTIGE GEFAHREN KOMMEN. ΠΡΟΕΙΔΟΠΟΙΗΣΗ (EL) • ΤΟ ΠΑΡΟΝ ΕΓΧΕΙΡΙΔΙΟ ΣΕΡΒΙΣ ΔΙΑΤΙΘΕΤΑΙ ΣΤΑ ΑΓΓΛΙΚΑ ΜΟΝΟ. • ΕΑΝ ΤΟ ΑΤΟΜΟ ΠΑΡΟΧΗΣ ΣΕΡΒΙΣ ΕΝΟΣ ΠΕΛΑΤΗ ΑΠΑΙΤΕΙ ΤΟ ΠΑΡΟΝ ΕΓΧΕΙΡΙΔΙΟ ΣΕ ΓΛΩΣΣΑ ΕΚΤΟΣ ΤΩΝ ΑΓΓΛΙΚΩΝ, ΑΠΟΤΕΛΕΙ ΕΥΘΥΝΗ ΤΟΥ ΠΕΛΑΤΗ ΝΑ ΠΑΡΕΧΕΙ ΥΠΗΡΕΣΙΕΣ ΜΕΤΑΦΡΑΣΗΣ. • ΜΗΝ ΕΠΙΧΕΙΡΗΣΕΤΕ ΤΗΝ ΕΚΤΕΛΕΣΗ ΕΡΓΑΣΙΩΝ ΣΕΡΒΙΣ ΣΤΟΝ ΕΞΟΠΛΙΣΜΟ ΕΚΤΟΣ ΕΑΝ ΕΧΕΤΕ ΣΥΜΒΟΥΛΕΥΤΕΙ ΚΑΙ ΕΧΕΤΕ ΚΑΤΑΝΟΗΣΕΙ ΤΟ ΠΑΡΟΝ ΕΓΧΕΙΡΙΔΙΟ ΣΕΡΒΙΣ. • ΕΑΝ ΔΕ ΛΑΒΕΤΕ ΥΠΟΨΗ ΤΗΝ ΠΡΟΕΙΔΟΠΟΙΗΣΗ ΑΥΤΗ, ΕΝΔΕΧΕΤΑΙ ΝΑ ΠΡΟΚΛΗΘΕΙ ΤΡΑΥΜΑΤΙΣΜΟΣ ΣΤΟ ΑΤΟΜΟ ΠΑΡΟΧΗΣ ΣΕΡΒΙΣ, ΣΤΟ ΧΕΙΡΙΣΤΗ Ή ΣΤΟΝ ΑΣΘΕΝΗ ΑΠΟ ΗΛΕΚΤΡΟΠΛΗΞΙΑ, ΜΗΧΑΝΙΚΟΥΣ Ή ΑΛΛΟΥΣ ΚΙΝΔΥΝΟΥΣ. FIGYELMEZTETÉS (HU) • EZEN KARBANTARTÁSI KÉZIKÖNYV KIZÁRÓLAG ANGOL NYELVEN ÉRHETŐ EL. • HA A VEVŐ SZOLGÁLTATÓJA ANGOLTÓL ELTÉRŐ NYELVRE TART IGÉNYT, AKKOR A VEVŐ FELELŐSSÉGE A FORDÍTÁS ELKÉSZÍTTETÉSE. • NE PRÓBÁLJA ELKEZDENI HASZNÁLNI A BERENDEZÉST, AMÍG A KARBANTARTÁSI KÉZIKÖNYVBEN LEÍRTAKAT NEM ÉRTELMEZTÉK. • EZEN FIGYELMEZTETÉS FIGYELMEN KÍVÜL HAGYÁSA A SZOLGÁLTATÓ, MŰKÖDTETŐ VAGY A BETEG ÁRAMÜTÉS, MECHANIKAI VAGY EGYÉB VESZÉLYHELYZET MIATTI SÉRÜLÉSÉT EREDMÉNYEZHETI. v GE OEC 9900 Elite Service Manual Supplement AÐVÖRUN (IS) • ÞESSI ÞJÓNUSTUHANDBÓK ER EINGÖNGU FÁANLEG Á ENSKU. • EF AÐ ÞJÓNUSTUVEITANDI VIÐSKIPTAMANNS ÞARFNAST ANNAS TUNGUMÁLS EN ENSKU, ER ÞAÐ SKYLDA VIÐSKIPTAMANNS AÐ SKAFFA TUNGUMÁLAÞJÓNUSTU. • REYNIÐ EKKI AÐ AFGREIÐA TÆKIÐ NEMA AÐ ÞESSI ÞJÓNUSTUHANDBÓK HEFUR VERIÐ SKOÐUÐ OG SKILIN. • BROT Á SINNA ÞESSARI AÐVÖRUN GETUR LEITT TIL MEIÐSLA Á ÞJÓNUSTUVEITANDA, STJÓRNANDA EÐA SJÚKLINGS FRÁ RAFLOSTI, VÉLRÆNU EÐA ÖÐRUM ÁHÆTTUM. AVVERTENZA (IT) • IL PRESENTE MANUALE DI MANUTENZIONE É DISPONIBILE SOLTANTO IN INGLESE. • SE UN ADDETTO ALL MANUTENZIONE ESTERNO ALLA GEMS CHIEDE IL MANUALE IN UNA LINGUA DIVERSA, IL CLIENTE É TENUTO A PROVVEDERE DIRETTAMENTE ALLA TRADUZIONE. • SI PROCEDA ALL MANUTENZIONE DELL’APPARECCHIATURA SOLO DOPO AVER CONSULTATO IL PRESENTE MANUALE ED AVERNE COMPRESO IL CONTENUTO. • NON TENERE CONTO DELLA PRESENTE AVVERTENZA POTREBBE CAUSARE LESIONI ALL’ADDETTO ALLA MANUTENZIONE, ALL’UTILIZZATORE ED ALL'ASSISTITO PER FOLGORAZIONE ELETTRICA, PER URTI MECCANICI OD ALTRI RISCHI. • このサービスマニュアルには英語版しかありません。 (JA) • サービスを担当される業者が英語以外の言語を要求される場合、 翻訳作業はその業者の責任で行うものとさせていただきます。 • このサービスマニュアルを熟読し理解せずに、装置のサービスを行 わないでください。 • この警告に従わない場合、サービスを担当される方、 操作員あるいは患者さんが、感電や機械的又はその他の危険により負 傷する可能性があります。 경고 (KO) • 본 서비스 지침서는 영어로만 이용하실 수 있습니다. • 고객의 서비스 제공자가 영어 이외의 언어를 요구할 경우, 번역 서비스를 제공하는 것은 고객의 책임입니다. • 본 서비스 지침서를 참고했고 이해하지 않는 한은 해당 장비를 수리하려고 시도하지 마십시오. • 이 경고에 유의하지 않으면 전기 쇼크, 기계상의 혹은 다른 위험으로부터 서비스 제공자, 운영자 혹은 환자에게 위해를 가할 수 있습니다. vi GE OEC 9900 Elite Service Manual Supplement BRĪDINĀJUMS (LV) • ŠĪ APKALPES ROKASGRĀMATA IR PIEEJAMA TIKAI ANGĻU VALODĀ. • JA KLIENTA APKALPES SNIEDZĒJAM NEPIECIEŠAMA INFORMĀCIJA CITĀ VALODĀ, NEVIS ANGĻU, KLIENTA PIENĀKUMS IR NODROŠINĀT TULKOŠANU. • NEVEICIET APRĪKOJUMA APKALPI BEZ APKALPES ROKASGRĀMATAS IZLASĪŠANAS UN SAPRAŠANAS. • ŠĪ BRĪDINĀJUMA NEIEVĒROŠANA VAR RADĪT ELEKTRISKĀS STRĀVAS TRIECIENA, MEHĀNISKU VAI CITU RISKU IZRAISĪTU TRAUMU APKALPES SNIEDZĒJAM, OPERATORAM VAI PACIENTAM. ĮSPĖJIMAS (LT) • ŠIS EKSPLOATAVIMO VADOVAS YRA PRIEINAMAS TIK ANGLŲ KALBA. • JEI KLIENTO PASLAUGŲ TIEKĖJAS REIKALAUJA VADOVO KITA KALBA – NE ANGLŲ, NUMATYTI VERTIMO PASLAUGAS YRA KLIENTO ATSAKOMYBĖ. • NEMĖGINKITE ATLIKTI ĮRANGOS TECHNINĖS PRIEŽIŪROS, NEBENT ATSIŽVELGĖTE Į ŠĮ EKSPLOATAVIMO VADOVĄ IR JĮ SUPRATOTE. • JEI NEATKREIPSITE DĖMESIO Į ŠĮ PERSPĖJIMĄ, GALIMI SUŽALOJIMAI DĖL ELEKTROS ŠOKO, • MECHANINIŲ AR KITŲ PAVOJŲ PASLAUGŲ TIEKĖJUI, OPERATORIUI AR PACIENTUI. ADVARSEL (NO) • DENNE SERVICEHÅNDBOKEN FINNES BARE PÅ ENGELSK. • HVIS KUNDENS SERVICELEVERANDØR TRENGER ET ANNET SPRÅK, ER DET KUNDENS ANSVAR Å SØRGE FOR OVERSETTELSE. • IKKE FORSØK Å REPARERE UTSTYRET UTEN AT DENNE SERVICEHÅNDBOKEN ER LEST OG FORSTÅTT. • MANGLENDE HENSYN TIL DENNE ADVARSELEN KAN FØRE TIL AT SERVICELEVERANDØREN, OPERATØREN ELLER PASIENTEN SKADES PÅ GRUNN AV ELEKTRISK STØT, MEKANISKE ELLER ANDRE FARER. OSTRZEŻENIE (PL) • NINIEJSZY PODRĘCZNIK SERWISOWY DOSTĘPNY JEST JEDYNIE W JĘZYKU ANGIELSKIM. • JEŚLI DOSTAWCA USŁUG KLIENTA WYMAGA JĘZYKA INNEGO NIŻ ANGIELSKI, ZAPEWNIENIE USŁUGI TŁUMACZENIA JEST OBOWIĄZKIEM KLIENTA. • NIE PRÓBOWAĆ SERWISOWAĆ WYPOSAŻENIA BEZ ZAPOZNANIA SIĘ I ZROZUMIENIA NINIEJSZEGO PODRĘCZNIKA SERWISOWEGO. • NIEZASTOSOWANIE SIĘ DO TEGO OSTRZEŻENIA MOŻE SPOWODOWAĆ URAZY DOSTAWCY USŁUG, OPERATORA LUB PACJENTA W WYNIKU PORAŻENIA ELEKTRYCZNEGO, ZAGROŻENIA MECHANICZNEGO BĄDŹ INNEGO. vii GE OEC 9900 Elite Service Manual Supplement ATENÇÃO (PT) • ESTE MANUAL DE ASSISTÊNCIA TÉCNICA SÓ SE ENCONTRA DISPONÍVEL EM INGLÊS. • SE QUALQUER OUTRO SERVIÇO DE ASSISTÊNCIA TÉCNICA QUE NÃO SEJA A GEMS SOLICITAR ESTES MANUALS NOUTRO IDIOMA, É DA RESPONSABILIDADE DO CLIENTE FORNECER OS SERVIÇOS DE TRADUÇÃO. • NÃO TENTE REPARAR O EQUIPAMENTO SEM TER CONSULTADO E COMPREENDIDO ESTE MANUAL DE ASSISTÊNCIA TÉNICA. • O NÃO CUMPRIMENTO DESTE AVISO PODE PÔR EM PERIGO A SEGURANÇA DO TÉCNICO, DO OPERADOR OU DO PACIENTE DEVIDO A CHOQUES ELÉCTRICOS, MECÂNICOS OU OUTROS. ATENŢIE (RO) • ACEST MANUAL DE SERVICE ESTE DISPONIBIL NUMAI ÎN LIMBA ENGLEZĂ. • DACĂ UN FURNIZOR DE SERVICII PENTRU CLIENŢI NECESITĂ O ALTĂ LIMBĂ DECÂT CEA ENGLEZĂ, ESTE DE DATORIA CLIENTULUI SĂ FURNIZEZE O TRADUCERE. • NU ÎNCERCAŢI SĂ REPARAŢI ECHIPAMENTUL DECÂT ULTERIOR CONSULTĂRII ŞI ÎNŢELEGERII ACESTUI MANUAL DE SERVICE. • IGNORAREA ACESTUI AVERTISMENT AR PUTEA DUCE LA RĂNIREA DEPANATORULUI, OPERATORULUI SAU PACIENTULUI ÎN URMA PERICOLELOR DE ELECTROCUTARE, MECANICE SAU DE ALTĂ NATURĂ. ОСТОРОЖНО! (RU) • ДАННОЕ РУКОВОДСТВО ПО ОБСЛУЖИВАНИЮ ПРЕДЛАГАЕТСЯ ТОЛЬКО НА АНГЛИЙСКОМ ЯЗЫКЕ. • ЕСЛИ СЕРВИСНОМУ ПЕРСОНАЛУ КЛИЕНТА НЕОБХОДИМО РУКОВОДСТВО НЕ НА АНГЛИЙСКОМ, А НА КАКОМ-ТО ДРУГОМ ЯЗЫКЕ, КЛИЕНТУ СЛЕДУЕТ САМОСТОЯТЕЛЬНО ОБЕСПЕЧИТЬ ПЕРЕВОД. • ПЕРЕД ОБСЛУЖИВАНИЕМ ОБОРУДОВАНИЯ ОБЯЗАТЕЛЬНО ОБРАТИТЕСЬ К ДАННОМУ РУКОВОДСТВУ И ПОЙМИТЕ ИЗЛОЖЕННЫЕ В НЕМ СВЕДЕНИЯ. • НЕСОБЛЮДЕНИЕ ТРЕБОВАНИЙ ДАННОГО ПРЕДУПРЕЖДЕНИЯ МОЖЕТ ПРИВЕСТИ К ТОМУ, ЧТО СПЕЦИАЛИСТ ПО ОБСЛУЖИВАНИЮ, ОПЕРАТОР ИЛИ ПАЦИЕНТ ПОЛУЧАТ УДАР ЭЛЕКТРИЧЕСКИМ ТОКОМ, МЕХАНИЧЕСКУЮ ТРАВМУ ИЛИ ДРУГОЕ ПОВРЕЖДЕНИЕ. UPOZORNENIE • TENTO NÁVOD NA OBSLUHU JE K DISPOZÍCII LEN V ANGLIČTINE. (SK) • AK ZÁKAZNÍKOV POSKYTOVATEĽ SLUŽIEB VYŽADUJE INÝ JAZYK AKO ANGLIČTINU, POSKYTNUTIE PREKLADATEĽSKÝCH SLUŽIEB JE ZODPOVEDNOSŤOU ZÁKAZNÍKA. • NEPOKÚŠAJTE SA O OBSLUHU ZARIADENIA SKÔR, AKO SI NEPREČÍTATE NÁVOD NA OBLUHU A NEPOROZUMIETE MU. • ZANEDBANIE TOHTO UPOZORNENIA MÔŽE VYÚSTIŤ DO ZRANENIA POSKYTOVATEĽA SLUŽIEB, OBSLUHUJÚCEJ OSOBY ALEBO PACIENTA ELEKTRICKÝM PRÚDOM, DO MECHANICKÉHO ALEBO INÉHO NEBEZPEČENSTVA. viii GE OEC 9900 Elite Service Manual Supplement ¡ATENCIÓN! (ES) • ESTE MANUAL DE SERVICIO SÓLO EXISTE EN INGLÉS. • SI ALGÚN PROVEEDOR DE SERVICIOS AJENO A GEMS SOLICITA UN IDIOMA QUE NO SEA EL INGLÉS, ES LA RESPONSABILIDAD DEL CLIENTE DE OFRECER EL SERVICIO DE TRADUCCIÓN. • NO SE DEBE DAR SERVICIO TÉCNICO AL EQUIPO SIN HABER CONSULTADO Y COMPRENDIDO ESTE MANUAL DE SERVICIO. • LA NO OBSERVANCIA DEL PRESENTE AVISO PUEDE DAR LUGAR A QUE EL PROVEEDOR DE SERVICIOS, EL OPERADOR O EL PACIENTE SUFRA LESIONES PROVOCADAS POR CAUSAS ELÉCTRICAS, MECÁNICAS O DE OTRA NATURALEZA. VARNING (SV) • DEN HÄR SERVICEHANDBOKEN FINNS BARA TILLGÄNGLIG PÅ ENGELSKA. • OM EN KUNDS SERVICETEKNIKER HAR BEHOV AV ETT ANNAT SPRÅK ÄN ENGELSKA ANSVARAR KUNDEN FÖR ATT TILLHANDAHÅLLA ÖVERSÄTTNINGSTJÄNSTER. • FÖRSÖK INTE UTFÖRA SERVICE PÅ UTRUSTNINGEN OM DU INTE HAR LÄST OCH FÖRSTÅR DEN HÄR SERVICEHANDBOKEN. • OM DU INTE TAR HÄNSYN TILL DEN HÄR VARNINGEN KAN DET RESULTERA I SKADOR PÅ SERVICETEKNIKERN, OPERATÖREN ELLER PATIENTEN TILL FÖLJD AV ELEKTRISKA STÖTAR, MEKANISKA FAROR ELLER ANDRA FAROR. DİKKAT • BU SERVİS KILAVUZUNUN SADECE İNGİLİZCESİ MEVCUTTUR. (TR) • EĞER MÜŞTERİ TEKNİSYENİ BU KILAVUZU İNGİLİZCE DIŞINDA BİR BAŞKA LİSANDAN TALEP EDERSE, BUNU TERCÜME ETTİRMEK MÜŞTERİYE DÜŞER. • SERVİS KILAVUZUNU OKUYUP ANLAMADAN EKİPMANLARA MÜDAHALE ETMEYİNİZ. • BU UYARIYA UYULMAMASI, ELEKTRİK, MEKANİK VEYA DİĞER TEHLİKELERDEN DOLAYI TEKNİSYEN, OPERATÖR VEYA HASTANIN YARALANMASINA YOL AÇABİLİR. ix GE OEC 9900 Elite Service Manual Update 9900 Elite Service Manual Update NOTE: The information in this Service Manual Update supersedes any information in the OEC 9900 Elite Service Manual. Safety ............................................................................................................................................................................................5 Energized Electrical Work Procedure ............................................................................................................................................................5 Definitions .........................................................................................................................................................................................................5 Purpose...............................................................................................................................................................................................................5 Training Requirements................................................................................................................................................................................5 Special Precautions ......................................................................................................................................................................................6 Emergency Procedures: In case of an accident..............................................................................................................................6 Application of Energized Work Procedure: ........................................................................................................................................6 Electrical Hazards and Hazard Classes:..............................................................................................................................................6 Voltage 0v – 50v.............................................................................................................................................................................................7 Voltage 50v – 120v........................................................................................................................................................................................7 Voltage 120v – 240v.....................................................................................................................................................................................8 Voltage 240v – 480v.....................................................................................................................................................................................8 Lock-Out, Tag-Out ..................................................................................................................................................................................................9 Specific Sources of Energy ........................................................................................................................................................................9 Energy Control Procedures .......................................................................................................................................................................9 Testing and Positioning During Service............................................................................................................................................12 Restore Power After Service ..................................................................................................................................................................13 Subsystem..................................................................................................................................................................................15 Workstation Block Diagram with UPS........................................................................................................................................................15 Power Distribution and Control.............................................................................................................................................16 Intelligent Shutdown Power Control PCB (ISD-PC2 PCB) ...................................................................................................................16 Uninterruptible Power Supply ........................................................................................................................................................................17 Front-Panel Controls and Indicators .................................................................................................................................................18 Rear-Panel Devices....................................................................................................................................................................................19 UPS Functional Tests..........................................................................................................................................................................................23 Uninterruptible Power Supply Self-Test............................................................................................................................................23 Uninterruptible Power Supply Battery Test ....................................................................................................................................23 UPS Troubleshooting..........................................................................................................................................................................................25 Adjustment and Calibration ...................................................................................................................................................27 Stability Pot (R83) Overshoot Adjustment.................................................................................................................................................27 Adjustment and Calibration...................................................................................................................................................................27 Camera Iris..............................................................................................................................................................................................................29 Iris Stop Verification...................................................................................................................................................................................29 Iris Stop Calibration....................................................................................................................................................................................30 Direct Connect Procedure ...............................................................................................................................................................................32 Brightness and Contrast Defaults Adjustments for Customizing Profiles.................................................................................36 Calibrate Touch Screen.....................................................................................................................................................................................38 Diagnostics ................................................................................................................................................................................39 Workstation Messages......................................................................................................................................................................................39 Right Monitor Messages ..........................................................................................................................................................................39 Left Monitor Messages .............................................................................................................................................................................51 C-Arm Messages ..................................................................................................................................................................................................53 Replacement..............................................................................................................................................................................60 Torque Specifications.........................................................................................................................................................................................60 FRU Replacement Test and Calibration Table........................................................................................................................................61 System Software ..................................................................................................................................................................................................69 1 GE OEC 9900 Elite Service Manual Update Uninterruptible Power Supply Replacement...........................................................................................................................................71 Proper PCB Insertion on C-Arm Backplane..............................................................................................................................................75 Intelligent Shutdown Power Control PCB .................................................................................................................................................76 CCD Camera...........................................................................................................................................................................................................78 Manpower Requirements .......................................................................................................................................................................78 Special Tools..................................................................................................................................................................................................78 Removal of CCD Camera and Cooler ................................................................................................................................................79 Replacement of CCD Camera and Coolerif TEC is Installed....................................................................................................83 Test and Calibration...................................................................................................................................................................................83 Collimator Assembly...........................................................................................................................................................................................84 Manpower Requirements .......................................................................................................................................................................84 Tools and Test Equipment Needed.....................................................................................................................................................84 Removal of the Collimator ......................................................................................................................................................................85 Replacement of the Collimator.............................................................................................................................................................85 Test and Calibration...................................................................................................................................................................................86 Filament Driver PCB ............................................................................................................................................................................................86 Manpower Requirements .......................................................................................................................................................................87 Special Tools..................................................................................................................................................................................................87 Removal of the Filament Driver PCB..................................................................................................................................................87 Replacement of the Filament Driver PCB ........................................................................................................................................87 Test and Calibration...................................................................................................................................................................................88 High Voltage Supply Regulator PCB............................................................................................................................................................88 Manpower Requirements .......................................................................................................................................................................89 Special Tools..................................................................................................................................................................................................89 Removal of High Voltage Supply Regulator PCB..........................................................................................................................89 Replacement of High Voltage Supply Regulator PCB ................................................................................................................89 Test and Calibration...................................................................................................................................................................................90 High Voltage Tank ...............................................................................................................................................................................................90 Manpower Requirements .......................................................................................................................................................................91 Special Tools..................................................................................................................................................................................................91 Removal of High Voltage Tank .............................................................................................................................................................91 Replacement of High Voltage Tank....................................................................................................................................................93 Test and Calibration...................................................................................................................................................................................93 IGBT Snubber PCB................................................................................................................................................................................................93 Manpower Requirements .......................................................................................................................................................................94 Special Tools..................................................................................................................................................................................................94 Removal of the IGBT Snubber PCB .....................................................................................................................................................94 Replacement of the IGBT Snubber PCB............................................................................................................................................95 Test and Calibration...................................................................................................................................................................................95 Image Intensifier ..................................................................................................................................................................................................95 Manpower Requirements .......................................................................................................................................................................95 Special Tools..................................................................................................................................................................................................96 Removal of Image Intensifier, Standard C-Arm............................................................................................................................96 Replacement of Image Intensifier, Standard C-Arm ..................................................................................................................98 Test and Calibration...................................................................................................................................................................................98 Removal of Image Intensifier, Super C-Arm................................................................................................................................ 100 Replacement of Image Intensifier, Super C-Arm ...................................................................................................................... 102 Test and Calibration................................................................................................................................................................................ 102 Image Intensifier Power Supply ................................................................................................................................................................. 103 Manpower Requirements .................................................................................................................................................................... 103 Special Tools............................................................................................................................................................................................... 103 Removal of Image Intensifier Power Supply, Standard C-Arm........................................................................................... 104 Replacement of Image Intensifier Power Supply, Standard C-Arm ................................................................................. 105 Test and Calibration................................................................................................................................................................................ 105 Removal of Image Intensifier Power Supply, Super C-Arm.................................................................................................. 106 2 GE OEC 9900 Elite Service Manual Update Replacement of Image Intensifier Power Supply, Super C-Arm ........................................................................................ 107 Test and Calibration ............................................................................................................................................................................... 107 Functional Tests ....................................................................................................................................................................................... 107 C-Arm Power Supply PS1 (+5/+12/±15 VDC)........................................................................................................................................ 108 Manpower Requirements .................................................................................................................................................................... 108 Special Tools............................................................................................................................................................................................... 108 Removal of PS1......................................................................................................................................................................................... 108 Replacement of PS1 ............................................................................................................................................................................... 109 Test and Calibration ............................................................................................................................................................................... 109 C-Arm Power Supply PS2 (Multi-output)................................................................................................................................................. 110 Manpower Requirements .................................................................................................................................................................... 110 Special Tools............................................................................................................................................................................................... 110 Removal of PS2......................................................................................................................................................................................... 110 Replacement of PS2 ............................................................................................................................................................................... 111 Test and Calibration ............................................................................................................................................................................... 111 Generator Interface PCB ............................................................................................................................................................................... 112 Manpower Requirements .................................................................................................................................................................... 112 Special Tools............................................................................................................................................................................................... 112 Removal of Generator Interface PCB ............................................................................................................................................. 113 Replacement of Generator Interface PCB.................................................................................................................................... 113 Test and Calibration ............................................................................................................................................................................... 114 X-ray Tube............................................................................................................................................................................................................ 114 Manpower Requirements .................................................................................................................................................................... 115 Special Tools............................................................................................................................................................................................... 115 Removal and Replacement................................................................................................................................................................. 115 Test and Calibration ............................................................................................................................................................................... 117 GPOS Single Board Computer PCB ........................................................................................................................................................... 117 Manpower Requirements .................................................................................................................................................................... 118 Special Tools............................................................................................................................................................................................... 118 Removal of GPOS Single Board Computer PCB ......................................................................................................................... 119 Replacement of GPOS Single Board Computer PCB ............................................................................................................... 119 Test and Calibration ............................................................................................................................................................................... 120 RTOS Single Board Computer PCB............................................................................................................................................................ 120 Manpower Requirements .................................................................................................................................................................... 121 Special Tools............................................................................................................................................................................................... 121 Removal of RTOS Single Board Computer PCB.......................................................................................................................... 121 Replacement of RTOS Single Board Computer PCB ................................................................................................................ 121 Test and Calibration ............................................................................................................................................................................... 122 Video Control PCB............................................................................................................................................................................................. 122 Manpower Requirements .................................................................................................................................................................... 123 Special Tools............................................................................................................................................................................................... 123 Removal of Video Control PCB........................................................................................................................................................... 123 Replacement of Video Control PCB ................................................................................................................................................. 123 Test and Calibration ............................................................................................................................................................................... 124 Functional Tests..................................................................................................................................................................... 125 mA Test.................................................................................................................................................................................................................. 125 Isolation Transformer Output Check ....................................................................................................................................................... 126 High Voltage Arc Test...................................................................................................................................................................................... 126 Auto Technique Tracking............................................................................................................................................................................... 127 Film Mode Test ................................................................................................................................................................................................... 128 Pre-arm Exposure Function................................................................................................................................................................ 128 0.3 mm Spot Radiographic Range Tests....................................................................................................................................... 128 0.6 mm Spot Radiographic Range Tests....................................................................................................................................... 128 UPS Shutdown Test.......................................................................................................................................................................................... 129 3 GE OEC 9900 Elite Service Manual Update Video Processing and Display..............................................................................................................................................130 Monitors................................................................................................................................................................................................................. 130 4 Safety Safety NOTE: Safety glasses and safety shoes are required when performing any installation, servicing or maintenance of equipment. See the hazard matrix in the following Energized Electrical Work Procedure for specific PPE relative to energized electrical work. Energized Electrical Work Procedure Note: All electrical circuits or energized parts shall be de-energized and rendered safe using the appropriate Lockout/Tagout (LOTO) procedure, unless energized system testing, positioning, or adjustment is required. When energized work is required, this procedure must be used – inconvenience is never acceptable. Definitions NFPA 70E – is a national consensus standard that forms a “Standard for Electrical Safety in the Workplace.” It is also a part of the National Electrical Code, which has been adopted by OSHA as an enforcement standard. Arc-flash – an explosion of electrical energy that can cause burns and other injuries. An arc-flash is essentially a short circuit through the air. Qualified Individual – an authorized employee who has been properly trained and certified (verified) to work on energized equipment. Anyone not meeting these requirements is an un-authorized individual. Purpose To mitigate the electrical safety hazards (arc-flash) associated with energized system testing, positioning, or adjustment (calibration) of GEHC/OEC equipment - in accordance with the NFPA 70E consensus standard. Training Requirements It is the obligation of each GE Field Service Engineer to follow this procedure and understand that failing to do so can cause serious injury or death. Only Field Service Engineers who have completed: • LOTO Authorized [LOTOAth] • Electrical Safety Authorized [GE-EHS-280-a] and • Hands-On Demo [CEP-38] … … training will be considered a “Qualified” employee and permitted to work on energized GEHC/OEC equipment. All other non-authorized personnel will be considered “Affected” individuals. Safety In addition, “Qualified” Personnel must be trained on the proper use of voltage testing equipment. The training must include: • How to apply the test instrument to the circuit or energized part • How to interpret meter readings • How to test to confirm the absence of voltage. • The need to test equipment prior to and after use. Special Precautions Conductive articles of jewelry shall be removed from the hands, wrists, and shirt pockets. Tools and test equipment shall be visually inspected prior to use. Individuals shall be aware of their surroundings and take precautions to prevent accidental contact with the energized electrical circuits. Each “Qualified” person is responsible for ensuring that non-authorized individuals remain outside the “Default Approach Boundary.” When ever possible, protective barriers should be erected around the flash protection boundary as means to protect “Unqualified” personnel from the effects of an arc blast. Insulated tools used within the restricted boundary must be rated for the nominal voltage of the system being worked on. Only ladders possessing non-conductive side rails (e.g. fiber glass) shall be allowed within the “Limited Approach Boundary.” Emergency Procedures: In case of an accident 1) De-energize the system. 2) Immediately call 911 or summon hospital staff. 3) Check the victim for injuries. 4) Care for victim until help arrives. 5) Report incident to manager and/or EHS staff. Application of Energized Work Procedure: 1) Plan for energized work. 2) Locate energized work procedures. 3) Notify customer of energized work and associated hazards. 4) Inspect and apply proper PPE for hazard class (see Hazard class section). 5) Determine arc-flash boundaries (see Hazard class section). Electrical Hazards and Hazard Classes: Hazard: Accidental contact with exposed energized circuits resulting in electrical shock or arc-flash. 6 Safety GEHC/OEC equipment contains one or more of the following voltage ranges: 0v – 50v, 50v – 120v, 120v – 240v, and 240v – 480v. The appropriate section of this energized work procedure will apply based on the voltage range to which the authorized employee may be exposed. Voltage 0v – 50v Task: System testing, positioning, or adjustment (calibration) with exposed and energized conductors. Minimum Number of Qualified Individuals 1 Limited Approach Boundary Not Specified Restricted Approach Boundary Not Specified Prohibited Approach Boundary Not Specified Default Flash Protection Boundary 4 feet Hazard/Risk Category None Required PPE/Equipment: No significant arc-flash risk. Only general safe electrical work practices and standard PPE needs to be used – safety glasses (w/side shields) and safety shoes. Voltage 50v – 120v Task: System testing, positioning, or adjustment (calibration) with exposed and energized conductors. Minimum Number of Qualified Individuals 1 Limited Approach Boundary 3’ 6” (1.07 m) Restricted Approach Boundary Avoid Contact Prohibited Approach Boundary Avoid Contact Default Flash Protection Boundary Hazard/Risk Category Energized Work Permit Required Pre-job Briefing Required 4 feet 0 No No - notify affected persons Required PPE/Equipment: Long sleeve shirt (natural fiber, i.e. cotton), Long Pants (natural fiber, i.e. cotton), Safety glasses (w/ side shields), safety shoes, and voltage rated gloves (1000v) and insulated tools. Possible Tools: Digital multi-meter, Digital scope-meter, insulated screwdriver, and/or insulated “tweeker.” 7 Safety Voltage 120v – 240v Task: System testing, positioning, or adjustment (calibration) with exposed and energized conductors. Minimum Number of Qualified Individuals 1 Limited Approach Boundary 3’ 6” (1.07 m) Restricted Approach Boundary Avoid Contact Prohibited Approach Boundary Avoid Contact Default Flash Protection Boundary Hazard/Risk Category Energized Work Permit Required Pre-job Briefing Required 4 feet 0 No No -notify affected persons Required PPE/Equipment: Long sleeve shirt (natural fiber, i.e. cotton), Long Pants (natural fiber, i.e. cotton), Safety glasses (w/ side shields), safety shoes, and voltage rated gloves (1000v) and insulated tools. Possible Tools: Digital multi-meter, Digital scope-meter, insulated screwdriver, and/or insulated “tweeker.” Voltage 240v – 480v Task: System testing, positioning, or adjustment (calibration) with exposed and energized conductors. Minimum Number of Qualified Individuals Limited Approach Boundary 2 3’ 6” (1.07 m) Restricted Approach Boundary 1’ 0” (304.8 mm) Prohibited Approach Boundary 0’ 1” (25.4 mm) Default Flash Protection Boundary Hazard/Risk Category Energized Work Permit Required Pre-job Briefing Required 4 feet 1 No Yes* Required PPE/Equipment: FR Long sleeve shirt, FR Long Pants (or coveralls), Hardhat, Safety glasses (w/ side shields), safety shoes, voltage rated gloves (1000v) and insulated tools. Possible Tools: Digital multi-meter, Digital scope-meter, insulated screwdriver, and/or insulated “tweeker.” *When working with 480v, job assignments are to be discussed prior to work beginning. One individual will perform the energized work tasks, while the other remains ready to act in case of an emergency. 8 Safety Lock-Out, Tag-Out This procedure meets the basic LOTO requirements established by OSHA and follows the policy of GE Healthcare for energy-isolation during the service/maintenance of this equipment. It is designed to insure that each employee involved in servicing this equipment has exclusive control over when the equipment is reenergized (i.e. each employee maintains a personal lock with a unique key). It is the obligation of each employee to follow this procedure and understand that failing to do so can cause serious injury or death. Only Field Service Engineers who have complete LOTO Authorized and initial LOTO Verification training will be permitted to execute Lockout/Tagout on this system. All other non-authorized individuals will be considered “affected” individuals. Specific Sources of Energy TYPE SOURCE MAGNITUDE STORED Electrical Facility 120 VAC NO Electrical Batteries 225 VDC YES Electrical Capacitors 225 VDC YES Gravitational Potential (C-arm) ~ 50 lbs. YES Mechanical Potential (L-arm) NOTE: ~ 1100 lbs. YES When servicing the Workstation alone, the system is considered a single energy source if and only if the C-Arm is disconnected (by removing the Main Interconnect Cable) and the power cord is under the exclusive control of the authorized employee performing service. As long as the authorized employee can retain exclusive control over the power cord, the 120 VAC electrical energy source can be considered controlled and service can proceed. If at any time service involves maintenance of the C-Arm, the following “Energy Control Procedures” are mandatory and must be implemented by authorized Employees. Energy Control Procedures 1. Notify all affected individuals of a shutdown. 2. Verify safety of work area. 3. Identify all electrical sources. 4. Position C-Arm for service. 5. Shut down system via green main power switch. 6. Remove A/C plug from wall power. 9 Safety 7. Remove interconnect cable from C-Arm. 8. Apply the red lock and tag to the AC plug as shown in the figure below. 9. Remove workstation rear and side panels. Disconnect J10 from the ISD board. (This isolates AC power coming from the UPS). 10. In the workstation verify zero volts AC at TB1 between the brown and blue wires. 11. On the C-Arm turn off battery circuit breaker CB1 located under the front right side below the power cap module. 10 Safety 12. Remove C-Arm covers. 11 Safety 13. At the top of the power cap module disconnect red and black battery connectors. Verify zero volts DC across previously removed red and black battery connectors. 14. Power is now locked out. NOTE: In the event service will continue into another day, and/or the machine will cause a hazard if reenergized after the authorized employee leaves the location, leave the A/C cord cover installed with a “transition” lock and yellow tag attached. If more than one authorized employee is going to conduct service on the same system, at the same time, multiple locking devices must be employed and each authorized employee must adhere to the entire LOTO procedure. Testing and Positioning During Service In the event that lockout/tagout devices must be temporarily removed from the energy isolating devices, for testing or positioning purposes, the following sequence shall be followed: 1. Clear the machine of tools and materials. 2. Ensure that all employees/individuals in area are safely positioned or removed. 12 Safety 3. Remove energy control measures. 4. Energize system and proceed with testing or positioning. 5. De-energize system and reapply energy control measures. Restore Power After Service 1. Re-inspect work area for hazards. 2. Reconnect red and black battery connectors to the power cap module 3. Reinstall C-Arm covers. 4. Turn on CB1 on the C-Arm. 5. Install workstation covers. 6. Connect main interconnect cable to the C-Arm. 7. Notify all affected personnel that power is being restored. 8. Remove red lock and tag 9. Energize the system. 10. Verify proper system operation. 11. Inform customer that system is ready to be returned to service. WARNING: High voltage cables, electrolytic capacitors, and CRTs can retain a dangerous static charge for long periods after power has been removed. Some devices can acquire a charge spontaneously without direct contact with other circuitry. Do not touch these components unless power has been completely removed and they have been discharged. Equipment that contains high power electrical components must be serviced only by personnel familiar with proper safety procedures for working near these components. Disconnect AC power (and battery packs if used) before discharging static electricity in components such as electrolytic capacitors and high voltage cables. Failure to heed this message will result in death or severe personal injury. Allow adequate time for static charges to discharge through bleeder resistors. Use a high wattage resistor when discharging circuits to avoid burns. Have someone watch while you work near high voltages. This person must remain clear of all circuitry and be prepared to turn off the power to the system and render aid in an emergency. WARNING: Systems with battery packs can deliver high currents at high voltage. Electric shock from batteries can cause death or personal injury, including severe burns. Use extreme caution when working on circuits energized by or located near the batteries. Batteries are dangerous at all times. Setting the battery pack circuit breaker to off removes battery current from other circuitry, but does not render the batteries harmless. 13 Safety CAUTION: Never operate the system unless all potential equalization conductors (green wire with a yellow stripe) and related components are fastened in place. Dangerous electrical shock and improper equipment operation can result. CAUTION: Remove all metal rings and watchbands before working on system circuitry. Skin burns and damage from involuntary muscle contractions can result if metal jewelry shorts electrical circuits. 14 Subsystem Subsystem All Workstations, including non-NAV Workstations, should now be fitted with an uninterruptible power supply (UPS) as standard equipment. The block diagram below, as well as the following sections, reflects this change. Workstation Block Diagram with UPS The following block diagram shows how the Workstation SBCs interface with the other Workstation devices over the dual passive backplane. Everything inside the rectangle resides inside the Workstation. Devices that touch the rectangle reside in the EMI box but communicate directly with devices outside the Workstation. External Video Source (Endoscope) External Video Out Touchscreen Cine Disk Left LCD Monitor Right LCD Monitor NAV Footswitch Cine Bridge PCB IFB PCI Interface Video from CCD Camera Surge Suppressor ARCNET Ambient Light Sensor Video Controller PCB Image Processor PCB Display Adapter PCB ISA Interface VGA RTOS CPU (ThreadX) System Interface PCB COM Infrared Receiver LPT VGA 1 Gbps Ethernet COM1 NAV Sensors Partitioned SATA Hard Disk NAV Tools SATA Speaker GPOS CPU (Linux) 10/100 Ethernet NAV Tracker DVD/RW Drive USB PCI Interface USB Hub Power Control PCB Isolated External Interface Thermal Film/Paper Printer UPS Workstation Touchpad/ Keyboard DICOM Remote Connectivity Workstation Functional Block Diagram 15 Power Distribution and Control Power Distribution and Control Intelligent Shutdown Power Control PCB (ISD-PC2 PCB) The Intelligent Shutdown (ISD2) Power Control PCB prevents the system from powering up if the AC line power is faulty or if applying AC power to the system would create a condition that is dangerous to the operator or the equipment. For example, if the Lemo connector is disconnected from the C-arm Lemo jack, it is not possible to power up the C-arm because AC power in the Interconnect cable is disabled to prevent electric shock. Through the uninterruptible power supply (UPS), the ISD Power Control PCB can also prevent premature shutdown of the system and data loss during a power failure or accidental shutdown. The ISD protects the Workstation in the following ways: • Controls the application of AC power to the Workstation electronics and accessory outlet strip. • Controls the application of AC power through the Interconnect cable to the C-arm. • Prevents the application of AC power to the C-arm when the Lemo connector is unplugged from the C-arm. • Senses AC mains applied voltage at power-up. Inhibits power-up if line voltage is out of range and sounds an on-board alarm to alert the operator or field service engineer. Operates LEDs that display power condition. Green LED DS1 glows when AC line voltage is OK. Amber LED DS2 glows when line voltage is too low. Red LED DS3 glows when line voltage is too high. • If you press the Workstation power switch to turn it off, and main AC power is still available to the Workstation, the system will not shut down until system software determines that all data-preservation steps are complete and it is OK to shut down. • Under software control, K9 on the ISD2 selects either unprotected AC from the AC line or battery-protected AC from the UPS to power the Workstation. • Provides status information to the Workstation software through the System Interface PCB and receives power-control commands over the same path. • Causes Workstation power switch to flash when you turn the Workstation off. The flashing continues until shutdown is complete, at which point the switch lamp turns off. • Interfaces with the UPS Off switch, which operates relay K9 to disconnect the UPS output from the Workstation. • Generates the UPS Off signal through K10 to turn the UPS AC output off. 16 Power Distribution and Control Uninterruptible Power Supply Workstations have a 230 VAC-operated uninterruptible power supply (UPS), which generates modified sine wave 230 VAC from an internal battery-powered inverter if the AC line fails. This enables orderly system shutdown during a power failure so that no important patient data or images are lost. The UPS also protects the Workstation from power sags, power surges, brownouts, and line noise. Other important features of the UPS include the following: • Battery-management software that effectively doubles the battery service life. The software optimizes battery charging and provides advance warning of impending battery failure. • Buck and boost voltage regulation that corrects AC line voltage fluctuations. • Start-on-battery capability that allows you to turn on the UPS even if the AC line power is not available. • Accepts control signals from external equipment. The Workstation UPS mounts inside the Workstation just above the transformer pan and has a capacity of 1400 VA. It appears as follows: Workstation UPS 17 Power Distribution and Control Front-Panel Controls and Indicators The UPS front-panel controls and indicators shown below are accessible behind the right Workstation cover (viewed from the front of the Workstation). The UPS external circuitry appears on sheets 4 and 5 of Interconnect Diagram 885899. When the Workstation is on, the ISD-PCB supplies a low on P12-2- to pin 3 of the UPS communication port, turning the UPS on. When the UPS is on, it supplies AC power to its rear-panel receptacles by switching AC power from its input connector. The AC power at the input connector comes from the ISD PCB. After the UPS is on it conducts a self-test, and if all is well it enters Normal mode. The green Power On indicator glows, indicating that power is available from the UPS rear-panel receptacles. If the AC mains power fails, the UPS supplies power to the system using its internal battery and inverter. The green Power On indicator goes out and the yellow On Battery indicator comes on. An audible alarm sounds. The UPS receives AC power whenever the system power switch is on. The battery recharges if necessary. Refer to the UPS Fault Indicators table at the end of this section for more information on how the UPS front-panel controls and indicators behave in various error conditions. UPS Front-Panel Controls and Indicators 18 Power Distribution and Control Rear-Panel Devices The following illustration shows the rear panel of the UPS. You must remove the Workstation front cover, the two screws securing the strap, the UPS corner bracket and slide the UPS out to the right to gain access to this panel. UPS Rear Panel Devices Communication Port The ISD board connects to the UPS communication port. This enables the system to turn the UPS on or off. The pinout for the 9-pin D-sub connector appears below. Communication Port 19 Power Distribution and Control Communication Port Pinout Information Pin Number Signal Name Function Signal Direction from the UPS 1 LOB (low battery) Low battery relay contact rated at 20 mA, 30 VDC. Out 2 RxD (not used) Transmit to external device Out 3 UPS OFF (TxD) Turns UPS off In 4 DTR (not used) PnP (plug and play) from external device (tied to pin 6) In 5 GND Signal common (tied to chassis) — 6 DSR (not used) Tied to pin 4 7 — No connection 8 AC Fail AC Fail relay contact rated at 20 mA, 30 VDC Out 9 Power Source +V (8–24VDC power) Out Out — USB Port The GPOS CPU connects to the UPS USB port. This enables the system to monitor the UPS. DIP Switches The two DIP switches next to the communication port configure the UPS for the proper input voltage range. A switch in the up position is on and in the down position is off. Normally, you will not have to adjust these switches unless you are replacing the UPS. Verify output voltage setting is 220V UPS Rear-Panel DIP Switches Output Voltage Input Voltage Range DIP Switch 2 DIP Switch 1 220* 198–233 Off On 230 207–243* Off or On Off 240 216–254 On On *Factory setting Network Transient Protector (Not used) The network transient protector is not used in the Workstation UPS. 10A Receptacles The six IEC-320 230 VAC receptacles together have a maximum current capacity of 10A. WARNING: 20 Do not connect any other devices to the UPS receptacles. Power Distribution and Control Input Connector Supplies 230 VAC to the UPS. Cooling Fan The UPS fan and Workstation cooling fans must operate at all times the system is on, or the Workstation will overheat. UPS OFF Switch The Workstation has a UPS OFF switch, which enables you to turn the system off manually even if the UPS is currently powering it. CAUTION: This switch turns the system off immediately without the protection of software controlled shutdown. Because there is risk of data loss or corruption, use this switch to turn off the system only when absolutely necessary. The UPS OFF switch is located on the rear panel of the Workstation. There is a clear plastic protective panel over the switch, that you must lift before operating the switch. If AC line power is available, an LED behind the switch lights when you press the switch. If the Workstation is being powered by UPS battery power, the LED lights and the ISD -PC2 alarm sounds until power is removed. The LED and alarm serve as reminders if the UPS Off switch is still engaged when AC power returns. 21 Power Distribution and Control UPS Off Switch Refer to sheets 4 and 5 of Interconnect Diagram 885899 and to sheet 3 of ISD PC2 Schematic 887456 when reading the following description of the UPS Off switch. After the system boots completely, the system routes AC line power through the UPS to the Workstation. This permits a rapid switchover from AC line power to UPS power in the event of a power failure. K9 energizes after bootup and remains energized if AC power fails. CAUTION: When the system operates on UPS battery power it may become necessary to shut the system down immediately to prevent equipment damage, even though some loss of data may occur. Press the normally closed UPS Off switch on the back of the Workstation to accomplish this. Pressing the UPS switch causes P11-5 to go high. This turns on transistor Q10, pulling the UPS_SEL line (U8-7) low and de-energizing relay K9. This shuts off power from the UPS. When P11-5 goes high, it also lights the UPS Off lamp if battery power from the UPS is still available. 22 Power Distribution and Control UPS Functional Tests Uninterruptible Power Supply Self-Test CAUTION: Removing the Workstation's covers in the following step exposes high-voltage points within the Workstation. Avoid contact with these points as you perform the following procedure. 1. Remove the front, side, and rear Workstation covers as described in the Replacement section of this manual. 2. With the workstation plugged in and not powered up, press and hold the Test/Alarm Reset button for three seconds to initiate a self test. The UPS automatically distributes the load to the batteries for 15 seconds and tests the battery’s performance. If there is a problem with the battery, the On Battery indicator glows and the Service indicator flashes. Check the battery connections and be sure that the battery is fully charged. Uninterruptible Power Supply Battery Test The UPS inside the Workstation can power the Workstation for a limited amount of time when the system loses AC power. This allows the operator to shut down system operation in an orderly way to avoid the loss of patient images and data. The UPS uses an internal sealed lead acid (SLA) battery as the primary source of power during power outage emergencies. The SLA battery powers an inverter inside the UPS, which generates AC power for the Workstation. Note: The C-arm shuts down immediately when the Workstation loses AC power. It is not possible to generate X-rays during a power outage. The AC line supplies charging power to the UPS internal battery charger as long as the Workstation's AC line plug connects to an active AC outlet. Circuitry inside the UPS turns the charger on and off as necessary to keep the UPS SLA battery charged. The following procedure tests the UPS battery only. It does not test any other circuitry inside the UPS or elsewhere. 1. Make sure that the Workstation has been plugged into an active AC outlet for at least 3 hours. If not, plug the Workstation into an active outlet and wait at least 3 hours before performing step 2. Note: If the system has been in long-term storage, you should charge the UPS batteries for 6–24 hours. 2. Power up system as described in Workstation Operator Manual. 3. Disconnect the USB connector J22 from the top of the electronics box at the rear of the workstation. 23 Power Distribution and Control Disconnect USB Connector J22 4. Unplug the Workstation's AC line plug from the facility's AC outlet. 5. Verify that the Workstation continues to run for a minimum of seven minutes after you disconnect its AC line plug from the facility's AC outlet. After the system runs for seven minutes, shut the power switch off. The system should go through an intelligent shutdown. Reconnect the USB connector at J22, plug in the UPS and boot the system. 6. If the UPS does not provide adequate back-up time, replace the UPS per the UPS replacement procedure in this document. 24 Power Distribution and Control UPS Troubleshooting UPS Troubleshooting Table Perform Test Failure Possible Cause UPS Self Test. (Test initiates upon power-up or when you press the Self-Test button for three seconds.) The Power On indicator does not glow and the UPS does not start. Faulty or disconnected UPS power cord. The UPS operates in battery mode only, even though normal utility power is present. The input overcurrent protector is tripped. Turn off the UPS. Reduce the load on the UPS and reset the overcurrent protector. UPS does not provide the expected backup time. Battery may be discharged because of long-term storage, frequent power outages, or end of battery life. Plug the Workstation into a power outlet and turn the system on for 3 hours to let the battery charge, then press the Self-Test button. If the alarm beeps, replace the UPS. During extended power outages, shut down the system to conserve the battery. UPS lights flash and/or system beeps. See the “UPS Fault Indicators” table below. UPS does not provide back-up power to the Workstation, causing the Workstation to immediately shut down. Fuse F31 or F32 on the dual passive backplane is open, causing the intelligent shutdown logic on the ISD PC2 PCB to fail. This causes the UPS bypass relays to deenergize and switch the Workstation directly to the AC power input. Because there is no AC power available, the Workstation shuts down immediately. Uninterruptible Power Supply Battery Test Faulty wall outlet. UPS Fault Indicators LEDs Cause Power ON Battery Overload Service ON Utility power failure. The UPS is powering the Workstation with its internal battery. Save important images and turn off the system to conserve battery power. Flash The UPS battery is running low, and there are two minutes or less of battery power left. Prepare for shutdown. Save important images and turn off the system immediately. ON The UPS is running on battery power because the AC input voltage is too high or too low. The UPS continues to operate on battery power until battery is completely discharged. Check for a change in AC line voltage. If necessary, re-tap the isolation transformer input to match line voltage. Contact the facility administrator if the line voltage is unstable or otherwise faulty. 25 Power Distribution and Control UPS Fault Indicators LEDs Cause Power Battery ON ON ON Overload Service ON Power requirements exceed UPS capacity (overload is greater than 120%). The UPS will shut down automatically in three minutes. Turn off the system. Determine the source of the overload before using the system again. ON The UPS is on battery power, and the power requirements exceed the capacity of the UPS (overload is greater than 120%). Shutdown is imminent (within 30 seconds). Turn off the Workstation. Determine the source of the overload before using the system again. ON Flash Battery test failed. Check the battery to be sure that it is fully charged. If the Service indicator still flashes, replace the UPS ON Flash UPS internal temperature is too high Turn off the system. Turn off the UPS. Check for a faulty UPS cooling fan or faulty Workstation cooling fans. Check for obstructed cooling fans. Correct the cooling problem before attempting to operate the system. Flash UPS internal fan has failed. Replace UPS. Flash Failed attempt to start the UPS on battery power. Plug the UPS into a known good outlet for 24 hours. After charging the battery, press and hold the Test/Alarm button for three seconds and check the Service indicator. If the Service indicator still flashes, replace the UPS ON Flash Flash Flash Flash Flash Output from UPS is abnormal while it is on battery power. Shutdown is imminent. Flash Flash The output voltage is above or below limits while the UPS operates on battery power. Turn off the UPS and replace it. 26 Flash Adjustments and Calibration Adjustment and Calibration The following procedures supersede the existing adjustment and calibration procedures in the 9900 Service Manual. Stability Pot (R83) Overshoot Adjustment CAUTION: Failure to perform this adjustment may cause kV overshoots and X-ray tube arcing. 1. If you are installing a new HVSR PCB, turn R83 on the High Voltage Supply Regulator PCB fully clockwise (10 turns max), and then turn it counterclockwise about one turn. This provides an approximate starting adjustment. Otherwise, skip this step. 2. Connect channel 1 of the oscilloscope to TP21 (KV_SEN_TP) on the High Voltage Supply Regulator PCB and channel 2 to TP40 (HI_MA_SEN). 3. Select 8 pps on the Workstation. While taking an HLF X-ray, set the kVp for 40 and adjust mA to 11. Observe the kVp signal at TP21 (KV_SEN_TP) looking for kVp overshoot on the leading edge of the kVp waveform. If kVp overshoot exceeds 400 mV, adjust R83 to reduce it. Repeat this procedure, increasing the kVp by 10 each time until you reach 120 kVp. Adjustment and Calibration 1. While observing the oscilloscope, adjust R83 for about 400 mV of overshoot--This represents about a 5% overshoot. See waveform in following illustration. 27 Adjustments and Calibration 400 mV Overshoot Adjustment 2. Re-check mA offset adjustments before doing filament calibration. Note: Before you perform the next step, perform the Filament/Duty Cycle Calibration in the Adjustment and Calibration section of the 9900 Service Manual. Note: The following steps require Digital Cine mode. If the system is not Digital Cine capable, skip steps 6 and 7. 3. Select a Digital Cine Pulse mode (of any available PPS) and a technique of 100 kV @ 100 mA. Monitor TP21 (KV_SEN_TP) on one oscilloscope channel, and monitor TP40 (HI_MA_SEN) on the other oscilloscope channel, using TP49 (HI_MA_SEN_REF) for ground. The two waveforms you see should appear as follows. (The top trace is kV and the bottom trace is HI_MA_SEN.) 4. Repeat the previous step with 120 kV @ 125 mA. 28 Adjustments and Calibration Camera Iris Iris Stop Verification 1. Before verifying the camera iris setup, ensure that the collimator cover and image tube focus grid are in place on the system. 2. Using RUT (or open UTILITY SUITE, go to RUT and connect), verify that the Generator Sync rate is to 30 Hz for Domestic systems and 25 Hz for International systems. 3. Remove covers to access CCD Camera. Place 2 millimeters of copper on the collimator cover so that the entire X-ray beam passes through it. 4. Attach a suitable dosimeter ion chamber (150 cc) to the center of the focus grid on the image tube. 5. Verify that the following image tube input doses are produced while making NORMAL Magnification mode Normal Auto Fluoro exposures through the copper filters (Dose corrected for temperature and atmospheric pressure): a) • Domestic and International systems with Domestic ABS tables 9-inch I.I. – 4.5 ±0.3 mR/minute • 12-inch I.I. – 3.3 ±0.2 mR/minute • International systems with ABS tables of types A 9-inch I.I. – 3.5 ±0.3 mR/minute • 12-inch I.I. – 2.5 ±0.25 mR/minute • International systems with ABS tables of type B 9-inch I.I. – 2.05 ±0.15 mR/minute • 12-inch I.I. – 1.47 ±0.17 mR/minute (between 1.3 - 1.65) b) c) NOTE: The verification values should be in specification. If not, perform the calibration procedure. After calibration it is acceptable to make small adjustments to the open Iris Stop after the appropriate ABS table is installed to bring value within specification if out nominally. 6. While making an exposure in Auto Fluoro in the Normal Magnification mode, manually move the closed iris stop to its stop and verify the following image tube input dose: NOTE: • 9-inch I.I. – 16 ± 2.0 mR/minute • 12-inch I.I. – 11.6 ± 1.5 mR/minute The verification values should be in specification. If not, perform calibration procedure. After calibration it is acceptable to make small adjustments to the closed Iris Stop after the appropriate ABS table is installed to bring value within specification if out nominally. 7. If system settings were changed in step 2, restore the settings now. 29 Adjustments and Calibration 8. Manually takes the iris to open stop. Select Digital Spot and while taking fluoro shot verify that the iris stop goes to the closed iris position. When the shot times out, the iris should open. 9. If system is configured as VAS 15 or higher, perform the following verification. 10. Verify that the following closed iris image tube input doses are produced while making NORMAL magnification mode 30 PPS Digital Cine (25 PPS for International systems) exposures with Auto Technique on: a) • Domestic systems and International systems with Domestic ABS tables 9-inch I.I. – 32 ± 3.0 mR/minute • 12-inch I.I. – 23.2 ± 2.5 mR/minute • International systems with ABS tables of types A or B 9-inch I.I. – 29 ± 3.0 mR/minute • 12-inch I.I. – 21 ± 2.5 mR/minute b) 11. Reinstall covers and remove copper filters and dose chamber. Iris Stop Calibration 1. Before verifying the camera iris setup, ensure that the collimator cover and image tube focus grid are in place on the system. Remove covers to gain access to the CCD Camera. 2. Using RUT (or open UTILITY SUITE, go to RUT and connect), temporarily change (if different) the following settings to verify or calibrate the Camera Iris: a) change Generator Sync rate to 30 Hz. (Note that the International systems have 25 Hz Sync rate) b) select the Domestic ABS table. (Note that some International systems have ABS tables types A or B) 3. Place 2 millimeters of copper on the collimator cover so that the entire X-ray beam passes through it. 4. Attach a suitable dosimeter ion chamber to the center of the focus grid on the image tube. 5. Loosen the open iris stop set screw using a 6 flute Bristol Spline tool (see next picture). Note: 30 Do not attempt to loosen the set-screw using a hex wrench. Adjustments and Calibration Open Iris Stop Set Screw 6. While making a Normal Auto Fluoro exposure in the Normal Magnification mode, move the iris gears to obtain image tube input doses according to (Dose corrected for temperature and atmospheric pressure): • 9-inch I.I. – 4.5 ±0.3 mR/minute • 12-inch I.I. – 3.3 ±0.2 mR/minute 7. Without moving the position of the iris gears, swing the open iris stop up against the iris stop and tighten the set screw. 8. Loosen the closed iris stop set screw using a 6 flute Bristol Spline tool (see above picture). 9. While making an exposure in the Auto Fluoro exposure in the Normal Magnification mode, move the iris gears to obtain the following image tube input dose: • 9-inch I.I. – 16 ± 2.0 mR/minute • 12-inch I.I. – 11.6 ± 1.5 mR/minute 10. Without moving the position of the iris gears, swing the closed iris stop up against the iris stop and tighten the set-screw to 10 ounce-inches (see following picture). CAUTION: If system settings were changed in step 2, restore the settings now. 11. Repeat the Iris Stop Verification procedure in the previous section. Note: The doses set in step 6 and 9 are not the verified amounts specified in the Verification instructions in the previous section. 12. Return the system to its original configuration using RUT and insure all covers are reinstalled. Verify system operation. 31 Adjustments and Calibration Closed Iris Stop Set Screw Direct Connect Procedure Use this procedure to connect to the Workstation with Utility Suite. Materials Needed • • laptop service computer with version -14 or greater of Utility Suite installed crossover cable (00-901719-01) Procedure Note: 1. 32 You are about to temporarily change communication properties for both the laptop service computer and the Workstation. Make a written record of every parameter you change so that you can return both devices to their original state when you are finished with this procedure. Configure a static IP address on the Workstation 1. Boot the Workstation completely, then press the Setup button on the Workstation keyboard. 2. On the right screen, touch Network Config. Record the following information: Adjustments and Calibration 3. Use DHCP □ IP Address _____._____._____._____ Subnet Mask _____._____._____._____ Gateway _____._____._____._____ Primary DNS _____._____._____._____ Secondary DNS _____._____._____._____ On the right screen, touch Advanced. Record the following information: Auto-negotiate? □ □ 10 mbit □ 100 mbit □ Half Duplex □ Full Duplex 4. Touch OK to exit the Advanced Network screen. 5. On the Network Configuration screen, deselect Use DHCP. 6. Type the following IP address: 169.254.0.9 (delete the dashes). 7. Type the following subnet mask: 255.255.0.0 (delete the dashes). Note: 2. Use the customer’s IP address and subnet mask if available. 8. Leave all other values on the Network Configuration screen unchanged. 9. Touch OK to exit the Network Configuration screen. Configure a static IP address on the laptop service computer 1. Connect the Ethernet crossover cable (00-901719-01) to the Ethernet connector on the rear panel of the Workstation and the Ethernet connector on the laptop service computer. 2. Boot up the laptop service computer. 3. On the laptop service computer, click Start > Control Panel. 4. Double-click Network Connections or Network and Dial-up Connections. 5. Double-click Local Area Connection. (Device name should be Broadcom, not Cisco VPN.) 6. On the Local Area Connection Status dialog box, click the Properties button. 7. Select Internet Protocol (TCP/IP). 8. Click the Properties button. 9. Record the following information, if provided, otherwise skip to step 10. 33 Adjustments and Calibration □ Obtain an IP address automatically □ Use the following IP address: IP Address _____._____._____._____ Subnet Mask _____._____._____._____ Gateway _____._____._____._____ Primary DNS Server _____._____._____._____ Secondary DNS Server _____._____._____._____ 10. Select Use the following IP address. 11. Type the following IP address: 169.254.0.10 12. Type the following subnet mask: 255.255.0.0 Note: Use the customer’s IP address and subnet mask if available. 13. Close all dialog boxes by clicking OK or Close. If you are using a version of Windows that is earlier than Windows XP, reboot the laptop service computer. 3. Connect to the Workstation 1. If you are using a wireless PC card, turn it off. 2. Start Utility Suite on the laptop service computer. 3. Launch RUT by selecting View > RUT or by clicking the RUT icon. 4. Select File > New > 9900. 5. Select Connect > System. 6. When the System IP Address dialog box appears, type the system IP address: 169.254.0.9. 7. Click OK. The laptop service computer should connect to the Workstation. If the connection was unsuccessful, perform the following steps: 8. 4. 34 A. On the Workstation keyboard, press the Setup button. B. On the touchscreen, select Network Config > Advanced. C. Change the link speed from Auto-Negotiate to one of the specified speeds. D. Change the duplex setting. E. Reboot the Workstation. F. If the connection was unsuccessful again, repeat steps A–E until you can connect. On the laptop service computer, a dialog box asks, “Do you want the forms updated with the System data after it is retrieved from the System?” Click Yes. Restore the Workstation network configuration Adjustments and Calibration When you have finished using Utility Suite, return the Workstation to its previous network settings. 1. Press Setup on the Workstation keyboard. 2. Touch Network Config on the right screen. 3. Type the values that you wrote down in step 1.2. 4. Touch Advanced on the right screen. 5. Enter the values that you wrote down in step 1.3. 6. Under Proxy Configuration, enter the following values: ; Enable Proxy Proxy: 3.87.248.1 Port: 88 7. 5. Press OK twice to exit. Restore the laptop service computer network configuration 1. On the laptop service computer, click Start > Control Panel. 2. Double-click Network Connections or Network and Dial-up Connections. 3. Double-click Local Area Connection. (Device name should be Broadcom, not Cisco VPN.) 4. On the Local Area Connection Status dialog box, click the Properties button. 5. Select Internet Protocol (TCP/IP). 6. Click the Properties button. 7. Restore the link speed and information that you wrote down in step 2.9. 8. Close all dialog boxes by clicking OK or Close. If you are using a version of Windows that is earlier than Windows XP, you must reboot the laptop service computer for the new settings to take effect. 35 Adjustments and Calibration Brightness and Contrast Defaults Adjustments for Customizing Profiles Materials Needed • • laptop service computer with version –14 or greater of Utility Suite installed crossover cable (00-901719-01) Procedure Although the brightness and contrast levels can be adjusted manually for each separate image, you might also want to adjust the default brightness and contrast settings for one or more profiles. These adjustments can be performed only with Utility Suite build 7.2.11 (00884049-14) or greater. Connect with Utility Suite via the Direct Connect procedure in this manual 1. Determine which profile or profiles to adjust. 2. Select five or more images from system memory that represent the clinical usage of the system for each profile to be adjusted. The images should represent a wide variety of anatomies, angulations, and patient sizes. 3. Rotate the C-arm so that the Image Intensifier is underneath the X-ray tube. 4. Select a profile to be adjusted. Place a copper filter on the Image Intensifier, take a shot, and save the image. This image will be used to verify that the adjustment has been properly saved onto the system. 5. Repeat step 4 for each profile to be adjusted. 6. For each image in a profile, perform the following steps: A. Recall an image from system memory that was taken using the selected profile. B. Press the Auto Contrast/Brightness button on the Workstation keyboard. C. Write down the brightness and contrast values, which are located at the upperright of the image, as shown in the figure below. Example Brightness (Top) and Contrast (Bottom) Values 36 D. Adjust the brightness and contrast controls on the Workstation until the desired result is achieved. E. Write down the new values for brightness and contrast. Adjustments and Calibration F. 7. Subtract the values that you wrote down in step 6.C from the values that you wrote down in step 6.E. These are the adjustment values. Write them down. After you have determined the adjustment values for a minimum of five images, average the numbers that you derived from step 6.F. The average is the brightness and contrast adjustment value for that profile. Write it down. Consult the table below for an example of how to average the adjustment values. Example Profile Adjustment Calculations Image Original Brightness New Brightness Brightness Adjustment Original Contrast New Contrast Contrast Adjustment 1 36 32 –4 28 31 3 2 33 28 –5 24 25 1 3 40 36 –4 22 25 3 4 35 32 –3 30 34 4 5 39 36 –3 31 33 2 Brightness Adjustment Average –3.8 = –4 Contrast Adjustment Average 2.6 = 3 8. Repeat steps 6 and 7 for each profile that you want to adjust. 9. On the laptop service computer, start Utility Suite and perform the Direct Connect procedure in this supplement. 10. Select Anatomical Profile from the RUT View pane. 11. Locate the profile that you want to adjust. Select a Profile to Adjust 12. Change the brightness and contrast settings by adding the adjustment values that you calculated in step 7 to the current values. For example, if the current brightness value is 0 and the adjustment value is 5, select 5 from the drop-down menu in the Brightness field. If the current brightness value is 3 and the adjustment value is 5, select 8 in the Brightness field. if the current brightness value is 2 and the adjustment value is –5, select –3 in the Brightness field. The same formula applies to the Contrast field. 13. Repeat steps 11 and 12 for each profile that you want to adjust. 37 Adjustments and Calibration 14. From the Utility Suite main menu, select File > Save > To System > Both and follow the prompts to save the files. 15. Reboot the Workstation. 16. Select a profile that was adjusted. Recall the image that you took in step 4 with that same profile and swap it to the other monitor. 17. Place a copper filter on the Image Intensifier, take a shot, and save the shot. 18. Verify that the brightness and contrast values for the shot that you took in step 17 vary from the shot that you took in step 4 by the same amount as the adjustment value, ± 1. For example, if the shot you took in step 4 has a contrast value of 28 and the adjustment value was –5, the contrast value of the shot that you took in step 17 should be 23 ± 1. 19. Repeat steps 16–18 for each profile that you adjusted. Calibrate Touch Screen Every time you load or reload software into the Workstation, you must calibrate the righthand monitor's touch screen. Follow these steps: 1. Click the Monitor Calibration button in the Utilities Suite list. 2. Click the Calibrate Touch Screen button in the list that appears. 3. When Calibrate Fluoro Track appears, press Yes. 4. Follow the instructions on the right Flat Panel monitor. 5. A Bull's-eye appears in upper left corner of right-hand Workstation monitor. Touch the center of bull's-eye with a finger tip and then lift the finger away from screen. 6. The Bull's-eye moves to lower-right hand corner of screen. Again, touch the center of the bull's eye with your finger and then move your finger away from screen. 7. When you move your finger after step 4, the bull's-eye disappears. This indicates that the touch screen is calibrated. Access an OEC screen on the right monitor to verify proper touchscreen operation. NOTE: 38 If you get a “Lost Connection to System” message on the service laptop computer, click OK. This does not impact the calibration procedure Diagnostics Diagnostics Workstation Messages Right Monitor Messages The following messages appear on the right monitor of the Workstation. Workstation Messages — Right Monitor Message A DIFFERENT C-ARM HAS BEEN CONNECTED TO THE WORKSTATION Meaning Recommended Action A serial number mismatch has been detected between the Workstation and C-Arm during bootup. Shut down the system and connect proper C-Arm to the Workstation. AC LINE CONFIGURATION DOES NOT MATCH MEASURED VOLTAGE Intended operating AC line range does not match the measured AC line. Subsequent X-ray shots will eventually drain the battery rendering the system unusable. Please call service. Battery charger is disabled. Look for configuration error or hardware failure. Measure the incoming line voltage. AC LINE VOLTAGE NOT CONFIGURED Battery charger is disabled. Turn the Workstation off, wait ten seconds, then restart the Workstation. Subsequent X-ray shots will eventually drain the battery rendering the system unusable. Please call service. AC POWER LINE SENSOR ERROR DETECTED. Subsequent X-ray shots will eventually drain the battery rendering the system unusable. Please call service. ALL EXISTING ANNOTATION AND MEASUREMENTS WILL BE REMOVED FROM THE IMAGE Intended operating AC line range has not been downloaded from Utility Suite. Download the AC line range from Utility Suite. Default message after clean software installation. Workstation detects invalid AC line voltage and/or current readings: < 50 VAC < 2A/1A @ 120V/200V > 27A/13.5A @ 120V/200V Perform the Transformer Strapping procedure in the Adjustment and Calibration section of the Workstation Service Manual. Battery charger is disabled. User tried to zoom in on an image that was annotated with text or measurements. If you proceed, the annotations and measurements will be removed from the image. User invoked the "Delete All Patient Health Information" option on the Customize Security Screen. Be careful: deleted patient information cannot be restored. Proceed? ALL PATIENT HEALTH INFORMATION AND SAVED IMAGES WILL BE DELETED Proceed? 39 Diagnostics Workstation Messages — Right Monitor Message Meaning ANATOMICAL PROFILES DISABLED Displayed when one or more of the enabled profiles are unavailable (serial number mismatch between CArm and Workstion). User access to those profiles will be prevented until the C-Arm is matched to its correct Workstation.. Shut down the system and connect proper C-Arm to the Workstation. An anatomical imaging profile did not pass the integrity check or does not have a compatible format revision. Contact the factory to determine which profiles are authorized for your customer. Use Utility Suite to enable any profiles that the customer should have but does not. The Collision Detection Assembly has been attached. Notification only; no action required. The Collision Detection Assembly has been removed. If the bumper is removed, the system limits motion speed to 3 degrees per second. If this message appears with the bumper attached, check for hardware failure. The user pressed the Cancel button on the Copy in Progress pop-up screen. Press the Yes button to cancel the operation or the No button to continue. The Workstation is unable to initialize the external network interface during bootup. Make sure the system is connected to an active network. Look for loose connectors or damaged network cables. The CD or DVD device is not responding to commands from the system. Check for a hookup problem or hardware failure. A loss of communication with the Generator was detected by the Workstation during an exposure. Press FAST STOP to manually terminate X-ray generation. Reboot and retry. If the error persists, check for hardware error. Some anatomical profiles are unavailable with this C-Arm. Those profiles will appear grayed out in the Profile screens. ANATOMICAL PROFILES DISABLED Some anatomical profiles are invalid. Those profiles will appear grayed out in the Profile screens. To restore or correct invalid profiles, contact your Service Representative. BUMPER ATTACHED Bumper has been attached to the Image Intensifier. BUMPER REMOVED Bumper has been removed from the Image Intensifier. CANCEL COPY OPERATION? Yes to cancel or No to continue. CANNOT MAKE NETWORK CONNECTION Verify the Workstation is connected to the network. CD/DVD NOT RESPONDING Please ensure a disk is inserted and the tray is closed. If problem persists contact service. COMMUNICATION FAILED The communication between the Generator and the Workstation failed. Press the FAST STOP switch to disable X-rays. Turn the system off, wait ten seconds, and then restart the system. If this message persists, call for service. 40 Recommended Action Diagnostics Workstation Messages — Right Monitor Message CORRUPTED IMAGES DELETED Corrupted images were detected at bootup and could not be repaired. These images have been deleted. This may be the result of a power loss or improper shutdown. Meaning The user accessed the Saved Exams screen after corrupted images were deleted at bootup. Informational message only. If message persists, check the intelligent shutdown mechanism (See the Power Distribution and Control section of the Workstation Service Manual.) Check the UPS to ensure that the batteries are fully charged. Check to see if the UPS is enabled and is functioning correctly. You may have to pull the cord out of the wall to do this, the C-Arm should shut down but the workstation should stay powered up and give a message about power loss. The active profile has become corrupted. Restart the system and try the profile again. If necessary, use Utility Suite to reload the profile for the customer. The user has confirmed that all patient health information should be deleted. Allow deletion to complete before attempting another activity. You cannot halt a deletion in progress. All patient health information has been deleted. Reboot the system to re-enable X-rays. The DICOM device may return an error in response to a request if the device has been configured improperly. For example, this error will be reported if a report is sent to a DICOM printer that has been configured with a format layout that the printer cannot support. Check the configuration of the DICOM device and try again. The DICOM store server configuration does not allow a CINE run to be stored to the server. Try RF or XA for the modality of the DICOM store server configuration. If this message persists, call for service. CURRENT ANATOMICAL PROFILE DISABLED Recommended Action The default profile is unavailable. X-rays are disabled. Select a different profile from the Profile screen. If this message persists, call for service. DELETE ALL IN PROGRESS Please wait. DELETE ALL COMPLETE X-rays are disabled. Turn the system off, wait ten seconds, then restart the system. DICOM ERROR Check the configuration of the DICOM device. DICOM SECONDARY CAPTURE CINE NOT SUPPORTED Press OK to save other selected images. Press CANCEL to abort. 41 Diagnostics Workstation Messages — Right Monitor Message DICOM SERVER IS OUT OF RESOURCES — TRY AGAIN LATER This is probably a temporary condition caused by currently high usage of the server. Meaning Recommended Action Displayed when a queue is sent to either a DICOM printer or a DICOM server, and the DICOM device reports that it is out of resources (busy). Wait a few minutes and try again. A DICOM retrieve operation tried to retrieve an entity that already exists on the system. This prompt allows the user to overwrite existing files or discard retrieved files. Be careful what you overwrite. Overwritten files cannot be retrieved. An error occurred while reading a CD or DVD, or no media is in the drive. Check disk for smudges or damage. If possible, clean the disk and try again. Insert media if none has been inserted. The PACS server has incorrect Workstation information. For example, it could set up the wrong IP address, which could cause move requests to be sent to a different store server. Be sure that the PACS server has the correct Workstation information. The media on the CD or DVD does not contain the information needed to display images. The media may be accessible from the Query Retrieve Application. The Image Directory can read only 9900-compatible DICOM data when the media was created using a 9900 and had the “9900 Compatible” checkbox enabled. The user tried to open a port that is already in use. Set a different port number. The system tried to read a DICOM image from a CD/DVD that may be damaged. Check disk for smudges or damage. If possible, clean the disk and try again. The CD/DVD was not connected at bootup. Inspect the CD/DVD drive to make sure it is properly connected to power and data cables. Refer to Interconnect Diagram 885899 for more information. The user pressed the Copy button, and the file that the user attempted to store or retrieve exceeds the DICOM standard limit of 4.29 GB. If possible, use a more abbreviated version of the file. If this message persists, call for service. ENTITY ALREADY EXISTS The entity already exists on the system. Do you want to overwrite the existing entity? ERROR READING DISK The disk may be damaged or may not be compatible with the Workstation. ERROR RETRIEVING IMAGES Check the Workstation's configuration in the hospital PACS system. ERROR WHILE PROCESSING DICOM FILE There is a problem in accessing necessary data from a removablemedia DICOM file. FAILED TO OPEN PORT Could not open port on the firewall. Try setting a different port number. FAILED TO READ IMAGE FILE The media may be damaged or the files are invalid. HIGH-CAPACITY DISK FAILURE Drive has failed or is not properly installed. If this message persists, call for service. IMAGE TOO BIG TO COPY The size of a selected Cine exceeds the limits specified in the DICOM standard. Deselect it and try the copy again. 42 Diagnostics Workstation Messages — Right Monitor Message INSUFFICIENT MEDIA CAPACITY Deselect any images larger than media capacity or use highercapacity media. INVALID IP IP address not valid. INVALID PORT ENTRY Port number needs to be in the 1– 65536 range. INVALID PORT ENTRY Port number needs to be 104 or in 1025 - 49150 range. JOYSTICK FAILURE The system could not communicate with the joystick. Turn the system off, wait ten seconds, then restart the system. Meaning Recommended Action A single image or Cine run being copied will not fit on the selected media type. Use a disk that has more free space available. The user entered an invalid IP address. Enter the correct IP address and try again. Displayed when configuring the DICOM Query/Retrieve server. Use a correct port number. Displayed when configuring the port on the DICOM local server. Use a correct port number. The system was unable to communicate with the joystick on bootup. Check RUI cable and Lemo connector for loose of bent pins. Press on the pins to make sure they are secure in the connector. This message appears on the right monitor and on the C-arm control panel. The following explanation also appears on the right monitor: “The joystick reported an error while initializing.” Move any objects that may be in contact with the joystick and reboot. If the problem persists, see the Motorized Drive section of the C-arm Service Manual for functional tests and troubleshooting. Occurs when AC line power is lost with the NAV application not in focus. Plug in the AC power cord before shutdown begins. The system shuts down in an orderly fashion if power is not restored within 20 seconds. The message disappears if power returns in less than 20 seconds. The user entered an invalid password at the LOGON screen. Enter the correct password. The user confirmed a logout. This is a second chance to abort the logout. Enter OK to confirm logout. If this message persists, call for service. JOYSTICK STUCK The joystick reported an error while initializing. Move any objects that may be in contact with the joystick. Turn the system off, wait ten seconds, then restart the system. If this message persists, call for service. LINE POWER WAS LOST Shutdown sequence begins in 20 seconds. To cancel, restore line power. LOGIN FAILED Please enter your password again. LOGOUT IN PROGRESS Proceed? 43 Diagnostics Workstation Messages — Right Monitor Message Meaning Recommended Action LOST CONNECTION TO THE DICOM SERVER A connection error occurred during a DICOM retrieve operation. Try the retrieve again. If the failure persists, look for a problem with the server or with the Workstation's network cable. The user tried to copy to a CD or DVD and the disk was not writable. Writable media is full. Use another disk. Motion has not been calibrated. Perform the Motorized Drive Calibration procedure in the Adjustment and Calibration section of the C-arm Service Manual. Motion error means there is a trace of uncommanded motion on orbital and rotational. Troubleshoot the Logosul drive, motion control assembly and motors. The DICOM server ended the connection unexpectedly before the completion of the retrieve operation. Please try again to retrieve the complete information. MEDIA IN DEVICE FOR COPY OPERATION NOT WRITABLE Press OK, insert writable media, and try again. MOTION CAL REQUIRED Motion has not been calibrated. If this message persists, call for service. MOTION ERROR Touch OK or press the Alarm Reset key to continue. If that fails, turn the system off, wait ten seconds, then restart the system. If this message persists, call for service. MOTION FAILURE Turn the system off, wait 10 seconds, then restart the system. Call for service if problem persists. NEW DISK NEEDED Insert an empty disk and press OK to copy remaining images. NEW PASSWORD AND RETYPED PASSWORD DO NOT MATCH Enter the new passwords again. Make sure the retyped password matches the new password. NEW PASSWORD TOO SHORT Enter a new password at least six characters in length. NO DISK IN DRIVE. Insert disk. NO MATCH FOUND Modify the search criteria. 44 The error can also be generated if no motion is detected when motion was commanded on orbital or rotational. Orbital or rotational potentiometer has an open or short. The orbital or rotational potentiometer connection is reversed. Troubleshoot the potentiometer connections. The current target disk does not have enough space to complete the copy operation. Insert an empty disk and resume the copy operation. On the Change Password screen, the user did not type the same password twice. Type the same password twice. The user entered a password of fewer than six characters. Select a new password that is at least six characters long. The user attempted to perform a "Copy From" or a “Copy To” the CD/DVD and no media is present in the drive. Insert a disk and retry. No DICOM images are found that match the search criteria. Change the search criteria and try the search again. Diagnostics Workstation Messages — Right Monitor Message NO MEDIA IN DEVICE FOR COPY OPERATION Meaning Recommended Action The user attempted to read from or write to a disk when there is no disk in the drive. Place a disk in the CD/DVD drive and retry. No response from a DICOM server within the allotted timeout period. Retry the operation. A DICOM retrieve operation failed in the middle due to a connection failure. Retry the DICOM retrieve or check DICOM connectors and configuration. The combined size of the selected images is greater than the space available on the target disk. Copy the images to multiple disks or return to the Image directory and select fewer images to copy. The user attempted to change the current password, but made an incorrect entry in the Old Password field. Retry entry of old password. The user started a search for DICOM-formatted files. Notification only; no response required. Searching for media... The user initiated the Copy To process. Notification only; no response required. PORT VERIFICATION SUCCESSFUL! A connection is made. Notification only; no action required. PRINTER ERROR The printer reported a hardware error condition while printing an image. Check the error code displayed by the printer and use the printer’s manual to interpret the message. Take the corrective action the manual recommends to solve the problem. Self-explanatory. Replace the film or paper. Self-explanatory. Place the printer online and resubmit the print job, if necessary. The IR remote control reports that the charge remaining in its battery is too low for accurate usability. Replace the battery in the handheld infrared remote control. If necessary, refer to the instructions in the Workstation Operator Manual. Press OK, insert writable media, and try again. NO RESPONSE — SERVER TIMED OUT Check DICOM server configuration. NOT ENOUGH DISK SPACE TO RETRIEVE IMAGES Please delete some images. NOT ENOUGH SPACE ON THE CURRENT DISK Press OK to span the data over more than one disk or CANCEL to get back to Image Directory. OLD PASSWORD INCORRECT Please enter your old password again. PLEASE WAIT... Searching for DICOM-format files on media… PLEASE WAIT.... Check the printer error display and refer to the operating instructions provided for the printer for more information. PRINTER IS OUT OF FILM OR PAPER Replace film or paper. PRINTER OFF-LINE Place printer on line and resubmit print job. REMOTE CONTROL BATTERY IS LOW Replace battery. 45 Diagnostics Workstation Messages — Right Monitor Message REQUESTED OPERATION FAILED Please call service if the problem persists. Meaning An unexpected error condition has occurred, such as: The DICOM Q/R application cannot lock the database for saving retrieved images. Recommended Action Reboot and retry. The DICOM Q/R application fails to communicate with the media manager to carry out the CD/DVDrelated operation. RUI FAILURE The system could not communicate with the remote user interface. Turn the system off, wait ten seconds, then restart the system. The system is not receiving signals from the RUI. Reboot. Check RUI cable and Lemo connector for loose of bent pins. Press on the pins to make sure they are secure in the connector. If this message persists, call for service. RUI KEY STUCK Remove any objects that may be in contact with RUI buttons. Turn the system off, wait ten seconds, then restart the system. Make sure that the RUI is plugged into the C-arm. The system is receiving repeated signals from a single key. Follow the instructions in the message. If the problem persists, disassemble the RUI and try to physically un-stick the button. The user pressed the Save key to save an image, and the save failed to complete successfully. Retry the save operation. If the system continuously fails to save images, replace the hard disk. The user touched the NEW EXAM button on the Patient Information screen when the scheduled exam list was already full. Archive completed exams to make room for new ones. The user selected the Endoscope button on the "Additional Apps" screen. Notification message only. Displayed when the user does a search against a DICOM server and the result is not received immediately. Notification message only. The system is shutting down. Once this message is displayed, the user cannot stop the shutdown process. Wait for shutdown to complete before attempting to restart system. If this message persists, call for service. SAVE OPERATION FAILED System failed to complete the requested Save operation. Please try again. If the message persists, call for service. SCHEDULED EXAM LIST IS FULL New patient information will not appear in the scheduled exam list. Searching for external video source... Press the Additional Applications key to cancel. Search in Progress Please Wait SHUTDOWN IN PROGRESS 46 Diagnostics Workstation Messages — Right Monitor Message SHUTDOWN IN PROGRESS The UPS battery is low: Immediate shutdown in progress. SYSTEM ERROR DETECTED X-rays are disabled. Turn the system off, wait ten seconds, then restart the system. Meaning Recommended Action The system is shutting down. Once this message is displayed, the user cannot stop the shutdown process. Wait for shutdown to complete before attempting to restart system. Turn the power off and leave the system plugged into the wall. This will recharge the UPS battery in about 3 hours. If this does not work, the UPS batteries may be faulty. Frame sync has been lost for more than five seconds, or too many frame syncs are detected within one minute. Reboot and retry. If problem persists, call for service. A CPU exception or a runtime OS exception has occurred. . Reboot and retry. If the problem persists, call for service. Excessive or missing frame sync has been detected on the GIB or FFB for more than ten seconds, or the FFB has not recovered within 15 seconds following an FFB reboot. Reboot and retry. If the problem persists, look for hardware failure. The system detected that the connection to the DICOM server could not be established due to the wrong IP address or port number. Enter the correct IP address and port number. Try the connection again. If the error persists, call for service. The system detected that the connection to the DICOM server could not be established due to the wrong AE title. Enter the correct AE title and try again. If the problem persists, contact the site’s IT department to obtain the correct DICOM server information. If this message persists, call for service. SYSTEM ERROR DETECTED X-rays are disabled. Turn the system off, wait ten seconds, then restart the system. If this message persists, call for service. SYSTEM ERROR The Workstation is fully functional but X-rays are disabled. To enable X-rays turn the system off, wait ten seconds, then restart the system. If this message persists, call for service. SYSTEM FAILED TO CONNECT TO DICOM SERVER Verify the target server is on line, and its IP address and port number are configured properly on the system. If this message persists, call for service. SYSTEM FAILED TO CONNECT TO DICOM SERVER Verify the AE title and/or Query Information Model for the target server is configured properly on the workstation. 47 Diagnostics Workstation Messages — Right Monitor Message THE C-ARM HAS BEEN RECONNECTED TO THE WORKSTATION Meaning Recommended Action The user has disconnected/reconnected the C-arm without first shutting down power to the system. Reboot. The Cine disk failed to initialize correctly during bootup. Reboot. If the problem persists, check the connectors and power associated with the Cine disk. Thirty seconds of storage remain on the Cine disk. The single CINE RUN is going to fill the disk. Notification only; no action required. Thirty seconds or less of Cine acquisition time remains on the disk before the current patient’s Cine runs will be overwritten. For a single EXAM/SESSION the CINE RUNS will start overwriting the first CINE RUN since the exam started. Stop the current recording before the 30-second limit expires. Back up any Cine runs that you want to keep. An error occurred while writing to a CD or DVD disk. Insert another disk and try again. The user selected (with the Ctrl key) a Cine run that is bigger than the current media's capacity. Use a disk with a higher capacity or a disk with fewer images on it. The media has been ejected from the device before being used by the system. Re-insert the disk and try again. If the problem persists, try a different disk. Select another function. Press OK to continue. The user selected a Workstation function that is not available on this model. THE SELECTED IMAGE CANNOT BE DISPLAYED The user selected a thumbnail of a corrupted image. Select a different thumbnail. The following procedure is recommended: Turn the Workstation off, wait ten seconds, and then restart the Workstation. THE CINE DISK IS NOT AVAILABLE The Cine subsystem is not available for the requested action. If this message persists, call for service. THE CURRENT CINE RUN WILL FILL THE CINE DISK IN APPROXIMATELY 30 SECONDS Cine acquisition will stop when the current run has filled the disk. THE CURRENT SESSION CINE RUNS WILL BE OVERWRITTEN IN 30 SECONDS The oldest previous runs of the current session will be overwritten first. CANNOT WRITE TO THE DISK IN THE REMOVABLE MEDIA DEVICE Insert a writable disk and press OK or Cancel to exit. THE LAST IMAGE IS BIGGER THAN THE CURRENT MEDIA CAPACITY Copy operation will fail until the image is deselected or a highercapacity media is used. THE MEDIA HAS BEEN EJECTED PREMATURELY Both re-insert media and press OK or Cancel to stop. THE SELECTED FUNCTION IS NOT AVAILABLE ON THIS MODEL The image data is corrupt and could not be repaired. Please select a different image. 48 Diagnostics Workstation Messages — Right Monitor Message Meaning Recommended Action The system did not go through the Intelligent Shutdown process when it shut down. Reboot. If the problem persists, call for service. The system successfully connected to the DICOM server in response to a verify request that was invoked from the DICOM PRINT DEFINITION, DICOM STORE DEFINITION, or DICOM QUERY DEFINITION screen. Notification only; no action required. This study contains color images. Not all viewer functions will be available. A study containing color images is loaded in the Study Viewer. Notification only; no action required. THIS WILL ERASE ALL CAPTURED NAV IMAGES Surgical navigation (NAV) is active (images are being captured) and a Workstation operation caused the equivalent of a NEW EXAM, SCHEDULED EXAM or SAVED EXAM from the Patient Information screen. Press Cancel if you want to save captured NAV images. A DICOM query produced too many results. Enter a more specific query. The displayed log files have been sent to the GE On-Line center. Notification only; no action required. The user selected a button to send log files to GE On-Line center. Notification only; no action required. An unknown error was detected in the media. Reboot. If problem persists, call for service. A field on the second entry line on the Service screen did not match its corresponding field on the first entry line. Re-enter the unique ID field. The user entered a field on the Service screen incorrectly. Re-enter the unique ID field. THE SYSTEM WAS NOT SHUT DOWN PROPERLY The system software and data may be corrupt and the system integrity cannot be guaranteed. If this message persists, call for service. THIS DICOM SERVER VERIFIED SUCCESSFULLY Press OK to continue. To retain captured NAV images, press Cancel. To erase captured images, press OK. TOO MANY MATCHES FOUND Modify the search criteria. Transmission complete. Reboot to restore system function. Transmitting files. Please wait. . . UNKNOWN ERROR RESPONSE RECEIVED FROM REMOVABLE MEDIA Current removable media operation will be canceled. Contact service if problem persists. UNIQUE ID FIELD DOES NOT MATCH One or more fields between the first and second Unique ID entry fields do not match. Check the fields and try again. UNIQUE ID FIELD INCORRECT One or more Unique ID entry fields are incorrect. Check the fields and try again. 49 Diagnostics Workstation Messages — Right Monitor Message VERIFY FAILED The Verify Operation failed. WARNING! X-RAY HOUSING TEMPERATURE SENSOR FAILURE Temperature information unavailable. Meaning Recommended Action The verify process was unsuccessful (echo failed). Retry the Verify process. The system sensed that the temperature sensor in the housing had failed. Troubleshoot the X-ray tube heat sensor. Replace if necessary. The system determined during bootup that the Workstation software and the Generator software were not compatible, such as when a motorized C-arm is connected to a non-motorized Workstation. Connect the C-arm to a compatible Workstation. Communication with the Workstation keyboard has failed. Check for a loose connection at the USB hub. Examine the keyboard for damage. Upon startup, a connection between the Workstation and the UPS was disrupted. Look for a loose or damaged USB cable between the UPS and the GPOS SBC. If the cable is OK, suspect a bad UPS. Upon startup, communication between the UPS and Workstation was established but the UPS reported an error other than “BATTERY LOW.” Most likely the UPS power switch is turned off (green power LED not on). If the power switch is on and the error persists, suspect a faulty UPS. If this message persists, call for service. WORKSTATION AND GENERATOR ARE NOT COMPATIBLE Connect the Workstation to a compatible Generator or use it as an independent Workstation. If this message persists, call for service. WORKSTATION KEYBOARD ERROR Turn the Workstation off, check the keyboard connection, wait ten seconds, then restart the Workstation. If this message persists, call for service. WORKSTATION UPS COMMUNICATION FAILURE Turn the workstation off, wait ten seconds, and then restart the workstation. If this message persists, call for service. WORKSTATION UPS FAILURE Turn the workstation off, wait ten seconds, and then restart the workstation. Navigation is not recommended. If this message persists, call for service. 50 Diagnostics Left Monitor Messages The following messages appear on the left monitor of the Workstation. Workstation Messages — Left Monitor Message Meaning Recommended Action ANODE IS HOT — HLF DISABLED The anode temperature is at 80% of its rated heat capacity or greater. The alarm may be disabled by pressing the ALARM RESET key on the control panel. Continued use without cooling may damage the X-ray tube. Although fluoroscopy is not prevented, you should wait for the tube to cool before making another exposure. HLF and film exposures are not allowed. ANODE IS WARM Anode temperature is at 70% of its rated heat capacity or greater. You may continue with fluoroscopy, but discretion is advised. CLUTCH IS OPEN The clutch is released and the C-arm is free to orbit. Normally this is possible only when someone holds the clutch handle to the rear. Ensure clutch is not released. If problem persists troubleshoot the clutch switch. COLLISION DETECTED The system detected a loss of velocity or increased motor current with the C-arm in motion. Orbital and rotational motorized motion stops. Remove the obstacle to C-arm movement to resume motorized movement. COMMUNICATION FAILED A loss of communication with the Generator has been detected by the Workstation. Check Interconnect pins and receptacle and reboot. If the problem persists troubleshoot the Arcnet or GIB. CONTACT DETECTED An object has contacted the Contact Detection Assembly on the Image Intensifier. Any orbital or rotational motorized movement underway stops. Remove the obstacle that contacted the Contact Detection Assembly to resume motorized movement. HOUSING IS HOT — HLF DISABLED The housing temperature is at 80% of its rated heat capacity or greater.. Pressing the ALARM RESET key on the control panel may disable the alarm. Although fluoroscopy is not prevented, you should wait for the tube to cool before making another exposure. HLF and film exposures are not allowed at this temperature HOUSING IS WARM The housing temperature is at 70% of its rated heat capacity or greater. You may continue with fluoroscopy, but discretion is advised. HOUSING OVERHEATED — X-RAYS DISABLED The housing temperature has reached 100% of its rated capacity and the thermal cutoff switch has activated. Operation is terminated. Let the housing cool before attempting another exposure. 51 Diagnostics Workstation Messages — Left Monitor Message Meaning Recommended Action MOTION DISABLED Motorized motion has been disabled by the motion stop or the RUI is disconnected. Make sure that the C-arm is not in contact with the patient or table. If this message appears with the RUI properly attached and without engaging motion, check if the motion stop is active or for a key switch jam.. SYSTEM ERROR — X-RAYS DISABLED The GIB or FFB has detected no frame syncs or too many frame syncs. If the error persists, check all connections and re-seat PCB’s associated with frame sync. If the error was detected just once, the message will be displayed for 2 seconds and then disappear. SYSTEM ERROR DETECTED A CPU exception or a runtime OS exception has occurred. Reboot and retry. A thumbnail of a corrupted image has been selected. Selecting a different thumbnail will clear the message and display the selected image on the left monitor. X-RAY SWITCH SECURITY ERROR The system has detected an X-ray switch security error following an Xray switch press. This message will be cleared when the user clears the related message on the VFD. X-RAYS TEMPORARILY DISABLED This message will be displayed during an un-expected FFB reboot. The message will be cleared if the FFB recovers from its reboot. If the message persists, troubleshoot the FFB and GIB PCBs. X-rays are disabled. Turn the system off, wait ten seconds, and then restart the system. If this message persists, call for service. THE SELECTED IMAGE CANNOT BE DISPLAYED The image data is corrupt and could not be repaired. Please select a different image. 52 Diagnostics C-Arm Messages C-Arm Messages Message Meaning Recommended Action 24 HOUR RECHARGE REQUIRED — X-RAYS DISABLED If the system has been in storage for more than six months, the batteries need recharging. X-rays are disabled. Leave the Workstation power cord plugged in, make sure the Interconnect cable is properly connected, and wait 24 hours before use. The system does not need to be turned on. 4 HOUR WARM-UP REQUIRED — PRESS ANY KEY If the system has been stored for more than 60 days, a warm-up period is necessary for ion removal from the Image Intensifier tube. Leave the system on with no operation for 4 hours. Press any C-arm control panel key to continue. AD CHANNEL # FAILPOWER OFF. WAIT 10 SECONDS. The analog-to-digital channels are checked during system startup. If a fault in the data-conversion process is detected in any of the channels, the system will not operate. Turn the system off for at least 10 seconds and restart it. If the problem persists, refer to “A/D Channel Failure” in the Diagnostics section of the C-arm Service Manual. ANODE IS HOT — XX% This message alternates with the technique displayed on the control panel display and an alarm sounds. The anode temperature is at 80% of its rated heat capacity or greater. TO PREVENT DAMAGE TO THE X-RAY TUBE, ALLOW IT TO COOL BEFORE MAKING ANOTHER EXPOSURE. Although fluoroscopy is not prevented, you should wait for the tube to cool before making another exposure. HLF and film exposures are not allowed. Silence the alarm by pressing the ALARM RESET key. ANODE IS WARM — XX% This message will alternate with the technique displayed on the control panel display. Anode temperature is at 70–80% of its rated heat capacity or greater. The system displays this message as a warning only and does not restrict HLF or film shots. TO PREVENT DAMAGE TO THE X-RAY TUBE, ALLOW IT TO COOL BEFORE MAKING ANOTHER EXPOSURE. You may continue with fluoroscopy, but discretion is advised. ARMED This message is displayed as the system prepares the technique for a film exposure. If the X-ray switch has not been pressed after 60 seconds, the message will be removed from the display. Notification only; no action is required. BATTERY CHARGE — XX% The effective battery charge has dropped to between 70 and 40 percent. Fluoro, film, and HLF exposures are still allowed. To charge the batteries, leave the system plugged into an AC receptacle with the Interconnect cable in place between the C-arm and the Workstation. The Workstation should be turned off. Normally, a full battery recharge requires only a few hours. If the batteries are further discharged without adequate recharge time, the effective charge may drop below 70 percent. 53 Diagnostics C-Arm Messages Message Meaning Recommended Action CHARGER FAILED. If the failure occurs during operation this message will alternate with the technique displayed on the control panel. Continued use will result in system failure. Troubleshoot the battery charger. Check for loose connectors or bad cables. Replace the battery charger if necessary. CHARGER FAILED – POWER OFF. WAIT 10 SECONDS. If the battery charger fails at boot-up, this error is displayed and the system will not operate. Turn the system off for at least 10 seconds and restart it. If the problem persists, troubleshoot the battery charger. Check for loose connectors or bad cables. Replace the battery charger if necessary. CLUTCH IS OPEN The clutch is released and the C-arm is free to orbit. Normally this is possible only when someone holds the clutch handle to the rear. Release the clutch handle. If the clutch fails to engage, perform the Orbital Clutch adjustment in the Adjustment and Calibration section of the C-arm Service Manual. COL IRIS POTENTIOMETER ERROR – PRESS ANY KEY The software has sensed that the collimator iris potentiometer is not working and therefore the iris position cannot be determined. Until you clear this message, all generator functions including X-rays are disabled. If the problem persists, check position sense line COLL_IRIS_POSN on the Fluoro Functions PCB. This line should transition as the collimator iris moves. COL IRIS TOO LARGE The collimator iris is larger than the control panel indicates. Recalibrate the collimator per the BeamAlignment procedure in the Adjustment and Calibration section of the C-arm Service Manual. COL IRIS UNSTABLE The iris collimator motor control cannot maintain position tolerance. Troubleshoot the collimator iris potentiometer. If necessary, replace the collimator assembly. The system is still operable, although the iris instability may degrade the image at the edges of the X-ray field. COLLIMATOR CAL REQUIRED — PRESS ANY KEY The current collimator iris- or leaf-position values do not match the reference values stored in memory. Reload the collimator calibration files. If the problem persists, then calibrate the collimator per the Beam-Alignment procedure in the Adjustment and Calibration section of the C-arm Service Manual. COLLIMATOR STUCK The collimator iris motor is unable to open or close the collimator iris. The system is still operable, although the collimator iris cannot be adjusted. Troubleshoot the collimator iris and replace the collimator assembly if necessary. COMMUNICATION FAILED System communication has failed. The C-arm cannot take X-rays under these conditions. Turn the system off for at least 10 seconds and restart it. If the problem persists see the System Communication section of the C-arm Service Manual for functional tests and troubleshooting. 54 Diagnostics C-Arm Messages Message Meaning Recommended Action CONTROL PANEL ERROR The system generates this message when it cannot communicate with the C-arm Control Panels. The message never appears on the C-arm Control Panel displays, but the system logs it in the Generator Error log. X-rays are disabled. Turn the system off for at least 10 seconds and restart it. If the problem persists check the functionality of the system and check the Control Panel Processor and cable between the CPP and the FFB. DATA ERROR Corrupted software or data has been detected. X-rays are disabled. Use Utility Suite to erase flash memory. Reload the calibration files. FAST STOP ACTIVATED — POWER OFF. WAIT 10 SECONDS. This message appears when the interlocks are open. This is typically the result of pressing either FAST STOP switch on the front of the C-arm control panel. This condition disables X-ray generation and most system functions, including column lift motors. Power the system down, wait 10 seconds, and reboot to resume operation. If the problem persists, the 24V interlock loop has most likely been broken. See the Interlocks section of the C-arm Service Manual for functional tests and troubleshooting. FILAMENT CAL REQUIRED — PRESS ANY KEY The system sensed that the filaments have not been calibrated. It is possible to receive multiple mA errors if this condition exists. This error disables the generator. Press any C-arm Control Panel key to reenable the generator and clear the message. If the message persists reload the cal files or perform the Filament Calibration in the Adjustment and Calibration section of the C-arm Service Manual. FILAMENT REGULATOR FAILURE — PRESS ANY KEY The system sensed that the filament current is out of tolerance. The resolution of future images may be degraded. See the mA Generation section of the C-arm Service Manual for functional tests and troubleshooting. FILAMENT SELECT ERROR — PRESS ANY KEY The filament size selected by software does not match the current filament in the PIO hardware. X-rays are disabled while the message is displayed. Press any C-arm Control Panel key to continue. If the problem persists, check the filament select circuitry. HLF OVERTIME This message appears when a Digital Cine run or High Level Fluoro (HLF) has exceeded the preset time and has been terminated. An audible alarm sounds when this message appears, and X-rays in process terminate. This is a safety precaution to prevent excessive patient X-ray dosage. Release the X-ray button to clear the message, silence the alarm, and re-enable X-rays. HOUSING IS HOT — XX% The housing temperature is at 80% of its rated heat capacity or greater. Disable the alarm by pressing the ALARM RESET key on the control panel. Although fluoroscopy is not prevented, you should wait for the tube to cool before making another exposure. HLF and film exposures are not allowed at this temperature. HOUSING WARM — XX% The housing temperature is at 70–80% of its rated heat capacity. You may continue with fluoroscopy, but discretion is advised. 55 Diagnostics C-Arm Messages Message Meaning Recommended Action HOUSING OVERHEATED The housing temperature has reached 100% of its rated capacity and the thermal cutoff switch has activated. Operation is terminated. Let the housing cool before attempting another exposure. HV GENERATOR ERROR Software has detected an error in the high-voltage generator. The system automatically shuts down, preventing operation. Turn the system off for at least 10 seconds and restart it. If the problem persists replace the Generator Driver PCB. If the problem still persists, replace the High Voltage Regulator PCB. HV REGISTER FAIL Software has detected a failure in the high-voltage register. The system automatically shuts down, preventing operation. Turn the system off for at least 10 seconds and restart it. If the problem persists, check the cable for damage or replace the GIB. If the problem still persists, replace the High Voltage Regulator PCB or the Generator Driver PCB. INTERLOCK FAILURE The interlock circuit has failed during system start-up. Reboot the system. If the error continues, see the Interlocks section of the C-arm Service Manual for functional tests and troubleshooting. JOYSTICK STUCK This message appears on the right monitor and on the C-arm control panel. The following explanation also appears on the right monitor: “The joystick reported an error while initializing.” Move any objects that may be in contact with the joystick and reboot. If the problem persists, see the Motorized Drive section of the C-arm Service Manual for functional tests and troubleshooting. KEY STUCK — RELEASE, THEN PRESS ANY KEY TO CONTINUE During bootup, the system sensed a key press on the control panel possibly indicating a stuck control panel key. Verify that there are not any objects pressing against the control panel. KEY SWITCH IN STANDBY — X-RAYS AND LIFT DISABLED The X-ray keyswitch on the C-arm has been turned to the Standby position. Turn the keyswitch to the On position to operate the system. If the keyswitch is already in the on position there may be a fault in the keyswitch or software. See the X-ray keyswitch section in the C-arm Service Manual for functional tests and troubleshooting. KV ON IN ERRORPOWER OFF. WAIT 10 SECONDS. High voltage is being generated without an X-ray switch being activated, indicating a fault with the high-voltage generator. The system will not operate with this error. Turn the system off for at least ten seconds and restart it. If the message persists, troubleshoot the kV circuitry starting with the Generator Interface PCB. LIFT SWITCH STUCK — PRESS ANY KEY The lift switch has been pressed continuously for 30 seconds. A foreign object may be pressing against the switch, or there is a faulty switch or lift circuit. If there is no object pressing against the switch, see the vertical lift column section of the C-arm Service Manual for functional tests and troubleshooting. 56 After releasing the stuck key, press any C-arm control panel key to continue. Diagnostics C-Arm Messages Message MA ON IN ERROR — POWER OFF. WAIT 10 SECONDS. Meaning Recommended Action The system has detected X-ray tube current but an X-ray switch has not been activated, indicating a fault with the X-ray generator. Turn the system off for at least ten seconds and restart it. If the message persists, troubleshoot the mA circuitry starting with the Generator Interface PCB. The system will not operate with this error. MA SENSOR FAIL The system has detected a failure in one of the mA sensors. If the message persists, check HV tank sense points and the HV Supply Regulator PCB. MOTION CAL REQUIRED The system has detected that the motion has not been calibrated. Perform the Motorized Drive Calibration in the Adjustment and Calibration section of the C-arm Service Manual. OVERLOAD FAULT The system may have detected a fault in the high-voltage regulator circuit. The first time this fault is detected, the message appears only briefly after an exposure. The second time this fault occurs, the system automatically shuts down and the message remains on the display. If message persists, look for excessive current in the series-tuned circuit inductor (L1), and check for an HV tank or X-ray tube arc. OVERVOLTAGE FAULT This message may indicate an X-ray generator failure. The first time this fault occurs, the message appears only briefly after an exposure. The second time this fault occurs, the system automatically shuts down and the message remains on display. If message persists, look for excessive current in the series-tuned inductor (L1), and check for an HV tank or X-ray tube arc. PLEASE WAIT The system is updating Generator data or performing internal tests. The message should clear within moments. Wait until complete. If message does not clear, turn the system off for at least ten seconds and restart it. PRECHARGE CIRCUIT TIMEOUT — POWER OFF. WAIT 10 SECONDS. The contact relay has failed to close during the start-up process. This condition results in automatic system shutdown. Turn the system off for at least ten seconds and restart it. If the message persists, troubleshoot the Precharge circuitry starting with the Generator Interface PCB, Filament Driver PCB, and relay K2. Verify that AC is supplied to the Stator Transformer and DS1 is lit on the Filament Driver during precharge. Verify that the precharge relays on the Filament Driver are operating PRECHARGE VOLTAGE ERROR — POWER OFF. WAIT 10 SECONDS. During the start-up process, the system sensed that the precharge voltage was too high. This condition results in automatic system shutdown. Turn the system off for at least 10 seconds and restart it. If the message persists, check that CB1 is on and the batteries are connected and fully charged. Most likely an error on the Filament Driver PCB. For precharge to end and K1 to close, the capacitors need to charge to about 5 volts above the battery voltage. 57 Diagnostics C-Arm Messages Message Meaning Recommended Action RELEASED EARLY During a film exposure, the X-ray switch was released before the desired mAs were reached. The exposure time may have been too short for a good image. Using new film in the cassette, press the X-ray switch and allow enough time for the system to terminate the exposure. ROOM DOOR OPEN — CLOSE DOOR X-ray Door switch is open. Close the door. If the message persists, check the external door switch. If no door switch is present, go to Utility Suite and make sure that “Room Door Contact Normally Open” is checked. RUI KEY STUCK The system has received the same signal from the RUI multiple times, suggesting a stuck key. If there are no objects pressing against a key, see the Motorized Drive section of the C-arm Service Manual for functional tests and troubleshooting. RUNNING CALIBRATION The system is running a calibration. Notification only; no action required. SATURATION FAULT — POWER OFF. WAIT 10 SECONDS. The system has detected a fault in the high-voltage regulator circuit. The system will not operate with this error. Turn the system off for at least ten seconds and restart it. If the message persists, look for excessive current in the IGBTs and check the HV drive circuitry. STATOR NOT ON — POWER OFF. WAIT 10 SECONDS. The X-ray tube stator is not on, and the tube’s anode cannot rotate. The system will not operate with this error. Turn the system off for at least ten seconds and restart it. If the message persists, see the Stator section of the C-arm Service Manual for functional tests and troubleshooting. TEMP SENSOR FAIL The condition of the X-ray tube’s heatsensing element is tested during startup and during system operation. This message appears if the test indicates that the element is defective. You may continue using the system, but there is a danger that the X-ray tube may overheat during use without further warning being given. OVERHEATING MAY CAUSE X-RAY TUBE OR COOLING BLADDER DAMAGE, WHICH MAY RESULT IN PATIENT BURNS. Troubleshoot the thermistor circuit from the X-ray tube to the GIB. WAIT The system is busy. Notification only; no action required. WARNING, HIGH KV — PRESS ANY KEY The system has detected an error in the kV loop. The actual kVp is higher than is indicated on the control-panel display and is not within specified tolerances. If the message persists, check the HV drive circuitry and kVp sense circuitry. WARNING, LOW KV — PRESS ANY KEY The system has detected an error in the kV loop. The actual kVp is lower than is indicated on the control-panel display and is not within specified tolerances. Low kVp may result in poor image quality. Press any C-arm control panel key to continue. If the message persists, check the HV drive circuitry and kVp sense circuitry. WARNING, HIGH MA — PRESS ANY KEY The system has detected a calibration error. The actual mA is higher than is indicated on the control-panel display and is not within specified tolerances. If the message persists, check the filament drive circuitry and mA sense circuitry. Also check the filament calibration. 58 Diagnostics C-Arm Messages Message Meaning Recommended Action WARNING, LOW MA — PRESS ANY KEY The system has detected a calibration error. The actual mA is lower than is indicated on the control panel display and is not within specified tolerances. Lower mA may result in poor image quality. If the message persists, check the filament drive circuitry and mA sense circuitry. Also check the filament calibration. X-RAY OVERTIME — PRESS ANY KEY The film shot has continued beyond the time required to achieve the correct exposure and software has terminated the exposure. Press any key to continue. X-RAY SWITCH STUCK The system detected that one of the X-ray exposure switches was enabled during the boot-up sequence. Verify that the X-ray switches are not being enabled by a foreign object, or disconnect the handswitch and/or footswitch and restart the system. If the system restarts without an error, the disconnected device may contain a fault. If the message persists, there is an internal fault that is preventing system operation. X-RAY SWITCH SECURITY ERROR — PRESS ANY KEY The system has detected a mismatch between the handswitch or footswitch and a security line. System operation is terminated. Verify that the X-ray switches are not being enabled by a foreign object, or disconnect the handswitch and/or footswitch and restart the system. If the system restarts without an error, the disconnected device may contain a fault. If the message persists, there is an internal fault that is preventing system operation. X-RAYS DISABLED The system has disabled X-rays. Notification only; no action required. X-RAYS DISABLED — REBOOT REQUIRED During bootup, the system detected an active X-ray generation input signal (X-ray command line, security line, XRAY_ON, XRAY_EN) and shut down of the system. Turn the system off for at least 10 seconds and restart it. If the message persists, disconnect the handswitch and/or footswitch and restart the system. If message still persists troubleshoot the X-ray On and X-ray Enable circuitry. 59 Replacement Replacement Torque Specifications When replacing assemblies on the 9900 System, refer to the following table for proper torque specifications. Note: The values in the table apply unless specific torque values are provided in the replacement procedure. Torque values do not apply when fastening into plastic or soft metal i.e. Aluminum. Torque for Fasteners Min Tensile (psi) SOCKET HEAD CAP SCREWS HEAT TREATED STAINLESS STEEL TORX HEAD MACHINE SCREW WITH CREST CUP WASHER (1) (4) (2) (4) (5) 180,000 80,000 74,000 SIZE 2-56 IN-LBS IN-LBS 5±1 2.5 ± 0.5 IN-LBS N/A 4-40 10 ± 1 5±1 6±1 6-32 19 ± 2 10 ± 1 12 ± 1 8-32 34 ± 3 17 ± 2 22 ± 2 10-32 55 ± 6 27 ± 3 30 ± 3 FT-LBS FT-LBS 1/4 – 20 10 ± 1 5±1 5/16 – 18 20 ± 2 10 ± 1 3/8 – 16 36 ± 4 18 ± 2 7/16 – 14 58 ± 6 30 ± 3 1/2 – 13 88 ± 9 44 ± 4 5/8 – 11 170 ± 17 85 ± 9 3/4 – 10 310 ± 30 130 ± 13 7/8 – 9 500 ± 50 200 ± 20 750 ± 80 300 ± 300 1 NOT APPLICABLE (1) Unbrako catalog 3102-1160-10M-SPS – Page 9 – 50-60% of tensile strength 60 Replacement (2) Based on approximately 50% tensile strength (3) Projected based on item 1 (4) Lubricated by cad plate or lube-anti-seize compound Pel-Pro C5-A (5) Zinc plated, clear chromate; based on manufacturer’s recommendation FRU Replacement Test and Calibration Table The following table provides a list of Field Replaceable Units (FRU) and the functional tests and/or calibration/adjustment procedures that must be performed if the FRU is replaced. Field Replaceable Unit (FRU) Calibration / Adjustment Procedures Functional Tests Boot-up test – Workstation or C-Arm Service Manuals Assembly, RTOS, Single Board Computer No Calibration required High Resolution Video Test – Workstation Service Manual Boot-up test – Workstation or C-Arm Service Manuals Assembly, GPOS, Single Board Computer No Calibration required High Resolution Video Test – Workstation Service Manual PCB Assembly, High Voltage Supply Regulator, 9800 High Voltage Arc Test – Service Manual Update Generator Calibration – C-Arm Service Manual Iris Calibration (subset of generator cal) Standard Definition (NTSC/CCIR) Video Test Assembly, PCB, Video Controller – C-Arm Service Manual – Workstation Service Manual Assembly, CCD Camera, 1K x 1K, 9”, 9800 Beam Alignment - C-Arm Service Manual Image Resolution –Service Manual Update Camera Calibration – C-Arm Service Manual Auto Technique Tracking Test – C-Arm Service Manual Collimator, Secondary, 9-Inch, 3 Beam Alignment Procedure – C-Arm Pot Service Manual Collimator Test – C-Arm Service Manual High Voltage Arc Test – C-Arm Service Manual Update Generator Calibration – C-Arm Service Assembly, PCB, Filament Driver Manual Film Mode Test– C-Arm Service Manual Update High Voltage Arc Test – C-Arm Service manual Update Assembly, IGBT/Snubber Generator Calibration – C-Arm Service Manual Film Mode Test – C-Arm Service Manual Update High Voltage Arc Test – C-Arm Service manual Update Tank, High Voltage Generator Calibration – C-Arm Service Manual Film Mode Test – C-Arm Service Manual Update 61 Replacement Field Replaceable Unit (FRU) Calibration / Adjustment Procedures Functional Tests Beam Alignment – C-Arm Service Manual Image Resolution – C-Arm Service Manual Update II Power Supply (Both 9” and 12”) Camera Calibration – C-Arm Service Manual Auto Technique Tracking Test – C-Arm Service Manual Workstation Power Supply, +5/+12/+-15 No Calibration required Boot Test – Workstation or C-Arm Service Manual Generator Calibration – C-Arm Service Manual Beam Alignment Procedure – C-Arm Service Manual Assembly, X-Ray Tube, External Camera Calibration – C-Arm Service Manual Mount High Voltage Arc Test – C-Arm Service manual Update Film Mode Test – C-Arm Service Manual Update Boot Test – Workstation or C-Arm Service Manual PCB Assembly, Generator Interface, 9800 No Calibration required Fluoro Mode Performance Check – C-Arm Service Manual PCB, Assembly, Master Control Unit No Calibration required Boot Test – Workstation or C-Arm Service Manual Intensifier, Image, HX, 9" (Non- Beam Alignment Procedure – C-Arm Cardiac) Service Manual Boot Test – Workstation or C-Arm Service Manual Cable Assembly, Potentiometer, Motorized Drive Calibration – C-Arm MD Service Manual Motorized Drive Functional test – C-Arm Service Manual High Voltage Arc Test – C-Arm Service manual Update Film Mode Test – C-Arm Service Manual Update Generator Calibration – C-Arm Service Manual Image Resolution – C-Arm Service manual update Cable Assembly, HV & Control W/Motion 9” Motorized Drive Calibration – C-Arm Service Manual Motorized Drive Functional test – C-Arm Service Manual Motor, DC Servo, MD No calibration required Motorized Drive Functional test – C-Arm Service Manual Fluoro Mode Performance Check – C-Arm Service Manual Assembly, PCB, Generator Driver Generator Calibration – C-Arm Service Manual Film Mode Performance Check – C-Arm Service Manual Film Mode – C-Arm Service Manual Fluoro Mode – C-Arm Service Manual Assembly, Power/Signal Interface, PCB PCB Assembly, System Interface 62 Collimator Test – C-Arm Service Manual No calibration required Image Control Test – C-Arm Service Manual Boot-up test – Workstation or C-Arm Service Manuals No Calibration required Arcnet Test – Workstation Service Manual Replacement Field Replaceable Unit (FRU) Calibration / Adjustment Procedures Functional Tests PCB, Assembly, Battery Charger, 9800 No calibration required Battery Charger Evaluation Test – C-Arm Service Manual Assembly, Collimator, Base Unit, Cardiac Beam Alignment Procedure – C-Arm Service Manual Collimator test – C-Arm Service Manual Assembly, Capacitor/Power Module, C-Arm No calibration required Boot-up test – Workstation or C-Arm Service Manuals Boot-up test – Workstation or C-Arm Service Manuals Assembly, Hard Drives No calibration required Verify Save and Recall images Intensifier, Image, HX, 12" Beam Alignment Procedure – C-Arm Service Manual Boot Test – Workstation or C-Arm Service Manual High Voltage Arc Test – C-Arm Service manual Update Film Mode Test – C-Arm Service Manual Update Cable, High Voltage Cntrl, Standard Generator Calibration – C-Arm Service Manual Image Resolution – C-Arm Service manual update Power Supply, 24 VDC Multi-output Power Supply PS2 Boot-up test – Workstation or C-Arm Service Manuals Power, Supply, 48VDC, Motorized Drive Motorized Drive Calibration – C-Arm Service Manual Boot-up test – Workstation or C-Arm Service Manuals Transformer, Isolation, 3200va, 9900 Transformer T1 Strapping Adjustment Isolation Transformer Output check – Service Manual Update Power Supply, Atx12V, Workstation PS1 & PS2 No Calibration required Boot Test – Workstation Service Manual DVD, Read/Write No Calibration Required DVD Test –Service Manual Update Connect to the system and launch RUT. Select Monitor Calibration from the Table of Contents. Select the Left monitor tab. In the Display Test Pattern combo box select Gray Scale. Verify a graduated grayscale from white to black is displayed on the monitor. Monitor, Monochrome, Left, 18 Inch No Calibration Required In the Display Test Pattern combo box select None. 63 Replacement Field Replaceable Unit (FRU) Calibration / Adjustment Procedures Functional Tests Connect to the system and launch RUT. Select Monitor Calibration from the Table of Contents. Select the Right monitor tab. In the Display Test Pattern combo box select Gray Scale. Verify a graduated grayscale from white to black is displayed on the monitor. Monitor, Touchscreen, Right, 18 Touch-screen Calibration – Service Inch, Color Manual Update In the Display Test Pattern combo box select None. Power Supply, 12 VDC, Medical (PS3), Workstation No Calibration Required Boot Test – Workstation Service Manual UPS Self Test – Workstation Service Manual UPS, Programmed 1400 VA 230V No Calibration Required UPS Battery Self Test – Workstation Service Manual Assembly, Control Panel Processor No Calibration Required Verify all C-Arm Control Panel functions. Interlock Test – C-Arm Service Manual Stator Test – C-Arm Service Manual Thermoelectric Cooling Test – C-Arm Service Manual Vertical Column Test – C-Arm Service Manual Motorized Drive Orbital Movement Test – CArm Service manual (if applicable) PCB, Power/Motor Relay No Calibration Required Motorized Drive Rotation Motion Test – CArm Service Manual (if applicable) High Voltage Arc Test – C-Arm Service manual Update Film Mode Test – C-Arm Service Manual Update Assembly, Series Tuning Indicator Generator Calibration – C-Arm Service Manual Image Resolution – C-Arm Service manual update Assembly, Stator Capacitor/Transformer No Calibration Required Stator Test – C-Arm Service Manual Universal Joint, Lower, Steering No Calibration Required Steering Test – C-Arm Service Manual Collision Detector test – C-Arm Service manual Assembly, Contact, Detection No Calibration Required Contact detector test – C-Arm Service Manual High Resolution Video Test – Workstation Service Manual PCB Assembly, Vortex Display Adapter 64 No Calibration Required Verify image annotation, cursor generation and Image Orientation function. Replacement Field Replaceable Unit (FRU) Calibration / Adjustment Procedures Functional Tests High Resolution Video Test – Workstation Service Manual For Vascular Systems only: 1. Press the Mode switch to select Vascular Mode. 2. Press and hold the left footswitch. Verify that the syringe image displays. 3. Release the footswitch and then press it again. Verify a subtracted image appears. 4. Press and hold the right footswitch. Verify the subtracted image with the syringe icon appears. PCB Assembly, Vortex Image Processor No Calibration Required Cable Assembly, Workstation, Interconnect, 20 Feet, 9900 No Calibration Required Communication Test – C-Arm Service Manual PCB, Assembly ISD - PC2 No Calibration Required Intelligent Shutdown Test – Service Manual Update Battery Pack No Calibration Required Battery Pack Evaluation Test – C-Arm Service Manual Key, U-Joint, Rear Steering No Calibration Required Brakes and Steering Functional Test – Workstation Service Manual Universal Joint, Upper, Steering, 9600 No Calibration Required Steering Test – C-Arm Service Manual Column, Lift No Calibration Required Vertical column test – C-Arm Service Manual Assembly, Dual Passive Backplane No Calibration Required Boot Test – Workstation or C-Arm Service Manual Coupling, Shaft, 5/8ID, 1.312OD, SBO No Calibration Required Steering Test – C-Arm Service Manual Assembly Power Cord 120V 15A 20FT 9900 No Calibration Required Boot Test – Workstation or C-Arm Service Manual Assembly Power Cord 230V 10A 20FT 9900 No Calibration Required Boot Test – Workstation or C-Arm Service Manual Cable Assembly, Workstation FPD No Calibration Required High Resolution Video test – Workstation Service Manual Cable Asm, Clutch Switch, Motorized Drive Motorized Drive Calibration – C-Arm Service Manual Orbital Clutch Test – C-Arm Service Manual Handle, Rear Right Grip No Calibration Required Steering Test – C-Arm Service Manual Shaft, Tiller, Upper, Steering No Calibration Required Steering Test – C-Arm Service Manual Shaft, Tiller, Lower, Steering No Calibration Required Steering Test – C-Arm Service Manual 65 Replacement Field Replaceable Unit (FRU) Calibration / Adjustment Procedures Functional Tests Boot Test – C-Arm Service Manual High Voltage Arc Test – C-Arm Service manual Update Film Mode Test – C-Arm Service Manual Update PCB, Assembly, Backplane, CArm Generator Calibration – C-Arm Service Manual Image Resolution – C-Arm Service manual update Assembly, Cable, Motion Motorized Drive Calibration – C-Arm Service Manual Motorized Drive Controls Test – C-Arm Service Manual Cable Assembly, Fast Stop No Calibration Required Interlock Test – C-Arm Service Manual Assembly, Cable, X-ray Switch No Calibration Required X-Ray Key and Switch test – C-Arm Service Manual Cable Assembly, Backplane Hand/Foot Switch No Calibration Required X-Ray Key and Switch test – C-Arm Service Manual PCB, Control Panel Processor I/O No Calibration Required Verify all C-Arm Control Panel functions. Assembly, Console, RUI (English) No Calibration Required Motorized Drive Controls Test – C-Arm Service Manual Boot Test – C-Arm Service Manual High Voltage Arc Test – C-Arm Service manual Update Film Mode Test – C-Arm Service Manual Update Image Resolution – C-Arm Service manual update Assembly, Back Plane, C-Arm PCB, Motorized Generator Calibration – C-Arm Service Manual Motorized Drive Controls Test – C-Arm Service Manual PCB Assembly, Surge Suppressor, 9900 No Calibration Required Boot Test – Workstation or C-Arm Service Manual PCB Assembly, Cine Bridge No Calibration Required Cine Record/Playback Test – Workstation Service Manual No Calibration Required Room Control tests – Workstation Service Manual Ethernet Test – Workstation Service Manual PCB Assembly, Isolated Interface, (External I/O) Panel Assembly, Cont 9800 CArm No Calibration Required Verify all C-Arm Control Panel functions. Grid, X-Ray, 10.1, 9-Inch No Calibration Required Auto Fluoro and verify no grid lines in the image. Grid, X-Ray, 10:1, 12" No Calibration Required Auto Fluoro and verify no grid lines in the image Vacuum Fluorescent Display Module No Calibration Required Boot Test - - C-Arm Service Manual 66 Replacement Field Replaceable Unit (FRU) Calibration / Adjustment Procedures Functional Tests Boot Test – C-Arm Service Manual High Voltage Arc Test – C-Arm Service manual Update Film Mode Test – C-Arm Service Manual Update Insulator, IGBT Generator Calibration – C-Arm Service Manual Image Resolution – C-Arm Service manual update Assembly, Hand Control, 4 Button No Calibration Required X-Ray Key and Switch test – C-Arm Service Manual Speaker, Audio, Bay No Calibration Required Functionally test – Press any X-ray switch and verify an audible alarm is heard. Cable Assembly, Surge Suppressor, ISD-PC2, 9900 No Calibration Required Intelligent Shutdown Test – Service Manual Update Cable Assembly, RUIB'plane/MCU No Calibration Required Motorized Drive Controls Test – C-Arm Service Manual Handle, Brake, C-Rotation No Calibration Required Orbital Motion Test – C-Arm Service Manual Handle, Brake, Wig Wag No Calibration Required Wig Wag Motion Test – C-Arm Service Manual Pusher, Cable, 5" Caster, 9600 No Calibration Required Steering test – C-Arm Service Manual Assembly, Skin Spacer Rotate the c-arm to verify the skin spacer is securely fastened. No Calibration Required Assembly, Cable, Lift Up, Switch No Calibration Required Vertical Column Test – C-Arm Service Manual Handle, Brake, Cross Arm No Calibration Required Horizontal Cross Arm test – C-Arm Service Manual Assembly, Brake Pad, Cross Arm No Calibration Required Horizontal Cross Arm test – C-Arm Service Manual Collimator, Primary 9 / 12-Inch No Calibration Required Beam Alignment Test – C-Arm Service manual Assembly, Rear Wheel, C-Arm Steering – C-Arm Service Manual No Calibration Required Assembly, Temp Sensor, X-Ray No Calibration Required Verify no temp error message is displayed Collimator Mechanical Centering – CArm Service Manual Collimator / Camera Calibration – C-Arm Collimator Test – C-Arm Service Manual Assembly, Collimator, Base Unit Service Manual Cable Assembly, System/UPS Switch No Calibration Required Intelligent Shutdown Test - Service Manual Update PCB Assembly, IR-Rec-X-RayOn No Calibration Required Infrared Receiver/Transmitter Test – Workstation Service Manual Assembly, Fan, 115vac No Calibration Required Verify operation PCB, Assembly, X-Ray Led Lamp No Calibration Required X-ray On Lamp Test – C-Arm Service Manual Assembly, Fan, 12v, DVD No Calibration Required Verify operation 67 Replacement Field Replaceable Unit (FRU) Calibration / Adjustment Procedures Functional Tests Cable Assembly, X-ray On Lamp No Calibration Required X-ray On Lamp Test – C-Arm Service Manual Cable Assembly with Switch, On/Off Workstation, 9800 No Calibration Required Boot-up Test – Workstation Service Manual Caster, Swivel, 5" No Calibration Required Brakes and Steering – Workstation Service manual Caster, Lock, 5" No Calibration Required Brakes and Steering – Workstation Service Manual Wheel, Plastic, 8-Inch, Steering No Calibration Required Steering – C-Arm Service Manual Insulator, heat Sink No Functional Tests No Calibration Required Caster, Wheel, 4-inch Diameter, 1-3/8-inch Wide No Calibration Required Steering – C-Arm Service Manual Caster, Wheel, 4"D, 1-3/8" W Steering – C-Arm Service Manual No Calibration Required Boot Test – C-Arm Service Manual High Voltage Arc Test – C-Arm Service manual Update Film Mode Test – C-Arm Service Manual Update Capacitor, Polypropylene,2uF, Generator Calibration – C-Arm Service 600 V, 10%, Terminals Manual Image Resolution – C-Arm Service manual update Indicator Lamp, Neon, 125V, Green No Calibration Required Boot up test – Workstation Service manual (verify the lamp works) Assembly, Line Filter Battery Charger Output indicator Adjustment Battery Charger Evaluation Test – C-Arm Service Manual Handle, Brake, C-Rotation No Calibration Required Orbital Motion Test – C-Arm Service Manual Handle, Brake, Flip Flop No Calibration Required Flip Flop Test – C-Arm Service Manual Fan, Axial, 230 VAC, 76 CFM, 1950 RPM No Calibration Required Verify operation 68 Replacement System Software Note: There are two types of installs that can be performed. A “CLEAN” install will format the hardrive erasing all patient images and system calibration data. You must backup calibration data and all essential patient information. A “NON-CLEAN” install will format the hardrive erasing all system calibration data. Patient images will not be lost. When loading a system software version other than the current version, then generator flash must be erased. Perform the following procedure to install software on the system using a CD. Before you install the system software, verify that the Interconnect cable is connected to the C-arm. Open the Electronics Box at the back of the Workstation and flip the Service switch to the up (service) position. 1. Archive all images the customer would like to keep. 2. Connect the system to RUT and backup the configuration files. 3. Reboot the Workstation and watch the right screen for the memory test to begin. Press Delete on the Workstation keyboard to enter the GPOS CMOS set-up screen. Note: You might have to press Delete repeatedly so that the system registers the keystroke. 4. Change the first boot device to the CD-ROM and to disable automatic tests that might interfere with the software upload. Use the arrow keys to select each option. CAUTION: Do not skip this step, or the system will reload the old flash memory programs. a. Select Advanced BIOS Features and press Enter. b. Select Quick Power On Self-Test and press Enter. c. Select Disable and press Enter. d. Select First Boot Device and press Enter. e. Select CDROM and press Enter. f. Obtain the software installation CD, press the button on the CD/DVD drive to open the tray, insert the CD, and close the drive. g. Press F10, then Y, then Enter to save and exit the CMOS. The system boots and begins loading software from the CD. Note: Perform a clean install when it is desired to remove all patient data and images h. When prompted, press Enter for a non-clean install or type in Clean and press Enter for a non-clean install. This formats the drive and installs White Box Enterprise Linux software. It will take several minutes to load the new software. 5. When installation is complete, the drive ejects the CD. Take out the system software CD and close the CD/DVD drive. 69 Replacement a. The Workstation reboots automatically. b. When the system first starts to boot (during the memory test), press the Delete key on the Workstation keyboard to enter the GPOS SBC’s CMOS set-up screen. c. Select Load Optimized Defaults, type Y, and press Enter. This resets the First Boot Device to the Hard Disk, and resets Quick Power On Self Test to Enabled. d. Press F10, Y, and Enter to save and exit the CMOS. The system continues booting, loading the newly installed software from the Workstation’s hard drive. e. Return the service switch to the down (operate) position. f. When you see the words “NO MORE LOADS IN PROGRESS. REBOOT TO RUN APPLICATION” on the left screen, press the power switch, wait for the Workstation to turn off, wait 10 seconds, then press the power switch again. g. When the Workstation reboots, several messages might appear. On the right monitor touch OK on each one. 6. Restore the Configuration Files to the Workstation. a. Connect to the system with RUT and restore the Calibration files. 7. Calibrate the touch screen. Note: Every time you load or reload software into the Workstation, you must calibrate the right screen’s touchscreen. a. Launch UtilitySuite and Connect to the system. b. In the left window of UtilitySuite, select Monitor Calibration. c. Click Calibrate Touch Screen Display. d. The system asks, “Do you really want to calibrate Touch Screen?” Click Yes. Note: The connection may be lost before you begin the display calibration. If this happens, continue with the right-screen calibration. The calibration will work anyway. e. On the Workstation, a bull’s-eye appears in the upper-left corner of the right screen. Touch the center of the bull’s-eye with a fingertip and lift your finger away from screen. f. The bull’s-eye moves to the lower-right hand corner of the screen. Touch the center of the bull’s-eye with your finger and lift your finger away from screen. g. The bull’s-eye moves to the upper-right corner of the screen. Touch the center of the bull’s-eye with your fingertip and lift your finger away from the screen. h. The bull’s-eye disappears. This indicates that the touchscreen is calibrated. i. If you get a “Lost Connection to System” message on the service laptop computer, click OK and re-establish the connection of UtilitySuite with the system. 8. If you are working on a Cine system, reformat the Cine drive. a. Launch UtilitySuite and Connect to the System. b. From the RUT menu, select Tools > Cine disk format. 70 Replacement c. Follow all screen prompts and click OK or Yes to all dialog boxes. Uninterruptible Power Supply Replacement The UPS is mounted at the front of the Workstation, just above the transformer pan. The UPS is an OEC-modified commercial item that is field replaceable. Follow these steps to replace the UPS: 1. Perform the LOTO procedure in the Safety section of this manual. 2. Remove the front, side, and rear Workstation covers as described earlier in this section. Corner Bracket Details 3. Locate and remove the UPS corner bracket and the NAV Tracker Box mounting bracket. 71 Replacement UPS Mounting Strap 4. Locate the UPS mounting strap. Remove the two screws that secure the front end of the mounting strap to the UPS mounting bracket. 5. Carefully slide the UPS a few inches right to expose the UPS rear-panel connectors. Disconnect and tag all of the UPS rear-panel connectors. 6. Remove the faulty UPS from the Workstation. 7. Inspect the replacement UPS for missing parts or obvious damage. Make sure the replacement UPS is equipped with the following label: This is a NON-STANDARD Powerware 5115 UPS with special Firmware. The system will not work properly without this special Firmware. Contact GE OEC for the correct version of this UPS Label Attached to Correct Replacement UPS 8. 72 Because the UPS is shipped with its battery disconnected, you must connect the battery by following these steps: Replacement Remove the UPS front panel. Slide up the metal battery cover and remove it. 73 Replacement Remove the protective label from the internal battery connector. WARNING: A small amount of arcing may occur when connecting the batteries. This is normal and does not damage the unit or present any safety concern. Put your gloves on for protection. Connect the red wire (+) to the battery connector. 9. Reinstall the metal battery cover. 10. Reinstall the UPS front panel. 11. Check dip switches on back of UPS as shown in Figure below. 74 Replacement 12. Set the replacement UPS on the UPS mounting bracket, leaving a few inches of access for the UPS rear panel. 13. Reinstall the rear-panel connections that you removed in step 5. 14. Connect the Workstation AC line plug to the facility’s AC outlet. 15. Verify that the green LED on the front panel of the UPS glows; this indicates that the battery inside the UPS is charging. (You may have to press and hold the power on button on the UPS.) 16. Allow the UPS to charge for three hours before use. 17. Power up the system and perform the functional tests in the Workstation Power Distribution and Control section of this supplement. 18. Reinstall the UPS corner bracket and the NAV Tracker Box mounting bracket that you removed in step 3. Secure the mounting screws. 19. Fasten the front end of the UPS mounting strap to the UPS mounting bracket. Make sure that the UPS is secure on the UPS mounting bracket. 20. Reinstall the Workstation covers that you removed in step 2. Proper PCB Insertion on C-Arm Backplane CAUTION: Inserting a PCB into the backplane incorrectly may result in bent or broken pins on the backplane. Make sure that the component side of the PCB is facing to the left before you attempt to insert the PCB into the backplane. Inspect the mating connectors on the backplane for bent or loose pins. 75 Replacement Proper Placement of PCB into C-Arm Backplane The PCBs for the C-arm backplane must be inserted in the positions as shown in the figure on the following page: Placement of PCBs in the C-Arm Card Cage (MCU in Motorized Systems Only) Intelligent Shutdown Power Control PCB 76 1. Perform the LOTO procedure in the Safety section of this manual. 2. Remove the rear and left Workstation covers. 3. Disconnect and tag the connectors that are currently attached to the ISD PCB. Replacement 4. Remove the screws that attach the ISD PCB to the chassis. Retain the screws and associated hardware for reuse. 5. Place the removed PCB in an anti-static bag. 6. Inspect the replacement ISD PCB for any obvious damage or missing components. CAUTION: Make sure that you tie in cable 887762 (plugs into P10) with bundled cable assembly 886367. If you do not, cable 887762 could activate reset switch S1, which would result in an un-commanded system shutdown. Correct Routing of ISD PCB Cables 7. Mount the replacement PCB on the chassis and secure the mounting hardware. 8. Reconnect the cables to the ISD PCB. 9. Reverse the LOTO. 10. Verify that the Workstation boots without errors. 11. Reinstall the Workstation covers that you removed in step 2. 77 Replacement CCD Camera The CCD Camera mounts on the output phosphor end of the Image Intensifier as shown in the illustration below. II and CCD Camera Components, Exploded View Manpower Requirements 1 person 1.0 hours Special Tools • • 78 FSE standard tools Digital Multimeter Replacement • • ESD Kit Dosimeter Removal of CCD Camera and Cooler WARNING: Dangerous voltages are present when covers are removed from the C-Arm. CAUTION: To prevent ESD damage to both the old and the new CCD Camera, make sure that you are properly grounded with a properly functioning wrist strap before handling any electronic components sensitive to ESD. Follow these steps to remove the CCD Camera: 1. Turn off the Workstation and disconnect it from the AC outlet. CAUTION: Follow all LOTO procedures before performing the following steps. 2. Place the C-arm in a horizontal position so CCD Camera is easy to access. 3. Remove the screws that secure Camera cover. 4. Disconnect P6 and P7 connectors and 1 sub-D connector (P8) from the EMI Shield. Note: Super-C will require the removal of the Image Intensifier. 79 Replacement CCD Camera (with TEC) Removal 80 Replacement Super-C CCD Camera 81 Replacement Note: Use a slotted screwdriver or 5/16 nut driver to loosen the clamp that secures the EMI Shield. 5. Lift the EMI Shield up and disconnect the wires that run from the EMI Shield to the Camera. CCD Camera EMI Shield Removal 82 Replacement Camera TEC Mounting Screws NOTE: Later CCD Camera models use a digital CCD chip that does not require cooling. A Thermoelectric Cooler (TEC) would not be installed on this Camera. The Camera can be distinguished from earlier versions by the three diagnostic LEDs located on the circuit board. 6. Remove four TORX screws, shown in the above illustration, that secure the Thermoelectric Cooler to the II if installed. 7. Remove the three allen screws (black mount) that secure the CCD Camera to the II. Replacement of CCD Camera and Coolerif TEC is Installed Remove any protective material that comes with new camera. Make sure the lens is clean and reassemble in reverse order. Check Camera alignment. Test and Calibration Perform camera iris calibration as describe in the Adjustment and Calibration section of this manual. Perform Beam Alignment and Camera Calibration as described in the Adjustment and Calibration section of the 9900 Service Manual. Reassemble the system, torque the camera hat cover (80-85 in·lbs) and check the following as described in the Functional Tests section of this service manual. • Image Resolution • Image Rotation/Image Reversal • Auto Technique Tracking 83 Replacement Collimator Assembly The Collimator mounts over the X-ray tube aperture as shown in the illustration below. Manpower Requirements 1 person 1.0 hours Tools and Test Equipment Needed • • • • 84 FSE standard tools Digital Multimeter ESD Kit 9 or 12 inch beam alignment tool Replacement Removal of the Collimator Follow these steps to remove the Collimator: 1. CAUTION: Switch off Workstation power. Follow all LOTO procedures before performing the following steps. 2. Place the C-Arm in a horizontal position so the Collimator is easy to access. 3. Remove the rear access cover and then the Collimator Cover (2 screws). 4. Disconnect connector A17/J1 on the Collimator. 5. Remove four screws that secure the Collimator, then remove the Collimator. 6. Remove secondary collimator (lead ring). Replacement of the Collimator Follow these steps to replace the Collimator: Note: New collimator will have three spacers that need to be removed. 1. Transfer the secondary Collimator ring from the removed Collimator to the new Collimator. If collimator happens to come with a secondary collimator, send it back to Salt Lake City for disposal. 85 Replacement 2. Install the new Collimator in reverse order. Test and Calibration 1. Perform the Collimator Mechanical Centering and Collimator/Camera Calibration as described the Adjustments and Calibration section of the 9900 Service Manual. 2. Perform the Collimator Test as described in the Collimator Functional Tests section of the 9900 Service Manual. Filament Driver PCB The Filament Driver PCB mounts on top of the IGBT Snubber PCB next to the Generator Driver PCB as shown in the illustration below. Filament Driver PCB Removal 86 Replacement Manpower Requirements 1 person 0.5 hours Special Tools • • • • • • FSE standard tools Digital Multimeter ESD Kit Scope meter Dosimeter Extender board Removal of the Filament Driver PCB WARNING: Dangerous voltages are present when covers are removed from the C-Arm. CAUTION: To prevent ESD damage to both the old and the new Filament Driver PCB, make sure that you are properly grounded with a properly functioning wrist strap before handling any electronic components sensitive to ESD. Follow these steps to remove the Filament Driver PCB: 1. CAUTION: NOTE: Turn Workstation off and remove its AC power plug from the AC outlet. Follow all LOTO procedures before performing the following steps. 2. Remove all C-arm covers and disconnect the steering linkage. 3. Remove the nine screws that secure the Generator Driver Cover and remove the cover. The expansion tank has to be released from bracket. 4. Disconnect the cabling from the Filament Driver PCB. 5. Remove two screws from the Filament Driver heat sink. 6. Remove the Filament Driver PCB. Take care to avoid damaging insulator. Replace if torn. Replacement of the Filament Driver PCB Follow these steps to replace the Filament Driver PCB: 1. CAUTION: 2. Install the replacement Filament Driver PCB. The thermal paper can be reused but be sure to apply sufficient thermal grease to the face of the heat sink. Reconnect cabling and install the Electronic Card Rack Cover. 87 Replacement 3. Power up the system and check for proper operation. Test and Calibration 1. Perform a Filament Calibration as described in the Adjustment and Calibration section of the 9900 Service Manual. 2. Perform the High Voltage Arc Test and Film Mode Test as described in the Functional Tests section of this Service Manual update. 3. Replace the Rear Cover and connect the steering linkage. 4. Install covers and reconnect the steering linkage. Torque the steering coupler to 48 in·lbs. High Voltage Supply Regulator PCB The High Voltage Supply Regulator PCB is located in the Electronic Card Rack, as shown in the illustration below. High Voltage Supply Regulator PCB 88 Replacement Manpower Requirements 1 person 1.0 hours Special Tools • • • • • • FSE standard tools Digital Multimeter ESD Kit Scope meter Dosimeter Extender board Removal of High Voltage Supply Regulator PCB CAUTION: To prevent ESD damage to both the old and the new High Voltage Supply Regulator PCB, make sure that you are properly grounded with a properly functioning wrist strap before handling any electronic components sensitive to ESD. Follow these steps to remove the High Voltage Supply Regulator PCB: 1. Place the Workstation power switch in the OFF position and disconnect the Workstation's AC power cord from the AC outlet. CAUTION: Follow all LOTO procedures before performing the following steps. 2. Remove the Rear Cover and disconnect the steering linkage. 3. Remove four screws that secure the metal cover to the Electronic Card Rack. 4. Remove the High Voltage Supply Regulator PCB from the slot located to the far right in the Electronic Card Rack. Replacement of High Voltage Supply Regulator PCB Follow these steps to replace the High Voltage Supply Regulator PCB: CAUTION: Inserting a PCB into the backplane incorrectly may result in bent or broken pins on the backplane. Make sure that the component side of the PCB is facing to the left before you attempt to insert the PCB into the backplane. Inspect the mating connectors on the backplane for bent or loose pins. 89 Replacement Proper Placement of PCB into C-Arm Backplane 1. Insert the replacement High Voltage Supply Regulator PCB onto an extender board and place the boards in the slot located to the far right in the Electronic Card Rack. Test and Calibration 1. Perform a Generator Calibration as described in the Adjustment and Calibration section of the 9900 Service Nanual. 2. After calibration remove the extender board and place the HVSR PCB back into the far right slot of the card rack. 3. Re-Install the metal cover to the Electronic Card Rack and tighten the four screws that secure the cover. 4. Perform the High Voltage Arc Test and Film Mode Test as described in the Functional Tests section of this update. 5. Replace the Rear Cover and connect the steering linkage. Torque the steering coupler to 48 in·lbs. High Voltage Tank The High Voltage Tank mounts above the batteries and is surrounded by electronic components, as shown in the illustration below. 90 Replacement Manpower Requirements 2 persons 3.0 hours Special Tools • • • • • • FSE standard tools Digital Multimeter ESD Kit Scope meter Dosimeter Extender board Removal of the High Voltage Tank WARNING: Dangerous voltages are present at many points on the C-Arm. Follow these steps to remove the High Voltage Tank: 1. Turn off the Workstation and disconnect its plug from the AC outlet. CAUTION: Follow all LOTO procedures before performing the following steps as well as verifying 0 VDC on all wires and caps before starting steps below. 2. Remove all C-Arm covers. 3. Disconnect the steering linkage. 91 Replacement 4. Remove the Generator Driver cover and disconnect its DC fan. Tag the fan connectors so you can find them later. 5. Remove and tag the wires from connectors E1 and E2 on High Voltage tank. 6. Disconnect J1 from P1 on the tank, and disconnect J2 from P2 on tank. 7. Follow the procedure provided elsewhere in this manual to remove Filament Driver PCB. 8. Follow the procedure provided elsewhere in this manual to remove IGBT Snubber PCB. 9. Using great care to avoid electric shock, use spanner wrench to disconnect Anode cable from High Voltage tank and immediately discharge cable to ground through an appropriate currentlimiting resistance. 10. Using great care to avoid electric shock, use a spanner wrench to disconnect the Cathode cable from the High Voltage tank and immediately discharge the cable to ground through an appropriate current-limiting resistance. 11. Remove the hex nut and washers that secure left side of the tank to the chassis. This fastener is accessible near PS3 on the left-hand side of the chassis. 12. Remove the two hex socket screws and associated washers that secure the right-hand side of the High Voltage tank to the C-Arm chassis. 13. Remove EMI bracket that connect tank to lift column. 14. Taking care not to disconnect or damage the transformer oil expansion tank or hose, move the High Voltage Tank to the right and lift it carefully from the C-Arm chassis. Refer to the illustration below. High Voltage Tank Removal 92 Replacement Replacement of High Voltage Tank Reassemble in reverse order, installing the replacement High Voltage Tank. Test and Calibration 1. Perform Generator calibration as described in the Adjustment and Calibration section of the 9900 Service Manual. 2. Perform the High Voltage Arc Test and Film Mode Test as described in the Functional Tests section of this update. IGBT Snubber PCB The IGBT Snubber PCB is located on top of the High Voltage Tank and underneath the Filament Driver PCB as shown in the illustration below. Its heat sink attaches to the High Voltage Tank. IGBT Snubber Removal 93 Replacement Manpower Requirements 1 person 1.0 hours Special Tools • • • • • • FSE standard tools Digital Multimeter ESD Kit Scope meter Dosimeter Extender board Removal of the IGBT Snubber PCB Follow these steps to remove the IGBT Snubber PCB: WARNING: Dangerous voltages are present when covers are removed from the C-Arm. CAUTION: To prevent ESD damage to both the old and the new IGBT Snubber, make sure that you are properly grounded with a properly functioning wrist strap before handling any electronic components sensitive to ESD. 1. Turn the Workstation off and remove its power plug from the AC outlet. CAUTION: Follow all LOTO procedures before performing the following steps as well as verifying 0 VDC before removing any screws or wires. 2. Remove the C-Arm's Rear Cover and disconnect the steering linkage. 3. Remove the nine screws that secure the Generator Driver Cover and remove the cover. 4. Remove the Filament Driver PCB to gain access to the IGBT Snubber PCB following the procedures described earlier in this manual. 5. Remove the cover and screws that secure the wires from the Capacitor/Power module on the IGBT PCB. 6. Remove the two screws that secure L1 to the IGBT Snubber. NOTE: You might have to remove Generator Drive PCB to gain access to the two recessed screws. 7. Remove the two recessed screws that secure the IGBT PCB to the heatsink. 8. Remove the other two screws that secure the IGBT PCB to the heatsink. 9. Remove the IGBT PCB Snubber PCB assembly by carefully sliding it out and disconnecting the connectors to the Generator Driver board. 10. Set the insulators aside to be used in reassembly. 94 Replacement NOTE: Replace the insulators if they are damaged. Replacement of the IGBT Snubber PCB CAUTION: The thermal paper can be reused but be sure to apply sufficient thermal grease to the face of the IGBT PCB heat sink and Filament Driver heat sinks. Reassemble in reverse order: NOTE: When connecting the replacement Snubber assembly to the tuned circuit, ensure that the lead wires exiting the Snubber face each other like this: Snubber Lead Wiring Example Test and Calibration 1. Perform a Generator Calibration as described in the Adjustment and Calibration section of the 9900 Service Manual. 2. Perform the High Voltage Arc Test and Film Mode Test as described in the Functional Tests section of this update. 3. Replace the Rear Cover and connect the steering linkage. Torque the steering coupler to 48 in·lbs. Image Intensifier Manpower Requirements 2 persons, 1.0 hours 95 Replacement Special Tools • • • FSE standard tools Digital Multimeter ESD Kit WARNING: Dangerous voltages are present when covers are removed from the C-Arm. CAUTION: To prevent ESD damage, make sure that you are properly grounded with a properly functioning wrist strap before handling any electronic components sensitive to ESD. CAUTION: Follow all LOTO procedures before performing the following steps. CAUTION: If the Image Intensifier is removed along with the X-ray tube, LOTO must be performed on the gas shock (L-arm only). Removal of Image Intensifier, Standard C-Arm NOTE: Due to the weight and shape of all C-Arm Image Intensifiers, additional help might be required for lifting assemblies. Refer to the Figureon the next page to aid in the following procedures. 1. Switch off Workstation power and remove the Workstation power cord from the AC outlet. 2. Rotate the C-arm to a vertical position with the Image Intensifier furthest from the C-Arm chassis. 3. Lock the C-arm brake. 4. Remove the two hex socket screws from the Camera Cover, then remove the Camera Cover. 5. Disconnect the P6, P7, and P8 connectors from the Connector Mount on the EMI Shield. 6. Disconnect all connectors from the Image Intensifier’s Power Supply that connect from the HV cable assembly. 7. Remove the Image Intensifier from the C-arm as follows, using two people: a. Remove the four hex socket screws that mount the Image Intensifier to the C-arm. b. Carefully lift off the Image Intensifier from the C-arm and place it on a flat surface. 96 Replacement Image Intensifier Removal, Standard C-Arm 97 Replacement Replacement of the Image Intensifier, Standard C-Arm NOTE: Due to the weight and shape of all C-Arm Image Intensifiers, additional help might be required for lifting assemblies. Refer to the Figure (next page) to aid in the following procedures. NOTE: The following procedures assume you are replacing the old Image Intensifier with a new Image Intensifier, in which case some components must be swapped from the old II to the new II. 1. Remove the following from the old Image Intensifier: 2. Loosen the hose clamp on the bottom of the EMI Camera Shield, then remove the EMI Camera Shield from the Image Intensifier. 3. Remove the CCD Camera from the Image Intensifier as described in the CCD Camera and Cooler section of the Replacement chapter in the 9900 Service Manual. 4. Remove the seven TORX screws that mount the X-ray Grid and the X-ray Gasket to the bottom of the Image Intensifier, then remove the X-ray Grid and X-ray Gasket from the II. 5. Attach the X-ray Gasket and X-ray Grid to the bottom of the new Image Intensifier, using the seven TORX screws. 6. In reverse order, attach the CCD Camera to the new Image Intensifier from which is was removed. 7. Attach the EMI Camera Shield to the new Image Intensifier. Torque the hose clamp to 80-85 in·lbs. 8. Attach the new Image Intensifier to the C-arm using the four hex socket screws. Apply a small amount of Loctite 242 to each screw and torque to 120 in·lbs. 9. Re-connectJ7 and green/yellow ground wire that connects to the Image Intensifier’s Power Supply. 10. Re-connect the P6, P7, and P8 connectors from the Connector Mount on the EMI Shield. 11. Re-install the Camera Cover. 12. Remove the C-arm safety bolt, then re-install the L-arm end cap. Test and Calibration Perform the Beam Alignment and Camera Calibration procedure described in the Adjustment and Calibration section of the 9900 Service Manual. Check the following as described in the Functional Tests section of the 9900 Service Manual. 98 • Image Resolution • Image Rotation/Image Reversal • Auto Technique Tracking Replacement Image Intensifier Replacement, Standard C-Arm 99 Replacement Removal of the Image Intensifier, Super C-Arm NOTE: Due to the weight and shape of all C-Arm Image Intensifiers, additional help might be required for lifting assemblies. Refer to the Figure (next page) to aid in the following procedures. 1. Switch off Workstation power and remove the Workstation power cord from the AC outlet. 2. Rotate the C-arm in a vertical position with the Image Intensifier furthest from the C-Arm chassis. 3. Lock the C-arm brake. 4. Remove the hex socket screw from the front of the Camera Cover, then remove the Camera Cover. 5. Disconnect the P6, P7, and P8 connectors from the Connector Mount on the EMI Camera Shield. 6. Disconnect J7 and the green/yellow ground wire from the Image Intensifier’s Power Supply. 7. Remove the Image Intensifier from the C-arm as follows, using two people: a. Remove the four hex socket screws that mount the Image Intensifier to the C-arm. b. Carefully lift off the Image Intensifier from the C-arm and place it on a flat surface. 100 Replacement Image Intensifier Removal, Super C-Arm 101 Replacement Replacement of the Image Intensifier, Super C-Arm NOTE: Due to the weight and shape of all C-Arm Image Intensifiers, additional help might be required for lifting assemblies. Refer to the Figure on the next page to aid in the following procedures. NOTE: The following procedures assume you are replacing the old Image Intensifier with a new Image Intensifier, in which case some components must be swapped from the old II to the new II. 1. Remove the following from the old Image Intensifier: 2. Loosen the hose clamp on the bottom of the EMI Camera Shield, then remove the EMI Camera Shield and the attached Front Weight from the Image Intensifier. 3. Remove the CCD Camera from the Image Intensifier as described in the CCD Camera and Cooler section of the Replacement chapter in the 9900 Service Manual. 4. Remove the seven torx screws that mount the X-ray Grid and the X-ray Gasket to the bottom of the Image Intensifier, then remove the X-ray Grid and X-ray Gasket from the II. 5. Attach the X-ray Gasket and X-ray Grid to the bottom of the new Image Intensifier, using the seven torx screws. 6. In the reverse order, attach the CCD Camera to the new Image Intensifier from which is was removed. 7. Attach the EMI Camera Shield. Torque hose clamp to 80-85 in·lbs and then attach Front Weight to the Camera shield. 8. Attach the new Image Intensifier to the C-arm using the four hex socket screws. Apply a small amount of Loctite 242 to each screw and torque to 120 in·lbs. 9. Re-connect J7 and the green/yellow ground wire to the Image Intensifier’s Power Supply. 10. Re-connect the P6, P7, and P8 connectors from the Connector Mount on the EMI Shield. 11. Re-install the Camera Cover. Test and Calibration Perform the Beam Alignment and Camera Calibration procedure described in the Adjustment and Calibration section of the 9900 Service Manual. Check the following as described in the Functional Tests section of the 9900 Service Manual. 102 • Image Resolution • Image Rotation/Image Reversal • Auto Technique Tracking Replacement Image Intensifier Replacement, Super C-Arm Image Intensifier Power Supply Manpower Requirements 2 persons, 1.0 hours Special Tools • • • FSE standard tools Digital Multimeter ESD Kit WARNING: Dangerous voltages are present when covers are removed from the C-Arm. 103 Replacement CAUTION: To prevent ESD damage, make sure that you are properly grounded with a properly functioning wrist strap before handling any electronic components sensitive to ESD. CAUTION: Follow all LOTO procedures before performing the following steps. Removal of the Image Intensifier Power Supply, Standard C-Arm Figure 1. II Power Supply Removal, Standard C-Arm 1. Remove the Image Intensifier by following the removal procedure in the Image Intensifier section of this Update. (Ignore the steps concerning removal of the X-ray Grid, X-ray Gasket, and CCD Camera.) 2. Loosen the hose clamp on the bottom of the EMI Camera Shield, then remove the EMI Camera Shield from the Image Intensifier. 104 Replacement CAUTION: In the next step, when the hex socket screw is removed, the screw’s standoff and nut may fall down into the Power Supply’s chamber. To prevent this, hold onto the standoff and nut when removing the screw. 3. Remove the single hex socket screw that attaches the II Power Supply to the body of the Image Intensifier. 4. Tag and remove the connectors on the II Power Supply. 5. Carefully lift out the Power Supply from its chamber in the Image Intensifier. Replacement of the Image Intensifier Power Supply, Standard C-Arm 1. Install the new Power Supply into the Image Intensifier. 2. Re-install the II Power Supply connectors. 3. Re-install the hose clamp on bottom of EMI Camera shield. Torque the hose clamp to 80-85 in·lbs. 4. Re-install the Image Intensifier. Refer to the replacement procedure in the Image Intensifier section of this Update. Test and Calibration Perform the Beam Alignment and Camera Calibration procedure described in the Adjustment and Calibration section of the 9900 Service Manual. Check the following as described in the Functional Tests section of the 9900 Service Manual. • Image Resolution • Image Rotation/Image Reversal • Auto Technique Tracking 105 Replacement Removal of the Image Intensifier Power Supply, Super C-Arm Figure 2. II Power Supply Removal, Super C-Arm 1. Remove the Image Intensifier by following the removal procedure in the Image Intensifier section of this Update. (Ignore the steps concerning removal of the X-ray Grid, X-ray Gasket, and CCD Camera.) 2. Loosen the hose clamp on the bottom of the EMI Camera Shield, then remove the EMI Camera Shield and the attached Front Weight from the Image Intensifier. 3. Tag and remove connectors from II Power Supply. CAUTION: 106 In the next step, when the hex socket screw is removed, the screw’s standoff and nut may fall down into the Power Supply’s chamber. To prevent this, hold onto the standoff and nut when removing the screw. Replacement 4. Remove the single hex socket screw that attaches the II Power Supply to the body Image Intensifier. 5. Carefully lift out the Power Supply from its chamber in the Image Intensifier. Replacement of the Image Intensifier Power Supply, Super C-Arm 1. Install the new Power Supply into the Image Intensifier. 2. Re-install the II Power Supply connectors. 3. Re-install the Image Intensifier. Refer to the replacement procedure in the Image Intensifier section of this Update. Test and Calibration Perform the Beam Alignment and Camera Calibration procedure described in the Adjustment and Calibration section of the 9900 Service Manual. Functional Tests Check the following as described in the Functional Tests section of the 9900 Service Manual. • Image Resolution • Image Rotation/Image Reversal • Auto Technique Tracking 107 Replacement C-Arm Power Supply PS1 (+5/+12/±15 VDC) The Power Supply PS1, for both standard and Motorized Drive (MD) C-Arms, is located on the Left Side swing out panel, as shown in the illustration below. Location of PS1, Standard C-Arm Manpower Requirements 1 person 0.5 hours Special Tools • • • FSE standard tools Digital Multimeter ESD Kit Removal of PS1 WARNING: Dangerous voltages are present when covers are removed from the C-Arm. CAUTION: To prevent ESD damage to both the old and the new PS1 Assembly, make sure that you are properly grounded with a properly functioning wrist strap before handling any electronic components sensitive to ESD. 108 Replacement Follow these steps to remove the Power Supply PS1: 1. Turn off the Workstation and disconnect the Workstation’s AC power plug from the AC outlet. CAUTION: Follow all LOTO procedures before performing the following steps. 2. Remove the C-Arm covers. 3. Remove and retain the two TORX screws that secure the swing-out panel to left-hand side of CArm chassis. 4. Disconnect P1 from J1. 5. Disconnect P2 from J2. 6. Remove the TORX screw and washer that secure the cable guide on side of PS1. Retain the screw, and cable guide for reuse. 7. Remove and retain the four TORX screws that secure PS1 to the swing-out panel. 8. Lift PS1 out of C-Arm. Replacement of PS1 Follow these steps to replace the Power Supply PS1: 1. Inspect the replacement power supply assembly for any obvious damage or missing components. 2. Mount the replacement power supply assembly to the chassis swing-out panel and secure the mounting hardware. 3. Connect P1 to J1 and P2 to J2 on the replacement power supply. 4. Mount cable guide removed in step 6 to the replacement power supply. Secure the screw and lockwasher. 5. Connect the Workstation’s AC power plug to AC outlet. 6. Close the swing-out panel and secure with TORX screws . Test and Calibration See DC Power Supply PS1 in the Adjustment and Calibration section of the 9900 Service Manual. 109 Replacement C-Arm Power Supply PS2 (Multi-output) Power Supply PS2, for both the Standard and the Motorized Drive (MD) C-Arm systems, mounts under the Left Side Cover, as shown in the illustration below. Location of PS2, Standard C-Arm Manpower Requirements 1 person 0.5 hours Special Tools • • • FSE standard tools Digital Multimeter ESD Kit Removal of PS2 WARNING: Dangerous voltages are present when covers are removed from the C-Arm. CAUTION: To prevent ESD damage to both the old and the new PS2 Assembly, make sure that you are properly grounded with a properly functioning wrist strap before handling any electronic components sensitive to ESD. 110 Replacement Follow these steps to remove the Power Supply PS2: 1. Turn off the Workstation and disconnect the Workstation’s AC power plug from the AC outlet. CAUTION: Follow all LOTO procedures before performing the following steps. 2. Remove the C-Arm covers. 3. Remove and retain the two TORX screws that secure the swing-out panel to left-hand side of CArm chassis. 4. Remove the two front screws that secure the Multi-Output Transformer assembly to the C-Arm chassis. 5. On PS2, disconnect J1 from P1, J2 from P2, and J3 from P3. WARNING: 6. Dangerous AC line voltage is present on J2/P2 and J3/P3. Lift the PS2 out of the C-Arm chassis. Replacement of PS2 Follow these steps to replace the Power Supply PS2: 1. Inspect the replacement power supply for any obvious damage or missing components. 2. Mount replacement power supply assembly to the C-Arm chassis and secure the mounting hardware. 3. Connect P1 to J1, P2 to J2, and P3 to J3 on replacement power supply. 4. Reinstall the TORX screws that secure the swing-out panel. 5. Connect the Workstation’s AC power plug to the AC outlet. Test and Calibration See Multi-Output Power Supply PS2 in the Adjustment and Calibration section of the 9900 Service Manual. 111 Replacement Generator Interface PCB The Generator Interface PCB mounts in the Electronic Card Rack as shown in the illustration below. Generator Interface PCB Location WARNING: Dangerous voltages are present when covers are removed from the C-Arm. Manpower Requirements 1 person 0.5 hours Special Tools • • • 112 FSE standard tools Digital Multimeter ESD Kit Replacement • • • Scope meter Dosimeter Extender board Removal of the Generator Interface PCB WARNING: Dangerous voltages are present when covers are removed from the C-Arm. CAUTION: To prevent ESD damage to both the old and the new Generator Interface PCB, make sure that you are properly grounded with a properly functioning wrist strap before handling any electronic components sensitive to ESD. Follow these steps to remove the Generator Interface PCB: 1. Turn off the Workstation and remove its power plug from the facility's AC outlet. CAUTION: Follow all LOTO procedures before performing the following steps. 2. Remove the C-Arm covers and disconnect the steering linkage. 3. Remove the Electronic Card Rack Cover. 4. Remove the Generator Interface PCB. Replacement of Generator Interface PCB Follow these steps to replace the Generator Interface PCB: CAUTION: Inserting a PCB into the backplane incorrectly may result in bent or broken pins on the backplane. Make sure that the component side of the PCB is facing to the left before you attempt to insert the PCB into the backplane. Inspect the mating connectors on the backplane for bent or loose pins. 113 Replacement Proper Placement of PCB into C-Arm Backplane 5. Install the replacement Generator Interface PCB. 6. Insert the replacement High Voltage Supply Regulator PCB onto an extender board and place the boards in the slot located to the far right in the Electronic Card Rack. Test and Calibration 1. Perform a Generator Calibration as described in the Adjustment and Calibration section of the 9900 Service Nanual. 2. After calibration remove the extender board and place the HVSR PCB back into the far right slot of the card rack. 3. Re-Install the metal cover to the Electronic Card Rack and tighten the four screws that secure the cover. 4. Perform the High Voltage Arc Test and Film Mode Test as described in the Functional Tests section of this update. 5. Replace the C-Arm cover and connect the steering linkage. X-ray Tube The X-ray tube mounts on the C-Arm opposite the Image Intensifier. The following illustration shows a view of the tube and High Voltage Cables. 114 Replacement Manpower Requirements 2 persons 3 hours Special Tools • • • • • • FSE standard tools Digital Multimeter ESD Kit Scope meter Dosimeter Extender board Removal and Replacement WARNING: Dangerous voltages are present when covers are removed from the C-Arm. CAUTION: To prevent ESD damage to both the old and the new X-ray tube, make sure that you are properly grounded with a properly functioning wrist strap before handling any electronic components sensitive to ESD. Follow these steps to remove the X-ray tube: 1. Turn off the Workstation and remove its power plug from the facility's AC outlet. CAUTION: Follow all LOTO procedures before performing the following steps. 2. Position the C-arm as needed to remove the X-ray tube. 115 Replacement 3. Remove the Collimator. Follow the procedure provided elsewhere in this update. WARNING Lethal high voltage is present on the X-ray tube and high voltage cables, even when the system is turned off. Be sure to turn the system off and carefully discharge high voltage from the cables before working near X-ray tube or cables. 4. USING GREAT CARE TO AVOID ELECTRIC SHOCK, use spanner wrench to disconnect the Anode cable from X-ray tube 5. Disconnect J15 from P15 on the X-ray tube's wiring harness. 6. Disconnect ground wires E5 and E6 from the X-ray tube. If the system has Heat Management, remove vent tube and mounting block for the heat tube. CAUTION: As soon as you remove fasteners in the following step, the X-ray tube will fall freely from the C-arm. The X-ray tube is heavy (about 40 pounds). Get somebody to help you hold the X-ray tube steady in the following step and prevent it from falling to the floor. 7. Have someone help you hold the X-ray tube steady, and then remove the 6 hex-keyed bolts that secure the X-ray Tube to the C weldment and remove the tube. 8. Place the X-ray tube on a flat surface. Follow these steps to replace the X-ray tube: 1. Transfer the following from the removed X-ray tube to the new X-ray tube: the X-ray tube covers, the Primary collimator, the foam spacer, the retainer ring and the heat sensor as shown in the figure below. 116 Replacement 2. Have someone help you move the replacement X-ray tube into position on the C weldment. 3. Install the six bolts you removed in step 8 of removal. Torque the bolts to 120 in·lbs. 4. Connect ground wires E5 and E6 to the X-ray tube. 5. Connect J15 to P15 on X-ray tube's wiring harness. 6. Grease candlesticks for Anode and Cathode cables and connect to the replacement X-ray tube. Use spanner wrench to secure fasteners. 7. Re-Install the Collimator. Test and Calibration 1. Verify Generator Calibration as described in the Adjustment and Calibration section of the 9900 Service Manual. 2. Perform Filament Calibration as described in the Adjustment and Calibration section of the 9900 Service Manual. 3. Perform the High Voltage Arc Test and Film Mode Test as described in the Functional Tests section of this update. 4. Verify the dose output. GPOS Single Board Computer PCB The GPOS Single Board Computer mounts in slot A1B1 of the Dual Passive Backplane. 117 Replacement GPOS SBC PCB Location Manpower Requirements 1 person 0.5 hours Special Tools • • • 118 FSE standard tools ESD Kit Digital Multimeter Replacement Removal of GPOS Single Board Computer PCB CAUTION: To prevent ESD damage to both the old and the new GPOS SBC PCB, make sure that you are properly grounded with a properly functioning wrist strap before handling any electronic components sensitive to ESD. Follow these steps to remove the GPOS SBC PCB: 1. Turn off Workstation and disconnect its AC line from facility’s electrical outlet. 2. Remove Workstation Rear Cover. 3. Loosen captive quarter-turn fasteners that secure hinged cover on Electronics Box. Open cover. 4. Identify the GPOS Single Board Computer, which occupies position A1B1 in the Dual Passive Backplane. 5. Disconnect all cables from board. Tag cables so you can readily identify where to plug them into replacement board. 6. Remove two screws that secure the GPOS SBC to the card rack. 7. Gently pull board forward to release it from the backplane. Pull board just far enough to get access to attached cables. 8. Place removed SBC in antistatic bag to prevent ESD damage. Replacement of GPOS Single Board Computer PCB Follow these steps to replace the GPOS SBC PCB: 1. CAUTION: NOTE: Align edge connectors on replacement board with slot A1B1 in Dual Passive Backplane. Gently push board into place. Inserting a PCB into the backplane incorrectly may result in bent or broken pins on the backplane. 2. Install two screws you removed in step 6 (previous section). 3. Connect cables you removed in step 3 (previous section) to the replacement SBC. 4. Connect Workstation to AC line. When you replace the GPOS SBC the 9900 Elite will not boot up fully unless you reload software (either a clean install or normal install.) This is because Linux has the Ethernet MAC addresses stored on the hard disk and requires a match to bring up the Gigabit network (eth1). The new SBC will have different MAC addresses for the two Ethernets, causing bootup to fail. This causes the GPOS to fill up the /var/log/messages files with network errors. The RTOS hangs, waiting for the GPOS DHCP server to provide PXE services for bootup. Reinstalling software formats the disk partitions and cleans up the files that have MAC addresses stored in them. The new addresses are detected and stored during the Linux install procedure. 119 Replacement Reloading the software deletes all saved images. Be sure to back up all essential images prior to loading software. 5. Reload software. 6. Close cover on Electronics Box and secure cover with captive fasteners. Test and Calibration 1. Ensure proper system bootup. Perform the High Resolution Video Test as described in the Video Processing and Display section of the 9900 Service Manual. 2. Test system for proper operation. 3. Install Workstation Rear Cover. RTOS Single Board Computer PCB The RTOS Single Board Computer mounts in slot A1A3 of the Dual Passive Backplane. RTOS SBC PCB Location 120 Replacement Manpower Requirements 1 person 0.5 hours Special Tools • • • FSE standard tools ESD Kit Digital Multimeter Removal of the RTOS Single Board Computer PCB CAUTION: To prevent ESD damage to both the old and the new RTOS SBC PCB, make sure that you are properly grounded with a properly functioning wrist strap before handling any electronic components sensitive to ESD. Follow these steps to remove the RTOS SBC PCB: 1. Turn off the Workstation and disconnect its AC line from the facility’s electrical outlet. 2. Remove the Workstation Rear Cover. 3. Loosen the captive quarter-turn fasteners that secure the hinged cover on Electronics Box. Open cover. 4. Identify the RTOS Single Board Computer, which occupies position A1A3 in the Dual Passive Backplane. 5. Disconnect all cables from the board. Tag the cables so you can readily identify where to plug them into the replacement board. 6. Remove the two screws that secure the RTOS SBC to the card rack. 7. Gently pull the board forward to release it from the backplane. Pull the board just far enough to get access to the attached cables. Replacement of the RTOS Single Board Computer PCB Follow these steps to replace the RTOS SBC PCB: 1. Align the edge connectors on the replacement board with slot A1A3 in the Dual Passive Backplane. Gently push board into place. 2. Connect the cables you removed in step 5 (previous section) to replace SBC. CAUTION: 3. Inserting a PCB into the backplane incorrectly may result in bent or broken pins on the backplane. Install the two screws you removed in step 6 (previous section). 121 Replacement 4. Connect the Workstation to AC line and check system for proper operation. 5. Close the cover on the Electronics Box and secure the cover with the captive fasteners. Test and Calibration 4. Ensure proper system bootup. Perform the High Resolution Video Test as described in the Video Processing and Display section of the 9900 Service Manual. 5. Test the system for proper operation. 6. Install the Workstation Rear Cover. Video Control PCB The Video Controller PCB mounts in slot A1A1 on the Dual Passive Backplane. Video Control PCB Location 122 Replacement Manpower Requirements 1 person 0.5 hours Special Tools • • • FSE standard tools ESD Kit Digital Multimeter Removal of the Video Control PCB CAUTION: To prevent ESD damage to both the old and the new Video Control PCB, make sure that you are properly grounded with a properly functioning wrist strap before handling any electronic components sensitive to ESD. Follow these steps to remove the Video Control PCB: 1. Turn off the Workstation and unplug it from the AC outlet. 2. Remove the Workstation Rear Cover. 3. Open the Electronics box and locate the Video Controller PCB. 4. Carefully remove all cables connected to the front edge of the PCB. If necessary, tag connectors for easier identification later. 5. Remove the two screws that secure the PCB to the Electronics box. 6. Withdraw PCB from Electronics box and place it in an antistatic bag. Replacement of the Video Control PCB Follow these steps to replace the Video Control PCB: 1. Install replacement Video Controller PCB in Electronics box. 2. Install two screws you removed in step 5 (previous section) to secure PCB. 3. Connect cables to replacement Video Controller PCB. 4. Close Electronics box. 5. Be careful to secure all quarter-turn fasteners. 6. Connect Workstation to AC outlet. 7. Power system on and allow it to boot completely. 123 Replacement Test and Calibration 124 1. Perform Camera Iris Calibration as described in the Adjustment and Calibration section of the 9900 Service Manual. 2. Test the system for proper operation. 3. Install the Workstation Rear Cover. Functional Tests Functional Tests The following test supersedes the mA Accuracy Functional Test located in the 9900 Service Manual. mA Accuracy Note: This test can only be accomplished using a complete C-arm system with functional system software, as the image chain must be operational. WARNING: This test generates X-rays. Take appropriate safety precautions. 1. Place a lead sheet over the Image Intensifier. 2. Place a dosimeter chamber 30cm above the face of the Image Intensifier (as in the entrance dose setup), centered on the grid. As a note, remember that when taking dose rate readings, temperature and barometric pressure scaling factors must be applied for accurate readings. 3. This test provides a functional test of mA by taking a series of exposures at two different kV readings. Successfully performing this test provides a level of functional confidence for both the low mA and high mA sensors. Each series of exposures (at a given kV) starts at 20mA and the mA is successively decreased by half until a value of 2.5mA is reached. Since dose rate scales linearly with tube current, the dose rate is expected to decrease by approximately ½ between successive exposures (at a fixed kV). The 20mA exposure establishes a starting baseline for each series of exposures. Although dose rate will vary from system to system by as much as ±20%, because of tube aging, an approximate baseline for the 100kV @ 20mA exposure is 14R/Min (the first shot in the first series of exposures). If the dose rate differs from this baseline by more than ±20%, further troubleshooting may be necessary, as this implies a deficiency in the generator system. 4. Take the eight exposures listed in the following table. After recording the dose rate, verify that the dose rate is scaling linearly with mA (decreasing approximately by half with a corresponding decrease in mA). Note that although a continuous x-ray mode is used for all exposures, HLF is required for shots with mA values greater than or equal to 10mA. Note : 20mA 10mA 5mA 2.5mA 100kV 14 7 3.5 1.75 50kV 2R/min 1R/min 500mR/min 250mR/min The values in the chart above are representative of typical values but may vary by ±20%. 125 Functional Tests Note: These tests may heat the X-ray tube up. Observe all temperature warnings and allow cooling when necessary to avoid damage to the X-ray tube. Isolation Transformer Output Check With all options switched ON and the system fully booted, measure the following voltages at the primary and secondary of the isolation transformer (T1) and verify that they meet the specification. Record these values. The illustration following the table shows how to connect the AC voltmeter. Ref Transformer winding From To Spec A Primary 1 winding WHT/BLU BRN Receptacle VAC B Primary 2 winding BLU WHT/BRN Receptacle VAC C Secondary 1 CT AC1 119 VAC ± 3.0 D Secondary 1 CT AC2 119 VAC ± 3.0 E Secondary 2 RTN AC 119 VAC ± 3.0 120 VAC Isolation Transformer VAC Measurement High Voltage Arc Test 1. Ensure that the II is covered with a ¼” Lead Shield. Reboot the Workstation and allow the C-Arm and the Workstation to boot up completely. Select Manual Fluoro mode, 120 kVp @ 0.2 mA. Make a continuous fluoro exposure for 3 minutes. Verify that no signs of arcing occur in the high voltage tank or cables. 2. Adjust mA to 10.0 mA while maintaining the exposure. Verify that no signs of arcing occur in the high voltage tank or cables for two minutes. 126 Functional Tests 3. Verify the fluoro time alarm sounds after the 2-minute exposure (total of 5 minutes continuous exposure). Discontinue the exposure. 4. Press and release the alarm-reset button on the C-Arm control panel. Verify that the audible alarm shuts off. 5. Press and hold the alarm-reset button. Verify that the indicated fluoro time resets to zero. Auto Technique Tracking WARNING: The following procedure generates X-rays. Take appropriate safety precautions. 1. Select the General anatomical profile on the Workstation. 2. Rotate the C-arm so that the Image Intensifier is directly above the Collimator/X-ray Tube. 3. Select Auto Fluoro mode on the C-Arm Control Panel. 4. Select NORM field size on the C-Arm Control Panel. 5. Open the Collimator Iris and Collimator Leaves completely. 6. A. Place one copper filter (P/N 00876282-01) on the Collimator and press a Fluoro Xray Switch. Verify the kVp tracks within the range indicated in Table 1. B. Add a 2nd copper filter and press a Fluoro X-ray Switch. Verify that the kVp tracks correctly. C. Add a 3rd copper filter and press a Fluoro X-ray Switch. Verify that the kVp tracks correctly. kVp range 1 Filter 61 kVp ± 3 kVp 2 Filters 71 kVp ± 3 kVp 3 Filters 79 kVp ± 3 kVp Remove all copper filters. Note: If any values are found out of range, a recalibration is necessary. using the Camera Iris calibration described in this maual. WARNING: 1. 1 Millimeter Copper Filter The following procedures produce X-rays. Take appropriate precautions. Using the Converging Line pairs/millimeter (lp/mm) tool (P/N 00-900860) on the Image Intensifier, verify the resolution in lp/mm is equal to, or greater than the following values: 127 Functional Tests 9″ II - 50/60HZ 12″ II –50/ 60HZ NORM ≥ 2.3 NORM ≥ 1.7 MAG1 ≥ 3.2 MAG1 ≥ 2.3 MAG2 ≥ 3.8 MAG2 ≥ 3.0 Film Mode Test 1. Cover the entire surface of the Image Intensifier with a ¼” lead sheet. 2. Power up the Workstation and allow the C-Arm and the Workstation to bootup completely. Pre-arm Exposure Function 1. Select the FILM mode. Verify that an exposure can be pre-armed by pressing the X-ray switch for one second and then releasing it. The ARMED message must be displayed. 2. Verify the control panel displays the technique values. 0.3 mm Spot Radiographic Range Tests 1. Select a technique of 50 kVp @ 5 mAs. Make an exposure. Verify that the X-RAY ON indicators (C-Arm and workstation) are lit and the audible alarm signals the beginning and end of the exposure. 2. Verify that the system completes the exposure without any failure indications. 3. Select a technique of 50 kVp @ 70 mAs. Make an exposure. Verify that the X-RAY ON indicators (C-Arm and workstation) are lit and the audible alarm signals the beginning and end of the exposure. 4. Verify that the system completes the exposure without any failure indications. 0.6 mm Spot Radiographic Range Tests 1. Verify that the system completes a 70 kVp @ 110 mAs exposure without failure indications. 2. Using the voltage and current bar-graph indicators on the Battery Charger PCB, verify that the voltage applied to the batteries is temporarily increased until the charge is restored to nominal values of approximately 225V @ 150 mA. The duration of this high charge condition depends on the current demand of the last exposure. 3. Verify that the system executes a 100 kVp @ 300 mAs exposure without failure indications. 4. Using the voltage and current bar-graph indicators on the Battery Charger PCB, verify that the voltage applied to the batteries is temporarily increased until the charge is 128 Functional Tests restored to nominal values of approximately 225V @ 150 mA. The duration of this high charge condition depends on the current demand of the last exposure. UPS Shutdown Test 1. Turn off the Workstation by pressing the green power button at the front of the Workstation. Ensure that the system goes through a controlled shutdown. This is indicated by a screen on the right monitor with the message “Shutdown is in progress”. 2. Wait 10 seconds, press the same green power button, and allow the system to boot. 3. While the system is at full boot, unplug the power cord from the outlet and verify that power is NOT lost to the workstation (C-arm will shut off) and that a warning screen appears on the Workstation’s right monitor. The warning should tell you that you have 20 seconds or less to restore power to the system. Do NOT restore power to the system. Watch the countdown to make sure it counts down and ensure that the system goes through a controlled shutdown. Verify that the low UPS battery message does not appear during the shutdown process. After the system shuts down look at the UPS front panel lights and verify that all lights turn off within 10 seconds of the workstation shutdown. 4. Wait 10 seconds, plug the system back in and then turn the system back on. 5. Connect to the system via the UtilitySuite. Select Views > Diag. Select WS Tests in the left pane and then select the Misc tab. Check Enable on the 9900 File system shutdown test and click Run to start the test. 6. Observe the right monitor and when the message appears to turn off the power switch, press the red UPS OFF button at the back of the Workstation. Ensure that the red button lights up, an alarm sounds, and the system shuts off immediately. Then unplug the power cord and verify the UPS turns off within 10 seconds. If a defect is found check the following: a. If the red button does not light, check the bulb and the associated wiring. b. If no alarm sounds replace the ISD board. c. If the system does not shut down immediately check the wiring connections between the ISD board and UPS OFF button, or replace the ISD board. d. If the UPS does not turn off check that the comm connector cable is properly connected. 7. Press the green button on the front of the Workstation to place it in the OFF state, and then press the red UPS OFF button at the back of the Workstation. 8. Wait 10 seconds, plug the system back into power and then turn the system back on by pressing the green button again. 9. Allow the system to fully boot. 129 Video Processing and Display Video Processing and Display Monitors The Workstation uses two 18-inch, 1-megapixel grayscale LCD monitors designed especially for medical applications. The right-hand monitor is color in systems equipped for surgical navigation. The monitors each have a liquid-crystal display (LCD) with a built in backlight control unit, making them easy to see under a wide variety of lighting conditions. Both monitors operate at the optimum and manufacturer-recommended resolution of 1280 x 1024 pixels. The Workstation has an articulating arm that holds both monitors. The operator can move the monitor pair toward or away from the Workstation, and adjust the height, lateral position and tilt of the monitors with moderate hand pressure. An ambient light sensor and related electronics is mounted on top of the two monitors. This is to detect the room light level and adjust the monitor for optimum brightness under existing light conditions. Note: 130 The ambient light sensor can be enabled/disabled by RUS. At this time, OEC recommends to keep the ALS disabled. This is because of ALS calibration issues. Please note that ALS calibration from RUS is not available for 9900 and therefore, behavior of the ALS operation cannot be changed by re-calibrating the sensor via RUS. Any issues related to poor ALS response from the system could only be resolved by replacing the ALS assembly. Video Processing and Display LCD Monitors - Front View 131